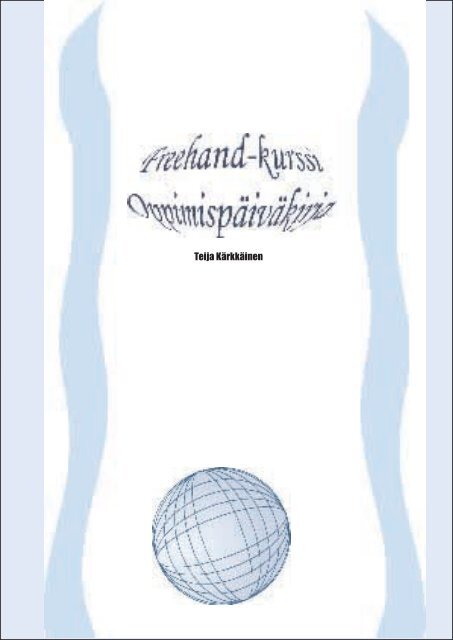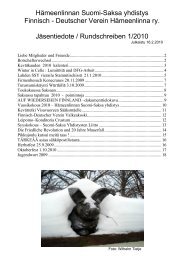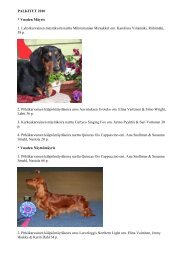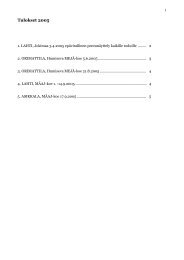Freehand ohjelman ominaisuuksia .pdf muodossa
Freehand ohjelman ominaisuuksia .pdf muodossa
Freehand ohjelman ominaisuuksia .pdf muodossa
Create successful ePaper yourself
Turn your PDF publications into a flip-book with our unique Google optimized e-Paper software.
Teija Kärkkäinen<br />
1
2<br />
FREEHAND-kurssi 5.4.04-27.4.04<br />
Tavoite: julkaisutyyppinen työ pituudeltaan yli 4 sivua. <strong>Freehand</strong>- ohjelmaa käytetään ilmoitusten, logojen, julisteiden,<br />
käyntikor�ien sekä pienimuotoisten tai�otöiden tekemiseen, sillä voi tehdä kaikkea ”sälää”. Vektorigrafiikka<br />
ohjelma eli käsi�elee kuvan matemaa�isina pisteinä ei bi�einä kuten valokuvat ym... bi�ikar�akuvat. Hyväksi<br />
sen tekee se, e�ä sillä voi tehdä piirosmaisen kuvan ja muu�aa sen minkä kokoiseksi tahansa ilman e�ä kuvan<br />
laatu huonontuu kuten kuvan joka on bi�ikuva. Bi�ikuva muodostuu pikseleistä, vektorikuva matemaa�isista<br />
pisteistä.<br />
Ope�aja Pekka Liukkonen<br />
5.4.04 Inspectors<br />
Alkajaisiksi luodaan verkkoympäristöön omat kansio. Netistä voi download;ta trial- version ilmaiseksi<br />
www.macromedia.com/so�ware/freehand/?promoid=home_prod_�_082403<br />
1. Uusi työ eli ctrl+N<br />
2. Instpector- pale�i aina näkyvissä. sisältää infon, viivan, täytön, tekstin ja sivun ominaisuuksien asetuk-<br />
set.<br />
3. Paperin koko, A4 arkki on sopivan kokoinen harjoitus työhön, toki postimerkkejäkin saa nykyisin itse tehdä<br />
kunhan vain hyväksy�ää ne.<br />
4. Työkalut Tools. Suorakaide Rectang. Huomaa sen sisältävän painikkeessa oleva väkänen, sillä se ilmaiseen<br />
työkalun sisältävän <strong>ominaisuuksia</strong> joita voi kaksois- klikkaamalla ase�aa. Corner radius 0 on terävät kulmat,<br />
pyöristetyt kulmat saadaan antamalla arvo 0:laa suurempi eli valitaan kuinka paljon itse tarvitaan. Shi�-<br />
näppäin on apu neliön tekoon, kuten muidenkin suorien viivojen tekoon. Ellipsi ympyrätyökalu.<br />
Näytön koon säätö työskentelyn mukaan. Ikkunan ala vasemmalla % tai Fit Page . Pikanäppäinten käy�äminen on<br />
nopea tapa vaihtaa näytön koko. Ctrl+1 on 100%, ctrl+2 on 200%, ctrl+4 on 400%, ctrl+0 sovita näy�öön. Ctrl+0 tuo<br />
aktiivisena olevan kohteen näy�öön sovite�una.<br />
Inspector- valikon valikot. Ääriviivan ominaisuudet, täytön ominaisuudet. None on läpinäkyvä, Bacic on pohjaväri<br />
esim. musta ja sieltä löytyy myös käy�äjän luomat värit. Mieti huomiseksi käyntikor�i, koko 9x15.<br />
6.4.04 Colorlist ja mikseri<br />
Luodaan väripale�i. Registration väriä ei käytetä koskaan. Värit luodaan CMYK- väreinä aina painoa varten. Mikseristä<br />
saa saman värin eri voimakkuuksia, valitaan halu�u ja painetaan Add list. Värin voi viedä paletista suoraan raahaamalla<br />
elemen�iin tai valitsemalla Inspectorista. Värin voi valita myös antamalla luku +% perään, se on mahdollista<br />
ainoastaan jos tietää etukäteen luvun tarkoi�aman värin ja kokenut se varmasti tietää.<br />
Kolmen ympyrän kuvake ilmaisee RGB-väri paletin<br />
olevan kyseessä. Samalla tavalla kuin CMYK- paletissa ja<br />
mikseristä sävyisyys. Jos kuitenkin myöhemmin halutaan<br />
työ viedä painoon, on sen värit muute�ava cmyk- väreiksi<br />
ja se onnistuu hiiren kakkosella Colorlist/ rgb- värin kohdassa<br />
avatuvasta valikosta, make cmyc.<br />
Pantone-värit. Options/Pantone Coaten. Sekoitevärejä.<br />
Make Prosesiss. Huom. jos oikein, värin nimi kursivoituu.<br />
nelivärityöt vaihdetaan Cmyckiin. Tints,n teko paikallaan.<br />
Täy�öväri (Fill), valinta Gradient antaa liukuvärin, jota<br />
voi muokata viemällä erivärejä haluamaansa kohtaan<br />
väriviivalla. vali�avana pyöritystä eli millä tavalla väriliuku<br />
ase�uu piirroksen erikohtiin.<br />
Viivat. Niille voi valita paksuuden, värit, viivan päiden<br />
muodot, viivan reunat jne...
7.4.04 Käyntikortti ja Combine<br />
Apuviivat. Niitä käytetään jo�a saadaan tekstit ja kuvat samalle linjalle. Wiew/Page Rules on yhtä kuin apuviivat.<br />
Vedä apuviiva arkin kohdassa, joko sivusta tai ylhäältä. Snap to point (ctrl +vaihto+Z) päälle, jo�a siihen tar�uu napsahtaen<br />
kun tarpeeksi lähelle vie testikehyksen tai kuvan.<br />
Käyn�ikor�i. 90x50 kokoinen neliö-työkalulla, syötä arvot<br />
infokohdassa ja muista hyväksyä enterillä. Tee valmiiksi<br />
käyntikor�i. Siirrä apuviivoihin kiinni, ylös ja vasen sivu.<br />
Aktivoi neliö sisältöineen kaikki. Edit/Dublicate tai<br />
tee klooni. Aseta apuviivoihin kiinni ensimmäisen käyntikortin<br />
alapuolella ja pidä aktiivina viimeksi tehty. Paina<br />
ctrl + D ja syntyy uusi ja uusi jne. Valitse koko käyntikorttirivi<br />
ja tee uusi Dublicate.<br />
Combine Modidy valikko. Piirrä vaikka ympyrä ja<br />
neliö vähän päällekkäin. Aktivoi molemmat, Modidy/<br />
Combine/ Union yhdistää kuvion yhdeksi.<br />
Combine/ Divide jakaa kuvion osiin. Poistaa osia jä�äen<br />
päällimmäisen<br />
Combine/ Intersect. Tee neliö ja laita vaikka ympyrä<br />
sen keskelle, aktivoi molemmat, Intersect jä�ää päälimmäisen<br />
kuvion.<br />
Valinta Combine/ Punch tekee reiän päällimmäisen kuvion mukaan.<br />
Combine/ Crop rajaa päällekkäin eli näkyy vain päällimmäinen kuvio. Vaiku�aa samanlaiselta<br />
kuin Intersect.<br />
Combine/Transparency... tekee läpinäkyvyy�ä. Liukuvalinnalla voidaan<br />
määri�ää kuinka voimakkaasti kukin väri on läpinäy�ävä.<br />
Oikeanpuoleinen kuva on tehty tähdestä ja ympyrästä, Modidy/<br />
Union. Suorakulmio ja<br />
ympyrä<br />
Divide. Ympyrä, kolmio<br />
ja suorakaide<br />
Puch. Ympyrä ja neliö<br />
Combine/Bled ja Inspektorissa määrite�y askellus 10;ksi<br />
Vapaapiirtotyökalulla jonkinlainen polku eli vaikka kiemura viiva ja ympyrä,<br />
aktivoi molemmat, Combine/Join Blend Path vie kuvion polulle. Voidaan<br />
valita montako kuviota halutaan sijoi�aa polkuun. Tämän teko on<br />
jäänyt minulle vähän epäselväksi, täytyy vielä varmistaa, koska oletin sen<br />
onnistuvan seuraavasti: piirrä kuvio ja vapaatyökalulla viiva, valitse molemmat,<br />
Combine/Join Blend Path, mu�a minun on täytynyt tehdä ensin Blend, jo�a Join Blend<br />
Path tulee mahdolliseksi suori�aa. Näinkö on oikein? Ei ollut, jo se on muuten opeteltava.<br />
Vapaapiirtotyökalulla viiva. Tekstilaatikkon teksti. Aktivoi<br />
molemmat, Text/ A�ach To Pahth. Huomaa, e�ä jos olet tehnyt<br />
muotoiluja viivalle tai tekstiille, ne häviää. Tekstin värin<br />
saa vaihde�ua polkuun Ungroup ryhmä ja Text/ Convert To<br />
Paths<br />
Kirjaimet<br />
Tekstilaatikko ja siihen kirjaimia, valitse päävalikon Text/<br />
Convert To Paths muu�aa tekstin pisteiksi (poluiksi) ja silloin<br />
teksti on muoka�avissa piirroksena.<br />
Leikkaustyökalu: Knifi Tools, kaksois- klikkaamalla avautuu<br />
valikko, Close cut paths sulkee leikatut polut, jo�a niitä<br />
voi käsitellä eri osina ja käy�ää erilaisia esim. täy�övärejä. Se<br />
jos ei ole päällä, syntyy vain leikkausterän levyinen viiva. On<br />
hyvä pitää myös päällä Tight Fit. Straght kohta on vielä epäselvä.<br />
Tekstilaatikon sovi�aminen eli aina kanna�aa tehdä vain tekstin sisällön kokoinen tekstilaatikko<br />
ja se onnistuu kun ensin on kirjoi�anut haluamansa tekstin ja oikeassa alakulmassa<br />
olevasta neliöstä klikkailemalla saa tekstin sovite�ua laatikkoon.<br />
Vihje:<br />
Pieniä elemen�ejä voi väri�ää suoraan vetämällä värin Colors Paneelista.<br />
Valmistelu<br />
Aina ennen työn lopullista valmistumista varmista e�ei työhön jää turhia tyhjiä tekstilaatikoita<br />
tai väri paneeliin käy�ämä�ömiä värejä. Vaihda esikatselu näkymä Keyline;ksi.<br />
Transparency<br />
Valikosta Xtras/Delete/Empty Text Blocks poistaa tyhjät tekstilaatikot ja Unuced Named<br />
Colors käy�ämä�ä jäänneet värit.<br />
Teksti kanna�aa aina tarkistaa Text/Editorissa. Valinta 12 Black muu�aa tekstin kuin<br />
tekstin koon lue�avan kokoiseksi perustekstiksi vain editorissa. Show Invisibles näy�ää turhat välilyönnit ynnä muut<br />
turhan jutut, kuten enterillä tehdyt rivin vaihdot.<br />
Suunni�ele huomiseksi logo ja tekstit.<br />
3
4<br />
8.4.04 Instpector valikko.<br />
Text- valikko:<br />
Instpector- valikon tekstityökalujen määrityksiä.<br />
1. ABC kohdassa valitaan fon�i, koko, muoto eli samanlaiset kuin muiden ohjelmien teksti valinnat.<br />
2. Ensirivin sisennykset, kappale välit, kappaleen sisennykset ja niin edelleen. Hyphenate eli tavutus, valitaan<br />
kieli ja montako peräkkäistä riviä sallitaan tavute�avan peräkkäin kohdassa valitaan mitä ei koskaan sallita<br />
tavute�avan, esim. sähköpostiosoi�eet.<br />
3. Sananvälit (word), sananvälin min. ja maksimi, esim. min 80, obt. 100, maks. 120 ja le�er (kirjainväli) -1, 0,<br />
+3 tai mainostoimistojen käy�ämät välit -2, 0, +2. Nämä kanna�aa käydä aina määri�ämässä kaikissa, myös<br />
muissa ohjelmissa, sillä oletukset ovat amerikkalaisten mukaan ja ne soveltuvat tosi huonosti suomalaiseen julkaisun<br />
tekoon. Keep togethen . Horizontal Scale: ei koskaan yli 100%, alle voi käy�ää esim. 95 vain otsikoissa.<br />
HYVÄ SYY TÄYTYY OLLA TOIMEKSIANTALLA ESITTÄÄ TÄMÄN MUUTTAMISEEN. Itse huomasin e�ei<br />
sen muu�aminen taidan onnistuakaan enää uudemmissa versioissa kuin FH8.<br />
4. Palstat ja rivit esim. 2 palstaa ja spacing 4. Rules: eivät näy lopullisessa tulosteessa, palstan linjat. Rows: 1<br />
tai enempi , Scacinng 4<br />
5. Dokumetin koko. Bleed kohtaan määritetään leikkausvara.<br />
Tuodut tekstit editorissa kuntoon, harjoituksissa käyte�iin netistä kopioitua tekstiä.<br />
Text/Run Aroud Selection on tekstin kierto vaikka kuville, määritä.<br />
Text/A�ach To Path, esim. Ellipsikuvio ja teksti, aktivoi molemmat ja valitse Text/A�ach To Path. Info kohdassa<br />
määritä miten teksti asetetaan ellipsin päälle kiertämään. Kuva ja lisäselitystä myös edellisellä sivulla.<br />
Kirjaimesta kuvaksi: Text/Convert To Paths. Tee Group. Liukuväri.<br />
Miten muutetaan liukuvärin ase�umista teksti Groupiin.<br />
Modify/Join, yhditä elemen�iin, Spilt irroi�aa tekeleen.<br />
Tein kolme erilaista sivua, joissa kaikissa oli pääasiassa tekstiä. Kuvia<br />
ja viivoja eli tänä päivänä opi�ujen työkalujen käy�öä. Tiedostot<br />
teksti1.FH8, teksti2.FH8 ja Pressa.FH8 ovat erillisinä lii�einä..<br />
13.4.04 Kuvat<br />
Kuvat tuodaan töihin aina käy�ämällä Import tuontia. Infossa Scale%<br />
täytyy olla x ja y kohdissa samat, jo�a alkuperäinen kuvan muoto<br />
on säilynyt. Huomaa e�ä kuva ei ole siinä oikeasti ja Links näy�ää kuvan<br />
tiedosto sijainnin. Kanna�aa lai�aa kuvat saman tiedosto kansion<br />
alikansioon, vaikka kansio nimeltä kuvat, varsinkin silloin jos tai�otyö<br />
viedään julkaistavaksi, oikeat kuvat on oltava mukana. Pienet kuvat,<br />
esim. logot voi käy�ää Embed eli sisältyy kuva dokumen�iin. Yleensä<br />
ei näin tehdä, koska dokumentin koko tulee silloin suureksi, ei hai�aa vaikka<br />
varsinaisen tiedoston koko onkin suuri.<br />
Kuvalle syväys rei�i, vaan eipä muistanut ope�aja sitä kuitenkaan neuvoa. Täytyy<br />
muistu�aa tai itse koi�aa etsiä. Edit/ Paste Inside eli syväys.<br />
Sivujen lisääminen työhön: Inspector/Document/Options/Add Pages. Lisättiin<br />
kolme A4 kokoista sivua.<br />
Kuvan rajaus: Tuodaan kuva, piirretään vaikka ellipsi kuvan päälle, aktivoidaan<br />
kuva ainostaan, Cut eli leikkaa, aktivoidaan ellipsi, Edit/ Paste Inside tai<br />
Ctrl+Shi�+V. Groupa�uun piirrokseen ei tämän teko onnistu. Joten jos teet<br />
tähtimuotoisen piirroksen ja joudut sitä siirtämään, joudut tekemään siitä<br />
ryhmän, jo�a se olisi liikuteltavissa. Kun olet saanut sen oikealle paikalle<br />
oikean kokoisena, Ungroup. Kun kuva on piirroksen sisällä kanna�aa se<br />
ryhmi�ää ja Infossa määri�ää ryhmälle Transformas unit . Kuvan saa pois<br />
elementistä purkamalla ryhmän ensin, Edit/Cut Contents tai Ctrl+Shi�+X.<br />
Leikkausrajaa laitetaan yleensä 2-3 milliä ylimenevää ja se määritetään<br />
Inspektoriss/Document/Bleed. Siltä varalta e�ä joku työn elemen�i on aivan sivun<br />
reunassa tai vähän yli.<br />
Sivun koko: A3 vaakaan ja apuviiva keskelle 21cm ja siitä tulee kaksi A4 sivua. A4<br />
210x297 pysty on A3 297x420 vaaka.<br />
Linjaus: Align löytyy ylärivin työkalurivistä. Sillä määritetään elemen�ien sijainti<br />
toisiinsa tai toisistaan sekä kuinka elementit jakautuvat sivulle. Alas vetovalikoista<br />
on valintaa moneen eri ase�eluun. Esim. piirretään suorakaide, ympyrä ja tähti,<br />
aktivoidaan kaikki, työkalu Align, klikataan kaikki elementit ruudukon keskelle.<br />
Nyt elementit sijoi�uu suurimman elementin keskelle.<br />
Harjoitustöinä tein erilaisia kuvan rajauksia, hain netistä kuvia Macromedian<br />
ohjelmilla tehdyistä erilaisista kuvioista. Olen kohta suunnitellut pääni puhki minkälaisen<br />
työn tekisin lopputyöksi, mu�a mitään järkevää ei tunnu ilmaantuvan.<br />
Tämä päivän harjoitus tulosteita erillisenä liiteenä 7.1<br />
Tekstin pisteet irroite�u muoka�avaksi,<br />
Split ja yhdite�y<br />
elemen�iin, Join<br />
Align. kolmen elementin<br />
keski�äminen
14.4.04 Toolbox<br />
Ope�ajallakaan ei ole tietoa mitä Bezigon työkalulla pitäisi tehdä. se on kuitenkin se työkalu jossa<br />
on kulman keskellä ”mollukka”.<br />
Pen eli kynätyökalu, klikkaamalla vedetään viivoja. Sulje, Closed<br />
Infosta sen näkee. Eli vie viimeinen piste alkuun, se ero�uu mustana.<br />
Tukipisteet suoria ja kaarevia, niissä on säätökahva, ainakin kaarevassa.<br />
Esimerkki tehtävä: Piirrä tähti ja pyöristä kaikkien tähtisakarat. Aktivoi<br />
tähden sakarat nuolityökalulla. Ota Pen ja aktivoi yksi sakara aivan<br />
pisteen kohdasta ja vedä säätökahvasta. infossa väännön muoto<br />
ja automatic ja tämän jälkeen valitse nuolityökalu ja pyöristä.<br />
Kaikki sakarat yksitellen.<br />
Kääntötyökalu eli Rotade. Piirrä sydän edellistä työkalua hyväksi<br />
käy�äen. Kaksois- klikkaa Rotade ja Rotation Angle kohtaan<br />
syötä hallitusti kääntö arvo.<br />
Monistus<br />
Oikea tapa monistaa jotain tie�yä elemen�iä: Aktivoi elemen�i, esim. sydän, Ctrl+Shif+C eli Clone,<br />
siirrä klooni elemen�i haluamaasi kohtaan ja anna sen olla aktiivinen. Sen jälkeen Ctrl+D eli Dublicate.<br />
Tällä tavalla saa aikaan erimukavia piirroksia vähällä vaivalla.<br />
Dokumentin määrityksiä<br />
Wiew/Page Rules aina näkyvissä, millimeters asteikossa. Koordinaa�i X ilmaisee reunasta, esim.<br />
20mm ja Y pystysuuntaisen. Huomaa e�ä 0-kohta on pystysuuntaisessa alhaalla. Käännä 0-kohta näytön vasemmasta<br />
Rules- kohdasta vetämällä ristikosta sivun reunojen kohtaan. Suomalaisi�ain on 0 hyvä olla yläreunassa, vaikka ei se<br />
itse ohjelmassa ymmärräkään sen olevan 0.<br />
Sivunumerointi täytyy tehdä käsin eli mitään automaa�ista sivunumerointia ei ole. Tee rii�ävästi apuviivoja. Tekstilaatikkoon<br />
kirjoita sivunumero ja tasaa se oikealle ja joka toisessa sivussa se täytyy käydä muu�amassa vasempaan<br />
kuten myös sivun reuna apuviivatkin on syytä muu�aa. Ehkä kohtalaiset sivut syntyy seuraavin reunuksin: Vasen 2,<br />
ylös 1, alas 1 ja oikea 1, nämä on sen�imetrejä.<br />
Useampia sivupohjia tehdään valitsemalla Instpectorista Document/Options ja sieltä Dublicate. (muulla tavalla ei<br />
dublicate onnistu)<br />
Esivalmisteluja lopputyöhön.<br />
Muista lai�aa lopputyö Työ- kansioon jonka sisällä on alikansiot tekstit ja kuvat, sillä tavalla saadaan työnäkymään<br />
halutulla tavalla. Tekstit kanna�aa kirjoi�aa valmiiksi tekstitiedostoksi, joko *:txt tai *.rtf muotoisina teksteinä Word<br />
Padissä ja tuoda ne, Import, kuten kuvatkin varsinaiseen työhön. tekstin kirjoi�amin <strong>Freehand</strong>in omalla tekstityökalulla<br />
on hankalaa, vaikka ei se importsaaminenkaan ole aivan yksinkertaista, sillä tämä ohjelma ei ole todellakaan<br />
mikään sivuntai�o-ohjelma. Pienet vähätekstiset mainokset sillä kyllä saa, mu�a muuta kanna�aa kyllä tehdä jollain<br />
varsinaisella tai�o-ohjelmalla.<br />
Kauhistuin kun tulostin muutaman tänä päivänä tekemäni tekeleen, aivan hirveitä, erillislii�eet 10.1 ja 10.2<br />
15.4.04 PhotoShop.<br />
Tiff ja ESP kuvat julkaisuihin ja lehtiin. Jpeg webbisivuille. Gif kuva on niin heikkolaatuinen, e�ei juuri sen tekeminen<br />
edes webbisivulle ole asiallista. Näy�ö on RGB värissä. www.studio1webdesing.com/basics6.html sivuilta löytyy lisätietoa<br />
resoluutioista ja väreistä.<br />
Mustavalkoiset kuvat on 8bi�iä eli 256 väriä. 24 bit color on täysvärikuva joka toistaa noin 16,8 miljoonaa väriä.<br />
(256x256x256). Resoluutioon pikselit eli kuinka paljon niitä kuvassa on. Skannatessa määritetään tarkoituksen mukaan,<br />
optimoi ja ehkä tihein on paras. Sitä voi si�en käy�ää sen jälkeenkin mihin vain. Pikselit/tuuma.<br />
72 ppi ne�iin ja 300 ppi painotyöhön. Painotaloissa pikselit hajotetaan paino rastereiksi ja mi�a on linjaa cm;llä. Laskennallisesti<br />
se tarkoi�aa julkaisussa: Rsterin paino 60 rasteria x 2x 2,54 = 300ppi. Esim. sanomalehdissä 40x 2 x 2,54 =<br />
200. Julkaisijan ne�isivuilta löytyy tarvi�avat vaatimukset kuvien ym. materiaalien resoluutio tarpeet.<br />
Rajaustyökalulla rajaa kuva ja hyväksy rajaus enterillä.<br />
Image/Bighiness/ Contrast kohdassa lisätään vaaleu�a tai kontrastia.<br />
Toinen hyvä työväline on Color Balance, Tone Balance. Shadows vaiku�aa tummiin, M.. keski- ja se oikean puoleinen<br />
vaaleisiin värivivahteisiin. Mode / kuvan värien valinta.<br />
Sävytä harmaakuva/ vaihda RGB / Color Balance, muokkaamalla ala saa eri sävyjä . Muuta takaisin Grayc.. (harmaasävy)<br />
ja valitse Bitmap.<br />
Valinta työkalulla valitse osasta kuvaa, muokkaa väriä ja irrota valinta ja huomaat e�eivät reunat ole tasaisen jyrkkiä.<br />
(Select valikosta irrota)<br />
Lasso. Alt vähentää valintaa, mu�a muista sulkea viivalla vali�u. Shi� lisää vali�avaa alue�a ja sekin on sule�ava.<br />
Photo kansiossa on vapaasti käyte�äviä kuvia.<br />
Taikasauva, hyvä työkalu. Sille pystytään antamaan toleranssi arvo, yläreunassa. Mitä pienempi toleranssi sitä lähei-<br />
5
6<br />
semmän värin se o�aa valintaan mukaan. Sillä on hyvä putsata taikasauvan jä�ämät saarekkeet. Valitaan lasso. Shi�,<br />
lisätään ja paikataan taikasauvan valintoja tai valinta /Shi� pohjaan/ lasso. Color Balance muu�aa vain valitun alueen<br />
sävyn.<br />
Invense tai jotain sinne päin tekee käänteisen valinnan (Muu). Sitä voi käy�ää jos on käyte�ävissä kuva jossa on iso<br />
alue, joka on helppo valita, suori�aa vain käänteisen valinnan.<br />
Filter/ Sharper/Unsharp Mask, Amount on määrä, Radius on pikseli, Threshold, sitä tulee harkiten käy�ää varsinkin<br />
kasvoissa, sillä se tu uurteet koroste�una esiin.<br />
Noise/ Dust & Scratches valitse roskat pois lassolla.<br />
Ne�iin kuvat; save Optimzed As/ Image only(*.jpg), Default se�ing, All Slean. Jotain sellaisesta työkalusta jossa<br />
on Spontsit ja muut. Niillä voi poistaa ja lisä sävyjä. Image/ Adjustments/ Selective Colors (Kanava sekoitin). Sillä voi<br />
vaikka kirkastaa punaisen värin vähentämällä mustaa. Alas veto valikosta löytyy myös neutraali ja sillekin voi muu�aa<br />
sävyn.<br />
Skannaus<br />
Tänään skannasin risan, pienen ja vanhan valokuvan, vuodelta 1949.<br />
HP- tasoskanneri, helppo käy�ää ja skannaa ihan mukavasti. Resoluutio 300 ja Scale 400%, muokkasin siitä ihan kivan<br />
kuvan. Ensimmäisen kerran näin siitä kuvasta, e�ä äidilläni oli kukka kädessä. Hienoa, e�ä senkin olen saanut nyt<br />
tehtyä, sillä se on ainoa valokuva jossa isä ja äiti on yhdessä ja sekin e�ei äidistäni ole muuta nuoruuden aika kuvaa.<br />
16.4.04 Teksti<br />
<strong>Freehand</strong><br />
Sarkain merkit: vasen, oikea, keski�ävä, desimaali ja riippuvasisennys. Valita voi johtopisteen. Sitä en tiedä näkyykö se<br />
tulosteessa. Koskaan ei käytetä välilyöntejä sarkainten asemasta! Tekstilaatikon yläosassa näkyvät sarkaimet ja kaksois-<br />
klikkaamalla halu�ua sarkainta voidaan määri�ää sarkaimen tarkka sijainti tekstilaatikossa (Huom. ei sivulla). Johtopiste<br />
on aloitus. SIIVOA EDITORISSA.<br />
Linkit teksti laatikoihin saa vetämällä Pointer- työkalulla tekstilaatikon alakulmasta alakulmaan.<br />
Tekstin koosta:<br />
didot, 1 piste = 1/2660 m = 0,376 mm<br />
12 cicero= 4,513 mm<br />
Amerikkalaisten 12 järjestelmä Points. Point = 0,351mm = 1772 Inch<br />
”Roteksi” fon�i on mm. Arial ja sellaiset sopii hyvin otsikko tekstiksi. ”Antikva” tyyppiset sopivat leipätekstiksi,<br />
esim. Palatino. Käy�äessä eri kirjain tyyppejä, tarkista onko se PostScript kirjain ja jos ei, niin muuta se kuvaksi. Text/<br />
Convert To Paths.<br />
Ylätehtäväpalkista teksti: TT =True Type fon�i joka on muute�ava kuvaksi. A = Post Script fon�i.<br />
Huomioitavaa vietäessä julkaisijalle: Ilmoituspalstat oikeankokoisiksi, tuodaan teksti, logot, kuvat ja muut oikeaoppisesti<br />
(Import). Tekstilaatikot sovitetaan palstaan. Reunaviivan sovitus, esim. 4p viiva = 2 ulos ja 2 sisään. Modify /<br />
A�er Path / Inset Path/ Step 1, Uniform 2pt, OK. Oikea tallennusmuoto, ei FH. Esim. File / Export / ESP with TIFF<br />
Prewier (esikatselu), Selected object only.<br />
Hinta lappu<br />
Alkuperäinen kuva. Koko 3 x 5<br />
Käsitelty kuva<br />
Teksti ja hinta esim. 1290. Valitaan 90, ctrl + alt ja nuolelle ylös tai ABC Baseline Shi�/oikea sarkain.<br />
Tee Dublicate ja silloin on käyte�ävissä samanlaisilla muotoilulla oleva ”malli”. Numeroidenvälit voi harventaa tai
tihentää Ctrl + alt. Tekstiin 350, 50 alle halutaan alaviiva, valitaan 50, text / Effect / underline,<br />
Ok.<br />
Kappalevälit: ei, tehdään Shi� + enter tai Leading, miinusmerkkiset lähentää rivejä.<br />
Kerning : (-) Miinusmerkkiset lähentää fon�eja toisiinsa ja positiiviset luvut harventaa merkkejä<br />
toisistaan.<br />
19.4.04 Tekstityylit<br />
Trace Tool: Tuo kuva, vaikka valokuva (koti koneessa pieni). Kaksois- klikkaa Trace Tools ja oletetaan e�ä kyseessä<br />
on kaksi väri kuva tällä kertaa. Värien määrä 2, Grays eli harmaa, resolutio joka higt tai low, Outline, valinnat Over<br />
paths, Trace conformity 5-7, vedä Tace Toolsilla kuvan yli ja ryhmitä. Siirrä ryhmite�y kuva sivuun. Pura ryhmitys ja<br />
muokkaa musta-valkokuvaa. Nyt sitä voi vaikka väri�ää. Valokuvista saa myös aika mielenkiintoisen näköisiä, mu�a<br />
silloin kannata käy�ää suurinta värimäärää ja Colors.<br />
Apulinjojen vaihto: Layers/Cuides/Forgoud eli apulinjat tulee päällimmäiseksi.<br />
Uuden tason määri�äminen: Layers/New/ nimi Englanti ja toinen taso Svenska. Kun etu<br />
ruksin o�aa tasosta pois, silloin se taso on vali�u ja ne eivät näy muille tasoille. Joku Backround<br />
kuva ju�ukin siinä oli, mu�a en saanut sitä itse toimimaan. Tasot on ERITTÄIN HANKALIA<br />
käy�ää, mu�a jos tarvitaan työ joka on useammalla erikielellä, voi tekstit lai�aa eri tasoihin.<br />
Teksti tyylit: Styles valikossa on grafiikka ja teksti tyylit normaalit olemassa. Lisäätään teksti<br />
tyyli leippis.<br />
Aktivoi normal text, valitse New. Teksti fon�i antiikva Palatino, koko 10 - 12, Leading eli rivinväli<br />
12 =. Kappaleväli: alove 0, below 2. Spacing% 100. Leipätekstissä ei käytetä yleensä Range<br />
Kerning, mu�a otsikoissa niitä voi käy�ä ja miinus merkki tihentää kirjaimia. Baseline Shi� ?.<br />
HorizontalScale kohtaan ei muuta kuin 100%. Valinat Hand Puctuation tekee hei�omerkit ehkä<br />
omalla tavallaan. Kun olet määri�änyt tekstilaatikoiden tekstit Stylellä, muokkaa teksti vain siellä,<br />
silloin kaikki sen tyylisellä tehdyt tekstit vaihtuu. Harmi kun ei ole suoraan tyyleissä tavutusta.<br />
Luodaan otsikko tyyli: Nimi otsikko, Avant Garde / 18, Leading 20, ylös 4 ja alas 1. Otsikko tyylille<br />
voi määri�ää rulesit, esim. Center/ Edit/ joku Kap 70%/ Colum eli viiva tulee keskite�ynä otsikon alle otsikon koosta<br />
70%;na. Viimeisen rivin määritys: Edit Alignment. abc kohdan kolme piste�ä(...).<br />
20.4.04 Preferences<br />
File/ Preferences/General välilehti. Oletusarvot jäte�iin muihin kohtiin<br />
paitsi Enable transdorm handles eli se oli se joka näy�i tartunta kahvat pyöri�ämiseenkin,<br />
kun jotain kuvaa tuli klikanneeksi kaksi kertaa. Snaps distance<br />
eli apuviivan nappaus kiinni kohtaan ei kannata lai�aa kovin suurta<br />
lukua (pisteinä), sillä silloin nappaus ei oikein ole Kätevä. Right mouse bu�on<br />
mgnification eli oikealla hiiren painikkeella voisi kuvaa suurentaa, ehkä hyvä<br />
valinta.<br />
Object välilehti. Oletusarvoihin ei tehty muita muutoksia kuin lisä�iin Default<br />
line weghts eli viivan oletus paksuuksia. 16 välilyönti jne. Jos otetaan<br />
Groups transform as unit by default, ryhmän oletusarvo muutetaan yksikköinä.<br />
Join non- touching paths yhdistää polut ja jos valitsee Join ... ja Show<br />
fill for new open paths(voidaan näy�ää täytön polut), polut sulkeutuu ja<br />
mahdollisesti niihin elemen�eihin voisi käy�ää täy�övärejä. Editior on kohta<br />
josta voi valita <strong>ohjelman</strong> (...) millä kuvat editoidaan, mu�a parempi on kun<br />
käsitellää kuvat vaikka Photoshopissa ja si�en tuodaan ne. Alt-drag copies<br />
pahts eli alt-nappula alhalla valitaan reitit.<br />
Text välilehti. Oletukset muissa paitsi<br />
e�ä Smart Quotes eli lainausmerkit<br />
muute�iin suomalaisiksi ja tekstit määritykset<br />
kappale kerrallaan. Entire text<br />
container on hyvä valinta jos tehdään<br />
paljon sellaista tekstiä jos valtaosa on leipätekstiä.<br />
Koulun koneen edellisten välilehtien<br />
oletukset näkyy erilistä lii�eestä<br />
20.4.04/1.<br />
Document. välilehti. Restore view<br />
when opining document eli samanlaisena<br />
avaa työn kuin se on ollut sulje�aessa.<br />
Remember window size and location<br />
eli muistaa ikkuna-asetukset. FreeHand<br />
4 page placement eli neljän sivun näy�ö.<br />
Oletukset jäte�iin.<br />
7
8<br />
Import/Export välilehti. Konvertoi teksti muoka�avaan muotoon täytyy olla. Save file thumbnails kanna�aa pitää,<br />
jo�a näkee pikkukuvat. Bitmap Export, määritä resoluutio 300 painoa varten ja ne�iin tarkoite�uihin 72. Anti-aliasing 2,<br />
Inclide alphacane päälle, Backround ei. Si�en valitaan millaisilta leikepöydiltä voidaan tuoda tai kopioda, kaikki vaan.<br />
Convert Colors to RGB tai Cmyc. Valinta Cmyc painoon meneviin julkaisuhin.<br />
Spelling välilehteen oletusarvot.<br />
(Koulun koneen edellisten välilehtien oletukset näkyy erillisestä liitteestä<br />
20.4.04/2)<br />
Colors välilehti. Tärkein on Color Management. Jäte�iin oletuksiksi.<br />
Panels välilehti. Ruksi kohtaan Show Tool Tips ainakin aluksi, sillä<br />
saa vihjeen mikä mikäkin työkalu on.<br />
Redraw välilehti. Paras näy�ö. Display text effect ei ole suositeltavaa,<br />
sillä silloin tekstistä katoaa kaikki muotoilu. Redraw while scrolling<br />
hidastaa kone�a, jos esim. kuvaa siirtää paikasta toiseen ja kuvassa pitäisi<br />
näkyä koko ajan kuva. High-resolution image display, hidastaa<br />
kyllä myös kone�a, mu�a kanna�a näy�ää kuvat korkea resoluutioina.<br />
Image RAM cache eli välimuisti. sen voi jä�ää dynamic. Greek type<br />
below 8 pixels näy�ää sen alle<br />
olevat (koko) tekstit harmaina,<br />
eikä yri�ääkään niitä suotta<br />
piirtää kirjaimia, sillä ei ne<br />
näkyisi kuitenkaan.<br />
Koulun koneen edellisten<br />
välilehtien oletukset näkyy liitteestä<br />
20.4.04/3<br />
Otetaan käy�öön uusi oletus ikkuna ja sivu avaamalla uuden työn. Page<br />
rulers ja Snap To Point, suurenna ikkunat, tekstin oletusarvot sopiviksi, välitykset,<br />
tavutus. Aseta työkalupalkit oikeille kodille ja tallenna oletus sivu<br />
Template/Makromedia freehand/Defaults.<br />
Liitetidot: Lii�eet 1 ja 1.1, liite1, liite2, lii�eet 4 ja 4.1, lii�eet 5 ja 5.1, liite 6,<br />
lii�eet 6.1, 6.2 ja 6.3, liite 7 ja 7.1, lii�eet 8 ja 9, liite 10<br />
Samples kuvia muoka�una Photoshopisssa
21.4.04 Oma työ<br />
Tästä päivästä alkoi varsinaisen oman lopputyön valmistaminen. Koko koulutuksen ajan olen koonnut erilaisia kuvia ja<br />
ideoita. piirroksista ensimmäisenä hedelmävadin ja lisäsin siihen myöhemmin mehiläisen. Olin pää�änyt käy�ää sitä<br />
lopputyössä, mu�a miten, siitä ei olut vielä tietoa.<br />
Koska kevät on parhaimmillaan, sopisi joku kukista kertova ju�u. Siihen tein logona otsikon, Viherpeukalon<br />
palsta. Kuvia kukista hain netistä<br />
ja ne ovat julkaisuun aivan<br />
liian heikkoja, mu�a koitin<br />
kuitenkin käsitellä niitä<br />
Photoshopissa ja tulihan niistä<br />
jotain. Tekstit hain myös<br />
ne�isivuilta ja en tietenkään<br />
muistanut o�aa osoi�eita talteen.<br />
Toivo�avasti kukaan ei tee valitusta. Omasta<br />
mielestäni sivusta tuli eri�äin onnistunut vaikka<br />
<strong>Freehand</strong> ohjelma ei ole paras mahdollinen sivuntai�oon.<br />
22.4.04 Logojen ja käyntikorttien<br />
hyödyntäminen<br />
Jollain tapaa täytyy tuoda esiin käyntikor�ien teko. Koska kuntoilu on ollut elämässäni aika tärkeä, päätin kehitellä<br />
kuntosali ilmoituksen. Siihenkin keräsin netistä tarvi�avia elemen�ejä. Figuralogo on tehty kuvasta<br />
Trace Tool- työkalulla. Import kuva ja kaksois- klikkaa Trace Tool, määritä CMYC- väri, Colors 256,<br />
high ja muihin oletuksiin ei tarvinnutkaan juuri puu�ua. Group kuvasta ja nyt sen voi siirtää alkuperäisen<br />
kuvan päältä pois. alkuperäisen kuvan voi vaikka poistaa. Pura ryhmä ja vetele pois haluamiasi<br />
värikerroksia pois tai vahvista värejä ja viivoja. viivoja jouduin vahvistamaan ja muutin myös värin.<br />
Trace Tool työkalun käy�ö vaatii koneelta paljon, varsinkin kun käsitellään valokuvia. Työvaiheiden<br />
päivitykseen koneelta menee kauan jos käytössä on sellainen kone kuin minulla kotona, 256 Mt muisti<br />
ja näytönohjaimen muisti 64 ja prosessorin teho 800Mt. Ei juuri kannata käy�ää tätä työkalua tämän<br />
tehoisella koneella.<br />
Tässä on paikka jossa voin käy�ää myös taulukon<br />
tekemisen oppimista ja se on hinnasto. Pieni, mu�a<br />
kuitenkin. Ja kun oikein logon tekoon innostuin, sai<br />
kuntosali myös oman nimi logon, Solakas YksKaks.<br />
Käyntikor�i täytyy toki olla henkilökunnalla ja tarvitaanhan<br />
myös asiakkaita varten omat asiakaskortit magnee�ilukijoihin.<br />
Kuntosali sivulle oli mukava tehdä kaikkia erilaisia <strong>ohjelman</strong><br />
<strong>ominaisuuksia</strong> hyväksi käy�äviä elemen�ejä.<br />
23.4.04 Piirustuksia<br />
Piirosten teko, sillä täytyyhän vektori-ohjelmalla sellaisia tehdä.<br />
Kuinka hyödyntää piirrokset.<br />
Taidenäy�elyä esi�elevä<br />
kokosivun ilmoitus ja<br />
siihen materiaalia eli joitakin näy�eitä esilläolevista<br />
teoksista. Taiteellisempi fon�i joka on myös<br />
muute�ava poluksi, Text/ Convert To Paths.<br />
Piirustuksia auringonnoususta ja -laskusta ja<br />
muuta ”sälää.” Liukuväritausta.<br />
L o p -<br />
putöillä<br />
alkaa olla<br />
kiire ja<br />
koska olen koko koulutusajan<br />
laatinut Myyryn Huolto Oy:lle materiaalia,<br />
on se myös hyödynne�ävä. Pikkuilmoitus<br />
logolla.<br />
9
10<br />
Samalla päätin täy�ää kokosivun pikkuilmoituksilla.<br />
Työ�ömien pihojen siivoustalkoot<br />
ja perinteiset kissojen ja koirien ilmoitukset.<br />
Tyhjän kohdan täy�ämiseen käytin piirustuksella<br />
ja kevennyksellä. Tästä sivusta en ole laisinkaan<br />
tyytyväinen.<br />
Kotona olin tehnyt kansilehden ja muokkasin<br />
sitä koululla. Oli kiire myös väri tulostaa<br />
tehtyjä töitä. kansilehden<br />
taustaan piirsin erilaisia elementtejä<br />
ja täytöiksi käytin Pa�ern kuviointeja<br />
väreissä. Omakuva koristaa<br />
kansilehteä, tosin käsitelty<br />
Trace Tool- työkalulla ja <strong>Freehand</strong><br />
kynällä tehty hahmo. Olin<br />
talle�anut kaikki tekemäni kuvat<br />
EPS/Tiff muotoon, kuten kuuluisikin<br />
tehdä, mu�a kuinka ollakaan,<br />
ne eivät tulleet näkyviin<br />
PDF- <strong>muodossa</strong>. Vika ei ole<br />
minun tekemissä kuvissa vaan<br />
koulun järjestelmässä. Jouduin<br />
muu�amaan kaikki pelkiksi Tiff-<br />
kuviksi.<br />
PDF<br />
PDF- tiedoston tekeminen. Export<br />
Document/ alavetolaatikosta<br />
valinta PDF/ Setup. Setupista<br />
valitaan sivut ja vedosta varten<br />
Medium Color tai Grayscale, Convert colors CMYC, Compress text and graphics<br />
asiakasvedosta varteen, varsimaiseen paino työhön ei. Varsinaiseen painoon lähete�ävään työhön käytetään Maximum<br />
arvoja.<br />
26.4.04<br />
Viikonlopun aikana piirsin lintuaiheisen kuvan,<br />
linnut linssissä. Yksi lintu jota kloonasin<br />
ja tein Dublicateja, käänsin Rotate ja Referens<br />
työkaluilla. Kiireen takia en kovin paljon<br />
tehnyt niistä erilaisia, mu�a yksi täytyy<br />
ero�ua joukosta, koska käytän linssin tekoa.<br />
Linssi: Ympyrä ja klooni, joka skaalataan 80%.<br />
Isommalle ympyrälle valitaan täy�ö, Lighten<br />
Lens kohdasta, prosen�eja vaikka 60%.Valitse<br />
pienempi ympyrä ja laita sen täytöksi Lens/<br />
Magnify ja jos linssi on jonkin kuvan päällä, siitä<br />
näkee suurennoksen kohteesta. Fill Inspector-<br />
paneelissa laita keskipisteen kahva, Centerpoint<br />
päällimmäiseen ympyrään ja vedä<br />
keskipiste halutun elementin päälle ja kohteesta<br />
tulee suurennos ”linssille”. Piirustuksessa<br />
keskipiste on keltaisimman linnun kohdassa.<br />
Täytön läpinäkyvyys on myös kiva, jota voi<br />
käy�ää teksteissä ja muissa elementeissä. Ihan<br />
kivoja <strong>ominaisuuksia</strong>.<br />
Envelope Xtra- työkalun käy�ö teksteissä<br />
antaa mahdollisuuden muokata objektia tai objektiryhmää<br />
muu�amalla sen ulkorajoja. Esim.<br />
aktivoi sana ja muuta poluksi, Convert To<br />
Paths. Xtras/Distort/Envelope avaa ikkunan<br />
jossa teksti näkyy. Presets allasvetolaatikosta<br />
voi valita haluamansa version, koska siinä<br />
on esikatselu kuva. Esikatselukuvassa sitä voi<br />
muokata ja kun halu�u muoto on löytynyt,<br />
Ok.
Vladimirilla on ylioppilasjuhla toukokuun lopussa ja toki kutsukor�eja on lähete�ävä.<br />
Kutsukor�i syntyi netistä haetulla ja sen jälkeen käsitellyllä kuvalla ja<br />
omalla tekstillä. Lila voi�oinen, koska se on yksi minun lempiväreistä. Siitä huonon<br />
kirjakielen takia kaksi versiota.<br />
Tänään en tulostanut yhtään värituloste�a, ainoastaan mustavalkoisia.<br />
27.5.04 Valmis työ<br />
Muokkauksia ja korjauksia. Muutin varmuuden<br />
vuoksi kaikki tekstit poluksi. Näytöllä poluksi<br />
muute�u teksti näy�ää su�uiselta, mu�a<br />
tulosteissa se on samanlainen kuin aiemminkin.<br />
Tekstin muu�aminen poluksi tekee tekstissä kuvan<br />
ja jos on käy�änyt harvinaisempaa fon�ityyppiä,<br />
se tulostuu kuvana kaikissa tulostimissa.<br />
Tein lemmikkieläin kaupalle kaksipuolueisen<br />
A5 kokoisen esi�een valmiiksi. Siihen käytin paljon<br />
linssi menetelmää. Harmi vaan kun en muistanut<br />
tulostaa väreissä sen lopullista versiota.<br />
ensimmäisessä väritulosteessa huomaa nimi ja osoite tekstin olevan liian pientä. Kultaisen<br />
linjan saavu�aminenkaan ei siinä ole kohdallaan eli elementit ”vinkso�aa” vähän<br />
missä sa�uu.<br />
Kaikissa lehti- ja kirjajulkaisuissa on johdanto tai päätoimi�ajan palsta. Olen to�unut johdannon käy�ämiseen ja<br />
kirjoitin sellaisen tästä kurssiin lii�yvästä opinnäytetyöstä. valkoinen sivu ei tuntunut oikein sopivan kokonaisuuteen.<br />
Teksti harmaasävyllä, kääntö, ase�elu ja Dublicate. Lopuksi muunto poluiksi ja send to back. Instpector Info kohtaan<br />
kun syö�ää arvot x on 0, y on 0, W on 210 ja h on 297, saa A4-sivun kokoisen taustakuvan ilman sen ase�eluja paikalleen.<br />
Huomio sivun suunta.<br />
Työ valmistui ajallaan.<br />
Tekijän huomauksia<br />
Muistiinpanot on tehty <strong>Freehand</strong> 8 version käytöstä. <strong>Freehand</strong> 8-versio poikkeaa monelta osin esim. 10-versiosta.<br />
Työkalupaletit pokkeavat ominaisuuksiltaan ja ulkonäöltään, mu�a eivät kovin paljon kuitenkaan. Pikanäppäimet ovat<br />
aivan erit, mu�a niitä voi muokata uudemmassa versiossa itsellee sopiviksi. Uudempaan versioon on tehty parannuksia<br />
ja poiste�u turhia <strong>ominaisuuksia</strong>.