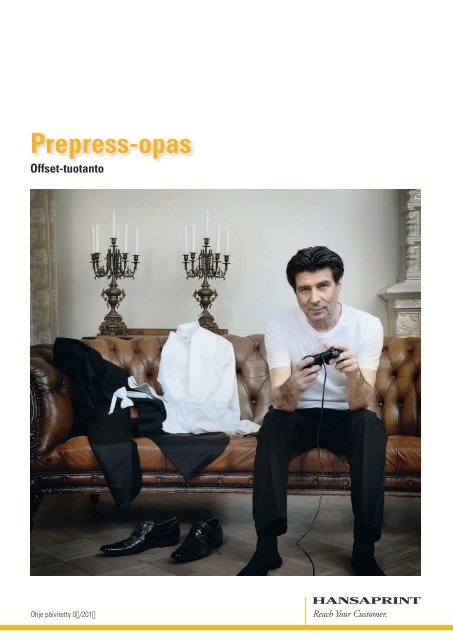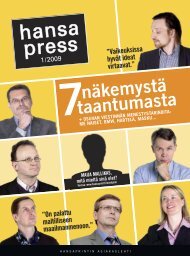Prepress-opas Offset-tuotanto - Hansaprint
Prepress-opas Offset-tuotanto - Hansaprint
Prepress-opas Offset-tuotanto - Hansaprint
You also want an ePaper? Increase the reach of your titles
YUMPU automatically turns print PDFs into web optimized ePapers that Google loves.
<strong>Prepress</strong>-<strong>opas</strong><br />
<strong>Offset</strong>-<strong>tuotanto</strong><br />
Ohje päivitetty 0�/201�
Sisällysluettelo<br />
Sivuaineiston<br />
valmistaminen<br />
Värinhallinta<br />
Aineiston<br />
toimitus<br />
Aineiston<br />
siirto<br />
Kodak InSite<br />
prepressportaali<br />
Ohjeiden<br />
noudattaminen<br />
& yhteystiedot<br />
2 > <strong>Prepress</strong>-<strong>opas</strong><br />
1. 1.1 Yleiset ohjeet 3<br />
1.2 Värimääritykset 4<br />
1.3 Fontit 6<br />
1.4 Kuvien käyttö 6<br />
1.5 Raakateksti 7<br />
1.6 Vedokset 7<br />
2. 2.1 Ruutuvedostus <strong>Hansaprint</strong>in painoprofiililla 7<br />
2.2 Vedostus <strong>Hansaprint</strong>in painoprofiililla 8<br />
2.3 Profiilimuunnos 8<br />
2.4 Profiilin liittäminen kuvan mukaan 8<br />
2.5 Profiilit ja painovalmis PDF 8<br />
2.6 Värinhallinta taitto-ohjelmassa 8<br />
3. 3.1 Toimitus avoimessa muodossa 9<br />
3.2 Toimitus suljetussa muodossa 9<br />
3.3 Vaihtoversiot 14<br />
4. 4.1 Linjasiirto 15<br />
4.2 Tuetut mediat 16<br />
5. 16<br />
6. 6.1 Ohjeiden vastaisesti toimitettu aineisto 16<br />
6.2 Ohjeiden päivittyminen 16<br />
6.3 <strong>Hansaprint</strong>in prepress-yhteyshenkilöt 16<br />
6.4 <strong>Hansaprint</strong>in osoitetiedot 16
PrePreSS-OPAS APUNASI<br />
<strong>Hansaprint</strong> kehittää painotöiden teknistä laatua, <strong>tuotanto</strong>prosessin<br />
joustavaa hallintaa sekä turvallisia ja toimivia<br />
tietoliikenneyhteyksiä taatakseen asiakkaalle luotettavan ja<br />
korkealaatuisen painotyöprosessin.<br />
Tämän <strong>Prepress</strong>-oppaan tarkoitus onkin tehdä digitaalisen<br />
aineistosi lähettämisestä <strong>Hansaprint</strong>iin mahdollisimman<br />
turvallista ja helppoa. Tutustu oppaaseen ja jos sinulla on<br />
toivomuksia sen suhteen, kerro meille.<br />
Mikäli tarvitset <strong>opas</strong>ta täydentävää tietoa, autamme mielellämme.<br />
Voit ottaa yhteyden asiantuntijaamme Vantaalla tai<br />
Turussa ja näin varmistaa, että sinulla on kaikki tarvitsemasi<br />
tieto.<br />
Nimet, puhelinnumerot ja sähköpostiosoitteet löydät kohdasta<br />
6.3. Voit aina soittaa myös omalle yhteyshenkilöllesi.<br />
Painopalvelut<br />
Palvelut asiakkaan tarpeen mukaan<br />
Tarjoamme painotuotteita ja ratkaisuja, jotka auttavat asiakkaitamme<br />
menestymään. Painamista täydennämme lisäpalveluilla.<br />
<strong>Prepress</strong>-palvelujen lisäksi lisäpalvelumme kattavat markkinointiviestinnän<br />
tarpeet painomateriaalien suunnittelusta ja versionhallinnasta<br />
monikanavaisiin asiakkuusmarkkinoinnin viestintäratkaisuihin ja<br />
logistiikkapalveluihin.<br />
<strong>Prepress</strong>-palvelut<br />
<strong>Hansaprint</strong>illä on ammattitaitoinen, laadukasta työtä tekevä prepress-yksikkö.<br />
<strong>Prepress</strong>-yksikön sijaitseminen samassa talossa kuin<br />
muukin <strong>tuotanto</strong> on asiakkaalle etu: työnkulun ja laadun valvonta on<br />
helppoa eikä aikaa kulu trafiikkiin.<br />
<strong>Hansaprint</strong>istä myös graafinen suunnittelu<br />
<strong>Hansaprint</strong>in graafisella suunnittelutiimillä on pitkäaikainen kokemus<br />
ammatti-, järjestö- ja henkilökuntalehtien taittamisesta sekä graafisen<br />
ilmeen kehittämisestä. Taitto ja painaminen samassa talossa<br />
on käytännössä osoittautunut työnkulun ja kustannusten kannalta<br />
asiakkaalle erinomaiseksi ratkaisuksi.<br />
1. Sivuaineiston<br />
valmistaminen<br />
Seuraavista ohjeista on sinulle apua, kun valmistat sivuaineistoja.<br />
Mitä huolellisemmin valmistat aineiston ennen painoon<br />
lähettämistä, sitä enemmän <strong>tuotanto</strong>vaiheessa säästyy<br />
aikaa. Turhat kustannukset jäävät pois, ja lopputulos vastaa<br />
tavoitteita.<br />
1.1 Yleiset ohjeet<br />
1.1.1 Sivukoko ja leikkuuvarat<br />
Julkaisun koon on oltava täsmälleen tuotteen puhtaaksileikattu koko.<br />
Leikkuuvarat 5 mm yli puhtaaksileikkuun. Ilmoituksissa pitää olla<br />
varat sivun kaikilla 4 reunalla, koska tekovaiheessa ei aina ole tietoa,<br />
kummalla puolella aukeamaa ilmoitus sijaitsee tai tuleeko ilmoitus<br />
sivun ylä- tai alareunaan.<br />
1.1.2 Vältä tekstien leikkaantuminen<br />
Vältät tekstien leikkaantumisen, kun et sijoita tekstejä etkä muita<br />
oleellisia asioita (esim. logo) 5 mm lähemmäksi puhtaaksileikkausta.<br />
Liimasidotuissa tuotteissa on otettava huomioon selän vaikutus<br />
aukeaman yli menevissä teksteissä. Normaalitapauksessa 3 + 3 mm<br />
ylimääräinen vara otsikkotekstin sanan- tai kirjainvälissä riittää.<br />
HUOM! Liimasidotussa tuotteessa pienikokoista tekstiä ei kannata<br />
laittaa jatkumaan aukeaman yli vaikean luettavuuden vuoksi.<br />
Liimasidotuissa tuotteissa sisäkansissa sekä sisuksen ensimmäisellä<br />
ja viimeisellä sivulla on otettava myös huomioon liimasidonnassa<br />
käytetyn sivuliimauksen vaikutus. Sivuliimaus pienentää käytettävissä<br />
olevaa sivupinta-alaa noin 5 mm selästä laskien.<br />
1.1.3 Koneliimatut tuotteet<br />
Suoraan painokoneesta valmiina saatavissa koneliimatuissa tuotteissa<br />
on huomioitava liimauksen viemä tila selästä. Liima leviää myös sivuille<br />
ja supistaa sivupinta-alaa selästä laskien noin 2 mm. Eli jos esim.<br />
otsikkoteksti jatkuu sivulta toiselle, jätä taitossa sanan- tai kirjainväliin<br />
2 + 2 mm.<br />
1.1.4 Jatkokuvan ulosveto<br />
Liimasidotuissa ja koneliimatuissa tuotteissa jää osa aukeaman yli<br />
ulottuvasta jatkokuvasta näkymättömiin selän liimauksen takia.<br />
<strong>Hansaprint</strong> ei huomioi asemointiprosessissaan piiloon jäävää<br />
osuutta. Sen vuoksi, jos haluat jatkokuvan näkyvän ilman ”katkosta”,<br />
pitää kuvaa siirtää aukeaman kummallakin puolella selästä ulospäin.<br />
Ulosvedon määräksi suosittelemme liimasidotussa 3 mm per sivu<br />
(3+3) ja vastaavasti koneliimatussa 2 mm (2+2).<br />
HUOM! Liimasidotun tuotteen sivuliimaus sisäkansissa ja sisuksen<br />
ensimmäisellä ja viimeisellä sivulla lyhentää näkyvää sivualaa 5 mm<br />
selästä lukien. Näissä jatkokuvan ulosvedon pitää olla 5 mm (5+5).
Tee ulosveto seuraavasti:<br />
1. Asemoi aukeamakuva paikoilleen.<br />
2. Kopioi kuvalaatikko kuvineen ja sijoita se täsmälleen samaan<br />
paikkaan.<br />
3. Aukeman oikeanpuoleinen sivu: siirrä päällimmäisen kuva-<br />
laatikon vasen reuna aukeaman selkään (muutoin kuvalaatikko<br />
pysyy paikoillaan). Sen jälkeen siirrä kuvaa 3 mm oikealle kuvalaatikon<br />
sisällä.<br />
4. Vasemmanpuoleinen sivu: aktivoi alempi kuvalaatikko ja siirrä sen<br />
oikea reuna selkään. Sen jälkeen siirrä kuva 3 mm vasemmalle<br />
kuvalaatikon sisällä.<br />
Lopputuloksena on kaksi erillistä kuva-laatikkoa, joissa kummassakin<br />
on sama kuva. Käytännössä siis 6 mm levyinen osa kuvasta<br />
painetaan kahteen kertaan, mutta visuaalisesti kuva jatkuu oikein<br />
aukeaman yli.<br />
1.1.5 Tiedostojen nimeäminen<br />
Kun sivut ovat digitaalisessa muodossa, ne erotetaan toisistaan<br />
tiedostonimen perusteella. Automatisoitu asemointiprosessi edellyttää,<br />
että sivut ovat sivunumeron mukaisessa aakkosjärjestyksessä.<br />
Yksi selkeä nimeämistapa on aloittaa tiedostonimi 3-numeroisella<br />
sivunumerolla (001_, 002_, jne.).<br />
Tiedoston nimeämisohjeet:<br />
– käytä aina mahdollisimman lyhyttä tiedostonimeä.<br />
Maksimissaan saa olla yhteensä 31 merkkiä.<br />
– käytä nimessä vain numeroita 0-9 tai kirjaimia a-z.<br />
– käytä sanavälin sijasta alaviivaa (_).<br />
Älä käytä muita erikoismerkkejä.<br />
– käytä nimen lopussa tiedostotunnistetta, esimerkiksi .pdf.<br />
– käytä pistettä (.) vain tiedostotunnisteen edellä.<br />
– Käytä tuotteen nimeä ja sen numeroa tiedostonimessä.<br />
– Käytä aina sivunumeroa tiedostonimessä.<br />
– Jos sama tiedosto sisältää useamman sivun, täytyy sivunumeroiden<br />
olla peräkkäiset, eikä välistä saa puuttua sivuja.<br />
– Merkitse mahdolliset kieliversiot ja vastaavat aina<br />
tiedostonimeen.<br />
– esimerkki oikeasta tiedostonimestä: 001_katalogi8_FIN.pdf<br />
tai 007_012_katalogi8_FIN.pdf<br />
1.1.6 Linjojen paksuus<br />
Älä käytä ”hiuslinjaa” (hairline) määritellessäsi linjojen paksuutta.<br />
Riippuen käytetystä ohjelmistosta ja tulostusresoluutiosta hiuslinjojen<br />
todellinen leveys vaihtelee. Määrittele linjojen paksuus joko<br />
pisteinä tai millimetreinä. Pienin suositeltu linjanpaksuus on 0.25<br />
pistettä. Emme suosittele ohuiden linjojen käyttöä rasteroituina tai<br />
monivärisinä. Negatiivisten linjojen minimipaksuus on 1 piste.<br />
1.1.7 Valkoinen negateksti<br />
Riippuen paperin laadusta, grammapainosta, paperiradan leveydestä,<br />
jne., saattaa paperi ”elää” rullaoffset-painokoneella aiheuttaen<br />
osavärien kohdistusongelmia. Kohdistusongelmat näkyvät erityisen<br />
selvästi, jos käytät pienikokoista, valkoista negatekstiä 4-värikuvan<br />
tai muun monivärisen elementin päällä. Paperin elämistä voidaan<br />
kompensoida sekä <strong>Hansaprint</strong>in prepressissä että painokoneella,<br />
mutta paras tapa välttää ongelmat on, jos huomioit seuraavat suositukset<br />
valkoisen negatekstin yhteydessä:<br />
– käytä vähintään 8 pt tekstikokoa<br />
– käytä lihavaa kirjasinleikkausta<br />
– käytä tasapaksua kirjasintyyppiä (groteski, sans serif).<br />
4 > <strong>Prepress</strong>-<strong>opas</strong><br />
1.2 Värimääritykset<br />
1.2.1 4-väripainatus<br />
Määrittele 4-värituotannossa kaikki värit prosessiväreinä (CMYK).<br />
On tärkeää, että kaikki elementit ovat lopullisessa PDF-tiedostossa<br />
prosessiväreinä.<br />
Jos olet käyttänyt 4-värityössä spotti-värimäärityksiä, muuta myös<br />
ne prosessiväreiksi. Näin varmistat, että värit ja elementit tulevat<br />
painotuotteeseen toivomallasi tavalla. Katso lisää spottiväreistä<br />
kappaleesta 1.2.2.<br />
1.2.2 Lisäväri (spottiväri)<br />
Kansi- ja arkkioffsetpainatuksessa on mahdollista painaa 1-2 lisäväriä<br />
normaalin 4-värisarjan lisäksi. Määritä lisäväri taitto-ohjelmassa<br />
spottiväriksi ja valmista PDF-tiedosto samalla tapaa kuin muutoinkin.<br />
<strong>Hansaprint</strong>in prepress-järjestelmä erottelee spottivärin omaksi<br />
värikseen.<br />
1.2.3 Läpikuultavat elementit<br />
4-väritöissä läpikuultavien ja niiden kanssa päällekkäin olevien elementtien<br />
pitää olla samaa väriavaruutta (CMYK), jotta elementit ja<br />
värit toistuvat oikein. Muutoin saattaa tapahtua virhe, kun läpikuultavuudet<br />
yhdistetään (transparency flattening). Virhe voi näkyä esim.<br />
taustan muuttumisena valkoiseksi siltä alueelta, jossa elementit<br />
ovat päällekkäin. InDesignin heittovarjo (drop shadow) on esimerkki<br />
läpikuultavuudesta. Läpikuultavuuksien yhdistäminen on toimenpide,<br />
joka pitää tehdä viimeistään painolevyn tulostusvaiheessa.<br />
InDesignissa voit tarkastella yhdistettäviä elementtejä valitsemalla<br />
”Flattener Preview” -toiminnon. Acrobatissa tarkasta lopputulos<br />
”Output Preview” -toiminnolla.<br />
1.2.4 Rikas musta<br />
Voimakkaan mustan aikaansaamiseksi suuremmille väripinnoille<br />
suosittelemme käytettäväksi:<br />
100 % musta (K)<br />
40 % cyan (C)<br />
30 % magenta (M)<br />
30 % keltainen (Y)<br />
HUOM! Välttääksesi häiritsevän kohdistusheiton painatuksessa<br />
vältä käyttämästä pienikokoista valkoista negatekstiä rikkaan mustan<br />
kanssa. Katso enemmän aiheesta luvusta 1.1.7.<br />
1.2.5 Värien lihotus<br />
Lihotusta käytetään eliminoimaan esim. paperin elämisestä johtuvaa<br />
kohdistusheittoa. Lihotettaessa eriväristen elementtien yhtymäkohdat<br />
painetaan osittain päällekkäin, jolloin pienet kohdistusheitot<br />
eivät näy painatuksessa.<br />
Lihotuksen käyttö helpottaa painamista erityisesti painettaessa<br />
paperille, jonka mittapysyvyys ei ole hyvä. Yleensä päällystämätön,<br />
grammamäärältään alhainen paperi on alttiimpi kohdistusongelmille.<br />
Vältä erityisesti pienikokoisen ja laihan negatekstin runsasta käyttöä<br />
moniväristen elementtien päällä. Jos sitä on käytetty läpi tuotteen,<br />
kohdistusongelmilta tuskin säästytään lihotuksesta huolimatta. Katso<br />
kohdasta 1.1.7 negatekstin suositukset.<br />
<strong>Hansaprint</strong> käyttää prosessissaan osittaista lihotusta. Lihotus tapahtuu<br />
vain alueilla, joissa mustan osavärin osuus ylittää 80%. Tämän
pääasiallisena tarkoituksena on lihottaa monivärisellä pinnalla<br />
olevaa valkoista negatekstiä.<br />
Mikäli laajempaa lihotusta halutaan käyttää, tulee ne tehdä osana<br />
sivunvalmistusprosessia. Mikäli taitto-ohjelman lihotuksia (InDesign,<br />
Quark) käytetään, pitää sivutiedostot tulostaa eroteltuina, jotta<br />
lihotus saadaan mukaan PDF-tiedostoon.<br />
Katso kohdasta 3.2.1.2 erotellun PS-tiedoston tulostaminen ja lihotuksen<br />
mukaanotto InDesignissa.<br />
1.2.6 <strong>Hansaprint</strong>in overprint-asetukset<br />
Overprintillä tarkoitetaan värien painamista toistensa päälle. Dokumentin<br />
taitto-ohjelmassa määritetään, onko elementti päällepainava<br />
vai ei. Oletusarvona värillisten elementtien ei pitäisi olla päällepainavia.<br />
<strong>Hansaprint</strong> käyttää prepress-järjestelmässään seuraavia<br />
overprint-asetuksia:<br />
1. 100 % musta painaa päälle.<br />
2. CMYK-valkoinen avataan.<br />
3. Värillisten elementtien overprint-asetukset säilyvät.<br />
Eli 100 % mustan ja CMYK-valkoisen osalta alkuperäisen tiedoston<br />
asetukset ”ajetaan yli”. 100 % musta on aina päällepainava ja<br />
CMYK-valkoisen alta tehdään aina avaus.<br />
Aineistoa valmistaessasi kiinnitä erityisesti huomiota värillisten<br />
elementtien overprint-asetuksiin, jotka pysyvät muuttumattomina.<br />
Näin vältyt odottamattomilta yllätyksiltä painotuotteessa.<br />
Jäljempänä löydät asetukset esimerkkeineen.<br />
HUOM! Metalliset lisävärit (esim. hopea) pitää aina olla avattu<br />
muista osaväreistä johtuen niiden korkeasta <strong>opas</strong>iteetista sekä<br />
heikosta tarttuvuudesta toisen osavärin päälle.<br />
Overprintin tarkistus<br />
Tarkista painatusta vastaava lopputulos etukäteen.<br />
Voit tehdä sen esim. InDesign CS-versioissa sekä<br />
Adobe Acrobat 6 Pro ja sitä uudemmilla ohjelmaversioilla.<br />
Acrobat 9 versiossa overprint-näyttö pitää laittaa päälle ohjelman<br />
asetuksissa (Preferences) kohdassa General –> Page Display. Jos<br />
sinulla ei ole overprint-asetus päällä, Acrobat ei huomioi näytöllä<br />
elementtien overprint-määrityksiä.<br />
Overprint voidaan tarkistaa myös Output Preview’n avulla.<br />
Acrobat 9 versioissa se tapahtuu seuraavasti:<br />
1. Avaa PDF ja valitse Advanced-valikosta Print Production ja<br />
sieltä edelleen Output Preview.<br />
2. Tarkista ruudulta, että sivu näyttää sellaiselta kuin olet tarkoittanut.<br />
Output Preview’lla näet päällepainavat elementit vielä<br />
havainnollisemmin, kun valitset Color Warnings ja rastitat<br />
valinnan Show Overprinting.<br />
HUOM! Samoin jos olet ottanut dokumentista paperitulosteen,<br />
riippuu sen oikeellisuus käytetyn tulostimen/RIPin asetuksista, jotka<br />
hyvinkin saattavat poiketa <strong>Hansaprint</strong>in asetuksista.<br />
Asetus 1: Musta päällepainava<br />
(Set 100 % Black to Overprint)<br />
Asetus <strong>Hansaprint</strong>issä: ON (päällä) eli dokumentin asetukset<br />
yliajetaan.<br />
Asetus on valittu, koska musta leipäteksti on usein sijoitettuna<br />
väripinnan päälle. Jos väripinta avataan mustan tekstin alta, niin jo<br />
pienetkin kohdistusheitot häiritsevät tekstin lukemista.<br />
Eli 100 % musta tulee painotuotteeseen aina päällepainavana, oli<br />
dokumentin asetus mikä tahansa.<br />
esimerkki: 100 % musta elementti kuvan päällä.<br />
Lopputulos painotuotteessa: 100 % mustan alta näkyy kuvan<br />
sävyjä, koska musta ei täysin pysty peittämään alla olevaa kuvaa.<br />
Palkin tummuus vaihtelee kuvan tummuuden mukaan.<br />
Korjaus: Muuta palkin sävy muuksi kuin 100 % musta, esim. lisää<br />
5 % cyan tai tee rikas musta. Tällöin kuva avataan palkin alta ja sävy<br />
on tasainen.<br />
HUOM! Älä käytä tätä mustaan leipätekstiin, sen värisävyn pitää<br />
koostua pelkästään 100 % mustasta.<br />
Haluttu tulos<br />
Painettu<br />
Asetus 2: Avaa CMYK-valkoinen<br />
(Set Overprint CMYK White to Knock Out)<br />
Asetus <strong>Hansaprint</strong>issä: ON (päällä) eli dokumentin määritykset<br />
yliajetaan.<br />
esimerkki: Valkoinen teksti määritetty virheellisesti overprintväriksi.<br />
HUOM! Jos tarkastelet tätä tilannetta Acrobatissa Overprint Preview<br />
-asetus päällä, näet vain oranssin palkin, koska valkoinen teksti<br />
4-väripainatuksessa on läpinäkyvä.<br />
Lopputulos painotuotteessa: Valkoinen teksti näkyy oranssissa<br />
palkissa, koska valkoisen värin päällepainatus on poistettu <strong>Hansaprint</strong>in<br />
prepress-prosessissa.<br />
Korjaus: Korjaantuu <strong>Hansaprint</strong>in prepress-prosessisssa. Toki parasta<br />
on tehdä korjaus jo omaan dokumenttiisi, jos huomaat ongelman<br />
esim. Acrobatin Overprint tarkastelussa.<br />
Alkuperäisen PDF:n näkymä Painettu<br />
Acrobatissa Overprint Preview’lla.<br />
Overprint
Asetus 3: Avaa värit (Set Colors to Knock Out)<br />
Asetus <strong>Hansaprint</strong>issä: OFF (pois), eli dokumentin määritykset<br />
säilyvät (poislukien siis musta ja CMYK-valkoinen).<br />
esimerkki: Teksti määritetty virheellisesti overprint-väriksi. Painotuotteessa<br />
tekstin on tarkoitus olla sininen.<br />
Lopputulos painotuotteessa: Teksti on tummanvihreä, koska<br />
keltaista pohjaväriä ei avata tekstin alta.<br />
Korjaus: Tekstin päällepainavuus poistettava alkuperäisessä dokumentissa.<br />
Overprint Overprint<br />
Haluttu tulos Painettu<br />
1.3 Fontit<br />
Käytä Adobe Type1 ja OpenType fontteja. Muut fonttityypit saattavat<br />
tulostua virheellisesti prepress-prosessissamme.<br />
Vältä fonttiongelmat<br />
– Kun teet PostScript-tiedostoa, sisällytä siihen kaikki<br />
käyttämäsi fontit.<br />
– Konvertoi taittoon linkitettyjen EPS-tiedostojen sisältämät<br />
fontit poluiksi.<br />
– Älä käytä ns. järjestelmäfontteja. Ne ovat eri käyttöjärjestelmäversioissa<br />
hieman erilaisia, ja saattavat aiheuttaa tekstin<br />
tavuttumisen väärällä tavalla tai merkkimuunnoksia jopa<br />
PDF-tiedostoissa.<br />
– Älä koskaan käytä ohjelmissa olevia ”pikanappeja” (ns.<br />
insinöörikursiivi, insinöörilihava) muuttaaksesi fonttia kursiiviksi,<br />
lihavaksi, alleviivatuksi, varjostetuksi tai ”läpilyödyksi”.<br />
Pikanäppäimillä tehdyt muutokset käyttäytyvät eri tulostimissa<br />
ja eri tulostusresoluutioilla eri tavoin. Välttääksesi näitä<br />
ongelmia, käytä aina aitoja leikkauksia.<br />
1.4 Kuvien käyttö<br />
1.4.1 Kuvaresoluutio<br />
Varmista, että käyttämiesi highres-kuvien resoluutio on riittävä.<br />
Ihannetapauksessa kuvaresoluutio on kaksinkertainen rasterin linjatiheyteen<br />
verrattuna. Rasterin linjatiheys määräytyy käytetyn paperin<br />
ja painokoneen mukaan.<br />
Optimaaliset ohjearvot kuvaresoluutioille:<br />
Paino-<br />
menetelmä<br />
Paperin<br />
päällyste<br />
6 > <strong>Prepress</strong>-<strong>opas</strong><br />
Linjatiheys<br />
lpi (lcm)<br />
Kuvareso-<br />
luutio ppi<br />
Arkkioffset (SFO) Päällystetty 175 (70) 350<br />
Heatset (HSWO) Kaksoispäällystetty<br />
175 (70) 350<br />
Heatset (HSWO) Päällystetty 150 (60) 300<br />
Heatset (HSWO) Päälystämätön 120-133 (48-54) 240-266<br />
Käyttämällä kuvaresoluutiota 350 ppi varmistat, että kuvan sisältämä<br />
resoluutio on riittävä kaikkeen painatukseen. Jos tiedät käytettävän<br />
paperin ja painomenetelmän, voit toki valmistaa kuvat suoraan alempaan<br />
resoluutioon. Etuna tällöin on pienempi tiedostokoko, muutoin<br />
asialla ei ole merkitystä.<br />
HUOM! Kuvan suurentaminen taitto-ohjelmassa pienentää tehokasta<br />
resoluutiota. Eli jos suurennat 350 ppi kuvan 200%:iin, on<br />
todellinen resoluutio sen jälkeen enää 175 ppi. Ks. kohta 1.4.4.<br />
1.4.2 Kokonaisvärimäärä CMYK-kuvissa<br />
Osavärien yhteenlaskettu prosenttisumma kuvan tummimmassa<br />
kohdassa määräytyy käytetyn paperin ja painokoneen mukaan.<br />
Näiden lisäksi tähän arvoon vaikuttaa kuvassa mahdollisesti käytetty<br />
UCR- tai GCR-toiminto. Nykyisin käytettävät ICC-profiilit sisältävät<br />
tämän informaation eli käyttämällä värierottelussa oikeaa profiilia<br />
määräytyy kuvan kokonaisvärimäärä automaattisesti oikeaksi.<br />
Standardin mukaisissa ICC-profiileissa on käytetty alla olevan taulukon<br />
mukaisia kokonaisvärimääriä. Taulukossa olevat kokonaisvärimäärät<br />
– ja profiilien toimivuus – perustuvat siihen, että painovärit<br />
ajetaan painokoneella standardin mukaisiin arvoihin.<br />
Ohjeelliset kokonaisvärimäärät:<br />
Painomenetelmä Paperin päällyste Max. värimäärä %<br />
Arkkioffset (SFO) Päällystetty 330<br />
Heatset (HSWO) Päällystetty 280–300<br />
Heatset (HSWO) Päällystämätön 250–270<br />
1.4.3 Pisteenkasvu<br />
Rasterin pisteenkasvu painopaperissa määräytyy painomenetelmän,<br />
käytetyn paperin ja värien mukaan. <strong>Hansaprint</strong>issä noudatetaan ISO<br />
12647-2 standardin määrittämiä pisteenkasvun arvoja.<br />
Myös pisteenkasvun arvot on sisällytetty ICC-profiiliin. Sen vuoksi<br />
onkin tärkeää selvittää, missä prosessissa ja mille paperille työ<br />
tullaan painamaan ja sen jälkeen käyttää oikeaa profiilia kuvan<br />
värierotteluvaiheessa.<br />
Käytännössä erilainen pisteenkasvu tarkoittaa esimerkiksi sitä, että<br />
sanomalehteä varten tehty kuva painettuna arkkipaino-koneella ja<br />
pinnoitetulle paperille jää hyvin vaaleaksi.<br />
1.4.4 Kuvien suurentaminen julkaisussa<br />
Jos kuvaresoluutio on ohjearvon mukainen, voit skaalata kuvaa<br />
julkaisussa 50 – 130% välillä. Suurempi kuvakoon muutos heikentää<br />
painetun kuvan laatua. Jos kuvaa on tarkoitus pienentää enemmän<br />
kuin 50 %, tee muutos kuvankäsittelyohjelmassa. Jos kuvan suurennus<br />
on yli 130 %, suosittelemme originaalin uudelleen digitoimista.<br />
1.4.5 Kuvamuoto<br />
Kuvien värimuodon pitää olla CMYK siinä vaiheessa, kun teet painovalmista<br />
PDF:ää. Katso lisätietoa alaotsikosta Tuetut kuvaformaatit<br />
kohdasta 3.1.2.<br />
1.4.6 Kuvien linkittäminen<br />
Linkitä kuvat julkaisuun. Älä sijoita kuvaa julkaisuun siten, että<br />
kuvasta muodostetaan täydellinen kopio julkaisun sisälle.<br />
1.5 raakateksti<br />
Raakatekstimuotoinen aineisto tulee tallentaa RTF-muotoon.
1.6 Vedokset<br />
Toimita aina vedos viimeisimmästä versiosta. Mikäli mahdollista<br />
vedoksen tulee olla 1:1 lopulliseen kokoon nähden. Mikäli vedos ei<br />
ole 1:1 koossa, kirjoita siitä maininta vedokseen.<br />
Digitaalisessa prepress-prosessissa myös vedos on tulostettu digitaalisesta<br />
aineistosta. Digitaaliset vedokset voidaan jakaa kahteen<br />
ryhmään, sisältövedoksiin ja sopimusvedoksiin. Digitaaliselle sopimusvedoksella<br />
tarkoitetaan väritarkkaa vedosta, vedos siis vastaa<br />
painettua lopputulosta pienellä toleranssilla.<br />
1.6.1 Sisältövedos<br />
Vedos on tehty printterillä tai kopiokoneella. Vedoksesta voidaan<br />
tarkistaa tekstien oikeellisuus ja värikenttien värillisyys karkeasti<br />
”punainen on punainen”, mutta värisävyt eivät vastaa painettua<br />
lopputuotetta.<br />
1.6.2 Sopimusvedos<br />
Sopimusvedoksella tarkoitetaan vedosta, josta voidaan tarkastaa<br />
oikeellisuuden lisäksi värisävyt. Vedos on tehty painojälkeen kalibroidulla<br />
vedostimella.<br />
Sopimusvedoksen oikeellisuus on tarkistettava mittauksella käyttäen<br />
vedoksessa esim. Fogran Media Wedge strippiä. Vedos on hyväksyttävä,<br />
jos mittauksessa alitetaan standardin määrittämät raja-arvot:<br />
– paperinsävylle (dE 3)<br />
– värisävyn maksimipoikkeamalle (dE 6)<br />
– päävärien maksimipoikkeamalle (dE 5)<br />
– keskimääräiselle poikkeamalle (dE 3)<br />
Varusta vedos hyväksytystä mittauksesta saadulla OK-tarralla.<br />
HUOM! Sopimusvedoksissakin saattaa olla seuraavanlaisia<br />
rajoituksia:<br />
– Aina ei voida ennakoida painossa käytetyn paperin<br />
vaikutusta painojälkeen.<br />
– Digitaalisesti tulostettua vedosta ei voida pitää kaikilta<br />
värisävyiltään identtisenä painojälkeen verrattuna.<br />
– Jos digitaalinen vedostekniikka ei tuota rasteripisteitä,<br />
saattavat esim. vaikeiden kangaskuvioiden aiheuttamat<br />
mahdolliset läikekuviot (moiré) jäädä vedoksesta toteamatta.<br />
1.6.3 Vedoksen tarkasteluolosuhteet<br />
Sopimusvedoksen värejä, kuten myös painojälkeä, on arvioitava<br />
standardinmukaisessa valaistuksessa D50 (5000 K). Valaistuksen<br />
muuttuminen muuttaa myös värien näkymistä. Huomaa, että painojäljen<br />
ja vedoksen kesken tämä muutos voi olla erilainen johtuen eri<br />
materiaaleista.<br />
2. Värinhallinta<br />
ICC-profiilit<br />
Valmistaessasi aineistoa <strong>Hansaprint</strong>iin käytä <strong>Hansaprint</strong>in suosittamia<br />
ICC-profiileja värierotteluun ja vedostukseen. Suosittelemamme<br />
profiili on kuvaus meidän painoprosessiimme soveltuvasta värierottelusta<br />
eli se sisältää mm. tiedot värisävyistä, pisteenkasvusta<br />
painokoneella, värin tarttumiskyvystä, jne. Kaikki profiilimme ovat ns.<br />
painoprofiileja (output profile).<br />
Kun profiileja käytetään kuvien värierotteluun, värivedostukseen<br />
tai monitorilla katseluun, tulee aina varmistua oikeista työtavoista.<br />
Esimerkiksi käytettäessä profiileja vedostamiseen, käytetyn työnkulun<br />
vedostuksessa tulee tukea icc-profiileja. Lisäksi on varmistuttava<br />
käytetyn vedostimen asianmukaisesta kalibroinnista ja profiloinnista.<br />
Käytettäessä profiileja vedostamiseen tulee huolehtia siitä, että<br />
vedoksesta käy ilmi käytetyt profiilit (vedostimen profiili ja käytetty<br />
<strong>Hansaprint</strong>in profiili).<br />
Kun profiileja käytetään RGB-kuvan erottelemiseksi CMYK-kuvaksi,<br />
tulee muistaa, ettei heikkolaatuinen originaali parane, profiili ainoastaan<br />
optimoi värierottelun käytettävälle painoprosessille.<br />
Miten valitsen oikean profiilin?<br />
Kaikki tarjoamamme profiilit on tehty perinteistä rasterointia varten.<br />
Niistä valitaan oikea käytetyn:<br />
– paperilaadun<br />
– painomenetelmän (arkki/rotaatio) mukaan.<br />
Profiilit saat ladattua itsellesi www-sivuiltamme osoitteesta<br />
www.hansaprint.fi. Profiileja myös uusitaan aika ajoin, joten varmista<br />
profiilien ajanmukaisuus sivuiltamme.<br />
2.1 ruutuvedostus painoprofiililla<br />
Kun haluat katsoa ruudulla profiilin vaikutusta kuvaan, toimi seuraavasti<br />
(Photoshop):<br />
1. Varmista, että monitorisi on kalibroitu.<br />
2. Avaa kuva käyttäen sen sisään tallennettua profiilia, tai jos tallennusta<br />
ei ole, sitä profiilia, jolla kuva on tehty ja<br />
halutunlaiseksi muokattu.<br />
3. Valitse ’Vedosasetukset’ -valikosta (Proof Setup) profiiliksi<br />
oikea profiili.<br />
4. Jos CMYK-kuvassa on käytetty eri profiilia, rastita kohta ’Säilytä<br />
värinumerot’ (Preserve Color Numbers).<br />
HUOM! Tämä kohta ei ole aktiivinen RGB-kuvassa.<br />
5. Rastita kohta ’Paperinvalkoinen’ (Paper White).<br />
2.2 Vedostus painoprofiililla<br />
Kun teet digitaalisen vedoksen painoprofiililla, toimi seuraavasti:<br />
1. Varmistu tulostimen värinhallintatyönkulun sopivuudesta.<br />
2. Kalibroi vedostin ja käytä vedostettaessa käytettävän paperin<br />
profiilia yhdessä painon profiilin kanssa.<br />
3. Varmista vedoksen oikeellisuus tulostamalla vedokseen mitattava<br />
valvontastrippi – esim. Fogran Media Wedge – ja vertaamalla<br />
mittaustulosta käytettyyn painoprofiiliin.<br />
2.3 Profiilimuunnos<br />
RGB-to-CMYK<br />
<strong>Hansaprint</strong> suosittelee seuraavaa toimintatapaa RGB-to-CMYKmuunnoksen<br />
tekemiseen (Photoshop):<br />
1. Varmista, että RGB-kuva käyttää oikeaa työtilaprofiilia<br />
lähdeprofiilina. Siis sitä profiilia, jota on käytetty kuvan<br />
tarkasteluun ja mahdolliseen säätämiseen.<br />
2. Photoshopissa siirry Convert to Profile... -valikkoon.<br />
3. Valitse kohdeprofiiliksi haluttu painoprofiili.<br />
4. Muunnosmenetelmä (Intent) voidaan valita kuvakohtaisesti,<br />
vertailemalla eri vaihtoehtoja ja valitsemalla parhaan lopputuloksen<br />
antavan. Useimmiten parhaaseen lopputulokseen<br />
päästään valitsemalla suhteellinen muunnosmenetelmä eli<br />
relative Colorimetric.
CMYK-to-CMYK<br />
Jos CMYK-kuvien erottelussa ei ole käytetty paperi/painomenetelmään<br />
sopivaa profiilia, varmista kuvan toimivuus <strong>Hansaprint</strong>in suosittelemalla<br />
profiililla joko ruudulla tai paperivedostimella. Jos kuvissa<br />
on selkeä ero, tee CMYK-to-CMYK muunnos seuraavalla tavalla:<br />
1. Käytä lähdeprofiilina aiemmassa erottelussa käytettyä profiili.<br />
2. Käytä kohdeprofiilina suositeltua ICC-profiilia.<br />
3. Käytä suhteellista muunnosmenetelmää.<br />
2.4 Profiilin liittäminen kuvan mukaan<br />
Kun lähetät kuvatiedostoja <strong>Hansaprint</strong>in prepress-yksikköön, tallenna<br />
aina käytetty profiili kuvaan. RGB-kuvaan pitää tallettaa profiili,<br />
jonka avulla kuvaa on säädetty ja tarkasteltu. Tämä profiili toimii<br />
ns. lähdeprofiilina, kun kuva erotellaan CMYK-muotoon. Jos lähetät<br />
CMYK-kuvan, liitä siihen erottelussa käytetty profiili.<br />
2.5 Profiilit ja painovalmis PDF<br />
<strong>Hansaprint</strong> edellyttää CMYK-muotoisen PDF-tiedoston toimittamista.<br />
Tällöin ei enää profiileja tarvitse olla kuvien mukana PDF-tiedostossa.<br />
Jos profiilit ovat mukana, <strong>Hansaprint</strong>in prepress-järjestelmä<br />
pudottaa ne pois prosessin aikana eikä siten huomioi niitä. Sama<br />
koskee itse PDF-tiedostoon tagitettyä profiilia. Sen sijaan aineistossa<br />
mahdollisesti mukana oleville RGB-kuville järjestelmä tekee CMYKmuunnoksen<br />
käyttäen kohdeprofiilina painoprofiilia, joka on tarkoitettu<br />
heatset-offsetiin (HSWO) ja päällystetylle paperille.<br />
2.6 Värinhallinta taitto-ohjelmassa<br />
Taitto-ohjelmissa on mahdollista simuloida painatusta asettamalla<br />
värihallinta päälle sekä valitsemalla oikea CMYK-profiili.<br />
Jos kuitenkaan et tarvitse värihallintaa, niin turvallisinta on ottaa<br />
se pois päältä, koska painoprosessiin epäsopivat asetukset voivat<br />
aiheuttaa ongelmia prepress-vaiheessa.<br />
2.6.1 Värinhallinta pois päältä<br />
Jollet tarvitse värinhallintaa taitto-ohjelmassa, niin ota se pois<br />
päältä.<br />
Toimi seuraavasti (InDesign CS5):<br />
1. Siirry InDesignin väriasetuksiin (Colour Settings)<br />
2. Kohdasta Settings valitse vaihtoehto: emulate Adobe<br />
InDesign 2.0 CMS Off.<br />
3. Hyväksy asetus painamalla OK.<br />
InDesign CS5 väriasetukset, värinhallinta pois päältä.<br />
8 > <strong>Prepress</strong>-<strong>opas</strong><br />
2.6.2 Värinhallinta päällä<br />
Kun haluat pitää värinhallinan päällä, valitse oheisen kuvan mukaiset<br />
asetukset (InDesign CS5).<br />
Toimi seuraavasti:<br />
1. Siirry InDesignin väriasetuksiin (Colour Settings)<br />
2. Määritä oheisen kuvan mukaiset asetukset. Huomioi erityisesti:<br />
– Valitse CMYK-profiiliksi se painoprofiili, joka on sopiva ko. työlle.<br />
– Kohdassa ‘Colour Management Policies’, valitse: Preserve<br />
numbers (Ignore Linked Profiles).<br />
3. Hyväksy asetukset painamalla OK.<br />
InDesign CS5 väriasetukset, värinhallinta päällä.<br />
2.6.3 Profiilimuunnos tulostusvaiheessa<br />
Jos haluat tehdä profiilimuunnoksen vasta PDF:n tulostusvaiheessa<br />
– esim. InDesignin Export-vaiheessa – niin tutustu silloin ohjelmavalmistajan<br />
ohjeisiin värinhallinnasta ja profiilien käytöstä.<br />
Muista myös, että tällöin mm. kaikki säädöt kuviin pitää tehdä ennen<br />
muunnosta ja että samalla sivulla oleviin kuviin joudut käyttämään<br />
samaa muunnosmenetelmää.
3. Aineiston toimitus<br />
Mikä aineisto on milloinkin paras? Tässä osiossa käsitellään<br />
eri tyyppisten aineistojen toimitusmuotoja painoon. Aikakausi-<br />
ja muiden lehtien toimituksellisen aineiston sivunvalmistuksessa<br />
palvelee prepress-yksikkömme. Jos aineisto<br />
on tarkoitettu <strong>Hansaprint</strong>in prepress-yksikön käsiteltäväksi,<br />
pitää aineisto toimittaa avoimessa muodossa. Paino avaa<br />
toimitetun dokumentin ja päivittää kaikki tarvittavat linkit ja<br />
tulostaa dokumentin haluttuun muotoon (tiedosto, vedos).<br />
Mikäli et käytä <strong>Hansaprint</strong>in prepress-palveluita, edellytämme<br />
materiaalin toimittamista aina suljetussa muodossa.<br />
3.1 Toimitus avoimessa muodossa<br />
Mikäli et käytä <strong>Hansaprint</strong>in prepress-palveluita, edellytämme materiaalin<br />
toimittamista suljetussa muodossa eli PDF-tiedostoina. Kun<br />
käytät avointa muotoa, tarkista, että kaikki työhön liittyvä aineisto on<br />
mukana. Dokumenttimuodossa toimitus tarkoittaa sitä, että painoon<br />
lähetetään valmistamiseen käytetyn ohjelmiston (esim. InDesign) dokumentti<br />
kaikkine siihen liitettyine tiedostoineen (kuvat, logot, fontit,<br />
…). Aineiston voi lähettää joko linjasiirtona tai tallettaa siirrettäville<br />
medioille (CD-ROM, DVD, USB-tikku). Kuvaoriginaalit ja vedokset<br />
taittomalleista lähetetään postitse tai lähetillä.<br />
3.1.1 Tuetut ohjelmistot<br />
Vain ohjelmistojen Macintosh OSX -versiot ovat tuettuja. <strong>Hansaprint</strong><br />
tukee Adoben Creative Suite (CS) tuoteperheen ohjelmia.<br />
<strong>Hansaprint</strong>issä on käytössä kustakin ohjelmasta uusin, yleisesti<br />
Suomessa käytössä oleva versio.<br />
3.1.2 Dokumentin mukaan liitettävä aineisto<br />
Linkitetyt tiedostot<br />
Liitä mukaan kaikki tarvittavat viiva- ja sävykuvat (yleensä .eps tai<br />
.tif). Huolehdi, että logoissa ja vastaavissa olevat fontit on konvertoitu<br />
poluiksi.<br />
Tuetut kuvaformaatit<br />
<strong>Hansaprint</strong> tukee composite-muodossa olevia EPS, TIFF, JPG ja<br />
SCITEX CT kuvaformaatteja. Älä käytä DCS-kuvia. Muista kuvissa<br />
riittävä resoluutio.<br />
Fontit<br />
Käytä vain Adobe Type 1 tai Open Type -fontteja, liitä ne muun<br />
aineiston mukaan. Katso ohjeet fonttien käytöstä kohdasta 1.3.<br />
Tiedostojen organisointi ja kopiointi<br />
Järjestä eri tyyppiset tiedostot omiin kansioihin. Älä koskaan lähetä<br />
vanhoja versioita, arkistotiedostoja tai tarpeettomia tiedostoja<br />
aineiston mukana.<br />
Vaikka varmistamme parhaan kykymme mukaan datasi turvallisen<br />
käsittelyn systeemissämme, älä koskaan lähetä meille korvaamattomia<br />
originaalitiedostoja, vaan aina kopioidut tiedostot.<br />
Vedostus<br />
Toimita aina aineiston mukana vedos viimeisimmästä versiosta.<br />
Dokumenttimuodossa toimitettu aineisto, mukaanlukien ilmoitukset,<br />
vedostetaan <strong>Hansaprint</strong>issä.<br />
3.2 Toimitus suljetussa muodossa<br />
Suljettu muoto on turvallisin ja laadun kannalta paras tapa toimittaa<br />
täysin valmista aineistoa kirjapainoon. Suljetussa muodossa toimitus<br />
tarkoittaa sitä, että yksi tiedosto sisältää kaiken materiaalin eli kaikki<br />
linkitetyt kuvat, logot, grafiikat ja fontit. Suljetussa muodossa oleva<br />
tiedosto voi dokumentin tapaan olla useampisivuinen.<br />
Käytetyin suljettu formaatti on PDF, jota myös <strong>Hansaprint</strong> edellyttää<br />
käytettäväksi. Jos haluat käyttää jotakin muuta suljettua muotoa, ota<br />
yhteys <strong>Hansaprint</strong>in prepressiin tarkistaaksesi sen toimivuuden.<br />
3.2.1 PDF<br />
Aineisto, joka on PDF-tiedostona, sisältää kaikki tarvittavat elementit.<br />
Kaikki sivulle kuuluvat tekstit, kuvat, grafiikat ja fontit on pakattu<br />
yhdeksi ainoaksi tiedostoksi, joka on käytännössä lukittu. Näin toimitetun<br />
materiaalin tulostuminen kirjapainossa täsmälleen samalla<br />
tavalla kuin suunniteluvaiheessa on erittäin varmaa.<br />
PDF-tiedoston luomiseen tarvitaan taitto- tai grafiikkaohjelma, jolla<br />
aineisto on valmistettu sekä Adobe Acrobat Distiller ohjelmisto<br />
(versio 4 tai uudempi).<br />
Suositeltava PDF:n valmistusprosessi on kaksivaiheinen:<br />
1. Taitto- tai grafiikkaohjelmasta tulostetaan PostScript-tiedosto.<br />
2. Tulostetusta PostScript-tiedostosta tehdään PDF-tiedosto Acrobat<br />
Distiller -ohjelmiston avulla.<br />
Yksityiskohtaiset ohjeet PDF-tiedostojen valmistamisesta löydät<br />
kohdista 3.2.1.1 ja 3.2.1.2.<br />
3.2.1.1 PS-tiedoston valmistaminen PDF:ää varten<br />
Yleistä<br />
PostScript-tiedoston (.ps) on sisällettävä kaikki elementit ja käytetyt<br />
fontit. Varmista, mikäli olet linkittänyt ilmoitukseesi eps-tiedostoja,<br />
että myös näiden tarvitsemat fontit sisältyvät PostScript-tiedostoon.<br />
Varmin tapa ennakolta estää ongelmat, on vektoroida logoissa ja<br />
vastaavissa käytetyt fontit.<br />
Sivujen tulostus sivuttain<br />
Sivujen aukeamatulostus ei ole mahdollista, vaan sivut pitää tulostaa<br />
sivuttain. Samassa tiedostossa voi olla useampia sivuja, mutta niiden<br />
pitää ehdottomasti olla sivunumeroiltaan peräkkäisiä. Paras tapa<br />
on kuitenkin toimittaa jokainen sivu omana tiedostonaan.<br />
Korjaussivut<br />
Jos joudut lähettämään korjaussivuja, lähetä ainoastaan ne sivut,<br />
joihin on tehty korjauksia. Lähetä jokainen sivu omana tiedostonaan.<br />
Näin varmistat, että vain korjatut sivut vaihdetaan.
InDesign CS5 tulostusasetukset<br />
Tallenna asetukset Save Preset... komennolla, jolloin saat ladattua<br />
oikeat asetukset jatkossa.<br />
1. General<br />
Valitse PPD-tiedostoksi AdobePDF tai Acrobat Distiller.<br />
2. Setup<br />
Aseta paperin leveys ja korkeus 30 mm suuremmaksi kuin dokumentin<br />
koko, jotta leikkuvarat ja kulmamerkit saadaan näkyviin.<br />
10 > <strong>Prepress</strong>-<strong>opas</strong><br />
3. Marks and Bleed<br />
Aseta siirtymän (<strong>Offset</strong>) arvoksi 5 mm. Kohdistusmerkit tulostuvat<br />
tällöin 5 mm etäisyydelle puhtaaksileikkuusta. Leikkuuvara 5 mm<br />
(Bleed).<br />
4. Output<br />
Color: Composite Leave Unchanged.<br />
Tässä vaiheessa dokumentin elementtien täytyy olla CMYK-muodossa.<br />
Jos Inks-listassa näkyy muita värejä, korjaa ne dokumentissa.
5. Graphics<br />
6. Color Management.<br />
Kuvan mukaisessa tilanteessa on värinhallinta otettu pois päältä<br />
InDesignin väriasetuksissa (suositus).<br />
7. Advanced<br />
3.2.1.2 Eroteltu PS-tiedosto (värien lihottaminen)<br />
Eroteltu PS-tiedosto on tarpeellista tulostaa, jos halutaan käyttää<br />
taitto-ohjelman värien lihotusta (trapping). Seuraavassa ohjeet lihotetun<br />
tiedoston tulostamiseen InDesign CS5:ssa. Katso varsinaiset<br />
lihotusasetukset ko. ohjelman käyttöohjeista.<br />
InDesign CS5:<br />
1. InDesignissa voit määritellä tarvitsemasi lihotusasetukset Trap<br />
Presets komennolla. Määrittele ennen tulostamista lihotusasetus<br />
sivukohtaisesti Assign Trap Presets komennolla.<br />
2. Tulosta PS-tiedosto eroteltuna, kuvan mukaisilla asetuksilla.<br />
3. Distillaa PS-tiedosto normaaliasetuksilla. Tuloksena on<br />
PDF-tiedosto, jossa jokainen väri on omana sivunaan.
3.2.1.3 PDF-tiedoston valmistaminen<br />
Tehdystä PostScript-tiedostosta valmistetaan PDF-tiedosto yleisimmin<br />
Acrobat Distilleriä käyttäen. Tästä luvusta löydät tarvittavat<br />
ohjeet.<br />
Jos saat valmiin PDF-tiedoston avaa se Acrobat-ohjelmaan ja tarkista<br />
sivun koko, leikkuuvarat, kulmamerkit, jne.<br />
Tarkistamisen voi tehdä myös esim. PitStop-ohjelmistolla, joka on<br />
Acrobatin plug-in ohjelma. PitStop suorittaa PDF:n tarkistuksen ja luo<br />
raportin tuloksesta. Raportista voi tarkistaa mm. kuvien värimuodon,<br />
resoluution sekä fonttien sisällyttämisen. Voit ladata <strong>Hansaprint</strong>in<br />
PitStop Preflight Profiilin osoitteesta www.hansaprint.fi.<br />
Jos käytät aineistonsiirtoon <strong>Hansaprint</strong>in tarjoamaa Kodak InSite<br />
-palvelua, voit tehdä tarkistuksen sen avulla. Mikäli olet kiinnostunut<br />
InSiten käyttämisestä, tiedustele asiaa yhteyshenkilöltäsi.<br />
Kuvien kompressointi<br />
<strong>Hansaprint</strong>in Distiller-asetustiedostossa on käytetty kuvissa ZIPpakkausta<br />
(kompressointia). ZIP-pakkaus ei hävitä kuvatietoa. Tällä<br />
varmistetaan kuvalaadun säilyminen alkuperäisen tasoisena.<br />
Jos haluat käyttää tehokkaampaa pakkausta – eli saada PDF-tiedoston<br />
kokoa pienemmäksi – suosittelemme kompressiomenetelmäksi<br />
JPEG ja laaduksi Maximum.<br />
Jos haluat käyttää Compression-asetusta JPEG, kannattaa huomioida<br />
seuraavat asiat:<br />
– JPEG-pakkaus hävittää tietoa. Suosittelemme laatutason<br />
Maximum käyttämistä, jolloin laatutaso on paras mahdollinen.<br />
– Distiller 5 ja vanhemmat versiot purkavat JPEG-asetuksella<br />
pakatussa muodossa olevien kuvien pakkauksen ja pakkaavat<br />
ne uudelleen.<br />
– PDF:n tiedostokoko on pienempi kuin ZIP-asetuksella tehdyn.<br />
Resoluution arvo 525 ppi pudottaa pois mahdollisen ”turhan” tiedon,<br />
jota rasteritekniikka ei pysty toistamaan. Jos kuvan resoluutio on alle<br />
525 ppi, Distiller ei muuta resoluutiota.<br />
Jäljempänä on kuvat Distillerin asetuksista <strong>Hansaprint</strong>in offset<strong>tuotanto</strong>a<br />
varten.<br />
Vedostus<br />
PDF-tiedostoja emme vedosta <strong>Hansaprint</strong>issä. Toimita aina vedos<br />
viimeisimmästä versiosta.<br />
PDF-formaatti<br />
<strong>Prepress</strong>-järjestelmämme tukee PDF-formaattia 1.6 (Acrobat 7), jota<br />
käytetään myös asetustiedostossa. Hyväksymme kuitenkin myös<br />
formaatilla 1.3, 1.4 ja 1.5 tehdyt PDF-tiedostot.<br />
Acrobat Distiller 9 asetukset<br />
Seuraavissa kuvissa on Distiller 9.0 asetukset. Halutessasi voit<br />
hakea <strong>Hansaprint</strong>in www-sivuilta joboptions-asetustiedoston, joka<br />
asettaa Acrobat Distillerin tuottamaan PDF:ää <strong>Hansaprint</strong>in ohjeiden<br />
mukaisesti. Asetustiedostot on optimoitu Kodak Prinergy -järjestelmäämme<br />
varten.<br />
12 > <strong>Prepress</strong>-<strong>opas</strong><br />
1. General-valikon asetukset<br />
2a. Images-valikon asetukset<br />
2b. Image Policy -valikon asetukset<br />
HUOM! Tämä antaa varoituksen, jos PDF sisältää matalaresoluutiokuvia.<br />
Lue tislauksen jälkeen logit Distillerin ikkunassa!
3. Fonts-valikon asetukset<br />
4. Color-valikon asetukset<br />
5. Advanced-valikon asetukset<br />
6. Standards-valikon asetukset<br />
3.2.1.4 PDF:n valmistus InDesignin Export-komennolla<br />
Voit halutessasi tulostaa PDF-tiedoston suoraan InDesign CS -versioiden<br />
ohjelmista. Käytä samoja asetuksia kuten edellä Distillerissä.<br />
Muiden ohjelmien osalta edellytämme PDF:n tekoa PostScripttulostuksen<br />
kautta.<br />
Seuraavista asetuskuvista löydät InDesign CS5 -ohjelman Exportasetukset.<br />
Myöhempää käyttöä varten tallenna asetukset kohdasta<br />
Save Preset...<br />
HUOM! Ennen tulostamista katso värimäärityksiin liittyvät ohjeistukset<br />
luvuista 1.2.1, 1.2.2 ja 1.2.3 sekä myös InDesignin värihallintaasetukset<br />
kohdasta 2.6.<br />
<strong>Prepress</strong>-järjestelmämme tukee PDF-formaattia 1.6 (Acrobat 7), kuten<br />
asetuskuvissa on esitetty. Hyväksymme kuitenkin myös formaatilla<br />
1.3, 1.4 ja 1.5 tehdyt PDF-tiedostot.<br />
1. General
2. Compression<br />
3. Marks and Bleeds<br />
14 > <strong>Prepress</strong>-<strong>opas</strong><br />
4. Output<br />
5. Advanced<br />
6. Security<br />
3.2.2 Muut suljetut tiedostoformaatit<br />
Ota yhteys asiakaspalveluun tai tekniseen yhteyshenkilöön, jos haluat<br />
lähettää aineiston jossakin muussa suljetussa muodossa kuin PDF.<br />
3.2.3 Aineiston testaus<br />
Kun uusi asiakas lähettää aineistoa suljetussa muodossa, pitää se<br />
aina etukäteen testata, jotta voidaan olla varmoja varsinaisen <strong>tuotanto</strong>aineiston<br />
toimivuudesta <strong>Hansaprint</strong>issä. Ota yhteys asiakaspalveluumme<br />
tai tekniseen tukihenkilöömme sopiaksesi testitiedoston<br />
lähettämisestä. <strong>Hansaprint</strong> testaa tiedoston arkkiasemointivaiheeseen<br />
asti.<br />
3.3 Vaihtoversiot<br />
Työn sisältäessä vaihtuvia elementtejä, kuten logoja, vaihtosivuja<br />
tai kieliversioita, tulee huomioida millä tavalla vaihtuvat elementit<br />
toimitetaan <strong>Hansaprint</strong>iin. Yleensä on hyvä ottaa yhteys yhteyshenkilöösi<br />
ja varmistaa ennen työn lähettämistä tarkoituksenmukaisin<br />
tapa versioiden toteuttamiseen.
4-värivaihto<br />
Kun vaihto on neljässä värissä, tilanne on selkeä. Jokaisesta versiosta<br />
tulee toimittaa omat tiedostot.<br />
Logon vaihto mustassa värissä<br />
Mikäli kyse on pelkän mustan logon vaihdosta, tee jokaisesta logosta<br />
oma PDF-sivu oikeassa koossa ja logo oikeaan paikkaan sivulla<br />
sijoitettuna.<br />
Huomaa! Varmista logon taustan läpinäkyvyys, jos logo sijoitetaan<br />
jonkin muun elementin kuten rasteripinnan päälle. Läpinäkyvyyden<br />
voi tarkistaa esim. taitto-ohjelmassa sijoittamalla logo väripohjan<br />
päälle.<br />
Mustan tekstin vaihto<br />
Mikäli työ sisältää kieliversioita, joissa ainoastaan musta teksti<br />
vaihtuu, kannattaa tehdä kuvista oma PDF-tiedosto ja kustakin<br />
tekstiversiosta oma PDF-tiedosto. Tällöin kuvamusta ja tekstimusta<br />
yhdistetään <strong>Hansaprint</strong>in toimesta arkkiasemointivaiheessa.<br />
Yksi tapa edellisen toteuttamiseen on käyttää taitto-ohjelman tasoja<br />
(layer) laittamalla kukin kieliversio omalle tasolleen.<br />
Aina kun työ sisältää versiovaihtoja, on tärkeää etukäteen varmistaa<br />
yhteyshenkilöltäsi kuhunkin työhön parhaiten soveltuva työnkulku<br />
ja tiedostomuodot. Näin varmistetaan <strong>tuotanto</strong>vaiheen sujuminen<br />
joustavasti ja aikataulussa.<br />
4. Aineiston siirto<br />
Aineiston siirtoon tarjoamme ensisijaisesti FTP-siirtoa.<br />
Toinen vaihtoehto suurikokoisten tiedostojen siirtämiseen on<br />
AppleShare IP. Kolmas vaihtoehto on Kodak InSite prepressportaalin<br />
käyttö, joka mahdollistaa myös aineiston siirron.<br />
Spottitöihin tarjoamme siirtotavaksi myös www-siirtoa, jota<br />
kuitenkaan ei pitäisi käyttää suurten tiedostomäärien siirtämiseen.<br />
Kun lähetät aineistoa FTP:llä tai AppleSharella, niin lähetä<br />
tieto siirrosta sähköpostilla tai faxilla ja liitä mukaan yhteystietosi,<br />
esim. sähköpostiosoitteesi. Vähänkin epäselvissä<br />
tapauksissa kannattaa tarkistaa siirtoon liittyvät asiat painon<br />
asiantuntijalta tai yhteyshenkilöltäsi.<br />
4.1 Linjasiirto<br />
Voit toimittaa aineiston linjasiirtona <strong>Hansaprint</strong>iin seuraavilla<br />
tavoilla.<br />
4.1.1 FTP<br />
<strong>Hansaprint</strong>in FTP-palvelin on osoitteessa ftp.hansaprint.fi. Saadaksesi<br />
yhteyden palvelimeen tarvitset oman tunnuksen ja salasanan.<br />
Pyydä ne <strong>Hansaprint</strong>istä. Vakioasiakkaalle luomme FTP-palvelimelle<br />
oman tunnuksen, joka osoittaa asiakkaan omaan hakemistoon. Tässä<br />
hakemistossa on tällöin ainoastaan ko. asiakkaan omaa aineistoa.<br />
Käytä siirtämiseen ftp-ohjelmaa, esim. FileZilla.<br />
Aineiston valmistelu FTP-siirtoa varten<br />
Suljetussa muodossa olevia tiedostoja ei tarvtse erikseen mitenkään<br />
käsitellä, vaan voit lähettää ne sellaisenaan.<br />
Kun lähetät dokumenttimuotoista aineistoa, täytyy dokumentti ja<br />
kaikki siihen liittyvä aineisto (kuvat, fontit, logot, jne.) pakata .ziptiedostoksi.<br />
Lähetettyäsi aineistoa, lähetä esim. sähköpostilla tieto, mitä olet<br />
lähettänyt.<br />
4.1.2 AppleShare IP<br />
AppleShare IP -palvelimen osoite on: appleip.hansaprint.fi.<br />
AppleShare IP on tarkoitettu Macintosh-koneilla suoritettavaan<br />
aineistonsiirtoon. Yhteys otetaan <strong>Hansaprint</strong>in AppleShare IP -palvelimeen<br />
lähettävän koneen ’Yhdistä palvelimeen’ -toiminnolla (OSX).<br />
Eli mitään erillisiä siirto-ohjelmia ei tarvita.<br />
Siirrettävää aineistoa ei tarvitse pakata, koska siirrossa Macin<br />
resurssitiedot säilyvät. Noudata kuitenkin myös tässä siirrossa antamiamme<br />
tiedostojen nimeämissääntöjä.<br />
Pyydä tunnus ja salasana <strong>Hansaprint</strong>istä. Palvelimeen voi tehdä<br />
myös FTP-siirron käyttämällä samaa osoitetta, tunnusta ja salasanaa.<br />
4.1.3 Kodak InSite käyttöliittymä<br />
Jos käytät sivujen tarkastamiseen ja hyväksymiseen <strong>Hansaprint</strong>in<br />
tarjoamaa InSite prepress portaalia, voit myös siirtää aineiston tämän<br />
avulla. InSite-siirron etuna on se, että siirto tapahtuu normaalia<br />
www-selainta käyttäen ja voit tehdä lähetyksen mistä tahansa tietokoneelta,<br />
jossa on internet yhteys ja selaimessa Java aktivoituna.<br />
4.1.4 www-siirto<br />
www-siirtolomaketta voidaan käyttää yksittäisen spottityön turvalliseen<br />
lähettämiseen. Jos tiedostokoko on kuitenkin suuri, käytä muita<br />
siirtotapoja, ensisijaisesti ftp:tä.<br />
Palveluun pääsee osoitteesta https://secure.hansaprint.net/material.<br />
Tunnus: hpupload, salasana: Transfer9.<br />
4.1.5 Sähköpostin liitetiedostona<br />
<strong>Hansaprint</strong> ei suosittele aineiston lähettämistä sähköpostin liitetiedostona<br />
sen riskialttiuden takia. Mikäli aineistoa kuitenkin lähetetään<br />
sähköpostin liitetiedostona on huomioitava seuraavat asiat:<br />
– lähetä vain alle 10 MB -kokoisia liitetiedostoja.<br />
– pakkaa aina dokumenttimuotoiset liitetiedostot ennen<br />
lähettämistä .zip tiedostoiksi.<br />
– lähetä sähköposti osoitteella:<br />
Luettelo- ja tietokantatuotteet<br />
luettelot@hansaprint.fi tai<br />
directories@hansaprint.fi<br />
Aikauslehtituotteet ja markkinointiesitteet<br />
media@hansaprint.fi<br />
Suoramarkkinointituotteet<br />
direct@hansaprint.fi<br />
– kuten muissakin lähetystavoissa, varmista lähetyksesi perillemeno.
4.1.6 Lähetys Aikakausmedian kautta<br />
<strong>Hansaprint</strong> vastaanottaa ilmoituksia myös Aikakausmedian kautta.<br />
Aikakausmedian yhteystiedot löydät parhaiten osoitteesta:<br />
http://www.aikakausmedia.fi tai puhelinnumerosta (09) 2287 7290.<br />
4.2 Tuetut mediat<br />
Tällä hetkellä tuemme seuraavia medioita:<br />
– CD ROM<br />
– DVD<br />
– USB-tikku<br />
5. Kodak InSite prepressportaali<br />
Kodak InSite on <strong>Hansaprint</strong>in asiakkailleen tarjoama selainkäyttöinen<br />
palvelu, jonka avulla asiakas voi vielä tarkastaa ja hyväksyä<br />
lähettämänsä tiedostot. Hyväksymisvaiheessa sivut on jo prosessoitu<br />
<strong>Hansaprint</strong>issä.<br />
Normaalitapauksessa InSiten työnkulku on automatisoitu siten, että<br />
sivut siirtyvät käytännössä välittömästi InSiteen, jolloin asiakas saa<br />
heti myös tiedon tiedostojen toimivuudesta. Automatisoitu prosessi<br />
edellyttää tiedostojen nimeämistä sovitun säännön mukaisesti, jotta<br />
järjestelmä pystyy asemoimaan sivut numerojärjestykseen.<br />
Jos asiakas tarkastuksen yhteydessä havaitsee virheen sivussa, voi<br />
hän hylätä sivun ja lähettää uuden tilalle. Kun asiakas on hyväksynyt<br />
kaikki sivut, on se merkki siitä, että <strong>Hansaprint</strong> voi jatkaa omaa<br />
prepress-prosessiaan.<br />
InSiten käyttäjäystävällisyyttä lisää se, että sitä voi käyttää kaikilla<br />
missä on internet-yhteys. InSite mahdollistaa myös tiedostojen<br />
lähettämisen ftp-siirron sijasta.<br />
Tämän lisäksi InSiteen voidaan yhdistää aineiston tarkistus, jolloin<br />
asiakas saa välittömästi tiedon aineiston teknisestä toimivuudesta.<br />
Tämä toiminto edellyttää aineiston lähettämistä InSiten kautta.<br />
Jos olet kiinnostunut InSite-palvelustamme, kysy lisää yhteyshenkilöltäsi<br />
<strong>Hansaprint</strong>issä.<br />
6. Ohjeiden noudattaminen<br />
& yhteystiedot<br />
6.1 Ohjeiden vastaisesti toimitettu aineisto<br />
Ohjeiden vastaisesti toimitetun materiaalin käsittelemisestä veloitamme<br />
lisämaksua 85 euroa/h (alv 0 %). Mikäli ohjeiden vastaisesti<br />
toimitettua aineistoa ei ole aikataulusyistä voitu hyväksyttää asiakkaalla,<br />
<strong>Hansaprint</strong> ei vastaa mahdollisista virheistä.<br />
16 > <strong>Prepress</strong>-<strong>opas</strong><br />
6.2 Ohjeiden päivittyminen<br />
Kun kysymys on ohjelmistoista ja tietokoneista, muutokset ohjeisiin<br />
ovat mahdollisia. Päiväntasaista tietoa saat <strong>Hansaprint</strong>in<br />
www-sivuilta osoitteesta, www.hansaprint.fi.<br />
6.3 <strong>Hansaprint</strong>in prepress-yhteyshenkilöt<br />
<strong>Hansaprint</strong> �����<br />
Aikakauslehdet ja markkinointiesitteet<br />
Kunto Koivulanaho, puh. 010 542 4445<br />
(kunto.koivulanaho@hansaprint.fi)<br />
Jouko Virtanen, puh. 010 542 4487<br />
(jouko.virtanen@hansaprint.fi)<br />
Erkki Hänninen, puh. 010 542 4359<br />
(erkki.hanninen@hansaprint.fi)<br />
<strong>Hansaprint</strong> �����<br />
Luettelot<br />
Ota yhteyttä luettelo- ja tietokantatuotteiden asiakaspalveluun.<br />
<strong>Hansaprint</strong> �����<br />
Digitaalisesti painetut tuotteet<br />
Kunto Koivulanaho, puh. 010 542 4445<br />
(kunto.koivulanaho@hansaprint.fi)<br />
Jyri Hujanen, 010 542 4540<br />
(jyri.hujanen@hansaprint.fi)<br />
<strong>Hansaprint</strong> Vantaa<br />
Aikakauslehdet ja markkinointiesitteet<br />
Mar��������������, puh. 010 542 5���<br />
(mar��������������@hansaprint.fi)�<br />
�<br />
�<br />
6.4 <strong>Hansaprint</strong>in osoitetiedot<br />
<strong>Hansaprint</strong> �����<br />
PL 501, 20101 TURKU<br />
Puh. 010 5422<br />
Faksi 010 542 4446 (prepress)<br />
Käyntiosoite: Artukaistentie 10, 20240 TURKU<br />
<strong>Hansaprint</strong> ������<br />
PL ��, ���21 ������<br />
Puh. 010 5422<br />
Faksi 010 542 ���� (prepress)<br />
Käyntiosoite: ������������, ����� ������