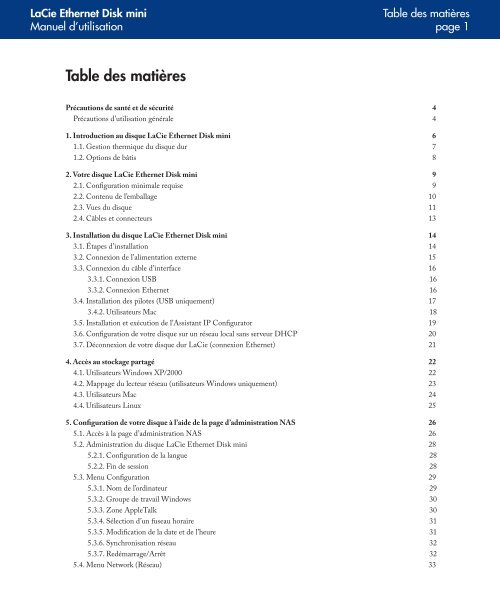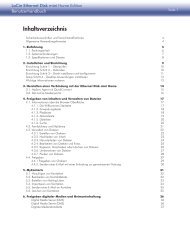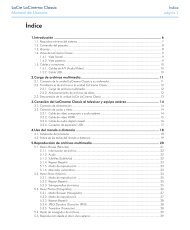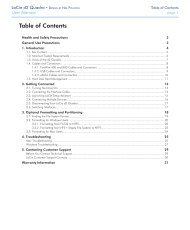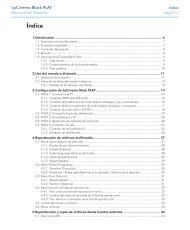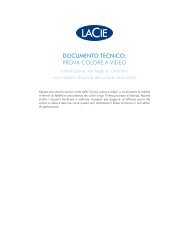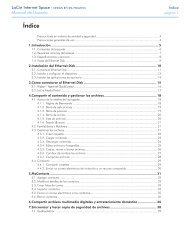Téléchargements Manuel d'Utilisation - LaCie
Téléchargements Manuel d'Utilisation - LaCie
Téléchargements Manuel d'Utilisation - LaCie
Create successful ePaper yourself
Turn your PDF publications into a flip-book with our unique Google optimized e-Paper software.
<strong>LaCie</strong> Ethernet Disk mini<br />
<strong>Manuel</strong> d’utilisation<br />
Table des matières<br />
Table des matières<br />
page<br />
Précautions de santé et de sécurité 4<br />
Précautions d’utilisation générale 4<br />
1. Introduction au disque <strong>LaCie</strong> Ethernet Disk mini 6<br />
1.1. Gestion thermique du disque dur 7<br />
1.2. Options de bâtis 8<br />
2. Votre disque <strong>LaCie</strong> Ethernet Disk mini 9<br />
2.1. Configuration minimale requise 9<br />
2.2. Contenu de l’emballage 10<br />
2.3. Vues du disque 11<br />
2.4. Câbles et connecteurs 13<br />
3. Installation du disque <strong>LaCie</strong> Ethernet Disk mini 14<br />
3.1. Étapes d’installation 14<br />
3.2. Connexion de l’alimentation externe 15<br />
3.3. Connexion du câble d’interface 16<br />
3.3.1. Connexion USB 16<br />
3.3.2. Connexion Ethernet 16<br />
3.4. Installation des pilotes (USB uniquement) 17<br />
3.4.2. Utilisateurs Mac 18<br />
3.5. Installation et exécution de l’Assistant IP Configurator 19<br />
3.6. Configuration de votre disque sur un réseau local sans serveur DHCP 20<br />
3.7. Déconnexion de votre disque dur <strong>LaCie</strong> (connexion Ethernet) 21<br />
4. Accès au stockage partagé 22<br />
4.1. Utilisateurs Windows XP/2000 22<br />
4.2. Mappage du lecteur réseau (utilisateurs Windows uniquement) 23<br />
4.3. Utilisateurs Mac 24<br />
4.4. Utilisateurs Linux 25<br />
5. Configuration de votre disque à l’aide de la page d’administration NAS 26<br />
5.1. Accès à la page d’administration NAS 26<br />
5.2. Administration du disque <strong>LaCie</strong> Ethernet Disk mini 28<br />
5.2.1. Configuration de la langue 28<br />
5.2.2. Fin de session 28<br />
5.3. Menu Configuration 29<br />
5.3.1. Nom de l’ordinateur 29<br />
5.3.2. Groupe de travail Windows 30<br />
5.3.3. Zone AppleTalk 30<br />
5.3.4. Sélection d’un fuseau horaire 31<br />
5.3.5. Modification de la date et de l’heure 31<br />
5.3.6. Synchronisation réseau 32<br />
5.3.7. Redémarrage/Arrêt 32<br />
5.4. Menu Network (Réseau) 33
<strong>LaCie</strong> Ethernet Disk mini<br />
<strong>Manuel</strong> d’utilisation<br />
Table des matières<br />
page<br />
5.4.1. Configuration IP 33<br />
5.5. Menu Disk (Disque) 35<br />
5.5.1.Reformatage du disque 35<br />
5.5.2. Ajout d’espace de stockage supplémentaire 35<br />
5.6. Menu Shares (Partages) 36<br />
5.6.1. Création d’un partage 36<br />
5.6.2. Édition d’un partage 37<br />
5.7. Menu Users (Utilisateurs) 37<br />
5.7.1. Ajout d’un utilisateur 38<br />
5.7.2. Modification d’un utilisateur 38<br />
5.7.3. Modification du mot de passe d’administrateur 39<br />
5.9. Menu Status (État) 40<br />
5.9.1. Protocoles FTP et HTTP 40<br />
5.9.2. Journal système 40<br />
6. Fonctionnalité Media Server du disque Ethernet Disk mini 41<br />
6.1. À propos de Media Server UPnP 41<br />
6.2. Configuration des fonctions Media Server 42<br />
6.2.1. Activation de Media Server 42<br />
6.2.2. Sélection des partages avec le contenu multimédia 42<br />
6.2.3. Redémarrage de Media Server 42<br />
7. Dépannage 43<br />
8. Contacter le service à la clientèle 46<br />
8.1. Contacts de l’assistance technique de <strong>LaCie</strong> 47<br />
9. Information de garantie 48
<strong>LaCie</strong> Ethernet Disk mini<br />
<strong>Manuel</strong> d’utilisation<br />
Droits d’auteur<br />
Copyright © 2006 <strong>LaCie</strong> Tous droits<br />
réservés. Toute reproduction, stockage dans<br />
un système de recherche ou transmission<br />
de tout ou partie de cette publication, par<br />
quelque procédé que ce soit, électronique,<br />
mécanique, par photocopie, enregistrement<br />
ou autres est interdite sans l’accord écrit<br />
préalable de <strong>LaCie</strong>.<br />
Marques de commerce<br />
Apple, Mac et Macintosh sont des<br />
marques déposées d’Apple Computer, inc.<br />
Microsoft, Windows 98, Windows 98 SE,<br />
Windows 2000, Windows Millennium<br />
Edition et Windows XP sont des marques<br />
déposées de Microsoft Corporation. Les<br />
autres marques de commerce mentionnées<br />
dans ce manuel appartiennent à leur propriétaire<br />
respectif.<br />
Modifications<br />
Le matériel contenu dans ce document<br />
est purement informatif et il peut être modifié<br />
sans préavis. Bien que des efforts raisonnables<br />
aient été investis dans la préparation<br />
de ce document pour assurer sa précision,<br />
<strong>LaCie</strong> n’assume aucune responsabilité pour<br />
d’éventuelles erreurs ou omissions, ou pour<br />
l’utilisation de l’information qui y est contenue.<br />
<strong>LaCie</strong> se réserve le droit d’effectuer<br />
des modifications ou des révisions dans la<br />
conception du produit ou dans le manuel<br />
du produit sans restriction ou obligation à<br />
aviser qui que ce soit de telles révisions ou<br />
modifications.<br />
Déclaration de conformité aux<br />
normes d’Industrie Canada<br />
Cet appareil numérique de classe A est<br />
conforme à toutes les exigences du règlement<br />
sur le matériel brouilleur du Canada.<br />
Déclaration de conformité aux<br />
normes de la FCC<br />
Ce dispositif est conforme à l’article 15<br />
des règlements de la FCC. Son utilisation<br />
est sujette aux conditions suivantes :<br />
1.<br />
2.<br />
Le dispositif ne doit pas causer<br />
d’interférences nuisibles<br />
Le dispositif doit accepter toutes les<br />
interférences reçues, notamment celles<br />
pouvant entraîner un mauvais fonctionnement.<br />
REMARQUE : Cet équipement a<br />
été testé et certifié conforme aux limites<br />
pour les appareils numériques de classe B,<br />
en accord avec l’article 15 des règlements<br />
de la FCC. Ces limites sont conçues pour<br />
fournir une protection raisonnable contre<br />
les interférences nuisibles dans une installation<br />
résidentielle. Cet équipement<br />
génère, utilise et peut émettre de l’énergie<br />
de fréquence radio. De plus, s’il n’est pas<br />
installé et utilisé conformément aux instructions,<br />
il peut causer des interférences<br />
nuisibles aux radiocommunications. Il n’y a<br />
cependant aucune garantie que des interférences<br />
ne se produiront pas dans une installation<br />
donnée. Si cet équipement cause<br />
des interférences nuisibles avec la réception<br />
radio ou télévision, ce qui peut être vérifié<br />
en mettant l’équipement hors tension puis<br />
sous tension, on encourage l’utilisateur à essayer<br />
de corriger le problème d’interférence<br />
à l’aide d’une ou plusieurs des mesures suivantes<br />
:<br />
❖<br />
❖<br />
<strong>LaCie</strong> Ethernet Disk mini<br />
Testé pour conformité<br />
aux normes FCC<br />
À la maison et au bureau<br />
Réorienter ou déplacer l’antenne réceptrice.<br />
Augmenter la distance entre<br />
l’équipement et le récepteur.<br />
❖<br />
❖<br />
Avant-propos<br />
page<br />
Connecter l’équipement dans une prise<br />
d’un circuit différent de celui sur lequel<br />
le récepteur est connecté.<br />
Consulter le revendeur ou un technicien<br />
expérimenté en radio/télévision pour<br />
obtenir de l’aide.<br />
Les modifications à ce produit qui<br />
ne sont pas autorisées par <strong>LaCie</strong> peuvent<br />
invalider les règlements de la FCC<br />
et d’Industrie Canada et vous interdire le<br />
droit d’utiliser le produit.<br />
Déclaration du fabricant<br />
pour certification CE<br />
Nous, <strong>LaCie</strong>, déclarons solennellement<br />
que ce produit est conforme aux<br />
normes européennes suivantes : Classe B<br />
EN60950, EN55022, EN50082-1,<br />
EN61000-3-2<br />
Avec référence aux conditions suivantes :<br />
Directive basse tension 73/23/EEC; directive<br />
89/336/CEE CEM<br />
Conformité ROHS<br />
Ce produit est comforme ROHS (Directive<br />
européenne 2002/95/EC sur la limitation<br />
des substances dangereuses).<br />
AVERTISSEMENT : Les<br />
modifications non autorisées par le<br />
fabricant peuvent annuler le droit à<br />
utiliser ce dispositif.<br />
AVERTISSEMENT : Le non<br />
respect des précautions indiquées<br />
ci-dessus peut entraîner l’annulation<br />
de la garantie du disque <strong>LaCie</strong><br />
Ethernet Disk mini.
<strong>LaCie</strong> Ethernet Disk mini<br />
<strong>Manuel</strong> d’utilisation<br />
Lorsque ce symbole apparaît<br />
sur le produit ou sur son<br />
emballage, cela signifie qu’il<br />
ne doit pas être jeté avec les<br />
autres déchets ménagers. Il en va plutôt de<br />
votre responsabilité d’éliminer l’équipement<br />
usé en le déposant dans un centre de col-<br />
lecte désigné pour le recyclage d’équipement<br />
électronique et électrique usé. La collecte<br />
séparée et le recyclage de votre équipement<br />
usé au moment de son élimination aideront<br />
à conserver les ressources naturelles et à assurer<br />
qu’il est recyclé de manière à protéger<br />
la santé humaine et l’environnement. Pour<br />
Précautions de santé et de sécurité<br />
❖<br />
❖<br />
❖<br />
L’entretien de ce dispositif doit être effectué<br />
uniquement par des personnes<br />
qualifiées.<br />
Lisez soigneusement ce Guide<br />
d’utilisation et suivez la procédure adéquate<br />
lors de la configuration du dispositif.<br />
N’ouvrez jamais le disque <strong>LaCie</strong> Ethernet<br />
Disk mini ; n’essayez pas de le démonter<br />
ou de le modifier. Afin d’éviter les<br />
risques de chocs électriques, d’incendie,<br />
de court-circuit ou d’émissions dangereuses,<br />
n’introduisez jamais d’objet métallique<br />
dans le disque. Le disque <strong>LaCie</strong><br />
Précautions d’utilisation générale<br />
Ethernet Disk mini ne contient aucun<br />
élément interne sur lequel vous puissiez<br />
directement intervenir. S’il semble en<br />
pas fonctionner correctement, faites-le<br />
inspecter par un représentant qualifié<br />
du service d’assistance technique de<br />
<strong>LaCie</strong>.<br />
❖ Ne laissez jamais le périphérique sous<br />
la pluie, dans un lieu où il risquerait de<br />
recevoir des projections d’eau ou dans<br />
un environnement humide. N’y posez<br />
jamais de récipient contenant un liquide<br />
quelconque, qui risquerait de se répandre<br />
dans les parties internes. Le cas échéant,<br />
❖ <strong>LaCie</strong> Ethernet Disk mini à proximité<br />
N’exposez pas le disque <strong>LaCie</strong> Ethernet<br />
Disk mini à des températures<br />
inférieures à 5 °C ou supérieures à<br />
35 °C (41 °F à 95 °F), à une humidité<br />
en fonctionnement inférieure à 5 % ou<br />
supérieure à 80 % sans condensation<br />
ou encore à une humidité de stockage<br />
inférieure à 10 % ou supérieure à 90 %<br />
sans condensation. Vous risqueriez<br />
d’endommager le disque ou de détériorer<br />
son boîtier. Évitez de placer le disque<br />
d’une source de chaleur ou de l’exposer<br />
au rayonnement solaire (même à travers<br />
une vitre). À l’inverse, une atmosphère<br />
trop froide ou présentant des risques<br />
d’humidité peut détériorer le disque.<br />
❖ Débranchez toujours le disque <strong>LaCie</strong><br />
Ethernet Disk mini de la prise électrique<br />
en cas d’orage ou lorsque vous ne<br />
comptez pas l’utiliser pendant un certain<br />
temps. Si vous ne le faites pas, le risque<br />
Avant-propos<br />
page<br />
connaître les endroits où vous pouvez déposer<br />
votre équipement usé pour qu’il soit<br />
recyclé, veuillez contacter votre administration<br />
municipale, votre service de collecte<br />
des déchets ménagers ou le magasin où<br />
vous avez acheté le produit.<br />
cela augmente le risque de chocs électriques,<br />
de court-circuit, d’incendie ou<br />
de blessures.<br />
❖ Vérifiez que l’ordinateur et le disque La-<br />
Cie Ethernet Disk mini sont branchés<br />
sur des prises mises à la terre. Si les dispositifs<br />
ne sont pas mis à la terre, le risque<br />
de chocs électriques est plus élevé.<br />
Puissance requise 100-240 V~, 1,5 A,<br />
60-50 Hz (les fluctuations de la tension<br />
d’alimentation n’excèdent pas ± 10 %<br />
de la tension nominale, les surtensions<br />
transitoires correspondent à la surtension<br />
de catégorie II).<br />
❖<br />
❖<br />
de chocs électriques, de court-circuit ou<br />
d’incendie est plus élevé.<br />
Utilisez exclusivement le cordon<br />
d’alimentation livré avec le périphérique.<br />
N’utilisez pas le disque <strong>LaCie</strong> Ethernet<br />
Disk mini à proximité d’autres appareils<br />
électriques tels que récepteur de télévision<br />
ou poste de radio. Dans le cas contraire,<br />
des interférences pouvant affecter
<strong>LaCie</strong> Ethernet Disk mini<br />
<strong>Manuel</strong> d’utilisation<br />
nuisiblement les autres appareils pourraient<br />
se produire.<br />
❖ N’installez pas le lecteur <strong>LaCie</strong> Ethernet<br />
Disk mini près d’une source<br />
d’interférences magnétiques, telle qu’un<br />
écran d’ordinateur, un récepteur de télévision<br />
ou un haut-parleur. Les interférences<br />
magnétiques peuvent affecter<br />
le fonctionnement et la stabilité de votre<br />
❖<br />
❖<br />
disque <strong>LaCie</strong> Ethernet Disk mini.<br />
Ne placez pas d’objets lourds sur le<br />
disque ou n’exercez pas une pression<br />
trop forte sur le boîtier.<br />
Veillez à ne jamais exercer de pression<br />
trop forte sur votre disque <strong>LaCie</strong> Ethernet<br />
Disk mini. Si vous détectez un problème,<br />
consultez la section Dépannage<br />
du présent manuel.<br />
Avant-propos<br />
page<br />
AVERTISSEMENT :Un cordon<br />
d’alimentation blindé est requis afin<br />
de respecter les limites d’émission<br />
FCC et également pour empêcher<br />
toute interférence avec la réception de<br />
radio et télévision proches. Il est essentiel<br />
d’utiliser seulement le cordon<br />
d’alimentation qui a été fourni à cet<br />
effet.<br />
INFoRMATIoN IMpoRTANTE :1 Go = 1 milliard d’octets. 1 To = 1 000 000 000 000 octets. Après formatage, la capacité effectivement<br />
disponible varie en fonction de l’environnement d’exploitation (généralement inférieure de 10 à 15 %). 1 Go = 1 milliard d’octets. 1 To<br />
= 1 000 000 000 000 octets.<br />
INFoRMATIoN IMpoRTANTE :Toute perte, détérioration ou destruction éventuelle de données consécutive à l’utilisation d’un<br />
disque <strong>LaCie</strong> est de l’entière responsabilité de l’utilisateur. En aucun cas <strong>LaCie</strong> ne pourra être tenue pour responsable en cas de problème de<br />
récupération ou de restauration des données. Afin de prévenir la perte de données, <strong>LaCie</strong> recommande fortement que vous gardiez DEUX<br />
copies de vos données ; par exemple, une copie sur votre disque dur externe et une autre sur votre disque dur interne, sur un autre disque dur<br />
externe ou sur un quelconque autre dispositif de stockage amovible. <strong>LaCie</strong> offre une ligne complète de lecteurs CD et DVD. Si vous désirez<br />
obtenir plus d’informations sur la sauvegarde, veuillez consulter notre site Web.
<strong>LaCie</strong> Ethernet Disk mini<br />
<strong>Manuel</strong> d’utilisation<br />
1. Introduction au disque <strong>LaCie</strong> Ethernet Disk mini<br />
Nous vous félicitons pour l’achat de votre disque <strong>LaCie</strong><br />
Ethernet Disk mini. Simplement en branchant le disque La-<br />
Cie Ethernet Disk mini sur votre réseau Ethernet, vous pouvez<br />
facilement partager des documents, des données ou des<br />
fichiers multimédia.<br />
Connectez le disque <strong>LaCie</strong> Ethernet Disk mini directement<br />
à un ordinateur via USB, ou partagez le disque sur le<br />
réseau à l’aide de la connexion Ethernet. Lors d’une connexion<br />
via USB, le disque <strong>LaCie</strong> Ethernet Disk mini fonctionne<br />
comme un disque dur standard, mais vous pouvez aussi également<br />
toujours modifier et configurer les paramètres réseau.<br />
Lorsqu’il est connecté à un réseau, le disque <strong>LaCie</strong> Ethernet<br />
Disk mini devient un périphérique de stockage, capable de<br />
prendre en charge un nombre limité d’utilisateurs connectés<br />
simultanément.<br />
Vous pouvez facilement gérer le disque <strong>LaCie</strong> Ethernet<br />
Disk mini via Internet à l’aide de l’outil d’administration<br />
Web – créez des utilisateurs, attribuez des droits d’accès et des<br />
mots de passe et configurez les paramètres réseau du lecteur.<br />
■ Capacités de votre Ethernet Disk mini<br />
❖ Sauvegarde de données dans un emplacement distinct,<br />
éloigné de la source<br />
❖ Centralisation de votre contenu multimédia numérique<br />
❖ Difusion de contenu audio/vidéo à n’importe quel<br />
lecteur multimédia (compatible UPnP DLNA)<br />
❖ Partage de fichiers entre clients Mac, Windows et<br />
Linux<br />
Introduction<br />
page
<strong>LaCie</strong> Ethernet Disk mini<br />
<strong>Manuel</strong> d’utilisation<br />
1.1. Gestion thermique du disque dur<br />
■ Concept de dissipation de chaleur<br />
Le corps métallique du disque <strong>LaCie</strong> Ethernet Disk mini<br />
est idéal pour la dissipation naturelle de la chaleur interne du<br />
disque. Son design unique extrait la chaleur du disque interne<br />
vers le boîtier externe. Le boîtier absorbe la chaleur et tire parti<br />
de sa grande surface pour dissiper davantage la chaleur en<br />
dehors du boîtier. Grâce à cette caractéristique, la chaleur est<br />
extraite du disque interne, en le sécurisant et en prolongeant<br />
sa durée de vie et sa fiabilité. Par conséquent, il est normal que<br />
le boîtier externe soit chaud au toucher. Assurez-vous de ne<br />
pas obstruer les orifices de ventilation des panneaux avant et<br />
arrière afin de laisser circuler un flux d’air naturel à travers le<br />
boîtier.<br />
■ Configuration debout, empilée ou en rack<br />
La dissipation de chaleur est optimisée lorsque le disque<br />
est en position debout (Fig. 1.1.B.). Si vous empilez plusieurs<br />
disques <strong>LaCie</strong>, n’oubliez pas de fixer les pieds en caoutchouc<br />
inclus au-dessous des disques. Ceci permet à un flux d’air<br />
de circuler entre les disques afin que la dissipation de chaleur<br />
puisse fonctionner, particulièrement si les disques <strong>LaCie</strong><br />
n’incluent pas de ventilateur. <strong>LaCie</strong> déconseille d’empiler ou<br />
de mettre en rack plus de 3 disques d2 (Fig. 1.1.D.), particulièrement<br />
si ceux-ci sont sous tension simultanément.<br />
■ Technologie de ventilateur intelligent<br />
Le boîtier seul offre une excellente méthode de dissipation<br />
de la chaleur sans besoin d’un ventilateur. C’est pourquoi,<br />
actuellement, la plupart des disques ne nécessitent pas de ventilateur.<br />
Seuls les disques de capacité très élevée peuvent nécessiter<br />
un ventilateur. Pour déterminer si votre disque inclut un<br />
ventilateur, reportez-vous au numéro de référence et à la fiche<br />
produit.<br />
Certains modèles du disque Ethernet Disk mini sont<br />
équipés d’un « ventilateur intelligent » de thermorégulation<br />
automatique, qui s’active lorsque la chaleur dans le boîtier<br />
atteint une certaine température. Le ventilateur intelligent<br />
fonctionne suivant deux vitesses et s’ajuste automatiquement<br />
aux changements de température.<br />
Fig 1.1.A<br />
Fig 1.1.D<br />
Fig 1.1.B Fig 1.1.C<br />
USB 2.0<br />
USB<br />
Introduction<br />
page
<strong>LaCie</strong> Ethernet Disk mini<br />
<strong>Manuel</strong> d’utilisation<br />
1.2. Options de bâtis<br />
■ Installation autonome<br />
■<br />
Installation en rack<br />
Fig. 1.2.A Fig. 1.2.B<br />
Le disque <strong>LaCie</strong> Ethernet Disk mini comprend un socle<br />
pratique, permettant de placer le disque à la verticale. Pour<br />
obtenir des instructions spécifiques, reportez-vous à la feuille<br />
d’instructions incluse avec le socle.<br />
Introduction<br />
page<br />
Le disque <strong>LaCie</strong> Ethernet Disk mini peut être intégré<br />
dans un rack d’équipement informatique standard 19 pouces,<br />
à l’aide du kit de montage <strong>LaCie</strong> (vendu séparément). Pour<br />
obtenir des instructions spécifiques, reportez-vous aux instructions<br />
incluses avec le kit de montage en rack <strong>LaCie</strong>.
<strong>LaCie</strong> Ethernet Disk mini<br />
<strong>Manuel</strong> d’utilisation<br />
2. Votre disque <strong>LaCie</strong> Ethernet Disk mini<br />
2.1. Configuration minimale requise<br />
■ Utilisateurs Windows<br />
■ Utilisateurs Mac<br />
❖ Processeur Pentium II 233 MHz<br />
❖ G4 Power Mac<br />
❖ Windows 98SE, Me, 2000, XP<br />
❖ OS 9x<br />
❖ Adaptateur réseau Ethernet 10/100<br />
❖ Adaptateur réseau Ethernet 10/100<br />
❖ Navigateur Web (Internet Explorer®, Mozilla)<br />
❖ Navigateur Web (Internet Explorer®, Safari, Mozilla)<br />
❖ Commutateur ou routeur traditionnel ou sans fil<br />
❖ Commutateur ou routeur traditionnel ou sans fil<br />
❖ Accès Internet<br />
❖ Accès Internet<br />
Votre disque <strong>LaCie</strong> Ethernet Disk mini<br />
page<br />
INFoRMATIoN IMpoRTANTE : Le disque La-<br />
Cie Ethernet Disk mini est compatible avec les processeurs<br />
MacIntel.<br />
INFoRMATIoN IMpoRTANTE : Le disque La-<br />
Cie Ethernet Disk mini est compatible avec les commutateurs<br />
et routeurs Gigabit et Fast Ethernet.<br />
INFoRMATIoN IMpoRTANTE : La performance<br />
du disque Ethernet Disk mini est grandement<br />
affectée par des facteurs externes comme l’activité réseau,<br />
le matériel, la distance et la configuration.<br />
INFoRMATIoN IMpoRTANTE : Pour une<br />
performance optimale, utilisez un routeur Ethernet<br />
Gigabit et une carte Ethernet Gigabit dans le PC ou<br />
le MAC hôte.
<strong>LaCie</strong> Ethernet Disk mini<br />
<strong>Manuel</strong> d’utilisation<br />
2.2. Contenu de l’emballage<br />
Le coffret du disque <strong>LaCie</strong> Ethernet Disk mini doit contenir les composants ci-dessous :<br />
<strong>LaCie</strong> Ethernet Disk mini<br />
Kit de montage du socle vertical<br />
Câble Ethernet<br />
Câble Hi-Speed USB 2.0<br />
Alimentation externe<br />
Guide d’installation rapide<br />
CD-ROM d’utilitaires de stockage <strong>LaCie</strong><br />
ethernet disk mini<br />
Quick Install Guide<br />
Votre disque <strong>LaCie</strong> Ethernet Disk mini<br />
page 0<br />
<strong>LaCie</strong> Storage Utilities<br />
INFoRMATIoN IMpoRTANTE : Conservez<br />
l’emballage. Si le lecteur doit être réparé ou révisé, il<br />
devra être retourné dans son emballage original.
<strong>LaCie</strong> Ethernet Disk mini<br />
<strong>Manuel</strong> d’utilisation<br />
Fig. 2.3.A<br />
2.3. Vues du disque<br />
■ Vue de face<br />
Bouton Marche/Arrêt - Voyant Alimentation/Activité<br />
Appuyez sur le bouton Marche/Arrêt pour démarrer<br />
ou éteindre le disque. Appuyez sur le bouton<br />
pendant 5 secondes pour éteindre le disque. Lorsqu’il<br />
est allumé, le voyant indique que le disque est sous<br />
tension ; il clignote pour signaler toute activité du<br />
disque.<br />
INFoRMATIoN IMpoRTANTE : Ne débranchez<br />
pas le cordon d’alimentation ou n’éteignez pas la<br />
plaquette de connexion pour mettre le disque Ethernet<br />
Disk mini sous ou hors tension. Appuyez sur le bouton<br />
d’alimentation Marche/Arrêt pedant 5 secondes pour<br />
éteindre correctement le disque.<br />
INFoRMATIoN IMpoRTANTE : Le disque Ethernet<br />
Disk mini redémarrera automatiquement à la suite<br />
d’une panne de courant.<br />
Votre disque <strong>LaCie</strong> Ethernet Disk mini<br />
page
<strong>LaCie</strong> Ethernet Disk mini<br />
<strong>Manuel</strong> d’utilisation<br />
■ Vue de dos<br />
Fig. 2.3.B<br />
Logement de verrouillage - Permet de connecter un<br />
système antivol comme le verrou antivol <strong>LaCie</strong>, pour<br />
une sécurité maximale. Pour savoir comment installer<br />
ce système antivol, consultez la documentation qui<br />
l’accompagne.<br />
Connecteur d’alimentation – Prise sur laquelle se<br />
branche l’adaptateur secteur fourni avec le disque.<br />
Reportez-vous à la section 3.2. Connexion de<br />
l’alimentation électrique externe pour plus<br />
d’informations.<br />
Port Hi-Speed USB 2.0 – Il s’agit de l’endroit où<br />
vous devez brancher le câble USB qui relie le disque à<br />
l’ordinateur.<br />
Port hôte Hi-Speed USB 2.0 – Il s’agit de l’endroit<br />
où vous devez brancher votre câble USB qui relie un<br />
autre disque USB externe au disque Ethernet Disk<br />
mini afin d’augmenter la capacité de stockage.<br />
Port Ethernet Gigabit – Il s’agit du connecteur<br />
utilisé pour le raccordement du câble Ethernet fourni<br />
avec le disque. Reportez-vous à la section 3.3.<br />
Connection du câble d’interface pour de plus amples<br />
informations (également compatible avec Fast<br />
Ethernet 10/100).<br />
USB 2.0<br />
USB<br />
Mac Address: 00D04B801220 SN:XXXXXXXXXX<br />
Votre disque <strong>LaCie</strong> Ethernet Disk mini<br />
page<br />
Sortie de la ventilation – Permet de refroidir le<br />
disque pendant son fonctionnement. Veillez à ne pas<br />
boucher ces orifices lorsque vous utilisez le disque.<br />
Glissières de montage – Ces glissières permettent de<br />
monter le disque dans le rack de bureau (vendu<br />
séparément) ou de l’installer dans une armoire rack<br />
standard 19 pouces à l’aide du kit de montage <strong>LaCie</strong><br />
(vendu séparément). Reportez-vous aux sections 1.2.<br />
Options de bâtis pour de plus amples informations.<br />
Étiquette du numéro de série – Étiquette portant le<br />
numéro de série du disque <strong>LaCie</strong>. Notez ce numéro<br />
de série et conservez-le en lieu sûr ; il vous sera<br />
demandé si vous appelez l’assistance technique <strong>LaCie</strong><br />
pour tout problème concernant le fonctionnement du<br />
produit. Ce numéro vous sera également utile en cas<br />
de perte ou de vol de votre matériel.<br />
Adresse MAC – Chaque périférique réseau possède<br />
une adresse MAC unique (Media Access Control).<br />
Cette adresse figure au dos du disque Ethernet Disk<br />
mini.
<strong>LaCie</strong> Ethernet Disk mini<br />
<strong>Manuel</strong> d’utilisation<br />
2.4. Câbles et connecteurs<br />
Le disque <strong>LaCie</strong> Ethernet Disk mini offre deux méthodes<br />
différentes pour la connexion et l’utilisation.<br />
■ Gigabit Ethernet<br />
Icône Ethernet<br />
Cette icône permet d’identifier facilement l’interface Ethernet.<br />
Elle apparaît au dos du disque Ethernet Disk mini et<br />
à côté des connecteurs des ports Ethernet sur certains ordinateurs.<br />
■<br />
Hi-Speed USB .0<br />
Fig. 2.4.A Icône Ethernet<br />
Icônes USB<br />
Ces icônes vous permettent d’identifier facilement les interfaces<br />
USB. Elles apparaissent sur les câbles USB et près des<br />
ports USB sur certains ordinateurs.<br />
Fig. 2.4.C : Icône USB 2.0 Fig. 2.4.D : Icône USB 1.1<br />
Votre disque <strong>LaCie</strong> Ethernet Disk mini<br />
page<br />
Matériel Ethernet<br />
Cette illustration vous aidera à identifier le câble et le port<br />
Ethernet.<br />
Fig. 2.4.B Câble Ethernet et extrémité de câble<br />
Matériel USB 2.0<br />
Cette illustration vous aidera à identifier le câble et le port<br />
USB 2.0.<br />
Fig. 2.4.E : Câble USB 2.0 et extrémité de câble
<strong>LaCie</strong> Ethernet Disk mini<br />
<strong>Manuel</strong> d’utilisation<br />
3. Installation du disque <strong>LaCie</strong> Ethernet Disk mini<br />
3.1. Étapes d’installation<br />
Vous avez l’option de brancher votre disque Ethernet Disk<br />
mini à un RL par le biais d’un port Ethernet (afin de pouvoir<br />
partager votre disque avec d’autres ordinateurs sur le réseau)<br />
ou directement à un ordinateur par le biais d’un port USB<br />
(afin de pouvoir utiliser votre disque comme une périphérique<br />
de stockage personnel).<br />
Dans le deux cas, plusieurs étapes sont nécessaires afin de<br />
faire fonctionner votre disque Ethernet Disk mini :<br />
Connexion Ethernet<br />
Etape 1 Connexion de l’alimentation externe Page 15<br />
Etape 2 Connexion du câble Ethernet Page 16<br />
Etape 3 Installation et exécution de l’Assistant IP Configurator Page 19<br />
Connexion USB<br />
Etape 1 Connexion de l’alimentation externe Page 15<br />
Etape 2 Connexion du câble USB Page 16<br />
Etape 3 Installation des pilotes (USB uniquement) Page 17<br />
Etape 4 Installation et exécution de l’Assistant IP Configurator Page 19<br />
INFoRMATIoN IMpoRTANTE : On peut<br />
connecter simultanément les câbles Ethernet et USB<br />
seulement si un serveur DHCP est présent sur le réseau<br />
ou l’ordinateur.<br />
Installation du disque Ethernet Disk mini<br />
page
<strong>LaCie</strong> Ethernet Disk mini<br />
<strong>Manuel</strong> d’utilisation<br />
3.2. Connexion de l’alimentation externe<br />
Deux câbles sont fournis avec l’alimentation : l’un (A) se<br />
branche au lecteur <strong>LaCie</strong> ; l’autre (B) se branche sur une prise<br />
de courant – prise murale ou régulateur de tension.<br />
Fig. 3.2.A<br />
1. Branchez le câble A au disque <strong>LaCie</strong> Ethernet Disk mini.<br />
2. Branchez le câble B au bloc d’alimentation (C).<br />
3.<br />
Branchez le câble B au régulateur de tension ou à une<br />
prise secteur.<br />
Vous êtes maintenant prêt à brancher le câble d’interface<br />
au disque <strong>LaCie</strong> et à l’ordinateur.<br />
USB<br />
USB 2.0<br />
A B<br />
Installation du disque Ethernet Disk mini<br />
page<br />
C
<strong>LaCie</strong> Ethernet Disk mini<br />
<strong>Manuel</strong> d’utilisation<br />
3.3. Connexion du câble d’interface<br />
Le disque Ethernet Disk mini vous donne l’option de<br />
brancher un câble USB ou Ethernet. Cependant, on ne peut<br />
brancher simultanément les câbles Ethernet et USB que si un<br />
serveur DHCP est présent sur le réseau ou l’ordinateur.<br />
Fig. 3.3.1.A.<br />
Installation du disque Ethernet Disk mini<br />
page<br />
■ . . . Connexion USB<br />
■ . . . Connexion Ethernet<br />
1. Branchez le câble USB au port USB situé à l’arrière du<br />
disque <strong>LaCie</strong> Ethernet Disk mini (A).<br />
Fig. 3.3.1.B.<br />
B<br />
Vers Ethernet<br />
Disk mini<br />
2. Branchez l’autre extrémité du câble Hi-Speed USB 2.0 à l’un<br />
des ports USB disponibles de l’ordinateur (B).<br />
3. Appuyez sur le bouton bleu Marche/Arrêt à l’avant du<br />
disque.<br />
Passez aux étapes 3, 3.4., Installation des pilotes (USB<br />
uniquement).<br />
A<br />
Fig. 3.3.2.A.<br />
1. Branchez le câble Ethernet au port Ethernet situé à l’arrière<br />
du disque <strong>LaCie</strong> Ethernet Disk mini (A).<br />
Fig. 3.3.2.B.<br />
2. Branchez l’autre extrémité du câble Ethernet à un port Ethernet<br />
disponible du routeur (B).<br />
3. Appuyez sur le bouton bleu Marche/Arrêt à l’avant du<br />
disque. Il faudra peut-être quelques secondes au réseau pour<br />
reconnaître le disque.<br />
Passez aux étapes 3, 3,5., Installation et exécution de<br />
l’assistant de configuration.<br />
A<br />
Vers Ethernet<br />
Disk mini<br />
B
<strong>LaCie</strong> Ethernet Disk mini<br />
<strong>Manuel</strong> d’utilisation<br />
3.4. Installation des pilotes (USB uniquement)<br />
■<br />
1.<br />
2.<br />
3.<br />
4.<br />
5.<br />
6.<br />
. . . Utilisateurs Windows XP et 000<br />
Une fois que le disque Ethernet Disk mini est branché<br />
par le biais du port USB, une fenêtre mentionnant qu’un<br />
nouveau matériel a été détecté s’affichera (Fig. 3.4.A.).<br />
Puis, si le pilote n’a pas déjà été installé, Windows en fera<br />
la demande.<br />
Lorsque Windows demande s’il peut se connecter à<br />
Windows Update pour rechercher le pilote, sélectionnez<br />
Non, pas pour cette fois et cliquez sur Suivant (Fig.<br />
3.4.B.).<br />
Insérez le CD-ROM d’utilitaires de stockage Ethernet<br />
Disk mini Lorsque Windows demande, Quelle tâche<br />
voulez-vous que l’Assistant exécute ?, sélectionnez<br />
Installer le logiciel automatiquement (Recommandé)<br />
(Fig. 3.4.C.).<br />
Une fois que le périphérique est détecté et que le pilote<br />
a été chargé, la barre de tâche qui se trouve dans le coin<br />
inférieur droit de votre écran affichera l’icône suivante,<br />
laquelle indique que l’interface réseau est en cours<br />
d’initialisation soit par DHCP* (s’il est disponible), soit<br />
par APIPA**.<br />
Une fois que l’assistant a terminé, cliquez sur Terminer<br />
et passez à l’étape, 3.5., Installation et exécution de<br />
l’Assistant de configuration.<br />
NoTE TEChNIquE :<br />
* DHCP est un protocole client/serveur utilisé pour<br />
assigner des adresses IP dans un réseau.<br />
** APIPA est un protocole « léger » utilisé par les cli-<br />
ents DHCP lorsqu’il n’y a aucun serveur DHCP<br />
disponible (ou jusqu’à ce qu’un serveur DHCP soit<br />
rendu disponible). APIPA est un type de « repli<br />
» afin d’obtenir une adresse IP compatible avec<br />
le réseau défini par 169.254.0.0/255.255.0.0 (ou<br />
169.254.0.0/16).<br />
Installation du disque Ethernet Disk mini<br />
page<br />
Fig. 3.4.A.<br />
Fig. 3.4.B.<br />
Fig. 3.4.B.<br />
Fig. 3.4.C.<br />
<strong>LaCie</strong> Ethernet Disk<br />
Ethernet Disk mini
<strong>LaCie</strong> Ethernet Disk mini<br />
<strong>Manuel</strong> d’utilisation<br />
■<br />
1.<br />
2.<br />
3.<br />
4.<br />
5.<br />
6.<br />
. . . Utilisateurs Mac<br />
Une fois que le disque Ethernet Disk mini est branché<br />
par le biais du port USB, ouvrez System Preferences<br />
(Préférences système) sur le Dock ou dans le dossier Applications<br />
(Fig. 3.4.2.A.).<br />
Sélectionnez l’icône Network (Réseau) dans la section<br />
Internet & Network (Internet et réseau).<br />
La fenêtre des préférences Réseau affichera un message<br />
indiquant qu’une nouvelle interface réseau a été reconnue<br />
(Fig. 3.4.2.B.). Cliquez sur OK.<br />
Le périphérique est prêt. Si APIPA (reportez-vous à<br />
la note au bas de la page 17) est utilisé, la fenêtre des<br />
préférences Réseau indiquera que la nouvelle interface<br />
utilisera une « adresse IP auto-assignée » (Fig. 3.4.2.C.).<br />
Vous pouvez vérifier l’adresse IP en cliquant sur le bouton<br />
« Configure... »<br />
Passez à l’étape suivante, 3,5., Installation et exécution de<br />
l’Assistant de configuration.<br />
Installation du disque Ethernet Disk mini<br />
page<br />
Fig. 3.4.2.A.<br />
Fig. 3.4.2.B.<br />
Fig. 3.4.2.C.
<strong>LaCie</strong> Ethernet Disk mini<br />
<strong>Manuel</strong> d’utilisation<br />
3.5. Installation et exécution de l’Assistant IP Configurator<br />
■ Utilisateurs PC<br />
1.<br />
2.<br />
3.<br />
4.<br />
5.<br />
Insérez le CD-ROM <strong>LaCie</strong> Ethernet Disk mini dans le<br />
lecteur CD-ROM de votre ordinateur.<br />
Dans le Poste de travail, double-cliquez sur le lecteur de<br />
CD-ROM. Double-cliquez sur « Install the IP configurator<br />
» (Installer le configurateur réseau IP).<br />
Suivez les indications de l’Assistant pour compléter<br />
l’installation.<br />
Si IP configurator ne s’ouvre pas, sélectionnez le programme<br />
dans le menu Démarrer.<br />
Suivez les étapes indiquées par l’Assistant. Une fois<br />
que l’Assistant a localisé le disque Ethernet Disk mini<br />
(représenté par son adresse IP), sélectionnez-le et cliquez<br />
sur Connect (Se connecter) (Figs. 3.5.A. - 3.5.C.).<br />
■ Utilisateurs Mac<br />
1.<br />
2.<br />
3.<br />
4.<br />
5.<br />
INFoRMATIoN IMpoRTANTE : IP configurator<br />
peut être utilisé pour détecter les disques Ethernet Disk<br />
mini connectés par le biais de ports Ethernet ainsi<br />
qu’USB.<br />
Insérez le CD-ROM <strong>LaCie</strong> Ethernet Disk mini dans le<br />
lecteur CD-ROM de votre ordinateur.<br />
Le CD s’affiche sur le bureau. Double-cliquez sur l’icône<br />
CD, puis cliquez sur « Install the IP configurator » (Installer<br />
le configurateur réseau IP).<br />
Suivez les indications de l’Assistant pour compléter<br />
l’installation.<br />
À partir du dossier de l’application, ouvrez Utilitaires /<br />
<strong>LaCie</strong> IP Configurator.<br />
Suivez les étapes indiquées par l’Assistant. Une fois<br />
que l’Assistant a localisé le disque Ethernet Disk mini<br />
(représenté par son adresse IP), sélectionnez-le et cliquez<br />
sur Connect (Se connecter) (Figs. 3.5.A. - 3.5.C.).<br />
Installation du disque Ethernet Disk mini<br />
page<br />
Fig. 3.5.A.<br />
Fig. 3.5.B.<br />
INFoRMATIoN IMpoRTANTE : Le programme<br />
d’installation de l’Assistant demandera les droits<br />
d’administrateur afin de compléter l’installation<br />
(utilisateurs Mac/PC/Linux).<br />
Fig. 3.5.C.
<strong>LaCie</strong> Ethernet Disk mini<br />
<strong>Manuel</strong> d’utilisation<br />
Installation du disque Ethernet Disk mini<br />
page 0<br />
3.6. Configuration de votre disque sur un réseau local sans serveur DHCP<br />
Dans le cas où votre serveur n’est pas configuré pour le<br />
protocole DHCP, vous devez attribuer manuellement les<br />
paramètres réseau adéquats pour le disque <strong>LaCie</strong> Ethernet<br />
Disk mini.<br />
La méthode la plus simple pour modifier la configuration<br />
réseau du disque <strong>LaCie</strong> Ethernet Disk mini consiste à<br />
utiliser l’application <strong>LaCie</strong> IP Configurator. Reportez-vous au<br />
chapitre 3.5. Installation et exécution de l’Assistant de configuration<br />
pour de plus amples informations sur la manière<br />
d’installer le logiciel de configuration réseau.<br />
1.<br />
2.<br />
Lancez le logiciel à partir du menu Démarrer (utilisateurs<br />
PC) ou du dossiers Utilitaires (utilisateurs MAC).<br />
Lorsque l’Assistant s’ouvre, sélectionnez Advanced Mode<br />
(Mode Avancé).<br />
3. Décochez la case « DHCP » (Fig. 3.6.A.).<br />
4.<br />
Modifiez les paramètres réseau en fonction de votre réseau.<br />
Fig. 3.6.A.
<strong>LaCie</strong> Ethernet Disk mini<br />
<strong>Manuel</strong> d’utilisation<br />
Installation du disque Ethernet Disk mini<br />
page<br />
3.7. Déconnexion de votre disque dur <strong>LaCie</strong> (connexion Ethernet)<br />
Deux méthodes permettent de terminer la connexion<br />
Ethernet.<br />
1.<br />
2.<br />
À partir de la page d’administration Web, cliquez sur<br />
l’onglet Configuration, puis sur le bouton d’arrêt (voir<br />
chapitre 5., Configuration de votre disque à l’aide de la<br />
page d’administration NAS pour plus d’informations).<br />
(Fig. 3.7.A.).<br />
OU<br />
Appuyez sur le bouton Marche/Arrêt à l’avant du disque<br />
<strong>LaCie</strong> Ethernet Disk mini et maintenez-le enfoncé pendant<br />
3 secondes. Le bouton Marche/Arrêt clignote pendant<br />
quelques secondes avant de s’éteindre.<br />
Fig. 3.7.A.
<strong>LaCie</strong> Ethernet Disk mini<br />
<strong>Manuel</strong> d’utilisation<br />
4. Accès au stockage partagé<br />
4.1. Utilisateurs Windows XP/2000<br />
1.<br />
2.<br />
3.<br />
4.<br />
5.<br />
6.<br />
■<br />
INFoRMATIoN IMpoRTANTE :Si vous venez<br />
juste de mettre le disque <strong>LaCie</strong> Ethernet Disk mini sous<br />
tension, vous devrez attendre quelques minutes avant<br />
qu’il apparaisse sur le réseau.<br />
Pour accéder au partage dans Windows, regardez dans<br />
Mes emplacements réseau et sélectionnez Groupe de<br />
travail Microsoft Windows. Par défaut, le disque Ethernet<br />
Disk mini est nommé EDmini (Fig. 4.1.A.).<br />
Vous pouvez aussi accèder au partage en inscrivant les indications<br />
suivantes dans un champ d’adresse Windows explorer<br />
(Fig. 4.1.B.) :<br />
\\edmini<br />
\\[Adresse IP] (pour trouver l’adresse IP de votre disque Ethernet<br />
disk mini , lancez l’Assistant IP Configurator ; reportezvous<br />
au chapitre 3.5).<br />
Pour un accès FTP, inscrivez :<br />
ftp://edmini ou ftp://[Addresse IP]<br />
Dans la fenêtre d’ouverture de session s’affichant (Fig.<br />
4.1.C.), inscrivez :<br />
Nom d’utilisateur : admin<br />
Mot de passe : admin<br />
(Ce nom d’utilisateur et ce mot de passe représente la valeur<br />
par défaut ; si vous avez déjà créé un utilisateur, entrez<br />
votre nom d’utilisateur et votre mot de passe.)<br />
Votre disque <strong>LaCie</strong> Ethernet Disk apparaît sur le réseau<br />
comme un lecteur disposant d’un dossier partagé.<br />
Pour une connexion rapide et une facilité d’emploi, <strong>LaCie</strong><br />
vous recommande de « mapper » le lecteur réseau. Pour<br />
de plus amples informations, reportez-vous au chapitre<br />
4.2. Mappage du lecteur réseau (utilisateurs Windows<br />
uniquement).<br />
Windows / / SE<br />
À partir du menu Démarrer, sélectionnez Rechercher et<br />
Fig. 4.1.A.<br />
Fig. 4.1.B.<br />
Fig. 4.1.C.<br />
Accès au partage<br />
page
<strong>LaCie</strong> Ethernet Disk mini<br />
<strong>Manuel</strong> d’utilisation<br />
ensuite Ordinateur. Entrez EDmini comme nom de serveur<br />
et cliquez sur Rechercher maintenant. Windows effectue<br />
une recherche sur le système et, au bout de quelques instants,<br />
le disque <strong>LaCie</strong> Ethernet Disk mini doit apparaître dans la<br />
fenêtre des résultats. Cliquez sur l’icône ; vous êtes ensuite invité<br />
à fournir un nom d’utilisateur et un mot de passe.<br />
■<br />
Windows Me/ 000<br />
Utilisateurs Windows Me et 2000 : Si vous ne trouvez pas<br />
le disque <strong>LaCie</strong> Ethernet Disk mini sur le poste de travail, es-<br />
sayez l’outil de recherche Windows.<br />
Accès au partage<br />
page<br />
Dans le menu Démarrer, sélectionnez Rechercher et<br />
cliquez sur Fichiers ou dossiers. Dans la fenêtre Résultats de<br />
la recherche, sélectionnez Ordinateurs.<br />
Dans la boîte de dialogue Rechercher des ordinateurs,<br />
entrez le nom du serveur et cliquez sur le bouton Rechercher.<br />
Par défaut, le disque <strong>LaCie</strong> Ethernet Disk mini sera nommé «<br />
EDmini », et le partage « SHARE ».<br />
4.2. Mappage du lecteur réseau (utilisateurs Windows uniquement)<br />
Pour une connexion plus rapide et une plus grande facilité<br />
d’utilisation, <strong>LaCie</strong> vous recommande de mapper votre lecteur<br />
partagé. Pour mapper un lecteur partagé :<br />
1. Sélectionnez le menu Outils dans Windows Explorer.<br />
2. Cliquez sur Connecter un lecteur réseau.<br />
3.<br />
Inscrivez les informations nécessaires (Fig. 4.2.A) et<br />
cliquez sur Terminer. Ceci crée un accès direct à partir de<br />
Poste de travail (pour de plus amples informations à propos<br />
du mapage du lecteur, reportez-vous à votre manuel<br />
Windows).<br />
Fig. 4.2.A.<br />
NoTE TEChNIquE : Utilisateurs Windows Me<br />
- Pour accéder à vos partages sous Windows Me,<br />
l’administrateur doit créer un utilisateur disposant des<br />
mêmes nom d’utilisateur et mot de passe que ceux utilisés<br />
pour ouvrir une session Windows. Ceci en raison d’une<br />
limitation liée au système d’exploitation de Microsoft.<br />
NoTE TEChNIquE : Utilisateurs Windows 95 et<br />
98 – Pour accéder à vos partages sous Windows 95 et 98,<br />
vous devrez créer sur le lecteur <strong>LaCie</strong> Ethernet Disk mini<br />
un utilisateur disposant des mêmes nom d’utilisateur et<br />
mot de passe que ceux que vous utilisez pour ouvrir une<br />
session Windows. Ceci en raison d’une limitation liée au<br />
système d’exploitation de Microsoft.
<strong>LaCie</strong> Ethernet Disk mini<br />
<strong>Manuel</strong> d’utilisation<br />
4.3. Utilisateurs Mac<br />
1.<br />
2.<br />
3.<br />
4.<br />
5.<br />
6.<br />
7.<br />
INFoRMATIoN IMpoRTANTE :Si vous venez<br />
juste de mettre le disque <strong>LaCie</strong> Ethernet Disk mini sous<br />
tension, vous devrez attendre quelques minutes avant<br />
qu’il apparaisse sur le réseau.<br />
Lancer l’Assistant réseau IP Configurator.<br />
L’assistant recherchera le(s) disque(s) Ethernet Disk mini<br />
connecté(s) sur le réseau (Fig. 4.3.A.). Une adresse IP<br />
s’affichera pour chaque disque Ethernet Disk mini trouvé.<br />
Notez l’adresse IP (par exemple, 10.1.4.4).<br />
À l’aide de Finder, cliquez sur Go et sélectionnez Se connecter<br />
au serveur...<br />
Dans le champ d’adresse du serveur, inscrivez l’adresse IP<br />
du disque Ethernet Disk mini et cliquez sur Se connecter<br />
(Fig 4.3.B.).<br />
Pour un accès SMB, entrez Apple-K puis, dans le champ<br />
d’adresse, entrez smb://edmini (il est également possible<br />
d’entrer smb://adresse IP ou smb://nom de l’ordinateur).<br />
Pour un accès FTP, entrezApple-K puis, dans le champ<br />
d’adresse, entrez ftp://edmini ou ftp://Adresse IP.<br />
Pour un accès AFP, entrez Apple-K puis, dans le champ<br />
d’adresse, entrez ftp://edmini ou afp://Adresse IP.<br />
Dans la fenêtre d’ouverture de session qui s’affiche,<br />
inscrivez :<br />
Nom d’utilisateur : admin<br />
Mot de passe : admin<br />
(Ce nom d’utilisateur et ce mot de passe représente la valeur<br />
par défaut ; si vous avez déjà créé un utilisateur, entrez<br />
votre nom d’utilisateur et votre mot de passe.)<br />
Dans la fenêtre Select Volumes to Mount (Sélectionner<br />
le volumes à afficher), sélectionnez SHARE et cliquez sur<br />
OK.<br />
Le lecteur réseau apparaît sur votre bureau (Fig. 4.3.C.) et<br />
il est accessible pour le transfert de fichiers.<br />
■ Mac OS .x<br />
Dans le menu Pomme, sélectionnez Explorateur réseau,<br />
Sélecteur ou Se connecter à un serveur. Dans le Sélecteur,<br />
cliquez sur l’icône Appleshare. Le serveur doit apparaître dans<br />
la liste avec le nom par défaut « EDmini ». Sélectionnez-le et<br />
cliquez sur OK.<br />
Fig. 4.3.A.<br />
Fig. 4.3.B.<br />
Fig. 4.3.C.<br />
Accès au partage<br />
page
<strong>LaCie</strong> Ethernet Disk mini<br />
<strong>Manuel</strong> d’utilisation<br />
4.4. Utilisateurs Linux<br />
Sous KDE, ouvrez konqueror et entrez l’adresse IP du<br />
disque <strong>LaCie</strong> Ethernet Disk mini dans le champ d’adresse.<br />
❖ Pour un accès FTP – ftp:// [Adresse IP]<br />
❖ Pour un accès HTTP – http:// [Adresse IP]<br />
❖<br />
Pour un accès SMB/CIFS (pour que cette méthode fonctionne,<br />
les services doivent être correctement configurés)<br />
– smb:// [Adresse IP].<br />
Accès au partage<br />
page
<strong>LaCie</strong> Ethernet Disk mini<br />
<strong>Manuel</strong> d’utilisation<br />
5. Configuration de votre disque à l’aide de la page d’administration<br />
Le disque <strong>LaCie</strong> Ethernet Disk mini contient un outil<br />
Web facile à utiliser pour la configuration du disque et la gestion<br />
des utilisateurs.<br />
5.1. Accès à la page d’administration NAS<br />
Il y a deux manières d’accéder à la page d’administration<br />
NAS, À l’aide de l’Assistant IP Configurator et À l’aide du<br />
navigateur.<br />
■ Utilisation de l’Assistant IP Configurator<br />
1.<br />
2.<br />
3.<br />
4.<br />
Sélectionnez le programme dans le menu Démarrer (utilisateurs<br />
PC) ou dans le dossier Applications (utilisateurs<br />
MAC).<br />
Suivez les étapes indiquées par l’Assistant. Une fois<br />
que l’Assistant a localisé le disque Ethernet Disk mini<br />
(représenté par son adresse IP), sélectionnez-le et cliquez<br />
sur Connect (Se connecter) (Figs. 5.1.A. - 5.1.B.).<br />
Une fois que la page d’administration NAS s’affiche dans<br />
le navigateur par défaut, cliquez sur le lien Administration.<br />
Dans la fenêtre d’ouverture de session qui s’affiche,<br />
inscrivez :<br />
Nom d’utilisateur : admin<br />
Mot de passe : admin<br />
(Ce nom d’utilisateur et ce mot de passe représente la<br />
valeur par défaut ; si vous avez déjà créé un utilisateur,<br />
entrez votre nom d’utilisateur et votre mot de passe. Ceci<br />
est la connexion administrateur et vous pouvez la changer<br />
pour plus de sécurité si vous le souhaitez.) La page<br />
d’administration NAS s’ouvre dans votre navigateur par<br />
défaut.<br />
Utilisation de la page d’administration NAS<br />
page<br />
Fig. 5.1.A.<br />
Fig. 5.1.B.
<strong>LaCie</strong> Ethernet Disk mini<br />
<strong>Manuel</strong> d’utilisation<br />
■ Utilisation du navigateur<br />
1.<br />
2.<br />
3.<br />
Dans le champ adresse du navigateur, écrivez<br />
l’information suivante :<br />
http://edmini (Fig. 5.1.C.)<br />
ou<br />
http:// + Address IP (trouvez l’adresse IP à l’aide de<br />
l’Assistant de configuration IP)<br />
Une fois que la page d’administration NAS s’affiche dans<br />
le navigateur par défaut, cliquez sur le lien Administration.<br />
Dans la fenêtre d’ouverture de session s’affichant (Fig.<br />
5.1.D.), inscrivez :<br />
Nom d’utilisateur : admin<br />
Mot de passe : admin<br />
(Ce nom d’utilisateur et ce mot de passe représente la<br />
valeur par défaut ; si vous avez déjà créé un utilisateur,<br />
entrez votre nom d’utilisateur et votre mot de passe.) La<br />
page d’administration NAS s’ouvre dans votre navigateur<br />
par défaut.<br />
Utilisation de la page d’administration NAS<br />
page<br />
Fig. 5.1.C.<br />
Fig. 5.1.D.
<strong>LaCie</strong> Ethernet Disk mini<br />
<strong>Manuel</strong> d’utilisation<br />
5.2. Administration du disque <strong>LaCie</strong> Ethernet Disk mini<br />
Une fois la connexion validée, vous accédez à la page<br />
d’administration Web du disque <strong>LaCie</strong> Ethernet Disk mini.<br />
Le long du haut de la page il y a une série d’onglets (Configuration,<br />
Network, Disk, Shares, Users, Media and Status),<br />
à partir desquels vous pouvez naviguer et configurer le disque<br />
<strong>LaCie</strong> Ethernet Disk mini.<br />
■<br />
. . . Configuration de la langue<br />
La première page qui apparaît permet de sélectionner la<br />
langue à utiliser pour la page d’administration Web. Utilisez<br />
le menu déroulant à côté de Language pour rechercher votre<br />
langue, puis cliquez sur Submit Changes (Soumettre les modifications)<br />
pour activer celle-ci. Vous pouvez à tout moment<br />
revenir à cette page en cliquant sur l’indicateur de langue, situé<br />
au-dessous des onglets du logiciel. (Fig 5.2.1.A.).<br />
■<br />
. . . Fin de session<br />
Lorsque la page Web est ouverte, vous pouvez à tout moment<br />
fermer le logiciel d’administration Web en cliquant sur<br />
Log Off (Déconnexion), situé sous les onglets dans l’angle supérieur<br />
droit de l’écran.<br />
Cliquez ensuite sur le bouton Close Windows (fermer la<br />
fenêtre) pour quitter le logiciel (Fig. 5.2.2.A).<br />
Utilisation de la page d’administration NAS<br />
page<br />
Fig. 5.2.1.A.<br />
Fig. 5.2.2.A.<br />
NoTE TEChNIquE : En fonction des paramètres<br />
du navigateur, un clic sur le bouton « Log Off » (Déconnexion)<br />
peut fermer ou non la fenêtre du navigateur.
<strong>LaCie</strong> Ethernet Disk mini<br />
<strong>Manuel</strong> d’utilisation<br />
5.3. Menu Configuration<br />
Un clic sur l’onglet Configuration permet d’afficher la<br />
page principale du menu Configuration. Cette fenêtre affiche<br />
les détails relatifs au réseau, aux logiciels et aux matériels, et<br />
permet de redémarrer ou d’arrêter le disque <strong>LaCie</strong> Ethernet<br />
Disk mini. (Fig. 5.3.A).<br />
■<br />
INFoRMATIoN IMpoRTANTE : La page de<br />
Configuration vous permet de vérifier la version du<br />
logiciel de votre disque.<br />
. . . Nom de l’ordinateur<br />
Vous pouvez changer le nom du disque Ethernet Disk<br />
mini ici. Écrivez le nom et cliquez sur le bouton Submit<br />
Changes (Soumettre les modifications). Le nom d’ordinateur<br />
par défaut du disque <strong>LaCie</strong> Ethernet Disk mini est « EDmini<br />
». (Fig. 5.3.1.A.).<br />
INFoRMATIoN IMpoRTANTE : Si vous envisagez<br />
d’utiliser plusieurs disques Ethernet Disk mini sur<br />
le réseau, vous devez modifier le nom de machine par<br />
défaut. Chaque disque Ethernet Disk mini doit avoir<br />
un nom unique.<br />
Utilisation de la page d’administration NAS<br />
page<br />
Fig. 5.3.A.<br />
Fig. 5.3.1.A.<br />
NoTE TEChNIquE :Les modifications des noms<br />
d’ordinateurs sont enregistrées dans les serveurs DNS locaux<br />
UNIQUEMENT après un redémarrage.
<strong>LaCie</strong> Ethernet Disk mini<br />
<strong>Manuel</strong> d’utilisation<br />
■<br />
. . . Groupe de travail Windows<br />
Le disque Ethernet Disk mini est d’abord relié par défaut<br />
au groupe de travail Windows. Sur cette page vous pouvez<br />
modifier le groupe de travail auquel est relié le disque <strong>LaCie</strong><br />
Ethernet Disk mini. Si vous modifiez le groupe de travail,<br />
cliquez sur le bouton Submit Changes (soumettre les modifications)<br />
pour activer les modifications. (5.3.2.A.).<br />
■<br />
. . . Zone AppleTalk<br />
De cette page vous pouvez modifier la zone AppleTalk à<br />
laquelle est relié le disque <strong>LaCie</strong> Ethernet Disk mini. Si vous<br />
modifiez la zone AppleTalk, cliquez sur le bouton Submit<br />
Changes (Soumettre les modifications) pour activer les modifications.<br />
(Fig. 5.3.3.A.).<br />
Utilisation de la page d’administration NAS<br />
page 0<br />
Fig. 5.3.2.A.<br />
AVERTISSEMENT : Un nom de groupe de travail<br />
peut contenir jusqu’à 15 caractères comprenant des<br />
lettres, des nombres et les caractères suivants : ! @ # $ %<br />
^ & ( ) _ - ; : ‘” , . Il ne peut pas contenir d’espace et il<br />
doit commencer par une lettre ou un chiffre.<br />
Fig. 5.3.3.A.
<strong>LaCie</strong> Ethernet Disk mini<br />
<strong>Manuel</strong> d’utilisation<br />
■<br />
. . . Sélection d’un fuseau horaire<br />
De cette page vous pouvez modifier le fuseau horaire auquel<br />
est relié le disque <strong>LaCie</strong> Ethernet Disk mini.<br />
Si vous modifiez le fuseau horaire, cliquez sur le bouton<br />
Submit Changes (Soumettre les modifications) pour activer<br />
les modifications. (Fig. 5.3.4.A.).<br />
■<br />
. . . Modification de la date et de l’heure<br />
De cette page vous pouvez modifier les paramètres de la<br />
date et de l’heure du disque <strong>LaCie</strong> Ethernet Disk mini. Si<br />
vous modifiez la date et l’heure, cliquez sur le bouton Submit<br />
Changes (Soumettre les modifications) pour activer les modifications.<br />
(Fig. 5.3.5.A.).<br />
Utilisation de la page d’administration NAS<br />
page<br />
Fig. 5.3.4.A.<br />
Fig. 5.3.5.A.
<strong>LaCie</strong> Ethernet Disk mini<br />
<strong>Manuel</strong> d’utilisation<br />
■<br />
Si vous modifiez la date et l’heure, cliquez sur le bouton<br />
Submit Changes (Soumettre les modifications) pour activer<br />
les modifications.<br />
Il y a deux manières de configurer la synchronisation réseau<br />
(vous pouvez utiliser les deux). La première, opter pour<br />
l’assignation manuelle des paramètres de la date et de l’heure<br />
(Fig. 5.3.6.A.) :<br />
1. Entrez les paramètres de date et d’heure.<br />
2.<br />
. . . Synchronisation réseau<br />
Sélectionnez ensuite la source (groupe de travail Windows<br />
ou spécifiez un nom de serveur).<br />
La deuxième méthode de configuration de la synchronisation<br />
consiste à sélectionner le groupe de travail Windows ou le<br />
serveur, et à entrer le nom du serveur.<br />
■<br />
. . . Redémarrage/Arrêt<br />
Au bas du menu Configuration, vous pouvez cliquer sur<br />
le bouton Restart (Redémarrer) ou Shutdown (Arrêter). Un<br />
clic sur un de ces boutons affiche une invite qui vous avertit du<br />
processus qui va se dérouler.<br />
Utilisation de la page d’administration NAS<br />
page<br />
Fig. 5.3.6.A.
<strong>LaCie</strong> Ethernet Disk mini<br />
<strong>Manuel</strong> d’utilisation<br />
5.4. Menu Network (Réseau)<br />
Sur cette page vous pouvez trouver les informations à propos<br />
de la configuration IP du disque <strong>LaCie</strong> Ethernet Disk<br />
mini. Cette page permet également de modifier la configuration<br />
IP du disque <strong>LaCie</strong> Ethernet Disk mini (Fig. 5.4.A.).<br />
Sur cette page, l’interface connectée est représentée par un<br />
bouton bleu et l’interface déconnectée par un bouton rouge. Il<br />
est possible de modifier uniquement les paramètres pour les<br />
interfaces connectées.<br />
■<br />
. . . Configuration IP<br />
Sur cette page, vous pouvez vérifier quelle interface est<br />
connectée, l’interface Ethernet ou USB, ou les deux, et ensuite<br />
configurer la connexion.<br />
Il existe deux méthodes alternatives pour déterminer<br />
l’adresse IP du disque <strong>LaCie</strong> Ethernet Disk mini : Obtenir la<br />
configuration du serveur DHCP ou Configurer manuellement<br />
(Fig. 5.4.1.A.).<br />
Obtention de la configuration à partir d’un serveur<br />
DHCP<br />
Méthode utilisée lorsque le lecteur <strong>LaCie</strong> Ethernet Disk<br />
mini est connecté à un réseau DHCP avec un serveur DHCP.<br />
Dans ce cas, le serveur assigne automatiquement l’adresse IP<br />
pour le disque <strong>LaCie</strong> Ethernet Disk mini.<br />
Configuration manuelle<br />
Méthode utilisée lorsque le disque <strong>LaCie</strong> Ethernet Disk<br />
mini est connecté à un réseau non-DHCP. Dans ce cas, vous devez<br />
attribuer manuellement les paramètres réseau adéquats pour<br />
le disque <strong>LaCie</strong> Ethernet Disk mini. Contactez votre administrateur<br />
réseau pour plus d’informations sur le réseau et sur les<br />
paramètres à utiliser. Pour obtenir de plus amples informations,<br />
reportez-vous au chapitre 3.6., Configuration de votre disque<br />
sur un réseau local sans serveur DHCP.<br />
IP Address – Adresse IP à attribuer au disque <strong>LaCie</strong> Ethernet<br />
Disk mini.<br />
Subnet Mask – Masque de sous-réseau lié à l’adresse IP<br />
Utilisation de la page d’administration NAS<br />
page<br />
Fig. 5.4.A.<br />
Fig. 5.4.1.B.<br />
NoTE TEChNIquE : Si vous disposez d’un petit<br />
réseau personnel doté d’un routeur, l’adresse IP de la<br />
passerelle et du serveur DNS correspondra à l’adresse IP<br />
locale du routeur.
<strong>LaCie</strong> Ethernet Disk mini<br />
<strong>Manuel</strong> d’utilisation<br />
attribuée au disque <strong>LaCie</strong> Ethernet Disk mini.<br />
Default Gateway – Adresse IP par défaut de la passerelle<br />
disponible pour le réseau spécifié.<br />
DNS Server – Adresse IP du serveur DNS (Domain Name<br />
Server, serveur de noms de domaine) qui traite le routage et la<br />
résolution des noms.<br />
JumboFrame Size - Le disque Ethernet Disk mini prend<br />
en charge des trames (c.-à-d. paquets) de 1 500 octets sur une<br />
interface Ethernet Gigabit. La capacité de trame étendue augmente<br />
la trame prise en charge à 9000 octets (9 Ko). En général,<br />
plus la capacité de la trame est grande, meilleure est la performace<br />
du réseau.<br />
INFoRMATIoN IMpoRTANTE : Ne modifier<br />
pas la taille de la trame étendue si votre réseau n’est pas<br />
configuré en fonction de celle-ci.<br />
Utilisation de la page d’administration NAS<br />
page<br />
INFoRMATIoN IMpoRTANTE : Si la fonction<br />
automatique de configuration de l’adresse IP est sélectionnée/activée<br />
et qu’il n’y a pas de serveur DHCP sur<br />
le réseau, le disque Ethernet Disk mini vérifira le DHCP<br />
premièrement et ensuite l’APIPA. Si aucune adresse n’est<br />
trouvée, l’adresse suivante : 169.254.X.X/255.255.0.0<br />
sera attribuée.<br />
Fig. 5.4.1.C
<strong>LaCie</strong> Ethernet Disk mini<br />
<strong>Manuel</strong> d’utilisation<br />
5.5. Menu Disk (Disque)<br />
Cette fenêtre affiche les détails relatifs à l’interface, la taille<br />
de volume, l’espace disponible et l’espace utilisé, ainsi qu’au<br />
système de fichiers du disque <strong>LaCie</strong> Ethernet Disk mini (Fig.<br />
5.5.A.).<br />
■<br />
. . .Reformatage du disque<br />
Un clic sur le bouton Format (formater) permet d’afficher<br />
la fenêtre Format a disk (formater un disque), qui émet un<br />
avertissement concernant le processus de formatage. Lisez<br />
l’avertissement avant de continuer.<br />
Cliquez sur le bouton Format pour continuer, ou sur le<br />
bouton Close this window (fermer cette fenêtre) pour quitter<br />
le processus (Fig. 5.5.1.A.).<br />
Gardez en tête que le format du système de fichiers ne<br />
peut pas être changé.<br />
■<br />
. . . Ajout d’espace de stockage supplémentaire<br />
Vous pouvez ajouter de l’espace de stockage supplémentaire<br />
sur votre disque <strong>LaCie</strong> Ethernet Disk mini en connectant un<br />
disque dur externe à l’aide du port Hi-Speed USB 2.0.<br />
1.<br />
2.<br />
3.<br />
4.<br />
5.<br />
Branchez le disque dur au disque <strong>LaCie</strong> Ethernet Disk<br />
mini à l’aide du port Hi-Speed USB 2.0 (Fig. 5.5.2.A).<br />
Dans la page d’administration Web, cliquez sur l’onglet<br />
Disk (Disque).<br />
Un volume qu’il est possible de formater à nouveau à partir<br />
de la page d’administration est automatiquement créé. (Fig<br />
5.5.2.B.).<br />
Réactualisez la page si nécessaire (sous Windows dans<br />
Internet Explorer ou dans Netscape Navigator, à l’aide du<br />
bouton droit de la souris, cliquez dans le cadre puis sur Actualiser<br />
ou Recharger).<br />
Un partage a été ajouté à la liste de la page de partage :<br />
usbdisk0_1 (Fig. 5.5.2.C.).<br />
Accès aux disques durs externes<br />
Accédez au volume du disque dur externe de la même<br />
manière que vous le feriez pour les partages du disque Ether-<br />
Utilisation de la page d’administration NAS<br />
page<br />
Fig. 5.5.1.A.<br />
Fig. 5.5.2.A.<br />
Fig. 5.5.2.B.<br />
Fig. 5.5.2.C.<br />
USB 2.0<br />
USB<br />
Mac Address: 00D04B801220 SN:XXXXXXXXXX
<strong>LaCie</strong> Ethernet Disk mini<br />
<strong>Manuel</strong> d’utilisation<br />
net Disk mini puisque le disque dur externe s’affiche comme<br />
un disque Ethernet Disk mini. Reportez-vous au chapitre 5.5.<br />
pour obtenir de plus amples informations.<br />
Une fois que le disque a été reconnu, un accès peut être<br />
attribué aux utilisateurs (par défaut les utilisateurs n’auront pas<br />
d’accès). Reportez-vous au chapitre 5.7. Users Menu (Utilisateurs)<br />
pour obtenir de plus amples informations.<br />
5.6. Menu Shares (Partages)<br />
Cette fenêtre vous permettra de créer et de sélectionner un<br />
partage et de modifier ses propriétés. Vous pouvez choisir parmi<br />
Windows, Apple, Bonjour, HTTP ou FTP (Fig. 5.6.A).<br />
■<br />
INFoRMATIoN IMpoRTANTE : Par défaut,<br />
l’administrateur est le seul ayant un accès au stockage<br />
externe.<br />
. . . Création d’un partage<br />
Vous serez en mesure de créer un partage à partir de<br />
cette fenêtre. Premièrement, cliquez sur Create a new<br />
share...(Créer un nouveau partage...), puis choisissez un nom<br />
pour le nouveau partage, sélectionnez les protocoles qui seront<br />
utilisés pour accéder au disque Ethernet Disk mini. Vous pouvez<br />
choisir parmi Windows, Apple, Bonjour, HTTP ou FTP<br />
(Fig. 5.6.1.A).<br />
Utilisation de la page d’administration NAS<br />
page<br />
INFoRMATIoN IMpoRTANTE : Le disque Ethernet<br />
Disk mini prend en charge les disques dur formatés<br />
avec les systèmes de fichier suivants : MS-DOS/FAT 32,<br />
HFS+ et Linux (ext2/ext3/reiserfs)<br />
NoTE TEChNIquE : S’il existe une partition sur le<br />
disque USB externe, chaque partition s’affichera comme<br />
un partage sur le disque Ethernet Disk mini. Tous les<br />
services (FTP, HTML, etc.) sont activés par défaut.<br />
Fig. 5.6.A.<br />
Fig. 5.6.1.A.
<strong>LaCie</strong> Ethernet Disk mini<br />
<strong>Manuel</strong> d’utilisation<br />
■<br />
. . . Édition d’un partage<br />
Cette fenêtre vous permettra de changer les propriétés de<br />
votre partage, par exemple, changer le nom du partage et activer/désactiver<br />
les protocoles qui seront utilisés pour accéder au<br />
partage et donner aux utilisateurs des prévilèges (lecture seule<br />
ou lecture écriture) (Fig 5.6.2.A.).<br />
NoTE TEChNIquE : Les noms des partages et des<br />
utilisateurs seront changés automatiquement à la casse<br />
minuscule pour éviter tout inconvénient.<br />
AVERTISSEMENT : Le nom ne peut contenir<br />
aucun des caractères suivants : \ / [ ] : | < > + = ; , ? * @<br />
et espace.<br />
5.7. Menu Users (Utilisateurs)<br />
Cette fenêtre vous permettra de gérer vos utilisateurs,<br />
vous pourrez créer de nouveaux utilisateurs, modifier leur mot<br />
de passe et changer le mot de passe de l’administrateur (Fig.<br />
5.6.A).<br />
Utilisation de la page d’administration NAS<br />
page<br />
Fig. 5.6.2.A.<br />
Fig. 5.7.A.<br />
NoTE TEChNIquE : Par défaut, les utilisateurs<br />
nouvellement créés n’ont accès à aucun partage.
<strong>LaCie</strong> Ethernet Disk mini<br />
<strong>Manuel</strong> d’utilisation<br />
■<br />
. . . Ajout d’un utilisateur<br />
1. Cliquez sur l’onglet Users (Utilisateurs).<br />
2.<br />
■<br />
Un clic sur la ligne Add new user (ajouter un nouvel utilisateur)<br />
permet de créer un utilisateur et de lui attribuer<br />
un nom, un mot de passe et des privilèges d’accès. (Fig.<br />
5.7.1.A.).<br />
. . . Modification d’un utilisateur<br />
Un clic sur le bouton bleu situé à droite d’un nom<br />
d’utilisateur permet de modifier les mots de passe et de<br />
supprimer un utilisateur. (Fig. 5.7.2.A.).<br />
Utilisation de la page d’administration NAS<br />
page<br />
Fig. 5.7.1.A.<br />
Fig. 5.7.2.A.<br />
AVERTISSEMENT : Le nom ne peut contenir<br />
aucun des caractères suivants : \ / [ ] : | < > + = ; , ? * @<br />
et espace.
<strong>LaCie</strong> Ethernet Disk mini<br />
<strong>Manuel</strong> d’utilisation<br />
■<br />
. . . Modification du mot de passe d’administrateur<br />
Cette page vous permet de modifier le mot de passe par<br />
défaut de l’administrateur par un mot de passe de votre choix.<br />
Pour des raisons de sécurité, il est recommandé de modifier le<br />
mot de passe par défaut, de prendre note du nouveau mot de<br />
passe et de le ranger dans un endroit sûr (Fig 5.7.3.A.).<br />
NoTE TEChNIquE : Le nom d’administrateur<br />
par défaut est « admin » et le mot de passe par défaut est<br />
« admin ».<br />
Utilisation de la page d’administration NAS<br />
page<br />
Fig. 5.7.3.A.
<strong>LaCie</strong> Ethernet Disk mini<br />
<strong>Manuel</strong> d’utilisation<br />
5.9. Menu Status (État)<br />
De cette fenêtre, vous pouvez visualiser le nombre<br />
d’utilisateurs connectés, désactiver des services de serveur de<br />
fichiers (Windows, Apple, HTTP, FTP, Media Server et Bonjour)<br />
et afficher le journal système. Pour désactiver un service,<br />
cliquez sur le bouton Disable (Désactiver) qui correspond au<br />
service à désactiver. (Fig. 5.9.A.).<br />
■<br />
. . . Protocoles FTP et HTTP<br />
Le protocole HTTP est toujours actif et ne peut pas être<br />
désactivé. Le FTP (protocole de transfert de fichier) peut<br />
cependant être activé ou désactivé. Pour désactiver FTP pour<br />
le disque Ethernet Disk mini, cliquez sur l’onglet Status (État)<br />
et sous Services, cliquez sur le bouton Disable (Désactiver)<br />
qui correspond à l’entrée du service FTP (Fig. 5.9.A.).<br />
■<br />
. . . Journal système<br />
Vous pouvez télécharger un journal des activités du<br />
disque Ethernet Disk mini à partir de cette page. Cliquez<br />
sur le bouton Clear Log (effacer le journal) pour commencer<br />
un nouveau journal.<br />
AVERTISSEMENT : Le journal du système vous<br />
donne des informations pour les besoins d’assistance<br />
et les utilisateurs avancés. Certains messages<br />
d’avertissement peuvent être modifiés sans affecter le<br />
disque.<br />
Utilisation de la page d’administration NAS<br />
page 0<br />
Fig. 5.9.A.
<strong>LaCie</strong> Ethernet Disk mini<br />
<strong>Manuel</strong> d’utilisation<br />
6. Fonctionnalité Media Server du disque Ethernet Disk mini<br />
6.1. À propos de Media Server UPnP<br />
Grâce à sa compatibilité UPnP, le disque Ethernet Disk<br />
mini (Universal Plug and Play) peut fonctionner comme un<br />
serveur multimédia, gérer l’accès au contenu et le rendre disponible<br />
pour un lecteur multimédia numérique (DMP).<br />
Puisque le disque Ethernet Disk mini est UPnP, il peut<br />
dynamiquement :<br />
❖<br />
Se joindre automatiquement à une chaîne audiovisuelle<br />
domestique,<br />
❖ Transmettre ses capacités à d’autres périphériques UPnP<br />
❖<br />
Connaître la présence et les capacités d’autre périphériques<br />
Le Media Server d’Ethernet Disk mini peut diffuser<br />
n’importe quel contenu - qu’il s’agisse de musique, de vidéos<br />
ou de photos - à une passerelle multimédia (DMA) connectée<br />
à un écran (télé) ou à une chaîne haute-fidélité.<br />
Le Media Server d’Ethernet Disk mini organisera automatiquement<br />
la musique, les photos et les fichiers vidéo à<br />
l’aide de métadonnées intégrées pour permettre un affichage<br />
rapide et facile à partir de n’importe quel lecteur multimédia<br />
numérique.<br />
Une fois activé et configuré, le Media Server ED midi<br />
vous permettra de profiter de votre musique, de vos photos et<br />
de vos vidéos sans démarrer votre ordinateur.<br />
Fonctionnalité Media Server<br />
page<br />
■ Réseau domestique numérique : Composants<br />
❖ Réseau (Ethernet ou Wi-fi)<br />
❖ Ordinateur/NAS Media Server (Ethernet Disk mini)<br />
❖<br />
Passerelle/lecteur multimédia (DMA) connectée à une<br />
télé/chaîne stéréo<br />
❖ Contenu multimédia (photos, musique, vidéos)
<strong>LaCie</strong> Ethernet Disk mini<br />
<strong>Manuel</strong> d’utilisation<br />
6.2. Configuration des fonctions Media Server<br />
Dans la page d’administration NAS, sélectionnez l’onglet<br />
Media. Sur cette page vous pouvez gérer les paramètres Media<br />
Server du disque Ethernet Disk mini (Fig. 6.2.A.).<br />
■<br />
. . . Activation de Media Server<br />
Par défaut, le Media Server est désactivé. Pour activer le<br />
Media Server, cliquez sur Enable Media Server (Activer Media<br />
Server).<br />
■<br />
. . . Sélection des partages avec le contenu<br />
multimédia<br />
En une étape facile vous pouvez définir quel dossier et<br />
quels types de contenus seront partagés sur le réseau audio/<br />
vidéo domestique numérique. Les fichiers multimédias se<br />
trouvant dans les fichiers sélectionnés seront disponibles à la<br />
lecture par votre lecteur multimédia numérique.<br />
1.<br />
2.<br />
3.<br />
4.<br />
Selectionnez le dossier en cliquant sur All (Tous) dans la<br />
colonne de droite pour partager tous les types de contenus<br />
(musique, vidéo, photos). Ou, spécifiez le type de contenus<br />
que vous aimeriez partager en cliquant sur les boîtes Music,<br />
Photo ou Video.<br />
Cliquez sur Apply Changes (Appliquer les changements)<br />
pour confirmer votre sélection.<br />
Le Media Server recherchera le contenu que vous avez<br />
choisi de partager dans la sélection Status (État) de la page<br />
du menu Media.<br />
Après quelques minutes, actualisez votre navigateur et vous<br />
verrez le résultat de la recherche sur le serveur. Le contenu<br />
sélectionné devrait maintenant être disponible à la lecture<br />
par la passerelle multimédia.<br />
Le nouveau contenu multimédia ajouté aux dossiers partagés<br />
qui ont été sélectionné est automatiquement actualisé,<br />
évitant ainsi la recherche manuelle ou planifiée. La base de<br />
donnée s’actualisera de manière constante, rendant ainsi le<br />
nouveau contenu disponible rapidement au DMA.<br />
■<br />
. . . Redémarrage de Media Server<br />
Le redémarrage du serveur peut être nécessaire si vous<br />
notez une diminution de la performance de partage des fichiers.<br />
Durant le redémarrage, le Media Server sera temporairement<br />
indisponible (Fig. 6.2.3.A.).<br />
Fig. 6.2.A.<br />
Fonctionnalité Media Server<br />
page<br />
INFoRMATIoN IMpoRTANTE : Si vous ne<br />
possédez pas de lecteur multimédia numérique, vous ne<br />
devriez pas activer la fonction Media Server.<br />
Fig. 6.2.3.A.
<strong>LaCie</strong> Ethernet Disk mini<br />
<strong>Manuel</strong> d’utilisation<br />
7. Dépannage<br />
Si le disque <strong>LaCie</strong> Ethernet Disk mini ne fonctionne pas correctement,<br />
vérifiez la liste de contrôle de la section Dépannage<br />
aux pages suivantes, ou consultez la rubrique Questions/<br />
Réponses disponible sur notre site Web : www.lacie.com. Une<br />
de ces FAQ pourrait vous donner la réponse à votre question<br />
spécifique. Nous vous invitons également à consulter les pages<br />
intitulées Drivers pour télécharger les dernières mises à jour<br />
des pilotes, au<br />
www.lacie.com/support/drivers.<br />
Si toutefois vous avez besoin d’une aide complémentaire,<br />
contactez votre revendeur ou l’assistance technique <strong>LaCie</strong><br />
(voir le chapitre 8. Assistance technique pour plus de détails).<br />
■ Journal système<br />
Le journal du système vous permet de réviser le type, la<br />
date, l’heure, la source et l’ID d’événement des activités sur le<br />
■ Problème ■ Questions<br />
■ Solution<br />
Le lecteur n’est<br />
pas reconnu par<br />
l’ordinateur.<br />
Le lecteur n’est<br />
pas reconnu par<br />
l’ordinateur.<br />
La configuration de l’ordinateur<br />
satisfait-elle à la configuration<br />
minimale requise ?<br />
L’alimentation du disque est-elle<br />
bien branchée, et le voyant bleu à<br />
l’avant du disque est-il allumé ?<br />
Le voyant bleu à l’avant du disque<br />
clignote-t-il ?<br />
Avez-vous suivi la procédure<br />
d’installation correcte, appropriée à<br />
votre interface particulière ?<br />
Dépannage<br />
page<br />
disque <strong>LaCie</strong> Ethernet Disk mini. Pour obtenir des informations<br />
supplémentaires, reportez-vous au chapitre 5.9.2. System<br />
Log ( Journal système).<br />
■ Mises à jour du guide<br />
<strong>LaCie</strong> s’efforce constamment pour vous fournir les guides<br />
d’utilisation les plus récents et compréhensifs disponibles sur<br />
le marché. Nous avons pour objectif de vous fournir un format<br />
convivial et facile à utiliser qui vous aidera à installer et à utiliser<br />
rapidement les nombreuses fonctions de votre dispositif.<br />
Si votre manuel ne correspond pas exactement à la configuration<br />
du produit que vous avez acheté, nous vous invitons<br />
à consulter notre site Internet et à télécharger la version la plus<br />
récente.<br />
Consultez la section 2.1. Configuration minimale requise pour obtenir<br />
plus d’informations.<br />
Vérifiez que l’alimentation soit correctement branchée (voir section 3.2.<br />
Connexion de l’alimentation externe), que le disque ait bien été mis sous<br />
tension à l’aide du bouton bleu Marche/Arrêt situé à l’avant, et que la<br />
prise sur laquelle vous avez branché l’alimentation soit elle-même suffisamment<br />
alimentée.<br />
Si le voyant bleu clignote ou ne s’allume pas, l’alimentation peut être<br />
défectueuse. Contactez votre revendeur <strong>LaCie</strong> ou l’assistance clientèle<br />
<strong>LaCie</strong>.<br />
Passez en revue les étapes d’installation (chapitre 3). Les deux câbles ne<br />
peuvent pas être connectés simultanément.
<strong>LaCie</strong> Ethernet Disk mini<br />
<strong>Manuel</strong> d’utilisation<br />
■ Problème ■ Questions<br />
■ Solution<br />
Le lecteur n’est<br />
pas reconnu par<br />
l’ordinateur.<br />
Le lecteur<br />
n’apparaît pas sur<br />
le réseau.<br />
Un utilisateur n’a<br />
pas accès au disque<br />
<strong>LaCie</strong> Ethernet<br />
Disk mini.<br />
Les deux extrémités du câble<br />
d’interface sont-elles correctement<br />
branchées ?<br />
❖<br />
❖<br />
❖<br />
❖<br />
Dépannage<br />
page<br />
Débranchez le câble d’interface, patientez 10 secondes, puis rebranchez-le.<br />
Assurez-vous que les connecteurs d’interface soient placés correctement.<br />
Les connecteurs des câbles d’interface ne peuvent s’insérer que<br />
dans un sens. Veillez à les orienter correctement avant de les insérer.<br />
Vérifiez que les connecteurs soient bien droits et poussés à fond dans<br />
les ports de l’interface.<br />
Utilisez uniquement des câbles d’interface homologués, tels que ceux<br />
fournis avec le disque <strong>LaCie</strong>. Si vous avez suivi toutes ces instructions<br />
et que le disque n’est toujours pas reconnu, arrêtez l’ordinateur,<br />
attendez 4 à 5 minutes, puis redémarrez l’ordinateur et réessayez. Si le<br />
lecteur n’est toujours pas reconnu, utilisez un autre ordinateur et essayez<br />
de connecter le lecteur. Si le lecteur n’est pas reconnu sur autre<br />
ordinateur, contactez votre revendeur <strong>LaCie</strong> ou l’assistance clientèle<br />
<strong>LaCie</strong>.<br />
Par défaut, le disque Ethernet Disk mini est configuré pour extraire son adresse IP d’un serveur DHCP. Si le<br />
réseau est géré par un serveur DHCP et vous ne pouvez pas accéder au disque Ethernet Disk mini, pensez à<br />
consulter le journal du serveur DHCP. Pour obtenir l’adresse IP, lancez l’outil logiciel <strong>LaCie</strong> IP configurator<br />
qui se trouve sur le CD-ROM d’utilitaires de stockage <strong>LaCie</strong>. Si votre réseau N’EST PAS géré par un serveur<br />
DHCP,le disque Ethernet Disk mini utilise son adresse IP par défaut, à savoir 192.168.1.100. Pour modifier<br />
cette adresse IP, utilisez le logiciel <strong>LaCie</strong> IP Configurator.<br />
L’adresse IP est-elle correctement<br />
définie ?<br />
Le protocole DHCP du réseau<br />
est-il activé ?<br />
Utilisez-vous AppleTalk sous<br />
Mac OS9.x ?<br />
L’administrateur a-t-il créé<br />
cet utilisateur spécifique ?<br />
Pour de plus amples informations, veuillez vous reportez à la section 4.<br />
Accès au stockage partagé.<br />
Si le protocole DHCP du réseau est activé, reportez-vous aux sections<br />
3.5. Installation et exécution de l’Assistant IP Configurator et 5.<br />
Configuration de votre disque à l’aide de la page d’administration NAS.<br />
Si le protocole DHCP du réseau n’est pas activé, vous devez configurer<br />
l’adresse manuellement. Reportez-vous à la section 3.6. Configuration<br />
de votre disque sur un réseau local sans serveur DHCP.<br />
Si vous utilisez AppleTalk sous Mac OS9.x, assurez-vous que le disque<br />
<strong>LaCie</strong> Ethernet Disk mini et les autres clients sur le réseau sont dans la<br />
même zone AppleTalk.<br />
Afin qu’un autre utilisateur accède au disque <strong>LaCie</strong> Ethernet Disk<br />
mini, deux conditions sont indispensables : 1) l’administrateur doit<br />
créer et enregistrer un utilisateur avec les privilèges appropriés ; 2) le<br />
lecteur <strong>LaCie</strong> Ethernet Disk mini doit être connecté au réseau via<br />
Ethernet pour que des utilisateurs supplémentaires puissent accéder au<br />
lecteur.
<strong>LaCie</strong> Ethernet Disk mini<br />
<strong>Manuel</strong> d’utilisation<br />
■ Problème ■ Questions<br />
■ Solution<br />
<strong>LaCie</strong> Media<br />
Server n’apparaît<br />
pas dans votre liste<br />
de serveur DMA<br />
disponible.<br />
Le contenu<br />
multimédia n’est<br />
pas lisible sur votre<br />
DMA.<br />
La fonction Media<br />
Server est lente.<br />
La base de données<br />
de la fonction<br />
Media Server<br />
semble corrompue.<br />
Dépannage<br />
page<br />
Assurez-vous que le disque Ethernet Disk mini est sous tension que Media Server est activé. S’il ne l’est<br />
pas, activez Media Server et sélectionnez les dossiers à rechercher pour le partage. Redémarrez le DMA afin<br />
d’actualiser la fonction de découverte du serveur sur votre réseau. Redémarrez le Media Server dans la section<br />
de gestion sous l’onglet Media de la page d’administration NAS.<br />
Vous avez deux possibilités :<br />
1. La lecture du format du contenu n’est pas pris en charge par le DMA.<br />
2. Le DMA pourrait avoir besoin d’être mis à jour pour prendre en charge les nouveaux formats.<br />
3.<br />
Si le contenu est protégé, le DMA ne pourra pas le déchiffrer. Pour obtenir de l’assistance, consultez les spécifications<br />
de votre DMA.<br />
Ce problème peut être résolu en redémarrant la base de données. Dans la page d’administration NAS, sélectionnez<br />
l’onglet Media. Dans le bas de la page, sélectionnez Restart database (Redémarrer la base de données).<br />
« Corrompue » signifie que des informations du support sont mauvaises ou inccorectes. Ce problème peut être<br />
résolu en reconstruisant la base de données. Dans la page d’administration NAS, sélectionnez l’onglet Media.<br />
Dans le bas de la page, sélectionnez Rebuild database (Reconstruire la base de données).
<strong>LaCie</strong> Ethernet Disk mini<br />
<strong>Manuel</strong> d’utilisation<br />
8. Contacter le service à la clientèle<br />
■ Avant de contacter le service d’assistance technique<br />
1. Lisez le Guide d’utilisation et révisez la section Dépannage.<br />
2.<br />
Tentez d’isoler le problème. Si cela est possible, faites en<br />
sorte que le lecteur soit l’unique dispositif externe utilisant le<br />
processeur et assurez-vous que les câbles sont correctement<br />
et fermement fixés.<br />
Si vous avez vérifié tous les points indiqués dans la liste de<br />
contrôle de dépannage et que le disque <strong>LaCie</strong> ne fonctionne<br />
toujours pas correctement, contactez-nous par l’intermédiaire<br />
des informations qui se trouvent sur la page suivante. Avant de<br />
nous contacter, installez-vous devant l’ordinateur et vérifiez que<br />
vous disposez des informations ci-dessous.<br />
■ Information à inclure dans la correspondance par courriel<br />
Information Où trouver l’information<br />
❖<br />
❖<br />
❖<br />
❖<br />
Numéro de série de votre lecteur <strong>LaCie</strong><br />
Marque d’ordinateur et modèle<br />
Quantité de mémoire installée<br />
Les noms des autres dispositifs installés sur votre<br />
ordinateur, y compris les graveurs CD/DVD<br />
1. Numéro de série Il se trouve sur un autocollant à l’arrière du lecteur ou sur l’emballage original<br />
2. Format de fichier du disque<br />
<strong>LaCie</strong> Ethernet Disk mini<br />
Utilisateurs Mac :<br />
Sélectionnez l’icône du disque dur et appuyez sur Command + I, ou appuyez sur la touche Contrôle<br />
et sélectionnez Obtenir des infos.<br />
Utilisateurs Windows :<br />
Cliquez avec le bouton droit sur l’icône du disque dur et sélectionnez Propriétés.<br />
3. Modèle Macintosh/PC Utilisateurs Mac :<br />
Cliquez sur l’icône Apple dans la barre de menus et sélectionnez À propos de ce Mac.<br />
4. Version du système d’exploitation<br />
Utilisateurs Windows :<br />
5. Vitesse du processeur<br />
Cliquez avec le bouton droit de la souris sur Poste de travail et sélectionnez Propriétés ><br />
6. Mémoire de l’ordinateur<br />
Général.<br />
7. Les marques et modèles des<br />
autres périphériques internes<br />
et externes installés sur mon<br />
ordinateur<br />
Utilisateurs Mac :<br />
Assistance technique<br />
page<br />
Cliquez sur l’icône Apple dans la barre Finder et sélectionnez À propos de ce Mac. Sélectionnez<br />
Plus d’infos... Informations sur le système d’Apple s’exécutera et il dressera une liste de<br />
périphériques internes et externes.<br />
Utilisateurs Windows :<br />
Cliquez avec le bouton droit de la souris sur Poste de travail et sélectionnez Propriétés > Matériel.
<strong>LaCie</strong> Ethernet Disk mini<br />
<strong>Manuel</strong> d’utilisation<br />
8.1. Contacts de l’assistance technique de <strong>LaCie</strong><br />
<strong>LaCie</strong> Asie, Singapour et Hong Kong<br />
Contact :<br />
http://www.lacie.com/asia/contact/<br />
<strong>LaCie</strong> Belgique<br />
Contact :<br />
http://www.lacie.com/be/contact/ (français)<br />
<strong>LaCie</strong> Danemark<br />
Contact :<br />
http://www.lacie.com/dk/contact<br />
<strong>LaCie</strong> France<br />
Contact :<br />
http://www.lacie.com/fr/contact/<br />
<strong>LaCie</strong> Italie<br />
Contact :<br />
http://www.lacie.com/it/contact/<br />
<strong>LaCie</strong> Pays-Bas<br />
Contact :<br />
http://www.lacie.com/nl/contact/<br />
<strong>LaCie</strong> Espagne<br />
Contact :<br />
http://www.lacie.com/es/contact/<br />
<strong>LaCie</strong> Suisse<br />
Contact :<br />
http://www.lacie.com/chfr/contact/ (français)<br />
<strong>LaCie</strong> Irlande<br />
Contact :<br />
http://www.lacie.com/ie/contact/<br />
<strong>LaCie</strong> International<br />
Contact :<br />
http://www.lacie.com/intl/contact/<br />
<strong>LaCie</strong> Australie<br />
Contact :<br />
http://www.lacie.com/au/contact/<br />
<strong>LaCie</strong> Canada<br />
Contact :<br />
http://www.lacie.com/caen/contact/ (anglais)<br />
<strong>LaCie</strong> Finlande<br />
Contact :<br />
http://www.lacie.com/fi/contact/<br />
<strong>LaCie</strong> Allemagne<br />
Contact :<br />
http://www.lacie.com/de/contact/<br />
<strong>LaCie</strong> Japon<br />
Contact :<br />
http://www.lacie.com/jp/contact/<br />
<strong>LaCie</strong> Norvège<br />
Contact :<br />
http://www.lacie.com/no/contact/<br />
<strong>LaCie</strong> Suède<br />
Contact :<br />
http://www.lacie.com/se/contact<br />
<strong>LaCie</strong> Royaume-Uni<br />
Contact :<br />
http://www.lacie.com/uk/support/request/<br />
<strong>LaCie</strong> É.-U.<br />
Contact :<br />
http://www.lacie.com/contact/<br />
Assistance technique<br />
page
<strong>LaCie</strong> Ethernet Disk mini<br />
<strong>Manuel</strong> d’utilisation<br />
9. Information de garantie<br />
<strong>LaCie</strong> garantit votre graveur contre tout défaut de pièces<br />
et de main-d’œuvre, dans des conditions normales d’utilisation,<br />
pour la période spécifiée sur votre certificat de garantie. Si ce<br />
produit présente des défauts de fonctionnement pendant la<br />
période de garantie, <strong>LaCie</strong> choisira de réparer ou de remplacer<br />
le disque défectueux. La garantie est annulée si :<br />
❖<br />
❖<br />
❖<br />
Le disque a été stocké ou utilisé dans des conditions<br />
d’utilisation ou d’entretien anormales.<br />
Le graveur a été réparé, modifié ou altéré, sauf si cette réparation,<br />
modification ou altération a été expressément autorisée<br />
par écrit par <strong>LaCie</strong>.<br />
Le disque a été endommagé du fait de manipulations brutales,<br />
d’une négligence, d’un choc électrique lors d’un orage,<br />
d’une défaillance électrique, d’un emballage inadéquat ou<br />
d’un accident.<br />
❖ Le disque a été installé de manière incorrecte.<br />
❖ Le numéro de série du disque est effacé ou absent.<br />
❖<br />
La pièce brisée est une pièce de remplacement telle qu’un<br />
plateau, etc.<br />
❖ Le système de fermeture inviolable du boîtier est cassé.<br />
<strong>LaCie</strong> et ses fournisseurs ne sont responsables d’aucune<br />
perte de données qui pourrait se produire durant l’utilisation<br />
de ce dispositif ou pour tout autre problème causé en résultant.<br />
Information de garantie<br />
page<br />
<strong>LaCie</strong> ne sera, sous aucune circonstance, tenu responsable<br />
pour les dommages directs, particuliers ou indirects tels que,<br />
mais non limités à, dommages ou pertes matérielles, perte de<br />
profits ou de revenus, coûts de remplacement de biens, dépense<br />
ou inconvénient causés par les interruptions de service.<br />
Toute perte, détérioration ou destruction éventuelle de<br />
données consécutive à l’utilisation d’un disque <strong>LaCie</strong> est de<br />
l’entière responsabilité de l’utilisateur. En aucun cas <strong>LaCie</strong> ne<br />
pourra être tenue pour responsable en cas de problème de récupération<br />
ou de restauration des données.<br />
Nul ne pourra, en aucun cas, se prévaloir d’une indemnisation<br />
supérieure au prix d’achat versé pour ce disque.<br />
Pour obtenir le service de garantie, appelez le service<br />
d’assistance technique de <strong>LaCie</strong>. Il vous sera sans doute demandé<br />
le numéro de série de votre produit <strong>LaCie</strong>, ainsi qu’une<br />
preuve d’achat de ce dernier afin de vérifier que le produit est<br />
toujours sous garantie.<br />
Tout produit renvoyé à <strong>LaCie</strong> doit être correctement<br />
conditionné dans son emballage d’origine et expédié en port<br />
payé.<br />
INFoRMATIoN IMpoRTANTE :Inscrivezvous<br />
en ligne au service gratuit d’assistance technique :<br />
www.lacie.com/register