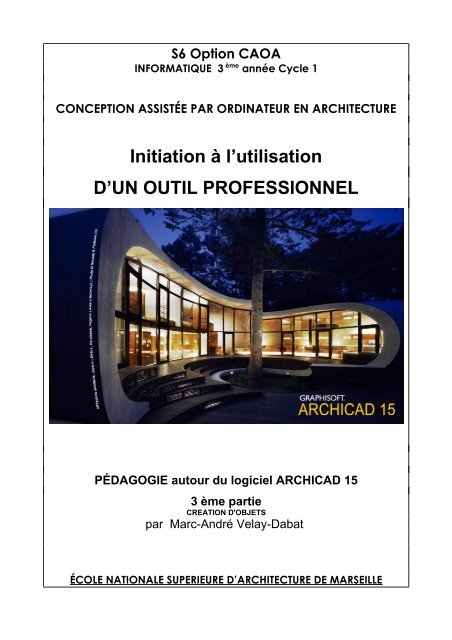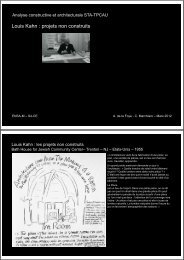Polycop Objet Archicad 8 - Ecole nationale supérieure d'architecture ...
Polycop Objet Archicad 8 - Ecole nationale supérieure d'architecture ...
Polycop Objet Archicad 8 - Ecole nationale supérieure d'architecture ...
Create successful ePaper yourself
Turn your PDF publications into a flip-book with our unique Google optimized e-Paper software.
S6 Option CAOA<br />
INFORMATIQUE 3 ème année Cycle 1<br />
CONCEPTION ASSISTÉE PAR ORDINATEUR EN ARCHITECTURE<br />
Initiation à l’utilisation<br />
D’UN OUTIL PROFESSIONNEL<br />
PÉDAGOGIE autour du logiciel ARCHICAD 15<br />
3 ème partie<br />
CREATION D'OBJETS<br />
par Marc-André Velay-Dabat<br />
ÉCOLE NATIONALE SUPERIEURE D’ARCHITECTURE DE MARSEILLE
ARCHICAD 15 LA CRÉATION D'OBJETS<br />
1. AVANT PROPOS SUR LES OBJETS<br />
En plus des outils de modelage fondamentaux d’ArchiCAD - murs, dalles et toitures - il existe plusieurs outils<br />
intégrés (Fenêtre, Porte, <strong>Objet</strong>, Lampe, Zone, StairMaker), ainsi que des "add-ons" optionnels (par exemple<br />
ArchiTerra) qui permettent de placer dans le Projet des éléments de forme et de géométrie prédéfinies Les<br />
opérations nécessaires pour placer des éléments sont différentes de type en type et, une fois placées, les<br />
éléments ont un comportement différent. Leurs caractéristiques sont conservées dans des types de<br />
document différents (on les reconnaît dans la bibliothèque par leur extension; Par exemple .gsm, .win, .dor,<br />
etc.). Ce que tous les éléments ont en commun est la manière dont est définie leur apparence en deux<br />
(Plan) et en trois dimensions (Axonométrie, coupe, perspective…), ainsi que leurs descriptifs.<br />
La Bibliothèque ArchiCAD (Dossier <strong>Objet</strong>s)<br />
Avant de commencer à créer des éléments de bibliothèque, il vaut la peine d’étudier en détail la bibliothèque<br />
ArchiCAD (Dossier <strong>Objet</strong>s). Observez bien toutes les possibilités, car vous découvrirez sans doute des<br />
éléments auxquels vous n’avez même pas pensé.<br />
Figure 1 - Vue d'objets en 3D et les mêmes en 2D<br />
Apprenez également à connaître les dimensions et paramètres additionnels typiques des éléments de<br />
bibliothèque. Ils peuvent être modifiés en vue de les ajuster aux objets dont vous avez besoin.<br />
Bibliothèques au format DXF<br />
Dans l’univers de la CAO, l’utilisation de bibliothèques DXF est fortement répandue, s’étendant à<br />
pratiquement tous les domaines de l’ingénierie et du design. De nombreux produits au format DXF sont<br />
disponibles. Il est très aisé d’importer ces bibliothèques dans ArchiCAD.<br />
Dessiner des objets<br />
Il vous arrivera sans doute de vous trouver dans une situation où l’élément dont vous avez besoin n’est<br />
disponible dans aucune bibliothèque. Même dans ces cas-là, vous pouvez souvent résoudre vos problème<br />
sans avoir à recourir au scripting GDL.<br />
Créer des objets dans d’autres applications<br />
ArchiCAD est capable d’importer toutes vos créations 3D à partir des applications Zoom, Form Z ou<br />
Wavefront. Ces applications sont des modeleurs 3D à usages multiples permettant de créer des formes à<br />
géométrie libre. Vous devrez cependant apprendre comment vous servir de cette autre application.<br />
Structure de l'Elément de bibliothèque ArchiCAD<br />
Tout élément de bibliothèque décrit en GDL possède des scripts, c'est-à-dire des listes de commandes<br />
GDL qui construisent la forme 3D et le symbole 2D. Les Eléments de bibliothèque peuvent même inclure un<br />
descriptif pour le Métré dans ArchiCAD.<br />
Les commandes du script maître seront exécutées avant tout script (comme s'ils étaient copiés devant les<br />
autres scripts de l'élément de bibliothèque).<br />
M-A. VELAY-DABAT - École Nationale Supérieure d'Architecture de Marseille - 2012<br />
1
ARCHICAD 15 LA CRÉATION D'OBJETS<br />
Le script 2D contient la description paramétrique du dessin 2D. Il est possible de faire référence aux<br />
données 2D binaires de l'élément de bibliothèque (le contenu de la fenêtre Symbole 2D) en utilisant la<br />
commande FRAGMENT2. Si le script 2D est vide, les données 2D binaires seront utilisées pour afficher<br />
l'élément de bibliothèque sur le plan.<br />
Le script 3D contient la description du modèle 3D. Il est possible de faire référence aux données 3D<br />
binaires (générées en important ou en enregistrant) avec la commande BINARY.<br />
Le script descriptif contient les composants et descripteurs utilisés par les listes d'éléments, de<br />
composants et de zones. Il est possible de faire référence aux données descriptives binaires décrites<br />
dans les sections composants et descripteurs de l'élément de bibliothèque au moyen de la commande<br />
BINARYPROP. Si le script descriptif est vide, les données descriptives binaires seront utilisées pour la<br />
création de la liste.<br />
Dans le script de liste de valeurs on peut définir des jeux de valeurs possibles pour les paramètres de<br />
l'élément de bibliothèque.<br />
Le jeu de paramètres choisis dans la section paramètres sera utilisé par défaut pour l'élément de<br />
bibliothèque lors de son placement sur le plan.<br />
L'image de prévisualisation est affichée dans le dialogue de l'élément de bibliothèque en naviguant dans la<br />
bibliothèque. Il est possible d'y faire référence à partir des scripts 3D et 2D au moyen des commandes<br />
PICTURE et PICTURE2.<br />
Dans la section commentaire on peut stocker des informations textuelles sur l'élément de bibliothèque.<br />
ArchiCAD offre un environnement confortable pour l'écriture de scripts GDL, avec visualisation rapide et<br />
vérification de la syntaxe et des erreurs<br />
Créer des objets avec les outils d’ArchiCAD<br />
Les Murs, Dalles, Toitures et autres outils de construction ArchiCAD vous serviront de blocs de constructions<br />
personnalisés, indépendamment de leur fonction première. Il est possible, par exemple, de dessiner une<br />
table en utilisant des murs et des dalles. Les structures de ce type peuvent être enregistrés comme éléments<br />
de bibliothèque, qui seront par la suite traités comme des unités de construction indivisibles, ré-utilisables<br />
dans d’autres Projets aussi.<br />
Les Eléments de bibliothèque créés sur la feuille de travail en Plan peuvent être enregistrés au format Script<br />
GDL ou binaire. Les Scripts GDL sont éditables, vous permettant de modifier à tout moment l’apparence en<br />
3D de l’élément de bibliothèque. Les éléments de bibliothèque binaires permettent de travailler très<br />
rapidement, mais ils ne peuvent plus être édités. Si vous voulez les modifier, vous devez retourner au<br />
document original, effectuer les changements nécessaires et enregistrer de nouveau l’élément de<br />
bibliothèque binaire. Réseau de fenêtre gothique modelé avec des dalles et des toitures Si vous enregistrez<br />
des éléments plan comme script GDL, la complexité du script obtenu dépend des types d’élément utilisés.<br />
Pour davantage d’informations sur les éléments de bibliothèque provenant d’un plan ArchiCAD,.<br />
Ecrire un Script GDL<br />
Si vous voulez aller au-delà de toutes ces possibilités, ou si vous avez besoin d’éléments de bibliothèque<br />
dont la forme peut être modifiée à volonté au moyen des paramètres que vous définissez, c’est le moment<br />
de vous tourner vers GDL et l’environnement d’écriture de scripts offerts par ArchiCAD.<br />
L’écriture de Scripts GDL<br />
Qu’est-ce que le GDL?<br />
GDL est le langage de programmation paramétrique intégré d’ArchiCAD, semblable au BASIC. Il sert à<br />
décrire des objets solides en trois dimension et les symboles en deux dimensions qui les représentent sur le<br />
Plan: portes, fenêtres, meubles, éléments structuraux, escaliers, etc. Ces objets s’appellent éléments de<br />
bibliothèque.<br />
Elaboration<br />
L’élaboration des objets paramétriques est donc fortement variée. Par exemple, les objets personnalisés<br />
utilisés à l’intérieur d’un bureau d’étude seront sans doute moins développés que ceux destinés à une<br />
distribution commerciale. Si vos symboles n’ont que peu d’importance sur le plan et les changements de<br />
paramètres ne doivent pas être nécessairement visibles en 2D, vous pouvez délaisser totalement le script<br />
2D paramétrique. Même si les changements paramétriques doivent se voir en 2D, il n’est pas absolument<br />
nécessaire d’écrire un script 2D. Vous pouvez faire des modifications paramétriques dans la fenêtre du script<br />
3D, utiliser la vue de dessus de l’objet modifié comme un nouveau symbole et enregistrer l’objet modifié<br />
sous un nouveau nom. Vous pouvez ainsi obtenir toute une série d’objets similaires dérivés du même<br />
original en en modifiant les valeurs de paramètres par défaut. Les éléments de bibliothèque les plus<br />
complexes et les plus sophistiqués comprennent une description paramétrique 3D avec un script<br />
paramétrique 2D correspondant. Les changements apportés à leurs réglages affectent non seulement<br />
l’image de l’objet en 3D, mais aussi son apparence sur le Plan.<br />
M-A. VELAY-DABAT - École Nationale Supérieure d'Architecture de Marseille - 2012<br />
2
ARCHICAD 15 LA CRÉATION D'OBJETS<br />
Analyser, décomposer et simplifier<br />
Tous les objets, même les plus complexes, peuvent être décomposés en blocs de construction de formes<br />
géométriques simples. Avant de s'attaquer à l'écriture des scripts, il vaut mieux commencer par une courte<br />
analyse de l'objet à créer et par la définition des unités géométriques qui le composent. Une fois les<br />
composants déterminés, il est possible de les traduire dans le vocabulaire GDL. Si l'analyse est correcte, la<br />
synthèse des unités approchera la solution idéale.<br />
Pour faire cette analyse, il est utile<br />
d'avoir des connaissances en<br />
géométrie descriptive.<br />
Deux modèles de fenêtre<br />
Commencez par des objets de<br />
dimensions faciles à définir et<br />
choisissez leurs formes les plus<br />
simples. Au fur et à mesure de<br />
votre apprentissage, vous pourrez<br />
vous orienter vers les formes plus<br />
complexes, en vous rapprochant<br />
de plus en plus de l'idéal.<br />
"Idéal" n'est pas forcément<br />
synonyme de "compliqué". Le<br />
degré d'élaboration de l'élément de bibliothèque idéal dépend de la nature du projet <strong>d'architecture</strong> donné. La<br />
fenêtre à gauche sur l'illustration convient parfaitement au style de la visualisation d'un modèle, tandis que<br />
celle de droite ajoute plus de réalisme et de détail qui peuvent être utilisés ultérieurement dans la phase du<br />
projet d'exécution.<br />
2. Premiers pas<br />
Les besoins de votre projet, vos connaissances en programmation et en géométrie descriptive influenceront<br />
grandement à quel point vous commencerez à écrire des scripts GDL. Ne commencez pas par les formes<br />
les plus complexes. Apprenez GDL pas à pas, essayez plusieurs possibilités et vous en tirerez rapidement<br />
profit. Nous vous recommandons d’aller du plus simple vers le plus difficile, suivant les niveaux détaillés plus<br />
loin. Si vous connaissez déjà une langue de programmation du genre BASIC, vous pouvez commencer à<br />
vous familiariser avec GDL en lisant des scripts existants. Vous en apprendrez beaucoup en ouvrant les<br />
éléments de bibliothèque livrés avec ArchiCAD et en regardant leurs scripts 2D et 3D. Vous pouvez<br />
également enregistrer des éléments de Plan au format GDL et examiner le script ainsi obtenu.<br />
Commandes du premier niveau<br />
Ces commandes sont faciles à comprendre et à utiliser. Elles ne nécessitent pas de connaissances en<br />
programmation. Vous pouvez pourtant créer de nouveaux objets très utile, même en n’utilisant que les<br />
commandes de ce premier groupe.<br />
Formes simples<br />
Les formes GDL sont des unités géométriques simples qui composent ensemble un élément de bibliothèque<br />
complexe. Les formes sont placées dans l’espace 3D en écrivant une instruction dans le script GDL. Les<br />
commandes de forme consistent d’un mot-clef qui définit le type de la forme et d’un certain nombre de<br />
valeurs numériques ou de paramètres alphabétiques qui définissent ses dimensions. Le nombre de valeurs<br />
requises varie de forme en forme. Au début, vous pouvez éviter d’utiliser des paramètres calculées et vous<br />
en tenir aux valeurs fixes. Les commandes de forme dont vous pouvez vous servir dès le début sont les<br />
suivantes:<br />
En 3D:<br />
BLOCK CYLIND SPHERE PRISM CONE ELLIPS<br />
En 2D:<br />
LINE2 RECT2 POLY2 CIRCLE2 ARC2<br />
Les noms de ces formes s’expliquent d’eux-mêmes.<br />
M-A. VELAY-DABAT - École Nationale Supérieure d'Architecture de Marseille - 2012<br />
3
ARCHICAD 15 LA CRÉATION D'OBJETS<br />
3. Transformation de coordonnées<br />
Les transformations de coordonnée servent à définir la position, l’orientation et l’échelle de la forme suivante.<br />
Figure 2<br />
BLOCK 1, 0.5, 0.5<br />
ADDX 1.5<br />
ROTY - 30<br />
BLOCK 1, 0.5, 0.5<br />
La Fenêtre 3D de l’élément de bibliothèque affiche optionnellement l’origine et la position courante globale<br />
(G) et locale (L) des axes de coordonnées pour l’objet. Les transformations de coordonnées les plus simples<br />
sont les suivantes:<br />
En 3D:<br />
ADDX ADDY ADDZ MULX MULY MULZ<br />
ROTX ROTY ROTZ<br />
ADD MUL ROT<br />
Les commandes commençant par ADD déplacent la forme suivante, tandis que les commandes ROT la font<br />
tourner autour de l’un de ses axes.<br />
Les transformations commençant par MUL modifient l’échelle des formes qui les suivent, par exemple en<br />
déformant des cercles en ellipses ou des sphères en ellipsoïdes. Combinées avec des valeurs négatives,<br />
elles servent à définir des symétries. Les commandes ADD, MUL, ROT, suivies de 3 valeurs, affectent<br />
toutes les trois dimensions en même temps.<br />
ADDX dx<br />
ADDY dy<br />
ADDZ dz<br />
Ces commandes déplacent le système de coordonnées local de dx, dy ou dz respectivement le long de<br />
l’axe donné.<br />
ADD dx, dy, dz<br />
Remplace la séquence ADDX dx : ADDY dy : ADDZ dz.<br />
Cette instruction n’a qu’une entrée dans la pile et peut donc être supprimée par DEL 1.<br />
MULX mx<br />
MULY my<br />
MULZ mz<br />
Ces commandes font subir une modification de l’échelle du système de coordonnées local le long de<br />
l’axe donné. Des valeurs mx, my, mz négatives induisent des images symétriques.<br />
MUL mx, my, mz Remplace la séquence MULX mx : MULY my : MULZ mz.<br />
Cette instruction n’a qu’une entrée dans la pile et peut donc être supprimée par DEL 1.<br />
ROTX alphax<br />
ROTY alphay<br />
ROTZ alphaz<br />
M-A. VELAY-DABAT - École Nationale Supérieure d'Architecture de Marseille - 2012<br />
4
ARCHICAD 15 LA CRÉATION D'OBJETS<br />
Ces commandes font subir une rotation au système de coordonnées de alphax, alphay, alphaz degrés<br />
respectivement le long de l’axe défini, dans le sens inverse des aiguilles d’une montre.<br />
ROT x, y, z, alpha<br />
Fait subir une rotation au système de coordonnées local autour de l’axe défini par le vecteur (x, y, z) de<br />
alpha degrés dans le sens inverse des aiguilles d’une montre..<br />
Cette instruction n’a qu’une entrée dans la pile et peut donc être supprimée par DEL 1.<br />
XFORM a11, a12, a13, a14,<br />
a21, a22, a23, a24,<br />
a31, a32, a33, a34<br />
Défini une transformations matricielle complète. Il y a une seule entrée dans la pile.<br />
x' = a11 * x + a12 * y + a13 * z + a14<br />
y' = a21 * x + a22 * y + a23 * z + a24<br />
z' = a31 * x + a32 * y + a33 * z + a34<br />
Exemple:<br />
A=60<br />
B=30<br />
XFORM 2, COS(A), COS(B)*0.6, 0,<br />
0, SIN(A), SIN(B)*0.6, 0,<br />
0, 0, 1, 0<br />
BLOCK 1, 1, 1<br />
En 2D:<br />
ADD2 ROT2<br />
GDL ne fait pas de différence entre les minuscules et les majuscules. La fin logique d’un script GDL est<br />
notée par une instruction END ou EXIT en fin de fichier ou par la fin physique du fichier.<br />
Définitions<br />
Instructions Un programme GDL est composé d’instructions. Une instruction peut commencer par un<br />
mot-clé (définissant une forme GDL, des transformations de coordonnées, ou un contrôle du<br />
déroulement), par un nom de macro ou par un nom de variable suivi par ‘=’ et une expression<br />
mathématique.<br />
Ligne Les instructions sont dans des lignes séparées par des caractères “fin_de_ligne”. Une virgule (,) en<br />
dernière position signifie que l’instruction se poursuit sur la ligne suivante. Les deux points (:) sont<br />
utilisés pour séparer les instructions GDL dans une même ligne. Vous pouvez taper des<br />
commentaires après un point d’exclamation (!). Des lignes vides peuvent être insérées dans le<br />
document et un nombre quelconque d’espaces ou de tabulations peut séparer les opérandes des<br />
opérateurs. Après un mot-clé ou une macro, un espace ou une tabulation est obligatoire.<br />
Label Une ligne peut commencer par un label ou étiquette. Le label est un nombre entier suivi de deux<br />
points (:). Le label est la référence de l’instruction de la ligne. Le compilateur vérifie qu’un label n’est<br />
présent qu’une seule fois. L’exécution du programme continue au label défini dans l’instruction GOTO<br />
ou GOSUB.<br />
Caractères disponibles Le texte GDL est composé des minuscules et majuscules de l’alphabet anglais,<br />
des nombres et des caractères suivants:<br />
_ (souligné) ~ ! : , ; . + –<br />
• / ^ = < > # ( ) |(barre verticale)<br />
• " ' ` ´ ” “ ’ ‘ <br />
Chaînes de caractères Toute chaîne de caractère placée entre guillemets (",',`,´,”,’,“,‘), ou toute chaîne<br />
de caractères sans guillemets qui ne figure pas dans un script comme identificateur avec une valeur<br />
assignée (appel de macro, nom d'attribut, nom de fichier). Les chaînes sans guillemets sont<br />
M-A. VELAY-DABAT - École Nationale Supérieure d'Architecture de Marseille - 2012<br />
5
ARCHICAD 15 LA CRÉATION D'OBJETS<br />
converties en majuscules, il est donc recommandé d'utiliser les guillemets. La longueur maximale<br />
d'une chaîne est de 255 caractères.<br />
Identificateurs Les identificateurs sont des chaînes de caractères spéciales: pas plus de 255 caractères,<br />
commencent par une lettre de l'alphabet, ou par le caractère '_' ou '~', comprennent des lettres,<br />
chiffres et les caractères '_' ou '~'. Les majuscules et les minuscules ne sont pas distinguées. Les<br />
identificateurs peuvent être des mots-clefs GDL, des variables globales ou locales ou des chaînes<br />
(noms). Les mots-clefs et les noms de variables globales sont déterminés par ArchiCAD, tout autre<br />
identificateur peut être utilisé comme nom de variable.<br />
Variables Les programmes GDL peuvent contenir des variables numériques ou constituées de caractères<br />
(définies par leurs identificateurs), des chiffres et des chaînes de caractères. Il y a deux ensembles de<br />
variables: locales et globales. Tous les identificateurs qui ne sont ni des mots-clefs, ni des variables<br />
globales, ni des noms d'attributs, ni des noms de macro ou de fichier sont considérés comme des<br />
variables locales. S'ils ne sont pas initialisés, leur valeur est de 0.0. Les variables locales sont<br />
empilées avec les appels de macros et l’interpréteur rend leur valeur en retour de macro. Les<br />
variables globales ne sont pas empilées pendant l’appel de macro. Les variables globales ont des<br />
noms réservés. Elles ne sont pas empilées dans les appels de macro, permettant à l'utilisateur de<br />
stocker des valeurs spéciales pour le modèle et de simuler des codes de retour de macro. Les<br />
variables globales utilisateur peuvent être définies dans n'importe quel script, mais elles n'auront<br />
d'effet que dans les scripts subséquents. Pour assurer que le script souhaité soit traité en premier,<br />
déclarez ces variables dans l'élément de bibliothèque MASTER_GDL. Les autres variables globales<br />
peuvent être utilisées dans les scripts pour communiquer avec ArchiCAD. En utilisant la commande<br />
"=", vous pouvez assigner une valeur numérique ou de chaîne aux variables locales et globales.<br />
Paramètres Les identificateurs figurant dans la liste des paramètres d'un élément de bibliothèque sont<br />
appelés des paramètres. Les identificateurs de type paramètre ne peuvent pas excéder les 32<br />
caractères. A l'intérieur du script, les mêmes règles sont en vigueur que pour les variables locales.<br />
Les paramètres des fichiers GDL de type texte seulement sont identifiés par les lettres A … Z.<br />
Types simples Les variables, paramètres et expressions peuvent être de deux types simples: numériques<br />
et chaînes de caractères.<br />
Expressions numériques: constantes, variables ou paramètres numériques, fonctions retournant des<br />
valeurs numériques, et toute combinaison de ces nombres dans une opération.<br />
Expressions de type chaîne de caractères: constantes, variables ou paramètres, fonctions qui retournent<br />
une chaîne, et toute combinaison de ces chaînes dans une opération dont le résultat est une chaîne.<br />
Types dérivés Des variables et des paramètres peuvent être aussi des matrices, et les paramètres<br />
peuvent être des listes de valeurs de type simple.<br />
Les Matrices sont des tables à une ou deux dimensions de valeurs numériques et ou de chaîne de<br />
caractères, auxquelles on accède directement par index.<br />
Les Listes de valeur sont des jeux de valeurs numériques ou de chaînes possibles. On peut les assigner<br />
aux paramètres dans le script de liste de valeurs de l'élément de bibliothèque ou dans le script<br />
MASTER_GDL, et apparaîtront dans la liste des paramètres comme popup menu.<br />
[aaa] Les crochets signifient que les éléments contenus sont optionnels (s'ils sont en gras, ils doivent être<br />
entrés tels quels).<br />
. . . L’élément précédent peut être répété<br />
nomvar Le nom d’une variable GDL<br />
chaîne Une chaîne de caractères (ne peut inclure les guillemets)<br />
CHAINE_GRAS Doit être entré dans le style affiché<br />
caractères spéciaux Doivent être entré tels quels<br />
autre_chaîne_minuscule_dans_liste_paramètres<br />
N'importe quelle expression GDL<br />
M-A. VELAY-DABAT - École Nationale Supérieure d'Architecture de Marseille - 2012<br />
6
ARCHICAD 13 LA CRÉATION D'OBJETS<br />
BLOCK a, b, c<br />
BRICK a, b, c<br />
Le premier angle du bloc est l’origine locale et les arêtes sur les axes x, y et<br />
z ont respectivement les longueurs a, b et c. Des valeurs zéro donnent des<br />
blocs dégénérés (rectangle ou ligne).Restriction de paramètres:a, b, c > 0<br />
CYLIND h, r<br />
Cylindre droit, sur l’axe z, de hauteur h et de rayon r. Si h est zéro, un cercle<br />
est généré dans le plan x-y. Si r est zéro, une ligne est générée le long de<br />
l’axe z.<br />
SPHERE r<br />
Sphère centrée sur l’origine, de rayon r.<br />
PRISM n, h, x 1 , y 1 , . . . x n , y n<br />
Prisme droit de base polygonale dans le plan x-y (voir les paramètres de<br />
POLY).<br />
La hauteur sur l’axe z est abs(h). Une valeur négative de h signifie que le<br />
deuxième polygone est en dessous du plan x-y.<br />
Restriction de paramètres: n > 3<br />
ELLIPS h, r<br />
Demi ellipsoïde. Sa coupe transversale avec le plan x-y est un cercle centré<br />
sur l’origine, de rayon r. Le demi-axe selon z est de longueur h.<br />
Exemple:<br />
! hemisphere<br />
ELLIPS r, r<br />
CONE h, r 1 , r 2 , alpha 1 , alpha 2<br />
Portion de cône avec alpha 1 et alpha 2 représentant les angles<br />
d’inclinaison sur l’axe z des surfaces de dessus et de dessous, r 1 et r 2 les<br />
rayons des cercles et h la hauteur le long de z.<br />
Si h est zéro, les valeurs de alpha 1 et alpha 2 sont<br />
ignorées et un anneau est généré dans le plan x-y.<br />
Alpha 1 , alpha 2 sont exprimés en degrés.<br />
Restriction de paramètres: 0 < alpha 1 < 180° and<br />
0 < alpha 2 < 180°<br />
Exemple :<br />
! a regular cone<br />
CONE h, r, 0, 90, 90<br />
M-A. VELAY-DABAT - École Nationale Supérieure d'Architecture de Marseille - 2010<br />
7
ARCHICAD 13 LA CRÉATION D'OBJETS<br />
4. La création d’objets dans ArchiCAD<br />
Normalement, les éléments de bibliothèque 3D sont créées en écrivant un script GDL et en dessinant un<br />
symbole 2D ou en créant un script 2D (voir cours et TD précédent). ArchiCAD offre d’autres manières<br />
d’automatiser ce processus, en enregistrant un ensemble d’éléments de construction de plan comme un<br />
seul élément de bibliothèque 3D.<br />
1) Enregistrer le projet entier ou la sélection comme objet ArchiCAD. . (Menu Fichier -> Bibliothèque<br />
et <strong>Objet</strong>s-> Enregistrer Projet sous…).Tous les éléments du plan (ou la sélection) seront<br />
enregistrés comme un élément de bibliothèque complet, avec descriptions 2D et 3D. Cet élément<br />
de bibliothèque est en fait une représentation du plan avec script 2D et 3D. (Figure 14)<br />
Figure 1 – <strong>Objet</strong> créé avec <strong>Archicad</strong> et enregistré par Menu Fichier-> Bibliothèque et <strong>Objet</strong>s -> Enregistrer<br />
Projet sous…<br />
<strong>Objet</strong>s: le symbole 2D est généré suivant le Script 2D (une alternative consiste à généré le symbole 2D à<br />
partir des vues de dessus, de côté ou de base, comme fil-de-fer ou avec des lignes cachées – voir TD<br />
objets). Le symbole et la forme 3D s’attachent à l’origine de l’objet par l’angle inférieur gauche de la<br />
surface englobante de la forme, si l’origine de l’objet n’y est pas incluse.<br />
Portes/Fenêtres: la position par défaut du système de coordonnées est orientée de manière à ce que le<br />
plan x-y soit vertical et que l’axe z pointe horizontalement dans le mur. L’origine est placée au bas et au<br />
centre de l’ouverture, à l’extérieur du mur. Ainsi, les portes/fenêtres peuvent être facilement modelées par<br />
des éléments sur le plan x-y.<br />
Cette création d’objet est utile en cours de travail sur un projet lorsque l’on veut créer un objet à partir d’un<br />
élément dessiné dans le projet que l’on voudra sauvegarder ou reproduire.<br />
M-A. VELAY-DABAT - École Nationale Supérieure d'Architecture de Marseille - 2010<br />
8
ARCHICAD 15 LA CRÉATION D'OBJETS<br />
DIFFERENTES INSTRUCTIONS PLUS COMPLEXES<br />
PRISM_ n, h, x 1 , y 1 , mask 1 , . . . x n , y n , mask n<br />
Similaire à l’instruction PRISM, mais des arêtes ou des faces horizontales peuvent<br />
être omises.<br />
Restriction de paramètres: n > 3<br />
Le nombre mask i est un nombre entier binaire (entre 0 et 15 ou 64 et 79) ou -1.<br />
mask i = j 1 + 2*j 2 + 4*j 3 + 8*j 4 + 64*j 7<br />
où j 1 , j 2 , j 3 , j 4 , j 7 peuvent être 0 ou 1.<br />
Les nombres j 1 , j 2 , j 3 , j 4 représentent la présence (1) ou l’absence (0) des arêtes et des faces.<br />
j 1 : arête horizontale inférieure<br />
j 2 : arête verticale<br />
j 3 : arête horizontale <strong>supérieure</strong><br />
j 4 : côté<br />
j 7 : valeur de masque spéciale additionnelle prenant uniquement effet si j 2 est égal à 1 et régit la<br />
visibilité dépendant du point de vue de l'arête verticale courante<br />
j 2 = 0: arête verticale toujours invisible<br />
j 2 = 1 et j 7 = 1: arête verticale visible seulement si c'est un contour vu de la direction courante de la vue<br />
j 2 = 1 et j 7 = 0: arête verticale toujours visible<br />
Valeurs possibles du masque<br />
(les lignes épaisses représentent les<br />
arêtes visibles) :<br />
Exemples:<br />
Toutes les faces sont visibles<br />
PRISM_ 4,1,<br />
0,0,15,<br />
1,1,15,<br />
2,0,15,<br />
1,3,15<br />
Deux faces sont invisibles<br />
PRISM_ 4,1,<br />
0,0,7,<br />
1,1,5,<br />
2,0,15,<br />
1,3,15<br />
Les trous doivent être disjoints et les intersections internes sont interdites dans le polygone pour obtenir<br />
un résultat correct dans les rendus et les ombrages.<br />
M-A. VELAY-DABAT - École Nationale Supérieure d'Architecture de Marseille - 2012<br />
9
ARCHICAD 15 LA CRÉATION D'OBJETS<br />
Prismes avec trous<br />
ROTX 90<br />
PRISM_ 26, 1.2,<br />
0.3, 0, 15,<br />
0.3, 0.06,15,<br />
0.27,0.06,15,<br />
0.27,0.21,15,<br />
0.25,0.23,15,<br />
-0.25, 0.23,15,<br />
-0.27, 0.21,15,<br />
-0.27, 0.06,15,<br />
-0.3,0.06,15,<br />
-0.3,0, 15,<br />
0.3, 0, -1, !End of contour<br />
0.10,0.03,15,<br />
0.24,0.03,15,<br />
0.24,0.2, 15,<br />
0.10,0.2, 15,<br />
0.10,0.03,-1, !End of first hole<br />
0.07,0.03,15,<br />
0.07,0.2, 15,<br />
-0.07, 0.2, 15,<br />
-0.07, 0.03,15,<br />
0.07,0.03,-1, !End of second hole<br />
-0.24, 0.03,15,<br />
-0.24, 0.2, 15,<br />
-0.1,0.2, 15,<br />
-0.1,0.03,15,<br />
-0.24, 0.03,-1 !End of third hole<br />
Prismes avec arêtes visibles ou non<br />
R=1<br />
H=3<br />
PRISM_ 9, H,<br />
-R, R, 15,<br />
COS(180)*R, SIN(180)*R, 15,<br />
COS(210)*R, SIN(210)*R, 15,<br />
COS(240)*R, SIN(240)*R, 15,<br />
COS(270)*R, SIN(270)*R, 15,<br />
COS(300)*R, SIN(300)*R, 15,<br />
COS(330)*R, SIN(330)*R, 15,<br />
COS(360)*R, SIN(360)*R, 15,<br />
R, R, 15<br />
ADDX 5<br />
PRISM_ 9, H,<br />
-R, R, 15,<br />
COS(180)*R, SIN(180)*R, 64+15,<br />
COS(210)*R, SIN(210)*R, 64+15,<br />
COS(240)*R, SIN(240)*R, 64+15,<br />
COS(270)*R, SIN(270)*R, 64+15,<br />
COS(300)*R, SIN(300)*R, 64+15,<br />
COS(330)*R, SIN(330)*R, 64+15,<br />
COS(360)*R, SIN(360)*R, 64+15,<br />
R, R, 15<br />
j 7 = 0 j 7 = 1<br />
Mask i = -1 est utilisé pour définir des trous directement dans le prisme. Il marque la fin d’un contour et le<br />
début d’un trou dans le contour. Les coordonnées avant cette valeur doivent être les mêmes que les<br />
coordonnées du premier point du contour/trou. Si vous avez utilisé la valeur de masque -1, la dernière<br />
valeur de masque dans la liste des paramètres doit être -1, pour marquer la fin du dernier trou.<br />
M-A. VELAY-DABAT - École Nationale Supérieure d'Architecture de Marseille - 2012<br />
10
ARCHICAD 15 LA CRÉATION D'OBJETS<br />
CPRISM_ topmat, botmat, sidemat, n, h, x 1 , y 1 , mask 1 , . . . x n , y n , mask n<br />
Extension de l’instruction PRISM_, les trois premiers paramètres sont utilisés pour le nom/index de matière des<br />
surfaces <strong>supérieure</strong>, inférieure et latérale. Les autres paramètres sont les mêmes que dans PRISM_.<br />
Restriction de paramètres: n > 3<br />
Exemple:<br />
CPRISM_ “Iron“, 0, T, ! Nom, Valeur, Variable<br />
13, 0.2,<br />
0, 0, 15,<br />
2, 0, 15,<br />
2, 2, 15,<br />
0, 2, 15,<br />
0, 0, -1, ! end of the contour<br />
0.2, 0.2, 15,<br />
1.8, 0.2, 15,<br />
1.0, 0.9, 15,<br />
0.2, 0.2, -1, ! end of first hole<br />
0.2, 1.8, 15,<br />
1.8, 1.8, 15,<br />
1.0, 1.1, 15,<br />
0.2, 1.8, -1 ! end of second hole<br />
BPRISM_ topmat, botmat, sidemat, n, h, radius,<br />
x 1 , y 1 , mask 1 , . . . x n , y n , mask n<br />
Un prisme courbe lisse, basée sur la même structure de données que l’élément droit CPRISM_. Le seul<br />
paramètre additionel est le rayon (radius). Dérivé d’un CPRISM_ correspondant en courbant le plan x-y<br />
en un cylindre tangentiel à ce plan. Les arêtes le long de l’axe x sont transformés en arcs circulaires; les<br />
arêtes le long de l’axe y restent horizontale; les arêtes le long de z sont de direction radiale.<br />
Exemples (avec les CPRISM_-s correspondants):<br />
BPRISM_ "Glass", "Glass", "Glass", 3, 0.4, 1, ! radius = 1<br />
0, 0, 15,<br />
5, 0, 15,<br />
1.3, 2, 15<br />
BPRISM_ "Concrete", "Concrete", "Concrete",<br />
17, 0.3, 5,<br />
0, 7.35, 15,<br />
0, 2, 15,<br />
1.95, 0, 15,<br />
8, 0, 15,<br />
6.3, 2, 15,<br />
2, 2, 15,<br />
4.25, 4, 15,<br />
8, 4, 15,<br />
8, 10, 15,<br />
2.7, 10, 15,<br />
0, 7.35, -1,<br />
4, 8.5, 15,<br />
1.85, 7.05, 15,<br />
3.95, 5.6, 15,<br />
6.95, 5.6, 15,<br />
6.95, 8.5, 15,<br />
4, 8.5, -1<br />
M-A. VELAY-DABAT - École Nationale Supérieure d'Architecture de Marseille - 2012<br />
11
ARCHICAD 15 LA CRÉATION D'OBJETS<br />
SLAB n, h, x 1 , y 1 , z 1 , . . . x n , y n , z n<br />
Prisme oblique. Les faces latérales sont toujours perpendiculaires au plan x-y, la<br />
base est un polygone tourné autour d’un axe parallèle au plan x-y. Une valeur<br />
négative de h signifie que le deuxième polygone de base est au-dessous du<br />
premier. L’interpréteur ne vérifie pas que les points sont vraiment sur un même<br />
plan. Les nœuds en dehors du plan donnent des effets de rendus et d’ombrages<br />
bizarres.<br />
Restriction de paramètres: n > 3<br />
SLAB_ n, h, x 1 , y 1 , z 1 , mask 1 , . . . x n , y n , z n , mask n<br />
Similaire à SLAB mais des arêtes ou des faces horizontales peuvent être<br />
omises. Cette instruction est analogue à PRISM_.<br />
CSLAB_ topmat, botmat, sidemat,<br />
n, h, x 1 , y 1 , z 1 , mask 1 , . . . x n , y n , z n , mask n<br />
Extension de l’instruction SLAB_, les trois premiers paramètres sont utilisés<br />
pour le nom/index de matière des surfaces <strong>supérieure</strong>, inférieure et latérale.<br />
Les autres paramètres sont les mêmes que dans SLAB_.<br />
CWALL_ leftmat, rightmat, sidemat,<br />
height, x 1 , x 2 , x 3 , x 4 , t,<br />
mask 1 , mask 2 , mask 3 , mask 4 , n,<br />
xbeg 1 , lower 1 , xend 1 , upper 1 , framevis 1 ,...<br />
xbeg n , lower n , xend n , upper n , framevis n ,m,<br />
a 1 , b 1 , c 1 , d 1 ,...<br />
a m , b m , c m , d m<br />
leftmat, rightmat, sidemat:<br />
Noms/index de matière pour les surfaces gauche, droite et de côté.<br />
Les côtés droit et gauche du mur suivent l’axe x.<br />
La ligne de référence du mur est toujours modifiée pour coïncider avec<br />
l’axes x. Les côtés du mur sont dans le plan x-z.<br />
height : La hauteur du mur par rapport à sa base.<br />
x 1 , x 2 , x 3 , x 4 : Les extrémités projetées du mur se trouvant dans le plan x-y, comme vous le voyez<br />
plus bas. Si le mur est isolé, alors x1 = x4 = 0, x2 = x3 = longueur du mur.<br />
t : l’épaisseur du mur.<br />
t < 0 si le corps du mur est à droite de l’axe x,<br />
t > 0 si le corps du mur est à gauche de l’axe x,<br />
les trous:<br />
t = 0 le mur est représenté par un polygone et des ‘cadres’ sont générés autour des trous.<br />
mask 1 , mask 2 , mask 3 , mask 4 :<br />
Contrôlent la visibilité des arêtes et des polygones latéraux.<br />
mask i = j 1 + 2*j 2 + 4*j 3 + 8*j 4<br />
où j 1 , j 2 , j 3 , j 4 peuvent être 0 ou 1.<br />
Les nombres j 1 , j 2 , j 3 , j 4 représentent la présence (1) ou l’absence (0) des nœuds et des côtés.<br />
n : le nombre d’ouvertures dans le mur.<br />
xbeg i , lower i , xend i , upper i : coordonnées des ouvertures<br />
M-A. VELAY-DABAT - École Nationale Supérieure d'Architecture de Marseille - 2012<br />
12
ARCHICAD 15 LA CRÉATION D'OBJETS<br />
framevis i :<br />
1 si le arêtes du trou sont visibles, sinon 0.<br />
Les valeurs négatives définissent la visibilité de chacune des arêtes de<br />
l’ouverture.<br />
framevisi = - (1*j1 + 2*j2 + 4*j3 + 8*j4 + 16*j5 + 32*j6 +<br />
64*j7 + 128*j8 ) où j1 , j2 . .. j8 peuvent être 0 ou 1. Les nombres de j1 à j4<br />
régissent la visibilité des arêtes de l'ouverture du côté gauche de la<br />
surface du mur, tandis que ceux de j5 8 affectent les arêtes de droite,<br />
comme on le voit sur l'illustration.<br />
Une arête perpendiculaire à la surface du mur est visible s'il y a des arêtes<br />
visibles partant de chacune de ses extrémités.<br />
m: le nombre des plans de coupe<br />
a i , b i , c i , d i : coefficients de l’équation définissant le plan de coupe [a i *x + b i<br />
*y + c i *z = d i ].<br />
Les parties sur le côté positif du plan de coupe (ai *x + bi *y + ci *z > di ) seront effacées.<br />
BWALL_ leftmat, rightmat, sidemat,<br />
height, x 1 , x 2 , x 3 , x 4 , t, radius,<br />
mask 1 , mask 2 , mask 3 , mask 4 , n,<br />
xbeg 1 , lower 1 , xend 1 , upper 1 , framevis 1 , . . .<br />
xbeg n , lower n , xend n , upper n , framevis n , m,<br />
a 1 , b 1 , c 1 , d 1 , . . .<br />
a m , b m , c m , d m<br />
Mur courbe lisse, basé sur la même structure de données que<br />
l’élément de mur simple CWALL_.<br />
Le seul paramètre additionnel est le rayon. (radius).<br />
Dérivé du CWALL_ correspondant en courbant le plan x-z en un<br />
cylindre tangentiel à ce plan.<br />
Les bords le long des axes x sont transformés en arcs circulaires, les bords le long des axes y seront de<br />
direction radiale et les bords verticaux restent verticaux. La courbature est approximée par le nombre de<br />
segments définis par la directive RESOL, comme pour les sphères et les cylindres. Voir CWALL_ pour<br />
des détails.<br />
Exemple: un BWALL_ et le CWALL_ correspondant<br />
EXEMPLE DE BWALL_<br />
ROTZ -60<br />
BWALL_ 1, 1, 1,<br />
4, 0, 6, 6, 0,<br />
0.3, 2,<br />
15, 15, 15, 15,<br />
5,<br />
1, 1, 3.8, 2.5, -255,<br />
1.8, 0, 3, 2.5, -255,<br />
4.1, 1, 4.5, 1.4, -255,<br />
4.1, 1.55,4.5, 1.95,-255,<br />
4.1, 2.1, 4.5, 2.5, -255,<br />
1,<br />
0, -0.25, 1, 3<br />
M-A. VELAY-DABAT - École Nationale Supérieure d'Architecture de Marseille - 2012<br />
13
ARCHICAD 15 LA CRÉATION D'OBJETS<br />
Création graphique d'objets personnalisés<br />
Si vous ne trouvez pas l'élément de bibliothèque qui vous convient, vous pouvez créer votre propre<br />
objet GDL. Il n'est pas nécessaire de programmer : quelques techniques simples qui utilisent les outils<br />
ArchiCAD habituels vous permettent de dessiner et d'enregistrer facilement un objet personnalisé en<br />
utilisant les éléments comme des blocs de construction (quelle que soit leur utilisation originale).<br />
Dessin de fenêtre gothique modelé avec des<br />
dalles et des toitures<br />
Enregistrer des éléments de bibliothèque à partir du fichier plan<br />
Les dessins 2D et les modèles 3D créés<br />
sur le plan avec les outils d'ArchiCAD<br />
peuvent être enregistrés sous la forme<br />
d'éléments de bibliothèque.<br />
L'utilisateur ArchiCAD n'a pas besoin de<br />
connaître le GDL pour créer de tels<br />
éléments. Les objets générés avec cette<br />
méthode peuvent être enregistrés au<br />
format “GDL Script éditable” ou “Donnée<br />
binaire 3D non éditable”.<br />
Vous pouvez modifier les scripts des<br />
objets éditables et même y ajouter de<br />
nouvelles fonctions ou de nouveau paramètres avec des scripts GDL. Chaque outil ArchiCAD possède<br />
son équivalent sous la forme d'une commande GDL qui peut être utilisée dans les scripts 2D et 3D de<br />
l'objet généré.<br />
Vous pouvez enregistrer un fichier plan comme <strong>Objet</strong>, Porte ou Fenêtre. L'élément de bibliothèque ainsi<br />
généré sera ensuite disponible dans le dialogue Options <strong>Objet</strong>, Porte ou Fenêtre.<br />
Hiérarchie des sous-types<br />
Tous les <strong>Objet</strong>s GDL ont un sous-type, organisé dans une hiérarchie fondée sur la structure des entités<br />
IFC (Industrial Foundation Classes).<br />
Les sous-types vous permettent d'organiser vos éléments de bibliothèque dans un système logique. Les<br />
Extensions utilisent aussi les sous-types pour identifier les éléments de bibliothèque qui y<br />
correspondent.<br />
Les sous-types ArchiCAD sont régis par des objets modèles de sous-types. Lorsque vous créez un<br />
nouvel <strong>Objet</strong> GDL, ArchiCAD vous permettra de choisir un des sous-types disponibles pour votre<br />
élément. Chaque sous-type possède un jeu de paramètres obligatoires qui définissent le comportement<br />
ou la fonctionnalité des éléments qui y appartiennent.<br />
Certains sous-types incluent des fonctions additionnelles appelées gestionnaires. Ces derniers<br />
déterminent si les éléments qui appartiennent au sous-type donné peuvent être ouverts comme objets<br />
génériques en cliquant sur l'icône de l'outil <strong>Objet</strong> et en les choisissant dans le dialogue Options <strong>Objet</strong>,<br />
ou comme objets spécifiques qui possèdent leur propre icône d'outil dans la Boîte à outils (par exemple<br />
Porte, Fenêtre, Fenêtre d'angle, Ouverture de toit, Etiquette, Escalier) ou sont placés par des<br />
commandes ou des fonctions spéciales (par exemple les Marques de Zone et les objets RoofMaker).<br />
Pour situer un objet par sous-type, choisissez la commande Fichier >Bibliothèques et objets > Ouvrir<br />
<strong>Objet</strong>. Dans la liste déroulante des types de fichier, choisissez le sous-type de l'objet que vous<br />
recherchez.<br />
M-A. VELAY-DABAT - École Nationale Supérieure d'Architecture de Marseille - 2012<br />
14
ARCHICAD 15 LA CRÉATION D'OBJETS<br />
Enregistrer le symbole 2D comme élément de bibliothèque<br />
• Dessinez le symbole 2D souhaité sur le plan avec les outils 2D (Ligne, Texte, Hachure, etc.). Il vaut<br />
mieux le dessiner près de l'origine du système de coordonnées.<br />
• Placez des points chauds à chaque point par lequel vous voulez que le curseur puisse détecter l'objet.<br />
• Sélectionnez les éléments de dessin souhaités.<br />
• Enregistrez l'objet avec la commande<br />
Fichier > Bibliothèques et <strong>Objet</strong>s<br />
>Enregistrer sélection sous. Vous<br />
devrez spécifier le nom et le chemin<br />
d'accès de l'élément de bibliothèque<br />
généré.<br />
• Placez-le avec l'outil <strong>Objet</strong>. Notez que<br />
l'objet créé peut être étiré, mais sa forme<br />
deviendra irrégulière, car cette propriété<br />
n'a pas été scriptée avec des<br />
paramètres.<br />
• Si vous voulez apporter des<br />
modifications à l'objet, sélectionnez-le et<br />
ouvrez-le avec la commande Fichier ><br />
Bibliothèques et <strong>Objet</strong>s > Ouvrir <strong>Objet</strong>.<br />
Enregistrer le modèle 3D comme élément de bibliothèque<br />
Dessinez le modèle 3D souhaité sur le plan avec les outils de construction (Dalle, Mur, Maillage, Toit,<br />
etc.). Par exemple, vous pouvez créer une table en dessinant une dalle, les pieds étant représentés par<br />
des poteaux. Il vaut mieux le dessiner près de l'origine du système de coordonnées pour le placer<br />
ensuite précisément.<br />
• Sélectionnez les éléments<br />
souhaités du modèle et<br />
activez la Fenêtre 3D.<br />
• Dans le dialogue Vue ><br />
Mode de vue 3D > Points de<br />
vue,<br />
définissez une vue 3D qui<br />
servira de vue de dessus de<br />
l'élément de bibliothèque<br />
généré ArchiCAD orientera<br />
automatiquement à l'élément<br />
de bibliothèque en fonction de<br />
ce réglage. Si votre modèle se<br />
présente dans le plan comme sur l'illustration, utilisez les réglages suivants : vue de dessus, azimut =<br />
270°. Si votre modèle est couché (voir l'objet chaise ci-dessous), définissez les réglages comme ceci :<br />
vue de côté, azimut = 90°.<br />
• Si vous ne voulez pas afficher toutes les lignes du modèle dans le symbole 2D, choisissez la<br />
représentation à lignes cachées ou ombrée.<br />
• Enregistrez l'objet avec la commande Fichier > Bibliothèques et <strong>Objet</strong>s >Enregistrer sélection<br />
sous. Vous devrez spécifier le nom et le chemin d'accès de l'élément de bibliothèque créé.<br />
• Dans le dialogue Enregistrer sous Elément de Bibliothèque qui apparaît, définissez les options<br />
d'enregistrement. Sélectionnez l'option Enregistrer sous <strong>Objet</strong>. Si, pour alléger le fichier, vous ne<br />
voulez pas inclure les lignes redondantes dans le symbole 2D, cochez la case Effacer lignes<br />
confondues. Si vous voulez pouvoir encore modifier l'élément de bibliothèque, choisissez le format<br />
GDL Script éditable.<br />
M-A. VELAY-DABAT - École Nationale Supérieure d'Architecture de Marseille - 2012<br />
15
ARCHICAD 15 LA CRÉATION D'OBJETS<br />
• Placez l'élément de bibliothèque avec l'outil <strong>Objet</strong>. Notez que l'objet créé peut être étiré, mais sa forme<br />
deviendra irrégulière, car cette propriété n'a pas été scriptée avec des paramètres de calcul<br />
géométrique.<br />
• Si vous voulez apporter des modifications à l'objet, sélectionnez-le et ouvrez-le avec la commande<br />
Fichier > Bibliothèques et <strong>Objet</strong>s > Ouvrir <strong>Objet</strong>.<br />
Enregistrer des portes et des fenêtres rectangulaires à partir du fichier plan<br />
• Dessinez le modèle 3D de porte ou de fenêtre souhaité sur le plan avec les outils de construction<br />
d'ArchiCAD (Dalle, Mur, Maillage, Toit, etc.). Le modèle doit être couché sur le plan au niveau zéro.<br />
Sa surface inférieure sera le côté extérieur de la fenêtre ou de la porte. ArchiCAD fera automatiquement<br />
subir une rotation de 90° à l'objet généré et créera un trou rectangulaire autour de l'objet dans le mur.<br />
Pour en savoir plus, voir la section “Portes et fenêtres” du Guide de référence GDL (document PDF<br />
dans le dossier ArchiCAD > Documentation ou dans le menu Aide ArchiCAD).<br />
• Sélectionnez les éléments<br />
souhaités du modèle et activez la<br />
Fenêtre 3D. Vous pouvez utiliser<br />
tous les réglages de projection<br />
3D.<br />
• Enregistrez l'objet avec la<br />
commande Fichier ><br />
Bibliothèques et <strong>Objet</strong>s<br />
>Enregistrer sélection sous.<br />
Vous devrez spécifier le nom et le<br />
chemin d'accès de l'élément de<br />
bibliothèque créé.<br />
• Dans le dialogue Enregistrer<br />
sous Elément de Bibliothèque<br />
qui apparaît, définissez les<br />
options d'enregistrement.<br />
Choisissez l'option Enregistrer<br />
sous Fenêtre ou Enregistrer<br />
sous Porte. Si vous ne voulez pas inclure les lignes redondantes dans le symbole 2D, cochez la case<br />
Effacer lignes confondues. Si vous voulez modifier encore l'élément de bibliothèque, choisissez le<br />
format<br />
GDL Script éditable.<br />
• Placez-le avec l'outil Fenêtre ou Porte. Notez que l'objet créé peut être étiré, mais sa forme deviendra<br />
irrégulière, car cette propriété n'a pas été scriptée avec des paramètres.<br />
• Si vous voulez apporter des modifications à l'objet, sélectionnez-le et ouvrez-le avec la commande<br />
Fichier > Bibliothèques et <strong>Objet</strong>s > Ouvrir <strong>Objet</strong>.<br />
M-A. VELAY-DABAT - École Nationale Supérieure d'Architecture de Marseille - 2012<br />
16
ARCHICAD 15 LA CRÉATION D'OBJETS<br />
Enregistrer des portes et des fenêtres de forme personnalisée à partir du fichier<br />
plan<br />
La méthode ressemble beaucoup à celle utilisée pour l'enregistrement de portes et de fenêtres<br />
rectangulaires, la seule différence résidant dans la première étape qui consiste à définir le modèle dans<br />
le fichier plan :<br />
• Créez le modèle 3D de la fenêtre ou de porte de forme irrégulière sur le plan comme il est décrit dans<br />
la section précédente.<br />
• Placez une dalle ou un toit dont le contour correspond au trou ou à la niche de mur souhaités.<br />
• Sélectionnez cette dalle ou ce toit et ouvrez son dialogue de paramétrage.<br />
• Allez au volet Liste et étiquette et remplacez le texte dans le champ Identifiant par "Wallhole" si<br />
vous voulez créer un trou dans le mur ou par "Wallniche" si vous voulez créer une niche dans le mur.<br />
Les autres étapes sont les<br />
mêmes que dans la section<br />
précédente. Vous pouvez créer<br />
un trou de forme quelconque<br />
dans un mur à partir d'une dalle<br />
ou d'un toit ayant l'identifiant<br />
Wallhole ou Wallniche. Les<br />
dalles et les toits ayant ces<br />
identifiants ne sont pas<br />
interprétés comme des corps 3D<br />
dans les objets de type porte et<br />
fenêtre, mais comme des trous ou<br />
des niches dans le mur. Wallhole<br />
et Wallniche sont des<br />
commandes GDL qui servent à<br />
créer des trous ou des niches<br />
dans les murs.<br />
Vous pouvez combiner plusieurs dalles ou toits pour créer des trémies complexes. Comme il est<br />
possible de définir un angle d'inclinaison pour les toits, vous pouvez même pratiquer des ouvertures non<br />
perpendiculaires dans les murs.<br />
Scripter des objets personnalisés<br />
Si vous voulez aller au-delà de toutes ces possibilités, ou si vous avez besoin d’éléments de<br />
bibliothèque dont la forme peut être modifiée à volonté au moyen des paramètres que vous définissez,<br />
c’est le moment de vous tourner vers le GDL et l’environnement d’écriture de scripts offerts par<br />
ArchiCAD.<br />
Lorsque vous éditez des paramètres d'objet, il se peut que vous ayez besoin d'activer la barre d'outils<br />
Editer éléments de bibliothèque GDL (Fenêtre > Barres d'outils > Editer éléments de bibliothèque<br />
GDL) pour accéder rapidement aux commandes fréquemment utilisées. Vous pouvez l'ajouter à la<br />
structure de menus ArchiCAD dans le dialogue Environnement de travail.<br />
La création de nouveaux <strong>Objet</strong>s<br />
et la modification des <strong>Objet</strong>s<br />
existants se fait dans un<br />
environnement complet appelé la<br />
Fenêtre principale de l'<strong>Objet</strong> GDL. Dans cette fenêtre, vous pouvez ajouter et éditer les Paramètres,<br />
Composants, Descriptifs, Scripts et le Symbole 2D de l'<strong>Objet</strong> GDL.<br />
Pour une description détaillée, voir “Fenêtre principale GDL” dans Aide ArchiCAD.<br />
Chaque <strong>Objet</strong> GDL peut inclure un symbole sensitif à l'échelle qui le représente en vue en Plan, un jeu<br />
de paramètres qui définissent les variantes possibles d'une gamme de produits et un script 3D décrivant<br />
la géométrie complexe de l'élément. La vue 3D de l'<strong>Objet</strong> GDL est générée à partir du script 3D qui tient<br />
compte du choix des paramètres faits par l'utilisateur.<br />
De plus, le script GDL n'est pas limité aux éléments géométriques, vous pouvez créer des éléments<br />
avec un grand nombre d'attributs utiles, dont le coût, la disponibilité et la texture.<br />
Certains <strong>Objet</strong>s GDL ne contiennent pas de données géométriques Par exemple, les macros sont de<br />
purs fichiers texte auxquels les autres <strong>Objet</strong>s peuvent faire référence, sans devoir inclure le même script<br />
dans tous ces fichiers <strong>Objet</strong>, tandis que les <strong>Objet</strong>s de Propriétés contiennent des données descriptives<br />
seulement utilisées pour le calcul des quantités d'éléments.<br />
M-A. VELAY-DABAT - École Nationale Supérieure d'Architecture de Marseille - 2012<br />
17
ARCHICAD 15 LA CRÉATION D'OBJETS<br />
Pour modifier un objet qui est déjà placé sur le plan, sélectionnez-le et choisissez la commande Fichier<br />
> Bibliothèques et objets > Ouvrir <strong>Objet</strong>. La Fenêtre principale de l'<strong>Objet</strong> GDL s'ouvre.<br />
Pour modifier un objet GDL sélectionné dans une bibliothèque, choisissez la commande Fichier ><br />
Bibliothèques et objets > Ouvrir <strong>Objet</strong> et sélectionnez l'<strong>Objet</strong> GDL que vous voulez éditer.<br />
Pour afficher uniquement les éléments de l'une des vos bibliothèques chargées, cliquez sur la flèche à<br />
côté du contrôle Aller à la Bibliothèque et choisissez une de vos sbibliothèques actives. Utilisez le<br />
champ Fichiers de type pour afficher les <strong>Objet</strong>s GDL par format de fichier. Sélectionnez un fichier et<br />
cliquez sur le bouton Ouvrir. La Fenêtre principale de cet <strong>Objet</strong> GDL s'ouvre.<br />
Pour modifier l'objet ouvert, utilisez les contrôles d'édition de la Fenêtre principale de l'<strong>Objet</strong> GDL. Dans<br />
ce cas, vous travaillerez sur le fichier externe lui-même et non pas sur un exemplaire placé, ce qui veut<br />
dire que les changements que vous apportez au fichier externe affecteront tous les exemplaires placés<br />
de l'<strong>Objet</strong> GDL donné, à l'exception des valeurs des paramètres.<br />
Choisir Enregistrer quand une fenêtre d'<strong>Objet</strong> GDL est active enregistre cet <strong>Objet</strong>; la commande n'a<br />
alors pas d'effet sur le Projet.<br />
Pour informations supplémentaires<br />
• Le Guide de référence GDL (dont la version PDF se trouve dans le dossier ArchiCAD ><br />
Documentation ou dans le menu Aide ArchiCAD) vous aidera à apprendre l'application du langage de<br />
description géométrique d'ArchiCAD pour enrichir vos projets avec des objets, des ornements et autres<br />
détails que vous dessinerez vous-même.<br />
Composants personnalisés<br />
Dans ArchiCAD 13, il est possible d'enregistrer comme fichiers GDL des éléments créés sur le plan (voir<br />
méthodes de création d'objets) de manière à ce qu'ils deviennent les composants personnalisés<br />
d'<strong>Objet</strong>s GDL existants.<br />
Ainsi, le vantail d'une porte ou le<br />
type d'évier d'un meuble de cuisine<br />
peuvent être un Composant<br />
personnalisé. Dans le cas du<br />
vantail, vous pouvez créer une<br />
dalle que vous enregistrez comme<br />
vantail personnalisé. Toutes les<br />
portes qui utilisent des types de<br />
vantail (c'est-à-dire ceux qui<br />
possèdent de tels paramètres dans<br />
leur liste de paramètres) pourront<br />
utiliser ce vantail personnalisé<br />
nouvellement créé.<br />
M-A. VELAY-DABAT - École Nationale Supérieure d'Architecture de Marseille - 2012<br />
18
ARCHICAD 15 LA CRÉATION D'OBJETS<br />
Vous pouvez créer des composants personnalisés pour tous les types d'éléments GDL<br />
(Fenêtres/Portes/<strong>Objet</strong>s, etc.) Ceci vous permet d'ajouter des options dans vos bibliothèques au cas où<br />
les options par défaut ne correspondent pas à vos besoins spécifiques.<br />
Mettons que vous ayez une porte ordinaire dans votre bibliothèque (par exemple sous le nom “P1<br />
10.dor”) et que vous vouliez créer un nouveau vantail personnalisé pour cette porte. Procédez comme<br />
ceci :<br />
1 Utilisez des éléments de construction ArchiCAD (par exemple des Dalles) pour créer le vantail sur le<br />
plan. Pour les composants personnalisés de Porte et de Fenêtre, ce que vous dessinez sur le plan X-Y<br />
de la fenêtre de travail en plan sera "élevé" dans l'élément de bibliothèque de type Fenêtre/Porte<br />
(subissant une rotation de 90 degrés sur l'axe X, comme il<br />
est décrit dans le Guide de référence GDL).<br />
Pour les autres types de composants personnalisés, cette opération n'est pas exécutée.<br />
2 Sélectionnez les éléments dessinés et choisissez la commande<br />
3 Si aucun élément n'a été sélectionné,<br />
une alerte sera affichée pour vous en informer.<br />
4 Un dialogue s'ouvrira, dans lequel vous pourrez spécifier<br />
le type de Composant personnalisé que vous voulez<br />
enregistrer. Les options de composant personnalisé de<br />
Porte et de Fenêtre sont simples à comprendre.<br />
Fichier > Bibliothèques et<br />
<strong>Objet</strong>s > Enregistrer<br />
Composant personnalisé.<br />
• Un exemple d'un Composant personnalisé de quincaillerie PF peut être une poignée<br />
personnalisée.<br />
• Un exemple d'un Composant<br />
personnalisé d'<strong>Objet</strong> peut être un type<br />
d'évier ou de robinet personnalisé.<br />
• Un exemple d'un Composant<br />
personnalisé de Symbole 2D peut être<br />
une vue 2D personnalisée d'un type<br />
d'évier ou de robinet personnalisé.<br />
5 Ensuite, spécifiez l'emplacement et le<br />
nom du fichier nouvellement créé.<br />
M-A. VELAY-DABAT - École Nationale Supérieure d'Architecture de Marseille - 2012<br />
19
ARCHICAD 15 LA CRÉATION D'OBJETS<br />
6 L'objet enregistré sera chargé avec les bibliothèques disponibles. Il deviendra tout de suite disponible<br />
comme type de vantail personnalisé pour Portes. Il n'est pas nécessaire de recharger pour cela les<br />
bibliothèques.<br />
Vous observerez que si vous l'enregistrez sous un type autre que vantail de porte personnalisé, l'objet<br />
enregistré ne sera pas disponible ici, mais il apparaîtra dans l'emplacement approprié (définir par le type<br />
choisi pour l'enregistrer).<br />
7 Dans le dialogue Options Porte, réglez le paramètre Nom vantail personnalisé sur la valeur<br />
souhaitée (s'il n'y a qu'un seul composant personnalisé, le paramètre prendra automatiquement cette<br />
valeur). Réglez le paramètre Style vantail sur Vantail personnalisé. Ensuite, cliquez sur OK pour<br />
accepter les changements.<br />
Le vantail nouvellement créé est appliqué à votre Porte.<br />
Remarques :<br />
• L'emplacement de l'élément qui a servi à créer le composant personnalisé sur le plan est indifférent.<br />
ArchiCAD le placera automatiquement dans son emplacement approprié sur l'objet de bibliothèque.<br />
• Lorsque vous appliquez un composant personnalisé, ArchiCAD modifie automatiquement ses<br />
dimensions, si nécessaire. Mettons, par exemple, que vous ayez créé un composant personnalisé de<br />
type vantail de porte de 1000 sur 2000 mm. Si votre Porte fait 800 sur 2000 mm avec une largeur<br />
découpée de 50 mm sur tous les côtés, le vantail sera redimensionné pour faire 700 sur 1950 mm.<br />
M-A. VELAY-DABAT - École Nationale Supérieure d'Architecture de Marseille - 2012<br />
20
ARCHICAD 15 LA CRÉATION D'OBJETS<br />
ArchiCAD étirera ou réduira proportionnellement toutes les parties du composant personnalisées pour<br />
obtenir cette taille.<br />
• Faites attention à définir les attributs (stylo, matière, etc.) du Composant personnalisé avant de<br />
l'enregistrer. Ces valeurs seront appliquées au composant quand celui-ci sera utilisé dans le projet.<br />
Création de Porte et de Fenêtre (autre méthode)<br />
La création de Portes ainsi que la création de Fenêtre peut être effectuée de la même manière que la<br />
création d’<strong>Objet</strong>s ( voir page 8) :<br />
- soit par script 3D directement,<br />
- soit par mise en place, dans un Projet <strong>Archicad</strong>, d’éléments fabriqués avec les outils Dalle, Mur<br />
ou Pan de toiture.<br />
L’exemple ci-après montre cette méthode avec édition et modification du Sript 3D.<br />
Construction du cadre de la menuiserie avec l’outil Dalle.<br />
Attention : la Dalle doit avoir des valeurs positives (altitude du dessus de la dalle<br />
Z identique à l’épaisseur) et la base du cadre doit être centré sur l’axe des X<br />
Rappel : Portes/Fenêtres: la position par défaut du système de coordonnées est orientée de manière à<br />
ce que le plan x-y soit vertical et que l’axe z pointe horizontalement dans le mur. L’origine est placée au<br />
M-A. VELAY-DABAT - École Nationale Supérieure d'Architecture de Marseille - 2012<br />
21
ARCHICAD 15 LA CRÉATION D'OBJETS<br />
bas et au centre de l’ouverture, à l’extérieur du mur. Ainsi, les portes/fenêtres peuvent être facilement<br />
modelées par des éléments sur le plan x-y.<br />
Création éventuelle d’une porte (outil pan de toiture) et de partie vitrée (trou dans la dalle puis dalle en<br />
Verre moins épaisse dans la place vide).<br />
Enregistrer comme <strong>Objet</strong> (Menu Fichier -> Bibliothèques et <strong>Objet</strong>s -> Enregistrer Projet sous…)<br />
Ouvrir cet <strong>Objet</strong> (Menu Fichier -> Bibliothèques et <strong>Objet</strong>s -> Ouvrir objet)<br />
Modifier le type d’objet (fenêtre principale – Bouton Sélectionner sous-type) et choisir Fenêtre<br />
(Mur)<br />
Ce changement de type a pour<br />
effet de ‘’redresser’’ l’objet en<br />
Fenêtre (ou porte) dans la fenêtre<br />
3D et de faire apparaître le sous<br />
type Fenêtre (Mur).<br />
L’objet ainsi créé est une Fenêtre (terme désignant les fenêtres et portes-fenêtres) avec un Script 3D,<br />
un Symbole 2D et une fenêtre d’interface utilisateur<br />
M-A. VELAY-DABAT - École Nationale Supérieure d'Architecture de Marseille - 2012<br />
22
ARCHICAD 15 LA CRÉATION D'OBJETS<br />
<strong>Objet</strong> Fenêtre brut généré par <strong>Archicad</strong><br />
On reconnaît dans le script 3D la position, en X,Y, des points a, b, c, d…(page 14)<br />
Cette objet fenêtre, à travers les éléments de description (script 3D, variables et Symbole 2D), peut être<br />
enrichie et devenir paramétrable.<br />
Par exemple un battant peut être ajouté formé par un BLOCK ou BRICK, un vitrage en partie droite, etc.<br />
Ici le battant est ouvert en 3D, c’est paramètrable par une variable d’angle d’ouverture et l’affectation de<br />
cette variable à une rotation autour de l’axe Y, avant la création du Block.<br />
Un bouton de porte a été rajouté (sphère plus cylindre)<br />
Le trou est aussi modifiable et aboutit à une allège pleine (voir exemple suivant).<br />
M-A. VELAY-DABAT - École Nationale Supérieure d'Architecture de Marseille - 2012<br />
23
ARCHICAD 13 LA CRÉATION D'OBJETS<br />
Autre exemple<br />
! Nom : Cours7_2.WIN<br />
! Date : Jeudi 3 février 2000<br />
! Version : 6.00<br />
! Ecrit par ArchiMAD<br />
!<br />
!!CADRE-001<br />
PEN 2<br />
cPRISM_ E,E,E,<br />
14, C,<br />
-A/2, 0.0, 15,<br />
-A/2, B, 15,<br />
A/2, B, 15,<br />
A/2, -0.0, 15,<br />
-A/2+C/2+0.95, -0.0, 15,<br />
-A/2+C/2+0.95, B-C/2, 15,<br />
(-A/2)+C/2, B-C/2, 15,<br />
(-A/2)+C/2, 0.0, 15,<br />
-A/2, 0.0, -1,<br />
-A/2+C+0.95, B-C/2, 15,<br />
(A/2)-C/2, B-C/2, 15,<br />
(A/2)-C/2, 1, 15,<br />
-A/2+C+0.95 1, 15,<br />
-A/2+C+0.95, B-C/2, -1<br />
Symbole 2D auquel on a rajouté un arc et un segment pour le sens d’ouverture de la porte<br />
! création de la porte et de la poignée<br />
SET MATERIAL D<br />
ADD (-A/2)+ C/2,0,C<br />
ROTY -30<br />
BRICK 0.95,B-C/2,0.03<br />
ADD 0.90,1,0.07<br />
SET MATERIAL "laiton"<br />
SPHERE 0.04<br />
DEL TOP<br />
! création de la vitre<br />
SET MATERIAL 24<br />
ADD -A/2+C+0.95,1,C-0.02<br />
BRICK A-1-C,B-C/2-1,0.01<br />
DEL TOP<br />
Nb : la variable C désigne à l’origine<br />
l’épaisseur de la dalle et a gardé dans<br />
son nom.<br />
Les dimensions sont en cm dans<br />
l’interface utilisateur mais toujours en<br />
mètres dans le script 3D<br />
SCRIPT 2D<br />
Pour les portes et les fenêtres<br />
paramétrables il est préférable<br />
d’utiliser un script 2D<br />
ROT2 180<br />
PROJECT2 1,90,1<br />
Variables pour l’épaisseur du cadre, la couleur de certains matériaux<br />
M-A. VELAY-DABAT - École Nationale Supérieure d'Architecture de Marseille - 2010<br />
24
ARCHICAD 13 LA CRÉATION D'OBJETS<br />
Autres formes 3D<br />
REVOLVE n, alpha, mask, x 1 , y 1 , s 1 , . . . x n , y n , s n<br />
Surface générée par la rotation d’une polyligne définie dans le plan x-y autour de l’axe x.<br />
n: nombre de nœuds de la polyligne.<br />
alpha: angle de la rotation en degrés.<br />
mask: contrôle la présence des polygones inférieur, supérieur et (dans le cas d’un angle alpha < 360) latéraux.<br />
si : état des arcs latitudinaires.<br />
Restriction de paramètres:<br />
n > 2<br />
y i > 0.0<br />
yi et yi + 1 (la valeur y de deux nœuds voisins) ne peuvent être zéro en même temps.<br />
Masquage<br />
mask = j 1 + 2*j 2 + 4*j 3 + 8*j 4 + 16*j 5 + 32*j 6 + 64*j 7<br />
où j 1 , j 2 , j 3 , j 4 , j 5 , j 6 , j 7 peuvent être 0 ou 1.<br />
j 1 (1): la surface de base est présente.<br />
j 2 (2): la surface de dessus est présente.<br />
j 3 (4): la surface latérale est présente à l’angle initial.<br />
j 4 (8): la surface latérale est présente à l’angle d’arrivée.<br />
j 5 (16): les arêtes de la surface latérale à l’angle initial sont visibles.<br />
j 6 (32):les arêtes de la surface latérale à l’angle d’arrivée sont visibles<br />
j 7 (64):les arêtes de la coupe transversale sont visibles, la surface n’est pas lisse.<br />
Etat<br />
0 : les arcs latitudinaires partant du nœud sont tous visibles.<br />
1 : les arcs latitudinaires partant du nœud sont utilisés pour afficher le contour.<br />
2 : dans le rendu photoréaliste (à condition d'utiliser le moteur ArchiCAD ou Z-buffer), en définissant de<br />
surfaces lisses, l'arête latitudinale appartenant à ce point définit une rupture. Cette solution est l'équivalent de la<br />
définition de nœuds additionnels; le calcul est exécuté par le compilateur.<br />
L'algorithme du rendu photoréaliste reste inchangé.<br />
Si vous utilise un autre mode de projection 3D, cette valeur a le même effet que la valeur 0.<br />
Si l’on veut réaliser un élément final vertical il faut reprendre<br />
le script et effectuer une rotation autour de l’axe Y. En ce cas<br />
la description de l’objet passe, en X, par les points les plus<br />
éloignés de l’origine.<br />
Pour réaliser plus facilement certains objets basés sur des<br />
courbes il vaut mieux les dessiner comme projet <strong>Archicad</strong>,<br />
avec une dalle, par exemple, de manière à récupérer les<br />
coordonnées des points<br />
Création d’objets de révolution : 2 méthodes<br />
Première méthode :<br />
- Créer avec l’outil Dalle un contour fermé, (on se sert de cet artifice pour obtenir les points X et Y du<br />
contour désiré)<br />
- Enregistrer comme <strong>Objet</strong><br />
- Modifier le Script 3D et le Script 2D<br />
M-A. VELAY-DABAT - École Nationale Supérieure d'Architecture de Marseille - 2010<br />
25
ARCHICAD 13 LA CRÉATION D'OBJETS<br />
Modification du Script 3D :<br />
1) faire une rotation de 90° de l’objet (autour de l’axe Y)<br />
2) remplacer l’entête (cPRISM_ ……..) par REVOLVE Nb de points, 360,1+64 (rotation et masque),<br />
3) remplacer les terminaisons (dans chaque ligne X,Y,79 ou 15,) par 0, supprimer la dernière ligne<br />
M-A. VELAY-DABAT - École Nationale Supérieure d'Architecture de Marseille - 2010<br />
26
ARCHICAD 13 LA CRÉATION D'OBJETS<br />
Exemples de rendus avec<br />
différents effets (ombres)<br />
RESOL 36<br />
à gauche<br />
et RESOL 12<br />
à droite<br />
Après toutes les modifications<br />
du script 3D, on peut encore<br />
ajouter :<br />
- un script 2D rendant<br />
compte de ces objet, vue<br />
du dessus, ne pas oublier<br />
d’appliquer les<br />
dimensions de l’objet à A<br />
et B<br />
- la possibilité de d’avoir<br />
une portion de tour<br />
(et non 360 degrés<br />
obligatoires) par<br />
l’adjonction d’une<br />
variable : « angle<br />
générateur » -<br />
RESOL s’applique<br />
alors à la portion<br />
générée.<br />
M-A. VELAY-DABAT - École Nationale Supérieure d'Architecture de Marseille - 2010<br />
27
ARCHICAD 13 LA CRÉATION D'OBJETS<br />
Deuxième Méthode :<br />
1) Créer le contour avec l’outil ligne,<br />
2) Grouper les lignes,<br />
3) Créer un cercle<br />
pour générer la<br />
révolution du<br />
profil,<br />
4) Sélection du<br />
profil,<br />
5) Menu Outils -><br />
Tubage et<br />
Révolution (si<br />
l’extension n’est<br />
pas présente la<br />
transférer depuis<br />
le dossier<br />
<strong>Archicad</strong>12-<br />
Goodies vers le<br />
dossier<br />
<strong>Archicad</strong>12-<br />
Extensions)<br />
6) Choisir Option<br />
Révolution<br />
7) Cliquer le centre<br />
du cercle<br />
générateur puis 2<br />
clics sur la<br />
circonférence, ce<br />
qui produit 360°,<br />
8) Donner un nom et<br />
un emplacement<br />
au fichier objet<br />
produit.<br />
L’objet est généré de<br />
part et d’autre du plan<br />
XOY, ½ en Z positif et<br />
½ en Z négatif.<br />
Ouvrir ce nouvel objet<br />
et le modifier si<br />
nécessaire.<br />
Notamment nettoyer<br />
le script 2D un peu<br />
flou.<br />
Comme<br />
précédemment la<br />
valeur de résolution<br />
peut être introduite<br />
comme paramètre.<br />
M-A. VELAY-DABAT - École Nationale Supérieure d'Architecture de Marseille - 2010<br />
28