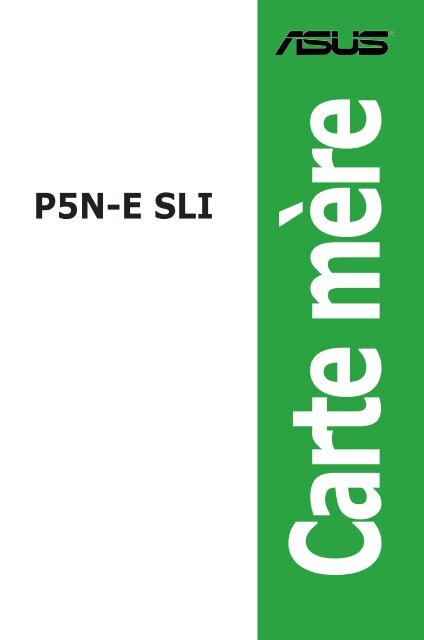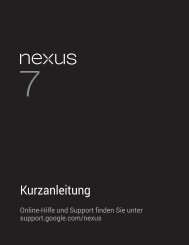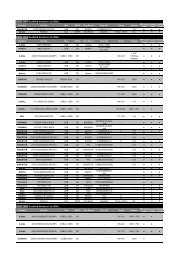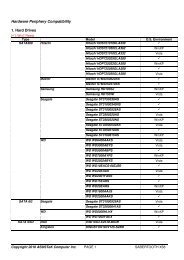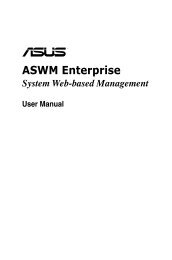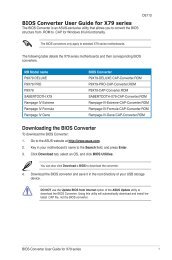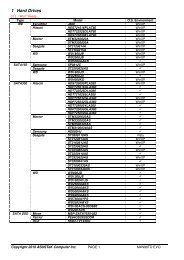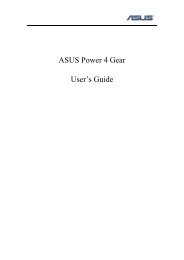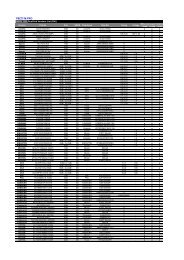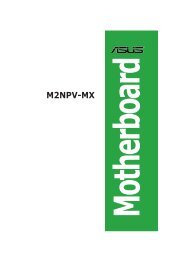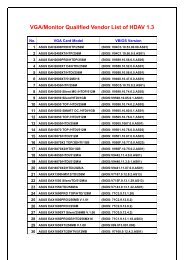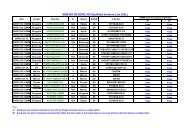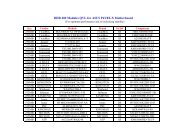P5N-E SLI - Asus
P5N-E SLI - Asus
P5N-E SLI - Asus
Create successful ePaper yourself
Turn your PDF publications into a flip-book with our unique Google optimized e-Paper software.
<strong>P5N</strong>-E <strong>SLI</strong><br />
Carte mère
ii<br />
F2897<br />
Première édition<br />
Novembre 2006<br />
Copyright © 2006 ASUSTeK COMPUTER INC. Tous droits réservés.<br />
Aucun extrait de ce manuel, incluant les produits et logiciels qui y sont décrits, ne peut être<br />
reproduit, transmis, transcrit, stocké dans un système de restitution, ou traduit dans quelque<br />
langue que ce soit sous quelque forme ou quelque moyen que ce soit, à l’exception de la<br />
documentation conservée par l’acheteur dans un but de sauvegarde, sans la permission écrite<br />
expresse de ASUSTeK COMPUTER INC. (“ASUS”).<br />
La garantie sur le produit ou le service ne sera pas prolongée si (1) le produit est réparé, modifié<br />
ou altéré, à moins que cette réparation, modification ou altération ne soit autorisée par écrit par<br />
ASUS; ou (2) si le numéro de série du produit est dégradé ou manquant.<br />
ASUS FOURNIT CE MANUEL “TEL QUE” SANS GARANTIE D’AUCUNE SORTE, QU’ELLE SOIT<br />
EXPRESSE OU IMPLICITE,COMPRENANT MAIS SANS Y ETRE LIMITE LES GARANTIES OU CONDITIONS<br />
DE COMMERCIALISATION OU D’APTITUDE POUR UN USAGE PARTICULIER. EN AUCUN CAS<br />
ASUS, SES DIRECTEURS, CADRES, EMPLOYES OU AGENTS NE POURRONT ÊTRE TENUS POUR<br />
RESPONSABLES POUR TOUT DOMMAGE INDIRECT, SPECIAL, SECONDAIRE OU CONSECUTIF<br />
(INCLUANT LES DOMMAGES POUR PERTE DE PROFIT, PERTE DE COMMERCE, PERTE D‘UTILISATION<br />
DE DONNEES, INTERRUPTION DE COMMERCE ET EVENEMENTS SEMBLABLES), MEME SI ASUS A<br />
ETE INFORME DE LA POSSIBILITE DE TELS DOMMAGES PROVENANT DE TOUT DEFAUT OU ERREUR<br />
DANS CE MANUEL OU DU PRODUIT.<br />
LES SPECIFICATIONS ET INFORMATIONS CONTENUES DANS CE MANUEL SONT FOURNIES A<br />
TITRE INFORMATIF SEULEMENT, ET SONT SUJETTES A CHANGEMENT A TOUT MOMENT SANS<br />
AVERTISSEMENT ET NE DOIVENT PAS ETRE INTERPRETEES COMME UN ENGAGEMENT DE LA PART<br />
D’ASUS. ASUS N‘ASSUME AUCUNE RESPONSABILITE POUR TOUTE ERREUR OU INEXACTITUDE QUI<br />
POURRAIT APPARAITRE DANS CE MANUEL, INCLUANT LES PRODUITS ET LOGICIELS QUI Y SONT<br />
DECRITS.<br />
Les produits et noms de sociétés qui apparaissent dans ce manuel ne sont utilisés que dans un<br />
but d’identification ou d’explication dans l’intérêt du propriétaire, sans intention de contrefaçon
Table des matières<br />
Notes ................................................................................................. vi<br />
Informations sur la sécurité ................................................................viii<br />
A propos de ce guide .......................................................................... ix<br />
Comment ce guide est organisé .............................................. ix<br />
Où obtenir plus d’informations ................................................ ix<br />
Conventions utilisées dans ce guide ......................................... x<br />
Typographie .............................................................................. x<br />
<strong>P5N</strong>-E <strong>SLI</strong> : Les caractéristiques en bref ............................................. xi<br />
Chapitre 1 : Introduction au produit<br />
1.1 Bienvenue ! ........................................................................... 1-2<br />
1.2 Contenu de la boîte .............................................................. 1-2<br />
1.3 Fonctions spéciales ............................................................... 1-3<br />
1.3.1 Points forts du produit ............................................ 1-3<br />
1.3.2 Fonctions innovantes ASUS .................................... 1-5<br />
1.4 Avant de commencer ........................................................... 1-7<br />
1.5 Vue générale de la carte mère .............................................. 1-8<br />
1.5.1 Orientation de montage .......................................... 1-8<br />
1.5.2 Pas de vis ................................................................ 1-8<br />
1.5.3 Layout de la carte mère.......................................... 1-9<br />
1.6 Central Processing Unit (CPU) ............................................ 1-10<br />
1.6.1 Installer le CPU ...................................................... 1-10<br />
1.6.2 Installer l’ensemble ventilateur-dissipateur ........... 1-13<br />
1.6.3 Désinstaller l’ensemble ventilateur-dissipateur ..... 1-15<br />
1.7 Mémoire système ................................................................ 1-17<br />
1.7.1 Vue générale ......................................................... 1-17<br />
1.7.2 Configurations mémoire ........................................ 1-17<br />
1.7.3 Installer une DIMM ................................................. 1-21<br />
1.7.4 Retirer une DIMM ................................................... 1-21<br />
1.8 Slots d’extension ................................................................ 1-22<br />
1.8.1 Installer une carte d’extension .............................. 1-22<br />
1.8.2 Configurer une carte d’extension .......................... 1-22<br />
1.8.3 Assignation des IRQ .............................................. 1-23<br />
1.8.4 Slots PCI ................................................................ 1-24<br />
1.8.5 Slot PCI Express x1 ............................................... 1-24<br />
iii
iv<br />
Table des matières<br />
1.8.6 Deux slots PCI Express x16 ................................... 1-25<br />
1.9 Jumpers .............................................................................. 1-26<br />
1.10 Connecteurs ........................................................................ 1-28<br />
1.10.1 Connecteurs arrières ............................................. 1-28<br />
1.10.2 Connecteurs internes ............................................ 1-29<br />
Chapitre 2 : Le BIOS<br />
2.1 Gérer et mettre à jour votre BIOS ........................................ 2-2<br />
2.1.1 Créer une disquette bootable ................................. 2-2<br />
2.1.2 Mettre à jour le BIOS ............................................... 2-3<br />
2.1.3 Sauvegarder le BIOS existant .................................. 2-5<br />
2.1.4 Utilitaire ASUS CrashFree BIOS 2 ............................ 2-6<br />
2.1.5 Utilitaire ASUS EZ Flash2 ......................................... 2-8<br />
2.1.6 Utilitaire ASUS Update ............................................ 2-9<br />
2.2 La configuration du BIOS .................................................... 2-12<br />
2.2.1 L’écran de menu du BIOS ...................................... 2-13<br />
2.2.2 Barre des menus ................................................... 2-13<br />
2.2.3 Barre de légende ................................................... 2-14<br />
2.2.4 Eléments des menus ............................................. 2-14<br />
2.2.5 Eléments des sous-menus..................................... 2-14<br />
2.2.6 Champs de configuration ...................................... 2-14<br />
2.2.7 Fenêtre contextuelle ............................................. 2-15<br />
2.2.8 Aide générale ........................................................ 2-15<br />
2.3 Main menu (Menu principal) ................................................ 2-16<br />
2.3.1 System Time ........................................................ 2-16<br />
2.3.2 System Date ....................................................... 2-16<br />
2.3.3 Legacy Diskette A .............................................. 2-16<br />
2.3.4 Primary and Secondary IDE Master/Slave ............. 2-17<br />
2.3.5 SATA 1-4 .............................................................. 2-19<br />
2.3.6 HDD SMART Monitoring ......................................... 2-20<br />
2.3.7 Installed Memory ................................................... 2-20<br />
2.3.8 Usable Memory ...................................................... 2-20<br />
2.4 Advanced menu (Menu avancé) ......................................... 2-21<br />
2.4.1 JumperFree Configuration ..................................... 2-21<br />
2.4.2 AI NET2 ................................................................. 2-25
Table des matières<br />
2.4.3 CPU Configuration ................................................. 2-26<br />
2.4.4 Chipset .................................................................. 2-27<br />
2.4.5 PCIPnP ................................................................... 2-31<br />
2.4.6 Onboard Devices Configuration ............................. 2-31<br />
2.4.7 USB Configuration ................................................. 2-35<br />
2.5 Power menu (Menu Alimentation) ...................................... 2-36<br />
2.5.1 ACPI Suspend Type ............................................. 2-36<br />
2.5.2 ACPI APIC Support Enabled .................................. 2-36<br />
2.5.3 APM Configuration ................................................ 2-37<br />
2.5.4 Hardware Monitor .................................................. 2-39<br />
2.6 Boot menu (Menu Boot) ..................................................... 2-40<br />
2.6.1 Boot Device Priority .............................................. 2-40<br />
2.6.2 Removable Drives .................................................. 2-41<br />
2.6.3 Boot Settings Configuration ................................ 2-41<br />
2.6.4 Security ................................................................. 2-43<br />
2.7 Tools menu (Menu Outils) ................................................... 2-44<br />
2.7.1 ASUS O.C. Profile .................................................. 2-45<br />
2.7.2 ASUS EZ Flash 2 .................................................... 2-47<br />
2.8 Exit menu (Menu Sortie) ..................................................... 2-48<br />
Chapitre 3 : Support logiciel<br />
3.1 Installer un système d’exploitation ....................................... 3-2<br />
3.2 Informations nformations sur le CD de support ........................................ 3-2<br />
3.2.1 Lancer le CD de support ......................................... 3-2<br />
3.2.2 Menu Drivers ........................................................... 3-3<br />
3.2.3 Menu Utilities .......................................................... 3-4<br />
3.2.4 Menu Make Disk....................................................... 3-5<br />
3.2.5 Menu Manuals .......................................................... 3-6<br />
3.2.6 Contacts ASUS ........................................................ 3-7<br />
3.3 Technologie NVIDIA ® <strong>SLI</strong> ..................................................... 3-8<br />
3.3.1 Pré-requis d’installation........................................... 3-8<br />
3.3.2 Configuration de deux cartes graphiques ............... 3-9<br />
3.4 Créer une disquette du pilote RAId ..................................... 3-16<br />
v
vi<br />
Appendix : Fonctions du CPU<br />
A.1 Intel ® EM64T ......................................................................... A-1<br />
A.2 Technologie EIST (Enhanced Intel SpeedStep ® Technology) ... A-1<br />
A.2.1 Configuration requise .............................................. A-1<br />
A.2.2 Utiliser EIST ............................................................. A-2<br />
A.3 Technologie Intel ® Hyper-Threading ..................................... A-3
Notes<br />
Rapport Fédéral De la Commission Des Communications<br />
Ce dispositif est conforme à l’alinéa 15 des règles établies par la FCC.<br />
L'opération est sujette aux 2 conditions suivantes:<br />
• Ce dispositif ne peut causer d'interférence nuisible, et<br />
• Ce dispositif se doit d'accepter toute interférence reçue, incluant toute<br />
interférence pouvant causer des resultats indésirés.<br />
Cet équipement a été testé et s'est avéré être conforme aux limites établies<br />
pour un dispositif numérique de classe B, conformément à l'alinéa 15 des<br />
règles de la FCC.Ces limites sont conçues pour assurer une protection<br />
raisonnable contre l’interférence nuisible à une installation réseau. Cet<br />
équipement génère, utilise et peut irradier de l'énergie à fréquence radio<br />
et, si non installé et utilisé selon les instructions du fabricant, peut causer<br />
une interférence nocive aux communications radio. Cependant, il n'est pas<br />
exclu qu'une interférence se produise lors d'une installation particulière.Si cet<br />
équipement cause une interférence nuisible au signal radio ou télévisé, ce qui<br />
peut-être déterminé par l'arrêt puis le réamorçage de celui-ci, l'utilisateur est<br />
encouragé à essayer de corriger l'interférence en s'aidant d'une ou plusieurs<br />
des mesures suivantes:<br />
• Réorientez ou replacez l'antenne de réception.<br />
• Augmentez l'espace de séparation entre l'équipement et le récepteur.<br />
• Reliez l’équipement à une sortie sur un circuit différent de celui auquel le<br />
récepteur est relié.<br />
• Consultez le revendeur ou un technicien expérimenté radio/TV pour de<br />
l’aide.<br />
L’utilisation de câbles protégés pour le raccordement du moniteur à la<br />
carte de graphique est exigée pour assurer la conformité aux règlements<br />
de la FCC.Les changements ou les modifications apportés à cette unité<br />
n'étant pas expressément approuvés par la partie responsable de la<br />
conformité pourraient annuler l’autorité de l’utilisateur à manipuler cet<br />
équipement.<br />
Rapport du Département Canadien des communications<br />
Cet appareil numérique ne dépasse pas les limites de classe B en terme<br />
d'émissions de nuisances sonore, par radio, par des appareils numériques,<br />
et ce conformément aux régulations d’interférence par radio établies par le<br />
département canadien des communications.<br />
(Cet appareil numérique de la classe B est conforme à la norme canadienne<br />
ICES-003)<br />
vii
viii<br />
Informations de sécurité<br />
Sécurité électrique<br />
• Pour éviter tout risque de choc électrique, débranchez le câble<br />
d’alimentation de la prise de courant avant de toucher au système.<br />
• Lorsque vous ajoutez ou enlevez des composants, vérifiez que les<br />
câbles d’alimentation sont débranchés avant de relier les câbles de<br />
signal. Si possible, déconnectez tous les câbles d’alimentation du<br />
système avant d’ajouter un périphérique.<br />
• Avant de connecter ou de déconnecter les câbles de signal de la carte<br />
mère, vérifiez que tous les câbles d’alimentation sont bien débranchés.<br />
• Demandez l’assistance d’un professionnel avant d’utiliser un adaptateur<br />
ou une rallonge. Ces appareils risquent d’interrompre le circuit de terre.<br />
• Vérifiez que votre alimentation délivre la tension électrique adaptée à<br />
votre pays. Si vous n’en êtes pas certain, contactez votre fournisseur<br />
électrique local.<br />
• Si l’alimentation est cassée, n’essayez pas de la réparer vous-même.<br />
Contactez votre revendeur.<br />
Sécurité pour les manipulations<br />
• Avant d’installer la carte mère et d’y ajouter des périphériques, prenez<br />
le temps de bien lire tous les manuels livrés dans la boîte.<br />
• Avant d’utiliser le produit, vérifiez que tous les câbles sont bien<br />
branchés et que les câbles d’alimentation ne sont pas endommagés.<br />
Si vous relevez le moindre dommage, contactez votre revendeur<br />
immédiatement.<br />
• Pour éviter les court-circuits, gardez les clips, les vis et les agraffes loin<br />
des connecteurs, des slots, des sockets et de la circuiterie.<br />
• Evitez la poussière, l’humidité et les températures extrêmes. Ne placez<br />
pas le produit dans une zone susceptible de devenir humide.<br />
• Placez le produit sur une surface stable.<br />
• Si vous avez des problèmes techniques avec votre produit contactez un<br />
technicien qualifié ou appelez votre revendeur.<br />
Le symbole représentant une benne à roue barrée indique que le produit<br />
(équipement électrique et électronique) ne doit pas être déposé à la<br />
décharge publique. Veuillez consulter les dispositions de votre localité<br />
concernant les produits électroniques.
A propos de ce guide<br />
Ce guide de l’utilisateur contient les informations dont vous aurez besoin<br />
pour installer et configurer la carte mère.<br />
Comment ce guide est organisé<br />
Ce guide contient les sections suivantes:<br />
• Chapitre 1 : Introduction au produit<br />
Ce chapitre décrit les fonctions de la carte et les nouvelles<br />
technologies qu’elle supporte.<br />
• Chapitre 2 : Le BIOS<br />
Ce chapitre explique comment changer les paramètres système via les<br />
les menus du BIOS. Une description détaillée des paramètres du BIOS<br />
est également fournie.<br />
• Chapitre 3 : Support logiciel<br />
Ce chapitre décrit le contenu du CD de support fourni avec la carte<br />
mère.<br />
• Appendice : Fonctions du CPU<br />
L’appendice décrit les fonctions du CPU et les technologies que la<br />
carte mère supporte.<br />
Où obtenir plus d’informations<br />
Référez-vous aux sources suivantes pour obtenir des informations<br />
additionnelles, et les mises à jours du produit et des logiciels.<br />
1. Sites Web d’ASUS<br />
Les sites Web d’ASUS fournissent des informations actualisées sur les<br />
produits matériels et logiciels d’ASUS. Se référer aux contacts ASUS.<br />
2. Documentation supplémentaire<br />
La boîte de votre produit peut contenir de la documentation<br />
supplémentaire, tels que des coupons de garantie, qui ont pu être<br />
rajoutés par votre revendeur. Ces documents ne font pas partie de la<br />
boîte standard.<br />
ix
x<br />
Conventions utilisées dans ce guide<br />
Pour être sûr que vous procédiez à certaines tâches correctement, retenez<br />
les symboles suivants, utilisés tout au long de ce guide.<br />
Typographie<br />
DANGER/AVERTISSEMENT : Information vous évitant de vous<br />
blesser lorsque vous effectuez une tâche .<br />
ATTENTION : Information vous évitant d’endommager les<br />
composants lorsque vous effectuez une tâche.<br />
IMPORTANT : Instructions que vous DEVEZ suivre afin de mener<br />
à bien une tâche.<br />
NOTE : Astuces et informations additionnelles pour vous aider<br />
à mener à bien une tâche.<br />
Texte en gras Indique qu’il y a un menu ou un élément à<br />
sélectionner.<br />
Texte en italique Utilisé pour mettre en valeur un mot ou une<br />
phrase.<br />
Le nom d’une touche placée entre deux chevrons<br />
indique que vous devez presser la touche en<br />
question.<br />
Par exemple: signifie que vous devez<br />
presser la touche Entrée.<br />
Si vous devez presser deux, voire plusieurs,<br />
touches simultanément, les noms des touches<br />
sont reliés par un signe plus (+).<br />
Par exemple: <br />
Commande Signifie que vous devez taper la commande telle<br />
qu’elle apparaît, puis fournir l’élément demandé<br />
ou la valeur placée entre les parenthèses.<br />
Par exemple: Au prompt DOS, tapez la ligne de<br />
commande :<br />
awdflash <strong>P5N</strong>-E <strong>SLI</strong>.BIN
<strong>P5N</strong>-E <strong>SLI</strong> : Les caractéristiques en bref<br />
. CPU<br />
Chipset<br />
Bus frontal (FSB)<br />
Mémoire<br />
Slots d’extension<br />
Audio<br />
Stockage<br />
Gigabit LAN<br />
Socket LGA775 pour processeur Intel ® Quad-Core / Core<br />
Extreme/ Pentium D/ Pentium ® 4/ Celeron ®<br />
Compatible avec les processeurs Intel ® 06/05B/05A<br />
Supporte les technologies Intel ® EM64T (Enhanced<br />
Memory 64Technology), EIST (Enhanced Intel SpeedStep<br />
® ®<br />
Technology), et Intel Hyper-Threading.<br />
North Bridge : NVIDIA nForce ® 650i <strong>SLI</strong> (C55)<br />
South Bridge : NVIDIA nForce ® 430i (MCP 51)<br />
1333**/1066/800/533 MHz (** disponible si le CPU<br />
supporte un FSB 1333MHz)<br />
Architecture mémoire Dual-channel<br />
4 x emplacements DIMM 240 broches supportant<br />
jusqu’à 8 Go de modules mémoire DDR2 800/667/533<br />
MHz non-ECC et non tamponné<br />
2 x slots PCI Express x16 avec support <strong>SLI</strong> (Scalable<br />
Link Interface)<br />
- Mode Single VGA : x16 (par défaut)<br />
- Mode <strong>SLI</strong> : x8, x8<br />
1 x slot PCI Express x1<br />
2 x slots PCI (PCI 2.2)<br />
CODEC Realtek ALC883 6 canaux<br />
1 x port coaxial S/PDIF Out<br />
Supporte la technologie Audio Sensing and Enumeration<br />
Supporte le multi-streaming (diffusion en continu)<br />
NVIDIA nForce ® 430i supporte :<br />
- 2 x Ultra DMA 133/100/66/33<br />
- 4 x périphériques Serial ATA 3Go/s<br />
- RAID 0, RAID 1, RAID 0+1, RAID 5 et JBOD<br />
Le contrôleur SATA Jmicron JMB 360 supporte:<br />
- 1 x périphérique Serial ATA 3Go/s externe (SATA<br />
On-the-Go)<br />
Contrôleur LAN Gigabit PHY Marvell 88E1116<br />
Supporte AI NET2 (diagnostic du réseau) avant l’entrée<br />
dans l’OS<br />
(continue à la page suivante)<br />
xi
xii<br />
<strong>P5N</strong>-E <strong>SLI</strong> : Les caractéristiques en bref<br />
USB<br />
Fonctions<br />
d’overclocking<br />
Fonctions spéciales<br />
BIOS<br />
Alimentation<br />
Panneau arrière<br />
Supporte jusqu’à 8 ports USB 2.0<br />
Outils d’overclocking intelligent :<br />
- AI Overclocking (tuner de fréquence du CPU)<br />
ASUS CPU Lock Free<br />
Precision Tweaker supporte :<br />
- Voltage vDIMM : Contrôle du voltage de la DRAM en<br />
8 étapes<br />
- Voltage vCore: Voltage du CPU ajustable à 6.25mv<br />
- Voltage vChip : Contrôle du voltage du chipset en<br />
4 étapes<br />
Stepless Frequency Selection (SFS):<br />
- Ajustement du FSB de 200MHz à 750 MHz par<br />
incrément de 1MHz<br />
- Ajustement de la mémoire de 533MHz à 1200MHz<br />
par incrément de 1MHz<br />
- Ajustement du PCI-E de 100MHz à 131MHz par<br />
incrément de 1 MHz<br />
ASUS CPU Multiplier<br />
Overclocking Protection:<br />
- ASUS C.P.R. (CPU Parameter Recall)<br />
ASUS Q-Fan2<br />
ASUS Q-Connector<br />
ASUS Fanless Design<br />
ASUS MyLogo2<br />
ASUS O.C. Profile<br />
ASUS PC Probe2<br />
ASUS Update<br />
4 Mo de ROM Flash, BIOS Award, PnP, DMI2.0, SM BIOS<br />
2.3, WfM2.0, ASUS EZ Flash 2, ASUS CrashFree BIOS2<br />
Bloc d’alimentation ATX (doté de prises 12V 24 et 4<br />
broches)<br />
Compatible ATX 12V 2.0<br />
1 x port parallèle<br />
1 x connecteur 1394a<br />
1 x port LAN (RJ-45)<br />
4 x ports USB 2.0/1.1<br />
1 x port coaxial S/PDIF Out<br />
1 x SATA externe<br />
1 x port clavier PS/2 (violet)<br />
1 x port souris PS/2 (vert)<br />
Ports E/S audio 6 canaux<br />
(continue à la page suivante)
<strong>P5N</strong>-E <strong>SLI</strong> : Les caractéristiques en bref<br />
Connecteurs<br />
internes<br />
Gérabilité de réseau<br />
Contenu du CD de<br />
support<br />
Format ATX<br />
1 x connecteur pour lecteur de disquettes<br />
1 x connecteur 1394a<br />
1 x connecteur CD audio in<br />
1 x connecteur d’alimentation ATX 24 broches<br />
1 x connecteur d’alimentation ATX 12V 4 broches<br />
2 x connecteurs USB pour 4 ports USB 2.0 additionnels<br />
1 x connecteur S/PDIF out<br />
1 x port COM<br />
1 x connecteur Chassis intrusion<br />
1 x connecteur audio du panneau avant (AAFP)<br />
1 x connecteur ventilateur du CPU<br />
2 x connecteurs de ventilation du châssis<br />
Connecteur System<br />
WfM 2.0, DMI 2.0,WOR by Ring, WOL by PME, WOR by<br />
PME, WO USB/KB/MS, PXE, RPL&AI Net2<br />
Pilotes<br />
ASUS PC Probe II<br />
ASUS Update<br />
NV RIS (Remote Installation Service)<br />
Microsoft ® DirectX 9.0c<br />
Utilitaire anti-virus (version OEM)<br />
Adobe Acrobat Reader v7.0<br />
30.5 cm x 22.9 cm<br />
*Les spécifications peuvent changer sans avertissement.<br />
xiii
xiv
Ce chapitre décrit les fonctions de la<br />
carte et les nouvelles technologies<br />
qu’elle supporte<br />
1<br />
Introduction<br />
au produit
1.1 innu innu <br />
<br />
Merci d’avoir acheté une carte mère ASUS ® <strong>P5N</strong>-E <strong>SLI</strong> !<br />
La carte mère offre les technologies les plus récentes, associées à des<br />
fonctionnalités nouvelles, qui en font un nouveau digne représentant de la<br />
qualité des cartes mères ASUS !<br />
Avant de commencer à installer la carte mère , vérifiez le contenu de la boîte<br />
grâce à la liste ci-dessous.<br />
1.2 Contnu d la boît<br />
Vérifiez que la boite de la carte mère contient bien les éléments suivants.<br />
Motherboard <strong>P5N</strong>-E <strong>SLI</strong><br />
Câbles Câbles SAA SAA et câbles d’alimentation<br />
Accessoires Panneau E/S<br />
1 x câble Ultra DMA 133/100/66<br />
1 x câble USB à 2 connecteurs<br />
1 x câble pour lecteur de disquettes<br />
Kit ASUS Q-Connector -en-1<br />
1 x connecteur <strong>SLI</strong> souple<br />
CD d’applications CD de support de la carte mère ASUS<br />
Documentation Manuel de l’utilisateur<br />
Si l’un des éléments ci-dessus venait à manquer ou à être endommagé,<br />
contactez votre revendeur.<br />
1- Chapitre 1 : Introduction au produit
1.3 Fonctions spécials<br />
1.3.1 Points forts du produit<br />
Compatible avec les processeurs<br />
Intel ® Quad-core LGA775<br />
Cette carte mère supporte les processeurs Intel de dernière génération qui<br />
sont encore plus puissants et à faible consommation électrique.<br />
Intel ® Quad-core est basé sur la microarchitecture Intel Core qui permet aux<br />
utilisateurs d’accéder à un niveau supérieur dans leur expérience de jeu, et<br />
offre un multi-tâche encore plus performant. Alliée à une fréquence de bus<br />
(FSB) 1066/800, cette carte mère garantit aux utilisateurs une expérience<br />
améliorée chez eux et en environnement professionnel.<br />
NVIDIA nForce ® 650i <strong>SLI</strong><br />
Le chipset NVIDIA ® nForce ® 650i <strong>SLI</strong> supporte la technologie NVIDIA ®<br />
Scalable Link Interface (<strong>SLI</strong>) qui permet à deux GPU (Graphic Processing<br />
Unit) de fonctionner au sein d’un même système. Ce processeur graphique<br />
intégré est économique et hautement performant.<br />
Support des processeurs double coeur Intel ®<br />
Cette carte mère supporte les processeurs composés de deux coeurs<br />
physiques dotés de caches L2 dédiés afin de satisfaire aux exigences pour<br />
un traitement plus performant.<br />
Intel ® EM64<br />
La carte mère supporte les processeurs Intel ® dotés de la technologie Intel ®<br />
EM64 (Extended Memory 64 echnology). La fonction Intel ® EM64<br />
permet à votre ordinateur de fonctionner sous des systèmes d’exploitation<br />
64 bits et d’accéder à une plus grande quantité de mémoire système pour<br />
un traitement encore plus rapide et efficace.<br />
Enhanced Intel SpeedStep ® echnology (EIS)<br />
La fonction EIS gère intelligemment les ressources du processeur en<br />
ajustant automatiquement le voltage de ce dernier, ainsi que la fréquence<br />
du noyau, en fonction de la charge du processeur, de la fréquence système,<br />
ou des exigences d’alimentation.<br />
Support de la mémoire DDR2<br />
La carte mère supporte la mémoire DDR2, qui offre un taux de<br />
transfert de données de 800/667/533 MHz afin de répondre au besoin<br />
en large bande passante des applications 3D, multimédia, et Internet les<br />
plus récentes. L’architecture dual-channel DDR2 double la taille de la bande<br />
passante de la mémoire système jusqu’à 10,7Go/s, et ce sans saturation,<br />
accroîssant ainsi les performances système Voir page 1-17 à 1-21 pour<br />
plus de détails.<br />
ASUS <strong>P5N</strong>-E <strong>SLI</strong> 1-3
Interface PCI Express<br />
La carte mère supporte pleinement le PCI Express, la dernière technologie<br />
d’E/S qui accroît la vitesse du bus PCI. Le PCI Express affiche une<br />
interconnexion série en point-à-point qui permet des fréquences plus<br />
élevées et le transport de données par paquets. Cette interface à grande<br />
vitesse est compatible au point de vue logiciel avec les spécifications PCI<br />
existantes. Voir pages 1-24 à 1-25 pour plus de détails.<br />
Gigabit LAN<br />
Le contrôleur Gigabit LAN Marvell offre un taux de transfert dix fois<br />
supérieurs aux connexions Ethernet 10/100 traditionnelles. Gigabit LAN est<br />
en passe de devenir le futur standard réseau, et convient pour la gestion de<br />
larges quantités de données vidéo, audio, et voix.<br />
echnologie Serial AA 3.0 Go/s et SAA on the go<br />
La carte mère supporte la nouvelle génération de disques durs basés sur la<br />
spécification de stockage Serial AA (SAA) 3Gb/s, offrant un extensibilité<br />
accrue et une bande passante double pour un accès rapide aux données<br />
et des sauvagardes instantanées. Le port SAA externe localisé sur le<br />
panneau d’E/S permet une configuration intelligente ainsi qu’une fonction<br />
de branchement à chaud. Sauvegardez aisément photos, vidéos et autre<br />
contenu multimédia vers des périphériques externes. Voir pages 1-31 et<br />
2-19 pour plus de détails.<br />
Audio HD<br />
Le CODEC audio HD 6 canaux embarqué active le codec audioRealtek<br />
ALC883 de haute qualité, qui détecte et identifie immédiatement quels<br />
types de périphériques sont connectés aux ports E/S audio, et avertit<br />
l’utilisateur en cas de mauvaise connexion. Voir page 1-28 pour plus de<br />
détails.<br />
Compatible S/PDIF<br />
La carte mère supporte la fonction S/PDIF Out via l’interface S/PDIF située<br />
à mi-carte mère. La technologie S/PDIF transforme votre ordinateur en un<br />
système multimédia haut de gamme, pourvu d’une connectivité numérique<br />
qui accroît les performances du système audio et des hauts-parleurs. Voir<br />
page 1-28.<br />
echnologie USB 2.0<br />
La carte mère embarque la technologie Universal Serial Bus 2.0 (480 Mbps)<br />
qui augmente considérablement les vitesses de connexion, passant ainsi<br />
des 12 Mbps de bande passante de l’USB 1.1 aux 480 Mbps de l’USB 2.0.<br />
L’USB 2.0 est rétro-compatible avec l’USB 1.1. Voir pages 1-24 et 1-31<br />
pour plus de détails.<br />
1-4 Chapitre 1 : Introduction au produit
1.3.2 Fonctions innovantes ASUS<br />
ASUS O.C. Profile<br />
La carte mère intègre la fonction ASUS O.C. Profile permettant aux<br />
utilisateurs de stocker et charger en toute simplicité de multiples<br />
paramètres de configuration du BIOS. Ceux-ci peuvent être stockés sur le<br />
CMOS ou sur un fichier séparé, donnant ainsi aux utilisateurs la liberté de<br />
partager et distribuer leurs configurations favorites. Voir pages 2-45 et<br />
2-46 pour plus de détails.<br />
CrashFree BIOS 2<br />
Cette fonction vous permet de restaurer le BIOS d’origine depuis le CD de<br />
support, au cas où le code du BIOS ou ses données seraient corrompus.<br />
Cette protection vous évite d’avoir à racheter une ROM en cas de problème.<br />
Voir page 2-6 pour plus de détails.<br />
ASUS EZ Flash<br />
EZ Flash est un utilitaire de mise à jour du BIOS simple d’utilisation. Pressez<br />
simplement la touche de raccourci pré-définie pour lancer l’utilitaire, puis<br />
mettez à jour le BIOS sans entrer dans l’OS. Grâce à ASUS EZ Flash 2, il<br />
n’est plus nécessaire d’utiliser un utilitaire sous DOS ou booter depuis une<br />
disquette pour mettre à jour le BIOS. Voir pages 2-8 et 2-47 pour plus de<br />
détails.<br />
C.P.R. (CPU Parameter Recall)<br />
La fonction C.P.R. du BIOS de la carte mère permet une reconfiguration<br />
automatique du BIOS à ses valeurs par défaut lorsque le système plante<br />
à cause d’un overclocking trop agressif. Cette fonction permet de ne pas<br />
avoir à ouvrir le boîtier pour procéder à un Clear CMOS. Eteignez le système,<br />
rebootez et les anciens paramètres du système seront restaurés.<br />
ASUS Q-Connector<br />
ASUS Q-Connector permet de connecter ou déconnecter les câbles de la<br />
façade avant du châssis en quelques étapes simples. Ce module unique<br />
élimine la nécessité de connecter les câbles du System panel un par un, et<br />
évite les erreurs de connexion. Voir page 1-37 pour plus de détails.<br />
ASUS <strong>P5N</strong>-E <strong>SLI</strong> 1-5
Conception sans ventilateur<br />
Les ventilateurs de refroidissement, bien qu’étant une solution thermique<br />
populaire, produisent des nuisances sonores, et sont enclins à des<br />
dysfonctionnements. La conception sans ventilateur des cartes mère ASUS<br />
a été spécialement créée afin d’apporter les bienfaits d’un environnement<br />
silencieux et à température réduite.<br />
ASUS s’est efforcé de résoudre les problèmes thermiques des cartes<br />
mère, essentiellement sur les zones du CPU, de l’alimentation, de la carte<br />
graphique, du Northbridge et du Southbridge. Le dissipateur et le layout<br />
étudié de la carte mère ont été spécifiquement élaborés pour dissiper la<br />
chaleur de la manière la plus efficace qui soit.<br />
AI NE 2<br />
AI NE est un utilitaire de diagnostic intégré au BIOS qui détecte et rapporte<br />
les défaillances des câbles Ethernet. Grâce à cet utilitaire, vous pourrez<br />
facilement surveiller l’état du(des) câble(s) connecté(s) au port LAN (RJ-45).<br />
Au démarrage, AI NE2 diagnostiquera immédiatement les défaillances des<br />
câbles Ethernet jusqu’à 100 mètres avec une précision d’1 mètre. Voir page<br />
2-25 pour plus de détails.<br />
Precision weaker<br />
Cette fonction vous permet d’affiner le voltage de la mémoire/CPU/<br />
Northbridge, et d’augmenter graduellement les fréquences FSB (Front<br />
Side Bus) et PCI Express avec un incrément de 1MHz pour obtenir une<br />
performance maximale du système.<br />
ASUS MyLogo2<br />
Cette nouvelle fonction incluse dans la carte mère vous permet de<br />
personnaliser et de donner du style à votre système grâce à des logos de<br />
boot personnalisés. Voir page 2-42 pour plus de détails.<br />
1-6 Chapitre 1 : Introduction au produit
1.4 Aant d commncr<br />
Prenez note des précautions suivantes avant d’installer la carte mère ou<br />
d’en modifier les paramètres.<br />
LED embarquée<br />
• Débranchez le câble d’alimentation de la prise murale avant de<br />
toucher aux composants.<br />
• Utilisez un bracelet anti-statique ou touchez un objet métallique<br />
relié au sol (comme l’alimentation) pour vous décharger de toute<br />
électricité statique avant de toucher aux composants.<br />
• enez les composants par les coins pour éviter de toucher les<br />
circuits imprimés.<br />
• Quand vous désinstallez le moindre composant, placez-le sur une<br />
surface antistatique ou remettez-le dans son emballage d’origine.<br />
• Avant d’installer ou de désinstaller un composant, assurez-vous que<br />
l’alimentation AX est éteinte et que le câble d’alimentation est<br />
bien débranché. Ne pas suivre cette précaution peut endommager la<br />
carte mère, les périphériques et/ou les composants<br />
La carte mère est livrée avec une LED qui s’allume lorsque le<br />
système est sous tension, en veille ou en mode “soft-off”. Elle vous<br />
rappelle qu’il faut bien éteindre le système et débrancher le câble<br />
d’alimentation avant de connecter ou de déconnecter le moindre<br />
composant sur la carte mère. L’illustration ci-dessous indique<br />
l’emplacement de cette LED.<br />
R<br />
<strong>P5N</strong>-E <strong>SLI</strong><br />
<strong>P5N</strong>-E LED embarquée <strong>SLI</strong> Onboard de la LED <strong>P5N</strong>-E <strong>SLI</strong><br />
ON<br />
Standby<br />
Power<br />
SB_PWR<br />
OFF<br />
Powered<br />
Off<br />
ASUS <strong>P5N</strong>-E <strong>SLI</strong> 1-7
1.5 Vu général d la cart mèr<br />
Avant d’installer la carte mère, étudiez la configuration de votre boîtier<br />
pour déterminer s’il peut contenir la carte mère.<br />
Assurez-vous d’avoir débranché le cordon d’alimentation avant d’insérer<br />
ou de retirer la carte mère. Ne pas suivre cette précaution peut vous<br />
blesser et endommager les composants de la carte mère.<br />
1.5.1 Orientation de montage<br />
Lorsque vous installez la carte mère, vérifiez que vous la montez dans le<br />
bon sens à l’intérieur du boîtier. Le côté qui porte les connecteurs externes<br />
doit être à l’arrière du boîtier, comme indiqué sur l’image ci-dessous.<br />
1.5.2 Pas de vis<br />
Placez six (6) vis dans les ouvertures indiquées par des cercles pour fixer la<br />
carte mère au châssis.<br />
Ne serrez pas trop fortement les vis ! Vous risqueriez d’endommager la<br />
carte mère.<br />
Placez ce côté vers<br />
l’arrière du châssis<br />
1-8 Chapitre 1 : Introduction au produit<br />
R<br />
<strong>P5N</strong>-E <strong>SLI</strong>
1.5.3 Layout de la carte mère<br />
PS/2KBMS<br />
T:Mouse<br />
B:Keyboard<br />
SPDIF_O1<br />
ESATA<br />
PARALLEL PORT<br />
USB12<br />
LAN_USB34<br />
AUDIO<br />
Marvell<br />
88E1116<br />
KBPWR<br />
Super I/O<br />
ALC883<br />
CD<br />
AAFP SPDIF_OUT<br />
ATX12V<br />
USBPW1-4<br />
PCIEX1_2<br />
USB78<br />
CHA_FAN1<br />
CR2032 3V<br />
Lithium Cell<br />
CMOS Power<br />
COM1<br />
PCIEX16_1<br />
PCIEX16_2<br />
PCI1<br />
PCI2<br />
LGA775<br />
22.9cm (9.0in)<br />
NVIDIA<br />
R<br />
nForce 650i <strong>SLI</strong><br />
FLOPPY<br />
<strong>SLI</strong>_CON<br />
TM<br />
VIA<br />
VT6308P<br />
IE1394_2<br />
CPU_FAN<br />
ASUS <strong>P5N</strong>-E <strong>SLI</strong> 1-<br />
<strong>P5N</strong>-E <strong>SLI</strong><br />
USBPW5-8<br />
USB56<br />
DDR2 DIMM_A1 (64 bit,240-pin module)<br />
DDR2 DIMM_A2 (64 bit,240-pin module)<br />
NVIDIA<br />
R<br />
nForce 430i<br />
4Mb<br />
BIOS<br />
SATA1<br />
SATA2<br />
DDR2 DIMM_B1 (64 bit,240-pin module)<br />
SATA3<br />
SB_PWR<br />
CLRTC<br />
CHASSIS<br />
DDR2 DIMM_B2 (64 bit,240-pin module)<br />
SATA4<br />
EATXPWR<br />
SEC_IDE<br />
PRI_IDE<br />
CHA_FAN2<br />
PANEL<br />
30.5cm (12in)
1.6 Cntral Procssing Unit (CPU)<br />
La carte mère est équipée d’un socket LGA775 conçu pour les processeurs<br />
Intel ® Quad-Core, Core2 Extreme, Core2 Duo, Pentium ® Extreme,<br />
Pentium ® D, Pentium ® 4 and Celeron ® D au format 775.<br />
• Installez un ventilateur châssis d’au moins 2400 RPM/8 CFM lorsque<br />
vous utilisez un processeur double coeur afin de garantir la stabilité<br />
du système. Une surchauffe pourrait endommager le processeur et<br />
le système.<br />
• A l’achat de la carte mère, assurez-vous que le cache PnP est<br />
présent sur le socket, et que les broches de ce dernier ne sont<br />
pas pliées. Contactez votre revendeur immédiatement si le cache<br />
PnP venait à manquer, ou si le cache PnP/les broches du socket/<br />
les composants de la carte mère venait à être endommagé. ASUS<br />
endossera le coût de la réparation uniquement si le dommage est lié<br />
à l’envoi/l’acheminement.<br />
• Conservez le cache après l’installation de la carte mère, car ASUS<br />
n’accèdera à une requête RMA (Autorisation de Retour Marchandise)<br />
que si la carte mère est retournée avec ce cache sur le socket<br />
LGA775.<br />
• La garantie ne couvre pas les dommages faits aux broches du<br />
sockets qui résulteraient d’une installation ou d’un retrait incorrect<br />
du CPU, ou d’une erreur de placement, de la perte ou d’un retrait<br />
incorrect du cache PnP.<br />
1.6.1 Installer le CPU<br />
Pour installer le CPU :<br />
1. Repérez le socket pour CPU de la carte mère.<br />
R<br />
<strong>P5N</strong>-E <strong>SLI</strong><br />
Socket <strong>P5N</strong>-E <strong>SLI</strong> 775 CPU de Socket la <strong>P5N</strong>-E 775<strong>SLI</strong><br />
Avant d’installer le CPU, vérifiez que le levier du CPU est sur votre<br />
gauche.<br />
1-10 Chapitre 1 : Introduction au produit
2. Exercez une pression de votre pouce sur le loquet (A), puis déplacezle<br />
vers la gauchet (B) jusqu’à ce qu’il se libère de l’onglet de rétention.<br />
Onglet de<br />
rétention<br />
Loquet<br />
A<br />
B<br />
Pour éviter d’endommager les broches du socket, ne retirez pas le cache<br />
PnP sauf pour installer le CPU.<br />
3. Soulevez le loquet dans un angle<br />
de 135º .<br />
4. Soulevez la plaque de<br />
chargement à l’aide de votre<br />
index et de votre pouce, en<br />
suivant un angle de 100º (A).<br />
Puis retirez le cache PnP de la<br />
plaque de chargement en le<br />
poussant vers l’extérieur (B).<br />
5 Placez le CPU sur le<br />
socket de sorte que le<br />
triangle doré repose sur<br />
le coin inférieur gauche<br />
du socket. L’embout<br />
d’alignement doit<br />
s’insérer dans l’encoche<br />
du CPU.<br />
Plaque de<br />
chargement<br />
Embout d’alignement<br />
Encoche du CPU<br />
riangle doré<br />
ASUS <strong>P5N</strong>-E <strong>SLI</strong> 1-11<br />
B<br />
Cache PnP<br />
Ce côté du<br />
socket doit<br />
vous faire face.<br />
A
Le CPU ne peut être placé que dans un seul sens. NE FORCEZ PAS sur<br />
le CPU pour le faire entrer dans le socket; vous risqueriez de plier les<br />
broches du socket et/ou d’endommager le CPU !<br />
6. Refermez la plaque de chargement<br />
(A), puis poussez le loquet (B)<br />
jusqu’à ce qu’il s’encastre dans<br />
l’onglet de rétention.<br />
La carte mère supporte les processeurs Intel ® Pentium ® 4 au format<br />
LGA775 dotés des technologies Intel ® EM64 (Enhanced Memory 64<br />
echnology), EIS (Enhanced Intel SpeedStep ® echnology), et Hyper-<br />
hreading.<br />
1-1 Chapitre 1 : Introduction au produit<br />
B<br />
A
1.6.2 Installer l’ensemble dissipateur-ventilateur<br />
Les processeurs Intel ® Pentium ® 4 LGA775 nécessitent un dissipateur<br />
thermique et un ventilateur spécialement conçus pour assurer des<br />
performances et des conditions thermiques optimales.<br />
• Assurez-vous d’avoir installé la carte mère sur le châssis avant<br />
d’installer l’ensemble ventilateur-dissipateur.<br />
• Si vous achetez un processeur Intel ® Pentium ® 4 avec boîte, cette<br />
dernière doit contenir l’ensemble ventilateur-disspateur.<br />
• L’ensemble ventilateur-dissipateur Intel ® Pentium ® 4 LGA775 est<br />
doté d’un design encastrable qui ne nécessite aucun outil pour<br />
l’installer.<br />
• Si vous achetez un CPU séparément, n’utilisez qu’un ensemble<br />
ventilateur-disspateur multidirectionnel certifié Intel ®<br />
• Si vous achetez un ensemble dissipateur-ventilateur à part, assurezvous<br />
d’avoir correctement appliqué le matériau d’interface thermique<br />
sur le CPU ou sur le dissipateur avant d’installer l’ensemble.<br />
Pour installer l’ensemble ventilateur-dissipateur :<br />
1. Positionnez le dissipateur sur le<br />
CPU installé, en vous assurant<br />
que les quatre attaches<br />
s’insèrent dans les ouvertures<br />
de la carte mère.<br />
Orientez l’ensemble<br />
ventilateur- dissipateur<br />
de sorte que le câble du<br />
ventilateur CPU soit le<br />
plus proche du connecteur<br />
ventilateur CPU.<br />
Attache<br />
Rainure située<br />
sur une attache<br />
Ouverture de la carte<br />
mère<br />
Orientez chaque attache de sorte que sa rainure (en blanc) pointe vers<br />
l’extérieur. (La rainure a été volontairement surlignée en blanc pour une<br />
meilleure compréhension)<br />
ASUS <strong>P5N</strong>-E <strong>SLI</strong> 1-13
2. Enfoncez les attaches,<br />
deux par deux, selon une<br />
séquence diagonale, afin de<br />
fixer l’ensemble ventilateurdissipateur.<br />
R<br />
A B<br />
B<br />
<strong>P5N</strong>-E <strong>SLI</strong><br />
<strong>P5N</strong>-E Connecteur <strong>SLI</strong> CPU CPU_FAN Fan Connector de la <strong>P5N</strong>-E <strong>SLI</strong><br />
A<br />
3. Connectez le câble du ventilateur CPU au connecteur de la carte mère<br />
étiqueté CPU_FAN.<br />
1-14 Chapitre 1 : Introduction au produit<br />
A<br />
CPU_FAN<br />
CPU FAN PWM<br />
CPU FAN IN<br />
CPU FAN PWR<br />
GND<br />
• N’oubliez N’oubliez pas de connecter le connecteur ventilateur du CPU ! Dans<br />
le cas échéant des erreurs dans la surveillance matérielle peuvent<br />
survenir.<br />
• Les ensembles ventilateur-dissipateur tiers peuvent parfois interférer<br />
avec les composants du chipset situés au bas de la carte mère.<br />
Avant d’acquérir un ensemble séparé, vérifiez qu’il n’interférera pas<br />
avec les composants du chipset.<br />
B<br />
B<br />
A
1.6.3 Désinstaller l’ensemble ventilateur-dissipateur<br />
Pour désinstaller l’ensemble ventilateur-dissipateur :<br />
1. Déconnectez le câble ventilateur<br />
du CPU du connecteur de la<br />
carte mère.<br />
2. ournez chaque attache dans le<br />
sens opposé des aiguilles d’une<br />
montre.<br />
3. Retirez les attaches deux<br />
par deux, en suivant une<br />
séquence diagonale, afin de<br />
libérer l’ensemble ventilateurdissipateur<br />
de la carte mère.<br />
A B<br />
B<br />
4. Retirez délicatement l’ensemble<br />
ventilateur-dissipateur de la<br />
carte mère.<br />
A<br />
ASUS <strong>P5N</strong>-E <strong>SLI</strong> 1-15<br />
A<br />
B<br />
B<br />
A
5. ournez chaque attache<br />
dans le sens des aiguilles<br />
d’une montre pour qu’elle<br />
soit orientée correctement<br />
en vue d’une future<br />
réinstallation.<br />
La rainure de chaque<br />
attache doit pointer vers<br />
l’extérieur après que<br />
vous l’ayez réorientée.<br />
(La rainure a été<br />
volontairement surlignée<br />
en blanc uniquement<br />
pour une meilleure<br />
compréhension).<br />
Rainure située sur une attache<br />
Se référer à la documentation fourni avec le ventilateur du processeur<br />
pour des informations détaillées sur son installation.<br />
1-16 Chapitre 1 : Introduction au produit
1.7 Mémoir systèm<br />
1.7.1 Vue générale<br />
La carte mère est équipée de quatre sockets DIMM (Dual Inline Memory<br />
Modules) DDR2 (Double Data Rate 2).<br />
Un module DDR2 dispose des mêmes dimensions physiques qu’un module<br />
DDR. Il dispose cependant de 240 broches contre 180 pour les module<br />
DDR. Les modules DDR2 s’encochent différemment pour éviter leur<br />
installation sur des sockets DDR.<br />
Le schéma suivant illustre l’emplacement des sockets:<br />
R<br />
<strong>P5N</strong>-E <strong>SLI</strong><br />
<strong>P5N</strong>-E Sockets <strong>SLI</strong> DIMM 240-pin DDR DDR2 et DIMM DDR2 Sockets de la <strong>P5N</strong>-E <strong>SLI</strong><br />
Canal Sockets<br />
DIMM_A2<br />
DIMM_B1<br />
Canal A DIMM_A1 et DIMM_A2<br />
Canal B DIMM_B1 et DIMM_B2<br />
1.7.2 Configurations mémoire<br />
DIMM_A1<br />
Vous pouvez installer des DIMMs de DDR/DDR2 non-ECC et non tamponnés<br />
de 256 Mo, 512 Mo,1 Go et 2 Go dans les sockets DIMM grâce aux<br />
configurations mémoire de cette section.<br />
DIMM_B2<br />
ASUS <strong>P5N</strong>-E <strong>SLI</strong> 1-17<br />
128 Pins<br />
112 Pins<br />
• En configuration Dual Channel, la taille totale des modules mémoire<br />
installés par canal doit être identique (DIMM_A1 + DIMM_A2 = DIMM_B1<br />
+ DIMM_B2).<br />
• Installez toujours des DIMM dotés de la même valeur CAS latency. Pour<br />
une compatibilité optimale, il est recommandé d’acheter des modules<br />
mémoire de même marque. Se référer à la liste des fabricants agréés<br />
(QVL) de DDR2 à la page suivante.<br />
• En raison d’une allocation des ressources du chipset, lorsque vous<br />
installez quatre modules DDR2 de 2Go, le système peut détecter moins<br />
de 8Go de mémoire système.
32 bits 64 bits<br />
Windows ® 2000 Advanced Server Windows ® Server 2003 Edition Standard x64<br />
Windows ® Server 2003 Edition Entreprise Windows ® XP Edition Professionnelle x64<br />
Windows ® Serveur 2003 Edition Entreprise x64<br />
Liste des fabricants agréés (QVL)<br />
DDR2 800 MHz<br />
• Si vous installez quatre modules mémoire de 1Go, le système reconnaîtra<br />
moins de 3 Go car un certain montant de mémoire est réservé pour<br />
d’autres fonctions critiques. Cette limitation est valable pour Windows ®<br />
XP 32-bits, cette OS ne suportant pas la fonction Physical Address<br />
Extension (PAE).<br />
• Si vous installez la version 32-bits de Windows ® XP, il est recommandé<br />
d’installer moins de 3 Go de mémoire système.<br />
Note concernant les limitations mémoire<br />
La carte mère peut supporter jusqu’à 8 Go de mémoire sous les OS cidessous.<br />
Vous pouvez installer jusqu’à 2 Go de mémoire dans chaque slot.<br />
Support DIMM<br />
aille Fabricant Chipset Face(s) No. de série A B C<br />
512MB KINGSON K451083QC SS KVR800D2N5/512 • •<br />
1024MB KINGSON K451083QC DS KVR800D2N5/1G • • •<br />
1024MB KINGSON Heat-Sink Package SS KHX6400D2LLK2/1GN • • •<br />
512MB Qimonda HYB18256800AF25F DS HYS6464020HU-25F-A • •<br />
256MB Qimonda HYB18512160BF-25F SS HYS6432000HU-25F-B • •<br />
512MB Qimonda HYB18512800BF25F SS HYS6464000HU-25F-B • • •<br />
1024MB Qimonda HYB18512800BF25F DS HYS64128020HU-25F-B •<br />
512MB SAMSUNG EDD339XX SS M3786553CZ3-CE7 • • •<br />
256MB SAMSUNG K451163QC-ZCE7 SS M3783354CZ3-CE7 • • •<br />
512MB SAMSUNG ZCE7K451083QC SS M3786553CZ3-CE7 • • •<br />
1024MB SAMSUNG ZCE7K451083QC DS M3782953CZ3-CE7 • • •<br />
512MB Hynix HY5PS12821BFP-S5 SS HYMP564U64BP8-S5 • •<br />
1024MB Hynix HY5PS12821BFP-S5 DS HYMP512U64BP8-S5 • • •<br />
512MB Hynix HY5PS12821CFP-S5 SS HYMP564U64CP8-S5 • • •<br />
1024MB Hynix HY5PS12821CFP-S5 DS HYMP512U64CP8-S5 • •<br />
512MB MICRON 5JAIIZ9DQQ SS M8HF6464AY-80EA3 • • •<br />
1024MB MICRON 5JAIIZ9DQQ DS M16HF12864AY-80EA3 • • •<br />
512MB MICRON 5ZD22D9GKX SS M8HF6464AY-80ED4 •<br />
1024MB MICRON 5ZD22D9GKX DS M16HF12864AY-80ED4 • • •<br />
512MB MICRON 6CD22D9GKX SS M8HF6464AY-80ED4 • • •<br />
1024MB MICRON 6CD22D9GKX DS M16HF12864AY-80ED4 • • •<br />
1024MB CORSAIR Heat-Sink Package DS CM2X1024-6400C4 • • •<br />
512MB A-DAA N/A SS M2OAD6G3H3160J1E52 • • •<br />
512MB A-DAA AD29608A8A-25EG SS M20AD6G3H3160I1E5E • • •<br />
1024MB A-DAA AD29608A8A-25EG DS M20AD6G3I4170G1E53 • •<br />
512MB Crucial Heat-Sink Package SS BL6464AA804.8FD • • •<br />
1024MB Crucial Heat-Sink Package DS BL12864AA804.16FD • • •<br />
512MB ranscend K451083QC SS S64MLQ64V8J • • •<br />
1024MB ranscend K451083QC DS S128MLQ64V8J • • •<br />
1-18 Chapitre 1 : Introduction au produit
DDR2 667 MHz<br />
Support DIMM<br />
aille Fabricant Chipset Face(s) No. de série A B C<br />
256MB KINGSON HYB18256800AF3 SS KVR667D2N5/256 •<br />
256MB KINGSON HYB18256800AF3S SS KVR667D2N5/256 •<br />
256MB Qimonda HYB18512160AF-3S SS HYS6432000HU-3S-A •<br />
256MB Qimonda HYB18512160BF-3S SS HYS6432000HU-3S-B • • •<br />
512MB Qimonda HYB18512800BF3S SS HYS6464000HU-3S-B • • •<br />
1024MB Qimonda HYB18512800BF3S DS HYS64128020HU-3S-B • • •<br />
256MB SAMSUNG K451163QC-ZCE6 SS M3783354CZ0-CE6 • •<br />
512MB SAMSUNG ZCE6K451083QC SS M3786553CZ0-CE6 • • •<br />
256MB SAMSUNG K451163QC-ZCE6 SS M3783354CZ3-CE6 • • •<br />
512MB SAMSUNG K451083QC SS M3786553CZ3-CE6 • • •<br />
1024MB SAMSUNG ZCE6K451083QC DS M3782953CZ3-CE6 • •<br />
1024MB Apacer AM4B5708GQJS7E DS AU01GE667C5KBGC • • •<br />
512MB Kingmax KKEA88B4LAUG-29DX SS KLCC28F-A8KB5 • •<br />
512MB ranscend E5108AE-6E-E SS S64MLQ64V6J • • •<br />
1024MB ranscend E5108AE-6E-E DS S128MLQ64V6J • • •<br />
512MB Super alent Heat-Sink Package SS 6UA512C5 •<br />
ASUS <strong>P5N</strong>-E <strong>SLI</strong> 1-1
DDR2 533 MHz<br />
aille Fabricant Chipset Face(s) No. de série A B C<br />
256MB KINGSON E5116AF-5C-E SS KVR533D2N4/256 • • •<br />
512MB KINGSON HYB18512800AF37 SS KVR533D2N4/512 • • •<br />
1024MB KINGSON 5YDIID9GC DS KVR533D2N4/1G • •<br />
256MB Qimonda HYB18512160AF-3.7 SS HYS6432000HU-3.7-A • • •<br />
512MB Qimonda HYB18512800AF37 SS HYS6464000HU-3.7-A • • •<br />
1024MB Qimonda HYB18512800AF37 DS HYS64128020HU-3.7-A • • •<br />
2048MB Qimonda HYB181G800AF-3.7 DS HYS64256020HU-3.7-A • •<br />
256MB Qimonda HYB185121608BF-3.7 SS HYS6432000HU-3.7-B • • •<br />
512MB Qimonda HYB18512800BF37 SS HYS6464000HU-3.7-B • • •<br />
1024MB Qimonda HYB18512800BF37 DS HYS64128020HU-3.7-B • • •<br />
256MB Qimonda HYB18256800AF37(ECC) SS HYS7232000HU-3.7-A • • •<br />
1024MB Qimonda HYB18512800AF37(ECC) DS HYS72128020HU-3.7-A • • •<br />
256MB SAMSUNG K451163QC-ZCD5 SS M3783354CZ3-CD5 • • •<br />
512MB SAMSUNG ZCD5K451083QC SS M3786553CZ3-CD5 • • •<br />
1024MB SAMSUNG ZCD5K451083QC DS M3782953CZ3-CD5 • • •<br />
512MB Hynix HY5PS12821F-C4 SS HYMP564U648-C4 • • •<br />
512MB Hynix HY5PS12821F-C4(ECC) SS HYMP564U728-C4 • •<br />
1024MB Hynix HY5PS12821F-C4 DS HYMP512U648-C4 • • •<br />
1024MB Hynix HY5PS12821F-C4(ECC) DS HYMP512U728-C4 • • •<br />
512MB Hynix HY5PS12821FP-C4(ECC) SS HYMP564U728-C4 • • •<br />
1024MB Hynix HY5PS12821FP-C4 DS HYMP512U648-C4 • •<br />
512MB Hynix HY5PS12821AFP-C3 SS HYMP564U64AP8-C3 • • •<br />
1024MB Hynix HY5PS12821AFP-C3 DS HYMP512U64AP8-C3 • • •<br />
1024MB CORSAIR 64M8CEDG DS VS1GB533D2 • • •<br />
512MB ELPIDA E5108AB-5C-E SS EBE51UD8ABFA-5C • •<br />
512MB ELPIDA E5108AB-5C-E SS EBE51UD8ABFA-5C-E • • •<br />
1024MB ELPIDA E5108AB-5C-E DS EBE11UD8ABFA-5C-E • •<br />
512MB KINGMAX E5108AE-5C-E SS KLBC28F-A8EB4 • • •<br />
1024MB KINGMAX E5108AE-5C-E DS KLBD48F-A8EB4 • • •<br />
512MB KINGMAX KKEA88E4AAK-37 SS KLBC28F-A8KE4 • • •<br />
1024MB KINGMAX 5MB22D9DCN DS KLBD48F-A8ME4 • • •<br />
512MB Super alent Heat-Sink Package SS 5UA512C4 • • •<br />
1024MB Super alent Heat-Sink Package DS 5UB1G8C4 • • •<br />
Faces :<br />
SS - Une face<br />
DS - Double face<br />
Support DIMM :<br />
Support DIMM<br />
Visitez le site ASUS (www.asus.com) pour consulter la liste QVL la plus<br />
récente.<br />
A - supporte un module installé dans l’un des slots, dans une configuration mémoire<br />
Single-channel (à un canal).<br />
B - supporte une paire de modules installés dans les slots bleus ou noirs, en tant que<br />
paire faisant partie d’une configuration mémoire Dual-channel (à double canaux).<br />
C - supporte 4 modules installés dans les slots bleus ou noirs, en tant que deux paires<br />
faisant partie d’une configuration mémoire Dual-channel (à double canaux).<br />
1-20 Chapitre 1 : Introduction au produit
1.7.3 Installer un module DIMM<br />
Débranchez l’alimentation avant d’ajouter ou de retirer des modules<br />
DIMMs ou tout autre composant système. Manquer à cette précaution<br />
risquerait d’endommager la carte mère et les composants.<br />
1. Déverrouillez un socket DIMM<br />
en pressant les clips de<br />
rétention vers l’extérieur.<br />
2. Alignez un module DIMM<br />
sur le socket de sorte que<br />
l’encoche sur le module<br />
corresponde à l’ergot sur le<br />
socket.<br />
3. Insérez fermement le module<br />
DIMM dans le socket jusqu’à<br />
ce que les clips se remettent<br />
en place d’eux-mêmes et<br />
que le module soit bien en<br />
place<br />
1<br />
Clip de rétention déverrouillé<br />
Chaque module DIMM DDR est doté d’une encoche, qui lui permet d’être<br />
inséré dans le socket que dans un seul sens. Ne forcez pas sur le module<br />
pour éviter de l’endommager.<br />
1.7.4 Retirer un module DIMM<br />
Suivez ces étapes pour retirer un module DIMM<br />
1. Poussez simultanément<br />
les clips de rétention<br />
vers l’extérieur pour<br />
déverrouiller le module<br />
DIMM.<br />
2. Retirez le module DIMM du socket.<br />
ASUS <strong>P5N</strong>-E <strong>SLI</strong> 1- 1<br />
1<br />
3<br />
Encoche sur DIMM DDR<br />
Retenez légèrement le module avec vos doigts lorsque vous pressez sur<br />
les clips de rétention. Le module pourrait être endommagé s’il est éjecté<br />
trop brutalement.<br />
2<br />
2<br />
Encoche sur DIMM DDR<br />
1
1.8 Slots d’xtnsion<br />
Par la suite, vous pourriez avoir besoin d’installer des cartes d’extension. La<br />
section suivante décrit les slots et les cartes d’extension supportées.<br />
Assurez-vous d’avoir bien débranché le câble d’alimentation avant<br />
d’ajouter ou de retirer des cartes d’extension. Manquer à cette<br />
précaution peut vous blesser et endommager les composants de la carte<br />
mère.<br />
1.8.1 Installer une carte d’extension<br />
Pour installer une carte d’extension:<br />
1. Avant d’installer la carte d’extension, lisez bien la documentation<br />
livrée avec cette dernière et procédez aux réglages matériels<br />
nécessaires pour ajouter cette carte.<br />
2. Ouvrez le boîtier (si votre carte mère est montée dans un châssis).<br />
3. Retirez l’équerre correspondant au slot dans lequel vous désirez<br />
installer la carte. Conservez la vis pour une utilisation ultérieure.<br />
4. Alignez le connecteur de la carte avec le slot et pressez fermement<br />
jusqu’à ce que la carte soit bien installée dans le slot.<br />
5. Fixez la carte au châssis avec la vis que vous avez ôté auparavant.<br />
6. Refermez le boîtier.<br />
1.8.2 Configurer une carte d’extension<br />
Après avoir installé la carte d’extension, configurez-la en ajustant les<br />
paramètres logiciels.<br />
1. Allumez le système et procédez, si besoin est, aux modifications du<br />
BIOS. Voir Chapitre 2 pour des informations sur la configuration du<br />
BIOS.<br />
2. Assignez un IRQ à la carte. Reportez-vous aux tableaux de la page<br />
suivante.<br />
3. Installez les pilotes de la carte d’extension.<br />
1- Chapitre 1 : Introduction au produit
1.8.3 Assignation des IRQ<br />
Assignation standard<br />
IRQ Priorité Fonction standard<br />
0 1 Horloge système<br />
1 Contrôleur clavier<br />
2 — Re-direction vers IRQ#9<br />
4 12 Port communications (COM1)*<br />
5 13 IRQ holder for PCI steering*<br />
6 14 Contrôleur lecteur de disquettes<br />
7 15 Port imprimante (LP1)*<br />
8 3 CMOS Système/Horloge temps réel<br />
9 4 IRQ holder for PCI steering*<br />
10 5 IRQ holder for PCI steering*<br />
11 6 IRQ holder for PCI steering*<br />
1 7 Port souris compatible PS/2*<br />
13 8 Processeur de données numériques<br />
14 9 Canal primaire IDE<br />
15 10 Canal secondaire IDE<br />
* Ces IRQ sont habituellement disponibles pour les périphériques ISA ou PCI.<br />
Assignation des IRQs pour cette carte mère<br />
A B C D E F G H<br />
Slot PCI Express x16 1 — — — — partagé — — —<br />
Slot PCI Express x16 2 — — — — partagé — — —<br />
Slot PCI Express x1 — — — — — — partagé —<br />
Slot PCI 1 partagé — — — — — — —<br />
Slot PCI 2 — partagé — — — — — —<br />
1394 embarqué — — partagé — — — — —<br />
SAA Ext embarqué — — — — — partagé — —<br />
Contrôleur USB1.0 embarqué — partagé — — — — — —<br />
Contrôleur USB2.0 embarqué — — — — — — — partagé<br />
Contrôleur SAA0 embarqué partagé — — — — — — —<br />
Contrôleur SAA1 embarqué — — — — — — — partagé<br />
LAN embarqué partagé — — — — — — —<br />
Contrôleur IDE embarqué partagé — — — — — — —<br />
Contrôleur audio embarqué partagé — — — — — — —<br />
ASUS <strong>P5N</strong>-E <strong>SLI</strong> 1-23
1.8.4 Slots PCI<br />
Les slots PCI supportent des cartes telles que les cartes réseau, SCSI,<br />
USB et toute autre carte conforme au standard PCI. L’illustration ci-contre<br />
montre une carte réseau installée sur un slot PCI<br />
1.8.5 Slot PCI Express x1<br />
Cette carte mère supporte les cartes réseau PCI Express x 1, SCSI, et<br />
toute autre carte conforme au standard PCI Express. L’illustration ci-contre<br />
montre une carte réseau installée sur le slot PCI Express x1.<br />
1-24 Chapitre 1 : Introduction au produit
1.8.6 Deux slots PCI Express x16<br />
Cette carte mère supporte une carte graphique PCI Express x16 ou deux<br />
cartes graphiques PCI Express x16 compatibles <strong>SLI</strong>, et conformes aux<br />
standard PCI Express. L’illustration ci-contre montre une carte graphique<br />
installée sur le slot PCI Express x16.<br />
Lorsque vous utilisez deux cartes graphiques, installez un ventilateur<br />
à l’arrière du châssis via le connecteur CHA_FAN pour un meilleur<br />
environnement thermique. Voir page 1-32 pour plus de détails.<br />
• En mode Single Video Card (carte vidéo unique), seul le slot PCI<br />
Express bleu peut être utilisé pour une carte PCI Express x16.<br />
• En mode <strong>SLI</strong>, les slots PCI Express x16 opère avec la bande passante<br />
d’un PCI Express x8. Le cumul de bande passante de ces deux slots<br />
est celle d’un PCI Express x16.<br />
• Consultez le tableau ci-dessous pour les configurations PCI Express<br />
possibles.<br />
Configurations du slot PCI Express x16<br />
Configuration EZ Selector Slot PCIEX16_1 (bleu) Slot PCIEX16_2 (noir)<br />
Une carte vidéo Cartes graphiques x16<br />
PCIe x16<br />
ype de carte Vitesse ype de carte Vitesse<br />
Mode <strong>SLI</strong> Cartes graphiques x8 Cartes graphiques x8<br />
Deux cartes compatibles <strong>SLI</strong> compatibles <strong>SLI</strong><br />
vidéo Configuration Cartes graphiques x8 Cartes graphiques x8, x4,<br />
multi-moniteur, PCIe x16 PCIe ou carte x2, x1<br />
RAID ou LAN RAID/LAN<br />
ASUS <strong>P5N</strong>-E <strong>SLI</strong> 1- 5
1.9 Jumprs<br />
1. Clear RC RAM (CLRC)<br />
Ce jumper vous permet d’effacer la Real ime Clock (RC) RAM du<br />
CMOS. Vous pouvez effacer de la mémoire CMOS la date, l’heure et<br />
paramètres setup du système en effaçant les données de la CMOS RC<br />
RAM . La pile bouton intégrée alimente les données de la RAM dans le<br />
CMOS, incluant les paramètres système tels que les mots de passe.<br />
Pour effacer la RC RAM:<br />
1. Eteignez l’ordinateur et débranchez le cordon d’alimentation.<br />
2. Retirez la pile de la carte mère.<br />
3. Passez le jumper des pins 1-2 (par défaut) aux pins 2-3. Maintenez le<br />
capuchon sur les pins 2-3 pendant 5~10 secondes, puis replacez-le sur<br />
les pins 1-2.<br />
4. Remettez la pile.<br />
5. Branchez le cordon d’alimentation et démarrez l’ordinateur<br />
6. Maintenez la touche enfoncée lors du boot et entrez dans le<br />
BIOS pour saisir à nouveau les données.<br />
Sauf en cas d’effacement de la RC RAM, ne bougez jamais le jumper<br />
des pins CLRC de sa position par défaut. Enlever le jumper provoquerait<br />
une défaillance de boot.<br />
R<br />
<strong>P5N</strong>-E <strong>SLI</strong><br />
CLRTC<br />
1 2 2 3<br />
Normal Clear RTC<br />
(Default)<br />
Clear <strong>P5N</strong>-E RC <strong>SLI</strong> RAM Clear de RTC la <strong>P5N</strong>-E RAM <strong>SLI</strong> (Par défaut)<br />
• Après avoir effacé la CMOS, assurez-vous d’entrer vos anciens<br />
paramètres de BIOS.<br />
• Vous n’avez pas besoin d’effacer la RC RC lorsque le système plante<br />
à cause d’un mauvais overclocking. Dans ce dernier cas, utilisez<br />
la fonction C.P.R. (CPU Parameter Recall). Eteignez et redémarrez<br />
le système afin que le BIOS puisse automatiquement récupérer ses<br />
valeurs par défaut.<br />
1-26 Chapitre 1 : Introduction au produit
2. USB device wake-up (3-pin USBPW1-4, USBPW5-8)<br />
Passez ces jumpers sur +5V pour sortir l’ordinateur du mode veille<br />
S1(CPU stoppé, DRAM rafraîchie, système fonctionnant en mode<br />
basse consommation) en utilisant les périphériques USB connectés.<br />
Passez sur +5VSB pour sortir des modes veille S3 et S4 (CPU non<br />
alimenté, DRAM en rafraîchissement lent, alimentation en mode basse<br />
consommation).<br />
R<br />
R<br />
<strong>P5N</strong>-E <strong>SLI</strong><br />
<strong>P5N</strong>-E <strong>SLI</strong><br />
USB <strong>P5N</strong>-E device <strong>SLI</strong> USB wake Device up de Wake la <strong>P5N</strong>-E Up <strong>SLI</strong><br />
+5V<br />
(Default)<br />
KBPWR<br />
+5VSB<br />
<strong>P5N</strong>-E Paramètres <strong>SLI</strong> Keyboard d’alimentation Power Setting du clavier de la <strong>P5N</strong>-E <strong>SLI</strong><br />
2<br />
1<br />
2<br />
1<br />
USBPW1-4<br />
USBPW5-8<br />
1 2<br />
ASUS <strong>P5N</strong>-E <strong>SLI</strong> 1- 7<br />
+5V<br />
(Default)<br />
+5V<br />
(Default)<br />
2<br />
3<br />
+5VSB<br />
3<br />
2<br />
2 3<br />
+5VSB<br />
• La fonction USB device wake-up nécessite une alimentation capable<br />
de délivrer 500mA sur le +5VSB pour chaque port USB; sinon le<br />
système ne démarrera pas.<br />
• Le courant total consommé ne doit pas excéder la capacité de<br />
l’alimentation (+5VSB) que ce soit en condition normale ou en veille.<br />
3. Keyboard power (3-pin KBPWR)<br />
Ce jumper vous permet d’activer ou de désactiver la fonction de<br />
réveil au clavier. Passez ce jumper sur les pins 2-3 (+5VSB) si vous<br />
voulez réveiller l’ordinateur en pressant une touche du clavier (la barre<br />
d’espace par défaut). Cette fonction nécessite une alimentation AX<br />
capable de délivrer au minimum 1A sur +5VSB, et le réglage du BIOS<br />
correspondant.
1.10 Connctors<br />
1.10.1 Rear panel connectors<br />
1 2<br />
12<br />
11<br />
10<br />
1. Port souris PS/2 (vert). Ce port est dédié à une souris PS/2.<br />
2. Port parallèle. Ce port 25-broches est dédié à la connexion d’une<br />
imprimante parallèle, d’un scanner ou à d’autres périphériques.<br />
3. Port IEEE 1394a. Ce port 6 broches offre une connectivité à haute<br />
vitesse avec les périphériques de stockage, audio/vidéo, portables, et<br />
les PC.<br />
4. Port LAN (RJ-45). Supporté par le contrôleur Gigabit LAN Marvell ® ,<br />
ce port permet une connexion Gigabit à un réseau local via un hub<br />
réseau.<br />
LED Activité/liaison LED Vitesse Description<br />
Eteinte Eteinte Mode Soft-off<br />
Orange* Eteinte Durant la mise sous/hors tension ou<br />
connexion 10Mbps<br />
Orange* Orange Connexion 100Mbps<br />
Orange* Verte Connexion 1Gbps<br />
* Clignote<br />
5. Port Line In (bleu clair). Ce port est dédié à un lecteur de<br />
cassette, de CD, de DVD ou d’autres sources audio.<br />
1-28 Chapitre 1 : Introduction au produit<br />
3<br />
9<br />
4<br />
8<br />
5<br />
6<br />
7<br />
ACTIVITY/<br />
LINK LED<br />
SPEED<br />
LED<br />
LAN port<br />
6. Port Line Out (vert jaune). Ce port est dédié à un casque ou un<br />
haut parleur. En mode 4/6 canaux, la fonction de ce poste devient<br />
Front Speaker Out.<br />
7. Port microphone (rose). Ce port est dédié à un microphone<br />
Reportez-vous au tableau de configuration audio à la page suivante pour<br />
une description de la fonction des ports audio en configuration 6 canaux.
Configuration audio 2, 4, ou 6 canaux<br />
Port Casque 4 canaux 6 canaux<br />
canaux<br />
Bleu clair Line In Rear Speaker Out Surround<br />
Vert Jaune Line Out Front Speaker Out Front Speaker Out<br />
Rose Mic In Mic In Center/Bass<br />
8. Ports USB 2.0 3 et 4. Ces deux ports Universal Serial Bus (USB) 4<br />
broches sont dédiés à la connexion de périphériques USB 2.0<br />
9. Ports USB 2.0 1 et 2. Ces deux ports Universal Serial Bus (USB) 4<br />
broches sont dédiés à la connexion de périphériques USB 2.0.<br />
10. Port SAA externe. Ce port est dédié à un disque dur externe<br />
SAA.<br />
11. Port sortie coaxial S/PDIF. Ce port est dédié à la connexion d’un<br />
périphérique externe de sortie audio via un câble coaxial S/PDIF.<br />
12. Port clavier PS/2 (mauve). Ce port est dédié à un clavier PS/2.<br />
1.10.2 Connecteurs internes<br />
1. Connecteur lecteur de disquettes (34-1 pin FLOPPY)<br />
Ce connecteur est dédié au câble fourni avec le lecteur de disquette<br />
(FDD). Insérez une extrémité du câble dans le connecteur sur la carte<br />
mère, puis l’autre extrémité à l’arrière du lecteur de disquette.<br />
La Pin 5 de ce connecteur afin d’éviter les mauvais branchements qui<br />
peuvent être occasionnés par l’usage d’un câble FDD avec une Pin 5<br />
couverte.<br />
R<br />
<strong>P5N</strong>-E <strong>SLI</strong><br />
FLOPPY<br />
PIN1<br />
NOTE: Note : Orientez Orient the les red marques markings rouges on du câble<br />
the pour floppy lecteur ribbon de disquettes cable to PIN vers 1. la PIN 1.<br />
Connecteur<br />
<strong>P5N</strong>-E <strong>SLI</strong> Floppy lecteur Disk de disquettes Drive Connector de la <strong>P5N</strong>-E <strong>SLI</strong><br />
ASUS <strong>P5N</strong>-E <strong>SLI</strong> 1-
2. Connecteurs IDE (40-1 pin PRI_IDE, SEC_IDE)<br />
Ces connecteurs sont dédiés à un câble Ultra DMA 133/100/66/33.<br />
Ce câble est pourvu de quatre connecteurs : bleu, noir, et gris. Reliez<br />
le connecteur bleu au connecteur IDE de la carte mère, puis configurez<br />
votre périphérique selon un des modes ci-dessous<br />
• La Pin 20 du connecteur IDE a été retirée pour correspondre à<br />
l’ouverture obturée du connecteur du câble Ultra DMA. Ceci vous<br />
évite une mauvaise insertion du câble IDE.<br />
• Utilisez le câble 80-conducteurs pour les périphériques IDE Ultra DMA<br />
133/100/66/33.<br />
R<br />
<strong>P5N</strong>-E <strong>SLI</strong><br />
PIN1<br />
<strong>P5N</strong>-E Connecteurs <strong>SLI</strong> IDE IDE Connectors de la <strong>P5N</strong>-E <strong>SLI</strong><br />
Paramètre du jumper Mode Connecteur<br />
Un périphérique Cable-Select ou Maître - Noir<br />
Deux périphériques Cable-Select Maître Noir<br />
Maître Maître<br />
Esclave Esclave<br />
1-30 Chapitre 1 : Introduction au produit<br />
SEC_IDE<br />
Esclave Gris<br />
PIN1<br />
PRI_IDE<br />
Noir ou gris<br />
Si le jumper d’un des périphériques est configuré en “Cable-<br />
Select,” assurez-vous que le jumper des autres périphériques est<br />
paramétré de la même manière.<br />
Note : Orientez les marques<br />
NOTE: rouges Orient du câble the pour red markings lecteur de<br />
(usually zigzag) on the IDE<br />
ribbon disquettes cable vers to PIN la PIN 1. 1.
3. Connecteurs Serial AA (7-pin SAA1 [red], SAA2<br />
[black], SAA3 [red], SAA4 [black])<br />
Ces connecteurs sont destinés aux câbles de disques durs et lecteurs<br />
optiques Serial AA.<br />
Ces connecteurs sont paramétrés par défaut sur Disabled (désactivé). Si<br />
vous souhaitez créer un ensemble RAID Serial AA via ces connecteurs,<br />
activez dans le BIOS les éléments First, Second, hird ou Fourth SAA<br />
Master RAID dans Advanced > Onboard Devices Configuration > NVRAID<br />
Configuration. Voir section “2.4.6 Onboard Devices Configuration” à la<br />
page 2-30 pour plus de détails.<br />
R<br />
<strong>P5N</strong>-E <strong>SLI</strong><br />
GND<br />
RSATA_TXP1<br />
RSATA_TXN1<br />
GND<br />
RSATA_RXP1<br />
RSATA_RXN1<br />
GND<br />
<strong>P5N</strong>-E Connecteur <strong>SLI</strong> SATA SAA Connectors de la <strong>P5N</strong>-E <strong>SLI</strong><br />
R<br />
<strong>P5N</strong>-E <strong>SLI</strong><br />
SATA1<br />
CD<br />
(black)<br />
GND<br />
RSATA_TXP2<br />
RSATA_TXN2<br />
GND<br />
RSATA_RXP2<br />
RSATA_RXN2<br />
GND<br />
<strong>P5N</strong>-E Connecteur <strong>SLI</strong> Internal audio interne Audio de Connector la <strong>P5N</strong>-E <strong>SLI</strong><br />
SATA2<br />
GND<br />
RSATA_TXP3<br />
RSATA_TXN3<br />
GND<br />
RSATA_RXP3<br />
RSATA_RXN3<br />
GND<br />
Right Audio Channel<br />
Ground<br />
Ground<br />
Left Audio Channel<br />
SATA3<br />
GND<br />
RSATA_TXP4<br />
RSATA_TXN4<br />
GND<br />
RSATA_RXP4<br />
RSATA_RXN4<br />
GND<br />
SATA4<br />
Ces connecteurs supportent les fonctions Native Command Queuing<br />
(NCQ), Power Management (PM) Implementation Algorithm, Hot Swap<br />
and smart setup<br />
4. Connecteur audio interne (4-pin CD)<br />
Ce connecteur est destiné à un câble audio 4 broches qui se branche<br />
au connecteur audio à l’arrière du lecteur optique.<br />
ASUS <strong>P5N</strong>-E <strong>SLI</strong> 1-31
5. Connecteurs USB (10-1 pin USB56, USB78)<br />
Ces connecteurs sont dédiés à des ports USB 2.0. Connectez le câble<br />
du module USB à l’un de ces connecteurs puis installez le module sur<br />
un slot en ouvrant l’arrière du châssis. Ces ports USB sont conformes<br />
à la spécification USB 2.0 supportant des vitesses de connexion allant<br />
jusqu’à 480 Mbps.<br />
Sur les modèles WiFi, le module WiFi embarqué et le port USB7 du<br />
panneau arrière utilisent le connecteur USB78.<br />
R<br />
<strong>P5N</strong>-E <strong>SLI</strong><br />
USB78<br />
<strong>P5N</strong>-E Connecteur <strong>SLI</strong> USB 2.0 de Connectors la <strong>P5N</strong>-E <strong>SLI</strong><br />
R<br />
<strong>P5N</strong>-E <strong>SLI</strong><br />
USB+5V<br />
USB_P8-<br />
USB_P8+<br />
GND<br />
NC<br />
USB+5V<br />
USB_P7-<br />
USB_P7+<br />
GND<br />
Connecteur <strong>P5N</strong>-E <strong>SLI</strong> Selector EZ Selector Card de Connector la <strong>P5N</strong>-E <strong>SLI</strong><br />
1-32 Chapitre 1 : Introduction au produit<br />
1<br />
USB56<br />
1<br />
USB+5V<br />
USB_P6-<br />
USB_P6+<br />
GND<br />
NC<br />
USB+5V<br />
USB_P5-<br />
USB_P5+<br />
GND<br />
Ne connectez jamais un câble 1394 aux connecteurs USB. Vous<br />
risqueriez d’endommager la carte mère !<br />
6. Connecteur pour carte ASUS EZ selector (144-pin <strong>SLI</strong>_CON)<br />
Ce connecteur est dédié au sélecteur de carte ASUS EZ (ASUS marque<br />
propriétaire) qui vous permet de définir le mode <strong>SLI</strong> soit en Single<br />
Video card (une seule carte), soit en Dual Video card (deux cartes).<br />
La carte EZ Selector est définie par défaut en Single Video Card.
7 Connecteur Azalia Analog Front Panel (10-1 pin AAFP)<br />
Ce connecteur est dédié au module E/S audio du panneau avant qui<br />
supporte le standard legacy AC ‘97. Connectez le câble du module<br />
d’E/S front panel audio à ce connecteur.<br />
R<br />
<strong>P5N</strong>-E <strong>SLI</strong><br />
HD-audio-compliant<br />
pin definition<br />
GND<br />
PRESENSE#<br />
SENSE1_RETUR<br />
ASUS <strong>P5N</strong>-E <strong>SLI</strong> 1-33<br />
SENSE2_RETUR<br />
PORT1L<br />
PORT1R<br />
PORT2R<br />
SEBSE_SEND<br />
PORT2L<br />
Connecteur <strong>P5N</strong>-E <strong>SLI</strong> Front Azalia Panel de la Audio <strong>P5N</strong>-E Connector <strong>SLI</strong><br />
R<br />
<strong>P5N</strong>-E <strong>SLI</strong><br />
CHA_FAN2<br />
Rotation<br />
+12V<br />
GND<br />
Connecteurs <strong>P5N</strong>-E <strong>SLI</strong> Fan de ventilation Connectors de la <strong>P5N</strong>-E <strong>SLI</strong><br />
AAFP<br />
CPU_FAN<br />
CPU FAN PWM<br />
CPU FAN IN<br />
CPU FAN PWR<br />
GND<br />
CHA_FAN1<br />
Rotation<br />
+12V<br />
GND<br />
Legacy AC97<br />
compliant definition<br />
MIC2 AGND<br />
MICPWR NC<br />
Line out_R NC<br />
NC<br />
Line out_L NC<br />
8. Connecteurs de ventilation CPU et châssis<br />
(4-pin CPU_FAN, 3-pin CHA_FAN1, 3-pin CHA_FAN2)<br />
Les es connecteurs ventilateurs supportent des ventilateurs de<br />
350mA~2000mA (24 W max.) ou un total de 3.48 A (41.76 W max.)<br />
à +12V. Connectez les câbles des ventilateurs à ces connecteurs<br />
sur la carte mère, en vous assurant que le fil noir de chaque câble<br />
corresponde à la broche de terre de chaque connecteur.<br />
N’oubliez pas de connecter les câbles des ventilateurs aux connecteurs<br />
de ventilation de la carte mère. Une trop faible circulation d’air dans le<br />
système pourrait endommager les composants de la carte mère. Ces<br />
connecteurs ne sont pas des jumpers ! N’Y PLACEZ PAS de capuchons de<br />
jumpers !<br />
Seul le connecteur CPU_FAN supporte la fonction ASUS Advanced Q-Fan.
9. Connecteur Châssis intrusion (4-1 pin CHASSIS)<br />
Ce connecteur est dédié à un détecteur d’intrusion intégré au<br />
châssis. Connectez le câble du détecteur d’intrusion ou du switch à<br />
ce connecteur. Le détecteur enverra un signal de haute intensité à ce<br />
connecteur si un composant du boîtier est enlevé ou déplacé. Le signal<br />
est ensuite généré comme évènement d’intrusion châssis.<br />
Par défaut, les broches nommées “Chassis Signal” et “Ground” sont<br />
couvertes d’un capuchon à jumper. N’enlevez ces capuchons que si<br />
vous voulez utiliser la fonction de détection des intrusions.<br />
R<br />
<strong>P5N</strong>-E <strong>SLI</strong><br />
CHASSIS<br />
(Default)<br />
<strong>P5N</strong>-E Connecteur <strong>SLI</strong> Intrusion Châssis intrusion Connector de la <strong>P5N</strong>-E <strong>SLI</strong><br />
R<br />
<strong>P5N</strong>-E <strong>SLI</strong><br />
Connecteurs <strong>P5N</strong>-E <strong>SLI</strong> ATX Power de la <strong>P5N</strong>-E Connector <strong>SLI</strong><br />
1-34 Chapitre 1 : Introduction au produit<br />
+5VSB_MB<br />
Chassis Signal<br />
GND<br />
10. Connecteurs d’alimentation AX<br />
(24-pin EAXPWR, 4-pin EAX12V)<br />
Ces connecteurs sont destinés aux prises d’alimentation AX. Les<br />
prises d’alimentation sont conçues pour n’être insérées que dans<br />
un seul sens dans ces connecteurs. rouvez le bon sens et appuyez<br />
fermement jusqu’à ce que la prise soit bien en place.<br />
+12V DC<br />
GND<br />
EATX12V<br />
+12V DC<br />
GND<br />
+3 Volts<br />
+12 Volts<br />
+12 Volts<br />
+5V Standby<br />
Power OK<br />
Ground<br />
+5 Volts<br />
Ground<br />
+5 Volts<br />
Ground<br />
+3 Volts<br />
+3 Volts<br />
EATXPWR<br />
Ground<br />
+5 Volts<br />
+5 Volts<br />
+5 Volts<br />
-5 Volts<br />
Ground<br />
Ground<br />
Ground<br />
PSON#<br />
Ground<br />
-12 Volts<br />
+3 Volts
• Pour un système totalement configuré, nous vous recommandons<br />
d’utiliser une alimentation AX 12 V conforme à la Specification 2.0<br />
avec une puissance minimale de 400W.<br />
• N’oubliez pas de connecter la prise AX +12V 4 broches sinon le<br />
système ne bootera pas.<br />
• Une alimentation plus puissante est recommandée lors de l’utilisation<br />
d’un système équipé de plusieurs périphériques. Le système pourrait<br />
devenir instable, voire ne plus démarrer du tout, si l’alimentation est<br />
inadéquate.<br />
Exigences d’alimentation<br />
Charge<br />
Composants/Périphériques Lourde Normale Légère<br />
CPU de type Intel ® LGA775 Intel Pentium EE Intel Pentium D Intel Pentium 4<br />
Cartes graphiques PCIe x16 6800 Ultra x2 6800G x2 6600G x2<br />
DIMM DDR 4 2 2<br />
Disque dur 4 2 2<br />
Lecteur optique (DVD/CD-RW) 2 2 1<br />
Carte PCIe x 1 1 0 0<br />
Cartes PCI 1<br />
Périphériques USB 6 4 3<br />
Courant requis +12V > 25A > 20A > 17A<br />
Puissance requise >= 500W >= 400W >= 350W<br />
11. Connecteur audio numérique (4-1 pin SPDIF_OU)<br />
Ce connecteur est dédié à des ports S/PDIF (Sony/Philips Digital<br />
Interface) supplémentaires. Connectez le câble du module d’entrée/<br />
sortie S/PDIF à l’un de ces connecteurs, puis installez le module dans<br />
un slot à l’arrière du châssis.<br />
R<br />
<strong>P5N</strong>-E <strong>SLI</strong><br />
GND<br />
SPDIFOUT<br />
Connecteur <strong>P5N</strong>-E <strong>SLI</strong> audio Digital numérique Audio Connector de la <strong>P5N</strong>-E <strong>SLI</strong><br />
ASUS <strong>P5N</strong>-E <strong>SLI</strong> 1-35<br />
+5V<br />
SPDIF_OUT<br />
Le module S/PDIF est vendu séparément.
12. Connecteur System panel (20-8 pin PANEL)<br />
Ce connecteur supporte plusieurs fonctions intégrées au châssis.<br />
R<br />
<strong>P5N</strong>-E <strong>SLI</strong><br />
PA NEL<br />
PLED SPEAKER<br />
*Nécessite * Requires une an ATX alimentation power supply ATX<br />
<strong>P5N</strong>-E Connecteur <strong>SLI</strong> System panel Panel de Connector<br />
la <strong>P5N</strong>-E <strong>SLI</strong><br />
1-36 Chapitre 1 : Introduction au produit<br />
PLED+<br />
IDE_LED-<br />
IDE_LED+<br />
PLED-<br />
IDE_LED<br />
Speaker Ground<br />
Ground Reset<br />
Ground<br />
+5V Ground<br />
PWR<br />
RESET<br />
PWRSW<br />
• LED d’alimentation système (2-pin PLED)<br />
Ce connecteur 2 broches est dédié à la LED d’alimentation système.<br />
La LED d’alimentation système s’allume lorsque vous démarrez le<br />
système et clignote lorsque ce dernier est en veille.<br />
• Activité HDD (2-pin IDE_LED)<br />
Ce connecteur 2 broches est dédié à la LED HDD Activity (activité du<br />
disque dur). La LED IDE s’allume ou clignote lorsque des données sont<br />
lues ou écrites sur le disque dur.<br />
• Haut parleur d’alerte système (4-pin SPEAKER)<br />
Ce connecteur 4 broches est dédié au petit haut-parleur d’alerte du<br />
boîtier. Ce petit haut-parleur vous permet d’entendre les bips d’alerte<br />
système.<br />
• Bouton d’alimentation AX/Soft-off (2-pin PWRSW)<br />
Ce connecteur est dédié au bouton d’alimentation du système.<br />
Appuyer sur le bouton d’alimentation (power) allume le système<br />
ou passe le système en mode VEILLE ou SOF-OFF en fonction des<br />
réglages du BIOS. Presser le bouton d’alimentation pendant plus de<br />
quatre secondes lorsque le système est allumé éteint le système.<br />
• Bouton Reset (2-pin RESE)<br />
Ce connecteur 2 broches est destiné au bouton “reset” du boîtier. Il<br />
sert à redémarrer le système sans l’éteindre.
Q-Connector (system panel)<br />
ASUS Q-Connector vous permet de connecter en toute simplicité les câble<br />
du panneau avant du châssis à la carte mère. Suivez les étapes suivantes<br />
pour installer ASUS Q-Connector.<br />
Etape 1.<br />
Connectez les câbles du panneau<br />
avant à leur connecteur respectif sur<br />
ASUS Q-Connector.<br />
Etape 2.<br />
Insérez délicatement ASUS<br />
Q-Connector sur le connecteur System<br />
panel.<br />
ASUS Q-Connector ne peut être<br />
inséré que dans un seul sens ;<br />
s’il ne s’insère pas dans un sens,<br />
retournez-le.<br />
Ci-contre une illustration du<br />
Q-connector correctement installé.<br />
ASUS <strong>P5N</strong>-E <strong>SLI</strong> 1-37
1-38 Chapitre 1 : Introduction au produit
Ce chapitre explique comment<br />
changer les paramètres système<br />
via les les menus du BIOS. Une<br />
description détaillée des paramètres<br />
du BIOS est également fournie.<br />
2 Le BIOS
2.1 Gérer et mettre à jour votre BIOS<br />
Les utilitaires suivants vous permettent de gérer et mettre à jour le Basic<br />
Input/Output System (BIOS).<br />
1. ASUS Award BIOS (Mise à jour du BIOS en mode DOS via une disquette<br />
de boot.)<br />
2. ASUS CrashFree BIOS 2 (Mise à jour du BIOS via une disquette<br />
bootable ou le CD de support de la carte mère quand le BIOS plante ou<br />
devient corrompu.)<br />
2. ASUS EZ Flash 2 (Mise à jour du BIOS via une disquette de boot durant<br />
le Power-On Self Test, POST)<br />
4. ASUS Update (Mise à jour du BIOS en environnement Windows ® )<br />
Reportez-vous aux sections correspondantes pour plus de détails sur ces<br />
utilitaires.<br />
2.1.1 Créer une disquette bootable<br />
1. Procédez selon l’une des méthodes suivantes pour créer une disquette<br />
bootable.<br />
Sous DOS<br />
Sauvegardez une copie du BIOS original de la carte mère sur une<br />
disquette bootable au cas où vous devriez restaurer le BIOS. Copiez le<br />
BIOS original en utilisant ASUS Update ou ASUS AwardBIOS Flash..<br />
a. Insérez une disquette de 1.44 Mo dans le lecteur.<br />
b. Au prompt tapez: format A:/S puis pressez .<br />
Sous Windows ® XP<br />
a. Insérez une disquette de 1.44 Mo dans le lecteur.<br />
b. Cliquez sur Démarrer puis Poste de travail.<br />
c. Sélectionnez l’icône du lecteur de disquette.<br />
d. Cliquez sur Fichier puis choisissez Formater. Une fenêtre de<br />
formatage, Formater disquette 3.5”, apparaît.<br />
e. Sous Windows XP, choisissez Créer une disquette de démarrage<br />
MS-DOS dans les options de formatage puis cliquez sur Formater.<br />
Sous Windows ® 2000<br />
Pour créer un ensemble de disquettes bootables sous Windows ®<br />
2000<br />
a. Insérez une disquette vierge et formatée de 1.44 Mo dans le<br />
lecteur.<br />
2-2 Chapitre 2 : Le BIOS
. Insérez le CD de Windows ® 2000 CD dans le lecteur optique.<br />
c. Cliquez sur Démarrer puis sur Exécuter.<br />
d. Dans le champ vide, tapez<br />
D:\bootdisk\makeboot a:<br />
en considérant que D: est votre lecteur optique.<br />
e. Appuyez sur , puis suivez les instructions qui apparaissent<br />
à l’écran pour continuer.<br />
2. Copiez le fichier d’origine (ou le plus récent) du BIOS de la carte mère<br />
sur la disquette bootable.<br />
2.1.2 Mettre à jour le BIOS<br />
Le BIOS (Basic Input/Output System) peut être mis à jour en utilisant<br />
l’utilitaire AwardBIOS Flash. Suivez les instructions suivantes pour mettre à<br />
jour le BIOS grâce à cet utlitaire.<br />
1. Téléchargez le BIOS le plus récent pour cette carte mère depuis<br />
site web ASUS. Décompressez l’archive, et renommez le fichier en<br />
<strong>P5N</strong>E<strong>SLI</strong>.BIN. Puis auvegardez-le sur une disquette.<br />
Ne sauvegardez sur la disquette/CD-ROM/clé USB que le BIOS mis à jour<br />
pour éviter toute confusion avec un autre BIOS.<br />
2. Copiez l’utilitaire<br />
AwardBIOS Flash<br />
(awdflash.exe) depuis<br />
le dossier Software<br />
(Logiciels) du CD<br />
de support vers la<br />
disquette contenant le<br />
BIOS le plus récent.<br />
3. Bootez le système en<br />
mode DOS au moyen de<br />
la disquette bootable,<br />
que vous avez créé auparavant.<br />
AwardBIOS Flash Utility for ASUS V1.08<br />
(C) Phoenix Technologies Ltd. All Rights Reserved<br />
For NF-KC804-<strong>P5N</strong>E<strong>SLI</strong>-00 DATE: 09/25/2005<br />
Flash Type - SST 49LF004A/B /3.3V<br />
File Name to Program:<br />
Message: Please input File Name!<br />
4. En mode DOS, utilisez la commande (X étant la lettre assignée<br />
à un disque) afin de remonter dans à la racine de la disquette où est<br />
sauvegardé le BIOS, et l’utilitaire Award BIOS Flash.<br />
5. A l’invite, saisissez awdflash, puis pressez . L’utilitaire<br />
Award BIOS Flash apparaîtra.<br />
ASUS <strong>P5N</strong>-E <strong>SLI</strong> 2-3
6. Tapez le nom du BIOS<br />
dans le champ File<br />
Name to Program,<br />
puis pressez .<br />
7. Pressez quand<br />
l’utilitaire vous invite<br />
à sauvegarder le BIOS<br />
actuel. L’écran suivant<br />
apparaîtra.<br />
8. L’utilitaire vérifie<br />
le BIOS contenu<br />
dans la disquette et<br />
commencera à flasher le<br />
BIOS.<br />
AwardBIOS Flash Utility for ASUS V1.08<br />
(C) Phoenix Technologies Ltd. All Rights Reserved<br />
For NF-KC804-<strong>P5N</strong>E<strong>SLI</strong>-00 DATE: 03/25/2005<br />
Flash Type - SST 49LF004A/B /3.3V<br />
File Name to Program: <strong>P5N</strong>E<strong>SLI</strong>.bin<br />
Message: Do You Want To Save Bios (Y/N)<br />
AwardBIOS Flash Utility for ASUS V1.08<br />
(C) Phoenix Technologies Ltd. All Rights Reserved<br />
For NF-KC804-<strong>P5N</strong>E<strong>SLI</strong>-00 DATE: 03/25/2005<br />
Flash Type - SST 49LF004A/B /3.3V<br />
File Name to Program: <strong>P5N</strong>E<strong>SLI</strong>.bin<br />
Program Flashing Memory - OFE00 OK<br />
Write OK No Update Write Fail<br />
Warning: Don’t Turn Off Power Or Reset System!<br />
Ne pas éteindre ou redémarrer l’ordinateur pendant la procédure de flash<br />
du BIOS !<br />
9. L’utilitaire affiche un<br />
message Flashing<br />
Complete pour vous<br />
indiquer que vous<br />
avez flashé le BIOS<br />
avec succès. Retirez la<br />
disquette, puis pressez<br />
pour redémarrer l’<br />
ordinateur.<br />
AwardBIOS Flash Utility for ASUS V1.08<br />
(C) Phoenix Technologies Ltd. All Rights Reserved<br />
For NF-KC804-<strong>P5N</strong>E<strong>SLI</strong>-00 DATE: 03/25/2005<br />
Flash Type - SST 49LF004A/B /3.3V<br />
File Name to Program: <strong>P5N</strong>E<strong>SLI</strong>.bin<br />
Flashing Complete<br />
Press to Continue<br />
Write OK No Update Write Fail<br />
F1 Reset<br />
2-4 Chapitre 2 : Le BIOS
2.1.3 Sauvegarder le BIOS existant<br />
Vous pouvez utilisez l’utilitaire AwardBIOS Flash pour sauvegarder le BIOS<br />
existant. Vous pourrez charger le BIOS existant s’il vient à être corrompu<br />
durant la procédure de flash.<br />
Assurez-vous que l’espace disque est suffisant sur la disquette pour y<br />
sauvegarder le BIOS.<br />
Pour sauvegarder le BIOS existant grâce à AwardBIOS Flash :<br />
1. Répétez les étapes<br />
1 à 6 de la section<br />
précédente.<br />
2. Pressez quand<br />
l’utilitaire vous invitera<br />
à sauvegarder le BIOS<br />
actuel. L’écran suivant<br />
apparaîtra.<br />
3. Saisissez le nom de<br />
fichier du BIOS existant<br />
dans le champs Save<br />
current BIOS as, puis<br />
pressez .<br />
4. L’utilitaire sauvegarde<br />
le BIOS existant sur la<br />
disquette, puis reprend<br />
la procédure de flash du<br />
BIOS.<br />
AwardBIOS Flash Utility for ASUS V1.08<br />
(C) Phoenix Technologies Ltd. All Rights Reserved<br />
For C55-MCP51-<strong>P5N</strong>E<strong>SLI</strong>-00 DATE: 03/25/2005<br />
Flash Type - SST 49LF004A/B /3.3V<br />
File Name to Program:10111.bin<br />
Save current BIOS as:<br />
Message:<br />
AwardBIOS Flash Utility for ASUS V1.08<br />
(C) Phoenix Technologies Ltd. All Rights Reserved<br />
For NF-KC804-<strong>P5N</strong>E<strong>SLI</strong>-00 DATE: 03/25/2005<br />
Flash Type - SST 49LF004A/B /3.3V<br />
File Name to Program: 0111.bin<br />
Checksum: DAD6H<br />
Save current BIOS as: old.bin<br />
Message: Please Wait!<br />
AwardBIOS Flash Utility for ASUS V1.08<br />
(C) Phoenix Technologies Ltd. All Rights Reserved<br />
For NF-KC804-<strong>P5N</strong>E<strong>SLI</strong>-00 DATE: 03/25/2005<br />
Flash Type - SST 49LF004A/B /3.3V<br />
File Name to Program: 0111.bin<br />
Now Backup System BIOS to<br />
File!<br />
Message: Please Wait!<br />
ASUS <strong>P5N</strong>-E <strong>SLI</strong> 2-5
2.1.4 Utilitaire ASUS CrashFree BIOS 2<br />
ASUS CrashFree BIOS 2 est un outil de récupération automatique qui<br />
permet de récupérer le fichier du BIOS lorsqu’il est défectueux ou qu’il<br />
est corrompu lors d’une mise à jour. Vous pouvez mettre à jour un BIOS<br />
corrompu en utilisant le CD de support de la carte mère ou la disquette qui<br />
contient le BIOS à jour.<br />
Préparez le CD de support de la carte mère ou la disquette contenant le<br />
BIOS mis à jour avant d’utiliser cet utilitaire.<br />
Récupérer le BIOS depuis une disquette<br />
Pour récupérer le BIOS depuis une disquette:<br />
1. Allumez le système.<br />
2. Insérez la disquette contenant le BIOS original ou mis à jour dans son<br />
lecteur.<br />
3. L’utilitaire affiche le message suivant et vérifie automatiquement la<br />
disquette à la recherche du fichier BIOS original ou mis à jour.<br />
Award BootBlock BIOS v1.0<br />
Copyright (c) 2000, Award Software, Inc.<br />
BIOS ROM checksum error<br />
Detecting IDE ATAPI device...<br />
Une fois trouvé, l’utilitaire lit le BIOS et commence à flasher le BIOS<br />
corrompu.<br />
Award BootBlock BIOS v1.0<br />
Copyright (c) 2000, Award Software, Inc.<br />
BIOS ROM checksum error<br />
Detecting IDE ATAPI device...<br />
Found CDROM, try to Boot from it... Pass<br />
N’ETEIGNEZ PAS le système et ne le redémarrez pas lors de la mise à<br />
jour du BIOS ! Vous provoqueriez une défaillance de démarrage.<br />
4. Redémarrez le système une fois que l’utilitaire a fini la mise à jour.<br />
2-6 Chapitre 2 : Le BIOS
Récupérer le BIOS depuis le CD de support<br />
Pour récupérer le BIOS depuis le CD de support :<br />
1. Enlevez toute disquette du lecteur de disquettes, puis allumez le<br />
système.<br />
2. Insérez le CD de support dans le lecteur optique.<br />
3. L’utilitaire affiche le message suivant et vérifie la présence du fichier<br />
BIOS sur la disquette.<br />
Award BootBlock BIOS v1.0<br />
Copyright (c) 2000, Award Software, Inc.<br />
BIOS ROM checksum error<br />
Detecting IDE ATAPI device...<br />
Aucune disquette n’étant trouvée, l’utilitaire ira automatiquement<br />
chercher le BIOS dans le lecteur. L’utilitaire commence alors à mettre<br />
à jour le BIOS. Il met ensuite à jour le fichier BIOS corrompu.<br />
Award BootBlock BIOS v1.0<br />
Copyright (c) 2000, Award Software, Inc.<br />
BIOS ROM checksum error<br />
Detecting IDE ATAPI device...<br />
Found CDROM, try to Boot from it... Fail<br />
Detecting floppy drive A media...<br />
N’ETEIGNEZ PAS le système et ne le redémarrez pas lors de la mise à<br />
jour du BIOS ! Vous provoqueriez une défaillance de démarrage.<br />
4. Redémarrez le système une fois que l’utilitaire a terminé la mise à jour.<br />
Le fichier BIOS récupéré n’est peut-être pas le plus récent pour cette<br />
carte mère. Visitez le site Web ASUS (www.asus.com) pour télécharger<br />
le dernier fichier BIOS.<br />
ASUS <strong>P5N</strong>-E <strong>SLI</strong> 2-7
2.1.5 Utilitaire ASUS EZ Flash 2<br />
ASUS EZ Flash 2 vous permet de mettre à jour votre BIOS sans avoir à<br />
booter sur une disquette bootable ou utiliser à un utilitaire sous DOS. EZ<br />
Flash est intégré à la puce du BIOS ; il est accessible en pressant +<br />
lors du Power-On Self Tests (POST).<br />
Pour mettre à jour le BIOS en utilisant EZ Flash 2 :<br />
1. Visitez le site web ASUS (www.asus.com) pour télécharger le dernier<br />
BIOS pour cette carte mère.<br />
2. Enregistrez ce BIOS sur une disquette ou un disque flash USB, puis<br />
redémarrez le système.<br />
3. Vous pouvez lancer EZ Flash 2 de deux façons différentes.<br />
(1) Insérez la disquette ou le disque flash USB qui contient le fichier<br />
BIOS dans le lecteur de disquette ou sur un port USB.<br />
Appuyez sur + lors du POST pour afficher l’écran<br />
suivant.<br />
ASUSTek EZ Flash 2 BIOS ROM Utility V3.00<br />
FLASH TYPE: MXIC 25L8005<br />
Current ROM Update ROM<br />
BOARD: <strong>P5N</strong>E<strong>SLI</strong><br />
BOARD: Unknown<br />
VER: 0144 [0000]<br />
VER: Unknown<br />
DATE: 05/20/06<br />
DATE: Unknown<br />
PATH: A:\<br />
A:<br />
Note<br />
[Enter] Select or Load [B] Backup [ESC] Exit<br />
[Tab] Switch [Up/Down/Home/End] Move<br />
(2) Accédez au menu de configuration du BIOS. Allez sur le menu<br />
Tools pour sélectionner EZ Flash2 et appuyez sur pour<br />
l’activer.<br />
Vous pouvez basculer d’un lecteur à l’autre en pressant sur <br />
avant de localiser le bon fichier. Puis, appuyez sur .<br />
4. Lorsque le fichier BIOS correct est trouvé, EZ Flash 2 effectue la mise<br />
à jour du BIOS et redémarre automatiquement le système une fois<br />
terminé.<br />
• Cette fonction peut supporter les périphériques tels qu'un disque<br />
flash USB, un disque dur, ou une disquette au format FAT 32/16/12.<br />
• N’ETEIGNEZ PAS le système et ne le redémarrez pas lors de la mise à<br />
jour du BIOS ! Vous provoqueriez une défaillance de démarrage.<br />
2- Chapitre 2 : Le BIOS
2.1.6 Utilitaire ASUS Update<br />
ASUS Update est un utilitaire qui vous permet de gérer, sauvegarder et<br />
mettre à jour le BIOS de la carte mère sous un environnement Windows ® .<br />
ASUS Update permet de:<br />
• Sauvegarder le BIOS en cours<br />
• Télécharger le BIOS le plus récent depuis l’Internet<br />
• Mettre à jour le BIOS depuis un fichier BIOS à jour<br />
• Mettre à jour le BIOS depuis l’Internet, et<br />
• Voir les informations de version du BIOS.<br />
Cet utilitaire est disponible sur le CD de support fourni avec la carte mère.<br />
ASUS Update nécessite une connexion Internet via un réseau ou via un<br />
Fournisseur d’Accès Internet (FAI).<br />
Installer ASUS Update<br />
Pour installer ASUS Update:<br />
1. Insérez le CD de support dans le lecteur CD. Le menu Drivers apparaît.<br />
2. Cliquez sur l’onglet Utilities, puis cliquez sur Install ASUS Update<br />
VX.XX.XX. Voir page 3-4 pour plus de détails sur le menu Utilities.<br />
3. ASUS Update est installé sur votre système.<br />
Quittez toutes les applications Windows ® avant de mettre à jour le BIOS<br />
en utilisant cet utilitaire.<br />
ASUS <strong>P5N</strong>-E <strong>SLI</strong> 2-
Mise à jour du BIOS depuis l’Internet<br />
Pour mettre à jour le BIOS depuis l’Internet:<br />
1. Lancez l’utilitaire depuis Windows ® en cliquant sur Démarrer><br />
Programmes > ASUS > ASUSUpdate > ASUSUpdate. La menu<br />
principal d’ASUS Update apparaît.<br />
2. Choisissez Update BIOS from<br />
the Internet (Mettre à jour à<br />
partir d’Internet) dans le menu<br />
déroulant puis cliquez sur Next<br />
(Suivant).<br />
3. Choisissez le site FTP<br />
ASUS le plus proche de<br />
chez vous ou cliquez sur<br />
Auto Select.(Sélection<br />
automatique) Cliquez sur Next<br />
(Suivant).<br />
2-10 Chapitre 2 : Le BIOS
4. Depuis le site FTP choisissez la<br />
version du BIOS à télécharger<br />
puis cliquez sur Next (Suivant).<br />
5. Suivez les instructions à l’écran<br />
pour terminer la mise à jour.<br />
ASUS Update est capable<br />
de se mettre à jour depuis<br />
l’Internet. Mettez toujours à<br />
jour l’utilitaire pour bénéficier<br />
de toutes ses fonctions.<br />
Mise à jour du BIOS grâce à un fichier BIOS<br />
Pour effectuer cette mise à jour :<br />
1. Lancez ASUS Update depuis le<br />
bureau de Windows ® en cliquant<br />
sur Démarrer > Programmes<br />
> ASUS > ASUSUpdate<br />
> ASUSUpdate. La fenêtre<br />
principale d’ASUS Update<br />
apparaît.<br />
2. Choisissez Update BIOS from<br />
a file (Mettre à jour à partir d’<br />
un fichier) dans le menu déroulant<br />
puis cliquez sur Next (Suivant).<br />
3. Localisez le fichier BIOS dans<br />
la fenêtre Open (Ouvrir) puis<br />
cliquez sur Save (Sauvegarder).<br />
4. Suivez les instructions à l’écran<br />
pour terminer la mise à jour.<br />
ASUS <strong>P5N</strong>-E <strong>SLI</strong> 2-11
2.2 La configuration du BIOS<br />
Cette carte mère dispose d’une puce LPC (Low-Pin Count) programmable que<br />
vous pouvez mettre à jour en utilisant l’utilitaire fourni décrit au chapitre “2.1<br />
Gérer et mettre à jour votre BIOS.”<br />
Utilisez la configuration du BIOS lorsque vous installez la carte mère, si vous<br />
souhaitez reconfigurer le système, où lorsque vous y êtes invité par le message<br />
“Run Setup”. Cette section vous explique comment configurer votre système<br />
avec cet utilitaire.<br />
Même si vous n’êtes pas invité à entrer dans le BIOS, vous pourrez changer<br />
la configuration de votre ordinateur par la suite. Par exemple, vous pouvez<br />
activer la fonction Mot de passe ou modifier les paramètres de la gestion de<br />
l’alimentation. Pour ce faire, vous devez reconfigurer votre système en utilisant<br />
la configuration du BIOS de sorte que votre ordinateur prenne en compte ces<br />
modifications et les enregistre dans la mémoire CMOS RAM de la puce LPC.<br />
Le firmware de la carte mère stocke l’utilitaire de configuration du BIOS. Quand<br />
vous démarrez l’ordinateur, le système vous offre la possibilité d’exécuter<br />
ce programme. Pressez durant le POST (Power-On Self Test) pour<br />
entrer dans le BIOS, sinon, le POST continue ses tests.<br />
Si vous voulez entrer dans le BIOS après le POST, redémarrez le système en<br />
appuyant sur ++, ou en pressant le bouton de reset sur<br />
le boîtier. Vous pouvez aussi redémarrer en éteignant puis en rallumant le<br />
système. Mais choisissez cette méthode uniquement si les deux autres ont<br />
échoué.<br />
La configuration du BIOS a été conçue pour être le plus simple possible à<br />
utiliser. Il s’agit d’un programme composé de menus, ce qui signifie que vous<br />
pouvez vous déplacer dans les différents sous-menus et faire vos choix parmi<br />
les options prédéterminées.<br />
• Les paramètres par défaut du BIOS de cette carte mère conviennent<br />
à la plupart des utilisations leur permettant d’assurer des<br />
performances optimales. Si le système devient instable après avoir<br />
modifié un paramètre du BIOS, chargez les paramètres par défaut<br />
pour retrouver compatibilité et stabilité. Choisissez Load Default<br />
Settings dans Exit Menu. Voir section “2.8 Exit Menu (Menu<br />
Sortie)<br />
• Les écrans de BIOS montrés dans cette section ne sont que des<br />
exemples et ne correspondront peut-être pas à ceux que vous aurez<br />
à l’écran.<br />
• Visitez le site web ASUS (www.asus.com) pour télécharger le BIOS le<br />
plus récent pour cette carte mère.<br />
2-12 Chapitre 2 : Le BIOS
2.2.1 L’écran de menu du BIOS<br />
Eléments du menu<br />
Barre du menu Champs de configuration<br />
Phoenix-Award BIOS CMOS Setup Utility<br />
Main Advanced Power Boot Tools Exit<br />
System Time 23 : 8 : 36<br />
System Date Thu, Jan 19 2006<br />
Language [English]<br />
Legacy Diskette A: [1.44M, 3.5 in.]<br />
Primary IDE Master [None]<br />
Primary IDE Slave [None]<br />
Secondary IDE Master [None]<br />
Secondary IDE Slave [None]<br />
SATA 1 [None]<br />
SATA 2 [None]<br />
SATA 3 [None]<br />
SATA 4 [None]<br />
HDD SMART Monitoring [Disabled]<br />
Installed Memory 256MB<br />
Usable Memory 255MB<br />
Aide générale<br />
Select Menu<br />
Item Specific Help<br />
Change the day, month,<br />
year and century.<br />
F1:Help ↑↓ : Select Item -/+: Change Value F5: Setup Defaults<br />
ESC: Exit →←: Select Menu Enter: Select Sub-menu F10: Save and Exit<br />
Sous-menus des éléments<br />
2.2.2 Barre du menu<br />
Touches de navigation<br />
En haut de l’écran se trouve une barre du menu avec les choix suivants:<br />
Main Pour modifier la configuration de base du système<br />
Advanced Pour modifier les fonctions avancées<br />
Power Pour modifier la configuration Advanced Power<br />
Management (APM)<br />
Boot Pour modifier la configuration de boot<br />
Exit Pour choisir les options de sortie et charger les<br />
paramètres par défaut<br />
Pour sélectionner un élément de la barre de menu, pressez les flèches<br />
droite ou gauche sur le clavier jusqu’à ce que l’élément désiré soit surligné.<br />
ASUS <strong>P5N</strong>-E <strong>SLI</strong> 2-13
2.2.3 Barre de légende<br />
Une barre de légende est intégrée en bas du menu de Setup du BIOS. les<br />
touches de la barre de légende vous permettent de naviguer dans les les<br />
différents menus de configuration. Le tableau suivant liste les touches<br />
localisées dans la barre de légende ainsi que leur fonction.<br />
Touche de navigation Fonction<br />
Affiche le menu General Help (aide générale)<br />
Restaure les valeurs par défaut<br />
Quitte le BIOS ou retourne au menu principal depuis<br />
un sous-menu<br />
Flèche droite ou gauche Sélectionne l’élément de menu droite ou gauche<br />
Flèche du bas/haut Mets en surbrillance les champs du bas ou du haut<br />
Page préc. ou – (moins) Fait défiler les valeurs d’un champ vers l’avant<br />
Page suiv. ou + (plus) Fait défiler les valeurs d’un champ vers l’arrière<br />
Affiche un menu de sélection pour un élément en<br />
surbrillance<br />
Sauvegarde les changements et quitte<br />
2.2.4 Eléments du menu<br />
L’élément surligné dans la barre du menu affiche les éléments spécifiques<br />
à ce menu. Par exemple, sélectionner Main affiche les éléments du menu<br />
principal.<br />
Les autres éléments (Advanced, Power, Boot, et Exit) de la barre de menu<br />
ont leurs propres menus.<br />
2.2.5 Sous-menus des éléments<br />
Un triangle plein précède les éléments contenant un sous-menu. Pour<br />
afficher le sous-menu, choisissez l’élément et pressez .<br />
2.2.6 Champs de configuration<br />
Ces champs montrent les valeurs des éléments de menu. Si un élément est<br />
configurable par l’utilisateur, vous pouvez changer la valeur de cet élément<br />
dans le champ opposé. Vous ne pouvez pas sélectionner un élément qui<br />
n’est pas configurable par l’utilisateur.<br />
Les champs configurables sont mis entre crochets; ils sont surlignés lorsque<br />
sélectionnés. Pour modifier la valeur d’un champ, sélectionnez-le et pressez<br />
sur pour afficher une liste d’options. Se référer à la section “2.2.7<br />
Fenêtre Pop-up”.<br />
2-14 Chapitre 2 : Le BIOS
2.2.7 Fenêtre contextuelle<br />
Choisissez un élément du menu, puis pressez pour afficher une<br />
fenêtre contextuelle contenant les options de configuration pour cet<br />
élément<br />
Phoenix-Award BIOS CMOS Setup Utility<br />
Main Advanced Power Boot Tools Exit<br />
System Time 23 : 8 : 36<br />
System Date Thu, Jan 19 2006<br />
Language [English]<br />
Legacy Diskette A: [1.44M, 3.5 in.]<br />
Legacy Diskette A:<br />
Primary IDE Maste`r [ST32112A]<br />
Primary IDE Slave Disabled [ASUS CDS520/A] ..... [ ]<br />
Secondary IDE Master 720K , 3.5 in. [None] ..... [ ]<br />
Secondary IDE Slave [None]<br />
SATA 1 1.44M, 3.5 in. [None] ..... [ ]<br />
SATA 2<br />
SATA 3<br />
[None]<br />
↑↓ :Move ENTER:Accept [None] ESC:Abort<br />
SATA 4 [None]<br />
HDD SMART Monitoring [Disabled]<br />
Installed Memory 256MB<br />
Select Menu<br />
Item Specific Help<br />
Specifies the capacity and<br />
physical size of diskette<br />
drive A.<br />
F1:Help ↑↓ : Select Item -/+: Change Value F5: Setup Defaults<br />
ESC: Exit →←: Select Menu Enter: Select Sub-menu F10: Save and Exit<br />
2.2. . Aide générale<br />
Menu contextuel<br />
En haut à droite de l’écran de menu se trouve une brève description de<br />
l’élément sélectionné.<br />
ASUS <strong>P5N</strong>-E <strong>SLI</strong> 2-15
2.3 Main menu (Menu principal)<br />
Quand vous entrez dans le Setup du BIOS, l’écran suivant apparaît, vous<br />
donnant un aperçu des informations système principales.<br />
Reportez-vous à la section “2.2.1 L’écran de menu BIOS” pour plus<br />
d’informations sur l’écran de menu et la manière d’y naviguer.<br />
Phoenix-Award BIOS CMOS Setup Utility<br />
Main Advanced Power Boot Tools Exit<br />
System Time 23 : 8 : 36<br />
System Date Thu, Jan 19 2006<br />
Language [English]<br />
Legacy Diskette A: [1.44M, 3.5 in.]<br />
Primary IDE Master [None]<br />
Primary IDE Slave [None]<br />
Secondary IDE Master [None]<br />
Secondary IDE Slave [None]<br />
SATA 1 [None]<br />
SATA 2 [None]<br />
SATA 3 [None]<br />
SATA 4 [None]<br />
HDD SMART Monitoring [Disabled]<br />
Installed Memory 256MB<br />
Usable Memory 255MB<br />
Select Menu<br />
Item Specific Help<br />
Change the day, month,<br />
year and century.<br />
F1:Help ↑↓ : Select Item -/+: Change Value F5: Setup Defaults<br />
ESC: Exit →←: Select Menu Enter: Select Sub-menu F10: Save and Exit<br />
2.3.1 System Time [xx:xx:xxxx]<br />
Réglez l’heure du système.<br />
2.3.2 System Date [Day xx/xx/xxxx]<br />
Réglez la date du système.<br />
2.3.3 Legacy Diskette A [1.44M, 3.5 in.]<br />
Détermine le type de lecteur de disquette installé.<br />
Options de configuration : [Disabled] [720 [720 , 3.5 in.] [1.44M, 3.5 in.]<br />
2-16 Chapitre 2 : Le BIOS
2.3.4 Primary and Secondary IDE Master/Slave<br />
En entrant dans le Setup, le BIOS détecte la présence des périphériques<br />
IDE. Il y a un sous-menu distinct pour chaque périphérique IDE. Choisissez<br />
un élément et pressez sur pour afficher ses informations<br />
Main<br />
PIO Mode [Auto]<br />
UDMA Mode [Auto]<br />
Primary IDE Master [Auto]<br />
Access Mode [Auto]<br />
Phoenix-Award BIOS CMOS Setup Utility<br />
Primary IDE Master<br />
Capacity 0 MB<br />
Cylinder 0<br />
Head 0<br />
Sector 0<br />
Transfer Mode None<br />
Select Menu<br />
Item Specific Help<br />
Press [Enter] to<br />
select<br />
F1:Help ↑↓ : Select Item -/+: Change Value F5: Setup Defaults<br />
ESC: Exit →←: Select Menu Enter: Select Sub-menu F10: Save and Exit<br />
Les valeurs sises aux éléments grisés (Capacity, Cylinder, Head, Sector<br />
et Transfert Mode) sont auto-détectées par le BIOS et ne sont pas<br />
configurables. Ces éléments apparaissent N/A si aucun périphérique IDE<br />
n’est installé sur le système.<br />
PIO Mode [Auto]<br />
Détermine le mode PIO.<br />
Options de configuration: [Auto] [Mode 0] [Mode 1] [Mode 2] [Mode 3]<br />
[Mode 4]<br />
UDMA Mode [Auto]<br />
Désactive ou configure le mode UDMA.<br />
Options de configuration: [Disabled] [Auto]<br />
Primary IDE Master/Slave [Auto]<br />
Secondary IDE Master/Slave [Auto]<br />
Sélectionnez [Auto] pour détecter automatiquement un disque dur IDE. Si<br />
la détection automatique est réussie, le BIOS remplira automatiquement<br />
les valeurs appropriées pour les champs restants de ce sous-menu. Si le<br />
disque dur a déjà été formatté sur un système précédent, le setup du BIOS<br />
peut détecter des paramètres incorrects. Sélectionnez alors [Manual] pour<br />
entrer manuellement les paramètres du disque dur IDE. Si aucun lecteur n’<br />
est installé, sélectionnez [None]. Options de configuration: [None] [Auto]<br />
[Manual]<br />
ASUS <strong>P5N</strong>-E <strong>SLI</strong> 2-17
Access Mode [Auto]<br />
Réglé sur [Auto] permet une détection automatique d’un disque dur IDE.<br />
Sélectionnez [CHS] si vous souhaitez régler l’élément IDE Primary Master/<br />
Slave sur [Manual]. Options de configuration: [CHS] [LBA] [Large] [Auto]<br />
Capacity<br />
Affiche la capacité auto-détectée du disque dur. Cet élément n’est pas<br />
configurable.<br />
Cylinder<br />
Affiche le nombre de cylindres du disque dur. Cet élément n’est pas<br />
configurable.<br />
Head<br />
Affiche le nombre de têtes de lecture/écriture du disque dur. Cet élément<br />
n’est pas configurable.<br />
Sector<br />
Affiche le nombre de secteurs par pistes. Cet élément n’est pas<br />
configurable.<br />
Transfer Mode<br />
Avant de tenter de configurer un disque dur, assurez-vous d’obtenir<br />
les informations de configuration correctes fournies par le fabricant du<br />
disque dur. Une mauvaise configuration peut endommager le système et<br />
l’empêcher de détecter le(s) disque(s) dur(s) installé(s).<br />
Affiche le mode de transfert. Cet élément n’est pas configurable.<br />
Une fois les informations de disques durs IDE entrées dans le BIOS,<br />
utilisez un utilitaire disque, tel que FDIS, pour partitioner et formatter<br />
de nouveaux disques durs IDE. Ceci est nécessaire pour l’écriture et<br />
la lecture de données avec le disque dur. Assurez-vous de régler la<br />
partition des disques durs IDE primaires sur active.<br />
2-1 Chapitre 2 : Le BIOS
2.3.5 SATA1, SATA2, SATA3, SATA4<br />
Lors de l’accès au BIOS, ce dernier détecte automatiquement la présence<br />
de périphériques Serial ATA. Il existe un sous menu distinct pour chaque<br />
périphérique SATA. Sélectionnez un périphérique puis appuyez sur <br />
pour afficher les informations du périphérique SATA sélectionné.<br />
Main<br />
Extended IDE Drive [Auto]<br />
Access Mode [Auto]<br />
Phoenix-Award BIOS CMOS Setup Utility<br />
Capacity xxxxx MB<br />
Cylinder xxxxx<br />
Head xx<br />
Landing Zone xx<br />
Sector xx<br />
Primary IDE Master<br />
Select Menu<br />
Item Specific Help<br />
Press [Enter] to<br />
select<br />
F1:Help ↑↓ : Select Item -/+: Change Value F5: Setup Defaults<br />
ESC: Exit →←: Select Menu Enter: Select Sub-menu F10: Save and Exit<br />
Les valeurs sises aux éléments grisés (Capacity, Cylinder, Head, Landing<br />
Zone et Sector) sont auto-détectées par le BIOS et ne sont pas<br />
configurables. Ces éléments affichent 0 si aucun pérphérique SATA n’est<br />
installé sur le système.<br />
Extended Drive [Auto]<br />
Sélectionne le type de disque fixe connecté au système.<br />
Options de configuration: [None] [Auto]<br />
Access Mode [Auto]<br />
Détermine le mode d’adressage secteur. Options de configuration: [Large]<br />
[Auto]<br />
Capacity<br />
Avant de tenter de configurer un disque dur, assurez-vous d’obtenir<br />
les informations de configuration correctes fournies par le fabricant du<br />
disque dur. Une mauvaise configuration peut endommager le système et<br />
l’empêcher de détecter le(s) disque(s) dur(s) installé(s).<br />
Affiche la capacité auto-détectée du disque dur. Cet élément n’est pas<br />
configurable.<br />
Cylinder<br />
Affiche le nombre de cylindres du disque dur. Cet élément n’est pas<br />
configurable.<br />
ASUS <strong>P5N</strong>-E <strong>SLI</strong> 2-1
Head<br />
Affiche le nombre de têtes de lecture/écriture du disque dur. Cet élément<br />
n’est pas configurable.<br />
Landing Zone<br />
Affiche le nombre de zones d’atterissage par piste. Cet élément n’est pas<br />
configurable.<br />
Sector<br />
Affiche le nombre de secteurs par pistes. Cet élément n’est pas<br />
configurable.<br />
Une fois les informations de disques durs IDE entrées dans le BIOS,<br />
utilisez un utilitaire disque, tel que FDIS, pour partitioner et formatter<br />
de nouveaux disques durs IDE. Ceci est nécessaire pour l’écriture et<br />
la lecture de données avec le disque dur. Assurez-vous de régler la<br />
partition des disques durs IDE primaires sur active.<br />
2.3.6 HDD SMART Monitoring [Disabled]<br />
Permet d’activer ou désactiver la technologie SMART (Self-Monitoring<br />
Analysis and Reporting Technology). Options de configuration: [Disabled]<br />
[Enabled]<br />
2.3.7 Installed Memory<br />
Affiche la mémoire système auto-détectée.<br />
2.3. Usable Memory<br />
Affiche la mémoire système utilisable.<br />
2-20 Chapitre 2 : Le BIOS
2.4 Advanced menu (menu avancé)<br />
Les éléments du menu Advanced vous permettent de modifier les<br />
paramètres du CPU et d’autres composants système.<br />
Prenez garde en changeant les paramètres du menu Advanced . Des<br />
valeurs incorrectes risquent d’entraîner un mauvais fonctionnement du<br />
système.<br />
Phoenix-Award BIOS CMOS Setup Utility<br />
Main Advanced Power Boot Tools Exit<br />
JumperFree Configuration<br />
AI NET2<br />
CPU Configuration<br />
Chipset<br />
PCIPnP<br />
Onboard Device Configuration<br />
USB Configuration<br />
Select Menu<br />
Item Specific Help<br />
Press Enter to Set<br />
F1:Help ↑↓ : Select Item -/+: Change Value F5: Setup Defaults<br />
ESC: Exit →←: Select Menu Enter: Select Sub-menu F10: Save and Exit<br />
2.4.1 JumperFree Configuration<br />
Advanced<br />
JumperFree Configuration<br />
Phoenix-Award BIOS CMOS Setup Utility<br />
AI Tuning [Auto]<br />
x Overclock Options Disabled<br />
x System Clocks<br />
x Voltage Control<br />
x FSB & Memory Config<br />
AI Tuning [Auto]<br />
Select Menu<br />
Item Specific Help<br />
Permet la sélection des options d’overclocking CPU pour parvenir à la<br />
fréquence interne désirée du CPU. Choisissez l’un des pré-réglages<br />
d’overclocking:<br />
Manual Vous permet de régler individuellement les paramètres<br />
d’overclocking.<br />
Auto Charge les paramètres optimaux pour le système.<br />
Standard Charge les paramètres standard pour le système.<br />
AI Overclock Charge des paramètres d’overclocking avec des<br />
paramètres optimaux pour la stabilité lors de l’overclocking.<br />
ASUS <strong>P5N</strong>-E <strong>SLI</strong> 2-21
Overclock Options [Disabled]<br />
Désactive ou paramètre les options d’overclocking.<br />
Options de configuration : [Disabled] [Overclock 5%] [Overclock 10%]<br />
[Overclock 15%] [Overclock 20%]<br />
System Clocks<br />
System Clocks<br />
L’élément Overclock Options devient configurable par l’utilisateur<br />
uniquement quand AI Tuning est défini sur [AI Overclock].<br />
Ce sous-menu permet de configurer les éléments liés à la fréquence PCI<br />
Express. Définissez AI Tuning sur [Manual] si vous souhaitez configurer cet<br />
élément.<br />
Advanced<br />
NB PCIE Frequency (MHz) [100]<br />
Phoenix-Award BIOS CMOS Setup Utility<br />
Select Menu<br />
Item Specific Help<br />
Press [Enter] to Set.<br />
F1:Help ↑↓ : Select Item -/+: Change Value F5: Setup Defaults<br />
ESC: Exit →←: Select Menu Enter: Select Sub-menu F10: Save and Exit<br />
NB PCIE Frequency [100]<br />
Configure la fréquence PCI Express. Insérez une valeur décimale<br />
comprise entre 100-131 MHz. Options de configuration : [100MHz]<br />
[101MHz] ~ [130MHz] [131MHz]<br />
Sélectionnez une fréquence PCIE trop élevée peut rendre le système<br />
instable ! Dans ce cas, revenez aux paramètres par défaut.<br />
2-22 Chapitre 2 : Le BIOS
Voltage Control<br />
Ce sous-menu permet de configurer les différentes tensions au sein du<br />
système. Définissez AI Tuning sur [Manual] si vous souhaitez configurer cet<br />
élément.<br />
Advanced<br />
Voltage Control<br />
VCore Voltage [Auto]<br />
Memory Voltage [Auto]<br />
NB Core Voltage [Auto]<br />
VCore offset Voltage [Auto]<br />
Phoenix-Award BIOS CMOS Setup Utility<br />
Select Menu<br />
Item Specific Help<br />
Press [Enter] to set.<br />
F1:Help ↑↓ : Select Item -/+: Change Value F5: Setup Defaults<br />
ESC: Exit →←: Select Menu Enter: Select Sub-menu F10: Save and Exit<br />
VCore Voltage [Auto]<br />
Définit la tension VCore. Option de configuration : [Auto]<br />
[1.60000V] [1.5 375V]][1.5 750V] [1.5 125V] [1.57500V]<br />
[1.56 75V] [1.56250V] [1.55625V] [1.55000V] [1.54375V]<br />
[1.53750V] [1.53125V] [1.52500V] [1.51 75V] [1.51250V]<br />
[1.50625V] [1.50000V] [1.4 375V] [1.4 750V] [1.4 125V]<br />
[1.47500V] [1.46 75V] [1.46250V] [1.45625V] [1.45000V]<br />
[1.44375V] [1.43750V] [1.43125V] [1.42500V] [1.41 75V]<br />
[1.41250V] [1.40625V] [1.40000V] [1.3 375V] [1.3 750V]<br />
[1.3 125V] [1.37500V] [1.36 75V] [1.36250V] [1.35625V]<br />
[1.35000V] [1.34375V] [1.33750V] [1.33125V] [1.32500V]<br />
[1.31 75V] [1.31250V] [1.30625V] [1.30000V] [1.2 375V]<br />
[1.2 750V] [1.2 125V] [1.27500V] [1.26 75V] [1.26250V]<br />
[1.25625V] [1.25000V] [1.24375V] [1.23750V] [1.23125V]<br />
[1.22500V] [1.21 75V] [1.21250V] [1.20625V] [1.20000V]<br />
[1.1 375V] [1.1 750V] [1.1 125V] [1.17500V] [1.16 75V]<br />
[1.16250V] [1.15625V] [1.15000V] [1.14375V] [1.13750V]<br />
[1.13125V] [1.12500V] [1.11 75V] [1.11250V] [1.10625V]<br />
[1.10000V] [1.0 375V] [1.0 750V] [1.0 125V] [1.07500V]<br />
[1.06 75V] [1.06250V] [1.05625V] [1.05000V] [1.04375V]<br />
[1.03750V] [1.03125V] [1.02500V] [1.01 75V] [1.01250V]<br />
[1.00625V] [1.00000V] [0. 375V] [0. 750V] [0. 125V]<br />
[0. 7500V] [0. 6 75V] [0. 6250V] [0. 5625V] [0. 5000V]<br />
[0. 4375V] [0. 3750V] [0. 3125V] [0. 2500V] [0. 1 75V]<br />
[0. 1250V] [0. 0625V] [0. 0000V] [0. 375V] [0. 750V]<br />
[0. 125V] [0. 7500V] [0. 6 75V] [0. 6250V] [0. 5625V]<br />
[0. 5000V] [0. 4375V] [0. 3750V] [0. 3125V]<br />
ASUS <strong>P5N</strong>-E <strong>SLI</strong> 2-23
Memory Voltage [Auto]<br />
Définit la tension de la mémoire. A définir sur Auto pour un mode sans<br />
échec. Options de configuration : [Auto] [1.920V] [2.013V] [2.085V]<br />
[2.17 V] [2.25 V] [2.353V] [2.424V] [2.517V]<br />
Se référer à la documentation de la DDR2 avant de paramétrer sa<br />
tension. Définir une tension trop élevée peut endommager le(s)<br />
module(s) mémoire !<br />
NB Core Voltage [Auto]<br />
Définit la tension NB Core. Options de configuration : [Auto] [1.208V]<br />
[1.3 3V] [1.563V] [1.74 V]<br />
VCore offset Voltage [Auto]<br />
Définit la tension de suppression VCore.<br />
Options de configuration : [Auto] [+100mv]<br />
FSB & Memory Config<br />
Ce sous-menu vous permet de configurer la mémoire et le FSB. Définissez<br />
AI Tuning sur [Manual] si vous souhaitez configurer cet élément.<br />
Advanced<br />
FSB & Memory Config<br />
Phoenix-Award BIOS CMOS Setup Utility<br />
FSB - Memory Clock Mode [Linked]<br />
FSB - Memory Ratio [Auto]<br />
FSB (QDR), MHz [800]<br />
Actual FSB (QDR), MHz 800.0<br />
x MEM (DDR), MHz Linked<br />
Actual MEM (DDR), MHz 533.3<br />
Select Menu<br />
Item Specific Help<br />
Press [Enter] to Set.<br />
F1:Help ↑↓ : Select Item -/+: Change Value F5: Setup Defaults<br />
ESC: Exit →←: Select Menu Enter: Select Sub-menu F10: Save and Exit<br />
FSB - Memory Clock Mode [Auto]<br />
Configure le mode FSB - Memory Clock.<br />
Options de configuration : [Auto] [Linked] [Unlinked]<br />
2-24 Chapitre 2 : Le BIOS
FSB - Memory Ratio [Auto]<br />
Définit le rapport FSB - Mémoire.<br />
Options de configuration : [Auto] [1:1] [5:4] [3:2] [Sync Mode]<br />
FSB (QDR), MHz [800]<br />
Définit l’élément FSB (QDR), MHz.<br />
Options de configuration : [Min= 533] [Max= 3000]<br />
MEM (DDR), MHz [Unlinked]<br />
Définit l’élément MEM (DDR), MHz.<br />
Options de configuration : [Unlinked] [Linked]<br />
2.4.2 AI NET2<br />
Les éléments de ce menu affichent l’état du câble LAN (Local Area<br />
Network).<br />
Advanced<br />
Phoenix-Award BIOS CMOS Setup Utility<br />
AI NET2<br />
POST Check LAN Cable [Disabled]<br />
Pair Status Length<br />
LAN1(1-2) Open N/A<br />
LAN1(3-6) Open N/A<br />
LAN1(4-5) Open N/A<br />
LAN1(7-8) Open N/A<br />
Select Menu<br />
Item Specific Help<br />
Check LAN cable during<br />
POST.<br />
F1:Help ↑↓ : Select Item -/+: Change Value F5: Setup Defaults<br />
ESC: Exit →←: Select Menu Enter: Select Sub-menu F10: Save and Exit<br />
POST Check LAN Cable [Disabled]<br />
Active ou désactive l’analyse du câble LAN durant le POST.<br />
Options de configuration : [Disabled] [Enabled]<br />
ASUS <strong>P5N</strong>-E <strong>SLI</strong> 2-25
2.4.3 CPU Configuration<br />
Advanced<br />
CPU Configuration<br />
F1:Help ↑↓ : Select Item -/+: Change Value F5: Setup Defaults<br />
ESC: Exit →←: Select Menu Enter: Select Sub-menu F10: Save and Exit<br />
CPU Multiplier [14]<br />
Ajuste le multiplicateur CPU de 6 à 50.<br />
Options de configuration : [6] [7] [ ] [ ] ... [4 ] [50]<br />
CPU Core Unlock [Disabled]<br />
Active ou désactive l’élément CPU Core Unlock.<br />
Options de configuration : [Disabled] [Enabled]<br />
CPU Internal Thermal Control [Auto]<br />
Active ou désactive la fonction CPU Internal Thermal Control.<br />
Options de configuration : [Auto] [Disabled]<br />
Limit CPUID MaxVal [Disabled]<br />
Active ou désactive la limite de valeur maximale de l’élément CPU ID.<br />
Options de configuration : [Disabled] [Enabled]<br />
Enhanced C1 (C1E) [Disabled]<br />
Sur [Auto], le BIOS vérifie automatiquement la capacité du CPU à<br />
activer le support C1E. En mode C1E, la consommation électrique du<br />
CPU est inférieure à celle en période d’inactivité. Cet élément apparaît<br />
uniquement si un PCU doté de la fonction Enhanced C1E est installé.<br />
Options de configuration : [Enabled] [Disabled]<br />
Execute Disable Bit [Enabled]<br />
Phoenix-Award BIOS CMOS Setup Utility<br />
CPU Type Genuine Intel(R) CPU<br />
CPU Speed 2.80GHz<br />
Cache RAM 2048K<br />
CPU Multiplier [ 14<br />
CPU Core Unlock [Disabled]<br />
CPU Internal Thermal Control [Auto]<br />
Limit CPUID MaxVal [Disabled]<br />
Enhanced C1 (C1E) [Disabled]<br />
Execute Disable Bit [Enabled]<br />
Enhanced Intel SpeedStep(tm)Tech. [Disabled]<br />
Hyper-Threading Technology [Enabled]<br />
Select Menu<br />
Item Specific Help<br />
DRAM timing and<br />
control<br />
Lorsque cet élément est désactivé, le processeur force le flag de la<br />
fonction XD à revenir systématiquement à zéro (0).<br />
Options de configuration : [Disabled] [Enabled]<br />
2-26 Chapitre 2 : Le BIOS
Enhanced Intel SpeedStep(tm) Tech. [Disabled]<br />
Active ou désactive la technologie Enhanced Intel SpeedStep ® . Sur<br />
[Auto], vous pouvez ajuster les paramètres d’alimentation du CPU<br />
directement sous l’OS grâce à la fonction EIST. Définissez cet élément<br />
sur [Disabled] si vous ne souhaitez pas utiliser la fonction EIST.<br />
Options de configuration : [Disabled] [Enabled]<br />
Hyper-Threading Technology [Enabled]<br />
Active ou désactive la technologie Intel ® Hyper-Threading. Cet élément<br />
apparaît uniquement si un processeur doté de la fonction Hyper-<br />
Threading est installé.<br />
Options de configuration : [Disabled] [Enabled]<br />
2.4.4 Chipset<br />
Chipset<br />
Advanced<br />
Phoenix-Award BIOS CMOS Setup Utility<br />
Memory Timing Setting<br />
Spread Spectrum Control<br />
<strong>SLI</strong> Broadcast Aperture [Disabled]<br />
LDT Frequency [5x]<br />
Select Menu<br />
Item Specific Help<br />
Press [Enter] to set.<br />
F1:Help ↑↓ : Select Item -/+: Change Value F5: Setup Defaults<br />
ESC: Exit →←: Select Menu Enter: Select Sub-menu F10: Save and Exit<br />
ASUS <strong>P5N</strong>-E <strong>SLI</strong> 2-27
Memory Timing Setting<br />
Advanced<br />
Memory Timing Setting<br />
tCL (CAS Latency) [Auto]<br />
tRCD [Auto]<br />
tRP [Auto]<br />
tRAS [Auto]<br />
Command Per Clock (CMD) [Auto]<br />
** Advanced Memory Settings **<br />
tRRD [Auto]<br />
tRC [Auto]<br />
tWR [Auto]<br />
tWTR [Auto]<br />
tREF [Auto]<br />
tRD [7]<br />
tRFC [114]<br />
Async Latency [Auto]<br />
Phoenix-Award BIOS CMOS Setup Utility<br />
Select Menu<br />
Item Specific Help<br />
Select [Expert] to<br />
enter timings manually<br />
F1:Help ↑↓ : Select Item -/+: Change Value F5: Setup Defaults<br />
ESC: Exit →←: Select Menu Enter: Select Sub-menu F10: Save and Exit<br />
tCL (CAS Latency) [Auto]<br />
Configure l’élément tCL (CAS Latency).<br />
Options de configuration : [Auto] [1] [2] [3] [4] [5] [6]<br />
tRCD [Auto]<br />
Configure l’élément tRCD (RAS to CAS Delay)<br />
Options de configuration : [Auto] [1] [2] [3] [4] [5] [6] [7]<br />
tRP [Auto]<br />
Configure l’élément tRP (row-precharge delay timing).<br />
Options de configuration : [Auto] [1] [2] [3] [4] [5] [6] [7]<br />
tRAS [Auto]<br />
Configure l’élément tRAS (row-active delay timing).<br />
Options de configuration : [Auto] [1] [2] ~ [31]<br />
Command Per Clock [Auto]<br />
Configure l’élément command timing.<br />
Options de configuration : [Auto] [1 clock] [2 clock]<br />
tRRD [Auto]<br />
Configure l’élément tRRD (RAS-to-RAS Delay).<br />
Options de configuration : [Auto] [1] [2] ~ [15]<br />
2-2 Chapitre 2 : Le BIOS
tRC [Auto]<br />
Configure l’élément tRC (row cycle time).<br />
Options de configuration : [Auto] [1] [2] ~ [31]<br />
tWR [Auto]<br />
Configure l’élément tWR (WR delay).<br />
Options de configuration : [Auto] [1] [2] [3] [4] [5] [6] [7]<br />
tWTR [Auto]<br />
Configure l’élément tWTR (Write to Read Delay).<br />
Options de configuration : [Auto] [1] [2] ~ [15]<br />
tREF [Auto]<br />
Configure l’élément tREF (Refresh Period).<br />
Options de configuration : [Auto] [1] [2]<br />
tRD [7]<br />
Configure l’élément tRD.<br />
Options de configuration : [Auto] [1] [2] ~ [15]<br />
tRFC [114]<br />
Configure l’élément tRFC (Row Refresh Cycle Time).<br />
Options de configuration : [Auto] [1] [2] ~ [127]<br />
Async Latency [Auto]<br />
Configure l’élément Async latency.<br />
Options de configuration : [Auto] [1.00nS] [1.25nS] [1.50nS]<br />
[1.75nS] [2.00nS] [2.25nS] [2.50nS]<br />
Spread Spectrum Control<br />
Advanced<br />
Spread Spectrum Control<br />
Phoenix-Award BIOS CMOS Setup Utility<br />
CPU Spread Spectrum [Disabled]<br />
PCIE Spread Spectrum [Down Spread]<br />
SATA Spread Spectrum [Disabled]<br />
LDT Spread Spectrum [Disabled]<br />
Select Menu<br />
Item Specific Help<br />
F1:Help ↑↓ : Select Item -/+: Change Value F5: Setup Defaults<br />
ESC: Exit →←: Select Menu Enter: Select Sub-menu F10: Save and Exit<br />
ASUS <strong>P5N</strong>-E <strong>SLI</strong> 2-2
CPU Spread Spectrum [Disabled]<br />
Active ou désactive l’étalement du spectre CPU.<br />
Options de configuration : [Disabled] [Auto]<br />
PCIE Spread Spectrum [Down Spread]<br />
Active ou désactive l’étalement du spectre PCIE.<br />
Options de configuration : [Disabled] [Down Spread]<br />
SATA Spread Spectrum [Disabled]<br />
Active ou désactive l’étalement du spectre SATA.<br />
Options de configuration : [Disabled] [Auto]<br />
LDT Spread Spectrum [Disabled]<br />
Active ou désactive l’étalement du spectre LDT.<br />
Options de configuration : [Disabled] [Center] [Down]<br />
<strong>SLI</strong> Broadcast Aperture [Disabled]<br />
Active ou désactive la fonction <strong>SLI</strong> Broadcast Aperture.<br />
Configuration options: [Auto] [Disabled]<br />
LDT Frequency [5x]<br />
Configure le multiplicateur de fréquence LDT (Lightning Data Transport).<br />
Options de configuration : [1x] [2x] [3x] [4x] [5x] [6x] [7x] [ x]<br />
2-30 Chapitre 2 : Le BIOS
2.4.5 PCIPnP<br />
PCIPnP<br />
Advanced<br />
Plug & Play O/S [No<br />
Primary Display Adapter [PCI]<br />
Phoenix-Award BIOS CMOS Setup Utility<br />
Select Menu<br />
Item Specific Help<br />
F1:Help ↑↓ : Select Item -/+: Change Value F5: Setup Defaults<br />
ESC: Exit →←: Select Menu Enter: Select Sub-menu F10: Save and Exit<br />
Plug & Play O/S [No]<br />
Sélectionne les périphériques Plug & Play.<br />
Options de configuration : [No] [Yes]<br />
Primary Display Adapter [PCI]<br />
Définit quel contrôleur graphique est à utiliser en tant que premier<br />
périphérique de boot. Options de configuration : [PCI] [PCI-E]<br />
2.4.6 Onboard Devices Configuration<br />
Advanced<br />
Onboard Device Configuration<br />
Phoenix-Award BIOS CMOS Setup Utility<br />
IDE Function Setup<br />
NVRAID Configuration<br />
HD Audio [Enabled]<br />
Front Panel Support Type [AC97]<br />
Onboard nVidia LAN [Enabled]<br />
Onboard LAN Boot ROM [Disabled]<br />
Onboard 1394 [Enabled]<br />
JMicron SATA controller [Enabled]<br />
Serial Port1 Address [3F8/IRQ4]<br />
Parallel Port Address [378/IRQ7]<br />
Parallel Port Mode [EPP]<br />
x ECP Mode Use DMA [3]<br />
Select Menu<br />
Item Specific Help<br />
F1:Help ↑↓ : Select Item -/+: Change Value F5: Setup Defaults<br />
ESC: Exit →←: Select Menu Enter: Select Sub-menu F10: Save and Exit<br />
ASUS <strong>P5N</strong>-E <strong>SLI</strong> 2-31
IDE Function Setup<br />
Ce sous-menu contient des éléments relatifs à la fonction IDE. Sélectionnez<br />
un élément, puis pressez pour le modifier.<br />
Advanced<br />
IDE Function Setup<br />
Phoenix-Award BIOS CMOS Setup Utility<br />
OnChip IDE Channel0 [Enabled]<br />
OnChip IDE Channel1 [Enabled]<br />
IDE DMA transfer access [Enabled]<br />
SATA Port 1, 2 [Enabled]<br />
SATA DMA transfer [Enabled]<br />
SATA Port 3, 4 [Enabled]<br />
SATA2 DMA transfer [Enabled]<br />
IDE Prefetch Mode [Enabled]<br />
Select Menu<br />
Item Specific Help<br />
Disable/Enable OnChip<br />
IDE Channel0<br />
F1:Help ↑↓ : Select Item -/+: Change Value F5: Setup Defaults<br />
ESC: Exit →←: Select Menu Enter: Select Sub-menu F10: Save and Exit<br />
OnChip IDE Channel0 [Enabled]<br />
Active ou désactive le contrôleur IDE canal 0 embarqué.<br />
Options de configuration : [Disabled] [Enabled]<br />
OnChip IDE Channel1 [Enabled]<br />
Active ou désactive le contrôleur IDE canal 1 embarqué.<br />
Options de configuration : [Disabled] [Enabled]<br />
IDE DMA transfer access [Enabled]<br />
Active ou désactive l’accès au transfert IDE DMA.<br />
Options de configuration : [Disabled] [Enabled]<br />
Serial Port 1, 2 [Enabled]<br />
Active ou désactive les ports SATA 1 et 2.<br />
Options de configuration : [Disabled] [Enabled]<br />
SATA DMA transfer [Enabled]<br />
Active ou désactive l’accès au transfert SATA DMA.<br />
Options de configuration : [Disabled] [Enabled]<br />
Serial Port 3, 4 [Enabled]<br />
Active ou désactive les ports SATA 3 et 4.<br />
Options de configuration : [Disabled] [Enabled];<br />
[Enabled];<br />
2-32 Chapitre 2 : Le BIOS
SATA2 DMA transfer [Enabled]<br />
Active ou désactive l’accès au transfert SATA2 DMA.<br />
Options de configuration : [Disabled] [Enabled]<br />
IDE Prefetch Mode [Enabled]<br />
Active ou désactive le mode IDE prefetch.<br />
Options de configuration : [Disabled] [Enabled]<br />
NVRAID Configuration<br />
Ce sous-menu contient des éléments relatifs à la fonction NVRAID.<br />
Sélectionnez un élément puis pressez sur pour le modifier.<br />
Advanced<br />
NVRAID Configuration<br />
Phoenix-Award BIOS CMOS Setup Utility<br />
RAID Enable [Disabled]<br />
x SATA1 RAID Disabled<br />
x SATA2 RAID Disabled<br />
x SATA3 RAID Disabled<br />
x SATA4 RAID Disabled<br />
Select Menu<br />
Item Specific Help<br />
Disable/Enable NVIDIA<br />
RAID feature.<br />
F1:Help ↑↓ : Select Item -/+: Change Value F5: Setup Defaults<br />
ESC: Exit →←: Select Menu Enter: Select Sub-menu F10: Save and Exit<br />
RAID Enable [Disabled]<br />
Active ou désactive le contrôleur RAID embarqué. Quand il est activé,<br />
les éléments qui le suivent deviennent configurables par l’utilisateur.<br />
Options de configuration :: [Disabled] [Enabled]<br />
SATA1, SATA2, SATA3, SATA4 RAID [Disabled]<br />
Active ou désactive la fonction RAID du disque maître SATA1, SATA2,<br />
SATA3, ou SATA4. Options de configuration : [Enabled] [Disabled]<br />
HD Audio [Enabled]<br />
Active ou désactive le contrôleur audio HD embarqué.<br />
Options de configuration : [Disabled] [Enabled]<br />
Front Panel Support Type [AC 7]<br />
Définit le type de support du connecteur audio du panneau avant.<br />
Options de configuration : [AC97] [HD Audio]<br />
ASUS <strong>P5N</strong>-E <strong>SLI</strong> 2-33
Onboard nVidia LAN [Enabled]<br />
Active ou désactive le contrôleur Gigabit LAN NVIDIA ® embarqué.<br />
Options de configuration : [Disabled] [Enabled]<br />
OnBoard LAN Boot ROM [Disabled]<br />
Active ou désactive le LAN boot ROM embarqué NVIDIA ® .<br />
Options de configuration : [Enabled] [Disabled]<br />
Onboard 13 4 [Enabled]<br />
Active ou désactive le contrôleur 1394 embarqué.<br />
Options de configuration: [Disabled] [Enabled]<br />
JMicron SATA controller [Enabled]<br />
Active ou désactive le contrôleur SATA JMicron.<br />
Options de configuration : [Disabled] [Enabled]<br />
Serial Port1 Address [3F /IRQ4]<br />
Sélectionne l’adresse du port Serial 1.<br />
Options de configuration : [Disabled] [3F /IRQ4] [2F /IRQ3] [3E /IRQ4]<br />
[2E /IRQ3] [Auto]<br />
Parallel Port Address [37 /IRQ7]<br />
Sélectionne les adresses du port Parallel.<br />
Options de configuration : [Disabled] [37 /IRQ7] [27 /IRQ5] [3BC/IRQ7]<br />
Parallel Port Mode [EPP]<br />
Sélectionne le mode du port Parallel.<br />
Options de configuration : [Normal] [EPP] [ECP] [Bi-Directional]<br />
L’élément suivant apparaît uniquement quand Parallel Port Mode est<br />
défini sur [ECP].<br />
ECP Mode Use DMA [3]<br />
Sélectionne le mode ECP. Options de configuration : [1] [3]<br />
2-34 Chapitre 2 : Le BIOS
2.4.7 USB Configuration<br />
Les éléments de ce menu vous permettent de changer toutes les fonctions<br />
associées à l’USB. Sélectionnez un élément puis pressez sur pour<br />
afficher les options de configuration.<br />
Advanced<br />
USB Configuration<br />
Phoenix-Award BIOS CMOS Setup Utility<br />
USB Controller [Enabled]<br />
USB Legacy support [Enabled]<br />
USB 2.0 Controller [Enabled]<br />
Select Menu<br />
Item Specific Help<br />
F1:Help ↑↓ : Select Item -/+: Change Value F5: Setup Defaults<br />
ESC: Exit →←: Select Menu Enter: Select Sub-menu F10: Save and Exit<br />
USB Controller [Enabled]<br />
Active ou désactive le contrôleur USB embarqué.<br />
Options de configuration : [Disabled] [Enabled]<br />
USB Legacy Support [Enabled]<br />
Active ou de désactive le support des périphériques USB pour les OS legacy.<br />
Options de configuration : [Disabled] [Enabled]<br />
USB 2.0 Controller [Enabled]<br />
Active ou désactive le contrôleur USB 2.0 embarqué.<br />
Options de configuration : [Disabled] [Enabled]<br />
ASUS <strong>P5N</strong>-E <strong>SLI</strong> 2-35
2.5 Power menu (Menu Alimentation)<br />
Les éléments du menu Power vous permettent de changer les paramètres<br />
de l’ ACPI et Advanced Power Management (APM). Choisissez un élément<br />
puis pressez pour afficher les options de configuration.<br />
Phoenix-Award BIOS CMOS Setup Utility<br />
Main Advanced Power Boot Tools Exit<br />
ACPI Suspend Type [S1&S3]<br />
x ACPI APIC support [Enabled]<br />
APM Configuration<br />
Hardware Monitor<br />
Select Menu<br />
Item Specific Help<br />
Select the ACPI state<br />
used for System<br />
Suspend.<br />
F1:Help ↑↓ : Select Item -/+: Change Value F5: Setup Defaults<br />
ESC: Exit →←: Select Menu Enter: Select Sub-menu F10: Save and Exit<br />
2.5.1 ACPI Suspend Type [S1&S3]<br />
Vous permet de sélectionner l’état de l’Advanced Configuration and Power<br />
Interface (ACPI) à utiliser.<br />
Options de configuration : [S1(POS)] [S3(STR)] [S1S3]] [S1&S3]]<br />
2.5.2 ACPI APIC Support [Enabled]<br />
Vous permet d’activer ou de désactiver le support de l’Advanced<br />
Configuration et Power Interface (ACPI) dans l’Application-Specific<br />
Integrated Circuit (ASIC).<br />
2-36 Chapitre 2 : Le BIOS
2.5.3 APM Configuration<br />
APM Configuration<br />
Phoenix-Award BIOS CMOS Setup Utility<br />
Power<br />
Restore on AC Power Loss [Power-Off]<br />
PWR Button < 4 secs [Instant-Off]<br />
Power Up On PCI/PCIE Devices [Disabled]<br />
Power On By External Modems [Disabled]<br />
Power On By RTC Alarm [Disabled]<br />
x Date (of Month) Alarm 0<br />
x Alarm (hh:mm:ss)Time 0 :0 : 0<br />
HPET Support [Enabled]<br />
Power Up By PS/2 Mouse [Disabled]<br />
Power Up By PS/2 Keyboard [Disabled]<br />
Select Menu<br />
Item Specific Help<br />
Press [ENTER] to<br />
select whether or not<br />
to restart the system<br />
after AC power loss.<br />
F1:Help ↑↓ : Select Item -/+: Change Value F5: Setup Defaults<br />
ESC: Exit →←: Select Menu Enter: Select Sub-menu F10: Save and Exit<br />
Restore on AC Power Loss [Power Off]<br />
Active ou désactive la fonction Restore on AC Power Loss.<br />
Options de configuration : [Power Off] [Power On] [Last State]<br />
PWR Button < 4 secs [Instant-Off]<br />
Permet de définir l’élément survenant après que le bouton d’alimentation<br />
ait été pressé pendant plus de 4 secondes.<br />
Options de configuration : [Suspend] [Instant-Off]<br />
Power On PCI/PCIE Devices [Disabled]<br />
Active ou désactive la fonction de réveil via une carte LAN PCI ou modem.<br />
Cette fonction requiert une alimentation ATX fournissant au moins 1A sur<br />
+5VSB. Options de configuration: [Disabled] [Enabled]<br />
Power On By External Modems [Disabled]<br />
Ceci permet un réglage sur [Enabled] ou [Disabled] pour allumer l’ordinateur<br />
lorsque le modem externe reçoit un appel lorsque l’ordinateur est en mode<br />
“Soft-off”. Options de configuration: [Disabled] [Enabled]<br />
L’ordinateur ne peut recevoir ou transmettre des données tant que<br />
l’ordinateur et les applications ne sont pas pleinement fonctionnels.<br />
Ainsi, une connexion ne peut être réalisée au premier essai. Eteindre<br />
puis rallumer un modem externe lorsque l’ordinateur est éteint lance une<br />
procédure d’initialisation qui allume le système.<br />
ASUS <strong>P5N</strong>-E <strong>SLI</strong> 2-37
Power On By RTC Alarm [Disabled]<br />
Vous permet d’activer ou de désactiver le RTC pour générer un évènement<br />
de réveil. Sur Enabled, les éléments Date of Month Alarm and Time (hh:mm:<br />
ss) Alarm deviennent configurables par l’utilisateur.<br />
Options de configuration : [Disabled] [Enabled]<br />
Date (of Month) Alarm [Disabled]<br />
Détermine la date de l’alarme. Mettez cet élément en surbrillance et<br />
appuyez sur pour afficher le menu contextuel Date of Month<br />
Alarm. Saisissez une valeur puis appuyez sur . Options de<br />
configuration: [Min=0] [Max=31]<br />
Alarm Time (hh:mm) [Disabled]<br />
Pour configurer l’heure de l’alarme :<br />
1. Sélectionnez cet élément puis pressez sur pour afficher un<br />
menu contextuel pour la saisie de l’heure.<br />
2. Saisissez une valeur (Min=0, Max=23), puis appuyez sur .<br />
3. Appuyez sur pour basculer sur le champ des minutes puis<br />
appuyez sur .<br />
4. Saisissez une valeur (Min=0, Max=59), puis appuyez sur .<br />
5. Appuyez sur pour basculer sur le champ des secondes puis<br />
appuyez sur .<br />
6. Saisissez une valeur (Min=0, Max=59), puis appuyez sur .<br />
HPET Support [Enabled]<br />
Active ou désactive le support HPET.<br />
Options de configuration : [Disabled] [Enabled]<br />
Power On By PS/2 Mouse [Disabled]<br />
Sur [Enabled], ce paramètre permet d’utiliser une souris PS/2 pour démarrer<br />
le système. Cette fonction requiert une alimentation ATX fournissant au<br />
moins 1A sur le +5VSB. Options de configuration: [Disabled] [Enabled]<br />
Power Up By PS/2 eyboard [Disabled]<br />
Permet de désactiver la fonction de réveil via un clavier PS/2 ou régler<br />
les touches spécifiques du clavier permettant d’activer le système. Cette<br />
fonction requiert une alimentation ATX fournissant au moins 1A sur le<br />
+5VSB. Options de configuration: [Disabled] [Space Bar] [Ctrl-ESC]<br />
[Power ey]<br />
2-3 Chapitre 2 : Le BIOS
2.5.4 Hardware Monitor<br />
Les éléments de ce sous-menu affiche les valeurs de surveillance du<br />
matériel, qui ont été automatiquement détectées par le BIOS. Ce sousmenu<br />
vous permet également de changer les paramètres liés à la fonction<br />
CPU Q-Fan. Sélectionnez un élément, puis pressez pour afficher<br />
les options de configuration.<br />
Hardware Monitor<br />
Phoenix-Award BIOS CMOS Setup Utility<br />
Power<br />
CPU Q-Fan Control [Disabled]<br />
Chassis Q-Fan Control [Disabled]<br />
Vcore Voltage [1.32V]<br />
3.3V Voltage [3.28V]<br />
5V Voltage [4.94V]<br />
12V Voltage [11.84V]<br />
CPU Temperature 66ºC<br />
M/B Temperature 38ºC<br />
CPU FAN Speed 4470 RPM<br />
CHA_FAN1 Speed 0 RPM<br />
CHA_FAN2 Speed 0 RPM<br />
CPU Fan Speed warning [600 RPM]<br />
Select Menu<br />
Item Specific Help<br />
Press [Enter] to<br />
enable or disable<br />
F1:Help ↑↓ : Select Item -/+: Change Value F5: Setup Defaults<br />
ESC: Exit →←: Select Menu Enter: Select Sub-menu F10: Save and Exit<br />
CPU Q-Fan Control [Disabled]<br />
Active ou désactive la fonction ASUS Q-Fan.<br />
Options de configuration : [Disabled] [Enabled]<br />
Chassis Q-Fan Controller [Disabled]<br />
Active ou désactive la fonction ASUS Chassis Q-Fan.<br />
Options de configuration : [Disabled] [Enabled]<br />
VCORE Voltage, +3.3V Voltage, 5V Voltage, 12V Voltage<br />
Le monitoring hardware embarqué détecte automatiquement le voltage de<br />
sortie via les régulateurs de tension. Ces éléments peuvent être configurés<br />
sur [Ignored].<br />
CPU Temperature, M/B Temperature<br />
Le monitoring matériel embarqué détecte et affiche automatiquement<br />
les températures du CPU et de la carte mère. Ces éléments ne sont pas<br />
configurables par l’utilisateur.<br />
CPU Fan Speed, CHA_FAN1 Speed, CHA_FAN2 Speed<br />
Le monitoring matériel embarqué détecte et affiche automatiquement les<br />
vitesses de rotation par minute (RPM) du Châssis, du CPU, et du Chip. Si un<br />
des ventilateurs n’est pas connecté à la carte mère, le champ affiche 0. Ces<br />
éléments ne sont pas configurables par l’utilisateur.<br />
CPU Fan Speed Warning [600 RPM]<br />
Configure la vitesse d’alerte du ventilateur du CPU.<br />
Options de configuration : [Disabled] [600 RPM] [1200 RPM] [1600 RPM]<br />
ASUS <strong>P5N</strong>-E <strong>SLI</strong> 2-3
2.6 Boot menu (Menu Boot)<br />
Les éléments du Boot menu vous permettent de modifier les options de<br />
boot du système. Choisissez un élément et pressez pour afficher<br />
le sous-menu.<br />
Phoenix-Award BIOS CMOS Setup Utility<br />
Main Advanced Power Boot Tools Exit<br />
Boot Device Priority<br />
Removable Drives<br />
Boot Settings Configuration<br />
Security<br />
Select Menu<br />
Item Specific Help<br />
F1:Help ↑↓ : Select Item -/+: Change Value F5: Setup Defaults<br />
ESC: Exit →←: Select Menu Enter: Select Sub-menu F10: Save and Exit<br />
2.6.1 Boot Device Priority<br />
Boot Device Priority<br />
Phoenix-Award BIOS CMOS Setup Utility<br />
Power<br />
1st Boot Device [Removable]<br />
2nd Boot Device [Hard Disk]<br />
3rd Boot Device [CDROM]<br />
4th Boot Device [Disabled]<br />
Select Menu<br />
Item Specific Help<br />
Select your boot<br />
device priority<br />
F1:Help ↑↓ : Select Item -/+: Change Value F5: Setup Defaults<br />
ESC: Exit →←: Select Menu Enter: Select Sub-menu F10: Save and Exit<br />
1st ~ xxth Boot Device [Removable]<br />
Ces éléments spécifient la priorité de boot des périphériques parmi ceux qui<br />
sont disponibles. Le nombre d’éléments apparaissant à l’écran dépend du<br />
nombre de périphériques installés dans le système.<br />
Options de configuration : [Removable] [Hard Disk] [CDROM] [Legacy LAN]<br />
[Disabled]<br />
2-40 Chapitre 2 : Le BIOS
2.6.2 Removable Drives<br />
Removable Drives<br />
1. Floppy Disks<br />
Select Menu<br />
Item Specific Help<br />
Use or to<br />
select a device, then<br />
press to move it<br />
up, or to move it<br />
down the list. Press<br />
to exit this<br />
menu.<br />
F1:Help ↑↓ : Select Item -/+: Change Value F5: Setup Defaults<br />
ESC: Exit →←: Select Menu Enter: Select Sub-menu F10: Save and Exit<br />
1. Floppy Disks<br />
Phoenix-Award BIOS CMOS Setup Utility<br />
Boot<br />
Vous permet d’assigner un disque amovible relié au système.<br />
2.6.3 Boot Settings Configuration<br />
Boot Settings Configuration<br />
Phoenix-Award BIOS CMOS Setup Utility<br />
Boot<br />
Quick Boot [Enabled]<br />
Boot Up Floppy Seek [Disabled]<br />
Bootup Num-Lock [On]<br />
Typematic Rate Setting [Disabled]<br />
x Typematic Rate (Chars/Sec) 6<br />
x Typematic Delay (Msec) 250<br />
OS Select For DRAM > 64MB [Non-OS2]<br />
Full Screen LOGO [Disabled]<br />
Halt On [All Errors]<br />
Select Menu<br />
Item Specific Help<br />
Press [Enter] to<br />
enable or disable.<br />
F1:Help ↑↓ : Select Item -/+: Change Value F5: Setup Defaults<br />
ESC: Exit →←: Select Menu Enter: Select Sub-menu F10: Save and Exit<br />
Quick Boot [Enabled]<br />
Active ou désactive la fonction de démarrage rapide du système. Lorsqu’<br />
elle est activée, le système ignore certains tests lors du boot.<br />
Options de configuration : [Disabled] [Enabled]<br />
ASUS <strong>P5N</strong>-E <strong>SLI</strong> 2-41
Boot Up Floppy Seek [Enabled]<br />
Active ou désactive la fonction de recherche au boot du lecteur de<br />
disquettes. Options de configuration: [Disabled] [Enabled]<br />
Bootup Num-Lock [On]<br />
Vous permet de sélectionner l’état d’activité du NumLock.<br />
Options de configuration: [Off] [On]<br />
Typematic Rate Setting [Disabled]<br />
Vous permet de définir le débit de la frappe. Activez cet élément pour<br />
configurer les éléments Typematic rate (Chars/Sec) et Typematic Delay<br />
(Msec). Options de configuration : [Disabled] [Enabled]<br />
Les éléments Typematic Rate (Chars/Sec) et Typematic Delay<br />
(Msec) deviennent configurables par l’utilisateur seulement si l’élément<br />
Typematic Rate Setting est activé.<br />
Typematic Rate (Chars/Sec) [6]<br />
Vous permet de définir la fréquence à laquelle un caractère se répète quand<br />
vous maintenez une touche.<br />
Options de configuration : [6] [8] [10] [12] [15] [20] [24] [30]<br />
Typematic Delay (Msec) [250]<br />
Vous permet de définir le délai afin que la frappe ne commence à se<br />
répéter. Options de configuration : [250] [500] [750] [1000]<br />
OS Select for DRAM > 64MB [Non-OS2]<br />
Ne définissez cet élément sur OS2 que si vous utilisez un système<br />
d’exploitation OS/2 doté d’une RAM excédant 64 Ko.<br />
Options de configuration : [Non-OS2] [OS2]<br />
Full Screen LOGO [Enabled]<br />
Active ou désactive la fonction de logo en plein écran.<br />
Options de configuration : [Disabled] [Enabled]<br />
Assurez-vous que l’élément ci-dessus est défini sur [Enabled] si vous<br />
souhaitez utiliser la fonction ASUS MyLogo2.<br />
Halt On [All Errors]<br />
Vous permet de rapporter les types d’erreur.<br />
Options de configuration : [All Errors] [No Errors] [All, But Keyboard] [All,<br />
But Diskette] [All, But Disk/Key]<br />
2-42 Chapitre 2 : Le BIOS
2.6.4 Security<br />
Boot Settings Configuration<br />
Supervisor Password Clear<br />
User Password Clear<br />
Password Check [Setup]<br />
Select Menu<br />
Item Specific Help<br />
Supervisor password<br />
controls full access,<br />
to change<br />
password.<br />
F1:Help ↑↓ : Select Item -/+: Change Value F5: Setup Defaults<br />
ESC: Exit →←: Select Menu Enter: Select Sub-menu F10: Save and Exit<br />
Supervisor Password<br />
User Password<br />
PASSWORD DISABLED !!!<br />
Press any key to continue...<br />
Phoenix-Award BIOS CMOS Setup Utility<br />
Boot<br />
Ces champs vous permettent de définir des mots de passe:<br />
Pour définir un mot de passe:<br />
1. Sélectionnez un élément puis pressez .<br />
2. Tapez un mot de passe consistant en une combinaison de<br />
caractères ( ) alpha-numerique au maximum, puis pressez .<br />
3. Quand vous y êtes invité, confirmez le mot de passe en saisissant à<br />
nouveau exactement les mêmes caractères, puis pressez . Le<br />
paramètre mot de passe est alors défini sur Set.<br />
Pour effacer le mot de passe:<br />
1. Sélectionnez le champs Password et pressez deux fois . Le<br />
message suivant apparaîtra :<br />
2. Pressez n’importe quelle touche pour continuer. Le paramètre mot de<br />
passe est alors défini sur Clear.<br />
ASUS <strong>P5N</strong>-E <strong>SLI</strong> 2-43
Note à propos des mots de passe<br />
Le mot de passe Superviseur est nécessaire pour entrer dans le BIOS<br />
pour éviter toute entrée non autorisée. Le mot de passe utilisateur<br />
est nécessaire pour booter le système afin d’éviter toute entrée non<br />
autorisée.<br />
Vous avez oublié votre mot de passe ?<br />
Si vous avez oublié votre mot de passe, vous pouvez le réinitialiser en<br />
effaçant la RTC (Real Time Clock) RAM du CMOS. Les données de la<br />
RAM qui contiennent les informations relatives au mot de passe sont<br />
alimentées par la pile embarquée de la carte mère. Si vous avez besoin<br />
d’effacer la RAM du CMOS, référez-vous à la section “1.9 Jumpers”<br />
pour obtenir les instructions.<br />
Password Check<br />
Ce champs exige que vous saisissiez le mot de passe avant d’entrer dans<br />
lle BIOS ou le système. Sélectionnez [Setup] pour exiger le mot de passe<br />
avant d’entrer dans le BIOS. Sélectionnez [System] pour exiger le mot de<br />
passe avant d’entrer dans le système.<br />
Options de configuration : [Setup] [System]<br />
2.7 Tools menu (Menu Outils)<br />
Ce menu vous permet d’accéder à des fonctions spéciales du BIOS.<br />
Sélectionnez un élément, puis pressez pour afficher le sous-menu.<br />
Phoenix-Award BIOS CMOS Setup Utility<br />
Main Advanced Power Boot Tools Exit<br />
ASUS O.C. Profile<br />
ASUS EZ Flash 2<br />
Select Menu<br />
Item Specific Help<br />
F1:Help ↑↓ : Select Item -/+: Change Value F5: Setup Defaults<br />
ESC: Exit →←: Select Menu Enter: Select Sub-menu F10: Save and Exit<br />
2-44 Chapitre 2 : Le BIOS
2.7.1 ASUS O.C. Profile<br />
Cet élément vous permet de stocker ou charger de multiples paramètres du<br />
BIOS.<br />
Load BIOS Profile<br />
Save BIOS Profile<br />
Load BIOS Profile<br />
Load from Profile 1<br />
Load from Profile 2<br />
Load from File<br />
Phoenix-Award BIOS CMOS Setup Utility<br />
Tools<br />
ASUS O.C. Profile<br />
Load BIOS Profile<br />
Load from Profile 1/2<br />
Phoenix-Award BIOS CMOS Setup Utility<br />
Tools<br />
Select Menu<br />
Item Specific Help<br />
Press [Enter] to select.<br />
Select Menu<br />
Item Specific Help<br />
Load BIOS Profile from<br />
Profile 1.<br />
Permet de charger les paramètres de BIOS précédents sauvegardés dans la<br />
mémoire flash du BIOS. Appuyez sur pour charger le fichier.<br />
Load from File<br />
Permet de charger le fichier BIOS précédement sauvegardé dans le disque<br />
dur/disquette/disque flash USB au format FAT32/16/12. Suivez les<br />
instructions ci-dessous pour charger le fichier BIOS.<br />
1. Insérez les périphériques de stockage contenant le fichier<br />
“xxx.CMO”.<br />
2. Démarrez le système.<br />
3. Accédez au BIOS. Sléctionnez le menu “Tools” puis l’option<br />
“Load from File.” Appuyez sur pour afficher le menu de<br />
configuration.<br />
4. Pressez pour passer d’un lecteur à l’autre jusqu’à trouver le<br />
fichier “xxx.CMO”. Puis, pressez pour charger le fichier.<br />
5. Un message contextuel vous informe de la fin du processus de<br />
chargement.<br />
Mettez à jour uniquement à partir du fichier BIOS d’un système disposant<br />
de la même configuration mémoire/CPU, et de la même version de BIOS.<br />
ASUS <strong>P5N</strong>-E <strong>SLI</strong> 2-45
Save BIOS Profile<br />
Save to Profile 1<br />
Save to Profile 2<br />
Save to File<br />
Save to Profile 1/2<br />
Phoenix-Award BIOS CMOS Setup Utility<br />
Tools<br />
Save BIOS Profile<br />
ASUSTek O.C. Profile Utility B311<br />
Current CMOS Update CMOS<br />
BOARD: <strong>P5N</strong>-E<strong>SLI</strong><br />
VER: 0111 [0000]<br />
DATE: 01/12/06<br />
PATH: C:\<strong>P5N</strong>E<strong>SLI</strong><br />
A:<br />
C:<br />
BOARD: Unknown<br />
VER: Unknown<br />
DATE: Unknown<br />
CMOS WINDOWS backup is done! Press any key to Exit.<br />
M2N32 <br />
DOCUME"1 <br />
PROGRA"1 <br />
SYSTEM"1 <br />
M2N<strong>SLI</strong> <br />
RECYCLED <br />
TEST_REB <br />
BOOTFONT.BIN 213830 2001-09-05 20:00:00<br />
Note<br />
[Enter] Select [Y] Yes [N/Eec] No [Left/Right]: Switch<br />
Select Menu<br />
Item Specific Help<br />
Save current BIOS Profile<br />
to Profile 1.<br />
Permet de sauvegarder le fichier BIOS actuel sur la mémoire du BIOS flash.<br />
Appuyez sur pour sauvegarder le fichier.<br />
Save to File<br />
Permet de sauvegarder le fichier BIOS précédement sauvegardé dans le<br />
disque dur/disquette/disque flash USB au format FAT32/16/12. Suivez les<br />
instructions ci-dessous pour charger le fichier BIOS.<br />
1. Insérez un périphérique de stockage with enough space.<br />
2. Démarrez le système.<br />
3. Accédez au BIOS. Sléctionnez le menu “Tools” puis l’option<br />
“Save to File.” Appuyez sur pour afficher le menu de<br />
configuration.<br />
4. Pressez pour passer d’un lecteur à l’autre. Pressez la<br />
touche pour sauvegarder le fichier.<br />
5. Suivez les instructions à l’écran. Une fenêtre contextuelle vous<br />
informera de la fin du processus de sauvegarde.<br />
Le nom du fichier BIOS sauvegardé est de type “xxx.CMO“.<br />
2-46 Chapitre 2 : Le BIOS
2.7.2 ASUS EZ Flash 2<br />
Cette option vous permet de lancer ASUS EZ Flash 2. Lorsque vous pressez<br />
, un message de confirmation apparaît. Utilisez les flèches gauche/<br />
droite pour sélectionner [Yes] ou [No]. Enfin, pressez pour<br />
confirmer votre choix.<br />
L’écran ci-dessous apparaît si vous avez sélectionné [Yes]. Suivez les<br />
instructions à l’écran pour flasher le BIOS.<br />
ASUSTek EZ Flash 2 BIOS ROM Utility V3.00<br />
FLASH TYPE: MXIC 25L8005<br />
Current ROM Update ROM<br />
BOARD: <strong>P5N</strong>-E<strong>SLI</strong><br />
BOARD: Unknown<br />
VER: 0111 [0000]<br />
VER: Unknown<br />
DATE: 01/12/06<br />
DATE: Unknown<br />
PATH: A:\<br />
A:<br />
Note<br />
[Enter] Select or Load [B] Backup [ESC] Exit<br />
[Tab] Switch [Up/Down/Home/End] Move<br />
ASUS <strong>P5N</strong>-E <strong>SLI</strong> 2-47
2.8 Exit menu (Menu Sortie)<br />
Le menu Exit vous permet de charger les valeurs optimales ou par défaut<br />
des éléments du BIOS, ainsi que de sauvegarder ou rejeter les modifications<br />
opéres dans le BIOS.<br />
Phoenix-Award BIOS CMOS Setup Utility<br />
Main Advanced Power Boot Exit<br />
Exit & Save Changes<br />
Exit & Discard Changes<br />
Load Setup Default<br />
Discard Changes<br />
Select Menu<br />
Item Specific Help<br />
This option save data<br />
to CMOS and exiting<br />
the setup menu.<br />
F1:Help ↑↓ : Select Item -/+: Change Value F5: Setup Defaults<br />
ESC: Exit →←: Select Menu Enter: Select Sub-menu F10: Save and Exit<br />
Presser ne permet pas de quitter immédiatement ce menu.<br />
Choisissez l’une des options de ce menu ou dans la légende pour<br />
sortir.<br />
Exit & Save Changes<br />
Une fois vos modifications effectuées, choisissez cette option du menu Exit<br />
pour vous assurer que les valeurs que vous avez choisi seront enregistrées<br />
dans la CMOS RAM. Une pile de sauvegarde embarquée alimente la CMOS<br />
RAM même quand l’ordinateur est éteint. Lorsque vous choisissez cette<br />
option, une fenêtre de confirmation apparaît. Choisissez [Ok] pour<br />
enregistrer les modifications et quitter.<br />
Si vous essayez de quitter le programme sans sauvegarder vos réglages,<br />
ce dernier affichera un message vous demandant si vous souhaitez ou<br />
non sauvegarder vos réglages. Appuyez sur pour sauvegarder<br />
et quitter le programme.<br />
Exit & Discard Changes<br />
Choisissez cette option si vous ne souhaitez pas enregistrer les modifications<br />
que vous avez apportées au Setup. Si vous avez modifié des champs autres que<br />
System Date, System Time, et Password, le BIOS demandera une confirmation<br />
avant de quitter.<br />
2-4 Chapitre 2 : Le BIOS
Load Setup Defaults<br />
Cette option vous permet de charger les valeurs par défaut pour chaque<br />
paramètre des menus du Setup. Quand vous choisissez cette option ou si<br />
vous pressez , une fenêtre de confirmation apparaît. Choisissez [Ok]<br />
pour charger les valeurs par défaut. Choisissez Exit & Save Changes ou<br />
faites d’autres modifications avant de sauvegarder les valeurs dans la RAM<br />
non volatile.<br />
Discard Changes<br />
Cette option vous permet de rejeter les sélections faites et de restaurer<br />
les valeurs précédentes. Après avoir choisi cette option, une confirmation<br />
apparaîtra. Choisissez [Ok] pour rejeter tous les changements et charger<br />
les valeurs précédemment enregistrées.<br />
ASUS <strong>P5N</strong>-E <strong>SLI</strong> 2-4
2-50 Chapitre 2 : Le BIOS
Ce chapitre décrit le contenu du CD<br />
de support fourni avec la carte mère.<br />
Support<br />
3 logiciel
3.1 Installer un système d’exploitation<br />
Cette carte mère supporte Windows ® 000/ 003 Server/XP/64-bit XP/64-bit<br />
003 Server. Installez toujours la dernière version des OS et les mises à jour<br />
correspondantes pour maximiser les caractéristiques de votre matériel.<br />
• Les réglages de la carte mère et les options matérielles peuvent<br />
varier. Utilisez les procédures de configuration décrites ici seulement<br />
en guise d’exemple. Reportez-vous à la documentation livrée avec<br />
votre OS pour des informations détaillées.<br />
• Assurez-vous d’avoir bien installé Windows ® 000 Service Pack 4 ou<br />
Windows ® XP Service Pack 1 ou ultérieur avant d’installer les pilotes<br />
pour une meilleure compatibilité et un système stable.<br />
3.2 Informations sur le CD de support<br />
Le CD de support fourni avec la carte mère contient les pilotes, les<br />
applications logicielles, et les utilitaires que vous pouvez installer pour<br />
bénéficier de toutes les fonctions de la carte mère.<br />
Le contenu du CD de support peut être modifié à tout moment sans préavis.<br />
Visitez le site web ASUS (www.asus.com) pour les mises à jour.<br />
3. .1 Lancer le CD de support<br />
Placez le CD de support dans votre lecteur de CD-ROM. Le CD affichera<br />
automatiquement le menu Drivers si l’autorun est activé sur votre ordinateur<br />
Cliquez sur un élément pour l’installer<br />
Cliquez sur une icône<br />
pour afficher les<br />
informations liées au<br />
CD de support ou à la<br />
carte mère<br />
Si l’Exécution automatique n’est pas activé sur votre ordinateur,<br />
parcourez le contenu du CD de support pour localiser le fichier ASSETUP.<br />
EXE dans le répertoire BIN. Double-cliquez sur ASSETUP.EXE pour lancer<br />
le CD.<br />
3- Chapitre 3 : Support logiciel
3. . Menu Drivers<br />
Si le système détecte des périphériques installés, le menu Drivers affiche<br />
les pilotes disponibles. Installez les pilotes nécessaires pour activer les<br />
périphériques et composants.<br />
ASUS InstAll-Drivers Installation Wizard<br />
Installe tous les pilotes via l’assistant d’installation ASUS InstAll-Drivers.<br />
nVidia Chipset Driver Program<br />
Installe les pilotes NVIDIA ® pour le chipset NVIDIA ® nForce 650i <strong>SLI</strong>.<br />
Realtek Audio Driver<br />
Installe le contrôleur audio Realtek et son application.<br />
JMicron JMB36X RAID Controller Driver<br />
Installe le pilote du contrôleur RAID JMicron JMB36X.<br />
USB .0 Driver<br />
Installe le pilote Universal Serial Bus .0 (USB .0).<br />
ASUS <strong>P5N</strong>-E <strong>SLI</strong> 3-3
3. .3 Menu Utilities<br />
Le menu Utilities affiche les applications et autres logiciels supportés par la<br />
carte mère.<br />
ASUS InstAll-Installation Wizard for Utilities<br />
Installe tous les utilitaires via l’assistant d’installation.<br />
ADOBE Acrobat Reader V7.0<br />
Installe Adobe ® Acrobat ® Reader V7.Oqui vous permet d’ouvrir, de visualiser,<br />
et d’imprimer des documents au format PDF (Portable Document Format).<br />
ASUS Update<br />
Vous permet de télécharger la dernière version du BIOS depuis le site Web<br />
d’ASUS.<br />
Avant d’utiliser ASUS Update, assurez-vous de disposer d’une connexion<br />
Internet afin de pouvoir vous connecter au site Web d’ASUS.<br />
ASUS PC Probe II<br />
Cet utilitaire astucieux surveille la vitesse des ventilateurs, la température du<br />
CPU et le voltage du système en vous alertant du moindre problème détecté.<br />
Cet utilitaire vous aide à conserver votre ordinateur dans de bonnes conditions<br />
de fonctionnement.<br />
3-4 Chapitre 3 : Support logiciel
Microsoft DirectX 9.0c<br />
Installe le pilote Microsoft ® DirectX 9.0c. Microsoft ® DirectX ® 9.0c est une<br />
technologie multimédia qui amplifie les graphiques et les sons de votre<br />
ordinateur. DirectX ® améliore les caractéristiques multimédia de votre<br />
ordinateur pour que regarder la télévision et des films, capturer des vidéos<br />
ou jouer à des jeux sur votre ordinateur soit un vrai plaisir. Visitez le site Web<br />
de Microsoft (www.microsoft.com) pour obtenir les mises à jour<br />
Anti-virus Utility<br />
L’anti-virus détecte et protège votre ordinateur des virus informatiques qui<br />
détruisent les données.<br />
3. .4 Make Disk menu<br />
Le menu Make Disk vous permet de créer une disquette des pilotes RAID.<br />
NVIDIA 32bit SATA RAID Driver<br />
Créer une disquette du pilote NVIDIA ® 3 bits pour supporter les fonctions<br />
RAID Serial ATA.<br />
NVIDIA 64bit SATA RAID Driver<br />
Créer une disquette du pilote NVIDIA ® 64 bits pour supporter les fonctions<br />
RAID Serial ATA.<br />
ASUS <strong>P5N</strong>-E <strong>SLI</strong> 3-5
JMicron JMB36X 3 bit RAID Driver<br />
Crée la disquette du pilote RAID JMicron JMB36X 3 bits.<br />
JMicron JMB36X 64bit RAID Driver<br />
Crée la disquette du pilote RAID JMicron JMB36X 64 bits.<br />
3. .5 Manuals menu<br />
Le menu Manual contient une liste de manuels de l’utilisateur supplémentaires.<br />
Cliquer sur un des éléments pour ouvrir le dossier d’un manuel de<br />
l’utilisateur.<br />
• La plupart des manuels sont au format Portable Document Format<br />
(PDF). Installez Adobe ® Acrobat ® Reader depuis le menu Utilities<br />
avant d’ouvrir un manuel d’utilisateur.<br />
• Certains manuels de l’utilisateur référencés dans ce menu ne sont<br />
peut-être pas applicables à ce modèle de carte mèrel.<br />
NVIDIA RAID User’s Guide<br />
Ouvre le manuel de l’utilisateur de Nvidia ® RAID.<br />
Realtek HDA Audio User’s Manual<br />
Ouvre le manuel de l’utilisateur de Realtek ® HDA Audio.<br />
3-6 Chapitre 3 : Support logiciel
JMicron JMB36X RAID AP User’s Manual<br />
Ouvre le manuel de l’utilisateur de JMicron JMB36X RAID AP.<br />
JMicron JMB36X RAID BIOS User’s Manual<br />
Ouvre le manuel de l’utilisateur de JMicron JMB36X RAID BIOS.<br />
3. .6 Contacts ASUS<br />
Cliquez sur l’onglet Contact pour afficher les contacs ASUS. Vous pouvez<br />
également trouver ces informations sur la couverture intérieure de ce<br />
manuel.<br />
ASUS <strong>P5N</strong>-E <strong>SLI</strong> 3-7
3.3 Technologie NVIDIA ® <strong>SLI</strong><br />
La carte mère supporte la technologie NVIDIA® <strong>SLI</strong> (Scalable Link<br />
Interface) qui vous permet d’installer deux cartes graphiques PCI Express<br />
x16 identiques. Suivez les procédures d’installation décrites dans cette<br />
section.<br />
3.3.1 Pré-requis d’installation<br />
• Vous devez avoir deux cartes graphiques compatibles <strong>SLI</strong>, identiques<br />
et certifiées NVIDIA ® .<br />
• Visitez le site ASUS (www.asus.com) pour une liste des cartes<br />
graphiques compatibles <strong>SLI</strong> pour cette carte mère.<br />
• Vérifiez que le pilote de votre carte graphique supporte la technologie<br />
<strong>SLI</strong> de NVIDIA. Téléchargez les derniers pilotes depuis le site Internet<br />
de NVIDIA (www.nvidia.com).<br />
• Vérifiez que votre alimentation soit capable de délivrer la quantité<br />
de courant minimale requise par le système. Voir “Connecteurs<br />
d’alimentation ATX” on page 1-34 pour plus de détails.<br />
• La technologie NVIDIA <strong>SLI</strong> ne supporte que le système d’exploitation<br />
Windows ® XP.<br />
• Visitez le site web NVIDIA pour les applications 3D compatibles.<br />
• Visitez le site web NVIDIA zone (http://www.nzone.com) pour<br />
consulter la liste des dernières cartes graphiques certifiées.<br />
3- Chapitre 3 : Support logiciel
3.3. Configuration de deux cartes graphiques<br />
Configurer le sélecteur de carte ASUS EZ<br />
Votre carte mère est livrée avec un sélecteur de<br />
carte ASUS EZ pré-installé. Par défaut, la carte est<br />
configurée pour une seule carte graphique. Pour<br />
utilisez deux cartes graphiques sur cette carte mère,<br />
vous devez d’abord configurer le sélecteur de carte<br />
en Dual Video Cards (Double carte vidéo).<br />
Pour configurer le sélecteur de carte :<br />
1. Repérez le sélecteur de carte sur la carte mère.<br />
Sélecteur de<br />
carte ASUS EZ<br />
préinstallé<br />
Sélecteur de carte EZ<br />
2. Poussez simultanément les clips de rétention vers l’extérieur pour<br />
libérer le sélecteur de carte.<br />
Clip de rétention<br />
ASUS <strong>P5N</strong>-E <strong>SLI</strong> 3-9
3. Après l’avoir libéré, retirez le<br />
sélecteur de carte du slot.<br />
4. Inversez la position du sélecteur<br />
de carte, et insérez le côté<br />
étiqueté Dual Video Cards.<br />
5. Poussez le sélecteur de carte<br />
jusqu’à ce que les clips de<br />
rétention le maintiennent bien en<br />
place.<br />
Assurez-vous de bien avoir<br />
inséré le sélecteur de carte<br />
dans le slot.<br />
3-10 Chapitre 3 : Support logiciel
Installer des cartes graphiques compatibles <strong>SLI</strong><br />
N’installez que des cartes graphiques compatibles <strong>SLI</strong> identiques et<br />
certifiées par NVIDIA ® . Deux cartes graphiques différentes peuvent ne<br />
pas fonctionner correctement.<br />
Pour installer les cartes graphiques:<br />
1. Preparez deux cartes graphiques. Chaque carte graphique doit être<br />
équipée des connecteurs dorés destinés au <strong>SLI</strong>.<br />
Connecteurs dorés<br />
. Retirez les caches métalliques correspondants aux deux slots PCI<br />
Express x16.<br />
ASUS <strong>P5N</strong>-E <strong>SLI</strong> 3-11
3. Insérez une carte graphique dans le slot bleu marqué PCIEX16_1.<br />
Vérifiez que la carte soit bien engagée dans son slot..<br />
4. Insérez la seconde carte graphique dans le slot noir marqué PCIEX16_ .<br />
Vérifiez que la carte soit bien engagée dans son slot.<br />
Si nécessaire, connectez une source d’alimentation auxiliaire aux cartes<br />
graphiques PCI Express.<br />
3-1 Chapitre 3 : Support logiciel
5. Alignez et insérez les connecteurs du câble <strong>SLI</strong> souple sur les<br />
connecteurs dorés de chaque carte graphique. Assurez-vous que les<br />
connecteurs du câble <strong>SLI</strong> souple sont bien maintenus en place.<br />
Connecteur <strong>SLI</strong><br />
6. Connectez un câble VGA ou DVI-I à la carte graphique insérée dans le<br />
slot PCI Express bleu.<br />
Installation des pilotes<br />
Reportez-vous à la documentation livrée avec vos cartes graphiques afin<br />
d’installer leurs pilotes.<br />
Assurez-vous que le pilote de votre carte graphique PCI Express<br />
supporte la technologie NVIDIA <strong>SLI</strong>. Téléchargez le dernier pilote sur le<br />
site Web de NVIDIA (www.nvidia.com).<br />
ASUS <strong>P5N</strong>-E <strong>SLI</strong> 3-13
Activer la fonction multi-GPU sous Windows<br />
Après avoir installé vos cartes graphiques et leurs pilotes, activez la<br />
fonction Multi-Graphics Processing Unit (GPU) dans les propriétés de<br />
NVIDIA nView.<br />
Pour activer la fonction multi-GPU:<br />
1. Cliquez sur l’icône de NVIDIA<br />
Settings dans la barre des<br />
tâches de Windows.<br />
. Dans le menu pop-up,<br />
choisissez nView Desktop<br />
Manager puis cliquez sur nView<br />
Properties.<br />
3. Depuis la fenêtre nView<br />
Desktop Manager, choisissez<br />
l’onglet Desktop Management.<br />
4. Cliquez sur Properties pour<br />
afficher la boîte de dialogue<br />
Propriétés d’Affichage.<br />
Icône NVIDIA Settings<br />
3-14 Chapitre 3 : Support logiciel
5. Depuis la boîte de dialogue<br />
Propriétés d’Affichage, choisissez<br />
l’onglet Settings puis Advanced.<br />
6. Choisissez l’onglet NVIDIA<br />
GeForce.<br />
7. Cliquez sur le curseur pour afficher<br />
l’écran suivant, puis choisissez<br />
l’élément <strong>SLI</strong> multi-GPU.<br />
Curseur<br />
ASUS <strong>P5N</strong>-E <strong>SLI</strong> 3-15
. Cochez la case Enable <strong>SLI</strong> multi-GPU.<br />
9. Cliquez sur OK une fois terminé.<br />
3.4 Créer une disquette du pilote RAID<br />
Une disquette contenant le pilote RAID est nécessaire lors de l’installation<br />
de Windows ® 000/XP sur un disque dur qui appartient à un ensemble<br />
RAID.<br />
Pour créer une disquette du pilote RAID :<br />
1. Placez le CD de support de la carte mère dans le lecteur de CD<br />
2. Sélectionnez l’onglet Make Disc.<br />
3. Dans le menu Make Disc, sélectionnez la disquette du pilote RAID que<br />
vous souhaitez créer, ou parcourez le contenu du CD de support pour<br />
localiser l’utilitaire de création de la disquette du pilote.<br />
Pour une description détaillée de la configuration RAID NVIDIA ® , se<br />
référer à “NVIDIA ® MediaShield RAID User’s Manual” inclus sur le CD de<br />
support de la carte mère.<br />
4. Insérez une disquette dans le lecteur de disquettes.<br />
5. Suivez les informations qui apparaissent à l’écran afin d’achever la<br />
procédure.<br />
6. Protégez en écriture la disquette pour lui éviter d’être infectée par un<br />
virus informatique.<br />
Pour installer un pilote RAID<br />
1. Pendant l’installation de l’OS, le système vous invite à presser la<br />
touche F6 pour installer un pilote SCSI ou RAID tiers.<br />
. Pressez puis insérez la disquette du pilote RAID dans le lecteur<br />
de disquettes.<br />
3. Suivez les informations qui apparaissent à l’écran afin d’achever<br />
l’installation.<br />
En raison d’une limitation du chipset, les ports Serial ATA supporté par<br />
le chipset NVIDIA n’acceptent pas les disques Serial ODD (Serial Optical<br />
Disk Drives) sous DOS.<br />
3-16 Chapitre 3 : Support logiciel
L’appendice décrit les fonctions du<br />
processeur, et les technologies que la<br />
carte mère supporte<br />
A<br />
Fonctions<br />
du CPU
A.1 Intel ® EM64T<br />
• La carte mère est compatible avec les processeurs Intel® Pentium ® 4<br />
LGA775 opérant sous des OS 32 bits<br />
• La carte mère est fournie avec un BIOS supportant la fonction EM64T. Si<br />
vous souhaitez mettre à jour votre BIOS, vous pouvez télécharger le plus<br />
récent depuis le site web ASUS (www.asus.com/support/download/).<br />
Voir Chapitre 2 pour plus de détails.<br />
• Visitez www.intel.com pour plus d’informations concernant la fonction<br />
EM64T.<br />
• Visitez le site www.microsoft.com pour plus d’informations concernant<br />
les OS Windows ® 64 bits.<br />
Utiliser la fonction Intel ® EM64T<br />
Pour utiliser la fonction Intel ® EM64T :<br />
1. Installez un CPU Intel ® Pentium ® 4 qui supporte la fonction EM64T.<br />
2. Installez une OS 64 bits (Windows® XP Professional Edition x64 ou<br />
Windows ® Server 2003 Edition x64).<br />
3. Installez à partir du CD de support les pilotes 64 bits des composants<br />
et périphériques de la carte mère.<br />
4. Si besoin est, installez les pilotes 64 bits pour les cartes d’extension et<br />
périphériques additionnels.<br />
Se référer à la documentation des cartes d’extention et des périphériques, ou<br />
visitez les sites web liés, afin de vérifier qu’ils supportent une OS 64 bits.<br />
A.2 Technologie Enhanced Intel SpeedStep ®<br />
(EIST)<br />
• La carte mère est fournie avec un BIOS supportant la fonction EIST. Si<br />
vous souhaitez mettre à jour votre BIOS, vous pouvez télécharger le plus<br />
récent depuis le site web ASUS (www.asus.com/support/download/).<br />
Voir Chapitre 2 pour plus de détails.<br />
• Visitez www.intel.com pour plus d’informations concernant la<br />
fonction EIST.<br />
A.2.1 Configuration système requise<br />
Avant d’utiliser la technologie EIST, vérifiez que votre système correspond à<br />
la configuration requise qui suit :<br />
• Processeur Intel ® Pentium ® 4 avec support EIST<br />
• BIOS avec support EIST<br />
• OS avec support EIST (Windows ® XP SP2/Windows ® Server 2003 SP1/<br />
Linux 2.6 kernel ou versions ultérieures)<br />
A- Appendice : Fonctions du CPU
A.2.2 Utiliser la fonction EIST<br />
Pour utiliser la fonction EIST :<br />
1. Allumez l’ordinateur, puis entrez dans le Setup du BIOS.<br />
2. Allez dans Advanced Menu (Menu avancé), mettez en surbrillance CPU<br />
Configuration, puis pressez .<br />
3. Définissez l’élément Intel(R) SpeedStep Technology sur [Automatic],<br />
puis pressez . Voir page 2-27 pour plus de détails.<br />
4. Pressez pour sauvegarder vos modifications et quittez le Setup<br />
du BIOS.<br />
5. Après avoir redémarré l’ordinateur, faites un clic-droit sur un espace vide<br />
du Bureau, puis sélectionnez Propriétés dans le menu contextuel.<br />
6. Quand la fenêtre Propriétés de<br />
l’affichage apparaît, cliquez sur<br />
l’onglet Ecran de veille<br />
7. Cliquez sur le bouton Gestion<br />
de l’alimentation dans la section<br />
Gestion de l’alimentation du<br />
m o n i t e u r p o u r o u v r i r l a<br />
fenêtre Propriétés des options<br />
d’alimentation.<br />
8. Dans la section Mode de gestion<br />
de l’alimentation, cliquez sur ,<br />
puis sélectionnez une des options,<br />
à l’exception de PC de bureau/<br />
familial ou Toujours actif.<br />
9. Cliquez sur Appliquer puis cliquez<br />
sur OK.<br />
10. Fermer la fenêtre Propriétés de<br />
l’affichage.<br />
Après avoir sélectionné le mode<br />
d’alimentation, la fréquence<br />
i n t e r n e d u CPU d i m i n u e r a<br />
légèrement quand la charge du<br />
CPU est faible.<br />
Les écrans affichés et les procédures peuvent différer en fonction du<br />
système d’exploitation.<br />
ASUS <strong>P5N</strong>-E <strong>SLI</strong> A-3
A.3 Technologie Intel ® Hyper-Threading<br />
• La carte mère supporte les processeurs Intel ® Pentium ® 4 LGA775<br />
et la technologie Hyper-Threadingy.<br />
• La technologie Hyper-Threading est supporté sous Windows ®<br />
XP/2003 Server, Linux 2.4.x (kernel), et versions ultérieures<br />
uniquement. Sous Linux, utilisez le compileur Hyper-Threading pour<br />
compiler le code. Si vous utilisez d’autres systèmes d’exploitation,<br />
désactivez l’élément Hyper-Threading Technology dans le BIOS pour<br />
garantir la stabilité et les performances du système.<br />
• Installer Windows ® XP Service Pack 1 ou une version ultérieure est<br />
recommandé.<br />
• Assurez-vous d’avoir activé l’élément Hyper-Threading Technology<br />
dans le BIOS avant d’installer une des OS supportées.<br />
• Pour plus d’informations sur la technologie Hyper-Threading, visitez<br />
www.intel.com/info/hyperthreading.<br />
Utiliser la technologie Hyper-Threading<br />
Pour utiliser la technologie Hyper-Threading :<br />
1. Installez un processeur Intel ® Pentium ® 4 qui supporte la technologie<br />
Hyper-Threading.<br />
2. Allumez l’ordinateur, puis entrez dans le Setup du BIOS. Allez dans<br />
Advanced Menu (Menu avancé) et assurez-vous que l’élément<br />
Hyper-Threading Technology est défini sur Enabled.<br />
Cet élément du BIOS apparaîtra uniquement si vous avez installé un<br />
CPU qui supporte la technologie Hyper-Threading.<br />
3. Redémarrez l’ordinateur.<br />
A- Appendice : Fonctions du CPU