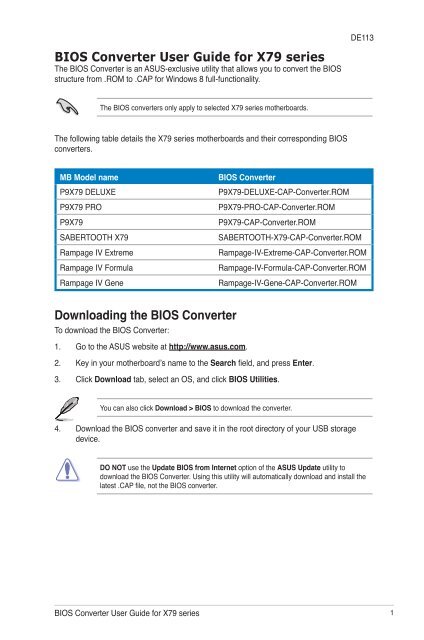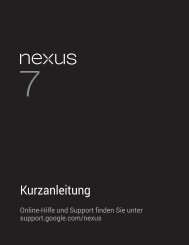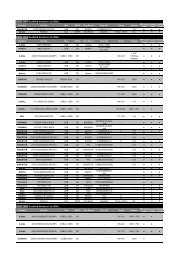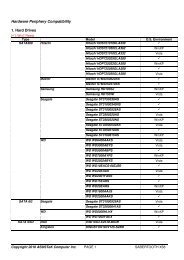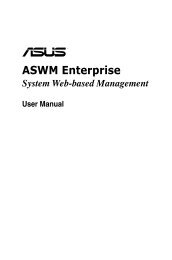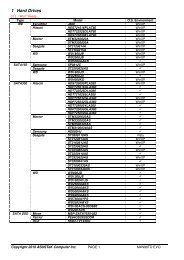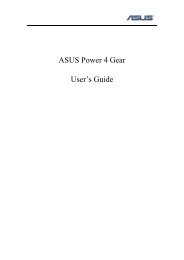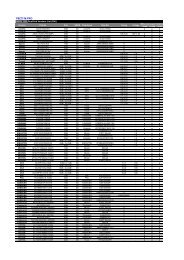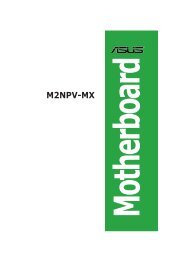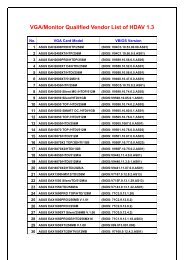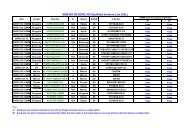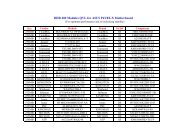BIOS Converter User Guide for X79 series Downloading the ... - Asus
BIOS Converter User Guide for X79 series Downloading the ... - Asus
BIOS Converter User Guide for X79 series Downloading the ... - Asus
Create successful ePaper yourself
Turn your PDF publications into a flip-book with our unique Google optimized e-Paper software.
<strong>BIOS</strong> <strong>Converter</strong> <strong>User</strong> <strong>Guide</strong> <strong>for</strong> <strong>X79</strong> <strong>series</strong><br />
The <strong>BIOS</strong> <strong>Converter</strong> is an ASUS-exclusive utility that allows you to convert <strong>the</strong> <strong>BIOS</strong><br />
structure from .ROM to .CAP <strong>for</strong> Windows 8 full-functionality.<br />
The <strong>BIOS</strong> converters only apply to selected <strong>X79</strong> <strong>series</strong> mo<strong>the</strong>rboards.<br />
The following table details <strong>the</strong> <strong>X79</strong> <strong>series</strong> mo<strong>the</strong>rboards and <strong>the</strong>ir corresponding <strong>BIOS</strong><br />
converters.<br />
MB Model name <strong>BIOS</strong> <strong>Converter</strong><br />
P9<strong>X79</strong> DELUXE P9<strong>X79</strong>-DELUXE-CAP-<strong>Converter</strong>.ROM<br />
P9<strong>X79</strong> PRO P9<strong>X79</strong>-PRO-CAP-<strong>Converter</strong>.ROM<br />
P9<strong>X79</strong> P9<strong>X79</strong>-CAP-<strong>Converter</strong>.ROM<br />
SABERTOOTH <strong>X79</strong> SABERTOOTH-<strong>X79</strong>-CAP-<strong>Converter</strong>.ROM<br />
<strong>BIOS</strong> <strong>Converter</strong> <strong>User</strong> <strong>Guide</strong> <strong>for</strong> <strong>X79</strong> <strong>series</strong><br />
DE 3<br />
Rampage IV Extreme Rampage-IV-Extreme-CAP-<strong>Converter</strong>.ROM<br />
Rampage IV Formula Rampage-IV-Formula-CAP-<strong>Converter</strong>.ROM<br />
Rampage IV Gene Rampage-IV-Gene-CAP-<strong>Converter</strong>.ROM<br />
<strong>Downloading</strong> <strong>the</strong> <strong>BIOS</strong> <strong>Converter</strong><br />
To download <strong>the</strong> <strong>BIOS</strong> <strong>Converter</strong>:<br />
. Go to <strong>the</strong> ASUS website at http://www.asus.com.<br />
2. Key in your mo<strong>the</strong>rboard’s name to <strong>the</strong> Search field, and press Enter.<br />
3. Click Download tab, select an OS, and click <strong>BIOS</strong> Utilities.<br />
You can also click Download > <strong>BIOS</strong> to download <strong>the</strong> converter.<br />
4. Download <strong>the</strong> <strong>BIOS</strong> converter and save it in <strong>the</strong> root directory of your USB storage<br />
device.<br />
DO NOT use <strong>the</strong> Update <strong>BIOS</strong> from Internet option of <strong>the</strong> ASUS Update utility to<br />
download <strong>the</strong> <strong>BIOS</strong> <strong>Converter</strong>. Using this utility will automatically download and install <strong>the</strong><br />
latest .CAP file, not <strong>the</strong> <strong>BIOS</strong> converter.
Updating <strong>the</strong> <strong>BIOS</strong><br />
You can use <strong>the</strong> following methods to update your mo<strong>the</strong>rboard’s <strong>BIOS</strong>: USB <strong>BIOS</strong><br />
Flashback, EZ Flash 2, and ASUS Update.<br />
After updating your mo<strong>the</strong>rboard’s <strong>BIOS</strong> with <strong>the</strong> <strong>BIOS</strong> converter from .ROM to .CAP, you<br />
cannot reverse it back to its previous structure.<br />
USB <strong>BIOS</strong> Flashback<br />
USB <strong>BIOS</strong> Flashback allows you to easily update <strong>the</strong> <strong>BIOS</strong> structure without entering <strong>the</strong><br />
<strong>BIOS</strong> or <strong>the</strong> operating system. Simply insert <strong>the</strong> USB storage device containing <strong>the</strong> <strong>BIOS</strong><br />
<strong>Converter</strong> to <strong>the</strong> USB <strong>BIOS</strong> Flashback port, press <strong>the</strong> <strong>BIOS</strong> Flashback button or ROG<br />
Connect button, and <strong>the</strong> <strong>BIOS</strong> structure is updated automatically.<br />
Rename <strong>the</strong> <strong>BIOS</strong> <strong>Converter</strong> file be<strong>for</strong>e loading it to your mo<strong>the</strong>rboard. Refer to <strong>the</strong> table<br />
below <strong>for</strong> <strong>the</strong> naming convention.<br />
MB Model name Downloaded <strong>BIOS</strong><br />
<strong>Converter</strong><br />
P9<strong>X79</strong> DELUXE P9<strong>X79</strong>-DELUXE-CAP-<br />
<strong>Converter</strong>.ROM<br />
P9<strong>X79</strong> PRO P9<strong>X79</strong>-PRO-CAP-<strong>Converter</strong>.<br />
ROM<br />
New <strong>BIOS</strong> <strong>Converter</strong> name<br />
P9<strong>X79</strong>D.ROM<br />
P9<strong>X79</strong>PRO.ROM<br />
P9<strong>X79</strong> P9<strong>X79</strong>-CAP-<strong>Converter</strong>.ROM P9<strong>X79</strong>.ROM<br />
SABERTOOTH <strong>X79</strong> SABERTOOTH-<strong>X79</strong>-CAP-<br />
<strong>Converter</strong>.ROM<br />
Rampage IV Extreme Rampage-IV-Extreme-CAP-<br />
<strong>Converter</strong>.ROM<br />
Rampage IV Formula Rampage-IV-Formula-CAP-<br />
<strong>Converter</strong>.ROM<br />
Rampage IV Gene Rampage-IV-Gene-CAP-<br />
<strong>Converter</strong>.ROM<br />
SABER<strong>X79</strong>.ROM<br />
R4E.ROM<br />
R4F.ROM<br />
R4G.ROM<br />
2 <strong>BIOS</strong> <strong>Converter</strong> <strong>User</strong> <strong>Guide</strong> <strong>for</strong> <strong>X79</strong> <strong>series</strong>
To use <strong>the</strong> USB <strong>BIOS</strong> Flashback:<br />
. Insert <strong>the</strong> USB storage device to <strong>the</strong> USB <strong>BIOS</strong> Flashback port.<br />
2. Press <strong>the</strong> USB <strong>BIOS</strong> Flashback button or ROG Connect button <strong>for</strong> three seconds until<br />
<strong>the</strong> <strong>BIOS</strong> Flashback button’s LED light blinks.<br />
3. Wait until <strong>the</strong> light goes out, indicating that <strong>the</strong> <strong>BIOS</strong> process is completed.<br />
P9<strong>X79</strong> DELUXE<br />
After <strong>the</strong> system reboots twice, <strong>the</strong> .CAP conversion process is done.<br />
• Do not unplug <strong>the</strong> portable disk, power system, or press <strong>the</strong> CLR_CMOS button<br />
during <strong>the</strong> updating <strong>BIOS</strong> update process. In case of interruption, please follow <strong>the</strong><br />
steps again.<br />
• If <strong>the</strong> light ��ashes ��ashes <strong>for</strong> five seconds and turns into a solid light, this means that <strong>the</strong><br />
<strong>BIOS</strong> Flashback is not operating properly. This may be caused by improper installation<br />
of <strong>the</strong> USB storage device and filename/file <strong>for</strong>mat error. If this scenario happens,<br />
please restart <strong>the</strong> system.<br />
• Updating <strong>BIOS</strong> may have risks. If <strong>the</strong> <strong>BIOS</strong> program is damaged during <strong>the</strong> process<br />
and results to <strong>the</strong> system’s failure to boot up, please contact your local ASUS Service<br />
Center.<br />
• Do not change <strong>the</strong> <strong>BIOS</strong> file extension from .CAP to .ROM when you update <strong>the</strong> <strong>BIOS</strong><br />
as this will cause <strong>the</strong> system to crash. If this happens, download <strong>the</strong> original .ROM<br />
<strong>BIOS</strong> file and use <strong>the</strong> USB <strong>BIOS</strong> Flashback utility to recover your system’s previous<br />
<strong>BIOS</strong>.<br />
Buttons and ports location<br />
USB <strong>BIOS</strong> Flashback button<br />
USB <strong>BIOS</strong> Flashback port<br />
<strong>BIOS</strong> <strong>Converter</strong> <strong>User</strong> <strong>Guide</strong> <strong>for</strong> <strong>X79</strong> <strong>series</strong> 3
P9<strong>X79</strong> PRO<br />
P9<strong>X79</strong><br />
SABERTOOTH <strong>X79</strong><br />
USB <strong>BIOS</strong> Flashback button<br />
USB <strong>BIOS</strong> Flashback port<br />
USB <strong>BIOS</strong> Flashback button USB <strong>BIOS</strong> Flashback port<br />
USB <strong>BIOS</strong> Flashback button USB <strong>BIOS</strong> Flashback port<br />
4 <strong>BIOS</strong> <strong>Converter</strong> <strong>User</strong> <strong>Guide</strong> <strong>for</strong> <strong>X79</strong> <strong>series</strong>
Rampage IV Extreme<br />
Rampage IV Formula<br />
Rampage IV Gene<br />
<strong>BIOS</strong> <strong>Converter</strong> <strong>User</strong> <strong>Guide</strong> <strong>for</strong> <strong>X79</strong> <strong>series</strong><br />
USB <strong>BIOS</strong> Flashback port<br />
ROG Connect button<br />
USB <strong>BIOS</strong> Flashback port<br />
ROG Connect button<br />
USB <strong>BIOS</strong> Flashback port<br />
ROG Connect button
ASUS EZ Flash 2<br />
ASUS EZ Flash 2 allows you to update <strong>the</strong> <strong>BIOS</strong> converter without having to use a bootable<br />
��oppy disk or an OS-based utility.<br />
To use <strong>the</strong> EZ Flash 2:<br />
. Insert <strong>the</strong> USB storage device that contains <strong>the</strong> <strong>BIOS</strong> <strong>Converter</strong> to <strong>the</strong> USB port.<br />
2. Enter <strong>the</strong> Advanced Mode of <strong>the</strong> <strong>BIOS</strong> setup program. Go to Tool menu > ASUS EZ<br />
Flash Utility and press to launch it.<br />
ASUSTek EZ Flash <strong>BIOS</strong> ROM Utility V01.04<br />
Flash Info<br />
MODEL: SABERTOOTH <strong>X79</strong> VER: 0304 DATE: 04/17/2012<br />
fs0:\<br />
Drive Folder Info<br />
fs0:\ 03/15/12 10:23p 4194304 SABERTOOTH-<strong>X79</strong>-CAP-<strong>Converter</strong>.ROM<br />
fs :\<br />
File In<strong>for</strong><br />
MODEL: VER: DATE:<br />
Help Info<br />
[Enter] Select or Load [Tab] Switch [Up/Down/PageUp/PageDown/Home/End] Move [Esc] Exit [F2] Backup<br />
3. Press to switch to <strong>the</strong> Drive field.<br />
4. Press <strong>the</strong> Up/Down arrow keys to find <strong>the</strong> USB ��ash disk that contains <strong>the</strong> latest <strong>BIOS</strong>,<br />
and <strong>the</strong>n press .<br />
5. Press to switch to <strong>the</strong> Folder Info field.<br />
6. Press <strong>the</strong> Up/Down arrow keys to find <strong>the</strong> <strong>BIOS</strong> file, and <strong>the</strong>n press to per<strong>for</strong>m<br />
<strong>the</strong> <strong>BIOS</strong> update process. Reboot <strong>the</strong> system when <strong>the</strong> update process is done.<br />
After <strong>the</strong> system reboots twice, <strong>the</strong> .CAP conversion process is done.<br />
Exit<br />
<strong>BIOS</strong> <strong>Converter</strong> <strong>User</strong> <strong>Guide</strong> <strong>for</strong> <strong>X79</strong> <strong>series</strong>
ASUS Update<br />
The ASUS Update is a utility that allows you to manage, save, and update <strong>the</strong> mo<strong>the</strong>rboard<br />
<strong>BIOS</strong> in Windows ® environment.<br />
To use <strong>the</strong> ASUS Update:<br />
1. In <strong>the</strong> AI Suite II main menu bar, click Update > ASUS Update.<br />
2. From <strong>the</strong> ASUS Update screen, select<br />
Update <strong>BIOS</strong> from file, and <strong>the</strong>n click<br />
Next.<br />
2. Locate <strong>the</strong> <strong>BIOS</strong> <strong>Converter</strong> and click<br />
Next.<br />
<strong>BIOS</strong> <strong>Converter</strong> <strong>User</strong> <strong>Guide</strong> <strong>for</strong> <strong>X79</strong> <strong>series</strong> 7
3. Click Yes if you want to change <strong>the</strong><br />
boot logo or No to continue.<br />
4. Follow <strong>the</strong> onscreen instructions to<br />
complete <strong>the</strong> update process.<br />
• The screenshots in this section are <strong>for</strong> reference only. The actual <strong>BIOS</strong> in<strong>for</strong>mation<br />
vary by models.<br />
• After <strong>the</strong> system reboots twice, <strong>the</strong> .CAP conversion process is done.<br />
• Refer to <strong>the</strong> software manual in <strong>the</strong> support DVD or visit <strong>the</strong> ASUS website at<br />
www.asus.com <strong>for</strong> detailed software configuration.<br />
Aside from <strong>the</strong> three methods mentioned above, you can also use <strong>the</strong> ASUS CrashFree<br />
utility to load <strong>the</strong> <strong>BIOS</strong> converter in your mo<strong>the</strong>rboard. Refer to your mo<strong>the</strong>rboard’s user<br />
manual <strong>for</strong> details.<br />
8 <strong>BIOS</strong> <strong>Converter</strong> <strong>User</strong> <strong>Guide</strong> <strong>for</strong> <strong>X79</strong> <strong>series</strong>