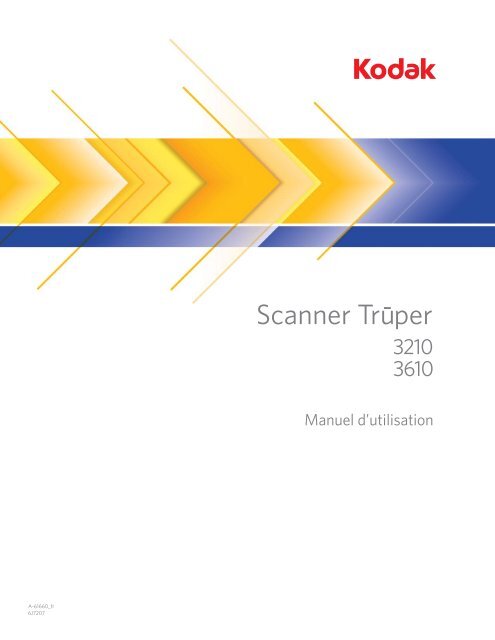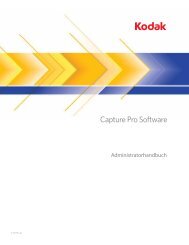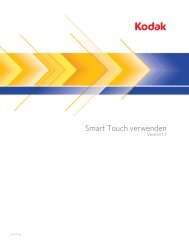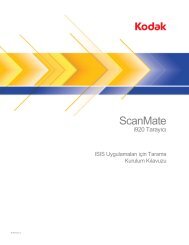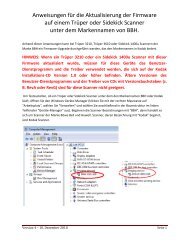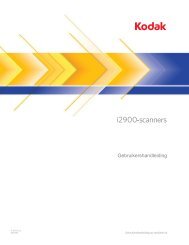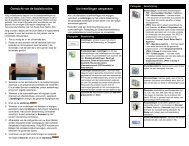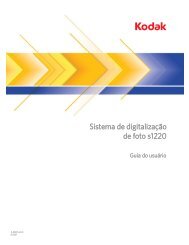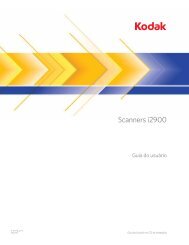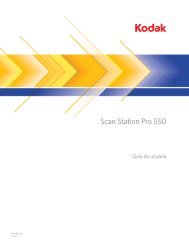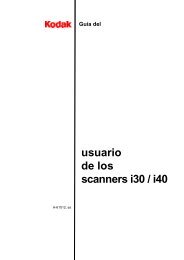You also want an ePaper? Increase the reach of your titles
YUMPU automatically turns print PDFs into web optimized ePapers that Google loves.
A-61660_fr<br />
6J7207<br />
Scanner Tru - per<br />
3210<br />
3610<br />
Manuel d’utilisation
Sécurité<br />
Précautions d’utilisation<br />
• Placez le scanner sur une surface de travail solide et plane, capable de supporter au moins 31,75 kg (70 livres) et laissez un<br />
espace suffisant de chaque côté du scanner.<br />
• Lorsque vous déplacez le scanner, nous recommandons que deux personnes soulèvent le scanner et utilisent des<br />
techniques de levage sûres.<br />
• N'installez pas le scanner dans un emplacement exposé à la poussière, l'humidité ou la vapeur d'eau. Ceci pourrait provoquer<br />
un choc électrique ou un incendie. N'utilisez le scanner que dans un endroit sec et abrité.<br />
• Vérifiez que la prise du secteur n'est pas éloignée de plus d'1,5 mètre du scanner et est facilement accessible.<br />
• Lorsque vous débranchez l'appareil de la prise électrique, veillez à saisir la prise et non le cordon.<br />
• Assurez-vous que le câble d'alimentation soit correctement branché à la prise murale. A défaut, des chocs électriques ou des<br />
incendies peuvent survenir.<br />
• Veillez à ne pas endommager, couper ou modifier le câble d'alimentation et à empêcher toute formation de nœuds. N'utilisez<br />
pas de câble d'alimentation endommagé. Cela pourrait provoquer un choc électrique ou un incendie.<br />
• Le scanner nécessite une prise électrique dédiée et correctement raccordée à la terre. N'utilisez pas de rallonge ou de bloc<br />
multiprise avec ce scanner.<br />
• Ne laissez pas le cordon d’alimentation branché à la prise de courant lorsque l’appareil reste longtemps inutilisé.<br />
• Laissez assez d'espace autour de la prise d'alimentation afin qu'elle puisse facilement être débranchée en cas d'urgence.<br />
• N'utilisez pas le scanner s'il devient anormalement chaud, émet une odeur étrange, de la fumée ou des bruits inconnus.<br />
Arrêtez immédiatement le scanner et débranchez le câble d'alimentation de la prise d'alimentation. Contactez l'assistance<br />
technique <strong>Kodak</strong>.<br />
• N'effectuez pas le démontage, l'entretien ni une modification du scanner autrement que stipulée dans le manuel de<br />
l'utilisateur.<br />
• Lors de l’utilisation du module de numérisation à plat pour des pages non reliées ou des pages simples, gardez le couvercle<br />
supérieur fermé pendant la numérisation.<br />
• Ne déplacez pas le scanner tant que les câbles d'alimentation et d'interface sont encore branchés. Cela risquerait<br />
d'endommager les câbles. Débranchez le câble d'alimentation de la prise murale avant de déplacer le scanner.<br />
• Respectez les procédures de nettoyage recommandées par <strong>Kodak</strong>. N'utilisez pas de produits de nettoyage liquides en<br />
aérosol ou à air comprimé. En effet, ces produits, qui déplacent la poussière et les débris à l'intérieur du scanner, risquent de<br />
provoquer des dysfonctionnements.<br />
• Des fiches de données de sécurité (FDS) sur les produits chimiques sont disponibles sur le site Web de <strong>Kodak</strong> à l'adresse<br />
suivante : www.kodak.com/go/msds. Pour consulter les FDS sur le site Web, vous devez indiquer le numéro de catalogue,<br />
ou le mot clé, du consommable concerné. Les fournitures et leur numéro de catalogue sont indiqués dans la section<br />
« Fournitures et consommables », plus loin dans ce manuel.<br />
Les utilisateurs et leurs employeurs sont tenus de respecter les précautions d'usage applicables à tout appareil mécanique.<br />
Vous devez notamment :<br />
• ne pas porter de vêtements amples, ne pas laisser vos manches non boutonnées, etc. ;<br />
• ne pas porter de bijoux tels que des bracelets, de grosses bagues, de longs colliers, etc. ;<br />
• ne pas laisser vos cheveux détachés : utilisez un filet protecteur ou attachez vos cheveux en chignon ;<br />
• éloigner tout objet pouvant tomber dans l'appareil ;<br />
• prendre des pauses suffisantes, afin de rester vigilant en permanence ;<br />
• n'utiliser que les produits de nettoyage recommandés ;<br />
• ne pas utiliser d'air comprimé ;<br />
Les responsables doivent vérifier les procédures de leurs employés et s'assurer que le respect de ces précautions est prévu<br />
dans la description des tâches de l'utilisateur du scanner et de tout autre appareil mécanique.
Environnement<br />
• Les scanners <strong>Kodak</strong> Truper sont conçus pour respecter les normes internationales sur l’environnement.<br />
• Des instructions expliquent comment vous débarrasser des consommables qui sont remplacés au cours des opérations<br />
d'entretien ou de dépannage. Appliquez la réglementation locale ou contactez le représentant <strong>Kodak</strong> le plus proche pour plus<br />
d'informations.<br />
• L'emballage du produit est recyclable.<br />
• Les scanners <strong>Kodak</strong> Truper sont conformes à la norme Energy Star et configurés en usine avec un délai de mise en veille de<br />
15 minutes.<br />
Union européenne<br />
Ce symbole indique que, lorsque le dernier utilisateur souhaite mettre ce produit au rebut, il doit l'envoyer à un<br />
centre de récupération et de recyclage approprié. Contactez un revendeur <strong>Kodak</strong> ou rendez-vous sur le site<br />
www.kodak.com/go/recycle pour plus d'informations sur les programmes de collecte et de récupération disponibles<br />
pour ce produit.<br />
Consultez le site www.kodak.com/go/REACH pour plus d'informations sur la présence de substances incluses dans la liste<br />
candidate conformément à l'article 59(1) de la réglementation (CE) n° 1907/2006 (REACH).<br />
Emissions sonores<br />
[Disposition relative à l'information sur les émissions sonores des appareils — 3, GSGV<br />
Les émissions sonores sont < à 70 dB(A) à l'emplacement de l'opérateur.]<br />
Déclarations de compatibilité électromagnétique<br />
Etats-Unis<br />
Cet équipement a été testé et déclaré conforme aux normes relatives au matériel numérique de la classe A, fixées par l’article<br />
15 des règlements de la FCC. Ces limites ont été conçues pour fournir une protection raisonnable contre les interférences<br />
dangereuses en cas d’utilisation dans un environnement commercial. Cet équipement génère, utilise et peut émettre des<br />
fréquences radio qui, en cas d’installation ou d’utilisation non conforme à la documentation, peuvent être à l’origine<br />
d’interférences nuisibles dans les communications radio. L’utilisation de ce matériel dans une installation résidentielle peut<br />
provoquer des interférences ; dans ce cas, l’utilisateur est tenu d’y remédier à ses frais.<br />
Japon<br />
Ce produit de classe A respecte la norme du VCCI (Voluntary Control Council for Interference by Information Technology<br />
Equipment). L’utilisation de cet équipement en milieu domestique peut provoquer des interférences radio. Si un problème de ce<br />
type se présente, l’utilisateur est tenu d’y remédier.<br />
Taïwan<br />
AVERTISSEMENT : cet appareil est de classe A. Il peut générer des interférences radio lorsqu'il est utilisé dans un<br />
environnement domestique ; dans ce cas, l'utilisateur est tenu de prendre les mesures qui s'imposent pour y remédier.
République populaire de Chine<br />
AVERTISSEMENT : cet appareil est de classe A. Il peut générer des interférences radio lorsqu'il est utilisé dans un environnement<br />
domestique ; dans ce cas, l'utilisateur est tenu de prendre les mesures qui s'imposent pour y remédier.<br />
Corée<br />
Cet appareil a été homologué sur le plan de la compatibilité électromagnétique pour une utilisation commerciale. S'il a été acheté<br />
ou vendu par erreur, échangez-le contre un appareil agréé pour une utilisation domestique.<br />
Union européenne<br />
AVERTISSEMENT : cet appareil est de classe A. Il peut générer des interférences radio lorsqu'il est utilisé dans un<br />
environnement domestique ; dans ce cas, l'utilisateur est tenu de prendre les mesures qui s'imposent pour y remédier.
PRESENTATION 1-1<br />
INSTALLATION 2-1<br />
UTILISATION DU SCANNER 3-1<br />
FONCTIONS AVANCEES 4-1<br />
UTILITAIRE 5-1<br />
MAINTENANCE 6-1<br />
DÉPANNAGE 7-1<br />
ANNEXES A-E
1 Présentation<br />
Sommaire Accessoires en option..................................................................... 1-2<br />
Contenu du carton ......................................................................... 1-2<br />
Composants des scanners ............................................................. 1-3<br />
Vue avant: Scanner Trūper 3610................................................ 1-3<br />
Vue avant: Scanner Trūper 3210................................................ 1-4<br />
Vue arrière: Scanner Trūper 3610 .............................................. 1-5<br />
Vue arrière: Scanner Trūper 3210 .............................................. 1-6<br />
Vue intérieure ............................................................................. 1-7<br />
Avec les scanners <strong>Kodak</strong> Trūper 3210 et 3610, le segment des<br />
scanners à faible volume prend de la vitesse. La qualité de l’image,<br />
le cycle d'utilisation et la rapidité des scanners Trūper constituent une<br />
combinaison unique particulièrement intéressante pour les bureaux<br />
de service débordés, pour les environnements bureautiques et les<br />
entreprises surchargées qui ont besoin de numériser des documents<br />
inhabituels. Vous pouvez satisfaire à tous vos besoins de numérisation<br />
avec le scanner <strong>Kodak</strong> Trūper 3210 (module de numérisation à plat<br />
avec rotation) ou le scanner <strong>Kodak</strong> Trūper 3610 (rotation uniquement).<br />
Scanner <strong>Kodak</strong> Trūper 3610<br />
Scanner <strong>Kodak</strong> Trūper 3210<br />
• Scanner <strong>Kodak</strong> Trūper 3210 : scanner recto-verso pouvant numériser<br />
90 pages par minute en couleur, en niveaux de gris et en noir et blanc ;<br />
comprend aussi un module de numérisation à plat intégré pour la<br />
numérisation de documents inhabituels.<br />
• Scanner <strong>Kodak</strong> Trūper 3610 : scanner recto-verso à rotation unique<br />
pouvant numériser 90 pages par minute en couleur, en niveaux de<br />
gris et en noir et blanc.<br />
REMARQUE :Les procédures décrites dans ce manuel sont<br />
identiques pour les deux scanners, sauf indication<br />
contraire. Les illustrations fournies dans ce manuel<br />
s'appliquent au scanner <strong>Kodak</strong> Trūper 3610. Dans le<br />
cas où l’emplacement de certaines pièces, de certains<br />
boutons, etc. est différent pour le scanner <strong>Kodak</strong><br />
Trūper 3210, les deux modèles sont illustrés.<br />
A-61660_fr avril 2010 1-1
Accessoires en<br />
option<br />
Contenu de<br />
l’emballage<br />
Grammage des documents longs : conçu pour la numérisation des<br />
documents extrêmement longs. Pour que les documents longs puissent<br />
passer avec souplesse à travers le scanner durant l’entraînement du<br />
papier, le grammage améliore la manipulation de ces documents par<br />
l’application d’une légère pression uniforme. Conçu pour une utilisation<br />
avec les scanners <strong>Kodak</strong> Trūper 3210 et 3610. Nº cat. : 109 2436<br />
Imprimante : impression (avant numérisation) de la chaîne<br />
alphanumérique spécifiée par l’utilisateur sur le recto des documents,<br />
avant qu’ils ne soient numérisés. Nº cat. : 896 1955<br />
Nécessaire de mise à niveau de la mémoire : certains travaux de<br />
numérisation nécessitent une mémoire supplémentaire en fonction de<br />
variables telles que la taille des documents que vous numérisez et la<br />
résolution de l’image souhaitée. Par exemple, une numérisation recto<br />
verso des documents de grandes tailles (A3) ou une numérisation en<br />
couleur avec une résolution de 600 ppp nécessite une mémoire<br />
supplémentaire. Si vous souhaitez ajouter de la mémoire, un kit de<br />
mise à niveau de la mémoire est disponible. Nº cat. : 132 6313<br />
• Scanner <strong>Kodak</strong> Trūper 3210 ou 3610<br />
• Cordon d’alimentation<br />
• Câble USB<br />
• Cadre métallique (scanner 3610 uniquement)<br />
• Papier d’estompage<br />
• Kit de nettoyage de démarrage<br />
• Guide pour installation rapide du scanner <strong>Kodak</strong> Trūper<br />
• CD des ressources d’installation comprenant les éléments suivants :<br />
- Utilitaire<br />
- Pilote ISIS/TWAIN<br />
- Logiciel VRS<br />
- Manuel d'utilisation (en plusieurs langues) du scanner<br />
<strong>Kodak</strong> Trūper<br />
- Manuel de l'utilisateur et Notes de version de VRS<br />
1-2 A-61660_fr avril 2010
Composants du scanner<br />
Vue avant — Scanner <strong>Kodak</strong> Trūper 3610<br />
Guide de documents Rouleau de séparation Plateau du dispositif<br />
d’alimentation Plateau d’extension<br />
Capot de l’ADF<br />
du dispositif<br />
d’alimentation<br />
Loquet de<br />
déverrouillage du<br />
capot de l’ADF<br />
Sélecteur d'alimentation<br />
Auto/Manual<br />
(automatique/manuelle)<br />
Capot du circuit<br />
d'entraînement<br />
Stop/Start<br />
(arrêter/démarrer)<br />
Voyant de mise sous tension<br />
Bac de sortie<br />
Butée de sortie<br />
Bouton<br />
d’alimentation<br />
Voyant de mise sous tension : s’allume lorsque le scanner est sous<br />
tension.<br />
Bouton Stop/Start (arrêter/démarrer) : démarre ou arrête la numérisation.<br />
Capot du circuit d’entraînement : permet d’accéder aux composants<br />
intérieurs.<br />
Sélecteur d'alimentation Auto/Manual (automatique/manuelle) :<br />
réglez le sélecteur sur AUTO (AUTOMATIQUE) si vous chargez une<br />
pile de documents. Si vous chargez les documents un par un, réglez le<br />
sélecteur sur MANUAL (MANUELLE).<br />
Loquet de déverrouillage du capot de l’ADF : appuyez sur ce bouton<br />
pour ouvrir le capot de l’ADF.<br />
Capot de l’ADF : permet d’accéder au dispositif d’alimentation<br />
automatique de documents.<br />
Guides de documents : glissez les guides de documents à l’intérieur ou<br />
à l’extérieur en fonction de la taille des documents que vous numérisez.<br />
Rouleau de séparation : permet au rouleau d’alimentation de charger<br />
un seul document dans le scanner.<br />
Plateau du dispositif d’alimentation : permet de tenir les documents en<br />
place lors d’une numérisation automatique ou manuelle. Les documents<br />
doivent être placés face vers le haut pour assurer un ordre de<br />
numérisation correct.<br />
Plateau d’extension du dispositif d’alimentation : tirez l’extension<br />
vers l’extérieur pour charger des documents de plus de 279,4 mm<br />
(11 pouces) de long.<br />
A-61660_fr avril 2010 1-3
Bouton d’alimentation : appuyez sur ce bouton pour allumer ou<br />
éteindre le scanner.<br />
Butée de sortie : placée sur le plateau de sortie, la butée peut se<br />
positionner en fonction de la longueur des documents chargés dans le<br />
scanner.<br />
Plateau de sortie : recueille les documents après la numérisation. Les<br />
documents numérisés seront déposés face vers le bas dans le plateau<br />
de sortie.<br />
Vue avant : scanner <strong>Kodak</strong> Trūper 3210<br />
Plateau du dispositif d’alimentation<br />
Guide de documents<br />
Rouleau de<br />
séparation<br />
Capot de l’ADF<br />
Loquet de déverrouillage<br />
du capot de l’ADF<br />
Sélection d'alimentation<br />
Auto/Manual<br />
(automatique/manuelle)<br />
Capot du circuit d'entraînement<br />
Bac de sortie<br />
Plateau d’extension<br />
du dispositif d’alimentation<br />
Butée arrière<br />
Butée de sortie<br />
Module de<br />
numérisation à plat<br />
Interrupteur<br />
d’alimentation<br />
Voyant de mise Stop/Start<br />
sous tension (arrêter/démarrer)<br />
Plateau de sortie : recueille les documents après la numérisation. Les<br />
documents numérisés seront déposés face vers le bas dans le plateau<br />
de sortie.<br />
Capot du circuit d’entraînement : permet d’accéder aux composants<br />
intérieurs.<br />
Sélecteur d'alimentation Auto/Manual (automatique/manuelle) :<br />
réglez le sélecteur sur AUTO (AUTOMATIQUE) si vous chargez une<br />
pile de documents. Si vous chargez les documents un par un, réglez le<br />
sélecteur sur MANUAL (MANUELLE).<br />
Loquet de déverrouillage du capot de l’ADF : appuyez sur ce bouton<br />
pour ouvrir le capot de l’ADF.<br />
Capot de l’ADF : permet d’accéder aux composants intérieurs du scanner.<br />
Rouleau de séparation : permet au rouleau d’alimentation de charger<br />
un seul document dans le scanner.<br />
Guides de documents : glissez les guides de documents à l’intérieur ou<br />
à l’extérieur en fonction de la taille des documents que vous numérisez.<br />
1-4 A-61660_fr avril 2010
Vue arrière : scanner <strong>Kodak</strong> Trūper 3610<br />
Capot de l’imprimante<br />
Plateau du dispositif d’alimentation : permet de tenir les documents en<br />
place lors d’une numérisation automatique ou manuelle. Les documents<br />
doivent être placés face vers le haut pour assurer un ordre de<br />
numérisation correct.<br />
Plateau d’extension du dispositif d’alimentation : tirez l’extension<br />
vers l’extérieur pour charger des documents de plus de 279,4 mm<br />
(11 pouces) de long.<br />
Butée arrière : empêche les documents de tomber hors du plateau de<br />
sortie lorsque vous soulevez le capot du module de numérisation à plat<br />
après qu’ils sont sortis du scanner.<br />
Butée de sortie : placée sur le plateau de sortie, la butée peut se<br />
replier ou se positionner en fonction de la longueur des documents<br />
chargés dans le scanner (ceci n’est pas montré dans cette illustration).<br />
Module de numérisation à plat : pour la numérisation des livres reliés,<br />
des documents sévèrement déchirés ou autres documents inhabituels.<br />
Interrupteur d’alimentation : appuyez sur ce bouton pour allumer ou<br />
éteindre le scanner.<br />
Bouton Stop/Start (arrêter/démarrer) : démarre ou arrête la numérisation.<br />
Voyant de mise sous tension : indique l’état du scanner. Pour une<br />
description des états du scanner, consultez la section « État du voyant<br />
du scanner » au chapitre 7.<br />
Zone de<br />
Zone de ventilation ventilation<br />
Prise alimentation<br />
secteur<br />
Ventilateur d’extraction<br />
Port USB<br />
Port USB : permet de brancher le câble USB 2.0 sur le scanner.<br />
Ventilateur d’extraction et ports de ventilation : nettoyez ces zones<br />
une fois par mois pour une meilleure performance du scanner.<br />
Prise alimentation : permet de brancher le câble d’alimentation sur le<br />
scanner.<br />
Capot de l’imprimante : permet d’accéder à l’imprimante en option.<br />
A-61660_fr avril 2010 1-5
Vue arrière : scanner <strong>Kodak</strong> Trūper 3210<br />
Prise CA<br />
Ventilateur d’extraction<br />
et ports de ventilation<br />
Port USB<br />
Capot de<br />
l’imprimante<br />
Port USB : permet de brancher le câble USB 2.0 sur le scanner.<br />
Ventilateur d’extraction et ports de ventilation : nettoyez ces zones<br />
une fois par mois pour une meilleure performance du scanner.<br />
Prise CA : permet de brancher le câble d’alimentation sur le scanner.<br />
Capot de l’imprimante : permet d’accéder à l’imprimante en option.<br />
1-6 A-61660_fr avril 2010
Vue intérieure : les composants intérieurs sont identiques pour les deux modèles de scanner.<br />
Contexte<br />
Barre<br />
Guide de numérisation<br />
Verrou de déblocage<br />
Guide de numérisation<br />
Barre d'arrière-plan<br />
Guides de numérisation : vitre par laquelle le capteur du scanner voit<br />
les documents. La lumière des lampes traverse cette plaque de verre<br />
pour venir illuminer le document.<br />
Barre d'arrière-plan : les barres supérieure et inférieure peuvent<br />
facilement se tourner afin de changer la couleur de l’arrière-plan du<br />
document numérisé. Les arrière-plans en noir et blanc peuvent être<br />
sélectionnés.<br />
Verrou de déblocage : tirez sur le loquet de déverrouillage pour<br />
débloquer et ouvrir le capot du circuit d’entraînement.<br />
A-61660_fr avril 2010 1-7
2 Installation<br />
Sommaire Liste de contrôle pour l’installation.................................................. 2-1<br />
Fixation du plateau du dispositif d’alimentation .............................. 2-2<br />
Connexion de l’appareil .................................................................. 2-2<br />
Installation du pilote Windows pour scanner................................... 2-3<br />
Installation du logiciel...................................................................... 2-4<br />
Etape 1 : Utilitaire ....................................................................... 2-4<br />
Etape 2 : Pilote ISIS/TWAIN....................................................... 2-5<br />
Etape 3 : VirtualReScan ............................................................. 2-5<br />
Etape 4 : Applications................................................................. 2-5<br />
Utilitaires..................................................................................... 2-6<br />
Affichage des manuels.................................................................... 2-6<br />
Liste des contrôles<br />
pour l’installation<br />
• Une fois l’emballage du scanner retiré, il est recommandé de<br />
conserver le carton d’origine, ainsi que tous les matériaux d’emballage<br />
qui pourraient vous être utiles plus tard. Pour de plus amples<br />
informations, consultez l’annexe E, Reconditionnement du scanner.<br />
• Vérifiez les exigences système de l’ordinateur. Consultez l’annexe A,<br />
Caractéristiques.<br />
• Fixez le plateau du dispositif d’alimentation sur le scanner. Consultez<br />
la section « Fixation du plateau du dispositif d’alimentation », plus loin<br />
dans ce chapitre.<br />
• Branchez le scanner. Consultez la section « Connexion de l’appareil »,<br />
plus loin dans ce chapitre.<br />
• Installez le logiciel. Consultez la section « Installation du logiciel »,<br />
plus loin dans ce chapitre.<br />
Vous êtes maintenant prêt à numériser. Reportez-vous aux instructions<br />
de votre application de numérisation ou de gestion de documents.<br />
A-61660_fr avril 2010 2-1
Fixation du plateau<br />
du dispositif<br />
d’alimentation<br />
Connexion de<br />
l’appareil<br />
1. Installez le côté gauche du plateau du dispositif d’alimentation en<br />
insérant la broche située du côté gauche du dispositif d’alimentation<br />
dans l’orifice.<br />
2. Installez le côté droit du plateau du dispositif d’alimentation en insérant<br />
la broche située sur le côté droit du dispositif d’alimentation dans<br />
l’orifice. Une légère pression suffit pour aligner la broche et l’orifice.<br />
1. Éteignez l’ordinateur hôte.<br />
2. Reliez le cordon d’alimentation du scanner à la prise alimentation<br />
située à l’arrière du scanner et connectez l’autre extrémité à la prise<br />
secteur.<br />
3. Connectez le câble USB à un port USB 2.0 libre de l’ordinateur hôte<br />
et branchez l’autre extrémité sur le port USB du scanner.<br />
Prise alimentation<br />
Port USB<br />
REMARQUE : Ne pas relier le scanner à un concentrateur USB.<br />
2-2 A-61660_fr avril 2010
Installation du pilote<br />
Windows pour<br />
scanner<br />
1. Appuyez sur le bouton d’alimentation du scanner pour l’allumer.<br />
Le voyant de mise sous tension clignote en orange, puis s’allume<br />
en vert de manière fixe lorsque le scanner est prêt.<br />
2. Allumez l’ordinateur hôte.<br />
Pour Windows 2000, Windows XP ou Windows Vista : Vous devez<br />
être connecté en tant qu’administrateur. Windows détectera le scanner<br />
et démarrera l’assistant Nouveau matériel détecté.<br />
3. Dans l’écran Nouveau matériel détecté, cliquez sur Suivant.<br />
4. Sélectionnez Rechercher un pilote adapté à mon périphérique,<br />
puis cliquez sur Suivant.<br />
5. Sélectionnez Lecteurs de CD-ROM, puis cliquez sur Suivant.<br />
6. Insérez le CD des ressources d’installation dans le lecteur approprié<br />
de l’ordinateur hôte.<br />
7. Une fois que Windows a trouvé le pilote du périphérique, cliquez sur<br />
Suivant.<br />
REMARQUE : Si Windows ne parvient pas à trouver les fichiers du<br />
pilote, cliquez sur le bouton Parcourir dans la boîte<br />
de dialogue Fichiers requis. Accédez au répertoire<br />
D:\minidriver, où « D » est la lettre attribuée au<br />
lecteur qui contient le CD des ressources<br />
d’installation. Si aucun fichier ne vous est demandé,<br />
passez à l’étape suivante.<br />
Si le message de compatibilité Windows XP s’affiche,<br />
cliquez sur Continuer malgré tout.<br />
8. L’assistant Nouveau matériel détecté termine l’installation du pilote.<br />
Cliquez sur Terminer.<br />
9. Redémarrez l’ordinateur hôte.<br />
A-61660_fr avril 2010 2-3
Installation du logiciel 1. Insérez le CD des ressources d’installation dans le lecteur de CD-ROM<br />
de l’ordinateur hôte. L’installation se lance automatiquement.<br />
REMARQUE : Si l’installation ne se lance pas automatiquement,<br />
sélectionnez Démarrer>Exécuter et saisissez D:\<br />
dans la boîte de dialogue Exécuter, où « D » est la<br />
lettre attribuée au lecteur qui contient le CD des<br />
ressources d’installation. Localisez le fichier<br />
setup.exe et double-cliquez dessus pour ouvrir le<br />
menu d’installation.<br />
2. Sélectionnez la langue souhaitée dans la boîte de dialogue de<br />
sélection de la langue, puis cliquez sur OK.<br />
3. Dans le menu principal, cliquez sur l’image du scanner Trūper pour<br />
lequel vous installez le logiciel.<br />
4. Cliquez sur Installer le logiciel.<br />
Lorsque vous avez terminé ces étapes, installez les éléments suivants :<br />
Utilitaire, Pilote ISIS/TWAIN, VirtualReScan, Application et Utilitaires<br />
facultatifs.<br />
Etape 1 : Utilitaire 1. Cliquez sur Etape 1 Utilitaire.<br />
2. Lisez le contrat de licence et cliquez sur Oui pour l’accepter.<br />
3. Cliquez sur Suivant pour sélectionner le répertoire de destination<br />
par défaut pour les fichiers de programmes (recommandé). Pour<br />
installer les fichiers dans un répertoire différent, cliquez sur Parcourir,<br />
puis sélectionnez un autre répertoire de destination. Cliquez ensuite<br />
sur OK dans la fenêtre Choix du répertoire.<br />
4. Cliquez sur Suivant pour sélectionner le répertoire par défaut pour<br />
les icônes du programme. L’installation de l’utilitaire sera exécutée.<br />
5. Une fois l’installation terminée, cliquez sur Terminer. L’installation<br />
des fichiers d’aide en ligne de l’utilitaire sera exécutée.<br />
2-4 A-61660_fr avril 2010
6. Cliquez sur Suivant pour continuer.<br />
7. Une fois les fichiers d’aide en ligne installés, cliquez sur Terminer.<br />
Etape 2 : Pilote ISIS/TWAIN 1. Cliquez sur Etape 2 Pilote ISIS/TWAIN.<br />
2. Lisez le contrat de licence et cliquez sur Oui pour l’accepter.<br />
3. Quittez tous les autres programmes Windows, puis cliquez sur Suivant.<br />
4. Lorsque l’installation est terminée, sélectionnez Oui, je souhaite<br />
redémarrer mon ordinateur maintenant, puis cliquez sur Terminer.<br />
Etape 3 : VirtualReScan 1. Cliquez sur Etape 3 VirtualReScan.<br />
REMARQUE : L’installation se lance après quelques instants. Des<br />
messages vont s’afficher au cours de l’installation.<br />
(notamment, VRS is installing....Please wait ! This<br />
message will disappear when VRS has finished<br />
(VRS est en cours d’installation. Veuillez patienter.<br />
Ce message disparaîtra une fois VRS installé)).<br />
2. À la fin de l’installation, vous serez invité à redémarrer l’ordinateur.<br />
Cliquez sur Oui dans la boîte de dialogue.<br />
Etape 4 : Application 1. Cliquez sur Etape 4 Application pour installer votre application de<br />
numérisation.<br />
Sélection du pilote : Applications de numérisation avec<br />
connectivité VRS<br />
VirtualReScan est compatible avec la plupart des applications de<br />
numérisation. Lors du lancement de l’application de numérisation,<br />
vous pouvez être invité à sélectionner un scanner ou une source de<br />
numérisation. Selon votre application, sélectionnez l’un des éléments<br />
suivants :<br />
• Pour les applications ImageControls, paramétrez la source de<br />
numérisation sur : Trūper 3210/3610 avec SVRS.<br />
• Pour les applications ISIS, paramétrez la sélection de numérisation<br />
sur : Scanner Kofax VRS. Il s’agit du pilote ISIS certifié pour cette<br />
configuration. NE sélectionnez PAS Trūper 3210/3610.<br />
• Pour les applications TWAIN, paramétrez la sélection de<br />
numérisation sur : Logiciel Kofax VRS - TWAIN.<br />
REMARQUE : Pour de plus amples informations, contactez votre<br />
revendeur de logiciels.<br />
Applications de numérisation avec connectivité Direct ISIS<br />
Dans certains cas, il se peut qu’une application ISIS basée sur<br />
PixTools ne prenne pas en charge le pilote ISIS VRS recommandé.<br />
Contactez votre revendeur de logiciels pour savoir si votre application<br />
de numérisation est compatible avec VRS ou si elle nécessite<br />
l’utilisation d’un pilote Direct ISIS. Pour la connectivité Direct ISIS,<br />
sélectionnez le pilote suivant :<br />
• Sélection du scanner pour application ISIS : 3210/3610. Il s’agit<br />
du pilote ISIS certifié pour la connectivité directe.<br />
A-61660_fr avril 2010 2-5
Applications de numérisation avec connectivité TWAIN<br />
Dans certains cas, il se peut que l’application TWAIN ne prenne pas<br />
en charge le pilote TWAIN VRS recommandé. Contactez votre<br />
revendeur de logiciels pour savoir si votre application de numérisation<br />
est compatible avec VRS ou si elle nécessite l’utilisation d’un pilote<br />
Direct TWAIN. Pour la connectivité Direct TWAIN, sélectionnez le<br />
pilote suivant :<br />
• Sélection du scanner pour application TWAIN : 3210/3610. Il s’agit<br />
du pilote TWAIN certifié pour la connectivité directe.<br />
Utilitaires facultatifs 1. Sur l’écran Installation des logiciels, cliquez sur Utilitaires facultatifs.<br />
2. Sur l’écran Utilitaires facultatifs, cliquez sur l’application ScanDemo<br />
pour l’installer.<br />
Affichage des<br />
manuels<br />
Le manuel <strong>Kodak</strong> Trūper 3210/3610 User’s Guide (Guide de l’utilisateur<br />
de <strong>Kodak</strong> Trūper 3210 et 3610) et les manuels VRS sont disponibles<br />
sur le CD des ressources d’installation.<br />
REMARQUE : Pour afficher les manuels, vous devez disposer d’Adobe<br />
Acrobat Reader.<br />
1. Insérez le CD des ressources d’installation dans le lecteur de CD-ROM<br />
de l’ordinateur.<br />
2. Choisissez une langue.<br />
3. Dans le menu principal, cliquez sur Afficher les manuels.<br />
4. Sélectionnez le manuel à afficher.<br />
2-6 A-61660_fr avril 2010
3 Utilisation du scanner<br />
Sommaire Préparation du scanner à la numérisation ...................................... 3-1<br />
Choix du mode d’alimentation................................................... 3-2<br />
Réglage du scanner.................................................................. 3-3<br />
Fixation du cadre métallique..................................................... 3-4<br />
Changement des barres d’arrière-plan ..................................... 3-5<br />
Changement de la couverture du module de numérisation<br />
à plat pour modifier l’arrière-plan .............................................. 3-6<br />
Fonctionnalités du bouton Stop/Start ........................................ 3-6<br />
Préparation des documents à la numérisation................................ 3-8<br />
Numérisation des documents ......................................................... 3-9<br />
Numérisation avec le module de numérisation à plat<br />
(scanner 3210).............................................................................. 3-11<br />
Préparation du<br />
scanner à la<br />
numérisation<br />
1. Mettez le bouton d’alimentation en position On (I). Le voyant de mise<br />
sous tension situé à l’avant du scanner clignote en orange, puis<br />
s’allume en vert de manière fixe. Pour de plus amples informations<br />
concernant le voyant de mise sous tension, consultez la section « État<br />
du voyant du scanner ».<br />
2. Lorsque le voyant de mise sous tension du scanner s’allume en vert<br />
de manière fixe, allumez l’ordinateur.<br />
3. Choisissez vôtre mode d’alimentation : Auto (automatique) pour la<br />
numérisation par lot ; Manual (manuel) pour charger un document<br />
à la fois. Pour de plus amples informations, consultez la section<br />
« Choix du mode d’alimentation ».<br />
4. Ajustez les guides latéraux, réglez lla butée de fin de course, modifiez<br />
les plaques du fond, etc. afin de les adapter aux paramètres de<br />
numérisation souhaités. Pour de plus amples informations, consultez<br />
la section « Réglage du scanner », plus loin dans ce chapitre.<br />
A-61660_fr avril 2010 3-1
Choix du mode<br />
d’alimentation<br />
Le scanner possède un interrupteur Auto/Manual (automatique/manuel)<br />
de sélection de l’alimentation. En fonction des paramètres à appliquer<br />
à la numérisation, vous devez placer cet interrupteur dans la position<br />
adéquate. Vous pouvez numériser les documents en mode Auto<br />
(automatique) ou Manual (manuel).<br />
Mode Auto (automatique) : utilisez le mode Auto (automatique) lorsque<br />
vous numérisez un lot de documents. L’interrupteur de sélection de<br />
l’alimentation doit être en position haute. Utilisez le mode Auto pour<br />
baisser le plateau du dispositif d’alimentation entre chaque lot et<br />
reprendre immédiatement la numérisation. Pour charger les documents<br />
en mode Auto (automatique) :<br />
1. Basculez l’interrupteur de sélection de l’alimentation en position Auto<br />
(automatique). Le dispositif d’alimentation s’ajuste automatiquement<br />
sur la position d’alimentation automatique.<br />
2. Vérifiez que les guides de document sont ajustés au format des<br />
documents numérisés (écartement légèrement supérieur à la taille<br />
des documents du lot).<br />
3. Sur l’ordinateur, cliquez sur le bouton Start/Batch (commencer le<br />
traitement de lot) dans l’application de numérisation. Placez les<br />
documents dans le plateau du dispositif d’alimentation. Le plateau du<br />
dispositif d’alimentation se soulève et le lot de documents se charge<br />
automatiquement.<br />
Mode Manual (manuel) : utilisez le mode manuel pour charger un<br />
document à la fois ou des documents plus épais. L’interrupteur de<br />
sélection de l’alimentation doit être en position basse. Le mode Manual<br />
(manuel) n’est pas recommandé en cas d’alimentation multiple ou par lot.<br />
1. Basculez l’interrupteur de sélection de l’alimentation sur la position<br />
Manual (manuel). Le dispositif d’alimentation s’ajuste<br />
automatiquement sur la position d’alimentation manuelle.<br />
2. Vérifiez que les guides de document sont ajustés au format des<br />
documents numérisés (écartement légèrement supérieur à la taille<br />
du document numérisé).<br />
3. Insérez un document dans le plateau du dispositif d’alimentation,<br />
face supérieure orientée vers le haut.<br />
3-2 A-61660_fr avril 2010
Réglage du scanner Avant de numériser des documents, il peut être nécessaire d’ajuster les<br />
guides de document, l’extension du plateau du dispositif d’alimentation<br />
et la butée de sortie en fonction du format des documents numérisés.<br />
Si nécessaire, le cadre métallique est disponible si vous numérisez des<br />
documents de formats inégaux.<br />
• Vous pouvez déplacer les guides de document du plateau du dispositif<br />
d’alimentation vers l’intérieur ou vers l’extérieur afin de les ajuster aux<br />
formats des documents numérisés.<br />
• Si vous numérisez des documents de plus de 279,4 mm en longueur,<br />
tirez le plateau d’extension du dispositif d’alimentation. Le plateau<br />
d’extension du dispositif d’alimentation prend en charge les documents<br />
de longueurs allant jusqu’à 381 mm.<br />
• Pour manipuler des feuilles plus longues avec le plateau de sortie,<br />
déployez la butée de sortie. Ajustez la position de la butée de sortie<br />
afin qu’elle soit adaptée à la longueur des documents. La butée de<br />
sortie est réglable jusqu’à 432 mm. Lors de la numérisation de<br />
documents d’une longueur supérieure à 432 mm ou pour un format<br />
A3 (420 mm), repliez lla butée de sortie afin que les feuilles plus<br />
longues puissent s’engager dans le plateau de sortie.<br />
Plateau d’extension<br />
du dispositif<br />
d’alimentation<br />
Butée de sortie<br />
• Si vous chargez des documents de formats inégaux, fixez le cadre<br />
métallique pour empiler les documents. Pour de plus amples<br />
informations, consultez la section « Fixation du cadre métallique ».<br />
A-61660_fr avril 2010 3-3
Fixation du cadre métallique 1. Tirez le loquet de déverrouillage du capot de sortie et ouvrez le capot.<br />
2. Fixez le cadre métallique de part et d’autre du capot de sortie.<br />
3. Suspendez le cadre métallique sur la tige du loquet de<br />
déverrouillage du capot de sortie.<br />
4. Tirez délicatement le cadre métallique vers l’extérieur jusqu’à ce<br />
qu’il se bloque.<br />
5. Fermez doucement le capot de sortie.<br />
Loquet de déverrouillage<br />
du capot de sortie<br />
3-4 A-61660_fr avril 2010
Changement des barres<br />
d’arrière-plan<br />
Le scanner contient deux barres d’arrière-plan : une barre supérieure et<br />
une barre inférieure. Chaque barre possède une face blanche et une face<br />
noire. Ces barres sont faciles à changer. La couleur d’arrière-plan est<br />
importante dans la mesure où elle peut avoir un impact sur le recadrage<br />
de l’image numérisée.<br />
La plupart du temps, les documents sont numérisés en utilisant<br />
l’arrière-plan noir. L’arrière-plan noir permet d’améliorer la numérisation<br />
des documents avec des données de contraste très clair et d’obtenir<br />
des couleurs plus uniformes.<br />
Utilisez l’arrière-plan blanc si vous numérisez des documents translucides.<br />
L’arrière-plan blanc permet de réduire la visibilité de l’arrière-plan noir<br />
et de générer ainsi des images plus blanches.<br />
La couleur d’arrière-plan définie dans l’application de numérisation doit<br />
correspondre à la couleur des barres d’arrière-plan.<br />
Pour changer les barres d’arrière-plan :<br />
1. Éteignez le scanner et ouvrez le capot de sortie.<br />
2. Localisez la barre inférieure d’arrière-plan, placez votre doigt sur<br />
l’extrémité droite de la barre et poussez-la vers la gauche. Tournez la<br />
barre d’arrière-plan jusqu’à ce que vous trouviez la couleur souhaitée.<br />
Cessez d’appuyer sur la barre d’arrière-plan et vérifiez qu’elle est<br />
verrouillée.<br />
3. Localisez la barre supérieure d’arrière-plan, placez votre doigt sur<br />
l’extrémité gauche de la barre et poussez-la vers la droite. Tournez<br />
la barre d’arrière-plan jusqu’à ce que vous trouviez la couleur<br />
souhaitée. Cessez d’appuyer sur la barre d’arrière-plan et vérifiez<br />
qu’elle est verrouillée.<br />
La couleur choisie pour les deux barres d’arrière-plan doit être la même.<br />
4. Fermez doucement le capot de sortie et allumez le scanner.<br />
A-61660_fr avril 2010 3-5
Changement de la<br />
couverture du module de<br />
numérisation à plat pour<br />
modifier la couleur de<br />
l’arrière-plan (pour le<br />
scanner 3210 uniquement)<br />
Fonctionnalités du bouton<br />
Stop/Start<br />
La couverture du module de numérisation à plat est dotée d’une face<br />
noire et d’une face blanche pour la couleur de l’arrière-plan. La couleur<br />
de la couverture du module de numérisation à plat est définie par défaut<br />
sur le noir. Pour modifier la couleur par défaut, procédez comme suit :<br />
1. Éteignez le scanner.<br />
2. Soulevez le plateau du dispositif d’alimentation à la verticale.<br />
3. Ouvrez le capot du module de numérisation à plat.<br />
Couverture du<br />
scanner à plat<br />
4. Tirez délicatement la couverture magnétique du module de<br />
numérisation à plat du couvercle de la zone de numérisation.<br />
5. Tournez la couverture du module de numérisation à plat de façon que<br />
la couleur d’arrière-plan choisie soit face à la vitre du module à plat.<br />
6. Fixez de nouveau la couverture du module de numérisation à plat<br />
au couvercle de la zone de numérisation en positionnant les coins<br />
de la couverture dans les supports.<br />
Le bouton Stop/Start remplit plusieurs fonctions selon le mode d’utilisation.<br />
Mode Arrêt d’urgence (mode par défaut) : si le scanner est sous<br />
tension et qu’il charge du papier, appuyez sur le bouton bleu Stop/Start<br />
pour arrêter immédiatement le papier dans le scanner. Il s’agit du mode<br />
d’utilisation par défaut.<br />
Si l’alimentation multiple est activée et que vous appuyez sur ce bouton<br />
jusqu’à ce que le voyant Ready/Error (prêt/erreur) clignote alternativement<br />
en vert et en orange, la détection d’alimentation multiple est désactivée<br />
pour la prochaine feuille chargée.<br />
3-6 A-61660_fr avril 2010
Préparation des<br />
documents à la<br />
numérisation<br />
Pour obtenir de meilleurs résultats, appliquez les consignes suivantes<br />
pour les documents qui seront numérisés à l’aide de l’ADF (dispositif<br />
d’alimentation automatique de documents) :<br />
• Les documents de format standard s’insèrent facilement dans le<br />
scanner. Lorsque vous préparez vos documents pour la numérisation,<br />
empilez-les de manière à aligner et à centrer le bord avant dans le<br />
plateau du dispositif d’alimentation. Le module d’alimentation peut<br />
ainsi introduire correctement les documents un à un dans le scanner.<br />
Épaisseur maximale : De 2,0 à 5,9 mils (0,05 à 0,15 mm)<br />
Poids maximal : 4,8 à 15,4 kg. (de 40 à 127 g/m2 )<br />
• Formats de documents acceptés par l’ADF :<br />
Entre 40 et 297 mm<br />
Direction<br />
d’alimentation<br />
70 mm - illimité<br />
• Retirez toutes les agrafes et tous les trombones avant la<br />
numérisation. Les agrafes et les trombones peuvent endommager<br />
le scanner et les documents.<br />
• Les documents collés ou cornés peuvent entraîner des bourrages<br />
papier ou endommager l’ADF.<br />
• Les encres et les liquides correcteurs sur le papier doivent être secs<br />
avant le lancement de la numérisation.<br />
• La hauteur des documents placés dans le plateau du dispositif<br />
d’alimentation ne doit pas excéder l’indication de limite du papier qui<br />
apparaît sur la face droite du guide de documents. Le tableau suivant<br />
indique le nombre maximal de feuilles qui peut être chargé sur le<br />
plateau du dispositif d’alimentation :<br />
Grammage (livres) 11 14 17 20 21 24 28 34<br />
Grammage (g/m 2 ) 40 52 64 75 80 90 104 127<br />
Nombre maximal de feuilles 320 260 200 170 160 140 120 100<br />
• Les feuilles qui sont particulièrement épaisses ou fines doivent être<br />
placées manuellement dans l’ADF, une feuille à la fois. Si vous utilisez<br />
le scanner 3210, vous pouvez vous servir du module de numérisation<br />
à plat.<br />
A-61660_fr avril 2010 3-7
La courbe doit être<br />
inférieure à 5 mm<br />
• Les documents cornés, froissés ou pliés sont susceptibles de ne pas<br />
être numérisés correctement. Vérifiez les tolérances aux plis et aux<br />
courbes sur le schéma suivant :<br />
Direction d’alimentation<br />
Le pli doit être<br />
Direction d’alimentation<br />
inférieur à 5 mm<br />
Les types de documents suivants peuvent être à l’origine de bourrages<br />
dans l’ADF ou peuvent forcer l’ADF à charger plusieurs feuilles à la fois.<br />
- Transparents pour rétroprojecteurs, films plastiques, feuilles de tissu<br />
ou métalliques<br />
- Papier comportant des irrégularités comme des étiquettes, des<br />
agrafes, de la colle ou autre, etc.<br />
- Documents épais ou irréguliers tels que des enveloppes ou des<br />
documents collés ensemble<br />
- Papier thermique ou sensible à la chaleur<br />
- Papier calque<br />
- Documents endommagés ou froissés<br />
- Photographies<br />
- Papier couché<br />
- Cartes en plastique épais comme les cartes de crédit ou les badges<br />
d’identification<br />
- Feuilles ou documents déchirés présentant des encoches ou des<br />
trous, ou feuilles perforées.<br />
- Papier très lisse ou brillant<br />
- Papier très texturé<br />
- Papier comportant des feuilles carbone<br />
- Papier autocopiant sans carbone<br />
3-8 A-61660_fr avril 2010
numérisation des<br />
documents ;<br />
1. Préparez le lot de documents à numériser conformément aux<br />
consignes suivantes, fournies dans la section « Préparation des<br />
documents à la numérisation ».<br />
2. Placez les documents sur le plateau du dispositif d’alimentation,<br />
face à numériser orientée vers le haut. Poussez délicatement les<br />
feuilles dans le transport du scanner.<br />
REMARQUES :<br />
• Le plateau du dispositif d’alimentation ne doit pas être trop rempli.<br />
La hauteur des documents ne doit pas excéder l’indication de limite<br />
du papier qui apparaît sur le plateau du dispositif d’alimentation.<br />
• Le guide sur la porte de l’ADF comporte une règle de mesure<br />
des documents graphiques et une icône « Face Up » (face sur le<br />
dessus) directionnelle pour la numérisation des documents.<br />
• Consultez la section Fixation du cadre métallique pour numériser<br />
plusieurs documents de formats inégaux.<br />
3. Vous êtes maintenant prêt à numériser. Pour de plus amples<br />
informations, reportez-vous aux instructions de votre application de<br />
numérisation ou de gestion de documents. Une fois le scanner<br />
sélectionné, ses paramètres sont disponibles dans la fenêtre des<br />
propriétés. Pour de plus amples informations, consultez le chapitre 4,<br />
Fonctions avancées.<br />
A-61660_fr avril 2010 3-9
Numérisation avec le<br />
module de<br />
numérisation à plat<br />
(scanner 3210)<br />
Sur le scanner 3210, vous pouvez utiliser le module de numérisation<br />
à plat pour numériser une seule feuille, des documents d’exception ou<br />
des documents que vous ne souhaitez pas dissocier avant la<br />
numérisation (par exemple, des livres ou des magazines).<br />
REMARQUE : Ne placez pas de disquettes ou d’éléments contenant un<br />
support magnétique sur le module de numérisation à plat.<br />
1. Soulevez le plateau du dispositif d’alimentation jusqu’à ce qu’il se bloque.<br />
2. Ouvrez le couvercle de la zone de numérisation.<br />
Capot de document<br />
Plateau du<br />
dispositif<br />
d’alimentation<br />
Repère standard<br />
3. Sélectionnez Flatbed Mode (Mode module de numérisation à plat)<br />
dans l’application de numérisation.<br />
4. Placez le document sur le coin supérieur gauche de la vitre du<br />
module de numérisation à plat, face recto orientée vers le bas.<br />
5. Placez le bord le plus court du document le long du bord gauche de<br />
la vitre du module de numérisation à plat. Alignez le bord le plus<br />
court avec le repère standard.<br />
6. Placez le bord le plus long du document le long du bord supérieur<br />
de la vitre du module de numérisation à plat. Alignez le bord le plus<br />
long avec le repère standard.<br />
REMARQUE : Si le document n’est pas bien aligné, il ne sera pas<br />
numérisé correctement.<br />
7. Refermez délicatement le couvercle de la zone de numérisation.<br />
REMARQUES :<br />
• Pour les documents épais tels qu’un livre relié, seules les zones en<br />
contact avec la vitre du module de numérisation à plat sont numérisées.<br />
• N’ouvrez pas le couvercle de la zone de numérisation et n’appuyez<br />
pas dessus pendant la numérisation.<br />
• Lorsque vous utilisez le module de numérisation à plat pour une série<br />
de documents, le plateau du dispositif d’alimentation doit être soulevé.<br />
Vous devez soulever et baisser le couvercle de la zone de numérisation<br />
lorsque vous numérisez chaque document.<br />
3-10 A-61660_fr avril 2010
4 Fonctions avancées<br />
Description Accès aux fonctions avancées........................................................ 4-1<br />
Onglet Preset (prédéfini) ............................................................ 4-4<br />
Onglet Layout (disposition)......................................................... 4-5<br />
Onglet Paper Handling (gestion du papier) ................................ 4-7<br />
Onglet Image Pocessing (traitement des images).................... 4-10<br />
Onglet About (À propos)........................................................... 4-14<br />
Ce chapitre fournit des informations sur les fonctions avancées des<br />
scanners <strong>Kodak</strong> Truper 3210 et 3610. Les commandes permettant<br />
d’utiliser les fonctions avancées sont accessibles depuis le logiciel<br />
VirtualReScan ® (VRS) Interactive Viewer.<br />
REMARQUES :<br />
• Si VRS n’est pas installé, vous trouverez des paramètres identiques<br />
dans les paramètres Direct ISIS et TWAIN.<br />
• Certaines fonctions visibles dans les Fonctions avancées sont<br />
désactivées lorsque VRS est utilisé.<br />
A-61660_fr avril 2010 4-1
Accès aux fonctions<br />
avancées<br />
Pour accéder à VRS Interactive Viewer, le logiciel VRS Professional doit<br />
être installé sur l’ordinateur hôte auquel le scanner est raccordé. VRS<br />
Professional est activé dès que l’application de numérisation utilisée est<br />
lancée et qu’un scanner source VRS est sélectionné. Il existe trois types<br />
de scanners sources, en fonction du pilote VRS utilisé.<br />
• Applications VRS ImageControls®<br />
• Applications VRS ISIS<br />
• Applications VRS TWAIN<br />
REMARQUE : Ce Guide de l’utilisateur traite uniquement de la<br />
configuration de la numérisation avec VRS.<br />
Pour ouvrir VRS Test Application :<br />
1. Sélectionnez Démarrer>VRS Test Application.<br />
L’écran VRS Test Application (VCDemo) s’affiche.<br />
2. Sélectionnez Scanner>Source pour vous connecter au scanner.<br />
3. Lorsque le scanner est connecté, sélectionnez Source>Advanced<br />
Properties (propriétés avancées) pour configurer les propriétés du<br />
scanner.<br />
4-2 A-61660_fr avril 2010
4. La fenêtre de VirtualReScan Interactive Viewer s’affiche.<br />
5. Dans Interactive Viewer, accédez aux fonctions avancées en cliquant<br />
sur l’icône des paramètres du pilote de scanner afin d’afficher la<br />
fenêtre Properties (propriétés).<br />
REMARQUE : Les descriptions relatives aux fonctions disponibles<br />
dans les onglets de la partie droite de la fenêtre<br />
VirtualRescan Interactive Viewer figurent dans le<br />
manuel VRS, sur le CD d’installation. Voici quelques<br />
fonctions particulièrement utiles :<br />
• Auto orientation (orientation automatique) : disponible<br />
lorsque vous utilisez le bouton Skew (inclinaison), cette<br />
fonction vous permet d’appliquer une orientation basée<br />
sur le contenu, par incréments de 90 degrés.<br />
• Fill Holes (remplir les perforations) : disponible lorsque<br />
vous utilisez le bouton Noise (bruit), cette fonction vous<br />
permet de remplir les perforations situées sur les bords<br />
de votre document. Les types de perforations remplies<br />
comprennent : des formes rondes, rectangulaires et<br />
irrégulières (par exemple, les documents à double<br />
perforation ou s’étant légèrement déchirés lorsqu’ils ont<br />
été retirés d’une relieuse).<br />
• Blank Page Detection (détection des pages vides) :<br />
disponible lorsque vous utilisez le bouton Blank Page<br />
(page vide), cette fonction vous permet de configurer le<br />
scanner afin de ne pas inclure les images vides dans<br />
l’application de numérisation.<br />
A-61660_fr avril 2010 4-3
Onglet Preset (prédéfini) L’onglet Preset (prédéfini) vous permet de personnaliser les paramètres<br />
du scanner et de les enregistrer sous un nouveau nom prédéfini.<br />
1. Cliquez sur Save As (Enregistrer sous) pour saisir le nom de votre<br />
profil.<br />
2. Cliquez sur les autres onglets pour configurer les propriétés du profil.<br />
4-4 A-61660_fr avril 2010
Onglet Layout (disposition) L’onglet Layout (disposition) contient les options suivantes :<br />
Select Setting Side (sélectionner la face à configurer) : sélectionnez la<br />
face de l’image pour laquelle vous souhaitez configurer les paramètres<br />
de page. Options disponibles : Both (les deux), Front (recto) ou Back<br />
(verso).<br />
Page Size (format de page) : le format de page par défaut est défini lors<br />
de la sélection du scanner. Vous pouvez choisir un autre format dans la<br />
liste déroulante.<br />
• Custom Page Width (largeur de page personnalisée)/Custom Page<br />
Length (longueur de page personnalisée) : si vous sélectionnez<br />
Custom (personnalisé) dans la liste déroulante Page Size (format de<br />
page), les options Custom Page Width (largeur de page personnalisée)<br />
et Custom Page Length (longueur de page personnalisée) seront<br />
disponibles. Vous pouvez saisir la largeur et la longueur des<br />
documents à numériser dans ces champs. La largeur maximale est de<br />
302,26 mm (11,9 pouces) et la longueur maximale est de 2 540 mm<br />
(100 pouces).<br />
A-61660_fr avril 2010 4-5
Area (zone) : permet de définir la quantité de données d’image<br />
renvoyées à votre ordinateur.<br />
• X : distance séparant le côté gauche du document du côté gauche de<br />
la zone de numérisation.<br />
• Y : distance séparant le haut du document du haut de la zone de<br />
numérisation.<br />
• Largeur : largeur de la zone de numérisation.<br />
• Hauteur : hauteur de la zone de numérisation.<br />
Indiquez si vous souhaitez définir la zone en Pixels, en Pouces ou en<br />
Centimètres.<br />
• Magnétique : Activez cette option pour régler les dimensions de la<br />
zone de prévisualisation par incréments fixes de 3,175 mm.<br />
Mise en page<br />
• Portrait : orientation de l'image où la hauteur est plus grande que la<br />
largeur.<br />
• Paysage : orientation de l'image en mode paysage classique où la<br />
largeur est plus grande que la hauteur.<br />
Feed (alimentation) : permet de sélectionner la manière dont les<br />
documents sont insérés dans le scanner : Haut d’abord, Bas d’abord,<br />
Gauche d’abord ou Droite d’abord.<br />
• Sous-zone(W) : cette option est uniquement disponible si l’option<br />
Length Control (réglage de la longueur) de l’onglet Paper Handling<br />
(gestion du papier) est désactivée.<br />
4-6 A-61660_fr avril 2010
Onglet Paper Handling<br />
(gestion du papier)<br />
L’onglet Paper Handling (gestion du papier) contient les options suivantes :<br />
Feeding Features (fonctions d’alimentation) : cochez cette case pour<br />
activer la détection des doubles.<br />
Détecter alimentation double : cochez cette case pour activer l’option<br />
Détecter alimentation double. Cette fonction permet de détecter<br />
l’alimentation simultanée de plusieurs documents. Si une double<br />
alimentation est détectée, vous pourrez arrêter la numérisation (ou vous<br />
recevrez un message vous informant qu’une double alimentation a été<br />
détectée), puis vous pourrez poursuivre l’opération.<br />
Cette fonction permet de détecter les doubles alimentations même<br />
lorsque les feuilles sont rangées exactement les unes au-dessus des<br />
autres. Toutefois, la détection peut échouer en raison de l’épaisseur du<br />
papier, d’un froissement du papier et d’autres facteurs.<br />
En cas de double alimentation, retirez le document du scanner et<br />
détachez les pages doubles. Réinsérez ensuite le ou les documents<br />
dans le plateau du dispositif d’alimentation et appuyez sur Stop/Start<br />
(arrêter/démarrer) pour reprendre la numérisation.<br />
REMARQUE : Pour obtenir des instructions sur le dégagement des<br />
bourrages papier, consultez la section « Dégagement<br />
d’un bourrage » dans le chapitre 7.<br />
• Sensibilité : si la fonction Détecter alimentation double ne s’exécute<br />
pas correctement, ajustez le niveau de sensibilité en sélectionnant l’un<br />
des niveaux suivants :<br />
- High (haute) : sélectionnez cette option pour le chargement de<br />
documents fins.<br />
- Normal (normale) : il s’agit du niveau de sensibilité standard.<br />
- Low (basse) : sélectionnez cette option pour le chargement de<br />
documents épais.<br />
A-61660_fr avril 2010 4-7
• Action : sélectionnez l'une des options suivantes :<br />
- Beep (signal sonore) : si vous sélectionnez cette option, vous<br />
recevrez un message d’alerte en cas de détection d’une double<br />
alimentation.<br />
- Stop Scanning (arrêter la numérisation) : arrête la procédure de<br />
numérisation en cas de détection d’une double alimentation.<br />
Il s’agit de l’option par défaut.<br />
Feeding Speed (vitesse d’alimentation) : lors de la numérisation de<br />
papier fin, de papier très froissé, de papier fragile, etc. vous pouvez<br />
modifier la vitesse du scanner.<br />
• Lente : cette vitesse ralentit le chargement des documents dans<br />
l’ADF (dispositif d’alimentation automatique de documents) environ<br />
de moitié par rapport au mode Normal. La qualité des images en<br />
mode Lent est identique à celle du mode Normal.<br />
• Normal : Il s’agit de la vitesse normale du scanner, utilisée pour la<br />
plupart des procédures de numérisation de documents.<br />
REMARQUE : Pour une résolution supérieure à 300 ppp, le papier est<br />
chargé à la même vitesse qu’en mode Normal, même<br />
lorsque le mode Lent a été appliqué.<br />
Length Control (réglage de la longueur) : permet de limiter la longueur<br />
de l’image afin qu’elle corresponde à la longueur réelle de la page. Par<br />
exemple, si vous désactivez la fonction Length Control (réglage de la<br />
longueur), que vous sélectionnez Page Size : Legal (format de page :<br />
légal), mais que vous numérisez un document au format A4, l’image<br />
mesurera 356 mm de long (279,5 mm pour le format A4 plus 76,5 mm<br />
de noir en bas du document).<br />
Si vous activez cette option, que vous sélectionnez Page Size : Legal<br />
(format de page : légal) et que vous chargez un document au format<br />
A4, la longueur sera limitée à 279,5 mm (longueur réelle du document).<br />
L’impact est nul si la longueur du document est supérieure au format de<br />
page sélectionné ; le bas du document reste coupé. Par exemple, si vous<br />
sélectionnez Page Size : Letter (format de page : A4) et que vous chargez<br />
un document de format légal, la taille de l’image sera limitée à 279,5 mm<br />
que vous sélectionniez ou non cette option.<br />
Detect Paper Width (Z) (détecter la largeur du papier (Z)) : non disponible.<br />
Margin (marge) : place une bordure noire au-delà du format de page<br />
sélectionné. Cette option est toujours activée afin que les opérations de<br />
redressement et de recadrage soient prises en charge par le scanner,<br />
le cas échéant.<br />
Skew Stop (arrêt du recadrage) : si cette option est activée et que le<br />
scanner détecte que le document est chargé avec un angle de recadrage<br />
élevé, le chargement cesse.<br />
Long Paper (X) (papier long (X)) : permet de numériser un document<br />
de longueur infinie. Cette option permet de numériser un papier de<br />
longueur quelconque et de générer des images quelle que soit la taille<br />
sélectionnée dans l’onglet Layout (disposition).<br />
4-8 A-61660_fr avril 2010
Par exemple, si cette option est activée, que vous sélectionnez le format<br />
A4 (215,9 x 297,5 mm) et que vous chargez un papier long de 5 588 mm,<br />
vous obtiendrez 20 images distinctes de tailles égales à 215,9 x 297,5 mm.<br />
Fit to Page (ajuster à la page) : réduit ou élargit l’image pour l’ajuster<br />
au format de papier sélectionné.<br />
Manual Feed mode (mode d’alimentation manuelle) : sélectionnez<br />
l’une des options suivantes pour la numérisation.<br />
• Off (désactivé) : si vous sélectionnez cette option, vous devrez<br />
charger les documents dans le scanner et cliquer sur Start Batch<br />
(commencer le traitement de lot) (ou sur un bouton du même nom)<br />
dans l’application de numérisation pour démarrer la numérisation.<br />
• On (activé) : sélectionnez On (activé) lorsque vous chargez des<br />
documents manuellement. La sélection de cette option est obligatoire<br />
si vous chargez différents types de documents difficiles à séparer et<br />
susceptibles de provoquer des doubles. Dans ce mode, l’ADF est<br />
soulevé et les rouleaux de celui-ci ne s’engagent que lorsque le bord<br />
avant du document est proche.<br />
• Start Button (bouton Démarrer) : si vous sélectionnez cette option,<br />
le scanner ne démarre que si vous appuyez sur le bouton Stop/Start<br />
(arrêter/démarrer).<br />
• Automatic (automatique) : il s’agit du mode d’utilisation par défaut. En<br />
mode Automatic (automatique), l’indication « out of paper » (plus de<br />
papier) s’affiche dès qu’un lot a été numérisé. Il s’agit du mode par défaut.<br />
• Désactivation du transport : définissez le délai après lequel, si aucun<br />
document n'est entré dans le système de transport, l'opération<br />
configurée est effectuée. Le délai est compris entre 1 et 300 secondes.<br />
REMARQUE : En mode d’alimentation manuelle, l’option Timeout<br />
(délai) est activée sauf si Off (désactivé) est<br />
sélectionné.<br />
• Unlimited (illimité) : délai illimité. Cette option est uniquement<br />
disponible en mode Start Button (bouton Démarrer) et en mode<br />
Automatic (automatique).<br />
• Detect Control Sheet (détecter la fiche de commande) : si vous<br />
activez cette option, le scanner détectera la présence éventuelle<br />
d’une fiche de commande dans un lot et modifiera les paramètres du<br />
scanner (notamment, le mode de couleur) en conséquence.<br />
• Skip Control Sheet (ignorer la fiche de commande) : si vous activez<br />
cette option, le scanner ne génèrera pas d’image de la fiche de<br />
commande numérisée.<br />
A-61660_fr avril 2010 4-9
Onglet Traitement des<br />
images<br />
L’onglet Traitement des images contient les options suivantes :<br />
Fonctions supplémentaires<br />
• White Level from Paper (niveau de blanc sur le papier) : activez cette<br />
option pour réduire le bruit de fond.<br />
• Automatic Separation (séparation automatique) : activez cette<br />
option pour que le scanner tente de séparer le texte et les images et<br />
pour appliquer le tramage uniquement aux images.<br />
• Binary Dynamic Threshold (seuil dynamique des images en noir et<br />
blanc) : pour les documents avec un arrière-plan en couleurs, qui sont<br />
numérisés en noir et blanc.<br />
• Color Matching (colorimétrie) : permet d’appliquer différentes<br />
méthodes colorimétriques pour reproduire les couleurs normalisées.<br />
Fonctions associées aux images<br />
• Mirror (miroir) : permet de faire pivoter horizontalement l’image de<br />
sortie.<br />
• Invert (Inverser les couleurs) : permet de choisir comment les pixels<br />
noirs sont enregistrés dans l’image. Par défaut, les pixels noirs sont<br />
enregistrés comme noirs, et les pixels blancs comme blancs. Activez<br />
cette option pour enregistrer les pixels noirs comme blancs et<br />
inversement.<br />
• Image Emphasis (accentuation de l’image) : modifie la netteté d’une<br />
image. Smooth (très réduite) génère une image floue. Low (réduite),<br />
Medium (moyenne) et High (élevée) correspondent aux niveaux de<br />
netteté.<br />
4-10 A-61660_fr avril 2010
• Chroma (saturation) : saturation de la couleur : si la valeur est réduite,<br />
la couleur est supprimée et vous obtenez une image en niveaux de gris.<br />
Plus la valeur est élevée, plus la luminosité des couleurs augmente.<br />
JPEG Quality (qualité JPEG) : sélectionnez une valeur de compression<br />
comprise entre 1 et 100. Plus la valeur est basse, plus le niveau de<br />
compression maximal est élevé et l’image, réduite. Plus la valeur est<br />
élevée, plus le niveau de compression est faible et plus l’image est<br />
grande.<br />
Traitement des images : non disponible.<br />
Noise Reduction (réduction du bruit) : réduit le bruit aléatoire en<br />
convertissant les pixels noirs entourés de blanc en pixels blancs et<br />
inversement. Vous pouvez supprimer le Black Noise (bruit noir) ou le<br />
White Noise (bruit blanc).<br />
Drop Out : la fonction de suppression de couleurs permet de supprimer<br />
une ou plusieurs couleurs sur un document couleur lors d’une<br />
numérisation en noir et blanc. Vous pouvez supprimer jusqu’à six<br />
couleurs.<br />
• Une seule couleur : permet de supprimer du texte ou des lignes en<br />
couleurs (rouge, vert ou bleu) imprimés sur des documents. La fonction<br />
de suppression d’une seule couleur peut uniquement être utilisée en<br />
mode d’images en noir et blanc et vous pouvez l’activer de façon<br />
indépendante pour le recto et le verso d’un document. Cette<br />
fonctionnalité est principalement utilisée en OCR (lecture optique)<br />
pour supprimer les courbes de niveau figuratives.<br />
REMARQUE : Selon les conditions de numérisation et les couleurs,<br />
la suppression complète des couleurs spécifiées peut<br />
s’avérer impossible.<br />
Pour détourer une seule couleur, sélectionnez Red (rouge), Green (vert)<br />
ou Blue (bleu) dans la liste déroulante Single Color (Une seule couleur).<br />
A-61660_fr avril 2010 4-11
• Multicolore : permet de supprimer jusqu’à six couleurs. Pour<br />
supprimer plusieurs couleurs :<br />
1. Cliquez sur le bouton Dropout (suppression). La boîte de dialogue<br />
Multicolor Dropout (suppression de plusieurs couleurs) s’affiche.<br />
2. Cliquez sur Selection 1 (sélection 1).<br />
3. Ajustez les barres Hue Range (Plage de teintes), Saturation Range<br />
(Plage de saturation) et Value Range (Plage de valeurs). Hue Range<br />
(Plage de teintes) détermine la quantité de couleurs à supprimer,<br />
alors que Saturation Range (Plage de saturation) contrôle<br />
l’intensité de la suppression et que Value Range (Plage de valeurs)<br />
représente le niveau de luminosité.<br />
4-12 A-61660_fr avril 2010
REMARQUES :<br />
• Les valeurs par défaut de Hue (teinte), Saturation (saturation) et<br />
Value (valeur) sont normalement exactes. Cependant, si la couleur<br />
de suppression doit être ajustée, il est possible de modifier<br />
manuellement les valeurs de Hue (teinte), Saturation (saturation)<br />
et Value (valeur).<br />
• Hue (teinte) définit la couleur. Saturation (saturation) définit<br />
l’intensité de la couleur. Value (valeur) contrôle la luminosité de la<br />
couleur.<br />
4. Pour ajouter des couleurs à supprimer, cochez la case d’option<br />
Selection (sélection) suivante et répétez les étapes 4 à 7.<br />
5. Dans la section Valeur maximale de remplacement, appliquez l’une<br />
de procédures suivantes :<br />
• Sélectionnez Automatic (automatique) et ajustez la barre en<br />
conséquence.<br />
• Sélectionnez Auto (automatique) pour supprimer totalement la<br />
couleur.<br />
Pour désactiver la suppression de couleurs :<br />
• Cochez la case d’option Selection (sélection) pour la couleur<br />
à désactiver, puis décochez la case Enable (activer).<br />
REMARQUE : Toutes les sélections peuvent être activées<br />
simultanément.<br />
Gamma : il s’agit d’un paramètre de réglage des nuances.<br />
• Normal : utilise une courbe prédéfinie qui fonctionne de façon<br />
optimale en mode couleurs.<br />
• Pour CRT : sélectionnez cette option pour afficher les images sur un<br />
écran.<br />
• Téléchargé par l’utilisateur : vous permet de télécharger votre<br />
propre formule de courbe.<br />
• Linéaire : aucune courbe, formule de ligne droite.<br />
A-61660_fr avril 2010 4-13
Ecran About (A propos de) L’écran About (A propos de) affiche la version du scanner et les<br />
informations de copyright.<br />
4-14 A-61660_fr avril 2010
5 Utilitaire<br />
Description Démarrage de l’utilitaire .................................................................. 5-1<br />
Boîte de dialogue User Utility (utilitaire).......................................... 5-1<br />
Démarrage de<br />
l’utilitaire<br />
Boîte de dialogue<br />
User Utility (utilitaire)<br />
L’utilitaire est un logiciel utilisé pour l’entretien et le dépannage des<br />
scanners <strong>Kodak</strong> Trūper 3210 et 3610. L’utilitaire est installé dans le<br />
cadre de l’installation des logiciels du scanner.<br />
Si l’icône de l’utilitaire Trūper ne figure pas sur le bureau, consultez la<br />
section « Installation du logiciel » dans le chapitre 2.<br />
• Cliquez sur l’icône de l’utilitaire ou cliquez sur Démarrer ><br />
Programmes > <strong>Kodak</strong> > Scanner Tools (outils du scanner).<br />
REMARQUE : Au démarrage de l’utilitaire, il se peut que la boîte de<br />
dialogue Select Scanner (sélection du scanner) s’affiche.<br />
Si cette boîte de dialogue s’affiche, sélectionnez le<br />
scanner souhaité dans la liste déroulante.<br />
Cette boîte de dialogue affiche l’état du scanner, les informations<br />
relatives au scanner, le compteur du scanner, ainsi que les fonctions et<br />
options de configuration de l’utilitaire.<br />
A-61660_fr avril 2010 5-1
Scanner Status (état du scanner) et Error Code (code d’erreur) —<br />
Affiche l’état du scanner connecté, ainsi que les codes d’erreur. Pour<br />
obtenir plus d'informations sur les messages et les codes d’erreur,<br />
consultez la section « Codes d'erreurs de l’utilitaire » dans le chapitre 7.<br />
Scanner Information (informations relatives au scanner) — Fournit des<br />
informations sur le scanner connecté (notamment le modèle, la version<br />
du firmware, la mémoire installée, etc.).<br />
Scanner Condition (condition du scanner) — Fournit des informations<br />
sur les paramètres du scanner.<br />
• Sleep Mode (mode veille) — La configuration du scanner est la<br />
suivante : la fonction d’économie d’énergie est activée avec un temps<br />
d’attente de 15 minutes. Cela permet d’économiser de l’énergie et de<br />
réduire les frais d’exploitation. Sleep Mode (mode veille) se déclenche<br />
15 minutes après la dernière utilisation du scanner. Si vous souhaitez<br />
modifier ces valeurs, cliquez sur Sleep Mode (mode veille) et effectuez<br />
votre sélection.<br />
Le temps d’attente peut être défini entre 1 et 60 minutes, par<br />
incréments d’une minute.<br />
• Clean Imprinter (nettoyage de l’imprimante) : Cette option n’est<br />
disponible que si l’imprimante est installée. Si la cartouche d’encre de<br />
l’imprimante est obstruée, assurez-vous que le capot de l’imprimante<br />
est fermé, puis cliquez sur le bouton Clean Imprinter (nettoyage de<br />
l’imprimante) pour nettoyer la cartouche. Un nettoyage automatique<br />
sera effectué en vue d’améliorer la qualité d’impression.<br />
• Buzzer Setting (configuration sonnerie) : cliquez sur ON (activer)<br />
pour que le scanner émette une sonnerie d’avertissement lorsqu’un<br />
format de papier désigné est détecté.<br />
5-2 A-61660_fr avril 2010
• User Shading (réglage des nuances utilisateur) — Permet d’effectuer<br />
des réglages visant a améliorer la qualité de l’image. Procédez au<br />
réglage des nuances dès lors que la densité des images numérisées<br />
est inégale et que l’image présente des lignes perpendiculaires, quand<br />
les couleurs de certaines zones de l’image numérisée sont très<br />
différentes du résultat attendu ou lorsque la qualité des images ne<br />
peut plus être améliorée en nettoyant l’intérieur du scanner.<br />
Avant de procéder au réglage des nuances, nettoyez soigneusement<br />
les rouleaux d’entraînement du scanner, les barres de couleur<br />
d’arrière-plan, ainsi que les surfaces vitrées de l’ADF (dispositif<br />
d’alimentation automatique de documents). Utilisez uniquement le<br />
papier d’estompage fourni avec le scanner. Il doit être en bon état.<br />
1. Cliquez sur l’option User Shading (réglage des nuances utilisateur)<br />
de l’utilitaire.<br />
2. Cliquez sur Start Shading (démarrer le réglage des nuances).<br />
L’utilitaire vous aidera à effectuer les étapes nécessaires.<br />
3. Nettoyez l’intérieur du scanner. Consultez la section « Nettoyage<br />
de l’intérieur du scanner » dans le chapitre 6. Lorsque vous avez<br />
terminé, cliquez sur OK.<br />
4. Retournez les barres d’arrière-plan supérieure et inférieure sur<br />
leur face blanche. Consultez la section « Changement des barres<br />
d’arrière-plan » dans le chapitre 3. Lorsque vous avez terminé,<br />
cliquez sur OK.<br />
5. Placez le papier d’estompage sur le plateau du dispositif<br />
d’alimentation en position paysage, puis cliquez sur OK. Le<br />
scanner lit le papier d’estompage et le réglage de l’estompage<br />
définit les barres d'arrière-plan pour l’estompage du blanc.<br />
Attendez que le message Now Adjusting (réglage en cours)<br />
disparaisse de l’écran.<br />
6. Retournez les barres d’arrière-plan supérieure et inférieure sur<br />
leur face noire. Lorsque vous avez terminé, cliquez sur OK.<br />
REMARQUE : Le papier d’estompage n’est PAS utilisé pour les<br />
barres d’arrière-plan noires.<br />
Les données de réglage de l’estompage avec la barre d’arrière-plan<br />
noire sont créées. Attendez que le message Now Adjusting<br />
(Réglage en cours) disparaisse de l’écran.<br />
A-61660_fr avril 2010 5-3
7. Cliquez sur OK pour terminer le réglage des nuances.<br />
REMARQUE : Si les images numérisées présentent encore des<br />
lignes après le réglage des nuances et que ces<br />
lignes ne sont pas éliminées même après nettoyage<br />
des surfaces vitrées de l’ADF, cela signifie que<br />
l’estompage n’a pas été correctement compensé.<br />
Nettoyez à nouveau les pièces et recommencez la<br />
procédure de réglage des nuances.<br />
• Rétablir l’estompage par défaut : vous pouvez rétablir les données<br />
de réglage des nuances par défaut en cliquant sur Restore Default<br />
(rétablir les paramètres par défaut) dans la boîte de dialogue User<br />
Shading (réglage des nuances utilisateur). Rétablissez les paramètres<br />
par défaut si la qualité de l’image se dégrade ou si elle ne s’est pas<br />
améliorée après la procédure de réglage des nuances.<br />
Caution Setting (paramètre Avertissement) : Cliquez sur cette option<br />
pour définir le nombre de pages numérisées à partir duquel vous<br />
souhaitez recevoir un rappel de nettoyage des rouleaux, après que ces<br />
derniers ont été remplacés.<br />
5-4 A-61660_fr avril 2010
Scanner Counter (compteur du scanner) : le compteur du scanner<br />
permet de garder un suivi du nombre de documents numérisés. Les<br />
compteurs sont également un pense-bête pour le nettoyage des rouleaux<br />
et le remplacement des pièces.<br />
• System (système) : affiche le nombre de pages numérisées en mode<br />
ADF depuis la dernière mise à jour du compteur.<br />
• Flatbed (module de numérisation à plat) : affiche le nombre de pages<br />
numérisées en mode Flatbed (module de numérisation à plat) depuis<br />
la dernière mise à jour du compteur.<br />
• After Clean Roller (après nettoyage du rouleau) : affiche le nombre<br />
de pages numérisées depuis le dernier nettoyage des rouleaux.<br />
Lorsque le nombre After Clean Roller (après nettoyage du rouleau)<br />
est supérieur au nombre défini pour Warning (avertissement), les<br />
rouleaux doivent être nettoyés. (Le nombre défini pour Warning<br />
(avertissement) indique le nombre de pages qui peuvent être<br />
numérisées après le nettoyage des rouleaux, avant que ces derniers<br />
ne doivent de nouveau être nettoyés.)<br />
• After Replace Roller (après remplacement du rouleau) : affiche le<br />
nombre de pages numérisées depuis le dernier remplacement des<br />
rouleaux. Lorsque le nombre After Replace Roller (après remplacement<br />
du rouleau) est supérieur au nombre défini pour Warning (avertissement),<br />
les rouleaux doivent être remplacés. (Le nombre défini pour Warning<br />
(avertissement) indique le nombre de pages qui peuvent être<br />
numérisées avec un nouveau jeu de rouleaux, avant que ces derniers<br />
ne doivent de nouveau être remplacés.)<br />
A-61660_fr avril 2010 5-5
• Update All Counters (mise à jour de tous les compteurs) : permet<br />
de mettre à jour l’affichage du compteur pour qu’il affiche les derniers<br />
nombres. Les opérations de numérisation de documents ne permettent<br />
pas de mettre automatiquement à jour l’affichage du compteur.<br />
• Boutons Clear Counter (réinitialisation du compteur) : deux boutons<br />
de réinitialisation du compteur sont à votre disposition : le premier<br />
permet d’effacer l’affichage After Clean Roller (après nettoyage du<br />
rouleau) et le deuxième, l’affichage After Replace Roller (après<br />
remplacement du rouleau).<br />
- Après le nettoyage des rouleaux, cliquez sur le bouton Clear<br />
Counter (réinitialiser le compteur) pour After Clean Roller (après<br />
nettoyage du rouleau) et réinitialisez le nombre.<br />
- Après le remplacement des rouleaux, cliquez sur le bouton Clear<br />
Counter (réinitialiser le compteur) pour After Replace Roller<br />
(après remplacement du rouleau) et réinitialisez le compteur.<br />
Help (aide) : permet d’ouvrir le manuel <strong>Kodak</strong> Trūper 3210 and 3610<br />
Scanners User’s Guide (manuel d'utilisation des scanners <strong>Kodak</strong><br />
Trūper 3210 et 3610) au format PDF.<br />
Select Scanner(X) (sélection du scanner(X)) : permet d’ouvrir la boîte<br />
de dialogue Select Scanner (sélection du scanner). Si plusieurs scanners<br />
sont connectés à l’ordinateur, vous pouvez utiliser la boîte de dialogue<br />
Select Scanner (sélection du scanner) pour sélectionner un autre<br />
scanner. Les fonctions et paramètres de l’utilitaire seront ensuite<br />
appliqués au scanner sélectionné. Pour sélectionner un autre scanner :<br />
1. Cliquez sur Select Scanner(X) (sélection du scanner(X)).<br />
2. Cliquez sur la liste déroulante et sélectionnez un autre scanner.<br />
Cliquez ensuite sur OK.<br />
Save Info (enregistrer les informations) : permet d’enregistrer dans un<br />
fichier journal les informations actuelles relatives au scanner et au<br />
système informatique.<br />
1. Cliquez sur Save info (enregistrer les informations).<br />
2. Dans la liste déroulante Save in (enregistrer dans), indiquez le<br />
chemin pour enregistrer le fichier journal.<br />
3. Dans la boîte de dialogue File name (nom du fichier), saisissez le<br />
nom du fichier journal (le nom de fichier par défaut est Scanner.log).<br />
5-6 A-61660_fr avril 2010
4. Cliquez sur Save (enregistrer).<br />
Close (fermer) : permet de fermer l’utilitaire.<br />
Vérification des informations de version : cliquez avec le bouton droit<br />
de la souris sur la barre de titre située en haut de la fenêtre d’affichage,<br />
puis cliquez sur About (à propos) pour afficher les informations de version.<br />
A-61660_fr avril 2010 5-7
6 Maintenance<br />
Description Procédures de nettoyage................................................................ 6-1<br />
Nettoyage des rouleaux ............................................................. 6-2<br />
Nettoyage de l’extérieur du scanner........................................... 6-2<br />
Nettoyage de l’intérieur du scanner............................................ 6-2<br />
Nettoyage des rouleaux de l’ADF............................................... 6-3<br />
Nettoyage des rouleaux de la zone de sortie ............................. 6-5<br />
Nettoyage des barres d’arrière-plan et des<br />
guides de numérisation .............................................................. 6-6<br />
Nettoyage des capteurs ............................................................. 6-6<br />
Nettoyage du module de numérisation à plat............................. 6-9<br />
Remplacement des consommables.............................................. 6-10<br />
Fournitures et consommables ...................................................... 6-13<br />
Procédures de<br />
nettoyage<br />
Les consignes et procédures suivantes permettent d’optimiser la<br />
performance du scanner.<br />
REMARQUE : Utilisez uniquement les fournitures de nettoyage<br />
recommandées lors du nettoyage du scanner.<br />
• Dans l’éventualité où des bourrages papier, des marques ou des<br />
alimentations multifeuilles se produiraient souvent, nettoyez les<br />
rouleaux, les capteurs et le détecteur de double alimentation comme<br />
décrit dans cette section. Dans l’éventualité où des bourrages papier,<br />
des marques ou des doubles alimentations se produiraient souvent<br />
même après nettoyage, il peut être nécessaire de remplacer les<br />
rouleaux.<br />
• Afin de maintenir la qualité de numérisation, nettoyez le scanner au<br />
moins une fois par semaine ou après que 20 000 feuilles ont été<br />
numérisées, selon la première échéance. Pour déterminer le nombre<br />
de feuilles numérisées, utilisez l’utilitaire du Trūper.<br />
• Assurez-vous que les documents à numériser sont propres. S’ils sont<br />
sales, les composants du scanner vont également s’encrasser.<br />
• Lors d'une numérisation avec le module de numérisation à plat, si<br />
des points noirs ou des zones blanches apparaissent sur les images<br />
finales, ouvrez le capot de document et nettoyez la vitre du module<br />
de numérisation à plat ainsi que la couverture de celui-ci à l'aide de<br />
chiffons antistatiques. Si des lignes noires ou blanches apparaissent<br />
sur les images numérisées, nettoyez les guides de numérisation et les<br />
barres d’arrière-plan.<br />
• Il est recommandé de nettoyer tous les rouleaux en même temps.<br />
A-61660_fr avril 2010 6-1
Tampons de nettoyage des<br />
rouleaux<br />
Nettoyage de l’extérieur du<br />
scanner<br />
Nettoyage de l’intérieur du<br />
scanner<br />
Passez en revue les informations suivantes avant d'utiliser les tampons<br />
de nettoyage des rouleaux.<br />
• Pour de plus amples informations sur les tampons de nettoyage des<br />
rouleaux, consultez la fiche de données de sécurité (FDS). Consultez<br />
le site web de <strong>Kodak</strong> à l'adresse : www.kodak.com/go/msds.<br />
• Il est possible d'acheter des tampons de nettoyage des rouleaux<br />
supplémentaires. Consultez la section « Fournitures et<br />
consommables », plus loin dans ce chapitre pour obtenir des<br />
informations sur les commandes.<br />
REMARQUE : Utilisez les tampons de nettoyage des rouleaux<br />
immédiatement après avoir ouvert le sachet. Si le<br />
sachet reste ouvert de façon prolongée, la solution de<br />
nettoyage à base d'alcool s'évapore et le tampon de<br />
nettoyage n'est plus efficace.<br />
Nettoyez l’extérieur du scanner au moins une fois par mois.<br />
1. Éteignez le scanner.<br />
2. Nettoyez le plateau de sortie, le dispositif d’alimentation et son plateau,<br />
le capot de l’ADF et les autres surfaces à l’aide d’un chiffon doux.<br />
3. Nettoyez le plateau du dispositif d’alimentation et le plateau de sortie<br />
de l’ADF au moins une fois par mois ou plus souvent en cas<br />
d’accumulation de saleté et de poussière.<br />
4. Utilisez une brosse pour ôter la saleté et la poussière de l’orifice<br />
d’évacuation et des deux orifices d’aération situées à l’arrière du<br />
scanner, sur le côté gauche et le côté droit.<br />
Dans l’éventualité où des bourrages papier, des marques ou des<br />
alimentations multifeuilles se produiraient souvent, nettoyez les rouleaux,<br />
les capteurs et le détecteur de double alimentation comme décrit dans<br />
cette section. Afin de maintenir la qualité de numérisation, nettoyez<br />
régulièrement les composants du scanner : Nettoyez l’intérieur du scanner<br />
au moins une fois par semaine ou après avoir numérisé 20 000 feuilles,<br />
selon la première échéance.<br />
REMARQUE : Pour déterminer le nombre de feuilles numérisées, utilisez<br />
l’utilitaire du Trūper. Pour de plus amples<br />
informations, consultez le chapitre 5, Utilitaire Trūper.<br />
Les consignes suivantes sont destinées au nettoyage de l’intérieur du<br />
scanner.<br />
• Assurez-vous que les documents numérisés sont propres afin d’éviter<br />
au maximum l’accumulation de saleté et de poussière sur le scanner.<br />
• Lorsque vous nettoyez les rouleaux, tenez-les afin qu’ils ne tournent<br />
pas, puis essuyez-les d’une extrémité à l’autre dans le sens horizontal.<br />
Tournez le rouleau tout en continuant à l’essuyer. Procédez ainsi<br />
jusqu’à ce qu’il soit intégralement nettoyé.<br />
6-2 A-61660_fr avril 2010
Nettoyage des rouleaux<br />
de l’ADF<br />
• Si des lignes noires ou blanches apparaissent sur les images<br />
numérisées, nettoyez les guides de numérisation et les barres<br />
d’arrière-plan comme décrit dans la section « Nettoyage des barres<br />
d’arrière-plan et des guides de numérisation », plus loin dans ce chapitre.<br />
• Dans l’éventualité où des bourrages papier, des marques ou des doubles<br />
alimentations se produiraient souvent même après nettoyage, il peut être<br />
nécessaire de remplacer les rouleaux comme décrit dans la section<br />
« Remplacement des consommables », plus loin dans ce chapitre.<br />
Nettoyage du rouleau d’alimentation papier et du rouleau de<br />
séparation<br />
1. Éteignez le scanner.<br />
2. Appuyez sur le bouton de déblocage du capot de l’ADF pour ouvrir l’ADF.<br />
Loquet de<br />
déverrouillage du<br />
capot de l’ADF<br />
3. Utilisez le tampon de nettoyage des rouleaux pour retirer la saleté<br />
de la surface du rouleau d'alimentation en papier et du rouleau de<br />
séparation.<br />
Rouleau<br />
d’alimentation<br />
4. Ouvrez le capot du rouleau de séparation en le sortant de son<br />
encoche sur le côté droit.<br />
A-61660_fr avril 2010 6-3
5. Utilisez le tampon de nettoyage des rouleaux pour ôter la saleté de<br />
la surface du rouleau de séparation.<br />
6. Refermez le capot du rouleau de séparation.<br />
Nettoyage des rouleaux d’entraînement et des rouleaux libres de<br />
l’ADF<br />
7. Utilisez le tampon de nettoyage des rouleaux pour ôter la saleté de<br />
la surface des quatre rouleaux d'entraînement.<br />
8. Utilisez le tampon de nettoyage des rouleaux pour ôter la saleté de<br />
la surface des quatre rouleaux libres.<br />
9. Refermez le capot de l’ADF.<br />
Rouleaux<br />
d’entraînement<br />
Rouleaux<br />
libres<br />
6-4 A-61660_fr avril 2010
Nettoyage des rouleaux de<br />
la zone de sortie<br />
Nettoyage des rouleaux d’entraînement, des rouleaux libres et des<br />
rouleaux de sortie du capot de sortie<br />
1. Tirez le loquet de déverrouillage du capot de sortie pour ouvrir ce dernier.<br />
2. Utilisez le tampon de nettoyage des rouleaux pour ôter la saleté de<br />
la surface des quatre rouleaux d'entraînement et des deux rouleaux<br />
de sortie.<br />
Rouleaux<br />
d’entraînement<br />
Rouleaux<br />
de sortie<br />
3. Utilisez le tampon de nettoyage des rouleaux pour ôter la saleté de<br />
la surface des six rouleaux libres.<br />
4. Fermez doucement le capot de sortie.<br />
5. Lorsque vous avez terminé, allumez le scanner.<br />
6. Une fois les rouleaux nettoyés, ouvrez l’utilitaire et cliquez sur Clear<br />
Counter (réinitialiser le compteur) pour réinitialiser le compteur.<br />
Pour de plus amples informations, consultez la section « Compteur<br />
du scanner » dans le chapitre 5, Utilitaire Trūper.<br />
A-61660_fr avril 2010 6-5
Nettoyage des barres<br />
d’arrière-plan et des guides<br />
de numérisation<br />
1. Éteignez le scanner.<br />
2. Tirez le loquet de déverrouillage du capot de sortie pour ouvrir le capot.<br />
3. Dans le boîtier du scanner, nettoyez les guides de numérisation<br />
supérieur et inférieur, ainsi que les barres d'arrière-plan à l'aide d'un<br />
chiffon antistatique.<br />
4. Fermez doucement le capot de sortie.<br />
Nettoyage des capteurs Utilisez le pinceau souflant pour nettoyer tous les capteurs.<br />
Le pinceau souflant<br />
Détecteur ou capteur<br />
Guides de<br />
numérisation<br />
supérieur et<br />
inférieur<br />
Barres<br />
d’arrière-plan<br />
supérieure et<br />
inférieure<br />
Nettoyage du détecteur de papier, des détecteurs d’attente et du<br />
détecteur de double alimentation<br />
1. Appuyez sur le bouton de déblocage du capot de l’ADF pour ouvrir<br />
ce dernier.<br />
6-6 A-61660_fr avril 2010
2. Utilisez le pinceau souflant pour souffler toute la saleté qui se trouve<br />
à la surface du détecteur de papier et du détecteur d’attente. De<br />
même, soufflez toute la saleté de la surface du réflecteur métallique<br />
utilisé par le détecteur d’attente.<br />
Détecteur d’attente Réflecteur du<br />
détecteur d’attente<br />
3. Soufflez toute la saleté qui se trouve sur les détecteurs de double<br />
alimentation.<br />
4. Fermez doucement le capot de l’ADF.<br />
Détecteur de papier<br />
Détecteur de double alimentation Détecteur de double alimentation<br />
A-61660_fr avril 2010 6-7
Nettoyage des détecteurs de début, d’inclinaison et de fin<br />
1. Tirez le loquet de déverrouillage du capot de sortie pour ouvrir le capot.<br />
2. Soufflez toute la saleté qui se trouve à la surface du détecteur de début,<br />
des détecteurs d’inclinaison gauche et droit et du détecteur de fin.<br />
Détecteur de fin<br />
Détecteur d’inclinaison<br />
Détecteur de début<br />
3. Soufflez toute la saleté qui se trouve à la surface des réflecteurs du<br />
détecteur de début, du détecteur d’inclinaison gauche, du détecteur<br />
d’inclinaison droit et du détecteur de fin.<br />
Réflecteur du détecteur<br />
Réflecteur du détecteur de début<br />
de biais (gauche)<br />
Réflecteur du détecteur<br />
de biais (droit)<br />
Détecteur de fin<br />
4. Fermez doucement le capot de sortie.<br />
Détecteur d’inclinaison<br />
6-8 A-61660_fr avril 2010
Nettoyage du module<br />
de numérisation<br />
à plat (scanner 3210)<br />
1. Soulevez le plateau du dispositif d’alimentation jusqu’à ce qu’il se<br />
verrouille.<br />
2. Ouvrez le couvercle de la zone de numérisation.<br />
Plateau du<br />
dispositif<br />
d’alimentation<br />
Vitre du scanner à plat<br />
Capot de document<br />
Détecteur du capot<br />
de document<br />
3. Nettoyez la vitre du module de numérisation à plat à l'aide d'un<br />
chiffon antistatique. Le cas échéant, nettoyez la surface de la<br />
couverture du module de numérisation à plat.<br />
4. Utilisez le pinceau souflant pour souffler toutes les impuretés qui<br />
peuvent s’accumuler dans la zone du détecteur du capot de document.<br />
5. Fermez doucement le capot du module de numérisation à plat et<br />
abaissez le plateau du dispositif d’alimentation.<br />
A-61660_fr avril 2010 6-9
Remplacement des<br />
consommables<br />
Remplacez le module du rouleau d’alimentation et celui du rouleau de<br />
séparation après 300 000 numérisations. Remplacez les modules de<br />
rouleaux plus souvent si les problèmes d’alimentation subsistent même<br />
après nettoyage (notamment, des bourrages papier, glissements, doubles<br />
alimentations, marques, etc.)<br />
Remplacement du module du rouleau d’alimentation en papier<br />
1. Éteignez le scanner.<br />
2. Appuyez sur le loquet de déverrouillage pour ouvrir le capot de l’ADF.<br />
3. Ouvrez le kit de remplacement de rouleau. Pour de plus amples<br />
informations sur la commande de kits de remplacement de rouleaux<br />
supplémentaires, consultez la section « Fournitures et consommables »,<br />
plus loin dans ce chapitre.<br />
4. Retirez le module du rouleau d’alimentation en papier du capot de l’ADF.<br />
• Posez vos doigts sur les languettes situées de part et d’autre du<br />
module du rouleau et tirez celui-ci vers le bas.<br />
• Détachez l’arbre du module du rouleau des supports du capot de<br />
l’ADF. Débrayez délicatement les engrenages du module du<br />
rouleau de ceux situés sur le capot de l’ADF.<br />
5. Installez le nouveau module du rouleau d’alimentation en papier en<br />
insérant l’arbre de celui-ci dans les supports du capot de l’ADF.<br />
6-10 A-61660_fr avril 2010
Engagez délicatement les engrenages du module du rouleau dans<br />
ceux situés sur le capot de l’ADF.<br />
6. Poussez le module du rouleau jusqu’à ce qu’il se verrouille.<br />
A-61660_fr avril 2010 6-11
Remplacement du module du rouleau de separation<br />
7. Saisissez la section en retrait du capot du rouleau de séparation et<br />
retirez le capot de façon à exposer le rouleau.<br />
Encoche<br />
Rouleau de separation Capot du rouleau de séparation<br />
8. Retirez le rouleau de séparation des supports métalliques en tenant<br />
les extrémités de l’axe du rouleau et en tirant le roulant vers le haut<br />
pour l’ôter du scanner.<br />
9. Ouvrez le kit de remplacement des rouleaux et sortez le nouveau<br />
rouleau de séparation.<br />
6-12 A-61660_fr avril 2010
Fournitures et<br />
consommables<br />
10.Installez le nouveau rouleau de séparation en l’abaissant dans les<br />
supports métalliques. Alignez la rainure située sur le côté de l’axe<br />
du rouleau avec le support métallique adéquat. Lorsque la rainure est<br />
engagée dans le support, l’axe du rouleau glisse dans le support.<br />
Rainuré<br />
11. Refermez le capot du rouleau de séparation.<br />
12.Une fois les modules du rouleau d’alimentation papier et du rouleau<br />
de séparation remplacés, cliquez sur l’icône pour ouvrir l’utilitaire<br />
du Trūper. Sélectionnez l’option User Utility (utilitaire) et cliquez sur<br />
Clear Counter (réinitialiser le compteur) pour réinitialiser le compteur<br />
du rouleau. Pour de plus amples informations, consultez la section<br />
« Compteur du scanner » dans le chapitre 5, Utilitaire Trūper.<br />
13.Fermez doucement le capot de l’ADF et allumez le scanner.<br />
Pour commander des fournitures, contactez le revendeur du scanner<br />
ou rendez-vous sur : www.scannerstore.kodak.com.<br />
Description N° cat.<br />
Chiffons antistatiques pour scanners <strong>Kodak</strong> (144 ex.) 896 5519<br />
Tampons de nettoyage des rouleaux <strong>Kodak</strong> Digital Science<br />
(24 ex.)<br />
853 5981<br />
Kit de remplacement des rouleaux 846 0321<br />
Papier d’estompage 153 5376<br />
Pinceau soufflant 179 7158<br />
Kit de remplacement 145 2812<br />
Accessoires N° cat.<br />
Kit de mise à niveau de la mémoire 124 4847<br />
Kit pour imprimante 896 1955<br />
Cartouche pour imprimante 155 8667<br />
Kit de mesure du grammage des documents papier longs 109 2436<br />
REMARQUE : Les articles et numéros de catalogue peuvent être<br />
modifiés. Pour obtenir une liste récente des fournitures<br />
et consommables, rendez-vous sur :<br />
www.kodak.com/go/scannersupplies.<br />
A-61660_fr avril 2010 6-13
7 Dépannage<br />
Sommaire Dégagement d’un bourrage ............................................................ 7-1<br />
Retrait des documents de l’ADF ................................................. 7-1<br />
Retrait des documents de la zone de sortie ............................... 7-2<br />
Résolution des problèmes .............................................................. 7-2<br />
Codes des erreurs de l’utilitaire ...................................................... 7-4<br />
État du voyant du scanner .............................................................. 7-5<br />
Contacter l’assistance technique .................................................... 7-6<br />
Dégagement d’un<br />
bourrage<br />
Retrait des documents<br />
de l’ADF<br />
Les procédures suivantes permettent de dégager les bourrages<br />
occasionnels de documents.<br />
Pour minimiser les bourrages de documents et optimiser l’alimentation,<br />
consultez la section « Préparation des documents à la numérisation »<br />
dans le chapitre 3.<br />
IMPORTANT : Ne retirez les documents coincés de l’ADF que si le<br />
capot de l’ADF est ouvert. Si vous retirez les documents<br />
alors que le capot est fermé, ils risquent de s’abîmer.<br />
1. Appuyez sur le loquet de déverrouillage du capot de l’ADF pour<br />
ouvrir ce dernier.<br />
2. Retirez les documents coincés du module d’alimentation.<br />
REMARQUE : Lorsque l’extrémité arrière du document coincé est<br />
visible une fois le capot de l’ADF ouvert, maintenez<br />
ce dernier ouvert et ouvrez également le capot de<br />
sortie. Retirez délicatement le papier coincé soit par<br />
le module d’alimentation, soit par la sortie. Pour retirer<br />
le papier par la sortie, consultez la prochaine section,<br />
intitulée « Retrait des documents de la zone de sortie ».<br />
3. Fermez délicatement le capot de l’ADF, puis poursuivez la<br />
numérisation.<br />
A-61660_fr avril 2010 7-1
Retrait des documents de<br />
la zone de sortie<br />
Résolution des<br />
problèmes<br />
1. Soulevez le plateau du dispositif d’alimentation et tirez le loquet de<br />
déverrouillage du capot de sortie pour ouvrir ce dernier.<br />
Loquet de<br />
déverrouillage<br />
du capot de sortie<br />
2. Retirez le document à l’origine du bourrage.<br />
3. Fermez le capot de sortie et abaissez le plateau du dispositif<br />
d’alimentation pour le remettre en place.<br />
Il peut arriver que le scanner ne fonctionne pas correctement. Utilisez le<br />
tableau ci-dessous pour rechercher des solutions susceptibles de vous<br />
aider à résoudre des problèmes avant d'appeler l'assistance technique.<br />
Si un problème persiste après que vous ayez consulté les messages<br />
d’état et codes d’erreur de l’utilitaire dans la section « Codes des erreurs<br />
de l’utilitaire » (plus loin dans ce chapitre), passez en revue les<br />
problèmes et les solutions possibles ci-dessous. Si le scanner ne<br />
fonctionne toujours pas, éteignez-le, débranchez le cordon d’alimentation<br />
et appelez l’assistance technique.<br />
Problème Proposition de solution<br />
Le voyant ne s’allume pas lorsque<br />
l’interrupteur d’alimentation est activé.<br />
• Assurez-vous que le cordon d’alimentation est branché correctement<br />
sur la prise du secteur et sur la prise située sur le scanner.<br />
• Il existe peut-être un problème d’alimentation. Débranchez le scanner<br />
de la prise du secteur et appelez l’assistance technique.<br />
L’ordinateur ne reconnaît pas le scanner. • Assurez-vous que le scanner est correctement relié à l’ordinateur.<br />
Consultez la section « Connexion de l’appareil » dans le chapitre 2.<br />
• Le scanner n’a pas été correctement configuré au moyen de la<br />
procédure « Nouveau matériel détecté » de Windows. Désinstallez le<br />
scanner de votre ordinateur et réinstallez-le de sorte que le matériel du<br />
scanner soit reconnu. Consultez la section « Installation du pilote<br />
Windows pour scanner » dans le chapitre 2.<br />
• Vérifiez sur l’ordinateur si l’interface USB est installée correctement.<br />
Vérifiez les propriétés USB au moyen du Gestionnaire de périphériques<br />
de Windows.<br />
• Vérifiez que le scanner n’est pas relié à un concentrateur USB.<br />
• Assurez-vous que le câble USB ne comporte pas de logo High Speed<br />
(haute vitesse). Utilisez uniquement le câble fourni avec le scanner.<br />
La vitesse de numérisation est trop • Vérifiez que le scanner est relié à une interface USB 2.0.<br />
lente avec la connexion USB.<br />
Le capot de l’ADF ne s’ouvre pas lorsque<br />
vous appuyez sur son loquet de<br />
déverrouillage.<br />
Le capot de l’ADF n’est pas fermé correctement. Appuyez sur le loquet<br />
de déverrouillage du capot de l’ADF et soulevez ce dernier. Ensuite,<br />
refermez le capot délicatement jusqu’à ce qu’il se verrouille. Ne claquez<br />
PAS le capot de l’ADF.<br />
7-2 A-61660_fr avril 2010
Problème Proposition de solution<br />
(ADF) Le document a été chargé sur le<br />
plateau du dispositif d’alimentation, mais<br />
le scanner ne lance pas la numérisation.<br />
(ADF) Des problèmes de double<br />
alimentation ou d’inclinaison se produisent<br />
souvent ou le scanner interrompt<br />
l’alimentation au cours de la numérisation.<br />
• Le document n’a pas été chargé correctement. Consultez la section<br />
« Numérisation des documents » dans le chapitre 3.<br />
• Le capteur ne parvient pas à détecter le document car le bord de ce<br />
dernier est froissé. Aplatissez le document et chargez-le de nouveau.<br />
Consultez la section « Préparation des documents à la numérisation »<br />
dans le chapitre 3.<br />
• Les rouleaux sont peut-être sales ou ils ont atteint leur durée de vie<br />
maximale. Nettoyez les rouleaux et vérifiez s’ils présentent des traces<br />
d’usure. Consultez le chapitre 6, Maintenance pour connaître les<br />
procédures de nettoyage et de remplacement.<br />
• Le document est corné ou plié. Aplatissez le document, réduisez le<br />
nombre de feuilles dans le plateau du dispositif d’alimentation et chargez<br />
à nouveau le document.<br />
(ADF) L’image numérisée est inclinée. • Ajustez les guides de documents aux formats des documents numérisés.<br />
• Vérifiez que le document à numériser est bien droit dans le plateau du<br />
dispositif d’alimentation.<br />
• Les bords droit et gauche du document à numériser ne présentent pas<br />
la même longueur car le document est plié et froissé. Éliminez les<br />
froissements ou les plis, réduisez le nombre de feuilles dans le plateau<br />
du dispositif d’alimentation et chargez à nouveau le document.<br />
Scanner 3210 seulement :<br />
• Un document de type irrégulier doit être numérisé. Utilisez le module<br />
de numérisation à plat pour numériser le document.<br />
• La longueur du document est inférieure à 70 mm 2,75 po). Utilisez le<br />
module de numérisation à plat pour numériser le document.<br />
(ADF) Le document numérisé est vide. Vérifiez que le document à numériser est placé correctement dans le<br />
plateau du dispositif d’alimentation. Les documents doivent être placés<br />
dans le plateau du dispositif d’alimentation, face vers le haut.<br />
Des lignes verticales apparaissent sur<br />
le document numérisé.<br />
Nettoyez les guides de numérisation (ou la vitre du module de<br />
numérisation à plat) et les barres d’arrière-plan. Consultez le chapitre 6,<br />
Maintenance pour connaître les procédures de nettoyage.<br />
La densité de numérisation est inégale. • Nettoyez les guides de numérisation (ou la vitre du module de<br />
numérisation à plat) et les barres d’arrière-plan. Consultez le chapitre 6,<br />
Maintenance pour connaître les procédures de nettoyage.<br />
• Effectuez un réglage des nuances. Pour de plus amples informations,<br />
consultez le chapitre 5, Utilitaire (Réglage des nuances utilisateur).<br />
La couleur du document numérisé est Ajustez les réglages de l’affichage de l’ordinateur et du moniteur.<br />
très différente de celle du document<br />
original.<br />
Des tâches sombres ou du bruit<br />
apparaissent sur les documents<br />
numérisés.<br />
Les images présentent des bords<br />
moirés ou des trames comme des<br />
rayures ou des bruits de forme<br />
sinusoïdale.<br />
Défauts de recadrage avec une<br />
numérisation VRS.<br />
Nettoyez les guides de numérisation (ou la vitre du module de<br />
numérisation à plat) et les barres de couleur d’arrière-plan. Consultez le<br />
chapitre 6, Maintenance pour connaître les procédures de nettoyage.<br />
Ceci est dû à la trame d'impression du document original et à la résolution<br />
de numérisation sélectionnée. Modifiez la résolution de numérisation,<br />
puis numérisez de nouveau le ou les documents.<br />
Du papier ou de la poussière se trouve peut-être sur les barres<br />
d’arrière-plan. Examinez les barres d'arrière-plan et nettoyez-les.<br />
Consultez le chapitre 6, Maintenance pour connaître les procédures de<br />
nettoyage.<br />
A-61660_fr avril 2010 7-3
Codes des erreurs<br />
de l’utilitaire<br />
Si un problème se produit lors de la numérisation, cliquez sur l’icône pour<br />
ouvrir l’utilitaire du Trūper. Vérifiez le message d’État du scanner et les<br />
informations relatives au Code d’erreur. Le tableau suivant décrit les codes<br />
d’erreur et les messages et présente les causes et solutions possibles.<br />
Code d’erreur et message Cause et solution possibles<br />
U11, U12, U13, U14, U15,<br />
U16, U17<br />
Bourrage papier. Ouvrez le<br />
capot et retirez le papier.<br />
U18<br />
Un document est coincé dans<br />
le scanner. Ouvrez le capot et<br />
retirez le papier.<br />
U20<br />
Erreur d'inclinaison.<br />
U23<br />
Double alimentation de papier.<br />
Ouvrez le capot et retirez le<br />
papier.<br />
Un document est coincé ou les capteurs de documents sont sales.<br />
• Ouvrez les capots de l’ADF et de la sortie puis ôtez le papier à l’origine du<br />
bourrage. Consultez la section « Dégagement d’un bourrage », plus haut dans<br />
ce chapitre.<br />
• Nettoyez les capteurs. Consultez le chapitre 6, Maintenance pour connaître les<br />
procédures de nettoyage.<br />
Un document est coincé ou les capteurs de documents sont sales.<br />
• Ouvrez les capots de l’ADF et de la sortie puis ôtez le papier à l’origine du<br />
bourrage. Consultez la section « Dégagement d’un bourrage », plus haut dans<br />
ce chapitre.<br />
• Nettoyez les capteurs. Consultez le chapitre 6, Maintenance pour connaître les<br />
procédures de nettoyage.<br />
• Ouvrez les capots de l’ADF et de la sortie puis ôtez le papier à l’origine du<br />
bourrage. Consultez la section « Dégagement d’un bourrage », plus haut dans<br />
ce chapitre.<br />
Une double alimentation s’est produite ou les rouleaux sont sales.<br />
• Ouvrez les capots de l’ADF et de la sortie puis ôtez le papier à l’origine du<br />
bourrage. Consultez la section « Dégagement d’un bourrage », plus haut dans<br />
ce chapitre.<br />
• Nettoyez les rouleaux. Consultez le chapitre 6, Maintenance pour connaître les<br />
procédures de nettoyage.<br />
U30, U32, U34<br />
• Fermez le capot de l’ADF correctement.<br />
Le capot du scanner est ouvert.<br />
Refermez le capot.<br />
Fxx<br />
• Contactez l’assistance technique.<br />
Erreur système. Contactez<br />
l’assistance technique.<br />
***Avertissement***<br />
Le compteur Warning (avertissement) est arrivé à expiration<br />
Les rouleaux doivent être Les rouleaux doivent être nettoyés.<br />
nettoyés. Nettoyez les rouleaux. • Nettoyez les rouleaux. Consultez le chapitre 6, Maintenance pour connaître les<br />
Une fois les rouleaux nettoyés, procédures de nettoyage. Une fois les rouleaux nettoyés, revenez à l’utilitaire<br />
cliquez sur le bouton Clear et cliquez sur le bouton Clear Counter (réinitialiser le compteur). Consultez la<br />
Counter (réinitialiser le compteur). section « Boîte de dialogue User Utility (utilitaire) » (Compteur du scanner)<br />
dans le chapitre 5.<br />
***Avertissement***<br />
Les rouleaux doivent être<br />
remplacés. Remplacez les<br />
rouleaux.<br />
Une fois les rouleaux<br />
remplacés, cliquez sur le<br />
bouton Clear Counter<br />
(réinitialiser le compteur).<br />
Le compteur Warning (avertissement) est arrivé à expiration<br />
Les rouleaux doivent être remplacés.<br />
• Remplacez les rouleaux. Consultez le chapitre 6, Maintenance pour connaître<br />
les procédures de remplacement. Une fois les rouleaux remplacés, revenez<br />
à l’utilitaire et cliquez sur le bouton Clear Counter (réinitialiser le compteur).<br />
Consultez la section « Boîte de dialogue User Utility (utilitaire) » (Compteur du<br />
scanner) dans le chapitre 5.<br />
7-4 A-61660_fr avril 2010
Code d’erreur et message Cause et solution possibles<br />
*** Avertissement ***<br />
Une erreur de l’éclairage Recto<br />
est survenue.<br />
La lampe et/ou le détecteur de<br />
numérisation doivent être<br />
remplacés.<br />
*** Avertissement ***<br />
Une erreur de l’éclairage veso<br />
i est survenue.<br />
La lampe et/ou le détecteur de<br />
numérisation doivent être<br />
remplacés.<br />
*** Avertissement ***<br />
La plaque repère avant peut<br />
nécessiter un nettoyage.<br />
Nettoyez la plaque repère avant.<br />
*** Avertissement ***<br />
La plaque repère arrière peut<br />
nécessiter un nettoyage.<br />
Nettoyez la plaque repère<br />
arrière.<br />
État du voyant du<br />
scanner<br />
Il est temps de remplacer la lampe et le détecteur de numérisation (Recto).<br />
• Contactez l’assistance technique.<br />
Il est temps de remplacer la lampe et le détecteur de numérisation (verso).<br />
• Contactez l’assistance technique.<br />
La barre d’arrière-plan supérieure est sale.<br />
• Nettoyez la barre d’arrière-plan supérieure. Consultez le chapitre 6,<br />
Maintenance pour connaître les procédures de nettoyage.<br />
La barre d’arrière-plan inférieure est sale.<br />
Nettoyez la barre d’arrière-plan inférieure. Consultez le chapitre 6, Maintenance<br />
pour connaître les procédures de nettoyage.<br />
Le scanner n’est pas branché. • Si le scanner n’est pas branché, reliez-le à l’ordinateur, allumez l’ordinateur,<br />
puis redémarrez ce dernier.<br />
• Si le scanner n’est pas allumé, allumez-le, puis redémarrez l’ordinateur.<br />
• Si l’ordinateur a été allumé avant que le scanner soit prêt, redémarrez-le.<br />
La couleur du voyant indique l’état du scanner.<br />
Voyant Etat<br />
Vert allumé Prêt à numériser ou numérisation en cours.<br />
Vert clignotant Mode veille.<br />
Vert ou orange clignotant La fonction Multifeed Ignore (ignorer les<br />
doubles alimentations) est activée.<br />
Orange fixe Les rouleaux ont besoin d’être nettoyés ou<br />
remplacés. La numérisation peut se poursuivre.<br />
Orange clignotant Initialisation ou mode veille avec avertissement.<br />
Vérifiez l’état du scanner à l’aide de l’utilitaire.<br />
Rouge Une erreur est survenue. Vérifiez l’état du<br />
scanner à l’aide de l’utilitaire.<br />
A-61660_fr avril 2010 7-5
Contacter l’assistance<br />
technique<br />
1. Accédez au site www.<strong>Kodak</strong>.com/go/dicontacts pour obtenir le<br />
numéro de téléphone le plus récent pour votre pays.<br />
2. Lors de votre appel, veuillez avoir à portée de main les informations<br />
suivantes :<br />
• Une description de votre probléme<br />
• Le type de modèle et le numéro de série du scanner<br />
• La configuration de votre ordinateur<br />
• L'application logicielle utilisée<br />
7-6 A-61660_fr avril 2010
Annexe A Spécifications<br />
Description Spécifications..................................................................................A-1<br />
Configuration requise......................................................................A-2<br />
Espace nécessaire..........................................................................A-3<br />
Fonction Spécifications<br />
Mode de numérisation Recto et Recto-verso<br />
Méthode de numérisation Capteur CCD direct (capteur CCD). Voyants lumineux.<br />
Vitesse de numérisation<br />
200 ppp, format A4,<br />
paysage<br />
Résolution<br />
(module de numérisation<br />
à plat ou ADF)<br />
En noir et blanc et en couleur :<br />
Recto: 90 ppm (pages par minute)<br />
Recto-verso : 180 ipm (images par minute)<br />
REMARQUE : Les vitesses de numérisation indiquées ont été développées au<br />
sein d’un environnement de test. Les vitesses réelles de<br />
numérisation varieront en fonction de la mémoire de l’ordinateur,<br />
du système d’exploitation et du logiciel de numérisation ou de<br />
gestion de documents.<br />
Niveau de noir et blanc/gris (avec VRS) : 100, 150, 200, 240, 300, 400, 600 ppp<br />
Couleur (avec VRS) : 100, 150, 200, 240, 300, 400 ppp<br />
Optique : 600 ppp<br />
Options de sortie Noir et blanc, niveau de gris (8 bits) et couleur (24 bits)<br />
Amélioration d’image Recadrage automatique, redressement, luminosité automatique, commande de<br />
contraste, détection automatique des couleurs, rotation automatique, suppression<br />
des pages blanches, reconnaissance des code-barres et clarté avancée.<br />
Dimension du document Scanner à plat : 11,7 x 17 pouces (297 x 432 mm)<br />
Auto : environ 1,9 x 2,8 pouces (48 x 70 mm) à 11,9 x 100 pouces (302 x 2 540 mm)<br />
REMARQUE : Pour la numérisation des papiers de plus de 14 pouces (356 mm) taille<br />
légale, une résolution inférieure à 300 ppp et un seul papier d’alimentation<br />
sont recommandés.<br />
Épaisseur du papier De 2,0 à 5,9 mils (0,05 à 0,15 mm)<br />
REMARQUE : 1 mil = 1/1000 pouce.<br />
Grammage (ADF) 4,8 à 15,4 kg. (40 g/m 2 à 127 g/m 2 )<br />
Capacité du chargeur 200 feuilles (/64 g/m 2 ) papier<br />
Dimensions du scanner<br />
(non emballé)<br />
Poids du scanner<br />
(non emballé)<br />
76 x 51 x 29 cm (30 x 20 x 11.4 po)<br />
Lorsque le capot de document est ouvert, la hauteur est de 22 pouces. (56 cm)<br />
29 kg (64 lbs)<br />
Interface USB 2.0 amélioré (câble inclus)<br />
Conditions d’alimentation 100 - 120 V CA, 50/60 Hz, 1,2 A 220 - 240 V CA, 50 - 60 Hz, 0,6 A<br />
Consommation électrique<br />
Maximale (numérisation)<br />
< 90 W < 80 W<br />
Minimale (attente) < 27 W < 27 W<br />
Mode veille < 1,4 W < 1,4 W<br />
A-61660_fr avril 2010 A-1
Environnement<br />
Température de<br />
fonctionnement<br />
et humidité<br />
Fonction Spécifications<br />
Température de stockage<br />
et humidité<br />
Cycle quotidien<br />
d’utilisation<br />
Fonctions<br />
supplémentaires<br />
Configuration<br />
nécessaire<br />
De 15 °C à 35 °C, de 20 à 80 % HR sans condensation<br />
De 0 °C à 35 °C, de 30 à 80 % HR<br />
15 000 pages<br />
Rouleaux du dispositif d’alimentation remplaçables par l’utilisateur final,<br />
Suppression électronique des couleurs (rouge, vert, bleu), Arrière-plan<br />
échangeable, Contrôle alimentationt multiple par ultrason, Heure de<br />
numérisation, Reconnaissance de code-barres<br />
Contenu supplémentaire Cordon d’alimentation, Câble USB 2.0, Kit de nettoyage des rouleaux, CD-ROM<br />
(Guide d’utilisateur, VRS Professionnel, Logiciel utilitaire),<br />
Documents imprimés (liste de contrôle pour installation rapide)<br />
Logiciels fournis VCDemo Kofax, Logiciel de démonstration Kofax Scan<br />
Options d’imprimante<br />
Nombre de caractères<br />
Pré-numérisation, page de couverture<br />
VCDemo, 62 caractères, caractères ISIS<br />
REMARQUE : Le nombre de caractères varie selon l’application de numérisation<br />
La suite concerne la configuration système minimale requise afin de<br />
pouvoir utiliser les scanners <strong>Kodak</strong> Trūper 3210 et 3610 :<br />
Configuration minimale requise<br />
• Processeur Pentium 4, 1,4 GHz<br />
• 256 Mo de mémoire vive<br />
• Disque dur avec 300 Mo d’espace disque libre pour l’installation<br />
• Résolution de l’écran : 800 x 600<br />
• Lecteur de CD-ROM<br />
• Microsoft Internet Explorer 5.01 (ou une version ultérieure)<br />
Configuration recommandée<br />
• Intel Core 2 Duo/AMD Athlon 64 X2<br />
• Mémoire : 2 Go<br />
• Disque dur : 250 Go (7 200 tr/min)<br />
• Résolution de l’écran : 1024 x 768<br />
• Lecteur de CD-ROM<br />
• Microsoft Internet Explorer 6 (ou une version ultérieure)<br />
Système d’exploitation<br />
• Microsoft Windows 7<br />
• Microsoft Windows 2000<br />
• Microsoft Windows XP Professionnel (32 bits)<br />
• Microsoft Windows Vista<br />
A-2 A-61660_fr avril 2010
Affichage : Résolution de 1024 x 768 ou plus ; 65 536 couleurs ou plus<br />
Interface : USB 2.0 (amélioré)<br />
REMARQUES :<br />
• Ne pas relier le scanner à un concentrateur USB.<br />
• Un espace libre d’1 Go est nécessaire sur le disque dur.<br />
• Selon le système informatique et selon le logiciel de numérisation ou<br />
de gestion de documents employé, il se peut que vous ne puissiez<br />
pas numériser une image couleur de grande taille en résolution élevée.<br />
Espace nécessaire La suite concerne l’espace minimum nécessaire recommandé pour<br />
l’ouverture et l’entretien du scanner. L’espace recommandé au-dessus<br />
et sur les côtés du scanner assure la ventilation appropriée et la zone<br />
nécessaire à l’entretien du scanner.<br />
• Espace requis au-dessus du capot de document :<br />
27.6 po (700 mm)<br />
• Côtés : 7.9 po (200 mm)<br />
• Espace avant requis pour tirer la butée de sortie vers l’extérieur :<br />
11,8 po. (300 mm)<br />
• Espace arrière requis pour retirer ou installer la carte d’interface de<br />
l’ordinateur : 13,8 po (350 mm)<br />
A-61660_fr avril 2010 A-3
Annexe B Installation et utilisation de l’imprimante<br />
Description Composants de l’imprimante ..........................................................B-1<br />
Installation de l’imprimante .............................................................B-1<br />
Installation de la cartouche d’encre et position d’impression..........B-3<br />
Installation de la cartouche d’encre .............................................B-3<br />
Ajustement de la position d’impression .......................................B-4<br />
Schéma de la position d’impression............................................B-5<br />
Nettoyage de la cartouche d’encre .................................................B-6<br />
Nettoyage automatique de la tête d’impression ..........................B-6<br />
Nettoyage manuel de la tête d’impression ..................................B-6<br />
Retrait de la cartouche d’encre .......................................................B-6<br />
Caractéristiques de la cartouche d’encre........................................B-7<br />
Réglage de la chaîne d’impression.................................................B-7<br />
Composants de<br />
l’imprimante<br />
Installation de<br />
l’imprimante<br />
Cette annexe note les procédures d’installation et d’utilisation de<br />
l’imprimante avant numérisation et explique la manière d’installer et de<br />
replacer les cartouches d’encre. Pour des informations concernant la<br />
commande de fournitures et accessoires, consultez la section<br />
« Fournitures et consommables » du chapitre 6, Maintenance.<br />
Les composants de l’imprimante sont les suivants<br />
Connecteurs Levier d’ajustement de la cartouche d’encre<br />
Support<br />
1. Éteignez le scanner.<br />
2. Ouvrez le capot de l’imprimante.<br />
Règle<br />
A-61660_fr avril 2010 B-1
3. Branchez le câble de l’imprimante sur le connecteur du scanner.<br />
REMARQUE : Avant de brancher le connecteur, faites correspondre<br />
la rainure du connecteur du câble de l’imprimante<br />
avec l’encoche située sur le connecteur du scanner.<br />
4. Insérez les broches supérieures sur l’imprimante dans les guides<br />
qui se trouvent sur le support. Alignez les canaux dans les broches<br />
avec les guides.<br />
5. Insérez les broches inférieures dans les guides qui se trouvent sur<br />
le support. Alignez les canaux dans les broches avec les guides.<br />
Insérez doucement les broches jusqu’à ce qu’elles soient<br />
maintenues en place par les ressorts.<br />
6. Fermez doucement le capot de l’imprimante.<br />
B-2 A-61660_fr avril 2010
Installation de la<br />
cartouche d’encre et<br />
position<br />
d’impression<br />
Installation de la cartouche<br />
d’encre<br />
Passez en revue les précautions suivantes avant d’installer la<br />
cartouche d’encre :<br />
• Ne pas toucher la tête d’impression avec vos mains ou avec des<br />
objets sales.<br />
• Si la date inscrite sur la boîte de cartouche d’encre est expirée, ou si<br />
la cartouche d’encre est utilisée six mois après l’ouverture, la qualité<br />
d’impression peut en être altérée.<br />
• Assurez-vous que la température de stockage est comprise entre<br />
0° C et 40° C.<br />
• Entreposez la cartouche à l’abri des rayons solaires.<br />
• Ne nettoyez pas la cartouche d’encre à l’aide d’alcool.<br />
• Évitez tout contact de l’encre avec la peau.<br />
• En cas de contact avec les yeux, rincez abondamment à l’eau claire.<br />
Si l’irritation ou la douleur persiste, consultez immédiatement un<br />
médecin.<br />
• Ne jetez pas la cartouche d’encre dans le feu.<br />
1. Ôtez l’adhésif protecteur de la cartouche d’encre.<br />
2. Déplacez le support de l’imprimante dans la position d’échange de<br />
cartouche d’encre.<br />
A-61660_fr avril 2010 B-3
Réglage des positions<br />
d’impression<br />
3. Insérez la cartouche d’encre dans le support et verrouillez le levier<br />
d’ajustement de la cartouche.<br />
Pour ajouter une empreinte sur la page qui apparaît en image numérisée,<br />
ajustez la position du chariot en fonction de la taille des documents que<br />
vous souhaitez numériser. Déplacez le support pour aligner la languette<br />
avec une des marques qui apparaissent sur l’échelle de répérage.<br />
• Si l’empreinte doit apparaître à droite sur la page, déplacez le<br />
support à droite sur l’échelle de répégage.<br />
• Si elle doit apparaître à gauche sur la page, déplacez le support<br />
à gauche sur l’échelle de répégage.<br />
REMARQUE : La languette sur le support de l’imprimante doit être<br />
alignée avec l’une des marques sur l’échelle. Si le<br />
support n’est pas correctement aligné, l’imprimante ne<br />
pourra pas imprimer.<br />
B-4 A-61660_fr avril 2010
Schéma de la position<br />
d’impression<br />
Ce schéma vous indique la position de l’empreinte selon le format du<br />
document sélectionné lors de l’ajustement de la position de l’imprimante.<br />
Pour définir d’autres paramètres d’impression, reportez-vous aux<br />
instructions de votre application de numérisation ou de gestion de<br />
documents.<br />
REMARQUE : Avec certains types de papier, l’encre provenant de<br />
l’imprimante peut tâcher l’intérieur du scanner. L’encre<br />
peut, par exemple, tâcher les rouleaux du scanner. Dans<br />
ce cas, nettoyez les zones concernées en utilisant le<br />
papier de nettoyage des rouleaux.<br />
A-61660_fr avril 2010 B-5
Nettoyage de la<br />
cartouche d’encre<br />
Nettoyage automatique de<br />
la tête d’impression<br />
Nettoyage manuel de la<br />
tête d’impression<br />
Retrait de la<br />
cartouche d’encre<br />
Si la tête ou la cartouche d’encre sont sales, ou si l’encre de la cartouche<br />
n’a pas été utilisée pendant longtemps, des problèmes d’impression<br />
peuvent apparaître.<br />
1. Cliquez sur l’icône Utilitaire d’utilisateur pour ouvrir l’utilitaire<br />
utilisateur.<br />
2. Cliquez sur Nettoyer l’imprimante. Cette option n’améliore que la<br />
qualité d’impression. Cette option n’est disponible que si l’imprimante<br />
est installée.<br />
1. Retirez la cartouche d’encre comme décrit dans la section suivante.<br />
2. Utilisez un mouchoir en papier humidifié pour essuyer et nettoyer<br />
doucement la tête d’impression.<br />
Tête d’impression<br />
ATTENTION ! N’utilisez surtout pas de matériel contenant de<br />
l’alcool ou le papier de nettoyage des rouleaux pour<br />
nettoyer la tête d’impression.<br />
1. Déplacez le support de l’imprimante dans la position d’échange de<br />
cartouche d’encre.<br />
2. Pincez le levier d’ajustement de la cartouche et sortez la cartouche<br />
de la position.<br />
Mise au rebut de la cartouche d’encre : consultez le site Web de<br />
Hewlett-Packard pour le recyclage des fournitures d’impression et<br />
la mise au rebut des cartouches d’encre conformément aux<br />
réglementations locales.<br />
B-6 A-61660_fr avril 2010
Caractéristiques de la<br />
cartouche d’encre<br />
Réglage de la chaîne<br />
I d’impression<br />
L’imprimante avant numérisation (en option) et le remplacement des<br />
cartouches d’encre sont disponibles chez les revendeurs, les vendeurs<br />
sur Internet et dans les boutiques en ligne de <strong>Kodak</strong><br />
(http:/scannerstore.kodak.com). Consultez la section « Fournitures et<br />
consommables » du chapitre 6, Maintenance.<br />
Durée de vie d’une<br />
cartouche d’encre<br />
Environ 4 000 000 de caractères (police de caractères<br />
standard)<br />
Environ 2 000 000 de caractères (caractères gras)<br />
Nombre de caractères VCDemo 62 caractères. Le nombre de caractères<br />
varie selon l’application<br />
Buses 12<br />
Documents<br />
inutilisables<br />
Environnement de<br />
stockage<br />
Environnement<br />
d’exploitation<br />
Il est déconseillé d’utiliser du film plastique ou du<br />
papier couché avec l’imprimante<br />
Température : 0 °C à 40 °C<br />
humidité : 10 à 80 % d’humidité relative<br />
Température : 15 °C à 30 °C<br />
humidité : 30 à 80 % HR<br />
L’imprimante avant numérisation imprime sur le recto des documents<br />
avant que ces derniers ne soient numérisés. Les résultats imprimés<br />
sont rvisibles sur les images numérisées.<br />
1. Pour régler les paramètres de l’imprimante, cliquez sur Imprimante.<br />
A-61660_fr avril 2010 B-7
La boîte de dialogue Paramètres de l’imprimante apparaît.<br />
2. Cliquez sur Activer.<br />
3. Si vous désirez les caractères gras, cliquez sur Bold Font (gras).<br />
4. Dans le champ Imprinter String (Chaîne de caractères de l’imprimante),<br />
saisissez la chaîne de caractères à imprimer.<br />
REMARQUE : Les symboles et caractères alphanumériques dans<br />
le tableau suivant peuvent être imprimés. En plus,<br />
les informations complémentaires, telles que la date<br />
et l’heure, peuvent être spécifiées. Jusqu’à<br />
72 caractères peuvent être imprimés.<br />
5. Saisissez la compensation d’impression dans le champ Printing<br />
Offset (Compensation d’impression). Une compensation de 10 mm<br />
est toujours ajoutée à cette valeur.<br />
Unité : 2,38 mm par incrément (orientation de l’impression : 90, 270°)<br />
1: 12,38 mm<br />
2: 14,76 mm<br />
Unité : 3,44 mm par incrément (orientation de l’impression : 00, 180°)<br />
1: 13,44 mm<br />
2: 16,88 mm<br />
6. Dans le champ Start Number (Numéro de départ), saisissez la valeur<br />
par défaut du compteur définie par la chaîne de caractères de<br />
l’imprimante.<br />
7. Dans le champ Step Number (Numéro d’étape), saisissez la valeur<br />
par défaut définie par la chaîne de caractères de l’imprimante.<br />
8. Sélectionnez l’orientation de l’imprimante à partir de la liste<br />
déroulante Orientation.<br />
B-8 A-61660_fr avril 2010
9. Si vous le souhaitez, vous pouvez cocher la boîte Starting Number<br />
Automatic Increment (Incrément automatique du numéro de départ)<br />
pour procéder à l’incrément automatique du numéro de départ de la<br />
numérisation + le numéro des pages numérisées multipliées par le<br />
numéro d’étape, sur l’achèvement de la numérisation.<br />
10.Cliquez sur OK lorsque vous avez terminé.<br />
A-61660_fr avril 2010 B-9
Annexe C Ajouter de la mémoire<br />
Installation du<br />
module DIMM<br />
Le scanner comprend 64 Mo de mémoire de base. Certains travaux de<br />
numérisation nécessitent une mémoire supplémentaire en fonction des<br />
variables, telles que la taille des documents à numériser et la résolution<br />
de l’image souhaitée. Par exemple, une numérisation recto verso des<br />
documents de grandes tailles (A3), ou une numérisation en couleur avec<br />
une résolution de 600 ppp nécessitent une mémoire supplémentaire.<br />
Si vous souhaitez ajouter de la mémoire, vous devez acheter le kit de<br />
mise à niveau de mémoire. Consultez la section « Fournitures et<br />
consommables » du Chapitre 6, Maintenance pour plus d’informations.<br />
REMARQUE : Seules les personnes habituées à installer des modules<br />
de mémoire, c’est-à-dire la mémoire sur ordinateur,<br />
peuvent installer ce kit de mise à niveau. Si vous n’avez<br />
pas l’habitude d’installer des modules de mémoire,<br />
contactez votre fournisseur de service ou votre<br />
administrateur de système.<br />
ATTENTION ! Ce kit contient des pièces sensibles aux décharges<br />
électrostatiques (ESD).<br />
1. Éteignez le scanner.<br />
2. Débranchez le cordon d’alimentation de la prise secteur et<br />
déconnectez le câble d’interface de l’ordinateur.<br />
3. Retirez les deux vis de fixation de la carte d’interface et mettez-les<br />
de côté.<br />
Vis de fixation<br />
Poignée<br />
Vis de fixation<br />
4. Tirez sur la poignée pour retirer la carte d’interface.<br />
ATTENTION ! N’introduisez pas votre main dans l’unité.<br />
A-61660_fr avril 2010 C-1
5. Insérez le module DIMM dans le connecteur sur la carte d’interface<br />
avec un certain angle.<br />
6. Poussez le module jusqu’à ce que vous puissiez entendre le clic et<br />
refermer les languettes blanches, situées sur le connecteur, autour<br />
du module DIMM.<br />
Languette blanche<br />
Encoche<br />
Languette blanche<br />
7. Assurez-vous que l’encoche située sur le module DIMM soit bien du<br />
côté gauche lorsque vous insérez le module DIMM. Si l’encoche ne<br />
se trouve pas dans cette position, le module DIMM n’est pas<br />
correctement inséré.<br />
REMARQUE : Pour retirer le module DIMM si nécessaire, tirez sur<br />
les languettes blanches situées de part et d’autre du<br />
module DIMM puis retirez délicatement le module.<br />
8. Glissez la carte d’interface dans l’unité en la plaçant le long des<br />
supports qui se trouvent dans le scanner.<br />
9. Poussez fermement la carte jusqu’à ce qu’elle se verrouille en place.<br />
10.Vérifiez que la carte d’interface est totalement insérée et solidement<br />
verrouillée puis fixez la carte d’interface au moyen des deux vis de<br />
fixation.<br />
C-2 A-61660_fr avril 2010
Annexe D Glossaire<br />
Biais : le résultat de l’introduction d’un document avec un certain angle. Apparaît<br />
comme tordu ou désaligné sur l’écran d’affichage, ainsi qu’à l’impression. Pour<br />
réduire le biais, plaquez le document contre le guide d’introduction de gauche.<br />
Couverture du scanner à plat : composant réglable utilisé conjointement avec<br />
les plaques repères pour modifier la couleur de l’arrière-plan des documents<br />
numérisés.<br />
Double alimentation : se produit lorsque plusieurs documents sont emenés<br />
en même temps dans le scanner.<br />
Entraînement du papier : le système mécanique permettant de déplacer un<br />
document dans le scanner.<br />
Imprimante : option permettant d’imprimer avant la numérisation une chaîne<br />
de caractères alphanumériques sur le verso des documents introduits dans<br />
l’unité d’entraînement du scanner.<br />
Message d’erreur : un message affiché dans la boîte de dialogue de l’Utilitaire<br />
utilisateur, ou un indicateur lumineux sur le voyant indicateur d’état. Les<br />
messages d’erreur apparaissent quand le scanner détermine qu’un problème<br />
est survenu.<br />
Mode alimentation automatique de documents (ADF) : le mode du scanner<br />
dans lequel les documents sont chargés automatiquement, par opposition<br />
à l’alimentation manuelle, dans le dispositif d’alimentation des documents (ADF).<br />
Mode manuel : le mode du scanner dans lequel les documents sont chargés<br />
manuellement par l’opérateur, par opposition au chargement automatique, dans<br />
le dispositif d’alimentation.<br />
Recadrage (recadrage automatique) : cette option logicielle recadre<br />
automatiquement chaque page selon son format d’origine en observant les<br />
bords de la page ou du document.<br />
Redressement : la procédure de redressement électronique d’une image<br />
après que cette dernière a été numérisée. Cette procédure peut se faire à<br />
l’aide d’un logiciel ou d’un microprogramme sur le scanner.<br />
Résolution : une mesure de la capacité du scanner à reproduire les petits objets.<br />
Plus la résolution est élevée, plus le scanner peut reproduire des objets de<br />
petite taille. La résolution se mesure en points par pouce (ppp).<br />
RVB : les trois composants d’une couleur : Rouge, Vert, Bleu.<br />
Scanner recto seul : un scanner conçu pour numériser une seule face d’un<br />
document qui le traverse.<br />
A-61660_fr Avril 2010 D-1
Scanner recto-verso : un scanner capable de numériser les deux faces d’un<br />
document en une seule opération.<br />
Suppression d’une couleur : supprimer une couleur (rouge, vert ou bleu)<br />
à partir d’un document en couleur lors de la numérisation en mode noir et blanc.<br />
Suppression de plusieurs couleurs : vous permet de supprimer jusqu’à<br />
6 couleurs à partir d’un document en couleur lors de la numérisation en mode<br />
noir et blanc.<br />
Système d’entraînement : Voir Entraînement du papier.<br />
Trajet du papier : le trajet emprunté par un document lorsque celui-ci passe<br />
dans le scanner.<br />
USB (Universal Serial Bus) : Un système de transmission de données entre le<br />
scanner et l’ordinateur hôte.<br />
VRS (VirtualReScan) : Un point de contrôle électronique pour les images<br />
numérisées. A mesure que les images traversent le scanner, VRS effectue une<br />
inspection multipoint de chaque document. VRS vérifie et ajuste automatiquement<br />
l’alignement (biais), la luminosité, le contraste et la clarté d’image.<br />
D-2 A-61660_fr Avril 2010
Annexe E Reconditionnement du scanner<br />
Dans l’éventualité où vous devriez transporter ou expédier le scanner,<br />
suivez ces instructions de reconditionnement.<br />
• Utilisez le carton et les matériaux d’emballage d'origine du scanner.<br />
Vous aurez aussi besoin de ruban adhésif et de ciseaux.<br />
• Un reconditionnement inadapté du scanner peut entraîner des<br />
dommages lors de la manutention et du transport.<br />
• Le scanner doit toujours être manipulé en position horizontale.<br />
1. Éteignez le scanner. Débranchez le scanner de la prise secteur et<br />
déconnectez le câble d’interface.<br />
2. Retirez le plateau du dispositif d’alimentation et repliez la butée de<br />
sortie. Emballez le plateau à l’aide de feuilles de protection en<br />
plastique. Scellez le plastique à l’aide du ruban adhésif.<br />
Retirez le plateau<br />
du dispositif<br />
d’alimentation<br />
Butée de sortie<br />
3. Empaquetez le scanner dans le carton et les matériaux d’emballage<br />
d'origine.<br />
A-61660_fr avril 2010 E-1
Eastman <strong>Kodak</strong> Company<br />
343 State Street<br />
Rochester, NY 14650, États-Unis<br />
© <strong>Kodak</strong>, 2010. Tous droits réservés.<br />
MD : <strong>Kodak</strong>, Tru - per