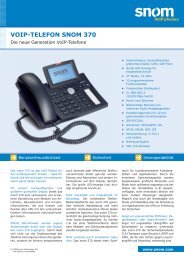3CX Phone System for Windows Manual - net-point ag
3CX Phone System for Windows Manual - net-point ag
3CX Phone System for Windows Manual - net-point ag
You also want an ePaper? Increase the reach of your titles
YUMPU automatically turns print PDFs into web optimized ePapers that Google loves.
<strong>3CX</strong> <strong>Phone</strong> <strong>System</strong> pour <strong>Windows</strong> www.3cx.fr<br />
Manuel<br />
Système Téléphonique <strong>3CX</strong> pour <strong>Windows</strong><br />
Version 3.1<br />
P<strong>ag</strong>e 1
<strong>3CX</strong> <strong>Phone</strong> <strong>System</strong> pour <strong>Windows</strong> www.3cx.fr<br />
Copyright 2006-2007, <strong>3CX</strong> ltd.<br />
http://www.3cx.fr<br />
E-Mail: info@3cx.com<br />
Les in<strong>for</strong>mations contenues dans ce document sont sujettes à modifications sans<br />
communication préalable. Les noms des sociétés et les données utilisées dans les<br />
exemples ci-après sont factices sauf mentions contraires. Aucune partie de ce document<br />
ne peut être reproduite ou transmise sous aucune <strong>for</strong>me ou par aucun moyen,<br />
électronique ou mécanique, quel qu’en soit le but, sans permission expressément écrite<br />
de <strong>3CX</strong> Ltd.<br />
<strong>3CX</strong> <strong>Phone</strong> <strong>System</strong> pour <strong>Windows</strong> est la propriété de <strong>3CX</strong> Ltd.<br />
<strong>3CX</strong> est une marque déposée, et <strong>3CX</strong> <strong>Phone</strong> <strong>System</strong> <strong>for</strong> <strong>Windows</strong> et le logo <strong>3CX</strong> sont des<br />
marques déposées de <strong>3CX</strong> Ltd. en Europe, aux Etats Unis et les autres pays.<br />
Version 3.1 – Mise à jour le 15 juin 2007.<br />
P<strong>ag</strong>e 2
<strong>3CX</strong> <strong>Phone</strong> <strong>System</strong> pour <strong>Windows</strong> www.3cx.fr<br />
Table des matières<br />
1. Introduction à <strong>3CX</strong> <strong>Phone</strong> <strong>System</strong> pour <strong>Windows</strong>......................................................................6<br />
Présentation de <strong>3CX</strong> <strong>Phone</strong> <strong>System</strong> pour <strong>Windows</strong> ............................................................... 6<br />
Avant<strong>ag</strong>es d’un Système téléphonique IP / IP PBX ................................................................ 6<br />
Comment fonctionne un Système Téléphonique IP ................................................................ 8<br />
Téléphones SIP ........................................................................................................................ 9<br />
Téléphones logiciels SIP .......................................................................................................9<br />
Téléphones Matériels SIP ...................................................................................................10<br />
Téléphones analogiques utilisant un adaptateur ATA ........................................................10<br />
Composants de <strong>3CX</strong> <strong>Phone</strong> <strong>System</strong> ..................................................................................... 10<br />
Les versions de <strong>3CX</strong> <strong>Phone</strong> <strong>System</strong> ..................................................................................... 11<br />
2. Installer <strong>3CX</strong> <strong>Phone</strong> <strong>System</strong> pour <strong>Windows</strong>.............................................................................13<br />
Système requis....................................................................................................................... 13<br />
Démarrer l’installation............................................................................................................. 13<br />
Activation de <strong>3CX</strong> <strong>Phone</strong> <strong>System</strong> .......................................................................................... 14<br />
Configuration du pare-feu....................................................................................................... 14<br />
<strong>3CX</strong> <strong>Phone</strong> <strong>System</strong> est derrière un NAT / pare-feu............................................................15<br />
Pare-feu installé sur la même machine que <strong>3CX</strong> <strong>Phone</strong> <strong>System</strong>.......................................15<br />
Installation de l’Assistant d’Appel <strong>3CX</strong>................................................................................... 16<br />
Manuel de l’utilisateur de l’Assistant d’Appel <strong>3CX</strong>................................................................. 16<br />
3. Création des Extensions ...........................................................................................................17<br />
Introduction ............................................................................................................................. 17<br />
Ajouter les Extensions............................................................................................................ 17<br />
Configurer les téléphones SIP ............................................................................................... 21<br />
Tester votre installation .......................................................................................................... 21<br />
1. Vérifier l’état du Système Téléphonique avec le moniteur d’état ...................................22<br />
2. Effectuer un appel vers une autre extension ..................................................................23<br />
3. Aide au di<strong>ag</strong>nostic ...........................................................................................................23<br />
Importer des extensions ......................................................................................................... 24<br />
4. Ajout de ligne(s) RTC / RNIS via une Passerelle VoIP ............................................................25<br />
Introduction ............................................................................................................................. 25<br />
P<strong>ag</strong>e 3
<strong>3CX</strong> <strong>Phone</strong> <strong>System</strong> pour <strong>Windows</strong> www.3cx.fr<br />
Qu’est ce qu’une passerelle VoIP ? ....................................................................................25<br />
Vue d’ensemble sur la configuration d’une Passerelle VoIP..............................................25<br />
Etape 1: Créer les lignes RTC / RNIS dans <strong>3CX</strong> <strong>Phone</strong> <strong>System</strong>.......................................... 25<br />
Etape 2: Configurer la passerelle VoIP.................................................................................. 28<br />
Générer un fichier de configuration.....................................................................................28<br />
Configuration de l’interface RTC / RNIS .............................................................................28<br />
5. Ajouter des lignes hébergées chez un Fournisseur VoIP. .......................................................29<br />
Introduction ............................................................................................................................. 29<br />
Etape 1: Créer un compte chez un Fournisseur VoIP........................................................... 29<br />
Etape 2: Ajouter le compte du Fournisseur VoIP dans <strong>3CX</strong> <strong>Phone</strong> <strong>System</strong> ........................ 29<br />
6. Créer des Règles d’Appels Sortants.........................................................................................31<br />
Introduction ............................................................................................................................. 31<br />
Création de règles d’appels sortants ..................................................................................... 31<br />
Gérer les règles d’appel sortantes ......................................................................................... 32<br />
Exemples de Règles de Sortie............................................................................................... 32<br />
Rediriger les appels par préfixe de destination par exemple..............................................32<br />
Rediriger les appels par un indicatif de ligne par exemple .................................................33<br />
7. Le Répondeur Numérique / Répondeur Automatique ..............................................................34<br />
Introduction ............................................................................................................................. 34<br />
Enregistrer une directive vocale de menu ............................................................................. 34<br />
Enregistrer les directives à l’aide du M<strong>ag</strong>nétophone de <strong>Windows</strong> .....................................34<br />
Création de directives vocales à l’aide du Text to Speech .................................................35<br />
Créer un Répondeur Numérique............................................................................................ 35<br />
Autoriser les appelants à numéroter un numéro d’extension connu..................................... 36<br />
8. Ajouter des numéros directs à l’aide de lignes DDI..................................................................37<br />
Introduction ............................................................................................................................. 37<br />
Les Numéros DDI et <strong>3CX</strong> <strong>Phone</strong> <strong>System</strong> – Fonctionnement................................................ 37<br />
Ajouter une ligne DDI ............................................................................................................. 37<br />
Dépanner les lignes SDA ....................................................................................................... 39<br />
Groupes d’appel ..................................................................................................................... 40<br />
Files d’attente d’appel (Edition Entreprise uniquement)........................................................ 41<br />
10. Générer des Rapports d’Appels..............................................................................................43<br />
Introduction aux rapports........................................................................................................ 43<br />
P<strong>ag</strong>e 4
<strong>3CX</strong> <strong>Phone</strong> <strong>System</strong> pour <strong>Windows</strong> www.3cx.fr<br />
Créer un rapport ..................................................................................................................... 43<br />
Analyser les logs d’appel........................................................................................................ 44<br />
11. Configuration Générale ...........................................................................................................47<br />
Introduction ............................................................................................................................. 47<br />
Droit d’administration.............................................................................................................. 47<br />
Paramètres Généraux ............................................................................................................ 47<br />
Port SIP................................................................................................................................47<br />
Ports à utiliser pour les appels internes ..............................................................................47<br />
Ports à utiliser pour les appels externes .............................................................................47<br />
Paramètres de la mess<strong>ag</strong>erie vocale..................................................................................47<br />
Options du serveur STUN ...................................................................................................48<br />
Paramètres pour les appels Direct SIP ...............................................................................48<br />
Qualité des logs ...................................................................................................................48<br />
Configurer les heures de bureau.........................................................................................48<br />
Autre.....................................................................................................................................49<br />
Intégration de la Mess<strong>ag</strong>erie Unifiée Exchange 2007........................................................... 49<br />
Directives vocales du système............................................................................................... 50<br />
Sauvegarde et Restauration .................................................................................................. 50<br />
12. Problèmes................................................................................................................................53<br />
Introduction ............................................................................................................................. 53<br />
Manuel .................................................................................................................................... 53<br />
Guides de configuration ......................................................................................................... 53<br />
FAQ......................................................................................................................................... 53<br />
Forum Web ............................................................................................................................. 53<br />
Demander une assistance via notre système de support ..................................................... 54<br />
Index ..............................................................................................................................................55<br />
P<strong>ag</strong>e 5
<strong>3CX</strong> <strong>Phone</strong> <strong>System</strong> pour <strong>Windows</strong> www.3cx.fr<br />
1. Introduction à <strong>3CX</strong> <strong>Phone</strong> <strong>System</strong> pour <strong>Windows</strong><br />
Présentation de <strong>3CX</strong> <strong>Phone</strong> <strong>System</strong> pour <strong>Windows</strong><br />
<strong>3CX</strong> <strong>Phone</strong> <strong>System</strong> est un PBX IP logiciel pour MS <strong>Windows</strong>® qui remplace les PBX<br />
téléphoniques traditionnels, et offre aux employés la possibilité de passer, recevoir et<br />
transférer des appels. Le PBX IP supporte toutes les fonctionnalités d’un PBX traditionnel.<br />
Le PBX IP est aussi appelé Système Téléphonique de VoIP, PABX IP ou Serveur SIP.<br />
Les appels sont envoyés comme des paquets de données sur le réseau in<strong>for</strong>matique au<br />
lieu du réseau téléphonique traditionnel. Les téléphones part<strong>ag</strong>ent le réseau avec des<br />
ordinateurs. Il est possible alors de supprimer les postes téléphoniques traditionnels.<br />
Avec l'utilisation d'une passerelle VoIP (voix sur IP), vous pouvez connecter les lignes<br />
téléphoniques existantes à un PBX IP et continuer de passer et recevoir des appels<br />
téléphoniques via la ligne RTC / RNIS traditionnelle.<br />
Les sociétés commutent leurs systèmes traditionnels de téléphonie / PBXs vers des PBXs<br />
IP à une vitesse fulgurante : les ventes d'équipements de téléphonie IP augmentent<br />
chaque année de plus de 50 % et devraient atteindre 15 Milliards de $ par an à la fin<br />
2007.<br />
<strong>3CX</strong> <strong>Phone</strong> <strong>System</strong> utilise les téléphones logiciels ou matériels au standard SIP, et fournit<br />
la commutation d'appel interne, aussi bien que les appels en provenance et vers le réseau<br />
traditionnel ou via un service de voix sur IP (VoIP).<br />
Avant<strong>ag</strong>es d’un Système téléphonique IP / IP PBX<br />
Plus facile à installer et configurer qu’un système téléphonique propriétaire:<br />
Un logiciel fonctionnant sur un ordinateur peut profiter de la puissance de traitement<br />
avancée de l'ordinateur et de l'interface utilisateur de <strong>Windows</strong>. N’importe qui, avec<br />
quelques connaissances en in<strong>for</strong>matique et <strong>Windows</strong> peut installer et configurer le PBX.<br />
Un système téléphonique de marque exige souvent un installateur spécialisé sur le<br />
modèle particulier de la marque propriétaire.<br />
Plus facile à gérer avec l’interface de configuration basée sur le Web:<br />
Un Système téléphonique VoIP ayant une interface de configuration basée sur le Web,<br />
vous permet de le maintenir plus facilement et d’affiner les régl<strong>ag</strong>es de votre système. Les<br />
interfaces des systèmes propriétaires sont plus souvent difficiles à utiliser car elles sont<br />
prévues pour les installateurs spécialisés de la marque.<br />
Réduction des coûts d’appels:<br />
Vous pouvez réduire substantiellement vos coûts en utilisant un Fournisseur de service<br />
VoIP pour les appels longues distances et internationaux. Il est très facile d’interconnecter<br />
les systèmes téléphoniques entre bureaux/succursales via Inter<strong>net</strong> ou WAN et téléphoner<br />
gratuitement.<br />
P<strong>ag</strong>e 6
<strong>3CX</strong> <strong>Phone</strong> <strong>System</strong> pour <strong>Windows</strong> www.3cx.fr<br />
Aucun besoin d’un câbl<strong>ag</strong>e séparé – utilise le réseau in<strong>for</strong>matique:<br />
Un Système téléphonique VoIP vous permet de connecter des téléphones directement à<br />
une prise (RJ45) du réseau in<strong>for</strong>matique (laquelle peut être part<strong>ag</strong>ée pour un ordinateur<br />
adjacent). Les téléphones logiciels peuvent être installés directement sur le PC. Cela<br />
signifie que vous n’avez pas besoin de câbler, ni de maintenir un câbl<strong>ag</strong>e séparé pour<br />
votre système téléphonique, ce qui vous donne une plus grande flexibilité pour ajouter des<br />
utilisateurs/extensions. Si vous emmén<strong>ag</strong>er dans un bureau où le câbl<strong>ag</strong>e téléphonique<br />
n’est pas encore fait, vous pouvez réaliser des économies significatives en réalisant<br />
simplement un réseau in<strong>for</strong>matique.<br />
Aucun brid<strong>ag</strong>e lié au vendeur - fabricant:<br />
Les systèmes téléphoniques VoIP sont un standard ouvert. Tous les PBX IP d’aujourd’hui<br />
utilisent le protocole SIP. Cela signifie que vous pouvez utiliser presque tous les matériels<br />
VoIP tels les téléphones SIP ou passerelles VoIP.<br />
Au contraire, un système téléphonique propriétaire exige souvent des téléphones de la<br />
marque, conçus spécifiquement pour ce système téléphonique ainsi que les modules<br />
d’extensions de la marque pour ajouter des fonctions et des lignes.<br />
Evolutif:<br />
Les systèmes propriétaires peuvent prendre une taille considérable : l’ajout de lignes<br />
supplémentaires exige souvent des mises à jour (voire des adaptations) de matériels<br />
coûteux. Dans certains cas, vous devez renouveler complètement votre système<br />
téléphonique.<br />
Ce n’est pas ainsi avec un système téléphonique VoIP : un simple ordinateur peut<br />
facilement traiter un très grand nombre de lignes et extensions – il suffit d’ajouter des<br />
téléphones VoIP sur votre réseau pour l’étendre!<br />
Un meilleur service après-vente et productivité:<br />
Parce que les appels sont in<strong>for</strong>matisés, il est beaucoup plus facile pour les développeurs<br />
de les intégrer avec des applications de gestion. Par exemple : un appel entrant peut<br />
automatiquement afficher le dossier client de l’interlocuteur, améliorant radicalement le<br />
service après-vente et réduisant les coûts (accès au dossier, …) Les appels peuvent être<br />
effectués directement depuis Outlook, ne nécessitant aucune numérotation de la part de<br />
l’utilisateur.<br />
Les téléphones logiciels sont plus simples à utiliser:<br />
Il est souvent difficile d'utiliser des fonctions avancées du système téléphonique comme la<br />
conférence à plusieurs sur les téléphone propriétaires.<br />
Ce n’est pas ainsi avec les téléphones logiciels basés sur SIP- toutes les fonctions sont<br />
facilement exécutées dans l’interface graphique.<br />
Plus de fonctionnalités intégrées en standard:<br />
Parce que les appels sont in<strong>for</strong>matisés, il est beaucoup plus facile pour les développeurs<br />
d’améliorer les différentes fonctionnalités et la per<strong>for</strong>mance. C’est pourquoi la plupart des<br />
systèmes téléphoniques VoIP sont fournis avec un riche panel de fonctionnalités, y<br />
compris le répondeur automatisé, la mess<strong>ag</strong>erie vocale, la gestion de files d’attentes<br />
d’appels et bien plus. Ces options sont souvent très chères dans des systèmes<br />
propriétaires.<br />
P<strong>ag</strong>e 7
<strong>3CX</strong> <strong>Phone</strong> <strong>System</strong> pour <strong>Windows</strong> www.3cx.fr<br />
Meilleur contrôle via un meilleur ‘reporting’:<br />
Les paramètres VoIP stockent les in<strong>for</strong>mations d'appel sortant et entrant dans une base<br />
de données sur votre serveur, rendant plus puissant le ‘reporting’ sur les coûts des appels<br />
et le trafic téléphonique.<br />
Une meilleure vue d'ensemble de l’état du système actuel et des appels:<br />
Les systèmes propriétaires nécessitent souvent un poste ‘Système’ pour avoir une idée de<br />
ce qui se passe dans votre système téléphonique. Les in<strong>for</strong>mations d’état sont alors<br />
énigmatiques. Avec les systèmes VoIP vous pouvez définir quels utilisateurs peuvent voir<br />
l’état du système téléphonique graphiquement via un navigateur Inter<strong>net</strong>.<br />
Permettre aux utilisateurs de brancher leur téléphone n’importe où dans le bureau:<br />
Les utilisateurs prennent leur téléphone, le branche dans la prise Ether<strong>net</strong> la plus proche<br />
et conserve même leur numéro existant!<br />
Permet le ‘roaming’ facile d'utilisateurs:<br />
Grace aux caractéristiques du protocole SIP, les appels peuvent être redirigés n’importe<br />
où dans le monde.<br />
Pour plus d’in<strong>for</strong>mation sur les avant<strong>ag</strong>es d’un PBX IP, visitez la FAQ sur les PBX IP sur<br />
le site http://www.3cx.com/PBX/IP-PBX-faq.html<br />
Comment fonctionne un Système Téléphonique IP<br />
Un Système Téléphonique VoIP, aussi appelé PBX IP, consiste en un ou plusieurs<br />
téléphones au standard SIP, un PBX IP et en option une Passerelle VoIP. Le Serveur PBX<br />
IP est l’équivalent d’un serveur proxy : Les clients SIP, étant des téléphones logiciels ou<br />
matériels, enregistrés auprès du serveur PBX IP. Lorsqu’ils souhaitent passer un appel, ils<br />
demandent au serveur PBX IP d’établir la connexion. Le PBX IP a une liste d'adresses de<br />
tous les téléphones/utilisateurs et leur adresse SIP correspondante et est ainsi capable de<br />
connecter un appel interne ou acheminer un appel externe via une passerelle VoIP ou un<br />
fournisseur de services VoIP.<br />
Figure 1 – Vue d’ensemble d’un Système Téléphonique<br />
P<strong>ag</strong>e 8
<strong>3CX</strong> <strong>Phone</strong> <strong>System</strong> pour <strong>Windows</strong> www.3cx.fr<br />
L’im<strong>ag</strong>e illustre comment le PBX IP s’intègre sur le réseau et comment il utilise le réseau<br />
RTC / RNIS ou Inter<strong>net</strong> pour connecter les appels.<br />
Pour plus d’in<strong>for</strong>mation sur les avant<strong>ag</strong>es d’un PBX IP, visitez la FAQ sur les PBX IP sur<br />
le site http://www.3cx.com/PBX/IP-PBX-faq.html<br />
Téléphones SIP<br />
Un système téléphonique VoIP nécessite l’utilisation de téléphones SIP. Ces téléphones<br />
sont conçus sur le Session Initiation Protocol (SIP), un standard industriel auquel adhèrent<br />
tous les PBX IP récents. Le protocole SIP définit comment les appels devraient être<br />
établis et sont spécifiés dans la RFC 3261. Grâce à SIP, il est possible de mélanger et<br />
faire fonctionner avec le logiciel PBX IP, des téléphones et des passerelles de marques<br />
différentes. Cela protège votre investissement dans le matériel téléphonique. Les<br />
téléphones SIP sont disponibles dans plusieurs versions/types:<br />
Téléphones logiciels SIP<br />
Copie d’écran 1 – Téléphone logiciel SIP<br />
Un téléphone SIP logiciel est un programme permettant d’utiliser le microphone et les<br />
haut-parleurs de votre ordinateur, ou un casque micro pour téléphoner. Des exemples de<br />
logiciels SIP sont : SJ<strong>Phone</strong> de SJlabs, X-Lite de Counterpath, ou <strong>3CX</strong> VoIP <strong>Phone</strong> <strong>for</strong><br />
<strong>Windows</strong>.<br />
P<strong>ag</strong>e 9
<strong>3CX</strong> <strong>Phone</strong> <strong>System</strong> pour <strong>Windows</strong> www.3cx.fr<br />
Téléphones Matériels SIP<br />
Im<strong>ag</strong>e 2 – Téléphone SIP<br />
Un téléphone SIP ressemble et se comporte comme un téléphone classique. Il s’<strong>ag</strong>it d’un<br />
mini ordinateur qui se connecte directement au réseau in<strong>for</strong>matique. Comme ils ont un<br />
mini hub, ils peuvent part<strong>ag</strong>er une prise in<strong>for</strong>matique avec un ordinateur, supprimant la<br />
nécessité d’une prise supplémentaire pour le téléphone. Des exemples de téléphone SIP<br />
sont : GrandStream GXP-2000, Thomson ST2030 ou CISCO 7940.<br />
Téléphones analogiques utilisant un adaptateur ATA<br />
Im<strong>ag</strong>e 3 – Adaptateur ATA<br />
Si vous voulez utiliser votre téléphone existant avec un système téléphonique VoIP, vous<br />
pouvez utiliser un adaptateur ATA. Un adaptateur ATA vous permet de le connecter à la<br />
prise Ether<strong>net</strong> du réseau puis de raccorder le téléphone à l’adaptateur. Cela permettra à<br />
votre ancien téléphone classique d’être vu comme un téléphone SIP par votre Système<br />
Téléphonique VoIP.<br />
Composants de <strong>3CX</strong> <strong>Phone</strong> <strong>System</strong><br />
<strong>3CX</strong> <strong>Phone</strong> <strong>System</strong> est constitué des composants suivant :<br />
· Le service ‘SIP server’ – Ce service <strong>Windows</strong> configure les appels utilisant le protocole<br />
SIP. Il exécute les fonctions de PBX comme l'acheminement d'appels, transfert d’appel<br />
etc.…<br />
· Le service ‘Media server’ – Ce service <strong>Windows</strong> exécute le streaming de l’appel,<br />
c'est-à-dire la conversation audio.<br />
P<strong>ag</strong>e 10
<strong>3CX</strong> <strong>Phone</strong> <strong>System</strong> pour <strong>Windows</strong> www.3cx.fr<br />
· La Console de Gestion – Offre une interface de configuration Web de <strong>3CX</strong> <strong>Phone</strong><br />
<strong>System</strong>. <strong>3CX</strong> <strong>Phone</strong> <strong>System</strong> intègre un serveur web Apache, qui est plus rapide,<br />
évolutif et sûr.<br />
· Le service ‘Database server’ (Postgresql) – Il s’<strong>ag</strong>it d’une version allégée du serveur<br />
de base de données SQL qui stocke tous les paramètres de configuration du Système<br />
Téléphonique.<br />
· Le service ’Digital Receptionist’ – Ce service peut répondre aux appels et offrir<br />
différentes options aux interlocuteurs.<br />
· Le service ‘Voice mail man<strong>ag</strong>er’ – Ce service gère les boîtes de mess<strong>ag</strong>erie vocale.<br />
· L’Assistant d’Appel <strong>3CX</strong> – Il s’<strong>ag</strong>it d’un client léger pour <strong>Windows</strong>, lequel permet aux<br />
utilisateurs de gérer leurs extensions et appels depuis leur Bureau <strong>Windows</strong>.<br />
Les versions de <strong>3CX</strong> <strong>Phone</strong> <strong>System</strong><br />
<strong>3CX</strong> <strong>Phone</strong> <strong>System</strong> est disponible dans 4 versions différentes – Une Edition Gratuite, une<br />
Edition PME, une Edition Pro et Entreprise. Un comparatif détaillé des différentes versions<br />
est disponible à l’adresse:<br />
http://www.3cx.com/phone-system/enterprise-features.html<br />
Les in<strong>for</strong>mations tarifaires et moyens de commander peuvent être trouvés ici :<br />
http://www.3cx.com/ordering/index.php<br />
P<strong>ag</strong>e 11
<strong>3CX</strong> <strong>Phone</strong> <strong>System</strong> pour <strong>Windows</strong> www.3cx.fr<br />
2. Installer <strong>3CX</strong> <strong>Phone</strong> <strong>System</strong> pour <strong>Windows</strong><br />
Système requis<br />
<strong>3CX</strong> <strong>Phone</strong> <strong>System</strong> pour <strong>Windows</strong> a besoin des éléments suivant:<br />
· <strong>Windows</strong> XP, Vista, 2000 (serveur et professionnel) ou 2003 serveur<br />
· Les ports 5060 (SIP), 5481 (Apache) doivent être libres et ouverts. Les ports 5480<br />
(Postgres), 5482 (Media server) doivent être libre<br />
· Téléphones au standard SIP matériels ou logiciels<br />
· Passerelle VoIP en option (Si vous devez connecter des lignes RTC / RNIS)<br />
· Un compte chez un fournisseur de service VoIP (si vous souhaitez téléphoner via<br />
Inter<strong>net</strong>)<br />
Vous devrez avoir une bonne compréhension de base des réseaux <strong>Windows</strong>. Nous vous<br />
recommandons ci-après des in<strong>for</strong>mations sur le PBX IP et SIP. Pour plus d’in<strong>for</strong>mation,<br />
visitez le site de FAQ sur les PBX IP à: http://www.3cx.com/PBX/IP-PBX-faq.html<br />
Démarrer l’installation<br />
1. Téléchargez la dernière version de <strong>3CX</strong> <strong>Phone</strong> <strong>System</strong> depuis le site<br />
http://www.3cx.com/ip-pbx/downloadlinks.html. Démarrez l’installation en double<br />
cliquant sur le fichier <strong>3CX</strong>PHONESYSTEM3.EXE. Cliquez ‘Next’ pour démarrer<br />
l’installation.<br />
2. Il vous sera demandé de relire et accepter le contrat de licence, ainsi que de choisir le<br />
chemin de l’installation. <strong>3CX</strong> <strong>Phone</strong> <strong>System</strong> nécessitera approximativement 50 Mo<br />
d’espace libre sur le disque dur. Vous devrez avoir plus de place pour stocker les<br />
mess<strong>ag</strong>es vocaux et les directives vocales.<br />
3. Vous devez saisir le nombre de chiffres que vous voulez pour vos extensions. Un nom<br />
d’utilisateur et un mot de passe vous sont demandés, lequel vous servira pour vous<br />
connecter à la console de gestion et gérer le système téléphonique. Enfin, il vous sera<br />
demandé le nom de votre serveur de courrier et une adresse de réponse. Ces<br />
paramètres seront utilisés pour envoyer par courrier électronique les notifications de<br />
mess<strong>ag</strong>es vocaux aux utilisateurs.<br />
4. Cliquez sur ”Install” pour commencer l’installation de <strong>3CX</strong> <strong>Phone</strong> <strong>System</strong>. Setup va<br />
copier tous les fichiers et installer les services <strong>Windows</strong> nécessaires. Cliquez sur<br />
”Finish” quand vous êtes prêt.<br />
Après que l’installation soit terminée, vous pouvez vous connecter à la console de gestion<br />
de <strong>3CX</strong> <strong>Phone</strong> <strong>System</strong> en cliquant sur le raccourci ‘man<strong>ag</strong>ement console’ dans le groupe<br />
de programme <strong>3CX</strong> <strong>Phone</strong> <strong>System</strong>.<br />
P<strong>ag</strong>e 13
<strong>3CX</strong> <strong>Phone</strong> <strong>System</strong> pour <strong>Windows</strong> www.3cx.fr<br />
Pour se connecter à la console de gestion depuis une autre machine, démarrez le<br />
navigateur web et saisissez le nom de la machine sur laquelle <strong>3CX</strong> <strong>Phone</strong> <strong>System</strong> est<br />
installé, suivi du numéro de port 5481. (Par exemple: http://phone-system:5481 -<br />
http://192.168.30.12:5481)<br />
Note: Si vous utilisez <strong>Windows</strong> XP SP 2 avec le pare feu <strong>Windows</strong> actif ; après<br />
l’installation, <strong>Windows</strong> XP demandera s’il doit continuer de bloquer “Apache HTTP Server”<br />
et “<strong>3CX</strong> PBX server”. Cliquez le bouton “Débloquer” depuis cette boîte de dialogue!<br />
Activation de <strong>3CX</strong> <strong>Phone</strong> <strong>System</strong><br />
Si vous avez acheté une version PME, Pro ou Entreprise alors vous pouvez activer votre<br />
licence en allant à la p<strong>ag</strong>e Général > Activation de la Licence depuis la console de gestion<br />
de <strong>3CX</strong>.<br />
Copie d’écran 2 – Activation de votre licence<br />
Saisissez votre clé de licence, les in<strong>for</strong>mations de la Société, le nom du contact, le courrier<br />
électronique, le téléphone, le pays et cliquez sur “Activer” pour activer votre licence. Ces<br />
in<strong>for</strong>mations seront envoyées à notre serveur de licences qui activera l’installation. Vous<br />
aurez besoin de refaire ceci chaque fois que vous réinstallerez <strong>3CX</strong> <strong>Phone</strong> <strong>System</strong> ou que<br />
vous installerez une mise à jour.<br />
Configuration du pare-feu<br />
Il y a 2 scénarios dans lesquels vous devrez mettre à jour la configuration de votre parefeu:<br />
P<strong>ag</strong>e 14
<strong>3CX</strong> <strong>Phone</strong> <strong>System</strong> pour <strong>Windows</strong> www.3cx.fr<br />
1. Si votre serveur PBX est derrière un NAT / pare-feu et que vous souhaitiez utiliser un<br />
fournisseur VoIP<br />
2. Si vous utilisez un pare-feu sur le serveur PBX lui-même, par exemple le pare-feu<br />
<strong>Windows</strong><br />
<strong>3CX</strong> <strong>Phone</strong> <strong>System</strong> est derrière un NAT / pare-feu<br />
La meilleure place pour <strong>3CX</strong> <strong>Phone</strong> <strong>System</strong> est une machine située derrière le pare-feu.<br />
Cette configuration est plus facile et plus sûre. Si vous pensez utiliser uniquement des<br />
lignes RTC/RNIS, vous n’aurez pas besoin de modifier la configuration de votre pare-feu.<br />
Si vous avez l’intention d’utiliser un Fournisseur VoIP, alors vous devrez ouvrir les ports<br />
suivant pour autoriser <strong>3CX</strong> <strong>Phone</strong> <strong>System</strong> à communiquer avec le Fournisseur VoIP:<br />
· Port 5060 (UDP) pour les communications SIP (envoi et réception)<br />
· Port 3478 (UDP) pour les communications avec le serveur STUN server (envoi et<br />
réception)<br />
· Port 9000-9003 (ou supérieur) (UDP) (envoi et réception) pour les communications<br />
RTP, Lesquelles contiennent l’appel actuel. Chaque appel nécessite 2 ports RTP, un<br />
pour le contrôle de l’appel, l’autre pour les données de l’appel. Par conséquent, vous<br />
devez ouvrir par paire, autant de ports que vous souhaitez utiliser pour supporter<br />
simultanément les appels via le Fournisseur VoIP. Par exemple, si vous voulez<br />
permettre à 4 personnes d’appeler via le Fournisseur VoIP simultanément, vous<br />
devrez ouvrir les ports de 9000 à 9007.<br />
Notez que les valeurs de ports ci-dessus sont les valeurs par défaut de <strong>3CX</strong> <strong>Phone</strong><br />
<strong>System</strong>. Vous pouvez ajuster ces ports depuis la console de gestion, à la p<strong>ag</strong>e Général ><br />
Paramètres Généraux. Dans cette p<strong>ag</strong>e, vous pouvez configurer les ports à utiliser pour<br />
les appels internes, et les ports à utiliser pour les appels externes via le fournisseur VoIP.<br />
Pare-feu installé sur la même machine que <strong>3CX</strong> <strong>Phone</strong> <strong>System</strong><br />
Si votre système téléphonique fonctionne sur le réseau interne derrière un pare-feu, il<br />
n'est pas nécessaire d’activer le pare-feu sur la machine exécutant <strong>3CX</strong> <strong>Phone</strong> <strong>System</strong>.<br />
Cependant si vous voulez le faire, vous devrez alors ouvrir les ports suivants:<br />
· Port 5481 (TCP) pour la console de gestion de <strong>3CX</strong> <strong>Phone</strong> <strong>System</strong><br />
· Port 5060 (UDP) pour le serveur SIP<br />
· Port 3478 (UDP) pour les communications avec le serveur STUN<br />
· Port 7000 to 7500 (UDP) pour les appels internes (ou supérieur si vous avez plus de<br />
250 extensions).<br />
· Port 9000-9003 (UDP) pour les appels externes via un fournisseur VoIP. Chaque<br />
appel nécessite 2 ports RTP, un pour le contrôle de l’appel et un pour les données de<br />
l’appel. Par conséquent, vous devez ouvrir par paire, autant de ports que vous<br />
souhaitez utiliser pour supporter simultanément les appels via le Fournisseur VoIP.<br />
P<strong>ag</strong>e 15
<strong>3CX</strong> <strong>Phone</strong> <strong>System</strong> pour <strong>Windows</strong> www.3cx.fr<br />
Par exemple, si vous voulez permettre à 4 personnes d’appeler via le Fournisseur<br />
VoIP simultanément, vous devrez ouvrir les ports de 9000 à 9007.<br />
Notez que les valeurs de ports ci-dessus sont les valeurs par défaut de <strong>3CX</strong> <strong>Phone</strong><br />
<strong>System</strong>. Vous pouvez ajuster ces ports depuis la console de gestion.<br />
Installation de l’Assistant d’Appel <strong>3CX</strong><br />
L’Assistant d’Appel est une petite application <strong>Windows</strong> qui permet aux utilisateurs de gérer<br />
leurs extensions et appels depuis leur Bureau de <strong>Windows</strong>. Les utilisateurs peuvent voir<br />
les numéros d’extension des autres utilisateurs et s’ils peuvent prendre d’autres appels.<br />
L’Assistant d’Appel est indépendant du téléphone, ce qui vous permet d’utiliser à votre<br />
guise un téléphone SIP matériel ou logiciel.<br />
L’Assistant d’Appel est livré avec toutes les versions de <strong>3CX</strong> <strong>Phone</strong> <strong>System</strong>, y compris<br />
l’édition Gratuite. Cependant, dans les éditions PME, Pro et Entreprise, l’Assistant d’Appel<br />
permet les transferts d’appels vers une autre extension ou boîte vocale, de placer les<br />
appels en attente et de numéroter d’un simple clic de souris. Vous n’avez pas besoin<br />
d’apprendre les fonctions compliquées du téléphone.<br />
L’Assistant d’Appel est une petite application (env. 400ko), très simple à déployer. Pour<br />
l’installer:<br />
1. Depuis la machine sur laquelle vous souhaitez installer l’Assistant d’Appel, allez à:<br />
http://phone-system:5481/callassistant.php, où phone-system est le nom de la<br />
machine de votre serveur téléphonique.<br />
2. Cliquez sur le lien ‘Install <strong>3CX</strong> Call Assistant’.<br />
3. Cliquez sur ‘Run’ pour démarrer l’installation.<br />
4. Il vous sera demandé de choisir le chemin de l’installation. Les fichiers sont copiés.<br />
Cliquez sur ‘Finish’ pour terminer l’installation.<br />
Manuel de l’utilisateur de l’Assistant d’Appel <strong>3CX</strong><br />
Pour les utilisateurs de <strong>3CX</strong> <strong>Phone</strong> <strong>System</strong>, il y a un manuel spécifique qui explique<br />
l’utilisation de l’Assistant d’Appel <strong>3CX</strong>, ainsi que comment récupérer les mess<strong>ag</strong>es vocaux<br />
par téléphone sur la mess<strong>ag</strong>erie vocale. La dernière version du manuel peut être<br />
téléchargée ici :<br />
http://www.3cx.com/manual/<strong>3CX</strong>CallAssistantmanual31.pdf<br />
P<strong>ag</strong>e 16
<strong>3CX</strong> <strong>Phone</strong> <strong>System</strong> pour <strong>Windows</strong> www.3cx.fr<br />
3. Création des Extensions<br />
Introduction<br />
Après avoir installé <strong>3CX</strong> <strong>Phone</strong> <strong>System</strong>, vous devrez suivre certaines étapes pour<br />
compléter l’installation:<br />
1. Créer les extensions de <strong>3CX</strong> <strong>Phone</strong> <strong>System</strong>.<br />
2. Configurer les téléphones SIP logiciels et/ou matériels.<br />
3. Configurer les lignes téléphoniques.<br />
Pour commencer, démarrez le raccourci ‘<strong>3CX</strong> Man<strong>ag</strong>ement console’ depuis le groupe de<br />
programme <strong>3CX</strong>, ou <strong>point</strong>ez votre navigateur web sur la console de gestion en saisissant<br />
le nom de la machine sur laquelle est installée <strong>3CX</strong> <strong>Phone</strong> <strong>System</strong>, suivi par le port 5481.<br />
(Par exemple: http://phone-system:5481 ).<br />
Une p<strong>ag</strong>e de connexion apparaîtra. Saisissez le Nom d’utilisateur et le Mot de passe que<br />
vous avez fournit durant l’installation. Sélectionnez la langue que vous souhaitez utiliser<br />
puis cliquez le bouton ‘Connexion’.<br />
Note: Vous pouvez rechercher des mises à jour de nouvelles traductions et textes d’aide<br />
en cliquant l’option ‘Vérifier pour d’autres langues…’ avant de vous connecter.<br />
L’écran de la console de gestion de <strong>3CX</strong> <strong>Phone</strong> <strong>System</strong> sera divisé en 2 sections<br />
principales:<br />
· A gauche, le menu qui inclus les sections de configuration les plus importantes, à<br />
savoir les Extensions, Lignes, Règles d’appels, Avancée et Général.<br />
· La section de droite liste les options de gestion / configuration pour l’option de<br />
configuration choisie.<br />
La première fois que vous démarrez la console de gestion, un écran affiche les étapes à<br />
effectuer pour que <strong>3CX</strong> <strong>Phone</strong> <strong>System</strong> soit opérationnel et fonctionnel. La deuxième fois<br />
que vous le démarrez la console de gestion, après que vous ayez créé les extensions, il<br />
affichera l’état des lignes de toutes les extensions et lignes externes.<br />
Ajouter les Extensions<br />
Pour ajouter une extension, cliquez sur ‘Ajouter’ dans la section Extensions. Ceci affichera<br />
la p<strong>ag</strong>e ‘Ajout d’extension’.<br />
P<strong>ag</strong>e 17
<strong>3CX</strong> <strong>Phone</strong> <strong>System</strong> pour <strong>Windows</strong> www.3cx.fr<br />
Copie d’écran 3 – Ajouter une extension<br />
Maintenant saisissez les in<strong>for</strong>mations suivantes:<br />
1. In<strong>for</strong>mations Utilisateur.<br />
· Numéro d’Extension – Spécifiez un numéro d’extension<br />
· Prénom – Saisissez le prénom de l’utilisateur.<br />
· Nom – Saisissez le nom de l’utilisateur.<br />
· Adresse E-mail (Optionnel) – Celle-ci sera utilisée pour la notification de mess<strong>ag</strong>es<br />
vocaux et comme l’identifiant SIP par défaut. Vous pouvez laisser ce champ vide si<br />
vous le souhaitez.<br />
2. Identification.<br />
Spécifiez un Identifiant et un mot de passe.<br />
· ID – Le ‘nom d’utilisateur’ SIP. Par exemple : 210.<br />
· Mot de passe – Le mot de passe SIP (le mot de passe peut être caché de l’utilisateur).<br />
Les champs Identifications et mot de passe saisis dans le téléphone SIP doivent<br />
correspondre aux champs ci-dessus! De plus le numéro de l’extension doit y être<br />
saisi dans un champ du téléphone appelé ‘Compte’, ‘ID utilisateur’ ou quelque<br />
chose de semblable. Les noms des champs peuvent différer suivant les fabricants.<br />
Pour un guide de configuration détaillé pour les modèles courant de téléphone,<br />
allez sur: http://www.3cx.com/sip-phones/index.html<br />
P<strong>ag</strong>e 18
<strong>3CX</strong> <strong>Phone</strong> <strong>System</strong> pour <strong>Windows</strong> www.3cx.fr<br />
3. Configuration de la mess<strong>ag</strong>erie vocale.<br />
· Activer la mess<strong>ag</strong>erie vocale – vous permet d’activer la mess<strong>ag</strong>erie vocale pour<br />
l’extension / l’utilisateur<br />
· Afficher l'ID de l'appelant – le système de mess<strong>ag</strong>erie vocale énoncera le numéro de<br />
l’appelant qui a laissé le mess<strong>ag</strong>e.<br />
· Lire la date / l'heure du mess<strong>ag</strong>e – le système de mess<strong>ag</strong>erie vocale énoncera la date<br />
et l’heure du mess<strong>ag</strong>e.<br />
· Code (interrogation) – ce code est utilisé pour protéger la boîte vocale et est utilisé par<br />
l’utilisateur pour accéder à sa boîte vocale. Le code est aussi utilisé comme mot de<br />
passe pour accéder à l’Assistant d’Appel <strong>3CX</strong>.<br />
· Options email – Vous pouvez choisir l’une méthode pour recevoir par courrier<br />
électronique les mess<strong>ag</strong>es vocaux ; suivant les options:<br />
o Pas de notification par email – Le système n’enverra pas de courrier<br />
électronique.<br />
o Envoyer une notification email seulement – Cette option notifiera l’utilisateur<br />
qu’il a un nouveau mess<strong>ag</strong>e vocal. Cependant le courrier électronique ne<br />
contiendra pas le mess<strong>ag</strong>e vocal. Le mess<strong>ag</strong>e devra être écouté par téléphone<br />
depuis la mess<strong>ag</strong>erie vocale.<br />
o Envoyer vmail en pièce jointe – Cette option enverra un courrier électronique<br />
avec le mess<strong>ag</strong>e vocale en pièce jointe au <strong>for</strong>mat WAV. Le mess<strong>ag</strong>e restera<br />
dans la boîte vocale au cas où vous souhaiteriez l’écouter ultérieurement (en<br />
composant le 999).<br />
o Envoyer en pièce jointe et supprimer de la boîte vocale – enverra un courrier<br />
électronique avec le mess<strong>ag</strong>e vocal en pièce jointe ET supprimera le mess<strong>ag</strong>e<br />
vocale de la boîte de mess<strong>ag</strong>erie sur le Serveur <strong>3CX</strong>. Ceci évite à l’utilisateur<br />
d’effacer le mess<strong>ag</strong>e vocal depuis 2 emplacements différents, par exemple<br />
depuis la boîte de réception de courrier électronique ET depuis la boîte vocale<br />
sur le serveur <strong>3CX</strong>.<br />
Configurer quand les appels doivent être envoyés à la boîte vocale dans la section<br />
‘Destination injoignable / Transferts’ des extensions. Les appels peuvent être envoyés<br />
vers la boîte vocale lorsque la ligne est occupée, un appel sans réponse ou lorsqu’une<br />
extension n’est pas enregistrée.<br />
P<strong>ag</strong>e 19
<strong>3CX</strong> <strong>Phone</strong> <strong>System</strong> pour <strong>Windows</strong> www.3cx.fr<br />
Copie d’écran 4 – Configuration de la destination injoignable<br />
4. Destination injoignable / Transfert d’appel<br />
Vous pouvez configurer pour chacune des extensions ce que doit faire le système<br />
téléphonique si l’extension ne répond pas à l’appel, est occupée ou non enregistrée. Dans<br />
le cas de Non réponse, vous devez spécifier le temps (en secondes) durant lequel vous<br />
souhaitez que le système attende. Dans le cas d’occupation, vous devez spécifier<br />
comment vous souhaitez que le téléphone ou le PBX IP signale l’occupation. Par défaut,<br />
la plupart des téléphones SIP ne retourne pas de signal ‘Occupé’, mais accepte le double<br />
appel. Si vous souhaitez rediriger un appel lorsque l’extension est occupé, vous devrez<br />
spécifier ‘’ Utiliser l’état de PBX IP’’ dans la liste de choix détection occupé.<br />
Vous avez les options de redirection suivantes;<br />
· Laisser sonner – Le système ne fera rien.<br />
· Terminer l’appel – L’appel sera raccroché<br />
· Transférer à la mess<strong>ag</strong>erie vocale<br />
· Transférer à l’extension – Spécifie l’extension vers laquelle le transfert se fera.<br />
· Transférer à un Groupe d’appel – Spécifie le numéro de l’extension virtuelle du groupe<br />
d’appel dans la liste de choix.<br />
· Transférer à la File d’attente – Spécifie le numéro de l’extension virtuelle de la fille<br />
d’attente dans la liste de choix.<br />
· Transférer au Standard automatisé – Spécifie le numéro de l’extension virtuelle du<br />
répondeur automatisé dans la liste de choix.<br />
· Transférer vers un numéro externe – Dans ce cas, le Système transfèrera l’appel vers<br />
un numéro externe. Assurez vous d’inclure la chaîne de caractère nécessaire au<br />
préfixe pour la numérotation.<br />
P<strong>ag</strong>e 20
<strong>3CX</strong> <strong>Phone</strong> <strong>System</strong> pour <strong>Windows</strong> www.3cx.fr<br />
L’option de transfert de tous les appels est utilisée lorsqu’un utilisateur est temporairement<br />
hors de la société. Pour vacances par exemple.<br />
5. Configurer les autres options:<br />
· L’extension est externe: Si cette extension est située hors du réseau (au delà du<br />
pare-feu), ou sur un autre sous masque de réseau, spécifiez que l’extension est<br />
externe. Dans ce cas, l’extension sera considérée pratiquement à l’identique qu’un<br />
appel via un Fournisseur VoIP.<br />
· Il est possible de change l’état de l’utilisateur et l’état de file d’attente – Ces<br />
paramètres correspondent aux paramètres de l’Assistant d’Appel <strong>3CX</strong>.<br />
· ID SIP – Si vous souhaitez permettre que l’on vous appelle depuis n’importe quel<br />
téléphone SIP dans le monde en utilisant un nom convivial tel que<br />
martin.dupont@ma-société.fr, saisissez votre ID SIP ici. L’ID SIP nécessite une<br />
configuration de DNS additionnels.<br />
Une fois que vous avez compléter tous les champs nécessaires, cliquez sur ‘Valider’ ou<br />
‘Suivant’ pour créer la nouvelle extension.<br />
Configurer les téléphones SIP<br />
Après que vous ayez créé l’extension, une p<strong>ag</strong>e de résumé apparaît, laquelle affiche les<br />
in<strong>for</strong>mations que vous devez saisir pour paramétrer votre téléphone SIP:<br />
· Serveur Proxy ou nom de domaine: Nom d’hôte de <strong>3CX</strong> <strong>Phone</strong> <strong>System</strong><br />
· Identifiant utilisateur: Numéro de l’extension créée<br />
· Identification: Comme spécifié dans le champ ID de la section Identification<br />
· Mot de passe: Comme spécifié dans le champ Mot de passe de la section<br />
Identification<br />
Ces in<strong>for</strong>mations doivent être saisies dans le téléphone SIP. Pour une description<br />
détaillée de la configuration des téléphones les plus fréquemment utilisés tels que CISCO,<br />
SNOM, SJ <strong>Phone</strong>, Aastra, Grandstream et d’autres, consultez nos guides de<br />
configurations à l’adresse http://www.3cx.com/sip-phones/index.html (en anglais)<br />
Tester votre installation<br />
Dès que vous avez créé au moins deux extensions, et configuré les téléphones SIP<br />
(logiciels/matériels) pour fonctionner avec ces extensions, vous pouvez tester si<br />
l’installation fonctionne correctement. Pour ce faire, procédez comme suit :<br />
P<strong>ag</strong>e 21
<strong>3CX</strong> <strong>Phone</strong> <strong>System</strong> pour <strong>Windows</strong> www.3cx.fr<br />
1. Vérifier l’état du Système Téléphonique avec le moniteur d’état<br />
Copie d’écran 5 – Le moniteur d’état<br />
Démarrez la console de gestion de <strong>3CX</strong> <strong>Phone</strong> <strong>System</strong>, et cliquez sur Système<br />
téléphonique > ‘Etat des lignes’ (Il s’<strong>ag</strong>it de la p<strong>ag</strong>e par défaut). Vérifiez que toutes les<br />
extensions soient listées et dans l’état ‘Raccroché’.<br />
Le moniteur d’état affiche l’état de vos extensions (lignes internes) et de toutes vos lignes<br />
externes. Il s’<strong>ag</strong>it de l’écran par défaut lors du démarr<strong>ag</strong>e de la console de gestion après<br />
que vous ayez configuré les extensions. Les états suivants sont affichés:<br />
· Non enregistrée – L’extension a été créée, cependant le téléphone SIP n’est pas<br />
enregistré avec le Serveur <strong>3CX</strong>. Ceci peut être lié au fait que le téléphone n’est pas<br />
branché, ou que les paramètres utilisateur sont erronés. Une autre cause possible<br />
peut être que vous ayez activé le pare-feu sur la machine qui exécute <strong>3CX</strong> <strong>Phone</strong><br />
<strong>System</strong> et qu’il bloque les communications entre le serveur et le téléphone.<br />
· Enregistrée (inactif) – L’extension est enregistrée et prête pour les appels<br />
téléphoniques.<br />
· Appel – L’extension compose un numéro<br />
· Sonne – L’extension sonne<br />
· Connectée – L’extension est actuellement en ligne<br />
· Attente – L’extension a mis un appel en attente<br />
· En attente – L'extension prend part à un appel qui a été placé en attente<br />
P<strong>ag</strong>e 22
<strong>3CX</strong> <strong>Phone</strong> <strong>System</strong> pour <strong>Windows</strong> www.3cx.fr<br />
2. Effectuer un appel vers une autre extension<br />
Si l’état affiche que les téléphones sont correctement enregistrés avec le serveur, vous<br />
pouvez passer un appel vers une autre extension. Le moniteur d’état affichera que vous<br />
avez que vous avez pris une extension pour en appeler une autre.<br />
3. Aide au di<strong>ag</strong>nostic<br />
Si l’appel vers une autre extension ne fonctionne pas, vérifiez ce qui suit:<br />
· Que vous avez créé les extensions et configuré les téléphones avec les mêmes<br />
paramètres d’identifications et qu’ils ont été enregistrés. S’ils ne sont pas enregistrés, il<br />
se peut que vous ayez saisi les paramètres du Numéro d’Extension, Nom d’utilisateur<br />
et Mot de passe dans les mauvais champs.<br />
Copie d’écran 6 – Etat du serveur <strong>3CX</strong> <strong>Phone</strong> <strong>System</strong><br />
· Cliquez sur Système téléphonique > Etat du Serveur pour afficher l’écran de l’Etat<br />
du serveur. Cet écran affiche les logs d’activités du serveur. Souvent ces mess<strong>ag</strong>es<br />
peuvent vous donner des in<strong>for</strong>mations sur le type de problème dont il s’<strong>ag</strong>it. Une<br />
description détaillée pour comprendre les mess<strong>ag</strong>es de l’état du serveur peuvent être<br />
trouvés dans la section Support du site web <strong>3CX</strong>.<br />
· Vérifiez la configuration de votre pare-feu! Désactivez temporairement le pare-feu pour<br />
vérifier si le pare-feu est bien à l’origine de votre problème.<br />
P<strong>ag</strong>e 23
<strong>3CX</strong> <strong>Phone</strong> <strong>System</strong> pour <strong>Windows</strong> www.3cx.fr<br />
Importer des extensions<br />
Si vous devez créer un grand nombre d’extensions, il est préférable de créer un fichier<br />
d’import pour ces extensions. Pour ce faire, procédez comme suit;<br />
1. Créez une feuille de tableur avec les colonnes pour chaque champs. La dernière liste<br />
de champs peut être trouvée à l’écran Importer des extensions.<br />
2. Maintenant listez tous les numéros d’extensions, nom d’utilisateur, mot de passe, ID<br />
identification, et tous les champs optionnels sur des lignes séparées. Une fois terminé,<br />
enregistrez le fichier au <strong>for</strong>mat CSV (délimité par des virgules).<br />
4. Dans la console de gestion <strong>3CX</strong> <strong>Phone</strong> <strong>System</strong>, allez à la p<strong>ag</strong>e Extensions > ‘Gérer’.<br />
Cliquez sur ‘Importer des Extensions’, parcourez votre disque pour trouver le fichier<br />
précédemment créé. Cliquez sur le bouton ‘’Importer’’ et créez vos extensions.<br />
P<strong>ag</strong>e 24
<strong>3CX</strong> <strong>Phone</strong> <strong>System</strong> pour <strong>Windows</strong> www.3cx.fr<br />
4. Ajout de ligne(s) RTC / RNIS via une Passerelle VoIP<br />
Introduction<br />
Les appels externes sont reçus et passer sur des lignes téléphoniques RTC / RNIS. Un<br />
PBX traditionnel nécessite que vous raccordiez les lignes téléphoniques à un boîtier, le<br />
PABX. Cependant dans le cas de <strong>3CX</strong> <strong>Phone</strong> <strong>System</strong> vous avez plus de possibilités:<br />
· Connecter les lignes RTC / RNIS (lignes téléphoniques physiques) à une passerelle<br />
VoIP située à l’intérieur de votre réseau in<strong>for</strong>matique.<br />
· Utiliser une ligne téléphonique ‘hébergée’ chez un Fournisseur de service VoIP. Dans<br />
ce cas, le fournisseur de service VoIP a connecté les lignes externes à une passerelle<br />
VoIP chez lui et vous permet d’accéder à ces lignes via votre connexion Inter<strong>net</strong>.<br />
Pour effectuer et recevoir des appels via vos lignes téléphoniques ‘fixes’, vous devrez<br />
acquérir et configurer une passerelle VoIP. Ce chapitre explique ce que sont les<br />
passerelles VoIP et comment les configurer.<br />
Qu’est ce qu’une passerelle VoIP ?<br />
Une passerelle VoIP est un appareil qui converti le trafic téléphonique en données, de<br />
façon à le transmettre sur un réseau in<strong>for</strong>matique. Ainsi les lignes/postes téléphoniques<br />
sont ‘’convertis‘’ en extensions SIP, vous permettant de recevoir et initier des appels via le<br />
réseau téléphonique traditionnel. Les passerelles VoIP existent pour lignes analogiques,<br />
RNIS, PRI/E1 et lignes T1.<br />
Il y a de nombreuses passerelles VoIP à des prix compétitifs. Les premiers prix de<br />
passerelles VoIP analogiques coûtent un peu moins €100.00. Assurez que votre<br />
passerelle soit supportée par <strong>3CX</strong>. Une liste de passerelle peuvent être trouvées sur le<br />
site à : http://www.3cx.com/voip-gateways/index.html.<br />
Vue d’ensemble sur la configuration d’une Passerelle VoIP<br />
Tout autant qu’il est nécessaire de configurer un téléphone pour qu’il s’enregistre avec le<br />
système téléphonique, il est nécessaire de configurer la passerelle VoIP pour enregistrer<br />
ses lignes avec <strong>3CX</strong> <strong>Phone</strong> <strong>System</strong>. Chaque ligne aura un identifiant SIP et mot de passé,<br />
et pour le PBX IP, les lignes RTC / RNIS apparaîtront simplement comme d’autres<br />
extensions SIP.<br />
Dans les sections suivantes, nous allons décrire étape par étape comment configurer une<br />
passerelle VoIP pour fonctionner avec <strong>3CX</strong> <strong>Phone</strong> <strong>System</strong>.<br />
Etape 1: Créer les lignes RTC / RNIS dans <strong>3CX</strong> <strong>Phone</strong> <strong>System</strong><br />
Après vous être décidé pour un modèle de passerelle VoIP, et que vous ayez reçu votre<br />
appareil, la première étape est de créer les lignes téléphoniques depuis la console de<br />
gestion <strong>3CX</strong>. Chaque ligne deviendra une extension virtuelle et se verra attribuer un<br />
P<strong>ag</strong>e 25
<strong>3CX</strong> <strong>Phone</strong> <strong>System</strong> pour <strong>Windows</strong> www.3cx.fr<br />
numéro d’extension, un ID d’identification et un mot de passe. Pour ajouter des lignes<br />
RTC / RNIS dans <strong>3CX</strong> <strong>Phone</strong> <strong>System</strong>:<br />
1. Dans la console de gestion de <strong>3CX</strong>, cliquez sur ‘Ajouter une ligne RTC/RNIS’ dans le<br />
menu de gauche.<br />
2. Dans le champ Nom, saisissez un nom convivial pour la passerelle téléphonique.<br />
Choisissez un modèle de passerelle dans la liste. Si elle n’est pas listée, choisissez<br />
‘Generic Gateway’. Notez que nous ne serons pas en mesure de vous assister pour ce<br />
type de passerelle. Maintenant cliquez ‘Suivant’<br />
3. Saisissez le nom ou l’adresse IP de la passerelle VoIP dans le champ ‘Nom d'hôte de<br />
la passerelle ou adresse IP’, et spécifiez le port SIP sur lequel la passerelle fonctionne.<br />
Par défaut, il s’<strong>ag</strong>it du port 5060.<br />
Copie d’écran 7 - Configuration de Passerelle VoIP<br />
4. Spécifiez le nombre de ports que la passerelle supporte et le type de ligne que vous<br />
utilisez, analogiques, RNIS, T1 ou E1. Ceci configurera un compte pour chaque port et<br />
activera le nombre de lignes correspondant à ce compte. Une ligne RTC (analogique)<br />
supporte 1 appel, un port RNIS supporte 2 appels, un E1 (PRI) 30, et un T1 (PRI) 23.<br />
Par exemple, si vous spécifiez 1 x port T1, il créera un compte SIP qui pourra<br />
supporter jusqu’à 23 lignes. Si vous souhaitez adresser chaque ligne individuellement,<br />
renseignez simplement 23 x lignes analogiques.<br />
5. Les options, comme ‘Paramètres d’enregistrement’, ‘Autres options’, …. ont été<br />
préconfigurées pour votre passerelle et n’ont pas besoin d’être modifiées. Cliquez<br />
‘Suivant’ pour la p<strong>ag</strong>e suivante.<br />
P<strong>ag</strong>e 26
<strong>3CX</strong> <strong>Phone</strong> <strong>System</strong> pour <strong>Windows</strong> www.3cx.fr<br />
Copie d’écran 8 – Ajouter des lignes RTC /RNIS<br />
6. Cliquez Suivant. Les lignes individuelles seront ‘créées’ et affichées dans un tableau.<br />
Extension virtuelle – En réalité la passerelle VoIP "convertit" chaque ligne en extension,<br />
pour que le système de téléphone puisse recevoir et effectuer des appels. Le numéro de<br />
l’extension virtuelle est un numéro assigné par <strong>3CX</strong> <strong>Phone</strong> <strong>System</strong> pour qu'il puisse<br />
l'adresser comme une extension. Il n'y a pas besoin de modifier de champ.<br />
ID Identification et Mot de passe: Ces valeurs sont utilisées pour identifier les lignes<br />
téléphoniques connectées à la passerelle avec <strong>3CX</strong> <strong>Phone</strong> <strong>System</strong>. Ces valeurs doivent<br />
correspondre aux paramètres saisis dans votre passerelle! Par défaut l’ID et le Mot de<br />
passe sont ceux du numéro de l’extension virtuelle créée.<br />
Canaux: Le champ ‘Canaux’ vous permet de spécifier combien d’appels simultanés<br />
supporte le port. Un port analogique supporte 1 appel, un port RNIS supporte 2 appels, un<br />
E1 (PRI) 30, et un T1 (PRI) 23. Si vous préférez adresser chaque ligne individuellement,<br />
vous pouvez créer des comptes SIP supplémentaires et changer le numéro de canaux<br />
supportés pour chaque compte à 1. Notez que votre passerelle doit supporter ceci – Les<br />
passerelles VoIP haute densité (grand nombre de lignes) sont plus facile à configurer si<br />
vous utilisez un compte unique pour toutes les lignes connectées à un port.<br />
Direction: Ce champ spécifie si le port sera utilisé pour des appels entrants, sortants ou<br />
pour les deux. Par défaut il supporte les deux 'directions'.<br />
Numéro Externe - Ce champ spécifie le numéro de la ligne téléphonique et est utilisé<br />
pour des buts d'identification seulement.<br />
Heure de bureau: Si la ligne/port doit recevoir des appels entrants, vous pouvez spécifier<br />
vers quelle extension, groupe d'appel ou répondeur numérique un appel doit être dirigé.<br />
Vous pouvez spécifier une option différente en fonction que l’appel soit reçu durant ou<br />
hors des heures de bureau.<br />
P<strong>ag</strong>e 27
<strong>3CX</strong> <strong>Phone</strong> <strong>System</strong> pour <strong>Windows</strong> www.3cx.fr<br />
7. Quand cela est fait, cliquez sur ‘Terminer’ pour créer les lignes. Vous pouvez changer<br />
les options de ligne des lignes qui ont été créées en allant à Lignes > Gérer depuis le<br />
menu de gauche.<br />
8. A la p<strong>ag</strong>e suivante, il vous sera demandé de créer un préfixe afin de créer une règle<br />
de sortie pour ce périphérique. Cochez “Créer une règle sortante” et entrez le préfixe<br />
de numérotation dans la boîte de dialogue “Avec un préfixe”. Pour téléphoner avec ce<br />
fournisseur VoIP, précédez le numéro à composer avec ce préfixe.<br />
Etape 2: Configurer la passerelle VoIP<br />
Après avoir créé les lignes/ports RTC / RNIS, un résumé s’affiche, et montre les<br />
in<strong>for</strong>mations que vous devez saisir dans la passerelle VoIP:<br />
· Nom d’hôte ou adresse IP du serveur Proxy: Nom d’hôte de <strong>3CX</strong> <strong>Phone</strong> <strong>System</strong><br />
· Numéro interne: Numéro de l’extension virtuelle<br />
· ID Identification: Tel que spécifié dans le champ ID identification<br />
· Mot de passe: Tel que spécifié dans le champ Mot de passe<br />
Le numéro d’extension virtuelle, l’ID Identification et mot de passe doivent être dupliqués<br />
pour chaque ligne/port que vous avez sur votre passerelle.<br />
Pour une description détaillée de cela sur les passerelles les plus courantes telles que<br />
Patton, Grandstream et Audiocodes ou d’autres, veuillez consulter nos guides de<br />
configuration à l’adresse: http://www.3cx.com/voip-gateways/index.html<br />
Générer un fichier de configuration<br />
Pour certaines passerelles, <strong>3CX</strong> <strong>Phone</strong> <strong>System</strong> est capable de créer automatiquement un<br />
fichier de configuration qui peut être téléchargé vers le périphérique et fait<br />
automatiquement la configuration. Dans ce cas, le bouton ‘’ sera actif. En cliquant sur le<br />
bouton, un fichier de configuration au <strong>for</strong>mat texte est généré, lequel peut être téléchargé<br />
dans le périphérique en utilisant l’interface web de configuration.<br />
Configuration de l’interface RTC / RNIS<br />
Dans certains cas vous aurez besoin de vérifier que l’interface RTC / RNIS est<br />
correctement paramétrée pour votre pays. Si vous avez un doute, vérifiez avec votre<br />
revendeur. Par exemple si vous avez acheté un appareil aux USA et que vous l’utilisez en<br />
France, vous pourriez rencontrer des problèmes comme la non détection par la passerelle<br />
de la fin d’appel d’un correspondant. Dans ces cas vous devrez avoir à régler la<br />
« Détection de tonalité d’appel (Call Progress Tones) de la passerelle VoIP. Pour plus<br />
d’in<strong>for</strong>mation, consultez le manuel de l’appareil et le revendeur.<br />
P<strong>ag</strong>e 28
<strong>3CX</strong> <strong>Phone</strong> <strong>System</strong> pour <strong>Windows</strong> www.3cx.fr<br />
5. Ajouter des lignes hébergées chez un Fournisseur VoIP.<br />
Introduction<br />
Les fournisseurs VoIP “hébergent” des lignes téléphoniques. – Ils peuvent assigner des<br />
numéros locaux dans une ou plusieurs villes ou pays et les router vers votre système<br />
téléphonique. En plus, les fournisseurs VoIP sont souvent capable d’offrir de meilleurs<br />
tarifs parce qu’ils ont un réseau international ou ont négocié les meilleurs tarifs. Donc,<br />
l’utilisation de fournisseurs VoIP peut réduire les coûts des appels. Cependant soyez<br />
conscient que chaque appel VoIP requiert de la bande passante. La VoIP est en temps<br />
réel, il utilise donc votre connexion Inter<strong>net</strong> à chaque demande d’appel. En règle générale,<br />
chaque appel consommera approximativement 25k-64k par seconde, selon le codec que<br />
vous utiliserez. Ce chapitre décrit avec quels fournisseurs VoIP vous pouvez paramétrer<br />
un compte et comment configurer <strong>3CX</strong> <strong>Phone</strong> <strong>System</strong> en conséquence.<br />
Etape 1: Créer un compte chez un Fournisseur VoIP<br />
Pour ajouter une line VoIP, vous aurez besoin d’un compte chez un fournisseur de<br />
services VoIP de qualité. <strong>3CX</strong> <strong>Phone</strong> <strong>System</strong> supporte la plupart des fournisseurs de<br />
services SIP et nous vous recommandons d’utiliser ceux testés par <strong>3CX</strong>. Vous pouvez<br />
trouvez la dernière liste de fournisseurs VoIP à l’adresse:<br />
http://www.3cx.com/support/voip-providers.html<br />
Notez que vous pouvez utiliser n’importe quel fournisseur SIP, mais que nous ne serons<br />
pas en mesure de vous aider dans la configuration du fournisseur, ni même garantir son<br />
fonctionnement. Donc, à moins qu’aucun des fournisseurs VoIP ne soit listé pour votre<br />
pays, utilisez un fournisseur VoIP qui est supporté.<br />
Notez que Skype utilise un protocole propriétaire et n’est donc pas supporté.<br />
Etape 2: Ajouter le compte du Fournisseur VoIP dans <strong>3CX</strong> <strong>Phone</strong> <strong>System</strong><br />
Après avoir créé le compte du fournisseur VoIP, vous devrez configurer ce compte dans<br />
<strong>3CX</strong> <strong>Phone</strong> <strong>System</strong>. Pour ce faire:<br />
1. Dans la console de gestion <strong>3CX</strong>, cliquez sur ‘Ajouter une ligne VoIP’ dans la section<br />
Lignes du menu de gauche.<br />
2. Dans le champ nom, saisissez un nom convivial pour le compte de ce fournisseur<br />
VoIP et choisissez le nom du fournisseur dans la liste. S’il n’est pas listé, choisissez<br />
‘Generic’. Dans ce cas nous ne serons pas en mesure de garantir le fonctionnement<br />
avec ce fournisseur VoIP. Maintenant, cliquez sur ‘Suivant’.<br />
P<strong>ag</strong>e 29
<strong>3CX</strong> <strong>Phone</strong> <strong>System</strong> pour <strong>Windows</strong> www.3cx.fr<br />
Copie d’écran 9 – Ajouter un compte fournisseur VoIP<br />
3. Le champ ‘Registrar/Nom d'hôte du Proxy ou adresse IP’ sera pré-rempli. Comparez le<br />
à celui reçu de votre opérateur et le contrôle que ceux-ci sont en effet corrects. Selon<br />
le fournisseur VOIP que vous utilisez, certains champs ne seront pas accessibles.<br />
Cela signifie que vous ne devez pas les changer. Vous ne devez pas changer les<br />
options incluses dans les autres sections. Cliquez sur ‘Suivant’.<br />
4. Maintenant saisissez les paramètres de compte du fournisseur VoIP. Dans le champ<br />
‘Numéro Externe’, saisissez le numéro de ligne VoIP qui vous a été assigné. Ensuite,<br />
saisissez vos ‘ID Identification’ et ‘Mot de passe’ de votre compte VoIP. Vous pouvez<br />
configurer comment les appels entrants devraient être acheminés dans 'Rout<strong>ag</strong>e des<br />
appels entrants…’. Vous ne devez pas changer n'importe quelles autres options dans<br />
les autres sections. Cliquez sur ‘Suivant’.<br />
5. A la p<strong>ag</strong>e suivante, il vous sera demandé de créer un préfixe afin de créer une règle<br />
de sortie pour ce fournisseur VoIP. Cochez “Créer une règle sortante” et entrez le<br />
préfixe de numérotation dans la boîte de dialogue “Avec un préfixe”. Pour téléphoner<br />
avec ce fournisseur VoIP, précédez le numéro à composer avec ce préfixe.<br />
P<strong>ag</strong>e 30
<strong>3CX</strong> <strong>Phone</strong> <strong>System</strong> pour <strong>Windows</strong> www.3cx.fr<br />
6. Créer des Règles d’Appels Sortants<br />
Introduction<br />
Une règle sortante définie quelle ligne / passerelle / fournisseur un appel sortant sera<br />
acheminé en fonction de qui passe l’appel et qui il / elle appelle.<br />
Création de règles d’appels sortants<br />
Pour créer une règle sortante:<br />
Copie d’écran 10 – Création d’une nouvelle règle<br />
1. Cliquez sur ‘Ajouter une règle’ dans la section Règles de sortie de la console de gestion<br />
de <strong>3CX</strong>. Donnez un nom à la règle dans le champ ‘Nom de la règle’.<br />
2. Maintenant spécifiez à quels appels appliquer cette règle de sortie. Dans la section<br />
‘Application de la règle’, spécifiez l’une ou les deux options:<br />
· Appels vers les numéros commençant par – appliquez cette règle aux appels dont le<br />
numéro commencent par le nombre que vous spécifiez. Par exemple, spécifiez 0044<br />
(ou 01144 depuis les USA) pour spécifiez que tous les appels vers le Royaume Uni<br />
devront être redirigés via une ligne ou un fournisseur de service particulier<br />
· Appels depuis l'extension(s) – choisissez cette option pour définir des extensions<br />
particulières ou groupe d’extension pour qui cette règle s’applique. Spécifiez une ou<br />
P<strong>ag</strong>e 31
<strong>3CX</strong> <strong>Phone</strong> <strong>System</strong> pour <strong>Windows</strong> www.3cx.fr<br />
plusieurs extensions séparées par des virgules, ou une gamme d’extension en utilisant<br />
un tiret, par exemple 100-111 (de l’extension 100 à 111)<br />
3. Spécifiez ensuite comment les appels sortants devront être acheminés. Dans la section<br />
‘Appels sortant sur’ sélectionnez:<br />
· Passerelle VoIP – sélectionnez la passerelle VoIP par laquelle les appels doivent être<br />
effectués.<br />
· Fournisseur VoIP– sélectionnez le Fournisseur VoIP par lequel les appels doivent être<br />
effectués.<br />
4. Vous pouvez définir une règle de secours, juste au cas où la passerelle ou le<br />
fournisseur primaire serait indisponible ou occupé.<br />
5. Vous pouvez trans<strong>for</strong>mer un numéro qui a été ‘capté’ par une règle sortante avant qu’il<br />
soit routé vers la passerelle ou le fournisseur sélectionné avec l’utilisation d’un ‘masque de<br />
trans<strong>for</strong>mation’. Les composants suivant sont des ‘masques de trans<strong>for</strong>mation’ valides.<br />
“r” “r” peut être utilisé pour retirer un chiffre du numéro composé. Plusieurs r<br />
peuvent être utilisés pour retirer plusieurs chiffres.<br />
Par exemple: [r] retire le premier 0 dans [00131584210212] pour produire le<br />
numéro [0131584210212], [rrr] retirera les 3 premiers chiffres de<br />
[00131584210212] pour produire le numéro [31584210212].<br />
ENTIER L’utilisation d’un nombre entier dans le masque de trans<strong>for</strong>mation AJOUTE<br />
le chiffre entier au numéro composé. Par exemple: [001] trans<strong>for</strong>mera le<br />
numéro capté [31584210212] pour produire le numéro [00131584210212]<br />
Gérer les règles d’appel sortantes<br />
Pour gérer les règles sortantes, cliquez sur Règles de sortie > Gérer dans la console de<br />
gestion de <strong>3CX</strong>. Cela affiche la liste des règles et vous montre d'un coup d'œil comment<br />
les appels sortant sont acheminés. Vous pouvez configurer la priorité d'une règle en<br />
déplaçant les règles vers le haut ou le bas de la liste.<br />
Exemples de Règles de Sortie<br />
Rediriger les appels par préfixe de destination par exemple<br />
Cet exemple illustre comment les appels sont redirigés vers les passerelles ou<br />
fournisseurs en accord avec les préfixes des numéros composés.<br />
Copie d’écran 11 – Exemple de règles sortantes<br />
P<strong>ag</strong>e 32
<strong>3CX</strong> <strong>Phone</strong> <strong>System</strong> pour <strong>Windows</strong> www.3cx.fr<br />
Ici, la première règle va ‘capter’ les numéros composés avec le préfixe 001 (Canada &<br />
USA) ou 0044 (RU), et les diriger vers la ligne du Fournisseur VoIP ‘VP_voipbuster’.<br />
La seconde règle dirigera les appels 0049 (Allem<strong>ag</strong>ne) (avec 0 additionnel) vers la ligne<br />
du Fournisseur VoIP ‘VP_nikotel’. Les chiffres 0 seront supprimés. Cela sera très utile<br />
puisque Nikotel fonctionne sans les 0 composés dans le préfixe.<br />
La troisième règle dans l’exemple ‘capte’ tous les appels qui ont un numéro commençant<br />
par 020 à 030 (ex : 020,021,022,023,024,025,026,027,028,029,030). Les appels sont<br />
alors dirigés vers la passerelle ‘PSTNGW_001’. Le numéro sera raccourci du 0 du début.<br />
La quatrième règle ‘capte’ uniquement les numéros commençant par 079 ou 099 et les<br />
dirige vers la seconde passerelle ‘PSTNGW_002’.<br />
Exemples:<br />
Composé: 00131588008840 Trans<strong>for</strong>mé: (identique) SUR: ‘VP_voipbuster’<br />
Composé: 0049588008866 Trans<strong>for</strong>mé: 49588008866 SUR: ‘VP_nikotel’<br />
Composé: 022880088 Trans<strong>for</strong>mé: 22880088 SUR: ‘PSTNGW_001’<br />
Composé: 099880088 Trans<strong>for</strong>mé: 99880088 SUR: ‘PSTNGW_002’<br />
Rediriger les appels par un indicatif de ligne par exemple<br />
Copie d’écran 12 – Exemple de règles d’appel sortantes<br />
Plutôt que capturer les appels par préfixe, vous pouvez dédier un préfixe pour un<br />
fournisseur et utiliser ce préfixe pour diriger les appels vers le fournisseur désiré. Le<br />
préfixe devrait être décodé avant l’acheminement au fournisseur. Dans les exemples cidessus,<br />
le ‘masque de trans<strong>for</strong>mation’ [r] est utilisé.<br />
Exemples:<br />
Composé: 100131588008840 Trans<strong>for</strong>mé: 00131588008840 SUR: ‘VP_nikotel’<br />
Composé: 200131588008840 Trans<strong>for</strong>mé: 00131588008840 SUR: ‘GW_GXP4104’<br />
P<strong>ag</strong>e 33
<strong>3CX</strong> <strong>Phone</strong> <strong>System</strong> pour <strong>Windows</strong> www.3cx.fr<br />
7. Le Répondeur Numérique / Répondeur Automatique<br />
Introduction<br />
La fonctionnalité du répondeur automatique vous permet en utilisant l’ordinateur de<br />
répondre aux appels automatiquement et proposer à l’interlocuteur une liste d’options.<br />
L’interlocuteur peut alors choisir l’option appropriée en utilisant les touches de son<br />
téléphone.<br />
En utilisant cette fonctionnalité, vous pouvez implémenter un menu, par exemple:<br />
« Pressez 1 pour les ventes, pressez 2 pour le support, etc. ». Le répondeur automatique<br />
est aussi connu sous ‘Réceptionniste numérique’.<br />
Vous pouvez configurer différentes options de menu et textes pour les menus en fonction<br />
de la ligne qui reçoit l’appel, et selon que l’appel soit pendant ou hors des heures de<br />
bureau. De cette manière, vous pourriez avoir une réponse différente hors des heures de<br />
bureau et désactiver les options de menu en conséquence.<br />
Enregistrer une directive vocale de menu<br />
Avant de créer un répondeur automatique, vous devez écrire les options de menu que<br />
vous souhaitez offrir aux interlocuteurs. Pensez à un texte approprié et enregistrez<br />
l'annonce. Un exemple simple serait “Bienvenue chez société XYZ, pour les ventes<br />
pressez 1, pour le support pressez 2 ou patientez pour obtenir un opérateur”<br />
Notez: il est généralement recommandé de mettre le chiffre que l’utilisateur pourra<br />
pressez après l’option. Par exemple “pour les ventes, pressez 1”, plutôt que “pressez 1<br />
pour les ventes”. Ceci parce l’interlocuteur attendra pour l’option désirée et “enregistrera”<br />
alors seulement le numéro à pressez<br />
Une fois que vous avez finalisé le texte vous pouvez créer la directive vocale et<br />
enregistrer le fichier au <strong>for</strong>mat mp3 ou wav. Pour la meilleure per<strong>for</strong>mance, il est<br />
préférable de sauvegarder la directive au <strong>for</strong>mat PCM, 8 kHz, 16 bits, Mono. Le<br />
m<strong>ag</strong>nétophone de <strong>Windows</strong> permet la création et la conversion à ce <strong>for</strong>mat.<br />
Vous pouvez créer les directives vocales suivant 2 options:<br />
1. Enregistrer la directive directement avec le M<strong>ag</strong>nétophone de <strong>Windows</strong>.<br />
2. Utilisez un programme convertisseur ‘texte vers parole’ ou un site web pour créer la<br />
directive.<br />
Enregistrer les directives à l’aide du M<strong>ag</strong>nétophone de <strong>Windows</strong><br />
Pour enregistrer une directive vocale avec le M<strong>ag</strong>nétophone de <strong>Windows</strong>:<br />
1. Démarrez le M<strong>ag</strong>nétophone de <strong>Windows</strong> depuis Démarrer > Tous les programmes ><br />
Accessoires > Divertissement. Ce programme devrait être installé par défaut dans<br />
<strong>Windows</strong>.<br />
P<strong>ag</strong>e 34
<strong>3CX</strong> <strong>Phone</strong> <strong>System</strong> pour <strong>Windows</strong> www.3cx.fr<br />
Copie d’écran 13 – M<strong>ag</strong>nétophone de <strong>Windows</strong><br />
2. Cliquez sur le bouton Enregistrement pour enregistrer votre directive pour le système.<br />
3. Saisissez le nom et sauvegardez la directive vocale. Lorsque vous créerez un menu de<br />
répondeur automatique, il vous sera demandé un chemin pour le fichier.<br />
Création de directives vocales à l’aide du Text to Speech<br />
Vous pouvez aussi créer une directive à l’aide d’un utilitaire de ‘Texte vers parole’. Il y a<br />
plusieurs bons utilitaires de conversion. Vous pouvez télécharger un programme comme<br />
Balabolka ( http://www.cross-plus-a.com/balabolka.htm) ou utiliser un convertisseur en<br />
ligne, comme par exemple http://www.research.att.com/~ttsweb/tts/demo.php.<br />
Vous pouvez acheter des bibliothèques vocales de voix particulières ou de langues sur<br />
http://www.nextup.com. Vous pouvez aussi faire appel à un professionnel et les<br />
enregistrer en studio.<br />
Créer un Répondeur Numérique<br />
Vous pouvez créer de multiples répondeurs automatisés et les lier vers une ligne<br />
particulière. Pour créer un répondeur automatisé:<br />
1. Depuis la console de gestion <strong>3CX</strong>, cliquez sur ‘Ajouter’ dans la section Répondeur<br />
automatisé dans le menu de gauche.<br />
P<strong>ag</strong>e 35
<strong>3CX</strong> <strong>Phone</strong> <strong>System</strong> pour <strong>Windows</strong> www.3cx.fr<br />
Copie d’écran 14 – Configuration d’un répondeur numérique<br />
2. Spécifiez un nom et un numéro virtuel d’extension pour le répondeur automatique..<br />
3. Cliquez sur ‘Parcourir’ et spécifiez le chemin du fichier précédemment enregistré. Le<br />
fichier sera copié dans le répertoire <strong>3CX</strong><strong>Phone</strong> <strong>System</strong>\Data\Http\prompts\.<br />
4. Spécifiez les options du menu. Sélectionnez la touche correspondante, et sélectionnez<br />
alors les actions disponibles. Spécifiez alors le numéro d’extension ou le numéro virtuel<br />
d’extension (dans le cas de groupe d’appel, file d’attente d’appel ou vers un autre<br />
répondeur automatisé).<br />
5. La dernière option, délai, vous permet de spécifier durant combien de temps le système<br />
doit attendre une action. S’il ne reçoit rien, il peut automatiquement effectuer une action.<br />
Ceci est pratique pour les utilisateurs qui n’ont pas de téléphone DTMF. Dès que vous<br />
êtes prêt, cliquez ‘Valider’ pour sauvegarder le Répondeur Automatisé.<br />
Autoriser les appelants à numéroter un numéro d’extension connu<br />
Pendant que le répondeur automatisé diffuse son mess<strong>ag</strong>e, un correspondant peut saisir<br />
directement un numéro d’extension pour être connecté à une extension. Cela permet aux<br />
interlocuteurs qui connaissent leur extension d’être connectés à leur extension sans devoir<br />
écouter ou déranger le répondeur automatisé et sans avoir à requérir à l'installation d’une<br />
option pour chaque extension de votre société.<br />
Cette option est activée par défaut. Si vous voulez utiliser cette fonctionnalité, avisez<br />
simplement vos interlocuteurs en l'expliquant dans le mess<strong>ag</strong>e. Par exemple :<br />
“Bienvenue à la Société XYZ, pour les ventes, pressez 1, pour le support, pressez 2. Si<br />
vous connaissez le numéro du poste de votre correspondant, saisissez le maintenant“.<br />
P<strong>ag</strong>e 36
<strong>3CX</strong> <strong>Phone</strong> <strong>System</strong> pour <strong>Windows</strong> www.3cx.fr<br />
8. Ajouter des numéros directs à l’aide de lignes DDI<br />
Introduction<br />
Beaucoup de sociétés fournissent aux utilisateurs et/ou services avec des "Numéros<br />
directs ou SDA", qui permet à leurs contacts de les joindre directement, en contournant le<br />
répondeur automatisé. Les numéros sont appelés DID aux Etats-Unis, DDI au Royaume-<br />
Uni, MSN en Allem<strong>ag</strong>ne et SDA en France. Même si vous avez un réceptionniste<br />
numérique, une ligne directe est souvent préférable parce que c'est plus commode pour<br />
l'interlocuteur.<br />
Les numéros directs peuvent être implémentés facilement en utilisant les numéros DDI<br />
(SDA). Les numéros DDI sont fournis par votre opérateur VoIP ou téléphonique et sont<br />
des numéros virtuels assignés à vos lignes physiques. Habituellement une gamme de<br />
nombres vous est assignée, lesquels sont liés à un BRI/T1/E1. Il y aura un surcoût par<br />
numéro ou par gamme, mais ce sera une fraction du coût de lignes physiques<br />
supplémentaires que vous auriez ajouté. Les fournisseurs VoIP fournissent aussi des<br />
lignes DDI. Renseignez-vous avec votre opérateur télécom ou le fournisseur VoIP pour<br />
plus d'in<strong>for</strong>mations.<br />
Les Numéros DDI et <strong>3CX</strong> <strong>Phone</strong> <strong>System</strong> – Fonctionnement<br />
Les numéros DDI fonctionnent bien avec <strong>3CX</strong> <strong>Phone</strong> <strong>System</strong>, ou en effet avec n'importe<br />
quel PBX IP SIP. En <strong>ag</strong>issant suivant le standard SIP, <strong>3CX</strong> <strong>Phone</strong> <strong>System</strong> s'attend à ce<br />
que le numéro DDI, par ex : la destination voulue, à être dans le champ ‘To:’ de l’invite de<br />
la requête SIP. Par défaut, la plupart des fournisseurs VoIP et passerelles VoIP le feront.<br />
Si votre fournisseur VoIP et la passerelle VoIP le font par défaut, tout ce que vous devez<br />
faire dans la console de gestion <strong>3CX</strong> est de paramétrer une ligne DDI (qui est apparenté à<br />
une règle entrante) pour configurer les appels effectués vers ce numéro DDI pour aller<br />
vers une extension particulière, le réceptionniste numérique ou une autre destination.<br />
Ajouter une ligne DDI<br />
Pour ajouter une ligne DDI à <strong>3CX</strong> <strong>Phone</strong> <strong>System</strong>;<br />
1. Depuis la console de gestion <strong>3CX</strong>, cliquez sur ‘Ajouter un DIDI’ dans le menu de<br />
gauche. L’écran de configuration apparaît.<br />
P<strong>ag</strong>e 37
<strong>3CX</strong> <strong>Phone</strong> <strong>System</strong> pour <strong>Windows</strong> www.3cx.fr<br />
Copie d’écran 15 - Ajouter un DDI (SDA)<br />
1. Saisissez le numéro DDI tel qu’il apparaît dans l’entête SIP "To". <strong>3CX</strong> <strong>Phone</strong> <strong>System</strong><br />
correspondra au numéro inséré dans ce champ avec l’entête "To" en commençant par<br />
la dernière partie de la chaîne reçue, évitant ainsi les différences du <strong>for</strong>mat du numéro.<br />
Par exemple, si vous êtes basé au Royaume-Uni et que votre numéro DDI est le 0845-<br />
2304024, alors, vous pouvez saisir le numéro 2304024. Cela correspondra à tous les<br />
numéros DDI insérés dans le champ "To" se terminant pas ces chiffres, y compris<br />
+448452304024, 08452304024, 00448452304024, et, bien sur, 2304024. Bien sûr, il<br />
est préférable de vérifier avec votre fournisseur VoIP ou l’opérateur téléphonique dans<br />
quel <strong>for</strong>mat le numéro DDI doit être inséré, juste pour la référence. Une autre façon de<br />
retrouver le numéro exact qui est inséré dans le champ ‘’To’’ est de regarder les logs<br />
d’état du serveur et voir le champ ‘’To’’ assigné par l’ fournisseur VoIP / Passerelle et<br />
enfin ajuster en conséquence le numéro DDI de la ligne.<br />
3. Dans la section “Source”, sélectionnez la passerelle ou le fournisseur qui fournit le<br />
numéro DDI (de qui l’appel sera initié). Ce champ est optionnel mais ajoute un niveau<br />
de sécurité, sinon <strong>3CX</strong> <strong>Phone</strong> <strong>System</strong> acceptera les appels sur ce numéro DDI depuis<br />
n'importe quelle source. Si vous n'utilisez pas de fournisseur VoIP, mais seulement<br />
une Passerelle VoIP, vous pouvez laisser ce champ sans contrôle.<br />
4. Dans la section suivante, vous pouvez spécifier où les appels de cette ligne DDI<br />
devraient être dirigés:<br />
P<strong>ag</strong>e 38
<strong>3CX</strong> <strong>Phone</strong> <strong>System</strong> pour <strong>Windows</strong> www.3cx.fr<br />
Rediriger les appels entrants durant les heures de bureau:<br />
Cette section vous permet de spécifier comment diriger un appel entrant lorsqu’il est reçu<br />
durant les heures de bureau. Vous pouvez choisir de router les appels entrants vers:<br />
· Réceptionniste numérique – Sélectionnez le réceptionniste numérique dans la liste<br />
des réceptionnistes numériques disponibles (notez que les réceptionnistes<br />
numériques ne sont pas disponibles dans la version bêta).<br />
· Extension – Sélectionnez l’extension dans la liste des extensions disponibles.<br />
· Groupe d’appel – Sélectionnez le groupe d’appel dans la liste des groupes d’appel<br />
disponibles.<br />
· File d’attente – Sélectionnez la file d’attente dans la liste des files d’attente<br />
disponibles (Entreprise Edition).<br />
Rediriger les appels entrants hors des heures de bureau:<br />
Vous pouvez spécifier qu’un appel entrant puisse être routé différemment lorsqu’il est reçu<br />
en dehors des heures de bureau. Vous pouvez choisir les mêmes options de rout<strong>ag</strong>e.<br />
Cliquez sur le bouton 'Spécifier les heures de bureau' pour définir les heures d’ouverture<br />
de votre bureau.<br />
Dépanner les lignes SDA<br />
Si vous avez créé des lignes DDI, mais que les appels n’y sont pas transférés, il est<br />
préférable de faire ce qui suit:<br />
1. Allez à l’écran de l’état du serveur depuis la console de gestion <strong>3CX</strong>. La p<strong>ag</strong>e du<br />
serveur d’état liste l’activité et les logs des appels du serveur qui sont reçus et pour<br />
quels numéros ils ont été reçus.<br />
2. Appelez le numéro DDI que vous avez configuré et regarder les logs d’états du<br />
serveur. Vous verrez une ligne ressemblant à ceci:<br />
Incoming call from 1000 to <br />
où “1000” est le numéro interne de la ligne configurée pour recevoir les appels depuis<br />
la Passerelle VoIP ou le Fournisseur VoIP et <br />
est le contenu de l’entête “To” de l’INVITE.<br />
3. Maintenant analysez l’entête “To” précautionneusement et assurez vous que le<br />
numéro DDI que vous avez composez est présent dans l’entête “To”:<br />
.<br />
4. Si le numéro DDI n’est pas présent dans l’entête “To”, vous devrez vérifier la<br />
documentation de votre Passerelle VoIP pour trouver comment vous pouvez la<br />
configurer pour insérer le numéro DDI dans le champ “To”. Dans le cas d’un<br />
Fournisseur VoIP, veuillez le contacter pour plus d’in<strong>for</strong>mations.<br />
5. Si le numéro DDI est présent dans l’entête “To”, vérifiez si la chaîne listée dans le<br />
champ “To” correspond à la chaîne que vous avez configurez dans la règle. Ajustez en<br />
conséquence et faites l’essai à nouveau.<br />
P<strong>ag</strong>e 39
<strong>3CX</strong> <strong>Phone</strong> <strong>System</strong> pour <strong>Windows</strong> www.3cx.fr<br />
9. Groupes d’Appels & Files d’attente<br />
Groupes d’appel<br />
Un groupe d’appel vous permet de diriger les appels vers des numéros particuliers à un<br />
groupe d’extensions. Par exemple, vous pouvez définir un groupe de 3 vendeurs, et avoir<br />
le numéro général des ventes qui fait sonner les 3 extensions soit en même temps, soit<br />
l’une après l’autre. Lorsque vous créez un groupe d’appel, vous lui assignez aussi un<br />
numéro virtuel d’extension. Celui-ci sera utilisé par le système téléphonique pour<br />
“adresser” le groupe d’appel.<br />
Pour ajouter un groupe d’appel:<br />
Copie d’écran 16 – Ajouter un groupe d’appel<br />
1. Cliquez sur Avancé > Ajouter un Groupe d’Appel pour afficher la p<strong>ag</strong>e.<br />
2. Maintenant, saisissez les options du groupe d’appel:<br />
· Numéro virtuel d’extension – Spécifiez un numéro d’extension qui sera réservé pour ce<br />
groupe d’appel. Notez que ce numéro d’extension sera créé automatiquement. Ne<br />
spécifiez pas un numéro d’extension existant.<br />
· Nom – Saisissez un nom convivial pour le groupe d’appel.<br />
· Stratégie d’appel – Sélectionnez la stratégie d’appel adéquate de ce groupe d’appel:<br />
P<strong>ag</strong>e 40
<strong>3CX</strong> <strong>Phone</strong> <strong>System</strong> pour <strong>Windows</strong> www.3cx.fr<br />
o Mode recherche – commencera à faire sonner la première extension, puis la<br />
seconde, etc.<br />
o Appel Général – tous les appels sonneront en même temps<br />
· Durée de la sonnerie – Spécifiez le temps durant lequel les téléphones doivent sonner.<br />
3. Dans la section ‘Membres du Groupe d‘appel‘ spécifiez les extensions qui doivent faire<br />
parti de ce groupe d’appel. Cliquez simplement sur les extensions puis cliquez sur la<br />
‘Ajouter >’ pour en faire un membre. Déplacez les extensions de haut en bas pour<br />
configurer la priorité d’une extension.<br />
4. Dans la section ‘Destination si aucune réponse’, vous pouvez définir ce qui doit se<br />
passer lorsque l’appel n’est pas répondu par le groupe d ‘appel.<br />
Files d’attente d’appel (Edition Entreprise uniquement)<br />
Les files d’attentes permettent d’empiler les appels le temps que les <strong>ag</strong>ents (membres de<br />
la file d’attente) répondent aux appels. Les appels ne sont pas abandonnés mais sont<br />
empilés jusqu’à ce qu’un <strong>ag</strong>ent soit disponible pour prendre l’appel. Par exemple, vous<br />
pouvez définir un groupe de 3 vendeurs, et avoir le numéro général des ventes dirigé vers<br />
la file d’attente des ventes. Si les 3 vendeurs sont occupés, les interlocuteurs seront mis<br />
en attente jusqu’à ce que le prochain vendeur soit libre. Lorsque vous créez une file<br />
d’attente, vous lui assignez aussi un numéro virtuel d’extension. Celui-ci sera utilisé par le<br />
système téléphonique pour “adresser” la file d’attente.<br />
Pour ajouter une file d’attente:<br />
Copie d’écran 17 – Ajouter une file d’attente d’appel<br />
P<strong>ag</strong>e 41
<strong>3CX</strong> <strong>Phone</strong> <strong>System</strong> pour <strong>Windows</strong> www.3cx.fr<br />
Cliquez sur Avancé > Ajouter une file d’attente la p<strong>ag</strong>e.<br />
2. Maintenant, saisissez les options de la file d’attente:<br />
· Numéro virtuel d’extension – Spécifiez un numéro d’extension qui sera réservé pour<br />
cette file d’attente. Notez que ce numéro d’extension sera créé automatiquement. Ne<br />
spécifiez pas un numéro d’extension existant.<br />
· Nom – Saisissez un nom convivial pour la file d’attente.<br />
· Durée de la sonnerie – Indiquez le délai pendant lequel le téléphone doit sonner avant<br />
qu’il ne considère l’appel comme non répondu par un <strong>ag</strong>ent.<br />
3. Dans la section ‘Agents de la File d'Attente’, spécifiez les extensions qui doivent faire<br />
parti de cette file d’attente. Cliquez simplement sur les extensions puis cliquez sur la<br />
‘Ajouter >’ pour en faire un membre. Déplacez les extensions de haut en bas pour<br />
configurer la priorité d’une extension.<br />
En plus d'être un membre, une extension/utilisateur doit aussi se connecter pour<br />
commencer à répondre aux appels dirigés vers cette file d'attente. Les utilisateurs<br />
peuvent se connecter à une file d'attente en utilisant le bouton de connexion dans<br />
l’Assistant d’Appel <strong>3CX</strong>.<br />
4. Dans la section ‘Destination si aucune réponse’, vous pouvez définir ce qui doit se<br />
passer lorsque l’appel n’est pas répondu par la file d’attente.<br />
5. Dans la section ‘Autres options’, vous pouvez spécifier un mess<strong>ag</strong>e d’accueil<br />
personnalisé et un fichier de musique d’attente. Vous pouvez aussi décider si vous voulez<br />
annoncer la position d'un interlocuteur dans la file d'attente et quel est le temps estimé de<br />
l’attente.<br />
P<strong>ag</strong>e 42
<strong>3CX</strong> <strong>Phone</strong> <strong>System</strong> pour <strong>Windows</strong> www.3cx.fr<br />
10. Générer des Rapports d’Appels<br />
Introduction aux rapports<br />
Cette fonctionnalité ‘Rapports’ vous permet d’analyser le trafic de vos appels. Vous<br />
pouvez générer des rapports de votre trafic téléphonique en utilisant la fonctionnalité<br />
‘Rapport d’appel’ ou la fonctionnalité ‘Logs des appels’ qui permet un analyse des<br />
connexions. En utilisant de cette fonctionnalité, il est aussi possible d’exporter les données<br />
des appels vers un fichier au <strong>for</strong>mat CSV de manière à l’importer dans un tableur, ou une<br />
base de données pour une analyse ultérieure.<br />
Créer un rapport<br />
Pour créer un rapport:<br />
1. Depuis la console de gestion <strong>3CX</strong>, cliquez sur le lien ‘Rapports d’appel’ dans le menu<br />
de gauche. L’écran des rapports d’appel apparaît.<br />
Copie d’écran 18 – Rapport du nombre d’appels<br />
2. Maintenant, sélectionnez le type de rapport que vous voulez. Vous avez le choix entre<br />
les rapports suivants:<br />
o Nombre d’appels par mois<br />
o Nombre de minutes d’appel par mois<br />
P<strong>ag</strong>e 43
<strong>3CX</strong> <strong>Phone</strong> <strong>System</strong> pour <strong>Windows</strong> www.3cx.fr<br />
o Nombre d’appels sortants<br />
o Nombre de minutes sortantes par mois<br />
o Nombre d’appel entrants par mois<br />
o Nombre de minutes entrantes par mois<br />
o Nombre d’appel par extension<br />
o Nombre de minutes d’appel par extension<br />
o Nombre d’appels par groupe d’appel<br />
o Nombre de minutes d’appel par groupe d’appel<br />
o Nombre d’appel par passerelle/fournisseur<br />
o Nombre de minutes d’appel par passerelle/fournisseur<br />
3. Maintenant sélectionnez sur quelle période vous souhaitez le rapport.<br />
4. Cliquez sur ‘Afficher le rapport ’ pour générer le rapport.<br />
Analyser les logs d’appel<br />
Si vous avez besoin de regarder les appels individuels, par exemple pour trouver les<br />
heures et les destinations d’appels particuliers, utilisez la fonctionnalité ‘Logs des appels’.<br />
Pour créer un rapport en utilisant cette fonctionnalité:<br />
1. Depuis la console de gestion <strong>3CX</strong>, cliquez sur le lien ‘Logs des appels’ dans le menu de<br />
gauche. L’écran des ‘Logs des appels’ apparaît.<br />
Copie d’écran 19 – Analyser les logs d’appel<br />
P<strong>ag</strong>e 44
<strong>3CX</strong> <strong>Phone</strong> <strong>System</strong> pour <strong>Windows</strong> www.3cx.fr<br />
2. Spécifiez la période que vous souhaitez analyser en indiquant dans le champ ‘’Depuis’’<br />
le mois de début et le mois de fin de l’analyse dans le champ ’’A’’.<br />
3. Vous pouvez aussi spécifier un filtre de la source et/ou la destination. Par exemple, en<br />
saisissant un numéro d’extension dans le champ ‘’Source’’, vous obtiendrez tous les<br />
appels effectués depuis cette extension.<br />
4. Optionnellement, vous pouvez filtrer les appels plus longs ou inférieurs à une durée<br />
particulière. Spécifiez la durée en minutes.<br />
5. Cliquez sur le bouton ‘Générer le rapport’ pour afficher le rapport dans un tableau.<br />
Cliquez ‘Exporter en CSV’ pour exporter le rapport vers un fichier au <strong>for</strong>mat CSV (Valeurs<br />
séparées par des virgules). Ce fichier peut alors être importé dans Microsoft Excel ou un<br />
autre tableur pour une analyse ultérieure. Cliquez sur ‘Imprimer le rapport’ pour imprimer<br />
directement le rapport.<br />
P<strong>ag</strong>e 45
<strong>3CX</strong> <strong>Phone</strong> <strong>System</strong> pour <strong>Windows</strong> www.3cx.fr<br />
11. Configuration Générale<br />
Introduction<br />
Ce chapitre décrit les options de la configuration générale de <strong>3CX</strong> <strong>Phone</strong> <strong>System</strong>.<br />
Droit d’administration<br />
Pour accéder à la console de gestion de <strong>3CX</strong>, l’utilisateur doit s’identifier. Vous spécifiez<br />
ces paramètres durant l’installation. Vous pouvez les changer comme suit:<br />
1. Cliquez sur Général > Droits d’administration, pour afficher la p<strong>ag</strong>e ‘Droit<br />
d’administration’.<br />
2. Maintenant saisissez le nouvel ID administrateur et le Mot de passe. Ressaisissez le<br />
mot de passe dans la section ‘Confirmez le mot de passe de l’administrateur’.<br />
3. Cliquez ‘Valider’ pour changer l’ID administrateur et/ou le mot de passe. A la prochaine<br />
connexion à la console de gestion <strong>3CX</strong>, vous devrez vous identifier avec le nouvel ID et<br />
nouveau mot de passe.<br />
Paramètres Généraux<br />
La p<strong>ag</strong>e des paramètres généraux vous permet de configure un nombre important<br />
d’options, incluant la gamme de ports à utiliser par <strong>3CX</strong> <strong>Phone</strong> <strong>System</strong>.<br />
Port SIP<br />
Vous pouvez personnaliser le port sur lequel <strong>3CX</strong> <strong>Phone</strong> <strong>System</strong> écoutera les mess<strong>ag</strong>es<br />
SIP. Par défaut, ce numéro de ce port est le 5060.<br />
Ports à utiliser pour les appels internes<br />
Dans cette section, vous pouvez saisir les ports qui seront utilisés par <strong>3CX</strong> <strong>Phone</strong> <strong>System</strong><br />
pour les appels internes. Ces ports seront utilisés pour les appels entre les extensions et<br />
vers les numéros externes via une Passerelle VoIP. (Les appels sont considérés comme<br />
des appels internes dès lors que la Passerelle VoIP sera située sur votre réseau interne).<br />
Ports à utiliser pour les appels externes<br />
Cette section vous permet de configurer les ports qui seront utilisés pour les appels<br />
externes via un Fournisseur VoIP. Les ports de la gamme que vous spécifiez ici devront<br />
être ouverts sur votre pare-feu. Pour plus d’in<strong>for</strong>mation, regardez la section ‘Configuration<br />
du pare-feu’ au Chapitre 2 de ce manuel.<br />
Paramètres de la mess<strong>ag</strong>erie vocale<br />
Les paramètres de la mess<strong>ag</strong>erie vocale vous permettent de configurer un serveur de<br />
courrier SMTP et une adresse de réponse. Ceci est nécessaire à <strong>3CX</strong> <strong>Phone</strong> <strong>System</strong> pour<br />
P<strong>ag</strong>e 47
<strong>3CX</strong> <strong>Phone</strong> <strong>System</strong> pour <strong>Windows</strong> www.3cx.fr<br />
envoyer par courrier électronique les notifications lorsqu’un nouveau mess<strong>ag</strong>e vocal arrive<br />
pour un utilisateur. Spécifiez le nom ou l’adresse IP du serveur SMTP et une adresse de<br />
réponse qui sera utilisée comme nom d’expéditeur (ex : mess<strong>ag</strong>e-vocal@mon-domaineinterne).<br />
Si votre serveur SMTP nécessite une authentification, saisissez un nom<br />
d’utilisateur et le mot de passe à utiliser.<br />
Numéro d'extension dédié au Serveur Vocal: Il s’<strong>ag</strong>it du numéro à composer pour<br />
récupérer les mess<strong>ag</strong>es vocaux depuis un téléphone. L’utilisateur sera invité à composer<br />
son numéro d’extension et son code secret, afin de pouvoir accéder à sa boîte vocale.<br />
Options du serveur STUN<br />
Vous pouvez spécifier un serveur STUN à utiliser pour la résolution des adresses IP<br />
externes. Vous pouvez spécifier un port personnalisé en option. Par défaut le numéro du<br />
port est 3478. Vous pouvez aussi ajuster l’intervalle entre deux vérifications de la<br />
disponibilité de ce serveur. L’intervalle donné par défaut est de 1200 secondes (20<br />
minutes).<br />
Paramètres pour les appels Direct SIP<br />
<strong>3CX</strong> <strong>Phone</strong> <strong>System</strong> intègre la possibilité de composer ou recevoir des appels Direct SIP.<br />
<strong>3CX</strong> phone <strong>System</strong> peut recevoir des appels Direct SIP ( user1@mydomain.com) aussi<br />
bien que de passer des appels Direct SIP vers les URIs d’autres domaines. Cette<br />
fonctionnalité requiert le paramétr<strong>ag</strong>e et l’enregistrement d’un Serveur de DNS SIP pour<br />
votre domaine afin de recevoir les appels Direct SIP. Pour plus d’in<strong>for</strong>mations sur cette<br />
fonctionnalité, consultez la FAQ à: http://www.3cx.com/support/sip-dns-configuration.html<br />
Pour activer cette fonction, cochez ‘Autoriser les appels vers les URIs SIP’ et saisissez le<br />
domaine SIP local que vous avez configuré.<br />
Qualité des logs<br />
Ces paramètres vous permettent de configurer le niveau de détail des logs générés par<br />
<strong>3CX</strong> <strong>Phone</strong> <strong>System</strong>. Il est conseillé de conserver ce paramètre à ‘’Bas’’ durant une<br />
utilisation journalière du système. Le paramètre ‘’Détaillé’’ est un outil de valeur lorsque<br />
l’on recherche la source d’un problème, mais il génère une grande quantité de données<br />
in<strong>for</strong>mant en détail les Entrées/Sorties du système et en consommant considérablement<br />
de l’espace de stock<strong>ag</strong>e.<br />
Configurer les heures de bureau<br />
Si le système téléphonique connaît vos heures normales de bureau, il pourra diriger les<br />
appels différemment que l’on soit durant ou hors des heures de bureau. Pour configurer<br />
les heures de bureau:<br />
1. Allez dans Lignes > Gérer et cliquez sur le bouton ‘Heures bureau’. Ceci affichera la<br />
p<strong>ag</strong>e ‘Définition des heures de bureau’. Ici, vous pourrez définir les jours d’ouverture de<br />
votre bureau et les heures d’ouverture journalières.<br />
P<strong>ag</strong>e 48
<strong>3CX</strong> <strong>Phone</strong> <strong>System</strong> pour <strong>Windows</strong> www.3cx.fr<br />
Copie d’écran 20 – Définition des heures de bureau<br />
2. maintenant cochez les jours d’ouverture de votre bureau. Ces jours vont apparaître<br />
dans un tableau. Puis cochez les heures d’ouvertures de votre bureau. Cliquez sur<br />
‘Sauvegarder’ dès que vous avez terminé.<br />
Autre<br />
Fichier son pour la musique d'attente: Vous pouvez spécifier ici un fichier .WAV de la<br />
musique d’attente que vous souhaitez diffuser à vos interlocuteurs qui sont en attente.<br />
Intégration de la Mess<strong>ag</strong>erie Unifiée Exchange 2007<br />
Bien que <strong>3CX</strong> <strong>Phone</strong> <strong>System</strong> intègre son propre serveur de mess<strong>ag</strong>erie vocale<br />
réceptionniste automatique, vous pouvez configurer <strong>3CX</strong> <strong>Phone</strong> <strong>System</strong> pour utiliser le<br />
serveur de Mess<strong>ag</strong>erie Unifié Exchange 2007 comme un serveur de Mess<strong>ag</strong>erie vocale.<br />
Pour utiliser le serveur Exchange 2007 en tant que serveur de mess<strong>ag</strong>erie vocale, vous<br />
devrez configurer le serveur Exchange 2007 avec le rôle de Mess<strong>ag</strong>erie Unifiée. Pour une<br />
description détaillée de cette configuration, vous pouvez consulter notre guide de<br />
configuration en ligne à l’adresse: http://www.3cx.fr/support/exchange-server-2007.html<br />
Après cela, vous devrez activer l’intégration de Microsoft Exchange 2007 depuis la<br />
console de gestion <strong>3CX</strong>:<br />
1. Assurez-vous d’avoir activé une licence Edition Entreprise de <strong>3CX</strong> <strong>Phone</strong> <strong>System</strong>,<br />
sinon les champs resteront grisés.<br />
P<strong>ag</strong>e 49
<strong>3CX</strong> <strong>Phone</strong> <strong>System</strong> pour <strong>Windows</strong> www.3cx.fr<br />
Copie d’écran 21- Intégration de Ms Exchange 2007<br />
2. Allez dans Paramètres Généraux > Intégration de Microsoft Exchange Server 2007.<br />
Activez la fonctionnalité, et saisissez l’adresse IP de la machine sur laquelle fonctionne le<br />
rôle de Mess<strong>ag</strong>erie Unifiée du Serveur Exchange 2007. Si vous avez configuré le Serveur<br />
Exchange 2007 pour fonctionner sur un port différent, spécifiez le port que vous utilisez.<br />
Cliquez sur ‘Valider’.<br />
A partir de cet instant, l’extension de récupération des mess<strong>ag</strong>es vocaux, 999, sera<br />
redirigée vers le menu du Serveur Exchange. Tous les mess<strong>ag</strong>es vocaux seront stockés<br />
dans Exchange.<br />
Directives vocales du système<br />
Les directives vocales sont des mess<strong>ag</strong>es lus aux interlocuteurs par le système<br />
téléphonique pour des situations standard dans la mess<strong>ag</strong>erie vocale et les menus de<br />
réceptionnistes automatiques. Par exemple, quand l'interlocuteur a écouté tous ses<br />
mess<strong>ag</strong>es de la mess<strong>ag</strong>erie vocale, le système lui dira qu'il n'y a plus de mess<strong>ag</strong>es.<br />
<strong>3CX</strong> phone <strong>System</strong> est livré avec un jeu Anglais de directives vocales. Pour les modifier,<br />
allez à la p<strong>ag</strong>e ‘Général > Directives vocales du système’.<br />
Vous pouvez télécharger d’autres directives de langue différentes en cliquant sur le<br />
bouton ‘Mise à jour’ – cela va vérifier si des directives d’autres langues sont disponibles et<br />
les télécharger. Vous pouvez aussi réenregistrer vous-même les directives vocales si vous<br />
le désirez.<br />
Vous pouvez copier un jeu entier de directives et effectuer des modifications à certaines<br />
directives vocales tant que vous conservez une copie du jeu de directives original. Pour ce<br />
faire, cliquez simplement sur ‘Copier’ et saisissez un nouveau nom pour le nouveau jeu de<br />
directives.<br />
Dans la section ‘Directives’, toutes les directives vocales du système sont affichées, avec<br />
leur signification particulière, et un chemin de fichier. Vous pouvez remplacer un fichier<br />
particulier simplement en enregistrant la nouvelle directive et en choisissant alors cette<br />
nouvelle directive à l’aide du bouton de 'Parcourir'.<br />
Sauvegarde et Restauration<br />
<strong>3CX</strong> phone <strong>System</strong> intègre une fonction de sauvegarde et restauration très pratique, qui<br />
permet de créer une sauvegarde complète de votre système téléphonique dans un fichier.<br />
P<strong>ag</strong>e 50
<strong>3CX</strong> <strong>Phone</strong> <strong>System</strong> pour <strong>Windows</strong> www.3cx.fr<br />
Pour restaurer les données du système, localisez le fichier de sauvegarde et cliquez<br />
‘Restaurer la base de données’. Notez que la configuration actuelle sera ECRASEE avec<br />
les données de sauvegarde. Toutes les modifications faites depuis la sauvegarde seront<br />
perdues.<br />
P<strong>ag</strong>e 51
<strong>3CX</strong> <strong>Phone</strong> <strong>System</strong> pour <strong>Windows</strong> www.3cx.fr<br />
12. Problèmes<br />
Introduction<br />
Si vous avez des problèmes lors de la configuration de <strong>3CX</strong> <strong>Phone</strong> <strong>System</strong>, vous pouvez<br />
accéder aux sources d’in<strong>for</strong>mation suivantes pour vous aider:<br />
· Le manuel – La plupart des problèmes peuvent être résolu en lisant le manuel.<br />
· La FAQ <strong>3CX</strong> – http://www.3cx.com/support/index.html<br />
· Guides de configuration des téléphones – http://www.3cx.com/sip-phones/index.html<br />
· Guides des Passerelles - http://www.3cx.com/voip-gateways/index.html<br />
· Le Forum d’Aide – http://www.3cx.com/<strong>for</strong>ums/<br />
· Notre Système de Support – Soumis à un abonnement aux contrats de Support <strong>3CX</strong>.<br />
Manuel<br />
Le manuel décrit le processus d’installation en détail. De nombreuses questions que nous<br />
recevons au support sont clairement documentées dans le manuel. Vous pouvez toujours<br />
télécharger la dernière version du manuel à l’adresse suivante:<br />
http://www.3cx.com/support/index.html<br />
Guides de configuration<br />
Assurez vous de suivre le guide de configuration de votre téléphone SIP ou passerelle:<br />
· Guide de configuration de téléphone SIP – http://www.3cx.com/sipphones/index.html<br />
· Guides de passerelle VoIP - http://www.3cx.com/voip-gateways/index.html<br />
FAQ<br />
<strong>3CX</strong> maintient une FAQ (en anglais), qui répond aux problèmes les plus courants. Si vous<br />
avez un problème, veuillez consulter la FAQ en premier. La FAQ peut être trouvée à<br />
l’adresse http://www.3cx.com/support/index.html<br />
Forum Web<br />
Un support d’utilisateurs pour les utilisateurs est disponible sur nos <strong>for</strong>ums, à l’adresse<br />
suivante : http://www.3cx.com/<strong>for</strong>ums/<br />
P<strong>ag</strong>e 53
<strong>3CX</strong> <strong>Phone</strong> <strong>System</strong> pour <strong>Windows</strong> www.3cx.fr<br />
Demander une assistance via notre système de support<br />
Si vous avez achetez un contrat de support de <strong>3CX</strong>, vous pouvez contacter le Service<br />
Support de <strong>3CX</strong> à travers le Système de support. Les détails de connexion vous auront<br />
été transmis par email.<br />
Lorsque vous demandez assistance, incluez les données du fichier SUPPORT. <strong>3CX</strong><br />
<strong>Phone</strong> <strong>System</strong> peut générer automatiquement un fichier comprenant les in<strong>for</strong>mations<br />
pertinentes. AUCUN MOTS DE PASSE DES DE VOS FOURNISSEURS VoIP OU<br />
TELEPHONES NE SERONT INCLUS. Les données ne seront pas envoyées<br />
automatiquement. Vous serez invité à indiquer où sauvegarder le fichier, ce qui vous<br />
permettra de contrôler les données avant de nous les envoyer.<br />
Copie d’écran 22 – Générer les in<strong>for</strong>mations pour le support<br />
Pour générer le fichier d’in<strong>for</strong>mation pour le Support:<br />
1. Depuis la console de gestion de <strong>3CX</strong> <strong>Phone</strong> <strong>System</strong>, cliquez sur Général > Support.<br />
Ceci affichera la p<strong>ag</strong>e ‘Options d'Assistance’.<br />
2. Cliquez sur le bouton ‘Générer le fichier SUPPORT’ en bas de p<strong>ag</strong>e.<br />
3. Vous serez invité à indiquer où sauvegarder le fichier. Vous pouvez revoir les données<br />
avant de nous les transmettre.<br />
4. Joignez votre fichier à votre demande de support à par email à: support@3cx.com<br />
5. Incluez une description détaillée du problème. Il devrait indiquer clairement ce que le<br />
problème est, et quand il se produit. Mentionnez le matériel ou fournisseur VoIP que<br />
vous utilisez avec <strong>3CX</strong> <strong>Phone</strong> <strong>System</strong>.<br />
P<strong>ag</strong>e 54
Index<br />
<strong>3CX</strong> <strong>Phone</strong> <strong>System</strong> pour <strong>Windows</strong> www.3cx.fr<br />
Extensions ............................................19<br />
Importer les extensions ........................26<br />
Serveur de Média .................................12<br />
Heures de bureau...........................42, 50<br />
Interface RTC / RNIS ........................... 30<br />
Téléphones SIP.................................... 11<br />
Aide au dépann<strong>ag</strong>e .............................. 25<br />
Passerelle VoIP.................................... 27<br />
P<strong>ag</strong>e 55