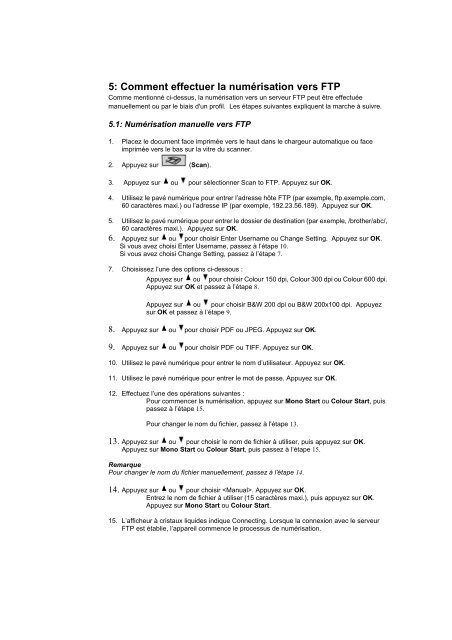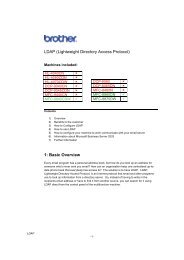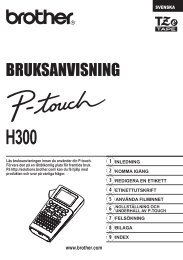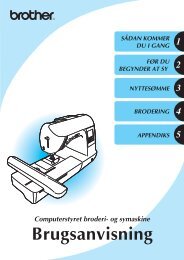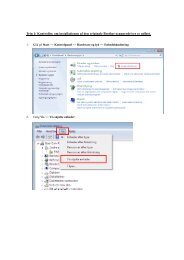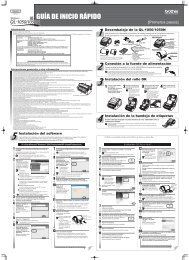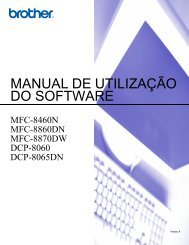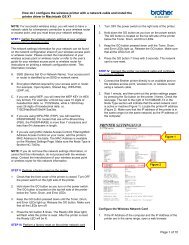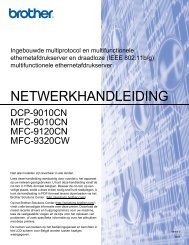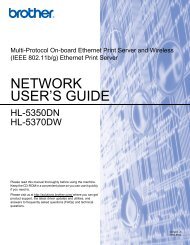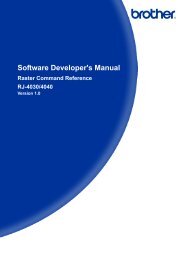Numérisation vers FTP - Brother Solutions Center
Numérisation vers FTP - Brother Solutions Center
Numérisation vers FTP - Brother Solutions Center
You also want an ePaper? Increase the reach of your titles
YUMPU automatically turns print PDFs into web optimized ePapers that Google loves.
4<br />
5: Comment effectuer la numérisation <strong>vers</strong> <strong>FTP</strong><br />
Comme mentionné ci-dessus, la numérisation <strong>vers</strong> un serveur <strong>FTP</strong> peut être effectuée<br />
manuellement ou par le biais d'un profil. Les étapes suivantes expliquent la marche à suivre.<br />
5.1: <strong>Numérisation</strong> manuelle <strong>vers</strong> <strong>FTP</strong><br />
1. Placez le document face imprimée <strong>vers</strong> le haut dans le chargeur automatique ou face<br />
imprimée <strong>vers</strong> le bas sur la vitre du scanner.<br />
2. Appuyez sur (Scan).<br />
3. Appuyez sur ou pour sélectionner Scan to <strong>FTP</strong>. Appuyez sur OK.<br />
4. Utilisez le pavé numérique pour entrer l’adresse hôte <strong>FTP</strong> (par exemple, ftp.exemple.com,<br />
60 caractères maxi.) ou l’adresse IP (par exemple, 192.23.56.189). Appuyez sur OK.<br />
5. Utilisez le pavé numérique pour entrer le dossier de destination (par exemple, /brother/abc/,<br />
60 caractères maxi.). Appuyez sur OK.<br />
6. Appuyez sur ou pour choisir Enter Username ou Change Setting. Appuyez sur OK.<br />
Si vous avez choisi Enter Username, passez à l’étape 10.<br />
Si vous avez choisi Change Setting, passez à l’étape 7.<br />
7. Choisissez l’une des options ci-dessous :<br />
Appuyez sur ou pour choisir Colour 150 dpi, Colour 300 dpi ou Colour 600 dpi.<br />
Appuyez sur OK et passez à l’étape 8.<br />
Appuyez sur ou pour choisir B&W 200 dpi ou B&W 200x100 dpi. Appuyez<br />
sur OK et passez à l’étape 9.<br />
8. Appuyez sur ou pour choisir PDF ou JPEG. Appuyez sur OK.<br />
9. Appuyez sur ou pour choisir PDF ou TIFF. Appuyez sur OK.<br />
10. Utilisez le pavé numérique pour entrer le nom d’utilisateur. Appuyez sur OK.<br />
11. Utilisez le pavé numérique pour entrer le mot de passe. Appuyez sur OK.<br />
12. Effectuez l’une des opérations suivantes :<br />
Pour commencer la numérisation, appuyez sur Mono Start ou Colour Start, puis<br />
passez à l’étape 15.<br />
Pour changer le nom du fichier, passez à l'étape 13.<br />
13. Appuyez sur ou pour choisir le nom de fichier à utiliser, puis appuyez sur OK.<br />
Appuyez sur Mono Start ou Colour Start, puis passez à l’étape 15.<br />
Remarque<br />
Pour changer le nom du fichier manuellement, passez à l'étape 14.<br />
14. Appuyez sur ou pour choisir . Appuyez sur OK.<br />
Entrez le nom de fichier à utiliser (15 caractères maxi.), puis appuyez sur OK.<br />
Appuyez sur Mono Start ou Colour Start.<br />
15. L’afficheur à cristaux liquides indique Connecting. Lorsque la connexion avec le serveur<br />
<strong>FTP</strong> est établie, l’appareil commence le processus de numérisation.