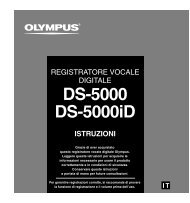You also want an ePaper? Increase the reach of your titles
YUMPU automatically turns print PDFs into web optimized ePapers that Google loves.
ENREGISTREUR<br />
VOCAL NUMÉRIQUE<br />
<strong>DM</strong>-5<br />
<strong>DM</strong>-3<br />
MODE D’EMPLOI<br />
DÉTAILLÉ<br />
Merci d’avoir porté votre choix sur cet<br />
enregistreur vocal numérique.<br />
Lisez ce mode d’emploi pour les informations<br />
concernant l’emploi correct et sûr de l’appareil.<br />
Conservez-le à portée de la main pour toute référence<br />
ultérieure.<br />
Nous vous recommandons de tester la fonction<br />
d’enregistrement et le volume avant l’utilisation pour<br />
obtenir de bons enregistrements.<br />
Enregistrez votre produit sur<br />
www.olympus-consumer.com/register<br />
FR
• Le contenu de ce document peut être modifié par la suite sans préavis. Veuillez contacter<br />
notre centre de service après-vente pour obtenir les dernières informations concernant les<br />
noms de produits et les numéros de modèles.<br />
• Les captures d’écran et les illustrations de l’enregistreur présentées dans ce manuel ont<br />
été réalisées au cours des phases de développement et peuvent ne pas correspondre<br />
au produit réel. Le plus grand soin a été pris afin d’assurer l’intégrité du contenu de ce<br />
document. Dans le cas peu probable où vous auriez un doute ou si vous trouvez une erreur<br />
ou une omission,veuillez contacter notre centre de service après-vente.<br />
• Toute responsabilité pour dommages passifs ou dommages de quelque nature que ce<br />
soit survenus à cause d’une perte de données causée par un défaut du produit, réparation<br />
effectuée par un tiers autre que <strong>Olympus</strong> ou un service agréé par <strong>Olympus</strong>, ou toute autre<br />
raison est exclue.<br />
Marques de fabrique et marques de fabrique déposées<br />
• IBM et PC/AT sont des marques de fabrique ou des marques de fabrique déposées par<br />
International Business Machines Corporation.<br />
• Microsoft, Windows et Windows Media des marques de fabrique déposées par Microsoft<br />
Corporation.<br />
• Macintosh et iTunes sont des marques de fabrique d’Apple Inc.<br />
• microSD et microSDHC sont des marques de fabrique de SD Card Association.<br />
• La technologie de codage audio MPEG à 3 couches est incorporée sous licence de<br />
Fraunhofer IIS et Thomson.<br />
• EUPHONY MOBILE TM est une marque de fabrique de DiMAGIC Corporation.<br />
• DVM TM est une marque de fabrique de DiMAGIC Corporation.<br />
• Le produit a été développé en étant basé sur la technologie de suppression de bruit sous<br />
licence de NEC Corporation.<br />
• Nuance, le logo Nuance, RealSpeak et VoCon sont des marques commerciales ou des<br />
marques déposées de Nuance Communications, Inc ou de ses filiales aux États-Unis ou<br />
d'autres pays.<br />
• La marque Daisy OK est une marque déposée du consortium Daisy.<br />
Les autres noms de produits et de marques indiqués ici peuvent être des marques de<br />
fabrique ou des marques de fabrique déposées de leurs propriétaires respectifs.
Table des matières P.4<br />
Précautions de sécurité P.7<br />
Préparatifs P.1<br />
Opérations de base P. 9<br />
Paramètres du menu P.65<br />
Utilisation du Lecteur <strong>Olympus</strong> Sonority P.109<br />
A Propos de la Windows Media Player P.1 8<br />
A Propos de la iTunes P.150<br />
Autres caractéristiques P.154<br />
Autres informations P.167
Introduction<br />
INDEX ....................................................... 3<br />
Précautions de sécurité ............................ 7<br />
Précautions pour l’environnement<br />
d’utilisation............................................... 7<br />
Maniement de l’enregistreur ......................... 8<br />
Précautions de manipulation de la batterie ....... 9<br />
Adaptateur secteur .......................................10<br />
Écran ACL .......................................................11<br />
1 Préparatifs<br />
Caractéristiques principales ................... 12<br />
Identification des éléments ................... 15<br />
Affichage du menu [Home] ...........................16<br />
Affichage du mode [Recorder] ......................17<br />
Affichage du mode [Music] [Podcast] ...........18<br />
Affichage du mode [Audiobooks] .................19<br />
Affichage du mode [Audio Diary] ................. 20<br />
Alimentation ......................................... 21<br />
Insérer la batterie ..........................................21<br />
Recharger la batterie.................................... 22<br />
Rechargement par connexion à un ordinateur<br />
via un port USB ....................................... 23<br />
Branchez l’appareil à l'adaptateur AC de<br />
connexion USB (facultatif) pour charger .....24<br />
Allumer/couper l’alimentation..................... 26<br />
Verrouillage clavier [HOLD] ..................... 27<br />
Réglage de l’heure et date<br />
[Time & Date] ..................................... 28<br />
Modifier l’heure et date ............................... 29<br />
Insertion et éjection des cartes microSD .... 30<br />
Insertion d’une carte microSD ...................... 30<br />
Ejection de la carte microSD ..........................31<br />
Remarques sur les dossiers ..................... 32<br />
A propos des dossiers pour enregistrements<br />
vocaux ..................................................... 32<br />
A propos du dossier pour la lecture<br />
musicale .................................................. 33<br />
A propos du dossier de contenu podcast ...... 34<br />
A propos du dossier pour le contenu des livres<br />
électroniques et des fichiers textes ........ 35<br />
A propos du dossier pour le Contenu<br />
Audible .....................................................37<br />
A propos du dossier pour les images ............ 38<br />
2 Opérations de base<br />
Enregistrement ...................................... 39<br />
Enregistrement dans un dossier<br />
d'enregistrement .................................... 39<br />
Définition d'un mot-clé avant<br />
l'enregistrement ..................................... 40<br />
Réglages recommandés en fonction des<br />
conditions d’enregistrement .................. 43<br />
Enregistrement à partir d’un microphone<br />
externe ou d’autres dispositifs ............... 44<br />
Lecture .................................................. 46<br />
Mode signet.................................................. 49<br />
Réglage d’une marque index ....................... 51<br />
Effacement d’une marque index ................... 51<br />
Comment commencer à segmenter la lecture<br />
à répétition ............................................. 52<br />
Recherche de fichier ............................... 53<br />
Ouverture de l'affichage de recherche de fichiers<br />
à partir du dossier [Recorder] ................... 53<br />
Opérations de recherche des fichiers du<br />
dossier [Recorder] ................................... 54<br />
Ouverture de l'affichage de recherche de<br />
fichiers à partir du dossier [Music].......... 56<br />
Opérations de recherche des fichiers du<br />
dossier [Music] ........................................ 57<br />
Effacement ............................................ 60<br />
Effacement de l'affichage des fichiers ......... 60<br />
Effacement de l'affichage de la liste des<br />
fichiers .....................................................61<br />
Effacement de tous les fichiers d’un<br />
dossier ..................................................... 62<br />
Effacement d'un dossier ............................... 63<br />
Partiellement supprimer un fichier ............. 64
3 Paramètres du menu<br />
Méthode de paramétrage du menu ......... 65<br />
Effectuer des réglages de [Preferences] dans<br />
le menu [Home] ...................................... 65<br />
Réglages du menu pendant l'enregistrement,<br />
la lecture, et l’arrêt ................................. 66<br />
G Menu enregist. [Rec Menu] .................... 67<br />
G Menu Lecture [Play Menu] ..................... 71<br />
G Menu LCD/Son [LCD/Sound Menu] ..........74<br />
G Menu fichier [File Menu] .........................75<br />
G Menu Système [System Menu] ................76<br />
Réglage de la plateforme d’enregistrement<br />
[Rec Scene] .............................................. 80<br />
Enregistrement programmé [Timer Rec] ..... 81<br />
Réglage de la plateforme de reproduction<br />
[Play Scene]............................................. 84<br />
Guidage [Voice Guide] .................................. 85<br />
Fonction de lecture d’alarme [Alarm] .......... 87<br />
Déplacer/copier des fichiers<br />
[File Move/Copy] ..................................... 91<br />
Fractionnement des fichiers<br />
[File Divide] ............................................. 93<br />
Formatage de l’enregistreur [Format] ......... 94<br />
Paramètres de planification<br />
[Audio Diary] ...................................... 96<br />
Afficher le calendrier .................................... 96<br />
Commutation de l'affichage du calendrier ...... 96<br />
Opérations lors de l'affichage du<br />
calendrier ................................................ 97<br />
Ajouter un calendrier ................................... 97<br />
Modification de l'horaire............................ 100<br />
Suppression d'un calendrier ........................101<br />
Modification de l'horaire.............................102<br />
Visualisation des images (Pour <strong>DM</strong>-5) .....103<br />
Importation d'images ................................103<br />
Visualisation des images ............................ 104<br />
Effacement d'une image .............................105<br />
Utiliser la reconnaissance vocale<br />
Utiliser la commande vocale .......................107<br />
Utiliser des commandes vocales ................ 108<br />
4 Utilisation du Lecteur<br />
<strong>Olympus</strong> Sonority<br />
Sauvegarde des fichiers sur votre PC ......109<br />
Environnement d’exploitation ..............110<br />
Connecter l’enregistreur à votre PC ........111<br />
Connecter l’enregistreur à votre PC.............111<br />
Déconnecter l’enregistreur de votre PC ......112<br />
Fonctions disponibles avec le logiciel<br />
<strong>Olympus</strong> Sonority .............................113<br />
Installation du logiciel ..........................115<br />
Désinstaller un logiciel ..........................117<br />
Utiliser l’aide en ligne ...........................118<br />
Mise en marche du <strong>Olympus</strong> Sonority .....119<br />
Noms des fenêtres (<strong>Olympus</strong> Sonority) ...120<br />
Importer des fichiers vocaux sur votre<br />
PC .....................................................122<br />
Lire un fichier vocal ...............................124<br />
Utilisation de la fonction d'édition de<br />
formes d'ondes .................................125<br />
Utilisation de la fonction effet d'une seule<br />
touche ..............................................125<br />
Télécharger des fichiers vocaux vers<br />
l’enregistreur ...................................126<br />
A Propos de la Podcast ...........................127<br />
Enregistrement d’un programme podcast .....127<br />
Mise à jour d’un programme .......................128<br />
Téléchargement du contenu .......................129<br />
Transfert du contenu vers l’enregistreur .....130<br />
Fonctions guide du programme ..................131<br />
A Propos de la DAISY (Pour <strong>DM</strong>-5) ............132<br />
Importation de contenu ..............................133<br />
Lire le contenu .............................................134<br />
Transfert du contenu vers l’enregistreur .....135<br />
Fonction de mise à jour ..........................136<br />
Fonctions disponibles avec le logiciel<br />
<strong>Olympus</strong> Sonority Plus ......................137
Fonctions disponibles avec Music Editing<br />
Plug-in .............................................137<br />
5 A Propos de la Windows Media<br />
Player<br />
Utilisation du Lecteur Windows Media ...138<br />
Noms des fenêtres .......................................138<br />
Copier de la musique à partir d’un CD .........139<br />
Transférer un fichier musical vers<br />
l’enregistreur .........................................141<br />
Copier un fichier vocal sur un CD ................ 144<br />
Créer une liste de lecture (Pour <strong>DM</strong>-5) ....... 146<br />
6 A Propos de la iTunes<br />
Utilisation du iTunes .............................150<br />
Noms des fenêtres .......................................150<br />
Copier de la musique à partir d’un CD .........151<br />
Transférer un fichier musical vers<br />
l’enregistreur .........................................152<br />
Copier un fichier vocal sur un CD .................153<br />
7 Autres caractéristiques<br />
Lecture des chansons dans un ordre<br />
particulier ........................................154<br />
Créer une liste de lecture ............................154<br />
A Propos de la Audio Books ....................157<br />
Transfert du contenu vers l’enregistreur .....157<br />
A Propos de la Text Speech (Pour <strong>DM</strong>-5) ..158<br />
Transfert du fichier texte vers<br />
l’enregistreur .........................................158<br />
Télécharger du contenu Audible ............159<br />
Installation d’AudibleManager ...................159<br />
Ajouter un appareil à AudibleManager ...... 160<br />
Achat de contenu Audible .......................... 160<br />
Transfert de contenu Audible ................161<br />
Ecoutez le contenu Audible avec<br />
l’enregistreur ...................................162<br />
Mode Audible ..............................................162<br />
Position et section de lecture ......................163<br />
Utilisation de l’enregistreur en mode<br />
Utilisation comme mémoire externe de<br />
l’ordinateur ......................................166<br />
8 Autres informations<br />
Liste des messages d’alarme ..................167<br />
Dépannage ...........................................168<br />
Accessoires (en options) .........................170<br />
Spécifications .......................................171<br />
Assistance technique et soutien ............174
Avant d’utiliser votre nouvel<br />
enregistreur,lisez attentivement ce<br />
manuel pour savoir comment l’utiliser<br />
de manière sûre et correcte. Conservez<br />
ce manuel à un endroit facilement<br />
accessible pour toute référence<br />
ultérieure.<br />
• Les symboles Avertissement indiquent<br />
des informations importantes liées à la<br />
sécurité. Pour vous protéger vous-même<br />
et les autres contre les blessures ou contre<br />
les dégâts matériels, il est essentiel que<br />
vous preniez toujours en compte les<br />
avertissements et informations fournis.<br />
f Danger<br />
Si le produit est utilisé sans<br />
respecter les informations<br />
données sous ce symbole, des<br />
blessures graves, voire mortelles<br />
pourraient en résulter.<br />
f Avertissement<br />
Si le produit est utilisé sans<br />
respecter les informations<br />
données sous ce symbole, des<br />
blessures voire la mort pourraient<br />
en résulter.<br />
f Attention<br />
Si le produit est utilisé sans<br />
observer les informations<br />
données sous ce symbole, des<br />
blessures, des dommages à<br />
l’appareil ou des pertes de<br />
données pourraient en résulter.<br />
Précautions pour l’environnement<br />
d’utilisation<br />
• Pour protéger la technologie de haute<br />
précision contenue dans ce produit, ne<br />
jamais laisser l’enregistreur dans les<br />
endroits indiqués ci-dessous, que ce soit<br />
en utilisation ou pour le rangement :<br />
• Endroits où les températures et/ou<br />
l’humidité sont élevées ou passent par des<br />
changements extrêmes. En plein soleil, à<br />
la plage, dans des voitures fermées, ou<br />
près d’autres sources de chaleur (poêle,<br />
radiateur, etc.) ou des humidifi cateurs.<br />
• Dans des endroits sablonneux ou poussiéreux.<br />
• Près de produits infl ammables ou explosifs.<br />
• Dans des endroits humides, telle qu’une<br />
salle de bain ou sous la pluie. En utilisant des<br />
produits avec une conception imperméable,<br />
lire également leurs manuels.<br />
• Dans des endroits prédisposés à de fortes<br />
vibrations.<br />
• Ne jamais laisser tomber<br />
l’enregistreur ou le soumettre à des<br />
chocs violents ou à des vibrations.<br />
• L’enregistreur peut présenter un<br />
dysfonctionnement s’il est utilisé en<br />
présence d’un champ magnétique/<br />
électromagnétique, d’ondes radio ou<br />
de lignes à haute tension, par exemple<br />
à proximité d’un téléviseur, d’un four<br />
à micro-ondes, d’une console de jeux<br />
vidéos, de haut-parleurs, d’un grand<br />
moniteur, d’une tour de télévision/<br />
radio ou de pylônes électriques. Le cas<br />
échéant, éteignez l’enregistreur, puis<br />
rallumez-le avant de continuer à l’utiliser.<br />
• Evitez d’effectuer un enregistrement<br />
ou une lecture près d’un téléphone<br />
cellulaire ou de tout autre appareil<br />
sans fil, car ils risquent de provoquer<br />
des interférences et des parasites.<br />
En cas de parasites, installez-vous
• N’utilisez pas de solvant organique,tel<br />
qu’alcool ou diluant pour vernis,pour<br />
nettoyer l’enregistreur.<br />
<br />
Les données enregistrées dans la mémoire<br />
risquentd’êtredétruitesoueffacéesencasd’erreur<br />
de procédure,d’anomalie de l’enregistreur, ou<br />
pendant des travaux de réparation.<br />
Nous vous recommandons d’enregistrer et de<br />
sauvegarder toutes les données importantes<br />
sur un autre support, par exemple un disque.<br />
Toute responsabilité pour dommages passifs<br />
ou dommages de quelque nature que ce soit<br />
survenusàcaused’unepertededonnéescausée<br />
parundéfautduproduit,réparationeffectuées<br />
par un tiers autre que <strong>Olympus</strong> ou un service<br />
agréé par <strong>Olympus</strong>, ou toute autre raison est<br />
exclue de la responsabilité de <strong>Olympus</strong>.<br />
Maniement de l’enregistreur<br />
f Avertissement:<br />
• Nepasutiliserl’enregistreuràproximité<br />
de gaz infl ammables ou explosifs.<br />
• Ne pas laisser l’enregistreur à la<br />
portée des enfants.<br />
Toujours utiliser et ranger l’enregistreur<br />
hors de la portée des jeunes enfants et<br />
des bébés pour empêcher les situations<br />
dangereuses suivantes qui pourraient<br />
causer des blessures graves :<br />
1 S’enrouler dans la courroie de<br />
l’enregistreur, causant la strangulation.<br />
2 Avaler accidentellement la batterie, des<br />
cartes ou d’autres petites pièces.<br />
3 Se blesser accidentellement par des<br />
parties en mouvement de l’enregistreur.<br />
• Ne pas utiliser ni ranger<br />
l’enregistreur dans des endroits<br />
poussiéreux ou humides.<br />
• Ne démontez pas, ne réparez pas<br />
et ne modifiez pas cet enregistreur<br />
• N’utilisez que des cartes mémoire<br />
microSD/microSDHC. N’utilisez<br />
jamais d’autres types de cartes.<br />
Si vous insérez accidentellement un autre<br />
type de carte dans l’enregistreur, contactez<br />
un revendeur agréé ou un centre de service.<br />
N’essayez pas de retirer la carte par la force.<br />
• N’utilisezpascetenregistreurpendant<br />
la conduite d’un véhicule (tel que<br />
bicyclette, motocyclette ou voiture).<br />
f Attention:<br />
• Arrêter immédiatement d’utiliser<br />
l’enregistreur si vous remarquez<br />
une odeur, un bruit anormal ou de la<br />
fumée provenant de l’enregistreur.<br />
Ne jamais retirer les batteries les mains nues,<br />
ce qui pourrait vous brûler les mains.<br />
• Faire attention avec la courroie.<br />
Faire attention avec la courroie en portant<br />
l’enregistreur. Elle peut facilement<br />
s’accrocher à des objets sur le passage et<br />
causer des dommages sérieux.<br />
• Ne pas laisser l’enregistreur dans des<br />
endroits où il pourrait être soumis à<br />
des températures très élevées.<br />
Ceci pourrait causer une détérioration<br />
de certaines pièces et, dans certaines<br />
circonstances, l’enregistreur pourrait prendre<br />
feu. Ne pas utiliser le chargeur ni un adaptateur<br />
secteur s’il est couvert (par exemple par une<br />
couverture). Ce qui pourrait causer une<br />
surchauffe, débouchant sur un incendie.<br />
• Manipuler l’enregistreur<br />
soigneusement afi n d’éviter une<br />
brûlure à basse température.<br />
• Lorsque l’enregistreur contient des parties<br />
métalliques, une surchauffe peut déboucher<br />
sur une brûlure à basse température. Faire<br />
attention aux points suivants :<br />
• Utilisé pendant une longue durée,<br />
l’enregistreur devient chaud. Si vous<br />
tenez l’enregistreur dans ces conditions,<br />
une brûlure à basse température risque
• Dans des endroits sujets à des<br />
températures très froides, la température<br />
du corps de l’enregistreur peut être plus<br />
basse que la température ambiante. Si<br />
possible, mettre des gants en tenant<br />
l’enregistreur à des températures basses.<br />
• Nepastoucherlespartiesmétalliques<br />
de l’enregistreur pendant une<br />
longue durée lorsqu’il fait froid.<br />
Votre peau peut être blessée. À des<br />
températures basses, tenez l’enregistreur<br />
avec des gants.<br />
Précautions de manipulation de la<br />
batterie<br />
Veuillez suivre ces consignes importantes<br />
pour éviter le coulage du liquide de la<br />
batterie, une génération de chaleur, des<br />
brûlures, une explosion, ou de causer des<br />
décharges électriques ou brûlures.<br />
f Danger:<br />
• L’enregistreur utilise une batterie<br />
au Lithium Ion spécifi ée par<br />
<strong>Olympus</strong>. Chargez la batterie avec<br />
l’adaptateur secteur ou le chargeur<br />
spécifi é. N’utilisez aucun autre<br />
adaptateur secteur ou chargeur.<br />
• Lespilesnedoiventjamaisêtreexposées<br />
à une f l amme, c hauf fées,cour tcircuitées<br />
ou démontées.<br />
• Ne jamais chauffer ni mettre au<br />
feu la batterie.<br />
• Prendredesprécautionsentransportant<br />
ou rangeant la batterie pour éviter<br />
qu’ellevienneencontactavecdesobjets<br />
métalliques comme des bijoux, des<br />
épingles à cheveux, des agrafes, etc.<br />
• Ne jamais ranger la batterie dans un<br />
lieu où elle serait exposée en plein<br />
soleil, ou sujette à des températures<br />
• Pour éviter de causer des coulages de<br />
liquidedelabatterieoud’endommager<br />
sesbornes,respecterscrupuleusement<br />
toutes les instructions concernant<br />
l’usage de la batterie. Ne jamais tenter<br />
de démonter une batterie ni la modifi<br />
er de quelque façon que ce soit, ni la<br />
souder, etc.<br />
• Ne branchez jamais directement<br />
les piles sur une prise de courant<br />
ou l’allume-cigare d’un véhicule.<br />
• Si du liquide de la batterie<br />
entrait dans vos yeux, les laver<br />
immédiatement avec de l’eau claire<br />
et froide du robinet et consulter<br />
immédiatement un médecin.<br />
f Avertissement:<br />
• Maintenir à tout moment la<br />
batterie au sec.<br />
• Si les batteries rechargeables<br />
n’ont pas été rechargées au bout<br />
de la durée spécifi ée, arrêter de<br />
les charger et ne pas les utiliser.<br />
• Ne pas utiliser une batterie si elle<br />
est endommagée ou cassée.<br />
• Ne jamais soumettre la batterie<br />
à des chocs violents ni à des<br />
vibrations continues.<br />
• Si la batterie coule, devient<br />
décolorée ou déformée, ou devient<br />
anormale sous d’autres aspects<br />
pendant le fonctionnement, arrêter<br />
d’utiliser l’enregistreur.<br />
• Si du liquide de la batterie coule<br />
sur vos vêtements ou sur votre<br />
peau, retirer le vêtement et laver<br />
immédiatement la zone affectée avec<br />
de l’eau claire et froide du robinet. Si<br />
le liquide vous brûle la peau, consulter<br />
immédiatement un médecin.<br />
• Conservez les piles hors de portée
• Si vous notez quelque chose<br />
d’inhabituel à l’utilisation de ce<br />
produit, par exemple un bruit<br />
anormal, de la chaleur, de la<br />
fumée ou une odeur de brûlé:<br />
1 retirez immédiatement les piles<br />
en prenant garde de ne pas vous<br />
brûler,et;<br />
2 a p p e l e z votre r e ve n d e u r o u l e<br />
représentant <strong>Olympus</strong> local pour une<br />
révision.<br />
f Attention:<br />
• Veuillez recycler les batteries<br />
pour préserver les ressources de<br />
notre planète. Quand vous jetez<br />
des batteries mortes, s’assurer de<br />
recouvrir les bornes et toujours<br />
respecter la réglementation<br />
locale.<br />
• Toujours charger une batterie<br />
pour l’utiliser la première fois, ou<br />
si elle n’a pas été utilisée pendant<br />
une longue période.<br />
• Les batteries rechargeables<br />
disposent d’une longévité<br />
limitée. Quand la durée de<br />
fonctionnement raccourcit,<br />
même si la batterie est<br />
complètement rechargée suivant<br />
la condition spécifiée, remplacezla<br />
par une batterie neuve.<br />
• La batterie peut devenir<br />
chaude pendant une utilisation<br />
prolongée. Pour éviter des<br />
brûlures mineures, ne pas la<br />
retirer immédiatement après<br />
avoir utilisé l’enregistreur.<br />
Adaptateur secteur<br />
f Danger:<br />
• Veillez à utiliser le chargeur à<br />
la tension (secteur 100 - 240<br />
V) adéquate. Son emploi sur<br />
d’autres tensions peut provoquer<br />
une surchauffe, un incendie, une<br />
électrocution ou des blessures.<br />
• Pour votre sécurité, assurez-vous<br />
d’avoir débranché l’adaptateur<br />
secteur de la prise de courant avant<br />
d’effectuer de l’entretien ou du<br />
nettoyage. De plus, ne branchez<br />
ni débranchez jamais la fiche<br />
d’alimentation avec les mains<br />
mouillées. Ceci pourrait causer un<br />
choc électrique ou des blessures.<br />
f Avertissement:<br />
• N’essayez pas de démonter, réparer<br />
ou modifier l’adaptateur secteur de<br />
quelque manière que ce soit.<br />
• Evitez la pénétration de matières<br />
extérieures, telles qu’eau, métal<br />
ou substances inflammables,<br />
dans le produit.<br />
• Ne mouillez pas l’adaptateur<br />
secteur, ne le touchez pas avec<br />
des mains mouillées.<br />
• N’utilisez pas l’adaptateur secteur<br />
près d’un gaz inflammable (tel que<br />
de l’essence, du benzène ou un<br />
diluant pour vernis).<br />
Dans le cas où<br />
• ... les pièces internes de l’adaptateur<br />
secteur sont exposées parce qu’il<br />
est tombé ou a été endommagé<br />
d’une autre manière:
• ... l’adaptateur secteur tombe dans<br />
l’eau, ou si de l’eau, un objet<br />
métallique ou une substance<br />
inflammable ou d’autres<br />
matières extérieures pénètrent à<br />
l’intérieur:<br />
• ... vous notez quelque chose<br />
d’inhabituel à l’emploi de<br />
l’adaptateur secteur, tel que bruit<br />
anormal, chaleur, fumée ou odeur<br />
de brûlé:<br />
1 ne touchez aucune pièce exposée;<br />
2 déconnectez immédiatement la fiche<br />
d’alimentation de la prise, et;<br />
3 a p p e l e z votre r e ve n d e u r o u l e<br />
représentant <strong>Olympus</strong> local pour la<br />
révision. Continuer à utiliser l’adaptateur<br />
secteur dans ces conditions pourrait<br />
engendrer une décharge électrique, un<br />
feu ou des blessures.<br />
f Attention:<br />
• N’utilisez pas l’adaptateur<br />
secteur si la fiche d’alimentation<br />
est endommagée ou si elle ne<br />
peut pas être branchée à fond<br />
dans la fiche. Ceci pourrait causer<br />
un incendie, une surchauffe, un<br />
choc électrique, un court-circuit<br />
ou des dommages.<br />
• Débranchez la fiche<br />
d’alimentation de l’adaptateur<br />
secteur quand il n’est pas en<br />
service. Si vous ne prenez<br />
pas cette précaution, il peut<br />
se produire un incendie, une<br />
surchauffe ou un choc électrique.<br />
• Pour débrancher le cordon<br />
d’alimentation, retirer la fiche<br />
d’alimentation sans tirer sur le<br />
cordon. Ne pas tordre le cordon,<br />
ni placer d’objets lourds dessus.<br />
le cordon et de provoquer<br />
l’électrocution, la surchauffe ou<br />
l’incendie.<br />
• Si quelque chose de mauvais se<br />
produit avec l’adaptateur secteur,<br />
débranchez-le de la prise de<br />
courant et consultez le centre de<br />
service le plus proche. Utiliser<br />
ainsi le chargeur pourrait causer<br />
un incendie, une surchauffe, un<br />
choc électrique ou des blessures.<br />
• N’utilisez pas et ne laissez<br />
pas l’adaptateur secteur dans<br />
des endroits très chauds, tels<br />
qu’exposés en plein soleil, dans<br />
une voiture fermée par beau<br />
temps, près d’un appareil de<br />
chauffage, sur une couverture<br />
chauffante électrique, etc.<br />
N’utilisez pas l’adaptateur<br />
secteur si quelque chose le<br />
recouvre (tel qu’une couverture).<br />
Ceci pourrait causer un incendie,<br />
une explosion, une fuite de<br />
liquide ou une surchauffe.<br />
Écran ACL<br />
• L’écran à cristaux liquides utilisé<br />
pour l’écran ACL est produit<br />
avec une technologie de haute<br />
précision. Toutefois, des points<br />
noirs ou lumineux peuvent<br />
apparaître constamment sur<br />
l’écran ACL. À cause de ses<br />
caractéristiques ou selon l’angle<br />
sous lequel vous visionnez l’écran<br />
ACL, les points peuvent ne pas<br />
être uniformes en couleur ni<br />
en luminosité. Ce n’est pas un<br />
mauvais fonctionnement.
Caractéristiques principales<br />
s Cet appareil peut marquer des fichiers<br />
enregistrés ou des fichiers transférés<br />
depuis un ordinateur personnel avec<br />
des mots clés pour gérer une base de<br />
données de fichiers (☞ P.75).<br />
Il est possible de rechercher des fichiers<br />
par date de fichier ou mot clé (☞ P.53).<br />
s Il dispose d'une fonction de<br />
programmation (☞ P.96).<br />
s Les réglages et les fonctions de cet<br />
appareil peuvent être contrôlé en<br />
utilisant la reconnaissance vocale<br />
(☞ P.107) (Pour <strong>DM</strong>-5).<br />
s En connectant un appareil photo<br />
numérique, vous pouvez importer<br />
et visualiser des images (☞ P.103)<br />
(Pour <strong>DM</strong>-5).<br />
s Cet enregistreur permet<br />
d'importer des données de texte<br />
et les lire à haute voix (☞ P.158)<br />
(Pour <strong>DM</strong>-5).<br />
s Prend en charge le format<br />
PCM linéaire, qui est capable<br />
d’enregistrer un son de qualité<br />
équivalente à celui d’un CD.<br />
Capable d’enregistrer de façon réaliste<br />
plusieurs sources sonores différentes. Un<br />
enregistrement à haute résolution, avec<br />
une fréquence d’échantillonnage élevée<br />
comparable à celui d’un CD musical (44,1<br />
kHz, 16 bits) est possible (☞ P.67).<br />
s Prend en charge un grand nombre<br />
de formats d’enregistrement. Peut<br />
traiter le format MP3 (MPEG-1 Audio<br />
Layer 3) et le format Windows Media<br />
Audio (WMA) (☞ P.67).<br />
Cet appareil peut enregistrer des<br />
fichiers d’une manière très comprimée,<br />
est connecté à un dispositif externe,<br />
l’enregistreur peut encoder les signaux<br />
audio analogiques entrants sans<br />
ordinateur (☞ P.45).<br />
s Prend en charge des supports<br />
d’enregistrement de haute capacité.<br />
Outre la mémoire intégrée de 8<br />
Go (<strong>DM</strong>-5) ou de 4 Go (<strong>DM</strong>-3), vous<br />
pouvez également enregistrer sur<br />
une carte microSD disponible sur<br />
le marché (☞ P.30).<br />
s Peut enregistrer des fichiers<br />
aux formats WAV, WMA et MP3<br />
envoyés depuis un ordinateur en<br />
plus des fichiers enregistrés par<br />
l’appareil lui-même.<br />
Peut être utilisé comme lecteur de<br />
musique à tout moment.<br />
s Il possède une fonction Variable<br />
Control Voice Actuator (VCVA)<br />
intégrée (☞ P.69).<br />
s Le filtre Low Cut réduit les<br />
bruits de la climatisation et<br />
autres bruits similaires pendant<br />
l’enregistrement (☞ P.69).<br />
s Il est possible d’ajuster le niveau<br />
d’enregistrement d’une façon<br />
automatique ou manuelle (☞ P.67).<br />
s Une fonction de suppression de bruit<br />
(☞ P.71) et une fonction de filtre<br />
vocal (☞ P.71) coupent le bruit et<br />
permettent une lecture audio nette.<br />
s Pour l'enregistrement au format<br />
WMA, vous pouvez choisir l'un<br />
des 6 modes d'enregistrement,<br />
tels que stéréo ou mono (☞ P.67).<br />
s A des fonctions de configuration<br />
de plateforme d'enregistrement
(☞ P.85) pour enregistrer la<br />
qualité de l'enregistrement ou<br />
de la reproduction ou le mode en<br />
fonction de différents usages.<br />
s Vous pouvez déplacer ou copier<br />
des fichiers entre la mémoire<br />
intégrée et la carte microSD, et<br />
dans les dossiers de la mémoire<br />
(☞ P.91).<br />
s Vous pouvez séparer les fichiers<br />
(☞ P.93), ou supprimer une partie<br />
d'un fichier (☞ P.64) enregistré en<br />
format PCM dans cet enregistreur<br />
s Il dispose d’un écran couleur ACL<br />
de 2.2 pouces TFT (☞ P.15).<br />
s Il possède diverses fonctions de<br />
répétition (☞ P.72, P.73).<br />
s Les marques index et temp<br />
vous permettent de trouver<br />
rapidement des endroits désirés<br />
(☞ P.51).<br />
s La vitesse de lecture peut<br />
être contrôlée comme vous le<br />
souhaitez (☞ P.73).<br />
s La fonction de guide (en<br />
anglais et autres langues)<br />
donne des notifications audio<br />
des conditions d’utilisation.<br />
Plusieurs fonctions peuvent être<br />
facilement exploitées Il dispose<br />
également d’une fonction pour<br />
lire les informations de fichier à<br />
haute voix (☞ P.85) (Pour <strong>DM</strong>-5).<br />
s Vous pouvez assigner vos propres<br />
noms aux dossiers (☞ P.70).<br />
s Les fonctions Timer Rec (☞ P.81)<br />
et Alarm permettent (☞ P.87) un<br />
enregistrement et une lecture<br />
automatiques à un moment<br />
programmé.<br />
s Une fonction de microphone<br />
directionnel est comprise, pour<br />
permettre la commutation entre<br />
un enregistrement stéréo large<br />
et un enregistrement de qualité<br />
directionnelle élevée (☞ P.68).<br />
s EUPHONY MOBILE est compris,<br />
pour reproduire une expérience<br />
réaliste et sans détérioration<br />
sonore (☞ P.71).<br />
s L’avance et le retour rapides<br />
sont possibles à des intervalles<br />
programmées (☞ P.73).<br />
s Livré avec le logiciel « <strong>Olympus</strong><br />
Sonority » pour Windows et<br />
Macintosh (☞ P.109).<br />
Si vous transférez des fichiers audio<br />
enregistrés avec l’enregistreur vers<br />
un PC, vous pouvez facilement lire,<br />
organiser et modifier les fichiers.<br />
Vous pouvez effectuer la modification<br />
de forme d'onde, joindre et partager le<br />
fichier.<br />
s Le « <strong>Olympus</strong> Sonority » peut<br />
être mis à jour vers « <strong>Olympus</strong><br />
Sonority Plus », qui possède des<br />
fonctions améliorées (option<br />
payante) (☞ P.136).<br />
En plus des fonctions « <strong>Olympus</strong><br />
Sonority », l'édition de fichiers MP3 et la<br />
création de CD de musique peuvent être<br />
effectuées.<br />
s Cet enregistreur est compatible<br />
USB 2.0, permettant un transfert<br />
rapide des données vers un<br />
ordinateur.<br />
s Possède une fonction de<br />
chargement via USB (☞ P.23).
s Il est compatible avec les DAISY<br />
(☞ P.132) (Pour <strong>DM</strong>-5).<br />
Les fichiers DAISY peuvent être transférés<br />
depuis le logiciel « <strong>Olympus</strong> Sonority » et<br />
lue à partir de cet enregistreur.<br />
s Il est compatible avec les Audio<br />
Book (☞ P.157).<br />
s Il est compatible avec les<br />
podcasts (☞ P.127).<br />
Si les URL de podcast favoris sont<br />
enregistrés dans « <strong>Olympus</strong> Sonority »,<br />
le contenu le plus récemment diffusé est<br />
automatiquement reçu. Ouvrez le dossier<br />
[Podcast] sur l'enregistreur pour écouter<br />
rapidement le programme (fichier)<br />
transféré à partir de « <strong>Olympus</strong> Sonority »<br />
s Compatible avec la diffusion<br />
Audible (☞ P.159).
!<br />
@<br />
#<br />
$<br />
%<br />
STOP<br />
VOL<br />
2<br />
7<br />
8<br />
9<br />
0<br />
1 Prise MIC (microphone)<br />
2 Microphone stéréo intégré<br />
3 Voyant d’LED<br />
4 Touche VOICE (Pour <strong>DM</strong>-5)<br />
Touche HOME (Pour <strong>DM</strong>-3)<br />
5 Commutateur POWER/HOLD<br />
6 Trous de courroie<br />
7 Affichage (panneau ACL)<br />
8 Touche REC (enregistrement)<br />
9 Touche 9<br />
0 Touche `OK (Lecture / Set)<br />
REC<br />
1<br />
2<br />
3<br />
4<br />
5<br />
6<br />
-<br />
)<br />
^<br />
(<br />
*<br />
&<br />
! Touche Fn (F1/F2/F3)<br />
@ Touche STOP<br />
# Touche +<br />
$ Touche 0<br />
% Touche –<br />
^ Haut-parleur intégré<br />
& Prise EAR (écouteur)<br />
* Couvercle du logement de la carte<br />
( Couvercle du logement de la pile<br />
) Connecteur USB<br />
- Prise d’alimentation
Affichage du menu [Home]<br />
Lorsque l'appareil est allumé, le menu [Home], est affiché.<br />
Le menu [Home] propose des liens vers diverses fonctions.<br />
Pour plus de détails sur ces fonctions, consultez les<br />
numéros de page respectifs ci-dessous.<br />
Menu Function<br />
A Recorder<br />
Enregis tre des f ichiers dans l'un des cinq dossiers<br />
d'enregistrement vocal (du Folder A au Folder E) (☞ P.39).<br />
Les fichiers enregistrés peuvent être indiqués par des motsclés<br />
afin que les fichiers puissent être gérés dans une base de<br />
données (☞ P.75).<br />
B Music<br />
Gère les fichiers de musique importés depuis des logiciels<br />
de musique tels que Windows Media Player et iTunes. Cet<br />
enregistreur peut être utilisé comme un lecteur de musique<br />
(☞ P.138, P.150).<br />
C Podcast<br />
Gère les podcasts transférés sur cet enregistreur à l'aide du<br />
logiciel « <strong>Olympus</strong> Sonority » fourni (☞ P.127).<br />
D Audiobooks<br />
Gère les livres et des livres audio DAISY transférés sur ce graveur<br />
à l'aide du logiciel « <strong>Olympus</strong> Sonority » fourni (☞ P.132) (Pour<br />
<strong>DM</strong>-5) (☞ P.157). Gère aussi le texte des fichiers directement<br />
transférés vers cet enregistreur (☞ P.158) (Pour <strong>DM</strong>-5).<br />
E Picture<br />
Vous pouvez importer des images en connectant un appareil<br />
photo numérique à cet enregistreur (☞ P.103) (Pour <strong>DM</strong>-5).<br />
F Audio Diary<br />
G Preferences<br />
Enregistre et gère les programmes (☞ P.96).<br />
Définit différentes fonctions de l'enregistreur.
Affichage du mode [Recorder]<br />
Affichage d'enregistrement<br />
1<br />
2<br />
3<br />
4<br />
5<br />
6<br />
7<br />
8<br />
9<br />
0<br />
!<br />
1 Nom de fichier<br />
2 Nom de dossier<br />
3 Numéro du fichier actuel/<br />
Nombre total de fichiers<br />
enregistrés dans la liste<br />
4 Indicateur de l'état de l’enregistreur<br />
5 Niveau sonomètre<br />
6 Indicateur de Index<br />
7 Indicateur guide de fonction<br />
8 Temps actuel<br />
9 Indicateur de mode d’enregistrement<br />
0 Durée d’enregistrement écoulée<br />
! Durée d’enregistrement restante<br />
[h][g] Indicateur de mémoire<br />
[j] Témoin de programmation<br />
[i] Témoin de la lecture d’alarme<br />
[k] Indicateur de capacité de pile<br />
[A] Témoin de sensibilité du micro<br />
[Z] Témoin du Déclenchement à la voix<br />
Affichage de lecture<br />
1<br />
2<br />
3<br />
4<br />
5<br />
6<br />
7<br />
1 Nom de fichier<br />
2 Nom de dossier/Mot-clé / Date<br />
3 Numéro du fichier actuel/Nombre total<br />
de fichiers enregistrés dans la liste<br />
4 Barre de progression de la lecture<br />
5 Indicateur de l'état de l’enregistreur<br />
6 Indicateur de Index/Indicateur<br />
des informations de fichier<br />
7 Indicateur guide de fonction<br />
8 Temps actuel<br />
9 Format de fichier<br />
0 Longueur de fichier<br />
! Durée de lecture écoulée<br />
Affichage des icônes (Pour tous les modes)<br />
8<br />
9<br />
0<br />
!<br />
[Q] Indicateur de Zoom Mic<br />
[a] Indicateur de suppression de<br />
parasites<br />
[b] Indicateur de filtre vocal<br />
[W] Indicateur de EUPHONY<br />
[d][e] Indicateur de répétition
Affichage du mode [Music] [Podcast]<br />
Affichage de la musique en cours de lecture<br />
1<br />
2<br />
3<br />
4<br />
5<br />
6<br />
7<br />
8<br />
9<br />
0<br />
!<br />
1 Nom de fichier<br />
2 Catégorie de recherche<br />
3 Numéro du fichier actuel/<br />
Nombre total de fichiers<br />
enregistrés dans la liste<br />
4 Barre de progression de la lecture<br />
5 Indicateur de l'état de l’enregistreur<br />
6 Zone d'affichage des informations<br />
7 Indicateur guide de fonction<br />
8 Temps actuel<br />
9 Format de fichier<br />
0 Longueur de fichier<br />
! Durée de lecture écoulée<br />
Affichage du Podcast en cours de lecture<br />
1<br />
2<br />
3<br />
4<br />
5<br />
6<br />
7<br />
8<br />
9<br />
0<br />
!<br />
1 Nom de fichier<br />
2 Nom du programme<br />
3 Numéro du fichier actuel/<br />
Numéro total de fichiers<br />
enregistrés dans le dossier<br />
4 Barre de progression de la lecture<br />
5 Indicateur de l'état de l’enregistreur<br />
6 Zone d'affichage des informations<br />
7 Indicateur guide de fonction<br />
8 Temps actuel<br />
9 Format de fichier<br />
0 Longueur de fichier<br />
! Durée de lecture écoulée
Affichage du mode [Audiobooks]<br />
Affichage de la lecture DAISY en cours (Pour <strong>DM</strong>-5)<br />
1<br />
2<br />
3<br />
4<br />
5<br />
6<br />
7<br />
8<br />
9<br />
0<br />
1 Indicateur de la Table des matières<br />
2 Nom du contenu<br />
3 Barre de progression de la lecture<br />
4 Indicateur de l'état de l’enregistreur<br />
5 Zone d'affichage de texte<br />
6 Indicateur guide de fonction<br />
7 Temps actuel<br />
8 Format de fichier<br />
9 Longueur de fichier<br />
0 Durée de lecture écoulée<br />
Affichage du livre audio en cours de lecture<br />
1<br />
2<br />
3<br />
4<br />
5<br />
6<br />
7<br />
8<br />
9<br />
0<br />
!<br />
1 Nom de fichier<br />
2 Nom du contenu<br />
3 Numéro du fichier actuel/Numéro<br />
total de fichiers enregistrés dans<br />
le dossier<br />
4 Barre de progression de la lecture<br />
5 Indicateur de l'état de l’enregistreur<br />
6 Zone d'affichage des informations<br />
7 Indicateur guide de fonction<br />
8 Temps actuel<br />
9 Format de fichier<br />
0 Longueur de fichier<br />
! Durée de lecture écoulée
Affichage du mode [Audiobooks]<br />
Affichage du texte en cours de lecture (Pour <strong>DM</strong>-5)<br />
1<br />
2<br />
3<br />
4<br />
5<br />
6<br />
7<br />
8<br />
9<br />
0<br />
!<br />
1 Nom de fichier<br />
2 Nom de dossier<br />
3 Numéro du fichier actuel/Numéro<br />
total de fichiers enregistrés dans<br />
le dossier<br />
4 Barre de progression de la lecture<br />
5 Indicateur de l'état de l’enregistreur<br />
6 Zone d'affichage de texte<br />
7 Indicateur guide de fonction<br />
8 Temps actuel<br />
9 Format de fichier<br />
0 Longueur de fichier<br />
! Durée de lecture écoulée<br />
Affichage du mode [Audio Diary]<br />
Affichage du calendrier<br />
1<br />
2<br />
3<br />
4<br />
5<br />
6<br />
7<br />
8<br />
1 Indicateur de titre<br />
2 Année et mois<br />
3 Zone d'affichage du calendrier<br />
4 Zone d'affichage du programme<br />
pour le jour sélectionné<br />
5 Indicateur guide de fonction<br />
6 Temps actuel<br />
7 Jour actuel<br />
8 Jour enregistré dans le<br />
programme
Insérer la batterie<br />
Cet enregistreur utilise une batterie au<br />
Lithium Ion spécifi ée par <strong>Olympus</strong> (LI-50B).<br />
Ne pas utiliser de batterie d’un autre type.<br />
1 Tout en poussant sur les rainures<br />
en utilisant vos deux pouces, faites<br />
glisser le couvercle de la batterie dans<br />
la direction indiquée par la flèche.<br />
2 Avec l'étiquette au dos de la batterie<br />
orientée vers le haut, alignez les<br />
bornes de l 'e nregistreur e t la<br />
batterie. Insérez la batterie en la<br />
faisant glisser dans la direction<br />
A, tout en poussant vers le bas en<br />
direction B.<br />
• Faites attention à l’orientation de la<br />
batterie lors de son insertion.<br />
• Les batteries rechargeables fournies ne<br />
sont pas complètement chargées. Avant<br />
d'utiliser l'appareil pour la première<br />
fois ou après une longue période de<br />
désuétude, il est recommandé que vous<br />
le chargiez complètement (☞ P.22).<br />
3 Fermez le couvercle de la batterie<br />
en le faisant glisser à fond dans la<br />
direction B tout en poussant vers<br />
le bas en direction A.<br />
Remarques<br />
• Assurez-vous d’arrêter l’enregistreur avant<br />
de remplacer les piles. Le fait de décharger<br />
les piles lorsque l’enregistreur fonctionne<br />
peut causer un dysfonc tionnement,<br />
corrompre les fichiers par exemple. Si les<br />
piles sont épuisées pendant que vous<br />
enregistrez un fichier, vous perdrez votre<br />
fichier actuel parce que l’en-tête du fichier<br />
ne pourra pas se fermer. Il est donc de toute<br />
première importance que vous remplaciez<br />
les piles lorsqu’il ne reste plus qu’un repère<br />
dans l’icône des piles.<br />
• Le couvercle de la batterie n'est pas fixé au<br />
moment de l'achat.<br />
• Ne pas forcer lorsque vous insérez la<br />
batterie. N’utilisez que la méthode décrite
• Si le remplacement des piles usées prend<br />
plus de 15 minutes ou si les piles sont<br />
retirées puis remises en place plusieurs fois<br />
à intervalles courts, il vous faudra peutêtre<br />
remettre l’appareil à l’heure lors du<br />
chargement de nouvelles piles (☞ P.28).<br />
• Retirez les piles si l’enregistreur doit rester<br />
inutilisé pendant une période prolongée.<br />
• Lors de la lecture d’un fichier vocal/<br />
musical, l’enregistreur peut se réinitialiser<br />
suite à une réduction de la sortie de<br />
tension des piles en fonction du niveau<br />
du volume même si [k] s’affiche dans<br />
l’indicateur de capacité de pile. Dans ce<br />
cas, diminuez le volume de l’enregistreur.<br />
• Lors du remplacement de la batterie<br />
rechargeable, veillez à utiliser une batterie<br />
au lithium-ion (LI-50B) comme spécifié<br />
par <strong>Olympus</strong>. L’utilisation de produits<br />
d’autres fabricants pourrait endommager<br />
l’enregistreur et cela doit être évité.<br />
Recharger la batterie<br />
Les batteries au lithium-ion<br />
se déchargent spontanément.<br />
Après avoir déballé ce produit,<br />
rechargez la batterie lithium-ion<br />
fournie avant d'utiliser l'appareil<br />
pour la première fois.<br />
Rechargement à l’aide de l’adaptateur secteur<br />
L'adaptateur CA inclus (A515) peut être<br />
connecté à cet appareil pour le recharger.<br />
Nous recommandons d'utiliser l'adaptateur<br />
secteur lors d'un enregistrement ou d'une<br />
utilisation prolongée de l'enregistreur.<br />
1 Branchez l'adaptateur secteur<br />
dans une prise secteur.<br />
2 Branchez l’adaptateur secteur à<br />
l’enregistreur.<br />
• Le chargement a débuté quand voyant<br />
DEL est orange et que l'indicateur<br />
de batterie sur l'écran se change en<br />
indicateur de charge.
Remarques<br />
• Ne placez pas ou n’enlevez pas la batterie ou<br />
un adaptateur secteur lorsque l’enregistreur<br />
est allumé ou lorsqu’il est connecté à<br />
un autre appareil. Ceci peut dérégler les<br />
paramètres et fonctions de l'enregistreur.<br />
• Le Adaptateur secteur peut être utilisé dans<br />
la plage de 100 V CA à 240 V CA (50/60 Hz).<br />
Si vous utilisez le chargeur à l’étranger, vous<br />
avez besoin d’un adaptateur correspondant<br />
à la forme de la prise secteur. Pour plus<br />
d’informations, demandez à votre revendeur<br />
• N’utilisez pas d’adaptateurs de tension de<br />
voyage car ils pourraient endommager votre<br />
chargeur.<br />
Rechargement par connexion à un<br />
ordinateur via un port USB<br />
Vous pouvez recharger les batteries en vous<br />
connectant au port USB d’un PC. Lors du<br />
chargement, veillez à placer correctement<br />
les batteries rechargeables (fournies) dans<br />
l’enregistreur (☞ P.21).<br />
1 Démarrez le PC.<br />
2 Branchez le câble de connexion<br />
USB au port USB du PC.<br />
3 Lorsque l'enregistreur est en<br />
mode stop ou en mode pause,<br />
connectez le câble USB à la prise<br />
de raccordement sur le bas de cet<br />
enregistreur.<br />
• Le chargement a débuté quand voyant<br />
DEL est orange et que l'indicateur<br />
de batterie sur l'écran se change en<br />
indicateur de charge.
Branchez l’appareil à l'adaptateur AC de<br />
connexion USB (facultatif) pour charger<br />
Il peut être chargé en branchant l'adaptateur<br />
AC de connexion USB (A514) (en option).<br />
Avant de brancher l'adaptateur AC,<br />
commutez le paramètre de connexion USB à<br />
[AC] (☞ P.77).<br />
1 Branchez l'adaptateur CA dans la<br />
prise secteur.<br />
2 Branchez le câble USB de<br />
l'enregistreur à l'adaptateur AC.<br />
3 Assurez-vous que l'appareil est<br />
hors tension, connectez le câble<br />
USB à la prise de raccordement<br />
sur le bas de cet enregistreur.<br />
• Le chargement a débuté quand voyant<br />
DEL est orange et que l'indicateur<br />
de batterie sur l'écran se change en<br />
indicateur de charge.<br />
Remarques<br />
• L’enregistreur ne peut pas être rechargé<br />
lorsque le PC n’est pas allumé. De même,<br />
l’enregistreur ne peut pas être rechargé<br />
lorsque le PC n’est pas allumé, ou lorsqu’il<br />
est en mode d’attente, en mode d’arrêt et<br />
en mode de veille.<br />
• Vous ne pouvez pas recharger l’enregistreur<br />
USB lorsque le concentrateur USB est branché.<br />
• Le chargement est terminé lorsque l’indicateur<br />
de capacité de pile affiche [
Indicateur de capacité de pile<br />
L’indicateur de capacité de pile sur l’écran<br />
change avec la perte de capacité des piles.<br />
k { l { m<br />
• Quand [m] s’affiche, remplacez les piles<br />
le plus tôt possible. Lorsque la pile est trop<br />
faible, [n] et [Battery Low] s’affiche et<br />
l’enregistreur s’ éteint.<br />
• Pendant le rechargement, l'indicateur de<br />
batterie change constamment et ne montre<br />
pas la quantité réelle d’énergie restante.<br />
Précautions concernant les batteries rechargeables<br />
Lisez les descriptions suivantes avec<br />
attention lorsque vous utilisez la batterie<br />
lithium-ion (LI-50B).<br />
Décharge:<br />
Les batteries rechargeables se déchargent<br />
naturellement lorsque vous ne les utilisez pas.<br />
Prenez soin de le recharger avant leur emploi.<br />
Température d’utilisation:<br />
Les batteries rechargeables contiennent des<br />
produits chimiques. L’efficacité des batteries<br />
rechargeables peut varier même lorsqu’elles<br />
sont utilisées dans la plage de température<br />
recommandée. C’est un aspect inhérent à<br />
ces produits.<br />
Plage de température recommandée:<br />
Lors du fonctionnement de l’appareil:<br />
0°C - 42°C/ 32°F - 107,6°F<br />
Recharge:<br />
5°C - 35°C/ 41°F - 95°F<br />
Rangement pour une période prolongée:<br />
–20°C - 30°C/ –4°F - 86°F<br />
Le fait d’utiliser les batteries rechargeables<br />
sans tenir compte de la plage de<br />
température ci-dessus peut réduire son<br />
efficacité et sa durée de vie. Pour éviter un<br />
suintement d’électrolyte et l’oxydation,<br />
retirez les batteries rechargeables des<br />
appareils quand vous prévoyez de ne pas les<br />
utiliser pendant longtemps, et rangez-les<br />
séparément.<br />
Remarques<br />
• Cet enregistreur est conçu pour recharger<br />
complètement les piles quel que soit leur<br />
niveau d’énergie. Cependant, pour obtenir<br />
les meilleurs résultats en chargeant<br />
des batteries rechargeables achetées<br />
récemment ou des batteries rechargeables<br />
qui n’ont pas été utilisées pendant une<br />
longue période (plus d’un mois), il est<br />
recommandé de recharger complètement<br />
les batteries puis de les décharger de<br />
façon répétée deux ou trois fois.<br />
• Quand les batteries rechargeables usées<br />
doivent être jetées, faites en sorte que cela<br />
soit effectué conformément aux lois en<br />
vigueur dans votre pays. Contactez votre<br />
centre local de recyclage pour connaître<br />
les méthodes d’élimination appropriées.<br />
• Avant de les jeter, si les batteries au lithium<br />
ion ne sont pas totalement déchargée,<br />
protégez-les afin d’évitez tout court-circuit<br />
(par exemple, en scotchant les contacts).<br />
Pour les utilisateurs en Allemagne:<br />
Soucieux de pouvoir éliminer les batteries<br />
sans polluer, <strong>Olympus</strong> a conclu en<br />
Allemagne un contrat avec GRS (système<br />
collectif de reprise des piles et des batteries).
Allumer/couper l’alimentation<br />
Lorsque vous n’utilisez pas l’enregistreur,<br />
éteignez-le pour réduire la consommation des<br />
piles au minimum. Même si l’alimentation est<br />
coupée, les données, réglages des modes et<br />
de l’horloge sont conservés.<br />
Allumer l’alimentation<br />
Lorsque l’enregistreur est éteint,<br />
glissez le commutateur POWER/HOLD<br />
dans la direction indiquée par la<br />
flèche pendant 2 seconde au moins.<br />
• Le voyant DEL s'allumera, alors l’alimentation<br />
sera activée et l'écran s'allumera affichant le<br />
logo <strong>Olympus</strong>.<br />
Couper l’alimentation<br />
Glissez le commutateur POWER/<br />
HOLD dans la direction indiquée<br />
par la flèche pendant 1 seconde au<br />
moins.<br />
• L’écran s’éteint et l’alimentation est<br />
coupée.<br />
Mode économie d’énergie<br />
Si l'enregistreur est en marche et s'arrête<br />
pendant 10 minutes ou plus (réglage<br />
par défaut), Il passe en mode économie<br />
d’énergie et se met hors tension. Vous<br />
pouvez régler le mode économie<br />
d’énergie parmi [5minutes], [10minutes],<br />
[30minutes], [1hour], [2hour], [3hour] et<br />
[Off] (☞ P.77).<br />
Pour sortir du mode économie d’énergie,<br />
réactivez l'alimentation.
Si vous mettez l’enregistreur en mode<br />
HOLD, les conditions de fonctionnement<br />
seront conservées et toutes les touches<br />
seront désactivées. Cette caractéristique<br />
est pratique lorsque vous devez transporter<br />
l’enregistreur dans un sac ou dans votre<br />
poche. De même, vous pouvez vous arrêter<br />
afin de prévenir les accidents pendant<br />
l'enregistrement.<br />
Réglez le mode HOLD de l’enregistreur<br />
Glissez le commutateur POWER/<br />
HOLD en position HOLD.<br />
• Lorsque [Hold] s’affiche à l’écran,<br />
l’enregistreur est réglé en mode HOLD.<br />
Sortie du mode HOLD<br />
Glissez le commutateur POWER/<br />
HOLD en position A.<br />
A<br />
Remarques<br />
• Si vous appuyez sur un bouton en mode<br />
Hold (Pause), le voyant DEL clignote en<br />
bleu, mais aucune action n'est effectuée.<br />
• Si HOLD est appliqué pendant la<br />
lecture (l’enregistrement), l’action est<br />
annulée tout en laissant l’état de lecture<br />
(enregistrement) inchangé (Lorsque la<br />
lecture ou l’enregistrement se sont arrêtés<br />
parce que la mémoire disponible est<br />
saturée, il passe en état d’arrêt).
Si vous avez réglé l’heure et la date à l’avance,<br />
les informations concernant l’enregistrement<br />
du fichier audio sont automatiquement<br />
mémorisées pour chaque fichier. L’heure et<br />
la date doivent être réglés à l’avance pour<br />
faciliter les tâches de gestion de fichiers.<br />
Lorsque vousutilisezcet enregistreur<br />
pour la première fois après l'achat, ou<br />
lorsque vous l’allumez après avoir ôté<br />
les batteries pour plus de 15 minutes<br />
lorsdel'échangedesbatteriesetc.[Set<br />
Time&Date]apparaîtra.Quand«heure<br />
» clignote, réalisez la configuration à<br />
partir de l’étape 1.<br />
La fonction de commande vocale<br />
peut être utilisée avec ce paramètre<br />
(☞ P.107) (Pour <strong>DM</strong>-5).<br />
1 Appuyez sur la touche 9 ou<br />
0 pour sélectionner l’élément<br />
à configurer.<br />
• Sélectionnez l’élément parmi « heure »,<br />
« minute », « année », « mois » et « jour »<br />
avec un point clignotant.<br />
2 Appuyez sur la touche + ou −<br />
configurer l’élément.<br />
• Suivez la même procédure en appuyant<br />
sur la touche 9 ou 0 pour<br />
sélectionner l’élément suivant, puis sur<br />
la touche + ou − pour le configurer.<br />
• Vous pouvez choisir l’affichage de 12<br />
heures ou de 24 heures en appuyant<br />
sur la touche F2(24H) pendant que<br />
vous réglez les heures et les minutes.<br />
Exemple: 10:20 P.M. (P.M. = aprèsmidi)<br />
10:20 PM<br />
22:20<br />
(Réglage initial)<br />
• Vous pouvez choisir l’ordre du « mois »,<br />
« jour » et de « année » en appuyant sur<br />
la touche F2(M/D/Y) pendant que vous<br />
les configurez.<br />
Exemple: Avril 15, 2010<br />
4M 15J 2010A<br />
(Réglage initial)<br />
15J 4M 2010A<br />
2010A 4M 15J<br />
3 Appuyez sur la touche `OK pour<br />
valider le réglage.<br />
• L’horloge démarrera à partir de la date<br />
et de l’heure configurées. Appuyez sur la<br />
touche `OK en fonction du signal horaire.<br />
Remarques<br />
• Si la touche `OK est pressée pendant<br />
l’opération de réglage, l’horloge utilisera<br />
les articles réglés à ce point.<br />
• Après le réglage, un message sonore<br />
indique de sélectionner [Off], si le guidage<br />
n’est pas nécessaire, et l’écran affiche le
Modifier l’heure et date<br />
Si l’heure et la date actuelles ne sont<br />
pas correctes, réglez-les en suivant la<br />
procédure ci-dessous.<br />
La fonction de commande vocale<br />
peut être utilisée avec ce paramètre<br />
(☞ P.107) (Pour <strong>DM</strong>-5).<br />
1 Sélectionnez [Time & Date]<br />
dans le menu dans [System<br />
Menu].<br />
• Pour plus de détails sur la façon<br />
d'entrer les paramètres du menu,<br />
veuillez consulter la section « Menu<br />
méthode de réglage » (☞P. 65).<br />
2 Appuyez sur la touche 9<br />
ou 0 pour sélectionner<br />
l’élément à configurer.<br />
• Sélectionnez l’élément parmi<br />
« heure », « minute », « année »,<br />
« mois » et « jour » avec un point<br />
clignotant.<br />
3 Appuyez sur la touche + ou −<br />
configurer l’élément.<br />
• Suivez la même procédure en<br />
appuyant sur la touche 9 ou<br />
0 pour sélectionner l’élément<br />
suivant, puis sur la touche + ou −<br />
pour le configurer.<br />
4 Après que la date et l'heure<br />
aient été fixées, appuyez sur le<br />
bouton `OK.
L'emplacement « microSD » indiquée dans le<br />
manuel d'instructions fait référence à la fois<br />
à microSD et à microSDHC. Cet enregistreur<br />
peut être utilisé avec des cartes microSD<br />
disponibles dans le commerce ainsi qu’avec<br />
la mémoire flash intégrée.<br />
Insertion d’une carte microSD<br />
1 Quand l’enregistreur est en mode<br />
d’arrêt, ouvrez le couvercle du<br />
logement de la carte.<br />
2 Présentez la carte microSD<br />
correctement et introduisez-la dans la<br />
fente comme indiqué sur l’illustration.<br />
• Tenez la carte microSD droite<br />
pendant que vous l’insérez.<br />
• La carte microSD s’arrête avec un<br />
déclic lorsqu’elle est complètement<br />
insérée.<br />
• Si la carte microSD n'est pas insérée à<br />
fond, les données peuvent ne pas être<br />
enregistrées sur la carte microSD.<br />
3 Fermez bien le couvercle du<br />
logement de carte.<br />
• Quand vous insérez la carte microSD,<br />
l’écran de changement de support<br />
d’enregistrement s’affiche.<br />
4 Quand vous enregistrez sur une<br />
carte microSD, appuyez sur la<br />
touche + ou − et sélectionnez [Yes].<br />
5 Appuyez sur la touche `OK pour<br />
valider le réglage.<br />
Remarques<br />
• Il est possible de commuter le support<br />
d'enregistrement à la mémoire intégrée<br />
(☞ P.77).<br />
• Dans certains cas, les cartes microSD<br />
ayant été formatées (initialisées) par un<br />
autre dispositif, comme un ordinateur, ne<br />
peuvent pas être reconnues. Assurez-vous
Ejection de la carte microSD<br />
1 Quand l’enregistreur est en mode<br />
d’arrêt, ouvrez le couvercle du<br />
logement de la carte.<br />
2 Poussez la carte microSD vers<br />
l’intérieur pour la verrouiller et<br />
laissez-la s’éjecter partiellement.<br />
• La carte microSD est visiblement en<br />
dehors de la fente et peut être retirée<br />
sans danger.<br />
• Quand [Memory Select] est réglé sur<br />
[microSD Card], [Built-in Memory<br />
Selected] s’affiche.<br />
3 Fermez bien le couvercle du<br />
logement de carte.<br />
Remarques<br />
• Si vous retirez brusquement le doigt après<br />
avoir poussé la carte microSD vers l’intérieur<br />
celle-ci peut s’éjecter violemment hors de la<br />
fente.<br />
• Avant d’insérer la carte microSD, désactivez<br />
la fonction de protection contre l’écriture.<br />
Consultez le site web d’<strong>Olympus</strong> en ce<br />
qui concerne les cartes microSD dont le<br />
fonctionnement dans cet enregistreur est<br />
confirmé.<br />
• Cet enregistreur peut ne pas reconnaître<br />
correctement certaines cartes microSD,<br />
qui ne sont pas compatibles avec lui.<br />
• Dans le cas où la carte microSD peut<br />
ne pas être reconnue, enlever la carte<br />
microSD puis la mettre à nouveau pour<br />
voir si l’enregistreur la reconnaît.<br />
• La performance de l’opération se réduit sur<br />
une carte microSD lorsque vous répétez<br />
l’opération d’écriture et supprimez. Dans<br />
ce cas, formatez la carte microSD (☞ P.94).
La mémoire intégrée ou la carte microSD peuvent être utilisées comme support<br />
d'enregistrement. Quel que soit le support d'enregistrement, les fichiers voix, musique et contenu<br />
sont séparés et enregistrés respectivement dans les dossiers organisés en arborescence.<br />
A propos des dossiers pour enregistrements vocaux<br />
[Folder A] - [Folder E] dans le répertoire [Recorder] sont des dossiers pour les enregistrements vocaux.<br />
Quand vous enregistrez avec l’appareil, sélectionnez un des cinq dossiers puis enregistrez.<br />
Remarque<br />
• Les dossiers du dossier [Recorder] ne seront pas affichés dans l'enregistreur.<br />
Recorder<br />
Dossiers pour les enregistrements vocaux<br />
Folder A<br />
Folder B<br />
Folder C<br />
Folder D<br />
Folder E<br />
Affichage de<br />
la liste de dossiers<br />
VOC_100201-0001.wav<br />
VOC_100201-0002.mp3<br />
VOC_100201-0003.wav<br />
VOC_100201-0004.wma<br />
Chaque dossier peut stocker jusqu’à 999<br />
fichiers.<br />
Dossier fichier<br />
Affichage de<br />
la liste de fichiers<br />
Les noms de fichiers sont créés automatiquement pour les fichiers enregistrés avec cet enregistreur.<br />
1 ID utilisateur:<br />
Le nom d’identification d’utilisateur<br />
qui a été réglé par l’enregistreur vocal<br />
numérique. L'ID utilisateur peut être<br />
changé dans <strong>Olympus</strong> Sonority.<br />
2 Date de l'enregistrement:<br />
La date d'enregistrement est affichée<br />
Example: February 1, 2010 is displayed<br />
as « 100201 ».<br />
3 Numéro de fichier:<br />
Voici les extensions de noms de fichier<br />
pour le format d’enregistrement lors<br />
d’un enregistrement avec cet appareil.<br />
4 Extension:<br />
Un numéro de fichier est<br />
assigné de manière consécutive<br />
indépendamment des changements<br />
de support d’enregistrement.<br />
• Format PCM linéaire: .wav
A propos du dossier pour la lecture musicale<br />
Lors du transfert de fichiers musicaux vers l’appareil à l’aide de Lecteur Windows Media, un dossier<br />
est automatiquement crée à l’intérieur du dossier de lecture [Music] qui a une structure sur<br />
plusieurs niveaux comme le montre le schéma ci-dessous.<br />
Music Artist<br />
Affichage de la<br />
recherche de fichiers<br />
Premier niveau Second niveau Troisième niveau<br />
Artist<br />
Artist<br />
Artist<br />
• Un total de 999 fichiers et dossiers peuvent être stocké dans chaque dossiers du dossier<br />
[Music].<br />
• Jusqu'à 8000 chansons peuvent être transférées au dossier [Music].<br />
• Jusqu'à 1000 playlists (listes de lecture) peuvent être transférées au dossier [Music].<br />
Affichage de la<br />
liste des artiste<br />
Album<br />
Album<br />
Album<br />
Album<br />
Affichage de la<br />
liste des albums<br />
Affichage de<br />
la liste de fichiers<br />
Les recherches<br />
de fichiers sont<br />
réalisées au 4ème<br />
niveau.<br />
Dossier<br />
Fichier
A propos du dossier de contenu podcast<br />
Un dossier [Podcast] pour stocker les podcasts est préparé à l'avance. Les programmes<br />
(fichiers) transmis par « <strong>Olympus</strong> Sonority » peuvent être reproduits. Avec l'enregistreur<br />
arrêté, ouvrez le dossier [Podcast] dans le menu [Home] pour afficher une liste des fichiers et<br />
dossiers stockés dans le dossier.<br />
Pour « Podcast » veuillez vous reporter à ☞ P.127.<br />
Podcast Program<br />
Premier niveau Second niveau<br />
Program<br />
Program<br />
Program<br />
• Un total de 999 fichiers et dossiers peuvent être stocké dans chaque dossiers du dossier<br />
[Podcast].<br />
• Jusqu'à 8000 fichiers peuvent être transférés dans le dossier [Podcast].<br />
Affichage de la liste<br />
du programme<br />
Affichage de<br />
la liste de fichiers<br />
Affichage de<br />
fichier<br />
Les recherches<br />
de fichiers sont<br />
réalisées au 4ème<br />
niveau.<br />
Dossier<br />
Fichier
A propos du dossier pour le contenu des livres électroniques et des fichiers textes<br />
Un dossier pour stocker les fichiers de livres électroniques tels que les contenus et les<br />
livres audio DAISY est préparé à l'avance. Les fichiers de livre électronique qui ont été<br />
transférées dans l'enregistreur peuvent être écoutés. En outre, un dossier pour gérer<br />
les données texte importé dans l'enregistreur est également préparé à l'avance. Pour<br />
« DAISY » veuillez vous reporter à ☞ P.132, pour « Audio Book » veuillez vous reporter à<br />
☞ P.157, pour « Text Speech » veuillez vous reporter à ☞ P.158.<br />
Daisy<br />
Affichage de<br />
la liste de dossiers<br />
Premier niveau Second niveau<br />
Contents<br />
Contents<br />
Contents<br />
Contents<br />
Affichage de la<br />
liste du contenu<br />
Dossier<br />
Fichier<br />
• Un total de 999 fichiers et dossiers peuvent être stocké dans chaque dossiers du<br />
dossier [Daisy].<br />
• Jusqu'à 1000 contenus peuvent être transférés dans le dossier [Daisy].<br />
Affichage de<br />
la liste de fichiers<br />
Affichage de<br />
fichier
Audio Book<br />
Affichage de<br />
la liste de dossiers<br />
Contents<br />
Affichage de la<br />
liste du contenu<br />
Text Speech Data<br />
Affichage de<br />
la liste de dossiers<br />
Premier niveau Second niveau<br />
Contents<br />
Affichage de<br />
fichier<br />
Premier niveau Second niveau<br />
Affichage de<br />
la liste de fichiers<br />
Affichage de<br />
fichier<br />
Dossier Fichier<br />
• Un total de 999 fichiers et dossiers<br />
peuvent être stocké dans<br />
chaque dossiers du dossier<br />
[Audio Book].<br />
• Jusqu'à 1000 contenus peuvent<br />
être transférés dans le dossier<br />
[Audio Book].<br />
Dossier Fichier<br />
• Un total de 999 fichiers et dossiers<br />
peuvent être stocké dans<br />
chaque dossiers du dossier<br />
[Text Speech].<br />
• Jusqu'à 1000 fichiers peuvent<br />
être transférés dans le dossier<br />
[Text Speech].
A propos du dossier pour le Contenu Audible<br />
Les fichiers audibles peuvent être redirigés du site Web Audible à l'enregistreur à l'aide du<br />
Audible Manager (☞ P.159) ou Windows Media Player.<br />
Lors de la redirection des fichiers Audible à cet enregistreur à l'aide du Audible Manager, un<br />
dossier [Audible] pour la reproduction des fichiers Audible sera automatiquement créé dans<br />
le dossier [Audiobooks] et les fichiers qui y sont stockées.<br />
Lors de la redirection des fichiers Audible à cet enregistreur à l'aide du Windows Media<br />
Player, un dossier [Artist] à reproduire sera créé dans le dossier [Audiobooks], tout comme<br />
pour les fichiers de musique, et les fichiers seront stockés là.<br />
Audible Artist<br />
Affichage de<br />
la liste de dossiers<br />
Premier niveau Second niveau Troisième niveau<br />
Artist<br />
Artist<br />
Artist<br />
Un total de 999 fichiers et dossiers peuvent être stocké dans chaque dossiers du dossier<br />
[Audible].<br />
Affichage de la liste<br />
des artiste<br />
Album<br />
Album<br />
Album<br />
Album<br />
Affichage de la<br />
liste des albums<br />
Affichage de<br />
la liste de fichiers<br />
Dossier<br />
Fichier
A propos du dossier pour les images<br />
Un dossier pour stocker les images importées d'un appareil photo numérique connecté est préparé<br />
à l'avance. Le dossier [IMAGE] est géré selon la date à laquelle les images ont été prises.<br />
Pour « Visualisation des images » veuillez vous reporter à ☞ P.103.<br />
IMAGE<br />
Dossier<br />
d'affichage<br />
Premier niveau Second niveau<br />
Date<br />
Date<br />
Date<br />
Date<br />
Affichage de<br />
liste des dates<br />
Affichage de<br />
la liste de fichiers<br />
Dossier<br />
Fichier<br />
• Chaque répertoire peut stocker un total de 999 éléments, notamment les fichiers<br />
et dossiers.<br />
• Lorsque l'enregistreur affiche les fichiers image, seules les vignettes sont affichées.<br />
Affichage de<br />
fichier
Enregistrement<br />
Réglages relatifs à l'enregistrement<br />
Divers réglages d'enregistrement peuvent être<br />
faits pour correspondre à l'environnement de<br />
l'enregistrement (☞ P.67 à P.70).<br />
Eléments de réglage [Rec Menu]:<br />
[Mic Sense]<br />
(☞ P.67)<br />
[Rec Mode]<br />
(☞ P.67)<br />
[Rec Level]<br />
(☞ P.67)<br />
[Zoom Mic]<br />
(☞ P.68)<br />
[Low Cut Filter]<br />
(☞ P.69)<br />
[VCVA]<br />
(☞ P.69)<br />
[Rec Scene]<br />
(☞ P.80)<br />
[Timer Rec]<br />
(☞ P.81)<br />
[Folder Name]<br />
(☞ P.70)<br />
Règle la sensibilité du<br />
microphone stéréo intégré.<br />
Fixe la fréquence<br />
d'enregistrement pour chaque<br />
format d'enregistrement.<br />
Règle le niveau<br />
d'enregistrement.<br />
Règle la direction du<br />
microphone stéréo intégré.<br />
Cette fonction peut réduire le<br />
bruit de la climatisation, des<br />
projecteurs et autres bruits<br />
similaires.<br />
Règle le seuil pour<br />
l'activateur de « Variable<br />
Control Voice Actuator »<br />
(Contrôle de voix variable)<br />
(VCVA).<br />
Enregistre les paramètres<br />
d'enregistrement à<br />
l'avance pour les situations<br />
d'enregistrement spécifiques.<br />
Règle le compteurd'enregis<br />
trement.<br />
Vous pouvez changer le nom<br />
des dossiers enregistrés dans<br />
le modèle.<br />
• Chaque enregistrement audio est<br />
enregistré avec un nom de fichier généré<br />
automatiquement (☞ P.32).<br />
• Les enregistrements audio peuvent être<br />
Enregistrement dans un dossier<br />
d'enregistrement<br />
Avant de commencer l'enregistrement,<br />
sélectionnez un dossier d'enregistrement<br />
de voix entre [Folder A] à [Folder E] dans<br />
le dossier [Recorder]. Vous pouvez utiliser<br />
ces cinq dossiers sélectivement pour<br />
différencier les types d’enregistrements ;<br />
par exemple, Vous pouvez utiliser le Dossier<br />
[Folder A] pour enregistrer des informations<br />
d’ordre privé et le Dossier [Folder B] pour<br />
des informations professionnelles.<br />
1 Sélectionnez le dossier<br />
d'enregistrement.<br />
2 Appuyez sur la touche REC pour<br />
démarrer l’enregistrement.<br />
• L'indicateur LED s'allume en orange clair<br />
et le signe [ ] apparaîtra à l'écran.<br />
• Tournez le microphone dans la<br />
direction de la source à enregistrer.
3 Appuyez sur la touche STOP pour<br />
arrêter l’enregistrement.<br />
a Longueur de fichier<br />
Définition d'un mot-clé avant<br />
l'enregistrement<br />
a<br />
Un mot clé qui correspondant au contenu<br />
étant enregistré peut être défini avant<br />
l'enregistrement. Cette fonction est très utile<br />
pour classer les enregistrements par mots clés.<br />
1 Dans l'affichage de la liste des<br />
dossiers, appuyez sur F1(SEARCH)<br />
pour afficher l'écran de recherche<br />
par Mot-clé (☞ P.53).<br />
2 Appuyez sur la touche + ou − pour<br />
sélectionner le mot clé souhaité,<br />
puis appuyez sur la touche `OK<br />
ou 9.<br />
3 Appuyez sur la touche REC pour<br />
démarrer l’enregistrement.<br />
4 Appuyez sur la touche STOP pour<br />
arrêter l’enregistrement.<br />
• Les fichiers enregistrés sont<br />
automatiquement associés aux mots<br />
clés spécifiés et géré à l'aide de la liste<br />
des mots clés.<br />
• Les fichiers enregistrés sont<br />
sauvegardés dans [Folder A]. Si le<br />
[Folder A] est plein, les fichiers sont<br />
sauvegardés dans le [Folder B].
Remarques<br />
• Quand une carte microSD est insérée<br />
dans l’enregistreur, veillez à confirmer le<br />
support d’enregistrement: soit [Built-in]<br />
soit [microSD] pour qu’il n’y ait pas d’erreur<br />
(☞ P.77).<br />
• Si la touche REC est pressée quand une<br />
autre fonction que celle d'enregistrement<br />
est spécifiée, l’avertissement [Cannot<br />
record in this folder] est affiché.<br />
Sélectionnez un dossier du [Folder A] au<br />
[Folder E] et recommencez à enregistrer.<br />
• Pour assurer l’enregistrement depuis le<br />
début, commencez à parler après avoir vu<br />
le voyant d’LED s’allumer.<br />
• Lorsque le temps d’enregistrement restant<br />
est inférieur à 60 secondes, le voyant<br />
d’LED commence à clignoter. Lorsque le<br />
temps d’enregistrement atteint 30 ou 10<br />
secondes, le voyant clignote plus vite.<br />
• Lorsque [Folder Full] apparaît,<br />
l'enregistreur ne sera pas capable<br />
d'enregistrer plus. Supprimez tous les<br />
fichiers inutiles avant d'enregistrer toute<br />
autre (☞ P.60).<br />
• L'enregistreur ne sera capable<br />
d'enregistrer plus quand [Memory<br />
Full] apparaît. Supprimez tout fichier<br />
non nécessaire avant de poursuivre<br />
l’enregistrement (☞ P.60).<br />
• Nous recommandons de formater<br />
les médias d’enregistrement dans<br />
l'enregistreur avant l'enregistrement<br />
(☞ P.94).<br />
Pause<br />
Quand l’enregistreur est en mode<br />
d’enregistrement, appuyez sur la<br />
touche REC.<br />
• L’enregistreur s’arrête d’enregistrer s’il est<br />
laissé en pause 120 minute ou plus.<br />
Reprise:<br />
Appuyez à nouveau sur la touche<br />
REC.<br />
• L’enregistrement reprend à partir du point<br />
d’interruption.<br />
Vérification rapide des contenus enregistrés<br />
Quand l’enregistreur est en mode<br />
d’enregistrement, appuyez sur la<br />
touche `OK.<br />
• Arrêtez l’enregistrement et le fichier qui<br />
vient d’être enregistré est lu.
Ecoute pendant l’enregistrement audio<br />
Si vous commencez à enregistrer après<br />
avoir branché l’écouteur sur la prise EAR<br />
de l’enregistreur, vous pouvez entendre<br />
ce qui est en cours d’enregistrement. Vous<br />
pouvez régler le volume sonore du contrôle<br />
d’enregistrement en appuyant sur la touche<br />
+ ou −.<br />
Branchez l’écouteur sur la prise EAR<br />
de l’enregistreur.<br />
• Après le début de l’enregistrement, vous<br />
pouvez entendre dans l’écouteur ce que<br />
vous êtes en train d’enregistrer.<br />
Vers la prise EAR<br />
Remarques<br />
• Le niveau d’enregistrement ne peut pas être<br />
modifié à l’aide des touches de volume.<br />
• Si vous utilisez un casque d’écoute, ÉVITEZ<br />
un réglage trop élevé du volume.<br />
• Ne posez pas de casque à proximité du<br />
microphone car cela causerait un retour.<br />
• Quand un haut-parleur externe est connecté<br />
pendant l’enregistrement, il y a un risque<br />
d’effet Larsen.
Réglages recommandés en fonction des conditions d’enregistrement<br />
Au départ, l’enregistreur est réglé sur le mode [ST XQ] pour que vous puissiez effectuer<br />
des enregistrements stéréo de haute qualité immédiatement après l’achat. Les différentes<br />
fonctions liées à l’enregistrement peuvent être configurées en détail pour s’adapter aux<br />
conditions d’enregistrement.<br />
Le tableau suivant indique les paramètres standard d'enregistrement avec l'environnement<br />
d'enregistrement à titre d'exemple.<br />
Conditions<br />
d’enregistrement<br />
Enregistrement<br />
de conférences<br />
et grands<br />
groupes.<br />
Rencontres et<br />
négociations<br />
d’affaires avec peu<br />
de personnes.<br />
Dictée avec fort<br />
bruit de fond.<br />
Musique, chants<br />
d’oiseaux et sons<br />
de voie ferrée.<br />
Dictée en<br />
environnement<br />
calme.<br />
[Rec Mode]<br />
(☞ P.67)<br />
[PCM]: [44.1kHz]<br />
[WMA]:[ST XQ]<br />
[MP3]: [320kbps]<br />
[WMA]:[ST XQ]<br />
[WMA]:[ST HQ]<br />
[MP3]: [256kbps]<br />
[MP3]: [192kbps]<br />
Réglages recommandés<br />
[Mic Sense]<br />
(☞ P.67)<br />
[High]<br />
[Low Cut Filter]<br />
(☞ P.69)<br />
[Zoom Mic]<br />
(☞ P.68)<br />
[Wide]<br />
[On]<br />
[Middle] [Wide]<br />
[HQ] [Low] [Off]<br />
[PCM]: [48kHz]<br />
[PCM]: [44.1kHz]<br />
Il n’y a pas de<br />
recommandation<br />
particulière.<br />
Choisissezun<br />
réglage pour<br />
l’enregistrement.<br />
Il peut être utilisé dans tout type de paramètre.<br />
Choisissez un réglage pour l’enregistrement.<br />
[Off] [Off]
Enregistrement à partir d’un<br />
microphone externe ou d’autres<br />
dispositifs<br />
Vous pouvez brancher le microphone<br />
externe et d’autres dispositifs et enregistrer<br />
du son. Branchez comme suit le dispositif<br />
à utiliser.<br />
• Ne branchez pas de dispositifs dans la<br />
prise de l’enregistreur pendant qu’il<br />
enregistre et n’en débranchez pas.<br />
Enregistrement avec un<br />
microphone externe:<br />
Connectez un microphone externe<br />
sur la prise MIC de l’enregistreur.<br />
Vers la prise MIC<br />
Microphones externes autorisés<br />
Microphone à 2 canaux<br />
(omnidirectionnel): ME30W<br />
Il s’agit de microphones<br />
omnidirectionnels de haute sensibilité<br />
pris en charge par la prise d’alimentation<br />
qui sont adaptés aux enregistrements de<br />
représentations musicales.<br />
Microphone mono à suppression<br />
de bruit de grande sensibilité<br />
(unidirectionnel): ME52W<br />
Ce microphone sert à enregistrer des<br />
sons éloignés tout en réduisant le bruit<br />
Microphone-fusil compact<br />
(unidirectionnel): ME31<br />
Le microphone directionnel est utile<br />
pour les enregistrements en plein air<br />
telles que l'enregistrement du chant des<br />
oiseaux sauvages. Le boîtier en métal est<br />
extrêmement rigide.<br />
Micro-cravate (omnidirectionnel): ME15<br />
Petit microphone discret avec pince à<br />
cravate.<br />
Capteur téléphonique: TP7<br />
Le microphone de type écouteur peut<br />
être inséré dans l’oreille pendant votre<br />
appel téléphonique. La voix ou la<br />
conversation téléphonique peut être<br />
clairement enregistrée.<br />
Remarques<br />
• Le microphone intégré devient inopérant<br />
quand un microphone est connecté dans<br />
la prise MIC de l’enregistreur.<br />
• Des microphones pris en charge par la<br />
prise d’alimentation peuvent aussi être<br />
utilisés.<br />
• Lorsqu’un microphone stéréo externe est<br />
utilisé quand [Rec Mode] est réglé sur<br />
un mode d’enregistrement mono, ceci<br />
permet de n’enregistrer que sur le canal L<br />
du microphone (☞ P.67).
Enregistrement du son d’autres<br />
dispositifs avec cet enregistreur:<br />
Le son peut être enregistré en connectant<br />
la prise de sortie audio (prise écouteur)<br />
de l’autre dispositif et la prise MIC de<br />
l’enregistreur à l’aide du câble de connexion<br />
KA333 (options) pour copie.<br />
Vers la<br />
prise MIC<br />
Remarque<br />
Vers la prise de<br />
sortie audio des<br />
autres dispositifs<br />
• Les niveaux d’entrée détaillés ne peuvent<br />
pas être ajustés avec cet enregistreur<br />
(☞ P.67). Quand des dispositifs<br />
externes sont connectés, faites un test<br />
d’enregistrement puis ajustez le niveau de<br />
sortie des dispositifs externes.<br />
Enregistrement du son de cet<br />
enregistreur avec d’autres<br />
dispositifs:<br />
Le son de cet enregistreur peut être<br />
enregistré sur d’autres dispositifs lorsque la<br />
prise d’entrée audio (prise microphone) des<br />
autres dispositifs est connectée à la prise<br />
EAR de cet enregistreur à l’aide du câble de<br />
connexion KA333 (options) pour copie.<br />
Vers la prise d’entrée audio<br />
des autres dispositifs<br />
Vers la prise<br />
EAR<br />
Remarque<br />
• Quand vous ajustez les différents réglages<br />
de qualité sonore ayant trait à la lecture<br />
sur l’enregistreur, le signal de sortie audio<br />
envoyé par la prise EAR change également<br />
(☞ P.71).
L’enregistreur peut lire des fichiers aux<br />
formats WAV, MP3 et WMA. Pour lire un<br />
fichier enregistré avec d’autres appareils,<br />
vous devez le transférer (copier) depuis un<br />
ordinateur.<br />
Réglages relatifs à la lecture<br />
Un mode de lecture peut être sélectionné en<br />
fonction de vos objectifs et vos préférences<br />
(☞ P.71 à P.73).<br />
Eléments de réglage [Play Menu]:<br />
[Noise Cancel]<br />
(☞ P.71)<br />
[EUPHONY]<br />
(☞ P.71)<br />
[Voice Filter]<br />
(☞ P.71)<br />
[Repeat]<br />
(☞ P.72)<br />
[Random]<br />
(☞ P.72)<br />
[Play Speed]<br />
(☞ P.73)<br />
[Skip Space]<br />
(☞ P.73)<br />
[Play Scene]<br />
(☞ P.84)<br />
Si le son enregistré est difficile<br />
à comprendre à cause<br />
d’un environnement bruyant,<br />
ajustez le niveau de suppression<br />
du bruit.<br />
Les ajustements de niveau du<br />
réglage [EUPHONY] peuvent<br />
être effectués en quatre<br />
étapes selon vos préférences.<br />
L’enregistreur possède une<br />
fonction de filtre vocal pour<br />
supprimer les hautes et<br />
basses fréquences pendant<br />
une lecture normale, rapide<br />
ou lente et permet une<br />
lecture audio nette.<br />
La méthode de lecture en<br />
boucle peut être spécifiée<br />
comme souhaité.<br />
Les fichiers sont recherchés,<br />
sélectionnés et joué<br />
aléatoirement.<br />
La vitesse de lecture peut<br />
être ajustée si nécessaire.<br />
La durée de l’intervalle de<br />
saut peut être réglée.<br />
Les paramètres de reproduction<br />
de votre choix peuvent<br />
être enregistrées en fonction<br />
de différentes qualités<br />
1 Pour commencer la lecture,<br />
sélectionnez le fichier à jouer,<br />
puis appuyez sur la touche<br />
`OK (☞ P.53 à P.59).<br />
2 Appuyez sur la touche + ou<br />
− pour ajuster à un volume<br />
d’écoute confortable.<br />
• Celui-ci peut être réglé entre [00] et<br />
[ 0].<br />
3 Appuyez sur la touche STOP au<br />
point où vous souhaitez arrêter la<br />
lecture.
Avance rapide<br />
Lorsque l'enregistreur est en mode<br />
stop, appuyez et maintenez la<br />
touche 9 enfoncée.<br />
• Si vous relâchez la touche, il s’arrête.<br />
Appuyez sur la touche `OK pour<br />
commencer la lecture là où elle a été<br />
arrêtée.<br />
Quand l’enregistreur est en mode<br />
de lecture, appuyez et maintenez<br />
enfoncée la touche 9.<br />
• A la libération de la touche, l’enregistreur<br />
reprendra la lecture normale.<br />
• S’il y a une marque index au milieu d’un<br />
fichier, l’enregistreur s’arrête à cette<br />
position (☞ P. 51).<br />
• L’enregistreur s’arrête quand il atteint la<br />
fin du fichier. Continuez à appuyer sur la<br />
touche 9 pour effectuer le repérage à<br />
partir du début du fichier suivant.<br />
Retour rapide<br />
Lorsque l'enregistreur est en mode<br />
stop, appuyez et maintenez la<br />
touche 0 enfoncée.<br />
• Si vous relâchez la touche, il s’arrête.<br />
Appuyez sur la touche `OK pour<br />
commencer la lecture là où elle a été<br />
arrêtée.<br />
Quand l’enregistreur est en mode<br />
de lecture, appuyez et maintenez<br />
enfoncée la touche 0.<br />
• A la libération de la touche, l’enregistreur<br />
reprendra la lecture normale<br />
• S’il y a une marque index au milieu d’un<br />
fichier, l’enregistreur s’arrête à cette<br />
position (☞ P. 51).<br />
• L’enregistreur s’arrête quand il atteint le<br />
début du fichier. Continuez à appuyer sur<br />
Localisation<br />
Quand l’enregistreur est en mode<br />
de lecture ou d’arrêt, appuyez et<br />
maintenez enfoncée la touche 9.<br />
• L’enregistreur saute au début du fichier<br />
suivant.<br />
Quand l’enregistreur est en mode<br />
de lecture, appuyez et maintenez<br />
enfoncée la touche 0.<br />
• L’enregistreur saute au début du fichier<br />
actuel.<br />
Quand l’enregistreur est en mode<br />
d’arrêt, appuyez et maintenez<br />
enfoncée la touche 0.<br />
• L’enregistreur saute au début du fichier<br />
précédent. Si l’enregistreur s’arrête au<br />
milieu du fichier, revenez au début du<br />
fichier.<br />
Quand l’enregistreur est en mode de<br />
lecture, appuyez sur la touche 0<br />
deux fois.<br />
• L’enregistreur saute au début du fichier<br />
précédent.<br />
Remarques<br />
• Lorsque vous revenez au début du fichier<br />
pendant la lecture, l’enregistreur s’arrêtera<br />
à la position de la marque index. Lorsque<br />
vous réalisez l’opération en mode d’arrêt,<br />
les marques index et temp seront ignorées<br />
(☞ P. 51).<br />
• Lorsque [Skip Space] est réglé sur<br />
une autre position que [File Skip],<br />
l’enregistreur ignorera le moment spécifié,<br />
puis commencera la lecture (☞ P. 73).
Utilisation<br />
Vous pouvez connecter un écouteur à la<br />
prise EAR sur l’enregistreur pour écouter.<br />
• Lorsque l’écouteur est branché, le hautparleur<br />
est désactivé.<br />
Vers la<br />
prise EAR<br />
Remarques<br />
• Afin d’éviter toute irritation de l’oreille,<br />
introduisez l’écouteur après avoir baissé le<br />
volume.<br />
• Lorsque vous écoutez avec l’écouteur<br />
pendant la lecture, n‘augmentez pas trop<br />
le volume. Cela pourrait entraîner une<br />
dégradation de l’audition et diminuer<br />
votre ouïe.<br />
Lecture à l'aide de composant Hi-Fi ou le<br />
système audio d'un véhicule<br />
Le KA333 (optionnel) se connecte entre la<br />
prise EAR d'un enregistreur vocal et l'entrée<br />
audio d'un autre dispositif d'enregistrement.<br />
Vous pouvez également l'utiliser dans votre<br />
véhicule via une connexion AUX-IN.Un<br />
adaptateur supplémentaire pour convertir<br />
3,5 en 2,5 et vice versa est inclus.<br />
A propos des fichiers musicaux<br />
Si l’enregistreur n’arrive pas à lire<br />
des fichiers musicaux qui y ont été<br />
transférés, vérifiez que la fréquence<br />
d’échantillonnage et le débit binaire sont<br />
compris dans la fourchette permettant la<br />
lecture. Les combinaisons de fréquences<br />
d’échantillonnage et de débits binaires pour<br />
les fichiers musicaux que l’enregistreur peut<br />
lire sont données ci-dessous.<br />
Format<br />
de<br />
fichier<br />
Format<br />
WAV<br />
Format<br />
MP3<br />
Format<br />
WMA<br />
Fréquence<br />
d’échantillonnage<br />
44,1 kHz, 48 kHz 16 bit<br />
MPEG1 Layer3:<br />
32 kHz, 44.1 kHz,<br />
48 kHz<br />
MPEG2 Layer3:<br />
16 kHz, 22.05 kHz,<br />
24 kHz<br />
8 kHz, 11 kHz,<br />
16 kHz, 22 kHz,<br />
32 kHz, 44.1 kHz,<br />
48 kHz<br />
Nombre de<br />
bits et le débit<br />
binaire<br />
De 8 kbps à 320<br />
kbps<br />
De 5 kbps à 320<br />
kbps<br />
• Les fichiers MP3 à débit binaire variable<br />
(dans lesquels les débits binaires de<br />
conversion peuvent varier) ne sont pas<br />
correctement lisibles.<br />
• Ce graveur ne supporte pas le système de<br />
gestion des droits numériques (DRM) de<br />
Microsoft Corporation.
Mode signet<br />
L’enregistreur dispose du mode signet pour<br />
le fichier de contenu du dossier [Podcast],<br />
[Audiobooks](Daisy, Audio Book, Text Speech,<br />
Audible) qui est transféré vers l’enregistreur.<br />
Lorsque l’enregistreur est en mode signet,<br />
il mémorise automatiquement la dernière<br />
position d’arrêt comme une Position relecture.<br />
Même si l’enregistreur est arrêté lorsqu’un<br />
fichier est lu, l’enregistreur se rappelle la<br />
dernière position d’arrêt et le fichier peut être<br />
lu à partir de cette position la fois suivante.<br />
1 En sélectionnant le fichier<br />
contenu dans le dossier [Podcast],<br />
[Audiobooks](Daisy, Audio Book<br />
Text Speech, Audible).<br />
2 Appuyez sur la touche `OK pour<br />
démarrer la lecture.<br />
• Lorsque vous lisez le fichier lu<br />
précédemment, la lecture démarre à<br />
partir de la dernière position d’arrêt.<br />
3 Appuyez sur la touche STOP au<br />
point où vous souhaitez arrêter la<br />
lecture.<br />
• Arrêt de la lecture d’un fichier à n’importe<br />
quel endroit. La position d’arrêt est<br />
mémorisée comme une Position relecture<br />
dans le fichier. Dans cet état, même si<br />
vous sélectionnez un fichier vide, vous<br />
déplacez à un autre dossier, ou éteignez<br />
l’enregistreur, la lecture démarre à partir<br />
de la dernière position mémorisée<br />
lorsque vous lisez le même fichier.<br />
4 Lecture du fichier de contenu qui<br />
a été à moitié lu.<br />
• Appuyez sur la touche ` OK pour<br />
commencer la lecture là où elle a été<br />
arrêtée.<br />
Avance<br />
Lorsque l'enregistreur est en mode<br />
lecture, appuyez et maintenez la<br />
touche 9 enfoncée.<br />
➥ Lorsque vous relâchez la touche,<br />
l'appareil s'arrête.<br />
La position de lecture est mise à jour.<br />
Si la touche`OK est pressée, la lecture<br />
démarre à partir de cette position.<br />
Quand l’enregistreur est en mode<br />
de lecture, appuyez et maintenez<br />
enfoncée la touche 9.<br />
➥ A la libération de la touche, l’enregistreur<br />
reprendra la lecture normale.<br />
• Si un point d'indexation (☞ P.51) ou Position<br />
de lecture est marqué au milieu du fichier, la<br />
lecture s'arrête une fois à cet endroit.<br />
• L’enregistreur s’arrête quand il atteint la<br />
fin du fichier. Continuez à appuyer sur la
Retour rapide<br />
Lorsque l'enregistreur est en mode<br />
stop, appuyez et maintenez la touche<br />
0 enfoncée.<br />
➥ Lorsque vous relâchez la touche,<br />
l'appareil s'arrête.<br />
La position de lecture est mise à jour.<br />
Si la touche`OK est pressée, la lecture<br />
démarre à partir de cette position.<br />
Quand l’enregistreur est en mode<br />
de lecture, appuyez et maintenez<br />
enfoncée la touche 0.<br />
➥ A la libération de la touche, l’enregistreur<br />
reprendra la lecture normale.<br />
• Si un point d'indexation (☞ P.51) ou<br />
Position de lecture est marqué au milieu<br />
du fichier, la lecture s'arrête une fois à cet<br />
endroit.<br />
• L’enregistreur s’arrête quand il atteint le<br />
début du fichier. Continuez à appuyer sur<br />
la touche 0 pour effectuer le repérage à<br />
partir de la fin du fichier précédant.<br />
• Si vous appuyez sur la touche 0 quand<br />
l’enregistreur est arrêté au début du premier<br />
fichier, l’enregistreur fait un retour rapide<br />
depuis la fin du dernier fichier.<br />
Pour sauter un fichier<br />
Lorsque l'enregistreur est en mode<br />
stop, appuyez et maintenez la<br />
touche 9 enfoncée.<br />
➥ Il saute à la Position relecture du fichier<br />
suivant.<br />
Lorsque l'enregistreur est en mode<br />
stop, au début du fichier, appuyez<br />
sur la touche 0.<br />
➥ Il saute à la Position relecture du fichier<br />
précédent.<br />
Lorsque l'enregistreur est en mode<br />
stop, au milieu du fichier, appuyez<br />
Localisation<br />
Alors que le graveur est en cours<br />
de lecture, lecture lente ou lecture<br />
rapide, appuyez sur la touche 9.<br />
➥ Le fichier suivant est marqué et la<br />
lecture commence à la vitesse réglée<br />
précédemment.<br />
Alors que le graveur est en cours<br />
de lecture, lecture lente ou lecture<br />
rapide, appuyez sur la touche 0.<br />
➥ Le fichier lu est marqué et la lecture<br />
commence à la vitesse réglée<br />
précédemment.<br />
Alors que le graveur est en cours<br />
de lecture, lecture lente ou lecture<br />
rapide, appuyez sur la touche 0<br />
deux fois.<br />
➥ Le fichier précédent est marqué et la<br />
lecture commence à la vitesse réglée<br />
précédemment.<br />
• Si un point d'indexation (☞ P.51) ou Position<br />
de lecture est marqué au milieu du fichier, la<br />
lecture s'arrête une fois à cet endroit.<br />
• Si l’intervalle de saut n'est pas réglé sur le<br />
saut de fichier (☞ P.73), l'enregistreur fera un<br />
F.Skip (saut avant) ou un R.Skip (saut arrière)<br />
d'une durée programmée avant la lecture.<br />
Remarque<br />
• Si le fichier est supprimé avec cet<br />
enregistreur, les informations Position<br />
relecture sont supprimées dans le même<br />
temps.
Réglage d’une marque index<br />
Si des marques index sont placées, vous<br />
pouvez trouver rapidement l’endroit que<br />
vous souhaitez écouter en avance rapide et<br />
en retour rapide.<br />
Cette opération peut être<br />
effectuée lorsque la fonction<br />
[INDEX] a été assignée à une<br />
touche Fn (F1 ou F ) (☞ P.76).<br />
1 Appuyez sur la touche Fn (INDEX)<br />
lors de l'enregistrement, la pause<br />
d'enregistrement, la reproduction ou<br />
la pause de reproduction du fichier.<br />
• Un numéro s’affiche à l’écran et une<br />
marque index est placée.<br />
• Même après qu’un index est placée,<br />
l'enregistrement ou la lecture se poursuit<br />
de sorte que vous pouvez placer des index<br />
à d'autres endroits de la même manière.<br />
Effacement d’une marque index<br />
Cette opération peut être<br />
effectuée lorsque la fonction<br />
[Erase] a été assignée à une<br />
1 Repérez la marque index que<br />
vous souhaitez effacer.<br />
2 Appuyez sur la touche 9<br />
ou 0 pour sélectionner une<br />
marque index à effacer.<br />
3 Alors que le numéro d'index est<br />
affiché (environ 2 secondes),<br />
appuyez sur la touche Fn (ERASE).<br />
• La marque index est effacée.<br />
• Les numéros index sont automatiquement<br />
déplacés lorsqu’un numéro index est effacé.<br />
Remarques<br />
• Jusqu'à 16 points d'indexation peuvent<br />
être définis dans un fichier. Si vous essayez<br />
de placer plus de 16 points d'indexation, le<br />
message [Index Full] apparaîtra pour les<br />
points d'indexation.<br />
• Des marques index ne peuvent pas
Comment commencer à segmenter la<br />
lecture à répétition<br />
Cette fonction vous permet de relire une<br />
partie du fichier en cours de lecture.<br />
Cette opération peut être<br />
effectuée lorsque la fonction<br />
[A-B] a été assignée à une touche<br />
Fn (F1 ou F ) (☞ P.76).<br />
1 Pour commencer la lecture,<br />
sélectionnez un fichier ayant un<br />
segment que vous souhaitez lire<br />
en boucle, puis appuyez sur la<br />
touche `OK (☞ P.53 à P.59).<br />
2 Appuyez sur la touche Fn<br />
(A-B) à l’endroit où vous voulez<br />
commencer le segment de<br />
lecture à répétition.<br />
• L’avance et le retour rapides peuvent<br />
être effectués quand [ ] clignote<br />
de la même manière que pendant<br />
la lecture normale, et vous pouvez<br />
rapidement atteindre la position<br />
finale (☞ P.47).<br />
• Lorsque l’enregistreur atteint la fin du<br />
fichier pendant que [ ] clignote, le<br />
point devient la position de fin, et la<br />
lecture à répétition démarrera.<br />
3 Appuyez de nouveau sur la<br />
touche Fn (A-B) à l’endroit où<br />
vous voulez terminer le segment<br />
de lecture à répétition.<br />
• L’enregistreur lit le segment de façon<br />
répétée jusqu’à ce que la lecture à<br />
répétition du segment soit annulée.<br />
Annulation de la fonction de lecture à répétition<br />
du segment<br />
Le fait d’appuyer sur l’une des<br />
touches suivantes relâche la lecture<br />
à répétition du segment.<br />
a Appuyez sur la touche STOP<br />
Le fait d’appuyer sur la touche STOP<br />
relâche la lecture à répétition du<br />
segment et arrête la lecture.<br />
b Appuyez sur la touche `OK<br />
Appuyez sur la touche `OK pour quitter<br />
la reproduction répétitive de segment et<br />
pour retourner au mode de reproduction<br />
normale.<br />
c Appuyez sur la touche F1 (CANCEL)<br />
Le fait d’appuyer sur la touche F1<br />
(CANCEL) relâche la lecture à répétition<br />
du segment et arrête la lecture.
Cet enregistreur gère les fichiers enregistrés et les<br />
fichiers de musique importés depuis un ordinateur<br />
personnel en utilisant une base de données. Les<br />
fichiers sont automatiquement triés à l'aide des<br />
éléments tels que la date et les mots-clé, ce qui<br />
rend la recherche de fichiers plus facile.<br />
Ouverture de l'affichage de recherche de<br />
fichiers à partir du dossier [Recorder]<br />
Recherche par type de fichiers:<br />
Recherche<br />
[Browse]<br />
(☞ P.54)<br />
Recherche [Day]<br />
(☞ P.54)<br />
Recherche<br />
[Keyword]<br />
(☞ P.55)<br />
Le système de dossier (Folder<br />
A au Folder E) est utilisé pour<br />
rechercher des fichiers.<br />
Les fichiers sont recherchés<br />
par date d'enregistrement.<br />
Les fichiers sont recherchés<br />
par mot-clé.<br />
1 Depuis le menu [Home]<br />
sélectionnez [Recorder], puis<br />
appuyez sur la touche `OK ou<br />
9 pour ouvrir l'écran de liste<br />
des dossiers.<br />
2 Appuyez sur la touche F1<br />
(SEARCH) pour ouvrir l'écran de<br />
recherche des fichiers.<br />
• L'écran de recherche change chaque<br />
fois que la touche F1 (SEARCH) est<br />
pressée.<br />
Sélectionnez le type de recherche<br />
de fichiers. Passez ensuite, à<br />
« Opérations de recherche des<br />
fichiers du dossier [Recorder] ».
Opérations de recherche des fichiers du<br />
dossier [Recorder]<br />
Lors de la recherche en utilisant la recherche [Browse]<br />
Spécifiez un dossier pour rechercher des<br />
fichiers enregistrés par cet appareil.<br />
1 Appuyez sur la touche + ou – pour<br />
sélectionner le dossier, puis appuyez sur<br />
la touche `OK ou 9.<br />
2 Appuyez sur la touche + ou – pour<br />
sélectionner le fichier, puis appuyez sur la<br />
touche `OK ou 9.<br />
• Appuyez sur la touche `OK pour<br />
lancer la lecture du fichier.<br />
Lors de la recherche en utilisant la recherche [Day]<br />
Recherche d'un fichier en utilisant la date<br />
d'enregistrement. La date la plus récente<br />
d’enregistrement est en surbrillance. Mettez en<br />
surbrillance la date d'enregistrement désirée.<br />
1 Appuyez sur la touche + ou – pour<br />
sélectionner la date d'enregistrement,<br />
puis appuyez sur la touche `OK ou 9.<br />
2 Appuyez sur la touche + ou – pour<br />
sélectionner le fichier, puis appuyez sur la<br />
touche `OK ou 9.<br />
• Appuyez sur la touche `OK pour<br />
lancer la lecture du fichier.
Lors de la recherche en utilisant la recherche<br />
[Keyword]<br />
Recherche de fichiers enregistrés par<br />
l'enregistreur en utilisant un mot-clé. Les<br />
fichiers enregistrés par cet appareil peuvent<br />
être marqués en utilisant un mot-clé à afin<br />
de gérer les fichiers (☞ P.75).<br />
1 Appuyez sur la touche + ou – pour<br />
sélectionner un mot-clé, puis appuyez sur<br />
la touche `OK ou 9.<br />
2 Appuyez sur la touche + ou – pour<br />
sélectionner le fichier, puis appuyez sur la<br />
touche `OK ou 9.<br />
• Appuyez sur la touche `OK pour<br />
lancer la lecture du fichier.
Ouverture de l'affichage de recherche<br />
de fichiers à partir du dossier [Music]<br />
Recherche par type de fichiers:<br />
Recherche<br />
[Artist] (☞ P.57)<br />
Recherche<br />
[Album]<br />
(☞ P.58)<br />
Recherche<br />
[All Music]<br />
(☞ P.57)<br />
Recherche<br />
[Browse] (☞ P.59)<br />
Recherche<br />
[Heard<br />
Recently]<br />
(☞ P.58)<br />
Recherche<br />
[Play Count]<br />
(☞ P.58)<br />
Recherche<br />
[Playlists]<br />
(☞ P.59)<br />
Les fichiers sont recherchés<br />
dans une liste d'artistes.<br />
Les fichiers sont recherchés<br />
dans une liste de noms<br />
d'album.<br />
Les fichiers sont recherchés<br />
sur une liste de toutes les<br />
chansons.<br />
Une liste de toutes les<br />
chansons et albums du<br />
dossier [Music] est affiché.<br />
Les fichiers lus sur cet<br />
appareil sont affichées par<br />
ordre chronologique inverse.<br />
Les fichiers sont affichés dans<br />
l'ordre du nombre de fois<br />
où ils ont été joués sur cet<br />
enregistreur.<br />
Affiche les listes de lecture<br />
(playlists) transférées sur<br />
l'enregistreur.<br />
1 Depuis le menu [Home]<br />
sélectionnez [Music] puis<br />
appuyez sur la touche `OK ou<br />
9 pour ouvrir l'écran de liste<br />
des dossiers.<br />
2 Appuyez sur la touche + ou − pour<br />
sélectionner le type de recherche<br />
de fichier, puis appuyez sur la<br />
touche `OK ou 9.<br />
• Si vous commettez une erreur lors de la<br />
recherche, utilisez la touche 0 pour<br />
revenir à l'écran précédent.<br />
Sélectionnez le type de recherche<br />
de fichiers. Passez ensuite, à<br />
« Opérations de recherche des
Opérations de recherche des fichiers du<br />
dossier [Music]<br />
Lors de la recherche en utilisant la recherche [Artist]<br />
Recherche d'un artiste spécifique.<br />
1 Appuyez sur la touche + ou – pour<br />
sélectionner l'artiste, puis appuyez sur la<br />
touche `OK ou 9.<br />
2 Appuyez sur la touche + ou – pour<br />
sélectionner un album ou une chanson,<br />
puis appuyez sur la touche `OK ou 9.<br />
• Si un morceau est sélectionné, la<br />
lecture commence.<br />
• Si un album est sélectionné, ses<br />
chansons sont affichées sous forme<br />
de liste.<br />
3 Appuyez sur la touche + ou – pour<br />
sélectionner la chanson, puis appuyez sur<br />
la touche `OK ou 9.<br />
• Appuyez sur la touche `OK pour<br />
lancer la lecture du fichier.<br />
Sélection d'une liste de [All Music]<br />
Les fichiers sont recherchés sur une liste de<br />
[All Music].<br />
1 Appuyez sur la touche + ou – pour<br />
sélectionner la chanson, puis appuyez sur<br />
la touche `OK ou 9.<br />
• Appuyez sur la touche `OK pour<br />
lancer la lecture du fichier.
Lors de la recherche en utilisant la recherche<br />
[Album]<br />
Recherche par album spécifique.<br />
1 Appuyez sur la touche + ou – pour<br />
sélectionner l'album, puis appuyez sur la<br />
touche `OK ou 9.<br />
2 Appuyez sur la touche + ou – pour<br />
sélectionner la chanson, puis appuyez sur<br />
la touche `OK ou 9.<br />
• Appuyez sur la touche `OK pour<br />
lancer la lecture du fichier.<br />
Lors de la recherche en utilisant la recherche<br />
[Heard Recently]<br />
Une liste des fichiers lus récemment s'affiche<br />
par ordre chronologique inverse.<br />
1 Appuyez sur la touche + ou – pour<br />
sélectionner la chanson, puis appuyez sur<br />
la touche `OK ou 9.<br />
• Appuyez sur la touche `OK pour<br />
lancer la lecture du fichier.<br />
Lors de la recherche en utilisant la recherche<br />
[Play Count]<br />
Une liste des fichiers fréquemment jouée est<br />
affichée dans l'ordre chronologique inverse.<br />
1 Appuyez sur la touche + ou – pour<br />
sélectionner la chanson, puis appuyez sur<br />
la touche `OK ou 9.<br />
• Appuyez sur la touche `OK pour
Lors de la recherche en utilisant la recherche<br />
[Browse]<br />
Naviguez directement à partir d'une liste de<br />
tous les fichiers et dossiers dans le dossier<br />
[Music].<br />
1 Appuyez sur la touche + ou – pour<br />
sélectionner un morceau à jouer, ou pour<br />
sélectionner un artiste, puis appuyez sur<br />
la touche `OK ou 9.<br />
• Si un artiste est sélectionné, les chansons<br />
dans le dossier sont affichées sous<br />
forme de liste. Appuyez sur la touche +<br />
ou – pour sélectionner la chanson, puis<br />
appuyez sur la touche `OK ou 9.<br />
• Appuyez sur la touche `OK pour<br />
lancer la lecture du fichier.<br />
Lors de la recherche en utilisant la recherche<br />
[Playlists]<br />
Choisissez une liste de lecture (playlist).<br />
Pour plus de détails sur l'importation des listes<br />
de lecture (playlist), veuillez voir ☞P.146.<br />
1 Appuyez sur la touche + ou – pour<br />
sélectionner [Playlists], puis appuyez sur<br />
la touche `OK ou 9.<br />
2 Appuyez sur la touche + ou – pour<br />
sélectionner une liste de lecture et<br />
appuyez sur la touche `OK ou 9.<br />
3 Appuyez sur la touche + ou – pour<br />
sélectionner la chanson, puis appuyez sur<br />
la touche `OK ou 9.<br />
• Appuyez sur la touche `OK pour<br />
lancer la lecture du fichier.
Un fichier sélectionné peut être effacé d’un<br />
dossier. Il est également possible d'effacer<br />
un dossier sélectionné ou tous les fichiers<br />
dans un dossier.<br />
Effacement de l'affichage des fichiers<br />
1 Dans l’affichage de la liste de<br />
fichiers, Appuyez sur la touche F<br />
(MENU).<br />
• Les fichiers ne peuvent pas être effacés<br />
pendant la lecture.<br />
2 Appuyez sur la touche + ou –<br />
pour sélectionner [r Erase], puis<br />
appuyez sur la touche `OK ou 9.<br />
3 Appuyez sur la touche + pour<br />
sélectionner [File Erase], puis<br />
appuyez sur la touche `OK ou<br />
9.<br />
4 Appuyez sur la touche + pour<br />
sélectionnez [Start], puis<br />
appuyez sur la touche `OK.<br />
• L’affichage passe à [Erase!] et<br />
l’effacement commence. [Erase<br />
Done] s’affiche lorsque le fichier a été<br />
effacé.
Effacement de l'affichage de la liste<br />
des fichiers<br />
1 Sélectionnez le fichier à effacer<br />
de la liste des fichiers.<br />
2 Quand l’enregistreur est en mode<br />
d’arrêt, appuyez sur la touche F<br />
(ERASE).<br />
3 Appuyez sur la touche + ou –<br />
pour sélectionner [File Erase],<br />
puis appuyez sur la touche `OK<br />
ou 9.<br />
4 Appuyez sur la touche + et<br />
sélectionnez [Start], puis<br />
appuyez sur la touche `OK.<br />
• L’affichage passe à [Erase!] et<br />
l’effacement commence. [Erase<br />
Done] s’affiche lorsque le fichier a été<br />
effacé.
Effacement de tous les fichiers d’un<br />
dossier<br />
1 Sélectionnez le dossier à effacer<br />
de la liste des dossiers.<br />
2 Quand l’enregistreur est en mode<br />
d’arrêt, appuyez sur la touche F<br />
(ERASE).<br />
3 Appuyez sur la touche + ou –<br />
pour sélectionner [Erase in<br />
Folder], puis appuyez sur la<br />
touche `OK ou 9.<br />
4 Appuyez sur la touche + et<br />
sélectionnez [Start], puis<br />
appuyez sur la touche `OK.<br />
• L’affichage passe à [Erase!] et<br />
l’effacement commence. [Erase<br />
Done] s’affiche lorsque le fichier a été<br />
effacé.
Effacement d'un dossier<br />
1 Sélectionnez le dossier à effacer<br />
de la liste des dossiers.<br />
2 Dans la liste des dossiers,<br />
appuyez sur la touche F (ERASE).<br />
3 Appuyez sur la touche + ou –<br />
pour sélectionner [r Erase], puis<br />
appuyez sur la touche `OK ou<br />
9.<br />
4 Appuyez sur la touche + et<br />
sélectionnez [Start], puis<br />
appuyez sur la touche `OK.<br />
• L’affichage passe à [Erase!] et<br />
l’effacement commence. [Erase<br />
Done] s’affiche lorsque le fichier a été<br />
effacé.
Partiellement supprimer un fichier<br />
Seul un fichier PCM enregistré dans<br />
l'appareil peut être partiellement supprimé.<br />
Cette opération peut être<br />
effectuée lorsque la fonction<br />
[Erase] a été assignée à une<br />
touche Fn (F1 ou F ) (☞ P.76).<br />
1 Reproduire le fichier que vous<br />
voulez effacer.<br />
• Transférer un fichier à la position<br />
qui doit être supprimée. Si le fichier<br />
est long, utilisez le bouton 9<br />
pour passer à la position que vous<br />
souhaitez supprimer.<br />
2 À la position de démarrage de la<br />
suppression partielle, appuyez sur<br />
le bouton Fn (ERASE).<br />
3 À la position où vous souhaitez<br />
finir la suppression partielle,<br />
appuyez sur la touche Fn (ERASE) .<br />
• [Start point] et [End point] clignotent<br />
alternativement sur l'écran. Lorsque les<br />
indicateurs clignotent, la reproduction<br />
se poursuit et vous pouvez rembobiner<br />
ou avancer rapidement, comme<br />
d'habitude et avancer rapidement à<br />
la fin de la suppression. Si le fichier<br />
arrive à la fin pendant le clignotement<br />
4 Appuyez sur la touche Fn (ERASE)<br />
de nouveau.<br />
• L'affichage passe à [Partial erasing<br />
!] et commence à supprimer<br />
partiellement. La suppression est<br />
terminée lorsque [Partial erase<br />
completed.] est affichée.<br />
• La reproduction s'arrête à la location<br />
finale de la suppression partielle.<br />
Remarques<br />
• La suppression partielle ne s'applique pas<br />
aux fichiers enregistrés dans les formats<br />
MP3 ou WMA.<br />
• La date de création du fichier ne changera<br />
pas même si le fichier est supprimé<br />
partiellement.<br />
• Un fichier effacé ne peut pas être rétabli.<br />
Quand une carte micro SD est insérée dans<br />
l’enregistreur, veillez à confirmer le support<br />
d’enregistrement: soit [Built-in] soit<br />
[microSD] pour qu’il n’y ait pas d’erreur.<br />
• Les fichiers verrouillés et les fichiers en lecture<br />
seule ne peuvent pas être effacés (☞ P.75).<br />
• Si aucune action n’est sélectionnée dans<br />
les 8 secondes, l’enregistreur revient en<br />
position d’arrêt.<br />
• Ne réalisez jamais d’actions du type de<br />
celles qui sont mentionnées ci-dessous<br />
pendant l’opération, car elles pourraient<br />
endommager les données. En outre, vérifiez<br />
soigneusement le niveau de batterie restant<br />
afin de s'assurer que la batterie ne va pas<br />
manquer lors du traitement.<br />
1 Débranchement de l'adaptateur AC lors<br />
du traitement.<br />
2 Retirer les piles pendant l’opération.<br />
3 Retirez la carte microSD pendant l’opération<br />
lorsque [microSD] est utilisé comme<br />
support d’enregistrement.<br />
Chacune de ces actions pourrait<br />
endommager les données.<br />
• Le dossier [Recorder] (A-E) ainsi que<br />
[Music], [Podcast], [Audiobooks](Daisy,
Méthode de paramétrage du menu<br />
Vous pouvez configurer les différentes<br />
fonctions de cet enregistreur. Vous pouvez<br />
régler chaque élément du menu comme suit.<br />
Effectuer des réglages de [Preferences]<br />
dans le menu [Home]<br />
A partir du menu sur l’écran du menu [Home],<br />
es réglages suivants peuvent être effectués:<br />
[Rec Menu], [Play Menu], [LCD/Sound Menu]<br />
et [System Menu]. Vous pouvez effectuer<br />
divers réglages sur cet appareil avant<br />
l'enregistrement ou la lecture.<br />
1 A partir du menu [Home],<br />
sélectionnez [Preferences], puis<br />
appuyez sur la touche `OK ou<br />
9 pour ouvrir l'écran du menu.<br />
2 Appuyez sur la touche + ou −<br />
pour sélectionner un élément de<br />
menu, puis appuyez sur la touche<br />
`OK ou 9.<br />
3 Appuyez sur la touche + ou −<br />
pour sélectionner l'élément de<br />
réglage, puis appuyez sur la<br />
touche `OK ou 9.<br />
• Se déplace vers le réglage de<br />
l’élément sélectionné.<br />
• Si vous faites une erreur en effectuant<br />
un réglage, appuyez sur la touche 0<br />
ou F1 (BACK) pour revenir à l'écran<br />
précédent.<br />
4 Appuyez sur la touche + ou − pour<br />
changer le réglage, puis appuyez<br />
sur la touche `OK pour terminer le<br />
réglage.<br />
• Vous serez informés que les réglages<br />
ont bien été définis via l’écran.<br />
5 Appuyez sur la touche F (HOME)<br />
pour refermer le menu.
Réglages du menu pendant<br />
l'enregistrement, la lecture, et l’arrêt<br />
Des réglages de menu peuvent être effectués<br />
alors que cet appareil est en cours d’utilisation.<br />
En plus des réglages [Rec Menu] et [Play<br />
Menu], [File Menu], des réglages de gestion de<br />
fichiers peuvent également être effectuées à<br />
partir du menu en cours de fonctionnement.<br />
1 Lorsque l'enregistreur est en<br />
enregistrement, lecture, en<br />
pause ou à l’arrêt, appuyez sur la<br />
touche F (MENU).<br />
2 Appuyez sur la touche + ou −<br />
pour sélectionner un élément de<br />
menu, puis appuyez sur la touche<br />
`OK ou 9.<br />
3 Appuyez sur la touche + ou −<br />
pour sélectionner l'élément de<br />
réglage, puis appuyez sur la<br />
touche `OK ou 9.<br />
• Se déplace vers le réglage de<br />
l’élément sélectionné.<br />
• Si vous faites une erreur en effectuant<br />
un réglage, appuyez sur la touche<br />
0 ou F1 (BACK) pour revenir à l'écran<br />
précédent.<br />
4 Appuyez sur la touche + ou −<br />
pour changer le réglage, puis<br />
appuyez sur la touche `OK pour<br />
terminer le réglage.<br />
5 Appuyez sur la touche F (CLOSE)<br />
pour refermer le menu.<br />
• Si vous appuyez sur la touche F<br />
(CLOSE) quand l’écran de menu est<br />
affiché pendant l’enregistrement<br />
ou la lecture, vous retournez à<br />
l’écran de lecture sans interrompre<br />
l’enregistrement ou la lecture.
G Menu enregist. [Rec Menu]<br />
Sens. micro [Mic Sense]<br />
La sensibilité du microphone est ajustable<br />
en fonction des besoins d’enregistrement.<br />
1 Sélectionnez [Mic Sense] dans le<br />
menu [Rec Menu].<br />
2 Sélectionnez [High], [Middle] ou<br />
[Low].<br />
[High]:<br />
Sensibilité d’enregistrement la plus élevée<br />
convenant pour les conférences dans des<br />
foules importantes et enregistrement<br />
audio à distance ou volume faible.<br />
[Middle]:<br />
Convient pour enregistrer des réunions<br />
et des séminaires où il y a peu de monde.<br />
[Low]:<br />
Sensibilité d’enregistrement la plus<br />
basse convenant pour la dictée.<br />
• Lorsque vous souhaitez enregistrer clairement<br />
la voix d’une personne qui parle, réglez [Mic<br />
Sense] sur [Low] et tenez le microphone stéréo<br />
intégré de l’enregistreur près de la bouche de la<br />
personne qui parle (5-10 cm) avant d’enregistrer.<br />
Mode Enregist. [Rec Mode]<br />
L’enregistreur peut enregistrer au format PCM<br />
linéaire. Un enregistrement haute résolution<br />
à une fréquence d’échantillonnage élevée et<br />
à un débit binaire comparable ou supérieur à<br />
celui d’un CD musical est possible. Il soutient<br />
également les formats MP3 et WMA.<br />
1 Sélectionnez [Rec Mode] dans le<br />
menu [Rec Menu].<br />
2 Sélectionnez [PCM], [MP ] ou<br />
[WMA].<br />
[MP3]:<br />
MPEG est la norme internationale<br />
établie par un groupe de travail de<br />
l’ISO (Organisation internationale de<br />
normalisation).<br />
[WMA]:<br />
Il s’agit d’une méthode d’encodage de<br />
compression audio développée par<br />
Microsoft Corporation aux Etats-Unis.<br />
3 Sélectionnez la fréquence<br />
d’enregistrement.<br />
Quand [PCM] est sélectionné:<br />
[48kHz/16bit] ou [44,1kHz/16bit]<br />
Quand [MP ] est sélectionné:<br />
[320kbps] ou [128kbps]<br />
Quand [WMA] est sélectionné:<br />
[ST XQ], [ST HQ], [ST SP], [HQ], [SP], [LP]<br />
• Pour enregistrer une réunion et une<br />
conférence clairement, réglez sur une<br />
autre option que [LP] dans Mode Enregist.<br />
• Lorsqu’un microphone mono externe est<br />
utilisé quand [Rec Mode] est réglé sur un<br />
mode d’enregistrement stéréo, le son ne<br />
sera enregistré que sur le canal L.<br />
Définissez la méthode d’ajustement du niveau<br />
d’enregistrement [Rec Level]<br />
Vous pouvez régler le périphérique pour<br />
qu’il ajuste le niveau d’enregistrement d’une<br />
façon automatique ou manuelle.<br />
1 Sélectionnez [Rec Level] dans le<br />
menu [Rec Menu].<br />
2 Sélectionnez [Manual] ou [Auto].<br />
[Manual]:<br />
L’enregistrement est effectué en<br />
ajustant manuellement le niveau<br />
d’enregistrement.<br />
[Auto]:<br />
L’enregistrement est effectué en<br />
ajustant automatiquement le niveau<br />
d’enregistrement. Ceci est utile
Ajustez le niveau d’enregistrement:<br />
1 Appuyez sur la touche 9 ou<br />
0 pendant l’enregistrement<br />
ou la pause pour ajuster le niveau<br />
d’enregistrement.<br />
• Le niveau d’enregistrement est<br />
automatiquement ajusté lorsque<br />
le niveau d’enregistrement est<br />
réglé sur [Auto]. Réglez le niveau<br />
d’enregistrement sur [Manual] pour<br />
utiliser la fonction d’ajustement de<br />
niveau d’enregistrement.<br />
• Lorsque l’appareil est réglé sur<br />
[Manual], la fonction de limiteur est<br />
désactivée. Des distorsions de son<br />
seront enregistrées pendant que<br />
[OVER] est affiché. Ajustez le niveau<br />
d'enregistrement pour que [OVER]<br />
ne s'affiche pas. Si les distorsions<br />
sonores ne disparaissent pas, même<br />
après que le niveau d'enregistrement<br />
a été atteint, changez le paramètre de<br />
sensibilité du microphone (☞ P.67) et<br />
ajustez le niveau d'enregistrement de<br />
nouveau.<br />
• [OVER] peut s'afficher même lorsque<br />
la mesure du niveau d'enregistrement<br />
n'atteint pas ou dépasse le niveau.<br />
• L’entrée d’un son très bas peut<br />
produire du bruit, même si le niveau<br />
d’enregistrement est réglé sur [Auto].<br />
• Il est possible d’ajuster le niveau entre<br />
[01] et [16]. Les valeurs plus élevées<br />
correspondent aux niveaux plus<br />
élevés, et à un indicateur plus élevé<br />
sur le sonomètre.<br />
Zoom Mic [Zoom Mic]<br />
La fonction de microphone directionnel<br />
utilise la technologie DiMAGIC Virtual<br />
Microphone (DVM) de DiMAGIC (DiMAGIC<br />
Co., Ltd.). DVM est un système de capteur<br />
audio qui vous permet d’enregistrer en<br />
se concentrant sur un son provenant<br />
de n’importe quelle direction. Depuis<br />
un enregistrement stéréo expansif à un<br />
enregistrement de haute directivité, DVM<br />
représente le dernier cri en ce qui concerne<br />
les méthodes de contrôle directionnel qui<br />
vous permettent d’utiliser un microphone<br />
exclusif unique.<br />
1 Sélectionnez [Zoom Mic] dans le<br />
menu [Rec Menu].<br />
2 Sélectionnez [Zoom], [Narrow],<br />
[Wide] ou [Off].<br />
[Zoom]:<br />
Enregistrement monaural, toutefois<br />
vous pouvez enregistrer des sons<br />
élevés en fonction de la direction.<br />
[Narrow]:<br />
Enregistrement son stéréo directionnel.<br />
[Wide]:<br />
Enregistrement par un son stéréo<br />
expansible.<br />
[Off]:<br />
Désactive cette fonction.<br />
A propos de la fonction Zoom Mic:<br />
Directivité<br />
(élevé)<br />
Directivité<br />
(faible)<br />
Capture<br />
de sons<br />
Capture<br />
de sons
Filtre [Low Cut Filter]<br />
L’enregistreur possède une fonction Low Cut<br />
pour réduire les sons de basse fréquence et<br />
enregistrer les voix de manière encore plus<br />
claire. Cette fonction peut réduire le bruit<br />
de la climatisation, des projecteurs et autres<br />
bruits similaires.<br />
1 Sélectionnez [Low Cut Filter] dans<br />
le menu [Rec Menu].<br />
2 Sélectionnez [On] ou [Off].<br />
[On]:<br />
Active la fonction de filtre Low Cut.<br />
[Off]:<br />
Désactive cette fonction.<br />
VCVA [VCVA]<br />
Quand le microphone détecte un son au<br />
niveau préréglé, le déclenchement à la voix<br />
(VCVA (Variable Control Voice Actuator))<br />
intégré démarre automatiquement<br />
l’enregistrement, et s’arrête quand le<br />
volume baisse. Particulièrement utile<br />
pour l’enregistrement prolongé, le<br />
déclenchement à la voix (VCVA) non<br />
seulement économise la mémoire en<br />
éteignant l’enregistrement pendant<br />
les périodes de silence, rendant ainsi<br />
l’enregistrement plus efficace.<br />
1 Sélectionnez [VCVA] dans le menu<br />
[Rec Menu].<br />
2 Sélectionnez [On] ou [Off].<br />
[On]:<br />
Active la fonction de VCVA.<br />
Enregistrement dans le mode VCVA.<br />
[Off]:<br />
Désactive cette fonction.<br />
L’enregistrement se poursuit dans le<br />
Pour régler le niveau de<br />
déclenchement du démarrage/arrêt:<br />
• Si le bruit ambiant est fort, la<br />
sensibilité de déclenchement du<br />
VCVA peut être ajustée en fonction de<br />
la situation d’enregistrement.<br />
1 Appuyez sur la touche REC pour<br />
démarrer l’enregistrement.<br />
• Lorsque le volume est inférieur au niveau de<br />
déclenchement préréglé, l’enregistrement<br />
s’arrête automatiquement après 1 seconde<br />
environ, et l’affichage [Standby] clignote<br />
sur l’écran. Le voyant d’LED s’allume quand<br />
l’enregistrement démarre et clignote en<br />
cas de pause d’enregistrement.<br />
2 Appuyez sur la touche 9 ou<br />
0 pour ajuster le niveau de<br />
déclenchement du démarrage/arrêt.<br />
a<br />
b<br />
• Vous pouvez régler le niveau de<br />
déclenchement sur l’une des 23<br />
valeurs disponibles.<br />
• Plus la valeur est élevée, plus la<br />
sensibilité sonore est élevée.<br />
a Barre de volume d’enregistrement<br />
(change en fonction du volume<br />
sonore pendant l’enregistrement)<br />
b Niveau de démarrage (se déplace<br />
vers la gauche ou vers la droite en<br />
fonction du niveau spécifié)<br />
• Appuyez sur la touche F1 pour<br />
changer le niveau d'enregistrement<br />
(☞ P.67) lors de l'enregistrement<br />
VCVA. Le niveau d'enregistrement
• Le niveau d’activation de démarrage/arrêt<br />
varie aussi selon le mode de sensibilité du<br />
microphone sélectionné (☞ P.67).<br />
• Si le niveau de déclenchement n’est pas<br />
ajusté dans les 2 secondes, l’écran revient<br />
au précédent.<br />
• Pour garantir de bons enregistrements,<br />
des enregistrements d’essai et ajustement<br />
du niveau d’activation de démarrage/arrêt<br />
sont recommandés.<br />
Réglage du moniteur en veille VCVA:<br />
Lorsque [Standby] est réglé sur [On] avec le<br />
réglage du menu, l’enregistrement ne sera pas<br />
émis par les écouteurs en mode veille VCVA.<br />
Lorsque vous surveillez votre enregistrement<br />
avec les écouteurs connectés, vous pouvez<br />
vérifier si le réglage VCVA est activé ou non<br />
en écoutant si du son est émis.<br />
[On]:<br />
Active la fonction de surveillance veille.<br />
[Off]:<br />
Désactive cette fonction.<br />
Rec Scène [Rec Scene]<br />
Reportez-vous à la page « Réglage de la<br />
plateforme d’enregistrement [Rec Scene] »<br />
(☞ P.80).<br />
Durée Rec [Timer Rec]<br />
Reportez-vous à la page « Réglage de la<br />
plateforme d’enregistrement [Timer Rec] »<br />
(☞ P.81).<br />
Modification des noms de dossier [Folder Name]<br />
Vous pouvez changer les noms de dossier<br />
de [Folder A] à [Folder E] pour les<br />
enregistrements audio en noms préréglés<br />
dans le modèle. Vous pouvez aussi changer<br />
les noms de dossier enregistrés dans le<br />
modèle avec « <strong>Olympus</strong> Sonority ».<br />
1 Sélectionnez [Folder Name] dans<br />
le menu [Rec Menu].<br />
2 Appuyez sur la touche + ou −<br />
pour sélectionner le nom du<br />
dossier que vous souhaitez<br />
modifier, puis appuyez sur la<br />
touche `OK ou 9.<br />
3 Appuyez sur la touche + ou −<br />
pour sélectionner le nom du<br />
dossier que vous voulez modifier<br />
à partir du modèle, puis appuyez<br />
sur la touche `OK.<br />
Liste de modèle:<br />
Donne un nom de dossier à partir du<br />
modèle préréglé.<br />
Car Train Plane<br />
Work Interview Business trip<br />
Conference Lecture Class<br />
Memo Record<br />
Telephone<br />
recording<br />
Conversation Hobby Lesson<br />
Language<br />
lesson<br />
Music Event<br />
Folder A Folder B Folder C<br />
Folder D Folder E<br />
La fonction de commande vocale<br />
peut être utilisée avec ce paramètre
G Menu Lecture [Play Menu]<br />
Annuler bruit [Noise Cancel]<br />
Si le son enregistré est difficile à comprendre<br />
à cause d’un environnement bruyant, ajustez<br />
le niveau de suppression du bruit.<br />
1 Sélectionnez [Noise Cancel] dans<br />
le menu [Play Menu].<br />
2 Sélectionnez [High], [Low] ou<br />
[Off].<br />
[High] [Low]:<br />
Active la fonction de suppression de<br />
parasites. Le bruit sera réduit et la qualité<br />
du son du fichier s’en trouvera améliorée.<br />
[Off]:<br />
Désactive cette fonction.<br />
EUPHONY [EUPHONY]<br />
Cet enregistreur est équipé « EUPHONY<br />
MOBILE », le dernier cri des systèmes de<br />
son surround qui combine la correction de<br />
largeur de bande, la technologie d’expansion<br />
et la technologie de traitement de source<br />
acoustique virtuelle. En plus de sa qualité<br />
d’enregistrement naturelle et expansive,<br />
l’enregistreur est équipé d’une fonction<br />
exceptionnelle qui fait que ses auditeurs sont<br />
moins assujettis à développer une sensation<br />
de compression ou d’oppression.<br />
Les ajustements de niveau du réglage<br />
[EUPHONY] peuvent être effectués en quatre<br />
étapes selon vos préférences.<br />
1 Sélectionnez [EUPHONY] dans le<br />
menu [Play Menu].<br />
2 Sélectionnez [Power], [Wide],<br />
[Natural] ou [Off].<br />
[Power]:<br />
[Wide]:<br />
Ce mode permet un enregistrement<br />
encore plus expansif.<br />
[Natural]:<br />
Ce mode permet une correction<br />
naturelle de la bande passante et une<br />
expansion du champ acoustique.<br />
[Off]:<br />
Désactive cette fonction.<br />
Filtre vocal [Voice Filter]<br />
L’enregistreur possède une fonction de filtre<br />
vocal pour supprimer les hautes et basses<br />
fréquences pendant une lecture normale,<br />
rapide ou lente et permet une lecture audio<br />
nette.<br />
1 Sélectionnez [Voice Filter] dans le<br />
menu [Play Menu].<br />
2 Sélectionnez [On] ou [Off].<br />
[On]:<br />
Active la fonction de filtre vocal.<br />
[Off]:<br />
Désactive cette fonction.
Répétition [Repeat]<br />
Les paramètres de répétition de la lecture<br />
peuvent être définis à votre convenance.<br />
1 Sélectionnez [Repeat] dans le<br />
menu [Play Menu].<br />
2 Sélectionnez [1 File], [List] ou<br />
[Off].<br />
[1 File]:<br />
Un fichier unique est joué en boucle.<br />
[List]:<br />
La liste de fichiers affichée est lue en<br />
boucle.<br />
[Off]:<br />
Désactive cette fonction.<br />
Effectuer des réglages avec les<br />
boutons Fn:<br />
Cette opération peut être effectuée<br />
lorsque la fonction [Repeat] a été<br />
assignée à une touche Fn (F1 ou<br />
F ) (☞ P.76).<br />
1 Appuyez sur la touche Fn (RPT).<br />
• Chaque fois que la touche Fn (RPT)<br />
est pressée l'affichage bascule entre<br />
[d] et [e].<br />
Fait au hasard [Random]<br />
La liste des fichiers affichée est lue en<br />
boucle.<br />
1 Sélectionnez [Random] dans le<br />
menu [Play Menu].<br />
2 Sélectionnez [On] ou [Off].<br />
[On]:<br />
Active la fonction de lecture aléatoire.<br />
[Off]:<br />
Désactive cette fonction.<br />
Effectuer des réglages avec les<br />
boutons Fn:<br />
Cette opération peut être effectuée<br />
lorsque la fonction [Random] a été<br />
assignée à une touche Fn (F1 ou<br />
F ) (☞ P.76).<br />
1 Appuyez sur la touche Fn (R<strong>DM</strong>).<br />
• Si la touche Fn (R<strong>DM</strong>) est pressée,<br />
[f] est affiché et une lecture<br />
aléatoire est activée.
Lecture rapide [Play Speed]<br />
La vitesse de lecture du fichier audio peut être<br />
modifiée par une vitesse de [50%] fois à [600%]<br />
fois plus rapide. Changez la vitesse en fonction de<br />
vos besoins comme écouter rapidement le contenu<br />
d’une conférence, ou repasser lentement certains<br />
points d’un cours de langue que vous n’arriviez<br />
pas à saisir.<br />
1 Sélectionnez [Play Speed] dans le<br />
menu [Play Menu].<br />
2 Réglez la vitesse de lecture.<br />
[50%] et [600%]<br />
Effectuer des réglages avec les<br />
boutons Fn:<br />
Cette opération peut être effectuée<br />
lorsque la fonction [Play Speed] a<br />
été assignée à une touche (F1 ou<br />
F ) (☞ P.76).<br />
1 Appuyez sur la touche Fn (SPD).<br />
2 Appuyez sur la touche + ou −<br />
pour spécifier un réglage de<br />
vitesse, puis appuyez sur la<br />
touche `OK.<br />
Limites de lecture à double vitesse:<br />
Le fonctionnement normal peut ne pas<br />
être disponible en fonction de la fréquence<br />
d'échantillonnage et du débit du fichier à<br />
lire. Dans un tel cas, réduisez la vitesse de la<br />
reproduction rapide.<br />
• Si [Play Speed] a été attribué dans les<br />
réglages [Fn. setting] (☞ P.76), utilisez<br />
le bouton assigné pour afficher le menu<br />
[Play Speed].<br />
• L’option [Play Speed] dans les réglages<br />
[Voice Guide] (☞ P.86) est désactivée<br />
pendant la lecture du fichier.<br />
Espace [Skip Space]<br />
Cette fonction vous permet de sauter (en avant ou en<br />
arrière) dans un fichier lu d’une durée programmée.<br />
Cette fonction est pratique pour passer rapidement<br />
à une autre position de lecture ou pour lire de<br />
manière répétée des phrases courtes.<br />
1 Sélectionnez [Skip Space]dans le<br />
menu [Play Menu].<br />
2 Sélectionnez [Forward Skip] ou<br />
[Reverse Skip].<br />
3 Réglez l’espace à sauter.<br />
Quand [Forward Skip] est sélectionné:<br />
• La lecture démarre après le saut en<br />
avant de l'intervalle spécifié.<br />
[File Skip] [10sec. Skip] [30sec. Skip]<br />
[1min. Skip] [5min. Skip]<br />
[10min. Skip]<br />
Quand [Reverse Skip] est sélectionné:<br />
• La lecture démarre avant le retour en<br />
arrière de l'intervalle spécifié.<br />
[File Skip] [1sec. Skip] et [5sec. Skip]<br />
[10sec. Skip] [30sec. Skip]<br />
[1min. Skip] [5min. Skip]<br />
[10min. Skip]<br />
Lecture de saut avant/arrière:<br />
1 Appuyez sur la touche `OK pour<br />
démarrer la lecture.<br />
2 Appuyez sur la touche 9 ou<br />
0.<br />
• Intervalle de saut avant ou arrière<br />
avec une durée programmée et<br />
commence la lecture.<br />
• S’il y a une marque d’index temp ou<br />
un repère plus proche que l’intervalle<br />
de saut, intervalle de saut avant ou<br />
arrière jusqu’à cette position.<br />
Lecture scène [Play Scene]
G Menu LCD/Son [LCD/Sound Menu]<br />
Rétro éclairé [Backlight]<br />
Le rétro éclairage de l’enregistreur reste<br />
éclairé 10 secondes (Réglage initial) environ<br />
chaque fois que l’on appuie sur une touche.<br />
1 Sélectionnez [Backlight] dans le<br />
menu [LCD/Sound Menu].<br />
2 Sélectionnez [Lighting Time], [Dim<br />
light Time] ou [Brightness].<br />
Quand [Lighting Time] est sélectionné:<br />
[5 seconds] [10 seconds] [30<br />
seconds] [1minute] [Always On]<br />
Quand [Dim light Time] est<br />
sélectionné:<br />
[30 seconds] [1minute] [2minute]<br />
[5minute] [Always On]<br />
Quand [Brightness] est sélectionné:<br />
Ajuster le réglage entre [01] et [03].<br />
3 Appuyez sur la touche + ou −<br />
pour changer le réglage, puis<br />
appuyez sur la touche `OK pour<br />
terminer le réglage.<br />
Signal [Beep]<br />
L’enregistreur émet des bips pour vous<br />
signaler les opérations de touche ou vous<br />
avertir en cas d’erreur. Les avertissements<br />
sonores peuvent être coupés.<br />
1 Sélectionnez [Beep] dans le menu<br />
[LCD/Sound Menu].<br />
2 Sélectionnez le niveau de signal<br />
sonore.<br />
Ajuster le réglage entre [05] et [00].<br />
LED [LED]<br />
Vous pouvez la régler de sorte que le témoin<br />
lumineux LED ne s’allume pas.<br />
1 Sélectionnez [LED] dans le menu<br />
[LCD/Sound Menu].<br />
2 Sélectionnez [On] ou [Off].<br />
[On]:<br />
L’éclairage de la LED est réglé.<br />
[Off]:<br />
L’éclairage de la LED est annulé.<br />
langue [Language(Lang)]<br />
Vous pouvez sélectionner la langue<br />
d’affichage de cet enregistreur.<br />
1 Sélectionnez [Language]dans le<br />
menu [LCD/Sound Menu].<br />
2 Régler la langue.<br />
[English] [Français] [Deutsch] [Italiano]<br />
[Español] [Русский]:<br />
• La langue sélectionnable diffère en<br />
fonction de la région.<br />
Reportez-vous à la page « Voice Guide]<br />
Reportez-vous à la page « Voice Guide] »<br />
(☞ P.85).<br />
Fonction de lecture d’alarme [Alarm]<br />
Reportez-vous à la page « Fonction de<br />
lecture d’alarme [Alarm] » (☞ P.87).
G Menu fichier [File Menu]<br />
Mot-clé [Keyword]<br />
Les fichiers vocaux enregistrés par cet appareil<br />
peuvent être marquée avec un mot-clé pour<br />
la gestion de fichiers. Des listes de fichiers<br />
peuvent être créées par des recherches de<br />
fichiers par mot clé (☞ P.55).<br />
1 Sélectionnez le fichier que vous<br />
souhaitez marquer avec un mot<br />
clé (☞ P.53 et P.59).<br />
2 Sélectionnez [Keyword] dans le<br />
menu [File Menu].<br />
3 Appuyez sur la touche + ou −<br />
pour sélectionner le mot clé<br />
souhaité, puis appuyez sur la<br />
touche `OK.<br />
Liste de mots-clef:<br />
Définit un mot-clé à partir du modèle<br />
prédéfini.<br />
Car Train Plane<br />
Work Interview Business trip<br />
Conference Lecture Class<br />
Memo Record<br />
Telephone<br />
recording<br />
Conversation Hobby Lesson<br />
Language<br />
lesson<br />
Music Event<br />
Verrouille le fichier [Erase Lock]<br />
Le verrouillage d’un fichier empêche<br />
l’effacement accidentel des données<br />
importantes. Les fichiers verrouillés ne sont<br />
pas effacés quand vous décidez d’effacer<br />
tous les fichiers d’un dossier (☞ P.60).<br />
1 Sélectionnez le fichier que vous<br />
voulez verrouiller (☞ P.53 et<br />
P.59).<br />
2 Sélectionnez [Erase Lock] dans le<br />
menu [File Menu].<br />
3 Sélectionnez [On] ou [Off].<br />
[On]:<br />
Verrouille le fichier et évite son<br />
effacement.<br />
[Off]:<br />
Déverrouille le fichier et permet son<br />
effacement.<br />
Action/copie [File Move/Copy]<br />
Reportez-vous à la page « Déplacer/copier<br />
des fichiers [[File Move/Copy] » (☞ P.91).<br />
Fichier divisé [File Divide]<br />
Reportez-vous à la page « Fractionnement<br />
des fichiers [File Divide] » (☞ P.93).
Propriété [Property]<br />
Les informations des fichiers et dossiers<br />
peuvent être confirmées depuis l’écran du<br />
menu.<br />
1 Sélectionnez le fichier ou<br />
le dossier comportant des<br />
informations que vous souhaitez<br />
afficher à l'avance (☞ P.53 et<br />
P.59).<br />
2 Sélectionnez [Property] dans le<br />
menu [File Menu].<br />
3 Définissez la propriété.<br />
Quand le fichier est sélectionné:<br />
[Name] (nom du fichier), [Date] (Horodate),<br />
[Size] (taille du fichier), [Bit Rate]*1 (format<br />
du fichier) [Artist]*2 (nom de l’artiste) et<br />
[Album]*2 (nom de l’album) s’affichent<br />
à l’écran.<br />
*1 Lorsqu’un fichier au format linéaire<br />
PCM est sélectionné, la zone<br />
[Bit Rate] affiche la fréquence<br />
d’échantillonnage et le débit binaire.<br />
*2 Lorsque le fichier ne contient<br />
aucune information sur l’étiquette,<br />
[UNKNOWN_ARTIST], [UNKNOWN_<br />
ALBUM] s’afficheront à l’écran.<br />
Lorsque fichier vocal est sélectionné,<br />
[Artist] et [Album] ne s’afficheront<br />
pas à l’écran.<br />
Quand le dossier est sélectionné:<br />
[Name] (nom du fichier), [Folder] (nombre<br />
de dossiers) et [File]*1 (nombre de fichiers)<br />
s’afficheront à l’écran.<br />
*1 Les fichiers non reconnus par<br />
l’enregistreur ne seront pas inclus<br />
dans le nombre de fichiers.<br />
• Sélectionnez les fichiers pour lesquels<br />
vous souhaiteriez confirmer les<br />
informations à l’avance, avant d’utiliser le<br />
menu.<br />
G Menu Système [System Menu]<br />
Configuration des touches de fonction<br />
[Fn. setting]<br />
Les touches Fn (F1 et F ) de cet appareil<br />
peuvent être attribuées en fonction de votre<br />
mode d'utilisation souhaitée. Les boutons<br />
assignés peuvent être utilisé pendant<br />
l'enregistrement et la lecture.<br />
1 Sélectionnez [Fn. setting] dans le<br />
menu [System Menu].<br />
2 Sélectionnez [F1] ou [F ].<br />
• Vous pouvez attribuer des réglages en<br />
fonction de la façon dont vous utilisez<br />
l'enregistreur.<br />
Liste des boutons Fn:<br />
Paramètre une touche de fonction à partir<br />
du modèle prédéfini.<br />
Off Repeat<br />
Random Play Speed<br />
INDEX A-B<br />
Erase DISPLAY<br />
LIST<br />
3 Appuyez sur la touche + ou −<br />
pour sélectionner l'élément que<br />
vous souhaitez attribuer, puis<br />
appuyez sur la touche `OK.<br />
• Répétez les étapes 2 et 3 pour continuer<br />
l'enregistrement des touches de fonction.
Sélect mémoire [Memory Select]<br />
Quand une carte microSD est insérée,<br />
vous pouvez choisir d’enregistrer soit sur<br />
la mémoire flash intégrée soit sur la carte<br />
microSD (☞ P.30).<br />
1 Sélectionnez [Memory Select]<br />
dans le menu [System Menu].<br />
2 Sélectionnez [Built-in] ou<br />
[microSD].<br />
Mode économie d’énergie [Auto Power Off]<br />
Si l’enregistreur reste inutilisé pendant plus de<br />
10 minutes (Réglage initial) alors que l’appareil<br />
est en marche, l’alimentation se coupe.<br />
1 Sélectionnez [Auto Power Off]<br />
dans le menu [System Menu].<br />
2 Sélectionnez [5minutes],<br />
[10minutes], [ 0minutes],<br />
[1hour], [ hour], [ hour] ou [Off].<br />
[5minutes] [10minutes] [30minutes]<br />
[1hour] [2hour] [3hour]:<br />
Réglez la durée avant que l’alimentation<br />
ne soit coupée.<br />
[Off]: Désactive cette fonction.<br />
Heure et Date [Time & Date]<br />
Reportez-vous à la page« Réglage de<br />
l’heure et date [Time & Date] » (☞ P.28).<br />
Réglages USB [USB Settings]<br />
Vous pouvez effectuer deux réglages de<br />
connexion à l'aide du câble USB fourni. [PC]<br />
est utilisé lors de la connexion à un ordinateur<br />
pour transférer et recevoir des fichiers. [AC] est<br />
utilisé lors de la connexion à un adaptateur CA<br />
(A514) (en option) pour le recharger.<br />
1 Sélectionnez [USB Settings] dans<br />
le menu [System Menu].<br />
2 Sélectionnez [PC], [AC] ou [EACH].<br />
[PC]:<br />
Paramètre pour la connexion au PC<br />
via le câble USB fourni. Connecté en<br />
tant que Stockage.<br />
[AC]:<br />
Paramètre pour la connexion à<br />
l’adaptateur AC de connexion USB<br />
(A514) (facultatif) à l'aide du câble<br />
USB fourni. L'enregistreur peut être<br />
utilisé pendant la charge.<br />
[EACH]:<br />
Paramètre pour confirmer la méthode<br />
de connexion chaque fois qu’une<br />
connexion USB est faite.<br />
Remarque<br />
• L'ordinateur ne reconnaît pas la connexion<br />
de l'appareil lorsque le paramètre de la<br />
[USB Settings] est réglé sur [AC].
MAJ réglage [Reset Settings]<br />
Cette fonction permet de réinitialiser les<br />
fonctions sur leurs réglages initiaux<br />
(réglage usine).<br />
1 Sélectionnez [Reset Settings]<br />
dans le menu [System Menu].<br />
2 Appuyez sur la touche + et<br />
sélectionnez [Start], puis<br />
appuyez sur la touche `OK<br />
button.<br />
[Start]:<br />
Réinitialise les réglages sur leurs valeurs<br />
initiales.<br />
[Cancel]:<br />
Vous ramène au [System Menu].<br />
Réglages du menu après la<br />
réinitialisation des réglages<br />
(réglages initiaux):<br />
A Rec Menu:<br />
[Mic Sense]<br />
[Rec Mode]<br />
[Middle]<br />
[Recording format] [WMA]<br />
[Recording rate] [ST XQ]<br />
[Rec Level] [Auto]<br />
[Zoom Mic] [Off]<br />
[Low Cut Filter]<br />
[VCVA]<br />
[Off]<br />
[On/Off] [Off]<br />
[Standby] [Off]<br />
[Rec Scene] [Off]<br />
[Timer Rec] [Off]<br />
[Folder Name] [Initial setting]<br />
M Play Menu:<br />
[Noise Cancel] [Off]<br />
[EUPHONY] [Off]<br />
[Voice Filter] [Off]<br />
[Repeat] [Off]<br />
[Random] [Off]<br />
[Play Speed]<br />
[Skip Space]<br />
[100]<br />
[Forward Skip] [File Skip]<br />
s LCD/Sound Menu:<br />
[Backlight]<br />
[Lighting Time] [10seconds]<br />
[Dim light time] [30seconds]<br />
[Brightness] [Level 02]<br />
[LED] [On]<br />
[Beep] [Volume3]<br />
[Language(Lang)]<br />
[Voice Guide]<br />
[English]<br />
[Menu Guide] [On]<br />
[File Guide] [On]<br />
[Speed] [100]<br />
[Volume]<br />
[Alarm] [Off]<br />
[Volume 3]<br />
G System Menu:<br />
[Fn. setting]<br />
[F1] [LIST]<br />
[F2] [INDEX]<br />
[Memory Select] [Built-in]<br />
[Auto Power Off] [10minutes]<br />
[USB Settings] [PC]<br />
Remarque<br />
• Après avoir réinitialisé les réglages, les<br />
réglages de l’heure et des numéros de<br />
fichier sont conservés tels qu’ils étaient<br />
avant la réinitialisation et ne reviennent<br />
pas à leurs réglages initiaux.
Mémoire de l'information [Memory Info.]<br />
La capacité d’enregistrement restante et la<br />
capacité générale du support d’enregistrement<br />
peuvent être affichée à partir de l’écran<br />
de menu.<br />
• Quand aucune carte microSD n’est insérée,<br />
seules les informations pour la mémoire<br />
intégrée s’affichent.<br />
• La zone du domaine qui utilise les fichiers<br />
administratifs utilisés par l’enregistreur<br />
est incluse dans la capacité restante du<br />
support d’enregistrement. Pour les cartes<br />
microSD plus particulièrement, outre ce<br />
domaine administratif, la zone du domaine<br />
administratif de la carte microSD est<br />
également rajoutée. De ce fait, la capacité<br />
restante affichée sera inférieure à la<br />
capacité spécifiée de la carte. Cependant,<br />
ceci n’est pas anormal.<br />
Info Système [System Info.]<br />
Vous pouvez vérifier les informations<br />
concer nant l’enregistreur sur l’écran du<br />
menu. [Model] (Nom du modèle), [Version]<br />
(Version du système) et [Serial No.] (Numéro<br />
de série) apparaissent à l’écran.<br />
Format [Format]<br />
Reportez-vous à la page « Formatage de<br />
l’enregistreur [Format] » (☞ P.94).
Réglage de la plateforme<br />
d’enregistrement [Rec Scene]<br />
Le paramètre d'enregistrement peut<br />
être sélectionné à partir des modèles<br />
[Dictation], [Conference], [Lecture] adaptés<br />
à la plateforme d’enregistrement ou à la<br />
situation. Vous pouvez également enregistrer<br />
un réglage d'enregistrement de votre choix.<br />
1 Sélectionnez [Rec Scene] dans le<br />
menu [Rec Menu].<br />
• Pour plus de détails sur la façon d'entrer<br />
les paramètres du menu, veuillez<br />
consulter la section « Méthode de<br />
paramétrage du menu » (☞P.65).<br />
2 Sélectionnez [Scene Select] ou<br />
[Scene Save].<br />
Lorsque [Scene Select] est sélectionné:<br />
1 Appuyez sur + ou – pour sélectionner<br />
la plateforme d'enregistrement que<br />
vous souhaitez configurer.<br />
Modèle pour le réglage d’une plateforme d'enregistrement<br />
Dans [Scene Select], vous pouvez sélectionner une plateforme d’enregistrement qui est la<br />
plus convenable pour la plateforme ou la situation d'enregistrement à partir de trois modèles.<br />
Les paramètres d'enregistrement pour les plateformes d'enregistrement sont comme suit.<br />
Paramètre<br />
d’enregistrement<br />
2 Appuyez sur le bouton `OK pour<br />
terminer la sélection.<br />
• Pour confirmer l'enregistrement de<br />
la plateforme, appuyez sur le bouton<br />
+ ou - dans la fenêtre [Scene Select]<br />
pour sélectionner l'élément que vous<br />
souhaitez confirmer, puis appuyez sur<br />
le bouton 9 pour confirmer dans<br />
la fenêtre confirmation de paramètre.<br />
Pour quitter la fenêtre confirmation<br />
de paramètre, appuyez sur la touche<br />
0 et l’affichage retournera à la<br />
fenêtre [Scene Select].<br />
Lorsque [Scene Save] est sélectionné :<br />
Outre les modèles [Rec Scene] trouvés<br />
dans l’enregistreur, vous pouvez également<br />
enregistrer les paramètres du menu<br />
d'enregistrement que vous avez défini.<br />
[Scene Save] ne peut pas être utilisé<br />
pendant l'enregistrement. Pendant que<br />
l'enregistreur est en pause, entrez dans le<br />
menu [Home], puis effectuer ce réglage.<br />
1 Appuyez sur + ou - pour sélectionner<br />
le bouton [User Setting] que vous<br />
souhaitez enregistrer.<br />
2 Appuyez sur le bouton `OK pour<br />
terminer les réglages.<br />
3 Appuyez sur le bouton F (HOME)<br />
pour terminer le réglage.<br />
Plateforme d’enregistrement<br />
Off Dictation Conference Lecture<br />
[Mic Sense] Middle Low Middle High<br />
[Rec Mode] ST XQ HQ ST XQ ST XQ<br />
[Rec Level] Auto Auto Auto Auto<br />
[Zoom Mic] Off Off Wide Zoom<br />
[Low Cut Filter] Off On On On
Enregistrement programmé [Timer Rec]<br />
L’enregistrement programmé est la fonction<br />
qui permet d’effectuer un enregistrement à un<br />
moment déterminé. Vous pouvez programmer<br />
jusqu’à trois réglages préférés (Preset 1-3)<br />
([On/Off], [Day], [Start Time], [Stop Time],<br />
[Rec Mode], [Mic Sense], [MemorySelect],<br />
[Folder], et [Keyword]).<br />
1 Sélectionnez [Timer Rec] dans le<br />
menu [Rec Menu].<br />
• Pour plus de détails sur la façon d'entrer<br />
les paramètres du menu, veuillez<br />
consulter la section « Méthode de<br />
paramétrage du menu » (☞P.65).<br />
2 Appuyez sur la touche + ou − pour<br />
sélectionnerunnuméroprédéfini,puis<br />
appuyez sur la touche `OK ou 9.<br />
3 Appuyez sur la touche + ou − pour<br />
sélectionnerl'élémentàconfigurer,puis<br />
appuyez sur la touche `OK ou 9.<br />
• Sélectionnez les éléments que<br />
vous voulez régler parmi [On/Off],<br />
[Day], [Start Time], [Stop Time],<br />
Réglage [On/Off]:<br />
1 Appuyez sur la touche + ou – pour choisir<br />
[On] ou [Off].<br />
[On]:<br />
Le réglage est appliqué.<br />
[Off]:<br />
Le réglage n’est pas appliqué.<br />
2 Appuyez sur la touche `OK pour quitter<br />
la sélection [On/Off].<br />
Réglage [Day]:<br />
1 Appuyez sur la touche + ou – pour choisir<br />
[One Time], [Everyday], ou [Every Week].<br />
[One Time]:<br />
Enregistre une fois seulement à l’heure<br />
spécifiée.<br />
[Everyday]:<br />
Enregistre chaque jour à l’heure<br />
spécifiée.<br />
[Every Week]:<br />
Faire un enregistrement à un moment<br />
programmé un jour précis de la<br />
semaine.
Sélectionnez [Every Week] et appuyez sur<br />
la touche `OK pour passer à la sélection<br />
[Day]. Appuyez sur la touche + ou – pour<br />
choisir un jour de la semaine.<br />
2 Appuyez sur la touche `OK pour quitter<br />
la sélection [Day].<br />
Réglage [Start Time] et [Stop Time]:<br />
La fonction de commande vocale<br />
peut être utilisée avec ce paramètre<br />
(☞ P.107) (Pour <strong>DM</strong>-5).<br />
1 Appuyez sur la touche 9 ou 0 pour<br />
sélectionner « Heure » et « Minute » dans<br />
[Start Time] et « Heure » et « Minute »<br />
dans [Stop Time].<br />
2 Appuyez sur la touche + ou – pour<br />
configurer l’élément.<br />
3Appuyez sur la touche `OK pour quitter<br />
la sélection [Start Time] et [Stop Time].<br />
Réglage [Rec Mode]:<br />
L’enregistrement programmé commencera<br />
dans un mode programmé quel que soit le<br />
1Appuyez sur la touche + ou – pour choisir<br />
un mode d’enregistrement.<br />
2Appuyez sur la touche `OK ou 9.<br />
3Appuyez sur la touche + ou – pour<br />
sélectionner un taux d’enregistrement.<br />
4Appuyez sur la touche `OK pour quitter<br />
la sélection [Mode Rec].<br />
Réglage [Mic Sense]:<br />
L’enregistrement programmé commencera<br />
avec une sensibilité de microphone<br />
programmée, quelle que soit le réglage de la<br />
sensibilité du microphone de l’enregistreur<br />
(☞ P.67).<br />
1Appuyez sur la touche + ou – pour choisir<br />
[High], [Middle], ou [Low].<br />
2Appuyez sur la touche `OK pour quitter<br />
la sélection [Mic Sense].
Réglage [Memory Select]:<br />
1Appuyez sur + ou – pour sélectionner la<br />
destination où enregistrer (mémoire).<br />
2Appuyez sur la touche `OK pour quitter<br />
la sélection [Memory Select].<br />
Réglage [Folder]:<br />
1Appuyez sur + ou – pour sélectionner la<br />
destination où enregistrer (Folder).<br />
2Appuyez sur la touche `OK pour quitter<br />
la sélection[Folder].<br />
Réglage [Keyword]:<br />
Marquer un mot clé dans un fichier à<br />
enregistrer en utilisant le minuteur.<br />
La fonction de commande vocale<br />
peut être utilisée avec ce paramètre<br />
(☞ P.107) (Pour <strong>DM</strong>-5).<br />
1Appuyez sur la touche + ou – pour<br />
sélectionner le mot clé souhaité, puis<br />
appuyez sur la touche `OK.<br />
Terminer les réglages:<br />
4 Appuyez sur la touche F (GO)<br />
pour terminer le réglage.<br />
Les réglages programmés seront appliqués<br />
et l’écran revient au menu de sélection du<br />
numéro préréglé. Si le réglage [On/Off] est<br />
sur [On], [j] s’affiche.<br />
a Lorsque le paramètre est [On]<br />
a<br />
Pour configurer d'autres numéros de<br />
présélection, répétez la procédure ci-dessus.<br />
Lorsque la touche 9 est appuyé<br />
dans Sélectionner en menu avance, les<br />
paramètres sélectionnés peuvent être<br />
confirmées.
Remarques<br />
• Si l’enregistreur est en cours d’utilisation<br />
à l’heure réglée, l’enregistrement<br />
programmé démarrera aussitôt après<br />
l’arrêt de l’enregistreur.<br />
• Même si l’alimentation est coupée<br />
ou si l’enregistreur est sur Hold,<br />
l’enregistrement programmé commencera<br />
à l’heure prévue.<br />
• Si trois enregistrements programmés ont<br />
la même heure de démarrage, [Preset 1]<br />
a la priorité la plus élevée et [Preset 3], la<br />
plus basse.<br />
• Si l’heure de démarrage de l’enregistrement<br />
programmé et la lecture d’alarme (☞ P.87)<br />
sont programmés à la même heure,<br />
l’enregistrement programmé a la priorité.<br />
• Si les piles s’épuisent pendant un<br />
enregistrement programmé, l’enregistreur<br />
arrêtera l’enregistrement. Vérifiez le<br />
niveau des piles avant de commencer un<br />
enregistrement programmé.<br />
• Si [Time & Date] n’est pas correct,<br />
l’enregistrement programmé ne peut pas<br />
être programmé à l’heure spécifiée, aussi,<br />
veuillez vérifier que [Time & Date] est<br />
correct avant de régler un enregistrement<br />
programmé. S’il n’est pas correct, réglez à<br />
nouveau [Time & Date] (☞ P.28).<br />
• L'enregistreur enregistrera dans la<br />
mémoire intégrée [Folder A] lorsque la<br />
carte microSD est sélectionnée comme<br />
la destination d'enregistrement et<br />
mais celle-ci n'est pas inséré lors de<br />
l’enregistrement avec minuteur.<br />
Réglage de la plateforme de<br />
reproduction [Play Scene]<br />
Les fichiers audio enregistrés dans l'enregistreur<br />
et les fichiers musicaux téléchargés à partir<br />
du PC peuvent être enregistrés dans les<br />
paramètres de reproduction à votre choix en<br />
fonction des différentes qualités sonores et<br />
méthodes de reproduction.<br />
1 Sélectionnez [Play Scene] dans le<br />
menu en [Play Menu].<br />
• Pour plus de détails sur la façon d'entrer<br />
les paramètres du menu, veuillez<br />
consulter la section « Méthode de<br />
paramétrage du menu » (☞P.65).<br />
2 Appuyez sur la touche + ou −<br />
pour sélectionner l'élément à<br />
configurer, puis appuyez sur la<br />
touche `OK ou 9.<br />
Lorsque [Scene Select] est sélectionné:<br />
1 Appuyez sur + ou - pour sélectionner<br />
la plateforme de reproduction que<br />
vous souhaitez définir.<br />
2 Appuyez sur le bouton `OK pour<br />
terminer la sélection.
• Après l'achat, tous les paramètres<br />
de 1 à 5 de [User Setting] sont les<br />
mêmes (réglages initiaux). Enregistrez<br />
les paramètres utilisateur dans [Scene<br />
Save] puis sélectionnez Plateforme<br />
de reproduction.<br />
• Pour confirmer les paramètres de la<br />
plateforme de reproduction, appuyez<br />
sur la touche + ou - dans la fenêtre<br />
[Scene Select] pour sélectionner<br />
l'élément que vous souhaitez<br />
confirmer, puis appuyez sur la touche<br />
9 pour confirmer dans la fenêtre<br />
confirmation des paramètres. Pour<br />
quitter la fenêtre confirmation des<br />
paramètres, appuyez sur la touche<br />
0 et l'affichage revient à la fenêtre<br />
[Scene Select].<br />
Lorsque [Scene Save] est sélectionné :<br />
Vous pouvez enregistrer les réglages du<br />
menu d’une reproduction que vous avez<br />
défini votre choix.<br />
1 Réglage du menu d’une reproduction<br />
dans l’enregistreur de votre choix.<br />
2 Appuyez sur la touche + ou - pour<br />
sélectionner les[User Setting] que<br />
vous souhaitez enregistrer.<br />
3 Appuyez sur le bouton `OK pour<br />
terminer les réglages.<br />
3 Appuyez sur la touche F (HOME)<br />
pour finaliser le réglage.<br />
Guidage [Voice Guide]<br />
Cette fonction crée des annonces vocales selon<br />
l’utilisation en cours de l’enregistreur et des informations<br />
de marquage de fichier (Pour <strong>DM</strong>-5). Ajustez la vitesse et<br />
le volume des annonces d’instructions.<br />
1 Sélectionnez [Voice Guide] dans<br />
le menu en [LCD/Sound Menu].<br />
• Pour plus de détails sur la façon d'entrer<br />
les paramètres du menu, veuillez<br />
consulter la section « Méthode de<br />
paramétrage du menu » (☞P.65).<br />
2 Appuyez sur la touche + ou −<br />
pour sélectionner l'élément à<br />
configurer, puis appuyez sur le<br />
bouton `OK ou 9.<br />
Réglage [Menu Guide]:<br />
Fournit le guidage vocal pour les réglages<br />
du menu.<br />
1Appuyez sur la touche + ou – pour choisir<br />
[On] ou [Off].<br />
[On]:<br />
Le [Menu Guide] sera fourni.<br />
[Off]:<br />
Les instructions sont annulées.<br />
2Appuyez sur la touche `OK pour quitter<br />
la sélection [Menu Guide].
Réglage [File Guide]:<br />
Fourni un guidage vocal concernant les<br />
informations de marquage de fichier.<br />
1Appuyez sur la touche + ou – pour choisir<br />
[On] ou [Off].<br />
[On]:<br />
Le [File Guide] sera fourni.<br />
[Off]:<br />
Les instructions sont annulées.<br />
2Appuyez sur la touche `OK pour quitter<br />
la sélection [File Guide].<br />
Réglage [Speed]:<br />
Détermine la vitesse du guidage vocal.<br />
1Appuyez sur la touche + ou – pour régler<br />
la vitesse de lecture.<br />
2Appuyez sur la touche `OK pour quitter<br />
la sélection [Speed].<br />
Réglage [Volume]:<br />
Fixe le volume des instructions vocales.<br />
1Appuyez sur la touche + ou – pour choisir<br />
[Volume5], [Volume4], [Volume3],<br />
[Volume2], ou [Volume1].<br />
2Appuyez sur la touche `OK pour quitter<br />
la sélection [Volume].<br />
3 Appuyez sur la touche F (HOME)<br />
pour finaliser le réglage.<br />
Remarques<br />
• La mélodie de démarrage/fermeture lors<br />
de la mise sous/hors tension (☞ P.26)<br />
peut être annulée si vous désactivez les<br />
instructions.<br />
• Réglez la mélodie d’ouverture/fermeture<br />
dans le réglage [Volume] du guidage.<br />
• Si la [Play Speed] a été modifié, le réglage<br />
de vitesse [Speed] dans les réglages [Voice<br />
Guide] ne peut pas être modifié.
Fonction de lecture d’alarme [Alarm]<br />
La fonction de lecture d’alarme peut être<br />
réglée pour lire un fichier sélectionné à une<br />
heure préréglée.<br />
Vous pouvez programmer jusqu’à trois<br />
réglages préférés (Présélect 1-3) ([On/Off],<br />
[Day], [Start Time], [Volume], [Alarm<br />
Sound] et [Playback File]).<br />
1 Sélectionnez [Alarm] dans le<br />
menu en [Play Menu].<br />
• Pour plus de détails sur la façon d'entrer<br />
les paramètres du menu, veuillez<br />
consulter la section « Méthode de<br />
paramétrage du menu » (☞P.65).<br />
2 Appuyez sur la touche + ou −<br />
pour sélectionner un numéro<br />
prédéfini, puis appuyez sur la<br />
touche `OK ou 9.<br />
3 Appuyez sur la touche + ou −<br />
pour sélectionner l'élément à<br />
configurer, puis appuyez sur la<br />
touche `OK ou 9.<br />
• Sélectionnez les éléments que vous<br />
voulez régler parmi [On/Off] [Day]<br />
Réglage [On/Off]:<br />
1Appuyez sur la touche + ou – pour choisir<br />
[On] ou [Off].<br />
2Appuyez sur la touche `OK pour quitter<br />
la sélection [On/Off].<br />
[On]:<br />
Le réglage est appliqué.<br />
[Off]:<br />
Le réglage n’est pas appliqué.<br />
Réglage [Day]:<br />
1Appuyez sur la touche + ou – pour choisir<br />
[One Time], [Everyday], ou [Every<br />
Week].<br />
[One Time]:<br />
La lecture d’alarme ne s’effectue<br />
qu’une seule fois à l’heure spécifiée.<br />
[Everyday]:<br />
La lecture d’alarme s'effectue chaque<br />
jour à l’heure spécifiée.<br />
[Every Week]:<br />
Faire une lecture d’alarme à un<br />
moment programmé un jour précis<br />
de la semaine.
Sélectionnez [Every Week] et appuyez sur<br />
la touche `OK ou 9 pour passer à la<br />
sélection [Day]. Appuyez sur la touche + ou<br />
– pour choisir un jour de la semaine.<br />
2Appuyez sur la touche `OK pour quitter<br />
la sélection [Day].<br />
Réglage [Start Time]:<br />
La fonction de commande vocale<br />
peut être utilisée avec ce paramètre<br />
(☞ P.107) (Pour <strong>DM</strong>-5).<br />
1 Appuyez sur la touche 9 ou 0 pour<br />
sélectionner « Heure » et « Minute » dans<br />
[Start Time] and et « Heure » et « Minute »<br />
dans [Stop Time].<br />
2 Appuyez sur la touche + ou – pour<br />
configurer l’élément.<br />
3 Appuyez sur la touche `OK pour quitter<br />
la sélection [Start Time].<br />
Réglage [Volume]:<br />
1 Appuyez sur la touche + ou – pour ajuster<br />
le volume. Appuyez sur la touche `OK<br />
pour vérifier le volume.<br />
2 Appuyez sur la touche `OK pour quitter<br />
la sélection [Volume].<br />
Réglage [Alarm Sound]:<br />
1 Appuyez sur la touche + ou – pour<br />
choisir le son de l’alarme parmi [Alarm1],<br />
[Alarm2] et [Alarm3]. Appuyez sur la<br />
touche `OK pour vérifier le son de<br />
l’alarme.<br />
2 Appuyez sur la touche `OK pour quitter<br />
la sélection [Alarm Sound].
Réglage [Playback File]:<br />
1 Appuyez sur la touche + ou – pour choisir<br />
[No File Play], [File Select].<br />
[No File Play]:<br />
Seule l’alarme sonne.<br />
Si [No File Play] a été sélectionné,<br />
passez à la procédure décrite sous<br />
« Terminer les réglages ».<br />
[File Select]:<br />
Lit un fichier sélectionné après<br />
l’alarme.<br />
Quand [File Select] est sélectionné:<br />
1 Appuyez sur la touche + ou − pour<br />
sélectionner la mémoire avec le<br />
fichier pour être joué comme une<br />
alarme, puis appuyez sur la touche<br />
`OK ou 9.<br />
2 Appuyez sur la touche + ou − pour<br />
sélectionner le fichier à lire comme<br />
une alarme, puis appuyez sur la<br />
touche `OK ou 9.<br />
3 Appuyez sur la touche + ou − pour<br />
sélectionner le dossier, puis appuyez<br />
sur la touche `OK ou 9.<br />
4 Appuyez sur la touche + ou − pour<br />
sélectionner le fichier à lire comme<br />
une alarme, puis appuyez sur la<br />
touche `OK.<br />
Terminer les réglages:<br />
4 Appuyez sur la touche F (GO)<br />
pour finaliser le réglage.
Les réglages programmés seront appliqués<br />
et l'écran revient au menu de sélection du<br />
numéro préréglé. Si le réglage [On/Off] est<br />
sur [On], [i] s’affiche.<br />
a Lorsque le paramètre est [On]<br />
Remarques<br />
a<br />
Pour configurer d'autres numéros de<br />
présélection, répétez la procédure ci-dessus.<br />
Lorsque la touche 9 est appuyée dans<br />
Sélectionner menu avance, les paramètres<br />
sélectionnés peuvent être confirmées.<br />
• Si [Everyday] est sélectionné, l’alarme<br />
sonnera au moment programmé chaque<br />
jour jusqu’à ce que la lecture d’alarme soit<br />
annulée.<br />
• L’alarme sonne pendant cinq minutes puis<br />
s’arrête. Même si un fichier est sélectionné<br />
pour la lecture d’alarme, il n’est pas lu<br />
automatiquement lorsque l’alarme sonne.<br />
• Si trois lectures d’alarme ont la même<br />
heure de démarrage, [Preset 1] a la<br />
priorité la plus élevée et [Preset 3], la plus<br />
basse.<br />
• Si l’enregistreur est en cours d’utilisation<br />
ou si des actions sont en cours au moment<br />
programmé, la fonction de lecture<br />
d’alarme n’est pas accessible.<br />
• L’alarme sonne au moment programmé<br />
même si l’alimentation est coupée<br />
ou si l’enregistreur est en mode Hold.<br />
L’enregistreur commence à lire le fichier<br />
sélectionné lorsque vous appuyez sur<br />
n'importe quelle touche, et arrête la<br />
lecture lorsque vous appuyez sur la touche<br />
• Si le fichier est déplacé ou supprimé<br />
ou que la carte microSD est enlevée, la<br />
lecture des fichiers ne sera pas exécutée et<br />
seulement l'alarme sonora.<br />
• Si le fichier sélectionné est effacé, la<br />
lecture de fichier ne s’effectuera pas et<br />
seule l’alarme sonnera. (☞ P.81).
Déplacer/copier des fichiers<br />
[File Move/Copy]<br />
Les fichiers enregistrés dans la mémoire<br />
intégrée ou dans la carte microSD peuvent<br />
être déplacés ou copiés dans la mémoire.<br />
Les fichiers peuvent également être<br />
déplacés ou copiés de différents mémoires.<br />
1 Sélectionnez le dossier où le<br />
fichier que vous souhaitez<br />
déplacer ou copier est enregistré<br />
(☞ P.53 et P.59).<br />
2 Sélectionnez [File Move/Copy]<br />
dans le menu [File Menu].<br />
• Pour plus de détails sur la façon d'entrer<br />
les paramètres du menu, veuillez<br />
consulter la section « Méthode de<br />
paramétrage du menu » (☞P.65).<br />
3 Appuyez sur la touche + ou −<br />
pour sélectionner la position à<br />
déplacer ou copier le fichier.<br />
4 Appuyez sur la touche `OK ou 9.<br />
[move > memory]<br />
[copy > memory]<br />
Déplacer un fichier dans<br />
la mémoire intégrée ou<br />
dans la carte microSD dans<br />
un autre dossier dans la<br />
mémoire intégrée.<br />
Copier un fichier dans la mémoire<br />
intégrée ou dans la carte<br />
microSD dans un autre dossier<br />
dans la mémoire intégrée.<br />
Déplacer un fichier dans la mé-<br />
[copy > microSD]<br />
Copier un fichier dans la<br />
mémoire intégrée ou dans<br />
la carte microSD dans un<br />
autre dossier dans la carte<br />
microSD.<br />
5 Appuyez sur la touche + ou −<br />
pour sélectionner le nombre de<br />
fichiers à copier ou à déplacer.<br />
[1file]<br />
[Selected files]<br />
[All files]<br />
Sélectionner seulement le<br />
fichier indiqué.<br />
Sélectionner plusieurs<br />
fichiers.<br />
Sélectionner tous les<br />
fichiers dans le dossier.<br />
6 Appuyez sur la touche `OK ou<br />
9 pour aller aux réglages<br />
respectifs.<br />
Lorsque vous sélectionnez [1fichier] :<br />
1 Appuyez sur + ou - pour sélectionner<br />
le fichier que vous souhaitez déplacer<br />
ou copier.<br />
2 Appuyez sur la touche `OK pour<br />
sélectionner le fichier. Passez à l'étape 8.
Lorsque vous sélectionnez [select fichier] :<br />
1 Appuyez sur + ou - pour sélectionner<br />
le fichier que vous souhaitez déplacer<br />
ou copier.<br />
2 Appuyez sur la touche `OK pour<br />
vérifier le fichier sélectionné.<br />
Lorsque vous sélectionnez [tous fichiers]:<br />
Lorsque tous les fichiers sont<br />
sélectionnés, tous les fichiers dans<br />
le dossier seront automatiquement<br />
sélectionné et l'enregistreur passe à<br />
la fenêtre [Folder to move]. Passez à<br />
l'étape 8.<br />
7 Appuyez sur la touche F (GO).<br />
8 Appuyez sur la touche 9 ,<br />
0, + ou − pour sélectionner le<br />
dossier dans lequel vous souhaitez<br />
déplacer ou copier le fichier.<br />
9 Appuyez sur la touche `OK.<br />
• [Moving!] ou [Copying!] Apparaît<br />
sur l'affichage et le déplacement<br />
ou la copie démarre. Au cours de<br />
ce processus, l'état d'avancement<br />
sera présenté en pourcentage. Le<br />
processus est achevé lorsque [File<br />
move completed] ou [File copy<br />
completed] s'affiche.<br />
Remarques<br />
• L'enregistreur ne peut pas copier lorsque<br />
la capacité de la mémoire n'est pas<br />
suffisante.<br />
• L'enregistreur ne peut pas copier ou<br />
déplacer lorsque le nombre de fichier<br />
dépasse 999.<br />
• Ne retirez pas les piles pendant le<br />
déplacement ou la copie. Cela peut<br />
endommager les données.<br />
• Un fichier ne peut pas être déplacé ou<br />
copié dans le même dossier.<br />
• Lorsque l'opération est annulée pendant<br />
le déplacement ou la copie, seul le fichier<br />
étant copié ou déplacé est efficace, tous<br />
les autres fichiers ne seront pas efficaces.<br />
• Les fichiers qui sont verrouillés resteront<br />
dans cet état même après qu'ils sont<br />
déplacés ou copiés (☞ P.75).<br />
• Les fichiers DRM ne peuvent pas être<br />
déplacés ou copiés.<br />
• Les fichiers ne peuvent pas être déplacés<br />
ou copiés directement dans le dossier<br />
[Recorder].
Fractionnement des fichiers<br />
[File Divide]<br />
Les fichiers avec de grandes capacités et à<br />
long temps d'enregistrement peuvent être<br />
divisés de sorte qu'ils soient plus faciles à<br />
gérer et à modifier.<br />
Seuls PCM et les fichiers MP3<br />
enregistrés sur cet enregistreur<br />
peuvent être fractionnés.<br />
1 Sélectionnez le fichier que vous<br />
vous voulez fractionner (☞ P.53<br />
et P.59).<br />
2 Reproduire ou faites avancer<br />
rapidement le fichier et arrêtez où<br />
vous souhaitez scinder le fichier.<br />
• Dans l'affichage de fichier, la position<br />
d'arrêt devient la position de division.<br />
• Pendant la lecture, appuyez et<br />
maintenez la touche 9 ou<br />
0 pour avancer rapidement ou<br />
rembobiner (☞ P.47).<br />
• Il est utile de définir des marqueurs<br />
d'index sur le marquage à l'avance à<br />
la position de division. (☞ P.51).<br />
3 Sélectionnez [File Divide] dans le<br />
menu [File Menu].<br />
• Pour plus de détails sur la façon d'entrer<br />
les paramètres du menu, veuillez<br />
consulter la section « Méthode de<br />
paramétrage du menu » (☞P.65).<br />
• Un fichier ne peut pas être divisé lors<br />
d'une opération telle que la lecture<br />
par l'enregistreur.<br />
4 Appuyez sur le bouton + pour<br />
sélectionner [Start], puis<br />
appuyez sur le bouton `OK.<br />
• [Dividing!] sera affiché et la division<br />
du fichier va démarrer. La division<br />
est terminée lorsque [File divide<br />
completed] est affichée.<br />
Remarques<br />
• La division de fichiers ne peut pas être<br />
effectuée lorsque le fichier s'affiche.<br />
• L'enregistreur ne peut pas diviser des<br />
fichiers lorsque le nombre de fichiers dans<br />
le dossier est supérieur à 998.<br />
• Les fichiers verrouillés ne peuvent pas être<br />
divisés (☞ P.75).<br />
• Après qu’un dossier a été divisé en deux,<br />
le fichier d'origine sera renommé [File<br />
name_1.wav] et le nouveau fichier sera<br />
nommé [File name_2.wav]<br />
• Si un fichier a un très court temps<br />
d'enregistrement, il peut ne pas être<br />
divisé, même s'il s'agit d'un fichier PCM.<br />
• Ne retirez pas les piles pendant le
Formatage de l’enregistreur [Format]<br />
Si vous formatez l’enregistreur, tous les<br />
fichiers seront effacés et tous les réglages<br />
des fonctions reviennent à leurs valeurs<br />
par défaut à l’exception des réglages de<br />
la date et de l’heure. Transférez tous les<br />
fichiers importants sur un ordinateur<br />
avant de formater l’enregistreur.<br />
1 Sélectionnez [Format] dans le<br />
menu de [System Menu].<br />
• Pour plus de détails sur la façon d'entrer<br />
les paramètres du menu, veuillez<br />
consulter la section « Méthode de<br />
paramétrage du menu » (☞P.65).<br />
2 Appuyez sur la touche + ou −<br />
pour sélectionner le média<br />
d'enregistrement à formater, puis<br />
appuyez sur la touche `OK ou 9.<br />
3 Appuyez sur le bouton + pour<br />
sélectionner [Start], puis appuyez<br />
sur le bouton `OK.<br />
• Une fois que le message [Data will<br />
4 Appuyez sur la touche + pour<br />
sélectionner [Start], puis appuyez<br />
sur la touche `OK.<br />
• Le formatage commence et<br />
[Formatting !] s’affiche sur lécran.<br />
• [Format Done] s’affiche à la fin du<br />
formatage.<br />
Remarques<br />
• Un fichier effacé ne peut pas être rétabli.<br />
Quand une carte microSD est insérée<br />
dans l’enregistreur, veillez à confirmer le<br />
support d’enregistrement: soit [Built-in]<br />
soit [microSD] pour qu’il n’y ait pas d’erreur<br />
(☞ P.77).<br />
• Ne réalisez jamais d’actions du type de<br />
celles qui sont mentionnées ci-dessous<br />
pendant l’opération, car elles pourraient
atterie restant afin de s'assurer que<br />
la batterie ne va pas manquer lors du<br />
traitement.<br />
1 Débranchement de l'adaptateur AC lors<br />
du traitement.<br />
2 Retirer les piles pendant l’opération.<br />
3 Retirez la carte microSD pendant<br />
l’opération lorsque [microSD]<br />
est utilisé comme support<br />
d’enregistrement.<br />
Chacune de ces actions pourrait<br />
endommager les données.<br />
• Ne formatez jamais l’enregistreur à partir<br />
d’un PC.<br />
• Lorsque l’enregistreur est formaté, toutes<br />
les données sauvegardées, y compris les<br />
fichiers verrouillés et les fichiers en lecture<br />
seule, sont effacées.<br />
• Pour réinitialiser les fonctions sur leurs<br />
réglages initiaux, utilisez [Reset Settings]<br />
(☞ P.78).<br />
• Le formatage sur l'enregistreur sera<br />
effectué au format rapide. Si vous formatez<br />
une carte microSD , les informations<br />
de gestion du fichier seront rafraîchies<br />
et les données sur la carte microSD ne<br />
seront pas complètement supprimées. Le<br />
formatage ou la suppression du contenu<br />
de la carte microSD ou la mémoire<br />
intégrée n’efface pas complètement les<br />
données. Lorsque vous mettez au rebut<br />
l’appareil, nous vous recommandons de<br />
prendre des mesures pour prévenir la<br />
perte de données sensibles, comme la<br />
destruction des appareils avant leur mise<br />
au rebut.
Cet appareil possède une fonction de<br />
calendrier. Seulement des programmations<br />
simples peuvent être effectuées.<br />
Afficher le calendrier<br />
1 Dans le menu [Home], sélectionnez<br />
[F Audio Diary], puis appuyez sur<br />
la touche `OK ou 9.<br />
• Un écran de calendrier mensuel est<br />
affiché.<br />
Remarque<br />
• Le calendrier n'affiche pas les jours fériés<br />
nationaux.<br />
Commutation de l'affichage du calendrier<br />
Il est possible de basculer l'écran du<br />
calendrier entre un affichage mensuel,<br />
hebdomadaire et quotidien.<br />
1 Dans l'affichage du calendrier,<br />
appuyez sur F (MENU).<br />
2 Appuyez sur la touche + ou −<br />
pour sélectionner [s DISPLAY],<br />
puis appuyez sur la touche `OK.<br />
• L'affichage du calendrier passe à un<br />
affichage hebdomadaire.<br />
• Dans l'affichage hebdomadaire,<br />
déplacez le curseur sur le jour que<br />
vous souhaitez afficher. Appuyez<br />
sur la touche `OK pour passer à<br />
l'affichage de tous les jours.<br />
• Si vous quittez la fonction de
Opérations lors de l'affichage du calendrier<br />
Opérations lors de l'affichage par mois:<br />
Touche [F1]<br />
Touche [F2]<br />
Touche [F3]<br />
L'affichage revient à<br />
[Home].<br />
Permet de modifier le mois<br />
affiché. Lors de l'affichage<br />
d u m e n u c o n t e x t u e l ,<br />
appuyez sur la touche + ou<br />
- pour sélectionner le mois<br />
précédent ou suivant.<br />
Le menu s’affiche à<br />
l’écran.<br />
Opérations lors de l'affichage<br />
hebdomadaire:<br />
Touche [F1]<br />
L'affichage revient à<br />
[Home].<br />
Touche [F2] Désactive cette fonction.<br />
Touche [F3]<br />
Le menu s’affiche à<br />
l’écran.<br />
Opérations lors de l'affichage par<br />
jour:<br />
Touche [F1]<br />
Touche [F2]<br />
Touche [F3]<br />
L'affichage revient à<br />
l'affichage hebdomadaire.<br />
Affiche les détails de<br />
l'horaire quotidien.<br />
Le menu s’affiche à<br />
l’écran.<br />
Ajouter un calendrier<br />
1 Dans l'affichage du calendrier,<br />
appuyez sur la touche 9, 0,<br />
+ ou − pour sélectionner la date<br />
à laquelle vous souhaitez ajouter<br />
un programme, puis appuyez sur<br />
la touche F (MENU).<br />
2 Sélectionnez [F Audio<br />
DiaryMenu], puis appuyez sur la<br />
touche `OK ou 9.<br />
3 Appuyez sur la touche + ou −<br />
pour sélectionner [New], puis<br />
appuyez sur la touche `OK ou<br />
9.
4 Déplacez le curseur sur l'élément<br />
que vous souhaitez configurer,<br />
puis appuyez sur la touche `OK<br />
ou 9.<br />
Réglage [Date]:<br />
La fonction de commande vocale<br />
peut être utilisée avec ce paramètre<br />
(☞ P.107) (Pour <strong>DM</strong>-5).<br />
1 Appuyez sur la touche 9, 0, touche<br />
+ ou –, pour régler l'année « Year »<br />
(Année), « Month » (Mois) et « Date »<br />
(Date). Appuyez sur la touche `OK.<br />
Réglage [Start Time] et [Stop Time]:<br />
La fonction de commande vocale<br />
peut être utilisée avec ce paramètre<br />
(☞ P.107) (Pour <strong>DM</strong>-5).<br />
1 Appuyez sur la touche 9, 0, +<br />
ou – pour sélectionner « Heure » et<br />
« Minute » dans [Start Time] ou [Stop<br />
Réglage [Repeat]:<br />
1 Appuyez sur la touche + ou − pour<br />
sélectionner l'élément à configurer, puis<br />
appuyez sur la touche `OK.<br />
• Vous pouvez spécifier la fréquence de<br />
l'événement à partir de [One Time],<br />
[Everyday], [Every Week], [Every Month],<br />
et [Every Year].<br />
Réglage [Keyword]:<br />
La fonction de commande vocale<br />
peut être utilisée avec ce paramètre<br />
(☞ P.107) (Pour <strong>DM</strong>-5).<br />
1 Appuyez sur la touche + ou – pour<br />
sélectionner le mot clé souhaité, puis<br />
appuyez sur la touche `OK.
Liste de mots-clef:<br />
Définit un mot-clé à partir du modèle<br />
prédéfini.<br />
Car Train Plane<br />
Bus Work Interview<br />
Business trip Conference Lecture<br />
Class Memo Record<br />
Telephone<br />
recording<br />
Diary Conversation<br />
Favorites School Hospital<br />
Hobby Meal Shopping<br />
Travel Lesson<br />
Learning a<br />
language<br />
Drive Sport Camping<br />
Music Family Kids<br />
Partner Friend Event<br />
Holiday Date Birthday<br />
Payday<br />
Réglage [Alarm]:<br />
1 Appuyez sur la touche + ou − pour<br />
sélectionner les paramètres de l’alarme,<br />
puis appuyez sur la touche `OK.<br />
[Off]:<br />
Désactive cette fonction.<br />
[1] et [3]:<br />
Sélectionnez le son d'alarme pour la<br />
notification d'alarmes.<br />
Terminer les réglages:<br />
5 Appuyez sur la touche F (GO)<br />
pour finaliser le réglage.<br />
• Une journée avec un calendrier est<br />
surlignée.<br />
Remarque<br />
• Un maximum de 1000 événements
Modification de l'horaire<br />
Les détails des manifestations prévues<br />
peuvent être modifiés.<br />
1 Dans l'affichage du calendrier,<br />
appuyez sur la touche 9,<br />
0, + ou − pour sélectionner<br />
le jour de l'événement que vous<br />
souhaitez modifier, puis appuyez<br />
sur la touche `OK.<br />
2 Appuyez sur la touche + ou −<br />
pour sélectionner l'événement<br />
que vous souhaitez modifier,<br />
puis appuyez sur la touche F<br />
(MENU) .<br />
3 Sélectionnez [F Audio<br />
DiaryMenu], puis appuyez sur la<br />
touche `OK ou 9.<br />
4 Appuyez sur la touche + ou −<br />
pour sélectionner [Edit], puis<br />
appuyez sur la touche `OK ou<br />
9.<br />
• Pour la procédure de changement<br />
de détails de l'événement, veuillez<br />
consulter la section « Ajouter un<br />
calendrier ».
Suppression d'un calendrier<br />
Supprimer le contenu d'un événement planifié.<br />
1 Dans l'affichage du calendrier,<br />
appuyez sur la touche 9,<br />
0, + ou − pour sélectionner<br />
le jour de l'événement que<br />
vous souhaitez supprimer, puis<br />
appuyez sur la touche `OK.<br />
2 Appuyez sur la touche + ou −<br />
pour sélectionner l'événement<br />
que vous souhaitez supprimer,<br />
puis appuyez sur la touche F<br />
(MENU).<br />
3 Sélectionnez [F Audio<br />
DiaryMenu], puis appuyez sur la<br />
touche `OK ou 9.<br />
4 Appuyez sur la touche + ou −<br />
pour sélectionner [Delete], puis<br />
appuyez sur la touche `OK ou<br />
9.<br />
5 Appuyez sur le bouton + pour<br />
sélectionner [Start], puis<br />
appuyez sur le bouton `OK.<br />
• Un seul événement programmé est<br />
supprimé.
Modification de l'horaire<br />
Les détails des manifestations prévues<br />
peuvent être modifiés.<br />
1 Dans le menu [Home],<br />
sélectionnez [F Audio Diary],<br />
puis appuyez sur la touche `OK<br />
ou 9.<br />
2 Dans l'affichage du calendrier,<br />
appuyez sur F (MENU).<br />
3 Sélectionnez [F Audio<br />
DiaryMenu], puis appuyez sur la<br />
touche `OK ou 9.<br />
4 Appuyez sur la touche + ou −<br />
pour sélectionner [Format], puis<br />
appuyez sur la touche `OK ou<br />
9.<br />
5 Appuyez sur le bouton + pour<br />
sélectionner [Start], puis<br />
appuyez sur le bouton `OK.<br />
• [Format Done] s’affiche à la fin du<br />
formatage.
Cet appareil peut se connecter à un appareil<br />
photo numérique et importer des images.<br />
Pour voir une liste des appareils<br />
recommandés externes (appareils<br />
photo numériques) qui peuvent<br />
se connecter à cet appareil,<br />
veuillez consulter notre site Web.<br />
Importation d'images<br />
1 Dans le menu [Home],<br />
sélectionnez [E Picture], puis<br />
appuyez sur la touche `OK ou<br />
9.<br />
2 Appuyez sur la touche + ou −<br />
pour sélectionner [Import], puis<br />
appuyez sur la touche `OK ou<br />
9.<br />
3 Appuyez sur la touche + ou −<br />
pour sélectionner [microSD] ou<br />
[USB], puis appuyez sur la touche<br />
`OK ou sur 9 pour définir<br />
(compléter) des médias que vous<br />
souhaitez importer.<br />
• Les fichiers d'image JPEG se trouvant dans<br />
le dossier DCIM peuvent être importés.<br />
[microSD]<br />
[USB]<br />
Importer des images stockées<br />
sur une carte microSD vers cet<br />
enregistreur.<br />
Importer des images<br />
stockées sur un appareil<br />
photo numérique connecté<br />
à cet enregistreur.<br />
4 Appuyez sur la touche + ou −<br />
pour sélectionner [Built-in] ou<br />
[microSD] et appuyez sur la touche<br />
`OK ou sur 9 pour définir<br />
(compléter) la mémoire pour<br />
l'importation de destination.<br />
5 Appuyez sur le bouton + pour<br />
sélectionner [OK], puis appuyez<br />
sur le bouton `OK.
Visualisation des images<br />
1 Dans le menu [Home], sélectionnez<br />
[E Picture], puis appuyez sur la<br />
touche `OK ou 9.<br />
2 Appuyez sur la touche + ou −<br />
pour sélectionner [Browse], puis<br />
appuyez sur la touche `OK ou<br />
9.<br />
3 Appuyez sur la touche + ou −<br />
pour sélectionner [Built-in],<br />
[microSD] ou [USB], puis appuyez<br />
sur la touche `OK ou 9.<br />
4 Sélectionnez [IMAGE] folder, puis<br />
appuyez sur la touche `OK ou<br />
9.<br />
• Les dates auxquelles les images ont<br />
été prises sont affichées sous forme<br />
de liste.<br />
5 Appuyez sur la touche + ou −<br />
pour sélectionner une date à<br />
laquelle des images ont été<br />
prises, puis appuyez sur la touche<br />
`OK ou 9.<br />
6 Appuyez sur la touche + ou −<br />
pour sélectionner un fichier<br />
image, puis appuyez sur la<br />
touche `OK ou 9.
7 Appuyez sur la touche 9 ou<br />
0 pour passer à la prochaine<br />
image de fichier.<br />
Effacement d'une image<br />
1 Dans le menu [Home],<br />
sélectionnez [E Picture], puis<br />
appuyez sur la touche `OK ou<br />
9.<br />
2 Appuyez sur la touche + ou −<br />
pour sélectionner [Browse], puis<br />
appuyez sur la touche `OK ou<br />
9.<br />
3 Appuyez sur la touche + ou −<br />
pour sélectionner [Built-in],<br />
[microSD] ou [USB], puis appuyez<br />
sur la touche `OK ou 9.
4 Sélectionnez [IMAGE] folder, puis<br />
appuyez sur la touche `OK ou<br />
9.<br />
• Les dates auxquelles les images ont<br />
été prises sont affichées sous forme<br />
de liste.<br />
5 Appuyez sur la touche + ou −<br />
pour sélectionner une date à<br />
laquelle des images ont été<br />
prises, puis appuyez sur la touche<br />
`OK ou 9.<br />
6 Appuyez sur la touche + ou<br />
− pour sélectionner le fichier<br />
image que vous voulez effacer,<br />
puis appuyez sur la touche F<br />
(ERASE).<br />
7 Appuyez sur la touche + ou −<br />
pour sélectionner [File Erase],<br />
puis appuyez sur la touche `OK<br />
ou 9.<br />
8 Appuyez sur le bouton + pour<br />
sélectionner [Start], puis<br />
appuyez sur le bouton `OK.<br />
• L’affichage passe à [Erase!] et<br />
l’effacement commence. [Erase<br />
Done] s’affiche lorsque le fichier a été<br />
effacé.<br />
• Pour plus de détails sur la façon<br />
d'effacer un fichier, veuillez consulter<br />
« Suppression de la liste de<br />
fichiers » (☞P. 61), « Supprimer tous<br />
les fichiers d’un dossier » (☞P. 62),<br />
« Suppression d'un dossier »<br />
(☞P. 63).
Cet enregistreur est équipé d'une fonction de<br />
reconnaissance vocale. Cette fonction permet<br />
la réalisation vocale des entrées essentiels<br />
tels que la date et l'heure, la saisie des mots<br />
clés et le changement de noms de dossier. En<br />
outre, il est possible d'utiliser les raccourcis de<br />
commande vocale pour accéder aux différents<br />
modes et réglages du menu du [Home].<br />
Utiliser la commande vocale<br />
1 Lorsque le marquage [ ] est affiché<br />
dans l'écran de réglage du menu,<br />
appuyez et maintenez la touche<br />
VOICE enfoncée en exprimant le<br />
paramètre que vous voulez saisir.<br />
• L'explication suivante de la fonction de<br />
commande vocale fournit des exemples<br />
d'opérations réelles qui peuvent être<br />
effectuées à l'aide de cet appareil.<br />
[Time&Date]<br />
Utilisation de la<br />
reconnaissance<br />
vocale pour la<br />
saisie de l’heure<br />
[Timer Rec]<br />
Utilisation de la<br />
reconnaissance<br />
vocale pour la<br />
saisie de l’heure<br />
Lorsque vous réglez l'heure,<br />
les minutes, l'année, le mois<br />
et le jour dans le paramètre<br />
[Time & Date] settings, say<br />
the « year », « mvous » pouvez<br />
exprimer ces paramètres.<br />
Exemple: En saisissant le 10<br />
février 2010<br />
February 10,<br />
2010 10:20 AM<br />
En entrant dans la [Start<br />
Time] et [Stop Time]<br />
dans le réglage [Timer<br />
Rec], dites l’heure.<br />
Exemple: Lorsque l'heure<br />
de départ est 9h30<br />
9:30 AM<br />
Exemple: Lorsque l'heure<br />
de fin est 11h00<br />
[Timer Rec]<br />
Utiliser la<br />
reconnaissance<br />
vocale pour la<br />
saisie des mots<br />
clés<br />
[Folder Name]<br />
Utiliser la<br />
reconnaissance<br />
vocale pour les<br />
réglages<br />
[Alarm]<br />
Utilisation de la<br />
reconnaissance<br />
vocale pour la<br />
saisie de l’heure<br />
[Paramètres de<br />
planification]<br />
Utilisation de la<br />
reconnaissance<br />
vocale pour la<br />
saisie de l’heure<br />
[Paramètres de<br />
planification]<br />
Utiliser la<br />
reconnaissance<br />
vocale pour la<br />
saisie des mots<br />
Dites un mot-clé qui<br />
figure dans le modèle.<br />
Exemple: Lors du réglage<br />
« Conference ».<br />
Conference<br />
Lors d’un changement<br />
de nom de dossier, dites<br />
un mot.<br />
Exemple: Lorsque vous<br />
changez le nom en<br />
« Work ».<br />
Work<br />
Lorsque vous réglez [Start<br />
Time] dans le paramètre<br />
[Alarm], dites l’heure.<br />
Example: When the start<br />
time is 6:30<br />
6:30 AM<br />
En entrant dans la [Start<br />
Time] et [Stop Time]<br />
dans le réglage [Add<br />
Schedule], dites l’heure.<br />
Exemple: Lorsque l'heure<br />
de départ est 9h30<br />
9:30 AM<br />
Exemple: Lorsque l'heure<br />
de fin est 11h00<br />
11:00 AM<br />
Dites un mot-clé qui<br />
figure dans le modèle.<br />
Exemple: Lors du réglage<br />
« Conference ».<br />
Conference
Utiliser des commandes vocales<br />
1 Lorsque l'enregistreur est<br />
en pause à la page d’accueil,<br />
appuyez sur la touche Voix et<br />
dites une commande vocale.<br />
• Les commandes vocales ne peuvent<br />
pas être utilisées lorsque le mode<br />
[Recorder] est en activé ou pendant<br />
une opération.<br />
Liste des commandes vocales:<br />
Recorder Music Podcast<br />
Picture Book Schedule<br />
Preferences Audible<br />
• L'explication suivante de la fonction<br />
de commande vocale fournit des<br />
exemples d'opérations réelles qui<br />
peuvent être effectuées à l'aide de cet<br />
appareil.<br />
Transition vers<br />
chaque mode<br />
Sauf pour le mode<br />
enregistreur, prononcez<br />
le nom du mode que vous<br />
souhaitez accéder pour<br />
passer à ce mode.<br />
Exemple: En cas de<br />
passage en mode [Music]<br />
Music<br />
Le mode [Music] s’active.
Sauvegarde des fichiers sur votre PC<br />
S’il est connecté au PC, l’enregistreur vous<br />
permet d’effectuer les opérations suivantes:<br />
• Lire des fichiers vocaux sur votre PC<br />
(☞ P.124).<br />
Les f ichiers audio enregis trés ave c<br />
l’enregistreur peuvent être lus avec le<br />
logiciel « <strong>Olympus</strong> Sonority » compris sur le<br />
CD-ROM (☞ P.113) fourni ou Windows Media<br />
Player (☞ P.138).<br />
• Les fichiers audio enregistrés sur<br />
l'enregistreur peuvent être reproduites et<br />
gérés sur le PC en utilisant le logiciel<br />
« <strong>Olympus</strong> Sonority ».<br />
• De plus, à l’aide de Windows Media Player,<br />
les fichiers WMA ou MP3 stockés sur votre<br />
PC peuvent être transférés et lus sur<br />
l’enregistreur (☞ P.141).<br />
• Lorsqu’une mise à jour (facultative) du<br />
logiciel « <strong>Olympus</strong> Sonority Plus » est<br />
exécutée ou un Music Editing Plug-in est<br />
ajouté (option), de diverses fonctions<br />
supplémentaires peuvent être utilisées<br />
(☞ P.136).<br />
Précautions à prendre lorsque vous utilisez<br />
l’enregistreur connecté à un ordinateur<br />
• Lorsque vous téléchargez un fichier<br />
depuis/vers l’enregistreur, ne débranchez<br />
pas le câble USB même si l’écran vous<br />
indique que vous le pouvez. Les données<br />
sont en cours de transfert pendant que<br />
le voyant d’LED clignote. Lorsque vous<br />
débranchez le câble USB, assurez-vous<br />
de suivre les explications ☞ P.111. Si vous<br />
débranchez le câble USB avant que la<br />
mémoire n’ait fini, les données risquent de<br />
ne pas avoir été transférées correctement.<br />
• Ne formatez pas la car te mémoire de<br />
l’enregistreur sur un ordinateur. L’initialisation<br />
ne s’effectue pas correctement sur un ordinateur.<br />
Pour l'initialisation, suivez les instructions<br />
• Les noms des dossiers(répertoires) affichés<br />
par les outils de gestion tels Explorer<br />
sous Microsoft Windows et Finder sous<br />
Macintosh sont différents des noms de<br />
dossier qui peuvent être configurés avec<br />
l’enregistreur ou le « <strong>Olympus</strong> Sonority ».<br />
• Si des dossiers ou des fichiers stockés sur<br />
l'enregistreur sont déplacés ou renommés<br />
à l'aide d'un outil de gestion de fichiers<br />
sous Windows ou Macintosh, l'ordre des<br />
fichiers peut changer ou des fichiers<br />
peuvent devenir inaccessibles.<br />
• Veuillez remarquer que des données<br />
peuvent être écrites et lues sur<br />
l’enregistreur même si l’attribut de la<br />
mémoire de l’enregistreur est réglé<br />
sur lecture seule lors d’un travail sur<br />
ordinateur.<br />
• Pour éviter les effets indésirables dû aux<br />
bruits sur des équipements électroniques<br />
situés à proximité de l’enregistreur,<br />
débranchez l’écouteur et la télécommande<br />
lorsque vous connectez l’enregistreur à un<br />
ordinateur.<br />
Avis important sur l'explication des fonctions<br />
du logiciel<br />
Les fonctions qui peuvent être utilisées<br />
sous Windows seront affichées comme Les<br />
éléments Windows et de fonctionnalité qui<br />
peuvent être utilisés sous Macintosh seront<br />
affichés comme Macintosh . Les éléments<br />
qui ont seulement Windows ou Macintosh<br />
indiqué ne peuvent être soutenus par le<br />
système cible.
Windows<br />
Système d’exploitation:<br />
Microsoft® Windows® XP Service Pack 2, 3<br />
Microsoft® Windows® XP Professional x64<br />
Edition Service Pack 2<br />
Microsoft® Windows Vista® Service Pack 1,<br />
2 (32bit/64bit)<br />
Microsoft® Windows® 7 (32bit/64bit)<br />
CPU:<br />
Processeur de 32 bits (x86) et au-dessus de<br />
1 GHz ou 64 bits (x64)<br />
RAM: 512 MB ou plus<br />
Espace disque dur: 300 MB ou plus<br />
Lecteur:<br />
Lecteur CD-ROM, CD-R, CD-RW, DVD-ROM<br />
Navigateur:<br />
Microsoft Internet Explorer 6.0 ultérieur<br />
Affichage:<br />
1024 x 768 pixels ou plus, 65536 couleurs<br />
ou plus (1,6770,000 couleurs ou plus est<br />
recommandé)<br />
Port USB: Un ou plusieurs ports libres<br />
Autres:<br />
• Périphérique audio<br />
• Environnement où vous pouvez utiliser<br />
Internet.<br />
Macintosh<br />
Système d’exploitation:<br />
Mac OS X 10.4.11 - 10.6<br />
CPU:<br />
Processeur PowerPC ® G5 ou Intel<br />
Multicore 1,5 GHz et supérieur<br />
RAM: 512 MB ou plus<br />
Espace disque dur: 300 MB ou plus<br />
Lecteur:<br />
Lecteur CD-ROM, CD-R, CD-RW, DVD-ROM<br />
Navigateur:<br />
Macintosh Safari 2.0 ultérieur<br />
Display:<br />
1024 x 768 pixels ou plus, 32000 couleurs<br />
ou plus (1,6770,000 couleurs ou plus est<br />
recommandé)<br />
Port USB:<br />
Un ou plusieurs ports libres<br />
Autres:<br />
• Périphérique audio<br />
• Environnement où vous pouvez utiliser<br />
Internet (Quick Time version 7.2 ou<br />
supérieur est recommandé).<br />
Remarques<br />
Windows:<br />
• Le service d'aide ne vous couvrira pas si<br />
votre PC n'a pas été mis à jour de Windows<br />
95/98/Me/2000 à Windows XP/Vista/7.<br />
• Tout problème sur un PC modifié par vousmême<br />
ne sera pas couvert par la garantie<br />
de fonctionnement.<br />
Macintosh:<br />
• Certaines fonctions de « <strong>Olympus</strong> Sonority »<br />
exigent QuickTime 7.2 et supérieur.<br />
La dernière version de QuickTime peut<br />
être obtenue auprès de MacOS Software<br />
Update.
Connecter l’enregistreur à votre PC<br />
Windows Macintosh<br />
1 Allumez l’enregistreur.<br />
2 Branchez le câble de connexion<br />
USB au port USB du PC.<br />
3 Assurez-vous que l'enregistreur<br />
est arrêté, puis connectez le<br />
câble USB au port de connexion<br />
sur le fond de cet enregistreur.<br />
• [Remote (Storage)] s’affiche sur<br />
l’enregistreur si le câble USB est<br />
branché.<br />
• Lorsque l'enregistreur utilise la<br />
connexion USB, il ne sera pas<br />
connecté à l'ordinateur lorsque [AC]<br />
est sélectionné. Sélectionnez [PC]<br />
lors du réglage de la connexion USB<br />
(☞ P.77).<br />
Windows:<br />
Lorsque vous raccordez l'enregistreur à<br />
un ordinateur Windows et ouvrez [My<br />
Computer], il sera reconnu sous le nom de<br />
lecteur dans le nom du produit. Lorsqu'une<br />
carte microSD est insérée, [Removable<br />
Disc] s'affiche.<br />
Macintosh:<br />
Lorsque vous connectez l'enregistreur à<br />
un ordinateur Mac OS, il sera reconnu par<br />
le nom du lecteur du nom du produit sur<br />
le bureau. Lorsqu'une carte microSD est<br />
insérée, [NO NAME] sera affiché.<br />
Remarques<br />
• Assurez-vous d’utilisez le câble de<br />
connexion dédié, fourni, comme câble<br />
de connexion USB. Si vous utilisez tout<br />
câble d’une autre entreprise, cela entraîne<br />
des problèmes. De même, veuillez ne pas<br />
connecter ce câble dédié à un produit<br />
d’une entreprise.<br />
• Si vous branchez l’enregistreur sur un<br />
câble USB, le fonctionnement risque de<br />
devenir instable. Dans de tels cas, évitez<br />
d’utiliser un câble USB.
Déconnecter l’enregistreur de votre PC<br />
Windows<br />
1 Cliquez sur [ ] de la barre<br />
de tâches située dans le coin<br />
inférieur droit de l’écran. Cliquez<br />
sur [Retirer Périphérique de<br />
stockage de masse USB].<br />
• La lettre du lecteur sera différente en<br />
fonction du PC utilisé.<br />
2 Vérifiez que le voyant LED de<br />
l'enregistreur soit éteinte avant<br />
de débrancher le câble USB.<br />
• Le voyant LED s'allume (orange) pendant<br />
la charge, toute fois vous pouvez<br />
toujours déconnecter le câble USB.<br />
Macintosh<br />
1 Déplacez l’icône du lecteur pour<br />
cet enregistreur, qui s’affiche sur<br />
le bureau, vers la corbeille par un<br />
glisser-déposer.<br />
2 Vérifiez que le voyant LED de<br />
l'enregistreur soit éteinte avant<br />
de débrancher le câble USB.<br />
• Le voyant LED s'allume (orange) pendant<br />
la charge, toute fois vous pouvez<br />
toujours déconnecter le câble USB.<br />
Remarques<br />
• N’ôtez JAMAIS le câble de connexion<br />
USB tant que le voyant LED clignote. Ceci<br />
entraînerait la destruction des données.<br />
• Lorsque l’enregistreur est connecté à un<br />
PC, l’alimentation est fournie par le câble<br />
USB.<br />
• Consultez le manuel de l’utilisateur de<br />
votre PC à propos du port USB sur votre<br />
PC.<br />
• Veillez à connecter le câble USB<br />
directement sur le port USB de votre PC.<br />
• Assurez-vous que le câble est inséré à<br />
fond. Sinon, l’enregistreur ne pourra pas<br />
fonctionner correctement.<br />
• Annulation du mode Hold.
Diverses fonctions telles que la gestion et l'édition de fichiers sont installées dans le logiciel<br />
« <strong>Olympus</strong> Sonority ». Pour plus d'informations sur les procédures d'exploitation et les<br />
réglages détaillés, veuillez vous reporter aux articles respectifs dans la section d'assistance<br />
en ligne (☞ P.118).<br />
Fonction d’édition de forme d'onde<br />
En utilisant l’onglet Fonction d'édition forme d'onde, vous pouvez facilement transformer les<br />
données audio. Dans le mode d'édition forme d'onde, vous pouvez également supprimer les<br />
parties inutiles, coller et réenregistrer les données.<br />
Fonction effet d'une touche<br />
En utilisant la fonction effet d'une touche de fonction, vous pouvez facilement appliquer des<br />
effets spéciaux pour le fichier audio et réduire le bruit dans toute zone spécifiée.<br />
Envoyer des fichiers vocaux par e-mail<br />
Les fichiers audio sont stockés dans le dossier [Message] sur le disque dur. Le fichier audio<br />
peut être envoyé par e-mail comme pièce jointe.<br />
Modification du nom de l’utilisateur<br />
L’ID de l’utilisateur est automatiquement donnée dans les noms de fichiers des fichiers qui<br />
sont enregistrés avec l’enregistreur.<br />
Modification du nom de dossier<br />
Vous pouvez changer le nom du dossier. Vous ne pouvez pas utiliser un nom de dossier de<br />
plus de 62 caractères ni \ /:*?"|.<br />
Lorsque vous changez le nom du dossier en utilisant un système d'exploitation dans une<br />
langue qui n’est pas soutenue par ce dispositif, les mots peuvent parfois être déformés.<br />
Modification des commentaires de fichier<br />
Il est possible d’ajouter des commentaires aux fichiers téléchargés depuis l’enregistreur à l’aide<br />
du « <strong>Olympus</strong> Sonority ».<br />
Changer le format de fichier à un autre format*<br />
Le format actuel d’enregistrement de fichier peut être changé en d'autres formats.<br />
Liaison de fichiers*
Division de fichiers*<br />
Un fichier spécifié peut être divisé en deux fichiers sous « <strong>Olympus</strong> Sonority ».<br />
Importation à l’aide de <strong>Olympus</strong> Sonority<br />
• Importation de contenu podcast depuis Internet vers un ordinateur.<br />
➥ Voir « A Propos de la Podcast » (☞ P.127) pour plus de détails.<br />
• Importation de contenu DAISY depuis Internet vers un ordinateur.**<br />
➥ Voir « A Propos de la DAISY (Pour <strong>DM</strong>-5) » (☞ P.132) pour plus de détails.<br />
* Le passage à un format MP3 mis à jour de « <strong>Olympus</strong> Sonority Plus » est nécessaire (☞ P.136).<br />
** Le contenu Daisy est pris en charge (☞ P. 132).
Avant de connecter l’enregistreur à votre PC et de l’utiliser, vous devez d’abord installer le logiciel<br />
« <strong>Olympus</strong> Sonority » qui se trouve sur le CD de logiciels fourni.<br />
Préparatifs de l’installation:<br />
• Quittez toutes les applications en cours.<br />
• Vous devez vous connecter en tant qu’Administrateur.<br />
Windows<br />
1 Insérer le CD-ROM « <strong>Olympus</strong><br />
Sonority » dans le lecteur de CD-<br />
ROM.<br />
• Le programme d’installation démarre<br />
automatiquement. Après le démarrage,<br />
sautez à l’étape 4 de la procédure. Si le<br />
programme d’installation ne démarre<br />
pas automatiquement, continuez aux<br />
étapes 2 et 3.<br />
2 Ouvrir le contenu dans le CD-<br />
ROM avec [Explorer].<br />
3 Double-cliquez sur [Setup] dans<br />
le lecteur de CD-ROM.<br />
4 Lorsque la fenêtre de lancement<br />
de « <strong>Olympus</strong> Sonority » est<br />
affichée, cliquez sur la langue<br />
souhaitée pour la sélectionner.<br />
5 Lorsque [<strong>Olympus</strong> Sonority<br />
Setup] est cliqué, la fenêtre Ouvrir<br />
le programme d’installation<br />
démarre. Suivez les instructions<br />
de l'assistant d'installation.<br />
6 Confirmation de l’acceptation des<br />
termes du contrat de licence.<br />
• Pour pouvoir installer le « <strong>Olympus</strong><br />
Sonority », vous devez accepter les<br />
termes du contrat de licence. Après<br />
avoir coché la case [Accord], cliquez<br />
sur [Suivant].<br />
7 [Enregistrement des informations<br />
d'inscription de l'utilisateur]<br />
• Veuillez saisir votre nom, votre nom<br />
et numéro de série qui figure sur la<br />
feuille. Cliquez sur [Suivant] après la<br />
saisie.<br />
8 [Sélection du type de configuration]<br />
• La destination de l’installation peut<br />
être changée. Cliquez sur [Suivant]<br />
si vous ne souhaitez pas changer<br />
(Sélectionnez [Personnalisé] si vous<br />
souhaitez changer).<br />
9 [Démarrer installation]<br />
• Cliquez sur [Installer] afin de lancer<br />
l’installation. Ne pas effectuer d'autres<br />
opérations avant la finalisation de<br />
l'installation et l’affichage de la fenêtre<br />
[Finalisé].<br />
10 [Installation finalisée]<br />
• Lorsque l'installation est terminée, la<br />
fenêtre de finalisation [Install Shield]<br />
sera affichée.<br />
• Pour connecter l'enregistreur à un<br />
PC, reportez-vous à « Connecter<br />
l’enregistreur à votre PC » (☞ P.111),<br />
pour le démarrage du logiciel<br />
<strong>Olympus</strong> Sonority, reportez-vous
Macintosh<br />
1 Insérer le CD-ROM « <strong>Olympus</strong><br />
Sonority » dans le lecteur de CD-<br />
ROM.<br />
• Passez à l’étape 3 si le contenu du CD-<br />
ROM s’affiche et passez aux étapes 2 et<br />
3 si rien ne s’affiche.<br />
2 Ouvrir le contenu dans le CD-<br />
ROM avec [Finder].<br />
3 Double-cliquez sur [Setup] dans<br />
le lecteur de CD-ROM.<br />
4 Lorsque la fenêtre de lancement<br />
de « <strong>Olympus</strong> Sonority » est<br />
affichée, cliquez sur la langue<br />
souhaitée pour la sélectionner.<br />
5 Lorsque [<strong>Olympus</strong> Sonority Setup]<br />
est cliqué, la fenêtre Ouvrir<br />
le programme d’installation<br />
démarre. Suivez les instructions<br />
de l'assistant d'installation.<br />
6 Confirmation de l’acceptation des<br />
termes du contrat de licence.<br />
• Pour pouvoir installer le « <strong>Olympus</strong><br />
Sonority », vous devez accepter les<br />
termes du contrat de licence. Après<br />
avoir coché la case [Accord], cliquez<br />
sur [Suivant].<br />
7 [Modification de la destination<br />
d’installation]<br />
• La destination d’installation<br />
peut être changée. Cliquez sur<br />
[Suivant] si vous ne souhaitez pas<br />
changer (Sélectionnez [Changer la<br />
destination d’installation] si vous<br />
souhaitez changer).<br />
8 [Démarrage de l’installation]<br />
• Lorsque l'installation est terminée, la<br />
fenêtre de finalisation [Programme<br />
d’installation] sera affichée.<br />
• Pour connecter l'enregistreur à un<br />
PC, reportez-vous à « Connecter<br />
l’enregistreur à votre PC »<br />
(☞ P.111), pour le démarrage du<br />
logiciel « <strong>Olympus</strong> Sonority »,<br />
reportez-vous à « Mise en marche du<br />
<strong>Olympus</strong> Sonority » (☞ P.119).<br />
• Après le démarrage du logiciel<br />
« <strong>Olympus</strong> Sonority », boîte de<br />
dialogue d’introduction du numéro<br />
de série apparaît. Le numéro de série<br />
est inscrit sur la feuille. Après l’avoir<br />
introduit, cliquez sur [OK] et<br />
« <strong>Olympus</strong> Sonority » démarre.
Pour désinstaller tout composant du logiciel « <strong>Olympus</strong> Sonority » installé sur votre PC, suivez<br />
les étapes ci-dessous.<br />
Windows<br />
1 Quittez « <strong>Olympus</strong> Sonority ».<br />
2 Sélectionnez [démarrer]<br />
dans le menu [Panneau de<br />
Configuration].<br />
3 Cliquez sur [Ajout/Suppression de<br />
Programmes] dans la fenêtre du<br />
panneau de configuration.<br />
4 Lorsque la liste des applications<br />
installées est affichée,<br />
sélectionnez [<strong>Olympus</strong> Sonority].<br />
5 Cliquez sur [Modifier/Supprimer].<br />
6 Confirmation de la suppression<br />
du fichier.<br />
• Cliquez sur le bouton [OK] pour<br />
commencer la désinstallation.<br />
Un message supplémentaire<br />
peut apparaître. Si c’est le cas,<br />
lisez-le attentivement et suivez les<br />
instructions.<br />
7 Lorsque la fenêtre [Maintenance<br />
terminée] est affichée, cliquez<br />
sur [Terminer] pour achever la<br />
désinstallation.<br />
Fichiers restant après la désinstallation<br />
Macintosh<br />
1 Quittez « <strong>Olympus</strong> Sonority ».<br />
2 Ouvrez [Recherche] et<br />
double-cliquez sur le bouton<br />
[SonorityUninstaller.pkg] dans le<br />
dossier de l'application.<br />
3 Le programme de désinstallation<br />
démarre. Suivez les instructions<br />
de l'assistant d’installation.<br />
4 Lorsque le mot de passe<br />
administrateur est demandé,<br />
saisissez le mot de passe puis<br />
cliquez sur [OK].<br />
5 La désinstallation commencera<br />
et quand [Réussi] est affiché,<br />
cliquez sur [Fermer].<br />
Les fichiers audio et les fichiers musicaux que vous avez créés sont stockés dans le dossier<br />
[MESSAGE].<br />
Si vous n’en avez pas besoin, effacez-les. Vous pouvez choisir l’emplacement du dossier<br />
[MESSAGE] en cliquant sur [Options] dans le menu [Outils] avant la désinstallation.
Windows Macintosh<br />
Pour ouvrir l’aide en ligne, vous disposez des options suivantes.<br />
• Lorsque le « <strong>Olympus</strong> Sonority Plus » est en marche, choisissez [Sommaire] dans le menu<br />
[<strong>Olympus</strong> Sonority Aide].<br />
Recherche dans la liste des rubriques<br />
1 Lorsque la fenêtre de l’Aide en<br />
ligne est affichée, cliquez sur<br />
l’onglet Table des Matières.<br />
2 Cliquez deux fois sur le symbole<br />
de la rubrique qui vous intéresse.<br />
3 Cliquez deux fois sur le symbole<br />
de la rubrique qui vous intéresse.<br />
• Un commentaire explicatif de la<br />
rubrique est affiché.<br />
2<br />
3<br />
Recherche par mots-clés<br />
1 Ouvrez la section d’assistance<br />
en ligne et cliquez sur le bouton<br />
[Index].<br />
• Les mots-clés correspondants sont<br />
localisés automatiquement.<br />
2 Cliquez sur le mot clé.<br />
• Un commentaire explicatif de la<br />
rubrique est affiché.<br />
Remarque<br />
• Pour obtenir des informations supplémentaires relatives aux menus et aux fonctions<br />
1<br />
2
Si l’enregistreur est connecté à votre PC, vous pouvez lancer l’application automatiquement.<br />
Windows<br />
Désactivation du démarrage automatique<br />
1 Faîtes un clic droit sur le [ ] de<br />
la barre de tâche dans le coin<br />
inférieur droit de l’écran, puis<br />
sélectionnez [Réglage].<br />
• L’application qui permet le réglage<br />
s’affichera dans une boîte de dialogue.<br />
2 Cliquez sur le [ ] du [<strong>Olympus</strong><br />
Sonority].<br />
• La marque de sélection de [<strong>Olympus</strong><br />
Sonority] disparaît. Pour revenir à<br />
un démarrage automatique, cliquez<br />
de nouveau de manière à faire<br />
réapparaître la marque de sélection.<br />
Démarrage manuel<br />
1 Démarrez Windows.<br />
2 Cliquez sur [démarrer], choisissez<br />
[Tous les programmes], puis<br />
sélectionnez [<strong>Olympus</strong> Sonority].<br />
• Après le démarrage, une icône<br />
[ ] s'affiche dans la barre de tâches<br />
en bas à droite de l'écran.<br />
Macintosh<br />
Désactivation du démarrage automatique<br />
1 Dans la barre de menu, cliquez<br />
sur [ ] { [Configuration de<br />
l’environnent système] { [ ].<br />
• La boîte de dialogue de réglage<br />
apparaît.<br />
2 Désactivez le démarrage<br />
automatique dans la case à<br />
cocher.<br />
Démarrage manuel<br />
1 A partir de Recherche, doublecliquez<br />
sur [Application] {<br />
[<strong>Olympus</strong> Sonority] { [<strong>Olympus</strong><br />
Sonority].<br />
• Lors du démarrage pour la<br />
première fois, la boîte de dialogue<br />
d'enregistrement du numéro de série<br />
apparaît.<br />
2 Saisissez le numéro de série.<br />
• Pour le numéro de série du produit,<br />
consultez le numéro de série sur la<br />
feuille séparée.<br />
• La zone d'affichage des informations<br />
s'affiche si le numéro de série est<br />
correct.<br />
Remarques<br />
• Vous ne pouvez pas lancer plus d’un programme « <strong>Olympus</strong> Sonority » ou des copies<br />
multiples du même programme simultanément.<br />
• Lorsque d'autres applications telles que le DSS Player, etc sont ouvertes, fermez ces<br />
applications avant de lancer le « <strong>Olympus</strong> Sonority ».
Fenêtre de navigation <strong>Olympus</strong> Sonority<br />
Ceci est la fenêtre principale de « <strong>Olympus</strong> Sonority » (l'écran d’affichage est l'écran<br />
d'affichage sous Windows).<br />
1<br />
2<br />
3<br />
4<br />
5<br />
1 Barre de menu<br />
La barre de menu standard du système<br />
d'exploitation.<br />
2 Barre d’outils<br />
La barre d'outils à utiliser dans la fenêtre<br />
Naviguer sera affiché.<br />
3 Barre de contrôle de reproduction<br />
Utilisée pour exécuter les fichiers<br />
sélectionnés dans la Zone d'affichage<br />
des fichiers.<br />
4 Arborescence principale<br />
Les fichiers téléchargés à partir de<br />
l'enregistreur, les fichiers enregistrés<br />
dans « <strong>Olympus</strong> Sonority », etc., et les<br />
dossiers contenant des fichiers audio et<br />
musicaux gérés par le logiciel « <strong>Olympus</strong><br />
Sonority » du PC seront affichés.<br />
6<br />
5 Vue arborescente des périphériques<br />
Les dossiers de l'appareil raccordé<br />
s'afficheront.<br />
6 Zone d'affichage de la liste de<br />
fichiers<br />
Les informations détaillées des dossiers<br />
sélectionnés dans la Vue arborescente<br />
principale ou dans la Vue arborescente<br />
des périphériques et tous les fichiers<br />
audio dans l’enregistreur seront affichés.<br />
La zone d'affichage des informations<br />
(réglage initial) sera affichée lorsque<br />
« <strong>Olympus</strong> Sonority » est démarré, et<br />
les informations de base de « <strong>Olympus</strong><br />
Sonority » peuvent être affichées et<br />
mises à jour (☞ P.136).
La zone d'affichage des informations <strong>Olympus</strong> Sonority<br />
On peut effectuer la mise à jour de la zone d'affichage des informations « <strong>Olympus</strong> Sonority »<br />
et la confirmation et la mise à jour du microprogramme de l'enregistreur connecté. La mise<br />
à jour de « <strong>Olympus</strong> Sonority Plus » et l'enregistrement des programmes Podcast peuvent<br />
également être effectués.<br />
Lorsque « <strong>Olympus</strong> Sonority »<br />
est lancé pour la première<br />
fois, la zone d'affichage des<br />
informations sera affichée<br />
dans la Zone d'affichage<br />
la liste des fichiers dans la<br />
fenêtre Naviguer.<br />
1<br />
1 Liste des fichiers audio<br />
Sélectionne un dossier dans la Vue<br />
arborescente principale et affiche la zone<br />
d'affichage de la liste de fichiers.<br />
2 Ouvrir le guide du programme<br />
Affiche les informations les plus récentes<br />
concernant le Guide du programme<br />
Podcast.<br />
3 Mise à jour des dernières<br />
informations<br />
Met à jour les informations les plus<br />
récentes de <strong>Olympus</strong>.<br />
4 Affichage des informations mises<br />
à jour<br />
Confirme les informations mises à jour de<br />
2<br />
3<br />
4<br />
5<br />
6<br />
7<br />
5 L'enregistrement du numéro clé<br />
de mise à niveau<br />
Enregistre le numéro de clé de mise à<br />
niveau.<br />
6 Mise à niveau<br />
Sélectionnez la mise à niveau que vous<br />
souhaitez acheter. Lorsque la mise à<br />
niveau est terminée, le bouton sera<br />
remplacé par la clé de mise à niveau.<br />
7 Afficher/cacher<br />
Sélectionnez cette option pour<br />
afficher ou cacher la zone d'affichage<br />
des informations, la prochaine fois<br />
que « <strong>Olympus</strong> Sonority » est lancé.<br />
Lorsque Cacher est sélectionné, la zone
Windows Macintosh<br />
L’importation de fichiers vocaux sur votre PC à partir de l’enregistreur est aussi appelée<br />
téléchargement. Le <strong>Olympus</strong> Sonority offre trois options de téléchargement des fichiers sur<br />
votre PC:<br />
• Télécharger les fichiers sélectionnés<br />
• Télécharger des dossiers<br />
• Télécharger tout<br />
La fonction [Télécharger les fichiers sélectionnés] est expliquée ci-après. Pour toutes<br />
informations détaillées relatives aux fonctions [Télécharger des dossiers] et [Télécharger<br />
Tout], veuillez consulter l’Aide en ligne (☞ P. 118).<br />
Télécharger les fichiers sélectionnés<br />
1 Sélectionnez le dossier souhaité.<br />
• A partir de l'arborescence des<br />
périphériques, Sélectionnez le<br />
dossier contenant le fichier vocal<br />
que vous souhaitez télécharger. Sur<br />
l’illustration ci-contre, le [Dossier A] a<br />
été sélectionné.<br />
2 Sélectionnez le fichier vocal.<br />
• Sélectionnez le fichier audio que<br />
vous souhaitez télécharger de la zone<br />
d'affichage de la liste des fichiers.<br />
Si vous souhaitez sélectionner plus d’un<br />
fichier,<br />
Windows:<br />
Tenez enfoncée soit la touche [Ctrl] ou la<br />
touche [Shift] et sélectionnez les fichiers.<br />
Macintosh:<br />
Tenez enfoncée la touche [Command] et<br />
sélectionnez les fichiers.<br />
1
3 Téléchargez le fichier vocal.<br />
• A partir du menu [Périphérique],<br />
sélectionnez [Télécharger les<br />
fichiers sélectionnés] ou cliquez<br />
[ ] sur la barre d'outils.<br />
4 Téléchargement achevé.<br />
• Ne débranchez pas le câble USB<br />
lorsque le témoin voyant d’LED<br />
clignote. Le fait de déconnecter<br />
le câble USB lorsque le témoin<br />
de voyant d’LED clignote peut<br />
occasionner des pertes ou une<br />
corruption des données<br />
(☞ P.112).<br />
Remarques<br />
• N’ôtez JAMAIS le câble de connexion USB tant que le voyant LED clignote.<br />
Ceci entraînerait la destruction des données.<br />
• La durée du téléchargement varie en fonction de la taille du fichier vocal et des<br />
performances de votre PC.<br />
• Les fichiers téléchargés seront mémorisés dans le dossier de téléchargement<br />
correspondant au dossier contenu dans l’enregistreur.<br />
(Exemple : un fichier voix téléchargé à partir du [Dossier A] sera stocké dans le [Dossier A]<br />
de téléchargement dans la vue arborescente principale.)<br />
• Lorsque le même nom de fichier existe déjà, le nouveau fichier est sauvegardé avec un<br />
autre nom de fichier uniquement lorsque les contenus diffèrent. Lorsque les contenus sont<br />
identiques, il n’est pas téléchargé.<br />
3
Windows Macintosh<br />
1 Sélectionnez le dossier.<br />
• Sélectionnez le dossier contenant<br />
le fichier vocal que vous souhaitez<br />
reproduire.<br />
2 Sélectionnez le fichier vocal.<br />
• Sélectionnez le fichier à reproduire<br />
de la zone d'affichage de la liste des<br />
fichiers.<br />
3 Lire le fichier vocal.<br />
• Cliquez sur le bouton [ ] (lecture)<br />
sur la barre de commande de lecture.<br />
D’autres opérations sont possibles avec les<br />
commandes Retour, Avance rapide, Arrêt,<br />
Lecture rapide, Niveau sonore, Axe de durée<br />
et Sauter au repère d’index suivant.<br />
1 2<br />
3
Windows Macintosh<br />
Vous pouvez utiliser l'onglet d'édition de forme d'onde dans le « <strong>Olympus</strong> Sonority » afin de<br />
facilement traiter les données audio. Dans le mode d'édition de forme d'onde, vous pouvez<br />
également supprimer les parties inutiles, coller et réenregistrer les données.<br />
1 Dans la fenêtre Naviguer,<br />
sélectionnez le fichier que vous<br />
souhaitez modifier, sélectionnez<br />
[Fichier] { [Edition].<br />
• La fenêtre d'édition de forme d'onde<br />
apparaîtra et la forme d'onde est<br />
affichée.<br />
2 Faites glisser et sélectionner la<br />
forme d'onde que vous souhaitez<br />
supprimer.<br />
• Les parties sélectionnés deviendront<br />
gris dans l’affichage de la forme d'onde.<br />
3 Sélectionnez [Couper] dans le<br />
menu [Edition].<br />
• Les formes d'onde sélectionnées<br />
seront supprimées.<br />
4 Cliquez sur toute partie<br />
d'affichage de forme d'onde.<br />
• Les formes d'onde sélectionnées<br />
dans l’affichage de formes d'onde<br />
deviendront gris.<br />
5 Sélectionnez [Coller] dans le<br />
menu [Edition].<br />
• Les formes d'ondes qui ont été<br />
coupées antérieurement seront<br />
insérées dans la partie sélectionnée.<br />
6 Cliquez sur la Zone de dépistage<br />
d’écrit [ ]<br />
• La boîte de dialogue Enregistrer<br />
apparaît.<br />
Utilisation de la fonction effet d'une seule touche<br />
Windows Macintosh<br />
Vous pouvez utiliser l'onglet d'édition de forme d'onde dans le « <strong>Olympus</strong> Sonority » afin de<br />
facilement traiter les données audio. En utilisant la fonction effet d'une touche, vous pouvez<br />
facilement appliquer des effets spéciaux pour le fichier audio. On vous montre ici comment<br />
procéder à la réduction du bruit dans une zone spécifiée.<br />
1 À partir de la fenêtre Naviguer,<br />
sélectionnez le fichier que vous<br />
souhaitez modifier, sélectionnez<br />
[Fichier] { [Edition].<br />
• La fenêtre d’édition de forme d'onde<br />
apparaître et la forme d'onde est affichée.<br />
2 Faites glisser et sélectionnez<br />
la partie de forme d'onde sur<br />
laquelle vous voulez appliquer<br />
3 Appuyez sur le bouton de réglage<br />
de la réduction de bruit [ ].<br />
• Le bruit sera retirée de la partie<br />
sélectionnée<br />
4 Cliquez sur le lieu de départ de la<br />
partie sélectionnée et appuyez<br />
sur la touche [ ] de la barre de<br />
contrôle de la reproduction.<br />
• La partie où le bruit a été réduit sera
Windows Macintosh<br />
« <strong>Olympus</strong> Sonority » possède une fonction qui vous permet de télécharger des fichiers de<br />
votre PC sur l’enregistreur.<br />
1 Sélectionnez le dossier.<br />
• Sélectionnez le dossier qui contient le<br />
fichier voix à télécharger de l'arbre principal.<br />
2 Sélectionnez le fichier vocal.<br />
• Sélectionnez le fichier que vous<br />
souhaitez transmettre de la zone<br />
d'affichage de la liste des fichiers.<br />
3 Sélectionnez le dossier que vous<br />
souhaitez télécharger.<br />
• Depuis le menu [Périphérique],<br />
sélectionnez l’option<br />
[Télétransmettre les fichiers] ou<br />
cliquez sur l’icône Télécharger [ ].<br />
Sélectionnez ensuite dans la liste des<br />
dossiers affichée, le dossier contenant le<br />
fichier que vous souhaitez télécharger.<br />
4 Téléchargez le fichier vocal.<br />
• Cliquez sur [OK] pour télécharger le<br />
fichier voix dans l'enregistreur.<br />
5 Téléchargement achevé.<br />
• Le téléchargement est achevé dès<br />
que la fenêtre de transfert se referme<br />
et que le témoin voyant d’LED s’éteint<br />
sur le l’enregistreur.<br />
Vous pouvez également transmettre un<br />
fichier en sélectionnant le fichier que vous<br />
souhaitez transmettre à partir de la zone<br />
d'affichage de la liste des fichiers, puis faites<br />
glisser et déposez-le dans le dossier Vue<br />
arborescente dispositif (déplacer la souris<br />
tout en appuyant sur le bouton gauche de la<br />
souris, et relâchez-la à la destination).<br />
Remarques<br />
• N’ôtez JAMAIS le câble de connexion USB tant<br />
que le voyant LED clignote. Ceci entraînerait<br />
la destruction des données.<br />
• Lorsque le même nom de fichier existe déjà dans<br />
le dossier de l’enregistreur, le nouveau fichier<br />
1 2<br />
3<br />
4
Enregistrement d’un programme podcast<br />
Windows<br />
Vous pouvez glisser et déposer l'icône du programme Podcast pour extraire le son contenu<br />
ou pour rechercher et extraire en enregistrant l'adresse du contenu.<br />
Cette fonction n'est pas supportée par Macintosh. Utilisez Utilisez iTunes, etc pour extraire le<br />
contenu Podcast.<br />
1 Démarrez <strong>Olympus</strong> Sonority.<br />
2 Ouvrez un navigateur Internet et<br />
allez sur un site de podcast.<br />
3 Faits glisser l’icône<br />
d’enregistrement du podcast<br />
et lâchez-la dans le dossier<br />
[Podcast] de <strong>Olympus</strong> Sonority.<br />
• Les icônes d’enregistrement de<br />
podcast diffèrent en fonctions des<br />
sites de podcast. Veuillez vérifier<br />
chaque site de podcast pour plus de<br />
détails.<br />
4 L’enregistrement du programme<br />
se termine.<br />
• Lorsqu’un programme est enregistré,<br />
une liste du contenu fournie par le<br />
programme s’affiche dans la vue<br />
de la liste du dossier [Podcast]. Par<br />
défaut, le contenu le plus récent au<br />
moment de l’enregistrement est<br />
automatiquement téléchargé.<br />
Remarque<br />
• A propos du format de fichier qui peut être<br />
lu avec l'enregistreur, reportez-vous à P.48.<br />
Faites glisser l’icône sur<br />
l’icône d'enregistrement<br />
du podcast dans cette<br />
zone.
Mise à jour d’un programme<br />
Windows<br />
Par défaut, les programmes enregistrés dans « <strong>Olympus</strong> Sonority » sont automatiquement<br />
mis à jour. Pour changer les intervalles de la mise à jour, allez dans [Outils] puis [Options] et<br />
changezles dans l’onglet Podcast de la boîte de dialogue Options. Voir l’aide en ligne pour plus<br />
de détails (☞ P.118).<br />
Si vous ne souhaitez pas mettre automatiquement à jour les programmes, vous pouvez le faire<br />
de la façon suivante.<br />
Les fonctions d'enregistrement, de mise à jour et de téléchargement de programme ne sont<br />
pas disponibles sur Macintosh. Utilisez iTunes ou d'autres applications pour ces fonctions.<br />
1 Sélectionnez le dossier [Podcast].<br />
2 Sélectionnez un programme que<br />
vous souhaitez mettre à jour.<br />
3 Sélectionnez [Mettre à jour un<br />
podcast] du menu [Outils] ou<br />
appuyez sur la touche [ ] dans la<br />
barre d'outils.<br />
• La mise à jour du programme<br />
commence. Une fois que le<br />
programme a été mis à jour, le<br />
nouveau contenu est affiché en gris.<br />
Le contenu affiché en gris n’a pas<br />
encore été téléchargé sur l’ordinateur.<br />
1<br />
2
Téléchargement du contenu<br />
Windows<br />
Par défaut, si un nouveau contenu est trouvé lorsqu’un programme est mis à jour, le contenu<br />
le plus récent est automatiquement téléchargé. Ce réglage peut être modifié en sélectionnant<br />
[Outils] puis [Options] et en allant dans l’onglet Podcast de la boîte de dialogue Options. Voir<br />
l’aide en ligne pour plus de détails (☞ P.118) .<br />
Si vous souhaitez téléchargez manuellement, le contenu peut être téléchargé en suivant la<br />
procédure ci-dessous.<br />
Les fonctions d'enregistrement, de mise à jour et de téléchargement de programme ne sont<br />
pas disponibles sur Macintosh. Utilisez iTunes ou d'autres applications pour ces fonctions.<br />
1 Sélectionnez le dossier [Podcast].<br />
2 Cliquez sur le bouton<br />
[Télécharger] du contenu que<br />
vous souhaitez télécharger.<br />
• Le téléchargement du contenu<br />
commence automatiquement.<br />
L'état est affiché par le pourcentage<br />
tandis que les contenus sont en cours<br />
de téléchargement.<br />
3 Le téléchargement se termine.<br />
• Le contenu téléchargé peut être lu et<br />
transféré sur l’enregistreur.<br />
1
Transfert du contenu vers l’enregistreur<br />
Windows Macintosh<br />
Dans le réglage par défaut, le contenu est transféré automatiquement dans le dossier<br />
[Podcast] de l’enregistreur lorsque celui-ci est connecté à un ordinateur. Ce réglage peut<br />
être modifié en sélectionnant [Options] dans [Outils] et en sélectionnant l’onglet [Podcast]<br />
affiché dans la boîte de dialogue Options. Voir l’aide en ligne pour plus de détails (☞ P.118).<br />
Si vous souhaitez transférer le contenu manuellement, suivez la procédure ci-dessous.<br />
Le contenu Podcast enregistré dans iTunes, etc, peut être transmis à cet appareil en glissant<br />
et déposant dans le dossier [Podcast] de l'enregistreur.<br />
1 Sélectionnez le dossier [Podcast].<br />
2 Sélectionnez le contenu que vous<br />
souhaitez transférer puis glissezle<br />
dans le dossier [Podcast] de<br />
l’enregistreur.<br />
• Le transfert du contenu commence<br />
automatiquement.<br />
Une fenêtre de progression s’affiche<br />
pendant le transfert.<br />
3 Le transfert se termine.<br />
• Le contenu transféré sur l’enregistreur<br />
a une icône [ ] indiquant que le<br />
transfert est terminé.<br />
Remarque<br />
• N’ôtez JAMAIS le câble de connexion USB<br />
tant que le voyant d’LED clignote. Ceci<br />
entraînerait la destruction des données.<br />
1<br />
2
Fonctions guide du programme<br />
Windows<br />
Les programmes podcast liés à OLYMPUS peuvent être facilement enregistrés et de nouveaux<br />
contenus peuvent être téléchargés automatiquement sur le « <strong>Olympus</strong> Sonority ».<br />
Le nouveau contenu peut également être redirigé vers l’enregistreur seulement via la<br />
connexion au à l’ordinateur.<br />
Les fonctions guide du programme ne sont pas disponibles pour Macintosh.<br />
Pour enregistrer des programmes<br />
1 Cliquez sur [Guide des<br />
programmes] dans le service en<br />
ligne de l'arbre principal.<br />
• Les informations concernant les<br />
programmes enregistrés seront<br />
affichés en ligne.<br />
2 Cliquez sur le programme<br />
souhaité de la liste de<br />
programme.<br />
• Les informations détaillées sur le<br />
programme seront affichées dans la<br />
Vue des détails du programme.<br />
3 Cliquez sur [Souscrire] pour<br />
enregistrer sur le podcast.<br />
• Une fois le programme enregistré, le<br />
contenu diffusé par le programme<br />
sera affiché dans la fenêtre de<br />
visualisation des listes du dossier<br />
[Podcast].<br />
Sous les paramètres initiaux, le<br />
dernier contenu en cours de diffusion<br />
sera téléchargé automatiquement<br />
lors de l'enregistrement.<br />
1
Windows Macintosh<br />
Que signifie DAISY?<br />
DAISY signifie Système numérique de l'information accessible. Initialement conçu comme un<br />
remplacement de cassettes audio pour les personnes ayant une déficience visuelle, les livres<br />
et les informations sont maintenant utilisées par les personnes ayant de différentes troubles<br />
de lecture. DAISY est un système d’information accessible dans tous les pays développés<br />
et maintenu par le Consortium Daisy, un organisme de développement international en<br />
collaboration.<br />
Qu’est ce que le multimédia DAISY?<br />
Tout en écoutant l'audio via l'ordinateur, il est possible d'afficher simultanément des dessins<br />
et des images. Puisque la partie en cours de lecture est mise en évidence, il est possible<br />
de savoir quelle section est en cours de lecture. Il est également possible de modifier la<br />
vitesse de l'audio et de passer à différentes pages. Des enfants et des étudiants utilisent le<br />
multimédia DAISY comme support d'apprentissage.<br />
Comment démarrer le système multimédia DAISY?<br />
Après avoir installé le logiciel « <strong>Olympus</strong> Sonority » fourni avec cet enregistreur sur un ordinateur<br />
(☞ P.115), sélectionnez le dossier [Plateau DAISY] à partir de la fenêtre du navigateur puis<br />
appuyez sur le bouton Play pour une expérience multimédia DAISY. Pendant la lecture, il est<br />
possible de passer le texte et les positions, ainsi que d'accéder rapidement à une section en<br />
cliquant dessus. Si un signet est fixé à l'avance, il est également possible de démarrer la lecture<br />
à partir de cette position à tout moment .Pour plusieurs détails, veuillez consulter la section «<br />
Lire un contenu » (☞ P.134).<br />
Des informations détaillées sur DAISY
Importation de contenu<br />
Le contenu du livre DAISY peut être importé dans « <strong>Olympus</strong> Sonority ». Le contenu peut être<br />
accédé en le sélectant du [Plateau DAISY] L’importation et la lecture sont possibles avec la<br />
version 2.0/2.02 contenu en DAISY<br />
1 Placez un fichier ou un dossier<br />
DAISY avec les fichiers DAISY sur<br />
le bureau de l'ordinateur.<br />
2 Démarrez « <strong>Olympus</strong> Sonority ».<br />
3 Dans le menu [Fichier]<br />
d’ « <strong>Olympus</strong> Sonority »,<br />
sélectionnez [Importer], puis<br />
[Importer livre DAISY].<br />
• Une boîte de dialogue de fichier est<br />
affiché.<br />
4 Sélectionnez le fichier à importer<br />
DAISY et puis cliquez sur [Ouvrir].<br />
• L’importation commence.<br />
• Les fichiers importés sont affichés<br />
sous forme de liste.<br />
3<br />
4
Lire le contenu<br />
1 Cliquez sur [Plateau DAISY].<br />
• Une liste de livres DAISY enregistrés<br />
dans les « <strong>Olympus</strong> Sonority » est<br />
affichée.<br />
2 Dans la liste, cliquez sur le titre<br />
que vous souhaitez lire.<br />
• Une fenêtre d'importation de fichier<br />
est affichée.<br />
3 Dans la barre de contrôle de<br />
la lecture cliquez sur [ ]<br />
(Lecture) pour lire le contenu<br />
DAISY.<br />
• Le contenu Daisy est en train d’être lu.<br />
• En utilisant le bouton [ ] ou [ ],<br />
vous pouvez passer à la section<br />
précédente ou suivante.<br />
• Cliquez sur la touche [ ] pour<br />
afficher le contenu.<br />
1<br />
2
Transfert du contenu vers l’enregistreur<br />
1 Connectez l’enregistreur à votre<br />
PC et démarrez <strong>Olympus</strong> Sonority.<br />
• Une arborescence de périphériques<br />
est affichée dans le Gestionnaire de<br />
périphériques.<br />
2 Sélectionnez le contenu que vous<br />
souhaitez transférer.<br />
• Sélectionnez le fichier que vous<br />
souhaitez télécharger la partir de la<br />
liste des fichiers de la zone d'affichage.<br />
Si vous souhaitez sélectionner plus d’un<br />
fichier,<br />
Windows:<br />
Tenez enfoncée soit la touche [Ctrl] ou la<br />
touche [Shift] et sélectionnez les fichiers.<br />
Macintosh:<br />
Tenez enfoncée la touche [Command] et<br />
sélectionnez les fichiers.<br />
3 Dans le menu [Périphérique]<br />
dans<br />
« <strong>Olympus</strong> Sonority »,<br />
sélectionnez [Télétransmission<br />
livre DAISY].<br />
• Le transfert du contenu commence<br />
automatiquement.<br />
Une fenêtre de progression s’affiche<br />
pendant le transfert.<br />
4 Le transfert se termine.<br />
• Le contenu transféré sur l’enregistreur<br />
a une icône [ ] indiquant que le<br />
transfert est terminé.<br />
• Les signets pour les livres DAISY configurés<br />
dans « Sonority <strong>Olympus</strong> » peuvent être<br />
également utilisés sur l'enregistreur.<br />
Remarque<br />
3<br />
2
Windows Macintosh<br />
Le « <strong>Olympus</strong> Sonority » peut être mis à<br />
niveau à la Version Plus (facultatif) pour<br />
développer et améliorer ses fonctions. En<br />
outre, dans le « <strong>Olympus</strong> Sonority Plus »,<br />
vous pouvez acheter un Music Edition Plugin<br />
pour profiter de l’édition d'effet de haute<br />
qualité. Pour ajouter un Music Edition Plugin,<br />
vous devez mettre à jour le « <strong>Olympus</strong><br />
Sonority Plus ».<br />
Achat et mise à jour<br />
Pour acheter « <strong>Olympus</strong> Sonority Plus » et<br />
faire une mise à jour à partir de « <strong>Olympus</strong><br />
Sonority » effectuez la procédure suivante.<br />
1 Démarrez le « <strong>Olympus</strong> Sonority ».<br />
• Veuillez voir ☞ P.119 pour la méthode<br />
de démarrage.<br />
2 Sélectionnez [Achat <strong>Olympus</strong><br />
Sonority Plus] dans le menu<br />
[Assistance] ou cliquez sur le<br />
bouton [ ] dans la barre d'outils.<br />
• Le navigateur Internet démarre et le<br />
site d’achat de « <strong>Olympus</strong> Sonority »<br />
Plus s’affiche. Veuillez suivre les<br />
instructions à l’écran. Lorsque la<br />
procédure d'achat est terminée, la clé<br />
de mise à jour sera livrée courrier.<br />
3 Sélectionnez [Mettre à niveau le<br />
<strong>Olympus</strong> Sonority Plus] dans le<br />
menu [Assistance].<br />
• La boîte de dialogue [Mettre à<br />
niveau le <strong>Olympus</strong> Sonority Plus]<br />
s’affiche.<br />
4 Dans la boîte de dialogue [Mettre<br />
à niveau le <strong>Olympus</strong> Sonority<br />
Plus], entrez le numéro de licence<br />
de votre achat, puis cliquez sur le<br />
bouton [OK].<br />
• La prochaine fois que vous démarrez<br />
Mise à jour vers <strong>Olympus</strong> Sonority Plus<br />
Cliquez sur la racine de la vue arborescente<br />
principale, [<strong>Olympus</strong> Sonority], dans la<br />
fenêtre Naviguer pour afficher la fenêtre<br />
d’informations. Vous pouvez confirmer<br />
que la clé de mise à niveau est enregistrée.<br />
En outre, lorsque [Informations version]<br />
dans le menu [Assistance] est sélectionné,<br />
la clé de mise à niveau enregistrée dans<br />
« <strong>Olympus</strong> Sonority Plus » sera affiché.<br />
Le Music Edition Plug-in inclut plus de 20<br />
types de fonctions effets et de fonctions<br />
d'analyseur de spectre. Pour plus de détails,<br />
veuillez vous reporter à la section Assistance<br />
en ligne (☞ P. 118).<br />
Remarques<br />
• Pour l'achat de la clé de mise à niveau, il<br />
faut un environnement où l'Internet peut<br />
être utilisé.<br />
• Veuillez voir les détails dans le site Web<br />
concernant l'achat de la clé de mise à<br />
niveau.
Outre les fonctions habituelles, le « <strong>Olympus</strong> Sonority Plus » comprend également diverses<br />
fonctions pour éditer les fichiers musicaux. Pour plus d'informations sur les procédures<br />
d'exploitation et les réglages détaillés, veuillez vous reporter à la section Assistance en ligne<br />
(☞ P.118).<br />
Modification de MP3<br />
Fonction d’édition de marqueur et de fichier MP3 et fonction de rédaction.<br />
Création de CD de musique<br />
Fonction pour créer des CD de musique à partir de fichiers audio enregistrés dans le dossier<br />
CD inscriptible.<br />
Configuration de menu enregistreur<br />
Fonction pour les paramètres de cet appareil (paramètres détaillés, tels que le mode<br />
d'enregistrement, le réglage de l'alarme, l'enregistrement avec minuteur, etc.).<br />
Fonctions disponibles avec Music Editing Plug-in<br />
En achetant un Music Edition Plug-in, vous pouvez ajouter des fonctions de haute qualité<br />
pour élargir la gamme d'édition de musique dans le « <strong>Olympus</strong> Sonority Plus ». Pour plus de<br />
détails sur la méthode et les procédures d'exploitation, veuillez vous reporter à la section<br />
Assistance en ligne (☞ P.118).<br />
Fonctions effet<br />
Vous pouvez utiliser plus de 20 fonctions effet de haute qualité pour modifier vos fichiers<br />
musicaux.<br />
Analyseur de spectre<br />
Affiche dans la fenêtre d’affichage de la forme d'onde la distribution de la forme d'onde d'un<br />
fichier audio en cours d’exécution en temps réel.<br />
Outre l’édition libre<br />
il supprime également la restriction sur le nombre de pistes qui peuvent être éditées.
Utilisation du Lecteur Windows Media<br />
Les fichiers musicaux qui ont été importés<br />
depuis votre ordinateur ou à partir de CD<br />
musicaux et acquis sur Internet peuvent être<br />
transférés vers et lus par l’enregistreur. Il prend<br />
en charge les fichiers musicaux aux formats<br />
WAV, MP3 et WMA.<br />
Si vous utilisez Lecteur Windows Media,<br />
vous pouvez convertir des fichiers musicaux<br />
provenant de CD audio (extraction) (☞ P.139).<br />
Téléchargement de contenus Audible<br />
disponibles sur les sites Internet Audible<br />
contrepaiement vers un ordinateur.<br />
Noms des fenêtres<br />
Windows Media Player 12 Windows Media Player 11<br />
1<br />
2<br />
4 6 8<br />
3 5 7 9 0<br />
1 Barre des tâches<br />
2 Barre de recherche<br />
3 Bouton Lecture aléatoire<br />
4 Bouton Répétition<br />
5 Bouton Arrêt<br />
6 Bouton Précédent<br />
7 Bouton Lecture<br />
8 Bouton Suivant<br />
2<br />
1<br />
4 6 8 0<br />
3 5 7 9<br />
1 Barre des tâches<br />
2 Barre de recherche<br />
3 Bouton Lecture aléatoire<br />
4 Bouton Répétition<br />
5 Bouton Arrêt<br />
6 Bouton Précédent<br />
7 Bouton Lecture<br />
8 Bouton Suivant
Copier de la musique à partir d’un CD<br />
Windows Media Player 12<br />
1 Insérer un CD dans le lecteur de<br />
CD-ROM et démarrez Lecteur<br />
Windows Media.<br />
2 Pour les fonctions barre d’outils<br />
cliquez sur le menu [Extraire le<br />
CD].<br />
• Si une connexion Internet<br />
est disponible, la recherche<br />
d’informations est lancée.<br />
3 Marquez le morceau que vous<br />
souhaitez copier.<br />
4 Cliquez sur [Démarrer<br />
l’extraction].<br />
• Les fichiers copiés vers un PC sont<br />
enregistrés au format WMA. Les<br />
fichiers musicaux copiés sont classés<br />
par artiste, album, genre, etc. et<br />
ajoutés à la liste de sélection.<br />
2<br />
4<br />
3
Windows Media Player 11<br />
1 Insérer un CD dans le lecteur de<br />
CD-ROM et démarrez Lecteur<br />
Windows Media.<br />
2 Pour les fonctions barre d’outils<br />
cliquez sur le menu [Extraire].<br />
• Après avoir cliqué sur le menu<br />
[Extraire], cliquez sur [Afficher<br />
les informations sur l’album]<br />
de Lecteur Windows Media 10, si<br />
nécessaire.<br />
• Si une connexion Internet<br />
est disponible, la recherche<br />
d’informations est lancée.<br />
3 Marquez le morceau que vous<br />
souhaitez copier.<br />
4 Cliquez sur [Démarrer<br />
l’extraction].<br />
• Pour Lecteur Windows Media 10<br />
Cliquez sur [Extraire de la musique].<br />
• Les fichiers copiés vers un PC sont<br />
enregistrés au format WMA. Les<br />
fichiers musicaux copiés sont classés<br />
par artiste, album, genre, etc. et<br />
ajoutés à la liste de sélection.<br />
4
Transférer un fichier musical vers l’enregistreur<br />
Vous pouvez transférer des fichiers musicaux sauvegardés sur votre PC vers l’enregistreur.<br />
Pour en savoir plus sur la copie de fichiers musicaux d’un CD vers votre PC, consultez « Copier<br />
de la musique à partir d’un CD » (☞ P.139).<br />
Windows Media Player 12<br />
1 Connectez l’enregistreur à votre<br />
PC et démarrez Lecteur Windows<br />
Media.<br />
2 Dans le menu [Organiser] cliquez<br />
sur [Options]. Dans la boite de<br />
dialogue des Options, cliquez sur<br />
l’onglet [Appareils mobiles].<br />
3 Dans la liste des périphériques,<br />
sélectionnez [<strong>DM</strong>_5(ou )], puis<br />
cliquez sur [Propriétés].<br />
• Cliquez sur [Créer une hiérarchie de<br />
dossiers sur l’appareil] pour cocher.<br />
Si vous désélectionnez ou<br />
synchroniser un fichier, il sera<br />
transféré dans le dossier [Home], et<br />
ne sera pas affiché. *1 *2<br />
• Le dossier avec le nom d’artiste ou le<br />
nom d’album sera automatiquement<br />
créé. Cela vous aidera à trouver plus<br />
facilement le fichier que vous voulez<br />
écouter.<br />
*1 Si [Créer une hiérarchie de dossiers<br />
sur l’appareil] est coché par défaut,<br />
cliquez une fois pour décocher la<br />
case, puis recliquez-la pour la cocher.<br />
*2 Après le transfert synchronisé vers<br />
l’enregistreur, un fichier appelé<br />
« WMPInfo.xml » est créé. Si vous<br />
supprimez ce fichier, l’étape *1 risque<br />
de devoir être réglée de nouveau.<br />
3<br />
2
4 Sélectionnez la catégorie<br />
souhaitée dans [Bibliothèque]<br />
à gauche, puis sélectionnez les<br />
fichiers musicaux ou les albums<br />
à transférer vers l’enregistreur et<br />
faites-les Glisser-Déposer dans la<br />
liste [synchroniser] à droite.<br />
5 Cliquez sur [Démarrer la<br />
synchronisation].<br />
• Le fichier est transféré vers<br />
l’enregistreur.<br />
Remarque<br />
• Consultez l’aide en ligne de Lecteur Windows Media pour en savoir plus.<br />
Windows Media Player 11<br />
1 Connectez l’enregistreur à votre<br />
PC et démarrez Lecteur Windows<br />
Media.<br />
2 Pour les fonctions barre d’outils<br />
cliquez sur le menu [Synchroniser].<br />
3 Cliquez de nouveau sur le menu<br />
[Synchroniser] pour sélectionner<br />
[DVR] { [Options avancées] {<br />
[Configurer la synchronisation],<br />
puis réglez comme suit.<br />
• Cliquez sur [Créer une hiérarchie de<br />
dossiers sur l’appareil] pour cocher.<br />
Si vous désélectionnez ou<br />
synchroniser un fichier, il sera<br />
transféré dans le dossier [Home], et<br />
ne sera pas affiché. *1 *2<br />
• Le dossier avec le nom d’artiste ou le nom<br />
d’album sera automatiquement créé. Cela<br />
,<br />
5 4
*1 Si [Créer une hiérarchie de dossiers<br />
sur l’appareil] est coché par défaut,<br />
cliquez une fois pour décocher la<br />
case, puis recliquez-la pour la cocher.<br />
*2 Après le transfert synchronisé vers<br />
l’enregistreur, un fichier appelé<br />
« WMPInfo.xml » est créé. Si vous<br />
supprimez ce fichier, l’étape *1 risque<br />
de devoir être réglée de nouveau.<br />
4 Sélectionnez la catégorie<br />
souhaitée dans [Bibliothèque]<br />
à gauche, puis sélectionnez les<br />
fichiers musicaux ou les albums<br />
à transférer vers l’enregistreur et<br />
faites-les Glisser-Déposer dans la<br />
liste [Synchroniser] à droite.<br />
5 Cliquez sur [Démarrer la<br />
synchronisation].<br />
• Le fichier est transféré vers<br />
l’enregistreur.<br />
Remarques<br />
• Consultez l’aide en ligne de Lecteur Windows Media pour en savoir plus.<br />
• Pour transférer les fichiers à l’aide de Lecteur Windows Media 9 ou 10, consultez le site web<br />
d’<strong>Olympus</strong>.<br />
• Si les fichiers musicaux sont transférés vers l’enregistreur jusqu’à atteindre la capacité<br />
maximale de la mémoire, le message [Dossier syst. impossible connect . PC et<br />
supprimer des fichiers.] peut apparaître sur l’affichage de cet enregistreur. Dans ce cas,<br />
effacez les fichiers pour gagner de l’espace (des centaines de Ko à des douzaines de Mo<br />
4<br />
5
Copier un fichier vocal sur un CD<br />
Vous pouvez transférer les fichiers vocaux de l’enregistreur sur votre PC et les copier sur<br />
un CD. Pour en savoir plus sur la copie de fichiers vocaux de l’enregistreur vers votre PC,<br />
consultez « Importer des fichiers vocaux sur votre PC » (☞ P.122).<br />
Windows Media Player 12<br />
1 Insérez le CD-R/RW vierge dans<br />
le lecteur de CD-R/RW, et lancez<br />
Lecteur Windows Media.<br />
2 Pour les fonctions barre d’outils<br />
cliquez sur le menu [Graber].<br />
3 Sélectionnez la catégorie<br />
désirée à partir [Bibliothèque]<br />
du côté gauche, et séléctionnez<br />
les dossiers ou les albums de<br />
musique pour copier au CD-R/<br />
RW et Glissez-Déposez dans<br />
[Graver la liste] du côté droit.<br />
4 Cliquez à nouveau sur le menu<br />
[Graver] et sélectionnez [CD ou<br />
DVD de données] ou [CD audio].<br />
Quand [CD audio] est sélectionné:<br />
• Un fichier est converti et copié sur un<br />
CD de musique pour être lu sur un<br />
équipement audio prenant en charge<br />
la lecture de CD-R/RW.<br />
Quand [CD ou DVD de données] est<br />
sélectionné:<br />
• Copie des fichiers au format à<br />
enregistrer.<br />
5 Cliquez sur [Démarrer la gravure].<br />
5 4<br />
2<br />
3
Windows Media Player 11<br />
1 Insérez le CD-R/RW vierge dans<br />
le lecteur de CD-R/RW, et lancez<br />
Lecteur Windows Media.<br />
2 Pour les fonctions barre d’outils<br />
cliquez sur le menu [Graber].<br />
3 Sélectionnez la catégorie<br />
désirée à partir [Bibliothèque]<br />
du côté gauche, et séléctionnez<br />
les dossiers ou les albums de<br />
musique pour copier au CD-R/<br />
RW et Glissez-Déposez dans<br />
[Graver la liste] du côté droit.<br />
4 Cliquez à nouveau sur le menu<br />
[Graver] et sélectionnez [CD de<br />
données] ou [CD audio].<br />
Quand [CD audio] est sélectionné:<br />
• Un fichier est converti et copié sur un<br />
CD de musique pour être lu sur un<br />
équipement audio prenant en charge<br />
la lecture de CD-R/RW.<br />
Quand [CD de données] est sélectionné:<br />
• Copie des fichiers au format à<br />
enregistrer.<br />
5 Cliquez sur [Démarrer la gravure].<br />
Remarque<br />
• Consultez l’aide en ligne de Lecteur Windows Media pour en savoir plus.<br />
, 4<br />
5
Créer une liste de lecture (Pour <strong>DM</strong>-5)<br />
Vous pouvez créer des listes en utilisant Windows Media Player. Si vous enregistrez la liste<br />
dans le dossier [Music] sur cet enregistreur, vous pouvez lire des chansons dans l'ordre souhaité.<br />
Windows Media Player 12<br />
1 Connectez l’enregistreur à votre<br />
PC et démarrez Lecteur Windows<br />
Media.<br />
• Si le lecteur est en mode Lecture,<br />
cliquez sur [Aller dans la<br />
bibliothèque] ( ) dans le coin<br />
supérieur droit de la fenêtre.<br />
2 Cliquez sur l’onglet [Lecture]<br />
pour ouvrir la fenêtre de la liste.<br />
• Si vous souhaitez supprimer le<br />
contenu de la fenêtre de la liste avant<br />
de créer une liste de lecture, cliquez<br />
sur [Effacer la liste] à partir de l’icône<br />
[ ] icône.<br />
3 Dans les titres affichés dans la<br />
fenêtre de la bibliothèque, cliquez<br />
sur le titre que vous souhaitez<br />
ajouter à la liste de lecture. Ensuite,<br />
faites glisser le titre dans la partie<br />
droite de la fenêtre de la liste.<br />
1<br />
2
4 Dans la fenêtre de la liste,<br />
organisez les titres dans l'ordre<br />
souhaité.<br />
5 En haut de la fenêtre de la liste,<br />
cliquez sur la touche [Afficher<br />
options] ( ). Dans le menu<br />
qui s'affiche, sélectionnez<br />
[Enregistrer la liste en tant que].<br />
6 Lorsque le menu [Enregistrer<br />
sous] s’affiche, saisissez un nom<br />
de fichier, puis sélectionnez le<br />
dossier [MUSIC] de l'enregistreur<br />
comme [destination]. Cliquez sur<br />
[Enregistrer].<br />
7 Cliquez sur l’onglet<br />
[Synchroniser]. Déplacez la liste<br />
enregistrée dans la fenêtre de<br />
la liste de synchronisation sur le<br />
côté droit de la fenêtre.<br />
8 Cliquez sur [Démarrer la<br />
synchronisation].<br />
6<br />
8<br />
4<br />
5<br />
7
Windows Media Player 11<br />
1 Connectez l’enregistreur à votre<br />
PC et démarrez Lecteur Windows<br />
Media.<br />
2 Lorsque la fenêtre de la<br />
bibliothèque s'affiche, cliquez<br />
sur [Bibliothèque], puis [Créer<br />
une sélection].<br />
3 Dans les titres affichés dans<br />
la fenêtre de la bibliothèque,<br />
cliquez sur le titre que vous<br />
souhaitez ajouter à la liste de<br />
lecture. Ensuite, faites glisser le<br />
titre dans la partie droite de la<br />
fenêtre de la liste.<br />
4 Cliquez sur [sélection sans titre].<br />
Dans le menu qui s’affiche,<br />
sélectionnez [Enregistrer la<br />
sélection sous].<br />
2<br />
3
5 Lorsque le menu [Enregistrer<br />
sous] s’affiche, saisissez un nom<br />
de fichier, puis sélectionnez le<br />
dossier [MUSIC] de l'enregistreur<br />
comme [destination]. Cliquez sur<br />
[Enregistrer].<br />
6 Cliquez sur l’onglet<br />
[Synchroniser]. Déplacez la liste<br />
enregistrée dans la fenêtre de<br />
la liste de synchronisation sur le<br />
côté droit de la fenêtre.<br />
7 Cliquez sur [Démarrer la<br />
synchronisation].<br />
5 6<br />
Remarques<br />
• Les morceaux dans la mémoire intégrée de l'enregistreur et ceux dans la mémoire externe<br />
ne peuvent pas être mélangés dans la même liste de lecture.<br />
• Si les fichiers de musique sur le PC ne sont pas disposés comme indiqué sur la P.154<br />
(la valeur par défaut de configuration de conversion MP3),il ne sera pas possible de lire<br />
correctement la liste de lecture.<br />
7
Utilisation du iTunes<br />
Les fichiers musicaux qui ont été importés sur votre ordinateur à partir de CD musicaux et<br />
acquis sur Internet peuvent être transférés et lus par l’enregistreur.<br />
Si vous utilisez iTunes, vous pouvez convertir des fichiers musicaux provenant de CD audio<br />
(extraction) (☞ P.151).<br />
Noms des fenêtres<br />
1<br />
2<br />
3<br />
4 5 67 8 90<br />
1 Barre des tâches<br />
2 Bouton Précédent/<br />
Bouton Lecture, Pause/<br />
Bouton Avance rapide<br />
3 Curseur Volume<br />
4 Bouton d’ajout de liste de lecture<br />
5 Bouton Lecture aléatoire<br />
6 Bouton Lecture répétition<br />
7 Bouton de changement<br />
d’affichage<br />
8 Bouton de création de disque<br />
9 Bouton Genius
Copier de la musique à partir d’un CD<br />
1 Insérez un CD dans le lecteur de<br />
CD-ROM et démarrez iTunes.<br />
2 Cliquez sur [iTunes] {<br />
[Préférences].<br />
3 Cliquez sur l’onglet [Avancé].<br />
4 Cliquez sur [Importation] pour<br />
régler le format de fichier et le<br />
débit binaire pour la copie des<br />
fichiers musicaux sur votre PC,<br />
puis cliquez sur [OK].<br />
• Cet enregistreur prend en charge les<br />
fichiers musicaux aux formats MP3 et<br />
WAV (☞ P.48).<br />
[Importar via]:<br />
Réglez le format de fichier pour la<br />
copie d’un fichier musical à partir<br />
d’un CD. Veuillez sélectionner [MP3]<br />
ou [WAV].<br />
[Réglage]:<br />
Réglez le débit binaire pour la copie<br />
d’un fichier musical à partir d’un CD.<br />
Vous pouvez choisir un débit entre<br />
[128], [160] et [192].<br />
5 Marquez le morceau que vous<br />
souhaitez copier.<br />
6 Cliquez sur [Importer le CD].<br />
5<br />
6<br />
4<br />
4
Transférer un fichier musical vers l’enregistreur<br />
Vous pouvez transférer les fichiers vocaux de l’enregistreur sur votre PC et les copier sur un<br />
CD. Pour en savoir plus sur la copie de fichiers musicaux d’un CD vers votre PC, consultez<br />
« Copier de la musique à partir d’un CD » (☞ P.151).<br />
1 Connectez l’enregistreur à votre<br />
PC et démarrez iTunes.<br />
2 Sélectionnez la liste de lecture à<br />
transférer vers l’enregistreur et<br />
cochez les fichiers musicaux que<br />
vous voulez transférer.<br />
• Vous pouvez modifier l’ordre des<br />
morceaux par un Glisser-Déposer du<br />
fichier musical de la liste affichée.<br />
3 Double-cliquez sur lecteur<br />
correspondant à l’enregistreur et<br />
ouvrez le dossier [Music].<br />
• Lorsque vous connectez l’enregistreur<br />
à un système d’exploitation Mac, il est<br />
reconnu sous le nom de lecteur du<br />
nom du produit sur le bureau.<br />
• Lorsque vous transférez les fichiers<br />
musicaux, ils sont copiés dans le<br />
dossier [Music] de l’enregistreur.<br />
4 Sélectionnez les fichiers<br />
musicaux désirés et placez-les<br />
dans le dossier [Music] par un<br />
glisser-déposer.<br />
Déplacez les<br />
fichiers ici par un<br />
glisser-déposer<br />
Remarque<br />
• Les fichiers musicaux au format AAC achetés auprès d'un service de distribution de<br />
musique tels que le iTunes Store ne peuvent être lus par cet enregistreur.
Copier un fichier vocal sur un CD<br />
Vous pouvez transférer les fichiers vocaux de l’enregistreur sur votre PC et les copier sur<br />
un CD. Pour en savoir plus sur la copie de fichiers vocaux de l’enregistreur vers votre PC,<br />
consultez « Importer des fichiers vocaux sur votre PC » (☞ P.122).<br />
1 Insérez le CD-R/RW vierge dans le<br />
lecteur de CD-R/RW, et démarrez<br />
iTunes.<br />
2 Sélectionnez la liste de lecture<br />
désirée et cochez les fichiers<br />
musicaux à copier sur le CD-R/RW.<br />
3 Cliquez sur [Graver le disque]<br />
4 Pour définir le format de CD pour<br />
copier les fichiers vocaux à CD-<br />
R/RW, et cliquez sur [OK].<br />
Quand [CD audio] est sélectionné:<br />
Un fichier est converti et copié sur un<br />
CD de musique pour être lu sur un<br />
équipement audio prenant en charge<br />
la lecture de CD-R/RW.<br />
Quand [CD MP ] est sélectionné:<br />
Copie au format MP3.<br />
Quand [CD ou DVD de données] est<br />
sélectionné:<br />
Copie des fichiers au format à<br />
enregistrer.<br />
4
Lecture des chansons dans un ordre particulier<br />
Les listes créées et sauvées comme fichier dans un ordinateur sont appelées des fichiers de<br />
liste de lecture. En transférant un fichier de liste de lecture dans le dossier [Music] de cet<br />
enregistreur, il est possible de jouer des chansons dans un ordre particulier.<br />
• Avec les listes de lecture, il est possible de jouer plusieurs morceaux dans un ordre<br />
librement déterminé .<br />
• Cet enregistreur supporte .des fichiers de liste de lecture m3u<br />
Créer une liste de lecture<br />
Cette section explique la procédure pour créer, transférer et lire une liste de lecture. Cette<br />
explication utilisera les fichiers et dossiers affichés dans le dossier [Music] ci-dessous et lire<br />
les fichiers dans l'ordre de 1 à 8.<br />
Music Artist 01<br />
Dossier<br />
Premier niveau Second niveau Troisième niveau<br />
Album01<br />
Album02<br />
Album03<br />
Artist 02 Album04<br />
BESTSONG-01.wma<br />
BESTSONG-02.wma<br />
BESTSONG-03.wma<br />
HITSONG-01.mp3<br />
HITSONG-02.mp3<br />
HITSONG-03.mp3<br />
LIVE-01.mp3<br />
LIVE-02.mp3<br />
LIVE-03.mp3<br />
NEWSONG-01.wma<br />
NEWSONG-02.wma<br />
NEWSONG-03.wma<br />
Fichier<br />
1<br />
2<br />
5<br />
8<br />
7<br />
4<br />
6<br />
3
Windows<br />
1 Cliquez sur [démarrer], choisissez<br />
[Programs] { [Accessories] {<br />
[Notepad].<br />
• Le bloc notes s’ouvre.<br />
2 Entrez les noms des fichiers dans<br />
le dossier [Music] dans l'ordre de<br />
lecture souhaité.<br />
• Les noms des fichiers dans la liste de<br />
lecture sont inscrits de la manière<br />
suivante: Lettre de lecteur (F:): \ Nom<br />
du dossier \ Nom de fichier.<br />
• La meilleure façon de s'assurer<br />
que les noms des fichiers sont<br />
entrés correctement est d'ouvrir les<br />
propriétés du fichier que vous voulez<br />
entrer dans la liste de lecture, copie<br />
le nom du fichier, puis collez ce nom<br />
dans la liste de lecture en cours de<br />
création dans le Bloc-notes<br />
• S'il y a trop de caractères, la lecture<br />
pourrait s’avérer impossible. Essayez<br />
de limiter les entrées sur une seule<br />
ligne à moins de 256 caractères.<br />
Au lieu de la lettre de lecteur<br />
« F », tout caractère à demilongueur<br />
peut être utilisé.<br />
Un maximum de 999 chansons<br />
peuvent être entrées dans une liste<br />
de lecture unique.<br />
3 Dans le menu [Fichier]<br />
sélectionnez [Enregistrer sous].<br />
Entrez un nom de fichier suivi<br />
de l'extension « . m3u » et puis<br />
enregistrez le fichier.<br />
Nom de fichier Nom de dossier<br />
Quand il y a des couches<br />
de dossiers, utilisez le<br />
signe « \ » pour indiquer<br />
les couches lors de la<br />
saisie des informations.
4 Faites glisser la liste de lecture<br />
sauvegardée dans le dossier<br />
[Music] de l'enregistreur pour la<br />
transférer à l'enregistreur.<br />
• Transférez la liste de fichiers au niveau<br />
supérieur (première couche) du<br />
dossier [Music] Pour plus de détails<br />
sur les transferts de fichiers, Veuillez<br />
consulter la section « Transfert de<br />
fichier musical à l'enregistreur »<br />
(☞ P.141).<br />
• Pour plus de détails sur la lecture de<br />
playlists transféré, s'il vous plaît voir<br />
la section « Recherche de fichier »<br />
(☞ P.53).<br />
Remarque<br />
• La lecture des fichiers dans une ordre spécifié a l’aide des listes de lecture est limitée aux<br />
fichiers du dossier [Music] (pour la lecture de la musique)
Windows Macintosh<br />
Les livres audio sont des livres qui peuvent être écoutés. Les livres audio numériques peuvent<br />
être lus n'importe quand et n'importe où sur des lecteurs tels que cet enregistreur. Les livres<br />
audio peuvent être appréciés de diverses manières. Par exemple, ils peuvent être écoutés en<br />
se déplaçant en train, en faisant des travaux ménagers ou du jogging.<br />
Transfert du contenu vers l’enregistreur<br />
1 Connectez l’enregistreur à votre<br />
PC (☞ P.111).<br />
2 Sélectionnez le contenu que<br />
vous souhaitez transférer et<br />
faites-le glisser dans le dossier<br />
[AUDIOBOOK] de l'enregistreur et<br />
déposez-le avec l'Explorer ou le<br />
Finder.<br />
• Le fichier est transféré vers l’enregistreur.<br />
3 Débranchez le câble USB et<br />
sélectionnez [Audio Book] de<br />
[Audiobooks] dans le menu écran<br />
de réglage.<br />
• La liste des fichiers transférés apparaîtra.<br />
Déplacez les fichiers ici<br />
par un glisser-déposer<br />
Remarques<br />
• N’ôtez JAMAIS le câble de connexion USB tant que le voyant LED clignote.<br />
Ceci entraînerait la destruction des données.<br />
• Les livres audio en utilisant le système de gestion des droits numériques Digital Rights
Windows Macintosh<br />
Si un fichier texte est transféré à cet appareil et lu, le fichier texte peut être lu à haute voix. Cet<br />
appareil peut lire à haute voix du texte créé dans diverses situations et peut être utilisé pour<br />
confirmer ou examiner le contenu audio.<br />
Transfert du fichier texte vers l’enregistreur<br />
1 Connectez l’enregistreur à votre<br />
PC (☞ P.112).<br />
2 Sélectionnez le contenu que vous<br />
souhaitez transférer et faites-le<br />
glisser dans le dossier [TEXT] de<br />
l'enregistreur et déposez-le avec<br />
l'Explorer ou le Finder.<br />
• Le fichier est transféré vers l’enregistreur.<br />
3 Débranchez le câble USB et<br />
sélectionnez [Text Speech] de<br />
[Audiobooks] dans le menu écran<br />
de réglage.<br />
• La liste des fichiers transférés apparaîtra.<br />
Déplacez les fichiers ici<br />
par un glisser-déposer<br />
Remarques<br />
• N’ôtez JAMAIS le câble de connexion USB tant que le voyant LED clignote.<br />
Ceci entraînerait la destruction des données.<br />
• Ce lecteur peut lire le format du fichier, qui consiste en un seul fichier texte des données de<br />
caractère (. txt) uniquement.
Windows<br />
Utilisez Audible Manager pour télécharger le contenu Audible sur l’enregistreur.<br />
Avec AudibleManager, vous pouvez transférer, gérer et lire du contenu Audible sur<br />
l’enregistreur.<br />
Installation d’AudibleManager<br />
Si AudibleManager n’est pas installé sur l’ordinateur, installez-le en fonction de la procédure<br />
décrite ci-dessous.<br />
1 Accédez à l’un des sites Internet<br />
Audible à partir du navigateur<br />
Internet et téléchargez<br />
l’AudibleManager.<br />
http://www.audible.com/ (Etats-Unis)<br />
http://www.audible.co.uk (Royaume-Unis)<br />
http://www.audible.fr (France)<br />
http://www.audible.de (Allemagne)<br />
2 Lancez le fichier exécutable<br />
téléchargé.<br />
• L’écran d’installation<br />
d’AudibleManager s’affiche.<br />
Sélectionnez le nom de l’appareil<br />
utilisé (OLYMPUS <strong>DM</strong>-5/3) puis cliquez<br />
sur le bouton [Install].<br />
3 Lorsque [AudibleManager License<br />
Agreement] s’affiche, cliquez sur<br />
le bouton [I Accept].<br />
4 L’installation commence.<br />
• Attendez jusqu’à la fin du processus.<br />
Lorsque l’installation est terminée,<br />
AudibleManager démarre<br />
automatiquement.<br />
2<br />
3
Ajouter un appareil à AudibleManager<br />
Si AudibleManager est déjà installé, ajoutez un appareil de façon à gérer l’enregistreur sous<br />
AudibleManager. Suivez la procédure décrite ci-dessous.<br />
1 Sélectionnez [Add New Device]<br />
dans le menu [Devices].<br />
2 Quand la boîte de dialogue<br />
s’affiche, vérifiez la connexion<br />
Internet et cliquez sur le bouton<br />
[Yes].<br />
3 Quand la boîte de dialogue<br />
s’affiche, vérifiez le nom de votre<br />
appareil en usage (<strong>DM</strong>-5/3) et<br />
cliquez sur le bouton [OK].<br />
4 L’installation commence.<br />
• Attendez jusqu’à ce que le processus<br />
soit terminé. Lorsque l’installation<br />
est terminée, AudibleManager<br />
redémarre.<br />
Vérifiez le nom de l’appareil en usage<br />
qui a été ajouté dans le menu [Mobile<br />
Devices].<br />
Achat de contenu Audible<br />
Il est possible d’acheter du contenu Audible sur le site web Audible. Allez sur le site Audible<br />
avec votre navigateur internent et téléchargez le contenu en suivant la procédure d’achat<br />
décrite sur le site internet.<br />
Avec les paramètres par défaut, le contenu est téléchargé dans le répertoire Bibliothèque<br />
1<br />
2<br />
3<br />
4
Windows<br />
Le contenu Audible peut être transféré dans le dossier [Audible] de l’enregistreur en suivant<br />
la procédure décrite ci-dessous.<br />
1 Connectez l’enregistreur à un<br />
ordinateur.<br />
2 Sélectionnez [Library] dans<br />
la liste arborescente [Audible<br />
Folders].<br />
• Une liste du contenu stocké dans la<br />
[Library] s’affiche à droite.<br />
3 Sélectionnez le contenu à<br />
transférer sur l’enregistreur et<br />
cliquez sur le bouton [Add to<br />
Device].<br />
4 Lorsque l’écran de saisie<br />
[Activate Your Device] s’affiche<br />
entrez le nom d’utilisateur et le<br />
mot de passe pour Audible et<br />
cliquez sur le bouton [OK].<br />
5 Le transfert commence.<br />
• Attendez jusqu’à ce que le transfert<br />
du contenu soit terminé. Lorsque<br />
le transfert est terminé, le contenu<br />
transféré s’affiche dans la liste des<br />
contenus du dispositif. De même, le<br />
contenu transféré s’affiche dans la<br />
bibliothèque.<br />
Remarques<br />
• Lorsqu’un fichier de contenu est transféré sur l’enregistreur, un fichier [.pos] est créé<br />
automatiquement pour chaque fichier de contenu dans le dossier Audible.<br />
• Lorsque le fichier [*.pos] est effacé, en utilisant l’Explorateur, la position de lecture stockée<br />
est effacée. La prochaine fois que le fichier est sélectionné, la lecture commence au début<br />
du fichier.<br />
• Lorsque des fichiers de contenu sont transférés vers l’enregistreur, un fichier système est<br />
créé comme fichier caché dans le dossier Audible. Lorsque ce fichier est effacé en utilisant<br />
l'Explorateur, il n'est plus possible de lire le contenu Audible.<br />
3<br />
4<br />
5
Vous pouvez savourer le contenu Audible qui a été transféré dans le dossier [Audible] de<br />
l’enregistreur à partir d’un ordinateur grâce à un mode exclusif qui convient le mieux à<br />
l’utilisation d’un contenu Audible.<br />
Mode Audible<br />
Lorsque vous sélectionnez le dossier [Audible] dans le dossier [Audiobooks], l'enregistreur<br />
passe automatiquement au mode sonore.Le mode Audible est un mode exclusif pour<br />
savourer le contenu Audible (mode 3 et 4 formats*) transférés à partir d’un ordinateur. La<br />
méthode d’utilisation du mode Audible est différente de celle lorsque d’autres dossiers de<br />
l’enregistreur sont sélectionnés (mode Normal). Voir « Utilisation de l’enregistreur en<br />
mode Audible » (☞ P.164) pour plus de détails.<br />
Ecran d’affichage de fichier en mode Audible<br />
En mode Audible, Mode lecture prend le réglage Fichier quels<br />
que soient les réglages du menu et l’enregistreur s’arrête<br />
après De plus, des icônes ( , ), qui indiquent les<br />
fichiers Audible sont aussi affichées sur l’écran d’affichage<br />
du fichier.<br />
a Témoin de dossier Audible<br />
Fichiers Audible pouvant être relus<br />
Des fichiers en mode 3 et 4 formats peuvent être lus en mode Audible. Seuls les fichiers<br />
Audible qui possèdent un extension [.aa] sont affichés en mode Audible (dans le dossier<br />
Audible de l’enregistreur).<br />
Formats de fichier Audible pouvant être relus*<br />
Mode Codec<br />
3( ) ACELP (16kbps)<br />
4( ) MP3 (32kbps)<br />
a
Position et section de lecture<br />
En mode Audible, vous pouvez facilement déplacer la position de démarrage en vous<br />
reportant à Position relecture qui est l’information de la position stockée à l’arrêt précédent<br />
de chaque fichier, et en vous reportant à « Section » où le distributeur du contenu a préréglé<br />
la position.<br />
Position de lecture<br />
La position de lecture (information de position) est stockée dans le fichier [.pos], qui est créé<br />
automatiquement par l’enregistreur pour chaque fichier de contenu Audible (fichier [.aa]).<br />
La position de lecture est à l’origine située au début du fichier, et la position d’arrêt est mise à<br />
jour par la lecture ou l’utilisation de S. Play (lecture lente)/F. Play (lecture rapide).<br />
Appuyez sur la touche 9 ou 0 pour vous déplacer en position d’arrêt quand<br />
l’enregistreur est arrêté. La position de lecture n’est pas mise à jour.<br />
Section<br />
Le distributeur du contenu peut programmer arbitrairement jusqu’à un maximum de 100<br />
divisions par fichier (chapitres d’une histoire ou segments de nouvelles).<br />
Remarques<br />
• Lorsqu’un fichier de contenu est transféré sur l’enregistreur, un fichier [.pos] est créé<br />
automatiquement pour chaque fichier de contenu dans le dossier Audible.<br />
• Les marques Index et temp ne sont pas programmables en mode Audible.<br />
• Lorsque le fichier [*.pos] est effacé, en utilisant l’Explorateur, la position de lecture stockée<br />
est effacée. La prochaine fois que le fichier est sélectionné, la lecture commence au début<br />
du fichier.<br />
• Lorsque des fichiers de contenu sont transférés vers l’enregistreur, un fichier système est<br />
créé comme fichier caché dans le dossier Audible. Lorsque ce fichier est effacé en utilisant<br />
l’Explorateur, il n’est plus possible de lire le contenu Audible.
Utilisation de l’enregistreur en mode Audible<br />
La méthode d’utilisation de l’enregistreur est différente en mode Audible quand le dossier<br />
[Audible] est sélectionné en mode Normal.<br />
Avance rapide<br />
Appuyez sur la touche 9 et maintenez-la<br />
quand l’enregistreur est arrêté.<br />
➥ Lorsque vous relâchez la touche<br />
l’avance rapide s’arrête. La position de<br />
lecture n’est pas mise à jour. Lorsque<br />
vous appuyez sur la touche `OK<br />
la lecture reprend à partir de cette<br />
position.<br />
Appuyez sur la touche 9 pressée<br />
pendant la lecture d’un fichier.<br />
➥ Lorsque vous relâchez la 9 touche,<br />
la lecture reprend depuis cette<br />
position.<br />
• Si la position de départ d’une section<br />
(☞ P.163) et la position de lecture<br />
se trouvent au milieu d'un fichier,<br />
l’enregistreur s’arrête à cette position.<br />
• Quand vous maintenez la touche 9<br />
enfoncée quand l’enregistreur est arrêté, il<br />
se déplace en fin de fichier et s’arrête.<br />
Si vous maintenez encore la touche 9<br />
enfoncée, l’enregistreur passe au fichier<br />
suivant et continue en avance rapide à<br />
partir du début du fichier. Une fois que<br />
l’avance rapide a atteint la fin du dernier<br />
fichier, l’enregistreur s’arrête au début du<br />
dernier fichier.<br />
• Quand vous maintenez la touche 9<br />
enfoncée pendant la lecture et que la<br />
fin du fichier est atteinte, l’enregistreur<br />
revient au début du fichier et s’arrête.<br />
Retour rapide<br />
Appuyez sur la touche 0 et maintenez-la<br />
quand l’enregistreur est arrêté.<br />
➥ Lorsque vous relâchez la touche<br />
rembobinage rapide s’arrête. La<br />
position de lecture n’est pas mise<br />
à jour. Lorsque vous appuyez sur la<br />
touche `OK la lecture reprend à<br />
partir de cette position.<br />
Appuyez sur la touche 0 pressée pendant<br />
la lecture d’un fichier.<br />
➥ Lorsque vous relâchez la touche, la<br />
lecture reprend depuis cette position.<br />
• Si la position de départ d’une section<br />
(☞ P.163) et la position de lecture<br />
se trouvent au milieu d'un fichier,<br />
l'enregistreur s'arrête à cette position.<br />
• Quand vous maintenez la touche 0<br />
enfoncée quand l’enregistreur est arrêté, il<br />
se déplace au début du fichier et s’arrête.<br />
Si vous maintenez encore la touche 0<br />
enfoncée, l’enregistreur revient à la fin du<br />
fichier précédent et continue en retour<br />
rapide.<br />
• Si vous maintenez la touche 0<br />
enfoncée pendant la lecture et que<br />
l’enregistreur atteint le début du fichier, il<br />
commence la lecture à partir du début de<br />
ce fichier.<br />
• Si vous appuyez sur la touche 0 quand<br />
l’enregistreur est arrêté au début du<br />
premier fichier, l’enregistreur fait un retour<br />
rapide depuis la fin du dernier fichier.
Saut de fichier et saut de section<br />
Appuyez sur la touche 9 et maintenez-la<br />
quand l’enregistreur est arrêté.<br />
➥ L’enregistreur saute à la position de<br />
lecture ou à la position de départ de<br />
la section, selon laquelle est la plus<br />
proche dans le fichier, puis s’arrête.<br />
Après une position d’arrêt, s’il n’y<br />
a pas de position de lecture ni de<br />
position de départ dans un section,<br />
l’enregistreur saute à la position de<br />
lecture dans le fichier suivant puis<br />
s’arrête.<br />
Appuyez sur la touche 0 lorsque l’enregistreur<br />
s’est arrêté au début d’un fichier.<br />
➥ L’enregistreur saute à la position de<br />
lecture du fichier précédent puis<br />
s’arrête.<br />
Appuyez sur la touche 0 si l’enregistreur ne<br />
s’est pas arrêté au début d’un fichier.<br />
➥ L’enregistreur saute à la position de<br />
lecture ou à la position de départ<br />
d’une section, la plus proche dans le<br />
fichier, puis s’arrête.<br />
Appuyez sur la touche 9 pendant la lecture.<br />
➥ L’enregistreur saute de trois<br />
secondes en avant ou à la position<br />
de démarrage de la section suivante,<br />
selon laquelle est la plus proche,<br />
et commence la lecture du fichier.<br />
Après avoir atteint la fin du fichier,<br />
l’enregistreur s’arrête au début du<br />
fichier. La position de lecture est<br />
mise à jour au début du fichier à ce<br />
moment-là.<br />
Appuyez sur la touche 0 pendant la lecture.<br />
➥ L’enregistreur saute de trois secondes<br />
en arrière ou à la position de démarrage<br />
de la section actuelle, selon laquelle est<br />
la plus proche, et commence la lecture<br />
du fichier. Lorsque l’enregistreur atteint<br />
le début d’un fichier, il est lu depuis le<br />
début.
En plus de ses utilisations comme enregistreur IC et lecteur de musique, cet enregistreur peut<br />
également être utilisé comme mémoire externe pour ordinateur en stockant des données à<br />
partir d’un ordinateur et en les lisant.<br />
L’enregistreur une fois connecté à votre PC peut être utilisé comme enregistreur vocal et<br />
lecteur de musique, et permet aussi de télécharger des données vers votre PC à partir de la<br />
mémoire de l’enregistreur et vice versa.<br />
Windows<br />
1 Connectez l’enregistreur à votre<br />
PC (☞ P.111).<br />
2 Ouvrez la fenêtre de l’Explorateur.<br />
3 Ouvrez le dossier du nom du<br />
produit.<br />
• Lorsque vous ouvrez [Poste de<br />
travail], il est reconnu sous le nom de<br />
lecteur du nom du produit.<br />
4 Copiez les données.<br />
5 Déconnectez l’enregistreur du PC<br />
(☞ P.112).<br />
Macintosh<br />
1 Connectez l’enregistreur à votre<br />
PC (☞ P.111).<br />
• Lorsque vous connectez l’enregistreur<br />
à un système d’exploitation Mac, il est<br />
reconnu sous le nom de lecteur du<br />
nom du produit sur le bureau.<br />
2 Double-cliquez sur l’icône du<br />
nom du produit sur le bureau.<br />
3 Copiez les données.<br />
4 Déconnectez l’enregistreur du PC<br />
(☞ P.112).<br />
Remarque<br />
• Lors de la transmission de données, [Occupé] s’affiche et le voyant d’LED clignote. N’ôtez<br />
JAMAIS le câble de connexion USB tant que le voyant d’LED clignote.<br />
Ceci entraînerait la destruction des données.
Liste des messages d’alarme<br />
Message Signification Explication Mesure<br />
[Alim. Faible] Faible capacité de la pile. La pile s’affaiblit.<br />
[Protection fichier]<br />
[Dossier inaccessible]<br />
Verrouillé contre<br />
l’effacement.<br />
[Index Plein] Index plein.<br />
Ce dossier n’est pas pour<br />
l’enregistrement audio.<br />
[Dossier plein] Dossier plein.<br />
[Erreur mémoire]<br />
[Erreur carte]<br />
[License Mismatch]<br />
Erreur de mémoire<br />
flashinterne.<br />
Erreur de mémoire<br />
flashinterne.<br />
Fichier copié illégalement.<br />
[Mémoire pleine] Mémoire pleine.<br />
[Pas fichier] Pas de fichier.<br />
[Erreur format] Erreur de formatage.<br />
[Dossier syst. impossible<br />
connect . PC<br />
et supprimer des<br />
fichiers.]<br />
Le fichier pour la gestion<br />
ne peut pas être créé.<br />
Fichier qui ne peut pas<br />
Le fichier verrouillé ne peut<br />
pas être effacé.<br />
L’enregistrement a été<br />
tenté avec un dossier<br />
[Music], [Podcast],<br />
[Book](Daisy, Audio Book,<br />
Text Speech, Audible).<br />
Aucun fichier n’est<br />
trouvé dans le dossier (16<br />
marques au maximum).<br />
Le dossier est plein de<br />
fichiers (999 fichiersmax).<br />
Erreur de la mémoire.<br />
La carte microSD n’est pas<br />
reconnue correctement.<br />
Les fichiers musicaux ont<br />
été copiés illégalement.<br />
Pas de mémoire disponible.<br />
Aucun fichier n’est trouvé<br />
dans le dossier.<br />
Il s’est produit une erreur<br />
pendant le formatage<br />
de la mémoire de<br />
l’enregistreur.<br />
Le fichier pour la gestion<br />
ne peut pas être créé<br />
à cause du manque de<br />
place dans la mémoire<br />
flash disponible.<br />
Charger la batterie.<br />
Si la batterie est épuisée<br />
peu après la charge, le cycle<br />
de vie de la batterie est terminéI.<br />
Remplacez avec une<br />
batterie neuve (☞ P.21).<br />
Déverrouillez le fichier<br />
(☞ P.75).<br />
Sélectionnez un dossier<br />
de [Folder A] à [Folder E]<br />
et réessayez d’enregistrer<br />
(☞ P.32).<br />
Effacez des marques<br />
index inutiles (☞ P.51).<br />
Effacez les fichiers<br />
inutiles (☞ P.60).<br />
Ceci est une anomalie.<br />
Allez au magasin où vous<br />
avez acheté l’enregistreur<br />
ou à un service après-vente<br />
<strong>Olympus</strong> pour le faire<br />
réparer (☞ P.174).<br />
Retirez la carte microSD<br />
puis réintroduisez-la<br />
(☞ P.30 à P.31).<br />
Effacez le fichier (☞ P.60).<br />
Effacez les dossiers<br />
inutiles (☞ P.60).<br />
Sélectionnez un autre<br />
dossier (☞ P.53 à P.59).<br />
Recommencez le<br />
formatage de la mémoire<br />
(☞ P.94).<br />
Connectez l’enregistreur<br />
à un ordinateur et effacez<br />
les fichiers inutiles.<br />
Veuillez confirmer que le
Message Signification Explication Mesure<br />
[Sélectionner le<br />
fichier]<br />
[Même dossier Ne peut<br />
pas être déplacé(copiés).]<br />
[Des fichiers ne<br />
peuvent pas être<br />
déplacés(copiés).]<br />
[Le fichier ne peut<br />
être divisé.]<br />
Dépannage<br />
Symptôme Cause probable Mesure<br />
Rien n’apparaît sur<br />
l’affichage<br />
Ne démarre pas<br />
Enregistrement<br />
impossible<br />
Pas de tonalité de<br />
lecture<br />
Niveau<br />
d’enregistrement<br />
trop bas<br />
Fichier pas sélectionné.<br />
Le fichier ne peut pas être<br />
déplacé (copié).<br />
Le fichier ne peut pas être<br />
déplacé (copié).<br />
Fichier qui ne peut pas<br />
être divisé.<br />
La pile est mal insérée. Vérifier le sens de la batterie (☞ P.21).<br />
La pile s’affaiblit. Charger la batterie (☞ P.21 à P.25).<br />
L’alimentation est coupée. Allumez l’alimentation (☞ P.26).<br />
La pile s’affaiblit. Remplacez-la par une neuve (☞ P.21 à P.25).<br />
L’alimentation est coupée. Allumez l’alimentation (☞ P.26).<br />
L’enregistreur est en mode HOLD. Libérez HOLD (☞ P.27).<br />
La mémoire flash interne est presque saturée. Effacez les fichiers inutiles (☞ P.60).<br />
Le nombre maximal de fichiers a été<br />
atteint.<br />
Pas de tonalité de lecture.<br />
Vérifiez un autre dossier<br />
(☞ P.32, P.38).<br />
Débranchez l’écouteur afin d’utiliser<br />
les haut-parleurs internes.<br />
Le volume est réglé sur [00]. Ajustez le volume (☞ P.46).<br />
Le niveau d’enregistrement n’a pas<br />
été ajusté.<br />
Le fichier n'est pas<br />
sélectionné.<br />
La sensibilité du microphone est<br />
trop faible.<br />
Cela pourrait s’expliquer par le fait<br />
que le niveau de sortie pour les<br />
dispositifs externes connectés est<br />
trop faible.<br />
Tentative de déplacer (copier)<br />
dans le même dossier.<br />
Fichier dans le dossier<br />
cible avec le même nom,<br />
ou fichier avec DRM.<br />
Veuillez sélectionner un<br />
fichier puis effectuez<br />
l'opération (☞ P.53 à P.59).<br />
Veuillez sélectionner un<br />
autre dossier.<br />
Veuillez sélectionner un<br />
autre fichier.<br />
Tentative de séparer un fichier<br />
Veuillez sélectionner un<br />
en plus des fichiers PCM enreg-<br />
autre fichier.<br />
istrés sur cet enregistreur.<br />
Ajustez le niveau d’enregistrement<br />
puis réessayez d’enregistrer (☞ P.67).<br />
Réglez le en mode [High] ou [Middle]<br />
et essayez à nouveau (☞ P.67).<br />
Ajustez le niveau de sortie des dispositifs<br />
connectés.
Symptôme Cause probable Mesure<br />
Les fichiers vocaux ne<br />
sont pas enregistrés<br />
en stéréo<br />
Impossible de trouver<br />
la voix enregistrée<br />
Bruit audible pendant<br />
la lecture<br />
Effacement du fichier<br />
impossible<br />
Effacement des dossiers<br />
impossible<br />
On entend du bruit à<br />
travers le moniteur<br />
d’enregistrement<br />
Impossible de programmer<br />
les marques<br />
index, les marques<br />
temp<br />
pas de charge<br />
Le microphone externe connecté est<br />
monaural.<br />
[Rec Mode] est réglé sur le mode<br />
enregistrement mono.<br />
Le support d’enregistrement ou le<br />
dossier n’est pas correct.<br />
L’enregistreur a été secoué pendant<br />
l’enregistrement.<br />
Pendant un enregistrement avec un<br />
microphone monaural connecté, le son<br />
est seulement enregistré par le canal<br />
de gauche.<br />
Réglez [Rec Mode] sur le mode enregistrement<br />
stéréo (☞ P.67).<br />
Passez au support d’enregistrement ou<br />
au dossier correct (☞ P.32 à P.38).<br />
--------<br />
L’enregistreur a été placé près<br />
d’un téléphone cellulaire ou d’une<br />
Déplacez l’enregistreur.<br />
lampe fluorescente pendant<br />
l’enregistrement ou la lecture.<br />
Le fichier est verrouillé. Déverrouillez le (☞ P.75).<br />
Déverrouillez le fichier ou annulez le<br />
Ce fichier est en lecture seule.<br />
paramètre de lecture seule du fichier<br />
sur le PC.<br />
Il existe un fichier ne pouvant pas<br />
être reconnu par l’enregistreur dans<br />
le dossier.<br />
Connectez l’enregistreur à votre PC et<br />
effacez un dossier<br />
Quand les amplificateurs des haut-parleurs<br />
intégrés et d’autres dispositifs de<br />
ce type sont connectés, il y a un risque<br />
d’effet Larsen pendant l’enregistrement.<br />
Il vous est recommandé d’utiliser<br />
des écouteurs pour le moniteur<br />
L’effet Larsen se produit.<br />
d’enregistrement.<br />
Faites quelques arrangements, par<br />
exemple, en séparant les écouteurs<br />
un peu plus loin du microphone, ne<br />
dirigez pas le microphone vers les<br />
écouteurs, baissez le volume sur le<br />
moniteur d’enregistrement, etc.<br />
Le nombre maximum de marques<br />
Effacez les marques inutiles (☞ P.51).<br />
est atteint.<br />
Le fichier est verrouillé. Déverrouillez le (☞ P.75).<br />
Déverrouillez le fichier ou annulez le<br />
Ce fichier est en lecture seule.<br />
paramètre de lecture seule du fichier<br />
sur le PC.<br />
Contient une batterie autre que la<br />
batterie spécifiée<br />
Veuillez insérer les batteries rechargeables<br />
fournies.
Les accessoires sont exclusifs et peuvent être achetés directement sur notre boutique en<br />
ligne sur le site Web de l'entreprise. Les ventes d'accessoires sont différentes selon les pays.<br />
s Adaptateur AC de connexion USB:<br />
A514<br />
Adaptateur AC DC5V pour la connexion USB<br />
s Microphone à 2 canaux<br />
(omnidirectionnel): ME30W<br />
Deux microphones monauraux<br />
ME30 sont vendus en kit avec un<br />
trépied miniature et un adaptateur de<br />
connexion. Il s’agit de microphones<br />
omnidirectionnels de haute sensibilité<br />
pris en charge par la prise d’alimentation<br />
qui sont adaptés aux enregistrements de<br />
représentations musicales.<br />
s Microphone-fusil (compact): ME31<br />
Les microphones directionnels sont<br />
utiles pour les enregistrements en plein<br />
air telles que l'enregistrement du chant<br />
des oiseaux sauvages. Le boîtier en métal<br />
est extrêmement rigide.<br />
s Microphone mono à suppression<br />
de bruit de grande sensibilité<br />
(unidirectionnel): ME52W<br />
Ce microphone sert à enregistrer des<br />
sons éloignés tout en réduisant le bruit<br />
environnant.<br />
s Micro-cravate (omnidirectionnel):<br />
ME15<br />
Petit microphone discret avec pince à<br />
cravate.<br />
s Télécommande exclusive: RS30W<br />
Lorsque le récepteur est branché sur la prise<br />
REMOTE, les fonctions d’enregistrement<br />
et d’arrêt de l’enregistreur peuvent être<br />
commandées par la télécommande. La<br />
position de réception peut être ajustée,<br />
vous permettant ainsi de commander<br />
l’enregistreur depuis plusieurs angles<br />
différents.<br />
s Capteur téléphonique: TP7<br />
Le microphone de type écouteur peut<br />
être inséré dans l’oreille pendant votre<br />
appel téléphonique. La voix ou la<br />
conversation téléphonique peut être<br />
clairement enregistrée.<br />
s Cordon de raccordement: KA333<br />
Cordon de connexion avec des<br />
mini-fiches (ø3,5) stéréo et une<br />
résistance à chaque extrémité. Utilisé<br />
pour connecter la sortie écouteur de<br />
l’enregistreur à l’entrée microphone lors<br />
de l’enregistrement. Des adaptateurs<br />
de conversion de fiche (PA331/PA231),<br />
qui convertissent vers une mini-fiche<br />
(ø3,5) mono ou vers une mini-fiche (ø2,5)<br />
mono, sont aussi inclus.<br />
s Batterie au lithium-ion: LI-50B<br />
Cette batterie lithium-ion rechargeable<br />
est fabriquée par <strong>Olympus</strong>. Il est<br />
préférable de l’utiliser avec le chargeur<br />
de batterie LI-50C.
Généralités<br />
4 Support d’enregistrement:<br />
Mémoire incorporée<br />
<strong>DM</strong>-5: 8 Go<br />
<strong>DM</strong>-3: 4 Go<br />
Carte microSD (de 512 Mo à 16 Go)<br />
4 Format d’enregistrement:<br />
Linear PCM (Pulse Code Modulation)<br />
MP3 (MPEG-1 Audio Layer3)<br />
WMA (Windows Media Audio)<br />
4 Niveau d’entrée:<br />
[Sens. micro]:[médium] - 60 dBv<br />
4 Puissance de travail max:<br />
280 mW (haut-parleur 8 Ω)<br />
4Puissance maxi de sortie casque:<br />
≤_ 150 mV (selon la norme EN 50332-2)<br />
4 Sortie écouteur large bande:<br />
75 mV ≤_ (selon EN50332-2)<br />
4 Haut-parleur:<br />
Dynamique rond ø 23 mm intégré<br />
4 MIC jack:<br />
Prise mini-jack ø 3,5 mm, impédance MIC<br />
2,2 kΩ.<br />
4 Prise EAR:<br />
Prise mini-jack ø 3,5 mm, impédance EAR<br />
8 Ω ou plus.<br />
4 Alimentation:<br />
Pile: Batterie au lithium-ion<br />
Alimentation externe: Adaptateur AC<br />
(A515) 5 V<br />
4 Dimensions extérieures:<br />
113,6 mm × 45,6 mm 15,2 mm<br />
(Hors protubérances)<br />
4 Poids:<br />
98 g (Piles comprises)<br />
4 Température d’utilisation:<br />
0°C - 42°C<br />
Réponse en fréquence générale<br />
4 En mode d’enregistrement ou de<br />
lecture:<br />
Format PCM linéaire<br />
Modes<br />
d’enregistrements<br />
Réponse en fréquence<br />
générale<br />
48 kHz 40 Hz à 23 kHz<br />
44,1 kHz 40 Hz à 21 kHz<br />
Format MP3<br />
Modes<br />
d’enregistrements<br />
Réponse en fréquence<br />
générale<br />
320 kbps 40 Hz à 20 kHz<br />
256 kbps 40 Hz à 20 kHz<br />
192 kbps 40 Hz à 19 kHz<br />
128 kbps 40 Hz à 17 kHz<br />
Format WMA<br />
Modes<br />
d’enregistrements<br />
Réponse en fréquence<br />
générale<br />
ST XQ 40 Hz à 19 kHz<br />
ST HQ 40 Hz à 16 kHz<br />
ST SP 40 Hz à 9 kHz<br />
HQ 40 Hz à 13 kHz<br />
SP 40 Hz à 8 kHz<br />
LP 40 Hz à 3 kHz<br />
4 Microphone stéréo intégré<br />
(En mode d’enregistrement):<br />
<strong>DM</strong>-5: 70 Hz à 20 kHz<br />
<strong>DM</strong>-3: 70 Hz à 20 kHz<br />
• La valeur limite de fréquence pour<br />
les enregistrement en format MP3 ou<br />
format de WMA, dépend de chaque<br />
mode d’enregistrement (voyez le tableau<br />
cidessus).
Guide sur les durées d’enregistrement<br />
4 Format PCM linéaire:<br />
Modes<br />
d’enregistrement<br />
Mémoire<br />
intégrée<br />
(4 Go)(<strong>DM</strong>-3)<br />
Mémoire<br />
intégrée<br />
(8 Go)(<strong>DM</strong>-5)<br />
Carte microSD<br />
1 Go 2 Go 4 Go<br />
48 kHz 5h.15min. 11h.05min. 1h.15min. 2h.45min. 5h.30min.<br />
44,1 kHz 5h.45min. 12h.05min. 1h.20min. 3h. 6h.<br />
4 Format MP3:<br />
Modes<br />
d’enregistrement<br />
Mémoire<br />
intégrée<br />
(4 Go)(<strong>DM</strong>-3)<br />
Mémoire<br />
intégrée<br />
(8 Go)(<strong>DM</strong>-5)<br />
Carte microSD<br />
1 Go 2 Go 4 Go<br />
320 kbps 25h.30min. 53h. 6h.30min. 13h.30min. 27h.<br />
256 kbps 31h.30min. 66h.30min. 8h. 17h. 34h.<br />
192 kbps 42h.30min. 89h. 11h. 23h. 45h.<br />
128 kbps 63h.30min. 133h. 16h.30min. 34h. 68h.<br />
4 Format WMA:<br />
Modes<br />
d’enregistrement<br />
Mémoire<br />
intégrée<br />
(4 Go)(<strong>DM</strong>-3)<br />
Mémoire<br />
intégrée<br />
(8 Go)(<strong>DM</strong>-5)<br />
Carte microSD<br />
1 Go 2 Go 4 Go<br />
ST XQ 62h.30min. 130h. 16h. 33h. 66h.<br />
ST HQ 125h. 261h. 32h. 67h. 133h.<br />
ST SP 250h. 522h. 65h. 135h. 266h.<br />
HQ 250h. 522h. 65h. 135h. 266h.<br />
SP 492h. 1029h. 128h. 267h. 524h.<br />
LP 977h. 2043h. 255h. 531h. 1042h.<br />
Remarques<br />
• Les valeurs ci-dessus servent uniquement d’indication.<br />
• La durée d’enregistrement disponible peut varier car il peut y avoir des différences de capacité<br />
de mémoire disponible selon la Carte microSD.<br />
• Faites attention car les différences de durée d’enregistrement disponible augmentent lorsque<br />
le nombre de bits et le débit binaire sont faibles.<br />
• Le temps d’enregistrement disponible peut être plus court si vous effectuez un grand nombre<br />
de petits enregistrements (Le temps d’enregistrement disponible affiché et le temps enregistré<br />
donnent une indication approximative).
Durée d’enregistrement maximale par fichier<br />
4 Format PCM linéaire:<br />
48 kHz 3h.<br />
44,1 kHz 3h.20min.<br />
4 Format MP3:<br />
Remarques<br />
320kbps 29h.40min.<br />
256kbps 37h.10min.<br />
192kbps 49h.40min.<br />
128kbps 74h.30min.<br />
4 Format WMA:<br />
ST XQ 72h.50min.<br />
ST HQ 145h.40min.<br />
ST SP 291h.30min.<br />
HQ 291h.30min.<br />
SP 574h.<br />
LP 1139h.20min.<br />
• La capacité maximum pour un seul fichier est limitée à 4 Go environ pour les fichiers WMA et<br />
MP3.<br />
• La capacité maximale d'un fichier unique est limitée à env. 4 Go pour le format WMA et MP3,<br />
et env. 2 Go pour le format PCM linéaire (WAV).<br />
Guide sur la durée de vie des piles<br />
4 Batterie au lithium-ion:<br />
Modes<br />
d’enregistrement<br />
Remarques<br />
Microphone stéréo<br />
intégré<br />
(En mode<br />
d’enregistrement)<br />
Haut-parleur stéréo<br />
intégré<br />
(En mode de lecture)<br />
Lecture sur écouteurs<br />
PCM 48kHz 13h. 12h. 20h.<br />
MP3 128kbps 25h. 12h.30min. 20h.<br />
ST XQ 24h. 12h.30min. 21h.<br />
LP 29h. 13h. 22h.<br />
• Les valeurs ci-dessus servent uniquement d’indication.<br />
• La durée de vie est estimée par <strong>Olympus</strong>. Elle peut varier considérablement selon le type de<br />
piles et les conditions d’utilisation.<br />
Les spécifications et la conception<br />
sont sujettes à modification sans
Les informations suivantes concernent seulement les questions techniques et le soutien pour<br />
l’enregistreur OLYMPUS et son logiciel.<br />
s Numéro de ligne directe aux Etats-Unis et au Canada<br />
1-888-553-4448<br />
s Adresse électronique de soutien aux Etats-Unis et au Canada<br />
distec@olympus.com<br />
s Numéro de ligne directe en Europe<br />
Numéro d’appel gratuit: 00800 67 10 83 00<br />
disponible en Allemagne, Autriche, Belgique, Danemark, Finlande, France, Norvège,<br />
Italie,Luxembourg, Pays-Bas, Royaume-Uni, Portugal, Espagne, Suède, Suisse.<br />
Numéros payants pour le reste de l’Europe<br />
+ 49 180 567 1083<br />
+ 49 40 23773 4899<br />
s Adresse électronique de soutien en Europe<br />
dss.support@olympus-europa.com<br />
Pour les clients résidant en Europe<br />
L’indication « CE » signifie que ce produit est conforme aux exigences européennes concernant la sécurité,<br />
la santé, l’environnement et la protection du consommateur.<br />
Ce symbole [poubelle sur roues barrée d’une croix WEEE annexe IV] indique une collecte séparée<br />
des déchets d’équipements électriques et électroniques dans les pays de l’UE. Veuillez ne pas jeter<br />
l’équipement dans les ordures domestiques. Pour la mise en rebut de ce produit, utilisez les systèmes de<br />
traitement et de collecte disponibles dans votre pays.<br />
Product concerné : <strong>DM</strong>-5/<strong>DM</strong>-3, Adaptateur AC<br />
Ce symbole [poubelle sur roues barrée d’une croix Directive 2006/66/CE, annexe II] indique une collecte<br />
séparée des piles usagées dans les pays de l’UE. Veuillez ne pas jeter les piles dans les ordures domestiques.<br />
Pour la mise en rebut des piles usagées, utilisez les systèmes de traitement et de collecte disponibles dans<br />
votre pays.
OLYMPUS IMAGING CORP.<br />
Shinjuku Monolith, 3-1 Nishi-Shinjuku 2-chome, Shinjyuku-ku, Tokyo 163-0914, Japan. Tel. +81 (0)3-3340-2111<br />
http://www.olympus.com<br />
OLYMPUS IMAGING AMERICA INC.<br />
3500 Corporate Parkway, P.O. Box 610, Center Valley, PA 18034-0610, U.S.A. Tel. 1-888-553-4448<br />
http://www.olympusamerica.com<br />
OLYMPUS EUROPA HOLDING GMBH<br />
(Premises/Goods delivery) Wendenstrasse 14-18, 20097 Hamburg, Germany. Tel. +49 (0)40-237730<br />
(Letters) Postfach 10 49 08. 20034 Hamburg, Germany.<br />
http://www.olympus-europa.com