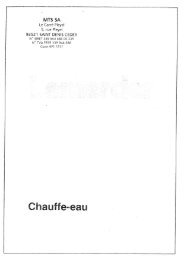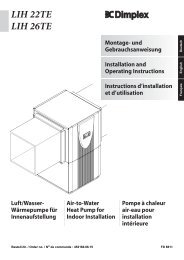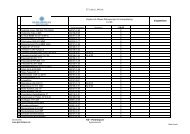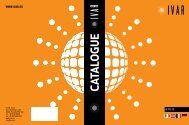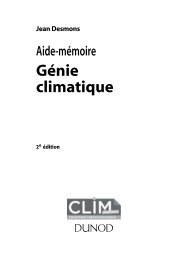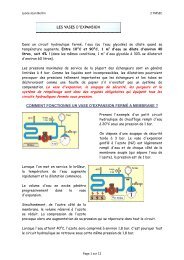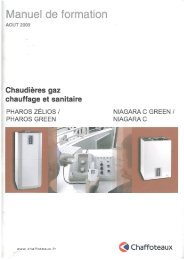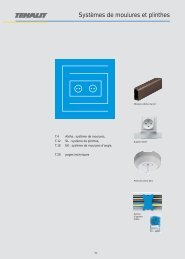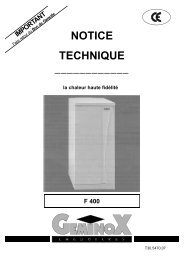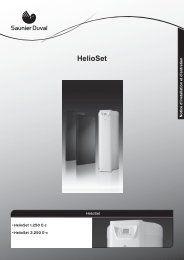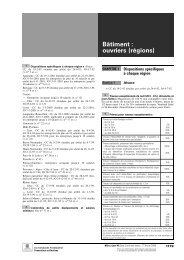Aide Formules Excel .pdf - enrdd.com
Aide Formules Excel .pdf - enrdd.com
Aide Formules Excel .pdf - enrdd.com
You also want an ePaper? Increase the reach of your titles
YUMPU automatically turns print PDFs into web optimized ePapers that Google loves.
DreamLive : www.dreamlive.fr<br />
Migration <strong>Excel</strong> 2003<br />
Fonctions de calcul<br />
Voici la problématique proposée pour<br />
la mise en pratique de ces fonctions.<br />
L’établissement Evarist exige que<br />
l’étudiant obtienne une moyenne supérieure<br />
à 10 en Français et en Math<br />
pour passer en Terminale S. Si l’une<br />
des deux moyennes est inférieure à<br />
10, alors l’étudiant doit redoubler.<br />
Les deux conditions devant être vérifiées<br />
ensembles et non l’une après l’autre,<br />
vous devez cette fois imbriquer une fonction<br />
ET dans une fonction SI au niveau de l’énumération<br />
du critère. En conservant la logique<br />
de la fonction SI, si les deux critères sont vérifiés,<br />
alors il passe sinon il redouble. Deux<br />
cas sont proposés, Paul et Jean. Le premier<br />
vérifie les deux conditions tandis que le second<br />
n’en vérifie qu’une.<br />
● Sélectionnez la cellule B8,<br />
● Saisissez la formule ci-dessous :<br />
=SI(ET(B2>10;B4>10);“Passage”;“Redoublement”)<br />
● Validez le calcul par CTRL + Entrée.<br />
La fonction affiche le résultat Passage puisque les deux critères sont vérifiés (ET(B2>10;B4>10)).<br />
● Reproduisez cette formule pour l’autre étudiant, Jean :<br />
=SI(ET(E2>10;E4>10);“Passage”;“Redoublement”)<br />
● Validez par CTRL + Entrée.<br />
Cette fois le résultat affiche Redoublement<br />
puisque seulement l’une des deux conditions<br />
est vraie.<br />
● Remplacez la fonction ET par la fonction<br />
OU dans les deux calculs.<br />
Maintenant les deux résultats affiche Passage<br />
puisque dans les deux cas, au moins une des<br />
conditions est vérifiée.<br />
Remarque, reprendre la saisie d’un calcul : Plusieurs techniques<br />
permettent de reprendre la saisie d’un calcul déjà validé.<br />
Vous pouvez par exemple modifier le calcul depuis la<br />
barre de formule en ayant préalablement sélectionné la cellule.<br />
Vous pouvez aussi double cliquer sur la cellule. La formule<br />
s’affiche et vous pouvez ainsi la modifier directement<br />
sur la feuille. La touche F2 du clavier permet elle aussi de<br />
rendre active la saisie d’une cellule qui contient déjà des informations.<br />
Le saviez-vous ? Le fait d’enfoncer la touche Suppr du clavier ne supprime que le contenu d’une cellule (Textes,<br />
formules...) et non sa mise en forme (Couleurs, bordures...).<br />
Document libre de droits. Partagez ! Pour nous retrouver sur le Web : www.dreamlive.fr<br />
8