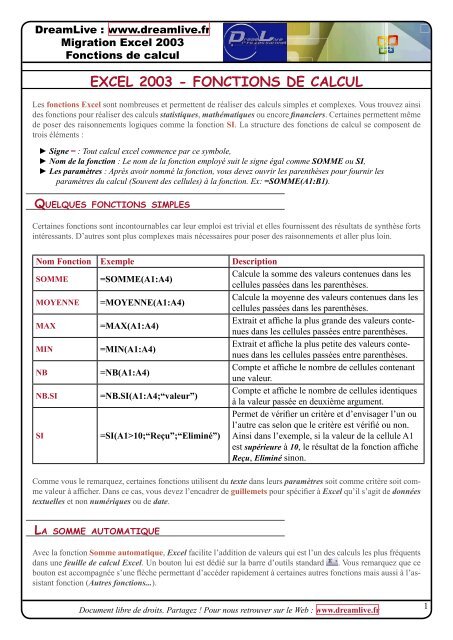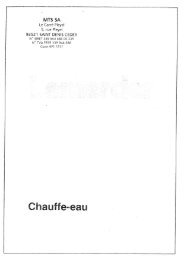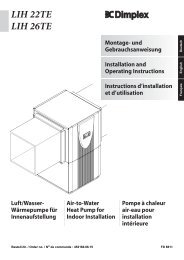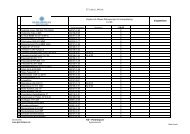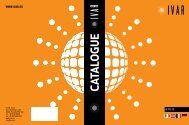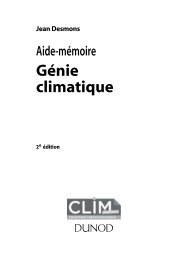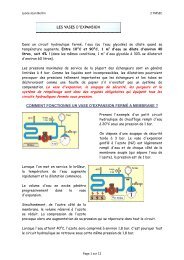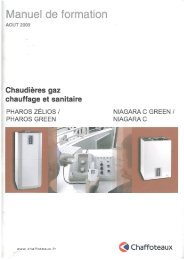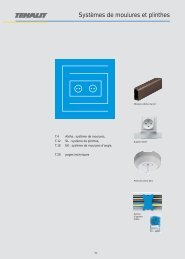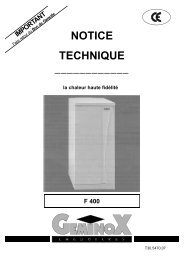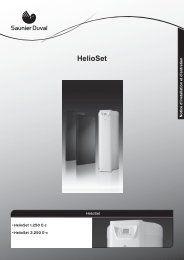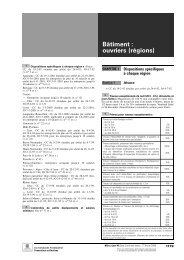Aide Formules Excel .pdf - enrdd.com
Aide Formules Excel .pdf - enrdd.com
Aide Formules Excel .pdf - enrdd.com
Create successful ePaper yourself
Turn your PDF publications into a flip-book with our unique Google optimized e-Paper software.
DreamLive : www.dreamlive.fr<br />
Migration <strong>Excel</strong> 2003<br />
Fonctions de calcul<br />
EXCEL 2003 - FONCTIONS DE CALCUL<br />
Les fonctions <strong>Excel</strong> sont nombreuses et permettent de réaliser des calculs simples et <strong>com</strong>plexes. Vous trouvez ainsi<br />
des fonctions pour réaliser des calculs statistiques, mathématiques ou encore financiers. Certaines permettent même<br />
de poser des raisonnements logiques <strong>com</strong>me la fonction SI. La structure des fonctions de calcul se <strong>com</strong>posent de<br />
trois éléments :<br />
► Signe = : Tout calcul excel <strong>com</strong>mence par ce symbole,<br />
► Nom de la fonction : Le nom de la fonction employé suit le signe égal <strong>com</strong>me SOMME ou SI,<br />
► Les paramètres : Après avoir nommé la fonction, vous devez ouvrir les parenthèses pour fournir les<br />
paramètres du calcul (Souvent des cellules) à la fonction. Ex: =SOMME(A1:B1).<br />
QUELQUES FONCTIONS SIMPLES<br />
Certaines fonctions sont incontournables car leur emploi est trivial et elles fournissent des résultats de synthèse forts<br />
intéressants. D’autres sont plus <strong>com</strong>plexes mais nécessaires pour poser des raisonnements et aller plus loin.<br />
Nom Fonction Exemple Description<br />
SOMME =SOMME(A1:A4)<br />
Calcule la somme des valeurs contenues dans les<br />
cellules passées dans les parenthèses.<br />
MOYENNE =MOYENNE(A1:A4)<br />
Calcule la moyenne des valeurs contenues dans les<br />
cellules passées dans les parenthèses.<br />
MAX =MAX(A1:A4)<br />
Extrait et affiche la plus grande des valeurs contenues<br />
dans les cellules passées entre parenthèses.<br />
MIN =MIN(A1:A4)<br />
Extrait et affiche la plus petite des valeurs contenues<br />
dans les cellules passées entre parenthèses.<br />
NB =NB(A1:A4)<br />
Compte et affiche le nombre de cellules contenant<br />
une valeur.<br />
NB.SI =NB.SI(A1:A4;“valeur”)<br />
Compte et affiche le nombre de cellules identiques<br />
à la valeur passée en deuxième argument.<br />
Permet de vérifier un critère et d’envisager l’un ou<br />
l’autre cas selon que le critère est vérifié ou non.<br />
SI =SI(A1>10;“Reçu”;“Eliminé”) Ainsi dans l’exemple, si la valeur de la cellule A1<br />
est supérieure à 10, le résultat de la fonction affiche<br />
Reçu, Eliminé sinon.<br />
Comme vous le remarquez, certaines fonctions utilisent du texte dans leurs paramètres soit <strong>com</strong>me critère soit <strong>com</strong>me<br />
valeur à afficher. Dans ce cas, vous devez l’encadrer de guillemets pour spécifier à <strong>Excel</strong> qu’il s’agit de données<br />
textuelles et non numériques ou de date.<br />
LA SOMME AUTOMATIQUE<br />
Avec la fonction Somme automatique, <strong>Excel</strong> facilite l’addition de valeurs qui est l’un des calculs les plus fréquents<br />
dans une feuille de calcul <strong>Excel</strong>. Un bouton lui est dédié sur la barre d’outils standard . Vous remarquez que ce<br />
bouton est ac<strong>com</strong>pagnée s’une flèche permettant d’accéder rapidement à certaines autres fonctions mais aussi à l’assistant<br />
fonction (Autres fonctions...).<br />
Document libre de droits. Partagez ! Pour nous retrouver sur le Web : www.dreamlive.fr<br />
1
DreamLive : www.dreamlive.fr<br />
Migration <strong>Excel</strong> 2003<br />
Fonctions de calcul<br />
● Créez un nouveau classeur dans <strong>Excel</strong>,<br />
● Réalisez le tableau simple de la figure,<br />
● Sélectionnez la première cellule de total (B7),<br />
● Cliquez sur le bouton Somme automatique,<br />
La fonction SOMME s’affiche dans la cellule avec entre parenthèses,<br />
une suggestion de la liste des cellules à sommer, ici B2:<br />
B6. Si la suggestion n’est pas la bonne, il vous suffit de cliquer<br />
et glisser la souris sur une autre plage de cellules pour changer<br />
les paramètres de la fonction.<br />
● Validez ce calcul en réalisant la <strong>com</strong>binaison de touches CTRL + ENTREE.<br />
La fonction SOMME affiche le résultat du calcul dans la cellule ou elle est écrite.<br />
Remarque : Notez la présence des deux points (B2:B6) pour l’énumération des cellules à sommer dans les parenthèses<br />
de la fonction SOMME. Cette syntaxe est une partie du langage <strong>Excel</strong>. Les deux points signifient de B2<br />
à B6. Concrètement toutes les cellules entre B2 et B6 sont sommées, ce qui simplifie l’écriture. L’autre symbole<br />
pouvant remplacer les deux points est le point virgule (;). Dans ce cas, la somme automatique additionne seulement<br />
B2 et B6.<br />
Remarque : Généralement, une saisie est validée par la touche Entrée. Mais cette action a pour effet de sélectionner<br />
la cellule du dessous. Le fait de valider une saisie par la <strong>com</strong>binaison CTRL + Entrée permet de conserver la<br />
cellule active. Ainsi, il est moins fastidieux de tirer la poignée dans la foulée pour reproduire un calcul.<br />
SOMME AUTOMATIQUE ET INSTANTANÉE<br />
Il existe une autre méthode, plus rapide que celle décrite plus haut<br />
pour réaliser une somme automatique, lorsque le tableau s’y prête.<br />
La ligne du total étant vide,<br />
● Sélectionnez ensemble toutes les cellules à sommer ainsi<br />
que les cellules dans lesquelles doivent apparaître les<br />
résultats,<br />
● Cliquez sur le bouton Somme automatique,<br />
Tous les résultats s’affichent instantanément dans les trois cellules du total. Cette technique permet d’éviter l’étape<br />
intermédiaire qui consiste à valider la plage de sélection à sommer que suggère <strong>Excel</strong>.<br />
INSÉRER UNE FONCTION<br />
La boîte de dialogue Insérer une fonction recense toutes les<br />
fonctions de calcul, les classe par catégorie, propose un assistant<br />
pour les utiliser et offre une aide avec des exemples explicites sur<br />
l’utilisation de chacune d’elle. Lorsque vous ne connaissez pas ou<br />
peu la fonction, il est donc conseillé de faire appel à ses services.<br />
● Créez le petit tableau de la moyenne, Plus grand, Plus petit<br />
ci-contre, sous le précédent tableau,<br />
Document libre de droits. Partagez ! Pour nous retrouver sur le Web : www.dreamlive.fr<br />
2
DreamLive : www.dreamlive.fr<br />
Migration <strong>Excel</strong> 2003<br />
Fonctions de calcul<br />
● Sélectionnez la première cellule de la moyenne (B10),<br />
● Cliquez sur la flèche associée au bouton Somme automatique,<br />
● Dans le menu, cliquez sur Autres fonctions...,<br />
La boîte de dialogue Insérer une fonction apparaît. Par défaut, les fonctions sont classées<br />
selon la catégorie Les dernières utilisées. Mais il suffit de dérouler cette liste et de choisir la<br />
catégorie adéquate. Si vous n’avez pas idée de la catégorie de la fonction mais que vous connaissez<br />
son nom, vous pouvez choisir la catégorie Tous. Elles seront alors<br />
triées par ordre alphabétique croissant.<br />
● Sélectionnez la catégorie Tous,<br />
● Au clavier, tapez la lettre M,<br />
Ainsi vous sélectionnez directement la première des fonctions dont le nom<br />
<strong>com</strong>mence par la lettre M.<br />
● Utilisez la barre de défilement pour faire apparaître les fonctions<br />
situées plus bas, jusqu’à afficher Moyenne,<br />
● Sélectionnez Moyenne dans la liste,<br />
Notez la présence d’une brève description de la fonction sélectionnée en<br />
bas de la boîte de dialogue, juste sous la liste. De même, vous remarquez la<br />
présence d’un lien <strong>Aide</strong> sur cette fonction qui propose des exemples judicieux<br />
d’application de la fonction. Il est parfois plus simple de se diriger<br />
directement vers cette rubrique pour apprendre à utiliser une fonction.<br />
● Cliquez sur le bouton Ok pour utiliser la fonction Moyenne,<br />
L’assistant de la fonction se déclenche. Un bref descriptif explique <strong>com</strong>ment<br />
remplir les arguments de la fonction. La fonction moyenne réalise la<br />
moyenne des valeurs des cellules sélectionnées. Les zones<br />
Nombre1 et Nombre2 correspondent aux plages de cellules<br />
que vous pouvez sélectionner pour les inclure dans le calcul<br />
de la moyenne. Ces plages de cellules ne peuvent être constituées<br />
que d’une seule cellule.<br />
● Cliquez dans la zone de saisie Nombre1 pour l’activer,<br />
● Sélectionnez les cellules B2 à B6 sur la feuille,<br />
<strong>Excel</strong> écrit alors B2:B6 signifiant que vous allez réaliser<br />
la moyenne des cellules allant de B2 à B6. Vous pourriez<br />
sélectionner une autre plage de cellules dans la zone Nombre2,<br />
C2 à C6 par exemple. La fonction résultante serait<br />
=MOYENNE(B2:B6;C2:C6) selon la syntaxe expliquée auparavant, signifiant que vous réalisez le moyenne des<br />
cellules B2 à B6 et C2 à C6. Dans ce cas, vous constatez l’apparition d’une nouvelle zone de saisie Nombre3 et ainsi<br />
de suite. Dans le cas présent, nous nous contentons de la moyenne pour le mois de juin (B2:B6).<br />
● Cliquez sur Ok pour valider le calcul.<br />
Le résultat s’affiche dans la cellule. L’assistant fonction permet<br />
donc de ne pas saisir le calcul et de ne pas se soucier de<br />
la syntaxe.<br />
● Tirez la poignée de deux cases sur la droite pour<br />
reproduire le calcul.<br />
Document libre de droits. Partagez ! Pour nous retrouver sur le Web : www.dreamlive.fr<br />
3
DreamLive : www.dreamlive.fr<br />
Migration <strong>Excel</strong> 2003<br />
Fonctions de calcul<br />
LES ASSISTANTS INFO-BULLES<br />
Lorsque vous utilisez des fonctions simples il est quasiment préférable de se laisser guider par les info-bulles qui<br />
s’affichent en même temps que vous saisissez la fonction plutôt que d’utiliser l’assistant. Les fonctions Max et<br />
Min s’utilisent exactement <strong>com</strong>me la fonction moyenne. Il suffit de sélectionner en argument la plage de cellule sur<br />
laquelle elles doivent extraire la valeur caractéristique. Les info-bulles expliquent <strong>com</strong>ment remplir la fonction en<br />
cours.<br />
● Sélectionner la cellule B11,<br />
● Commencez la saisie de la fonction par =MAX(,<br />
Vous constatez l’apparition de la bulle d’aide : MAX(nombre1;<br />
[nombre2];...). nombre1 et nombre2 pouvant correspondre à<br />
une cellule ou à une plage de cellules. Les trois petits points<br />
signifient que la liste des arguments après le premier est facultatif.<br />
Ainsi nous pouvons nous contenter de ne sélectionner<br />
qu’une cellule ou une plage de cellule.<br />
● Sélectionnez alors la plage de cellule B2 à B6,<br />
● Fermez la parenthèse,<br />
● Validez le calcul par CTRL + Entrée,<br />
Il ne vous reste plus qu’à tirer la poignée de deux cases supplémentaires sur<br />
la droite pour reproduire le calcul. La poignée est le petit carré noir situé en<br />
bas à droite de la cellule. Lorsque vous placez votre curseur sur ce carré, il<br />
se transforme en une petite crois noire, signifiant que vous pouvez glisser la<br />
souris sur d’autres cellules pour reproduire le calcul sans le ressaisir.<br />
Remarque : Si vous ne fermez pas la parenthèse de la fonction, au moment de valider, <strong>Excel</strong> le fera pour vous.<br />
PLUTÔT QUE DE TIRER LA POIGNÉE...<br />
Dans tous les calculs que nous avons vus jusqu’alors, nous avons d’abord posé la formule sur une cellule pour reproduire<br />
ensuite la logique sur les autres cellules en tirant la poignée. Mais une technique méconnue permet de valider<br />
en calcul tout en le reproduisant simultanément sur les cellules désirées. Elle consiste à premièrement sélectionner<br />
toutes les cellules où doivent apparaître le calcul. Ensuite, il faut réaliser le calcul <strong>com</strong>me s’il s’agissait de la première<br />
cellule sélectionnée. Enfin, il faut valider par CTRL + Entrée. Voyons cela avec le calcul du minimum.<br />
● Sélectionnez les cellules B12 à D12,<br />
Par défaut dans une plage sélectionnée, c’est la première cellule qui est active. C’est ainsi que nous débutons le<br />
calcul.<br />
● Saisissez la formule =MIN(B2:B6),<br />
Il est préférable de ne pas saisir la plage de cellules mais de la sélectionner.<br />
● Validez ce calcul en enfonçant ensemble les touches CTRL et Entrée.<br />
Vous constatez que le résultat du calcul est répercuté dans toutes les cellules présélectionnées.<br />
Document libre de droits. Partagez ! Pour nous retrouver sur le Web : www.dreamlive.fr<br />
4
DreamLive : www.dreamlive.fr<br />
Migration <strong>Excel</strong> 2003<br />
Fonctions de calcul<br />
Remarque : La casse des noms de fonction n’a pas d’importance. Aussi pouvez vous saisir une fonction aussi bien<br />
en majuscules qu’en minuscules. ex : =min(B2:B6) ou =MIN(B2:B6).<br />
ACCÈS RAPIDE AUX FONCTIONS COURANTES<br />
Les fonctions les plus simples et les plus courantes bénéficient d’un accès rapide,<br />
dérivé de l’assistant fonction.<br />
● Sélectionnez la cellule dans laquelle vous souhaitez réaliser le calcul,<br />
● Cliquez sur la flèche du bouton Somme automatique,<br />
Vous pouvez choisir entre Somme, moyenne, Compteur, Max et Min.<br />
● Cliquez sur la fonction de votre choix,<br />
● Et laissez vous guider par l’info-bulle.<br />
LES OPÉRATEURS DE CALCUL<br />
Bien sûr il existe les fonctions <strong>Excel</strong> pour réaliser des calculs simples ou <strong>com</strong>plexes, mais l’utilisation des opérateurs<br />
n’en demeurent pas moins vrai lorsqu’il s’agit de réaliser une addition, soustraction, division, multiplication ou encore<br />
un calcul de puissance. Le tableau ci-dessous liste ces opérateurs.<br />
Opérateur Opération Exemple<br />
+ Addition A1+A2<br />
- Soustraction A1-A2<br />
* Multiplication A1*A2<br />
/ Division A1/A2<br />
% Pourcentage 55%<br />
^ Exposant A1^A2<br />
La figure ci-contre illustre le calcul du nombre 5 élevé à la puissance 3.<br />
● Réalisez ce calcul en saisissant des valeurs arbitraires dans des<br />
cellules,<br />
Remarque, calculs dynamiques : La philosophie des calculs dans <strong>Excel</strong><br />
consiste à ce que toutes les opérations soient bâties sur des variables <strong>com</strong>me<br />
c’est le cas ici et non sur des constantes. En effet, nous n’élevons pas le nombre 5 qui est une constante à la<br />
puissance 3 qui est une autre constante, mais le nombre contenu dans la cellule B20 élevé au nombre contenu<br />
dans la cellule C20. Comme les calculs sont dynamiquement liés aux cellules sur lesquels ils sont bâtis, si nous<br />
changeons les valeurs de l’une ou l’autre cellule, le résultat change instantanément car il est recalculé.<br />
● En B20, saisir 8 à la place de 5,<br />
● Validez ce calcul.<br />
Vous constatez en effet que le résultat n’est plus 125 mais 512.<br />
Document libre de droits. Partagez ! Pour nous retrouver sur le Web : www.dreamlive.fr<br />
5
DreamLive : www.dreamlive.fr<br />
Migration <strong>Excel</strong> 2003<br />
Fonctions de calcul<br />
PRINCIPE DE RAISONNEMENT - FONCTION SI<br />
La fonction SI permet de poser un critère sur une cellule. Si ce<br />
critère est vérifié, elle permet de prendre une direction en affichant<br />
un résultat par exemple, s’il n’est pas vérifié, elle permet<br />
de prendre une autre direction en affichant un autre résultat.<br />
La construction de la fonction SI n’est donc pas aussi simple<br />
que les fonctions que nous avons vues jusqu’alors. Il ne suffit<br />
pas de sélectionner une plage de valeurs après avoir ouvert la<br />
parenthèse.<br />
La fonction SI requiert trois paramètres :<br />
► Tout d’abord, le critère à vérifier. Il s’agit souvent d’une<br />
cellule <strong>com</strong>parée à une valeur,<br />
► Ensuite et en deuxième argument, il faut indiquer quoi faire lorsque le critère est vrai. Il peut s’agir d’un texte<br />
un écrire dans la cellule du calcul mais aussi d’un calcul à réaliser,<br />
► Enfin, en troisième et dernier argument, il faut lui indiquer quoi faire lorsque le critère est faux. Là aussi, il<br />
peut s’agir d’un texte <strong>com</strong>me d’un calcul.<br />
En résumé : =SI(CRITERE; QUOI FAIRE ALORS; QUOI FAIRE SINON).<br />
La fonction SI <strong>com</strong>ptant nécessairement trois paramètres <strong>com</strong>pte forcément deux points virgules pour séparer ces<br />
paramètres.<br />
● Sur une feuille vierge, réalisez le tableau présenté par la figure ci-dessus,<br />
Le principe est simple. Des moyennes générales correspondent à des élèves. Dans la colonne vide Avis du conseil,<br />
il s’agit d’inscrire dynamiquement si l’élève passe (Moyenne supérieure ou égale à 10) ou s’il redouble. Le critère<br />
consiste donc à <strong>com</strong>parer la valeur de chaque moyenne générale à la valeur 10.<br />
● Sélectionnez la première cellule de la colonne Avis du conseil (C4),<br />
● Saisissez la fonction suivante : =SI(B4>=10;“Passe”;“Redouble”).<br />
Sa traduction est simple. Si la moyenne est supérieure ou égale<br />
à 10 alors la fonction écrit le texte Passe sinon elle écrit le texte<br />
Redouble.<br />
Remarque : >= signifie supérieur ou égal.
DreamLive : www.dreamlive.fr<br />
Migration <strong>Excel</strong> 2003<br />
Fonctions de calcul<br />
IMBRICATIONS DE FONCTIONS SI<br />
Voici la problématique. Lorsque la moyenne de l’élève est supérieure ou égale à 10, l’élève passe. Cela ne change<br />
pas. Lorsque sa moyenne est inférieure à 9,5, il redouble. Enfin, lorsque la moyenne est <strong>com</strong>prise entre 9,5 et 10,<br />
son cas est à étudier.<br />
Il y a trois cas à envisager : Passe, Redouble et à étudier. Un seul critère ne suffit plus car il peut être soit vrai soit<br />
faux. Nous devons ajouter un critère en imbriquant une seconde fonction SI dans la première au niveau du dernier<br />
argument (Celui qui exprime le Sinon).<br />
Traduction concrète : Si la moyenne est >=10, la fonction écrit Passe sinon si elle est >= à 9,5, la fonction écrit à<br />
étudier, sinon elle écrit redouble. Il y a donc deux critères pour trois cas.<br />
Vous avez <strong>com</strong>pris la subtilité, l’expression Compris entre n’a pas de traduction en langage <strong>Excel</strong>. Tout dépend de<br />
l’ordre des critères. Lorsque vous exprimez, sinon si elle est >= à 9,5, signifie que le premier critère (>=10) n’est<br />
pas vrai, donc vous êtes inférieur à 10. Si en même temps, vous vérifiez ce deuxième critère, vous déduisez que vous<br />
êtes dans l’intervalle 9,5 à 10.<br />
● Supprimez tous les résultats de la colonne Avis du conseil,<br />
● Sélectionnez toutes les cellules de cette colonne,<br />
● Saisissez la formule : =si(B4>=10;“Passe”;si(B4>=9,5;“A étudier”;“Redouble”)),<br />
Bien sûr il faut fermer deux parenthèses puisque<br />
vous en ouvrez deux, étant donnée que<br />
la seconde fonction SI est imbriquée dans la<br />
première.<br />
● Validez le calcul par CTRL + Entrée.<br />
Vous le répercutez ainsi sur toutes les cellules<br />
de la sélection. Bien sûr si vous souhaitez encore<br />
augmenter le nombre de critères, il vous<br />
suffit d’imbriquer une troisième fonction SI<br />
dans la deuxième selon le même principe et<br />
ainsi de suite...<br />
ET, OU...COMMENT VÉRIFIER PLUSIEURS<br />
CONDITIONS ENSEMBLES<br />
Les fonctions ET et OU s’utilisent de la même façon et possèdent la même syntaxe. Il suffit, dans les parenthèses de<br />
la fonction, de lister tous les critères à vérifier en les séparant de points virgules. La fonction ET exige que tous les<br />
critères listés soient vrais. Si l’un d’entre eux est faux, tout le test est faux. La fonction OU en revanche exige que<br />
seulement l’un des critères listés soit vrai. Si plusieurs critères ou tous sont vérifiés, le test est toujours vrai. Pour que<br />
le test échoue, il faut que tous les critères soient faux. Voyons la syntaxe :<br />
ET(Critère1; Critère2, Critère3; ...)<br />
OU(Critère1; Critère2, Critère3; ...)<br />
Document libre de droits. Partagez ! Pour nous retrouver sur le Web : www.dreamlive.fr<br />
7
DreamLive : www.dreamlive.fr<br />
Migration <strong>Excel</strong> 2003<br />
Fonctions de calcul<br />
Voici la problématique proposée pour<br />
la mise en pratique de ces fonctions.<br />
L’établissement Evarist exige que<br />
l’étudiant obtienne une moyenne supérieure<br />
à 10 en Français et en Math<br />
pour passer en Terminale S. Si l’une<br />
des deux moyennes est inférieure à<br />
10, alors l’étudiant doit redoubler.<br />
Les deux conditions devant être vérifiées<br />
ensembles et non l’une après l’autre,<br />
vous devez cette fois imbriquer une fonction<br />
ET dans une fonction SI au niveau de l’énumération<br />
du critère. En conservant la logique<br />
de la fonction SI, si les deux critères sont vérifiés,<br />
alors il passe sinon il redouble. Deux<br />
cas sont proposés, Paul et Jean. Le premier<br />
vérifie les deux conditions tandis que le second<br />
n’en vérifie qu’une.<br />
● Sélectionnez la cellule B8,<br />
● Saisissez la formule ci-dessous :<br />
=SI(ET(B2>10;B4>10);“Passage”;“Redoublement”)<br />
● Validez le calcul par CTRL + Entrée.<br />
La fonction affiche le résultat Passage puisque les deux critères sont vérifiés (ET(B2>10;B4>10)).<br />
● Reproduisez cette formule pour l’autre étudiant, Jean :<br />
=SI(ET(E2>10;E4>10);“Passage”;“Redoublement”)<br />
● Validez par CTRL + Entrée.<br />
Cette fois le résultat affiche Redoublement<br />
puisque seulement l’une des deux conditions<br />
est vraie.<br />
● Remplacez la fonction ET par la fonction<br />
OU dans les deux calculs.<br />
Maintenant les deux résultats affiche Passage<br />
puisque dans les deux cas, au moins une des<br />
conditions est vérifiée.<br />
Remarque, reprendre la saisie d’un calcul : Plusieurs techniques<br />
permettent de reprendre la saisie d’un calcul déjà validé.<br />
Vous pouvez par exemple modifier le calcul depuis la<br />
barre de formule en ayant préalablement sélectionné la cellule.<br />
Vous pouvez aussi double cliquer sur la cellule. La formule<br />
s’affiche et vous pouvez ainsi la modifier directement<br />
sur la feuille. La touche F2 du clavier permet elle aussi de<br />
rendre active la saisie d’une cellule qui contient déjà des informations.<br />
Le saviez-vous ? Le fait d’enfoncer la touche Suppr du clavier ne supprime que le contenu d’une cellule (Textes,<br />
formules...) et non sa mise en forme (Couleurs, bordures...).<br />
Document libre de droits. Partagez ! Pour nous retrouver sur le Web : www.dreamlive.fr<br />
8
DreamLive : www.dreamlive.fr<br />
Migration <strong>Excel</strong> 2003<br />
Fonctions de calcul<br />
LA CONCATÉNATION<br />
La concaténation est une opération qui consiste à assembler<br />
les chaînes de caractères, à les mettre bout à bout. Elle permet<br />
d’assembler des textes, mais aussi et pourquoi pas, un<br />
texte à un résultat de calcul pour rendre plus explicite la valeur<br />
de synthèse fournie, par exemple. L’opérateur de concaténation<br />
dans <strong>Excel</strong> est le ET COMMERCIAL (ou esperluette,<br />
touche 1 du clavier), soit &.<br />
● Commencez par réaliser le petit tableau de la figure,<br />
● Sélectionnez la première cellule de la colonne Nom<br />
<strong>com</strong>plet soit D7,<br />
● Saisissez la formule suivante :<br />
=C7 & B7<br />
Nous concaténons ainsi le prénom et le nom.<br />
● Validez ce calcul par CTRL + Entrée.<br />
Le résultat obtenu est bien celui du prénom suivi du nom dans la même cellule.<br />
Cependant, il manque un espace pour les séparer. Concrètement nous devons<br />
concaténer le prénom avec un espace que nous devons concaténer avec le nom. L’espace doit être écrit entre guillemets<br />
dans une formule.<br />
● Sélectionnez la cellule du résultat (D7),<br />
● Enfoncez F2 pour activer la saisie,<br />
● Modifiez la formule <strong>com</strong>me suit :<br />
=C7 & “ ” & B7<br />
● Validez le calcul par CTRL + Entrée,<br />
● Reproduisez la formule en tirant la poignée.<br />
Le résultat est parfait puisque cette fois le prénom et le nom sont séparés<br />
d’un espace.<br />
RÉSULTAT STATISTIQUE ET CONCATÉNATION<br />
La fonction NB.SI est particulièrement intéressante car elle permet de<br />
<strong>com</strong>pter, sur une plage de cellules données, le nombre cellule vérifiant<br />
le critère défini. Elle requiert donc deux paramètres : La plage de cellule<br />
sur laquelle dénombrée et le critère. Elle fournit un résultat numérique<br />
brute qu’il est souvent plus facile d’interpréter en le concaténant avec un<br />
texte d’explication.<br />
● Récupérer le tableau que vous avez réalisé sur les fonctions SI<br />
imbriquées,<br />
Ou bien,<br />
● Refaites le.<br />
Objectif : Afficher dans la cellule du total, le nombre d’admissions. Vous devez donc <strong>com</strong>pter, à l’aide de la fonction<br />
NB.SI, le nombre de notes supérieures à 10 dans la colonne Moyenne générale.<br />
Document libre de droits. Partagez ! Pour nous retrouver sur le Web : www.dreamlive.fr<br />
9
DreamLive : www.dreamlive.fr<br />
Migration <strong>Excel</strong> 2003<br />
Fonctions de calcul<br />
● Sélectionnez la cellule du total (B15),<br />
● Saisissez la formule suivante :<br />
=nb.si(B4:B12;“>10”)<br />
Le premier argument est donc la plage de cellules sur laquelle vous devez<br />
<strong>com</strong>pter les cellules correspondant au critère. Le second argument est<br />
donc le critère lui-même. Notez que ce dernier est placé entre guillemets.<br />
● Validez par CTRL + Entrée.<br />
Le résultat affiche 6. Certes il y a 6 admissions mais ce résultat n’est pas<br />
très évocateur pour l’utilisateur non averti. Il convient donc de le concaténer<br />
avec le texte admissions par exemple.<br />
● Sélectionnez de nouveau la cellule du calcul (B15),<br />
● Enfoncez F2 pour activer sa saisie,<br />
● Puis, modifiez la formule <strong>com</strong>me suit :<br />
=NB.SI(B4:B12;“>10”) & “ admission(s)”<br />
N’oubliez pas l’espace avant le texte admission(s) dans les guillemets,<br />
afin de séparer le texte du résultat numérique.<br />
● Validez par CTRL + Entrée.<br />
Cette fois le résultat est explicite pour quiconque puisqu’il affiche 6<br />
admission(s). Bien sûr le texte est invariant. Le résultat numérique lui<br />
varie en fonction du tableau puisqu’il est issu d’un calcul.<br />
● Modifiez la valeur 9,6 de Anne en 12,<br />
● Puis validez.<br />
En effet, le résultat devient instantanément 7 admission(s).<br />
LA RECHERCHE D‛INFORMATIONS<br />
<strong>Excel</strong> propose notamment deux fonctions très puissantes<br />
pour extraire de l’information de bases de<br />
données selon critère. Il s’agit des fonctions RE-<br />
CHERCHEV et RECHERCHEH. La première<br />
permet de rechercher verticalement tandis que la<br />
seconde permet de rechercher horizontalement.<br />
RechercheV est plus souvent utilisée dans la mesure<br />
ou la majorité des tableaux sont présentés sous<br />
forme de colonnes et non de lignes.<br />
● Créez un nouveau classeur,<br />
● Nommez la feuille Base,<br />
● Réalisez le tableau de la figure.<br />
Ce tableau sert de base de données duquel vous<br />
allez extraire de l’information sur une autre feuille<br />
à l’aide de la fonction RechercheV.<br />
Document libre de droits. Partagez ! Pour nous retrouver sur le Web : www.dreamlive.fr<br />
10
DreamLive : www.dreamlive.fr<br />
Migration <strong>Excel</strong> 2003<br />
Fonctions de calcul<br />
Remarque, préfixe zéro pour les cellules numériques : Dans le<br />
cas des cellules numériques, lorsque vous débutez la saisie par un<br />
zéro, vous constatez qu’<strong>Excel</strong> le masque. En effet, le tableur <strong>Excel</strong><br />
manipulant des nombres estime l’information inutile. Mais dans le<br />
cas des codes postaux, ce <strong>com</strong>portement s’avère gênant. Ainsi pour<br />
un code postal <strong>com</strong>me 07500, débutez la saisie par une apostrophe<br />
(‘ touche 4 du clavier), ‘07500. Vous conservez ainsi le zéro en<br />
préfixe et l’apostrophe n’apparaît pas dans la cellule. D’ailleurs,<br />
par le biais d’une balise active, <strong>Excel</strong> vous informe que la donnée<br />
numérique est dorénavant stockée sous forme de texte.<br />
● Sur une nouvelle feuille du même classeur, réalisez la petite fiche illustrée ci-dessous,<br />
● Nommez cette feuille, fiche.<br />
Principe : Vous saisissez un nom issue de la base de donnée en cellule<br />
C3. Lorsque vous validez, vous obtenez instantanément les informations<br />
correspondant à ce nom, <strong>com</strong>me le prénom et la ville grâce à la fonction<br />
RechercheV.<br />
La fonction RechercheV requiert quatre paramètres. Tout d’abord il faut lui<br />
fournir l’élément à rechercher pour extraire l’information. Ici, il s’agit du<br />
nom dont la recherche fournira le prénom et la ville. Appelons de paramètre el_recherche. Ensuite, il faut lui fournir<br />
la plage de cellule correspondant à la base de données contenant ces informations. Ici, il s’agit du tableau de la feuille<br />
Base. Appelons ce paramètre tableau. Ensuite, il faut lui indiquer en numérique, le numéro de colonne où se trouve<br />
l’information à extraire. Ici le prénom est en colonne 2 e la ville en colonne 4. Appelons ce paramètre num_colonne.<br />
Enfin, le dernier paramètre indique si la fonction doit tenter de se rapprocher du résultat lorsqu’elle ne trouve pas. Il<br />
admet deux valeurs, VRAI ou FAUX. Appelons ce paramètre, test.<br />
En résumé, la fonction RechercheV s’écrit ainsi :<br />
=RechercheV(el_recherche, tableau, num_colonne, test)<br />
● Sélectionnez la cellule du prénom (C6),<br />
● Commencez la saisie de la formule <strong>com</strong>me suit :<br />
=recherchev(C4;<br />
Vous désignez ainsi la cellule du nom (à sélectionner) <strong>com</strong>me élément de recherche. Après le point virgule, vient le<br />
tableau dans lequel doit s’effectuer la recherche.<br />
● Durant la saisie de la formule, activer la feuille Base,<br />
● Puis, sélectionnez le tableau entier, lignes d’en-têtes <strong>com</strong>prises :<br />
=recherchev(C4;base!A1:D16<br />
Le tableau ainsi sélectionné s’écrit sous forme de plage de cellule précédé du nom de la feuille (Base!) sur laquelle<br />
il se trouve.<br />
● Ajoutez un deuxième point virgule pour passer au troisième argument,<br />
● Saisissez le chiffre 2 suivi d’un point virgule :<br />
=recherchev(C4;base!A1:D16;2;<br />
En effet, vous cherchez à extraire le prénom qui se trouve dans la colonne 2 du tableau.<br />
● Enfin terminez la saisie de la formule en saisissant le texte faux et en fermant la parenthèse,<br />
● Validez cette formule par CTRL + Entrée.<br />
=recherchev(C4;base!A1:D16;2;faux)<br />
Document libre de droits. Partagez ! Pour nous retrouver sur le Web : www.dreamlive.fr<br />
11
DreamLive : www.dreamlive.fr<br />
Migration <strong>Excel</strong> 2003<br />
Fonctions de calcul<br />
Vous terminez par la valeur Faux car la fonction ne doit pas tenter de<br />
se rapprocher du résultat si elle ne trouve pas. Le résultat obtenu est<br />
une erreur de calcul #N/A ! Bien sûr, <strong>com</strong>me la cellule du nom est<br />
vide, vous ne fournissez aucun élément de recherche à la fonction, par<br />
conséquent le résultat retourné est indisponible.<br />
● Sélectionnez la cellule du nom (C4),<br />
● Saisissez un nom de la base, par exemple Douch,<br />
● Validez la saisie.<br />
Instantanément, l’information correspondante (Le prénom)<br />
est retournée par la fonction RechercheV et s’affiche<br />
en C6. Bien entendu, si vous changez de nom, le prénom<br />
correspondant est répercuté dans la cellule du prénom.<br />
● Reproduisez cette formule pour récupérer la ville.<br />
Désormais, le fait de changer le nom adapte automatiquement<br />
les Prénom et Ville correspondant, recherchés dans<br />
la base de données.<br />
Néanmoins à ce stade, <strong>com</strong>me vous l’avez constaté précédemment, si vous supprimez le contenu de la cellule du<br />
nom, vous obtenez deux messages d’erreur disgracieux en lieu et place du prénom et de la ville. Bien qu’aucune<br />
information ne soit présente dans la cellule du nom, la fonction RechercheV tente d’effectuer la recherche. Comme<br />
elle n’y parvient pas, elle retourne #N/A.<br />
La fonction SI est un excellent moyen de contourner le problème pour indiquer que si la cellule est vide, aucune<br />
recherche ne doit être effectuée. Dans le cas contraire, la recherche doit être réalisée. Il s’agit donc d’imbriquer la<br />
fonction RechercheV dans la fonction SI <strong>com</strong>me suit :<br />
=SI(C4=“”;“”;RECHERCHEV(C4;base!A1:D16;2;FAUX))<br />
Traduction : Si la cellule du nom est vide (SI(C4=“”;), alors il ne faut rien faire (“”;), sinon la fonction RechercheV<br />
doit rechercher le nom pour retourner le prénom (RECHERCHEV(C4;base!A1:D16;2;FAUX)). L’astuce “” permet<br />
de désigner une cellule vide dans le cas du test mais aussi<br />
dans le cas de la saisie.<br />
Dès lors, si le nom est absent, la formule, intelligente, ne réalise<br />
aucune recherche et ne produit aucune erreur.<br />
Remarque, <strong>com</strong>ment afficher les formules dans les cellules<br />
à la place des résultats ?<br />
Il suffit de dérouler le menu Outils et<br />
de cliquer sur Options. Dans la boîte de<br />
dialogue Options, vous devez sélectionner<br />
l’onglet Affichage et cocher la case<br />
<strong>Formules</strong>. Bien sûr pour ne plus voir les<br />
formules et retrouver les résultats de calculs,<br />
il suffit de décocher cette case.<br />
Document libre de droits. Partagez ! Pour nous retrouver sur le Web : www.dreamlive.fr<br />
12
DreamLive : www.dreamlive.fr<br />
Migration <strong>Excel</strong> 2003<br />
Fonctions de calcul<br />
RÉFÉRENCES RELATIVES - RÉFÉRENCES ABSOLUES<br />
Vous allez étudier le principe de ces références au travers d’un<br />
cas concret.<br />
● Créez un nouveau classeur <strong>Excel</strong>,<br />
● Réalisez le tableau proposé par la figure.<br />
Il s’agit d’articles dont les prix unitaires sont référencés dans<br />
la deuxième colonne. Une certaine quantité de chacun de ces<br />
articles a été vendue <strong>com</strong>me l’exprime la colonne Qtés. Il s’agit maintenant de calculer le montant hors taxe (MontantHT)<br />
ainsi que le montant TTC (MontantTTC) en considérant la TVA à 19,6%.<br />
Le calcul du montant hors taxe est une simple multiplication du prix unitaire par la quantité vendue.<br />
● Sélectionnez les cellules de la colonne MontantHT (D4 à D8),<br />
● Réalisez le calcul : =B4*C4,<br />
● Validez par CTRL + Entrée.<br />
Tous les montants hors taxe sont instantanément reproduits dans<br />
la colonne. Sans le savoir vous venez d’exploiter les références<br />
relatives, <strong>com</strong>me vous le faites intuitivement depuis le début.<br />
C’est le mode de fonctionnement d’<strong>Excel</strong>. Vous posez un calcul<br />
sur la ligne 4 (en D4) en multipliant deux cellules de cette même<br />
ligne. Lorsque vous validez par CTRL + Entrée ou que vous<br />
tirez la poignée, vous demandez à <strong>Excel</strong> de reproduire le calcul<br />
sur les lignes du dessous (5, 6, 7 et 8). Sur la ligne 5 par exemple,<br />
<strong>Excel</strong> ne multiplie plus les cellules de la ligne 4 mais les cellules de la ligne 5 (B5*C5). C’est pourquoi on dit que<br />
les références du calcul sont relatives. Si le calcul bouge, change de ligne, alors les références changent elles aussi en<br />
suivant la même logique, une ligne plus bas et ainsi de suite...Cette remarque est vraie si vous changez de colonne.<br />
Dans la majorité des cas, les références relatives sont adaptées au contexte du calcul <strong>com</strong>me dans cet exemple. Mais<br />
dans d’autres circonstances, <strong>com</strong>me nous allons le voir avec le calcul du TTC, ce <strong>com</strong>portement d’<strong>Excel</strong> est gênant<br />
et vous devez palier le problème pour ne pas avoir à reproduire maintes fois le calcul.<br />
● Sélectionnez les cellules de la colonne MontantTTC (E4 à E8),<br />
● Réalisez le calcul : =D4*(1+E1),<br />
● Validez par CTRL + Entrée.<br />
Le calcul du TTC consiste en effet à ajouter les charges<br />
(HT*TVA) au montant hors taxe de départ (HT) => HT*(1 +<br />
TVA). Le calcul produit un résultat cohérent dans la mesure<br />
ou le TTC est bien supérieur au HT.<br />
● Tirez la poignée du calcul sur toute la colonne.<br />
Cette fois, <strong>com</strong>me vous le constatez, rien ne va plus. Certains TTC sont identiques au HT, d’autres sont exorbitants et<br />
d’autres encore conduisent à un message d’erreur (#VALEUR!). La raison est dûe à ces fameuses références relatives<br />
qui n’ont pas lieu d’être ici. En effet le premier calcul met en jeu le HT (D4) et la TVA (E1). Lorsque vous tirez la<br />
poignée une ligne plus bas, <strong>Excel</strong> choisit donc les cellules une ligne plus, soit D5 pour le nouveau montant HT ce qui<br />
est logique, et E2 pour la TVA. Or la cellule E2 est vide. En effet, le taux de TVA est inscrit dans une cellule unique<br />
et le calcul bien qu’incrémenté sur les autres lignes doit toujours faire référence à cette même cellule E1. Pour palier<br />
le problème nous devons donc exploiter les références absolues.<br />
Document libre de droits. Partagez ! Pour nous retrouver sur le Web : www.dreamlive.fr<br />
13
DreamLive : www.dreamlive.fr<br />
Migration <strong>Excel</strong> 2003<br />
Fonctions de calcul<br />
● Effacez les résultats de la colonne MontantTTC,<br />
● Sélectionnez de nouveau toutes les cellules (E4 à E8),<br />
● Commencez à saisir le calcul <strong>com</strong>me précédemment sans fermer la parenthèse : =D4*(1+E1<br />
Vous venez de sélectionnez le taux de TVA (E1). Il s’agit maintenant d’indiquer à <strong>Excel</strong> que cette référence est absolue,<br />
qu’elle ne doit pas changer lorsque vous répercutez le calcul sur les cellules du dessous. Pour ce faire,<br />
● Enfoncez la touche F4 du clavier,<br />
Vous constatez que deux $ encadrent désormais la référence à E1 ($E$1) signifiant<br />
que cette cellule est figée dans le calcul (absolue).<br />
● Fermez la parenthèse,<br />
● Validez par CTRL + Entrée.<br />
Cette fois les résultats sont cohérents dans la mesure ou le taux<br />
de TVA est exploité dans chacun des calculs.<br />
Remarque, deux dollars ($) pour deux degrés de libertés :<br />
Lorsque vous enfoncez la touche F4 du clavier, deux dollars<br />
encadrent la référence de cellule, un dollar devant le E et<br />
un dollar devant le 1 ($E$1). Le dollar devant le E bloque la<br />
cellule en colonne dans le calcul, si vous tirez la poignée à<br />
droite par exemple. Le dollar devant le 1 bloque la cellule en ligne dans le calcul, si vous tirez la poignée vers le<br />
bas <strong>com</strong>me c’est le cas ici. Dans cet exemple, nous aurions pu nous contenter de figer seulement la ligne donc. Si<br />
vous enfoncez de nouveau la touche F4 (en saisie de formule), vous constatez qu’il ne subsiste plus qu’un dollar<br />
devant la référence de ligne (E$1). Si vous continuez d’enfoncer la touche F4, le dollar se positionne devant la<br />
référence de colonne ($E1). Et si vous enfoncez une dernière fois la touche F4, les dollars disparaissent rendant<br />
les deux degrés de liberté à la cellule (ligne et colonne).<br />
EN VRAC<br />
RÉFÉRENCE CIRCULAIRE<br />
Nous venons de voir les références relatives et absolues. Mais<br />
que sont donc les références circulaires. Les références circulaires<br />
ne constituent pas une technique de calcul mais résultent<br />
d’une erreur lorsque vous incluez la cellule sur laquelle est posée<br />
la formule dans le calcul. Elle ne peut livrer aucun résultat<br />
puisqu’elle attend sa propre valeur pour calculer. Il s’agit d’une<br />
fonction qui se mord la queue. On parle alors de référence circulaire.<br />
Dans l’exemple de la figure, la moyenne inclue la cellule où le<br />
calcul est posé (D9). C’est pourquoi aucun résultat n’est fourni. Dès validation, une aide ainsi que la barre d’outils<br />
Référence circulaire s’affichent. Pour palier le problème, il suffit de corriger la formule de la moyenne en excluant<br />
la cellule D9 du calcul.<br />
Vous pouvez cliquer sur le bouton Repérer les antécédents de la barre d’outils<br />
Référence circulaire de manière à afficher les cellules incluses dans le calcul et à isoler celle qui est incriminée.<br />
Document libre de droits. Partagez ! Pour nous retrouver sur le Web : www.dreamlive.fr<br />
14
DreamLive : www.dreamlive.fr<br />
Migration <strong>Excel</strong> 2003<br />
Fonctions de calcul<br />
LA FONCTION ROMAIN<br />
Cette fonction est anecdotique. Cependant, à titre d’astuce, il est intéressant de l’utiliser<br />
pour constater qu’elle permet de transcrire un nombre arabe en nombre romain.<br />
Cette fonction ROMAIN n’attend qu’un seul paramètre, la cellule du nombre à transcrire.<br />
● Créez un nouveau classeur <strong>Excel</strong>,<br />
● Saisissez quelques nombres de A1 à A6 par exemple,<br />
● Sélectionnez les cellules de B1 à B6,<br />
● Puis, saisissez la formule =ROMAIN(A1),<br />
● Validez par CTRL + Entrée pour reproduire le calcul.<br />
Vous obtenez ainsi toutes les transcriptions romaines des nombres saisis.<br />
LA FONCTION ESTNUM<br />
La fonction ESTNUM permet de réaliser un test logique. Elle n’attend qu’un paramètre, la cellule à tester. Elle renvoie<br />
VRAI si son contenu est numérique et FAUX dans le cas contraire. Utilisée conjointement avec une fonction SI<br />
pour réaliser un critère, elle s’avère fort utile.<br />
● Saisissez quelques nombres et textes de A1 à A6 par exemple,<br />
● Sélectionnez les cellules de B1 à B6,<br />
● Puis, saisissez la formule =ESTNUM(A1),<br />
● Validez par CTRL + Entrée pour reproduire le calcul.<br />
Le résultat est illustré par la figure.<br />
LA FONCTION ESTVIDE<br />
La fonction ESTVIDE est elle aussi une fonction logique. De la même manière, elle n’attend qu’un paramètre, la<br />
cellule à tester. Elle renvoie VRAI si son contenu est vide et FAUX dans le cas contraire. Son utilisation conjointe<br />
avec la fonction SI en guise de test est elle aussi pertinente.<br />
● De A1 à A6, Saisissez tantôt des informations et tantôt laissez la cellule vide,<br />
● Sélectionnez les cellules de B1 à B6,<br />
● Puis, saisissez la formule =ESTVIDE(A1),<br />
● Validez par CTRL + Entrée pour reproduire le calcul.<br />
Le résultat est illustré par la figure.<br />
LES FONCTIONS GAUCHE ET DROITE<br />
Ces deux fonctions manipulent des chaînes de caractères. Elles fonctionnent de la<br />
même manière. Elles permettent d’extraire une partie d’une chaîne soit en partant de<br />
la droite, soit en partant de la gauche. Elles demandent deux paramètres, la cellule<br />
contenant le texte et la longueur sur laquelle le texte doit être extrait.<br />
Dans l’exemple illustré ci-dessus, en B1 est écrit =GAUCHE(A1;3), car seulement les trois premiers caractères en<br />
partant de la gauche sont extraits (bon). En B2 est écrit =DROITE(A2;4), car seulement les quatre derniers caractères<br />
en partant de la droite sont extraits (jour).<br />
Document libre de droits. Partagez ! Pour nous retrouver sur le Web : www.dreamlive.fr<br />
15
DreamLive : www.dreamlive.fr<br />
Migration <strong>Excel</strong> 2003<br />
Fonctions de calcul<br />
Ces documents DreamLive sont libres de droits et ouverts à tous alors, profitez, partagez et appréciez ! Pour<br />
nous retrouver sur le Web : http://www.dreamlive.fr.<br />
Document libre de droits. Partagez ! Pour nous retrouver sur le Web : www.dreamlive.fr<br />
16