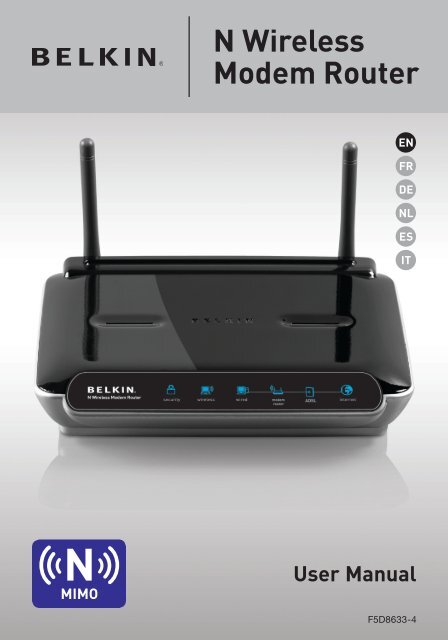N Wireless Modem Router - Belkin
N Wireless Modem Router - Belkin
N Wireless Modem Router - Belkin
You also want an ePaper? Increase the reach of your titles
YUMPU automatically turns print PDFs into web optimized ePapers that Google loves.
N <strong>Wireless</strong><br />
<strong>Modem</strong> <strong>Router</strong><br />
EN<br />
FR<br />
DE<br />
NL<br />
ES<br />
IT<br />
User Manual<br />
F5D8633-4
Table of Contents<br />
1. Introduction. . . . . . . . . . . . . . . . . . . . . . . . . . . . . . . . . . . . . . 1<br />
Advantages of a <strong>Wireless</strong> Network . . . . . . . . . . . . . . . . . . . 1<br />
Placement of your N <strong>Wireless</strong> <strong>Modem</strong> <strong>Router</strong> . . . . . . . . . . . 3<br />
2. Product Overview . . . . . . . . . . . . . . . . . . . . . . . . . . . . . . . . . 8<br />
Product Features . . . . . . . . . . . . . . . . . . . . . . . . . . . . . . . . . 8<br />
3. Knowing your <strong>Modem</strong> <strong>Router</strong> . . . . . . . . . . . . . . . . . . . . . . . 11<br />
Package Contents. . . . . . . . . . . . . . . . . . . . . . . . . . . . . . . 11<br />
System Requirements . . . . . . . . . . . . . . . . . . . . . . . . . . . . 11<br />
Setup Assistant Software System Requirements. . . . . . . . 11<br />
4. Connecting and Configuring your <strong>Modem</strong> <strong>Router</strong> . . . . . . . . 18<br />
5. Alternate Setup Method . . . . . . . . . . . . . . . . . . . . . . . . . . . 30<br />
6. Using the Web-Based Advanced User Interface . . . . . . . . . 42<br />
Changing LAN Settings . . . . . . . . . . . . . . . . . . . . . . . . . . . 43<br />
Viewing the DHCP Client List Page . . . . . . . . . . . . . . . . . . 45<br />
Configuring the <strong>Wireless</strong> Network Settings . . . . . . . . . . . . 45<br />
Setting WPA Security . . . . . . . . . . . . . . . . . . . . . . . . . . . . 51<br />
Setting WEP Encryption . . . . . . . . . . . . . . . . . . . . . . . . . . 53<br />
Using the Access Point Mode . . . . . . . . . . . . . . . . . . . . . . 55<br />
Setting MAC Address Control . . . . . . . . . . . . . . . . . . . . . 56<br />
Configuring the Firewall . . . . . . . . . . . . . . . . . . . . . . . . . . 58<br />
Using Dynamic DNS . . . . . . . . . . . . . . . . . . . . . . . . . . . . 62<br />
Utilities . . . . . . . . . . . . . . . . . . . . . . . . . . . . . . . . . . . . . . 63<br />
Restarting the <strong>Router</strong> . . . . . . . . . . . . . . . . . . . . . . . . . . . 64<br />
Updating the Firmware . . . . . . . . . . . . . . . . . . . . . . . . . . 69<br />
7. Manually Configuring Network Settings . . . . . . . . . . . . . . . 77<br />
8. Recommended Web Browser Settings. . . . . . . . . . . . . . . . . 82<br />
9. Troubleshooting . . . . . . . . . . . . . . . . . . . . . . . . . . . . . . . . . 84<br />
10. Information . . . . . . . . . . . . . . . . . . . . . . . . . . . . . . . . . . . . 97
Introduction<br />
Thank you for purchasing the <strong>Belkin</strong> N <strong>Wireless</strong> <strong>Modem</strong> <strong>Router</strong> (the<br />
<strong>Router</strong>). Following are two short sections—the first discusses the benefits<br />
of home networking, and the other outlines best practices that maximize<br />
your wireless home network range and performance. Please be sure to<br />
read through this User Manual completely, and pay special attention to<br />
the section entitled “Placement of your <strong>Wireless</strong> Networking Hardware for<br />
Optimal Performance” on the next page. By following our simple setup<br />
instructions you will be able to use your <strong>Belkin</strong> Home Network to:<br />
• Share one high-speed Internet connection with all the computers in<br />
your home<br />
• Share resources, such as files and hard drives among all the<br />
connected computers in your home<br />
• Share a single printer with the entire family<br />
• Share documents, music, video, and digital pictures<br />
• Store, retrieve, and copy files from one computer to another<br />
• Simultaneously play games online, check Internet email, and chat<br />
Advantages of a <strong>Wireless</strong> Network<br />
Here are some of the advantages of setting up a <strong>Belkin</strong><br />
<strong>Wireless</strong> Network:<br />
• Mobility – you’ll no longer need a dedicated “computer<br />
room”—now you can work on a networked laptop or desktop<br />
computer anywhere within your wireless range<br />
• Easy installation – <strong>Belkin</strong>’s Easy Installation Wizard makes<br />
setup simple<br />
• Flexibility – set up and access printers, computers, and other<br />
networking devices from anywhere in your home<br />
• Easy expansion – the wide range of <strong>Belkin</strong> networking products let<br />
you expand your network to include devices such as printers and<br />
gaming consoles<br />
• No cabling required – you can spare the expense and hassle of<br />
retrofitting Ethernet cabling throughout the home or office<br />
• Widespread industry acceptance – choose from a wide range of<br />
interoperable networking products<br />
1<br />
1<br />
2<br />
3<br />
4<br />
5<br />
6<br />
7<br />
8<br />
9<br />
10<br />
section
Introduction<br />
Revolutionary N <strong>Wireless</strong> Technology with MIMO (N MIMO)<br />
Your <strong>Belkin</strong> N <strong>Wireless</strong> <strong>Modem</strong> <strong>Router</strong> uses a new smart-antenna technology<br />
called Multiple Input Multiple Output (MIMO). N MIMO complies with the<br />
IEEE draft 802.11n specification. It increases speed, range, reliability, and<br />
spectral efficiency for wireless networking systems.<br />
The element that makes <strong>Belkin</strong>’s N MIMO technology different from a<br />
conventional radio is the use of multiple antennas and two simultaneous<br />
data streams to deliver wireless transfers around your home or office. A<br />
conventional radio uses one antenna to transmit a data stream. <strong>Belkin</strong>’s N<br />
MIMO, on the other hand, uses two antennas. This design helps combat<br />
distortion and interference. <strong>Belkin</strong>’s N MIMO is multidimensional. It builds<br />
on one-dimensional smart-antenna technology by simultaneously<br />
transmitting two data streams through the same channel, which increases<br />
wireless capacity.<br />
Another element that enhances <strong>Belkin</strong>’s N MIMO is the use of aggregation as<br />
specified in the draft 802.11n specification. By shortening the space between<br />
packets and combining multiple smaller packets into one larger packet, <strong>Belkin</strong>’s N<br />
MIMO can transmit more data through available bandwidth.<br />
Think of conventional radio transmission as a two-lane highway. The speed<br />
limit governs the maximum allowable flow of traffic through that lane.<br />
Compared with conventional radios, one-dimensional smart antenna systems<br />
help move traffic through that lane faster and more reliably—analogous<br />
to a four-lane road on which traffic consistently moves at a rate closer to<br />
the speed limit. <strong>Belkin</strong>’s N MIMO helps traffic move at the speed limit and<br />
opens more lanes—to become the superhighway in this example. The rate of<br />
traffic flow is multiplied by the number of lanes that are opened.<br />
2
Introduction<br />
Placement of your N <strong>Wireless</strong> <strong>Modem</strong> <strong>Router</strong><br />
Important Factors for Placement and Setup<br />
Your wireless connection will be stronger the closer your computer is<br />
to your <strong>Router</strong>. Typical indoor operating range for wireless devices is<br />
between 100 and 200 feet.<br />
In the same way, your wireless connection and performance will degrade<br />
somewhat as the distance between your <strong>Router</strong> and connected devices<br />
increases. This may or may not be noticeable to you. As you move further<br />
from your <strong>Router</strong>, connection speed may decrease. Factors that can weaken<br />
signals simply by getting in the way of your network’s radio waves are metal<br />
appliances or obstructions, and walls.<br />
If you have concerns about your network’s performance that might<br />
be related to range or obstruction factors, try moving the computer<br />
to a position between five and 10 feet from the <strong>Router</strong> in order to see<br />
if distance is the problem. If difficulties persist even at close range,<br />
please contact <strong>Belkin</strong> Technical Support.<br />
Note: While some of the items listed below can affect network<br />
performance, they will not prohibit your wireless network from<br />
functioning; if you are concerned that your network is not operating at<br />
its maximum effectiveness, this checklist may help.<br />
1. <strong>Router</strong> Placement<br />
Place your <strong>Router</strong>, the central connection point of your<br />
network, as close as possible to the center of your wireless<br />
network devices.<br />
To achieve the best wireless network coverage for your “wireless<br />
clients” (i.e., computers enabled by <strong>Belkin</strong> <strong>Wireless</strong> Notebook<br />
Network Cards, <strong>Wireless</strong> Desktop Network Cards, and <strong>Wireless</strong><br />
USB Adapters):<br />
• Ensure that your <strong>Router</strong>’s networking antennas are parallel<br />
to each other, and are positioned vertically (toward the<br />
ceiling). If your <strong>Router</strong> itself is positioned vertically, point the<br />
antennas as much as possible in an upward direction.<br />
• In multistory homes, place the <strong>Router</strong> on a floor that is as<br />
close to the center of the home as possible. This may mean<br />
placing the <strong>Router</strong> on an upper floor.<br />
• Try not to place the <strong>Router</strong> near a cordless 2.4GHz phone.<br />
3<br />
1<br />
2<br />
3<br />
4<br />
5<br />
6<br />
7<br />
8<br />
9<br />
10<br />
section
Introduction<br />
2. Avoid Obstacles and Interference<br />
Avoid placing your <strong>Router</strong> near devices that may emit radio<br />
“noise,” such as microwave ovens. Dense objects that can inhibit<br />
wireless communication include:<br />
• Refrigerators<br />
• Washers and/or dryers<br />
• Metal cabinets<br />
• Large aquariums<br />
• Metallic-based, UV-tinted windows<br />
If your wireless signal seems weak in some spots, make sure that<br />
objects such as these are not blocking the signal’s path (between<br />
your computers and <strong>Router</strong>).<br />
3. Cordless Phones<br />
If the performance of your wireless network is impaired after<br />
attending to the above issues, and you have a cordless phone:<br />
• Try moving cordless phones away from your <strong>Router</strong> and your<br />
wireless-enabled computers.<br />
• Unplug and remove the battery from any cordless phone<br />
that operates on the 2.4GHz band (check manufacturer’s<br />
information). If this fixes the problem, your phone may<br />
be interfering.<br />
• If your phone supports channel selection, change the channel<br />
on the phone to the farthest channel from your wireless<br />
network. For example, change the phone to channel 1 and<br />
move your <strong>Router</strong> to channel 11. See your phone’s user<br />
manual for detailed instructions.<br />
• If necessary, consider switching to a 900MHz or 5GHz cordless<br />
phone.<br />
4
Introduction<br />
4. Choose the “Quietest” Channel for your <strong>Wireless</strong> Network<br />
In locations where homes or offices are close together, such as<br />
apartment buildings or office complexes, there may be wireless<br />
networks nearby that can conflict with yours.<br />
Use the Site Survey capabilities found in the <strong>Wireless</strong> Utility of<br />
your wireless adapter to locate any other wireless networks that<br />
are available (see your wireless adapter’s user manual), and move<br />
your <strong>Router</strong> and computers to a channel as far away from other<br />
networks as possible.<br />
• Experiment with more than one of the available channels, in<br />
order to find the clearest connection and avoid interference<br />
from neighboring cordless phones or other wireless devices.<br />
• For <strong>Belkin</strong> wireless networking products, use the detailed Site<br />
Survey and wireless channel information included with your<br />
wireless network card. See your network card’s user guide for<br />
more information.<br />
These guidelines should allow you to cover the maximum<br />
possible area with your <strong>Router</strong>. Should you need to cover an<br />
even wider area, we suggest the <strong>Belkin</strong> <strong>Wireless</strong> Range<br />
Extender/Access Point.<br />
5<br />
1<br />
2<br />
3<br />
4<br />
5<br />
6<br />
7<br />
8<br />
9<br />
10<br />
section
Introduction<br />
5. Secure Connections, VPNs, and AOL<br />
Secure connections typically require a user name and<br />
password, and are used where security is important. Secure<br />
connections include:<br />
• Virtual Private Network (VPN) connections, often used to connect<br />
remotely to an office network<br />
• The “Bring Your Own Access” program from America Online (AOL),<br />
which lets you use AOL through broadband provided by another<br />
cable or DSL service<br />
• Most online banking websites<br />
• Many commercial websites that require a user name and password to<br />
access your account<br />
Secure connections can be interrupted by a computer’s power<br />
management setting, which causes it to “go to sleep.” The simplest<br />
solution to avoid this is to simply reconnect by rerunning the VPN or<br />
AOL software, or by re-logging into the secure website.<br />
A second alternative is to change your computer’s power management<br />
settings so it does not go to sleep; however, this may not be<br />
appropriate for portable computers. To change your power management<br />
setting under Windows, see the “Power Options” item in the Control<br />
Panel.<br />
If you continue to have difficulty with Secure Connections, VPNs, and<br />
AOL, please review the steps above to be sure you have addressed<br />
these issues.<br />
6
Introduction<br />
Free Tech Support*<br />
You can find additional support information on our website at www.<br />
belkin.com through the tech-support area.<br />
If you want to contact technical support by phone, please call the<br />
number you need from the list below*.<br />
*Local rates apply.<br />
Country Number Internet adress<br />
AUSTRIA 0820 200766 http://www.belkin.com/uk/networking/<br />
BELGIUM 07 07 00 073 http://www.belkin.com/nl/networking/<br />
CZECH REPUBLIC 239 000 406 http://www.belkin.com/uk/networking/<br />
DENMARK 701 22 403 http://www.belkin.com/uk/networking/<br />
FINLAND 00800 - 22 35 54 60 http://www.belkin.com/uk/networking/<br />
FRANCE 08 - 25 54 00 26 http://www.belkin.com/fr/networking/<br />
GERMANY 0180 - 500 57 09 http://www.belkin.com/de/networking/<br />
GREECE 00800 - 44 14 23 90 http://www.belkin.com/uk/networking/<br />
HUNGARY 06 - 17 77 49 06 http://www.belkin.com/uk/networking/<br />
ICELAND 800 8534 http://www.belkin.com/uk/networking/<br />
IRELAND 0818 55 50 06 http://www.belkin.com/uk/networking/<br />
ITALY 02 - 69 43 02 51 http://www.belkin.com/it/support/tech/issues_more.asp<br />
LUXEMBOURG 34 20 80 85 60 http://www.belkin.com/uk/networking/<br />
NETHERLANDS<br />
0900 - 040 07 90<br />
€0.10 per minute<br />
http://www.belkin.com/nl/networking/<br />
NORWAY 81 50 0287 http://www.belkin.com/uk/networking/<br />
POLAND 00800 - 441 17 37 http://www.belkin.com/uk/networking/<br />
PORTUGAL 707 200 676 http://www.belkin.com/uk/networking/<br />
RUSSIA 495 580 9541 http://www.belkin.com/networking/<br />
SOUTH AFRICA 0800 - 99 15 21 http://www.belkin.com/uk/networking/<br />
SPAIN 902 - 02 43 66 http://www.belkin.com/es/support/tech/networkingsupport.asp<br />
SWEDEN 07 - 71 40 04 53 http://www.belkin.com/se/support/tech/networkingsupport.asp<br />
SWITZERLAND 08 - 48 00 02 19 http://www.belkin.com/uk/networking/<br />
UNITED KINGDOM 0845 - 607 77 87 http://www.belkin.com/uk/networking/<br />
OTHER COUNTRIES +44 - 1933 35 20 00<br />
7<br />
1<br />
2<br />
3<br />
4<br />
5<br />
6<br />
7<br />
8<br />
9<br />
10<br />
section
Product Overview<br />
Product Features<br />
In minutes you will be able to share your Internet connection and<br />
network your computers. The following is a list of features that make<br />
your new <strong>Belkin</strong> N <strong>Wireless</strong> <strong>Modem</strong> <strong>Router</strong> an ideal solution for your<br />
home or small office network.<br />
Works with Both PCs and Mac ® Computers<br />
The <strong>Router</strong> supports a variety of networking environments including<br />
Mac OS ® 8.x, 9.x, X v10.x, Linux ® , Windows ® 98, Me, NT ® , 2000, XP,<br />
and Vista . All that is needed is an Internet browser and a network<br />
adapter that supports TCP/IP (the standard language of the Internet).<br />
Patent-Pending Network Status Display<br />
Lighted LEDs on the front of the <strong>Router</strong> indicate which functions<br />
are in operation. You’ll know at-a-glance whether your <strong>Router</strong> is<br />
connected to the Internet. This feature eliminates the need for<br />
advanced software and status-monitoring procedures.<br />
Web-Based Advanced User Interface<br />
You can set up the <strong>Router</strong>’s advanced functions easily through your<br />
web browser, without having to install additional software onto the<br />
computer. There are no disks to install or keep track of and, best<br />
of all, you can make changes and perform setup functions from any<br />
computer on the network quickly and easily.<br />
NAT IP Address Sharing<br />
Your <strong>Router</strong> employs Network Address Translation (NAT) to share the<br />
single IP address assigned to you by your Internet Service Provider<br />
while saving the cost of adding additional IP addresses to your<br />
Internet service account.<br />
SPI Firewall<br />
Your <strong>Router</strong> is equipped with a firewall that will protect your network<br />
from a wide array of common hacker attacks including IP Spoofing,<br />
Land Attack, Ping of Death (PoD), Denial of Service (DoS), IP with<br />
zero length, Smurf Attack, TCP Null Scan, SYN flood, UDP flooding,<br />
Tear Drop Attack, ICMP defect, RIP defect, and fragment flooding.<br />
8
Product Overview<br />
Integrated 10/100 4-Port Switch<br />
The <strong>Router</strong> has a built-in, four-port network switch to allow your wired<br />
computers to share printers, data and MP3 files, digital photos, and<br />
much more. The switch features automatic detection so it will adjust to<br />
the speed of connected devices. The switch will transfer data between<br />
computers and the Internet simultaneously without interrupting or<br />
consuming resources.<br />
Universal Plug and Play (UPnP)<br />
UPnP is a technology that offers seamless operation of voice<br />
messaging, video messaging, games, and other applications that<br />
are UPnP-compliant.<br />
Support for VPN Pass-Through<br />
If you connect to your office network from home using a VPN<br />
connection, your <strong>Router</strong> will allow your VPN-equipped computer to<br />
pass through the <strong>Router</strong> and to your office network.<br />
Built-In Dynamic Host Configuration Protocol (DHCP)<br />
Built-In Dynamic Host Configuration Protocol (DHCP) on-board makes<br />
for the easiest possible connection of a network. The DHCP server<br />
will assign IP addresses to each computer automatically so there is no<br />
need for a complicated networking setup.<br />
Setup Assistant<br />
The Setup Assistant, second generation of <strong>Belkin</strong>’s renowned Easy<br />
Install Wizard, takes the guesswork out of setting up your <strong>Router</strong>.<br />
This automatic software determines your network settings for you<br />
and sets up the <strong>Router</strong> for connection to your Internet Service Provider<br />
(ISP). In a matter of minutes, your <strong>Router</strong> will be up and running on the<br />
Internet.<br />
Note: Setup Assistant software is compatible with Windows 2000,<br />
XP, Vista and Mac OSX 10.2, 10.3 and 10.4. If you are using another<br />
operating system, the <strong>Router</strong> can beset up using the Alternate Setup<br />
Method described in this User Manual (see page 30).<br />
9<br />
1<br />
2<br />
3<br />
4<br />
5<br />
6<br />
7<br />
8<br />
9<br />
10<br />
section
Product Overview<br />
Integrated N <strong>Wireless</strong> Access Point<br />
N MIMO is an exciting new wireless technology based on the draft<br />
IEEE 802.11n specification. It employs MIMO (Multiple Input Multiple<br />
Output) smart-antenna technology that achieves data rates of up to<br />
300Mbps.* Actual throughput is typically lower than the connected<br />
data rate and will vary depending on your networking environment.<br />
*NOTE: The standard transmission rate—300Mbps—is the physical<br />
data rate. Actual data throughput will be lower.<br />
MAC Address Filtering<br />
For added security, you can set up a list of MAC addresses (unique<br />
client identifiers) that are allowed access to your network. Every<br />
computer has its own MAC address. Simply enter these MAC<br />
addresses into a list using the Web-Based Advanced User Interface<br />
and you can control access to your network.<br />
10
Knowing your <strong>Modem</strong> <strong>Router</strong><br />
Package Contents<br />
• <strong>Belkin</strong> N <strong>Wireless</strong> <strong>Modem</strong> <strong>Router</strong><br />
• Quick Installation Guide<br />
• <strong>Belkin</strong> Setup Assistant Software CD<br />
• RJ11 Telephone Cord<br />
• RJ45 Ethernet Networking Cable<br />
• ADSL (Asymmetric Digital Subscriber Line) Microfilter*<br />
• Power Supply<br />
• User Manual in CD<br />
*ADSL microfilter varies by country. If it’s not included, you will need<br />
to purchase one.<br />
System Requirements<br />
• An active ADSL service with a telephone wall jack for<br />
connecting the <strong>Router</strong><br />
• At least one computer with an installed network interface adapter<br />
• TCP/IP networking protocol installed on each computer<br />
• No other DHCP server on your local network assigning IP<br />
addresses to computers and devices<br />
• Internet browser<br />
Setup Assistant Software System Requirements<br />
• A computer running Windows 2000, XP, or Vista;<br />
or Mac OS X v10.x<br />
• Minimum 1GHz processor and 128MB RAM<br />
• Internet browser<br />
11<br />
1<br />
2<br />
3<br />
4<br />
5<br />
6<br />
7<br />
8<br />
9<br />
10<br />
section
Knowing your <strong>Modem</strong> <strong>Router</strong><br />
Internet Connection Settings<br />
The Setup Assistant contains a database of Internet Service Providers<br />
(ISP) in each country to help you set up your <strong>Router</strong> quickly. If your ISP<br />
is not on the list, please collect the following information from your ISP<br />
before setting up the <strong>Router</strong>:<br />
• Internet connection protocol: (PPPoE, PPPoA,<br />
Dynamic IP, Static IP)<br />
• Multiplexing method or Encapsulation:<br />
(LLC or VC MUX)<br />
• Virtual circuit: VPI (Virtual Path Identifier)<br />
(a number between 0 and 255)<br />
• VCI (Virtual Channel Identifier)<br />
(a number between 1 and 65535)<br />
• For PPPoE and PPPoA users: ADSL account user name<br />
and password<br />
• For static IP users: IP Address . . .<br />
Subnet Mask . . .<br />
Default Gateway Server . .<br />
• IP address for Domain Name Server . . .<br />
(If given by your ISP)<br />
12
Knowing your <strong>Modem</strong> <strong>Router</strong><br />
The <strong>Router</strong> has been designed to be placed on a desktop. All of the<br />
cables exit from the rear of the <strong>Router</strong> for better organization and<br />
utility. The Network Status Display is easily visible on the FRONT<br />
of the <strong>Router</strong> to provide you with information about network activity<br />
and status. See the Network Status Display Guide for more detailed<br />
information.<br />
(A) (B) (C) (D) (E) (F)<br />
A. <strong>Wireless</strong> Security<br />
OFF <strong>Wireless</strong> security is off<br />
Solid Blue <strong>Wireless</strong> security is on<br />
B. <strong>Wireless</strong>-Computer Status<br />
OFF <strong>Wireless</strong> computer is not present<br />
Solid Blue <strong>Wireless</strong> computer is connected to the<br />
<strong>Router</strong><br />
Blinking Amber Problem with wireless computer<br />
connecting properly to the <strong>Router</strong><br />
C. Wired-Computer Status<br />
OFF Wired computer is not present<br />
Solid Blue Wired computer is connected to the<br />
<strong>Router</strong><br />
Blinking Amber Problem with wired computer connecting<br />
properly to the <strong>Router</strong><br />
13<br />
1<br />
2<br />
3<br />
4<br />
5<br />
6<br />
7<br />
8<br />
9<br />
10<br />
section
Knowing your <strong>Modem</strong> <strong>Router</strong><br />
D. <strong>Router</strong>/Power Status<br />
When you apply power to the <strong>Router</strong> or restart it, a short period of<br />
time elapses while the <strong>Router</strong> boots up. During this time, the “router”<br />
icon blinks. When the <strong>Router</strong> has completely booted up, the “router”<br />
icon becomes a solid light, indicating the <strong>Router</strong> is ready for use.<br />
OFF <strong>Router</strong> is off<br />
Blinking Blue <strong>Router</strong> is booting up<br />
Solid Blue <strong>Router</strong> is on and ready<br />
E. ADSL Line Status<br />
This icon lights in blue to indicate that your <strong>Router</strong> is connected<br />
properly to the ADSL. It turns amber when problem is detected.<br />
OFF <strong>Router</strong> is NOT connected to a<br />
functioning ADSL line<br />
Blinking Blue <strong>Router</strong> is attempting to connect to an<br />
ADSL service<br />
Solid Blue <strong>Router</strong> is connected to an ADSL service<br />
and is functioning properly<br />
Blinking Amber Problem with ADSL line<br />
14
Knowing your <strong>Modem</strong> <strong>Router</strong><br />
F. Internet Status<br />
This unique icon shows you when the <strong>Router</strong> is connected to the<br />
Internet. When the light is off, the <strong>Router</strong> is NOT connected to the<br />
Internet. When the light is blinking amber, the <strong>Router</strong> is attempting<br />
to connect to the Internet. When the light is solid blue, the <strong>Router</strong><br />
is connected to the Internet. When using the “Disconnect after x<br />
minutes” feature, this icon becomes extremely useful in monitoring<br />
the status of your <strong>Router</strong>’s connection.<br />
OFF <strong>Router</strong> is NOT connected to the Internet<br />
Blinking Blue <strong>Router</strong> is attempting to connect to the<br />
Internet<br />
Solid Blue <strong>Router</strong> is connected to the Internet<br />
Blinking Amber <strong>Router</strong> is not connected to the Internet<br />
15<br />
1<br />
2<br />
3<br />
4<br />
5<br />
6<br />
7<br />
8<br />
9<br />
10<br />
section
Knowing your <strong>Modem</strong> <strong>Router</strong><br />
(G)<br />
(H) (I) (J)<br />
G. Connection to ADSL – Gray<br />
This port is for connection to your ADSL. Connect your ADSL to<br />
this port. An RJ11 telephone cord is provided in the package.<br />
H. Connections to Wired Computers – Yellow<br />
Connect your wired (non-wireless) computers to these ports.<br />
These ports are RJ45, 10/100 auto-negotiation, auto-uplinking<br />
ports for standard UTP category 5 or 6 Ethernet cable. The ports<br />
are labeled 1 through 4, with onboard LEDs on the connectors.<br />
16<br />
(K)
Knowing your <strong>Modem</strong> <strong>Router</strong><br />
I. Reset Button<br />
The “Reset” button is used in rare cases when the <strong>Router</strong> may<br />
function improperly. Resetting the <strong>Router</strong> will restore the <strong>Router</strong>’s<br />
normal operation while maintaining the programmed settings. You<br />
can also restore the factory default settings by using the “Reset”<br />
button. Use the restore option in instances where you may have<br />
forgotten your custom password.<br />
i. Resetting the <strong>Router</strong><br />
Push and release the “Reset” button. The lights on the<br />
<strong>Router</strong> will momentarily flash. The “Power/Ready” light will<br />
begin to blink. When the “Power/Ready” light becomes solid<br />
again, the reset is complete.<br />
ii. Restoring the Factory Defaults<br />
Press and hold the “Reset” button for at least 10 seconds,<br />
then release it. The lights on the <strong>Router</strong> will momentarily<br />
flash. The “Power/Ready” light will begin to blink. When the<br />
“Power/Ready” light becomes solid again, the restore is<br />
complete.<br />
J. Power Jack – Black<br />
Connect the included 15V/.08A DC power supply to this jack.<br />
K. Push Button – White<br />
This button is set aside for future upgradeable features. Please<br />
check for the latest firmware updates at www.belkin.com/<br />
support.<br />
17<br />
1<br />
2<br />
3<br />
4<br />
5<br />
6<br />
7<br />
8<br />
9<br />
10<br />
section
Connecting and Configuring your <strong>Modem</strong> <strong>Router</strong><br />
Verify the contents of your box. You should have the following:<br />
• <strong>Belkin</strong> N <strong>Wireless</strong> <strong>Modem</strong> <strong>Router</strong><br />
• RJ11 Telephone Cord<br />
• RJ45 Ethernet Networking Cable<br />
• Power Supply<br />
• <strong>Belkin</strong> Setup Assistant Software CD<br />
• User Manual on CD<br />
Setup Assistant<br />
<strong>Belkin</strong> has provided our Setup Assistant software to make installing<br />
your <strong>Router</strong> a simple and easy task. You can use it to get your <strong>Router</strong><br />
up and running in minutes. The Setup Assistant requires that your<br />
Windows 2000 or XP computer be connected directly to your ADSL<br />
and that the Internet connection is active and working at the time<br />
of installation. If it is not, you must use the “Alternate Setup Method”<br />
section of this User Manual to configure your <strong>Router</strong>. Additionally,<br />
if you are using an operating system other than Windows 2000, XP,<br />
or Vista, or Mac OS X v10.x, you must set up the <strong>Router</strong> using the<br />
“Alternate Setup Method” section of this User Manual.<br />
18
Connecting and Configuring your <strong>Modem</strong> <strong>Router</strong><br />
Step 1 Hardware Connections – Follow the Quick Installation<br />
Guide (QIG)<br />
1.1 Brand-New Setup<br />
Follow these steps if you are not replacing an existing modem.<br />
If you are replacing an existing modem, skip to the next section,<br />
“Replacing an Existing <strong>Modem</strong> or <strong>Modem</strong> <strong>Router</strong>”, starting on<br />
page 20.<br />
A. Unpack your new <strong>Router</strong> from<br />
computer<br />
the box and place it next to your<br />
computer. Raise the <strong>Router</strong>’s<br />
modem router<br />
antennas.<br />
B. Retrieve the yellow RJ45 cable that<br />
was included with your <strong>Router</strong>. First,<br />
connect one end to any yellow port<br />
labeled “to Wired Computers” on the<br />
back of your <strong>Router</strong>. Then, connect<br />
the other end to the networking port<br />
on the back of your computer.<br />
C. Retrieve the included gray RJ11<br />
phone cord. Connect one end to<br />
the gray port labeled “to ADSL”<br />
on the back of your <strong>Router</strong>. Then<br />
connect the other end to your ADSL<br />
connection (either a wall jack or an<br />
ADSL splitter).<br />
Note: Some ADSL connections<br />
require a microfilter. Your ADSL<br />
provider can tell you if you need one.<br />
<strong>Belkin</strong> includes a microfilter in regions<br />
known to use them. You may or may<br />
not have received one in your box.<br />
19<br />
1<br />
2<br />
3<br />
4<br />
5<br />
6<br />
7<br />
8<br />
9<br />
10<br />
section
Connecting and Configuring your <strong>Modem</strong> <strong>Router</strong><br />
D. Plug your <strong>Router</strong>’s power supply<br />
into the black port labeled<br />
“Power” on the back of your<br />
<strong>Router</strong>.<br />
E. Wait 20 seconds for the <strong>Router</strong> to<br />
start up. Look at the display on<br />
the front of the <strong>Router</strong>. Make sure<br />
the “Wired” and “<strong>Modem</strong>-<strong>Router</strong>”<br />
icons are lit up in blue. If they are<br />
not, recheck your connections.<br />
1.2 Replacing an Existing <strong>Modem</strong> or <strong>Modem</strong> <strong>Router</strong><br />
Follow these steps if you currently have a modem or a modem<br />
router that you will be replacing with your new <strong>Router</strong>.<br />
modem router<br />
computer<br />
A. Unpack your new <strong>Router</strong> from<br />
the box and place it next to your<br />
computer. Raise the <strong>Router</strong>’s<br />
antennas.<br />
20
Connecting and Configuring your <strong>Modem</strong> <strong>Router</strong><br />
B. Locate the cable that connects<br />
your old modem to your<br />
computer. Unplug that cable from<br />
your old modem, and plug it into<br />
any yellow port labeled “to Wired<br />
Computers” on the back of your<br />
new <strong>Router</strong>.<br />
C. Locate the cable that connects<br />
your old modem to the ADSL<br />
wall jack. Unplug it from your old<br />
modem and then connect it to the<br />
gray port labeled “to ADSL” on<br />
the back of your <strong>Router</strong>.<br />
D. Plug your <strong>Router</strong>’s power supply<br />
into the black port labeled<br />
“Power” on the back of your<br />
<strong>Router</strong>.<br />
E. Wait 20 seconds for the <strong>Router</strong> to<br />
start up. Look at the display on<br />
the front of the <strong>Router</strong>. Make sure<br />
the “Wired” and “<strong>Modem</strong>-<strong>Router</strong>”<br />
icons are lit in blue. If they are<br />
not, recheck your connections.<br />
21<br />
1<br />
2<br />
3<br />
4<br />
5<br />
6<br />
7<br />
8<br />
9<br />
10<br />
section
Connecting and Configuring your <strong>Modem</strong> <strong>Router</strong><br />
Step 2 Set Up the <strong>Router</strong> – Run the Setup Assistant Software<br />
A. Shut down any programs that are<br />
running on your computer at this<br />
time.<br />
Turn off any firewall or Internetconnection-sharing<br />
software on<br />
your computer.<br />
B. Insert the CD into your<br />
computer. The Setup Assistant<br />
will automatically appear on<br />
your computer’s screen within<br />
15 seconds. Click on “Setup<br />
Assistant” to run the Setup<br />
Assistant. Follow the instructions<br />
there.<br />
IMPORTANT: Run the Setup Assistant from the computer that is<br />
directly connected to the <strong>Router</strong> from Step 1.1B.<br />
Note for Windows Users: If the<br />
Setup Assistant does not start<br />
up automatically, select your CD-<br />
ROM drive from “My Computer”<br />
and double-click on the file<br />
named “SetupAssistant” to start<br />
the Setup Assistant.<br />
22
Connecting and Configuring your <strong>Modem</strong> <strong>Router</strong><br />
Select Country<br />
Select your country from the dropdown<br />
box. Click “Begin” to continue.<br />
Confirmation Screen<br />
Verify that you have completed all QIG<br />
steps by checking the box to the right<br />
of the arrow. Click “Next” to continue.<br />
Progress Screen<br />
Setup Assistant will show you a<br />
progress screen each time a step in<br />
the setup has been completed.<br />
23<br />
1<br />
2<br />
3<br />
4<br />
5<br />
6<br />
7<br />
8<br />
9<br />
10<br />
section
Connecting and Configuring your <strong>Modem</strong> <strong>Router</strong><br />
2.1 Checking Settings<br />
The Setup Assistant will now<br />
examine your computer’s network<br />
settings and gather information<br />
needed to complete the <strong>Router</strong>’s<br />
connection to the Internet.<br />
2.2 Verifying Hardware Connections<br />
The Setup Assistant will now<br />
verify your hardware connection.<br />
2.3 Naming your <strong>Wireless</strong> Network<br />
The Setup Assistant will display<br />
the default wireless network name<br />
or Service Set Identifier (SSID).<br />
This is the name of your wireless<br />
network to which your computers<br />
or devices with wireless network<br />
adapters will connect. You can<br />
either use the default or change it<br />
to something unique. Write down<br />
this name for future reference.<br />
If the <strong>Router</strong> is capable of “High<br />
Speed Mode”, this option will be<br />
checked. You can turn off this<br />
option later using the Bandwidth<br />
Switch described in this User<br />
Manual (see page 48). Click<br />
“Next” to continue.<br />
24
Connecting and Configuring your <strong>Modem</strong> <strong>Router</strong><br />
2.4 Requesting Internet Account<br />
Info (if needed)<br />
Select your ISP from the dropdown<br />
boxes.<br />
If your Internet account requires<br />
a login and password, you will be<br />
prompted with a screen similar to<br />
the illustration below. Click “Next”<br />
to continue.<br />
2.5 Configuring the <strong>Router</strong><br />
The Setup Assistant will now<br />
configure your <strong>Router</strong> by sending<br />
data to the <strong>Router</strong> and restarting<br />
it. Wait for the on-screen<br />
instructions.<br />
Note: Do not disconnect any cable<br />
or power off the <strong>Router</strong> while the<br />
<strong>Router</strong> is rebooting. Doing so will<br />
render your <strong>Router</strong> inoperable.<br />
2.6 Checking Internet Connection<br />
We are almost done. The Setup<br />
Assistant will now check your<br />
connection to the Internet.<br />
25<br />
1<br />
2<br />
3<br />
4<br />
5<br />
6<br />
7<br />
8<br />
9<br />
10<br />
section
Connecting and Configuring your <strong>Modem</strong> <strong>Router</strong><br />
Congratulations<br />
You have finished installing your<br />
new <strong>Belkin</strong> <strong>Router</strong>. You will see the<br />
Congratulations screen when your<br />
<strong>Router</strong> can connect to the Internet.<br />
You can begin surfing by opening your<br />
browser and going to any website.<br />
You can use the Setup Assistant to<br />
set up your other wired and wireless<br />
computers to connect to the Internet<br />
by clicking “Next”. If you decide to add<br />
computers to your <strong>Router</strong> later, select<br />
“Finish—return to Main Menu” and then<br />
click “Next”.<br />
Troubleshooting<br />
If the Setup Assistant is not able<br />
to connect to the Internet, you will<br />
see this screen. Follow the onscreen<br />
instructions to go through the<br />
troubleshooting steps.<br />
2.7 Optional: Assistance Connecting<br />
Other Computers<br />
This optional step will help you<br />
to connect additional wired<br />
and wireless computers to your<br />
network. Follow the on-screen<br />
instructions.<br />
Once you have verified that your other<br />
wired and wireless computers are<br />
properly connected, your network is set<br />
up and working. You can now surf the<br />
Internet. Click “Next” to return to the<br />
main menu.<br />
26
Connecting and Configuring your <strong>Modem</strong> <strong>Router</strong><br />
Step 3 Set Up <strong>Wireless</strong> Security – Run the Security<br />
Assistant Software<br />
Now that your network is set up and working, it is recommended<br />
that you turn on wireless security to prevent unauthorized access<br />
to your network from neighboring wireless-enabled computers. The<br />
Security Assistant will guide you through the process. Click “Security<br />
Assistant” and follow the on-screen instructions.<br />
IMPORTANT: Run the Setup Assistant from the computer that is<br />
directly connected to the <strong>Router</strong> from Steps 1.1B and 1.12B.<br />
Progress Screen<br />
The Security Assistant will show you a<br />
progress screen each time a step has<br />
been completed.<br />
27<br />
1<br />
2<br />
3<br />
4<br />
5<br />
6<br />
7<br />
8<br />
9<br />
10<br />
section
Connecting and Configuring your <strong>Modem</strong> <strong>Router</strong><br />
3.1 Picking the Security Type<br />
Select the security type for your<br />
wireless network and click “Next”<br />
to continue.<br />
3.2 Creating a Network Key<br />
Enter a network key (PSK) for<br />
your wireless network and click<br />
“Next” to continue.<br />
3.3 Transferring the Key<br />
After setting up your wireless<br />
security, you will have to transfer<br />
the network key to each of your<br />
wireless computers. Click on<br />
“Transfer Key” if you have a<br />
USB flash drive. Follow the onscreen<br />
instructions, or click on<br />
“Print” to print the information.<br />
Manually enter it to each wireless<br />
computer. Then, click “Next” to<br />
continue.<br />
28
Connecting and Configuring your <strong>Modem</strong> <strong>Router</strong><br />
3.4 Verifying the Connection<br />
If all your wireless computers are<br />
able to connect to the <strong>Router</strong>,<br />
click “Next”. If you are having<br />
trouble, select “I had problem<br />
with at least one computer” and<br />
click “Next”. Then, follow onscreen<br />
instructions.<br />
Congratulations<br />
Once you have verified that your<br />
wireless computers are properly<br />
connected, your wireless network is<br />
set up and secured. You now can run<br />
your network wirelessly and securely.<br />
Click “Finish” to take you back to the<br />
main menu.<br />
29<br />
1<br />
2<br />
3<br />
4<br />
5<br />
6<br />
7<br />
8<br />
9<br />
10<br />
section
Alternate Setup Method<br />
Step 1 Hardware Connections – Follow the Quick Installation<br />
Guide (QIG)<br />
See the QIG or Step 1: Hardware Connections from the previous<br />
section.<br />
Step 2 Set your Computer’s Network Settings to Work with a<br />
DHCP Server<br />
See the section in this User Manual called “Manually Configuring<br />
Network Settings” for directions.<br />
Step 3 Configuring the <strong>Router</strong> Using the Web-Based Advanced<br />
User Interface<br />
Using your Internet browser, you can access the <strong>Router</strong>’s Web-Based<br />
Advanced User Interface. In your browser, type “192.168.2.1” (do<br />
not type in anything else such as “http://” or “www”). Then press the<br />
“Enter” key.<br />
30
Alternate Setup Method<br />
Logging into the <strong>Router</strong><br />
You will see the <strong>Router</strong>’s home page in your browser window. The<br />
home page is visible to any user who wants to see it. To make any<br />
changes to the <strong>Router</strong>’s settings, you have to log in. Clicking the<br />
“Login” button or clicking on any one of the links on the home page<br />
will take you to the login screen. The <strong>Router</strong> ships with no password<br />
entered. In the login screen, leave the password blank and click the<br />
“Submit” button to log in.<br />
Logging out of the <strong>Router</strong><br />
One computer at a time can log into the <strong>Router</strong> for the purposes<br />
of making changes to the settings of the <strong>Router</strong>. Once a user has<br />
logged in to make changes, there are two ways that the computer<br />
can be logged out. Clicking the “Logout” button will log the computer<br />
out. The second method is automatic. The login will time out after<br />
a specified period of time. The default login time-out is 10 minutes.<br />
This can be changed from one to 99 minutes. For more information,<br />
see the section in this manual titled “Changing the Login Time-Out<br />
Setting”.<br />
Understanding the Web-Based Advanced User Interface<br />
The home page (shown on the next page) is the first page you will<br />
see when you access the Advanced User Interface (UI). The home<br />
page shows you a quick view of the <strong>Router</strong>’s status and settings. All<br />
advanced setup pages can be reached from this page.<br />
31<br />
1<br />
2<br />
3<br />
4<br />
5<br />
6<br />
7<br />
8<br />
9<br />
10<br />
section
Alternate Setup Method<br />
(1)<br />
(10)<br />
(13) (6)<br />
(2) (3) (4) (5)<br />
(8)<br />
(12)<br />
1. Quick-Navigation Links<br />
You can go directly to any of the <strong>Router</strong>’s advanced UI pages by clicking<br />
directly on these links. The links are divided into logical categories and<br />
grouped by tabs to make finding a particular setting easier to find. Clicking on<br />
the purple header of each tab will show you a short description of the tab’s<br />
function.<br />
2. Home Button<br />
The home button is available in every page of the UI. Pressing this button will<br />
take you back to the home page.<br />
3. Help Button<br />
The “Help” button gives you access to the <strong>Router</strong>’s help pages. Help is also<br />
available on many pages by clicking “more info” next to certain sections of<br />
each page.<br />
4. Login/Logout Button<br />
This button enables you to log in and out of the <strong>Router</strong> with the press of one<br />
button. When you are logged into the <strong>Router</strong>, this button will change to read<br />
“Logout”. Logging into the <strong>Router</strong> will take you to a separate login page where<br />
you will need to enter a password. When you are logged into the <strong>Router</strong>, you<br />
can make changes to the settings. When you are finished making changes,<br />
you can log out of the <strong>Router</strong> by clicking the “Logout” button. For more<br />
information about logging into the <strong>Router</strong>, see the section called “Logging into<br />
the <strong>Router</strong>”.<br />
32<br />
(11)<br />
(7)<br />
(9)
Alternate Setup Method<br />
5. Internet-Status Indicator<br />
This indicator is visible in all pages of the <strong>Router</strong>, indicating the connection<br />
status of the <strong>Router</strong>. When the indicator says “Connected” in blue, the<br />
<strong>Router</strong> is connected to the Internet. When the <strong>Router</strong> is not connected to<br />
the Internet, the indicator will read “No Connection” in RED. The indicator<br />
is automatically updated when you make changes to the settings of the<br />
<strong>Router</strong>.<br />
6. Connect/Disconnect Buttons<br />
Use these buttons to manually connect or disconnect your ADSL<br />
connection as needed.<br />
7. Language<br />
Shows the active language for the Advanced User Interface. Select a<br />
desirable language by clicking one of the available languages.<br />
8. Version Info<br />
Shows the firmware version, boot-code version, hardware version, and<br />
serial number of the <strong>Router</strong>.<br />
9. LAN Settings<br />
Shows you the settings of the Local Area Network (LAN) side of the <strong>Router</strong>.<br />
Changes can be made to the settings by clicking on any one of the links<br />
(IP Address, Subnet Mask, DHCP Server) or by clicking the “LAN” quicknavigation<br />
link on the left side of the screen.<br />
10. Internet Settings<br />
Shows the settings of the Internet/WAN side of the <strong>Router</strong> that connects to<br />
the Internet. Changes to any of these settings can be made by clicking on<br />
the links or by clicking on the “Internet/WAN” quick-navigation link on the<br />
left side of the screen.<br />
11. Features<br />
Shows the status of the <strong>Router</strong>’s NAT, firewall, and wireless features.<br />
Changes can be made to the settings by clicking on any one of the links or<br />
by clicking the quick-navigation links on the left side of the screen.<br />
12. ADSL Info<br />
Shows the ADSL status and transmission rates.<br />
13. Page Name<br />
The page you are on can be identified by this name. This User Manual will<br />
sometimes refer to pages by name. For instance “LAN > LAN Settings”<br />
refers to the “LAN Settings” page.<br />
33<br />
1<br />
2<br />
3<br />
4<br />
5<br />
6<br />
7<br />
8<br />
9<br />
10<br />
section
Alternate Setup Method<br />
Step 4 Configuring your <strong>Router</strong> for Connection to your Internet<br />
Service Provider (ISP)<br />
The “Internet/WAN” tab is where you will set up your <strong>Router</strong> to<br />
connect to your Internet Service Provider (ISP). The <strong>Router</strong> is capable<br />
of connecting to virtually any ISP’s system provided you have<br />
correctly configured the <strong>Router</strong>’s settings for your ISP’s connection<br />
type. Your ISP connection settings are provided to you by your ISP.<br />
To configure the <strong>Router</strong> with the settings that your ISP gave you,<br />
click “Connection Type” (A) on the left side of the screen. Select<br />
the connection type you use. If your ISP gave you DNS settings,<br />
clicking “DNS” (B) allows you to enter DNS address entries for ISPs<br />
that require specific settings. Clicking “MAC Address” (C) will let you<br />
clone your computer’s MAC address or type in a specific WAN MAC<br />
address, if required by your ISP. When you have finished making<br />
settings, the “Internet Status” indicator will read “connection OK” if<br />
your <strong>Router</strong> is set up properly.<br />
(A)<br />
(B)<br />
(C)<br />
34
Alternate Setup Method<br />
Connection Type<br />
From the “Connection Type” page, you can select one of these five<br />
connection types based on the instruction provided by your ISP:<br />
• PPPoE<br />
• PPPoA<br />
• Dynamic/Fixed IP (1483 Bridged)<br />
• Static IP (IPoA)<br />
• <strong>Modem</strong> Only (Disable Internet Sharing)<br />
Select the type of connection you use by clicking the radio button (1)<br />
next to your connection type and then clicking “Next” (2).<br />
(1)<br />
35<br />
1<br />
2<br />
3<br />
4<br />
5<br />
6<br />
7<br />
8<br />
9<br />
10<br />
section
Alternate Setup Method<br />
Setting your ISP Connection Type to PPPoE or PPPoA<br />
PPPoE (Point-to-Point Protocol over Ethernet) is the standard method<br />
of connecting networked devices. It requires a user name and password<br />
to access the network of your ISP for connecting to the Internet.<br />
PPPoA (PPP over ATM) is similar to PPPoE, but is mostly implemented<br />
in the UK. Select PPPoE or PPPoA and click “Next”. Then enter the<br />
information provided by your ISP, and click “Apply Changes” to activate<br />
your settings.<br />
1. User Name - Enter the user name. (Assigned by your ISP).<br />
2. Password - Enter your password. (Assigned by your ISP).<br />
3. Retype Password - Confirm the password. (Assigned<br />
by your ISP).<br />
4. VPI/VCI - Enter your Virtual Path Identifier (VPI) and Virtual Circuit<br />
Identifier (VCI) parameter here. (Assigned by your ISP).<br />
5. Encapsulation - Select your encapsulation type (supplied by<br />
your ISP) to specify how to handle multiple protocols at the ATM<br />
transport layer.<br />
VC-MUX: PPPoA Virtual Circuit Multiplexer (null encapsulation)<br />
allows only one protocol running per virtual circuit with fewer<br />
overheads.<br />
LLC: PPPoA Logical Link Control allows multiple protocols running<br />
over one virtual circuit (more overhead).<br />
36<br />
(1)<br />
(2)<br />
(3)<br />
(4)<br />
(5)<br />
(6)<br />
(7)
Alternate Setup Method<br />
6. MTU - Enter the MTU value for your ISP.<br />
7. Disconnect after of x minutes of no activity - Checking the box and<br />
enter the number of minute that you want the modem router to auto<br />
disconnect after no activity. After this time has been exceeded, the<br />
connection will be terminated.<br />
Click “Apply Changes” to save and activate your settings. To go<br />
back to the original settings before saving, click “Clear Changes”.<br />
Or click any of the Quick-Navigation links for other options. Your<br />
new settings will not be saved unless your click “Apply Changes”.<br />
Setting your Connection Type to Dynamic/Fixed IP (1483 Bridged)<br />
This connection method bridges your network and ISP’s network<br />
together. The <strong>Router</strong> can obtain an IP address automatically from your<br />
ISP’s DHCP server or accept a fixed IP address assigned by your ISP.<br />
37<br />
(1)<br />
(2)<br />
(3)<br />
(4)<br />
(5)<br />
(6)<br />
(7)<br />
For Dynamic IP connection:<br />
1. VPI/VCI - Enter your Virtual Path Identifier (VPI) and Virtual Circuit<br />
Identifier (VCI) parameter here. These identifiers are assigned by<br />
your ISP.<br />
2. Encapsulation - Select LLC or VC MUX your ISP uses.<br />
Click “Apply Changes” to save and activate your settings. To go<br />
back to the original settings before saving, click “Clear Changes”;<br />
or click any of the Quick-Navigation links for other options. Your<br />
new settings will not be saved unless you click “Apply Changes”.<br />
1<br />
2<br />
3<br />
4<br />
5<br />
6<br />
7<br />
8<br />
9<br />
10<br />
section
Alternate Setup Method<br />
For Dynamic IP connection:<br />
1. IP assigned by ISP - Select “No” if your ISP instructed you to use<br />
fixed IP.<br />
2. IP Address - Enter an IP address assigned by your ISP for the<br />
<strong>Router</strong> WAN interface.<br />
3. Subnet Mask - Enter a subnet mask assigned by your ISP.<br />
4. Default Gateway - Enter a default gateway IP address assigned<br />
by your ISP.<br />
5. VPI/VCI - Enter your Virtual Path Identifier (VPI) and Virtual Circuit<br />
Identifier (VCI) parameters here. These identifiers are assigned by<br />
your ISP.<br />
6. Encapsulation - Select the LLC or VC MUX your ISP uses.<br />
Click “Apply Changes” to save and activate your settings. To go<br />
back to the original settings before saving, click “Clear Changes”.<br />
Or click any of the Quick-Navigation links for other options. Your<br />
new settings will not be saved unless your click “Apply Changes”.<br />
38<br />
(1)<br />
(2)<br />
(3)<br />
(4)<br />
(5)<br />
(6)
Alternate Setup Method<br />
Setting your ISP Connection Type to Static IP (IPoA)<br />
This connection type is also called “Classical IP over ATM” or “CLIP”,<br />
which your ISP provides a fixed IP for your <strong>Router</strong> to connect to the<br />
Internet.<br />
39<br />
(1)<br />
(2)<br />
(3)<br />
(4)<br />
(5)<br />
1. WAN IP Address - Enter an IP address assigned by your ISP for<br />
the <strong>Router</strong> WAN interface.<br />
2. Subnet Mask - Enter a subnet mask assigned by your ISP.<br />
3. Use Static Default Gateway - Enter a default gateway IP address.<br />
If the <strong>Router</strong> cannot find the destination address within its<br />
local network, it will forward the packets to the default gateway<br />
assigned by your ISP.<br />
4. VPI/VCI - Enter your Virtual Path Identifier (VPI) and Virtual Circuit<br />
Identifier (VCI) parameter here. These identifiers are assigned by<br />
your ISP.<br />
5. Encapsulation - Select LLC or VC MUX your ISP uses.<br />
Click “Apply Changes” to save and activate your settings. To go<br />
back to the original settings before saving, click “Clear Changes”.<br />
Or click any of the Quick-Navigation links for other options. Your<br />
new settings will not be saved unless your click “Apply Changes”.<br />
1<br />
2<br />
3<br />
4<br />
5<br />
6<br />
7<br />
8<br />
9<br />
10<br />
section
Alternate Setup Method<br />
Setting your Connection Type to <strong>Modem</strong> Only (Disable<br />
Internet Sharing)<br />
In this mode, the <strong>Router</strong> simply acts as a bridge passing packets<br />
across the DSL port. It requires additional software to be installed on<br />
your computers in order to access the Internet.<br />
(2)<br />
(3)<br />
1. Enable Bridge Service - Check this box to enable bridge service<br />
2. VPI/VCI - Enter your Virtual Path Identifier (VPI) and Virtual Circuit<br />
Identifier (VCI) parameters here. (Assigned by your ISP).<br />
3. Encapsulation - Select the LLC or VC MUX your ISP uses.<br />
Click “Apply Changes” to save and activate your settings. To go<br />
back to the original settings before saving, click “Clear Changes”.<br />
Or click any of the Quick-Navigation links for other options. Your<br />
new settings will not be saved unless your click “Apply Changes”.<br />
40
Alternate Setup Method<br />
Setting Custom Domain Name Server (DNS) Settings<br />
A “Domain Name Server” is a server located on the Internet that<br />
translates Universal Resource Locaters (URLs) like “www.belkin.<br />
com” to IP addresses. Many Internet Service Providers (ISPs) do not<br />
require you to enter this information into the <strong>Router</strong>. The “Automatic<br />
from ISP” box (1) should be checked if your ISP did not give you a<br />
specific DNS address. If you are using a static IP connection type,<br />
then you may need to enter a specific DNS address and secondary<br />
DNS address for your connection to work properly. If your connection<br />
type is dynamic or PPPoE, it is likely that you do not have to enter a<br />
DNS address. Leave the “Automatic from ISP” box checked. To enter<br />
the DNS address settings, uncheck the “Automatic from ISP” box and<br />
enter your DNS entries in the spaces provided. Click “Apply Changes”<br />
(2) to save the settings.<br />
41<br />
(1)<br />
(2)<br />
1<br />
2<br />
3<br />
4<br />
5<br />
6<br />
7<br />
8<br />
9<br />
10<br />
section
Using the Web-Based Advanced User Interface<br />
Using the Web-Based Advanced User Interface<br />
Using your Internet browser, you can access the <strong>Router</strong>’s Web-Based<br />
Advanced User Interface. In your browser, type “192.168.2.1” (do not<br />
type in anything else such as “http://” or “www”) then press the “Enter”<br />
key.<br />
You will see the <strong>Router</strong>’s home page in your browser window.<br />
Viewing the LAN Settings<br />
Clicking on the header of the LAN tab (1) will take you to the LAN tab’s<br />
header page. A quick description of the functions can be found here. To<br />
view the settings or make changes to any of the LAN settings, click on<br />
“LAN Settings” (2) or to view the list of connected computers, click on<br />
“DHCP client list” (3).<br />
(1)<br />
(2)<br />
(3)<br />
42
Using the Web-Based Advanced User Interface<br />
Changing LAN Settings<br />
All settings for the internal LAN setup of the <strong>Router</strong> can be viewed<br />
and changed here.<br />
43<br />
(1)<br />
(2)<br />
(3)<br />
1. IP Address<br />
The “IP address” is the internal IP address of the <strong>Router</strong>. The<br />
default IP address is “192.168.2.1”. To access the advanced setup<br />
interface, type this IP address into the address bar of your browser.<br />
This address can be changed if needed. To change the IP address,<br />
type in the new IP address and click “Apply Changes”. The IP<br />
address you choose should be a non-routable IP. Examples of a<br />
non-routable IP are:<br />
192.168.x.x (where x is anything between 0 and 255)<br />
10.x.x.x (where x is anything between 0 and 255)<br />
2. Subnet Mask<br />
There is no need to change the subnet mask. This is a unique,<br />
advanced feature of your <strong>Belkin</strong> <strong>Router</strong>. It is possible to change<br />
the subnet mask if necessary; however, do NOT make changes to<br />
the subnet mask unless you have a specific reason to do so. The<br />
default setting is “255.255.255.0”.<br />
(4)<br />
(5)<br />
(6)<br />
1<br />
2<br />
3<br />
4<br />
5<br />
6<br />
7<br />
8<br />
9<br />
10<br />
section
Using the Web-Based Advanced User Interface<br />
3. DHCP Server<br />
The DHCP server function makes setting up a network very easy<br />
by assigning IP addresses to each computer on the network<br />
automatically. The default setting is “On”. The DHCP server<br />
can be turned OFF if necessary; however, in order to do so you<br />
must manually set a static IP address for each computer on your<br />
network. To turn off the DHCP server, select “Off” and click “Apply<br />
Changes”.<br />
4. IP Pool<br />
The range of IP addresses set aside for dynamic assignment<br />
to the computers on your network. The default is 2–100 (99<br />
computers). If you want to change this number, you can do so<br />
by entering a new starting and ending IP address and clicking on<br />
“Apply Changes”. The DHCP server can assign 100 IP addresses<br />
automatically. This means that you cannot specify an IP address<br />
pool larger than 100 computers. For example, starting at 50<br />
means you have to end at 150 or lower so as not to exceed the<br />
100-client limit. The starting IP address must be lower in number<br />
than the ending IP address.<br />
5. Lease Time<br />
The length of time the DHCP server will reserve the IP address<br />
for each computer. We recommend that you leave the lease<br />
time set to “Forever”. The default setting is “Forever”, meaning<br />
that any time a computer is assigned an IP address by the<br />
DHCP server, the IP address will not change for that particular<br />
computer. Setting lease times for shorter intervals such as one<br />
day or one hour frees IP addresses after the specified period of<br />
time. This also means that a particular computer’s IP address<br />
may change over time. If you have set any of the other advanced<br />
features of the <strong>Router</strong> such as DMZ or client IP filters, these are<br />
dependent on the IP address. For this reason, you will not want<br />
the IP address to change.<br />
6. Local Domain Name<br />
The default setting is “<strong>Belkin</strong>”. You can set a local domain name<br />
(network name) for your network. There is no need to change<br />
this setting unless you have a specific advanced need to do<br />
so. You can name the network anything you want such as “MY<br />
NETWORK”.<br />
44
Using the Web-Based Advanced User Interface<br />
Viewing the DHCP Client List Page<br />
You can view a list of the computers (known as clients), which are<br />
connected to your network. You are able to view the IP address (1) of<br />
the computer, the host name (2) (if the computer has been assigned<br />
one), and the MAC address (3) of the computer’s network interface<br />
card (NIC). Pressing the “Refresh” (4) button will update the list. If<br />
there have been any changes, the list will be updated.<br />
(1) (2) (3)<br />
45<br />
(4)<br />
Configuring the <strong>Wireless</strong> Network Settings<br />
The “<strong>Wireless</strong>” tab lets you make changes to the wireless network<br />
settings. From this tab you can make changes to the wireless network<br />
name or Service Set Identifier (SSID), operating channel, encryption<br />
security settings, and configure the <strong>Router</strong> to be used as an access<br />
point.<br />
1<br />
2<br />
3<br />
4<br />
5<br />
6<br />
7<br />
8<br />
9<br />
10<br />
section
Using the Web-Based Advanced User Interface<br />
Changing the <strong>Wireless</strong> Network Name (SSID)<br />
To identify your wireless network, a name called the SSID is used.<br />
The SSID is your network name. The default network name of the<br />
<strong>Router</strong> is “<strong>Belkin</strong> N <strong>Wireless</strong>” followed by six digits that are unique to<br />
your <strong>Router</strong>. Your network name will look something like “<strong>Belkin</strong>_N_<br />
<strong>Wireless</strong>_123456”. You can change this to anything you choose, or<br />
you can leave it unchanged. Keep in mind, if you decide to change<br />
your wireless network name, and there are other wireless networks<br />
operating in your area, your network name needs to be different<br />
from other wireless networks that may be operating in your area. To<br />
change the SSID, type in the SSID that you want to use in the SSID<br />
field (1) and click “Apply Changes” (2). The change is immediate. If<br />
you make a change to the SSID, your wireless-equipped computers<br />
may also need to be reconfigured to connect to your new network<br />
name. Refer to the documentation of your wireless network adapter<br />
for information on making this change.<br />
Note: Please periodically check for new <strong>Router</strong> firmware updates<br />
from the “Utilities > Firmware update” page. Newer firmware can fix<br />
problems, add wireless features, and/or improve wireless performance<br />
(see page 69).<br />
46<br />
(1)<br />
(2)
Using the Web-Based Advanced User Interface<br />
Changing the <strong>Wireless</strong> Channel<br />
There are a number of operating channels from which you can choose—<br />
in the United Kingdom (and most of Europe) and Australia, there are 13.<br />
In other countries, there are other channel requirements. Your <strong>Router</strong> is<br />
configured to operate on the proper channels for the country in which<br />
you reside. The channel can be changed if needed. If there are other<br />
wireless networks operating in your area, your network should be set to<br />
operate on a channel that is different than the other wireless networks.<br />
Extension Channel<br />
The IEEE 802.11n draft specification allows the use of a secondary<br />
channel to double the bandwidth (see the “Using the Bandwidth Switch”<br />
section on the next page). An appropriate extension channel will be<br />
displayed when operating in 40MHz mode (see the “Using the <strong>Wireless</strong><br />
Mode Switch” section below). The channel can be changed if necessary.<br />
Using the <strong>Wireless</strong> Mode Switch<br />
This switch allows you to set the <strong>Router</strong>’s wireless modes. There are<br />
several modes.<br />
Note: Some modes may require firmware updates to be enabled.<br />
1) Off<br />
This mode will turn OFF the <strong>Router</strong>’s access point, so no wireless<br />
devices can join the network. Turning off the wireless function of<br />
your <strong>Router</strong> is a great way to secure your network when you are<br />
away from home for a long period of time, or don’t want to use the<br />
wireless feature of the <strong>Router</strong> at a certain time.<br />
2) 802.11g<br />
Setting the <strong>Router</strong> to this mode will allow only 802.11g- and<br />
802.11b-compliant devices to join the network. N/draft 802.11n<br />
devices will operate at the 802.11g speed only.<br />
3) 802.11b & 802.11g & 802.11n<br />
Setting the <strong>Router</strong> to this mode will allow N/draft 802.11n-,<br />
802.11g-, and 802.11b-compliant devices to join the network.<br />
4) 802.11n<br />
Setting the <strong>Router</strong> to this mode will allow only N/draft 802.11ncompliant<br />
devices to join the network, keeping out 802.11g and<br />
802.11b devices.<br />
47<br />
1<br />
2<br />
3<br />
4<br />
5<br />
6<br />
7<br />
8<br />
9<br />
10<br />
section
Using the Web-Based Advanced User Interface<br />
Using the Bandwidth Switch<br />
This switch allows you to set the <strong>Router</strong>’s wireless bandwidth modes.<br />
There are several modes available:<br />
1) 20MHz/40MHz<br />
Setting the <strong>Router</strong> to this mode allows it to switch automatically<br />
between 20MHz and 40MHz operation. This mode enables 40MHz<br />
operation, to maximize speed for N draft 802.11n-compliant devices<br />
when conditions permit. When a legacy 802.11g access point is<br />
presented and occupies an adjacent secondary channel, the <strong>Router</strong><br />
automatically reverts to 20MHz operation to maximize compatibility.<br />
Set the <strong>Router</strong> to this mode for higher performance.<br />
2) 20MHz<br />
Setting the <strong>Router</strong> to this mode allows only 20MHz operation. This<br />
mode is compatible with N, draft 802.11n-, 802.11g-, and 802.11bcompliant<br />
devices, but will limit N, draft 802.11n-compliant<br />
devices’ bandwidth by half. Reducing bandwidth to 20MHz-only<br />
operation might solve some wireless problems. This is the default<br />
mode for the <strong>Router</strong>.<br />
Using the Broadcast SSID Feature<br />
Note: This advanced feature should be employed by advanced users<br />
only. For security, you can choose not to broadcast your network’s<br />
SSID. Doing so will keep your network name hidden from computers<br />
that are scanning for the presence of wireless networks. To turn off<br />
the broadcast of the SSID, remove the check mark from the box next<br />
to “Broadcast SSID”, and then click “Apply Changes”. The change is<br />
immediate. Each computer now needs to be set to connect to your<br />
specific SSID; an SSID of “ANY” will no longer be accepted. Refer to<br />
the documentation of your wireless network adapter for information on<br />
making this change.<br />
Protected Mode Switch<br />
Protected mode ensures proper operation of N, draft 802.11n-compliant<br />
devices on your wireless network when 802.11g or 802.11b devices<br />
are present or when there is heavy 802.11g or 802.11b traffic in the<br />
operating environment. Use protected mode if your network consists of<br />
a mix of <strong>Belkin</strong> N <strong>Wireless</strong> Cards and 802.11g or 802.11b cards on your<br />
network. If you are in an environment that includes little to no 802.11g<br />
or 802.11b wireless network traffic, you will achieve the best N wireless<br />
performance with protected mode OFF. Conversely, in an environment<br />
with HEAVY 802.11g or 802.11b traffic or interference, you will achieve<br />
the best N wireless performance with protected mode ON. This will<br />
ensure N wireless performance is not affected.<br />
48
Using the Web-Based Advanced User Interface<br />
802.11e/WMM (Wi-Fi ® Multimedia) QoS<br />
WMM, based on 802.11e QoS (Quality of Service), prioritizes important<br />
data on your network, such as multimedia content and voice-over-IP<br />
(VoIP), so it will not be interfered with by other data being sent over<br />
the network. This feature requires other wireless devices, such as Wi-Fi<br />
phones or wireless laptops, to support WMM for best results.<br />
Changing the <strong>Wireless</strong> Security Settings<br />
Your <strong>Router</strong> is equipped with the latest security standard called Wi-<br />
Fi Protected Access 2 (WPA2). It also supports the legacy security<br />
standard called Wired Equivalent Privacy (WEP). By default, wireless<br />
security is disabled. To enable security, you will need to determine<br />
which standard you want to use. To access the security settings, click<br />
“Security” on the “<strong>Wireless</strong>” tab.<br />
The <strong>Router</strong> features WPA2, which is the second generation of the<br />
WPA-based 802.11i standard. It offers a higher level of wireless<br />
security by combining advanced network authentication and stronger<br />
Advanced Encryption Standard (AES) encryption methods.<br />
WPA2 Requirements<br />
IMPORTANT: In order to use WPA2 security, all your computers and<br />
wireless client adapters must be upgraded with patches, driver,<br />
and client utility software that supported WPA2. At the time of this<br />
User Manual’s publication, a couple security patches are available,<br />
for free download, from Microsoft ® . These patches work only with<br />
the Windows XP operating system. Other operating systems are not<br />
supported at this time.<br />
For Windows XP computers that do not have Service Pack 2<br />
(SP2), a file from Microsoft called “Windows XP Support Patch<br />
for <strong>Wireless</strong> Protected Access (KB 826942)” is available for free<br />
download at http://support.microsoft.com/kb/826942<br />
For Windows XP with Service Pack 2, Microsoft has released<br />
a free download to update the wireless client components to<br />
support WPA2 (KB971021). The update is available from:<br />
http://support.microsoft.com/kb/917021<br />
IMPORTANT: You also need to ensure that all your wireless client<br />
cards/adapters support WPA2, and that you have downloaded and<br />
installed the latest driver. Most of the <strong>Belkin</strong> wireless cards have<br />
driver updates available for download from the <strong>Belkin</strong> support site:<br />
www.belkin.com/networking.<br />
49<br />
1<br />
2<br />
3<br />
4<br />
5<br />
6<br />
7<br />
8<br />
9<br />
10<br />
section
Using the Web-Based Advanced User Interface<br />
Setting WPA/WPA2-Personal (PSK)<br />
Like WPA security, WPA2 is available in both WPA2-Personal (PSK)<br />
mode and WPA2-Enterprise (RADIUS) mode. Typically, WPA2-<br />
Personal (PSK) is the mode that will be used in a home environment,<br />
while WPA2-Enterprise (RADIUS) is implemented in a business<br />
environment where an external radius server distributes the network<br />
key to the clients automatically. This guide will focus on WPA2-<br />
Personal (PSK) usage. Please refer to the User Manual for more<br />
information about wireless security and different types of wireless<br />
security.<br />
1. After you’ve set up your <strong>Router</strong>, go to the “Security” page under<br />
“<strong>Wireless</strong>” and select “WPA/WPA2-Personal (PSK)” from the<br />
“Security Mode” drop-down menu.<br />
2. For “Authentication”, select “WPA-PSK”, “WPA2-PSK”, or “WPA-<br />
PSK + WPA2-PSK”. This setting will have to be identical on the<br />
wireless clients that you set up. “WPA-PSK + WPA2-PSK” mode<br />
will allow the <strong>Router</strong> to support clients running either WPA or<br />
WPA2 security.<br />
3. “Encryption Technique”, select “TKIP”, “AES”, or “TKIP+AES”.<br />
This setting will have to be identical on the wireless clients that<br />
you set up.<br />
4. Enter your pre-shared key (PSK). This can be from eight to 63<br />
characters and can be letters, numbers, or symbols. This same<br />
key must be used on all of the wireless clients that you set up.<br />
For example, your PSK might be something like: “Smith family<br />
network key”. Click “Apply Changes” to finish. You must now set<br />
all wireless clients to match these settings.<br />
50
Using the Web-Based Advanced User Interface<br />
IMPORTANT: Make sure your wireless computers are updated to work<br />
with WPA2 and have the correct settings to get proper connection to<br />
the <strong>Router</strong>.<br />
Setting WPA Security<br />
Note: To use WPA security, your wireless network cards must be<br />
equipped with software that supports WPA. At the time this User Manual<br />
was published, a security patch from Microsoft is available for free<br />
download. This patch works only with Windows XP.<br />
Your <strong>Router</strong> supports WPA-PSK (no server). WPA-PSK uses what is<br />
known as a pre-shared key as the security key. A pre-shared key is<br />
basically a password that is between eight and 39 characters long. It<br />
can be a combination of letters, numbers, or characters. Each client<br />
uses the same key to access the network. Typically this is the mode<br />
that will be used in a home environment.<br />
51<br />
1<br />
2<br />
3<br />
4<br />
5<br />
6<br />
7<br />
8<br />
9<br />
10<br />
section
Using the Web-Based Advanced User Interface<br />
Setting WPA-PSK<br />
1. From the “Security Mode” drop-down menu, select “WPA-PSK (no<br />
server)”.<br />
2. For “Encryption Technique”, select “TKIP” or “AES”. This setting<br />
will have to be identical on the clients that you set up.<br />
3. Enter your pre-shared key. This can be from eight to 39<br />
characters and can be letters, numbers, or symbols. This same<br />
key must be used on all of the clients that you set up.<br />
4. Click “Apply Changes” to finish. You must now set all clients to<br />
match these settings.<br />
52
Using the Web-Based Advanced User Interface<br />
Setting WEP Encryption<br />
Note to Mac users: The “Passphrase” option will not operate with<br />
Apple ® AirPort ® . To configure encryption for your Mac computer, set the<br />
encryption using the manual method described in the next section.<br />
1. Select “128-bit WEP” or “64-bit WEP” from the drop-down menu.<br />
2. After selecting your WEP encryption mode, you can enter your<br />
WEP key manually by typing in the hex values in the space<br />
provided, or you can type a passphrase in the “PassPhrase” field<br />
and click “Generate” to create a WEP key from the passphrase.<br />
Click “Apply Changes” to finish. You must now set all of your<br />
clients to match these settings.<br />
3. Encryption in the <strong>Router</strong> is now set. Each of your computers on<br />
your wireless network will now need to be configured with the<br />
same passphrase. Refer to the documentation of your wireless<br />
network adapter for information on making this change.<br />
53<br />
1<br />
2<br />
3<br />
4<br />
5<br />
6<br />
7<br />
8<br />
9<br />
10<br />
section
Using the Web-Based Advanced User Interface<br />
Using a Hexadecimal Key<br />
A hexadecimal key is a mixture of numbers and letters from A–F and<br />
0–9. 64-bit keys are 10 digits long and can be divided into five twodigit<br />
numbers. 128-bit keys are 26 digits long and can be divided into<br />
13 two-digit numbers.<br />
For instance:<br />
AF 0F 4B C3 D4 = 64-bit key<br />
C3 03 0F AF 0F 4B B2 C3 D4 4B C3 D4 E7 = 128-bit key<br />
In the boxes below, make up your key by writing in two characters<br />
between A–F and 0–9. You will use this key to program the encryption<br />
settings on your <strong>Router</strong> and your wireless computers.<br />
Note to Mac users: Original Apple AirPort products support 64bit<br />
encryption only. Apple AirPort 2 products can support 64-bit or<br />
128-bit encryption. Please check your product to see which version<br />
you are using. If you cannot configure your network with 128-bit<br />
encryption, try 64-bit encryption.<br />
54
Using the Web-Based Advanced User Interface<br />
Using the Access Point Mode<br />
Note: This advanced feature should be employed by advanced users<br />
only. The <strong>Router</strong> can be configured to work as a wireless network<br />
access point. Using this mode will defeat the NAT IP sharing feature<br />
and DHCP server. In Access Point (AP) mode, the <strong>Router</strong> will need<br />
to be configured with an IP address that is in the same subnet as<br />
the rest of the network that you will bridge to. The default IP address<br />
is 192.168.2.254 and subnet mask is 255.255.255.0. These can be<br />
customized for your need.<br />
1. Enable the AP mode my selecting “Enable” (1) in the “Use as<br />
Access Point only” page. When you select this option, you will be<br />
able to change the IP settings.<br />
2. Set your IP settings to match your network. Click “Apply<br />
Changes” (2).<br />
3. Connect a cable from the “<strong>Modem</strong>” port on the <strong>Router</strong> to your<br />
existing network.<br />
The <strong>Router</strong> is now acting as an access point. To access the <strong>Router</strong>’s<br />
Web-Based Advanced User Interface again, type the IP address<br />
you specified into your browser’s navigation bar. You can set the<br />
encryption settings, MAC address filtering, SSID, and channel<br />
normally.<br />
(1)<br />
55<br />
(2)<br />
1<br />
2<br />
3<br />
4<br />
5<br />
6<br />
7<br />
8<br />
9<br />
10<br />
section
Using the Web-Based Advanced User Interface<br />
Setting MAC Address Control<br />
The MAC address filter is a powerful security feature that allows you<br />
to specify which computers are allowed on the wireless network.<br />
Note: This list applies only to wireless computers. This list can be<br />
configured so any computer attempting to access the wireless network<br />
that is not specified in the filter list will be denied access. When you<br />
enable this feature, you must enter the MAC address of each client<br />
(computer) to which you want to allow network access. The “Block”<br />
feature lets you turn on and off access to the network easily for any<br />
computer without having to add and remove the computer’s MAC<br />
address from the list.<br />
(1)<br />
(2)<br />
(3)<br />
(4)<br />
Setting up an Allow Access List<br />
1. Select the “Allow” radio button (1) to begin setting up a list of<br />
computers allowed to connect to the wireless network.<br />
2. Next, in the “MAC Address” field that is blank (2), type in the<br />
MAC address of the wireless computer you want to be able to<br />
access the wireless network, then click “
Using the Web-Based Advanced User Interface<br />
(1)<br />
(2)<br />
57<br />
(3)<br />
(4)<br />
Setting up a Deny Access List<br />
The “Deny Access” list lets you specify computers that you DO<br />
NOT want to access the network. Any computer in the list will not<br />
be allowed access to the wireless network. All others will.<br />
1. Select the “Deny” radio button (1) to begin setting up a list of<br />
computers to be denied access to the wireless network.<br />
2. Next, in the “MAC Address” field that is blank (2), type in the<br />
MAC address of the wireless computer you want to deny access<br />
to the wireless network, then click “
Using the Web-Based Advanced User Interface<br />
Configuring the Firewall<br />
Your <strong>Router</strong> is equipped with a firewall that will protect your network<br />
from a wide array of common hacker attacks including:<br />
• IP Spoofing<br />
• Land Attack Ping of Death (PoD)<br />
• Denial of Service (DoS)<br />
• IP with zero length<br />
• Smurf Attack<br />
• TCP Null Scan<br />
• SYN flood<br />
• UDP flooding<br />
• Tear Drop Attack<br />
• ICMP defect<br />
• RIP defect<br />
• Fragment flooding<br />
The firewall also masks common ports that are frequently used to<br />
attack networks. These ports appear to be “stealth” meaning that<br />
for all intents and purposes, they do not exist to a would-be hacker.<br />
Disabling the firewall protection will not leave your network completely<br />
vulnerable to hacker attacks, but it is recommended that you leave the<br />
firewall enabled.<br />
58
Using the Web-Based Advanced User Interface<br />
Configuring Internal Forwarding Settings<br />
The Virtual Servers function will allow you to route external (Internet)<br />
calls for services such as a web server (port 80), FTP server (Port 21),<br />
or other applications through your <strong>Router</strong> to your internal network.<br />
Since your internal computers are protected by a firewall, computers<br />
outside your network (over the Internet) cannot get to them because<br />
they cannot be “seen”. A list of common applications has been<br />
provided in case you need to configure the Virtual Server function for<br />
a specific application. If your application is not listed, you will need<br />
to contact the application vendor to find out which port settings you<br />
need.<br />
Choosing an Application<br />
Select your application from the drop-down list. Click “Add”. The<br />
settings will be transferred to the next available space in the screen.<br />
Click “Apply Changes” to save the setting for that application. To<br />
remove an application, select the number of the row that you want to<br />
remove then click “Clear”.<br />
Manually Entering Settings into the Virtual Server<br />
To manually enter settings, enter the IP address in the space provided<br />
for the internal (server) machine, the port(s) required to pass (use a<br />
comma between multiple ports), select the port type (TCP or UDP),<br />
and click “Apply Changes”. You can only pass one port per internal IP<br />
address. Opening ports in your firewall can pose a security risk. You<br />
can enable and disable settings very quickly. It is recommended that<br />
you disable the settings when you are not using a specific application.<br />
59<br />
1<br />
2<br />
3<br />
4<br />
5<br />
6<br />
7<br />
8<br />
9<br />
10<br />
section
Using the Web-Based Advanced User Interface<br />
Setting Client IP Filters<br />
The <strong>Router</strong> can be configured to restrict access to the Internet, email,<br />
or other network services at specific days and times. Restriction<br />
can be set for a single computer, a range of computers, or multiple<br />
computers.<br />
To restrict Internet access to a single computer for example, enter the<br />
IP address of the computer you wish to restrict access to in the IP<br />
fields (1). Next, enter “80” in both the port fields (2). Select “Both” (3).<br />
Select “Block” (4). You can also select “Always” to block access all<br />
of the time. Select the day to start on top (5), the time to start on top<br />
(6), the day to end on the bottom (7), and the time to stop (8) on the<br />
bottom. Select “Enable” (9). Click “Apply Changes”. The computer at<br />
the IP address you specified will now be blocked from Internet access<br />
at the times you specified. Note: Be sure you have selected the<br />
correct time zone under “Utilities> System Settings> Time Zone”.<br />
(1) (2) (3) (4) (7) (8) (9)<br />
60<br />
(5) (6)
Using the Web-Based Advanced User Interface<br />
Enabling the Demilitarized Zone (DMZ)<br />
The DMZ feature allows you to specify one computer on your network<br />
to be placed outside of the firewall. This may be necessary if the<br />
firewall is causing problems with an application such as a game or<br />
video conferencing application. Use this feature on a temporary basis.<br />
The computer in the DMZ is NOT protected from hacker attacks.<br />
To put a computer in the DMZ, enter the last digits of its IP address in<br />
the IP field and select “Enable”. Click “Apply Changes” for the change<br />
to take effect. If you are using multiple static WAN IP addresses,<br />
it is possible to select which WAN IP address the DMZ host will be<br />
directed to. Type in the WAN IP address you wish the DMZ host to<br />
direct to, enter the last two digits of the IP address of the DMZ host<br />
computer, select “Enable” and click “Apply Changes”.<br />
61<br />
1<br />
2<br />
3<br />
4<br />
5<br />
6<br />
7<br />
8<br />
9<br />
10<br />
section
Using the Web-Based Advanced User Interface<br />
Using Dynamic DNS<br />
The Dynamic DNS service allows you to alias a dynamic IP address<br />
to a static host name in any of the many domains DynDNS.org offers,<br />
allowing your network computers to be more easily accessed from<br />
various locations on the Internet. DynDNS.org provides this service, for<br />
up to five host names, free to the Internet community.<br />
The Dynamic DNS SM service is ideal for a home website, file server, or<br />
to make it easy to access your home PC and stored files while you’re at<br />
work. Using the service can ensure that your host name always points<br />
to your IP address, no matter how often your ISP changes it. When your<br />
IP address changes, your friends and associates can always locate you<br />
by visiting yourname.dyndns.org instead!<br />
To register free for your Dynamic DNS host name, please visit<br />
http://www.dyndns.org.<br />
Setting up the <strong>Router</strong>’s Dynamic DNS Update Client<br />
You must register with DynDNS.org’s free update service before using<br />
this feature. Once you have your registration, follow the directions below.<br />
1. Select DynDNS.org from the “DNS Service” drop-down box (1).<br />
2. Enter your DynDNS.org user name in the “User Name” field (2).<br />
3. Enter your DynDNS.org password in the “Password” field (3).<br />
4. Enter the DynDNS.org domain name you set up with DynDNS.org<br />
in the “Domain Name” field (4).<br />
5. Click “Update Dynamic DNS” to update your IP address (5).<br />
Whenever your IP address assigned by your ISP changes, the <strong>Router</strong> will<br />
automatically update DynDNS.org’s servers with your new IP address. You<br />
can also do this manually by clicking the “Update Dynamic DNS” button (5).<br />
62<br />
(1)<br />
(2)<br />
(3)<br />
(5)<br />
(4)
Using the Web-Based Advanced User Interface<br />
Blocking an ICMP Ping<br />
Computer hackers use what is known as “pinging” to find potential<br />
victims on the Internet. By pinging a specific IP address and receiving a<br />
response from the IP address, a hacker can determine that something of<br />
interest might be there. The <strong>Router</strong> can be set up so it will not respond<br />
to an ICMP ping from the outside. This heightens your <strong>Router</strong>’s security<br />
level.<br />
To turn off the ping response, select “Block ICMP Ping” (1) and click “Apply<br />
Changes”. The <strong>Router</strong> will not respond to an ICMP ping.<br />
Utilities<br />
63<br />
(1)<br />
The “Utilities” screen lets you manage different parameters of the <strong>Router</strong><br />
and perform certain administrative functions.<br />
1<br />
2<br />
3<br />
4<br />
5<br />
6<br />
7<br />
8<br />
9<br />
10<br />
section
Using the Web-Based Advanced User Interface<br />
Restarting the <strong>Router</strong><br />
Sometimes it may be necessary to restart or reboot the <strong>Router</strong> if it<br />
begins working improperly. Restarting or rebooting the <strong>Router</strong> will<br />
NOT delete any of your configuration settings.<br />
Restarting the <strong>Router</strong> to Restore Normal Operation<br />
1. Click the “Restart<br />
<strong>Router</strong>” button.<br />
2. The following message<br />
will appear. Click “OK”.<br />
3. The following message<br />
will appear. Restarting<br />
the <strong>Router</strong> can take<br />
up to 60 seconds. It is<br />
important not to turn off<br />
the power to the <strong>Router</strong><br />
during the restart.<br />
4. A 60-second countdown will appear on the screen. When the<br />
countdown reaches zero, the <strong>Router</strong> will be restarted. The <strong>Router</strong><br />
home page should appear automatically. If not, type in the<br />
<strong>Router</strong>’s address (default = 192.168.2.1) into the navigation bar<br />
of your browser.<br />
64
Using the Web-Based Advanced User Interface<br />
Restoring Factory Default Settings<br />
Using this option will restore all of the settings in the <strong>Router</strong> to the<br />
factory (default) settings. It is recommended that you back up your<br />
settings before you restore all of the defaults.<br />
1. Click the “Restore<br />
Defaults” button.<br />
2. The following message<br />
will appear. Click “OK”.<br />
3. The following message<br />
will appear. Restoring<br />
the defaults includes<br />
restarting the <strong>Router</strong>.<br />
It can take up to 60<br />
seconds. It is important<br />
not to turn the power to<br />
the <strong>Router</strong> off during the<br />
restart.<br />
4. A 60-second countdown will appear on the screen. When the<br />
countdown reaches zero, the <strong>Router</strong>’s defaults will be restored.<br />
The <strong>Router</strong> home page should appear automatically. If it does<br />
not, type in the <strong>Router</strong>’s address (default = 192.168.2.1) into the<br />
navigation bar of your browser.<br />
65<br />
1<br />
2<br />
3<br />
4<br />
5<br />
6<br />
7<br />
8<br />
9<br />
10<br />
section
Using the Web-Based Advanced User Interface<br />
Saving a Current Configuration<br />
You can save your current configuration by using this feature. Saving<br />
your configuration will allow you to restore it later if your settings are<br />
lost or changed. It is recommended that you back up your current<br />
configuration before performing a firmware update.<br />
1. Click “Save”. A window<br />
called “File Download”<br />
will open. Click “Save”.<br />
2. A window will open that<br />
allows you to select<br />
the location where<br />
you want to save the<br />
configuration file. Select<br />
a location. You can<br />
name the file anything<br />
you want, or use the<br />
default name “Config”.<br />
Be sure to name the<br />
file so you can locate<br />
it yourself later. When<br />
you have selected the<br />
location and name of<br />
the file, click “Save”.<br />
66
Using the Web-Based Advanced User Interface<br />
3. When the save is<br />
complete, you will see<br />
this window. Click<br />
“Close”.<br />
4. The configuration is<br />
now saved.<br />
Restoring a Previous Configuration<br />
This option will allow you to restore a previously saved configuration.<br />
1. Click “Browse”. A<br />
window will open that<br />
allows you to select<br />
the location of the<br />
configuration file. All<br />
configuration files end<br />
with a “.cfg”. Locate<br />
the configuration file<br />
you want to restore and<br />
double-click on it.<br />
67<br />
1<br />
2<br />
3<br />
4<br />
5<br />
6<br />
7<br />
8<br />
9<br />
10<br />
section
Using the Web-Based Advanced User Interface<br />
2. You will be asked if you<br />
want to continue.<br />
Click “OK”.<br />
3. A reminder window<br />
will appear. It will<br />
take up to 60 seconds<br />
for the configuration<br />
restoration to complete.<br />
Click “OK”.<br />
4. A 60-second countdown will appear on the screen. When the<br />
countdown reaches zero, the <strong>Router</strong>’s configuration will be<br />
restored. The <strong>Router</strong> home page should appear automatically. If<br />
not, type in the <strong>Router</strong>’s address (default = 192.168.2.1) into the<br />
navigation bar of your browser.<br />
68
Using the Web-Based Advanced User Interface<br />
Updating the Firmware<br />
From time to time, <strong>Belkin</strong> may release new versions of the <strong>Router</strong>’s<br />
firmware. Firmware updates contain feature improvements and fixes to<br />
problems that may have existed. When <strong>Belkin</strong> releases new firmware,<br />
you can download the firmware from the <strong>Belkin</strong> update website and<br />
update your <strong>Router</strong>’s firmware to the latest version.<br />
69<br />
(1)<br />
Checking for a New Version of Firmware<br />
The “Check Firmware” (1) button allows you to instantly check for a<br />
new version of firmware. When you click the button, a new browser<br />
window will appear informing you that either no new firmware is<br />
available or that there is a new version available. If a new version is<br />
available, you will have the option to download it.<br />
1<br />
2<br />
3<br />
4<br />
5<br />
6<br />
7<br />
8<br />
9<br />
10<br />
section
Using the Web-Based Advanced User Interface<br />
Downloading a New Version of Firmware<br />
If you click the “Check Firmware” button and a new version of firmware is<br />
available, you will see a screen similar to the one below:<br />
1. To download the new<br />
version of firmware,<br />
click “Download”.<br />
A window will open that<br />
allows you to select the<br />
location where you want<br />
to save the firmware file.<br />
Select a location. You can<br />
name the file anything you<br />
want, or use the default<br />
name. Be sure to locate the<br />
file in a place where you<br />
can locate it yourself later.<br />
When you have selected<br />
the location, click “Save”.<br />
70
Using the Web-Based Advanced User Interface<br />
2. When the save is<br />
complete, you will see<br />
the following window.<br />
Click “Close”.<br />
3. The download of the<br />
firmware is complete.<br />
To update the firmware,<br />
follow the next steps in<br />
“Updating the <strong>Router</strong>’s<br />
Firmware”.<br />
Updating the <strong>Router</strong>’s Firmware<br />
1. In the “Firmware<br />
Update” page, click<br />
“Browse”. A window will<br />
open that allows you to<br />
select the location of<br />
the firmware update file.<br />
2. Browse to the firmware<br />
file you downloaded.<br />
Select the file by<br />
double-clicking on the<br />
file name.<br />
The “Update Firmware”<br />
box will now display<br />
the location and name<br />
of the firmware file you<br />
just selected. Click<br />
“Update”.<br />
71<br />
1<br />
2<br />
3<br />
4<br />
5<br />
6<br />
7<br />
8<br />
9<br />
10<br />
section
Using the Web-Based Advanced User Interface<br />
3. You will be asked if you<br />
are sure you want to<br />
continue. Click “OK”.<br />
4. You will see one more message. This message tells you that<br />
the <strong>Router</strong> may not respond for as long as one minute as the<br />
firmware is loaded into the <strong>Router</strong> and the <strong>Router</strong> is rebooted.<br />
Click “OK”.<br />
5. A 60-second countdown will appear on the screen. When the<br />
countdown reaches zero, the <strong>Router</strong> firmware update will be<br />
complete. The <strong>Router</strong> home page should appear automatically. If<br />
not, type in the <strong>Router</strong>’s address (default = 192.168.2.1) into the<br />
navigation bar of your browser.<br />
72
Using the Web-Based Advanced User Interface<br />
Changing System Settings<br />
The “System Settings” page is where you can enter a new<br />
administrator password, set the time zone, enable remote<br />
management, and turn on and off the NAT function of the <strong>Router</strong>.<br />
Setting or Changing the Administrator Password<br />
The <strong>Router</strong> ships with NO password entered. If you wish to add a<br />
password for greater security, you can set a password here. Write<br />
down your password and keep it in a safe place, as you will need it if<br />
you need to log into the <strong>Router</strong> in the future. It is also recommended<br />
that you set a password if you plan to use the remote management<br />
feature of your <strong>Router</strong>.<br />
Changing the Login Time-Out Setting<br />
The login time-out option allows you to set the period of time that you<br />
can be logged into the <strong>Router</strong>’s advanced setup interface. The timer<br />
starts when there has been no activity. For example, imagine you have<br />
made some changes in the advanced setup interface, then left your<br />
computer alone without clicking “Logout”. Assuming the time-out is<br />
set to 10 minutes, 10 minutes after you leave, the login session will<br />
expire. You will have to log into the <strong>Router</strong> again to make any more<br />
changes. The login time-out option is for security purposes and the<br />
default is set to 10 minutes.<br />
Note: Only one computer can be logged into the <strong>Router</strong>’s advanced<br />
setup interface at one time.<br />
73<br />
1<br />
2<br />
3<br />
4<br />
5<br />
6<br />
7<br />
8<br />
9<br />
10<br />
section
Using the Web-Based Advanced User Interface<br />
Setting the Time and Time Zone<br />
The <strong>Router</strong> keeps time by connecting to a Simple Network Time<br />
Protocol (SNTP) server. This allows the <strong>Router</strong> to synchronize the<br />
system clock to the global Internet. The synchronized clock in the<br />
<strong>Router</strong> is used to record the security log and control client filtering.<br />
Select the time zone that you reside in. You have the option to select<br />
a primary and a backup NTP server to keep your <strong>Router</strong>’s clock<br />
synchronized. Select your desired NPT server from the drop-down<br />
box, or simply keep it as is.<br />
If you reside in an area that observes daylight saving, then place a<br />
check mark in the box next to “Enable Daylight Saving”. The system<br />
clock may not update immediately. Allow at least 15 minutes for the<br />
<strong>Router</strong> to contact the time servers on the Internet and get a response.<br />
You cannot set the clock yourself.<br />
Enabling Remote Management<br />
Before you enable this advanced feature of your <strong>Belkin</strong> <strong>Router</strong>, MAKE<br />
SURE YOU HAVE SET THE ADMINISTRATOR PASSWORD. Remote<br />
management allows you to make changes to your <strong>Router</strong>’s settings<br />
from anywhere on the Internet. There are two methods of remotely<br />
managing the <strong>Router</strong>. The first is to allow access to the <strong>Router</strong> from<br />
anywhere on the Internet by selecting “Any IP address can remotely<br />
manage the <strong>Router</strong>”. By typing in your WAN IP address from any<br />
computer on the Internet, you will be presented with a login screen<br />
where you need to type in the password of your <strong>Router</strong>.<br />
The second method is to allow a specific IP address only to remotely<br />
manage the <strong>Router</strong>. This is more secure, but less convenient. To use<br />
this method, enter the IP address you know you will be accessing the<br />
<strong>Router</strong> from in the space provided and select “Only this IP address<br />
can remotely manage the <strong>Router</strong>”. Before you enable this function,<br />
it is STRONGLY RECOMMENDED that you set your administrator<br />
password. Leaving the password empty will potentially open your<br />
<strong>Router</strong> to intrusion.<br />
74
Using the Web-Based Advanced User Interface<br />
Advanced Feature: The “Remote Access Port” option allows you to<br />
configure the desired “Remote Access Port for Remote Management”<br />
feature. The default access port is set to port 80.<br />
Enabling/Disabling UPnP<br />
UPnP (Universal Plug-and-Play) is yet another advanced feature<br />
offered by your <strong>Belkin</strong> <strong>Router</strong>. It is a technology that offers seamless<br />
operation of voice messaging, video messaging, games, and other<br />
applications that are UPnP-compliant. Some applications require<br />
the <strong>Router</strong>’s firewall to be configured in a specific way to operate<br />
properly. This usually requires opening TCP and UDP ports, and in<br />
some instances, setting trigger ports. An application that is UPnPcompliant<br />
has the ability to communicate with the <strong>Router</strong>, basically<br />
“telling” the <strong>Router</strong> which way it needs the firewall configured. The<br />
<strong>Router</strong> ships with the UPnP feature disabled. If you are using any<br />
applications that are UPnP-compliant, and wish to take advantage of<br />
the UPnP features, you can enable the UPnP feature. Simply select<br />
“Enable” in the “UPnP Enabling” section of the “Utilities” page. Click<br />
“Apply Changes” to save the change.<br />
75<br />
1<br />
2<br />
3<br />
4<br />
5<br />
6<br />
7<br />
8<br />
9<br />
10<br />
section
Using the Web-Based Advanced User Interface<br />
Enabling/Disabling Auto Firmware Update<br />
This innovation provides the <strong>Router</strong> with the built-in capability to<br />
automatically check for a new version of firmware and alert you<br />
that the new firmware is available. When you log into the <strong>Router</strong>’s<br />
advanced interface, the <strong>Router</strong> will perform a check to see if new<br />
firmware is available. If so, you will be notified. You can choose to<br />
download the new version or ignore it.<br />
76
Manually Configuring Network Settings<br />
Set up the computer that is connected to the cable or DSL modem<br />
FIRST using these steps. You can also use these steps to add<br />
computers to your <strong>Router</strong> after the <strong>Router</strong> has been set up to connect<br />
to the Internet.<br />
Manually Configuring Network Settings in Mac OS up to 9.x<br />
1. Pull down the Apple menu. Select “Control Panels” and select<br />
“TCP/IP”.<br />
2. You will see the TCP/IP control panel. Select “Ethernet Built-In”<br />
or “Ethernet” in the “Connect via:” drop-down menu (1).<br />
3. Next to “Configure”<br />
(2), if “Manually” is<br />
selected, your <strong>Router</strong><br />
will need to be set<br />
up for a static IP<br />
connection type. Write<br />
the address information<br />
in the table below.<br />
You will need to enter<br />
this information into<br />
the <strong>Router</strong>.<br />
4. If not already set, at “Configure:”, choose “Using DHCP Server”.<br />
This will tell the computer to obtain an IP address from the <strong>Router</strong>.<br />
5. Close the window.<br />
If you made any<br />
changes, the following<br />
window will appear.<br />
Click “Save”.<br />
(1)<br />
(2)<br />
Restart the computer. When the computer restarts, your network<br />
settings are now configured for use with the <strong>Router</strong>.<br />
77<br />
1<br />
2<br />
3<br />
4<br />
5<br />
6<br />
7<br />
8<br />
9<br />
10<br />
section
Manually Configuring Network Settings<br />
Manually Configuring Network Settings in Mac OS X<br />
1. Click on the “System Preferences” icon.<br />
2. Select “Network” (1) from the “System Preferences” menu.<br />
(1)<br />
3. Select “Built-in Ethernet” (2) next to “Show” in the Network<br />
menu.<br />
(5)<br />
(2)<br />
(3)<br />
(4)<br />
78
Manually Configuring Network Settings<br />
4. Select the “TCP/IP” tab (3). Next to “Configure” (4), you should<br />
see “Manually” or “Using DHCP”. If you do not, check the<br />
PPPoE tab (5) to make sure that “Connect using PPPoE” is NOT<br />
selected. If it is, you will need to configure your <strong>Router</strong> for a<br />
PPPoE connection type using your user name and password.<br />
5. If “Manually” is selected, your <strong>Router</strong> will need to be set up for<br />
a static IP connection type. Write the address information in<br />
the table below. You will need to enter this information into the<br />
<strong>Router</strong>.<br />
6. If not already selected, select “Using DHCP” next to “Configure”<br />
(4), then click “Apply Now”.<br />
Your network settings are now configured for use with the <strong>Router</strong>.<br />
79<br />
1<br />
2<br />
3<br />
4<br />
5<br />
6<br />
7<br />
8<br />
9<br />
10<br />
section
Manually Configuring Network Settings<br />
Manually Configuring Network Settings in Windows 2000, NT, or XP<br />
1. Click “Start”, “Settings”, then “Control Panel”.<br />
2. Double-click on the “Network and dial-up connections” icon<br />
(Windows 2000) or the “Network” icon (Windows XP).<br />
3. Right-click on the “Local Area Connection” associated with your<br />
network adapter and select “Properties” from the drop-down<br />
menu.<br />
4. In the “Local Area Connection Properties” window, click “Internet<br />
Protocol (TCP/IP)” and click the “Properties” button. The<br />
following screen will appear:<br />
(1)<br />
(2)<br />
(3)<br />
5. If “Use the following IP address” (2) is selected, your <strong>Router</strong><br />
will need to be set up for a static IP connection type. Write the<br />
address information the table below. You will need to enter this<br />
information into the <strong>Router</strong>.<br />
6. If not already selected, select “Obtain an IP address<br />
automatically” (1) and “Obtain DNS server address automatically”<br />
(3). Click “OK”.<br />
Your network settings are now configured for use with the <strong>Router</strong>.<br />
80
Manually Configuring Network Settings<br />
Manually Configuring Network Adapters in Windows 98SE or Me<br />
1. Right-click on “My Network Neighborhood” and select “Properties”<br />
from the drop-down menu.<br />
2. Select “TCP/IP Settings” for your installed network adapter. You<br />
will see the following window.<br />
(1)<br />
(2)<br />
3. If “Specify an IP address” is selected, your <strong>Router</strong> will need to be<br />
set up for a static IP connection type. Write the address information<br />
in the table below. You will need to enter this information into the<br />
<strong>Router</strong>.<br />
4. Write the IP address and subnet mask from the “IP Address” tab<br />
(3).<br />
5. Click the “Gateway” tab (2). Write the gateway address down in the<br />
chart.<br />
6. Click the “DNS Configuration” tab (1). Write the DNS address(es) in<br />
the chart.<br />
7. If not already selected,<br />
select “Obtain IP<br />
address automatically”<br />
on the IP address tab.<br />
Click “OK”.<br />
Restart the computer. When the computer restarts, your network<br />
adapter(s) are now configured for use with the <strong>Router</strong>.<br />
81<br />
(3)<br />
1<br />
2<br />
3<br />
4<br />
5<br />
6<br />
7<br />
8<br />
9<br />
10<br />
section
Recommended Web Browser Settings<br />
In most cases, you will not need to make any changes to your web<br />
browser’s settings. If you are having trouble accessing the Internet or<br />
the advanced web-based user interface, then change your browser’s<br />
settings to the recommended settings in this section.<br />
Microsoft ® Internet Explorer 4.0 or Higher<br />
1. Start your web browser. Select “Tools” then “Internet Options”.<br />
2. In the “Internet Options” screen, there are three selections:<br />
“Never dial a connection”, “Dial whenever a network connection<br />
is not present”, and “Always dial my default connection”. If you<br />
can make a selection, select “Never dial a connection”. If you<br />
cannot make a selection, go to the next step.<br />
3. Under the “Internet Options” screen, click on “Connections” and<br />
select “LAN Settings…”.<br />
82
Recommended Web Browser Settings<br />
4. Make sure there are no check marks next to any of the displayed<br />
options: “Automatically detect settings”, “Use automatic<br />
configuration script”, and “Use a proxy server”. Click “OK”. Then<br />
click “OK” again in the “Internet Options” page.<br />
Netscape ® Navigator ® 4.0 or Higher<br />
1. Start Netscape. Click on “Edit” then “Preferences”.<br />
2. In the “Preferences” window, click on “Advanced” then select<br />
“Proxies”. In the “Proxies” window, select “Direct connection to<br />
the Internet”.<br />
83<br />
1<br />
2<br />
3<br />
4<br />
5<br />
6<br />
7<br />
8<br />
9<br />
10<br />
section
Troubleshooting<br />
Setup Assistant CD does not automatically start.<br />
If the CD-ROM does not start the Setup Assistant automatically, it<br />
could be that the computer is running other applications that are<br />
interfering with the CD drive.<br />
1. If the Setup Assistant Welcome screen does not appear within<br />
15-20 seconds, open up your CD-ROM drive by double-clicking<br />
on the “My Computer” icon that is located on your desktop.<br />
2. Next, double-click on the CD-ROM drive that the Setup Assistant<br />
CD has been placed in to start the installation.<br />
3. The Setup Assistant should start within a few seconds. If,<br />
instead, a window appears showing the files on the CD,<br />
double-click on the icon labeled “SetupAssistant”.<br />
4. If the Setup Assistant still does not start, reference the section<br />
titled “Manually Configuring Network Settings” (page 77 of this<br />
User Manual for an alternative setup method).<br />
Setup Assistant cannot find my <strong>Router</strong>.<br />
If the Setup Assistant is not able to find the <strong>Router</strong> during the<br />
installation process, please check the following items:<br />
1. If the Setup Assistant is not able to find the <strong>Router</strong> during the<br />
installation process, there may be third-party firewall software<br />
installed on the computer attempting to access the Internet.<br />
Examples of third-party firewall software are ZoneAlarm,<br />
BlackICE PC Protection, McAfee Personal Firewall, and Norton<br />
Personal Firewall. If you do have firewall software installed on<br />
your computer, please make sure that you properly configure it.<br />
You can determine if the firewall software is preventing Internet<br />
access by temporarily turning it off. If, while the firewall is<br />
disabled, Internet access works properly, you will need to change<br />
the firewall settings to function properly when it is turned on.<br />
Please refer to the instructions provided by the publisher of your<br />
firewall software for instructions on configuring the firewall to<br />
allow Internet access.<br />
84
Troubleshooting<br />
2. Unplug power to the <strong>Router</strong> for 10 seconds, and then plug the<br />
power back into the <strong>Router</strong>. Ensure that the <strong>Router</strong>’s “router”<br />
LED is on; it should be solid BLUE. If not, check to make sure<br />
that the AC adapter is connected to the <strong>Router</strong> and plugged into<br />
a wall outlet.<br />
3. Ensure that you have a cable connected between (1) the network<br />
(Ethernet) port on the back of the computer and (2) one of the “to<br />
Wired Computers” ports on the back of the <strong>Router</strong>.<br />
Note: The computer should NOT be connected to the port labeled<br />
“to <strong>Modem</strong>” on the back of the <strong>Router</strong>.<br />
4. Try shutting down and restarting your computer, then rerunning<br />
the Setup Assistant.<br />
If the Setup Assistant is still unable to find the <strong>Router</strong>, reference the<br />
section titled “Manually Configuring Network Settings” for installation<br />
steps.<br />
Setup Assistant cannot connect my <strong>Router</strong> to the Internet<br />
If the Setup Assistant is not able to connect the <strong>Router</strong> to the<br />
Internet, please check the following items:<br />
1. Use the troubleshooting suggestions within the Setup Assistant.<br />
2. If your ISP requires a user name and password, make sure that<br />
you have typed in your user name and password correctly. Some<br />
user names require that the ISP’s domain may be at the end of<br />
the name. Example: “myname@myisp.com”. The “@myisp.com”<br />
part of the user name may need to be typed as well as your user<br />
name.<br />
If you continue to have no Internet connection, reference the section<br />
titled “Manually Configuring Network Settings” (page 77 of this User<br />
Manual for an alternative setup method).<br />
85<br />
1<br />
2<br />
3<br />
4<br />
5<br />
6<br />
7<br />
8<br />
9<br />
10<br />
section
Troubleshooting<br />
I can’t connect to the Internet wirelessly.<br />
If you are unable to connect to the Internet from a wireless computer,<br />
please check the following items:<br />
1. Look at the lights on your <strong>Router</strong>. They should be as follows:<br />
• The “router” LED should be on.<br />
• The “ADSL” light should be on, and not blinking.<br />
• The “internet” LED should be on, and not blinking.<br />
• The “<strong>Wireless</strong>” light should be on, not blinking.<br />
2. Open your wireless utility software by clicking on the icon in the<br />
system tray at the bottom, right-hand corner of the screen.<br />
3. The exact window that opens will vary depending on the model of<br />
wireless card you have; however, any of the utilities should have<br />
a list of “Available Networks”—those wireless networks it can<br />
connect to.<br />
Does the name of your wireless network appear in the results?<br />
Yes, my network name is listed—go to the troubleshooting solution<br />
titled “I can’t connect to the Internet wirelessly, but my network name<br />
is listed”.<br />
No, my network name is not listed—go to the troubleshooting solution<br />
titled “I can’t connect to the Internet wirelessly, and my network name<br />
is not listed”.<br />
86
Troubleshooting<br />
I can’t connect to the Internet wirelessly, but my network name<br />
is listed.<br />
If the name of your network is listed in the “Available Networks” list,<br />
please follow the steps below to connect wirelessly:<br />
1. Click on the correct network name in the “Available Networks”<br />
list.<br />
2. If the network has security (encryption) enabled, you will need<br />
to enter the network key. For more information regarding<br />
security, see the section entitled “Changing the <strong>Wireless</strong> Security<br />
Settings”.<br />
3. Within a few seconds, the tray icon in the lower, left-hand corner<br />
of your screen should turn green, indication of a successful<br />
connection to the network.<br />
I can’t connect to the Internet wirelessly, and my network name<br />
is not listed.<br />
If the correct network name is not listed under “Available Networks”<br />
in the wireless utility, please attempt the following troubleshooting<br />
steps:<br />
1. Temporarily move computer, if possible, five to 10 feet from the<br />
<strong>Router</strong>. Close the wireless utility, and reopen it. If the correct<br />
network name now appears under “Available Networks”, you may<br />
have a range or interference problem. Please see the suggestions<br />
discussed in the section titled “Placement of your N <strong>Wireless</strong><br />
<strong>Modem</strong> <strong>Router</strong>” of this User Manual.<br />
2. Using a computer that is connected to the <strong>Router</strong> via a network<br />
cable (as opposed to wirelessly), ensure that “Broadcast SSID” is<br />
enabled. This setting is found on the <strong>Router</strong>’s wireless “Channel<br />
and SSID” configuration page.<br />
If you are still unable to access the Internet after completing these<br />
steps, please contact <strong>Belkin</strong> Technical Support.<br />
87<br />
1<br />
2<br />
3<br />
4<br />
5<br />
6<br />
7<br />
8<br />
9<br />
10<br />
section
Troubleshooting<br />
• My wireless network performance is inconsistent.<br />
• Data transfer is sometimes slow.<br />
• Signal strength is poor.<br />
• Difficulty establishing and/or maintaining a Virtual Private<br />
Network (VPN) connection.<br />
<strong>Wireless</strong> technology is radio-based, which means connectivity<br />
and the throughput performance between devices decreases<br />
when the distance between devices increases. Other factors that<br />
will cause signal degradation (metal is generally the worst culprit)<br />
are obstructions such as walls and metal appliances. Note also<br />
that connection speed may decrease as you move farther away from<br />
the <strong>Router</strong>.<br />
In order to determine if wireless issues are related to range, we<br />
suggest temporarily moving the computer, if possible, five to 10 feet<br />
from the <strong>Router</strong>.<br />
Changing the wireless channel—Depending on local wireless traffic<br />
and interference, switching the wireless channel of your network can<br />
improve performance and reliability. The default channel the <strong>Router</strong><br />
is shipped with is channel 11; you may choose from several other<br />
channels depending on your region. See the section on page 47<br />
entitled “Changing the <strong>Wireless</strong> Channel” for instructions on how to<br />
choose other channels.<br />
Limiting the wireless transmit rate—Limiting the wireless transmit<br />
rate can help improve the maximum wireless range and connection<br />
stability. Most wireless cards have the ability to limit the transmission<br />
rate. To change this property, go to the Windows Control Panel, open<br />
“Network Connections” and double-click on your wireless card’s<br />
connection. In the properties dialog, select the “Configure” button on<br />
the “General” tab (Windows 98 users will have to select the wireless<br />
card in the list box and then click “Properties”), then choose the<br />
“Advanced” tab and select the rate property.<br />
<strong>Wireless</strong> client cards are usually set to automatically adjust the<br />
wireless transmit rate for you, but doing so can cause periodic<br />
disconnects when the wireless signal is too weak; as a rule, slower<br />
transmission rates are more stable. Experiment with different<br />
connection rates until you find the best one for your environment.<br />
Note that all available transmission rates should be acceptable for<br />
browsing the Internet. For more assistance, see your wireless card’s<br />
user manual.<br />
88
Troubleshooting<br />
I am having difficulty setting up Wired Equivalent Privacy (WEP)<br />
security on my <strong>Belkin</strong> <strong>Router</strong>.<br />
1. Log into your <strong>Router</strong>.<br />
Open your web browser and type in the IP address of the <strong>Router</strong>.<br />
(The <strong>Router</strong>’s default is 192.168.2.1.) Log into your <strong>Router</strong> by<br />
clicking on the “Login” button in the top right-hand corner of the<br />
screen. You will be asked to enter your password. If you never set<br />
a password, leave the “Password” field blank and click “Submit”.<br />
Click the “<strong>Wireless</strong>” tab on the left of your screen. Select the<br />
“Encryption” or “Security” tab to get to the security settings<br />
page.<br />
2. Select “128-bit WEP” from the drop-down menu.<br />
3. After selecting your WEP encryption mode, you can type in<br />
your hex WEP key manually, or you can type in a passphrase<br />
in the “Passphrase” field and click “Generate” to create a WEP<br />
key from the passphrase. Click “Apply Changes” to finish. You<br />
must now set all of your clients to match these settings. A hex<br />
(hexadecimal) key is a mixture of numbers and letters from A-F<br />
and 0-9. For 128-bit WEP, you need to enter 26 hex keys.<br />
For example:<br />
C3030FAF4BB2C3D44BC3D4E7E4 = 128-bit key<br />
4. Click “Apply Changes” to finish. Encryption in the <strong>Wireless</strong> <strong>Router</strong><br />
is now set. Each of your computers on your wireless network will<br />
now need to be configured with the same security settings.<br />
WARNING: If you are configuring the <strong>Router</strong> from a computer with<br />
a wireless client, you will need to ensure that security is turned on<br />
for this wireless client. If this is not done, you will lose your wireless<br />
connection.<br />
Note to Mac users: Original Apple AirPort products support 64-bit<br />
encryption only. Apple AirPort 2 products can support 64-bit or 128bit<br />
encryption. Please check your Apple AirPort product to see which<br />
version you are using. If you cannot configure your network with 128bit<br />
encryption, try 64-bit encryption.<br />
89<br />
1<br />
2<br />
3<br />
4<br />
5<br />
6<br />
7<br />
8<br />
9<br />
10<br />
section
Troubleshooting<br />
I am having difficulty setting up Wired Equivalent Privacy (WEP)<br />
security on a <strong>Belkin</strong> client card.<br />
The client card must use the same key as the <strong>Router</strong>. For instance, if<br />
your <strong>Router</strong> uses the key 00112233445566778899AABBCC, then the<br />
client card must be set to the exact same key.<br />
1. Double-click the Signal Indicator icon to bring up the “<strong>Wireless</strong><br />
Network” screen.<br />
2. The “Advanced” button will allow you to view and configure more<br />
options of the card.<br />
3. Once the “Advanced” button is clicked, the <strong>Belkin</strong> <strong>Wireless</strong> LAN<br />
Utility will appear. This Utility will allow you to manage all the<br />
advanced features of the <strong>Belkin</strong> <strong>Wireless</strong> Card.<br />
4. Under the “<strong>Wireless</strong> Network Properties” tab, select a network<br />
name from the “Available Networks” list and click the “Properties”<br />
button.<br />
5. Under “Data Encryption”, select “WEP”.<br />
6. Ensure the check box “The key is provided for me automatically”<br />
at the bottom is unchecked. If you are using this computer to<br />
connect to a corporate network, please consult your network<br />
administrator if this box needs to be checked.<br />
7. Type your WEP key in the “Network key” box.<br />
Important: A WEP key is a mixture of numbers and letters from<br />
A-F and 0-9. For 128-bit WEP, you need to enter 26 keys. This<br />
network key needs to match the key you assign to your <strong>Router</strong>.<br />
For example:<br />
C3030FAF4BB2C3D44BC3D4E7E4 = 128-bit key<br />
8. Click “OK”, and then “Apply” to save the settings.<br />
If you are NOT using a <strong>Belkin</strong> wireless client card, please consult the<br />
manufacturer’s user manual for that wireless client card.<br />
90
Troubleshooting<br />
Do <strong>Belkin</strong> products support WPA?<br />
Note: To use WPA security, all your clients must be upgraded<br />
to drivers and software that support it. At the time of this FAQ<br />
publication, a security patch download is available, for free, from<br />
Microsoft. This patch works only with the Windows XP operating<br />
system.<br />
Download the patch here:<br />
http://www.microsoft.com/downloads<br />
You also need to download the latest driver for your <strong>Belkin</strong> <strong>Wireless</strong><br />
802.11g Desktop or Notebook Network Card from the <strong>Belkin</strong> support<br />
site. Other operating systems are not supported at this time.<br />
Microsoft’s patch only supports devices with WPA-enabled drivers<br />
such as <strong>Belkin</strong> 802.11g products<br />
Download the latest driver at http://web.belkin.com/support.<br />
I am having difficulty setting up <strong>Wireless</strong> Protected Access (WPA)<br />
security on my <strong>Belkin</strong> <strong>Router</strong> for a home network.<br />
1. From the “Security Mode” drop-down menu, select “WPA-PSK<br />
(no server)”.<br />
2. For “Encryption Technique”, select “TKIP” or “AES”. This setting<br />
will have to be identical on the clients that you set up.<br />
3. Enter your pre-shared key. This can be from eight to 63<br />
characters and can be letters, numbers, symbols, or spaces.<br />
This same key must be used on all of the clients that you set up.<br />
For example, your PSK might be something like: “Smith family<br />
network key”.<br />
4. Click “Apply Changes” to finish. You must now set all clients to<br />
match these settings.<br />
91<br />
1<br />
2<br />
3<br />
4<br />
5<br />
6<br />
7<br />
8<br />
9<br />
10<br />
section
Troubleshooting<br />
I am having difficulty setting up <strong>Wireless</strong> Protected Access (WPA)<br />
security on a <strong>Belkin</strong> wireless client card for a home network.<br />
Clients must use the same key that the <strong>Router</strong> uses. For instance, if<br />
the key is “Smith Family Network Key” in the <strong>Router</strong>, the clients must<br />
also use that same key.<br />
1. Double-click the Signal Indicator icon to bring up the “<strong>Wireless</strong><br />
Network” screen. The “Advanced” button will allow you to view<br />
and configure more options of your card.<br />
2. Once the “Advanced” button is clicked, the <strong>Belkin</strong> <strong>Wireless</strong> Utility<br />
will appear. This Utility will allow you to manage all the advanced<br />
features of the <strong>Belkin</strong> <strong>Wireless</strong> Card.<br />
3. Under the “<strong>Wireless</strong> Network Properties” tab, select a<br />
network name from the “Available Networks” list and click the<br />
“Properties” button.<br />
4. Under “Network Authentication”, select “WPA-PSK (no server).<br />
5. Type your WPA key in the “Network key” box.<br />
Important: WPA-PSK is a mixture of numbers and letters from<br />
A-Z and 0-9. For WPA-PSK you can enter eight to 63 characters.<br />
This network key needs to match the key you assign to your<br />
<strong>Router</strong>.<br />
6. Click “OK, then “Apply” to save the settings.<br />
92
Troubleshooting<br />
I am NOT using a <strong>Belkin</strong> client card for a home network and<br />
I am having difficulty setting up <strong>Wireless</strong> Protected Access<br />
(WPA) security.<br />
If you are not using a <strong>Belkin</strong> <strong>Wireless</strong> Desktop or <strong>Wireless</strong> Notebook<br />
Network Card that is not equipped with WPA-enabled software, a<br />
file from Microsoft called “Windows XP Support Patch for <strong>Wireless</strong><br />
Protected Access” is available for free download. Download the<br />
patch from Microsoft by searching the knowledge base for Windows<br />
XP WPA.<br />
Note: The file that Microsoft has made available works only with<br />
Windows XP. Other operating systems are not supported at this<br />
time. You also need to ensure that the wireless card’s manufacturer<br />
supports WPA and that you have downloaded and installed the latest<br />
driver from their support site.<br />
Supported Operating Systems:<br />
• Windows XP Professional<br />
• Windows XP Home Edition<br />
1. Under Windows XP, click “Start > Control Panel ><br />
Network Connections”.<br />
2. Right-click on the “<strong>Wireless</strong> Networks” tab. Ensure the “Use<br />
Windows to configure my wireless network settings” check<br />
box is checked.<br />
3. Under the “<strong>Wireless</strong> Networks” tab, click the “Configure”.<br />
4. For a home or small business user, select “WPA-PSK” under<br />
“Network Administration”.<br />
Note: Select WPA (with radius server) if you are using this computer<br />
to connect to a corporate network that supports an authentication<br />
server such as a radius server. Please consult your network<br />
administrator for further information.<br />
5. Select “TKIP” or “AES” under “Date Encryption”. This setting will<br />
have to be identical to the <strong>Router</strong> that you set up.<br />
6. Type in your encryption key in the “Network key” box.<br />
Important: Enter your pre-shared key. This can be from eight to 63<br />
characters and can be letters, numbers, or symbols. This same key<br />
must be used on all of the clients that you set up.<br />
7. Click “OK” to apply settings.<br />
93<br />
1<br />
2<br />
3<br />
4<br />
5<br />
6<br />
7<br />
8<br />
9<br />
10<br />
section
Troubleshooting<br />
What’s the difference between 802.11b, 802.11g, 802.11a, and<br />
draft 802.11n?<br />
Currently there are four levels of wireless networking standards,<br />
which transmit data at very different maximum speeds. Each is<br />
based on the designation for certifying network standards. The<br />
most common wireless networking standard, 802.11b, transmits<br />
information at 11Mbps; 802.11a and 802.11g work at 54Mbps; and<br />
draft 802.11n works at 108Mbps. See the chart on the next page for<br />
more detailed information.<br />
94
Troubleshooting<br />
<strong>Wireless</strong> Comparison Chart<br />
<strong>Wireless</strong><br />
Technology<br />
Speed*<br />
Frequency<br />
Compatibility<br />
Coverage*<br />
Advantage<br />
G<br />
(802.11g)<br />
G Plus MIMO<br />
(802.11g with<br />
MIMO MRC)<br />
95<br />
N MIMO<br />
(draft 802.11n<br />
with MIMO)<br />
N1 MIMO<br />
(draft 802.11n<br />
with MIMO)<br />
Up to 54Mbps* Up to 54Mbps* Up to 300Mbps* Up to 300Mbps*<br />
Common<br />
household devices<br />
such as cordless<br />
phones and<br />
microwave ovens<br />
may interfere with<br />
the unlicensed<br />
band 2.4GHz<br />
Compatible with<br />
802.11b/g<br />
Common<br />
household devices<br />
such as cordless<br />
phones and<br />
microwave ovens<br />
may interfere with<br />
the unlicensed<br />
band 2.4GHz<br />
Compatible with<br />
802.11b/g<br />
Common<br />
household devices<br />
such as cordless<br />
phones and<br />
microwave ovens<br />
may interfere with<br />
the unlicensed<br />
band 2.4GHz<br />
Compatible with<br />
draft 802.11n**<br />
and 802.11b/g<br />
Common<br />
household devices<br />
such as cordless<br />
phones and<br />
microwave ovens<br />
may interfere with<br />
the unlicensed<br />
band 2.4GHz<br />
Compatible with<br />
draft 802.11n**<br />
and 802.11b/g<br />
Up to 400 ft.* Up to 1,000 ft.* Up to 1,200 ft.* Up to 1,400 ft.*<br />
Common—<br />
widespread use for<br />
Internet sharing<br />
Better coverage<br />
and consistent<br />
speed at range<br />
Enhanced speed<br />
and coverage<br />
Leading edge—<br />
best coverage<br />
and throughput<br />
*Distance and connection speeds will vary depending on your networking environment.<br />
**This <strong>Router</strong> is compatible with products based on the same version of the draft<br />
802.11n specifications, and may require a software upgrade for best results.<br />
1<br />
2<br />
3<br />
4<br />
5<br />
6<br />
7<br />
8<br />
9<br />
10<br />
section
Troubleshooting<br />
Technical Support<br />
You can find technical-support information on our website,<br />
www.belkin.com, by navigating to the tech-support section.<br />
If you want to contact technical support by phone, please call the<br />
number you need from the list below*.<br />
*Local rates apply.<br />
Country Number Internet adress<br />
AUSTRIA 0820 200766 http://www.belkin.com/uk/networking/<br />
BELGIUM 07 07 00 073 http://www.belkin.com/nl/networking/<br />
CZECH REPUBLIC 239 000 406 http://www.belkin.com/uk/networking/<br />
DENMARK 701 22 403 http://www.belkin.com/uk/networking/<br />
FINLAND 00800 - 22 35 54 60 http://www.belkin.com/uk/networking/<br />
FRANCE 08 - 25 54 00 26 http://www.belkin.com/fr/networking/<br />
GERMANY 0180 - 500 57 09 http://www.belkin.com/de/networking/<br />
GREECE 00800 - 44 14 23 90 http://www.belkin.com/uk/networking/<br />
HUNGARY 06 - 17 77 49 06 http://www.belkin.com/uk/networking/<br />
ICELAND 800 8534 http://www.belkin.com/uk/networking/<br />
IRELAND 0818 55 50 06 http://www.belkin.com/uk/networking/<br />
ITALY 02 - 69 43 02 51 http://www.belkin.com/it/support/tech/issues_more.asp<br />
LUXEMBOURG 34 20 80 85 60 http://www.belkin.com/uk/networking/<br />
NETHERLANDS<br />
0900 - 040 07 90<br />
€0.10 per minute<br />
http://www.belkin.com/nl/networking/<br />
NORWAY 81 50 0287 http://www.belkin.com/uk/networking/<br />
POLAND 00800 - 441 17 37 http://www.belkin.com/uk/networking/<br />
PORTUGAL 707 200 676 http://www.belkin.com/uk/networking/<br />
RUSSIA 495 580 9541 http://www.belkin.com/networking/<br />
SOUTH AFRICA 0800 - 99 15 21 http://www.belkin.com/uk/networking/<br />
SPAIN 902 - 02 43 66 http://www.belkin.com/es/support/tech/networkingsupport.asp<br />
SWEDEN 07 - 71 40 04 53 http://www.belkin.com/se/support/tech/networkingsupport.asp<br />
SWITZERLAND 08 - 48 00 02 19 http://www.belkin.com/uk/networking/<br />
UNITED KINGDOM 0845 - 607 77 87 http://www.belkin.com/uk/networking/<br />
OTHER COUNTRIES +44 - 1933 35 20 00<br />
96
Information<br />
<strong>Belkin</strong> International, Inc., Limited Lifetime Product Warranty<br />
What this warranty covers.<br />
<strong>Belkin</strong> International, Inc. (“<strong>Belkin</strong>”) warrants to the original purchaser of this<br />
<strong>Belkin</strong> product that the product shall be free of defects in design, assembly,<br />
material, or workmanship.<br />
What the period of coverage is.<br />
<strong>Belkin</strong> warrants the <strong>Belkin</strong> product for the lifetime of the product.<br />
What will we do to correct problems?<br />
Product Warranty.<br />
<strong>Belkin</strong> will repair or replace, at its option, any defective product free of charge<br />
(except for shipping charges for the product).<br />
What is not covered by this warranty?<br />
All above warranties are null and void if the <strong>Belkin</strong> product is not provided<br />
to <strong>Belkin</strong> for inspection upon <strong>Belkin</strong>’s request at the sole expense of<br />
the purchaser, or if <strong>Belkin</strong> determines that the <strong>Belkin</strong> product has been<br />
improperly installed, altered in any way, or tampered with. The <strong>Belkin</strong> Product<br />
Warranty does not protect against acts of God such as flood, lightning,<br />
earthquake, war, vandalism, theft, normal-use wear and tear, erosion,<br />
depletion, obsolescence, abuse, damage due to low voltage disturbances<br />
(i.e. brownouts or sags), non-authorized program, or system equipment<br />
modification or alteration.<br />
How to get service.<br />
To get service for your <strong>Belkin</strong> product you must take the following steps:<br />
1. Contact <strong>Belkin</strong> Tech Support at the number listed on page 99 within 15<br />
days of the Occurrence. Be prepared to provide the following information:<br />
a. The part number of the <strong>Belkin</strong> product.<br />
b. Where you purchased the product.<br />
c. When you purchased the product.<br />
d. Copy of original receipt.<br />
2. Your <strong>Belkin</strong> Customer Service Representative will then instruct you on<br />
how to forward your receipt and <strong>Belkin</strong> product and how to proceed<br />
with your claim.<br />
97<br />
1<br />
2<br />
3<br />
4<br />
5<br />
6<br />
7<br />
8<br />
9<br />
10<br />
section
Information<br />
<strong>Belkin</strong> reserves the right to review the damaged <strong>Belkin</strong> product. All costs of shipping<br />
the <strong>Belkin</strong> product to <strong>Belkin</strong> for inspection shall be borne solely by the purchaser.<br />
If <strong>Belkin</strong> determines, in its sole discretion, that it is impractical to ship the damaged<br />
equipment to <strong>Belkin</strong>, <strong>Belkin</strong> may designate, in its sole discretion, an equipment<br />
repair facility to inspect and estimate the cost to repair such equipment. The cost,<br />
if any, of shipping the equipment to and from such repair facility and of such<br />
estimate shall be borne solely by the purchaser. Damaged equipment must remain<br />
available for inspection until the claim is finalized. Whenever claims are settled,<br />
<strong>Belkin</strong> reserves the right to be subrogated under any existing insurance policies the<br />
purchaser may have.<br />
How state law relates to the warranty.<br />
THIS WARRANTY CONTAINS THE SOLE WARRANTY OF BELKIN. THERE ARE<br />
NO OTHER WARRANTIES, EXPRESSED OR, EXCEPT AS REQUIRED BY LAW,<br />
IMPLIED, INCLUDING THE IMPLIED WARRANTY OR CONDITION OF QUALITY,<br />
MERCHANTABILITY OR FITNESS FOR A PARTICULAR PURPOSE, AND SUCH<br />
IMPLIED WARRANTIES, IF ANY, ARE LIMITED IN DURATION TO THE TERM OF<br />
THIS WARRANTY.<br />
Some states do not allow limitations on how long an implied warranty lasts, so the<br />
above limitations may not apply to you.<br />
IN NO EVENT SHALL BELKIN BE LIABLE FOR INCIDENTAL, SPECIAL, DIRECT,<br />
INDIRECT, CONSEQUENTIAL OR MULTIPLE DAMAGES SUCH AS, BUT NOT<br />
LIMITED TO, LOST BUSINESS OR PROFITS ARISING OUT OF THE SALE OR USE<br />
OF ANY BELKIN PRODUCT, EVEN IF ADVISED OF THE POSSIBILITY OF SUCH<br />
DAMAGES.<br />
This warranty gives you specific legal rights, and you may also have other rights,<br />
which may vary from state to state. Some states do not allow the exclusion or<br />
limitation of incidental, consequential, or other damages, so the above limitations<br />
may not apply to you<br />
You can find the declaration of conformity for this product at<br />
the following URL,<br />
http://www.belkin.com/doc/<br />
For information on product disposal please refer to<br />
http://environmental.belkin.com<br />
98<br />
FOR USE IN<br />
AT BE CY CZ DK<br />
EE FI FR DE GR<br />
HU IE IT LV LT<br />
LU MT NL PL PT<br />
SK SI ES SE GB<br />
IS LI NO CH BG<br />
RO TR<br />
OPERATES ON<br />
CHANNELS 1-13
<strong>Belkin</strong> Tech Support<br />
UK: 0845 607 77 87<br />
Europe: www.belkin.com/support<br />
<strong>Belkin</strong> Ltd.<br />
Express Business Park<br />
Shipton Way, Rushden<br />
NN10 6GL, United Kingdom<br />
+44 (0) 1933 35 2000<br />
+44 (0) 1933 31 2000 fax<br />
<strong>Belkin</strong> Iberia<br />
C/ Anabel Segura, 10 planta baja, Of. 2<br />
28108, Alcobendas, Madrid<br />
Spain<br />
+34 91 791 23 00<br />
+34 91 490 23 35 fax<br />
N <strong>Wireless</strong><br />
<strong>Modem</strong> <strong>Router</strong><br />
<strong>Belkin</strong> SAS<br />
130 rue de Silly<br />
92100 Boulogne-Billancourt,<br />
France<br />
+33 (0) 1 41 03 14 40<br />
+33 (0) 1 41 31 01 72 fax<br />
<strong>Belkin</strong> Italy & Greece<br />
Via Carducci, 7<br />
Milano 20123<br />
Italy<br />
+39 02 862 719<br />
+39 02 862 719 fax<br />
<strong>Belkin</strong> GmbH<br />
Hanebergstrasse 2<br />
80637 Munich<br />
Germany<br />
+49 (0) 89 143405 0<br />
+49 (0) 89 143405 100 fax<br />
<strong>Belkin</strong> B.V.<br />
Boeing Avenue 333<br />
1119 PH Schiphol-Rijk,<br />
Netherlands<br />
+31 (0) 20 654 7300<br />
+31 (0) 20 654 7349 fax<br />
© 2007 <strong>Belkin</strong> International, Inc. All rights reserved. All trade names are registered trademarks of<br />
respective manufacturers listed. Mac, Mac OS, Apple, and AirPort are trademarks of Apple Computer,<br />
Inc., registered in the U.S. and other countries. Windows, Microsoft, and NT are either registered<br />
trademarks or trademarks of Microsoft Corporation in the United States and/or other countries.<br />
P75555ea
<strong>Modem</strong>-Routeur<br />
Sans Fil N<br />
EN<br />
FR<br />
DE<br />
NL<br />
ES<br />
IT<br />
Manuel de l’utilisateur<br />
F5D8633-4
Table des matières<br />
1. Introduction ....................................................................................1<br />
Les avantages d’un réseau sans fil ............................................. 1<br />
Choix de l’emplacement de votre <strong>Modem</strong>-Routeur Sans Fil N .... 3<br />
2. Présentation du produit ..................................................................8<br />
Caractéristiques du produit ..........................................................8<br />
3. Présentation de votre modem-routeur .........................................11<br />
Contenu de l’emballage ............................................................ 11<br />
Configuration requise ................................................................ 11<br />
Configuration requise pour l’assistant d’installation .................. 11<br />
4. Branchement et configuration du modem-routeur ........................18<br />
5. Autre méthode de configuration ....................................................30<br />
6. Utilisation de l’Interface utilisateur avancée basée sur le Web ...42<br />
Modification des paramètres de réseau local (LAN) .................. 43<br />
Affichage de la page Liste des clients DHCP ............................ 45<br />
Configuration des paramètres du réseau sans fil ...................... 45<br />
Configuration du WPA ............................................................... 51<br />
Configuration du chiffrement WEP ............................................ 53<br />
Utilisation du mode Point d’accès ............................................. 55<br />
Configuration du contrôle d’adresse MAC ............................... 56<br />
Configuration du pare-feu ......................................................... 58<br />
Utilisation du serveur DNS dynamique ..................................... 62<br />
Utilitaires ................................................................................. 63<br />
Redémarrage du routeur .......................................................... 64<br />
Mise à jour du micrologiciel ..................................................... 69<br />
7. Configuration manuelle du routeur ..............................................77<br />
8. Configuration des paramètres du navigateur ...............................82<br />
9. Dépannage ....................................................................................84<br />
10.Information .................................................................................97
Introduction<br />
Merci d’avoir fait l’achat du <strong>Modem</strong>-Routeur Sans Fil N de <strong>Belkin</strong> (le<br />
modem-routeur). Vous trouverez ci-dessous deux sections, l’une traitant<br />
des avantages d’un réseau domestique, l’autre donne un aperçu des<br />
gestes essentiels afin de maximiser la performance et la portée de votre<br />
réseau sans fil domestique. Lisez attentivement l’ensemble de ce manuel,<br />
en insistant sur la section intitulée « Choix de l’emplacement de votre<br />
dispositif de réseau sans fil pour une performance maximale », que vous<br />
trouverez à la page suivante. Grâce à nos instructions pas à pas, votre<br />
réseau domestique <strong>Belkin</strong> vous permettra de :<br />
• Partager une connexion Internet à haut débit avec tous les<br />
ordinateurs de votre domicile<br />
• Partager des ressources, telles que des fichiers et des disques<br />
durs, avec tous les ordinateurs de votre domicile<br />
• Partager une imprimante avec toute la famille<br />
• Partager des documents, des fichiers de musique et vidéo, ainsi<br />
que des photos numériques<br />
• Stocker, récupérer et copier des fichiers d’un ordinateur à un autre<br />
• Simultanément jouer à des jeux en ligne, consulter une messagerie<br />
électronique et discuter<br />
Les avantages d’un réseau sans fil<br />
Voici quelques-uns des avantages que vous tirerez d’un réseau sans fil<br />
<strong>Belkin</strong> :<br />
• La Mobilité – nul besoin de confiner votre ordinateur à une seule<br />
pièce. Vous pourrez maintenant travailler sur un ordinateur de<br />
bureau ou portable, partout dans la zone couverte par votre réseau<br />
sans fil<br />
• Installation simple – L’assistant d’installation de <strong>Belkin</strong><br />
vous facilite la vie<br />
• Polyvalence – accédez à des imprimantes, des ordinateurs ou<br />
d’autres périphériques réseau où que vous soyez dans votre<br />
domicile.<br />
• Possibilité d’expansion – l’étendue de la gamme de produits de<br />
mise en réseau offerte par <strong>Belkin</strong> vous permet d’étendre votre<br />
réseau afin d’y inclure des périphériques tels que des imprimantes<br />
ou des consoles de jeu<br />
• Aucun câblage nécessaire – plus besoin de perdre du temps et de<br />
l’argent à réinstaller le câblage Ethernet chez vous ou au bureau.<br />
• Reconnaissance de l’industrie – choisissez parmi une vaste<br />
gamme de produits réseau captables de communiquer entre eux.<br />
1<br />
1<br />
2<br />
3<br />
4<br />
5<br />
6<br />
7<br />
8<br />
9<br />
10<br />
section
Introduction<br />
La technologie sans-fil révolutionnaire N avec le MIMO (N MIMO)<br />
votre <strong>Modem</strong>-Routeur Sans Fil N <strong>Belkin</strong> met en œuvre une nouvelle<br />
technologie d’antenne intelligente appelée Multiple Input Multiple Output<br />
(MIMO). Le N MIMO est conforme au projet de norme IEEE 802.11n. Cette<br />
technologie permet un débit plus rapide, une couverture plus étendue, une<br />
fiabilité accrue et un meilleur rendement spectral pour les réseaux sans fil.<br />
Ce qui rend la technologie N MIMO <strong>Belkin</strong> différente des antennes<br />
conventionnelles, c’est l’utilisation de plusieurs antennes et de deux flux<br />
de données simultanés pour le transfert sans fil, chez vous ou au bureau.<br />
Les radios conventionnelles utilisent une antenne pour transmettre un flux<br />
de données. La radio avec antenne intelligente N MIMO <strong>Belkin</strong>, quant à<br />
elle, utilise deux antennes. Elle est conçue afin d’enrayer la distorsion et<br />
les interférences. Le N MIMO <strong>Belkin</strong> est multidimensionnel. Il s’appuie sur<br />
une technologie d’antenne intelligente unidimensionnelle en transmettant<br />
deux flux de données simultanément, sur le même canal, ce qui accroît la<br />
capacité sans fil.<br />
Autre élément-clé du N MIMO <strong>Belkin</strong> est l’utilisation de l’agrégation, tel que spécifié<br />
dans le projet 802.11n. En réduisant l’espace entre les paquets et en agrégeant de<br />
multiples petits paquets en un seul paquet, le N MIMO <strong>Belkin</strong> peut transmettre plus<br />
de données sur la bande passante disponible.<br />
On peut comparer la radio transmission conventionnelle à une route à<br />
deux voies. La limite de vitesse fixe le flux de trafic permis pour cette voie.<br />
Dans le cas des radios traditionnelles, les systèmes d’antenne intelligente<br />
unidimensionnels aident à faire avancer les voitures plus rapidement et<br />
plus efficacement - un peu comme les routes à quatre voies, où le trafic se<br />
déplace à une vitesse se rapprochant de la vitesse maximale permise. Le<br />
N MIMO de <strong>Belkin</strong> permet au trafic de se déplacer à la vitesse maximale<br />
permise et ouvre des voies plus larges. Il devient un peu comme l’autoroute<br />
de l’exemple précédent. La vitesse avec laquelle le trafic se déplace est<br />
multipliée par le nombre de voies ouvertes.<br />
2
Introduction<br />
Choix de l’emplacement de votre <strong>Modem</strong>-Routeur Sans Fil N<br />
Facteurs à considérer pour l’installation et la mise en route<br />
Plus votre ordinateur se rapproche de votre routeur, plus votre<br />
connexion sans fil gagne en force. De façon générale, la couverture de<br />
votre réseau sans fil à l’intérieur s’étend de 30 à 60 mètres.<br />
À l’opposé, plus vos périphériques sans fil reliés à votre routeur sont éloignés<br />
de celui-ci, moins grande est la performance de votre connexion sans fil. Il<br />
se peut que vous vous en rendiez compte ou pas. Si vous éloignez encore<br />
plus votre routeur, il est possible que la vitesse de votre connexion diminue.<br />
Les appareils électroménagers, les obstacles et les murs peuvent bloquer les<br />
signaux radio de votre réseau sans fil et en diminuer la force.<br />
Dans le but de vérifier si la performance de votre réseau est liée à la<br />
portée ou à la présence d’obstacles, déplacez votre ordinateur afin qu’il<br />
soit dans un rayon de 2 à 5 mètres du routeur. Vous verrez ainsi si la<br />
distance est la cause des problèmes de performance. Si les problèmes<br />
persistent même dans une zone de couverture restreinte, veuillez<br />
contacter l’assistance technique de <strong>Belkin</strong>.<br />
Remarque :Alors que certains des objets énumérés ci-dessous peuvent<br />
affecter les performances de votre réseau, ils n’empêcheront pas son<br />
fonctionnement. Si vous croyez que votre réseau sans fil ne fonctionne<br />
pas à pleine capacité, ces solutions peuvent vous aider.<br />
1. Choix de l’emplacement de votre routeur<br />
Placez votre routeur, le centre nerveux de votre réseau sans fil,<br />
aussi près que possible du centre de la zone de couverture désirée.<br />
Afin d’assurer une zone de couverture optimale pour vos « clients<br />
réseau » (soit les ordinateurs dotés d’une carte réseau pour<br />
ordinateur de bureau ou portable ou d’un adaptateur USB de<br />
<strong>Belkin</strong>) :<br />
• Assurez-vous que les antennes de votre routeur sont parallèles<br />
et disposées à la verticale (en pointant vers le plafond). Si votre<br />
routeur est posé à la verticale, essayez autant que possible de<br />
disposer les antennes de façon à ce qu’elles pointent vers le haut.<br />
• Dans des habitations à plusieurs étages, placez le routeur à l’étage<br />
le plus central de votre domicile. Il se peut que vous deviez placer<br />
le routeur à un étage supérieur.<br />
• Évitez de placer le routeur près d’un téléphone sans fil 2,4 GHz.<br />
3<br />
1<br />
2<br />
3<br />
4<br />
5<br />
6<br />
7<br />
8<br />
9<br />
10<br />
section
Introduction<br />
2. Éviter les obstacles et les interférences<br />
Évitez de placer le routeur ou le point d’accès près d’un appareil<br />
émettant des ondes radio, comme un four à micro-ondes.<br />
Exemples d’objets denses pouvant empêcher la communication<br />
sans fil :<br />
• Réfrigérateurs<br />
• Lave-linge et/ou sèche-linge<br />
• Étagère en métal<br />
• Grands aquariums<br />
• Fenêtre avec teinture anti-UV métallique<br />
Si le signal de votre réseau semble plus faible à certains endroits,<br />
assurez-vous qu’aucun de ces objet ne peut faire obstruction à<br />
celui-ci (entre vos ordinateurs et votre routeur).<br />
3. Téléphones sans fil<br />
Si la performance de votre réseau est toujours affectée malgré<br />
les solutions sus-mentionnées, et si vous possédez un téléphone<br />
sans fil :<br />
• Éloignez votre téléphone de votre routeur sans fil ainsi que de<br />
vos ordinateurs sans fil.<br />
• Débranchez et retirez la batterie de tout téléphone sans<br />
fil fonctionnant sur la bande de 2.4 GHz. (Consultez la<br />
documentation accompagnant votre téléphone à cet effet.) Si<br />
ces gestes semblent résoudre le problème,<br />
c’est que votre téléphone interfère avec les signaux du réseau<br />
sans fil.<br />
• Si votre téléphone prend en charge la sélection du canal,<br />
modifiez le canal de votre téléphone en choisissant autant que<br />
possible le canal le plus éloigné du canal de votre réseau sans<br />
fil. Par exemple, choisissez le canal pour votre téléphone et<br />
modifiez le canal de votre routeur en choisissant le canal 11.<br />
Consultez la documentation accompagnant votre téléphone<br />
pour de plus amples informations.<br />
• Si le besoin se fait sentir, vous pouvez aussi changer votre<br />
téléphone sans fil en choisissant un téléphone à 900 MHz ou à<br />
5 GHz.<br />
4
Introduction<br />
4. Choisissez le canal le moins « fréquenté »<br />
Dans des environnements domiciliaires ou d’entreprise<br />
rapprochés, tels que les appartements et les immeubles à<br />
bureaux, il se peut qu’un autre réseau sans fil interfère et entre<br />
en conflit avec votre réseau.<br />
Grâce à la fonction d’analyse du site de l’Utilitaire de réseau sans<br />
fil, vous pourrez localiser d’autres réseaux sans fil disponibles<br />
(consultez le manuel de votre adaptateur sans fil), et choisir pour<br />
votre routeur sans fil un canal aussi loin que possible du canal<br />
utilisé par ces réseaux.<br />
• Essayez plusieurs canaux parmi ceux disponibles afin de<br />
déterminer la connexion la plus claire et éviter les interférences<br />
de la part de téléphones sans fil ou d’autres dispositifs sans fil<br />
se trouvant dans votre voisinage.<br />
• Pour les dispositifs de réseau sans fil d’une marque différente,<br />
utilisez la fonction d’analyse de site détaillée et consultez les<br />
informations concernant les canaux qui se trouvent dans ce<br />
manuel. Pour de plus amples informations, reportez-vous au<br />
guide de l’utilisateur de votre carte réseau.<br />
Ces solutions devraient vous permettre d’obtenir une zone de<br />
couverture maximale avec votre routeur. Si vous devez étendre<br />
votre zone de couverture, nous vous suggérons le Amplificateur<br />
de signal/Point d’accès de <strong>Belkin</strong>.<br />
5<br />
1<br />
2<br />
3<br />
4<br />
5<br />
6<br />
7<br />
8<br />
9<br />
10<br />
section
Introduction<br />
5. Une connexion sécurisée, les VPN<br />
et les connexions sécurisées AOL sont un type de connexion qui<br />
requiert un nom d’utilisateur et un mot de passe, et qui est utilisé<br />
là où la sécurité revêt une grande importance. Parmi les connexions<br />
sécurisées :<br />
• Les connexions de type Virtual Private Network (VPN - réseau privé<br />
virtuel), souvent utilisées pour accéder à distance à un réseau<br />
d’entreprise<br />
• Le programme Bring your own access d’America Online (AOL) qui<br />
vous permet d’utiliser AOL via une connexion à large bande (DSL ou<br />
câble) offerte par un autre fournisseur d’accès à Internet.<br />
• La plupart des banques en ligne<br />
• Plusieurs sites commerciaux qui requièrent un nom d’utilisateur et un<br />
mot de passe afin d’accéder à un compte<br />
Les connexions sécurisées peuvent être interrompues par les paramètres<br />
de gestion de l’énergie de votre ordinateur (lorsqu’il est en état de<br />
veille). La solution la plus simple afin d’éviter cette situation est de<br />
vous reconnecter en lançant le logiciel de VPN ou d’AOL ou en vous<br />
reconnectant via le site Web sécurisé.<br />
Une solution alternative consiste à changer les paramètres de gestion de<br />
l’énergie afin qu’il ne soit plus mis en état de veille. Toutefois, cette<br />
solution peut ne pas être appropriée pour les ordinateurs portables.<br />
Pour modifier les paramètres de gestion de l’énergie de Windows,<br />
rendez-vous à « Power Options [Options d’alimentation] », dans le<br />
« Control Panel [Panneau de Configuration] ».<br />
Si les difficultés reliées aux connexions sécurisées, au VPN et à AOL<br />
persistent, veuillez relire les étapes ci-dessus afin de vous assurer<br />
d’avoir tenté les solutions proposées.<br />
6
Introduction<br />
Assistance technique gratuite*<br />
Vous trouverez des informations techniques sur le site www.belkin.<br />
com dans la zone d’assistance technique.<br />
Si vous souhaitez contacter l’assistance technique par téléphone,<br />
appelez le numéro approprié dans la liste ci-dessous*.<br />
*Hors coût de communication locale<br />
Pays Numéro Adresse Internet<br />
AUTRICHE 0820 200766 http://www.belkin.com/uk/networking/<br />
BELGIQUE 07 07 00 073 http://www.belkin.com/nl/networking/<br />
RÉPUBLIQUE TCHÈQUE 239 000 406 http://www.belkin.com/uk/networking/<br />
DANEMARK 701 22 403 http://www.belkin.com/uk/networking/<br />
FINLANDE 00800 - 22 35 54 60 http://www.belkin.com/uk/networking/<br />
FRANCE 08 - 25 54 00 26 http://www.belkin.com/fr/networking/<br />
ALLEMAGNE 0180 - 500 57 09 http://www.belkin.com/de/networking/<br />
GRÈCE 00800 - 44 14 23 90 http://www.belkin.com/uk/networking/<br />
HONGRIE 06 - 17 77 49 06 http://www.belkin.com/uk/networking/<br />
ISLANDE 800 8534 http://www.belkin.com/uk/networking/<br />
IRLANDE 0818 55 50 06 http://www.belkin.com/uk/networking/<br />
ITALIE 02 - 69 43 02 51 http://www.belkin.com/it/support/tech/issues_more.asp<br />
LUXEMBOURG 34 20 80 85 60 http://www.belkin.com/uk/networking/<br />
PAYS-BAS<br />
0900 - 040 07 90<br />
0,10 € par minute<br />
http://www.belkin.com/nl/networking/<br />
NORVÈGE 81 50 0287 http://www.belkin.com/uk/networking/<br />
POLOGNE 00800 - 441 17 37 http://www.belkin.com/uk/networking/<br />
PORTUGAL 707 200 676 http://www.belkin.com/uk/networking/<br />
RUSSIE 495 580 9541 http://www.belkin.com/networking/<br />
AFRIQUE DU SUD 0800 - 99 15 21 http://www.belkin.com/uk/networking/<br />
ESPAGNE 902 - 02 43 66 http://www.belkin.com/es/support/tech/networkingsupport.asp<br />
SUÈDE 07 - 71 40 04 53 http://www.belkin.com/se/support/tech/networkingsupport.asp<br />
SUISSE 08 - 48 00 02 19 http://www.belkin.com/uk/networking/<br />
ROYAUME-UNI 0845 - 607 77 87 http://www.belkin.com/uk/networking/<br />
AUTRES PAYS +44 - 1933 35 20 00<br />
7<br />
1<br />
2<br />
3<br />
4<br />
5<br />
6<br />
7<br />
8<br />
9<br />
10<br />
section
Présentation du produit<br />
Caractéristiques du produit<br />
En peu de temps, vous pourrez partager votre connexion Internet et<br />
mettre vos ordinateurs en réseau. Voici la liste des fonctions qui font<br />
de votre nouveau <strong>Modem</strong>-Routeur Sans Fil N la solution idéale pour<br />
vos réseaux domestiques et de petites entreprises.<br />
Le routeur fonctionne avec les ordinateurs PC et Mac ® .<br />
Le routeur prend en charge divers environnements réseau,<br />
notamment Mac OS ® 8.x, 9.x, X v10.x, Linux ® , Windows ® 98, Me, NT ® ,<br />
2000, XP, Vista . Tout ce dont vous avez besoin est un navigateur<br />
Internet et un adaptateur réseau prenant en charge le TCP/IP (le<br />
langage standard de l’Internet).<br />
Voyants de la face avant en instance de brevet<br />
Les voyants lumineux de la face avant du routeur indiquent quelles<br />
fonctions sont en opération. D’un seul coup d’œil vous saurez si votre<br />
routeur est connecté à l’Internet. Cette fonction élimine la nécessité<br />
de logiciels ou de procédures de surveillance d’état avancés.<br />
Interface utilisateur avancée basée sur navigateur Web<br />
Vous pouvez configurer facilement les fonctions évoluées du routeur<br />
en vous servant de votre navigateur Web sans devoir installer de<br />
logiciel supplémentaire sur l’ordinateur. Il n’a pas de disques à<br />
installer ou dont se rappeler et, mieux encore, vous pouvez apporter<br />
des modifications et exécuter des fonctions de réglage à partir de<br />
n’importe lequel ordinateur du réseau, rapidement et facilement.<br />
Partage d’adresses IP via la NAT<br />
La Traduction d’Adresse Réseau (Network Adress Translation - NAT)<br />
représente le procédé employé par le routeur pour partager avec<br />
les ordinateurs de votre réseau l’adresse IP unique fournie par votre<br />
FAI, vous épargnant ainsi les coûts associés à l’ajout d’adresses IP à<br />
votre compte Internet.<br />
Pare-feu SPI<br />
Votre routeur possède un pare-feu afin de protéger votre réseau<br />
contre une multitude d’attaques provenant de pirates informatiques,<br />
incluant l’usurpation d’adresse IP, le Land Attack, le Ping de la Mort<br />
(Ping of Death - PoD), le Smurf Attack, l’attaque par Déni de Service<br />
(Denial of Service - DoS), l’IP with zero length, le TCP Null Scan, le<br />
SYN flood, le UDP flooding, le Tear Drop Attack, l’ICMP defect, le<br />
RIP defect, et le fragment flooding .<br />
8
Présentation du produit<br />
Switch 4 ports 10/100 intégré<br />
Le routeur dispose d’un switch réseau 4 ports intégré afin que<br />
vos ordinateurs filaires puissent partager imprimantes, données,<br />
fichiers MP3, photos numériques et bien d’autres. Le switch dispose<br />
d’une détection automatique pour régler la vitesse des unités qui<br />
lui sont connectées. Il transfère simultanément les données entre<br />
les ordinateurs et Internet sans interruption ni consommation de<br />
ressources.<br />
UPnP<br />
L’UPnP (Universal Plug-and-Play) est une technologie qui offre un<br />
fonctionnement transparent de la messagerie vocale et vidéo, des jeux<br />
et d’autres applications compatibles UPnP.<br />
Prise en charge du VPN Pass-Through<br />
Si vous vous connectez au réseau de votre bureau depuis chez<br />
vous par l’intermédiaire d’une connexion VPN, le routeur autorisera<br />
l’ordinateur équipé du système VPN à laisser passer le routeur et à<br />
accéder à votre réseau professionnel.<br />
Protocole DHCP intégré<br />
Le protocole DHCP (Dynamic Host Configuration Protocol) intégré rend<br />
la connexion au réseau aussi simple que possible. Le serveur DHCP<br />
attribuera des adresses IP automatiquement à chaque ordinateur, de<br />
façon à ce qu’il n y aura pas besoin d’un réglage complexe du réseau.<br />
Assistant d’installation<br />
L’assistant d’installation, qui fait suite à l’assistant installation facile<br />
bien connu, vous évite les réglages à l’aveuglette.<br />
Ce logiciel automatique détermine pour vous les paramètres du réseau<br />
et configure le routeur pour la connexion à votre fournisseur d’accès<br />
à l’Internet (FAI). En quelques minutes, votre routeur sera prêt à<br />
fonctionner avec l’Internet.<br />
Remarque : L’assistant est compatible avec Windows 2000, XP<br />
et Vista, et Mac OS X v10.2, 10.3 et 10.4. Si vous utilisez un autre<br />
système d’exploitation, il est possible de configurer le routeur à l’aide<br />
d’une autre méthode décrite dans ce manuel (voir en page 30).<br />
9<br />
1<br />
2<br />
3<br />
4<br />
5<br />
6<br />
7<br />
8<br />
9<br />
10<br />
section
Présentation du produit<br />
Point d’accès sans fil N intégré<br />
Le N MIMO est une toute nouvelle technologie basée sur le projet<br />
IEEE 802.11n. Elle met en œuvre la technologie d’antenne intelligente<br />
MIMO (Multiple Input Multiple Output) pour atteindre un débit jusqu’à<br />
300 Mbps.* Le débit réel est généralement inférieur au débit de la<br />
connexion et varie en fonction de l’environnement de votre réseau.<br />
*REMARQUE : Le débit de transmission mentionné (300 Mbps) est le<br />
débit de données physique. Le débit réel est inférieur.<br />
Filtrage d’adresses MAC<br />
Pour augmenter la sécurité, vous pouvez définir une liste d’adresses<br />
MAC (identificateurs de client unique) à qui est permis l’accès au<br />
réseau. Chaque ordinateur dispose de sa propre adresse MAC. Il<br />
vous suffit d’entrer ces adresses dans une liste grâce à l’interfaceutilisateur<br />
évoluée basée sur le Web afin de contrôler l’accès à votre<br />
réseau.<br />
10
Faites connaissance avec votre modemrouteur<br />
Contenu de l’emballage<br />
• <strong>Modem</strong>-Routeur Sans Fil N de <strong>Belkin</strong><br />
• Guide d’installation rapide<br />
• CD-ROM avec logiciel assistant d’installation <strong>Belkin</strong><br />
• Cordon téléphonique RJ11<br />
• Câble réseau Ethernet RJ45<br />
• Filtre ADSL*<br />
• Bloc d’alimentation<br />
• Manuel de l’utilisateur sur CD-ROM<br />
*Le filtre ADSL varie d’un pays à l’autre. S’il n’est pas inclus, vous<br />
devrez en acheter un.<br />
Configuration requise<br />
• Une connexion ADSL active avec une prise téléphonique pour y<br />
brancher le routeur<br />
• Au moins un ordinateur équipé d’une carte d’interface réseau<br />
installée<br />
• Protocole TCP/IP installé sur tous les ordinateurs<br />
• Aucun autre serveur DHCP sur votre réseau local assignant des<br />
adresses IP aux ordinateurs et aux dispositifs<br />
• Navigateur Internet<br />
Configuration requise pour l’assistant d’installation<br />
• Un ordinateur sous Windows 2000, XP ou Vista ; ou Mac OS X v10.x<br />
• Processeur 1 GHz et 128 Mo RAM minimum<br />
• Navigateur Internet<br />
11<br />
1<br />
2<br />
3<br />
4<br />
5<br />
6<br />
7<br />
8<br />
9<br />
10<br />
section
Faites connaissance avec votre modemrouteur<br />
Paramètres Internet<br />
L’assistant d’installation contient une base de données de fournisseurs<br />
d’accès à Internet (FAI) pour chaque pays, afin de faciliter la configuration<br />
de votre routeur. Si votre FAI ne se trouve pas dans la liste, veuillez obtenir<br />
les informations suivantes auprès de votre FAI avant de mettre en route la<br />
configuration du routeur.<br />
• Protocole Internet : (PPPoE, PPPoA, IP dynamique, IP fixe)<br />
• Méthode de multiplexage ou encapsulation :<br />
(LLC ou VC MUX)<br />
• Circuit virtuel : VPI (Virtual Path Identifier)<br />
(un chiffre compris entre 0 et 255)<br />
• VCI (Virtual Channel Identifier)<br />
(un chiffre compris entre 1 et 65535)<br />
• Pour les utilisateurs PPPoE et PPPoA Nom d’utilisateur du compte<br />
ADSL<br />
et mot de passe<br />
• Pour les utilisateurs IP fixe : Adresse IP . . .<br />
Masque de sous-réseau . . .<br />
Serveur de passerelle par défaut . .<br />
• Adresse IP du serveur de nom de domaine . . .<br />
(si votre FAI vous en a fourni un)<br />
12
Faites connaissance avec votre modemrouteur<br />
Le routeur a été conçu pour être placé sur une surface de travail.<br />
Tous les câbles sortent de la partie arrière du routeur, pour une<br />
gestion aisée de ceux-ci. Les voyants du Panneau de l’état du réseau<br />
sont visibles à l’avant du routeur et vous fournissent des informations<br />
sur l’activité et l’état du réseau. Consultez le guide explicatif des<br />
voyants de l’état du réseau pour en savoir plus.<br />
(A) (B) (C) (D) (E) (F)<br />
A. Sécurité sans fil<br />
Éteint La sécurité sans fil est désactivée<br />
Bleu continu La sécurité sans fil est activée<br />
B. État de l’ordinateur sans fil<br />
Éteint Aucun ordinateur sans fil n’est présent<br />
Bleu continu L’ordinateur sans fil est connecté au<br />
routeur<br />
Ambré clignotant Problème lors de la connexion de<br />
l’ordinateur sans fil au routeur<br />
C. État de l’ordinateur filaire<br />
Éteint Aucun ordinateur filaire n’est présent<br />
Bleu continu L’ordinateur filaire est connecté au<br />
routeur<br />
Ambré clignotant Problème lors de la connexion de<br />
l’ordinateur filaire au routeur<br />
13<br />
1<br />
2<br />
3<br />
4<br />
5<br />
6<br />
7<br />
8<br />
9<br />
10<br />
section
Faites connaissance avec votre modemrouteur<br />
D. État du routeur/de l’alimentation<br />
Lorsque vous mettez le routeur sous tension ou lorsque vous le<br />
redémarrez, un petit laps de temps nécessaire à son amorçage.<br />
Pendant ce temps le voyant clignote. Une fois que le routeur est<br />
entièrement initialisé, le voyant s’allume en continu, ce qui indique<br />
que le routeur est prêt à être utilisé.<br />
Éteint Le routeur est éteint<br />
Bleu clignotant Le routeur démarre<br />
Bleu continu Le routeur est prêt<br />
E. État de la ligne ADSL<br />
Cette icône bleue indique que le routeur est correctement relié<br />
au à la ligne ADSL. En cas de problème, elle devient de couleur<br />
ambrée.<br />
Éteint Le routeur n’est PAS relié à une ligne<br />
ADSL active.<br />
Bleu clignotant Le routeur tente de se connecter à un<br />
service ADSL<br />
Bleu continu Le routeur est relié à une ligne ADSL et<br />
fonctionne correctement.<br />
Ambré clignotant Problème avec l’ADSL<br />
14
Faites connaissance avec votre modemrouteur<br />
G. État de l’Internet<br />
Ce voyant unique indique quand le routeur est connecté à<br />
l’Internet. Quand ce voyant est éteint, le routeur N’EST PAS<br />
connecté à l’Internet. Quand ce voyant clignote de couleur<br />
ambrée, le routeur essaie de se connecter à l’Internet. Quand ce<br />
voyant est bleu en continu, le routeur est connecté à l’Internet.<br />
Lorsque vous utilisez la fonction « Disconnect after x minutes<br />
[Déconnecter après x minutes] », ce voyant devient très utile pour<br />
surveiller l’état de la connexion du routeur.<br />
Éteint Le routeur n’est PAS connecté à<br />
l’Internet<br />
Bleu clignotant Le routeur tente de se connecte à<br />
l’Internet<br />
Bleu continu Le routeur est connecté à Internet<br />
Ambré clignotant Le routeur n’est pas connecté à<br />
l’Internet<br />
15<br />
1<br />
2<br />
3<br />
4<br />
5<br />
6<br />
7<br />
8<br />
9<br />
10<br />
section
Faites connaissance avec votre modemrouteur<br />
(G)<br />
(H) (I) (J)<br />
G. Connexion à la ligne ADSL – Gris<br />
Ce port sert à la connexion à votre ligne ADSL. Branchez votre<br />
ligne ADSL à ce port. Un câble RJ11 est fourni avec le produit.<br />
H. Connexions aux ordinateurs filaires – Jaune<br />
Vous devez connecter vos PC filaires (ceux qui ne sont pas<br />
sans-fil) à ces ports. Les ports LAN sont des ports 10/100 RJ45<br />
à négociation automatique et à liaison ascendante automatique<br />
pour un câble Ethernet UTP standard de catégorie 5 ou 6.<br />
Les ports sont numérotés de 1 à 4, avec DEL intégrés aux<br />
connecteurs.<br />
16<br />
(K)
Faites connaissance avec votre modemrouteur<br />
I. Bouton de réinitialisation<br />
Le bouton de réinitialisation s’utilise dans les rares cas où votre<br />
routeur fonctionne de façon incongrue. La réinitialisation du<br />
routeur rétablit son fonctionnement normal, tout en conservant<br />
les paramètres enregistrés. Vous pouvez également rétablir<br />
les paramètres par défaut du fabricant à l’aide du bouton<br />
de réinitialisation. Vous pouvez utiliser le rétablissement des<br />
paramètres par défaut lorsque vous avez oublié votre mot de<br />
passe.<br />
i. Réinitialisation du routeur<br />
Appuyez et relâchez le bouton de réinitialisation. Les<br />
voyants du routeur clignotent momentanément. Le<br />
voyant « Alimentation/Prêt » clignote. Lorsque le voyant<br />
« Alimentation/Prêt » est allumé en continu, la réinitialisation<br />
est terminée.<br />
ii. Rétablissement des paramètres par défaut<br />
Appuyez et maintenez enfoncé le bouton de réinitialisation<br />
pendant 10 secondes, puis relâchez-le. Les voyants<br />
du routeur clignotent momentanément. Le voyant<br />
« Alimentation/Prêt » clignote. Lorsque le voyant<br />
« Alimentation/Prêt » est allumé en continu, la réinitialisation<br />
est terminée.<br />
J. Prise d’alimentation – Noir<br />
Branchez le bloc d’alimentation 15 VCC / 0,8 A fourni à cette<br />
prise.<br />
K. Bouton poussoir – Blanc<br />
Ce bouton est réservé aux fonctions futures pouvant faire<br />
l’objet de mises à jour. Pour les plus récentes mises à jour du<br />
micrologiciel, visitez www.belkin.com/support.<br />
17<br />
1<br />
2<br />
3<br />
4<br />
5<br />
6<br />
7<br />
8<br />
9<br />
10<br />
section
Branchement et configuration du modemrouteur<br />
Vérifiez le contenu de la boîte. Vous devez y trouver les éléments suivants :<br />
• <strong>Modem</strong>-Routeur Sans Fil N de <strong>Belkin</strong><br />
• Cordon téléphonique RJ11<br />
• Câble réseau Ethernet RJ45<br />
• Bloc d’alimentation<br />
• CD-ROM avec logiciel assistant d’installation <strong>Belkin</strong><br />
• Manuel de l’utilisateur sur CD-ROM<br />
Assistant d’installation<br />
<strong>Belkin</strong> fournit son logiciel assistant d’installation pour faciliter l’installation<br />
du routeur. Utilisez-le pour installer votre routeur en un tournemain.<br />
L’assistant d’installation exige que votre ordinateur Windows 2000 ou XP<br />
soit connecté directement à la ligne ADSL et que la connexion Internet soit<br />
active et fonctionnelle au moment de l’installation. Si elle ne l’est pas,<br />
vous devez utiliser la méthode décrite à la section « Autre méthode de<br />
configuration » de ce manuel pour configurer le routeur. En outre, si vous<br />
utiliser un système d’exploitation autre que Windows 2000,XP ou Vista, ou<br />
Mac OS X v10.x,, vous devez aussi utiliser la méthode « Autre méthode de<br />
configuration » décrite dans ce même Manuel pour pouvoir configurer le<br />
routeur.<br />
18
Branchement et configuration du modemrouteur<br />
Étape 1<br />
Branchement du matériel – Consultez le Guide<br />
d’installation rapide (GIR)<br />
A. Sortez le routeur de son emballage et placez-le à côté de votre<br />
ordinateur. Redressez les antennes du routeur.<br />
1.1 Nouvelle configuration<br />
Suivez la procédure suivante si vous ne remplacez pas un modem<br />
existant. Si vous remplacez un modem existant, passez à la<br />
section suivante, « Remplacement d’un modem ou d’un modemrouteur<br />
existant » en page 20.<br />
B. Repérez le câble RJ45 jaune fourni<br />
computer<br />
avec votre routeur. Branchez-le à l’un<br />
des ports jaunes « Wired Computers<br />
modem router<br />
[ordinateurs filaires] » à l’arrière<br />
de votre routeur. Branchez l’autre<br />
extrémité au port réseau à l’arrière de<br />
votre ordinateur.<br />
C. Repérez le cordon téléphonique<br />
gris RJ11. Branchez-le au port gris<br />
« ADSL » à l’arrière de votre routeur.<br />
Branchez ensuite l’autre extrémité à<br />
votre connexion ADSL (prise murale<br />
ou filtre ADSL).<br />
Remarque :Certaines connexions<br />
ADSL nécessitent l’utilisation d’un<br />
filtre. Votre FAI peut vous renseigner<br />
à ce sujet. <strong>Belkin</strong> fournit un filtre pour<br />
les régions où l’utilisation d’un filtre<br />
est généralement requis. Il se peut<br />
que ce filtre ne soit pas dans la boîte<br />
que vous venez d’acheter.<br />
19<br />
1<br />
2<br />
3<br />
4<br />
5<br />
6<br />
7<br />
8<br />
9<br />
10<br />
section
Branchement et configuration du modemrouteur<br />
D. Branchez le bloc d’alimentation<br />
fourni avec votre routeur au port<br />
noir « Power [alimentation] » à<br />
l’arrière de votre routeur.<br />
E. Patientez 20 secondes pendant<br />
le démarrage du routeur. Jetez<br />
un œil aux voyants à l’avant<br />
du routeur. Assurez-vous que<br />
les icônes « Wired [filaire] »<br />
et « <strong>Modem</strong>-<strong>Router</strong> [modemrouteur]<br />
» sont allumées en bleu.<br />
Si ce n’est pas le cas, vérifiez à<br />
nouveau les branchements.<br />
1.2 Remplacement d’un modem ou d’un modem-routeur existant<br />
Suivez la procédure suivante si vous remplacez un modem<br />
ou un modem-routeur avec votre nouveau routeur <strong>Belkin</strong>.<br />
modem router<br />
computer<br />
A. Sortez le routeur de son<br />
emballage et placez-le à côté de<br />
votre ordinateur. Redressez les<br />
antennes du routeur.<br />
20
Branchement et configuration du modemrouteur<br />
B. Repérez le câble qui relie votre<br />
ordinateur au modem. Débranchez<br />
ce câble de votre ancien modem<br />
et branchez-le dans l’un des<br />
ports jaunes (« Wired Computers<br />
[ordinateurs filaires] ») à l’arrière<br />
du routeur.<br />
C. Repérez le câble qui relie votre<br />
ancien modem à la prise murale<br />
ADSL. Débranchez-le de votre<br />
ancien modem et branchez-le au<br />
port gris « ADSL» à l’arrière de<br />
votre routeur.<br />
D. Branchez le bloc d’alimentation<br />
fourni avec votre routeur au port<br />
noir « Power [alimentation] » à<br />
l’arrière de votre routeur.<br />
E. Patientez 20 secondes pendant<br />
le démarrage du routeur. Jetez<br />
un œil aux voyants à l’avant du<br />
routeur. Assurez-vous que les<br />
icônes « Wired » et « <strong>Modem</strong>-<br />
<strong>Router</strong> » sont allumées en bleu.<br />
Si ce n’est pas le cas, vérifiez à<br />
nouveau les branchements.<br />
21<br />
1<br />
2<br />
3<br />
4<br />
5<br />
6<br />
7<br />
8<br />
9<br />
10<br />
section
Branchement et configuration du modemrouteur<br />
Étape 2<br />
Configuration du routeur – Exécutez l’assistant<br />
d’installation<br />
A. Arrêtez tout programme en cous<br />
d’exécution sur l’ordinateur en ce<br />
moment.<br />
Éteignez tout logiciel de pare-feu<br />
ou de partage d’accès à Internet<br />
sur l’ordinateur.<br />
B. Insérez le CD dans l’ordinateur.<br />
L’assistant d’installation apparaît<br />
automatiquement à l’écran dans<br />
les 15 secondes. Cliquez sur<br />
« Setup Assistant [Assistant<br />
d’installation] » pour exécuter<br />
l’assistant d’installation. Suivez<br />
les instructions.<br />
IMPORTANT : Exécutez l’assistant d’installation à partir de<br />
l’ordinateur connecté directement au routeur à l’Étape 1.1B.<br />
Remarque aux utilisateurs<br />
de Windows : Si l’assistant<br />
d’installation ne s’exécute pas<br />
automatiquement, choisissez<br />
votre lecteur de CD-ROM<br />
à partir de « My Computer<br />
[Poste de Travail] », et cliquez<br />
deux fois sur le fichier appelé<br />
« SetupAssistant » sur le CD-<br />
ROM.<br />
22
Branchement et configuration du modemrouteur<br />
Sélectionnez votre pays<br />
Sélectionnez votre pays dans la<br />
liste déroulante. Cliquez sur « Begin<br />
[Commencer] » pour continuer.<br />
Écran de confirmation<br />
Assurez-vous d’avoir complété toutes<br />
les étapes du GIR et cochez la case<br />
située à droite de la flèche. Cliquez<br />
sur « Next [Suivant] » pour continuer.<br />
Écran de progression<br />
L’assistant d’installation vous montre<br />
un écran de progression chaque fois<br />
qu’une étape est complétée.<br />
23<br />
1<br />
2<br />
3<br />
4<br />
5<br />
6<br />
7<br />
8<br />
9<br />
10<br />
section
Branchement et configuration du modemrouteur<br />
2.1 Vérification des paramètres<br />
L’assistant examine maintenant<br />
les paramètres de l’ordinateur<br />
et recueille les informations<br />
nécessaires pour terminer la<br />
connexion du routeur à Internet.<br />
2.2 Vérification des connexions<br />
physiques<br />
L’assistant vérifie les<br />
branchements et les connexions<br />
physiques.<br />
2.3 Attribution d’un nom à votre<br />
réseau sans fil<br />
L’assistant d’installation affiche<br />
le nom réseau sans fil par défait<br />
ou le Service Set Identifier (SSID).<br />
Il s’agit du nom de votre réseau<br />
sans fil, auquel vos ordinateurs<br />
ou dispositifs avec adaptateurs<br />
réseau sans fil se connecteront.<br />
Vous pouvez utiliser le nom par<br />
défaut ou choisir un nom unique.<br />
Notez ce nom pour y référer plus<br />
tard.<br />
Si le routeur prend en charge le<br />
mode haut débit (High Speed<br />
Mode), cette option sera cochée.<br />
Vous pouvez éteindre cette<br />
fonction plus tard à l’aide de<br />
la fonction de commutation de<br />
bande passante en page 48 de<br />
ce manuel. Cliquez sur « Next<br />
[Suivant] » pour continuer.<br />
24
Branchement et configuration du modemrouteur<br />
2.4 Recherche des informations<br />
relatives à votre compte<br />
Internet (si besoin)<br />
Sélectionnez votre FAI dans les<br />
boîtes de sélection.<br />
Si la connexion à votre compte<br />
Internet requiert l’utilisation d’un<br />
nom d’utilisateur et d’un mot<br />
de passe, vous verrez un écran<br />
semblable à celui ci-dessous.<br />
Cliquez sur « Next [Suivant] » pour<br />
continuer.<br />
2.5 Configuration du routeur<br />
L’assistant d’installation configure<br />
maintenant le routeur en lui<br />
envoyant des données et en<br />
le redémarrant. Attendez les<br />
instructions qui apparaissent à<br />
l’écran.<br />
Remarque : Il est important de ne<br />
débrancher aucun câble ou de ne<br />
pas mettre le routeur hors tension<br />
pendant le redémarrage. Sinon,<br />
le routeur pourrait subir des<br />
dommages irréversibles.<br />
2.6 Vérification de la connexion à<br />
Internet<br />
La configuration est presque<br />
terminée. L’assistant d’installation<br />
vérifie maintenant votre connexion<br />
à l’Internet.<br />
25<br />
1<br />
2<br />
3<br />
4<br />
5<br />
6<br />
7<br />
8<br />
9<br />
10<br />
section
Branchement et configuration du modemrouteur<br />
Félicitations<br />
Vous avez terminé l’installation de votre<br />
nouveau routeur <strong>Belkin</strong>. Vous verrez<br />
l’écran de Félicitations lorsque votre<br />
routeur peut se connecter à l’Internet.<br />
Vous pouvez commencer à naviguer en<br />
lançant votre navigateur et en visitant<br />
un site Web.<br />
Vous pouvez vous servir de l’assistant<br />
d’installation pour configurer vos<br />
ordinateurs filaires ou sans fil pour la<br />
connexion à l’Internet en cliquant sur<br />
« Next [Suivant] ». Si vous décidez<br />
d’ajouter des ordinateurs à votre routeur<br />
plus tard, choisissez « Finish—return to<br />
Main Menu [Terminer - retour au menu<br />
principal] » puis sur « Next [Suivant] ».<br />
Dépannage<br />
Si l’assistant n’a pas été en mesure<br />
d’établir une connexion à l’Internet,<br />
vous verrez cet écran. Suivez les<br />
instructions à l’écran pour effectuer les<br />
étapes de la résolution de problèmes.<br />
2.7 Facultatif : Aide pour la<br />
connexion d’autres ordinateurs<br />
Cette étape facultative vous<br />
aidera à connecter d’autres<br />
ordinateurs filaires ou sans<br />
fil à votre réseau. Suivez les<br />
instructions qui apparaissent à<br />
l’écran.<br />
Après avoir vérifié la connexion de<br />
vos ordinateurs filaires et sans fil,<br />
votre réseau est prêt. Vous pouvez<br />
maintenant naviguer sur Internet.<br />
Cliquez « Next [Suivant] » pour retourner<br />
au menu principal.<br />
26
Branchement et configuration du modemrouteur<br />
Étape 3<br />
Configuration de la sécurité – Exécutez l’assistant<br />
d’installation de sécurité<br />
Maintenant que votre réseau est prêt à l’emploi, il est recommandé<br />
d’activer la sécurité sans fil afin d’empêcher tout accès non autorisé<br />
à votre réseau sans fil, de la part d’ordinateurs sans fil de votre<br />
voisinage. L’assistant de sécurité vous guide dans ce processus.<br />
Cliquez sur « Security Assistant [Assistant de sécurité] » et suivez les<br />
instructions apparaissant à l’écran.<br />
IMPORTANT : Exécutez l’assistant d’installation à partir de<br />
l’ordinateur connecté directement au routeur à l’Étape 1.1B et 1.12B.<br />
Écran de progression<br />
L’assistant de sécurité vous montre<br />
un écran de progression chaque fois<br />
qu’une étape est complétée.<br />
27<br />
1<br />
2<br />
3<br />
4<br />
5<br />
6<br />
7<br />
8<br />
9<br />
10<br />
section
Branchement et configuration du modemrouteur<br />
3.1 Choix d’un type de sécurité<br />
Sélectionnez le type de sécurité<br />
pour votre réseau sans fil et<br />
cliquez sur « Next [Suivant] » pour<br />
continuer.<br />
3.2 Création de la clé réseau<br />
Entrez une clé réseau (PSK) pour<br />
votre réseau sans fil et cliquez sur<br />
« Next [Suivant] ».<br />
3.3 Transfert de la clé<br />
Après avoir configuré un mode de<br />
sécurité, vous devrez transférer<br />
la clé réseau vers chacun de<br />
vos ordinateurs sans fil. Cliquez<br />
sur « Transfer Key [Transférer<br />
la clé] » si vous vous servez<br />
d’une clé USB. Suivez les<br />
instructions à l’écran ou cliquez<br />
sur « Print [Imprimer] » pour<br />
imprimer l’information. Entrez la<br />
clé manuellement pour chaque<br />
ordinateur sans fil. Ensuite,<br />
Cliquez sur « Next [Suivant] » pour<br />
continuer.<br />
28
Branchement et configuration du modemrouteur<br />
3.4 Vérification de la connexion<br />
Si tous vos ordinateurs sans fil<br />
sont en mesure de se connecter<br />
au routeur, cliquez sur « Next<br />
[Suivant] ». Si des problèmes<br />
surviennent, sélectionner « I<br />
had problem with at least one<br />
computer [Au moins un des<br />
ordinateurs n’a pu se connecter] »<br />
et cliquez sur « Next [Suivant] ».<br />
Ensuite, suivez les instructions<br />
qui apparaissent à l’écran.<br />
Félicitations<br />
Après avoir vérifié la connexion de<br />
vos ordinateurs sans fil, votre réseau<br />
est prêt et sécurisé. Vous pouvez<br />
maintenant vous servir de votre réseau<br />
sans fil en toute sécurité. Cliquez<br />
« Finish [Terminer] » pour retourner au<br />
menu principal.<br />
29<br />
1<br />
2<br />
3<br />
4<br />
5<br />
6<br />
7<br />
8<br />
9<br />
10<br />
section
Autre méthode de configuration<br />
Étape 1<br />
Branchement du matériel – Consultez le Guide<br />
d’installation rapide (GIR)<br />
Voir le GIR ou l’Étape 1 : Branchement du matériel de la section<br />
précédente.<br />
Step 2<br />
Configuration de vos paramètres réseau pour utilisation<br />
avec un serveur DHCP<br />
Reportez-vous à la section de ce manuel intitulée « Configuration<br />
manuelle des paramètres réseau » pour plus d’informations.<br />
Step 3<br />
Configuration du routeur pour l’utilisation de l’interface<br />
évoluée basée sur navigateur Web<br />
Grâce à votre navigateur Internet, vous pouvez accéder à l’Interface<br />
utilisateur évoluée basée sur le Web du routeur. Dans la barre<br />
d’adresse, tapez « 192.168.2.254 » (ne tapez pas les http:// ou www).<br />
Appuyez ensuite sur la touche « Entrée ».<br />
30
Autre méthode de configuration<br />
Connexion au routeur<br />
La page d’accueil du routeur s’affiche dans la fenêtre du navigateur.<br />
Cette page d’accueil peut être vue par quiconque désire la voir.<br />
Pour apporter des modifications aux paramètres du routeur, vous<br />
devez vous connecter. Cliquez sur le bouton « Login [Connexion] »<br />
ou sur l’un des liens de la page d’accueil pour accéder à l’écran<br />
de connexion. Le routeur est livré sans mot de passe. À l’écran de<br />
connexion, laissez le mot de passe vide et cliquez sur le bouton «<br />
Submit [Envoyer] » pour vous connecter.<br />
Déconnexion du routeur<br />
Seulement un ordinateur à la fois peut se connecter au routeur<br />
afin de modifier les paramètres. Une fois l’utilisateur connecté à<br />
l’interface pour apporter des modifications, il existe deux méthodes<br />
de déconnexion. Cliquez sur le bouton « Logout [Déconnexion] » pour<br />
déconnecter l’ordinateur. La seconde méthode est automatique. La<br />
connexion expirera après un intervalle de temps donné. Le délai de<br />
temporisation par défaut est 10 minutes. Vous pouvez la changer<br />
et en choisir une comprise entre 1 et 99 minutes. Pour de plus<br />
amples informations, consultez la section intitulée « Modification du<br />
paramètre de temporisation ».<br />
Comprendre l’Interface utilisateur évoluée basée sur le Web<br />
La page d’accueil (montré à la page suivante) est la première que<br />
vous voyez quand vous accédez à l’Interface utilisateur évoluée (IU).<br />
La page d’accueil vous montre un aperçu de l’état du routeur et de<br />
ses paramètres. À partir de cette page, vous pouvez rejoindre toutes<br />
les pages ayant trait à la configuration.<br />
31<br />
1<br />
2<br />
3<br />
4<br />
5<br />
6<br />
7<br />
8<br />
9<br />
10<br />
section
Autre méthode de configuration<br />
(1)<br />
(10)<br />
(13) (6)<br />
(2) (3) (4) (5)<br />
(8)<br />
(12)<br />
1. Raccourcis de navigation<br />
Grâce à ces raccourcis, vous pouvez accéder à toutes les pages de l’interfaceutilisateur<br />
évoluée du routeur. Les raccourcis sont classés par catégories et groupés<br />
à l’aide d’onglets pour faciliter l’accès à un paramètre particulier. En cliquant sur<br />
l’en-tête violet de chaque onglet, vous obtenez une courte description de la fonction<br />
de l’onglet.<br />
2. Bouton Accueil<br />
Le bouton Accueil est disponible sur chaque page de l’IU. En cliquant sur ce<br />
bouton, vous retournez à la page d’accueil.<br />
3. Bouton Aide<br />
Le bouton « Aide » vous permet d’accéder aux pages d’aide du routeur. Vous<br />
pouvez également obtenir de l’aide sur de nombreuses pages. Pour cela, cliquez<br />
sur « More info [Plus d’infos] » en regard de certaines sections de chaque page.<br />
4. Bouton Connexion/Déconnexion<br />
Ce bouton vous permet de vous connecter et de vous déconnecter du routeur en<br />
cliquant sur un bouton. Lorsque vous êtes connecté au routeur, ce bouton indique<br />
« Logout [Déconnexion] ». La connexion au routeur vous transportera vers une page<br />
de connexion séparée, où vous devrez entrer un mot de passe. Lorsque vous êtes<br />
connecté au routeur, vous pouvez apporter des modifications aux paramètres. Une<br />
fois les modifications apportées, vous pouvez vous déconnecter du routeur. Pour<br />
cela, cliquez sur le bouton « Logout [Déconnexion] ». Pour plus d’informations sur la<br />
connexion au routeur, reportez-vous à la section « Connexion au routeur ».<br />
32<br />
(11)<br />
(7)<br />
(9)
Autre méthode de configuration<br />
5. Indicateur de l’état de l’Internet<br />
Cet indicateur est visible sur toutes les pages du routeur. Il indique le statut<br />
de la connexion du routeur. Lorsqu’il indique « Connected [Connecté] »<br />
en bleu, le routeur est connecté à Internet. Lorsque le routeur n’est<br />
pas connecté à Internet, l’indicateur affiche « No connection [Pas de<br />
connexion] » en ROUGE. Lorsque vous apportez des modifications aux<br />
paramètres du routeur, l’indicateur est mis à jour automatiquement.<br />
6. Boutons connexion/déconnexion<br />
Servez-vous de ces boutons pour vous connecter/déconnecter<br />
manuellement de votre connexion ADSL, au besoin.<br />
7. Langue<br />
Montre la langue de l’interface utilisateur. Sélectionnez la langue en<br />
cliquant sur l’une des langues disponibles.<br />
8. Information sur la version<br />
Affiche la version du micrologiciel, la version du code d’amorçage, la<br />
version du matériel ainsi que le numéro de série du routeur.<br />
9. Paramètres LAN<br />
Vous indique les paramètres du côté réseau local (LAN) du routeur. Pour<br />
modifier ces paramètres, cliquez sur l’un des liens (Adresse IP, Masque<br />
de sous-réseau, serveur DHCP) ou cliquez sur le lien de navigation rapide<br />
« LAN » sur la partie gauche de l’écran.<br />
10. Paramètres Internet<br />
Affiche les paramètres du côté Internet/WAN du routeur qui se connecte à<br />
Internet. Pour modifier ces paramètres, cliquez sur l’un des liens ou sur le<br />
lien de navigation rapide « Internet/WAN » sur la partie gauche de l’écran.<br />
11. Fonctions<br />
Indique le statut des fonctions NAT, pare-feu et des fonctions sans fil du<br />
routeur. Pour modifier ces paramètres, cliquez sur l’un des liens ou sur le<br />
lien de navigation rapide sur la partie gauche de l’écran.<br />
12. Info sur l’ADSL<br />
Montre l’état de la ligne ADSL et les débits de transmission.<br />
13. Nom de la page<br />
La page sur laquelle vous vous trouvez peut être identifiée par son nom.<br />
Ce manuel réfère parfois au nom de ces pages. Par exemple, « LAN ><br />
LAN Settings [LAN > Paramètre LAN] » réfère à la page « LAN Settings<br />
[Paramètres LAN] ».<br />
33<br />
1<br />
2<br />
3<br />
4<br />
5<br />
6<br />
7<br />
8<br />
9<br />
10<br />
section
Autre méthode de configuration<br />
Step 4<br />
Configuration du routeur pour la connexion à votre<br />
Fournisseur d’accès à Internet (FAI)<br />
L’onglet « Internet/WAN » est l’endroit où vous allez configurer le<br />
routeur pour qu’il se connecte à votre Fournisseur d’Accès à Internet<br />
(FAI). Le routeur peut se connecter pratiquement à n’importe quel<br />
système offert par un FAI, si bien sûr vous avez configuré votre<br />
routeur avec les paramètres appropriés au type de connexion de votre<br />
FAI. Les paramètres de connexion du FAI vous sont fourni par celuici.<br />
Pour configurer le routeur avec les paramètres fournis par le FAI,<br />
cliquez sur « Connection Type [Type de connexion] » (A) sur le côté<br />
gauche de l’écran. Sélectionnez votre type de connexion. Si votre FAI<br />
vous a fourni des paramètres DNS, cliquez sur « DNS » (B) pour entrer<br />
l’adresse DNS de votre FAI qui nécessite des paramètres particuliers.<br />
Cliquez sur « MAC address [Adresse MAC] » (C) pour cloner l’adresse<br />
MAC de votre ordinateur ou entrez une adresse WAN MAC spécifique,<br />
si cela vous est demandé par votre FAI. Lorsque vous avez terminé<br />
d’apporter ces modifications, l’indicateur « Internet Status [État de<br />
l’Internet] » affiche « connection OK [Connexion OK] » si le routeur a<br />
été correctement configuré.<br />
(A)<br />
(B)<br />
(C)<br />
34
Autre méthode de configuration<br />
Type de connexion<br />
À la page « Connection Type [Type de connexion] », vous pouvez<br />
choisir l’un des cinq types de connexions, selon les informations<br />
fournies par votre FAI :<br />
• PPPoE<br />
• PPPoA<br />
• IP dynamique/fixe (1483 Bridged)<br />
• IP fixe (IPoA)<br />
• <strong>Modem</strong> uniquement (Désactivation du partage de l’Internet)<br />
Cliquez sur le bouton radio (1) en regard du type de connexion, puis<br />
cliquez sur « Next [Suivant] »(2).<br />
(1)<br />
35<br />
1<br />
2<br />
3<br />
4<br />
5<br />
6<br />
7<br />
8<br />
9<br />
10<br />
section
Autre méthode de configuration<br />
Configuration de votre connexion de type PPPoE ou PPPoA<br />
PPPoE (Point-to-Point Protocol over Ethernet) est la méthode de connexion<br />
standard pour les dispositifs réseau. Elle requiert un nom d’utilisateur et un mot<br />
de passe pour accéder au réseau de votre FAI, pour vous connecter à l’Internet.<br />
Le PPPoA (PPP over ATM) est similaire au PPPoE, mais se retrouve plutôt au<br />
Royaume-Uni. Sélectionnez PPPoE ou PPPoA et cliquez sur « Next [Suivant] ».<br />
Entrez ensuite les informations fournies par votre FAI, puis cliquez « Apply<br />
Changes [Enregistrer les modifications] » pour activer les paramètres.<br />
1. Nom d’utilisateur – Entrez le nom d’utilisateur. (Fourni par votre FAI.)<br />
2. Mot de passe – Entrez votre mot de passe. (Fourni par votre FAI.)<br />
3. Entrez à nouveau le mot de passe – Confirmez le mot de passe. (Attribuée<br />
par votre FAI.)<br />
4. VPI/VCI – Entrez ici vos paramètres de d’identificateur de trajet virtuel (VPI)<br />
et d’identificateur de voie virtuelle (VCI). (Attribuée par votre FAI.)<br />
5. Encapsulation – Sélectionnez votre type d’encapsulation (fourni par votre<br />
FAI) afin de spécifier comment traiter les protocoles multiples sur la couche<br />
de transport ATM.<br />
VC-MUX : Le PPPoA Virtual Circuit Multiplexer (null encapsulation) ne<br />
permet qu’un seul protocole par circuit virtuel, avec moins de surdébits.<br />
LLC : Le PPPoA Logical Link Control permet plusieurs protocoles sur un<br />
circuit virtuel (plus de surdébit).<br />
6. MTU – Entrez le MTU de votre FAI.<br />
7. Déconnecter après minutes sans activité - Cochez la case et entrez le<br />
nombre de minutes après lesquelles le modem-routeur se déconnectera<br />
s’il n’y a pas d’activité. Lorsque cet intervalle de temps est dépassé, la<br />
connexion à Internet prend fin.<br />
36<br />
(1)<br />
(2)<br />
(3)<br />
(4)<br />
(5)<br />
(6)<br />
(7)
Autre méthode de configuration<br />
Cliquez sur « Apply Changes [Enregistrer les modifications] » pour que<br />
les paramètres soient pris en compte. Pour rétablir les paramètres<br />
précédents, cliquez sur « Clear Changes [Effacer les modifications] »<br />
Ou encore, cliquez sur l’un des raccourcis de navigation pour<br />
d’autres options. Vos modifications ne seront pas enregistrées tant<br />
que vous n’avez pas cliqué sur « Apply Changes [Enregistrer les<br />
modifications] ».<br />
Configuration de votre type de connexion avec IP dynamique (1483<br />
Bridged)<br />
Cette méthode de connexion relie votre réseau et le réseau de votre FAI. Le<br />
routeur peut obtenir une adresse IP automatiquement du serveur DHCP de<br />
votre FAI, ou accepter une adresse IP fixe attribuée par votre FAI.<br />
Pour une connexion IP dynamique :<br />
1. VPI/VCI – Entrez ici vos paramètres de d’identificateur de trajet<br />
virtuel (VPI) et d’identificateur de voie virtuelle (VCI). Ces identifiants<br />
vous sont fournis par votre FAI.<br />
2. Encapsulation – Sélectionnez LLC ou VC MUX, selon le paramètre<br />
de votre FAI.<br />
Cliquez sur « Apply Changes [Enregistrer les modifications] » pour<br />
que les paramètres soient pris en compte. Pour retourner aux<br />
paramètres d’avant la sauvegarde, cliquez sur « Clear Changes<br />
[effacer les modifications] » ou l’un des raccourcis de navigation<br />
pour d’autres options. Vos modifications ne seront pas enregistrées<br />
tant que vous n’avez pas cliqué sur « Apply Changes [Enregistrer les<br />
modifications] ».<br />
37<br />
(1)<br />
(2)<br />
(3)<br />
(4)<br />
(5)<br />
(6)<br />
(7)<br />
1<br />
2<br />
3<br />
4<br />
5<br />
6<br />
7<br />
8<br />
9<br />
10<br />
section
Autre méthode de configuration<br />
Pour une connexion IP dynamique :<br />
1. IP attribuée par le FAI - Sélectionnez « No [Non] » si votre FAI<br />
vous indique d’utiliser une adresse IP fixe.<br />
2. Adresse IP – Entrez une adresse IP fournir par votre FAI pour<br />
l’interface WAN du routeur.<br />
3. Masque de sous-réseau – Entrez un masque de sous-réseau<br />
fourni par votre FAI.<br />
4. Route par défaut – Entrez une adresse IP de passerelle par<br />
défaut attribuée par votre FAI.<br />
5. VPI/VCI – Entrez ici vos paramètres de d’identificateur de<br />
trajet virtuel (VPI) et d’identificateur de voie virtuelle (VCI). Ces<br />
identifiants vous sont fournis par votre FAI.<br />
6. Encapsulation – Sélectionnez LLC ou VC MUX, selon le<br />
paramètre de votre FAI.<br />
Cliquez sur « Apply Changes [Enregistrer les modifications] »<br />
pour que les paramètres soient pris en compte. Pour rétablir les<br />
paramètres précédents, cliquez sur « Clear Changes [Effacer les<br />
modifications] » Ou encore, cliquez sur l’un des raccourcis de<br />
navigation pour d’autres options. Vos modifications ne seront pas<br />
enregistrées tant que vous n’avez pas cliqué sur « Apply Changes<br />
[Enregistrer les modifications] ».<br />
38<br />
(1)<br />
(2)<br />
(3)<br />
(4)<br />
(5)<br />
(6)
Autre méthode de configuration<br />
Réglage du type de connexion FAI comme « IP fixe » (IPoA)<br />
Ce type de connexion est également appelé « Classical IP over ATM [IP<br />
Classique sur ATM] » ou « CLIP », où votre FAI vous attribue une adresse<br />
IP fixe pour la connexion du routeur à l’Internet.<br />
1. Adresse IP WAN – Entrez une adresse IP fournie par votre FAI pour<br />
l’interface WAN du routeur.<br />
2. Masque de sous-réseau – Entrez un masque de sous-réseau fourni<br />
par votre FAI.<br />
3. Utiliser la passerelle fixe par défaut Entrez une adresse IP de<br />
passerelle par défaut. Si le routeur ne peut trouver l’adresse de<br />
destination au sein de son réseau local, il relaiera les paquets de<br />
données vers la passerelle par défaut fournie par votre FAI.<br />
4. VPI/VCI – Entrez ici vos paramètres de d’identificateur de trajet<br />
virtuel (VPI) et d’identificateur de voie virtuelle (VCI). Ces identifiants<br />
vous sont fournis par votre FAI.<br />
5. Encapsulation – Sélectionnez LLC ou VC MUX, selon le paramètre<br />
de votre FAI.<br />
Cliquez sur « Apply Changes [Enregistrer les modifications] » pour que<br />
les paramètres soient pris en compte. Pour rétablir les paramètres<br />
précédents, cliquez sur « Clear Changes [Effacer les modifications] »<br />
Ou encore, cliquez sur l’un des raccourcis de navigation pour<br />
d’autres options. Vos modifications ne seront pas enregistrées tant<br />
que vous n’avez pas cliqué sur « Apply Changes [Enregistrer les<br />
modifications] ».<br />
39<br />
(1)<br />
(2)<br />
(3)<br />
(4)<br />
(5)<br />
1<br />
2<br />
3<br />
4<br />
5<br />
6<br />
7<br />
8<br />
9<br />
10<br />
section
Autre méthode de configuration<br />
Configuration de votre connexion à <strong>Modem</strong> uniquement<br />
(désactivation du partage de l’Internet)<br />
Dans ce mode, le routeur agit en tant que simple passerelle pour les<br />
paquets de données transitant sur le port DSL. Vous devez également<br />
installer des logiciels supplémentaires sur votre ordinateur pour accéder à<br />
l’Internet.<br />
(2)<br />
(3)<br />
1. Activer le service passerelle (bridge) - Cochez cette case pour activer<br />
le service de passerelle (bridging).<br />
2. VPI/VCI – Entrez ici vos paramètres de d’identificateur de trajet virtuel<br />
(VPI) et d’identificateur de voie virtuelle (VCI). (Fourni par votre FAI.)<br />
3. Encapsulation – Sélectionnez LLC ou VC MUX, selon le paramètre de<br />
votre FAI.<br />
Cliquez sur « Apply Changes [Enregistrer les modifications] » pour que<br />
les paramètres soient pris en compte. Pour rétablir les paramètres<br />
précédents, cliquez sur « Clear Changes [Effacer les modifications] »<br />
Ou encore, cliquez sur l’un des raccourcis de navigation pour d’autres<br />
options. Vos modifications ne seront pas enregistrées tant que vous<br />
n’avez pas cliqué sur « Apply Changes [Enregistrer les modifications] ».<br />
40
Autre méthode de configuration<br />
Définition des paramètres personnalisés du serveur des noms<br />
de domaine (DNS)<br />
Un serveur de noms de domaine est un serveur que l’on retrouve<br />
sur l’Internet et qui traduit les URL (Universal Resource Links), telles<br />
que www.belkin.com, en adresses IP. La plupart des FAI n’exigent<br />
pas que cette information ne soit entrée lors de la configuration du<br />
routeur. La case « Automatic from ISP [Obtenir automatiquement du<br />
FAI] » (1) doit être cochée si votre FAI ne vous a pas fourni d’adresse<br />
DNS particulière. Si vous êtes utilisez une connexion de type IP<br />
fixe, vous pouvez avoir besoin de saisir une adresse DNS spécifique<br />
ainsi qu’une adresse DNS secondaire pour que votre connexion<br />
puisse fonctionner correctement. Si vous utilisez une connexion<br />
de type dynamique ou PPPoE, il est fort probable que vous n’ayez<br />
pas à entrer une adresse de DNS. Laissez la case « Automatic from<br />
ISP [Obtenir automatiquement du FAI] » cochée. Pour entrer les<br />
paramètres d’adresse DNS, désélectionnez la case « Automatic from<br />
ISP [Obtenir automatiquement du FAI] » et entrez les numéros DNS<br />
dans les espaces fournis à cet effet. Cliquez sur « Apply changes<br />
[Enregistrer les modifications] »(2) pour enregistrer les paramètres.<br />
41<br />
(1)<br />
(2)<br />
1<br />
2<br />
3<br />
4<br />
5<br />
6<br />
7<br />
8<br />
9<br />
10<br />
section
Utilisation de l’Interface utilisateur avancée<br />
basée sur le Web<br />
Utilisation de l’interface utilisateur avancée basée sur le Web<br />
Grâce à votre navigateur Internet, vous pouvez accéder à l’Interface<br />
utilisateur évoluée basée sur le Web du routeur. Dans votre navigateur,<br />
tapez « 192.168.2.1 » (n’entrez aucun élément comme http:// ou www),<br />
puis appuyez sur la touche Entrée.<br />
La page d’accueil du routeur s’affiche dans la fenêtre du navigateur.<br />
Visualisation des paramètres du réseau local (LAN)<br />
Pour accéder à page d’accueil de l’onglet LAN (1) cliquez sur le titre<br />
de celui-ci. Vous y trouverez une courte description des fonctions. Pour<br />
afficher les paramètres ou modifier n’importe quel de ces paramètres de<br />
réseau local, cliquez sur « LAN Settings [Paramètres de réseau local] »(2)<br />
ou pour afficher la liste des ordinateurs connectés, cliquez sur « DHCP<br />
Client List [Liste des clients DHCP] » (3).<br />
(1)<br />
(2)<br />
(3)<br />
42
Utilisation de l’Interface utilisateur avancée<br />
basée sur le Web<br />
Modification des paramètres de réseau local (LAN)<br />
Tous les paramètres de réseau local (LAN) du routeur peuvent être<br />
visualisés et modifiés ici.<br />
43<br />
(1)<br />
(2)<br />
(3)<br />
1. Adresse IP<br />
L’« Adresse IP » représente l’Adresse IP interne du routeur.<br />
L’adresse IP par défaut est « 192.168.2.1 ». Pour accéder à<br />
l’Interface de configuration avancée, entrez cette adresse IP<br />
dans la barre d’adresse de votre navigateur. Cette adresse peut<br />
être modifiée au besoin. Pour modifier l’adresse IP, entrez la<br />
nouvelle adresse IP et cliquez sur « Apply Changes [Enregistrer les<br />
Modifications] ». L’adresse IP choisie doit être une adresse IP nonacheminable.<br />
Exemples d’adresses IP non-acheminables :<br />
192.168.x.x (où x est un nombre compris entre 0 et 255)<br />
10.x.x.x (où x est un nombre compris entre 0 et 255)<br />
2. Masque de sous-réseau<br />
Il n’est pas nécessaire de modifier le masque de sous-réseau. Il<br />
consiste en une fonction avancée unique à votre routeur. C’est<br />
possible de modifier un masque de sous réseau le cas échéant.<br />
Toutefois, NE modifiez PAS le masque de sous-réseau à moins<br />
d’avoir raison spécifique de le faire. La valeur par défaut est «<br />
255.255.255.0 ».<br />
(4)<br />
(5)<br />
(6)<br />
1<br />
2<br />
3<br />
4<br />
5<br />
6<br />
7<br />
8<br />
9<br />
10<br />
section
Utilisation de l’Interface utilisateur avancée<br />
basée sur le Web<br />
3. Serveur DHCP<br />
La fonction de serveur DHCP facilite grandement la configuration<br />
du réseau grâce à l’attribution automatique d’adresses IP à tous les<br />
ordinateurs du réseau. La valeur par défaut est « ON [Activé] ». La<br />
fonction de serveur DHCP peut être désactivée si nécessaire. Toutefois,<br />
si vous désactivez le Serveur DHCP, vous devrez entrer manuellement<br />
une adresse IP fixe pour chacun des ordinateurs de votre réseau. Pour<br />
désactiver le serveur DHCP, sélectionnez l’option « Off [Désactivé] », puis<br />
cliquez sur « Apply Changes [Enregistrer les modifications] ».<br />
4. Réserve IP<br />
La réserve IP est la plage d’adresses IP mises de côté pour attribution<br />
dynamique aux ordinateurs faisant partie de votre réseau. La valeur<br />
par défaut est de 2 à 100 (c’est à dire 99 ordinateurs). Pour changer<br />
ce nombre, entrez de nouvelles adresses IP de début et de fin, puis<br />
cliquez sur « Apply Changes [Enregistrer les modifications] ». Le serveur<br />
DHCP peut assigner automatiquement 100 adresses IP. Ceci veut dire<br />
que vous ne pouvez pas spécifier une réserve d’adresses IP supérieure<br />
à 100 ordinateurs. Par exemple, si l’adresse de départ est 50, l’adresse<br />
d’arrivée doit être 150 (ou inférieure), afin de ne pas surpasser la limite<br />
de 100 clients. L’adresse IP de départ doit être inférieure en nombre à<br />
l’adresse IP d’arrivée.<br />
5. Durée d’autorisation<br />
La durée pendant laquelle le serveur DHCP réservera l’adresse<br />
IP pour chaque ordinateur. Nous vous conseillons de laisser la<br />
durée d’autorisation à « Forever [Toujours] ». La valeur par défaut<br />
est « Forever [Toujours] », ce qui signifie que chaque fois que le<br />
serveur DHCP attribue une adresse IP à un ordinateur, cette adresse<br />
ne changera pas pour l’ordinateur. La prédéfinition d’une durée<br />
d’autorisation plus courte, tel que un jour ou une heure, libérera les<br />
adresses IP en question après l’écoulement du temps spécifié. Ceci<br />
veut en outre dire que l’adresse IP d’un ordinateur peut changer au fil<br />
du temps. Si vous avez défini d’autres fonctions avancées du routeur,<br />
comme la DMZ ou le filtrage des clients IP, celles-ci dépendront de<br />
l’adresse IP. Ainsi, il serait préférable que l’adresse IP demeure la<br />
même.<br />
6. Nom de domaine local<br />
Le paramètre par défaut est « <strong>Belkin</strong> ». Vous pouvez donner un nom de<br />
domaine local (nom de réseau) à votre réseau. Il n’est pas nécessaire<br />
de modifier ce paramètre à moins qu’un impératif particulier ne vous y<br />
oblige. Vous êtes libre de donner le nom de votre choix à votre réseau,<br />
comme par exemple « Mon Réseau ».<br />
44
Utilisation de l’Interface utilisateur avancée<br />
basée sur le Web<br />
Affichage de la page « Liste des clients DHCP »<br />
Vous pouvez visualiser une liste d’ordinateurs (appelés clients)<br />
connectés à votre réseau. Vous êtes en mesure de visualiser l’adresse<br />
IP (1) de l’ordinateur, le nom d’hôte (2) (si l’ordinateur s’en est vu<br />
attribuer un), et l’adresse MAC (3) de la carte d’interface réseau de<br />
cet ordinateur. Cliquez sur le bouton « Refresh [Actualiser] » (4) pour<br />
mettre la liste à jour. La liste est mise à jour s’il y a eu un quelconque<br />
changement.<br />
(1) (2) (3)<br />
45<br />
(4)<br />
Configuration des paramètres réseau sans fil<br />
L’onglet Sans Fil vous permet de modifier aux paramètres de votre<br />
réseau sans fil. Sous cet onglet, vous pouvez modifier le nom du<br />
réseau sans fil (SSID - acronyme de Service Set Identifier), le canal<br />
de fonctionnement, les réglages de sécurité par chiffrement, ainsi que<br />
configurer le routeur pour l’utiliser comme point d’accès.<br />
1<br />
2<br />
3<br />
4<br />
5<br />
6<br />
7<br />
8<br />
9<br />
10<br />
section
Utilisation de l’Interface utilisateur avancée<br />
basée sur le Web<br />
Modification du nom du réseau sans fil (SSID)<br />
Le SSID (Service Set Identifier) correspond au nom de votre réseau<br />
sans fil. Le SSID est le nom de votre réseau. Le nom du réseau par<br />
défaut du routeur est « <strong>Belkin</strong> N <strong>Wireless</strong> », suivi de six chiffres<br />
uniques à votre routeur. Le nom de votre réseau ressemblera à<br />
« <strong>Belkin</strong>_N_<strong>Wireless</strong>_123456 ». Vous pouvez le modifier au choix, ou<br />
le laisser tel quel. Toutefois, si vous décidez de modifier le nom de<br />
votre réseau sans fil et qu’il y a d’autres réseaux dans fil dans votre<br />
environnement, assurez-vous que le nom de votre réseau est différent<br />
de celui de ces réseaux environnants. Pour modifier le SSID, entrez le<br />
SSID désiré dans le champ SSID (1) et cliquez sur « Apply Changes<br />
[Enregistrer les informations] » pour valider le changement(2). Le<br />
changement est immédiat. Si vous modifiez le SSID, vos ordinateurs<br />
sans fil doivent aussi être configurés à l’aide de ce même SSID afin<br />
qu’ils puissent se connecter à votre réseau sans fil. Reportez-vous<br />
à la documentation de votre adaptateur réseau sans fil pour obtenir<br />
des informations sur la procédure à suivre pour effectuer cette<br />
modification.<br />
Remarque : Vérifiez de temps à autre la disponibilité de mises à jour<br />
du micrologiciel du routeur à partir de la page « Utilities > Firmware<br />
update [Utilitaires > Mise à jour du micrologiciel] ». Ces mises à jour<br />
peuvent résoudre des problèmes, ajouter des fonctionnalités sans-fil<br />
et/ou améliorer les performances du réseau (voir en page 69).<br />
46<br />
(1)<br />
(2)
Utilisation de l’Interface utilisateur avancée<br />
basée sur le Web<br />
Modification du canal<br />
Vous pouvez choisir parmi plusieurs canaux de fonctionnement : au<br />
Royaume-Uni (ainsi que la plupart des pays d’Europe) et en Australie, il<br />
y en a 13. Dans d’autres pays, la réglementation concernant les canaux<br />
peut être différente. Votre routeur est configuré de façon à fonctionner sur<br />
les canaux appropriés à votre pays de résidence. Vous pouvez modifier<br />
le canal au besoin. S’il y a d’autres réseaux sans fil en fonction dans<br />
votre zone, votre réseau devrait fonctionner sur un canal différent de ceux<br />
utilisés par ces autres réseaux sans fil.<br />
Canal d’extension<br />
Les spécifications du projet IEEE 802.11n prévoient l’utilisation d’un<br />
canal secondaire pour doubler la bande passante (voir « Utilisation de la<br />
fonction de commutation entre les bandes passantes » en page suivante).<br />
Un canal d’extension approprié sera montré lors du fonctionnement en<br />
mode à 40 MHz (voir « Utilisation de la fonction de commutation entre les<br />
bandes passantes » ci-dessous). Vous pouvez modifier le canal au besoin.<br />
Utilisation de la fonction de commutation entre les modes sans fil<br />
Ce commutateur vous permet de configurer les modes sans fil du routeur.<br />
Il existe plusieurs modes.<br />
Remarque : Pour certains modes, la mise à jour du micrologiciel doit être<br />
activée.<br />
1) Éteint<br />
Ce paramètre vous permet d’éteindre le point d’accès du routeur,<br />
pour ainsi empêcher tout dispositif réseau de rejoindre votre réseau.<br />
Ceci vous permet de sécuriser votre réseau en votre absence, par<br />
exemple, ou lorsque vous désirez ne pas utiliser la fonction sans fil de<br />
votre Réseau à un moment donné.<br />
2) 802.11g<br />
Ce paramètre du routeur vous permet de relier des dispositifs<br />
802.11g et 802.11b à votre réseau. Les dispositifs N/projet 802.11n<br />
fonctionneront au débit 802.11g.<br />
3) 802.11b, 802.11g et 802.11n<br />
Ce paramètre vous permet de relier des dispositifs N/draft 802.11n,<br />
802.11g et 802.11b à votre réseau.<br />
4) 802.11n<br />
Ce paramètre vous permet de relier des dispositifs N/projet 802.11n<br />
à votre réseau, en laissant de côté les périphériques 802.11b et<br />
802.11g.<br />
47<br />
1<br />
2<br />
3<br />
4<br />
5<br />
6<br />
7<br />
8<br />
9<br />
10<br />
section
Utilisation de l’Interface utilisateur avancée<br />
basée sur le Web<br />
Utilisation de la fonction de commutation entre les bandes passantes<br />
Ce commutateur vous permet de configurer les bandes passantes sans fil du<br />
routeur. Il existe plusieurs modes :<br />
1) 20MHz/40MHz<br />
Ce paramètre permet au fonctionnement du routeur de passer<br />
automatiquement de 20 Hz à 40 MHz. Ce mode permet le fonctionnement<br />
40 MHz, pour optimiser le débit des dispositifs N et 802.11n (projet)<br />
lorsque les conditions le permettent. Lorsqu’un point d’accès 802.11g<br />
est présent et occupe un canal secondaire adjacent, le routeur<br />
passe automatiquement au fonctionnement 20 MHz pour optimiser la<br />
compatibilité. Utilisez ce mode pour obtenir une meilleure performance de<br />
votre routeur.<br />
2) 20MHz<br />
Ce paramètre permet le fonctionnement du routeur sur une bande<br />
passante de 20 MHz. Ce mode est compatible avec les dispositifs N,<br />
draft 802.11n, 802.11g et 802.11b, mais diminuera de moitié la bande<br />
passante des dispositifs N et 802.11n. Diminuer la bande passante à<br />
20 MHz peut résoudre certains problèmes liés au sans-fil. Il s’agit du<br />
mode par défaut du routeur.<br />
Utilisation de l’option d’émission du SSID<br />
Remarque : Cette fonction avancée ne devrait être utilisée que par les<br />
utilisateurs expérimentés. Pour plus de sécurité, vous pouvez choisir de ne pas<br />
diffuser le SSID de votre réseau. Ceci gardera le nom de votre réseau à l’abri<br />
des ordinateurs recherchant la présence de réseaux sans fil. Pour désactiver<br />
la diffusion du SSID, désélectionnez la case en regard de « Broadcast<br />
SSID [Diffusion du SSID] », puis cliquez sur « Apply Changes [Enregistrer<br />
les modifications] ». Le changement est immédiat. Chaque ordinateur doit<br />
maintenant être défini pour se connecter à votre SSID. Le paramètre « ANY »<br />
(TOUS) pour le SSID ne sera plus accepté. Reportez-vous à la documentation<br />
de votre adaptateur réseau sans fil pour obtenir des informations sur la<br />
procédure à suivre pour effectuer cette modification.<br />
Switch en Mode Protégé<br />
Le mode protégé garantit le fonctionnement approprié des dispositifs N et<br />
802.11n (projet) sur votre réseau lorsque des dispositifs 802.11g ou 802.11b<br />
sont présents, où lorsqu’il y a un trafic 802.11g ou 802.11b important dans la<br />
zone. Servez-vous du mode protégé si votre réseau se compose de cartes/<br />
adaptateurs N et 802.11g ou 802.11b. Si votre environnement réseau comporte<br />
un trafic réseau 802.11g ou 802.11b de faible densité, vous obtiendrez une<br />
meilleure performance réseau N en désactivant ce mode. À l’inverse, dans le<br />
cas d’un environnement réseau au trafic 802.11g ou 802.11b ou d’interférence<br />
TRÈS DENSE, vous obtiendrez une meilleure performance réseau en activant<br />
ce mode. Ceci fera en sorte que la performance réseau N ne soit pas affectée.<br />
48
Utilisation de l’Interface utilisateur avancée<br />
basée sur le Web<br />
802.11e/WMM (Wi-Fi ® Multimedia) QoS<br />
Le WMM basé sur le QoS (Quality of Service) 802.11e s’assure que les données<br />
prioritaires sur votre réseau, telles que le contenu multimédia et la Voix sur IP<br />
(VoIP), ne soient pas « contaminées » par les données transmises sur votre<br />
réseau. Pour de meilleurs résultats avec cette fonction, les autres périphériques<br />
sans fil, comme un téléphone Wi-Fi ou un ordinateur portable sans fil, doivent<br />
prendre en charge le WMM.<br />
Modification des paramètres de sécurité sans fil<br />
Votre routeur comprend la toute dernière norme de sécurité, appelée Wi-Fi<br />
Protected Access 2 (WPA2). Elle prend en charge les normes de sécurité plus<br />
anciennes telles que le WEP (Wired Equivalent Privacy). Par défaut, la sécurité<br />
sans fil est désactivée. Pour activer la sécurité, vous devez déterminer la<br />
méthode de chiffrement de votre choix. Pour accéder aux paramètres de<br />
sécurité, cliquez sur « Security [Sécurité] », sous l’onglet « <strong>Wireless</strong> [Sans<br />
Fil] ».<br />
Le routeur comprend une fonction WPA2, la deuxième génération de<br />
chiffrement WPA, basé sur la norme 802.11i. Elle offre un niveau de protection<br />
sans fil plus élevé en combinant une authentification réseau avancée et une<br />
méthode de chiffrement AES (Advanced Encryption Standard).<br />
Configuration requise pour le WPA2<br />
IMPORTANT :Pour utiliser la sécurité WPA2, tous vos ordinateurs et<br />
vos adaptateurs clients sans fil doivent être mis à niveau avec des rustines,<br />
des clients et des logiciels utilitaires clients prenant en charge le WPA2. Au<br />
moment de mettre ce manuel sous presse, plusieurs rustines de sécurité sont<br />
disponibles pour téléchargement gratuit, auprès de Microsoft ® . Ces patchs ne<br />
fonctionnent qu’avec Windows XP. Les autres systèmes d’exploitation ne sont<br />
pas pris en charge pour le moment.<br />
Pour les ordinateurs sous Windows XP sans Service Pack 2 (SP2),<br />
un fichier Microsoft appelé « Windows XP Support Patch for <strong>Wireless</strong><br />
Protected Access (KB 826942) » est disponible pour téléchargement<br />
gratuit à http://support.microsoft.com/kb/826942<br />
Pour Windows XP avec Service Pack 2, Microsoft a lancé un fichier pour<br />
téléchargement gratuit afin de mettre à niveau les composants du client<br />
sans fil pour prise en charge du WPA2 (KB971021). Cette mise à jour est<br />
disponible à l’adresse suivante :<br />
http://support.microsoft.com/kb/917021<br />
IMPORTANT : Vous devez également vous assurer que toutes vos cartes/<br />
adaptateurs clients sans fil prennent en charge le WPA2, et que vous avez<br />
téléchargé et installé le pilote le plus récent. Un pilote mis à jour pour la<br />
plupart des cartes sans fil <strong>Belkin</strong> est disponible pour téléchargement à partir<br />
du site de l’assistance technique <strong>Belkin</strong> : www.belkin.com/networking.<br />
49<br />
1<br />
2<br />
3<br />
4<br />
5<br />
6<br />
7<br />
8<br />
9<br />
10<br />
section
Utilisation de l’Interface utilisateur avancée<br />
basée sur le Web<br />
Configuration WPA/WPA2-Personal (PSK)<br />
Tout comme la sécurité WPA, le WPA2 est disponible en mode WPA2-<br />
Personal (PSK) et en mode WPA2-Enterprise (RADIUS). De façon<br />
générale, le WPA2-Personal (PSK) se retrouve dans le cas d’un réseau<br />
domestique, alors que le WPA2-Enterprise (RADIUS) se retrouve en<br />
environnement d’entreprise, où un serveur radius externe distribue<br />
la clé réseau aux clients de façon automatique. Ce guide traitera<br />
du mode WPA2-Personal (PSK). Veuillez consulter le manuel de<br />
l’utilisateur pour en savoir plus sur la sécurité sans fil et les types de<br />
sécurité sans fil.<br />
1. Après avoir configuré votre routeur, allez à la page « Sécurité » sous<br />
« Sans Fil » et sélectionnez « WPA/WPA2-Personal (PSK) » à partir<br />
du menu déroulant « Mode de sécurité ».<br />
2. À « Authentification », sélectionnez « WPA-PSK », « WPA2-PSK »<br />
ou « WPA-PSK + WPA2-PSK ». Ce paramètre devra être identique<br />
à celui des clients que vous configurerez. Le Mode « “WPA-<br />
PSK + WPA2-PSK » permet au routeur de prendre en charge les<br />
clients avec sécurité WPA ou WPA2.<br />
3. À « Technique de chiffrement », choisissez « TKIP » ou « AES ».<br />
Ce paramètre devra être identique à celui des clients que vous<br />
configurerez.<br />
4. Entrez votre clé pré-partagée (PSK). Elle peut être composée de<br />
8 à 63 caractères (lettres, chiffres ou symboles). Cette clé doit<br />
être utilisée pour tous les clients sans fil branchés au réseau. Par<br />
exemple, votre clé pré-partagée peut ressembler à : « Clé réseau<br />
de la famille Dupont ». Cliquez sur « Apply Changes [Enregistrer<br />
les modifications] » pour terminer. Tous les clients sans fil<br />
doivent maintenant être configurés avec ces paramètres.<br />
50
Utilisation de l’Interface utilisateur avancée<br />
basée sur le Web<br />
IMPORTANT : Assurez-vous que vos ordinateurs sans fil sont mis à<br />
jour afin de prendre en charge le WPA2 et possèdent les réglages<br />
appropriés permettant une connexion au routeur.<br />
Configuration du WPA<br />
Remarque :Pour utiliser la technologie de sécurité WPA, vos cartes<br />
réseau sans fil doivent être en mesure de prendre en charge le WPA.<br />
Au moment de la publication de ce manuel, une rustine de sécurité de<br />
Microsoft est disponible pour téléchargement gratuit. Cette rustine ne<br />
fonctionne qu’avec Windows XP.<br />
Votre routeur prend en charge le WPA-PSK (sans serveur). Le WPA-<br />
PSK utilise ce qu’on appelle une clé pré-partagée comme clé de<br />
sécurité. Une clé pré-partagée est en quelque sorte un mot de passe<br />
composé de 8 à 39 caractères. Il peut être composé de lettres, de<br />
chiffres ou de symboles. Chaque client utilise la même clé pour<br />
accéder au réseau. De façon générale, ce mode est utilisé pour les<br />
réseaux domestiques.<br />
51<br />
1<br />
2<br />
3<br />
4<br />
5<br />
6<br />
7<br />
8<br />
9<br />
10<br />
section
Utilisation de l’Interface utilisateur avancée<br />
basée sur le Web<br />
Configuration du WPA-PSK<br />
1. À partir du menu déroulant « Security Mode [Mode de Sécurité] »,<br />
sélectionnez « WPA-PSK (no server) [sans serveur] ».<br />
2. À « Encryption Technique [Technique de chiffrement] », choisissez<br />
« TKIP » ou « AES ». Ce paramètre devra être identique à celui<br />
des clients que vous configurerez.<br />
3. Entrez votre clé pré-partagée. Elle peut être composée de 8 à<br />
39 caractères (lettres, chiffres ou symboles). Cette clé doit être<br />
utilisée pour tous les clients branchés au réseau.<br />
4. Cliquez sur « Apply Changes [Enregistrer les modifications] » pour<br />
terminer. Tous les clients doivent maintenant être configurés avec<br />
ces paramètres.<br />
52
Utilisation de l’Interface utilisateur avancée<br />
basée sur le Web<br />
Configuration du chiffrement WEP<br />
Remarque aux utilisateurs de Mac : L’option « Passphrase<br />
[Expression mot de passe] » ne fonctionne pas avec Apple ® AirPort ® .<br />
Pour la configuration du chiffrement de votre ordinateur Mac, veuillez<br />
utiliser la méthode manuelle décrite à la section suivante.<br />
1. Sélectionnez « WEP 128 bits » ou « WEP 64 bits » dans le menu<br />
déroulant.<br />
2. Après avoir sélectionné le mode de chiffrement WEP, vous<br />
pouvez entrer votre clé WEP en entrant la clé hexadécimale<br />
manuellement ou vous pouvez entrer une expression mot de<br />
passe dans le champ « Expression mot de passe » et cliquer<br />
sur « Générer » pour créer la clé. Cliquez sur « Apply Changes<br />
[Enregistrer les modifications] » pour terminer. Tous les clients<br />
doivent maintenant être configurés avec ces paramètres.<br />
3. Le chiffrement de votre routeur est maintenant configuré.<br />
Chaque ordinateur de votre réseau sans fil devra maintenant être<br />
configuré avec la même expression mot de passe. Reportezvous<br />
à la documentation de votre adaptateur réseau sans fil pour<br />
obtenir des informations sur la procédure à suivre pour effectuer<br />
cette modification.<br />
53<br />
1<br />
2<br />
3<br />
4<br />
5<br />
6<br />
7<br />
8<br />
9<br />
10<br />
section
Utilisation de l’Interface utilisateur avancée<br />
basée sur le Web<br />
Utilisation d’une clé hexadécimale<br />
Une clé hexadécimale est un mélange de chiffres et de lettres de A à F<br />
et de 0 à 9. Les clés 64 bits sont constituées de 10 nombres, pouvant<br />
être divisés en cinq nombres de deux chiffres. Les clés 128 bits sont<br />
constituées de 26 nombres, pouvant être divisés en 13 nombres de 2<br />
chiffres.<br />
Par exemple :<br />
AF 0F 4B C3 D4 = clé 64 bits<br />
C3 03 0F AF 0F 4B B2 C3 D4 4B C3 D4 E7 = clé 128 bits<br />
Dans les cases ci-dessous, créez vos clés en écrivant deux caractères<br />
de A à F et de 0 à 9. Vous utiliserez cette clé pour programmer les<br />
paramètres de chiffrement du routeur et les ordinateurs sans fil.<br />
Remarque aux utilisateurs de Mac : Les produits AirPort d’Apple ne<br />
prennent en charge que le chiffrement sur 64 bits. Les produits Apple<br />
AirPort 2 prennent en charge le chiffrement sur 64 bits ou 128 bits.<br />
Veuillez vérifier la version de votre produit. Si vous ne parvenez pas à<br />
configurer le réseau avec le chiffrement sur 128 bits, essayez sur 64<br />
bits.<br />
54
Utilisation de l’Interface utilisateur avancée<br />
basée sur le Web<br />
Utilisation du mode Point d’accès<br />
Remarque : Cette fonction avancée ne devrait être utilisée que<br />
par les utilisateurs avancés. Le routeur peut être configuré pour<br />
fonctionner comme point d’accès de réseau sans fil. L’emploi de ce<br />
mode empêche l’option de partage IP NAT ainsi que le serveur DHCP.<br />
En mode « Point d’Accès » (PA), le routeur doit être configuré avec<br />
une adresse IP du même sous-réseau que le reste du réseau avec<br />
lequel vous désirez établir une passerelle. L’adresse IP par défaut<br />
est 192.168.2.254, celle du masque de sous-réseau 255.255.255.0.<br />
Celles-ci peuvent être personnalisées.<br />
1. Pour activer le mode PA, sélectionnez « Enable [Activer] » (1) sur<br />
la page « Use as Access Point only [Utiliser uniquement comme<br />
point d’accès] ». Si vous sélectionnez cette option, vous serez en<br />
mesure de modifier les paramètres IP.<br />
2. Configurez les paramètres IP se sorte qu’ils concordent avec<br />
votre réseau. Cliquez sur « Apply Changes [Enregistrer les<br />
modifications] » (2).<br />
3. Branchez un câble du port <strong>Modem</strong> du routeur à votre réseau<br />
existant.<br />
Le routeur joue maintenant le rôle de point d’accès. Pour accéder<br />
à nouveau à l’interface utilisateur avancée du routeur, saisissez<br />
l’adresse IP que vous avez spécifiée, dans la barre du navigateur.<br />
Vous pouvez définir normalement les réglages de chiffrement, le<br />
filtrage des adresses MAC, le SSID et le canal.<br />
(1)<br />
55<br />
(2)<br />
1<br />
2<br />
3<br />
4<br />
5<br />
6<br />
7<br />
8<br />
9<br />
10<br />
section
Utilisation de l’Interface utilisateur avancée<br />
basée sur le Web<br />
Configuration de l’Adresse MAC<br />
Le Filtre d’Adresse MAC représente une puissante caractéristique de<br />
sécurité, vous permettant d’autoriser, à des ordinateurs spécifiques,<br />
l’accès à votre réseau sans fil.<br />
Remarque :Cette liste ne s’applique qu’aux ordinateurs sans fil. Cette<br />
liste peut être configurée de sorte que tout ordinateur non spécifié dans<br />
les paramètres du filtre et qui tente d’accéder au réseau se verra refuser<br />
l’accès. Lorsque vous activez cette fonction, vous devez entrer l’adresse<br />
MAC de chaque client (ordinateur) de votre réseau, pour permettre<br />
à chacun d’accéder au réseau. La fonction « Block [Bloquer] » vous<br />
permet d’activer et de désactiver facilement l’accès au réseau pour tout<br />
ordinateur, sans devoir ajouter l’adresse MAC de l’ordinateur à la liste ni la<br />
supprimer.<br />
(1)<br />
(2)<br />
(3)<br />
(4)<br />
Dresser une liste d’ordinateurs « autorisés »<br />
1. Sélectionnez la case d’option « Allow [Autoriser] » (1) pour<br />
commencer à dresser une liste d’ordinateurs pouvant se connecter à<br />
votre réseau sans fil.<br />
2. Puis, dans le champ « Addresse MAC » vide (2), , entrez l’adresse<br />
MAC de l’ordinateur à qui vous autorisez l’accès à votre réseau sans<br />
fil. Cliquez ensuite sur «
Utilisation de l’Interface utilisateur avancée<br />
basée sur le Web<br />
(1)<br />
(2)<br />
(3)<br />
(4)<br />
Dresser une liste d’ordinateurs « refusés »<br />
La liste d’accès restreint vous permet de spécifier les ordinateurs<br />
qui se verront REFUSER l’accès au réseau. Tout ordinateur se<br />
trouvant dans la liste se verra refuser l’accès au réseau sans fil.<br />
Tous les autres pourront y accéder.<br />
1. Sélectionnez la case d’option « Deny [Refuser] » (1) pour<br />
commencer à dresser une liste d’ordinateurs qui se verront<br />
refuser l’accès à votre réseau sans fil.<br />
2. Puis, dans le champ « Addresse MAC » vide (2), entrez l’adresse<br />
MAC de l’ordinateur à qui vous refusez l’accès à votre réseau<br />
sans fil. Cliquez ensuite sur «
Utilisation de l’Interface utilisateur avancée<br />
basée sur le Web<br />
Configuration du pare-feu<br />
Votre routeur est équipé d’un pare-feu qui sert à protéger le réseau<br />
d’une variété d’attaques de pirates informatiques, y compris :<br />
• IP Spoofing<br />
• Land Attack Ping of Death (PoD)<br />
• Denial of Service (DoS)<br />
• IP with zero length<br />
• Smurf Attack<br />
• TCP Null Scan<br />
• SYN flood<br />
• UDP flooding<br />
• Tear Drop Attack<br />
• ICMP defect<br />
• RIP defect<br />
• Fragment flooding<br />
Le pare-feu masque en outre les ports réseau qui font fréquemment<br />
l’objet d’attaques. Ces ports sont « invisibles », ce qui veut dire qu’ils<br />
n’existent pas pour un pirate potentiel et ce en tout temps. Désactiver<br />
le pare-feu ne rendra pas votre réseau totalement vulnérable aux<br />
attaques provenant des pirates informatiques, mais il est recommandé<br />
d’activer le pare-feu en tout temps.<br />
58
Utilisation de l’Interface utilisateur avancée<br />
basée sur le Web<br />
Configuration des paramètres de retransmission interne<br />
La fonction de serveurs virtuels vous permet de diriger les appels de<br />
service externes (Internet) tels qu’un serveur Web (port 80), un serveur<br />
FTP (port 21) ou toute autre application via le routeur vers votre réseau<br />
interne. Étant donné que vos ordinateurs internes sont protégés par un<br />
pare-feu, les ordinateurs situés hors du réseau (sur Internet) ne peuvent<br />
pas y accéder puisqu’ils sont « invisibles ». La liste des applications<br />
fréquentes a été fournie au cas où vous devriez configurer la fonction de<br />
serveur virtuel pour une application particulière. Si votre application ne<br />
se trouve pas dans la liste, vous devez contacter le fabricant de votre<br />
application et déterminer quels paramètres de ports sont nécessaires.<br />
Choix d’une application<br />
Choisissez votre application à partir de la liste déroulante. Cliquez sur<br />
« Add [Ajouter] ». Les paramètres seront alors transférés vers la place<br />
suivante disponible à l’écran. Cliquez sur « Apply Changes [Enregistrer<br />
les Modifications] » pour sauvegarder les paramètres de cette<br />
application. Pour supprimer l’application, sélectionnez le numéro de la<br />
ligne à supprimer, puis cliquez sur « Clear [Effacer] ».<br />
Saisie manuelle des paramètres du serveur virtuel<br />
Pour entrer les paramètres manuellement, entrez l’adresse IP dans<br />
l’espace prévu pour la machine (serveur) interne, les ports requis pour<br />
la passerelle (utilisez une virgule comme séparation), sélectionnez le<br />
type de port (TCP ou UDP) et cliquez sur « Apply Changes [Enregistrer<br />
les Modifications] ». Vous pouvez uniquement faire passer un seul port<br />
par adresse IP interne. L’ouverture des ports de votre pare-feu risque<br />
de compromettre la sécurité de votre réseau. Vous pouvez rapidement<br />
activer ou désactiver cette fonction. Il est recommandé de désactiver<br />
cette fonction lorsque vous n’utilisez pas une application spécifique.<br />
59<br />
1<br />
2<br />
3<br />
4<br />
5<br />
6<br />
7<br />
8<br />
9<br />
10<br />
section
Utilisation de l’Interface utilisateur avancée<br />
basée sur le Web<br />
Définition de filtres IP de clients<br />
Le routeur peut être configuré de sorte à limiter l’accès de certains<br />
ordinateurs à Internet, au courrier électronique et autres fonctions réseaux,<br />
à des jours et des heures donnés. La restriction peut s’appliquer à un seul<br />
ordinateur, à un groupe d’ordinateurs ou à plusieurs ordinateurs.<br />
Pour limiter l’accès à Internet à un seul ordinateur, par exemple, entrez<br />
l’adresse IP de l’ordinateur auquel vous souhaitez limiter l’accès dans les<br />
champs IP (1). Ensuite, entrez « 80 » dans les deux champs de ports(2).<br />
Sélectionnez « Both [Les deux] » (3). Sélectionnez « Block [Bloquer] » (4).<br />
Vous pouvez également choisir « Always [Toujours] » pour bloquer l’accès<br />
en permanence. Sélectionnez le jour du début en haut (5), l’heure du début<br />
en haut (6), le jour de fin en bas (7) et l’heure de fin (6) en bas. Sélectionnez<br />
« Enable [Activer] » (9). Cliquez sur « Apply Changes [Enregistrer les<br />
Modifications] » . L’ordinateur à l’adresse IP que vous avez spécifiée ne<br />
pourra accéder à l’Internet aux dates et heures que vous avez entrées.<br />
Remarque : Assurez-vous d’avoir sélectionné le fuseau horaire approprié<br />
dans « Utilitaires> Paramètres système> Fuseau horaire ».<br />
(1) (2) (3) (4) (7) (8) (9)<br />
60<br />
(5) (6)
Utilisation de l’Interface utilisateur avancée<br />
basée sur le Web<br />
Activer de la zone démilitarisée (DMZ)<br />
La fonctionnalité DMZ vous permet d’indiquer un ordinateur du réseau<br />
qui sera placé hors du pare-feu. Ceci peut être nécessaire si le parefeu<br />
cause des problèmes avec une application telle qu’un jeu ou une<br />
application de visioconférence. Servez-vous de cette fonction au besoin.<br />
L’ordinateur de la DMZ n’est PAS protégé contre les attaques des<br />
pirates.<br />
Pour placer un ordinateur dans la DMZ, entrez les derniers chiffres de<br />
son adresse IP dans le champ « IP », puis cliquez sur « Enable [Activer] ».<br />
Cliquez sur « Apply Changes [Enregistrer les modifications] » pour que<br />
le changement soit pris en compte. Si vous utilisez plusieurs adresses<br />
IP WAN fixes, il est possible de sélectionner vers quelle adresse IP WAN<br />
l’hôte DMZ sera dirigé. Entrez l’adresse IP WAN vers laquelle doit se<br />
diriger l’hôte DMZ, entrez les deux derniers chiffres de l’adresse IP de<br />
l’ordinateur hôte DMZ, sélectionnez « Enable [Activer] », puis cliquez sur<br />
« Apply Changes [Enregistrer les modifications] ».<br />
61<br />
1<br />
2<br />
3<br />
4<br />
5<br />
6<br />
7<br />
8<br />
9<br />
10<br />
section
Utilisation de l’Interface utilisateur avancée<br />
basée sur le Web<br />
Utilisation du serveur DNS dynamique<br />
Le service DNS Dynamique vous permet d’attribuer une adresse IP dynamique à un<br />
nom d’hôte fixe parmi ceux offerts par DynDNS.org, ce qui vous permet d’accéder à<br />
vos ordinateurs à partir de maints endroits sur Internet. DynDNS.org offre ce service à<br />
la communauté des Internautes, gratuitement, pour jusqu’à cinq noms d’hôte.<br />
Le service DNS Dynamique TMest idéal pour les sites web maison, les serveurs de<br />
fichiers, ou pour vous faciliter l’accès à votre PC ou aux fichiers stockés sur votre PC<br />
lorsque vous êtes au boulot. Le service garantit que votre nom d’hôte pointe toujours<br />
vers votre adresse IP, peut importe si votre FAI modifie celle-ci. Lorsque votre<br />
adresse IP change, vos amis et associés peuvent toujours vous retrouver en visitant<br />
votrenom.dyndns.org !<br />
Inscrivez-vous gratuitement et obtenez votre nom d’hôte DNS Dynamique à<br />
http://www.dyndns.org.<br />
Configuration du client DNS Dynamique du routeur<br />
Vous devez vous inscrire au service gratuit de mise à jour de DynDNS.org avant<br />
d’utiliser cette fonction. Après vous être inscrit, veuillez suivre les étapes ci-dessous.<br />
1. Sélectionnez DynDNS.org à partir du menu déroulant « DNS Service » (1).<br />
2. Entrez votre nom d’utilisateur DynDNS dans le champ « User Name [nom<br />
d’utilisateur] » (2).<br />
3. Entrez votre mot de passe DynDNS.org dans le champ « Password » (3).<br />
4. Entrez votre nom de domaine DynDNS.org dans le champ « Domain Name » (4).<br />
5. Cliquez sur « Update Dynamic DNS [Mise à jour DNS Dynamique] » pour mettre<br />
à jour l’adresse IP (5).<br />
Lorsque votre FAI modifie l’adresse IP qui vous est attribuée, le routeur s’occupe de<br />
la mise à jour des serveurs DynDNS.org, avec votre nouvelle adresse IP. Vous pouvez<br />
également le faire manuellement, en cliquant sur le bouton « Update Dynamic DNS<br />
[Mise à jour DNS Dynamique] »(5).<br />
62<br />
(1)<br />
(2)<br />
(3)<br />
(5)<br />
(4)
Utilisation de l’Interface utilisateur avancée<br />
basée sur le Web<br />
Blocage du ping ICMP<br />
Les pirates informatiques utilisent une technique appelée Pinging pour<br />
dénicher sur Internet leurs victimes potentielles. En faisant un ping vers<br />
une adresse IP particulière et en recevant une réponse de la part de<br />
celle-ci, un pirate informatique peut décider de s’intéresser à ce qui se<br />
trouve derrière cette adresse. Le routeur peut être défini de façon à ne<br />
pas répondre à un ping ICMP provenant de l’extérieur. Ceci rehausse le<br />
niveau de sécurité de votre routeur.<br />
63<br />
(1)<br />
Pour désactiver la réponse au ping, sélectionnez « Block ICMP Ping<br />
[Bloquer le ping ICMP] » (1), puis cliquez sur « Apply Changes [Enregistrer<br />
les modifications] ». Le routeur ne répondra pas aux pings ICMP.<br />
Utilitaires<br />
L’écran « Utilitaires » vous permet de gérer plusieurs paramètres du<br />
routeur et accomplir certaines tâches administratives.<br />
1<br />
2<br />
3<br />
4<br />
5<br />
6<br />
7<br />
8<br />
9<br />
10<br />
section
Utilisation de l’Interface utilisateur avancée<br />
basée sur le Web<br />
Redémarrage du routeur<br />
Il peut parfois être utile de redémarrer le routeur lorsque celui-ci<br />
fonctionne de façon incongrue. Le redémarrage ou le réamorçage du<br />
routeur ne supprimera AUCUN de vos paramètres de configuration.<br />
Redémarrer le routeur pour rétablir le fonctionnement normal<br />
1. Cliquez sur le bouton<br />
« Restart <strong>Router</strong><br />
[Redémarrer le<br />
routeur] ».<br />
2. Le message suivant<br />
apparaît. Cliquez sur<br />
« OK ».<br />
3. Le message suivant<br />
apparaît. Le<br />
redémarrage du routeur<br />
peut prendre jusqu’à<br />
60 secondes. Il est<br />
important de ne pas<br />
mettre le routeur hors<br />
tension pendant le<br />
redémarrage.<br />
4. Le compte à rebours de 60 secondes apparaît à l’écran. Lorsqu’il<br />
parvient à zéro, le routeur est redémarré. La page d’accueil du<br />
routeur doit apparaître automatiquement. Si tel n’est pas le cas,<br />
saisissez l’adresse du routeur (par défaut = 192.168.2.1) dans la<br />
barre de navigation de votre navigateur.<br />
64
Utilisation de l’Interface utilisateur avancée<br />
basée sur le Web<br />
Rétablissement des paramètres par défaut du constructeur<br />
Cette option rétablira les paramètres du routeur vers les paramètres<br />
par défaut du fabricant. Nous vous recommandons de faire une copie<br />
de sauvegarde de vos paramètres avant de rétablir la configuration<br />
par défaut.<br />
1. Cliquez sur le<br />
bouton « Restore<br />
Defaults [Rétablir les<br />
Paramètres] ».<br />
2. Le message suivant<br />
apparaît. Cliquez sur<br />
« OK ».<br />
3. Le message suivant<br />
apparaît. Rétablir<br />
les paramètres par<br />
défaut comprend le<br />
redémarrage du routeur.<br />
Ceci peut prendre<br />
jusqu’à 60 secondes.<br />
Il est important de ne<br />
pas mettre le routeur<br />
hors tension pendant le<br />
redémarrage.<br />
4. Le compte à rebours de 60 secondes apparaît à l’écran.<br />
Lorsqu’il parvient à zéro, les paramètres par défaut du routeur<br />
sont rétablis. La page d’accueil du routeur doit apparaître<br />
automatiquement. Si tel n’est pas le cas, saisissez l’adresse du<br />
routeur (par défaut = 192.168.2.1) dans la barre de navigation de<br />
votre navigateur.<br />
65<br />
1<br />
2<br />
3<br />
4<br />
5<br />
6<br />
7<br />
8<br />
9<br />
10<br />
section
Utilisation de l’Interface utilisateur avancée<br />
basée sur le Web<br />
Enregistrement de la configuration actuelle<br />
Vous pouvez sauvegarder votre configuration actuelle grâce à cette fonction.<br />
Cela vous permettra de la rétablir plus tard si vous perdez les paramètres<br />
ou s’ils sont modifiés. Nous vous recommandons de faire une copie de vos<br />
paramètres avant de mettre à jour le micrologiciel.<br />
1. Cliquez « Save<br />
[Enregistrer] ». La<br />
fenêtre « File Download<br />
[Téléchargement de<br />
fichier] » apparaît.<br />
Cliquez sur « Save<br />
[Enregistrer] ».<br />
2. Une fenêtre apparaît.<br />
Elle vous permet<br />
de sélectionner<br />
l’emplacement où vous<br />
souhaitez enregistrer le<br />
fichier de configuration.<br />
Sélectionnez un<br />
emplacement. Vous<br />
pouvez donner à votre<br />
fichier le nom que vous<br />
voulez. Vous pouvez<br />
également utiliser<br />
le nom par défaut<br />
« Config ». Assurezvous<br />
de donner un nom<br />
au fichier de façon à<br />
pouvoir le retrouver<br />
ultérieurement. Lorsque<br />
vous avez choisi<br />
l’emplacement et le nom<br />
du fichier, cliquez sur «<br />
Save [Enregistrer] ».<br />
66
Utilisation de l’Interface utilisateur avancée<br />
basée sur le Web<br />
3. Lorsque la sauvegarde<br />
est terminée, vous<br />
verrez la fenêtre cidessous.<br />
Cliquez sur<br />
« Close [Fermer] ».<br />
4. Votre configuration<br />
est maintenant<br />
sauvegardée.<br />
Rétablissement d’une configuration précédente<br />
Cette option vous permet de rétablir une configuration sauvegardée<br />
préalablement.<br />
1. Cliquez « Browse<br />
[Parcourir] ». Une<br />
nouvelle fenêtre<br />
s’ouvrira pour vous<br />
permettre de choisir<br />
l’endroit où se trouve le<br />
fichier de configuration.<br />
Tous les fichiers<br />
de configuration<br />
se terminent par<br />
l’extension «.cfg».<br />
Localisez le fichier de<br />
configuration désiré<br />
et double-cliquez sur<br />
celui-ci.<br />
67<br />
1<br />
2<br />
3<br />
4<br />
5<br />
6<br />
7<br />
8<br />
9<br />
10<br />
section
Utilisation de l’Interface utilisateur avancée<br />
basée sur le Web<br />
2. Un message vous<br />
demande si vous<br />
souhaitez continuer.<br />
Cliquez sur « OK ».<br />
3. Une fenêtre de<br />
rappel apparaît. Le<br />
rétablissement de la<br />
configuration peut<br />
prendre jusqu’à 60<br />
secondes. Cliquez sur<br />
« OK ».<br />
4. Le compte à rebours de 60 secondes apparaît à l’écran. Lorsqu’il<br />
parvient à zéro, la configuration du routeur est restaurée. La<br />
page d’accueil du routeur doit apparaître automatiquement. Si<br />
tel n’est pas le cas, saisissez l’adresse du routeur (par défaut =<br />
192.168.2.1) dans la barre de navigation de votre navigateur.<br />
68
Utilisation de l’Interface utilisateur avancée<br />
basée sur le Web<br />
Mise à jour du micrologiciel<br />
De temps à autre, <strong>Belkin</strong> peut lancer une nouvelle version du<br />
micrologiciel du routeur. Ces mises à jour peuvent contenir des<br />
améliorations et des solutions aux problèmes existants. Lorsque<br />
<strong>Belkin</strong> lance un nouveau micrologiciel, vous pouvez le télécharger<br />
à partir du site de mises à jours de <strong>Belkin</strong>, et mettre à jour votre<br />
micrologiciel avec la toute dernière version.<br />
69<br />
(1)<br />
Recherche d’une nouvelle version du micrologiciel<br />
Le bouton « Check Firmware [Vérifier le micrologiciel] » (1) vous<br />
permet de vérifier instantanément s’il existe une nouvelle version<br />
du micrologiciel. Lorsque vous cliquez sur le bouton, une fenêtre de<br />
navigateur apparaît. Elle vous informe qu’aucune nouvelle version<br />
n’est disponible ou, au contraire, qu’il existe une nouvelle version.<br />
Vous aurez alors la possibilité de la télécharger.<br />
1<br />
2<br />
3<br />
4<br />
5<br />
6<br />
7<br />
8<br />
9<br />
10<br />
section
Utilisation de l’Interface utilisateur avancée<br />
basée sur le Web<br />
Téléchargement de la nouvelle version du micrologiciel<br />
Si vous cliquez sur le bouton « Check Firmware [Vérifier le micrologiciel] » et<br />
qu’une nouvelle version est disponible, un écran similaire à celui-ci apparaît.<br />
1. Pour télécharger la nouvelle<br />
version du micrologiciel,<br />
cliquez sur « Download<br />
[Télécharger] ».<br />
Une fenêtre apparaît. Elle vous<br />
permet de sélectionner<br />
l’emplacement où vous<br />
souhaitez enregistrer le<br />
fichier du micrologiciel.<br />
Sélectionnez un<br />
emplacement. Vous pouvez<br />
donner à votre fichier le<br />
nom que vous voulez. Vous<br />
pouvez également utiliser<br />
le nom par défaut. Veillez<br />
à placer le fichier à un<br />
endroit où vous pourrez le<br />
retrouver ultérieurement.<br />
Une fois l’emplacement<br />
choisi, cliquez sur « Save<br />
[Enregistrer] ».<br />
70
Utilisation de l’Interface utilisateur avancée<br />
basée sur le Web<br />
2. Lorsque la sauvegarde<br />
est terminée, vous<br />
verrez la fenêtre cidessous.<br />
Cliquez<br />
« Close [Fermer] ».<br />
3. Le téléchargement<br />
du micrologiciel est<br />
terminé. Pour mettre le<br />
logiciel à jour, procédez<br />
comme indiqué dans<br />
la section « Mise à jour<br />
du micrologiciel du<br />
routeur ».<br />
Mise à jour du micrologiciel du routeur<br />
1. À la page de mise à<br />
jour du micrologiciel,<br />
cliquez sur « Browse<br />
[Parcourir] ». Une<br />
nouvelle fenêtre<br />
s’ouvrira pour vous<br />
permettre de choisir<br />
l’endroit où se trouve le<br />
fichier de mise à jour du<br />
micrologiciel.<br />
2. Parcourez afin de<br />
localiser le fichier<br />
que vous venez<br />
de télécharger.<br />
Sélectionnez le fichier<br />
en double-cliquant sur<br />
le nom du fichier.<br />
La boîte de dialogue<br />
« Update Firmware<br />
[Mise à jour du<br />
micrologiciel] »<br />
affiche maintenant<br />
l’emplacement et le<br />
nom du fichier que vous<br />
venez de sélectionner.<br />
Cliquez sur « Update<br />
[Mettre à jour] ».<br />
71<br />
1<br />
2<br />
3<br />
4<br />
5<br />
6<br />
7<br />
8<br />
9<br />
10<br />
section
Utilisation de l’Interface utilisateur avancée<br />
basée sur le Web<br />
3. Un message vous<br />
demande si vous êtes<br />
certain de vouloir<br />
continuer. Cliquez sur<br />
« OK ».<br />
4. Un autre message apparaît. Il vous informe que le routeur<br />
peut ne pas répondre pendant une minute, car le micrologiciel<br />
est en cours de chargement et que le routeur est en cours de<br />
redémarrage. Cliquez sur « OK ».<br />
5. Le compte à rebours de 60 secondes apparaît à l’écran. Lorsqu’il<br />
parvient à zéro, la mise à jour du micrologiciel du routeur<br />
est terminée. La page d’accueil du routeur doit apparaître<br />
automatiquement. Si tel n’est pas le cas, saisissez l’adresse du<br />
routeur (par défaut = 192.168.2.1) dans la barre de navigation de<br />
votre navigateur.<br />
72
Utilisation de l’Interface utilisateur avancée<br />
basée sur le Web<br />
Modification des paramètres système<br />
La page « Paramètres du système » vous permet d’entrer un nouveau<br />
mot de passe administrateur, régler le fuseau horaire, activer la<br />
gestion à distance et activer/désactiver la fonction NAT du routeur.<br />
Entrer ou modifier le mot de passe administrateur<br />
Le routeur est livré SANS mot de passe défini. Si par souci de sécurité<br />
vous désirer ajouter un mot de passe, vous pouvez le configurer<br />
ici. Écrivez votre mot de passe et conservez-le dans un endroit sûr,<br />
puisque vous en aurez besoin plus tard pour vous connecter au<br />
routeur. Nous recommandons aussi l’ajout d’un mot de passe si vous<br />
prévoyez utiliser la fonction de gestion à distance du routeur.<br />
Modification du délai de temporisation de la connexion<br />
L’option de temporisation de la connexion vous permet de déterminer<br />
une plage horaire pendant laquelle vous pouvez être connecté à<br />
l’interface de configuration avancée du routeur. La temporisation<br />
débute lorsqu’il n’y a plus d’activité. Par exemple, vous avez apporté<br />
des modifications dans l’interface de configuration avancée, et ensuite<br />
laissé votre ordinateur derrière sans avoir cliqué « Déconnexion ». En<br />
prenant pour exemple un temporisateur paramétré à 10 minutes, votre<br />
connexion prendra fin 10 minutes après votre départ. Vous devrez<br />
donc vous connecter à nouveau au routeur pour apporter d’autres<br />
modifications. L’option de temporisation de la connexion sert à des<br />
fins de sécurité, et le paramètre par défaut est 10 minutes.<br />
Remarque : Un seul ordinateur à la fois peut être connecté à<br />
l’interface de configuration avancée du routeur.<br />
73<br />
1<br />
2<br />
3<br />
4<br />
5<br />
6<br />
7<br />
8<br />
9<br />
10<br />
section
Utilisation de l’Interface utilisateur avancée<br />
basée sur le Web<br />
Définition d’un fuseau horaire<br />
Le routeur harmonise le temps en se connectant à un serveur SNTP (Simple<br />
Network Time Protocol). Ceci lui permet de synchroniser l’horloge du<br />
système avec l’Internet planétaire. L’horloge ainsi synchronisée est utilisée<br />
par le routeur pour garder un journal de connexions et pour contrôler le<br />
filtrage des clients. Sélectionnez le fuseau horaire du pays dans lequel vous<br />
résidez. Vous avez maintenant l’option de sélectionner un serveur NTP<br />
principal et secondaire afin que l’horloge de votre routeur soit synchronisée.<br />
Sélectionnez le serveur NPT à partir du menu déroulant ou conservez le<br />
serveur par défaut.<br />
Si vous demeurez dans une région ayant recours à l’heure d’été, cochez<br />
la boîte située à côté de « Enable Daylight Saving [Activer l’heure d’été] ».<br />
L’horloge du système peut ne pas être mise à jour immédiatement. Laissez<br />
au minimum 15 minutes au routeur pour contacter les serveurs horaires sur<br />
Internet et obtenir une réponse. Vous ne pouvez pas modifier l’horloge vousmême.<br />
Activer de la gestion à distance<br />
Avant d’activer cette fonctionnalité évoluée de votre routeur <strong>Belkin</strong>,<br />
ASSUREZ-VOUS D’AVOIR DÉFINI VOTRE MOT DE PASSE<br />
ADMINISTRATEUR. La gestion à distance vous permet d’apporter des<br />
changements aux paramètres de votre routeur, où que vous soyez grâce<br />
à l’Internet. Il existe deux méthodes de gestion à distance du routeur. La<br />
première consiste à accéder au routeur depuis un endroit quelconque<br />
d’Internet en sélectionnant « Any IP address can remotely manage the <strong>Router</strong><br />
[Toute adresse IP peut gérer le routeur à distance] ». Lorsque vous aurez<br />
entré votre adresse IP WAN depuis un ordinateur sur Internet, un écran de<br />
connexion apparaîtra. Vous devrez y entrer le mot de passe du routeur.<br />
La seconde méthode consiste à autoriser une seule adresse IP spécifique<br />
à gérer le routeur à distance. Cette méthode est la plus sécuritaire, mais la<br />
moins pratique. Pour y avoir recours, entrez l’adresse IP autorisée à accéder<br />
au routeur dans le champ fourni à cet effet, puis sélectionnez « Only this<br />
IP address can remotely manage the <strong>Router</strong> [Seule cette adresse IP est<br />
autorisée à gérer le routeur à distance] ». Avant d’activer cette fonction, il<br />
est FORTEMENT RECOMMANDÉ d’entrer un mot de passe administrateur.<br />
Si vous laissez le mot de passe vide, vous autorisez potentiellement des<br />
intrusions sur le routeur.<br />
74
Utilisation de l’Interface utilisateur avancée<br />
basée sur le Web<br />
Sécurité évoluée : L’option « Port d’accès distant » vous permet de<br />
configurer la fonction de gestion à distance. Le port d’accès par<br />
défaut est 80.<br />
Activer/Désactiver l’UPnP<br />
L’UPnP (Universal Plug-and-Play) est une fonction avancée unique<br />
à votre routeur. C’est une technologie qui offre un fonctionnement<br />
transparent de la messagerie vocale et vidéo, des jeux, et d’autres<br />
applications compatibles avec l’UPnP. Certaines applications<br />
nécessitent que le pare-feu du routeur soit configuré selon certains<br />
paramètres pour fonctionner adéquatement. Pour ce faire, vous<br />
devez habituellement ouvrir des ports TCP et UDP, et parfois même<br />
configurer des ports de déclenchement. Une application qui est<br />
compatible avec l’UPnP possède la capacité de communiquer<br />
avec le routeur, lui indiquant la façon dont le pare-feu doit être<br />
configuré. Le routeur est livré avec la fonction UPnP désactivée.<br />
Si vous utilisez une application qui est compatible avec l’UPnP, et<br />
si vous désirez bénéficier des avantages de l’UPnP, vous pouvez<br />
activer la fonction UPnP. Choisissez simplement « Enable [Activer] »<br />
dans la partie « UPnP Enabling [Activation UPnP] » de la page<br />
« Utilities [Utilitaires] ». Cliquez sur « Apply Changes [Enregistrer les<br />
modifications] » pour enregistrer les modifications.<br />
75<br />
1<br />
2<br />
3<br />
4<br />
5<br />
6<br />
7<br />
8<br />
9<br />
10<br />
section
Utilisation de l’Interface utilisateur avancée<br />
basée sur le Web<br />
Activation/Désactivation de la mise à jour automatique du<br />
micrologiciel<br />
Cette innovation permet au routeur, grâce à une fonction intégrée,<br />
de vérifier automatiquement l’existence d’une nouvelle version du<br />
micrologiciel et de vous avertir lorsqu’elle est disponible. Lorsque<br />
vous vous connectez à l’interface évoluée du routeur, ce dernier<br />
effectue une vérification pour savoir s’il existe une nouvelle version<br />
du micrologiciel. Si tel est le cas, vous en êtes informé. Vous pouvez<br />
choisir de télécharger cette nouvelle version ou de l’ignorer.<br />
76
Configuration manuelle des paramètres<br />
du réseau<br />
Procédez comme suit pour configurer D’ABORD l’ordinateur connecté<br />
au modem câble ou ADSL. Vous pouvez aussi suivre les étapes<br />
suivantes pour ajouter des ordinateurs à votre routeur après que celuici<br />
est configuré pour accéder à l’Internet.<br />
Configuration manuelle des paramètres réseau sous Mac OS jusqu’à 9.x<br />
1. Déroulez le menu Pomme. Sélectionnez « Control Panels [Tableaux<br />
de bord] », puis « TCP/IP ».<br />
2. Vous verrez le tableau de bord TCP/IP. Sélectionnez « Ethernet<br />
Built-In [Ethernet intégré] » ou « Ethernet » dans le menu déroulant<br />
« Connect via: [Connecter via :] » (1).<br />
3. À côté de « Configure<br />
[Configurer] » (2), si (1)<br />
l’option « Manually<br />
[Manuellement] » est (2)<br />
sélectionnée, votre routeur<br />
devra être configuré pour<br />
un type de connexion IP<br />
fixe. Entrez l’information<br />
sur l’adresse dans le<br />
tableau ci-dessous.<br />
Vous devrez entrer ces<br />
informations dans le<br />
routeur.<br />
4. Si cela n’est pas déjà fait, au niveau de « Configure<br />
[Configurer] », choisissez « Using DHCP Server [Utiliser le serveur<br />
DHCP] ». Ceci permet d’indiquer à l’ordinateur qu’il doit obtenir une<br />
adresse IP auprès<br />
du routeur.<br />
5. Fermez la fenêtre.<br />
Si vous avez apporté des<br />
modifications, la fenêtre<br />
suivante apparaît.<br />
Cliquez sur « Save<br />
[Enregistrer] ».<br />
Redémarrez l’ordinateur. Lorsque l’ordinateur redémarre, vos<br />
paramètres réseau sont maintenant configurés de manière à<br />
fonctionner avec le routeur.<br />
77<br />
1<br />
2<br />
3<br />
4<br />
5<br />
6<br />
7<br />
8<br />
9<br />
10<br />
section
Configuration manuelle des paramètres<br />
du réseau<br />
Configuration manuelle des paramètres réseau sous Mac OS X<br />
1. Cliquez sur l’icône « System Preferences [Préférences système] ».<br />
2. Sélectionnez « Network [Réseau] » (1) à partir du menu « System<br />
Preferences [Préférences du système] ».<br />
(1)<br />
3. Sélectionnez « Built-in Ethernet [Ethernet intégré] » (2) à côté de « Show<br />
[Montrer] », dans le menu « Network [Réseau] ».<br />
(2)<br />
(3)<br />
(4)<br />
78<br />
(5)
Configuration manuelle des paramètres<br />
du réseau<br />
4. Sélectionnez l’onglet « TCP/IP » (3). À côté de « Configure<br />
[Configurer] » (4), vous devriez voir « Manually [Manuellement] »<br />
ou « Using DHCP [Utiliser DHCP] ». Si tel n’est pas le cas, vérifiez<br />
dans l’onglet « PPPoE » (5) que l’option « Connect using PPPoE<br />
[Se connecter via PPPoE] » n’est PAS sélectionnée. Si c’est le<br />
cas, vous devrez configurer votre routeur pour une connexion de<br />
type PPPoE, utilisant votre nom d’utilisateur et mot de passe.<br />
5. Si l’option « Manually [Manuellement] » est sélectionnée, votre<br />
routeur devra être configuré pour un type de connexion IP fixe.<br />
Entrez l’information sur l’adresse dans le tableau ci-dessous.<br />
Vous devrez entrer ces informations dans le routeur.<br />
6. Si cela n’est pas déjà fait, sélectionnez « Using DHCP [Via<br />
DHCP] » à côté de « Configure [Configurer] » (4), puis cliquez sur<br />
« Apply Now [Appliquer maintenant] ».<br />
Vos paramètres réseau sont maintenant configurés de manière à<br />
fonctionner avec le routeur.<br />
79<br />
1<br />
2<br />
3<br />
4<br />
5<br />
6<br />
7<br />
8<br />
9<br />
10<br />
section
Configuration manuelle des paramètres<br />
du réseau<br />
Configuration manuelle des paramètres réseau sous Windows 2000, NT ou XP<br />
1. Cliquez sur « Démarrer », « Paramètres » puis « Panneau de<br />
Configuration ».<br />
2. Cliquez deux fois sur l’icône « Network and dial-up connections<br />
[Connexions réseau et accès à distance] » (Windows 2000) ou sur l’icône<br />
« Network [Réseau] » (Windows XP).<br />
3. Cliquez avec le bouton droit de la souris sur la connexion au réseau local<br />
associée à votre carte réseau, puis sélectionnez « Properties [Propriétés] »<br />
dans le menu déroulant.<br />
4. Dans la fenêtre « Local Area Connection Properties [Propriétés de la<br />
connexion au réseau local] », sélectionnez « Internet Protocol (TCP/IP)<br />
[Protocole Internet (TCP/IP] », puis cliquez sur le bouton « Properties<br />
[Propriétés] ». L’écran suivant apparaît :<br />
(1)<br />
(2)<br />
(3)<br />
5. Si l’option « Use the following IP address [Utiliser l’adresse IP suivante]<br />
» (2) est sélectionnée, votre routeur devra être configuré pour un type de<br />
connexion IP fixe. Entrez l’information sur l’adresse dans le tableau cidessous.<br />
Vous devrez entrer ces informations dans le routeur.<br />
6. Si elles ne sont pas déjà sélectionnées, choisissez les options « Obtain an<br />
IP address automatically [Obtenir automatiquement une adresse IP] » (1)<br />
et « Obtain DNS server address automatically [Obtenir les adresses des<br />
serveurs DNS automatiquement] » (3). Cliquez sur « OK ».<br />
Vos paramètres réseau sont maintenant configurés de manière à<br />
fonctionner avec le routeur.<br />
80
Configuration manuelle des paramètres<br />
du réseau<br />
Configuration manuelle des adaptateurs réseau sous Windows<br />
98SE ou Me<br />
1. Cliquez avec le bouton droit de la souris sur « Network<br />
Neighborhood [Voisinage réseau] » et sélectionnez « Properties<br />
[Propriétés] » dans le menu déroulant.<br />
2. Sélectionnez « TCP/IP settings [paramètres TCP/IP] » pour la carte<br />
réseau installée. Vous verrez l’écran suivant.<br />
(1)<br />
(2)<br />
3. Si l’option « Specify an IP address [Spécifier une adresse IP] » est<br />
sélectionnée, votre routeur devra être configuré pour un type de<br />
connexion IP fixe. Entrez l’information sur l’adresse dans le tableau<br />
ci-dessous. Vous devrez entrer ces informations dans le routeur.<br />
4. Écrivez l’adresse IP et le masque de sous-réseau de l’onglet « IP<br />
Address [Adresse IP] »(3).<br />
5. Cliquez sur l’onglet « Gateway [Passerelle] » (2). Notez l’adresse de<br />
la passerelle dans le tableau.<br />
6. Cliquez sur l’onglet « DNS Configuration [Configuration DNS] » (1).<br />
Inscrivez les adresses DNS dans le tableau.<br />
7. Si elle n’est pas déjà<br />
sélectionnée, choisissez<br />
l’option « Obtain IP<br />
address automatically<br />
[Obtenir automatiquement<br />
une adresse IP] » sur<br />
l’onglet des adresses IP.<br />
Cliquez sur « OK ».<br />
Redémarrez l’ordinateur. Lorsque l’ordinateur redémarre,<br />
votre(vos) adaptateur(s) réseau est(sont) maintenant configuré(s)<br />
de manière à fonctionner avec le routeur.<br />
81<br />
(3)<br />
1<br />
2<br />
3<br />
4<br />
5<br />
6<br />
7<br />
8<br />
9<br />
10<br />
section
Paramètres de navigateur recommandés<br />
La plupart du temps, vous n’aurez pas besoin de modifier les paramètres de votre<br />
navigateur Web. Si vous rencontrez des problèmes pour accéder à Internet ou avec<br />
l’interface utilisateur évoluée basée sur le Web, modifiez les paramètres de votre<br />
navigateur et choisissez ceux conseillés dans cette section.<br />
Microsoft ® Internet Explorer 4.0 ou version ultérieure<br />
1. Lancez votre navigateur Web. Dans le menu « Tools [Outils] », sélectionnez<br />
la commande « Internet Options [Options Internet] ».<br />
2. À l’écran « Internet Options [Options Internet] », trois choix sont possibles :<br />
« Never dial a connection [Ne jamais établir de connexion] », « Dial whenever<br />
a network connection is not present [Établir une connexion s’il n’existe pas de<br />
connexion réseau] » et « Always dial my default connection [Toujours établir la<br />
connexion par défaut] ». Si vous le pouvez, sélectionnez l’option « Never dial a<br />
connection [Ne jamais établir de connexion] ». Si vous ne pouvez pas, passez à<br />
l’étape suivante.<br />
3. À l’écran « Internet Options [Options Internet] », cliquez sur « Connections<br />
[Connexions] », puis sélectionnez « LAN Settings... [Paramètres du réseau local] ».<br />
82
Paramètres de navigateur recommandés<br />
4. Assurez-vous qu’aucune de ces options n’est cochée : « Automatically<br />
detect settings [Détecter automatiquement les paramètres de<br />
connexion] », « Use automatic configuration script [Utiliser un script<br />
de configuration automatique] » et « Use a proxy server [Utiliser un<br />
serveur proxy] ». Cliquez sur « OK ». Ensuite, cliquez de nouveau sur<br />
« OK » à la page « Internet Options [Options Internet] ».<br />
Netscape ® Navigator ® 4.0 ou version ultérieure<br />
1. Lancez Netscape. Dans le menu « Edit [Edition] », cliquez sur<br />
« Preferences [Préférences] ».<br />
2. Dans la fenêtre « Preferences [Préférences] », cliquez sur<br />
« Advanced [Avancé] », puis sélectionnez « Proxies [Serveurs<br />
proxy] ». Dans la fenêtre « Proxies [Serveurs proxy] », sélectionnez<br />
« Direct connection to the Internet [Connexion directe à Internet] ».<br />
83<br />
1<br />
2<br />
3<br />
4<br />
5<br />
6<br />
7<br />
8<br />
9<br />
10<br />
section
Dépannage<br />
Le CD de l’assistant d’installation ne démarre pas automatiquement.<br />
Si le CD-ROM ne lance pas l’assistant d’installation de façon automatique, il<br />
se peut qu’un autre programme utilisé par votre ordinateur interfère avec le<br />
lecteur de CD-ROM.<br />
1. Si l’écran de l’assistant n’apparaît pas dans les -20 à 15-20 secondes,<br />
ouvrez votre lecteur de CD-ROM en double-cliquant sur l’icône « My<br />
Computer [Poste de travail] » et insérez le CD-ROM.<br />
2. Ensuite, double-cliquez sur le lecteur de CD-ROM dans lequel se trouve<br />
le CD d’installation afin de démarrer l’installation.<br />
3. L’assistant doit démarrer dans les secondes qui suivent. Si ce n’est pas<br />
le cas et si une fenêtre affichant le contenu du<br />
CD apparaît, double-cliquez sur l’icône appelée « SetupAssistant ».<br />
4. Si l’assistant ne démarre toujours pas, consultez la section<br />
« Configuration Manuelle de vos paramètres réseau » (en page 77 de ce<br />
manuel) pour une autre méthode.<br />
L’assistant d’installation ne trouve pas mon routeur.<br />
Si l’Assistant d’installation est incapable de trouver le routeur pendant le<br />
processus d’installation, veuillez vérifier les points suivants :<br />
1. Si l’assistant d’installation est incapable de trouver le routeur pendant<br />
le processus d’installation, il est possible qu’un logiciel pare-feu d’un<br />
tiers soit installé sur l’ordinateur qui tente d’accéder à l’Internet. Ces<br />
logiciels pare-feu comprennent ZoneAlarm, BlackICE PC Protection,<br />
McAffee Personal Firewall et Norton Personal Firewall. Si un logiciel<br />
pare-feu se trouve sur votre ordinateur, veuillez vous assurer que vous<br />
l’avez configuré convenablement. Vous pouvez déterminer si le logiciel<br />
pare-feu empêche d’accéder à l’Internet en le désactivant de façon<br />
temporaire. Si l’Internet fonctionne normalement alors que le pare-feu<br />
est désactivé, vous devrez alors modifier les paramètres du pare-feu<br />
lorsque vous l’activerez à nouveau. Veuillez prendre connaissance des<br />
instructions fournies par l’éditeur de votre logiciel pare-feu, afin de<br />
configurer celui-ci pour permettre l’accès à Internet.<br />
84
Dépannage<br />
2. Mettez le routeur hors tension pendant 10 secondes, et mettezle<br />
ensuite sous tension de nouveau. Assurez-vous que le voyant<br />
d’alimentation est allumé. Il doit être de couleur bleue. Si tel<br />
n’est pas le cas, assurez-vous que le bloc d’alimentation est bien<br />
branché sur le routeur et branchez l’autre extrémité sur une prise<br />
murale.<br />
3. Assurez-vous du branchement d’un câble entre (1) le port réseau<br />
(Ethernet) à l’arrière de l’ordinateur et (2) l’un des ports pour<br />
ordinateurs filaires à l’arrière du routeur.<br />
Remarque : L’ordinateur ne doit PAS être branché sur le port<br />
« <strong>Modem</strong> » à l’arrière du routeur.<br />
4. Éteignez puis redémarrez votre ordinateur, et relancez l’assistant<br />
d’installation.<br />
Si l’assistant d’installation est toujours incapable de trouver le<br />
routeur, consultez la section « Configuration manuelle des paramètres<br />
réseau » pour la procédure d’installation.<br />
L’assistant d’installation ne peut connecter mon routeur à<br />
l’Internet<br />
Si l’assistant d’installation est incapable de brancher le routeur à<br />
l’Internet, veuillez vérifier les points suivants :<br />
1. Utilisez les suggestions de dépannage de l’assistant<br />
d’installation.<br />
2. Si votre FAI utilise un nom d’utilisateur et un mot de passe,<br />
assurez-vous qu’ils sont correctement saisis. Certains noms<br />
d’utilisateurs exigent que le domaine du FAI figure à la fin du<br />
nom. Par exemple : MonNom@MonFAI.fr. La partie « @MonFAI.<br />
fr » du nom d’utilisateur est peut-être tout aussi nécessaire que<br />
votre nom d’utilisateur.<br />
Si vous éprouvez des difficultés à accéder à l’Internet, passez à la<br />
page 77 du manuel, intitulée « Configuration manuelle des paramètres<br />
réseau ».<br />
85<br />
1<br />
2<br />
3<br />
4<br />
5<br />
6<br />
7<br />
8<br />
9<br />
10<br />
section
Dépannage<br />
Je n’arrive pas à me connecter sans fil à Internet.<br />
Si vous n’arrivez pas à vous connecter à l’Internet à partir d’un ordinateur<br />
sans fil, veuillez vérifier les points suivants :<br />
1. Observez les voyants sur votre routeur. Ils devraient ressembler à ceci :<br />
• Le voyant « Routeur » doit être allumé.<br />
• Le voyant « ADSL » doit être allumé et ne pas clignoter.<br />
• Le voyant « Internet » doit être allumé et ne pas clignoter.<br />
• Le voyant « Sans fil » doit être allumé, et ne doit pas clignoter.<br />
2. Lancez le logiciel de l’utilitaire sans fil en cliquant sur l’icône dans la<br />
barre de tâches, à l’angle inférieur droit de l’écran.<br />
3. L’allure générale de la fenêtre qui s’ouvre dépend du modèle de la<br />
carte réseau que vous possédez. Toutefois, n’importe quel utilitaire doit<br />
posséder une liste de « Available Networks [Réseaux Disponibles] », soit<br />
les réseaux auxquels vous pouvez vous connecter.<br />
Est-ce que le nom de votre réseau apparaît dans la liste des réseaux<br />
disponibles ?<br />
Oui, le nom de mon réseau apparaît - allez à la section intitulée « Je ne peux<br />
me connecter sans fil à l’Internet mais mon réseau apparaît dans la liste ».<br />
Non, le nom de mon réseau n’apparaît pas – allez à la section intitulée « Je<br />
ne peux me connecter sans fil à l’Internet et mon réseau n’apparaît pas<br />
dans la liste ».<br />
86
Dépannage<br />
Je ne peux me connecter sans fil à l’Internet mais mon réseau<br />
apparaît dans la liste.<br />
Si le nom de réseau apparaît dans la liste des réseaux disponibles,<br />
veuillez suivre les étapes suivantes afin de vous connecter sans fil :<br />
1. Cliquez sur le nom de réseau valide dans la liste des réseaux<br />
disponibles.<br />
2. Si le réseau est sécurisé (chiffrement), vous devrez entrer la clé<br />
réseau. Pour plus d’informations sur la sécurité, rendez vous à<br />
la page intitulée « Configuration des paramètres de sécurité sans<br />
fil ».<br />
3. Dans les secondes qui suivent, l’icône de la barre de tâches, à<br />
l’angle inférieur droit de l’écran, tournera au vert, indiquant une<br />
connexion au réseau.<br />
Je ne peux me connecter sans fil à l’Internet et mon réseau<br />
n’apparaît pas dans la liste.<br />
Si le nom de votre réseau n’apparaît pas dans la liste des réseaux<br />
disponibles dans l’utilitaire, veuillez vérifier les points suivants :<br />
1. Déplacez l’ordinateur, autant que possible, afin qu’il soit situé de<br />
1,5 à 3 mètres du routeur. Fermez l’utilitaire de réseau sans fil, et<br />
rouvrez-le. Si le nom de votre réseau sans fil apparaît maintenant<br />
dans la liste des réseaux disponibles, il se peut que votre<br />
problème soit dû à la portée ou à une interférence. Reportez-vous<br />
à la section « Choix de l’emplacement de votre <strong>Modem</strong>-Routeur<br />
Sans Fil N » de ce manuel de l’utilisateur.<br />
2. À l’aide d’un ordinateur connecté au routeur sans fil ou au point<br />
d’accès via un câble réseau (et non pas sans fil), assurez-vous<br />
que la « Broadcast SSID [Diffusion du SSID] » est activée. Ce<br />
paramètre se trouve dans l’onglet de configuration du Canal et du<br />
SSID du routeur sans fil.<br />
Si vous ne pouvez toujours pas accéder à Internet après avoir vérifié<br />
les points précédents, veuillez contacter l’assistance technique de<br />
<strong>Belkin</strong>.<br />
87<br />
1<br />
2<br />
3<br />
4<br />
5<br />
6<br />
7<br />
8<br />
9<br />
10<br />
section
Dépannage<br />
• Mon réseau sans fil ne fonctionne pas toujours.<br />
• Le transfert de données est parfois très lent.<br />
• La force du signal est faible.<br />
• J’éprouve des difficultés à établir/maintenir une connexion de<br />
type VPN (Virtual Private Network).<br />
La technologie sans fil est basée sur des ondes radio. Ceci implique que<br />
les performances et le débit de transfert entre les appareils diminuent<br />
lorsque ceux-ci sont éloignés les uns des autres. D’autres facteurs peuvent<br />
engendrer une dégradation du signal : le métal en est généralement<br />
responsable. Des obstacles tels des murs et des appareils métalliques<br />
peuvent aussi affecter la qualité du signal. Notez également que la vitesse<br />
de connexion diminue si vous vous éloignez du routeur sans fil.<br />
Afin de déterminer si vos problèmes de connexion sans fil sont dus à la<br />
portée, déplacez temporairement votre ordinateur dans un rayon d’environ<br />
1,5 à 3 mètres de votre routeur.<br />
Modification du canal sans fil - Selon le trafic de données et les<br />
interférences au niveau local, passer à un autre canal peut améliorer la<br />
performance de votre réseau. Le canal par défaut de votre routeur est 11. Vous<br />
pouvez choisir à partir de plusieurs autres canaux, dépendamment de votre<br />
région. Consultez la section « Modification du canal sans fil » à la page 47 de<br />
ce manuel pour de plus amples informations concernant le choix du canal.<br />
Limiter le débit de données sans fil - Limiter le débit de données sans fil<br />
peut améliorer la portée sans fil maximale et la stabilité de la connexion. La<br />
plupart des cartes sans fil sont en mesure de limiter le débit de transmission.<br />
Pour modifier cette propriété, allez au Panneau de Configuration de<br />
Windows, ouvrez les Connexions Réseau et double-cliquez sur la connexion<br />
sans fil de votre carte. Dans la boîte de dialogue Propriétés, sélectionnez<br />
le bouton « Configure [Configurer] » à partir de l’onglet « Général ». (Les<br />
utilisateurs de Windows 98SE devront sélectionner la carte sans fil à partir<br />
de la liste, et cliquer ensuite sur Propriétés.) Choisissez ensuite l’onglet<br />
« Advanced [Avancé] » et sélectionnez la propriété « Rate [Débit] ».<br />
Les cartes clients sans fil sont habituellement configurées de façon à ajuster<br />
automatiquement le débit de transmission. Toutefois, ceci peut mener à des<br />
déconnexions périodiques lorsque le signal sans fil est trop faible. De façon<br />
générale, les débits de transmission plus lents sont plus stables. Faites des<br />
expériences avec différents débits de transmission jusqu’à ce que vous<br />
trouviez celui qui convient à votre environnement. Veuillez noter que chaque<br />
débit de transmission est acceptable pour naviguer sur Internet. Pour de<br />
plus amples informations, consultez le manuel de l’utilisateur de votre carte<br />
sans fil.<br />
88
Dépannage<br />
J’éprouve des difficultés dans la configuration du Wired Equivalent<br />
Privacy (WEP) sur mon routeur <strong>Belkin</strong>.<br />
1. Connectez-vous au routeur.<br />
Ouvrez votre navigateur Web et entrez l’adresse IP du routeur.<br />
(L’adresse par défaut est 192.168.2.1.) Appuyez sur le bouton<br />
« Login [Connexion] », situé au coin supérieur droit du clavier, pour<br />
vous connecter au routeur. Un message vous demande d’entrer<br />
votre mot de passe. Si vous n’avez pas encore créé un mot de<br />
passe personnalisé, laissez ce champ vide et cliquez sur « Submit<br />
[Envoyer] ».<br />
Cliquez sur l’onglet « <strong>Wireless</strong> [Sans Fil] » à la gauche de votre écran.<br />
Cliquez sur l’onglet « Encryption [Chiffrement] » ou « Security<br />
[Sécurité] » pour accéder à la page des paramètres de sécurité.<br />
2. Sélectionnez « WEP 128 bits » dans le menu déroulant.<br />
3. Après avoir sélectionné le mode de chiffrement WEP, vous pouvez<br />
entrer votre clé hexadécimale WEP manuellement ou vous pouvez<br />
entrer une expression mot de passe dans le champ « Passphrase<br />
[Expression mot de passe] » et cliquer sur « Generate [Générer] »<br />
pour créer la clé WEP à partir de l’expression mot de passe.<br />
Cliquez sur « Apply Changes [Enregistrer les modifications] » pour<br />
terminer. Tous les clients doivent maintenant être configurés avec<br />
ces paramètres. Une clé hexadécimale est une combinaison de<br />
chiffres et de lettres, compris entre A et F et entre 0 et 9. Pour le<br />
WEP 128 bits, vous devez entrer 26 clés hexadécimales.<br />
Par exemple :<br />
C3030FAF4BB2C3D44BC3D4E7E4 = clé 128 bits<br />
4. Cliquez sur « Apply Changes [Enregistrer les modifications] » pour<br />
terminer. Le chiffrement de votre routeur sans fil est maintenant<br />
configuré. Chaque ordinateur de votre réseau sans fil devra<br />
maintenant être configuré avec les mêmes paramètres de sécurité.<br />
AVERTISSEMENT : Si vous configurez le routeur à partir d’un ordinateur<br />
doté d’un client sans fil, vous devez vous assurer que la sécurité est<br />
activée pour ce client sans fil. Sinon, vous perdez votre connexion sans fil.<br />
Remarque aux utilisateurs de Mac : Les produits AirPort d’Apple ne<br />
prennent en charge que le chiffrement sur 64 bits. Les produits Apple<br />
AirPort 2 prennent en charge le chiffrement sur 64 bits ou 128 bits.<br />
Veuillez vérifier la version de votre produit Apple Airport. Si vous ne<br />
parvenez pas à configurer le réseau avec le chiffrement sur 128 bits,<br />
essayez sur 64 bits.<br />
89<br />
1<br />
2<br />
3<br />
4<br />
5<br />
6<br />
7<br />
8<br />
9<br />
10<br />
section
Dépannage<br />
J’éprouve des difficultés dans la configuration du Wired<br />
Equivalent Privacy (WEP) sur ma carte réseau.<br />
Votre carte client doit utiliser la même clé que votre routeur. Par<br />
exemple, si votre routeur sans fil ou utilise la clé 001122334455667<br />
78899AABBCC, votre carte réseau doit être paramétrée de façon à<br />
utiliser cette même clé.<br />
1. Cliquez deux fois sur cette icône pour afficher l’écran « <strong>Wireless</strong><br />
Network [Réseau Sans Fil] ».<br />
2. Le bouton « Advanced [Avancé] » vous permet d’afficher et de<br />
configuration un plus grand nombre d’options de la carte.<br />
3. Ensuite, l’utilitaire LAN Sans Fil de <strong>Belkin</strong> apparaît. Cet Utilitaire<br />
vous permet d’accéder à toutes les fonctions avancées de votre<br />
carte réseau sans fil <strong>Belkin</strong>.<br />
4. Sous l’onglet « <strong>Wireless</strong> Network Properties [Propriétés Réseau<br />
sans fil] », sélectionnez un réseau dans la liste « Available<br />
networks [Réseaux disponibles] », puis cliquez sur « Properties<br />
[Propriétés] ».<br />
5. Sous « Data Encryption [Chiffrement de données] », sélectionnez<br />
« WEP ».<br />
6. Assurez-vous que la case « The key is provided for me<br />
automatically [J’obtiens une clé automatiquement] » n’est pas<br />
cochée. Si vous utilisez cet ordinateur pour vous connecter<br />
à un réseau d’entreprise, prenez conseil auprès de votre<br />
administrateur réseau afin de savoir si cette case doit être<br />
cochée.<br />
7. Entrez votre clé WEP dans la boîte « Network Key [Clé Réseau] ».<br />
Important :Une clé WEP est une combinaison de chiffres et de<br />
lettres, compris entre A et F et entre 0 et 9. Pour le WEP sur<br />
128 bits, vous devez entrer 26 clés hexadécimales. Cette clé<br />
réseau doit être identique à la clé que vous avez attribuée à votre<br />
routeur<br />
Par exemple :<br />
C3030FAF4BB2C3D44BC3D4E7E4 = clé 128 bits<br />
8. Cliquez sur « OK » et sur « Apply Changes [Enregistrer les<br />
Modifications] » pour enregistrer les paramètres.<br />
Si vous n’utilisez PAS une carte sans fil <strong>Belkin</strong>, consultez son manuel<br />
de l’utilisateur.<br />
90
Dépannage<br />
Est-ce que les produits <strong>Belkin</strong> prennent en charge le WPA ?<br />
Remarque :Pour utiliser la sécurité par WPA, votre client doit être mis<br />
à jour avec les logiciels et les pilotes qui le prennent en charge. Au<br />
moment de mettre ce manuel sous presse, une rustine de sécurité est<br />
disponible pour téléchargement gratuit, auprès de Microsoft. Cette<br />
rustine ne fonctionne qu’avec Windows XP.<br />
Vous pouvez télécharger la rustine ici :<br />
http://www.microsoft.com/downloads<br />
Vous devrez en outre télécharger le plus récent pilote pour votre<br />
Carte réseau sans fil 802.11g pour ordinateur de bureau ou portable<br />
de <strong>Belkin</strong>, que vous trouverez sur le site de l’assistance technique de<br />
<strong>Belkin</strong>. Les autres systèmes d’exploitation ne sont pas pris en charge<br />
pour le moment. La rustine de Microsoft ne prend en charge que<br />
les dispositifs avec pilotes compatibles WPA, tels que les produits<br />
802.11g de <strong>Belkin</strong>.<br />
Téléchargez le pilote le plus récent à http://www.belkin.com/support.<br />
J’éprouve des difficultés dans la configuration du Wi-Fi<br />
Protected Access (WPA) sur mon routeur sans fil <strong>Belkin</strong>, pour<br />
mon réseau domestique.<br />
1. À partir du menu déroulant « Security Mode [Mode de Sécurité] »,<br />
sélectionnez « WPA-PSK (no server) [sans serveur] ».<br />
2. À « Encryption Technique [Technique de chiffrement] », choisissez<br />
« TKIP » ou « AES ». Ce paramètre devra être identique à celui<br />
des clients que vous configurerez.<br />
3. Entrez votre clé pré-partagée. Elle peut être composée de 8 à<br />
63 caractères (lettres, nombres, espaces ou symboles). Cette clé<br />
doit être utilisée pour tous les clients branchés au réseau. Par<br />
exemple, votre clé pré-partagée peut ressembler à : « Clé réseau<br />
de la famille Dupont ».<br />
4. Cliquez sur « Apply Changes [Enregistrer les modifications] » pour<br />
terminer. Tous les clients doivent maintenant être configurés avec<br />
ces paramètres.<br />
91<br />
1<br />
2<br />
3<br />
4<br />
5<br />
6<br />
7<br />
8<br />
9<br />
10<br />
section
Dépannage<br />
J’éprouve des difficultés dans la configuration du Wi-Fi<br />
Protected Access (WPA) sur ma Carte Réseau Sans Fil <strong>Belkin</strong>,<br />
pour mon réseau domestique.<br />
Les clients doivent utiliser la même clé que le routeur. Par exemple,<br />
si le routeur est configuré avec la clé « Clé réseau de la famille<br />
Dupont », tous les clients doivent utiliser cette même clé.<br />
1. Cliquez deux fois sur cette icône pour afficher l’écran « <strong>Wireless</strong><br />
Network [Réseau Sans Fil] ». Le bouton « Advanced [Avancé] »<br />
vous permet d’afficher et de configuration un plus grand nombre<br />
d’options de la carte.<br />
2. Ensuite, l’Utilitaire sans fil de <strong>Belkin</strong> apparaît. Cet Utilitaire vous<br />
permet d’accéder à toutes les fonctions avancées de votre carte<br />
réseau sans fil <strong>Belkin</strong>.<br />
3. Sous l’onglet « <strong>Wireless</strong> Network Properties [Propriétés Réseau<br />
sans fil] », sélectionnez un réseau dans la liste « Available<br />
networks [Réseaux disponibles] », puis cliquez sur « Properties<br />
[Propriétés] ».<br />
4. Sous « Network Authentication [Authentification Réseau] »,<br />
choisissez « WPA-PSK (No server) [WPA-PSK (Sans serveur)] ».<br />
5. Entrez votre clé WPA dans la boîte « Network Key [Clé Réseau] ».<br />
Important :Une clé WPA-PSK est une combinaison de chiffres et<br />
de lettres, compris entre A et F et entre 0 et 9. Pour le WPA-PSK,<br />
vous devez entrer de 8 à 63 caractères. Cette clé réseau doit être<br />
identique à la clé que vous avez attribuée à votre routeur<br />
6. Cliquez sur « OK » et sur « Apply [Appliquer] » pour enregistrer<br />
les paramètres.<br />
92
Dépannage<br />
J’éprouve des difficultés dans la configuration du Wi-Fi Protected<br />
Access (WPA) sur ma carte réseau sans fil (ce n’est PAS une carte<br />
<strong>Belkin</strong>), pour mon réseau domestique.<br />
Pour les Cartes réseau sans fil pour ordinateurs de bureau ou<br />
portables autres que <strong>Belkin</strong> et qui ne prenant pas en charge le WPA,<br />
une rustine de Microsoft, nommée « Windows XP Support Patch for<br />
<strong>Wireless</strong> Protected Access » est disponible pour téléchargement<br />
gratuit. Téléchargez la rustine de Microsoft en cherchant la base de<br />
connaissances avec « Windows XP WPA ».<br />
Remarque : Cette rustine ne fonctionne qu’avec Windows XP. Les<br />
autres systèmes d’exploitation ne sont pas pris en charge pour le<br />
moment. Vous devrez en outre vous assurer que le fabricant de votre<br />
carte sans fil prend en charge le WPA et que vous avez téléchargé et<br />
installé le pilote le plus récent, que vous trouverez sur leur site web.<br />
Systèmes d’exploitation pris en charge :<br />
• Windows XP Professionnel<br />
• Windows XP Édition Familiale<br />
1. Sous Windows XP, cliquez Démarrer > Panneau de Configuration ><br />
Connexions Réseaux et Internet.<br />
2. Cliquez avec le bouton droit de votre souris sur l’onglet « <strong>Wireless</strong><br />
Networks [Réseaux Sans Fil] ». Assurez-vous que la boîte « Use<br />
Windows to configure my wireless network settings [Utiliser Windows<br />
pour configurer mes paramètres réseau sans fil] » est cochée.<br />
3. Sous l’onglet « <strong>Wireless</strong> Networks [Réseaux Sans Fil] », cliquez sur<br />
le bouton « Configure [Configurer] ».<br />
4. Pour l’utilisateur de réseau domestique ou de petite entreprise,<br />
sélectionnez « WPA-PSK » sous « Network Administration<br />
[Administration Réseau] ».<br />
Remarque : Sélectionnez le WPA si vous utilisez cet ordinateur pour<br />
vous brancher à un réseau d’entreprise, qui à son tour prend en charge un<br />
serveur d’authentification tel que le serveur RADIUS. Renseignez-vous auprès<br />
de l’administrateur de votre réseau pour de plus amples informations.<br />
5. Sélectionnez « TKIP » ou « AES » sous « Data Encryption<br />
[Chiffrement de données ] ». Ce paramètre devra être identique à<br />
ce lui que vous configurerez sur le routeur.<br />
6. Entrez votre clé WEP dans la boîte « Network Key [Clé Réseau] ».<br />
Important : Entrez votre clé pré-partagée. Elle peut être composée<br />
de 8 à 63 caractères (lettres, chiffres ou symboles). Cette clé doit être<br />
utilisée pour tous les clients branchés au réseau.<br />
7. Cliquez « OK » pour enregistrer les paramètres.<br />
93<br />
1<br />
2<br />
3<br />
4<br />
5<br />
6<br />
7<br />
8<br />
9<br />
10<br />
section
Dépannage<br />
Quelle est la différence entre 802.11b, 802.11g, 802.11a et le<br />
draft 802.11n ?<br />
À l’heure actuelle, il existe quatre normes de réseaux sans fil qui<br />
transmettent des données à des débits maximaux différents. Chaque<br />
norme est basée sur la désignation pour certifier les normes réseau.<br />
La norme réseau la plus courante, le 802.11b, transmet les données<br />
à 11 Mbps. Les normes 802.11a et 802.11g transmettent à 54 Mbps.<br />
Le 802.11n, quant à lui, transmet à 108 Mbps. Consultez le tableau cidessous<br />
pour de plus amples informations.<br />
94
Dépannage<br />
Tableau comparatif des réseaux sans fil<br />
Technologie<br />
sans fil<br />
Débit*<br />
Fréquence<br />
Compatibilité<br />
Couverture*<br />
Avantage<br />
G<br />
(802.11g)<br />
G Plus MIMO<br />
(802.11g avec<br />
MIMO MRC)<br />
Jusqu’à 54 Mbps* Jusqu’à 54 Mbps*<br />
Les appareils<br />
domestiques<br />
courants tels<br />
que téléphones<br />
sans fil et fours<br />
à micro-ondes<br />
peuvent interférer<br />
avec la bande<br />
sans autorisation<br />
2,4 GHz<br />
Compatible avec le<br />
802.11b/g<br />
Jusqu’à 120<br />
mètres*<br />
Populaire : grande<br />
popularité pour<br />
le partage d’une<br />
connexion Internet<br />
Les appareils<br />
domestiques<br />
courants tels<br />
que téléphones<br />
sans fil et fours<br />
à micro-ondes<br />
peuvent interférer<br />
avec la bande<br />
sans autorisation<br />
2,4 GHz<br />
Compatible avec le<br />
802.11b/g<br />
Jusqu’à 305<br />
mètres*<br />
Meilleure<br />
couverture avec<br />
débit plus stable<br />
95<br />
N MIMO<br />
(projet 802.11n<br />
avec MIMO)<br />
Jusqu’à<br />
300 Mbps*<br />
Les appareils<br />
domestiques<br />
courants tels<br />
que téléphones<br />
sans fil et fours<br />
à micro-ondes<br />
peuvent interférer<br />
avec la bande<br />
sans autorisation<br />
2,4 GHz<br />
Compatible avec le<br />
draft 802.11n** et<br />
802.11b/g<br />
Jusqu’à 365<br />
mètres*<br />
Meilleure<br />
couverture et débit<br />
plus rapide<br />
N1 MIMO<br />
(projet 802.11n<br />
avec MIMO)<br />
Jusqu’à<br />
300 Mbps*<br />
Les appareils<br />
domestiques<br />
courants tels<br />
que téléphones<br />
sans fil et fours<br />
à micro-ondes<br />
peuvent interférer<br />
avec la bande<br />
sans autorisation<br />
2,4 GHz<br />
Compatible avec le<br />
draft 802.11n** et<br />
802.11b/g<br />
Jusqu’à 425<br />
mètres*<br />
Technologie<br />
de pointe<br />
– la meilleure<br />
couverture et le<br />
débit le plus rapide<br />
*La portée et le débit de la connexion dépendent de l’environnement de votre réseau.<br />
**Ce routeur est compatible avec les produits basés sur la même version des<br />
spécifications du draft 802.11n. Une mise à jour logicielle peut être nécessaire pour de<br />
meilleurs résultats.<br />
1<br />
2<br />
3<br />
4<br />
5<br />
6<br />
7<br />
8<br />
9<br />
10<br />
section
Dépannage<br />
Assistance technique<br />
Vous trouverez des informations techniques supplémentaires sur le<br />
site<br />
www.belkin.com, dans la zone d’assistance technique.<br />
Si vous souhaitez contacter l’assistance technique par téléphone,<br />
appelez le numéro approprié dans la liste ci-dessous*.<br />
*Hors coût de communication locale<br />
Pays Numéro Adresse Internet<br />
AUTRICHE 0820 200766 http://www.belkin.com/uk/networking/<br />
BELGIQUE 07 07 00 073 http://www.belkin.com/nl/networking/<br />
RÉPUBLIQUE TCHÈQUE 239 000 406 http://www.belkin.com/uk/networking/<br />
DANEMARK 701 22 403 http://www.belkin.com/uk/networking/<br />
FINLANDE 00800 - 22 35 54 60 http://www.belkin.com/uk/networking/<br />
FRANCE 08 - 25 54 00 26 http://www.belkin.com/fr/networking/<br />
ALLEMAGNE 0180 - 500 57 09 http://www.belkin.com/de/networking/<br />
GRÈCE 00800 - 44 14 23 90 http://www.belkin.com/uk/networking/<br />
HONGRIE 06 - 17 77 49 06 http://www.belkin.com/uk/networking/<br />
ISLANDE 800 8534 http://www.belkin.com/uk/networking/<br />
IRLANDE 0818 55 50 06 http://www.belkin.com/uk/networking/<br />
ITALIE 02 - 69 43 02 51 http://www.belkin.com/it/support/tech/issues_more.asp<br />
LUXEMBOURG 34 20 80 85 60 http://www.belkin.com/uk/networking/<br />
PAYS-BAS<br />
0900 - 040 07 90<br />
0,10 € par minute<br />
http://www.belkin.com/nl/networking/<br />
NORVÈGE 81 50 0287 http://www.belkin.com/uk/networking/<br />
POLOGNE 00800 - 441 17 37 http://www.belkin.com/uk/networking/<br />
PORTUGAL 707 200 676 http://www.belkin.com/uk/networking/<br />
RUSSIE 495 580 9541 http://www.belkin.com/networking/<br />
AFRIQUE DU SUD 0800 - 99 15 21 http://www.belkin.com/uk/networking/<br />
ESPAGNE 902 - 02 43 66 http://www.belkin.com/es/support/tech/networkingsupport.asp<br />
SUÈDE 07 - 71 40 04 53 http://www.belkin.com/se/support/tech/networkingsupport.asp<br />
SUISSE 08 - 48 00 02 19 http://www.belkin.com/uk/networking/<br />
ROYAUME-UNI 0845 - 607 77 87 http://www.belkin.com/uk/networking/<br />
AUTRES PAYS +44 - 1933 35 20 00<br />
96
Information<br />
Garantie à vie du produit limitée à vie de <strong>Belkin</strong> International, Inc.<br />
Couverture offerte par la garantie.<br />
<strong>Belkin</strong> International, Inc. (« <strong>Belkin</strong> »), garantit à l’acheteur initial de ce produit<br />
<strong>Belkin</strong> que le produit est exempt de défauts de conception, de montage, de<br />
matériau et de fabrication.<br />
Période de garantie.<br />
<strong>Belkin</strong> garantit le produit <strong>Belkin</strong> pour toute la durée de vie du produit.<br />
Mesures correctives.<br />
Garantie du produit.<br />
<strong>Belkin</strong> s’engage à réparer ou à remplacer gratuitement, à sa convenance, tout<br />
produit défectueux (à l’exception des frais d’expédition du produit).<br />
Limites de la couverture offerte par la garantie.<br />
Toutes les garanties susmentionnées sont caduques si le produit <strong>Belkin</strong> n’est<br />
pas retourné à <strong>Belkin</strong> à la demande expresse de celui-ci, l’acheteur étant<br />
responsable de l’acquittement des frais d’expédition, ou si <strong>Belkin</strong> détermine<br />
que le produit <strong>Belkin</strong> a été installé de façon inadéquate, a été modifié d’une<br />
quelconque façon ou falsifié. La garantie du produit <strong>Belkin</strong> ne protège pas contre<br />
des calamités naturelles comme les inondations, les tremblements de terre, la<br />
foudre, la guerre, le vandalisme, le vol, l’usure normale, l’érosion, l’épuisement,<br />
l’obsolescence, l’abus, les dommages provoqués par des perturbations de basse<br />
tension (baisses ou affaissements de tension, par exemple), un programme non<br />
autorisé ou une modification de l’équipement du système.<br />
Entretien et réparation.<br />
Vous devez prendre les mesures suivantes pour faire réparer ou entretenir votre<br />
produit <strong>Belkin</strong> :<br />
1. Communiquez avec le Service client <strong>Belkin</strong> (détails en page 99), dans les 15<br />
jours suivant l’événement. Préparez-vous à fournir les informations suivantes :<br />
a. Le numéro de référence du produit <strong>Belkin</strong>.<br />
b. Le lieu de l’achat du produit.<br />
c. La date de l’achat du produit.<br />
d. Une copie du reçu original.<br />
2. Le représentant du service client <strong>Belkin</strong> vous donnera alors toutes les<br />
instructions sur la façon d’expédier votre facture et le produit <strong>Belkin</strong> et la<br />
façon de présenter votre réclamation.<br />
97<br />
1<br />
2<br />
3<br />
4<br />
5<br />
6<br />
7<br />
8<br />
9<br />
10<br />
section
Information<br />
<strong>Belkin</strong> se réserve le droit d’examiner le produit <strong>Belkin</strong> endommagé. Tous les frais<br />
d’expédition du produit <strong>Belkin</strong> à l’adresse de <strong>Belkin</strong> en vue de son inspection seront<br />
entièrement à la charge de l’acheteur. Si <strong>Belkin</strong> détermine, à son entière discrétion,<br />
qu’il serait impossible d’expédier l’équipement endommagé à <strong>Belkin</strong>, <strong>Belkin</strong> peut<br />
désigner un atelier de réparation de son choix pour l’inspection du produit et<br />
l’établissement d’un devis de réparation. Les coûts, s’il en est, pour l’expédition de<br />
l’équipement jusqu’à l’atelier de réparation et le retour, et pour l’estimation, seront<br />
entièrement assumés par l’acheteur. L’équipement endommagé doit être disponible<br />
pour inspection jusqu’à ce que la demande de réclamation soit réglée. Lorsqu’un<br />
règlement intervient, <strong>Belkin</strong> se réserve le droit d’un recours en subrogation sous toute<br />
autre police d’assurance détenue par l’acheteur.<br />
Relation entre le Droit national et la garantie<br />
BELKIN REJETTE PAR LE PRÉSENT DOCUMENT TOUTES LES AUTRES<br />
GARANTIES, EXPLICITES OU IMPLICITES, SAUF EXCEPTIONS PRÉVUES PAR<br />
LA LOI, Y COMPRIS MAIS SANS S’Y LIMITER, LES GARANTIES IMPLICITES<br />
AFFÉRENTES À LA QUALITÉ LOYALE ET MARCHANDE ET À L’ADÉQUATION À UNE<br />
FINALITÉ DONNÉE. CES GARANTIES IMPLICITES, LE CAS ÉCHÉANT, SONT D’UNE<br />
DURÉE LIMITÉE AUX CONDITIONS DE LA PRÉSENTE GARANTIE.<br />
Certains pays ne permettent pas d’imposer de limite à la durée de validité des garanties<br />
implicites. Il se peut donc que les limites ci-dessus ne s’appliquent pas dans votre cas.<br />
BELKIN NE PEUT EN AUCUN CAS ÊTRE TENU RESPONSABLE DE DOMMAGES<br />
ACCESSOIRES, DIRECTS, INDIRECTS OU MULTIPLES, Y COMPRIS, MAIS SANS<br />
S’Y LIMITER, LA PERTE DE REVENUS OU D’AFFAIRES DÉCOULANT DE LA VENTE<br />
OU DE L’UTILISATION DE TOUT PRODUIT BELKIN, MÊME LORSQU’IL A ÉTÉ AVISÉ<br />
DE LA PROBABILITÉ DES DITS DOMMAGES.<br />
La garantie vous confère des droits légaux spécifiques. Vous<br />
pouvez également bénéficier d’autres droits qui varient d’un<br />
pays à l’autre. Certains pays ne permettent pas d’exclure ou<br />
de limiter les dommages accidentels, consécutifs ou autres,<br />
de sorte que les limitations d’exclusions précitées peuvent ne<br />
pas s’appliquer dans votre cas.<br />
Vous trouverez la déclaration de conformité de ce produit à<br />
l’adresse suivante :<br />
http://www.belkin.com/doc/<br />
Pour en savoir plous sur la récupération du<br />
produit, visitez<br />
http://environmental.belkin.com<br />
98<br />
POUR UTILISATION DANS LES<br />
PAYS SUIVANTS<br />
AT BE CY CZ DK<br />
EE FI FR DE GR<br />
HU IE IT LV LT<br />
LU MT NL PL PT<br />
SK SI ES SE GB<br />
IS LI NO CH BG<br />
RO TR<br />
CANAUX DE FONCTIONNEMENT<br />
1-13
Assistance Technique <strong>Belkin</strong><br />
Royaume-Uni : 0845 607 77 87<br />
Europe : www.belkin.com/support<br />
<strong>Belkin</strong> Ltd.<br />
Express Business Park<br />
Shipton Way, Rushden<br />
NN10 6GL, Royaume-Uni<br />
+44 (0) 1933 35 2000<br />
+44 (0) 1933 31 2000 Fax<br />
<strong>Belkin</strong> Iberia<br />
C/ Anabel Segura, 10 planta baja, Of. 2<br />
28108, Alcobendas, Madrid<br />
Espagne<br />
+34 91 791 23 00<br />
+34 91 490 23 35 fax<br />
<strong>Modem</strong>-Routeur<br />
Sans Fil N<br />
<strong>Belkin</strong> SAS<br />
130 rue de Silly<br />
92100 Boulogne-Billancourt,<br />
France<br />
+33 (0) 1 41 03 14 40<br />
+33 (0) 1 41 31 01 72 Fax<br />
<strong>Belkin</strong> Italie & Grèce<br />
Via Carducci, 7<br />
Milan 20123<br />
Italie<br />
+39 02 862 719<br />
+39 02 862 719 Fax<br />
<strong>Belkin</strong> GmbH<br />
Hanebergstrasse 2<br />
80637 Munich<br />
Allemagne<br />
+49 (0) 89 143405 0<br />
+49 (0) 89 143405 100 Fax<br />
<strong>Belkin</strong> B.V.<br />
Boeing Avenue 333<br />
1119 PH Schiphol-Rijk,<br />
Pays-Bas<br />
+31 (0) 20 654 7300<br />
+31 (0) 20 654 7349 Fax<br />
© 2007 <strong>Belkin</strong> International, Inc. Tous droits réservés. Toutes les raisons commerciales sont des<br />
marques déposées de leurs fabricants respectifs. Mac, Mac OS, Apple et AirPort sont des marques<br />
de commerce d’Apple Computer, Inc., enregistrées aux États-Unis et dans d’autres pays. Windows,<br />
Microsoft et NT sont des marques de commerce ou des marques déposées de Microsoft Corporation<br />
aux États-Unis et/ou dans d’autres pays.<br />
P75555ea
Kabelloser N<br />
<strong>Modem</strong>-<strong>Router</strong><br />
EN<br />
FR<br />
DE<br />
NL<br />
ES<br />
IT<br />
Benutzerhandbuch<br />
F5D8633-4
Inhaltsverzeichnis<br />
1. Einleitung .............................................................................. 1<br />
Vorzüge eines kabellosen Netzwerks .................................. 1<br />
Aufstellung des Kabellosen N <strong>Modem</strong>-<strong>Router</strong>s ................... 3<br />
2. Produktübersicht .................................................................. 8<br />
Produktmerkmale ................................................................. 8<br />
3. Beschreibung des <strong>Modem</strong>-<strong>Router</strong>s ..................................... 11<br />
Verpackungsinhalt ..............................................................11<br />
Systemvoraussetzungen ....................................................11<br />
Systemvoraussetzungen für die Installationssoftware ........11<br />
4. Anschließen und Konfigurieren des <strong>Modem</strong>-<strong>Router</strong>s .......... 18<br />
5. Alternatives Einrichtungsverfahren .................................... 30<br />
6. Verwenden der Webgestützten Erweiterten<br />
Benutzeroberfläche ............................................................ 42<br />
Ändern der LAN-Einstellungen ...........................................43<br />
Anzeigen der DHCP-Client-Liste ........................................45<br />
Konfigurieren der Einstellungen des kabellosen Netzwerks 45<br />
Einstellen der WPA-Sicherheitsfunktion .............................51<br />
Einstellen der WEP-Verschlüsselung ..................................53<br />
Betriebsmodus Access Point .............................................55<br />
MAC-Adressenkontrolle einstellen .................................... 56<br />
Konfigurieren der Firewall ..................................................58<br />
Verwenden des dynamischen DNS ................................... 62<br />
Dienstprogramme ............................................................. 63<br />
Neustart des <strong>Router</strong>s ....................................................... 64<br />
Aktualisierung der Firmware ............................................. 69<br />
7. Manuelles Konfigurieren der Netzwerkeinstellungen ........ 77<br />
8. Empfohlene Browser-Einstellungen .................................. 82<br />
9. Fehlerbehebung .................................................................. 84<br />
10. Informationen ..................................................................... 97
Einleitung<br />
Wir beglückwünschen Sie zum Kauf dieses Kabellosen N <strong>Modem</strong>-<strong>Router</strong>s<br />
von <strong>Belkin</strong> (im Folgenden „der <strong>Router</strong>”). In den zwei folgenden kurzen<br />
Abschnitten werden die Vorteile eines Netzwerks zu Hause vorgestellt und<br />
erklärt, wie Sie die Leistung und die Reichweite des kabellosen Netzwerks<br />
zu Hause am besten ausnutzen. Bitte lesen Sie dieses Handbuch vollständig<br />
durch und lesen Sie besonders genau den Abschnitt „Aufstellung der<br />
Hardware für optimale Leistung des kabellosen Netzwerks” auf der nächsten<br />
Seite. Wenn Sie unseren einfachen Konfigurationsanleitungen folgen, können<br />
Sie Ihr <strong>Belkin</strong>-Netzwerk zu Hause folgendermaßen einsetzen:<br />
• Nutzung einer Hi-Speed Internetverbindung mit allen Computern bei<br />
Ihnen zu Hause<br />
• Nutzung von Ressourcen wie Dateien und Festplatten auf allen<br />
angeschlossenen Computern bei Ihnen zu Hause<br />
• Nutzung eines einzigen Druckers mit der ganzen Familie<br />
• Gemeinsamer Zugriff auf Dokumente, Musik, Video und digitale<br />
Fotos<br />
• Speichern von Dateien auf verschiedenen Computern; Aufrufen und<br />
Kopieren dieser auf verschiedenen Computern<br />
• Gleichzeitig Spielen von Spielen im Internet, Verschicken und<br />
Empfangen von E-Mails und Chatten<br />
Vorzüge eines kabellosen Netzwerks<br />
Vorzüge der Einrichtung eines kabellosen Netzwerks von <strong>Belkin</strong>:<br />
• Mobilität – Sie brauchen kein spezielles „Computerzimmer” mehr -<br />
Sie können jetzt überall in der Reichweite des kabellosen Netzwerks<br />
an einem vernetzten Notebook oder Desktop-Computer arbeiten<br />
• Einfache Installation – Der Installationsassistent von <strong>Belkin</strong><br />
vereinfacht die Konfiguration<br />
• Flexibilität – Sie können Drucker, Computer und andere<br />
Netzwerkgeräte überall zu Hause aufstellen und benutzen<br />
• Einfache Erweiterung – die große Palette an Netzwerkprodukten<br />
von <strong>Belkin</strong> ermöglicht die Erweiterung Ihres Netzwerks mit Geräten<br />
wie Druckern und Spielkonsolen<br />
• Keine Verkabelung erforderlich – Sie können sich Kosten und<br />
Mühe für die Aufrüstung der Ethernetverkabelung im ganzen Haus<br />
oder Büro sparen<br />
• Breite Akzeptanz auf dem Markt – wählen Sie aus einem großen<br />
Angebot an Netzwerkprodukten aus, die vollständig kompatibel sind<br />
1<br />
1<br />
2<br />
3<br />
4<br />
5<br />
6<br />
7<br />
8<br />
9<br />
10<br />
Kapitel
Einleitung<br />
Bahnbrechende kabellose Technologie mit dem N-Standard (N MIMO)<br />
Ihr kabelloser N <strong>Router</strong> von <strong>Belkin</strong> verwendet eine intelligente<br />
Antennentechnologie, die Multiple Input Multiple Output (MIMO) genannt<br />
wird. N MIMO entspricht dem Entwurf der IEEE 802.11n Spezifikation.<br />
Dieser Standard erhöht Geschwindigkeit, Reichweite, Zuverlässigkeit und<br />
Spektraleffizienz für kabellose Netzwerksysteme.<br />
Die N MIMO-Technologie von <strong>Belkin</strong> unterscheidet sich von herkömmlichen<br />
Funksendern dadurch, dass hierbei mehrere Antennen und zwei gleichzeitige<br />
Datenströme verwendet werden, um den kabellosen Datentransfer in Ihrem<br />
Haus oder Büro zu gewährleisten. Ein herkömmlicher Funksender verwendet<br />
eine Antenne für einen Datenstrom. N MIMO von <strong>Belkin</strong> verwendet hingegen<br />
zwei Antennen. Dieses Design unterstützt die Verringerung von Störungen<br />
und Interferenzen. Der Standard N MIMO von <strong>Belkin</strong> ist multidimensional. Er<br />
beruht durch die gleichzeitige Aussendung von zwei Datenströmen in einem<br />
Kanal auf eindimensionaler Antennentechnologie, wodurch die Funkleistung<br />
erhöht wird.<br />
Ein weiteres Element, wodurch sich N MIMO von <strong>Belkin</strong> auszeichnet, ist der<br />
Gebrauch von Verdichtung entsprechend des Entwurfs des 802.11n-Standards.<br />
Durch die Verkleinerung des Raums zwischen Paketen und der Zusammenfügung<br />
von mehreren kleineren Paketen zu einem größeren Paket, kann <strong>Belkin</strong>s N MIMO<br />
mehr Daten über die vorhandene Bandbreite übertragen.<br />
Stellen Sie sich herkömmliche Funkübertragungen wie eine zweispurige<br />
Straße vor. Die Geschwindigkeitsbegrenzung regelt den maximal erlaubten<br />
Verkehrsfluss. Verglichen mit herkömmlichen Funksendern, unterstützt das<br />
eindimensionale Antennensystem die Geschwindigkeit und Verlässlichkeit<br />
der Verkehrsbewegung - analog zu vierspurigen Straßen, auf denen der<br />
Verkehr gleichmäßig dichter an der Geschwindigkeitsbegrenzung läuft. N<br />
MIMO von <strong>Belkin</strong> unterstützt den Verkehr beim Erreichen der Geschwin<br />
digkeitsbegrenzung und öffnet mehrere Spuren - in diesem Fall zu einer<br />
Autobahn. Die Geschwindigkeit des Verkehrsflusses wird mit der Anzahl<br />
eröffneter Spuren multipliziert.<br />
2
Einleitung<br />
Aufstellung des Kabellosen N <strong>Modem</strong>-<strong>Router</strong>s<br />
Wichtige Faktoren bei Aufstellung und Einrichtung<br />
Je näher Ihr Computer an Ihrem <strong>Router</strong> steht, desto stärker ist Ihre<br />
kabellose Verbindung. Die durchschnittliche Reichweite Ihrer kabellosen<br />
Geräte liegt in geschlossenen Räumen zwischen 30 und 60 Metern.<br />
Entsprechend wird Ihre kabellose Verbindung und Leistung sich etwas<br />
verschlechtern, wenn Sie den Abstand zwischen Ihrem kabellosen<br />
<strong>Router</strong> und den angeschlossenen Geräten vergrößern. Das kann Ihnen<br />
möglicherweise auffallen. Wenn Sie sich von Ihrem <strong>Router</strong> entfernen,<br />
kann sich die Verbindungsgeschwindigkeit unter Umständen verringern.<br />
Geräte aus Metall oder Wände und andere Hindernisse sind Faktoren, die<br />
die Signale möglicherweise abschwächen, da Sie die Funkwellen Ihres<br />
Netzwerks durch Ihre bloße Anwesenheit stören können.<br />
Um zu überprüfen, ob die Leistung Ihres Netzwerks durch die Reichweite<br />
oder Hindernisse negativ beeinflusst wird, versuchen Sie Ihren Computer in<br />
einem Abstand von 1,5 bis 3 m vom kabellosen <strong>Router</strong> aufzustellen. Dann<br />
werden Sie sehen, ob eventuelle Probleme aufgrund des Abstands auftreten.<br />
Wenn Sie auch bei geringem Abstand noch Probleme haben, nehmen Sie<br />
Kontakt mit dem technischen Support von <strong>Belkin</strong> auf.<br />
Hinweis: Obwohl manche der folgenden Faktoren die Funktion Ihres<br />
Netzwerks beeinträchtigen können, werden Sie Ihr kabelloses Netzwerk<br />
nicht völlig funktionsunfähig machen. Wenn Sie vermuten, dass Ihr Netzwerk<br />
nicht optimal funktioniert, kann Ihnen diese Kontrollliste helfen.<br />
1. Aufstellung des <strong>Router</strong>s<br />
Stellen Sie Ihren <strong>Router</strong>, den zentralen Verbindungspunkt Ihres<br />
Netzwerks, soweit wie möglich in den Mittelpunkt Ihres kabellosen<br />
Netzwerks.<br />
Um den besten Empfang für Ihre „kabellosen Clients” (d. h. Computer,<br />
die mit kabellosen Notebook- oder Desktop-Netzwerkkarten von <strong>Belkin</strong><br />
oder kabellosen USB-Adaptern ausgestattet sind) zu bekommen:<br />
• Stellen Sie sicher, dass die Netzwerk-Antennen des <strong>Router</strong>s parallel<br />
zueinander und vertikal aufgestellt sind (mit Ausrichtung auf die Decke).<br />
Wenn Ihr <strong>Router</strong> vertikal aufgestellt ist, richten Sie die Antennen soweit<br />
wie möglich nach oben aus.<br />
• Wenn sich Ihr Wohnraum über mehrere Etagen erstreckt, stellen Sie<br />
den <strong>Router</strong> in einem Stockwerk auf, das im Gesamtwohnraum so<br />
zentral wie möglich gelegen ist. Dies kann bedeuten, dass Sie den<br />
<strong>Router</strong> in einem oberen Stockwerk aufstellen müssen.<br />
• Vermeiden Sie einen Platz in der Nähe eines schnurlosen Telefons<br />
mit 2,4 GHz.<br />
3<br />
1<br />
2<br />
3<br />
4<br />
5<br />
6<br />
7<br />
8<br />
9<br />
10<br />
Kapitel
Einleitung<br />
2. Vermeiden Sie Hindernisse und Störungen<br />
Vermeiden Sie es, Ihren <strong>Router</strong> in der Nähe von Geräten, die<br />
elektromagnetische Strahlung abgeben (z.B. Mikrowellenherde),<br />
aufzustellen. Objekte, die die kabellose Kommunikation behindern<br />
können sind z.B.:<br />
• Kühlschränke<br />
• Waschmaschinen und/oder Wäschetrockner<br />
• Aktenschränke aus Metall<br />
• Große Aquarien<br />
• UV-Beschichtung von Fenstern auf Metallbasis<br />
Wenn das Funksignal Ihrer kabellosen Verbindung an manchen<br />
Stellen schwach ist, sorgen Sie dafür, dass solche Objekte den<br />
Weg des Funksignals nicht blockieren (zwischen Ihren Computern<br />
und dem <strong>Router</strong>).<br />
3. Schnurlose Telefone<br />
Wenn die Leistung Ihres kabellosen Netzwerks beeinträchtigt<br />
wird, Sie die oben genannten Umstände bereits ausgeschlossen<br />
haben und Sie ein schnurloses Telefon haben:<br />
• Versuchen Sie die schnurlosen Telefone aus der Nähe des<br />
<strong>Router</strong>s und Ihren Computern, die für kabellose Vernetzung<br />
ausgerüstet sind, zu entfernen.<br />
• Entfernen Sie die Batterie jedes schnurlosen Telefons, das im<br />
Frequenzband 2,4 GHz arbeitet, und ziehen Sie den Stecker<br />
am Anschluss heraus (Sehen Sie sich hierzu die Informationen<br />
des Herstellers an). Wenn das Problem dadurch behoben wird,<br />
ist Ihr Telefon möglicherweise der Auslöser<br />
der Störung.<br />
• Wenn Sie Ihr Telefon über eine Kanalauswahl verfügt, wählen<br />
Sie einen Kanal für Ihr Telefon aus, der soweit wie möglich<br />
von dem Kanal Ihres kabellosen Netzwerks entfernt ist. Stellen<br />
Sie z.B. den Kanal Ihres Telefons auf 1 ein und den des<br />
<strong>Router</strong>s auf 11. Weitere Informationen hierzu finden Sie im<br />
Benutzerhandbuch Ihres Telefons.<br />
• Wenn es nötig ist, überlegen Sie sich, ein schnurloses Telefon<br />
anzuschaffen, das mit 900 MHz oder 5 GHz funktioniert.<br />
4
Einleitung<br />
4. Wählen Sie den „ruhigsten” Kanal für Ihr kabelloses Netzwerk<br />
An Orten mit hoher Konzentration an Wohnräumen und Büros, wie<br />
z.B. in Wohnblocks oder Bürogebäuden, kann es passieren, dass<br />
Ihr kabelloses Netzwerk durch andere Netzwerke gestört wird.<br />
Benutzen Sie die Standortübersicht (Site Survey) Ihres<br />
Dienstprogramms für kabellose Netzwerke, um andere kabellose<br />
Netzwerke ausfindig zu machen, und stellen Sie Ihren <strong>Router</strong> und<br />
Ihre Computer auf einen Kanal ein, der soweit wie möglich von<br />
den anderen Netzwerken entfernt ist.<br />
• Probieren Sie mehr als einen der möglichen Kanäle aus, um<br />
herauszufinden, welche Verbindung die beste ist und um<br />
Störungen durch schnurlose Telefone oder andere kabellose<br />
Geräte in der Umgebung zu vermeiden.<br />
• Verwenden Sie für kabellose Produkte von <strong>Belkin</strong> die detaillierte<br />
Standortübersicht (Site Survey) und die Informationen über<br />
Kanäle für kabellose Geräte Ihrer Netzwerkkarte. Weitere<br />
Informationen finden Sie im Benutzerhandbuch Ihrer<br />
Netzwerkkarte.<br />
Diese Richtlinien sollten Ihnen helfen, den größtmöglichen<br />
Bereich mit Ihrem kabellosen <strong>Router</strong> abzudecken. Wenn Sie einen<br />
größeren Bereich<br />
abdecken müssen, empfehlen wir Ihnen den Kabellosen Range<br />
Extender/Access Point von <strong>Belkin</strong>.<br />
5<br />
1<br />
2<br />
3<br />
4<br />
5<br />
6<br />
7<br />
8<br />
9<br />
10<br />
Kapitel
Einleitung<br />
5. Sichere Verbindungen, VPNs und AOL<br />
Sichere Verbindungen sind Verbindungen, für die normalerweise ein<br />
Benutzername und ein Kennwort erforderlich sind. Sie werden überall<br />
benutzt, wo großer Wert auf Sicherheit gelegt wird. Zu sicheren<br />
Verbindungen zählen folgende:<br />
• Virtual Private Network (VPN) Verbindungen, die oft benutzt<br />
werden, um auf Entfernung eine Verbindung mit einem Büronetzwerk<br />
herzustellen<br />
• Das „Bring Your Own Access”-Programm von America Online (AOL),<br />
das Ihnen die Benutzung von AOL mit Breitband durch Kabel oder<br />
DSL-Service ermöglicht<br />
• Die meisten Internetseiten für Bankangelegenheiten<br />
• Viele kommerzielle Internetseiten, für die ein Benutzername und ein<br />
Kennwort erforderlich sind, um Ihnen Zugang zu Ihrem Konto zu<br />
verschaffen<br />
Sichere Verbindungen können durch die Einstellung der<br />
Energieverwaltung (Power Management) eines Computers unterbrochen<br />
werden, die den „Ruhezustand” aktiviert. Die einfachste Möglichkeit,<br />
dies zu vermeiden, ist die Herstellung einer neuen Verbindung, indem<br />
Sie die VPN- oder AOL-Software neu starten oder sich wieder auf einer<br />
sicheren Internetseite einloggen.<br />
Eine zweite Möglichkeit ist die Änderung der Einstellungen der<br />
Energieverwaltung, so dass der Ruhezustand deaktiviert ist; dies ist<br />
allerdings bei tragbaren Computern weniger angebracht. Wenn Sie die<br />
Einstellungen der Energieverwaltung unter Windows ändern wollen,<br />
sehen Sie in der Systemsteuerung unter Energieoptionen nach.<br />
Wenn Sie weiterhin Probleme mit sicheren Verbindungen, VPNs<br />
oder AOL haben, beachten Sie bitte erneut die Schritte oben, um<br />
sicherzustellen, dass Sie die angesprochenen Aspekte berücksichtigt<br />
haben.<br />
6
Einleitung<br />
Kostenloser technischer Support*<br />
Technische Informationen und Unterstützung erhalten Sie unter www.<br />
belkin.com im Bereich technischer Support.<br />
Wenn Sie den technischen Support telefonisch erreichen wollen,<br />
wählen Sie die entsprechende Nummer auf der unten aufgeführten<br />
Liste*.<br />
*Zum Ortstarif.<br />
Land Nummer Internet-Adresse<br />
ÖSTERREICH 0820 200766 http://www.belkin.com/uk/networking/<br />
BELGIEN 07 07 00 073 http://www.belkin.com/nl/networking/<br />
TSCHECHISCHE REPUBLIK 239 000 406 http://www.belkin.com/uk/networking/<br />
DÄNEMARK 701 22 403 http://www.belkin.com/uk/networking/<br />
FINNLAND 00800 - 22 35 54 60 http://www.belkin.com/uk/networking/<br />
FRANKREICH 08 - 25 54 00 26 http://www.belkin.com/fr/networking/<br />
DEUTSCHLAND 0180 - 500 57 09 http://www.belkin.com/de/networking/<br />
GRIECHENLAND 00800 - 44 14 23 90 http://www.belkin.com/uk/networking/<br />
UNGARN 06 - 17 77 49 06 http://www.belkin.com/uk/networking/<br />
ISLAND 800 8534 http://www.belkin.com/uk/networking/<br />
IRLAND 0818 55 50 06 http://www.belkin.com/uk/networking/<br />
ITALIEN 02 - 69 43 02 51 http://www.belkin.com/it/support/tech/issues_more.asp<br />
LUXEMBURG 34 20 80 85 60 http://www.belkin.com/uk/networking/<br />
NIEDERLANDE<br />
0900 - 040 07 90<br />
0,10 € pro Minute<br />
http://www.belkin.com/nl/networking/<br />
NORWEGEN 81 50 0287 http://www.belkin.com/uk/networking/<br />
POLEN 00800 - 441 17 37 http://www.belkin.com/uk/networking/<br />
PORTUGAL 707 200 676 http://www.belkin.com/uk/networking/<br />
RUSSLAND 495 580 9541 http://www.belkin.com/networking/<br />
SÜDAFRIKA 0800 - 99 15 21 http://www.belkin.com/uk/networking/<br />
SPANIEN 902 - 02 43 66 http://www.belkin.com/es/support/tech/networkingsupport.asp<br />
SCHWEDEN 07 - 71 40 04 53 http://www.belkin.com/se/support/tech/networkingsupport.asp<br />
SCHWEIZ 08 - 48 00 02 19 http://www.belkin.com/uk/networking/<br />
GROSSBRITANNIEN 0845 - 607 77 87 http://www.belkin.com/uk/networking/<br />
SONSTIGE LÄNDER +44 - 1933 35 20 00<br />
7<br />
1<br />
2<br />
3<br />
4<br />
5<br />
6<br />
7<br />
8<br />
9<br />
10<br />
Kapitel
Produktübersicht<br />
Produktmerkmale<br />
In wenigen Minuten können Sie Ihren Internet-Zugang gemeinsam nutzen<br />
lassen und Ihre Computer zu einem Netzwerk verbinden. Die folgende Liste<br />
beinhaltet die Merkmale, die Ihren neuen Kabellosen N <strong>Modem</strong>-<strong>Router</strong> von<br />
<strong>Belkin</strong> zur idealen Lösung für Ihr Netzwerk zu Hause oder in einem kleinen<br />
Büro machen.<br />
Kompatibel mit PCs und Mac ® -Computern<br />
Der <strong>Router</strong> unterstützt eine Reihe von Netzwerkumgebungen, darunter<br />
unter anderem Mac OS ® 8.x, 9.x, X v10.x, Linux ® , Windows ® 98, ME, NT ® ,<br />
2000, XP und Vista Sie benötigen nur einen Internet-Browser und einen<br />
Netzwerkadapter, der TCP/IP unterstützt, die Standardsprache im Internet.<br />
Zum Patent angemeldetes Netzwerkstatus-Display<br />
Leuchtanzeigen an der <strong>Router</strong>-Vorderseite zeigen die Funktionen an, die in<br />
Betrieb sind. Sie sehen auf den ersten Blick, ob Ihr <strong>Router</strong> mit dem Internet<br />
verbunden ist. Dadurch ersparen Sie sich komplexe Software und Statusübe<br />
rwachungsverfahren.<br />
Webbasierte Erweiterte Benutzeroberfläche<br />
Sie können die vielseitigen <strong>Router</strong>funktionen einfach mit Ihrem Browser<br />
einstellen, ohne zusätzliche Software auf dem Computer zu installieren. Es<br />
müssen also keine Installations-CDs eingelegt werden. Alle Änderungen<br />
und Konfigurierungen können Sie einfach und schnell an einem beliebigen<br />
Computer im Netz vornehmen.<br />
Gemeinsame Nutzung von NAT IP-Adressen<br />
Ihr <strong>Router</strong> nutzt die IP-Adresse, die Ihnen der Internetprovider zuweist,<br />
mittels des sogenannten NAT-Verfahrens (Network Address Translation) für<br />
mehrere Computer, so dass Sie keine zusätzlichen IP-Adressen anmieten<br />
müssen.<br />
SPI-Firewall<br />
Ihr <strong>Router</strong> ist mit einer Firewall ausgestattet, die Ihr Netzwerk vor einer<br />
Vielzahl verbreiteter Hackerangriffe schützt, wie z. B. IP Spoofing, Land<br />
Attack, Ping of Death (PoD), Denial of Service (DoS), IP der Länge Null,<br />
Smurf Attack, TCP Null Scan, SYN Flood, UDP Flooding, Tear Drop Attack,<br />
ICMP Defect, RIP Defect und Fragment Flooding.<br />
8
Produktübersicht<br />
Integrierter 10/100 4-Port Switch<br />
Über den integrierten 4-Port Netzwerkswitch des <strong>Router</strong>s können die<br />
festverkabelten Computer Drucker, Daten und MP3-Dateien, digitale<br />
Fotos und vieles mehr gemeinsam nutzen. Der Switch passt sich<br />
automatisch an die Geschwindigkeit der angeschlossenen Geräte an.<br />
Er überträgt gleichzeitig Daten zwischen den Computern und dem<br />
Internet, ohne dabei Ressourcen zu unterbrechen oder zu verbrauchen.<br />
Universales Plug&Play (UPnP)<br />
Die UPnP-Technologie (Universales Plug&Play) ermöglicht den<br />
reibungslosen Betrieb von Sprach- und Videomeldungen, Spielen und<br />
anderen Anwendungen, die dem UPnP-Standard entsprechen.<br />
VPN PassThrough-Unterstützung<br />
Wenn Sie von zu Hause aus über VPN eine Verbindung zu Ihrem Büro-<br />
Netzwerk herstellen, lässt der <strong>Router</strong> Ihren VPN-Computer passieren,<br />
so dass er Zugriff auf das Netzwerk erhält.<br />
Integriertes Dynamic Host Configuration Protocol (DHCP)<br />
Das integrierte DHCP (Dynamic Host Configuration Protocol,<br />
dynamisches Host-Konfigurationsprotokoll) sorgt für eine besonders<br />
einfache Netzwerkverbindung. Es weist jedem Computer automatisch<br />
eine IP-Adresse zu, so dass dem Benutzer eine komplizierte<br />
Netzwerkeinrichtung erspart bleibt.<br />
Installationsassistent<br />
Der Installationsassistent der zweiten Generation der bekannten<br />
Easy Install-Assistenten von <strong>Belkin</strong> erspart Ihnen das Erraten der<br />
erforderlichen <strong>Router</strong>einstellungen.<br />
Er bestimmt die Netzwerkeinstellungen automatisch und richtet den<br />
<strong>Router</strong> für die Verbindung mit dem ISP (Internetprovider) ein.<br />
In wenigen Minuten ist der <strong>Router</strong> eingerichet und mit dem Internet<br />
verbunden.<br />
Hinweis: Die Installationssoftware ist kompatibel mit Windows 2000,<br />
XP, Vista und Mac OSX 10.2, 10.3 und 10.4. Wenn Sie mit einem<br />
anderen Betriebssystem arbeiten, kann der <strong>Router</strong> mit dem alternativen<br />
Verfahren eingerichtet werden, das in diesem Handbuch (Seite 30)<br />
beschrieben wird.<br />
9<br />
1<br />
2<br />
3<br />
4<br />
5<br />
6<br />
7<br />
8<br />
9<br />
10<br />
Kapitel
Produktübersicht<br />
Integrierter N <strong>Wireless</strong> Access Point<br />
N MIMO ist eine bahnbrechende neue Funktechnologie, die dem Entwurf<br />
des Standards IEEE 802.11n entspricht. Sie verwendet die intelligente<br />
MIMO (Multiple Input Multiple Output) Antennentechnologie, die Datenraten<br />
von bis zu 300 Mbit/s ermöglicht.* Die tatsächliche Durchsatzleistung ist<br />
normalerweise niedriger als die Verbindungsdatenrate und ist von der<br />
jeweiligen Netzwerkumgebung abhängig.<br />
*HINWEIS: Die Standard-Übertragungsrate—300 Mbit/s—ist die physische<br />
Datenrate. Die tatsächliche Durchsatzrate ist niedriger.<br />
MAC-Adressfilter<br />
Sie können die Sicherheit erhöhen, indem Sie eine Liste von MAC-Adressen<br />
festlegen (eindeutige Client-Kennungen), die auf Ihr Netzwerk zugreifen<br />
dürfen. Jeder Computer verfügt über eine eigene MAC-Adresse. Sie können<br />
diese MAC-Adressen in eine Liste auf der Webgestützten Erweiterten<br />
Benutzeroberfläche eingeben und dadurch den Zugriff auf das Netzwerk<br />
kontrollieren.<br />
10
Beschreibung des <strong>Modem</strong>-<strong>Router</strong>s<br />
Verpackungsinhalt<br />
• Kabelloser N <strong>Modem</strong>-<strong>Router</strong> von <strong>Belkin</strong><br />
• Installationsanleitung<br />
• CD mit Installationssoftware von <strong>Belkin</strong><br />
• RJ11-Telefonkabel<br />
• RJ45 Ethernet-Netzwerkkabel<br />
• ADSL (Asymmetric Digital Subscriber Line) Mikrofilter (Splitter)*<br />
• Netzteil<br />
• Benutzerhandbuch auf CD<br />
*ADSL-Mikrofilter (Splitter) sind landesspezifisch. Ist dieser nicht<br />
vorhanden, müssen Sie einen erwerben.<br />
Systemvoraussetzungen<br />
• Ein aktiver ADSL-Dienst mit einem Telefonanschluss zur<br />
Verbindung mit dem <strong>Router</strong><br />
• Mindestens ein Computer mit installiertem Netzwerkadapter<br />
• TCP/IP-Netzwerkprotokoll auf jedem Computer installiert<br />
• Kein anderer DHCP-Server in Ihrem lokalen Netzwerk, der<br />
Computern und Geräten IP-Adressen zuteilt<br />
• Internet-Browser<br />
Systemvoraussetzungen für die Installationssoftware<br />
• Computer mit Windows 2000, XP oder Vista;<br />
oder Mac OS X v10.x<br />
• Mindestens 1-GHz-Prozessor und 128 MB Arbeitsspeicher<br />
• Internet-Browser<br />
11<br />
1<br />
2<br />
3<br />
4<br />
5<br />
6<br />
7<br />
8<br />
9<br />
10<br />
Kapitel
Beschreibung des <strong>Modem</strong>-<strong>Router</strong>s<br />
Internet-Verbindungseinstellungen<br />
Der Installationsassistent verfügt über Daten zu Internet Service Providern<br />
(ISP) in jedem Land, die Ihnen die Einrichtung Ihres <strong>Router</strong>s erleichtern.<br />
Wenn Ihr ISP nicht auf der Liste aufgeführt wird, wenden Sie sich vor der<br />
Einrichtung des <strong>Router</strong>s bitte an Ihren ISP:<br />
• Internet-Verbindungsprotokoll: (PPPoE, PPPoA,<br />
Dynamische IP, Statische IP)<br />
• Methode: Multiplexing oder Kapselung:<br />
(LLC oder VC MUX)<br />
• Virtueller Circuit: VPI (Virtual Path Identifier)<br />
(eine Zahl zwischen 0 und 255)<br />
• VCI (Virtual Channel Identifier)<br />
(eine Zahl zwischen 1 und 65535)<br />
• Für PPPoE- und PPPoA-Nutzer: ADSL-Konto-Benutzername<br />
und Kennwort<br />
• Für Nutzer einer statischen IP-Adresse: IP-Adresse . . .<br />
Subnetz-Maske . . .<br />
Standard Gateway-Server . .<br />
• IP-Adresse für Domänennamen-Server . . .<br />
(vom ISP zugeteilt)<br />
12
Beschreibung des <strong>Modem</strong>-<strong>Router</strong>s<br />
Der <strong>Router</strong> kann auf dem Schreibtisch aufgestellt werden. Alle Kabel<br />
sind an der Rückseite des <strong>Router</strong>s angeschlossen, um eine ordentliche<br />
Installation zu erleichtern. Das Netzwerkstatus-Display ist gut sichtbar<br />
an der <strong>Router</strong>-Vorderseite angebracht, so dass Sie Status und Aktivität<br />
des Netzwerks jederzeit ablesen können. In der Netzwerkstatus-Display-<br />
Übersicht finden Sie hierzu weitere Informationen.<br />
(A) (B) (C) (D) (E) (F)<br />
A. Sicherheitseinstellungen des Funknetzwerks<br />
AUS Sicherheitsfunktion ist ausgeschaltet<br />
Blaues Dauerlicht Sicherheitsfunktion ist eingeschaltet<br />
B. Status kabellos vernetzter Computer<br />
AUS Ein kabellos vernetzer Computer ist nicht<br />
vorhanden<br />
Blaues Dauerlicht Kabellos vernetzter Computer ist mit dem<br />
<strong>Router</strong> verbunden<br />
Orange Blinkanzeige Probleme beim Herstellen einer Verbindung<br />
zwischen kabellos vernetztem Computer<br />
und <strong>Router</strong><br />
C. Status über Kabel vernetzter Computer<br />
AUS Ein über Kabel vernetzter Computer ist<br />
nicht vorhanden<br />
Blaues Dauerlicht Über Kabel vernetzter Computer ist mit<br />
dem <strong>Router</strong> verbunden<br />
Orange Blinkanzeige Probleme beim Herstellen einer Verbindung<br />
zwischen über Kabel vernetztem Computer<br />
und <strong>Router</strong><br />
13<br />
1<br />
2<br />
3<br />
4<br />
5<br />
6<br />
7<br />
8<br />
9<br />
10<br />
Kapitel
Beschreibung des <strong>Modem</strong>-<strong>Router</strong>s<br />
D. <strong>Router</strong>/Betriebsanzeige<br />
Wenn Sie den <strong>Router</strong> einschalten oder neu starten, dauert es einige Sekunden,<br />
bis der <strong>Router</strong> hochfährt. Währenddessen blinkt das <strong>Router</strong>-Symbol. Wenn der<br />
<strong>Router</strong> vollständig hochgefahren ist, wird das <strong>Router</strong>-Symbol mit Dauerlicht<br />
beleuchtet, wodurch angezeigt wird, dass der <strong>Router</strong> betriebsbereit ist.<br />
AUS <strong>Router</strong> ist ausgeschaltet.<br />
Blaue Blinkanzeige <strong>Router</strong> fährt hoch<br />
Blaues Dauerlicht <strong>Router</strong> ist eingeschaltet und betriebsbereit<br />
E. ADSL-Leitungsstatus<br />
Dieses Symbol leuchtet blau auf und zeigt damit an, dass der <strong>Router</strong> korrekt<br />
an den ADSL-Anschluss angeschlossen wurde. Es wird orange, wenn ein<br />
Problem auftritt.<br />
AUS Der <strong>Router</strong> ist NICHT an eine funktionsfähige<br />
ADSL-Leitung angeschlossen<br />
Blaue Blinkanzeige Der <strong>Router</strong> versucht eine Verbindung mit einem<br />
ADSL-Service herzustellen<br />
Blaues Dauerlicht Der <strong>Router</strong> hat eine Verbindung mit einem<br />
ADSL-Service hergestellt und funktioniert<br />
ordnungsgemäß<br />
Orange Blinkanzeige Problem mit ADSL-Leitung<br />
14
Beschreibung des <strong>Modem</strong>-<strong>Router</strong>s<br />
F. Internetstatus<br />
Dieses Symbol zeigt an, wenn der <strong>Router</strong> eine Internetverbindung<br />
hergestellt hat. Leuchtet die Anzeige nicht, besteht keine Verbindung.<br />
Blinkt die Anzeige orange auf, versucht der <strong>Router</strong>, eine Verbindung<br />
zum Internet herzustellen. Zeigt die Anzeige blaues Dauerlicht an,<br />
ist der <strong>Router</strong> mit dem Internet verbunden. Bei Verwendung der<br />
Funktion „Disconnect after x minutes” (Nach x Minuten Verbindung<br />
trennen) ist dieses Symbol besonders nützlich, um den Status der<br />
<strong>Router</strong>verbindung zu überwachen.<br />
AUS <strong>Router</strong> ist NICHT mit dem Internet<br />
verbunden<br />
Blaue Blinkanzeige <strong>Router</strong> versucht, Verbindung zum<br />
Internet herzustellen<br />
Blaues Dauerlicht <strong>Router</strong> ist mit dem Internet verbunden<br />
Orange Blinkanzeige <strong>Router</strong> ist nicht mit dem Internet<br />
verbunden<br />
15<br />
1<br />
2<br />
3<br />
4<br />
5<br />
6<br />
7<br />
8<br />
9<br />
10<br />
Kapitel
Beschreibung des <strong>Modem</strong>-<strong>Router</strong>s<br />
(G)<br />
(H) (I) (J)<br />
G. ADSL-Verbindung – Grau<br />
Dieser Port dient zur Verbindung mit dem ADSL-Anschluss. Schließen<br />
Sie das ADSL-Kabel an diesen Anschluss an. Ein RJ11-Telefonkabel ist<br />
im Lieferumfang enthalten.<br />
H. Computeranschlüsse – Gelb<br />
Schließen Sie Ihre Computer die über Kabel vernetzt werden sollen an<br />
diese Anschlüsse an. Die Anschlüsse sind RJ45-Anschlüsse mit 10/100-<br />
Auto-Negotiation und Auto-Uplink für standardmäßige UTP-Cat5- oder<br />
Cat6-Ethernet-Kabel. Diese Anschlüsse sind mit den Nummern 1 bis 4<br />
gekennzeichnet und mit LED-Anzeigen ausgestattet.<br />
16<br />
(K)
Beschreibung des <strong>Modem</strong>-<strong>Router</strong>s<br />
1. Rücksetztaste<br />
Die Rücksetztaste wird nur in seltenen Fällen benötigt, wenn<br />
der <strong>Router</strong> nicht mehr korrekt arbeitet. Beim Zurücksetzen wird<br />
der <strong>Router</strong> in den Normalbetrieb versetzt. Die programmierten<br />
Einstellungen bleiben erhalten. Mit der Rücksetztaste können<br />
Sie auch die Werkseinstellungen wiederherstellen. Dies ist zum<br />
Beispiel nützlich, wenn Sie das von Ihnen eingestellte Kennwort<br />
vergessen haben.<br />
i. Zurücksetzen des <strong>Router</strong>s<br />
Drücken Sie kurz die Rücksetztaste. Die <strong>Router</strong>anzeigen<br />
blinken kurz auf. Die Betriebs-/Bereitschaftsanzeige beginnt<br />
zu blinken. Wenn die Betriebs-/Bereitschaftsanzeige wieder<br />
Dauerlicht anzeigt, ist das Zurücksetzen abgeschlossen.<br />
ii. Wiederherstellung der Werkseinstellungen<br />
Halten Sie die Rücksetztaste zehn Sekunden lang gedrückt,<br />
bevor Sie sie wieder loslassen. Die <strong>Router</strong>anzeigen blinken<br />
kurz auf. Die Betriebs-/Bereitschaftsanzeige beginnt zu<br />
blinken. Wenn die Betriebs-/Bereitschaftsanzeige wieder<br />
Dauerlicht anzeigt, ist das Wiederherstellen abgeschlossen.<br />
J. Netzanschluss – Schwarz<br />
Schließen Sie das enthaltene Netzteil (15 V/ 0,8 A DC) an diesen<br />
Anschluss an.<br />
K. Drucktaste – Weiß<br />
Diese Taste ist für zukünftige Aktualisierungen bestimmt. Die<br />
neuesten Firmware-Updates finden Sie unter: www.belkin.com/<br />
support.<br />
17<br />
1<br />
2<br />
3<br />
4<br />
5<br />
6<br />
7<br />
8<br />
9<br />
10<br />
Kapitel
Anschließen und Konfigurieren des <strong>Modem</strong>-<br />
<strong>Router</strong>s<br />
Überprüfen Sie den Inhalt der Packung. Die Packung müsste Folgendes<br />
enthalten:<br />
• Kabelloser N <strong>Modem</strong>-<strong>Router</strong> von <strong>Belkin</strong><br />
• RJ11-Telefonkabel<br />
• RJ45 Ethernet-Netzwerkkabel<br />
• Netzteil<br />
• CD mit Installationssoftware von <strong>Belkin</strong><br />
• Benutzerhandbuch auf CD<br />
Installationsassistent<br />
Der Installationsassistent von <strong>Belkin</strong> macht die <strong>Router</strong>installation zum<br />
Kinderspiel. Dadurch können Sie Ihren <strong>Router</strong> in wenigen Minuten<br />
zum Laufen bringen. Zur Verwendung des Installationsassistenten<br />
muss der Computer mit dem Betriebssystem Windows 2000 oder<br />
XP direkt an den ADSL-Anschluss angeschlossen werden und<br />
die Internetverbindung muss während der Installation aktiv sein<br />
und funktionieren. Ist dies nicht der Fall, müssen Sie den <strong>Router</strong><br />
manuell konfigurieren, wie unter „Alternatives Einrichtungsverfahren”<br />
beschrieben. Wenn Sie ein anderes Betriebssystem als Windows<br />
2000, XP oder Vista bzw. Mac OS X v10.x verwenden, müssen Sie<br />
den <strong>Router</strong> ebenfalls mit dem alternativen Einrichtungsverfahren<br />
konfigurieren.<br />
18
Anschließen und Konfigurieren des <strong>Modem</strong>-<br />
<strong>Router</strong>s<br />
Schritt 1<br />
Hardware anschließen – Folgen Sie den Anweisungen<br />
in der Installationsanleitung<br />
A. Nehmen Ihren neuen <strong>Router</strong> aus der Verpackung und legen Sie<br />
ihn neben den Computer. Richten Sie die Antennen des <strong>Router</strong>s<br />
nach oben aus.<br />
1.1 Neueinrichtung<br />
Gehen Sie nach folgenden Schritten vor, wenn Sie kein<br />
vorhandenes <strong>Modem</strong> ersetzen. Wenn Sie ein vorhandenes <strong>Modem</strong><br />
ersetzen, fahren Sie mit dem Abschnitt „Ein vorhandenes <strong>Modem</strong><br />
oder einen <strong>Modem</strong>-<strong>Router</strong> ersetzen” auf Seite 20 fort.<br />
computer<br />
B. Nehmen Sie das gelbe RJ45-Kabel,<br />
das im Lieferumfang des <strong>Router</strong>s<br />
modem router<br />
enthalten ist. Schließen Sie zuerst ein<br />
Ende an einen der gelben Anschlüsse<br />
mit der Aufschrift „to Wired<br />
Computers” (Verkabelte Computer)<br />
an der Rückseite Ihres <strong>Router</strong>s an.<br />
Schließen Sie dann das andere Ende<br />
an den Netzwerkanschluss an der<br />
Rückseite Ihres Computers an.<br />
C. Nehmen Sie das enthaltene graue<br />
RJ11-Telefonkabel. Schließen Sie<br />
ein Ende an den grauen Anschluss<br />
mit der Aufschrift „to ADSL” an der<br />
Rückseite des <strong>Router</strong>s an. Schließen<br />
Sie dann das andere Ende an den<br />
ADSL-Anschluss an (entweder an<br />
die Wanddose oder an den ADSL-<br />
Splitter).<br />
Hinweis:Für manche ADSL-<br />
Verbindungen ist ein Mikrofilter<br />
(Splitter) erforderlich. Fragen Sie beim<br />
ADSL-Provider nach, ob Sie einen<br />
benötigen. In Ländern, in denen ein<br />
Mikrofilter verwendet wird, ist dieser<br />
im Lieferumfang enthalten. Ihre<br />
Verpackung enthält dementsprechend<br />
möglicherweise keinen Mikrofilter.<br />
19<br />
1<br />
2<br />
3<br />
4<br />
5<br />
6<br />
7<br />
8<br />
9<br />
10<br />
Kapitel
Anschließen und Konfigurieren des <strong>Modem</strong>-<br />
<strong>Router</strong>s<br />
D. Schließen Sie das Netzteil Ihres<br />
<strong>Router</strong>s an den schwarzen<br />
Anschluss mit der Aufschrift<br />
„Power” (Strom) an der Rückseite<br />
des <strong>Router</strong>s an.<br />
E. Es kann ca. 20 Sekunden dauern,<br />
bis der <strong>Router</strong> hochgefahren ist.<br />
Sehen Sie sich die Anzeigen an<br />
der Vorderseite des <strong>Router</strong>s an.<br />
Die Symbole „Wired” (Verkabelt)<br />
und „<strong>Modem</strong>-<strong>Router</strong>” müssen<br />
blau leuchten. Ist dies nicht<br />
der Fall, überprüfen Sie die<br />
Kabelverbindungen.<br />
1.2 Ein vorhandenes <strong>Modem</strong> oder einen <strong>Modem</strong>-<strong>Router</strong> ersetzen<br />
Gehen Sie nach diesen Schritten vor, wenn Sie bereits über<br />
ein <strong>Modem</strong> oder einen <strong>Modem</strong>-<strong>Router</strong> verfügen und dieses/<br />
diesen durch den neuen <strong>Router</strong> ersetzen wollen.<br />
computer A. Nehmen Ihren neuen <strong>Router</strong> aus<br />
der Verpackung und legen Sie ihn<br />
modem router<br />
neben den Computer. Richten Sie<br />
die Antennen des <strong>Router</strong>s nach<br />
oben aus.<br />
20
Anschließen und Konfigurieren des <strong>Modem</strong>-<br />
<strong>Router</strong>s<br />
B. Nehmen Sie das Kabel, über<br />
welches <strong>Modem</strong> und Computer<br />
miteinander verbunden sind.<br />
Ziehen Sie dieses Kabel am<br />
alten <strong>Modem</strong> ab und schließen<br />
Sie es an einen der gelben<br />
Anschlüsse mit der Aufschrift<br />
„Wired Computers” (Verkabelte<br />
Computern) an der Rückseite des<br />
neuen <strong>Router</strong>s an.<br />
C. Nehmen Sie das Kabel, mit<br />
welchem Ihr altes <strong>Modem</strong> an den<br />
ADSL-Anschluss angeschlossen<br />
ist. Ziehen Sie es an Ihrem alten<br />
<strong>Modem</strong> ab und schließen Sie<br />
es an den grauen Anschluss an<br />
der Rückseite des <strong>Router</strong>s an,<br />
der mit der Aufschrift „to ADSL”<br />
gekennzeichnet ist.<br />
D. Schließen Sie das Netzteil Ihres<br />
<strong>Router</strong>s an den schwarzen<br />
Anschluss mit der Aufschrift<br />
„Power” (Strom) an der Rückseite<br />
des <strong>Router</strong>s an.<br />
E. Es kann ca. 20 Sekunden dauern,<br />
bis der <strong>Router</strong> hochgefahren ist.<br />
Sehen Sie sich die Anzeigen an<br />
der Vorderseite des <strong>Router</strong>s an.<br />
Die Symbole „Wired” (Verkabelt)<br />
und „<strong>Modem</strong>-<strong>Router</strong>” müssen<br />
blau leuchten. Ist dies nicht<br />
der Fall, überprüfen Sie die<br />
Kabelverbindungen.<br />
21<br />
1<br />
2<br />
3<br />
4<br />
5<br />
6<br />
7<br />
8<br />
9<br />
10<br />
Kapitel
Anschließen und Konfigurieren des <strong>Modem</strong>-<br />
<strong>Router</strong>s<br />
Schritt 2<br />
<strong>Router</strong> einrichten – Installationsprogramm ausführen<br />
A. Schließen Sie alle momentan<br />
laufenden Programme auf dem<br />
Computer.<br />
Schalten Sie eventuelle<br />
Firewall oder Software für den<br />
gemeinsamen Internetzugriff<br />
(Internet-Connection-Sharing<br />
Software) aus.<br />
B. Legen Sie die CD in das CD-<br />
ROM-Laufwerk des Computers<br />
ein. Der Installationsassistent<br />
wird automatisch innerhalb<br />
von 15 Sekunden auf dem<br />
Bildschirm Ihres Computers<br />
angezeigt. Klicken Sie auf „Setup<br />
Assistant” (Installationsassistent<br />
), um das Installationsprogramm<br />
auszuführen. Folgen Sie den<br />
Anweisungen auf dem Bildschirm.<br />
WICHTIGER HINWEIS: Führen Sie das Installationsprogramm<br />
auf dem Computer aus, der ab Schritt 1.1B direkt mit dem <strong>Router</strong><br />
verbunden ist.<br />
Hinweis für Benutzer<br />
von Windows: Wenn der<br />
Installationsassistent nicht<br />
automatisch startet, wählen<br />
Sie Ihr CD-ROM-Laufwerk<br />
unter „Arbeitsplatz” und<br />
doppelklicken Sie auf die Datei<br />
„SetupAssistant”, (Installationsas<br />
sistent), um ihn zu starten.<br />
22
Anschließen und Konfigurieren des <strong>Modem</strong>-<br />
<strong>Router</strong>s<br />
Länderauswahl<br />
Wählen Sie Ihren Standort in der<br />
Dropdown-Liste aus. Klicken Sie auf<br />
„Begin” (Starten), um fortzufahren.<br />
Bestätigung<br />
Bestätigen Sie, dass Sie alle Schritte<br />
in der Installationsanleitung ausgeführt<br />
haben, indem Sie das Feld rechts<br />
neben dem Pfeil markieren. Klicken Sie<br />
auf „Next” (Weiter), um fortzufahren.<br />
Fortschritt<br />
Jeder abgeschlossene Schritt der<br />
Installation wird gesondert angezeigt.<br />
23<br />
1<br />
2<br />
3<br />
4<br />
5<br />
6<br />
7<br />
8<br />
9<br />
10<br />
Kapitel
Anschließen und Konfigurieren des <strong>Modem</strong>-<br />
<strong>Router</strong>s<br />
2.1 Überprüfen der Einstellungen<br />
Der Installationsassistent<br />
kontrolliert jetzt die<br />
Netzwerkeinstellungen Ihres<br />
Computers und ermittelt<br />
Informationen, die er später für<br />
die Verbindung des <strong>Router</strong>s mit<br />
dem Internet benötigt.<br />
2.2 Überprüfen der Hardware-<br />
Verbindungen<br />
Der Installationsassistent<br />
überprüft jetzt die Hardware-<br />
Verbindungen.<br />
2.3 Benennung Ihres Netzwerks<br />
Der Installationsassistent zeigt den<br />
vorgegebenen Namen des kabellosen<br />
Netzwerks oder SSID (Service Set<br />
Identifier) an. Dies ist der Name<br />
Ihres kabellosen Netzwerks, in<br />
welches Ihre Computer oder andere<br />
Geräte mit kabellosen Adaptern<br />
eingebunden werden. Sie können<br />
entweder die Vorgabe übernehmen<br />
oder den Namen ändern. Notieren<br />
Sie sich diesen Namen für zufünftige<br />
Verwendung.<br />
Wenn der <strong>Router</strong> im „Hi-Speed<br />
Modus” funktioniert, ist diese Option<br />
markiert. Sie können diese Option<br />
später deaktivieren, wie in diesem<br />
Benutzerhandbuch auf S. 48 im<br />
Abschnitt „Einstellen der Bandbreite”<br />
beschrieben wird. Klicken Sie auf<br />
„Next” (Weiter), um fortzufahren.<br />
24
Anschließen und Konfigurieren des <strong>Modem</strong>-<br />
<strong>Router</strong>s<br />
2.4 Anfordern der Daten Ihres<br />
Internetkontos (falls erforderlich)<br />
Wählen Sie in der Dropdown-Liste<br />
Ihren Internetprovider aus.<br />
Wenn Sie für Ihr Internetkonto einen<br />
Anmeldenamen und ein Kennwort<br />
benötigen, erscheint ein Fenster, das<br />
dem auf der Abbildung unten gleicht.<br />
Klicken Sie auf „Next” (Weiter), um<br />
fortzufahren.<br />
2.5 Konfigurieren des <strong>Router</strong>s<br />
Der Installationsassistent konfiguriert<br />
jetzt Ihren <strong>Router</strong>, indem er ihm Daten<br />
zusendet und ihn neu startet. Bitte<br />
befolgen Sie die Anweisungen auf dem<br />
Bildschirm.<br />
Hinweis: Ziehen Sie während des<br />
Neustarts des <strong>Router</strong>s keine Kabel<br />
ab und schalten Sie den <strong>Router</strong> nicht<br />
aus. Ansonsten ist Ihr <strong>Router</strong> nicht<br />
funktionsfähig.<br />
2.6 Überprüfen der Internetverbindung<br />
Damit ist der Installationsvorgang<br />
so gut wie abgeschlossen. Der<br />
Installationsassistent überprüft jetzt<br />
Ihre Internetverbindung.<br />
25<br />
1<br />
2<br />
3<br />
4<br />
5<br />
6<br />
7<br />
8<br />
9<br />
10<br />
Kapitel
Anschließen und Konfigurieren des <strong>Modem</strong>-<br />
<strong>Router</strong>s<br />
Herzlichen Glückwunsch<br />
Sie haben die Installation Ihres neuen <strong>Belkin</strong><br />
<strong>Router</strong>s abgeschlossen. Das Fenster mit<br />
den Glückwünschen (Congratulations) wird<br />
angezeigt, wenn der <strong>Router</strong> eine Verbindung<br />
zum Internet herstellen kann. Sie können mit<br />
dem Surfen beginnen, indem Sie den Browser<br />
öffnen und zu einer beliebigen Website gehen.<br />
Sie können den Installationsassistenten<br />
verwenden, um Ihre anderen über Kabel oder<br />
kabellos vernetzten Computer so einzurichten,<br />
dass Sie eine Verbindung zum Internet herstellen<br />
können. Klicken Sie hierzu auf „Next” (Weiter).<br />
Wenn Sie erst später zusätzliche Computer<br />
mit dem <strong>Router</strong> verbinden wollen, wählen Sie<br />
„Finish—return to Main Menu” (Fertig stellenzurück<br />
zum Hauptmenü) und klicken Sie dann<br />
auf „Next” (Weiter).<br />
Fehlerbehebung<br />
Sollte der Installationsassistent keine<br />
Internetverbindung herstellen können, erscheint<br />
dieses Fenster auf dem Bildschirm. Folgen Sie<br />
zur Fehlerbehebung den Anweisungen auf dem<br />
Bildschirm.<br />
2.7 Optional: Hilfe bei der Einbindung<br />
weiterer Computer.<br />
Dieser optionale Schritt unterstützt Sie bei<br />
der Einbindung zusätzlicher über Kabel<br />
und kabellos vernetzter Computer in Ihr<br />
Netzwerk. Folgen Sie den Anweisungen<br />
auf dem Bildschirm.<br />
Wenn Sie überprüft haben, ob Ihre anderen<br />
über Kabel und kabellos vernetzten Computer<br />
eine einwandfreie Verbindung haben, ist Ihr<br />
Netzwerk eingerichtet und betriebsbereit. Sie<br />
können nun im Internet surfen. Klicken Sie auf<br />
„Next” (Weiter), um zurück zum Hauptmenü zu<br />
gelangen.<br />
26
Anschließen und Konfigurieren des <strong>Modem</strong>-<br />
<strong>Router</strong>s<br />
Schritt 3<br />
Funksicherheitsfunktion einrichten – Sicherheitsprogramm<br />
ausführen<br />
Ihr Netzwerk ist jetzt eingerichtet und betriebsbereit. Es wird<br />
empfohlen, die Sicherheitsfunktion zu aktivieren, um unbefugten<br />
Zugriff auf Ihr Netzwerk von Computern in Ihrer Umgebung zu<br />
verhindern. Der Sicherheitsassistent begleitet Sie bei diesem Vorgang.<br />
Klicken Sie auf „Security Assistant” (Sicherheitsassistent) und folgen<br />
Sie dann den Anweisungen auf dem Bildschirm.<br />
WICHTIG: Führen Sie das Programm auf dem Computer aus, der<br />
ab Schritt 1.1B und 1.12B direkt mit dem <strong>Router</strong> verbunden ist.<br />
Fortschritt<br />
Jeder abgeschlossene Schritt des<br />
Vorgangs wird gesondert angezeigt.<br />
27<br />
1<br />
2<br />
3<br />
4<br />
5<br />
6<br />
7<br />
8<br />
9<br />
10<br />
Kapitel
Anschließen und Konfigurieren des <strong>Modem</strong>-<br />
<strong>Router</strong>s<br />
3.1 Den Sicherheitstypen auswählen<br />
Wählen Sie einen Sicherheitstypen<br />
für Ihr kabelloses Netzwerk<br />
aus und klicken Sie auf „Next”<br />
(Weiter), um fortzufahren.<br />
3.2 Einen Netzwerkschlüssel<br />
erstellen<br />
Geben Sie einen<br />
Netzwerkschlüssel (PSK) für Ihr<br />
kabelloses Netzwerk ein und<br />
klicken Sie auf „Next” (Weiter),<br />
um fortzufahren.<br />
3.3 Den Schlüssel übertragen<br />
Nach der Einrichtung der<br />
Sicherheitsfunktion müssen<br />
Sie den Netzwerkschlüssel<br />
auf alle kabellos vernetzten<br />
Computer übertragen. Klicken<br />
Sie auf „Transfer Key” (Schlüssel<br />
übertragen), wenn Sie über ein<br />
USB Flash-Laufwerk verfügen.<br />
Befolgen Sie die Anweisungen<br />
auf dem Bildschirm oder klicken<br />
Sie auf „Print” (Drucken), um die<br />
Informationen auszudrucken.<br />
Geben Sie diese Daten auf jedem<br />
kabellos vernetzten Computer<br />
ein. Klicken Sie dann auf „Next”<br />
(Weiter), um fortzufahren.<br />
28
Anschließen und Konfigurieren des <strong>Modem</strong>-<br />
<strong>Router</strong>s<br />
3.4 Verbindung überprüfen<br />
Wenn all Ihre kabellos vernetzten<br />
Computer eine Verbindung zum<br />
<strong>Router</strong> herstellen können, klicken<br />
Sie auf „Next” (Weiter). Sollten<br />
Probleme auftreten, wählen Sie<br />
„I had problem with at least one<br />
computer” (Ich hatte Probleme mit<br />
mindestens einem Computer) und<br />
klicken Sie auf „Next” (Weiter).<br />
Folgen Sie dann den Anweisungen<br />
auf dem Bildschirm.<br />
Herzlichen Glückwunsch<br />
Wenn Sie überprüft haben, ob Ihre<br />
anderen kabellos vernetzten Computer<br />
eine einwandfreie Verbindung haben,<br />
ist Ihr Netzwerk eingerichtet und und<br />
gesichert. Jetzt können Sie ohne<br />
Sicherheitsrisiko mit Ihrem kabellosen<br />
Netzwerk arbeiten. Klicken Sie auf<br />
„Finish” (Fertig stellen), um zurück<br />
zum Hauptmenü zu gelangen.<br />
29<br />
1<br />
2<br />
3<br />
4<br />
5<br />
6<br />
7<br />
8<br />
9<br />
10<br />
Kapitel
Alternatives Einrichtungsverfahren<br />
Schritt 1<br />
Hardware anschließen – Folgen Sie den Anweisungen<br />
in der Installationsanleitung<br />
S. Installationsanleitung oder Schritt 1: „Hardware anschließen” aus<br />
dem vorherigen Kapitel.<br />
Schritt 2<br />
Einstellungen des Computernetzwerks für die Nutzung<br />
eines DHCP-Servers<br />
Hinweise hierzu finden Sie unter „Manuelles Konfigurieren der<br />
Netzwerkeinstellungen”.<br />
Schritt 3<br />
Konfigurieren des <strong>Router</strong>s über die Webgestützte<br />
Erweiterte Benutzeroberfläche<br />
Mit Ihrem Browser können Sie auf die Webgestützte Erweiterte<br />
Benutzeroberfläche des <strong>Router</strong>s zugreifen. Geben Sie in die<br />
Adresszeile des Browsers „192.168.2.1” ein. (Lassen Sie alle weiteren<br />
Angaben wie „http://” und „www” weg.) Drücken Sie dann die<br />
Eingabetaste.<br />
30
Alternatives Einrichtungsverfahren<br />
Anmelden an den <strong>Router</strong><br />
Im Browser-Fenster wird die <strong>Router</strong>-Startseite angezeigt. Die<br />
Startseite kann bei jedem Benutzer angezeigt werden. Um<br />
Änderungen an den Einstellungen des <strong>Router</strong>s vornehmen zu<br />
können, müssen Sie sich anmelden. Klicken Sie auf eine Schaltfläche<br />
„Anmelden” auf der Startseite, um den Anmeldeschirm anzeigen zu<br />
lassen. Der <strong>Router</strong> wird ohne festgelegtes Kennwort geliefert. Lassen<br />
Sie die Kennwortzeile auf dem Anmeldefenster leer, und klicken Sie<br />
auf „Submit” (Absenden), um sich anzumelden.<br />
Abmelden vom <strong>Router</strong><br />
Es kann nur ein Computer am <strong>Router</strong> angemeldet sein, wenn<br />
Änderungen an den Einstellungen vorgenommen werden sollen. Wenn<br />
sich ein Benutzer angemeldet hat, um Änderungen vorzunehmen, gibt<br />
es zwei Möglichkeiten, um den Computer wieder abzumelden. Durch<br />
Klicken auf „Logout” (Abmelden) wird der Computer abgemeldet. Die<br />
Abmeldung kann auch automatisch erfolgen. Nach einer bestimmten<br />
Zeitspanne läuft die Anmeldung ab. Das voreingestellte Zeitlimit ist 10<br />
Minuten. Es kann auf eine Zeit von 1 bis 99 Minuten geändert werden.<br />
Für weitere Informationen beachten Sie in diesem Handbuch bitte den<br />
Abschnitt „Ändern der Einstellung für das Anmeldezeitlimit”.<br />
Übersicht über die Webgestützte Erweiterte Benutzeroberfläche<br />
Wenn Sie die Erweiterte Benutzeroberfläche öffnen, sehen Sie<br />
zunächst die Startseite (s. Abb. auf der nächsten Seite). Sie gibt einen<br />
Überblick über den Status und die Einstellungen des <strong>Router</strong>s. Alle<br />
weiteren Konfigurationsseiten können von dieser Seite aus abgerufen<br />
werden.<br />
31<br />
1<br />
2<br />
3<br />
4<br />
5<br />
6<br />
7<br />
8<br />
9<br />
10<br />
Kapitel
Alternatives Einrichtungsverfahren<br />
(1)<br />
(10)<br />
(13) (6)<br />
(2) (3) (4) (5)<br />
(8)<br />
(12)<br />
1. Navigationslinks<br />
Sie können direkt jede Einstellungsseite des <strong>Router</strong>s öffnen, indem Sie auf<br />
diese Links klicken. Die Links sind in mehrere Rubriken gegliedert und auf<br />
Registerkarten angeordnet, damit Sie die gesuchten Einstellungen leichter<br />
finden. Wenn Sie auf den violetten Reiter einer Registerkarte klicken, wird eine<br />
kurze Beschreibung der Registerfunktion angezeigt.<br />
2. Home-Schaltfläche<br />
Die Home-Schaltfläche finden Sie auf jeder Seite der Erweiterten<br />
Benutzeroberfläche. Mit ihr gelangen Sie zurück auf die Startseite.<br />
3. Schaltfläche Hilfe<br />
Mit der Schaltfläche „Help” (Hilfe) öffnen Sie die Hilfeseiten des <strong>Router</strong>s. Die<br />
Hilfe kann auf vielen Seiten mit der Option „more info” (Weitere Informationen)<br />
aufgerufen werden, die neben vielen Abschnitten angezeigt wird.<br />
4. An-/Abmeldeschaltfläche<br />
Mit dieser Schaltfläche melden Sie sich am <strong>Router</strong> an oder ab. Wenn Sie<br />
am <strong>Router</strong> angemeldet sind, heißt die Schaltfläche „Logout” (Abmelden).<br />
Beim Anmelden gelangen Sie auf eine eigene Anmeldeseite, auf der Sie ein<br />
Kennwort eingeben müssen. Wenn Sie sich am <strong>Router</strong> angemeldet haben,<br />
können Sie Änderungen an den Einstellungen vornehmen. Wenn Sie mit<br />
den Änderungen fertig sind, können Sie sich mit der Schaltfläche „Logout”<br />
(Abmelden) wieder vom <strong>Router</strong> abmelden. Weitere Hinweise zur Anmeldung<br />
finden Sie unter „Anmelden an den <strong>Router</strong>”.<br />
32<br />
(11)<br />
(7)<br />
(9)
Alternatives Einrichtungsverfahren<br />
5. Internet-Statusanzeige<br />
Diese Anzeige steht auf allen <strong>Router</strong>seiten zur Verfügung. Sie gibt<br />
den Verbindungsstatus des <strong>Router</strong>s an. Erscheint die blaue Anzeige<br />
„Connected” (Verbunden), ist der <strong>Router</strong> mit dem Internet verbunden.<br />
Besteht keine Verbindung zum Internet, meldet die Anzeige „No<br />
connection” (keine Verbindung) in roten Lettern. Die Anzeige wird<br />
automatisch aktualisiert, wenn Sie die <strong>Router</strong>einstellungen ändern.<br />
6. Schaltflächen Verbinden/Trennen<br />
Benutzen Sie diese Schaltflächen, um manuell eine ADSL-Verbindung<br />
herzustellen oder zu trennen.<br />
7. Sprache<br />
Zeigt die aktive Sprache für die Erweiterte Benutzeroberfläche. Klicken Sie<br />
auf die gewünschte Sprache.<br />
8. Versions-Info<br />
Ruft die Firmware-Version, Bootcode-Version, Hardwareversion und die<br />
Seriennummer des <strong>Router</strong>s ab.<br />
9. LAN-Einstellungen<br />
Ruft die LAN-seitigen Einstellungen des <strong>Router</strong>s ab. Sie können die<br />
Einstellungen ändern, indem Sie auf einen der Links (IP-Adresse, Subnetz-<br />
Maske, DHCP-Server) oder auf den Navigationslink „LAN” links auf dem<br />
Bildschirm klicken.<br />
10. Interneteinstellungen<br />
Zeigt die Internet- und WAN-seitigen Einstellungen des mit dem Internet<br />
verbundenen <strong>Router</strong>s an. Sie können die Einstellungen ändern, indem Sie<br />
auf einen dieser Links oder auf den Navigationslink „Internet/WAN” links auf<br />
dem Bildschirm klicken.<br />
11. Funktionen<br />
Zeigt den Status des <strong>Router</strong>-NAT, der Firewall und der Funkfunktionen an.<br />
Sie können die Einstellungen ändern, indem Sie auf einen dieser Links oder<br />
auf einen der Navigationslinks links auf dem Bildschirm klicken.<br />
12. ADSL-Info<br />
Zeigt den ADSL-Status und die Übertragungsraten an.<br />
13. Seitenname<br />
Die Seite, auf der Sie sich befinden, ist durch diesen Namen<br />
gekennzeichnet. Er wird verwendet, wenn im Handbuch auf diese Seite<br />
verwiesen wird. Zum Beispiel verweist „LAN > LAN Settings” auf die Seite<br />
„LAN Settings” (LAN-Einstellungen).<br />
33<br />
1<br />
2<br />
3<br />
4<br />
5<br />
6<br />
7<br />
8<br />
9<br />
10<br />
Kapitel
Alternatives Einrichtungsverfahren<br />
Schritt 4<br />
Konfigurieren des <strong>Router</strong>s für die Verbindung mit<br />
dem Provider (ISP)<br />
Auf der Registerkarte „Internet/WAN”, richten Sie den <strong>Router</strong><br />
für die Verbindung mit Ihrem Provider ein. Der <strong>Router</strong> kann die<br />
Verbindung zu fast jedem Provider-System herstellen, sofern Sie<br />
die <strong>Router</strong>einstellungen an den Verbindungstyp anpassen. Die<br />
Provider-Verbindungseinstellungen werden Ihnen vom Provider<br />
mitgeteilt. Um die vom Provider vorgeschriebenen Einstellungen<br />
am <strong>Router</strong> vorzunehmen, klicken Sie links auf dem Bildschirm auf<br />
„Connection Type” (A) (Verbindungstyp). Wählen Sie den verwendeten<br />
Verbindungstyp aus. Wenn Sie vom Provider DNS-Einstellungen<br />
erhalten haben, klicken Sie auf „DNS”(B), um die DNS-Adressangaben<br />
für Provider einzugeben, die besondere Einstellungen verlangen. Wenn<br />
Sie auf „MAC address” (C) (MAC-Adresse) klicken, können Sie die<br />
MAC-Adresse Ihres Computers klonen oder eine WAN-MAC-Adresse<br />
eingeben, soweit vom Provider verlangt. Wenn Sie alle Einstellungen<br />
vorgenommen haben, meldet die Statusanzeige „Connection OK”<br />
(Verbindung ok), wenn der <strong>Router</strong> korrekt konfiguriert wurde.<br />
(A)<br />
(B)<br />
(C)<br />
34
Alternatives Einrichtungsverfahren<br />
Verbindungstyp<br />
Auf dieser Seite können Sie einen von fünf Verbindungstypen<br />
auswählen, je nach Angaben Ihres Internetproviders:<br />
• PPPoE<br />
• PPPoA<br />
• Dynamische/Statische IP (1483 Bridged)<br />
• Statische IP (IPoA)<br />
• <strong>Modem</strong> Only (Disable Internet Sharing) (Nur <strong>Modem</strong><br />
[Gemeinsame Internetnutzung deaktivieren])<br />
Klicken Sie hierzu auf das entsprechende Optionsfeld(1) neben dem<br />
Verbindungstyp und dann auf „Next”(2) (Weiter).<br />
(1)<br />
35<br />
1<br />
2<br />
3<br />
4<br />
5<br />
6<br />
7<br />
8<br />
9<br />
10<br />
Kapitel
Alternatives Einrichtungsverfahren<br />
Einstellen des ISP-Verbindungstyps auf PPPoE oder PPPoA<br />
PPPoE (Point-to-Point Protokoll über Ethernet) ist die Standardmethode,<br />
mit der Netzwerkgeräte miteinander verbunden werden. Sie benötigen<br />
einen Benutzernamen und ein Kennwort, um über das Netzwerk Ihres<br />
Internetproviders auf das Internet zuzugreifen. PPPoA (PPP über ATM)<br />
ist dem PPPoE ähnlich und wird meist in Großbritannien verwendet.<br />
Wählen Sie „PPPoE” oder „PPPoA” aus und klicken Sie anschließend auf<br />
„Next” (Weiter). Geben Sie dann die Informationen von Ihrem Provider an<br />
und klicken Sie auf „Apply Changes” (Änderungen übernehmen), um die<br />
Einstellungen zu aktiveren.<br />
1. User Name (Benutzername) - Geben Sie Ihren Benutzernamen ein.<br />
(Wird von Ihrem Internetprovider festgelegt).<br />
2. Password (Kennwort) - Geben Sie Ihr Kennwort ein. (Wird von Ihrem<br />
Internetprovider festgelegt).<br />
3. Retype Password (Kennwort erneut eingeben) - Bestätigen Sie das<br />
Kennwort. (Vom Internetprovider vergeben).<br />
4. VPI/VCI - Geben Sie Ihren Virtual Path Identifier (Virtuelle Pfaderkennung<br />
- VPI) und Virtual Circuit Identifier (Virtuelle Circuiterkennung - VCI) hier<br />
ein. (Vom Internetprovider vergeben).<br />
5. Encapsulation (Kapselung) - Wählen Sie Ihre Kapselung aus (vom<br />
Internetprovider zugewiesen), um zu bestimmen, wie mit mehreren<br />
Protokollen beim ATM transport layer umgegangen wird.<br />
VC-MUX: PPPoA Virtual Circuit Multiplexer (Null-Kapselung) erlaubt es,<br />
pro virtuellem Circuit mit weniger Overheads nur ein Protokoll zugleich<br />
auszuführen.<br />
LLC: PPPoA Logical Link Control ermöglicht es, mehrere Protokolle mit<br />
einem virtuellen Circuit (mehr Overheads) zugleich auszuführen.<br />
36<br />
(1)<br />
(2)<br />
(3)<br />
(4)<br />
(5)<br />
(6)<br />
(7)
Alternatives Einrichtungsverfahren<br />
6. MTU - Geben Sie den MTU-Wert Ihres Providers ein.<br />
7. Trennen nach x Minuten ohne Aktivität - Markieren Sie dieses<br />
Feld und geben Sie einen Zeitraum in Minuten ein, nach welchem der<br />
<strong>Modem</strong>-<strong>Router</strong> automatisch die Verbindung trennen soll, wenn keine<br />
Aktivität festgestellt wird. Nach Ablauf dieser Zeit wird die Verbindung<br />
unterbrochen.<br />
Klicken Sie dann auf „Apply Changes” (Änderungen übernehmen), um die<br />
Einstellungen zu speichern und zu aktivieren. Um vor dem Speichern zu den<br />
ursprünglichen Einstellungen zurückzukehren, klicken Sie auf „Clear Changes”<br />
(Änderungen löschen) oder klicken Sie für andere Optionen auf einen der<br />
Navigationslinks. Ihre neuen Einstellungen werden nicht gespeichert, wenn Sie<br />
nicht auf „Apply Changes” (Änderungen übernehmen) klicken.<br />
Einstellen Ihres Verbindungstyps auf Dynamische IP/Statische IP<br />
(1483 Bridged)<br />
Diese Verbindungsmethode verbindet Ihr Netzwerk und das Netzwerk des<br />
Providers miteinander. Der <strong>Router</strong> erhält automatisch eine IP-Adresse vom<br />
DHCP-Server des Providers (ISP) oder akzeptiert eine feste IP-Adresse vom<br />
Provider.<br />
Für Verbindung mit dynamischer IP:<br />
1. VPI/VCI - Geben Sie Ihren Virtual Path Identifier (Virtuelle Pfaderkennung<br />
- VPI) und Virtual Circuit Identifier (Virtuelle Circuiterkennung - VCI) hier<br />
ein. Diese Kennung wird vom Provider zugewiesen.<br />
2. Encapsulation (Kapselung) - Wählen Sie, ob Ihr Internetprovider<br />
LLC oder VC MUX verwendet.<br />
Klicken Sie dann auf „Apply Changes” (Änderungen übernehmen), um die<br />
Einstellungen zu speichern und zu aktivieren. Um vor dem Speichern zu<br />
den ursprünglichen Einstellungen zurückzukehren, klicken Sie auf „Clear<br />
Changes” (Änderungen löschen) oder klicken Sie für andere Optionen<br />
auf einen der Navigationslinks. Ihre neuen Einstellungen werden nicht<br />
gespeichert, wenn Sie nicht auf „Apply Changes” (Änderungen<br />
übernehmen) klicken.<br />
37<br />
(1)<br />
(2)<br />
(3)<br />
(4)<br />
(5)<br />
(6)<br />
(7)<br />
1<br />
2<br />
3<br />
4<br />
5<br />
6<br />
7<br />
8<br />
9<br />
10<br />
Kapitel
Alternatives Einrichtungsverfahren<br />
Für Verbindung mit dynamischer IP:<br />
1. Vom ISP zugewiesene IP-Adresse - Wählen Sie „No” (Nein),<br />
wenn Ihr ISP Ihnen mitgeteilt hat, dass Sie eine feste IP-Adresse<br />
verwenden sollen.<br />
2. IP-Adresse - Geben Sie eine IP-Adresse ein, die vom<br />
Internetprovider für die WAN-Schnittstelle des <strong>Router</strong>s erteilt<br />
wurde.<br />
3. Subnetz-Maske - Geben Sie hier die Subnetz-Maske ein, die vom<br />
Internetprovider festgelegt wurde.<br />
4. Standard-Gateway - Geben Sie eine Standard-Gateway IP-<br />
Adresse ein, die von Ihrem festgelegt worden ist.<br />
5. VPI/VCI - Geben Sie Ihren Virtual Path Identifier (Virtuelle<br />
Pfaderkennung - VPI) und Virtual Circuit Identifier (Virtuelle<br />
Circuiterkennung - VCI) hier ein. Diese Kennung wird vom<br />
Provider zugewiesen.<br />
6. Kapselung - Wählen Sie, ob Ihr Internetprovider LLC oder VC<br />
MUX verwendet.<br />
Klicken Sie dann auf „Apply Changes” (Änderungen übernehmen),<br />
um die Einstellungen zu speichern und zu aktivieren. Um vor dem<br />
Speichern zu den ursprünglichen Einstellungen zurückzukehren,<br />
klicken Sie auf „Clear Changes” (Änderungen löschen) oder<br />
klicken Sie für andere Optionen auf einen der Navigationslinks.<br />
Ihre neuen Einstellungen werden nicht gespeichert, wenn Sie<br />
nicht auf „Apply Changes” (Änderungen übernehmen) klicken.<br />
38<br />
(1)<br />
(2)<br />
(3)<br />
(4)<br />
(5)<br />
(6)
Alternatives Einrichtungsverfahren<br />
Einstellen der ISP-Verbindung auf Statische IP (IPoA)<br />
Dieser Verbindungstyp wird auch als „Classical IP over ATM” (Klassische<br />
IP über ATM) oder „CLIP” bezeichnet, wobei der Internetprovider eine<br />
feste IP für Ihren <strong>Router</strong> erstellt.<br />
39<br />
(1)<br />
(2)<br />
(3)<br />
(4)<br />
(5)<br />
1. WAN IP-Adresse - Geben Sie eine IP-Adresse ein, die Ihnen vom<br />
Provider für die WAN-Schnittstelle des <strong>Router</strong>s zugewiesen wurde.<br />
2. Subnetz-Maske - Geben Sie hier die Subnetz-Maske ein, die vom<br />
Internetprovider festgelegt wurde.<br />
3. Statisches Standard-Gateway verwenden - Geben Sie eine<br />
Standard-Gateway IP-Adresse ein. Wenn der <strong>Router</strong> die Zieladresse<br />
innerhalb des lokalen Netzwerks nicht finden kann, wird er die<br />
Pakete an das Standard-Gateway senden.<br />
4. VPI/VCI - Geben Sie Ihren Virtual Path Identifier (Virtuelle<br />
Pfaderkennung - VPI) und Virtual Circuit Identifier (Virtuelle<br />
Circuiterkennung - VCI) hier ein. Diese Kennung wird vom Provider<br />
zugewiesen.<br />
5. Kapselung - Wählen Sie, ob Ihr Internetprovider LLC oder VC MUX<br />
verwendet.<br />
Klicken Sie dann auf „Apply Changes” (Änderungen übernehmen),<br />
um die Einstellungen zu speichern und zu aktivieren. Um vor dem<br />
Speichern zu den ursprünglichen Einstellungen zurückzukehren,<br />
klicken Sie auf „Clear Changes” (Änderungen löschen) oder klicken<br />
Sie für andere Optionen auf einen der Navigationslinks. Ihre neuen<br />
Einstellungen werden nicht gespeichert, wenn Sie nicht auf „Apply<br />
Changes” (Änderungen übernehmen) klicken.<br />
1<br />
2<br />
3<br />
4<br />
5<br />
6<br />
7<br />
8<br />
9<br />
10<br />
Kapitel
Alternatives Einrichtungsverfahren<br />
Einstellen Ihres Verbindungstyps auf <strong>Modem</strong> Only (Nur <strong>Modem</strong>)<br />
(Gemeinsame Nutzung des Internets deaktivieren).<br />
In diesem Modus funktioniert der <strong>Router</strong> einfach als Bridge zur<br />
Versendung von Paketen über den DSL-Anschluss.<br />
Dazu muss eine ergänzende Software auf dem Computer installiert werden,<br />
über die der Zugang zum Internet erfolgen soll.<br />
(2)<br />
(3)<br />
1. Bridge-Dienst aktivieren - Markieren Sie dieses Kontrollkästchen, um<br />
den Bridge-Dienst zu aktivieren<br />
2. VPI/VCI - Geben Sie Ihren Virtual Path Identifier (Virtuelle Pfaderkennung<br />
- VPI) und Virtual Circuit Identifier (Virtuelle Circuiterkennung - VCI) hier<br />
ein. (Wird von Ihrem Internetprovider festgelegt).<br />
3. Kapselung - Wählen Sie, ob Ihr Internetprovider LLC oder VC MUX<br />
verwendet.<br />
Klicken Sie dann auf „Apply Changes” (Änderungen übernehmen), um<br />
die Einstellungen zu speichern und zu aktivieren. Um vor dem Speichern<br />
zu den ursprünglichen Einstellungen zurückzukehren, klicken Sie auf<br />
„Clear Changes” (Änderungen löschen) oder klicken Sie für andere<br />
Optionen auf einen der Navigationslinks. Ihre neuen Einstellungen<br />
werden nicht gespeichert, wenn Sie nicht auf „Apply Changes”<br />
(Änderungen übernehmen) klicken.<br />
40
Alternatives Einrichtungsverfahren<br />
Festlegen individueller DNS-Einstellungen<br />
Als DNS (Domain Name Server) wird ein Server im Internet bezeichnet,<br />
der URLs (Universal Resource Links) wie „www.belkin.com” zu IP-<br />
Adressen auflöst. Bei vielen Providern ist es nicht erforderlich, diese<br />
Angaben über den <strong>Router</strong> anzugeben. Wenn Ihnen der Provider<br />
keine bestimmte DNS-Adresse mitgeteilt hat, markieren Sie das Feld<br />
„Automatic from ISP” (1) (Automatisch vom ISP). Wenn Sie einen<br />
statischen Verbindungstyp verwenden, müssen Sie möglicherweise<br />
eine bestimmte DNS-Adresse sowie eine sekundäre DNS-Adresse<br />
angeben, damit die Verbindung ordnungsgemäß funktioniert. Wenn<br />
Sie mit einem dynamischen Verbindungstyp oder PPPoE arbeiten,<br />
müssen Sie wahrscheinlich keine DNS-Adresse eingeben. Lassen<br />
Sie dann das Kontrollkästchen „Automatic from ISP” (Automatisch<br />
vom ISP) markiert. Um die DNS-Adresseinstellungen einzugeben,<br />
deaktivieren Sie das Kontrollkästchen „Automatic from ISP”<br />
(Automatisch vom ISP), und geben Sie die DNS-Einträge in die<br />
entsprechenden Felder ein. Klicken Sie auf „Apply Changes”(2)<br />
(Änderungen übernehmen), um die Einstellungen zu speichern.<br />
41<br />
(1)<br />
(2)<br />
1<br />
2<br />
3<br />
4<br />
5<br />
6<br />
7<br />
8<br />
9<br />
10<br />
Kapitel
Verwenden der Webgestützten Erweiterten<br />
Benutzeroberfläche<br />
Verwenden der Webgestützten Erweiterten Benutzeroberfläche<br />
Mit Ihrem Browser können Sie auf die Webgestützte Erweiterte<br />
Benutzeroberfläche des <strong>Router</strong>s zugreifen. Geben Sie in die Adresszeile des<br />
Browsers „192.168.2.1” ein. (Lassen Sie alle weiteren Angaben wie „http://”<br />
und „www” weg.) Drücken Sie dann die Eingabetaste.<br />
Im Browser-Fenster wird die <strong>Router</strong>-Startseite angezeigt.<br />
Anzeigen der LAN-Einstellungen<br />
Durch Klicken auf den Reiter der Registerkarte „LAN” (1) öffnen Sie die<br />
Hauptseite der LAN-Einstellungen. Hier finden Sie eine kurze Beschreibung<br />
der Funktionen. Wenn Sie die Einstellungen überprüfen oder ändern möchten,<br />
klicken Sie auf „LAN Settings” (LAN-Einstellungen) (2) Mit „DHCP Client List”<br />
(DHCP-Client-Liste) rufen Sie die Liste der eingebundenen Computer ab (3).<br />
(1)<br />
(2)<br />
(3)<br />
42
Verwenden der Webgestützten Erweiterten<br />
Benutzeroberfläche<br />
Ändern der LAN-Einstellungen<br />
Hier können Sie alle Einstellungen für die interne LAN-Konfiguration<br />
des <strong>Router</strong>s überprüfen und ändern.<br />
43<br />
(1)<br />
(2)<br />
(3)<br />
1. IP-Adresse<br />
Die IP-Adresse ist die interne IP-Adresse des <strong>Router</strong>s. Die<br />
Standard-IP-Adresse ist 192.168.2.1. Um die erweiterte<br />
Konfigurationsoberfläche zu öffnen, geben Sie diese IP-Adresse<br />
in die Adresszeile Ihres Browsers ein. Bei Bedarf können Sie<br />
die Adresse ändern. Geben Sie hierzu die neue IP-Adresse ein<br />
und klicken Sie auf „Apply Changes” (Änderungen übernehmen).<br />
Achten Sie darauf, dass Sie eine nicht routbare IP-Adresse wählen.<br />
Beispiele für nicht routbare IP-Adressen:<br />
192.168.x.x (x steht für eine Zahl zwischen 0 und 255)<br />
10.x.x.x (x steht für eine Zahl zwischen 0 und 255)<br />
2. Subnetz-Maske<br />
Die Subnetz-Maske muss nicht verändert werden. Dies ist eine<br />
eigene, erweiterte Funktion des <strong>Router</strong>s von <strong>Belkin</strong>. Sie können die<br />
Subnetz-Maske ändern, falls erforderlich. Sie sollten dies jedoch<br />
NICHT ohne besonderen Grund tun. Die Standardeinstellung ist<br />
„255.255.255.0”.<br />
(4)<br />
(5)<br />
(6)<br />
1<br />
2<br />
3<br />
4<br />
5<br />
6<br />
7<br />
8<br />
9<br />
10<br />
Kapitel
Verwenden der Webgestützten Erweiterten<br />
Benutzeroberfläche<br />
3. DHCP-Server<br />
Die DHCP-Serverfunktion erleichtert die Einrichtung eines Netzwerks,<br />
da jedem Computer automatisch eine IP-Adresse zugewiesen wird. Die<br />
Standardeinstellung ist „On” (An). Der DHCP-Server kann bei Bedarf<br />
ausgeschaltet werden. In diesem Fall muss eine statische IP-Adresse<br />
manuell für jeden Computer im Netzwerk eingegeben werden. Um den<br />
DHCP-Server zu deaktivieren, wählen Sie „Off” (Aus), und klicken auf<br />
„Apply Changes” (Änderungen übernehmen).<br />
4. IP-Pool<br />
Der IP-Pool beinhaltet alle IP-Adressen, die für die Vergabe<br />
dynamischer IP-Adressen an Computer im Netzwerk zur Verfügung<br />
stehen. Die Vorgabe ist 2–100 (99 Computer). Wenn Sie diese Zahl<br />
ändern möchten, geben Sie eine neue Start- und eine neue Endadresse<br />
ein, und klicken auf „Apply Changes” (Änderungen übernehmen). Der<br />
DCHP-Server kann 100 IP-Adressen automatisch zuweisen. Das heißt,<br />
dass der IP-Adressen-Pool, den Sie festlegen, höchstens 100 Computer<br />
umfasst. Wenn Sie zum Beispiel mit der Adresszahl 50 beginnen, muss<br />
die Endzahl kleiner oder gleich 150 sein, damit das Limit von 100<br />
Clients nicht überschritten wird. Die Start-IP-Adresszahl muss kleiner<br />
sein als die Endzahl.<br />
5. Frist<br />
Der Zeitraum, in dem der DHCP-Server die IP-Adresse für jeden<br />
Computer reserviert. Es wird empfohlen, die Vorgabe „Forever”<br />
(Unbefristet) beizubehalten. Die Vorgabe bedeutet, dass sich die IP-<br />
Adresse eines Computers nicht mehr ändert, nachdem sie vom DHCP-<br />
Server zugewiesen wurde. Wenn Sie eine andere Frist einstellen,<br />
zum Beispiel einen Tag oder eine Stunde, wird die IP-Adresse nach<br />
dem Fristablauf freigegeben. Daher kann sich die IP-Adresse eines<br />
Computers im Laufe der Zeit ändern. Wenn Sie weiterführende<br />
Funktionen des <strong>Router</strong>s wie DMZ oder Client-IP-Filter eingestellt haben,<br />
sind diese an die IP-Adresse gebunden. Daher sollte die IP-Adresse<br />
beibehalten werden.<br />
6. Lokaler Domänenname<br />
Die Standardeinstellung lautet „<strong>Belkin</strong>”. Sie können einen lokalen<br />
Domänennamen (Netzwerknamen) für Ihr Netzwerk festlegen. Diese<br />
Einstellung muss normalerweise nicht geändert werden, soweit<br />
Ihrerseits kein bestimmter Grund vorliegt. Sie können den Namen für Ihr<br />
Netzwerk frei wählen, z. B. „MEIN NETZWERK”.<br />
44
Verwenden der Webgestützten Erweiterten<br />
Benutzeroberfläche<br />
Anzeigen der DHCP-Client-Liste<br />
Sie können sich die Computer auflisten lassen, die mit dem Netzwerk<br />
verbunden sind (auch als Clients bezeichnet). Die Liste gibt die IP-<br />
Adresse (1) der Computer an, Ihre Hostnamen(2) (soweit zugewiesen)<br />
und die MAC-Adresse(3) ihrer Netzwerkkarte. Mit der Taste<br />
„Refresh”(4) (Aktualisieren) bringen Sie die Liste auf den neuesten<br />
Stand. Dadurch werden alle Änderungen sichtbar.<br />
(1) (2) (3)<br />
45<br />
(4)<br />
Konfigurieren der Einstellungen des kabellosen Netzwerks<br />
Auf der Registerkarte „<strong>Wireless</strong>” (Funknetz) können Sie die<br />
Einstellungen des kabellosen Netzwerks ändern. Sie können<br />
Änderungen am Namen des kabellosen Netzwerks oder Service Set<br />
Identifier (SSID), am Betriebskanal und an der Sicherheitsverschlü<br />
sselung vornehmen und den <strong>Router</strong> zur Nutzung als Access Point<br />
konfigurieren.<br />
1<br />
2<br />
3<br />
4<br />
5<br />
6<br />
7<br />
8<br />
9<br />
10<br />
Kapitel
Verwenden der Webgestützten Erweiterten<br />
Benutzeroberfläche<br />
Ändern des Netzwerknamens (SSID)<br />
Zur Kennzeichnung Ihres kabellosen Netzwerks dient die sogenannte<br />
SSID, der Netzwerkname. Die SSID ist der Name Ihres Netzwerks. Der<br />
voreingestellte Name des <strong>Router</strong>s ist „<strong>Belkin</strong> N <strong>Wireless</strong>”, gefolgt von<br />
sechs Zeichen, die nur für Ihren <strong>Router</strong> vergeben wurden. Der Name<br />
Ihres Netzwerks lautet etwa „<strong>Belkin</strong>_N_<strong>Wireless</strong>_123456”. Sie können ihn<br />
beliebig verändern oder die Vorgaben beibehalten. Sind im Funkgebiet<br />
weitere kabellose Netzwerke in Betrieb, sollten Sie bei der Änderung des<br />
Netzwerknamen einen Namen wählen, der sich von denen der anderen<br />
kabellosen Netzwerke unterscheidet. Sie können die SSID ändern, indem Sie<br />
die gewünschte SSID eingeben (1) und auf „Apply Changes” (Änderungen<br />
übernehmen) klicken(2). Die Änderung wird unmittelbar wirksam. Wenn Sie<br />
die SSID ändern, müssen Ihre kabellos vernetzten Computer ggf. an den<br />
neuen Netzwerknamen angepasst werden. Informationen zur Vornahme<br />
dieser Änderung finden Sie in der Dokumentation Ihres Netzwerkadapters.<br />
Hinweis: Überprüfen Sie regelmäßig, ob es Firmware-Updates gibt.<br />
Gehen Sie dazu zur Seite „Utilities > Firmware update” (Dienstprogramme<br />
> Firmware aktualisieren). Neuere Firmware kann Probleme lösen, das<br />
Funknetz mit neuen Möglichkeiten ausstatten und/oder die Leistung des<br />
kabellosen Netzwerks verbessern (s. S. 69).<br />
46<br />
(1)<br />
(2)
Verwenden der Webgestützten Erweiterten<br />
Benutzeroberfläche<br />
Wechseln des Funkkanals<br />
Sie können aus einer Anzahl von Funkkanälen auswählen. In<br />
Großbritannien, den meisten anderen Ländern Europas und Australien gibt<br />
es 13. In anderen Ländern gelten andere Funkvorschriften. Der <strong>Router</strong> ist<br />
für den zulässigen Betrieb Ihres Landes konfiguriert. Bei Bedarf können<br />
Sie den Kanal wechseln. Sind im Funkgebiet weitere kabellose Netzwerke<br />
in Betrieb, sollten Sie für Ihr Netzwerk einen Kanal wählen, der von diesen<br />
nicht genutzt wird.<br />
Erweiterungskanal<br />
Der Entwurf der IEEE 802.11n Spezifikation lässt die Nutzung eines<br />
sekundären Kanals zur Verdoppelung der Bandbreite zu (siehe „Einstellen<br />
der Bandbreite” auf der nächsten Seite). Ein geeigneter Erweiterungskanal<br />
wird beim Betrieb in 40-MHz-Betriebsart angezeigt (siehe „Einstellen des<br />
Funkmodus” unten). Bei Bedarf können Sie den Kanal wechseln.<br />
Einstellen des Funkmodus<br />
Über diesen Schalter stellen Sie den Funkmodus des <strong>Router</strong>s ein. Es gibt<br />
mehrere Modi.<br />
Hinweis: Zur Aktivierung mancher Modi ist möglicherweise ein Firmware-<br />
Update erforderlich.<br />
1) Off<br />
In diesem Modus wird der Access Point des <strong>Router</strong>s abgeschaltet,<br />
so dass kein kabelloses Gerät Zugriff auf Ihr Netzwerk erhält. Das<br />
Ausschalten dieser Funktion ist eine sehr gute Methode, Ihr Netzwerk<br />
abzusichern, wenn Sie eine Zeit lang nicht zu Hause sind, oder Sie<br />
diese Funktion des <strong>Router</strong>s eine Zeit lang nicht benötigen.<br />
2) 802.11g<br />
Verwenden Sie diesen Modus, wenn 802.11g- und 802.11bkompatible<br />
Geräte in das Netzwerk eingebunden werden. Geräte<br />
mit dem Standard Nund mit dem Entwurf des Standards 802.11n<br />
arbeiten nur mit der Geschwindigkeit von 802.11g.<br />
3) 802.11b und 802.11g und 802.11n<br />
Verwenden Sie diesen Modus, wenn Geräte mit dem Standard N<br />
oder mit dem Entwurf des Standards 802.11n sowie 802.11g- und<br />
802.11b-kompatible Geräte in das Netzwerk eingebunden werden<br />
sollen.<br />
4) 802.11n<br />
Verwenden Sie diesen Modus, wenn ausschließlich Geräte, die mit<br />
dem N-Standard/dem Entwurf des Standards 802.11n kompatibel<br />
sind, in das Netzwerk eingebunden werden und alle langsameren<br />
802.11g- und 802.11b-Geräte außen vor bleiben sollen.<br />
47<br />
1<br />
2<br />
3<br />
4<br />
5<br />
6<br />
7<br />
8<br />
9<br />
10<br />
Kapitel
Verwenden der Webgestützten Erweiterten<br />
Benutzeroberfläche<br />
Einstellen der Bandbreite<br />
Über diesen Schalter stellen Sie die Bandbreite des <strong>Router</strong>s im Funknetz ein.<br />
Es gibt verschiedene Modi:<br />
1) 20MHz/40MHz Auto<br />
Wenn Sie diese Einstellung verwenden, können Sie automatisch zwischen<br />
Betrieb mit 20 MHz und 40 MHz umschalten. Dieser Modus ermöglicht den<br />
Betrieb mit 40 MHz, um die maximale Geschwindigkeit bei N-Geräten, die<br />
dem Entwurf des Standards 802.11n entsprechen, zu erzielen, wenn die<br />
Umstände dies zulassen. Wenn ein älterer Access Point mit dem Standard<br />
802.11g verwendet wird und einen angrenzenden Sekundärkanal belegt,<br />
kehrt der <strong>Router</strong> automatisch in den Betrieb mit 20 MHz zurück, damit<br />
die Kompatibilität gewährleistet wird. Sie sollten diesen Modus am <strong>Router</strong><br />
einstellen, um eine höhere Leistung zu erzielen.<br />
2) Nur 20 MHz<br />
Bei der Einstellung des <strong>Router</strong>s auf diesen Modus wird das Gerät mit 20<br />
MHz betrieben. Dieser Modus ist kompatibel mit Geräten, die dem Standard<br />
N, dem Entwurf des 802.11n-Standards und den Standards 802.11g und<br />
802.11b entsprechen, aber beschränkt Geräte, die dem Standard N und dem<br />
Entwurf des Standards 802.11n entsprechen, auf die Hälfte Ihrer Bandbreite.<br />
Die Reduzierung der Bandbreite auf den Betrieb mit „Nur 20 MHz” kann<br />
Probleme im Funknetz lösen. Dies ist der Standard-Modus für den <strong>Router</strong>.<br />
Verwenden der Funktion „Broadcast SSID” (SSID rundsenden)<br />
Hinweis: Diese weiterführende Funktion sollte nur von erfahrenen Benutzern<br />
bedient werden. Aus Sicherheitsgründen können Sie festlegen, dass die<br />
SSID Ihres Netzwerks nicht gesendet wird. Danach wird Ihr Netzwerkname<br />
so verborgen, dass er über die Standortübersicht von anderen Computern<br />
nicht erkannt wird. Sie stellen das Senden der SSID ab, indem Sie das<br />
Kontrollkästchen „Broadcast SSID” (SSID rundsenden) deaktivieren und dann<br />
auf „Apply Changes” (Änderungen übernehmen) klicken. Die Änderung wird<br />
unmittelbar wirksam. Jeder Computer muss jetzt genau auf die SSID Ihres<br />
Netzwerks eingestellt werden. Die SSID-Einstellung „ANY” (Beliebig) wird nicht<br />
mehr akzeptiert. Informationen zur Vornahme dieser Änderung finden Sie in der<br />
Dokumentation Ihres kabellosen Netzwerkadapters.<br />
Geschützter Modus<br />
Der Geschützte Modus garantiert den einwandfreien Betrieb von N-Geräten,<br />
die dem Entwurf des 802.11n-Standards entsprechen, wenn 802.11g- oder<br />
802.11b-Geräte in das Netzwerk eingebunden sind, oder wenn es viel<br />
802.11g- oder 802.11b-Datenverkehr in Ihrer Netzwerkumgebung gibt. Wenn<br />
Sie kabellose N-Karten und 802.11g- oder 802.11b-Karten von <strong>Belkin</strong> in Ihrem<br />
Netzwerk verwenden, sollten Sie den Geschützten Modus aktivieren. Wenn Sie<br />
in einer Umgebung mit sehr wenig oder keinem Datenverkehr mit Geräten der<br />
Standards 802.11g oder 802.11b arbeiten, erreichen Sie die beste Leistung mit<br />
dem N-Standard, wenn Sie den geschützten Modus deaktivieren. Wenn Sie in<br />
48
Verwenden der Webgestützten Erweiterten<br />
Benutzeroberfläche<br />
einer Umgebung mit STARKEM 802.11g- oder 802.11b-Datenverkehr oder<br />
Interferenzen arbeiten, wird die beste Leistung nach N-Standard erreicht,<br />
wenn der geschützte Modus eingeschaltet ist. Dadurch wird sichergestellt,<br />
dass die Leistung entsprechend dem Standard N im Funknetzwerk nicht<br />
beeinträchtigt wird.<br />
802.11e/WMM (Wi-Fi ® Multimedia) QoS<br />
WMM, das auf 802.11e QoS (Quality of Service) basiert, schützt wichtige<br />
Daten in Ihrem Netzwerk, wie Multimediainhalte und „Voice over IP” (VoIP),<br />
so dass diese nicht mit anderen im Netzwerk gesendeten Daten kollidieren.<br />
Für diese Funktion sind andere kabellos vernetzte Geräte wie Wi-Fi<br />
Telefone oder kabellos vernetzte Laptops erforderlich, die WMM für die<br />
beste Leistung unterstützen.<br />
Änderungen der Sicherheitseinstellungen des Funknetzwerks<br />
Ihr <strong>Router</strong> ist mit dem aktuellsten Sicherheitsstandard Wi-Fi Protected Access<br />
2 (WPA2) ausgestattet.<br />
Er unterstützt auch den alten Sicherheitsstandard WEP (Wired Equivalent<br />
Privacy). Werkseitig ist die Sicherheitsfunktion deaktiviert. Um sie zu<br />
aktivieren, müssen Sie entscheiden, welchen Standard Sie verwenden<br />
möchten. Um die Sicherheitseinstellungen zu bearbeiten, klicken Sie auf der<br />
Registerkarte „<strong>Wireless</strong>” (Funknetz) auf „Security” (Sicherheit).<br />
Der <strong>Router</strong> verwendet WPA2. Dies ist die zweite Generation des auf WPA<br />
basierenden 802.11i-Standards. Diese Methode ermöglicht ein höheres<br />
Sicherheitsniveau im kabellosen Netzwerk, da eine komplexe Netzwerkaut<br />
hentifizierung und eine stärkere AES-Verschlüsselungsmethode (Advanced<br />
Encryption Standard) verwendet werden.<br />
WPA2-Anforderungen<br />
WICHTIGER HINWEIS: Wenn Sie die WPA2-Sicherheitsfunktion<br />
verwenden wollen, müssen alle verwendeten Computer und Adapter<br />
kabelloser Clients mit aktualisierten Patches, Treibern und aktualisierter<br />
Software des Client-Dienstprogramms ausgestattet sein, die WPA2<br />
unterstützen. Zum Zeitpunkt der Erstellung dieses Benutzerhandbuchs<br />
sind kostenlose Sicherheitspatches von Microsoft ® als Download<br />
erhältlich. Diese Patches gelten nur für das Betriebssystem Windows<br />
XP. Andere Betriebssysteme können zur Zeit nicht unterstützt werden.<br />
Für Windows XP Computer, die nicht mit Service Pack 2 (SP2)<br />
ausgestattet sind, ist eine Datei von Microsoft mit dem Namen<br />
„Windows XP Support Patch for <strong>Wireless</strong> Protected Access (KB<br />
826942)” als kostenloser Download erhältlich. Sie finden sie unter:<br />
http://support.microsoft.com/?kb/826942.<br />
Für Windows XP mit Service Pack 2 stellt Microsoft einen<br />
49<br />
1<br />
2<br />
3<br />
4<br />
5<br />
6<br />
7<br />
8<br />
9<br />
10<br />
Kapitel
Verwenden der Webgestützten Erweiterten<br />
Benutzeroberfläche<br />
kostenlosen Download zur Verfügung, mit welchem Sie die<br />
Komponenten der kabellosen Clients so aktualisieren können, dass Sie<br />
WPA2 (KB971021) unterstützen. Das Update finden Sie unter:<br />
http://support.microsoft.com/kb/917021<br />
WICHTIG: All Ihre Netzwerkkarten/Adapter kabelloser Clients müssen<br />
WPA2 unterstützen und entsprechend über die neuesten Treiber verfügen.<br />
Aktualisierungen der meisten kabellosen Netzwerkkarten von <strong>Belkin</strong> finden<br />
Sie auf der Support Site von <strong>Belkin</strong>: www.belkin.com/networking<br />
WPA/WPA2-Personal einstellen (PSK)<br />
Wie WPA gibt es WPA2 in zwei verschiedenen Modi: WPA2-Personal<br />
(PSK) und WPA2-Enterprise (RADIUS). Normalerweise ist WPA2-Personal<br />
(PSK) der Modus, der in einem Heimnetzwerk verwendet wird, während<br />
WPA2-Enterprise (RADIUS) in Unternehmen verwendet wird, in denen<br />
der Netzwerkschlüssel von einem externen Radiusserver automatisch an<br />
die Clients verteilt wird. In diesem Handbuch finden Sie Informationen<br />
über WPA2-Personal (PSK). Im Benutzerhandbuch finden Sie zudem<br />
weitere Informationen über die Sicherheit in kabellosen Netzwerken und<br />
verschiedene Sicherungsmethoden.<br />
1. Wenn Sie den <strong>Router</strong> eingerichtet haben, wählen Sie auf der Seite<br />
„Security” (Sicherheit) im Dropdown-Menü unter „<strong>Wireless</strong>” (Funknetz)<br />
„WPA/WPA2-Personal (PSK).<br />
2. Wählen Sie für die Authentifizierung (Authentication) „WPA-PSK”,<br />
„WPA2-PSK” oder „WPA-PSK + WPA2-PSK”.<br />
Diese Einstellungen müssen mit denen Ihrer kabellosen Clients<br />
übereinstimmen. Der Modus „WPA-PSK + WPA2-PSK” ermöglicht Ihrem<br />
<strong>Router</strong> die Verwendung der Sicherheitsfunktion WPA oder WPA2.<br />
3. Wählen Sie als Verschlüsselungstechnik (Encryption Technique) „TKIP”,<br />
„AES” oder „TKIP+AES” aus. Diese Einstellungen müssen mit denen<br />
Ihrer kabellosen Clients übereinstimmen.<br />
4. Geben Sie Ihren Pre-Shared Key (PSK) ein. Er kann aus acht bis<br />
63 Zeichen (Buchstaben, Ziffern, Sonderzeichen) bestehen. Sie<br />
müssen diesen Schlüssel für alle kabellosen Clients verwenden, die<br />
Sie einrichten. Ihr PSK kann zum Beispiel heißen: „Familie Woolfs<br />
Netzwerkschlüssel”. Klicken Sie auf „Apply Changes” (Änderungen<br />
übernehmen), um abzuschließen. Sie müssen nun alle kabellosen<br />
Clients für diese Einstellungen einrichten.<br />
50
Verwenden der Webgestützten Erweiterten<br />
Benutzeroberfläche<br />
WICHTIG: Stellen Sie sicher, dass die Computer Ihres kabellosen<br />
Netzwerks über die Aktualisierungen verfügen, die für die Verwendung<br />
von WPA2 erforderlich sind, und dass die Einstellungen eine korrekte<br />
Verbindung mit dem <strong>Router</strong> zulassen.<br />
Einstellen der WPA-Sicherheitsfunktion<br />
Hinweis:Um die WPA-Sicherheitseinstellungen zu verwenden, müssen<br />
Ihre Netzwerkkarten über eine Software verfügen, die WPA unterstützt.<br />
Zum Zeitpunkt der Veröffentlichung dieses Handbuchs konnte ein<br />
Sicherheitspatch von Microsoft kostenlos heruntergeladen werden.<br />
Dieses Patch gilt nur für das Betriebssystem Windows XP.<br />
Ihr <strong>Router</strong> unterstützt WPA-PSK (kein Server). WPA-PSK verwendet<br />
einen sogenannten „Pre-shared Key (PSK)” als Sicherheitsschlüssel.<br />
Ein Pre-shared Key ist ein Kennwort, das aus acht bis 39 Zeichen<br />
besteht. Es kann aus einer Kombination aus Buchstaben, Ziffern<br />
oder Sonderzeichen bestehen. Jeder Client verwendet denselben<br />
Schlüssel, um auf das Netzwerk zuzugreifen. Normalerweise ist dies<br />
der Modus, der in einem Heimnetzwerk verwendet wird.<br />
51<br />
1<br />
2<br />
3<br />
4<br />
5<br />
6<br />
7<br />
8<br />
9<br />
10<br />
Kapitel
Verwenden der Webgestützten Erweiterten<br />
Benutzeroberfläche<br />
WPA-PSK einstellen<br />
1. Wählen Sie im Dropdown-Menü „Security Mode” (Sicherheitsmodus)<br />
„WPA-PSK (no server)” (WPA-PSK (kein Server)) aus.<br />
2. Wählen Sie als Verschlüsselungstechnik „TKIP” oder „AES”<br />
aus. Diese Einstellungen müssen mit denen Ihrer Clients<br />
übereinstimmen.<br />
3. Geben Sie Ihren Pre-Shared Key (PSK) ein . Er kann aus acht<br />
bis 39 Zeichen (Buchstaben, Ziffern, Sonderzeichen) bestehen.<br />
Sie müssen diesen Schlüssel für alle Clients verwenden, die Sie<br />
einrichten.<br />
4. Klicken Sie auf „Apply Changes” (Änderungen übernehmen),<br />
um abzuschließen. Sie müssen nun alle Clients für diese<br />
Einstellungen einrichten.<br />
52
Verwenden der Webgestützten Erweiterten<br />
Benutzeroberfläche<br />
Einstellen der WEP-Verschlüsselung<br />
Hinweis an Mac-Benutzer: Die Kennfolgen-Option (Passphrase)<br />
funktioniert bei Apple ® AirPort ® nicht. Wenn Sie die Verschlüsselung für<br />
Ihren Mac-Computer nutzen möchten, müssen Sie sie manuell festlegen<br />
wie im nächsten Abschnitt beschrieben.<br />
1. Wählen Sie im Dropdown-Menü die Option „128-Bit WEP” oder „64-Bit<br />
WEP”.<br />
2. Nachdem Sie Ihren WEP-Verschlüsselungsmodus ausgewählt<br />
haben, können Sie Ihren WEP-Schlüssel manuell eingeben, indem<br />
Sie die Hexadezimalzahl in das entsprechende Feld eingeben.<br />
Sie können auch eine Kennfolge in das Feld „PassPhrase”<br />
(Kennfolge) eintragen und auf „Generate” (Generieren) klicken,<br />
um einen WEP-Schlüssel aus der Kennfolge zu erstellen.<br />
Klicken Sie auf „Apply Changes” (Änderungen übernehmen),<br />
um abzuschließen. Sie müssen nun alle Clients für diese<br />
Einstellungen einrichten.<br />
3. Jetzt ist die Verschlüsselung im <strong>Router</strong> eingestellt. Jeder der<br />
Computer im kabellosen Netzwerk muss jetzt auf die gleiche<br />
Kennfolge eingestellt werden. Informationen zur Vornahme dieser<br />
Änderung finden Sie in der Dokumentation Ihres kabellosen<br />
Netzwerkadapters.<br />
53<br />
1<br />
2<br />
3<br />
4<br />
5<br />
6<br />
7<br />
8<br />
9<br />
10<br />
Kapitel
Verwenden der Webgestützten Erweiterten<br />
Benutzeroberfläche<br />
Verwenden eines Hexadezimalschlüssels<br />
Ein Hexadezimalschlüssel ist eine Kombination aus Ziffern und<br />
Buchstaben von A-F und von 0-9. 64-Bit-Schlüssel bestehen aus 10<br />
Zeichen und können in fünf zweistellige Zahlen unterteilt werden.<br />
128-Bit-Schlüssel haben 29 Zeichen und können in 13 zweistellige<br />
Nummern unterteilt werden.<br />
Beispiel:<br />
AF 0F 4B C3 D4 = 64-Bit-Schlüssel<br />
C3 03 0F AF 0F 4B B2 C3 D4 4B C3 D4 E7 = 128-Bit-Schlüssel<br />
In den Feldern unten können Sie Ihren Schlüssel erstellen, indem Sie<br />
zwei Zeichen zwischen A und F und 0 bis 9 eingeben. Sie verwenden<br />
diesen Schlüssel, um die Verschlüsselungseinstellungen des <strong>Router</strong>s<br />
und Ihres kabellosen Computers zu bearbeiten.<br />
Hinweis an Mac-Benutzer: AirPort-Produkte von Apple unterstützen<br />
in der Original-Ausführung nur Verschlüsselung mit 64 Bit. Apple<br />
AirPort 2-Produkte unterstützen sowohl 64-Bit- als auch 128-Bit-<br />
Verschlüsselung. Bitte überprüfen Sie, welche Version Ihr Produkt<br />
nutzt. Wenn Sie Ihr Netzwerk nicht mit 128 Bit verschlüsseln können,<br />
sollten Sie es mit der 64-Bit-Verschlüsselung probieren.<br />
54
Verwenden der Webgestützten Erweiterten<br />
Benutzeroberfläche<br />
Betriebsmodus Access Point<br />
Hinweis: Diese weiterführende Funktion sollte nur von erfahrenen<br />
Benutzern bedient werden. Der <strong>Router</strong> kann als kabelloser Access<br />
Point betrieben werden. Wenn der entsprechende Modus eingestellt<br />
ist, werden die Funktion zur gemeinsamen Nutzung von IP-Adressen<br />
und der DHCP-Server deaktiviert. Im Access Point-Modus (AP-Modus)<br />
muss der <strong>Router</strong> auf eine IP-Adresse im gleichen Subnetz eingestellt<br />
werden wie der Rest des Netzwerks, mit dem er verbunden wird. Die<br />
IP-Adresse lautet standardmäßig 192.168.2.254, die Subnetz-Maske<br />
255.255.255.0. Beide Einstellungen können je nach Bedarf verändert<br />
werden.<br />
1. Sie aktivieren den AP-Modus, indem Sie im Fenster „Use as<br />
Access Point only” (Nur als Access Point verwenden) die Option<br />
„Enable” (1) (Aktivieren) markieren. Wenn Sie diese Option<br />
wählen, können Sie die IP-Einstellungen verändern.<br />
2. Passen Sie die IP-Einstellungen an Ihr Netzwerk an. Klicken Sie<br />
auf „Apply Changes” (Änderungen übernehmen)(2).<br />
3. Verbinden Sie die <strong>Modem</strong>-Schnittstelle am <strong>Router</strong> und das<br />
vorhandene Netzwerk mit einem geeigneten Kabel.<br />
Der <strong>Router</strong> dient jetzt als Access Point. Sie können die Webgestützte<br />
Erweiterte Benutzeroberfläche des <strong>Router</strong>s wieder öffnen, indem Sie<br />
die von Ihnen festgelegte IP-Adresse in die Adressleiste des Browsers<br />
eingeben. Sie können die Verschlüsselungseinstellungen, die MAC-<br />
Adresse, die SSID und den Kanal auf die gewohnte Weise festlegen.<br />
(1)<br />
55<br />
(2)<br />
1<br />
2<br />
3<br />
4<br />
5<br />
6<br />
7<br />
8<br />
9<br />
10<br />
Kapitel
Verwenden der Webgestützten Erweiterten<br />
Benutzeroberfläche<br />
MAC-Adressenkontrolle einstellen<br />
Der MAC-Adressfilter ist eine leistungsstarke Sicherheitsfunktion, mit der Sie<br />
festlegen können, welche Computer für das kabellose Netzwerk zugelassen<br />
sind.<br />
Hinweis:Diese Liste gilt nur für kabellos vernetzte Computer. Die Liste kann<br />
so eingestellt werden, dass jedem Computer, mit dem versucht wird, auf das<br />
Netzwerk zuzugreifen und der nicht in der Liste aufgeführt wird, der Zugang<br />
verweigert wird. Wenn Sie diese Funktion aktivieren, müssen Sie die MAC-<br />
Adresse eines jeden Clients (Computers) in Ihrem Netzwerk angeben, um den<br />
Netzwerkzugriff für diesen zu ermöglichen. Mit der Blockierfunktion „Block”<br />
(Blockieren) können Sie den Netzwerkzugriff für die einzelnen Computer<br />
bequem ein- oder ausschalten, ohne die MAC-Adressen in der Liste zu löschen<br />
oder hinzuzufügen.<br />
(1)<br />
(2)<br />
Erstellen einer Zugriffsliste<br />
1. Markieren Sie das Kontrollkästchen „Allow”(1) (Erlauben), um eine<br />
Liste der Computer zu erstellen, denen Sie den Zugang zum kabellosen<br />
Netzwerk erlauben.<br />
2. Geben Sie dann in ein freies Feld „MAC address” (2) (MAC-Adresse) die<br />
MAC-Adresse der kabellosen Computer ein, denen Sie den Zugriff auf das<br />
Funknetzwerk erlauben möchten, und klicken Sie anschließend auf „Add”<br />
(3) (Hinzufügen).<br />
3. Fahren Sie so fort, bis alle Computer, denen Sie den Zugriff erlauben<br />
möchten, eingetragen sind.<br />
4. Klicken Sie auf „Apply Changes” (4)(Änderungen übernehmen), um<br />
abzuschließen.<br />
56<br />
(3)<br />
(4)
Verwenden der Webgestützten Erweiterten<br />
Benutzeroberfläche<br />
(1)<br />
(2)<br />
57<br />
(3)<br />
(4)<br />
Erstellen einer Ausschlussliste<br />
In der „Deny Access”-Liste (Ausschlussliste) bestimmen Sie,<br />
welche Computer KEINEN Zugang zum Netzwerk haben sollen.<br />
Jedem Computer in dieser Liste wird der Zugang zum kabellosen<br />
Netzwerk verweigert. Alle anderen haben diesen Zugriff.<br />
1. Markieren Sie das Kontrollkästchen „Deny”(1) (Verweigern), um<br />
eine Liste der Computer zu erstellen, denen Sie den Zugang zum<br />
kabellosen Netzwerk verweigern.<br />
2. Geben Sie dann in ein freies Feld „MAC address” (2) (MAC-<br />
Adresse) die MAC-Adresse der kabellosen Computer ein, denen<br />
Sie den Zugang zum Funknetzwerk verweigern möchten und<br />
klicken Sie anschließend auf „Add”(3) (Hinzufügen).<br />
3. Fahren Sie so fort, bis alle Computer, denen Sie den Zugriff<br />
verweigern möchten, eingetragen sind.<br />
4. Klicken Sie auf „Apply Changes” (4)(Änderungen übernehmen),<br />
um abzuschließen.<br />
1<br />
2<br />
3<br />
4<br />
5<br />
6<br />
7<br />
8<br />
9<br />
10<br />
Kapitel
Verwenden der Webgestützten Erweiterten<br />
Benutzeroberfläche<br />
Konfigurieren der Firewall<br />
Ihr <strong>Router</strong> verfügt über eine Firewall, die Ihr Netzwerk vor zahlreichen<br />
Hacker-Angriffen schützt:<br />
• IP Spoofing<br />
• Land Attack Ping of Death (PoD)<br />
• Denial of Service (DoS)<br />
• IP mit Nullänge<br />
• Smurf Attack<br />
• TCP Null Scan<br />
• SYN Flood<br />
• UDP Flooding<br />
• Tear Drop Attack<br />
• ICMP defect<br />
• RIP defect<br />
• Fragment-Flooding<br />
Außerdem verdeckt die Firewall Ports, die oft zu Angriffen auf<br />
Netzwerke missbraucht werden. Diese Ports erscheinen als<br />
„verborgen”, das heißt, für einen potenziellen Hacker existieren sie<br />
praktisch nicht. Wenn Sie den Firewall-Schutz deaktivieren, ist Ihr<br />
Netzwerk Angriffen nicht völlig schutzlos ausgeliefert; die Gefahr<br />
unbefugter Eingriffe wächst jedoch.<br />
58
Verwenden der Webgestützten Erweiterten<br />
Benutzeroberfläche<br />
Interne Weiterleitungseinstellungen konfigurieren<br />
Mit der Funktion „Virtual Servers” (Virtuelle Server) können Sie externe Aufrufe<br />
(aus dem Internet) von Diensten wie Webserver (Port 80), FTP-Server (Port 21)<br />
und andere Anwendungen über Ihren <strong>Router</strong> in das interne Netzwerk umleiten.<br />
Weil die internen Computer durch eine Firewall geschützt sind, können die<br />
Computer außerhalb des Netzwerks (im Internet) nicht auf sie zugreifen, da<br />
sie nicht „sichtbar” sind. Es steht eine Liste gängiger Anwendungen für den<br />
Fall bereit, dass Sie die Funktion „Virtual Server” (Virtueller Server) für eine<br />
bestimmte Anwendung einrichten müssen. Wird Ihre Anwendung dort nicht<br />
aufgeführt, müssen Sie sich an den Hersteller der Anwendung wenden. Er kann<br />
Ihnen mitteilen, welche Port-Einstellungen Sie benötigen.<br />
Auswählen einer Anwendung<br />
Wählen Sie die Anwendung aus der Dropdown-Liste. Klicken Sie auf „Add”<br />
(Hinzufügen). Die Einstellungen werden in das nächste freie Feld im Fenster<br />
eingetragen. Klicken Sie auf „Apply Changes” (Änderungen übernehmen), um<br />
die Einstellungen für diese Anwendung zu sichern. Sie können eine Anwendung<br />
entfernen, indem Sie die entsprechende Zeile markieren und auf „Clear”<br />
(Löschen) klicken.<br />
Manuelle Eingabe von Einstellungen in den virtuellen Server<br />
Um Einstellungen manuell einzugeben, tragen Sie die IP-Adresse in das Feld<br />
für den internen Server ein, dann die Ports, die freigegeben werden müssen<br />
(bei mehreren Ports trennen Sie diese durch Kommata); wählen Sie den Port-<br />
Typ aus (TCP oder UDP), und klicken Sie auf „Apply Changes” (Änderungen<br />
übernehmen). Sie können pro interner IP-Adresse nur einen Port freigeben.<br />
Das Öffnen von Ports in Ihrer Firewall kann ein Sicherheitsrisiko darstellen. Das<br />
Aktivieren und Deaktivieren von Einstellungen geht schnell von der Hand. Daher<br />
sollten Sie die Einstellungen deaktivieren, wenn Sie eine bestimmte Anwendung<br />
momentan nicht verwenden.<br />
59<br />
1<br />
2<br />
3<br />
4<br />
5<br />
6<br />
7<br />
8<br />
9<br />
10<br />
Kapitel
Verwenden der Webgestützten Erweiterten<br />
Benutzeroberfläche<br />
Einstellen der Client-IP-Filter<br />
Sie können den <strong>Router</strong> so einstellen, dass der Zugriff auf das Internet,<br />
E-Mail oder andere Netzwerke auf bestimmte Tage und Zeiten<br />
beschränkt wird. Die Beschränkung kann für einen einzelnen oder<br />
mehrere Computer festgelegt werden.<br />
Wenn Sie z.B. den Internet-Zugriff für einen bestimmten Computer<br />
einschränken möchten, geben Sie seine IP-Adresse in die IP-Felder<br />
ein(1). Geben Sie dann „80” in beide Port-Felder ein (2). Wählen Sie<br />
„Both” (Beide) (3). Wählen Sie „Block” (4) (Blockieren). Sie können<br />
auch „Always” (Immer) auswählen, um den Zugriff rund um die<br />
Uhr zu sperren. Wählen Sie oben den Starttag (5)und die Startzeit<br />
(6)und unten den Endtag (7)und die Endzeit (8). Wählen Sie „Enable”<br />
(Aktivieren) (9). Klicken Sie auf „Apply Changes” (Änderungen<br />
übernehmen). Der Computer mit der angegebenen IP-Adresse wird<br />
jetzt zu den festgelegten Zeiten vom Internet-Zugang ausgeschlossen.<br />
Hinweis: Achten Sie darauf, dass die richtige Zeitzone eingestellt<br />
ist: „Utilities> System Settings> Time Zone” (Dienstprogramme><br />
Systemeinstellungen> Zeitzone).<br />
(1) (2) (3) (4) (7) (8) (9)<br />
60<br />
(5) (6)
Verwenden der Webgestützten Erweiterten<br />
Benutzeroberfläche<br />
Aktivieren der DMZ-Funktion<br />
Mit der DMZ-Funktion können Sie einen Computer festlegen, der<br />
von der Firewall ausgenommen werden soll. Das kann erforderlich<br />
sein, wenn die Firewall bei einer Anwendung Probleme verursacht,<br />
zum Beispiel bei einem Spiel oder einer Videokonferenzanwendung.<br />
Verwenden Sie diese Funktion nur zeitweise. Der DMZ-Computer ist<br />
NICHT vor Hackerangriffen geschützt.<br />
Um einen Computer in den DMZ-Status zu versetzen, geben Sie<br />
die letzten Ziffern seiner IP-Adresse in das IP-Feld ein, und wählen<br />
„Enable” (Aktivieren). Klicken Sie auf „Apply changes” (Änderungen<br />
übernehmen), um die Änderung in Kraft zu setzen. Wenn Sie mehrere<br />
statische WAN-IP-Adressen verwenden, können Sie die IP-Adresse<br />
festlegen, zu der der DMZ-Host umgeleitet wird. Geben Sie die<br />
WAN-IP-Adresse ein, zu der der DMZ-Host umgeleitet werden soll,<br />
geben Sie die beiden letzten Ziffern der IP-Adresse des DMZ-Host-<br />
Computers ein, wählen Sie „Enable” (Aktivieren), und klicken Sie auf<br />
„Apply Changes” (Änderungen übernehmen).<br />
61<br />
1<br />
2<br />
3<br />
4<br />
5<br />
6<br />
7<br />
8<br />
9<br />
10<br />
Kapitel
Verwenden der Webgestützten Erweiterten<br />
Benutzeroberfläche<br />
Verwenden des dynamischen DNS<br />
Der dynamische DNS-Dienst ermöglicht es Ihnen, eine dynamische IP-Adresse in<br />
jeder der zahlreichen Domänen, die DynDNS.org anbietet, als statischen Hostnamen<br />
auszuweisen. Sie erlauben Ihren Netzwerkcomputern damit, leichter auf verschiedene<br />
Bereiche des Internets zuzugreifen. DynDNS.org bietet diesen Dienst für maximal fünf<br />
Hostnamen kostenlos im Internet an.<br />
Der Dynamische DNSSM-Dienst ist ideal für private Internetseiten, Dateiserver oder um<br />
den Zugriff zu Ihrem Heim-PC von Ihrem Arbeitsplatz aus zu erleichtern. Verwenden<br />
Sie den Dienst, wenn Sie sicher gehen möchten, dass Ihr Hostname immer zu Ihrer<br />
IP-Adresse führt, unabhängig davon, wie oft diese von Ihrem Provider geändert wird.<br />
Auch wenn sich Ihre IP-Adresse ändert, können Ihre Freunde und Bekannte sie immer<br />
im Internet finden, indem Sie ersatzweise die Adresse ihrname.dyndns.org eingeben!<br />
Um sich kostenlos für Dynamic DNS anzumelden, öffnen Sie die Seite<br />
http://www.dyndns.org.(englischsprachig).<br />
Einstellen des Update-Clients für Dynamisches DNS<br />
Sie müssen sich beim kostenlosen Aktualisierungsdienst von DynDNS.org<br />
anmelden, bevor Sie diese Funktion nutzen können. Nach der Registrierung<br />
befolgen Sie bitte diese Anweisungen.<br />
1. Wählen Sie auf der Dropdown-Liste „DynDNS.org”(1).<br />
2. Geben Sie in das Feld „User Name” (2) (Benutzername) Ihren DynDNS.org-<br />
Benutzernamen ein.<br />
3. Geben Sie in das Feld „Password” (3) (Kennwort) Ihr DynDNS.org-Kennwort ein..<br />
4. Geben Sie in das Feld „Domain Name” (4) (Domänenname) den DynDNS.org-<br />
Domänennamen ein, den Sie mit DynDNS.org eingestellt haben, ein.<br />
5. Klicken Sie auf „Update Dynamic DNS” (5) (Dynamisches DNS aktualisieren), um<br />
Ihre IP-Adresse zu aktualisieren.<br />
Immer wenn Ihre IP-Adresse vom Provider verändert wird, wird der <strong>Router</strong> automatisch<br />
die Server von DynDNS.org mit der neuen IP-Adresse aktualisieren. Sie können<br />
dies auch manuell tun, indem Sie auf die Schaltfläche „Update Dynamic DNS” (5)<br />
(Dynamisches DNS aktualisieren) klicken.<br />
62<br />
(1)<br />
(2)<br />
(3)<br />
(5)<br />
(4)
Verwenden der Webgestützten Erweiterten<br />
Benutzeroberfläche<br />
Blockieren von ICMP-Pings<br />
Computerhacker bedienen sich sogenannter Pings, um potenzielle Opfer<br />
im Internet zu finden. Über die Ping-Prüfung einer IP-Adresse und die<br />
Antwort des adressierten Rechners kann ein Hacker Angriffspunkte<br />
feststellen. Der <strong>Router</strong> kann so eingerichtet werden, dass er auf ICMP-<br />
Pings von außen nicht antwortet. Dadurch wird das Sicherheitsniveau<br />
Ihres <strong>Router</strong>s erhöht.<br />
Um die Ping-Antwort zu deaktivieren, wählen Sie „Block ICMP Ping” (1)<br />
(ICMP Ping blockieren) und klicken auf „Apply Changes” (Änderungen<br />
übernehmen). Der <strong>Router</strong> lässt jetzt ICMP-Pings unbeantwortet.<br />
Dienstprogramme<br />
Auf der Seite „Utilities” (Dienstprogramme) können Sie verschiedene<br />
Parameter des <strong>Router</strong>s einstellen und bestimmte administrative Aufgaben<br />
durchführen.<br />
63<br />
(1)<br />
1<br />
2<br />
3<br />
4<br />
5<br />
6<br />
7<br />
8<br />
9<br />
10<br />
Kapitel
Verwenden der Webgestützten Erweiterten<br />
Benutzeroberfläche<br />
Neustart des <strong>Router</strong>s<br />
Bisweilen kann es notwendig sein, den <strong>Router</strong> zurückzusetzen oder<br />
neu zu starten, falls dieser nicht mehr einwandfrei funktioniert. Bei<br />
einem Neustart werden die Konfigurationseinstellungen NICHT<br />
gelöscht.<br />
Wiederherstellen des<br />
Normalbetriebs durch<br />
einen Neustart<br />
1. Klicken Sie auf die<br />
Schaltfläche „Restart<br />
<strong>Router</strong>” (<strong>Router</strong> neu<br />
starten).<br />
2. Das folgende<br />
Meldungsfenster wird<br />
geöffnet. Klicken Sie<br />
auf „OK”.<br />
3. Das folgende Meldungsfenster wird geöffnet. Der Neustart des<br />
<strong>Router</strong>s nimmt bis zu 60 Sekunden in Anspruch. Während des<br />
Neustarts darf der <strong>Router</strong> keinesfalls abgeschaltet werden.<br />
64
Verwenden der Webgestützten Erweiterten<br />
Benutzeroberfläche<br />
4. Auf dem Bildschirm erscheint ein Countdown von 60 Sekunden.<br />
Wenn der Countdown Null erreicht, wird der <strong>Router</strong> neu gestartet.<br />
Jetzt müsste die <strong>Router</strong>-Startseite automatisch geöffnet werden.<br />
Geben Sie andernfalls die <strong>Router</strong>adresse (Vorgabe = 192.168.2.1)<br />
in die Adresszeile des Browsers ein.<br />
Wiederherstellen der<br />
Werkseinstellungen<br />
Mit dieser Option setzen<br />
Sie alle <strong>Router</strong>einstellungen<br />
auf die Werkseinstellungen<br />
zurück. Es wird empfohlen,<br />
die aktuellen Einstellungen<br />
zu sichern, bevor Sie<br />
die Werkseinstellungen<br />
wiederherstellen.<br />
1. Klicken Sie auf<br />
die Schaltfläche<br />
„Restore Defaults”<br />
(Werkseinstellungen<br />
wiederherstellen).<br />
2. Das folgende<br />
Meldungsfenster wird<br />
geöffnet. Klicken Sie auf<br />
„OK”.<br />
3. Das folgende Meldungsfenster wird geöffnet. Beim Wiederherstellen<br />
der Werkseinstellungen wird der <strong>Router</strong> neu gestartet. Das kann<br />
bis zu 60 Sekunden dauern. Während des Neustarts darf der<br />
<strong>Router</strong> keinesfalls abgeschaltet werden.<br />
4. Auf dem Bildschirm erscheint ein Countdown von 60<br />
Sekunden. Wenn der Countdown Null erreicht, werden die<br />
Werkseinstellungen des <strong>Router</strong>s wiederhergestellt. Jetzt müsste<br />
die <strong>Router</strong>-Startseite automatisch geöffnet werden. Geben Sie<br />
andernfalls die <strong>Router</strong>adresse (standardmäßig 192.168.2.1) in die<br />
Adresszeile des Browsers ein.<br />
65<br />
1<br />
2<br />
3<br />
4<br />
5<br />
6<br />
7<br />
8<br />
9<br />
10<br />
Kapitel
Verwenden der Webgestützten Erweiterten<br />
Benutzeroberfläche<br />
Sichern der aktuellen Konfiguration<br />
Mit dieser Funktion können Sie die aktuelle Konfiguration sichern.<br />
Dadurch können Sie Ihre Konfigurierung später wiederherstellen,<br />
wenn die Einstellungen zwischenzeitlich verloren gehen oder geändert<br />
werden. Sie sollten die aktuelle Konfiguration sichern, bevor Sie ein<br />
Firmware-Update durchführen.<br />
1. Klicken Sie auf „Save”<br />
(Speichern). Das<br />
Fenster „File Download”<br />
(Datei herunterladen)<br />
wird geöffnet. Klicken<br />
Sie auf „Save”<br />
(Sichern).<br />
2. Es wird ein Fenster<br />
geöffnet, in dem Sie<br />
den Speicherort für die<br />
Konfigurationsdatei<br />
festlegen können. Legen<br />
Sie den Speicherort<br />
fest. Sie können einen<br />
beliebigen Dateinamen<br />
festlegen oder die<br />
Vorgabe „Config”<br />
übernehmen. Geben<br />
Sie der Datei einen<br />
einprägsamen Namen,<br />
damit Sie sie später<br />
wiederfinden. Wenn Sie<br />
Speicherort und Namen<br />
der Datei festgelegt<br />
haben, klicken Sie auf<br />
„Save” (Speichern).<br />
66
Verwenden der Webgestützten Erweiterten<br />
Benutzeroberfläche<br />
3. Nach dem Speichern<br />
erscheint das folgende<br />
Fenster. Klicken Sie auf<br />
„Close “ (Schließen).<br />
4.Die Konfiguration ist jetzt<br />
gesichert.<br />
Wiederherstellen einer früheren Konfiguration<br />
Über diese Option stellen Sie die zuvor gespeicherten Einstellungen<br />
wieder her.<br />
1.Klicken Sie auf „Browse”<br />
(Durchsuchen). Es<br />
wird ein Fenster<br />
geöffnet, in dem Sie<br />
den Speicherort der<br />
Konfigurationsdatei<br />
festlegen können. Alle<br />
Konfigurationsdateien<br />
haben die<br />
Dateinamenerweiterung<br />
„.cfg”. Klicken Sie die<br />
Konfigurationsdatei, die<br />
Sie wiederherstellen<br />
möchten, doppelt an.<br />
67<br />
1<br />
2<br />
3<br />
4<br />
5<br />
6<br />
7<br />
8<br />
9<br />
10<br />
Kapitel
Verwenden der Webgestützten Erweiterten<br />
Benutzeroberfläche<br />
2. Sie werden gefragt, ob<br />
Sie fortfahren möchten.<br />
Klicken Sie auf „OK”.<br />
3. Daraufhin erscheint<br />
ein Meldungsfenster.<br />
Die Wiederherstellung<br />
nimmt bis zu 60<br />
Sekunden in Anspruch.<br />
Klicken Sie auf „OK”.<br />
4. Auf dem Bildschirm erscheint ein Countdown von 60 Sekunden.<br />
Wenn der Countdown Null erreicht, wird die Konfiguration des<br />
<strong>Router</strong>s wiederhergestellt. Jetzt müsste die <strong>Router</strong>-Startseite<br />
automatisch geöffnet werden. Geben Sie andernfalls die<br />
<strong>Router</strong>adresse (standardmäßig 192.168.2.1) in die Adresszeile<br />
des Browsers ein.<br />
68
Verwenden der Webgestützten Erweiterten<br />
Benutzeroberfläche<br />
Aktualisierung der Firmware<br />
Von Zeit zu Zeit veröffentlicht <strong>Belkin</strong> neue Versionen der <strong>Router</strong>-<br />
Firmware. Firmware-Aktualisierungen enthalten verbesserte<br />
Funktionen und Lösungen für eventuelle Probleme. Wenn <strong>Belkin</strong> eine<br />
neue Firmware veröffentlicht, können Sie diese von der <strong>Belkin</strong> Website<br />
herunterladen und die Firmware Ihres <strong>Router</strong>s auf den neuesten Stand<br />
bringen.<br />
69<br />
(1)<br />
Abfragen einer neuen Firmware-Version<br />
Mit der Schaltfläche „Check Firmware”(1) (Firmware abfragen) können<br />
Sie ohne große Suche nachsehen, ob eine neue Firmware-Version<br />
verfügbar ist. Wenn Sie auf die Schaltfläche klicken, wird Ihnen in<br />
einem neuen Browser-Fenster mitgeteilt, ob neue Firmware verfügbar<br />
ist. Ist dies der Fall, besteht die Möglichkeit zum Herunterladen.<br />
1<br />
2<br />
3<br />
4<br />
5<br />
6<br />
7<br />
8<br />
9<br />
10<br />
Kapitel
Verwenden der Webgestützten Erweiterten<br />
Benutzeroberfläche<br />
Herunterladen einer neuen Firmware-Version<br />
Wenn Sie auf die Schaltfläche „Check Firmware” (Firmware abfragen)<br />
klicken und eine neue Firmware-Version verfügbar ist, wird dieses oder<br />
ein ähnliches Fenster angezeigt:<br />
1. Klicken Sie zum<br />
Herunterladen der<br />
neuen Firmware-<br />
Version auf „Download”<br />
(Herunterladen).<br />
Es wird ein Fenster<br />
geöffnet, in dem Sie den<br />
Speicherort der Firmware-<br />
Datei festlegen können.<br />
Legen Sie den Speicherort<br />
fest. Sie können einen<br />
beliebigen Dateinamen<br />
festlegen oder die Vorgabe<br />
übernehmen. Speichern<br />
Sie die Datei so, dass Sie<br />
sie später wiederfinden.<br />
Wenn Sie den Speicherort<br />
festgelegt haben, klicken<br />
Sie auf „Save” (Speichern).<br />
70
Verwenden der Webgestützten Erweiterten<br />
Benutzeroberfläche<br />
2. Nach dem Speichern<br />
wird das folgende<br />
Fenster geöffnet.<br />
Klicken Sie auf „Close”<br />
(Schließen).<br />
3. Das Herunterladen<br />
der Firmware ist<br />
abgeschlossen. Zur<br />
Aktualisierung der<br />
Firmware folgen Sie<br />
den nächsten Schritten<br />
unter „Aktualisieren der<br />
<strong>Router</strong>-Firmware”.<br />
Aktualisieren der <strong>Router</strong>-Firmware<br />
1. Klicken Sie auf der<br />
Seite „Fimware Update”<br />
(Firmware aktualisieren)<br />
auf „Browse”<br />
(Durchsuchen). Wenn<br />
Sie auf „Browse”<br />
(Durchsuchen) klicken,<br />
wird ein Fenster<br />
geöffnet, in dem<br />
Sie den Speicherort<br />
der Firmware-<br />
Aktualisierungsdatei<br />
wählen können.<br />
2. Suchen Sie die<br />
Firmware-Datei, die Sie<br />
heruntergeladen haben.<br />
Doppelklicken Sie auf<br />
den Dateinamen.<br />
Das Feld „Update<br />
Firmware” (Firmware<br />
aktualisieren) zeigt<br />
jetzt den Speicherort<br />
und -namen der gerade<br />
ausgewählten Firmware-<br />
Datei an. Klicken Sie auf<br />
„Update” (Aktualisieren).<br />
71<br />
1<br />
2<br />
3<br />
4<br />
5<br />
6<br />
7<br />
8<br />
9<br />
10<br />
Kapitel
Verwenden der Webgestützten Erweiterten<br />
Benutzeroberfläche<br />
3. Sie werden gefragt, ob<br />
Sie fortfahren möchten.<br />
Klicken Sie auf „OK”.<br />
4. Ein weiteres Meldungsfenster erscheint. Es weist darauf hin, dass<br />
der Computer eine Minute lang nicht reagieren wird, während die<br />
Firmware geladen und der <strong>Router</strong> neu gestartet wird. Klicken Sie<br />
auf „OK”.<br />
5. Auf dem Bildschirm erscheint ein Countdown von 60 Sekunden.<br />
Wenn der Countdown Null erreicht, ist die Aktualisierung der<br />
<strong>Router</strong>-Firmware abgeschlossen. Jetzt müsste die <strong>Router</strong>-<br />
Startseite automatisch geöffnet werden. Geben Sie andernfalls<br />
die <strong>Router</strong>adresse (standardmäßig 192.168.2.1) in die Adresszeile<br />
des Browsers ein.<br />
72
Verwenden der Webgestützten Erweiterten<br />
Benutzeroberfläche<br />
Ändern der Systemeinstellungen<br />
Auf der Seite „Systemeinstellungen” können Sie ein neues<br />
Administratorkennwort festlegen, die Zeitzone einstellen, die<br />
Fernverwaltung aktivieren und die NAT-Funktion des <strong>Router</strong>s ein- oder<br />
ausschalten.<br />
Einstellen oder Ändern des Administratorkennworts<br />
Der <strong>Router</strong> wird OHNE festgelegtes Kennwort geliefert. Sie können<br />
auf dieser Seite ein Kennwort festlegen und dadurch die Sicherheit<br />
erhöhen. Notieren Sie sich das Kennwort, und bewahren Sie es<br />
sicher auf. Sie benötigen es, wenn Sie sich künftig am <strong>Router</strong><br />
anmelden möchten. Sie sollten ein Kennwort festlegen, wenn Sie die<br />
Fernverwaltung des <strong>Router</strong>s nutzen möchten.<br />
Ändern der Einstellung für das Anmeldezeitlimit<br />
Das Zeitlimit für die Anmeldung ermöglicht Ihnen, einen Zeitraum<br />
zu bestimmen, in der Sie für die Erweiterte Benutzeroberfläche des<br />
<strong>Router</strong>s angemeldet sind. Die Zähluhr startet, wenn keine Aktivität<br />
mehr registriert wird. Beispiel: Sie haben Änderungen mit der<br />
Erweiterten Benutzeroberfläche vorgenommen und verlassen ihren<br />
Arbeitsplatz, ohne auf „Logout” (Abmelden) zu klicken. Angenommen,<br />
das Zeitlimit ist auf 10 Minuten eingestellt; dann wird die angemeldete<br />
Sitzung nach 10 Minuten abgemeldet. Sie müssen sich dann erneut<br />
anmelden, um weitere Änderungen durchzuführen. Das Zeitlimit für die<br />
Anmeldung dient der Sicherheit und ist auf 10 Minuten voreingestellt.<br />
Hinweis: Es kann jeweils nur ein Computer an der Erweiterten<br />
Benutzeroberfläche zur <strong>Router</strong>konfiguration angemeldet sein.<br />
73<br />
1<br />
2<br />
3<br />
4<br />
5<br />
6<br />
7<br />
8<br />
9<br />
10<br />
Kapitel
Verwenden der Webgestützten Erweiterten<br />
Benutzeroberfläche<br />
Einstellen von Uhrzeit und Zeitzone<br />
Der <strong>Router</strong> hält die Uhrzeit auf dem Laufenden, indem er sich mit einem<br />
Simple Network Time Protocol (SNTP)-Server verbindet. Dadurch kann der<br />
<strong>Router</strong> die Systemuhr mit dem weltweiten Internet synchronisieren. Die<br />
synchronisierte <strong>Router</strong>uhr dient zur Aufzeichnung des Sicherheitsprotokolls<br />
und zur Steuerung des Client-Filters. Wählen Sie Ihre Zeitzone aus. Sie<br />
haben nun die Option, einen Primär- und einen Backup-NTP-Server zu<br />
wählen, damit die Uhr Ihres <strong>Router</strong>s synchronisiert wird. Wählen Sie den<br />
gewünschten NPT-Server auf der Dropdown-Liste aus oder lassen Sie die<br />
aktuelle Einstellung unverändert.<br />
Wenn Sie sich in einer Region befinden, in der zwischen Sommer- und<br />
Winterzeit umgestellt wird, markieren Sie das Feld neben „Enable Daylight<br />
Saving” (Sommerzeit aktivieren). Die Systemuhr wird nicht immer sofort<br />
aktualisiert. Sie müssen mindestens 15 Minuten abwarten, bis der <strong>Router</strong> die<br />
Zeitserver im Internet abfragt und eine Antwort erhält. Sie können die Uhr<br />
nicht selbst einstellen.<br />
Aktivieren der Fernverwaltung<br />
Bevor Sie diese Funktion des <strong>Belkin</strong> <strong>Router</strong>s aktivieren, STELLEN SIE<br />
SICHER, DASS SIE DAS ADMINISTRATORENKENNWORT EINGESTELLT<br />
HABEN.. Die Fernverwaltung ermöglicht das Ändern Ihrer <strong>Router</strong>einstellungen<br />
von jedem Ort aus, an dem sich ein Internetanschluss befindet. Für die<br />
Fernverwaltung des <strong>Router</strong>s gibt es zwei Methoden. Die erste Möglichkeit<br />
ist, den Zugriff auf den <strong>Router</strong> von überall aus dem Internet zuzulassen. Dazu<br />
wählen Sie die Option „Any IP address can remotely manage the <strong>Router</strong>”<br />
(Beliebige IP-Adresse zur Fernverwaltung des <strong>Router</strong>s). Wenn Sie Ihre WAN-<br />
IP-Adresse an einem beliebigen Computer im Internet eingeben, erscheint ein<br />
Anmeldefenster, in dem Sie Ihr <strong>Router</strong>kennwort eingeben müssen.<br />
Zum anderen können Sie eine bestimmte IP-Adresse festlegen, an der Sie die<br />
Fernverwaltung des <strong>Router</strong>s durchführen möchten. Dies ist sicherer, aber auch<br />
unpraktischer. Geben Sie für diese Methode die IP-Adresse des Computers,<br />
an dem Sie den <strong>Router</strong> fernverwalten möchten, in das entsprechende Feld ein,<br />
und aktivieren Sie die Option „Only this IP address can remotely manage the<br />
<strong>Router</strong>” (Bestimmte IP-Adresse zur Fernverwaltung des <strong>Router</strong>s). Bevor Sie<br />
diese Funktion aktivieren, sollten Sie UNBEDINGT ein Administratorkennwort<br />
festlegen! Wenn Sie auf das Kennwort verzichten, setzen Sie Ihren <strong>Router</strong> der<br />
Gefahr von Manipulationen durch Unbefugte aus.<br />
74
Verwenden der Webgestützten Erweiterten<br />
Benutzeroberfläche<br />
Erweiterte Funktion: Die Option „Remote Access Port”<br />
(Fernverwaltungsport) ermöglicht Ihnen die Konfigurierung<br />
der Funktion „Remote Access Port for Remote Management”<br />
(Fernverwaltungsport für Fernverwaltung). Der vorgegebene<br />
Fernverwaltungsport ist Port 80.<br />
Aktivieren/Deaktivieren von UPnP<br />
UPnP (Universelles Plug&Play) ist eine weitere erweiterte Funktion<br />
Ihres <strong>Belkin</strong> <strong>Router</strong>s. Diese Technologie ermöglicht den nahtlosen<br />
Betrieb von Sprach- und Videomeldungen, Spielen und anderen<br />
Anwendungen, die dem UPnP-Standard entsprechen. Für bestimmte<br />
Anwendungen muss die <strong>Router</strong>-Firewall auf eine ganz bestimmte<br />
Weise konfiguriert werden, damit sie störungsfrei funktionieren. Hierzu<br />
müssen meistens TCP- und UDP-Ports geöffnet und in bestimmten<br />
Fällen auch Trigger-Ports gesetzt werden. UPnP-kompatible<br />
Anwendungen können mit dem <strong>Router</strong> kommunizieren und ihm<br />
mitteilen, wie die Firewall konfiguriert werden muss. Werkseitig ist die<br />
UPnP-Funktion des <strong>Router</strong>s deaktiviert. Wenn Sie UPnP-kompatible<br />
Anwendungen einsetzen und die UPnP-Funktionen nutzen möchten,<br />
können Sie die UPnP-Option aktivieren. Wählen Sie hierzu auf der<br />
Seite „Utilities” (Dienstprogramme) im Abschnitt „UPnP Enabling”<br />
(UPnP-Aktivierung) die Option „Enable” (Aktivieren). Klicken Sie auf<br />
„Apply Changes” (Änderungen übernehmen), um die Änderung zu<br />
speichern.<br />
75<br />
1<br />
2<br />
3<br />
4<br />
5<br />
6<br />
7<br />
8<br />
9<br />
10<br />
Kapitel
Verwenden der Webgestützten Erweiterten<br />
Benutzeroberfläche<br />
Aktivieren/Deaktivieren der Automatischen Firmware-<br />
Aktualisierung<br />
Mit dieser neuartigen Funktion kann der <strong>Router</strong> automatisch<br />
anfragen, ob eine neue Firmware-Version vorliegt und Sie ggf.<br />
darauf aufmerksam machen. Wenn Sie sich an der Erweiterten<br />
Benutzeroberfläche des <strong>Router</strong>s anmelden, überprüft der <strong>Router</strong>,<br />
ob neue Firmware verfügbar ist. Ist dies der Fall, werden Sie<br />
benachrichtigt. Sie können die neue Version herunterladen oder die<br />
Benachrichtigung ignorieren.<br />
76
Manuelles Konfigurieren der<br />
Netzwerkeinstellungen<br />
Richten Sie den Computer, der mit dem Kabel- oder DSL-<strong>Modem</strong><br />
verbunden ist, ZUERST mit den folgenden Schritten ein. Auf die<br />
gleiche Weise können Sie weitere Computer zum <strong>Router</strong> hinzufügen,<br />
nachdem der <strong>Router</strong> für die Internetverbindung konfiguriert wurde.<br />
Manuelles Konfigurieren der Netzwerkeinstellungen in Mac OS<br />
bis Version 9.x<br />
1. Öffnen Sie das Applemenü. Wählen Sie „Control Panels”<br />
(Kontrollfelder) und „TCP/IP”.<br />
2. Die TCP/IP-Kontrollfelder werden angezeigt. Wählen Sie unter<br />
„Connect Via:” (Verbindung:) entweder „Ethernet Built In”<br />
(Ethernet integriert) oder „Ethernet” im Dropdown-Menü (1).<br />
3. Wenn bei „Configure”<br />
(Konfigurationsmethode)<br />
(2)„Manuell” ausgewählt<br />
ist, muss der <strong>Router</strong><br />
für eine statische IP-<br />
Verbindung eingerichtet<br />
werden. Notieren Sie<br />
die Adressinformationen<br />
in der Tabelle unten.<br />
Sie müssen sie später in<br />
den <strong>Router</strong> eingeben.<br />
4. Soweit noch nicht unter „Configure” (Konfigurationsmethode)<br />
eingestellt, wählen Sie die Option „Using DHCP Server” (Über<br />
DHCP-Server). Dadurch wird der Computer angewiesen,<br />
eine IP-Adresse vom <strong>Router</strong> anzufordern.<br />
5. Schließen Sie das<br />
Fenster.<br />
Wenn Sie Änderungen<br />
vorgenommen haben,<br />
erscheint das folgende<br />
Fenster.<br />
Klicken Sie auf „Save”<br />
(Speichern).<br />
(1)<br />
(2)<br />
Starten Sie den Computer neu. Während des Neustarts werden die<br />
Netzwerkeinstellungen für den <strong>Router</strong> konfiguriert.<br />
77<br />
1<br />
2<br />
3<br />
4<br />
5<br />
6<br />
7<br />
8<br />
9<br />
10<br />
Kapitel
Manuelles Konfigurieren der<br />
Netzwerkeinstellungen<br />
Manuelles Konfigurieren der Netzwerkeinstellungen unter Mac OS X<br />
1. Klicken Sie auf das Symbol „System Preferences”<br />
(Systemeinstellungen).<br />
2. Wählen Sie das Symbol „Network” (1) (Netzwerk) unter „System<br />
Preferences” (Systemeinstellungen) aus.<br />
(1)<br />
3. Wählen Sie unter „Network” (Netzwerk) „Built-in Ethernet” (Ethernet<br />
integriert)(2) neben „Show” (Zeigen). (5)<br />
(2)<br />
(3)<br />
(4)<br />
78
Manuelles Konfigurieren der<br />
Netzwerkeinstellungen<br />
4. Wählen Sie die Registerkarte „TCP/IP” (3). Neben „Configure”<br />
(4)(Konfigurieren) müsste „Manually” (Manuell) oder „Using<br />
DHCP” (Über DHCP) angezeigt werden. Wenn nicht, vergewissern<br />
Sie sich, dass auf der Registerkarte „PPPoE” (5) „PPPoE<br />
verwenden” NICHT ausgewählt ist. Ist dies der Fall, müssen Sie<br />
den <strong>Router</strong> mit Benutzernamen und Kennwort für einen PPPoE-<br />
Verbindungstyp konfigurieren.<br />
5. Wenn die Option „Manually” (Manuell) ausgewählt ist, muss<br />
der <strong>Router</strong> für einen statischen IP-Verbindungstyp eingerichtet<br />
werden. Notieren Sie die Adressinformationen in der Tabelle<br />
unten. Sie müssen sie später in den <strong>Router</strong> eingeben.<br />
6. Soweit noch nicht geschehen, wählen Sie neben „Configure”<br />
(4)(Konfigurieren) „Using DHCP” (DHCP verwenden) und klicken<br />
Sie auf „Apply Now” (Jetzt anwenden).<br />
Die Netzwerkeinstellungen werden jetzt für den <strong>Router</strong><br />
konfiguriert.<br />
79<br />
1<br />
2<br />
3<br />
4<br />
5<br />
6<br />
7<br />
8<br />
9<br />
10<br />
Kapitel
Manuelles Konfigurieren der<br />
Netzwerkeinstellungen<br />
Manuelles Konfigurieren der Netzwerkeinstellungen unter Windows 2000,<br />
NT oder XP<br />
1. Klicken Sie auf Start, Einstellungen, Systemsteuerung.<br />
2. Doppelklicken Sie auf das Symbol „Network and dial-up connections”<br />
(Netzwerk- und DFÜ-Verbindungen öffnen) (Windows 2000) bzw.<br />
„Network” (Netzwerk) (Windows XP).<br />
3. Klicken Sie mit der rechten Maustaste auf die LAN-Verbindung Ihres<br />
Netzwerkadapters und wählen Sie „Properties” (Eigenschaften) aus dem<br />
Dropdown-Menü.<br />
4. Markieren Sie im Fenster Eigenschaften von LAN-Verbindung die Option<br />
Internetprotokoll (TCP/IP), und klicken Sie auf „Eigenschaften”. Daraufhin<br />
wird das folgende Fenster geöffnet:<br />
(1)<br />
(2)<br />
(3)<br />
5. Wenn „Use the following IP address” (Folgende IP-Adresse verwenden)<br />
(2) ausgewählt ist, muss Ihr <strong>Router</strong> für eine statische IP-Verbindung<br />
eingerichtet werden. Notieren Sie die Adressinformationen in der Tabelle<br />
unten. Sie müssen sie später in den <strong>Router</strong> eingeben.<br />
6. Wählen Sie „Obtain an IP address automatically” (IP-Adresse automatisch<br />
beziehen) (1) und „Obtain DNS server address automatically” (DNS-<br />
Serveradresse automatisch beziehen)(3), wenn diese Punkte noch nicht<br />
ausgewählt sind. Klicken Sie auf „OK”.<br />
Die Netzwerkeinstellungen werden jetzt für den <strong>Router</strong> konfiguriert.<br />
80
Manuelles Konfigurieren der<br />
Netzwerkeinstellungen<br />
Manuelles Konfigurieren der Netzwerkadapter unter Windows<br />
98SE oder ME<br />
1. Klicken Sie mit der rechten Maustaste auf „Netzwerkumgebung”,<br />
und wählen Sie „Eigenschaften” aus dem Dropdown-Menü.<br />
2. Wählen Sie die Option „TCP/IP > Einstellungen” für den installierten<br />
Netzwerkadapter aus. Daraufhin wird das folgende Fenster geöffnet.<br />
(1)<br />
(2)<br />
3. Wenn die Option „Specify an IP address” (IP-Adresse<br />
festlegen) ausgewählt ist, muss der <strong>Router</strong> für einen statischen<br />
IP-Verbindungstyp eingerichtet werden. Notieren Sie die<br />
Adressinformationen in der Tabelle unten. Sie müssen sie später in<br />
den <strong>Router</strong> eingeben.<br />
4. Notieren Sie sich die auf der Registerkarte IP-Adresse angegebene<br />
IP-Adresse und Subnetz-Maske (3).<br />
5. Klicken Sie auf die Registerkarte „Gateway” (2). Notieren Sie die<br />
Gateway-Adresse in der Tabelle.<br />
6. Klicken Sie auf die Registerkarte „DNS Configuration” (1) (DNS-<br />
Konfigurierung). Notieren Sie die DNS-Adresse(n) in der Tabelle.<br />
7. Soweit noch nicht<br />
geschehen, aktivieren<br />
Sie auf der Registerkarte<br />
IP-Adresse die Option<br />
„Obtain IP address<br />
automatically” (IP-Adresse<br />
automatisch beziehen).<br />
Klicken Sie auf „OK”.<br />
Starten Sie den Computer neu. Während des Neustarts werden Ihre<br />
Netzwerkadapter für den Gebrauch mit dem <strong>Router</strong> konfiguriert.<br />
81<br />
(3)<br />
1<br />
2<br />
3<br />
4<br />
5<br />
6<br />
7<br />
8<br />
9<br />
10<br />
Kapitel
Empfohlene Browser-Einstellungen<br />
Normalerweise können Sie die Browser-Einstellungen unverändert lassen.<br />
Wenn es beim Zugriff auf das Internet oder die Erweiterte Benutzeroberfläche<br />
zu Problemen kommt, können Sie jedoch auf die empfohlenen Einstellungen<br />
in diesem Abschnitt zurückgreifen.<br />
Microsoft ® Internet Explorer 4.0 oder höher<br />
1. Starten Sie Ihren Webbrowser. Wählen Sie „Extras” und die Funktion<br />
„Internetoptionen”.<br />
2. Im Fenster Internetoptionen stehen drei Optionen zur<br />
Auswahl: „Keine Verbindung wählen”, „Nur wählen, wenn keine<br />
Netzwerkverbindung besteht” und „Immer Standardverbindung wählen”.<br />
Wenn die Optionen verfügbar sind, aktivieren Sie „Keine Verbindung<br />
wählen”. Wenn die Optionen nicht verfügbar sind, fahren Sie mit dem<br />
nächsten Schritt fort.<br />
82
Empfohlene Browser-Einstellungen<br />
4. Stellen Sie sicher, dass keine der folgenden Optionen aktiviert<br />
ist: „Automatische Suche der Einstellungen”, „Automatisches<br />
Konfigurationsskript verwenden” sowie „Einen Proxyserver<br />
verwenden”. Klicken Sie auf „OK”. Klicken Sie im Dialogfeld<br />
„Internetoptionen” abermals auf „OK”.<br />
Netscape ® Navigator ® 4.0 (oder höher)<br />
1. Starten Sie Netscape. Klicken Sie auf „Bearbeiten” ><br />
„Einstellungen”.<br />
2. Klicken Sie im Dialogfeld Einstellungen auf „Erweitert” und dann<br />
auf „Proxies”. Klicken Sie im Dialogfeld „Proxies” auf „Direkte<br />
Verbindung zum Internet”.<br />
83<br />
1<br />
2<br />
3<br />
4<br />
5<br />
6<br />
7<br />
8<br />
9<br />
10<br />
Kapitel
Fehlerbehebung<br />
Der Installationsassistent auf CD startet nicht automatisch.<br />
Wenn die CD-ROM den Installationsassistent nicht automatisch startet, kann<br />
es sein, dass der Computer andere Anwendungen benutzt, die das CD-<br />
Laufwerk beeinträchtigen.<br />
1. Wenn das Fenster des Installationsassistenten nicht innerhalb von 15<br />
- 20 Sekunden geöffnet wird, öffnen Sie das CD-ROM-Laufwerk durch<br />
doppeltes Klicken auf das Symbol „Arbeitsplatz” auf Ihrem Desktop.<br />
2. Klicken Sie dann zum Start der Installation auf das CD-ROM-Laufwerk,<br />
in dem sich die Installations-CD befindet.<br />
3. Der Installationsassistent sollte in wenigen Sekunden gestartet werden.<br />
Erscheint stattdessen ein Fenster, in dem die Dateien der CD-ROM<br />
aufgeführt werden, klicken Sie doppelt auf das Symbol „SetupAssistant”<br />
(Installationsassistent).<br />
4. Startet der Installationsassistent immer noch nicht, beachten Sie für<br />
eine alternative Einrichtung den Abschnitt „Manuelles Konfigurieren der<br />
Netzwerkeinstellungen” (Seite 77 dieses Handbuchs).<br />
Der Installationsassistent kann den <strong>Router</strong> nicht finden.<br />
Wenn der Installationsassistent während der Installation den <strong>Router</strong> nicht<br />
findet, überprüfen Sie bitte Folgendes:<br />
1. Wenn der Installationsassistent während der Installation den <strong>Router</strong><br />
nicht findet, könnte eine Firewall eines anderen Herstellers auf dem<br />
Computer installiert sein, der versucht, auf das Internet zuzugreifen.<br />
Beispiele von Firewall-Software anderer Hersteller sind ZoneAlarm,<br />
BlackICE PC Protection, McAfee Personal Firewall und Norton<br />
Personal Firewall. Wenn Sie Firewall-Software auf Ihrem Computer<br />
installiert haben, prüfen Sie, ob diese korrekt konfiguriert ist. Sie<br />
können durch zeitweiliges Ausschalten der Firewall prüfen, ob diese<br />
den Internetzugang blockiert. Funktioniert der Internetzugang bei<br />
deaktivierter Firewall, müssen Sie die Einstellungen der Firewall so<br />
ändern, dass sie im aktivierten Zustand funktionieren kann. Bitte<br />
beachten Sie die Anleitungen des Herstellers der Firewall-Software, um<br />
diese für den Internetzugang zu konfigurieren.<br />
84
Fehlerbehebung<br />
2. Trennen Sie die Stromverbindung des <strong>Router</strong>s für 10 Sekunden<br />
und schließen Sie ihn anschließend wieder an. Prüfen Sie, ob die<br />
Betriebsleuchte des <strong>Router</strong>s an ist; sie sollte BLAUES Dauerlicht<br />
anzeigen Ist dies nicht der Fall, prüfen Sie, ob das Netzteil mit<br />
dem <strong>Router</strong> und einer Steckdose verbunden ist.<br />
3. Stellen Sie sicher, dass Sie ein Kabel (1) an den (Ethernet)<br />
Netzwerk-Port an der Computerrückseite und (2) an einen der<br />
Computer-Ports, an der Rückseite des <strong>Router</strong>s angeschlossen<br />
haben.<br />
Hinweis: Der Computer sollte NICHT an den Port „to <strong>Modem</strong>” an<br />
der Rückseite des <strong>Router</strong>s, angeschlossen sein.<br />
4. Versuchen Sie, den Computer herunterzufahren und starten Sie<br />
ihn neu; führen Sie dann das Installationsprogramm erneut aus.<br />
Kann der Installationsassistent den <strong>Router</strong> immer noch nicht finden,<br />
beachten Sie für die Installationsschritte den Abschnitt „Manuelles<br />
Konfigurieren der Netzwerkeinstellungen”.<br />
Installationsassistent kann meinen <strong>Router</strong> nicht mit dem<br />
Internet verbinden.<br />
Wenn der Installationsassistent den <strong>Router</strong> nicht mit dem Internet<br />
verbinden kann, prüfen Sie Folgendes:<br />
1. Probieren Sie die Lösungsvorschläge des Installationsassistenten<br />
aus.<br />
2. Wenn Ihr Provider einen Benutzernamen und ein Kennwort<br />
verlangt, stellen Sie sicher, dass Sie beides korrekt eingegeben<br />
haben. Bei manchen Benutzernamen muss auch die Provider-<br />
Domäne am Ende des Namens angegeben werden. Beispiel:<br />
„vwoolf@myprovider.com”. „@provider.com” ist die Domäne,<br />
die bei manchen Zugängen zusätzlich zum Benutzernamen<br />
eingegeben werden muss.<br />
Haben Sie immer noch keine Internetverbindung, beachten Sie für<br />
eine alternative Einrichtung das Kapitel „Manuelles Konfigurieren der<br />
Netzwerkeinstellungen des Computers” (Seite 77 dieses Handbuchs).<br />
85<br />
1<br />
2<br />
3<br />
4<br />
5<br />
6<br />
7<br />
8<br />
9<br />
10<br />
Kapitel
Fehlerbehebung<br />
Ich kann keine Funkverbindung zum Internet herstellen.<br />
Wenn Sie mit einem kabellos vernetzten Computer keine<br />
Internetverbindung aufbauen können, prüfen Sie Folgendes:<br />
1. Schauen Sie sich die Leuchtanzeigen Ihres <strong>Router</strong>s an. Sie<br />
sollten folgendermaßen aussehen:<br />
• Die LED-Anzeige „<strong>Router</strong>” sollte leuchten.<br />
• Die Anzeige „ADSL” sollte an sein aber nicht blinken.<br />
• Die LED-Anzeige „Internet” sollte an sein aber nicht blinken.<br />
• Die Anzeige „Funknetz” sollte an sein aber nicht blinken.<br />
2. Klicken Sie in der rechten unteren Ecke des Bildschirms im<br />
System-Tray auf das Symbol des Dienstprogramms für kabellose<br />
Netzwerke und öffnen Sie es.<br />
3. Das Fenster, das sich nun öffnet, wird je nach Modell der<br />
kabellosen Netzwerkkarte variieren; jedes Dienstprogramm sollte<br />
jedoch über eine Liste „Verfügbare Netzwerke” verfügen - mit den<br />
kabellosen Netzwerken, mit denen eine Verbindung hergestellt<br />
werden kann.<br />
Wird der Name Ihres kabellosen Netzwerks auf der Liste angezeigt?<br />
Ja, in der Liste ist mein Netzwerkname aufgeführt — beachten<br />
Sie den Abschnitt „Ich kann keine kabellose Internetverbindung<br />
aufbauen, aber mein Netzwerkname wird angezeigt” im Kapitel<br />
„Fehlerbehebung”.<br />
Nein, in der Liste ist mein Netzwerkname nicht aufgeführt—beachten<br />
Sie den Abschnitt „Ich kann keine kabellose Internetverbindung<br />
aufbauen und mein Netzwerkname wird nicht angezeigt” in diesem<br />
Kapitel.<br />
86
Fehlerbehebung<br />
Ich kann keine kabellose Internetverbindung aufbauen aber<br />
mein Netzwerkname wird angezeigt.<br />
Wird Ihr Netzwerkname auf der Liste der verfügbaren Netzwerke<br />
aufgeführt, folgen Sie bitte diesen Schritten, um die Verbindung<br />
einzurichten:<br />
1. Klicken Sie auf der Liste „Verfügbare Netzwerke” auf den<br />
korrekten Netzwerknamen.<br />
2. Ist die Sicherheitsfunktion (Verschlüsselung) aktiviert, müssen<br />
Sie den Netzwerkschlüssel eingeben. Weitere Informationen<br />
zur Sicherheit finden Sie auf der Seite „Änderungen der<br />
Sicherheitseinstellungen des Funknetzwerks”.<br />
3. Nach wenigen Sekunden sollte das Symbol in der linken unteren<br />
Bildschirmecke grün leuchten, ein Zeichen dafür, dass eine<br />
Verbindung zum Netzwerk aufgebaut wurde.<br />
Ich kann keine kabellose Internetverbindung aufbauen und mein<br />
Netzwerkname wird nicht angezeigt.<br />
Wenn der korrekte Netzwerkname nicht auf der Liste für „Available<br />
Networks” (Verfügbare Netzwerke) steht, folgen Sie bitte den<br />
folgenden Schritten zur Fehlerbehebung:<br />
1. Stellen Sie den Computer, wenn möglich, zeitweilig im Abstand<br />
von etwa ein bis drei Metern vom <strong>Router</strong> auf. Schließen Sie<br />
das Dienstprogramm für kabellose Netzwerke und öffnen Sie es<br />
erneut. Wenn der korrekte Netzwerkname jetzt auf der Liste für<br />
„Available Networks” (Verfügbare Netzwerke) erscheint, ist das<br />
Problem möglicherweise auf die Reichweite oder eine Störung<br />
zurückzuführen. Bitte beachten Sie die Vorschläge im Abschnitt<br />
„Aufstellung des kabellosen N <strong>Modem</strong>-<strong>Router</strong>s” in diesem<br />
Benutzerhandbuch.<br />
2. Wird ein Computer verwendet, der mit einem Netzwerkkabel<br />
an den <strong>Router</strong> angeschlossen ist (im Gegensatz zur kabellosen<br />
Verbindung), prüfen Sie ob „Broadcast SSID” (SSID rundsenden)<br />
aktiviert ist. Diese Einstellung ist auf der Seite für „Channel and<br />
SSID” (Kanal und SSID) Einstellungen des <strong>Router</strong>s zu finden.<br />
Wenn Sie nach diesen Schritten weiterhin keine Internetverbindung<br />
aufbauen können, melden Sie sich bitte beim technischen Support<br />
von <strong>Belkin</strong>.<br />
87<br />
1<br />
2<br />
3<br />
4<br />
5<br />
6<br />
7<br />
8<br />
9<br />
10<br />
Kapitel
Fehlerbehebung<br />
• Mein kabelloses Netzwerk arbeitet nicht konsistent.<br />
• Die Datenübertragung ist manchmal langsam.<br />
• Die Signalstärke ist unzureichend.<br />
• Es ist schwierig, eine Virtual Private Network (VPN)-Verbindung<br />
aufzubauen und/oder aufrechtzuerhalten.<br />
Funktechnologie basiert auf Radiotechnik. Das bedeutet, dass die<br />
Verbindungsqualität und die Funktionalität zwischen den Geräten abnimmt,<br />
wenn die Entfernung zwischen den Geräten zunimmt. Andere Faktoren,<br />
die zur Verschlechterung des Signals führen können, sind Hindernisse wie<br />
Wände und Metallvorrichtungen (gerade Metall ist ein großer Störfaktor).<br />
Bitte beachten Sie<br />
, dass die Verbindungsgeschwindigkeit abnehmen kann, wenn Sie weiter<br />
vom <strong>Router</strong> entfernt sind.<br />
Um zu prüfen, ob die Funkprobleme mit der Entfernung zu tun haben, stellen<br />
Sie den Computer zeitweilig, wenn möglich, in etwa eineinhalb bis drei<br />
Metern vom <strong>Router</strong> auf.<br />
Wechseln des Funkkanals - Wenn Störungen auftreten, z.B. durch andere<br />
kabellose Netzwerke in der Umgebung, können Sie die Leistung und<br />
Verlässlichkeit Ihres Netzwerks verbessern, indem Sie den Kanal Ihres<br />
kabellosen Netzwerks wechseln. Der Standard-Kanal Ihres <strong>Router</strong>s ist<br />
werksbedingt auf 11 eingestellt, Sie können, je nach Region, aus diversen<br />
anderen Kanälen auswählen. Bitte beachten Sie auf Seite 47 den Abschnitt<br />
„Wechseln des Funkkanals”, um einen anderen Funkkanal auszuwählen.<br />
Verringerung der Übertragungsrate des kabellosen Netzwerks -<br />
Verringerung der Übertragungsrate des kabellosen Netzwerks kann die<br />
maximale Reichweite des kabellosen Netzwerks und die Stabilität der<br />
Verbindung verbessern. Bei vielen kabellosen Netzwerkkarten kann die<br />
Übertragungsrate verringert werden. Gehen Sie hierfür zur Systemsteuerung<br />
von Windows, öffnen Sie die Netzwerkverbindungen und klicken Sie doppelt<br />
auf die Verbindung Ihrer kabellosen Netzwerkkarte. Wählen Sie im Dialogfeld<br />
„Eigenschaften” auf der Registerkarte „Allgemein” den Konfigurationsschalter<br />
aus (Anwender von Windows 98 müssen die kabellose Netzwerkkarte im<br />
Listenfeld auswählen und dann auf „Eigenschaften” klicken), wählen Sie<br />
dann die Registerkarte „Erweitert” und anschließend die entsprechende<br />
Übertragungsrate aus.<br />
Kabellose Client-Karten sind normalerweise so eingestellt, dass sie<br />
die Übertragungsrate automatisch anpassen; dies kann allerdings zu<br />
periodischen Unterbrechungen führen, wenn das Funksignal zu schwach<br />
ist; langsamere Übertragungsraten sind in der Regel stabiler. Probieren<br />
Sie verschiedene Übertragungsraten aus, bis Sie die für Sie passende<br />
88
Fehlerbehebung<br />
Rate gefunden haben. Bitte beachten Sie, dass alle verfügbaren<br />
Übertragungsraten für das Surfen im Internet geeignet sein sollten.<br />
Beachten Sie für weitere Informationen das Handbuch Ihrer kabellosen<br />
Netzwerkkarte.<br />
Ich habe Schwierigkeiten beim Einstellen der Wired Equivalent<br />
Privacy (WEP) Sicherheitsfunktion am <strong>Belkin</strong> <strong>Router</strong>.<br />
1. Melden Sie sich am <strong>Router</strong> an.<br />
Öffnen Sie Ihren Internet-Browser und tragen Sie die IP-Adresse<br />
des <strong>Router</strong>s ein. (Beim <strong>Router</strong> ist dies standardmäßig 192.168.2.1.)<br />
Melden Sie sich bei Ihrem <strong>Router</strong> durch Klicken auf den Schalter<br />
„Login” (Anmelden) in der oberen rechten Ecke des Bildschirms<br />
an. Sie werden nach Ihrem Kennwort gefragt. Wenn Sie noch kein<br />
Kennwort eingestellt haben, lassen Sie das Feld frei und klicken<br />
Sie auf „Submit” (Abschicken).<br />
Klicken Sie links im Bildschirm auf den Schalter „<strong>Wireless</strong>” (Funknetz).<br />
Wählen Sie „Encryption” (Verschlüsselung) oder „Security”<br />
(Sicherheit), um zur Sicherheitseinstellungsseite zu gelangen.<br />
2. Wählen Sie im Dropdown-Menü die Option „128-bit WEP”.<br />
3. Nachdem Sie den WEP-Verschlüsselungsmodus gewählt haben,<br />
können Sie den HEX WEP-Schlüssel manuell eingeben oder<br />
ein Kennwort in das Feld „Passphrase” (Kennfolge) eingeben<br />
und auf „Generate” (Generieren) klicken, um aus der Kennfolge<br />
automatisch einen WEP-Schlüssel zu erstellen. Klicken Sie auf<br />
„Apply Changes” (Änderungen übernehmen), um abzuschließen.<br />
Sie müssen nun alle Clients für diese Einstellungen einrichten.<br />
Ein Hexadezimalschlüssel ist eine Kombination aus Ziffern und<br />
Buchstaben von A-F und von 0-9. Für einen 128-Bit-WEP müssen<br />
Sie 26 Hexadezimalzeichen eingeben.<br />
Beispiel:<br />
C3030FAF4BB2C3D44BC3D4E7E4 = 128-Bit-Schlüssel<br />
4. Klicken Sie auf „Apply Changes” (Änderungen übernehmen), um<br />
abzuschließen. Die Verschlüsselung ist nun im kabellosen <strong>Router</strong><br />
eingestellt. Jeder Computer in Ihrem kabellosen Netzwerk muss<br />
jetzt mit denselben Sicherheitseinstellungen konfiguriert werden.<br />
ACHTUNG: Wenn Sie für die Einstellung des <strong>Router</strong>s einen Computer<br />
mit kabellosem Client verwenden, vergewissern Sie sich, dass die<br />
Sicherheitsfunktion für diesen kabellosen Client aktiviert ist. Falls dies<br />
nicht der Fall ist, wird die Funkverbindung unterbrochen.<br />
89<br />
1<br />
2<br />
3<br />
4<br />
5<br />
6<br />
7<br />
8<br />
9<br />
10<br />
Kapitel
Fehlerbehebung<br />
Hinweis an Mac-Benutzer: AirPort-Produkte von Apple unterstützen in der<br />
Original-Ausführung nur Verschlüsselung mit 64 Bit. Apple AirPort 2-Produkte<br />
unterstützen sowohl 64-Bit- als auch 128-Bit-Verschlüsselung. Bitte überprüfen<br />
Sie Ihr Apple Airport-Produkt, um die verwendete Version festzustellen. Wenn<br />
Sie Ihr Netzwerk nicht mit 128 Bit verschlüsseln können, sollten Sie es mit der<br />
64-Bit-Verschlüsselung probieren.<br />
Ich habe Schwierigkeiten beim Einstellen der Wired Equivalent Privacy<br />
(WEP) auf einer Client-Karte von <strong>Belkin</strong>.<br />
Die Client-Karte muss den gleichen Schlüssel wie der <strong>Router</strong> verwenden. Benutzt<br />
Ihr kabelloser <strong>Router</strong> z. B. den Schlüssel 00112233445566778899AABBCC, muss<br />
die kabellose Client-Karte exakt auf den gleichen Schlüssel eingestellt werden.<br />
1. Klicken Sie doppelt auf das Signalsymbol, um das Dienstprogramm für<br />
kabellose Netzwerke zu starten.<br />
2. Mit der Schaltfläche „Advanced” (Erweitert) können Sie zusätzliche<br />
Kartenoptionen überprüfen und verändern.<br />
3. Sobald die Schaltfläche „Advanced” (Erweitert) geklickt ist, erscheint das<br />
LAN-Dienstprogramm von <strong>Belkin</strong>. Das Dienstprogramm erlaubt Ihnen die<br />
Verwaltung aller erweiterter Funktionen der kabellosen Netzwerkkarte von<br />
<strong>Belkin</strong>.<br />
4. Wählen Sie auf der Registerkarte „<strong>Wireless</strong> Network Properties” (Drahtlose<br />
Netzwerkeigenschaften) einen Netzwerknamen auf der Liste „Available<br />
networks” (Verfügbare Netzwerke) aus und klicken Sie auf „Properties”<br />
(Eigenschaften).<br />
5. Wählen Sie bei „Data Encryption” (Datenverschlüsselung) „WEP”.<br />
6. Das untere Feld „Network key is provided for me automatically”<br />
(Netzwerkschlüssel wird automatisch vergeben) darf nicht aktiviert sein.<br />
Wenn Sie diesen Computer verwenden, um eine Verbindung mit einem<br />
Unternehmensnetzwerk herzustellen, wenden Sie sich bitte an Ihren<br />
Netzwerkadministrator für den Fall, dass dieses Feld aktiviert werden muss.<br />
7. Geben Sie Ihren WEP-Schlüssel in das Feld „Network Key”<br />
(Netzwerkschlüssel) ein.<br />
Wichtiger Hinweis: Ein WEP-Schlüssel ist eine Kombination aus Zahlen<br />
und Buchstaben von A-F und 0-9. Für 128-Bit-WEP müssen Sie 26<br />
Hexadezimalzeichen eingeben. Dieser Netzwerkschlüssel muss mit dem<br />
Ihres <strong>Router</strong>s übereinstimmen.<br />
Beispiel:<br />
C3030FAF4BB2C3D44BC3D4E7E4 = 128-Bit-Schlüssel<br />
8. Klicken Sie auf „OK”, und dann auf „Apply” (Übernehmen), um die<br />
Einstellungen zu sichern.<br />
Wenn Sie KEINE kabellose Netzwerkkarte von <strong>Belkin</strong> benutzen, sehen Sie im<br />
Benutzerhandbuch Ihrer kabellosen Netzwerkkarte nach.<br />
90
Fehlerbehebung<br />
Unterstützen die Produkte von <strong>Belkin</strong> WPA?<br />
Hinweis: Um die WPA-Sicherheitsfunktion zu verwenden, müssen alle<br />
Ihre Clients über aktuelle Software und Treiber verfügen, die WPA<br />
unterstützen. Zum Zeitpunkt der Erstellung dieser Anleitung ist von<br />
Microsoft ein kostenloses Sicherheitspatch als Download erhältlich.<br />
Dieses Patch gilt nur für das Betriebssystem Windows XP.<br />
Laden Sie sich das Patch hier herunter:<br />
http://www.microsoft.com/downloads<br />
Sie benötigen auch die aktuellen Treiber von <strong>Belkin</strong> für Ihre kabellose<br />
802.11g Desktop- oder Notebook-Netzwerkkarte. Diese finden Sie auf<br />
der Support-Internetseite von <strong>Belkin</strong>. Andere Betriebssysteme können<br />
zur Zeit nicht unterstützt werden. Das Patch von Microsoft unterstützt<br />
nur Geräte mit WPA-aktivierten Treibern, wie die 802.11g-Produkte<br />
von <strong>Belkin</strong>.<br />
Hier laden Sie den aktuellen Treiber herunter: http://www.belkin.<br />
com/support<br />
Ich habe in einem Heimnetzwerk Schwierigkeiten<br />
beim Einstellen der <strong>Wireless</strong> Protected Access (WPA)<br />
Sicherheitsfunktion am <strong>Belkin</strong> <strong>Router</strong>.<br />
1. Wählen Sie im Dropdown-Menü „Security Mode”<br />
(Sicherheitsmodus) „WPA-PSK<br />
(no server)” (WPA-PSK [kein Server]) aus.<br />
2. Wählen Sie als Verschlüsselungstechnik „TKIP” oder „AES”<br />
aus. Diese Einstellungen müssen mit denen Ihrer Clients<br />
übereinstimmen.<br />
3. Geben Sie Ihren Pre-Shared Key (PSK) ein. Dieser kann aus<br />
8 bis 63 Zeichen (Buchstaben, Zahlen, Sonderzeichen oder<br />
Leerzeichen) bestehen. Sie müssen diesen Schlüssel für alle<br />
Clients verwenden, die Sie einrichten. Ihr PSK kann zum Beispiel<br />
heißen: „Familie Woolfs Netzwerkschlüssel”.<br />
4. Klicken Sie auf „Apply Changes” (Änderungen übernehmen),<br />
um abzuschließen. Sie müssen nun alle Clients für diese<br />
Einstellungen einrichten.<br />
91<br />
1<br />
2<br />
3<br />
4<br />
5<br />
6<br />
7<br />
8<br />
9<br />
10<br />
Kapitel
Fehlerbehebung<br />
Ich habe in einem Heimnetzwerk Schwierigkeiten beim<br />
Einstellen von <strong>Wireless</strong> Protected Access (WPA) auf einer<br />
kabellosen Client-Karte von <strong>Belkin</strong>.<br />
Die Clients müssen den gleichen Schlüssel wie der <strong>Router</strong><br />
verwenden. Heißt der Schlüssel im <strong>Router</strong> z.B. „Familie Woolfs<br />
Netzwerkschlüssel”, müssen die Clients genau den gleichen Schlüssel<br />
verwenden.<br />
1. Klicken Sie doppelt auf das Signalsymbol, um das Fenster<br />
„<strong>Wireless</strong> Network” (Kabelloses Netzwerk) auf dem Bildschirm<br />
aufzurufen. Mit der Schaltfläche „Advanced” (Erweitert) können<br />
Sie zusätzliche Kartenoptionen überprüfen und verändern.<br />
2. Sobald die Schaltfläche „Advanced” (Erweitert) geklickt ist,<br />
erscheint das Dienstprogramm für kabellose Netzwerke von<br />
<strong>Belkin</strong>. Das Dienstprogramm erlaubt Ihnen die Verwaltung aller<br />
erweiterter Funktionen der kabellosen Netzwerkkarte von <strong>Belkin</strong>.<br />
3. Wählen Sie auf der Registerkarte „<strong>Wireless</strong> Network Properties”<br />
(Drahtlose Netzwerkeigenschaften) einen Netzwerknamen auf<br />
der Liste „Available networks” (Verfügbare Netzwerke) aus und<br />
klicken Sie auf „Properties” (Eigenschaften).<br />
4. Wählen Sie unter „Network Authentication” (Netzwerk-<br />
Authentifizierung) den Eintrag „WPA-PSK (No Server)” (WPA-PSK<br />
[Kein Server]) aus.<br />
5. Geben Sie Ihren WEP-Schlüssel in das Feld „Network Key”<br />
(Netzwerkschlüssel) ein.<br />
Wichtiger Hinweis: Ein WPA-PSK ist eine Kombination aus Zahlen<br />
und Buchstaben von A-Z und 0-9. Für WPA-PSK können Sie acht<br />
bis 63 Zeichen eingeben. Dieser Netzwerkschlüssel muss mit dem<br />
Ihres <strong>Router</strong>s übereinstimmen.<br />
6. Klicken Sie auf „OK”, und dann auf „Apply” (Übernehmen), um die<br />
Einstellungen zu sichern.<br />
92
Fehlerbehebung<br />
Ich habe in einem Heimnetzwerk KEINE Client-Karte von <strong>Belkin</strong><br />
und Schwierigkeiten beim Einstellen von <strong>Wireless</strong> Protected<br />
Access (WPA).<br />
Für kabellose Desktop- und Notebookkarten von Drittanbietern, die<br />
nicht mit WPA-Software ausgestattet sind, steht ein Sicherheitspatch<br />
von Microsoft mit dem Namen „Windows XP Support Patch for<br />
<strong>Wireless</strong> Protected Access” kostenlos als Download zur Verfügung.<br />
Suchen Sie in der Unterstützungsdatenbank von Microsoft unter dem<br />
Suchwort Windows XP WPA und laden Sie das Patch herunter.<br />
Hinweis: Dieses von Microsoft zur Verfügung gestellte Patch gilt<br />
nur für das Betriebssystem Windows XP. Andere Betriebssysteme<br />
können zur Zeit nicht unterstützt werden. Sie müssen auch<br />
überprüfen, ob der Hersteller der kabellosen Karte WPA unterstützt<br />
und Sie die aktuellsten Treiber von der betreffenden Herstellerseite<br />
heruntergeladen und installiert haben.<br />
Unterstützte Betriebssysteme:<br />
• Windows XP Professional<br />
• Windows XP Home Edition<br />
1. Klicken Sie unter Windows XP auf „Start > Systemsteuerung ><br />
Netzwerkverbindungen”.<br />
2. Klicken Sie mit der rechten Maustaste auf die Registerkarte<br />
„<strong>Wireless</strong> Networks” (Drahtlosnetzwerke). Vergewissern Sie<br />
sich, dass das Kontrollkästchen „Use Windows to configure<br />
my wireless network settings” (Windows zum Konfigurieren der<br />
Einstellungen verwenden) markiert ist.<br />
3. Klicken Sie auf der Registerkarte „<strong>Wireless</strong> Networks”<br />
(Drahtlosnetzwerke) auf die Schaltfläche „Configure”<br />
(Konfigurieren).<br />
4. Nutzer von Heim- oder kleinen Unternehmensnetzwerken<br />
wählen „WPA-PSK” unter „Network Administration”<br />
(Netzwerkverwaltung).<br />
Hinweis: Wählen Sie „WPA (with radius server)” (WPA [mit<br />
Radius-Server]) aus, wenn Sie diesen Computer verwenden, um<br />
eine Verbindung mit einem Unternehmensnetzwerk herzustellen,<br />
das einen Authentifizierungsserver wie einen Radius-Server<br />
unterstützt. Wenden Sie sich für weitere Informationen bitte an Ihren<br />
Netzwerkadministrator.<br />
93<br />
1<br />
2<br />
3<br />
4<br />
5<br />
6<br />
7<br />
8<br />
9<br />
10<br />
Kapitel
Fehlerbehebung<br />
5. Wählen Sie unter „Data Encryption” (Datenverschlüsselung)<br />
„TKIP” oder „AES”. Diese Einstellung muss identisch mit der des<br />
<strong>Router</strong>s sein.<br />
6. Geben Sie Ihren Schlüssel in das Feld „Network Key”<br />
(Netzwerkschlüssel) ein.<br />
Wichtiger Hinweis: Geben Sie Ihren Pre-Shared Key (PSK) ein. Er<br />
kann aus acht bis 63 Zeichen (Buchstaben, Ziffern, Sonderzeichen)<br />
bestehen. Sie müssen diesen Schlüssel für alle Clients verwenden, die<br />
Sie einrichten.<br />
7. Klicken Sie auf „OK”, um die Einstellungen zu übernehmen.<br />
Was ist der Unterschied zwischen 802.11b, 802.11g, 802.11a und<br />
dem Entwurf von 802.11n?<br />
Es gibt heutzutage vier verschiedene WLAN-Standards, die Daten<br />
bei sehr unterschiedlichen Höchstgeschwindigkeiten übertragen.<br />
Jede basiert auf der jeweiligen Zuweisung für zertifizierte<br />
Netzwerkstandards. Der gebräuchlichste WLAN-Standard, 802.11b,<br />
überträgt Daten mit 11 Mbit/s; 802.11a und 802.11g arbeiten mit 54<br />
Mbit/s und der Entwurf von 802.11n arbeitet mit 108 Mbit/s.<br />
Auf der Tabelle auf der nächsten Seite finden Sie weitere<br />
Informationen hierzu.<br />
94
Fehlerbehebung<br />
Vergleich zwischen verschiedenen WLAN-Standards<br />
Funktechnologie<br />
Geschwindigkeit*<br />
Frequenz<br />
Kompatibilität<br />
Reichweite*<br />
Vorzug<br />
G<br />
(802.11g)<br />
G+ MIMO<br />
(802.11g mit<br />
MIMO MRC)<br />
95<br />
N MIMO<br />
(Entwurf 802.11n<br />
mit MIMO)<br />
N1 MIMO<br />
(Entwurf für 802.11n<br />
mit MIMO)<br />
Bis zu 54 Mbit/s* Bis zu 54 Mbit/s* Bis zu 300 Mbit/s* Bis zu 300 Mbit/s*<br />
Normale Geräte<br />
im Haushalt,<br />
wie schnurlose<br />
Telefone und<br />
Mikrowellen,<br />
können im<br />
lizenzfreien 2,4-<br />
GHz-Frequenzband<br />
Störungen<br />
verursachen<br />
Kompatibel mit<br />
802.11b/g<br />
Normale Geräte<br />
im Haushalt,<br />
wie schnurlose<br />
Telefone und<br />
Mikrowellen,<br />
können im<br />
lizenzfreien 2,4-<br />
GHz-Frequenzband<br />
Störungen<br />
verursachen<br />
Kompatibel mit<br />
802.11b/g<br />
Normale Geräte<br />
im Haushalt,<br />
wie schnurlose<br />
Telefone und<br />
Mikrowellen,<br />
können im<br />
lizenzfreien 2,4-<br />
GHz-Frequenzband<br />
Störungen<br />
verursachen<br />
Kompatibel mit<br />
dem Entwurf<br />
des Standards<br />
802.11n** und<br />
802.11b/g<br />
Normale Geräte<br />
im Haushalt, wie<br />
schnurlose Telefone<br />
und Mikrowellen,<br />
können im lizenzfreien<br />
2,4-GHz-Frequenzband<br />
Störungen verursachen<br />
Kompatibel mit dem<br />
Entwurf des Standards<br />
802.11n** und 802.11b/<br />
g<br />
Bis zu 120 m* Bis zu 300 m* Bis zu 366 m* Bis zu 425 m*<br />
Bekannt—<br />
verbreitet bei der<br />
gemeinsamen<br />
Internetnutzung<br />
Bessere<br />
Funkabdeckung<br />
und gleichmäßige<br />
Übertragungsgesch<br />
windigkeit<br />
Höhere<br />
Geschwindigkeit<br />
und bessere<br />
Funkabdeckung<br />
*Reichweite und Verbindungsgeschwindigkeit sind abhängig von Ihrer<br />
Netzwerkumgebung.<br />
Brandneu<br />
—beste<br />
Funkabdeckung und<br />
Durchsatzleistung<br />
**Dieser <strong>Router</strong> ist kompatibel mit Produkten derselben Version des Entwurfs des<br />
802.11n-Standards; ein Software-Upgrade kann für die beste Leistung erforderlich sein.<br />
1<br />
2<br />
3<br />
4<br />
5<br />
6<br />
7<br />
8<br />
9<br />
10<br />
Kapitel
Fehlerbehebung<br />
Technischer Support<br />
Technische Informationen und Unterstützung erhalten Sie unter www.<br />
belkin.com im Bereich technischer Support.<br />
Wenn Sie den technischen Support telefonisch erreichen wollen,<br />
wählen Sie die entsprechende Nummer auf der unten aufgeführten<br />
Liste*.<br />
*Zum Ortstarif.<br />
Land Nummer Internet-Adresse<br />
ÖSTERREICH 0820 200766 http://www.belkin.com/uk/networking/<br />
BELGIEN 07 07 00 073 http://www.belkin.com/nl/networking/<br />
TSCHECHISCHE REPUBLIK 239 000 406 http://www.belkin.com/uk/networking/<br />
DÄNEMARK 701 22 403 http://www.belkin.com/uk/networking/<br />
FINNLAND 00800 - 22 35 54 60 http://www.belkin.com/uk/networking/<br />
FRANKREICH 08 - 25 54 00 26 http://www.belkin.com/fr/networking/<br />
DEUTSCHLAND 0180 - 500 57 09 http://www.belkin.com/de/networking/<br />
GRIECHENLAND 00800 - 44 14 23 90 http://www.belkin.com/uk/networking/<br />
UNGARN 06 - 17 77 49 06 http://www.belkin.com/uk/networking/<br />
ISLAND 800 8534 http://www.belkin.com/uk/networking/<br />
IRLAND 0818 55 50 06 http://www.belkin.com/uk/networking/<br />
ITALIEN 02 - 69 43 02 51 http://www.belkin.com/it/support/tech/issues_more.asp<br />
LUXEMBURG 34 20 80 85 60 http://www.belkin.com/uk/networking/<br />
NIEDERLANDE<br />
0900 - 040 07 90<br />
0,10 € pro Minute<br />
http://www.belkin.com/nl/networking/<br />
NORWEGEN 81 50 0287 http://www.belkin.com/uk/networking/<br />
POLEN 00800 - 441 17 37 http://www.belkin.com/uk/networking/<br />
PORTUGAL 707 200 676 http://www.belkin.com/uk/networking/<br />
RUSSLAND 495 580 9541 http://www.belkin.com/networking/<br />
SÜDAFRIKA 0800 - 99 15 21 http://www.belkin.com/uk/networking/<br />
SPANIEN 902 - 02 43 66 http://www.belkin.com/es/support/tech/networkingsupport.asp<br />
SCHWEDEN 07 - 71 40 04 53 http://www.belkin.com/se/support/tech/networkingsupport.asp<br />
SCHWEIZ 08 - 48 00 02 19 http://www.belkin.com/uk/networking/<br />
GROSSBRITANNIEN 0845 - 607 77 87 http://www.belkin.com/uk/networking/<br />
SONSTIGE LÄNDER +44 - 1933 35 20 00<br />
96
Informationen<br />
Eingeschränkte lebenslange Produktgarantie von <strong>Belkin</strong> International, Inc.<br />
Garantieleistung.<br />
<strong>Belkin</strong> International, Inc. (<strong>Belkin</strong>) garantiert dem ursprünglichen Käufer dieses<br />
<strong>Belkin</strong>-Produkts, dass dieses Produkt frei von Material-, Verarbeitungs-, und<br />
Konstruktionsfehlern ist.<br />
Garantiedauer.<br />
<strong>Belkin</strong> gewährt für dieses <strong>Belkin</strong>-Produkt eine lebenslange Garantie.<br />
Problembehebung.<br />
Produktgarantie.<br />
<strong>Belkin</strong> wird das Produkt nach eigenem Ermessen entweder kostenlos<br />
(abgesehen von den Versandkosten) reparieren oder austauschen.<br />
Garantieausschluss.<br />
Alle oben genannten Garantien verlieren ihre Gültigkeit, wenn das <strong>Belkin</strong>-<br />
Produkt <strong>Belkin</strong> auf Anfrage nicht auf Kosten des Käufers zur Überprüfung zur<br />
Verfügung gestellt wird oder wenn <strong>Belkin</strong> feststellt, dass das <strong>Belkin</strong>-Produkt<br />
nicht ordnungsgemäß installiert worden ist, und dass unerlaubte Änderungen<br />
daran vorgenommen worden sind. Die Herstellergarantie von <strong>Belkin</strong> gilt nicht<br />
für (Natur)gewalten wie Überschwemmungen, Erdbeben und Bitzschlag sowie<br />
Krieg, Vandalismus, Diebstahl, normalen Verschleiß, Erosion, Wertminderung,<br />
Veralterung, schlechte Behandlung, Beschädigung durch Störungen aufgrund<br />
von Unterspannung (z. B. Spannungsabfall oder -Senkung) oder nicht erlaubte<br />
Programm- oder Systemänderungen.<br />
Service.<br />
Um Unterstützung von <strong>Belkin</strong> zu bekommen, befolgen Sie die folgenden<br />
Schritte:<br />
1. Wenden Sie sich innerhalb von 15 Tagen nach dem Vorfall telefonisch an den<br />
Kundendienst von <strong>Belkin</strong>. (Die Telefonnummer finden Sie auf S. 99.) Halten<br />
Sie folgende Informationen bereit:<br />
a. Die Artikelnummer des <strong>Belkin</strong>-Produkts.<br />
b. Wo Sie das Produkt erworben haben.<br />
c. Das Kaufdatum.<br />
d. Kopie der Originalquittung.<br />
2. Die entsprechenden Mitarbeiter/innen informieren Sie darüber, wie Sie Ihre<br />
Rechnung und das <strong>Belkin</strong>-Produkt versenden müssen und wie Sie fortfahren<br />
müssen, um Ihre Ansprüche geltend zu machen.<br />
97<br />
1<br />
2<br />
3<br />
4<br />
5<br />
6<br />
7<br />
8<br />
9<br />
10<br />
Kapitel
Informationen<br />
<strong>Belkin</strong> behält sich vor, das beschädigte <strong>Belkin</strong>-Produkt zu überprüfen. Alle Kosten, die<br />
beim Versand des <strong>Belkin</strong>-Produkts an <strong>Belkin</strong> zum Zweck der Überprüfung entstehen,<br />
sind vollständig durch den Käufer zu tragen. Wenn <strong>Belkin</strong> nach eigenem Ermessen<br />
entscheidet, dass es nicht angebracht ist, das beschädigte Gerät an <strong>Belkin</strong> zu<br />
schicken, kann <strong>Belkin</strong> nach eigenem Ermessen eine Reparaturstelle damit beauftragen,<br />
das Gerät zu überprüfen und einen Kostenvoranschlag für die Reparaturkosten des<br />
Gerätes zu machen. Die Kosten für den Versand zu einer solchen Reparaturstelle und<br />
die eventuellen Kosten für einen Kostenvoranschlag gehen vollständig zu Lasten des<br />
Käufers. Beschädigte Geräte müssen zur Überprüfung zur Verfügung stehen, bis das<br />
Reklamationsverfahren abgeschlossen ist. Wenn Ansprüche beglichen<br />
werden, behält sich <strong>Belkin</strong> das Recht vor, Ersatzansprüche an eine<br />
bestehende Versicherung des Käufers zu übertragen.<br />
Garantiegesetze.<br />
DIESE GARANTIE BILDET DIE ALLEINIGE GARANTIE VON BELKIN. ES GIBT KEINE<br />
ANDERE GARANTIE, EXPLIZIT ERWÄHNT ODER IMPLIZIT, AUSSER WENN DIES VOM<br />
GESETZ VORGESCHRIEBEN IST, EINSCHLIESSLICH DER IMPLIZITEN GARANTIE<br />
ODER DES QUALITÄTSZUSTANDS, DER ALLGEMEINEN GEBRAUCHSTAUGLICHKEIT<br />
ODER EIGNUNG FÜR EINEN BESTIMMTEN ZWECK, UND SOLCHE IMPLIZITEN<br />
GARANTIEN, WENN ES SOLCHE GIBT, BEZIEHEN SICH AUSSCHLIESSLICH AUF DIE<br />
DAUER, DIE IN DIESER GARANTIE ZUGRUNDEGELEGT WIRD.<br />
In manchen Ländern sind Einschränkungen bezüglich der Dauer der Garantie nicht zulässig.<br />
Die oben erwähnten Einschränkungen treffen für Sie dementsprechend nicht zu.<br />
UNTER KEINEN UMSTÄNDEN HAFTET BELKIN FÜR ZUFÄLLIGEN, BESONDEREN,<br />
DIREKTEN, INDIREKTEN, MEHRFACHEN SCHADEN ODER FOLGESCHÄDEN WIE,<br />
ABER NICHT AUSSCHLIESSLICH, ENTGANGENES GESCHÄFT ODER PROFITE,<br />
DIE IHNEN DURCH DEN VERKAUF ODER DIE BENUTZUNG VON EINEM BELKIN-<br />
PRODUKT ENTGANGEN SIND, AUCH WENN SIE AUF DIE MÖGLICHKEIT SOLCHER<br />
SCHÄDEN AUFMERKSAM GEMACHT WORDEN SIND.<br />
Diese Garantie räumt Ihnen spezifische Rechte ein, die von Land zu Land<br />
unterschiedlich ausgestaltet sein können. Da in manchen Ländern der Ausschluss<br />
oder die Beschränkung der Haftung für durch Zufall eingetretene<br />
oder Folgeschäden nicht zulässig ist, haben die vorstehenden<br />
Beschränkungen und Ausschlussregelungen für Sie<br />
möglicherweise keine Gültigkeit.<br />
Die Konformitätserklärung für dieses Produkt finden Sie unter<br />
folgender Internetadresse:<br />
http://www.belkin.com/doc/<br />
Informationen zur Entsorgung des Produkts finden<br />
Sie unter<br />
http://environmental.belkin.com<br />
98<br />
ZUR VERWENDUNG IN<br />
AT BE CY CZ DK<br />
EE FI FR DE GR<br />
HU IE IT LV LT<br />
LU MT NL PL PT<br />
SK SI ES SE GB<br />
IS LI NO CH BG<br />
RO TR<br />
BETRIEB AUF DEN<br />
KANÄLEN 1-13
<strong>Belkin</strong> Technischer Support<br />
GB: 0845 607 77 87<br />
Europa: www.belkin.com/support<br />
<strong>Belkin</strong> Ltd.<br />
Express Business Park<br />
Shipton Way, Rushden<br />
NN10 6GL, Großbritannien<br />
+44 (0) 1933 35 2000<br />
+44 (0) 1933 31 2000 Fax<br />
<strong>Belkin</strong> Iberia<br />
C/ Anabel Segura, 10 planta baja, Of. 2<br />
28108, Alcobendas, Madrid<br />
Spanien<br />
+34 91 791 23 00<br />
+34 91 490 23 35 Fax<br />
Kabelloser N<br />
<strong>Modem</strong>-<strong>Router</strong><br />
<strong>Belkin</strong> SAS<br />
130 rue de Silly<br />
92100 Boulogne-Billancourt,<br />
Frankreich<br />
+33 (0) 1 41 03 14 40<br />
+33 (0) 1 41 31 01 72 Fax<br />
<strong>Belkin</strong> Italy & Greece<br />
Via Carducci, 7<br />
Mailand 20123<br />
Italien<br />
+39 02 862 719<br />
+39 02 862 719 Fax<br />
<strong>Belkin</strong> GmbH<br />
Hanebergstraße 2<br />
80637 München<br />
Deutschland<br />
+49 (0) 89 143405 0<br />
+49 (0) 89 143405 100 Fax<br />
<strong>Belkin</strong> B.V.<br />
Boeing Avenue 333<br />
1119 PH Schiphol-Rijk,<br />
Niederlande<br />
+31 (0) 20 654 7300<br />
+31 (0) 20 654 7349 Fax<br />
© 2007 <strong>Belkin</strong> International, Inc. Alle Rechte vorbehalten. Alle Produktnamen sind eingetragene Marken<br />
der angegebenen Hersteller. Mac, Mac OS, Apple und AirPort sind Marken der Apple Computer,<br />
Inc., die in den USA und anderen Ländern eingetragen sind. Windows, Microsoft und NT sind in<br />
den Vereinigten Staaten und in anderen Ländern eingetragene Marken bzw. Marken der Microsoft<br />
Corporation.<br />
P75555ea
Draadloze N<br />
modem/router<br />
EN<br />
FR<br />
DE<br />
NL<br />
ES<br />
IT<br />
Handleiding<br />
F5D8633-4
Inhoud<br />
1. Inleiding ................................................................................ 1<br />
Voordelen van een draadloos netwerk ................................ 1<br />
De ideale plaats voor uw draadloze N modem/router .......... 3<br />
2. Productoverzicht ................................................................... 8<br />
Productkenmerken ............................................................... 8<br />
3. Kennismaken met uw modem/router .................................. 11<br />
Inhoud van de verpakking ..................................................11<br />
Systeemvereisten ...............................................................11<br />
Systeemvereisten voor de Setup-Assistent software ..........11<br />
4. Uw modem/router aansluiten en configureren ................... 18<br />
5. Alternatieve installatiemethode ......................................... 30<br />
6. Gebruik maken van de geavanceerde web-based<br />
gebruikersinterface ........................................................... 42<br />
LAN-instellingen wijzigen ...................................................43<br />
De pagina met de DHCP-cliëntenlijst bekijken ...................45<br />
Uw draadloze netwerk configureren ...................................45<br />
WPA-beveiliging instellen ...................................................51<br />
WEP-encryptie instellen .....................................................53<br />
Gebruik maken van de accesspoint-modus ........................55<br />
Instellingen voor het beheren van MAC-adressen bepalen 56<br />
Configuratie van de firewall ................................................58<br />
Gebruik maken van een dynamisch DNS .......................... 62<br />
Hulpprogramma’s ............................................................ 63<br />
De router herstarten ......................................................... 64<br />
De firmware bijwerken ..................................................... 69<br />
7. Netwerkinstellingen handmatig configureren ..................... 77<br />
8. Aanbevolen instellingen van de webbrowser ..................... 82<br />
9. Problemen oplossen ............................................................ 84<br />
10. Informatie .......................................................................... 97
Inleiding<br />
Dank u voor het aanschaffen van de draadloze N modem/router (de router)<br />
van <strong>Belkin</strong>. In de twee volgende paragrafen worden de voordelen van<br />
thuisnetwerken behandeld en de te volgen procedures om het bereik en<br />
de prestaties van uw draadloze netwerk te optimaliseren. Wij raden u aan<br />
deze handleiding volledig door te lezen en extra aandacht te besteden aan<br />
het hoofdstuk “Plaatsing van hardware voor optimale prestaties van uw<br />
draadloze netwerk” (volgende bladzijde). Als u de volgende eenvoudige<br />
installatie-instructies volgt, kunt u met uw thuisnetwerk van <strong>Belkin</strong> het<br />
volgende doen:<br />
• Uw hi-speed internetverbinding met alle computers in uw woning<br />
delen<br />
• Bronnen, zoals bestanden en harde schijven, delen met alle<br />
aangesloten computers in uw woning<br />
• Eén printer met het hele gezin gebruiken<br />
• Documenten, muziek, videomateriaal en digitale foto’s delen<br />
• Bestanden opslaan, ophalen en naar een andere computer kopiëren<br />
• Samen on-line games spelen, via het internet uw e-mail bekijken en<br />
chatten<br />
Voordelen van een draadloos netwerk<br />
Het opzetten van een draadloos netwerk met netwerkproducten van<br />
<strong>Belkin</strong> heeft veel voordelen:<br />
• Mobiliteit – een speciale computerruimte is voortaan overbodig; u<br />
kunt nu overal binnen de draadloze reikwijdte op een notebook of<br />
desktopcomputer binnen het netwerk werken<br />
• Eenvoudige installatie – de Easy Installation Wizard van <strong>Belkin</strong><br />
maakt de installatie heel eenvoudig<br />
• Flexibiliteit – installatie van en toegang tot printers, computers en<br />
andere netwerkapparatuur vanaf elke plek in uw woning<br />
• Eenvoudige uitbreiding – <strong>Belkin</strong> biedt u keus uit een groot<br />
programma netwerkproducten waarmee u een netwerk met<br />
apparaten als printers en game-consoles kunt uitbreiden<br />
• Bekabeling is niet nodig – u bespaart de kosten en de moeite<br />
die komen kijken bij het aanleggen van Ethernet-bekabeling in uw<br />
woning of kantoor<br />
• Algemeen aanvaard – keuze uit een groot aanbod van onderling<br />
samenwerkende (interoperabele) netwerkproducten<br />
1<br />
1<br />
2<br />
3<br />
4<br />
5<br />
6<br />
7<br />
8<br />
9<br />
10<br />
Hoofdstuk
Inleiding<br />
Revolutionaire draadloze N technologie met MIMO (N MIMO)<br />
Uw draadloze N modem/router maakt gebruik van de slimmeantennetechnologie<br />
genaamd Multiple Input Multiple Output (MIMO) N MIMO<br />
voldoet aan de IEEE draft 802.11n specificatie en verhoogt de snelheid, het<br />
bereik, de betrouwbaarheid en de doeltreffendheid van draadloze netwerken.<br />
Datgene wat de N MIMO-technologie van <strong>Belkin</strong> onderscheidt van een<br />
gewone radiozender is het gebruik van meerdere antennes en twee<br />
gelijktijdige datastromen voor het draadloos oversturen van gegevens in uw<br />
woning of kantoor. Een conventionele radio maakt gebruik van een antenne<br />
voor het verzenden van datastromen. De N MIMO van <strong>Belkin</strong> gebruikt<br />
echter twee antennes. Dit ontwerp helpt signaalvervorming en interferentie<br />
voorkomen. De N MIMO-technologie van <strong>Belkin</strong> is multidimensionaal. Deze<br />
technologie bouwt voort op de één-dimensionale slimme-antennetechnologie<br />
die de draadloze capaciteit vergroot door twee datastromen tegelijk via het<br />
zelfde kanaal te verzenden.<br />
Een tweede element dat N MIMO zo bijzonder maakt is het gebruik van aggregatie,<br />
zoals omschreven in de concept 802.11n-specificatie. Door de ruimte tussen<br />
pakketten te verkorten en meerdere kleinere pakketten te combineren in een groter<br />
pakket, kunnen de N MIMO-producten van <strong>Belkin</strong> meer data via de beschikbare<br />
bandbreedte versturen.<br />
Stelt u zich conventionele radiotransmissie als een tweebaans autoweg<br />
voor. De snelheidslimiet regelt het maximaal toegestane verkeer op een<br />
baan. In tegenstelling tot wat bij conventionele radio’s het geval is, zorgt de<br />
één-dimensionale slimme-antennetechnologie ervoor dat het verkeer zich<br />
sneller en betrouwbaarder over die baan kan verplaatsen. Vergelijk het met<br />
een vierbaans autoweg waarbij het verkeer zich verplaatst met constante<br />
snelheden die dichter bij de snelheidslimiet liggen. De N MIMO-technologie<br />
van <strong>Belkin</strong> zorgt ervoor dat het verkeer zich met de maximumsnelheid kan<br />
verplaatsen en stelt meer rijstroken voor het verkeer open zodat het een<br />
autosnelweg wordt. De snelheid van het verkeer wordt vermenigvuldigd met<br />
het aantal banen dat opengesteld is.<br />
2
Inleiding<br />
De ideale plaats voor uw draadloze N modem/router<br />
Belangrijke punten bij het plaatsen en installeren<br />
Naarmate de afstand tussen de router en de computer kleiner is,<br />
wordt de verbinding sterker. Het bereik van draadloze apparatuur ligt<br />
doorgaans tussen de 30 en 60 meter.<br />
De prestaties van uw draadloze verbinding zullen iets achteruit gaan naarmate<br />
de afstand tussen uw router en de aangesloten apparatuur groter wordt. U hoeft<br />
hiervan niet altijd iets te merken. Bij een grotere afstand tot de router, kan de<br />
snelheid van de verbinding afnemen. Objecten die signalen kunnen verzwakken<br />
doordat ze de radiogolven van het netwerk blokkeren, zijn metalen apparaten of<br />
obstakels en muren.<br />
Als u denkt dat de matige prestaties van uw netwerk te maken hebben<br />
met afstand of hindernissen, probeer de computer dan op een afstand<br />
van 1,5 tot 3 meter van de router te plaatsen om te kijken of een te<br />
grote afstand inderdaad de oorzaak is. Neem contact op met de afdeling<br />
Technische Ondersteuning van <strong>Belkin</strong> als u een probleem niet zelf kunt<br />
oplossen.<br />
Let op: Hoewel de onderstaande factoren de prestaties van een netwerk<br />
nadelig kunnen beïnvloeden, beletten zij niet dat het draadloze netwerk<br />
functioneert. Als u denkt dat het netwerk niet optimaal presteert, kan<br />
deze checklist uitkomst bieden.<br />
1. Plaatsing van uw router<br />
Plaats de router, het centrale verbindingspunt binnen uw netwerk,<br />
op een centrale plek tussen uw draadloze netwerkapparatuur.<br />
De beste netwerkdekking voor uw “draadloze cliënten”<br />
(d.w.z. computers aangestuurd door draadloze notebook- en<br />
desktopnetwerkkaarten en draadloze USB-adapters van <strong>Belkin</strong>)<br />
bereikt u als volgt:<br />
• Zorg ervoor dat de netwerkantennes van uw router parallel aan<br />
elkaar en in verticale stand staan (naar het plafond wijzen). Als<br />
de router zelf al verticaal is gepositioneerd, laat de antennes<br />
dan zo recht mogelijk naar het plafond wijzen.<br />
• In woningen met meer verdiepingen plaatst u de router op de<br />
verdieping die zich het dichtst bij het midden van de woning<br />
bevindt. Dit kan betekenen dat u de router op een hogere<br />
verdieping moet plaatsen.<br />
• Plaats de router niet in de buurt van een draadloze 2,4GHztelefoon.<br />
3<br />
1<br />
2<br />
3<br />
4<br />
5<br />
6<br />
7<br />
8<br />
9<br />
10<br />
Hoofdstuk
Inleiding<br />
2. Vermijd obstakels en interferentie<br />
Plaats de router bij voorkeur niet in de buurt van apparaten<br />
die radiogolven uitzenden, zoals magnetrons. De volgende<br />
ondoordringbare objecten kunnen draadloze communicatie<br />
hinderen:<br />
• Koelkasten<br />
• Wasmachines en/of drogers<br />
• Metalen kasten<br />
• Grote aquaria<br />
• Gemetalliseerde UV-werende ruiten<br />
Indien het signaal van uw draadloze netwerk op sommige<br />
plaatsen zwakker lijkt te zijn, zorg er dan voor dat<br />
bovengenoemde objecten het signaal niet kunnen hinderen, dat<br />
wil zeggen dat ze niet tussen uw computers en uw router in<br />
mogen staan.<br />
3. Draadloze telefoons<br />
Ga als volgt te werk als de prestaties van uw draadloze netwerk<br />
niet beter worden nadat u de bovenstaande aanwijzingen hebt<br />
opgevolgd én u een draadloze telefoon bezit:<br />
• Kijk wat er gebeurt als u uw draadloze telefoon uit de buurt<br />
houdt van uw router en uw computers die geschikt zijn voor<br />
draadloze communicatie.<br />
• Verwijder de batterij uit alle draadloze telefoons die gebruik<br />
maken van de 2,4GHz-band (zie informatie van de fabrikant).<br />
Als het probleem hiermee is opgelost, is/zijn uw telefoon(s) de<br />
storingsbron.<br />
• Als u voor uw telefoon ook andere kanalen kunt kiezen,<br />
kies dan voor het kanaal dat het verst verwijderd is van het<br />
kanaal dat door uw draadloze netwerk gebruikt wordt. U kunt<br />
bijvoorbeeld de telefoon naar kanaal 1 verplaatsen en de router<br />
naar kanaal 11. Zie voor meer informatie de handleiding van de<br />
telefoon.<br />
• Gebruik zo nodig voortaan een draadloze telefoon van 900<br />
MHz of 5 GHz.<br />
4
Inleiding<br />
4. Kies het “rustigste” kanaal voor uw draadloze netwerk<br />
Op plaatsen waar meerdere woningen of kantoren dicht bij elkaar<br />
liggen, zoals appartementen- of kantoorgebouwen, kunnen<br />
draadloze netwerken in de omgeving problemen veroorzaken voor<br />
uw netwerk.<br />
Maak gebruik van de Site Survey-mogelijkheid (site-overzicht)<br />
van de <strong>Wireless</strong> Utility om andere draadloze netwerken te<br />
lokaliseren (zie de handleiding van uw draadloze notebook- of<br />
desktopnetwerkkaart) en verplaats uw router en computers<br />
naar een kanaal dat zo ver mogelijk verwijderd is van andere<br />
netwerken.<br />
• Experimenteer met meer dan een van de beschikbare kanalen<br />
om de beste verbinding te vinden en interferentie van draadloze<br />
telefoons of andere draadloze apparatuur te vermijden.<br />
• Gebruik de uitgebreide informatie over Site Survey en kanalen<br />
voor draadloze netwerken die u bij uw draadloze netwerkkaart<br />
heeft gekregen. Raadpleeg de handleiding van uw netwerkkaart<br />
voor meer informatie.<br />
Aan de hand van deze richtlijnen kunt u de maximale reikwijdte<br />
voor de draadloze router bepalen. Als u een nog groter bereik<br />
nodig hebt, overweeg dan de aanschaf van een draadloze range<br />
extender/accesspoint van <strong>Belkin</strong>.<br />
5<br />
1<br />
2<br />
3<br />
4<br />
5<br />
6<br />
7<br />
8<br />
9<br />
10<br />
Hoofdstuk
Inleiding<br />
5. Veilige verbindingen, VPN en AOL<br />
Veilige verbindingen zijn verbindingen waarvoor een gebruikersnaam en<br />
een wachtwoord vereist zijn. Hiervan wordt gebruik gemaakt in situaties<br />
waar beveiliging van belang is. Veilige verbindingen zijn o.a.:<br />
• Virtual Private Network (VPN)-verbindingen; deze worden<br />
vaak gebruikt om van afstand verbinding te maken met een<br />
kantoornetwerk<br />
• Het “Bring Your Own Access”-programma van America Online<br />
(AOL) - dit programma laat u AOL gebruiken via breedband die ter<br />
beschikking wordt gesteld door een andere kabel- of DSL-service.<br />
• De meeste websites voor internetbankieren<br />
• Veel commerciële websites waarbij toegang uitsluitend verleend<br />
wordt nadat een gebruikersnaam en wachtwoord zijn ingevuld<br />
Veilige verbindingen kunnen worden onderbroken als het energiebeheer<br />
van de computer de computer naar de slaapstand overschakelt. U kunt<br />
opnieuw verbinding maken door de VPN of AOL-software te draaien, of<br />
door opnieuw op de beveiligde website in te loggen.<br />
Een tweede alternatief is het veranderen van de energiebeheerinstellin<br />
gen van de computer, zodat deze niet overgaat op de slaapstand. Dit<br />
is niet noodzakelijkerwijs van toepassing voor draagbare computers.<br />
Om de energiebeheerinstellingen te wijzigingen in Windows, gaat<br />
u naar “Power Options” (Energiebeheer) in het “Control Panel”<br />
(Configuratiescherm).<br />
Als u moeilijkheden blijft houden met de beveiligde verbindingen, VPN<br />
en AOL, raden wij u aan de bovenstaande stappen te doorlopen om te<br />
zien of u hiermee rekening gehouden hebt.<br />
6
Inleiding<br />
Gratis technische ondersteuning*<br />
Aanvullende informatie over technische ondersteuning is beschikbaar<br />
op www.belkin.com/nl onder “Ondersteuning”.<br />
Als u onze afdeling voor technische ondersteuning wilt bellen, kies<br />
dan het gewenste nummer in de onderstaande lijst*.<br />
*Tegen lokaal tarief<br />
Land Telefoonummer Internetadres<br />
OOSTENRIJK 0820 200766 http://www.belkin.com/uk/networking/<br />
BELGIË 07 07 00 073 http://www.belkin.com/nl/networking/<br />
TSJECHIË 239 000 406 http://www.belkin.com/uk/networking/<br />
DENEMARKEN 701 22 403 http://www.belkin.com/uk/networking/<br />
FINLAND 00800 - 22 35 54 60 http://www.belkin.com/uk/networking/<br />
FRANKRIJK 08 - 25 54 00 26 http://www.belkin.com/fr/networking/<br />
DUITSLAND 0180 - 500 57 09 http://www.belkin.com/de/networking/<br />
GRIEKENLAND 00800 - 44 14 23 90 http://www.belkin.com/uk/networking/<br />
HONGARIJE 06 - 17 77 49 06 http://www.belkin.com/uk/networking/<br />
IJSLAND 800 8534 http://www.belkin.com/uk/networking/<br />
IERLAND 0818 55 50 06 http://www.belkin.com/uk/networking/<br />
ITALIË 02 - 69 43 02 51 http://www.belkin.com/it/support/tech/issues_more.asp<br />
LUXEMBURG 34 20 80 85 60 http://www.belkin.com/uk/networking/<br />
NEDERLAND<br />
0900 - 040 07 90<br />
€ 0,10 per minuut<br />
http://www.belkin.com/nl/networking/<br />
NOORWEGEN 81 50 0287 http://www.belkin.com/uk/networking/<br />
POLEN 00800 - 441 17 37 http://www.belkin.com/uk/networking/<br />
PORTUGAL 707 200 676 http://www.belkin.com/uk/networking/<br />
RUSLAND 495 580 9541 http://www.belkin.com/networking/<br />
ZUID-AFRIKA 0800 - 99 15 21 http://www.belkin.com/uk/networking/<br />
SPANJE 902 - 02 43 66 http://www.belkin.com/es/support/tech/networkingsupport.asp<br />
ZWEDEN 07 - 71 40 04 53 http://www.belkin.com/se/support/tech/networkingsupport.asp<br />
ZWITSERLAND 08 - 48 00 02 19 http://www.belkin.com/uk/networking/<br />
VERENIGD KONINKRIJK 0845 - 607 77 87 http://www.belkin.com/uk/networking/<br />
ANDERE LANDEN +44 - 1933 35 20 00<br />
7<br />
1<br />
2<br />
3<br />
4<br />
5<br />
6<br />
7<br />
8<br />
9<br />
10<br />
Hoofdstuk
Productoverzicht<br />
Productkenmerken<br />
Binnen een paar minuten kunt u uw Internetverbinding delen en<br />
vormen uw computers een netwerk. Hier volgt een overzicht van<br />
voordelen die uw nieuwe draadloze N modem/router van <strong>Belkin</strong> de<br />
ideale oplossing voor uw privé- of kleinzakelijke netwerk maken.<br />
Works with Both PCs and Mac ® Computers<br />
The <strong>Router</strong> supports a variety of networking environments including<br />
Mac OS ® 8.x, 9.x, X v10.x, Linux ® , Windows ® 98, Me, NT ® , 2000, XP,<br />
and Vista . All that is needed is an Internet browser and a network<br />
adapter that supports TCP/IP (the standard language of the Internet).<br />
Patent-Pending Network Status Display<br />
Lighted LEDs on the front of the <strong>Router</strong> indicate which functions are<br />
in operation. U kunt in één oogopslag zien of uw router verbinding<br />
heeft gemaakt met het Internet. Deze functie maakt gecompliceerde<br />
software en statuscontroleprocedures overbodig.<br />
Web-Based Advanced User Interface<br />
You can set up the <strong>Router</strong>’s advanced functions easily through your<br />
web browser, without having to install additional software onto the<br />
computer. U hoeft geen disks te installeren of in de gaten te houden<br />
en bovendien kunt u snel en gemakkelijk wijzigingen aanbrengen<br />
en setupfuncties uitvoeren vanaf iedere op het netwerk aangesloten<br />
computer.<br />
NAT IP Address Sharing<br />
Your <strong>Router</strong> employs Network Address Translation (NAT) to share the<br />
single IP address assigned to you by your Internet Service Provider<br />
while saving the cost of adding additional IP addresses to your<br />
Internet service account.<br />
SPI Firewall<br />
Your <strong>Router</strong> is equipped with a firewall that will protect your network<br />
from a wide array of common hacker attacks including IP Spoofing,<br />
Land Attack, Ping of Death (PoD), Denial of Service (DoS), IP with<br />
zero length, Smurf Attack, TCP Null Scan, SYN flood, UDP flooding,<br />
Tear Drop Attack, ICMP defect, RIP defect, and fragment flooding.<br />
8
Productoverzicht<br />
Integrated 10/100 4-Port Switch<br />
The <strong>Router</strong> has a built-in, four-port network switch to allow your<br />
wired computers to share printers, data and MP3 files, digital photos,<br />
and much more. De switch stelt zich met behulp van auto-sensing<br />
automatisch in op de snelheid van de aangesloten apparaten. De<br />
switch kan gelijktijdig - zonder onderbrekingen en zonder beslag<br />
te nemen op bronnen - data overzenden tussen computers en het<br />
Internet.<br />
Universal Plug and Play (UPnP)<br />
UPnP is a technology that offers seamless operation of voice<br />
messaging, video messaging, games, and other applications that<br />
are UPnP-compliant.<br />
Support for VPN Pass-Through<br />
If you connect to your office network from home using a VPN<br />
connection, your <strong>Router</strong> will allow your VPN-equipped computer to<br />
pass through the <strong>Router</strong> and to your office network.<br />
Built-In Dynamic Host Configuration Protocol (DHCP)<br />
Built-In Dynamic Host Configuration Protocol (DHCP) on-board makes<br />
for the easiest possible connection of a network. De DHCP-server<br />
wijst automatisch aan elke computer IP-adressen toe waardoor een<br />
gecompliceerde netwerk-setup overbodig is.<br />
Setup Assistant<br />
The Setup Assistant, second generation of <strong>Belkin</strong>’s renowned Easy<br />
Install Wizard, takes the guesswork out of setting up your <strong>Router</strong>.<br />
This automatic software determines your network settings for you<br />
and sets up the <strong>Router</strong> for connection to your Internet Service Provider<br />
(ISP). In a matter of minutes, your <strong>Router</strong> will be up and running on the<br />
Internet.<br />
Note: Setup Assistant software is compatible with Windows 2000,<br />
XP, Vista and Mac OSX 10.2, 10.3 and 10.4. If you are using another<br />
operating system, the <strong>Router</strong> can beset up using the Alternate Setup<br />
Method described in this User Manual (see page 30).<br />
9<br />
1<br />
2<br />
3<br />
4<br />
5<br />
6<br />
7<br />
8<br />
9<br />
10<br />
Hoofdstuk
Productoverzicht<br />
Integrated N <strong>Wireless</strong> Access Point<br />
N MIMO is an exciting new wireless technology based on the draft<br />
IEEE 802.11n specification. N MIMO maakt gebruik van MIMO<br />
(Multiple Input Multiple Output) slimme-antennetechnologie die<br />
gegevenssnelheden van tot wel 300 Mbps* mogelijk maakt. Werkelijke<br />
gerealiseerde snelheden zijn afhankelijk van de netwerkomgeving.<br />
*NOTE: De vermelde overdrachtssnelheid – 300 Mbps – is de fysieke<br />
datasnelheid. Actual data throughput will be lower.<br />
MAC Address Filtering<br />
For added security, you can set up a list of MAC addresses (unique<br />
client identifiers) that are allowed access to your network. Elke<br />
computer heeft een eigen MAC-adres. Simply enter these MAC<br />
addresses into a list using the Web-Based Advanced User Interface<br />
and you can control access to your network.<br />
10
Kennismaken met uw modem/router<br />
Inhoud van de verpakking<br />
• <strong>Belkin</strong> N <strong>Wireless</strong> <strong>Modem</strong> <strong>Router</strong><br />
• Quick Installation Guide<br />
• <strong>Belkin</strong> Setup Assistant Software CD<br />
• RJ11 Telephone Cord<br />
• RJ45 Ethernet Networking Cable<br />
• ADSL (Asymmetric Digital Subscriber Line) Microfilter*<br />
• Power Supply<br />
• User Manual in CD<br />
*Benodigde ADSL-microfilter verschilt per land en wordt niet in elk<br />
land meegeleverd. Als geen filter is meegeleverd, dient u er zelf een<br />
aan te schaffen.<br />
Systeemvereisten<br />
• Een actieve ADSL-lijn in combinatie met een telefoonaansluiting<br />
aan de muur, voor het aansluiten van de router<br />
• Ten minste één computer met een geïnstalleerde<br />
netwerkinterface-adapter<br />
• TCP/IP-netwerkprotocol geïnstalleerd op iedere computer<br />
• Geen andere DHCP-server op uw lokale netwerk die IP-adressen<br />
aan computers en apparatuur toekent<br />
• Internetbrowser<br />
Systeemvereisten voor de Setup-Assistent software<br />
• Een computer met Windows 2000, XP of Vista;<br />
of Mac OS X v10.x<br />
• Minimaal een 1GHz-processor en 128 MB RAM<br />
• Internetbrowser<br />
11<br />
1<br />
2<br />
3<br />
4<br />
5<br />
6<br />
7<br />
8<br />
9<br />
10<br />
Hoofdstuk
Kennismaken met uw modem/router<br />
Internetverbindingsinstellingen<br />
De Setup-Assistent bevat een database van Internet Service Providers<br />
(ISP’s) in elke land, wat een snelle installatie van uw router mogelijk maakt.<br />
Als uw ISP niet in de lijst staat, vraag dan de volgende informatie bij uw ISP<br />
op voordat u de router installeert.<br />
• Internetverbindingsprotocol: (PPPoE, PPPoA,<br />
Dynamic IP, Static IP)<br />
• Multiplexing-methode of encapsulatie:<br />
(LLC of VC MUX)<br />
• Virtueel circuit: VPI (Virtual Path Identifier)<br />
(een getal tussen 0 en 255)<br />
• VCI (Virtual Channel Identifier)<br />
(een getal tussen 1 en 65535)<br />
• Voor PPPoE- en PPPoA-gebruikers: Gebruikersnaam<br />
en wachtwoord voor uw ADSL-account<br />
• Voor gebruikers van een statisch IP-adres: IP-adres . . .<br />
Subnet Mask (Subnetmasker) . . .<br />
Standaard-gatewayserver . .<br />
• IP-adres voor Domain Name Server . . .<br />
(Indien verstrekt door uw ISP)<br />
12
Kennismaken met uw modem/router<br />
De router is ontworpen voor plaatsing op een bureau. Met het oog<br />
op praktische bruikbaarheid lopen alle kabels via de achterzijde<br />
van de router naar uw apparatuur. Het netwerkstatusdisplay<br />
aan de VOORZIJDE van de router is goed zichtbaar en geeft u<br />
informatie over de netwerkactiviteit en de status. Raadpleeg het<br />
netwerkstatusdisplay-overzicht voor meer informatie.<br />
(A) (B) (C) (D) (E) (F)<br />
A. Beveiliging van uw draadloze netwerk<br />
UIT Beveiliging uitgeschakeld<br />
Continu blauw Beveiliging ingeschakeld<br />
B. Status van uw draadloze computer<br />
UIT Draadloze computer niet aanwezig<br />
Continu blauw Draadloze computer verbonden met de<br />
de router<br />
Knipperend<br />
Draadloze computer slaagt er niet in een<br />
ambergeel<br />
verbinding met de router tot stand te<br />
brengen.<br />
C. Status bedrade computer<br />
UIT Bedrade computer niet aanwezig<br />
Continu blauw Bedrade computer verbonden met de<br />
router<br />
Knipperend<br />
Bedrade computer slaagt er niet in een<br />
ambergeel<br />
verbinding met de router tot stand te<br />
brengen.<br />
13<br />
1<br />
2<br />
3<br />
4<br />
5<br />
6<br />
7<br />
8<br />
9<br />
10<br />
Hoofdstuk
Kennismaken met uw modem/router<br />
D. Status <strong>Router</strong>/Voeding<br />
Als u de stroom naar de router inschakelt of u herstart hem, dan<br />
heeft de router enige tijd nodig om op te starten. Intussen knippert<br />
het router-pictogram. Wanneer de router volledig is opgestart, brandt<br />
het router-pictogram continu. Dit betekent dat de router klaar is voor<br />
gebruik.<br />
UIT De router is UITgeschakeld<br />
Knipperend blauw <strong>Router</strong> is bezig met opstarten<br />
Continu blauw <strong>Router</strong> staat aan en is gereed<br />
E. Status ADSL-lijn<br />
Dit pictogram licht blauw op wanneer uw router op de juiste wijze<br />
op uw ADSL-lijn is aangesloten. Hij wordt ambergeel als er een<br />
probleem is geconstateerd.<br />
UIT <strong>Router</strong> NIET verbonden met een<br />
werkende ADSL-lijn<br />
Knipperend blauw <strong>Router</strong> probeert verbinding te maken<br />
met de ADSL-service<br />
Continu blauw <strong>Router</strong> verbonden met een ADSL-service<br />
en functioneert correct<br />
Knipperend<br />
Er is een probleem met de ADSL-lijn<br />
ambergeel<br />
14
Kennismaken met uw modem/router<br />
F. Internetstatus<br />
Dit unieke pictogram geeft aan wanneer de router verbinding<br />
heeft gemaakt met het Internet. Wanneer het lampje niet brandt,<br />
is de router NIET verbonden met het Internet. Wanneer het lampje<br />
knippert (ambergeel), probeert de router verbinding te maken met<br />
het Internet. Wanneer het lampje continu bjlauw licht geeft, is de<br />
router verbonden met het Internet. Wanneer u gebruik maakt van<br />
de functie “Disconnect after x minutes” (Verbinding verbreken na x<br />
minuten), dan is dit pictogram uiterst handig voor het controleren<br />
van de status van de verbinding van uw router.<br />
UIT <strong>Router</strong> heeft GEEN verbinding met het<br />
Internet<br />
Knipperend blauw <strong>Router</strong> probeert verbinding te maken<br />
met het Internet<br />
Continu blauw <strong>Router</strong> heeft verbinding met het Internet<br />
Knipperend<br />
ambergeel<br />
<strong>Router</strong> heeft geen verbinding met het<br />
Internet<br />
15<br />
1<br />
2<br />
3<br />
4<br />
5<br />
6<br />
7<br />
8<br />
9<br />
10<br />
Hoofdstuk
Kennismaken met uw modem/router<br />
(G)<br />
(H) (I) (J)<br />
G. Aansluiting voor ADSL-lijn – Grijs<br />
Deze poort is bedoel voor aansluiting op de ADSL-lijn. Sluit<br />
uw ADSL-lijn aan op deze poort. Een RJ11-telefoonkabel is<br />
meegeleverd.<br />
H. Aansluitingen voor bedrade computers – Geel<br />
Sluit uw bedrade (niet-draadloze) computers aan op deze<br />
poorten. Deze poorten zijn RJ45 10/100 auto-negotiation, autouplink<br />
poorten, geschikt voor standaard UTP Category 5 of 6<br />
Ethernet-kabels. De poorten worden aangeduid met de nummers<br />
1 t/m 4 (connectors voorzien van LED’s).<br />
16<br />
(K)
Kennismaken met uw modem/router<br />
J. Resetknop<br />
De resetknop kan gebruikt worden in het zeldzame geval dat de<br />
router niet goed functioneert. Door de router te resetten, herstelt<br />
u de normale werking van de router terwijl de geprogrammeerde<br />
instellingen behouden blijven. Met de resetknop kunt u ook de<br />
fabrieksinstellingen van het draadloze accesspoint terugroepen.<br />
U kunt de optie “Restore” (Herstellen) gebruiken wanneer u uw<br />
persoonlijke wachtwoord bent vergeten.<br />
i. De router resetten<br />
Druk de resetknop in en laat hem weer los. De lampjes op<br />
de router zullen even knipperen. De LED “Voeding/Gereed”<br />
begint te knipperen. Wanneer de LED voor “Voeding/Gereed”<br />
weer continu brandt, is de resetprocedure voltooid.<br />
ii. De standaard fabrieksinstellingen herstellen<br />
Houd de resetknop tenminste tien seconden ingedrukt en<br />
laat hem daarna los. De lampjes op de router zullen even<br />
knipperen. De LED “Voeding/Gereed” begint te knipperen.<br />
Wanneer de LED voor “Voeding/Gereed” weer continu<br />
brandt, is de resetprocedure voltooid.<br />
J. Voedingsaansluiting – Zwart<br />
Sluit de meegeleverde voedingsadapter (15 V DC / 0,8 A) aan op<br />
deze aansluiting.<br />
K. Drukknop – Wit<br />
Deze knop is bedoeld voor eventuele functies in toekomstige<br />
upgrades. Voor de nieuwste firmware-updates verwijzen wij u<br />
naar www.belkin.com/support.<br />
17<br />
1<br />
2<br />
3<br />
4<br />
5<br />
6<br />
7<br />
8<br />
9<br />
10<br />
Hoofdstuk
Uw modem/router aansluiten en configureren<br />
Controleer de inhoud van de doos. U dient het volgende te hebben<br />
ontvangen:<br />
• Draadloze N modem/router<br />
• RJ11-telefoonkabel<br />
• RJ45 Ethernet-netwerkkabel<br />
• Voedingsadapter<br />
• Software-cd met Setup-Assistent<br />
• Handleiding op cd<br />
Setup-Assistent<br />
Met de meegeleverde Setup-Assistent software is het installeren<br />
van de router erg eenvoudig. Hiermee hebt u uw router binnen<br />
een paar minuten aan de praat. Om de Setup-Assistent te kunnen<br />
gebruiken moet uw Windows 2000- of XP-computer rechtstreeks zijn<br />
aangesloten op de ADSL-lijn en moet de internetverbinding tijdens de<br />
installatieactief en operationeel zijn Is dat niet het geval, ga dan te<br />
werk volgens het hoofdstuk “Alternatieve installatiemethode” in deze<br />
handleiding om uw router te configureren. Bovendien dient u, als u<br />
gebruik maakt van een ander besturingssysteem dan Windows 2000,<br />
XP, Vist of Mac OS X v10.x, de router in te stellen aan de hand van<br />
het hoofdstuk “Alternatieve installatiemethode” in deze handleiding.<br />
18
Uw modem/router aansluiten en configureren<br />
Stap 1<br />
Hardware aansluiten – Volg de aanwijzingen in de beknopte<br />
installatiehandleiding<br />
A. Haal uw nieuwe router uit de verpakking en zet hem naast uw<br />
computer. Zet de antennes van de router in verticale stand.<br />
1.1 Installatiemethode als u geen bestaande modem/router<br />
vervangt<br />
Volg deze stappen als u nog geen modem hebt. Indien u een<br />
bestaand modem vervangt, ga dan verder bij op pagina 20 bij<br />
“Een bestaande modem of modem/router vervangen”.<br />
modem router<br />
computer B. Pak de gele RJ45-kabel die met uw<br />
router is meegeleverd. Sluit eerst het<br />
ene uiteinde van deze kabel aan op<br />
een gele poort aangeduid met “to<br />
Wired Computers” (naar bedrade<br />
computers) op de achterkant van uw<br />
router. Sluit vervolgens het andere<br />
uiteinde aan op de netwerkpoort aan<br />
de achterkant van uw computer.<br />
C. Pak de meegeleverde RJ11telefoonkabel.<br />
Sluit het ene uiteinde<br />
aan op de grijze poort die wordt<br />
aangeduid met “to ADSL” aan de<br />
achterkant van uw router. Sluit<br />
vervolgens het andere uiteinde aan<br />
op de ADSL-aansluiting (op een<br />
aansluiting aan de wand of op een<br />
ADSL-splitter).<br />
Let op: Sommige ADSL-aansluitingen<br />
vereisen een microfilter. Uw ADSLprovider<br />
kan u vertellen of u een<br />
microfilter nodig hebt. <strong>Belkin</strong> levert<br />
een microfilter mee met het product<br />
in die regio’s waarin ze doorgaans<br />
nodig zijn. Mogelijk bevat de<br />
verpakking van deze router een<br />
microfilter.<br />
19<br />
1<br />
2<br />
3<br />
4<br />
5<br />
6<br />
7<br />
8<br />
9<br />
10<br />
Hoofdstuk
Uw modem/router aansluiten en configureren<br />
D. Sluit de voedingsadapter van uw<br />
router aan op de zwarte poort die<br />
wordt aangeduid met “Power”,<br />
aan de achterkant van de router.<br />
E. Het kan 20 seconden duren<br />
voordat uw router is opgestart.<br />
Kijk naar het display aan de<br />
voorzijde van de router. De<br />
pictogrammen “Wired” (bedraad)<br />
en “<strong>Modem</strong>/<strong>Router</strong>” moeten blauw<br />
oplichten. Als dit niet het geval is,<br />
controleer dan de verbindingen.<br />
1.2 Een bestaande modem of modem/router vervangen<br />
Volg deze stappen als u nu al een modem of een modem/router<br />
gebruikt en u deze wilt vervangen door uw nieuwe router van<br />
<strong>Belkin</strong>.<br />
computer A. Haal uw nieuwe router uit de<br />
verpakking en zet hem naast uw<br />
modem router<br />
computer. Zet de antennes van de<br />
router in verticale stand.<br />
20
Connecting and Configuring your <strong>Modem</strong> <strong>Router</strong><br />
B. Lokaliseer de kabel die uw<br />
oude modem met uw computer<br />
verbindt. Koppel die kabel los<br />
van uw oude modem en sluit hem<br />
aan op de gele poort, aangeduid<br />
met “to Wired Computers” (naar<br />
bedrade computers) aan de<br />
achterkant van uw nieuwe router.<br />
C. Zoek de kabel op die uw<br />
oude modem met de ADSLwandaansluiting<br />
verbindt. Maak<br />
deze kabel los van uw oude<br />
modem en sluit hem aan op<br />
de grijze poort, aangeduid met<br />
“to ADSL” (naar ADSL) aan de<br />
achterkant van uw nieuwe router.<br />
D. Sluit de voedingsadapter van uw<br />
router aan op de zwarte poort die<br />
wordt aangeduid met “Power”,<br />
aan de achterkant van de router.<br />
E. Het kan 20 seconden duren<br />
voordat uw router is opgestart.<br />
Kijk naar het display aan de<br />
voorzijde van de router. De<br />
pictogrammen “Wired” (bedraad)<br />
en “<strong>Modem</strong>-<strong>Router</strong>” moeten<br />
blauw oplichten. Als dit niet<br />
het geval is, controleer dan de<br />
verbindingen.<br />
21<br />
1<br />
2<br />
3<br />
4<br />
5<br />
6<br />
7<br />
8<br />
9<br />
10<br />
Hoofdstuk
Uw modem/router aansluiten en configureren<br />
Stap 2<br />
Installeer de router – Gebruik de Setup-Assistent Software<br />
A. Sluit alle programma’s af die momenteel<br />
op uw computer geopend<br />
zijn.<br />
Schakel op uw computer alle<br />
software voor firewalls of het delen<br />
van een internetverbinding uit.<br />
B. Plaats de cd in het cd-romstation<br />
van uw computer. De Setupassistent<br />
zal binnen 15 seconden<br />
automtisch op uw beeldscherm<br />
verschijnen. Klik op “Setup<br />
Assistant” om de Setup_Assistent<br />
te starten. Volg de instructies op<br />
het scherm.<br />
BELANGRIJK: Draai de Setup-Assistent op de computer die<br />
rechtstreeks is aangesloten op de router (Stap 1.1B).<br />
Opmerking voor Windowsgebruikers:<br />
Als de Setup-<br />
Assistent niet automatisch<br />
opstart, selecteer dan uw cdromstation<br />
onder “My computer”<br />
(Deze computer) en dubbelklik<br />
op het bestand met de naam<br />
“SetupAssistant” om de Setup-<br />
Assistent te starten.<br />
22
Connecting and Configuring your <strong>Modem</strong> <strong>Router</strong><br />
Selecteer een land<br />
Selecteer uw land in het dropdownmenu.<br />
Klik op “Begin” (Beginnen) om<br />
door te gaan.<br />
Bevestigingsscherm<br />
Bevestig dat u alle stappen uit de<br />
beknopte installatiehandleiding hebt<br />
doorlopen door het vakje naast de<br />
pijl aan te vinken. Klik op “Next”<br />
(Volgende) om verder te gaan.<br />
Voortgangsscherm<br />
Er zal een voortgangsscherm<br />
verschijnen zodra er een stap in de<br />
installatie is afgerond.<br />
23<br />
1<br />
2<br />
3<br />
4<br />
5<br />
6<br />
7<br />
8<br />
9<br />
10<br />
Hoofdstuk
Uw modem/router aansluiten en configureren<br />
2.1 Controle van de instellingen<br />
De Setup-Assistent controleert<br />
nu de netwerkinstellingen van<br />
uw computer en verzamelt de<br />
informatie die benodigd is voor<br />
het voltooien van de verbinding<br />
van de router met het Internet.<br />
2.2 Controle van de<br />
hardwareverbindingen<br />
De Setup-Assistent controleert nu<br />
de hardwareverbindingen.<br />
2.3 Naamgeving van uw draadloze<br />
netwerk<br />
De Setup-Assistent zal de<br />
standaard naam (of Service<br />
Set Identifier (SSID)) voor een<br />
draadloos netwerk weergeven.<br />
De SSID is de naam van het<br />
draadloze netwerk waarmee<br />
uw computer of apparaten met<br />
draadloze netwerkadapters<br />
verbinding zullen maken. U kunt<br />
de standaard naam gebruiken<br />
of ervoor kiezen de naam te<br />
wijzigen. Noteer deze naam<br />
ergens, zodat u weet welke naam<br />
u hebt gekozen.<br />
Indien de router in de “High<br />
Speed Mode” kan werken, zal<br />
deze optie aangevinkt zijn. U kunt<br />
deze functie later uitschakelen<br />
door de bandbreedteschakelaar<br />
te gebruiken (zie pagina 48 van<br />
deze handleiding). Klik op “Next”<br />
(Volgende) om verder te gaan.<br />
24
Connecting and Configuring your <strong>Modem</strong> <strong>Router</strong><br />
2.4 Internetaccountinformatie<br />
opvragen (indien nodig)<br />
Selecteer uw land of provider in<br />
het dropdown-menu.<br />
Indien uw internetaccount een<br />
gebruikersnaam en wachtwoord<br />
vereist, verschijnt er een<br />
scherm als op de onderstaande<br />
afbeelding. Klik op “Next”<br />
(Volgende) om verder te gaan.<br />
2.5 Configuratie van de router<br />
De Setup-Assistent zal nu uw<br />
router configureren door gegevens<br />
naar de router te versturen en<br />
hem te herstarten. Daarna hoeft<br />
u slechts de aanwijzingen op uw<br />
scherm te volgen.<br />
Let op: U mag tijdens het<br />
herstarten van de router de kabels<br />
of de voeding niet ontkoppelen.<br />
Als u dit wel zou doen, kan de<br />
router onbruikbaar worden.<br />
2.6 Controle van de<br />
Internetverbinding<br />
U bent bijna klaar. De Setup-<br />
Assistent controleert nu de<br />
verbinding met het internet.<br />
25<br />
1<br />
2<br />
3<br />
4<br />
5<br />
6<br />
7<br />
8<br />
9<br />
10<br />
Hoofdstuk
Uw modem/router aansluiten en configureren<br />
Gefeliciteerd<br />
De installatie van uw nieuwe router van <strong>Belkin</strong><br />
is klaar. Dit scherm zal verschijnen als uw<br />
router verbinding heeft kunnen maken met het<br />
Internet. U kunt nu op het internet gaan surfen<br />
door uw browser te openen en websites te<br />
bezoeken.<br />
U kunt de Setup-Assistent gebruiken voor het<br />
instellen van uw andere bedrade en draadloze<br />
computers zodat deze ook verbinding kunnen<br />
maken met het internet. Als u dit wilt doen,<br />
klik dan op “Next” (Volgende). Als u pas later<br />
computers wilt toevoegen, selecteer dan<br />
“Finish—return to Main Menu” (Beëindigen<br />
- terugkeren naar het hoofdmenu) en klik op<br />
“Next” (Volgende).<br />
Problemen oplossen<br />
Als de Setup-Assistent geen verbinding met<br />
het Internet tot stand kan brengen, zal het<br />
links afgebeelde scherm verschijnen. Volg de<br />
aanwijzingen op het scherm om de oorzaak<br />
van het probleem te achterhalen.<br />
2.7 Optioneel: Assistentie bij het<br />
aansluiten van andere computers.<br />
Deze optionele stap helpt u bij het<br />
aansluiten van extra bedrade en<br />
draadloze computers op uw netwerk.<br />
Volg de aanwijzingen op het scherm.<br />
Zodra u hebt gecontroleerd of uw andere<br />
bedrade en draadloze computers correct zijn<br />
aangesloten, is uw netwerk klaar voor gebruik.<br />
U kunt nu op surfen op het Internet. Klik op<br />
“Next” (Volgende) om terug te gaan naar het<br />
hoofdmenu.<br />
26
Connecting and Configuring your <strong>Modem</strong> <strong>Router</strong><br />
Stap 3<br />
Beveiliging van uw draadloze netwerk instellen – Start<br />
de Security Assistent (Beveiligingsassistent)<br />
Nu u uw netwerk hebt opgezet en alles werkt, raden wij u aan uw<br />
draadloze netwerk te beveiligen om ongeautoriseerde toegang tot uw<br />
netwerk van andere draadloze computers in de omgeving onmogelijk<br />
te maken. De beveiligingsassistent begeleidt u in het proces. Klik op<br />
“Security Assistant” (Beveiligingsassistent) en volg de aanwijzingen<br />
op uw beeldscherm.<br />
BELANGRIJK: Start de Setup-Assistent op de computer die<br />
rechtstreeks is aangesloten op de router (Stap 1.1B en 1.12B.).<br />
Voortgangsscherm<br />
Er zal een voortgangsscherm<br />
verschijnen zodra er een stap is<br />
afgerond.<br />
27<br />
1<br />
2<br />
3<br />
4<br />
5<br />
6<br />
7<br />
8<br />
9<br />
10<br />
Hoofdstuk
Uw modem/router aansluiten en configureren<br />
3.1 Een beveiligingstype kiezen<br />
Selecteer het type beveiliging<br />
voor uw draadloze netwerk en klik<br />
op “Next” (Volgende) om door te<br />
gaan.<br />
3.2 Een netwerksleutel creëren<br />
Voer een netwerksleutel (PSK) in<br />
voor uw draadloze netwerk en klik<br />
vervolgens op “Next” (Volgende)<br />
om verder te gaan.<br />
3.3 De sleutel overzetten<br />
Zodra u de draadloze beveiliging<br />
hebt ingesteld, dient u de<br />
netwerksleutel over te zetten naar<br />
elk van de draadloze computers.<br />
Klik op “Transfer Key” (Sleutel<br />
overzetten) indien u over een<br />
USB flash drive beschikt. Volg<br />
de instructies op het scherm of<br />
klik op “Print” (Afdrukken) om<br />
de informatie uit te printen. Voer<br />
de sleutel handmatig in op elke<br />
draadloze computer. Klik op<br />
“Next” (Volgende) om verder te<br />
gaan.<br />
28
Connecting and Configuring your <strong>Modem</strong> <strong>Router</strong><br />
3.4 Verbinding controleren<br />
Indien all uw draadloze computers<br />
verbinding kunnen maken met<br />
de router, klikt u op “Next”<br />
(Volgende). Indien u problemen<br />
ondervindt, selecteert u “I had<br />
problems with at least one<br />
computer” (Ik ondervond met ten<br />
minste één computer problemen)<br />
en klikt u op “Next” (Volgende).<br />
Volg de aanwijzingen op het<br />
scherm.<br />
Gefeliciteerd<br />
Zodra u hebt gecontroleerd of uw<br />
andere draadloze computers correct<br />
zijn aangesloten, is uw netwerk klaar<br />
voor gebruik. U kunt nu op een veilige<br />
manier draadloos gebruik maken van<br />
de apparatuur binnen uw netwerk. Klik<br />
op “Finish” (Beëindigen) om terug te<br />
gaan naar het hoofdmenu.<br />
29<br />
1<br />
2<br />
3<br />
4<br />
5<br />
6<br />
7<br />
8<br />
9<br />
10<br />
Hoofdstuk
Alternatieve installatiemethode<br />
Stap 1<br />
Hardware aansluiten – Volg de aanwijzingen in de beknopte<br />
installatiehandleiding<br />
Zie de beknopte installatiehandleiding of de aanwijzingen onder Stap<br />
1: Hardware aansluiten, in het vorige hoofdstuk.<br />
Stap 2<br />
De netwerkinstellingen van uw computer configureren<br />
voor samenwerking met een DHCP-server<br />
Raadpleeg voor instructies het hoofdstuk “Netwerkinstellingen<br />
handmatig configureren” in deze handleiding.<br />
Step 3<br />
De router configureren met behulp van de geavanceerde<br />
web-based gebruikersinterface<br />
Gebruik uw Internetbrowser om toegang te krijgen tot de<br />
geavanceerde web-based gebruikersinterface van de router. Typ in<br />
uw browser het getal “192.168.2.1” in (zonder aanhalingstekens en<br />
zonder “http://” of “www” ervoor). Druk vervolgens op “Enter”.<br />
30
Alternatieve installatiemethode<br />
Inloggen op de router<br />
In uw browservenster verschijnt nu de homepage van de router. Deze<br />
homepage kan desgewenst door elke gebruiker worden bekeken.<br />
Om de instellingen van de router te wijzigen, moet u inloggen. Als u<br />
klikt op de de “Login”-knop of op één van de links op de homepage<br />
gaat u naar het inlogscherm. De router wordt geleverd zonder<br />
vooraf geprogrammeerd wachtwoord. Laat het wachtwoord in het<br />
inlogscherm blanco en klik op de knop “Submit” (Verzenden) om in te<br />
loggen.<br />
<strong>Router</strong> uitloggen<br />
Per keer kan slechts één computer op de router inloggen om de<br />
instellingen van de router te veranderen. Wanneer een gebruiker heeft<br />
ingelogd om wijzigingen aan te brengen, zijn er twee manieren om<br />
uit te loggen. Wanneer u op de knop “Logout” (Afmelden) klikt, wordt<br />
de computer uitgelogd. De tweede methode werkt automatisch. Na<br />
een vooraf ingegeven tijdsduur eindigt de inlogtijd. De standaard<br />
inlog-timeoutinstelling is 10 minuten. Deze kan worden gewijzigd van<br />
1 tot 99 minuten. Zie voor verdere informatie het onderdeel in deze<br />
handleiding getiteld “Inlog-timeoutinstellingen wijzigen”.<br />
De werking van de geavanceerde web-based gebruikersinterface<br />
De homepage is de eerste pagina die u ziet als u naar de “Advanced<br />
User Interface” (Geavanceerde gebruikersinterface) gaat. Deze<br />
homepage geeft u een beknopt overzicht van de status en de<br />
instellingen van de router. Alle pagina’s voor geavanceerde installatie<br />
zijn vanaf deze pagina bereikbaar.<br />
31<br />
1<br />
2<br />
3<br />
4<br />
5<br />
6<br />
7<br />
8<br />
9<br />
10<br />
Hoofdstuk
Alternatieve installatiemethode<br />
(1)<br />
(10)<br />
(13) (6)<br />
(2) (3) (4) (5)<br />
(8)<br />
(12)<br />
1. Snelkoppelingen<br />
U kunt rechtstreeks naar elke willekeurige pagina van de gebruikersinterface<br />
van de router gaan door rechtstreeks op een van deze koppelingen te klikken.<br />
Om het opzoeken van een bepaalde instelling te vergemakkelijken, zijn de<br />
koppelingen onderverdeeld in logische categorieën en gegroepeerd op<br />
tabbladen. Door te klikken op de paarse koptekst van een tabblad krijgt u een<br />
beknopte beschrijving van de functie van het tabblad.<br />
2. Homeknop<br />
De homeknop is beschikbaar op elke pagina van de gebruikersinterface. Met<br />
een druk op deze knop gaat u terug naar de homepage.<br />
3. Help-knop<br />
Via de helpknop kunt u de helppagina’s van de router openen. Op veel<br />
pagina’s kunt u ook om hulp vragen met een klik op “More Info” (Meer<br />
informatie).<br />
4 Login/Logout-knop<br />
Met één druk op deze knop kunt u in- en uitloggen op de router. Wanneer u<br />
bent ingelogd, verandert de tekst op de knop in “Logout”. Door op de router<br />
in te loggen, gaat u naar een afzonderlijke inlogpagina waar u een wachtwoord<br />
moet invoeren. Als u bent ingelogd, kunt u wijzigingen aanbrengen in de<br />
instellingen. Wanneer u klaar bent met het aanbrengen van wijzigingen, kunt<br />
u uitloggen door te klikken op de knop “Logout” (Afmelden). Meer informatie<br />
over inloggen op de router vindt u in het hoofdstuk “Inloggen op de router”.<br />
32<br />
(11)<br />
(7)<br />
(9)
Alternatieve installatiemethode<br />
5. Internetstatusindicator<br />
Deze indicator is zichtbaar op alle pagina’s van de router en geeft de<br />
verbindingsstatus van de router weer. Wanneer de indicator in blauw<br />
“Connected” (Verbinding gemaakt) aangeeft, is de router verbonden met<br />
het internet. Wanneer de indicator met een rood lampje “No Connection”<br />
(Geen verbinding) aangeeft, heeft de router geen verbinding met Internet<br />
tot stand gebracht. De indicator wordt automatisch aangepast wanneer u<br />
wijzigingen aanbrengt in de instellingen van de router.<br />
6. Knop voor Verbinding maken/Verbinding verbreken<br />
Gebruik deze knoppen voor het handmatig tot stand brengen van een<br />
ADSL-verbinding of het verbreken van de ADSL-verbinding.<br />
7. Taal<br />
Toont de ingestelde taal voor de geavanceerde gebruikersinterface.<br />
Selecteer de gewenste taal door te klikken op een van de beschikbare<br />
talen.<br />
8. Versie-informatie<br />
Toont de firmware-versie, bootcode-versie, hardwareversie en het<br />
serienummer van de router.<br />
9 LAN Settings (LAN-instellingen)<br />
Toont u de instellingen van de LAN-kant van de router. U kunt deze<br />
instellingen wijzigen door op een van de links (IP Address, Subnet Mask,<br />
DHCP Server) te klikken of door op de LAN-snelnavigatiekoppeling aan de<br />
linkerzijde van het scherm te klikken.<br />
10. Internet Settings (Internetinstellingen)<br />
Toont de instellingen van de internet/WAN-kant van de router die<br />
verbinding maakt met het Internet. U kunt deze instellingen wijzigen door<br />
te klikken op de koppelingen of door te klikken op de “Internet/WAN”<br />
snelnavigatiekoppeling aan de linkerzijde van het scherm.<br />
11. Kenmerken<br />
Hiermee wordt de status getoond van de NAT, firewall, en draadloze<br />
functies van de router. U kunt deze instellingen wijzigen door te klikken op<br />
een van de koppelingen of door te klikken op de snelnavigatiekoppelingen<br />
aan de linkerzijde van het scherm.<br />
12. ADSL-gegevens<br />
Toont de ADSL-status evenals de overdrachtssnelheden.<br />
13. Paginanaam<br />
De pagina waarop u zich bevindt, is herkenbaar aan deze naam. Deze<br />
handleiding verwijst soms naar de naam van de pagina’s. Bijvoorbeeld<br />
“LAN > LAN Settings” verwijst naar de pagina “LAN Settings” (LANinstellingen).<br />
33<br />
1<br />
2<br />
3<br />
4<br />
5<br />
6<br />
7<br />
8<br />
9<br />
10<br />
Hoofdstuk
Alternatieve installatiemethode<br />
Stap 4<br />
De router configureren voor verbinding met uw Internet<br />
Service Provider (ISP).<br />
Via het tabblad “Internet/WAN” stelt u uw router zo in dat deze<br />
verbinding kan maken met uw Internet Service Provider. De router kan<br />
met vrijwel elke Internetserver verbinding maken mits u de instellingen<br />
van de router hebt afgestemd op het type verbinding dat uw provider<br />
gebruikt. Uw provider verstrekt u de benodigde gegevens. Om<br />
de router te configureren volgens de gegevens die uw ISP heeft<br />
verstrekt, klikt u op “Connection Type” (Verbindingstype) (A) links op<br />
het scherm. Selecteer het type verbinding dat u gebruikt. Als uw ISP<br />
u DNS-gegevens heeft gegeven, kunt u door op “DNS” (B) te klikken<br />
DNS-adresinformatie invoeren voor ISP’s die specifieke instellingen<br />
vereisen. Door te klikken op “MAC Address” (MAC-adres)(C) kunt<br />
u het MAC-adres van uw computer klonen of een specifiek WAN<br />
MAC-adres invoeren als uw ISP dat vereist. Als u klaar bent met<br />
het bepalen van de instellingen, laat de Internetstatusindicator de<br />
tekst “Connection OK” (Verbinding OK) zien, als uw router correct is<br />
geïnstalleerd.<br />
(A)<br />
(B)<br />
(C)<br />
34
Alternatieve installatiemethode<br />
Type verbinding<br />
Op de pagina “Connection Type” (Type verbinding) kunt u een van<br />
deze vijf verbindingstypes selecteren, gebaseerd op de informatie die<br />
door uw Internet Service Provider is verstrekt.<br />
• PPPoE<br />
• PPPoA<br />
• Dynamic/Fixed IP (1483 Bridged) (Dynamisch/vast IP (1483<br />
overbrugd))<br />
• Static IP (IPoA) (Statisch IP (IPoA))<br />
• <strong>Modem</strong> Only (Disable Internet Sharing) (Alleen modem (internet<br />
delen uitschakelen))<br />
Selecteer het type verbinding dat u gebruikt door op het keuzerondje<br />
(1) naast uw type verbinding te klikken en dan te klikken op “Next”<br />
(Volgende) (2).<br />
(1)<br />
35<br />
1<br />
2<br />
3<br />
4<br />
5<br />
6<br />
7<br />
8<br />
9<br />
10<br />
Hoofdstuk
Alternatieve installatiemethode<br />
Setting your ISP Connection Type to PPPoE or PPPoA<br />
PPPoE (Point-to-Point Protocol over Ethernet) is the standard method<br />
of connecting networked devices. Een gebruikersnaam en wachtwoord<br />
zijn vereist om toegang tot het netwerk van uw ISP te verkrijgen en om<br />
een verbinding met Internet tot stand te kunnen brengen. PPPoA (PPP<br />
over ATM) is vergelijkbaar met PPPoE, maar wordt voornamelijk in het<br />
Verenigd Koninkrijk gebruikt. Selecteer PPPoE of PPPoA en klik op<br />
“Next” (Volgende). Voer vervolgens de informatie in die u van uw ISP<br />
gekregen hebt en klik op “Apply Changes” (Wijzigingen aanbrengen) om<br />
de instellingen te activeren.<br />
1. Gebruikersnaam - Voer de gebruikersnaam in. (Toegekend door uw<br />
Internet Service Provider (ISP).<br />
2. Wachtwoord - Voer uw wachtwoord in. (Toegekend door uw ISP.<br />
3. Typ het wachtwoord opnieuw in - Bevestig het wachtwoord.<br />
(Toegekend door uw ISP.<br />
4. VPI/VCI - Voer de parameters voor de Virtual Path Identifier (VPI) en<br />
de Virtual Circuit Identifier (VCI) in. (Toegekend door uw ISP).<br />
5. Encapsulatie - Selecteer het encapsulatietype (verstrekt door uw<br />
ISP) om aan te geven hoe meerdere protocollen verwerkt moeten<br />
worden bij de ATM-transportlaag.<br />
VC-MUX: PPPoA Virtual Circuit Multiplexer (null encapsulation) laat<br />
slechts een protocol per virtual circuit toe, met minder overheads.<br />
LLC: PPPoA Logical Link Control staat meerdere protocollen toe op<br />
een virtueel circuit (meer overhead).<br />
36<br />
(1)<br />
(2)<br />
(3)<br />
(4)<br />
(5)<br />
(6)<br />
(7)
Alternatieve installatiemethode<br />
6. MTU - Voer de MTU-waarde (Maximum Transmission Unit) in voor uw ISP.<br />
7. Uitschakelen na x minuten zonder activiteit - Selecteer het vakje en<br />
geef het aantal minuten op waarna de modem/router de verbinding moet<br />
verbreken als er gedurende die periode geen activiteit is geweest. Nadat<br />
deze tijd is verstreken, zal de verbinding verbroken worden.<br />
Klik op “Apply Changes” (Wijzigingen aanbrengen) om uw instellingen<br />
op te slaan en te activeren. Om vóór het opslaan naar de oorspronkelijke<br />
instellingen terug te gaan, klikt u op “Clear Changes” (Wijzigingen ongedaan<br />
maken). Voor andere opties kunt u ook op de snelnavigatiekoppelingen<br />
klikken. Uw nieuwe instellingen worden niet opgeslagen tenzij u op “Apply<br />
Changes” (Wijzigingen aanbrengen) klikt.<br />
Uw type internetverbinding instellen op Dynamic IP (1483 Bridged<br />
(overbrugd))<br />
Deze verbindingsmethode verbindt uw netwerk met dat van uw provider. Aan de<br />
router zal automatisch een IP-adres worden toegekend door de DHCP-server van<br />
uw provider.<br />
Voor gebruik van een Dynamisch IP:<br />
1. VPI/VCI - Voer de parameters voor de Virtual Path Identifier (VPI) en de<br />
Virtual Circuit Identifier (VCI) in. Deze gegevens worden door uw provider<br />
verstrekt.<br />
2. Encapsulatie - Selecteer LLC of VC MUX afhankelijk van wat uw ISP<br />
gebruikt.<br />
Klik op “Apply Changes” (Wijzigingen aanbrengen) om uw instellingen op<br />
te slaan en te activeren. Om de oorspronkelijke instellingen te herstellen,<br />
voordat u opslaat, klikt u op “Clear Changes” (Wijzigingen wissen). U kunt<br />
ook op een van de snelnavigatiekoppelingen klikken voor meer opties.<br />
Uw nieuwe instellingen zullen niet worden opgeslagen, tenzij u op “Apply<br />
Changes” (Wijzigingen aanbrengen) klikt.<br />
37<br />
(1)<br />
(2)<br />
(3)<br />
(4)<br />
(5)<br />
(6)<br />
(7)<br />
1<br />
2<br />
3<br />
4<br />
5<br />
6<br />
7<br />
8<br />
9<br />
10<br />
Hoofdstuk
Alternatieve installatiemethode<br />
Voor gebruik van een Dynamisch IP:<br />
1. IP toegekend door ISP - Selecteer “No” (Nee) indien uw ISP wil<br />
dat u een vast IP gebruikt.<br />
2. IP-adres - Voer het IP-adres in dat u van uw ISP gekregen hebt<br />
voor de WAN-interface van de router.<br />
3. Subnetmasker - Vul het door uw ISP verstrekte subnetmasker in.<br />
4. Standaard gateway - Voer het standaard gateway IP-adres in dat<br />
u van uw ISP hebt gekregen.<br />
5. VPI/VCI - Voer de parameters voor de Virtual Path Identifier (VPI)<br />
en de Virtual Circuit Identifier (VCI) in. Deze gegevens worden<br />
door uw provider verstrekt.<br />
6. Encapsulatie - Selecteer LLC of VC MUX, afhankelijk van wat uw<br />
ISP gebruikt.<br />
Klik op “Apply Changes” (Wijzigingen aanbrengen) om uw<br />
instellingen op te slaan en te activeren. Om vóór het opslaan naar<br />
de oorspronkelijke instellingen terug te gaan, klikt u op “Clear<br />
Changes” (Wijzigingen ongedaan maken). Voor andere opties<br />
kunt u ook op de snelnavigatiekoppelingen klikken. Uw nieuwe<br />
instellingen zullen niet worden opgeslagen, tenzij u op “Apply<br />
Changes” (Wijzigingen aanbrengen) klikt.<br />
38<br />
(1)<br />
(2)<br />
(3)<br />
(4)<br />
(5)<br />
(6)
Alternatieve installatiemethode<br />
Het verbindingstype van uw provider instellen op Static IP (IPoA)<br />
(Statisch IP (IPoA)).<br />
Dit type verbinding wordt ook wel “Classical IP over ATM” of<br />
“CLIP” genoemd. Hierbij voorziet uw ISP u van een vast IP voor de<br />
verbinding van uw router met het Internet.<br />
39<br />
(1)<br />
(2)<br />
(3)<br />
(4)<br />
(5)<br />
1. WAN IP-adres - Voer het IP-adres in dat u van uw provider<br />
gekregen hebt voor de WAN-interface van de router.<br />
2. Subnet Mask - Vul het door uw ISP verstrekte subnetmasker in.<br />
3. Gebruik het standaard gateway-adres - Voer een standaard<br />
gateway IP-adres in. Indien de router binnen het lokale netwerk<br />
geen bestemmingsadres kan vinden, zal hij de pakketten<br />
doorsturen naar de standaard gateway die uw ISP heeft<br />
toegekend.<br />
4. VPI/VCI - Voer de parameters voor de Virtual Path Identifier (VPI)<br />
en de Virtual Circuit Identifier (VCI) in. Deze gegevens worden<br />
door uw provider verstrekt.<br />
5. Encapsulatie - Selecteer LLC of VC MUX afhankelijk van wat uw<br />
ISP gebruikt.<br />
Klik op “Apply Changes” (Wijzigingen aanbrengen) om uw<br />
instellingen op te slaan en te activeren. Om vóór het opslaan naar<br />
de oorspronkelijke instellingen terug te gaan, klikt u op “Clear<br />
Changes” (Wijzigingen ongedaan maken). Voor andere opties<br />
kunt u ook op de snelnavigatiekoppelingen klikken. Uw nieuwe<br />
instellingen zullen niet worden opgeslagen, tenzij u op “Apply<br />
Changes” (Wijzigingen aanbrengen) klikt.<br />
1<br />
2<br />
3<br />
4<br />
5<br />
6<br />
7<br />
8<br />
9<br />
10<br />
Hoofdstuk
Alternatieve installatiemethode<br />
Het verbindingstype instellen op <strong>Modem</strong> Only<br />
(Disable Internet Sharing) (<strong>Modem</strong> alleen (Internet delen deactiveren))<br />
In deze modus fungeert de router uitsluitend als brug voor de overdracht van<br />
pakketten via de DSL-poort. Om een verbinding met het Internet tot stand<br />
te kunnen brengen, moet echter wel extra software op uw computer worden<br />
geïnstalleerd.<br />
(2)<br />
(3)<br />
1. Enable Bridge Service (Bridge (Brug) service activeren) - Selecteer deze<br />
optie als u de bridge service wilt activeren.<br />
2. VPI/VCI - Voer de parameters voor de Virtual Path Identifier (VPI) en de<br />
Virtual Circuit Identifier (VCI) in. (Toegekend door uw ISP.)<br />
3. Encapsulatie - Selecteer LLC of VC MUX, afhankelijk van wat uw ISP<br />
gebruikt.<br />
Klik op “Apply Changes” (Wijzigingen aanbrengen) om uw<br />
instellingen op te slaan en te activeren. Om vóór het opslaan naar de<br />
oorspronkelijke instellingen terug te gaan, klikt u op “Clear Changes”<br />
(Wijzigingen ongedaan maken). Voor andere opties kunt u ook op<br />
de snelnavigatiekoppelingen klikken. Uw nieuwe instellingen zullen<br />
niet worden opgeslagen, tenzij u op “Apply Changes” (Wijzigingen<br />
aanbrengen) klikt.<br />
40
Alternatieve installatiemethode<br />
Aangepaste DNS (Domain Name Server) instellingen aanbrengen<br />
Een Domain Name Server is een server op het internet die URL’s<br />
(Universal Resource Locaters) als “www.belkin.com” in IP-adressen<br />
vertaalt. De meeste providers verlangen niet van u dat u deze<br />
informatie in de router invoert. Het vakje “Automatic from ISP”<br />
(Automatisch van provider) (1) moet zijn aangevinkt als uw provider<br />
u geen specifiek DNS-adres heeft gegeven. Als u een statisch IP<br />
gebruikt, moet u waarschijnlijk een specifiek DNS-adres en een<br />
secundair DNS-adres invullen om ervoor te zorgen dat uw verbinding<br />
correct functioneert. Als u een dynamische verbinding of PPPoE<br />
gebruikt, hoeft u waarschijnlijk geen DNS-adres in te vullen. Laat<br />
het vakje behorend bij “Automatic from ISP” (Automatisch van<br />
ISP) aangevinkt. Om de gegevens van het DNS-adres in te voeren,<br />
verwijdert u het vinkje voor de optie “Automatic from ISP” en vult u<br />
uw DNS-gegevens in de daarvoor bestemde ruimte in. Klik op “Apply<br />
Changes” (Wijzigingen aanbrengen) (2) om de instellingen op te<br />
slaan.<br />
41<br />
(1)<br />
(2)<br />
1<br />
2<br />
3<br />
4<br />
5<br />
6<br />
7<br />
8<br />
9<br />
10<br />
Hoofdstuk
Gebruik maken van de geavanceerde webbased<br />
gebruikersinterface<br />
Gebruik maken van de geavanceerde web-based gebruikersinterface<br />
Gebruik uw Internetbrowser om toegang te krijgen tot de geavanceerde<br />
web-based gebruikersinterface van de router. Typ in uw browser het getal<br />
“192.168.2.1” (zonder aanhalingstekens en niet iets anders als “http://” of<br />
“www” ervoor) en druk vervolgens op de entertoets.<br />
In uw browservenster verschijnt nu de homepage van de router.<br />
LAN-instellingen bekijken<br />
Als u klikt op de header van de LAN-tab (1) gaat u naar die pagina van de LANtab.<br />
Hier vindt u een beknopte beschrijving van de functies. Om de instellingen<br />
te bekijken of één van de LAN-instellingen te wijzigen, klikt u op “LAN Settings”<br />
(LAN-instellingen) (2) of als u een lijst wilt bekijken van de aangesloten<br />
computers, klikt u op “DHCP Client List” (3).<br />
(1)<br />
(2)<br />
(3)<br />
42
Gebruik maken van de geavanceerde webbased<br />
gebruikersinterface<br />
LAN-instellingen wijzigen<br />
Hier kunt u alle instellingen van de interne LAN-configuratie van de<br />
router bekijken en aanpassen.<br />
43<br />
(1)<br />
(2)<br />
(3)<br />
1. IP-adres<br />
Het IP-adres is het interne IP-adres van de router. Het standaard<br />
IP-adres is “192.168.2.1”. Om de geavanceerde installatie-interface<br />
te openen, moet u dit adres in de adresbalk van uw browser typen.<br />
U kunt dit adres indien nodig wijzigen. Om het IP-adres te wijzigen,<br />
typt u het nieuwe IP-adres in en klikt u op “Apply Changes”<br />
(Wijzigingen aanbrengen). Het IP-adres dat u kiest, moet een nietrouteerbaar<br />
IP zijn. Hieronder ziet u een paar voorbeelden van een<br />
niet-routeerbaar IP:<br />
192.168.x.x (waarbij x elke waarde kan hebben tussen 0 en 255)<br />
10.x.x.x (waarbij x elke waarde kan hebben tussen 0 en 255)<br />
2. Subnetmasker<br />
Het subnetmasker hoeft niet te worden veranderd. Dit is een unieke,<br />
geavanceerde eigenschap van uw router van <strong>Belkin</strong>. Weliswaar kunt<br />
u het subnetmasker indien nodig wijzigen maar wij raden u aan niets<br />
aan het masker te veranderen tenzij u daarvoor een goede reden<br />
hebt. De standaardinstelling is “255.255.255.0”.<br />
(4)<br />
(5)<br />
(6)<br />
1<br />
2<br />
3<br />
4<br />
5<br />
6<br />
7<br />
8<br />
9<br />
10<br />
Hoofdstuk
Gebruik maken van de geavanceerde webbased<br />
gebruikersinterface<br />
3. DHCP Server<br />
De DHCP-serverfunctie maakt de setup van een netwerk bijzonder<br />
makkelijk omdat aan elke computer in het netwerk automatisch een IPadres<br />
wordt toegekend. De standaardinstelling is “On” (Ingeschakeld).<br />
Indien nodig kan de DHCP-server worden uitgeschakeld, maar om dit te<br />
doen moet u voor iedere computer in uw netwerk handmatig een statisch<br />
IP-adres instellen. Om de DHCP-server uit te schakelen, selecteert u “Off”<br />
(Uitgeschakeld) en klikt u op “Apply Changes” (Wijzigingen aanbrengen).<br />
4. IP Pool<br />
Dit is een voorraad IP-adressen die u in reserve houdt voor dynamische<br />
toewijzing aan de computers in uw netwerk. De standaardwaarde is 2-<br />
100 (99 computers). Als u dit aantal wilt veranderen, voert u een nieuw<br />
begin- en eind-IP-adres in en klikt u op “Apply Changes” (Wijzigingen<br />
aanbrengen). De DHCP-server kan honderd IP-adressen automatisch<br />
toewijzen. Dit betekent wel dat u geen IP-adressenpool kunt<br />
specificeren die groter is dan honderd computers. Als u bijvoorbeeld bij<br />
50 begint, betekent dit dat u bij 150 of lager moet eindigen om de limiet<br />
van 100 cliënten niet te overschrijden. Het start-IP-adres moet altijd een<br />
lagere waarde hebben dan het eind-IP-adres.<br />
5. Lease Time<br />
De tijd dat de DHCP-server het IP-adres voor elke computer bewaart.<br />
Het is beter dat de leasetijd ingesteld blijft op “Forever” (Altijd). Ook de<br />
standaard-instelling is “Forever” (Altijd). Dit betekent dat het door de<br />
DHCP-server aan een computer toegewezen IP-adres voor die bepaalde<br />
computer nooit verandert. Door het instellen van kortere leasetijden<br />
zoals een dag of een uur komen IP-adressen na de gespecificeerde<br />
tijdsduur vrij. Dit betekent ook dat het IP-adres van een bepaalde<br />
computer na verloop van tijd zou kunnen veranderen. Als u één van de<br />
andere geavanceerde functies van de router heeft ingesteld zoals DMZ<br />
of client IP-filters, dan zijn deze afhankelijk van het IP-adres. Daarom is<br />
het niet waarschijnlijk dat u het IP-adres wilt wijzigen.<br />
6. Lokale domeinnaam<br />
De standaard instelling is “<strong>Belkin</strong>”. U kunt een lokale domeinnaam<br />
(netwerknaam) voor uw netwerk instellen. U hoeft deze instelling niet<br />
te wijzigen tenzij u daar een belangrijke reden voor hebt. U kunt het<br />
netwerk elke naam geven die u wilt zoals “MIJN NETWERK”.<br />
44
Gebruik maken van de geavanceerde webbased<br />
gebruikersinterface<br />
De pagina met de DHCP-cliëntenlijst bekijken<br />
U kunt een overzicht bekijken van de computers (bekend als “clients”<br />
(cliënten)) die zijn aangesloten op uw netwerk. U kunt het IP-adres (1)<br />
van de computer bekijken, evenals de hostnaam (2) (als de computer<br />
er één heeft toegewezen gekregen) en het MAC-adres(3) van de<br />
computer’s netwerkinterfacekaart (NIC). Wanneer u de knop “Refresh”<br />
(Vernieuwen) (4) indrukt, wordt de lijst bijgewerkt. Als er dingen zijn<br />
gewijzigd, wordt de lijst bijgewerkt.<br />
(1) (2) (3)<br />
45<br />
(4)<br />
Uw draadloze netwerk configureren<br />
Op het tabblad “<strong>Wireless</strong>” (Draadloos) kunt u veranderingen<br />
aanbrengen in de instellingen van het draadloze netwerk. Op dit<br />
tabblad kunt u de naam van het draadloze netwerk (SSID), het<br />
gebruikte kanaal en de encryptie-instellingen wijzigen. U kunt de<br />
router hier ook voor gebruik als accesspoint configureren.<br />
1<br />
2<br />
3<br />
4<br />
5<br />
6<br />
7<br />
8<br />
9<br />
10<br />
Hoofdstuk
Gebruik maken van de geavanceerde webbased<br />
gebruikersinterface<br />
Wijziging van de naam van het draadloze netwerk (SSID)<br />
Om uw draadloze netwerk te identificeren, wordt een naam gebruikt die<br />
bekend is als SSID (Service Set Identifier). De SSID is de naam van uw<br />
netwerk. De standaard netwerknaam van de router is “<strong>Belkin</strong> N <strong>Wireless</strong>”<br />
gevolgd door zes getallen die uniek zijn voor uw router. Uw netwerknaam<br />
ziet er ongeveer als volgt uit: “<strong>Belkin</strong>_N_<strong>Wireless</strong>_123456”. U kunt deze<br />
naam veranderen in alles wat u maar wilt of u kunt hem onveranderd laten.<br />
Onthoudt dat als u de naam van uw draadloze netwerk wijzigt, en er andere<br />
draadloze netwerken in uw omgeving actief zijn, dat de nieuwe naam van uw<br />
netwerk moet afwijken van die andere draadloze netwerken. Als u de SSID<br />
wil veranderen, typ dan de SSID die u wilt gebruiken in het SSID-veld in(1)<br />
en klik op “Apply Changes” (Wijzigingen aanbrengen)(2). De verandering<br />
gaat onmiddellijk in. Als u de SSID verandert, moeten ook uw draadloos<br />
werkende computers opnieuw worden geconfigureerd om verbinding te<br />
kunnen maken met uw nieuwe netwerknaam. Zie de handleiding van uw<br />
draadloze netwerkadapter voor meer informatie over hoe u deze verandering<br />
moet aanbrengen.<br />
Let op: Wij raden u aan regelmatig te controleren of er firmware-updates<br />
voor de router beschikbaar zijn. Dit kunt u doen via de pagina “Utilities ><br />
Firmware update”. Nieuwere firmware kan bijvoorbeeld bepaalde problemen<br />
oplossen, extra functies toevoegen en/of de draadloze prestaties verhogen<br />
(zie bladzijde 69).<br />
46<br />
(1)<br />
(2)
Gebruik maken van de geavanceerde webbased<br />
gebruikersinterface<br />
Het draadloze kanaal wijzigen<br />
Er zijn een aantal kanalen waaruit u kunt kiezen - in totaal 13 in de meeste<br />
Europese landen en Australië. In andere landen gelden andere normen. Uw<br />
router is zo ingesteld dat hij actief kan zijn op de juiste kanalen voor het<br />
land waarin u zich bevindt. Indien nodig kan dit adres worden gewijzigd.<br />
Als er meer draadloze netwerken in uw gebied actief zijn, moet uw netwerk<br />
op een ander kanaal worden ingesteld dan de andere draadloze netwerken.<br />
Uitbreidingskanaal<br />
De IEEE 802.11n draft specificatie maakt het gebruik van een tweede<br />
kanaal mogelijk om de bandbreedte te verdubbelen (zie “Gebruik maken<br />
van de bandbreedteschakelaar” op de volgende bladzijde). Er zal een<br />
uitbreidingskanaal worden getoond bij gebruik van de 40MHz-modus (zie<br />
“Gebruik maken van de draadloze-modusschakelaar”). Indien nodig kan dit<br />
adres worden gewijzigd.<br />
Gebruik maken van de schakelaar voor draadloze modi<br />
Deze schakelaar stelt u in staat de draadloze modus van de router in te<br />
stellen. Er zijn drie beveiligingsmodi:<br />
Opmerking: Bij sommige modi dient u eerst de firmware bij te werken voor<br />
ze geactiveerd kunnen worden.<br />
1) Off (Uit)<br />
In deze modus wordt het accesspoint van de router uitgeschakeld<br />
waardoor er geen draadloze apparaten in het netwerk kunnen worden<br />
opgenomen. Het uitschakelen van de draadloze functie van uw router<br />
is een uitstekende manier om uw netwerk te beveiligen als u wat langer<br />
van huis bent dan normaal, of als u gedurende een bepaalde periode<br />
geen gebruik wilt maken van deze functie.<br />
2) 802.11g<br />
Als uw router gebruik maakt van deze modus, kunnen zowel<br />
802.11g- als 802.11b-apparaten onderdeel uitmaken van het<br />
netwerk. Uitsluitend N/draft (concept) 802.11n-apparaten zullen met<br />
de snelheden van 802.11g werken.<br />
3) 802.11b & 802.11g & 802.11n<br />
Als u de router op deze modus instelt, kunnen voor N/concept<br />
802.11n, 802.11g en 802.11b geschikte apparaten het netwerk<br />
vinden.<br />
4) 802.11n<br />
Als uw router gebruik maakt van deze modus, dan zullen alleen<br />
N/draft 802.11n-apparaten onderdeel kunnen uitmaken van het<br />
netwerk. 802.11g- en 802.11b-apparaten kunnen dan niet in het<br />
netwerk worden opgenomen.<br />
47<br />
1<br />
2<br />
3<br />
4<br />
5<br />
6<br />
7<br />
8<br />
9<br />
10<br />
Hoofdstuk
Gebruik maken van de geavanceerde webbased<br />
gebruikersinterface<br />
Gebruik maken van de bandbreedteschakelaar<br />
Deze schakelaar stelt u in staat de bandbreedte-modi van de draadloze router in<br />
te stellen. Er zijn verschillende modi beschikbaar:<br />
1) 20MHz/40MHz<br />
Als u uw router op deze modus instelt, kan tussen een werking met 20MHzbandbreedte<br />
en 40MHz-bandbreedte gekozen worden. Deze modus maakt<br />
40MHz-werking mogelijk ten behoeve van optimale snelheden voor N, draft<br />
802.11n-apparaten als de omstandigheden dat toelaten. Bij aanwezigheid<br />
van een 802.11g accesspoint dat een nabijgelegen kanaal bezet, zal de<br />
router automatisch overschakelen op 20MHz-werking om de compatibiliteit te<br />
optimaliseren. Zet de router in deze modus voor hogere prestaties.<br />
2) 20MHz<br />
Als u uw router op deze modus instelt, is alleen een 20MHz-bandbreedte<br />
beschikbaar. Deze modus is geschikt voor apparaten die voldoen aan<br />
N, concept 802.11n, 802.11g en 802.11b maar halveert de beschikbare<br />
bandbreedte voor N, concept 802.11n-apparaten. Soms kunt u bepaalde<br />
draadloze problemen oplossen door de bandbreedte op “20MHz only” in te<br />
stellen. Dit is de standaard modus voor de router.<br />
Gebruik maken van de Broadcast SSID-functie<br />
Let op: Deze geavanceerde functie mag uitsluitend door ervaren gebruikers<br />
worden toegepast. Om veiligheidsredenen kunt u ervoor kiezen de SSID van uw<br />
netwerk niet uit te zenden. Daardoor blijft de naam van uw netwerk verborgen<br />
voor computers die de ether aftasten naar de aanwezigheid van draadloze<br />
netwerken. Om de uitzending van uw SSID stil te leggen, maakt u het vakje naast<br />
“Broadcast SSID” (SSID uitzenden) leeg en klikt u vervolgens op “Apply changes”<br />
(Wijzigingen aanbrengen). De verandering gaat onmiddellijk in. Elke computer<br />
moet nu worden ingesteld op het maken van verbinding met uw specifieke SSID;<br />
een SSID in de vorm van “ANY” (Elke) wordt niet langer geaccepteerd. Zie de<br />
handleiding van uw draadloze netwerkadapter voor informatie over hoe u deze<br />
verandering moet aanbrengen.<br />
Protected Mode-schakelaar<br />
De Protected-modus zorgt voor een goede werking van de N, draft 802.11napparaten<br />
binnen uw draadloze netwerk wanneer er ook 802.11g- of 802.11bapparaten<br />
aanwezig zijn, of wanneer er in de bedrijfsomgeving sprake is van<br />
veel 802.11g- of 802.11b-verkeer. Maak gebruik van de Protected-modus als<br />
uw netwerk bestaat uit een combinatie van draadloze N kaarten van <strong>Belkin</strong> en<br />
802.11g of 802.11b-kaarten. Als u zich in een omgeving bevindt met weinig of<br />
geen ander draadloos 802.11g of 802.11b netwerkverkeer, zullen uw draadloze N<br />
producten het best presteren als de Protected-modus is uitgeschakeld. Als er in<br />
een omgeving VEEL 802.11g- of 802.11b-verkeer, of interferentie, is, dan zullen<br />
de beste prestaties worden bereikt als u de Protected-modus hebt ingeschakeld.<br />
Zo voorkomt u dat de prestaties van uw draadloze N apparatuur teruglopen.<br />
48
Gebruik maken van de geavanceerde webbased<br />
gebruikersinterface<br />
802.11e/WMM (Wi-Fi ® Multimedia) QoS<br />
WMM dat gebaseerd is op 802.11e QoS (Quality of Service) geeft voorrang<br />
aan belangrijke data op uw netwerk als multimediamateriaal en voice-over-<br />
IP (VoIP) om storing van deze data door andere data die door uw netwerk<br />
stromen te voorkomen. U bereikt met deze functie de beste prestaties<br />
als andere draadloze apparaten als Wi-Fi-telefoons en draadloze laptops<br />
eveneens WMM ondersteunen.<br />
De beveiligingsinstellingen van uw draadloze netwerk wijzigen<br />
Uw router is uitgerust met de nieuwste beveiligingsstandaard Wi-Fi<br />
Protected Access 2 (WPA2). Tevens wordt WEP (Wired Equivalent<br />
Privacy) beveiliging ondersteund. Normaal is de beveiliging van een<br />
draadloos netwerk uitgeschakeld. Om beveiliging mogelijk te maken,<br />
dient u eerst te bepalen welke standaardinstelling u wilt gebruiken. Om<br />
de beveiligingsinstellingen te wijzigen, klik op “Security” (Beveiliging) op<br />
het tabblad “<strong>Wireless</strong>” (Draadloos).<br />
De router maakt beveiliging van uw netwerk mogelijk via WPA2. WPA2 is<br />
de tweede generatie WPA die gebaseerd is op de 802.11i-standaard Dit<br />
maakt een betere beveiliging van uw draadloze netwerk mogelijk doordat<br />
geavanceerde netwerkauthentificatie en extra krachtige Advanced<br />
Encryption Standard (AES) encryptietechnieken worden gecombineerd.<br />
Systeemvereisten voor WPA2<br />
BELANGRIJK:Om WPA2-beveiliging te kunnen gebruiken moeten al<br />
uw computers en netwerkadapters geüpgraded zijn en beschikken<br />
over stuurprogramma’s en software die WPA2 ondersteunen. U kunt<br />
gratis beveiligingspatches van Microsoft ® downloaden. Deze patches<br />
werkt alleen onder het Windows XP-besturingssysteem. Andere<br />
besturingssystemen worden op dit moment nog niet ondersteund.<br />
Voor een computer met Windows XP zonder Service Pack 2 (SP2)<br />
kan via http://support.microsoft.com/kb/826942 gratis een bestand<br />
van Microsoft genaamd “Windows XP Support Patch for <strong>Wireless</strong><br />
Protected Access (KB 826942)” gedownload worden.<br />
Voor Windows XP met Service Pack 2 heeft Microsoft een gratis<br />
download uitgebracht voor het bijwerken van uw draadloze<br />
cliëntcomponenten ter ondersteuning van WPA2 (KB971021). De<br />
update kunt u downloaden van:<br />
http://support.microsoft.com/kb/917021<br />
BELANGRIJK: U dient ook te controleren of al uw draadloze<br />
netwerkkaarten/adapters WPA2 ondersteunen en dat u de nieuwste<br />
stuurprogramma’s gedownload en geïnstalleerd hebt. Voor de meeste<br />
draadloze netwerkkaarten van <strong>Belkin</strong> is er een stuurprogramma-update<br />
beschikbaar op de website van <strong>Belkin</strong>: www.belkin.com/networking.<br />
49<br />
1<br />
2<br />
3<br />
4<br />
5<br />
6<br />
7<br />
8<br />
9<br />
10<br />
Hoofdstuk
Gebruik maken van de geavanceerde webbased<br />
gebruikersinterface<br />
WPA/WPA2-Personal (PSK) instellen<br />
Net als WPA-beveiliging is WPA2 beschikbaar in WPA2-Personal<br />
(PSK) modus en WPA2-Enterprise (RADIUS) modus. WPA2-<br />
Personal (PSK) is de modus die doorgaans gebruikt worddt in<br />
een woonomgeving terwijl WPA2-Enterprise (RADIUS) doorgaans<br />
wordt geïmplementeerd in werkomgevingen waarin een externe<br />
radiusserver de netwerksleutel automatisch distribueert naar alle<br />
cliënten. Deze handleiding zal zich voornamelijk richten op WPA2-<br />
Personal (PSK) gebruik. Raadpleeg deze handleiding voor meer<br />
informatie over beveiliging van draadloze netwerken en verschillende<br />
beveiligingsmethoden.<br />
1. Nadat u uw router hebt geïnstalleerd, gaat u naar de pagina<br />
“Security” (Beveiliging) onder “<strong>Wireless</strong>” (Draadloos) en selecteert<br />
u “WPA/WPA2-Personal (PSK)” in het dropdown-menu “Security<br />
Mode” (Beveiligingsmodus).<br />
2. Voor “Authentication” (Verificatie), selecteert u “WPA-PSK”,<br />
“WPA2-PSK” of “WPA-PSK + WPA2-PSK”. Deze instelling moet<br />
voor al uw draadloze cliënten hetzelfde zijn. “WPA-PSK + WPA2-<br />
PSK” modus stelt de router in staat cliënten te ondersteunen die<br />
gebruik maken van WPA- of WPA2-beveiliging.<br />
3. Selecteer “TKIP” of “AES” als Encryption Technique<br />
(Encryptietechniek). Deze instelling moet voor al uw draadloze<br />
cliënten hetzelfde zijn.<br />
4. Voer uw “pre-shared key” (PSK) in. Deze sleutel bestaat uit 8 tot<br />
63 tekens, dit kunnen letters, cijfers of symbolen zijn. U dient bij<br />
al uw draadloze cliënten dezelfde sleutel te gebruiken. Uw PSK<br />
kan er als volgt uitzien: “Netwerksleutel familie Jansen”. Klik op<br />
“Apply Changes” (Wijzigingen aanbrengen) om te eindigen. Ken<br />
nu aan al uw draadloze cliënten deze instellingen toe.<br />
50
Gebruik maken van de geavanceerde webbased<br />
gebruikersinterface<br />
BELANGRIJK: Zorg ervoor dat uw draadloze computers geüpdatet<br />
zijn, WPA2 ondersteunen en voorzien zijn van de juiste instellingen die<br />
een verbinding met de router mogelijk maken.<br />
WPA-beveiliging instellen<br />
Let op: Om gebruik te kunnen maken van WPA-beveiliging, dienen uw<br />
netwerkkaarten uitgerust te zijn met software die WPA ondersteunt. Op<br />
het tijdstip van publicatie van deze handleiding zal ook een beveiligingspatch<br />
van Microsoft gratis gedownload kunnen worden. Deze patch<br />
werkt uitsluitend met Windows XP.<br />
Uw router ondersteunt WPA-PSK (zonder server). WPA-PSK maakt<br />
gebruik van een zogenaamde pre-shared key als beveiligingssleutel.<br />
Een pre-shared key is een wachtwoord dat tussen de 8 en 39 tekens<br />
lang is. Dit wachtwoord kan zijn opgebouwd uit een combinatie<br />
van letters, cijfers en andere tekens. Elke cliënt maakt gebruik van<br />
dezelfde sleutel om toegang te krijgen tot het netwerk. Dit is de<br />
modus die doorgaans gebruikt wordt in woningen.<br />
51<br />
1<br />
2<br />
3<br />
4<br />
5<br />
6<br />
7<br />
8<br />
9<br />
10<br />
Hoofdstuk
Gebruik maken van de geavanceerde webbased<br />
gebruikersinterface<br />
WPA-PSK instellen<br />
1. Selecteer “WPA-PSK (zonder server)” in het dropdown-menu “Security<br />
Mode” (Beveiligingsmodus).<br />
2. Selecteer “TKIP” of “AES” als Encryption Technique<br />
(Encryptietechniek). Deze instelling moet voor al uw cliënten<br />
hetzelfde zijn.<br />
3. Voer uw Pre-Shared Key” in. Deze sleutel bestaat uit 8 tot 39<br />
tekens, dit kunnen letters, cijfers of symbolen zijn. U dient bij al<br />
uw cliënten dezelfde sleutel te gebruiken.<br />
4. Klik op “Apply Changes” (Wijzigingen aanbrengen) om te<br />
eindigen. Ken nu aan al uw cliënten deze instellingen toe.<br />
52
Gebruik maken van de geavanceerde webbased<br />
gebruikersinterface<br />
WEP-encryptie-instellingen bepalen<br />
Opmerking voor Mac-gebruikers: De optie “Passphrase”<br />
(meervoudig wachtwoord) kan niet gebruikt worden bij Apple ® AirPort ® .<br />
Om encryptie te configureren voor uw Mac-computer, stelt u de<br />
encryptie in met behulp van de handmatige methode beschreven in het<br />
volgende gedeelte.<br />
1. Selecteer “128-bit WEP” of “64-bit WEP” in het dropdown-menu.<br />
2. Nadat u de door u gewenste WEP-encryptiemodus hebt<br />
geselecteerd, kunt u de WEP-sleutel opgeven door de<br />
hexadecimale waarden handmatig in te typen op de daarvoor<br />
bestemde plaats of u kunt een “Passphrase” (Meervoudig<br />
wachtwoord) intypen in het daarvoor bestemde veld en klikken<br />
op “Generate” (Genereren) om hieruit een WEP-sleutel te<br />
creëren. Klik op “Apply Changes” (Wijzigingen aanbrengen) om te<br />
eindigen. Zorg er nu voor dat al uw cliënten op deze manier zijn<br />
ingesteld.<br />
3. De encryptie is nu ingesteld voor de router. Alle computers van<br />
uw draadloze netwerk moeten nu met hetzelfde wachtwoord<br />
worden geconfigureerd. Zie de handleiding van uw draadloze<br />
netwerkadapter voor informatie over hoe u deze verandering<br />
moet aanbrengen.<br />
53<br />
1<br />
2<br />
3<br />
4<br />
5<br />
6<br />
7<br />
8<br />
9<br />
10<br />
Hoofdstuk
Gebruik maken van de geavanceerde webbased<br />
gebruikersinterface<br />
Gebruik maken van een hexadecimale sleutel<br />
Een hexadecimale sleutel is een combinatie van cijfers en letters van<br />
A t/m F en van 0 t/m 9. 64-bits sleutels bestaan uit tien tekens die<br />
kunnen worden opgedeeld in vijf combinaties van twee tekens. 128bits<br />
sleutels hebben een lengte van 26 karakters en kunnen worden<br />
opgedeeld in 13 combinaties van twee tekens.<br />
Bijvoorbeeld:<br />
AF 0F 4B C3 D4 = 64-bits sleutel<br />
C3 03 0F AF 0F 4B B2 C3 D4 4B C3 D4 E7 = 128-bits sleutel<br />
Stel in de onderstaande vakken uw sleutel samen door twee letters<br />
van A t/m F en twee cijfers van 0 t/m 9 in te vullen. U gebruikt deze<br />
sleutel om de encryptie-instellingen van uw router en uw draadloze<br />
computers te programmeren.<br />
Opmerking voor Mac-gebruikers: De oorspronkelijke Apple AirPortproducten<br />
ondersteunen uitsluitend 64-bits encryptie. Apple AirPort<br />
2-producten kunnen 64-bits en 128-bits encryptie ondersteunen.<br />
Controleer dus eerst welk type apparaat u gebruikt. Als het u niet lukt<br />
uw netwerk met 128-bits encryptie te configureren, probeer dan 64bits<br />
encryptie.<br />
54
Gebruik maken van de geavanceerde webbased<br />
gebruikersinterface<br />
Gebruik maken van de accesspoint-modus<br />
Opmerking: Deze geavanceerde functie mag uitsluitend door ervaren<br />
gebruikers worden toegepast. De router kan ook zodanig worden<br />
geconfigureerd dat hij als draadloos accesspoint fungeert. In deze<br />
modus is het gebruik van de functie “NAT IP-sharing” en de DHCPserver<br />
niet mogelijk. In de accesspoint-modus moet de router worden<br />
geconfigureerd met een IP-adres dat zich in hetzelfde subnet bevindt<br />
als het overige netwerk waarmee u een bridge (brug) tot stand wilt<br />
brengen. Het standaard IP-adres is 192.168.2.254 en het subnetmasker<br />
is 255.255.255.0. Deze kunnen naar behoefte worden aangepast.<br />
1. Zet de AP-modus aan door “Enable” (Activeren) (1) te selecteren<br />
op de pagina “Use as Access Point only” (Alleen gebruiken als<br />
accesspoint). Als u deze optie kiest kunt u de IP-instellingen<br />
veranderen.<br />
2. Stel uw IP-instellingen in overeenstemming met uw netwerk in. Klik<br />
op “Apply Changes” (Wijzigingen aanbrengen) (2).<br />
3. Sluit een kabel aan op de modempoort van de router en verbind<br />
deze met uw bestaande netwerk.<br />
De router fungeert nu als accesspoint. Om toegang te krijgen tot de<br />
geavanceerde web-based gebruikersinterface van de router, typt u het<br />
door u gespecificeerde IP-adres in de navigatiebalk van uw browser in.<br />
De encryptie-instellingen, Mac-adressenfiltering, de SSID en het kanaal<br />
kunt u normaal instellen.<br />
(1)<br />
55<br />
(2)<br />
1<br />
2<br />
3<br />
4<br />
5<br />
6<br />
7<br />
8<br />
9<br />
10<br />
Hoofdstuk
Gebruik maken van de geavanceerde webbased<br />
gebruikersinterface<br />
Instellingen voor het beheren van MAC-adressen bepalen<br />
Het MAC-adressenfilter is een krachtig beveiligingsinstrument waarmee u<br />
kunt aangeven welke computers toegang hebben tot het draadloze netwerk.<br />
Let op: De filterlijst is alleen van toepassing op draadloze computers. U kunt<br />
instellen dat elke computer die probeert het draadloze netwerk binnen te<br />
komen maar die niet in de filterlijst voorkomt, wordt de toegang geweigerd.<br />
Wanneer u deze functie inschakelt, dient u van elke cliënt (computer) het<br />
MAC-adres in te voeren om deze toe te laten tot uw netwerk. Met de functie<br />
“Block” (Blokkeren) kunt u de toegang tot het netwerk voor elke computer<br />
eenvoudig in- en uitschakelen zonder dat u verplicht bent het MAC-adres<br />
van deze computer aan de lijst toe te voegen of daaruit te verwijderen.<br />
(1)<br />
(2)<br />
Een lijst creëren met Mac-adressen van computers die toegang krijgen<br />
tot het netwerk<br />
1. Selecteer het keuzerondje voor “Allow” (Toelaten) (1) om te beginnen<br />
met het opstellen van een lijst van computers die u tot het draadloze<br />
netwerk wilt toelaten.<br />
2. Typ vervolgens in het lege “MAC Address” veld(2), het MAC-adres<br />
in van de draadloze computer die u toegang wilt verlenen tot het<br />
draadloze netwerk en klik vervolgens op “
Gebruik maken van de geavanceerde webbased<br />
gebruikersinterface<br />
(1)<br />
(2)<br />
57<br />
(3)<br />
(4)<br />
Een “Deny Access” (Toegang geweigerd) lijst creëren<br />
De “Deny Access”-lijst stelt u in staat specifieke computers de<br />
toegang tot het netwerk te ontzeggen. Elke computer die in die<br />
lijst is opgenomen zal de toegang tot het draadloze netwerk<br />
geweigerd worden. Alle andere computers zullen wel toegang<br />
krijgen.<br />
1. Selecteer het keuzerondje voor “Deny” (Weigeren)(1) om een lijst<br />
te kunnen creëren met computers die u geen toegang wilt geven<br />
tot het draadloze netwerk.<br />
2. Typ vervolgens in het lege veld “MAC Address” (2),het Macadres<br />
in van de draadloze computer die u geen toegang tot het<br />
draadloze netwerk wilt verlenen en klik vervolgens op “
Gebruik maken van de geavanceerde webbased<br />
gebruikersinterface<br />
Configuratie van de firewall<br />
Uw router is voorzien van een firewall die uw netwerk beschermt tegen<br />
uiteenlopende hackeraanvallen zoals:<br />
• IP Spoofing<br />
• Land Attack Ping of Death (PoD)<br />
• Denial of Service (DoS)<br />
• IP met lengte nul<br />
• Smurf Attack<br />
• TCP Null Scan<br />
• SYN flood<br />
• UDP flooding<br />
• Tear Drop Attack<br />
• ICMP defect<br />
• RIP defect<br />
• Fragment flooding<br />
De firewall schermt ook gewone poorten af die vaak gebruikt worden<br />
om netwerken aan te vallen. Deze poorten zijn dan onzichtbaar<br />
gemaakt waardoor zij voor hackers eenvoudigweg niet lijken te<br />
bestaan. Door het uitschakelen van de firewallbescherming is uw<br />
netwerk weliswaar niet volledig weerloos tegen hackeraanvallen maar<br />
toch is beter de firewall ingeschakeld te laten.<br />
58
Gebruik maken van de geavanceerde webbased<br />
gebruikersinterface<br />
Interne forwarding-instellingen configureren<br />
De functie Virtuele Servers biedt u de mogelijkheid externe<br />
(Internet)verbindingen voor diensten zoals een webserver (poort 80),<br />
FTP-server (Poort 21), of andere applicaties, via uw router door te sturen<br />
naar uw interne netwerk. Omdat uw interne computers door een firewall<br />
worden beveiligd, kunnen computers buiten uw netwerk (via het Internet)<br />
hen niet bereiken omdat zij “onzichtbaar” zijn. Er is een lijst van populaire<br />
toepassingen beschikbaar voor het geval dat u de functie van de virtuele<br />
server voor een specifieke applicatie moet configureren. Als uw applicatie<br />
niet in de lijst voorkomt, neem dan contact op met de leverancier van de<br />
applicatie om te bepalen welke poortinstellingen u dient te gebruiken.<br />
Applicaties kiezen<br />
Selecteer de applicatie in het dropdown-menu. Klik op “Add”<br />
(Toevoegen). De instellingen worden overgebracht naar de eerste<br />
beschikbare regel. Klik op “Apply Changes” (Wijzigingen aanbrengen)<br />
om de instelling voor deze applicatie op te slaan. Om een applicatie te<br />
verwijderen, selecteert u het nummer van de regel die u wilt verwijderen<br />
en vervolgens klikt u op “Clear” (Leeg maken).<br />
Instellingen handmatig in de virtuele server invoeren<br />
Om instellingen handmatig in te voeren, typt u het IP-adres in het<br />
vak voor de interne (server) computer in, geeft u de poort(en) op die<br />
vrijgegeven moeten worden (met een komma tussen de poorten als u<br />
meer poorten wilt opgeven), selecteert u het poorttype (TCP of UDP) en<br />
klikt u op “Apply Changes” (Wijzigingen aanbrengen). U kunt per intern<br />
IP-adres slechts één poort vrijgeven. U neemt een zeker risico door<br />
poorten in uw firewall te openen. U kunt instellingen zeer snel in- en<br />
uitschakelen. Het is beter de instellingen uit te schakelen wanneer u een<br />
specifieke applicatie niet gebruikt.<br />
59<br />
1<br />
2<br />
3<br />
4<br />
5<br />
6<br />
7<br />
8<br />
9<br />
10<br />
Hoofdstuk
Gebruik maken van de geavanceerde webbased<br />
gebruikersinterface<br />
Cliënt IP-filters instellen<br />
De router kan zo worden geconfigureerd dat toegang tot het Internet,<br />
e-mail of andere netwerkdiensten op bepaalde dagen en tijden beperkt<br />
is. Deze beperking kan worden ingesteld voor één computer, een<br />
groep computers of verschillende computers.<br />
Om bijvoorbeeld de toegang tot het Internet voor één enkele computer<br />
af te sluiten, moet u het IP-adres van de beoogde computer in de<br />
IP-velden invoeren (1). Vervolgens vult u in de beide poortvelden<br />
het getal “80” in (2). Selecteer “Both” (Beide) (3). Selecteer “Block”<br />
(Blokkeren)(4). U kunt ook “Always” (Altijd) kiezen om de toegang<br />
permanent af te sluiten. Selecteer de begindatum bovenaan (5), de<br />
begintijd bovenaan (6), de einddatum onderaan (7)en de eindtijd (8)<br />
onderaan. Selecteer “Enable” (Activeren) (9). Klik op “Apply Changes”<br />
(Wijzigingen aanbrengen). De computer op het door u opgegeven IPadres<br />
heeft nu binnen de door u aangegeven periode geen toegang tot<br />
het Internet. Opmerking: Zorg ervoor dat u de juiste tijdzone selecteert<br />
onder “Utilities> System Settings> Time Zone”.<br />
(5) (6)<br />
(1) (2) (3) (4) (7) (8) (9)<br />
60
Gebruik maken van de geavanceerde webbased<br />
gebruikersinterface<br />
De gedemilitariseerde zone (DMZ) activeren<br />
Met de DMZ-functie kunt u één van de computers van uw netwerk<br />
buiten de firewall plaatsen. Dit kan bijvoorbeeld nodig zijn als de<br />
firewall bij een bepaalde toepassing als een game of video-vergaderen<br />
problemen veroorzaakt. Schakel deze functie alleen tijdelijk in.<br />
De computer in de gedemilitariseerde zone wordt namelijk NIET<br />
beschermd tegen hackeraanvallen.<br />
Om een computer in de DMZ te plaatsen voert u de laatste twee cijfers<br />
van zijn IP-adres in het IP-veld in en selecteert u “Enable” (Activeren).<br />
Klik op “Apply Changes” (Wijzigingen aanbrengen) om de wijziging te<br />
activeren. Als u meerdere statische WAN IP-adressen gebruikt, kunt<br />
u aangeven aan welk WAN IP-adres de DMZ-host wordt gericht. Vul<br />
het WAN IP-adres in waaraan de DMZ-host moet worden gericht, voer<br />
de laatste twee cijfers in van het IP-adres van de DMZ-hostcomputer,<br />
selecteer “Enable” (Activeren) en klik op “Apply Changes” (Wijzigingen<br />
aanbrengen).<br />
61<br />
1<br />
2<br />
3<br />
4<br />
5<br />
6<br />
7<br />
8<br />
9<br />
10<br />
Hoofdstuk
Gebruik maken van de geavanceerde webbased<br />
gebruikersinterface<br />
Gebruik van een dynamisch DNS<br />
De Dynamic DNS service staat statische hostnamen toe voor dynamische IPadressen<br />
in een van de vele domeinen van DynDNS.org, waardoor de toegang tot<br />
uw netwerkcomputers vanaf verschillende plaatsen op het internet eenvoudiger is.<br />
DynDNS.org biedt deze service voor een maximum van vijf hostnamen gratis aan<br />
de internetgemeenschap.<br />
De dynamische DNSSM-service is ideaal voor een privé-website, bestandsserver,<br />
maar ook als u vanaf uw werk toegang wilt krijgen tot uw pc thuis en de bestanden<br />
die erop staan. Indien u gebruik maakt van deze service verzekert u zich ervan dat<br />
uw hostnaam altijd verwijst naar uw IP-adres, zelfs als uw ISP dit adres wijzigt.<br />
Als uw IP-adres verandert kunnen uw vrienden en collega’s u altijd vinden via<br />
yourname.dyndns.org!<br />
U kunt zich gratis aanmelden voor een Dynamische DNS-hostnaam via<br />
http://www.dyndns.org.<br />
De Dynamic DNS Update Client van de router installeren.<br />
Voordat u van deze functionaliteit gebruik kunt maken, dient u zich aan te<br />
melden voor de gratis update-service van DynDNS.org. Volg de onderstaande<br />
aanwijzingen zodra u geregistreerd bent.<br />
1. Selecteer DynDNS.org in het “DNS Service” dropdown-menu (1).<br />
2. Typ in het veld “User Name” (Gebruikersnaam) uw DynDNS.orggebruikersnaam(2).<br />
3. Typ in het veld “Password” (Wachtwoord) (3) uw DynDNS.org wachtwoord<br />
in.<br />
4. Voer de DynDNS.org domeinnaam die u met DynDNS.org hebt opgezet in<br />
in het veld “Domain Name” (4).<br />
5. Klik op “Update Dynamic DNS” (5) om uw IP-adres te updaten.<br />
Indien het door uw provider aan u toegewezen IP-adres wijzigt, zal de router uw<br />
nieuwe IP-adres automatisch doorspelen aan de DynDNS.org-servers. U kunt dit ook<br />
handmatig doen door te klikken op de knop “Update Dynamic DNS” (5).<br />
62<br />
(1)<br />
(2)<br />
(3)<br />
(5)<br />
(4)
Gebruik maken van de geavanceerde webbased<br />
gebruikersinterface<br />
ICMP-pings blokkeren<br />
Computerhackers maken gebruik van een techniek die bekend is onder<br />
de naam “pingen” om potentiële slachtoffers op het Internet te vinden.<br />
Door naar een bepaald IP-adres te pingen en een reactie te ontvangen<br />
van het IP-adres, kan een hacker vaststellen of zich daar misschien iets<br />
interessants bevindt. De router kan zo worden ingesteld dat hij niet op<br />
ICMP-pings van buiten reageert. Dit verhoogt het beveiligingsniveau van<br />
uw router.<br />
Om het ping-antwoordbericht uit te schakelen, selecteert u “Block ICMP<br />
Ping” (ICMP-ping blokkeren)(1) en klikt u op “Apply Changes” (Wijzigingen<br />
aanbrengen). De router reageert nu niet op ICMP-pings.<br />
Hulpprogramma’s<br />
In het scherm “Utilities” (Hulpprogramma’s), kunt u verschillende<br />
parameters van de router beheren en bepaalde beheerfuncties uitvoeren.<br />
63<br />
(1)<br />
1<br />
2<br />
3<br />
4<br />
5<br />
6<br />
7<br />
8<br />
9<br />
10<br />
Hoofdstuk
Gebruik maken van de geavanceerde webbased<br />
gebruikersinterface<br />
De router herstarten<br />
Als de werking van de router niet meer optimaal is, kan het soms<br />
nodig zijn de router opnieuw te starten. De configuratie-instellingen<br />
van de router worden door opnieuw starten NIET gewist.<br />
De router opnieuw starten om de normale werking te herstellen<br />
1. Klik op de knop<br />
“Restart <strong>Router</strong>” (<strong>Router</strong><br />
opnieuw opstarten).<br />
2. De volgende melding<br />
verschijnt. Klik op “OK”.<br />
3. De volgende melding<br />
verschijnt. Het<br />
herstarten van de router<br />
kan tot 60 seconden<br />
duren. Tijdens het<br />
herstarten mag u de<br />
netvoeding van de<br />
router niet uitschakelen.<br />
4. Op het scherm wordt van 60 seconden naar 0 afgeteld. Zodra<br />
de nul bereikt is, zal de router automatisch herstart worden. De<br />
homepage van de router zou nu automatisch moeten verschijnen.<br />
Als dat niet gebeurt, typ dan het adres van de router in de<br />
navigatiebalk van uw browser in (standaard = 192.168.2.1).<br />
64
Gebruik maken van de geavanceerde webbased<br />
gebruikersinterface<br />
De fabrieksinstellingen herstellen<br />
Wanneer u deze optie gebruikt, worden alle instellingen in de router<br />
naar de (standaard-) fabrieksinstellingen teruggezet. Het is verstandig<br />
eerst van uw eigen instellingen een reservekopie te maken voordat u<br />
de standaardinstellingen herstelt.<br />
1. Klik op de knop<br />
“Restore Defaults”<br />
(Standaard instellingen<br />
herstellen).<br />
2. De volgende melding<br />
verschijnt. Klik op “OK”.<br />
3. De volgende melding<br />
verschijnt. Tot het<br />
herstellen van de<br />
standaardinstellingen<br />
behoort ook dat de<br />
router opnieuw wordt<br />
opgestart. Deze<br />
procedure kan tot 60<br />
seconden duren. Tijdens<br />
het herstarten mag u<br />
de netvoeding van de<br />
router niet uitschakelen.<br />
4. Op het scherm wordt van 60 seconden naar 0 afgeteld. Zodra<br />
de nul bereikt is, zullen de standaardinstellingen van de router<br />
hersteld zijn. De homepage van de router zou nu automatisch<br />
moeten verschijnen. Is dat niet het geval, vul dan het adres van<br />
de router (standaard = 192.168.2.1) in op de navigatiebalk van uw<br />
browser.<br />
65<br />
1<br />
2<br />
3<br />
4<br />
5<br />
6<br />
7<br />
8<br />
9<br />
10<br />
Hoofdstuk
Gebruik maken van de geavanceerde webbased<br />
gebruikersinterface<br />
De huidige configuratie opslaan<br />
Met behulp van deze functie kunt u de huidige configuratie opslaan.<br />
Door een reservekopie te maken van uw huidige configuratie kunt u deze<br />
later in het geval van verlies of wijziging herstellen. Het is raadzaam een<br />
reservekopie te maken van uw huidige configuratie voordat u uw firmware<br />
bijwerkt.<br />
1. Klik op “Save”<br />
(Opslaan). Er gaat een<br />
venster open met de<br />
naam “File Download”<br />
(Bestand downloaden).<br />
Klik op “Save”<br />
(Opslaan).<br />
2. Een scherm wordt<br />
geopend waarin<br />
u de locatie kunt<br />
selecteren waar u het<br />
configuratiebestand<br />
wilt opslaan. Selecteer<br />
een lokatie. U kunt het<br />
bestand elke naam<br />
geven die u wilt of de<br />
standaardbenaming<br />
“Config” gebruiken.<br />
Zorg ervoor dat u het<br />
bestand een naam geeft<br />
die u later gemakkelijk<br />
kunt terugvinden.<br />
Wanneer u de locatie<br />
en de naam van het<br />
bestand hebt gekozen,<br />
klikt u op “Save”<br />
(Opslaan).<br />
66
Gebruik maken van de geavanceerde webbased<br />
gebruikersinterface<br />
3. Als het bestand is<br />
opgeslagen ziet u het<br />
afgebeelde scherm. Klik<br />
op “Close” (Sluiten).<br />
4. Als het bestand is<br />
opgeslagen ziet u het<br />
volgende scherm.<br />
Vorige configuratie herstellen<br />
Met deze optie kunt u een eerder opgeslagen configuratie herstellen.<br />
1. Klik op “Save”<br />
(Opslaan). Er gaat een<br />
venster open waarin<br />
u de locatie van het<br />
configuratiebestand<br />
kunt selecteren. Alle<br />
configuratiebestanden<br />
hebben de extensie<br />
“.cfg”. Zoek het<br />
configuratiebestand op<br />
dat u wilt terugroepen<br />
en dubbelklik erop.<br />
67<br />
1<br />
2<br />
3<br />
4<br />
5<br />
6<br />
7<br />
8<br />
9<br />
10<br />
Hoofdstuk
Gebruik maken van de geavanceerde webbased<br />
gebruikersinterface<br />
2. U krijgt de vraag of u<br />
wilt doorgaan.<br />
Klik op “OK”.<br />
3. Er verschijnt een<br />
herinneringsvenster. De<br />
herstelprocedure van<br />
uw configuratiebestand<br />
kan tot 60 seconden in<br />
beslag nemen. Klik op<br />
“OK”.<br />
4. Op het scherm wordt van 60 seconden naar 0 afgeteld. Zodra de<br />
nul bereikt is, zal de configuratie van de router hersteld zijn. De<br />
homepage van de router zou nu automatisch moeten verschijnen.<br />
Als dat niet gebeurt, typ dan het adres van de router in de<br />
navigatiebalk van uw browser in (standaard = 192.168.2.1).<br />
68
Gebruik maken van de geavanceerde webbased<br />
gebruikersinterface<br />
De firmware bijwerken<br />
Af en toe brengt <strong>Belkin</strong> een nieuwe versie uit van de firmware voor de<br />
router. Nieuwe firmwareversies bevatten verbeteringen van functies<br />
en oplossingen voor eventuele problemen. Wanneer <strong>Belkin</strong> nieuwe<br />
firmware uitbrengt, kunt u deze downloaden van de website en de<br />
firmware van de router bijwerken tot en met de nieuwste versie.<br />
69<br />
(1)<br />
Beschikbaarheid van nieuwe firmwareversies nagaan<br />
Met de knop “Check Firmware” (Firmware controleren) (1) kunt u<br />
onmiddellijk nagaan of er nieuwe firmwareversies beschikbaar zijn.<br />
Als u op de knop klikt, verschijnt er een browservenster waarin wordt<br />
aangegeven dat er geen nieuwe firmware beschikbaar is, of dat er een<br />
nieuwe versie beschikbaar is. Als er een nieuwe versie beschikbaar is,<br />
kunt u deze downloaden.<br />
1<br />
2<br />
3<br />
4<br />
5<br />
6<br />
7<br />
8<br />
9<br />
10<br />
Hoofdstuk
Gebruik maken van de geavanceerde webbased<br />
gebruikersinterface<br />
Een nieuwe firmwareversie downloaden<br />
Als u op de knop “Check Firmware” (Firmware controleren) klikt en er een<br />
nieuwe firmwareversie beschikbaar is, verschijnt er een scherm dat lijkt<br />
op onderstaande afbeelding.<br />
1. Om de nieuwe<br />
firmwareversie te<br />
downloaden, klikt u op<br />
“Download”.<br />
Er gaat een venster open<br />
waarin u de locatie kunt<br />
aangeven waar u het<br />
firmwarebestand wilt<br />
opslaan. Selecteer een<br />
lokatie. U kunt het bestand<br />
elke naam geven die u wilt,<br />
of gewoon de standaard<br />
naam gebruiken. Zorg<br />
ervoor dat u het bestand<br />
later ook weer terug kunt<br />
vinden. Zodra u een locatie<br />
hebt geselecteerd, klikt u<br />
op “Save” (Opslaan).<br />
70
Gebruik maken van de geavanceerde webbased<br />
gebruikersinterface<br />
2. Als het bestand is<br />
opgeslagen ziet u het<br />
afgebeelde scherm.<br />
Klik op “Close”<br />
(Sluiten).<br />
3. Het downloaden van<br />
de firmware is voltooid.<br />
Om de firmware bij te<br />
werken, gaat u te werk<br />
als aangegeven onder<br />
“Firmware van de router<br />
bijwerken”.<br />
Firmware van de router bijwerken<br />
1. Op de pagina<br />
“Firmware Update”<br />
(Firmware bijwerken)<br />
klikt u op “Browse”<br />
(Bladeren). Er gaat<br />
een venster open<br />
waarin u de locatie<br />
van het bijgewerkte<br />
firmwarebestand kunt<br />
selecteren.<br />
2. Ga naar het<br />
firmwarebestand dat<br />
u hebt gedownload.<br />
Selecteer het bestand<br />
door dubbel te klikken<br />
op de bestandsnaam.<br />
Het venster “Update<br />
Firmware” (Firmware<br />
bijwerken) toont nu de<br />
locatie en de naam van<br />
het firmwarebestand<br />
dat u zojuist hebt<br />
geselecteerd. Klik op<br />
“Update” (Bijwerken).<br />
71<br />
1<br />
2<br />
3<br />
4<br />
5<br />
6<br />
7<br />
8<br />
9<br />
10<br />
Hoofdstuk
Gebruik maken van de geavanceerde webbased<br />
gebruikersinterface<br />
3. U krijgt de vraag te zien<br />
of u zeker weet dat u<br />
wilt doorgaan. Klik op<br />
“OK”.<br />
4. U krijgt nu nog een bericht te zien. Dit bericht laat u weten dat de<br />
router mogelijk pas na één minuut reageert tijdens het laden van<br />
de firmware en dat de router opnieuw wordt opgestart. Klik op<br />
“OK”.<br />
5. Op het scherm wordt van 60 seconden naar 0 afgeteld. Zodra de<br />
nul bereikt is, zal de firmware van de router zijn bijgewerkt. De<br />
homepage van de router zou nu automatisch moeten verschijnen.<br />
Als dit niet het geval is, typ dan het adres van de router<br />
(standaard = 192.168.2.1) in in de navigatiebalk van uw browser.<br />
72
Gebruik maken van de geavanceerde webbased<br />
gebruikersinterface<br />
Systeeminstellingen wijzigen<br />
Op de pagina “System Settings” (Systeeminstellingen) kunt u een nieuw<br />
wachtwoord invoeren voor de systeembeheerder, de tijdzone instellen,<br />
beheer op afstand inschakelen en de NAT-functie van de router aan- en<br />
uitschakelen.<br />
Het wachtwoord voor de systeembeheerder instellen of wijzigen<br />
De router wordt geleverd ZONDER vooraf geprogrammeerd wachtwoord.<br />
Als u een wachtwoord wilt toevoegen voor meer beveiliging, dan kunt u<br />
hier een wachtwoord instellen. Schrijf het wachtwoord op en bewaar het<br />
op een veilige plaats, aangezien u het nodig heeft als u in de toekomst<br />
wilt inloggen op de router. Het is ook verstandig een wachtwoord in te<br />
stellen als u van plan bent de mogelijkheid van extern beheer van uw<br />
router te gebruiken.<br />
De inlog-timeoutinstelling wijzigen<br />
Met de optie inlog-timeout kunt u de maximale tijdsduur instellen<br />
waarbinnen u ingelogd kunt blijven op de Advanced Setup Interface<br />
(Geavanceerde setup-interface) van de router. De tijdklok begint te<br />
lopen als er geen activiteit is geweest. U hebt bijvoorbeeld een aantal<br />
wijzigingen in de Advanced Setup Interface aangebracht en daarna<br />
uw computer alleen gelaten zonder op “Logout” (Afmelden) te klikken.<br />
Als de timeout is ingesteld op 10 minuten, dan loopt de inlogsessie 10<br />
minuten nadat u de router alleen hebt gelaten af. Als u meer wijzigingen<br />
wilt aanbrengen, dient u opnieuw op de router in te loggen. Deze inlogtimeoutoptie<br />
is bedoeld als extra beveiliging en staat standaard ingesteld<br />
op 10 minuten.<br />
Let op: Er kan slechts één computer tegelijk ingelogd zijn op de<br />
Advanced Setup-Interface.<br />
73<br />
1<br />
2<br />
3<br />
4<br />
5<br />
6<br />
7<br />
8<br />
9<br />
10<br />
Hoofdstuk
Gebruik maken van de geavanceerde webbased<br />
gebruikersinterface<br />
Tijd en tijdzone instellen<br />
De tijdklok van de router wordt geregeld via de aansluiting op een SNTP (Simple<br />
Network Time Protocol) server. Hierdoor loopt de systeemklok van de router<br />
synchroon met de tijd van het wereldwijde internet. De gesynchroniseerde klok<br />
in de router wordt gebruikt voor de registratie van de beveiligingslog en de<br />
aansturing van het cliëntenfilter. Selecteer de tijdzone waarin u zich bevindt. U<br />
hebt de mogelijkheid een primaire en een backup NTP-server te selecteren om<br />
de klok van uw router gesynchroniseerd te houden. Selecteer de gewenste NTPserver<br />
in het dropdown-menu, of gebruik de huidige instelling.<br />
Selecteer de tijdzone waarin u gevestigd bent. Als u in een land woont dat<br />
de zomer- en wintertijd volgt, zet dan een kruisje in het selectievakje naast<br />
“Enable Daylight Saving” (Zomer/wintertijd inschakelen). De systeemklok geeft<br />
niet onmiddellijk na inschakeling de juiste tijd aan. De router heeft ten minste<br />
15 minuten nodig om een verbinding op te bouwen met de tijdservers op het<br />
Internet en voor het ontvangen van een antwoordsignaal. U kunt de klok niet<br />
zelf instellen.<br />
Beheer op afstand mogelijk maken<br />
Voordat u deze geavanceerde functie van uw router van <strong>Belkin</strong> inschakelt,<br />
DIENT U ERVOOR TE ZORGEN DAT U HET WACHTWOORD VOOR DE<br />
SYSTEEMBEHEERDER HEBT INGESTELD. De functie “Remote Management”<br />
(Beheer op afstand) biedt u de mogelijkheid vanaf elke internetlocatie ter<br />
wereld de instellingen van uw router te wijzigen. Er zijn twee methoden voor het<br />
op afstand beheren van de router. Met de eerste kunt u de router vanaf elke<br />
internetlocatie openen door het selecteren van “Any IP address can remotely<br />
manage the <strong>Router</strong>” (Elk IP-adres kan de router op afstand beheren). Wanneer u<br />
uw WAN IP-adres intypt vanaf iedere willekeurige computer op het Internet, dan<br />
krijgt u een inlogscherm te zien waarin u het wachtwoord van uw router moet<br />
invoeren.<br />
De tweede methode is een specifiek IP-adres uitsluitend te bestemmen voor<br />
beheer op afstand. Deze methode is veiliger, maar minder praktisch. Bij deze<br />
methode vult u in de daarvoor bestemde ruimte het IP-adres in van de computer<br />
waarmee u toegang tot de router wilt hebben en selecteert u “Only this IP address<br />
can remotely manage the <strong>Router</strong>” (Uitsluitend dit IP-adres kan de router op<br />
afstand beheren). Voordat u deze functie inschakelt, RADEN WIJ U TEN ZEERSTE<br />
AAN uw systeembeheerderwachtwoord in te stellen. Als u geen wachtwoord<br />
invult, loopt uw router het risico van indringers.<br />
74
Gebruik maken van de geavanceerde webbased<br />
gebruikersinterface<br />
Geavanceerde functie: De optie “Remote Access Port” stelt u in<br />
staat de “Remote Access Port for Remote Management”-functie te<br />
configureren. De standaard toegangspoort is poort 80.<br />
UPnP inschakelen/uitschakelen<br />
UPnP (Universal Plug-and-Play) is weer een andere geavanceerde<br />
mogelijkheid van uw router van <strong>Belkin</strong>. Het is een technologie die<br />
naadloze voice- en video-messaging, games en andere applicaties<br />
mogelijk maakt die voldoen aan UPnP. Voor sommige applicaties dient<br />
de firewall van de router op een specifieke manier geconfigureerd te<br />
zijn voor een juiste werking. Hiervoor moeten doorgaans de TCP- en<br />
UDP-poorten worden geopend en in sommige gevallen triggerpoorten<br />
worden ingesteld. Applicaties die voldoen aan UPnP kunnen met de<br />
router communiceren, in principe om de router te “vertellen” op welke<br />
wijze de firewall moet worden geconfigureerd. Bij aflevering is de<br />
UPnP-functie van de router uitgeschakeld. Als u applicaties gebruikt<br />
die voldoen aan UpnP en u wilt profiteren van de mogelijkheden van<br />
UPnP dan heeft het zin de UPnP-functie te activeren. U selecteert<br />
eenvoudigweg “Enable” (Activeren) in de paragraaf “UPnP Enabling”<br />
(UPnP activeren) van de pagina “Utilities” (Hulpprogramma’s). Klik<br />
op “Apply Changes” (Wijzigingen aanbrengen) om de wijziging op te<br />
slaan.<br />
75<br />
1<br />
2<br />
3<br />
4<br />
5<br />
6<br />
7<br />
8<br />
9<br />
10<br />
Hoofdstuk
Gebruik maken van de geavanceerde webbased<br />
gebruikersinterface<br />
Automatische software-update inschakelen/uitschakelen<br />
Deze vernieuwing geeft de router de ingebouwde mogelijkheid<br />
automatisch te controleren of er een nieuwe versie bestaat van de<br />
firmware en u te waarschuwen als de nieuwe firmware beschikbaar<br />
is. Wanneer u inlogt op de geavanceerde interface van de router,<br />
dan gaat de router controleren of er nieuwe software beschikbaar<br />
is. Als er nieuwe firmware gedownload kan worden, wordt u daarvan<br />
op de hoogte gesteld. U kunt er dan voor kiezen de nieuwe versie te<br />
downloaden of verder te gaan met hetgene waar u mee bezig was.<br />
76
Netwerkinstellingen handmatig<br />
configureren<br />
Installeer EERST de computer die is verbonden met het kabel- of DSLmodem.<br />
Volg daarbij de volgende stappen. U kunt deze stappen ook<br />
gebruiken om computers aan uw router toe te voegen nadat de router<br />
geconfigureerd is voor verbinding met het Internet.<br />
Netwerkinstellingen handmatig configureren onder Mac OS tot 9.x<br />
1. Open het “Apple”-menu. Selecteer “Control Panels”<br />
(Configuratieschermen) en dan “TCP/IP”.<br />
2. U ziet nu het TCP/IP-configuratiescherm. Selecteer “Ethernet Built-<br />
In” (Ethernet ingebouwd) of “Ethernet” in het dropdown-menu<br />
“Connect via:” (Verbinding maken via) (1).<br />
3. Naast “Configure”<br />
(Configureren) (2), als (1)<br />
“Manually” (Handmatig)<br />
is geselecteerd, moet (2)<br />
uw router ook worden<br />
geconfigureerd voor<br />
een verbinding met een<br />
statisch IP. Noteer de<br />
adresinformatie in de<br />
onderstaande tabel.<br />
U dient deze<br />
informatie in de router<br />
in te voeren.<br />
4. Als dit niet al bij “Configure” (Configureren) is ingesteld, kiest u<br />
“Using DHCP Server”(Gebruik maken van DHCP-server). Hierdoor<br />
geeft u de computer de opdracht bij de router een IP-adres op te<br />
halen.<br />
5. Sluit het venster.<br />
Als u iets gewijzigd<br />
hebt, zal het volgende<br />
venster verschijnen.<br />
Klik op “Save”<br />
(Opslaan).<br />
Start de computer opnieuw. Wanneer de computer opnieuw is<br />
opgestart, zijn uw netwerkinstellingen geconfigureerd voor gebruik met<br />
de router.<br />
77<br />
1<br />
2<br />
3<br />
4<br />
5<br />
6<br />
7<br />
8<br />
9<br />
10<br />
Hoofdstuk
Netwerkinstellingen handmatig<br />
configureren<br />
Netwerkinstellingen handmatig configureren in Mac OS X<br />
1. Klik op het pictogram “System Preferences” (Systeemvoorkeuren).<br />
2. Selecteer “Network” (Netwerk) (1) in het menu “System Preferences”<br />
(Systeemvoorkeuren).<br />
(1)<br />
3. Selecteer “Built-in Ethernet” (Ingebouwd Ethernet) (2) naast “Show”<br />
(Tonen) in het netwerkmenu.<br />
(5)<br />
(2)<br />
(3)<br />
(4)<br />
78
Netwerkinstellingen handmatig<br />
configureren<br />
4. Selecteer het tabblad “TCP/IP” (3). Naast “Configure”<br />
(Configureren)(4) moet nu “Manually” (Handmatig) of “Using<br />
DHCP” (DHCP gebruiken) te zien zijn. Is dat niet het geval, ga<br />
dan naar het tabblad PPPoE (5) en zorg ervoor dat “Connect<br />
using PPPoE” (Met behulp van PPPoE aansluiten) NIET is<br />
geselecteerd. Als dat wel het geval is, dan moet u uw router<br />
configureren voor een verbinding van het type PPPoE met behulp<br />
van uw gebruikersnaam en wachtwoord.<br />
5. Als “Manually” (Handmatig) is geselecteerd, moet uw router<br />
worden geconfigureerd voor een verbinding met een statisch IP.<br />
Noteer de adresinformatie in de onderstaande tabel. U zal deze<br />
informatie in de router moeten invoeren.<br />
6. Als dit niet al is geselecteerd, selecteert u behalve “Configure”<br />
(Configureren) ook “Using DHCP” (Gebruik maken van DHCP) (4)<br />
en klikt u op “Apply Now” (Nu toepassen).<br />
Uw netwerkinstellingen zijn nu geconfigureerd voor gebruik met<br />
de router.<br />
79<br />
1<br />
2<br />
3<br />
4<br />
5<br />
6<br />
7<br />
8<br />
9<br />
10<br />
Hoofdstuk
Netwerkinstellingen handmatig<br />
configureren<br />
Netwerkinstellingen handmatig configureren onder Windows 2000, NT en XP<br />
1. Klik op “Start”, “Settings” (Instellingen) en vervolgens op “Control Panel”<br />
(Configuratiescherm).<br />
2. Dubbelklik op het pictogram “Network and dial-up connections” (Netwerken<br />
inbelverbindingen) (Windows 2000) of het pictogram “Network”<br />
(Netwerk) (Windows XP).<br />
3. Klik met uw rechter muisknop op de “Local Area Connection” (Lokale<br />
verbinding) die is gekoppeld aan uw netwerkadapter en selecteer<br />
“Properties” (Eigenschappen) in het dropdown-menu.<br />
4. In het venster “Local Area Connection Properties” (Eigenschappen<br />
lokale verbinding) klikt u op “Internet Protocol (TCP/IP)” en op de knop<br />
“Properties” (Eigenschappen). Nu verschijnt het volgende scherm:<br />
(1)<br />
(2)<br />
(3)<br />
5. Wanneer “Use the following IP address” (Gebruik het volgende IP-adres)<br />
(2) is geselecteerd, moet uw router worden ingesteld voor een statisch IPverbindingstype.<br />
Noteer de adresinformatie in de onderstaande tabel. U zal<br />
deze informatie in de router moeten invoeren.<br />
6. Als dit niet al is geselecteerd, selecteer dan “Obtain an IP address<br />
automatically” (IP-adres automatisch ophalen) (1) en “Obtain DNS server<br />
address automatically” (DNS-serveradres automatisch ophalen) (3). Klik op<br />
“OK”.<br />
Uw netwerkinstellingen zijn nu geconfigureerd voor gebruik met de router.<br />
80
Netwerkinstellingen handmatig<br />
configureren<br />
Handmatige configuratie van netwerkadapters onder Windows<br />
98SE of Me<br />
1. Klik in het dropdown-menu met uw rechter muisknop op “My<br />
Network Neighborhood” (Mijn netwerkomgeving) en selecteer<br />
“Properties” (Eigenschappen).<br />
2. Selecteer “TCP/IP Settings” (TCP/IP Instellingen) voor de<br />
geïnstalleerde netwerkadapter. Het volgende venster zal<br />
verschijnen.<br />
(1)<br />
(2)<br />
3. Als “Specify an IP address” (IP-adres specificeren) is geselecteerd,<br />
moet uw router worden geconfigureerd voor een verbinding met een<br />
statisch IP. Noteer de adresinformatie in de onderstaande tabel. U<br />
zal deze informatie in de router moeten invoeren.<br />
4. Schrijf het IP-adres en subnetmasker over van het tabblad “IP<br />
Address” (IP-adres) (3).<br />
5. Selecteer het tabblad “Gateway” (2). Vul het gatewayadres in het<br />
diagram in.<br />
6. Selecteer het tabblad “DNS<br />
Configuration” (DNSconfiguratie)<br />
(1). Vul het<br />
DNS-adres/de DNS-adressen<br />
in het diagram in.<br />
7. Als dit niet al is geselecteerd, selecteert u “Obtain IP address<br />
automatically” (IP-adres automatisch ophalen) op het tabblad voor IPadressen.<br />
Klik op “OK”.<br />
81<br />
(3)<br />
1<br />
2<br />
3<br />
4<br />
5<br />
6<br />
7<br />
8<br />
9<br />
10<br />
Hoofdstuk
Aanbevolen instellingen van de<br />
webbrowser<br />
Meestal hoeft u aan de instellingen van uw webbrowser niets te veranderen. Als u<br />
problemen hebt met het openen van het internet of de geavanceerde via het internet<br />
bereikbare gebruikersinterface, verander dan de huidige instellingen van uw browser<br />
in de aanbevolen instellingen die u in dit hoofdstuk vindt.<br />
Microsoft ® Internet Explorer 4.0 of hoger<br />
1. Start uw browser. Selecteer “Tools” (Extra) en vervolgens “Internet Options”<br />
(Internetopties).<br />
2. In het scherm “Internet Options” (Internetopties) vindt u drie keuzemogelijkheden.<br />
“Never dial a connection” (Nooit een verbinding maken), “Dial whenever<br />
a network connection is not present” (Maak verbinding indien er geen<br />
netwerkverbinding aanwezig is) en “Always dial my default connection” (Altijd<br />
mijn standaardverbinding gebruiken). Als u een keus kunt maken, selecteer dan<br />
“Never dial a connection” (Nooit een verbinding maken). Als u geen keus kunt<br />
maken, ga dan naar de volgende stap.<br />
3. Klik op het scherm “Internetopties” op “Verbindingen” en selecteer “LANinstellingen…”.<br />
82
Aanbevolen instellingen van de<br />
webbrowser<br />
4. Zorg ervoor dat geen van de getoonde opties is aangevinkt:<br />
“Automatically detect settings” (Instellingen automatisch<br />
detecteren), “Use automatic configuration script” (Script voor<br />
automatische configuratie gebruiken) en “Use a proxy server”<br />
(Proxyserver gebruiken). Klik op “OK”. Klik vervolgens op de<br />
pagina “Internet Options” (Internetopties) opnieuw op “OK”.<br />
Netscape ® Navigator ® 4.0 of hoger<br />
1. Start Netscape. Klik op “Edit” (Bewerken) en vervolgens op<br />
“Preferences” (Voorkeurinstellingen).<br />
2. Klik in het venster “Preferences” (Voorkeurinstellingen) op<br />
“Advanced” (Geavanceerd) en selecteer vervolgens “Proxies”.<br />
In het venster “Proxies” selecteert u “Direct connection to the<br />
Internet” (Rechtstreekse verbinding met het Internet).<br />
83<br />
1<br />
2<br />
3<br />
4<br />
5<br />
6<br />
7<br />
8<br />
9<br />
10<br />
Hoofdstuk
Problemen oplossen<br />
De cd met de Setup-Assistent start niet automatisch.<br />
Als de cd-rom de Setup-Assistent niet automatisch kan starten, is de<br />
computer misschien bezig met andere applicaties die de werking van<br />
het cd-romstation storen.<br />
1. Als het openingsvenster van de Setup-Assistent niet binnen 15<br />
tot 20 seconden verschijnt, opent u het cd-romstation door te<br />
dubbelklikken op het pictogram “My Computer” (Deze computer) op<br />
uw desktop<br />
2. Dubbelklik vervolgens op het cd-romstation waarin de cd van de<br />
Setup-Assistent is geplaatst om de installatie te starten.<br />
3. De Setup-Assistent moet binnen een paar seconden starten. Als in<br />
plaats daarvan een venster verschijnt met daarin de bestanden op<br />
de cd, dubbelklik dan op het pictogram “SetupAssistant”.<br />
4. Als de Setup-Assistent nog steeds niet start, raadpleeg<br />
dan het hoofdstuk “Manually Configuring Network Settings”<br />
(Netwerkinstellingen handmatig configureren) (pagina 77 van deze<br />
handleiding) voor een alternatieve installatiemethode.<br />
De Setup-Assistent kan de router niet vinden.<br />
Controleer de volgende punten als de Setup-Assistent de router niet kan<br />
vinden tijdens het installeren:<br />
1. Als de Setup-Assistent er niet in slaagt de router te vinden, kan<br />
het zijn dat er op de computer die probeert verbinding te maken<br />
met het Internet, firewall-software van derden is geïnstalleerd.<br />
Voorbeelden van firewall-software van derden: ZoneAlarm,<br />
BlackICE PC Protection, McAfee Personal Firewall, en Norton<br />
Personal Firewall. Als u dergelijke software op uw computer heeft<br />
geïnstalleerd, zorg er dan voor dat die software op de juiste wijze<br />
is geconfigureerd. U kunt controleren of de firewall-software de<br />
toegang tot Internet blokkeert door de software tijdelijk uit te<br />
schakelen. Als de internetverbinding goed werkt bij uitgeschakelde<br />
firewall moet u de instellingen van de firewall aanpassen. Zie<br />
de instructies van de producent van uw firewall-software voor<br />
instructies over het configureren van de firewall op een manier die<br />
internettoegang mogelijk maakt.<br />
84
Problemen oplossen<br />
2. Neem de stekker van de router gedurende 10 seconden uit het<br />
stopcontact en steek die daarna terug. Controleer of de “router”-<br />
LED continu (BLAUW) brandt. Is dit niet het geval, controleer dan<br />
of de voedingsadapter goed op de router en het stopcontact is<br />
aangesloten.<br />
3. Controleer of er een kabel is aangesloten tussen (1) de<br />
netwerkpoort (Ethernet) aan de achterzijde van de computer<br />
en (2) een van de “to Wired Computers” poorten (poorten die<br />
bedoeld zijn voor het aansluiten van bedrade computers) aan de<br />
achterkant van de router.<br />
Let op: de computer mag NIET worden aangesloten op de poort<br />
“modem” op de achterzijde van de router.<br />
4. Kijk wat er gebeurt als u de computer afsluit, opnieuw opstart en<br />
vervolgens de Setup-Assistent weer start.<br />
Als de Setup-Assistent de router nog steeds niet kan vinden,<br />
raadpleeg dan de paragraaf “Manually Configuring Network Settings”<br />
(Netwerkinstellingen handmatig configureren) voor de afzonderlijke<br />
installatiestappen.<br />
Setup-Assistent kan mijn router niet met internet verbinden<br />
Controleer de volgende punten als de Setup-Assistent de router niet<br />
met internet kan verbinden:<br />
1. Gebruik de in de Setup-Assistent.voorgestelde oplossingen.<br />
2. Als uw provider een gebruikersnaam en een wachtwoord eist,<br />
controleer dan of u de gebruikersnaam en het wachtwoord<br />
correct hebt ingevuld. Bij sommige gebruikersnamen moet de<br />
domeinnaam van de provider aan het einde van de naam staan.<br />
Een voorbeeld: “mijnnaam@myisp.com”. Het gedeelte “@mijnisp.<br />
com” van de gebruikersnaam moet u wellicht ook achter uw<br />
gebruikersnaam typen.<br />
Als u nog steeds geen verbinding met internet krijgt, raadpleeg<br />
dan de paragraaf “Manually Configuring Network Settings”<br />
(Netwerkinstellingen handmatig configureren) (pagina 77 van deze<br />
handleiding) voor een alternatieve installatiemethode.<br />
85<br />
1<br />
2<br />
3<br />
4<br />
5<br />
6<br />
7<br />
8<br />
9<br />
10<br />
Hoofdstuk
Problemen oplossen<br />
Ik kan geen draadloze verbinding met het Internet tot stand<br />
brengen.<br />
Als u met een draadloze computer geen verbinding met het internet<br />
kunt krijgen, controleer dan de volgende punten:<br />
1. Kijk naar de lampjes op uw router. Het volgende zou het geval<br />
moeten zijn:<br />
• De “router”-LED zou moeten branden.<br />
• De LED voor “ADSL” moet constant branden en niet knipperen.<br />
• De “internet”-LED moet constant branden en niet knipperen.<br />
• De “wireless”-LED moet constant branden en niet knipperen.<br />
2. Open de wireless utility software door te klikken op het pictogram<br />
rechts onderin het scherm.<br />
3. Het precieze venster dat geopend wordt, is afhankelijk van het<br />
type draadloze kaart waarvan u gebruik maakt; onderdeel van<br />
alle utilities is echter een overzicht van “Available Networks”<br />
(Beschikbare netwerken) - de draadloze netwerken waarmee<br />
verbinding gemaakt kan worden.<br />
Komt de naam van uw draadloze netwerk in dit overzicht voor?<br />
Ja, mijn netwerknaam is opgenomen in het overzicht—ga naar de<br />
oplossing voor het probleem “Ik kan geen draadloze verbinding met<br />
internet tot stand brengen, maar de naam van mijn netwerk is bekend”<br />
in het hoofdstuk “Problemen oplossen”.<br />
Nee, de naam van mijn netwerk wordt niet vermeld — ga naar de<br />
probleemoplossing “Ik kan geen draadloze verbinding met het internet<br />
maken en de naam van mijn netwerk wordt niet vermeld”.<br />
86
Problemen oplossen<br />
Ik kan geen draadloze verbinding met het Internet tot stand<br />
brengen, maar de naam van mijn netwerk is bekend.<br />
Als de juiste netwerknaam in het overzicht van “Available Networks”<br />
(Beschikbare netwerken) staat, volg dan de onderstaande stappen om<br />
een draadloze verbinding te maken.<br />
1. Klik op de juiste netwerknaam in het overzicht met beschikbare<br />
netwerken.<br />
2. Als voor het netwerk beveiligingsinstellingen (encryptie)<br />
zijn geactiveerd, moet u de netwerksleutel invoeren. Meer<br />
informatie over beveiliging vindt u in het hoofdstuk “De<br />
beveiligingsinstellingen van uw draadloze netwerk wijzigen”.<br />
3. Binnen enkele seconden wordt het pictogram in de taakbalk, links<br />
onderin uw scherm, groen. Dat betekent dat er een verbinding<br />
met het netwerk tot stand is gebracht.<br />
Ik kan geen draadloze verbinding met het Internet tot stand<br />
brengen en de naam van mijn netwerk is niet bekend.<br />
Als de naam van uw netwerk niet in het overzicht “Available<br />
Networks” (Beschikbare netwerken) van het hulpprogramma is<br />
vermeld, kunt u het probleem wellicht als volgt oplossen:<br />
1. Verplaats, indien mogelijk, de computer tijdelijk op een afstand<br />
van tussen anderhalve en drie meter van de router vandaan. Sluit<br />
het hulpprogramma en heropen het. Als de naam van het netwerk<br />
nu wel in het overzicht “Available Networks” (beschikbare<br />
netwerken) verschijnt, hebt u mogelijk een probleem met het<br />
bereik of last van storing. Mogelijke oplossingen hiervoor vindt u<br />
in het hoofdstuk “De ideale plaats voor uw draadloze N modem/<br />
router” in deze handleiding.<br />
2. Gebruik een computer die via een netwerkkabel op de router is<br />
aangesloten (in plaats van een draadloze verbinding) en zorg dat<br />
“Broadcast SSID” is ingeschakeld. Deze instelling vindt u op de<br />
pagina voor het configureren van “Channel and SSID” (Kanaal en<br />
SSID).<br />
Als u na deze stappen nog steeds geen verbinding met het internet<br />
kunt krijgen, neem dan contact op met de afdeling Technische<br />
Ondersteuning van <strong>Belkin</strong>.<br />
87<br />
1<br />
2<br />
3<br />
4<br />
5<br />
6<br />
7<br />
8<br />
9<br />
10<br />
Hoofdstuk
Problemen oplossen<br />
• De prestaties van mijn draadloze netwerk zijn wisselvallig.<br />
• De gegevensoverdracht is soms traag.<br />
• Het signaal is zwak.<br />
• Problemen bij het tot stand brengen en/of handhaven van een<br />
Virtual Private Network-verbinding.<br />
Draadloze technologie is gebaseerd op radiogolven. Dit betekent dat de<br />
connectiviteit en de doorvoersnelheid afnemen naarmate de afstand tussen<br />
de apparaten groter is. Andere factoren die een vermindering van de<br />
signaalkwaliteit veroorzaken (metaal is meestal de grootste boosdoener) zijn<br />
muren en metalen apparaten. Hou er verder rekening mee dat de snelheid<br />
van de verbinding afneemt naarmate de afstand tot de router groter is<br />
Om vast te stellen of problemen met draadloze gegevensoverdracht<br />
te maken hebben met afstand, adviseren we u uw computer tijdelijk te<br />
verplaatsen, indien mogelijk, op een afstand van 1,5 tot 3 meter van de<br />
router.<br />
Het draadloze kanaal wijzigen — Het wijzigen van het kanaal kan een<br />
positief effect hebben op de prestaties en betrouwbaarheid van uw<br />
draadloze netwerk indien ander draadloos verkeer in uw omgeving en<br />
interferentie de prestaties van uw netwerk negatief beïnvloeden. Het<br />
standaard ingestelde kanaal van de router is 11. Afhankelijk van uw regio<br />
kunt u voor verschillende andere kanalen kiezen. Raadpleeg op pagina 47<br />
het hoofdstuk “Van draadloos kanaal wisselen” voor meer informatie over<br />
het kiezen van een kanaal.<br />
De overdrachtssnelheid verlagen — Het verlagen van de<br />
overdrachtssnelheid kan het draadloze bereik en de stabiliteit van de<br />
verbinding verhogen. Bij de meeste draadloze netwerkkaarten kan de<br />
overdrachtssnelheid aangepast worden. Als u deze eigenschap wilt wijzigen,<br />
gaat u naar het “Controle Panel” (Configuratiescherm) in Windows, opent u<br />
de map “Network connections” (Netwerkverbindingen) en dubbelklikt u op<br />
de verbinding van uw draadloze kaart. Onder “Properties” (Eigenschappen)<br />
selecteert u de knop “Configure” (Configureren) op het tabblad “General”<br />
(Algemeen). (Gebruikers van Windows 98 dienen de draadloze kaart<br />
te selecteren, op “Properties” (Eigenschappen) te klikken). Vervolgens<br />
selecteert u op het tabblad “Advanced” (Geavanceerd) de “Rate Property”<br />
(Overdrachtssnelheid).<br />
Draadloze cliëntkaarten regelen doorgaans automatisch de draadloze<br />
overdrachtssnelheid voor u maar dit kan periodiek onderbreking van de<br />
verbinding veroorzaken als het draadloze signaal te zwak is; meestal<br />
zijn lagere overdrachtssnelheden betrouwbaarder. Wij raden u aan te<br />
experimenteren met verschillende verbindingssnelheden totdat u de<br />
88
Problemen oplossen<br />
beste snelheid voor uw omgeving heeft gevonden. Alle beschikbare<br />
overdrachtssnelheden zijn echter geschikt voor Internetgebruik.<br />
Raadpleeg voor meer informatie de handleiding bij uw netwerkkaart.<br />
Ik heb problemen met het installeren van Wired Equivalent Privacy<br />
of WEP-beveiliging op mijn router van <strong>Belkin</strong><br />
1. Log in op uw router.<br />
Open uw webbrowser en typ het IP-adres van de router in. (De<br />
standaardinstelling voor de router is 192.168.2.1.) Log in op uw<br />
router door op de knop “Login” in de rechter bovenhoek van uw<br />
scherm te drukken. U wordt gevraagd uw wachtwoord in te voeren.<br />
Als u geen wachtwoord hebt ingesteld, vult u dit veld niet in en klikt u<br />
op “Submit” (Verzenden).<br />
Klik op het tabblad “<strong>Wireless</strong>”, links op uw scherm. Selecteer het<br />
tabblad “Encryption” (Encryptie) of “Security” (Beveiliging) om naar<br />
de instellingenpagina voor beveiliging te gaan.<br />
2. Selecteer “128-bit WEP” in het dropdown-menu.<br />
3. Nadat u een WEP-encryptiemodus heeft geselecteerd, kunt u uw<br />
hexadecimale WEP-sleutel handmatig intypen of een passphrase<br />
(meervoudig wachtwoord) in het “Passphrase”-veld invoeren en<br />
klikken op “Generate” (Genereren) om uit de passphrase een<br />
WEP-sleutel te genereren. Klik op “Apply Changes” (Wijzigingen<br />
aanbrengen) om te eindigen. Zorg er nu voor dat al uw cliënten<br />
op deze manier zijn ingesteld. Een hexadecimale sleutel is een<br />
combinatie van cijfers en letters van A t/m F en 0 t/m 9. Voor 128bits<br />
WEP moet u 26 hexadecimale sleutels invoeren.<br />
Bijvoorbeeld:<br />
C3030FAF4BB2C3D44BC3D4E7E4 = 128-bits sleutel<br />
4. Klik op “Apply Changes” (Wijzigingen aanbrengen) om te eindigen.<br />
De encryptie in de router is nu ingesteld. U moet nu elke computer<br />
in uw draadloze netwerk met dezelfde beveiligingsinstellingen<br />
configureren.<br />
WAARSCHUWING: Als u de router op een computer met een draadloze<br />
cliënt configureert, moet u ervoor zorgen dat de beveiliging voor deze<br />
draadloze cliënt is ingeschakeld. Als dat niet gebeurt, krijgt u geen<br />
draadloze verbinding.<br />
Opmerking voor Mac-gebruikers: De oorspronkelijke Apple AirPortproducten<br />
ondersteunen uitsluitend 64-bits encryptie. Apple AirPort<br />
2-producten kunnen 64-bits en 128-bits encryptie ondersteunen.<br />
89<br />
1<br />
2<br />
3<br />
4<br />
5<br />
6<br />
7<br />
8<br />
9<br />
10<br />
Hoofdstuk
Problemen oplossen<br />
Controleer dus eerst het type Apple Airport-product dat u gebruikt. Als het u<br />
niet lukt uw netwerk met 128-bits encryptie te configureren, probeer dan 64bits<br />
encryptie.<br />
Ik heb problemen met het installeren van Wired Equivalent Privacy<br />
(WEP)-beveiliging op een cliëntkaart van <strong>Belkin</strong>.<br />
De cliëntkaart dient de zelfde sleutel te gebruiken als de router. Als uw router<br />
bijvoorbeeld gebruik maakt van de sleutel 00112233445566778899AABBCC,<br />
dan moet de cliëntkaart exact dezelfde sleutel gebruiken.<br />
1. Dubbelklik op het signaalindicatorpictogram om het venster “<strong>Wireless</strong><br />
Network Utility” te laten verschijnen.<br />
2. Met de knop “Advanced” (Geavanceerd) kunt u meer opties van de kaart<br />
bekijken en deze configureren.<br />
3. Nadat u op “Advanced” (Geavanceerd) hebt geklikt, verschijnt de <strong>Belkin</strong><br />
<strong>Wireless</strong> LAN Utility. Met dit hulpprogramma kunt u alle geavanceerde<br />
functies van de draadloze kaart van <strong>Belkin</strong> beheren.<br />
4. Op het tabblad “<strong>Wireless</strong> Networks Properties” (Eigenschappen draadloze<br />
netwerken) selecteert u een netwerknaam uit de lijst “Available networks”<br />
(Beschikbare netwerken) en vervolgens klikt u op de knop “Properties”<br />
(Eigenschappen).<br />
5. Selecteer “WEP” onder “Data Encryption” (Dataencryptie)<br />
6. Zorg ervoor dat het selectievakje “The key is provided for me<br />
automatically” (Ik krijg de sleutel automatisch) onderaan niet is<br />
aangevinkt. Als u deze computer gebruikt om in te loggen op een<br />
bedrijfsnetwerk, vraag dan aan uw netwerkbeheerder of deze optie<br />
aangevinkt moet zijn of niet.<br />
7. Typ de WEP-sleutel in in het daarvoor bestemde veld naast “Network<br />
Key” (Netwerksleutel).<br />
Belangrijk: Een WEP-sleutel is een combinatie van cijfers en letters van A<br />
tot F en 0 tot 9. Voor 128-bits WEP dient u 26 hexadecimale sleutels in te<br />
voeren. Deze netwerksleutel dient overeen te komen met de sleutel die u<br />
toekent aan uw router.<br />
Bijvoorbeeld:<br />
C3030FAF4BB2C3D44BC3D4E7E4 = 128-bits sleutel<br />
8. Klik op “OK” en vervolgens op “Apply” (Toepassen) om de instellingen op te<br />
slaan.<br />
Indien u GEEN gebruik maakt van een draadloze cliëntkaart van <strong>Belkin</strong>,<br />
raden wij u aan de handleiding die hoort bij uw draadloze cliëntkaart hoort te<br />
raadplegen.<br />
90
Problemen oplossen<br />
Ondersteunen de producten van <strong>Belkin</strong> WPA?<br />
Let op: Voor het gebruik van WPA-beveiliging moeten al uw<br />
cliënten bijgewerkt zijn met stuurprogramma’s en software die WPA<br />
ondersteunen. U kunt gratis een beveiligingspatch van Microsoft<br />
downloaden. Deze patch werkt alleen onder het Windows XPbesturingssysteem.<br />
U kunt deze patch hier downloaden:<br />
http://www.microsoft.com/downloads<br />
U moet tevens van de website van <strong>Belkin</strong> het nieuwste<br />
stuurprogramma downloaden voor uw draadloze 802.11g desktop- of<br />
notebooknetwerkkaart van <strong>Belkin</strong>. Andere besturingssystemen worden<br />
momenteel nog niet ondersteund. De patch van Microsoft ondersteunt<br />
uitsluitend apparaten met WPA-stuurprogramma’s, zoals <strong>Belkin</strong><br />
802.11g-producten.<br />
Download de nieuwste stuurprogramma’s van http://web.belkin.com/<br />
support.<br />
Ik heb problemen met het installeren van <strong>Wireless</strong> Protected<br />
Access (WPA-beveiliging) op een router van <strong>Belkin</strong> voor een<br />
thuisnetwerk.<br />
1. Selecteer “WPA-PSK (no server)” (WPA-PSK (zonder server)) in<br />
het dropdown-menu “Security Mode” (Beveiligingsmodus).<br />
2. Selecteer “TKIP” of “AES” als Encryption Technique<br />
(Encryptietechniek). Deze instelling moet voor al uw cliënten<br />
dezelfde zijn.<br />
3. Voer uw Pre-Shared Key” in. Deze kan bestaan uit 8 tot 63<br />
karakters en wordt opgebouwd uit letters, cijfers, symbolen en<br />
spaties. U dient bij al uw cliënten dezelfde sleutel te gebruiken.<br />
Uw PSK kan er als volgt uitzien: “Netwerksleutel familie Jansen”.<br />
4. Klik op “Apply Changes” (Wijzigingen aanbrengen) om te<br />
eindigen. Stel nu al uw cliënten op deze manier in.<br />
91<br />
1<br />
2<br />
3<br />
4<br />
5<br />
6<br />
7<br />
8<br />
9<br />
10<br />
Hoofdstuk
Problemen oplossen<br />
Ik heb problemen met het installeren van Wi-Fi Protected Access<br />
(WPA) beveiliging op een draadloze cliëntkaart van <strong>Belkin</strong> voor<br />
een thuisnetwerk.<br />
Cliënten moeten dezelfde sleutel gebruiken als de router. Als<br />
bijvoorbeeld de sleutel “Netwerksleutel familie Jansen” door de router<br />
wordt gebruikt, moeten de cliënten diezelfde sleutel hebben.<br />
1. Dubbelklik op het signaalindicatorpictogram om het venster<br />
“<strong>Wireless</strong> Network Utility” te laten verschijnen. Als u op de knop<br />
“Advanced” (Geavanceerd) drukt, kunt u meer opties van de kaart<br />
bekijken en configureren.<br />
2. Nadat u op “Advanced” (Geavanceerd) hebt geklikt, verschijnt<br />
de <strong>Belkin</strong> <strong>Wireless</strong> Utility. Met dit hulpprogramma kunt u alle<br />
geavanceerde functies van de draadloze kaart van <strong>Belkin</strong><br />
beheren.<br />
3. Op het tabblad “<strong>Wireless</strong> Networks Properties” (Eigenschappen<br />
draadloze netwerken) selecteert u een netwerknaam uit de lijst<br />
“Available networks” (Beschikbare netwerken) en vervolgens klikt<br />
u op de knop “Properties” (Eigenschappen).<br />
4. Selecteer “WPA-PSK (no server)” (WPA-PSK (zonder server))<br />
onder “Network Authentication” (Netwerkauthentificatie).<br />
5. Typ de WPA-sleutel in in het veld naast “Network Key”<br />
(Netwerksleutel).<br />
Belangrijk:WPA-PSK is opgebouwd uit een combinatie van cijfers<br />
en letters van A tot Z en 0 tot 9. Voor WPA-PSK kunt u 8 tot 63<br />
tekens invoeren. Deze netwerksleutel dient overeen te komen met<br />
de sleutel die u toekent aan uw router.<br />
6. Klik op “OK” en vervolgens op “Apply” (Toepassen) om de<br />
instellingen op te slaan.<br />
92
Problemen oplossen<br />
Ik maak GEEN gebruik van een cliëntkaart van <strong>Belkin</strong> voor een<br />
thuisnetwerk en heb problemen met het instellen van <strong>Wireless</strong><br />
Protected Access (WPA) beveiliging.<br />
Als u geen draadloze desktop- of notebooknetwerkkaart van <strong>Belkin</strong><br />
gebruikt en uw kaart niet voorzien is van software die WPA ondersteunt,<br />
dan kunt u van de website van Microsoft kostelooss een bestand<br />
downloaden met de naam “Windows XP Support Patch for <strong>Wireless</strong><br />
Protected Access”. De patch van Microsoft kunt u downloaden via de<br />
knowledge base voor Windows XP WPA.<br />
Opmerking: Dit bestand van Microsoft werkt alleen met Windows XP.<br />
Andere besturingssystemen worden momenteel nog niet ondersteund.<br />
U moet ook controleren of de producent van de kaart WPA ondersteunt<br />
en of u het nieuwste stuurprogramma van hun ondersteuningssite hebt<br />
gedownload en geïnstalleerd.<br />
Ondersteunde besturingssystemen:<br />
• Windows XP Professional<br />
• Windows XP Home Edition<br />
1. In Windows XP, klikt u op “Start > Control Panel ><br />
Network Connections” (Start > Configuratiescherm ><br />
Netwerkverbindingen).<br />
2. Klik met uw rechtermuisknop op het tabblad “<strong>Wireless</strong> Networks”<br />
(Draadloze netwerken). Zorg ervoor dat het vakje “Use Windows<br />
to configure my wireless network settings” (Gebruik Windows<br />
om de instellingen van mijn draadloze netwerk te configureren) is<br />
aangevinkt.<br />
3. Klik in het tabblad “<strong>Wireless</strong> Networks” (Draadloze netwerken) op de<br />
knop “Configure” (Configureren).<br />
4. Voor gebruik in uw woning of op een klein kantoor, selecteert u<br />
onder “Network Administration” (Netwerkbeheer) “WPA-PSK”.<br />
Let op: Selecteer “WPA (with radius server)” (WPA met radiusserver)<br />
als u deze computer gebruikt om verbinding te maken met een<br />
bedrijfsnetwerk dat een authentificatieserver ondersteunt zoals<br />
een radiusserver. Neem voor meer informatie contact op met uw<br />
netwerkbeheerder.<br />
5. Selecteer onder “Data Encryption” (Data-encryptie) “TKIP” of “AES”.<br />
Deze instelling moet gelijk zijn aan die van de router.<br />
6. Typ de encryptiesleutel in in het vakje voor de “Network Key”<br />
(Netwerksleutel).<br />
93<br />
1<br />
2<br />
3<br />
4<br />
5<br />
6<br />
7<br />
8<br />
9<br />
10<br />
Hoofdstuk
Problemen oplossen<br />
Belangrijk: Voer uw pre-shared key in. Deze sleutel bestaat uit 8 tot<br />
63 tekens, dit kunnen letters, cijfers of symbolen zijn. U dient bij al uw<br />
cliënten dezelfde sleutel te gebruiken.<br />
7. Klik op “OK” om de instellingen op te slaan.<br />
Wat is het verschil tussen 802.11b, 802.11g, 802.11a en draft<br />
(concept) 802.11n?<br />
Op dit moment zijn er vier standaarden voor draadloze netwerken,<br />
waartussen grote verschillen in overdrachtssnelheden bestaan.<br />
Deze benamingen zijn elk gebaseerd op de aanduiding voor de<br />
certificering van netwerkstandaarden. De meest gebruikte standaard<br />
voor draadloos netwerkverkeer is 802.11b. Deze maakt een<br />
gegevensoverdracht van 11 Mbps mogelijk. De standaarden 802.11a<br />
en 802.11g maken snelheden tot 54 Mbps mogelijk en draft 802.11n<br />
werkt met snelheden van tot 108 Mbps. Zie het overzicht op de<br />
volgende pagina voor meer informatie.<br />
94
Problemen oplossen<br />
Vergelijkend overzicht van draadloze technologieën<br />
Draadloze<br />
technologie<br />
Snelheid*<br />
Frequentie<br />
Compatibiliteit<br />
Bereik*<br />
Voordeel<br />
G<br />
(802.11g)<br />
G+ MIMO<br />
(802.11g met<br />
MIMO MRC)<br />
95<br />
N MIMO<br />
(draft 802.11n met<br />
MIMO)<br />
N1 MIMO<br />
(draft 802.11n met<br />
MIMO)<br />
Tot 54 Mbps* Tot 54 Mbps* Tot 300 Mbps* Tot 300 Mbps*<br />
De vrije 2,4 GHzband<br />
is gevoelig<br />
voor interferentie<br />
door stoorsignalen<br />
van huishoudelijke<br />
apparatuur als<br />
draadloze telefoons<br />
en magnetrons.<br />
Compatibel met<br />
802.11b/g<br />
De vrije 2,4GHzband<br />
is gevoelig<br />
voor interferentie<br />
door stoorsignalen<br />
van huishoudelijke<br />
apparatuur als<br />
draadloze telefoons<br />
en magnetrons<br />
Compatibel met<br />
802.11b/g<br />
De vrije 2,4GHzband<br />
is gevoelig<br />
voor interferentie<br />
door stoorsignalen<br />
van huishoudelijke<br />
apparatuur als<br />
draadloze telefoons<br />
en magnetrons<br />
Compatibel met<br />
draft 802.11n** en<br />
802.11b/g<br />
De vrije 2,4GHzband<br />
is gevoelig<br />
voor interferentie<br />
door stoorsignalen<br />
van huishoudelijke<br />
apparatuur als<br />
draadloze telefoons<br />
en magnetrons<br />
Compatibel met<br />
draft 802.11n** en<br />
802.11b/g<br />
Tot 120 m* Tot 300 m* Tot 365 m* Tot 425 m*<br />
Veel gebruikt – vooral<br />
voor het delen van<br />
internetaansluitingen<br />
Betere dekking<br />
en constante<br />
snelheden<br />
Groter bereik en<br />
hogere snelheden<br />
*Bereik en verbindingssnelheid afhankelijk van netwerkomgeving.<br />
Geavanceerd<br />
— beste dekking<br />
en doorvoer<br />
**Deze router is compatibel met producten die gebaseerd zijn op dezelfde 802.11nspecificaties<br />
en vereisen mogelijkerwijs een software-upgrade ten behoeve van optimale<br />
resultaten.<br />
1<br />
2<br />
3<br />
4<br />
5<br />
6<br />
7<br />
8<br />
9<br />
10<br />
Hoofdstuk
Problemen oplossen<br />
Technische ondersteuning<br />
Aanvullende informatie over de technische ondersteuning die <strong>Belkin</strong><br />
biedt is beschikbaar op www.belkin.com onder “Ondersteuning”.<br />
Als u onze afdeling voor technische ondersteuning wilt bellen, kies<br />
dan het gewenste nummer in de onderstaande lijst*.<br />
*Tegen lokaal tarief<br />
Land Nummer Internetadres<br />
OOSTENRIJK 0820 200766 http://www.belkin.com/uk/networking/<br />
BELGIË 07 07 00 073 http://www.belkin.com/nl/networking/<br />
TSJECHIË 239 000 406 http://www.belkin.com/uk/networking/<br />
DENEMARKEN 701 22 403 http://www.belkin.com/uk/networking/<br />
FINLAND 00800 - 22 35 54 60 http://www.belkin.com/uk/networking/<br />
FRANKRIJK 08 - 25 54 00 26 http://www.belkin.com/fr/networking/<br />
DUITSLAND 0180 - 500 57 09 http://www.belkin.com/de/networking/<br />
GRIEKENLAND 00800 - 44 14 23 90 http://www.belkin.com/uk/networking/<br />
HONGARIJE 06 - 17 77 49 06 http://www.belkin.com/uk/networking/<br />
IJSLAND 800 8534 http://www.belkin.com/uk/networking/<br />
IERLAND 0818 55 50 06 http://www.belkin.com/uk/networking/<br />
ITALIË 02 - 69 43 02 51 http://www.belkin.com/it/support/tech/issues_more.asp<br />
LUXEMBURG 34 20 80 85 60 http://www.belkin.com/uk/networking/<br />
NEDERLAND<br />
0900 - 040 07 90<br />
€ 0,10 per minuut<br />
http://www.belkin.com/nl/networking/<br />
NOORWEGEN 81 50 0287 http://www.belkin.com/uk/networking/<br />
POLEN 00800 - 441 17 37 http://www.belkin.com/uk/networking/<br />
PORTUGAL 707 200 676 http://www.belkin.com/uk/networking/<br />
RUSLAND 495 580 9541 http://www.belkin.com/networking/<br />
ZUID-AFRIKA 0800 - 99 15 21 http://www.belkin.com/uk/networking/<br />
SPANJE 902 - 02 43 66 http://www.belkin.com/es/support/tech/networkingsupport.asp<br />
ZWEDEN 07 - 71 40 04 53 http://www.belkin.com/se/support/tech/networkingsupport.asp<br />
ZWITSERLAND 08 - 48 00 02 19 http://www.belkin.com/uk/networking/<br />
VERENIGD KONINKRIJK 0845 - 607 77 87 http://www.belkin.com/uk/networking/<br />
ANDERE LANDEN +44 - 1933 35 20 00<br />
96
Informatie<br />
Beperkte levenslange productgarantie van <strong>Belkin</strong> International, Inc.<br />
Deze garantie dekt het volgende.<br />
<strong>Belkin</strong> International, Inc. (“<strong>Belkin</strong>”) garandeert de oorspronkelijke koper<br />
van dit <strong>Belkin</strong> product dat het product vrij is van ontwerp-, assemblage-,<br />
materiaal- en fabricagefouten.<br />
De geldigheidsduur van de dekking is als volgt.<br />
<strong>Belkin</strong> garandeert het <strong>Belkin</strong> product voor de levensduur van het product.<br />
Hoe worden problemen opgelost?<br />
Productgarantie.<br />
<strong>Belkin</strong> zal het product dat een defect vertoont naar eigen keus kosteloos (met<br />
uitzondering van transportkosten) repareren of vervangen.<br />
Wat valt buiten deze garantie?<br />
Alle hierin versterkte garanties zijn niet van toepassing als het product van<br />
<strong>Belkin</strong> op verzoek van <strong>Belkin</strong> niet op kosten van de koper voor onderzoek<br />
aan <strong>Belkin</strong> ter beschikking is gesteld of als <strong>Belkin</strong> besluit dat het product<br />
van <strong>Belkin</strong> verkeerd is geïnstalleerd, op enige wijze is veranderd of vervalst.<br />
De productgarantie van <strong>Belkin</strong> biedt geen bescherming tegen van buiten<br />
komend onheil zoals overstromingen, aardbevingen, blikseminslag,<br />
oorlogsmolest, vandalisme, diefstal, normale slijtage, afslijting, depletie,<br />
veroudering, misbruik, beschadiging door netspanningsdalingen (z.g. “brownouts”<br />
en “sags”), ongeoorloofde programmering en/of wijziging van de<br />
systeemapparatuur.<br />
Hoe wordt service verleend?<br />
Om voor serviceverlening door <strong>Belkin</strong> in aanmerking te komen, moet u het<br />
volgende doen::<br />
1. Neem binnen 15 dagen na het voorval telefonisch contact op met de<br />
afdeling Technische Ondersteuning van <strong>Belkin</strong> via het telefoonnummer op<br />
pagina 99. U moet de volgende gegevens kunnen verstrekken:<br />
a. Het artikelnummer van het <strong>Belkin</strong>-product.<br />
b. Waar u het product hebt gekocht.<br />
c. Wanneer u het product hebt gekocht.<br />
d. De originele aankoopbon.<br />
2. De medewerker/ster van de <strong>Belkin</strong> klantenservice zal u vervolgens<br />
instructies geven hoe u het aankoopbewijs en het product moet verzenden<br />
en hoe u de claim verder af moet wikkelen.<br />
97<br />
1<br />
2<br />
3<br />
4<br />
5<br />
6<br />
7<br />
8<br />
9<br />
10<br />
Hoofdstuk
Informatie<br />
<strong>Belkin</strong> International, Inc. behoudt zich het recht voor het defecte <strong>Belkin</strong>-product<br />
te onderzoeken. De kosten voor verzending van het <strong>Belkin</strong>-product naar <strong>Belkin</strong><br />
International, Inc. komen volledig voor rekening van de koper. Als <strong>Belkin</strong> naar eigen<br />
bevinding tot de conclusie komt dat het onpraktisch is de beschadigde apparatuur<br />
naar <strong>Belkin</strong> te verzenden, kan <strong>Belkin</strong> naar eigen goeddunken een deskundige<br />
reparatie-inrichting aanwijzen en deze opdragen de betreffende apparatuur te<br />
inspecteren en de reparatiekosten ervan te begroten. De eventuele verzendkosten<br />
van het product naar de reparatie-inrichting en van de terugzending naar de<br />
koper en van de kostenbegroting komen geheel voor rekening van de koper. Het<br />
beschadigde product moet voor onderzoek beschikbaar blijven totdat<br />
de claim is afgehandeld. <strong>Belkin</strong> International, Inc. behoudt zich bij de<br />
vereffening van claims het recht voor tot in-de-plaatstreding bij alle geldige<br />
verzekeringspolissen waarover de koper van het product beschikt.<br />
De garantie en de wet.<br />
DEZE GARANTIE OMVAT DE ENIGE GARANTIE VAN BELKIN. ER ZIJN GEEN ANDERE<br />
GARANTIES, NADRUKKELIJK OF TENZIJ WETTELIJK BEPAALD IMPLICIET, MET<br />
INBEGRIP VAN IMPLICIETE GARANTIES OF VOORZIENINGEN VOOR KWALITEIT,<br />
VERHANDELBAARHEID OF GESCHIKTHEID VOOR EEN BEPAALD DOEL, EN ZULKE<br />
IMPLICIETE GARANTIES, MITS VAN TOEPASSING, ZIJN WAT HUN GELDIGHEID<br />
BETREFT TOT DE DUUR VAN DEZE GARANTIE BEPERKT.<br />
In sommige staten of landen is het niet toegestaan de duur van impliciete garanties te<br />
beperken in welk geval de bovenstaande garantiebeperkingen wellicht niet voor u gelden.<br />
ONDER TOEPASSELIJK RECHT IS BELKIN INTERNATIONAL, INC. NIET<br />
AANSPRAKELIJK VOOR INCIDENTELE, BIJZONDERE, DIRECTE, INDIRECTE,<br />
BIJKOMENDE OF MEERVOUDIGE SCHADE ZOALS ONDERMEER SCHADE<br />
TEN GEVOLGE VAN GEDERFDE WINST EN/OF GEMISTE OPBRENGSTEN<br />
VOORTKOMEND UIT DE VERKOOP OF HET GEBRUIK VAN BELKIN PRODUCTEN,<br />
ZELFS ALS DE BETROKKENE VAN DE MOGELIJKHEID VAN ZULKE SCHADE<br />
TEVOREN OP DE HOOGTE WAS GESTELD.<br />
Deze garantie verleent u specifieke wettelijke rechten en wellicht hebt u andere rechten<br />
die van staat tot staat kunnen verschillen. In sommige staten en<br />
landen is het niet toegestaan incidentele schade, gevolgschade<br />
en andere schade uit te sluiten, daarom is het mogelijk dat de<br />
bovenstaande garantiebeperkingen voor u niet gelden.<br />
De conformiteitsverklaring voor dit product vindt u hier:<br />
http://www.belkin.com/doc/<br />
Voor informatie over de verwijdering van afgedankte<br />
apparatuur verwijzen wij u naar<br />
http://environmental.belkin.com<br />
98<br />
VOOR GEBRUIK IN<br />
AT BE CY CZ DK<br />
EE FI FR DE GR<br />
HU IE IT LV LT<br />
LU MT NL PL PT<br />
SK SI ES SE GB<br />
IS LI NO CH BG<br />
RO TR<br />
WERKT OP DE KANALEN<br />
1-13
Technische ondersteuning<br />
Verenigd Koninkrijk: 0845 607 77 87<br />
Europa: www.belkin.com/support<br />
<strong>Belkin</strong> Ltd.<br />
Express Business Park<br />
Shipton Way, Rushden<br />
NN10 6GL, Verenigd Koninkrijk<br />
+44 (0) 1933 35 2000<br />
+44 (0) 1933 31 2000 fax<br />
<strong>Belkin</strong> Iberia<br />
C/ Anabel Segura, 10 planta baja, Of. 2<br />
28108, Alcobendas, Madrid<br />
Spanje<br />
+34 91 791 23 00<br />
+34 91 490 23 35 fax<br />
Draadloze N<br />
modem/router<br />
<strong>Belkin</strong> SAS<br />
130 rue de Silly<br />
92100 Boulogne-Billancourt,<br />
Frankrijk<br />
+33 (0) 1 41 03 14 40<br />
+33 (0) 1 41 31 01 72 fax<br />
<strong>Belkin</strong> Italy & Greece<br />
Via Carducci, 7<br />
Milaan 20123<br />
Italië<br />
+39 02 862 719<br />
+39 02 862 719 fax<br />
<strong>Belkin</strong> GmbH<br />
Hanebergstraße 2<br />
80637 München<br />
Duitsland<br />
+49 (0) 89 143405 0<br />
+49 (0) 89 143405 100 fax<br />
<strong>Belkin</strong> B.V.<br />
Boeing Avenue 333<br />
1119 PH Schiphol-Rijk,<br />
Nederland<br />
+31 (0) 20 654 7300<br />
+31 (0) 20,654 7349 fax<br />
© 2007 <strong>Belkin</strong> International, Inc. Alle rechten voorbehouden. Alle handelsnamen zijn geregistreerde<br />
handelsmerken van de betreffende rechthebbenden. Mac, Mac OS, Apple en AirPort zijn<br />
handelsmerken van Apple Computer, Inc. die geregistreerd zijn in de Verenigde Staten en in andere<br />
landen. Windows, Microsoft en NT zijn in de Verenigde Staten en/of andere landen geregistreerde<br />
handelsmerken of handelsmerken van Microsoft Corporation.<br />
P75555ea
Módem <strong>Router</strong><br />
inalámbrico N<br />
EN<br />
FR<br />
DE<br />
NL<br />
ES<br />
IT<br />
Manual del usuario<br />
F5D8633-4
Índice de contenidos<br />
1. Introducción .......................................................................... 1<br />
Ventajas de una red inalámbrica .......................................... 1<br />
Colocación de su Módem router inalámbrico N .................. 3<br />
2. Generalidades del producto .................................................. 8<br />
Características del producto 8<br />
3. Presentación de su Módem router ...................................... 11<br />
Contenido del paquete .......................................................11<br />
Requisitos del sistema .......................................................11<br />
Requisitos del sistema para el programa del asistente de<br />
instalación .........................................................................11<br />
4. Conexión y configuración de su Módem router .................... 18<br />
5. Método alternativo de configuración ................................... 30<br />
6 Cómo utilizar la interfaz de usuario avanzado<br />
a través de Internet ............................................................. 42<br />
Modificación de los ajustes LAN ........................................43<br />
Visualización de la página de la lista de clientes DHCP .....45<br />
Configuración de los ajustes de red inalámbrica ................45<br />
Establecimiento de la seguridad WPA ................................51<br />
Establecimiento de la encriptación WEP ............................53<br />
Utilización del modo de punto de acceso ..........................55<br />
Configuración del control de direcciones MAC ................ 56<br />
Configuración del firewall ...................................................58<br />
Uso de DNS dinámico ...................................................... 62<br />
Utilidades ......................................................................... 63<br />
Reinicio del router ............................................................ 64<br />
Actualización del firmware ............................................... 69<br />
7. Configuración manual de los ajustes de red ....................... 77<br />
8. Ajustes recomendados para el navegador de Internet ....... 82<br />
9. Resolución de problemas .................................................... 84<br />
10. Información ........................................................................ 97
Introducción<br />
Gracias por haber adquirido el Módem <strong>Router</strong> inalámbrico N de <strong>Belkin</strong> (el<br />
<strong>Router</strong>). A continuación se presentan dos secciones breves. La primera trata<br />
sobre las ventajas de instalar una red en casa y la otra indica cómo lograr el<br />
mayor alcance y rendimiento de su red inalámbrica. Le rogamos que lea este<br />
Manual del usuario en su totalidad, prestando especial atención a la sección<br />
llamada “Colocación de su hardware de red inalámbrica para un rendimiento<br />
óptimo”, en la página siguiente. Siguiendo nuestras sencillas instrucciones<br />
de instalación, podrá utilizar en casa su red de <strong>Belkin</strong> para:<br />
• Compartir una conexión de Internet de alta velocidad con todos los<br />
ordenadores de su hogar<br />
• Compartir recursos, como archivos y discos duros, entre todos los<br />
ordenadores conectados en su hogar<br />
• Compartir una única impresora con toda la familia<br />
• Compartir documentos, música, vídeo e imágenes digitales<br />
• Almacenar, recuperar y copiar archivos de un ordenador a otro<br />
• Participar en juegos on-line, consultar su correo electrónico y<br />
chatear de forma simultánea<br />
Ventajas de una red inalámbrica<br />
Estas son algunas de las ventajas de instalar una red<br />
inalámbrica de <strong>Belkin</strong>:<br />
• Movilidad: ya no necesitará una “sala de ordenadores” dedicada,<br />
ahora podrá trabajar en cualquier parte dentro de su alcance<br />
inalámbrico con un ordenador de sobremesa o portátil conectado en<br />
red<br />
• Instalación sencilla: el asistente de instalación sencilla de <strong>Belkin</strong> le<br />
permite realizar las configuraciones de manera sencilla<br />
• Flexibilidad: instale y acceda a impresoras, ordenadores y otros<br />
dispositivos de red desde cualquier punto de su hogar<br />
• Fácil ampliación: la extensa gama de productos de interconexión<br />
en red de <strong>Belkin</strong> le permite ampliar su red para incluir dispositivos<br />
adicionales como impresoras y consolas de juegos<br />
• Sin necesidad de cableado: podrá ahorrarse los gastos y las<br />
complicaciones de colocar cableado Ethernet por todo su hogar u<br />
oficina<br />
• Aceptación general en el sector: seleccione entre una amplia gama<br />
de productos de red compatibles<br />
1<br />
1<br />
2<br />
3<br />
4<br />
5<br />
6<br />
7<br />
8<br />
9<br />
10<br />
sección
Introducción<br />
Revolucionaria tecnología inalámbrica con MIMO (N MIMO)<br />
Su Módem <strong>Router</strong> inalámbrico N de <strong>Belkin</strong> utiliza una nueva tecnología de<br />
antena inteligente llamada MIMO (Multiple Input Multiple Output, sistema de<br />
múltiples entradas y múltiples salidas). N MIMO cumple las especificaciones<br />
del borrador 802.11n del IEEE. Aumenta la velocidad, cobertura, fiabilidad y<br />
eficiencia de espectro de los sistemas de red inalámbricos.<br />
El elemento que hace que la tecnología N MIMO de <strong>Belkin</strong> sea diferente de<br />
la radiotransmisión convencional es la utilización de varias antenas y dos<br />
emisiones de datos simultáneas para enviar sus transferencias inalámbricas<br />
por su hogar u oficina. La radiotransmisión convencional utiliza una antena<br />
para transmitir una transferencia de datos. Sin embargo, N MIMO de <strong>Belkin</strong><br />
utiliza dos antenas. Este diseño contribuye a evitar las distorsiones e<br />
interferencias. N MIMO de <strong>Belkin</strong> es multidimensional. Se desarrolla<br />
en una tecnología de antena inteligente unidireccional que transmite<br />
simultáneamente dos transferencias de datos mediante el mismo canal, lo<br />
que aumenta la capacidad inalámbrica.<br />
Otro elemento que mejora N MIMO de <strong>Belkin</strong> es la utilización de la agregación como<br />
se describe en las especificaciones del borrador 802.11n. Reduciendo el espacio<br />
entre paquetes y combinando varios paquetes pequeños en uno mayor, N MIMO de<br />
<strong>Belkin</strong> es capaz de transmitir más datos a través del ancho de banda disponible.<br />
Imagine la radiotransmisión convencional como una carretera con dos<br />
carriles. El límite de velocidad regula el flujo de tráfico máximo permitido<br />
por carril. Si se comparan con la radiotransmisión tradicional, los sistemas<br />
de antena inteligente unidimensional ayudan a que el tráfico se desplace<br />
por ese carril más deprisa y con más fiabilidad, de manera similar a una<br />
carretera con cuatro carriles en la que el tráfico se mueve mayoritariamente<br />
a una velocidad cercana al límite de velocidad. N MIMO de <strong>Belkin</strong><br />
contribuye a que el tráfico se mueva a la velocidad límite y, siguiendo el<br />
ejemplo, abre más carriles, convirtiéndose en una autopista. La velocidad<br />
del flujo del tráfico se multiplica por el número de carriles que están<br />
abiertos.<br />
2
Introducción<br />
Colocación de su Módem router inalámbrico N<br />
Factores importantes de colocación e instalación<br />
Su conexión inalámbrica será más potente cuanto más cerca<br />
se encuentre el ordenador de su router. El alcance habitual de<br />
funcionamiento de sus dispositivos inalámbricos en interiores se sitúa<br />
entre los 30 y los 60 metros.<br />
De la misma forma, su conexión y rendimiento inalámbricos se verán algo<br />
mermados a medida que aumente la distancia entre los dispositivos conectados<br />
a su router inalámbrico y los dispositivos conectados. Puede que usted lo<br />
aprecie, aunque no necesariamente. Si se aleja aún más de su router, es posible<br />
que descienda su velocidad de conexión. Los factores que pueden debilitar<br />
las señales al interferir en el recorrido de las ondas de radio de su red, son los<br />
obstáculos o aparatos de metal y las paredes.<br />
Si está preocupado por un mal rendimiento de su red que pudiera estar<br />
relacionado con factores de alcance u obstáculos, pruebe a desplazar el<br />
ordenador hasta una posición de 3 metros de distancia de su router con<br />
el fin de comprobar si el problema se debe a la distancia. Si persisten<br />
las dificultades incluso a poca distancia, póngase en contacto con el<br />
servicio de Asistencia técnica de <strong>Belkin</strong>.<br />
Nota: Aunque algunos de los artículos enumerados a continuación<br />
pueden afectar el rendimiento de la red, estos no impedirán que su red<br />
inalámbrica funcione. Si le preocupa que su red no esté funcionando con<br />
la máxima eficacia, esta lista de verificación puede ser útil.<br />
1. Colocación del router<br />
Coloque su router inalámbrico, el punto central de conexión de<br />
su red, lo más cerca posible del centro de sus dispositivos de red<br />
inalámbrica.<br />
Para lograr la mejor cobertura de red inalámbrica para sus “clientes<br />
inalámbricos” (es decir, ordenadores equipados con tarjetas de red<br />
inalámbrica para ordenador portátil, tarjetas de red inalámbrica para<br />
ordenador de sobremesa y adaptadores inalámbricos para USB de<br />
<strong>Belkin</strong>):<br />
• Asegúrese de que las antenas de su router estén situadas de forma<br />
paralela entre sí y orientadas verticalmente (apuntando hacia el techo).<br />
Si su router está colocado en posición vertical, oriente las antenas<br />
hacia el techo en la máxima medida posible.<br />
• En las casas de varias plantas, coloque el router inalámbrico en<br />
el piso más cercano al centro de la casa. Esto puede implicar la<br />
colocación del router inalámbrico o punto de acceso en uno de los<br />
pisos superiores.<br />
• Intente no colocar el router cerca de un teléfono inalámbrico de 2,4 GHz.<br />
3<br />
1<br />
2<br />
3<br />
4<br />
5<br />
6<br />
7<br />
8<br />
9<br />
10<br />
sección
Introducción<br />
2. Evite obstáculos e interferencias<br />
Evite colocar su router cerca de dispositivos que puedan emitir<br />
“ruido” de radioemisión, tales como hornos microondas. Los<br />
objetos densos que pueden impedir la comunicación inalámbrica<br />
incluyen:<br />
• Frigoríficos<br />
• Lavadoras y secadoras<br />
• Armarios de metal<br />
• Acuarios de gran tamaño<br />
• Ventanas con tinte de base metálica contra radiaciones<br />
ultravioletas<br />
Si su señal inalámbrica parece debilitarse en algunos puntos,<br />
asegúrese de que este tipo de objetos no esté bloqueando la ruta<br />
de la señal (entre sus ordenadores y el router).<br />
3. Teléfonos inalámbricos<br />
Si el rendimiento de su red inalámbrica sigue afectado después<br />
de tener en cuenta los aspectos mencionados anteriormente, y<br />
usted tiene un teléfono inalámbrico:<br />
• Pruebe a alejar los teléfonos inalámbricos de su router y de<br />
sus ordenadores con equipamiento inalámbrico.<br />
• Desconecte y quite la batería de todos los teléfonos<br />
inalámbricos que funcionen en la banda de 2.4 GHz (consulte<br />
la información del fabricante). Si se solventa el problema<br />
de esta forma, su teléfono probablemente esté causando<br />
interferencias.<br />
• Si su teléfono permite la selección de canales, modifique el<br />
canal del teléfono para situarlo en el canal más alejado de su<br />
red inalámbrica. Por ejemplo, sitúe el teléfono en el canal 1 y<br />
su router inalámbrico en el canal 11. Consulte el manual del<br />
usuario de su teléfono para obtener instrucciones detalladas.<br />
• En caso necesario, considere la posibilidad de cambiar su<br />
teléfono inalámbrico por uno de 900 MHz o 5 GHz.<br />
4
Introducción<br />
4. Elija el canal “más tranquilo” para su red inalámbrica<br />
En los lugares donde las casas y las oficinas están muy juntas,<br />
tales como edificios de apartamentos o complejos de oficinas,<br />
puede ser que haya redes inalámbricas en los alrededores que<br />
estén en conflicto con su red.<br />
Emplee la capacidad de inspección de la ubicación de su<br />
adaptador inalámbrico para localizar otras redes inalámbricas<br />
disponibles (consulte el manual del adaptador inalámbrico) y<br />
coloque su router inalámbrico y ordenadores en un canal lo más<br />
alejado posible del resto de redes.<br />
• Pruebe con más de uno de los canales disponibles a fin<br />
de descubrir cuál es la conexión más nítida y de evitar las<br />
interferencias de teléfonos inalámbricos cercanos o de otros<br />
dispositivos inalámbricos.<br />
• Para los productos de red inalámbrica de <strong>Belkin</strong>, utilice<br />
la información detallada de estudio del sitio y de canales<br />
inalámbricos que se incluye con su tarjeta de red inalámbrica.<br />
Consulte el manual del usuario de su tarjeta de red para obtener<br />
más información.<br />
Estas instrucciones deberán permitirle abarcar el área de<br />
cobertura más extensa posible con su router. En caso de que<br />
necesite cubrir una superficie más amplia, le recomendamos el<br />
módulo<br />
de extensión de alcance inalámbrico o punto de acceso de<br />
<strong>Belkin</strong>.<br />
5<br />
1<br />
2<br />
3<br />
4<br />
5<br />
6<br />
7<br />
8<br />
9<br />
10<br />
sección
Introducción<br />
5. Conexiones Seguras, VPN y AOL<br />
Las conexiones seguras requieren normalmente un nombre de usuario<br />
y una contraseña, y se utilizan cuando la seguridad es importante. Las<br />
conexiones seguras incluyen:<br />
• Conexiones de red virtual privada (VPN), utilizadas con frecuencia<br />
para conectar a distancia con una red de oficina<br />
• El programa “Bring Your Own Access” (Trae tu propio acceso) de<br />
America Online (AOL), que le permite emplear AOL a través de la<br />
banda ancha proporcionada por otro servicio por cable o DSL<br />
• La mayoría de las páginas-web de servicios bancarios on-line<br />
• Muchas páginas-web comerciales requieren un nombre de usuario y<br />
una contraseña para acceder a su cuenta<br />
Las conexiones seguras pueden verse interrumpidas por una<br />
configuración de gestión de la alimentación del ordenador que le haga<br />
pasar al modo de suspensión. La solución más sencilla para evitarlo<br />
es conectar de nuevo ejecutando otra vez el software de VPN o AOL, o<br />
accediendo de nuevo al sitio web seguro.<br />
Una segunda alternativa consiste en modificar las configuraciones de<br />
gestión de la alimentación de su ordenador, de forma que no pase al<br />
modo de suspensión; no obstante, esto puede no ser apropiado para<br />
ordenadores portátiles. Para modificar su configuración de gestión de<br />
la alimentación en Windows, consulte las “Opciones de Alimentación”<br />
en el Panel de Control.<br />
Si continúa teniendo dificultades con conexiones seguras, VPNs y AOL,<br />
revise los anteriores pasos para asegurarse de haber tratado estos<br />
temas.<br />
6
Introducción<br />
Asistencia técnica gratuita*<br />
Podrá encontrar más información en nuestra página web www.belkin.<br />
com a través del servicio de asistencia técnica.<br />
Si desea ponerse en contacto con el servicio de asistencia técnica<br />
por teléfono, le rogamos que llame al número correspondiente de la<br />
siguiente lista*.<br />
*Se aplican tarifas locales.<br />
País Número Dirección de Internet<br />
AUSTRIA 0820 200766 http://www.belkin.com/uk/networking/<br />
BÉLGICA 07 07 00 073 http://www.belkin.com/nl/networking/<br />
REPÚBLICA CHECA 239 000 406 http://www.belkin.com/uk/networking/<br />
DINAMARCA 701 22 403 http://www.belkin.com/uk/networking/<br />
FINLANDIA 00800 - 22 35 54 60 http://www.belkin.com/uk/networking/<br />
FRANCIA 08 - 25 54 00 26 http://www.belkin.com/fr/networking/<br />
ALEMANIA 0180 - 500 57 09 http://www.belkin.com/de/networking/<br />
GRECIA 00800 - 44 14 23 90 http://www.belkin.com/uk/networking/<br />
HUNGRÍA 06 - 17 77 49 06 http://www.belkin.com/uk/networking/<br />
ISLANDIA 800 8534 http://www.belkin.com/uk/networking/<br />
IRLANDA 0818 55 50 06 http://www.belkin.com/uk/networking/<br />
ITALIA 02 - 69 43 02 51 http://www.belkin.com/it/support/tech/issues_more.asp<br />
LUXEMBURGO 34 20 80 85 60 http://www.belkin.com/uk/networking/<br />
PAÍSES BAJOS<br />
0900 - 040 07 90<br />
0,10€ por minuto<br />
http://www.belkin.com/nl/networking/<br />
NORUEGA 81 50 0287 http://www.belkin.com/uk/networking/<br />
POLONIA 00800 - 441 17 37 http://www.belkin.com/uk/networking/<br />
PORTUGAL 707 200 676 http://www.belkin.com/uk/networking/<br />
RUSIA 495 580 9541 http://www.belkin.com/networking/<br />
SUDÁFRICA 0800 - 99 15 21 http://www.belkin.com/uk/networking/<br />
ESPAÑA 902 - 02 43 66 http://www.belkin.com/es/support/tech/networkingsupport.asp<br />
SUECIA 07 - 71 40 04 53 http://www.belkin.com/se/support/tech/networkingsupport.asp<br />
SUIZA 08 - 48 00 02 19 http://www.belkin.com/uk/networking/<br />
REINO UNIDO 0845 - 607 77 87 http://www.belkin.com/uk/networking/<br />
OTROS PAÍSES +44 - 1933 35 20 00<br />
7<br />
1<br />
2<br />
3<br />
4<br />
5<br />
6<br />
7<br />
8<br />
9<br />
10<br />
sección
Generalidades sobre el producto<br />
Características del producto<br />
En pocos minutos podrá compartir su conexión a Internet y<br />
establecer una red entre sus ordenadores. A continuación<br />
presentamos una lista de características que convierten su nuevo<br />
módem router inalámbrico N de <strong>Belkin</strong> en la solución ideal para su<br />
red de oficina pequeña o del hogar.<br />
Funciona tanto con ordenadores PC como con Mac ®<br />
El router admite una variedad de entornos de red que incluye los<br />
sistemas operativos Mac OS ® 8.x, 9.x, X v10.x, Linux ® , Windows ® 98,<br />
Me, NT ® , 2000, XP y Vista. Todo lo que se necesita es un navegador<br />
de Internet y un adaptador de red que soporte TCP/IP (el idioma<br />
estándar de Internet).<br />
Pantalla de estado de red, pendiente de patente<br />
Los indicadores LED iluminados del panel frontal del router indican<br />
qué funciones están activas. Con un simple vistazo, podrá saber si su<br />
router se encuentra conectado a Internet. Esta característica elimina<br />
la necesidad de disponer de software avanzado y procedimientos de<br />
control de estado.<br />
Interfaz de usuario avanzado a través de Internet<br />
Puede configurar las funciones avanzadas del router de forma<br />
sencilla a través de su navegador de Internet, sin necesidad de<br />
instalar software adicional en su ordenador. No es preciso instalar<br />
discos y, lo que es aún mejor, puede efectuar cambios y llevar a<br />
cabo funciones de configuración desde cualquier ordenador de la red<br />
de forma rápida y sencilla.<br />
Comparte dirección IP mediante NAT<br />
Su router utiliza el método de Traducción de direcciones de red (NAT)<br />
para compartir la única dirección IP que le ha asignado su proveedor<br />
de servicios de Internet (ISP), evitando así los costes que supondría<br />
el empleo de direcciones IP adicionales para su cuenta de servicios<br />
de Internet.<br />
Firewall SPI<br />
Su router está equipado con un firewall que protege su red de una<br />
amplia gama de ataques habituales de piratas informáticos, incluidos<br />
IP Spoofing (simulación IP), Land Attack, Ping of Death (PoD), Denial<br />
of Service (DoS, denegación de servicio), IP con longitud cero, Smurf<br />
Attack, TCP Null Scan, SYN flood, UDP flooding, Tear Drop Attack,<br />
ICMP defect, RIP defect y fragment flooding.<br />
8
Generalidades sobre el producto<br />
Conmutador de 4 puertos 10/100 integrado<br />
El router dispone de un conmutador de red de 4 puertos incorporado<br />
que permite a los ordenadores conectados en red compartir<br />
impresoras, datos y archivos MP3, fotos digitales y mucho más.<br />
El conmutador cuenta con la función de detección automática, de<br />
forma que se adaptará a la velocidad de los dispositivos conectados.<br />
El conmutador transferirá datos entre los ordenadores e Internet<br />
simultáneamente sin interrumpir o consumir recursos.<br />
Plug-and-play universal (UPnP)<br />
UPnP es una tecnología que ofrece un funcionamiento perfecto en<br />
mensajería de voz y de vídeo, juegos, y otras aplicaciones compatibles<br />
con UPnP.<br />
Admite paso a través de VPN<br />
Si se conecta desde casa a su red de oficina utilizando una conexión<br />
VPN, su router permitirá a su ordenador equipado con VPN pasar por<br />
el router y llegar a la red de la oficina.<br />
Protocolo de configuración de host dinámico (DHCP) incorporado<br />
El Protocolo de configuración de host dinámico (DHCP) incorporado<br />
garantiza la conexión más sencilla posible a una red. El servidor de<br />
DHCP asignará direcciones IP a cada ordenador de forma automática,<br />
de forma que no sea necesario configurar una interconexión en red<br />
compleja.<br />
Asistente de configuración<br />
El Asistente de configuración, segunda generación del Asistente de<br />
instalación sencilla de <strong>Belkin</strong>, le proporciona la ayuda necesaria para<br />
la configuración de su router.<br />
Este software automático establece por usted los ajustes de la red<br />
y configura el router para la conexión con su proveedor de servicios<br />
de Internet (ISP). En cuestión de minutos, su router estará listo y<br />
funcionando en Internet.<br />
Nota: El software de instalación es compatible con Windows 2000, XP,<br />
Vista y Mac OSX 10.2, 10.3 y 10.4. Si utiliza otro sistema operativo,<br />
se puede configurar el router mediante el Método alternativo de<br />
configuración descrito en este manual del usuario (véase pág. 30).<br />
9<br />
1<br />
2<br />
3<br />
4<br />
5<br />
6<br />
7<br />
8<br />
9<br />
10<br />
sección
Generalidades sobre el producto<br />
Punto de acceso inalámbrico N integrado<br />
N MIMO es una nueva y apasionante tecnología inalámbrica basada<br />
en las especificaciones del borrador 802.11n del IEEE. Utiliza la<br />
tecnología de antena inteligente MIMO (Multiple Input Multiple<br />
Output, sistema de múltiples entradas y múltiples salidas) que<br />
alcanza velocidades de datos de hasta 300 Mbps.* La tasa de<br />
transferencia real es normalmente más baja que la velocidad de datos<br />
de la conexión y puede variar dependiendo del entorno de su red<br />
*NOTA: La velocidad de transmisión mencionada, 300 Mbps, es la<br />
velocidad de datos físicos. La tasa de transferencia de datos real<br />
será inferior.<br />
Filtrado de direcciones MAC<br />
Para lograr una seguridad adicional, puede configurar una lista de<br />
direcciones MAC (identificadores exclusivos de los clientes) que<br />
dispongan de permiso para acceder a su red. Cada ordenador cuenta<br />
con su propia dirección MAC. Simplemente deberá introducir dichas<br />
direcciones MAC en una lista utilizando la interfaz de usuario a través<br />
de Internet y podrá controlar el acceso a su red.<br />
10
Presentación de su Módem router<br />
Contenido del paquete<br />
• Módem <strong>Router</strong> inalámbrico N de <strong>Belkin</strong><br />
• Guía de instalación rápida<br />
• CD con software del Asistente de configuración<br />
• Cable de teléfono RJ11<br />
• Cable de interconexión en red Ethernet RJ45<br />
• Microfiltro ADSL (Asymmetric Digital Subscriber Line, Línea de<br />
abonados digitales asimétrica)*<br />
• Fuente de alimentación<br />
• Manual del usuario en CD<br />
*El microfiltro ADSL varía según el país. Si éste no está incluido,<br />
necesitará adquirir uno.<br />
Requisitos del sistema<br />
• Un servicio ADSL activo con un enchufe de pared para el<br />
teléfono<br />
para conectar el router<br />
• Al menos un ordenador con un adaptador de interfaz de red<br />
instalado<br />
• Protocolo de interconexión en red TCP/IP instalado en todos los<br />
ordenadores<br />
• Ningún otro servidor de su red local debe asignar las direcciones<br />
IP a ordenadores y dispositivos<br />
• Navegador de Internet<br />
Requisitos del sistema para el programa del Asistente de<br />
configuración<br />
• Un ordenador que ejecute Windows 2000, XP, Vista<br />
o Mac OS X v10.x<br />
• Como mínimo un procesador de 1 GHz y 128 MB de RAM<br />
• Navegador de Internet<br />
11<br />
1<br />
2<br />
3<br />
4<br />
5<br />
6<br />
7<br />
8<br />
9<br />
10<br />
sección
Presentación de su Módem router<br />
Ajustes para la conexión a Internet<br />
El asistente de instalación contiene una base de datos de los<br />
proveedores de Internet (ISP) de cada país para ayudarle a que<br />
configure su router rápidamente. Si su proveedor ISP no se encuentra<br />
en la lista, solicite a su ISP la siguiente información antes de<br />
configurar router .<br />
• Protocolo de conexión a Internet (PPPoE, PPPoA,<br />
IP dinámica, IP estática)<br />
• Método múltiplex o encapsulamiento:<br />
(LLC o VC MUX)<br />
• Circuito virtual: VPI (Identificador virtual de ruta)<br />
(un número entre 0 y 255)<br />
• VCI (Identificador virtual de canal)<br />
(un número entre 1 y 65535)<br />
• Para usuarios PPPoE y PPPoA: nombre de usuario para la cuenta<br />
ADSL<br />
y contraseña<br />
• Para usuarios de IP estática: dirección IP<br />
Máscara de subred . . .<br />
. . .<br />
Servidor de puerta de enlace predeterminada . .<br />
• Dirección IP para el servidor de nombres de dominio<br />
.<br />
(Si ha sido suministrado por su ISP)<br />
. .<br />
12
Presentación de su Módem router<br />
El router ha sido diseñado para colocarse sobre un escritorio. Todos<br />
los cables salen de la parte posterior del router para lograr una mejor<br />
organización y utilidad. La pantalla de estado de red se encuentra<br />
fácilmente visible en la parte FRONTAL del router para proporcionarle<br />
información acerca de la actividad y el estado de la red. Consulte la<br />
guía de comprobación del estado de red para obtener información<br />
más detallada.<br />
(A) (B) (C) (D) (E) (F)<br />
A. Seguridad inalámbrica<br />
Apagado La seguridad inalámbrica está<br />
desactivada<br />
Azul fijo La seguridad inalámbrica está activada<br />
B. Estado del ordenador inalámbrico<br />
APAGADO No existe ordenador inalámbrico<br />
Azul fijo El ordenador inalámbrico está conectado<br />
al router<br />
Ámbar intermitente Problema con la conexión del ordenador<br />
inalámbrico al router<br />
C. Estado del ordenador conectado con cable<br />
APAGADO No existe ordenador conectado con<br />
cable<br />
Azul fijo El ordenador está conectado por cable<br />
al router<br />
Ámbar intermitente Problema con la conexión del ordenador<br />
conectado con cable al router<br />
13<br />
1<br />
2<br />
3<br />
4<br />
5<br />
6<br />
7<br />
8<br />
9<br />
10<br />
sección
Presentación de su Módem router<br />
D. Estado de alimentación del router<br />
Cuando enciende la alimentación del router o lo reinicia, transcurre<br />
un breve periodo de tiempo mientras el router arranca. Durante<br />
este tiempo, el icono de “router” se iluminará de forma intermitente.<br />
Cuando el router haya arrancado por completo, el icono de “router”<br />
se iluminará de forma permanente, indicando que el router está listo<br />
para utilizarse.<br />
APAGADO El router está apagado<br />
Azul intermitente El router está arrancando<br />
Azul fijo El router está encendido y funcionando<br />
E. Estado de la línea ADSL<br />
Este icono se ilumina en azul para indicar que su router está<br />
conectado correctamente a la línea ADSL. Se vuelve ámbar si se<br />
detecta algún problema.<br />
APAGADO El router NO está conectado a una línea<br />
ADSL en funcionamiento<br />
Azul intermitente El router está intentando conectarse a<br />
un servicio ADSL<br />
Azul fijo El router está conectado al servicio<br />
ADSL y funcionando correctamente<br />
Ámbar intermitente Problema con la línea de ADSL<br />
14
Presentación de su Módem router<br />
G. Estado de Internet<br />
Este icono exclusivo le indica cuándo el router está conectado<br />
a Internet. Cuando la luz está apagada, el router NO está<br />
conectado a Internet. Cuando la luz es ámbar intermitente, el<br />
router está intentando conectarse a Internet. Cuando la luz es<br />
azul permanente, el router está conectado a Internet. Si emplea la<br />
propiedad “Desconectar transcurridos x minutos”, este icono es<br />
especialmente útil para controlar el estado de la conexión de su<br />
router.<br />
APAGADO El router NO está conectado a Internet<br />
Azul intermitente El router está intentando conectarse a<br />
Internet<br />
Azul fijo El router está conectado a Internet<br />
Ámbar intermitente El router no está conectado a Internet<br />
15<br />
1<br />
2<br />
3<br />
4<br />
5<br />
6<br />
7<br />
8<br />
9<br />
10<br />
sección
Presentación de su Módem router<br />
(G)<br />
(H) (I) (J)<br />
G. Conexión a ADSL : gris<br />
Este puerto sirve para conectar su línea ADSL. Conecte su línea<br />
ADSL a este puerto. El el paquete se incluye un cable para<br />
teléfono RJ11.<br />
H. Conexiones a ordenadores conectados con cable :<br />
amarillo<br />
Conecte sus ordenadores con cable (no inalámbri cos) a estos<br />
puertos. Estos puertos son puertos RJ45 de negociación<br />
automática 10/100, de enlace automático para su uso con cable<br />
Ethernet de categoría 5 ó 6 UTP estándar. Los puertos están<br />
numerados del 1 al 4, con indicadores LED para los conectores.<br />
16<br />
(K)
Presentación de su Módem router<br />
I. Botón de reinicio<br />
El botón de “Reset” (Reinicio) se emplea en casos excepcionales<br />
cuando el router puede estar funcionando mal. Al reiniciar el<br />
router se restablecerá el funcionamiento normal del mismo,<br />
manteniendo los ajustes programados. También puede<br />
restablecer los ajustes de fábrica utilizando el botón de reinicio.<br />
Emplee la función de restablecimiento en casos como cuando<br />
haya olvidado su contraseña personal.<br />
i. Reinicio del router<br />
Pulse y suelte el botón de reinicio “Reset”. Las luces del<br />
router se iluminarán momentáneamente. El indicador de<br />
encendido/listo comenzará a parpadear. Cuando la luz de<br />
“Power/Ready” (encendido/listo) sea de nuevo permanente,<br />
el reinicio se habrá completado.<br />
ii. Restablecimiento de la configuración predeterminada de<br />
fábrica<br />
Pulse y mantenga pulsado el botón de reinicio al menos<br />
durante diez segundos y luego suéltelo. Las luces del<br />
<strong>Router</strong> se iluminarán momentáneamente. El indicador de<br />
encendido/listo comenzará a parpadear. Cuando la luz de<br />
“encendido/listo” sea de nuevo permanente, el reinicio se<br />
habrá completado.<br />
J. Toma de alimentación : negro<br />
Conecte a esta toma la fuente de alimentación de 15V/.08A CC<br />
incluida.<br />
K. Botón accionable : blanco<br />
Este botón se deja para futuras actualizaciones. Compruebe las<br />
últimas actualizaciones de firmware en www.belkin.com/support.<br />
17<br />
1<br />
2<br />
3<br />
4<br />
5<br />
6<br />
7<br />
8<br />
9<br />
10<br />
sección
Conexión y configuración de su Módem router<br />
Compruebe el contenido de la caja. Deberá tener lo siguiente:<br />
• Módem <strong>Router</strong> inalámbrico N de <strong>Belkin</strong><br />
• Cable de teléfono RJ11<br />
• Cable de interconexión en red Ethernet RJ45<br />
• Fuente de alimentación<br />
• CD con software del Asistente de configuración<br />
• Manual del usuario en CD<br />
Asistente de configuración<br />
<strong>Belkin</strong> incluye el software de nuestro Asistente de configuración para<br />
facilitarle la tarea de instalar su router. Al utilizarlo, logrará que su<br />
router esté listo y funcionando en pocos minutos. El Asistente de<br />
configuración requiere que su ordenador con Windows 2000 o XP<br />
esté conectado directamente a la línea de ADSL y que la conexión<br />
a Internet se encuentre activa y funcionando en el momento de la<br />
instalación. En caso contrario, deberá utilizar la sección “Método<br />
alternativo de configuración” de este manual del usuario para<br />
configurar su router. Además, si está utilizando un sistema operativo<br />
diferente a Windows 2000, XP o Vista o Mac OS X v10., deberá<br />
configurar el router utilizando la sección de “Método Alternativo de<br />
Configuración” de este manual del usuario.<br />
18
Conexión y configuración de su Módem router<br />
Paso 1<br />
Conexiones de hardware: siga las instrucciones de la<br />
Guía de instalación rápida<br />
A. Saque su nuevo router del paquete y colóquelo junto a su<br />
ordenador. Levante la antena del router.<br />
1.1. Nueva instalación<br />
Siga los pasos siguientes si es la primera vez que utiliza un<br />
módem. Si está reemplazando un módem ya existente, pase a<br />
la siguiente sección, “Sustitución de un módem o módem router<br />
ya existente”, en la página 20.<br />
B. Recupere el cable amarillo RJ45<br />
computer<br />
incluido en el router. En primer lugar,<br />
conéctelo a cualquiera de los puertos<br />
modem router<br />
amarillos con la indicación “to Wired<br />
Computers” (ordenadores por cable)<br />
en la parte trasera de su router. A<br />
continuación conecte el otro extremo<br />
al puerto de red en la parte trasera<br />
del ordenador.<br />
C. Recupere el cable telefónico gris<br />
RJ11. Conecte un extremo al puerto<br />
gris con la indicación “to ADSL”<br />
de la parte trasera de su router.<br />
Después conecte el otro extremo a<br />
su conexión ADSL (o bien a una toma<br />
de pared o a un distribuidor ADSL).<br />
Nota:Algunas conexiones ADSL<br />
requieren un microfiltro. Su proveedor<br />
de ADSL puede informarle sobre<br />
si necesita uno. <strong>Belkin</strong> incluye un<br />
microfiltro para las zonas en las que<br />
es necesario. Puede que su paquete<br />
no incluya ninguno.<br />
19<br />
1<br />
2<br />
3<br />
4<br />
5<br />
6<br />
7<br />
8<br />
9<br />
10<br />
sección
Conexión y configuración de su Módem router<br />
D. Conecte el suministro de<br />
alimentación del router en el<br />
puerto negro de la parte trasera<br />
con la indicación “Power”<br />
(Alimentación).<br />
E. Espere 20 segundos para que el<br />
router arranque. Compruebe los<br />
indicadores de la parte delantera<br />
del <strong>Router</strong>. Asegúrese de que<br />
los iconos “Wired” (cableado) y<br />
“Módem <strong>Router</strong>” estén iluminados<br />
en azul. En caso contrario, vuelva<br />
a comprobar sus conexiones.<br />
1.2. Reemplzar un módem o módem router existente<br />
Siga los siguientes pasos si en este momento tiene un módem<br />
o un módem router que reemplazará por un router nuevo.<br />
modem router<br />
computer<br />
A. Saque su nuevo router del<br />
paquete y colóquelo junto a su<br />
ordenador. Levante la antena del<br />
router.<br />
20
Conexión y configuración de su Módem router<br />
B. Localice el cable que conecta<br />
el módem a su ordenador.<br />
Desenchufe este cable de su<br />
módem antiguo y conéctelo<br />
en cualquiera de los puertos<br />
amarillos con la indicación “to<br />
Wired Computers” (ordenadores<br />
por cable) de la parte trasera del<br />
nuevo router.<br />
C. Localice el cable que conecta<br />
su antiguo módem a la toma<br />
de ADSL. Desenchúfelo de su<br />
viejo módem y a continuación<br />
conéctelo al puerto gris marcado<br />
como “to ADSL” (a ADSL) de la<br />
parte trasera del nuevo router.<br />
D. Conecte el suministro de<br />
alimentación del router en el<br />
puerto negro de la parte trasera<br />
con la indicación “Power”<br />
(Alimentación).<br />
E. Espere 20 segundos para que el<br />
router arranque. Compruebe los<br />
indicadores de la parte delantera<br />
del <strong>Router</strong>. Asegúrese de que<br />
los iconos “Wired” (cableado) y<br />
“Módem <strong>Router</strong>” estén iluminados<br />
en azul. En caso contrario, vuelva<br />
a comprobar sus conexiones.<br />
21<br />
1<br />
2<br />
3<br />
4<br />
5<br />
6<br />
7<br />
8<br />
9<br />
10<br />
sección
Conexión y configuración de su Módem router<br />
Paso 2<br />
Configuración del router: ejecute el software del<br />
asistente de instalación<br />
A. Cierre todos los programas que<br />
se encuentren actualmente en<br />
funcionamiento en su ordenador.<br />
Apague cualquier firewall o<br />
software para compartir la<br />
conexión a Internet existente en<br />
su ordenador.<br />
B. Introduzca el CD en el ordenador.<br />
El Asistente de configuración<br />
aparecerá de manera automática<br />
en la pantalla de su ordenador en<br />
un plazo de 15 segundos. Pinche<br />
en “Setup Assistant” para ejecutar<br />
el asistente de instalación. Siga<br />
las instrucciones.<br />
IMPORTANTE: Ejecute el asistente de instalación en el ordenador<br />
que está conectado directamente al <strong>Router</strong> desde el paso 1.1B.<br />
Advertencia para usuarios de<br />
Windows: Si el Asistente de<br />
configuración no se inicia de<br />
forma automática, seleccione su<br />
unidad de CD-ROM en “Mi PC” y<br />
haga doble clic sobre el archivo<br />
con el nombre “SetupAssistant”<br />
(Asistente de configuración) en la<br />
unidad de CD-ROM.<br />
22
Conexión y configuración de su Módem router<br />
Seleccione país<br />
Seleccione su país en el cuadro<br />
desplegable. Haga clic en “Begin”<br />
(comenzar) para continuar.<br />
Pantalla de confirmación<br />
Confirme que ha completado todos<br />
los pasos de la Guía de instalación<br />
rápida marcando el recuadro que se<br />
encuentra a la derecha de la flecha.<br />
Haga clic en “Next” (siguiente) para<br />
continuar.<br />
Pantalla de progreso<br />
El asistente de instalación le mostrará<br />
una pantalla de progreso cada vez<br />
que se haya completado un paso de la<br />
instalación.<br />
23<br />
1<br />
2<br />
3<br />
4<br />
5<br />
6<br />
7<br />
8<br />
9<br />
10<br />
sección
Conexión y configuración de su Módem router<br />
2.1 Comprobación de los ajustes<br />
El Asistente de configuración<br />
procederá ahora a examinar<br />
las configuraciones de red<br />
de su ordenador y a recopilar<br />
la información precisa para<br />
completar la conexión a Internet<br />
del router.<br />
2.2 Verificación de las conexiones<br />
del hardware<br />
El asistente de instalación ahora<br />
comprobará las conexiones de su<br />
hardware.<br />
2,3 Nombre de su red inalámbrica<br />
El Asistente de configuración<br />
mostrará el nombre de red<br />
inalámbrica predeterminado o<br />
SSID (Identificador de conjunto<br />
de servicios). Este es el nombre<br />
de la red inalámbrica a la que se<br />
conectarán sus ordenadores o<br />
dispositivos con adaptadores de<br />
red inalámbrica. Puede utilizar<br />
este nombre predeterminado o<br />
cambiarlo por otro exclusivo.<br />
Escriba el nombre por si lo<br />
necesita en el futuro.<br />
Si el router es capaz de funcionar<br />
en “High Speed Mode” (modo<br />
de alta velocidad), marque esta<br />
opción. Puede desactivar esta<br />
opción más tarde mediante el<br />
conmutador de banda ancha<br />
descrito en este manual de<br />
usuario (véase pág. 48). Haga<br />
clic en “Next” (siguiente) para<br />
continuar.<br />
24
Conexión y configuración de su Módem router<br />
2.4 Solicitud de información de la<br />
cuenta Internet (si es necesario)<br />
Seleccione su ISP de las cajas<br />
desplegables.<br />
Si su cuenta de Internet requiere<br />
de un nombre de usuario y de una<br />
contraseña, se abrirá una ventana<br />
parecida a la siguiente. Haga<br />
clic en “Next” (siguiente) para<br />
continuar.<br />
2.5 Configuración del router<br />
El asistente de instalación a<br />
continuación configurará su<br />
router enviando datos al router<br />
y reiniciándolo. Espere a que<br />
aparezcan las instrucciones en la<br />
pantalla.<br />
Nota: No desconecte ningún cable<br />
ni apague el router cuando éste<br />
se esté reiniciando. Si lo hace<br />
podría dañar el router dejándolo<br />
inoperable.<br />
2.6 Comprobación de la conexión<br />
de Internet<br />
Ya casi ha terminado. El asistente<br />
de instalación ahora comprobará<br />
su conexión a Internet.<br />
25<br />
1<br />
2<br />
3<br />
4<br />
5<br />
6<br />
7<br />
8<br />
9<br />
10<br />
sección
Conexión y configuración de su Módem router<br />
Enhorabuena<br />
Ha terminado de instalar su nuevo router de<br />
<strong>Belkin</strong>. Cuando su router pueda conectarse<br />
a Internet, verá la pantalla de enhorabuena.<br />
Puede comenzar a navegar por Internet<br />
abriendo su navegador y dirigiéndose a<br />
cualquier la página web.<br />
Puede utilizar el asistente de instalación<br />
para configurar sus otros ordenadores y que<br />
se conecten a Internet de forma inalámbrica<br />
o mediante cables, haciendo clic en “Next”<br />
(Siguiente). Si prefiere añadir ordenadores a<br />
su router más adelante, seleccione “Finishreturn<br />
to Main Menu” (finalizar-volver al<br />
menú principal) y, a continuación, haga clic<br />
en “Next” (Siguiente).<br />
Resolución de problemas<br />
Si el asistente de instalación no puede<br />
conectarse a Internet, aparecerá esta<br />
pantalla. Siga las instrucciones para llevar a<br />
cabo los pasos de resolución de problemas.<br />
2.7 Opcional: Asistencia al conectar<br />
otros ordenadores<br />
Este paso opcional le ayudará a<br />
conectar a su red sus ordenadores<br />
mediante cables y los ordenadores<br />
inalámbricos. Siga las instrucciones<br />
que aparecen en la pantalla.<br />
Si ha verificado que todos los ordenadores<br />
conectados mediante cables e inalámbricos<br />
se encuentran conectados correctamente, su<br />
red está configurada y en funcionamiento.<br />
Ahora puede navegar por Internet. Haga clic<br />
en “Next” (Siguiente) para volver al menú<br />
principal.<br />
26
Conexión y configuración de su Módem router<br />
Paso 3<br />
Instalación de la seguridad inalámbrica: ejecute el<br />
software del asistente de seguridad<br />
Ahora que su red está instalada y en funcionamiento, se le<br />
recomienda activar la seguridad inalámbrica para evitar accesos no<br />
autorizados a su red por parte de ordenadores inalámbricos cercanos.<br />
El asistente de seguridad le guiará a través del proceso. Haga clic en<br />
“Security Assistant” (asistente de seguridad) y siga las instrucciones<br />
que aparecen en pantalla.<br />
IMPORTANTE: Ejecute el asistente de instalación en el ordenador<br />
que está conectado directamente al <strong>Router</strong> desde los pasos 1.1B<br />
y 1.12B.<br />
Pantalla de progreso<br />
El asistente de seguridad le mostrará<br />
una pantalla de progreso cada vez<br />
que se haya completado un paso de la<br />
instalación.<br />
27<br />
1<br />
2<br />
3<br />
4<br />
5<br />
6<br />
7<br />
8<br />
9<br />
10<br />
sección
Conexión y configuración de su Módem router<br />
3.1 Selección del tipo de seguridad<br />
Seleccione el tipo de seguridad<br />
para su red inalámbrica y pinche<br />
en “Next” (siguiente) para<br />
continuar.<br />
3.2 Creación de una clave de red<br />
Introduzca la clave de red<br />
(PSK) para su red inalámbrica y<br />
pinche en “Next” (siguiente) para<br />
continuar.<br />
3.3 Transferencia de la clave<br />
Tras instalar la seguridad<br />
inalámbrica, tendrá que transmitir<br />
la clave de red a cada uno de sus<br />
ordenadores inalámbricos. Pinche<br />
“Transfer Key” (transmitir clave) si<br />
tiene una unidad USB flash. Siga<br />
las instrucciones en pantalla o<br />
pinche en “Print” para imprimir la<br />
información. Introduzca la clave<br />
en cada uno de los ordenadores<br />
inalámbricos de forma manual.<br />
Haga clic sobre “Next” (Siguiente)<br />
para continuar.<br />
28
Conexión y configuración de su Módem router<br />
3.4 Comprobación de la conexión<br />
Si todos los ordenadores<br />
inalámbricos son capaces de<br />
conectarse al router, pinche<br />
en “Next” (siguiente). Si tiene<br />
problemas al menos con uno de<br />
los ordenadores, seleccione “I<br />
had problem with at least one<br />
computer” y pinche en “Next”<br />
(siguiente). Después, siga las<br />
instrucciones que aparecen en<br />
pantalla.<br />
Enhorabuena<br />
Si ha verificado que todos los<br />
ordenadores inalámbricos se<br />
encuentran conectados correctamente,<br />
su red inalámbrica estará entonces<br />
configurada y segura. En este<br />
momento puede ejecutar su red de<br />
forma inalámbrica y con seguridad.<br />
Haga clic en “Finish” (finalizar) para<br />
volver al menú principal.<br />
29<br />
1<br />
2<br />
3<br />
4<br />
5<br />
6<br />
7<br />
8<br />
9<br />
10<br />
sección
Método alternativo de configuración<br />
Paso 1<br />
Conexiones de hardware: siga las instrucciones de la<br />
Guía de instalación rápida<br />
Consulte la Guía de instalación rápida o el Paso 1: Conexiones de<br />
hardware en la sección anterior.<br />
Paso 2<br />
Establezca los ajustes de red de su ordenador para<br />
trabajar con su servidor DHCP<br />
Consulte en este Manual del usuario la sección llamada<br />
“Configuración manual de los ajustes de red” para más información.<br />
Paso 3<br />
Utilización de la interfaz de usuario avanzado a través<br />
de Internet<br />
Mediante su navegador de Internet, podrá acceder a la interfaz<br />
de usuario avanzado del router. En su navegador, introduzca<br />
“192.168.2.1” (no introduzca ningún otro elemento como “http://” o<br />
“www”). Después pulse la tecla “Enter” (Intro).<br />
30
Método alternativo de configuración<br />
Acceso al router<br />
Verá la página principal de su router en la ventana de su navegador.<br />
La página principal es visible para cualquier usuario que desee<br />
consultarla. Para efectuar cambios en los ajustes del router, deberá<br />
entrar en el sistema. Al hacer clic sobre el botón “Login” (acceso) o<br />
sobre cualquiera de los vínculos de la página principal, aparecerá<br />
la pantalla de acceso. El router efectúa el envío sin necesidad de<br />
introducir contraseña. En la pantalla de acceso, deje la contraseña en<br />
blanco y haga clic en el botón “Submit” (Enviar) para acceder.<br />
Salir del router<br />
Para realizar cambios en los ajustes del <strong>Router</strong>, no puede acceder<br />
más de un ordenador al mismo tiempo. Una vez que el usuario ha<br />
accedido para efectuar cambios, existen dos formas de hacer salir el<br />
ordenador del sistema. Al hacer clic sobre el botón “Logout” (Salir),<br />
el ordenador saldrá del sistema. El segundo método es automático.<br />
El acceso tendrá un límite de tiempo y se desactivará transcurrido<br />
un periodo de tiempo determinado. El tiempo de permanencia<br />
predeterminado es de 10 minutos. Este plazo puede ser modificado<br />
de uno a 99 minutos. Para obtener más información, consulte la<br />
sección “Modificación de los ajustes de tiempo límite de acceso” del<br />
presente manual.<br />
Explicación de la interfaz de usuario avanzado a través de<br />
Internet<br />
La página principal (en la página siguiente) es la primera página que<br />
podrá ver cuando acceda a la interfaz de usuario avanzada (UI, User<br />
Interface). La página principal le ofrece una imagen rápida del estado<br />
y los ajustes del router. Es posible acceder a todas las páginas de<br />
configuración avanzada desde esta página.<br />
31<br />
1<br />
2<br />
3<br />
4<br />
5<br />
6<br />
7<br />
8<br />
9<br />
10<br />
sección
Método alternativo de configuración<br />
(1)<br />
(10)<br />
(13) (6)<br />
(2) (3) (4) (5)<br />
(8)<br />
(12)<br />
1. Vínculos de navegación rápida<br />
Puede ir directamente a cualquiera de las páginas de la interfaz de usuario avanzado<br />
del router haciendo clic directamente en estos vínculos. Los vínculos se encuentran<br />
divididos en categorías lógicas y agrupados por pestañas para facilitar la búsqueda de<br />
un ajuste concreto. Al hacer clic sobre el encabezamiento de color morado de cada<br />
pestaña aparecerá una breve descripción de la función de la misma.<br />
2. Botón de inicio “Home”<br />
El botón de inicio se encuentra disponible en todas las páginas de la UI. Al pulsar<br />
este botón, regresará a la página principal.<br />
3. Botón de ayuda<br />
El botón de ayuda le proporciona el acceso a las páginas de ayuda del router. La<br />
opción de ayuda se encuentra disponible asimismo en muchas páginas haciendo clic<br />
en la opción “more info” (más información) situada junto a determinadas secciones de<br />
cada página.<br />
4. Botón de acceso y salida “Login/Logout”<br />
Este botón le permite acceder y salir del router con sólo pulsar un botón. Cuando ha<br />
accedido al router, este botón mostrará la palabra “Logout” (Salir) El acceso al router<br />
le llevará a una página independiente de acceso en la que será preciso introducir una<br />
contraseña. Cuando haya accedido al router podrá efectuar cambios en los ajustes.<br />
Cuando haya terminado de realizar los cambios, podrá salir del router haciendo clic<br />
sobre el botón de “Logout” (Salir). Para obtener más información acerca del acceso<br />
al router, consulte la sección “Logging into the <strong>Router</strong>” (Acceso al router).<br />
32<br />
(11)<br />
(7)<br />
(9)
Método alternativo de configuración<br />
5. Indicador del estado de Internet<br />
Este indicador está visible en todas las páginas del router, indicando el<br />
estado de la conexión del router. Cuando el indicador muestra “Connected”<br />
(Conectado) en azul, el router se encuentra conectado a Internet. Cuando el<br />
router no está conectado a Internet, el indicador en ROJO querrá decir que<br />
no hay conexión. El indicador es actualizado automáticamente cuando usted<br />
efectúe cambios en las configuraciones del router.<br />
6. Botones de conexión y desconexión<br />
Utilice estos botones para conectar o desconectar manualmente su ADSL<br />
según necesite.<br />
7. Idioma<br />
Muestra el idioma que está activo en la interfaz de usuario avanzado.<br />
Seleccione un idioma pinchando sobre uno de los idiomas disponibles.<br />
8. Información sobre la versión<br />
Muestra la versión del firmware, la versión del código de arranque, la<br />
versión del hardware y el número de serie del router.<br />
9. Configuraciones de LAN<br />
Le muestra las configuraciones de la red de área local (LAN) del router.<br />
Es posible efectuar cambios en los ajustes haciendo clic en cualquiera<br />
de los vínculos (“IP Address” [Dirección IP], “Subnet Mask” [Máscara de<br />
subred], “DHCP Server” [Servidor DHCP]) o haciendo clic en el vínculo de<br />
navegación rápida “LAN” de la parte izquierda de la pantalla.<br />
10. Ajustes de Internet<br />
Muestra las configuraciones de la parte de Internet/WAN del router que se<br />
conecta a Internet. Es posible efectuar cambios en cualquiera de estos ajustes<br />
haciendo clic en cualquiera de los vínculos o haciendo clic en el vínculo de<br />
navegación rápida “Internet/WAN” de la parte izquierda de la pantalla.<br />
11. Características<br />
Le muestra el estado del NAT, firewall y características inalámbricas<br />
del router. Es posible efectuar cambios en los ajustes haciendo clic en<br />
cualquiera de los vínculos o haciendo clic en los vínculos de navegación<br />
rápida de la parte izquierda de la pantalla.<br />
12. Información de ADSL<br />
Muestra el estado de la línea ADSL y la velocidad de transmisión.<br />
13. Nombre de página<br />
La página en la que se encuentra se identifica con este nombre. Este<br />
Manual del usuario se referirá en ocasiones a las páginas por el nombre.<br />
Por ejemplo, “LAN > LAN Settings se refiere a la página “LAN Settings”<br />
(ajustes LAN).<br />
33<br />
1<br />
2<br />
3<br />
4<br />
5<br />
6<br />
7<br />
8<br />
9<br />
10<br />
sección
Método alternativo de configuración<br />
Paso 4<br />
Configuración del router para la conexión con su<br />
Proveedor de servicios de Internet (ISP)<br />
4<br />
La pestaña “Internet/WAN” es donde configurará su <strong>Router</strong> para<br />
conectar con su proveedor de servicios de Internet (ISP, Internet<br />
Service Provider). El router es capaz de conectarse a prácticamente<br />
cualquier sistema de ISP siempre que las configuraciones del router<br />
hayan sido configuradas correctamente para su tipo de conexión del<br />
ISP. Los ajustes de su conexión al ISP se los ha proporcionado su<br />
ISP. Para configurar el router con los ajustes que le ha proporcionado<br />
su ISP, haga clic en “Connection Type” (tipo de conexión) (A) en<br />
la parte izquierda de la pantalla. Seleccione el tipo de conexión<br />
que emplea. Si su ISP le ha proporcionado ajustes DNS, al hacer<br />
clic sobre “DNS” (B) podrá introducir entradas de direcciones DNS<br />
para ISP que requieran ajustes específicos. Al hacer clic en “MAC<br />
Address” (dirección MAC) (C) podrá clonar la dirección MAC de su<br />
ordenador o introducir una dirección MAC de WAN específica en caso<br />
de ser requerida por su ISP. Cuando haya finalizado de realizar los<br />
ajustes, el indicador de “Internet Status” (Estado de Internet) mostrará<br />
el mensaje “connection OK” (Conexión correcta) si su router ha sido<br />
configurado correctamente.<br />
(A)<br />
(B)<br />
(C)<br />
34
Método alternativo de configuración<br />
Tipo de conexión<br />
Según los detalles acerca del tipo de conexión que haya obtenido de<br />
su ISP, seleccione el tipo de conexión que corresponda:<br />
• PPPoE<br />
• PPPoA<br />
• IP dinámico / fijo (Puenteado 1483)<br />
• IP estática (IPOA)<br />
• Sólo módem (Desactivar el acceso compartido a Internet)<br />
Seleccione el tipo de conexión que emplea haciendo clic en el botón<br />
(1) situado junto a su tipo de conexión y después haciendo clic en<br />
“Next” (Siguiente) (2).<br />
(1)<br />
35<br />
1<br />
2<br />
3<br />
4<br />
5<br />
6<br />
7<br />
8<br />
9<br />
10<br />
sección
Método alternativo de configuración<br />
Establecimiento del tipo de conexión de su ISP como PPPoE o PPPoA<br />
PPPoE (Protocolo punto a punto a través de Ethernet) es el método<br />
estándar de conexión de dispositivos de red. Requiere un nombre de<br />
usuario y una contraseña para acceder a la red de su ISP y conectarse a<br />
Internet. PPPoA (PPP sobre ATM) es similar a PPPoE. Es muy frecuente<br />
en el Reino Unido. Seleccione PPPoE o PPPoA y haga clic en “Next”<br />
(Siguiente). Luego, ingrese la información que le ha proporcionado su ISP y<br />
haga clic en “Apply Changes” (Aplicar cambios) para activar los ajustes.<br />
1 Nombre de usuario : introduzca el nombre de usuario. (Asignado por su<br />
ISP).<br />
2. Contraseña : introduzca su contraseña. (Asignada por su ISP).<br />
3. Confirmación de la contraseña : vuelva a introducir la contraseña.<br />
(Asignada<br />
por su ISP).<br />
4. VPI/VCI : introduzca aquí los parámetros de su identificador de ruta<br />
virtual (VPI) y del identificador de cicuito virtual (VCI). (Asignados por su<br />
ISP).<br />
5. Encapsulamiento -: seleccione el tipo de encapsulamiento<br />
correspondiente (suministrado por su ISP) para especificar cómo<br />
manejar múltiples protocolos en la capa de transporte ATM.<br />
VC-MUX: PPPoA Circuito Virtual Multiplexeado (encapsulamiento<br />
anulado) permite sólo un protocolo por circuito virtual con poca<br />
sobrecarga.<br />
LLC: PPPoA Control de Enlace Lógico permite múltiples protocolos<br />
sobre un único circuito virtual (con más sobrecarga).<br />
36<br />
(1)<br />
(2)<br />
(3)<br />
(4)<br />
(5)<br />
(6)<br />
(7)
Método alternativo de configuración<br />
6. MTU : escriba el valor MTU de su ISP.<br />
7. Desconectar después de x minutos sin actividad : marque el recuadro<br />
y escriba el número de minutos sin actividad que deben transcurrir para<br />
que el Módem router se desconecte automáticamente. Cuando haya<br />
transcurrido este período de tiempo, la conexión será finalizada.<br />
Haga clic en “Apply Changes” (Aplicar cambios) para guardar y activar los<br />
ajustes. Para volver a los ajustes originales en lugar de guardar los cambios,<br />
haga clic en “Clear Changes” (Borrar cambios). O haga clic en cualquiera<br />
de los vínculos de navegación rápida para otras opciones. Sus nuevos<br />
ajustes no se guardarán a no ser que haga clic en “Apply Changes” (Aplicar<br />
cambios).<br />
Configuración del tipo de conexión como IP dinámica/fija<br />
(puenteado 1483)<br />
Este método de conexión crea un puente entre su red y la de su ISP. El router<br />
puede obtener una dirección IP de forma automática del servidor DHCP de su<br />
ISP o aceptar una dirección IP fija asignada por el ISP.<br />
Para conexiones IP dinámicas:<br />
1. VPI/VCI : ingrese aquí los parámetros de su identificador de ruta virtual<br />
(VPI) y del identificador de cicuito virtual (VCI). Estos identificadores le serán<br />
suministrados por su ISP.<br />
2. Encapsulamiento : seleccione LLC o VC MUX que utiliza su ISP.<br />
37<br />
(1)<br />
(2)<br />
(3)<br />
(4)<br />
(5)<br />
(6)<br />
(7)<br />
Haga clic en “Apply Changes” (Aplicar cambios) para guardar y activar<br />
los ajustes. Para volver a los ajustes originales antes de guardar, haga<br />
clic en “Clear Changes” (eliminar cambios) o en cualquiera de los vínculos<br />
de navegación rápida para otras opciones. Sus nuevos ajustes no<br />
se guardarán a no ser que haga clic en “Apply Changes” (Aplicar<br />
cambios).<br />
1<br />
2<br />
3<br />
4<br />
5<br />
6<br />
7<br />
8<br />
9<br />
10<br />
sección
Método alternativo de configuración<br />
Para conexiones IP dinámicas:<br />
1. IP asignada por el ISP : seleccione “No” si su ISP le aconsejó el<br />
uso de una IP fija.<br />
2. Dirección IP : introduzca la dirección de IP que le ha asignado su<br />
ISP para la interfaz WAN de su router.<br />
3. Máscara de subred WAN : introduzca la máscara de subred que<br />
le ha asignado su ISP.<br />
4. Pasarela predeterminada: introduzca la dirección IP de pasarela<br />
predeterminada asignada por su ISP.<br />
5. VPI/VCI : ingrese aquí los parámetros de su identificador de<br />
ruta virtual (VPI) y del identificador de cicuito virtual (VCI). Estos<br />
identificadores le serán suministrados por su ISP.<br />
6. Encapsulamiento : seleccione LLC o VC MUX que utiliza su ISP.<br />
Haga clic en “Apply Changes” (Aplicar cambios) para guardar<br />
y activar los ajustes. Para volver a los ajustes originales en<br />
lugar de guardar los cambios, haga clic en “Clear Changes”<br />
(Borrar cambios). O haga clic en cualquiera de los vínculos de<br />
navegación rápida para otras opciones. Sus nuevos ajustes no<br />
se guardarán a no ser que haga clic en “Apply Changes” (Aplicar<br />
cambios).<br />
38<br />
(1)<br />
(2)<br />
(3)<br />
(4)<br />
(5)<br />
(6)
Método alternativo de configuración<br />
Establecimiento de su tipo de conexión ISP como IP estática (IPoA)<br />
Este tipo de conexión también se denomina “Clásico IP sobre ATM” o<br />
“CLIP”, en el cual su ISP le proporciona una IP fija para que su router<br />
se conecte al Internet.<br />
39<br />
(1)<br />
(2)<br />
(3)<br />
(4)<br />
(5)<br />
1. Dirección IP WAN: introduzca la dirección de IP que le ha asignado<br />
su ISP para la interfaz WAN de su router.<br />
2. Máscara de subred : introduzca la máscara de subred que le ha<br />
asignado su ISP.<br />
3. Pasarela predeterminada: introduzca una dirección IP de pasarela<br />
predeterminada. Si el router no puede encontrar la dirección de<br />
destino dentro de la red local, reenviará los paquetes a la pasarela<br />
por defecto que le ha asignado su ISP.<br />
4. VPI/VCI : ingrese aquí los parámetros de su identificador de<br />
ruta virtual (VPI) y del identificador de cicuito virtual (VCI). Estos<br />
identificadores le serán suministrados por su ISP.<br />
5. Encapsulamiento : seleccione LLC o VC MUX que utiliza su ISP.<br />
Haga clic en “Apply Changes” (Aplicar cambios) para guardar y<br />
activar los ajustes. Para volver a los ajustes originales en lugar<br />
de guardar los cambios, haga clic en “Clear Changes” (Borrar<br />
cambios). O haga clic en cualquiera de los vínculos de navegación<br />
rápida para otras opciones. Sus nuevos ajustes no se guardarán a<br />
no ser que haga clic en “Apply Changes” (Aplicar cambios).<br />
1<br />
2<br />
3<br />
4<br />
5<br />
6<br />
7<br />
8<br />
9<br />
10<br />
sección
Método alternativo de configuración<br />
Configuración del tipo de conexión cómo sólo módem<br />
(no compartir la conexión a Internet)<br />
En esta modalidad, el router funciona simplemente como puente<br />
transmitiendo información a través del puerto DSL. Requiere la<br />
instalación de software adicional que debe ser instalado en su<br />
ordenador para poder acceder a Internet.<br />
(2)<br />
(3)<br />
1. Activar el servicio de puente : marque este recuadro para activar<br />
la función de puente<br />
2. VPI/VCI : ingrese aquí los parámetros de su identificador de ruta<br />
virtual (VPI) y del identificador de cicuito virtual (VCI). (Asignados<br />
por su ISP).<br />
3. Encapsulamiento : seleccione LLC o VC MUX que utiliza su ISP.<br />
Haga clic en “Apply Changes” (Aplicar cambios) para guardar<br />
y activar los ajustes. Para volver a los ajustes originales en<br />
lugar de guardar los cambios, haga clic en “Clear Changes”<br />
(Borrar cambios). O haga clic en cualquiera de los vínculos de<br />
navegación rápida para otras opciones. Sus nuevos ajustes no<br />
se guardarán a no ser que haga clic en “Apply Changes” (Aplicar<br />
cambios).<br />
40
Método alternativo de configuración<br />
Configuración de ajustes personalizados del Servidor de<br />
nombres de dominio (DNS)<br />
Un “DNS” es un servidor ubicado en Internet que convierte<br />
los Universal Resource Locater (URL, Localizador de recursos<br />
universales) como “www.belkin.com” en direcciones IP. Muchos<br />
proveedores de servicios de Internet (ISP) no precisan que usted<br />
introduzca esta información en el router. El recuadro “Automatic<br />
from ISP” (automáticamente desde el ISP)(1) deberá marcarse si<br />
su ISP no le ha proporcionado ninguna dirección DNS específica.<br />
Si está utilizando un tipo de conexión con IP estática, puede que<br />
necesite introducir una dirección de DNS específica y una dirección<br />
de DNS secundario para que su conexión funcione correctamente.<br />
Si su tipo de conexión es dinámica o PPPoE, es probable que no<br />
sea necesario introducir ninguna dirección DNS. Deje marcado el<br />
recuadro “Automatic from ISP” (Automáticamente desde el ISP).<br />
Para introducir los ajustes de la dirección DNS, retire la marca del<br />
recuadro “Automatic from ISP” (Automáticamente desde el ISP) e<br />
introduzca sus entradas DNS en los espacios previstos. Haga clic en<br />
“Apply Changes” (Aplicar cambios) (2) para guardar los ajustes.<br />
41<br />
(1)<br />
(2)<br />
1<br />
2<br />
3<br />
4<br />
5<br />
6<br />
7<br />
8<br />
9<br />
10<br />
sección
Utilización de la interfaz de usuario avanzado a<br />
través de la red<br />
Utilización de la Interfaz de usuario avanzado a través de<br />
Internet<br />
Mediante su navegador de Internet, podrá acceder a la interfaz de<br />
usuario avanzada del router. En su navegador, introduzca “192.168.2.1”<br />
(no introduzca ningún otro elemento como “http://” o “www”) y después<br />
pulse la tecla “Entre” (Intro).<br />
Verá la página principal de su router en la ventana de su navegador.<br />
Visualización de los ajustes LAN<br />
Al hacer clic en el encabezamiento de la pestaña LAN (1) accederá a<br />
la página correspondiente de la pestaña LAN. Aquí se puede encontrar<br />
una breve descripción de las funciones. Para ver las configuraciones<br />
o realizar cambios en alguna de las configuraciones LAN, haga clic<br />
sobre “LAN Settings” (Configuraciones LAN) (2), y para ver la lista de<br />
ordenadores conectados, haga clic sobre “DHCP client list” (Lista de<br />
clientes DHCP) (3).<br />
(1)<br />
(2)<br />
(3)<br />
42
Utilización de la interfaz de usuario avanzado a<br />
través de la red<br />
Modificación de los ajustes LAN<br />
Todos los ajustes para la configuración de la LAN interna del router<br />
pueden ser visualizados y modificados aquí.<br />
43<br />
(1)<br />
(2)<br />
(3)<br />
1. Dirección IP<br />
La “IP address” es la dirección IP interna del router. La dirección<br />
IP predeterminada es “192.168.2.1”. Para acceder a la interfaz de<br />
configuración avanzada, escriba esta dirección IP en la barra de<br />
direcciones de su buscador. Esta dirección puede ser modificada<br />
si es necesario. Para modificar la dirección IP, introduzca la nueva<br />
dirección IP y haga clic en “Apply Changes” (Aplicar cambios). La<br />
dirección IP que elija debería ser una IP no enrutable. Ejemplos de<br />
IP no enrutable son:<br />
192.168.x.x (donde x es una cifra entre el 0 y el 255)<br />
10.x.x.x (donde x es una cifra entre el 0 y el 255)<br />
2. Máscara de subred<br />
No es necesario modificar la máscara de subred. Esta es una<br />
característica exclusiva y avanzada de su <strong>Router</strong> de <strong>Belkin</strong>. Es<br />
posible modificar la máscara de subred en caso necesario; sin<br />
embargo, NO realice cambios en la máscara de subred a no ser que<br />
tenga una razón específica para hacerlo. El ajuste predeterminado<br />
es “255.255.255.0”.<br />
(4)<br />
(5)<br />
(6)<br />
1<br />
2<br />
3<br />
4<br />
5<br />
6<br />
7<br />
8<br />
9<br />
10<br />
sección
Utilización de la interfaz de usuario avanzado a<br />
través de la red<br />
3. DHCP Server (Servidor DHCP)<br />
La función del servidor DHCP facilita en gran medida la tarea de configurar<br />
una red asignando direcciones IP a cada ordenador de la red de forma<br />
automática. El ajuste predeterminado es “On” (encendido). El servidor<br />
DHCP puede ser desactivarse en caso de que sea necesario; sin embargo,<br />
para hacerlo deberá establecer de forma manual una dirección IP estática<br />
para cada ordenador de su red. Para apagar el servidor DHCP, seleccione<br />
“Off” (Apagado) y haga clic en “Apply Changes” (Aplicar cambios).<br />
4. Grupo de IP<br />
Es la serie de direcciones IP apartadas para la asignación dinámica<br />
a los ordenadores de su red. El valor predeterminado es 2–100<br />
(99 ordenadores). Si desea modificar este número, puede hacerlo<br />
introduciendo una primera dirección IP y última dirección IP nuevas y<br />
haciendo clic en “Apply Changes” (Aplicar cambios). El servidor DHCP<br />
puede asignar 100 direcciones IP de forma automática. Esto significa<br />
que usted no puede especificar un conjunto de direcciones IP superior<br />
a 100 ordenadores. Por ejemplo, si comienza por el 50 deberá finalizar<br />
en el 150 o inferior, de forma que no se supere la cifra límite de 100<br />
clientes. La dirección IP de inicio deberá ser inferior en su número a la<br />
dirección IP de final.<br />
5. Tiempo límite de concesión<br />
La cantidad de tiempo que el servidor DHCP reservará la dirección<br />
IP para cada ordenador. Le recomendamos que deje la configuración<br />
del tiempo límite de concesión en “Forever” (Para siempre). El ajuste<br />
predeterminado es “Forever” (Para siempre), lo que significa que cada<br />
vez que el servidor DHCP asigne una dirección IP a un ordenador, la<br />
dirección IP no cambiará para ese ordenador concreto. Si configura el<br />
tiempo límite de concesión en intervalos menores como un día o una<br />
hora, las direcciones IP serán liberadas una vez transcurrido dicho<br />
periodo específico de tiempo. Esto significa además que la dirección<br />
IP de un ordenador determinado puede cambiar a lo largo del tiempo.<br />
Si ha establecido cualquiera otra de las características avanzadas<br />
del router, como filtros IP de clientes o DMZ, estas dependerán de la<br />
dirección IP. Por esta razón, es preferible que cambie la dirección IP.<br />
6. Nombre de dominio local<br />
El ajuste por defecto es “<strong>Belkin</strong>”. Puede establecer un nombre de<br />
dominio local (nombre de red) para su red. No es necesario modificar<br />
esta configuración a no ser que tenga una necesidad avanzada<br />
específica para hacerlo. Puede dar a la red el nombre que quiera como<br />
“MI RED”.<br />
44
Utilización de la interfaz de usuario avanzado a<br />
través de la red<br />
Visualización de la página de la lista de clientes DHCP<br />
Puede visualizar una lista de los ordenadores (conocidos como<br />
clientes) que se encuentran conectados a su red. Puede visualizar<br />
la dirección IP (1) del ordenador, el nombre de host (2) (si se ha<br />
asignado uno al ordenador), y la dirección MAC (3) de la tarjeta de<br />
interfaz de red (NIC, network interface card) del ordenador. Al pulsar<br />
el botón “Refresh” (Actualizar) (4) se actualizará la lista. Si se han<br />
producido cambios, la lista se actualizará.<br />
(1) (2) (3)<br />
45<br />
(4)<br />
Configuración de los ajustes de red inalámbrica<br />
La pestaña “<strong>Wireless</strong>” (Inalámbrico) le permite realizar cambios en<br />
los ajustes de red inalámbrica. Desde esta pestaña puede efectuar<br />
cambios en el nombre de red inalámbrica (SSID), en el canal de<br />
funcionamiento y en los ajustes de seguridad en la encriptación, así<br />
como configurar el router para utilizarlo como punto de acceso.<br />
1<br />
2<br />
3<br />
4<br />
5<br />
6<br />
7<br />
8<br />
9<br />
10<br />
sección
Utilización de la interfaz de usuario avanzado a<br />
través de la red<br />
Modificación del nombre de red inalámbrica (SSID)<br />
Para identificar su red inalámbrica, se emplea un nombre conocido como<br />
SSID (Identificador del conjunto de servicios). El SSID es el nombre de la<br />
red inalámbrica. El nombre de red predeterminado del router es “<strong>Belkin</strong><br />
N <strong>Wireless</strong>”, seguido de seis dígitos que son únicos para su router. Su<br />
nombre de red será semejante a “<strong>Belkin</strong>_N_<strong>Wireless</strong>_123456”. Puede<br />
cambiar este nombre por el que desee o puede dejarlo sin modificar.<br />
Tenga en cuenta que si decide cambiar su nombre de red inalámbrica<br />
y existen otras redes inalámbricas operando en su área, su nombre<br />
de red inalámbrica debe ser necesariamente distinto a los de las otras<br />
redes inalámbricas de la zona. Para modificar el SSID, introduzca en<br />
el campo SSID (1) el SSID que desee y haga clic en “Apply Changes”<br />
(Aplicar cambios) (2). La modificación es inmediata. Si modifica el SSID,<br />
es posible que sus ordenadores de equipamiento inalámbrico deban<br />
ser configurados de nuevo con su nuevo nombre de red. Consulte<br />
la documentación de su adaptador de red inalámbrica para obtener<br />
información acerca de cómo realizar esta modificación.<br />
Nota: Consulte periódicamente si existen nuevas actualizaciones de<br />
firmware para el router en la página “Utilities > Firmware update”<br />
(Utilidades > Actualización del firmware). El firmware nuevo puede<br />
resolver problemas, añadir funciones inalámbricas y mejorar el<br />
rendimiento inalámbrico (consulte la página 69).<br />
46<br />
(1)<br />
(2)
Utilización de la interfaz de usuario avanzado a<br />
través de la red<br />
Modificación del canal inalámbrico<br />
Existe una serie de canales de funcionamiento entre los que puede<br />
elegir. En Reino Unido, la mayor parte de Europa y Australia, existen 13<br />
canales. En un pequeño número de países hay otros requisitos respecto<br />
a los canales. Su router está configurado para funcionar en los canales<br />
apropiados para el país en que reside. El canal se puede modificar en caso<br />
necesario. Si existen otras redes inalámbricas operando en su área, su red<br />
deberá ser configurada para funcionar en un canal diferente que el resto de<br />
las redes inalámbricas.<br />
Ampliación del canal<br />
Las especificaciones del borrador IEEE 802.11n permiten al usuario<br />
de una canal secundario doblar el ancho de banda (véase “Utilización<br />
del conmutador de banda ancha” de la siguiente página). La adecuada<br />
ampliación del canal se mostrará cuando se opera en el modo 40MHz (ver<br />
“Utilización del conmutador en el modo inalámbirco” más abajo). Este canal<br />
puede ser modificado en caso necesario.<br />
Utilización del conmutador del modo inalámbrico<br />
Este conmutador le permite seleccionar el modos inalámbricos del router.<br />
Existen varios modos.<br />
Atención: Puede que algunos modos necesiten actualizaciones de firmware<br />
para poder activarse.<br />
1) Apagado<br />
Este modo desactivará el punto de acceso del router, por lo que no<br />
se podrán unir a la red los dispositivos inalámbricos. Desactiva la<br />
función inalámbrica de su router es una excelente manera de proteger<br />
su red cuando se va a ausentar de su casa durante un largo periodo<br />
de tiempo, o si no desea utilizar la capacidad inalámbrica del router<br />
durante un tiempo determinado.<br />
2) 802.11g<br />
Si establece este modo para el router, permitirá a los dispositivos<br />
compatibles con 802.11g y 802.11b unirse a la red. Los dispositivos<br />
N/ borrador de 802.11n funcionarán sólo a velocidad de 802.11g.<br />
3) 802.11b, 802.11g y 802.11n<br />
Si selecciona esta modalidad de router, permitirá a los dispositivos<br />
compatibles con N/borrador 802.11n, 802.11g y 802.11b unirse a la red.<br />
4) 802.11n<br />
Si selecciona esta modalidad del router, sólo permitirá a los<br />
dispositivos compatibles con N/borrador 802.11n unirse a la red,<br />
manteniendo fuera de la red a los dispositivos 802.11g y 802.11b.<br />
47<br />
1<br />
2<br />
3<br />
4<br />
5<br />
6<br />
7<br />
8<br />
9<br />
10<br />
sección
Utilización de la interfaz de usuario avanzado a<br />
través de la red<br />
Utilización del conmutador de ancho de banda<br />
Este conmutador le permite seleccionar el modo de ancho de banda inalámbrico<br />
del router. Existen varios modos:<br />
1) 20 MHz o 40 MHz<br />
Si selecciona esta modalidad del router, le permitirá que cambie automáticamente<br />
entre funcionamiento a 20 MHz y 40 MHz. Este modo activa el funcionamiento a 40<br />
MHz, para maximizar la velocidad para los dispositivos N, que cumplen el borrador<br />
802.11n, cuando las condiciones existentes lo permiten. Cuando aparece un punto<br />
de acceso del estándar anterior 802.11g y ocupa un canal secundario contiguo, el<br />
router pasa automáticamente al modo de funcionamientos a 20 MHz para maximizar<br />
la compatibilidad. Utilice el router en este modo para obtener un mayor rendimiento.<br />
2) Sólo 20 MHz<br />
Si selecciona esta modalidad del router, sólo permitirá el funcionamiento a 20 MHz.<br />
Este modo es compatible con los dispositivos N, que cumplen el borrador 802.11n,<br />
y los dispositivos que cumplen los estándares 802.11b y 802.11g, sin embargo,<br />
limitará a la mitad el ancho de banda de los dispositivos N que cumplen el borrador<br />
802.11n. Al reducir el ancho de banda al funcionamiento de sólo a 20 MHz puede<br />
que se resuelvan algunos problemas inalámbricos. Este el modo predeterminado del<br />
router.<br />
Empleo de la propiedad de emisiones SSID<br />
Atención: Esta característica avanzada deberá ser empleada exclusivamente<br />
por usuarios avanzados. Para garantizar la seguridad, deberá optar por no<br />
emitir el SSID de su red. Al hacerlo así, mantendrá su nombre de red oculto a<br />
los ordenadores que estén rastreando la presencia de redes inalámbricas. Para<br />
apagar la emisión del SSID, retire la marca del recuadro situado junto a “Broadcast<br />
SSID” (Emitir SSID) y después haga clic en “Apply Changes” (Aplicar cambios).<br />
La modificación es inmediata. Ahora será preciso configurar cada ordenador para<br />
conectar con su SSID específico; ya no se aceptará la opción “ANY” (Cualquiera)<br />
para el SSID. Consulte la documentación de su adaptador de red inalámbrica para<br />
obtener información acerca de cómo realizar esta modificación.<br />
Conmutador en modo protegido<br />
El modo protegido garantiza el funcionamiento correcto de los dispositivos N,<br />
que cumplen el borrador 802.11n, dentro de su red inalámbrica cuando existan<br />
presentes dispositivos 802.11g o 802.11b o cuando exista un tráfico denso<br />
802.11g o 802.11b en el entorno de funcionamiento. Utilice el modo protegido si<br />
su red está compuesta por tarjetas 802.11g o 802.11b y Tarjetas inalámbricas N<br />
de <strong>Belkin</strong> N. Si se encuentra en un entorno en el que existe un tráfico inalámbrico<br />
802.11g o 802.11b reducido, o no existe ningún tráfico de red inalámbrica, se<br />
logrará el mejor rendimiento inalámbrico N si el modo protegido se encuentra<br />
DESACTIVADO. Por el contrario, en un entorno con interferencias o tráfico 802.11g<br />
o 802.11b DENSO, alcanzará el mejor rendimiento inalámbrico de N con el modo<br />
protegido ACTIVADO. Esto garantiza que el rendimiento inalámbrico de N no<br />
resulte afectado.<br />
48
Utilización de la interfaz de usuario avanzado a<br />
través de la red<br />
802.11e/WMM (Wi-Fi ® Multimedia) QoS<br />
WMM basado en QoS (Calidad de servicio) de 802.11e, establece la<br />
prioridad entre los datos importantes de su red como el contenido<br />
multimedia y de Voz por IP (VoIP) para que otros datos que se están<br />
enviando por la red no interfieran. Esta característica exige que los<br />
otros dispositivos inalámbricos, como un teléfono Wi-Fi o un ordenador<br />
portátil, admitan WMM para lograr los mejores resultados.<br />
Modificación de los ajustes de seguridad inalámbrica<br />
Su router está equipado con el estándar de seguridad más<br />
moderno, denominado WPA2 (Wi-Fi Protected Access 2). Asimismo,<br />
admite el estándar de seguridad anterior, llamado WEP (Wired<br />
Equivalent Privacy, Privacidad equivalente a la del cable). De forma<br />
predeterminada, la seguridad inalámbrica está desactivada. Para<br />
activar la seguridad, deberá determinar qué estándar desea utilizar.<br />
Para acceder a los ajustes de seguridad, haga clic en “Security”<br />
(Seguridad) en la pestaña “<strong>Wireless</strong> “ (Inalámbrico).<br />
El router incorpora WPA2, la segunda generación de WPA, basada<br />
en el estándar 802.11i. Ofrece un nivel más alto de seguridad<br />
inalámbrico ya que combina una autenticación de red avanzada con<br />
un método de encriptación AES más sólido.<br />
Requisitos WPA2<br />
IMPORTANTE: Para utilizar la seguridad WPA2, todos sus<br />
ordenadores y adaptadores de clientes inalámbricos deberán<br />
haber actualizado los parches, controladores y software que son<br />
compatibles con WPA2. En el momento de la publicación de este<br />
manual, se puede descargar, de forma gratuita, una serie de parches<br />
de seguridad de de Microsoft ® . Estos parches sólo funcionan con el<br />
sistema operativo Windows XP. En la actualidad no existe soporte<br />
para otros sistemas operativos.<br />
Para ordenadores con Windows XP que no tengan el Service<br />
Pack 2 (SP2), puede descargar un archivo de Microsoft llamado<br />
“Windows XP Support Patch for <strong>Wireless</strong> Protected Access (KB<br />
826942)” que está disponible en: http://support.microsoft.com/<br />
?kbid=826942.<br />
Para Windows XP con Service Pack 2, Microsoft ofrece una<br />
descarga gratuita para actualizar los clientes inalámbricos<br />
de modo que éstos puedan admitir WPA2 (KB971021). La<br />
actualización está disponible en:<br />
http://support.microsoft.com/kb/917021<br />
49<br />
1<br />
2<br />
3<br />
4<br />
5<br />
6<br />
7<br />
8<br />
9<br />
10<br />
sección
Utilización de la interfaz de usuario avanzado a<br />
través de la red<br />
IMPORTANTE: Debe también asegurarse de que todas las tarjetas o<br />
adaptadores inalámbricos de los clientes admitan WPA2 y de haber<br />
descargado e instalado el controlador más reciente. La mayoría de<br />
las tarjetas inalámbricas de <strong>Belkin</strong> tienen actualizaciones de los<br />
controladores que puede descargarse en la página de soporte de<br />
<strong>Belkin</strong>: www.belkin.com/networking.<br />
Ajuste WPA/WPA2-Personal (PSK)<br />
Al igual que la seguridad WPA, WPA2 está disponible tanto en modo<br />
WPA2-Personal (PSK) como en modo para empresas WPA2-Enterprise<br />
(RADIUS). Normalmente, WPA2-Personal (PSK) es el modo que se<br />
utiliza en los entornos para casa, mientras que WPA2-Enterprise<br />
(RADIUS) se emplea en los entornos profesionales donde un servidor<br />
radius externo distribuye la clave de la red a los clientes de forma<br />
automática. Esta guía se centra en el uso de WPA2-Personal (PSK).<br />
Consulte el Manual del usuario para obtener más información sobre la<br />
seguridad inalámbrica y los diferentes tipos de seguridad para redes<br />
inalámbricas.<br />
1. Después de haber configurado su router, diríjase a la página<br />
“Security” (seguridad) y en “<strong>Wireless</strong>” (inalámbrico), seleccione<br />
“WPA/WPA2-Personal (PSK)”, del menú desplegable “Security<br />
Mode” (modo de seguridad).<br />
2. Para “Authentication” (Autenticación), seleccione “WPA-PSK”,<br />
“WPA2-PSK”, o “WPA-PSK + WPA2-PSK”. Este ajuste deberá ser<br />
idéntico en todos los clientes inalámbricos que instale. El modo<br />
“WPA-PSK + WPA2-PSK” permitirá al router admitir clientes que<br />
dispongan de seguridad WPA o WPA2.<br />
3. Para la técnica de encriptación (“Encryption Technique”),<br />
seleccione “TKIP”, “AES”, o “TKIP+AES”. Este ajuste deberá ser<br />
idéntico en todos los clientes inalámbricos que instale.<br />
4. Introduzca su clave precompartida (PSK). Puede estar compuesta<br />
por entre ocho y 63 caracteres entre letras, números y símbolos.<br />
Esta misma clave deberá ser utilizada en todos los clientes<br />
inalámbricos que instale. Por ejemplo, su PSK puede que sea<br />
algo como: “Clave de red familia Pérez”. Haga clic en “Apply<br />
Changes” (Aplicar cambios) para finalizar. Ahora deberá hacer<br />
que todos los clientes inalámbricos coincidan con estos ajustes.<br />
50
Utilización de la interfaz de usuario avanzado a<br />
través de la red<br />
IMPORTANTE: Asegúrese de actualizar sus ordenadores inalámbricos<br />
con el modo WPA2 y de haber establecido los ajustes correctos para<br />
poder establecer una conexión adecuada con el router.<br />
Configuración de la seguridad WPA<br />
Nota:Para utilizar la seguridad WPA, sus tarjetas de red inalámbricas<br />
deben estar equipadas con software que admita WPA. En el momento<br />
de la publicación de este Manual del usuario, se puede descargar de<br />
Microsoft un parche de seguridad gratuito. Este parche sólo funciona<br />
con Windows XP.<br />
Su router admite WPA-PSK (sin servidor). WPA-PSK emplea como<br />
clave de seguridad lo que se conoce como clave precompartida. Una<br />
clave precompartida es una contraseña que contiene entre ocho y 39<br />
caracteres. Se compone de una combinación de letras, números o<br />
caracteres. Todos los clientes emplean la misma clave para acceder<br />
a la red. Normalmente, este es el modo que se utiliza en los entornos<br />
para casa.<br />
51<br />
1<br />
2<br />
3<br />
4<br />
5<br />
6<br />
7<br />
8<br />
9<br />
10<br />
sección
Utilización de la interfaz de usuario avanzado a<br />
través de la red<br />
Configuración de WPA-PSK<br />
1. Desde el menú desplegable del modo de seguridad (“Security mode”),<br />
seleccione “WPA-PSK (no server)” (WPA-PSK, sin servidor).<br />
2. Para la técnica de encriptación (“Encryption Technique”),<br />
seleccione “TKIP” o “AES”. Este ajuste deberá ser idéntico en<br />
todos los clientes que instale.<br />
3. Introduzca su clave precompartida. Puede estar compuesta por<br />
entre ocho y 39 caracteres entre letras, números y símbolos.<br />
Esta misma clave deberá ser utilizada en todos los clientes que<br />
instale.<br />
4. Haga clic en “Apply Changes” (Aplicar cambios) para finalizar.<br />
Ahora deberá hacer que todos los clientes coincidan con estos<br />
ajustes.<br />
52
Utilización de la interfaz de usuario avanzado a<br />
través de la red<br />
Configuración de la encriptación WEP<br />
Nota para los usuarios de Mac: La opción “Passphrase” no<br />
funcionará con Apple ® AirPort ® . Para configurar la encriptación para<br />
su ordenador Mac, establezca la misma utilizando el método manual<br />
descrito en la siguiente sección.<br />
1. Seleccione “128-bit WEP” (WEP de 128 bits) o “64-bit WEP” (WEP de 64<br />
bits) del menú desplegable.<br />
2. Después de seleccionar su modo de encriptación WEP, podrá<br />
introducir su clave WEP manualmente tecleando la clave<br />
hexadecimal en el espacio correspondiente o introducir una frase<br />
de paso en el campo “PassPhrase” y hacer clic en “Generate”<br />
(Generar) para crear una clave WEP a partir de la frase de paso.<br />
Haga clic en “Apply Changes” (Aplicar cambios) para finalizar.<br />
Ahora deberá hacer que todos sus clientes coincidan con estos<br />
ajustes.<br />
3. La encriptación en el router está ahora configurada. Cada<br />
ordenador de su red inalámbrica deberá ser configurado ahora<br />
con la misma frase de paso. Consulte la documentación de su<br />
adaptador de red inalámbrica para obtener información acerca de<br />
cómo realizar esta modificación.<br />
53<br />
1<br />
2<br />
3<br />
4<br />
5<br />
6<br />
7<br />
8<br />
9<br />
10<br />
sección
Utilización de la interfaz de usuario avanzado a<br />
través de la red<br />
Cómo utilizar una clave hexadecimal<br />
Una clave hexadecimal es una mezcla de números y letras de la A a<br />
la F y del 0 al 9. Las claves de 64 bits tiene 10 dígitos y se pueden<br />
dividir en cinco cifras de dos dígitos. Las claves de 128 bits tienen 26<br />
dígitos y se pueden dividir en 13 cifras de dos dígitos.<br />
Por ejemplo:<br />
AF 0F 4B C3 D4 = clave de 64 bits<br />
C3 03 0F AF 0F 4B B2 C3 D4 4B C3 D4 E7 = clave de 128 bits<br />
En los cuadros presentados a continuación, podrá componer su clave<br />
introduciendo dos caracteres entre de A a F y de 0 a 9. Utilizará esta<br />
clave para programar los ajustes de encriptación de su router y de sus<br />
ordenadores inalámbricos.<br />
Nota para los usuarios de Mac: Los productos originales Apple<br />
AirPort admiten exclusivamente la encriptación de 64 bits. Los<br />
productos Apple AirPort 2 admiten la encriptación de 64 o de 128<br />
bits. Compruebe qué versión del producto está utilizando. Si no puede<br />
configurar su red con una encriptación de 128 bits, pruebe con una<br />
encriptación de 64 bits.<br />
54
Utilización de la interfaz de usuario avanzado a<br />
través de la red<br />
Utilización del modo de punto de acceso<br />
Atención: Esta característica avanzada deberá ser empleada<br />
exclusivamente por usuarios avanzados. El router puede configurarse<br />
para funcionar como punto de acceso a la red inalámbrica. El empleo<br />
de este modo anulará la característica de compartir IP de NAT y<br />
de servidor DHCP. En el modo de punto de acceso (PA), el router<br />
deberá ser configurado con una dirección IP que se encuentra en la<br />
misma sub-red que el resto de la red con la que desea establecer<br />
comunicación. La dirección IP predeterminada es 192.168.2.254<br />
y la máscara de subred es 255.255.255.0. Estas pueden ser<br />
personalizadas para adaptarse a sus necesidades.<br />
1. Active el modo PA seleccionando “Enable” (Activar) (1) en la<br />
página “Use as Access Point only” (Utilizar sólo como punto de<br />
acceso). Cuando seleccione esta opción, estará podrá modificar<br />
los ajustes IP.<br />
2. Configure sus ajustes IP para que coincidan con los de su red.<br />
Haga clic sobre “Apply Changes” (Aplicar cambios) (2).<br />
3. Conecte un cable desde el puerto “<strong>Modem</strong>” del router a la red<br />
existente.<br />
Ahora el router está funcionando como un punto de acceso. Para<br />
acceder de nuevo a la interfaz de usuario avanzado del router, escriba<br />
la dirección IP que ha especificado en la barra de direcciones de su<br />
navegador. Podrá establecer las configuraciones de encriptación, el<br />
filtrado de direcciones MAC, el SSID y el canal de forma normal.<br />
(1)<br />
55<br />
(2)<br />
1<br />
2<br />
3<br />
4<br />
5<br />
6<br />
7<br />
8<br />
9<br />
10<br />
sección
Utilización de la interfaz de usuario avanzado a<br />
través de la red<br />
Configuración del control de direcciones MAC<br />
El filtro de direcciones MAC es una potente característica de seguridad que<br />
le permite especificar qué ordenadores están permitidos en la red.<br />
Nota: Esta lista solo se aplica a los ordenadores inalámbricos. Cualquier<br />
ordenador que trate de acceder a la red y no esté especificado en la<br />
lista de filtrado no obtendrá permiso para acceder. Cuando active esta<br />
propiedad, deberá introducir la dirección MAC de cada cliente (ordenador)<br />
de su red para permitir el acceso a la misma de cada uno de ellos. La<br />
característica “Block” (Bloquear) le permite encender y apagar el acceso a<br />
la red fácilmente para cualquier ordenador, sin tener que añadir y eliminar la<br />
dirección MAC del ordenador de la lista.<br />
(1)<br />
(2)<br />
(3)<br />
(4)<br />
Configurar una lista de acceso permitido<br />
1. Seleccione el botón “Allow” (Permitir) (1) para empezar a configurar una<br />
lista de ordenadores con acceso para conectar a la red inalámbrica.<br />
2. A continuación, en el campo “MAC Address”, que está vacío (2),<br />
introduzca la dirección MAC del ordenador inalámbrico al que desea<br />
conceder acceso a la red inalámbrica, después haga clic en “
Utilización de la interfaz de usuario avanzado a<br />
través de la red<br />
(1)<br />
(2)<br />
57<br />
(3)<br />
(4)<br />
Configurar una lista de acceso denegado<br />
La lista “Deny Access” le permite especificar a qué ordenadores<br />
quiere DENEGAR el acceso a la red. Se denegará el acceso a la<br />
red inalámbrica a todos los ordenadores que se encuentren en la<br />
lista. El resto podrá acceder.<br />
1. Seleccione el botón “Deny” (Denegar) (1) para empezar a<br />
configurar una lista de ordenadores con acceso denegado a la<br />
red inalámbrica.<br />
2. A continuación, en el campo “MAC Address” (Dirección MAC),<br />
que está vacío (2), introduzca la dirección MAC del ordenador<br />
inalámbrico al que desea conceder acceso a la red inalámbrica,<br />
después haga clic en “
Utilización de la interfaz de usuario avanzado a<br />
través de la red<br />
Configuración del firewall<br />
Su router se encuentra equipado con un firewall que protegerá su red<br />
de una amplia gama de ataques habituales de piratas informáticos,<br />
incluidos:<br />
• IP Spoofing<br />
• Land Attack Ping of Death (PoD)<br />
• Denial of Service (DoS)<br />
• IP con longitud cero<br />
• Smurf Attack<br />
• TCP Null Scan<br />
• SYN flood<br />
• UDP flooding<br />
• Tear Drop Attack<br />
• ICMP defect<br />
• RIP defect<br />
• Fragment flooding<br />
El firewall también protege puertos comunes que son empleados con<br />
frecuencia para atacar redes. Estos puertos aparecen como “stealth”<br />
(invisibles), lo que significa que, para cualquier intento y propósito,<br />
estos puertos no existen para los posibles piratas informáticos. Si<br />
desactiva la protección por firewall, no dejará su red completamente<br />
vulnerable a los ataques de los piratas, pero es recomendable dejar<br />
activado el firewall.<br />
58
Utilización de la interfaz de usuario avanzado a<br />
través de la red<br />
Configuración de los ajustes de reenvío interno<br />
La función de Servidores virtuales le permitirá dirigir llamadas externas<br />
(Internet) para servicios como servidor web (puerto 80), servidor FTP<br />
(puerto 21) y otras aplicaciones a través de su router hasta su red<br />
interna. Debido a que sus ordenadores internos están protegidos por<br />
un firewall, los ordenadores externos a su red (a través de Internet)<br />
no pueden acceder a ellos, ya que no pueden ser “vistos”. Se ha<br />
suministrado una lista de aplicaciones comunes para el caso de que<br />
necesite configurar la función de Servidor Virtual para una aplicación<br />
específica. Si su aplicación no se encuentra en la lista, será preciso que<br />
se ponga en contacto con el vendedor de la aplicación para descubrir<br />
los ajustes de los puertos precisos.<br />
Selección de una aplicación<br />
Seleccione su aplicación de la lista desplegable. Haga clic sobre “Add”<br />
(Añadir). Los ajustes serán transferidos al siguiente espacio disponible en<br />
la pantalla. Haga clic en “Apply Changes” (Aplicar cambios) para guardar<br />
el ajuste de esta aplicación. Para eliminar una aplicación, seleccione el<br />
número de la fila que desea eliminar y haga clic en “Clear” (Borrar).<br />
Introducción manual de los ajustes en el Servidor Virtual<br />
Para introducir los ajustes de forma manual, introduzca la dirección IP<br />
en el espacio previsto para la máquina interna (servidor), los puertos que<br />
se deben pasar (utilice una coma entre los distintos puertos), seleccione<br />
el tipo de puerto (TCP o UDP), y haga clic en “Apply Changes” (Aplicar<br />
cambios). Sólo puede pasar un puerto por cada dirección IP interna.<br />
Abrir puertos en su firewall puede significar un riesgo para la seguridad<br />
de la red. Puede activar y desactivar los ajustes con gran rapidez. Se<br />
recomienda desactivar las configuraciones cuando no esté utilizando<br />
una aplicación específica.<br />
59<br />
1<br />
2<br />
3<br />
4<br />
5<br />
6<br />
7<br />
8<br />
9<br />
10<br />
sección
Utilización de la interfaz de usuario avanzado a<br />
través de la red<br />
Configuración de los filtros IP de clientes<br />
El <strong>Router</strong> puede ser configurado para restringir el acceso a Internet,<br />
al e-mail o a otros servicios de red en determinados días y horas.<br />
Puede establecerse una restricción para un ordenador, un tipo de<br />
ordenadores o varios ordenadores.<br />
Para restringir el acceso Internet a un único ordenador, introduzca<br />
la dirección IP del ordenador al que desea restringir el acceso en los<br />
campos de IP (1). A continuación, introduzca “80” en ambos campos<br />
de puerto (2). Seleccione “Both” (Ambos) (3). Seleccione “Both”<br />
(Bloquear) (4). Asimismo, puede seleccionar “Always” (Siempre)<br />
para bloquear el acceso de forma permanente. Seleccione el día de<br />
comienzo en la parte superior (5), la hora de comienzo en la parte<br />
superior (6), el día de finalización en la parte inferior (7) y la hora de<br />
finalización (8) en la parte inferior. Seleccione “Enable” (activar) (9).<br />
Haga clic sobre “Apply Changes” (Aplicar cambios). El ordenador de<br />
la dirección IP especificada tendrá bloqueado el acceso a Internet en<br />
los momentos establecidos. Nota: Asegúrese de haber seleccionado<br />
la zona horaria correcta en “Utilities> System Settings> Time Zone”<br />
(Utilidades> Ajustes del sistema> Zona horaria).<br />
(5) (6)<br />
(1) (2) (3) (4) (7) (8) (9)<br />
60
Utilización de la interfaz de usuario avanzado a<br />
través de la red<br />
Activación de Demilitarized Zone (DMZ)<br />
La característica DMZ le permite especificar un ordenador de su<br />
red para colocarlo fuera del firewall. Esto puede ser necesario en el<br />
caso de que el firewall esté causando problemas con una aplicación<br />
como, por ejemplo, una aplicación de juegos o de videoconferencias.<br />
Utilice esta característica de forma temporal. El ordenador que se<br />
encuentra en la DMZ NO está protegido contra los ataques de piratas<br />
informáticos.<br />
Para situar un ordenador en la DMZ, introduzca los dígitos finales de<br />
su dirección IP en el campo IP y seleccione “Enable” (Activar). Haga<br />
clic en “Apply Changes” (Aplicar cambios) para que los cambios<br />
tengan efecto. Si está utilizando múltiples direcciones IP estáticas<br />
de WAN, será posible seleccionar a qué dirección IP de WAN será<br />
dirigido el host de DMZ. Introduzca la dirección IP de WAN a la que<br />
desee dirigir el host de DMZ, introduzca los dos últimos dígitos de la<br />
dirección IP del ordenador host de DMZ, seleccione “Enable” (Activar)<br />
y haga clic en “Apply Changes” (Aplicar cambios).<br />
61<br />
1<br />
2<br />
3<br />
4<br />
5<br />
6<br />
7<br />
8<br />
9<br />
10<br />
sección
Utilización de la interfaz de usuario avanzado a<br />
través de la red<br />
Uso de DNS dinámico<br />
El servicio DNS dinámico le permite otorgar a una dirección IP dinámica uno de los<br />
muchos nombres de host estático que ofrece la lista de dominios de DynDNS.org; de<br />
esta manera, podrá acceder a sus ordenadores en red de manera más sencilla desde<br />
varias ubicaciones en Internet. DynDNS.org ofrece a la comunidad de Internet este<br />
servicio para hasta cinco nombres de host en forma gratuita.<br />
El servicio DNSSM dinámico es ideal para una página web personal, un servidor de<br />
archivos o para facilitar el acceso al PC de su casa y los archivos guardados cuando<br />
está en el trabajo. Mediante la utilización de este servicio puede estar seguro de<br />
que el nombre de host siempre conducirá a su dirección IP, independientemente de<br />
cuántas veces su ISP la cambie. Cuando su dirección IP cambia, sus amigos y socios<br />
pueden ubicarlo siempre visitando sunombre.dyndns.org.<br />
Puede registrarse de manera gratuita para obtener su nombre de host DNS<br />
dinámico en http://www.dyndns.org.<br />
Configuración del cliente de actualización para DNS dinámico del router<br />
Debe registrarse para el servicio gratuito de actualización de DynDNS.org<br />
antes de poder utilizar esta función. Una vez que se haya registrado, siga las<br />
instrucciones a continuación.<br />
1. Seleccione DynDNS.org del menú desplegable “DNS Service” (Servicio DNS)(1).<br />
2. Introduzca su nombre de usuario de DynDNS.org en el campo “User Name”<br />
(Nombre de usuario) (2).<br />
3. Introduzca su contraseña de DynDNS.org en el campo “Password” (Contraseña)<br />
(3).<br />
4. Introduzca el nombre de dominio de DynDNS.org que ha configurado en<br />
DynDNS.org en el campo “Domain name” (Nombre de dominio) (4).<br />
5. Haga clic en “Update Dynamic DNS” (Actualizar DNS dinámico) para actualizar<br />
su dirección IP(5).<br />
Si la dirección IP dinámica que le ha asignado su ISP cambia, el router actualizará<br />
automáticamente los servidores de DynDNS.org con la dirección IP nueva. También<br />
puede hacer esto de manera manual presionando el botón “Update Dynamic DNS”<br />
(actualizar DNS dinámico) (5).<br />
62<br />
(1)<br />
(2)<br />
(3)<br />
(5)<br />
(4)
Utilización de la interfaz de usuario avanzado a<br />
través de la red<br />
Bloqueo de un ICMP Ping<br />
Los piratas informáticos utilizan lo que se conoce como “pinging” (revisar<br />
actividad) para encontrar posibles víctimas en Internet. Al revisar la<br />
actividad de una dirección IP específica y recibir una respuesta de la<br />
dirección IP, el pirata informático puede determinar si hay allí algo de<br />
interés. El router puede ser configurado de forma que no responda a un<br />
ICMP ping proveniente del exterior. Esto aumenta el nivel de seguridad<br />
de su router.<br />
Para apagar la respuesta al ping, seleccione “Block ICMP Ping” (Bloquear<br />
ICMP ping) (1) y haga clic en “Apply Changes” (Aplicar cambios). El router<br />
no responderá a ningún ICMP ping.<br />
Utilidades<br />
63<br />
(1)<br />
La pantalla de “Utilities” (Utilidades) le permite gestionar diferentes<br />
parámetros del router y llevar a cabo determinadas funciones<br />
administrativas.<br />
1<br />
2<br />
3<br />
4<br />
5<br />
6<br />
7<br />
8<br />
9<br />
10<br />
sección
Utilización de la interfaz de usuario avanzado a<br />
través de la red<br />
Reinicio del router<br />
Algunas veces es posible que sea necesario reiniciar el router en caso<br />
de que comience a funcionar mal. Al reiniciar el router NO se borrará<br />
ninguno de sus ajustes de configuración.<br />
Reinicio del router para restablecer el funcionamiento normal<br />
1. Haga clic en el botón<br />
“Restart <strong>Router</strong>”<br />
(Reiniciar router).<br />
2. Aparecerá el siguiente<br />
mensaje. Haga clic en<br />
“Aceptar”.<br />
3. Aparecerá el siguiente<br />
mensaje. El reinicio<br />
del router puede durar<br />
hasta 60 segundos. Es<br />
importante no apagar la<br />
alimentación del router<br />
durante el reinicio.<br />
4. Aparecerá una cuenta atrás de 60 segundos en la pantalla.<br />
Cuando la cuenta atrás llegue a cero, el router habrá sido<br />
reiniciado. La página principal del router deberá aparecer<br />
automáticamente. En caso contrario, introduzca la dirección del<br />
router (predeterminada, 192.168.2.1) en la barra de direcciones<br />
de su navegador.<br />
64
Utilización de la interfaz de usuario avanzado a<br />
través de la red<br />
Restablecimiento de los ajustes de fábrica predeterminados<br />
El empleo de esta opción restablecerá los ajustes (predeterminados)<br />
de fábrica del router. Se recomienda que realice una copia de<br />
seguridad de sus ajustes antes de restablecer todos los ajustes<br />
predeterminados.<br />
1. Haga clic en el botón<br />
“Restore Defaults”<br />
(Restablecer ajustes<br />
predeterminados).<br />
2. Aparecerá el siguiente<br />
mensaje. Haga clic en<br />
“Aceptar”.<br />
3. Aparecerá el siguiente<br />
mensaje. El<br />
restablecimiento de los<br />
ajustes predeterminados<br />
implica asimismo el<br />
reinicio del router.<br />
Esto puede llevar<br />
hasta 60 segundos. Es<br />
importante no apagar la<br />
alimentación del router<br />
durante el reinicio.<br />
4. Aparecerá una cuenta atrás de 60 segundos en la pantalla.<br />
Cuando la cuenta atrás llegue a cero, habrán sido restablecidos<br />
los ajustes predeterminados del router. La página principal del<br />
router deberá aparecer automáticamente. En caso contrario,<br />
introduzca la dirección del router (predeterminada = 192.168.2.1)<br />
en la barra de direcciones de su navegador.<br />
65<br />
1<br />
2<br />
3<br />
4<br />
5<br />
6<br />
7<br />
8<br />
9<br />
10<br />
sección
Utilización de la interfaz de usuario avanzado a<br />
través de la red<br />
Guardar una configuración actual<br />
Puede guardar su configuración actual utilizando esta función. El<br />
guardar su configuración le permitirá restablecerla posteriormente, en<br />
caso de que sus ajustes se pierdan o se modifiquen. Se recomienda<br />
realizar una copia de seguridad de su configuración actual antes de<br />
llevar a cabo una actualización del firmware.<br />
1. Haga clic en “Save”<br />
(Guardar). Se abrirá una<br />
ventana llamada “File<br />
Download” (Descarga<br />
de archivos). Haga clic<br />
en “Save” (Guardar).<br />
2. Se abrirá una ventana<br />
que le permitirá<br />
seleccionar la ubicación<br />
en la que desea<br />
guardar el archivo<br />
de configuración.<br />
Seleccione una<br />
ubicación. Puede dar<br />
al archivo el nombre<br />
que quiera o utilizar el<br />
nombre predeterminado<br />
“Config”. Asegúrese<br />
de dar un nombre<br />
al archivo que le<br />
permita encontrarlo<br />
más tarde. Cuando<br />
haya seleccionado la<br />
ubicación y el nombre<br />
del archivo, haga clic<br />
en “Save” (Guardar).<br />
66
Utilización de la interfaz de usuario avanzado a<br />
través de la red<br />
3. Cuando el proceso de<br />
almacenamiento se<br />
haya completado, verá<br />
esta ventana. Haga clic<br />
en “Close” (Cerrar).<br />
4.La configuración ha sido<br />
guardada.<br />
Restablecimiento de una configuración anterior<br />
Esta opción le permitirá restablecer una configuración guardada<br />
anteriormente.<br />
1. Haga clic en “Browse”<br />
(Examinar). Se abrirá<br />
una ventana que le<br />
permitirá seleccionar la<br />
ubicación del archivo<br />
de configuración.<br />
Todos los archivos de<br />
configuración presentan<br />
la extensión “.cfg”.<br />
Localice el archivo<br />
de configuración que<br />
desea restablecer y<br />
haga doble clic sobre<br />
él.<br />
67<br />
1<br />
2<br />
3<br />
4<br />
5<br />
6<br />
7<br />
8<br />
9<br />
10<br />
sección
Utilización de la interfaz de usuario avanzado a<br />
través de la red<br />
2. Se le preguntará si<br />
desea continuar.<br />
Pinche en “OK”<br />
(aceptar).<br />
3. Aparecerá una<br />
ventana de aviso.<br />
El restablecimiento<br />
de la configuración<br />
se completará en 60<br />
segundos. Haga clic en<br />
“Aceptar”.<br />
4. Aparecerá una cuenta atrás de 60 segundos en la pantalla.<br />
Cuando la cuenta atrás llegue a cero, la configuración del router<br />
habrá sido restablecida. La página principal del router deberá<br />
aparecer automáticamente. En caso contrario, introduzca la<br />
dirección del router (predeterminada, 192.168.2.1) en la barra de<br />
direcciones de su navegador.<br />
68
Utilización de la interfaz de usuario avanzado a<br />
través de la red<br />
Actualización del firmware<br />
Cada cierto tiempo, <strong>Belkin</strong> publica nuevas versiones del firmware<br />
del router. Las actualizaciones del firmware contienen mejoras de<br />
las propiedades y soluciones para los problemas que puedan haber<br />
existido. Cuando <strong>Belkin</strong> publique un nuevo firmware, usted podrá<br />
descargarlo de la página web de actualizaciones de <strong>Belkin</strong> con el fin<br />
de instalar la versión más actualizada del firmware de su router.<br />
69<br />
(1)<br />
Búsqueda de una nueva versión del Firmware<br />
El botón “Check Firmware” (Búsqueda de firmware) (1) le permite<br />
buscar al momento una nueva versión de firmware. Al hacer clic en el<br />
botón, aparecerá una nueva ventana de navegador informándole bien<br />
de que no existe ningún firmware más moderno que el suyo, o bien<br />
que existe una nueva versión disponible. Si está disponible una nueva<br />
versión, dispondrá de la opción de descargarla.<br />
1<br />
2<br />
3<br />
4<br />
5<br />
6<br />
7<br />
8<br />
9<br />
10<br />
sección
Utilización de la interfaz de usuario avanzado a<br />
través de la red<br />
Descarga de una nueva versión del firmware<br />
Si hace clic en el botón “Check Firmware” (Búsqueda de firmware) y<br />
aparece una nueva versión disponible, aparecerá una ventana como la<br />
siguiente:<br />
1. Para descargar la nueva<br />
versión del firmware,<br />
haga clic en “Download”<br />
(Descargar).<br />
Se abrirá una ventana que<br />
le permitirá seleccionar<br />
la ubicación en la que<br />
desea guardar el archivo<br />
del firmware. Seleccione<br />
una ubicación. Puede dar<br />
al archivo el nombre que<br />
quiera o utilizar el nombre<br />
predeterminado. Asegúrese<br />
de colocar el archivo en<br />
una ubicación en la que lo<br />
pueda encontrar fácilmente<br />
más tarde. Cuando haya<br />
seleccionado la ubicación,<br />
haga clic en “Save”<br />
(Guardar).<br />
70
Utilización de la interfaz de usuario avanzado a<br />
través de la red<br />
2. Cuando el proceso de<br />
almacenamiento se<br />
haya completado, verá<br />
la siguiente ventana.<br />
Haga clic en “Cerrar”.<br />
3. Ha finalizado la<br />
descarga del firmware.<br />
Para actualizar el<br />
firmware, siga los<br />
siguientes pasos en<br />
“Actualización del<br />
firmware del <strong>Router</strong>”.<br />
Actualización del firmware del router<br />
1. En la ventana “Firmware<br />
Update” (Actualización<br />
del firmware), haga<br />
clic en “Browse”<br />
(Examinar) Se abrirá<br />
una ventana que le<br />
permitirá seleccionar la<br />
ubicación del archivo<br />
de actualización del<br />
firmware.<br />
2. Diríjase a la ubicación<br />
del archivo de firmware<br />
que ha descargado.<br />
Seleccione el archivo<br />
haciendo doble clic en<br />
el nombre del mismo.<br />
El recuadro “Update<br />
Firmware” (Actualizar<br />
firmware) mostrará<br />
ahora la ubicación y<br />
el nombre del archivo<br />
de firmware que acaba<br />
de seleccionar. Haga<br />
clic en “Update”<br />
(Actualizar).<br />
71<br />
1<br />
2<br />
3<br />
4<br />
5<br />
6<br />
7<br />
8<br />
9<br />
10<br />
sección
Utilización de la interfaz de usuario avanzado a<br />
través de la red<br />
3. Se le preguntará si está<br />
seguro de que desea<br />
continuar. Haga clic en<br />
“Aceptar”.<br />
4. Verá un nuevo mensaje. Este mensaje le indica que es posible<br />
que el router no responda durante un minuto, ya que el firmware<br />
se carga en el router y este se reinicia. Haga clic en “OK”<br />
(aceptar).<br />
5. Aparecerá una cuenta atrás de 60 segundos en la pantalla.<br />
Cuando la cuenta atrás llegue a cero, la actualización del<br />
firmware del router habrá sido completada. La página principal<br />
del router deberá aparecer automáticamente. En caso contrario,<br />
introduzca la dirección del router (predeterminada = 192.168.2.1)<br />
en la barra de direcciones de su navegador.<br />
72
Utilización de la interfaz de usuario avanzado a<br />
través de la red<br />
Modificación de los ajustes del sistema<br />
La página “System Settings” (Ajustes del sistema) es donde podrá<br />
introducir una contraseña de administrador nueva, ajustar la zona<br />
horaria, activar la gestión a distancia y encender o apagar la función<br />
NAT del <strong>Router</strong>.<br />
Cómo configurar o modificar la contraseña del administrador<br />
El router efectúa el envío SIN necesidad de introducir contraseña. Si<br />
desea añadir una contraseña para disfrutar de una mayor seguridad,<br />
puede establecerla aquí. Escriba su contraseña y guárdela en un lugar<br />
seguro, ya que la necesitará si precisa acceder al router en el futuro.<br />
Se recomienda asimismo que establezca una contraseña si prevé<br />
utilizar la opción de gestión a distancia de su router.<br />
Modificación del tiempo límite de acceso<br />
La opción de tiempo límite de acceso le permite establecer el periodo<br />
de tiempo que podrá permanecer en la interfaz de configuración<br />
avanzada del router. El temporizador se inicia cuando deja de<br />
detectarse actividad. Por ejemplo, usted ha efectuado algunos<br />
cambios en la interfaz de configuración avanzada y después deja<br />
su ordenador solo sin hacer clic en “Logout” (Cerrar sesión). Si<br />
suponemos que el tiempo límite es de 10 minutos, entonces 10<br />
minutos después de que abandone el ordenador, la sesión se cerrará.<br />
Deberá acceder al router de nuevo para realizar más cambios. La<br />
opción del tiempo límite de acceso responde a razones de seguridad y<br />
el tiempo predeterminado es de 10 minutos.<br />
Nota: Solamente podrá acceder un ordenador cada vez a la interfaz<br />
de configuración avanzada del router.<br />
73<br />
1<br />
2<br />
3<br />
4<br />
5<br />
6<br />
7<br />
8<br />
9<br />
10<br />
sección
Utilización de la interfaz de usuario avanzado a<br />
través de la red<br />
Ajuste de la hora y de la zona horaria<br />
El router mantiene la hora conectándose a un servidor SNTP (Simple<br />
Network Time Protocol, protocolo horario de red simple). Esto permite al<br />
router sincronizar el reloj del sistema con la red global de Internet. El reloj<br />
sincronizado en el router se utiliza para grabar el registro de seguridad y<br />
controlar el filtro de clientes. Seleccione la zona horaria en la que reside.<br />
Puede seleccionar un servidor NTP primario y uno de respaldo para que el<br />
reloj de su router esté sincronizado. Seleccione el servidor NTP que prefiera<br />
de la lista proporcionada, o mantenga el que está seleccionado.<br />
Si reside en una zona donde se realiza el cambio de hora según el horario<br />
de verano, coloque una marca en el recuadro junto a “Enable Daylight<br />
Saving” (Cambiar la hora automáticamente según el horario de verano).<br />
Puede que el reloj del sistema no se actualice de forma inmediata. Espere<br />
al menos 15 minutos para que el router contacte con los servidores horarios<br />
de Internet y obtenga una respuesta. No puede cambiar el reloj por su<br />
cuenta.<br />
Activación de la gestión a distancia<br />
Antes de activar esta función avanzada de su router de <strong>Belkin</strong>, ASEGÚRESE<br />
DE QUE HA ESTABLECIDO LA CONTRASEÑA DE ADMINISTRADOR. La<br />
gestión a distancia le permite efectuar cambios en los ajustes de su router<br />
desde cualquier parte en Internet. Existen dos métodos de gestionar el<br />
router a distancia. El primero consiste en permitir el acceso al router desde<br />
cualquier parte en Internet seleccionando la opción “Any IP address can<br />
remotely manage the <strong>Router</strong>” (cualquier dirección IP puede gestionar el<br />
router a distancia). Al introducir su dirección IP de WAN desde cualquier<br />
ordenador en Internet, aparecerá una ventana de acceso en la que deberá<br />
introducir la contraseña de su router.<br />
El segundo método consiste en permitir la gestión a distancia del <strong>Router</strong><br />
únicamente a una dirección IP específica. Este método es más seguro pero<br />
menos cómodo. Para utilizar este método, introduzca la dirección IP desde<br />
la que vaya a acceder al router en el espacio previsto y seleccione “Only<br />
this IP address can remotely manage the <strong>Router</strong>” (únicamente esta dirección<br />
IP puede gestionar el router a distancia). Antes de activar esta función,<br />
se RECOMIENDA ENCARECIDAMENTE que establezca su contraseña de<br />
administrador. Si deja la contraseña vacía, dejará su router expuesto a<br />
posibles intrusiones.<br />
74
Utilización de la interfaz de usuario avanzado a<br />
través de la red<br />
Función avanzada: La opción “Remote Access Port” (puerto de acceso<br />
remoto) le permitirá configurar la función que desea “Remote Access<br />
Port for Remote Management”, (puerto de acceso remoto para la<br />
gestión a distancia). El puerto de acceso predeterminado es el puerto<br />
80.<br />
Activar/Desactivar UPnP<br />
El UPnP (plug-and-play universal) es una propiedad avanzada<br />
adicional que ofrece su <strong>Router</strong> de <strong>Belkin</strong>. Es una tecnología que<br />
ofrece un funcionamiento perfecto de las opciones de mensajes de<br />
voz, mensajes de vídeo, juegos y otras aplicaciones compatibles<br />
con UPnP. Para funcionar correctamente, algunas aplicaciones<br />
requieren que se configure el firewall del router de forma específica.<br />
Normalmente requiere la apertura de puertos TCP y UDP y, en<br />
algunos casos, el establecimiento de puertos de activación. Una<br />
aplicación compatible con UPnP tiene la capacidad de comunicarse<br />
con el router, básicamente “diciendo” al router la forma en que<br />
necesita que sea configurado el firewall. El router que se le ha<br />
suministrado viene con la función UPnP desactivada. Si está utilizando<br />
cualquier aplicación compatible con UPnP y desea sacar partido<br />
de las características UPnP, puede activar la característica UPnP.<br />
Simplemente deberá seleccionar “Enable” (Activar) en la sección<br />
“UPnP Enabling” (Activación de UPnP) de la página de “Utilities”<br />
(Utilidades). Haga clic en “Apply Changes” (Aplicar cambios) para<br />
guardar el cambio.<br />
75<br />
1<br />
2<br />
3<br />
4<br />
5<br />
6<br />
7<br />
8<br />
9<br />
10<br />
sección
Utilización de la interfaz de usuario avanzado a<br />
través de la red<br />
Activar/Desactivar la actualización automática del firmware<br />
Esta innovación proporciona al router la capacidad incorporada<br />
de buscar automáticamente una nueva versión del firmware y de<br />
informarle de que está disponible una nueva versión. Cuando acceda<br />
a la interfaz avanzada del router, este efectuará una búsqueda para<br />
comprobar si existe una nueva versión del firmware disponible.<br />
En caso afirmativo, aparecerá una notificación. Puede optar por<br />
descargar la nueva versión o por ignorar el mensaje.<br />
76
Configuración manual de los ajustes de<br />
red<br />
Configure el ordenador que está conectado al módem por cable o DSL<br />
utilizando PRIMERO los siguientes pasos. Asimismo, puede emplear<br />
estos pasos para añadir ordenadores a su router una vez que éste<br />
haya sido configurado para conectarse a Internet.<br />
Configuración manual de los ajustes de red en Mac OS hasta 9.x<br />
1. Abra el menú Apple. Seleccione “Control Panels” (paneles de<br />
control) y seleccione “TCP/IP”.<br />
2. Aparecerá el panel de control de TCP/IP. Seleccione “Ethernet<br />
Built-In” (Ethernet incorporada) o “Ethernet” en el menú<br />
desplegable “Connect via:” (conectar a través de:) menú<br />
desplegable (1).<br />
3. Junto a “Configure”<br />
(2), si se encuentra (1)<br />
seleccionada la<br />
opción “Manually” (2)<br />
(Manualmente), su<br />
router deberá ser<br />
configurado para un<br />
tipo de conexión de<br />
IP estática. Escriba la<br />
dirección en la tabla<br />
que se muestra a<br />
continuación.<br />
Necesitará introducir<br />
esta información en<br />
el router.<br />
4. Si no está establecido todavía, en “Configure:”, (Configurar:)<br />
seleccione “Using<br />
DHCP Server”<br />
(Empleo de<br />
servidor DHCP).<br />
Esto indicará al ordenador que debe obtener una dirección IP del<br />
<strong>Router</strong>.<br />
5. Cierre la ventana.<br />
Si realiza algún cambio, aparecerá la<br />
siguiente ventana.<br />
Pinche en “Save” (guardar).<br />
Reinicie el ordenador. Una vez reiniciado el ordenador, los ajustes<br />
de su red estarán configurados ahora para su uso con el router.<br />
77<br />
1<br />
2<br />
3<br />
4<br />
5<br />
6<br />
7<br />
8<br />
9<br />
10<br />
sección
Configuración manual de los ajustes de<br />
red<br />
Configuración manual de los ajustes de red en Mac OS X<br />
1. Haga clic en el icono de “System Preferences” (Preferencias del sistema).<br />
2. Seleccione “Network” (red) (1) del menú “System Preferences”<br />
(Preferencias del sistema).<br />
(1)<br />
3. Seleccione “Built-in Ethernet” (Ethernet incorporada) (2) junto a “Show”<br />
(Mostrar) en el menú de red.<br />
(5)<br />
(2)<br />
(3)<br />
(4)<br />
78
Configuración manual de los ajustes de<br />
red<br />
4. Seleccione la pestaña “TCP/IP” (3). Junto a “Configure” (4),<br />
deberá aparecer “Manually” (Manualmente) o “Using DHCP”<br />
(Empleo de servidor DHCP). En caso contrario, compruebe la<br />
pestaña PPPoE (5) para asegurarse de que la opción “Connect<br />
using PPPoE” (conectar usando PPPoE) NO esté seleccionada.<br />
Si está seleccionada, deberá configurar su router para un tipo de<br />
conexión PPPoE utilizando su nombre de usuario y contraseña.<br />
5. Si se encuentra seleccionada la opción “Manually”<br />
(Manualmente), su router deberá ser configurado para un tipo de<br />
conexión de IP estática. Escriba la información de la dirección<br />
en la tabla presentada a continuación. Deberá introducir esta<br />
información en el router.<br />
6. Si no está establecido todavía, seleccione “Using DHCP Server”<br />
(Empleo de servidor DHCP).junto a “Configure:” (Configurar:) (4),<br />
luego haga clic en “Apply Now” (Aplicar ahora).<br />
Los ajustes de su red estarán configurados ahora para su uso con<br />
el router.<br />
79<br />
1<br />
2<br />
3<br />
4<br />
5<br />
6<br />
7<br />
8<br />
9<br />
10<br />
sección
Configuración manual de los ajustes de<br />
red<br />
Configuración manual de los ajustes de red en Windows 2000, NT o XP<br />
1. Haga clic en “Start” (Comienzo), “Settings” (Ajustes), y después “Control<br />
Panel” (Panel de Control).<br />
2. Haga doble clic en el icono “Network and dial-up connections” (Conexiones<br />
telefónicas y de red) (Windows 2000) o en el icono “Network” (Red)<br />
(Windows XP).<br />
3. Haga clic con el botón derecho del ratón en la “Local Area Connection”<br />
(Conexión de área local) asociada a su adaptador de red y seleccione<br />
“Properties” (Propiedades) del menú desplegable.<br />
4. En la ventana de “Local Area Connection Properties” (Propiedades de la<br />
conexión de área local), haga clic en “Internet Protocol (TCP/IP)” (Protocolo<br />
de Internet [TCP/IP]) y haga clic en el botón de “Properties” (Propiedades).<br />
Aparecerá la siguiente pantalla:<br />
(1)<br />
(2)<br />
(3)<br />
5. Si se encuentra seleccionada la opción “Use the following IP address”<br />
(Utilizar la siguiente dirección IP) (2), su router deberá ser configurado para<br />
un tipo de conexión de IP estática. Escriba la información de la dirección en<br />
la tabla presentada a continuación. Deberá introducir esta información en el<br />
router.<br />
6. Si no se encuentran seleccionadas, seleccione “Obtain an IP address<br />
automatically” (Obtener una dirección IP automáticamente)(1) y “Obtain<br />
DNS server address automatically” (Obtener una dirección de servidor DNS<br />
automáticamente) (3). Haga clic en “OK” (aceptar).<br />
Los ajustes de su red estarán configurados ahora para su uso con el router.<br />
80
Configuración manual de los ajustes de<br />
red<br />
Configuración manual de los adaptadores de red en Windows 98SE o Me<br />
1. Haga clic con el botón derecho del ratón en “My Network<br />
Neighborhood” (Mi entorno de red) y seleccione “Properties”<br />
(Propiedades) del menú desplegable.<br />
2. Seleccione “TCP/IP Settings” (Ajustes TCP/IP) para su adaptador<br />
de red instalado. Aparecerá la siguiente ventana.<br />
(1)<br />
(2)<br />
3. Si se encuentra seleccionada la opción “Specify an IP address”<br />
(Especificar una dirección IP), su router deberá ser configurado<br />
para un tipo de conexión de IP estática. Escriba la información<br />
de la dirección en la tabla presentada a continuación. Deberá<br />
introducir esta información en el router.<br />
4. Escriba la dirección IP y la máscara de subred en la pestaña (3).<br />
5. Seleccione la pestaña “Gateway” (Pasarela) (2). Escriba la dirección<br />
de gateway (pasarela) en el cuadro.<br />
6. Seleccione la pestaña “DNS Configuration” (Configuración DNS) (1).<br />
Escriba la(s) dirección (direcciones) DNS en el cuadro.<br />
7. Si no se encuentra<br />
seleccionada,<br />
seleccione “Obtain IP<br />
address automatically”<br />
(Obtener dirección IP<br />
automáticamente) en la<br />
pestaña de la dirección IP.<br />
Haga clic en “Aceptar”.<br />
Reinicie el ordenador. Una vez reiniciado el ordenador, el adaptador<br />
o los adaptadores de su red estarán configurados ahora para su<br />
uso con el router.<br />
81<br />
(3)<br />
1<br />
2<br />
3<br />
4<br />
5<br />
6<br />
7<br />
8<br />
9<br />
10<br />
sección
Ajustes recomendados para el navegador<br />
de red<br />
En la mayoría de los casos, no necesitará efectuar ningún cambio en los ajustes<br />
de su navegador de Internet. Si tiene problemas para acceder a Internet o a la<br />
interfaz de usuario avanzado a través de Internet, modifique los ajustes de su<br />
navegador e introduzca los ajustes recomendados en la presente sección.<br />
Microsoft ® Internet Explorer 4.0 o superior<br />
1. Inicie su navegador de Internet. Seleccione “Tools” (Herramientas) y<br />
después “Internet Options” (Opciones de Internet).<br />
2. En la pantalla de “Internet Options” (Opciones de Internet), existen tres<br />
selecciones: “Never dial a connection” (No marcar nunca una conexión),<br />
“Dial whenever a network connection is not present” (Marcar cuando no<br />
haya ninguna conexión a la red) y “Always dial my default connection”<br />
(Marcar siempre la conexión predeterminada). Si puede elegir una opción,<br />
seleccione “Never dial a connection” (No marcar nunca una conexión). Si no<br />
puede efectuar una selección, vaya al siguiente paso.<br />
3. En la ventana de “Opciones de Internet”, haga clic en “Conexiones” y<br />
seleccione “Ajustes de LAN”.<br />
82
Ajustes recomendados para el navegador<br />
de red<br />
4. Asegúrese de que no existan marcas junto a ninguna de las<br />
opciones mostradas: “Automatically detect settings” (Detectar la<br />
configuración automáticamente), “Use automatic configuration<br />
script” (Usar secuencia de comandos de configuración automática)<br />
y “Use a proxy server” (Utilizar un servidor proxy). Haga clic en<br />
“OK” (aceptar). Después haga clic de nuevo en “Aceptar” en la<br />
página de “Opciones de Internet”.<br />
Netscape ® Navigator ® 4.0 o versiones superiores<br />
1. Inicie Netscape. Haga clic en “Edit” (editar) y seleccione “Preferences”<br />
(preferencias).<br />
2. En la ventana de “Preferencias”, haga clic en “Avanzadas” y después<br />
seleccione “Proxy”. En la ventana de “Proxies” (Proxy), haga clic en<br />
“Direct connection to the Internet” (Conexión directa con Internet).<br />
83<br />
1<br />
2<br />
3<br />
4<br />
5<br />
6<br />
7<br />
8<br />
9<br />
10<br />
sección
Resolución de problemas<br />
El CD del Asistente de configuración no arranca<br />
automáticamente.<br />
Si el CD-ROM no inicia el Asistente de configuración<br />
automáticamente, puede ser que el ordenador esté ejecutando otras<br />
aplicaciones que estén interfiriendo con la unidad de CD.<br />
1. Si la pantalla del Asistente de configuración no aparece en un<br />
plazo de 15 ó 20 segundos, haga doble clic en el icono “Mi PC”<br />
situado en su escritorio para abrir su unidad de CD-ROM.<br />
2. A continuación, haga doble clic sobre la unidad de CD-ROM en la<br />
que se haya colocado el CD del Asistente de configuración para<br />
iniciar la instalación.<br />
3. El Asistente de configuración debería iniciarse al cabo de unos<br />
segundos. Si, por el contrario, aparece una ventana mostrando<br />
archivos contenidos en el CD,<br />
haga doble clic en el icono llamado “SetupAssistant”.<br />
4. Si el Asistente de configuración aún no se inicia, consulte la<br />
sección “Configuración manual de los ajustes de red” (página 77<br />
de este manual para informarse sobre el método alternativo de<br />
configuración).<br />
El asistente de instalación no encuentra mi router.<br />
Si el Asistente de configuración no es capaz de encontrar el router<br />
durante el proceso de instalación, compruebe los siguientes puntos:<br />
1. Si el Asistente de configuración no puede encontrar el router<br />
durante el proceso de instalación, puede que el ordenador que<br />
está tratando de acceder a Internet tenga un firewall de un<br />
tercero instalado. Estos son algunos ejemplos de firewall de un<br />
tercero: ZoneAlarm, BlackICE PC Protection, McAfee Personal<br />
Firewall, y Norton Personal Firewall. Si tiene instalado un firewall<br />
en su ordenador, asegúrese de configurarlo adecuadamente.<br />
Puede determinar si el software de firewall está impidiendo el<br />
acceso a Internet apagándolo temporalmente. Si el firewall está<br />
desactivado y el acceso a Internet funciona adecuadamente,<br />
necesitará modificar las configuraciones de firewall para que<br />
funcione correctamente cuando está activado. Consulte las<br />
instrucciones suministradas por el editor del software de su<br />
firewall sobre la forma de configurar el firewall para permitir el<br />
acceso a Internet.<br />
84
Resolución de problemas<br />
2.Desconecte la alimentación eléctrica del <strong>Router</strong> por unos 10<br />
segundos y luego vuelva conectarla. Asegúrese de que el<br />
indicador LED del propio router esté encendido; debe ser AZUL<br />
permanente. De lo contrario, asegúrese de que el adaptador de<br />
CA esté conectado al router y al enchufe de pared.<br />
3. Asegúrese de que ha conectado el cable entre (1) el puerto de<br />
red (Ethernet) en la parte posterior del ordenador y(2) (2) uno<br />
de los puertos para ordenadores conectados con cablea que se<br />
encuentran en la parte posterior del router.<br />
Nota: El ordenador NO deberá está conectado al puerto llamado<br />
“to <strong>Modem</strong>” (al módem) de la parte posterior del router.<br />
4. Trate de apagar y reiniciar su ordenador y, a continuación, vuelva<br />
a ejecutar el Asistente de configuración.<br />
Si el asistente de instalación aún no puede encontrar el router,<br />
consulte la sección “Configuración manual de los ajustes de red”<br />
sobre los pasos de instalación.<br />
El Asistente de configuración no puede conectar mi router a<br />
Internet.<br />
Si el Asistente de configuración no puede conectar el router a<br />
Internet, revise los siguientes puntos:<br />
1. Siga los consejos de resolución de problemas del Asistente de<br />
configuración.<br />
2. Si su ISP requiere un nombre de usuario y contraseña, asegúrese<br />
de haber introducido su nombre de usuario y contraseña<br />
correctamente. Algunos nombres de usuario requieren que el<br />
dominio del ISP pueda aparecer al final del nombre. Ejemplo:<br />
“minombre@miisp.com”. Es posible que sea necesario introducir<br />
la parte “@miisp.com” del nombre de usuario junto a su nombre<br />
de usuario.<br />
Si continúa sin obtener conexión a Internet, consulte la sección<br />
“Configuración manual de los ajustes de red” (página 77 de este<br />
Manual del usuario para informarse sobre el método alternativo de<br />
configuración).<br />
85<br />
1<br />
2<br />
3<br />
4<br />
5<br />
6<br />
7<br />
8<br />
9<br />
10<br />
sección
Resolución de problemas<br />
No me puedo conectar a Internet de forma inalámbrica.<br />
Si no puede conectarse a Internet desde un ordenador inalámbrico,<br />
compruebe lo siguiente:<br />
1.Contemple las luces de su <strong>Router</strong>. Deben aparecer según<br />
indicamos:<br />
• El indicador LED de “router” deberá estar encendido.<br />
• La luz “ADSL” deberá estar encendida pero no intermitente.<br />
• El LED “Internet” deberá estar encendido, pero no intermitente.<br />
• La luz de “wireless” deberá estar encendida, pero no<br />
intermitente.<br />
2. Abra el software de su utilidad inalámbrica haciendo clic en el<br />
icono de la bandeja del sistema en la esquina inferior derecha de<br />
la pantalla.<br />
3. La ventana exacta que aparece variará dependiendo del modelo<br />
de tarjeta inalámbrica del que disponga; sin embargo, todas las<br />
utilidades deberán presentar una lista de “Redes Disponibles”,<br />
aquellas redes inalámbricas a las que se puede conectar.<br />
¿Aparece en los resultados el nombre de su red inalámbrica?<br />
Sí, el nombre de mi red aparece en la lista: consulte la solución de<br />
problemas “No me puedo conectar a Internet de forma inalámbrica<br />
pero el nombre de mi red aparece en la lista”.<br />
No, el nombre de mi red no aparece en la lista. Entonces, consulte<br />
la solución de problemas “No puedo conectar a Internet de forma<br />
inalámbrica y el nombre de mi red no aparece en la lista”<br />
86
Resolución de problemas<br />
No me puedo conectar a Internet de forma inalámbrica pero el<br />
nombre de mi red aparece en la lista.<br />
Si el nombre de su red aparece en la lista “Redes Disponibles”, lleve<br />
a cabo los siguientes pasos para realizar la conexión inalámbrica:<br />
1. Haga clic en el nombre correcto de la red en la lista de “Available<br />
Networks” (redes disponibles).<br />
2. Si la red tiene activada la seguridad (encriptación), deberá<br />
introducir la clave de red. Para obtener más información acerca<br />
de la seguridad, lea la sección que lleva el título “Modificación de<br />
los ajustes de seguridad inalámbrica”.<br />
3. En pocos segundos, el icono de la bandeja del sistema, en la<br />
esquina inferior izquierda de su pantalla, deberá ponerse de color<br />
verde indicando la correcta conexión con la red.<br />
No me puedo conectar a Internet de forma inalámbrica y el<br />
nombre de mi red no aparece en la lista.<br />
Si el nombre correcto de la red no aparece en la lista “Available<br />
Networks” (Redes Disponibles) en la utilidad inalámbrica, intente<br />
realizar los siguientes pasos para la resolución del problema:<br />
1. Desplace temporalmente el ordenador, si es posible, a una<br />
distancia de 3 metros del <strong>Router</strong>. Cierre la utilidad inalámbrica y<br />
vuelva a abrirla. Si ahora aparece el nombre correcto de la red<br />
en la lista “Available Networks” (Redes Disponibles), es posible<br />
que tenga un problema de alcance o de interferencia. Consulte<br />
las sugerencias enumeradas en la sección del presente manual<br />
denominada “Colocación de su Módem <strong>Router</strong> inalámbrico N”.<br />
2. Al utilizar un ordenador que esté conectado al router a través<br />
de un cable de red (no de forma inalámbrica), asegúrese de que<br />
esté activada la propiedad “Broadcast SSID” (Emitir SSID). Esta<br />
configuración se encuentra en la página de configuración del<br />
router inalámbrico titulada “Channel and SSID” (Canal y SSID).<br />
Si aún no puede acceder a Internet después de completar estos<br />
pasos, póngase en contacto con el servicio de Asistencia técnica de<br />
<strong>Belkin</strong>.<br />
87<br />
1<br />
2<br />
3<br />
4<br />
5<br />
6<br />
7<br />
8<br />
9<br />
10<br />
sección
Resolución de problemas<br />
• El rendimiento de mi red inalámbrica es irregular.<br />
• La transferencia de datos es lenta en ocasiones.<br />
• La potencia de la señal es débil.<br />
• Dificultad para establecer o mantener una conexión de red<br />
privada virtual (VPN, Virtual Private Network).<br />
La tecnología inalámbrica está basada en la radioemisión, lo que<br />
significa que la conectividad y el rendimiento entre dispositivos<br />
descenderán a medida que aumente la distancia entre los mismos.<br />
Otros factores que provocan un debilitamiento de la señal (el metal<br />
es habitualmente el responsable) son obstáculos como paredes y<br />
aparatos metálicos. Tenga en cuenta, además, que la velocidad de<br />
conexión puede verse mermada cuanto más se aleje del router.<br />
Con el fin de determinar si los problemas de conexión inalámbrica<br />
están relacionados con el alcance, desplace provisionalmente el<br />
ordenador, a ser posible, a una distancia de entre 1,5 y 3 m del<br />
router.<br />
Modificación del canal inalámbrico: Según las interferencias y el<br />
tráfico inalámbrico del área, cambiar el canal inalámbrico de la red<br />
puede mejorar su rendimiento y fiabilidad. El canal 11 es el canal<br />
predeterminado con el que se suministra el router; sin embargo,<br />
puede elegir entre varios canales dependiendo de su región. Consulte<br />
“Modificación del canal inalámbrico” en la página 47 para ver las<br />
instrucciones sobre cómo elegir otros canales.<br />
Limitación de la velocidad de transmisión inalámbrica Limitar<br />
la velocidad de transmisión inalámbrica puede ayudar a mejorar<br />
la estabilidad de la conexión y el alcance inalámbrico máximo. La<br />
mayoría de las tarjetas inalámbricas tiene la capacidad de limitar la<br />
velocidad de transmisión. Para cambiar esta propiedad, vaya al panel<br />
de control de Windows, abra la ventana “Conexiones de red” y haga<br />
doble clic sobre la conexión de su tarjeta inalámbrica. En el diálogo de<br />
propiedades, seleccione el botón “Configurar” en la pestaña “General”<br />
(los usuarios de Windows 98 deberán seleccionar la tarjeta inalámbrica<br />
en el cuadro de lista y luego hacer clic sobre “Propiedades”), luego<br />
elija la pestaña “Opciones Avanzadas”, y seleccione la propiedad de<br />
velocidad.<br />
Por lo general, las tarjetas de cliente inalámbrico se configuran<br />
de forma automática para ajustar la velocidad de transmisión<br />
inalámbrica, pero esto puede causar interrupciones periódicas en<br />
la conexión si la señal inalámbrica es demasiado débil. Como regla<br />
general, las velocidades de transmisión más lentas son más estables.<br />
88
Resolución de problemas<br />
Pruebe diferentes velocidades de conexión hasta que encuentre la<br />
mejor para su entorno. Tenga en cuenta que todas las velocidades<br />
de transmisión disponibles deben ser aceptables para navegar por<br />
Internet. Para obtener más información, consulte el manual del<br />
usuario de su tarjeta inalámbrica.<br />
Tengo dificultades para configurar la WEP (Privacidad<br />
equivalente a la del cable) en mi <strong>Router</strong> de <strong>Belkin</strong><br />
1. Acceda a su router.<br />
Abra un navegador de Internet y teclee la dirección IP del <strong>Router</strong>.<br />
(La dirección IP predeterminada del router es 192.168.2.1.) Acceda<br />
a su <strong>Router</strong> haciendo clic en el botón “Login” (Acceso) de la parte<br />
superior derecha de la pantalla. Se le solicitará que introduzca su<br />
contraseña. Si nunca antes ha establecido una contraseña, deje<br />
en blanco el campo de contraseña y haga clic sobre “Submit”<br />
(Enviar).<br />
Haga clic en la pestaña “<strong>Wireless</strong>” (Inalámbrico) situada en la parte<br />
izquierda de su pantalla. Seleccione la pestaña “Encryption”<br />
(Encriptación) o “Security” (Seguridad) para acceder a la pantalla<br />
de ajustes de seguridad.<br />
2. Seleccione “128-bit WEP” (WEP de 128 bits) del menú desplegable.<br />
3. Después de seleccionar su modo de encriptación WEP, podrá<br />
introducir su clave WEP hexadecimal manualmente, o introducir<br />
una frase de paso en el campo “Passphrase” y hacer clic en<br />
“Generate” (generar) para crear una clave WEP a partir de la<br />
frase de paso. Haga clic en “Apply Changes” (Aplicar cambios)<br />
para finalizar. Ahora deberá hacer que todos sus clientes<br />
coincidan con estos ajustes. Una clave hexadecimal es una<br />
mezcla de números y letras de la A a la F y del 0 al 9. Para la<br />
WEP de 128 bits deberá introducir 26 claves hexadecimales.<br />
Por ejemplo:<br />
C3030FAF4BB2C3D44BC3D4E7E4 = clave de 128 bits<br />
4. Haga clic en “Apply Changes” (Aplicar cambios) para finalizar.<br />
Ahora está establecida la encriptación en el router inalámbrico.<br />
Ahora cada ordenador de su red inalámbrica deberá configurarse<br />
con los mismos ajustes de seguridad.<br />
ADVERTENCIA: Si está configurando el router desde un ordenador<br />
con un cliente inalámbrico, necesitará asegurarse de que el modo de<br />
seguridad esté activado para este cliente inalámbrico. De lo contrario,<br />
perderá su conexión inalámbrica.<br />
89<br />
1<br />
2<br />
3<br />
4<br />
5<br />
6<br />
7<br />
8<br />
9<br />
10<br />
sección
Resolución de problemas<br />
Nota para los usuarios de Mac: Los productos originales Apple AirPort<br />
admiten exclusivamente la encriptación de 64 bits. Los productos Apple<br />
AirPort 2 admiten la encriptación de 64 o de 128 bits. Compruebe qué<br />
versión del producto Apple AirPort está utilizando. Si no puede configurar<br />
su red con una encriptación de 128 bits, pruebe con una encriptación de 64<br />
bits.<br />
Tengo dificultades para configurar la WEP (Wired Equivalent Privacy,<br />
privacidad equivalente a la del cable) en una tarjeta de cliente de <strong>Belkin</strong>.<br />
La tarjeta de cliente debe tener la misma clave que el router. Por ejemplo,<br />
si su <strong>Router</strong> utiliza la clave 00112233445566778899AABBCC, la tarjeta de<br />
cliente debe ser configurada con la misma clave.<br />
1. Haga doble clic en el icono de indicador de señal para abrir la pantalla<br />
de red inalámbrica.<br />
2. El botón “Advanced” (Avanzado) le permitirá visualizar y configurar más<br />
opciones de su tarjeta.<br />
3. Cuando haga clic en el botón “Advanced” (Avanzado) aparecerá la utilidad<br />
de LAN inalámbrica de <strong>Belkin</strong>. Esta utilidad le permitirá gestionar todas<br />
las propiedades avanzadas de la tarjeta inalámbrica de <strong>Belkin</strong>.<br />
4. En la pestaña “<strong>Wireless</strong> Network Properties” (Redes inalámbricas:<br />
propiedades), seleccione un nombre de red de la lista “Available<br />
networks” (Redes disponibles) y haga clic en “Configure” (Configurar).<br />
5. En la categoría “Data Encryption” (Encriptación de datos), seleccione<br />
“WEP”.<br />
6. Asegúrese de que el recuadro de selección “The key is provided for me<br />
automatically” (La clave me es proporcionada automáticamente) que se<br />
encuentra en la parte inferior no esté marcado. Si está utilizando este<br />
ordenador para conectarse a la red de una empresa, consulte con su<br />
administrador de red si es necesario marcar esta casilla.<br />
7. Introduzca su clave WEP en el recuadro “Network key” (Clave de red).<br />
Importante: Una clave WEP es una mezcla de números y letras de la A<br />
a la F y del 0 al 9. Para WEP de 128 bits, deberá introducir 26 claves.<br />
Esta clave de red deberá coincidir con la clave que haya asignado a su<br />
router.<br />
Por ejemplo:<br />
C3030FAF4BB2C3D44BC3D4E7E4 = clave de 128 bits<br />
8. Haga clic en “OK” (Aceptar) y después “Apply” (Aplicar) para guardar los<br />
ajustes.<br />
Si NO está utilizando una tarjeta de cliente inalámbrica de <strong>Belkin</strong>, consulte<br />
el manual del usuario del fabricante de la tarjeta de cliente inalámbrica que<br />
esté utilizando.<br />
90
Resolución de problemas<br />
¿Soportan los productos <strong>Belkin</strong> la seguridad WPA?<br />
Nota: Para utilizar la seguridad WPA, todos sus clientes deberán<br />
haber actualizado los controladores y el software compatibles. En el<br />
momento de la publicación de esta sección de Preguntas Frecuentes<br />
(FAQ), se puede descargar de Microsoft un parche de seguridad<br />
gratuito. Este parche sólo funciona con el sistema operativo Windows<br />
XP.<br />
Descargue el parche en la siguiente dirección:<br />
http://www.microsoft.com/downloads<br />
Asimismo, deberá descargar el controlador más actualizado para su<br />
tarjeta de red inalámbrica 802.11g para portátil o para ordenador de<br />
sobremesa de <strong>Belkin</strong> desde la página de asistencia de <strong>Belkin</strong>. En<br />
la actualidad no existe soporte para otros sistemas operativos. El<br />
parche de Microsoft sólo es compatible con controladores preparados<br />
para WPA, como los productos 802.11g de <strong>Belkin</strong>.<br />
Descargue el último controlador en http://web.belkin.com/support.<br />
Tengo dificultades para configurar la seguridad WPA (Acceso<br />
protegido inalámbrico) en mi <strong>Router</strong> de <strong>Belkin</strong> para una red<br />
doméstica.<br />
1. Desde el menú desplegable del modo de seguridad (“Security<br />
mode”), seleccione “WPA-PSK (no server)”<br />
(sin servidor).<br />
2. Para la técnica de encriptación (“Encryption Technique”),<br />
seleccione “TKIP” o “AES”. Este ajuste deberá ser idéntico en<br />
todos los clientes que instale.<br />
3. Introduzca su clave precompartida. Puede estar compuesta por<br />
entre ocho y 63 caracteres entre letras, números y símbolos.<br />
Esta misma clave deberá ser utilizada en todos los clientes que<br />
instale. Por ejemplo, su PSK puede que sea algo como: “Clave<br />
de red familia Pérez”.<br />
4. Haga clic en “Apply Changes” (Aplicar cambios) para finalizar.<br />
Ahora deberá hacer que todos los clientes coincidan con estos<br />
ajustes.<br />
91<br />
1<br />
2<br />
3<br />
4<br />
5<br />
6<br />
7<br />
8<br />
9<br />
10<br />
sección
Resolución de problemas<br />
Tengo dificultades para configurar la seguridad WPA (acceso<br />
protegido inalámbrico) en una tarjeta de cliente inalámbrico de<br />
<strong>Belkin</strong> para una red doméstica.<br />
Los clientes también debe utilizar la misma clave que usa el router.<br />
Por ejemplo, si la clave es “Clave de red familia Pérez” en el router,<br />
los clientes también debe utilizar esa misma clave.<br />
1. Haga doble clic sobre este icono de “Indicador de señal” para<br />
abrir la pantalla “<strong>Wireless</strong> Network” (Utilidad de red inalámbrica).<br />
El botón “Advanced” (Avanzado) le permitirá visualizar y<br />
configurar más opciones de su tarjeta.<br />
2. Cuando haga clic en el botón “Advanced” (Avanzado) aparecerá<br />
la utilidad inalámbrica de <strong>Belkin</strong>. Esta utilidad le permitirá<br />
gestionar todas las propiedades avanzadas de la tarjeta<br />
inalámbrica de <strong>Belkin</strong>.<br />
3. En la pestaña “<strong>Wireless</strong> Network Properties” (Redes inalámbricas:<br />
propiedades), seleccione un nombre de red de la lista “Available<br />
networks” (Redes disponibles) y haga clic en “Properties”<br />
(Propiedades).<br />
4. En “Network Authentication” (Autenticación de red), seleccione<br />
“WPA-PSK (No Server)”.<br />
5. Introduzca su clave WEP en el recuadro “Network key” (Clave de<br />
red).<br />
Importante: WPA-PSK es una combinación de números y letras<br />
de la A a la Z y del 0 al 9. Para WPA-PSK, puede introducir de<br />
ocho a 63 caracteres. Esta clave de red deberá coincidir con la<br />
clave que haya asignado a su router.<br />
6. Haga clic en “OK” y después “Apply” (Aplicar) para guardar los<br />
ajustes.<br />
92
Resolución de problemas<br />
NO estoy utilizando una tarjeta de cliente de <strong>Belkin</strong> para una<br />
red doméstica y tengo dificultades al instalar la seguridad WPA<br />
(acceso protegido inalámbrico).<br />
Si está utilizando una tarjeta inalámbrica para ordenador de sobremesa<br />
o para notebook que NO es de <strong>Belkin</strong> y esta tarjeta no está equipada<br />
con un software compatible con WPA, se puede descargar de forma<br />
gratuita un archivo de Microsoft llamado “Windows XP Support Patch<br />
for <strong>Wireless</strong> Protected Access” (Actualización de Soporte Windows XP<br />
para acceso inalámbrico protegido): Descargue el parche de Microsoft<br />
buscando en la base para WPA con Windows XP.<br />
Atención: El archivo que Microsoft pone a su disposición sólo funciona<br />
con Windows XP. En la actualidad no existe soporte para otros<br />
sistemas operativos. Asimismo, deberá asegurarse de que el fabricante<br />
de la tarjeta inalámbrica soporte WPA y de haber descargado e<br />
instalado el controlador más actualizado de su página de asistencia.<br />
Sistemas operativos compatibles:<br />
• Windows XP Professional<br />
• Windows XP Home Edition<br />
1. En Windows XP, haga clic sobre “Start > Control Panel ><br />
Network Connections” (Inicio > Panel de Control > Conexiones de<br />
Red).<br />
2. Haga clic con el botón derecho del ratón en la pestaña “<strong>Wireless</strong><br />
Networks” (redes inalámbricas). Compruebe que esté marcada la<br />
casilla “Use Windows to configure my wireless network settings”<br />
(Utilizar Windows para configurar mis ajustes de red inalámbrica).<br />
3. En la pestaña “<strong>Wireless</strong> Networks” (Redes inalámbricas), haga clic<br />
en el botón “Configure” (configurar).<br />
4. Si es un usuario de hogar u oficina pequeña, seleccione “WPA-PSK”<br />
en “Network Authentication” (Autenticación de red).<br />
Nota: Seleccione WPA (con servidor Radius) si está utilizando este<br />
ordenador para conectarse a una red corporativa que soporte un<br />
servidor de autenticación como el servidor Radius. Consulte a su<br />
administrador de red para obtener más información.<br />
5. Para la encriptación de datos (“Data Encryption”), seleccione<br />
“TKIP” o “AES”. Este ajuste deberá ser idéntico al del router que<br />
ha instalado.<br />
6. Introduzca su clave de encriptación en el recuadro “Network key”<br />
(Clave de red).<br />
93<br />
1<br />
2<br />
3<br />
4<br />
5<br />
6<br />
7<br />
8<br />
9<br />
10<br />
sección
Resolución de problemas<br />
Importante: Introduzca su clave precompartida. Puede estar<br />
compuesta por entre ocho y 63 caracteres entre letras, números y<br />
símbolos. Esta misma clave deberá ser utilizada en todos los clientes<br />
que instale.<br />
7. Haga clic en “Aceptar” para aplicar los ajustes<br />
¿Cuál es la diferencia entre 802.11b, 802.11g, 802.11a y el<br />
borrador 802.11n?<br />
Actualmente existen cuatro niveles de estándares de interconexión<br />
en red inalámbrica, que transmiten datos a velocidades máximas<br />
muy diferentes. Todas se basan en la designación para certificar los<br />
estándares de red. El estándar de interconexión en red más común,<br />
el 802.11b, transmite información a 11 Mbps; mientras que 802.11a<br />
y 802.11g funcionan a 54 Mbps y el borrador 802.11n funciona a<br />
108 Mbps. Consulte la siguiente tabla para obtener información más<br />
detallada.<br />
94
Resolución de problemas<br />
Tabla de comparación inalámbrica<br />
Tecnología<br />
inalámbrica<br />
Velocidad*<br />
Frecuencia<br />
Compatibilidad<br />
Cobertura*<br />
Ventajas<br />
G<br />
(802.11g)<br />
G + MIMO<br />
(802.11g con<br />
MIMO MRC)<br />
95<br />
N MIMO<br />
(borrador 802.11n<br />
con MIMO)<br />
N1 MIMO<br />
(borrador 802.11n<br />
con MIMO)<br />
Hasta 54Mbps* Hasta 54Mbps* Hasta 300Mbps* Hasta 300Mbps*<br />
Los dispositivos<br />
domésticos más<br />
comunes como<br />
los teléfonos<br />
inalámbricos y los<br />
hornos microondas<br />
pueden interferir<br />
con la banda 2.4<br />
GHz sin licencia<br />
Compatible con<br />
802.11b/g<br />
Los dispositivos<br />
domésticos más<br />
comunes como<br />
los teléfonos<br />
inalámbricos y los<br />
hornos microondas<br />
pueden interferir<br />
con la banda 2.4<br />
GHz sin licencia<br />
Compatible con<br />
802.11b/g<br />
Los dispositivos<br />
domésticos más<br />
comunes como<br />
los teléfonos<br />
inalámbricos y los<br />
hornos microondas<br />
pueden interferir<br />
con la banda 2.4<br />
GHz sin licencia<br />
Compatible con<br />
el borrador del<br />
estándar 802.11n**<br />
y con 802.11b/g<br />
Los dispositivos<br />
domésticos más<br />
comunes como<br />
los teléfonos<br />
inalámbricos y los<br />
hornos microondas<br />
pueden interferir<br />
con la banda 2.4<br />
GHz sin licencia<br />
Compatible con<br />
el borrador del<br />
estándar 802.11n**<br />
y con 802.11b/g<br />
Hasta 120 m* Hasta 300 m* Hasta 365,76 m* Hasta 120 m*<br />
Gran aceptación<br />
para el uso<br />
compartido de<br />
Internet<br />
Mejor cobertura y Velocidad<br />
velocidad y alcance y cobertura<br />
consistentes mejoradas<br />
*La distancia y la velocidad de conexión variará según el entorno de red.<br />
Tecnología<br />
punta: mejor<br />
cobertura y<br />
transmisión<br />
**Este <strong>Router</strong> es compatible con productos que cumplen las especificaciones de<br />
la misma versión del borrador para el estándar 802.11n, y puede necesitar una<br />
actualización de software para obtener los mejores resultados.<br />
1<br />
2<br />
3<br />
4<br />
5<br />
6<br />
7<br />
8<br />
9<br />
10<br />
sección
Resolución de problemas<br />
Asistencia técnica<br />
Podrá encontrar más información sobre nuestra asistencia técnica en<br />
la página-web<br />
www.belkin.com, accediendo a la sección relativa a la asistencia<br />
técnica.<br />
Si desea ponerse en contacto con el servicio de asistencia técnica<br />
por teléfono, le rogamos que llame al número correspondiente de la<br />
siguiente lista*.<br />
*Se aplican tarifas locales.<br />
País Número Dirección de Internet<br />
AUSTRIA 0820 200766 http://www.belkin.com/uk/networking/<br />
BÉLGICA 07 07 00 073 http://www.belkin.com/nl/networking/<br />
REPÚBLICA CHECA 239 000 406 http://www.belkin.com/uk/networking/<br />
DINAMARCA 701 22 403 http://www.belkin.com/uk/networking/<br />
FINLANDIA 00800 - 22 35 54 60 http://www.belkin.com/uk/networking/<br />
FRANCIA 08 - 25 54 00 26 http://www.belkin.com/fr/networking/<br />
ALEMANIA 0180 - 500 57 09 http://www.belkin.com/de/networking/<br />
GRECIA 00800 - 44 14 23 90 http://www.belkin.com/uk/networking/<br />
HUNGRÍA 06 - 17 77 49 06 http://www.belkin.com/uk/networking/<br />
ISLANDIA 800 8534 http://www.belkin.com/uk/networking/<br />
IRLANDA 0818 55 50 06 http://www.belkin.com/uk/networking/<br />
ITALIA 02 - 69 43 02 51 http://www.belkin.com/it/support/tech/issues_more.asp<br />
LUXEMBURGO 34 20 80 85 60 http://www.belkin.com/uk/networking/<br />
PAÍSES BAJOS<br />
0900 - 040 07 90<br />
0,10€ por minuto<br />
http://www.belkin.com/nl/networking/<br />
NORUEGA 81 50 0287 http://www.belkin.com/uk/networking/<br />
POLONIA 00800 - 441 17 37 http://www.belkin.com/uk/networking/<br />
PORTUGAL 707 200 676 http://www.belkin.com/uk/networking/<br />
RUSIA 495 580 9541 http://www.belkin.com/networking/<br />
SUDÁFRICA 0800 - 99 15 21 http://www.belkin.com/uk/networking/<br />
ESPAÑA 902 - 02 43 66 http://www.belkin.com/es/support/tech/networkingsupport.asp<br />
SUECIA 07 - 71 40 04 53 http://www.belkin.com/se/support/tech/networkingsupport.asp<br />
SUIZA 08 - 48 00 02 19 http://www.belkin.com/uk/networking/<br />
REINO UNIDO 0845 - 607 77 87 http://www.belkin.com/uk/networking/<br />
OTROS PAÍSES +44 - 1933 35 20 00<br />
96
Información<br />
Garantía de por vida del producto de <strong>Belkin</strong> International, Inc.<br />
Cobertura de la presente garantía.<br />
<strong>Belkin</strong> International, Inc. (“<strong>Belkin</strong>”) otorga una garantía al comprador original<br />
según la cual el producto no tendrá defectos en cuanto a diseño, montaje,<br />
materiales o mano de obra.<br />
El período de cobertura.<br />
<strong>Belkin</strong> otorga una garantía a su producto durante toda su vida útil.<br />
¿Qué haremos para solventar los problemas?<br />
Garantía del producto.<br />
<strong>Belkin</strong> reparará o sustituirá, según decida, cualquier producto defectuoso, sin<br />
ningún tipo de cargo (excepto los gastos de envío del producto).<br />
¿Qué excluye la presente garantía?<br />
Todas las garantías mencionadas anteriormente resultarán nulas y sin valor<br />
alguno si el producto <strong>Belkin</strong> no se le proporciona a <strong>Belkin</strong> para su inspección<br />
bajo requerimiento de <strong>Belkin</strong> con cargo al comprador únicamente o si <strong>Belkin</strong><br />
determina que el producto <strong>Belkin</strong> se ha instalado de un modo inadecuado,<br />
alterado de algún modo o manipulado. La garantía del producto de <strong>Belkin</strong> no<br />
lo protege de los desastres naturales tales como inundaciones, terremotos,<br />
rayos, vandalismo, robos, mal uso, erosión, agotamiento, desuso o daño a<br />
causa de interrupciones en la alimentación (p. ej. apagones) modificación o<br />
alteración no autorizadas de programas o sistemas.<br />
Cómo obtener asistencia.<br />
Para obtener asistencia sobre algún producto de <strong>Belkin</strong>, debe seguir los<br />
siguientes pasos:<br />
1. Póngase en contacto con el servicio de atención al cliente de <strong>Belkin</strong><br />
(consulte la página 99 para más información), en un plazo de 15 días<br />
desde el momento de la incidencia. Tenga preparada la siguiente<br />
información:<br />
a. El número de artículo del producto <strong>Belkin</strong>.<br />
b. El lugar de compra del producto.<br />
c. Cuándo compró el producto.<br />
d. Copia de la factura original.<br />
2. El servicio de atención al cliente de <strong>Belkin</strong> le informará sobre cómo enviar<br />
la factura y el producto <strong>Belkin</strong> y sobre cómo proceder con su reclamación.<br />
97<br />
1<br />
2<br />
3<br />
4<br />
5<br />
6<br />
7<br />
8<br />
9<br />
10<br />
sección
Información<br />
<strong>Belkin</strong> se reserva el derecho de revisar el producto <strong>Belkin</strong> dañado. Todos los gastos<br />
de envío del producto <strong>Belkin</strong> a <strong>Belkin</strong> para su inspección correrán a cargo del<br />
comprador exclusivamente. Si <strong>Belkin</strong> determina, según su propio criterio, que resulta<br />
poco práctico el envío de los equipos averiados a <strong>Belkin</strong>, <strong>Belkin</strong> podrá designar,<br />
según su propio criterio, una empresa de reparación de equipos para que inspeccione<br />
y estime el coste de la reparación de dichos equipos. El coste, si existe, del envío<br />
de los equipos hacia y desde dicha empresa de reparaciones, y de la estimación<br />
correspondiente, correrá exclusivamente a cargo del comprador. Los equipos dañados<br />
deberán permanecer disponibles para su inspección hasta que haya finalizado<br />
la reclamación. Si se solucionan las reclamaciones por negociación,<br />
<strong>Belkin</strong> se reserva el derecho a subrogar la garantía por cualquier póliza de<br />
seguros del comprador.<br />
Relación de la garantía con la legislación estatal.<br />
ESTA GARANTÍA CONTIENE LA GARANTÍA EXCLUSIVA DE BELKIN. NO EXISTEN<br />
OTRAS GARANTÍAS EXPLÍCITAS O IMPLÍCITAS (EXCEPTO LAS PROPORCIONADAS<br />
POR LA LEY). ESTO INCLUYE LAS GARANTÍAS IMPLÍCITAS O LAS CONDICIONES<br />
DE CALIDAD, APTITUD PARA LA VENTA O PARA CUALQUIER PROPÓSITO EN<br />
CONCRETO Y, TALES GARANTÍAS IMPLÍCITAS, SI ES QUE EXISTE ALGUNA, ESTÁN<br />
LIMITADAS A LA DURACIÓN DE ESTA GARANTÍA.<br />
Algunas jurisdicciones no permiten la limitación de la duración de las garantías implícitas,<br />
por lo que cabe la posibilidad de que las anteriores limitaciones no le afecten.<br />
EN NINGÚN CASO BELKIN SERÁ RESPONSABLE DE LOS DAÑOS IMPREVISTOS,<br />
ESPECIALES, DIRECTOS, INDIRECTOS, CONSECUENTES O MÚLTIPLES,<br />
INCLUYENDO ENTRE OTROS LA PÉRDIDA DE NEGOCIO O BENEFICIOS QUE<br />
PUEDA SURGIR DE LA VENTA O EL EMPLEO DE CUALQUIER PRODUCTO BELKIN,<br />
INCLUSO SI BELKIN HA SIDO INFORMADA DE LA POSIBILIDAD DE DICHOS DAÑOS.<br />
Esta garantía le proporciona derechos legales específicos y también<br />
podría beneficiarse de otros derechos que pueden variar entre las distintas<br />
jurisdicciones. Ciertas jurisdicciones no permiten la exclusión o limitación de<br />
daños fortuitos, consiguientes o de otro tipo, por lo que<br />
vez las limitaciones mencionadas no le afecten<br />
AT<br />
PARA USO EN<br />
BE CY CZ DK<br />
tal<br />
En la siguiente URL, podrá obtener la declaración de<br />
conformidad de este producto:<br />
EE<br />
HU<br />
FI<br />
IE<br />
FR<br />
IT<br />
DE<br />
LV<br />
GR<br />
LT<br />
http://www.belkin.com/doc/<br />
LU<br />
SK<br />
MT<br />
SI<br />
NL<br />
ES<br />
PL<br />
SE<br />
PT<br />
GB<br />
IS LI NO CH BG<br />
Para obtener información sobre el desecho del<br />
RO TR<br />
producto remítase a<br />
http://environmental.belkin.com<br />
FUNCIONA EN<br />
LOS CANALES 1-13<br />
98
Asistencia técnica de <strong>Belkin</strong><br />
R.U.: 0845 607 77 87<br />
Europa: www.belkin.com/support<br />
<strong>Belkin</strong> Ltd.<br />
Express Business Park<br />
Shipton Way, Rushden<br />
NN10 6GL, Reino Unido<br />
+44 (0) 1933 35 2000<br />
+44 (0) 1933 31 2000 fax<br />
<strong>Belkin</strong> Iberia<br />
C/ Anabel Segura, 10 planta baja, Of. 2<br />
28108, Alcobendas, Madrid<br />
España<br />
+34 91 791 23 00<br />
+34 91 490 23 35 fax<br />
Módem <strong>Router</strong><br />
inalámbrico N<br />
<strong>Belkin</strong> SAS<br />
130 rue de Silly<br />
92100 Boulogne-Billancourt,<br />
Francia<br />
+33 (0) 1 41 03 14 40<br />
+33 (0) 1 41 31 01 72 fax<br />
<strong>Belkin</strong> Italy & Greece<br />
Via Carducci, 7<br />
Milán 20123<br />
Italia<br />
+39 02 862 719<br />
+39 02 862 719 fax<br />
<strong>Belkin</strong> GmbH<br />
Hanebergstrasse 2<br />
80637 Múnich<br />
Alemania<br />
+49 (0) 89 143405 0<br />
+49 (0) 89 143405 100 fax<br />
<strong>Belkin</strong> B.V.<br />
Boeing Avenue 333<br />
1119 PH Schiphol-Rijk,<br />
Países Bajos<br />
+31 (0) 20 654 7300<br />
+31 (0) 20 654 7349 fax<br />
© 2007 <strong>Belkin</strong> International, Inc. Todos los derechos reservados. Todos los nombres comerciales son<br />
marcas registradas de los respectivos fabricantes enumerados. Mac, Mac OS, Apple y AirPort son<br />
marcas registradas de Apple Computer, Inc., registrado en EE.UU. y otros países. Windows, Microsoft<br />
y NT son marcas registradas o marcas de Microsoft Corporation registradas en Estados Unidos u otros<br />
países.<br />
P75555ea
<strong>Modem</strong> <strong>Router</strong><br />
<strong>Wireless</strong> N<br />
EN<br />
FR<br />
DE<br />
NL<br />
ES<br />
IT<br />
Manuale d’uso<br />
F5D8633-4
Indice<br />
1. Introduzione .......................................................................... 1<br />
I vantaggi di una rete wireless ............................................ 1<br />
Collocazione del <strong>Modem</strong> <strong>Router</strong> <strong>Wireless</strong> N ........................ 3<br />
2. Descrizione generale del prodotto ........................................ 8<br />
Caratteristiche del prodotto ................................................. 8<br />
3. Informazioni sul <strong>Modem</strong> <strong>Router</strong> .......................................... 11<br />
Contenuto della confezione ................................................11<br />
Requisiti del sistema ..........................................................11<br />
Requisiti di sistema per il software di installazione guidata 11<br />
4. Collegamento e configurazione del <strong>Modem</strong> <strong>Router</strong> ............. 18<br />
5. Metodo di installazione alternativo ..................................... 30<br />
6. Utilizzo dell’interfaccia utente avanzata basata sul web ..... 42<br />
Modifica delle impostazioni LAN ........................................43<br />
Visualizzazione della pagina di elenco dei client DHCP ......45<br />
Configurazione delle impostazioni della rete wireless .........45<br />
Impostazione della protezione WPA ...................................51<br />
Impostazione della crittografia WEP ...................................53<br />
Utilizzo della modalità Access Point ...................................55<br />
Impostazione del controllo degli indirizzi MAC ................. 56<br />
Configurazione della protezione firewall .............................58<br />
Utilizzo del DNS dinamico ................................................ 62<br />
Utility ............................................................................... 63<br />
Riavvio del <strong>Router</strong> ............................................................ 64<br />
Aggiornamento del firmware ............................................ 69<br />
7. Configurazione manuale delle impostazioni di rete ............. 77<br />
8. Impostazioni del browser web consigliate .......................... 82<br />
9. Risoluzione delle anomalie ................................................. 84<br />
10. Informazioni ....................................................................... 97
Introduzione<br />
Grazie per aver scelto il <strong>Modem</strong> <strong>Router</strong> <strong>Wireless</strong> N <strong>Belkin</strong> (il <strong>Router</strong>). Di<br />
seguito sono riportate due sezioni. Nella prima vengono analizzati i vantaggi<br />
di una rete domestica, mentre nella seconda vengono descritte le migliori<br />
soluzioni per sfruttare al massimo la copertura e le prestazioni di una rete<br />
wireless domestica. Accertatevi di aver letto attentamente questo manuale,<br />
soprattutto la parte “Dove posizionare l’hardware di rete wireless per<br />
ottenere prestazioni ottimali” alla pagina seguente. Dopo aver seguito le<br />
semplici istruzioni per l’installazione, la rete domestica <strong>Belkin</strong> vi permetterà<br />
di:<br />
• Condividere un’unica connessione a Internet ad alta velocità tra<br />
tutti i computer di casa;<br />
• Condividere risorse, quali file e dischi rigidi, tra tutti i computer<br />
collegati alla rete domestica;<br />
• Condividere una sola stampante per tutta la famiglia<br />
• Condividere documenti, musica, video e fotografie digitali<br />
• Memorizzare, recuperare e copiare file da un computer all’altro<br />
• Disputare partite online, controllare la posta elettronica e chattare<br />
da diversi computer contemporaneamente<br />
I vantaggi di una rete wireless<br />
Ecco alcuni dei vantaggi di una rete wireless <strong>Belkin</strong>:<br />
• Mobilità – la “stanza per il<br />
computer” non è più necessaria: da oggi si può lavorare da un<br />
computer da tavolo o portatile collegato in rete da un qualsiasi<br />
punto all’interno della propria copertura wireless<br />
• Facile installazione – il programma di installazione guidata <strong>Belkin</strong><br />
rende più semplice la configurazione<br />
• Flessibilità– dopo la configurazione sarà possibile accedere a<br />
stampanti, computer e altri dispositivi di rete dovunque vi troviate<br />
all’interno della casa<br />
• Facilità di espansione –la vasta gamma di prodotti di rete <strong>Belkin</strong><br />
consente di espandere la rete aggiungendo altri dispositivi quali<br />
stampanti e console per videogame<br />
• Niente cavi– da ora non è più necessario spendere soldi e perdere<br />
tempo per cablare la casa o l’ufficio<br />
• Alta compatibilità con altri prodotti – è possibile scegliere tra<br />
una vasta gamma di prodotti di rete interoperabili<br />
1<br />
1<br />
2<br />
3<br />
4<br />
5<br />
6<br />
7<br />
8<br />
9<br />
10<br />
sezione
Introduzione<br />
Rivoluzionaria tecnologia di rete wireless N con MIMO (N MIMO)<br />
Il <strong>Modem</strong> <strong>Router</strong> <strong>Wireless</strong> N utilizza una tecnologia ad antenna intelligente<br />
denominata MIMO (Multiple Input Multiple Output). N MIMO è conforme<br />
alle specifiche IEEE della bozza 802.11n. Aumenta la velocità, la copertura,<br />
l’affidabilità e l’efficienza spettrale delle reti wireless.<br />
Ciò che differenzia la tecnologia N MIMO <strong>Belkin</strong> dalla tecnologia radio<br />
convenzionale è la presenza di diverse antenne e due flussi di dati<br />
contemporanei per trasferire i dati in modalità wireless a casa e in ufficio.<br />
Una radio convenzionale usa una sola antenna per il trasferimento di flussi<br />
di dati. La tecnologia radio ad antenna intelligente (N MIMO), invece, ne usa<br />
due. Ciò aiuta ad eliminare i rumori e le interferenze. La tecnologia N MIMO<br />
è multidimensionale. La tecnologia<br />
ad antenna intelligente unidimensionale trasferisce contemporaneamente<br />
due flussi di dati sullo stesso canale, aumentando così la capacità wireless.<br />
Un altro elemento che potenzia la tecnologia N MIMO <strong>Belkin</strong> è l’aggregazione<br />
dei pacchetti definita nella bozza 802.11n. Diminuendo lo spazio tra i pacchetti e<br />
raggruppando tanti piccoli pacchetti in un pacchetto più grande, la tecnologia N<br />
MIMO consente di trasmettere una quantità maggiore di dati sulla banda disponibile.<br />
Immaginate che i trasferimenti radio convenzionali siano un’autostrada a<br />
due corsie. Il limite di velocità regola il massimo flusso di traffico che può<br />
percorrere quella corsia. Paragonati alle radio tradizionali, i sistemi ad<br />
antenna intelligente unidimensionali aiutano a far scorrere il traffico nella<br />
corsia più velocemente ed in modo più affidabile, come in una strada a<br />
quattro corsie, nella quale il traffico si muove costantemente a velocità<br />
vicine al limite. La tecnologia N MIMO <strong>Belkin</strong> aiuta il traffico a spostarsi alla<br />
stessa velocità prevista dal limite e ad aprire più corsie, in modo da farla<br />
diventare come l’autostrada dell’esempio. La velocità dei trasferimenti dati è<br />
moltiplicato per il numero di corsie aperte.<br />
2
Introduzione<br />
Collocazione del <strong>Modem</strong> <strong>Router</strong> <strong>Wireless</strong> N<br />
Fattori importanti per la collocazione e l’installazione<br />
Minore è la distanza tra il computer e il router e maggiore è l’intensità<br />
della connessione wireless. La copertura al coperto tipica per i<br />
dispositivi wireless è tra i 30 e i 60 metri.<br />
Analogamente, la qualità della connessione e delle prestazioni wireless<br />
sarà leggermente inferiore quando aumenta la distanza tra il router wireless<br />
e i dispositivi collegati. Tuttavia, questa condizione potrebbe passare<br />
inosservata. All’aumentare della distanza dal router, la velocità della<br />
connessione potrebbe diminuire. Apparecchiature in metallo, ostacoli e<br />
muri sono alcuni dei fattori che indeboliscono i segnali, invadendo il raggio<br />
d’azione delle onde radio della rete.<br />
Per verificare se eventuali problemi di prestazione della rete siano<br />
dovuti alla presenza di ostacoli nell’area di copertura, provare a<br />
posizionare il computer ad una distanza compresa tra 1,5 m e 3 m<br />
dal router. Se i problemi persistono anche a una distanza minore,<br />
contattare il servizio di assistenza tecnica <strong>Belkin</strong>.<br />
Nota bene: sebbene alcuni dei fattori elencati di seguito possano<br />
compromettere le prestazioni della rete, non ne impediscono il<br />
funzionamento. Se ritenete che la rete non funzioni efficientemente, la<br />
seguente lista di controllo potrebbe rivelarsi utile.<br />
1. Collocazione del router wireless<br />
Posizionare il <strong>Router</strong>, il punto centrale della rete, il più vicino<br />
possibile al centro del raggio di copertura dei dispositivi wireless<br />
della rete.<br />
Per ottenere la migliore connessione per i “clienti wireless”<br />
(computer provvisti delle schede di rete wireless per notebook,<br />
schede di rete per computer desktop ed adattatori USB wireless<br />
<strong>Belkin</strong>):<br />
• Assicurarsi che le antenne di rete del router wireless siano<br />
parallele e verticali (rivolte verso il soffitto). Se il router è in<br />
posizione verticale, muovere le antenne il più possibile verso<br />
l’alto.<br />
• Negli edifici a più piani, posizionare il router wireless su un<br />
pavimento che sia il più vicino possibile al centro dell’edificio. Ad<br />
esempio sul pavimento di un piano superiore.<br />
• Non mettere il router vicino a telefoni cordless da 2,4 GHz.<br />
3<br />
1<br />
2<br />
3<br />
4<br />
5<br />
6<br />
7<br />
8<br />
9<br />
10<br />
sezione
Introduzione<br />
2. Evitare possibili ostacoli o fonti di interferenza<br />
Non collocare il router vicino a dispositivi che emettono<br />
“radiodisturbo”, quali forni a microonde. Tra gli oggetti che<br />
possono impedire la comunicazione wireless sono compresi:<br />
• Frigoriferi<br />
• Lavatrici e/o asciugabiancheria<br />
• Armadietti in metallo<br />
• Acquari grandi<br />
• Finestre verniciate con vernice a base metallica di protezione<br />
dai raggi UV<br />
Se il segnale wireless dovesse sembrare più debole in alcuni<br />
punti, assicurarsi che oggetti di questo tipo non intralcino il<br />
segnale (tra i computer e il <strong>Router</strong>).<br />
3. Telefoni cordless<br />
Se la prestazione della rete wireless dovesse essere ancora<br />
scarsa, dopo aver verificato i punti sopra riportati, e si ha un<br />
telefono cordless:<br />
• Allontanare il telefono cordless dal <strong>Router</strong> e dai computer<br />
provvisti di tecnologia wireless.<br />
• Staccare la spina e rimuovere la batteria da eventuali telefoni<br />
cordless che utilizzano la banda 2,4 GHz (consultare le<br />
informazioni del produttore). Se il problema si risolve, la causa<br />
era probabilmente<br />
un’interferenza del telefono.<br />
• Se il telefono supporta la selezione dei canali, e se possibile,<br />
cambiare il canale sul telefono e scegliere il canale più lontano<br />
dalla rete wireless. Per esempio, spostare il telefono sul canale<br />
1 e il <strong>Router</strong> sull’11. Vedere il manuale d’uso per maggiori<br />
informazioni.<br />
• Se necessario, passare a un telefono cordless a 900 MHz o 5<br />
GHz.<br />
4
Introduzione<br />
4. Scegliere il canale “più tranquillo” per la propria rete wireless<br />
Nei luoghi dove case e uffici sono vicini, quali palazzi o edifici<br />
con uffici, potrebbe esservi una rete vicino che entra in conflitto<br />
con la vostra.<br />
Usare le capacità Site Survey della utility wireless del proprio<br />
adattatore wireless per localizzare eventuali reti wireless<br />
disponibili (vedere il manuale d’uso dell’adattatore wireless) e<br />
spostare il router wireless e i computer su un canale che sia il più<br />
lontano possibile da altre reti.<br />
• Provare con più canali, in modo da individuare la connessione<br />
più chiara ed evitare in questo modo interferenze da altri<br />
telefoni cordless o da altri dispositivi di rete wireless.<br />
• Per i prodotti di rete <strong>Belkin</strong>, consultare il “Site Survey” e le<br />
informazioni sui canali wireless in dotazione con la scheda di<br />
rete wireless. Per maggiori informazioni vedere il manuale d’uso<br />
della scheda di rete.<br />
Queste linee guida dovrebbero permettervi di ottenere la maggior<br />
copertura possibile con il <strong>Router</strong>. Per coprire un’area più estesa,<br />
si consiglia di usare il Range Extender/Access Point<br />
<strong>Wireless</strong> di <strong>Belkin</strong>.<br />
5<br />
1<br />
2<br />
3<br />
4<br />
5<br />
6<br />
7<br />
8<br />
9<br />
10<br />
sezione
Introduzione<br />
5. Le connessioni sicure VPN e AOL<br />
Sono connessioni che generalmente richiedono un nome<br />
utente ed una password e sono usate quando la protezione è<br />
importante. Le connessioni sicure comprendono:<br />
• Le connessioni Virtual Private Network (VPN), spesso usate per il<br />
collegamento remoto ad una rete di un ufficio<br />
• Il programma di America Online (AOL) “Bring Your Own Access” , che<br />
permette di usare AOL mediante la banda larga fornita da un altro<br />
servizio via cavo o DSL<br />
• La maggior parte dei servizi bancari online<br />
• Molti siti commerciali che richiedono un nome utente e una password<br />
per accedere all’account<br />
Le connessioni protette si possono interrompere configurando la<br />
gestione dell’alimentazione del computer, che le fa “addormentare”.<br />
La soluzione più semplice per evitare che questo accada consiste<br />
nell’effettuare nuovamente il collegamento riavviando il software VPN o<br />
AOL o eseguendo di nuovo il login nel sito protetto.<br />
Un’alternativa è cambiare le configurazioni della gestione<br />
dell’alimentazione del computer, in modo da non farlo addormentare;<br />
tuttavia, ciò potrebbe non essere raccomandabile per i portatili.<br />
Per modificare le configurazioni della gestione dell’alimentazione in<br />
Windows, vedere in “Power Options” (Opzioni risparmio energia) nel<br />
pannello di controllo.<br />
Se si dovessero ancora avere difficoltà con la connessione sicura,<br />
con VPN e AOL, rivedere i passi sopra riportati per assicurarsi di aver<br />
identificato il problema.<br />
6
Introduzione<br />
Assistenza tecnica gratuita*<br />
Per maggiori informazioni sull’assistenza tecnica, visitare il nostro sito<br />
web www.belkin.it nell’area Centro assistenza.<br />
Per contattare telefonicamente il servizio di assistenza tecnica,<br />
chiamare uno dei seguenti numeri*.<br />
*Si applicano le tariffe locali.<br />
Paese Numero Indirizzo Internet<br />
AUSTRIA 0820 200766 http://www.belkin.com/uk/networking/<br />
BELGIO 07 07 00 073 http://www.belkin.com/nl/networking/<br />
REPUBBLICA CECA 239 000 406 http://www.belkin.com/uk/networking/<br />
DANIMARCA 701 22 403 http://www.belkin.com/uk/networking/<br />
FINLANDIA 00800 - 22 35 54 60 http://www.belkin.com/uk/networking/<br />
FRANCIA 08 - 25 54 00 26 http://www.belkin.com/fr/networking/<br />
GERMANIA 0180 - 500 57 09 http://www.belkin.com/de/networking/<br />
GRECIA 00800 - 44 14 23 90 http://www.belkin.com/uk/networking/<br />
UNGHERIA 06 - 17 77 49 06 http://www.belkin.com/uk/networking/<br />
ISLANDA 800 8534 http://www.belkin.com/uk/networking/<br />
IRLANDA 0818 55 50 06 http://www.belkin.com/uk/networking/<br />
ITALIA 02 - 69 43 02 51 http://www.belkin.com/it/support/tech/issues_more.asp<br />
LUSSEMBURGO 34 20 80 85 60 http://www.belkin.com/uk/networking/<br />
PAESI BASSI<br />
0900 - 040 07 90<br />
€0,10 al minuto<br />
http://www.belkin.com/nl/networking/<br />
NORVEGIA 81 50 0287 http://www.belkin.com/uk/networking/<br />
POLONIA 00800 - 441 17 37 http://www.belkin.com/uk/networking/<br />
PORTOGALLO 707 200 676 http://www.belkin.com/uk/networking/<br />
RUSSIA 495 580 9541 http://www.belkin.com/networking/<br />
SUDAFRICA 0800 - 99 15 21 http://www.belkin.com/uk/networking/<br />
SPAGNA 902 - 02 43 66 http://www.belkin.com/es/support/tech/networkingsupport.asp<br />
SVEZIA 07 - 71 40 04 53 http://www.belkin.com/se/support/tech/networkingsupport.asp<br />
SVIZZERA 08 - 48 00 02 19 http://www.belkin.com/uk/networking/<br />
REGNO UNITO 0845 - 607 77 87 http://www.belkin.com/uk/networking/<br />
ALTRI PAESI +44 - 1933 35 20 00<br />
7<br />
1<br />
2<br />
3<br />
4<br />
5<br />
6<br />
7<br />
8<br />
9<br />
10<br />
sezione
Descrizione generale del prodotto<br />
Caratteristiche del prodotto<br />
In pochi minuti potrete condividere una stessa connessione a Internet<br />
lavorando in rete da diversi computer. Il seguente è un elenco di<br />
caratteristiche che rendono il vostro nuovo <strong>Modem</strong> <strong>Router</strong> wireless N<br />
<strong>Belkin</strong> una soluzione ideale per le reti di casa o di un piccolo ufficio.<br />
Funziona con i computer PC e Mac ®<br />
Il router supporta diversi ambienti di rete tra cui Mac OS ® 8.x, 9.x, X<br />
v10.x, Linux ® , Windows ® 98, Me, NT ® , 2000, XP e Vista . Tutto quello<br />
che serve è un browser Internet ed un adattatore di rete in grado di<br />
supportare la modalità TCP/IP (la lingua standard di Internet).<br />
Display indicante lo stato della rete con brevetto in corso di<br />
registrazione<br />
I LED illuminati sul lato anteriore del router indicano quali sono le<br />
funzioni in corso e consentono, con un semplice colpo d’occhio, di<br />
conoscere lo stato di collegamento del router ad Internet. Questa<br />
funzione elimina la necessità di eseguire altre procedure avanzate di<br />
monitoraggio stato e software.<br />
Interfaccia utente avanzata basata sul web<br />
Tutte le funzioni avanzate del router possono essere impostate<br />
facilmente tramite il browser web, senza dover installare altro<br />
software nel computer. Non ci sono dischetti da installare o da<br />
conservare e le funzioni di installazione possono essere modificate ed<br />
eseguite in modo rapido e semplice da qualsiasi computer collegato<br />
in rete.<br />
Condivisione dell’indirizzo IP NAT<br />
Il router implementa il servizio Network Address Translation (NAT)<br />
per condividere l’unico indirizzo IP assegnato all’utente dal Provider<br />
Internet, consentendo di risparmiare il costo di eventuali indirizzi IP<br />
supplementari per il proprio account di servizio Internet.<br />
SPI Firewall<br />
Il router è dotato di una protezione firewall per proteggere la rete<br />
da una vasta gamma di attacchi comuni degli hacker, tra cui IP<br />
Spoofing, Land Attack, Ping of Death (PoD), Denial of Service (DoS),<br />
IP with zero length, Smurf Attack, TCP Null Scan, SYN flood, UDP<br />
flooding, Tear Drop Attack, ICMP defect, RIP defect e fragment<br />
flooding.<br />
8
Descrizione generale del prodotto<br />
Switch di rete 10/100 a 4 porte integrato<br />
Questo <strong>Router</strong> dispone di uno switch di rete integrato a 4 porte,<br />
per consentire ai vostri computer in rete cablata di condividere<br />
stampanti, dati e file MP3, foto digitali e altro ancora. Lo switch<br />
prevede una funzione di rilevamento automatico, che consente di<br />
regolare la velocità dei dispositivi collegati. Inoltre, trasferisce dati fra i<br />
computer ed Internet contemporaneamente, senza interruzioni e senza<br />
consumare risorse.<br />
Universal Plug and Play (UPnP)<br />
La tecnologia UPnP (Universal Plug-and-Play) è in grado di offrire un<br />
funzionamento continuo delle opzioni di trasmissione di<br />
messaggi vocali, video, giochi e altre applicazioni che supportano<br />
l’UPnP..<br />
Supporto del servizio VPN Pass-Through<br />
Se si desidera collegarsi alla propria rete in ufficio da casa utilizzando<br />
una connessione VPN, il router consente al computer dotato del<br />
servizio VPN di passare attraverso il router e arrivare alla rete<br />
dell’ufficio.<br />
Dynamic Host Configuration Protocol (DHCP) integrato<br />
Il Dynamic Host Configuration Protocol (DHCP) integrato nella scheda<br />
semplifica al massimo la connessione alla rete. Il server DHCP assegna<br />
automaticamente gli indirizzi IP a ciascun computer, eliminando<br />
l’esigenza di qualsiasi complicata predisposizione della rete.<br />
Installazione guidata<br />
Il programma di installazione guidata vi consente di eseguire con<br />
sicurezza tutte le fasi di installazione del router.<br />
Questo software automatico esegue autonomamente le impostazioni e<br />
prepara il router<br />
al collegamento al provider del servizio Internet (ISP). In pochi minuti, il<br />
router sarà pronto a funzionare in Internet.<br />
Nota: il software di installazione guidata è compatibile con Windows<br />
2000, XP, Vista e Mac OSX 10.2, 10.3 e 10.4. Nel caso si utilizzi un<br />
sistema operativo diverso, il <strong>Router</strong> può essere impostato mediante il<br />
metodo alternativo descritto in questo manuale (vedere pagina 30).<br />
9<br />
1<br />
2<br />
3<br />
4<br />
5<br />
6<br />
7<br />
8<br />
9<br />
10<br />
sezione
Descrizione generale del prodotto<br />
Access Point <strong>Wireless</strong> N integrato<br />
N MIMO è una nuova ed entusiasmante tecnologia wireless che si<br />
basa sulle specifiche IEEE della bozza 802.11n. Utilizza la tecnologia<br />
ad antenna intelligente MIMO (Multiple Input Multiple Output) che<br />
raggiunge una velocità di trasmissione dati massima di 300 Mbps*. In<br />
generale, la velocità effettiva è inferiore alla velocità di connessione e<br />
varierà in base all’ambiente di rete.<br />
*NOTA BENE: la velocità di trasferimento indicata - 300 Mbps - si<br />
riferisce alla velocità massima di trasferimento dati che un segnale<br />
può raggiungere sul mezzo fisico. La velocità di trasferimento<br />
effettiva risulterà inferiore.<br />
Filtraggio degli indirizzi MAC<br />
Per una maggiore sicurezza, è possibile creare un elenco di indirizzi<br />
MAC (identificatori unici client) cui consentire l’accesso alla propria<br />
rete. Ad ogni computer corrisponde un indirizzo MAC specifico,<br />
È sufficiente immettere questi indirizzi MAC in un elenco tramite<br />
l’interfaccia utente avanzata basata sul web, per poter controllare<br />
l’accesso alla rete.<br />
10
Informazioni sul <strong>Modem</strong> <strong>Router</strong><br />
Contenuto della confezione<br />
• <strong>Modem</strong> <strong>Router</strong> <strong>Wireless</strong> N <strong>Belkin</strong><br />
• Guida di installazione rapida<br />
• CD con software d’installazione guidata<br />
• Cavo telefonico RJ11<br />
• Cavo di rete RJ45 Ethernet<br />
• Microfiltro ADSL*<br />
• Alimentatore di corrente<br />
• Manuale d’uso su CD<br />
*il microfiltro ADSL varia di Paese in Paese. Se non fosse compreso<br />
nella fornitura, sarà necessario acquistarne uno.<br />
Requisiti del sistema<br />
• Un servizio ADSL attivo con una presa telefonica a muro per<br />
collegare il<br />
router<br />
• Almeno un computer con installato un adattatore di interfaccia di<br />
rete<br />
• Protocollo di rete TCP/IP installato su ogni computer<br />
• Nessun altro server DHCP sulla propria rete locale che assegni<br />
gli indirizzi IP ai computer e agli altri dispositivi<br />
• Un navigatore Internet<br />
Requisiti di sistema per il software di installazione guidata<br />
• Un computer con Windows 2000, XP o Vista;<br />
oppure Mac OS X v10.x<br />
• Processore da 1 GHz e RAM da 128 MB<br />
• Un navigatore Internet<br />
11<br />
1<br />
2<br />
3<br />
4<br />
5<br />
6<br />
7<br />
8<br />
9<br />
10<br />
sezione
Informazioni sul <strong>Modem</strong> <strong>Router</strong><br />
Impostazioni di connessione a Internet<br />
Il programma di installazione guidata contiene un database di provider<br />
di servizi Internet (ISP) in diversi paesi che vi aiuteranno a configurare<br />
velocemente il modem router. Qualora il vostro provider di servizi<br />
Internet non figurasse nell’elenco, raccogliete le seguenti informazioni<br />
fornitevi dal vostro provider prima di installare il modem router.<br />
• Protocollo di connessione a Internet: (PPPoE, PPPoA,<br />
IP dinamico, IP statico)<br />
• Metodo Multiplexing o incapsulamento:<br />
(LLC oppure VC MUX)<br />
• Circuito virtuale: VPI (Virtual Path Identifier)<br />
(un numero tra 0 e 255)<br />
• VCI (Virtual Channel Identifier)<br />
(un numero tra 1 e 65535)<br />
• Per utenti PPPoE e PPPoA: Nome utente<br />
e password dell’account ADSL<br />
• Per gli utenti IP statici: Indirizzo IP . . .<br />
Subnet Mask . . .<br />
Server Gateway predefinito . .<br />
• Indirizzo IP del Domain Name Server . . .<br />
(se assegnato dal proprio ISP)<br />
12
Informazioni sul <strong>Modem</strong> <strong>Router</strong><br />
Il router è stato progettato per essere posizionato sulla scrivania.<br />
Tutte le prese di collegamento sono situate sul retro del router,<br />
consentendo una migliore gestione dei cavi e una maggiore facilità<br />
d’uso. Gli indicatori LED sono facilmente visibili sulla parte anteriore<br />
del router e mantengono informati sull’attività e sullo stato della rete.<br />
Leggere la guida alla comprensione dello stato di rete per maggiori<br />
informazioni.<br />
(A) (B) (C) (D) (E) (F)<br />
A. Protezione wireless<br />
OFF La protezione wireless è disattivata<br />
Blu fisso La protezione wireless è attivata<br />
B. Stato del computer wireless<br />
OFF Il computer wireless non è presente<br />
Blu fisso Il computer wireless è connesso con il<br />
router<br />
Giallo lampeggiante Problema di connessione tra il computer<br />
wireless e il router<br />
C. Stato del computer cablato<br />
OFF Il computer cablato non è presente<br />
Blu fisso Il computer cablato è connesso con il<br />
router<br />
Giallo lampeggiante Problema di connessione tra il computer<br />
cablato e il router<br />
13<br />
1<br />
2<br />
3<br />
4<br />
5<br />
6<br />
7<br />
8<br />
9<br />
10<br />
sezione
Informazioni sul <strong>Modem</strong> <strong>Router</strong><br />
D. Stato dell’alimentazione<br />
L’accensione o il riavvio del router richiedono un breve intervallo di<br />
attesa. Durante questo intervallo, la spia “router” lampeggia. A router<br />
completamente riattivato, la spia “router” si trasforma in una spia<br />
FISSA, che sta ad indicare che il router è pronto all’uso.<br />
OFF Il router è spento<br />
Blu lampeggiante Il router si sta avviando<br />
Blu fisso Il router è acceso e pronto<br />
E. Stato della linea ADSL<br />
Quando questo LED è blu, significa che il modem è stato<br />
collegato correttamente al router. Diventa giallo quando rileva un<br />
problema.<br />
OFF Il router NON è connesso a una linea<br />
ADSL funzionante<br />
Blu lampeggiante Il router sta tentando di collegarsi ad<br />
una linea ADSL<br />
Blu fisso Il router è connesso a una linea ADSL e<br />
funziona in modo corretto<br />
Giallo lampeggiante Problema con la linea ADSL<br />
14
Informazioni sul <strong>Modem</strong> <strong>Router</strong><br />
F. Stato Internet<br />
Questo unico LED serve a indicare se il router è collegato<br />
a Internet. Se la spia è spenta, significa che il router NON<br />
è collegato a Internet. Se la spia emette una luce gialla<br />
lampeggiante, significa che il router sta tentando di collegarsi a<br />
Internet. Se la spia è blu fissa, significa che il router è collegato a<br />
Internet. Se si utilizza l’opzione “Interrompi la connessione dopo<br />
x minuti”, questo LED diventa estremamente utile per tenere sotto<br />
controllo lo stato di connessione del proprio router.<br />
OFF Il router NON è connesso a Internet.<br />
Blu lampeggiante Il router sta tentando di collegarsi a<br />
Internet.<br />
Blu fisso Il router è connesso a Internet<br />
Giallo lampeggiante Il router non è connesso a Internet.<br />
15<br />
1<br />
2<br />
3<br />
4<br />
5<br />
6<br />
7<br />
8<br />
9<br />
10<br />
sezione
Informazioni sul <strong>Modem</strong> <strong>Router</strong><br />
(G)<br />
(H) (I) (J)<br />
G. Connessione alla linea ADSL – Grigio<br />
Questa porta serve per la connessione alla linea ADSL. La linea<br />
ADSL deve essere collegata a questa porta. Il cavo telefonico<br />
RJ11 è compreso nella confezione.<br />
H. Collegamenti ai computer cablati – Giallo<br />
Collegare i computer cablati (non wireless) a queste porte.<br />
Queste sono porte RJ45, 10/100 con autonegoziazione, uplink<br />
automatico, adatte a cavi Ethernet standard UTP di categoria<br />
5 o 6. Le porte sono marcate da 1 a 4 con LED incorporati sui<br />
connettori.<br />
16<br />
(K)
Informazioni sul <strong>Modem</strong> <strong>Router</strong><br />
I. Pulsante Reset<br />
Il pulsante “Reset” viene utilizzato in alcuni casi rari, quando<br />
il router funziona in maniera inadeguata. Resettando il router,<br />
si ripristina la normale modalità di funzionamento del router<br />
pur mantenendo le impostazioni programmate. Il pulsante di<br />
reset consente anche di ripristinare le impostazioni predefinite.<br />
L’opzione di ripristino si può utilizzare nel caso sia stata<br />
dimenticata la password cliente.<br />
i. Reset del router<br />
Premere e lasciare il pulsante “Reset”. Le spie sul router<br />
lampeggiano per un istante. La spia “Power/Ready”<br />
(alimentazione/pronto) inizia a lampeggiare. Quando la spia<br />
“Power/Ready” (alimentazione/pronto) è di nuovo fissa,<br />
significa che l’operazione di reset è stata completata.<br />
ii. Ripristino delle impostazioni predefinite<br />
Premere e tenere premuto il pulsante “Reset” per<br />
almeno dieci secondi, quindi lasciarlo. Le spie sul router<br />
lampeggiano per un istante. La spia “Power/Ready”<br />
(alimentazione/pronto) inizia a lampeggiare. Quando la spia<br />
“Power/Ready” (alimentazione/pronto) è di nuovo fissa,<br />
significa che l’operazione di reset è stata completata.<br />
J. Jack di alimentazione – Nero<br />
L’alimentatore da 15 V /.08 A CC fornito deve essere collegato a<br />
questo jack.<br />
K. Pulsante – Bianco<br />
Questo pulsante verrà utilizzato in futuro per eseguire gli<br />
aggiornamenti. Visitare il sito www.belkin.com/support per<br />
visualizzare gli ultimi aggiornamenti del firmware.<br />
17<br />
1<br />
2<br />
3<br />
4<br />
5<br />
6<br />
7<br />
8<br />
9<br />
10<br />
sezione
Collegamento e configurazione del <strong>Modem</strong><br />
<strong>Router</strong><br />
Controllare il contenuto della confezione. Accertarsi che siano stati<br />
forniti:<br />
• <strong>Modem</strong> <strong>Router</strong> <strong>Wireless</strong> N <strong>Belkin</strong><br />
• Cavo telefonico RJ11<br />
• Cavo di rete RJ45 Ethernet<br />
• Alimentatore di corrente<br />
• CD con software d’installazione guidata<br />
• Manuale d’uso su CD<br />
Installazione guidata<br />
<strong>Belkin</strong> ha messo a disposizione degli utenti un programma di<br />
installazione guidata, con lo scopo di facilitare l’installazione del<br />
router. Questo programma consente di installare e utilizzare in pochi<br />
minuti il router. Il programma di installazione guidata prevede che<br />
il proprio computer funzioni con i programmi Windows 2000 o XP,<br />
che sia collegato direttamente alla linea ADSL e che la connessione<br />
a Internet sia attiva e funzionante al momento dell’installazione. In<br />
caso contrario, per configurare il router, vedere il capitolo “Metodo<br />
di configurazione alternativo” di questo manuale. Inoltre, il router<br />
deve essere installato seguendo le indicazioni del capitolo “Metodo di<br />
installazione alternativo” di questo manuale se si utilizza un sistema<br />
operativo diverso da Windows 2000, XP, Vista o Mac OS X v10.x.<br />
18
Collegamento e configurazione del <strong>Modem</strong><br />
<strong>Router</strong><br />
Fase 1 Collegamento dell’hardware– Leggere la guida di installazione<br />
rapida<br />
A. Rimuovere il router dalla confezione e collocarlo affianco al<br />
computer. Alzare le antenne del router.<br />
1.1 Prima installazione<br />
Eseguire le seguenti operazioni solo se non si dispone già di un<br />
modem. Se si dispone già di un modem, passare alla sezione<br />
successiva “Sostituzione di un altro modem / modem router” a<br />
pagina 20.<br />
computer B. Prendere il cavo RJ-45 giallo fornito<br />
insieme al router. Collegarlo a una<br />
modem router<br />
porta gialla marcata “to Wired<br />
Computers” sul retro del router.<br />
Quindi collegare l’altra estremità alla<br />
porta di rete sul retro del computer.<br />
C. Prendere il cavo telefonico RJ-11<br />
grigio fornito insieme al modem<br />
router. Collegare un’estremità alla<br />
porta grigia marcata “to ADSL” sul<br />
retro del router. Quindi collegare<br />
l’altra estremità alla linea ADSL (una<br />
presa a muro o uno splitter ADSL).<br />
Nota:Alcune linee ADSL richiedono<br />
l’uso di un microfiltro. Il proprio<br />
fornitore del servizio ADSL sarà in<br />
grado di dirvi se ne avete bisogno.<br />
Il modem router è venduto insieme<br />
al microfiltro in quelle regioni<br />
dove occorre utilizzarlo. Tuttavia,<br />
la confezione potrebbe non<br />
comprendere tale microfiltro.<br />
D. Collegare l’alimentatore del<br />
modem-router alla porta nera<br />
sul retro indicata con la scritta<br />
“Power”.<br />
19<br />
1<br />
2<br />
3<br />
4<br />
5<br />
6<br />
7<br />
8<br />
9<br />
10<br />
sezione
Collegamento e configurazione del <strong>Modem</strong><br />
<strong>Router</strong><br />
E. Attendere 20 secondi affinché<br />
il modem si avvii. Osservare il<br />
display sulla parte anteriore del<br />
router. Verificare che le spie<br />
“Wired” e “<strong>Modem</strong>-<strong>Router</strong>” siano<br />
accese ed emettano una luce blu.<br />
In caso contrario, controllare di<br />
nuovo i collegamenti.<br />
1.2 Sostituzione di un altro modem / modem router<br />
Eseguire le seguenti operazioni se si utilizza il nuovo router per<br />
sostituire un altro modem o un altro modem router.<br />
modem router<br />
computer<br />
A. Rimuovere il router dalla<br />
confezione e collocarlo affianco al<br />
computer. Alzare le antenne del<br />
router.<br />
20
Collegamento e configurazione del <strong>Modem</strong><br />
<strong>Router</strong><br />
B. Prendere il cavo di rete che<br />
collega il vecchio modem al<br />
computer. Scollegare questo cavo<br />
dal vecchio modem e inserirlo in<br />
una delle porte gialle marcate “to<br />
Wired Computers” sul retro del<br />
nuovo modem router.<br />
C. Prendere il cavo che collega il<br />
vecchio modem alla presa a muro<br />
ADSL. Scollegarlo dal vecchio<br />
modem e collegarlo alla porta<br />
grigia marcata “to ADSL” sul retro<br />
del router.<br />
D. Collegare l’alimentatore del<br />
modem-router alla porta nera<br />
sul retro indicata con la scritta<br />
“Power”.<br />
E. Attendere 20 secondi affinché<br />
il modem si avvii. Osservare il<br />
display sulla parte anteriore del<br />
router. Verificare che le spie<br />
“Wired” e “<strong>Modem</strong>-<strong>Router</strong>” siano<br />
accese ed emettano una luce blu.<br />
In caso contrario, controllare di<br />
nuovo i collegamenti.<br />
21<br />
1<br />
2<br />
3<br />
4<br />
5<br />
6<br />
7<br />
8<br />
9<br />
10<br />
sezione
Collegamento e configurazione del <strong>Modem</strong><br />
<strong>Router</strong><br />
Fase 2 Installare il router – Avviare il programma di installazione<br />
guidata<br />
A. Chiudere tutti i programmi attivi<br />
nel computer.<br />
Disattivare qualsiasi protezione<br />
firewall o connessione a Internet<br />
che condivide uno stesso<br />
software nel computer.<br />
B. Inserire il CD nel computer.<br />
Il sistema eseguirà<br />
automaticamente il programma<br />
di installazione guidata. Fare clic<br />
su “Setup Assistant” per avviare<br />
l’installazione guidata. Seguire le<br />
istruzioni qui riportate.<br />
IMPORTANTE: Eseguire il programma di installazione guidata dal<br />
computer che è collegato direttamente al router della fase 1.1B.<br />
Avviso per gli utenti Windows:<br />
Se il programma di installazione<br />
guidata non si dovesse avviare<br />
automaticamente, aprire l’unità<br />
CD-ROM da “Risorse del<br />
computer” e fare doppio clic sul<br />
file “SetupAssistant” per avviare<br />
l’installazione guidata.<br />
22
Collegamento e configurazione del <strong>Modem</strong><br />
<strong>Router</strong><br />
Select Country (Seleziona il paese)<br />
Selezionare il paese di residenza dal<br />
menu a discesa. Fare clic su “Begin”<br />
(Inizia) per continuare.<br />
Schermata di conferma<br />
Verificare di aver eseguito tutte le<br />
operazioni indicate nella guida di<br />
installazione rapida controllando la<br />
casella alla destra della freccia. Fare<br />
clic su “Next” (Avanti) per continuare.<br />
Finestra di avanzamento<br />
Il programma visualizza una finestra<br />
di avanzamento ogni volta che viene<br />
eseguito un passaggio nel corso<br />
dell’installazione.<br />
23<br />
1<br />
2<br />
3<br />
4<br />
5<br />
6<br />
7<br />
8<br />
9<br />
10<br />
sezione
Collegamento e configurazione del <strong>Modem</strong><br />
<strong>Router</strong><br />
2.1 Checking Settings (Esame delle<br />
impostazioni)<br />
Il programma di installazione<br />
guidata a questo punto procederà<br />
con l’esame delle impostazioni<br />
del computer e la raccolta delle<br />
informazioni necessarie per<br />
completare la connessione del<br />
router a Internet.<br />
2.2 Verifying Hardware Connections<br />
(Verifica del collegamento<br />
dell’hardware)<br />
Il programma di installazione<br />
guidata ora controllerà il<br />
collegamento dell’hardware.<br />
2.3 Naming your <strong>Wireless</strong> Network<br />
(Denominazione della rete<br />
wireless)<br />
Il programma di installazione<br />
guidata visualizzerà il nome<br />
predefinito della rete wireless<br />
o Service Set Identifier (SSID).<br />
Questo è il nome della rete<br />
wireless alla quale i computer<br />
o i dispositivi con adattatori di<br />
rete wireless si connetteranno.<br />
È possibile utilizzare il nome<br />
predefinito o scegliere qualcosa<br />
di più personale. Annotarsi il<br />
nome scelto in modo da non<br />
dimenticarlo in futuro.<br />
Se il router è provvisto della<br />
modalità “High Speed Mode”,<br />
questa opzione sarà spuntata.<br />
È possibile togliere il segno di<br />
spunta usando la commutazione<br />
della larghezza di banda, come<br />
descritto in questo manuale<br />
(vedere pag. 48). Fare clic su<br />
“Next” (Avanti) per continuare.<br />
24
Collegamento e configurazione del <strong>Modem</strong><br />
<strong>Router</strong><br />
2.4 Richiesta delle informazioni<br />
sull’account Internet (se<br />
necessario)<br />
Selezionare il provider dal menu a<br />
discesa.<br />
Se il proprio account Internet<br />
richiede un nome utente e una<br />
password per il login, apparirà<br />
una schermata simile a quella<br />
illustrata qui sotto. Fare clic su<br />
“Next” (Avanti) per continuare.<br />
2.5 Configuring the <strong>Router</strong><br />
(Configurazione del router)<br />
Il programma di installazione<br />
guidata ora configurerà il<br />
router inviando i dati al router<br />
e riavviandolo. Attendere le<br />
istruzioni a video.<br />
Nota: Non scollegare i cavi<br />
né disattivare il router durante<br />
la procedura di riavvio. Così<br />
facendo, si danneggia il<br />
funzionamento del router.<br />
2.6 Verifica della connessione a<br />
Internet<br />
Abbiamo quasi finito. Il<br />
programma di installazione<br />
guidata ora controllerà la<br />
connessione a Internet.<br />
25<br />
1<br />
2<br />
3<br />
4<br />
5<br />
6<br />
7<br />
8<br />
9<br />
10<br />
sezione
Collegamento e configurazione del <strong>Modem</strong><br />
<strong>Router</strong><br />
Congratulazioni<br />
La procedura di installazione del<br />
router è terminata. Quando il router<br />
potrà connettersi a Internet, apparirà<br />
la schermata “Congratulazioni”. Ora<br />
è possibile navigare in rete aprendo<br />
il browser e visitando qualsiasi sito<br />
Internet.<br />
Cliccando su “Next” (Avanti) nel<br />
programma di installazione guidata,<br />
è possibile configurare altri computer<br />
cablati e wireless e connetterli a<br />
Internet. Se si decide di aggiungere<br />
altri computer in un momento<br />
successivo, selezionare “Finish—return<br />
to Main Menu” (Fine. Ritorna al menu<br />
principale) e fare clic su “Next” (Avanti).<br />
Risoluzione delle anomalie<br />
Se il programma di installazione guidata<br />
non riesce a collegarsi a Internet,<br />
apparirà questa schermata. Seguire<br />
le istruzioni a video per risolvere il<br />
problema.<br />
2.7 Opzionale: Assistenza al<br />
collegamento di altri computer<br />
Questa operazione opzionale<br />
vi consente di collegare altri<br />
computer cablati o wireless alla<br />
vostra rete. Seguire le istruzioni<br />
a video.<br />
Una volta verificato che i computer<br />
cablati e wireless sono collegati in<br />
modo corretto, la rete è configurata e<br />
funzionante. Ora è possibile navigare<br />
in rete. Fare clic su “Next” (Avanti) per<br />
tornare al menu principale.<br />
26
Collegamento e configurazione del <strong>Modem</strong><br />
<strong>Router</strong><br />
Fase 3<br />
Impostazione della protezione wireless – Eseguire la<br />
l’Impostazione guidata della protezione<br />
Ora che la rete è configurata e funzionante, si consiglia di accendere<br />
la protezione wireless, in modo tale da prevenire l’accesso non<br />
autorizzato da parte di altri computer wireless nelle vicinanze.Questo<br />
programma vi guiderà attraverso l’intero processo. Fare clic su<br />
“Security Assistant” e seguire le istruzioni riportate nella schermata.<br />
IMPORTANTE: Eseguire il programma di installazione guidata dal<br />
computer che è collegato direttamente al router della fasi 1.1B e<br />
1.12B.<br />
Finestra di avanzamento<br />
Il programma visualizza una finestra<br />
di avanzamento ogni volta che viene<br />
eseguito un passaggio nel corso<br />
dell’installazione.<br />
27<br />
1<br />
2<br />
3<br />
4<br />
5<br />
6<br />
7<br />
8<br />
9<br />
10<br />
sezione
Collegamento e configurazione del <strong>Modem</strong><br />
<strong>Router</strong><br />
3.1 Scelta del tipo di protezione<br />
Selezionare il tipo di protezione<br />
che si desidera per la propria<br />
rete wireless e fare clic su “Next”<br />
(Avanti).<br />
3.2 Creazione di una chiave di rete<br />
Selezionare una chiave di<br />
rete (PSK) per la propria rete<br />
wireless e fare clic su “Next” per<br />
continuare.<br />
3.3 Trasferimento della chiave<br />
Dopo aver impostato la protezione<br />
wireless, bisognerà trasferire<br />
la chiave di rete su ognuno dei<br />
propri computer wireless. Se si<br />
ha un flash drive USB fare clic su<br />
“Transfer Key” (Trasferisci chiave).<br />
Seguire le istruzioni a video o<br />
fare clic su “Print” (Stampa)<br />
per stampare le informazioni.<br />
Immetterla manualmente su ogni<br />
computer wireless. Fare clic su<br />
“Next” (Avanti) per continuare.<br />
28
Collegamento e configurazione del <strong>Modem</strong><br />
<strong>Router</strong><br />
3.4 Verificare la connessione<br />
Se tutti i computer wireless<br />
riescono a collegarsi al router,<br />
fare clic su “Next” (Avanti). In<br />
caso si verificassero dei problemi,<br />
selezionare “I had problem<br />
with at least one computer” (Si<br />
sono verificati dei problemi con<br />
almeno un computer) e fare clic<br />
su “Next”. Seguire le istruzioni a<br />
video.<br />
Congratulazioni<br />
Una volta verificato che i computer<br />
wireless sono collegati in modo<br />
corretto, la rete wireless è configurata<br />
e protetta. Ora potete accedere alla<br />
vostra rete wireless, sapendo che<br />
è protetta. Fare clic su “Finish” per<br />
tornare al menu principale.<br />
29<br />
1<br />
2<br />
3<br />
4<br />
5<br />
6<br />
7<br />
8<br />
9<br />
10<br />
sezione
Metodo di installazione alternativo<br />
Fase 1<br />
Collegamento dell’hardware – Leggere la guida di installazione<br />
rapida<br />
Vedi la guida o la fase 1: Collegamento dell’hardware dalla sezione<br />
precedente.<br />
Fase 2<br />
Esecuzione delle impostazioni di rete del computer affinché<br />
funzioni con un server DHCP<br />
Per le istruzioni, consultare il capitolo di questo manuale intitolato<br />
“Configurazione manuale delle impostazioni di rete”.<br />
Fase 3<br />
Configurazione del router utilizzando l’interfaccia utente<br />
avanzata basata sul web<br />
Tramite il browser Internet, è possibile accedere all’interfaccia utente<br />
avanzata basata sul web. Nel proprio browser, digitare “192.168.2.1”<br />
(non digitare niente del tipo “http://” o “www”) e premere il tasto<br />
“Enter” (Invio).<br />
30
Metodo di installazione alternativo<br />
Connessione al router<br />
Nella finestra del proprio browser compare la home page del<br />
router. La home page è visibile a qualsiasi utente. Per modificare<br />
le impostazioni del router, occorre connettersi. Facendo clic sul<br />
pulsante “Login” (Connessione) o facendo clic su un link qualsiasi<br />
della home page, si accede alla schermata di connessione. Il router<br />
viene fornito senza alcuna password. Nella schermata di connessione,<br />
lasciare vuoto lo spazio per la password e fare clic su “Inoltra” per<br />
connettersi.<br />
Disconnessione del router<br />
Per modificare le impostazioni del router, è consentito l’accesso<br />
soltanto a un computer alla volta. Una volta che un utente si è<br />
connesso per apportare le modifiche, ci sono due modi per fare<br />
in modo che il computer si disconnetta: facendo clic sul pulsante<br />
“Logout” (Disconnetti) Il secondo metodo è automatico. La<br />
connessione nel secondo caso scade dopo un determinato intervallo<br />
di tempo. L’intervallo di connessione predefinito è di 10 minuti e può<br />
essere modificato da 1 a 99 minuti. Per maggiori informazioni, vedere<br />
il capitolo di questo manuale dal titolo “Modifica delle impostazioni di<br />
durata connessione”.<br />
Per una migliore comprensione dell’interfaccia utente avanzata<br />
basata sul web<br />
La home page (illustrata nella pagina seguente) è la prima pagina<br />
che compare quando si accede all’Interfaccia Utente Avanzata (UI).<br />
La home page fornisce una breve panoramica dello stato e delle<br />
impostazioni del router. Da questa pagina è possibile accedere a tutte<br />
le pagine di impostazione avanzata.<br />
31<br />
1<br />
2<br />
3<br />
4<br />
5<br />
6<br />
7<br />
8<br />
9<br />
10<br />
sezione
Metodo di installazione alternativo<br />
(1)<br />
(10)<br />
(13) (6)<br />
(2) (3) (4) (5)<br />
(8)<br />
(12)<br />
1. Link di navigazione rapida<br />
Facendo clic su questi link è possibile passare direttamente in qualsiasi altra<br />
pagina avanzata UI del router. I link sono suddivisi per categorie logiche e<br />
raggruppati per schede, in questo modo si facilita la ricerca di una particolare<br />
impostazione. Facendo clic sul titolo di ogni scheda appare una breve<br />
descrizione delle funzioni della scheda scelta.<br />
2. Pulsante Home<br />
Il pulsante “Home” è presente in ogni pagina dell’interfaccia utente. Premendo<br />
questo pulsante si ritorna alla home page.<br />
3. Pulsante Help<br />
Il pulsante “Help” consente di accedere alle pagine guida del router. La guida è<br />
disponibile anche in molte pagine, è sufficiente fare clic su “more info” (maggiori<br />
informazioni) accanto ad alcune sezioni specifiche di ogni pagina.<br />
4. Pulsante Login/Logout (di connessione/disconnessione)<br />
Questo pulsante consente di connettere e disconnettere il router. Quando<br />
si è collegati al router, il pulsante riporta l’indicazione “Logout” (Disconnetti).<br />
Collegandosi al router si viene condotti in una pagina di connessione a parte<br />
dove viene richiesta una password. Una volta collegati al router, è possibile<br />
modificare le impostazioni. Una volta terminate le modifiche, per scollegarsi dal<br />
router fare clic sul pulsante “Logout” (Disconnetti). Per maggiori informazioni<br />
sulla connessione al router, vi rimandiamo al capitolo “Connessione al router”.<br />
32<br />
(11)<br />
(7)<br />
(9)
Metodo di installazione alternativo<br />
5. Internet-Status Indicator (Indicatore di stato di Internet)<br />
Questo indicatore è presente in tutte le pagine del router ed ha lo scopo<br />
di indicare lo stato del collegamento al router. Quando il messaggio<br />
“Connected” è blu, significa che il router è collegato ad Internet. Quando<br />
il router non è collegato ad Internet, appare il messaggio “No Connection”<br />
(Nessuna connessione) in ROSSO. L’indicatore viene aggiornato<br />
automaticamente modificando le impostazioni del router.<br />
6. Pulsanti Connect/Disconnect (Connetti / Disconnetti)<br />
Usare questi tasti per connettersi o disconnettersi manualmente dalla linea<br />
ADSL.<br />
7. Language (Lingua)<br />
Mostra la lingua attiva per la versione interfaccia utente avanzata.<br />
Selezionare la lingua desiderata facendo clic su una delle lingue disponibili.<br />
8. Version Info (Informazioni sulla versione)<br />
Visualizza la versione del firmware, la versione di boot-code, di hardware e<br />
il numero di serie del router.<br />
9. LAN Settings (Impostazioni LAN)<br />
Visualizza le impostazioni della rete locale (Local Area Network - LAN) del<br />
router. Per apportare delle modifiche, è sufficiente fare clic su uno dei link<br />
(indirizzo IP, Subnet Mask, DHCP Server) o sul link di navigazione rapida<br />
“LAN” nella parte sinistra dello schermo.<br />
10. Internet Settings (Impostazioni Internet)<br />
Visualizza le impostazioni della sezione Internet/WAN del router che si<br />
collega a Internet. Per apportare delle modifiche, è sufficiente fare clic su<br />
uno qualsiasi dei link o sul link di navigazione rapida “Internet/WAN” nella<br />
parte sinistra dello schermo.<br />
11. Features (Caratteristiche)<br />
Visualizza lo stato del servizio NAT, della protezione firewall e delle opzioni<br />
wireless del router. Per apportare delle modifiche, è sufficiente fare clic<br />
su uno qualsiasi dei link o sul link “Quick Navigation” (Navigazione rapida)<br />
nella parte sinistra dello schermo.<br />
12. ADSL Info (Informazioni sull’ADSL)<br />
Mostra lo stato della linea ADSL e le velocità di trasmissione.<br />
13. Nome pagina<br />
La pagina in cui ci si trova può essere identificata con questo nome.<br />
Questo manuale a volte farà riferimento alle pagine chiamandole per<br />
nome. Ad esempio, con “LAN > Impostazioni LAN” si intende la pagina<br />
“Impostazioni LAN”.<br />
33<br />
1<br />
2<br />
3<br />
4<br />
5<br />
6<br />
7<br />
8<br />
9<br />
10<br />
sezione
Metodo di installazione alternativo<br />
Fase 4<br />
Configurazione del router per il collegamento al proprio<br />
provider Internet (ISP)<br />
4<br />
Nella scheda “Internet/WAN” è possibile impostare il router per<br />
potersi collegare al proprio provider Internet (ISP). Il router è in grado<br />
di collegarsi praticamente a qualsiasi sistema ISP a condizione che<br />
le impostazioni siano state configurate correttamente per il tipo<br />
di connessione ISP desiderato. Le impostazioni di connessione al<br />
proprio provider sono fornite dal provider stesso. Per configurare<br />
il router con le impostazioni indicate dal provider, fare clic su<br />
“Connection Type” (Tipo di connessione) (A) nel lato sinistro dello<br />
schermo. Selezionare il tipo di connessione utilizzato. Se il provider<br />
avesse fornito delle impostazioni DNS, facendo clic su “DNS” (B) si<br />
possono inserire le informazioni relative all’indirizzo DNS per quei<br />
provider che richiedono alcune specifiche impostazioni. Facendo<br />
clic su “MAC address” (Indirizzo MAC) (C ), si ha la possibilità di<br />
clonare l’indirizzo MAC del proprio computer o digitare uno specifico<br />
indirizzo WAN MAC, se così richiesto dal proprio provider. Terminate<br />
queste impostazioni, l’indicatore “Internet Status” (Stato Internet), se<br />
il router è stato impostato correttamente, visualizzerà il messaggio<br />
“connection OK” (connessione OK).<br />
(A)<br />
(B)<br />
(C)<br />
34
Metodo di installazione alternativo<br />
Tipo di connessione<br />
Dalla pagina “Connection Type” (Tipo di connessione) è possibile<br />
scegliere tra cinque tipi di connessione sulla base delle istruzioni<br />
fornite dal proprio ISP:<br />
• PPPoE<br />
• PPPoA<br />
• IP dinamico/fisso (1483 con bridge)<br />
• IP statico (IPOA)<br />
• Soltanto modem (disattivare la condivisione Internet)<br />
Selezionare il tipo di connessione utilizzata facendo clic sul pulsante<br />
di opzione (1) accanto al tipo di connessione e facendo quindi clic su<br />
“Next” (Avanti) (2).<br />
(1)<br />
35<br />
1<br />
2<br />
3<br />
4<br />
5<br />
6<br />
7<br />
8<br />
9<br />
10<br />
sezione
Metodo di installazione alternativo<br />
Impostazione del tipo di connessione su PPPoE o PPPoA<br />
PPPoE (Point-to-Point Protocol over Ethernet) è il protocollo utilizzato per<br />
la connessione di dispositivi di rete. Per accedere alla rete del proprio ISP e<br />
collegarsi a Internet questo tipo di connessione richiede un nome utente ed<br />
una password. Lo standard PPPoA (PPP over ATM) è simile allo standard<br />
PPPoE, ma è utilizzato principalmente nel Regno Unito. Selezionare PPPoE<br />
o PPPoA e fare clic su “Next” (Avanti). Quindi inserire le informazioni fornite<br />
dal proprio ISP e fare clic su “Apply Changes” (Applica modifiche) per<br />
attivare le impostazioni.<br />
1. User Name (Nome utente) - Digitare il nome utente. (fornito dal<br />
proprio ISP).<br />
2. Password - Digitare la password. (fornita dal proprio ISP).<br />
3. Retype Password (Ridigita password) - Confermare la password.<br />
(fornita<br />
dal proprio ISP).<br />
4. VPI/VCI - Digitare i propri parametri Virtual Path Identifier (VPI) e Virtual<br />
Circuit Identifier (VCI). (forniti dal proprio provider di servizi Internet).<br />
5. Encapsulation (Incapsulamento) - Scegliere il tipo di incapsulamento<br />
(fornito dal proprio ISP) per specificare come gestire i protocolli<br />
multipli sul livello di trasporto ATM.<br />
VC-MUX: Lo standard PPPoA Virtual Circuit Multiplexer<br />
(incapsulamento nullo) consente di avere un solo protocollo in funzione<br />
per ciascun circuito virtuale con un numero inferiore di overhead.<br />
LLC: Lo standard PPPoA Logical Link Control consente a diversi<br />
protocolli multipli di funzionare su un unico circuito virtuale (maggior<br />
numero di overhead).<br />
36<br />
(1)<br />
(2)<br />
(3)<br />
(4)<br />
(5)<br />
(6)<br />
(7)
Metodo di installazione alternativo<br />
6. MTU - Immettere il valore MTU per il provider di servizi Internet<br />
7. Disconnect after of x minutes of no activity (Disconnetti dopo x<br />
minuti di inattività) - Selezionare la casella e digitare i minuti di<br />
inattività che il modem router deve attendere prima di disconnettersi<br />
automaticamente. Superato questo intervallo, la connessione verrà<br />
interrotta.<br />
Fare clic su “Apply Changes” (Applica modifiche) per attivare le<br />
impostazioni. Per ripristinare le impostazioni precedenti, fare<br />
clic su “Clear Changes”(Cancella modifiche) o fare clic su un<br />
link di navigazione rapida per altre opzioni. Per salvare le nuove<br />
impostazioni, fare clic su “Apply Changes” (Applica modifiche).<br />
Configurazione del tipo di connessione su IP dinamico (1483 Bridged)<br />
Questo metodo di connessione consente di creare un ponte di<br />
collegamento tra la propria rete e quella del provider. Il router può<br />
ricevere l’indirizzo IP automaticamente dal server DHCP dell’ISP o<br />
accettare un indirizzo IP fisso fornito dal provider.<br />
Per la connessione IP dinamica:<br />
1. VPI/VCI - Digitare i propri parametri Virtual Path Identifier (VPI) e<br />
Virtual Circuit Identifier (VCI). Questi parametri di identificazione<br />
vengono assegnati dall’ISP.<br />
2. Encapsulation (Incapsulamento) - Selezionare i parametri LLC o VC<br />
MUX utilizzati dall’ISP.<br />
Fare clic su “Apply Changes” (Applica modifiche) per attivare<br />
le impostazioni. Per ripristinare le impostazioni precedenti, fare<br />
clic su “Clear Changes”(Cancella modifiche) o fare clic su un<br />
link di navigazione rapida per altre opzioni. Per salvare le nuove<br />
impostazioni, fare clic su “Apply Changes” (Applica modifiche).<br />
37<br />
(1)<br />
(2)<br />
(3)<br />
(4)<br />
(5)<br />
(6)<br />
(7)<br />
1<br />
2<br />
3<br />
4<br />
5<br />
6<br />
7<br />
8<br />
9<br />
10<br />
sezione
Metodo di installazione alternativo<br />
Per la connessione IP dinamica:<br />
1. IP assigned by ISP (IP assegnato dall’ISP) - Selezionare “No” se il<br />
provider vi ha detto di utilizzare un IP fisso.<br />
2. IP Address (Indirizzo IP) – Digitare un indirizzo IP assegnato dal<br />
proprio ISP per l’interfaccia WAN del router.<br />
3. Subnet Mask (Maschera di sottorete) - Digitare una subnet mask<br />
assegnata dal proprio ISP.<br />
4. Default Gateway (gateway predefinito) - Digitare un indirizzo IP<br />
gateway predefinito fornito dall’ISP.<br />
5. VPI/VCI - Digitare i propri parametri Virtual Path Identifier (VPI) e<br />
Virtual Circuit Identifier (VCI). Questi parametri di identificazione<br />
vengono assegnati dall’ISP.<br />
6. Encapsulation (Incapsulamento) - Selezionare i parametri LLC o<br />
VC MUX utilizzati dall’ISP.<br />
Fare clic su “Apply Changes” (Applica modifiche) per attivare<br />
le impostazioni. Per ripristinare le impostazioni precedenti, fare<br />
clic su “Clear Changes”(Cancella modifiche) o fare clic su un<br />
link di navigazione rapida per altre opzioni. Per salvare le nuove<br />
impostazioni, fare clic su “Apply Changes” (Applica modifiche).<br />
38<br />
(1)<br />
(2)<br />
(3)<br />
(4)<br />
(5)<br />
(6)
Metodo di installazione alternativo<br />
Impostazione del proprio tipo di connessione ISP come IP statico (IPoA)<br />
Questo tipo di connessione viene anche chiamato “Classical IP over<br />
ATM” o “CLIP”, ed è quello fornito dall’ISP com IP fisso del router da<br />
collegare a Internet.<br />
1. WAN IP Address (Indirizzo IP WAN)- Digitare un indirizzo IP assegnato<br />
dal proprio ISP per l’interfaccia WAN del router.<br />
2. Subnet Mask (Maschera di sottorete) - Digitare una subnet mask<br />
assegnata dal proprio ISP.<br />
3. Use Static Default Gateway (Usare gateway statico predefinito)<br />
- Digitare un indirizzo IP gateway predefinito fornito dall’ISP. Se il<br />
router non riesce a trovare l’indirizzo di destinazione entro la propria<br />
rete locale, trasmette i pacchetti al gateway predefinito assegnato<br />
dal proprio ISP.<br />
4. VPI/VCI - Digitare i propri parametri Virtual Path Identifier (VPI) e<br />
Virtual Circuit Identifier (VCI). Questi parametri di identificazione<br />
vengono assegnati dall’ISP.<br />
5. Encapsulation (Incapsulamento) - Selezionare i parametri LLC o VC<br />
MUX utilizzati dall’ISP.<br />
39<br />
(1)<br />
(2)<br />
(3)<br />
(4)<br />
(5)<br />
Fare clic su “Apply Changes” (Applica modifiche) per attivare<br />
le impostazioni. Per ripristinare le impostazioni precedenti, fare<br />
clic su “Clear Changes”(Cancella modifiche) o fare clic su un<br />
link di navigazione rapida per altre opzioni. Per salvare le nuove<br />
impostazioni, fare clic su “Apply Changes” (Applica modifiche).<br />
1<br />
2<br />
3<br />
4<br />
5<br />
6<br />
7<br />
8<br />
9<br />
10<br />
sezione
Metodo di installazione alternativo<br />
Impostazione del tipo di connessione su <strong>Modem</strong> Only (Disable<br />
Internet Sharing)(Solo modem - Disabilita condivisione Internet)<br />
In questa modalità, il modem router funge semplicemente da bridge<br />
che invia i pacchetti attraverso le porte DSL. Per accedere a Internet<br />
è necessario disporre di altro software supplementare installato nei<br />
propri computer.<br />
(2)<br />
(3)<br />
1. Enable Bridge Service (Abilita servizio di bridge) - Selezionare<br />
questa casella per abilitare il servizio di bridge<br />
2. VPI/VCI - Digitare i propri parametri Virtual Path Identifier (VPI) e<br />
Virtual Circuit Identifier (VCI). (forniti dal proprio ISP).<br />
3. Encapsulation (Incapsulamento) - Selezionare i parametri LLC o<br />
VC MUX utilizzati dall’ISP.<br />
Fare clic su “Apply Changes” (Applica modifiche) per attivare le<br />
impostazioni. Per ripristinare le impostazioni precedenti, fare<br />
clic su “Clear Changes”(Cancella modifiche) o fare clic su un<br />
link di navigazione rapida per altre opzioni. Per salvare le nuove<br />
impostazioni, fare clic su “Apply Changes” (Applica modifiche).<br />
40
Metodo di installazione alternativo<br />
Impostazioni di un DNS personalizzato<br />
Un “Domain Name Server” è un server presente in Internet che<br />
traduce gli Universal Resource Locators (URLs) come “www.belkin.<br />
com” in indirizzi IP. Molti ISP non richiedono l’immissione di questa<br />
informazione nel router. Se non è stato inserito alcun indirizzo DNS<br />
specifico, la casella “Automatic from ISP” (1) dovrebbe essere<br />
spuntata. Se si utilizza un tipo di connessione IP statica, perché<br />
la propria connessione funzioni correttamente, potrebbe essere<br />
necessario inserire uno specifico indirizzo DNS ed un indirizzo DNS<br />
secondario. Se il proprio tipo di connessione fosse di tipo dinamico<br />
o PPPoE, potrebbe non essere necessario inserire un indirizzo<br />
DNS. Lasciare la casella “Automatic from ISP” (Automatico da ISP)<br />
selezionata. Per digitare le impostazioni dell’indirizzo DNS, togliere<br />
il segno di spunta dalla casella “Automatic from ISP” (Automatico da<br />
ISP) e digitare i propri dati DNS negli spazi disponibili. Fare clic su<br />
“Apply Changes” (Applica modifiche) (2) per salvare le impostazioni.<br />
41<br />
(1)<br />
(2)<br />
1<br />
2<br />
3<br />
4<br />
5<br />
6<br />
7<br />
8<br />
9<br />
10<br />
sezione
L’interfaccia utente avanzata basata sul web<br />
Utilizzo dell’interfaccia utente avanzata basata sul web<br />
Tramite il browser Internet, è possibile accedere all’interfaccia utente<br />
avanzata basata sul web. Nel proprio browser, digitare “192.168.2.1”<br />
(non digitare niente del tipo “http://” or “www”), quindi premere il tasto<br />
“Enter” (Invio).<br />
Nella finestra del proprio browser compare la home page del router.<br />
Visualizzazione delle impostazioni LAN<br />
Facendo clic sul titolo della scheda LAN (1) si entra nella pagina di titolo<br />
della scheda LAN. Qui è possibile leggere una rapida descrizione delle<br />
funzioni. Per visualizzare le impostazioni o modificare una qualsiasi delle<br />
impostazioni LAN, fare clic su “LAN Settings” (2) (Impostazioni LAN), o<br />
per visualizzare l’elenco dei computer collegati, fare clic su “DHCP client<br />
list” (Elenco client DHCP) (3).<br />
(1)<br />
(2)<br />
(3)<br />
42
L’interfaccia utente avanzata basata sul web<br />
Changing LAN Settings (Modifica delle impostazioni LAN)<br />
Da qui possono essere visualizzate o modificate tutte le impostazioni<br />
per l’installazione della LAN interna del router.<br />
43<br />
(1)<br />
(2)<br />
(3)<br />
1. IP Address (Indirizzo IP)<br />
Per indirizzo IP si intende l’indirizzo IP interno del router. L’indirizzo<br />
IP predefinito è “192.168.2.1”. Per accedere all’interfaccia di<br />
impostazione avanzata, digitare l’indirizzo IP nell’apposita barra<br />
indirizzi del browser. Questo indirizzo, se necessario, può essere<br />
modificato. Per modificare l’indirizzo IP, digitare il nuovo indirizzo<br />
IP e fare clic su “Apply Changes” (Applica modifiche). L’indirizzo IP<br />
scelto dovrebbe essere un IP non instradabile. Esempi di indirizzi IP<br />
non instradabili sono:<br />
192.168.x.x (dove x indica qualsiasi cifra tra 0 e 255)<br />
10.x.x.x (dove x indica qualsiasi cifra tra 0 e 255)<br />
2. Subnet Mask (Maschera di sottorete)<br />
Non è necessario modificare la maschera di sottorete. Si tratta<br />
di un’opzione unica, avanzata, prevista dal router <strong>Belkin</strong>. Se<br />
necessario, la maschera di sottorete può essere modificata, tuttavia<br />
non va modificata a meno che non si abbiano motivi specifici per<br />
farlo. L’impostazione predefinita è “255.255.255.0”.<br />
(4)<br />
(5)<br />
(6)<br />
1<br />
2<br />
3<br />
4<br />
5<br />
6<br />
7<br />
8<br />
9<br />
10<br />
sezione
L’interfaccia utente avanzata basata sul web<br />
3. Server DHCP<br />
La funzione server DHCP rende l’impostazione di una rete molto<br />
semplice, assegnando automaticamente gli indirizzi IP ad ogni<br />
computer nella rete. L’impostazione predefinita è “On” (Attiva). Il<br />
server DHCP può essere DISATTIVATO, se necessario, ma per farlo<br />
è necessario impostare manualmente un indirizzo IP statico per ogni<br />
computer in rete. Per disattivare il server DHCP, selezionare “Off”<br />
(Inattivo) e fare clic su “Apply Changes” (Applica modifiche).<br />
4. IP Pool<br />
La gamma di indirizzi IP previsto per l’assegnazione dinamica dei<br />
computer alla rete. Il valore predefinito è 2–100 (99 computer).<br />
Per modificare questa cifra, digitare un nuovo indirizzo IP di inizio<br />
e fine e facendo clic su “Apply Changes” (Applica modifiche). Il<br />
server DHCP può assegnare automaticamente 100 indirizzi IP.<br />
Questo significa che non si può specificare un pool di indirizzi IP<br />
maggiore di 100 computer. Ad esempio, partendo da 50 significa<br />
che bisogna fermarsi a 150 o prima, in modo da non superare<br />
il limite dei 100 client. L’indirizzo IP di partenza deve essere un<br />
numero inferiore rispetto all’indirizzo IP finale.<br />
5. Lease Time<br />
Si intende la durata dell’intervallo durante il quale il server<br />
DHCP mantiene riservato l’indirizzo IP per ogni computer. È<br />
consigliabile lasciare questo intervallo impostato su “Forever”<br />
(Per sempre). L’impostazione predefinita “Forever” (Per sempre)<br />
sta ad indicare che ogni volta che ad un computer verrà<br />
assegnato un indirizzo IP dal server DHCP, l’indirizzo IP per<br />
quel particolare computer non cambierà più. Impostando la<br />
disponibilità per degli intervalli minori, come un giorno o un’ora,<br />
gli indirizzi IP una volta trascorso quello specifico intervallo<br />
si liberano. Questo significa anche che l’indirizzo IP di un<br />
particolare computer potrebbe cambiare nel corso del tempo. Se<br />
fosse stata impostata una qualsiasi delle altre opzioni avanzate<br />
del router, tra cui DMZ o filtri IP client, queste dipenderebbero<br />
dall’indirizzo IP. Per questo motivo è bene che l’indirizzo IP non<br />
cambi.<br />
6. Local Domain Name (Dominio locale)<br />
L’impostazione predefinita è “<strong>Belkin</strong>”. Per la propria rete è<br />
possibile impostare un dominio locale (nome della rete). Questa<br />
impostazione non deve essere<br />
necessariamente modificata a meno che non vi sia un’esigenza<br />
specifica per farlo. Alla rete può essere assegnato un nome<br />
qualsiasi, come ad esempio “LA MIA RETE”.<br />
44
L’interfaccia utente avanzata basata sul web<br />
Visualizzazione della pagina di elenco dei client DHCP<br />
È possibile visualizzare un elenco dei computer (conosciuti come<br />
client) collegati alla rete. È possibile visualizzare l’indirizzo IP (1) del<br />
computer, il nome di host (2) (se al computer ne è stato assegnato<br />
uno) e l’indirizzo MAC (3) della scheda di rete. Premendo il pulsante<br />
“Refresh” (Ripristina) (4), l’elenco viene aggiornato. Nel caso fossero<br />
state fatte delle modifiche, l’elenco verrà aggiornato.<br />
(1) (2) (3)<br />
45<br />
(4)<br />
Configuring the <strong>Wireless</strong> Network Settings (Configurazione delle<br />
impostazioni della rete wireless)<br />
Nella scheda “<strong>Wireless</strong>” è possibile modificare le impostazioni di<br />
configurazione di rete. Da questa scheda è possibile modificare il<br />
nome della rete wireless (SSID), il canale operativo, le impostazioni<br />
di protezione crittografata e configurare il modem router da utilizzare<br />
come access point.<br />
1<br />
2<br />
3<br />
4<br />
5<br />
6<br />
7<br />
8<br />
9<br />
10<br />
sezione
L’interfaccia utente avanzata basata sul web<br />
Modifica del nome della rete wireless (SSID)<br />
Per identificare la propria rete wireless, viene utilizzato un nome<br />
chiamato SSID (Service Set Identifier). L’SSID è il nome della propria<br />
rete. Il nome di rete predefinito del <strong>Router</strong> è “<strong>Belkin</strong> N <strong>Wireless</strong>”<br />
seguito da sei cifre identificative del <strong>Router</strong>. Pertanto il nome della<br />
rete sarà simile a“<strong>Belkin</strong>_N_<strong>Wireless</strong>_123456”. È possibile sostituire<br />
questo nome con un altro qualsiasi o lasciarlo invariato. Ricordarsi<br />
che, nel caso in cui si decidesse di cambiare il nome di rete wireless<br />
e ci fossero altre reti wireless nelle vicinanze, il proprio nome SSID<br />
deve diverso dai nomi delle altre reti. Per cambiare l’SSID, digitare nel<br />
campo SSID il nome desiderato (1) e fare clic su “Apply Changes”<br />
(Applica modifiche)(2). La modifica è immediata. Nel caso il nome<br />
SSID venga modificato, è necessario riconfigurare anche i computer<br />
wireless per consentirne il collegamento al nuovo nome della rete. Per<br />
ulteriori indicazioni su come eseguire le modifiche necessarie, vedere<br />
la documentazione relativa alla scheda di rete wireless.<br />
Nota: Cercare regolarmente gli aggiornamenti per il firmware del<br />
router dalla pagina “Utilities > Firmware update”. I firmware più<br />
recenti possono risolvere eventuali problemi, aggiungere funzioni<br />
wireless e/o migliorare le prestazioni wireless (vedi pag. 69).<br />
46<br />
(1)<br />
(2)
L’interfaccia utente avanzata basata sul web<br />
Modifica del canale wireless<br />
Esistono numerosi canali operativi tra cui scegliere. Nel Regno Unito (e<br />
in quasi tutta Europa) e in Australia, ce ne sono 13. In altri paesi, invece,<br />
esistono dei requisiti diversi. Il router è stato configurato per funzionare<br />
sui canali adatti del paese di residenza dell’utente. Questo canale, se<br />
necessario, può essere cambiato. In presenza di altre reti wireless nella<br />
stessa area, la rete dovrà essere impostata in modo da funzionare su un<br />
canale diverso dalle altre reti wireless.<br />
Canale di estensione<br />
Le specifiche IEEE della bozza 802.11n consentono di raddoppiare la<br />
larghezza della banda (vedere la sezione “Commutazione della larghezza<br />
di banda” nella pagina seguente). Una canale di estensione appropriato<br />
verrà visualizzato quando si opera in modalità 40 MHz (vedere la sezione<br />
“Utilizzo della modalità switch wireless” di seguito). Questo canale, se<br />
necessario, può essere cambiato.<br />
Utilizzo della modalità switch wireless<br />
Lo switch vi permette di impostare le modalità wireless del router. Vi<br />
sono tre modalità.<br />
Nota bene: alcune modalità potrebbero richiedere degli aggiornamenti<br />
del firmware.<br />
1) Off<br />
Questa modalità spegne l’access point del router, pertanto nessun<br />
dispositivo wireless sarà in grado di collegarsi alla rete. Spegnere la<br />
funzione wireless del router è il modo ideale per proteggere la rete<br />
durante lunghi periodi di assenza da casa o quando non si vuole<br />
usare la modalità wireless del <strong>Router</strong>.<br />
2) 802.11g<br />
Impostando il router su questa modalità, soltanto i dispositivi<br />
802.11g e 802.11b saranno in grado di collegarsi alla rete. I<br />
dispositivi conformi alla bozza 802.11n/N funzioneranno alla<br />
velocità dei dispositivi 802.11g.<br />
3) 802.11b & 802.11g & 802.11n<br />
Impostando il router su questa modalità, farà collegare alla rete i<br />
dispositivi conformi agli standard di rete 802.11b, 802.11g e alla<br />
bozza 802.11n/N.<br />
4) 802.11n<br />
Impostando il router su questa modalità, soltanto i dispositivi<br />
conformi alla bozza 802.11n/N1 potranno accedere alla rete,<br />
escludendo i dispositivi 802.11g e 802.11b.<br />
47<br />
1<br />
2<br />
3<br />
4<br />
5<br />
6<br />
7<br />
8<br />
9<br />
10<br />
sezione
L’interfaccia utente avanzata basata sul web<br />
Impostazione della larghezza di banda<br />
Lo switch vi permette di impostare la larghezza di banda del router. Vi sono<br />
varie modalità.<br />
1) 20MHz/40MHz<br />
Impostando il router su questa modalità, opererà automaticamente su<br />
frequenze comprese tra 20 MHz e 40 MHz. Questa modalità consente al<br />
router di operare su frequenze da 40 MHz per massimizzare la velocità<br />
per i dispositivi conformi alla bozza 802.11n/N, quando le condizioni lo<br />
permettono. Quando un access point 802.11g non conforme è presente e<br />
occupa un canale secondario adiacente, il router opera automaticamente<br />
su frequenze da 20 MHz per massimizzare la compatibilità. Impostare il<br />
router su questa modalità per ottenere prestazioni più alte.<br />
2) 20MHz<br />
Impostando il router su questa modalità, opererà solo su frequenze da 20<br />
MHz Questa modalità è compatibile con i dispositivi N, bozza 802.11n,<br />
802.11g e 802.11b, ma dimezzerà la larghezza di banda dei dispositivi N<br />
e 802.11n. Operando solo su frequenze da 20 MHz, si potrebbero evitare<br />
alcuni problemi wireless. Questa è la modalità predefinita del router.<br />
Utilizzo della funzione SSID broadcast<br />
Nota: questa funzione avanzata dovrebbe essere scelta soltanto dagli utenti<br />
esperti. Per questioni di sicurezza si può scegliere di non trasmettere la propria<br />
SSID di rete. In questo modo, il proprio nome di rete rimarrà nascosto a quei<br />
computer che eseguiranno un’analisi per rilevare la presenza di eventuali<br />
reti wireless. Per disattivare la trasmissione SSID, togliere il segno di spunta<br />
dall’opzione “Broadcast SSID” (trasmetti SSID) e fare clic su “Apply Changes”<br />
(Applica modifiche). La modifica è immediata. A questo punto, tutti i computer<br />
devono essere impostati in modo da potersi collegare al proprio SSID<br />
specifico; un SSID “QUALSIASI” non sarà più accettato. Per ulteriori indicazioni<br />
su come eseguire le modifiche necessarie, vedere la documentazione relativa<br />
alla scheda di rete wireless.<br />
Commutazione in modalità protetta<br />
La modalità protetta garantisce il corretto funzionamento dei dispositivi N e<br />
802.11n sulla vostra rete wireless in presenza di dispositivi 802.11g o 802.11b<br />
o di un intenso traffico di rete 802.11g o 802.11b nell’ambiente operativo.<br />
Utilizzare la modalità protetta se la vostra rete è composta da schede di rete<br />
wireless N <strong>Belkin</strong> o da schede di rete 802.11g o 802.11b. In un ambiente<br />
con uno scarso traffico di rete wireless 802.11g o 802.11b, sarà possibile<br />
migliorare le prestazioni wireless N disattivando la modalità protetta. Mentre in<br />
un ambiente con un intenso traffico di rete 802.11g o 802.11b, sarà possibile<br />
migliorare le prestazioni wireless N attivando la modalità protetta. In questo<br />
modo le prestazioni wireless N non verranno limitate.<br />
48
L’interfaccia utente avanzata basata sul web<br />
802.11e/WMM (Wi-Fi ® Multimedia) QoS<br />
La WMM, basata sulla 802.11e QoS(Quality of Service), dà la priorità a dati<br />
importanti nella rete, quali contenuti multimediali e Voice over IP (VOIP), in<br />
modo tale da non ricevere interferenze da altri dati inviati all’interno della<br />
rete. Questa funzione richiede altri dispositivi wireless, come telefoni Wi-Fi<br />
o laptop wireless, per supportare WMM con prestazioni migliori.<br />
Modifica delle impostazioni di protezione wireless<br />
Il router è dotato di una protezione WPA2 (Wi-Fi Protected Access<br />
2), la più recente tecnologia di protezione della rete. Esso supporta<br />
anche lo standard di protezione legacy WEP (Wired Equivalent Privacy).<br />
L’impostazione predefinita prevede che la protezione wireless sia<br />
disattivata. Per abilitare la protezione, è necessario stabilire prima lo<br />
standard che si desidera utilizzare. Per accedere alle impostazioni di<br />
protezione, fare clic su “Security” (Protezione) nella pagina <strong>Wireless</strong>.<br />
Il <strong>Router</strong> è provvisto della protezione WPA2, la seconda generazione<br />
della crittografia WPA basata sullo standard 802.11i, che offre un<br />
maggiore livello di protezione combinando un’autenticazione di rete<br />
avanzata e un metodo di crittografia AES potenziato.<br />
Requisiti WPA2<br />
IMPORTANTE: per utilizzare la protezione WPA2, tutti i computer<br />
e gli adattatori di rete devono essere aggiornati con patch, driver<br />
e programmi di utilità che supportano la WPA2. Al momento della<br />
pubblicazione di questo manuale, è possibile scaricare gratuitamente un<br />
paio di security patch da Microsoft ® . Questi patch sono adatti soltanto al<br />
sistema operativo Windows XP. Attualmente gli altri sistemi operativi non<br />
sono supportati.<br />
Per i computer con Windows XP che non hanno Service Pack 2<br />
(SP2), è possibile scaricare gratuitamente un file da Microsoft<br />
chiamato “Windows XP Support Patch for <strong>Wireless</strong> Protected<br />
Access (KB 826942)” al link http://support.microsoft.com/kb/826942<br />
Per Windows XP con Service Pack 2, Microsoft mette a disposizione<br />
un download gratuito per aggiornare i componenti del client wireless<br />
in modo da poter supportare la protezione WPA2 (KB971021).<br />
L’aggiornamento si trova su:<br />
http://support.microsoft.com/kb/917021<br />
IMPORTANTE: è necessario accertarsi inoltre che il produttore della<br />
scheda/adattatori wireless supporti la protezione WPA2 e di aver<br />
scaricato e installato il driver più recente. Per la maggior parte delle<br />
schede wireless <strong>Belkin</strong> è possibile scaricare un driver di aggiornamento<br />
dal sito <strong>Belkin</strong>: www.belkin.com/networking<br />
49<br />
1<br />
2<br />
3<br />
4<br />
5<br />
6<br />
7<br />
8<br />
9<br />
10<br />
sezione
L’interfaccia utente avanzata basata sul web<br />
Impostazione della protezione WPA2-Personal (PSK)<br />
Come per la protezione WPA, la protezione WPA2 è disponibile sia<br />
nella modalità Personal (PSK) sia nella modalità Enterprise (RADIUS).<br />
Solitamente, la modalità WPA2-Personal è quella più diffuso nelle reti<br />
domestiche, mentre la modalità WPA2-Enterprise viene utilizzata più<br />
spesso in aziende dove un server radius distribuisce automaticamente<br />
la chiave di rete ai client. Questo manuale spiegherà soltanto l’utilizzo<br />
della protezione WPA2-Personal (PSK). Vi preghiamo di consultare<br />
il manuale d’uso per ulteriori informazioni sulla protezione di reti<br />
wireless e sui diversi tipi di protezione.<br />
1. Dopo aver installato il router, aprire la pagina “Security” sotto<br />
“<strong>Wireless</strong>” e selezionare “WPA/WPA2-Personal (PSK)” dal menu a<br />
tendina “Security Mode”.<br />
2. Per “Authentication”, selezionare “WPA-PSK”, “WPA2-PSK” o<br />
“WPA-PSK + WPA2-PSK”. Questa impostazione dovrà essere<br />
identica per tutti i client configurati. La modalità “WPA-PSK +<br />
WPA2-PSK” consenter al <strong>Router</strong> di essere compatibile con i<br />
client che dispongono di una protezione WPA o WPA2.<br />
3. Per “Encryption Technique”, scegliere “TKIP”, “AES” o<br />
“TKIP+AES”. Questa impostazione dovrà essere identica per tutti<br />
i client wireless configurati.<br />
4. Inserire la propria chiave precondivisa (PSK). Questo codice<br />
può essere composto da 8 a 63 caratteri tra lettere, numeri<br />
o simboli. Questa stessa chiave dovrà essere utilizzata su<br />
tutti i client wireless che verranno impostati. Ad esempio, la<br />
propria PSK potrebbe essere qualcosa del tipo: “Chiave di rete<br />
famiglia Rossi”. Fare clic su Apply Changes (Applica modifiche)<br />
per terminare. Ora si devono configurare tutti i client wireless<br />
adattandoli a queste impostazioni.<br />
50
L’interfaccia utente avanzata basata sul web<br />
IMPORTANTE: accertarsi che i computer wireless siano stati<br />
aggiornati in modo tale da poter funzionare con la protezione WPA2 e<br />
che le impostazioni siano corrette per poter effettuare la connessione<br />
con il router.<br />
Impostazione della protezione WPA<br />
Nota: per poter usare la protezione WPA, le schede di rete wireless<br />
devono essere corredate di software compatibile con la WPA. Al<br />
momento della pubblicazione di questo manuale, è possibile scaricare<br />
gratuitamente un security patch dalla Microsoft. Questo patch è adatto<br />
soltanto al sistema operativo Windows XP.<br />
Il router supporta la protezione WPA-PSK (senza server). La<br />
protezione WPA-PSK sfrutta una cosiddetta chiave pre-condivisa<br />
come chiave di protezione. Una chiave precondivisa è una password<br />
di una lunghezza che va dagli 8 ai 39 caratteri, tra lettere, numeri e<br />
altri caratteri. Ogni client usa lo stesso codice per accedere alla rete.<br />
Generalmente, questa è la modalità utilizzata in una rete domestica.<br />
51<br />
1<br />
2<br />
3<br />
4<br />
5<br />
6<br />
7<br />
8<br />
9<br />
10<br />
sezione
L’interfaccia utente avanzata basata sul web<br />
Impostazione della protezione WPA-PSK<br />
1. Dal menu a tendina “Security mode” (Modalità di protezione), selezionare<br />
“WPA-PSK (no server)”.<br />
2. Come “Encryption Technique” (tecnica di crittografia), scegliere<br />
“TKIP” o “AES”. Questa impostazione dovrà essere identica per<br />
tutti i client configurati.<br />
3. Digitare la propria chiave precondivisa. Questo codice può essere<br />
composto da 8 a 39 caratteri tra lettere, numeri o simboli. Questa<br />
stessa chiave dovrà essere utilizzata su tutti i client configurati.<br />
4. Fare clic su “Apply Changes” (Applica modifiche) per terminare.<br />
Ora si devono configurare tutti i client adattandoli a queste<br />
impostazioni.<br />
52
L’interfaccia utente avanzata basata sul web<br />
Impostazione della crittografia WEP<br />
Nota per gli utenti Mac:L’opzione “Passphrase” (frase di accesso)<br />
non funziona con AirPort ® Apple ® . Per configurare la crittografia nei<br />
computer Mac, impostare la crittografia con il metodo manuale descritto<br />
nella sezione successiva.<br />
1. Selezionare “128-bit WEP” o “64-bit WEP” dal menu a tendina.<br />
2. Dopo aver selezionato la propria modalità di crittografia WEP, si<br />
può digitare a mano la propria “WEP key”, oppure si può digitare<br />
una frase di accesso nel campo “Passphrase” e fare clic su<br />
“Generate” per creare una chiave WEP dalla frase di accesso.<br />
Fare clic su Apply Changes (Applica modifiche) per terminare.<br />
Ora tutti i propri client vanno adattati a queste impostazioni.<br />
3. La crittografia del router è impostata. Ogni computer presente<br />
nella rete wireless deve essere configurato con la medesima<br />
frase di accesso. Per ulteriori indicazioni su come eseguire le<br />
modifiche necessarie, vedere la documentazione relativa alla<br />
scheda di rete wireless.<br />
53<br />
1<br />
2<br />
3<br />
4<br />
5<br />
6<br />
7<br />
8<br />
9<br />
10<br />
sezione
L’interfaccia utente avanzata basata sul web<br />
Utilizzo di una chiave esadecimale<br />
Un codice esadecimale è composto da numeri e lettere che vanno<br />
dalla A alla F e dallo 0 al 9. I codici a 64 bit sono composti da 10 cifre<br />
e possono essere divisi in cinque gruppi da due cifre. I codici a 128<br />
bit sono composti da 26 cifre e possono essere divisi in 13 gruppi da<br />
due cifre.<br />
Ad esempio:<br />
AF 0F 4B C3 D4 = chiave a 64-bit<br />
C3 03 0F AF 0F 4B B2 C3 D4 4B C3 D4 E7 = chiave a 128-bi<br />
Nelle caselle riportate di seguito va creato la propria chiave,<br />
inserendo due caratteri tra A-F e 0-9. Questa chiave sarà utilizzata<br />
per programmare le impostazioni di crittografia del router e dei propri<br />
computer wireless.<br />
Nota per gli utenti Mac: i prodotti originali Apple AirPort supportano<br />
soltanto la crittografia a 64-bit. I prodotti Apple Airport 2 supportano<br />
sia la modalità di crittografia a 64 che a 128 bit. Verificare quale<br />
sia la versione utilizzata. Non potendo configurare la rete con una<br />
crittografia a 128 bit, provare una crittografia a 64 bit.<br />
54
L’interfaccia utente avanzata basata sul web<br />
Utilizzo della modalità Access Point<br />
Nota: questa funzione avanzata dovrebbe essere implementata<br />
soltanto dagli utenti esperti. Il router può essere configurato in modo<br />
da funzionare come access point di rete wireless. Utilizzando questa<br />
modalità si supera l’opzione di condivisione NAT IP e server DHCP.<br />
Nella modalità access point (AP), il router deve essere configurato con<br />
un indirizzo IP presente nella stessa subnet del resto della rete alla<br />
quale si intende collegarsi. L’indirizzo IP predefinito è 192.168.2.254,<br />
mentre la subnet mask è 255.255.255.0. Questo parametro può essere<br />
personalizzato in base alle proprie esigenze.<br />
1. Attivare la modalità AP (access point) selezionando “Enable”<br />
(Abilita) 1nella pagina “Use as Access Point only” (Utilizza<br />
soltanto come access point). Una volta selezionata questa<br />
opzione, si è in grado di modificare le impostazioni IP.<br />
2. Eseguire le proprie impostazioni IP in modo da adattarle alla rete.<br />
Fare clic su “Apply Changes” (Applica modifiche) (2).<br />
3. Collegare un cavo dalla porta WAN del router alla propria rete.<br />
Il router a questo punto funziona come un access point. Per accedere<br />
nuovamente all’interfaccia utente avanzata basata sul web del<br />
router, digitare l’indirizzo IP specificato nella barra di navigazione del<br />
proprio browser. Si possono predefinire come di consueto i dati della<br />
crittografia, il filtraggio degli indirizzi MAC, l’SSID e il canale.<br />
(1)<br />
55<br />
(2)<br />
1<br />
2<br />
3<br />
4<br />
5<br />
6<br />
7<br />
8<br />
9<br />
10<br />
sezione
L’interfaccia utente avanzata basata sul web<br />
Impostazione del controllo degli indirizzi MAC<br />
Il filtro indirizzi MAC è un potente mezzo per specificare quali sono i<br />
computer che possono accedere alla rete.<br />
Nota: questo elenco è valido solamente per i computer wireless. Questo<br />
elenco può essere configurato in modo tale da negare l’accesso a qualsiasi<br />
computer che dovesse tentare di accedere alla rete e che non fosse<br />
specificato nell’elenco dei filtri. Quando si attiva questa opzione, si deve<br />
immettere l’indirizzo MAC di ciascun cliente (ovvero computer) al quale si<br />
vuole consentire l’accesso alla rete. L’opzione “Block” (Blocca) consente di<br />
disattivare ed attivare facilmente l’accesso alla rete per qualsiasi computer<br />
senza dover aggiungere e togliere l’indirizzo MAC del computer dalla lista.<br />
(1)<br />
(2)<br />
Impostazione di un elenco dei computer ai quali è permesso l’accesso<br />
1. Selezionare il pulsante di scelta “Allow” (Consenti) (1) per creare un<br />
elenco di computer ai quali è consentito l’accesso alla rete wireless.<br />
2. Successivamente, nel campo vuoto “MAC Address” (Indirizzo Mac) (2),<br />
digitare l’indirizzo Mac del computer wireless al quale si vuole garantire<br />
l’accesso alla rete wireless e fare clic su “
L’interfaccia utente avanzata basata sul web<br />
(1)<br />
(2)<br />
57<br />
(3)<br />
(4)<br />
Impostazione dell’elenco “Deny Access”<br />
L’elenco “Deny Access” (Nega l’accesso) vi permette di<br />
specificare quali computer NON SI VUOLE che accedano alla<br />
propria rete. Sarà negato l’accesso alla rete wireless ai computer<br />
riportati nell’elenco. Tutti gli altri potranno accedervi.<br />
1. Selezionare il pulsante di scelta “Deny” (Nega) (1) per creare un<br />
elenco di computer ai quali è negato l’accesso alla rete wireless.<br />
2. Successivamente, nel campo vuoto “MAC Address” (Indirizzo<br />
Mac) (2), digitare l’indirizzo Mac del computer wireless al quale<br />
si vuole negare l’accesso alla rete wireless. Quindi, fare clic su<br />
L’interfaccia utente avanzata basata sul web<br />
Configurazione della protezione firewall<br />
Il router è dotato di una protezione firewall che salvaguarda la rete da<br />
una vasta gamma di comuni attacchi degli hacker, tra cui:<br />
• IP Spoofing<br />
• Land Attack Ping of Death (PoD)<br />
• Denial of Service (DoS)<br />
• IP with zero length<br />
• Smurf Attack<br />
• TCP Null Scan<br />
• SYN flood<br />
• UDP flooding<br />
• Tear Drop Attack<br />
• ICMP defect<br />
• RIP defect<br />
• Fragment flooding<br />
La protezione firewall inoltre maschera le porte comuni generalmente<br />
utilizzate per attaccare le reti. Queste porte sembrano essere<br />
impostate “furtivamente”, il che significa che per qualsiasi intento e<br />
scopo di un potenziale hacker non esistono. Disattivando la protezione<br />
firewall, la rete non rimarrà completamente vulnerabile agli attacchi<br />
degli hacker, ma è comunque indicato lasciare la protezione firewall<br />
attiva.<br />
58
L’interfaccia utente avanzata basata sul web<br />
Configurazione delle impostazioni di inoltro interno<br />
La funzione dei server virtuali consente di instradare eventuali richieste di<br />
servizio esterne (di Internet), tra cui quella di server web (porta 80), server<br />
FTP (porta 21) o altre applicazioni attraverso il proprio router nella rete<br />
interna. Poiché i computer interni sono protetti da una protezione firewall,<br />
i computer esterni alla rete (presenti in Internet) non possono accedervi<br />
perché non riescono a “vederli”. Nel caso si desiderasse configurare la<br />
funzione del server virtuale per una specifica applicazione, è stata messa<br />
a disposizione una lista di tutte le applicazioni tradizionali. Nel caso la<br />
propria applicazione non fosse in elenco, contattare il proprio fornitore<br />
di applicazioni per scoprire quali siano le impostazioni della porta<br />
necessarie.<br />
Scelta di un’applicazione<br />
Selezionare la propria applicazione dall’elenco a discesa. Fare clic su<br />
“Add” (Aggiungi). Le impostazioni saranno trasferite nel successivo<br />
spazio disponibile nello schermo. Fare clic su “Apply Changes” (Applica<br />
modifiche) per salvare le impostazioni per quella specifica applicazione.<br />
Per eliminare un’applicazione, selezionare il numero della riga che si<br />
desidera eliminare e fare clic su “Clear” (Cancella).<br />
Immissione manuale delle impostazioni nel server virtuale<br />
Per immettere manualmente le impostazioni, inserire l’indirizzo IP nello<br />
spazio previsto per la macchina interna (server), la porta/e da cui passare<br />
(inserire una virgola tra una porta e la successiva), selezionare il tipo di<br />
porta (TCP o UDP) e fare clic su “Apply Changes” (Applica modifiche). È<br />
possibile passare soltanto attraverso una porta per ciascun indirizzo IP<br />
interno. L’apertura delle porte nella protezione firewall può comportare<br />
un rischio per la sicurezza. Le impostazioni possono essere attivate e<br />
disattivate molto rapidamente. È consigliabile disattivare le impostazioni<br />
quando non si utilizza un’applicazione specifica.<br />
59<br />
1<br />
2<br />
3<br />
4<br />
5<br />
6<br />
7<br />
8<br />
9<br />
10<br />
sezione
L’interfaccia utente avanzata basata sul web<br />
Impostazione dei filtri relativi all’IP del client<br />
Il router può essere configurato in modo da limitare l’accesso ad Internet,<br />
alla posta elettronica o ad altri servizi di rete in particolari giorni o momenti.<br />
La limitazione di accesso ai servizi può essere impostata per uno o più<br />
computer.<br />
Per limitare l’accesso ad Internet ad un solo computer, ad esempio, inserire<br />
nei campi IP l’indirizzo IP del computer per il quale si desidera limitare<br />
l’accesso (1). Quindi, digitare “80” nei campi di entrambe le porte (2).<br />
Selezionare “Both” (Entrambi) (3). Selezionare “Block” (Blocca) (4). Si può<br />
anche selezionare “Always” (Sempre) per bloccare l’accesso in maniera<br />
costante. Selezionare il giorno di inizio in alto (5), il momento di inizio in<br />
alto (6), il giorno di fine in fondo (7) ed il momento di fine (8) in fondo.<br />
Selezionare “Enable” (Abilita) (9). Fare clic su “Apply Changes” (Applica<br />
modifiche). Il computer all’indirizzo IP specificato ora sarà bloccato<br />
dall’accesso ad Internet nei momenti specificati. Nota: accertarsi di aver<br />
selezionato il fuso orario corretto da “Utilities> System Settings> Time Zone”<br />
(“Utilità> Impostazioni del sistema> Fuso orario”).<br />
(5) (6)<br />
(1) (2) (3) (4) (7) (8) (9)<br />
60
L’interfaccia utente avanzata basata sul web<br />
Attivazione dell’impostazione DMZ (Demilitarized Zone)<br />
L’impostazione DMZ consente di specificare un computer della<br />
rete da posizionare al di fuori della firewall di protezione. Questa<br />
operazione potrebbe essere necessaria nel caso la protezione stesse<br />
causando problemi con un’applicazione, come ad esempio un gioco<br />
o un’applicazione di videoconferenza. Utilizzare questa funzione solo<br />
provvisoriamente. Il computer nella DMZ NON è protetto dagli attacchi<br />
degli hacker.<br />
Per inserire un computer nella DMZ, inserire le ultime cifre del suo<br />
indirizzo IP nel campo IP e selezionare “Enable” (Abilita). Fare clic<br />
su “Apply Changes” (Applica modifiche) perché le modifiche abbiano<br />
effetto. Se si stessero utilizzando diversi indirizzi statici WAN IP, è<br />
possibile selezionare a quale indirizzo WAN IP dirigere l’host DMZ.<br />
Digitare l’indirizzo WAN IP al quale si desidera indirizzare l’host DMZ,<br />
digitare le ultime due cifre dell’indirizzo IP del computer host DMZ,<br />
selezionare “Enable” (Abilita) e fare clic su “Apply Changes” (Applica<br />
modifiche).<br />
61<br />
1<br />
2<br />
3<br />
4<br />
5<br />
6<br />
7<br />
8<br />
9<br />
10<br />
sezione
L’interfaccia utente avanzata basata sul web<br />
Utilizzo del DNS dinamico<br />
Il servizio Dynamic DNS (DNS dinamico) vi permette di trasformare un<br />
indirizzo IP dinamico in un nome host statico in uno qualsiasi dei domini<br />
offerti dalla DynDNS.org. Ciò permette di accedere ai computer di rete più<br />
facilmente da varie postazioni Internet. DynDNS.org offre questo servizio,<br />
per un massimo di 5 host name, gratuitamente alla comunità Internet.<br />
Il servizio “Dynamic DNS SM è ideale per i siti web domestici, file server o<br />
per semplificare l’accesso ai file archiviati e al PC in casa quando si è al<br />
lavoro. Con questo servizio si può essere certi che il proprio nome host porti<br />
sempre al proprio indirizzo IP, anche se l’ISP lo cambia. Quando l’indirizzo<br />
IP cambia, i vostri amici e colleghi saranno sempre in grado di rintracciarvi<br />
andando su tuonome.dyndns.org!<br />
Per registrarsi gratuitamente al servizio di nome host DNS dinamico, andare<br />
al link http://www.dyndns.org.<br />
Impostazione dell’aggiornamento client del DNS dinamico del router<br />
Prima di poter usufruire del servizio di aggiornamento gratuito, bisogna<br />
registrarsi con DynDNS.org. Una volta effettuata la registrazione, seguire le<br />
seguenti istruzioni:<br />
1. Selezionare DynDNS.org dal menu a discesa “DNS Service”. (1).<br />
2. Inserire il proprio nome utente DynDNS.org nel campo “User Name”.(2).<br />
3. Inserire la propria password DynDNS.org nel campo “Password”(3).<br />
4. Nel campo “Domain Name”(Nome dominio) (4), digitare il nome del<br />
dominio DynDNS.org creato con DynDNS.org. (4).<br />
5. Fare clic su “Update Dynamic DNS” per aggiornare l’indirizzo IP. (5).<br />
Ogni volta che l’indirizzo IP fornito dall’ISP cambia, il router aggiornerà<br />
automaticamente i server di DynDNS.org con il nuovo indirizzo IP. È possibile<br />
effettuare questa operazione anche manualmente, facendo clic sul pulsante<br />
“Update Dynamic DNS” (Aggiorna il DNS dinamico) (5).(4).<br />
62<br />
(1)<br />
(2)<br />
(3)<br />
(5)<br />
(4)
L’interfaccia utente avanzata basata sul web<br />
Arresto di un Ping ICMP<br />
Gli hacker informatici utilizzano quello che è noto come “pinging” per<br />
scoprire le potenziali vittime in Internet. Colpendo uno specifico indirizzo<br />
IP e ricevendo una risposta da detto indirizzo IP, un hacker è in grado di<br />
stabilire se ci sia qualcosa di interessante o meno. Il router può essere<br />
impostato in modo da non rispondere ad un ping ICMP proveniente<br />
dall’esterno. Questo aumenta il livello di protezione del router.<br />
Per disattivare la risposta al ping, selezionare “Block ICMP Ping” (Blocca<br />
ping ICMP) (1) e fare clic su “Apply Changes” (Applica modifiche). Il router<br />
in questo modo non reagirà se colpito da un ping ICMP.<br />
Utility<br />
La schermata “Utilities” consente di gestire diversi parametri del router<br />
ed eseguire alcune specifiche funzioni amministrative.<br />
63<br />
(1)<br />
1<br />
2<br />
3<br />
4<br />
5<br />
6<br />
7<br />
8<br />
9<br />
10<br />
sezione
L’interfaccia utente avanzata basata sul web<br />
Riavvio del <strong>Router</strong><br />
A volte, se inizia a funzionare in modo scorretto, il router deve essere<br />
riavviato. Se il router dovesse essere riavviato, le impostazioni di<br />
configurazione NON saranno cancellate.<br />
Riavvio del router per ripristinare il normale funzionamento<br />
1. Fare clic sul pulsante<br />
“Restart <strong>Router</strong>”.<br />
2. Compare il seguente<br />
messaggio. Fare clic su<br />
“OK”.<br />
3. Compare il seguente<br />
messaggio. Il riavvio<br />
del router può durare<br />
fino a 60 secondi. È<br />
importante non togliere<br />
l’alimentazione dal<br />
router durante il suo<br />
riavvio.<br />
4. Sullo schermo compare un conto alla rovescia di 60 secondi.<br />
Quando il conto alla rovescia raggiunge lo zero, il router<br />
viene riavviato. La home page del router dovrebbe apparire<br />
automaticamente. In caso contrario, digitare l’indirizzo del router<br />
(predefinito = 192.168.2.1) nella barra di navigazione del proprio<br />
browser.<br />
64
L’interfaccia utente avanzata basata sul web<br />
Ripristino delle impostazioni predefinite<br />
Con questa opzione è possibile ripristinare tutte le impostazioni<br />
eseguite dal produttore del router. È consigliabile fare una copia di<br />
tutte le impostazioni prima di ripristinare quelle predefinite.<br />
1. Fare clic sul<br />
pulsante “Restore<br />
Default” (Ripristina<br />
impostazioni<br />
predefinite).<br />
2. Compare il seguente<br />
messaggio. Fare clic su<br />
“OK”.<br />
3. Compare il seguente<br />
messaggio. Il ripristino<br />
delle impostazioni<br />
predefinite comprende<br />
anche il riavvio<br />
del router. Questo<br />
processo può durare<br />
fino a 60 secondi. È<br />
importante non togliere<br />
l’alimentazione dal<br />
router durante il suo<br />
riavvio.<br />
4. Sullo schermo compare un conto alla rovescia di 60 secondi.<br />
Quando il conto alla rovescia raggiunge lo zero, le impostazioni<br />
predefinite del router vengono ripristinate. La home page del<br />
router dovrebbe apparire automaticamente. In caso contrario,<br />
digitare l’indirizzo del router (predefinito = 192.168.2.1) nella<br />
barra di navigazione del proprio browser.<br />
65<br />
1<br />
2<br />
3<br />
4<br />
5<br />
6<br />
7<br />
8<br />
9<br />
10<br />
sezione
L’interfaccia utente avanzata basata sul web<br />
Salvataggio di una configurazione corrente<br />
Questa opzione consente di salvare la configurazione attuale. Salvando la<br />
configurazione corrente è possibile ripristinarla in un momento successivo<br />
nel caso le impostazioni andassero perdute o venissero modificate. È<br />
consigliabile fare una copia della configurazione attuale prima di eseguire un<br />
aggiornamento del firmware.<br />
1. Fare clic su “Save”<br />
(Salva). Compare una<br />
finestra chiamata “File<br />
Download”. Fare clic su<br />
“Save” (Salva).<br />
2. Si apre una finestra<br />
che consente di<br />
selezionare la posizione<br />
in cui salvare il file<br />
di configurazione.<br />
Selezionare il percorso.<br />
A questo file può essere<br />
assegnato qualsiasi<br />
nome si desideri,<br />
oppure si può utilizzare<br />
il nome predefinito<br />
“Config”. Accertarsi<br />
che al file venga<br />
assegnato un nome<br />
tale da consentirne<br />
il ritrovamento in un<br />
momento successivo.<br />
Una volta selezionata la<br />
posizione ed il nome del<br />
file, fare clic su “Save”<br />
(Salva).<br />
66
L’interfaccia utente avanzata basata sul web<br />
3. A salvataggio terminato,<br />
compare la finestra<br />
illustrata di seguito.<br />
Selezionare “Close”<br />
(Chiudi).<br />
4. La configurazione è<br />
stata salvata.<br />
Ripristino di una configurazione precedente<br />
Questa opzione consente di ripristinare qualsiasi configurazione<br />
precedentemente salvata.<br />
1. Fare clic su “Browse”<br />
(Sfoglia). Si apre una<br />
finestra che consente<br />
di selezionare la<br />
posizione del file di<br />
configurazione. Tutti i<br />
file di configurazione<br />
terminano con “.cfg”.<br />
Trovare il file di<br />
configurazione che si<br />
desidera ripristinare e<br />
fare doppio clic su di<br />
esso.<br />
67<br />
1<br />
2<br />
3<br />
4<br />
5<br />
6<br />
7<br />
8<br />
9<br />
10<br />
sezione
L’interfaccia utente avanzata basata sul web<br />
2. Verrà chiesto se si<br />
desidera continuare.<br />
Fare clic su “OK”.<br />
3. Compare una finestra<br />
di promemoria.<br />
Perché il processo<br />
di configurazione si<br />
completi ci vorranno<br />
fino a 60 secondi. Fare<br />
clic su “OK”.<br />
4. Sullo schermo compare un conto alla rovescia di 60 secondi.<br />
Quando il conto alla rovescia raggiunge lo zero, la configurazione<br />
del router viene ripristinata. La home page del router dovrebbe<br />
apparire automaticamente. In caso contrario, digitare l’indirizzo<br />
del router (predefinito = 192.168.2.1) nella barra di navigazione<br />
del proprio browser.<br />
68
L’interfaccia utente avanzata basata sul web<br />
Aggiornamento del firmware<br />
Di tanto in tanto, <strong>Belkin</strong> potrebbe pubblicare nuove versioni del<br />
firmware del router. Gli aggiornamenti del firmware contengono alcuni<br />
miglioramenti e consentono di risolvere possibili problemi esistenti<br />
nelle versioni precedenti. I nuovi firmware pubblicati da <strong>Belkin</strong> si<br />
possono scaricare dal sito <strong>Belkin</strong>, aggiornando in questo modo il<br />
firmware del router alla versione più recente.<br />
69<br />
(1)<br />
Controllo di una nuova versione del firmware<br />
Il pulsante “Check Firmware” (Verifica firmware) (1) consente di<br />
verificare istantaneamente se esista una nuova versione del firmware.<br />
Facendo clic su questo pulsante, compare una nuova finestra di<br />
browser che informa che non è disponibile nessun nuovo firmware<br />
o che esiste una nuova versione. Se esiste una nuova versione, è<br />
possibile scaricarla.<br />
1<br />
2<br />
3<br />
4<br />
5<br />
6<br />
7<br />
8<br />
9<br />
10<br />
sezione
L’interfaccia utente avanzata basata sul web<br />
Download di una nuova versione del firmware<br />
Facendo clic su “Check Firmware” (Verifica firmware), e se una nuova<br />
versione è disponibile, compare una schermata simile alla seguente.<br />
1. Per scaricare la nuova<br />
versione di firmware, fare<br />
clic su<br />
“Download”.<br />
Si apre una finestra che<br />
consente di selezionare<br />
la posizione in cui salvare<br />
il file del firmware.<br />
Selezionare il percorso.<br />
A questo file può essere<br />
assegnato qualsiasi<br />
nome si desideri, oppure<br />
si può utilizzare il nome<br />
predefinito. Accertarsi<br />
di collocare il file in<br />
una posizione tale da<br />
consentirne il ritrovamento<br />
in un momento successivo.<br />
Una volta selezionata la<br />
posizione, fare clic su<br />
“Save” (Salva).<br />
70
L’interfaccia utente avanzata basata sul web<br />
2. A salvataggio terminato,<br />
compare la finestra<br />
illustrata di seguito.<br />
Fare clic su “Close”.<br />
3. Il download del firmware<br />
è terminato. Per<br />
aggiornare il firmware,<br />
seguire le indicazioni<br />
riportate di seguito in<br />
“Aggiornamento del<br />
firmware del router”.<br />
Aggiornamento del firmware del router<br />
1. Dalla pagina<br />
“Firmware Update”<br />
(Aggiornamento<br />
firmware), fare clic su<br />
“Browse” (Sfoglia). Si<br />
apre una finestra che<br />
consente di selezionare<br />
la posizione del file<br />
di aggiornamento<br />
firmware.<br />
2. Andare al file di<br />
firmware scaricato.<br />
Selezionarlo facendo<br />
doppio clic sul nome del<br />
file.<br />
La casella “Update<br />
Firmware”<br />
(Aggiornamento<br />
firmware) ora visualizza<br />
la posizione ed il nome<br />
del file di firmware<br />
appena selezionato.<br />
Fare clic su “Update”<br />
(Aggiorna).<br />
71<br />
1<br />
2<br />
3<br />
4<br />
5<br />
6<br />
7<br />
8<br />
9<br />
10<br />
sezione
L’interfaccia utente avanzata basata sul web<br />
3. Vi verrà chiesto se si è<br />
certi di voler continuare.<br />
Fare clic su “OK”.<br />
4. Compare un ulteriore messaggio. Questo messaggio dice che il<br />
router potrebbe non rispondere per un massimo di un minuto, in<br />
quanto il firmware è stato caricato nel router ed il router viene<br />
riavviato. Fare clic su “OK”.<br />
5. Sullo schermo compare un conto alla rovescia di 60 secondi.<br />
Quando il conto alla rovescia raggiunge lo zero, l’aggiornamento<br />
del firmware del router è completo. La home page del router<br />
dovrebbe apparire automaticamente. In caso contrario, digitare<br />
l’indirizzo del router (predefinito = 192.168.2.1) nella barra di<br />
navigazione del proprio browser.<br />
72
L’interfaccia utente avanzata basata sul web<br />
Modifica delle impostazioni di sistema<br />
Nella pagina “System Settings” (Impostazioni di sistema) è possibile<br />
inserire una nuova password per l’amministratore, impostare l’orario,<br />
attivare la gestione a distanza e attivare e disattivare la funzione NAT<br />
del router.<br />
Impostazione o modifica della password amministratore<br />
Il router viene fornito SENZA password. Se si desidera impostare una<br />
password per avere una maggiore protezione, lo si può fare da qui.<br />
La password deve essere annotata e custodita in un posto sicuro, in<br />
quanto sarà necessaria per connettersi al router in futuro. È anche<br />
consigliabile inserire una password nel caso si intenda utilizzare<br />
l’opzione di gestione a distanza del router.<br />
Modifica della durata di connessione<br />
L’opzione di durata connessione consente di impostare un intervallo<br />
di tempo di connessione all’interfaccia avanzata di impostazione del<br />
router. Il timer parte dal momento in cui non si rileva alcuna attività.<br />
Ad esempio, se fosse stata apportata qualche modifica all’interfaccia<br />
di impostazione avanzata, il computer si gestirà da solo senza dover<br />
fare clic su “Logout”. Supponendo che la durata di connessione sia<br />
stata impostata su 10 minuti, dopo 10 minuti di mancato utilizzo del<br />
computer, la sessione di connessione verrà interrotta. Per apportare<br />
ulteriori modifiche sarà quindi necessario connettersi di nuovo al<br />
router. L’opzione di durata della connessione è prevista a scopo<br />
cautelativo ed è preimpostata su 10 minuti.<br />
Nota bene: è possibile connettere all’interfaccia avanzata di<br />
impostazione del router soltanto un computer alla volta.<br />
73<br />
1<br />
2<br />
3<br />
4<br />
5<br />
6<br />
7<br />
8<br />
9<br />
10<br />
sezione
L’interfaccia utente avanzata basata sul web<br />
Impostazione dell’ora e del fuso orario<br />
Il router aggiorna l’orario collegandosi ad un server SNTP (Simple Network<br />
Time Protocol). In questo modo il router è in grado di sincronizzare l’orologio<br />
del sistema con la rete Internet mondiale. L’orologio sincronizzato presente<br />
nel router viene utilizzato per registrare l’elenco di protezione e controllare il<br />
filtro client. Selezionare il fuso orario della area in cui si risiede. Si dispone<br />
di un’opzione per selezionare un server NTP primario e un altro di backup<br />
per mantenere sincronizzato l’orario del <strong>Router</strong>. Selezionare il server NTP dal<br />
menu a tendina o semplicemente non apportare modifiche.<br />
Se si vive in una zona che osserva l’ora legale, inserire un segno di spunta<br />
nella casella accanto a “Enable Daylight Saving” (Attiva ora legale).<br />
L’orologio del sistema potrebbe non aggiornarsi immediatamente. Attendere<br />
almeno 15 minuti perché il router contatti i server dell’orario su Internet e<br />
riceva una risposta. L’utente non può impostare autonomamente l’orologio.<br />
Attivazione della gestione a distanza<br />
Prima di attivare questa funzione avanzata del router <strong>Belkin</strong>,<br />
ACCERTARSI DI AVER IMPOSTATO LA PASSWORD AMMINISTRATORE..<br />
La gestione a distanza consente di modificare le impostazioni del router<br />
da qualsiasi punto di Internet. Esistono due metodi per gestire a distanza il<br />
router. Il primo consente di accedere al router da qualsiasi punto di Internet<br />
selezionando “Any IP address can remotely manage the <strong>Router</strong>” (Qualsiasi<br />
indirizzo IP può gestire a distanza il router). Digitando il proprio indirizzo<br />
WAN IP da qualsiasi computer in Internet, compare una schermata di<br />
connessione nella quale è necessario digitare la password del proprio router.<br />
Il secondo metodo consiste nel consentire soltanto ad uno specifico indirizzo<br />
IP di gestire a distanza il router. Questo metodo è più sicuro, ma meno<br />
comodo. Per utilizzare questo metodo, digitare l’indirizzo IP dal quale si sa di<br />
accedere al router nello spazio previsto e selezionare “Only this IP address<br />
can remotely manage the <strong>Router</strong>” (Soltanto questo indirizzo IP può gestire<br />
a distanza il router). Prima di attivare questa funzione è FORTEMENTE<br />
CONSIGLIATO aver impostato la propria password amministratore.<br />
Lasciando la password vuota, si apre potenzialmente il router ad eventuali<br />
intrusioni esterne.<br />
74
L’interfaccia utente avanzata basata sul web<br />
Funzione avanzata: L’opzione “Remote Access Port” consente di<br />
configurare la porta per la gestione remota. La porta di accesso<br />
predefinita è la porta 80.<br />
Abilitazione / disabilitazione del servizio UPnP<br />
Il servizio UPnP (Universal Plug-and-Play) è un’altra opzione<br />
avanzata messa a disposizione dal router <strong>Belkin</strong>. Si tratta di una<br />
tecnologia in grado di offrire un funzionamento diretto delle opzioni<br />
di trasmissione di messaggi vocali, video, giochi ed altre applicazioni<br />
conformi agli standard UPnP. Per funzionare correttamente, alcune<br />
applicazioni richiedono che la protezione firewall del router sia<br />
configurata in maniera specifica. Per farlo è generalmente necessario<br />
aprire le porte TCP e UDP e, in alcuni casi, impostare le porte<br />
trigger. Un’applicazione conforme al servizio UPnP ha la capacità di<br />
comunicare con il router, fondamentalmente “dicendo” al router come<br />
configurare la protezione firewall. Il router viene fornito con l’opzione<br />
UPnP disabilitata. Se si sta utilizzando una qualsiasi applicazione<br />
conforme al servizio UPnP, e si desidera utilizzare le opzioni UPnP,<br />
queste si possono attivare. È sufficiente selezionare “Enable” (Abilita)<br />
nella sezione “UPnP Enabling” (Abilitazione UpnP) della pagina<br />
“Utilities” (Utility). Fare clic su “Apply Changes” (Applica modifiche)<br />
per salvare la modifica.<br />
75<br />
1<br />
2<br />
3<br />
4<br />
5<br />
6<br />
7<br />
8<br />
9<br />
10<br />
sezione
L’interfaccia utente avanzata basata sul web<br />
Abilitazione / disabilitazione del servizio Auto Firmware Update<br />
Questa novità mette a disposizione del router la capacità integrata di<br />
ricercare automaticamente una nuova versione di firmware ed avvisare<br />
l’utente della disponibilità del nuovo firmware. Nel momento in cui<br />
avviene la connessione con l’interfaccia avanzata del router, il router<br />
esegue un controllo per verificare la disponibilità di nuovo firmware.<br />
In questo caso, si viene avvisati. È possibile scegliere se scaricare la<br />
nuova versione o ignorarla.<br />
76
Configurazione manuale delle<br />
impostazioni di rete<br />
INNANZITUTTO, impostare il computer collegato al modem via cavo<br />
o ADSL seguendo queste fasi. Le medesime operazioni si possono<br />
eseguire anche per aggiungere altri computer al router dopo averne<br />
impostato il collegamento a Internet.<br />
Configurazione manuale delle impostazioni di rete nei sistemi<br />
operativi Mac fino alla versione 9.x<br />
1. Aprire il menu “Apple” Selezionare dapprima “Control Panels” e<br />
quindi “TCP/IP”.<br />
2. Compare il pannello<br />
di controllo TCP/IP.<br />
Selezionare “Ethernet<br />
Built-In” (Ethernet<br />
Integrato) o “Ethernet”<br />
dal menu a tendina<br />
“Connect via:” (Connetti<br />
tramite) (1).<br />
(1)<br />
(2)<br />
3. Accanto a “Configura” (2), se è stato selezionato “Manualmente”,<br />
il router deve essere impostato per consentire una connessione<br />
IP statica. Scrivere le informazioni relative all’indirizzo nella<br />
tabella in basso. Queste informazioni devono essere inserite nel<br />
router.<br />
4. Se non fosse<br />
già impostato, in<br />
“Configura”, selezionare<br />
“Utilizza server DHCP”.<br />
Questo indicherà al<br />
computer di ottenere un<br />
indirizzo IP dal router.<br />
5. Chiudere la finestra<br />
Se avete apportato delle modifiche, appare la seguente finestra.<br />
Fare clic su “Save” (Salva).<br />
Riavviare il computer. Quando il computer verrà riavviato, le<br />
impostazioni di rete saranno configurate per essere utilizzate con il<br />
router.<br />
77<br />
1<br />
2<br />
3<br />
4<br />
5<br />
6<br />
7<br />
8<br />
9<br />
10<br />
sezione
Configurazione manuale delle<br />
impostazioni di rete<br />
Configurazione manuale delle impostazioni di rete nel sistema<br />
operativo Mac OS X<br />
1. Fare clic sull’icona “Preferenze di sistema”.<br />
2. Selezionare “Network” (1) dal menu “System Preferences” (Preferenze<br />
di sistema).<br />
(1)<br />
3. Selezionare “Built-in Ethernet” (2) accanto all’opzione “Mostra” nel<br />
menu “Rete”.<br />
(5)<br />
(2)<br />
(3)<br />
(4)<br />
78
Configurazione manuale delle<br />
impostazioni di rete<br />
4. Selezionare la scheda “TCP/IP” (3). Accanto a “Configure” (4),<br />
dovrebbero comparire “Manually” (Manualmente) o “Using<br />
DHCP” (Utilizza DHCP). In caso contrario, verificare nella scheda<br />
PPPoE (5) che l’opzione “Connect using PPPoE” (Utilizza PPPoE)<br />
NON sia stata selezionata. Se lo fosse, il router deve essere<br />
configurato per un tipo di connessione PPPoE, usando il proprio<br />
nome utente e password.<br />
5. Se è stato selezionato “Manualmente”, il router deve essere<br />
impostato in modo da eseguire un tipo di connessione IP statico.<br />
Scrivere le informazioni relative all’indirizzo nella tabella in basso.<br />
Queste informazioni devono essere inserite nel router.<br />
6. Se non fosse già selezionato, selezionare “Using DHCP Server”<br />
(Utilizzando server DHCP) accanto a “Configure” (Configura) (4),<br />
quindi fare clic su “Apply Now” (Esegui ora).<br />
Le impostazioni di rete sono ora configurate per consentire di<br />
utilizzare il router.<br />
79<br />
1<br />
2<br />
3<br />
4<br />
5<br />
6<br />
7<br />
8<br />
9<br />
10<br />
sezione
Configurazione manuale delle<br />
impostazioni di rete<br />
Configurazione manuale delle impostazioni di rete in Windows 2000, NT o XP<br />
1. Fare clic su “Start”, “Impostazioni” e quindi su “Pannello di controllo”.<br />
2. Fare doppio clic sull’icona “Network and dial-up connections”<br />
(Connessione di rete ed accesso remoto) (Windows 2000) o sull’icona<br />
“Network” (Rete) (Windows XP).<br />
3.Fare clic con il tasto destro del mouse sull’opzione “Local Area<br />
Connection” (Connessione locale) associata alla propria scheda di rete<br />
e selezionare “Properties” (Proprietà) dal menu a tendina.<br />
4. Dalla finestra “Proprietà connessione alla rete locale” fare clic su<br />
“Protocollo Internet (TCP/IP)” e fare clic sul pulsante “Proprietà”.<br />
Compare la seguente schermata.<br />
(1)<br />
(2)<br />
(3)<br />
5. Se l’opzione “Use the following IP address” (Specifica l’indirizzo<br />
IP)(2) è selezionata, il router deve essere impostato per un tipo di<br />
connessione IP statica.. Scrivere le informazioni relative all’indirizzo<br />
riportate nella tabella in basso. Queste informazioni devono essere<br />
inserite nel router.<br />
6. Se non fosse già selezionata, selezionare l’opzione “Ottieni<br />
automaticamente un indirizzo IP”(1) e “Ottieni automaticamente un<br />
indirizzo server DNS” (3). Fare clic su “OK”.<br />
Le impostazioni di rete sono ora configurate per consentire di utilizzare<br />
il router.<br />
80
Configurazione manuale delle<br />
impostazioni di rete<br />
Configurazione manuale degli adattatori di rete in Windows 98SE o<br />
Me<br />
1. Con il tasto destro del mouse, fare clic su “Risorse di rete” e<br />
selezionare “Proprietà”.<br />
2. Selezionare “Impostazioni TCP/IP” per l’adattatore di rete installato.<br />
Si apre questa finestra.<br />
(1)<br />
(2)<br />
3. Se l’opzione “Specifica l’indirizzo IP” è selezionata, il router deve<br />
essere impostato per un tipo di connessione IP statica. Scrivere<br />
le informazioni relative all’indirizzo nella tabella in basso. Queste<br />
informazioni devono essere inserite nel router.<br />
4. Compilare i dati per l’indirizzo IP e la scheda di sottorete dalla<br />
scheda “Indirizzo IP” (3).<br />
5. Fare clic sulla scheda “Gateway” (2). Trascrivere l’indirizzo gateway<br />
nella tabella.<br />
6. Fare clic sulla scheda “Configurazione DNS” (1). Trascrivere<br />
l’indirizzo (o gli indirizzi) DNS nella tabella.<br />
7. Se non fosse già<br />
selezionata, selezionare<br />
l’opzione “Ottieni<br />
automaticamente un<br />
indirizzo IP” dalla<br />
pagina di indirizzo IP.<br />
Fare clic su “OK”.<br />
Riavviare il computer. Una volta riavviato il computer, gli<br />
adattatori di rete saranno configurati per essere utilizzati con il<br />
router.<br />
81<br />
(3)<br />
1<br />
2<br />
3<br />
4<br />
5<br />
6<br />
7<br />
8<br />
9<br />
10<br />
sezione
Impostazioni del browser web consigliate<br />
Nella maggior parte dei casi non è necessario eseguire molte modifiche alle<br />
impostazioni del browser web. Nel caso l’accesso ad Internet o l’utilizzo<br />
dell’interfaccia utente avanzata basata sul web creassero qualche problema,<br />
modificare le impostazioni del browser in base alle impostazioni consigliate in questo<br />
capitolo.<br />
Microsoft ® Internet Explorer 4.0 o successive<br />
1. Avviare il browser Web. Selezionare “Tools” (Strumenti) e ““Internet<br />
Options” (Opzioni Internet).<br />
2. Nella schermata “Opzioni Internet” compaiono tre selezioni. “Non<br />
utilizzare mai connessioni remote”, “Usa connessione remota se non è<br />
disponibile una connessione di rete” e “Utilizza sempre la connessione<br />
remota predefinita”. Se è possibile, selezionare “Non utilizzare mai<br />
connessioni remote”. Nel caso non fosse possibile eseguire una<br />
selezione, passare alla fase successiva.<br />
3. Nella finestra “Internet Options” (Opzioni Internet), selezionare “Connections”<br />
(Connessioni) e, quindi, “LAN Settings…” (Impostazioni LAN).<br />
82
Impostazioni del browser web consigliate<br />
4. Accertarsi che non vi siano segni di spunta vicino a nessuna<br />
delle opzioni visualizzate: “Rileva automaticamente impostazioni”,<br />
“Utilizza script di configurazione automatica” e “Utilizza un server<br />
proxy”. Fare clic su “OK”. Ancora un clic nella pagina delle<br />
“Opzioni Internet”.<br />
Netscape ® Navigator ® versione 4.0 o successiva.<br />
1. Avviare Netscape. Clic su “Modifica”, quindi su “Preferenze”.<br />
2. Nella finestra delle preferenze, cliccare su “Avanzate”, quindi<br />
selezionare “Proxy”. Nella finestra “Proxy”, selezionare<br />
“Connessione diretta a Internet” (Direct connection to the<br />
Internet).<br />
83<br />
1<br />
2<br />
3<br />
4<br />
5<br />
6<br />
7<br />
8<br />
9<br />
10<br />
sezione
Risoluzione delle anomalie<br />
Il CD di installazione non si avvia automaticamente.<br />
Se il CD-ROM non fa partire automaticamente il programma di installazione,<br />
il computer potrebbe avere altre applicazioni che interferiscono con il drive<br />
del CD.<br />
1. Se il programma di installazione guidata non compare entro 15-20<br />
secondi, aprire il proprio drive del CD-ROM facendo doppio clic<br />
sull’icona “Risorse del computer” sul desktop.<br />
2. Successivamente, fare doppio clic sull’icona del CD-ROM per iniziare<br />
l’installazione guidata.<br />
3. Il programma di installazione guidata si dovrebbe avviare nel giro di<br />
qualche secondo. Se invece compare una finestra con i file contenuti<br />
nel CD, fare doppio clic<br />
sull’icona “SetupAssistant”.<br />
4. Se il programma di installazione guidata non si avvia, vedere il<br />
capitolo intitolato “Configurazione manuale delle impostazioni di rete<br />
del computer” (a pagina 77 di questo manuale) per un metodo di<br />
configurazione alternativo.<br />
Il programma di installazione guidata non rileva il router.<br />
Se il programma di installazione guidata non è in grado di trovare il router<br />
nel corso del processo di installazione, verificare quanto segue:<br />
1. Se il programma di installazione guidata non è in grado di trovare il<br />
router nel corso del processo di installazione potrebbe esserci una<br />
protezione firewall esterna installata nel computer che sta cercando<br />
di accedere ad Internet. Esempi di software di protezione firewall<br />
esterni sono ZoneAlarm, BlackICE PC Protection, McAfee Personal<br />
Firewall e Norton Personal Firewall. Se nel proprio computer è installato<br />
un software di protezione firewall, accertarsi di averlo configurato<br />
correttamente. È possibile stabilire se il software di protezione firewall<br />
stia impedendo l’accesso disattivandolo provvisoriamente. Se, quando<br />
la protezione firewall non è attiva, l’accesso a Internet funziona<br />
correttamente, è necessario modificare le impostazioni della protezione<br />
firewall perché questa funzioni quando è attiva. Vedere le istruzioni<br />
del produttore del software firewall per conoscere la procedura di<br />
configurazione della protezione firewall per consentire l’accesso a<br />
Internet.<br />
84
Risoluzione delle anomalie<br />
2.Staccare l’alimentazione del router per 10 secondi, quindi collegarla<br />
nuovamente. Accertarsi che la “router”<br />
del router sia accesa, dovrebbe essere verde fissa. In caso<br />
contrario, accertarsi che l’adattatore CA sia collegato al router e<br />
collegato alla presa a muro.<br />
3. Verificare che vi sia un cavo collegato tra (1) la porta di rete<br />
(Ethernet) sul retro del computer e(2) una delle porte “to Wired<br />
Computers” per computer cablati sul retro del router.<br />
Nota: il computer NON dovrebbe essere collegato alla porta<br />
marcata “to <strong>Modem</strong>” sul retro del router.<br />
4. Spegnere e riavviare il computer. Quindi riavviare il programma di<br />
installazione guidata “Easy Install Wizard”.<br />
Se il programma di installazione guidata continua a non essere in<br />
grado di trovare il router, vedere il capitolo intitolato “Configurazione<br />
manuale delle impostazioni di rete” per conoscere le fasi di<br />
installazione.<br />
Il programma di installazione guidata non è in grado di collegare<br />
il router a Internet<br />
Se il programma di installazione guidata non è in grado di collegare il<br />
router a Internet, verificare quanto segue:<br />
1. Applicare i suggerimenti forniti dal programma di installazione<br />
guidata.<br />
2. Se il vostro ISP richiede un nome utente ed una password,<br />
accertarsi di aver digitato correttamente queste informazioni.<br />
Alcuni nomi utenti richiedono la presenza del nome del dominio<br />
del provider alla fine del nome. Ad esempio: “mionome@mioisp.<br />
com”. Potrebbe essere necessario digitare la parte “@mioisp.<br />
com” del nome utente insieme al nome utente.<br />
Se si continua a non avere un collegamento a Internet, vedere il<br />
capitolo intitolato “Configurazione manuale delle impostazioni di rete”<br />
(a pagina 77 di questo manuale) per un metodo di configurazione<br />
alternativo.<br />
85<br />
1<br />
2<br />
3<br />
4<br />
5<br />
6<br />
7<br />
8<br />
9<br />
10<br />
sezione
Risoluzione delle anomalie<br />
Non si riesce ad impostare un collegamento a Internet in modalità<br />
wireless.<br />
Se non si riesce a collegarsi ad internet da un computer wireless, si<br />
consiglia di controllare quanto segue:<br />
1.Controllare le spie del router. Le spie dovrebbero essere così:<br />
• La spia “router” dovrebbe essere accesa.<br />
• La spia “ADSL” dovrebbe essere accesa e non lampeggiante.<br />
• La spia “internet” dovrebbe essere accesa e non lampeggiante.<br />
• La spia “<strong>Wireless</strong>” dovrebbe essere accesa e non lampeggiante.<br />
2. Aprire il software della utility wireless facendo clic sull’icona nel<br />
desktop di sistema nell’angolo in basso a destra dello schermo.<br />
3. La finestra che si apre può cambiare secondo il modello della Scheda<br />
<strong>Wireless</strong>; tuttavia, una delle utility dovrebbe contenere un elenco con<br />
le “Available Networks”: le reti wireless disponibili alle quali è possibile<br />
collegarsi.<br />
Il nome della rete wireless appare nei risultati?<br />
Sì, il nome della mia rete è in elenco – passare alla soluzione dal titolo “Non<br />
riesco a collegarmi ad internet in modalità wireless, ma il nome della mia<br />
rete è in elenco”.<br />
No, il nome della mia rete non è in elenco. Passare alla soluzione delle<br />
anomalie dal titolo “Non riesco a collegarmi ad Internet in modalità wireless<br />
e il nome della mia rete non è in elenco”.<br />
86
Risoluzione delle anomalie<br />
Non riesco a collegarmi ad Internet in modalità wireless, ma il<br />
nome della mia rete è in elenco.<br />
Se il nome della rete appare nell’elenco “Available Networks”, seguire le<br />
seguenti indicazioni per collegarsi in modalità wireless:<br />
1. Fare clic sul nome corretto della rete nell’elenco “Available<br />
Networks” (Reti disponibili).<br />
2. Se la protezione (crittografia) della rete è stata attivata, bisognerà<br />
digitare la chiave di rete. Per ulteriori informazioni sulla protezione,<br />
vedere la pagina “Modifica delle impostazioni di protezione della<br />
rete wireless”.<br />
3. In pochi secondi, l’icona di sistema nell’angolo in basso a sinistra<br />
dello schermo dovrebbe diventare verde, indicando la corretta<br />
connessione alla rete.<br />
Non riesco a collegarmi ad internet in modalità wireless e il nome<br />
della mia rete non è in elenco<br />
Se il nome corretto della rete non appare nell’elenco “Available<br />
Networks”, seguire le seguenti indicazioni per risolvere il problema:<br />
1. Se possibile, spostare provvisoriamente il computer a 1,5 / 3 m dal<br />
router. Chiudere la utility <strong>Wireless</strong> ed aprirla di nuovo. Se il nome<br />
corretto della rete ora appare nell’elenco “Available Networks”,<br />
potrebbe trattarsi di un problema di copertura o di interferenza.<br />
Vedere i suggerimenti nel capitolo intitolato “Collocazione del<br />
modem router wireless N” di questo manuale.<br />
2. Se si sta usando un computer collegato al router mediante un<br />
cavo di rete (anziché in modalità wireless), assicurarsi che la<br />
funzione “Broadcast SSID” (Trasmetti SSID) sia abilitata. Questa<br />
impostazione si trova nella pagina di configurazione wireless<br />
“Channel and SSID” (Canale e SSID).<br />
Se, dopo aver seguito queste istruzioni, ancora non doveste riuscire<br />
ad accedere ad internet, si prega di contattare il servizio di assistenza<br />
tecnica <strong>Belkin</strong>.<br />
87<br />
1<br />
2<br />
3<br />
4<br />
5<br />
6<br />
7<br />
8<br />
9<br />
10<br />
sezione
Risoluzione delle anomalie<br />
• Il livello delle prestazioni della rete wireless non è buono.<br />
• Il trasferimento dei dati a volte è lento.<br />
• Il segnale è debole.<br />
• Si incontrano difficoltà nell’impostare e/o mantenere una<br />
connessione con una rete VPN (Virtual Private Network).<br />
La tecnologia wireless è basata sulla tecnologia radio. Ciò significa<br />
che la connettività e le prestazioni di trasmissione tra i dispositivi<br />
diminuiscono all’aumentare della distanza. Altri fattori che<br />
possono causare un indebolimento del segnale (il metallo è generalmente<br />
l’indiziato numero uno) sono gli ostacoli quali muri e apparecchiature in<br />
metallo. Inoltre,<br />
aumentando ulteriormente la distanza dal router, la velocità della<br />
connessione diminuisce.<br />
Per determinare se i problemi wireless siano dovuti a fattori di copertura,<br />
provare a posizionare il computer a 1,5 metri e 3 metri di distanza dal<br />
router.<br />
Cambiare il canale wireless - A seconda del traffico wireless locale e<br />
delle interferenze, cambiare il canale wireless della rete può migliorarne le<br />
prestazioni e l’affidabilità. Il canale predefinito del <strong>Router</strong> è l’11, tuttavia,<br />
si possono scegliere altri canali, a seconda del paese nel quale ci si trova.<br />
Consultare il capitolo “Variazione del canale wireless” a pagina 47 per le<br />
istruzioni su come scegliere altri canali wireless.<br />
Limitazione della trasmissione dati wireless- Limitare la trasmissione dati<br />
può aiutare a migliorare la copertura wireless e la stabilità della connessione.<br />
La maggior parte delle schede di rete offre la possibilità di limitare la<br />
trasmissione dati. Per cambiare questa proprietà, andare sul pannello di<br />
controllo di Windows, aprire “Connessioni di rete” e fare doppio clic sulla<br />
connessione della propria scheda di rete wireless. Nella finestra di dialogo<br />
“Properties”, nella tabella “General” selezionare il pulsante “Configure” (gli<br />
utenti Windows 98 dovranno selezionare la scheda wireless nell’elenco e<br />
quindi fare clic su “Properties”), quindi fare clic sulla tabella “Advanced”<br />
(Avanzate) e selezionare le caratteristiche di trasmissione.<br />
Le velocità di trasmissione delle schede di rete dei client wireless sono<br />
generalmente preimpostate, tuttavia si possono verificare periodiche<br />
disconnessioni quando il segnale wireless è troppo basso. Generalmente, le<br />
velocità di trasmissione più lente sono le più stabili. Provare varie velocità<br />
fino a trovare la migliore per la propria rete. Notare che tutte le trasmissioni<br />
di rete disponibili dovrebbero essere accettabili per la navigazione in<br />
Internet Per maggiori chiarimenti consultare il manuale della scheda di rete<br />
wireless.<br />
88
Risoluzione delle anomalie<br />
Ho difficoltà nell’impostare la protezione Wired Equivalent<br />
Privacy (WEP) sul router <strong>Belkin</strong>.<br />
1. Collegarsi al router.<br />
Aprire il browser web e digitare l’indirizzo IP del router. (L’indirizzo<br />
predefinito è 192.168.2.1). Collegarsi al router cliccando il pulsante<br />
“Login” nell’angolo in alto a destra dello schermo. Viene richiesto<br />
di inserire una password. Se non fosse mai stata impostata<br />
alcuna password, lasciare il campo password in bianco e cliccare<br />
“Submit” (Inoltra).<br />
Fare clic su “<strong>Wireless</strong>” sul lato sinistro dello schermo. Selezionare la<br />
scheda “Encryption” (Crittografia) o “Security” (Protezione) per<br />
accedere alla pagina delle impostazioni di sicurezza.<br />
2.Selezionare “128-bit WEP” dal menu a tendina.<br />
3. Dopo aver selezionato la propria modalità di crittografia WEP, si<br />
può digitare a mano la propria chiave esadecimale WEP, oppure<br />
si può digitare una frase di accesso nel campo “Passphrase”<br />
(Frase di accesso) e fare clic su “Generate” per creare una chiave<br />
WEP dalla frase di accesso. Fare clic su Apply Changes (Applica<br />
modifiche) per terminare. Ora tutti i propri client vanno adattati<br />
a queste impostazioni. Una chiave esadecimale è composta da<br />
numeri e lettere, da 0 a 9 e dalla A alla F. Per la sicurezza WEP a<br />
128 bit, bisogna inserire 26 chiavi esadecimali.<br />
Ad esempio:<br />
C3030FAF4BB2C3D44BC3D4E7E4 = codice a 128 bit<br />
4. Fare clic su “Apply Changes” (Applica modifiche) per terminare.<br />
La crittografia del router wireless è impostata. Ogni computer<br />
presente nella rete wireless deve essere configurato con le<br />
medesime impostazioni di protezione.<br />
AVVERTENZA: se si stesse eseguendo la configurazione del modem<br />
router da un client wireless, sarà necessario accertarsi che la<br />
protezione per questo client wireless sia attiva. In caso contrario si<br />
perderà la connessione wireless.<br />
Nota per gli utenti Mac: i prodotti originali Apple AirPort supportano<br />
soltanto la crittografia a 64 bit. I prodotti Apple Airport 2 supportano<br />
sia la modalità di crittografia a 64 che a 128 bit. Verificare quale<br />
sia la versione utilizzata. Non potendo configurare la rete con una<br />
crittografia a 128 bit, provare una crittografia a 64 bit.<br />
89<br />
1<br />
2<br />
3<br />
4<br />
5<br />
6<br />
7<br />
8<br />
9<br />
10<br />
sezione
Risoluzione delle anomalie<br />
si incontrano delle difficoltà nell’impostare la protezione Wired<br />
Equivalent Privacy (WEP) in una scheda client <strong>Belkin</strong>.<br />
La scheda client deve utilizzare lo stesso codice del router. Ad esempio, se<br />
il router utilizza il codice 00112233445566778899AABBCC, la scheda client<br />
deve essere impostata esattamente con lo stesso codice.<br />
1. Fare doppio clic sull’icona di indicazione del segnale, “Signal Indicator”,<br />
per aprire la schermata “<strong>Wireless</strong> Network” (Rete wireless).<br />
2. Il pulsante “Advanced” (Avanzate) consente di visualizzare e configurare<br />
diverse opzioni della scheda.<br />
3. Dopo aver premuto il pulsante “Advanced”, appare la Utility LAN<br />
<strong>Wireless</strong> <strong>Belkin</strong>. Questa utility consente di gestire tutte le opzioni della<br />
scheda wireless <strong>Belkin</strong>.<br />
4. Dalla pagina “<strong>Wireless</strong> Network Properties” (Proprietà della rete<br />
wireless), scegliere una rete dall’elenco “Available Networks” (Reti<br />
disponibili) e fare clic su “Properties” (Proprietà).<br />
5. In “Data Encryption”, selezionare“WEP”.<br />
6. Disattivare la casella in basso “The key is provided for me<br />
automatically” (Fornisci automaticamente la chiave di rete). Se si usa<br />
il computer per collegarsi ad una rete aziendale, chiedere al proprio<br />
amministratore di rete se la casella deve essere attivata.<br />
7. Digitare la chiave WEP nella casella “Network key” (Chiave di rete).<br />
Importante:Un codice WEP è composto da numeri e lettere, da 0 a<br />
9 e dalla A alla F. Per la protezione WEP a 128 bit, bisogna inserire<br />
un codice composto da 26 codici. Questo codice di rete deve essere<br />
uguale a quello assegnato al router.<br />
Ad esempio:<br />
C3030FAF4BB2C3D44BC3D4E7E4 = codice a 128 bit<br />
8. Fare clic su “OK” e, quindi, su “Apply” (Applica) per salvare le<br />
impostazioni.<br />
Se NON si sta usando una scheda client wireless <strong>Belkin</strong>, leggere il manuale<br />
d’usodel produttore della scheda client wireless<br />
90
Risoluzione delle anomalie<br />
I prodotti <strong>Belkin</strong> supportano la modalità WPA?<br />
Nota: per utilizzare la protezione WPA, tutti i client devono disporre<br />
dei driver e del software in grado di supportarla. Al momento della<br />
pubblicazione di questo elenco di domande e risposte, è possibile<br />
scaricare gratuitamente un security patch da Microsoft, adatto<br />
soltanto al sistema operativo Windows XP.<br />
Il patch può essere scaricato al sito:<br />
http://www.microsoft.com/downloads<br />
Dal sito di assistenza <strong>Belkin</strong> è necessario anche scaricare il driver<br />
più recente per la propria scheda di rete wireless 802.11g desktop<br />
o notebook <strong>Belkin</strong>. Attualmente gli altri sistemi operativi non sono<br />
supportati. Il patch Microsoft supporta esclusivamente i dispositivi<br />
che prevedono driver con la funzione WPA abilitata, tra cui i prodotti<br />
802.11g <strong>Belkin</strong>.<br />
Scaricare il driver più recente da:http://web.belkin.com/support.<br />
Si incontrano delle difficoltà nell’impostare la protezione<br />
<strong>Wireless</strong> Protected Access (WPA) in una scheda client wireless<br />
<strong>Belkin</strong> per una rete domestica.<br />
1. Dal menu a tendina “Security mode” (Modalità di protezione),<br />
selezionare “WPA-PSK<br />
(no server)”.<br />
2. Come “Encryption Technique” (tecnica di crittografia), scegliere<br />
“TKIP” o “AES”. Questa impostazione dovrà essere identica per<br />
tutti i client configurati.<br />
3. Digitare la propria chiave precondivisa. che può essere lungo<br />
da 8 a 63 caratteri tra lettere, numeri, simboli o spazi. Questa<br />
stessa chiave dovrà essere utilizzata su tutti i client configurati.<br />
Ad esempio, la propria PSK potrebbe essere qualcosa del tipo:<br />
“Codice rete famiglia Rossi”.<br />
4. Fare clic su “Apply Changes” (Applica modifiche) per terminare.<br />
Ora devono essere configurati tutti i client in modo da essere<br />
adattati a queste impostazioni.<br />
91<br />
1<br />
2<br />
3<br />
4<br />
5<br />
6<br />
7<br />
8<br />
9<br />
10<br />
sezione
Risoluzione delle anomalie<br />
Si incontrano delle difficoltà nell’impostare la protezione<br />
<strong>Wireless</strong> Protected Access (WPA) in una scheda client wireless<br />
<strong>Belkin</strong> per una rete domestica.<br />
I client devono utilizzare lo stesso codice del router. Ad esempio, se il<br />
codice nel router è “Codice rete famiglia Rossi”, anche i client devono<br />
utilizzare lo stesso codice.<br />
1. Fare doppio clic sull’ icona “Signal Indicator” per aprire la<br />
schermata “<strong>Wireless</strong> Network” (Rete wireless). Il pulsante<br />
“Advanced” (Avanzate) consente di visualizzare e configurare<br />
diverse opzioni della scheda.<br />
2. Una volta selezionato il pulsante “Advanced” (Opzioni<br />
avanzate), il programma di utilità di rete wireless <strong>Belkin</strong> appare<br />
automaticamente. Questa utility consente di gestire tutte le<br />
opzioni della scheda wireless <strong>Belkin</strong>.<br />
3. Dalla pagina “<strong>Wireless</strong> Network Properties” (Proprietà della rete<br />
wireless), scegliere<br />
una rete dall’elenco “Available Networks” (Reti disponibili) e fare<br />
clic su “Properties” (Proprietà).<br />
.<br />
4. In “Network Authentication” (Autenticazione di rete) selezionare<br />
“WPA-PSK (No Server)”.<br />
5. Digitare la chiave WPA nella casella “Network key” (Chiave di<br />
rete).<br />
Importante:una chiave WPA-PSK è composta da numeri e lettere,<br />
da 0 a 9 e dalla A alla Z. Per la protezione WPA-PSK, si possono<br />
inserire da 8 a 63 chiavi. Questo codice di rete deve essere<br />
uguale a quello assegnato al router.<br />
6. Fare clic su “OK” e, quindi, su “Apply” (Esegui) per salvare le<br />
impostazioni.<br />
92
Risoluzione delle anomalie<br />
NON sto usando una scheda client per reti domestiche <strong>Belkin</strong><br />
e ho difficoltà a impostare la protezione <strong>Wireless</strong> Protected<br />
Access (WPA).<br />
Per le schede di rete wireless per computer desktop e notebook di altre<br />
marche, sprovviste del software WPA, si può scaricare gratuitamente<br />
un file da Microsoft chiamato “Windows XP Support Patch for <strong>Wireless</strong><br />
Protected Access”. Scaricare il patch<br />
da Microsoft cercando nella knowledge base “Windows XP WPA”.<br />
Nota: il file messo a disposizione da Microsoft funziona soltanto con<br />
Windows XP. Attualmente gli altri sistemi operativi non sono supportati.<br />
È necessario accertarsi inoltre che il produttore della scheda wireless<br />
supporti la protezione WAP e di aver scaricato e installato il driver più<br />
recente dal suo sito.<br />
Sistemi operativi supportati:<br />
• Windows XP Professional<br />
• Windows XP Home Edition<br />
1. In Windows XP, fare clic su “Start > Pannello di controllo ><br />
Connessioni di rete.<br />
2. Fare clic con il tasto destro del mouse sulla scheda “Reti senza<br />
fili”. Accertarsi che l’opzione “Utilizza Windows per configurare le<br />
impostazioni di rete wireless” sia selezionata.<br />
3. Nella scheda “<strong>Wireless</strong> Networks” (Reti wireless), fare clic su<br />
“Configure” (Configura).<br />
4. Nel caso di una rete domestica o simile, selezionare “WPA-PSK” da<br />
“Amministrazione rete”.<br />
Nota: selezionare “WPA (with radius server)” se si sta utilizzando il<br />
computer per collegarsi ad una rete aziendale che supporta un server<br />
di autenticazione come può essere un radius server. Per ulteriori<br />
informazioni, rivolgersi all’amministratore di rete.<br />
5. Selezionare “TKIP” o “AES” da “Crittografia dati”. Questa<br />
impostazione dovrà essere identica a quella del router configurato.<br />
6. Digitare il codice di crittografia nella casella “Codice rete”.<br />
Importante: inserire la propria chiave precondivisa. Questo codice può<br />
essere composto da 8 a 63 caratteri tra lettere, numeri o simboli. Questa<br />
stessa chiave dovrà essere utilizzata su tutti i client configurati.<br />
7. Fare clic su “OK” per confermare le impostazioni.<br />
93<br />
1<br />
2<br />
3<br />
4<br />
5<br />
6<br />
7<br />
8<br />
9<br />
10<br />
sezione
Risoluzione delle anomalie<br />
Qual è la differenza tra 802.11b, 802.11g, 802.11a e la bozza<br />
802.11n?<br />
Attualmente esistono quattro livelli di standard di rete wireless, che<br />
trasferiscono dati a velocità massime molto diverse tra loro. Ciascuna<br />
è stabilita dalle assegnazioni di certificazione di rete standard. Lo<br />
standard di rete wireless più comune, il 802.11b, trasferisce dati a 11<br />
Mbps, l’802.11a e l’802.11g a 54 Mbps, mentre la bozza 802.11n a<br />
108 Mbps. Vedere lo schema nella pagina successiva per informazioni<br />
più dettagliate.<br />
94
Risoluzione delle anomalie<br />
Tabella di confronto wireless<br />
Tecnologia<br />
wireless<br />
Velocità*<br />
Frequenza<br />
Compatibilità<br />
Copertura*<br />
Vantaggi<br />
G<br />
(802.11g)<br />
G+ MIMO<br />
(802.11g con<br />
MIMO MRC)<br />
95<br />
N MIMO<br />
(bozza 802.11n<br />
con MIMO)<br />
N1 MIMO<br />
(bozza 802.11n<br />
con<br />
MIMO)<br />
Fino a 54 Mbps* Fino a 54 Mbps* Fino a 300 Mbps* Fino a 300 Mbps*<br />
I comuni dispositivi<br />
domestici, quali<br />
telefoni cordless e<br />
forni a microonde,<br />
potrebbero<br />
interferire con<br />
la banda, non<br />
provvista di licenza,<br />
da 2,4 GHz<br />
Compatibile con<br />
802.11b/g<br />
I comuni dispositivi<br />
domestici, quali<br />
telefoni cordless e<br />
forni a microonde,<br />
potrebbero<br />
interferire con<br />
la banda, non<br />
provvista di licenza,<br />
da 2,4 GHz<br />
Compatibile con<br />
802.11b/g<br />
I comuni dispositivi<br />
domestici, quali<br />
telefoni cordless e<br />
forni a microonde,<br />
potrebbero<br />
interferire con<br />
la banda, non<br />
provvista di licenza,<br />
da 2,4 GHz<br />
Compatibile con la<br />
bozza 802.11n**<br />
e 802.11b/g<br />
I comuni dispositivi<br />
domestici, quali<br />
telefoni cordless e<br />
forni a microonde,<br />
potrebbero<br />
interferire con<br />
la banda, non<br />
provvista di licenza,<br />
da 2,4 GHz<br />
Compatibile con la<br />
bozza 802.11n**<br />
e 802.11b/g<br />
Fino a 120 metri* Fino a 300 metri* Fino a 60 metri* Fino a 420 metri*<br />
Comune - ampio<br />
utilizzo della<br />
condivisione<br />
Internet<br />
Copertura<br />
Velocità e<br />
maggiore e velocità<br />
copertura maggiori<br />
costante<br />
Leader nel<br />
settore - ottima<br />
copertura ed<br />
efficienza<br />
*La distanza e le velocità di connessione variano in funzione dell’ambiente di rete.<br />
**Questo router è compatibile con i prodotti conformi alle specifiche della bozza 802.11n<br />
e potrebbe richiedere degli aggiornamenti del software per offrire prestazioni migliori.<br />
1<br />
2<br />
3<br />
4<br />
5<br />
6<br />
7<br />
8<br />
9<br />
10<br />
sezione
Risoluzione delle anomalie<br />
Assistenza tecnica<br />
Per maggiori informazioni sull’assistenza tecnica, visitare il<br />
nostro sito web www.belkin.it nell’area Centro assistenza.<br />
Per contattare telefonicamente il servizio di assistenza tecnica,<br />
chiamare uno dei seguenti numeri*.<br />
*Si applicano le tariffe locali.<br />
Nazione Numero Indirizzo Internet<br />
AUSTRIA 0820 200766 http://www.belkin.com/uk/networking/<br />
BELGIO 07 07 00 073 http://www.belkin.com/nl/networking/<br />
REPUBBLICA CECA 239 000 406 http://www.belkin.com/uk/networking/<br />
DANIMARCA 701 22 403 http://www.belkin.com/uk/networking/<br />
FINLANDIA 00800 - 22 35 54 60 http://www.belkin.com/uk/networking/<br />
FRANCIA 08 - 25 54 00 26 http://www.belkin.com/fr/networking/<br />
GERMANIA 0180 - 500 57 09 http://www.belkin.com/de/networking/<br />
GRECIA 00800 - 44 14 23 90 http://www.belkin.com/uk/networking/<br />
UNGHERIA 06 - 17 77 49 06 http://www.belkin.com/uk/networking/<br />
ISLANDA 800 8534 http://www.belkin.com/uk/networking/<br />
IRLANDA 0818 55 50 06 http://www.belkin.com/uk/networking/<br />
ITALIA 02 - 69 43 02 51 http://www.belkin.com/it/support/tech/issues_more.asp<br />
LUSSEMBURGO 34 20 80 85 60 http://www.belkin.com/uk/networking/<br />
PAESI BASSI<br />
0900 - 040 07 90<br />
€0,10 al minuto<br />
http://www.belkin.com/nl/networking/<br />
NORVEGIA 81 50 0287 http://www.belkin.com/uk/networking/<br />
POLONIA 00800 - 441 17 37 http://www.belkin.com/uk/networking/<br />
PORTOGALLO 707 200 676 http://www.belkin.com/uk/networking/<br />
RUSSIA 495 580 9541 http://www.belkin.com/networking/<br />
SUDAFRICA 0800 - 99 15 21 http://www.belkin.com/uk/networking/<br />
SPAGNA 902 - 02 43 66 http://www.belkin.com/es/support/tech/networkingsupport.asp<br />
SVEZIA 07 - 71 40 04 53 http://www.belkin.com/se/support/tech/networkingsupport.asp<br />
SVIZZERA 08 - 48 00 02 19 http://www.belkin.com/uk/networking/<br />
REGNO UNITO 0845 - 607 77 87 http://www.belkin.com/uk/networking/<br />
ALTRI PAESI +44 - 1933 35 20 00<br />
96
Informazioni<br />
Garanzia a vita limitata sul prodotto <strong>Belkin</strong> International Inc.<br />
Oggetto della garanzia<br />
<strong>Belkin</strong> International, Inc. (“<strong>Belkin</strong>”) garantisce all’acquirente di questo<br />
prodotto <strong>Belkin</strong> che tale prodotto è esente da difetti di progettazione,<br />
montaggio, materiale e lavorazione.<br />
Indipendentemente dal periodo di copertura,<br />
<strong>Belkin</strong> Corporation offre una garanzia a vita sul prodotto.<br />
Cosa facciamo per risolvere i problemi?<br />
Garanzia sul prodotto.<br />
<strong>Belkin</strong> provvederà a riparare o sostituire gratuitamente, a sua discrezione,<br />
qualsiasi prodotto che dovesse risultare difettoso (escluse le spese di<br />
trasporto).<br />
Condizioni non coperte dalla garanzia.<br />
Tutte le garanzie di cui sopra saranno rese nulle qualora il prodotto <strong>Belkin</strong>,<br />
non fosse fornito alla <strong>Belkin</strong> per essere sottoposto alle necessarie verifiche<br />
dietro espressa richiesta di <strong>Belkin</strong> e a spese del cliente, oppure nel caso<br />
la <strong>Belkin</strong>, dovesse stabilire che il prodotto non è stato correttamente<br />
installato o che sia stato in qualche modo alterato o manomesso. La<br />
garanzia sul prodotto <strong>Belkin</strong> non copre danni da imputarsi a calamità<br />
naturali, tra cui allagamenti, fulmini, terremoti, guerre, atti di vandalismo,<br />
furti, usura, erosione, assottigliamento, obsolescenza, abusi, danni dovuti ad<br />
interferenze di bassa tensione (tra cui parziali oscuramenti o abbassamenti<br />
di tensione), programmazione non autorizzata oppure modifiche o alterazioni<br />
all’apparecchiatura dell’impianto<br />
Come richiedere il servizio.<br />
Per usufruire dell’assistenza per il proprio prodotto <strong>Belkin</strong>, è necessario :<br />
1. Contattare il servizio di assistenza tecnica <strong>Belkin</strong> (vedi dettagli a pagina<br />
99) entro 15 giorni dall’evento. È necessario sapere i seguenti dettagli:<br />
a. il codice del prodotto <strong>Belkin</strong>.<br />
b. Il luogo d’acquisto del prodotto.<br />
c. La data di acquisto del prodotto<br />
d. Una copia originale della fattura.<br />
2. Il rappresentante del Servizio Clienti <strong>Belkin</strong> vi spiegherà come<br />
inviare la ricevuta e il prodotto <strong>Belkin</strong> e come procedere<br />
con il reclamo.<br />
97<br />
1<br />
2<br />
3<br />
4<br />
5<br />
6<br />
7<br />
8<br />
9<br />
10<br />
sezione
Informazioni<br />
<strong>Belkin</strong> si riserva il diritto di riesaminare il prodotto <strong>Belkin</strong> danneggiato. Tutte le spese di<br />
spedizione per il prodotto <strong>Belkin</strong> restituito alla <strong>Belkin</strong> sono a carico dell’acquirente. Se<br />
<strong>Belkin</strong> dovesse ritenere, a propria discrezione, che inviare l’apparecchio danneggiato<br />
non sia pratico, <strong>Belkin</strong> potrà decidere, a propria discrezione di farlo ispezionare e<br />
determinare il costo della riparazione presso una struttura diversa dalla propria. In<br />
caso ci fossero delle spese di spedizione per inviare e ricevere l’apparecchio dopo<br />
l’ispezione, queste saranno a carico dell’acquirente. Eventuali apparecchi danneggiati<br />
dovranno essere mantenuti disponibili per eventuali verifiche fino alla risoluzione della<br />
richiesta di indennizzo. Al raggiungimento dell’accordo, <strong>Belkin</strong> si riserva il diritto di<br />
essere surrogata da eventuali polizze assicurative dell’acquirente.<br />
La garanzia e le leggi vigenti in materia<br />
LA PRESENTE GARANZIA COSTITUISCE L’UNICA GARANZIA DI BELKIN. LA<br />
PRESENTE GARANZIA E L’UNICA GARANZIA, ESPLICITA O IMPLICITA, DELLA<br />
BELKIN. SI ESCLUDE QUALSIASI GARANZIA IMPLICITA, DI COMMERCIABILITÀ E<br />
DI ATTITUDINE PER SCOPI PARTICOLARI CHE VANNO OLTRE QUESTA GARANZIA<br />
ESPLICITA SCRITTA.<br />
Alcune giurisdizioni non consentono l’esclusione o la limitazione delle garanzie<br />
implicite o della responsabilità per i danni accidentali, pertanto i limiti di esclusione di<br />
cui sopra potrebbero non fare al caso vostro.<br />
IN NESSUN CASO BELKIN POTRÀ ESSERE CONSIDERATA RESPONSABILE<br />
DI ALCUN DANNO DIRETTO, INDIRETTO, ACCIDENTALE, SPECIFICO O DANNI<br />
MULTIPLI TRA I QUALI, MA NON SOLO, EVENTUALI DANNI DI MANCATI AFFARI O<br />
MANCATO GUADAGNO DERIVATI DALLA VENDITA O UTILIZZO DELL’ADATTATORE<br />
DI CORRENTE BELKIN, ANCHE NEL CASO IN CUI BELKIN FOSSE STATA<br />
INFORMATA DELLA POSSIBILITÀ DI TALI DANNI.<br />
Questa garanzia consente di godere di diritti legali specifici e di eventuali altri diritti<br />
che possono variare di stato in stato. Alcune giurisdizioni non consentono l’esclusione<br />
o la limitazione delle garanzie implicite o della responsabilità per i danni accidentali,<br />
pertanto i limiti di esclusione di cui sopra potrebbero non fare al caso vostro.<br />
La Dichiarazione di conformità per questo prodotto si può<br />
trovare al seguente indirizzo:<br />
http://www.belkin.com/doc/<br />
Per informazioni sullo smaltimento del prodotto<br />
consultare il sito:<br />
http://environmental.belkin.com<br />
98<br />
PER L’USO IN<br />
AT BE CY CZ DK<br />
EE FI FR DE GR<br />
HU IE IT LV LT<br />
LU MT NL PL PT<br />
SK SI ES SE GB<br />
IS LI NO CH BG<br />
RO TR<br />
FUNZIONA SU<br />
CANALI 1-13
Assistenza tecnica <strong>Belkin</strong><br />
REGNO UNITO: 0845 607 77 87<br />
Europa: www.belkin.com/support<br />
<strong>Belkin</strong> Ltd.<br />
Express Business Park<br />
Shipton Way, Rushden<br />
NN10 6GL, Regno Unito<br />
+44 (0) 1933 35 2000<br />
+44 (0) 1933 31 2000 fax<br />
<strong>Belkin</strong> Iberia<br />
C/ Anabel Segura, 10 planta baja, Of. 2<br />
28108, Alcobendas, Madrid<br />
Spagna<br />
+34 91 791 23 00<br />
+34 91 490 23 35 fax<br />
<strong>Modem</strong> <strong>Router</strong><br />
<strong>Wireless</strong> N<br />
<strong>Belkin</strong> SAS<br />
130 rue de Silly<br />
92100 Boulogne-Billancourt,<br />
Francia<br />
+33 (0) 1 41 03 14 40<br />
+33 (0) 1 41 31 01 72 fax<br />
<strong>Belkin</strong> Italy & Greece<br />
Via Carducci, 7<br />
20123 Milano<br />
Italia<br />
+39 02 862 719<br />
+39 02 862 719 fax<br />
<strong>Belkin</strong> GmbH<br />
Hanebergstrasse 2<br />
80637 Monaco di Baviera<br />
Germania<br />
+49 (0) 89 143405 0<br />
+49 (0) 89 143405 100 fax<br />
<strong>Belkin</strong> B.V.<br />
Boeing Avenue 333<br />
1119 PH Schiphol-Rijk,<br />
Paesi Bassi<br />
+31 (0) 20 654 7300<br />
+31 (0) 20 654 7349 fax<br />
© 2007 <strong>Belkin</strong> International, Inc. Tutti i diritti riservati. Tutti i nomi commerciali sono marchi registrati<br />
dei rispettivi produttori indicati. Mac, Mac OS, Apple e AirPort sono marchi commerciali della Apple<br />
Computer, Inc., registrata negli USA e in altri Paesi. Windows, Microsoft e NT sono marchi commerciali<br />
o marchi registrati della Microsoft Corporation negli Stati Uniti e/o in altri Paesi.<br />
P75555ea