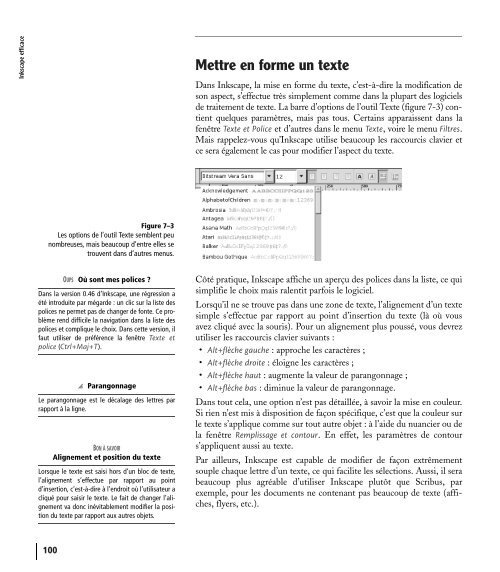Create successful ePaper yourself
Turn your PDF publications into a flip-book with our unique Google optimized e-Paper software.
<strong>Inkscape</strong> <strong>efficace</strong><br />
Figure 7–3<br />
Les options de l’outil Texte semblent peu<br />
nombreuses, mais beaucoup d’entre elles se<br />
trouvent dans d’autres menus.<br />
100<br />
OUPS Où sont mes polices ?<br />
Dans la version 0.46 d’<strong>Inkscape</strong>, une régression a<br />
été introduite par mégarde : un clic sur la liste des<br />
polices ne permet pas de changer de fonte. Ce problème<br />
rend difficile la navigation dans la liste des<br />
polices et complique le choix. Dans cette version, il<br />
faut utiliser de préférence la fenêtre Texte et<br />
police (Ctrl+Maj+T).<br />
T Parangonnage<br />
Le parangonnage est le décalage des lettres par<br />
rapport à la ligne.<br />
BON À SAVOIR<br />
Alignement et position du texte<br />
Lorsque le texte est saisi hors d’un bloc de texte,<br />
l’alignement s’effectue par rapport au point<br />
d’insertion, c’est-à-dire à l’endroit où l’utilisateur a<br />
cliqué pour saisir le texte. Le fait de changer l’alignement<br />
va donc inévitablement modifier la position<br />
du texte par rapport aux autres objets.<br />
Mettre en forme un texte<br />
Dans <strong>Inkscape</strong>, la mise en forme du texte, c’est-à-dire la modification de<br />
son aspect, s’effectue très simplement comme dans la plupart des logiciels<br />
de traitement de texte. La barre d’options de l’outil Texte (figure 7-3) contient<br />
quelques paramètres, mais pas tous. Certains apparaissent dans la<br />
fenêtre Texte et Police et d’autres dans le menu Texte, voire le menu Filtres.<br />
Mais rappelez-vous qu’<strong>Inkscape</strong> utilise beaucoup les raccourcis clavier et<br />
ce sera également le cas pour modifier l’aspect du texte.<br />
Côté pratique, <strong>Inkscape</strong> affiche un aperçu des polices dans la liste, ce qui<br />
simplifie le choix mais ralentit parfois le logiciel.<br />
Lorsqu’il ne se trouve pas dans une zone de texte, l’alignement d’un texte<br />
simple s’effectue par rapport au point d’insertion du texte (là où vous<br />
avez cliqué avec la souris). Pour un alignement plus poussé, vous devrez<br />
utiliser les raccourcis clavier suivants :<br />
Alt+flèche gauche : approche les caractères ;<br />
Alt+flèche droite : éloigne les caractères ;<br />
Alt+flèche haut : augmente la valeur de parangonnage ;<br />
Alt+flèche bas : diminue la valeur de parangonnage.<br />
Dans tout cela, une option n’est pas détaillée, à savoir la mise en couleur.<br />
Si rien n’est mis à disposition de façon spécifique, c’est que la couleur sur<br />
le texte s’applique comme sur tout autre objet : à l’aide du nuancier ou de<br />
la fenêtre Remplissage et contour. En effet, les paramètres de contour<br />
s’appliquent aussi au texte.<br />
Par ailleurs, <strong>Inkscape</strong> est capable de modifier de façon extrêmement<br />
souple chaque lettre d’un texte, ce qui facilite les sélections. Aussi, il sera<br />
beaucoup plus agréable d’utiliser <strong>Inkscape</strong> plutôt que Scribus, par<br />
exemple, pour les documents ne contenant pas beaucoup de texte (affiches,<br />
flyers, etc.).<br />
© Groupe Eyrolles, 2008