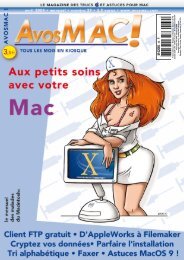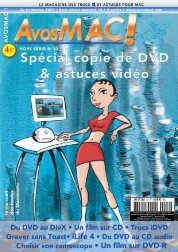PAGE 6 PAGE 30 PAGE 7 PAGE 33 - Bibliothèque - Free
PAGE 6 PAGE 30 PAGE 7 PAGE 33 - Bibliothèque - Free
PAGE 6 PAGE 30 PAGE 7 PAGE 33 - Bibliothèque - Free
Create successful ePaper yourself
Turn your PDF publications into a flip-book with our unique Google optimized e-Paper software.
100 % trucs et astuces<br />
Chemin des captures<br />
lA manière la plus rapide de capturer<br />
l’écran, une partie de l’écran ou une<br />
fenêtre est l’utilisation de raccourcis<br />
clavier. Par défaut, les captures ainsi effectuées<br />
sont enregistrées sur le Bureau de<br />
l’utilisateur courant. Vous pouvez néanmoins<br />
choisir de les enregistrer là où vous le souhaitez,<br />
à condition bien sûr, de posséder les<br />
autorisations nécessaires.<br />
OnyX, à partir de la version 1.7.2, vous<br />
permet de choisir le chemin d’enregistrement<br />
des captures d’écran. Cliquez sur l’icône Paramètres<br />
puis choisissez l’onglet Général et<br />
cliquez sur le bouton Sélectionner...<br />
Dans la zone de dialogue qui apparaît,<br />
choisissez un dossier et cliquez sur le bouton<br />
Choisir.<br />
La modification est immédiate et le nouveau<br />
chemin s’affiche alors dans le champ<br />
prévu à cet effet. Notez que ce sont les noms<br />
ScreenCapture<br />
originaux en anglais qui apparaissent (Users<br />
pour Utilisateurs, Pictures pour Images...).<br />
Bien que moins pratique, vous pouvez<br />
aussi utiliser le Terminal à l’aide de la commande<br />
suivante :<br />
defaults write com.apple.<br />
screencapture location /Users/<br />
MonCompte/Dossier;killall<br />
SystemUIServer<br />
Remplacez «/Users/MonCompte/Dossier»<br />
par le chemin complet en veillant à bien utiliser<br />
les noms originaux en anglais des dossiers.<br />
Si le chemin est erroné ou n’existe pas,<br />
les captures seront enregistrées sur le Bureau<br />
mais si vous ne possédez pas les autorisations,<br />
elles ne le seront tout simplement<br />
pas.<br />
Joël Barrière.<br />
Présentation<br />
Un arrière plan de couleur<br />
Le panneau de présentation permet d’agrémenter chaque fenêtre.<br />
! Panther<br />
!<br />
!<br />
Mac Intel<br />
L’arrière- plan qui vous est proposé par défaut peut vite être agressif pour vos yeux<br />
surtout dans la soirée.<br />
Pour ménager la vue, utilisez un arrière plan gris foncé et la visualisation des photos en<br />
vignettes devient ainsi très confortable ; en plus c’est assez élégant comme présentation.<br />
Pour changer de couleur rien de plus simple :<br />
Présentation > affichez les options de présentation > puis cochez couleur sélectionnez<br />
ensuite votre colorie.<br />
Vous pouvez même mettre une photo en arrière -plan il suffit de cocher image et de<br />
sélectionner une photo.<br />
astuces<br />
Jérôme Geoffroy.<br />
4 e trimestre 2006 - hors série n° 19 - page 16<br />
Tiger<br />
Personnalisez le format et le chemin<br />
d’enregistrement des captures d’écran..<br />
Majuscules et chiffres<br />
La touche « blocage majuscules »<br />
permet d’avoir les majuscules accentuées<br />
par simple appui sur la touche<br />
de la minuscule accentuée correspondante<br />
; à condition que le clavier soit<br />
paramétré en « Français » et non en<br />
« Français - numérique » (le drapeau<br />
français dans la barre des menus avec<br />
des chiffres en dessous) dans les Préférences<br />
système/International ; sinon,<br />
dans les mêmes conditions, c’est<br />
le chiffre correspondant qui s’affiche.<br />
Dominique Guillot.<br />
Préférez le PDF<br />
! Panther<br />
!<br />
!<br />
Mac Intel<br />
Tiger<br />
Pour éviter les problèmes d’ouverture<br />
des pièces jointes, il suffit d’envoyer<br />
des documents au format universel<br />
PDF. Au passage, l’utilisation de la<br />
police Arial évitera des problèmes de<br />
codages sur des plates-formes non<br />
Unicode par exemple.<br />
Toutefois, dans le cas particulier ou le<br />
contenu de ce document ne contient<br />
que du texte : pourquoi donc envoyer<br />
une pièce jointe ? Il suffit tout simplement<br />
d’insérer directement le texte<br />
dans le message et le tour est joué :<br />
votre mail est non seulement moins<br />
volumineux mais exempt d’éventuels<br />
problèmes d’accès à votre texte.<br />
Lionel (MacBruSoft).