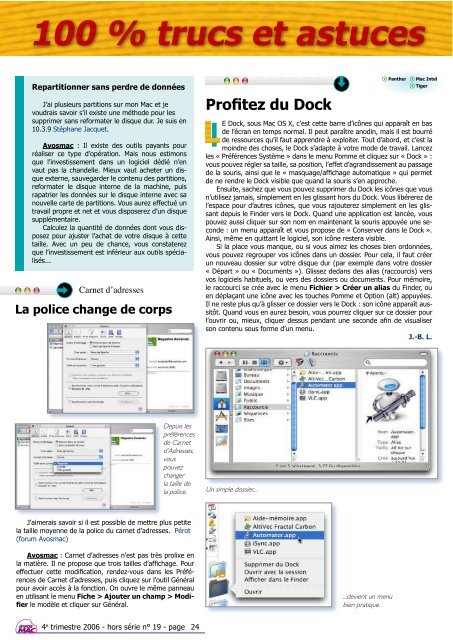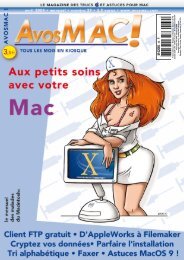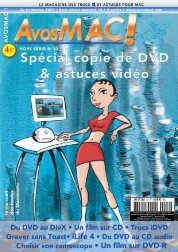PAGE 6 PAGE 30 PAGE 7 PAGE 33 - Bibliothèque - Free
PAGE 6 PAGE 30 PAGE 7 PAGE 33 - Bibliothèque - Free
PAGE 6 PAGE 30 PAGE 7 PAGE 33 - Bibliothèque - Free
Create successful ePaper yourself
Turn your PDF publications into a flip-book with our unique Google optimized e-Paper software.
100 % trucs et astuces<br />
Repartitionner sans perdre de données<br />
J’ai plusieurs partitions sur mon Mac et je<br />
voudrais savoir s’il existe une méthode pour les<br />
supprimer sans reformater le disque dur. Je suis en<br />
10.3.9 Stéphane Jacquet.<br />
Avosmac : Il existe des outils payants pour<br />
réaliser ce type d’opération. Mais nous estimons<br />
que l’investissement dans un logiciel dédié n’en<br />
vaut pas la chandelle. Mieux vaut acheter un disque<br />
externe, sauvegarder le contenu des partitions,<br />
reformater le disque interne de la machine, puis<br />
rapatrier les données sur le disque interne avec sa<br />
nouvelle carte de partitions. Vous aurez effectué un<br />
travail propre et net et vous disposerez d’un disque<br />
supplémentaire.<br />
Calculez la quantité de données dont vous disposez<br />
pour ajuster l’achat de votre disque à cette<br />
taille. Avec un peu de chance, vous constaterez<br />
que l’investissement est inférieur aux outils spécialisés...<br />
Carnet d’adresses<br />
La police change de corps<br />
Depuis les<br />
préférences<br />
de Carnet<br />
d’Adresses,<br />
vous<br />
pouvez<br />
changer<br />
la taille de<br />
la police.<br />
J’aimerais savoir si il est possible de mettre plus petite<br />
la taille moyenne de la police du carnet d’adresses. Pérot<br />
(forum Avosmac)<br />
Avosmac : Carnet d’adresses n’est pas très prolixe en<br />
la matière. Il ne propose que trois tailles d’affichage. Pour<br />
effectuer cette modification, rendez-vous dans les Préférences<br />
de Carnet d’adresses, puis cliquez sur l’outil Général<br />
pour avoir accès à la fonction. On ouvre le même panneau<br />
en utilisant le menu Fiche > Ajouter un champ > Modifier<br />
le modèle et cliquer sur Général.<br />
4 e trimestre 2006 - hors série n° 19 - page 24<br />
Profitez du Dock<br />
! Panther<br />
!<br />
!<br />
Mac Intel<br />
Tiger<br />
lE Dock, sous Mac OS X, c’est cette barre d’icônes qui apparaît en bas<br />
de l’écran en temps normal. Il peut paraître anodin, mais il est bourré<br />
de ressources qu’il faut apprendre à exploiter. Tout d’abord, et c’est la<br />
moindre des choses, le Dock s’adapte à votre mode de travail. Lancez<br />
les « Préférences Système » dans le menu Pomme et cliquez sur « Dock » :<br />
vous pouvez régler sa taille, sa position, l’effet d’agrandissement au passage<br />
de la souris, ainsi que le « masquage/affichage automatique » qui permet<br />
de ne rendre le Dock visible que quand la souris s’en approche.<br />
Ensuite, sachez que vous pouvez supprimer du Dock les icônes que vous<br />
n’utilisez jamais, simplement en les glissant hors du Dock. Vous libérerez de<br />
l’espace pour d’autres icônes, que vous rajouterez simplement en les glissant<br />
depuis le Finder vers le Dock. Quand une application est lancée, vous<br />
pouvez aussi cliquer sur son nom en maintenant la souris appuyée une seconde<br />
: un menu apparaît et vous propose de « Conserver dans le Dock ».<br />
Ainsi, même en quittant le logiciel, son icône restera visible.<br />
Si la place vous manque, ou si vous aimez les choses bien ordonnées,<br />
vous pouvez regrouper vos icônes dans un dossier. Pour cela, il faut créer<br />
un nouveau dossier sur votre disque dur (par exemple dans votre dossier<br />
« Départ » ou « Documents »). Glissez dedans des alias (raccourcis) vers<br />
vos logiciels habituels, ou vers des dossiers ou documents. Pour mémoire,<br />
le raccourci se crée avec le menu Fichier > Créer un alias du Finder, ou<br />
en déplaçant une icône avec les touches Pomme et Option (alt) appuyées.<br />
Il ne reste plus qu’à glisser ce dossier vers le Dock : son icône apparaît aussitôt.<br />
Quand vous en aurez besoin, vous pourrez cliquer sur ce dossier pour<br />
l’ouvrir ou, mieux, cliquer dessus pendant une seconde afin de visualiser<br />
son contenu sous forme d’un menu.<br />
J.-B. L.<br />
Un simple dossier...<br />
...devient un menu<br />
bien pratique.