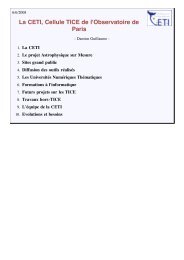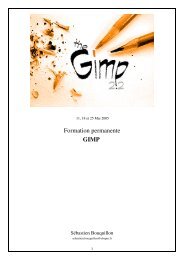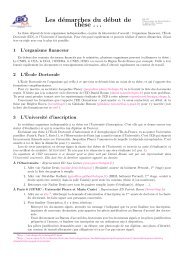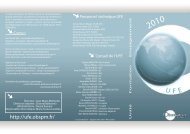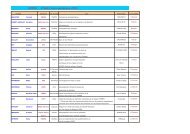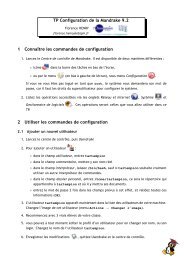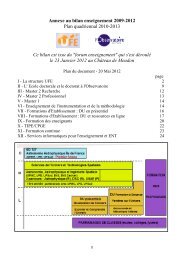TPJ1 - Photoshop - Formation et Enseignement à l'Observatoire de ...
TPJ1 - Photoshop - Formation et Enseignement à l'Observatoire de ...
TPJ1 - Photoshop - Formation et Enseignement à l'Observatoire de ...
Create successful ePaper yourself
Turn your PDF publications into a flip-book with our unique Google optimized e-Paper software.
<strong>TPJ1</strong> - <strong>Photoshop</strong><br />
Observatoire <strong>de</strong> Paris-Meudon – 5, place J. Janssen – 92195 Meudon Principal Ce<strong>de</strong>x<br />
http://www.obspm.fr/aim<br />
AIM<br />
Les fichiers nécessaires <strong>à</strong> la réalisation <strong>de</strong>s TPs (images1, images2, <strong>et</strong>c…) se trouvent<br />
dans le dossier <strong>Photoshop</strong> > TPs (dans les sous-dossiers TP1, TP2 <strong>et</strong>c …).<br />
Avant tout : Lancer l’application <strong>Photoshop</strong><br />
TP1 – Manipulation simple d’images, changement <strong>de</strong> nom<br />
o Ouvrir le fichier rocher.JPG (menu Fichier, item Ouvrir, dans le répertoire<br />
TP1 <strong>de</strong> <strong>Photoshop</strong>TP-2004).<br />
o Observez dans le bas <strong>de</strong> la fenêtre <strong>de</strong> l’image<br />
¬ À quel pourcentage <strong>de</strong> sa taille l’image est affichée <strong>à</strong> l’écran<br />
¬ Quel espace occupe l’image si elle est imprimée sur une feuille A4<br />
¬ Le poids du fichier <strong>de</strong> l’image <strong>et</strong> les dimensions du document<br />
imprimé<br />
¬ Affichez-la <strong>à</strong> 100%<br />
o Menu Image, Rotation <strong>de</strong> la zone <strong>de</strong> travail : redressez l’image<br />
o Menu Image, Taille <strong>de</strong> l’image réduisez l’image en pourcentage <strong>à</strong> 30% <strong>de</strong> sa<br />
taille<br />
o Menu Enregistrez-sous <strong>et</strong> renommez le fichier dans lequel vous allez stocker<br />
l’image r<strong>et</strong>ouchée : rocherBIS.jpg<br />
o Ouvrez le fichier Bannière.psd, utilisez le menu Enregistrez pour le web, du<br />
menu Fichier, cliquez sur 4 vign<strong>et</strong>tes, une fenêtre vous perm<strong>et</strong> <strong>de</strong> choisir un<br />
codage optimal pour la diffusion d’une image sur le réseau Intern<strong>et</strong> (léger +<br />
joli, format png, jpg, gif).<br />
¬ Le premier cadran affiche le fichier original, les autres : 3 types <strong>de</strong><br />
codage <strong>de</strong>s couleurs au format GIF. Selon le nombre <strong>de</strong> couleurs<br />
utilisées <strong>et</strong> l’option diffusion, observez les différences obtenues.<br />
o Vous allez faire <strong>de</strong> même avec les fichiers fleur.tif, puis Joli.tif :
01/12/04 AIM<br />
¬ Menu Image, Taille <strong>de</strong> l’image, réduisez l’image <strong>à</strong> 500 pixels au<br />
maximum <strong>de</strong> haut (si elle est plus gran<strong>de</strong> !)<br />
¬ Menu Fichier Enregistrer pour le Web, utilisez 4 vign<strong>et</strong>tes <strong>et</strong><br />
faites <strong>de</strong>s essais avec les formats GIG, JPEG <strong>et</strong> PNG. Comparez les<br />
poids, la qualité visuelle.<br />
¬ Faites votre choix <strong>et</strong> enregistrez sous un autre nom.<br />
¬ Sur le bureau <strong>de</strong> votre ordinateur comparez les poids <strong>de</strong>s fichiers<br />
<strong>de</strong> départ <strong>et</strong> d’arrivée.<br />
TP2 – La pal<strong>et</strong>te <strong>de</strong>s outils <strong>et</strong> leurs paramètres<br />
o Ouvrir le fichier aStarborn.jpg (menu Fichier, item Ouvrir, dans le<br />
répertoire TP2).<br />
o Ouvrir le fichier aStarbornBIS.png, vous allez r<strong>et</strong>oucher le premier fichier<br />
(aStarborn.jpg) pour arriver <strong>à</strong> l’état <strong>de</strong> aStarbornBIS.png<br />
o Menu Fichier item fermer le fichier aStarbornBIS.png.<br />
o Faite connaissance avec la pal<strong>et</strong>te d’outils pour r<strong>et</strong>oucher aStarborn.jpg :<br />
¬ Bagu<strong>et</strong>te magique (tester le paramètre Tolérance)<br />
¬ Gomme pour arriver <strong>à</strong> un fond blanc (tester Gomme magique,<br />
Gomme d’arrière-plan <strong>et</strong> le paramètre Forme)<br />
o Outil <strong>de</strong> sélection rectangle pour ne sélectionner que la poupée.<br />
o Menu Image, item Recadrer (donc autour <strong>de</strong> la sélection)<br />
o Menu Image, item Taille <strong>de</strong> l’image, choisir 74 pixel <strong>de</strong> large<br />
o Menu Enregistrer sous … <strong>et</strong> choisissez un autre format <strong>de</strong> fichier image, le<br />
png par exemple.<br />
TP3 – d’autres outils <strong>et</strong> Historique<br />
o Ouvrir un <strong>de</strong>s fichiers du dossier images3, par exemple pour commencer<br />
maisonBI.jpg<br />
¬ But : changer la couleur <strong>de</strong>s fleurs sur le bord <strong>de</strong> la fenêtre, la<br />
couleurs <strong>de</strong>s fleurs en avant plan, <strong>et</strong> enlever les bouches d’aération.<br />
- 2 -
01/12/04 AIM<br />
• Pour la p<strong>et</strong>ite surface <strong>de</strong>s fleurs <strong>à</strong> la fenêtre, outil pinceau :<br />
créer un calque pour éviter <strong>de</strong> toucher <strong>à</strong> l’image originale,<br />
sélectionnez une couleur, zoomer pour voir les pixels puis<br />
appliquer le pinceau.<br />
• Pour les fleurs du premier plan, gran<strong>de</strong> surface : menu Image ><br />
Réglages > <strong>et</strong> tester les possibilités d’action suivantes :<br />
Correction sélective<br />
Remplissage<br />
Mélangeur <strong>de</strong> couches<br />
• Pour réparer l’image utilisez l’outil sparadra, sélectionner la<br />
zone qui peindra les pixels <strong>à</strong> corriger (option clic sur un bout <strong>de</strong><br />
mur) <strong>et</strong> appliquer sur les bouches d’aération (bien choisir la<br />
taille du sparadra).<br />
o Utilisez les outils <strong>et</strong> leurs dérivés <strong>de</strong> la pal<strong>et</strong>te, n’oubliez pas :<br />
• <strong>de</strong> cliquer (lorsqu’elle existe) sur la p<strong>et</strong>ite flèche noire en bas <strong>à</strong><br />
droite <strong>de</strong> l’outil, vous découvrirez d’autres outils,<br />
• <strong>de</strong> tester différentes valeurs <strong>de</strong>s paramètres <strong>de</strong>s outils (dans la<br />
barre en haut ou en cliquant 2 fois sur l’outil)<br />
o Tester (métho<strong>de</strong> essai /erreur) les outils suivants :<br />
¬ Recadrer<br />
¬ Tampon <strong>de</strong> duplication <strong>et</strong> tampon <strong>de</strong> motif<br />
¬ Densité<br />
¬ Goutte d’eau<br />
o Menu Fenêtre, item Historique, une pal<strong>et</strong>te détachable Historique vous<br />
perm<strong>et</strong> <strong>de</strong> « remonter dans le temps » <strong>de</strong> votre travail sur l’image jusqu’<strong>à</strong><br />
l’action Ouvrir du départ, <strong>et</strong> donc <strong>de</strong> revenir <strong>à</strong> un état <strong>de</strong> l’image qui vous<br />
satisfait.<br />
- 3 -