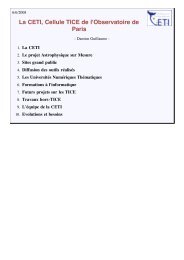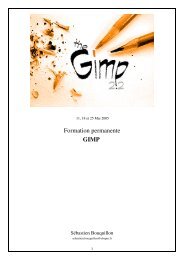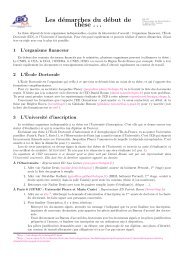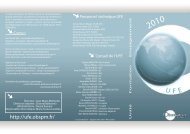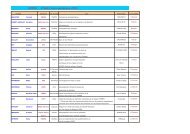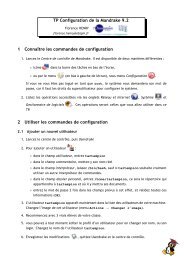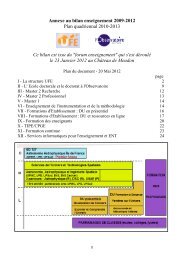ImageJ - Formation et Enseignement à l'Observatoire de Paris
ImageJ - Formation et Enseignement à l'Observatoire de Paris
ImageJ - Formation et Enseignement à l'Observatoire de Paris
Create successful ePaper yourself
Turn your PDF publications into a flip-book with our unique Google optimized e-Paper software.
DUOP UFE - Observatoire <strong>de</strong> <strong>Paris</strong><br />
<strong>ImageJ</strong><br />
1<br />
marie-france landréa
DUOP UFE - Observatoire <strong>de</strong> <strong>Paris</strong><br />
Table <strong>de</strong>s matières<br />
Environnement <strong>de</strong> travail.............................................................................3<br />
Opérations <strong>de</strong> base....................................................................................4<br />
Outils <strong>de</strong> sélection..................................................................................5<br />
Outils <strong>de</strong> tracés.....................................................................................5<br />
Outil réticule (crosshair)..........................................................................6<br />
Outil bagu<strong>et</strong>te magique (wand tool).............................................................6<br />
Outil Texte...........................................................................................6<br />
Outil loupe...........................................................................................6<br />
Outil <strong>de</strong> défilement (scolling tool)...............................................................6<br />
Outil pip<strong>et</strong>te (color picker).......................................................................7<br />
Traitement d'image (image processing)............................................................7<br />
Mesurer <strong>et</strong> compter <strong>de</strong>s obj<strong>et</strong>s......................................................................8<br />
Échelle <strong>et</strong> codage couleur ..........................................................................10<br />
Enregistrement.......................................................................................10<br />
Pile d'images : Stack <strong>et</strong> slices......................................................................10<br />
Macros..................................................................................................11<br />
Plugins .................................................................................................11<br />
Le format FITS........................................................................................12<br />
Unité <strong>de</strong> capacité <strong>de</strong> mémoire.....................................................................12<br />
2
DUOP UFE - Observatoire <strong>de</strong> <strong>Paris</strong><br />
<strong>ImageJ</strong> est un logiciel libre <strong>de</strong> traitement d'images écrit en Java par le National Institute<br />
of Health (NIH).<br />
<strong>ImageJ</strong> fonctionne selon <strong>de</strong>ux mo<strong>de</strong>s:<br />
* en tant qu'appl<strong>et</strong> dans un navigateur web,<br />
* en tant qu'application sur n'importe quelle plate-forme supportant Java.<br />
Vous pouvez le télécharger sur votre ordinateur <strong>à</strong> partir du site<br />
http://rsb.info.nih.gov/ij/download.html.<br />
La première version, NIH-image, écrite en langage Pascal a été développée pour le<br />
système d'exploitation Macinstosh.<br />
• <strong>ImageJ</strong> est maintenant écrit en Java <strong>et</strong> est multiplateforme (Mac, Windows,<br />
Linux).<br />
• C'est un logiciel du domaine public («disponible gratuitement» ; «domaine public»<br />
est un terme légal qui signifie que le logiciel n'est pas «soumis au copyright»).<br />
• Des mises <strong>à</strong> jour <strong>de</strong> ce logiciel sont régulièrement mises <strong>à</strong> disposition <strong>de</strong>s<br />
utilisateurs sur le site d'<strong>ImageJ</strong>, ainsi que <strong>de</strong> la documentation <strong>de</strong>s plugIns <strong>et</strong> <strong>de</strong>s<br />
macros comman<strong>de</strong>s.<br />
Environnement <strong>de</strong> travail<br />
Une fois le programme <strong>ImageJ</strong> lancé ,<br />
• Une barre <strong>de</strong> menus <strong>et</strong> <strong>de</strong> sous-menus est <strong>à</strong> votre disposition.<br />
○ Ils vous perm<strong>et</strong>tent <strong>de</strong> travailler sur <strong>de</strong>s fichiers existants ou <strong>de</strong> créer <strong>de</strong>s<br />
3
DUOP UFE - Observatoire <strong>de</strong> <strong>Paris</strong><br />
fichiers image, animation ou texte.<br />
• Une barre d'outils est affichée <strong>à</strong> l'écran :<br />
• Lorsque vous ouvrez un fichier, l'image numérique est affichée dans une fenêtre ;<br />
au <strong>de</strong>ssus <strong>de</strong> l'image les caractéristiques suivantes sont affichées :<br />
○ taille en pixels, codage couleur, poids<br />
Opérations <strong>de</strong> base<br />
Dans la fenêtre nommée <strong>ImageJ</strong> vous avez <strong>à</strong> votre disposition une série d'outils (barre<br />
d'outils) <strong>de</strong> tracés, <strong>de</strong> sélections, <strong>de</strong> coloration <strong>de</strong>s pixels ... :<br />
4
DUOP UFE - Observatoire <strong>de</strong> <strong>Paris</strong><br />
Outils <strong>de</strong> sélection<br />
Les 4 premiers boutons <strong>de</strong> la barre d'outils sont <strong>de</strong>s outils <strong>de</strong> sélection. Ils vous<br />
perm<strong>et</strong>tent <strong>de</strong> sélectionner une zone <strong>de</strong> pixels rectangle (carrée), ovale (ron<strong>de</strong>),<br />
polygone ou <strong>à</strong> « main libre ».<br />
• Grâce aux menus Image, Process, Analyse ...<br />
• Vous pourrez appliquer un traitement particulier aux pixels <strong>de</strong> la zone<br />
sélectionnée (ROI : Region Of Interest) : effectuer un calcul, <strong>de</strong>s mesures, une<br />
analyse, une copie ....<br />
• Sous les outils, dans la barre d'outils vous pouvez voir s'afficher la position du<br />
pixel pointé dans l'image <strong>et</strong> sa valeur.<br />
Outils <strong>de</strong> tracés<br />
Le bouton suivant perm<strong>et</strong> <strong>de</strong> tracer <strong>de</strong>s droites <strong>de</strong> différents types : droites , droites<br />
segmentées ou <strong>à</strong> main libre :<br />
• En fait 3 boutons se cachent <strong>de</strong>rrière ; ils sont obtenus avec « clic-droit » :<br />
Straight – Segmented - Freehand.<br />
• Si « double-clic » sur l'outil <strong>de</strong> tracé choisi, vous obtenez une boîte <strong>de</strong> dialogue<br />
pour choisir la largeur du tracé.<br />
• Si clic hors du tracé, il disparaît.<br />
• Pour faire une sélection multiple, ou plus élaborée il suffit <strong>de</strong> maintenir<br />
○ pour ajouter : la touche Majuscule (Shift) en même temps que l'on fait d'autres<br />
sélections,<br />
○ pour r<strong>et</strong>rancher : la touche alt (option) en même temps que l'on fait d'autres<br />
sélections.<br />
• Si « ctrl D » ou menu Edit > Draw (ou menu contextuel avec le bouton droit <strong>de</strong> la<br />
souris) trace les lignes <strong>de</strong> façon permanente.<br />
• Il est possible <strong>de</strong> mémoriser les différentes sélections effectuées dans l'image :<br />
○ menu Edit > Selection > Add to Manager<br />
○ menu Analyse Tools > ROI Manager ...<br />
5
DUOP UFE - Observatoire <strong>de</strong> <strong>Paris</strong><br />
Outil réticule (crosshair)<br />
Le réticule vous perm<strong>et</strong> d'indiquer un point <strong>de</strong> l'image. À chaque clic sur un endroit <strong>de</strong><br />
l'image, les coordonnées (x,y,z) du pixel <strong>et</strong> sa composante d'intensité (valeur <strong>de</strong> 0 <strong>à</strong> 255)<br />
sont enregistrées dans la fenêtre <strong>de</strong> données (data window).<br />
Remarque : un pixel (x,y,z) <strong>de</strong> coordonnées spatiales (x,y) dans l'image z (slice numéro<br />
z) <strong>de</strong> la pile d'images (stack)<br />
Dans le cas <strong>de</strong>s images codées en RVB, ayant donc 3 composantes d'intensité dans le<br />
rouge, le vert <strong>et</strong> le bleu, le vecteur value=(r, g, b) <strong>de</strong>s intensités est affiché dans la<br />
fenêtre <strong>de</strong>s données.<br />
Outil bagu<strong>et</strong>te magique (wand tool)<br />
C<strong>et</strong> outil trouve automatiquement les bords d'un obj<strong>et</strong> <strong>et</strong> en trace la forme. C<strong>et</strong> outil<br />
fonctionne mieux avec <strong>de</strong>s images au fort contraste. (Voir seuillage = thresholding).<br />
• Placez la bagu<strong>et</strong>te magique <strong>à</strong> gauche d'un « bord », cliquez <strong>et</strong> l'algorithme <strong>de</strong><br />
calcul va chercher <strong>à</strong> droite du pixel concerné la présence d'un « bord » <strong>et</strong> va<br />
tracer un contour le long du bord <strong>de</strong> l'obj<strong>et</strong> jusqu'<strong>à</strong> ce qu'il se r<strong>et</strong>rouve au point<br />
<strong>de</strong> départ.<br />
• Pour étendre ou diminuer une sélection il suffit <strong>de</strong> maintenir<br />
Outil Texte<br />
○ pour ajouter : la touche Majuscule (Shift) en même temps que l'on fait d'autres<br />
sélections,<br />
○ pour r<strong>et</strong>rancher : la touche alt (option) en même temps que l'on fait d'autres<br />
sélections.<br />
Vous perm<strong>et</strong> d'éditer du texte (commentaires, légen<strong>de</strong>s, titres ...) sur l'image.<br />
• « Double clic » sur l'outil texte affiche une boîte <strong>de</strong> dialogue <strong>de</strong> choix <strong>de</strong> la police<br />
<strong>de</strong> caractères, taille <strong>et</strong> style.<br />
• « Clic simple » sur le bouton texte, une boîte apparaît, placez-la où vous le<br />
souhaitez , entrez le texte <strong>et</strong> pour le tracer définitivement « ctrl D » ou menu<br />
Edit > Draw (ou menu contextuel avec le bouton droit <strong>de</strong> la souris).<br />
Outil loupe<br />
Pour « zoomer » :<br />
• « clic gauche » augmente la taille <strong>de</strong> l'image<br />
• « clic droit » réduit la taille <strong>de</strong> l'image<br />
Outil <strong>de</strong> défilement (scolling tool)<br />
L'outil, p<strong>et</strong>ite main, perm<strong>et</strong> dans le cas où l'image est plus gran<strong>de</strong> que la fenêtre <strong>de</strong><br />
visualisation <strong>de</strong>s données <strong>à</strong> l'écran, <strong>de</strong> déplacer l'image <strong>et</strong> d'en voir les parties cachées.<br />
6
DUOP UFE - Observatoire <strong>de</strong> <strong>Paris</strong><br />
Outil pip<strong>et</strong>te (color picker)<br />
C<strong>et</strong> outil vous perm<strong>et</strong> <strong>de</strong> définir les couleurs <strong>de</strong> premier plan (texte) <strong>et</strong> d'arrière plan en<br />
sélectionnant une couleur <strong>de</strong> l'image avec la pip<strong>et</strong>te.<br />
• La couleur <strong>de</strong> l'outil change lorsque vous sélectionnez un pixel <strong>de</strong> l'image : la<br />
pip<strong>et</strong>te prend la couleur <strong>de</strong> premier plan <strong>et</strong> le cadre la couleur d'arrière plan<br />
(fond).<br />
• Dans le cas d'une image codée en RVB, le vecteur <strong>de</strong>s valeurs <strong>de</strong>s intensités<br />
(R,V,B) sont affichées sous la barre <strong>de</strong>s outils lorsque vous cliquez sur un pixel <strong>de</strong><br />
l'image.<br />
• « Double clic » sur l'outil pip<strong>et</strong>te ouvre une fenêtre <strong>de</strong> la table <strong>de</strong>s couleurs<br />
(nommée CP), vous pouvez sélectionner les couleurs <strong>de</strong> votre choix pour les<br />
premier plan <strong>et</strong> arrière plan, <strong>à</strong> la souris, en cliquant dans la pal<strong>et</strong>te.<br />
Traitement d'image (image processing)<br />
Quelques exemples <strong>de</strong> techniques <strong>de</strong> traitement <strong>de</strong>s images réalisables avec <strong>ImageJ</strong>.<br />
<strong>ImageJ</strong> est adapté <strong>à</strong> l'analyse <strong>de</strong>s données, d'autres logiciels <strong>de</strong> traitement <strong>de</strong>s images<br />
(Gimp, Photoshop ....) seront plus adaptés <strong>à</strong> la mise en page, la r<strong>et</strong>ouche, <strong>et</strong>c.<br />
Attention : il est très important <strong>de</strong> travailler sur une copie <strong>de</strong> l'image originale (bien la<br />
sauvegar<strong>de</strong>r avant toute manipulation).<br />
• Undo menu Edit > Undo, pour annuler la <strong>de</strong>rnière action,<br />
○ attention c<strong>et</strong>te action n'est pas toujours possible.<br />
• Revert menu File > Revert pour revenir <strong>à</strong> l'image originale,<br />
○ attention c<strong>et</strong>te action n'est pas toujours possible.<br />
• Crop menu Image > Crop perm<strong>et</strong> <strong>de</strong> r<strong>et</strong>ailler une image, avec l'outil rectangle,<br />
sélectionnez la région <strong>de</strong> l'image que vous souhaitez conserver.<br />
• Clear Outsi<strong>de</strong> menu Edit > Clear Outsi<strong>de</strong> avec un outil <strong>de</strong> sélection entourez la<br />
région qui vous intéresse,<br />
○ Clear Outsi<strong>de</strong> va effacer tout ce qui est <strong>à</strong> l'extérieur,<br />
○ Clear va effacer l'intérieur <strong>de</strong> la région sélectionnée.<br />
• Enhancing Brightness and Contrast menu Image > Adjust > vous perm<strong>et</strong><br />
d'améliorer la luminosité <strong>et</strong> les contrastes <strong>de</strong> l'image.<br />
• Removing Noise menu Process > Noise > Despeckel ou Process > Filters > Median<br />
• Rotating an Image menu Image > Rotate, puis sélectionnez le type <strong>de</strong> rotation.<br />
• Converting to Greyscale menu Image > Type > 8 bit convertit l'image en 256<br />
niveaux <strong>de</strong> gris <strong>de</strong> 0 noir <strong>à</strong> 255 blanc.<br />
• Thresholding (Binary Contrast Enhancement) utilisé pour la détection <strong>de</strong><br />
contours, le comptage <strong>de</strong> particules ou pour les mesures.<br />
○ Image > Adjust > Threshold utilise un curseur pour ajuster la valeur <strong>de</strong><br />
7
DUOP UFE - Observatoire <strong>de</strong> <strong>Paris</strong><br />
seuillage.<br />
<strong>ImageJ</strong> vous propose plusieurs fonctions <strong>de</strong> filtrage dans le menu Process, quelques<br />
exemples :<br />
• Process > Filters > Convolve ( Gaussian Blur, Median, Mean ....)<br />
○ une boîte <strong>de</strong> dialogue perm<strong>et</strong> <strong>de</strong> paramètrer le calcul.<br />
• Process > Math > Add, Substract, Multiply ...<br />
• Process > Image Calculator<br />
• <strong>et</strong>c<br />
○ une boîte <strong>de</strong> dialogue perm<strong>et</strong> d'effectuer <strong>de</strong>s opérations mathématiques <strong>de</strong><br />
soustraction, multiplication, division ... entre <strong>de</strong>ux images (ou piles),<br />
○ en astronomie ceci est très pratique pour réduire les données (soustraction du<br />
« dark field » <strong>et</strong> division par le « flatfield ».<br />
Mesurer <strong>et</strong> compter <strong>de</strong>s obj<strong>et</strong>s<br />
• De nombreuses fonctions <strong>de</strong> mesures : Area, Min/Max, Mean, Standard <strong>de</strong>viation,<br />
<strong>et</strong>c, pourront être appliquées <strong>à</strong> une image (ou aux images d'une pile)<br />
• Mesurer la distance entre <strong>de</strong>s points :<br />
8
DUOP UFE - Observatoire <strong>de</strong> <strong>Paris</strong><br />
Tracez un trait entre <strong>de</strong>ux points, sous la barre <strong>de</strong>s outils s'affichent leur distance<br />
en pixels <strong>et</strong> l'angle formé par rapport <strong>à</strong> l'horizontale.<br />
• Définir l'échelle <strong>de</strong> mesure : tracez un trait entre <strong>de</strong>ux points dont vous<br />
connaissez la distance. Le menu Analyse > S<strong>et</strong> Scale ouvre une fenêtre <strong>de</strong><br />
dialogue qui affiche la distance en pixel, vous n'avez plus qu'<strong>à</strong> entrer la distance<br />
connue dans l'unité choisie. Le bouton « global » perm<strong>et</strong> <strong>de</strong> définir c<strong>et</strong> échelle<br />
(par ex : cm / pixels) <strong>à</strong> toutes les images affichées.<br />
• Mesures d'aires : Entourez, grâce <strong>à</strong> un <strong>de</strong>s outils <strong>de</strong> sélection, une région <strong>de</strong><br />
l'image. Ou bien utilisez le Menu Analyse > Analyse Particules.<br />
○ Analyse > Measure affiche une fenêtre « Results »contenant les mesures<br />
(moyenne, déviation standard, min, max ...), une nouvelle barre <strong>de</strong> menus<br />
perm<strong>et</strong> <strong>de</strong> sauvegar<strong>de</strong>r, éditer, sélectionner d'autres mesures <strong>à</strong> réaliser.<br />
○ Le menu Analyse > S<strong>et</strong> Measurements perm<strong>et</strong> <strong>de</strong> définir les mesures que l'on<br />
désire effectuer sur l'image ou sur une ROI.<br />
9
DUOP UFE - Observatoire <strong>de</strong> <strong>Paris</strong><br />
Échelle <strong>et</strong> codage couleur<br />
En plus <strong>de</strong> l'outil Texte qui vous perm<strong>et</strong> <strong>de</strong> légen<strong>de</strong>r vos images numériques, <strong>ImageJ</strong> vous<br />
donne la possibilité <strong>de</strong> placer dans la fenêtre d'affichage <strong>de</strong> l'image les informations :<br />
• d'échelle (ex : « km/pixels ») : grâce au menu Analyse > Tools > Scale Bar ...<br />
• <strong>de</strong> codage <strong>de</strong>s couleurs (affichage <strong>de</strong> la LUT utilisée) : grâce au menu Analyse ><br />
Tools > Calibration Bar ...<br />
Enregistrement<br />
Les images obtenues <strong>à</strong> partir d'appareils photonumériques sont souvent au format JPEG<br />
(jpeg ou jpg), ce format <strong>de</strong> compression effectue <strong>à</strong> chaque ré-enregistrement une perte<br />
d'information. Chaque fois que vous ouvrez une image, la manipulez puis la resauvegar<strong>de</strong>z,<br />
elle se dégra<strong>de</strong>. Il vaut donc mieux utiliser le format sans perte <strong>de</strong> qualité<br />
TIFF sans compression (tif ou tiff) pendant le travail <strong>de</strong> traitement <strong>de</strong>s données <strong>de</strong><br />
l'image.<br />
• Lorsque vous enregistrez, ou lorsque vous appuyez sur la touche S du clavier,<br />
l'enregistrement se fait en tiff par défaut (fichier dont l'extension du nom est<br />
.tif), une fenêtre <strong>de</strong> dialogue « Save as TIFF » s'affiche.<br />
<strong>ImageJ</strong> peut lire <strong>et</strong> créer <strong>de</strong>s fichiers dans <strong>de</strong> nombreux formats : TIFF, GIF, JPEG, BMP,<br />
PGM, RAW, AVI, QuicTime, text ... <strong>et</strong> grâce <strong>à</strong> <strong>de</strong>s plugIns d'autre formats tel que par<br />
exemple le format FITS.<br />
Pile d'images : Stack <strong>et</strong> slices<br />
Vous pouvez également lire <strong>de</strong>s animations (Gifs animés, avi, quicktime), travailler <strong>et</strong><br />
enregistrer une séquence d'images avec <strong>ImageJ</strong>, les « Images Stack » (Pile d'images)<br />
perm<strong>et</strong>tent d'appliquer une action sur un groupe d'images en même temps. Chacune <strong>de</strong>s<br />
images <strong>de</strong> la pile est appelée « Slice ».<br />
10
DUOP UFE - Observatoire <strong>de</strong> <strong>Paris</strong><br />
• File > Import > Image Sequence ... perm<strong>et</strong> <strong>de</strong> charger dans une pile les fichiers<br />
d'un répertoire. Seule la mémoire vive disponible est une limite au chargement <strong>de</strong><br />
fichiers dans la pile.<br />
• File > Import > QuickTime<br />
• File > Open perm<strong>et</strong> <strong>de</strong> lire <strong>de</strong>s fichiers au format FITS contenant plusieurs images<br />
(2D, 1D ...), <strong>de</strong>s cubes <strong>de</strong> données (3D).<br />
• Les manipulations <strong>de</strong>s images pourront se faire sur une image particulière ou sur<br />
toutes les images <strong>à</strong> la fois dans la pile.<br />
Macros<br />
○ Vous pourrez appliquer un traitement numérique <strong>à</strong> toutes les images<br />
(« feuilles ») <strong>de</strong> la pile en une seule comman<strong>de</strong>.<br />
○ Les données pourront être proj<strong>et</strong>ées le long d'un axe choisi, ainsi que <strong>de</strong>s<br />
coupes <strong>et</strong> leur tracé, <strong>de</strong>s mesures ...<br />
Il est possible <strong>de</strong> créer <strong>de</strong>s macro-comman<strong>de</strong>s d'<strong>ImageJ</strong>, un langage <strong>de</strong> script perm<strong>et</strong><br />
d'automatiser une succession d'actions. Une fonction « Record » d'enregistrement <strong>de</strong>s<br />
actions menées dans <strong>ImageJ</strong> simplifie la tâche <strong>et</strong> perm<strong>et</strong> d'écrire simplement une<br />
macro.<br />
Vous trouverez <strong>de</strong> nombreuses Macros <strong>à</strong> télécharger sur les sites web.<br />
Plugins<br />
Plusieurs centaines <strong>de</strong> plugins sont <strong>à</strong> votre disposition sur le site d'<strong>ImageJ</strong>. Les plugins<br />
sont très faciles <strong>à</strong> installer : simplement déposer les plugins dans le dossier<br />
<strong>ImageJ</strong>/plugins.<br />
Les plugins sont en général écrits en Java, mais d'autres langages tels que JPython sont<br />
11
DUOP UFE - Observatoire <strong>de</strong> <strong>Paris</strong><br />
aussi suppotés.<br />
Installer, par exemple, le pack <strong>de</strong> plugins<br />
• astronomy http://www.astro.physik.uni-go<strong>et</strong>tingen.<strong>de</strong>/~hessman/<strong>ImageJ</strong>/<br />
• <strong>de</strong> thevenaz : http://bigwww.epfl.ch/thevenaz/stackreg/<br />
<strong>et</strong> http://bigwww.epfl.ch/thevenaz/turboreg/<br />
• <strong>de</strong> tony collins http://ijm2.ijm.jussieu.fr/imagerie/Ressources/<strong>ImageJ</strong>/Plugings<br />
D’autres plugins sont disponibles, par exemple :<br />
http://rsb.info.nih.gov/ij/plugins/in<strong>de</strong>x.html<br />
http://ij-plugins.sourceforge.n<strong>et</strong>/<br />
http://sourceforge.n<strong>et</strong>/project/showfiles.php?group_id=44711<br />
http://www.pp.rhul.ac.uk/~cowan/astro_course.html<br />
Le format FITS<br />
Flexible Image Transfer System (FITS) est très répandu en astronomie <strong>et</strong> en<br />
astrophysique. Il perm<strong>et</strong> la sauvegar<strong>de</strong> <strong>de</strong> données <strong>de</strong> type entier ou réel structurées en<br />
tableau <strong>à</strong> plusieurs dimensions. Il est souvent utilisé pour sauvegar<strong>de</strong>r également<br />
d'autres données, comme le spectre, <strong>de</strong>s listes <strong>de</strong> photons, <strong>de</strong>s cubes <strong>de</strong> données, <strong>et</strong><br />
bien d'autres choses encore.<br />
Un fichier FITS peut contenir plusieurs extensions, <strong>et</strong> chacune <strong>de</strong> celles-ci peut contenir<br />
<strong>de</strong>s données. Par exemple, il est possible <strong>de</strong> sauvegar<strong>de</strong>r dans le même fichier FITS <strong>de</strong>s<br />
images <strong>à</strong> la fois dans le domaine <strong>de</strong>s rayons X <strong>et</strong> dans celui <strong>de</strong> l'infrarouge.<br />
• Pour visualiser les images au format FITS :<br />
○ DS9, <strong>ImageJ</strong> (logiciels en licence libre), HOU <strong>et</strong> bien entendu les logiciels<br />
professionnels <strong>de</strong> l'astronomie tels que midas, iraf, idl ...<br />
○ voir http://fits.gsfc.nasa.gov/<br />
Les fichiers images numériques au format FITS comporte :<br />
• un entête ou hea<strong>de</strong>r, contenant <strong>de</strong>s informations sur l'image,<br />
• puis le flux <strong>de</strong> chacun <strong>de</strong>s pixels en format binaire.<br />
Unité <strong>de</strong> capacité <strong>de</strong> mémoire<br />
1bit = la plus p<strong>et</strong>ite quantité d’information utilisable par un microprocesseur (0 ou 1).<br />
1 oct<strong>et</strong> (ou byte ou caractère) = 8 bits<br />
1 kilo-oct<strong>et</strong> (Ko) = 1024 oct<strong>et</strong>s<br />
1 méga-oct<strong>et</strong> (Mo) = 1024 Ko<br />
1 giga-oct<strong>et</strong> (Go) = 1024 Mo<br />
1 téra-oct<strong>et</strong> (To) = 1024 Go<br />
12
DUOP UFE - Observatoire <strong>de</strong> <strong>Paris</strong><br />
remarque :<br />
Pour télécharger les fichiers nécessaires aux TDs <strong>à</strong> partir du « ftp anonyme <strong>de</strong><br />
<strong>l'Observatoire</strong> » il faut entrer dans le champ adresse du navigateur, l'url :<br />
ftp://ftp.obspm.fr/<br />
répondre aux questions :<br />
• utilisateur (login) : anonymous<br />
• mot <strong>de</strong> passe : prenom.nom@obspm.fr (votre adresse mail)<br />
puis dans le réperdoire outgoing vous trouverez le répertoire DUOP<br />
13<br />
marie-france landréa