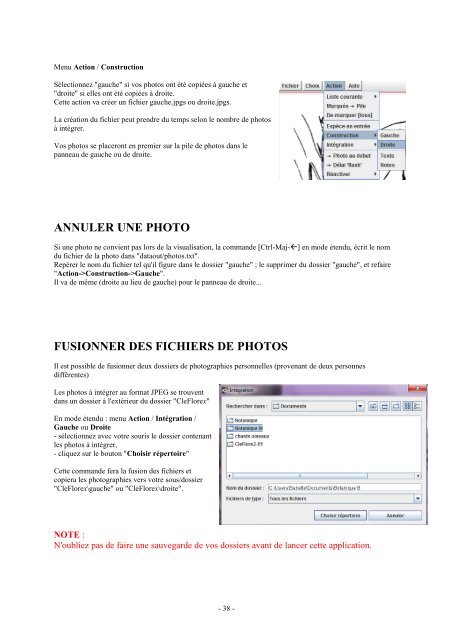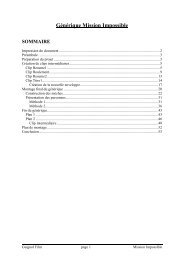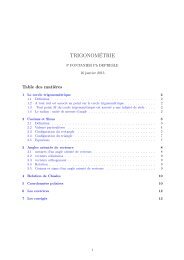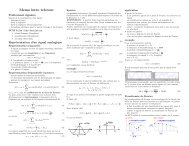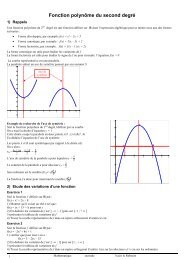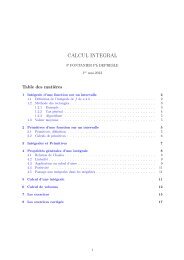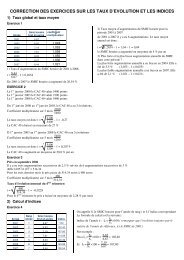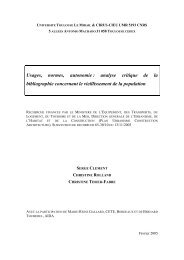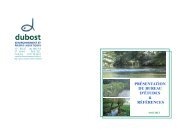Create successful ePaper yourself
Turn your PDF publications into a flip-book with our unique Google optimized e-Paper software.
Menu Action / Construction<br />
Sélectionnez "gauche" si vos photos ont été copiées à gauche et<br />
"droite" si elles ont été copiées à droite.<br />
Cette action va créer un fichier gauche.jpgs ou droite.jpgs.<br />
La création du fichier peut prendre du temps selon le nombre de photos<br />
à intégrer.<br />
Vos photos se placeront en premier sur la pile de photos dans le<br />
panneau de gauche ou de droite.<br />
ANNULER UNE PHOTO<br />
Si une photo ne convient pas lors de la visualisation, la commande [Ctrl-Maj-] en mode étendu, écrit le nom<br />
du fichier de la photo dans "dataout/photos.txt".<br />
Repérer le nom du fichier tel qu'il figure dans le dossier "gauche" ; le supprimer du dossier "gauche", et refaire<br />
"Action->Construction->Gauche".<br />
Il va de même (droite au lieu de gauche) pour le panneau de droite...<br />
FUSIONNER DES FICHIERS DE PHOTOS<br />
Il est possible de fusionner deux dossiers de photographies personnelles (provenant de deux personnes<br />
différentes)<br />
Les photos à intégrer au format JPEG se trouvent<br />
dans un dossier à l'extérieur du dossier "CleFlorex"<br />
En mode étendu : menu Action / Intégration /<br />
Gauche ou Droite<br />
- sélectionnez avec votre souris le dossier contenant<br />
les photos à intégrer,<br />
- cliquez sur le bouton "Choisir répertoire"<br />
Cette commande fera la fusion des fichiers et<br />
copiera les photographies vers votre sous/dossier<br />
"CleFlorex\gauche" ou "CleFlorex\droite".<br />
NOTE :<br />
N'oubliez pas de faire une sauvegarde de vos dossiers avant de lancer cette application.<br />
- 38 -