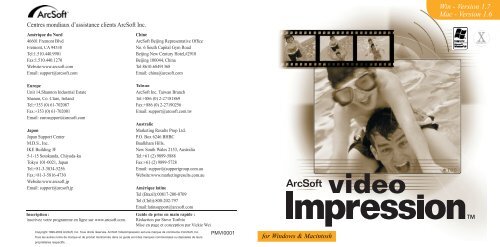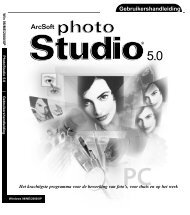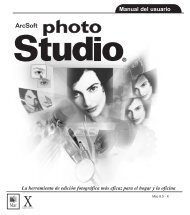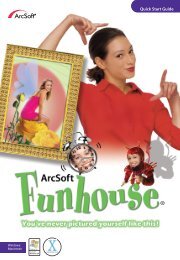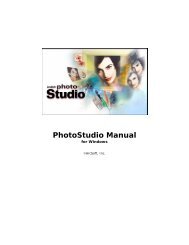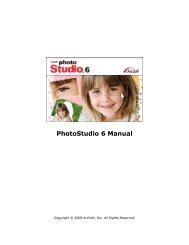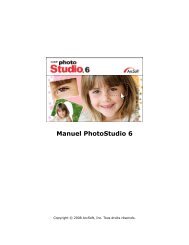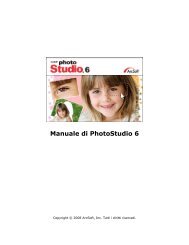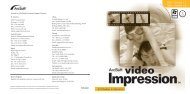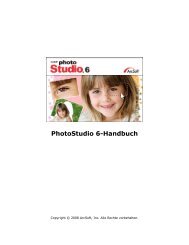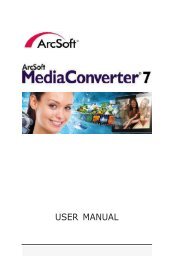Win - Version 1.7 Mac - Version 1.6 - ArcSoft
Win - Version 1.7 Mac - Version 1.6 - ArcSoft
Win - Version 1.7 Mac - Version 1.6 - ArcSoft
You also want an ePaper? Increase the reach of your titles
YUMPU automatically turns print PDFs into web optimized ePapers that Google loves.
Centres mondiaux d’assistance clients <strong>ArcSoft</strong> Inc.<br />
Amérique du Nord<br />
46601 Fremont Blvd<br />
Fremont, CA 94538<br />
Tel:1.510.440.9901<br />
Fax:1.510.440.1270<br />
Website:www.arcsoft.com<br />
Email: support@arcsoft.com<br />
Europe<br />
Unit 14,Shannon Industrial Estate<br />
Shanon, Co. Clare, Ireland<br />
Tel:+353 (0) 61-702087<br />
Fax:+353 (0) 61-702001<br />
Email: eurosupport@arcsoft.com<br />
Japon<br />
Japan Support Center<br />
M.D.S., Inc.<br />
IKE Building 3F<br />
5-1-15 Sotokanda, Chiyoda-ku<br />
Tokyo 101-0021, Japan<br />
Tel:+81-3-3834-5256<br />
Fax:+81-3-5816-4730<br />
Website:www.arcsoft.jp<br />
Email: support@arcsoft.jp<br />
Inscription :<br />
Inscrivez votre programme en ligne sur www.arcsoft.com.<br />
Copyright 1999-2002 <strong>ArcSoft</strong>, Inc. Tous droits réservés. <strong>ArcSoft</strong> VideoImpression est une marque de commerce d’<strong>ArcSoft</strong>, Inc.<br />
Tous les autres noms de marque et de produit mentionnés dans ce guide sont des marques commerciales ou déposées de leurs<br />
propriétaires respectifs. .<br />
Chine<br />
<strong>ArcSoft</strong> Beijing Representative Offi ce<br />
No. 6 South Capital Gym Road<br />
Beijing New Century Hotel,#2910<br />
Beijing 100044, China<br />
Tel:8610-68491368<br />
Email: china@arcsoft.com<br />
Taïwan<br />
<strong>ArcSoft</strong> Inc. Taiwan Branch<br />
Tel:+886 (0) 2-27181869<br />
Fax:+886 (0) 2-27190256<br />
Email: support@arcsoft.com.tw<br />
Australie<br />
Marketing Results Prop Ltd.<br />
P.O. Box 6246 BHBC<br />
Baulkham Hills,<br />
New South Wales 2153, Australia<br />
Tel:+61 (2) 9899-5888<br />
Fax:+61 (2) 9899-5728<br />
Email: support@supportgroup.com.au<br />
Website:www.marketingresults.com.au<br />
Amérique latine<br />
Tel (Brazil):00817-200-0709<br />
Tel (Chili):800-202-797<br />
Email:latinsupport@arcsoft.com<br />
Guide de prise en main rapide :<br />
Rédaction par Steve Toribio<br />
Mise en page et conception par Vickie Wei<br />
PMVI0001<br />
for <strong>Win</strong>dows & <strong>Mac</strong>intosh<br />
<strong>Win</strong> - <strong>Version</strong> <strong>1.7</strong><br />
<strong>Mac</strong> - <strong>Version</strong> <strong>1.6</strong>
Contrat de licence d’exploitation du logiciel<br />
Le présent document constitue un contrat de licence d’utilisation, juridiquement obligatoire entre vous, l’utilisateur du logiciel,<br />
et la société <strong>ArcSoft</strong>, Inc. Lisez attentivement ce contrat de licence avant d’utiliser le produit. En utilisant le logiciel, vous<br />
reconnaissez avoir lu ce contrat et vous vous engagez à en respecter les termes. Si vous n’acceptez pas les termes de ce contrat,<br />
veuillez rendre le progiciel au magasin où vous l’avez acheté dans les 10 jours suivant son achat pour obtenir un remboursement<br />
intégral.<br />
Octroi de licence. Ce contrat de licence vous autorise à utiliser la copie du logiciel contenue dans ce coffret sur un seul poste<br />
d’ordinateur. Pour chaque licence, le logiciel ne peut être utilisé que sur un seul ordinateur à la fois à un moment donné. Le<br />
logiciel est utilisé quand il est chargé dans la mémoire vive de cet ordinateur ou qu’il est installé sur le disque dur de celui-ci ou<br />
sur tout autre support de mémoire permanent.<br />
Si vous souhaitez installer ce logiciel sur un serveur de réseau à la seule fin de le faire distribuer par d’autres ordinateurs ou si<br />
ce logiciel doit être installé ou utilisé sur plusieurs postes d’ordinateur, vous devez vous procurer une licence multiposte auprès<br />
d’<strong>ArcSoft</strong>.<br />
Copyright. Le logiciel contenu dans ce coffret est la propriété d’<strong>ArcSoft</strong> et est protégé par les lois sur les droits d’auteur<br />
applicables aux Etats-Unis, les dispositions de traités internationaux ainsi que toutes les autres lois nationales applicables.<br />
Par conséquent, vous devez traiter ce logiciel comme tout autre produit protégé par les droits d’auteur (comme un livre ou un<br />
enregistrement musical). Il est interdit de louer ce logiciel et de copier la documentation d’utilisation fournie avec ce logiciel.<br />
Garantie limitée. A l’exclusion de toutes autres garanties, <strong>ArcSoft</strong>, Inc. garantit que le logiciel contenu dans ce coffret<br />
fonctionnera véritablement comme l’indique la documentation qui l’accompagne. <strong>ArcSoft</strong> exclut toute autre garantie, expresse<br />
ou implicite, y compris mais de façon non limitative toute garantie implicite de la qualité marchande et de l’aptitude à un emploi<br />
particulier du logiciel, de la documentation écrite jointe et de tout périphérique éventuel joint.<br />
Absence de responsabilité pour les dommages indirects. <strong>ArcSoft</strong> ou ses fournisseurs ne pourront, en aucun cas, être tenus<br />
responsables de tout dommage de quelque nature que ce soit (y compris, mais de façon non limitative, la perte d’exploitation,<br />
l’interruption d’activité, la perte de données ou toute autre perte financière) résultant de l’impossibilité d’utiliser ce produit,<br />
même si <strong>ArcSoft</strong> a été prévenue de l’éventualité de tels dommages. Comme certaines juridictions interdisent l’exclusion ou<br />
la limitation de responsabilité pour les dommages directs ou indirects, il est possible que les limitations décrites ci-dessus ne<br />
s’appliquent pas à votre cas.<br />
Restriction des droits par le gouvernement américain. Le logiciel et la documentation l’accompagnant sont fournis avec une<br />
restriction de droits. L’utilisation, la reproduction et la divulgation effectuées par le gouvernement des Etats-Unis sont soumises<br />
à des restrictions stipulées dans le sous-paragraphe (c)(1)(ii) de l’article The Rights in Technical Data and Computer Software<br />
DFARS 252.227-7013 ou dans les sous-paragraphes (c)(1) (2), et (3) des Commercial Computer Software - Restricted Rights 48<br />
CFR 52.227-19, qui sont applicables, dans leur teneur modifiée. Le fabricant est <strong>ArcSoft</strong>, Inc., 46601 Fremont Blvd, Fremont,<br />
CA 94538, Etats-Unis.<br />
Si le logiciel a été acheté aux Etats-Unis, le présent contrat est régi par les lois de l’Etat de Californie, sinon par le droit national<br />
applicable.<br />
Le guide de prise en main rapide VideoImpression<br />
Table des matières:<br />
Bienvenue sur VideoImpression ........................................................................3<br />
Caractéristiques principales de VideoImpression..........................................3<br />
Configuration requise ..........................................................................................4<br />
Installation de VideoImpression ........................................................................4<br />
Travailler avec VideoImpression .......................................................................5<br />
• Démarrage ......................................................................................................5<br />
• Manipulation des albums. ..............................................................................8<br />
• Gestion du Scénarimage...............................................................................10<br />
• Edition d’une image .....................................................................................12<br />
• Edition d’une séquence vidéo ......................................................................13<br />
• Impression d’une image fixe à partir d’une vidéo.......................................14<br />
• Enregistrement d’un film .............................................................................14<br />
2
3 Le guide de prise en main rapide VideoImpression Le guide de prise en main rapide VideoImpression<br />
4<br />
Bienvenue sur VideoImpression<br />
<strong>ArcSoft</strong> VideoImpression est un programme de présentation et d’édition de séquences<br />
vidéo à la fois puissant et convivial, conçu tant pour les amateurs que les professionnels.<br />
Il vous permet de modifier des clips vidéo et des images fixes et de les associer pour<br />
créer des présentations audiovisuelles sur votre ordinateur pour le bureau, la maison ou<br />
Internet.<br />
Caractéristiques principales de VideoImpression<br />
• Grâce à une interface GUI intuitive, ce programme est d’une grande convivialité, et<br />
vous pouvez produire une séquence en quelques minutes seulement.<br />
• La compatibilité TWAIN vous permet d’acquérir des images directement à partir de<br />
scanners et d’appareils photo numériques pour en faire une présentation vidéo.<br />
• Les albums vous offrent la possibilité de classer des clips vidéo, des images fixes<br />
et même des fichiers audio sur votre ordinateur.<br />
• Les outils d’édition intégrés servent à régler en toute facilité la luminosité et le<br />
contraste des images sans sortir du programme.<br />
• L’outil de texte convivial vous aide à ajouter à vos présentations vidéo des légendes<br />
et titres accrocheurs en utilisant le type, le style, la taille et la couleur de police de<br />
votre choix.<br />
• Le scénarimage vous permet d’arranger les fichiers vidéo, image et audio dans<br />
n’importe quel ordre voulu et d’ajouter également divers effets de transition.<br />
• La fonction de courrier électronique vous donne la capacité de partager vos<br />
créations audiovisuelles avec vos amis et votre famille n’importe où au monde,<br />
sans sortir du programme.<br />
• Le programme soutient plusieurs formats de fichier populaires, dont BMP, TIF,<br />
JPG, MPEG, AVI, et MOV de même que VPF (fichier VideoImpression) et EXE<br />
(mini-lecteur VideoImpression).Les formats de fichier varient selon que vous<br />
utilisez un système d’exploitation <strong>Win</strong>dows ou <strong>Mac</strong>intosh.<br />
Configuration requise<br />
<strong>Win</strong>dows 98/ME/2000/XP<br />
• PC à processeur Pentium ou équivalent<br />
• Disque dur avec 75 Mo d’espace libre<br />
• RAM de 64 Mo<br />
• Affichage couleurs 16 bits (ou plus)<br />
• Résolution de l’écran 800 x 600<br />
<strong>Mac</strong>intosh OS 8.6/9/X<br />
• Power PC<br />
• 100 MB free hard disk space<br />
• 64 MB RAM<br />
• 16-bit or higher color display<br />
• 800 x 600<br />
Installation de VideoImpression<br />
<strong>Win</strong>dows<br />
1. Allumez votre ordinateur.<br />
2. Introduisez le CD-ROM <strong>ArcSoft</strong> VideoImpression dans le lecteur CD-ROM.<br />
3. Cliquez sur Démarrer>Exécuter (pour faire apparaître la boîte de dialogue).<br />
4. Tapez D:\Setup.exe (si “D” est votre lecteur de CD-ROM).<br />
5. Suivez les instructions affichées à l’écran (Nota : certains systèmes lancent<br />
automatiquement le programme).<br />
<strong>Mac</strong>intosh<br />
1.Allumez votre ordinateur.<br />
2.Introduisez le CD-ROM <strong>ArcSoft</strong> VideoImpression dans votre lecteur de CD-ROM.<br />
3.Double-cliquez sur l’icône CD affichée sur l’écran.<br />
4.Double-cliquez sur l’icône d’installation de la fenêtre.<br />
5.Suivez les instructions affichées à l’écran.
5 Le guide de prise en main rapide VideoImpression Le guide de prise en main rapide VideoImpression<br />
6<br />
Travailler avec VideoImpression<br />
Démarrage<br />
<strong>Win</strong>dows<br />
1. Cliquez sur Démarrer.<br />
2. Sélectionnez Programmes><strong>ArcSoft</strong> VideoImpression>VideoImpression <strong>1.7</strong>.<br />
L’écran de visualisation de VideoImpression apparaîtra tel qu’il est illustré ci-dessous.<br />
<strong>Mac</strong>intosh<br />
1. Double-cliquez sur l’icône de bureau ou sur le fichier du programme situé dans le<br />
répertoire de programmes.<br />
Ecran Affichage<br />
Boutons de commande<br />
Fenêtre compteur de<br />
la durée<br />
Options de l’écran de visualisation:<br />
Nouveau - pour commencer un nouveau projet, ouvrir un projet<br />
existant et afficher vos albums.<br />
Ouvrir - vous permet d’ouvrir un fichier de projet<br />
Videoimpression (VPF) pour travailler sur un projet<br />
existant.<br />
Album - vous permet de continuer à ajouter des fichiers au<br />
storyboard.<br />
Ecrire (disponible uniquement<br />
dans certaines versions) - vous permet de graver votre film sur CD à l’aide<br />
d’une application de gravure de CD.<br />
Edition - pour vous ramener au scénarimage (uniquement<br />
quand vous avez un projet d’ouvert).<br />
Enregistrer - pour enregistrer votre travail sous forme de fichier<br />
vidéo (vous avez le choix entre plusieurs formats de<br />
fichier).<br />
Envoyer<br />
(Uniquement sous <strong>Win</strong>dows) - pour vous permettre d’envoyer vos fichiers vidéo<br />
par courrier électronique. (Un programme de<br />
courrier électronique compatible MAPI est requis<br />
pour cette option.)<br />
Commandes de lecture vidéo - pour le défilement et l’arrêt momentané de votre<br />
film ou encore pour rembobiner ou faire avancer le<br />
film afin de retrouver une trame spécifique.<br />
Fenêtre compteur de la durée - pour montrer la trame en cours de lecture et la durée<br />
écoulée du clip vidéo. Elle s’active à l’ouverture<br />
d’un fichier vidéo (sinon elle restera noire et<br />
vide).<br />
Boutons de commande - Astuces (“!”) fait apparaître et disparaître les
7 Le guide de prise en main rapide VideoImpression Le guide de prise en main rapide VideoImpression<br />
8<br />
astuces des outils. Quand cette commande est<br />
activée, le nom des icônes apparaît lorsque vous<br />
placez le curseur sur celles-ci. Aide (“?”) lance<br />
l’Aide de VideoImpression. Vous pouvez vous<br />
informer davantage sur les fonctions et procédures<br />
du programme en utilisant ce menu. Réduire<br />
(“-”) vous permet de mettre VideoImpression à<br />
l’arrière plan et de le placer sur la barre des tâches<br />
<strong>Win</strong>dows. Fermer (“x”) vous permet de fermer<br />
VideoImpression.<br />
Nota : Vous pouvez consulter le menu d’aide d’un écran ou d’un bouton en cliquant dessus avec le bouton droit et en<br />
sélectionnant “Aide”. (Uniquement sous <strong>Win</strong>dows)<br />
Manipulation des albums<br />
Vous pouvez créer des films en plaçant des fichiers vidéo et image de divers albums sur<br />
le scénarimage. Pour créer un film, suivez les instructions ci-dessous :<br />
1. Cliquez sur l’icône Nouveau de l’écran de visualisation. Vous passerez alors à l’écran<br />
Album.<br />
2. Utilisez les options de l’écran Album pour créer votre film. (Voir “Options de l’écran<br />
Album” ci-dessous).<br />
Ecran Album<br />
Options de l’écran Album :<br />
Sélectionner album - situé juste à droite du nom de l’album, ce bouton vous<br />
permet de choisir l’album que vous souhaitez afficher ou<br />
utiliser pour votre film. Pour faire apparaître un nouvel<br />
album vide, sélectionnez “Nouveau”. Vous pouvez
9 Le guide de prise en main rapide VideoImpression Le guide de prise en main rapide VideoImpression<br />
10<br />
nommer/renommer un album en cliquant dans la case dotée<br />
du nom de l’album et en tapant sur le texte existant.<br />
Importer - pour ouvrir une fenêtre vous permettant de parcourir les<br />
fichiers de votre ordinateur pour ajouter des miniatures<br />
de fichiers image, vidéo ou audio à l’album affiché. Vous<br />
pouvez ajouter des miniatures pour des formats de fichiers<br />
supportés sur votre unité de disque dur ou tout support<br />
amovible (disquettes, CD, etc.).<br />
Acquisition - pour vous permettre de saisir des images provenant<br />
de périphériques TWAIN comme des appareils photos<br />
numériques et des scanners. Après avoir cliqué sur cette<br />
icône, sélectionnez le périphérique que vous souhaitez<br />
utiliser et suivez les procédures indiquées pour celui-ci.<br />
Capturer - pour obtenir des fichiers vidéo à partir d’une source vidéo.<br />
Trier - pour classer vos miniatures en vue d’une gestion plus<br />
facile.<br />
Supprimer - vous permet d’enlever des éléments du storyboard ou de<br />
l’album.<br />
Ajouter au scénarimage - pour placer la miniature sélectionnée sur la première trame<br />
disponible du scénarimage. (Nota : Vous pouvez également<br />
ajouter une image au scénarimage en cliquant sur la<br />
miniature et en la déplaçant jusque sur le scénarimage à<br />
l’aide de la souris.)<br />
Visionner Film - pour vous ramener à l’écran de visualisation où vous<br />
pouvez passer votre film, l’enregistrer et l’envoyer par<br />
courrier électronique.<br />
Editer le film - pour modifier les fichiers vidéo ou image fixe. Vous<br />
pouvez également ajouter un texte.<br />
Gestion du scénarimage<br />
Le scénarimage vous montre chaque étape ou partie du film en cours de production.<br />
N’oubliez pas que vous pouvez ajouter une miniature à votre scénarimage en la<br />
déplaçant à l’aide de la souris ou en sélectionnant une miniature avant de cliquer sur<br />
l’icône Ajouter au scénarimage. Vous pouvez également réarranger les miniatures du<br />
scénarimage en les glissant-déplaçant à l’aide de la souris.<br />
Scénarimage<br />
Options du scénarimage :<br />
Texte - cette option est sélectionnée si un texte est ajouté à la miniature<br />
affichée. Vous pouvez ajouter un texte en cliquant d’abord sur la<br />
miniature puis sur l’icône Editer le film.<br />
Transition - cet effet s’applique aux changements de scène de votre film. Vous<br />
pouvez ajouter une transition en double-cliquant sur l’une des icônes<br />
de Transition situées entre deux miniatures, ou en cliquant sur l’icône<br />
Transition au moment de l’édition d’un fichier vidéo ou image fixe.<br />
Vous passerez alors à l’écran Transition où vous pourrez choisir une<br />
transition spécifique à partir de catégories différentes. Vous pouvez<br />
Text<br />
Transition
11 Le guide de prise en main rapide VideoImpression Le guide de prise en main rapide VideoImpression<br />
12<br />
tout simplement faire glisser la transition de votre choix à l’endroit<br />
voulu, avant ou après une miniature du scénarimage.<br />
Miniature - pour afficher un fichier d’image fixe ou la première trame d’un fichier<br />
vidéo, destiné à une zone spécifique du scénarimage. Vous pouvez<br />
éditer un fichier vidéo ou image fixe en cliquant d’abord sur sa<br />
miniature puis sur l’icône Editer le film.<br />
Pistes sonores - pour montrer les fichiers audio qui passeront pendant le film. Vous<br />
pouvez ajouter jusqu’à deux fichiers audio différents pour une lecture<br />
simultanée. Vous pouvez ajouter des fichiers audio au scénarimage<br />
de la même façon que vous ajoutez des fichiers vidéo ou image fixe.<br />
Vous pouvez réarranger les fichiers audio en les déplaçant avec la<br />
souris à l’endroit voulu de la piste sonore.<br />
Edition d’une image<br />
Ecran Edition – Images fixes<br />
Fenêtre d’aperçu d’édition<br />
Options de l’écran d’édition d’images fixes :<br />
Lecture du film - pour afficher l’écran de visualisation à partir duquel vous<br />
pouvez passer votre film, l’enregistrer et l’envoyer par<br />
courrier électronique.<br />
Transitions - pour afficher l’écran Transitions (voir “Options du<br />
scénarimage”).<br />
Album - pour afficher l’écran Album (voir “Gestion des albums”)<br />
Texte - pour ajouter un texte aux images. Vous pouvez sélectionner<br />
le type, le style et la taille de police. Vous pouvez également<br />
appliquer certains effets au texte et en régler la durée.<br />
Curseur de luminosité - pour modifier la luminosité d’une image. C’est le curseur<br />
situé juste au-dessous de la fenêtre de prévisualisation.
13 Le guide de prise en main rapide VideoImpression Le guide de prise en main rapide VideoImpression<br />
14<br />
Curseur de contraste - pour modifier le contraste d’une image. C’est le curseur<br />
situé sous le curseur de luminosité au-dessous de la fenêtre<br />
de visualisation.<br />
Edition d’une séquence vidéo<br />
Ecran Edition - Vidéos<br />
Options de l’écran d’édition de séquences vidéo :<br />
Lecture - pour démarrer le clip vidéo.<br />
Pause - pour arrêter momentanément la séquence vidéo. Cliquez de<br />
nouveau sur le bouton pour recommencer la lecture.<br />
Trame précédente (-) - pour revenir à la trame précédente.<br />
Trame suivante (+) - pour passer à la trame suivante.<br />
Curseur de lecture - montre un indicateur qui se déplace le long du curseur au fur<br />
et à mesure de la lecture.<br />
Repère de départ - pour régler où devra commencer la séquence vidéo (la<br />
marque verte).<br />
Repère de fin - pour régler où devra finir la séquence vidéo (la marque<br />
rouge).<br />
Nota : Vous pouvez également régler le repère de départ/fin en cliquant sur la séquence vidéo avec le bouton droit de<br />
la souris et en sélectionnant “Paramètres”.<br />
Impression d’une image fixe à partir d’un fichier vidéo<br />
1. A partir de l’écran d’édition, sélectionnez la trame du film que vous souhaitez<br />
imprimer.<br />
2. Cliquez sur la séquence vidéo avec le bouton droit de la souris et sélectionnez<br />
“Imprimer”.<br />
Enregistrement d’un film<br />
1. Cliquez sur le bouton Enregistrer de l’écran de visualisation.<br />
2. Dans la fenêtre Enregistrer sous, sélectionnez le lecteur et fichier où vous souhaitez<br />
enregistrer le film. Donnez un nom au fichier et sélectionnez le type de film sous<br />
lequel vous souhaitez l’enregistrer.<br />
3. Cliquez sur OK pour enregistrer le film, ou Annuler pour abandonner la procédure.<br />
Toute opération d’enregistrement dans le format VPF (uniquement sous <strong>Win</strong>dows)<br />
crée un fichier de projet. Vous pouvez alors ouvrir ce fichier à une date ultérieure pour<br />
modifier les éléments du storyboard.