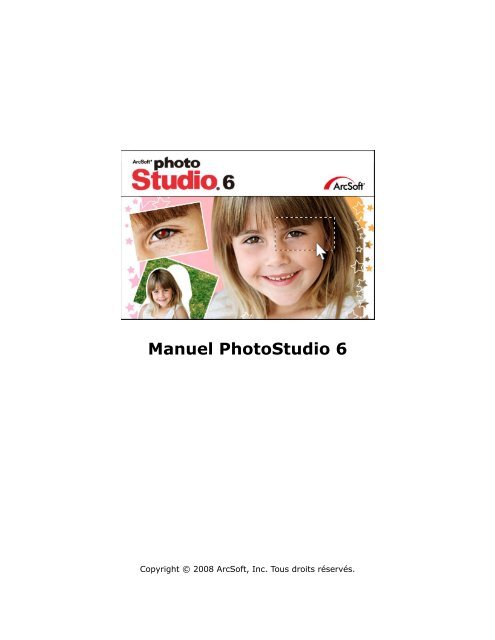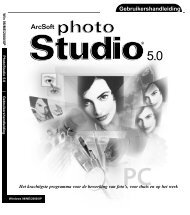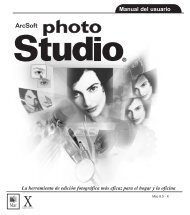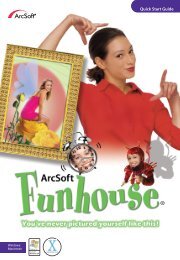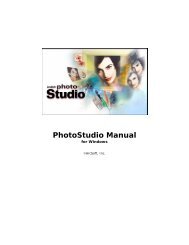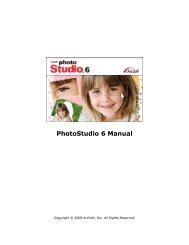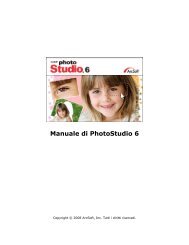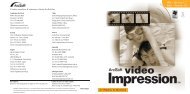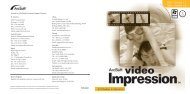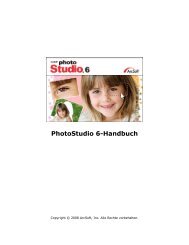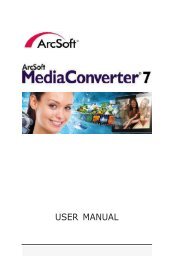Manuel PhotoStudio 6 - ArcSoft
Manuel PhotoStudio 6 - ArcSoft
Manuel PhotoStudio 6 - ArcSoft
You also want an ePaper? Increase the reach of your titles
YUMPU automatically turns print PDFs into web optimized ePapers that Google loves.
<strong>Manuel</strong> <strong>PhotoStudio</strong> 6<br />
Copyright © 2008 <strong>ArcSoft</strong>, Inc. Tous droits réservés.
Table des Matieres<br />
- 1 -<br />
<strong>Manuel</strong> <strong>PhotoStudio</strong> 6<br />
Introduction 02<br />
Palette des outils 02<br />
Palette de navigation 08<br />
Utilisation des calques 08<br />
Utilisation des couleurs 10<br />
Commandes de menus 11
Introduction<br />
- 2 -<br />
<strong>Manuel</strong> <strong>PhotoStudio</strong> 6<br />
Bienvenue dans <strong>PhotoStudio</strong> 6, une application puissante d'édition photo dotée de<br />
nombreux outils avancés, de filtres et d'effets spéciaux, le tout dans une interface<br />
utilisateur très conviviale. Les débutants apprécieront la conception simple et les<br />
utilisateurs avancés adoreront la performance et le contrôle. Le programme comprend<br />
tout ce dont vous avez besoin pour exprimer votre créativité, gérer, améliorer et<br />
imprimer vos photos numériques !<br />
Palette des outils<br />
La Palette des outils contient des outils de sélection, de visualisation, de<br />
dessin, de coloration, de retouche et de modification des images.<br />
Afin de découvrir l'utilité de chaque outil, placez le curseur de la souris<br />
sur l'icône et une brève description de l'outil apparaîtra dans la barre<br />
d'état. Pour sélectionner un outil, cliquez sur son icône ou utilisez le<br />
raccourci (mentionné dans les conseils, par exemple : « V » pour l'outil<br />
« Dépl. de zone ») pour sélectionner un outil. Lorsqu'un outil est<br />
sélectionné, ses options apparaissent automatiquement dans le haut de<br />
l'espace de travail <strong>PhotoStudio</strong>. Les outils sont organisés selon les<br />
sections suivantes :<br />
Sélectionner et déplacer<br />
La liste suivante contient des informations relatives à chaque outil situé dans la barre<br />
d'outils icône Sélectionner et déplacer.<br />
Outil Sélectionner<br />
C'est tout il vous permet de sélectionner des parties avec des formes fixes (rectangle,
- 3 -<br />
<strong>Manuel</strong> <strong>PhotoStudio</strong> 6<br />
ellipse, etc.) de votre image. Pour l'utiliser, effectuez un cliquer-glisser dans la fenêtre<br />
de l'image. Maintenez le bouton de la souris enfoncée pour pouvoir modifier la taille de<br />
la sélection. Vous pouvez modifier la forme de l'outil de sélection et la manière dont il<br />
dessine dans les options situées en haut de l'espace de travail <strong>PhotoStudio</strong>. Pour<br />
supprimer une sélection, cliquez sur une zone quelconque en dehors de la sélection<br />
actuelle ou utilisez la commande Sélectionner Aucun. Afin de déplacer une sélection,<br />
cliquez et déplacez à l'intérieur de la zone de sélection. Si vous maintenez la touche Maj<br />
enfoncée lorsque vous effectuez une sélection, vous pouvez faire une sélection carrée<br />
ou circulaire (si aucune sélection n'a déjà été faite). Maintenez la touche Alt enfoncée<br />
pour supprimer une zone quelconque de la sélection actuelle. Pour appliquer l'opération<br />
Dépl. de zone, maintenez la touche Ctrl enfoncée tout en faisant glisser et déplacer la<br />
zone sélectionnée.<br />
Outil Déplacement<br />
Cet outil déplace une zone sélectionnée. Pour l'utiliser, cliquez sur la sélection active et<br />
faites-la glisser vers son nouvel emplacement. L'emplacement de la zone déplacée sera<br />
remplacée par un transparent. L'intégralité de la couche actuelle sera déplacée s'il n'y<br />
a aucune sélection.<br />
Outil Sélection main levée<br />
Cet outil vous permet de créer des sélections de forme irrégulière ou polygonale. Pour<br />
l'utiliser, cliquez et faites glisser votre curseur dans la fenêtre d'image. Si vous<br />
souhaitez effectuer une sélection polygonale, telle qu'une étoile ou un octogone, il vous<br />
suffit de cliquer sur les points du polygone pour connecter les points. <strong>PhotoStudio</strong><br />
connecte alors les points sur lesquels vous avez cliqué. Un double-clic permet de<br />
dessiner automatiquement du dernier point au point de début pour terminer la<br />
sélection.<br />
Outil Baguette magique<br />
Cet outil vous permet de sélectionner une zone de votre image en fonction de la<br />
similarité des couleurs. (Sur les images en niveaux de gris ou en noir et blanc, il<br />
sélectionne les zones en fonction de leur intensité). Par exemple, si votre image est un<br />
paysage avec un ciel bleu, vous pouvez utiliser l'outil Baguette magique pour<br />
sélectionner le ciel sans sélectionner les nuages blancs. Vous pouvez ensuite appliquer<br />
différents effets pour modifier la couleur du ciel. Pour effectuer cette sélection, cliquez<br />
sur la zone voulue à l'aide de l'outil Baguette magique. Cet outil sélectionne alors tous<br />
les éléments de cette couleur ou d'une couleur similaire, présents dans l'image.
Outil Détourer<br />
- 4 -<br />
<strong>Manuel</strong> <strong>PhotoStudio</strong> 6<br />
Cet outil supprime une zone indésirable de l'image. Utilisez l’outil Découpage pour<br />
définir une zone rectangulaire ou carrée. Une fois que la zone est définie, la zone située<br />
en dehors de la sélection s'assombrit. Appuyez sur Entrée, double-cliquez ou cliquez<br />
sur l'icône OK dans la barre Options pour appliquer la découpe. Appuyez sur Esc ou sur<br />
l'icône Annuler pour annuler l'opération.<br />
Outil Transformation<br />
Cet outil vous permet de transformer une zone sélectionnée. Lorsque vous choisissez<br />
cet outil dans la boîte à outils, quatre petits carrés noirs apparaissent aux quatre coins<br />
de l'image. (Si votre sélection n'est pas rectangulaire, <strong>PhotoStudio</strong> place une limite<br />
rectangulaire temporaire autour de l'image et les carrés apparaissent aux coins de cette<br />
limite rectangulaire.) Ces carrés sont des « poignées » et ils disparaissent lorsque la<br />
transformation est terminée. Effectuez un cliquer-glisser sur l'une des poignées pour<br />
modifier la sélection. Vous pouvez modifier la sélection autant de fois que vous voulez<br />
avant d'activer l'opération. Pour activer l'opération, appuyez sur la touche Entrée de<br />
votre clavier. Pour l'annuler, appuyez sur la touche échappement (Esc).<br />
Dessin et Retouche<br />
La liste suivante contient des informations relatives à chaque outil situé dans la barre<br />
d'outils Dessin et Retouche.<br />
Outil Crayon/Pinceau<br />
L'outil Crayon/Pinceau applique la couleur dans la zone où vous effectuez un<br />
cliquer-glisser. L'outil Crayon effectue des inscriptions en traits pleins de la couleur<br />
active dans la zone où vous effectuez un cliquer-glisser. Il est possible de modifier la<br />
taille du Crayon dans la barre Options située en haut de l'espace de travail <strong>PhotoStudio</strong>.<br />
L'outil Pinceau applique une couche épaisse de la couleur active dans la zone où vous<br />
effectuez un cliquer-glisser. Il est possible de modifier la taille de l'outil Pinceau dans la<br />
barre Options située en haut de l'espace de travail <strong>PhotoStudio</strong>.<br />
Outil Aérographe<br />
cet outil applique une couche épaisse et diffuse de couleur dans la zone où vous
- 5 -<br />
<strong>Manuel</strong> <strong>PhotoStudio</strong> 6<br />
effectuez un cliquer-glisser. Vous pouvez choisir l'opacité et la taille de la «<br />
pulvérisation » pour satisfaire vos besoins.<br />
Outil Clonage<br />
Cet outil copie une partie de l'image sur une autre partie de l'image. Pour cloner une<br />
zone, maintenez la touche Maj enfoncée et cliquez sur la zone que vous voulez cloner.<br />
Un signe plus (+) apparaît à cet emplacement pour vous servir de référence. Utilisez à<br />
présent la souris pour dessiner dans une nouvelle position et l'emplacement source<br />
sera utilisé pour déterminer la couleur.<br />
Outil Gomme<br />
Cet outil efface les couleurs de la zone sélectionnée et la rend transparente.<br />
Sélectionnez l'opacité et la taille de la gomme dans la barre Options en haut de l'espace<br />
de travail <strong>PhotoStudio</strong>.<br />
Outil Dégradé<br />
Cet outil remplit la sélection actuelle ou l'image entière avec une forme dégradée<br />
depuis la couleur d'avant-plan vers la couleur d'arrière-plan. Un dégradé est une<br />
transition d'une couleur vers une autre, comme un arc-en-ciel. Pour l'utiliser,<br />
sélectionnez les couleurs désirées dans la palette de couleurs, cliquez sur le point où<br />
vous voulez que le dégradé commence, et glissez pour désigner la longueur et la<br />
direction du dégradé. Dans la barre Options, vous pouvez modifier le mode de dégradé<br />
(linéaire, circulaire, etc.), son opacité et choisir entre RVB et HSV (intensité, saturation,<br />
coloration).<br />
Outil Pot de peinture/Remplissage<br />
L'outil Pot de peinture sélectionne une zone en fonction des similarités de couleur et lui<br />
ajoute la couleur active. Il ressemble à l'outil Baguette magique, mais une fois que la<br />
sélection est effectuée, l'outil Pot de peinture remplit la zone sélectionnée avec la<br />
couleur active. Pour l'utiliser, cliquez sur la zone où vous voulez ajouter la couleur<br />
active. À la différence de l'outil Pot de peinture, l'outil Remplissage remplit la zone<br />
sélectionnée avec les motifs spécifiés dans la barre Options. En plus des motifs actifs,<br />
l'opacité et la similarité de couleurs peuvent être également modifiées dans la barre<br />
Options.
Outil Netteté<br />
- 6 -<br />
<strong>Manuel</strong> <strong>PhotoStudio</strong> 6<br />
Cet outil atténue les bords abrupts et accentue les zones floues. Définissez la fonction<br />
Attén/Accent et la taille de l'outil dans la barre Options.<br />
Outil Luminosité<br />
Cet outil permet d'éclaircir (ou de foncer, en fonction des paramètres actifs) la zone de<br />
l’image dans laquelle vous cliquez et faites glisser la souris. Définissez la fonction<br />
Clair/Obscur et la taille de l'outil dans la barre Options.<br />
Réglages et Corrections<br />
La liste suivante contient des informations relatives à chaque outil situé dans la barre<br />
d'outils Réglages et Corrections.<br />
Outil Texte<br />
Cet outil vous permet d'ajouter du texte. Sélectionnez la police de caractères et le style<br />
puis tapez votre texte ; vous pouvez également choisir d'ajouter un effet d'ombre à<br />
votre texte. Le texte sera ajouté dans une nouvelle couche afin qu'il soit possible de le<br />
déplacer ou le modifier facilement.<br />
Outil Ligne<br />
L’outil Ligne vous permet de dessiner facilement une ligne droite en utilisant la couleur<br />
de premier plan. En maintenant le bouton gauche de la souris enfoncé, cliquez sur le<br />
point de départ de la ligne, puis déplacez la souris vers le point d’arrêt de la ligne et<br />
relâchez le bouton de la souris. Sélectionnez la taille de la ligne et choisissez d'activer<br />
ou non « Anti-alias ».<br />
Outil Tampon<br />
Cet outil vous permet d'insérer une forme prédéfinie dans votre image chaque fois que<br />
vous cliquez et faites glisser la souris. Sélectionnez le tampon souhaité à partir de la<br />
palette Options d’outils, puis cliquez et faites glisser un rectangle sur l’image afin de<br />
définir la zone ou placer ce tampon. Le tampon sera placé à cet endroit en utilisant la<br />
couleur active.
Outil Formes<br />
- 7 -<br />
<strong>Manuel</strong> <strong>PhotoStudio</strong> 6<br />
Cet outil vous permet de rogner votre image selon une forme prédéfinie. Sélectionnez<br />
la forme désirée, puis cliquez et faites glisser un rectangle sur l'image pour définir la<br />
zone où placer la forme. L'image sera rognée selon la forme sélectionnée.<br />
Outil Pipette<br />
Cet outil prend la couleur sur laquelle vous cliquez pour en faire la couleur de premier<br />
plan. Vous pouvez choisir le mode de couleur et la plage de pixels dans la barre Options<br />
située en haut de votre espace de travail <strong>PhotoStudio</strong>.<br />
Elimination des yeux rouges<br />
Cet outil supprime automatiquement l’effet « yeux rouges » qui se produit<br />
généralement sur les photos où le sujet regarde directement l'appareil photo.<br />
Sélectionnez l'outil Suppression des yeux rouges et effectuez un cliquer-glisser sur la<br />
zone rouge.<br />
Outil de panoramique<br />
Cet outil vous permet d'effectuer un panoramique sur une image lorsqu'elle est plus<br />
grande que l'écran. Pour faire un panoramique de l'image, cliquez sur le bouton<br />
Panoramique puis effectuez un cliquer-glisser avec l'outil panoramique autour de<br />
l'image active. Si vous double-cliquez sur l'icône Panoramique, l'image actuelle<br />
s'ajustera automatiquement à l'écran. Lorsque d'autres outils sont activés, appuyez<br />
simplement sur la touche « Espace » de votre clavier et faites glisser la souris pour faire<br />
un panoramique de l'image.<br />
Outil Zoom<br />
Cet outil permet de faire un zoom avant ou arrière sur une image. Vous pouvez voir plus<br />
de détails sur une image avec un zoom avant ; vous pouvez afficher une image à une<br />
plus grande échelle avec un zoom arrière. Double-cliquez sur l'icône Zoom pour<br />
ramener l'image à sa taille d'origine. Appuyez sur « Ctrl » et « + » pour effectuer un<br />
zoom avant sur une image ou appuyez sur « Ctrl » et « - » pour faire un zoom arrière.
Palette de navigation<br />
- 8 -<br />
<strong>Manuel</strong> <strong>PhotoStudio</strong> 6<br />
La Palette de navigation vous permet d'afficher l'image actuelle en « mode global ». Il<br />
existe des fonctions disponibles dans la Palette de navigation qui permettent d'accéder<br />
à un affichage facile et simple.<br />
Afficher la taille<br />
Vous pouvez choisir une valeur spécifique dans la liste déroulante pour afficher l'image<br />
actuelle. Vous pouvez choisir une valeur allant de 6,25 % à 1 600 %. Si vous voulez<br />
afficher la photo active à une plus grande échelle, choisissez une valeur plus petite. Si<br />
vous voulez voir plus de détails dans la photo active, choisissez une valeur plus grande.<br />
Zoom avant/arrière<br />
Vous pouvez faire glisser le curseur de la barre de défilement pour agrandir ou réduire<br />
la photo de l'image active. L'option Afficher la taille affichera le niveau actuel de<br />
grossissement, dans une plage allant de 6,25 % à 1 600 %.<br />
Outil de panoramique<br />
Si l'image active est agrandie et si elle est plus grande que la zone de prévisualisation<br />
de la Palette de navigation, un encadré rouge va apparaître dans la fenêtre d'aperçu et<br />
votre curseur va se transformer en une icône ayant la forme d'une main lorsqu'il est<br />
placé à l'intérieur de l'encadré. La zone située à l'intérieur de l'encadré indiquera<br />
l'aperçu de l'image actuelle sur votre espace de travail. Vous pouvez utiliser l'outil icône<br />
ayant la forme d'une main pour vous déplacer autour jusqu'à ce que le cadre soit placé<br />
dans la position voulue.<br />
Utilisation des calques<br />
Les images de <strong>PhotoStudio</strong> sont constituées d’une ou plusieurs calques. Chaque image<br />
commence avec une calque de fond qui est similaire à une toile de peinture. Les calques<br />
peuvent être ajoutées sur le fond et des textes, dessins, images peuvent être ajoutés,<br />
effacés, déplacés ou modifiés sur leur calque individuelle sans que les éléments<br />
d’autres calques ne soient affectés. Au départ, les calques sont entièrement<br />
transparentes et permettent de voir la calque de fond à travers, sauf aux endroits où<br />
vous avez rajouté des éléments.
- 9 -<br />
<strong>Manuel</strong> <strong>PhotoStudio</strong> 6<br />
La plupart des formats d’image ne peuvent pas gérer des calques multiples. Pour faire<br />
une copie de votre image avec les calques séparées, au cas où vous décidiez<br />
ultérieurement de faire une modification, il faut l’enregistrer en format <strong>PhotoStudio</strong>.PSF.<br />
Si vous décidez de l’enregistrer sous un autre format, les calques seront<br />
automatiquement fusionnées dans une calque de fond unique lors du processus<br />
d’enregistrement.<br />
Le moyen le plus simple de visualiser vos calques en action est d’utiliser l’outil Texte<br />
pour ajouter une ligne de texte à votre image. Le texte apparaîtra automatiquement<br />
dans la nouvelle calque de la Palette de calques.<br />
La Palette de calques<br />
La Palette de calques affiche une petite imagette de chaque calque. La couche<br />
sélectionnée sera entourée d'un rectangle bleu. Pour sélectionner plusieurs calques en<br />
même temps, il suffit de maintenir la touche CTRL enfoncée en cliquant sur chaque<br />
calque (ceci est important pour la fusion des calques). Cliquez sur l'icône en forme<br />
d'oeil au-dessus de l'imagette de la couche pour activer ou désactiver la couche.<br />
Lorsque vous travaillez avec plusieurs couches, cela facilite le travail sur une couche<br />
particulière. Pour terminer, la couche comporte un bouton d'interdiction qui ressemble<br />
à un cadenas. Activez-le pour interdire tout dessin sur les zones transparentes de la<br />
calque. Cette option pourrait être utile, par exemple, pour peindre un texte d’une<br />
couleur différente sans affecter la zone qui entoure le texte.<br />
Plusieurs outils sont également disponibles directement dans la Palette de calques :<br />
Nouvelle calque<br />
Crée une nouvelle couche vide dans l'image active.<br />
Copier<br />
Copie la couche sélectionnée.<br />
Supprimer<br />
Supprime la couche sélectionnée dans l'image active.
Fusionner avec le calque inférieur<br />
- 10 -<br />
<strong>Manuel</strong> <strong>PhotoStudio</strong> 6<br />
Combine la couche sélectionnée et la couche située en dessous dans la Palette de<br />
couches pour former une couche unique.<br />
Fusionner tout<br />
Combine toutes les couches de l'image active en une couche unique.<br />
Utilisation des couleurs<br />
Vous pouvez définir la couleur d'avant-plan ou de fond de vos images. La couleur<br />
d'avant-plan est la couleur appliquée à votre image par les différents outils fournis dans<br />
<strong>PhotoStudio</strong>. La couleur d'arrière-plan aide à déterminer l'effet que vous obtenez avec<br />
l'outil Dégradé. La couleur d'arrière-plan peut être changée en couleur d'avant-plan en<br />
cliquant sur la flèche de basculement.<br />
Double-cliquez sur la plage de couleurs d'avant-plan ou d'arrière-plan pour lancer la<br />
Palette de couleurs.<br />
La Palette de couleurs<br />
La Palette des couleurs présente une sélection de couleurs pouvant être modifiées.<br />
Cliquez sur le sélecteur de plage de couleurs dans le coin supérieur gauche de la palette<br />
pour basculer entre les palettes de couleurs et les palettes de dégradé atténué (les<br />
palettes de dégradé atténué dispose d'une plus grande quantité de couleurs).<br />
Lorsque vous déplacez le curseur dans les palettes de dégradé atténué, les valeurs de<br />
couleur RVB (ou HSV) de la couleur s'affichent sous la zone d'aperçu de la couleur.<br />
Lorsque vous trouvez la couleur qui vous convient, cliquez simplement sur « OK » pour<br />
que celle-ci devienne la couleur d'avant-plan ou de fond. Vous pouvez également<br />
cliquer sur le bouton « + » pour ajouter la couleur au panneau Mes couleurs favorites.<br />
Mes couleurs favorites<br />
Vous pouvez ajouter vos couleurs favorites au panneau Mes couleurs favorites.<br />
Plusieurs outils sont disponibles dans la Palette de couleurs :
Ajouter<br />
Ajoute la couleur actuelle au panneau Mes couleurs favorites.<br />
Supprimer<br />
Supprime la couleur actuelle du panneau Mes couleurs favorites.<br />
- 11 -<br />
<strong>Manuel</strong> <strong>PhotoStudio</strong> 6<br />
Lorsque les couleurs d'avant-plan et de fonds ont été sélectionnées, cliquez simplement<br />
dans le coin supérieur droit pour passer de l'une à l'autre. Cliquez sur les icônes de<br />
couleurs d’avant-plan et de fond par défaut (dans le coin inférieur gauche) pour définir<br />
les couleurs d'avant-plan et de fond respectivement à noire et blanche.<br />
Commandes de menus<br />
Il existe diverses commande de menu disponibles en haut de l'écran du programme qui<br />
vous permettent d'accéder à des options pratiques, des outils puissants et des services<br />
utiles. Cliquez sur l'un des liens ci-dessous pour plus de détails sur les options de<br />
chaque liste de menu.<br />
Menu Fichier<br />
Le menu Fichier contient des commandes permettant de manipuler et de gérer les<br />
fichiers images.<br />
Nouveau...<br />
Cette commande crée un fichier image sans titre. Définissez la hauteur, la largeur, la<br />
profondeur en bits et la résolution par défaut à partir de la boîte de dialogue.<br />
Ouvrir...<br />
Cette commande ouvre un fichier image existant. Définissez le format du fichier image,<br />
choisissez le lecteur, le dossier et le nom du fichier, puis cliquez sur OK pour ouvrir le<br />
fichier.<br />
Fermer<br />
Cette commande ferme l'image active. S'il y a des modifications non enregistrées
- 12 -<br />
<strong>Manuel</strong> <strong>PhotoStudio</strong> 6<br />
concernant cette image ou si l'image est nouvelle, <strong>PhotoStudio</strong> vous invite à effectuer<br />
l'enregistrement.<br />
Enregistrer<br />
Cette commande enregistre l'image active sur le disque dur au format de fichier courant.<br />
S'il s'agit d'une nouvelle image, <strong>PhotoStudio</strong> affiche la boîte de dialogue Enregistrer<br />
sous, afin que vous puissiez préciser le lecteur, le répertoire, le type de fichier et le nom<br />
du fichier à enregistrer.<br />
Enregistrer sous...<br />
Cette commande enregistre l'image active sous un nom de fichier, un format de fichier<br />
et un chemin nouveaux. Sélectionnez le dossier, tapez le nom du fichier et définissez<br />
son format dans la zone Type de fichier, puis cliquez sur Enregistrer.<br />
Acquisition...<br />
Cette commande permet d’importer des images directement à partir de périphériques<br />
compatibles TWAIN, comme des scanners et des appareils photo numériques. Utilisez<br />
la sous-commande Sélectionner la source pour choisir le périphérique voulu, puis<br />
utilisez Acquisition pour ouvrir le logiciel TWAIN du périphérique. Si vous sélectionnez<br />
l’option « Utiliser un profil ICC personnalisé », les données de l'image peuvent être<br />
converties par deux profils ICC. L'effet de l'impression peut alors être différent de ce<br />
que vous attendez.<br />
Sélectionner la source...<br />
Cette commande vous permet de sélectionner un périphérique branché à partir duquel<br />
acquérir vos images.<br />
Infos Image...<br />
Cette commande donne une liste d'informations détaillées pour la photo sélectionnée.<br />
Imprimer<br />
Cette commande permet d’imprimer l’image active. Sélectionnez le profil de<br />
l'imprimante, les paramètres d'impression, la position et l'impression souhaités, puis<br />
sélectionnez Imprimer. <strong>PhotoStudio</strong> affichera automatiquement un aperçu qui permet<br />
de modifier la position et la taille de l'image.<br />
Liste de fichiers<br />
La liste de fichiers affiche les noms des fichiers d'images récemment ouverts. Cliquez<br />
sur un nom de fichier pour ouvrir directement le fichier concerné.
Quitter<br />
Cette commande ferme <strong>PhotoStudio</strong>.<br />
Menu Edition<br />
- 13 -<br />
<strong>Manuel</strong> <strong>PhotoStudio</strong> 6<br />
Le menu Edition contient des commandes permettant de modifier les images ou les<br />
zones sélectionnées.<br />
Annuler<br />
Cette commande permet de corriger une erreur. Vous pouvez annuler la plupart des<br />
opérations dans <strong>PhotoStudio</strong>. Vous pouvez également annuler plusieurs opérations en<br />
sélectionnant cette commande de manière répétée. Le nombre maximum de<br />
commandes Annuler peut être défini à l’aide de la commande Préférences.<br />
Rétablir<br />
Cette commande inverse la dernière commande Annuler. Sélectionnez-la de manière<br />
répétée pour inverser plusieurs commandes Annuler.<br />
Couper<br />
Cette commande coupe la zone sélectionnée (ou l'image complète si aucune zone n'est<br />
sélectionnée) et l'insère dans le Presse-papiers. Cette opération remplace la zone<br />
sélectionnée par une zone transparente. Utilisez la commande Coller pour insérer la<br />
zone découpée dans un autre endroit, calque, image ou application.<br />
Copier<br />
Cette commande copie la zone sélectionnée (ou l'image complète si aucune zone n'est<br />
sélectionnée) et la place dans le Presse-papiers. Cette opération ne modifie pas la zone<br />
sélectionnée. Utilisez la commande Coller pour insérer la zone copiée dans un autre<br />
endroit, calque, image ou application.<br />
Coller<br />
Cette commande colle les images du Presse-papiers de Windows sur l'image active<br />
dans une nouvelle calque. La commande Coller sera activée après l’utilisation de<br />
Couper ou Copier dans <strong>PhotoStudio</strong> ou dans d’autres applications qui utilisent Couper et<br />
Copier pour placer des contenus graphiques dans le Presse-papiers de Windows.<br />
Effacer<br />
Cette commande efface la zone sélectionnée (ou l'image complète si aucune zone n'est<br />
sélectionnée) et la remplace par une zone transparente.
- 14 -<br />
<strong>Manuel</strong> <strong>PhotoStudio</strong> 6<br />
Couleur de remplissage...<br />
Cette commande permet de couvrir la calque entière d'une couleur unie. Si une partie<br />
de la couche est sélectionnée, seule la zone sélectionnée sera couverte. Il est possible<br />
de sélectionner la transparence de la couche de couleur.<br />
Détourer<br />
Cette commande retire les zones inutiles à l’extérieur de l’image. Utilisez l’outil<br />
Sélection pour définir un rectangle ou un carré à conserver, puis utilisez la commande<br />
Découper. Si aucune zone n’est sélectionnée, la commande Découper ne sera pas<br />
disponible.<br />
Faire pivoter le canevas<br />
Cette commande fait pivoter le canevas de l'image active selon valeur spécifiée. Vous<br />
pouvez choisir d'effectuer une rotation de 180 degrés, 90 degrés dans le sens des<br />
aiguilles d'une montre ou en sens inverse des aiguilles d'une montre, ou choisir<br />
Arbitraire pour faire pivoter le canevas de l'image degré par degré. Vous pouvez<br />
également choisir d'inverser le canevas verticalement ou horizontalement.<br />
Ajouter cadre...<br />
Cette commande dessine un cadre tout autour de l’image active. Le cadre est ajouté en<br />
transparence. La boîte de dialogue Ajouter un cadre vous permet de sélectionner le<br />
nombre de pixels à ajouter de chaque côté de l’image. Si vous voulez, par exemple,<br />
augmenter uniquement la zone d’encadrement supérieure, vous pouvez configurer<br />
certains côtés sur 0.<br />
Taille de l'image...<br />
Cette commande permet de redimensionner toute l’image en fonction des dimensions<br />
en pixels, d’un pourcentage de la taille courante ou de la résolution. Assurez-vous que<br />
l'option Contraindre les proportions est cochée, à moins que vous ne souhaitiez<br />
redimensionner l'image à partir de ses proportions d'origine.<br />
Préférences...<br />
Cette commande ouvre une boîte de dialogue pour modifier divers paramètres par<br />
défaut dans <strong>PhotoStudio</strong>, tels que les valeurs gamma, le nombre maximal<br />
d'annulations et le type d'arrière-plan de l'application.<br />
Menu Sélectionner
- 15 -<br />
<strong>Manuel</strong> <strong>PhotoStudio</strong> 6<br />
Le menu Sélection comprend des commandes permettant de sélectionner des zones et<br />
de manipuler des zones de sélection existantes ou "masques’’.<br />
Tout<br />
Cette commande sélectionne la totalité de l'image active. Si l’image est composée de<br />
plusieurs calques, la totalité de la calque active est sélectionnée.<br />
Inverser<br />
Cette commande inverse la zone sélectionnée-toutes les zones sélectionnées ne sont<br />
plus sélectionnées, et toutes les zones non sélectionnées sont alors sélectionnées.<br />
Aucun<br />
Cette commande annule toutes les sélections courantes de l'image active. Vous pouvez<br />
également annuler toutes les sélections en cliquant une fois sur une partie de l’image<br />
non sélectionnée.<br />
Contour...<br />
Cette commande sélectionne les zones se trouvant sur le cadre de la sélection active.<br />
Elle n'est pas disponible si aucune zone n’est sélectionnée. Utilisez Sélectionner tout,<br />
puis Contour pour sélectionner rapidement les bords d’une image.<br />
Agrandir...<br />
Cette commande élargit le masque courant selon une valeur spécifiée. La commande<br />
n'est pas disponible si aucune zone n’est sélectionnée.<br />
Lisser...<br />
Cette commande lisse les bords abrupts du cadre de la sélection et les arrondit. La<br />
commande n'est pas disponible si aucune zone n’est sélectionnée.<br />
Menu Calque<br />
Le menu Calque comprend des commandes permettant d’ajouter, d’éliminer et de<br />
combiner des calques dans l’image active. Certaines de ces commandes sont<br />
également disponibles directement dans la Palette de calques.<br />
Nouveau<br />
Cette commande crée une calque vide dans l’image active. Cette commande est<br />
disponible dans la Palette de couches en cliquant sur l'icône .
- 16 -<br />
<strong>Manuel</strong> <strong>PhotoStudio</strong> 6<br />
Effacer<br />
Cette commande supprime la couche sélectionnée dans l'image active. Cette<br />
commande est disponible dans la Palette de couches en cliquant sur l'icône .<br />
Fusionner sélectionné<br />
Cette commande combine toutes les calques sélectionnées dans la Palette de calques<br />
en une seule calque. Pour sélectionner plusieurs calques, maintenir appuyée la touche<br />
CTRL et cliquez sur chaque calque de la Palette de calques. Les calques peuvent être<br />
désélectionnées en leur cliquant une autre fois dessus.<br />
Fusionner avec le calque inférieur<br />
Cette commande combine la calque sélectionnée et la calque placée en dessous dans la<br />
Palette de calques en une seule calque. Cette commande est disponible dans la Palette<br />
de couches en cliquant sur l'icône .<br />
Fusionner tout<br />
Cette commande combine toutes les couches de l'image active en une couche unique.<br />
Cette commande est disponible dans la Palette de couches en cliquant sur l'icône .<br />
Bord doux...<br />
Cette commande estompe les bords de la calque sélectionnée avec la calque<br />
d’arrière-plan. Cette commande s’avère utile pour enlever ’’les coutures’’ entre l’image<br />
de l’arrière-plan et la calque. Plus les valeurs de Transparence et le Niveau des bords<br />
sont élevées, plus la calque se fond dans l'arrière-plan.<br />
Ajouter une ombre…<br />
Cette commande crée une ombre portée derrière la calque active pour lui donner un<br />
effet 3D. Les ombres portées sont généralement utilisées pour faire ressortir le texte de<br />
fond, mais elles peuvent également être utilisées pour des images et des objets<br />
dessinés dans une calque.
Menu Retouches<br />
- 17 -<br />
<strong>Manuel</strong> <strong>PhotoStudio</strong> 6<br />
Le menu Retouches comporte des commandes sophistiquées pour le traitement des<br />
images, comme la correction des couleurs et l'amélioration de la qualité. La plupart des<br />
commandes de ce menu ne sont disponibles que pour des images couleur 24 bits ou en<br />
niveaux de gris de 8 bits.<br />
Dernier réglage<br />
Cette commande applique automatiquement le réglage que vous avez utilisé la<br />
dernière fois à l'image actuelle.<br />
Retouche automatique<br />
Cette commande effectue automatiquement un certain nombre de retouches destinés à<br />
corriger les défauts d’images numériques fréquents.<br />
Luminosité et contraste...<br />
Cette commande modifie la luminosité et le contraste de la calque active (de l’image<br />
entière si elle ne compte qu’une seule calque) ou d'une zone sélectionnée.<br />
Teinte et Saturation... *<br />
Le terme teinte décrit une couleur définie d'après un cercle chromatique contenant<br />
toutes les couleurs du spectre visible. Le réglage de la teinte remplace la couleur de la<br />
calque active (de l’image entière si elle ne compte qu’une seule calque) ou de la zone<br />
sélectionnée par de nouvelles couleurs du cercle chromatique. Toutes les couleurs de<br />
l'image ou de la zone sélectionnée sont décalées du même nombre de degrés sur le<br />
cercle. Le bouton de saturation permet de régler l'intensité des couleurs de l'image. Le<br />
réglage de la teinte et de la saturation d'une image est semblable au réglage de la<br />
couleur et de la lumière sur un poste de télévision.<br />
Ajuster les tons...<br />
Cette commande éclaire ou assombrit de façon sélective les mises en surbrillance, les<br />
demi-teintes et les ombres de la calque active (image complète si elle ne compote<br />
qu’une seule calque) ou d'une zone sélectionnée. Le réglage des hautes lumières, des<br />
demi-teintes et des ombres affecte le contraste d'une image. La commande Ajuster les<br />
tons est semblable à la commande Luminosité et contraste. Elle permet cependant de<br />
mieux affiner l'opération.<br />
Balance des blancs... *<br />
Cette commande vous permet de supprimer les dominantes de couleur peu réalistes
- 18 -<br />
<strong>Manuel</strong> <strong>PhotoStudio</strong> 6<br />
afin que des objets qui apparaissent en blanc sur les personnes soient restitués en<br />
blanc sur votre photo.<br />
Doser la couleur... *<br />
Cette commande réduit le nombre de niveaux de luminosité couleurs/gris de l'image<br />
selon la valeur définie. Les pixels sont recalculés en fonction de la nouvelle valeur la<br />
plus proche.<br />
Balance des couleurs... *<br />
Cette commande vous permet de corriger les valeurs des couches de couleur, du cyan<br />
au rouge, du magenta au vert et du jaune au bleu, en sélectionnant les rehauts, les<br />
mi-tons ou les ombres.<br />
Ton de couleur... *<br />
Cette commande comporte 3 curseurs de réglage qui vous permettent de changer les<br />
tons de couleurs d'une photo. Toutes les couleurs seront affectées.<br />
Suppression d'éraflure... *<br />
Cette commande utilise une technique d'estompage précise et contrôlée pour<br />
supprimer les éraflures et imperfections des images. Pour améliorer votre image au<br />
mieux, réglez les curseurs de façon appropriée et utilisez les fenêtres de<br />
prévisualisation.<br />
Egaliser<br />
Cette commande redistribue de façon plus harmonieuse les valeurs de niveaux de gris<br />
ou de couleurs des pixels d'une image. Les résultats seront variables en fonction de<br />
l'image, mais en général les lignes des zones situées dans les hautes lumières et les<br />
ombres seront accentuées.<br />
Négatif<br />
Cette commande inverse les valeurs de luminosité de niveaux de gris ou de couleurs de<br />
chaque pixel de la zone sélectionnée ou de la calque courante. La nouvelle image<br />
ressemblera à une photo en négatif de l'original. L'utilisation de la commande Négatif<br />
une seconde fois ramène l'image à son état d'origine.<br />
Filtres d'atténuation<br />
Les filtres d'atténuation diminuent le contraste entre les pixels adjacents dans<br />
l'ensemble de la calque active ou dans la zone sélectionnée. Cet effet ajoute du flou et<br />
atténue les bordures qui séparent les différents objets de l'image. Si vous souhaitez<br />
ajouter du flou de façon plus sélective, servez-vous de l'outil Atténuation.
- 19 -<br />
<strong>Manuel</strong> <strong>PhotoStudio</strong> 6<br />
Filtres de netteté<br />
Les Filtres de renforcement augmentent le contraste entre les pixels adjacents de la<br />
calque active ou de la zone sélectionnée. Si vous voulez accentuer une image de façon<br />
plus sélective, utilisez l'outil Accentuation.<br />
Filtres spéciaux<br />
Cette option applique un logarithme à la courbe de mappage de l'image, la rendant<br />
ainsi plus lumineuse.<br />
* Remarque : les options seront grisées si l'image actuelle est en niveaux de gris.<br />
Menu Attributs<br />
Le menu Attributs comporte des commandes permettant de transformer les images de<br />
façon intéressante, originale et inhabituelle. La meilleure manière de comprendre ces<br />
commandes consiste à les essayer.<br />
Derniers effets<br />
Cette commande applique automatiquement l'effet que vous avez utilisé la dernière fois<br />
à l'image actuelle.<br />
Composite...<br />
Cette commande combine deux images en combinant les pixels correspondants des<br />
images. Elle vous permet également d'ajuster les valeurs de couleur/ niveaux de gris de<br />
tous les pixels d'une image en combinant l'image avec elle-même. La commande<br />
Composer ne combinera que des images qui sont exactement de la même taille et qui<br />
possèdent exactement le même nombre de pixels. Utilisez la commande Taille de<br />
l’image dans le menu Édition pour redimensionner une de vos images avant d'utiliser la<br />
commande Composer si nécessaire. Vous pouvez également utiliser les commandes du<br />
menu Convertir pour modifier aussi le type de données d'une de vos images.<br />
Effets spéciaux<br />
Les autres commandes de ce menu permettent de réaliser un certain nombre d’effets<br />
spéciaux sur la calque active (l’intégralité de l’image si elle ne comprend qu’une seule<br />
calque) ou la zone sélectionnée. La plupart des titres donnés aux commandes vous<br />
donneront une idée de la façon dont elles modifient l’image, mais vous pouvez<br />
également afficher une prévisualisation lorsque vous sélectionnez une commande<br />
spécifique avant de l’appliquer à l’image.
Menu Conversion<br />
- 20 -<br />
<strong>Manuel</strong> <strong>PhotoStudio</strong> 6<br />
Le menu Conversion contient des commandes pour modifier les types de données d'une<br />
image entre les niveaux de gris et les valeurs RVB. Vous pouvez également partager les<br />
différents canaux qui constituent une image en documents séparés de l'image en<br />
niveaux de gris et combiner différents canaux pour former une seule image RVB<br />
couleurs vraies. Le programme prend en charge les images 48 bits qui produisent une<br />
meilleure qualité que les images 24 bits. Veuillez noter que les options d'édition ne sont<br />
pas toutes disponibles pour les images 48 bits.<br />
Commandes Conversion en…<br />
Les différentes commandes Convertir vers... modifient la profondeur de bits de l'image.<br />
Cela modifie également le nombre de couleurs que l'image peut afficher. Lorsque ce<br />
type de commande est utilisé, une nouvelle image est créée avec la profondeur de bits<br />
sélectionnée. Toutes les couches de l'image actuelle sont alors fusionnées<br />
automatiquement en une seule couche dans la nouvelle image--il n'y a pas moyen de<br />
conserver les couches séparées lors de la conversion.<br />
Menu Affichage<br />
Le menu Affichage comprend des commandes permettant de gérer l'espace de travail<br />
et l'affichage des images dans <strong>PhotoStudio</strong>, et de présenter des informations sur<br />
l'image active.<br />
Zoom avant/arrière<br />
Cette commande vous permet d'agrandir ou de réduire de 1 à 16 fois l'affichage de<br />
l'image. Le niveau d'agrandissement courant est affiché dans le coin inférieur gauche<br />
de la barre d'état.<br />
Ajuster à la fenêtre<br />
Cette commande ajuste la taille de votre image de manière à ce qu'elle s'adapte à<br />
n'importe quelle taille de fenêtre. Cette commande s'utilise généralement lorsque<br />
l'affichage d'une image est plus grand que la fenêtre qui la contient.<br />
Taille réelle<br />
Si vous avez agrandi ou réduit l'image active, cette commande permet de rétablir sa<br />
taille initiale.
- 21 -<br />
<strong>Manuel</strong> <strong>PhotoStudio</strong> 6<br />
Règles<br />
Cette commande fait apparaître deux règles (graduées en pixels) sur les côtés<br />
supérieur et gauche de l'image. Les flèches présentes sur les règles indiquent la<br />
position du pointeur sur l'image. Sa position est également affichée dans la Barre<br />
d'état.<br />
Effacer référence<br />
Cette commande supprime la référence que vous avez ajoutée à l'image actuelle.<br />
Verrouiller référence<br />
Cette commande verrouillant la référence que vous avez ajoutée à l'image actuelle. Si<br />
vous voulez supprimer la référence, vous devez d'abord la déverrouiller.<br />
Ajouter référence<br />
Cette commande vous permet d'ajouter une référence à l'image actuelle. Vous pouvez<br />
sélectionner l'ajout d'une référence horizontale ou verticale, ou définir manuellement<br />
sa position spécifique.<br />
Commandes Afficher/Masquer<br />
Ces commandes permettent de faire apparaître ou non les palettes ou les barres<br />
d’outils indiqués dans l’interface <strong>PhotoStudio</strong>. La sélection d'une de ces commandes<br />
permet d'activer ou désactiver l’élément.<br />
Menu Fenêtre<br />
Le menu Fenêtre contient des commandes permettant de gérer les fenêtres d'images<br />
de <strong>PhotoStudio</strong>. Sélectionnez une option dans la liste ci-dessous pour obtenir plus<br />
d'informations sur la commande correspondante.<br />
Mosaïque<br />
Cette commande réorganise les fenêtres d'image sans qu'elles se chevauchent, pour<br />
vous permettre de voir simultanément tous les fichiers images.<br />
Cascade<br />
Cette commande réorganise les fenêtres d'images pour qu'elles se chevauchent, en<br />
laissant seulement leurs barres de titre visibles.<br />
Fermer tout<br />
Cette commande referme tous les fichiers d’images ouverts dans <strong>PhotoStudio</strong>. Si des
- 22 -<br />
<strong>Manuel</strong> <strong>PhotoStudio</strong> 6<br />
modifications n'ont pas été enregistrées ou si une image est nouvelle, un message vous<br />
demande si vous souhaitez enregistrer le fichier.<br />
Liste des fenêtres d'images<br />
Cette liste répertorie toutes les images ouvertes. L'image active est précédée d'une<br />
coche. Cliquez sur un nom de fichier pour l'activer.<br />
Menu Extras<br />
Le menu Extras vous donne accès à d'importants services et informations sur le produit.<br />
Pour pouvoir accéder à ces options, une connexion Internet active est requise.<br />
Autres produits <strong>ArcSoft</strong><br />
Obtenez des tarifs spéciaux sur des logiciels de la même famille.<br />
Mises à jour et correctifs<br />
Vérifiez si une mise à jour ou un correctif gratuit est actuellement disponible pour le<br />
logiciel. Si tel est le cas, l'un ou l'autre est automatiquement téléchargé et installé.<br />
Mises à niveau disponibles<br />
Informez-vous sur la dernière mise à niveau disponible pour votre logiciel.<br />
Envoyer vos commentaires<br />
Dites-nous ce que vous pensez du logiciel - le positif comme le négatif.<br />
Visitez <strong>ArcSoft</strong>.com<br />
Allez sur www.arcsoft.com pour en apprendre plus sur la société et nos produits.<br />
Menu Aide<br />
Ce menu contient les commandes nécessaires à l’ouverture de ce fichier d'aide, et de<br />
l’écran A propos.<br />
Index<br />
Lance l'aide en ligne.
- 23 -<br />
<strong>Manuel</strong> <strong>PhotoStudio</strong> 6<br />
À propos de <strong>PhotoStudio</strong><br />
Lance l'écran d'accueil du produit, qui contient les informations de version et de<br />
copyright sur le logiciel.