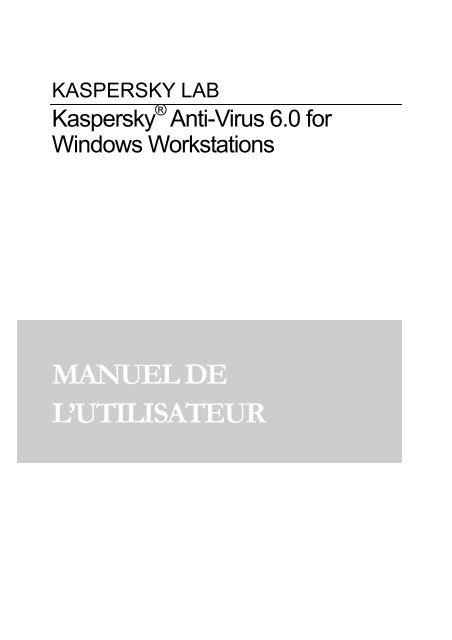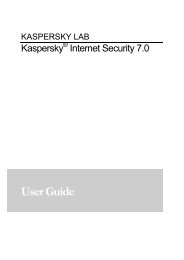MANUEL DE L'UTILISATEUR - Kaspersky Lab
MANUEL DE L'UTILISATEUR - Kaspersky Lab
MANUEL DE L'UTILISATEUR - Kaspersky Lab
Create successful ePaper yourself
Turn your PDF publications into a flip-book with our unique Google optimized e-Paper software.
KASPERSKY LAB<br />
<strong>Kaspersky</strong> ® Anti-Virus 6.0 for<br />
Windows Workstations<br />
<strong>MANUEL</strong> <strong>DE</strong><br />
L’UTILISATEUR
KASPERSKY ® ANTI-VIRUS 6.0 FOR WINDOWS<br />
WORKSTATIONS<br />
Manuel de l’utilisateur<br />
© <strong>Kaspersky</strong> <strong>Lab</strong><br />
http://www.kaspersky.fr/<br />
Date d’édition: juillet 2007
Sommaire<br />
CHAPITRE 1. MENACES SUR LA SECURITE INFORMATIQUE............................. 11<br />
1.1. Sources des menaces......................................................................................... 11<br />
1.2. Propagation des menaces .................................................................................. 12<br />
1.3. Types de menaces.............................................................................................. 14<br />
1.4. Signes d'une infection ......................................................................................... 18<br />
1.5. Que faire lorsque les symptômes d'une infection sont présents ? .................... 19<br />
1.6. Préventions des infections de votre ordinateur .................................................. 20<br />
CHAPITRE 2. KASPERSKY ANTI-VIRUS 6.0............................................................. 23<br />
2.1. Nouveautés de <strong>Kaspersky</strong> Anti-Virus 6.0........................................................... 23<br />
2.2. Configuration de la protection offerte par <strong>Kaspersky</strong> Anti-Virus........................ 26<br />
2.2.1. Composants de la protection ....................................................................... 27<br />
2.2.2. Tâches de recherche de virus...................................................................... 29<br />
2.2.3. Services du programme ............................................................................... 30<br />
2.3. Configurations matérielle et logicielle ................................................................. 31<br />
2.4. Contenu du pack logiciel ..................................................................................... 32<br />
CHAPITRE 3. INSTALLATION <strong>DE</strong> KASPERSKY ANTI-VIRUS 6.0........................... 34<br />
3.1. Procédure d’installation ....................................................................................... 35<br />
3.2. Assistant de configuration initiale........................................................................ 39<br />
3.2.1. Utilisation des objets sauvegardés de la version 5.0 .................................. 40<br />
3.2.2. Activation du logiciel ..................................................................................... 40<br />
3.2.2.1. Sélection du mode d'activation du programme .................................... 40<br />
3.2.2.2. Saisie du code d'activation .................................................................... 41<br />
3.2.2.3. Réception de la clé de licence............................................................... 42<br />
3.2.2.4. Sélection du fichier de clé de licence .................................................... 42<br />
3.2.2.5. Fin de l'activation du logiciel .................................................................. 42<br />
3.2.3. Sélection du mode de protection.................................................................. 42<br />
3.2.4. Configuration de la mise à jour..................................................................... 43<br />
3.2.5. Programmation de la recherche de virus..................................................... 44<br />
3.2.6. Restriction de l'accès au logiciel................................................................... 45<br />
3.2.7. Configuration des paramètres d'Anti-Hacker............................................... 46
4 <strong>Kaspersky</strong> Anti-Virus 6.0 for Windows Workstations<br />
3.2.7.1. Définition du statut de la zone de protection......................................... 46<br />
3.2.7.2. Constitution de la liste des applications de réseau............................... 48<br />
3.2.8. Fin de l'Assistant de configuration................................................................ 48<br />
3.3. Procédure d'installation de l'application via la ligne de commande................... 49<br />
3.4. Installation via l’éditeur d’objet de stratégie de groupe ...................................... 50<br />
3.4.1. Installation de l’application............................................................................ 50<br />
3.4.2. Mise à jour de l’application ........................................................................... 51<br />
3.4.3. Suppression de l’application......................................................................... 51<br />
3.5. Mise à niveau de la version 5.0 à la version 6.0 ................................................ 52<br />
CHAPITRE 4. INTERFACE DU LOGICIEL.................................................................. 53<br />
4.1. Icône de la barre des tâches............................................................................... 53<br />
4.2. Menu contextuel .................................................................................................. 54<br />
4.3. Fenêtre principale du logiciel............................................................................... 56<br />
4.4. Fenêtre de configuration du logiciel.................................................................... 58<br />
CHAPITRE 5. PREMIERE UTILISATION .................................................................... 60<br />
5.1. Etat de la protection de l'ordinateur .................................................................... 60<br />
5.1.1. Indices de protection..................................................................................... 61<br />
5.1.2. Etat d'un composant particulier de <strong>Kaspersky</strong> Anti-Virus ........................... 64<br />
5.1.3. Statistiques.................................................................................................... 66<br />
5.2. Recherche d'éventuels virus............................................................................... 66<br />
5.3. Recherche d'éventuels virus dans les secteurs critiques de l'ordinateur .......... 67<br />
5.4. Recherche d'éventuels virus dans les fichiers, les répertoires ou les disques.. 68<br />
5.5. Entraînement d'Anti-Spam.................................................................................. 68<br />
5.6. Mise à jour du logiciel .......................................................................................... 70<br />
5.7. Que faire si la protection ne fonctionne pas ....................................................... 70<br />
CHAPITRE 6. ADMINISTRATION COMPLEXE <strong>DE</strong> LA PROTECTION .................... 72<br />
6.1. Désactivation/activation de la protection de votre ordinateur ............................ 72<br />
6.1.1. Suspension de la protection......................................................................... 73<br />
6.1.2. Désactivation complète de la protection de l'ordinateur.............................. 74<br />
6.1.3. Suspension / désactivation des composants de la protection ou des<br />
tâches............................................................................................................ 75<br />
6.1.4. Rétablissement de la protection de l'ordinateur........................................... 76<br />
6.1.5. Fin de l'utilisation du logiciel ......................................................................... 76<br />
6.2. Types de programmes malveillants contrôlés.................................................... 77<br />
6.3. Constitution de la zone de confiance.................................................................. 78
Sommaire 5<br />
6.3.1. Règles d'exclusion........................................................................................ 79<br />
6.3.2. Applications de confiance............................................................................. 84<br />
6.4. Lancement d'une tâche avec les privilèges d'un utilisateur ............................... 88<br />
6.5. Programmation du lancement de tâcheset de l’envoi des notifications ............ 89<br />
6.6. Configuration de la productivité........................................................................... 91<br />
6.7. Technologie de réparation de l'infection active .................................................. 92<br />
CHAPITRE 7. PROTECTION ANTIVIRUS DU SYSTEME <strong>DE</strong> FICHIERS <strong>DE</strong><br />
L'ORDINATEUR......................................................................................................... 94<br />
7.1. Sélection du niveau de protection des fichiers ................................................... 95<br />
7.2. Configuration de la protection des fichiers.......................................................... 97<br />
7.2.1. Définition du type de fichiers analysés......................................................... 97<br />
7.2.2. Constitution de la zone protégée ............................................................... 100<br />
7.2.3. Configuration des paramètres complémentaires ...................................... 102<br />
7.2.4. Restauration des paramètres de protection des fichiers par défaut ......... 104<br />
7.2.5. Sélection de l’action exécutée sur les objets ............................................. 105<br />
7.3. Réparation différée des objets .......................................................................... 107<br />
CHAPITRE 8. PROTECTION ANTIVIRUS DU COURRIER..................................... 108<br />
8.1. Sélection du niveau de protection du courrier .................................................. 109<br />
8.2. Configuration de la protection du courrier......................................................... 111<br />
8.2.1. Sélection du flux de messagerie protégé................................................... 111<br />
8.2.2. Configuration de l'analyse dans Microsoft Office Outlook......................... 113<br />
8.2.3. Configuration de l'analyse du courrier dans The Bat! ............................... 115<br />
8.2.4. Restauration des paramètres de protection du courrier par défaut .......... 117<br />
8.2.5. Sélection des actions à réaliser sur les objets dangereux des messages117<br />
CHAPITRE 9. PROTECTION INTERNET.................................................................. 120<br />
9.1. Sélection du niveau de sécurité Internet........................................................... 121<br />
9.2. Configuration de la protection Internet.............................................................. 123<br />
9.2.1. Définition de l'algorithme d'analyse............................................................ 124<br />
9.2.2. Constitution de la liste des adresses de confiance.................................... 125<br />
9.2.3. Restauration des paramètres de protection Internet par défaut ............... 126<br />
9.2.4. Sélection des actions à réaliser sur les objets dangereux ........................ 126<br />
CHAPITRE 10. <strong>DE</strong>FENSE PROACTIVE <strong>DE</strong> L’ORDINATEUR ................................ 128<br />
10.1. Configuration de la défense proactive ............................................................ 130<br />
10.1.1. Règles de contrôle de l'activité................................................................. 132
6 <strong>Kaspersky</strong> Anti-Virus 6.0 for Windows Workstations<br />
10.1.2. Contrôle de l'exécution des macros VBA ................................................ 136<br />
10.1.3. Contrôle des modifications de la base de registres système.................. 138<br />
10.1.3.1. Sélection des objets du registre pour la création de règles.............. 139<br />
10.1.3.2. Création d'une règle de contrôle des objets du registre................... 141<br />
CHAPITRE 11. PROTECTION CONTRE LES PUBLICITES ET LES<br />
ESCROQUERIES EN LIGNE.................................................................................. 143<br />
11.1. Configuration d'Anti-Escroc............................................................................. 145<br />
11.1.1. Constitution de la liste des adresses de confiance pour Anti-publicité... 146<br />
11.1.2. Listes d'adresses de bannières à bloquer ............................................... 148<br />
11.1.2.1. Configuration de la liste standard des bannières bloquées ............. 148<br />
11.1.2.2. Liste "blanche" de bannières............................................................. 149<br />
11.1.2.3. Liste "noire" de bannières.................................................................. 150<br />
11.1.3. Constitution de la liste des numéros de confiance pour Antinuméroteur<br />
automatique ............................................................................ 150<br />
CHAPITRE 12. PROTECTION CONTRE LES ATTAQUES <strong>DE</strong> RESEAU.............. 153<br />
12.1. Sélection du niveau de protection contre les attaques de réseau................. 155<br />
12.2. Règles pour l'application ................................................................................. 157<br />
12.2.1. Création manuelle de règles .................................................................... 159<br />
12.2.2. Création d'une règle sur la base d'un modèle ......................................... 159<br />
12.3. Règles pour les paquets ................................................................................. 161<br />
12.4. Configuration affinée des règles pour les applications et les paquets........... 162<br />
12.5. Modification de la priorité de la règle .............................................................. 166<br />
12.6. Règles pour les zones de sécurité.................................................................. 167<br />
12.7. Mode de fonctionnement du pare-feu ............................................................ 170<br />
12.8. Configuration du système de détection d'intrusions....................................... 171<br />
12.9. Liste des attaques de réseau découvertes..................................................... 172<br />
12.10. Autorisation / interdiction de l'activité de réseau........................................... 175<br />
CHAPITRE 13. PROTECTION CONTRE LE COURRIER IN<strong>DE</strong>SIRABLE.............. 178<br />
13.1. Sélection du niveau d'agressivité d'Anti-Spam............................................... 180<br />
13.2. Entraînement d'Anti-Spam.............................................................................. 182<br />
13.2.1. Assistant d'apprentissage......................................................................... 182<br />
13.2.2. Entraînement sur le courrier sortant ........................................................ 183<br />
13.2.3. Entraînement à l'aide de votre client de messagerie électronique ......... 184<br />
13.2.4. Entraînement à l'aide des rapports d'Anti-Spam..................................... 184<br />
13.3. Configuration d'Anti-Spam .............................................................................. 186
Sommaire 7<br />
13.3.1. Configuration de l'analyse ........................................................................ 186<br />
13.3.2. Sélection de la technologie de filtrage du courrier indésirable................ 187<br />
13.3.3. Définition des paramètres de courrier indésirable et de courrier<br />
indésirable potentiel .................................................................................... 188<br />
13.3.4. Composition manuelle des listes "noire" et "blanche"............................. 189<br />
13.3.4.1. Liste "blanche" des adresses et des expressions ............................ 190<br />
13.3.4.2. Liste "noire" des adresses et des expressions ................................. 192<br />
13.3.5. Signes complémentaires de filtrage du courrier indésirable ................... 194<br />
13.3.6. Dispatcher de messages.......................................................................... 196<br />
13.3.7. Actions à réaliser sur le courrier indésirable............................................ 197<br />
13.3.8. Configuration du traitement du courrier indésirable dans Microsoft<br />
Office Outlook ............................................................................................. 198<br />
13.3.9. Configuration du traitement du courrier indésirable dans Microsoft<br />
Outlook Express (Windows Mail) ............................................................... 201<br />
13.3.10. Configuration du traitement du courrier indésirable dans The Bat! ...... 203<br />
CHAPITRE 14. RECHERCHE <strong>DE</strong> VIRUS SUR L’ORDINATEUR............................ 205<br />
14.1. Administration des tâches de recherche de virus .......................................... 206<br />
14.2. Composition de la liste des objets à analyser ................................................ 206<br />
14.3. Création de tâches liées à la recherche de virus ........................................... 208<br />
14.4. Configuration des tâches liées à la recherche de virus ................................. 209<br />
14.4.1. Sélection du niveau de protection............................................................ 210<br />
14.4.2. Définition du type d'objet analysé............................................................. 211<br />
14.4.3. Restauration des paramètres d'analyse par défaut ................................ 214<br />
14.4.4. Sélection de l'action exécutée sur les objets ........................................... 214<br />
14.4.5. Paramètres complémentaires pour la recherche de virus ...................... 217<br />
14.4.6. Définition de paramètres d'analyse uniques pour toutes les tâches ...... 218<br />
CHAPITRE 15. ESSAI <strong>DE</strong> KASPERSKY ANTI-VIRUS............................................. 219<br />
15.1. Virus d’essai EICAR et ses modifications....................................................... 219<br />
15.2. Vérification de l'Antivirus Fichiers.................................................................... 221<br />
15.3. Vérification des tâches de recherche de virus................................................ 222<br />
CHAPITRE 16. MISE A JOUR DU LOGICIEL ........................................................... 224<br />
16.1. Lancement de la mise à jour........................................................................... 225<br />
16.2. Annulation de la dernière mise à jour ............................................................. 226<br />
16.3. Création de tâches liées à la mise à jour........................................................ 227<br />
16.4. Configuration de la mise à jour ....................................................................... 228
8 <strong>Kaspersky</strong> Anti-Virus 6.0 for Windows Workstations<br />
16.4.1. Sélection de la source des mises à jour .................................................. 228<br />
16.4.2. Sélection du mode et des objets de la mise à jour.................................. 231<br />
16.4.3. Configuration des paramètres de connexion........................................... 233<br />
16.4.4. Copie des mises à jour............................................................................. 235<br />
16.4.5. Actions exécutées après la mise à jour du logiciel.................................. 236<br />
CHAPITRE 17. POSSIBILITES COMPLEMENTAIRES............................................ 238<br />
17.1. Quarantaine pour les objets potentiellement infectés.................................... 239<br />
17.1.1. Manipulation des objets en quarantaine.................................................. 240<br />
17.1.2. Configuration de la quarantaine............................................................... 242<br />
17.2. Copie de sauvegarde des objets dangereux ................................................. 243<br />
17.2.1. Manipulation des copies de sauvegarde ................................................. 243<br />
17.2.2. Configuration des paramètres du dossier de sauvegarde...................... 245<br />
17.3. Utilisation des rapports.................................................................................... 245<br />
17.3.1. Configuration des paramètres du rapport................................................ 248<br />
17.3.2. Onglet Infectés.......................................................................................... 249<br />
17.3.3. Onglet Evénements.................................................................................. 250<br />
17.3.4. Onglet Statistiques.................................................................................... 251<br />
17.3.5. Onglet Paramètres ................................................................................... 252<br />
17.3.6. Onglet Macros .......................................................................................... 253<br />
17.3.7. Onglet Registres....................................................................................... 254<br />
17.3.8. Onglet Sites de phishing .......................................................................... 254<br />
17.3.9. Onglet Fenêtres pop up............................................................................ 255<br />
17.3.10. Onglet Bannières publicitaires ............................................................... 256<br />
17.3.11. Onglet Tentative de numérotation ......................................................... 256<br />
17.3.12. Onglet Attaques de réseau .................................................................... 257<br />
17.3.13. Onglet Hôtes bloqués............................................................................. 258<br />
17.3.14. Onglet Activité de l'application................................................................ 259<br />
17.3.15. Onglet Filtrage des paquets................................................................... 259<br />
17.3.16. Onglet Connexions établies ................................................................... 260<br />
17.3.17. Onglet Ports ouverts............................................................................... 261<br />
17.3.18. Onglet Trafic ........................................................................................... 262<br />
17.4. Informations générales sur le logiciel.............................................................. 262<br />
17.5. Administration des licences............................................................................. 263<br />
17.6. Service d'assistance technique aux utilisateurs ............................................. 265<br />
17.7. Constitution de la liste des ports contrôlés ..................................................... 266<br />
17.8. Analyse des connexions sécurisées............................................................... 268
Sommaire 9<br />
17.9. Configuration de l'interface de <strong>Kaspersky</strong> Anti-Virus..................................... 270<br />
17.10. Disque de secours......................................................................................... 272<br />
17.10.1. Création d'un disque de secours de restauration.................................. 272<br />
17.10.2. Utilisation du disque de secours ............................................................ 274<br />
17.11. Utilisation des services complémentaires .................................................... 276<br />
17.11.1. Notifications relatives aux événements de <strong>Kaspersky</strong> Anti-Virus......... 276<br />
17.11.1.1. Types de notification et mode d’envoi des notifications ................. 277<br />
17.11.1.2. Configuration de l’envoi des notifications par courrier<br />
électronique........................................................................................... 279<br />
17.11.1.3. Configuration du journal des événements...................................... 280<br />
17.11.2. Autodéfense du logiciel et restriction de l'accès.................................... 281<br />
17.11.3. Résolution des problèmes de compatibilité entre <strong>Kaspersky</strong> Anti-<br />
Virus et d’autres applications...................................................................... 283<br />
17.12. Exportation/importation des paramètres de <strong>Kaspersky</strong> Anti-Virus.............. 284<br />
17.13. Restauration des paramètres par défaut...................................................... 284<br />
CHAPITRE 18. UTILISATION DU PROGRAMME AU <strong>DE</strong>PART <strong>DE</strong> LA LIGNE <strong>DE</strong><br />
COMMAN<strong>DE</strong>............................................................................................................ 286<br />
18.1. Activation du logiciel ........................................................................................ 288<br />
18.2. Administration des composants de l'application et des tâches ..................... 288<br />
18.3. Analyse antivirus des fichiers.......................................................................... 292<br />
18.4. Mise à jour du logiciel...................................................................................... 297<br />
18.5. Remise du programme à l'état antérieur à la mise à jour .............................. 298<br />
18.6. Exportation des paramètres............................................................................ 299<br />
18.7. Importation des paramètres............................................................................ 300<br />
18.8. Lancement de l’application.............................................................................. 301<br />
18.9. Arrêt de l’application ........................................................................................ 301<br />
18.10. Obtention du fichier de trace......................................................................... 301<br />
18.11. Consultation de l'aide .................................................................................... 302<br />
18.12. Codes de retour de la ligne de commande .................................................. 302<br />
CHAPITRE 19. MODIFICATION, REPARATION OU SUPPRESSION DU<br />
LOGICIEL ................................................................................................................. 304<br />
19.1. Modification, réparation ou suppression du logiciel à l'aide d'assistant<br />
d'installation...................................................................................................... 304<br />
19.2. Procédure de suppression de l'application via la ligne de commande.......... 307<br />
CHAPITRE 20. ADMINISTRATION DU LOGICIEL VIA KASPERSKY<br />
ADMINISTRATION KIT............................................................................................ 308
10 <strong>Kaspersky</strong> Anti-Virus 6.0 for Windows Workstations<br />
20.1. Administration de l’application......................................................................... 311<br />
20.1.1. Lancement et arrêt de l’application .......................................................... 312<br />
20.1.2. Configuration de l’application ................................................................... 313<br />
20.1.3. Configuration des paramètres spécifiques .............................................. 315<br />
20.2. Administration des tâches............................................................................... 316<br />
20.2.1. Lancement et arrêt des tâches................................................................. 318<br />
20.2.2. Création de tâches ................................................................................... 318<br />
20.2.2.1. Création d’une tâche locale............................................................... 318<br />
20.2.2.2. Création d’une tâche de groupe........................................................ 321<br />
20.2.2.3. Création d’une tâche globale............................................................. 321<br />
20.2.3. Configuration des tâches.......................................................................... 322<br />
20.3. Administration des stratégies.......................................................................... 323<br />
20.3.1. Création d’une stratégie ........................................................................... 323<br />
20.3.2. Consultation et modification des paramètres de la stratégie .................. 325<br />
CHAPITRE 21. QUESTIONS FREQUEMMENT POSEES....................................... 327<br />
ANNEXE A. AI<strong>DE</strong>......................................................................................................... 329<br />
A.1. Liste des objets analysés en fonction de l'extension ....................................... 329<br />
A.2. Masques autorisés pour l'exclusion de fichiers................................................ 331<br />
A.3. Masques d'exclusion autorisés en fonction du verdict..................................... 333<br />
A.4. Description des paramètres du fichier setup.ini............................................... 333<br />
ANNEXE B. KASPERSKY LAB .................................................................................. 335<br />
B.1. Autres produits antivirus ................................................................................... 336<br />
B.2. Coordonnées..................................................................................................... 348<br />
ANNEXE C. CONTRAT <strong>DE</strong> LICENCE ....................................................................... 349
CHAPITRE 1. MENACES SUR LA<br />
SECURITE INFORMATIQUE<br />
Le développement continu des technologies informatiques et leur introduction<br />
dans tous les domaines d’activités humaines s'accompagnent d’une<br />
augmentation du nombre de crimes visant les données informatiques.<br />
Les organismes publics et les grandes entreprises attirent les cybercriminels. Ils<br />
cherchent à voler des informations confidentielles, à miner les réputations<br />
commerciales, à gêner le fonctionnement quotidien et à accéder aux données de<br />
ces différentes organisations. Ces diverses actions peuvent entraîner des<br />
dommages matériels, financières et moraux conséquents.<br />
Les grandes entreprises ne sont pas les seules exposées au risque. Les<br />
particuliers peuvent également devenir des victimes. Les criminels, grâces à<br />
divers moyens, peuvent accéder aux données personnelles telles que des<br />
numéros de compte bancaire, des cartes de crédit ou des mots de passe, ils<br />
peuvent rendre un ordinateur totalement inutilisable ou prendre les commandes<br />
de celui-ci. Ces ordinateurs pourront être ultérieurement utilisés en tant<br />
qu’élément d’un réseau de zombies, à savoir un réseau d’ordinateurs infectés<br />
utilisés par les individus mal intentionnés en vue de lancer des attaques contre<br />
des serveurs, de récolter des informations confidentielles ou de diffuser de<br />
nouveaux virus et chevaux de Troie.<br />
Tout le monde est désormais conscient de la valeur des informations et de la<br />
nécessité de les protéger. Mais ces données doivent rester accessibles à un<br />
groupe défini d’utilisateurs (par exemple, les collègues, les clients ou les<br />
partenaires de l’entreprise). Il faut dès lors trouver un moyen de mettre en œuvre<br />
un système de protection complexe des données. Ce système doit tenir compte<br />
de toutes les sources envisageables de menaces (facteurs humains ou<br />
techniques, catastrophes naturelles) et doit reposer sur un ensemble de mesures<br />
de protection au plan physique, administratif et technique.<br />
1.1. Sources des menaces<br />
Les menaces qui planent sur les données peuvent émaner d’un individu ou d’un<br />
groupe d’individus ou peuvent provenir de phénomènes indépendants de toute<br />
intervention humaine. Sur la base de ces informations, les sources de menaces<br />
peuvent être scindées en trois groupes :
12 <strong>Kaspersky</strong> Anti-Virus 6.0 for Windows Workstations<br />
• Facteur humain. Ce groupe de menaces provient d’un individu qui<br />
possède un accès autorisé ou non aux données. Les menaces de ce<br />
groupe sont :<br />
• externes lorsqu’elles proviennent de cybercriminels, d’escrocs,<br />
de partenaires peu scrupuleux ou de structures criminelles.<br />
• internes lorsqu’elles impliquent un membre du personnel de<br />
l’entreprise ou le particulier qui utilise son ordinateur. Les<br />
actions des membres de ce groupe peuvent être préméditées<br />
ou accidentelles.<br />
• Facteur technique. Ce type de menaces recouvre les problèmes<br />
techniques : matériel obsolète, mauvaise qualité des logiciels et du<br />
matériel utilisés pour traiter l’information. Tout cela entraîne la défaillance<br />
de l’équipement et, bien souvent, la perte de données.<br />
• Catastrophes naturelles. Ce groupe contient tous les cas de forces<br />
majeures sur lesquels l’homme n’a aucun contrôle.<br />
Il faut absolument tenir compte de ces trois catégories lors du développement<br />
d’un système de sécurité des données informatiques. Ce manuel traite<br />
uniquement de la source directement liée à l’activité de <strong>Kaspersky</strong> <strong>Lab</strong>, à savoir<br />
les menaces externes créées par un individu.<br />
1.2. Propagation des menaces<br />
Le développement des technologies informatiques et des moyens de<br />
communication permet aux individus mal intentionnés de propager les menaces<br />
par divers canaux. Nous allons les aborder en détail.<br />
Internet<br />
Le réseau des réseaux se caractérise par le fait qu’il n’appartient à<br />
personne et qu’il n’a pas de limites territoriales. Ces deux éléments<br />
contribuent pour beaucoup au développement de nombreuses ressources<br />
Internet et à l’échange d’informations. A l’heure actuelle, n’importe qui<br />
peut accéder à des données sur Internet ou créer son propre site.<br />
Ce sont ces mêmes caractéristiques du réseau Internet qui permettent<br />
aux individus mal intentionnés de commettre leurs méfaits sans risquer<br />
d’être attrapés et punis.<br />
Les individus mal intentionnés placent des virus et d’autres programmes<br />
malveillants sur des sites Web après les avoir « dissimulés » sous<br />
l’apparence d’un programme utile et gratuit. De plus, les scripts exécutés<br />
automatiquement à l’ouverture certaines pages Web peuvent lancer des<br />
actions malveillantes sur votre ordinateur, y compris la modification de la
Menaces sur la sécurité informatique 13<br />
base de registres système, le vol de données personnelles et l’installation<br />
de programmes malveillants.<br />
Grâce aux technologies de réseau, les individus mal intentionnés lancent<br />
des attaques sur des ordinateurs personnels ou des serveurs d’entreprise<br />
distants. Le bilan de ces attaques peut être la mise hors service de la<br />
source, l’obtention de l’accès total à l’ordinateur et, par conséquent, aux<br />
informations qu’il contient ou l’utilisation de la ressource en tant que partie<br />
du réseau de zombies.<br />
La popularité croissante des cartes de crédit et des paiements<br />
électroniques utilisés pour régler des achats en ligne (magasins en ligne,<br />
ventes aux enchères, sites de banque, etc.) s’accompagne d’une<br />
augmentation du nombre d’escroqueries en ligne qui sont devenues l’un<br />
des crimes les plus répandus.<br />
Intranet<br />
Un intranet est un réseau interne développé afin de gérer les informations<br />
au sein de l’entreprise ou un réseau privé. L’intranet est le seul espace du<br />
réseau prévu pour la sauvegarde, l’échange et l’accès aux informations<br />
de tous les ordinateurs du réseau. Aussi, lorsqu’un ordinateur du réseau<br />
est infecté, les ordinateurs restant sont exposés à un risque considérable.<br />
Afin d’éviter toute situation similaire, il faut non seulement protéger le<br />
périmètre du réseau mais également chaque ordinateur qui en fait partie.<br />
Courrier électronique<br />
La présence d’un client de messagerie électronique sur presque tous les<br />
ordinateurs et l’exploitation du carnet d’adresses électroniques pour<br />
trouver de nouvelles adresses favorisent énormément la diffusion des<br />
programmes malveillants. L’utilisateur d’une machine infectée, sans se<br />
douter de quoi que ce soit, envoie des messages infectés à divers<br />
destinataires qui, à leur tour, envoient des messages infectés, etc. Il<br />
arrive même fréquemment qu’un document infecté se retrouve, suite à<br />
une erreur, dans les listes de diffusion commerciales d’une grande<br />
société. Dans ce cas, le nombre de victimes ne se chiffrent pas à<br />
quelques malheureux mais bien en centaines, voire en milliers de<br />
destinataires qui diffuseront, à leur tour, les fichiers infectés à des<br />
dizaines de milliers d’autres abonnés.<br />
En plus du risque d’être infecté par un programme malveillant, il y a<br />
également le problème lié à la réception de messages non sollicités. Bien<br />
que le courrier indésirable ne constitue pas une menace directe, il<br />
augmente la charge des serveurs de messagerie, génère un trafic<br />
complémentaire, encombre les boîtes aux lettres et entraîne une perte de<br />
temps productif, ce qui peut avoir des répercussions financières<br />
sérieuses.
14 <strong>Kaspersky</strong> Anti-Virus 6.0 for Windows Workstations<br />
Il convient de noter que les individus mal intentionnés ont commencé à<br />
recourir aux technologies de diffusion massive du courrier indésirable et à<br />
l’ingénierie sociale pour amener l’utilisateur à ouvrir le message, à cliquer<br />
sur un lien vers un site quelconque, etc. Pour cette raison, la possibilité<br />
de filtrer le courrier indésirable est importante en elle-même mais<br />
également pour lutter contre les nouveaux types d’escroquerie en ligne<br />
comme le phishing ou la diffusion de programmes malveillants.<br />
Média amovibles<br />
Les disques amovibles (disquettes, cédéroms, cartes Flash) sont<br />
beaucoup utilisés pour conserver des données ou les transmettre.<br />
Lorsque vous exécutez un fichier infecté par le code malicieux depuis un<br />
disque amovible, vous pouvez endommager les données sauvegardées<br />
sur votre ordinateur ou propager le virus sur d’autres disques de votre<br />
ordinateur ou des ordinateurs du réseau.<br />
1.3. Types de menaces<br />
A l’heure actuelle, votre ordinateur peut être endommagé par un nombre assez<br />
important de menaces. Cette rubrique se penche plus particulièrement sur les<br />
menaces bloquées par <strong>Kaspersky</strong> Anti-Virus :<br />
Vers<br />
Ce type de programmes malveillants se propage principalement en<br />
exploitant les vulnérabilités des systèmes d’exploitation. Les vers doivent<br />
leur nom à leur manière de passer d’un ordinateur à l’autre en exploitant<br />
le réseau et le courrier électronique. Cette technique permet à de<br />
nombreux vers de se diffuser à une très grande vitesse.<br />
Ils s’introduisent dans l’ordinateur, recherchent les adresses de réseau<br />
des autres machines et y envoient leur copie. De plus, les vers exploitent<br />
également les données contenues dans le carnet d’adresses des clients<br />
de messagerie. Certains représentants de cette catégorie de programmes<br />
malveillants peuvent créer des fichiers de travail sur les disques du<br />
système, mais ils peuvent très bien ignorer les ressources de l’ordinateur,<br />
à l’exception de la mémoire vive.<br />
Virus<br />
Il s’agit de programmes qui infectent d’autres programmes. Ils insèrent<br />
leur code dans celui de l’application ciblée afin de pouvoir prendre les<br />
commandes au moment de l’exécution des fichiers infectés. Cette<br />
définition simple permet d’identifier l’une des principales actions<br />
exécutées par les virus, à s’avoir l’infection.<br />
Chevaux de Troie
Menaces sur la sécurité informatique 15<br />
Il s’agit d’applications qui réalisent diverses opérations sur l’ordinateur<br />
infecté à l’insu de l’utilisateur. Cela va de la destruction de données<br />
sauvegardées sur le disque dur au vol d’informations confidentielles en<br />
passant par le " crash " du système. Ces programmes malicieux ne sont<br />
pas des virus au sens traditionnel du terme (en effet, ils ne peuvent<br />
infecter les autres applications ou les données). Les chevaux de Troie<br />
sont incapables de s’introduire eux-mêmes dans un ordinateur. Au<br />
contraire, ils sont diffusés par des personnes mal intentionnées qui les<br />
présentent sous les traits d’applications « utiles ». Ceci étant dit, les<br />
dommages qu’ils occasionnent peuvent être bien plus sérieux que ceux<br />
produits par les attaques de virus traditionnelles.<br />
Ces derniers temps, ce sont les vers qui constituent la majorité des programmes<br />
malicieux en circulation. Viennent ensuite, par ordre de diffusion, les virus et les<br />
chevaux de Troie. Certains programmes malicieux répondent aux définitions de<br />
deux, voire trois, des types mentionnés ci-dessous.<br />
Adwares<br />
Ce code est intégré, à l’insu de l’utilisateur, dans un logiciel afin d’afficher<br />
des messages publicitaires. En règle générale, les adwares sont intégrés<br />
à des logiciels distribués gratuitement. La publicité s’affiche dans l’espace<br />
de travail. Bien souvent, ces programmes recueillent également des<br />
données personnelles sur l’utilisateur qu’ils transmettent à leur auteur, ils<br />
modifient divers paramètres du navigateur (page d’accueil et recherche,<br />
niveau de sécurité, etc.) et ils créent un trafic sur lequel l’utilisateur n’a<br />
aucun contrôle. Tout cela peut entraîner une violation de la politique de<br />
sécurité, voire des pertes financières.<br />
Logiciels espion<br />
Ces programmes sont capables de récolter des informations sur un<br />
individu particulier ou sur une organisation à son insu. Il n’est pas toujours<br />
facile de définir la présence de logiciels espion sur un ordinateur. En règle<br />
générale, ces programmes poursuivent un triple objectif :<br />
Riskwares<br />
• Suivre les actions de l’utilisateur sur l’ordinateur ;<br />
• Recueillir des informations sur le contenu du disque dur ; il<br />
s’agit bien souvent du balayage de certains répertoires ou de la<br />
base de registres système afin de dresser la liste des<br />
applications installées sur l’ordinateur ;<br />
• Recueillir des informations sur la qualité de la connexion, les<br />
modes de connexion, la vitesse du modem, etc.<br />
Il s’agit d’un programme qui n’a aucune fonction malicieuse mais qui<br />
pourrait être exploité par un individu mal intentionné en guise de soutien à
16 <strong>Kaspersky</strong> Anti-Virus 6.0 for Windows Workstations<br />
un programme malicieux en raison des failles ou des erreurs qu’il<br />
contient. Dans certains cas, la présence de tels programmes sur votre<br />
ordinateur expose vos données à un certain risque. Cette catégorie de<br />
programme contient par exemple certains utilitaires d’administration à<br />
distance, des programmes de permutation automatique de la disposition<br />
du clavier, des clients IRC, des serveurs FTP, des utilitaires d’arrêt de<br />
processus ou de dissimulation de leur fonctionnement.<br />
Une autre catégorie de programmes présentant un risque potentiel, proche des<br />
adwares, spywares et riskwares, contient les programmes qui s’intègrent au<br />
navigateur et qui réorientent le trafic. Il vous est certainement déjà arrivé de<br />
cliquer de vouloir accéder à un site particulier et de vous retrouvez sur la page<br />
d’accueil d’un site totalement différent.<br />
Jokewares<br />
Ces programmes ne vont causer aucun dégât direct à votre ordinateur<br />
mais ils s’affichent des messages qui indiquent que des dégâts ont déjà<br />
été commis ou qu’ils seront commis sous certaines conditions. Ces<br />
programmes préviennent souvent les utilisateurs d’une menace<br />
inexistante telle que le formatage du disque dur (alors qu’aucun<br />
formatage n’est exécuté), découvrent des virus dans des fichiers sains,<br />
etc.<br />
Rootkit<br />
Utilitaires qui permettent de dissimuler une activité malveillante. Ils<br />
masquent la présence de programmes malveillants afin que ceux-ci ne<br />
soient pas identifiés par les logiciels antivirus. Les rootkits modifient le<br />
système d’exploitation de l’ordinateur et remplacent ses fonctions<br />
fondamentales afin de dissimuler sa propre présence et les actions<br />
exécutées par l’individu mal intentionné sur l’ordinateur infecté.<br />
Autres programmes dangereux<br />
Programmes développés pour mener des attaques par déni de service<br />
sur des serveurs distants, pour s’introduire dans d’autres ordinateurs ou<br />
qui servent au développement de logiciels malicieux. Cette catégorie<br />
reprend les utilitaires d’attaque informatique, les constructeurs de virus,<br />
les balayeurs de vulnérabilités, les programmes d’identification de mots<br />
de passe, les programmes de pénétration des réseau ou du système<br />
attaqué.<br />
Attaques de pirates informatiques<br />
Les attaques de pirates informatiques sont le fait d’individus mal<br />
intentionnés ou de programmes malveillants qui veulent s’emparer<br />
d’informations sauvegardées sur l’ordinateur de la victime, mettre le<br />
système hors service ou obtenir un contrôle total sur les ressources de<br />
l’ordinateur. Vous trouverez une description détaillées des attaques
Menaces sur la sécurité informatique 17<br />
bloquées par <strong>Kaspersky</strong> Anti-Virus dans la section Liste des attaques de<br />
réseau découvertes.<br />
Certains types d’escroquerie via Internet<br />
Le phishing est un type d’escroquerie en ligne qui consiste à diffuser un<br />
message électronique visant à voler des informations confidentielles, à<br />
caractère financier dans la majorité des cas. Un message de phishing doit<br />
ressembler le plus possible à un message que pourrait envoyer une<br />
banque ou une entreprise connue. Le message contient un lien vers un<br />
site fictif créé spécialement par l’individu mal intentionné et qui est une<br />
copie conforme du site de l’organisation prétendument à l’origine du<br />
message. Une fois qu’elle arrive sur ce site, la victime est invitée à saisir,<br />
par exemple, son numéro de carte de crédit ou d’autres informations<br />
confidentielles.<br />
La numérotation vers un site Internet payant est un type d’escroquerie<br />
qui repose sur l’utilisation non autorisée de sites Internet payants (bien<br />
souvent, des sites à contenu pornographique). Les programmes installés<br />
par l’individu mal intentionné (les dialers) ouvrent une connexion par<br />
modem entre votre ordinateur et le numéro payant. Dans la majorité des<br />
cas, le tarif de cet appel est très élevé, ce qui se traduit par une lourde<br />
facture de téléphone pour l’utilisateur.<br />
Publicités envahissantes<br />
Il s’agit des fenêtres pop up et des bannières qui apparaissent lorsque<br />
vous visitez un site Internet quelconque. En règle générale, les<br />
informations présentées n’ont aucun intérêt. Les fenêtres pop up et les<br />
bannières distraient l’utilisateur et augmentent le volume de trafic.<br />
Courrier indésirable<br />
Il s’agit de l’envoi anonyme de messages non sollicités. On peut ranger<br />
dans cette catégorie les messages publicitaires, les messages à<br />
caractères politique ou de propagande, les messages qui vous invitent à<br />
venir en aide à une personne quelconque, etc. Il existe une catégorie<br />
spéciale de messages non sollicités qui reprend les propositions pour<br />
obtenir des quantités importantes d’argent ou qui invitent le destinataire à<br />
participer à une pyramide. Il ne faut pas oublier les messages qui visent à<br />
voler les mots de passe, les messages dont le contenu doit être transmis<br />
à vos amis (les chaînes), etc. Le courrier indésirable augmente<br />
considérablement la charge des serveurs de messagerie et le risque de<br />
perte d’informations cruciales pour l’utilisateur.<br />
<strong>Kaspersky</strong> Anti-Virus identifie et bloque ces différentes menaces en exploitant<br />
deux méthodes :<br />
• méthode réactive : cette méthode repose sur la recherche des objets<br />
malicieux à l’aide d’une base des signatures des menaces qui est
18 <strong>Kaspersky</strong> Anti-Virus 6.0 for Windows Workstations<br />
actualisée en permanence. Cette méthode requiert au moins une<br />
infection pour ajouter la signature de la menace dans la base et diffuser la<br />
mise à jour.<br />
• méthode proactive : au contraire de la méthode réactive qui repose sur<br />
l’analyse du code de l’objet, l’analyse proactive implique l’analyse du<br />
comportement de l’objet dans le système. Cette méthode permet<br />
d’identifier de nouvelles menaces qui ne sont pas encore reprises dans<br />
les bases.<br />
En adoptant ces deux méthodes, <strong>Kaspersky</strong> Anti-Virus peut garantir la protection<br />
sophistiquée de votre ordinateur contre les nouvelles menaces ou les menaces<br />
inconnues.<br />
Attention !<br />
Dans ce manuel, le terme « virus » désignera aussi bien les programmes<br />
malveillants que les riskwares. Le type de programme malveillant sera précisé<br />
au besoin.<br />
1.4. Signes d'une infection<br />
Il existe toute une série d'indices qui peuvent indiquer l'infection de l'ordinateur.<br />
Si vous remarquez que votre ordinateur a un comportement bizarre, comme<br />
• Des messages, des images ou des sons imprévus se manifestent ;<br />
• L'ouverture et la fermeture inattendue du lecteur de CD/DVD-ROM;<br />
• Le lancement aléatoire d'une application quelconque sans votre<br />
intervention;<br />
• L'affichage d'un avertissement relatif à la tentative réalisée par un<br />
programme de se connecter à Internet bien que vous n'ayez pas lancé<br />
cette action,<br />
vous êtes alors plus que probablement victime d'un virus informatique.<br />
Certains symptômes laissant présager une infection se manifestent également<br />
via le courrier électronique :<br />
• Vos amis ou vos connaissances parlent de vos messages alors que<br />
vous ne leur avez rien envoyé ;<br />
• Votre boîte aux lettres contient énormément de messages sans objet et<br />
sans adresse d’expéditeur.<br />
Il convient de préciser que ces signes n’indiquent pas toujours la présence de<br />
virus. Ils peuvent être en effet la manifestation d’un autre problème. Ainsi, il est
Menaces sur la sécurité informatique 19<br />
possible que les messages infectés reprennent votre adresse en tant qu’adresse<br />
de l’expéditeur même s’ils ont été envoyés depuis un autre ordinateur.<br />
L’infection de votre ordinateur peut également se manifester au travers de toute<br />
une série de signes secondaires :<br />
• Gel et échecs fréquents dans le fonctionnement de l’ordinateur ;<br />
• Lenteur au moment du lancement des logiciels ;<br />
• Impossibilité de charger le système d’exploitation ;<br />
• Disparition de fichiers et de répertoires ou altération de leur contenu ;<br />
• Requêtes fréquentes vers le disque dur (la petite lampe sur la tour<br />
clignote fréquemment) ;<br />
• Le navigateur (par exemple, Microsoft Internet Explorer) « plante » ou se<br />
comporte bizarrement (ex. :impossible de fermer les fenêtre du logiciel).<br />
Dans 90% des cas, ces symptômes sont causés par des problèmes matériels ou<br />
logiciels. Même si ces symptômes ne sont pas nécessairement la manifestation<br />
d’une infection, il est fortement conseillé de réaliser une analyse complète de<br />
l'ordinateur (cf. point 5.2, p. 66).<br />
1.5. Que faire lorsque les<br />
symptômes d'une infection sont<br />
présents ?<br />
Si vous remarquez que votre ordinateur a un comportement suspect :<br />
1. Ne paniquez pas ! La règle d’or dans ce type de situation est de garder<br />
son calme afin d’éviter de supprimer des données.<br />
2. Déconnectez l’ordinateur d’Internet et, le cas échéant, du réseau local.<br />
3. Si le symptôme observé vous empêche de démarrer l’ordinateur depuis<br />
le disque dur (un message d’erreur apparaît lorsque vous allumez<br />
l’ordinateur), essayez de démarrer en mode Sans échec ou au départ<br />
du disque de secours de Microsoft Windows que vous avez créé au<br />
moment de l’installation du système d’exploitation.<br />
4. Avant d’entamer quoi que ce soit, réalisez une copie de votre travail sur<br />
une disquette, un CD/DVD, une carte Flash, etc.<br />
5. Installez <strong>Kaspersky</strong> Anti-Virus, si cela n’a pas encore été fait.
20 <strong>Kaspersky</strong> Anti-Virus 6.0 for Windows Workstations<br />
6. Actualisez les signatures des menaces et les modules de l’application<br />
(cf. point 5.6, p. 70) du programme. Dans la mesure du possible,<br />
réalisez cette opération depuis l’ordinateur sain d’un ami, d’un<br />
cybercafé ou du travail. Il est en effet préférable d’utiliser un autre<br />
ordinateur car si le vôtre est bel et bien infecté, sa connexion à Internet<br />
permettra plus que probablement au virus d’envoyer des informations<br />
importantes à une personne mal intentionnée ou de se propager en<br />
envoyant une copie à tous les contacts de votre carnet d’adresses.<br />
C’est pour cette même raison qu’il est toujours conseillé de déconnecter<br />
votre ordinateur d’Internet si vous soupçonnez une infection. Il est<br />
possible également d’obtenir les mises à jour sur une disquette ou sur<br />
un disque en s’adressant à <strong>Kaspersky</strong> <strong>Lab</strong> ou à l’un de ses<br />
distributeurs. Dans ce cas, la mise à jour s’effectue localement.<br />
7. Définissez le niveau de protection défini par les experts de <strong>Kaspersky</strong><br />
<strong>Lab</strong>.<br />
8. Lancez l' analyse complète de l'ordinateur (cf. point 5.2, p. 66).<br />
1.6. Préventions des infections de<br />
votre ordinateur<br />
Il n’existe aucune mesure fiable et raisonnable qui puisse réduire à zéro le risque<br />
d’infection de votre ordinateur par des virus ou des chevaux de Troie. Toutefois,<br />
vous pouvez réduire considérablement ce risque en suivant un certain nombre<br />
de règles.<br />
Tout comme en médecine, la prévention est une des méthodes de base à<br />
appliquer pour lutter contre les virus. La prévention informatique repose sur un<br />
nombre restreint de règles dont le respect réduira fortement le risque d’infection<br />
par un virus et le danger de perdre des données quelconques.<br />
Vous trouverez ci-après des règles de base en matière de sécurité informatique<br />
qui vous permettront d’éviter le risque d’attaques de virus.<br />
Règle N°1 : Protégez votre ordinateur à l’aide d’un antivirus et de logiciels<br />
assurant la sécurité de l’utilisation d’Internet. Pour ce faire :<br />
• Installez sans plus attendre <strong>Kaspersky</strong> Anti-Virus.<br />
• Actualisez (cf. point 5.6, p. 70) régulièrement les signatures des menaces<br />
livrées avec le logiciel. Réalisez cette opération plusieurs fois par jour en<br />
cas d’épidémie (les bases antivirus sont publiées sur les serveurs de<br />
mises à jour de <strong>Kaspersky</strong> <strong>Lab</strong> immédiatement dans ce genre de<br />
situation).<br />
• Configurez les paramètres de protection recommandés par les experts de<br />
<strong>Kaspersky</strong> <strong>Lab</strong>. La protection en temps réel est active dès le démarrage
Menaces sur la sécurité informatique 21<br />
de l’ordinateur et complique la tâche des virus qui souhaiteraient<br />
l’infecter.<br />
• Appliquez les paramètres recommandés par les experts de <strong>Kaspersky</strong><br />
<strong>Lab</strong> pour l’analyse complète de l’ordinateur et prévoyez son exécution au<br />
moins une fois par semaine. Si vous n'avez pas encore installé Anti-<br />
Hacker, faites-le pour protéger votre ordinateur pendant que vous êtes<br />
connecté à Internet.<br />
Règle N°2 : Soyez prudent lors de l’enregistrement de nouvelles données sur<br />
l’ordinateur :<br />
• Recherchez la présence d'éventuels virus dans tous les disques<br />
amovibles (cf. point 5.4, p. 68) (disquettes, CD/DVD, cartes Flash, etc.)<br />
avant de les utiliser.<br />
• Traitez les courriers électroniques avec prudence. N’ouvrez jamais les<br />
fichiers que vous recevez par courrier électronique si vous n’êtes pas<br />
certain qu’ils vous sont bel et bien destinés, même s’ils ont été envoyés<br />
par vos connaissances.<br />
• Soyez attentif aux données reçues depuis Internet. Si un site Internet<br />
vous invite à installer une nouvelle application, veillez à vérifier son<br />
certificat de sécurité.<br />
• Lorsque vous copiez un fichier exécutable depuis Internet ou depuis un<br />
répertoire local, analysez-le avec <strong>Kaspersky</strong> Anti-Virus avant de l’ouvrir.<br />
• Soyez prudent dans le choix des sites que vous visitez. En effet, certains<br />
sites sont infectés par des virus de script dangereux ou par des vers<br />
Internet.<br />
Règle N°3 : Suivez attentivement les informations diffusées par <strong>Kaspersky</strong> <strong>Lab</strong>.<br />
Généralement, <strong>Kaspersky</strong> <strong>Lab</strong> avertit ses utilisateurs de l’existence d’une<br />
nouvelle épidémie bien longtemps avant qu’elle n’atteigne son pic. A ce<br />
moment, le risque d’infection est encore faible et le téléchargement des<br />
signatures des menaces actualisées en temps opportun vous permettra<br />
de vous protéger.<br />
Règle N°4 : Ne croyez pas les canulars présentés sous la forme d’un message<br />
évoquant un risque d’infection.<br />
Règle N°5 : Utilisez Windows Update et installez régulièrement les mises à jour<br />
du système d’application Microsoft Windows.<br />
Règle N°6 : Achetez les copies d’installation des logiciels auprès de vendeurs<br />
agréés.<br />
Règle N°7 : Limitez le nombre de personnes autorisées à utiliser votre<br />
ordinateur.<br />
Règle N°8 : Réduisez le risque de mauvaises surprises en cas d’infection :
22 <strong>Kaspersky</strong> Anti-Virus 6.0 for Windows Workstations<br />
• Réalisez régulièrement des copies de sauvegarde de vos données.<br />
Celles-ci vous permettront de restaurer assez rapidement le système en<br />
cas de perte de données. Conservez en lieu sûr les CD et les disquettes<br />
d’installation ainsi que tout média contenant des logiciels et des<br />
informations de valeur.<br />
• Créez un disque de secours (cf. point 17.10, p. 272) qui vous permettra,<br />
le cas échéant, de redémarrer l’ordinateur à l’aide d’un système<br />
d’exploitation « sain ».<br />
Règle N°9 : Consultez régulièrement la liste des programmes installés sur votre<br />
ordinateur. Pour ce faire, vous pouvez utiliser le point Ajouter/Supprimer<br />
des programmes dans le Panneau de configuration ou ouvrez<br />
simplement le répertoire Programmes, le dossier de démarrage<br />
automatique. Vous pourrez ainsi découvrir les logiciels qui ont été installés<br />
sur votre ordinateur à votre insu, par exemple pendant que vous utilisiez<br />
Internet ou installiez un autre programme. Certains d'entre eux sont<br />
probablement des riskwares.
CHAPITRE 2. KASPERSKY ANTI-<br />
VIRUS 6.0<br />
<strong>Kaspersky</strong> Anti-Virus 6.0 représente la nouvelle génération de solution de<br />
protection des données.<br />
Ce qui différencie <strong>Kaspersky</strong> Anti-Virus 2006 des produits existants, et<br />
notamment des autres logiciels de <strong>Kaspersky</strong> <strong>Lab</strong>, Ltd., c'est l'approche<br />
complexe adoptée pour protéger les données de l'utilisateur. Ce logiciel assure<br />
la protection contre tous les types de menaces existantes à l'heure actuelle, mais<br />
également contre les menaces à découvrir, ce qui est tout aussi important.<br />
2.1. Nouveautés de <strong>Kaspersky</strong> Anti-<br />
Virus 6.0<br />
<strong>Kaspersky</strong> Anti-Virus 6.0 représente une approche révolutionnaire dans le<br />
domaine de la protection des données. Tout d'abord, ce programme regroupe<br />
toutes les fonctions de tous les logiciels de la société au sein d'une solution de<br />
protection complexe. Ce programme vous protégera non seulement contre les<br />
virus, mais également contre le courrier indésirable et les attaques des pirates<br />
informatiques. Les nouveaux modules offrent également une protection contre<br />
les menaces inconnues, depuis le phishing jusqu'à la dissimulation d'activité<br />
malveillante.<br />
Il n'est plus indispensable d'installer plusieurs logiciels afin d'assurer la sécurité<br />
complète. Il suffit simplement d'installer <strong>Kaspersky</strong> Anti-Virus 6.0.<br />
Tous les canaux de transfert d'informations sont couverts par la protection<br />
sophistiquée. La souplesse de la configuration de chacun des composants<br />
permet d'adapter facilement <strong>Kaspersky</strong> Anti-Virus aux besoins de chaque<br />
utilisateur. La configuration unique de tous les composants est possible<br />
également.<br />
Examinons maintenant en détails les nouveautés de <strong>Kaspersky</strong> Anti-Virus 2006.<br />
Nouveautés au niveau de la protection<br />
• Désormais, <strong>Kaspersky</strong> Anti-Virus vous protège non seulement contre les<br />
programmes malveillants connus, mais également contre ceux qui ne le<br />
sont pas encore. Le composant de défense proactive (cf. Chapitre 10,<br />
p. 128) constitue le principal avantage du logiciel. Il analyse le<br />
comportement des applications installées, est à l'affût de changement
24 <strong>Kaspersky</strong> Anti-Virus 6.0 for Windows Workstations<br />
dans la base de registre, surveille l'exécution des macros et lutte contre<br />
les menaces dissimulées. Le composant exploite un module d'analyse<br />
heuristique qui permet d'identifier divers types de programmes<br />
malveillants. Il maintient un historique de l'activité malveillante pour<br />
pouvoir annuler les actions réalisées par le programme malveillant et<br />
rétablir le système à son état antérieur à l'intervention du code<br />
malveillant.<br />
• Protection contre les programmes de dissimulation d’activité (rootkit), les<br />
dialers vers des sites Web payant, blocage des fenêtres pop up, des<br />
bannières publicitaires et des scripts dangereux téléchargés depuis des<br />
pages Web et identification des sites de phishing.<br />
• Modification de la technologie de protection des fichiers sur l'ordinateur<br />
de l'utilisateur : il est désormais possible de réduire la charge sur le<br />
processeur central et les sous-systèmes disque et d'augmenter la vitesse<br />
de l'analyse des fichiers. Ce résultat est obtenu grâce au recours aux<br />
technologies iChecker ТМ et iSwift ТМ . Ainsi, les fichiers ne sont pas<br />
analysés inutilement.<br />
• La recherche de virus est désormais soumise à votre utilisation de<br />
l'ordinateur. L'analyse est gourmande en temps et en ressources<br />
système, mais l'utilisateur peut poursuivre son travail. Si l'exécution d'une<br />
tâche quelconque requiert plus de ressources système, la recherche de<br />
virus sera suspendue jusqu’à la fin de cette tâche. L'analyse reprendra là<br />
où elle avait été interrompue.<br />
• L'analyse des secteurs critiques de l'ordinateur, ceux dont l'infection<br />
entraînerait des conséquences irréversibles, est reprise dans une tâche<br />
séparée. Vous pouvez configurer cette tâche de telle sorte qu'elle soit<br />
lancée automatiquement à chaque démarrage du système.<br />
• La protection du courrier électronique sur l'ordinateur de l'utilisateur, tant<br />
contre les programmes malveillants que contre le courrier indésirable, a<br />
été considérablement améliorée. Le logiciel analyse n'importe quel<br />
message et recherche les messages non sollicités dans le flux de<br />
messagerie des protocoles suivants :<br />
• IMAP, SMTP et POP3 quel que soit le client de messagerie<br />
utilisé ;<br />
• NNTP (recherche de virus uniquement), quel que soit le client<br />
de messagerie ;<br />
• Quel que soit le protocole (MAPI, http) dans le cadre des<br />
modules externes intégrés à Microsoft Office Outlook et<br />
TheBat!.<br />
• Des modules externes permettant de configurer directement la protection<br />
du courrier contre les virus et le courrier indésirable dans le client de
<strong>Kaspersky</strong> Anti-Virus 6.0 25<br />
messagerie ont été intégrés au client de messagerie comme Microsoft<br />
Office Outlook (Windows Mail), Microsoft Outlook Express et The Bat!<br />
• L'entraînement d'Anti-Spam s'opère sur la base des messages de votre<br />
boîte aux lettres, ce qui permet au programme de tenir compte des<br />
particularités de votre travail et de configurer en souplesse l'identification<br />
des messages non sollicités. L'algorithme iBayes est au cœur de cet<br />
entraînement. De plus, vous pouvez constituer des listes "noires" et<br />
"blanches" d'expéditeurs ainsi que des listes d'expressions clés qui<br />
permettront d'identifier le courrier indésirable.<br />
Anti-Spam exploite également une base de données de phishing. Cette<br />
base permet de rejeter les lettres dont l'objectif était d'obtenir des<br />
informations confidentielles à caractère financier.<br />
• Le logiciel filtre le courrier entrant et sortant, suit et prévient la<br />
propagation des attaques de réseau et permet de travailler en mode<br />
"furtif".<br />
• Lors d'une connexion à un réseau, vous pouvez définir les réseaux fiables<br />
à 100% et ceux avec lesquels il faut faire très attention.<br />
• Elargissement de la fonction de notification de l'utilisateur (cf.<br />
point 17.11.1, p. 276) lorsque des événements définis se produisent<br />
pendant l'utilisation du logiciel. Vous pouvez choisir le mode de<br />
notification pour chaque type d’événement : courrier électronique,<br />
avertissement sonore, infobulle, enregistrement dans le journal des<br />
événements.<br />
• Analyse du trafic transitant sur les connexions sécurisées via SSL.<br />
• Ajout de la technologie d'autodéfense du logiciel, de protection contre<br />
l'administration non autorisée à distance et de protection de l'accès aux<br />
paramètres du logiciel grâce à l'instauration d'un mot de passe. Ceci<br />
permet d'éviter que des programmes malveillants, des personnes<br />
animées de mauvaises intentions ou des utilisateurs non qualifiés ne<br />
désactivent la protection.<br />
• Possibilité de créer un disque de secours pour le système. Ce disque<br />
permettra de réaliser le chargement initial du système d’exploitation après<br />
une attaque de virus et de rechercher la présence éventuelle d’objets<br />
malveillants sur l’ordinateur.<br />
• Possibilité d’administrer centralement à distance le système de protection<br />
grâce à l’interface complémentaire d’administration sous <strong>Kaspersky</strong><br />
Administration Kit.<br />
Nouveautés au niveau de l'interface
26 <strong>Kaspersky</strong> Anti-Virus 6.0 for Windows Workstations<br />
• La nouvelle interface de <strong>Kaspersky</strong> Anti-Virus offre un accès simple et<br />
convivial à n'importe quelle fonction de l'application. Vous pouvez<br />
également modifier l'apparence du logiciel en utilisant vos propres<br />
éléments graphiques et la palette de couleurs.<br />
• Vous recevez toutes les informations relatives au fonctionnement de<br />
l'application : <strong>Kaspersky</strong> Anti-Virus émet des messages sur l'état de la<br />
protection, joint des commentaires et des conseils à ses actions et offre<br />
une rubrique d'aide détaillée.<br />
Nouveautés au niveau de la mise à jour du programme<br />
• La procédure de mise à jour a été améliorée : <strong>Kaspersky</strong> Anti-Virus vérifie<br />
automatiquement si les fichiers de mise à jour sont présents sur la source<br />
de la mise à jour. Si le logiciel découvre des nouvelles mises à jour, il les<br />
télécharge et les installe sur l'ordinateur.<br />
• Seules les données qui vous manquent sont téléchargées. Cela permet<br />
de réduire par 10 le volume téléchargé lors de la mise à jour.<br />
• La mise à jour s'opère depuis la source la plus efficace.<br />
• Il est désormais possible de ne pas utiliser un serveur proxy si la mise à<br />
jour du logiciel est réalisée au départ d'une source locale. Cela permet de<br />
réduire considérablement le volume du trafic qui transite via le serveur<br />
proxy.<br />
• Possibilité de remettre les mises à jour à l'état initial, ce qui permet de<br />
revenir à la version antérieure des signatures de menace en cas de<br />
corruption des fichiers ou d'erreur de copie des mises à jour.<br />
• Possibilité d’utiliser le service de copie des mises à jour dans un<br />
répertoire local en vue de les rendre accessibles aux autres ordinateurs<br />
du réseau. Le trafic Internet est ainsi réduit.<br />
2.2. Configuration de la protection<br />
offerte par <strong>Kaspersky</strong> Anti-<br />
Virus<br />
La protection offerte par <strong>Kaspersky</strong> Anti-Virus est configurée en fonction de la<br />
source de la menace. Autrement dit, un composant est prévu pour chaque<br />
source. Ce composant contrôle la source et prend les mesures qui s'imposent<br />
pour éviter toute action malveillante en provenance de cette source sur les<br />
données de l'utilisateur. Cette conception du système de protection permet
<strong>Kaspersky</strong> Anti-Virus 6.0 27<br />
configurer en souplesse chaque composant en fonction des besoins d'un<br />
utilisateur particulier ou de l'entreprise dans son ensemble.<br />
<strong>Kaspersky</strong> Anti-Virus comprend :<br />
• Des composants de la protection (cf. point 2.2.1, p. 27) qui protège tous<br />
les canaux de transfert de données de et vers votre ordinateur en temps<br />
réel.<br />
• Des tâches de recherche de virus (cf. point 2.2.2, p. 29) qui procède à la<br />
recherche d'éventuels virus dans l'ordinateur ou dans des fichiers, des<br />
répertoires, des disques ou des secteurs particuliers.<br />
• Des services (cf. point 2.2.3, p. 30) qui garantissent le soutien information<br />
dans le cadre de l'utilisation du logiciel et qui permettent d'en élargir les<br />
fonctions.<br />
2.2.1. Composants de la protection<br />
La protection en temps réel de l'ordinateur est assurée par les composants<br />
suivants :<br />
Antivirus Fichiers<br />
Le système de fichiers peut contenir des virus et d'autres programmes<br />
dangereux. Les programmes malveillants peuvent rester des années<br />
dans le système de fichiers de votre ordinateur sans jamais se<br />
manifester. Il suffit cependant d'ouvrir le fichier infecté ou essayer de le<br />
copier sur le disque pour qu'il se réveille.<br />
L'antivirus fichiers est le composant qui contrôle le système de fichiers de<br />
l'ordinateur. Il analyse tous les fichiers ouverts, exécutés et enregistrés<br />
sur l'ordinateur et tous les disques connectés. Chaque fichier sollicité sera<br />
intercepté par <strong>Kaspersky</strong> Anti-Virus et soumis à une analyse antivirus<br />
pour trouver des virus connus. Chaque requête adressée au fichier est<br />
interceptée par <strong>Kaspersky</strong> Anti-Virus et le logiciel recherche la présence<br />
éventuelle de virus dans le fichier. L'utilisation ultérieure du fichier sera<br />
possible uniquement si le fichier n'est pas infecté ou s'il a été bien réparé.<br />
Si le fichier ne peut pas être réparé pour une raison quelconque, il sera<br />
supprimé (dans ce cas, une copie du fichier est placée dans le dossier de<br />
sauvegarde) (cf. point 17.2, p. 243)ou mis en quarantaine (cf. point 17.1,<br />
p. 239).<br />
Antivirus Courrier<br />
Le courrier électronique est souvent utilisé par les personnes<br />
malveillantes pour diffuser les programmes malveillants. Il s'agit d'un des<br />
principaux vecteurs de diffusion des vers. Pour cette raison, il est capital<br />
de contrôler tous les messages électroniques.
28 <strong>Kaspersky</strong> Anti-Virus 6.0 for Windows Workstations<br />
L'antivirus de courrier électronique est le composant qui analyse tout le<br />
courrier entrant et sortant de l'ordinateur. Il recherche la présence<br />
éventuelle de programmes malicieux dans les messages électroniques.<br />
Le destinataire pourra accéder au message uniquement si ce dernier ne<br />
contient aucun objet dangereux.<br />
Antivirus Internet<br />
Lorsque vous ouvrez différents sites Internet, vous risquez d'infecter votre<br />
ordinateur avec les virus qui y seront installés à l’aide des scripts<br />
exécutés sur le site ou de télécharger des objets dangereux.<br />
L'antivirus Internet a été tout spécialement conçu pour éviter de telles<br />
situations. Ce composant intercepte le script du site et bloque son<br />
exécution si le script constitue une menace. Tout le trafic http est<br />
également surveillé de près.<br />
Défense proactive<br />
Le nombre de programmes malveillants augmente chaque jour, ils<br />
deviennent plus sophistiqués, regroupent de divers types, changent de<br />
méthode de diffusion et deviennent de plus en plus difficile à identifier.<br />
Afin pouvoir identifier un nouveau programme malveillant avant qu'il n'ait<br />
pu causer des dégâts, <strong>Kaspersky</strong> <strong>Lab</strong> a mis au point un composant<br />
spécial : la défense proactive. Il repose sur le contrôle et l'analyse du<br />
comportement de tous les programmes installés. Sur la base des actions<br />
réalisées, <strong>Kaspersky</strong> Anti-Virus décide s'il s'agit d'un programme<br />
dangereux ou non. Ainsi, votre ordinateur est protégé non seulement<br />
contre les virus connus mais également contre ceux qui n'ont pas encore<br />
été étudiés.<br />
Anti-Escroc<br />
Les programmes qui affichent des publicités non sollicitées (fenêtres pop<br />
up, bannières), les programmes réalisant des connexions non-autorisées<br />
vers des sites Web payant, divers outils d'administration à distance et de<br />
surveillance, jokewares, etc. se sont fortement répandus au cours de ces<br />
derniers temps.<br />
Anti-Escroc surveille ces actions et bloque leur exécution. Ainsi, le<br />
composant bloque les bannières et les fenêtres pop up qui gênent<br />
l'internaute dans ses activités, il bloque les programmes qui tentent<br />
d'établir une connexion non autorisée et analyse les pages Web afin de<br />
voir si elles sont associées à une attaque de phishing.<br />
Anti-Hacker<br />
Les pirates informatiques exploitent n'importe quelle "faille" pour pénétrer<br />
dans les ordinateurs, qu'il s'agisse d’un port ouvert, du transfert<br />
d'informations d'ordinateur à ordinateur, etc.
<strong>Kaspersky</strong> Anti-Virus 6.0 29<br />
Anti-Spam<br />
Anti-Hacker est un composant qui a été conçu pour protéger votre<br />
ordinateur lorsque vous êtes connecté à Internet ou à tout autre réseau. Il<br />
surveille les connexions entrantes et sortantes et analyse les ports et les<br />
paquets de données.<br />
Bien que le courrier indésirable ne représente pas une menace directe, il<br />
augmente la charge des serveurs de messagerie, pollue la boîte de<br />
réception des utilisateurs et entraîne des pertes de temps, et par<br />
conséquences des pertes financières.<br />
Le composant Anti-Spam s'intègre au client de messagerie installé sur<br />
votre ordinateur et vérifie tous les messages entrant afin de voir s'il s'agit<br />
de courrier non sollicité. Un titre spécial est ajouté à tous les messages<br />
indésirables. Il est possible également de configurer Anti-Spam pour le<br />
traitement du courrier indésirable (suppression automatique, placement<br />
dans un dossier spécial, etc.).<br />
2.2.2. Tâches de recherche de virus<br />
En plus de la protection en temps réel de tous les canaux par lesquels des<br />
programmes malveillants pourraient s'introduire sur votre ordinateur, il est<br />
important de procéder régulièrement à une analyse antivirus de l'ordinateur.<br />
Cette activité est indispensable afin d'éviter la propagation de programmes<br />
malveillants qui n'auraient pas été interceptés par les composants de la<br />
protection en raison d'un niveau de protection trop bas ou de tout autre motif.<br />
<strong>Kaspersky</strong> Anti-Virus contient les tâches suivantes axées sur la recherche des<br />
virus :<br />
Secteurs critiques<br />
Recherche d'éventuels virus dans tous les secteurs critiques de<br />
l'ordinateur. Il s'agit de la mémoire système, des objets utilisés au<br />
démarrage du système, des secteurs d'amorçage des disques et des<br />
répertoires système Microsoft Windows. L'objectif poursuivi est d'identifier<br />
rapidement les virus actifs dans le système sans devoir lancer une<br />
analyse complète de l'ordinateur.<br />
Mon poste de travail<br />
Recherche d'éventuels virus sur votre ordinateur avec analyse minutieuse<br />
de tous les disques connectés, de la mémoire et des fichiers.<br />
Objets de démarrage
30 <strong>Kaspersky</strong> Anti-Virus 6.0 for Windows Workstations<br />
Recherche d'éventuels virus dans les objets chargés lors du démarrage<br />
du système d'exploitation, ainsi que la mémoire vive et les secteurs<br />
d'amorçage des disques.<br />
Il est possible également de créer d'autres tâches de recherche de virus et de<br />
programmer leur lancement. Par exemple, il est possible de créer une tâche pour<br />
l'analyse des bases de messagerie une fois par semaine ou une tâche pour la<br />
recherche d'éventuels virus dans le répertoire Mes documents.<br />
2.2.3. Services du programme<br />
<strong>Kaspersky</strong> Anti-Virus propose divers services. Ceux-ci visent à maintenir le<br />
logiciel à jour, à élargir les possibilités d'utilisation du programme et à fournir de<br />
l'aide pendant l'utilisation du programme.<br />
Mise à jour<br />
Rapport<br />
Afin d'être toujours prêt à repousser n'importe quelle attaque de pirate, à<br />
neutraliser tout virus ou programme malveillant, à intercepter le courrier<br />
indésirable, il faut veiller à ce que <strong>Kaspersky</strong> Anti-Virus soit toujours à<br />
jour. Le composant Mise à jour a été conçu à cette fin. Il assure la mise à<br />
jour des signatures des menaces et des modules de <strong>Kaspersky</strong> Anti-Virus<br />
utilisés.<br />
La copie des mises à jour permet de sauvegarder la mise à jour des<br />
signatures de menaces et des modules de l’application depuis les<br />
serveurs de <strong>Kaspersky</strong> <strong>Lab</strong> dans un répertoire local afin de les rendre<br />
accessibles aux autres ordinateurs du réseau dans le but de réduire le<br />
trafic Internet.<br />
Un rapport est généré pendant l'utilisation du programme pour chaque<br />
composant de la protection, chaque tâche de recherche de virus<br />
exécutée ou mise à jour. Ce rapport contient les informations relatives<br />
aux opérations exécutées et à leur résultats. Grâce à la fonction<br />
Rapports, vous pourrez toujours vérifier en détail le fonctionnement de<br />
n'importe quel composant de <strong>Kaspersky</strong> Anti-Virus. Si un problème<br />
survient, il est possible d'envoyer les rapports à <strong>Kaspersky</strong> <strong>Lab</strong> où ils<br />
seront étudiés en détails par nos spécialistes qui tenteront de vous aider<br />
le plus vite possible.<br />
<strong>Kaspersky</strong> Anti-Virus déplacent tous les objets suspects du point de vue<br />
de la sécurité dans un répertoire spécial : la quarantaine. Ces objets sont<br />
cryptés, ce qui permet d'éviter l'infection de l'ordinateur. Ces objets<br />
pourront être soumis à une analyse antivirus, restaurés dans leur<br />
emplacement d'origine, supprimés ou ajoutés indépendamment dans la
<strong>Kaspersky</strong> Anti-Virus 6.0 31<br />
quarantaine. Tous les objets jugés sains après l'analyse sont<br />
automatiquement restaurés dans leur emplacement d'origine.<br />
Le dossier de sauvegarde contient les copies des objets réparés ou<br />
supprimés par le programme. Ces copies sont créées au cas où il faudra<br />
absolument restaurer l'objet ou le scénario de son infection. Les copies<br />
de sauvegarde des objets sont également chiffrées afin d'éviter l'infection<br />
de l'ordinateur.<br />
Il est possible de restaurer la copie de sauvegarde depuis ce dossier vers<br />
son emplacement d'origine ou de la supprimer.<br />
Disque de secours<br />
<strong>Kaspersky</strong> Anti-Virus propose un service spécial qui permet de créer un<br />
disque de secours pour restaurer le système.<br />
La création d'un tel disque est utile lorsque les fichiers système ont été<br />
endommagés par une attaque de virus et qu'il est impossible de charger<br />
le système d'exploitation. Dans ce cas, grâce au disque de secours, vous<br />
pourrez démarrer l'ordinateur et restaurer le système à son état antérieur<br />
à l'infection.<br />
Assistance technique<br />
Tous les utilisateurs enregistrés de <strong>Kaspersky</strong> Anti-Virus ont accès au<br />
service d'assistance technique. Pour savoir où vous pouvez obtenir cette<br />
aide, utilisez la fonction Assistance technique.<br />
A l’aide des liens prévus à cet effet, vous pouvez accéder au forum des<br />
utilisateurs des logiciels de <strong>Kaspersky</strong> <strong>Lab</strong>, consulter la liste des<br />
questions fréquemment posées où vous trouverez peut-être la solution à<br />
votre problème. De plus, vous pouvez contacter directement le service<br />
d’assistance technique en remplissant un formulaire en ligne afin de<br />
signaler une erreur ou de transmettre des commentaires sur le<br />
fonctionnement du logiciel.<br />
Le service d’assistance technique est accessible en ligne et nos<br />
opérateurs sont toujours prêts à répondre à vos questions sur l’utilisation<br />
de <strong>Kaspersky</strong> Anti-Virus par téléphone.<br />
2.3. Configurations matérielle et<br />
logicielle<br />
Pour garantir le fonctionnement normal de <strong>Kaspersky</strong> Anti-Virus 6.0, l’ordinateur<br />
doit répondre aux conditions minimum suivantes :<br />
Configuration générale :
32 <strong>Kaspersky</strong> Anti-Virus 6.0 for Windows Workstations<br />
• 50 Mo d’espace disque disponible.<br />
• Lecteur de cédérom (pour installer <strong>Kaspersky</strong> Anti-Virus 6.0 à partir du<br />
cédérom).<br />
• Microsoft Internet Explorer 5.5 ou suivant (pour la mise à jour des<br />
signatures des menaces et des modules de l’application via Internet).<br />
• Microsoft Windows Installer 2.0.<br />
Microsoft Windows 98(SE), Microsoft Windows ME, Microsoft Windows NT<br />
Workstation 4.0 (Service Pack 6a):<br />
• Processeur Intel Pentium 300 Mhz ou supérieur.<br />
• 64 Mo de mémoire vive disponible.<br />
Microsoft Windows 2000 Professional (Service Pack 4 ou suivant), Microsoft<br />
Windows XP Home Edition, Microsoft Windows XP Professional (Service Pack 1<br />
ou suivant), Microsoft Windows XP Professional x64 Edition:<br />
• Processeur Intel Pentium 300 Mhz ou supérieur(ou compatible).<br />
• 128 Mo de mémoire vive disponible.<br />
Microsoft Windows Vista, Microsoft Windows Vista x64:<br />
• Processeur Intel Pentium 800 MHz 32-bit (x86)/ 64-bit (x64) ou supérieur<br />
(ou compatible).<br />
• 512 Mo de mémoire vive disponible.<br />
2.4. Contenu du pack logiciel<br />
Vous pouvez acquérir <strong>Kaspersky</strong> Anti-Virus ® 6.0 chez un distributeur ou<br />
détaillant, ou visiter l'un de nos magasins en ligne (par exemple,<br />
http://www.kaspersky.com/fr – rubrique Boutique en ligne / Particuliers).<br />
Le pack logiciel en boite contient :<br />
• Le CD ROM d’installation où les fichiers du logiciel sont enregistrés<br />
• La clé de licence reprise dans la distribution ou enregistrée sur une<br />
disquette spéciale ou le code d’activation de l’application collé sur<br />
l’enveloppe contenant le cédérom d’installation:<br />
• Le manuel de l’utilisateur ;<br />
• Le contrat de licence.
<strong>Kaspersky</strong> Anti-Virus 6.0 33<br />
Avant d’ouvrir l’enveloppe contenant le cédérom (ou la disquette), lisez<br />
attentivement le contrat de licence.<br />
Si vous achetez <strong>Kaspersky</strong> Anti-Virus en ligne, vous copiez le logiciel depuis le<br />
site de Kasperesky <strong>Lab</strong> (rubrique Téléchargement → Télécharger nos<br />
produit). Les manuels sont disponibles dans la rubrique Téléchargement →<br />
Documentation.<br />
La clé de licence ou le code d’activation vous sera envoyé par courrier<br />
électronique dès confirmation du paiement.<br />
Le contrat de licence est un accord juridique conclu entre vous et <strong>Kaspersky</strong><br />
<strong>Lab</strong>, Ltd qui précise les conditions dans lesquelles vous pouvez l’application que<br />
vous avez achetée.<br />
Lisez attentivement le contrat de licence !<br />
Si vous n’acceptez pas les dispositions du contrat, vous pouvez rendre la boîte<br />
au distributeur où vous aviez acheté le logiciel contre le remboursement total.<br />
Dans ce cas, l’enveloppe contenant le cédérom d’installation ne peut avoir été<br />
ouverte.<br />
En effet, l’ouverture de l’enveloppe contenant le cédérom (ou les disquettes)<br />
marque votre acceptation du contrat de licence.
CHAPITRE 3. INSTALLATION <strong>DE</strong><br />
KASPERSKY ANTI-VIRUS<br />
6.0<br />
<strong>Kaspersky</strong> Anti-Virus 6.0 for Workstations Servers peut être installé sur un<br />
ordinateur de différentes manières :<br />
• Installation locale : installation de l'application sur un ordinateur distinct.<br />
Cette installation requiert un accès direct à l'ordinateur en question.<br />
L'installation locale peut être réalisée de deux manières :<br />
• interactive à l'aide de l'assistant d'installation de l'application<br />
(cf. point 3.1, p. 35) ; ce mode requiert l'intervention de<br />
l'utilisateur au cours de l'installation ;<br />
• non interactif ; le lancement de l'installation de l'application<br />
s'opère via la ligne de commande et applique les paramètres<br />
par défaut ; l'intervention de l'utilisateur dans le processus<br />
d'installation n'est pas requise (cf. point 3.3, p. 49).<br />
• Installation à distance : installation de l'application sur des ordinateurs du<br />
réseau réalisée à distance depuis le poste de travail de l'administrateur à<br />
l'aide de :<br />
• La suite logicielle <strong>Kaspersky</strong> Administration Kit (cf. « Manuel de<br />
déploiement de <strong>Kaspersky</strong> Administration Kit ») ;<br />
• Les stratégies de domaines de groupes de Microsoft Windows<br />
Server 2000/2003 (cf. point 3.4, p. 50).<br />
Avant d'installer <strong>Kaspersky</strong> Anti-Virus (y compris en cas d'installation à distance),<br />
il est conseillé de quitter toutes les applications ouvertes.<br />
Si la version 5.0 de <strong>Kaspersky</strong> Anti-Virus est déjà installée sur l'ordinateur, la<br />
procédure d'installation se transformera en procédure de mise à jour jusqu'à la<br />
version 6.0 avec suppression de la version antérieure (pour de plus amples<br />
informations, consultez le point 3.5 à la page 52). La mise à jour d'une version à<br />
l'autre dans le cadre de la version 6.0 s'opère sans caractéristiques particulières.
Installation de <strong>Kaspersky</strong> Anti-Virus 6.0 35<br />
3.1. Procédure d’installation<br />
Afin d’installer <strong>Kaspersky</strong> Anti-Virus sur votre ordinateur, vous devez exécuter le<br />
fichier d’installation (fichier msi) repris sur le CD-ROM d’installation.<br />
Remarque.<br />
L’installation au départ d’un fichier téléchargé est en tout point identique à<br />
l’installation au départ du cédérom.<br />
Le programme d’installation se présente sous la forme d’un Assistant. Chacune<br />
de ces boîtes présente différents boutons destinés à contrôler la procédure. En<br />
voici une brève description :<br />
• Suivant : confirme l’action et passe au point suivant dans le processus<br />
d’installation.<br />
• Précédent : revient au point précédent dans l’installation.<br />
• Annuler interrompt l’installation.<br />
• Terminer conclut l’installation du logiciel sur l’ordinateur.<br />
Les pages suivantes expliquent étape par étape l’installation du logiciel.<br />
Etape 1. Vérification de l’existence des conditions<br />
minimales requises pour l’installation de<br />
<strong>Kaspersky</strong> Anti-Virus<br />
Avant de procéder à l’installation du logiciel sur votre ordinateur, le système<br />
vérifie si le système d’exploitation et les services packs installés suffisent pour<br />
<strong>Kaspersky</strong> Anti-Virus. Le système vérifie également si les programmes requis<br />
sont présents et si vous jouissez des privilèges suffisants pour installer<br />
l’application.<br />
Un message vous préviendra si une des conditions n’est pas remplie. Il est<br />
conseillé d’installer les mises à jour requises à l’aide de Windows Update ainsi<br />
que les autres programmes nécessaires avant d’installer <strong>Kaspersky</strong> Anti-Virus.<br />
Etape 2. Fenêtre d’accueil de la procédure d’installation<br />
Si votre système répond aux conditions d’installation, la fenêtre de bienvenue<br />
s’affichera dès le lancement du fichier d’installation. Elle contient des<br />
renseignements sur le début de l’installation de <strong>Kaspersky</strong> Anti-Virus.<br />
Cliquez sur Suivant pour poursuivre l’installation Cliquez sur Annuler pour<br />
interrompre l’installation.
36 <strong>Kaspersky</strong> Anti-Virus 6.0 for Windows Workstations<br />
Etape 3. Examen du contrat de licence<br />
Cette fenêtre reprend le contrat de licence conclu entre l’utilisateur et <strong>Kaspersky</strong><br />
<strong>Lab</strong>. Lisez-le attentivement est si vous acceptez les dispositions, sélectionnez<br />
l’option J’accepte les termes du contrat de licence puis, cliquez sur<br />
Suivant. L’installation passera à l’étape suivante.<br />
Pour annuler l’installation, cliquez sur Annuler.<br />
Etape 4. Sélection du dossier d’installation<br />
Cette étape vous permet de sélectionner le répertoire dans lequel vous<br />
souhaitez installer <strong>Kaspersky</strong> Anti-Virus. Il s’agit par défaut de :<br />
• \Program Files\<strong>Kaspersky</strong> <strong>Lab</strong>\<strong>Kaspersky</strong> Anti-Virus 6.0<br />
for Windows Servers pour les systèmes 32 bits.<br />
• \Program Files (x86)\<strong>Kaspersky</strong> <strong>Lab</strong>\<strong>Kaspersky</strong> Anti-Virus<br />
6.0 for Windows Servers pour les systèmes 64 bits.<br />
Vous pouvez sélectionner un autre répertoire à l’aide du bouton Parcourir qui<br />
ouvre la boîte de dialogue standard de sélection de répertoire ou en saisissant le<br />
chemin d’accès au répertoire dans le champ prévu à cet effet.<br />
Si vous saisissez le chemin d’accès complet au répertoire d’installation<br />
manuellement, sachez qu’il ne peut pas contenir plus de 200 caractères, ni des<br />
caractères spéciaux..<br />
Cliquez sur Suivant pour poursuivre l’installation<br />
Etape 5. Utilisation des paramètres de l'application<br />
sauvegardés de l'installation antérieure<br />
Cette étape vous permet de définir si vous souhaitez utiliser ou non les<br />
paramètres de la protection ou les signatures des menaces qui auraient été<br />
sauvegardés sur le serveur au moment de supprimer la version antérieure de<br />
<strong>Kaspersky</strong> Anti-Virus 6.0.<br />
Voyons comment utiliser les possibilités décrites ci-dessus.<br />
Si une version antérieure de <strong>Kaspersky</strong> Anti-Virus était déjà installée sur le<br />
serveur et que, au moment de la supprimer, vous avez conservé les signatures<br />
des menaces, vous pourrez les utiliser avec la version que vous installez. Pour<br />
ce faire, cochez la case Signatures des menaces. Les signatures des<br />
menaces livrées avec l'application ne seront dès lors pas copiées sur le serveur..
Installation de <strong>Kaspersky</strong> Anti-Virus 6.0 37<br />
Pour utiliser les paramètres de protection définis dans la version antérieure que<br />
vous aviez sauvegardés, cochez la case<br />
Paramètres de fonctionnement de l'application.<br />
Il est conseillé également d’utiliser la base d’Anti-Spam si celle-ci a été<br />
enregistrée lors de la suppression de la version antérieure. Il ne sera pas<br />
nécessaire ainsi d’entraîner Anti-Spam. Vous tenir compte de la base que vous<br />
avez déjà créée, cochez la case Base d’Anti-Spam.<br />
Etape 6. Choix du type d’installation<br />
Vous devez décider à ce stade du type d’installation. Trois options s’offrent à<br />
vous :<br />
Complète. Tous les composants de <strong>Kaspersky</strong> Anti-Virus seront installés<br />
sur votre ordinateur. Pour voir la suite de l’installation, consultez l'Etape<br />
8.<br />
Personnalisée. Dans ce cas, vous pouvez sélectionner les composants que<br />
vous souhaitez installer. Pour de plus amples informations, consultez<br />
l'Etape 7<br />
Composants de la protection antivirus. Cette option vous permet<br />
d’installer uniquement les composants chargés de la protection antivirus<br />
de votre ordinateur. Anti-Hacker, Anti-Spam et Anti-Escroc ne seront<br />
pas installés.<br />
Cliquez sur le bouton qui correspond au type d’installation souhaité.<br />
Etape 7. Sélection des composants à installer<br />
Cette étape vous concerne uniquement si vous avez sélectionné l’option<br />
Personnalisée pour l’installation du logiciel.<br />
Lorsque vous décidez de réaliser une installation personnalisée, vous devez<br />
composer la liste des composants de <strong>Kaspersky</strong> Anti-Virus que vous souhaitez<br />
installer. Par défaut, tous les composants de la protection, le composant de<br />
recherche des virus ainsi que le connecteur à l’agent d’administration pour<br />
l’administration à distance via <strong>Kaspersky</strong> Administration Kit seront installés.<br />
Pour sélectionner un composant à installer, il faut ouvrir le menu d’un clic gauche<br />
de la souris sur l’icône située à côté du nom du composant et sélectionner le<br />
point Le composant sera installé sur le disque dur local. La partie inférieure<br />
de cette fenêtre du programme d’installation vous fournira de plus amples<br />
informations sur le type de protection assurée par le composant sélectionné et<br />
l’espace disque requis.<br />
Si vous ne souhaitez pas installer un composant, sélectionnez l’option Le<br />
composant ne sera pas accessible dans le menu contextuel. N’oubliez pas
38 <strong>Kaspersky</strong> Anti-Virus 6.0 for Windows Workstations<br />
qu’en décidant de ne pas installer tel ou tel composant, vous vous exposez à<br />
toute une série de programmes dangereux.<br />
Une fois que vous aurez opéré votre sélection, cliquez sur Suivant. Pour revenir<br />
à la liste des composants à installer, cliquez sur Annuler.<br />
Etape 8. Désactivation du pare-feu de Microsoft<br />
Windows<br />
Cette étape se présente uniquement si <strong>Kaspersky</strong> Anti-Virus est installé sur un<br />
ordinateur qui possède un pare-feu actif et que Anti-Hacker figure parmi les<br />
composants qui seront installés.<br />
Cette étape de l’installation de <strong>Kaspersky</strong> Anti-Virus vous propose de désactiver<br />
le pare-feu de Microsoft Windows car le composant Anti-Hacker, qui fait partie de<br />
<strong>Kaspersky</strong> Anti-Virus, vous protège complètement lorsque vous êtes connecté<br />
au réseau et que dès lors, il n’est pas nécessaire d’utiliser les moyens de<br />
protection offerts par le système d’exploitation.<br />
Si vous souhaitez utiliser Anti-Hacker en guise de moyen de protection principal<br />
lors de la connexion au réseau, cliquez sur Suivant. Le pare-feu de Microsoft<br />
Windows sera désactivé automatiquement.<br />
Si vous souhaitez protéger votre ordinateur à l’aide du pare-feu de Microsoft<br />
Windows, sélectionnez l’option Utiliser le pare-feu de Microsoft Windows.<br />
Dans ce cas, Anti-Hacker sera installé mais sera désactivé pour éviter tout<br />
conflit.<br />
Etape 9. Recherche d’autres logiciels antivirus<br />
Cette étape correspond à la recherche d'autres logiciels antivirus installés, y<br />
compris d'autres logiciels de <strong>Kaspersky</strong> <strong>Lab</strong>, dont l'utilisation conjointe à celle de<br />
<strong>Kaspersky</strong> Anti-Virus pourrait entraîner des conflits.<br />
Si de tels programmes existent sur votre ordinateur, leur nom apparaîtra à<br />
l'écran. Vous pourrez les supprimer avant de poursuivre l'installation.<br />
En dessous de la liste des logiciels antivirus découverts, vous pourrez décider de<br />
les supprimer automatiquement ou manuellement.<br />
Cliquez sur Suivant pour poursuivre l’installation..<br />
Etape 10. Préparatifs finaux pour l’installation de<br />
l’application<br />
Cette étape constitue la préparation finale pour l'installation du logiciel sur votre<br />
ordinateur.
Installation de <strong>Kaspersky</strong> Anti-Virus 6.0 39<br />
En cas de première installation de <strong>Kaspersky</strong> Anti-Virus 6.0, il est déconseillé de<br />
désélectionner la case Activer la protection des modules avant le début<br />
de l'installation. Cette protection permet, en cas d'erreur lors de l'installation de<br />
l'application, de réaliser correctement la remise à l'état antérieur à l'installation.<br />
En cas d'installation répétée, il est conseillé de désélectionner cette case.<br />
En cas d’installation à distance de l’application via Windows Remote Desktop,<br />
il est conseillé de désélectionner la case Activer la protection des modules<br />
avant le début de l’installation. Dans le cas contraire, la procédure<br />
d’installation pourrait ne pas s’exécuter ou s’exécuter avec des erreurs.<br />
Cliquez sur Suivant pour poursuivre l’installation.<br />
Attention !<br />
Lors de l'installation des composants de <strong>Kaspersky</strong> Anti-Virus chargés<br />
d'intercepter le trafic de réseau, les connexions de réseau établies sont<br />
interrompues. La majorité de ces connexions seront rétablies après un certain<br />
temps.<br />
Etape 11. Fin de la procédure d'installation<br />
La fenêtre Fin de l’installation reprend des informations relatives à la fin de<br />
l’installation de <strong>Kaspersky</strong> Anti-Virus sur votre ordinateur.<br />
Pour lancer l’Assistant de configuration initiale, cliquez sur Suivant (cf. point 3.2,<br />
p. 39).<br />
Si le redémarrage de l'ordinateur s'impose pour finaliser l'installation, le message<br />
correspondant s'affichera.<br />
3.2. Assistant de configuration<br />
initiale<br />
L'Assistant de configuration de <strong>Kaspersky</strong> Anti-Virus 2006 est lancé à la fin de la<br />
procédure d'installation du logiciel. Son rôle est de vous aider à réaliser la<br />
configuration initiale du logiciel sur la base des particularités et des tâches de<br />
votre ordinateur.<br />
L’interface de l'Assistant de configuration se présente sous la forme d'un<br />
Assistant Windows composé d’une succession de fenêtres (étapes). La<br />
navigation entre ces fenêtres s’effectue via les boutons Précédent et Suivant.<br />
Pour quitter l’Assistant, cliquez sur Terminer. Pour arrêter l’Assistant à n’importe<br />
quel stade, cliquez sur Annuler.
40 <strong>Kaspersky</strong> Anti-Virus 6.0 for Windows Workstations<br />
Vous pouvez ignorer la configuration initiale lors de l'installation du programme<br />
en fermant l'Assistant. Vous pourrez lancer ultérieurement l'Assistant au départ<br />
de l'interface du logiciel en rétablissant les paramètres d'origine de <strong>Kaspersky</strong><br />
Anti-Virus (cf. point 17.3, p. 245)..<br />
3.2.1. Utilisation des objets sauvegardés<br />
de la version 5.0<br />
Cette fenêtre de l’Assistant s’affiche si la version 5.0 de <strong>Kaspersky</strong> Anti-Virus<br />
était installée et que des objets de la quarantaine ou du dossier de sauvegarde,<br />
et les paramètres de protection ont été préservés lors de la suppression de cette<br />
version.<br />
Pour utiliser ces objets avec la version 6.0, cochez les cases adéquates<br />
3.2.2. Activation du logiciel<br />
Avant d'activer l'application, assurez-vous que la date système de l'ordinateur<br />
correspond bien à la date et à l'heure réelles.<br />
La procédure d'activation du logiciel consiste à installer la clé que <strong>Kaspersky</strong><br />
Anti-Virus utilisera pour confirmer la présence de droits d’utilisation de<br />
l’application et leur durée de validité.<br />
La clé contient les informations de service indispensables pour assurer le parfait<br />
fonctionnement du logiciel ainsi que des renseignements complémentaires :<br />
• Les informations sur l'assistance technique (qui l'assure et comment<br />
l'obtenir) ;<br />
• Le nom et le numéro de la clé ainsi que sa date d'expiration<br />
3.2.2.1. Sélection du mode d'activation du<br />
programme<br />
Les moyens d'activation proposés varient si vous êtes déjà en possession de la<br />
clé de licence pour <strong>Kaspersky</strong> Anti-Virus ou si vous devez la télécharger depuis<br />
un serveur de <strong>Kaspersky</strong> <strong>Lab</strong> :<br />
Activer à l’aide du code d’activation. Sélectionnez cette option si vous avez<br />
acheté une version commerciale de l'application et que vous avez reçu le<br />
code d'activation. Vous recevrez, sur la base de ce code, la clé de licence<br />
qui vous donnera accès à l'ensemble des fonctions de l'application pendant<br />
toute la durée de validité de la licence.
Installation de <strong>Kaspersky</strong> Anti-Virus 6.0 41<br />
Activer la version d'évaluation. Sélectionnez cette option si vous souhaitez<br />
installer une version d'évaluation de l'application avant de décider d'acheter<br />
la version commerciale. Vous recevrez une clé de licence gratuite dont la<br />
durée de validité sera limitée par la licence associée à la version<br />
d'évaluation de l'application:<br />
Utiliser votre clé de licence acquise antérieurement non expirée. Activez<br />
l'application à l'aide du fichier de clé de licence pour <strong>Kaspersky</strong> Anti-Virus<br />
6.0 obtenu précédemment.<br />
Activer le logiciel plus tard. Sélectionnez cette option si vous êtes en<br />
attente de votre licence commerciale. L'activation du logiciel sera reportée à<br />
plus tard. Ce logiciel <strong>Kaspersky</strong> sera installé sur l'ordinateur et vous aurez<br />
accès à toutes les fonctions, à l'exception de la mise à jour (vous pourrez<br />
actualiser les signatures des menaces une fois que vous aurez activé le<br />
logiciel au moyen d’un des trois points précédents) .<br />
En cas de sélection des deux premières options, l'activation de l'application est<br />
réalisée via le serveur Web de <strong>Kaspersky</strong> <strong>Lab</strong>, ce qui requiert un accès à<br />
Internet. Avant de lancer la procédure d'activation, vérifiez et, le cas échéant,<br />
modifiez les paramètres de connexion au réseau (cf. point 16.4.3, p. 233) dans la<br />
fenêtre qui s'ouvre à l'aide du bouton Paramètres LAN. Pour obtenir de plus<br />
amples informations sur la configuration des paramètres de réseau, contactez<br />
votre administrateur système ou votre fournisseur d'accès Internet.<br />
Si vous ne disposez pas d'une connexion Internet au moment de réaliser<br />
l'installation, vous pouvez réaliser l'activation plus tard (cf. point 17.5, p. 263) au<br />
départ de l'interface de l'application ou en vous connectant à Internet depuis un<br />
autre ordinateur afin d'obtenir la clé de licence associée au code d'activation<br />
après vous être enregistré sur le site Web du service d'assistance technique de<br />
<strong>Kaspersky</strong> <strong>Lab</strong>.<br />
3.2.2.2. Saisie du code d'activation<br />
L'activation de l'application requiert la saisie du code d'activation. En cas d'achat<br />
de l'application via Internet, le code d'activation est envoyé par courrier<br />
électronique. Si vous avez acheté l'application dans un magasin traditionnel, le<br />
code d'activation est repris sur l'enveloppe contenant le disque d'installation.<br />
Le code d'activation est une séquence de quatre groupes de 5 caractères<br />
séparés par des traits d'union sans espace. Par exemple 11AA1-11AAA-1AA11-<br />
1A111. Le code doit être saisi dans l'alphabet latin.<br />
Saisissez vos coordonnées dans la partie inférieure : nom, prénom, courrier<br />
électronique, pays et ville. Ces informations servent à identifier les utilisateurs<br />
enregistrés, par exemple en cas de dégradation ou de vol de la clé. Dans ce cas,<br />
vous pourrez obtenir une nouvelle clé de licence sur la base des coordonnées<br />
que vous aurez fournies.
42 <strong>Kaspersky</strong> Anti-Virus 6.0 for Windows Workstations<br />
3.2.2.3. Réception de la clé de licence<br />
L'Assistant de configuration établit une connexion avec les serveurs de<br />
<strong>Kaspersky</strong> <strong>Lab</strong> sur Internet et envoie vos données d'enregistrement (code<br />
d'activation, coordonnées) qui seront vérifiées sur le serveur.<br />
Si le code d'activation est correct, l'Assistant obtiendra la clé du fichier de<br />
licence. Si vous installez une version d'évaluation de l'application, l'Assistant de<br />
configuration recevra le fichier de clé d'évaluation sans code d'activation.<br />
Le fichier obtenu sera installé automatiquement pour permettre le<br />
fonctionnement de l'application et vous verrez la boîte de dialogue de fin de<br />
l'activation avec les détails relatifs à la licence.<br />
Si le code d'activation n'est pas reconnu, un message vous le signalera. Dans ce<br />
cas, contactez la société où vous avez acheté l'application pour obtenir des<br />
informations.<br />
3.2.2.4. Sélection du fichier de clé de licence<br />
Si vous possédez un fichier de clé de licence valide pour ce logiciel , cette boîte<br />
de dialogue vous invitera à l'installer. Pour ce faire, cliquez sur Parcourir et dans<br />
la boîte de dialogue standard de sélection des fichiers, sélectionnez le fichier de<br />
clé (format du nom de fichier : xxxxxxx.key).<br />
Une fois la clé installée, les informations relatives à la licence seront reprises<br />
dans la partie inférieure de la fenêtre : nom du détenteur, numéro de licence,<br />
type (commerciale, test bêta, évaluation, etc.) et fin de validité de la clé.<br />
3.2.2.5. Fin de l'activation du logiciel<br />
L'Assistant de configuration vous informe de la réussite de l'activation du logiciel.<br />
Il fournit également des renseignements relatifs à la licence installée : nom du<br />
détenteur, numéro de licence, type (commerciale, évaluation, etc.) et date de fin<br />
de validité de la clé.<br />
3.2.3. Sélection du mode de protection<br />
Cette fenêtre de l'Assistant de configuration vous permet de sélectionner le<br />
mode de protection du logiciel :<br />
Elémentaire. Ce mode est sélectionné par défaut et convient à la majorité des<br />
utilisateurs qui n'ont pas une connaissance poussée des ordinateurs et des<br />
logiciels antivirus. Il prévoit le fonctionnement des différents composants<br />
selon le niveau de sécurité recommandé et informe les utilisateurs
Installation de <strong>Kaspersky</strong> Anti-Virus 6.0 43<br />
uniquement des événements dangereux (par exemple, la découverte d'un<br />
objet malveillant, l'exécution d'actions dangereuses).<br />
Interactif. Ce mode offre une protection plus étendue par rapport à la protection<br />
élémentaire. Il permet de suivre les tentatives de modification des<br />
paramètres système, les activités suspectes ainsi que les activités non<br />
autorisées dans le réseau. Toutes ces actions peuvent être la manifestation<br />
d'un programme malveillant ou être tout à fait normales dans le cadre de<br />
l'utilisation de l'ordinateur. Pour chaque cas individuel, vous devrez décider<br />
d'autoriser ou non l'action.<br />
En cas de sélection de ce mode, précisez quand le mode interactif devra<br />
être utilisé :<br />
Activer l'apprentissage d'Anti-Hacker : affiche la demande de<br />
confirmation de l'utilisateur lorsque des applications installées<br />
établissent des connexions avec certaines ressources du réseau.<br />
Vous pouvez autoriser ou non ces connexions et configurer les<br />
règles de fonctionnement d'Anti-Hacker pour cette application.<br />
Lorsque le mode d'apprentissage est désactivé, Anti-Hacker<br />
fonctionne en mode de protection minimale : toutes les applications<br />
ont accès aux ressources du réseau.<br />
Si l’application est installée sur un logiciel tournant sous Microsoft<br />
Windows XP Professional x64 Edition, Microsoft Windows Vista<br />
ou Microsoft Windows Vista x64, les paramètres du mode<br />
interactif repris ci-après ne seront pas disponibles.<br />
Activer le monitorage de la base de registres système : affiche la<br />
demande de confirmation de l'utilisateur en cas de découverte de<br />
tentative de modification d’objets de la base de registres système.<br />
Activer la défense proactive étendue : active l’analyse de toutes<br />
les activités suspectes des applications du système, y compris le<br />
lancement du navigateur avec les paramètres de la ligne de<br />
commande, l’intrusion dans les processus du programme et<br />
l’intrusion des intercepteurs de fenêtres (ces paramètres sont<br />
désactivés par défaut).<br />
3.2.4. Configuration de la mise à jour<br />
La qualité de la protection de votre ordinateur dépend de l'actualité des<br />
signatures des menaces et des modules du logiciel. Cette fenêtre de l'Assistant<br />
de configuration vous permet de sélectionner le mode de mise à jour de logiciel<br />
et de la programmer :<br />
Automatique. <strong>Kaspersky</strong> Anti-Virus vérifie selon la fréquence définie la<br />
présence de fichiers de mise à jour sur la source de la mise à jour.<br />
L'intervalle peut être réduit en cas d'épidémie de virus ou augmenté lorsque
44 <strong>Kaspersky</strong> Anti-Virus 6.0 for Windows Workstations<br />
la situation est calme. Si <strong>Kaspersky</strong> Anti-Virus identifie de nouvelles mises à<br />
jour, il les télécharge et les installe sur l'ordinateur.<br />
Toutes les 2 heures (l'intervalle peut varier en fonction des paramètres de<br />
programmation). La mise à jour sera lancée automatiquement selon l'horaire<br />
défini. Les paramètres de la programmation peuvent être définis dans la<br />
boîte de dialogue qui s'ouvre après avoir cliqué sur Modifier.<br />
Manuel. Vous lancez vous-même la procédure de mise à jour du logiciel.<br />
N'oubliez pas que les bases des signatures des menaces et les modules du<br />
logiciel qui font partie de l'installation peuvent être dépassés au moment de<br />
l'installation. Pour cette raison, nous vous conseillons d'obtenir les mises à jour<br />
les plus récentes du logiciel. Il suffit simplement de cliquer sur Mettre à jour.<br />
Dans ce cas, <strong>Kaspersky</strong> Anti-Virus recevra toutes les mises à jour depuis<br />
Internet et les installera sur l'ordinateur.<br />
Si vous souhaitez passer à la configuration des mises à jour (sélectionner les<br />
paramètres de réseau, sélectionner la ressource au départ de laquelle la mise à<br />
jour sera réalisée, configurer le lancement de la mise à jour au nom d’un compte<br />
particulier et activer le service de copie des mises à jour dans un répertoire<br />
local), cliquez sur Configuration.<br />
3.2.5. Programmation de la recherche de<br />
virus<br />
La recherche des objets malveillants dans certains secteurs est l'une des tâches<br />
les plus importantes pour la protection de votre ordinateur.<br />
Lors de l'installation de <strong>Kaspersky</strong> Anti-Virus, trois tâches d'analyse sont créées<br />
par défaut. Cette fenêtre de l'Assistant de configuration vous permet de<br />
sélectionner le mode de lancement de la tâche d'analyse :<br />
Analyse des objets de démarrage<br />
Par défaut, l’analyse des objets de démarrage s’opère automatiquement<br />
lors du lancement de <strong>Kaspersky</strong> Anti-Virus. Vous pouvez modifier les<br />
paramètres de la programmation dans la fenêtre qui s’ouvre à l’aide du<br />
bouton Modifier.<br />
Analyse des secteurs critiques<br />
Pour lancer automatiquement l'analyse des secteurs critique de<br />
l'ordinateur (mémoire système, objets de démarrage, secteurs<br />
d'amorçage, répertoires système Microsoft Windows), cochez la case<br />
dans le bloc correspondant. Les paramètres de la programmation<br />
peuvent être définis dans la boîte de dialogue qui s'ouvre après avoir<br />
cliqué sur Modifier.
Installation de <strong>Kaspersky</strong> Anti-Virus 6.0 45<br />
Le lancement automatique de cette tâche est désactivé par défaut.<br />
Analyse complète de l'ordinateur<br />
Pour lancer automatiquement l'analyse complète de l'ordinateur, cochez<br />
la case dans le bloc correspondant. Les paramètres de la programmation<br />
peuvent être définis dans la boîte de dialogue qui s'ouvre après avoir<br />
cliqué sur Modifier.<br />
Le lancement programmé de cette tâche est désactivé par défaut. Nous<br />
vous conseillons toutefois de lancer l'analyse complète de l'ordinateur<br />
directement après l'installation du logiciel.<br />
3.2.6. Restriction de l'accès au logiciel<br />
Dans la mesure où votre ordinateur peut être utilisé par différentes personnes<br />
dont les connaissances en informatique varient et vu que certains programmes<br />
malveillants peuvent désactiver la protection, vous avez la possibilité de définir<br />
un mot de passe pour limiter l'accès à <strong>Kaspersky</strong> Anti-Virus. Le mot de passe<br />
protège le logiciel contre les tentatives de désactivation non autorisée ou de<br />
modification des paramètres de la protection.<br />
Afin d'activer cette option, cochez la case Activer la protection par mot de<br />
passe et saisissez les informations dans les champs Mot de passe et<br />
Confirmation du mot de passe.<br />
Indiquez ensuite les tâches qui seront concernées :<br />
Toutes les opérations (sauf les notifications de danger). Le mot de passe<br />
est nécessaire pour lancer n'importe quelle action du logiciel à l'exception de<br />
la manipulation des messages relatifs à la découverte d'objets dangereux.<br />
Sélectionnez les actions protégées par un mot de passe:<br />
Enregistrement des paramètres de fonctionnement de l’application :<br />
le mot de passe est requis lorsque l'utilisateur tente d'enregistrer les<br />
modifications apportées aux paramètres du logiciel.<br />
Quitter le logiciel : le mot de passe est requis pour quitter le logiciel.<br />
Arrêt/pause des composants de la protection et des tâches de<br />
recherche de virus : le mot de passe est requis pour suspendre ou<br />
arrêter n'importe quel composant ou n'importe quelle tâche liée à la<br />
recherche de virus.
46 <strong>Kaspersky</strong> Anti-Virus 6.0 for Windows Workstations<br />
3.2.7. Configuration des paramètres d'Anti-<br />
Hacker<br />
Anti-Hacker est un composant de <strong>Kaspersky</strong> Anti-Virus qui garantit la sécurité de<br />
votre ordinateur sur Internet et dans les réseaux locaux. L'Assistant de<br />
configuration vous propose à cette étape de rédiger une série de règles qui<br />
seront suivies par Anti-Hacker pour l'analyse de l'activité de réseau de votre<br />
ordinateur.<br />
3.2.7.1. Définition du statut de la zone de<br />
protection<br />
Cette étape de la configuration à l'aide de l'Assistant correspond à l'analyse de<br />
l'environnement de réseau de votre ordinateur. Sur la base des résultats de<br />
l'analyse, le réseau est scindé en zones conventionnelles :<br />
Internet, le réseau des réseaux. Dans cette zone, <strong>Kaspersky</strong> Anti-Virus<br />
fonctionne comme un pare-feu personnel. Toute l'activité de réseau est<br />
régie par les règles pour les paquets et les applications créées par<br />
défaut afin d'offrir une protection maximale. Vous ne pouvez pas<br />
modifier les conditions de la protection lorsque vous évoluez dans cette<br />
zone, si ce n'est activer le mode furtif de l'ordinateur afin de renforcer la<br />
protection.<br />
Zones de sécurité, quelques zones conventionnelles qui correspondent<br />
souvent aux sous-réseaux auxquels votre ordinateur est connecté (il<br />
peut s'agir d'un sous-réseau local à la maison ou au bureau). Par<br />
défaut, ces zones sont considérées comme des zones à risque moyen.<br />
Vous pouvez modifier le statut de ces zones sur la base de la confiance<br />
accordée à un sous-réseau ou l'autre et configurer des règles pour les<br />
paquets et les applications.<br />
Toutes les zones identifiées sont reprises dans une liste. Elles sont toutes<br />
accompagnées d'une description, de l'adresse et du masque de sous-réseau<br />
ainsi que de l'état qui déterminera l'autorisation ou non d'une activité de réseau<br />
quelconque dans le cadre du fonctionnement d'Anti-Hacker :<br />
• Internet. Cet état est attribué par défaut au réseau Internet car une fois<br />
qu'il y est connecté, l'ordinateur est exposé à tout type de menaces. Il est<br />
également conseillé de choisir cet état pour les réseaux qui ne sont<br />
protégés par aucun logiciel antivirus, pare-feu, filtre, etc. Cet état garantit<br />
la protection maximale de l'ordinateur dans cette zone, à savoir :<br />
• Le blocage de n'importe quelle activité de réseau NetBios dans<br />
le sous-réseau;
Installation de <strong>Kaspersky</strong> Anti-Virus 6.0 47<br />
• L'interdiction de l'exécution des règles pour les applications et<br />
les paquets qui autorisent l'activité de réseau NetBios dans le<br />
cadre de ce sous-réseau.<br />
Même si vous avez créé un dossier partagé, les informations qu'il contient<br />
ne seront pas accessibles aux utilisateurs d'un sous-réseau de ce type.<br />
De plus, lors de la sélection de cet état de réseau, vous ne pourrez pas<br />
accéder aux fichiers et aux imprimantes des autres ordinateurs du<br />
réseau.<br />
• Intranet. Cet état est attribué par défaut à la majorité des zones de<br />
sécurité découvertes lors de l'analyse de l'environnement de réseau de<br />
l'ordinateur, à l'exception d'Internet. Il est conseillé de choisir cet état pour<br />
les zones qui représentent un risque moyen (par exemple, le réseau<br />
Interne d'une entreprise). En choisissant cet état, vous autorisez :<br />
• Toute activité de réseau NetBios dans le cadre du sous-réseau.<br />
• L'exécution des règles pour les applications et les paquets qui<br />
autorisent l'activité de réseau NetBios dans le cadre du sousréseau<br />
donné.<br />
Sélectionnez cet état si vous souhaitez autoriser l'accès à certains<br />
répertoires ou imprimantes de votre ordinateur et interdire toute autre<br />
activité externe.<br />
• Réseau de confiance. Cet état doit être réservé uniquement aux zones<br />
qui, d'après vous, ne présentent aucun danger, c.-à-d. les zones où<br />
l'ordinateur ne sera pas exposé à des attaques ou à des tentatives<br />
d'accès non autorisé. Le choix de cet état implique l'autorisation de<br />
n'importe quelle activité de réseau. Même si vous avez sélectionné le<br />
niveau de protection maximale et que vous avez créé des règles<br />
d'interdiction, ces paramètres ne seront pas applicables aux ordinateurs<br />
distants de la zone de confiance.<br />
Pour les réseaux dont l'état est Internet, vous pouvez activer le mode furtif pour<br />
plus de sécurité. Ce mode autorise uniquement l'activité initialisée depuis votre<br />
ordinateur. En d'autres termes, votre ordinateur devient "invisible" pour le monde<br />
extérieur. Vous pouvez toutefois continuer à utiliser Internet sans aucune<br />
difficulté.<br />
Il n'est pas conseillé d'utiliser le mode furtif si l'ordinateur est utilisé en tant que<br />
serveur (ex. : serveur de messagerie ou serveur http). Si tel est le cas, les<br />
ordinateurs qui essaient de contacter ce serveur ne le verront pas dans le<br />
réseau.<br />
Pour modifier l'état d'une zone ou pour activer/désactiver le mode furtif,<br />
sélectionnez l'état dans la liste et cliquez sur les liens requis dans le bloc<br />
Description situé sous la liste. Vous pouvez réaliser les mêmes actions ainsi
48 <strong>Kaspersky</strong> Anti-Virus 6.0 for Windows Workstations<br />
que modifier l'adresse et le masque du sous réseau dans la fenêtre Paramètres<br />
de la zone ouverte à l'aide du bouton Modifier.<br />
Lors de la consultation de la liste des zones, vous pouvez en ajouter un<br />
nouveau, à l'aide du bouton Chercher. Anti-Hacker recherchera les zones<br />
accessibles et, s'il en trouve, il vous propose d'en définir l'état. De plus, il est<br />
possible d'ajouter une nouvelle zone à la liste manuellement (par exemple, si<br />
vous raccordez votre ordinateur portable à un nouveau réseau). Pour ce faire,<br />
cliquez sur Ajouter et saisissez les informations requises dans la fenêtre<br />
Paramètres de la zone.<br />
Afin de supprimer un réseau de la liste, cliquez sur Supprimer.<br />
3.2.7.2. Constitution de la liste des applications<br />
de réseau<br />
L'Assistant de configuration analyse les logiciels installés sur l'ordinateur et<br />
constitue une liste des applications utilisées lors du travail en réseau.<br />
Pour chacune de ces applications, Anti-Hacker crée une règle qui régit l'activité<br />
de réseau. Les règles sont créés sur la base des modèles des applications les<br />
plus répandues composés par <strong>Kaspersky</strong> <strong>Lab</strong> et livrés avec le logiciel.<br />
La liste des application de réseau et les règles qui les gouvernent figurent dans<br />
la fenêtre de configuration de Anti-Hacker qui apparaît lorsque vous cliquez sur<br />
Liste.<br />
En guise de protection complémentaire, il est conseillé de désactiver la mise en<br />
cache des noms de domaine lors de l'utilisation d'Internet. Ce service réduit<br />
considérablement la durée de chargement des sites souvent visités mais il<br />
représente également une vulnérabilité dangereuse via laquelle les individus mal<br />
intentionnés peuvent organiser le vol de données en contournant le pare-feu.<br />
Ainsi, afin de renforcer la sécurité de votre ordinateur, il est conseillé de<br />
désactiver la conservation des données sur les noms de domaine dans la<br />
mémoire cache (cette option est sélectionnée par défaut).<br />
3.2.8. Fin de l'Assistant de configuration<br />
La dernière fenêtre de l'Assistant vous propose de redémarrer l'ordinateur afin<br />
de finaliser l'installation de l'application. Ce redémarrage est indispensable à<br />
l'enregistrement des pilotes de <strong>Kaspersky</strong> Anti-Virus.<br />
Vous pouvez reporter le redémarrage de l'application, mais dans ce cas, certains<br />
composants de la protection ne fonctionneront pas.
Installation de <strong>Kaspersky</strong> Anti-Virus 6.0 49<br />
3.3. Procédure d'installation de<br />
l'application via la ligne de<br />
commande<br />
Pour installer <strong>Kaspersky</strong> Anti-Virus 6.0 for Windows Workstations, saisissez<br />
dans la ligne de commande :<br />
msiexec /i <br />
Cette action entraîne le lancement de l'assistant d'installation (cf. point 3.1, p.<br />
35). Il faut absolument redémarrer l'ordinateur après l'installation.<br />
Pour installer l'application en mode non-interactif (sans l'aide de l'Assistant<br />
d'installation), saisissez :<br />
msiexec /i /qn<br />
Dans ce cas, à la fin de l'installation de l'application, il faudra redémarrer<br />
manuellement l'ordinateur. Pour réaliser un redémarrage automatique, saisissez<br />
la commande :<br />
msiexec /i ALLOWREBOOT=1 /qn<br />
N'oubliez pas que le redémarrage automatique de l'ordinateur peut être réalisée<br />
uniquement en mode non interactif (avec l'argument /qn).<br />
Pour installer l'application avec la définition d'un mot de passe qui confirme le<br />
privilège de suppression de l'application, saisissez :<br />
msiexec /i KLUNINSTPASSWD=****** :<br />
lors de l'installation de l'application en mode interactif ;<br />
msiexec /i KLUNINSTPASSWD=******<br />
/qn : lors de l'installation de l'application en mode non interactif sans<br />
redémarrage de l'ordinateur ;<br />
msiexec /i KLUNINSTPASSWD=******<br />
ALLOWREBOOT=1 /qn : lors de l'installation de l'application en mode<br />
non interactif avec redémarrage de l'ordinateur.<br />
L’installation de <strong>Kaspersky</strong> Anti-Virus en mode non interactif prend en charge la<br />
lecture du fichier setup.ini, qui contient les paramètres généraux d’installation de<br />
l’application (cf. point A.4, p. 333), le fichier de configuration install.cfg (cf.<br />
point 18.7, p. 300), ainsi que la clé de licence. N’oubliez pas que ces fichiers<br />
doivent se trouver dans le même répertoire que le fichier d’installation de<br />
<strong>Kaspersky</strong> Anti-Virus.
50 <strong>Kaspersky</strong> Anti-Virus 6.0 for Windows Workstations<br />
3.4. Installation via l’éditeur d’objet<br />
de stratégie de groupe<br />
Cette option est disponible uniquement sur les ordinateurs tournant sous<br />
Microsoft Windows 2000 Server et suivant.<br />
Grâce à l’éditeur d’objet de stratégie de groupe, vous pouvez installer,<br />
actualiser et supprimer <strong>Kaspersky</strong> Anti-Virus sur les postes de travail de<br />
l’entreprise qui font partie du domaine sans devoir utiliser <strong>Kaspersky</strong><br />
Administration Kit.<br />
3.4.1. Installation de l’application<br />
Pour installer <strong>Kaspersky</strong> Anti-Virus:<br />
1. Créez un répertoire de réseau partagé sur l’ordinateur faisant office de<br />
contrôleur du domaine et placez-y le fichier d’installation de <strong>Kaspersky</strong><br />
Anti-Virus au format .msi.<br />
Vous pouvez également ajouter le fichier setup.ini qui contient la liste<br />
des paramètres d’installation de <strong>Kaspersky</strong> Anti-Virus (la liste détaillée<br />
des paramètres de ce fichier est reprise au point A.4 à la page 333), le<br />
fichier de configuration install.cfg (cf . point 18.7, p. 300) ainsi que la<br />
clé.<br />
2. Ouvrez l’éditeur d’objet de stratégie de groupe via la console MMC<br />
standard (l’utilisation de l’éditeur est expliquée dans les rubriques d’aide<br />
de Microsoft Windows Server).<br />
3. Créez un nouveau paquet. Pour ce faire, sélectionnez dans<br />
l’arborescence Objet de stratégie de groupe/ Configuration de<br />
l’ordinateur (Computer Configuration)/ Paramètres du logiciel<br />
(Software Settings)/ Installation du programme (Software installation)<br />
puis, utilisez la commande Nouveau/ Paquet dans le menu contextuel.<br />
Indiquez, dans la fenêtre qui s’ouvre, le chemin d’accès au répertoire<br />
de réseau partagé contenant le fichier d’installation de <strong>Kaspersky</strong> Anti-<br />
Virus (cf. point 1). Dans la boîte de dialogue Déploiement du<br />
programme (Select Deployment Method), sélectionnez le paramètre<br />
Appliquer (Assign) et cliquez sur OK.<br />
La stratégie de groupe sera appliquée à chaque poste de travail lors du prochain<br />
enregistrement de l’ordinateur dans le domaine. <strong>Kaspersky</strong> Anti-Virus sera<br />
installé sur tous les ordinateurs.
Installation de <strong>Kaspersky</strong> Anti-Virus 6.0 51<br />
3.4.2. Mise à jour de l’application<br />
Pour actualiser <strong>Kaspersky</strong> Anti-Virus :<br />
1. Placez le fichier contenant la mise à jour de <strong>Kaspersky</strong> Anti-Virus, au<br />
format .msi, dans le répertoire de réseau partagé.<br />
2. Ouvrez l’éditeur d’objet de stratégie de groupe et créez un nouveau<br />
paquet comme décrit ci-dessus.<br />
3. Sélectionnez le nouveau paquet dans la liste et choisissez la<br />
commande Propriétés (Properties) dans le menu contextuel. Dans la<br />
fenêtre des propriétés du paquet, sélectionnez l’onglet Mises à jour<br />
(Upgrades) et indiquez le paquet contenant le fichier d’installation de la<br />
version antérieure de <strong>Kaspersky</strong> Anti-Virus. Pour installer la version<br />
actualisée de <strong>Kaspersky</strong> Anti-Virus tout en préservant les paramètres<br />
de la protection, sélectionnez l’option d’installation sur un paquetage<br />
existant.<br />
La stratégie de groupe sera appliquée à chaque poste de travail lors du prochain<br />
enregistrement des ordinateurs dans le domaine.<br />
N’oubliez pas que les ordinateurs tournant sous Microsoft Windows 2000 Server<br />
ne sont pas compatibles avec la mise à jour de <strong>Kaspersky</strong> Anti-Virus via l’éditeur<br />
d’objet de stratégie de groupe.<br />
3.4.3. Suppression de l’application<br />
Pour supprimer <strong>Kaspersky</strong> Anti-Virus :<br />
1. Ouvrez l’éditeur d’objet de stratégie de groupe.<br />
2. Sélectionnez, dans l’arborescence de la console,<br />
Objet_de_stratégie_de_groupe/ Configuration de l’ordinateur<br />
(Computer Configuration)/ Paramètres du logiciel (Software Settings)/<br />
Installation du logiciel (Software installation).<br />
Sélectionnez le paquet <strong>Kaspersky</strong> Anti-Virus dans la liste, ouvrez le<br />
menu contextuel et exécutez la commande Toutes les tâches (All<br />
Tasks)/ Supprimer (Remove).<br />
Dans la boîte de dialogue Suppression de l’application (Remove<br />
Software), sélectionnez Suppression immédiate de cette application<br />
de l’ordinateur de tous les utilisateurs (Immediately uninstall the<br />
software from users and computers) afin que <strong>Kaspersky</strong> Anti-Virus soit<br />
supprimer lors du prochain redémarrage.
52 <strong>Kaspersky</strong> Anti-Virus 6.0 for Windows Workstations<br />
3.5. Mise à niveau de la version 5.0 à<br />
la version 6.0<br />
Si vous avez installé <strong>Kaspersky</strong> Anti-Virus 5.0 for Windows Workstations, vous<br />
pouvez réaliser la mise à niveau à la version 6.0.<br />
Une fois que vous aurez lancé le programme d'installation de <strong>Kaspersky</strong> Anti-<br />
Virus 6.0 vous serez invité en premier lieu à supprimer la version 5.0 installée.<br />
Une fois cette version supprimée, vous devrez redémarrer l'ordinateur puis vous<br />
pourrez commencer l'installation de la version 6.0.<br />
Attention !<br />
Lors de la mise à niveau de la version 5.0 à la version 6.0 de <strong>Kaspersky</strong> Anti-<br />
Virus au départ d'un répertoire de réseau dont l'accès est protégé par un mot de<br />
passe, la version 5.0 sera supprimée et l'ordinateur redémarrera sans installer la<br />
version 6.0 de l'application. Cela s'explique par le fait que le programme<br />
d'installation ne jouit pas des privilèges d'accès au répertoire de réseau. Afin de<br />
résoudre ce problème, lancez l'installation uniquement depuis une ressource<br />
locale.
CHAPITRE 4. INTERFACE DU<br />
LOGICIEL<br />
L’interface de <strong>Kaspersky</strong> Anti-Virus est à la fois simple et conviviale. Ce chapitre<br />
est consacré à ses principaux éléments, à savoir :<br />
• L'icône de la barre des tâches (cf. point 4.1, p. 53);<br />
• Le menu contextuel (cf. point 4.2, p. 54);<br />
• La fenêtre principale (cf. point 4.3, p. 56);<br />
• Fenêtre de configuration du logiciel (cf. point 4.4, p. 58).<br />
En plus de l'interface principale du logiciel, il existe des plug-in intégrés :<br />
• Microsoft Office Outlook : recherche de virus (cf. point 8.2.2, p. 113) et<br />
recherche du courrier indésirable (cf. point 13.3.8, p. 198).,<br />
• Microsoft Outlook Express (Windows Mail) (cf. point 13.3.9, p. 201).<br />
• TheBat! (recherche de virus (cf. point 8.2.3, p. 115) et recherche du<br />
courrier indésirable (cf. point 13.3.10, p. 203).<br />
• Microsoft Internet Explorer (cf. Chapitre 11, p. 143).<br />
• Microsoft Windows Explorer (cf. point 14.2, p. 206).<br />
Ceux-ci élargissent les possibilité des programmes cités car ils permettent<br />
d'administrer et de configurer les composants correspondants de <strong>Kaspersky</strong><br />
Anti-Virus directement depuis leur interface respective.<br />
4.1. Icône de la barre des tâches<br />
L'icône de <strong>Kaspersky</strong> Anti-Virus apparaît dans la barre des tâches directement<br />
après son installation.<br />
Cette icône est un indicateur du fonctionnement de <strong>Kaspersky</strong> Anti-Virus. Elle<br />
reflète l'état de la protection et illustre également diverses tâches fondamentales<br />
exécutées par l'application.<br />
Si l'icône est activée (en couleur), cela signifie que la protection de<br />
l'ordinateur est activée. Si l'icône n'est pas activée (noir et blanc) cela signifie<br />
que tous les composants sont désactivés (cf. point 2.2.1, p. 27).<br />
L'icône de <strong>Kaspersky</strong> Anti-Virus change en fonction de l'opération exécutée :
54 <strong>Kaspersky</strong> Anti-Virus 6.0 for Windows Workstations<br />
L'analyse d'un message électronique est en cours.<br />
L'analyse d'un script est en cours.<br />
L'analyse d'un fichier ouvert, enregistré ou exécuté par vous ou un<br />
programme quelconque est en cours.<br />
La mise à jour des signatures des menaces et des modules logiciels<br />
de <strong>Kaspersky</strong> Anti-Virus est en cours.<br />
Une erreur s’est produite dans un des composants de <strong>Kaspersky</strong><br />
Anti-Virus.<br />
L'icône donne également accès aux éléments principaux de l'interface du logiciel<br />
: le menu contextuel (cf. point 4.2, p. 54) et la fenêtre principale (cf. point 4.3,<br />
p. 56);<br />
Pour ouvrir le menu contextuel, cliquez avec le bouton droit de la souris sur<br />
l'icône du programme.<br />
Pour ouvrir la fenêtre principale de <strong>Kaspersky</strong> Anti-Virus à l'onglet Protection<br />
(c'est l'onglet de départ proposé par défaut), double-cliquez avec le bouton<br />
gauche de la souris sur l'icône du programme. Si vous cliquez une seule fois,<br />
vous ouvrirez la fenêtre principale à la rubrique active lorsque vous avez quitté le<br />
programme la dernière fois.<br />
4.2. Menu contextuel<br />
Le menu contextuel (cf. ill. 1) permet d'exécuter toutes les tâches principales<br />
liées à la protection.<br />
Le menu de <strong>Kaspersky</strong> Anti-Virus contient les éléments suivants :<br />
Analyse du Poste de travail : lance l'analyse complète de l'ordinateur à la<br />
recherche d'éventuels objets malveillants. Les objets de tous les<br />
disques, y compris sur les disques amovibles, seront analysés.<br />
Recherche de virus…: passe à la sélection des objets et au lancement de<br />
la tâche de recherche de virus. Par défaut, la liste comprend toute une<br />
série d'objets comme le dossier Mes documents, les objets de<br />
démarrage, les bases de messagerie, tous les disques de l'ordinateur,<br />
etc. Vous pouvez également compléter la liste, sélectionner des objets<br />
à analyser et lancer la recherche d'éventuels virus.
Interface du logiciel 55<br />
Illustration 1. Menu contextuel<br />
Mise à jour : lance la mise à jour des modules de l'application et des<br />
signatures de menaces de <strong>Kaspersky</strong> Anti-Virus et les installe sur<br />
l'ordinateur.<br />
Surveillance du réseau : consultation de la liste des connexions établies,<br />
des ports ouverts et du trafic.<br />
Activation : passe à l'activation du logiciel. Pour obtenir le statut d'utilisateur<br />
enregistré, qui donne droit à toutes les fonctions de l'application et au<br />
service d'assistance technique, il faut obligatoirement activer votre<br />
version de <strong>Kaspersky</strong> Anti-Virus. Ce point apparaît uniquement si le<br />
programme n'est pas activé.<br />
Bloquer le trafic de réseau : bloque toutes les connexions de réseau de<br />
l'ordinateur pendant un certain temps. Si vous sélectionnez ce point, le<br />
niveau de protection d'Anti-Hacker (cf. point 12.1, p. 155) devient Tout<br />
bloquer. Afin d'autoriser l'interaction entre l'ordinateur et le réseau,<br />
sélectionnez à nouveau ce point dans le menu contextuel.<br />
Configuration : permet d'examiner et de configurer les paramètres de<br />
fonctionnement de <strong>Kaspersky</strong> Anti-Virus.<br />
<strong>Kaspersky</strong> Anti-Virus: ouvre la fenêtre principale de l'application (cf.<br />
point 4.3, p. 56).<br />
Suspension de la protection/Activation de la protection : désactive<br />
temporairement/active le fonctionnement des composants de la<br />
protection (cf. point 2.2.1, p. 27). Ce point du menu n'a aucune<br />
influence sur la mise à jour de l'application ou sur l'exécution de la<br />
recherche de virus.<br />
Quitter : quitte <strong>Kaspersky</strong> Anti-Virus (si ce point du menu est sélectionné,<br />
l’application sera déchargée de la mémoire vive de l’ordinateur).<br />
Si une tâche quelconque de recherche de virus est lancée à ce moment, son<br />
nom apparaît dans le menu contextuel accompagné de la progression en pour<br />
cent. Après avoir sélectionné une tâche, vous pouvez consulter le rapport avec<br />
le résultat détaillé de l'exécution.
56 <strong>Kaspersky</strong> Anti-Virus 6.0 for Windows Workstations<br />
4.3. Fenêtre principale du logiciel<br />
La fenêtre principale (cf. ill. 2) de <strong>Kaspersky</strong> Anti-Virus est constituée de deux<br />
panneaux :<br />
• Le panneau de gauche est réservé à la navigation. Il permet de passer<br />
rapidement et simplement à n'importe quel composant, de lancer les<br />
recherches de virus ou la mise à jour et d'accéder aux services du<br />
logiciel;<br />
• Le panneau de droite est à caractère informatif : il contient les<br />
informations relatives au composant de la protection sélectionné dans le<br />
panneau de gauche, permet d'accéder à la configuration de chacun<br />
d'entre eux, propose les instruments pour l'exécution de la recherche des<br />
virus, la manipulation des fichiers en quarantaine et des copies de<br />
réserve, la gestion des clés de licence, etc.<br />
Illustration 2. Fenêtre principale de <strong>Kaspersky</strong> Anti-Virus<br />
Dès que vous avez sélectionné une section ou un composant dans le panneau<br />
de gauche, le panneau de droite reprendra toutes les informations relatives au<br />
composant .
Interface du logiciel 57<br />
Examinons en détails les éléments du panneau de navigation de la fenêtre<br />
principale.<br />
Section du panneau de<br />
navigation de la fenêtre<br />
principale<br />
La tâche principale de cette<br />
fenêtre est de vous informer sur<br />
l'état de la protection de votre<br />
ordinateur. La section Protection<br />
est prévue précisément à cette<br />
fin.<br />
La section Analyser est prévue<br />
pour la recherche d'objets<br />
malveillants.<br />
La section Services contient les<br />
fonctions complémentaires de<br />
<strong>Kaspersky</strong> Anti-Virus.<br />
Fonction<br />
Pour consulter les informations générales<br />
sur le fonctionnement de <strong>Kaspersky</strong> Anti-<br />
Virus, les statistiques de fonctionnement du<br />
logiciel, vérifier le bon fonctionnement de<br />
tous les composants, sélectionnez la<br />
section Protection dans le panneau de<br />
navigation.<br />
Pour consulter les paramètres d'un<br />
composant de la protection concret, il suffit<br />
de sélectionner le nom du composant au<br />
sujet duquel vous souhaitez obtenir des<br />
informations dans la section Protection.<br />
Cette section contient la liste des objets que<br />
vous pouvez soumettre individuellement à<br />
l'analyse antivirus.<br />
Les tâches qui, selon les experts de<br />
<strong>Kaspersky</strong> <strong>Lab</strong>, vous seront les plus utiles<br />
sont reprises dans cette section. Il s'agit de<br />
la recherche de virus dans les secteurs<br />
critiques, parmi les objets de démarrage<br />
ainsi que l'analyse complète de l'ordinateur.<br />
Vous pouvez passer à la mise à jour du<br />
logiciel, à la configuration de la copie des<br />
mises à jour pour les ordinateurs du réseau,<br />
à la consultation des rapports sur le<br />
fonctionnement de n'importe quel<br />
composant de <strong>Kaspersky</strong> Anti-Virus, à la<br />
manipulation des objets en quarantaine ou<br />
des copies de sauvegarde, à la création<br />
d'un disque de secours ou à la fenêtre<br />
d'administration des clés de licence.
58 <strong>Kaspersky</strong> Anti-Virus 6.0 for Windows Workstations<br />
Section du panneau de<br />
navigation de la fenêtre<br />
principale<br />
La section Commentaires et<br />
conseils vous accompagne tout<br />
au long de l'utilisation de<br />
l’application.<br />
Fonction<br />
Cette section vous offrira toujours des<br />
conseils pour renforcer la protection de<br />
l'ordinateur. C'est ici que vous trouverez<br />
également les commentaires sur le<br />
fonctionnement actuel de l’application et sur<br />
ces paramètres. Grâce aux liens repris dans<br />
cette section, vous pouvez accéder<br />
directement à l'exécution de l'action<br />
recommandée dans un cas concret ou en<br />
savoir plus sur les informations.<br />
Chaque élément du panneau de navigation est doté d'un menu contextuel<br />
spécial. Ainsi, pour les composants de la protection et les service, ce menu<br />
contient des points qui permettent d'accéder rapidement aux paramètres, à<br />
l'administration et à la consultation des rapports. Le menu contextuel de la<br />
recherche de virus et de la mise à jour prévoit un point supplémentaire qui vous<br />
permet de personnaliser la tâche sélectionnée.<br />
Il est possible également de modifier l'apparence de la fenêtre principale de<br />
l'application<br />
4.4. Fenêtre de configuration du<br />
logiciel<br />
La fenêtre de configuration de <strong>Kaspersky</strong> Anti-Virus peut être ouverte depuis la<br />
fenêtre principale (cf. point 4.3, p. 56). Pour ce faire, cliquez sur le lien<br />
Configuration dans la partie supérieure.<br />
La fenêtre de configuration (cf. ill. 3) ressemble à la fenêtre principale :<br />
• La partie gauche offre un accès simple et rapide à la configuration de<br />
chaque composant du logiciel, des tâches liées à la recherche de virus<br />
ou à la mise à jour ainsi qu'à la configuration des services du logiciel;<br />
• La partie droite reprend une énumération des paramètres du composant,<br />
de la tâche, etc. sélectionné dans la partie gauche.<br />
Lorsque vous sélectionnez dans la partie gauche de la fenêtre de configuration<br />
une section, un composant ou une tâche quelconque, la partie droite affiche les<br />
paramètres fondamentaux de l'élément sélectionné. Afin passer à la
Interface du logiciel 59<br />
configuration détaillée de certains paramètres, vous pourrez ouvrir une boîte de<br />
dialogue pour la configuration de deuxième ou de troisième niveau. Une<br />
description détaillée des paramètres est offerte dans les sections<br />
correspondantes de l'aide électronique.<br />
Illustration 3. Fenêtre de configuration de <strong>Kaspersky</strong> Anti-Virus
CHAPITRE 5. PREMIERE<br />
UTILISATION<br />
Une des principales tâches des experts de <strong>Kaspersky</strong> <strong>Lab</strong> dans le cadre du<br />
développement de <strong>Kaspersky</strong> Anti-Virus fut de veiller à la configuration optimale<br />
de tous les paramètres du logiciel. Ainsi, tout utilisateur, quelles que soient ses<br />
connaissances en informatique, peut assurer la protection de son ordinateur dès<br />
l'installation du logiciel sans devoir s'encombrer de la configuration.<br />
Toutefois, les particularités de la configuration de votre ordinateur ou des tâches<br />
exécutées peuvent être propres. Pour cette raison, nous vous conseillons de<br />
réaliser une configuration préalable du logiciel afin de l'adapter le mieux possible<br />
à la protection de votre ordinateur.<br />
Afin de rendre l'utilisation plus conviviale, nous avons tenté de regrouper ces<br />
paramètres au sein d'une interface unique : l'assistant de configuration initiale<br />
(cf. point 3.2, p. 39). Cet Assistant démarre à la fin de l'installation du logiciel. En<br />
suivant les indications de l'Assistant, vous pourrez activer le programme,<br />
configurer la mise à jour et le lancement de la recherche de virus, limiter l'accès<br />
au programme grâce à un mot de passe et configurer le fonctionnement d'Anti-<br />
Hacker selon les caractéristiques de votre réseau.<br />
Une fois que vous aurez installé et lancé le logiciel sur l'ordinateur, nous vous<br />
conseillons de réaliser les tâches suivantes :<br />
• Evaluer l'état actuel de la protection (cf. point 5.1, p. 60) pour s'assurer<br />
que <strong>Kaspersky</strong> Anti-Virus offre le niveau de sécurité souhaité.<br />
• Entraîner Anti-Spam sur la base de vos messages (cf. point 5.5, p. 68).<br />
• Mettre à jour le logiciel (au cas où cela n'aurait pas été réalisé à l'aide de<br />
l'Assistant de configuration ou automatiquement après l'installation du<br />
logiciel) (cf. point 5.6, p. 70).<br />
• Analyser l'ordinateur (cf. point 5.2, p. 66).<br />
5.1. Etat de la protection de<br />
l'ordinateur<br />
Toutes les informations relatives à la protection de votre ordinateur sont reprises<br />
dans la section Protection de la fenêtre principale de <strong>Kaspersky</strong> Anti-Virus.
Première utilisation 61<br />
Vous y trouverez l'état actuel de la protection de l'ordinateur ainsi que des<br />
statistiques générales sur le fonctionnement du logiciel.<br />
L'Etat de la protection de l’ordinateur illustre l'état actuel de la protection de<br />
votre ordinateur à l'aide d'indices spéciaux (cf. point 5.1.1, p. 61). Les<br />
statistiques (cf. point 5.1.2, p. 64) affichent les résultats du travail actuel du<br />
logiciel.<br />
5.1.1. Indices de protection<br />
L'état de la protection est défini par trois indices qui illustrent le niveau de<br />
protection de votre ordinateur à ce moment et qui indiquent tout problème au<br />
niveau de la configuration et du fonctionnement du logiciel.<br />
Illustration 4. Indices indiquant l'état de protection de l'ordinateur<br />
L'importance de l'événement signalé par l'indice peut prendre l'une des trois<br />
valeurs suivantes :<br />
– indice informatif : il signale que la protection de l'ordinateur est au niveau<br />
requis et qu'il n'y a aucun problème au niveau de la configuration du logiciel<br />
ou du fonctionnement des composants.<br />
– l'indice attire votre attention sur quelques écarts dans le fonctionnement<br />
de <strong>Kaspersky</strong> Anti-Virus par rapport au mode recommandé, ce qui peut<br />
avoir une incidence sur la protection de l'information. Veuillez prêter<br />
attention aux recommandations des experts de <strong>Kaspersky</strong> <strong>Lab</strong> reprises<br />
dans la section Commentaires et conseils de la fenêtre principale du logiciel.<br />
– l'indice signale une situation critique au niveau de la protection de votre<br />
ordinateur. Suivez scrupuleusement les recommandations fournies dans la<br />
section Commentaires et conseils de la fenêtre principale du logiciel. Elles<br />
visent toutes à renforcer la protection de votre ordinateur. Les actions<br />
recommandées apparaissent sous la forme d'un lien.<br />
Voici une présentation détaillées des indices de protection et des situations dans<br />
laquelle ils apparaissent.
62 <strong>Kaspersky</strong> Anti-Virus 6.0 for Windows Workstations<br />
Le premier indice illustre une situation impliquant la présence d'objets<br />
malveillants sur l'ordinateur. L'indice prend une des valeurs suivantes :<br />
Aucun code malicieux découvert<br />
<strong>Kaspersky</strong> Anti-Virus n'a découvert aucun objet dangereux sur<br />
l'ordinateur.<br />
Tous les objets malveillants ont été neutralisés<br />
<strong>Kaspersky</strong> Anti-Virus a réparé tous les objets infectés et<br />
supprimés ceux qu'il n'a pas pu réparer.<br />
Des objets malveillants ont été découverts<br />
Votre ordinateur est actuellement exposé à un risque d'infection.<br />
<strong>Kaspersky</strong> Anti-Virus a découvert des objets malveillants qu'il faut<br />
absolument neutraliser. Pour ce faire, cliquez sur Réparer tous.<br />
Le lien Détails vous permet d'obtenir de plus amples informations<br />
sur les objets malveillants.<br />
Le deuxième indice illustre le degré d'actualité de la protection de l'ordinateur à<br />
ce moment. L'indice prend une des valeurs suivantes :<br />
Les signatures ont été diffusées (date, heure)<br />
Le logiciel n'a pas besoin d'être mis à jour. Toutes les bases<br />
utilisées par <strong>Kaspersky</strong> Anti-Virus contiennent les informations<br />
les plus récentes pour la protection de l'ordinateur.<br />
Les signatures ne sont plus d’actualité<br />
Les modules de l'application et les bases de données de<br />
<strong>Kaspersky</strong> Anti-Virus n'ont pas été actualisées depuis quelques<br />
jours. Vous risquez d'infecter votre ordinateur avec de nouveaux<br />
programmes malveillants ou d'être soumis aux nouvelles<br />
attaques apparues depuis la dernière mise à jour de l'application.<br />
Il est vivement recommandé de mettre à jour <strong>Kaspersky</strong> Anti-<br />
Virus. Pour ce faire, cliquez sur Mettre à jour.<br />
Les signatures sont partiellement corrompues<br />
Les fichiers des signatures de menaces sont partiellement<br />
corrompus. Il est conseillé dans ce cas de lancer à nouveau la<br />
mise à jour de l'application. Si l'erreur se reproduti après la<br />
nouvelle mise à jour, contactez le service d'assistance technique<br />
de <strong>Kaspersky</strong> <strong>Lab</strong>.
Première utilisation 63<br />
Le redémarrage de l'ordinateur est indispensable<br />
La mise à jour correcte du logiciel requiert le redémarrage du<br />
système. Enregistrez et fermez tous les fichiers avec lesquels<br />
vous travailliez et cliquez sur Redémarrer l'ordinateur.<br />
La mise à jour automatique est inactive<br />
Le service de mise à jour des signatures de menaces et des<br />
modules de l'application est désactivé. Il est conseillé d'activer la<br />
mise à jour pour maintenir l'actualité de la protection.<br />
Les signatures sont dépassées<br />
Il y a longtemps que <strong>Kaspersky</strong> Anti-Virus n'a plus été mis à jour.<br />
Vous exposez les données de votre ordinateur à un grand risque.<br />
Il faut mettre le logiciel à jour le plus vite possible. Pour ce faire,<br />
cliquez sur Mettre à jour.<br />
Les signatures sont corrompues<br />
Les fichiers des signatures des menaces sont corrompus. Il est conseillé<br />
de lancer à nouveau la mise à jour. Si l'erreur se reproduit, contactez le<br />
service d'assistance technique de <strong>Kaspersky</strong> <strong>Lab</strong>.<br />
Le troisième indice indique le degré d'utilisation des possibilités du logiciel.<br />
L'indice prend une des valeurs suivantes :<br />
Tous les composants de la protection sont actifs<br />
Tous les vecteurs de propagation des programmes malveillants<br />
sont protégés par <strong>Kaspersky</strong> Anti-Virus Suite. Tous les<br />
composants de la protection sont activés.<br />
La protection n'est pas définie<br />
Lors de l'installation de <strong>Kaspersky</strong> Anti-Virus, aucun des<br />
composants de la protection en temps réel n'a été installé. Le<br />
présent mode autorise unique la recherche d'éventuels virus dans<br />
les objets. Pour garantir la protection maximale de l'ordinateur, il<br />
est conseillé d'installer les composants de la protection.<br />
Tous les composants de la protection sont inactifs<br />
La protection de l'ordinateur est complètement désactivée. Aucun<br />
des composants de la protection ne fonctionne. Pour rétablir le<br />
fonctionnement des composants, sélectionnez l'élément
64 <strong>Kaspersky</strong> Anti-Virus 6.0 for Windows Workstations<br />
Activation de la protection dans le menu contextuel qui s'ouvre<br />
lorsque vous cliquez sur l'icône de l'application dans la barre des<br />
tâches.<br />
Certains composants de la protecion sont inactifs<br />
Un ou plusieurs des composatnts de la protection est inactif. Ceci<br />
pourrait entraînrer l’infection de votre ordinateur et la perte de<br />
d’nformations. Il est vivement conseillé d’activer la protecion.<br />
Pour ce faire,sélectionnez le composant inactif dans la liste, puis<br />
cliquez sur .<br />
Tous les composants de la protection sont inactifs<br />
La protection de l'ordinateur est complètement désactivée. Aucun<br />
des composants de la protection ne fonctionne. Pour rétablir le<br />
fonctionnement des composants, sélectionnez l'élément<br />
Activation de la protection dans le menu contextuel qui s'ouvre<br />
lorsque vous cliquez sur l'icône de l'application dans la barre des<br />
tâches.<br />
Certains composants de la protection ne sont pas corrects<br />
Le fonction d'un ou de plusieurs composants de la protection de<br />
<strong>Kaspersky</strong> Anti-Virus s'est soldé par un échec. Il est conseillé<br />
dans ce cas d'activer le composant ou de redémarrer l'ordinateur<br />
(l'enregistrement des pilotes du composant après l'application<br />
d'une mise à jour s'impose peut-être).<br />
5.1.2. Etat d'un composant particulier de<br />
<strong>Kaspersky</strong> Anti-Virus<br />
Pour savoir comment <strong>Kaspersky</strong> Anti-Virus protège le système de fichiers, le<br />
courrier, le trafic http ou d'autres sources infection potentielle de votre ordinateur,<br />
pour suivre l'exécution de la recherche de virus ou de la mise à jour des<br />
signatures des menaces, il suffit d'ouvrir la section adéquate dans la fenêtre<br />
principale du logiciel.<br />
Ainsi, pour consulter l'état actuel de la protection des fichiers, sélectionnez<br />
Antivirus Fichiers dans la partie gauche de la fenêtre du programme et pour<br />
consulter l'état de la protection contre les nouveaux virus, sélectionnez Défense<br />
proactive. La partie droite de la fenêtre reprendra des informations de synthèse<br />
sur le fonctionnement du composant.
Première utilisation 65<br />
Chaque composant de la protection est accompagné d'une barre d'état, d'une<br />
section Etat (Configuration pour la recherche de virus et les mises à jour) et<br />
d'une section Statistiques.<br />
Examinons la barre d'état du composant cité dans l'exemple, à savoir Antivirus<br />
Fichiers :<br />
• Antivirus Fichiers : en exécution: la protection des fichiers est assurée<br />
selon les paramètres du niveau sélectionné. (cf. point 7.1, p. 95).<br />
• Antivirus Fichiers : pause : l’antivirus de fichiers a été désactivé pour un<br />
temps déterminé. Le composant sera activé automatiquement une fois ce<br />
laps de temps écoulé ou après le redémarrage du logiciel. Vous pouvez<br />
activer vous-même la protection des fichiers. Pour ce faire, cliquez sur<br />
dans la barre d'état.<br />
• Antivirus Fichiers : inactif. L'utilisateur a arrêté le composant. Vous<br />
pouvez activer la protection des fichiers. Pour ce faire, cliquez sur dans<br />
la barre d'état.<br />
• Antivirus Fichiers : ne fonctionne pas. La protection des fichiers est<br />
inaccessible pour une raison quelconque.<br />
• Antivirus Fichiers : échec. Le composant s'est arrêté suite à un échec.<br />
Si un erreur se produit durant le fonctionnement du composant, essayez<br />
de le lancer à nouveau. Si cette tentative se solde également sur un<br />
échec, consultez le rapport sur le fonctionnement du composant. Vous y<br />
trouverez peut-être la cause de l'erreur. Si vous ne parvenez pas à<br />
résoudre vous-même ce problème, enregistrez le rapport sur<br />
fonctionnement du composant dans un fichier à l'aide du bouton<br />
Actions → Enregistrer sous et contactez le Service d'assistance<br />
technique de <strong>Kaspersky</strong> <strong>Lab</strong><br />
Si le composant contient plusieurs modules, la section Etat vous renseigne sur<br />
l'état du fonctionnement : sont-ils actifs ou pas. Pour les composants qui ne<br />
possèdent pas de modules distincts, vous verrez leur propre état, le niveau de<br />
protection offert et, pour certains composants, les actions exécutées sur les<br />
objets dangereux.<br />
La section Etat n'est pas proposée pour les tâches liées à la recherche de virus<br />
et à la mise à jour. Le niveau de protection appliqué contre les programmes<br />
dangereux lors de l'analyse et le mode de lancement de la mise à jour figure<br />
dans le bloc Configuration.<br />
Le bloc Statistiques contient les résultats du fonctionnement du composant de<br />
la protection, de la mise à jour ou de la recherche de virus.
66 <strong>Kaspersky</strong> Anti-Virus 6.0 for Windows Workstations<br />
5.1.3. Statistiques<br />
Les statistiques du fonctionnement de l'application sont reprises dans le groupe<br />
Statistique de la section Protection de la fenêtre principale de l'application (cf.<br />
ill. 5). Elles fournissent des informations générale sur la protection de<br />
l'ordinateur, depuis l'installation de <strong>Kaspersky</strong> Anti-Virus.<br />
Illustration 5. Bloc des statistiques générales sur le fonctionnement du programme<br />
Un clic du bouton gauche de la souris dans n'importe quel endroit du bloc ouvre<br />
un rapport détaillé. Les différents onglets comprennent :<br />
• des informations sur les objets découverts (cf. point 17.3.2, p. 249) et le<br />
statut qui leur a été attribué;<br />
• le journal des événements (cf. point 17.3.3, p. 250);<br />
• des statistiques générales sur l'analyse de l'ordinateur (cf. point 17.3.4,<br />
p. 251);<br />
• les paramètres de fonctionnement du logiciel (cf. point 17.3.5, p. 252).<br />
Si la recherche de virus est en cours à ce moment, le groupe Statistiques<br />
affiche une barre de progression de l'analyse.<br />
5.2. Recherche d'éventuels virus<br />
Dès que l'installation est terminée, un message spécial vous signale que<br />
l'analyse du serveur n'a pas encore été réalisée et qu'il est conseillé de la lancer<br />
immédiatement.<br />
<strong>Kaspersky</strong> Anti-Virus possède une tâche de recherche de virus sur l'ordinateur.<br />
Elle se trouve dans la section Analyser de la fenêtre principale du logiciel.<br />
Après avoir sélectionné la tâche Mon poste de travail, vous pouvez consulter<br />
les statistiques de la dernière analyse et les paramètres de la tâche : le niveau<br />
de sécurité sélectionnée et l'action exécutée sur les objets dangereux.<br />
Pour rechercher la présence d'éventuels objets malveillants sur l'ordinateur :<br />
1. Ouvrez la fenêtre principale de l’application et sélectionnez la tâche<br />
Poste de travail dans la rubrique Analyser.
Première utilisation 67<br />
2. Cliquez sur le bouton Analyser.<br />
Cette action lancera l'analyse de l'ordinateur et les détails de celle-ci sont repris<br />
dans une fenêtre spéciale. Le bouton Fermer fermera la fenêtre d’information<br />
sur la progression de l’analyse mais l'analyse ne sera pas interrompue.<br />
5.3. Recherche d'éventuels virus<br />
dans les secteurs critiques de<br />
l'ordinateur<br />
Il existe sur votre ordinateur des secteurs critiques du point de vue de la sécurité.<br />
Ils peuvent être infectés par les programmes malveillants qui veulent<br />
endommager le système d'exploitation, le processeur, la mémoire, etc.<br />
Il est primordial de protéger les secteurs critiques de l'ordinateur afin de<br />
préserver leur fonctionnement. Une tâche spéciale a été configurée pour<br />
rechercher d'éventuels virus dans ces secteurs. Elle se trouve dans la section<br />
Analyser de la fenêtre principale du logiciel.<br />
Après avoir sélectionné la tâche Secteurs critiques, vous pouvez consulter les<br />
statistiques de la dernière analyse et les paramètres de la tâche : le niveau de<br />
sécurité sélectionné et l'action exécutée sur les objets malveillants. Il est<br />
possible de sélectionner également les secteurs critiques précis que vous<br />
souhaitez analyser et lancer directement l'analyse antivirus de ceux-ci.<br />
Pour rechercher la présence d'éventuels objets malveillants dans les secteurs<br />
critiques de l'ordinateur :<br />
1. Ouvrez la fenêtre principale de l’application et sélectionnez la tâche<br />
Secteurs critiques dans la rubrique Analyser.<br />
2. Cliquez sur le bouton Analyser.<br />
Cette action lancera l'analyse des secteurs choisis et les détails de celle-ci sont<br />
repris dans une fenêtre spéciale. Le bouton Fermer fermera la fenêtre<br />
d’information sur la progression de l’analyse mais l'analyse ne sera pas<br />
interrompue.
68 <strong>Kaspersky</strong> Anti-Virus 6.0 for Windows Workstations<br />
5.4. Recherche d'éventuels virus<br />
dans les fichiers, les<br />
répertoires ou les disques<br />
Il arrive parfois que vous deviez absolument rechercher la présence d’éventuels<br />
virus non pas dans tout l’ordinateur mais uniquement dans un objet particulier<br />
comme l’un des disques durs où sont enregistrés les logiciels et les jeux, une<br />
base de données de messagerie ramenée de l’ordinateur de votre bureau, une<br />
archive envoyée par courrier électronique, etc. Vous pouvez sélectionner l’objet<br />
à analyser à l’aide des méthodes traditionnelles du système d’exploitation<br />
Microsoft Windows (via l’Assistant ou sur le Bureau, etc.)<br />
Pour lancer l'analyse d'un objet :<br />
Placez la souris sur l’objet, ouvrez le menu contextuel de Microsoft<br />
Windows d’un clic droit et sélectionnez Rechercher d’éventuels virus<br />
(cf. ill. 6 ).<br />
Illustration 6. Recherche d'éventuels virus dans un objet sélectionné à l'aide des outils<br />
Windows<br />
Cette action lancera l'analyse de l'objet choisi et les détails de celle-ci sont repris<br />
dans une fenêtre spéciale. Le bouton Fermer fermera la fenêtre d’information<br />
sur la progression de l’analyse mais l'analyse ne sera pas interrompue.<br />
5.5. Entraînement d'Anti-Spam<br />
Une des étapes des travaux préparatifs consiste à apprendre à Anti-Spam à<br />
travailler avec les messages que vous recevez. Le problème du courrier<br />
indésirable est qu'il est très difficile de définir ce qui constitue un message non<br />
sollicité pour un utilisateur particulier. Il existe bien entendu des catégories de<br />
messages qui peuvent être classés avec certitude dans la catégorie du courrier
Première utilisation 69<br />
indésirable (publipostage, publicité), toutefois ce type de messages peut être<br />
utile pour certains utilisateurs.<br />
C'est la raison pour laquelle nous vous proposons de définir vous-même les<br />
catégories de courrier indésirable. Après l'installation, <strong>Kaspersky</strong> Anti-Virus vous<br />
propose d'entraîner Anti-Spam à faire la différence entre le courrier indésirable et<br />
le courrier normal. Pour ce faire, il vous suffit d'utiliser les boutons spéciaux<br />
intégrés au client de messagerie (Microsoft Office Outlook, Microsoft Outlook<br />
Express (Windows Mail) et TheBat!) ou l'Assistant d'apprentissage spécial.<br />
Attention !<br />
Cette version de <strong>Kaspersky</strong> Anti-Virus ne prévoit pas les modules externes<br />
d’Anti-Spam pour Microsoft Office Outlook installé sous Microsoft Windows 98.<br />
Pour entraîner Anti-Spam à l'aide des boutons spéciaux :<br />
1. Ouvrez le client de messagerie utilisé par défaut sur votre ordinateur,<br />
par exemple Microsoft Office Outlook. Vous voyez les deux boutons<br />
suivants dans la barre d'outils : Courrier indésirable et Courrier<br />
normal.<br />
2. Sélectionnez un message normal, un groupe de messages ou un<br />
dossier contenant des messages normaux et cliquez sur Courrier<br />
normal. Désormais, les messages en provenance des expéditeurs des<br />
messages sélectionnés seront toujours considérés comme du courrier<br />
normal.<br />
3. Sélectionnez un message qui contient des informations qui ne vous<br />
sont pas utiles ou un groupe ou un dossier contenant de tels messages<br />
et cliquez sur Courrier indésirable. Anti-Spam analyse le contenu de<br />
ces messages et à l'avenir tous les messages au contenu similaire<br />
seront plus que vraisemblablement associé au courrier indésirable.<br />
Pour entraîner Anti-Spam à l'aide de l'Assistant spécial :<br />
1. Ouvrez la fenêtre de configuration de l’applicaiton, sélectionnez le<br />
composant Anti-Spam dans la rubrique Protection et cliquez sur le<br />
bouton Assistant d'apprentissage.<br />
2. Suivez les instructions de l’Assistant d’apprentissage de <strong>Kaspersky</strong><br />
Anti-Spam (cf. point 13.2.1, p. 182).<br />
Lorsqu'un message arrive dans votre boîte aux lettres, Anti-Spam vérifie s'il<br />
s'agit d'un message non sollicité et ajoute le texte [Spam] à l'objet du message si<br />
celui-ci est considéré comme un message non sollicité. Vous pouvez établir une<br />
règle pour ces messages dans le client de messagerie qui les supprimera ou les<br />
classera dans un dossier spécial.
70 <strong>Kaspersky</strong> Anti-Virus 6.0 for Windows Workstations<br />
5.6. Mise à jour du logiciel<br />
<strong>Kaspersky</strong> <strong>Lab</strong> met à jour les signatures des menaces et les modules de<br />
<strong>Kaspersky</strong> Anti-Virus via des serveurs spéciaux de mise à jour.<br />
Les serveurs de mises à jour de <strong>Kaspersky</strong> <strong>Lab</strong> sont les sites Internet que<br />
<strong>Kaspersky</strong> <strong>Lab</strong> utilise pour diffuser les mises à jour du logiciel.<br />
Attention !<br />
La mise à jour de <strong>Kaspersky</strong> Anti-Virus nécessite une connexion Internet<br />
<strong>Kaspersky</strong> Anti-Virus vérifie automatiquement par défaut la présence des mises<br />
à jour sur les serveurs de <strong>Kaspersky</strong> <strong>Lab</strong>. Si le serveur héberge les mises à jour<br />
les plus récentes, <strong>Kaspersky</strong> Anti-Virus les télécharge et les installe en arrière<br />
plan.<br />
Pour procéder à la mise à jour manuelle de <strong>Kaspersky</strong> Anti-Virus :<br />
Sélectionnez le composant Mise à jour dans la section Services de la<br />
fenêtre principale du logiciel et cliquez sur Mettre à jour dans la partie<br />
droite.<br />
Cette action entraînera la mise à jour de <strong>Kaspersky</strong> Anti-Virus. Tous les détails<br />
du processus sont illustrés dans une fenêtre spéciale.<br />
5.7. Que faire si la protection ne<br />
fonctionne pas<br />
Si l'état donné est ne fonctionne pas ou échec, essayez de redémarrer<br />
<strong>Kaspersky</strong> Anti-Virus.<br />
Si le problème n'est pas résolu après le redémarrage du logiciel, nous vous<br />
conseillons de corriger les erreurs à l'aide du programme de réparation de<br />
l'application (cf. Chapitre 19, p. 304).<br />
Si la procédure de réparation n'a pas résolu le problème, contactez le service<br />
d'assistance technique de <strong>Kaspersky</strong> <strong>Lab</strong>. Vous devrez peut-être enregistrer le<br />
rapport sur l'activité du composant ou de l'ensemble de l'application et l'envoyer<br />
aux opérateurs du service d'assistance technique afin de leur fournir un<br />
maximum d'informations.
Première utilisation 71<br />
Afin d'enregistrer le rapport dans un fichier :<br />
1. Sélectionnez le composant dans la section Protection de la fenêtre<br />
principale du logiciel et cliquez avec le bouton gauche de la souris<br />
n'importe où dans le bloc Statistiques.<br />
2. Cliquez sur Enregistrer sous et saisissez, dans la fenêtre qui s'ouvre,<br />
le nom du fichier dans lequel vous souhaitez enregistrer les résultats du<br />
fonctionnement du composant.<br />
Afin d'enregistrer directement le rapport de tous les composants de <strong>Kaspersky</strong><br />
Anti-Virus (composants de la protection, tâches de recherche de virus, fonctions<br />
de services),<br />
1. Sélectionnez la section Protection dans la fenêtre principale du logiciel<br />
et cliquez avec le bouton gauche de la souris n'importe où dans le bloc<br />
Statistiques.<br />
ou<br />
Dans la fenêtre du rapport de n'importe quel composant, cliquez sur le<br />
lien Liste de tous les rapports. Les rapports pour tous les composants<br />
de l'application seront repris dans l'onglet Rapport.<br />
2. Cliquez sur Enregistrer sous et indiquez, dans la fenêtre qui s'ouvre,<br />
le nom du fichier dans lequel les résultats du fonctionnement du<br />
programme seront conservés.
CHAPITRE 6. ADMINISTRATION<br />
COMPLEXE <strong>DE</strong> LA<br />
PROTECTION<br />
<strong>Kaspersky</strong> Anti-Virus peut être soumis à une administration complexe :<br />
• Désactivation/activation du logiciel (cf. point 6.1, p. 72).<br />
• Sélection des logiciels contrôlés contre lesquels <strong>Kaspersky</strong> Anti-Virus<br />
vous protégera (cf. point 6.2, p. 77).<br />
• Constitution de la liste des exclusions pour la protection (cf. point 6.3,<br />
p. 78).<br />
• Création de tâches personnalisées de recherche de virus et de mise à<br />
jour (cf. point 6.4, p. 88).<br />
• Configuration du lancement des tâches à l'heure qui vous convient (cf.<br />
point 6.5, p. 89).<br />
• Configuration des paramètres de performance (cf. point 6.6, p. 91) de la<br />
protection de l’ordinateur.<br />
6.1. Désactivation/activation de la<br />
protection de votre ordinateur<br />
Par défaut, <strong>Kaspersky</strong> Anti-Virus est lancé au démarrage du système comme en<br />
témoigne le message Protégé par <strong>Kaspersky</strong> Anti-Virus qui apparaît dans le coin<br />
supérieur droit de l'écran. La protection est garantie pendant toute la séance de<br />
travail. Tous les composants de la protection sont activés (cf. point 2.2.1, p. 27).<br />
Vous pouvez désactiver la protection offerte par <strong>Kaspersky</strong> Anti-Virus soit<br />
complètement, soit partiellement.<br />
Attention !<br />
Les experts de <strong>Kaspersky</strong> <strong>Lab</strong> vous recommandent vivement de ne pas<br />
désactiver la protection car cela pourrait entraîner l'infection de l'ordinateur et<br />
la perte de données.
Administration complexe de la protection 73<br />
Notez que dans ce cas, la protection est envisagée dans le contexte des<br />
composants du logiciel. La désactivation ou la suspension du fonctionnement<br />
des composants du logiciel n'a pas d'influence sur la recherche de virus et la<br />
mise à jour du logiciel.<br />
6.1.1. Suspension de la protection<br />
La suspension signifie que tous les composants de la protection qui vérifient les<br />
fichiers sur votre ordinateur, le courrier entrant et sortant, les scripts exécutés et<br />
le comportement des applications sont désactivés, tout comme Anti-Hacker et<br />
Anti-Spam.<br />
Pour suspendre le fonctionnement de <strong>Kaspersky</strong> Anti-Virus :<br />
1. Sélectionnez Suspension de la protection dans le menu contextuel<br />
(cf. point 4.2, p. 54)<br />
2. Dans la fenêtre de désactivation (cf. ill. 7), sélectionnez la durée au<br />
terme de laquelle la protection sera réactivée :<br />
• Dans : la protection sera activée au<br />
terme de l'intervalle indiqué. Pour sélectionner la valeur, utilisez<br />
la liste déroulante.<br />
• Après le redémarrage du logiciel: la protection sera activée si<br />
vous lancez le programme depuis le menu Démarrer ou après<br />
le redémarrage du système (pour autant que le lancement du<br />
programme au démarrage de l’ordinateur soit activé (cf.<br />
point 6.1.5, p. 76).<br />
• Uniquement à la demande de l’utilisateur : la protection sera<br />
activée uniquement lorsque vous le déciderez. Pour activer la<br />
protection, cliquez sur le point Activation de la protection<br />
dans le menu contextuel du programme.<br />
Illustration 7. Fenêtre de suspension de la protection de votre ordinateur
74 <strong>Kaspersky</strong> Anti-Virus 6.0 for Windows Workstations<br />
Astuce.<br />
Vous pouvez également désactiver la protection de votre ordinateur de<br />
l'une des deux méthodes suivantes :<br />
• Cliquez sur dans la section Protection.<br />
• Sélectionnez Quitter dans le menu contextuel. Le<br />
programme sera déchargé de la mémoire vive.<br />
Cette action suspend le fonctionnement de tous les composants de la protection.<br />
Les éléments suivants permettent de confirmer la désactivation :<br />
• Le nom des composants désactivés apparaît en grisé dans la section<br />
Protection de la fenêtre principale.<br />
• L'icône de l'application dans la barre des tâches est en noir et blanc.<br />
• Le troisième indice de protection (cf. point 5.1.1, p. 61) de votre<br />
ordinateur indique Tous les composants de la protection sont inactifs.<br />
6.1.2. Désactivation complète de la<br />
protection de l'ordinateur<br />
La désactivation complète signifie l'arrêt du fonctionnement des composants de<br />
la protection. La recherche des virus et la mise à jour se poursuivent dans ce<br />
mode.<br />
Si la protection est totalement désactivée, elle ne pourra être réactivée qu'à la<br />
demande de l'utilisateur. L'activation automatique des composants de la<br />
protection après le redémarrage du système ou du logiciel n'aura pas lieu dans<br />
ce cas. Si pour une raison quelconque <strong>Kaspersky</strong> Anti-Virus entre en conflit avec<br />
d'autres logiciels installés sur l'ordinateur, vous pouvez arrêter le fonctionnement<br />
de composants individuels ou composer une liste d'exclusions (cf. point 6.3,<br />
p. 78).<br />
Pour désactiver complètement la protection de l'ordinateur :<br />
1. Ouvrez la fenêtre de configuration de <strong>Kaspersky</strong> Anti-Virus et<br />
sélectionnez la rubrique Protection.<br />
2. Désélectionnez la case Activer la protection.<br />
Cette action entraînera l'arrêt du fonctionnement de tous les composants. Les<br />
éléments suivants permettent de confirmer la désactivation :<br />
• Le nom des composants désactivés apparaît en grisé dans la section<br />
Protection de la fenêtre principale.
Administration complexe de la protection 75<br />
• L'icône de l'application dans la barre des tâches est en noir et blanc.<br />
• L'indice de la protection (cf. point 5.1.1, p. 61) de votre ordinateur indique<br />
Tous les composants de la protection sont inactifs.<br />
6.1.3. Suspension / désactivation des<br />
composants de la protection ou des<br />
tâches<br />
Il existe plusieurs moyens de désactiver un composant de la protection ou une<br />
tâche liée à la mise à jour ou à la recherche de virus. Toutefois, avant de faire<br />
quoi que ce soit, nous vous conseillons de définir la raison pour laquelle vous<br />
souhaitez les suspendre. Le problème pourrait également être résolu en<br />
modifiant, par exemple, le niveau de protection. Ainsi, si vous utilisez une base<br />
de données qui selon vous ne peut contenir de virus, il suffit de reprendre ce<br />
répertoire et les fichiers qu’il contient dans les exclusions (cf. point 6.3, p. 78).<br />
Pour suspendre un composant de la protection, la recherche de virus ou la mise<br />
à jour<br />
Sélectionnez le composant ou la tâche dans la section correspondante de<br />
la partie gauche de la fenêtre principale du logiciel et cliquez sur dans<br />
la barre d'état.<br />
L'état du composant (de la tâche) passe à pause. La protection assurée<br />
par le composant ou la tâche qui était exécutée sera suspendue jusqu'à<br />
ce que vous la réactiviez en cliquant sur le bouton .<br />
Lorsque vous arrêtez le composant ou la tâche, les statistiques relatives à<br />
la session actuelle de <strong>Kaspersky</strong> Anti-Virus seront conservées et<br />
reprendront après la restauration du composant ou de la tâche.<br />
Pour arrêter un composant, la recherche de virus ou la mise à jour :<br />
Cliquez sur dans la barre d'état. Vous pouvez également arrêter un<br />
composant de la protection dans la boîte de dialogue de configuration du<br />
programme en désélectionnant la case Activer dans le bloc Général du composant en question.<br />
Dans ce cas, l'état du composant (tâche) devient désactivé (interrompu).<br />
La protection assurée par le composant ou la tâche qui était exécutée<br />
sera arrêtée jusqu'à ce que vous la réactiviez en cliquant sur le bouton .<br />
Pour la recherche de virus et la mise à jour, vous aurez le choix entre les<br />
options suivantes : poursuivre l'exécution de la tâche interrompue ou la<br />
reprendre à zéro.
76 <strong>Kaspersky</strong> Anti-Virus 6.0 for Windows Workstations<br />
En cas d’arrêt du composant ou de la tâche, toutes les statistiques<br />
antérieures sont perdues et les données seront à nouveau consignées au<br />
lancement du composant.<br />
6.1.4. Rétablissement de la protection de<br />
l'ordinateur<br />
Si vous avez à un moment quelconque arrêté ou suspendu la protection de<br />
l'ordinateur, vous pourrez la rétablir à l'aide de l'une des méthodes suivantes :<br />
• Au départ du menu contextuel.<br />
Sélectionnez le point Activation la protection.<br />
• Au départ de la fenêtre principale du logiciel.<br />
Cliquez sur dans la barre d'état de la section Protection dans la<br />
fenêtre principale<br />
L'état de la protection redevient immédiatement fonctionne. L'icône du logiciel<br />
dans la barre des tâches redevient active (en couleur). Le troisième indice de<br />
protection (cf. point 5.1.1, p. 61) de l'ordinateur indique Tous les<br />
composants de la protection sont actifs.<br />
6.1.5. Fin de l'utilisation du logiciel<br />
Si pour une raison quelconque vous devez arrêter d'utiliser <strong>Kaspersky</strong> Anti-Virus,<br />
sélectionnez le point Quitter dans le menu contextuel (cf. point 4.2, p. 54) du<br />
programme. Celui-ci sera déchargé de la mémoire vive, ce qui signifie que votre<br />
ordinateur ne sera plus protégé à partir de ce moment.<br />
Au cas où des connexions contrôlées par le logiciel seraient établies lorsque<br />
vous arrêtez d'utiliser l'ordinateur, un message s'affichera pour indiquer la<br />
déconnexion. Ceci est indispensable pour quitter correctement le programme. La<br />
déconnexion s'opère automatiquement après 10 secondes ou lorsque vous<br />
cliquez sur Oui. La majorité des connexions interrompues seront rétablies après<br />
un certain temps.<br />
N'oubliez pas que si vous téléchargez un fichier sans l'aide d'un gestionnaire de<br />
téléchargement au moment de la déconnexion, le transfert des données sera<br />
interrompu. Vous devrez reprendre le téléchargement du fichier à zéro.<br />
Vous pouvez annuler la déconnexion. Pour ce faire, cliquez sur Non dans la<br />
fenêtre d'avertissement. Le logiciel continuera à fonctionner.
Administration complexe de la protection 77<br />
Si vous avez quitté le logiciel, sachez que vous pouvez à nouveau activer la<br />
protection de l'ordinateur en lançant <strong>Kaspersky</strong> Anti-Virus au départ du menu<br />
Démarrer → Programmes → <strong>Kaspersky</strong> Anti-Virus 6.0 for Windows Servers<br />
→ <strong>Kaspersky</strong> Anti-Virus 6.0 for Windows Servers.<br />
Il est possible également de lancer la protection automatiquement après le<br />
redémarrage du système d'exploitation. Afin d'activer ce mode, passez à la<br />
section Protection et cochez la cas Lancer le programme au démarrage<br />
de l’ordinateur.<br />
6.2. Types de programmes<br />
malveillants contrôlés<br />
<strong>Kaspersky</strong> Anti-Virus vous protège contre divers types de programmes<br />
malveillants. Quels que soient les paramètres définis, l’application protègera<br />
toujours l’ordinateur contre les types de programmes malveillants les plus<br />
dangereux tels que les virus, les chevaux de Troie et les utilitaires d’attaque. Il<br />
s'agit des programmes qui peuvent occasionner les dégâts les plus graves. Afin<br />
de garantir une plus protection plus étendue, vous pouvez agrandir la liste des<br />
menaces à découvrir en activant la recherche de divers programmes qui<br />
présentent un risque potentiel.<br />
Afin de sélectionner les types de programmes malveillants contre lesquels<br />
<strong>Kaspersky</strong> Anti-Virus vous protégera, passez à la section Protection, de la<br />
fenêtre de configuration du logiciel (cf. point 4.4, p. 58).<br />
Les types de menaces (cf. point 1.2, p. 12) figurent dans le bloc Catégories de<br />
programmes malicieux :<br />
Virus, vers, chevaux de Troie et utilitaires d'attaque. Ce groupe reprend<br />
les programmes malveillants les plus répandus et les plus dangereux. Cette<br />
protection est le niveau minimum admissible. Conformément aux<br />
recommandations des experts de <strong>Kaspersky</strong> <strong>Lab</strong>, <strong>Kaspersky</strong> Anti-Virus<br />
contrôle toujours les programmes malveillants de cette catégorie.<br />
Logiciel espion, Adwares, numéroteurs automatiques. Ce groupe<br />
recouvre tous les riskwares qui peuvent gêner l’utilisateur ou lui causer<br />
certains dommages.<br />
Programmes présentant un risque potentiel. Ce groupe reprend les<br />
logiciels qui ne sont pas malveillants ou dangereux mais qui dans certaines<br />
circonstances peuvent servir à endommager votre ordinateur.<br />
Ces groupes règlent l'ensemble de l'utilisation des signatures de menaces lors<br />
de l'analyse d'objets en temps réel ou lors de la recherche d'éventuels virus sur<br />
votre ordinateur.
78 <strong>Kaspersky</strong> Anti-Virus 6.0 for Windows Workstations<br />
Lorsque tous les groupes sont sélectionnés, <strong>Kaspersky</strong> Anti-Virus garantit la<br />
protection antivirus maximale de votre ordinateur. Si le deuxième et le troisième<br />
groupe sont désélectionnés, le logiciel vous protège uniquement contre les<br />
objets malveillants les plus répandus sans prêter attention aux programmes<br />
dangereux ou autres qui pourraient être installés sur votre ordinateur et causer<br />
des dommages matériels ou moraux.<br />
Les experts de <strong>Kaspersky</strong> <strong>Lab</strong> vous conseillent de ne pas désactiver le contrôle<br />
des deuxième et troisième groupes. Lors <strong>Kaspersky</strong> Anti-Virus considère un<br />
programme comme étant dangereux alors que, d’après vous ce n’est pas le cas,<br />
il est conseillé de l’exclure (cf. point 6.3, p. 78).<br />
6.3. Constitution de la zone de<br />
confiance<br />
La Zone de confiance est en réalité une liste d'objets composée par l'utilisateur.<br />
Ces objets seront ignorés par <strong>Kaspersky</strong> Anti-Virus. En d'autres termes, il s'agit<br />
des éléments exclus de la protection offerte par le programme.<br />
Cette zone de confiance peut être définie par l'utilisateur sur la base des<br />
particularités des objets qu'il manipule et des programmes installés sur<br />
l'ordinateur. La constitution de cette liste d'exclusions peut s'avérer utile si<br />
<strong>Kaspersky</strong> Anti-Virus bloque l'accès à un objet ou un programme quelconque<br />
alors que vous êtes convaincu que celui-ci est tout à fait sain.<br />
Il est possible d'exclure des fichiers d'un certain format, des fichiers selon un<br />
masque, certains secteurs (par exemple, un répertoire ou un programme), des<br />
processus ou des objets en fonction d'un verdict (état attribué à l'objet par le<br />
programme suite à l'analyse).<br />
Attention !<br />
Les objets exclus ne sont pas analysés lors de l'analyse du disque ou du dossier<br />
où ils se trouvent. Toutefois, en cas de sélection de l'analyse de cet objet précis,<br />
la règle d'exclusion ne sera pas appliquée.<br />
Afin de composer une liste des exclusions de la protection :<br />
1. Ouvrez la fenêtre de configuration de l’application et passez à la section<br />
Protection.<br />
2. Cliquez sur Zone de confiance dans le bloc Général.<br />
3. Dans la boîte de dialogue (cf. ill. 8) qui apparaît, configurez les règles<br />
d'exclusion pour les objets et composez également une liste<br />
d'applications de confiance.
Administration complexe de la protection 79<br />
Illustration 8. Constitution de la zone de confiance<br />
6.3.1. Règles d'exclusion<br />
La règle d'exclusion est un ensemble de paramètres qui détermine si un objet<br />
quelconque sera analysé ou non par <strong>Kaspersky</strong> Internet Security<br />
Vous pouvez exclure de l'analyse des fichiers d'un format défini, des fichiers<br />
selon un masque, certains secteurs (par exemple : un répertoire ou un<br />
programme), des processus ou des objets selon la classification de<br />
l’Encyclopédie des virus.<br />
La classification est l'état que <strong>Kaspersky</strong> Anti-Virus a attribué à un objet après<br />
l'analyse. Il est attribué sur la base du classement des programmes malveillants<br />
et des riskwares présentés dans l'encyclopédie des virus de <strong>Kaspersky</strong> <strong>Lab</strong>.<br />
Les riskwares n'ont pas de fonction malveillante mais ils peuvent être utilisés en<br />
tant que "complice" d'autres programmes malveillants car ils présentent des<br />
failles et des erreurs. Les programmes d'administration à distance, les clients<br />
IRC, les serveurs FTP, tous les utilitaires d'arrêt ou de dissimulation de<br />
processus, les détecteurs de frappe de clavier, les décrypteurs de mot de passe,<br />
les dialers, etc. appartiennent à cette catégorie. Un tel programme n'est pas<br />
considéré comme un virus (not-a-virus) mais il peut appartenir à un sous-groupe<br />
tel que Adware, Joke, Riskware, etc. (pour obtenir de plus amples informations<br />
sur les programmes malveillants découverts par <strong>Kaspersky</strong> Internet Security,<br />
consultez l'encyclopédie des virus à l'adresse www.viruslist.com/fr). De tels
80 <strong>Kaspersky</strong> Anti-Virus 6.0 for Windows Workstations<br />
programmes peuvent être bloqués après l'analyse. Dans la mesure où certains<br />
d'entre eux sont très populaires auprès des utilisateurs, il est possible de les<br />
exclure de l'analyse. Pour ce faire, il faut ajouter le nom ou le masque de la<br />
menace en fonction de la classification de l’Encyclopédie des virus à la zone de<br />
confiance.<br />
Admettons que vous utilisiez souvent Remote Administrator. Il s'agit d'un<br />
système d'accès à distance qui permet de travailler sur un ordinateur distant.<br />
<strong>Kaspersky</strong> Internet Security classe cette activité parmi les activités qui<br />
présentent un risque potentiel et peut la bloquer. Afin d'éviter le blocage de<br />
l'application, il faut composer une règle d'exclusion pour laquelle la classification<br />
sera not-a-virus:RemoteAdmin.Win32.RAdmin.22.<br />
L'ajout d'une exclusion s'accompagne de la création d'une règle qui pourra être<br />
exploitée par certains composants du programme (Antivirus Fichiers, Antivirus<br />
Courrier, Défense proactive, Antivirus Internet) et lors de l'exécution de tâches<br />
liées à la recherche de virus. Vous pouvez composer la règle dans une boîte de<br />
dialogue spéciale accessible au départ de la fenêtre de configuration de<br />
l'application, au départ de la notification de la découverte d'un objet ou au départ<br />
de la fenêtre du rapport.<br />
Ajout d'exclusion sur l'onglet Règles d'exclusion :<br />
1. Cliquez sur Ajouter dans la fenêtre Règles d'exclusion.<br />
2. Dans la fenêtre qui apparaît (cf. ill. 9), sélectionnez le type d'exclusion<br />
dans la section Paramètres :<br />
Objet : exclusion de l'analyse d'un objet, d'un répertoire particulier<br />
ou de fichiers correspondant à un masque défini.<br />
Verdict : exclusion de l'analyse d'un objet en fonction d'un état<br />
attribué selon le classement de l'encyclopédie des virus.<br />
Illustration 9. Création d'une règle d'exclusion
Administration complexe de la protection 81<br />
Si vous cochez simultanément les deux cases, vous créerez une règle<br />
pour l'objet défini répondant à la classification sélectionnée. Dans ce cas,<br />
les règles suivantes entreront en application :<br />
• Si un fichier quelconque a été défini en tant qu' Objet et qu'un<br />
état particulier a été sélectionné pour la Verdict, cela signifie<br />
que le fichier sélectionné sera exclu uniquement si l'état défini<br />
lui sera attribué pendant l'analyse.<br />
• Si un secteur ou un répertoire quelconque a été défini en tant<br />
qu'Objet et qu'un état (ou masque de verdict) a été défini en<br />
tant que Verdict, cela signifie que les objets correspondant à<br />
cet état, mais découverts uniquement dans ce<br />
secteur/répertoire, seront exclus.<br />
3. Définissez la valeur du type d'exclusion sélectionné. Pour ce faire,<br />
cliquez avec le bouton gauche de la souris dans la section Description<br />
sur le lien précisez, situé à côté du type d'exclusion :<br />
• Pour le type Objet, saisissez dans la fenêtre qui s'ouvre son<br />
nom (il peut s'agir d'un fichier, d'un répertoire quelconque ou<br />
d'un masque de fichiers (cf. point A.2, p. 331). Afin que l'objet<br />
indiqué (fichier, masque de fichiers, répertoire) soit ignoré<br />
partout pendant l'analyse, cochez la case Sous-répertoires<br />
compris. Si vous avez défini le fichier С:\Program<br />
Files\winword.exe comme une exclusion et que vous avez<br />
coché la case d'analyse des sous-répertoire, le fichier<br />
winword.exe situé dans n'importe quel sous-répertoire de<br />
С:\Program Files sera ignoré.<br />
• Pour la Verdict indiquez le nom complet de l'exclusion telle<br />
qu'elle est reprise dans l'encyclopédie des virus ou selon un<br />
masque (cf. point A.3, p. 333).<br />
Pour certaines classifications, il est possible de définir dans le<br />
champ Paramètres complémentaires des conditions<br />
supplémentaires pour l'application de la règle. Dans la majorité<br />
des cas, ce champ est rempli automatiquement lors de l'ajout<br />
d'une règle d'exclusion au départ de la notification de la<br />
défense proactive.<br />
L'indication de paramètres complémentaires peut être requises<br />
par exemple pour les verdicts suivants :<br />
o Invader (insertion dans les processus du programme). Pour<br />
ce verdict, il est possible d'ajouter en qualité de condition<br />
d'exclusion complémentaire pour ce verdict, le nom, le<br />
masque ou le chemin d'accès complet à l'objet victime de<br />
l'attaque (par exemple, un fichier dll).
82 <strong>Kaspersky</strong> Anti-Virus 6.0 for Windows Workstations<br />
o Launching Internet Browser (lancement du navigateur<br />
selon les paramètres). Pour ce verdict, il est possible<br />
d'ajouter les paramètres de lancement du navigateur en<br />
guise de condition complémentaire d'exclusion.<br />
Par exemple, vous avez interdit le lancement du navigateur<br />
selon les paramètres dans l'analyse de l'activité réalisée<br />
par la protection proactive. Mais vous souhaitez définir en<br />
tant que règle d'exclusion l'autorisation du lancement du<br />
navigateur pour le domaine www.kasperky.com via un lien<br />
dans un message de Microsoft Office Outlook. Pour ce<br />
faire, désignez Microsoft Office Outlook en tant qu'Objet de<br />
l'exclusion et en tant que Verdict, indiquez Launching<br />
Internet Browser et précisez le masque du domaine<br />
autorisé dans le champ Paramètres complémentaires<br />
4. Définissez les composants de <strong>Kaspersky</strong> Anti-Virus qui exploiteront la<br />
règle ainsi créée. Si vous choisissez la valeur quelconque, cette règle<br />
sera exploitée par tous les composants. Si vous souhaitez limiter<br />
l'application de cette règle à quelques composants uniquement, cliquez<br />
à nouveau sur quelconque et le lien prendra la valeur indiqué. Dans la<br />
fenêtre qui s'ouvre, cochez la case en regard des composants qui<br />
exploiteront la règle d'exclusion.<br />
Création d'une règle d'exclusion au départ de la notification de la découverte<br />
d'un objet dangereux :<br />
1. Cliquez sur Ajouter à la liste de confiance dans la fenêtre de notification<br />
(cf. ill. 10).<br />
2. Dans la boîte de dialogue qui s'affiche, vérifiez si tous les paramètres<br />
vous conviennent. Les champs reprenant le nom de l'objet et le type de<br />
menace attribué sont remplis automatiquement sur la base des<br />
renseignements qui figurent dans la notification. Afin de créer une règle,<br />
cliquez sur OK.
Administration complexe de la protection 83<br />
Illustration 10. Notification sur la découverte d'un objet dangereux<br />
Création d'une règle d'exclusion au départ de la fenêtre du rapport :<br />
1. Sélectionnez dans le rapport l'objet que vous souhaitez ajouter aux<br />
exclusions.<br />
2. Ouvrez le menu contextuel et sélectionnez le point Ajouter à la zone<br />
de confiance (cf. ill. 11).
84 <strong>Kaspersky</strong> Anti-Virus 6.0 for Windows Workstations<br />
Illustration 11. Création d'une règle d'exclusion au départ du rapport<br />
3. Cette action entraîne l'ouverture de la fenêtre de configuration des<br />
exclusions. Vérifiez si tous les paramètres vous conviennent. Les<br />
champs reprenant le nom de l'objet et le type de menace attribué sont<br />
remplis automatiquement sur la base des renseignements qui figurent<br />
dans la notification. Afin de créer une règle, cliquez sur OK.<br />
6.3.2. Applications de confiance<br />
L'exclusion des applications de confiance est disponible dans les versions de<br />
<strong>Kaspersky</strong> Anti-Virus installées sur Microsoft Windows NT 4.0/2000/XP/Vista.<br />
<strong>Kaspersky</strong> Anti-Virus vous permet de créer une liste d’applications de confiance<br />
dont l’activité, y compris les activités suspectes, les activités de fichiers, les<br />
activités de réseau et les requêtes adressées à la base de registre système ne<br />
sera pas contrôlée.
Administration complexe de la protection 85<br />
Par exemple, vous estimez que le objets utilisés par le programme Bloc-notes<br />
de Microsoft Windows sont inoffensifs et n'ont pas besoin d'être analysés. En<br />
d'autres termes, vous faites confiance à ce programme. Afin d'exclure de<br />
l'analyse les objets utilisés par ce processus, ajoutez le programme Bloc-notes<br />
à la liste des applications de confiance. Le fichier exécutable et le processus de<br />
l'application de confiance seront toujours soumis à la recherche de virus. Pour<br />
exclure entièrement l'application de l'analyse, il faut recourir aux Règles<br />
d'exclusion (cf. point 6.3.1, p. 79).<br />
De plus, certaines actions considérées comme dangereuses sont en réalité<br />
normales dans le cadre du fonctionnement de divers programmes. Ainsi,<br />
l'interception du texte tapé avec le clavier est une action tout à fait normale pour<br />
les programmes de permutation automatique de la disposition du clavier (Punto<br />
Switcher, etc.). Afin de tenir compte des particularités de tels programmes et de<br />
désactiver le contrôle de leur activité, il est conseillé de les ajouter à la liste des<br />
applications de confiance.<br />
De même, l'utilisation d'exclusion d'applications de confiance permet de résoudre<br />
divers problèmes de compatibilité entre certaines applications et <strong>Kaspersky</strong> Anti-<br />
Virus (par exemple, le trafic de réseau en provenance d'un autre ordinateur déjà<br />
analysé par un logiciel) et d'accroître les performances de l'ordinateur, ce qui est<br />
particulièrement important lors de l'utilisation d'applications serveur.<br />
Par défaut <strong>Kaspersky</strong> Anti-Virus analyse les objets ouverts, exécutés et<br />
enregistrés par n'importe quel processus logiciel et contrôle l'activité de toutes<br />
les activités (programme et réseau) qu'il génère.<br />
La constitution de la liste des applications de confiance s'opère sur l'onglet<br />
spécial Applications de confiance (cf. ill. 12). La liste des applications de<br />
confiance contient par défaut les applications dont l'activité n'est pas analysée<br />
sur la base des recommandations des experts de <strong>Kaspersky</strong> <strong>Lab</strong>. Si vous<br />
estimez que les applications de la liste ne sont pas des applications de<br />
confiance, désélectionnez la case correspondante. Vous pouvez modifier la liste<br />
à l'aide des boutons Ajouter…, Modifier… et Supprimer… situés à droite.
86 <strong>Kaspersky</strong> Anti-Virus 6.0 for Windows Workstations<br />
Illustration 12. Liste des applications de confiance<br />
Afin d'ajouter un programme à la liste des applications de confiance :<br />
1. Cliquez sur le bouton Ajouter… situé dans la partie droite de l’onglet<br />
Applications de confiance.<br />
2. Dans la fenêtre Application de confiance (cf. ill. 13) qui s'ouvre,<br />
sélectionnez l'application à l'aide du bouton Parcourir…. Cette action<br />
entraîne l'affichage d'un menu contextuel qui vous permettra au départ<br />
du point Parcourir… de passer à la boîte de dialogue standard de<br />
sélection des fichiers et d'indiquer le chemin d'accès au fichier<br />
exécutable ou de consulter la liste des applications ouvertes à l'instant<br />
au départ du point Application et de sélectionner l'application<br />
souhaitée.<br />
Lors de la sélection du programme <strong>Kaspersky</strong> Anti-Virus enregistre les<br />
attributs internes du fichier exécutable. Ils serviront à l'identification de<br />
l'application pendant l'analyse comme application de confiance.<br />
Le chemin d'accès au fichier est repris automatiquement lors de la<br />
sélection du nom.
Administration complexe de la protection 87<br />
Illustration 13. Ajout d'une application à la liste des applications de confiance<br />
3. Précisez ensuite les processus qui ne seront pas contrôlés par<br />
<strong>Kaspersky</strong> Anti-Virus:<br />
Ne pas analyser les fichiers ouverts : exclut de l'analyse tous les<br />
fichiers ouverts par le processus de l'application de confiance.<br />
Ne pas contrôler l'activité de l'application : exclut de l'analyse<br />
dans le cadre de l'utilisation de la défense proactive n'importe<br />
quelle activité (y compris les activités suspectes) exécutée par<br />
l'application de confiance.<br />
Ne pas contrôler les requêtes adressées au registre : exclut de<br />
l'analyse les tentatives de requête adressée à la base de<br />
registres système émanant d'une application.<br />
Ne pas analyser le trafic du réseau : exclut de la recherche de<br />
virus et de messages non sollicités le trafic de réseau engendré<br />
par l'application de confiance. Vous pouvez exclure de l’analyse<br />
toute application de réseau ou uniquement le trafic encodé (à<br />
l’aide du protocole SSL). Pour ce faire, cliquez sur le lien tout qui<br />
prendra la valeur chiffré. De plus, vous pouvez limiter l'exclusion<br />
à un hôte distant/port en particulier. Pour définir ces restrictions,<br />
cliquez sur le lien quelconque qui prend alors la valeur précisez et<br />
précisez la valeur de l'hôte distant/du port.<br />
N’oubliez pas que lorsque la case Ne pas analyser le trafic du<br />
réseau est cochée, le trafic de l’application sélectionnée n’est pas<br />
analysé uniquement pour les virus et le courrier indésirable. Cela<br />
n’a toutefois aucune influence sur l’analyse du trafic réalisée par<br />
Anti-Hacker conformément aux paramètres d’analyse de l’activité<br />
de réseau de cette application.
88 <strong>Kaspersky</strong> Anti-Virus 6.0 for Windows Workstations<br />
6.4. Lancement d'une tâche avec les<br />
privilèges d'un utilisateur<br />
<strong>Kaspersky</strong> Anti-Virus 6.0 offre la possibilité de lancer une tâche utilisateur au<br />
nom d’un autre utilisateur (représentation). Cette option est désactivée par<br />
défaut et les tâches sont exécutées sous le compte de votre enregistrement<br />
dans le système.<br />
Par exemple, il se peut que des privilèges d'accès à l'objet à analyser soient<br />
requis pour exécuter la tâche. Grâce à ce service, vous pouvez configurer le<br />
lancement de la tâche au nom d'un utilisateur qui jouit de tels privilèges.<br />
Cette option n’est pas disponible sous Microsoft Windows 98/МЕ.<br />
S'agissant de la mise à jour du logiciel, elle peut être réalisée au départ d'une<br />
source à laquelle vous n'avez pas accès (par exemple, le répertoire de mise à<br />
jour du réseau) ou pour laquelle vous ne connaissez pas les paramètres<br />
d'autorisation du serveur proxy. Vous pouvez utiliser ce service afin de lancer la<br />
mise à jour au nom d'un utilisateur qui jouit de ces privilèges.<br />
Pour configurer le lancement d'une tâche au nom d'un autre utilisateur,<br />
1. Sélectionnez le nom de la tâche dans la section Analyser (pour la<br />
recherche de virus) ou Service (pour la mise à jour ou)de la fenêtre<br />
principale et grâce au lien Configuration, ouvrez la boîte de dialogue<br />
de configuration des paramètres de la tâche.<br />
2. Cliquez sur le bouton Configuration dans la boîte de dialogue de<br />
configuration de la tâche et passez à l'onglet Complémentaire dans<br />
la fenêtre qui s'affiche (cf. ill. 14).<br />
Pour activer ce service, cochez la case Lancement de la tâche au nom de<br />
l'utilisateur. Saisissez en dessous les données du compte sous lequel la tâche<br />
sera exécutée: nom d’utilisateur et mot de passe.<br />
N'oubliez pas que la mise à jour programmée sera exécutée selon les privilèges<br />
du compte utilisateur en session si les privilèges ne sont pas définis. Si aucun<br />
utilisateur n'a ouvert une session à ce moment, si la configuration du lancement<br />
de la mise à jour sous un compte particulier et si la mise à jour a été<br />
programmée, alors elle sera exécutée avec les privilèges du compte SYSTEM.
Administration complexe de la protection 89<br />
Illustration 14. Configuration du lancement de la mise à jour au nom d'un autre utilisateur<br />
6.5. Programmation du lancement de<br />
tâcheset de l’envoi des<br />
notifications<br />
La configuration de la programmation est standard pour les tâches de recherche<br />
de virus, pour les mises à jour de l'application et pour l'envoi des notifications sur<br />
le fonctionnement de <strong>Kaspersky</strong> Anti-Virus.<br />
L'exécution des tâches de recherche de virus définies lors de l'installation est<br />
désactivée par défaut. La seule exception est la tâche d'analyse des objets de<br />
démarrage qui est exécutée chaque fois que <strong>Kaspersky</strong> Anti-Virus est lancé.<br />
S'agissant des mises à jour, elles sont exécutées automatiquement par défaut<br />
au fur et à mesure que les mises à jour sont publiées sur les serveurs de<br />
<strong>Kaspersky</strong> <strong>Lab</strong>.<br />
Si ce mode d'exécution de la tâche ne vous convient pas, il vous suffit de<br />
modifier les paramètres de la planification. Pour ce faire, sélectionnez le nom de<br />
la tâche dans la section Analyser (pour la recherche de virus) ou Service (pour<br />
la mise à jour ou la copie des mises à jour) et cliquez sur le lien Configuration<br />
afin d'ouvrir la boîte de dialogue de configuration.
90 <strong>Kaspersky</strong> Anti-Virus 6.0 for Windows Workstations<br />
Afin d'activer le lancement programmer d'une tâche, cochez la case en regard de<br />
la condition de lancement de la tâche dans le bloc Mode d’exécution. Vous<br />
pouvez modifier les conditions de lancement de l'analyse dans la fenêtre<br />
Programmation (cf. ill. 15) en cliquant sur Modifier….<br />
Illustration 15. Programmation de l'exécution de la tâche<br />
L'élément le plus important à définir, c'est l'intervalle selon lequel l'événement<br />
aura lieu (exécution de la tâche ou envoi des notifications). Pour ce faire,<br />
sélectionnez l'option souhaitée dans le groupe Fréquence (cf. ill. 15). Il faudra<br />
ensuite définir les paramètres de planification pour l'option choisie dans le bloc<br />
Configuration de la programmation. Vous avez le choix entre les options<br />
suivantes :<br />
Minutes. L'intervalle entre les lancements de la tâche ou l’envoi de<br />
notifications se mesure en quelques minutes uniquement. Précisez le nombre de<br />
minutes entre chaque lancement dans les paramètres de programmation.<br />
L'intervalle maximum est de 59 minutes.<br />
Heures. L'intervalle entre les lancements de la tâche ou l’envoi de<br />
notifications est mesuré en heures. Si vous avez choisi cette fréquence, indiquez<br />
l'intervalle dans les paramètres de programmation : Toutes les X heure(s) et<br />
définissez l'intervalle X. Pour une mise à jour toute les heures, sélectionnez<br />
Toutes les 1 heure(s).<br />
Jour. L’exécution de la tâche ou l’envoi de notifications a lieu tous les<br />
quelques jours. Définissez la valeur de l’intervalle dans les paramètres de<br />
programmation :<br />
• Sélectionnez Tous les X jours et précisez l'intervalle X si vous souhaitez<br />
un intervalle de quelques jours.
Administration complexe de la protection 91<br />
• Sélectionnez Tous les jours ouvrés si vous souhaitez exécuter l’action<br />
tous les jours du lundi au vendredi.<br />
• Sélectionnez Tous les week-ends si vous voulez que la tâche soit<br />
lancée uniquement les samedi et dimanche.<br />
En plus de la fréquence, définissez l'heure à laquelle la tâche sera lancée<br />
dans le champ Heure.<br />
Semaines. L'exécution de la tâche ou l'envoi de notifications a lieu certains<br />
jours de la semaine. Si vous avez choisi cette fréquence, il vous faudra<br />
cocher les jours d'exécution de la tâche dans les paramètres de la<br />
programmation. Précisez l'heure dans le champ Heure.<br />
Mois. L'exécution de la tâche ou l'envoi de notifications a lieu une fois par<br />
mois à l'heure indiquée.<br />
Au moment défini. L'exécution de la tâche ou l'envoi de notifications a lieu<br />
au jour et à l'heure indiqué.<br />
Au lancement de l'application. L'exécution de la tâche ou l'envoi de<br />
notification a lieu à chaque démarrage de <strong>Kaspersky</strong> Anti-Virus. Vous pouvez<br />
également définir l'intervalle de temps après le lancement de l'application qui doit<br />
s'écouler avant l'exécution de la tâche.<br />
Après chaque mise а jour la tâche est lancée après chaque mise à jour des<br />
signatures des menaces (ce point concerne uniquement les tâches liées à la<br />
recherche de virus).<br />
Si pour une raison quelconque l'exécution est impossible (par exemple, aucun<br />
client de messagerie n'est installé ou l'ordinateur était éteint), vous pouvez<br />
configurer l'exécution automatique dès que cela sera possible. Pour ce faire,<br />
cochez la case Lancer la tâche ignorée dans la fenêtre de programmation.<br />
6.6. Configuration de la productivité<br />
Afin d'économiser les batteries des ordinateurs portables et afin de limiter la<br />
charge appliquée au processeur central et aux sous-systèmes du disque, vous<br />
pouvez reporter les tâches liées à la recherche de virus.<br />
• Etant donné que la recherche de virus et la mise à jour du logiciel sont<br />
assez gourmandes en ressources et durent un certain temps, nous vous<br />
conseillons de désactiver le lancement programmé de celles-ci. Cela<br />
vous permettra d’économiser la batterie. Au besoin, vous pourrez mettre<br />
à jour vous-même le programme (cf. point 5.6, p. 70) ou lancer l’analyse<br />
antivirus manuellement (cf. point 5.2, p. 66). Pour utiliser le service<br />
d’économie de la batterie, cochez la case correspondante dans la case<br />
Ne pas lancer les tâches prévues si le portable est débranché
92 <strong>Kaspersky</strong> Anti-Virus 6.0 for Windows Workstations<br />
• L'exécution des tâches liées à la recherche de virus augmente la charge<br />
du processeur central et des sous-systèmes du disque, ce qui ralentit le<br />
fonctionnement d'autres programmes. Lorsqu'une telle situation se<br />
présente, le programme arrête par défaut la recherche des virus et libère<br />
des ressources pour l'application de l'utilisateur.<br />
Il existe cependant toute une série de programmes qui sont lancés lors de<br />
la libération des ressources du processeur et qui travaillent en arrièreplan.<br />
Afin que la recherche de virus ne dépende pas du travail de tels<br />
programmes, cochez la case Céder les ressources aux autres<br />
applications.<br />
Remarquez que ce paramètre peut être défini individuellement pour<br />
chaque tâche de recherche de virus. Dans ce cas, la configuration du<br />
paramètre pour une tâche particulière a une priorité supérieure<br />
Illustration 16. Configuration de la productivité<br />
Afin de configurer le paramètre des performances pour la recherche de virus,<br />
Sélectionnez la rubrique Protection dans la fenêtre principale du<br />
logiciel et cliquez sur le lien Configuration. La configuration des<br />
paramètres de la performance a lieu dans le bloc Complémentaire.<br />
6.7. Technologie de réparation de<br />
l'infection active<br />
Les programmes malveillants actuels peuvent s'introduire au niveau le plus bas<br />
du système d'exploitation, ce qui vous prive en pratique de la possibilité de les<br />
supprimer. Lorsque <strong>Kaspersky</strong> Anti-Virus 6.0 découvre une menace active dans<br />
le système, il propose d'élargir la procédure de réparation afin de neutraliser la<br />
menace et de la supprimer.<br />
L'ordinateur redémarrera à la fin de la procédure. Une fois que l'ordinateur a<br />
redémarré, il est conseillé de lancer une analyse complète. Si vous souhaitez<br />
utiliser la réparation étendue, cochez la case Appliquer la technologie de<br />
réparation des infections actives.
Administration complexe de la protection 93<br />
Pour activer/désactiver la technologie de réparation de l'infection active :<br />
Sélectionnez la rubrique Protection dans la fenêtre principale et cliquez<br />
sur le lien Configuration. La configuration des paramètres de<br />
performance s'opère dans le bloc Complémentaire .
CHAPITRE 7. PROTECTION<br />
ANTIVIRUS DU SYSTEME<br />
<strong>DE</strong> FICHIERS <strong>DE</strong><br />
L'ORDINATEUR<br />
<strong>Kaspersky</strong> Anti-Virus contient un composant spécial qui permet d’éviter<br />
l’infection du système de fichiers de votre ordinateur. Il s’agit de l’antivirus de<br />
fichiers. Il est lancé en même temps que le système d’exploitation, demeure en<br />
permanence dans la mémoire vive de l’ordinateur et analyse tous les fichiers<br />
ouverts, exécutés ou enregistrés.<br />
L'icône de <strong>Kaspersky</strong> Anti-Virus dans la barre des tâches indique le<br />
fonctionnement du composant. Cette icône prend cette apparence chaque<br />
fois qu'un fichier est analysé.<br />
Par défaut, l’antivirus de fichiers analyse uniquement les nouveaux fichiers ou<br />
les fichiers modifiés, c’est-à-dire les fichiers dans lesquels des données ont été<br />
ajoutées ou modifiées depuis la dernière requête. L'analyse des fichiers est<br />
réalisée selon l'algorithme suivant :<br />
1. Toute requête provenant d'un utilisateur ou d'un programme<br />
quelconque adressée à chaque fichier est interceptée par le<br />
composant.<br />
2. L’antivirus de fichiers vérifie si la base iChecker ou iSwiftcontient<br />
des informations relatives au fichier intercepté. La nécessité d’analyser<br />
ou non le fichier est prise sur la base des informations obtenues.<br />
Le processus d’analyse contient les étapes suivantes :<br />
1. Le fichier est soumis à la recherche d’éventuels virus. L’identification<br />
des objets malveillants s’opère sur la base des signatures des menaces<br />
utilisées par le composant. Les signatures contiennent la définition de<br />
tous les programmes malveillants, menaces et attaques de réseau<br />
connus à ce jour et leur mode d'infection.<br />
2. Les comportements suivants sont possibles en fonction des résultats de<br />
l'analyse :<br />
a. Si le fichier contient un code malveillant, l'antivirus de fichiers<br />
le bloque, place une copie dans le dossier de sauvegarde et
Protection antivirus du système de fichiers de l'ordinateur 95<br />
tente de le réparer. Si la réparation réussit, l'utilisateur peut<br />
utiliser le fichier. Dans le cas contraire, le fichier est supprimé.<br />
b. Si le fichier contient un code semblable à un code malveillant<br />
et que ce verdict ne peut pas être garanti à 100%, le fichier est<br />
placé en quarantaine.<br />
c. Si aucun code malveillant n'a été découvert dans le fichier, le<br />
destinataire pourra l’utiliser immédiatement.<br />
7.1. Sélection du niveau de<br />
protection des fichiers<br />
L’antivirus de fichiers protège les fichiers que vous utilisez selon un des niveaux<br />
suivants (cf. ill. 17):<br />
• Elevé : le contrôle des fichiers ouverts, enregistrés et modifiés est total.<br />
• Recommandé : les paramètres de ce niveau correspondent aux<br />
paramètres recommandés par les experts de <strong>Kaspersky</strong> <strong>Lab</strong>. Ils prévoient<br />
l’analyse des objets suivants :<br />
• Programmes et objets en fonction du contenu;<br />
• Uniquement les nouveaux objets et les objets modifiés depuis<br />
la dernière analyse;<br />
• Les objets OLE intégrés.<br />
• Faible : ce niveau vous permet de travailler sans problèmes avec les<br />
applications gourmandes en mémoire vive car le volume de fichiers<br />
analysés est réduit.<br />
Illustration 17. Niveau de protection d'Antivirus Fichiers<br />
Par défaut, la protection des fichiers s'opère selon les paramètres du niveau<br />
Recommandé.<br />
Vous pouvez augmenter ou réduire le niveau de protection des fichiers en<br />
sélectionnant un autre niveau ou en modifiant les paramètres du niveau actuel.
96 <strong>Kaspersky</strong> Anti-Virus 6.0 for Windows Workstations<br />
Pour modifier le niveau de protection :<br />
Déplacez simplement le curseur. Ce faisant, vous modifiez le rapport<br />
entre la vitesse de l’analyse et la quantité d’objets analysés : plus le<br />
nombre de fichiers soumis à l’analyse sera réduit, plus la vitesse de<br />
l’analyse sera élevée<br />
Si aucun des niveaux prédéfinis ne répond à vos attentes, vous pouvez procéder<br />
à une configuration complémentaire des paramètres de la protection. Dans ce<br />
cas, il est conseillé de choisir le niveau le plus proche de vos besoins en guise<br />
de point de départ et d’en modifier les paramètres. Dans ce cas, le niveau<br />
devient Utilisateur. Voici un exemple d'une situation où le niveau Utilisateur<br />
serait le plus indiqué pour la protection des fichiers.<br />
Exemple:<br />
Dans le cadre de votre activité, vous travaillez avec de nombreux fichiers<br />
de divers formats et notamment des fichiers assez volumineux. Vous ne<br />
voulez pas prendre de risque en excluant de l’analyse certains fichiers sur<br />
la base de leur extension ou de leur taille, même si une telle décision va<br />
avoir des répercussions sur les performances de votre ordinateur.<br />
Conseil pour la sélection du niveau :<br />
Sur la base de ces informations, nous pouvons dire que le risque<br />
d’infection par un programme malveillant est relativement élevé. La taille<br />
et le type de fichiers utilisés sont trop hétérogènes et les exclure de<br />
l’analyse exposerait les informations sauvegardées sur l’ordinateur à des<br />
risques. Ce qui compte ici, c’est l’analyse des fichiers utilisés au niveau<br />
du contenu et non pas de leur extension.<br />
Dans ce cas, il est conseillé d'utiliser le niveau Recommandé qui sera<br />
modifié de la manière suivante : lever les restrictions sur la taille des<br />
fichiers analysés et optimiser le fonctionnement de l’antivirus de fichiers<br />
en analysant uniquement les nouveaux fichiers et les fichiers modifiés.<br />
Cela permettra de réduire la charge de l’ordinateur pendant l’analyse des<br />
fichiers et de continuer à travailler sans problème avec d’autres<br />
applications.<br />
Pour modifier les paramètres du niveau de protection actuel :<br />
cliquez sur Configuration dans la fenêtre des paramètres de l'antivirus<br />
de fichiers, modifiez les paramètres selon vos besoins et cliquez sur<br />
OK.<br />
Un quatrième niveau de protection est ainsi configuré : Utilisateur<br />
selon les paramètres que vous aurez définis.
Protection antivirus du système de fichiers de l'ordinateur 97<br />
7.2. Configuration de la protection<br />
des fichiers<br />
La protection des fichiers sur l’ordinateur est définie par un ensemble de<br />
paramètres. Ils peuvent être scindés selon les groupes suivants :<br />
• Les paramètres qui définissent les types de fichiers soumis à l’analyse<br />
antivirus (cf. point 7.2.1, p. 97);<br />
• Les paramètres qui définissent la zone protégée (cf. point 7.2.2, p. 100);<br />
• Les paramètres qui définissent les actions à réaliser sur l'objet dangereux<br />
(cf. point 7.2.5, p. 105).;<br />
• Les paramètres complémentaires du fonctionnement de l'Antivirus fichiers<br />
(cf. point 7.2.3, p. 102).<br />
Tous ces paramètres sont abordés en détails ci-après.<br />
7.2.1. Définition du type de fichiers<br />
analysés<br />
La définition du type de fichiers analysés vous permet de déterminer le format<br />
des fichiers qui seront soumis à l’analyse antivirus à l’ouverture, l’exécution et<br />
l’enregistrement, ainsi que leur taille et le disque sur lequel ils sont enregistrés.<br />
Afin de simplifier la configuration, tous les fichiers ont été séparés en deux<br />
groupes : simples et composés. Les fichiers simples ne contiennent aucun objet.<br />
(par exemple, un fichier texte). Les fichiers composés peuvent contenir plusieurs<br />
objets et chacun de ceux-ci peut à son tour contenir plusieurs pièces jointes. Les<br />
exemples ne manquent pas : archives, fichiers contenant des macros, des<br />
tableaux, des messages avec des pièces jointes, etc.<br />
Le type de fichiers à analyser est défini dans la section Types de fichiers (cf.<br />
ill. 18). Choisissez l’une des trois options :<br />
Analyser tous les fichiers. Dans ce cas, tous les objets ouverts, exécutés et<br />
enregistrés dans le système de fichiers seront analysés sans exception.<br />
Analyser les programmes et les documents (selon le contenu). L’antivirus<br />
de fichiers analysera uniquement les fichiers qui présentent un risque<br />
d’infection, c.-à-d. les fichiers dans lesquels un virus pourrait s’insérer.
98 <strong>Kaspersky</strong> Anti-Virus 6.0 for Windows Workstations<br />
Informations.<br />
Il existe plusieurs formats de fichiers qui présentent un faible risque<br />
d’infection par un code malveillant suivie d’une activation de ce dernier.<br />
Les fichiers au format txt appartiennent à cette catégorie.<br />
Il existe d’autre part des fichiers qui contiennent ou qui peuvent contenir<br />
un code exécutable. Il s’agit par exemple de fichiers exe, dll ou doc. Le<br />
risque d’intrusion et d’activation d’un code malveillant dans ces fichiers<br />
est élevé.<br />
Avant de passer à la recherche de virus dans le fichier, le système définit<br />
le format du fichier (txt, doc, exe, etc.) en analysant l’en-tête interne du<br />
fichier. Si l’analyse détermine qu’aucun des fichiers de ce format ne peut<br />
être infecté, le fichier n’est pas soumis à l’analyse et devient tout de suite<br />
accessible. Si le format du fichier laisse supposer un risque d’infection, le<br />
fichier est soumis à l’analyse.<br />
Analyser les programmes et les documents (selon l'extension). Dans ce<br />
cas, l’antivirus de fichiers analyse uniquement les fichiers potentiellement<br />
infectés et le format du fichier est pris en compte sur la base de son<br />
extension. En cliquant sur le lien extension, vous pourrez découvrir la liste<br />
des extensions des fichiers (cf. point A.1, p. 329) qui seront soumis à<br />
l’analyse dans ce cas.<br />
Illustration 18. Sélection du type de fichier soumis à l'analyse antivirus
Protection antivirus du système de fichiers de l'ordinateur 99<br />
Conseil.<br />
Il ne faut pas oublier qu’une personne mal intentionnée peut envoyer un virus<br />
sur votre ordinateur dans un fichier dont l’extension est txt alors qu’il s’agit en<br />
fait d’un fichier exécutable renommer en fichier txt. Si vous sélectionnez l’option<br />
Analyser les programmes et les documents (selon l’extension), ce fichier<br />
sera ignoré pendant l’analyse. Si vous sélectionnez l’option Analyser les<br />
programmes et les documents (selon le contenu), l’antivirus de fichiers<br />
ignorera l’extension, analysera l’en-tête du fichier et découvrira qu’il s’agit d’un<br />
fichier exe. Le fichier sera alors soumis à une analyse antivirus minutieuse.<br />
Vous pouvez, dans la section Optimisation, préciser que seuls les nouveaux<br />
fichiers et ceux qui ont été modifiés depuis la dernière analyse seront soumis à<br />
l’analyse antivirus. Ce mode réduit considérablement la durée de l’analyse et<br />
augmente la vitesse de traitement du logiciel. Pour ce faire, il est indispensable<br />
de cocher la case Analyser uniquement les nouveaux fichiers et les<br />
fichiers modifiés. Ce mode de travail touchera aussi bien les fichiers simples<br />
que les fichiers composés.<br />
Indiquez, dans la section Fichiers composés, les types de fichiers composés<br />
qui devront être soumis à l’analyse antivirus :<br />
Analyser les archives/uniquement les nouvelles archives : analyse les<br />
archives au format ZIP, CAB, RAR, ARJ .<br />
Analyser les/uniquement les nouveaux fichiers d’installation : recherche<br />
la présence d’éventuels virus dans les archives autoextractibles.<br />
Analyser les/uniquement les nouveaux objets OLE joints : analyse les<br />
objets intégrés au fichier (exemple : tableau Excel, macro dans un document<br />
Microsoft Word, pièce jointe d’un message électronique, etc.)<br />
Pour chaque type de fichier composé, vous pouvez décider d’analyser tous les<br />
fichiers ou uniquement les nouveaux. Pour ce faire, cliquez sur le lien situé en<br />
regard du nom de l’objet. Il change de valeur lorsque vous appuyez sur le bouton<br />
gauche de la souris. Si vous avez défini dans la section Optimisation l’analyse<br />
uniquement des nouveaux fichiers et des fichiers modifiés, il sera impossible de<br />
sélectionner un type de fichier composé.<br />
Afin de préciser le type de fichiers composés qu’il ne faut pas analyser, utilisez<br />
l’un des paramètres suivants :<br />
Décompacter plus tard les fichiers de plus de ... Mo. Lorsque la taille de<br />
l'objet composé dépasse cette limite, il sera analysé en tant qu'objet unique<br />
(l'en-tête est analysée) et il pourra être manipulé par l'utilisateur. L'analyse<br />
des objets qu'il contient sera réalisée plus tard. Si la case n'est pas cochée,<br />
l'accès aux fichiers dont la taille est supérieure à la valeur définie sera<br />
bloqué jusque la fin de l'analyse des objets.<br />
Ne pas décompacter les fichiers de plus de … Mo. Dans ce cas, le fichier<br />
dont la taille est supérieure à la valeur indiquée sera ignoré par l'analyse.
100 <strong>Kaspersky</strong> Anti-Virus 6.0 for Windows Workstations<br />
7.2.2. Constitution de la zone protégée<br />
Par défaut, l’antivirus de fichiers analyse tous les fichiers dès qu’une requête leur<br />
est adressée, quel que soit le support sur lequel ils se trouvent (disque dur,<br />
cédérom/DVD ou carte Flash).<br />
Vous pouvez définir la zone protégée. Pour ce faire :<br />
1. Sélectionnez Antivirus Fichiers dans la fenêtre principale et ouvrez la<br />
boîte de dialogue de configuration du composant en cliquant sur le lien<br />
Configuration<br />
2. Cliquez sur le bouton Configuration et sélectionnez l’onglet Zone de<br />
protection dans la fenêtre qui s’ouvre (cf. ill. 19).<br />
L'onglet reprend la liste des objets qui seront soumis à l'analyse de l'antivirus de<br />
fichiers. La protection de tous les objets situés sur les disques durs, les disques<br />
amovibles et les disques de réseaux connectés à votre ordinateur est activée par<br />
défaut. Vous pouvez enrichir et modifier cette liste à l'aide des boutons<br />
Ajouter…, Modifier… et Supprimer….<br />
Si vous souhaitez restreindre le nombre d’objets protégés, vous pouvez suivre<br />
l’une des méthodes suivantes :<br />
• Indiquer uniquement les répertoires, disques ou fichiers qui doivent être<br />
protégés.<br />
• Constituer une liste des objets qui ne doivent pas être protégés (cf.<br />
point 6.3, p. 78).<br />
• Utiliser simultanément la première et la deuxième méthode, c.-à-d. définir<br />
une zone de protection de laquelle une série d’objets seront exclus.
Protection antivirus du système de fichiers de l'ordinateur 101<br />
Illustration 19. Constitution de la zone protégée<br />
Vous pouvez utiliser des masques lors de l'ajout d'objets à analyser. N'oubliez<br />
pas que la saisie de masques est uniquement admise avec le chemin d'accès<br />
absolu aux objets :<br />
• C:\dir\*.* ou C:\dir\* ou C:\dir\ : tous les fichiers du répertoire C:\dir\<br />
• C:\dir\*.exe : tous les fichiers *.exe du répertoire C:\dir\<br />
• C:\dir\*.ex?tous les fichiers *.ex? du répertoire C:\dir\ où " ? " représente<br />
n’importe quel caractère<br />
• C:\dir\test : uniquement le fichier C:\dir\test<br />
Afin que l’analyse de l’objet sélectionné soit complète, cochez la case Y<br />
compris les sous-répertoires.<br />
Attention.<br />
N’oubliez pas que l’antivirus de fichiers recherchera la présence éventuelle de<br />
virus uniquement dans les fichiers inclus dans la zone de protection. Les fichiers<br />
qui ne font pas partie de cette zone seront accessibles sans analyse. Cela<br />
augmente le risque d’infection de votre ordinateur !
102 <strong>Kaspersky</strong> Anti-Virus 6.0 for Windows Workstations<br />
7.2.3. Configuration des paramètres<br />
complémentaires<br />
En guise de paramètres complémentaires de l’antivirus Fichiers, vous pouvez<br />
définir le mode d’analyse des objets du système de fichiers et les conditions<br />
d’arrêt temporaire du composant.<br />
Pour configurer les paramètres complémentaires de l’antivirus fichiers :<br />
1. Sélectionnez Antivirus Fichiers dans la fenêtre principale et à l’aide du<br />
lien Configuration, ouvrez la fenêtre de configuration du composant.<br />
2. Cliquez sur le bouton Configuration et dans la fenêtre qui s’ouvre,<br />
sélectionnez l’onglet Complémentaire (cf. ill. 20).<br />
Illustration 20. Configuration des paramètres complémentaires de l’Antivirus Fichiers.<br />
Le mode d’analyse des objets est défini par les conditions de déclenchement de<br />
l’antivirus Fichiers. Vous avez le choix entre les options suivantes :<br />
• Mode intelligent. Ce mode vise à accélérer le traitement des objets afin<br />
de les rendre plus vite accessibles à l’utilisateur. Lorsque ce mode est<br />
sélectionné, la décision d’analyser un objet est prise sur la base de<br />
l’analyse des opérations réalisées avec cet objet.
Protection antivirus du système de fichiers de l'ordinateur 103<br />
Par exemple, en cas d’utilisation d’un document Microsoft Word,<br />
<strong>Kaspersky</strong> Antivirus analyse le fichier à la première ouverture et après<br />
la dernière fermeture. Toutes les opérations intermédiaires sur le fichier<br />
sont exclues de l’analyse.<br />
Le mode intellectuel est utilisé par défaut.<br />
• Ouverture et modification : l’antivirus de fichiers analyse les objets à<br />
l’ouverture et à chaque modification.<br />
• Ouverture : les objets sont analysés uniquement lors des tentatives<br />
d’ouverture.<br />
• Exécution : les objets sont analysés uniquement lors des tentatives<br />
d’exécution.<br />
La suspension temporaire de l’antivirus de fichiers peut s’imposer lors de<br />
l’exécution de tâches qui nécessitent beaucoup de ressources du système<br />
d’exploitation. Pour réduire la charge et permettre à l’utilisateur d’accéder<br />
rapidement aux objets, il est conseillé de désactiver le composant à certains<br />
moment ou lors de l’utilisation de certains programmes.<br />
Afin de suspendre l’activité du composant pour un certain temps, cochez la<br />
Selon la programmation et dans la fenêtre (cf. ill. 20) qui s’ouvre après avoir<br />
cliqué sur le Programmation, définissez la plage d’arrêt du composant. Pour ce<br />
faire, saisissez la valeur au format hh:mm dans les champs correspondants.<br />
Illustration 21. Suspension du composant<br />
Pour désactiver le composant en cas d’utilisation d’applications gourmande s en<br />
ressources, cochez la case Selon les applications (cf. ill. 22) et dans la<br />
fenêtre qui s’ouvre après avoir cliqué sur le bouton Liste, composez la liste des<br />
programmes.<br />
Pour ajouter des applications à la liste, cliquez sur le bouton Ajouter…. Cette<br />
action entraînera l’ouverture d’un menu contextuel contenant le point Parcourir.<br />
Vous aurez accès à une fenêtre standard de sélection des fichiers où vous<br />
pourrez indiquer le fichier exécutable de l’application à ajouter. L’élément<br />
Applications, quant à lui, vous permettra d’opérer un choix parmi les<br />
applications en cours d’exécution.<br />
Afin de supprimer une application, sélectionnez-la puis cliquez sur Supprimer.
104 <strong>Kaspersky</strong> Anti-Virus 6.0 for Windows Workstations<br />
Vous pouvez suspendre temporairement l’arrêt de l’antivirus de fichiers lors de<br />
l’utilisation d’une application concrète. Pour ce faire, il suffit de désélectionner la<br />
case située en regard de l’application. Il n’est pas nécessaire de la supprimer<br />
complètement de la liste.<br />
Illustration 22. Constitution de la liste des applications<br />
7.2.4. Restauration des paramètres de<br />
protection des fichiers par défaut<br />
Lorsque vous configurez l’Antivirus de fichiers, vous pouvez décider à n’importe<br />
quel moment de revenir aux paramètres recommandés. Il s’agit des paramètres<br />
optimum recommandés par les experts de <strong>Kaspersky</strong> <strong>Lab</strong> et regroupés au sein<br />
du niveau de protection Recommandé.<br />
Pour restaurer les paramètres de protection des fichiers par défaut :<br />
1. Sélectionnez Antivirus Fichiers dans la fenêtre principale et ouvrez la<br />
boîte de dialogue de configuration du composant en cliquant sur le lien<br />
Configuration<br />
2. Cliquez sur le bouton Par défaut dans le bloc Niveau de protection.<br />
Si vous avez modifié la liste des objets repris dans le secteur d’analyse lors de la<br />
configuration de l’Antivirus Fichiers, vous aurez la possibilité, lors de la<br />
restauration de la configuration initiale, de conserver cette liste pour une<br />
utilisation ultérieure. Pour conserver la liste des objets, cochez la case Zone<br />
d’analyse dans la fenêtre Restauration des paramètres.
Protection antivirus du système de fichiers de l'ordinateur 105<br />
7.2.5. Sélection de l’action exécutée sur<br />
les objets<br />
Si l'analyse d'un fichier détermine une infection ou une possibilité d'infection, la<br />
suite du fonctionnement de l'antivirus de fichiers dépendra de l'état de l'objet et<br />
de l'action sélectionnée.<br />
L’antivirus de fichier peut attribuer l’un des statuts suivants à l’objet :<br />
• Etat de l'un des programmes malveillants (exemple, virus, cheval de<br />
Troie) (cf. point 1.2, p. 12).<br />
• Potentiellement infecté lorsqu'il n'est pas possible d'affirmer avec<br />
certitude si l'objet est infecté ou non. Cela signifie que le code du fichier<br />
contient une séquence de code semblable à celle d’un virus inconnu ou le<br />
code modifié d’un virus connu.<br />
Par défaut, tous les objets infectés sont réparés et tous les objets<br />
potentiellement infectés sont placés en quarantaine.<br />
Pour modifier l'action à exécuter sur l'objet :<br />
Sélectionnez Antivirus Fichiers dans la fenêtre principale et ouvrez la<br />
boîte de dialogue de configuration du composant en cliquant sur le lien<br />
Configuration Toutes les actions possibles sont reprises dans la section<br />
correspondante (cf. ill. 23).<br />
Illustration 23. Actions que peut exécuter Antivirus Fichiers sur un objet dangereux
106 <strong>Kaspersky</strong> Anti-Virus 6.0 for Windows Workstations<br />
Si vous avez choisi l'action En cas de découverte d'un objet<br />
dangereux<br />
Confirmer l'action L'antivirus de fichiers affiche un<br />
message d’avertissement qui reprend<br />
les informations relatives à l'objet<br />
malveillant source de l'infection<br />
(potentielle) et propose l'une des<br />
actions suivantes. Les actions varient<br />
en fonction de l’état de l’objet.<br />
Bloquer l'accès<br />
Bloquer l'accès<br />
Réparer<br />
Bloquer l'accès<br />
Réparer<br />
Supprimer si la réparation<br />
est impossible<br />
Bloquer l'accès<br />
Réparer<br />
Supprimer<br />
L'antivirus de fichiers bloque l'accès à<br />
l'objet. Les informations sont<br />
consignées dans le rapport (cf.<br />
point 17.3, p. 245). Vous pouvez plus<br />
tard tenter de réparer cet objet.<br />
L’antivirus de fichiers bloque l’accès à<br />
l’objet et tente de le réparer. Si la<br />
réparation réussit, l’objet est à<br />
nouveau disponible. Si la réparation<br />
échoue, l'objet est placé en<br />
quarantaine (cf. point 17.1, p. 239).<br />
Les informations relatives à cette<br />
situation sont consignées dans le<br />
rapport. Il est possible de tenter de<br />
réparer cet objet ultérieurement.<br />
L’antivirus de fichiers bloque l’accès à<br />
l’objet et tente de le réparer. Si la<br />
réparation réussit, l’objet est à<br />
nouveau disponible. Si la réparation de<br />
l'objet échoue, il sera supprimé. Une<br />
copie de sauvegarde sera conservée<br />
dans le dossier de sauvegarde (cf.<br />
point 17.2, p. 243).<br />
L'antivirus de fichiers bloque l'accès à<br />
l'objet et le supprime.
Protection antivirus du système de fichiers de l'ordinateur 107<br />
Avant de réparer ou de supprimer un objet, <strong>Kaspersky</strong> Anti-Virus crée une copie<br />
de sauvegarde. Cette copie est placée dans le dossier de sauvegarde au cas où<br />
il faudrait restaurer l'objet ou si la réparation devenait possible.<br />
7.3. Réparation différée des objets<br />
Si vous avez sélectionné Bloquer l’action en tant qu’action réalisée sur les<br />
objets malveillants, ces objets ne seront pas réparés et ils ne seront pas<br />
accessibles.<br />
Si vous avez sélectionné<br />
Bloquer l'accès<br />
Réparer<br />
alors, tous les objets qui n’ont pas été réparés seront bloqués.<br />
Pour pouvoir à nouveau accéder aux objets bloqués, vous devrez les réparer.<br />
Pour ce faire :<br />
1. Sélectionnez Antivirus Fichiers dans la fenêtre principale du logiciel et<br />
cliquez avec le bouton gauche de la souris n’importe où dans le bloc<br />
Statistiques.<br />
2. Sélectionnez les objets qui vous intéressent sur l’onglet Infectés et<br />
cliquez sur Actions → Réparer tous.<br />
Si la réparation a réussi, vous pourrez à nouveau travailler avec cet objet. S’il est<br />
impossible de le réparer vous pourrez choisir entre supprimer ou ignorer. Dans<br />
ce dernier cas, l’accès au fichier sera autorisé. Cela augmente toutefois le risque<br />
d’infection de votre ordinateur ! Il est vivement conseillé de ne pas ignorer les<br />
objets malveillants.
CHAPITRE 8. PROTECTION<br />
ANTIVIRUS DU COURRIER<br />
<strong>Kaspersky</strong> Anti-Virus contient un composant spécial qui protège le courrier<br />
entrant et sortant. Il s'agit de l'antivirus de messagerie électronique. Il est lancé<br />
au démarrage du système d'exploitation, se trouve en permanence dans la<br />
mémoire système de l'ordinateur et analyse tous les messages envoyés et reçus<br />
via les protocoles POP3, SMTP, IMAP, MAPI 1 et NNTP ainsi qu’au travers de<br />
connexion sécurisées (SSL) via les protocoles POP3 et IMAP.<br />
L'icône de <strong>Kaspersky</strong> Anti-Virus dans la barre des tâches indique le<br />
fonctionnement du composant. Cette icône prend cette apparence chaque<br />
fois qu'un message est analysé.<br />
La protection du courrier est réalisée par défaut selon l'algorithme suivant :<br />
1. Chaque message envoyé ou reçu par l'utilisateur est intercepté par<br />
l'antivirus de messagerie électronique.<br />
2. Le message est décomposé selon ses parties constitutives, à savoir :<br />
l'en-tête du message, le corps du message et la pièce jointe.<br />
3. Le corps et la pièce jointe (y compris les objets OLE) sont soumis à la<br />
recherche d'éventuels objets dangereux. L'identification des objets<br />
malveillants est réalisée à l'aide des signatures de menaces utilisées<br />
par le logiciel et d'un algorithme heuristique. Les signatures contiennent<br />
la définition de tous les programmes malveillants connus à ce jour et de<br />
leur mode d'infection. L'algorithme heuristique permet d'identifier les<br />
nouveaux virus dont les définitions ne sont pas encore reprises dans les<br />
signatures de menaces.<br />
4. Les comportements suivants sont envisageables à l'issue de l'analyse :<br />
• Si le corps du message ou la pièce jointe contient un code<br />
malveillant, l'antivirus de messagerie électronique bloque le<br />
message, place une copie de l'objet infecté dans le dossier de<br />
sauvegarde et tente de réparer l'objet. Si la réparation réussit,<br />
l'utilisateur peut accéder au message. Dans le cas contraire,<br />
l'objet infecté est supprimé du message. Suite au traitement<br />
antivirus, un texte spécial est inclus dans l'objet du message.<br />
Ce texte indique que le message a été traité par <strong>Kaspersky</strong><br />
Anti-Virus.<br />
1 L'analyse du courrier sur le protocole MAPI est réalisé à l'aide d'un plug-in<br />
spécial pour Microsoft Office Outlook et The Bat !
Protection antivirus du courrier 109<br />
• Si le corps du message ou la pièce jointe contient un code<br />
semblable à un code malveillant, sans garantie, la partie<br />
suspecte du message est placée dans un dossier spécial : la<br />
quarantaine.<br />
• Si aucun code malveillant n'a été découvert dans le message,<br />
le destinataire pourra y accéder immédiatement.<br />
Un plug-in spécial (cf. point 8.2.2, p. 113) qui permet de réaliser une<br />
configuration plus fine de l'analyse du courrier a été ajouté à Microsoft Outlook.<br />
Si vous utilisez The Bat!, <strong>Kaspersky</strong> Anti-Virus peut être utilisé conjointement à<br />
d'autres logiciels antivirus. Dans ce cas, les règles de traitement du courrier (cf.<br />
point 8.2.3, p. 115) sont définies directement dans The Bat! et prévalent sur les<br />
paramètres de protection du courrier de <strong>Kaspersky</strong> Anti-Virus.<br />
Attention !<br />
Cette version de <strong>Kaspersky</strong> Anti-Virus ne prévoit pas les modules externes de<br />
l’Antivirus Courrier pour les versions 64 bits des clients de messagerie.<br />
S'agissant des autres clients de messageries (dont Microsoft Outlook Express<br />
(Windows Mail), Mozilla Thunderbird, Eudora, Incredimail), l'antivirus de<br />
messagerie analyse le courrier entrant et sortant via les protocoles SMTP,<br />
POP3, IMAP et NNTP.<br />
Sous Thunderbird, les messages transmis via le protocole IMAP ne sont pas<br />
soumis à l'analyse antivirus en cas d'utilisation de règles de tri des messages.<br />
8.1. Sélection du niveau de<br />
protection du courrier<br />
<strong>Kaspersky</strong> Anti-Virus assure la protection du courrier selon un des 3 niveaux<br />
suivants (cf. ill. 24):<br />
Elevé : le contrôle du courrier entrant et sortant est total. Le logiciel analyse<br />
en détail les pièces jointes, indépendamment du temps d'analyse, y<br />
compris les archives.<br />
Recommandé : les paramètres de ce niveau correspondent aux paramètres<br />
recommandés par les experts de <strong>Kaspersky</strong> <strong>Lab</strong>. L'analyse porte sur<br />
les mêmes objets que ceux du niveau Elevé, à l'exclusion des pièces<br />
jointes et des messages dont l'analyse dure plus de trois minutes.<br />
Faible : la configuration de ce niveau de protection vous permet de travailler<br />
sans problèmes avec les applications gourmandes en mémoire vive car<br />
le volume de messages analysés est réduit. Ce niveau assure
110 <strong>Kaspersky</strong> Anti-Virus 6.0 for Windows Workstations<br />
uniquement l'analyse du courrier entrant, mais pas des archives et des<br />
objets (messages) joints dont l'analyse dure plus de trois minutes.<br />
L'utilisation de ce niveau est recommandée uniquement si d'autres<br />
moyens de protection du courrier sont installés sur votre ordinateur.<br />
Illustration 24. Sélection du niveau de protection du courrier<br />
Par défaut, la protection du courrier s'opère selon les paramètres du niveau<br />
Recommandé.<br />
Vous pouvez augmenter ou réduire le niveau de protection du courrier en<br />
sélectionnant un autre niveau ou en modifiant les paramètres du niveau actuel.<br />
Pour modifier le niveau de protection :<br />
Déplacez simplement le curseur. Ce faisant, vous modifiez le rapport<br />
entre la vitesse de l’analyse et la quantité d’objets analysés : plus le<br />
nombre d’objets de messages électroniques soumis à l’analyse sera<br />
réduit, plus la vitesse de l’analyse sera élevée<br />
Si l'un des niveaux proposés par défaut ne convient pas à vos exigences, vous<br />
pouvez modifier les paramètres. Dans ce cas, le niveau devient Utilisateur.<br />
Voici un exemple d'une situation où le niveau Utilisateur serait le plus indiqué<br />
pour la protection du courrier.<br />
Exemple:<br />
votre ordinateur est en dehors du réseau local et se connecte à Internet<br />
via un modem. Vous utilisez Microsoft Outlook Express pour envoyer et<br />
recevoir vos messages ainsi qu'un service de messagerie en ligne gratuit.<br />
Pour diverses raisons, votre courrier contient souvent des archives en<br />
pièce jointe. Comment protéger au maximum votre ordinateur contre une<br />
infection via le courrier électronique ?<br />
Conseil pour la sélection du niveau :<br />
l'analyse de la situation permet de conclure que le risque d'infection via le<br />
courrier électronique est très élevé (absence de protection centralisée du<br />
courrier et des moyens d'accès à Internet).<br />
Dans ce cas, il est conseillé d'utiliser le niveau Elevé qui sera modifié de<br />
la manière suivante : il est conseillé de réduire la durée d'analyse des<br />
objets en pièce jointe, par exemple 1 à 2 minutes. La majorité des
Protection antivirus du courrier 111<br />
archives jointes sera analysée et la vitesse de traitement du courrier ne<br />
sera pas sensiblement ralentie.<br />
Pour modifier les paramètres du niveau de protection actuel :<br />
cliquez sur Configuration dans la fenêtre des paramètres de l'antivirus<br />
de messagerie électronique, modifiez les paramètres selon vos besoins<br />
et cliquez sur OK.<br />
8.2. Configuration de la protection<br />
du courrier<br />
Les règles d'analyse du courrier sont définies à l'aide de paramètres. Ils peuvent<br />
être scindés selon les groupes suivants :<br />
• Les paramètres qui définissent le flux de messagerie protégé (cf.<br />
point 8.2.1, p. 111);<br />
• Les paramètres qui définissent l'analyse des messages dans Microsoft<br />
Office Outlook (cf. point 8.2.2, p. 113) et The Bat! (cf. point 8.2.3, p. 115)<br />
• Les paramètres qui définissent les actions à réaliser sur les objets<br />
dangereux des messages (cf. point 8.2.5, p. 117).<br />
Tous ces types de paramètres sont abordés en détails ci-après.<br />
8.2.1. Sélection du flux de messagerie<br />
protégé<br />
L'antivirus de messagerie vous permet de choisir quel flux de messages<br />
électroniques sera soumis à la recherche d'éventuels objets dangereux.<br />
Par défaut, le composant assure la protection du courrier selon les paramètres<br />
du niveau de sécurité Recommandé. Cela signifie que le courrier entrant et le<br />
courrier sortant sont analysés. Au tout début de l'utilisation, il est conseillé<br />
d'analyser le courrier sortant car il est possible que votre ordinateur abrite des<br />
vers de messagerie qui se propagent via le courrier électronique. Cela permet<br />
d'éviter les inconvénients liés à la diffusion non contrôlée de messages infectés<br />
depuis votre ordinateur.<br />
Si vous êtes certains que les messages que vous envoyez ne contiennent pas<br />
d'objets dangereux, vous pouvez désactiver la protection du courrier sortant.<br />
Pour ce faire :
112 <strong>Kaspersky</strong> Anti-Virus 6.0 for Windows Workstations<br />
1. Cliquez sur Configuration dans la fenêtre des paramètres de l'antivirus<br />
de messagerie électronique.<br />
2. Dans la fenêtre de configuration de l'antivirus de messagerie<br />
électronique (cf. Illustration 25), sélectionnez l'onglet Général et<br />
choisissez l'option Uniquement le courrier entrant dans le bloc<br />
Zone de protection.<br />
Illustration 25. Configuration de la protection du trafic de messagerie<br />
En plus de la sélection du flux de messagerie, vous pouvez également préciser<br />
s'il faut contrôler les archives en pièce jointe et définir la durée maximale<br />
d'analyse d'un objet. Ces paramètres sont définis dans le bloc Optimisation.<br />
Si votre ordinateur n'est protégé par aucun moyen du réseau local et si l'accès à<br />
Internet s'opère sans serveur proxy ou pare-feu, il est conseillé de ne pas<br />
désactiver l'analyse des archives en pièce jointe ou de saisir une durée<br />
maximale pour l'analyse des objets.<br />
Si vous travaillez dans un environnement protégé, vous pouvez modifier la limite<br />
de la durée d'analyse des objets afin d'accroître la vitesse.<br />
Dans le bloc Filtre des fichiers joints, vous pouvez configurer les conditions de<br />
filtrage des objets joints aux messages électroniques :<br />
Ne pas appliquer le filtre : ne procède pas au filtrage complémentaire<br />
des pièces jointes.<br />
Renommer les pièces jointes du type indiqué : filtre les pièces jointes<br />
d'un certain format et remplace le dernier caractère du nom du fichier
Protection antivirus du courrier 113<br />
par un trait de soulignement. Vous pouvez sélectionner le type de<br />
fichier dans la fenêtre qui s'ouvre à l'aide du bouton Types de fichiers.<br />
Supprimer les pièces jointes du type indiqué : filtre et supprime les<br />
fichiers en pièce jointe d'un certain type. Vous pouvez sélectionner le<br />
type de fichier dans la fenêtre qui s'ouvre à l'aide du bouton Types de<br />
fichiers….<br />
Pour obtenir de plus amples informations sur les types de fichier qui<br />
peuvent être filtrés, consultez la rubrique A.1 à la page 329.<br />
L'utilisation d'un filtre offre une protection supplémentaire car les programmes<br />
malveillants se propagent via courrier électronique sous la forme de pièces<br />
jointes. Le changement de nom ou la suppression de la pièce jointe permet de<br />
protéger votre ordinateur contre l'exécution automatique d'une pièce jointe à la<br />
réception du message.<br />
8.2.2. Configuration de l'analyse dans<br />
Microsoft Office Outlook<br />
Si vous utilisez Microsoft Outlook, vous pouvez configurer davantage la<br />
recherche d'éventuels virus dans votre courrier.<br />
Lors de l'installation de <strong>Kaspersky</strong> Anti-Virus, un plug-in spécial est intégré à<br />
Microsoft Outlook. Il vous permet de passer rapidement à la configuration des<br />
paramètres de l'antivirus de messagerie et de définir à quel moment la recherche<br />
d'éventuels objets dangereux sera lancée.<br />
Attention !<br />
Cette version de <strong>Kaspersky</strong> Anti-Virus ne prévoit pas les modules externes de<br />
l’Antivirus Courrier pour la versions 64 bits de Microsoft Office Outlook.<br />
Le plug-in prend la forme de l'onglet Antivirus Courrier dans le menu Services<br />
→ Paramètres(cf. ill. 26).
114 <strong>Kaspersky</strong> Anti-Virus 6.0 for Windows Workstations<br />
Illustration 26. Configuration détaillée de la protection du courrier dans Microsoft Office<br />
Outlook<br />
Sélectionnez un mode d'analyse du courrier :<br />
Analyser à la réception : analyse chaque message dès son<br />
arrivée dans votre boîte aux lettres.<br />
Analyser à la lecture : analyse le message lorsque vous l'ouvrez<br />
pour le lire.<br />
Analyser à l'envoi :analyse tous les messages que vous envoyez,<br />
au moment de l'envoi.<br />
Attention !<br />
Si Microsoft Outlook se connecte au serveur de messagerie via le protocole<br />
IMAP, il est conseillé de ne pas utiliser le mode Analyser à la réception. Ce<br />
mode implique la copie du message sur l'ordinateur local au moment de l'arrivée<br />
sur le serveur, ce qui supprimera l'avantage du protocole IMAP, à savoir<br />
l'économie de trafic et la gestion des lettres non sollicitées sur le serveur sans les<br />
copier sur l'ordinateur de l'utilisateur.
Protection antivirus du courrier 115<br />
L'action qui sera exécutée sur l'objet dangereux du message est définie dans les<br />
paramètres de l'antivirus de messagerie électronique. Pour passer à la<br />
configuration de ces paramètres, cliquez sur ici.<br />
8.2.3. Configuration de l'analyse du courrier<br />
dans The Bat!<br />
Les actions à réaliser sur les objets infectés des messages électroniques dans<br />
The Bat! sont définies par le programme en lui-même.<br />
Attention !<br />
Les paramètres de l'antivirus de messagerie qui définissent l'analyse ou non du<br />
courrier entrant et sortant ainsi que les actions à réaliser sur les objets dangereux<br />
de messages et les exclusions sont ignorées. Les seuls élément pris en<br />
considération par The Bat!, sont l'analyse des pièces jointes et la restriction sur la<br />
durée de l'analyse d'un objet du message (cf. point 8.2.1, p. 111).<br />
Cette version de <strong>Kaspersky</strong> Anti-Virus ne prévoit pas les modules externes de<br />
l’Antivirus Courrier pour la versions 64 bits de The Bat !<br />
Pour passer à la configuration de la protection du courrier indésirable dans The<br />
Bat! :<br />
1. Sélectionnez l'élément Configuration dans le menu Propriétés du<br />
client de messagerie.<br />
2. Sélectionnez le nœud Protection contre les virus dans<br />
l'arborescence des paramètres.<br />
Les paramètres de protection contre le courrier indésirable (cf. ill. 27) sont<br />
appliqués à tous les modules antivirus de l'ordinateur compatibles avec The Bat!
116 <strong>Kaspersky</strong> Anti-Virus 6.0 for Windows Workstations<br />
Vous devez définir :<br />
Illustration 27. Configuration du courrier dans The Bat!<br />
• Le flux de messagerie qui sera soumis à l'analyse antivirus (courrier<br />
entrant, sortant);<br />
• Le moment auquel aura lieu l'analyse antivirus des objets du message (à<br />
l'ouverture du message, avant l'enregistrement sur le disque);<br />
• Les actions exécutées par le client de messagerie en cas de découverte<br />
d'objets dangereux dans les messages électroniques. Vous pouvez par<br />
exemple choisir :<br />
Tenter de réparer les parties infectées : tente de réparer l'objet<br />
infecté du message; si la réparation est impossible, l'objet reste<br />
dans le message. <strong>Kaspersky</strong> Anti-Virus vous avertira<br />
obligatoirement si l'objet du message électronique est infecté.<br />
Même si vous choisissez Supprimer dans la fenêtre de notification<br />
de l'antivirus de messagerie électronique, l'objet restera dans le<br />
message car l'action à réaliser sur le message, sélectionnée dans<br />
The Bat! prévaut sur l'action de l'antivirus de messagerie<br />
électronique.<br />
Supprimer les parties infectées : supprime l'objet dangereux du<br />
message, qu'il soit infecté ou soupçonné d'être infecté.<br />
Par défaut, tous les objets infectés des messages sont placés en<br />
quarantaine par The Bat! sans réparation.
Protection antivirus du courrier 117<br />
Attention !<br />
Les messages électroniques qui contiennent des objets dangereux ne<br />
sont pas différenciés dans The Bat! par un titre spécial.<br />
8.2.4. Restauration des paramètres de<br />
protection du courrier par défaut<br />
Lorsque vous configurez Antivirus Courrier, vous avez toujours la possibilité de<br />
revenir aux paramètres recommandés par les experts de <strong>Kaspersky</strong> <strong>Lab</strong> et<br />
regroupés sous le niveau Recommandé.<br />
Pour restaurer les paramètres de protection du courrier par défaut :<br />
1. Sélectionnez Antivirus Courrier dans la fenêtre principale et cliquez<br />
sur le lien Configuration pour passer à la fenêtre de configuration du<br />
composant.<br />
2. Cliquez sur Par défaut dans la section Niveau de protection<br />
8.2.5. Sélection des actions à réaliser sur<br />
les objets dangereux des messages<br />
Si l'analyse antivirus d'un message électronique indique que le message ou l'un<br />
de ses objets (corps ou pièce jointe) est infecté ou soupçonné d'être infecté, la<br />
suite des opérations de l'antivirus de messagerie dépendra du statut de l'objet et<br />
de l'action sélectionnée.<br />
A la fin de l’analyse, chaque objet peut se voir attribuer l’un des statuts suivants :<br />
• Etat de l'un des programmes malveillants (exemple, virus, cheval de<br />
Troie), pour de plus amples renseignements, consultez le point 1.1 à la<br />
page 11);<br />
• Potentiellement infecté lorsqu'il n'est pas possible d'affirmer avec<br />
certitude si l'objet est infecté ou non. Cela signifie que le code du fichier<br />
contient une séquence de code semblable à celle d’un virus inconnu ou le<br />
code modifié d’un virus connu.<br />
Par défaut, l'antivirus de messagerie affiche un message par défaut en cas de<br />
découverte d'un objet dangereux et potentiellement infecté et propose un choix<br />
d'actions.
118 <strong>Kaspersky</strong> Anti-Virus 6.0 for Windows Workstations<br />
Pour modifier l'action à exécuter sur l'objet :<br />
Ouvrez la fenêtre de configuration de <strong>Kaspersky</strong> Anti-Virus et<br />
sélectionnez Antivirus Courrier. Toutes les actions envisageables sont<br />
reprises dans le bloc Action (cf. ill. 28).<br />
Illustration 28. Sélection de l'action à réaliser sur l'objet dangereux du message<br />
Examinons en détails les différentes options en matière de traitement des objets<br />
dangereux des messages électroniques.<br />
Action choisie Résultat de l'action<br />
Confirmer l'action L'antivirus Courrier affiche un message<br />
d'avertissement qui reprend les informations relatives<br />
à l'objet malveillant source de l'infection (potentielle)<br />
et propose l'une des actions suivantes.<br />
Bloquer l’accès<br />
Bloquer l’accès<br />
Réparer<br />
L’antivirus Courrier bloque l’accès à l’objet. Les<br />
informations à ce sujet sont consignées dans le<br />
rapport (cf. point 17.3, p. 245). Il est possible de<br />
tenter de réparer l’objet plus tard.<br />
L’antivirus Courrier bloque l’accès à l’objet et tente de<br />
le réparer. Si la réparation réussit, l’objet est<br />
accessible. Si la réparation échoue, l’objet est placé<br />
en quarantaine (cf. point 17.1, p. 239). Les<br />
informations à ce sujet sont consignées dans le<br />
rapport. Il est possible de tenter de réparer l’objet<br />
plus tard.
Protection antivirus du courrier 119<br />
Action choisie Résultat de l'action<br />
Bloquer l’accès<br />
Réparer<br />
Supprimer si<br />
la réparation<br />
est<br />
impossible 2<br />
Bloquer l’accès<br />
Réparer<br />
Supprimer<br />
L’antivirus Courrier bloque l’accès à l’objet et tente de<br />
le réparer. Si la réparation réussit, l’objet est<br />
accessible. Si la réparation échoue, il est supprimé. A<br />
ce moment, une copie est enregistrée dans le dossier<br />
de sauvegarde.<br />
Tout objet potentiellement infecté sera mis en<br />
quarantaine.<br />
En cas de découverte d’un objet infecté ou<br />
potentiellement infecté, l’antivirus Courrier le<br />
supprime sans prévenir l’utilisateur.<br />
Avant de réparer ou de supprimer un objet, <strong>Kaspersky</strong> Anti-Virus crée une copie<br />
de sauvegarde. Cette copie est placée dans le dossier de sauvegarde (cf.<br />
point 17.2, p. 243) au cas où il faudrait restaurer l'objet ou si la réparation<br />
devenait possible.<br />
2 Si vous utilisez The Bat! en tant que client de messagerie, les objets dangereux des<br />
messages seront soit réparés, soit supprimé avec cette action de l'antivirus de messagerie<br />
électronique (en fonction de l'action sélectionnée dans The Bat!).
CHAPITRE 9. PROTECTION<br />
INTERNET<br />
Chaque fois que vous utilisez Internet, vous exposez votre ordinateur à un risque<br />
d'infection par des programmes dangereux. Ceux-ci peuvent se charger sur<br />
votre ordinateur pendant que vous lisez certains articles en ligne.<br />
Pour garantir la sécurité de vos données lorsque vous utilisez Internet,<br />
<strong>Kaspersky</strong> Anti-Virus propose un composant spécial : l'antivirus Internet. Il<br />
protège les informations reçues via le protocole HTTP et empêche l'exécution<br />
des scripts dangereux.<br />
Attention !<br />
La protection Internet prévoit le contrôle du trafic http qui transite uniquement via<br />
les ports indiqués dans la liste des ports contrôlés (cf. point 17.7, p. 266). La liste<br />
des ports le plus souvent utilisés pour le transfert du courrier et du trafic HTTP<br />
est livrée avec le logiciel. Si vous utilisez des ports absents de cette liste, vous<br />
devrez les ajouter afin de protéger le trafic qui transite via ces derniers.<br />
Si vous travaillez dans un domaine non protégé (connexion à Internet via un<br />
modem), il est conseillé d'utiliser l'antivirus Internet en guise de protection. Si<br />
votre ordinateur fonctionne dans un réseau protégé par un pare-feu ou un filtre<br />
de trafic HTTP, l'antivirus Internet vous offrira une protection supplémentaire.<br />
L'icône de <strong>Kaspersky</strong> Anti-Virus dans la barre des tâches indique le<br />
fonctionnement du composant. Cette icône prend cette apparence chaque<br />
fois qu'un script est analysé.<br />
Examinons les détails du fonctionnement de ce composant.<br />
l'antivirus Internet est composé de deux modules qui garantissent :<br />
• La protection du trafic HTTP : analyse de tous les objets qui arrivent sur<br />
l'ordinateur via le protocole HTTP.<br />
• Analyse des scripts : analyse de tous les scripts traités par Microsoft<br />
Internet Explorer ainsi que tout script WSH (Java, Visual Basic, etc.)<br />
lancé sur l'ordinateur pendant le travail de l'utilisateur, y compris sur<br />
Internet.<br />
S'agissant de Microsoft Internet Explorer, il existe un plug-in spécial qui<br />
s'intègre au programme lors de l'installation de <strong>Kaspersky</strong> Anti-Virus.<br />
L'icône qui apparaît dans la barre d'outils du navigateur confirme<br />
l'installation du plug-in. En cliquant sur cette icône, vous ouvrez un
Protection Internet 121<br />
panneau qui reprend les statistiques d'Anti-Virus sur le nombre de scripts<br />
bloqués et analysés.<br />
La protection du trafic HTTP s'opère selon l'algorithme suivant :<br />
1. Chaque page ou fichier qui reçoit une requête de l'utilisateur ou d'un<br />
programme quelconque via le protocole HTTP est intercepté et analysé<br />
par l'antivirus Internet pour découvrir la présence de code malveillant.<br />
L'identification des objets malveillants est réalisée à l'aide des<br />
signatures de menaces utilisées par <strong>Kaspersky</strong> Anti-Virus et d'un<br />
algorithme heuristique. Les signatures contiennent la définition de tous<br />
les programmes malveillants connus à ce jour et de leur mode<br />
d'infection. L'algorithme heuristique permet d'identifier les nouveaux<br />
virus dont les définitions ne sont pas encore reprises dans les<br />
signatures de menaces.<br />
2. Les comportements suivants sont possibles en fonction des résultats de<br />
l'analyse :<br />
a. Si la page Web ou l'objet que souhaite ouvrir l'utilisateur<br />
contient un code malveillant, l'accès est bloqué. Dans ce cas,<br />
un message apparaît à l'écran pour avertir l'utilisateur que<br />
l'objet ou la page demandée est infecté.<br />
b. Si aucun code malveillant n'a été découvert dans le fichier ou<br />
la page Web, l'utilisateur pourra y accéder immédiatement.<br />
L'analyse des scripts est réalisée selon l'algorithme suivant :<br />
1. Chaque script lancé sur une page Web est intercepté par l'antivirus<br />
Internet et soumis à une analyse antivirus.<br />
2. Si le script contient un code malveillant, l'antivirus Internet le bloc et<br />
avertit l'utilisateur à l'aide d'une infobulle.<br />
3. Si le script ne contient aucun code malicieux, il est exécuté.<br />
Attention !<br />
Pour intercepter le trafic HTTP et y rechercher la présence éventuelle de virus,<br />
Antivirus Internet doit être lancé avant l'établissement de la connexion à la<br />
ressource Internet. Dans le cas contraire, le trafic ne sera pas analysé.<br />
9.1. Sélection du niveau de sécurité<br />
Internet<br />
<strong>Kaspersky</strong> Anti-Virus assure la protection de votre utilisation d'Internet selon un<br />
des 3 niveaux suivants (cf. ill. 29):
122 <strong>Kaspersky</strong> Anti-Virus 6.0 for Windows Workstations<br />
Elevé : le contrôle des scripts et des objets reçus via le protocole HTTP est<br />
total. Le logiciel analyse en détail tous les objets à l'aide des signatures<br />
complètes. Ce niveau de protection est recommandé dans les<br />
environnements agressifs lorsque aucun autre moyen de protection du<br />
trafic HTTP n'est utilisé.<br />
Recommandé : les paramètres de ce niveau correspondent aux paramètres<br />
recommandés par les experts de <strong>Kaspersky</strong> <strong>Lab</strong>. L'analyse porte sur<br />
les mêmes objets que ceux du niveau Elevé, si ce n'est que la durée de<br />
mise en cache des fragments de fichier est restreinte, ce qui permet<br />
d'accélérer l'analyse et le transfert des objets à l'utilisateur.<br />
Faible : la configuration de ce niveau de protection vous permet de travailler<br />
sans problèmes avec les applications gourmandes en mémoire vive car<br />
le volume d'objets analysés est réduit vu l'utilisation d'un ensemble<br />
restreint de signatures de menaces. L'utilisation de ce niveau est<br />
recommandée uniquement si d'autres moyens de protection du trafic<br />
Internet sont installés sur votre ordinateur.<br />
Illustration 29. Sélection du niveau de protection d'Internet<br />
Par défaut, la protection des fichiers s'opère selon les paramètres du niveau<br />
Recommandé.<br />
Vous pouvez augmenter ou réduire le niveau de protection du courrier en<br />
sélectionnant un autre niveau ou en modifiant les paramètres du niveau actuel.<br />
Pour modifier le niveau de protection :<br />
Déplacez simplement le curseur. Ce faisant, vous modifiez le rapport<br />
entre la vitesse de l’analyse et la quantité d’objets analysés : plus le<br />
nombre d’objets soumis à la recherche de code malveillant sera réduit,<br />
plus la vitesse de l’analyse sera élevée<br />
Si un des niveaux ne correspond pas à vos besoins, vous pouvez créer le niveau<br />
Utilisateur. Voici des exemples de situations où cela pourrait s'imposer :<br />
Exemple:<br />
Votre ordinateur se connecte à Internet via modem. Il ne fait pas partie du<br />
réseau local et la protection antivirus du trafic HTTP entrant est absente.
Protection Internet 123<br />
Dans le cadre de vos activités professionnelles, vous téléchargez souvent<br />
de gros fichiers. L'analyse de tels fichiers prend en général un certain<br />
temps.<br />
Comment protéger au maximum votre ordinateur contre une infection via<br />
le trafic HTP ou les scripts ?<br />
Conseil pour la sélection du niveau :<br />
l'analyse de la situation permet de conclure que votre ordinateur<br />
fonctionne dans un niveau agressif et que le risque d'infection via le trafic<br />
HTTP est très élevé (absence de protection centralisée du trafic Internet<br />
et des moyens d'accès à Internet).<br />
Dans ce cas, il est conseillé d'utiliser le niveau Elevé qui sera modifié de<br />
la manière suivante : il est conseillé de limiter dans le temps la mise en<br />
cache des fragments de fichiers lors de l'analyse.<br />
Pour modifier les paramètres du niveau de protection proposé par défaut :<br />
cliquez sur Configuration… dans la fenêtre des paramètres de<br />
l'antivirus Internet, modifiez les paramètres de la protection Internet (cf.<br />
point 9.2, p. 123) selon vos besoins et cliquez sur OK.<br />
9.2. Configuration de la protection<br />
Internet<br />
La protection Internet analyse tous les objets téléchargés sur votre ordinateur via<br />
le protocole HTTP et assure le contrôle de tous les scripts WSH (Java, Visual<br />
Basic, etc.) lancés.<br />
Vous pouvez configurer différents paramètres de l'antivirus Internet afin<br />
d'accélérer la vitesse de fonctionnement du composant, notamment :<br />
• Définir l'algorithme d'analyse, en choisissant la sélection complète ou<br />
partielle des signatures des menaces.<br />
• composer la liste des adresses dont le contenu est fiable.<br />
Vous pouvez également sélectionner les actions que l'antivirus Internet<br />
exécutera sur les objets du trafic HTTP.<br />
Tous ces types de paramètres sont abordés en détails ci-après.
124 <strong>Kaspersky</strong> Anti-Virus 6.0 for Windows Workstations<br />
9.2.1. Définition de l'algorithme d'analyse<br />
L'analyse des données reçues via Internet peut s'opérer selon l'un des deux<br />
algorithmes suivants :<br />
• Analyse continue : technologie d'identification du code malveillant dans le<br />
trafic du réseau qui procède à l'analyse "en vol" des données. Supposons<br />
que vous téléchargiez un fichier depuis un site Web. L'antivirus Internet<br />
analyse le fichier au fur et à mesure du téléchargement. Cette technologie<br />
accélère la livraison de l'objet analysé à l'utilisateur. L'analyse continue<br />
recours à un nombre restreint de signatures des menaces (uniquement<br />
les plus actives), ce qui réduit considérablement la sécurité de l'utilisation<br />
d'Internet.<br />
• Analyse avec mise en tampon : technologie d'identification du code<br />
malveillant dans le trafic du réseau qui procède à l'analyse de l'objet une<br />
fois qu'il a été entièrement copié dans la mémoire tampon. Après cela,<br />
l'objet est soumis à l'analyse antivirus et, en fonction des résultats, est<br />
transmis à l'utilisateur ou est bloqué.<br />
Ce type d'analyse exploite toutes les signatures des menaces, ce qui<br />
augmente considérablement la probabilité d'identifier tout code<br />
malveillant. Toutefois, cette technologie s'accompagne d'une<br />
augmentation du temps de traitement de l'objet et de son transfert à<br />
l'utilisateur. Il peut également y avoir des problèmes en cas de copie et de<br />
traitement d'objets volumineux suite à l'expiration du délai de connexion<br />
au client http.<br />
Afin de sélectionner l'algorithme d'analyse qui sera suivi par l'antivirus Internet :<br />
1. Cliquez sur Configuration dans la fenêtre de configuration de l'antivirus<br />
Internet.<br />
2. Sélectionnez la valeur adéquate dans le bloc Algorithme d'analyse de<br />
la fenêtre qui s'affiche (cf. ill. 30).<br />
Par défaut, l'antivirus Internet analyse les données avec mise en tampon et en<br />
utilisant les signatures des menaces complètes.<br />
Attention !<br />
Si vous écoutez la radio ou regardez la télévision via Internet ou si vous<br />
participez à des téléconférences en ligne et que vous êtes souvent confronté à<br />
des problèmes relatifs à la validité de l'objet requis, utilisez l'algorithme d'analyse<br />
des flux.
Protection Internet 125<br />
Illustration 30. Configuration du niveau de protection Internet<br />
9.2.2. Constitution de la liste des adresses<br />
de confiance<br />
Vous pouvez créer une liste d'adresses de confiance pour lesquelles vous n'avez<br />
absolument aucun doute au niveau du contenu. Les informations issues de ces<br />
adresses ne seront pas soumises à la recherche d'objets dangereux. Cela peut<br />
être utile lorsque l'antivirus Internet empêche le téléchargement d'un certain<br />
fichier.<br />
Pour constituer la liste des adresses de confiance :<br />
1. Cliquez sur Configuration dans la fenêtre de configuration de l'antivirus<br />
Internet.<br />
2. Composez, dans la fenêtre qui s'ouvre (cf. ill. 30), la liste des serveurs<br />
de confiance dans la zone Adresses de confiance (URL). Utilisez pour<br />
ce faire les boutons situés à droite.<br />
Lors de la saisie d'une adresse de confiance, vous pouvez choisir un masque à<br />
l'aide des caractères spéciaux suivants :<br />
* : n'importe quelle séquence de caractères.<br />
Exemple : le masque *abc* signifie que toute adresse contenant la<br />
séquence abc ne sera pas analysée, par exemple<br />
www.virus.com/download_virus/page_0-9abcdef.html.<br />
? : n'importe quel caractère.<br />
Exemple : le masque Patch_123?.com signifie que l'adresse contenant
126 <strong>Kaspersky</strong> Anti-Virus 6.0 for Windows Workstations<br />
cette séquence de caractères suivie de n'importe quel caractère après le "3"<br />
ne sera pas analysée, par exemple Patch_1234.com. Toutefois, l'adresse<br />
patch_12345.com sera quant à elle analysée.<br />
Au cas où les caractères * et ? feraient partie d'une URL authentique ajoutée à<br />
la liste, il est indispensable d'ajouter également le caractère \ qui annule le<br />
caractère *, ?ou \ qui le suit<br />
Exemple : il faut absolument ajouter à la liste des adresses de confiance l'URL<br />
suivante : www.virus.com/download_virus/virus.dll?virus_name=<br />
Afin que <strong>Kaspersky</strong> Anti-Virus n'interprète pas ? comme un symbole d'exclusion,<br />
il faut le faire précéder du caractère \. Ainsi, notre URL ajoutée à la liste des<br />
adresses de confiance deviendra :<br />
www.virus.com/download_virus/virus.dll\?virus_name=<br />
9.2.3. Restauration des paramètres de<br />
protection Internet par défaut<br />
Lorsque vous configurez Antivirus Internet, vous avez toujours la possibilité de<br />
revenir aux paramètres recommandés par les experts de <strong>Kaspersky</strong> <strong>Lab</strong> et<br />
regroupés sous le niveau Recommandé.<br />
Pour restaurer les paramètres de protection Internet par défaut :<br />
1. Sélectionnez Antivirus Internet dans la fenêtre principale et cliquez sur<br />
le lien Configuration pour passer à la fenêtre de configuration du<br />
composant.<br />
2. Cliquez sur Par défaut dans la section Niveau de protection<br />
9.2.4. Sélection des actions à réaliser sur<br />
les objets dangereux<br />
Si l'analyse d'un objet du trafic HTTP détermine la présence d'un code<br />
malveillant, la suite des opérations dépendra de l'action que vous aurez<br />
spécifiée.<br />
Pour configurer la réaction de l'antivirus Internet suite à la découvert d'un objet<br />
dangereux :<br />
Ouvrez la fenêtre de configuration de <strong>Kaspersky</strong> Anti-Virus et<br />
sélectionnez Antivirus Internet. Toutes les actions envisageables sont<br />
reprises dans le bloc Action (cf. ill. 31).
Protection Internet 127<br />
Par défaut, l'antivirus Internet affiche un message par défaut en cas de<br />
découverte d'un objet dangereux et suspect et propose un choix d'actions.<br />
Illustration 31. Sélection de l'action à réaliser sur le script dangereux<br />
Examinons en détails les différentes options en matière de traitement des objets<br />
dangereux présents dans le trafic HTTP.<br />
Action choisie Résultat en cas de découverte d'un objet<br />
dangereux dans le trafic http.<br />
Confirmer l'action L'antivirus Internet affiche un message<br />
d'avertissement qui reprend les informations<br />
relatives au code malveillant source de<br />
l'infection et propose l'une des actions<br />
suivantes.<br />
Bloquer<br />
Autoriser<br />
L'antivirus Internet bloque l'accès à l'objet et<br />
affiche un message signalant le blocage. Ces<br />
informations sont également reprises dans le<br />
rapport (cf. point 17.3, p. 245).<br />
L'antivirus Internet autorise l'accès à l'objet<br />
dangereux. Les informations sont consignées<br />
dans le rapport.<br />
S'agissant des actions sur les scripts dangereux, l'antivirus Internet bloque<br />
toujours leur exécution et affiche à l'écran une infobulle qui informe l'utilisateur<br />
sur l'action exécutée. Vous ne pouvez pas modifier l'action exécutée sur un<br />
script suspect ou dangereux, si ce n'est désactiver le fonctionnement du module<br />
d'analyse des scripts.
CHAPITRE 10. <strong>DE</strong>FENSE<br />
PROACTIVE <strong>DE</strong><br />
L’ORDINATEUR<br />
Attention !<br />
Cette version ne contient pas le composant de défense proactive Analyse des<br />
macros VBA pour les ordinateurs tournant sousMicrosoft Windows XP<br />
Professional x64 Edition, Microsoft Windows Vista ou Microsoft Windows Vista<br />
x64.<br />
<strong>Kaspersky</strong> Anti-Virus offre non seulement une protection contre les menaces<br />
connues, mais également contre les menaces récentes qui ne sont pas encore<br />
reprises dans les bases des signatures des menaces. Cet aspect de la<br />
protection est pris en charge par un composant particulier : la défense proactive.<br />
La nécessité d’une défense proactive a vu le jour dès le moment où la vitesse de<br />
propagation des programmes malveillants a dépassé la vitesse de mise à jour<br />
des protections antivirus capables de neutraliser ces menaces. Les technologies<br />
réactives de protection contre les virus requièrent au minimum une infection par
Défense proactive de l’ordinateur 129<br />
la nouvelle menace, le temps nécessaire à l’analyse du code malveillant, à son<br />
ajout dans les bases des signatures des menaces et à la mise à jour de celles-ci<br />
sur l’ordinateur de l’utilisateur. Tout cela laisse suffisamment de temps à la<br />
nouvelle menace pour causer des dégâts irréparables.<br />
Les technologies préventives sur lesquelles reposent la défense proactive de<br />
<strong>Kaspersky</strong> Anti-Virus évitent ces pertes de temps et permettent de neutraliser la<br />
nouvelle menace avant qu’elle n’ait pu nuire à votre ordinateur. Comment est-ce<br />
possible ? A la différence des technologies réactives qui réalisent l’analyse sur la<br />
base des enregistrements des signatures de menaces, les technologies<br />
préventives identifient les nouvelles menaces sur votre ordinateur en suivant les<br />
séquences d’actions exécutées par une application particulière. L’application est<br />
livrée avec un ensemble de critères qui permettent de définir la dangerosité de<br />
l’activité d’une ou l’autre application. Si l’analyse de l’activité de la séquence<br />
d’actions d’une application quelconque suscite des doutes, <strong>Kaspersky</strong> Anti-virus<br />
applique l’action définie dans la règle pour l’activité de ce type.<br />
La dangerosité d’une activité est déterminée par l’ensemble des actions du<br />
programme. Par exemple, en cas de découverte de programme qui se copie<br />
automatiquement sur les ressources de réseau, dans le répertoire de<br />
démarrage, dans la base de registres systèmes avant de diffuser sa copie, on<br />
peut raisonnablement penser que nous sommes en présence d’un ver. Au<br />
rayons des actions dangereux, citons également :<br />
• La modifications du système de fichiers ;<br />
• L’intégration de modules dans d’autres processus ;<br />
• Les processus cachés dans le système;<br />
• La modification de certaines clés de la base de registres système de<br />
Microsoft Windows.<br />
Toutes les opérations dangereuses sont surveillées et bloquées par la défense<br />
proactive.<br />
La défense proactive surveille également toutes les macros exécutées dans les<br />
applications Microsoft Office.<br />
La défense proactive fonctionne selon une série de règles reprises dans<br />
l’application et formées par l’utilisateur pendant le fonctionnement de<br />
l’application. Une règle est en ensemble de critères qui définit l’ensemble des<br />
actions suspectes et la réaction de <strong>Kaspersky</strong> Anti-Virus.<br />
Des règles distinctes sont prévues pour l’activité de l’application et contrôlent les<br />
modifications de la base de registres système, les macros et les programmes<br />
lancés sur l’ordinateur. Vous pouvez modifier la liste des règles et en ajouter de<br />
nouvelles voire supprimer ou modifier certaines. Les règles peuvent interdire ou<br />
autoriser.<br />
Voici l’algorithme de fonctionnement de la défense proactive :
130 <strong>Kaspersky</strong> Anti-Virus 6.0 for Windows Workstations<br />
1. Directement après le démarrage de l’ordinateur, la défense proactive<br />
analyse les aspects suivants :<br />
• Actions de chaque application exécutée sur l’ordinateur.<br />
L’historique des actions exécutées et leur séquences sont<br />
enregistrées et comparées aux séquences caractéristiques des<br />
activités dangereuses (la base des types d’activités<br />
dangereuses est intégrée au logiciel et elle est actualisée en<br />
même temps que les signatures des menaces).<br />
• Actions de chaque macro VBA lancée. Le composant vérifie si<br />
elles contiennent des indices caractéristiques d’une activité<br />
malveillante.<br />
• Chaque tentative de modification de la base de registres<br />
système (suppression ou ajout de clé à la base de registres<br />
système, saisie de valeurs pour les clés dans un format invalide<br />
qui empêche leur examen et leur modification, etc.),<br />
2. L’analyse s’opère selon les règles d’autorisation et d’interdiction de la<br />
défense proactive.<br />
3. Les comportements suivants sont possibles en fonction des résultats de<br />
l'analyse :<br />
• Si l’activité répond aux conditions prévues par la règle<br />
d’autorisation de la défense proactive ou si elle n’est pas<br />
couverte par une règle d’interdiction, elle ne sera pas bloquée.<br />
• Si l’activité est décrite dans une règle d’interdiction, la suite de<br />
l’action du composant est régie par les instructions reprises<br />
dans la règle. En règle générale, une telle action est bloquée. Il<br />
est possible qu’une notification apparaisse à l’écran. Celle-ci<br />
reprend l’application, le type d’activité et l’historique des actions<br />
exécutées. Vous devrez décider vous-même d’autoriser ou non<br />
une telle action. Vous pouvez créer une règle pour une telle<br />
activité et annuler les actions exécutées dans le système.<br />
10.1. Configuration de la défense<br />
proactive<br />
La défense proactive s'exécute dans le respect stricte de paramètres (cf. ill. 32)<br />
qui définissent si :<br />
• L’activité des applications est contrôlée sur votre ordinateur.
Défense proactive de l’ordinateur 131<br />
Ce mode de fonctionnement est réglementé par la case Activer<br />
l'analyse de l’activité. Le mode est activé par défaut, ce qui garantit une<br />
analyse rigoureuse de l'activité de n'importe quel programme lancé sur<br />
l'ordinateur. Il existe une sélection d'activités dangereuses. Pour chacune<br />
d'entres elles, vous pouvez configurer l'ordre de traitement des<br />
applications (cf. point 10.1.1, p. 132) avec une telle activité. Il est possible<br />
également de créer des exclusions, ce qui permet d'annuler le contrôle de<br />
l'activité pour certaines applications.<br />
Illustration 32. Paramètres de la défense proactive<br />
• Le contrôle des modifications de la base de registres système est assuré.<br />
La case Activer la surveillance du Registre est cochée, ce qui signifie<br />
que <strong>Kaspersky</strong> Anti-Virus analyse toutes les tentatives de modifications<br />
des clés contrôlées dans la base de registres système de Microsoft<br />
Windows.<br />
Vous pouvez créer vos propres règles (cf. point 10.1.3.2, p. 141) de<br />
contrôle en fonction de la clé de registre.<br />
• L'analyse des macros est réalisée.<br />
Le contrôle de l'exécution des macros sur l'ordinateur est réglementé par<br />
la case Activer l'analyse des macros VBA. Cette case est cochée<br />
par défaut, et par conséquent, toutes les actions des macros Visual<br />
Basics for Applications sont soumises à un contrôle de la part de la<br />
défense proactive.<br />
Vous pouvez sélectionner les macros que vous estimez dangereuses et<br />
comment les traiter (cf. point 10.1.2, p. 136).<br />
Ce composant de la défense proactive n'est pas disponible dans les<br />
versions installées sous Microsoft Windows XP Professional x64 Edition,<br />
Microsoft Windows Vista ou Microsoft Windows Vista x64.
132 <strong>Kaspersky</strong> Anti-Virus 6.0 for Windows Workstations<br />
Vous pouvez configurer les exclusions (cf. point 6.3.1, p. 79) pour les modules<br />
de la défense proactive et composer des listes d'applications de confiance (cf.<br />
point 6.3.2, p. 84).<br />
Tous ces paramètres sont abordés en détails ci-après.<br />
10.1.1. Règles de contrôle de l'activité<br />
N'oubliez pas que la configuration du contrôle de l'activité dans l'application<br />
installée sous Microsoft Windows XP Professional x64 Edition, Microsoft<br />
Windows Vista ou Microsoft Windows Vista x64 est différente de la configuration<br />
pour les applications installées sous d'autres systèmes d'exploitation.<br />
Les informations relatives à la configuration du contrôle de l'activité pour les<br />
systèmes d'exploitation cités sont reprises à la fin de cette rubrique.<br />
<strong>Kaspersky</strong> Anti-Virus surveille l'activité des applications sur votre ordinateur.<br />
L'application contient un ensemble de description d'événements qui peuvent être<br />
considérés comme dangereux. Une règle est créée pour chacun des<br />
événements. Si l'activité d'une application est considérée comme dangereuse, la<br />
défense proactive suivra à la lettre les instructions reprises dans la règle prévue<br />
pour ce type d'activité.<br />
Cochez la case Analyser l'activité pour lancer le contrôle de l'activité des<br />
applications.<br />
Voici quelques exemples d'événements pouvant survenir dans le système qui<br />
seront considérés comme suspects :<br />
• Activité dangereuse (analyse du comportement). <strong>Kaspersky</strong> Anti-Virus<br />
analyse l’activité des applications installées sur l’ordinateur et, sur la base<br />
de la liste des règles définies par les experts de <strong>Kaspersky</strong> <strong>Lab</strong>, il<br />
identifier les actions dangereuses ou suspectes. L’installation cachée d’un<br />
programme ou la copie automatique appartiennent à cette catégorie.<br />
• Lancement du navigateur avec les paramètres. L'analyse de ce type<br />
d'activité permet de déceler les tentatives de lancement caché du<br />
navigateur avec des paramètres. Une telle activité est caractéristique<br />
pour le lancement d'un navigateur Internet depuis une application<br />
quelconque avec paramètres définis de la ligne de commande : par<br />
exemple, lors de l'utilisation d'un lien vers un site Internet quelconque<br />
repris dans un message présent dans votre boîte aux lettres.<br />
• Implantation dans un autre processus : ajout dans le processus d'un<br />
programme d'un code exécutable ou création d’un flux complémentaire.<br />
Cette activité est très répandue parmi les chevaux de Troie.<br />
• Apparition d’activités dissimulées. Les rootkits ou outils de dissimulation<br />
d’activité permettent de dissimuler la présence de programmes
Défense proactive de l’ordinateur 133<br />
malveillants et de leurs processus dans le système. <strong>Kaspersky</strong> Anti-Virus<br />
recherche la présence de processus dissimulés dans le système<br />
d’exploitation.<br />
• Intrusion d'intercepteurs de fenêtre. Cette activité se manifeste lors de la<br />
tentative de lecture de mots de passe ou d'autres informations<br />
confidentielles dans les boîtes de dialogue du système d’exploitation.<br />
<strong>Kaspersky</strong> Anti-Virus est à l’affût de cette activité en cas de tentative<br />
d’interception des données échangées entre le système d’exploitation et<br />
la boîte de dialogue.<br />
• Valeurs suspectes dans le registre. La base de registres système est une<br />
base de données qui contient les paramètres système et utilisateur<br />
définissant le fonctionnement de Microsoft Windows et de tout service<br />
installé sur l’ordinateur. Les programmes malveillants qui tentent de<br />
dissimuler leur présence dans le système écrivent des valeurs incorrectes<br />
dans la base de registres. <strong>Kaspersky</strong> Anti-Virus recherche la présence de<br />
valeurs douteuses dans la base de registres système.<br />
• Activité suspecte dans le système. Le programme analyse les actions du<br />
système d'exploitation Microsoft Windows et identifie toute activité<br />
suspecte. A titre d'exemple d'activité suspecte, prenons la violation de<br />
l'intégrité qui suppose la modification d'un ou de plusieurs modules de<br />
l'application contrôlée depuis la dernière vérification.<br />
• Découverte d’intercepteurs de frappes. Cette activité se manifeste<br />
lorsqu’un programme malveillant intercepte les données saisies à l’aide<br />
du clavier.<br />
• Protection du gestionnaire de tâches de Microsoft Windows. <strong>Kaspersky</strong><br />
Anti-Virus protège le gestionnaire de tâches contre l’intrusion de modules<br />
malveillants dont l’activité vise à bloquer le fonctionnement du<br />
gestionnaire de tâches.<br />
La liste des activités dangereuses est remplie automatiquement lors de la mise à<br />
jour de <strong>Kaspersky</strong> Anti-Virus et il est impossible de la modifier. Vous pouvez :<br />
• refuser de contrôler une activité quelconque en désélectionnant la case<br />
qui se trouve en regard de son nom.<br />
• modifier la règle qui définit le fonctionnement de la défense proactive lors<br />
de la découverte d'activités dangereuses.<br />
• composer une liste d'exclusions (cf. point 6.3, p. 78) reprenant les<br />
applications que vous n'estimez pas dangereuses.<br />
Pour passer à la configuration du contrôle de l'activité :<br />
1. Ouvrez la fenêtre des paramètres de <strong>Kaspersky</strong> Anti-Virus en cliquant<br />
sur Configuration dans la fenêtre principale.
134 <strong>Kaspersky</strong> Anti-Virus 6.0 for Windows Workstations<br />
2. Sélectionnez Défense proactive dans l’arborescence des paramètres.<br />
3. Cliquez sur le bouton Configuration dans le bloc Analyse de l'activité<br />
des applications.<br />
Les activités dangereuses contrôlées par la défense proactive sont reprises dans<br />
la fenêtre Configuration: analyse de l'activité (cf. ill. 33).<br />
Illustration 33. Configuration du contrôle de l'activité des applications.<br />
Pour modifier une règle de contrôle de l'activité dangereuse, sélectionnez-la<br />
dans la liste de l'onglet Evénements et définissez dans la partie inférieure de la<br />
fenêtre les paramètres de la règle :<br />
• Définissez la réaction de la défense proactive suite à la découverte d'une<br />
activité dangereuse.<br />
• Vous pouvez sélectionner une des actions suivantes en guise de réaction<br />
: autoriser, confirmer l'action et interdire. Cliquez avec le bouton gauche<br />
de la souris sur le lien de l'action jusqu'à ce qu'il prenne la valeur<br />
souhaitée. De plus, à la fin de l'exécution du processus, vous pouvez<br />
placer en quarantaine l’application à l’origine de l’activité dangereuse.<br />
Pour ce faire, cliquez sur On / Off en regard du paramètre correspondant.<br />
Afin de pouvoir identifier des processus cachés dans le système, vous<br />
devez définir également un intervalle pour le lancement de l’analyse.<br />
• Indiquez la nécessité de créer un rapport sur l'opération exécutée. Pour<br />
ce faire, cliquez sur On / Off.<br />
Afin de ne pas contrôler une activité dangereuse quelconque, désélectionnez la<br />
case qui se trouve en regard de son nom dans la liste des applications<br />
dangereuses.
Défense proactive de l’ordinateur 135<br />
Particularités de la configuration du contrôle de l'activité des applications<br />
sous Microsoft Windows XP Professional x64 Edition, Microsoft Windows<br />
Vista ou Microsoft Windows Vista x64<br />
Si l'ordinateur tourne sous un des systèmes d'exploitation cités ci-dessus, alors<br />
seul un type d'événement est contrôlé dans le système, à savoir l'activité<br />
dangereuse (analyse du comportement) . <strong>Kaspersky</strong> Anti-Virus analyse l'activité<br />
des applications installées et, sur la base de la liste de règles composée par les<br />
experts de <strong>Kaspersky</strong> <strong>Lab</strong>, il identifie les actions suspectes ou dangereuses.<br />
L'installation cachée ou la copie automatique figure parmi de telles actions.<br />
Afin que <strong>Kaspersky</strong> Anti-Virus contrôle également les modifications des comptes<br />
utilisateurs en plus des processus utilisateurs, cochez la case Contrôler les<br />
comptes utilisateurs . Cette option est désactivée par défaut.<br />
Illustration 34. Microsoft Windows XP Professional x64 Edition, Microsoft Windows Vista,<br />
Microsoft Windows Vista x64.<br />
Les comptes utilisateur réglementent l'accès au système et définissent<br />
l'utilisateur et son environnement de travail, ce qui permet d'éviter d'endommager<br />
le système d'exploitation ou les données des autres utilisateurs. Les processus<br />
système sont les processus qui ont été lancés par le compte système.
136 <strong>Kaspersky</strong> Anti-Virus 6.0 for Windows Workstations<br />
10.1.2. Contrôle de l'exécution des macros<br />
VBA<br />
Ce composant de la défense proactive ne fonctionne pas sur les ordinateurs<br />
tournant sous Microsoft Windows XP Professional x64 Edition ou sous Microsoft<br />
Windows Vista et Microsoft Windows Vista x64.<br />
L'analyse et le traitement des macros dangereuses lancées sur votre ordinateur<br />
est garanti lorsque la case Activer l'analyse des macros VBA est cochée.<br />
La case est cochée par défaut, ce qui signifie que toute macro lancée est<br />
analysée et si son comportement est suspect, la défense proactive bloque ou<br />
autorise son exécution.<br />
Exemple:<br />
La barre Adobe Acrobat, intégrée à Microsoft Office Word, permet de<br />
créer des fichiers PDF au départ de n'importe quel document grâce à la<br />
macro PDFMaker. La défense proactive considère les actions telles que<br />
l'intégration d'éléments dans un programme comme dangereuses. Si le<br />
contrôle des macros est activé, <strong>Kaspersky</strong> Anti-Virus affichera un<br />
message d'avertissement à l'écran en cas d'exécution de la macro pour<br />
vous signaler qu'une macro dangereuse a été découverte. Vous pourrez<br />
alors décider soit d'arrêter l'exécution de la macro, soit l'autoriser.<br />
Vous pouvez configurer les actions à suivre lorsque la macro exécute des<br />
actions suspectes. Si vous êtes convaincu que les activités suspectes<br />
résultantes de l’exécution de la macro lors de l’utilisation d’un objet particulier<br />
(ex. : un document Microsoft Word) ne sont pas dangereuses, il est conseillé de<br />
rédiger une règle d’exclusion. Dès qu’une situation conforme à la règle se<br />
présentera, l’action suspecte exécutée par la macro ne sera pas traité par la<br />
protection proactive.<br />
Pour passer à la configuration de l'analyse des macros :<br />
1. Ouvrez la fenêtre des paramètres de <strong>Kaspersky</strong> Anti-Virus en cliquant<br />
sur Configuration dans la fenêtre principale.<br />
2. Sélectionnez Défense proactive dans l’arborescence des paramètres.<br />
3. Cliquez sur le bouton Configuration dans le bloc Analyse des macros<br />
VBA.<br />
La configuration des règles de traitement des macros dangereuses s'opère sur<br />
l'onglet Configuration de l'analyse des macros VBA (cf. ill. 35). Par défaut, il<br />
contient les règles pour les actions jugées dangereuses par les experts de<br />
<strong>Kaspersky</strong> <strong>Lab</strong>. Il s'agit par exemple de l'insertion de modules dans un<br />
programme, de la suppression de fichiers, etc.
Défense proactive de l’ordinateur 137<br />
Si vous estimez que l’une des actions suspectes de la liste n’est pas<br />
dangereuse, désélectionnez la case en regard de son nom. Par exemple, vous<br />
travaillez en permanence avec un logiciel qui exécute une macro pour l'ouverture<br />
de plusieurs fichiers en écriture et vous êtes absolument certain que cette<br />
opération n'est pas dangereuse.<br />
Illustration 35. Configuration des paramètres d'analyse des macros VBA<br />
Afin que <strong>Kaspersky</strong> Anti-Virus ne bloque pas l'exécution de la macro :<br />
désélectionnez la case en regard de l'action correspondante. Cette action<br />
ne sera plus considérée comme dangereuse et elle sera ignorée par la<br />
protection proactive.<br />
Par défaut, chaque fois que le programme découvre une action suspecte lancée<br />
par une macro, il affiche un message à l'écran pour confirmer l'autorisation ou<br />
non de l'exécution de la macro.<br />
Afin que le programme bloque automatiquement l'exécution de toutes les actions<br />
dangereuses sans demander l'avis préalable de l'utilisateur :<br />
sélectionnez le traitement Arrêter l'exécution de la macro dans la<br />
fenêtre reprenant la liste des macros.
138 <strong>Kaspersky</strong> Anti-Virus 6.0 for Windows Workstations<br />
10.1.3. Contrôle des modifications de la<br />
base de registres système<br />
La modification de la base de registres système du système d'exploitation de<br />
votre ordinateur est un des buts poursuivis par de nombreux programmes<br />
malveillants. Il peut s'agir de jokewares inoffensifs ou d'autres programmes<br />
malveillants qui représentent une menace sérieuse pour votre ordinateur.<br />
Ainsi, un programme malveillant pourrait s'inscrire dans la clé de registre<br />
responsable du lancement automatique des applications. Ainsi, les programmes<br />
malveillants seraient lancés directement après le démarrage du système<br />
d’exploitation.<br />
La défense proactive surveillant les modifications des objets de la base de<br />
registre système. Ce module est activé en cochant la case Activer la<br />
surveillance du Registre.<br />
Pour passer à la configuration du contrôle de la base de registres système :<br />
1. Ouvrez la fenêtre des paramètres de <strong>Kaspersky</strong> Anti-Virus en cliquant<br />
sur Configuration dans la fenêtre principale.<br />
2. Sélectionnez Défense proactive dans l’arborescence des paramètres.<br />
3. Cliquez sur le bouton Configuration dans le bloc Surveillance de la<br />
base de registres système.<br />
La liste des règles qui régissent la manipulation des objets du registre a déjà été<br />
dressée par les experts de <strong>Kaspersky</strong> <strong>Lab</strong> et elle est reprise dans le fichier<br />
d'installation. Les opérations sur les objets du registre sont réparties en groupes<br />
logiques tels que System security, Internet Security, etc. Chacun de ces groupes<br />
contient les objets de la base de registres système et les règles de manipulation<br />
de celles-ci. Cette liste est actualisée en même temps que l’application.<br />
La liste complète des règles est prise sur l'onglet Groupes de clés de registres<br />
(cf. ill. 36).<br />
Chaque groupe possède une priorité d'exécution que vous pouvez augmenter ou<br />
diminuer à l'aide des boutons Monter et Descendre. Plus le groupe est haut<br />
dans la liste, plus sa priorité d’exécution est élevée. Si un même objet est repris<br />
dans plusieurs groupes, la première règle qui sera appliquée à l’objet sera la<br />
règle du groupe dont la priorité est la plus élevée.<br />
Pour annuler l'utilisation d'un groupe de règles quelconque :<br />
• Désélectionnez la case en regard du nom du groupe. Dans ce cas, le<br />
groupe de règles demeure dans la liste, mais il n'est plus.
Défense proactive de l’ordinateur 139<br />
• Supprimez le groupe de règles de la liste. Il est déconseillé de supprimer<br />
les groupes créés par les experts de <strong>Kaspersky</strong> <strong>Lab</strong> car ils contiennent<br />
les listes des objets de la base de registres système qui sont le plus<br />
souvent utilisés par les programmes malveillants.<br />
Il est possible de créer vos propres groupes d’objets de la base de registres<br />
système à contrôler. Pour ce faire, cliquez sur Ajouter… dans la fenêtre du<br />
groupe d’objets.<br />
Exécutez les actions suivantes dans la fenêtre ouverte :<br />
1. Saisissez le nom du nouveau groupe d’objets de contrôle des clés de la<br />
base de registres système dans le champ Nom.<br />
2. Constituez la liste des objets (cf. point 10.1.3.1, p. 139) de la base de<br />
registres système qui feront partie du groupe à contrôler dans l'onglet<br />
Règles. Il peut s'agir d'une seule clé ou de plusieurs.<br />
3. Sur l'onglet Règles, créez une règle (cf. point 10.1.3.2, p. 141) pour les<br />
objets du registre. Vous pouvez créer plusieurs règles de traitement et<br />
définir leur priorité.<br />
Illustration 36. Groupe de clés de la base de registres système contrôlées<br />
10.1.3.1. Sélection des objets du registre pour la<br />
création de règles<br />
Le groupe d’objets ainsi créé doit contenir au moins un objet de la base de<br />
registres système. La liste des objets pour la règle est rédigée sur l'onglet Clés.
140 <strong>Kaspersky</strong> Anti-Virus 6.0 for Windows Workstations<br />
Afin d'ajouter un objet de la base de registres système :<br />
1. Cliquez sur Ajouter… dans la boîte de dialogue Modification du<br />
groupe (cf. ill. 37).<br />
2. Dans la boîte de dialogue qui s'ouvre, sélectionnez l’objet ou le groupe<br />
de clés de la base de registres système pour laquelle vous voulez créer<br />
une règle de contrôle.<br />
3. Indiquez dans le champ Valeur la valeur de l’objet ou le masque du<br />
groupe d’objets auquel vous souhaitez appliquer la règle.<br />
4. Cochez la case Clés intégrées comprises afin que la règle<br />
s'applique à toutes les clés intégrées de la clé de la base de registres<br />
système sélectionnée pour la règle.<br />
Illustration 37. Ajout d'une clé à contrôler<br />
L'utilisation simultanée d'un masque avec les caractères * ou ? et de l'option<br />
Clés intégrées comprises s'impose uniquement si ces caractères figurent<br />
dans le nom de la clé.<br />
Si un groupe d’objets dans le registre a été sélectionné à l'aide d'un masque et<br />
qu'une règle concrète a été définie, celle-ci sera appliquée à la valeur indiquée<br />
pour n'importe quelle clé du groupe sélectionné.
Défense proactive de l’ordinateur 141<br />
10.1.3.2. Création d'une règle de contrôle des<br />
objets du registre<br />
La règle de contrôle des objets de la base de registres système est basée sur la<br />
définition de :<br />
• l'application à laquelle la règle sera appliquée si elle adresse une requête<br />
à la base de registres système;<br />
• des réactions du programme en cas de tentative de la part de l'application<br />
d'exécuter une opération quelconque avec les objets de la base de<br />
registres système.<br />
Ainsi, afin de créer une règle pour les objets sélectionnés de la base de registres<br />
système :<br />
1. Cliquez sur Créer dans l'onglet Règles. La règle générale sera ajoutée<br />
en tête de liste (cf. ill. 38).<br />
2. Sélectionnez la règle dans la liste et définissez-en les paramètres dans<br />
la partie inférieure de l'onglet :<br />
• Précisez l'application.<br />
Par défaut, une règle est créée pour chaque application. Afin<br />
que la règle soit appliquée à un programme concret, cliquez<br />
avec le bouton gauche de la souris sur le lien quelconque. Il<br />
devient sélectionné. Cliquez ensuite sur le lien indiquez<br />
l'application. Cette action entraîne l'ouverture d'un menu<br />
contextuel. Le point Parcourir ouvre la boîte de dialogue<br />
traditionnelle pour la sélection des fichiers. Vous pouvez<br />
également cliquer sur le point Applications afin d'afficher la<br />
liste des applications ouvertes à ce moment et de sélectionner<br />
celle que vous voulez.<br />
• Définissez la réaction de la défense proactive lorsque<br />
l'application sélectionnée tente de lire, de modifier ou de<br />
supprimer les objets de la base de registres système.<br />
Vous pouvez sélectionner une des actions suivantes en guise<br />
de réaction : autoriser, confirmer l'action et interdire. Cliquez<br />
avec le bouton gauche de la souris sur le lien de l'action jusqu'à<br />
ce qu'il prenne la valeur souhaitée.<br />
• Indiquez la nécessité de créer un rapport sur l'opération<br />
exécutée. Pour ce faire, utilisez le lien enregistrer / ne pas<br />
enregistrer.
142 <strong>Kaspersky</strong> Anti-Virus 6.0 for Windows Workstations<br />
Illustration 38. Création d'une règle de contrôle des clés de la base de registre système<br />
Vous pouvez créer quelques règles et définir la priorité de leur application à<br />
l'aide des boutons Monter et Descendre. Plus haut se trouve la règle dans la<br />
liste, plus élevée sera sa priorité.<br />
Il est possible également de créer une règle d'autorisation pour l’objet de la base<br />
de registres système au départ de la notification sur la tentative d'exécution<br />
d'une opération sur l’objet. Pour ce faire, cliquez sur Créer une règle<br />
d'autorisation et dans la boîte de dialogue qui s'ouvre, précisez l’objet de la base<br />
de registres système qui sera soumis à la règle.
CHAPITRE 11. PROTECTION<br />
CONTRE LES PUBLICITES<br />
ET LES ESCROQUERIES EN<br />
LIGNE<br />
Parmi les applications dangereuses qui se répandent de plus en plus ces<br />
derniers temps, il faut citer les programmes dont les objectifs sont les suivants :<br />
• Vol de vos données confidentielles (mots de passe, numéro de carte de<br />
crédit, documents importants, etc.);<br />
• Suivi des actions réalisées sur l'ordinateur, analyse des programmes<br />
installés;<br />
• Publicité envahissante dans les fenêtres du navigateur, les fenêtres pop<br />
up et les bannières de différents programmes;<br />
• Accès non-autorisé à Internet depuis votre ordinateur pour consulter des<br />
sites au contenu divers.<br />
Les attaques de phishing et l'interception des frappes de clavier visent à voler<br />
des informations tandis que les dialers vers des sites Internet payant, les<br />
jokewares et les adwares entraînent des pertes de temps et d'argent. C'est<br />
précisément de ces logiciels que l'Anti-Escroc vous protège.<br />
Anti-Escroc contient les modules suivants :<br />
• Anti-phishing vous protège contre les attaques de phishing.<br />
En règle générale, les attaques de phishing sont des messages<br />
électroniques prétendument envoyés par une institution financière et qui<br />
contiennent des liens vers le site de ces institutions. Le texte du message<br />
convainc le destinataire à cliquer sur le lien et à saisir des données<br />
confidentielles (numéro de carte de crédit, code d'accès aux services de<br />
banque en ligne) sur la page qui s'affiche.<br />
L'exemple type est le message envoyé par la banque dont vous êtes<br />
client et qui contient un lien vers un site officiel. En cliquant sur le lien,<br />
vous ouvrez en réalité une copie conforme du site Internet de la banque<br />
et il arrive même que l'adresse authentique du site s'affiche; dans la<br />
majorité des cas, il s'agit d'un site fictif. Toutes vos actions sur ce site<br />
sont suivies et pourraient servir au vol de votre argent.
144 <strong>Kaspersky</strong> Anti-Virus 6.0 for Windows Workstations<br />
Le lien vers un site de phishing peut être envoyé non seulement par<br />
courrier électronique, mais également par d'autres moyens tels que les<br />
messages ICQ. Anti-phishing est à l'affût des tentatives d'ouvertures de<br />
ces sites fictifs et les bloque.<br />
Les signatures des menaces de <strong>Kaspersky</strong> Anti-Virus contiennent les<br />
sites connus à l'heure actuelle qui sont utilisés lors des attaques de<br />
phishing. Les experts de <strong>Kaspersky</strong> <strong>Lab</strong> y ajoutent les adresses fournies<br />
par l'organisation internationale de lutte contre le phishing (The Anti-<br />
Phishing Working Group). Cette liste est enrichie lors de la mise à jour<br />
des signatures des menaces.<br />
• Anti-publicité bloque l’accès aux ressources Internet avec des publicités<br />
telles que les fenêtres pop up.<br />
En règle générale, les informations contenues dans ces fenêtres pop up<br />
sont inutiles. Ces fenêtres s'ouvrent automatiquement lorsque vous<br />
accédez à un site Internet quelconque ou lorsque vous ouvrez une autre<br />
fenêtre après avoir cliqué sur un lien. Elles contiennent des publicités et<br />
d'autres renseignements que vous n'aviez jamais pensé lire. Anti-popup<br />
bloque l'ouverture de telles fenêtres, comme en témoigne le message<br />
spécial qui apparaît au-dessus de l'icône du logiciel dans la barre des<br />
tâches. Vous pouvez directement au départ de ce message décider si<br />
vous souhaitez bloquer ou non la fenêtre.<br />
Anti-popup fonctionne correctement avec le module chargé de bloquer<br />
les fenêtres pop up dans Microsoft Internet Explorer, livré avec le<br />
Service Pack 2 pour Microsoft Windows XP. Un plug-in est intégré<br />
pendant l'installation et permet d'autoriser l'ouverture des fenêtres popup<br />
directement dans le navigateur.<br />
Certains sites ont recours aux fenêtres pop-up afin de fournir un accès<br />
plus rapide et plus pratique aux informations. Si vous visitez souvent de<br />
tels sites et que l'information contenue dans les fenêtres pop up est<br />
importante pour vous, nous vous conseillons de les ajouter à la liste des<br />
sites de confiance (cf. point 11.1.1, p. 146). Ainsi, les fenêtres pop up des<br />
sites de confiance ne seront pas bloquées.<br />
En cas d'utilisation de Microsoft Internet Explorer, le blocage des fenêtres<br />
pop-up s'accompagne de l'icône dans la barre d'état du navigateur. En<br />
cliquant sur cette icône, vous pouvez lever le blocage ou ajouter la<br />
l'adresse à la liste des adresses de confiance.<br />
• Anti-bannière bloque les informations publicitaires reprises dans les<br />
bandeaux publicitaires ou intégrées à l'interface de divers programmes<br />
installés sur votre ordinateur.<br />
Non seulement ces bannières ne présentent aucune information utile,<br />
mais de plus, elles vous distraient et augmentent le volume de données
Protection contre les publicités et les escroqueries en ligne 145<br />
téléchargées. Antibannière bloque les bannières les plus répandues à<br />
l'heure actuelle grâce aux masques livré avec <strong>Kaspersky</strong> Anti-Virus. Vous<br />
pouvez désactiver le blocage des bannières ou créer vos propres listes<br />
de bannières autorisées ou interdites.<br />
Pour intégré Anti-bannière au navigateur Opera, ajoutez la ligne<br />
suivante au fichier standard_menu.ini, dans la section [Image Link<br />
Popup Menu]:<br />
Item, "New banner" = Copy image address & Execute program,<br />
"…\Program Files\<strong>Kaspersky</strong> <strong>Lab</strong>\<strong>Kaspersky</strong> Anti-Virus 6.0 for Windows<br />
Workstations\opera_banner_deny.vbs", "//nologo %C"<br />
• Anti-numéroteur automatique vous protège contre les tentatives de<br />
connexion par modem non autorisées.<br />
L'anti-numéroteur automatique fonctionne uniquement sous Microsoft<br />
Windows 2000, Microsoft Windows XP, Microsoft Windows XP x64,<br />
Microsoft Windows Vista et Microsoft Windows Vista x64.<br />
En règle générale, les numéroteurs établissent des connexions avec des<br />
sites définis, par exemple des sites pornographiques. En fin de compte,<br />
vous devez payer les données que vous n'avez pas demandées. Si vous<br />
souhaitez exclure un numéro quelconque de la liste, vous devrez l'inclure<br />
dans la liste des numéros de confiance (cf. point 11.1.3, p. 150).<br />
11.1. Configuration d'Anti-Escroc<br />
La protection contre les escroqueries en ligne et les publicités envahissantes<br />
couvre tous les programmes qui permettent le vol d'informations confidentielles<br />
et d'argent connus à ce jour des experts de <strong>Kaspersky</strong> <strong>Lab</strong>. Vous pouvez<br />
toutefois procéder à une configuration plus minutieuse du composant, à savoir :<br />
• Créer une liste d'adresses de sites de confiance (cf. point 11.1.1, p. 146)<br />
dont les fenêtres pop up ne seront pas bloquées.<br />
• Composer les listes blanche et noire des bannières (cf. point 11.1.2,<br />
p. 148).<br />
• Composer une liste des numéros de téléphone de confiance (cf.<br />
point 11.1.3, p. 150) qui peuvent être utilisés pour les connexions de type<br />
dial-up.
146 <strong>Kaspersky</strong> Anti-Virus 6.0 for Windows Workstations<br />
11.1.1. Constitution de la liste des<br />
adresses de confiance pour Antipublicité<br />
Par défaut, Anti-publicité bloque la majorité des fenêtres pop up qui s'ouvrent<br />
automatiquement sans demander votre autorisation. Les seules exclusions sont<br />
les fenêtres pop up des sites Internet repris dans la liste de sites de confiance de<br />
Microsoft Internet Explorer et des sites du réseau interne (intranet) où vous êtes<br />
actuellement enregistré.<br />
Si votre ordinateur tourne sous Microsoft Windows XP Service Pack 2, Microsoft<br />
Internet Explorer est doté de son propre dispositif de blocage des fenêtres popup.<br />
Vous pouvez le configurer en sélectionnant les fenêtres que vous souhaitez<br />
bloquer. Anti-publicité est compatible avec ce dispositif et adhère au principe<br />
suivant : en cas de tentative d'ouverture d'une fenêtre pop up, c'est la règle<br />
d'interdiction qui sera toujours privilégiée. Admettons que l'adresse d'une fenêtre<br />
pop up a été ajoutée à la liste des fenêtres autorisées par Internet Explorer mais<br />
qu'elle ne figure pas dans la liste des adresses de confiance d'Anti-popup. Dans<br />
ce cas, la fenêtre sera bloquée. Si le navigateur prévoit le blocage de toutes les<br />
fenêtres pop up, alors toutes les fenêtres seront en effet bloquées même si elles<br />
figurent dans la liste des adresses de confiance d'Anti-popup. Pour cette raison,<br />
il est conseillé de procéder à une configuration parallèle du navigateur et d'Antipopup<br />
en cas d'utilisation de Microsoft Windows XP Service Pack 2.<br />
Si vous souhaitez consulter une de ces fenêtres pour une raison quelconque,<br />
vous devez l'ajouter à la liste des adresses de confiance. Pour ce faire :<br />
1. Ouvrez la boîte de dialogue de configuration de <strong>Kaspersky</strong> Anti-Virus et<br />
sélectionnez Anti-Escroc dans l'arborescence des paramètres.<br />
2. Cliquez sur Sites de confiance dans la section dédiée au blocage des<br />
fenêtres pop up.<br />
3. Dans la boîte de dialogue qui s'ouvre (cf. ill. 39), cliquez sur Ajouter et<br />
indiquez le masque des sites dont les fenêtres pop up seront<br />
acceptées.<br />
Astuce.<br />
Les caractères * et ? peuvent servir de masque pour les adresses<br />
de confiance.<br />
Par exemple, le masque http://www.test* exclus les fenêtres pop up<br />
de n'importe quel site dont l'adresse commence par la séquence<br />
indiquée.<br />
4. Indiquez si les adresses reprises dans la zone de confiance de<br />
Microsoft Internet Explorer seront exclues de l'analyse ou s'il s'agit
Protection contre les publicités et les escroqueries en ligne 147<br />
d'adresse de votre réseau local. Le programme les considère comme<br />
des adresses de confiance par défaut et ne bloque pas les fenêtres pop<br />
up de ces adresses.<br />
La nouvelle exclusion sera ajoutée au début de la liste des adresses de<br />
confiance. Si vous ne souhaitez pas utiliser l'exclusion que vous venez d'ajouter,<br />
il suffit de désélectionner la case qui se trouve en regard de son nom. Si vous<br />
souhaitez vous défaire complètement d'une exclusion quelconque, sélectionnezla<br />
dans la liste et cliquez sur Supprimer.<br />
Illustration 39. Constitution de la liste des adresses de confiance<br />
Si vous souhaitez bloquer les fenêtres pop up des sites Web repris dans la liste<br />
des sites de confiance pour Microsoft Internet Explorer, désélectionnez les cases<br />
adéquates dans la section Zone de confiance.<br />
Lors de l'ouverture de fenêtre pop up qui ne figurent pas dans la liste des<br />
adresses de confiance, un message apparaît au-dessus de l'icône de<br />
l'application et vous informe du blocage. Vous pouvez, à l'aide du lien de ce<br />
message, décider de ne pas bloquer cette adresse et de l'ajouter à la liste des<br />
adresses de confiance.<br />
Vous pouvez réaliser une action similaire dans Microsoft Internet Explorer, sous<br />
Microsoft Windows XP Service Pack 2. Pour ce faire, utilisez le menu contextuel<br />
accessible via l'icône du programme dans la partie supérieure de la fenêtre du<br />
navigateur en cas de blocage de fenêtres pop up.
148 <strong>Kaspersky</strong> Anti-Virus 6.0 for Windows Workstations<br />
11.1.2. Listes d'adresses de bannières à<br />
bloquer<br />
La liste des masques des bannières publicitaires les plus répandues a été<br />
constituée par les experts de <strong>Kaspersky</strong> <strong>Lab</strong> sur la base d'une étude spéciale et<br />
elle est reprise dans l'installation du logiciel. Antibannière vous avertit lorsqu'une<br />
bannière publicitaire d'un site ou d'un logiciel a été bloquée. Les bannières qui<br />
correspondent à ce masque seront bloquées, pour autant que le blocage n'ait<br />
pas été désactivé.<br />
De plus, vous pouvez composer des listes "blanche" ou "noire" de bannières<br />
pour décider d'afficher ou non une bannière publicitaire.<br />
L'accès à la racine d'un site n'est pas bloquée si le masque du domaine figure<br />
dans la liste "noire" ou dans la liste des bannières interdites.<br />
Admettons que le masque truehits.net soit saisi dans la liste des bannières<br />
interdites : dans ce cas, il sera toujours possible d'accéder au site<br />
http://truehits.net mais http://truehits.net/a.jpg sera bloqué.<br />
11.1.2.1. Configuration de la liste standard des<br />
bannières bloquées<br />
<strong>Kaspersky</strong> Anti-Virus contient une liste de masques des bannières les plus<br />
répandues que l'on trouve dans les pages Web ou dans les interfaces de divers<br />
programmes. Cette liste est constituée par les experts de <strong>Kaspersky</strong> <strong>Lab</strong> et elle<br />
est actualisée en même temps que les signatures de menaces.<br />
Vous pouvez sélectionner les masques standard de bannières que vous voulez<br />
utiliser avec l'antibannière. Pour ce faire :<br />
1. Ouvrez la boîte de dialogue de configuration de <strong>Kaspersky</strong> Anti-Virus<br />
et sélectionnez Anti-Escroc dans l'arborescence des paramètres.<br />
2. Cliquez sur Configuration dans la section chargée du blocage des<br />
bannières publicitaires.<br />
3. Ouvrez l'onglet Général (cf. ill. 40). Antibannière bloquera les<br />
bannières dont le masque est repris sur l'onglet. La séquence de<br />
caractères du masque peut être utilisée à n'importe quel endroit de<br />
l'adresse de la bannière.<br />
La liste des masques standard de bannières bloquées ne peut pas être modifiée.<br />
Si vous ne souhaitez pas bloquer une bannière qui correspond à un masque<br />
standard, vous devrez désélectionner la case qui se trouve en regard du<br />
masque en question.
Protection contre les publicités et les escroqueries en ligne 149<br />
Pour analyse les bannières qui ne sont pas couvertes par un masque de la liste<br />
standard, cochez la case Utiliser les méthodes d’analyse heuristique.<br />
Dans ce cas, l’application analysera les images chargées et y recherchera les<br />
indices caractéristiques des bannières. Sur la base de cette analyse, l’image<br />
pourra être considérée comme une bannière et, par conséquent, bloquée.<br />
Vous pouvez également constituer vos propres listes d'adresses autorisées ou<br />
interdites. Utilisez pour ce faire les onglets Liste "blanche" et Liste "noire".<br />
Illustration 40. Liste des bannières bloquées<br />
11.1.2.2. Liste "blanche" de bannières<br />
La liste "blanche" des bannières est composée par l'utilisateur lors de l'utilisation<br />
du logiciel afin de ne pas bloquer certaines bannières. Cette liste contient les<br />
masques des bannières qui seront affichées.<br />
Pour ajouter un nouveau masque à la liste "blanche" :<br />
1. Ouvrez la boîte de dialogue de configuration de <strong>Kaspersky</strong> Anti-Virus et<br />
sélectionnez Anti-Escroc dans l'arborescence des paramètres.<br />
2. Cliquez sur le bouton Configuration dans la section de blocage des<br />
bannières.<br />
3. Ouvrez l'onglet Liste "blanche".<br />
Saisissez, à l'aide du bouton Ajouter…, le masque de la bannière autorisée<br />
dans la liste. Vous pouvez indiquer l'adresse complète de la bannière (URL) ou<br />
son masque. Dans ce cas, cette séquence de caractères sera recherchée en cas<br />
de tentative d'affichage d'une bannière.
150 <strong>Kaspersky</strong> Anti-Virus 6.0 for Windows Workstations<br />
Les caractères * et ? peuvent servir de masque. (où * représente n'importe quel<br />
nombre de caractères et ?, pour n'importe quel caractère).<br />
Pour désactiver un masque saisi sans pour autant le supprimer de la liste, il vous<br />
suffira de désélectionner la case située en regard de ce masque. Les<br />
bannières couvertes par ce masque ne seront plus exclues.<br />
Les boutons Importer et Exporter vous permettent de copier les listes de<br />
bannières autorisées d'un ordinateur à un autre.<br />
11.1.2.3. Liste "noire" de bannières<br />
En plus de la liste des masques standard de bannières (cf. point 11.1.2.1,<br />
p. 148) bloquées par Antibannière, vous pouvez créer votre propre liste. Pour ce<br />
faire :<br />
1. Ouvrez la boîte de dialogue de configuration de <strong>Kaspersky</strong> Anti-Virus et<br />
sélectionnez Anti-Escroc dans l'arborescence des paramètres.<br />
2. Cliquez sur le bouton Configuration dans la section de blocage des<br />
bannières.<br />
3. Ouvrez l'onglet Liste "noire".<br />
Saisissez, à l'aide du bouton Ajouter…, le masque de la bannière que vous<br />
souhaitez bloquer. Vous pouvez indiquer l'adresse complète de la bannière<br />
(URL) ou son masque. Dans ce cas, ce masque sera recherché en cas de<br />
tentative d'affichage d'une bannière.<br />
Les caractères * et ? peuvent servir de masque. (où * représente n'importe quel<br />
nombre de caractères et ?, pour n'importe quel caractère).<br />
Pour désactiver un masque saisi sans pour autant le supprimer de la liste, il vous<br />
suffira de désélectionner la case située en regard de ce masque. Les<br />
bannières couvertes par ce masque ne seront plus exclues.<br />
Les boutons Importer et Exporter vous permettent de copier les listes de<br />
bannières bloquées d'un ordinateur à un autre.<br />
11.1.3. Constitution de la liste des numéros<br />
de confiance pour Anti-numéroteur<br />
automatique<br />
Le module anti-numéroteur automatique contrôle les numéros de téléphone qui<br />
servent à l'établissement de connexions Internet cachées. Une connexion
Protection contre les publicités et les escroqueries en ligne 151<br />
cachée est une connexion configurée de telle sorte que l'utilisateur n'en est pas<br />
averti ou une connexion que vous n'avez pas ouverte.<br />
Chaque fois qu'une tentative d'ouverture de connexion cachée sera réalisée, un<br />
message vous en avertira. Vous serez invité à autoriser ou non cette connexion.<br />
Si vous n'avez pas ouvert la connexion, il est fort probable qu'il s'agit d'une<br />
action liée à un programme malveillant.<br />
Si vous souhaitez autoriser les connexions via un numéro quelconque sans<br />
devoir donner votre confirmation, il faudra ajouter ce numéro à la liste des<br />
numéros de confiance. Pour ce faire :<br />
1. Ouvrez la boîte de dialogue de configuration de <strong>Kaspersky</strong> Anti-Virus et<br />
sélectionnez Anti-Escroc dans l'arborescence des paramètres.<br />
2. Cliquez sur Numéros de confiance dans la section dédiée au blocage<br />
des numéroteurs automatiques.<br />
3. Dans la boîte de dialogue qui s'ouvre (cf. ill. 41), cliquez sur Ajouter…<br />
et indiquez le numéro ou le masque de numéro pour lequel il ne sera<br />
pas nécessaire de bloquer la connexion.<br />
Astuce.<br />
Les caractères * et ? peuvent servir de masque pour les numéros de confiance.<br />
Par exemple, le masque 8???79787* s'appliquera à tous les numéros qui<br />
terminent par 79787 et dont le préfixe est composé de trois chiffres quelconque.<br />
La nouvelle exclusion sera ajoutée au début de la liste des numéros de<br />
confiance. Si vous ne souhaitez pas utiliser l'exclusion que vous venez d'ajouter,<br />
il suffit de désélectionner la case qui se trouve en regard de son nom. Si vous<br />
souhaitez vous défaire complètement d'une exclusion quelconque, sélectionnezla<br />
dans la liste et cliquez sur Supprimer.
152 <strong>Kaspersky</strong> Anti-Virus 6.0 for Windows Workstations<br />
Illustration 41. Constitution de la liste des adresses de confiance
CHAPITRE 12. PROTECTION<br />
CONTRE LES ATTAQUES <strong>DE</strong><br />
RESEAU<br />
A l'heure actuelle, les ordinateurs sont particulièrement vulnérables lorsqu'ils<br />
sont connectés à Internet. Ils sont exposés non seulement aux épidémies de<br />
virus, mais également à divers types d'attaques qui exploitent les vulnérabilités<br />
des systèmes d'exploitation et des applications.<br />
Afin de protéger votre travail sur les réseaux locaux et sur Internet, <strong>Kaspersky</strong><br />
Anti-Virus vous propose un composant spécial : Anti-Hacker. Ce composant<br />
protège votre ordinateur au niveau du réseau et au niveau des applications et<br />
rend votre machine invisible sur le réseau, ce qui permet de déjouer les<br />
attaques. Voici une présentation du fonctionnement d'Anti-Hacker.<br />
La protection au niveau du réseau est garantie grâce à l'utilisation de règles<br />
globales pour les paquets du réseau qui, suite à l'analyse de paramètres tels que<br />
le sens de circulation des paquets, le protocole de transfert, le port d'envoi et de
154 <strong>Kaspersky</strong> Anti-Virus 6.0 for Windows Workstations<br />
réception du paquet, autorise ou interdit l'activité de réseau. Les règles pour les<br />
paquets définissent l'accès au réseau quelles que soient les applications<br />
installées sur votre ordinateur qui utilisent le réseau.<br />
En plus des règles pour les paquets, la protection au niveau du réseau est<br />
garantie par le sous-système d'identification des intrusions (IDS). La tâche de ce<br />
sous-système consiste à analyser les connexions entrantes, définir les<br />
balayages des ports de l'ordinateur et à filtrer les paquets de réseaux envoyés<br />
pour exploiter une vulnérabilité logicielle. Dès que le sous-système<br />
d'identification des intrusions s'active, toutes les connexions entrantes émanant<br />
de l'ordinateur attaquant seront bloquées pendant une durée déterminée et<br />
l'utilisateur sera averti de la tentative d'attaque menée contre son ordinateur.<br />
Le fonctionnement du sous-système de détection des intrusions repose sur<br />
l'utilisation pendant l'analyse d'une base spéciale de signatures d'attaques (cf.<br />
point 12.9, p. 172) régulièrement enrichie les experts de <strong>Kaspersky</strong> <strong>Lab</strong> et mise<br />
à jour en même temps que les signatures des menaces.<br />
La protection au niveau des applications est garantie grâce à l'application de<br />
règles d'utilisation des ressources de réseau pour les applications installées sur<br />
l'ordinateur. A l'instar de la protection au niveau du réseau, la protection au<br />
niveau des applications repose sur l'analyse des paquets de réseau du point de<br />
vue du sens de circulation des paquets, du type de protocole de transfert, du port<br />
utilisé. Cependant, au niveau de l'application non seulement les caractéristiques<br />
du paquet sont prises en compte mais également l'application concrète à<br />
laquelle le paquet est destiné ou qui a initialisé l'envoi de ce paquet.<br />
L'utilisation de règles pour les applications permet une configuration plus fine de<br />
la protection, par exemple lorsque un type de connexion est interdit pour<br />
certaines applications et autorisé pour d'autres.<br />
L'existence de ces deux niveaux de protection fournie par Anti-Hacker entraîne<br />
l'existence de deux types de règles :<br />
• Règles pour les paquets (cf. point 12.3, p. 161). Ces règles permettent de<br />
définir des restrictions générales sur l'activité de réseau quelles que<br />
soient les applications installées. Exemple : lors de la création d'une règle<br />
pour les paquets qui interdit la connexion sur le port 21, aucune des<br />
applications qui utilisent ce port (par exemple, un serveur ftp) ne sera<br />
accessible de l'intérieur.<br />
• Règles pour les applications (cf. point 12.2, p. 157). Ces règles<br />
permettent de définir des restrictions pour l'activité de réseau d'une<br />
application particulière. Exemple : si vous avez défini des règles<br />
d'interdiction pour le port 80 pour toutes les applications, vous pourrez<br />
malgré tout créer une règle qui autorisera une connexion via ce port<br />
uniquement pour le navigateur FireFox.<br />
Les règles pour les applications et les paquets peuvent être des règles<br />
d'autorisation ou des règles d'interdiction. Le logiciel est livré avec une série de
Protection contre les attaques de réseau 155<br />
règles qui régissent l'activité de réseau des applications les plus répandues ainsi<br />
que le fonctionnement de l'ordinateur avec les protocoles et les ports les plus<br />
utilisés. De plus, cette distribution de <strong>Kaspersky</strong> Anti-Virus contient un ensemble<br />
de règles d'autorisation pour les applications de confiance dont l'application de<br />
réseau ne présente aucun danger.<br />
Afin de faciliter la configuration et l'application des règles dans <strong>Kaspersky</strong> Anti-<br />
Virus, tout l'espace du réseau a été répartis en deux zones: Internet et zone de<br />
sécurité qui coïncident partiellement avec les sous-réseaux auxquels l'ordinateur<br />
est connecté. Vous pouvez attribuer un état à chacune de ces zones (Internet,<br />
Réseau local, Réseau de confiance) qui définira la politique d'application des<br />
règles et de contrôle de l'activité de réseau dans la zone donnée (cf. point 0,<br />
p. 166).<br />
Le mode furtif, qui est un mode de fonctionnement spécial d'Anti-Hacker,<br />
complique l'identification de votre ordinateur depuis l'extérieur. Les pirates<br />
informatiques sont ainsi privés d'une proie. Ce mode n'a toutefois aucune<br />
influence sur votre utilisation d'Internet (pour autant que l'ordinateur ne soit pas<br />
utilisé en tant que serveur).<br />
12.1. Sélection du niveau de<br />
protection contre les attaques<br />
de réseau<br />
Votre utilisation du réseau est protégée selon un des niveaux suivants (cf. ill. 42):<br />
Illustration 42. Sélection du niveau de protection du réseau<br />
Protection maximale : niveau de protection qui accepte les activités de<br />
réseau pour lesquelles une règle d'autorisation a été définie. Anti-<br />
Hacker utilise les règles livrées avec le logiciel ou celles que vous avez<br />
créées. La sélection de règles livrées avec <strong>Kaspersky</strong> Anti-Virus inclut<br />
des règles d'autorisation pour les applications dont l'activité de réseau<br />
ne suscite aucun doute et pour les paquets de données dont la<br />
réception et la transmission ne représente aucun danger. Toutefois, si<br />
la liste des règles contient une règle d'interdiction d'une priorité plus
156 <strong>Kaspersky</strong> Anti-Virus 6.0 for Windows Workstations<br />
élevée que la priorité de la règle d'autorisation, l'activité de réseau de<br />
cette application sera interdite.<br />
Attention !<br />
A ce niveau, toute application dont l'activité de réseau n'est pas reprise<br />
dans la règle d'autorisation d'Anti-Hacker sera bloquée. Par<br />
conséquent, il est conseillé d'utiliser ce niveau uniquement si vous êtes<br />
certain que tous les programmes indispensables à votre travail sont<br />
autorisés par les règles correspondantes et que vous n'avez pas<br />
l'intention d'installer un nouveau logiciel.<br />
Mode d'apprentissage : niveau de protection où sont formées les règles<br />
d’Anti-Hacker. Chaque fois qu'un programme quelconque tente d'utiliser<br />
une ressource de réseau, Anti-Hacker vérifie s'il existe une règle pour<br />
cette connexion. Si une règle a été définie, Anti-Hacker l'applique<br />
strictement. Si aucune règle n'existe, un message d'avertissement<br />
apparaît. Ce dernier contient une description de la connexion de réseau<br />
(quel programme a été démarré, sur quel port et via quel protocole,<br />
etc.). Vous devez décider s'il vaut la peine d'autoriser une telle<br />
connexion. A l'aide d'un bouton spécial dans la fenêtre de notification,<br />
vous pouvez créer une règle pour cette connexion afin que Anti-Hacker<br />
l'applique la prochaine fois qu'une connexion semblable se présentera<br />
sans afficher de message.<br />
Protection minimale : niveau de protection qui permet de bloquer<br />
uniquement les cas évidents d'activité de réseau interdite. Anti-Hacker<br />
bloque l'activité en fonction des règles d'interdiction livrées avec le<br />
logiciel ou que vous avez créées. Toutefois, si la liste de règles contient<br />
une règle d'autorisation dont la priorité est supérieure à celle de la règle<br />
d'interdiction, l'activité de réseau sera autorisée.<br />
Tout autoriser : niveau de protection qui autorise toute activité de réseau<br />
sur votre ordinateur. Il est conseillé de sélectionner ce réseau en de<br />
très rares occasions uniquement lorsque aucune attaque de réseau n'a<br />
été observée et que vous faites vraiment confiance à n'importe quelle<br />
activité de réseau.<br />
Vous pouvez augmenter ou réduire le niveau de protection de l'utilisation du<br />
réseau en sélectionnant un autre niveau ou en modifiant les paramètres du<br />
niveau actuel.<br />
Pour modifier le niveau de protection du réseau :<br />
1. Sélectionnez Anti-Hacker dans la fenêtre de configuration de<br />
<strong>Kaspersky</strong> Anti-Virus.<br />
2. Dans la partie droite de la fenêtre, déplacez le curseur le long de<br />
l'échelle dans la section Pare-feu.
Protection contre les attaques de réseau 157<br />
Pour configurer le niveau de protection du réseau :<br />
1. Sélectionnez le niveau de protection qui correspond le plus à vos<br />
préférences.<br />
2. Cliquez sur le bouton Configuration et modifiez les paramètres de la<br />
protection de réseau dans la fenêtre qui s’ouvre.<br />
12.2. Règles pour l'application<br />
<strong>Kaspersky</strong> Anti-Virus est livré avec une sélection de règles pour les applications<br />
les plus répandues tournant sous le système d'exploitation Microsoft Windows.<br />
Plusieurs règles (autorisation ou interdiction) peuvent être rédigées pour une<br />
seule et même application. En règle générale, il s'agit de logiciels dont l'activité<br />
de réseau a été analysée en détail par les experts de <strong>Kaspersky</strong> <strong>Lab</strong> et qui a été<br />
clairement jugée comme dangereuse ou non.<br />
En fonction du niveau de protection (cf. point 12.1, p. 155) sélectionné pour le<br />
pare-feu et du type de réseau (cf. point 0, p. 166) dans lequel l'ordinateur évolue,<br />
la liste des règles pour les applications est utilisées différemment. Par exemple,<br />
au niveau Protection maximale toute l'activité de réseau de l'application qui<br />
n'est pas conforme à la règle d'autorisation est bloquée.<br />
Pour manipuler la liste des règles pour l'application<br />
1. Cliquez sur Configuration dans la section Pare-feu de la boîte de<br />
dialogue de la configuration d'Anti-Hacker.<br />
2. Sélectionnez l'onglet Règles pour l'application dans la fenêtre qui<br />
s'ouvre (cf. ill. 43).<br />
Toutes les règles reprises sur cet onglet peuvent être regroupées de l'une des<br />
manières suivantes :<br />
• Règles pour l'application. La case Grouper les règles selon les<br />
applications détermine, quand elle est cochée, le regroupement des<br />
règles selon ce mode. L'onglet contient la liste des applications pour<br />
lesquelles des règles ont été créées. Les informations suivantes<br />
accompagnent chaque application : le nom et l'icône de l'application, la<br />
ligne de commande, le répertoire racine qui contient le fichier exécutable<br />
de l'application et la quantité de règles créées pour elle.<br />
Le bouton Modifier… permet de passer à la liste des règles pour<br />
l'application sélectionnée et de les modifier : ajouter une nouvelle règle,<br />
modifier une règle existante ou la priorité d'exécution.<br />
Le bouton Ajouter… permet d'ajouter une nouvelle application à la liste et<br />
de créer des règles pour celle-ci.
158 <strong>Kaspersky</strong> Anti-Virus 6.0 for Windows Workstations<br />
Les boutons Exporter… et Importer… sont prévus pour transférer les<br />
règles créées sur un autre ordinateur. Cette option est utile pour procéder<br />
à la configuration rapide d'Anti-Hacker.<br />
• Liste générale des règles sans regroupement en fonction des<br />
applications. Ce mode de présentation de la liste des règles est activé<br />
lorsque la case Grouper les règles selon les applications est<br />
désélectionnée. La liste générale des règles reprend les informations<br />
complètes sur l'application : en plus du nom de l'application et de la ligne<br />
de commande nécessaire à son lancement, vous verrez l'action prévue<br />
par la règle (autoriser ou non l'activité de réseau), le protocole de transfert<br />
des données, le sens du flux de données (entrant ou sortant) et d'autres<br />
informations.<br />
Le bouton Ajouter… vous permet d'ajouter une nouvelle règle. Le bouton<br />
Modifier… vous permet de passer à la modification de la règle<br />
sélectionnée dans la liste. Vous pouvez également modifier les<br />
paramètres fondamentaux de la règle dans la partie inférieure de l'onglet.<br />
Les boutons Monter et Descendre servent à modifier la priorité<br />
d'exécution de la règle.<br />
Illustration 43. Liste des règles pour les applications installées.
Protection contre les attaques de réseau 159<br />
12.2.1. Création manuelle de règles<br />
Pour créer manuellement une règle pour les applications :<br />
1. Sélectionnez l'application. Pour ce faire, cliquez sur Ajouter… dans<br />
l'onglet Règles pour l'application (cf. ill. 43). Cette action entraîne<br />
l'ouverture d'un menu contextuel. Le point Parcourir ouvre la boîte de<br />
dialogue traditionnelle pour la sélection des fichiers. Vous pouvez<br />
également cliquez sur le point Applications afin d'afficher la liste des<br />
applications ouvertes à ce moment et de sélectionner celle que vous<br />
voulez.. Si des règles existent déjà, elles seront toutes reprises dans la<br />
partie supérieure de la fenêtre. Si aucune règle n'existe, la fenêtre des<br />
règles sera vide.<br />
2. Cliquez sur Ajouter… dans la fenêtre des règles pour l'application<br />
sélectionnée.<br />
La fenêtre Nouvelle règle est un formulaire de création de règles ou vous<br />
pouvez configurer des règles (cf. point 12.4, p. 162).<br />
12.2.2. Création d'une règle sur la base<br />
d'un modèle<br />
L’application est livrée avec des modèles de règles que vous pouvez utiliser pour<br />
créer vos propres règles.<br />
Toutes les applications de réseau existantes peuvent être réparties en plusieurs<br />
types : clients de messagerie, navigateurs Internet, etc. Chaque type est<br />
caractérisé par une sélection d’activités spécifiques telles que l’envoi ou la<br />
réception de courrier, la réception et l’affichage de page HTML, etc. Chaque type<br />
utilise un ensemble défini de protocoles de réseaux et de ports. Ainsi, l’existence<br />
de modèles de règles permet de procéder à une configuration initiale rapide et<br />
conviviale en fonction du type d’application.<br />
Afin de rédiger une règle pour une application au départ d'un modèle :<br />
1. Cochez la case Grouper les règles selon les applications, si<br />
celle-ci avait été désélectionnée, dans l'onglet Règles pour<br />
2.<br />
l'application et cliquez sur le bouton Ajouter….<br />
Cette action entraîne l'ouverture d'un menu contextuel. Le point<br />
Parcourir ouvre la boîte de dialogue traditionnelle pour la sélection des<br />
fichiers. Vous pouvez également cliquez sur le point Applications afin<br />
d'afficher la liste des applications ouvertes à ce moment et de<br />
sélectionner celle que vous voulez. Cette action entraîne l'ouverture de<br />
la liste des règles pour l'application sélectionnée. Si des règles existent
160 <strong>Kaspersky</strong> Anti-Virus 6.0 for Windows Workstations<br />
déjà, elles seront toutes reprises dans la partie supérieure de la fenêtre.<br />
Si aucune règle n'existe, la fenêtre des règles sera vide.<br />
3. Dans la fenêtre des règles pour l'application, cliquez sur le bouton<br />
Modèle et sélectionnez le modèle de règle souhaité dans le menu<br />
contextuel (cf. ill. 44).<br />
Ainsi, Tout autoriser est une règle qui autorise n'importe quelle activité<br />
de réseau de l'application. Tandis que Tout interdire est une règle qui<br />
interdit toute activité de réseau de l'application. Toutes les tentatives<br />
d'ouverture d'une connexion de réseau par l'application pour laquelle la<br />
règle a été créée sera bloquée sans notification préalable de<br />
l'utilisateur.<br />
Les autres modèles repris dans le menu contextuel sont composés de<br />
règles caractéristiques pour les programmes correspondant. Le modèle<br />
Client de messagerie, par exemple, contient une série de règles qui<br />
autorisent une activité de réseau standard pour un client de messagerie<br />
comme l'envoi de courrier.<br />
Illustration 44. Sélection du modèle pour la création d'une nouvelle règle<br />
4. Modifiez, le cas échéant, les règles créées pour l'application. Vous<br />
pouvez modifier l'action, la direction de la connexion, l'adresse distante,<br />
les ports (local et distant) ainsi que l'heure d'activation de la règle.
Protection contre les attaques de réseau 161<br />
5. Si vous souhaitez que la règle soit appliquée à l'application lancée avec<br />
des paramètres définis dans la ligne de commande, cochez la case<br />
Ligne de commande et saisissez la ligne dans le champ à droite.<br />
La règle (ou le groupe de règles) créée sera ajoutée à la fin de liste et possèdera<br />
la priorité la plus faible. Vous pouvez augmenter la priorité d'exécution de la<br />
règle.(cf. point 0, p. 166).<br />
Il est possible également de créer une règle au départ de la boîte de dialogue<br />
de notification de la découverte d'une activité de réseau (cf. point 12.10,<br />
p. 175).<br />
12.3. Règles pour les paquets<br />
<strong>Kaspersky</strong> Anti-Virus propose une sélection de règles prévues pour le filtrage<br />
des paquets de données reçus ou transmis par votre ordinateur. Le transfert du<br />
paquet peut être réalisé par vous-même ou par une application quelconque<br />
installée sur votre ordinateur. Le logiciel est livré avec des règles pour le filtrage<br />
des paquets dont le transfert a été analysé en profondeur par les experts de<br />
<strong>Kaspersky</strong> <strong>Lab</strong> et qui été classé ouvertement comme dangereux ou non.<br />
En fonction du niveau de protection sélectionné pour le pare-feu et du type de<br />
réseau dans lequel l'ordinateur évolue, la liste des règles est utilisée<br />
différemment. Par exemple, au niveau Protection maximale toute activité de<br />
réseau qui ne tombe pas sous le coup d’une règle d’autorisation est bloquée.<br />
Attention !<br />
N'oubliez pas que les règles pour la zone de sécurité (cf. point 12.6, p. 167) ont<br />
priorité sur les règles d'interdiction de paquets. Par exemple, si vous choisissez<br />
Intranet, l'échange de paquets sera autorisé ainsi que l'accès aux dossiers<br />
partagés, même s'il existe des règles d'interdiction pour les paquets.<br />
Pour manipuler la liste des règles pour les paquets<br />
1. Cliquez sur Configuration dans la section Pare-feu de la boîte de<br />
dialogue de la configuration d'Anti-Hacker.<br />
2. Sélectionnez l'onglet Règles pour les paquets dans la fenêtre qui<br />
s'ouvre (cf. ill. 45).<br />
Les informations suivantes accompagnent chaque règle de filtrage : le nom de la<br />
règle, l'action (autorisation ou non du transfert du paquet), protocole de transfert<br />
des données, direction du paquet et paramètres de la connexion au réseau qui<br />
sert pour le transfert du paquet.<br />
Dans cette version, l'utilisation des règles de filtrage est réglementée par la case<br />
située en regard du nom.
162 <strong>Kaspersky</strong> Anti-Virus 6.0 for Windows Workstations<br />
La manipulation des règles de la liste s'opère à l'aide des boutons situés à droite.<br />
Pour créer une nouvelle règle pour les paquets :<br />
Cliquez sur le bouton Ajouter… dans l'onglet Règles pour les paquets.<br />
La fenêtre Nouvelle règle qui s'ouvre est un formulaire de création de règles et<br />
elle vous permet de procéder à une configuration affinée de la règle (cf. point<br />
12.4, p. 162).<br />
Illustration 45. Liste des règles de filtrage des paquets.<br />
12.4. Configuration affinée des<br />
règles pour les applications et<br />
les paquets<br />
La fenêtre de configuration affinée des règles Nouvelle règle (cf. ill. 46) est<br />
pratiquement identique pour les applications et les paquets.<br />
La première étape consiste à:
Protection contre les attaques de réseau 163<br />
• Définir le nom de la règle. Par défaut, le logiciel utilise un nom standard<br />
que vous pouvez modifier.<br />
• Définir les paramètres de la connexion au réseau qui définiront<br />
l'application de la règle : adresse IP distante, port distant, adresse IP<br />
locale et heure d’activation de la règle. Cochez les cases en regard des<br />
éléments que vous voulez exploiter dans la règle.<br />
• Définir les paramètres complémentaires qui alertent l'utilisateur de<br />
l'application de la règle. Si vous souhaitez qu'une infobulle apparaisse<br />
lors de l'exécution de la règle afin de vous en informer, cochez la case<br />
Afficher l'avertissement. Afin que les informations relatives à l'exécution<br />
de la règle soient consignées dans le rapport d'Anti-Hacker, cochez la<br />
case Consigner dans le rapport. Par défaut, la case n'est pas<br />
cochée lors de la création de la règle. Nous vous conseillons d'utiliser les<br />
paramètres complémentaires lors de la création de règles d'interdiction.<br />
N'oubliez pas que lors de la création d'une règle d'interdiction en mode<br />
d'apprentissage d'Anti-Hacker, les informations relatives à l'application de la<br />
règle sont inscrites automatiquement dans le rapport. S'il n'est pas nécessaire de<br />
consigner ces informations, désélectionnez la case Consigner dans le rapport<br />
dans les paramètres de cette règle.<br />
Illustration 46. Création d'une nouvelle règle<br />
La deuxième étape de la création de la règle consiste à définir la valeur de ses<br />
paramètres et l'action qui sera exécutée. Tout cela se déroule dans la section<br />
Description.
164 <strong>Kaspersky</strong> Anti-Virus 6.0 for Windows Workstations<br />
1. L'action de chaque règle créée est une action d'autorisation. Pour la<br />
remplacer par une règle d'interdiction, cliquez avec le bouton gauche de<br />
la souris sur Autoriser dans la description de la règle. Le lien devient<br />
Interdire.<br />
Le trafic de réseau pour les applications et les paquets pour lesquels<br />
une règle d’autorisation a été défine sera de toute manière vérifié par<br />
<strong>Kaspersky</strong> Internet Security. Cela pourrait entraîner une réduction de<br />
la vitesse de transfert des données.<br />
2. Au cas où vous n'auriez pas choisi une application avant de créer la<br />
règle, vous devrez le faire en utilisant le lien précisez l'application.<br />
Cliquez avec le bouton gauche de la souris sur le lien et dans la boîte<br />
de dialogue standard de sélection des fichiers, choisissez le fichier<br />
exécutable de l'application pour laquelle vous créez la règle.<br />
3. Vous devrez ensuite définir la direction de la connexion au réseau pour<br />
la règle. Par défaut, la règle est créée aussi bien pour les connexions<br />
entrantes que sortantes. Afin de modifier la direction, cliquez avec le<br />
bouton gauche de la souris sur entrant et sortant et sélectionnez la<br />
direction de la connexion dans la fenêtre qui s'ouvre<br />
Flux entrant. La règle s'applique aux connexions de réseau ouvertes par<br />
un ordinateur distant.<br />
Paquet entrant. La règle s'applique à tous les paquets de données<br />
envoyés vers votre ordinateur, à l'exception des paquets TCP.<br />
Flux entrant et sortant. La règle s'applique aussi bien au flux de<br />
données entrant que sortant, quel que soit l'ordinateur (le vôtre ou le<br />
poste distant) qui a ouvert la connexion de réseau.<br />
Flux sortant. La règle s'applique exclusivement aux connexions de<br />
réseau ouverte par votre ordinateur.<br />
Paquet sortant. La règle s'applique aux paquets de données transmis<br />
par votre ordinateur, à l'exception des paquets TCP.<br />
Si vous devez indiquer dans la règle la direction d'un paquet, précisez s'il s'agit<br />
d'un paquet entrant ou sortant. Si vous souhaitez composer une règle pour le<br />
flux de données, sélectionnez le type de flux : entrant, sortant ou les deux.<br />
La différence entre direction du flux et direction du paquet est la suivante : lors<br />
de la composition de la règle pour le flux, vous définissez le sens de l'ouverture<br />
de la connexion. La direction du paquet lors du transfert de données via cette<br />
connexion n'est pas prise en compte.<br />
Admettons que vous ayez configuré une règle pour l'échange de données avec<br />
un serveur FTP qui fonctionne en mode passif. Vous devrez autoriser le flux<br />
sortant. Pour l'échange de données avec en serveur FTP qui fonctionne selon le
Protection contre les attaques de réseau 165<br />
mode FTP actif, il est indispensable d'autoriser aussi bien le flux sortant que le<br />
flux entrant.<br />
4. Si vous avez sélectionné une adresse distante en guise de paramètre<br />
de connexion au réseau, cliquez avec le bouton gauche de la souris sur<br />
le lien précisez l'adresse et dans la fenêtre qui s'ouvre, indiquez<br />
l'adresse IP, la plage d'adresses ou l'adresse du sous-réseau. Pour une<br />
règle, vous pouvez utiliser un type d'adresse IP ou plusieurs. Il est<br />
permis de définir plusieurs adresses de chaque type.<br />
5. Vous devrez ensuite définir le protocole utilisé pour la connexion au<br />
réseau. Par défaut, c'est le protocole TCP qui est proposé. Lors de la<br />
création de règles pour les applications, vous avez le choix entre deux<br />
protocoles : TCP ou UDP. Cliquez avec le bouton gauche de la souris<br />
sur le lien représentant le nom du protocole jusqu'à ce qu'il prenne la<br />
valeur souhaitée. Si vous créez une règle pour des paquets et que vous<br />
souhaitez modifier le type de protocole utilisé par défaut, cliquez sur le<br />
lien qui représente son nom et indiquez le protocole requis dans la<br />
fenêtre qui s'ouvre. En cas de sélection du protocole ICMP, vous<br />
devrez peut-être préciser son type.<br />
6. Si vous avez défini des paramètres de connexion au réseau (adresse,<br />
port, heure d'exécution), vous devrez également donner des valeurs<br />
précises.<br />
Une fois que la règle aura été ajoutée à la liste des règles pour l'application,<br />
vous pourrez procéder à une configuration complémentaire (cf. ill. 47). Si vous<br />
souhaitez que la règle soit appliquée à l'application lancée avec des paramètres<br />
définis via la ligne de commande, cochez la case Ligne de commande et<br />
saisissez la ligne dans le champ situé à droite. La règle ne sera pas appliquée<br />
aux programmes lancés avec une autre variable de la clé de commande.<br />
La possibilité d’exécuter l’application selon des paramètres définis via la ligne de<br />
commande n’est pas disponible sous Microsoft Windows 98.<br />
Il est possible également de créer une règle au départ de la boîte de dialogue de<br />
notification de la découverte d'une activité de réseau (cf. point 12.10, p. 175).
166 <strong>Kaspersky</strong> Anti-Virus 6.0 for Windows Workstations<br />
Illustration 47. Configuration complémentaire de la nouvelle règle<br />
12.5. Modification de la priorité de la<br />
règle<br />
Une priorité d’exécution est associée à chaque règle créée pour un paquet ou<br />
une application. En diverses circonstances (par exemple, les paramètres de<br />
l'activité de réseau), une action sera exécutée sur l'activité de réseau de<br />
l'application. Cette action est définie par la règle dont la priorité est la plus<br />
élevée.<br />
La priorité d'une règle dépend de sa position dans la liste des règles. La toute<br />
première règle de la liste est celle qui possède la priorité la plus élevée. Chaque<br />
règle créée manuellement est ajoutée en début de liste. Les règles créées sur la<br />
base d'un modèle ou au départ d'une notification spéciale sont ajoutées à la fin<br />
de la liste.<br />
Afin de modifier la priorité de la règle, exécutez l'opération suivante :<br />
1. Sélectionnez le nom de l'application dans l'onglet Règles pour<br />
l'application et cliquez sur Modifier.<br />
2. A l'aide des boutons Monter et Descendre, déplacez les règles dans la<br />
liste afin de modifier de la sorte leur priorité.
Protection contre les attaques de réseau 167<br />
Pour modifier la priorité de la règle pour le paquet, agissez de la manière<br />
suivante :<br />
1. Sélectionnez la règle dans l'onglet Règles pour les paquets.<br />
2. A l'aide des boutons Monter et Descendre de la fenêtre contenant les<br />
règles créées, déplacez les règles vers le haut ou le bas de la liste afin de<br />
modifier de la sorte leur priorité.<br />
12.6. Règles pour les zones de<br />
sécurité<br />
Une fois le programme installé, Anti-Hacker analyse le réseau dans lequel<br />
évolue l'ordinateur. Sur la base des résultats, le réseau est scindé en zones<br />
conventionnelles:<br />
Internet, le réseau des réseaux. Dans cette zone, <strong>Kaspersky</strong> Anti-Virus<br />
fonctionne comme un pare-feu personnel. Toute l'activité de réseau est<br />
régie par les règles pour les paquets et les applications créées par<br />
défaut afin d'offrir une protection maximale. Vous ne pouvez pas<br />
modifier les conditions de la protection lorsque vous évoluez dans cette<br />
zone, si ce n'est activer le mode furtif de l'ordinateur afin de renforcer la<br />
protection.<br />
Zones de sécurité, quelques zones conventionnelles qui correspondent<br />
souvent aux sous-réseaux auxquels votre ordinateur est connecté (il<br />
peut s'agir d'un sous-réseau local à la maison ou au bureau). Par<br />
défaut, ces zones sont considérées comme des zones à risque moyen.<br />
Vous pouvez modifier le statut de ces zones sur la base de la confiance<br />
accordée à un sous-réseau ou l'autre et configurer des règles pour les<br />
paquets et les applications.<br />
Si le mode d'apprentissage d'Anti-Hacker est activé, chaque fois que l'ordinateur<br />
sera connecté à une nouvelle zone, une fenêtre s'affichera et présentera une<br />
brève description de ladite zone. Vous devrez attribuer un état à la zone, ce qui<br />
ultérieurement autorisera une activité de réseau quelconque:<br />
• Internet. Cet état est attribué par défaut au réseau Internet car une fois<br />
qu'il y est connecté, l'ordinateur est exposé à tout type de menaces. Il est<br />
également conseillé de choisir cet état pour les réseaux qui ne sont<br />
protégés par aucun logiciel antivirus, pare-feu, filtre, etc. Cet état garantit<br />
la protection maximale de l'ordinateur dans cette zone, à savoir :<br />
• Le blocage de n'importe quelle activité de réseau NetBios dans<br />
le sous-réseau;
168 <strong>Kaspersky</strong> Anti-Virus 6.0 for Windows Workstations<br />
• L'interdiction de l'exécution des règles pour les applications et<br />
les paquets qui autorisent l'activité de réseau NetBios dans le<br />
cadre de ce sous-réseau.<br />
Même si vous avez créé un dossier partagé, les informations qu'il<br />
contient ne seront pas accessibles aux utilisateurs d'un sous-réseau de<br />
ce type. De plus, lors de la sélection de cet état de réseau, vous ne<br />
pourrez pas accéder aux fichiers et aux imprimantes des autres<br />
ordinateurs du réseau.<br />
• Intranet. Cet état est attribué par défaut à la majorité des zones de<br />
sécurité découvertes lors de l'analyse de l'environnement de réseau de<br />
l'ordinateur, à l'exception d'Internet. Il est conseillé de choisir cet état pour<br />
les zones qui représentent un risque moyen (par exemple, le réseau<br />
Interne d'une entreprise). En choisissant cet état, vous autorisez :<br />
• Toute activité de réseau NetBios dans le cadre du sous-réseau.<br />
• L'exécution des règles pour les applications et les paquets qui<br />
autorisent l'activité de réseau NetBios dans le cadre du sousréseau<br />
donné.<br />
Sélectionnez cet état si vous souhaitez autoriser l'accès à certains<br />
répertoires ou à certaines imprimantes de votre ordinateur et interdire<br />
toute autre activité externe.<br />
• De confiance. Cet état doit être réservé uniquement aux zones qui,<br />
d'après vous, ne présentent aucun danger, c.-à-d. les zones où<br />
l'ordinateur ne sera pas exposé à des attaques ou à des tentatives<br />
d'accès non autorisé. Le choix de cet état implique l'autorisation de<br />
n'importe quelle activité de réseau. Même si vous avez sélectionné le<br />
niveau de protection maximale et que vous avez créé des règles<br />
d'interdiction, ces paramètres ne seront pas applicables aux ordinateurs<br />
distants de la zone de confiance.<br />
N'oubliez pas que toute restriction relative à l'accès à un fichier ne fonctionne<br />
que dans le cadre du sous réseau indiqué.<br />
Pour les réseaux dont l'état Internet, vous pouvez activer le mode furtif pour plus<br />
de sécurité. Ce mode autorise uniquement l'activité initialisée depuis votre<br />
ordinateur. En d'autres termes, votre ordinateur devient "invisible" pour le monde<br />
extérieur. Vous pouvez toutefois continuer à utiliser Internet sans aucune<br />
difficulté.<br />
Il n'est pas conseillé d'utiliser le mode furtif si l'ordinateur est utilisé en tant que<br />
serveur (ex. : serveur de messagerie ou serveur http). Si tel est le cas, les<br />
ordinateurs qui essaient de contacter ce serveur ne le verront pas dans le<br />
réseau.
Protection contre les attaques de réseau 169<br />
La liste des zones dans lesquelles votre ordinateur est enregistré figure dans<br />
l'onglet Réseau (cf. ill. 48). Chaque zone est accompagnée de son état, d'une<br />
brève description du réseau et des informations relatives à l'utilisation ou non du<br />
mode furtif.<br />
Illustration 48. Liste des règles pour le réseau<br />
Pour modifier l'état d'une zone ou pour activer/désactiver le mode furtif,<br />
sélectionnez l'état dans la liste et cliquez sur les liens requis dans le bloc<br />
Description situé sous la liste. Vous pouvez réaliser les mêmes actions ainsi<br />
que modifier l'adresse et le masque du sous réseau dans la fenêtre Paramètres<br />
du réseau ouverte à l'aide du bouton Modifier….<br />
Lors de la consultation de la liste des zones, vous pouvez en ajouter un<br />
nouveau, à l'aide du bouton Chercher. Anti-Hacker recherchera les réseaux<br />
enregistrables et, s'il en trouve, il vous propose d'en définir l'état. De plus, il est<br />
possible d'ajouter une nouvelle zone à la liste manuellement (par exemple, si<br />
vous raccordez votre ordinateur portable à un nouveau réseau). Pour ce faire,<br />
cliquez sur Ajouter… et saisissez les informations requises dans la fenêtre<br />
Paramètres du réseau.<br />
Afin de supprimer un réseau de la liste, cliquez sur Supprimer.
170 <strong>Kaspersky</strong> Anti-Virus 6.0 for Windows Workstations<br />
12.7. Mode de fonctionnement du<br />
pare-feu<br />
Le mode de fonctionnement du pare-feu (cf. ill. Illustration 49) définit la<br />
compatibilité d’Anti-Hacker avec les programmes qui établissent de nombreuses<br />
connexions de réseau ainsi qu’avec les jeux en réseau.<br />
Illustration 49. Sélection du mode de fonctionnement d'Anti-Hacker<br />
Compatibilité maximale : mode de fonctionnement du pare-feu qui garantit le<br />
fonctionnement optimum d’Anti-Hacker et des programmes qui établissent<br />
de nombreuses connexions de réseau (clients des réseaux d’échange de<br />
fichiers). Toutefois, l’utilisation de ce mode peut ralentir dans certains cas la<br />
réaction dans les jeux de réseau. Si cela se produit, il est conseillé de<br />
choisir le mode Vitesse maximale.<br />
Vitesse maximale : mode de fonctionnement du pare-feu qui garantit la réaction<br />
la plus rapide dans les jeux de réseau. Toutefois, ce mode peut entraîner<br />
des conflits avec les clients des réseaux d’échange de fichiers ou d’autres<br />
applications de réseau. Dans ce cas, il est conseillé de désactiver le mode<br />
furtif.
Protection contre les attaques de réseau 171<br />
Pour configurer le mode de fonctionnement du pare-feu :<br />
1. Cliquez sur Configuration dans la section Pare-feu de la boîte de<br />
dialogue de la configuration d'Anti-Hacker.<br />
2. Ouvrez la fenêtre de configuration de l’application et sélectionnez le<br />
composant Anti-Hacker dans la rubrique Protection.<br />
3. Dans la fenêtre qui s’ouvre, passez à l’onglet Complémentaire et<br />
sélectionnez le mode voulu : Vitesse maximale ou Compatibilité<br />
maximale.<br />
La modification du mode de fonctionnement du pare-feu entre en vigueur<br />
uniquement après le redémarrage du composant Anti-Hacker .<br />
12.8. Configuration du système de<br />
détection d'intrusions<br />
Toutes les attaques de réseau connues à ce jour qui menacent les ordinateurs<br />
sont reprises dans les signatures de menaces. Le module Détecteur d'attaques<br />
du composant Anti-Hacker fonctionne sur la base de la liste de ces attaques.<br />
L'enrichissement de la liste des attaques découvertes par ce module se produit<br />
lors de la mise à jour des signatures. Par défaut, <strong>Kaspersky</strong> Anti-Virus<br />
n’actualise pas les signatures des attaques (сf. 16.4.2, p. 231).<br />
Le Détecteur d'attaques surveille l'activité de réseau propre aux attaques de<br />
réseau et lors de la découverte d'une tentative d'attaque, il bloque tout type<br />
d'activité de réseau émanant de l'ordinateur à l'origine de l'attaque pendant une<br />
heure. Un message vous avertit qu'une attaque de réseau a été menée et vous<br />
fournit des informations relatives à l'ordinateur à l'origine de l'attaque.<br />
Vous pouvez configurer le système de détection d'intrusions. Pour ce faire :<br />
1. Ouvrez la fenêtre de configuration de l’application et sélectionnez le<br />
composant Anti-Hacker dans la rubrique Protection.<br />
2. Cliquez sur Configuration dans la section Système de détection des<br />
intrusions.<br />
3. Dans la fenêtre qui s'ouvre (cf. ill. 50), définissez la nécessité de<br />
bloquer l'ordinateur à l'origine de l'attaque et pour combien de temps.<br />
Par défaut, l'ordinateur est bloqué pour 60 minutes. Vous pouvez<br />
réduire ou augmenter ce laps de temps en modifiant la valeur du champ<br />
situé à côté de la case Bloquer l'ordinateur attaquant pendant…<br />
min. Si vous ne voulez pas bloquer l'activité de réseau de l'ordinateur à<br />
l'origine de l'attaque, désélectionnez la case.
172 <strong>Kaspersky</strong> Anti-Virus 6.0 for Windows Workstations<br />
Illustration 50. Configuration du blocage temporaire de l'ordinateur attaquant<br />
12.9. Liste des attaques de réseau<br />
découvertes<br />
Il existe actuellement une grande diversité d'attaques de réseau qui exploitent<br />
aussi bien les failles des systèmes d'exploitation ou celles d'applications système<br />
ou autre. Les malfaiteurs perfectionnent en continu leurs méthodes pour voler<br />
des informations confidentielles, mettre des systèmes hors service ou procéder<br />
au détournement total de l'utilisation de la machine dans le cadre d'un réseau de<br />
zombies pour mener de nouvelles attaques.<br />
Afin de garantir la protection de l'ordinateur en permanence, il est bon de<br />
connaître les menaces qui planent sur ce dernier. Les attaques de réseau<br />
connues peuvent être scindées en trois grands groupes:<br />
• Balayage des ports : ce type de menace n'est pas une attaque en tant<br />
que telle. En fait, c'est une activité qui, en général, précède l'attaque car il<br />
s'agit de l'un des principaux moyens existant pour obtenir des<br />
informations sur un ordinateur distant. Il s'agit de balayer les ports<br />
UDP/TCP utilisés par les services de réseau sur l’ordinateur convoité afin<br />
de définir leur état (ouvert ou fermé).<br />
Le balayage des ports permet de comprendre quels sont les attaques qui<br />
peuvent réussir sur ce système. De plus, les informations obtenues suite<br />
au balayage donnent au malfaiteur une idée du système d'exploitation<br />
utilisé sur l'ordinateur distant. Et cela réduit encore plus le nombre<br />
d'attaques potentielles et par conséquent, le gaspillage de temps à<br />
organiser des attaques vouées à l'échec. Ces informations permettent<br />
également d'exploiter une vulnérabilité spécifique à ce système<br />
d'exploitation en question.<br />
• Attaque DoS ou attaque par déni de service : ces attaques plongent le<br />
système victime dans un état instable ou non opérationnel. De tels<br />
attaques peuvent nuire aux ressources de données cibles ou les détruire,<br />
ce qui les rend inexploitables.<br />
Il existe deux types principaux d'attaques DoS :
Protection contre les attaques de réseau 173<br />
• envoi vers la victime de paquets spécialement formés et que<br />
l'ordinateur n'attend pas. Cela entraîne une surcharge ou un<br />
arrêt du système;<br />
• envoi vers la victime d'un nombre élevé de paquets par unité<br />
de temps; l'ordinateur est incapable de les traiter, ce qui épuise<br />
les ressources du système.<br />
Voici des exemples frappants de ce groupe d'attaques :<br />
• Ping of death : envoi d'un paquet ICMP dont la taille dépasse la<br />
valeur admise de 64 Ko. Cette attaque peut entraîner une<br />
panne dans certains systèmes d'exploitation.<br />
• L'attaque Land consiste à envoyer vers le port ouvert de votre<br />
ordinateur une requête de connexion avec lui-même. Suite à<br />
cette attaque, l'ordinateur entre dans une boucle, ce qui<br />
augmente sensiblement la charge du processeur et entraîne<br />
une panne éventuelle du système d'exploitation.<br />
• L'attaque ICMP Flood consiste à envoyer vers l'ordinateur de<br />
l'utilisateur un grand nombre de paquets ICMP. Cette attaque<br />
fait que l'ordinateur est obligé de répondre à chaque nouveau<br />
paquet, ce qui entraîne une surcharge considérable du<br />
processeur.<br />
• L'attaque SYN Flood consiste à envoyer vers votre ordinateur<br />
un nombre élevé de requêtes pour l'ouverture d'une connexion.<br />
Le système réserve des ressources définies pour chacune de<br />
ces connexion. Finalement, l'ordinateur gaspille toutes ses<br />
ressources et cesse de réagir aux autres tentatives de<br />
connexion.<br />
• Attaques d'intrusion qui visent à s'emparer du système. Il s'agit du type<br />
d'attaque le plus dangereux car en cas de réussite, le système passe<br />
entièrement aux mains du malfaiteur.<br />
Ce type d'attaque est utilisé lorsqu'il est indispensable d'obtenir des<br />
informations confidentielles sur l'ordinateur distant (par exemple, numéro<br />
de carte de crédit, mots de passe) ou simplement pour s'introduire dans<br />
le système en vue d'utiliser ultérieurement les ressources au profit du<br />
malfaiteur (utilisation du système dans un réseau de zombies ou comme<br />
base pour de nouvelles attaques).<br />
Ce groupe est également le plus important au vu du nombre d'attaques<br />
qu'il contient. Elles peuvent être réparties en trois sous-groupe en<br />
fonction du système d'exploitation : attaques sous Microsoft Windows,<br />
attaques sous Unix et un groupe commun pour les services de réseau<br />
utilisant les deux systèmes d'exploitation.
174 <strong>Kaspersky</strong> Anti-Virus 6.0 for Windows Workstations<br />
Les attaques les plus répandues qui utilisent les services de réseau du<br />
système d'exploitation sont :<br />
• les attaques de débordement du tampon : type de vulnérabilité<br />
dans un logiciel qui résulte de l'absence de contrôle (ou de<br />
contrôle insuffisant) lors de la manipulation de données<br />
massives. Il s'agit de l'une des vulnérabilités les plus anciennes<br />
et des plus faciles à exploiter.<br />
• les attaques qui reposent sur des erreurs dans les chaînes de<br />
format : type de vulnérabilités dans les applications qui résultent<br />
d'un contrôle insuffisant des valeurs des paramètres de la<br />
fonction d'entrée/de sortie de format de type printf(), fprintf(),<br />
scanf() ou autres de la bibliothèque standard du langage C.<br />
Lorsqu'une telle vulnérabilité est présente dans un logiciel, le<br />
malfaiteur, qui peut envoyer des requêtes formulées<br />
spécialement, peut prendre le contrôle complet du système.<br />
Le détecteur d'attaque analyse automatiquement l'utilisation de telles<br />
vulnérabilité et les bloque dans les services de réseau les plus répandus<br />
(FTP, POP3, IMAP), s'ils fonctionnent sur l'ordinateur de l'utilisateur.<br />
Les attaques sur le système d'exploitation Windows repose sur l'utilisation<br />
de vulnérabilités d'applications installées sur l'ordinateur (par exemple,<br />
Microsoft SQL Server, Microsoft Internet Explorer, Messenger ou les<br />
composants système accessibles via le réseau comme Dcom, SMB,<br />
Winds, LSASS, IIS5).<br />
Par exemple, le composant Anti-Hacker protège l'ordinateur contre les<br />
attaques qui utilisent les vulnérabilités suivantes bien connue du logiciel<br />
(la liste des vulnérabilités reprend la numérotation conforme à la Microsoft<br />
Knowledge Base) :<br />
(MS03-026) DCOM RPC Vulnerability(Lovesan worm)<br />
(MS03-043) Microsoft Messenger Service Buffer Overrun<br />
(MS03-051) Microsoft Office Frontpage 2000 Server Extensions Buffer<br />
Overflow<br />
(MS04-007) Microsoft Windows ASN.1 Vulnerability<br />
(MS04-031) Microsoft NetD<strong>DE</strong> Service Unauthenticated Remote Buffer<br />
Overflow<br />
(MS04-032) Microsoft Windows XP Metafile (.emf) Heap Overflow<br />
(MS05-011) Microsoft Windows SMB Client Transaction Response<br />
Handling<br />
(MS05-017) Microsoft Windows Message Queuing Buffer Overflow<br />
Vulnerability<br />
(MS05-039) Microsoft Windows Plug-and-Play Service Remote Overflow
Protection contre les attaques de réseau 175<br />
(MS04-045) Microsoft Windows Internet Naming Service (WINS) Remote<br />
Heap Overflow<br />
(MS05-051) Microsoft Windows Distributed Transaction Coordinator<br />
Memory Modification<br />
De plus, dans certains cas, les attaques d'intrusion exploitent divers types<br />
de scripts malveillants, y compris des scripts traités par Microsoft Internet<br />
Explorer et diverses versions du ver Helkern. L'attaque Helkern consiste à<br />
envoyer vers l'ordinateur distant des paquets UDP d'un certain type<br />
capable d'exécuter du code malveillant.<br />
N'oubliez pas que tout ordinateur connecté à un réseau est exposé chaque jour<br />
au risque d'attaque par une personne mal intentionnée. Afin de garantir la<br />
protection de votre ordinateur, vous devez absolument activer Anti-Hacker si<br />
vous vous connectez à Internet et mettre à jour régulièrement les signatures des<br />
attaques de pirates informatiques (cf. point 16.4.2, p. 231).<br />
12.10. Autorisation / interdiction de<br />
l'activité de réseau<br />
Si vous avez sélectionné le Mode d'apprentissage en tant que niveau de<br />
protection, un message spécial (cf. illustration) apparaîtra chaque fois qu'une<br />
tentative de connexion de réseau pour laquelle aucune règle n'existe est<br />
réalisée.<br />
Par exemple, si vous utilisez Microsoft Office Outlook en tant que client de<br />
messagerie, votre courrier est téléchargé depuis le serveur Exchange une fois<br />
que le client de messagerie a été lancé. Afin de remplir votre boîte aux lettres, le<br />
logiciel établit une connexion de réseau avec le serveur de messagerie. Anti-<br />
Hacker va surveiller cette activité. Dans ce cas, un message (cf. ill. 51) reprenant<br />
les informations suivantes sera affiché :<br />
• Description de l'activité : nom de l'application et brèves caractéristiques<br />
de la connexion qu'elle tente d'établir. Sont également indiqués : le type<br />
de connexion, le port local à partir de laquelle elle est établie, le port<br />
distant et l'adresse de la connexion. Pour obtenir de plus amples<br />
informations sur la connexion, sur le processus qui l’ouvre ou sur l’éditeur<br />
du logiciel, cliquez avec le bouton gauche de lasouris n’importe où dans<br />
le bloc.<br />
• Action : la séquence d'opérations que doit exécuter Anti-Hacker par<br />
rapport à l'activité de réseau découverte.
176 <strong>Kaspersky</strong> Anti-Virus 6.0 for Windows Workstations<br />
Illustration 51. Notification d'une activité de réseau<br />
Etudiez attentivement les informations relatives à l'activité de réseau avant de<br />
choisir l'action d'Anti-Hacker. Il est conseillé de suivre ces recommandations lors<br />
de la prise de décision :<br />
1. Décidez avant tout si vous voulez autoriser ou non l'activité de réseau.<br />
Peut-être que dans ce cas vous pourrez compter sur la sélection de<br />
règles déjà créées pour l'application ou le paquet en question (si elles<br />
ont été créées). Pour ce faire, cliquez sur Sélection des règles. Cette<br />
action entraîne l'ouverture d'une fenêtre dans laquelle figure la liste<br />
complète des règles créées pour l'application ou le paquet de données.<br />
2. Définissez ensuite si l'action sera exécutée une seule fois ou<br />
automatiquement à chaque fois que ce type d'activité sera découvert.<br />
Pour une exécution ponctuelle de l'action :<br />
désélectionner la case Créer règle et cliquez sur le bouton portant le<br />
nom de l'action, par exemple Autoriser.<br />
Pour que l'action que vous avez sélectionnée soit exécutée automatiquement<br />
chaque fois qu'une telle activité sera lancée sur l'ordinateur :<br />
1. Assurez-vous que la case Créer règle est cochée<br />
2. Sélectionnez le type d'activité auquel vous souhaitez appliquer l'action<br />
parmi les propositions du menu déroulant du bloc Action :<br />
• N'importe quelle activité : n'importe quelle activité de réseau<br />
lancée par cette application.<br />
• Personnaliser : activité particulière que vous devez définir<br />
dans la fenêtre de création de règle.(cf. point 12.2.1, p. 159).
Protection contre les attaques de réseau 177<br />
• : nom du modèle inclus dans la sélection de règles<br />
caractéristiques pour l'activité de réseau de l'application. Ce<br />
type d'activité apparaît dans la liste lorsqu'il existe pour<br />
l'application à l'origine de l'activité de réseau un modèle<br />
adéquat livré avec <strong>Kaspersky</strong> Anti-Virus (cf. point 12.2.2,<br />
p. 159). Dans ce cas, vous n'aurez pas à personnaliser l'activité<br />
à autoriser ou à interdire à ce moment. Utilisez le modèle et la<br />
sélection de règles pour l'application sera créée<br />
automatiquement.<br />
3. Cliquez sur le bouton portant le nom de l'action (Autoriser ou<br />
Interdire).<br />
N'oubliez pas que la règle créée sera utilisée uniquement lorsque tous les<br />
paramètres de la connexion seront conformes à la règle. Ainsi, la règle sera<br />
caduque en cas de connexion établie depuis un autre port local.<br />
Pour désactiver les notifications d'Anti-Hacker lorsqu'une application tente<br />
d'établir une connexion, cliquez sur Désactiver le mode d'apprentissage. Anti-<br />
Hacker passera alors en mode de protection minimum qui autorise toutes les<br />
connexions de réseau, sauf celles qui sont clairement interdites par les règles.
CHAPITRE 13. PROTECTION<br />
CONTRE LE COURRIER<br />
IN<strong>DE</strong>SIRABLE<br />
<strong>Kaspersky</strong> Anti-Virus 2006 contient un composant spécial capable d'identifier le<br />
courrier indésirable et de le traiter conformément aux règles de votre client de<br />
messagerie, ce qui économise votre temps lors de l'utilisation du courrier<br />
électronique.<br />
La recherche du courrier indésirable s'opère selon l'algorithme suivant :<br />
1. Le composant vérifie si l'adresse de l'expéditeur figure dans la liste<br />
"noire ou la liste "blanche" des expéditeurs.<br />
• Si l'adresse de l'expéditeur figure dans la liste "blanche", le<br />
message reçoit le statut courrier normal.<br />
• Si l'adresse de l'expéditeur figure dans la liste "blanche", le<br />
message reçoit le statut courrier indésirable. Le traitement<br />
ultérieur du message dépendra de l'action que vous aurez<br />
choisie (cf. point 13.3.7, p. 197).<br />
2. Si l'adresse de l'expéditeur ne figure ni dans la liste "noire, ni dans la<br />
liste "blanche", Anti-Spam analyse minutieusement le message à l'aide<br />
de la technologie PDB (cf. point 13.3.2, p. 187).<br />
3. Anti-Spam analyse minutieusement le contenu du message et vérifie s'il<br />
contient des expressions reprises dans les listes "noire" ou "blanche".<br />
• Si le texte contient des expressions issues de la liste "blanche",<br />
le message reçoit le statut courrier normal.<br />
• Si le texte contient des expressions de la liste "noire", le<br />
message reçoit le statut courrier indésirable. Le traitement<br />
ultérieur du message dépendra de action que vous aurez<br />
choisie.<br />
4. Si le message ne contient pas d'expressions reprises dans la liste<br />
"noire" ou "blanche", le composant recherche toute trace de phishing. Si<br />
le texte contient une adresse reprise dans la base de données antiphishing,<br />
le message reçoit le statut courrier indésirable. Le traitement<br />
ultérieur du message dépendra de l'action que vous aurez choisie.
Protection contre le courrier indésirable 179<br />
5. Si le message ne contient aucune expression de phishing, il est soumis<br />
à la détection du courrier indésirable à l'aide de l'une des trois<br />
technologies suivantes :<br />
• Analyse des images selon la technologie GSG;<br />
• Analyse du texte des messages à l'aide d'un algorithme<br />
d'identification du courrier indésirable, l'algorithme iBayes.<br />
6. Vient ensuite l'analyse des caractères complémentaires de filtrage du<br />
courrier indésirable (cf. point 13.3.5, p. 194), définis par l'utilisateur lors<br />
de la configuration d'Anti-Spam, par exemple l'analyse de l'exactitude<br />
des balises HTML, la taille des polices ou les caractères invisibles.<br />
Vous avez la possibilité de désactiver chacune des étapes de recherche du<br />
courrier indésirable.<br />
Anti-Spam se présente sous la forme d'un plug-in dans les clients de messagerie<br />
suivants :<br />
• Microsoft Office Outlook (cf. point 13.3.8, p. 198);<br />
• Microsoft Outlook Express (Windows Mail) (cf. point 13.3.9, p. 201);<br />
• The Bat! (cf. point 13.3.10, p. 203).<br />
Cette version de <strong>Kaspersky</strong> Anti-Virus ne prévoit pas de module externe d’Anti-<br />
Spam pour Microsoft Office Outlook sous Microsoft Windows 98.<br />
La barre des tâches de Microsoft Office Outlook et Microsoft Outlook Express<br />
(Windows Mail) affiche les boutons Courrier normal et Courrier indésirable.<br />
Ceux-ci vous permettent d'entraîner Anti-Spam à reconnaître le courrier<br />
indésirable dans le contexte de chaque message. Ces boutons n'existent pas<br />
dans The Bat!, toutefois, il est possible d'entraîner ce client de messagerie à<br />
l'aide des éléments Marquer comme courrier indésirable et Marquer comme<br />
courrier normal dans le menu Spécial. En plus de tous les paramètres du client<br />
de messagerie, on retrouve des paramètres de traitement spécial du courrier<br />
indésirable (cf. point 13.3.1, p. 186).<br />
Anti-Spam utilise une modification de l'algorithme d'apprentissage automatique<br />
(algorithme iBayes) qui permet au composant d'établir une distinction plus<br />
précise entre courrier indésirable et courrier normal. Le contenu du message<br />
constitue la source de données pour l'algorithme iBayes.<br />
Il arrive parfois que l'algorithme modifié d'apprentissage automatique ne soit pas<br />
en mesure de décider avec certitude si un message appartient ou non au<br />
courrier indésirable. Un tel message reçoit le statut courrier indésirable potentiel.<br />
Pour réduire le volume de messages classés comme courrier indésirable<br />
potentiel, il est conseillé de procéder à un entraînement d'Anti-Spam sur de tels<br />
messages (cf. point 13.2, p. 182). Pour ce faire, il est indispensable d'indiquer
180 <strong>Kaspersky</strong> Anti-Virus 6.0 for Windows Workstations<br />
les messages qui appartiennent au courrier indésirable et ceux qui appartiennent<br />
au courrier normal.<br />
Les messages électroniques classés comme courrier indésirable ou courrier<br />
indésirable potentiel sont modifiés : Le texte [!! SPAM] ou [?? Probable Spam]<br />
est ajouté respectivement à l'objet du message.<br />
Les règles de traitement des messages classés comme courrier indésirable ou<br />
courrier indésirable potentiel dans Microsoft Outlook, Microsoft Outlook Express<br />
(Windows Mail) et The Bat! sont définies au départ de plug-ins spéciaux créés<br />
pour ces clients. Pour les autres clients de messagerie, il est possible de créer<br />
des règles sur la base du contenu du champ Objet afin de rediriger les<br />
messages vers différents dossier si ce champ contient le texte [!! SPAM] ou [??<br />
Probable Spam]. Pour obtenir de plus amples informations sur la création de<br />
règles de tri, consultez la documentation de votre client de messagerie.<br />
13.1. Sélection du niveau<br />
d'agressivité d'Anti-Spam<br />
<strong>Kaspersky</strong> Anti-Virus assure la protection contre le courrier indésirable selon un<br />
des 5 niveaux suivants (cf. ill. 52):<br />
Tout bloquer. Niveau le plus élevé qui considère tous les messages comme<br />
courrier indésirable à l'exception de ceux contenant des expressions de la<br />
liste "blanche" (cf. point 13.3.4.1, p. 190) et dont l'expéditeur figure dans la<br />
liste "blanche". A ce niveau, l'analyse du courrier s'effectue uniquement sur<br />
la base de la liste blanche, les autres technologies étant désactivées.<br />
Illustration 52. Sélection du niveau de protection contre le courrier indésirable<br />
Elevé – Niveau plus élevé qui entraînera peut-être la classification en tant que<br />
courrier indésirable de messages qui sont en fait des messages normaux.<br />
L'analyse des messages s'opèrent selon les listes "blanches" et "noires" et à<br />
l'aide des technologies PDB et GSG et de l'algorithme iBayes (cf.<br />
point 13.3.2, p. 187).<br />
Ce mode doit être utilisé lorsqu'il est fort probable que l'adresse du<br />
destinataire est inconnue des spammeurs. Par exemple, lorsque le<br />
destinataire n'est pas abonné à des listes de diffusion et qu'il ne possède
Protection contre le courrier indésirable 181<br />
pas de boîtes aux lettres dans un service de messagerie électronique<br />
gratuit.<br />
Recommandé : il s'agit de la configuration la plus universelle du point de vue de<br />
la classification des messages électroniques.<br />
Dans ce mode, il se peut que du courrier indésirable ne soit pas reconnu<br />
comme tel et que des messages normaux soient classés comme courrier<br />
indésirable. Cela signifie que l'entraînement d'Anti-Spam n'est pas suffisant.<br />
Il est recommandé d'affiner l'entraînement à l'aide de l'Assistant<br />
d'apprentissage (cf. point 13.2.1, p. 182) ou des boutons Courrier<br />
indésirable/Courrier normal (ou des points du menu dans The Bat!) sur les<br />
messages qui n'ont pas été correctement identifiés.<br />
Faible : il s'agit de la configuration la plus fidèle. Elle est recommandée aux<br />
utilisateurs dont le courrier entrant contient beaucoup de mots propres,<br />
selon Anti-Spam, au courrier indésirable alors qu'il s'agit de courrier normal.<br />
Cette situation se présente lorsque l'utilisateur, dans le cadre de ses<br />
activités professionnelles, est amené à utiliser dans sa correspondance des<br />
termes professionnels que l'on retrouve souvent dans le courrier indésirable.<br />
Toutes les technologies d'identification du courrier indésirable interviennent<br />
à ce niveau.<br />
Ignorer tout : il s'agit d'un niveau le plus faible. Sont considérés comme courrier<br />
indésirable uniquement les messages qui contiennent des expressions<br />
extraites de la liste "noire" et dont l'expéditeur figure dans la liste "noire". A<br />
ce niveau, l'analyse du courrier s'effectue uniquement sur la base de la liste<br />
"noire", les autres technologies étant désactivées.<br />
Par défaut, la protection contre le courrier indésirable s'opère selon les<br />
paramètres du niveau Recommandé.<br />
Vous pouvez augmenter ou réduire le niveau ou modifier les paramètres du<br />
niveau actuel.<br />
Pour modifier le niveau :<br />
Déplacez simplement le curseur sur l'échelle d'agressivité. En<br />
définissant le niveau d'agressivité, vous pouvez définir le rapport des<br />
facteurs de courrier indésirable, du courrier indésirable potentiel et du<br />
courrier utile (cf. point 13.3.3, p. 188).<br />
Pour modifier les paramètres du niveau actuel :<br />
cliquez sur Configuration dans la fenêtre des paramètres d'Anti-Spam,<br />
modifiez les paramètres selon vos besoins et cliquez sur OK.<br />
Suite à cette action, le niveau de protection devient Utilisateur qui<br />
correspond à la configuration que vous avez définie.
182 <strong>Kaspersky</strong> Anti-Virus 6.0 for Windows Workstations<br />
13.2. Entraînement d'Anti-Spam<br />
Anti-Spam est livré avec une base de messages qui comprend 50 exemples de<br />
messages non sollicités. Il est conseillé d'entraîner Anti-Spam à reconnaître le<br />
courrier indésirable sur la base des messages que vous recevez.<br />
Il existe plusieurs approches pour entraîner Anti-Spam :<br />
• Utilisation de l'Assistant d'apprentissage (apprentissage groupé) (cf.<br />
point 13.2.1, p. 182).<br />
• Apprentissage sur les messages sortant (cf. point 13.2.2, p. 183).<br />
• Entraînement indirect pendant le travail avec le courrier électronique à<br />
l'aide des boutons spéciaux dans la barre d'outils du client de messagerie<br />
ou des points du menu (cf. point 13.2.3, p. 184).<br />
• Entraînement lors de l'utilisation des rapports d'Anti-Spam (cf.<br />
point 13.2.4, p. 184).<br />
L'entraînement à l'aide de l'Assistant d'apprentissage est préférable au tout<br />
début de l'utilisation d'Anti-Spam. L'Assistant permet d'entraîner Anti-Spam sur<br />
une grande quantité de messages électroniques.<br />
N'oubliez pas que la quantité de messages pour l'entraînement au départ d'un<br />
dossier ne peut pas dépasser 50. Si le dossier compte plus de messages,<br />
l'entraînement sera réalisé sur la base de 50 messages uniquement.<br />
Il est préférable de procéder à l'entraînement complémentaire à l'aide des<br />
boutons de l'interface du client du messagerie pendant l'utilisation directe du<br />
courrier électronique.<br />
13.2.1. Assistant d'apprentissage<br />
L'Assistant d'apprentissage permet d'entraîner Anti-Spam par paquet en<br />
précisant les dossiers de la boîte aux lettres qui contiennent le courrier<br />
indésirable et ceux qui contiennent le courrier normal.<br />
Pour lancer l'Assistant d'apprentissage :<br />
1. Ouvrez la fenêtre de configuration de l’application et sélectionnez le<br />
composant Anti-Spam dans la rubrique Protection.<br />
2. Cliquez sur Assistant d'apprentissage dans la partie droite de la<br />
fenêtre
Protection contre le courrier indésirable 183<br />
L'Assistant d'apprentissage entraîne Anti-Spam étape par étape. Pour passer à<br />
l'étape suivante, cliquez sur Suivant et pour revenir à l'étape précédente, cliquez<br />
sur Précédent.<br />
La première étape correspond à la sélection du dossier contenant le courrier<br />
normal. Vous devrez sélectionner uniquement les dossiers dont vous êtes<br />
certain du contenu.<br />
La deuxième étape correspond à la sélection du dossier contenant le courrier<br />
indésirable. Si votre client de messagerie ne possède pas de répertoire<br />
contenant le courrier indésirable, ignorez cette étape.<br />
La troisième étape correspond à l'apprentissage automatique d'Anti-Spam sur la<br />
base des dossiers que vous avez sélectionnés. Les messages de ces<br />
dossiers viennent s'ajouter à la base d'Anti-Spam. Les expéditeurs du<br />
courrier normal sont repris automatiquement dans la liste "blanche".<br />
La quatrième étape correspond à la sauvegarde des résultats de l'entraînement<br />
de l'une des manières suivantes : ajouter les résultats à la base existante ou<br />
remplacer la base d’Anti-Spam existante par les résultats de l'entraînement.<br />
N'oubliez pas que pour assurer une identification efficace du courrier<br />
indésirable, il est indispensable de réaliser l'entraînement sur un minimum<br />
de 50 exemplaires de courrier normal et de 50 exemplaires de courrier<br />
indésirable. L'algorithme iBayes ne pourra fonctionner sans cela.<br />
Afin de gagner du temps, l'Assistant réalisera l'entraînement uniquement sur 50<br />
messages de chaque dossier sélectionné.<br />
13.2.2. Entraînement sur le courrier sortant<br />
Vous pouvez réaliser l'entraînement d'Anti-Spam sur la base du courrier sortant<br />
de votre client de messagerie. Dans ce cas, la liste "blanche" des adresses sera<br />
enrichie sur la base des destinataires des messages sortant. L'apprentissage<br />
utilise uniquement les 50 premiers messages sortants, après quoi il arrête.<br />
Pour activer l'entraînement d'Anti-Spam sur la base du courrier sortant:<br />
1. Ouvrez la fenêtre de configuration de l’application et sélectionnez le<br />
composant Anti-Spam dans la rubrique Protection.<br />
2. Cochez la case Sur la base du courrier sortant dans la section<br />
Apprentissage.<br />
Attention !<br />
L'entraînement d'Anti-Spam sur le courrier sortant envoyé via le protocole MAPI<br />
a lieu uniquement lorsque la case Analyser à l'envoi du plug-in de l'antivirus<br />
de courrier électronique pour Microsoft Office Outlook a été cochée (cf.<br />
point 13.3.8, p. 198).
184 <strong>Kaspersky</strong> Anti-Virus 6.0 for Windows Workstations<br />
13.2.3. Entraînement à l'aide de votre<br />
client de messagerie électronique<br />
L'entraînement pendant l'utilisation du courrier électronique suppose l'utilisation<br />
des boutons spéciaux situés dans la barre d'outils de votre client de messagerie.<br />
Lors de l'installation, Anti-Spam s'intègre aux clients de messagerie suivants :<br />
• Microsoft Office Outlook.<br />
• Microsoft Outlook Express (Windows Mail)<br />
• The Bat!<br />
Les boutons Courrier indésirable et Courrier normal apparaissent dans le<br />
barre d'outils du Microsoft Office Outlook ainsi que l'onglet Anti-Spam avec les<br />
actions dans le menu Service → Paramètres (cf. point 13.3.8, p. 198). Dans<br />
Microsoft Outlook Express , en plus des boutons Courrier indésirable et<br />
Courrier normal, on trouve également le bouton Configuration dans la barre<br />
des tâches. Ce bouton ouvre la fenêtre des actions à réaliser sur le courrier<br />
indésirable (cf. point 13.3.9, p. 201). Ces boutons n'existent pas dans The Bat!,<br />
toutefois, il est possible d'entraîner ce client de messagerie à l'aide des éléments<br />
Marquer comme courrier indésirable et Marquer comme courrier normal<br />
dans le menu Spécial.<br />
Si vous estimez que le message sélectionné est un exemple de courrier<br />
indésirable, cliquez sur Courrier indésirable. Si ce message n'est pas un<br />
exemple de courrier indésirable, cliquez sur Courrier normal. Anti-Spam sera<br />
entraîné sur la base du message sélectionné. Si vous sélectionnez plusieurs<br />
messages, l'entraînement aura lieu sur la base de tous les messages<br />
sélectionnés.<br />
Attention !<br />
Si vous êtes forcé de sélectionner directement plusieurs messages ou si vous<br />
êtes convaincus qu'un dossier ne contient des messages que d'une seule<br />
catégorie (courrier indésirable ou courrier normal), il est possible de réaliser un<br />
entraînement groupé à l'aide de l'Assistant d'apprentissage (cf. point 13.2.1,<br />
p. 182).<br />
13.2.4. Entraînement à l'aide des rapports<br />
d'Anti-Spam<br />
Il est possible d'entraîner Anti-Spam sur la base de ses rapports.
Protection contre le courrier indésirable 185<br />
Pour consulter les rapports du composant :<br />
1. Sélectionnez le composant Anti-Spam dans la section Protection de la<br />
fenêtre principale du logiciel.<br />
2. Réalisez un clique gauche dans le bloc Statistiques.<br />
Les rapports du composant permettent de conclure de la précision de la<br />
configuration et, au besoin, d'introduire des modifications dans le fonctionnement<br />
d'Anti-Spam.<br />
Pour désigner un message comme appartenant au courrier indésirable ou<br />
normal :<br />
1. Sélectionnez-le dans la liste du rapport de l'onglet Evénements et<br />
cliquez sur Actions….<br />
2. Sélectionnez l'un des éléments suivants (cf. ill. 53):<br />
• Marquer comme courrier indésirable<br />
• Marquer comme courrier normal.<br />
• Ajouter à la liste "blanche"<br />
• Ajouter à la liste "noire"<br />
Illustration 53. Entraînement d'Anti-Spam au départ des rapports<br />
L'entraînement d'Anti-Spam sera réalisé sur la base de ce message.
186 <strong>Kaspersky</strong> Anti-Virus 6.0 for Windows Workstations<br />
13.3. Configuration d'Anti-Spam<br />
La configuration détaillée d'Anti-Spam est un attribut incontournable de la<br />
protection contre le courrier indésirable. Tous les paramètres du composant sont<br />
repris dans la fenêtre de configuration de <strong>Kaspersky</strong> Anti-Virus et vous<br />
permettent de :<br />
• Définir les particularités du fonctionnement d'Anti-Spam (cf. point 13.3.1,<br />
p. 186).<br />
• Choisir parmi les différentes technologies de filtrage du courrier<br />
indésirable (cf. point 13.3.2, p. 187).<br />
• Régler l'exactitude de l'identification du courrier indésirable et du courrier<br />
normal (cf. point 13.3.3, p. 188).<br />
• Composer des listes "noire" et "blanche" pour les expéditeurs et les<br />
expressions clé (cf. point 13.3.4, p. 189)<br />
• Configurer critères complémentaires de filtrage du courrier indésirable (cf.<br />
point 13.3.5, p. 194).<br />
• Réduire au maximum le volume de courrier indésirable dans votre boîte<br />
aux lettres grâce au dispatcher de messages (cf. point 13.3.6, p. 196).<br />
Tous ces types de paramètres sont abordés en détails ci-après.<br />
13.3.1. Configuration de l'analyse<br />
Vous pouvez configurer les aspects suivants de l'analyse :<br />
• Faut-il analyser le trafic de messagerie des protocoles POP3 et IMAP.<br />
<strong>Kaspersky</strong> Anti-Virus analyse par défaut le courrier de tous ces<br />
protocoles.<br />
• Faut-il activer les plug-ins pour Microsoft Office Outlook, Outlook Express<br />
(Windows Mail) et TheBat!<br />
• Faut-il consulter le courrier dans le dispatcher de messages (cf.<br />
point 13.3.6, p. 196).chaque fois avant de télécharger le courrier du<br />
serveur de messagerie dans la boîte de messagerie de l'utilisateur via le<br />
protocole POP3.<br />
Pour configurer les paramètres cités ci-dessus :<br />
1. Ouvrez la fenêtre de configuration de l’application et sélectionnez le<br />
composant Anti-Spam dans la rubrique Protection.<br />
2. Cochez les adéquates dans le bloc Intégration au système (cf. ill. 54).
Protection contre le courrier indésirable 187<br />
3. Rectifiez, le cas échéant, les paramètres du réseau.<br />
Illustration 54. Configuration des paramètres de l' проверки<br />
Attention!<br />
Si vous utilisez Microsoft Outlook Express en guise de client de messagerie, il<br />
faudra redémarrer le client si l'état de la case Activer la prise en charge de<br />
Outlook, Outlook Express et The Bat! change.<br />
13.3.2. Sélection de la technologie de<br />
filtrage du courrier indésirable<br />
La recherche des messages non sollicités dans le courrier s'opère sur la base de<br />
technologies de filtrage modernes :<br />
• Technologie iBayes, fondée sur le théorème de Bayes. Elle permet<br />
d'analyse le texte d'un message en recherchant dans son contenu les<br />
expressions caractéristiques du courrier indésirable. L'analyse repose sur<br />
les statistiques obtenues pendant l'entraînement d'Anti-Spam (cf.<br />
point 13.2, p. 182).<br />
• Technologie GSG. Elle permet d'analyser les images des courriers<br />
électroniques à l'aide de signatures graphiques uniques capables<br />
d'identifier les messages non sollicités sous forme graphique.<br />
• Technologie PDB. Elle permet d'analyser l'en-tête des messages<br />
électroniques et de les classer comme messages non sollicités sur la<br />
base d'un ensemble de règles heuristiques.<br />
L'utilisation de toutes les technologies est activée par défaut, ce qui permet de<br />
réaliser le filtrage le plus complet du courrier.<br />
Afin de désactiver l'application d'une technologie de filtrage particulière :<br />
1. Ouvrez la fenêtre de configuration de l’application et sélectionnez le<br />
composant Anti-Spam dans la rubrique Protection.<br />
2. Cliquez sur Configuration dans le bloc Niveau de contrôle et dans la<br />
fenêtre qui s'ouvre, passez à l'onglet Identification du courrier<br />
indésirable (cf. ill. 55).
188 <strong>Kaspersky</strong> Anti-Virus 6.0 for Windows Workstations<br />
3. Désélectionnez la case qui se trouve en regard de la technologie de<br />
filtrage que vous ne souhaitez pas utiliser lors de la recherche de<br />
courrier indésirable.<br />
Illustration 55. Configuration de l'identification du courrier indésirable<br />
13.3.3. Définition des paramètres de<br />
courrier indésirable et de courrier<br />
indésirable potentiel<br />
Les experts de <strong>Kaspersky</strong> <strong>Lab</strong> ont fait de leur mieux pour configurer Anti-Spam<br />
afin qu'il reconnaisse le courrier indésirable et le courrier indésirable potentiel.<br />
L'identification du courrier indésirable repose sur l'utilisation de technologies<br />
modernes de filtrage (cf. point 13.3.2, p. 187) capables d'entraîner assez<br />
efficacement Anti-Spam sur la base d'un nombre défini de messages à<br />
reconnaître le courrier indésirable, le courrier indésirable potentiel et le courrier<br />
normal.<br />
L'entraînement d'Anti-Spam est réalisé à l'aide de l'Assistant d'apprentissage ou<br />
via les clients de messagerie. Chaque élément de courrier normal ou de courrier<br />
indésirable se voit attribuer un certain coefficient. Quand un message arrive dans<br />
votre boîte aux lettres, Anti-Spam exploite la technologie iBayes pour voir si le
Protection contre le courrier indésirable 189<br />
message contient des éléments de courrier indésirable ou de courrier normal.<br />
Les coefficients de chaque élément de courrier indésirable (courrier normal) sont<br />
ajoutés pour obtenir le facteur de courrier indésirable et le facteur de courrier<br />
indésirable potentiel.<br />
Le facteur de courrier indésirable potentiel définit la probabilité qu'à un message<br />
d'être un courrier indésirable potentiel. Si le niveau Recommandé est utilisé,<br />
tout message dont la probabilité est comprise entre 50 et 59% sera considéré<br />
comme courrier indésirable potentiel. Sera considéré comme appartenant au<br />
courrier normal tout message dont la probabilité à l’analyse sera inférieure à<br />
50%.<br />
Le facteur de courrier indésirable définit la probabilité qu'Anti-Spam considère un<br />
message comme exemple de courrier indésirable. Tout message dont la<br />
probabilité est supérieure à la valeur indiquée sera considéré comme<br />
appartenant au courrier indésirable. Par défaut, au niveau Recommandé, le<br />
facteur de courrier indésirable est égal à 59%. Cela signifie que n'importe quelle<br />
message dont la probabilité est supérieure à 59% sera considéré comme<br />
appartenant au courrier indésirable.<br />
Il existe cinq niveaux d'agressivité (cf. point 13.1, p. 180) dont trois (Elevé,<br />
Recommandé et Bas) reposent sur diverses valeurs du facteur de courrier<br />
indésirable et le facteur de courrier indésirable potentiel.<br />
Vous pouvez vous-même rectifier l'algorithme de fonctionnement d'Anti-Spam.<br />
Pour ce faire :<br />
1. Ouvrez la fenêtre de configuration de l’application et sélectionnez le<br />
composant Anti-Spam dans la rubrique Protection.<br />
2. Dans le bloc Niveau de contrôle de la partie droite de la fenêtre,<br />
cliquez sur Configuration.<br />
3. Dans la fenêtre qui s'ouvre, modifiez les paramètres de courrier<br />
indésirable et de courrier indésirable potentiel dans les blocs du même<br />
nom de l'onglet Identification du courrier indésirable (cf. ill. 55).<br />
13.3.4. Composition manuelle des listes<br />
"noire" et "blanche"<br />
L'utilisateur compose les listes "noire" et "blanche" manuellement sur la base du<br />
fonctionnement d'Anti-Spam sur le courrier. Ces listes contiennent des<br />
informations relatives aux adresses de l'utilisateur, aux messages considérés<br />
comme utiles ou indésirables ainsi qu'aux divers termes clés ou expressions qui<br />
permettent d'identifier un message comme étant utile ou non sollicité.
190 <strong>Kaspersky</strong> Anti-Virus 6.0 for Windows Workstations<br />
L'application principale de la liste des expressions clé, en particulier celle de la<br />
liste "blanche" consiste à convenir avec des expéditeurs définis (vos collègues par<br />
exemple) d'une signature quelconque pour les messages. Cette signature peut<br />
être n'importe quoi. Vous pouvez utilisez par exemple une signature PGP. Aussi<br />
bien dans la signature que dans les noms, il est possible d'utiliser des maques. *<br />
et ?. Le caractère * représente n'importe quelle séquence de caractères de<br />
longueur aléatoire; le caractère ? représente n'importe quel caractère unique.<br />
Si les caractères * et ? font partie d'une signature, il convient de les faire précéder<br />
du caractère \ afin d'éviter toute confusion de la part d'Anti-Spam. Dans ce cas,<br />
au lieu d'utiliser un caractère, on en utilise deux : \*et \?.<br />
13.3.4.1. Liste "blanche" des adresses et des<br />
expressions<br />
La liste "blanche" contient les expressions clé des messages que vous avez<br />
marqué comme courrier normal et les adresses des expéditeurs qui, selon vous,<br />
ne vous enverront jamais de courrier indésirable. La liste "blanche" des<br />
expressions est composée manuellement, tandis que la liste des expéditeurs est<br />
créée automatiquement pendant l'entraînement d'Anti-Spam. Vous pouvez<br />
modifier cette liste.<br />
Pour passer à la configuration de la liste "blanche" :<br />
1. Ouvrez la fenêtre de configuration de l’application et sélectionnez le<br />
composant Anti-Spam dans la rubrique Protection.<br />
2. Cliquez sur Configuration dans la partie droite de la fenêtre<br />
3. Ouvrez l'onglet Liste "blanche" (cf. ill. 56).<br />
L'onglet est scindé en deux blocs : le bloc supérieur reprend les adresses des<br />
expéditeurs de courrier normal tandis que le bloc inférieur affiche les expressions<br />
clé de ces messages.<br />
Afin de recourir aux listes "blanche" des expressions et des adresses lors du<br />
filtrage du courrier, cochez les cases correspondantes dans les blocs<br />
Expéditeurs autorisés et Expressions autorisées.<br />
Vous pouvez modifier la liste à l'aide des boutons de chaque bloc.
Protection contre le courrier indésirable 191<br />
Illustration 56. Configuration de la liste "blanche" des adresses et des expressions<br />
S'agissant des adresses de la liste, vous pouvez saisir soit une adresse, soit un<br />
masque. La case n'a pas d'importance lors de la saisie de l'adresse. voici<br />
quelques exemples de masques d'adresse :<br />
• dupont@test.fr : les messages de cet expéditeur seront considérés<br />
comme du courrier normal ;<br />
• *@test.fr : les messages de n'importe quel expéditeur du domaine test.fr<br />
seront considérés comme du courrier normal ; exemple : legrand@test.fr,<br />
dunant@test.fr;<br />
• dupont@* : les expéditeurs portant ce nom, quel que soit le domaine de<br />
messagerie, envoient toujours du courrier normal, par exemple :<br />
dupont@test.fr, dupont@mail.fr;<br />
• *@test* : les messages de n'importe quel expéditeur d'un domaine<br />
commençant par test n'appartiennent pas au courrier indésirable, par<br />
exemple : dupont@test.fr, legrand@test.com;<br />
• pierre.*@test.??? le courrier dont le nom de l'expéditeur commence par<br />
pierre, dont le nom de domaine commence par test et se termine par une<br />
séquence quelconque de trois caractères sera toujours considéré comme<br />
du courrier normal; exemple : pierre.dupont@test.com,<br />
pierre.legrand@test.org.
192 <strong>Kaspersky</strong> Anti-Virus 6.0 for Windows Workstations<br />
Les masques peuvent être appliqués également aux expressions. La case n'a<br />
pas d'importance lors de la saisie de l'expression. Voici quelques exemples :<br />
• Salut Pierre ! Le message qui contient ce texte uniquement est considéré<br />
comme courrier normal. Il n'est pas conseillé d'utiliser ce genre<br />
d'expression dans la liste blanche.<br />
• Salut Pierre !* : le message qui commence par cette ligne est considéré<br />
comme du courrier normal.<br />
• Salut *! * : le message qui débute par Salut et qui possède un point<br />
d'exclamation n'importe où dans le texte n'est pas considéré comme un<br />
courrier indésirable.<br />
• * Pierre? * : le message adressé à Pierre suivi de n'importe quel caractère<br />
n'est pas considéré comme du courrier indésirable.<br />
• * Pierre\? * : le message qui contient le texte Pierre? est considéré<br />
comme du courrier normal.<br />
Si à un moment donné, vous souhaitez annuler la classification d'une adresse ou<br />
d'une expression quelconque en tant qu'attribut du courrier normal, vous devrez<br />
la supprimer de la liste en désélectionnant la case qui se trouve en regard.<br />
Il est possible d'importer les adresses dans la liste "blanche" au départ d'un<br />
fichier CSV.<br />
13.3.4.2. Liste "noire" des adresses et des<br />
expressions<br />
La liste "noire" des expéditeurs contient les expressions clé des messages qui<br />
appartiennent au courrier indésirable ainsi que l'adresse des expéditeurs. La liste<br />
est rédigée manuellement.<br />
Pour passer à la rédaction de la liste "noire" :<br />
1. Ouvrez la fenêtre de configuration de l’application et sélectionnez le<br />
composant Anti-Spam dans la rubrique Protection.<br />
2. Cliquez sur Configuration dans la partie droite de la fenêtre<br />
3. Ouvrez l'onglet Liste "noire" (cf. ill. 57).<br />
L'onglet est scindé en deux blocs : le bloc supérieur reprend les adresses des<br />
expéditeurs de courrier indésirable tandis que le bloc inférieur affiche les<br />
expressions clé de ces messages.<br />
Afin de recourir aux listes "noires" des expressions et des adresses lors du<br />
filtrage du courrier, cochez les cases correspondantes dans les blocs<br />
Expéditeurs interdits et Expressions interdites.
Protection contre le courrier indésirable 193<br />
Illustration 57. Configuration de la liste "noire" des adresses et des expressions<br />
Vous pouvez modifier la liste à l'aide des boutons de chaque bloc.<br />
S'agissant des adresses de la liste, vous pouvez saisir soit une adresse, soit un<br />
masque. La case n'a pas d'importance lors de la saisie de l'adresse. Voici<br />
quelques exemples de masques d'adresse :<br />
• dupont@test.fr : les messages de cet expéditeur seront toujours<br />
considérés comme du courrier indésirable ;<br />
• *@test.fr : les messages de n'importe quel expéditeur du domaine test.fr<br />
seront considérés comme du courrier indésirable ; exemple :<br />
legrand@test.fr, dunant@test.fr;<br />
• dupont@* : les expéditeurs portant ce nom, quel que soit le domaine de<br />
messagerie, envoient toujours du courrier indésirable, par exemple :<br />
dupont@test.fr, dupont@mail.fr;<br />
• *@test* : les messages de n'importe quel expéditeur d'un domaine<br />
commençant par test appartiennent au courrier indésirable, par exemple :<br />
dupont@test.fr, legrand@test.com;<br />
• ivan.*@test.??? le courrier dont le nom de l'expéditeur commence par<br />
pierre et dont le nom de domaine commence par test et se termine par<br />
une séquence quelconque de trois caractères sera toujours considéré<br />
comme du courrier indésirable; exemple : pierre.dupont@test.com,<br />
pierre.legrand@test.org.
194 <strong>Kaspersky</strong> Anti-Virus 6.0 for Windows Workstations<br />
Les masques peuvent être appliqués également aux expressions. La case n'a<br />
pas d'importance lors de la saisie de l'expression. Voici quelques exemples :<br />
• Salut Pierre ! Le message qui contient ce texte uniquement est considéré<br />
comme courrier indésirable. Il n'est pas conseillé d'utiliser ce genre<br />
d'expression dans la liste.<br />
• Salut Pierre !* : le message qui commence par cette ligne est considéré<br />
comme du courrier indésirable.<br />
• Salut *! * : le message qui débute par Salut et qui possède un point<br />
d'exclamation n'importe où dans le texte est considéré comme un courrier<br />
indésirable.<br />
• * Pierre? * : le message adressé à Pierre suivi de n'importe quel caractère<br />
est considéré comme du courrier indésirable.<br />
• * Pierre\? * : le message qui contient le texte Pierre? est considéré<br />
comme du courrier indésirable.<br />
Si à un moment donné, vous souhaitez annuler la classification d'une adresse ou<br />
d'une expression quelconque en tant qu'attribut du courrier indésirable, vous<br />
devrez la supprimer de la liste en désélectionnant la case qui se trouve en<br />
regard.<br />
13.3.5. Signes complémentaires de filtrage<br />
du courrier indésirable<br />
En plus des signes principaux utilisés pour le filtrage du courrier indésirable<br />
(constitution des listes "blanche" et "noire", recherche d'éléments de phishing,<br />
recherche à l'aide des technologies de filtrage), vous pouvez définir des signes<br />
complémentaires.<br />
Afin de configurer les signes complémentaires pour le filtrage du courrier<br />
indésirable :<br />
1. Ouvrez la fenêtre de configuration de l’application et sélectionnez le<br />
composant Anti-Spam dans la rubrique Protection.<br />
2. Cliquez sur Configuration dans la partie droite de la fenêtre.<br />
3. Ouvrez l'onglet Complémentaire (cf. ill. 58).<br />
Cet onglet reprend la liste des caractéristiques qui permettra d'attribuer le statut<br />
de courrier indésirable à un message avec plus ou moins de certitude.
Protection contre le courrier indésirable 195<br />
Illustration 58. Paramètres complémentaires d'identification du courrier indésirable<br />
Afin d'activer l'utilisation d'une caractéristique quelconque, cochez la case située<br />
en regard de celle-ci. De plus, il faut définir pour chaque caractéristique le<br />
facteur de courrier indésirable (en pour cent) qui définit la probabilité avec<br />
laquelle un message sera considéré comme non sollicité. Par défaut, le facteur<br />
de courrier indésirable est de 80%. Les messages seront marqués comme non<br />
sollicité si la somme des probabilités pour l'ensemble des caractéristiques<br />
dépasse 100%.<br />
Le courrier indésirable peut se présenter sous la forme de messages vides (sans<br />
objet ou texte), de messages contenant des liens vers des images ou contenant<br />
des images en pièce jointe, de messages dont le texte est de la même couleur<br />
que le fond ou de texte écrit en caractères de petite taille. Le courrier indésirable<br />
peut également contenir des caractères invisibles (couleur de la police et du fond<br />
identique), des éléments cachés (à savoir des éléments qui ne s'affichent pas du<br />
tout) ou des balises html incorrectes. Ces messages peuvent également contenir<br />
des scripts (exécutés lorsque l'utilisateur ouvre le message).<br />
Si vous activez le filtrage en fonction du paramètres "messages qui ne me sont<br />
pas adressé", vous devrez indiquer la liste de vos adresses de confiance dans la<br />
fenêtre qui s'ouvre à l'aide du bouton Mes adresses. L'adresse du destinataire<br />
sera analysée lors de la recherche du courrier indésirable. Si l'adresse ne<br />
correspond à aucune des adresses de votre liste, le message sera considéré<br />
comme non sollicité.
196 <strong>Kaspersky</strong> Anti-Virus 6.0 for Windows Workstations<br />
La constitution et la modification de la liste des adresses s'opère dans la fenêtre<br />
Mes adresses électroniques à l'aide des boutons Ajouter…, Modifier… et<br />
Supprimer<br />
Pour exclure les messages envoyés sur le réseau Intranet de la recherche de<br />
courrier indésirable, cochez la case Ne pas analyser le courrier interne de<br />
Microsoft Exchange Server. N'oubliez pas que les messages seront<br />
considérés comme du courrier interne si Microsoft Office Outlook est le client de<br />
messagerie installé sur tous les ordinateurs et si les boîtes aux lettres des<br />
utilisateurs se trouvent sur un même serveur Exchange car ces serveurs doivent<br />
être unis via des connecteurs X400. Pour qu'Anti-Spam analyse ces messages<br />
également, il faudra désélectionner la case.<br />
13.3.6. Dispatcher de messages<br />
Attention !<br />
Le Dispatcher de messages est disponible uniquement si vous recevez le courrier<br />
via le protocole POP3.<br />
Le Dispatcher de messages est prévu pour l'examen des messages<br />
électroniques sur le serveur sans les télécharger sur votre ordinateur. Cela évite<br />
la réception de certains messages, ce qui vous fait gagner du temps et de<br />
l'argent lors de l'utilisation du courrier électronique et qui réduit la probabilité de<br />
recevoir du courrier indésirable et des virus.<br />
Le Dispatcher de messages s'ouvre si la case Ouvrir le centre de tri lors de<br />
la réception du courrier a été cochée dans la fenêtre de configuration du<br />
composant Anti-Spam.<br />
Pour supprimer un message sur le serveur sans avoir à le télécharger sur<br />
l'ordinateur :<br />
cochez la case à gauche du message que vous souhaitez supprimer et<br />
cliquez sur Supprimer. Ce message sera supprimé du serveur. Le reste<br />
de la correspondance sera téléchargé sur l'ordinateur après la fermeture<br />
du Dispatcher.<br />
Il est parfois difficile de décider de supprimer un message sur la seule base de<br />
l'expéditeur et de l'objet du message. Dans de telles situations, le Dispatcher de<br />
messages vous propose des informations étendues sur le message en<br />
téléchargeant son en-tête.<br />
Pour afficher l'en-tête du message :<br />
Sélectionnez le message dans la liste du courrier entrant. Les en-têtes<br />
des messages seront affichées dans la partie inférieure du formulaire.
Protection contre le courrier indésirable 197<br />
La taille des en-têtes est négligeable (quelques dizaines d'octets) et elles ne<br />
peuvent pas contenir de code malveillant.<br />
L'examen des en-têtes peut être utile dans les cas suivants : les spammeurs ont<br />
installé un programme malveillant sur l'ordinateur de votre collègue qui envoie du<br />
courrier indésirable en son nom en utilisant la liste des contacts de son client de<br />
messagerie. La probabilité que vous figuriez dans la liste des contacts de votre<br />
collègue est grande, ce qui signifie que votre boîte aux lettres sera certainement<br />
inondée de messages non sollicités. Dans ce cas, il est impossible de savoir, sur<br />
l'unique base de l'adresse de l'expéditeur, si le message a été envoyé par votre<br />
collègue ou par le spammeur. Utilisez l'en-tête du message ! Regardez<br />
attentivement qui a envoyé ce message, quand et quelle est sa taille. Suivez le<br />
parcours du message depuis l'expéditeur jusqu'à votre boîte aux lettres sur le<br />
serveur. Toutes ces informations doivent être reprises dans l'en-tête du<br />
message. Décidez si vous voulez télécharger ce message depuis le serveur ou<br />
le supprimer.<br />
Remarque.<br />
Vous pouvez trier les messages selon le titre de n'importe quelle colonne de la<br />
liste des messages. Pour trier les messages, cliquez sur le titre de la colonne. Le<br />
classement se fera dans l'ordre croissant. Pour modifier l'ordre du classement,<br />
cliquez à nouveau sur le titre de la colonne.<br />
13.3.7. Actions à réaliser sur le courrier<br />
indésirable<br />
Si l'analyse indique que le message est un exemplaire de courrier indésirable ou<br />
de courrier indésirable potentiel, la suite des opérations réalisées par Anti-Spam<br />
dépendra de l'état de l'objet et de l'action sélectionnée. Par défaut, les messages<br />
électroniques classés comme courrier indésirable ou courrier indésirable<br />
potentiel sont modifiés : Le texte [!! SPAM] ou [?? Probable Spam] est ajouté<br />
respectivement à l'objet du message.<br />
Vous pouvez sélectionner des actions complémentaires à exécuter sur le<br />
courrier indésirable et le courrier indésirable potentiel. Des plug-ins spéciaux ont<br />
été prévus pour Microsoft Outlook et Microsoft Outlook Express (Windows Mail)<br />
et The Bat!. Pour les autres clients de messagerie, vous pouvez configurer les<br />
règles de tri.
198 <strong>Kaspersky</strong> Anti-Virus 6.0 for Windows Workstations<br />
13.3.8. Configuration du traitement du<br />
courrier indésirable dans Microsoft<br />
Office Outlook<br />
N’oubliez pas que le plug in de recherche du courrier indésirable pour Microsoft<br />
Office Outlook est absent de l’application installée sous Microsoft Windows 9x.<br />
Par défaut, le courrier qui est considéré comme courrier indésirable ou courrier<br />
indésirable potentiel est marqué à l'aide du texte [!! SPAM] ou [?? Probable<br />
Spam] dans l'Objet.<br />
Les actions complémentaires à réaliser sur le courrier indésirable et le courrier<br />
indésirable potentiel dans Microsoft Office Outlook sont reprises sur l'onglet<br />
Anti-Spam du menu Service → Paramètres (cf. ill. 59).<br />
Cet onglet s'ouvre automatiquement lors du premier chargement du client de<br />
messagerie après l'installation du programme et vous permet de configurer le<br />
traitement du courrier indésirable.<br />
Les règles de traitement suivantes sont prévues aussi bien pour le courrier<br />
indésirable que pour le courrier indésirable potentiel :<br />
Placer dans le dossier : le courrier indésirable est placé dans le dossier de<br />
la boîte aux lettres que vous aurez spécifié.<br />
Copier dans le dossier : une copie du message est créée et placée dans le<br />
dossier indiqué. La copie originale reste dans le dossier Entrant.<br />
Supprimer : supprime le courrier indésirable de la boîte aux lettres de<br />
l'utilisateur.<br />
Ignorer : laisse le message électronique dans le dossier Entrant<br />
Pour ce faire, sélectionnez la valeur souhaitée dans la liste déroulante du bloc<br />
Courrier indésirable ou Courrier indésirable potentiel.
Protection contre le courrier indésirable 199<br />
Illustration 59. Configuration détaillée du traitement du courrier indésirable dans Microsoft<br />
Office Outlook<br />
Vous pouvez également indiquer l'algorithme de coopération entre Microsoft<br />
Office Outlook et Anti-Spam :<br />
Analyser à la réception. Tous les messages qui arrivent dans la boîte aux<br />
lettres de l'utilisateur sont d'abord analysés selon les règles définies de<br />
Microsoft Office Outlook. A la fin de ce traitement, les messages qui ne<br />
tombaient pas sous le coup de ces règles sont transmis au plug-in Anti-<br />
Spam. Le traitement se déroule dans un certain ordre. Cet ordre peut parfois<br />
ne pas être respecté, par exemple lors de la réception simultanée d'un<br />
grand nombre de messages dans la boîte aux lettres. Une telle situation<br />
peut faire que les informations relatives aux messages traités par les règles<br />
de Microsoft Office Outlook apparaissent comme courrier indésirable dans le<br />
rapport d'Anti-Spam. Afin d'éviter une telle situation, nous vous conseillons<br />
de configurer le plug-in d'Anti-Spam en qualité de règle de Microsoft Office<br />
Outlook .<br />
Utiliser la règle de Microsoft Office Outlook. Dans ce cas, le traitement des<br />
messages qui arrivent dans la boîte aux lettres de l'utilisateur s'opère selon<br />
la hiérarchie des règles de Microsoft Office Outlook. Il faut créer en guise de<br />
règle le traitement des messages par Anti-Spam. Il s'agit de l'algorithme de<br />
travail optimal qui évite les conflits entre Microsoft Outlook et le plug-in
200 <strong>Kaspersky</strong> Anti-Virus 6.0 for Windows Workstations<br />
d'Anti-Spam. Cet algorithme a un seul défaut : la création et la suppression<br />
des règles de traitement des messages via Microsoft Office Outlook s'opère<br />
manuellement.<br />
L'utilisation du plug-in d'Anti-Spam en qualité de règle de Microsoft Office<br />
Outlook n'est pas pris en charge dans Microsoft Office XP installé sous Microsoft<br />
Windows 9x/ME/NT en raison d'une erreur dans Microsoft Office Outlook XP.<br />
Pour créer la règle de traitement d'un message à la recherche de courrier<br />
indésirable ::<br />
1. Lancez Microsoft Office Outlook et utilisez la commande<br />
Service→Règles et notifications de la fenêtre principale du logiciel.<br />
La commande de lancement de l'Assistant dépend de la version de<br />
Microsoft Outlook que vous utilisez. Dans ce manuel, nous envisageons<br />
la création d'une règle dans Microsoft Office Outlook 2003.<br />
2. Dans la fenêtre Règles et notification , passez à l'onglet Règles pour<br />
le courrier électronique et cliquez sur Nouvelle. Cette action entraîne<br />
le lancement de l'Assistant de création de nouvelle règle. Il contient les<br />
étapes suivantes :<br />
1 ère étape<br />
Vous devez choisir entre la création d'une règle "de zéro" ou au départ<br />
d'un modèle. Sélectionnez Créer nouvelle règle et en guise de<br />
condition de l'analyse, sélectionnez Analyse des messages après la<br />
réception. Cliquez sur Suivant.<br />
2 ème étape<br />
Dans la fenêtre de sélection de la condition de rejet du message,<br />
cliquez sur Suivant sans avoir coché de cases. Confirmez l'application<br />
de cette règle à tous les messages reçus dans la fenêtre de<br />
confirmation.<br />
3 ème étape<br />
Dans la fenêtre de sélection de l'action à réaliser sur les messages,<br />
cochez la case Exécuter action complémentaire. Dans la partie<br />
inférieure de la fenêtre, cliquez action complémentaire. Opérez votre<br />
sélection dans la liste déroulante <strong>Kaspersky</strong> Anti-Spam et cliquez sur<br />
OK.<br />
4 ème étape<br />
Dans la fenêtre de sélection d'exclusion de la règle, cliquez sur Suivant<br />
sans avoir coché de cases<br />
5 ème étape
Protection contre le courrier indésirable 201<br />
Dans la fenêtre de fin de la création de la règle, vous pouvez lui<br />
attribuer un nom (par défaut, il s'agira de <strong>Kaspersky</strong> Anti-Spam).<br />
Assurez-vous que la case Activer la règle est cochée puis, cliquez<br />
sur Terminer.<br />
3. Par défaut, la nouvelle règle sera ajoutée en tête de la liste des règles<br />
de la fenêtre Règles et notifications. Déplacez cette règle à la fin de la<br />
liste si vous voulez qu'elle soit appliquée en dernier lieu au message.<br />
Tous les messages qui arrivent dans la boîte aux lettres sont traités sur la base<br />
des règles. L'ordre d'application des règles dépend de la priorité associée à<br />
chaque règle. Les règles sont appliquées dans l'ordre de la liste. Chaque règle à<br />
une priorité inférieure à la règle précédente. Vous pouvez augmenter ou réduire<br />
la priorité d'application des règles au message.<br />
Si vous souhaitez que le message, après l'exécution d'une règle quelconque,<br />
soit traité par une règle d'Anti-Spam, il faudra cocher la case arrêter le<br />
traitement ultérieur des règles dans les paramètres de cette règle (cf. 3 ème<br />
étape de la fenêtre de création des règles).<br />
Si vous avez de l'expérience dans la création de règles de traitement des<br />
messages dans Microsoft Office Outlook, vous pouvez créer une règle propre à<br />
Anti-Spam sur la base de l'algorithme proposé ci-dessus.<br />
13.3.9. Configuration du traitement du<br />
courrier indésirable dans Microsoft<br />
Outlook Express (Windows Mail)<br />
Lors de l'activation/de la désactivation du module externe pour Microsoft Outlook<br />
Express, il est nécessaire de redémarrer le client de messagerie.<br />
Par défaut, le courrier qui est considéré comme courrier indésirable ou courrier<br />
indésirable potentiel est marqué à l'aide du texte [!! SPAM] ou [?? Probable<br />
Spam] dans l'Objet.<br />
Les actions complémentaires exécutées sur le courrier indésirable et le courrier<br />
indésirable potentiel dans Microsoft Outlook Express (Windows Mail) sont<br />
reprises dans une fenêtre spéciale (cf. ill. 60) qui s'ouvre après avoir cliqué sur le<br />
bouton Configuration situé à côté des autres boutons d'Anti-Spam dans la barre<br />
des tâches : Courrier indésirable et Courrier normal.
202 <strong>Kaspersky</strong> Anti-Virus 6.0 for Windows Workstations<br />
Illustration 60. Configuration détaillée du traitement du courrier indésirable dans Microsoft<br />
Outlook Express<br />
La fenêtre s'ouvre automatiquement lors du premier chargement du client de<br />
messagerie après l'installation du programme et vous permet de configurer le<br />
traitement du courrier indésirable.<br />
Les règles de traitement suivantes sont prévues aussi bien pour le courrier<br />
indésirable que pour le courrier indésirable potentiel :<br />
Placer dans le dossier : le courrier indésirable est placé dans le dossier de<br />
la boîte aux lettres que vous aurez spécifié.<br />
Copier dans le dossier : une copie du message est créée et placée dans le<br />
dossier indiqué. La copie originale reste dans le dossier Entrant.<br />
Supprimer : supprime le courrier indésirable de la boîte aux lettres de<br />
l'utilisateur.<br />
Ignorer : laisse le message électronique dans le dossier Entrant.<br />
Pour ce faire, sélectionnez la valeur souhaitée dans la liste déroulante du bloc<br />
Courrier indésirable ou Courrier indésirable potentiel.
Protection contre le courrier indésirable 203<br />
13.3.10. Configuration du traitement du<br />
courrier indésirable dans The Bat!<br />
Les actions à exécuter sur le courrier indésirable et le courrier indésirable<br />
potentiel dans The Bat! sont définies à l'aides des outils du client.<br />
Pour passer à la configuration des règles de traitement du courrier indésirable<br />
dans The Bat! :<br />
1. Sélectionnez l'élément Configuration dans le menu Propriétés du client<br />
de messagerie.<br />
2. Sélectionnez le nœud Protection contre le courrier indésirable (cf.<br />
ill. 61) dans l'arborescence des paramètres.<br />
Illustration 61. Configuration de l'identification et du traitement du courrier indésirable dans<br />
The Bat!<br />
Les paramètres de protection contre le courrier indésirable sont appliqués à tous<br />
les modules antispam de l'ordinateur compatibles avec The Bat!<br />
Vous devez définir le niveau d'évaluation et indiquer comment agir sur les<br />
messages correspondant au niveau défini (pour Anti-Spam, la probabilité que le<br />
message est un exemple de courrier indésirable) :<br />
• Supprimer les messages dont le niveau d'évaluation est supérieur au<br />
niveau indiqué.
204 <strong>Kaspersky</strong> Anti-Virus 6.0 for Windows Workstations<br />
• Déplacer les messages du niveau défini dans un dossier spécial pour les<br />
messages non sollicités.<br />
• Déplacer les messages non sollicités marqués d'une en-tête spéciale<br />
dans le dossier du courrier indésirable.<br />
• Laisser les messages non sollicités dans le dossier Entrant.<br />
Attention !<br />
Suite au traitement des messages électroniques, <strong>Kaspersky</strong> Anti-Virus attribue le<br />
statut courrier indésirable ou courrier indésirable potentiel en fonction de facteurs<br />
(cf. point 13.3.3, p. 188) dont vous pouvez modifier la valeur. Dans The Bat!, on<br />
retrouve un algorithme spécial d'évaluation des messages qui repose également<br />
sur les facteurs de courrier indésirable. Afin d'éviter les écarts entre le facteur de<br />
courrier indésirable dans <strong>Kaspersky</strong> Anti-Virus et dans The Bat!, tous les<br />
messages analysés par Anti-Spam reçoivent une évaluation correspondant à<br />
l'état du message : courrier normal : 0%, courrier indésirable potentiel : 50 %,<br />
courrier indésirable : 100 %.<br />
Ainsi, l'évaluation du message dans The Bat! correspond non pas au facteur du<br />
message attribué par Anti-Spam mais bien au facteur correspondant à l'état.<br />
Pour de plus amples informations sur l'évaluation du courrier indésirable et sur<br />
les règles de traitement, consultez la documentation relative au client de<br />
messagerie The Bat!
CHAPITRE 14. RECHERCHE <strong>DE</strong><br />
VIRUS SUR L’ORDINATEUR<br />
L'un des principaux composants de la protection antivirus de l'ordinateur est la<br />
recherche de virus dans les secteurs indiqués par l'utilisateur. <strong>Kaspersky</strong> Anti-<br />
Virus 2006 recherche la présence éventuelle de virus aussi bien dans des objets<br />
particuliers (fichiers, répertoires, disques, disques amovibles) que dans tout<br />
l'ordinateur. La recherche de virus exclut le risque de propagation d'un code<br />
malveillant qui n'aurait pas été repéré pour une raison quelconque par les autres<br />
composants de la protection.<br />
<strong>Kaspersky</strong> Anti-Virus propose par défaut les tâches de recherche de virus<br />
suivantes :<br />
Secteurs critiques<br />
Recherche de la présence éventuelle de virus dans tous les secteurs<br />
critiques de l'ordinateur. Il s'agit de : la mémoire système, des objets<br />
exécutés au démarrage du système, des secteurs d'amorçage des<br />
disques et des répertoires système Windows et system32. Cette tâche<br />
consiste à identifier rapidement dans le système tous les virus actifs sans<br />
lancer une analyse complète de l'ordinateur.<br />
Mon poste de travail<br />
Recherche de la présence éventuelle de virus sur votre ordinateur avec<br />
analyse minutieuse de tous les disques connectés, de la mémoire et des<br />
fichiers.<br />
Objets de démarrage<br />
Recherche de la présence éventuelle de virus dans les objets chargés<br />
lors du démarrage du système d'exploitation.<br />
Par défaut, ces tâches sont exécutées selon les paramètres recommandés.<br />
Vous pouvez modifier ces paramètres (cf. point 14.4, p. 209) et même<br />
programmer le lancement de la tâche (cf. point 6.5, p. 89).<br />
Il est possible également de créer des tâches personnalisées (cf. point 14.3,<br />
p. 208) de recherche de virus et de programmer leur lancement. Par exemple, il<br />
est possible de créer une tâche pour l'analyse des bases de messagerie une fois<br />
par semaine ou une tâche pour la recherche de la présence éventuelle de virus<br />
dans le répertoire Mes documents.<br />
De plus, vous pouvez rechercher la présence éventuelle de virus dans n'importe<br />
quel objet (exemple : un des disques durs sur lequel se trouve les programmes
206 <strong>Kaspersky</strong> Anti-Virus 6.0 for Windows Workstations<br />
et les jeux, les bases de messagerie ramenées du travail, les archives reçues<br />
par courrier électronique, etc.) sans devoir créer une tâche particulière. Vous<br />
pouvez sélectionner des objets individuels à analyser au départ de l'interface de<br />
<strong>Kaspersky</strong> Anti-Virus ou à l’aide des méthodes Microsoft Windows traditionnelles<br />
(ex. : dans la fenêtre de l’Assistant ou au départ du Bureau, etc.).<br />
La section Recherche de virus dans la partie gauche de la fenêtre principale de<br />
l'application reprend la liste complète des tâches liées à la recherche de virus<br />
créées sur votre ordinateur.<br />
14.1. Administration des tâches de<br />
recherche de virus<br />
Les tâches liées à la recherche de virus peuvent être lancées manuellement ou<br />
automatiquement selon un horaire défini (cf. point 6.5, p. 89).<br />
Afin de lancer la tâche de recherche de virus manuellement :<br />
Sélectionnez le nom de la tâche dans la section Analyser de la fenêtre<br />
principale du logiciel et cliquez sur dans la barre d'état.<br />
Les tâches en cours d’exécution (y compris les tâches créées via<br />
<strong>Kaspersky</strong> Administration Kit) sont reprises dans le menu contextuel qui<br />
s’ouvre d’un clic droit sur l’icône de l’application dans la barre des tâches.<br />
Pour suspendre l'exécution de la tâche de recherche de virus:<br />
Cliquez sur dans la barre d'état. L'état de l'exécution de la tâche<br />
devient pause. L'analyse sera suspendue jusqu'à ce que la tâche soit à<br />
nouveau relancée manuellement ou selon l'horaire.<br />
Pour arrêter l'exécution de la tâche de recherche de virus:<br />
Cliquez sur dans la barre d'état. L'état de l'exécution de la tâche<br />
devient interrompue. L'analyse sera arrêtée jusqu'à ce que la tâche soit à<br />
nouveau relancée manuellement ou selon l'horaire. Au moment du<br />
prochain lancement de la tâche vous pourrez soit reprendre la recherche<br />
là où elle a été interrompue ou en lancer une nouvelle.<br />
14.2. Composition de la liste des<br />
objets à analyser<br />
Afin de consulter la liste des objets qui seront analysés lors de l'exécution de la<br />
tâche, sélectionnez le nom de la tâche (ex. : Mon poste de travail) dans la
Recherche de virus sur l’ordinateur 207<br />
section Analyser dans la fenêtre principale du programme. La liste des objets<br />
sera reprise dans la partie droite de la fenêtre sous la barre d'état (cf. ill. 62).<br />
Illustration 62. Liste des objets à analyser<br />
La liste des objets à analyser pour la liste des tâches créées par défaut lors de<br />
l'installation du logiciel est déjà composée. Lors de la création d'une tâche<br />
personnalisée ou lors de la sélection d'un objet dans le cadre de la recherche de<br />
virus, vous constituez vous-même la liste des objets.<br />
Les boutons situés à droite de la liste vous permettront d'ajouter de nouveaux<br />
éléments ou de modifier la liste des objets à analyser. Afin d'ajouter un nouvel<br />
objet à analyser, cliquez sur Ajouter… et indiquez l'objet dans la fenêtre qui<br />
s'affiche.<br />
Pour le confort de l’utilisateur, il est possible d’ajouter aux zones d’analyse des<br />
catégories telles que les boîtes aux lettres de l’utilisateur, la mémoire système,<br />
les objets de démarrage, le dossier de sauvegarde du système d’exploitation et<br />
les objets situés dans le dossier de quarantaine de <strong>Kaspersky</strong> Anti-Virus.<br />
De plus, lors de l’ajout d’un répertoire contenant des objets intégrés, vous<br />
pouvez modifier la récursion. Pour ce faire, sélectionnez l’objet dans la liste des<br />
objets à analyser, ouvrez le menu contextuel et choisissez la commande Sousrépertoires<br />
compris.<br />
Afin de supprimer un objet, sélectionnez-le dans la liste (son nom apparaîtra sur<br />
un fond gris) puis cliquez sur Supprimer. Vous pouvez suspendre<br />
temporairement l'analyse de certains objets sans avoir à les supprimer de la<br />
liste. Pour ce faire, il suffit de désélectionner la case qui se trouve en regard de<br />
l'objet qui ne doit pas être analysé.<br />
Afin de lancer l'analyse, cliquez sur Analyser ou sélectionnez Analyser! dans le<br />
menu qui apparaît après avoir cliqué sur Actions.<br />
De plus, vous pouvez sélectionner l'objet à analyser via les outils standard du<br />
système d'exploitation Microsoft Windows (exemple : via l'Assistant ou sur le<br />
Bureau, etc. (cf. ill. 63). Pour ce faire, placez la souris sur l’objet, ouvrez le menu<br />
contextuel d’un clic droit et sélectionnez Rechercher d’éventuels virus.
208 <strong>Kaspersky</strong> Anti-Virus 6.0 for Windows Workstations<br />
Illustration 63. Analyse d'un objet au départ du menu contextuel de<br />
Microsoft Windows<br />
14.3. Création de tâches liées à la<br />
recherche de virus<br />
Afin de rechercher la présence éventuelle de virus parmi les objets de votre<br />
ordinateur, vous pouvez soit utiliser les tâches d'analyse intégrées livrées avec<br />
le logiciel, soit utiliser des tâches personnalisées. La création d'une nouvelle<br />
tâche s'opère sur la base des tâches d'analyse existantes.<br />
Afin de créer une nouvelle tâche d'analyse :<br />
1. Dans la section Analyser de la fenêtre principale du logiciel,<br />
sélectionnez la tâche dont les paramètres vous conviennent le mieux.<br />
2. Ouvrez le menu contextuel d'un clic droit de la souris ou cliquez sur le<br />
bouton Actions situés à droite de la liste des objets à analyser puis<br />
sélectionnez Enregistrer sous.<br />
3. Saisissez, dans la fenêtre qui s'ouvre, le nom de la nouvelle tâche<br />
puis cliquez sur OK. La nouvelle tâche apparaît désormais sous le<br />
nom choisi dans la liste de tâches de la section Analyser de la fenêtre<br />
principale du logiciel.<br />
Attention !<br />
Le nombre de tâches que peut créer l'utilisateur est limité. Le nombre maximal<br />
est de quatre tâches.<br />
La nouvelle tâche possède des paramètres identiques à ceux de la tâche qui lui<br />
a servi de fondation. Pour cette raison, vous devrez procéder à une configuration<br />
complémentaire : composer la liste des objets à analyser (cf. point 14.2, p. 206),<br />
indiquer les paramètres d'exécution de la tâche (cf. point 14.4, p. 209) et, le cas<br />
échéant, programmer (cf. point 6.5, p. 89) le lancement automatique.
Recherche de virus sur l’ordinateur 209<br />
Afin de renommer une tâche créée :<br />
sélectionnez la tâche dans la section Analyser de la fenêtre principale du<br />
logiciel, ouvrez le menu contextuel d'un clic droit de la souris ou cliquez<br />
sur le bouton Actions situé à droite de la liste des objets à analyser puis<br />
sélectionnez le point Renommer.<br />
Saisissez, dans la fenêtre qui s'ouvre, le nouveau nom de la nouvelle tâche puis<br />
cliquez sur OK. Le nom de la tâche dans la section Analyser sera modifié.<br />
Pour supprimer une tâche créée :<br />
sélectionnez la tâche dans la section Analyser de la fenêtre principale du<br />
logiciel, ouvrez le menu contextuel d'un clic droit de la souris ou cliquez<br />
sur le bouton Actions situé à droite de la liste des objets à analyser puis<br />
sélectionnez le point Supprimer.<br />
Confirmez la suppression de la tâche dans la boîte de dialogue de confirmation.<br />
La tâche sera ainsi supprimée de la liste des tâches dans la section Analyser.<br />
Attention !<br />
Vous pouvez uniquement renommer les tâches que vous avez créées.<br />
14.4. Configuration des tâches liées<br />
à la recherche de virus<br />
L'ensemble de paramètres définis pour chaque tâche détermine le mode<br />
d'exécution de l'analyse des objets sur l'ordinateur.<br />
Afin de passer à la configuration des paramètres des tâches :<br />
Ouvrez la fenêtre de configuration de l’application et sélectionnez le nom<br />
de la tâche dans la rubrique Analyser.<br />
La boîte de dialogue de configuration des tâches vous offre la possibilité de :<br />
• sélectionner le niveau de protection pour l'exécution de la tâche (cf.<br />
point 14.4.1, p. 210);<br />
• passer à la configuration détaillée du niveau :<br />
• indiquer les paramètres qui définissent les types de fichiers<br />
soumis à l’analyse antivirus (cf. point 14.4.2, p. 211);<br />
• configurer le lancement des tâches au nom d'un autre compte<br />
utilisateur (cf. point 6.4, p. 88);
210 <strong>Kaspersky</strong> Anti-Virus 6.0 for Windows Workstations<br />
• définir les paramètres complémentaires de l'analyse (cf.<br />
point 14.4.5, p. 217);<br />
• restaurer les paramètres d'analyse utilisés par défaut (cf. point 14.4.3,<br />
p. 214);<br />
• sélectionner l'action qui sera exécutée en cas de découverte d'un objet<br />
infecté ou potentiellement infecté (cf. point 14.4.4, p. 214);<br />
• programmer le lancement automatique de la tâche (cf. point 6.5, p. 89).<br />
• De plus, vous pouvez définir des paramètres uniques de lancement pour<br />
toutes les tâches (cf. point 14.4.6, p. 218).<br />
Tous ces paramètres de configuration de la tâche sont abordés en détails ciaprès.<br />
14.4.1. Sélection du niveau de protection<br />
Chaque tâche liée à la recherche de virus analyse les objets selon un des trois<br />
niveaux suivants (cf. ill. 64):<br />
Elevé - pour l’analyse complète en profondeur de votre ordinateur ou d’un<br />
disque, d’un répertoire ou d’un dossier particulier. Ce niveau est<br />
recommandé lorsque vous pensez que votre ordinateur a été infecté par un<br />
virus.<br />
Recommandé - les paramètres de ce niveau correspondent aux paramètres<br />
recommandés par les experts de <strong>Kaspersky</strong> <strong>Lab</strong>. L'analyse porte sur les<br />
mêmes objets qu'au niveau Elevé, à l'exception des fichiers au format de<br />
courrier électronique.<br />
Faible - ce niveau vous permet de travailler sans problèmes avec les<br />
applications gourmandes en mémoire vive car le volume de fichiers<br />
analysés est réduit.<br />
Illustration 64. Sélection du niveau de protection pour la recherche de virus<br />
Par défaut, l’analyse des objets s'opère selon les paramètres du niveau<br />
Recommandé.<br />
Vous pouvez augmenter ou réduire le niveau d'analyse des objets en<br />
sélectionnant un autre niveau ou en modifiant les paramètres du niveau actuel.
Recherche de virus sur l’ordinateur 211<br />
Pour modifier le niveau de protection :<br />
Déplacez simplement le curseur. Ce faisant, vous modifiez le rapport<br />
entre la vitesse de l’analyse et la quantité d’objets analysés : plus le<br />
nombre de fichiers soumis à l’analyse sera réduit, plus la vitesse de<br />
l’analyse sera élevée<br />
Si aucun des niveaux prédéfinis ne répond à vos attentes, vous pouvez procéder<br />
à une configuration complémentaire des paramètres de l’analyse. Dans ce cas, il<br />
est conseillé de choisir le niveau le plus proche de vos besoins en guise de point<br />
de départ et d’en modifier les paramètres. Dans ce cas, le niveau devient<br />
Utilisateur.<br />
Pour modifier les paramètres du niveau de protection actuel :<br />
cliquez sur Configuration dans la fenêtre de configuration de la tâche,<br />
modifiez les paramètres selon vos besoins et cliquez sur OK.<br />
Un quatrième niveau de protection est ainsi configuré : Utilisateur<br />
selon les paramètres d’analyse que vous aurez défini.<br />
14.4.2. Définition du type d'objet analysé<br />
La définition du type d'objet à analyser précise le format, la taille et<br />
l'emplacement des fichiers sur lesquels porte la tâche.<br />
Le type de fichiers à analyser est défini dans la section Types de fichiers (cf.<br />
ill. 65). Choisissez l’une des trois options :<br />
Analyser tous les fichiers. Tous les fichiers sans exception seront analysés.<br />
Analyser les programmes et les documents (selon le contenu). Le<br />
programme analysera uniquement les fichiers qui présentent un risque<br />
d’infection, c.-à-d. les fichiers dans lesquels un virus pourrait s’insérer.<br />
Informations.<br />
Il existe plusieurs formats de fichiers qui présentent un faible risque<br />
d’infection par un code malveillant suivie d’une activation de ce dernier.<br />
Les fichiers au format txt appartiennent à cette catégorie.<br />
Il existe d’autre part des fichiers qui contiennent ou qui peuvent contenir<br />
un code exécutable. Il s’agit par exemple de fichiers exe, dll ou doc. Le<br />
risque d’intrusion et d’activation d’un code malveillant dans ces fichiers<br />
est élevé.<br />
Avant de passer à la recherche de virus dans l'objet, le système définit le<br />
format du fichier (txt, doc, exe, etc.) en analysant l’en-tête interne du<br />
fichier.<br />
Analyser les programmes et les documents (selon l'extension). Dans ce<br />
cas, le programme analyse uniquement les fichiers potentiellement infectés
212 <strong>Kaspersky</strong> Anti-Virus 6.0 for Windows Workstations<br />
et le format du fichier est pris en compte sur la base de son extension. En<br />
cliquant sur l'extension, vous pourrez découvrir a liste des extensions des<br />
fichiers qui seront soumis à l’analyse dans ce cas (cf. point A.1, p. 329).<br />
Conseil.<br />
Il ne faut pas oublier qu’une personne mal intentionnée peut envoyer un virus<br />
sur votre ordinateur dans un fichier dont l’extension est txt alors qu’il s’agit en<br />
fait d’un fichier exécutable renommer en fichier txt. Si vous sélectionnez l’option<br />
Analyser les programmes et les documents (selon l’extension), ce<br />
fichier sera ignoré pendant l’analyse. Si vous sélectionnez l’option Analyser<br />
les programmes et les documents (selon le contenu), le programme<br />
ignorera l’extension, analysera l’en-tête du fichier et découvrira qu’il s’agit d’un<br />
fichier exe. Le fichier sera alors soumis à une analyse antivirus minutieuse.<br />
Vous pouvez, dans la section Optimisation, préciser que seuls les nouveaux<br />
fichiers et ceux qui ont été modifiés depuis la dernière analyse, seront soumis à<br />
l’analyse antivirus. Ce mode réduit considérablement la durée de l’analyse et<br />
augmente la vitesse de traitement du logiciel. Pour ce faire, il est indispensable<br />
de cocher la case Analyser uniquement les nouveaux fichiers et les<br />
fichiers modifiés. Ce mode de travail touchera aussi bien les fichiers simples<br />
que les fichiers composés.<br />
Illustration 65. Configuration des paramètres de l'analyse<br />
Vous pouvez aussi, dans la section Optimisation, instaurer une limite sur la<br />
durée de l'analyse et la taille maximale d'un objet:
Recherche de virus sur l’ordinateur 213<br />
Ne pas analyser si l'analyse dure plus de…s. Cochez cette case afin de<br />
limiter dans le temps l'analyse d'un objet et saisissez dans le champ de<br />
droite la durée maximale autorisée pour l'analyse. Si cette valeur est<br />
dépassée, l'objet sera exclu de l'analyse.<br />
Ne pas analyser si l'objet fait plus de … Mo. Cochez cette case pour limiter<br />
au niveau de la taille l'analyse des objets et saisissez dans le champ de<br />
droite la taille maximale autorisée. Si cette valeur est dépassée, l'objet est<br />
exclu de l'analyse.<br />
Indiquez, dans la section Fichiers composés, les types de fichiers composés<br />
qui devront être soumis à l’analyse antivirus :<br />
Analyser l'ensemble des/uniquement les nouveaux(-elles) archives :<br />
analyse les archives au format ZIP, CAB, RAR, ARJ, LHA, JAR, ICE.<br />
Attention !<br />
La suppression des archives qui ne sont pas réparées par <strong>Kaspersky</strong> Anti-Virus<br />
(par exemple : ICE, TAR, JAR, LHA) n'est pas automatique, même si la<br />
réparation ou la suppression automatique a été sélectionnée, si la réparation est<br />
impossible.<br />
Pour supprimer de telles archives, cliquez sur le lien Supprimer archive dans la<br />
fenêtre de notification de découverte d'un objet dangereux. Ce message apparaît<br />
après le lancement du traitement des objets découverts pendant l'analyse. Une<br />
telle archive infectée peut être supprimée manuellement.<br />
Analyser l'ensemble des/uniquement les nouveaux(-elles) objets OLE<br />
joints : analyse les objets intégrés au fichier (ex. : tableau Excel ou macro<br />
dans Word, pièce jointe d'un message, etc.)<br />
Pour chaque type de fichier composé, vous pouvez décider d’analyser tous les<br />
fichiers ou uniquement les nouveaux. Pour ce faire, cliquez sur le lien situé en<br />
regard du nom de l’objet. Il change de valeur lorsque vous appuyez sur le bouton<br />
gauche de la souris. Si vous avez défini dans la section Optimisation l’analyse<br />
uniquement des nouveaux fichiers et des fichiers modifiés, il sera impossible de<br />
sélectionner un type de fichier composé.<br />
Analyser les fichiers au format de messagerie : analyse les fichiers au<br />
format de courrier électronique ainsi que les bases de données de<br />
messagerie. Si la case est cochée, <strong>Kaspersky</strong> Anti-Virus décompose le<br />
fichier au format de messagerie et recherche la présence de virus dans<br />
chacun des composants du message (corps, pièce jointe). Si la case n'est<br />
pas sélectionnée, le fichier au format de messagerie est considéré comme<br />
un objet unique.
214 <strong>Kaspersky</strong> Anti-Virus 6.0 for Windows Workstations<br />
Nous attirons votre attention sur les particularités suivantes de l'analyse de<br />
bases de messagerie protégées par un mot de passe :<br />
• <strong>Kaspersky</strong> Anti-Virus identifie le code malveillant dans les bases de<br />
messagerie de Microsoft Office Outlook 2000 mais ne les répare pas;<br />
• Le programme ne prend pas en charge la recherche de code<br />
malveillant dans les bases de messagerie de Microsoft Office Outlook<br />
2003 protégées par un mot de passe.<br />
Analyser les archives protégées par un mot de passe : active l'analyse<br />
des archives protégées par un mot de passe. La boîte de dialogue de saisie<br />
du mot de passe s'affichera avant de procéder à l'analyse des objets de<br />
l'archive. Si la case n'est pas cochée, les archives protégées par un mot de<br />
passe seront ignorées.<br />
14.4.3. Restauration des paramètres<br />
d'analyse par défaut<br />
Lorsque vous configurez les paramètres d'exécution d'une tâche, vous avez<br />
toujours la possibilité de revenir aux paramètres recommandés. Il s’agit des<br />
paramètres optimum recommandés par les experts de <strong>Kaspersky</strong> <strong>Lab</strong> et<br />
regroupés au sein du niveau de protection Recommandé.<br />
Pour restaurer les paramètres de protection des fichiers par défaut :<br />
1. Sélectionnez le nom de la tâche dans la section Recherche de virus de<br />
la fenêtre principale et grâce au lien Configuration, ouvrez la boîte de<br />
dialogue de configuration des paramètres de la tâche.<br />
2. Cliquez sur le bouton Par défaut dans le bloc Niveau de protection.<br />
14.4.4. Sélection de l'action exécutée sur<br />
les objets<br />
Si l'analyse d'un objet détermine une infection ou une possibilité d'infection, la<br />
suite du fonctionnement du programme dépendra de l'état de l'objet et de l'action<br />
sélectionnée.<br />
A la fin de l’analyse, chaque objet peut se voir attribuer l’un des statuts suivants :<br />
• Etat de l'un des programmes malveillants (exemple, virus, cheval de<br />
Troie)
Recherche de virus sur l’ordinateur 215<br />
• Potentiellement infecté lorsqu'il n'est pas possible d'affirmer avec<br />
certitude si l'objet est infecté ou non. Cela signifie que le code du fichier<br />
contient probablement une séquence de code semblable à celle d’un<br />
virus inconnu ou le code modifié d’un virus connu.<br />
Par défaut, tous les objets infectés sont réparés et tous les objets suspects sont<br />
placés en quarantaine.<br />
Pour modifier l'action à exécuter sur l'objet :<br />
sélectionnez le nom de la tâche dans la section Analyser de la fenêtre<br />
principale et grâce au lien Configuration, ouvrez la boîte de dialogue de<br />
configuration de la tâche. Toutes les actions possibles sont reprises dans<br />
la section correspondante (cf. ill. 66).<br />
Illustration 66. Sélection de l'action à réaliser sur l'objet dangereux<br />
Action choisie Conséquence en cas de découverte<br />
d'un objet infecté/potentiellement<br />
infecté<br />
Confirmer à la fin de l'analyse<br />
Confirmer pendant l'analyse<br />
Le programme reporte le traitement des<br />
objets jusque la fin de l'analyse. Une<br />
fenêtre contenant les statistiques avec<br />
la liste des objets découverts apparaîtra<br />
à la fin de l'analyse et vous pourrez<br />
choisir le traitement à réaliser.<br />
Le programme affiche un message<br />
d'avertissement qui reprend les<br />
informations relatives au code<br />
malveillant source de l'infection<br />
(potentielle) et propose l'une des<br />
actions suivantes.
216 <strong>Kaspersky</strong> Anti-Virus 6.0 for Windows Workstations<br />
Action choisie Conséquence en cas de découverte<br />
d'un objet infecté/potentiellement<br />
infecté<br />
Ne pas confirmer Le programme consigne les<br />
informations relatives aux objets<br />
découverts dans le rapport sans les<br />
avoir traités ou sans avoir averti<br />
l'utilisateur. Ce mode n’est pas<br />
recommandé car il ne débarrasse pas<br />
votre ordinateur des objets infectés et<br />
potentiellement infectés, ce qui<br />
conduira inévitablement à l’infection de<br />
celui-ci.<br />
Ne pas confirmer<br />
Réparer<br />
Ne pas confirmer<br />
Réparer<br />
Supprimer si la réparation<br />
est impossible<br />
Ne pas confirmer<br />
Réparer<br />
Supprimer<br />
Le programme, sans avertir au<br />
préalable l'utilisateur, tente de réparer<br />
l'objet découvert. Si la tentative échoue,<br />
l'objet est placé en quarantaine (cf.<br />
point 17.1, p. 239). Les informations<br />
relatives à cette situation sont<br />
consignées dans le rapport (cf.<br />
point 17.3, p. 245). Il est possible de<br />
tenter de réparer cet objet<br />
ultérieurement.<br />
Le programme, sans avertir au<br />
préalable l'utilisateur, tente de réparer<br />
l'objet découvert. Si la réparation de<br />
l'objet échoue, il sera supprimé.<br />
Le programme supprimera<br />
automatiquement l'objet.<br />
Avant de réparer ou de supprimer un objet, <strong>Kaspersky</strong> Anti-Virus crée une copie<br />
de sauvegarde avant de tenter de le réparer ou de le supprimer. Cette copie est<br />
placée dans le dossier de sauvegarde (cf. point 17.2, p. 243)au cas où il faudrait<br />
restaurer l'objet ou si la réparation devenait possible.
Recherche de virus sur l’ordinateur 217<br />
14.4.5. Paramètres complémentaires pour<br />
la recherche de virus<br />
En plus de la configuration des paramètres principaux de la recherche de virus,<br />
vous pouvez également définir des paramètres complémentaires (cf. ill. 67):<br />
Activer la technologie iChecker : utilise la technologie qui permet<br />
d’accélérer l’analyse grâce à l’exclusion de certains objets . L’exclusion d’un<br />
objet s’opère selon un algorithme particulier qui tient compte de la date<br />
d’édition des signatures de menaces, de la date de l’analyse précédente et<br />
des modifications des paramètres d’analyse.<br />
Admettons que vous ayez une archive qui a été analysée par le programme<br />
et qui est saine. Lors de la prochaine analyse, cet objet sera exclu pour<br />
autant qu’aucune modification n’ait été apportée au fichier en question ou<br />
aux paramètres de l’analyse. Si vous avez changé le contenu de l’archive<br />
(ex. : ajout d’un nouvel objet), si vous avez modifié les paramètres de<br />
l’analyse ou procédé à la mise à jour des bases des signatures des<br />
menaces, l’archive sera analysée à nouveau.<br />
La technologie iChecker a ses limites : elle ne fonctionne pas avec les<br />
fichiers de grande taille et ne s’applique qu’aux objets dont la structure est<br />
connue de <strong>Kaspersky</strong> Anti-Virus (exemple : fichiers exe, dll, lnk, ttf, inf, sys,<br />
com, chm, zip, rar).<br />
Illustration 67. Configuration complémentaire de l'analyse
218 <strong>Kaspersky</strong> Anti-Virus 6.0 for Windows Workstations<br />
Activer la technologie iSwift : Cette technologie est une développement de<br />
la technologie iChecker pour les ordinateurs dotés d'un système de fichiers<br />
NTFS. La technologie iSwift a ses limites : elle est liée à un emplacement<br />
particulier du fichier dans le système de fichiers et applicable uniquement<br />
aux objets figurant dans le système de fichiers NTFS.<br />
Le recours à la technologie iSwift n'est pas disponible sous Microsoft<br />
Windows 98SE/ME/ XP64.<br />
Enregistrer les informations sur les objets dangereux dans les<br />
statistiques de l'application: enregistre les informations sur la découvertes<br />
d'objets dangereux dans les statistiques globales de l'application et affiche<br />
la liste des menaces dangereuses sur l'onglet Infectés de la fenêtre du<br />
rapport (cf. point 17.3.2, p. 249). Si la case n'est pas cochée, les<br />
informations relatives aux objets dangereux ne seront pas reprises dans le<br />
rapport et par conséquent, il sera impossible de traiter ces objets.<br />
Céder les ressources aux autres applications : interrompt la recherche de<br />
virus si les ressources du processeur sont occupées par d’autres<br />
applications.<br />
14.4.6. Définition de paramètres d'analyse<br />
uniques pour toutes les tâches<br />
Chaque tâche d'analyse s'exécute en fonction de ses paramètres. Les tâches<br />
créées lors de l'installation du programme sur l'ordinateur sont exécutées par<br />
défaut selon les paramètres recommandés par les experts de <strong>Kaspersky</strong> <strong>Lab</strong>.<br />
Vous pouvez configurer des paramètres d'analyse uniques pour toutes les<br />
tâches. La sélection de paramètres utilisée pour la recherche de virus dans un<br />
objet particulier servira de base.<br />
Afin de définir des paramètres d'analyse uniques pour toutes les tâches :<br />
1. Sélectionnez la section Analyser dans la partie gauche de l'onglet et<br />
cliquez sur le lien Configuration.<br />
2. Dans la boîte de dialogue de configuration qui s'affiche, définissez les<br />
paramètres de l'analyse : sélectionnez le niveau de protection (cf.<br />
point 14.4.1, p. 210), réalisez la configuration complémentaire du<br />
niveau et indiquez l'action qui sera réalisée sur les objets (cf.<br />
point 14.4.4, p. 214).<br />
3. Afin d'appliquer les paramètres définis à toutes les tâches, cliquez sur<br />
Appuyer dans la section Paramètres des autres tâches. Confirmez<br />
les paramètres uniques dans la boîte de dialogue de confirmation.
CHAPITRE 15. ESSAI <strong>DE</strong><br />
KASPERSKY ANTI-VIRUS<br />
Une fois que vous aurez installé et configuré <strong>Kaspersky</strong> Anti-Virus, nous vous<br />
conseillons de vérifier l’exactitude des paramètres et le bon fonctionnement de<br />
l’application à l’aide d’un « virus » d’essai et d’une de ses modifications.<br />
15.1. Virus d’essai EICAR et ses<br />
modifications<br />
Ce virus d’essai a été développé spécialement par l’organisation (The<br />
European Institute for Computer Antivirus Research) afin de tester les logiciels<br />
antivirus.<br />
Il NE S’AGIT PAS D’UN VIRUS et il ne contient aucun code qui puisse nuire à<br />
votre ordinateur. Néanmoins, la majorité des logiciels antivirus le considèrent<br />
comme un virus.<br />
N’utilisez jamais d’authentiques virus pour vérifier le fonctionnement de votre<br />
antivirus.<br />
Vous pouvez télécharger le « virus » d’essai depuis le site officiel de<br />
l’organisation : http://www.eicar.org/anti_virus_test_file.htm.<br />
Le fichier téléchargé du site de l'organisation EICAR contient le corps d'un virus<br />
d'essai standard. Lorsque <strong>Kaspersky</strong> Anti-Virus le découvre, il lui attribue le<br />
statut virus et exécute l’action définie par l’administrateur pour les objets de ce<br />
type.<br />
Afin de vérifier le comportement de <strong>Kaspersky</strong> Anti-Virus lors de la découverte<br />
d’objets d’un autre type, vous pouvez modifier le contenu du « virus » d’essai<br />
standard en ajoutant un des préfixes repris dans le tableau ci-après.<br />
Préfixe Etat du virus d'essai Actions lors du traitement de<br />
l'objet par l'application<br />
Pas de<br />
préfixe,<br />
« virus »<br />
d’essai<br />
standard<br />
Le fichier contient le virus<br />
d'essai. Réparation<br />
impossible.<br />
L'application identifie l'objet<br />
comme un objet malveillant qui ne<br />
peut être réparé et le supprime.
220 <strong>Kaspersky</strong> Anti-Virus 6.0 for Windows Workstations<br />
Préfixe Etat du virus d'essai Actions lors du traitement de<br />
l'objet par l'application<br />
CORR–<br />
SUSP-<br />
WARN-<br />
ERRO-<br />
CURE-<br />
<strong>DE</strong>LE-<br />
Corrompu. L'application a pu accéder à l'objet<br />
mais n'a pas pu l'analyser car<br />
l'objet est corrompu (par exemple,<br />
sa structure est endommagée ou<br />
le format du fichier est invalide).<br />
Le fichier contient le virus<br />
d'essai (modification).<br />
Réparation impossible.<br />
Cet objet est une modification d'un<br />
virus connu ou il s'agit d'un virus<br />
inconnu. Au moment de la<br />
découverte, les bases des<br />
signatures des menaces ne<br />
contenait pas la description de la<br />
réparation de cet objet.<br />
L'application place l'objet en<br />
quarantaine en vue d'un<br />
traitement ultérieur à l'aide des<br />
signatures des menaces<br />
actualisées.<br />
Erreur de traitement. Une erreur s'est produite lors du<br />
traitement de l'objet : l'application<br />
ne peut accéder à l'objet à<br />
analyser car l'intégrité de celui-ci a<br />
été violée (par exemple : il n'y a<br />
pas de fin à une archive<br />
multivolume) ou il n'y a pas de lien<br />
vers l'objet (lorsque l'objet se<br />
trouve sur une ressource de<br />
réseau).<br />
Le fichier contient le virus<br />
d'essai. Réparation<br />
possible.<br />
L’objet sera réparé et le<br />
texte du corps du « virus »<br />
sera remplacé par CURE.<br />
Le fichier contient le virus<br />
d'essai. Réparation<br />
impossible.<br />
L'objet contient un virus qui peut<br />
être réparé. L'application réalise le<br />
traitement antivirus de l'objet qui<br />
sera totalement réparé.<br />
L'objet contient un virus qui ne<br />
peut être réparé ou un cheval de<br />
Troie. L'application supprime de<br />
tels objets.
Essai de <strong>Kaspersky</strong> Anti-Virus 221<br />
La première colonne du tableau contient les préfixes qu'il faut ajouter en tête de<br />
la ligne du virus d'essai traditionnel. La deuxième colonne contient une<br />
description de l'état et la réaction de <strong>Kaspersky</strong> Anti-Virus face à divers types de<br />
virus d'essai. La troisième colonne contient les informations relatives au<br />
traitement que réserver l'application aux objets dont l'état est identique.<br />
Les actions exécutées sur chacun des objets sont définies par les paramètres de<br />
l’analyse antivirus.<br />
15.2. Vérification de l'Antivirus<br />
Fichiers<br />
Afin de vérifier le fonctionnement de l'Antivirus Fichiers :<br />
1. Créez un répertoire sur le disque, copiez-y le virus d'essai téléchargé<br />
depuis le site officiel de l'organisation (cf. point 15.1, p. 219) ainsi que<br />
les versions modifiées du virus d'essai.<br />
2. Autorisez la consignation de tous les événements dans le rapport afin<br />
de conserver les données relatives aux objets corrompus ou aux objets<br />
qui n'ont pas été analysés suite à l'échec. Pour ce faire, cochez la case<br />
Enregistrer les événements non critiques dans la fenêtre de<br />
configuration des rapports.<br />
3. Exécutez le virus d'essai ou sa modification.<br />
Antivirus Fichiers intercepte la requête adressée au fichier, il l'analyse et signale<br />
la découverte d'un objet dangereux :<br />
En choisissant diverses actions à exécuter sur l'objet découvert, vous pouvez<br />
vérifier les réactions d'Antivirus Fichiers en cas de découverte de divers types<br />
d'objets.
222 <strong>Kaspersky</strong> Anti-Virus 6.0 for Windows Workstations<br />
Tous les résultats du fonctionnement d'Antivirus Fichiers sont consultables dans<br />
le rapport de fonctionnement du composant.<br />
15.3. Vérification des tâches de<br />
recherche de virus<br />
Pour vérifier les tâches de recherche de virus<br />
1. Créez un répertoire sur le disque, copiez-y le virus d'essai téléchargé<br />
depuis le site officiel de l'organisation (cf. point 15.1, p. 219) ainsi que<br />
les versions modifiées du virus d'essai.<br />
2. Créez une nouvelle tâche de recherche de virus (cf. point 14.3, p. 208)<br />
et en guise d'objet à analyser, sélectionnez le dossier contenant la<br />
sélection de virus d'essais (cf. point 14.2, p. 206).<br />
3. Autorisez la consignation de tous les événements dans le rapport afin<br />
de conserver les données relatives aux objets corrompus ou aux objets<br />
qui n'ont pas été analysés suite à l'échec. Pour ce faire, cochez la case<br />
Enregistrer les événements non critiques dans la fenêtre de<br />
configuration des rapports.<br />
4. Exécutez la tâche (cf. point 14.1, p. 206) de recherche des virus.<br />
Au fur et à mesure que des objets infectés ou suspects seront identifiés, des<br />
messages apparaîtront à l’écran et fourniront les informations sur l’objet et sur<br />
l’action à exécuter :<br />
Ainsi, en choisissant diverses actions, vous pouvez vérifier les réactions de<br />
<strong>Kaspersky</strong> Anti-Virus en cas de découverte de différents types d'objets.
Essai de <strong>Kaspersky</strong> Anti-Virus 223<br />
Tous les résultats de l'exécution de la tâche sont consultables dans le rapport de<br />
fonctionnement du composant.
CHAPITRE 16. MISE A JOUR DU<br />
LOGICIEL<br />
L'actualité de la protection est le garant de la sécurité de votre ordinateur.<br />
Chaque jour, de nouveaux virus, chevaux de Troie et autres programmes<br />
malveillant apparaissent. Il est donc primordial de s'assurer que vos données<br />
sont bien protégées.<br />
La mise à jour du logiciel suppose le téléchargement et l'installation sur votre<br />
ordinateur des :<br />
• Signature des menaces<br />
La protection de vos données est réalisée à l'aide des signatures des<br />
menaces. Elles sont utilisées par les composants de la protection pour<br />
rechercher les objets dangereux sur votre ordinateur et les neutraliser.<br />
Ces signatures sont enrichies toutes les heures des définitions des<br />
nouvelles menaces et des moyens de lutter contre celles-ci. Pour cette<br />
raison, il est vivement recommandé de les actualiser régulièrement.<br />
En plus de signatures des menaces et des bases des attaques de<br />
réseau, les pilotes de réseau qui assurent l’interception du trafic de<br />
réseau par les composants de la protection sont également actualisés.<br />
Les versions antérieures des logiciels antivirus de <strong>Kaspersky</strong> <strong>Lab</strong><br />
prenaient en charge l'utilisation de différentes bases de signatures des<br />
menaces : standard ou étendues. Elles se différenciaient par le type<br />
d'objets dangereux contre lesquels elles assuraient une protection. Avec<br />
<strong>Kaspersky</strong> Anti-Virus, il n'est plus nécessaire de se soucier du choix des<br />
bases de signatures des menaces adéquates. Nos logiciels utilisent<br />
désormais les signatures des menaces qui offrent une protection non<br />
seulement contre divers types de programmes malveillants et d'objets<br />
présentant un risque potentiel, mais également contre les attaques de<br />
pirates informatiques.<br />
• Modules de l’application<br />
En plus des signatures des menaces connues, vous pouvez actualiser les<br />
modules logiciels de <strong>Kaspersky</strong> Anti-Virus. Ces mises à jour sont<br />
diffusées régulièrement par <strong>Kaspersky</strong> <strong>Lab</strong>.<br />
Les serveurs spéciaux de mise à jour de <strong>Kaspersky</strong> <strong>Lab</strong> sont les principales<br />
sources pour obtenir les mises à jour de <strong>Kaspersky</strong> Anti-Virus. Afin de pouvoir<br />
télécharger ces bases , votre ordinateur doit absolument être connecté à<br />
Internet.
Mise à jour du logiciel 225<br />
Si vous n’avez pas accès au serveur de mise à jour de <strong>Kaspersky</strong> <strong>Lab</strong> (par<br />
exemple, pas de connexion Internet), vous pouvez contacter notre bureau<br />
principal aux numéros de téléphone +7 (495) 797-87-00, +7 (495) 645-79-39 ou<br />
+7 (495) 956-70-00 afin d’obtenir les coordonnées d’un partenaire de <strong>Kaspersky</strong><br />
<strong>Lab</strong> qui pourra vous proposer ces mises à jour sur une disquette ou un cédérom<br />
dans une archive zip.<br />
Le téléchargement des mises à jour s'opère selon l'un des modes suivants :<br />
• Automatique. <strong>Kaspersky</strong> Anti-Virus vérifie la source des mises à jour<br />
selon une fréquence déterminée afin de voir si elle contient une mise à<br />
jour. L'intervalle de vérification peut être réduit en cas d'épidémie et<br />
agrandi en situation normale. Lorsque <strong>Kaspersky</strong> Anti-Virus découvre de<br />
nouvelles mises à jour, il les télécharge et les installe sur l'ordinateur. Ce<br />
mode est utilisé par défaut.<br />
• Programmé. La mise à jour du logiciel est réalisée selon un horaire défini.<br />
• Manuel. Vous lancez vous-même la procédure de mise à jour du logiciel.<br />
Au cours du processus, les modules logiciels et les signatures des menaces<br />
installés sur votre ordinateur sont comparés à ceux de la source. Si les<br />
signatures et les composants installés sur votre ordinateur sont toujours<br />
d’actualité, le message correspondant apparaîtra à l’écran. Si les signatures et<br />
les modules diffèrent, la partie manquante de la mise à jour sera installée. La<br />
copie des signatures et des modules complets n'a pas lieu, ce qui permet<br />
d'augmenter sensiblement la vitesse de la mise à jour et de réduire le volume du<br />
trafic.<br />
Avant de lancer la mise à jour des signatures des menaces, <strong>Kaspersky</strong> Anti-<br />
Virus réalise une copie des signatures installées au cas où vous souhaiteriez à<br />
nouveau l'utiliser pour une raison quelconque.<br />
La possibilité d'annuler (cf. point 16.2, p. 226) une mise à jour est indispensable,<br />
par exemple si les signatures des menaces que vous avez téléchargées sont<br />
corrompues. Vous pouvez ainsi revenir à la version précédente et tenter de les<br />
actualiser à nouveau ultérieurement.<br />
Parallèlement à la mise à jour, vous pouvez copier les mises à jour récupérées<br />
dans une source locale (cf. point 16.4.4, p. 235). Ce service vous permet<br />
d’’actualiser les bases de données et les modules utilisés par les applications de<br />
la version 6.0 sur les ordinateurs du réseau en économisant le trafic Internet.<br />
16.1. Lancement de la mise à jour<br />
Vous pouvez lancer la mise à jour du logiciel à n'importe quel moment. Celle-ci<br />
sera réalisée au départ de la source de la mise à jour que vous aurez choisie (cf.<br />
point 16.4.1, p. 228).
226 <strong>Kaspersky</strong> Anti-Virus 6.0 for Windows Workstations<br />
Vous pouvez lancer la mise à jour du logiciel depuis :<br />
• le menu contextuel (cf. point 4.2, p. 54);<br />
• la fenêtre principale du logiciel (cf. point 4.3, p. 56).<br />
Pour lancer la mise à jour du logiciel depuis le menu contextuel :<br />
1. Ouvrez le menu à l'aide d'un clic droit sur l'icône du logiciel dans la<br />
barre des tâches.<br />
2. Sélectionnez le point Mise à jour.<br />
Pour lancer la mise à jour du logiciel depuis la fenêtre principale du logiciel :<br />
1. Sélectionnez le composant Mise à jour dans la section Services.<br />
2. Cliquez sur le bouton Mettre à jour (appel du programme depuis l'aide)<br />
dans la partie droite de la fenêtre principale ou sur dans la barre<br />
d'état.<br />
Le processus de mise à jour du logiciel sera illustré dans une fenêtre spéciale.<br />
Vous pouvez dissimuler la fenêtre avec les résultats actuels de la mise à jour.<br />
Pour ce faire, cliquez sur Fermer. La mise à jour ne sera pas interrompue.<br />
N'oubliez pas que la copie des mises à jour dans une source locale aura lieu en<br />
même temps que l'exécution de la mise à jour, pour autant que ce service ait été<br />
activé (cf. point 16.4.4, p. 235.<br />
16.2. Annulation de la dernière mise<br />
à jour<br />
Chaque fois que vous lancez la mise à jour du logiciel, <strong>Kaspersky</strong> Anti-Virus<br />
commence par créer une copie de sauvegarde de la version actuelle des<br />
signatures des menaces avant de les actualiser. Cela vous donne la possibilité<br />
d'utiliser à nouveau la version antérieure des signatures après une mise à jour<br />
ratée.<br />
Pour revenir à l'utilisation de la version précédente des signatures des menaces:<br />
1. Sélectionnez le composant Mise à jour dans la section Service dans la<br />
fenêtre principale du logiciel.<br />
2. Cliquez sur le bouton Retour à l'état précédent (appel du programme<br />
depuis l'aide) dans la partie droite de la fenêtre principale).
Mise à jour du logiciel 227<br />
16.3. Création de tâches liées à la<br />
mise à jour<br />
Une tâche de mise à jour a été intégrée à <strong>Kaspersky</strong> Anti-Virus pour la mise à<br />
jour des signatures des menaces et des modules de l'application. Vous pouvez<br />
toutefois créer vos propres tâches de mise à jour avec différents paramètres et<br />
heures de lancement.<br />
Admettons que vous avez installé <strong>Kaspersky</strong> Anti-Virus sur un ordinateur<br />
portable que vous utilisez à la maison et au bureau. A la maison, la mise à jour<br />
est téléchargée depuis les serveurs de <strong>Kaspersky</strong> <strong>Lab</strong> tandis qu'au bureau, vous<br />
utilisez un répertoire local contenant les mises à jour à installer. Afin de ne pas<br />
devoir modifier les paramètres de mise à jour à chaque fois, vous pouvez créer<br />
deux règles différentes.<br />
Pour créer une nouvelle tâche de mise à jour :<br />
1. Sélectionnez le point Mise à jour de la section Service dans la fenêtre<br />
principale, ouvrez le menu contextuel d'un clic droit et sélectionnez le<br />
point Enregistrer sous.<br />
2. Saisissez le nom de la tâche dans la fenêtre qui s'affiche puis cliquez sur<br />
OK. La nouvelle tâche figure désormais dans la section Service de la<br />
fenêtre principale du logiciel.<br />
Attention !<br />
Le programme n'accepte qu'un maximum de deux tâches créées par l'utilisateur.<br />
La nouvelle tâche applique tous les paramètre de la tâche qui lui a servi de<br />
modèle, à l'exception de la programmation. Le lancement automatique de la<br />
nouvelle tâche est désactivé par défaut.<br />
Après la création des tâches, vous devrez procéder aux configurations<br />
suivantes: indiquer la source de la mise à jour (cf. p.16.4.1, p. 228), définir les<br />
paramètres de connexion (cf. p.16.4.3, p. 233) et, le cas échéant activer le<br />
lancement avec les privilèges (cf. p.6.4, p. 88) et configurer la programmation (cf.<br />
p.6.5, p. 89).<br />
Pour renommer une tâche :<br />
Sélectionnez la tâche dans la section Service de la fenêtre principale du<br />
logiciel, ouvrez le menu contextuel d'un clic droit de la souris et<br />
sélectionnez le point Renommer.<br />
Saisissez le nouveau nom de la tâche dans la fenêtre qui s'affiche puis, cliquez<br />
sur OK. Le nom de la tâche dans la section Service sera modifié.
228 <strong>Kaspersky</strong> Anti-Virus 6.0 for Windows Workstations<br />
Pour supprimer une tâche :<br />
Sélectionnez la tâche dans la section Service de la fenêtre principale du<br />
logiciel, ouvrez le menu contextuel d'un clic droit de la souris et<br />
sélectionnez le point Supprimer.<br />
Confirmez la suppression de la tâche dans la boîte de dialogue qui s'affiche. La<br />
tâche sera supprimée de la liste des tâches de la section Service.<br />
Attention !<br />
Il est possible de renommer ou de supprimer uniquement les tâches que vous<br />
avez créées.<br />
16.4. Configuration de la mise à jour<br />
La mise à jour du logiciel s'exécute selon les paramètres qui définissent :<br />
• la ressource d'où les fichiers seront copiés avant d'être installés (cf.<br />
point 16.4.1, p. 228);<br />
• le mode de lancement de la mise à jour du logiciel et les éléments mis à<br />
jour (cf. point 16.4.2, p. 231);<br />
• la fréquence d’exécution de la mise à jour si le lancement automatique a<br />
été configuré (cf. point 6.5, p. 89);<br />
• le nom du compte utilisateur sous lequel la mise à jour va être réalisée<br />
(cf. point 6.4, p. 88) ;<br />
• la nécessité ou non de copier les mises à jour récupérées dans un<br />
répertoire local (cf. point 16.4.4; p. 235);<br />
• les actions à réaliser après la mise à jour du logiciel (cf. point 16.4.4,<br />
p. 235).<br />
Tous ces paramètres sont abordés en détails ci-après.<br />
16.4.1. Sélection de la source des mises à<br />
jour<br />
La source des mises à jour est une ressource quelconque qui contient les mises<br />
а jour des signatures des menaces et des modules de <strong>Kaspersky</strong> Anti-Virus.<br />
Vous pouvez choisir une des sources suivantes :
Mise à jour du logiciel 229<br />
• Serveur d’administration : entrepôt centralisé des mises à jour sur le<br />
serveur d’administration de <strong>Kaspersky</strong> Administration Kit (pour de plus<br />
amples informations, consultez le guide de l’administrateur de "<strong>Kaspersky</strong><br />
Administration Kit ").<br />
• Serveurs de mise à jour de <strong>Kaspersky</strong> <strong>Lab</strong> : sites Internet spéciaux qui<br />
hébergent les mises à jour des signatures des menaces et des modules<br />
de l’application pour tous les logiciels de <strong>Kaspersky</strong> <strong>Lab</strong>.<br />
• Serveurs HTTP ou FTP, répertoires locaux ou de réseau : serveur ou<br />
répertoire local contenant une sélection récente de mise à jour.<br />
Si vous n’avez pas accès au serveur de mise à jour de <strong>Kaspersky</strong> <strong>Lab</strong> (par<br />
exemple, pas de connexion Internet), vous pouvez contacter notre bureau<br />
principal aux numéros de téléphone +7 (495) 797-87-00, +7 (495) 645-79-39 ou<br />
+7 (495) 956-70-00 afin d’obtenir les coordonnées d’un partenaire de <strong>Kaspersky</strong><br />
<strong>Lab</strong> qui pourra vous proposer ces mises à jour sur une disquette ou un cédérom<br />
dans une archive zip.<br />
Attention !<br />
Lors de la commande des mises à jour sur disque amovible, précisez si vous<br />
souhaitez recevoir la mise à jour des modules de l'application.<br />
Les mises à jour obtenues sur un disque amovible peuvent être par la suite<br />
placées sur un site FTP ou HTPP ou dans un répertoire local ou de réseau.<br />
La sélection de la source de la mise à jour s'opère dans l'onglet Source de mise<br />
à jour (cf. ill. 68).<br />
Par défaut la mise à jour s’opère depuis les serveurs de mise à jour de<br />
<strong>Kaspersky</strong> <strong>Lab</strong>. Cette liste n'est pas modifiable. Lors de la mise à jour,<br />
<strong>Kaspersky</strong> Anti-Virus consulte cette liste, contacte le premier serveur de la liste<br />
et tente de télécharger les mises à jour. Lorsque l’adresse sélectionnée ne<br />
répond pas, le logiciel choisit le serveur suivant et tente à nouveau de<br />
télécharger les bases antivirus.<br />
Pour réaliser la mise à jour au départ d'un site FTP ou HTTP quelconque :<br />
1. Cliquez sur Ajouter… ;<br />
2. Sélectionnez le site FTP ou HTTP dans la fenêtre Sélection de la<br />
source de la mise à jour ou indiquez son adresse IP, son nom<br />
symbolique ou l'URL dans le champ Source. Si un site ftp est choisi en<br />
tant que source, il est permis d’indiquer les paramètres d’autorisation<br />
dans l’URL selon le format ftp://user:password@server.
230 <strong>Kaspersky</strong> Anti-Virus 6.0 for Windows Workstations<br />
Illustration 68. Sélection de la source de la mise à jour<br />
Attention !<br />
Si vous avez sélectionné une ressource située en dehors du réseau local, vous<br />
devrez absolument avoir une connexion Internet pour procéder à la mise à jour.<br />
Pour actualiser le logiciel au départ d'un répertoire quelconque :<br />
1. Cliquez sur Ajouter ;<br />
2. Sélectionnez le répertoire dans la fenêtre Sélection de la source de la<br />
mise à jour ou saisissez son chemin d'accès complet dans le champ<br />
Source.<br />
<strong>Kaspersky</strong> Anti-Virus ajoute la nouvelle source de mise à jour au début de la liste<br />
et l'active automatiquement (la case en regard est cochée).<br />
Si plusieurs ressources ont été sélectionnées en guise de source de mise à jour,<br />
le logiciel les consultera dans l'ordre de la liste et réalisera la mise à jour au<br />
départ de la première source disponible. Vous pouvez modifier l'ordre des<br />
sources dans la liste à l'aide des boutons Monter/Descendre<br />
Modifiez la liste des sources à l'aide des boutons Ajouter, Modifier, Supprimer.<br />
Les serveurs de mise à jour de <strong>Kaspersky</strong> <strong>Lab</strong> sont les seules sources qui ne<br />
peuvent pas être modifiées ou supprimées.<br />
Si vous utilisez les serveurs de <strong>Kaspersky</strong> <strong>Lab</strong> en guise de serveur de mise à<br />
jour, vous pouvez sélectionner le serveur en fonction de la situation<br />
géographique qui vous convient le mieux. <strong>Kaspersky</strong> <strong>Lab</strong> possède des serveurs
Mise à jour du logiciel 231<br />
dans plusieurs pays. En choisissant le serveur situé le plus proche de vous<br />
géographiquement, vous pouvez augmenter la vitesse de la mise à jour et du<br />
téléchargement de celle-ci.<br />
Afin de sélectionner le serveur le plus proche, cochez la case Définir la<br />
région (ne pas utiliser l’identification automatique) et, dans la liste<br />
déroulante, sélectionnez le pays le plus proche de votre situation géographique<br />
actuelle. Si la case est cochée, alors la mise à jour sera réalisée en tenant<br />
compte de la région sélectionnée. La case est désélectionnée par défaut et lors<br />
de la mise à jour, la région est définie sur la base des informations reprises dans<br />
la base de registres système.<br />
16.4.2. Sélection du mode et des objets de<br />
la mise à jour<br />
La définition des objets à mettre à jour et du mode de mise à jour est l'un des<br />
moments décisifs de la configuration de la mise à jour.<br />
Les objet de la mise à jour (cf. ill. 69) désignent les objets qui seront actualisés :<br />
• Les signatures de menaces ;<br />
• Les modules de l'application ;<br />
• Les pilotes de réseau qui assure l'interception du trafic de réseau par les<br />
composants de la protection ;<br />
• Les bases d'attaques de réseau utilisées par Anti-Hacker.<br />
Les signatures des menaces sont actualisées à chaque fois tandis que les<br />
modules de l'application, les pilotes de réseau et les bases d'attaques de réseau<br />
sont actualisées uniquement lorsque le mode correspondant est activé.<br />
Illustration 69. Sélection des objets de la mise à jour<br />
Pour copier et installer les mises à jour des bases de nouvelles attaques de<br />
réseau et les pilotes de réseau pendant la mise à jour :<br />
Cochez la case Mettre à jour les modules du logiciel dans la fenêtre<br />
de configuration du composant Mise à jour.<br />
Si une mise à jour des modules de l'application est présente à ce moment<br />
dans la source, le programme recevra les mises à jour requises et les
232 <strong>Kaspersky</strong> Anti-Virus 6.0 for Windows Workstations<br />
appliquera après le redémarrage de l'ordinateur. Les mises à jour<br />
téléchargées ne seront pas installées tant que l'ordinateur ne sera pas<br />
redémarré.<br />
Si la mise à jour suivante se produit avant le redémarrage de l'ordinateur,<br />
et l'installation des mises à jour antérieure des modules de l'application,<br />
seule la mise à jour des signatures des menaces aura lieu.<br />
Le mode de mise à jour du logiciel (cf. ill. 70) désigne la manière dont la mise à<br />
jour sera lancée. Choisissez l'un des modes suivants dans le bloc Mode de<br />
lancement :<br />
Automatique. <strong>Kaspersky</strong> Anti-Virus vérifie selon une fréquence déterminée si<br />
les fichiers de mise à jour sont présents sur la source. Lorsque <strong>Kaspersky</strong> Anti-<br />
Virus découvre de nouvelles mises à jour, il les télécharge et les installe sur<br />
l'ordinateur. Ce mode de mise à jour est activé par défaut.<br />
Si vous vous connectez à Internet à l'aide d'un modem et que vous avez<br />
choisi une ressource de réseau en tant que source de mise à jour,<br />
<strong>Kaspersky</strong> Anti-Virus tentera de réaliser la mise à jour chaque fois que la<br />
connexion sera établie ou selon un intervalle défini lors de la mise à jour<br />
antérieure. Les mises à jour réalisées au départ d'une source locales ont<br />
lieu à l'intervalle défini lors de la mise à jour précédente. Cela permet de<br />
régler automatiquement la fréquence des mises à jour en cas d'épidémie de<br />
virus ou d'autres situations dangereuses. Le logiciel recevra en temps<br />
opportuns les versions les plus récentes des signatures des menaces , des<br />
modules de l'application ou des attaques de réseau, ce qui réduira à zéro le<br />
risque d'infection de votre ordinateur par des programmes dangereux.<br />
Illustration 70. Sélection du mode de lancement de la mise à jour<br />
Toutes les 2 heures. La mise à jour du logiciel est réalisée selon un horaire<br />
défini. Si vous souhaitez activer ce mode, la mise à jour sera réalisée par défaut<br />
toutes les deux heures. Pour composer un autre horaire, cliquez sur Modifier à<br />
côté du nom du mode et réalisez les modifications souhaitées dans la boîte de<br />
dialogue qui s'ouvre (pour de plus amples renseignements, consultez le point 6.5<br />
à la page 89).<br />
Manuel. Vous lancez vous-même la procédure de mise à jour du logiciel.<br />
<strong>Kaspersky</strong> Anti-Virus vous avertira de la nécessité de réaliser la mise à jour (si le<br />
service de notification est activé) :
Mise à jour du logiciel 233<br />
• Tout d'abord, une infobulle apparaît au-dessus de l'icône de<br />
l'application dans la barre des tâches (cf. point 17.11.1, p. 276);<br />
• Ensuite, le deuxième indice dans la fenêtre principale de<br />
l'application vous signale que la protection de l'ordinateur est<br />
dépassée (cf. point 5.1.1, p. 61);<br />
• Troisièmement, la section des commentaires et des conseils de<br />
la fenêtre principale affiche des conseils sur la mise à jour du<br />
logiciel (cf. point 4.3, p. 56).<br />
16.4.3. Configuration des paramètres de<br />
connexion<br />
Si vous avez sélectionné les serveurs de mise à jour de <strong>Kaspersky</strong> <strong>Lab</strong> ou un<br />
serveur FTP ou HTTP quelconque en tant que source de mise à jour, nous vous<br />
conseillons de vérifier les paramètres de connexion à Internet.<br />
Tous les paramètres sont regroupés sur l'onglet spécial Paramètres LAN (cf.<br />
ill. 71).<br />
Illustration 71. Configuration des paramètres de réseau de la mise à jour
234 <strong>Kaspersky</strong> Anti-Virus 6.0 for Windows Workstations<br />
Le paramètre Utiliser le FTP en mode passif, si possible est utilisé lorsque<br />
vous téléchargez les mises à jour depuis un serveur FTP auquel vous vous<br />
connectez en mode passif (par exemple, via un pare-feu). Si la connexion<br />
s'effectue en mode actif, vous pouvez désélectionnez cette case.<br />
Précisez dans le champ Délai d'attente de la connexion (sec) la durée limite<br />
pour établir une connexion avec le serveur de mise à jour. Si la connexion n’a pu<br />
être établie à l’issue de cet intervalle, l’application tentera d’établir la connexion<br />
avec le serveur de mise à jour suivant. Ce processus se poursuit tant qu’une<br />
connexion n’a pu être établie et tant que tous les serveurs disponibles n’ont pas<br />
été sollicités.<br />
Si la connexion à Internet s'opère via un serveur proxy, cochez la cas Utiliser<br />
le serveur proxy et, le cas échéant, configurez les paramètres suivants :<br />
• Sélectionnez les paramètres du serveur proxy qu’il faudra utiliser pour la<br />
mise à jour :<br />
Définir automatiquement les paramètres du serveur proxy : Si<br />
vous choisissez cette option, les paramètres du serveur proxy sont<br />
définis automatiquement à l'aide du protocole WPAD (Web Proxy<br />
Auto-Discovery Protocol). S'il est impossible de définir les<br />
paramètres selon ce protocole, <strong>Kaspersky</strong> Anti-Virus utilise les<br />
paramètres du serveur proxy indiqué dans Microsoft Internet<br />
Explorer.<br />
Utiliser les propres paramètres du proxy : utilise un serveur proxy<br />
différent de celui indiqué dans les paramètres de connexion du<br />
navigateur. Saisissez l'adresse IP ou le nom symbolique dans le<br />
champ Adresse et dans le champ Port, le port du serveur proxy.<br />
• indiquez si l'authentification est requise sur le serveur proxy.<br />
L'authentification est une procédure de vérification des données<br />
d'enregistrement de l'utilisateur afin de contrôler l'accès.<br />
Si la connexion au serveur proxy requiert une authentification, cochez la<br />
case Définir les données pour l'authentification et saisissez dans<br />
les champs de la partie inférieure le nom et le mot de passe. Dans ce<br />
cas, une tentative d'authentification NTLM sera réalisée avant la tentative<br />
d'authentification BASIC.<br />
Si la case n'est pas cochée ou si les données ne sont pas définies, le<br />
système procédera à une tentative d'utilisation NTML en utilisant le<br />
compte utilisateur au nom duquel la mise à jour est lancée (cf. point 6.4,<br />
p. 88).<br />
Si l'autorisation sur le serveur proxy est indispensable et que vous n'avez<br />
pas saisi le nom et le mot de passe ou que les données saisies ont été<br />
rejetées pour une raison quelconque par le serveur, une fenêtre de saisie<br />
du nom et du mot de passe pour l'autorisation apparaîtra au lancement de
Mise à jour du logiciel 235<br />
la mise à jour. Si l'autorisation réussit, le nom et le mot de passe saisis<br />
seront utilisés à l’avenir. Dans le cas contraire, il faudra à nouveau saisir<br />
les paramètres d'autorisation.<br />
Afin de ne pas utiliser le serveur proxy lors de la mise à jour depuis un répertoire<br />
local ou de réseau, désélectionnez la case Ne pas utiliser le serveur proxy<br />
pour les adresses locales.<br />
Ce paramètre n’est pas disponible si le logiciel est installé sous Microsoft<br />
Windows 9X/NT 4.0. Toutefois, le serveur proxy pour les adresses locales n’est<br />
pas utilisé par défaut.<br />
16.4.4. Copie des mises à jour<br />
Le service de copie des mises à jour permet d’optimaliser la charge du réseau<br />
de l’entrepise. La copie s’opère en deux étapes :<br />
1. Un des ordinateurs du réseau obtient les mises à jour pour<br />
l’application et les signatures des menaces depuis les serveurs de<br />
<strong>Kaspersky</strong> <strong>Lab</strong> ou depuis tout autre serveur en ligne proposant les<br />
mises à jour les plus récentes. Les mises à jour ainsi obtenues sont<br />
placées dans un dossier partagé.<br />
2. Les autres ordinateurs du réseau accèdent à ce dossier partagé afin<br />
Pour activer la copie des mises à jour, cochez la case Copier dans le<br />
répertoire de l'onglet Complémentaire (cf. ill. 72) et dans le champ situé en<br />
dessous, indiquez le chemin d'accès au dossier partagé dans lequel les mises à<br />
jour seront sauvegardées. Le chemin d'accès peut être saisi manuellement ou<br />
dans la fenêtre qui s'ouvre dès que vous aurez cliqué sur Parcourir. Si la case<br />
est cochée, les nouvelles mises à jour seront copiées automatiquement dans ce<br />
répertoire.
236 <strong>Kaspersky</strong> Anti-Virus 6.0 for Windows Workstations<br />
Illustration 72. Configuration du service de copie des mises à jour<br />
N’oubliez pas que <strong>Kaspersky</strong> Anti-Virus 6.0 reçoit des serveurs de <strong>Kaspersky</strong><br />
<strong>Lab</strong> uniquement les fichiers de mise à jour pour la version 6.0. Si vous souhaitez<br />
copier les mises à jour pour d’autres applications de <strong>Kaspersky</strong> <strong>Lab</strong>, il est<br />
conseillé d’utiliser <strong>Kaspersky</strong> Administration Kit.<br />
Afin que les autres ordinateurs du réseau puissent utiliser les fichiers de mise à<br />
jour du dossier partagé, il faut réaliser les opérations suivantes :<br />
1. Donner l’accès à ce dossier.<br />
2. Désigner le dossier partagé en tant que source de la mise à jour dans<br />
les paramètres de la mise à jour des ordinateurs du réseau.<br />
16.4.5. Actions exécutées après la mise à<br />
jour du logiciel<br />
Chaque mise à jour des signatures des menaces contient de nouvelles<br />
définitions capables de protéger votre ordinateur contre les menaces récentes.<br />
Les experts de <strong>Kaspersky</strong> <strong>Lab</strong> vous recommandent d'analyser les objets en<br />
quarantaine et les objets de démarrage directement après la mise à jour.<br />
Pourquoi ces objets et pas d'autres ?
Mise à jour du logiciel 237<br />
La quarantaine contient des objets dont l'analyse n'a pas pu définir avec<br />
certitude le type de programme malicieux qui les a infectés (cf. point 17.1,<br />
p. 239). Il se peut que la version actualisée des signatures des menaces de<br />
<strong>Kaspersky</strong> Internet Security puisse reconnaître et neutraliser le danger.<br />
Par défaut, le logiciel analyse les objets en quarantaine après chaque mise à<br />
jour des signatures des menaces connues. Nous vous conseillons d'examiner<br />
fréquemment les objets en quarantaine. Leur statut peut changer après<br />
l'analyse. Certains objets pourront être restaurés dans leur emplacement<br />
d'origine et à nouveau utilisés.<br />
Pour annuler l'analyse des objets en quarantaine, désélectionnez la case<br />
Analyser les fichiers en quarantaine dans le bloc Action après la mise à<br />
jour.<br />
Les objets de démarrage représentent un secteur critique dans le domaine de la<br />
sécurité de votre ordinateur. Si ce secteur est infecté par un programme<br />
malicieux, il se peut que vous ne parveniez plus à lancer le système<br />
d'exploitation. <strong>Kaspersky</strong> Internet Security propose une tâche d'analyse des<br />
objets de démarrage (cf. Chapitre 14, p. 205). Il est conseillé de configurer le<br />
lancement automatique de cette tâche après chaque mise à jour des signatures<br />
des menaces (cf. point 6.5, p. 89).
CHAPITRE 17. POSSIBILITES<br />
COMPLEMENTAIRES<br />
En plus de protéger vos données, le logiciel propose des services<br />
complémentaires qui élargissent les possibilités de <strong>Kaspersky</strong> Anti-Virus.<br />
Au cours de ses activités, le logiciel place certains objets dans des répertoires<br />
spéciaux. L'objectif suivi est d'offrir une protection maximale avec un minimum<br />
de pertes.<br />
• Le dossier de sauvegarde contient les copies des objets qui ont été<br />
modifiés ou supprimés par <strong>Kaspersky</strong> Anti-Virus (cf. point 17.2, p. 243). Si<br />
un objet qui contenait des informations importantes n'a pu être<br />
complètement préservé pendant le traitement antivirus, vous pourrez<br />
toujours le restaurer au départ de la copie de sauvegarde.<br />
• La quarantaine contient les objets potentiellement infectés qui n'ont pas<br />
pu être traités avec les signatures actuelles des menaces (cf. point 17.1,<br />
p. 239).<br />
Il est conseillé de consulter régulièrement la liste des objets ; certains ne sont<br />
peut-être plus d'actualité tandis que d'autres peuvent être restaurés.<br />
Une partie des services est orientée vers l'assistance pour l'utilisation du logiciel,<br />
par exemple :<br />
• Le Service d'assistance technique offre une aide complète pour<br />
l'utilisation de <strong>Kaspersky</strong> Anti-Virus (cf. point 17.5, p. 263). Les experts de<br />
<strong>Kaspersky</strong> <strong>Lab</strong> ont tenté d'inclure tous les moyens possibles d'apporter<br />
cette assistance : assistance en ligne, forum de questions et de<br />
suggestions des utilisateurs, etc.<br />
• Le service de notification des événements permet de configurer la<br />
notification aux utilisateurs des événements importants dans le<br />
fonctionnement de <strong>Kaspersky</strong> Anti-Virus (cf. point 17.11.1, p. 276). Il peut<br />
s'agir d'événements à caractère informatif ou d'erreurs qui nécessitent<br />
une réaction immédiate et dont il faut avoir conscience.<br />
• L'autodéfense du logiciel et la restriction de l'accès protège les propres<br />
fichiers du logiciel contre les modifications réalisées par des personnes<br />
mal intentionnées, interdit l'administration externe du logiciel par des<br />
services et introduit des restrictions sur l'exécution de certaines actions à<br />
l'aide de <strong>Kaspersky</strong> Anti-Virus (cf. point 17.11.2, p. 281). Par exemple,<br />
une modification du niveau de protection peut fortement influencer la<br />
sécurité des données sauvegardées sur votre ordinateur.
Possibilités complémentaires 239<br />
• Le service d'administration des clés de licence vous permet d'obtenir des<br />
informations complémentaires sur la licence utilisée, d'activer votre copie<br />
du logiciel et d'administrer les fichiers des clés de licence (cf. point 17.5,<br />
p. 263).<br />
Le logiciel propose également une aide (cf. point 17.3.7, p. 254) détaillée et des<br />
rapports complets (cf. point 17.3, p. 245) sur le fonctionnement de tous les<br />
composants de la protection et l'exécution de toutes les tâches liées à la<br />
recherche de virus ou à la mise à jour.<br />
La constitution de la liste des ports contrôlés permet de régler le contrôle des<br />
données qui transitent via les ports issues de certains composants de protection<br />
de <strong>Kaspersky</strong> Anti-Virus (cf. point 17.7, p. 266).<br />
La création d'un disque de secours permet de rétablir les capacités de<br />
l'ordinateur à l'état antérieur à l'infection (cf. point 17.10, p. 272). Cela est<br />
particulièrement utile lorsqu'il n'est plus possible de lancer le système<br />
d'exploitation de l'ordinateur après l'infection du code malveillant.<br />
Vous pouvez également modifier l'aspect extérieur de <strong>Kaspersky</strong> Anti-Virus et<br />
configurer les paramètre de l'interface actuelle (cf. point 17.8, p. 268).<br />
Examinons en détails ces différents services.<br />
17.1. Quarantaine pour les objets<br />
potentiellement infectés<br />
La quarantaine est un dossier spécial dans lequel on retrouve les objets qui ont<br />
peut être été infectés par des virus.<br />
Les objets potentiellement infectés sont des objets qui ont peut-être été<br />
infectés par des virus ou leur modification.<br />
Pourquoi parle-t-on d'objets potentiellement infectés ? Il n'est pas toujours<br />
possible de définir si un objet est infecté ou non. Il peut s'agir des raisons<br />
suivantes :<br />
• Le code de l'objet analysé est semblable à celui d'une menace connue<br />
mais a été partiellement modifié.<br />
Les signatures des menaces connues contiennent les menaces qui ont<br />
été étudiées par les experts de <strong>Kaspersky</strong> <strong>Lab</strong>. Si le programme<br />
malveillant a été modifié et que ces modifications ne figurent pas encore<br />
dans les signatures, <strong>Kaspersky</strong> Anti-Virus considère l'objet comme étant<br />
infecté par une modification d'un programme malveillant et le classe<br />
comme objet potentiellement infecté. Il indique obligatoirement à quelle<br />
menace cette infection ressemble.
240 <strong>Kaspersky</strong> Anti-Virus 6.0 for Windows Workstations<br />
• Le code de l'objet infecté rappelle, par sa structure, celui d'un<br />
programme malveillant mais les signatures des menaces ne recensent<br />
rien de similaire.<br />
Il est tout à fait possible qu'il s'agisse d'un nouveau type de virus et pour<br />
cette raison, <strong>Kaspersky</strong> Anti-Virus le classe comme un objet<br />
potentiellement infecté.<br />
L’analyseur heuristique de code détermine si un fichier est potentiellement<br />
infecté par un virus. Ce mécanisme est relativement efficace et donne très<br />
rarement de fausses alertes.<br />
L'objet potentiellement infecté peut-être identifié et mis en quarantaine par<br />
l'antivirus de fichiers, l'antivirus de courrier électronique ou lors de la recherche<br />
de virus ou par la défense proactive.<br />
Vous pouvez vous-même placer un objet en quarantaine en cliquant sur<br />
Quarantaine dans la notification spéciale qui apparaît à l'écran suite à la<br />
découverte d'un objet potentiellement infecté.<br />
Lors d'une mise en quarantaine, le fichier est déplacé et non pas simplement<br />
copié : l'objet est supprimé du disque ou du message électronique et conservé<br />
dans le dossier de quarantaine. Les fichiers mis en quarantaine sont convertis<br />
dans un format spécial et ne représentent aucun danger.<br />
17.1.1. Manipulation des objets en<br />
quarantaine<br />
Le nombre total d'objets placés en quarantaine est repris dans les Rapports de<br />
la section Service. Dans la partie droite de la fenêtre principale, on retrouve le<br />
bloc spécial Quarantaine avec les informations suivantes :<br />
• Le nombre d'objets potentiellement infectés découverts par <strong>Kaspersky</strong><br />
Anti-Virus;<br />
• La taille actuelle de la quarantaine.<br />
Il est possible ici de supprimer tous les objets de la quarantaine à l'aide du<br />
bouton Purger. N'oubliez pas que cette action entraîne la suppression des<br />
objets du dossier de sauvegarde et des fichiers de rapport.<br />
Pour manipuler les objets en quarantaine :<br />
Cliquez avec le bouton gauche de la souris dans n'importe quelle partie<br />
du bloc Quarantaine.<br />
Vous pouvez réaliser les opérations suivantes dans l'onglet quarantaine (cf.<br />
ill. 73) :
Possibilités complémentaires 241<br />
• Mettre en quarantaine un fichier que vous croyez être infecté par un virus<br />
et qui n’aurait pas été découvert par le logiciel. Cliquez pour ce faire sur<br />
Ajouter… et sélectionnez le fichier souhaité. Il sera ajouté à la liste sous<br />
le signe Ajouté par l’utilisateur.<br />
En cas de mise en quarantaine manuelle d'un fichier qui lors de l'analyse<br />
suivante ne sera pas considéré comme infecté, son statut après<br />
l'analyse ne deviendra pas automatiquement OK. Cela se produira<br />
uniquement si l'analyse a eu lieu un certain temps (au moins trois jours)<br />
après la mise du fichier en quarantaine.<br />
Illustration 73. Liste des objets en quarantaine<br />
• Analyser et réparer à l'aide des signatures actuelles des menaces<br />
connues tous les objets potentiellement infectés qui se trouvent en<br />
quarantaine. Il suffit simplement de cliquer sur Analyser tous<br />
L’état de chaque objet en quarantaine après l’analyse et la réparation<br />
peut être soit infecté, probablement infecté, fausse alerte, ok, etc. Dans<br />
ce cas, un message de circonstance apparaît à l’écran et propose<br />
différents traitements possibles.
242 <strong>Kaspersky</strong> Anti-Virus 6.0 for Windows Workstations<br />
L’état infecté signifie que l’objet est bien infecté mais qu’il n’a pas pu être<br />
réparé. Il est recommandé de supprimer de tels objets.<br />
Tous les objets dont l’état est qualifié de fausse alerte peuvent être<br />
restaurés sans crainte car leur état antérieur, à savoir Probablement<br />
infecté n'a pas été confirmé par le logiciel lors de la nouvelle analyse.<br />
• Restaurer les fichiers dans un répertoire choisi par l'utilisateur ou dans le<br />
répertoire d’origine où ils se trouvaient avant d’être mis en quarantaine.<br />
Pour restaurer un objet, sélectionnez-le dans la liste et cliquez sur<br />
Restaurer. Pour restaurer des objets issus d’archives, de bases de<br />
données de messagerie électronique ou de courriers individuels et placés<br />
en quarantaine, il est indispensable de désigner le répertoire dans lequel<br />
ils seront restaurés.<br />
Conseil<br />
Nous vous conseillons de restaurer uniquement les objets dont l’état<br />
correspond à fausse alerte, ok ou réparé. La restauration d’autres<br />
types d’objets pourrait entraîner l’infection de votre ordinateur !<br />
• Supprimer n’importe quel objet ou groupe d’objets de la quarantaine.<br />
Supprimez uniquement les objets qui ne peuvent être réparés. Afin de<br />
supprimer un objet, sélectionnez-le dans la liste puis cliquez sur<br />
Supprimer.<br />
17.1.2. Configuration de la quarantaine<br />
Vous pouvez configurer les paramètres de constitution et de fonctionnement de<br />
la quarantaine, à savoir :<br />
• Définir le mode d'analyse automatique des objets en quarantaine après<br />
chaque mise à jour des signatures des menaces (pour de plus amples<br />
informations, consultez le point (cf. point 16.4.4, p. 235)<br />
Attention !<br />
Le logiciel ne peut analyser les objets en quarantaine directement après<br />
la mise à jour des signatures des menaces si vous utilisez la quarantaine<br />
à ce moment.<br />
• Définir la durée de conservation maximum des objets en quarantaine.<br />
Par défaut, la durée de conservation des objets en quarantaine est fixée à<br />
30 jours au terme desquels les objets sont supprimés. Vous pouvez<br />
modifier la durée de conservation des objets potentiellement infectés ou<br />
supprimer complètement cette limite.
Possibilités complémentaires 243<br />
Pour ce faire :<br />
1. Ouvrez la fenêtre des paramètres de <strong>Kaspersky</strong> Anti-Virus en cliquant<br />
sur Configuration dans la fenêtre principale.<br />
2. Sélectionnez Rapports dans l'arborescence.<br />
3. Définissez dans le bloc Quarantaine & Dossier de sauvegarde (cf.<br />
ill. 74) le délai de conservation au terme duquel les objets seront<br />
automatiquement supprimés.<br />
Illustration 74. Configuration de la conservation des objets en quarantaine<br />
17.2. Copie de sauvegarde des<br />
objets dangereux<br />
Il n'est pas toujours possible de préserver l'intégrité des objets lors de la<br />
réparation. Si le fichier réparé contenait des informations importantes et que<br />
celles-ci ne sont plus accessibles (complètement ou partiellement) suite à la<br />
réparation, il est possible de le restaurer au départ de sa copie de sauvegarde.<br />
La copie de sauvegarde est une copie de l'objet dangereux original qui est<br />
créée lors de la première réparation ou suppression de l'objet en question et qui<br />
est conservée dans le dossier de sauvegarde.<br />
Le dossier de sauvegarde est un dossier spécial qui contient les copies des<br />
objets dangereux traités ou supprimés.<br />
La fonction principale du dossier de sauvegarde est de permettre à n'importe<br />
quel moment la restauration de l'objet original.<br />
Les fichiers placés dans le dossier de sauvegarde sont convertis dans un format<br />
spécial et ne représentent aucun danger.<br />
17.2.1. Manipulation des copies de<br />
sauvegarde<br />
Le nombre total de copies de sauvegarde placées dans le dossier est repris<br />
dans les Rapports de la section Services. Dans la partie droite de la fenêtre<br />
principale, on retrouve le bloc spécial Dossier de sauvegarde avec les<br />
informations suivantes :<br />
• Le nombre de copies de sauvegarde créées par <strong>Kaspersky</strong> Anti-Virus;
244 <strong>Kaspersky</strong> Anti-Virus 6.0 for Windows Workstations<br />
• La taille actuelle du dossier.<br />
Il est possible ici de supprimer toutes les copies du dossier à l'aide du bouton<br />
Purger. N'oubliez pas que cette action entraîne la suppression des objets du<br />
dossier de quarantaine et des fichiers de rapport.<br />
Pour manipuler les copies des objets dangereux :<br />
Cliquez avec le bouton gauche de la souris dans n'importe quelle partie<br />
du bloc Dossier de sauvegarde.<br />
La partie centrale de l'onglet (cf. ill. 75) reprend la liste des copies de<br />
sauvegarde. Les informations suivantes sont fournies pour chaque copie : nom<br />
complet de l'objet avec indication du chemin d'accès à son emplacement<br />
d'origine, l'état de l'objet attribué suite à l'analyse et sa taille.<br />
Illustration 75. Copies de sauvegarde des objets supprimés ou réparés<br />
Vous pouvez restaurer les copies sélectionnées à l'aide du bouton Restaurer.<br />
L'objet est restauré au départ du dossier de sauvegarde avec le même nom qu'il<br />
avait avant la réparation.
Possibilités complémentaires 245<br />
Si l'emplacement d'origine contient un objet portant le même nom (cette situation<br />
est possible en cas de restauration d'un objet dont la copie avait été créée avant<br />
la réparation), l'avertissement de rigueur apparaîtra à l'écran. Vous pouvez<br />
modifier l'emplacement de l'objet restauré ainsi que son nom.<br />
Nous vous recommandons de rechercher la présence d’éventuels virus<br />
directement après la restauration. Il sera peut-être possible de le réparer avec<br />
les signatures les plus récentes tout en préservant son intégrité.<br />
Nous ne vous recommandons pas de restaurer les copies de sauvegarde des<br />
objets si cela n’est pas nécessaire. Cela pourrait en en effet entraîner l’infection<br />
de votre ordinateur.<br />
Il est conseillé d'examiner fréquemment le contenu du dossier et de le nettoyer à<br />
l'aide du bouton Supprimer. Vous pouvez également configurer le logiciel afin<br />
qu'il supprime les copies les plus anciennes du répertoire (cf. point 17.2.2,<br />
p. 245).<br />
17.2.2. Configuration des paramètres du<br />
dossier de sauvegarde<br />
Vous pouvez définir la durée maximale de conservation des copies dans le<br />
dossier de sauvegarde.<br />
Par défaut, la durée de conservation des copies des objets dangereux est fixée à<br />
30 jours au terme desquels les copies sont supprimées. Vous pouvez modifier la<br />
durée de conservation maximale des copies ou supprimer complètement toute<br />
restriction. Pour ce faire :<br />
1. Ouvrez la fenêtre des paramètres de <strong>Kaspersky</strong> Anti-Virus en<br />
cliquant sur Configuration dans la fenêtre principale.<br />
2. Sélectionnez Rapports dans l'arborescence.<br />
3. Définissez le délai de conservation des copies de sauvegarde dans<br />
le bloc Quarantaine & Dossier de sauvegarde (cf. ill. 74) dans la<br />
partie droite de la fenêtre.<br />
17.3. Utilisation des rapports<br />
Le fonctionnement de chaque composant de <strong>Kaspersky</strong> Anti-Virus et l'exécution<br />
de chaque tâche liée à la recherche de virus et à la mise à jour est consignée<br />
dans un rapport.<br />
Le total des rapports composés par le logiciel en ce moment ainsi que leur taille<br />
totale (en octets) sont repris dans les Rapports de la section Services de la
246 <strong>Kaspersky</strong> Anti-Virus 6.0 for Windows Workstations<br />
fenêtre principale du logiciel. Ces informations sont reprises dans le bloc<br />
Rapports.<br />
Pour consulter les rapports :<br />
Cliquez avec le bouton gauche de la souris dans n'importe quelle partie<br />
du bloc Rapports.<br />
La fenêtre s'ouvre sur l'onglet Rapports (cf. ill. 76). Vous y verrez les derniers<br />
rapports sur tous les composants et les tâches antivirus ou de mise à jour<br />
lancées au cours de cette session de <strong>Kaspersky</strong> Anti-Virus. Le résultat du<br />
fonctionnement est affiché en regard de chaque composant ou tâche. Exemple,<br />
interrompu(e) ou terminée. Si vous souhaitez consulter l'historique complet des<br />
rapports pour la session en cours, cochez la case Afficher l'historique des<br />
rapports.<br />
Pour voir tous les événements consignés dans le rapport et relatifs au<br />
fonctionnement du composant ou à l'exécution d'une tâche :<br />
sélectionnez le nom du composant ou de la tâche dans l'onglet Rapports<br />
et cliquez sur Détails.<br />
Illustration 76. Rapports sur le fonctionnement des composants du programme<br />
Cette action entraîne l'ouverture d'une fenêtre contenant des informations<br />
détaillées sur le fonctionnement du composant ou de la tâche sélectionné. Les<br />
statistiques sont reprises dans la partie supérieure de la fenêtre tandis que les
Possibilités complémentaires 247<br />
détails apparaissent sur divers onglets de la partie centrale. En fonction du<br />
composant ou de la tâche, la composition des onglets peut varier:<br />
• L'onglet Infectés contient la liste des objets dangereux découverts par le<br />
logiciel.<br />
• Evénements illustre les événements survenus pendant l'exécution de la<br />
tâche ou le fonctionnement du composant<br />
• L'onglet Statistiques reprend les statistiques détaillées de tous les<br />
objets analysés.<br />
• L'onglet Paramètres reprend les paramètres qui définissent le<br />
fonctionnement du composant de la protection, de la recherche de virus<br />
ou de la mise à jour des signatures des menaces.<br />
• Les onglets Macros et Registres apparaissent uniquement dans le<br />
rapport de la défense proactive. Ils fournissent des informations sur<br />
toutes tentatives d'exécution de macros sur l'ordinateur et sur toutes les<br />
tentatives de modification de la base de registres système du système<br />
d'exploitation.<br />
• Les onglets Sites de phishing, Fenêtres pop up, Bannières et<br />
Tentatives de numérotation figurent uniquement dans le rapport d'Anti-<br />
Escroc. Ils contiennent des informations relatives à toutes les tentatives<br />
de phishing identifiées par le logiciel, ainsi que des renseignements sur<br />
toutes les fenêtres pop up, bannières et tentatives de numérotation<br />
automatique vers des sites payants bloquées .<br />
• Les onglets Attaques de réseau, Hôtes bloqués, Activités de<br />
l’application et Filtrage des paquets figurent uniquement dans le<br />
rapport d'Anti-Hacker. Ils proposent des informations sur toutes les<br />
attaques de réseau menées contre votre ordinateur et bloquées, ils<br />
contiennent une description de l'activité de réseau des applications<br />
concernées par les règles et de tous les paquets conforment aux règles<br />
de filtrage des paquets d'Anti-Hacker.<br />
• Les onglets Connexions établies, Ports ouverts et Trafic définissent<br />
également l'activité de réseau de votre ordinateur. Ils représentent les<br />
connexions établies, les ports ouverts et le volume de données<br />
transmises ou reçues par l'ordinateur.<br />
Tout le rapport peut être exporter dans un fichier au format texte. Cela peut-être<br />
utile lorsque vous ne parvenez pas à résoudre vous-même un problème survenu<br />
pendant l'exécution d'une tâche ou le travail d'un composant et que vous devez<br />
vous adressez au service d'assistance technique . Vous devrez envoyer le<br />
rapport au format texte afin que nos experts puissent étudier le problème en<br />
profondeur et le résoudre le plus vite possible.
248 <strong>Kaspersky</strong> Anti-Virus 6.0 for Windows Workstations<br />
Pour exporter le rapport au format texte :<br />
cliquez sur Enregistrer sous et indiquez où vous souhaitez enregistrer le<br />
fichier.<br />
Lorsque vous en avez terminé avec le rapport, cliquez sur Fermer.<br />
En plus des boutons Paramètres et Statistiques, ces onglets présentent<br />
également le bouton Actions que vous pouvez réaliser sur les objets de la liste.<br />
Ce bouton ouvre un menu contextuel qui reprend les points suivants (le contenu<br />
de la liste varie en fonction du rapport consulté; la liste ci-dessus est une<br />
énumération globale de tous ces points):<br />
Réparer : tentative de réparation de l'objet dangereux. S'il est impossible de<br />
neutraliser l'objet, vous pouvez le lancer dans la liste en vue d'un traitement<br />
différé à l'aide des signatures des menaces actualisées ou le supprimer.<br />
Vous pouvez appliquer cette action à un objet de la liste ou à une sélection<br />
d’objets.<br />
Supprimer de la liste : supprime les informations relatives à la découverte de<br />
l’objet.<br />
Ajouter à la zone de confiance : ajoute l'objet en tant qu'exclusion de la<br />
protection. Ce choix entraîne l'ouverture de la fenêtre de la règle d'exclusion<br />
pour cet objet.<br />
Réparer tous : neutralise tous les objets de la liste. <strong>Kaspersky</strong> Anti-Virus tente<br />
de traiter les objets à l'aide des signatures des menaces.<br />
Purger : supprime le rapport sur les objets découverts. Tous les objets<br />
dangereux découverts demeurent sur l'ordinateur.<br />
Afficher : ouvre Microsoft Windows Explorer au répertoire qui contient l'objet en<br />
question.<br />
Consulter www.viruslist.com/fr : ouvre la description de l'objet dans<br />
l'Encyclopédie des virus sur le site de <strong>Kaspersky</strong> <strong>Lab</strong>.<br />
Rechercher sur www.google.com : recherche d'informations relatives à l'objet à<br />
l'aide du moteur de recherche.<br />
Rechercher : définit les termes de recherche des objets dans la liste en fonction<br />
du nom ou de l'état.<br />
Vous pouvez également trier les informations présentées en ordre croissant ou<br />
décroissant pour chaque colonne.<br />
17.3.1. Configuration des paramètres du<br />
rapport<br />
Afin de configurer les paramètres de constitution et de conservation des<br />
rapports:
Possibilités complémentaires 249<br />
1. Ouvrez la boîte de dialogue de configuration de <strong>Kaspersky</strong> Anti-Virus<br />
en cliquant sur Configuration dans la fenêtre principale du logiciel.<br />
2. Sélectionnez Rapports dans l'arborescence des paramètres.<br />
3. Dans le bloc Rapport (cf. ill. 77), procédez à la configuration requise :<br />
• Consignez ou non les événements à caractère informatif. En<br />
règle générale, ces événements ne jouent pas un rôle crucial<br />
dans la protection. Afin de les consigner dans le rapport,<br />
cochez la case Consigner les événements non critiques;<br />
• Activez la conservation dans le rapport uniquement des<br />
événements survenus depuis le dernier lancement de la tâche.<br />
Cela permet de gagner de l'espace sur le disque en diminuant<br />
la taille du rapport. Si la case Conserver uniquement les<br />
événements courants est cochée, les informations reprises<br />
dans le rapport seront actualisées à chaque redémarrage de la<br />
tâche. Toutefois, seules les informations relatives aux<br />
événements non critiques seront écrasées.<br />
• Définissez le délai de conservation des rapports. Par défaut, ce<br />
délai est établi à 30 jours. Les rapports sont supprimés à l'issue<br />
des 30 jours. Vous pouvez modifier la durée de conservation<br />
des rapports ou ne pas imposer de limite.<br />
Illustration 77. Configuration des paramètres de constitution des rapports<br />
17.3.2. Onglet Infectés<br />
Cet onglet (cf. ill. 78) contient la liste des objets dangereux découverts par<br />
<strong>Kaspersky</strong> Anti-Virus. Le nom complet et le statut attribué par le logiciel après<br />
l'analyse/le traitement est indiqué pour chaque objet.<br />
Afin que la liste affiche, en plus des objets dangereux, les objets qui ont été<br />
réparés, cochez la case Afficher les objets réparés.
250 <strong>Kaspersky</strong> Anti-Virus 6.0 for Windows Workstations<br />
Illustration 78. Liste des objets dangereux découverts<br />
Le traitement des objets dangereux découverts par <strong>Kaspersky</strong> Anti-Virus s'opère<br />
à l'aide du bouton Réparer (pour un objet ou une sélection d'objets) ou Réparer<br />
tous (pour le traitement de tous les objets de la liste). Le traitement de chaque<br />
objet s'accompagne d'un message qui vous permet de choisir les actions<br />
ultérieures à appliquer à cet objet.<br />
Si vous cochez la case Appliquer à tous les cas similaires dans le<br />
message, alors l'action sélectionnée sera appliquée à tous les objets au statut<br />
identique.<br />
17.3.3. Onglet Evénements<br />
Cet onglet (cf. ill. 79) reprend la liste de tous les événements importants<br />
survenus pendant le fonctionnement du composant de la protection, lors de<br />
l'exécution d'une tâche liée à la recherche de virus ou de la mise à jour des<br />
signatures des menaces, pour autant que ce comportement ne soit pas annulé<br />
par une règle de contrôle de l'activité (cf. point 10.1.1, p. 132).<br />
Les événements prévus sont :<br />
Evénements critiques. Evénements critiques qui indiquent un problème<br />
dans le fonctionnement du logiciel ou une vulnérabilité dans la<br />
protection de l'ordinateur. Exemple : virus découvert, échec de<br />
fonctionnement.<br />
Evénements importants. Evénements auxquels il faut absolument prêter<br />
attention car ils indiquent une situation importante dans le<br />
fonctionnement du logiciel. Exemple : interruption.<br />
Evénements informatifs. Evénements à caractère purement informatif qui<br />
ne contiennent aucune information cruciale. Exemple : ok, non traité.
Possibilités complémentaires 251<br />
Ces événements sont repris dans le journal des événements<br />
uniquement si la case Afficher tous les événements est cochée.<br />
Illustration 79. Evénements survenus pendant<br />
Le format de présentation de l'événement dans le journal des événements peut<br />
varier en fonction du composant ou de la tâche. Ainsi, pour la mise à jour, les<br />
informations reprises sont :<br />
• Le nom de l'événement;<br />
• Le nom de l'objet pour lequel cet événement a été consigné;<br />
• L'heure à laquelle l'événement est survenu;<br />
• La taille du fichier téléchargé.<br />
Pour les tâches liées à la recherche de virus, le journal des événements contient<br />
le nom de l'objet analysé et le statut attribué à l'objet suite à l'analyse/au<br />
traitement.<br />
Vous pouvez également entraîner Anti-Spam à l'aide à l'aide d'un menu<br />
contextuel lors de la consultation du rapport en question. Pour ce faire, ouvrez le<br />
menu contextuel et sélectionnez Marquer comme courrier indésirable s'il s'agit<br />
d'un message non sollicité ou Marquer comme courrier normal s'il s'agit d'un<br />
message utile. De plus, sur la base des informations obtenues pendant l'analyse<br />
du message, vous pouvez enrichir les listes "blanche" et "noire" d'Anti-Spam.<br />
Pour ce faire, utilisez les points adéquats du menu contextuel.<br />
17.3.4. Onglet Statistiques<br />
Cet onglet reprend les statistiques détaillées du fonctionnement du logiciel ou de<br />
l'exécution des tâches liées à la recherche de virus (cf. ill. 80). Vous pouvez<br />
voir :
252 <strong>Kaspersky</strong> Anti-Virus 6.0 for Windows Workstations<br />
• Le nombre d'objets soumis à l'analyse antivirus pendant la session<br />
actuelle du composant ou lors de l'exécution de la tâche. Ce chiffre<br />
reprend le nombre d'archives, de fichiers compactés, de fichiers protégés<br />
par un mot de passe et d'objets corrompus analysés.<br />
• Le nombre d'objets dangereux découverts, le nombre d'entre eux qui n'a<br />
pas pu être réparés, le nombre supprimés et le nombre mis en<br />
quarantaine.<br />
Illustration 80. Statistique du composant<br />
17.3.5. Onglet Paramètres<br />
Cet onglet (cf. ill. 81) présente tous les paramètres qui définissent le<br />
fonctionnement du composant ou l'exécution des tâches liées à la recherche de<br />
virus ou à la mise à jour. Vous pouvez voir le niveau de protection offert par le<br />
composant ou le niveau de protection défini pour la recherche de virus, les<br />
actions exécutées sur les objets dangereux, les paramètres appliqués à la mise<br />
à jour, etc. Pour passer à la configuration des paramètres, cliquez sur Modifier<br />
les paramètres.<br />
Pour la recherche de virus, vous pouvez configurer des conditions<br />
complémentaires d'exécution :<br />
• Etablir la priorité d'exécution d'une tâche d'analyse en cas de charge du<br />
processeur. Par défaut, la case Céder les ressources aux autres<br />
applications est cochée. Le programme surveille la charge du<br />
processeur et des sous-système des disques pour déceler l'activité<br />
d'autres applications. i l'activité augmente sensiblement et gêne le<br />
fonctionnement normal de l'application de l'utilisateur, le programme<br />
réduit l'activité liée à l'analyse. Cela se traduit par une augmentation de la<br />
durée de l'analyse et le transfert des ressources aux applications de<br />
l'utilisateur.
Possibilités complémentaires 253<br />
Illustration 81. Paramètres de fonctionnement du composant<br />
• Définir le mode de fonctionnement de l'ordinateur après la recherche de<br />
virus. Vous pouvez configurer la désactivation/le redémarrage de<br />
l'ordinateur ou le passage en mode de veille. Pour opérer votre choix,<br />
cliquez avec le bouton gauche de la souris sur le lien jusqu'à ce qu'il<br />
prenne la valeur voulue.<br />
Cette option est utile si vous lancez la recherche de virus à la fin de votre<br />
journée de travail et que vous ne voulez pas attendre la fin de l'analyse.<br />
Cependant, l'utilisation de ce paramètre requiert le préparatif suivant : le<br />
cas échéant, il faut, avant de lancer l'analyse, désactiver la requête du<br />
mot de passe lors de l'analyse des objets et sélectionner le mode de<br />
traitement automatique des objets dangereux. Le mode de<br />
fonctionnement interactif est désactivé suite à ces actions. Le programme<br />
n'affichera aucune requête susceptibles d'interrompre l'analyse.<br />
17.3.6. Onglet Macros<br />
Toutes les macros que le système a tenté d'exécuter pendant la séance actuelle<br />
de <strong>Kaspersky</strong> Anti-Virus sont reprises sur l'onglet Macros (cf. ill. 82). Le rapport<br />
reprend le nom complet de chaque macro, l'heure de l'exécution et l'état suite au<br />
traitement de la macro.
254 <strong>Kaspersky</strong> Anti-Virus 6.0 for Windows Workstations<br />
Illustration 82. Liste des macros dangereuses découvertes<br />
Vous pouvez définir les événements que vous souhaitez voir sur cet onglet du<br />
rapport. Pour annuler la consultation des informations, désélectionnez la case<br />
Afficher tous les événements .<br />
17.3.7. Onglet Registres<br />
Les opérations sur les clés de la base de registres système au moment du<br />
lancement du programme sont consignées dans l'onglet Registres (cf. ill. 83), si<br />
l'enregistrement n'est pas contraire à la règle (cf. point 10.1.3.2, p. 141).<br />
L'onglet reprend le nom complet de la clé, sa valeur, le type de données ainsi<br />
que des renseignements sur l'opération exécutée : tentative d'exécution d'une<br />
action quelconque, heure de l'autorisation, etc.<br />
Illustration 83. Lecture et modification de clés de la base de registre<br />
17.3.8. Onglet Sites de phishing<br />
Cet onglet du rapport (cf. ill. 84) reprend toutes les tentatives d'attaques de<br />
phishing réalisées durant la session actuelle de <strong>Kaspersky</strong> Anti-Virus. Le rapport
Possibilités complémentaires 255<br />
reprend le lien vers le site fictif découvert dans le message, le chat ou tout autre<br />
moyen, la date et l'heure de l'identification de l'attaque et son état : bloquée ou<br />
non.<br />
Illustration 84. Tentatives de blocage d'attaques de phishing<br />
17.3.9. Onglet Fenêtres pop up<br />
Les adresses de toutes les fenêtres pop up bloquées par Anti-Escroc figurent sur<br />
cet onglet du rapport (cf. ill. 85). En règle générale, ces fenêtres s'ouvrent dans<br />
des sites Web.<br />
Chaque fenêtre pop up est accompagnée de son adresse Internet et de la date<br />
et de l'heure a laquelle elle a été bloquée.<br />
Illustration 85. Liste des fenêtres pop up bloquées
256 <strong>Kaspersky</strong> Anti-Virus 6.0 for Windows Workstations<br />
17.3.10. Onglet Bannières publicitaires<br />
Les adresses des bannières découvertes dans la session en cours de <strong>Kaspersky</strong><br />
Anti-Virus sont reprises sur cet onglet du rapport (cf. ill. 86). Chaque bannière est<br />
définie par son adresse Internet et le résultat de son traitement : autorisée ou<br />
non.<br />
Illustration 86. Liste des bannières bloquées<br />
Vous pouvez autoriser l'affichage des bannières interdites. Pour ce faire,<br />
sélectionnez l'objet voulu dans la liste et cliquez sur Action → Autoriser.<br />
17.3.11. Onglet Tentative de numérotation<br />
Cet onglet (cf. ill. 87) reprend toutes les tentatives de connexions cachées vers<br />
des sites Internet payant. En règle générale, ces tentatives sont menées par des<br />
applications malicieuses installées sur votre ordinateur.
Possibilités complémentaires 257<br />
Illustration 87. Tentatives de numérotations automatiques vers un site payant<br />
Le rapport vous permet de voir le module à l'origine de la tentative de<br />
numérotation, le numéro utilisée et l'état de cette tentative : bloquée ou autorisée<br />
et pour quelles raisons.<br />
17.3.12. Onglet Attaques de réseau<br />
Cet onglet (cf. ill. 88) présente une brève description des attaques de réseau qui<br />
ont été menées contre votre ordinateur. Ces informations sont consignées si le<br />
système de détection d'intrusions, qui surveille toutes les tentatives d'attaques<br />
contre votre ordinateur, est activé.<br />
L'onglet Attaques de réseau reprend les informations relatives à l'attaque :<br />
• Source de l'attaque. Il peut s'agir d'une adresse IP, de l'hôte, etc.<br />
• Le numéro du port local qui a été la proie de la tentative d'attaque.<br />
• Une brève description de l'attaque.<br />
• L'heure à laquelle la tentative d'attaque a été réalisée.
258 <strong>Kaspersky</strong> Anti-Virus 6.0 for Windows Workstations<br />
Illustration 88. Liste des attaques de réseau bloquées<br />
17.3.13. Onglet Hôtes bloqués<br />
Tous les hôtes dont l'activité de réseau a été bloquée suite à la découverte de<br />
l'attaque sont repris sur cet onglet (cf. ill. 89).<br />
Chaque hôte est accompagné de son nom et de l'heure à laquelle il a été<br />
bloqué. Vous pouvez débloquer l'hôte au départ de ce même onglet. Pour ce<br />
faire, sélectionnez l'hôte dans la liste et cliquez sur Actions → Débloquer.<br />
Illustration 89. Liste des hôtes bloqués
Possibilités complémentaires 259<br />
17.3.14. Onglet Activité de l'application<br />
Toutes les applications dont l’activité tombe sous le coup d’une règle pour les<br />
applications et qui ont été consignée au cours de cette session d’Anti-Hacker par<br />
le module Pare-feu figurent sur l’onglet Activité de l’application (cf. ill. 90).<br />
L'activité est enregistrée uniquement si la case Consigner dans le rapport.<br />
est cochée dans la règle. C'est le cas pour les règles pour les applications<br />
livrées avec <strong>Kaspersky</strong> Anti-Virus.<br />
Pour chaque application, vous pouvez voir ses principales propriétés (nom, PID<br />
et nom de la règle) et une brève description de son activité (protocole, direction<br />
du paquet, etc.). L'onglet indique également si l'activité de l'application a été<br />
bloquée ou non.<br />
Illustration 90. Activité contrôlée de l'application<br />
17.3.15. Onglet Filtrage des paquets<br />
Tous les paquets dont l'envoi et la réception tombent sous le coup d'une règle de<br />
filtrage des paquets enregistrées dans la session de <strong>Kaspersky</strong> Anti-Virus sont<br />
repris sur l'onglet Filtrage des paquets (cf. Illustration 91).
260 <strong>Kaspersky</strong> Anti-Virus 6.0 for Windows Workstations<br />
Illustration 91. Paquets de données contrôlés<br />
L'activité est enregistrée uniquement si la case Consigner dans le rapport.<br />
est cochée dans la règle. C'est le cas pour les règles pour les applications<br />
livrées avec <strong>Kaspersky</strong> Anti-Virus.<br />
Chaque paquet est accompagné du nom de l'application qui a lancé le transfert<br />
ou la réception, le résultat du filtrage (bloqué ou non), la direction du paquet, le<br />
protocole et d'autres paramètres de la connexion de réseau pour la réception et<br />
le transfert du paquet.<br />
17.3.16. Onglet Connexions établies<br />
Toutes les connexions actives établies sur votre ordinateur à l'instant figurent sur<br />
l'onglet Connexions établies (cf. ill. 92). Pour chacune de ces connexions, vous<br />
pouvez voir le nom de l'application qui l'a ouverte, le protocole utilisée, le sens<br />
de la connexion (entrante ou sortante) et les paramètres de la connexion (ports<br />
local et distant et adresse IP). Vous pouvez voir également la durée de la<br />
connexion et le volume de données reçues/transmises. Vous pouvez créer une<br />
règle pour la connexion sélectionnée ou vous pouvez l'interrompre. Pour ce faire,<br />
utilisez les points correspondants du menu contextuel.
Possibilités complémentaires 261<br />
Illustration 92. Liste des connexions établies<br />
17.3.17. Onglet Ports ouverts<br />
Tous les ports ouverts en ce moment sur votre ordinateur pour les connexions<br />
de réseau sont repris sur l'onglet Ports ouverts (cf. ill. 93). Pour chaque port,<br />
vous retrouvez son numéro, le protocole de transfert des données, le nom de<br />
l'application qui utilise le port ainsi que la période pendant laquelle le port a été<br />
ouvert pour la connexion.<br />
Illustration 93. Liste des ports ouverts sur l'ordinateur<br />
Ces informations peuvent s'avérer utiles en cas d'épidémies et d'attaques de<br />
réseau par exemple lorsque l'on connaît le port vulnérable. Vous pouvez voir si
262 <strong>Kaspersky</strong> Anti-Virus 6.0 for Windows Workstations<br />
ce port est ouvert sur votre ordinateur et prendre les mesures qui s'imposent<br />
pour protéger votre ordinateur (par exemple, activer le Détecteur d'attaques,<br />
fermer le port vulnérable ou créer une règle pour celui-ci).<br />
17.3.18. Onglet Trafic<br />
Cet onglet (cf. ill. 94) reprend les informations relatives à toutes les connexions<br />
entrantes et sortantes établies entre votre ordinateur et d'autres ordinateurs (y<br />
compris des serveurs Web, des serveurs de messagerie, etc.). Les informations<br />
suivantes sont reprises pour chaque connexion : nom et adresse IP de l'hôte<br />
avec lequel la connexion est établie ainsi que le volume du trafic entrant et<br />
sortant.<br />
Illustration 94. Trafic sur les connexions établies<br />
17.4. Informations générales sur le<br />
logiciel<br />
La section Services de la fenêtre principale affiche des informations générales<br />
sur le logiciel (cf. ill. 95).<br />
Ces informations sont scindées en trois blocs :<br />
• La section Informations relatives au logiciel affiche la version du<br />
logiciel, la date de la dernière mise à jour et la quantité de menaces<br />
connues à ce moment.<br />
• Le bloc Informations relatives au système reprend de brèves<br />
informations sur le système d’exploitation installé sur votre ordinateur.<br />
• La section Informations relatives à la licence fournit des informations<br />
sur votre licence d’utilisation de <strong>Kaspersky</strong> Anti-Virus.<br />
Toutes ces informations sont nécessaires lors des contacts avec le service<br />
d'Assistance technique de <strong>Kaspersky</strong> <strong>Lab</strong> (cf. point 17.5, p. 263).
Possibilités complémentaires 263<br />
Illustration 95. Informations relatives au logiciel, à la licence et au système sur lequel il est<br />
installé<br />
17.5. Administration des licences<br />
<strong>Kaspersky</strong> Anti-Virus fonctionne grâce à une licence. Elle vous est donnée lors<br />
de l'achat du logiciel et vous donne le droit d'utiliser celui-ci dès le jour de<br />
l'activation de la clé.<br />
Sans la clé de licence et sans activation de la version d'évaluation, <strong>Kaspersky</strong><br />
Anti-Virus ne réalisera qu'une seule mise à jour. Les mises à jour ultérieures ne<br />
seront pas téléchargées.<br />
Si la version d'évaluation a été activée, <strong>Kaspersky</strong> Anti-Virus ne fonctionnera<br />
plus une fois le délai de validité écoulé.<br />
Une fois la licence commerciale expirée, le logiciel continue à fonctionner, si ce<br />
n'est qu'il ne sera plus possible de mettra à jour les signatures des menaces.<br />
Vous pourrez toujours analyser votre ordinateur à l'aide de la recherche de virus<br />
et utiliser les composants de la protection, mais uniquement sur la base des<br />
signatures des menaces d'actualité à la fin de validité de la licence. Par<br />
conséquent, nous ne pouvons pas garantir une protection totale contre les<br />
nouveaux virus qui apparaîtraient après l'expiration de la licence.<br />
Afin que votre ordinateur ne soit pas contaminé par de nouveaux virus, nous<br />
vous conseillons de prolonger la licence d'utilisation dе <strong>Kaspersky</strong> Anti-Virus.<br />
Deux semaines avant la date d'expiration, le programme vous avertira. Au cours
264 <strong>Kaspersky</strong> Anti-Virus 6.0 for Windows Workstations<br />
des deux semaines suivantes, le programme affichera à chaque démarrage le<br />
message de circonstance.<br />
Afin de renouveler la licence, vous devez absolument obtenir et installer une<br />
nouvelle clé de licence pour l’application et indiquer le code d’activation de<br />
l’application. Pour ce faire :<br />
Contactez la société où vous avez acheté le logiciel et achetez une clé de<br />
licence pour l’utilisation du logiciel ou un code d’activation.<br />
ou:<br />
Achetez une nouvelle clé de licence ou un code d'activation directement<br />
chez <strong>Kaspersky</strong> <strong>Lab</strong> en cliquant sur le lien Activer dans la fenêtre des<br />
clés de licence (cf. ill. Illustration 96).. Remplissez le formulaire qui<br />
s'affiche dans notre site. Dès que le paiement aura été reçu, un message<br />
contenant un lien sera envoyé à l'adresse électronique indiquée dans le<br />
formulaire de commande. Ce lien vous permettra de télécharger la clé de<br />
licence ou d’obtenir le code d’activation de l’application.<br />
Illustration 96. Informations relatives à la licence<br />
Les informations relatives à la clé de licence utilisée figurent dans le bloc<br />
Informations relatives à la licence de la section Services dans la fenêtre<br />
principale de l'application. Pour ouvrir la fenêtre d'administration des licences,<br />
cliquez avec le bouton gauche de la souris n'importe où dans le bloc. La fenêtre<br />
qui s'ouvre vous permet de consulter les informations sur la clé active, d'en<br />
ajouter une ou de la supprimer<br />
Lorsque vous sélectionnez une clé dans la liste du bloc Informations relatives à<br />
la clé, vous pourrez voir le numéro de la clé, son type et sa durée de validité.<br />
Pour ajouter une nouvelle clé de licence, cliquez sur le bouton Ajouter… et
Possibilités complémentaires 265<br />
activez l'application à l'aide de l'Assistant d'activation. Pour supprimer une clé de<br />
la liste, cliquez sur Supprimer.<br />
Afin de prendre connaissance des termes du contrat de licence, cliquez sur le<br />
lien Consulter le contrat de licence. Afin d'acheter une nouvelle clé via le site<br />
Internet de <strong>Kaspersky</strong> <strong>Lab</strong>, cliquez sur Acheter une licence.<br />
17.6. Service d'assistance technique<br />
aux utilisateurs<br />
<strong>Kaspersky</strong> Anti-Virus vous offre un large éventail de possibilités pour régler les<br />
problèmes et les questions liées à l’utilisation du logiciel. Ils sont tous repris sous<br />
Assistance technique (cf. ill. 97) dans la section Services.<br />
Illustration 97. Informations relatives à l'assistance technique<br />
En fonction du problème que vous voulez résoudre, nous vous proposons<br />
plusieurs services :<br />
Base de conneissance. Il s’agit également d’une rubrique distincte du site<br />
Web de <strong>Kaspersky</strong> <strong>Lab</strong> qui contient les recommandations du service<br />
d’assistance technique sur l’utilisation des produits de <strong>Kaspersky</strong> <strong>Lab</strong><br />
ainsi que les réponses aux questions fréquemment posées.<br />
Site internet : http://kb.kaspersky.fr
266 <strong>Kaspersky</strong> Anti-Virus 6.0 for Windows Workstations<br />
Assistance Technique en ligne. Cette solution permet une approche pas à<br />
pas de la définitions du souci rencontré afin de vous offrir la solution<br />
adéquate.<br />
Site internet : http://case.kaspersky.fr<br />
Site du Support Technique. Ce site regroupe toutes les informations<br />
concernant les outils d'information vous permettant de nous contacter<br />
par téléphone ou par email, vous y trouverez aussi des sites associés,<br />
des données sur les mises à jour, etc..<br />
Site internet : http://support.kaspersky.fr<br />
17.7. Constitution de la liste des<br />
ports contrôlés<br />
Les composants tels que l'antivirus de courrier électronique, l'antivirus Internet,<br />
l'Anti-Escroc et l'anti-spam contrôlent les flux de données transmis par des<br />
protocoles définis et qui transitent par certains ports ouverts de l'ordinateur.<br />
Ainsi, l'antivirus de courrier électronique analyse les données transmises via le<br />
protocole SMTP tandis que l'antivirus Internet analyse les paquets HTTP.<br />
La lise des ports qui sont normalement utilisés pour le courrier et le trafic http<br />
sont repris dans le logiciel. Vous pouvez ajouter de nouveaux ports ou désactiver<br />
le contrôle exercé sur certains ports, ce qui suspend la recherche d'éventuels<br />
objets dangereux dans le trafic qui transite via ces ports.<br />
Pour modifier la liste des ports soumis à un contrôle :<br />
1. Ouvrez la boîte de dialogue de configuration de <strong>Kaspersky</strong> Anti-Virus<br />
en cliquant sur le lien Configuration de la fenêtre principale.<br />
2. Sélectionnez Configuration du réseau dans le groupe Services de<br />
l'arborescence des paramètres du logiciel.<br />
3. Dans la partie droite de la fenêtre de configuration, cliquez sur<br />
Configuration des ports.<br />
4. Modifiez la liste des ports soumis à un contrôle dans la fenêtre qui<br />
s'ouvre(cf. ill. 98).
Possibilités complémentaires 267<br />
Illustration 98. Liste des ports contrôlés<br />
Cette fenêtre présente la liste des ports contrôlés par <strong>Kaspersky</strong> Anti-Virus. Afin<br />
d’analyser les données qui transitent par tous les ports ouverts, sélectionnez<br />
l’option Contrôler tous les ports. Pour modifier la liste des ports contrôlés<br />
manuellement, sélectionnez l’option Contrôler uniquement les ports<br />
sélectionnés.<br />
En cas d’administration de <strong>Kaspersky</strong> Anti-Virus 6.0 sous Windows 98 via<br />
<strong>Kaspersky</strong> Administration Kit, il est déconseillé de choisir l’option, Contrôler<br />
tous les ports lors de la configuration d’une stratégie. Cela pourrait entraîner<br />
des problèmes d’accès aux ressources du réseau et à Internet.<br />
Pour ajouter un nouveau port à la liste :<br />
1. Cliquez sur Ajouter… dans la fenêtre de configuration des ports.<br />
2. Saisissez le numéro du port et sa description dans les champs<br />
correspondant de la fenêtre Nouveau port.<br />
Par exemple, votre ordinateur possède un port inhabituel pour l'échange des<br />
données avec un ordinateur distant via le protocole HTTP. C'est l'antivirus<br />
Internet qui est chargé du contrôle du trafic HTTP. Afin de pouvoir rechercher la<br />
présence éventuelle de code malveillant dans ces données, il faudra ajouter ce<br />
port à la liste des ports soumis à un contrôle.<br />
Lors du lancement de n’importe quel composant de <strong>Kaspersky</strong> Anti-Virus, le port<br />
1110 est ouvert pour écouter toutes les connexions entrantes. Si ce port est<br />
occupé par une autre application, le port 1111, 1112, etc. sera choisi pour<br />
l’écoute.
268 <strong>Kaspersky</strong> Anti-Virus 6.0 for Windows Workstations<br />
Si vous utilisez simultanément <strong>Kaspersky</strong> Anti-Virus et un pare-feu d’un autre<br />
éditeur, il faudra configurer ce pare-feu pour qu’il autorise le processus avp.exe<br />
(processus interne de <strong>Kaspersky</strong> Anti-Virus) sur tous les ports cités<br />
Par exemple, votre pare-feu possède une règle pour iexplorer.exe qui permet à<br />
ce processus d’établir une connexion sur le port 80.<br />
Cependant <strong>Kaspersky</strong> Anti-Virus qui intercepte la requête de connexion lancée<br />
par iexplorer.exe sur le port 80 la transmet à son processus avp.exe qui tente, à<br />
son tour, d’établir une connexion avec la page Web demandée. Si aucune règle<br />
d’autorisation n’a été définie pour le processus avp.exe, le pare-feu bloquera la<br />
requête. Par conséquent, l’utilisateur ne pourra pas ouvrir la page Web.<br />
17.8. Analyse des connexions<br />
sécurisées<br />
Les connexions à l’aide du protocole SSL protège le canal d’échange des<br />
données sur Internet. Le protocole SSL permet d’identifier les parties qui<br />
échangent les données sur la base de certificats électroniques, de crypter les<br />
données transmises et de garantir leur intégrité tout au long de la transmission.<br />
Ces particularités du protocole sont exploitées par les individus mal intentionnés<br />
afin de diffuser leurs logiciels malveillants car la majorité des logiciels antivirus<br />
n’analyse pas le trafic SSL.<br />
<strong>Kaspersky</strong> Anti-Virus 6.0 recherche la présence de virus dans le trafic du<br />
protocole SSL. En cas de tentative de connexion avec une ressource en ligne en<br />
mode sécurisé, un message (cf. ill. 99) demandera la confirmation de l’utilisateur.<br />
Ce message contient des informations relatives au logiciel à l’origine de la<br />
connexion sécurisée ainsi que des renseignements sur le port et l’adresse<br />
distant. Vous devrez décider s’il est nécessaire ou non de soumettre cette<br />
connexion à la recherche de virus :<br />
• Traiter : procéder à la recherche de virus lors de la connexion à une<br />
ressource en ligne en mode sécurisé.<br />
Nous vous conseillons d’analyser le trafic SSL si vous vous trouvez sur<br />
une ressource en ligne suspecte ou lors de l’ouverture d’une page<br />
exécutant le transfert de données via SSL. Il s’agit probablement d’un<br />
indice du début de transfert d’un programme malveillant via le protocole<br />
sécurité.<br />
• Ignorer : poursuivre la connexion avec la ressource en ligne en mode<br />
sécurisé sans recherche la présence d’éventuels virus dans le trafic.
Possibilités complémentaires 269<br />
Pour appliquer ultérieurement l’action choisie à chaque tentative de connexion<br />
SSL, cochez la case Appliquer à tous.<br />
Illustration 99. Notification de la découverte d’une connexion SSL<br />
Afin d’analyser les connexions cryptées, <strong>Kaspersky</strong> Anti-Virus remplacer les<br />
certificats de sécurité par son propre certificat de sécurité autosigné. Dans<br />
certains cas, les programmes qui établissent la connexion ne reconnaissent pas<br />
ce certificat, ce qui veut dire que la connexion ne sera pas établie. Il est conseillé<br />
de désactiver l’analyse du trafic SSL dans les cas suivants :<br />
• Lors de la connexion à une ressource de confiance telle que le site de<br />
votre banque où vous gérer vos comptes. Dans ce cas, il est primordial<br />
d’obtenir la confirmation de l’authenticité du certificat de la banque.<br />
• Si le programme qui établit la connexion analyse le certificat de la<br />
ressource interrogée. Ainsi, MSN Messenger lors de l’établissement<br />
d’une connexion sécurisée avec le serveur vérifie l’authenticité de la<br />
signature numérique de Microsoft Corporation.<br />
La configuration de l’analyse de la connexion SSL s’opère sur l’onglet<br />
Configuration du réseau de la fenêtre de configuration de l’application :<br />
Analyser toutes les connexions sécurisées : recherche la présence de virus<br />
dans tout le trafic qui transite via le protocole SSL.<br />
Confirmer en cas de découverte d’une connexion sécurisée : demande la<br />
confirmation de l’utilisateur à chaque tentative d’établissement d’une<br />
connexion SSL.<br />
Ne pas analyser les connexions sécurisées : absence de recherche de virus<br />
dans le trafic transmis via le protocole SSL.
270 <strong>Kaspersky</strong> Anti-Virus 6.0 for Windows Workstations<br />
17.9. Configuration de l'interface de<br />
<strong>Kaspersky</strong> Anti-Virus<br />
<strong>Kaspersky</strong> Anti-Virus vous permet de modifier l'aspect extérieur du logiciel à<br />
l'aide de divers éléments graphiques et d'une palette de couleurs. Il est<br />
également possible de configurer l'utilisation des éléments actifs de l'interface<br />
tels que l'icône de l'application dans la barre des tâches et les infobulles.<br />
Pour configurer l'interface du logiciel :<br />
1. Ouvrez la boîte de dialogue de configuration de <strong>Kaspersky</strong> Anti-Virus<br />
à l'aide du lien Configuration de la fenêtre principale.<br />
2. Sélectionnez Apparence dans le groupe Services de l'arborescence<br />
des paramètres du logiciel (cf. ill. 100).<br />
Dans la partie droite de la fenêtre des paramètres, vous pouvez décider d':<br />
• Afficher ou non l'indicateur de la protection de <strong>Kaspersky</strong> Anti-Virus lors<br />
du démarrage du système d'exploitation.<br />
Par défaut, cet indicateur apparaît dans le coin supérieur droit de l'écran<br />
au moment du démarrage du logiciel. Il indique que la protection de<br />
l'ordinateur contre n'importe quelle menace est activée. Si vous ne<br />
souhaitez pas afficher l'indicateur de protection, désélectionnez la case<br />
Afficher l'icône au-dessus de l'écran de bienvenue de Microsoft<br />
Windows.<br />
Illustration 100. Configuration de l'interface du programme<br />
• Animer ou nom l'icône de l'application dans la barre des tâches.
Possibilités complémentaires 271<br />
L'icône de l'application dans la barre des tâches varie en fonction de<br />
l'opération exécutée. Par exemple, lors de l'analyse d'un script, une<br />
image représentant un script apparaît sur le fond de l'icône. Une image<br />
représentant une lettre apparaît pendant l'analyse du courrier. L'icône est<br />
animée par défaut. Si vous ne souhaitez pas utiliser l'animation,<br />
désélectionnez la case Animer l'icône en cas d'activité. Dans ce<br />
cas, l'icône indiquera uniquement l'état de la protection de votre<br />
ordinateur. Lorsque la protection est activée, l'icône est en couleur.<br />
Lorsque la protection est suspendue ou désactivée, l'icône apparaît est<br />
grisée.<br />
• Degré de transparence des infobulles.<br />
Toutes les opérations de <strong>Kaspersky</strong> Anti-Virus au sujet desquelles vous<br />
devez être alerté immédiatement ou qui nécessitent une prise de décision<br />
rapide sont annoncées sous la forme d'une infobulle qui apparaît audessus<br />
de l'icône de l'application dans la barre des tâches. Ces infobulles<br />
sont transparentes afin de ne pas vous perturber dans votre travail. Le<br />
fond de l'infobulle devient solide dès que vous placer le curseur de la<br />
souris sur la fenêtre. Il est possible de modifier le degré de transparence<br />
de ces infobulles. Pour ce faire, faites glisser le curseur de l'échelle<br />
Coefficient de transparence jusqu'au niveau requis. Afin de supprimer<br />
la transparence des messages, désélectionnez la case Utiliser la<br />
transparence pour les fenêtres de notification.<br />
Cette option n'est pas disponible pour les versions installées sous<br />
Windows NT 4.0.<br />
• Utilisation d'éléments graphiques propres et de la palette des de couleurs<br />
dans l'interface du logiciel.<br />
Toutes les couleurs, polices de caractères, images et textes utilisés dans<br />
l'interface de <strong>Kaspersky</strong> Anti-Virus peuvent être modifiés. Vous pouvez<br />
créer votre propre environnement graphique pour le logiciel, localiser<br />
l'interface dans la langue de votre choix. Pour activer votre propre<br />
environnement graphique, indiquez le répertoire avec ses paramètres<br />
dans le champ Répertoire avec la description des "Skins". Cliquez sur<br />
Parcourir… pour sélectionner le répertoire<br />
Les couleurs et les styles du système sont utilisés par défaut. Si vous<br />
souhaitez en utiliser d'autres, désélectionnez la case Utiliser les<br />
couleurs et les styles du système. Dans ce cas, le système utilisera les<br />
styles que vous aurez indiqués lors de la configuration de l'environnement<br />
graphique.<br />
N'oubliez pas que la modification des paramètres de l'interface de <strong>Kaspersky</strong><br />
Anti-Virus n'est pas préservée lors du rétablissement des paramètres par défaut<br />
ou de la suppression du programme.
272 <strong>Kaspersky</strong> Anti-Virus 6.0 for Windows Workstations<br />
17.10. Disque de secours<br />
<strong>Kaspersky</strong> Anti-Virus propose la création d'un disque de secours.<br />
Le disque de secours doit permettre la restauration des fonctions du système<br />
après une attaque de virus qui aurait endommagé le système de fichiers du<br />
système d'exploitation et qui rendrait impossible le chargement initial. Le disque<br />
comprend :<br />
• Les fichiers systèmes de Microsoft Windows XP Service Pack 2;<br />
• Un ensemble d'utilitaire pour le diagnostic du système d'exploitation;<br />
• Les fichiers du logiciel <strong>Kaspersky</strong> Anti-Virus;<br />
• Les fichiers contenant les signatures des menaces.<br />
Afin de créer le disque de secours:<br />
1. Ouvrez la fenêtre principale du logiciel et sélectionnez Disque de<br />
secours dans la section Services.<br />
2. Cliquez sur Lancement de l'Assistant afin de lancer la création du<br />
disque de secours.<br />
Le disque de secours ne peut fonctionner que sur l'ordinateur sur lequel il a été<br />
créé. L'utilisation de ce disque sur d'autres ordinateurs peut entraîner des<br />
conséquences malheureuses car il contient des paramètres propres à un<br />
ordinateur particulier (par exemple, les informations relatives aux secteurs de<br />
démarrage).<br />
La création d'un disque de secours est possible uniquement pour les versions<br />
installées sous Microsoft Windows XP ou Microsoft Windows Vista. Pour les<br />
autres versions, y compris Microsoft Windows XP Professional x64 Edition ou<br />
Microsoft Windows Vista x64, la création d’un tel disque n’est pas prise en<br />
charge.<br />
17.10.1. Création d'un disque de secours<br />
de restauration<br />
Attention ! Afin de pouvoir créer ce disque de secours, vous devrez utiliser le<br />
disque d'installation de Microsoft Windows XP Service Pack 2.<br />
La création d’un disque de secours s’opère à l’aide du programme spécial PE<br />
Builder.
Possibilités complémentaires 273<br />
Afin de créer un disque de secours à l'aide de PE Builder, il faut tout d'abord<br />
l’installer sur l'ordinateur.<br />
La création du disque de secours s'opère à l'aide d'un assistant spécial qui<br />
contient une succession de fenêtre (étape) entre lesquelles vous pouvez<br />
naviguer à l'aide des boutons Précédent et Suivant. Pour terminer le travail de<br />
l'assistant, cliquez sur Terminer. Pour arrêter l'Assistant à n'importe quelle<br />
étape, cliquez sur Annuler.<br />
Etape 1. Préparatifs pour l'enregistrement<br />
Pour créer un disque de secours de restauration, indiquez le chemin d’accès aux<br />
répertoires suivants :<br />
• Répertoire d'installation de PE Builder.<br />
• Répertoire de sauvegarde des fichiers du disque de secours avant la<br />
création du cédérom.<br />
Si ce n'est pas la première fois que vous créez un disque de secours, ce<br />
répertoire contient déjà l'ensemble des fichiers préparés la dernière fois.<br />
Afin d'utiliser les fichiers enregistrés préalablement, cochez la case<br />
adéquate.<br />
N'oubliez pas que la version antérieure des fichiers du disque de<br />
secours contient les anciennes signatures des menaces. Afin de garantir<br />
la meilleure recherche de virus et la restauration du système, il est<br />
conseillé d'actualiser les signatures des menaces et de créer une<br />
nouvelle version du disque de secours.<br />
• Cédérom d'installation de Microsoft Windows XP Service Pack 2.<br />
• Cliquez sur Suivant une fois que vous aurez saisi le chemin d'accès aux<br />
différents répertoires. Cette action entraînera le lancement de PE Builder<br />
et la création des fichiers du disque de secours. Attendez la fin du<br />
processus. Cela peut durer quelques minutes.<br />
Pour créer un disque de secours capable de lancer le système d’exploitation sur<br />
un poste distant à la prochaine analyse et au traitement des objets malveillants<br />
par <strong>Kaspersky</strong> Anti-Virus, cochez la case Autoriser l’administration à<br />
distance de l’ordinateur contrôlé.<br />
Cette fonction n’est accessible que sur les ordinateurs distants compatibles avec<br />
la technologie Intel® vPRO ТМ ou Intel® Active Management Technology (iAMT).<br />
Ces technologies permettent à un administrateur de traiter à distance avec tous<br />
les postes connectés au réseau, y compris ceux qui étaient éteints et dont le<br />
fonctionnement du disque dur ou du système d’exploitation a été endommagé.
274 <strong>Kaspersky</strong> Anti-Virus 6.0 for Windows Workstations<br />
Après avoir saisi le chemin d’accès aux répertoires requis, cliquez sur Suivant.<br />
Cette action lance le programme PE Builder et le processus de création des<br />
fichiers du disque de secours. Attendez la fin de ce processus, qui peut durer<br />
quelques minutes.<br />
Etape 2. Création d'un fichier ISO<br />
Une fois que PE Builder aura terminé de créer les fichiers du disque de secours,<br />
la fenêtre Création d'un fichier ISO s'ouvrira.<br />
Le fichier ISO est une image du futur disque de secours sous la forme d'une<br />
archive. Les fichiers au format ISO sont correctement interprétés par la majorité<br />
des programmes d'enregistrement de cédérom (par exemple, Nero).<br />
S'il ne s'agit pas du premier disque de secours que vous créez, vous pouvez<br />
utiliser le fichier ISO de la version précédente. Pour ce faire, sélectionnez<br />
Fichier ISO existant.<br />
Etape 3. Enregistrement du disque<br />
Cette fenêtre de l'Assistant vous permet de choisir quand enregistrer les fichiers<br />
du disque de secours sur le cédérom : maintenant ou plus tard.<br />
Si vous avez sélectionné l'enregistrement immédiat du disque, indiquez s'il faut<br />
nettoyer le contenu du lecteur de cédérom avant de procéder à l'enregistrement.<br />
Pour ce faire, cochez la case correspondante. Cette possibilité est accessible<br />
uniquement si le graveur de cédérom est compatible avec les cédéroms<br />
réinscriptibles.<br />
En cliquant sur Suivant, vous lancez le processus d'enregistrement du cédérom<br />
de démarrage. Attendez la fin du processus. Cela peut durer quelques minutes.<br />
Etape 4. Fin de la création du disque de secours<br />
Cette fenêtre de l'assistant vous informe de la réussite de la création du disque<br />
de secours.<br />
17.10.2. Utilisation du disque de secours<br />
N'oubliez pas qu'en mode de restauration, <strong>Kaspersky</strong> Anti-Virus fonctionne<br />
uniquement si la fenêtre principale est ouverte. Si celle-ci est fermée,<br />
l'application est déchargée.
Possibilités complémentaires 275<br />
Le programme Bart PE, installé par défaut, ne prend pas en charge les fichiers<br />
chm et les navigateurs Internet et pour cette raison, il est impossible de consulter<br />
l'aide de <strong>Kaspersky</strong> Anti-Virus en mode de réparation ou d'utiliser les liens de<br />
l'interface.<br />
Lorsqu'il n'est plus possible de démarrer le système d'exploitation suite à une<br />
attaque de virus, agissez comme suit :<br />
1. Créez un disque de secours à l'aide de <strong>Kaspersky</strong> Anti-Virus sur<br />
l'ordinateur sain.<br />
2. Introduisez le disque de secours dans le lecteur de l'ordinateur infecté<br />
et redémarrez. Cette action entraîne le lancement du système<br />
d'exploitation Microsoft Windows XP SP2 avec l'interface du logiciel<br />
Bart PE.<br />
Le logiciel Bart PE prend en charge le fonctionnement dans un réseau<br />
local. Lors du lancement du programme, l'écran affiche une requête<br />
d'activation de la prise en charge de l'utilisation au sein de réseau local.<br />
Acceptez-la si vous avez l'intention d'actualiser les bases des<br />
signatures des virus depuis un répertoire local avant d'analyser<br />
l'ordinateur. Si la mise à jour n'est pas nécessaire, annulez l'activation<br />
de la prise en charge du réseau.<br />
3. Pour lancer <strong>Kaspersky</strong> Anti-Virus, exécutez la commande<br />
Démarrer→Programmess→<strong>Kaspersky</strong> Anti-Virus 6.0 for Windows<br />
Workstations→Start.<br />
Cette action entraîne l'ouverture de la fenêtre principale de <strong>Kaspersky</strong><br />
Anti-Virus. En mode de restauration, seules la recherche de virus et la<br />
mise à jour des signatures des menaces au départ du réseau local (si<br />
vous avez activé la prise en charge du réseau dans Bart PE) sont<br />
accessibles.<br />
4. Lancez l'analyse antivirus de l'ordinateur.<br />
N'oubliez pas que l'analyse par défaut utilise les signatures de menaces qui<br />
étaient d'actualité lors de la création du disque de secours. Pour cette raison, il<br />
est conseillé d'actualiser les bases avant de lancer l'analyse.<br />
Pensez également au fait que les bases de signatures de menace actualisées<br />
seront utilisées par l'application uniquement lors de la session d'utilisation du<br />
disque de secours avant de redémarrer l'ordinateur.
276 <strong>Kaspersky</strong> Anti-Virus 6.0 for Windows Workstations<br />
Attention ! Si la vérification de l'ordinateur permet d'identifier des objets infectés<br />
ou potentiellement infectés et que ceux-ci ont été traités avec mise en<br />
quarantaine ou dans le dossier de sauvegarde, il est conseillé de terminer le<br />
traitement dans cette session d'utilisation du disque de secours.<br />
Dans le cas contraire, ces objets seront perdus après le redémarrage de<br />
l'ordinateur.<br />
17.11. Utilisation des services<br />
complémentaires<br />
<strong>Kaspersky</strong> Anti-Virus vous propose également les services complémentaires<br />
suivants :<br />
• Avertissement de l’utilisateur par courrier électronique en cas<br />
d’événements particuliers.<br />
• Autodéfense de <strong>Kaspersky</strong> Anti-Virus contre la désactivation, la<br />
suppression ou la modification des modules et protection de l'accès au<br />
logiciel par mot de passe.<br />
• Résolution des problèmes de compatibilité entre <strong>Kaspersky</strong> Anti-Virus 6.0<br />
et d’autres applications.<br />
Pour configurer l’utilisation des services complémentaires,<br />
1. Cliquez sur le lien Configuration dans la fenêtre principale pour ouvrir la<br />
fenêtre de configuration de l’application.<br />
2. Sélectionnez Services dans l’arborescence.<br />
La partie de droite vous permet de décider d’utiliser ou non les services<br />
complémentaires.<br />
17.11.1. Notifications relatives aux<br />
événements de <strong>Kaspersky</strong> Anti-<br />
Virus<br />
Différents types d’événements peuvent survenir pendant le fonctionnement de<br />
<strong>Kaspersky</strong> Anti-Virus. Ces notifications peuvent avoir un caractère purement<br />
informatif ou présenter des informations plus importantes. Par exemple, la<br />
notification peut signaler la réussite de la mise à jour ou signaler une erreur dans<br />
le fonctionnement d’un composant qu’il faudra rectifier au plus vite.
Possibilités complémentaires 277<br />
Afin d’être au courant de ce qui se passe dans le cadre du fonctionnement de<br />
<strong>Kaspersky</strong> Anti-Virus, vous pouvez activer le service de notification.<br />
La notification peut être réalisée de l’une des manières suivantes :<br />
• Infobulles au-dessus de l’icône du logiciel dans la barre des tâches.<br />
• Notification sonore.<br />
• Messages électroniques.<br />
• Consignation des informations dans le journal des événements.<br />
Pour utiliser ce service :<br />
1. Cochez la case Activer les notifications sur les événements dans<br />
le bloc Interaction avec l'utilisateur(cf. ill. 101).<br />
Illustration 101. Activation des notifications<br />
2. Définir le type d'événements de <strong>Kaspersky</strong> Anti-Virus au sujet desquels<br />
vous souhaitez être averti, ainsi que le mode de notification (cf.<br />
point 17.11.1.1, p. 277).<br />
3. Configurez les paramètres d'envoi des notifications par courrier<br />
électronique si vous avez choisi ce mode (cf. point 17.11.2, p. 281).<br />
17.11.1.1. Types de notification et mode d’envoi<br />
des notifications<br />
Différents types d’événements peuvent survenir pendant le fonctionnement de<br />
<strong>Kaspersky</strong> Anti-Virus.<br />
Evénements critiques. Evénements critiques au sujet desquels il est<br />
vivement conseillé d’être averti car ils indiquent un problème dans le<br />
fonctionnement du logiciel ou une vulnérabilité dans la protection de<br />
l'ordinateur. Par exemple, signatures des menaces corrompues ou<br />
expiration de la validité de la licence.<br />
Refus de fonctionnement. Evénement qui empêche le fonctionnement de<br />
l’application. Par exemple, absence de licence ou de signatures des<br />
menaces.<br />
Evénements importants. Evénements auxquels il faut absolument prêter<br />
attention car ils indiquent une situation importante dans le
278 <strong>Kaspersky</strong> Anti-Virus 6.0 for Windows Workstations<br />
fonctionnement du logiciel. Exemple : protection désactivée ou l’analyse<br />
antivirus de l’ordinateur a été réalisée il y a longtemps.<br />
Evénements informatifs. Evénements à caractère purement informatif qui<br />
ne contient aucune information cruciale. Exemple : tous les objets<br />
dangereux ont été réparés.<br />
Afin d'indiquer les événements au sujet desquels vous souhaitez être averti et de<br />
quelle manière :<br />
1. Cliquez sur le lien Configuration dans la fenêtre principale du logiciel.<br />
2. Dans la boîte de configuration du logiciel, sélectionnez la section<br />
Services, cochez la case Activer les notifications sur les<br />
événements et passez à la configuration détaillée en cliquant sur<br />
Configuration… .<br />
Illustration 102. Evénement survenus pendant le fonctionnement du logiciel et modes de<br />
notification choisis.<br />
Dans la fenêtre Configuration des notifications (cf. ill. 102) qui s'ouvre, vous<br />
pouvez définir les modes d’envoi suivants pour les notifications :<br />
• Infobulles au-dessus de l’icône du logiciel dans la barre des tâches<br />
contenant les informations relatives à l’événement ;
Possibilités complémentaires 279<br />
Pour utiliser ce mode, cochez la case dans le schéma Ecran en<br />
regard de l’événement au sujet duquel vous souhaitez être averti.<br />
• Notification sonore.<br />
Si vous voulez accompagner cette infobulle d’un effet sonore, cochez la<br />
case dans la partie Son en regard de l’événement.<br />
• Notification par courrier électronique.<br />
Pour utiliser ce mode, cochez la case Message en regard de<br />
l’événement au sujet duquel vous souhaitez être averti et configurez les<br />
paramètres d'envoi des notifications (cf. point 17.11.2, p. 281).<br />
• Consignation des informations dans le journal des événements.<br />
Pour consigner les informations relatives à un événement quelconque,<br />
cochez la case en regard dans le bloc Evènement et configurez les<br />
paramètres du journal des événements (cf. point 17.11.1.3, p. 280).<br />
17.11.1.2. Configuration de l’envoi des<br />
notifications par courrier électronique<br />
Après avoir sélectionné les événements (cf. point 17.11.1.1, p. 277)au sujet<br />
desquels vous souhaitez être averti par courrier électronique, vous devez<br />
configurer l’envoi des notifications. Pour ce faire :<br />
1. Ouvrez la fenêtre des paramètres du logiciel en cliquant sur le lien<br />
Configuration dans la fenêtre principale.<br />
2. Sélectionnez le point Services dans l’arborescence des paramètres.<br />
3. Cliquez sur le bouton Complémentaire dans le bloc Interaction avec<br />
l'utilisateur de la partie droite de la fenêtre.<br />
4. Sur l’onglet Configuration des notifications, cochez la case dans<br />
la partie E-mail pour les événements qui déclencheront l’envoi d’une<br />
notification par courrier électronique.<br />
5. Dans la fenêtre qui s’ouvre à l’aide du bouton Configuration du<br />
courrier…, définissez les paramètres suivants pour l’envoi des<br />
notifications par courrier::<br />
• Définissez les paramètres d’expédition de la notification dans le<br />
bloc Envoi de la notification au nom de l'utilisateur.<br />
• Saisissez l’adresse électronique vers laquelle la notification<br />
sera envoyée dans le bloc Destinataire des notifications.
280 <strong>Kaspersky</strong> Anti-Virus 6.0 for Windows Workstations<br />
• Définissez le mode d’envoi de la notification par courrier<br />
électronique dans le bloc Mode de diffusion. Afin que<br />
l'application envoie un message lorsqu'un événement se<br />
produit, sélectionnez Lorsque l'événement survient. Pour<br />
être averti des événements après un certain temps,<br />
programmez la diffusion des messages d'informations en<br />
cliquant sur le bouton Modifier…. Par défaut, les notifications<br />
sont envoyées chaque jour.<br />
Illustration 103. Configuration de la notification par courrier électronique<br />
17.11.1.3. Configuration du journal des<br />
événements<br />
Pour configurer le journal des événements :<br />
1. Cliquez sur le lien Configuration dans la fenêtre principale afin d’ouvrir<br />
la fenêtre de configuration de l’application.<br />
2. Sélectionnez le point Services dans l’arborescence des paramètres.<br />
3. Cliquez sur le bouton Configurqtion… du bloc Interaction avec<br />
l’utilisateur dans la partie droite de la fenêtre.<br />
Dans la fenêtre Configuration des notifications, sélectionnez le type<br />
d'événements que vous voulez enregistrer dans le journal et cliquez sur le<br />
bouton Configuration du journal.
Possibilités complémentaires 281<br />
<strong>Kaspersky</strong> Anti-Virus permet d'enregistrer les informations relatives aux<br />
événements survenus pendant l'utilisation de l'application dans le journal général<br />
de Microsoft Windows (Applications) ou dans le journal séparé des événements<br />
de <strong>Kaspersky</strong> Anti-Virus (<strong>Kaspersky</strong> Event Log).<br />
Sur un ordinateur tournant sous Microsoft Windows 98/ME, il est impossible de<br />
consigner les événements dans le journal et sous Microsoft Windows NT 4.0 il<br />
est impossible de les consigner dans <strong>Kaspersky</strong> Event Log.<br />
Ces restrictions sont imposées par les particularités de ces systèmes<br />
d'exploitation.<br />
La consultation des journaux s'opère dans la fenêtre standard de Microsoft<br />
Windows Observateur d'événements qui s'ouvre à l'aide de la commande<br />
Démarrer→Paramètres→Panneau de<br />
configuration→Administration→Observateur d'événements.<br />
17.11.2. Autodéfense du logiciel et<br />
restriction de l'accès<br />
<strong>Kaspersky</strong> Anti-Virus est un logiciel qui protège les ordinateurs contre les<br />
programmes malveillants et qui pour cette raison constitue une cible de choix<br />
pour les programmes malveillants qui tentent de le bloquer ou de le supprimer de<br />
l'ordinateur.<br />
De plus, un ordinateur personnel peut être utilisé par plusieurs personnes, qui ne<br />
possèdent pas toutes les mêmes connaissances en informatique. L'accès ouvert<br />
au logiciel et à ces paramètres peut considérablement réduire le niveau de la<br />
protection globale de l'ordinateur.<br />
Afin de garantir la stabilité du système de protection de votre ordinateur, le<br />
logiciel incorpore un mécanisme d'autodéfense contre les interactions distantes<br />
ainsi que la protection de l'accès via un mot de passe.<br />
Sous les systèmes d'exploitation 64 bits et sous Microsoft Windows Vista, seule<br />
l'administration du mécanisme d'autodéfense de l'application contre la<br />
modification et la suppression des fichiers sur le disque ou des clés dans la base<br />
de registres système est accessible.<br />
Afin d'activer l'utilisation des mécanismes d'autodéfense du logiciel :<br />
1. Ouvrez la fenêtre des paramètres du logiciel en cliquant sur le lien<br />
Configuration dans la fenêtre principale.<br />
2. Sélectionnez le point Services dans l’arborescence des paramètres.<br />
3. Opérez la configuration requise dans le bloc Auto-défense (cf. ill. 104) :
282 <strong>Kaspersky</strong> Anti-Virus 6.0 for Windows Workstations<br />
Activer l'autodéfense. Lorsque cette case est cochée, le<br />
mécanisme de protection du programme contre la modification ou<br />
la suppression de ces propres fichiers sur le disque, des processus<br />
en mémoire et des enregistrement dans la base de registre<br />
système est activée.<br />
Interdire l'administration externe par un service. En cochant cette<br />
case, vous bloquez toute tentative d'administration à distance des<br />
services du programme<br />
Un message d'avertissement apparaîtra au-dessus de l'icône du<br />
programme dans la barre des tâches en cas de tentative d'exécution des<br />
actions citées (pour autant que le service de notification n’a pas été<br />
annulé par l’utilisateur).<br />
Illustration 104. Configuration de la protection du programme<br />
Afin de limiter l'accès au logiciel à l'aide d'un mot de passe, cochez la case<br />
Activer la protection par un mot de passe et dans la fenêtre qui s'ouvre une<br />
fois que vous aurez cliqué sur Configuration, précisez le mot de passe et le<br />
secteur d'application de celui-ci (cf. ill. 105). Vous pouvez bloquer n'importe<br />
quelle action du programme, à l'exception des notifications en cas de découverte<br />
d'objets dangereux ou interdire l'une des actions suivantes :<br />
• Modifier les paramètres de fonctionnement du logiciel.<br />
• Arrêter <strong>Kaspersky</strong> Anti-Virus.<br />
• Désactiver la protection de votre ordinateur ou la suspendre pour un<br />
certain temps.<br />
Chacune de ces actions entraîne une réduction du niveau de protection de votre<br />
ordinateur , aussi vous devez faire confiance aux personnes à qui vous confiez<br />
ces tâches.<br />
Désormais, chaque fois qu’un utilisateur de votre ordinateur tentera d’exécuter<br />
les actions que vous avez sélectionnées, il devra saisir le mot de passe.
Possibilités complémentaires 283<br />
Illustration 105. Configuration de la protection par mot de passe<br />
17.11.3. Résolution des problèmes de<br />
compatibilité entre <strong>Kaspersky</strong> Anti-<br />
Virus et d’autres applications<br />
Des conflits peuvent survenir dans certains cas entre <strong>Kaspersky</strong> Anti-Virus et<br />
d’autres applications installées sur l’ordinateur. Cela est dû à la présence de<br />
mécanismes d’autodéfense intégrés à ces applications qui réagissent lorsque<br />
Kaspesky Anti-Virus tente de s’y introduire. Parmi les programmes réagissant<br />
ainsi, citons le module externe Authentica pour Adobe Reader qui se charge de<br />
l’analyse de l’accès aux fichiers PDF, Oxygen Phone Manager II, le programme<br />
d’administration des téléphones mobiles, et certains types de jeux protégés<br />
contre le crackage.<br />
Pour résoudre ce problème, cochez la case Compatibilité avec les<br />
applications auto-protégées dans la section Services de la fenêtre de<br />
configuration de l’application. Les modifications du paramètre entreront en<br />
vigueur après le redémarrage du système d'exploitation.<br />
Si l'application est installée sur un ordinateur tournant sous Microsoft Windows<br />
Vista ou Microsoft Windows Vista x64, il n'est pas possible de résoudre les<br />
problèmes de compatibilité avec l'autodéfense des autres applications.<br />
N'oubliez pas cependant que lorsque la case est cochée, certaines fonctions de<br />
<strong>Kaspersky</strong> Anti-Virus, à savoir l'analyse des macros VBA et Anti-Numéroteur ne<br />
fonctionneront pas. En cas d'activation de n'importe lequel de ces composants,<br />
le mode de compatibilité dans la défense proactive sera automatiquement
284 <strong>Kaspersky</strong> Anti-Virus 6.0 for Windows Workstations<br />
désactivé. Après l'activation, ces composants commenceront à fonctionner<br />
uniquement après le redémarrage du système d'exploitation. La modification de<br />
ce paramètre entrera en vigueur après le redémarrage du système d’exploitation.<br />
17.12. Exportation/importation des<br />
paramètres de <strong>Kaspersky</strong> Anti-<br />
Virus<br />
<strong>Kaspersky</strong> Anti-Virus vous permet d'exporter et d'importer ses paramètres de<br />
fonctionnement.<br />
Cela est utile si vous avez installé le logiciel sur un ordinateur chez vous et au<br />
bureau. Vous pouvez configurer le logiciel selon un mode qui vous convient pour<br />
le travail à domicile, conserver ces paramètres sur le disque et à l'aide de la<br />
fonction d'importation, les importer rapidement sur votre ordinateur au travail.<br />
Les paramètres sont enregistrés dans un fichier de configuration spécial.<br />
Pour exporter les paramètres actuels de fonctionnement du logiciel :<br />
1. Ouvrez la fenêtre principale de <strong>Kaspersky</strong> Anti-Virus.<br />
2. Cliquez sur le lien Configuration dans la section Services.<br />
3. Cliquez sur le bouton Exporter dans le bloc Administration de la<br />
configuration.<br />
4. Saisissez le nom du fichier de configuration et précisez l'emplacement<br />
de la sauvegarde.<br />
Pour importer les paramètres du fichier de configuration :<br />
1. Ouvrez la fenêtre principale de <strong>Kaspersky</strong> Anti-Virus.<br />
2. Cliquez sur le lien Configuration dans la section Services.<br />
3. Cliquez sur Importer et sélectionnez le fichier contenant les paramètres<br />
que vous souhaitez importer dans <strong>Kaspersky</strong> Anti-Virus.<br />
17.13. Restauration des paramètres<br />
par défaut<br />
Vous pouvez toujours revenir aux paramètres recommandés du logiciel. Ces<br />
paramètres sont les paramètres optimaux recommandés par les experts de
Possibilités complémentaires 285<br />
<strong>Kaspersky</strong> <strong>Lab</strong>. La restauration s'opère à l'aide de l'Assistant de configuration<br />
initiale du logiciel.<br />
Pour restaurer les paramètres de protection :<br />
1. Sélectionnez la section Services et ouvrez la fenêtre des paramètres<br />
du logiciel à l'aide du lien Configuration.<br />
2. Cliquez sur le bouton Restaurer dans la section Administration de<br />
la configuration.<br />
Dans la fenêtre qui s'affiche, vous aurez la possibilité de définir les paramètres et<br />
de quels composants que vous souhaitez conserver en plus de la restauration du<br />
niveau de protection recommandé.<br />
La liste propose les composants du logiciel dont les paramètres ont été modifiés<br />
par l’utilisateur ou assimilés par le logiciel durant l’entraînement (Anti-Hacker et<br />
Anti-Spam). Si des paramètres uniques ont été définis pour un composant<br />
quelconque, ils figureront également dans la liste.<br />
Parmi les paramètres que vous pouvez conserver, il y a les listes "blanche" et<br />
"noire" des expressions et des adresses utilisées par Anti-Spam, la liste des<br />
adresses Internet et des numéros d'accès de confiance utilisée par l'antivirus<br />
Internet et Anti-Escroc, les règles d'exclusion pour les composants du<br />
programme, les règles de filtrage des paquets et les règles des applications<br />
d'Anti-Hacker ainsi que les règles pour les applications de la défense proactive.<br />
Ces listes sont composées lors de l'utilisation du logiciel, sur la base de tâches<br />
individuelles et des exigences de sécurité. Cette opération requiert beaucoup de<br />
temps. Pour cette raison, nous vous conseillons de conserver ces paramètres<br />
lors de la restauration de la configuration initiale du programme.<br />
Par défaut, tous les paramètres uniques présentés dans la liste seront conservés<br />
(la case correspondante n’est pas sélectionnée). Si certains paramètres n'ont<br />
pas besoin d'être conservés, cochez la case située en regard de ceux-ci.<br />
Une fois la configuration terminée, cliquez sur Suivant. Cela lancera l'Assistant<br />
de configuration initiale du logiciel (cf. point 3.2, p. 39). Suivez les instructions<br />
affichées.<br />
Lorsque vous aurez quitté l'Assistant, tous les composants de la protection<br />
fonctionneront selon le niveau Recommandé et tiendront compte des<br />
paramètres que vous avez décidé de conserver lors de la restauration. De plus,<br />
les paramètres définis à l'aide de l'Assistant seront appliqués.
CHAPITRE 18. UTILISATION DU<br />
PROGRAMME AU <strong>DE</strong>PART<br />
<strong>DE</strong> LA LIGNE <strong>DE</strong><br />
COMMAN<strong>DE</strong><br />
Vous pouvez utiliser <strong>Kaspersky</strong> Anti-Virus à l'aide de la ligne de commande. Ce<br />
mode vous permet d'exécuter les opérations suivantes :<br />
• lancement, arrêt, suspension et reprise du fonctionnement des<br />
composants de l'application;<br />
• lancement, arrêt, suspension et reprise de l'exécution des tâches liées à<br />
la recherche de virus;<br />
• obtention d'informations relatives à l'état actuel des composants et aux<br />
tâches et à leur statistiques;<br />
• Analyse des objets sélectionnés;<br />
• Mise à jour des signatures des menaces et des modules du programme;<br />
• Appel de l'aide relative à la syntaxe de la ligne de commande;<br />
• Appel de l'aide relative à la syntaxe de la ligne de commande;<br />
La syntaxe de la ligne de commande est la suivante :<br />
avp.com [paramètres]<br />
La requête adressée à l'application via la ligne de commande doit ête réalisée<br />
depuis le répertoire d'installation du logiciel ou en indiquant le chemin d'accès<br />
complet à avp.com.<br />
Où peut être remplacé par :<br />
ADDKEY Activation de l’application à l'aide du fichier de la clé<br />
(l'exécution de la commande est possible uniquement<br />
après saisie du mot de passe défini via l'interface de<br />
l'application)<br />
ACTIVATE Activation de l’application via Internet à l’aide du code<br />
d’activation
Utilisation du programme au départ de la ligne de commande 287<br />
START lancement du composant ou de la tâche<br />
PAUSE suspension du composant ou de la tâche (l'exécution<br />
de la commande est possible uniquement après saisie<br />
du mot de passe défini via l'interface de l'application)<br />
RESUME reprise du fonctionnement du composant ou de la tâche<br />
STOP arrêt du composant ou de la tâche (l'exécution de la<br />
commande est possible uniquement après saisie du<br />
mot de passe défini via l'interface de l'application)<br />
STATUS affichage de l'état actuel du composant ou de la tâche<br />
STATISTICS affichage des statistiques du composant ou de la tâche<br />
HELP aide sur la syntaxe de la commande ou la liste des<br />
commandes.<br />
SCAN Analyse antivirus des objets<br />
UPDATE Lancement de la mise à jour du programme<br />
ROLLBACK Annulation de la dernière mise à jour réalisée<br />
(l'exécution de la commande est possible uniquement<br />
après saisie du mot de passe défini via l'interface de<br />
l'application).<br />
EXIT Quitter le logiciel (l'exécution de la commande est<br />
possible uniquement avec la saisie du mode passe<br />
défini via l'interface du programme)<br />
IMPORT importation des paramètres de protection de <strong>Kaspersky</strong><br />
Anti-Virus (l'exécution de la commande est possible<br />
uniquement après saisie du mot de passe défini via<br />
l'interface de l'application)<br />
EXPORT exportation des paramètres de protection de <strong>Kaspersky</strong><br />
Anti-Virus
288 <strong>Kaspersky</strong> Anti-Virus 6.0 for Windows Workstations<br />
Chaque commande possède ses propres paramètres, propres à chaque<br />
composant de <strong>Kaspersky</strong> Anti-Virus.<br />
18.1. Activation du logiciel<br />
L’application peut être activée de deux manières :<br />
• Via Internet à l’aide d’un code d’activation (commande ACTIVATE);<br />
• A l’aide du fichier de clé de licence (commande ADDKEY).<br />
Syntaxe de la commande :<br />
ACTIVATE <br />
ADDKEY /password=<br />
Description des paramètres:<br />
[] Nom nom du fichier de clé de l’activation avec<br />
l'extension *.key.<br />
Code d’activation de l’application fourni à l’achat<br />
Mot de passe pour <strong>Kaspersky</strong> Anti-Virus défini via<br />
l’interface de l’application.<br />
N’oubliez pas que cette commande ne peut être exécutée sans la saisie<br />
préalable du mot de passe.<br />
Exemple :<br />
avp.com ACTIVATE 11AA1-11AAA-1AA11-1A111<br />
avp.com ADDKEY 1AA111A1.key /password=<br />
18.2. Administration des<br />
composants de l'application et<br />
des tâches<br />
Syntaxe de la commande :<br />
avp.com <br />
[/R[A]:]
Utilisation du programme au départ de la ligne de commande 289<br />
avp.com STOP|PAUSE <br />
/password=<br />
[/R[A]:]<br />
Description des paramètres:<br />
L'administration des composants et des tâches<br />
de <strong>Kaspersky</strong> Anti-Virus via la ligne de<br />
commande s'opère à l'aide de la sélection de<br />
commande suivante :<br />
START : lance le composant de protection en<br />
temps réel ou une tâche.<br />
STOP : arrête le composant de protection en<br />
temps réel ou une tâche.<br />
PAUSE : suspend le composant de protection en<br />
temps réel ou une tâche.<br />
RESUME : reprend le composant de protection<br />
en temps réel ou une tâche.<br />
STATUS : affichage de l'état actuel du<br />
composant de protection en temps réel ou de la<br />
tâche.<br />
STATISTICS : affichage des statistiques du<br />
composant de protection en temps réel ou de la<br />
tâche.<br />
La commande PAUSE ou STOP ne pourra être<br />
exécutée sans la saisie du mot de passe.<br />
En guise de valeur pour le paramètre ,<br />
vous pouvez indiquez n'importe lequel des<br />
composants de la protection en temps réel de<br />
l'application ainsi que les tâches d'analyse à la<br />
demande ou de mise à jour faisant partie des<br />
composants (les valeurs standard utilisées par<br />
l'application sont reprises dans le tableau ciaprès).<br />
Le paramètre peut prendre<br />
comme valeur le nom de n'importe quelle tâche<br />
d'analyse à la demande ou de mise à jour créée<br />
par l'utilisateur.<br />
mot de passe de <strong>Kaspersky</strong> Anti-Virus défini<br />
dans l'interface de l'application.
290 <strong>Kaspersky</strong> Anti-Virus 6.0 for Windows Workstations<br />
/R[A]: R: : consigne uniquement<br />
les événements importants dans le rapport.<br />
/RA: : consigne tous les<br />
événements dans le rapport.<br />
La saisie d’un chemin relatif ou absolu est<br />
autorisée. Si le paramètre n'est pas défini, les<br />
résultats de l'analyse seront affichés à l'écran et<br />
tous les événements seront repris.<br />
Le paramètre peut prendre une des valeurs suivantes :<br />
RTP Tous les composants de la protection<br />
La commande avp.com START RTP lance tous<br />
les composants de la protection en temps réel si<br />
celle-ci avait été complètement arrêtée (cf.<br />
point 6.1.2, p. 74) ou simplement suspendue pour<br />
un certain temps (cf. point 6.1.1, p. 73). Cette<br />
commande lance également n'importe lequel des<br />
composants de la protection en temps réel dont le<br />
fonctionnement a été suspendu à l'aide du bouton<br />
de l'interface graphique ou via la commande<br />
PAUSE de la ligne de commande.<br />
FM Antivirus de fichiers<br />
Si le composant a été arrêté à l'aide du bouton<br />
de l'interface graphique ou via la commande STOP<br />
de la ligne de commande, il ne pourra être<br />
redémarré via la commande avp.com START<br />
RTP. Il faudra exécuter la commande avp.com<br />
START où représente un<br />
composant particulier de la protection en temps<br />
réel, par exemple avp.com START FM.<br />
EM Antivirus de courrier électronique<br />
WM Antivirus Internet<br />
Valeurs pour les sous-composants d’Antivirus<br />
Internet:<br />
httpscan – analyse du traffic http ;
Utilisation du programme au départ de la ligne de commande 291<br />
sc – analyse des scripts.<br />
BM Défense proactive<br />
Analyse pour les sous-composants de la Défense<br />
proactive :<br />
og – analyse des macros de Microsoft Office;<br />
pdm – analyse de l’activité de l’application.<br />
ASPY Anti-Escroc<br />
Valeurs pour les sous-composants d’Anti-Escroc :<br />
AdBlocker – anti-publicités ;<br />
antidial – anti-numéroteur ;<br />
antiphishing – anti-phishing ;<br />
popupchk – anti-bannières.<br />
AH Anti-Hacker<br />
Valeurs pour les sous-composants d’Anti-Hacker :<br />
fw – pare-feu ;<br />
AS Anti-Spam<br />
UPDATER Mise à jour<br />
ids – système de détection des intrusions.<br />
RetranslationCfg Copie des mises à jour dans la source locale<br />
Rollback Remise à l’état antérieur à la dernière mise à jour<br />
SCAN_OBJECTS Tâche "Recherche de virus"<br />
SCAN_MY_COMPUTER Tâche "Mon poste de travail"<br />
SCAN_CRITICAL_AREAS Tâche "Secteurs critiques"<br />
SCAN_STARTUP Tâche "Objets de démarrage"
292 <strong>Kaspersky</strong> Anti-Virus 6.0 for Windows Workstations<br />
SCAN_QUARANTINE Analyse des objets en quarantaine<br />
Les composants et les tâches lancés via la ligne de commande sont exécutés<br />
selon les paramètres définis dans l'interface du logiciel.<br />
Exemples:<br />
Par exemple, pour activer l'antivirus de fichiers via la ligne de commande,<br />
saisissez :<br />
avp.com START FM<br />
Afin d'afficher l'état actuel de la défense proactive de votre ordinateur, saisissez<br />
dans la ligne de commande:<br />
avp.com STATUS BM<br />
Pour arrêter la tâche Mon poste de travail via la ligne de commande, saisissez :<br />
avp.com STOP SCAN_MY_COMPUTER<br />
/password=<br />
18.3. Analyse antivirus des fichiers<br />
La ligne de commande utilisée pour lancer l'analyse antivirus d'un secteur<br />
quelconque et pour le traitement des objets malveillants découverts ressemble à<br />
ceci :<br />
avp.com SCAN [] [] [] [] [] [>]<br />
[]<br />
Pour analyser les objets, vous pouvez également utiliser les tâches créées dans<br />
<strong>Kaspersky</strong> Anti-Virus en lançant la tâche requise via la ligne de commande (cf.<br />
point 18.1, page 288). Dans ce cas, la tâche sera réalisée selon les paramètres<br />
définis dans l'interface du logiciel.<br />
Description des paramètres.<br />
ce paramètre définit la liste des objets qui seront<br />
soumis à la recherche de code malveillant.<br />
Il peut contenir plusieurs des valeurs de la liste ci-après, séparées par un<br />
espace.
Utilisation du programme au départ de la ligne de commande 293<br />
Liste des chemins d'accès aux fichiers et/ou<br />
aux répertoires à analyser.<br />
La saisie d’un chemin relatif ou absolu est<br />
autorisée. Les éléments de la liste doivent<br />
être séparés par un espace.<br />
Remarques :<br />
• Mettre le nom de l'objet entre<br />
guillemets s'il contient un espace;<br />
• Lorsqu'un répertoire particulier a été<br />
défini, l’analyse porte sur tous les<br />
fichiers qu’il contient.<br />
/MEMORY objets de la mémoire vive.<br />
/STARTUP objets de démarrage.<br />
/MAIL bases de données de messagerie<br />
électronique.<br />
/REMDRIVES tous les disques amovibles.<br />
/FIXDRIVES tous les disques locaux.<br />
/NETDRIVES tous les disques de réseau.<br />
/QUARANTINE objets en quarantaine.<br />
/ALL Analyse complète de l’ordinateur.<br />
/@: chemin d'accès au fichier de la liste des<br />
objets et répertoires inclus dans l'analyse.<br />
Le fichier doit être au format texte et chaque<br />
nouvel objet doit être mis à la ligne.<br />
La saisie d’un chemin relatif ou absolu est<br />
autorisée. Le chemin doit être saisi entre<br />
guillemets s’il contient un espace<br />
: ce paramètre définit les actions exécutées sur les objets<br />
malveillants découverts lors de l'analyse. Si le paramètre n'est pas défini, l'action<br />
exécutée par défaut sera l'action définie par la valeur /i8.
294 <strong>Kaspersky</strong> Anti-Virus 6.0 for Windows Workstations<br />
/i0 aucune action n’est exécutée, seules les<br />
informations sont consignées dans le<br />
rapport.<br />
/i1 réparer les objets infectés, si la réparation<br />
est impossible, les ignorer.<br />
/i2 réparer les objets infectés, si la réparation<br />
est impossible, supprimer les objets simples;<br />
ne pas supprimer les objets infectés au sein<br />
d'un conteneur (fichiers composés);<br />
supprimer les conteneurs avec un en-tête<br />
exécutable (archive sfx) (cette action est<br />
exécutée par défaut).<br />
/i3 réparer les objets infectés, si la réparation<br />
est impossible, supprimer complètement les<br />
conteneurs s’il n’est pas possible de<br />
supprimer les fichiers infectés qu’ils<br />
contiennent.<br />
/i4 supprimer les objets infectés ; supprimer<br />
complètement les conteneurs s’il n’est pas<br />
possible de supprimer les fichiers infectés<br />
qu’ils contiennent.<br />
/i8 Confirmer l’action auprès de l’utilisateur en<br />
cas de découverte d’un objet infecté.<br />
/i9 Confirmer l’action auprès de l’utilisateur à la<br />
fin de l’analyse.<br />
Le paramètre définit les types de fichiers qui seront<br />
soumis à l'analyse antivirus. Si le paramètre n'est pas défini, seuls seront<br />
analysés par défaut les objets pouvant être infectés en fonction du contenu.<br />
/fe Analyser uniquement les fichiers qui peuvent<br />
être infectés selon l'extension.<br />
/fi Analyser uniquement les fichiers qui peuvent<br />
être infectés selon le contenu.<br />
/fa Analyser tous les fichiers.
Utilisation du programme au départ de la ligne de commande 295<br />
Le paramètre définit les objets exclus de l'analyse.<br />
Il peut contenir plusieurs des valeurs de la liste ci-après, séparées par un<br />
espace.<br />
-e:a Ne pas analyser les archives.<br />
-e:b Ne pas analyser les bases de messagerie.<br />
-e:m Ne pas analyser les messages électroniques<br />
au format plain text.<br />
-e: Ne pas analyser les objets en fonction d'un<br />
masque<br />
-e: Ignorer les objets dont l'analyse dure plus<br />
que la valeur attribuée au paramètre<br />
.<br />
-es: Ignorer les objets dont la taille (en Mo) est<br />
supérieure à la valeur définie par le<br />
paramètre .<br />
Le paramètre définit le chemin d'accès au<br />
fichier de configuration qui contient les paramètres utilisés par le programme<br />
pour l'analyse.<br />
Le fichier de configuration est un fichier au format texte qui contient l'ensemble<br />
des paramètres de la ligne de commande pour l'analyse antivirus.<br />
La saisie d’un chemin relatif ou absolu est autorisée. Si ce paramètre n'est pas<br />
défini, ce sont les valeurs définies dans l'interface de <strong>Kaspersky</strong> Anti-Virus qui<br />
seront utilisées.<br />
/C: Utiliser les valeurs des paramètres définies<br />
dans le fichier de configuration<br />
.<br />
Le paramètre définit le format du rapport sur les<br />
résultats de l'analyse.<br />
La saisie d’un chemin relatif ou absolu est autorisée. Si le paramètre n'est pas<br />
défini, les résultats de l'analyse seront affichés à l'écran et tous les événements<br />
seront repris.
296 <strong>Kaspersky</strong> Anti-Virus 6.0 for Windows Workstations<br />
/R: Consigner uniquement les événements<br />
importants dans le fichier indiqué.<br />
/RA: Consigner tous les événements dans le<br />
rapport.<br />
: paramètres qui définissent l’utilisation de<br />
technologies de recherche de virus.<br />
/iChecker= Activer/désactiver l’utilisation de la<br />
technologie iChecker.<br />
/iSwift= Activer/désactiver l’utilisation de la<br />
technologie iSwift.<br />
Exemples:<br />
Lancer l'analyse de la mémoire vive, des objets de démarrage automatique, des<br />
bases de messagerie et des répertoires My Documents, Program Files et du<br />
fichier test.exe:<br />
avp.com SCAN /MEMORY /STARTUP /MAIL "C:\Documents and<br />
Settings\All Users\My Documents" "C:\Program Files"<br />
"C:\Downloads\test.exe"<br />
Suspendre l'analyse des objets sélectionnés, lancer une nouvelle analyse de<br />
l'ordinateur à la fin de laquelle il faudra poursuivre la recherche d'éventuels virus<br />
dans les objets sélectionnés :<br />
avp.com PAUSE SCAN_OBJECTS<br />
/password=<br />
avp.com START SCAN_MY_COMPUTER<br />
avp.com RESUME SCAN_OBJECTS<br />
Analyser les objets dont la liste est reprise dans le fichier object2scan.txt.<br />
Utiliser le fichier de configuration scan_setting.txt. A la fin de l'analyse, rédiger<br />
un rapport qui reprendra tous les événements.<br />
avp.com SCAN /MEMORY /@:objects2scan.txt<br />
/C:scan_settings.txt /RA:scan. log<br />
Exemple de fichier de configuration:<br />
/MEMORY /@:objects2scan.txt /C:scan_settings.txt<br />
/RA:scan.log
Utilisation du programme au départ de la ligne de commande 297<br />
18.4. Mise à jour du logiciel<br />
La commande de mise à jour des modules du logiciel et des signatures des<br />
menaces de <strong>Kaspersky</strong> Anti-Virus possède la syntaxe suivante :<br />
avp.com UPDATE []<br />
[/R[A]:] [/C:] [/APP]<br />
Description des paramètres:<br />
Serveur HTTP, serveur FTP pou répertoire<br />
de réseau pour le chargement de la mise à<br />
jour. Ce paramètre peut prendre comme<br />
valeur le chemin d’accès complet à la<br />
source ou une URL. Si le chemin d'accès<br />
n'est pas indiqué, la source de la mise à<br />
jour sera définie par les paramètres du<br />
service de mise à jour de l'application.<br />
/R[A]: /R: : consigner<br />
uniquement les événements importants<br />
dans le rapport.<br />
/R[A]: :<br />
consigner tous les événements dans le<br />
rapport.<br />
La saisie d’un chemin relatif ou absolu est<br />
autorisée. Si le paramètre n'est pas défini,<br />
les résultats de l'analyse seront affichés à<br />
l'écran et tous les événements seront<br />
repris.
298 <strong>Kaspersky</strong> Anti-Virus 6.0 for Windows Workstations<br />
/C: Chemin d'accès au fichier de configuration<br />
contenant les paramètres de<br />
fonctionnement de l'application lors de la<br />
mise à jour.<br />
Le fichier de configuration est un fichier au<br />
format texte qui contient l'ensemble des<br />
paramètres de la ligne de commande pour<br />
la mise à jour de l'application.<br />
La saisie d’un chemin relatif ou absolu est<br />
autorisée. Si ce paramètre n'est pas défini,<br />
ce sont les valeurs définies dans l'interface<br />
de <strong>Kaspersky</strong> Anti-Virus qui seront<br />
utilisées.<br />
/APP Mettre а jour les modules du logiciel<br />
Exemples:<br />
Mettre à jour les signatures de menaces, consigner tous les événements dans le<br />
rapport :<br />
avp.com UPDATE /RA:avbases_upd.txt<br />
Mettre à jour les modules de <strong>Kaspersky</strong> Anti-Virus en utilisant les paramètres du<br />
fichier de configuration updateapp.ini:<br />
avp.com UPDATE /APP /C:updateapp. ini<br />
Exemple de fichier de configuration :<br />
"ftp://my_server/kav updates" /RA:avbases_upd.txt<br />
/app<br />
18.5. Remise du programme à l'état<br />
antérieur à la mise à jour<br />
Syntaxe de la commande:<br />
ROLLBACK [/R[A]:]<br />
[/password=]
Utilisation du programme au départ de la ligne de commande 299<br />
/R[A]: /R: :<br />
uniquement consigner les événements<br />
importants dans le rapport.<br />
/R[A]: :<br />
consigner tous les événements dans le<br />
rapport<br />
Les chemins relatifs et absolus au fichier<br />
sont admis. Si le paramètre n'est pas<br />
indiqué, les résultats de l'analyse sont<br />
affichés à l'écran et portent sur tous les<br />
événements.<br />
Mot de passe pour <strong>Kaspersky</strong> Anti-Virus<br />
défini via l’interface de l’application.<br />
N’oubliez pas que cette commande ne peut être exécutée sans la saisie<br />
préalable du mot de passe.<br />
N’oubliez pas que cette commande ne peut être exécutée sans la saisie<br />
préalable du mot de passe.<br />
Exemple :<br />
avp.com ROLLBACK /RA:rollback. txt /password=<br />
18.6. Exportation des paramètres<br />
Syntaxe de la commande :<br />
avp.com EXPORT <br />
Description des paramètres:<br />
Composant ou tâche dont les paramètres sont<br />
exportés.<br />
Le paramètre peut prendre n’importe<br />
quelle des valeurs indiquées au point 18.2 à la<br />
page 288.
300 <strong>Kaspersky</strong> Anti-Virus 6.0 for Windows Workstations<br />
Chemin d'accès au fichier vers lequel sont exportés<br />
les paramètres de <strong>Kaspersky</strong> Anti-Virus. Vous<br />
pouvez indiquer un chemin relatif ou absolu.<br />
Le fichier de configuration est enregistré au format<br />
binaire (dat), si aucun autre format n’est indiqué ou<br />
défini, et peut servir au transfert des paramètres sur<br />
d'autres ordinateurs. De plus, vous pouvez<br />
enregistrer le fichier de configuration au format<br />
texte. Dans ce cas, ajoutez l'extension txt. N'oubliez<br />
pas que l'importation de paramètres depuis un<br />
fichier texte n'est pas prise en charge , ce fichier<br />
peut être utilisé uniquement pour consulter les<br />
paramètres<br />
l’application.<br />
principaux de fonctionnement de<br />
Exemples:<br />
avp.com EXPORT c:\ settings.dat<br />
18.7. Importation des paramètres<br />
Syntaxe de la commande :<br />
avp.com IMPORT <br />
[/password=]<br />
< nom_du_fichier> Chemin d'accès au fichier duquel sont importés les<br />
paramètres de <strong>Kaspersky</strong> Anti-Virus. Vous pouvez<br />
indiquer un chemin relatif ou absolu.<br />
L'importation des paramètres de protection est<br />
possible uniqument depuis un fichier au format<br />
binaire.<br />
Lors de l’installation de l’application en mode caché<br />
via la ligne de commande ou l’éditeur d’objet de<br />
stratégie de groupe, le nom du fichier de<br />
configuration doit être install.cfg, sans quoi il ne<br />
sera pas reconnu par l’application.<br />
Mot de passe de <strong>Kaspersky</strong> Anti-Virus défini dans<br />
l’interface de l’application.<br />
N’oubliez pas que cette commande ne peut être exécutée sans la saisie préalable<br />
du mot de passe.
Utilisation du programme au départ de la ligne de commande 301<br />
Exemples:<br />
avp.com IMPORT c:\ settings.dat /password=<br />
18.8. Lancement de l’application<br />
Syntaxe de la commande :<br />
avp.com<br />
18.9. Arrêt de l’application<br />
Syntaxe de la commande :<br />
EXIT /password=<br />
Mot de passe <strong>Kaspersky</strong> Anti-Virus défini via<br />
l’interface de l’application.<br />
N’oubliez pas que cette commande ne peut être exécutée sans la saisie préalable<br />
du mot de passe.<br />
Cette commande ne pourra être exécutée sans la saisie du mot de passe.<br />
18.10. Obtention du fichier de trace<br />
La création du fichier de trace s'impose parfois lorsque des problèmes se<br />
présentent dans le fonctionnement de l'application. Il permettra aux spécialistes<br />
du service d'assistance technique de poser un diagnostic plus précis.<br />
Syntaxe de la commande :<br />
avp.com TRACE [file] [on|off] []<br />
[on|off] Active/désactive la création d'un fichier de trace.<br />
[file] Recevoir la trace dans un fichier.<br />
Pour ce paramètre, il est possible de saisir un<br />
chiffre compris entre 0 (niveau minimum,<br />
uniquement les événements critiques) et 700<br />
(niveau maximum, tous les messages).<br />
Lorsque vous contactez le service d'assistance<br />
technique, l'expert doit vous préciser le niveau<br />
qu'il souhaite. S'il n'a rien recommandé en
302 <strong>Kaspersky</strong> Anti-Virus 6.0 for Windows Workstations<br />
particulier, il est conseillé de choisir le niveau 500.<br />
Attention ! Il est conseillé d'activer la création de ces fichiers uniquement pour le<br />
diagnostic d'un problème particulier. L'activation permanente de cette fonction<br />
peut entraîner une réduction des performances de l'ordinateur et un<br />
débordement du disque dur.<br />
Exemple:<br />
Désactiver la constitution de fichiers de trace :<br />
avp.com TRACE file off<br />
Créer un fichier de trace avec le niveau maximum de détails défini à 500 en vue<br />
d'un envoi à l'assistance technique :<br />
avp.com TRACE file on 500<br />
18.11. Consultation de l'aide<br />
Pour consulter l'aide au départ de la ligne de commande, utilisez la syntaxe<br />
suivante :<br />
avp.com [ /? | HELP ]<br />
Pour obtenir de l'aide sur la syntaxe d'une command particulière, vous pouvez<br />
utiliser une des commandes suivantes :<br />
avp.com /?<br />
avp.com HELP <br />
18.12. Codes de retour de la ligne de<br />
commande<br />
Cette rubrique décrit les codes de retour de la ligne de commande. Les codes<br />
généraux peuvent être renvoyés par n'importe quelle commande. Les codes de<br />
retour des tâches concernent les codes généraux et les codes spécifiques à un<br />
type de tâche en particulier.<br />
Codes de retour généraux<br />
0 Opération réussie<br />
1 Valeur de paramètre invalide
Utilisation du programme au départ de la ligne de commande 303<br />
2 Erreur inconnue<br />
3 Erreur d'exécution de la tâche<br />
4 Annulation de l'exécution de la tâche<br />
Codes de retour des tâches d'analyse antivirus<br />
101 Tous les objets dangereux ont été traités<br />
102 Des objets dangereux ont été découverts
CHAPITRE 19. MODIFICATION,<br />
REPARATION OU<br />
SUPPRESSION DU LOGICIEL<br />
Vous pouvez supprimer l'application à l'aide d'un des moyens suivants :<br />
• à l'aide de l'assistant d'installation de l'application(cf. point 19.1, p. 304) ;<br />
• au départ de la ligne de commande (cf. point 19.2, p. 307)<br />
• via <strong>Kaspersky</strong> Administration Kit (cf. “Guide de deploiement de<br />
<strong>Kaspersky</strong> Administration Kit");<br />
• via les stratégies de domaine de groupe de Microsoft Windows Server<br />
2000/2003 (cf. point 3.4.3, p. 51).<br />
19.1. Modification, réparation ou<br />
suppression du logiciel à l'aide<br />
d'assistant d'installation<br />
La réparation du logiciel est utile si vous êtes confrontés à certaines erreurs de<br />
fonctionnement suite à une mauvaise configuration ou à la corruption des fichiers<br />
de l'application.<br />
La modification de la composition vous permet d'installer les composants<br />
manquants de <strong>Kaspersky</strong> Anti-Virus ou de supprimer ceux qui gênent votre<br />
travail ou qui sont inutiles.<br />
Pour passer à la restauration de l'état d'origine du logiciel ou à l'installation de<br />
composants de <strong>Kaspersky</strong> Anti-Virus qui n'avaient pas été installés à l'origine<br />
ainsi que pour supprimer l'application :<br />
1. Introduisez le cédérom d'installation dans le lecteur pour autant que<br />
vous ayez installé le logiciel à l'aide de ce cédérom. Si vous aviez<br />
procédé à l'installation au départ d'une autre source (dossier partagé,<br />
répertoire du disque dur, etc.), assurez que le fichier d'installation se<br />
trouve toujours dans cette source et que vous y avez accès.
Modification, réparation ou suppression du logiciel 305<br />
2. Sélectionnez Démarrez → Programmes → <strong>Kaspersky</strong> Anti-Virus 6.0<br />
for Windows Workstations → Modification, réparation ou<br />
suppression.<br />
Cette action entraîne le lancement du programme d'installation qui se présente<br />
sous la forme d'un Assistant. Examinons les étapes de la réparation ou de la<br />
modification de la composition du logiciel ou de sa suppression.<br />
Etape 1. Fenêtre d’accueil du programme d’installation<br />
Si vous avez réalisé toutes les tâches nécessaires à la réparation ou à la<br />
modification de la composition du programme, la fenêtre d'accueil du programme<br />
d'installation de <strong>Kaspersky</strong> Anti-Virus s'affichera. Cliquez sur Suivant pour<br />
poursuivre.<br />
Etape 2. Sélection de l'opération<br />
Vous devez définir à cette étape le type d'opération que vous souhaitez exécuter<br />
sur le logiciel: vous pouvez soit modifier la composition du logiciel, soit restaurer<br />
l'état d'origine des composants installés ou supprimer certains composants ou<br />
l'application complète. Pour exécuter l'action que vous voulez, il suffit de cliquer<br />
sur le bouton correspondant. La suite de l'Assistant dépend de l'action que vous<br />
avez choisie.<br />
La modification de la composition de l'application est similaire à l'installation<br />
personnalisée (cf. point Etape 7, p. 37) qui vous permet de sélectionner les<br />
composants que vous voulez installer ou supprimer.<br />
La réparation du programme s'opère sur la base de la composition actuelle.<br />
Tous les fichiers des composants installés seront actualisés et pour chacun<br />
d'entre eux, c'est le niveau de protection Recommandé qui sera appliqué.<br />
Lors de la suppression du logiciel, vous devrez sélectionner les données créées<br />
et utilisées par le programme que vous souhaitez sauvegarder. Pour supprimer<br />
toutes les données de <strong>Kaspersky</strong> Anti-Virus, sélectionnez l'option Supprimer<br />
l'application complète. Pour sauvegarder les données, vous devrez<br />
sélectionner l'option Enregistrer les objets de l'application et précisez<br />
quels objets exactement :<br />
• Informations relatives à l'activation : fichier de la clé indispensable au<br />
fonctionnement de l’application.<br />
• Signatures des menaces : toutes les signatures des programmes<br />
dangereux, des virus et des autres menaces qui datent de la dernière<br />
mise à jour.<br />
• Base d'Anti-Spam : base de données qui contribue à l'identification du<br />
courrier indésirable. Cette base contient des informations détaillées sur
306 <strong>Kaspersky</strong> Anti-Virus 6.0 for Windows Workstations<br />
les messages qui, pour vous, sont considérés comme des messages non<br />
sollicités ou des messages utiles.<br />
• Objets du dossier de sauvegarde : copies de sauvegarde des objets<br />
supprimés ou réparés. Il est conseillé de sauvegarder ces objets en vue<br />
d'une restauration ultérieure.<br />
• Objets de la quarantaine : objets qui sont peut-être modifiés par des virus<br />
ou leur modification. Ces objets contiennent un code semblable au code<br />
d'un virus connu mais qui ne peuvent être classés catégoriquement<br />
comme un virus. Il est conseillé de les conserver car ils ne sont peut-être<br />
pas infectés ou il sera possible de les réparer après la mise à jour des<br />
signatures des menaces.<br />
• Paramètres de la protection : valeurs des paramètres de fonctionnement<br />
de tous les composants du logiciel.<br />
• Données iSwift : base contenant les informations relatives aux objets<br />
analysés dans le système de fichiers NTFS. Elle permet d'accélérer<br />
l'analyse des objets. Grâce à cette base, <strong>Kaspersky</strong> Anti-Virus analyse<br />
uniquement les objets qui ont été modifiés depuis la dernière analyse.<br />
Attention.<br />
Si un laps de temps important s'écoule entre la suppression d'une version de<br />
<strong>Kaspersky</strong> Anti-Virus et l'installation d'une autre, il n'est pas conseillé d'utiliser la<br />
base iSwift de l'installation précédente. En effet, pendant cet intervalle, un<br />
programme dangereux peut s'infiltrer et ses actions pourraient ne pas être<br />
identifiées à l'aide de cette base, ce qui entraînerait l'infection de l'ordinateur.<br />
Pour exécuter l'action sélectionnée, cliquez sur Suivant. La copie des fichiers<br />
nécessaires ou la suppression des composants et des données sélectionnés est<br />
lancée.<br />
Etape 3. Fin de la réparation, de la modification ou de la<br />
suppression du logiciel<br />
La progression de la réparation, de la modification ou de la suppression sera<br />
illustrée et vous serez averti dès que l'opération sera terminée.<br />
En règle générale, la suppression requiert le redémarrage de l'ordinateur,<br />
indispensable pour tenir compte des modifications dans le système. La boîte de<br />
dialogue vous invitant à redémarrer l'ordinateur s'affichera. Cliquez sur Oui pour<br />
redémarrer immédiatement. Si vous souhaitez redémarrer l'ordinateur<br />
manuellement plus tard, cliquez sur Non.
Modification, réparation ou suppression du logiciel 307<br />
19.2. Procédure de suppression de<br />
l'application via la ligne de<br />
commande<br />
Pour supprimer <strong>Kaspersky</strong> Internet Security au départ de la ligne de commande,<br />
saisissez :<br />
msiexec /x <br />
Cette action lancera l'Assistant d'installation qui vous permettra de supprimer<br />
l'application (cf. point Chapitre 19, p. 304).<br />
Pour supprimer l'application en mode non interactif sans redémarrage de<br />
l'ordinateur (le redémarrage devra être réalisé manuellement après l'installation),<br />
saisissez :<br />
msiexec /x /qn<br />
Pour supprimer l'application en mode non interactif avec redémarrage de<br />
l’ordinateur, saisissez :<br />
msiexec /x ALLOWREBOOT=1 /qn<br />
Si un mot de passe contre la suppression avait été défini lors de l'installation, il<br />
faudra absolument saisir ce mot de passe sans quoi la suppression ne pourra<br />
avoir lieu.<br />
Pour supprimer l'application confirmant le privilège de suppression de<br />
l’application, saisissez :<br />
msiexec /x KLUNINSTPASSWD=****** : supprime<br />
l’application en mode interactif ;<br />
msiexec /x KLUNINSTPASSWD=****** /qn :<br />
supprime l’application en mode non interactif
CHAPITRE 20. ADMINISTRATION<br />
DU LOGICIEL VIA<br />
KASPERSKY<br />
ADMINISTRATION KIT<br />
<strong>Kaspersky</strong> Administration Kit est un système qui permet d’exécuter, de<br />
manière centralisée, les principales tâches d’administration de la sécurité des<br />
ordinateurs du réseau d’une entreprise. Il repose sur les applications faisant<br />
partie de la suite <strong>Kaspersky</strong> Business Optimal et <strong>Kaspersky</strong> Corporate Suite.<br />
<strong>Kaspersky</strong> Anti-Virus 6.0 for Windows Workstations est un des logiciels de<br />
<strong>Kaspersky</strong> <strong>Lab</strong> qui peut être administré directement via l’interface, via la ligne de<br />
commande (cette méthode est décrite ci-dessus dans la documentation) ou via<br />
<strong>Kaspersky</strong> Administration Kit (pour autant que l’ordinateur soit inclus dans le<br />
système d’administration centralisée à distance).<br />
Afin d’administrer <strong>Kaspersky</strong> Anti-Virus 6.0 for Windows Workstations via<br />
<strong>Kaspersky</strong> Administration Kit, procédez comme suit :<br />
• Déployez le Serveur d’administration dans le réseau, installez<br />
la Console d’administration sur le poste de travail de<br />
l’administrateur (pour de plus amples informations, consultez le<br />
manuel de déploiement de <strong>Kaspersky</strong> Administration Kit 6.0).<br />
• Installez <strong>Kaspersky</strong> Anti-Virus 6.0 for Windows Workstations et<br />
l’Agent d’administration (faisant partie de <strong>Kaspersky</strong><br />
Administration Kit) sur les ordinateurs du réseau. Pour de plus<br />
amples informations sur l’installation à distance de <strong>Kaspersky</strong><br />
Anti-Virus 6.0 sur les ordinateurs du réseau, consultez le<br />
Manuel de déploiement de <strong>Kaspersky</strong> Administration Kit».
Administration du logiciel via <strong>Kaspersky</strong> Administration Kit 309<br />
Faites attentions aux particularités suivantes lors de l’utilisation de<br />
<strong>Kaspersky</strong> Anti-Virus via <strong>Kaspersky</strong> Administration Kit !<br />
Si la version 5.0 de Kaspesky Anti-Virus est installée sur le réseau, il faudra<br />
remplir les conditions suivantes avant de procéder à la mise à jour vers la<br />
version 6.0 via <strong>Kaspersky</strong> Administration Kit :<br />
• Arrêtez la version antérieure de l’application (l’arrêt peut s’opérer à<br />
distance via <strong>Kaspersky</strong> Administration Kit);<br />
• Avant de lancer l’installation, quittez toutes les applications ;<br />
• A la fin de l’installation redémarrez le système d’exploitation des postes<br />
distants.<br />
Avant d’actualiser la version du module externe d’administration de <strong>Kaspersky</strong><br />
Anti-Virus via <strong>Kaspersky</strong> Administration Kit, quittez la console d’administration.<br />
L’administration de l’application via <strong>Kaspersky</strong> Administration Kit s’opère grâce à<br />
la console d’administration (cf. Illustration 106). Cette console se présente sous<br />
la forme d’une interface standard intégrée au MMC. Grâce à elle,<br />
l’administrateur peut exécuter les tâches suivantes :<br />
• Installation à distance de <strong>Kaspersky</strong> Anti-Virus 6.0 for Windows<br />
Workstations et de l’Agent d’administration sur les ordinateurs du réseau ;<br />
• Configuration à distance de <strong>Kaspersky</strong> Anti-Virus 6.0 sur les ordinateurs<br />
du réseau ;<br />
• Mise à jour des signatures des menaces et des modules de <strong>Kaspersky</strong><br />
Anti-Virus ;<br />
• Administration des licences d’utilisation de <strong>Kaspersky</strong> Anti-Virus sur les<br />
ordinateurs du réseau ;<br />
• Consultation des informations relatives à l’activité de l’application sur les<br />
ordinateurs client.
310 <strong>Kaspersky</strong> Anti-Virus 6.0 for Windows Workstations<br />
Illustration 106. Console d’administration de <strong>Kaspersky</strong> Administration Kit 3<br />
En cas d’utilisation de <strong>Kaspersky</strong> Administration Kit, l’administration s’opère<br />
selon les paramètres des stratégies, les paramètres des tâches et les<br />
paramètres de l’application définis par l’administrateur.<br />
Les paramètres de l’application regroupent les paramètres de fonctionnement<br />
de l’application, y compris les paramètres globaux de la protection, les<br />
paramètres du dossier de sauvegarde et de la quarantaine, les paramètres de<br />
constitution des rapports, etc.<br />
Une Tâche est une action exécutée par l’application. Les tâches de <strong>Kaspersky</strong><br />
Anti-Virus 6.0 sont réparties selon divers types (recherche de virus, mise à jour<br />
de l’application, remise à l’état antérieur à la mise à jour, installation de la clé de<br />
licence). A chaque tâche correspond un groupe de paramètres que le<br />
programme applique à l’exécution de la tâche. Il s’agit des paramètres de la<br />
tâche.<br />
Parmi les particularités de l’administration centralisée, citons la répartition des<br />
ordinateurs distants en groupe et l’administration des paramètres via la création<br />
et la définition de stratégies de groupe.<br />
La stratégie est un ensemble de paramètres de fonctionnement de l’application<br />
pour les ordinateurs des groupes du réseau logique ainsi qu’un ensemble de<br />
restrictions sur la redéfinition des paramètres lors de la configuration de<br />
l’application et des tâches sur un ordinateur client distant.<br />
3 L'apparence de la fenêtre principale de <strong>Kaspersky</strong> Administration Kit peut varier en<br />
fonction du système d’exploitation de l’ordinateur.
Administration du logiciel via <strong>Kaspersky</strong> Administration Kit 311<br />
La stratégie intègre la configuration complète de toutes les fonctions de<br />
l’application. Elle porte sur les paramètres de l’application et les paramètres de<br />
tous les types de tâche, à l’exception des tâches spécifiques.<br />
20.1. Administration de l’application<br />
<strong>Kaspersky</strong> Administration Kit permet de gérer à distance le lancement et l’arrêt<br />
de <strong>Kaspersky</strong> Anti-Virus 6.0 sur chaque ordinateur client, de même que la<br />
configuration des paramètres généraux de fonctionnement de l’application tels<br />
que l’activation ou la désactivation de la protection, la configuration du dossier de<br />
sauvegarde et de la quarantaine et la composition des rapports.<br />
Pour administrer les paramètres de l’application :<br />
1. Dans le dossier Groupes (cf. Illustration 106), sélectionnez le dossier<br />
portant le nom du groupe dont l’ordinateur client fait partie.<br />
2. Sélectionnez, dans le panneau des résultats, l’ordinateur pour lequel<br />
vous devez modifier les paramètres de l’application. Utilisez la<br />
commande Applications du menu contextuel ou l’élément<br />
correspondant du menu Actions.<br />
3. L’onglet Applications (cf. Illustration 107) de la fenêtre des propriétés<br />
de l’ordinateur client reprend la liste complète de tous les logiciels<br />
<strong>Kaspersky</strong> <strong>Lab</strong> installés sur l’ordinateur client. Sélectionnez <strong>Kaspersky</strong><br />
Anti-Virus 6.0 for Windows Workstations<br />
En bas de la liste des applications, vous verrez un ensemble de boutons qui<br />
vous permettront de :<br />
• Consulter la liste des événements survenus dans l’application au niveau<br />
de l’ordinateur client et enregistrées sur le Serveur d’administration ;<br />
• Consulter les statistiques actuelles sur l’activité de l’application ;<br />
• Configurer l’application (cf. point 20.1.2, page 313).
312 <strong>Kaspersky</strong> Anti-Virus 6.0 for Windows Workstations<br />
Illustration 107. Liste des applications <strong>Kaspersky</strong> <strong>Lab</strong><br />
20.1.1. Lancement et arrêt de l’application<br />
Le lancement ou l’arrêt de <strong>Kaspersky</strong> Anti-Virus 6.0 sur l’ordinateur client distant<br />
s’opère grâce à la commande du menu contextuel de la fenêtre des propriétés<br />
de l’ordinateur (cf. Illustration 107).<br />
Un résultat identique peut être obtenu grâce aux bouton Lancer/Arrêter de<br />
l’onglet Général (cf. Illustration 108) dans la fenêtre de configuration de<br />
l’application.<br />
La partie supérieure de la fenêtre indique le nom de l’application installée, la<br />
version, la date d’installation, le statut (application lancée ou arrêtée sur<br />
l’ordinateur local) et l’état des signatures de menaces.
Administration du logiciel via <strong>Kaspersky</strong> Administration Kit 313<br />
Illustration 108. Configuration de <strong>Kaspersky</strong> Anti-Virus.<br />
Onglet Général<br />
20.1.2. Configuration de l’application<br />
Afin de consulter ou de modifier les paramètres de l’application :<br />
1. Ouvrez la fenêtre des propriétés de l’ordinateur client à l’onglet<br />
Applications (cf. Illustration 107).<br />
2. Sélectionnez <strong>Kaspersky</strong> Anti-Virus 6.0 for Windows<br />
Workstations puis, cliquez sur le bouton Propriétés. La boîte de<br />
dialogue de configuration de l’application s’affichera (cf. Illustration<br />
109).<br />
Ces onglets (à l’exception de l’onglet Paramètres) sont des onglets standard<br />
pour <strong>Kaspersky</strong> Administration Kit 6.0. Ils sont présentés en détail dans le<br />
manuel de l’administrateur de <strong>Kaspersky</strong> Administration Kit.
314 <strong>Kaspersky</strong> Anti-Virus 6.0 for Windows Workstations<br />
Illustration 109. Configuration de <strong>Kaspersky</strong> Anti-Virus.<br />
Onglet Paramètres<br />
Si une stratégie interdisant la modification de certains paramètres a été créée<br />
(cf. point 20.3, p. 323), la modification de la configuration de l’application sera<br />
impossible.<br />
Vous pouvez, sur l’onglet Paramètres, définir les paramètres généraux et de<br />
service pour la protection assurée par <strong>Kaspersky</strong> Anti-Virus, les paramètres du<br />
dossier de sauvegarde et de la quarantaine, les paramètres de composition des<br />
rapports ainsi que les paramètres du réseau. Il suffit de sélectionner la valeur<br />
souhaitée dans la liste déroulante de la partie supérieure :<br />
Il est possible de :<br />
Protection<br />
• Activer ou de désactiver la protection de l’ordinateur (cf. point 6.1, p. 72);<br />
• Configurer le lancement automatique de l’application au démarrage de<br />
l’ordinateur (cf. point 6.1.5, page 76 ).<br />
• Constituer la liste des exclusions de l’analyse (cf. point 6.3 , page 78 ).<br />
• Sélectionner les catégories de programmes malveillants qui seront<br />
contrôlés par l’application (cf. point 6.2, p. 77 );<br />
• Configurer les performances de <strong>Kaspersky</strong> Anti-Virus.
Administration du logiciel via <strong>Kaspersky</strong> Administration Kit 315<br />
La configuration des services comporte:<br />
Services<br />
• La configuration de la réception des notifications des événements<br />
survenus pendant l’utilisation de l’application (cf. point 17.11.1 , p. 276 ).<br />
• L’administration de l’autodéfense de <strong>Kaspersky</strong> Anti-Virus et la restriction<br />
de l’accès à l’application grâce à l’instauration d’un mot de passe (cf.<br />
point 17.11.2, p. 281).<br />
• La configuration de l’apparence de l’application sur l’ordinateur distant est<br />
une configuration particulière de <strong>Kaspersky</strong> Anti-Virus en cas<br />
d’administration via <strong>Kaspersky</strong> Administration Kit (cf. point 20.1.3, p. 315);<br />
• La configuration des paramètres de compatibilités entre <strong>Kaspersky</strong> Anti-<br />
Virus et d'autres applications (cf. point 17.11.3, p. 283).<br />
Rapports<br />
Cette fenêtre permet de configurer la composition des rapports statistiques sur le<br />
fonctionnement de l’application (cf. point 17.3.1, p. 248), ainsi que l’heure de<br />
placement des fichiers dans le dossier de sauvegarde (cf. point 17.1.2, p. 242)<br />
ou en quarantaine (cf. point 17.2.2 , p. 245).<br />
Configuration du réseau<br />
Cette fenêtre offre la possibilité de modifier la liste des ports utilisés par<br />
<strong>Kaspersky</strong> Anti-Virus pour les analyses (cf. point 17.7 , p. 266 ) et d’activer ou<br />
non l’analyse des connexions sécurisées via le protocole SSL (cf. point 17.8 , p.<br />
268 )<br />
20.1.3. Configuration des paramètres<br />
spécifiques<br />
Si vous administrez <strong>Kaspersky</strong> Anti-Virus via <strong>Kaspersky</strong> Administration Kit, vous<br />
pouvez activer ou désactiver l’interaction entre l’application et l’utilisateur ainsi<br />
que modifier les informations relatives à l’assistance technique. Pour ce faire :<br />
1. Ouvrez la fenêtre des propriétés de l’ordinateur client à l’onglet<br />
Applications (cf. Illustration 107). Sélectionnez <strong>Kaspersky</strong> Anti-<br />
Virus 6.0 for Windows Workstations puis, cliquez sur le bouton<br />
Propriétés. La fenêtre de configuration de l’application s’ouvre.
316 <strong>Kaspersky</strong> Anti-Virus 6.0 for Windows Workstations<br />
2. Passez à l’onglet Paramètres (cf. Illustration 109) et dans la liste<br />
déroulante de la partie supérieure, sélectionnez Services.<br />
L’activation ou la désactivation du mode de fonctionnement interactif de<br />
<strong>Kaspersky</strong> Anti-Virus sur l’ordinateur distant s’opère au départ de l’onglet<br />
Service dans le groupe Apparence : affichage de l’icône de <strong>Kaspersky</strong> Anti-<br />
Virus dans la barre des tâches et notifications des événements survenus<br />
pendant l’utilisation de l’application (par exemple, découverte d’un objet<br />
dangereux).<br />
Si la case Autoriser l’interaction avec l’utilisateur est cochée, l’utilisateur<br />
qui travaille sur l’ordinateur distant verra l’icône de l’application, les infobulles et il<br />
pourra décider de l’action à prendre après chaque événement. Annulez la<br />
sélection de cette case pour désactiver le mode interactif.<br />
Vous pouvez adapter les informations relatives à l’assistance techniques<br />
présentées sous le point Assistance technique de la rubrique Service au<br />
départ de l’onglet Informations personnalisées pour l’assistance technique<br />
de la fenêtre qui s’ouvre à l’aide du bouton Configuration (cf. ill. 97).<br />
Il suffit de modifier le texte du champ supérieur. Dans le champ inférieur,<br />
modifiez la liste des liens qui apparaissent dans le groupe Assistance<br />
technique en ligne du point Assistance technique dans la rubrique Services.<br />
Les boutons Ajouter…, Modifier… et Supprimer… vous permettent de modifier<br />
le contenu de la liste. <strong>Kaspersky</strong> Anti-Virus ajoute le nouveau lien en tête de<br />
liste. Il est possible de modifier l’ordre de la liste grâce au bouton<br />
Monter/Descendre.<br />
Si aucune information n’est reprise dans la fenêtre, alors les informations<br />
proposées par défaut sur l’assistance technique ne seront pas modifiées.<br />
20.2. Administration des tâches<br />
Cette rubrique est consacrée à l’administration de tâches pour <strong>Kaspersky</strong> Anti-<br />
Virus 6.0 for Windows Workstations. Pour obtenir de plus amples informations<br />
sur l’administration des tâches via <strong>Kaspersky</strong> Administration Kit 6.0, veuillez<br />
consulter le manuel de l’administrateur de ce logiciel.<br />
Un ensemble de tâches système est créé pour chaque ordinateur du réseau lors<br />
de l’installation. Cette liste (cf. Illustration 110) comprend les tâches liées à la<br />
protection en temps réel (Antivirus Fichiers, Antivirus Internet, Antivirus Courrier,<br />
Défense proactive, Anti-Espion, Anti-Hacker), certaines tâches en rapport avec<br />
la recherche de virus (Analyser mon poste de travail, analyse des objets de<br />
démarrage, analyse des secteurs critiques) ainsi que les tâches de mise à jour<br />
(mise à jour des signatures des menaces et des modules de l’application, retour<br />
à l’état antérieur à la mise à jour et la copie des mises à jour).
Administration du logiciel via <strong>Kaspersky</strong> Administration Kit 317<br />
Vous pouvez administrer le lancement des tâches système et en configurer les<br />
paramètres. Il est toutefois impossible de les supprimer.<br />
De plus, vous pouvez créer vos propres tâches, par exemple des tâches de<br />
recherche de virus, de mise à jour de l’application, d’annulation de la mise à jour<br />
ou d’installation des clés de licence (cf. point 20.2.2, p. 318).<br />
Afin de consulter la liste des tâches créées pour l’ordinateur client :<br />
1. Dans le dossier Groupes (cf. Illustration 106), sélectionnez le dossier<br />
portant le nom du groupe dont l’ordinateur client fait partie.<br />
Illustration 110. Liste des tâches de <strong>Kaspersky</strong> Anti-Virus<br />
2. Sélectionnez, dans le panneau des résultats, l’ordinateur pour lequel<br />
vous devez créer la tâche locale. Utilisez la commande Tâches du<br />
menu contextuel ou l’élément correspondant du menu Actions. Cette<br />
action entraîne l’ouverture de la fenêtre des propriétés de l’ordinateur<br />
client.<br />
3. Toutes les tâches créées pour cet ordinateur client figure sur l’onglet<br />
Tâches (cf. Illustration 110)
318 <strong>Kaspersky</strong> Anti-Virus 6.0 for Windows Workstations<br />
20.2.1. Lancement et arrêt des tâches<br />
Le lancement d’une tâche sur l’ordinateur est possible uniquement si l’application<br />
correspondante est lancée (cf. point 20.1.1, p. 312). En cas d’arrêt de<br />
l’application, l’exécution des tâches en cours sera interrompue.<br />
Le lancement et l’arrêt des tâches s’opèrent soit automatiquement (selon<br />
l’horaire défini), soit manuellement (à l’aide de la commande du menu<br />
contextuel) ou depuis la fenêtre d’examen des paramètres de la tâche. Vous<br />
pouvez suspendre l’exécution d’une tâche puis la reprendre.<br />
Afin de lancer /arrêter/interrompre/reprendre manuellement une tâche :<br />
Sélectionnez la tâche voulue, ouvrez le menu contextuel et sélectionnez<br />
Démarrer/Stopper/Suspendre/Reprendre ou utilisez les éléments<br />
équivalents du menu Actions.<br />
Les mêmes actions peuvent être réalisées au départ de la fenêtre de<br />
configuration de la tâche, dans l’onglet Général (cf. Illustration 111) à l’aide des<br />
boutons identiques.<br />
20.2.2. Création de tâches<br />
Si vous utilisez <strong>Kaspersky</strong> Anti-Virus via <strong>Kaspersky</strong> Administration Kit, vous<br />
pouvez créer :<br />
• Des tâches locales : définies pour un ordinateur client distinct.<br />
• Des tâches de groupe : pour un groupe d’ordinateurs client.<br />
• Des tâches globales : définies pour un ensemble d’ordinateurs clients<br />
issus de groupes du réseau local.<br />
Vous pouvez modifier les paramètres des tâches, observer leur exécution, copier<br />
et déplacer les tâches d’un groupe à l’autre, les supprimer à l’aide des<br />
commandes standard Copier/Coller, Couper/Coller et Supprimer ou des<br />
éléments similaires du menu Actions.<br />
20.2.2.1. Création d’une tâche locale<br />
Afin de créer une tâche pour un ordinateur client particulier, procédez comme<br />
suit :<br />
1. Ouvrez la fenêtre des propriétés de l’ordinateur client à l’onglet Tâches<br />
(cf. Illustration 110).
Administration du logiciel via <strong>Kaspersky</strong> Administration Kit 319<br />
2. Cliquez sur Ajouter… pour ajouter une nouvelle tâche. Cette action<br />
entraîne l’ouverture de la boîte de dialogue de création d’une nouvelle<br />
tâche. Son interface se présente sous la forme d'un Assistant Windows<br />
composé d’une succession de fenêtres (étapes). La navigation entre ces<br />
fenêtres s’effectue via les boutons Préc. et Suivant. Pour quitter<br />
l’Assistant, cliquez sur Terminer. Pour arrêter le programme à n’importe<br />
quel stade, cliquez sur Annuler.<br />
Etape 1. Saisie des données générales sur la tâche<br />
La première fenêtre de l’Assistant est une fenêtre d’introduction : il faut saisir ici<br />
le nom de la tâche (champ Nom).<br />
Etape 2. Sélection de l’application et du type de tâche<br />
Au cours de cette étape, vous devez préciser l’application pour laquelle vous<br />
créez la tâche, à savoir <strong>Kaspersky</strong> Anti-Virus 6.0 for Windows Workstations. Il<br />
faut également sélectionner le type de tâche. Les tâches suivantes peuvent être<br />
créées pour <strong>Kaspersky</strong> Anti-Virus 6.0 :<br />
• Recherche de virus : recherche de virus dans les secteurs définis par<br />
l’utilisateur.<br />
• Mise à jour : réception et installation des mises à jour pour l’application.<br />
• Remise à l’état antérieur à la mise à jour : annulation de la dernière mise<br />
à jour effectuée.<br />
• Installation de la clé de licence : ajout d’une nouvelle clé de licence<br />
d’utilisation de l’application.<br />
Etape 3. Configuration des paramètres du type de tâche<br />
sélectionné<br />
Le contenu des fenêtres suivantes varie en fonction du type de tâche sélectionné<br />
à l’étape précédente.<br />
RECHERCHE <strong>DE</strong> VIRUS<br />
Dans la fenêtre de configuration de la recherche de virus, il faut préciser l’action<br />
qui sera exécutée par <strong>Kaspersky</strong> Anti-Virus lors de la détection d’un objet<br />
dangereux (cf. point 14.4.4, p. 214) et dresser la liste des objets à analyser (cf.<br />
point 14.2, p. 206).<br />
MISE A JOUR<br />
Pour la mise à jour des signatures des menaces et des modules de l’application,<br />
il faut indiquer la source utilisée pour le téléchargement des fichiers de mise à
320 <strong>Kaspersky</strong> Anti-Virus 6.0 for Windows Workstations<br />
jour (cf. point 16.4.1, p. 228). Les mises à jour sont téléchargées par défaut du<br />
serveur de mise à jour de l’application <strong>Kaspersky</strong> Administration Kit.<br />
REMISE A L’ETAT ANTERIEUR A LA MISE A JOUR<br />
La tâche liée à l’annulation de la dernière mise à jour effectuée ne dispose pas<br />
de paramètres particuliers.<br />
INSTALLATION <strong>DE</strong> LA CLE <strong>DE</strong> LICENCE<br />
Afin d’ajouter une clé de licence, cliquez sur Parcourir pour indiquer le chemin<br />
d’accès au fichier de clé. Pour que la nouvelle clé soit considérée comme une<br />
clé de réserve, cochez la case Ajouter en tant que clé de réserve. La clé de<br />
licence de réserve prendra la place de la clé actuelle dès que cette dernière sera<br />
arrivée à échéance.<br />
Les informations relatives à la clé ajoutée (numéro de licence, type de licence et<br />
durée de validité) sont reprises dans le champ inférieur.<br />
Etape 4. Configuration du lancement d’une tâche au nom<br />
d’un autre compte<br />
Cette étape vous permet de configurer le lancement de la tâche au nom d’un<br />
autre compte jouissant de privilèges d’accès suffisant à l’objet à analyser ou à la<br />
source de la mise à jour (pour de plus amples informations, consultez le point 6.4<br />
à la page 88).<br />
Etape 5. Programmation de la tâche<br />
Une fois que vous aurez configuré la tâche, vous aurez la possibilité de<br />
programmer son lancement automatique.<br />
Pour ce faire, sélectionnez la fréquence de lancement dans le menu déroulant et<br />
précisez les paramètres de la programmation dans la partie inférieure.<br />
Etape 6. Fin de la création d’une tâche<br />
La dernière fenêtre de l’Assistant vous informe de la réussite de la création de la<br />
tâche.
Administration du logiciel via <strong>Kaspersky</strong> Administration Kit 321<br />
20.2.2.2. Création d’une tâche de groupe<br />
Afin de créer une tâche de groupe pour <strong>Kaspersky</strong> Anti-Virus, procédez comme<br />
suit :<br />
1. Sélectionnez le groupe pour lequel vous souhaitez créer la tâche<br />
dans l’arborescence de la console.<br />
2. Sélectionnez le répertoire Tâches de groupe (cf. Illustration 106)<br />
qui en fait partie, affichez le menu contextuel et sélectionnez le<br />
point Créer→Tâche ou choisissez l’élément équivalent du menu<br />
Actions. Cette action entraîne l’ouverture de l’Assistant de création<br />
de tâches semblable à celui utilisé pour la création d’une tâche<br />
locale (pour de plus amples informations, consultez le<br />
point 20.2.2.1 à la page 318). Suivez les instructions affichées.<br />
Une fois que vous aurez quitté l’Assistant, la tâche sera ajoutée au dossier<br />
Tâches de groupe du groupe correspondant et de tous les groupes repris dans<br />
ce groupe et reprise dans le panneau des résultats.<br />
20.2.2.3. Création d’une tâche globale<br />
Afin de créer une tâche globale pour <strong>Kaspersky</strong> Anti-Virus, procédez comme<br />
suit :<br />
1. Sélectionnez le nœud Tâches globales (cf. Illustration 106) dans<br />
l’arborescence, affichez le menu contextuel et sélectionnez le point<br />
Créer→Tâche ou choisissez l’élément équivalent du menu<br />
Actions.<br />
2. Cette action entraîne l’ouverture de l’Assistant de création de<br />
tâches semblable à celui utilisé pour la création d’une tâche locale<br />
(pour de plus amples informations, consultez le point 20.2.2.1 à la<br />
page 318). La seule différence se situe au niveau de l’existence<br />
d’une étape permettant de dresser la liste des ordinateurs clients<br />
du réseau logique pour lesquels vous créez la tâche globale.<br />
3. Sélectionnez les ordinateurs du réseau logique sur lesquels la<br />
tâche sera exécutée. Vous pouvez sélectionner des ordinateurs<br />
issus de différents dossiers ou sélectionner directement le dossier<br />
entier (pour de plus amples informations, consultez le manuel de<br />
l’administrateur de <strong>Kaspersky</strong> Administration Kit 6.0).
322 <strong>Kaspersky</strong> Anti-Virus 6.0 for Windows Workstations<br />
Les tâches globales sont exécutées uniquement sur le groupe d’ordinateurs<br />
sélectionnés. La tâche d’installation à distance définie pour les ordinateurs d’un<br />
groupe ne sera pas appliquée aux nouveaux ordinateurs clients qui seraient<br />
ajoutés à ce groupe. Il faudra donc créer une nouvelle tâche ou modifier comme<br />
il se doit les paramètres de la tâche existante.<br />
A la fin de la création de la tâche, la nouvelle tâche globale sera reprise dans le<br />
nœud Tâches globales de l’arborescence de la console et apparaîtra dans le<br />
panneau des résultats.<br />
20.2.3. Configuration des tâches<br />
Afin de consulter ou de modifier les paramètres des tâches de l’ordinateur client :<br />
1. Ouvrez la fenêtre des propriétés de l’ordinateur client à l’onglet Tâches<br />
(cf. Illustration 110).<br />
2. Sélectionnez la tâche dans la liste puis cliquez sur Propriétés. La boîte<br />
de dialogue de configuration des tâches s’affichera (cf. Illustration 111).<br />
Illustration 111. Configuration des tâches<br />
Ces onglets (à l’exception de l’onglet Paramètres) sont des onglets standard<br />
pour <strong>Kaspersky</strong> Administration Kit 6.0. Ils sont présentés en détail dans le guide<br />
de l’administrateur de <strong>Kaspersky</strong> Administration Kit. L’onglet Paramètres<br />
contient les paramètres propres à <strong>Kaspersky</strong> Anti-Virus. Le contenu de cet<br />
onglet varie en fonction du type de tâche sélectionnée.
Administration du logiciel via <strong>Kaspersky</strong> Administration Kit 323<br />
La configuration des tâches de l’application via <strong>Kaspersky</strong> Administration Kit est<br />
identique à la configuration via l’interface locale de <strong>Kaspersky</strong> Anti-Virus. La<br />
seule différence réside au niveau des paramètres définis individuellement pour<br />
chaque utilisateur tels que les listes noire ou blanche pour Anti-Spam. Pour<br />
obtenir de plus amples informations sur la configuration des tâches, consultez<br />
les points Chapitre 7 - Chapitre 16 aux pages 94 - 235 de ce manuel.<br />
Si une stratégie interdisant la modification de certains paramètres a été créée<br />
(cf. point 20.3, p. 323), la modification de la configuration de la tâche sera<br />
impossible.<br />
20.3. Administration des stratégies<br />
La définition de stratégie est un moyen permettant d’appliquer une configuration<br />
des tâches et de l’application identique à tous les ordinateurs client faisant partie<br />
d’un groupe du réseau logique.<br />
Cette rubrique est consacrée à la création et à la configuration de politiques pour<br />
<strong>Kaspersky</strong> Anti-Virus 6.0 for Windows Workstations. Pour obtenir de plus amples<br />
informations sur l’administration des stratégies via <strong>Kaspersky</strong> Administration Kit<br />
6.0, veuillez consulter le manuel de l’administrateur de ce logiciel.<br />
20.3.1. Création d’une stratégie<br />
Afin de créer une stratégie pour <strong>Kaspersky</strong> Anti-Virus 6.0 , procédez comme<br />
suit :<br />
1. Dans le dossier Groupes (cf. Illustration 106)de l’arborescence de la<br />
console, sélectionnez le groupe d’ordinateur pour lequel vous souhaitez<br />
créer la stratégie.<br />
2. Sélectionnez le dossier Stratégies appartenant au groupe sélectionné,<br />
ouvrez le menu contextuel et cliquez sur Créer→Stratégie<br />
L’interface du programme de création des stratégies se présente sous<br />
la forme d'un Assistant Windows composé d’une succession de<br />
fenêtres (étapes). La navigation entre ces fenêtres s’effectue via les<br />
boutons Préc. et Suivant. Pour quitter l’Assistant, cliquez sur<br />
Terminer. Pour arrêter l’Assistant à n’importe quel stade, cliquez sur<br />
Annuler.<br />
Lors de la configuration des stratégies, vous pouvez décider de bloquer<br />
totalement ou partiellement la modification de ses paramètres dans les stratégies<br />
des groupes intégrés, dans les tâches et les applications. Il suffit simplement de<br />
cliquer sur . Pour les paramètres qui ne peuvent pas être modifiés, l’icône doit<br />
ressembler à .
324 <strong>Kaspersky</strong> Anti-Virus 6.0 for Windows Workstations<br />
Etape 1. Saisie des données générales sur la stratégie<br />
Les premières fenêtres de l’Assistant sont des fenêtres d’introduction. Il faut à ce<br />
stade définir le nom de la stratégie (champ Nom) et sélectionnez l’application<br />
<strong>Kaspersky</strong> Anti-Virus 6.0 for Windows Workstations dans la liste déroulante<br />
Nom de l’application.<br />
Etape 2. Sélection de l’état de la stratégie<br />
Cette fenêtre vous permet de définir le statut de la stratégie à l’aide des cases<br />
adéquates : stratégie active ou stratégie inactive.<br />
Plusieurs stratégies peuvent être créées dans le groupe pour une application<br />
mais il ne peut y avoir qu’une seule politique active.<br />
Etape 3. Sélection et configuration des composants de la<br />
protection en temps réel<br />
Cette étape vous permet d’activer ou de désactiver les composants de la<br />
protection en temps réel utilisés par la stratégie et d’en définir les paramètres.<br />
Tous les composants de la protection sont activés par défaut. Pour désactiver un<br />
composant quelconque, désélectionnez la case qui se trouve en regard de son<br />
nom. Si vous souhaitez procéder à une configuration détaillée d’un composant<br />
de la protection, sélectionnez-le dans la liste et cliquez sur Configuration.<br />
Etape 4. Configuration des paramètres de la recherche de<br />
virus<br />
Cette étape correspond à la configuration des paramètres utilisés par les tâches<br />
de recherche de virus.<br />
Sélectionnez, dans le bloc Niveau de protection un des trois niveaux proposés<br />
(cf. point 14.4.1, p. 210). Pour procéder à une configuration détaillée du niveau<br />
sélectionné, cliquez sur Configuration. Afin de restaurer les paramètres du<br />
niveau Recommandé, cliquez sur Par défaut.<br />
Dans le groupe Action, indiquez l’action qui sera exécutée par <strong>Kaspersky</strong> Anti-<br />
Virus lors de la découverte d’un objet dangereux (cf. point 14.4.4, p. 214).<br />
Etape 5. Configuration de la mise à jour<br />
Cette étape correspond à la configuration de la mise à jour de <strong>Kaspersky</strong> Anti-<br />
Virus.
Administration du logiciel via <strong>Kaspersky</strong> Administration Kit 325<br />
Dans le bloc Paramètres de la mise à jour, indiquez l’élément à actualiser (cf.<br />
point 16.4.2, p. 231). Dans la fenêtre qui s’ouvre après avoir cliqué sur<br />
Configuration, définissez les paramètres de l’intranet (cf. point 16.4.3, p. 233) et<br />
désignez la source de la mise à jour (cf. 16.4.1, p. 228).<br />
Dans le groupe Actions après la mise à jour, activez ou désactivez l’analyse<br />
de la quarantaine après la réception de la dernière mise à jour .<br />
Etape 6. Application des stratégies<br />
Cette étape vous permet de sélectionner le mode de diffusion des stratégies sur<br />
les ordinateurs client du groupe (pour de plus amples informations, consultez le<br />
manuel de l’administrateur de <strong>Kaspersky</strong> Administration Kit).<br />
Etape 7. Fin de la création d’une stratégie<br />
La dernière fenêtre de l’Assistant vous informe sur la réussite de la création de la<br />
stratégie.<br />
Lorsque vous quittez l’Assistant de création de stratégie pour l’application<br />
sélectionnée, le dossier Stratégies (cf. Illustration 106) sera ajouté au groupe<br />
correspondant et repris dans le panneau des résultats.<br />
Vous pouvez modifier les paramètres de la stratégie créée et limiter la possibilité<br />
de modification des paramètres à l’aide du bouton pour chaque groupe de<br />
paramètres. L’utilisateur sur l’ordinateur client ne pourra pas modifier les<br />
paramètres marqués de cette manière. La stratégie sera diffusée sur les<br />
ordinateurs client lors de la première synchronisation des clients avec le serveur<br />
Vous pouvez copier et déplacer les stratégies d’un groupe à l’autre, les<br />
supprimer à l’aide des commandes standard Copier/Coller, Couper/Coller et<br />
Supprimer ou des éléments similaires du menu Actions.<br />
20.3.2. Consultation et modification des<br />
paramètres de la stratégie<br />
A cette étape, vous pouvez introduire des modifications dans la stratégie,<br />
interdire la modification de certains paramètres des stratégies des sous-groupes,<br />
de l’application et des tâches.<br />
Afin de consulter et de modifier les paramètres d’une stratégie :<br />
1. Dans le dossier Groupes de l’arborescence de la console,<br />
sélectionnez le groupe d’ordinateurs pour lequel vous souhaitez<br />
modifier les paramètres de la stratégie.
326 <strong>Kaspersky</strong> Anti-Virus 6.0 for Windows Workstations<br />
2. Sélectionnez le dossier Stratégies faisant partie de ce groupe (cf.<br />
Illustration 106). Toutes les stratégies définies pour ce groupe<br />
seront reprises dans le panneau des résultats.<br />
3. Sélectionnez dans la liste la stratégie pour l’application <strong>Kaspersky</strong><br />
Anti-Virus 6.0 for Windows Workstations (le nom de l’application<br />
est indiqué dans le champ Application).<br />
4. Sélectionnez l’élément Propriétés dans le menu contextuel de la<br />
stratégie sélectionnée. Cette action entraîne l’ouverture de la<br />
fenêtre de configuration de la stratégie pour <strong>Kaspersky</strong> Anti-Virus<br />
6.0 (cf. Illustration 112).<br />
Illustration 112. Configuration de la stratégie<br />
Ces onglets (à l’exception de l’onglet Paramètres) sont des onglets standard<br />
pour <strong>Kaspersky</strong> Administration Kit 6.0. Ils sont présentés en détail dans le guide<br />
de l’administrateur de <strong>Kaspersky</strong> Administration Kit.<br />
L’onglet Configuration reprend les paramètres de la stratégie pour <strong>Kaspersky</strong><br />
Anti-Virus 6.0. Les paramètres de la stratégie reprennent les paramètres de<br />
l’application (cf. point 20.1.2, p. 313) et les paramètres des tâches (cf. point<br />
20.2.3, p. 322).<br />
Pour configurer les paramètres, il suffit de sélectionner la valeur souhaitée dans<br />
la liste déroulante de la partie supérieure.
CHAPITRE 21. QUESTIONS<br />
FREQUEMMENT POSEES<br />
Ce chapitre est consacré aux questions les plus fréquentes des utilisateurs sur<br />
l’installation, la configuration et l’utilisation de <strong>Kaspersky</strong> Internet Security. Nous<br />
avons tenté d’y répondre de la manière la plus exhaustive qui soit.<br />
Question : <strong>Kaspersky</strong> Internet Security 6.0 peut-il être utilisé simultanément avec<br />
les logiciels d’autres éditeurs ?<br />
Afin d’éviter tout risque de conflit, nous vous conseillons de supprimer<br />
les logiciels antivirus d’éditeurs tiers avant d’installer <strong>Kaspersky</strong> Internet<br />
Security.<br />
Question : <strong>Kaspersky</strong> Internet Security n’analyse pas le fichier une deuxième<br />
fois. Pourquoi ?<br />
En effet, <strong>Kaspersky</strong> Internet Security ne procèdera pas à une nouvelle<br />
analyse d’un fichier si ce dernier n’a pas été modifié depuis la dernière<br />
analyse.<br />
Et cela, grâce aux nouvelles technologies iChecker et iSwift. Ces<br />
technologies reposent sur l’utilisation d’une base de données des<br />
sommes de contrôle des objets et la conservation des sommes de<br />
contrôle dans les flux NTFS complémentaires.<br />
Question : a quoi sert le fichier de clé? <strong>Kaspersky</strong> Internet Security fonctionnerat-il<br />
sans elle ?<br />
<strong>Kaspersky</strong> Internet Security peut fonctionner sans clé, mais dans ce cas<br />
la mise à jour de l’application et le service d’assistance technique seront<br />
inaccessibles.<br />
Si vous n’avez pas encore pris la décision d’acheter <strong>Kaspersky</strong> Internet<br />
Security, nous pouvons vous transmettre une clé d’évaluation qui sera<br />
valide deux semaines ou un mois. Une fois la durée de validité écoulée,<br />
la clé sera bloquée.<br />
Question : depuis l’installation de <strong>Kaspersky</strong> Internet Security, l’ordinateur a un<br />
comportement bizarre (« écran bleu », redémarrage constant, etc.) Que<br />
faire ?<br />
Une telle situation est rare mais peut se produire en cas<br />
d’incompatibilité entre <strong>Kaspersky</strong> Internet Security et un autre<br />
programme installé sur votre ordinateur.
328 <strong>Kaspersky</strong> Anti-Virus 6.0 for Windows Workstations<br />
Pour rétablir le bon fonctionnement de votre système d’exploitation,<br />
suivez ces instructions :<br />
1. Appuyez sur F8 au tout début du démarrage de l’ordinateur jusqu’à<br />
ce que le menu de sélection du mode de démarrage apparaisse.<br />
2. Sélectionnez le point Mode sans échec et chargez le système<br />
d’exploitation.<br />
3. Lancez <strong>Kaspersky</strong> Internet Security.<br />
4. Dans la fenêtre principale du logiciel, cliquez sur Configuration et<br />
sélectionnez la section Protection dans la boîte de dialogue de<br />
configuration.<br />
5. Désélectionnez la case Exécuter l’application au démarrage de<br />
l’ordinateur et cliquez sur OK.<br />
6. Redémarrer le système d’exploitation en mode normal.<br />
Ensuite, contactez le service d’assistance technique via le site Internet<br />
de <strong>Kaspersky</strong> <strong>Lab</strong> (rubrique Services Centre de support <br />
Résoudre un problème). Décrivez avec le plus de précision possible le<br />
problème et les conditions dans lesquelles il survient.<br />
Il faudra joindre à la demande le fichier du tampon complet de la<br />
mémoire du système d'exploitation Microsoft Windows. Pour ce faire,<br />
suivez ces instructions :<br />
1. Cliquez avec le bouton droit de la souris sur l'icône Poste de travail<br />
et sélectionnez Propriétés dans le menu contextuel qui s'affiche.<br />
2. Dans la fenêtre Propriétés du système, sélectionnez l'onglet<br />
Avancé et dans la section Démarrage et récupération, cliquez sur<br />
Paramètres.<br />
3. Dans la fenêtre Démarrage et récupération, sélectionnez Image<br />
mémoire complète dans la liste déroulante de la section Ecriture<br />
des informations de débogage.<br />
Par défaut le fichier de l'image est sauvegardé dans le répertoire<br />
système memory.dmp. Vous pouvez modifier l'emplacement de<br />
sauvegarde en modifiant le nom du répertoire dans le champ<br />
correspondant.<br />
4. Reproduisez le problème qui entraîne le gel de <strong>Kaspersky</strong> Internet<br />
Security.<br />
5. Assurez-vous que l'image mémoire complète a bien été enregistrée.
ANNEXE A. AI<strong>DE</strong><br />
Cette annexe contient des informations sur le format des fichiers analysés, sur<br />
les masques autorisés et sur l'utilisation de ceux-ci lors de la configuration de<br />
<strong>Kaspersky</strong> Anti-Virus et elle définit également les paramètres du fichier setup.ini,<br />
utilisé lors de l’installation de l’application en mode caché<br />
A.1. Liste des objets analysés en<br />
fonction de l'extension<br />
Si vous avez coché la case Analyser les programmes et les documents<br />
(selon l’extension), Antivirus Fichiers ou la tâche de recherche de virus<br />
réalisera une analyse minutieuse des fichiers portant l’extension suivante. Ces<br />
fichiers seront également analysés par l'Antivirus Courrier si vous avez activé le<br />
filtrage des objets joints :<br />
com : fichier exécutable d’un logiciel .<br />
exe : fichier exécutable, archive autoextractible.<br />
sys : pilote système.<br />
prg : texte du programme dBase, Clipper ou Microsoft Visual FoxPro,<br />
programme de la suite WAVmaker.<br />
bin : fichier binaire.<br />
bat : fichier de paquet.<br />
cmd : fichier de commande Microsoft Windows NT (semblable au fichier bat<br />
pour DOS), OS/2.<br />
dpl : bibliothèque Borland Delphi compactée.<br />
dll : bibliothèque dynamique.<br />
scr : fichier d'économiseur d'écran de Microsoft Windows.<br />
cpl : module du panneau de configuration de Microsoft Windows.<br />
ocx : objet Microsoft OLE (Object Linking and Embedding).<br />
tsp : programme qui fonctionne en mode de partage du temps.<br />
drv : pilote d’un périphérique quelconque.<br />
vxd : pilote d’un périphérique virtuel Microsoft Windows.<br />
pif : fichier contenant des informations sur un logiciel.<br />
lnk : fichier lien dans Microsoft Windows.<br />
reg : fichier d’enregistrement des clés de la base de registres système de<br />
Microsoft Windows.
330 <strong>Kaspersky</strong> Anti-Virus 6.0 for Windows Workstations<br />
ini : fichier d’initialisation.<br />
cla : classe Java.<br />
vbs : script Visual Basic.<br />
vbe : extension vidéo BIOS.<br />
js, jse : texte source JavaScript.<br />
htm : document hypertexte.<br />
htt : préparation hypertexte de Microsoft Windows.<br />
hta : programme hypertexte pour Microsoft Internet Explorer.<br />
asp : script Active Server Pages.<br />
chm : fichier HTML compilé<br />
pht : fichier HTML avec scripts PHP intégrés.<br />
php : script intégré dans les fichiers HTML.<br />
wsh : fichier Microsoft Windows Script Host.<br />
wsf : script Microsoft Windows.<br />
hlp : fichier d’aide au format Win Help.<br />
eml : message électronique de Microsoft Outlook Express.<br />
nws : nouveau message électronique de Microsoft Outlook Express.<br />
msg : message électronique de Microsoft Mail.<br />
plg : message électronique<br />
mbx : extension des messages Microsoft Office Outlook sauvegardés.<br />
doс* : document Microsoft Office Word, par exemple: doс – document<br />
Microsoft Office Word, docx – document Microsoft Officе Word 2007<br />
compatible avec XML, docm – document Microsoft Officе Word 2007<br />
compatible avec les macros.<br />
dot* : modèle de document Microsoft Office Word, например, dot – modèle<br />
de document Microsoft Office Word, dotx – modèle de document<br />
Microsoft Office Word 2007, dotm – modèle de document Microsoft<br />
Office Word 2007 compatible avec les macros.<br />
fpm : programme de bases de données, fichier de départ de Microsoft Visual<br />
FoxPro.<br />
rtf : document au format Rich Text Format.<br />
shs : fragment de Shell Scrap Object Handler.<br />
dwg : base de données de dessins AutoCAD.<br />
msi : paquet Microsoft Windows Installer.<br />
otm : projet VBA pour Microsoft Office Outlook.<br />
pdf : document Adobe Acrobat.<br />
swf : objet d’un paquet Shockwave Flash.<br />
jpg, jpeg, png : fichier graphique de conservation de données compressées.
Annexe A 331<br />
emf : fichier au format Enhanced Metafile. Nouvelle génération de<br />
métafichiers du système d’exploitation Microsoft Windows. Les fichiers<br />
EMS ne sont pas pris en charge par Microsoft Windows 16 bit.<br />
ico : fichier d’icône de l’objet<br />
ov? : fichiers exécutable MS DOC<br />
xl* : documents et fichiers de Microsoft Office Excel tels que : xla, extension<br />
Microsoft Excel ; xlc , schéma ; xlt , modèle de document, xlsx – feuille<br />
de calcul Microsoft Officе Excel 2007, xltm – feuille de calcul Microsoft<br />
Officе Excel 2007 compatible avec les macros, xlsb – feuille de calcul<br />
Microsoft Officе Excel 2007 au format binaire (non xml), xltx – modèle<br />
Microsoft Officе Excel 2007, xlsm – modèle Microsoft Officе Excel 2007<br />
compatible avec les macros, xlam – modèle externe Microsoft Officе<br />
Excel 2007 compatible avec les macros.<br />
pp* : documents et fichiers de Microsoft Office PowerPoint tels que : pps ,<br />
dia Microsoft Office PowerPoint ; ppt , présentation, pptx – présentation<br />
Microsoft Officе PowerPoint 2007, pptm – présentation Microsoft Officе<br />
PowerPoint 2007 compatible avec les macros, potx – modèle de<br />
présentation Microsoft Officе PowerPoint 2007, potm – modèle de<br />
présentation Microsoft Officе PowerPoint 2007 compatible avec les<br />
macros, ppsx – diaporama Microsoft Officе PowerPoint 2007, ppsm –<br />
diaporama Microsoft Officе PowerPoint 2007 compatible avec les<br />
macros, ppam – module externe Microsoft Officе PowerPoint 2007<br />
compatible avec les macros.<br />
md* : documents et fichiers de Microsoft Office Access tels que : mda ,<br />
groupe de travail de Microsoft Office Access ; mdb, base de données,<br />
etc.<br />
sldx : diaporama Officе PowerPoint 2007.<br />
sldm : diaporama Officе PowerPoint 2007 compatible avec les macros.<br />
thmx : thème Microsoft Officе 2007.<br />
N’oubliez pas que le format du fichier peut ne pas correspondre au format<br />
indiqué par l’extension du fichier.<br />
A.2. Masques autorisés pour<br />
l'exclusion de fichiers<br />
Voici des exemples de masques que vous utilisez lors de la constitution de la<br />
liste d'exclusions des fichiers :<br />
• Masques sans chemin vers les fichiers :<br />
• *.exe : tous les fichiers *.exe
332 <strong>Kaspersky</strong> Anti-Virus 6.0 for Windows Workstations<br />
• *.exe? tous les fichiers *.ex? où " ? " représente n’importe quel<br />
caractère<br />
• test : tous les fichiers portant le nom test<br />
• Masque avec chemin d’accès absolu aux fichiers :<br />
• C:\dir\*.* ou C:\dir\* C:\dir\ : tous les fichiers du répertoire<br />
C:\dir\<br />
• C:\dir\*.exe : tous les fichiers *.exe du répertoire C:\dir\<br />
• C:\dir\*.ex? tous les fichiers *.ex? du répertoire C:\dir\ où " ? "<br />
représente n’importe quel caractère unique<br />
• C:\dir\test : uniquement le fichier C:\dir\test<br />
Afin que les fichiers ne soient pas analysés dans tous les sousrépertoires<br />
du répertoire indiqué, cochez la case Sousrépertoires<br />
compris.<br />
• Masque avec chemin d’accès relatifs aux fichiers :<br />
• dir\*.* ou dir\* ou dir\ : tous les fichiers dans tous les<br />
répertoires dir\<br />
• dir\test : tous les fichiers test dans les répertoires dir\<br />
• dir\*.exe : tous les fichiers *.exe dans tous les répertoires dir\<br />
• dir\*.ex? tous les fichiers *.ex? dans tous les répertoires dir\ où<br />
" ? " peut représenter n’importe quel caractère unique<br />
Afin que les fichiers ne soient pas analysés dans tous les sousrépertoires<br />
du répertoire indiqué, cochez la case Sousrépertoires<br />
compris.<br />
Conseil.<br />
L'utilisation du masque *.* ou * est autorisée uniquement lorsque le verdict de la<br />
menace à exclure est indiqué. Dans ce cas, la menace indiquée ne sera pas<br />
identifiée dans les objets. L'utilisation de ces menaces sans indication du<br />
verdict revient à désactiver la protection en temps réel.<br />
Il est également déconseillé de sélectionner parmi les exclusions le disque<br />
virtuel créé sur la base du répertoire du système de fichiers à l'aide de la<br />
commande subst. Cela n'a pas de sens car pendant l'analyse, le logiciel<br />
considère ce disque virtuel comme un répertoire et, par conséquente, l'analyse.
Annexe A 333<br />
A.3. Masques d'exclusion autorisés<br />
en fonction du verdict<br />
Pour ajouter des menaces d'un verdict particulier (conforme au classement de<br />
l'encyclopédie des virus) en guise d'exclusion, vous pouvez indiquer :<br />
• le nom complet de la menace, tel que repris dans l’encyclopédie des<br />
virus sur http://www.viruslist.com/fr (ex. not-avirus:RiskWare.RemoteAdmin.RA.311<br />
ou Flooder.Win32.Fuxx);<br />
• Le nom de la menace selon un masque, par exemple :<br />
• not-a-virus* : exclut de l'analyse les logiciels licites mais<br />
potentiellement dangereux, ainsi que les jokewares.<br />
• *Riskware.* : exclut de l'analyse tous les types de logiciels<br />
présentant un risque potentiel de type Riskware.<br />
• *RemoteAdmin.* : exclut de l'analyse toutes les versions de<br />
logiciel d'administration à distance .<br />
A.4. Description des paramètres du<br />
fichier setup.ini<br />
Le fichier setup.ini situé dans le répertoire de fichier d’installation de <strong>Kaspersky</strong><br />
Anti-Virus intervient lors de l’installation de l’application en mode non interactif<br />
via la ligne de commande (cf. point 3.3 à la page 49) ou via l’éditeur d’objet de<br />
stratégie de groupe (cf. point 3.4, p. 50). Il contient les paramètres suivants :<br />
[Setup] : paramètres généraux d’installation de l’application.<br />
InstallDir=.<br />
Reboot=yes|no – détermine s’il faut redémarrer au non l’ordinateur à la fin<br />
de l’installation de l’application (le redémarrage n’a pas lieu par défaut).<br />
SelfProtection=yes|no – détermine s’il faut activer l’autodéfense de<br />
<strong>Kaspersky</strong> Anti-Virus lors de l’installation (l’autodéfense est activée par<br />
défaut).<br />
[Components] : sélection des composants de l’application à installer. Si ce<br />
groupe ne contient aucun élément, alors l’application sera installée en entier.<br />
FileMonitor=yes|no : installation du composant Antivirus Fichiers.
334 <strong>Kaspersky</strong> Anti-Virus 6.0 for Windows Workstations<br />
MailMonitor=yes|no : installation du composant Antivirus Courrier.<br />
WebMonitor=yes|no : installation du composant Antivirus Internet.<br />
ProactiveDefence=yes|no : installation du composant Défense proactive.<br />
AntiSpy=yes|no : installation du composant Anti-Escroc.<br />
AntiHacker=yes|no : installation du composant Anti-Hacker.<br />
AntiSpam=yes|no : installation du composant Anti-Spam.<br />
[Tasks] : activation des tâches de <strong>Kaspersky</strong> Anti-Virus. Si aucune tâche n’est<br />
sélectionnée, toutes les tâches seront activées après l’installation. Si une touche<br />
est activée, les autres tâches ne le seront pas.<br />
ScanMyComputer=yes|no : tâche d’analyse complète de l’ordinateur.<br />
ScanStartup=yes|no : tâche d’analyse des objets de démarrage.<br />
ScanCritical=yes|no : tâche d’analyse des secteurs critiques.<br />
Updater=yes|no : tâche de mise à jour des signatures de menace et des<br />
modules de l’application.<br />
La valeur yes peut être remplacée par 1, on, enable, enabled, et la valeur no,<br />
par – 0, off, disable, disabled .
ANNEXE B. KASPERSKY LAB<br />
Fondé en 1997, <strong>Kaspersky</strong> <strong>Lab</strong> est devenu un leader reconnu en technologies<br />
de sécurité de l'information. Il produit un large éventail de logiciels de sécurité<br />
des données, et distribue des solutions techniquement avancées et complètes<br />
afin de protéger les ordinateurs et les réseaux contre tous types de programmes<br />
malveillants, les courriers électroniques non sollicités ou indésirables, et contre<br />
les tentatives d'intrusion.<br />
<strong>Kaspersky</strong> <strong>Lab</strong> est une compagnie internationale. Son siège principal se trouve<br />
dans la Fédération Russe, et la société possède des délégations au Royaume<br />
Uni, en France, en Allemagne, au Japon, aux États-Unis (Canada), dans les<br />
pays du Benelux, en Chine et en Pologne. Un nouveau service de la compagnie,<br />
le centre européen de recherches anti-Virus, a été récemment installé en<br />
France. Le réseau de partenaires de <strong>Kaspersky</strong> <strong>Lab</strong> compte plus de 500<br />
entreprises du monde entier.<br />
Aujourd'hui, <strong>Kaspersky</strong> <strong>Lab</strong> emploie plus de 250 spécialistes, tous spécialistes<br />
des technologies antivirus : 9 d'entre eux possèdent un M.B.A, 15 autres un<br />
doctorat, et deux experts siègent en tant que membres de l'organisation pour la<br />
recherche antivirus en informatique (CARO).<br />
<strong>Kaspersky</strong> <strong>Lab</strong> offre les meilleures solutions de sécurité, appuyées par une<br />
expérience unique et un savoir-faire accumulé pendant plus de 14 années de<br />
combat contre les virus d'ordinateur. Une analyse complète du comportement<br />
des virus d'ordinateur permet à la société de fournir une protection complète<br />
contre les risques actuels, et même contre les menaces futures. La résistance à<br />
de futures attaques est la stratégie de base mise en œuvre dans toutes les<br />
applications <strong>Kaspersky</strong> <strong>Lab</strong>. Les produits de la société ont toujours fait preuve<br />
d'une longueur d'avance sur ceux de ses nombreux concurrents, pour améliorer<br />
la protection antivirus aussi bien des utilisateurs domestiques que des<br />
entreprises clientes.<br />
Des années de dur travail ont fait de notre société l'un des leaders de la<br />
fabrication de logiciels de sécurité. <strong>Kaspersky</strong> <strong>Lab</strong> fut l'une des premières<br />
entreprises à mettre au point les standards de défense antivirale les plus<br />
exigeants. Le produit vitrine de la société est <strong>Kaspersky</strong> Antivirus : il assure une<br />
protection complète de tous les périmètres réseau, et couvre les postes de<br />
travail, les serveurs de fichiers, les systèmes de messagerie, les pare-feu et<br />
passerelles Internet, ainsi que les ordinateurs portables. Ses outils de gestion<br />
intuitifs et faciles à utiliser se prêtent à une automation avancée, en vue d'une<br />
protection antivirus rapide à l'échelle de l'entreprise. De nombreux fabricants<br />
reconnus utilisent le noyau <strong>Kaspersky</strong> Antivirus : Nokia ICG (États-Unis), F-<br />
Secure (Finlande), Aladdin (Israël), Sybari (États-Unis), G Data (Allemagne),<br />
Deerfield (États-Unis), Alt-N (États-Unis), Microworld (Inde), BorderWare<br />
(Canada), etc.
336 <strong>Kaspersky</strong> Anti-Virus 6.0 for Windows Workstations<br />
Les clients de <strong>Kaspersky</strong> <strong>Lab</strong> profitent d'un large éventail de services<br />
supplémentaires qui leur assurent non seulement un bon fonctionnement des<br />
applications, mais également l'adaptation à certaines exigences spécifiques de<br />
leurs entreprises. La base antivirus de <strong>Kaspersky</strong> <strong>Lab</strong> est mise à jour en temps<br />
réel toutes les heures. La société offre à ses clients un service technique 24/24,<br />
disponible en plusieurs langues, et adapté à une clientèle internationale.<br />
B.1. Autres produits antivirus<br />
<strong>Kaspersky</strong> <strong>Lab</strong> News Agent<br />
Le programme News Agent a été développé pour communiquer les informations<br />
relatives à <strong>Kaspersky</strong> <strong>Lab</strong>, la “météo” des virus et les dernières infos. Le<br />
programme se connecte selon une fréquence déterminée au serveur<br />
d’informations de <strong>Kaspersky</strong> <strong>Lab</strong> afin de relever les infos des différents canaux.<br />
News Agent permet également de:<br />
• Visualiser la « météo » des virus dans la barre des tâches;<br />
• S’abonner et se désabonner aux canaux d’information de <strong>Kaspersky</strong> <strong>Lab</strong>;<br />
• Recevoir selon une fréquence définie les informations des canaux<br />
auxquels on est abonné et de recevoir une notification en cas<br />
d’informations non lues;<br />
• Lire les informations dans les canaux auxquels on est abonné;<br />
• Consulter la liste des canaux et leur contenu;<br />
• Ouvrir dans le navigateur une page contenant la version complète de<br />
l’information.<br />
News Agent tourne sous Microsoft Windows et peut être utilisé comme produit<br />
autonome ou être intégré à diverses solutions de <strong>Kaspersky</strong> <strong>Lab</strong>.<br />
<strong>Kaspersky</strong> ® OnLine Scanner<br />
Il s’agit d’un service gratuit offert aux visiteurs du site Internet de <strong>Kaspersky</strong> <strong>Lab</strong><br />
et qui permet de réaliser une analyse antivirus efficace en ligne de l’ordinateur.<br />
<strong>Kaspersky</strong> OnLine Scanner est exécuté directement dans le navigateur. Ainsi,<br />
les utilisateurs peuvent obtenir de manière efficace des réponses à leurs<br />
questions sur une infection éventuelle. Dans le cadre de l’analyse, l’utilisateur<br />
peut :<br />
• Exclure les archives et les bases de données de messagerie;<br />
• Sélectionner les bases standard ou étendues;<br />
• Enregistrer le rapport sur les résultats de l’analyse au format txt ou html.
Annexe B 337<br />
<strong>Kaspersky</strong> ® OnLine Scanner Pro<br />
Il s’agit d’un service payant offert aux visiteurs du site Internet de <strong>Kaspersky</strong> <strong>Lab</strong><br />
et qui permet de réaliser une analyse antivirus efficace de l’ordinateur et de<br />
réparer les fichiers infectés en ligne. <strong>Kaspersky</strong> OnLine Scanner Pro est exécuté<br />
directement dans le navigateur. Ainsi, les utilisateurs peuvent obtenir de manière<br />
efficace des réponses à leurs questions sur une infection éventuelle. Dans le<br />
cadre de l’analyse, l’utilisateur peut :<br />
• Exclure les archives et les bases de données de messagerie;<br />
• Sélectionner les bases standard ou étendues;<br />
• Enregistrer le rapport sur les résultats de l’analyse au format txt ou html;<br />
<strong>Kaspersky</strong> ® Anti-Virus 7.0<br />
<strong>Kaspersky</strong> Anti-Virus 7.0 a été développé pour protéger les ordinateurs<br />
personnels contre les programmes malveillants. Il présente une combinaison<br />
optimale de méthodes traditionnelles de lutte contre les virus et de technologies<br />
proactives.<br />
Le programme assure une analyse antivirus sophistiquée, notamment :<br />
• Analyse antivirus du trafic de messagerie au niveau du protocole de<br />
transfert des données (POP3, IMAP ou NNTP pour le courrier entrant et<br />
SMTP pour le courrier sortant) quel que soit le client de messagerie<br />
utilisé et analyse et réparation des bases antivirus.<br />
• Analyse en temps réel du trafic Internet transmis via le protocole HTTP.<br />
• Analyse antivirus de n'importe quel fichier, répertoire ou disque. De<br />
plus, au départ de la tâche proposée, il est possible de lancer la<br />
recherche d'éventuels virus uniquement dans les secteurs critiques du<br />
système d'exploitation ou dans les objets chargés au démarrage du<br />
système d'exploitation de Microsoft Windows.<br />
La défense proactive permet de :<br />
• Contrôler les modifications du système de fichiers. Le programme<br />
autorise la création de listes d'applications dont la composition sera<br />
contrôlée. Les programmes malveillants ne pourront pas ainsi violer<br />
l'intégrité de l'application.<br />
• Observer les processus dans la mémoire vive. <strong>Kaspersky</strong> Anti-Virus<br />
7.0 avertit en temps utiles l'utilisateur en cas de détection de processus<br />
dangereux, suspects ou dissimulés ou en cas de modification non<br />
autorisée des processus actifs.<br />
• Surveiller les modifications de la base de registres système grâce au<br />
contrôle de l'état de la base de registres.
338 <strong>Kaspersky</strong> Anti-Virus 6.0 for Windows Workstations<br />
• Le contrôle des processus cachés permet de lutter contre les outils de<br />
dissimulation d'activité qui cachent le code malveillant dans le système<br />
d'exploitation.<br />
• Analyseur heuristique. Lors de l'analyse d'un programme quelconque,<br />
l'analyseur émule son exécution et enregistre dans un rapport toutes les<br />
actions suspectes telles que l'ouverture ou l'enregistrement d'un fichier,<br />
l'interception de vecteurs d'interruptions, etc. Sur la base de ce rapport,<br />
l'application décide de l'éventuelle infection du programme par un virus.<br />
L'émulation a lieu dans un milieu artificiel isolé, ce qui permet d'éviter<br />
l'infection de l'ordinateur.<br />
• Restaurer le système après les actions malveillantes des logiciels<br />
espions grâce à la correction des modifications de la base de registres et<br />
du système de fichiers de l'ordinateur et leur remise à l'état antérieur sur<br />
décision de l'utilisateur.<br />
<strong>Kaspersky</strong> ® Internet Security 7.0<br />
<strong>Kaspersky</strong> Internet Security 7.0 est une solution sophistiquée de protection des<br />
ordinateurs personnels contre les principales menaces informatiques que sont<br />
les virus, les pirates, le courrier indésirable et les logiciels espions. L’interface<br />
utilisateur unique permet de configurer et d’administrer tous les composants de<br />
la solution.<br />
Les fonctions antivirus proposées sont les suivantes :<br />
• Analyse antivirus du flux de messagerie au niveau du protocole de<br />
transfert des données (POP3, IMAP et NNTP pour le courrier entrant et<br />
SMTP pour le courrier sortant) quel que soit le client de messagerie<br />
utilisé. La réparation des messages infectés dans les bases de<br />
messagerie et des plug in sont prévus pour les clients de messagerie les<br />
plus utilisés comme Microsoft Office Outlook, Microsoft Outlook Express<br />
et The Bat!<br />
• Analyse en temps réel du trafic Internet transmis via le protocole<br />
HTTP.<br />
• Protection du système de fichiers : n’importe quel fichier, répertoire ou<br />
disque peut être soumis à l’analyse antivirus. Il est possible également<br />
d’analyser uniquement les secteurs critiques du système d’exploitation et<br />
les objets lancés au démarrage de Microsoft Windows.<br />
• Protection proactive : le programme surveille en permanence l’activité<br />
des applications et des processus exécutés dans la mémoire vive de<br />
l’ordinateur, empêche les modifications dangereuses du système de<br />
fichiers et rétablit le système après une action malveillante.<br />
La protection contre les escroqueries en ligne est assurée grâce à<br />
l’identification des attaques de phishing. La fuite d’informations confidentielles
Annexe B 339<br />
est ainsi évitée (il s’agit avant tout des mots de passe, des numéros de compte<br />
et de carte bancaires, blocage de l’exécution de scripts dangereux, des fenêtres<br />
pop up et des bannières). La fonction de blocage des appels téléphoniques<br />
automatiques payants permet d’identifier les programmes qui tentent d’établir<br />
une connexion cachée via votre modem à des services téléphoniques payant et<br />
de les bloquer. Le module Protection des données confidentielles vous<br />
protège contre l'accès non-autorisé aux données personnelles et contre le<br />
transfert de celles-ci. Le composant Contrôle parental garantit le contrôle de<br />
l'accès de l'utilisateur aux sites Internet.<br />
<strong>Kaspersky</strong> Internet Security 7.0 identifie les tentatives de balayage des ports<br />
de votre ordinateur, signe précurseur des attaques de réseau et bloque avec<br />
succès les attaques de pirates informatiques les plus répandues. Sur la base<br />
des règles définies, le programme surveille toutes les interactions au niveau du<br />
réseau et contrôle tous les paquets entrants et sortants. Le mode furtif<br />
empêche la découverte de votre ordinateur de l’extérieur du réseau.<br />
Lorsque ce mode est activé, toutes les activités de réseau sont bloquées, à<br />
l’exception de celles autorisées par les règles d’exception définies par<br />
l’utilisateur.<br />
Le programme adopte une démarche complexe pour le filtrage du courrier<br />
entrant afin d’identifier les messages non sollicités :<br />
• Vérification selon des listes « blanche » ou « noire » d’adresses (y<br />
compris les adresses de sites de phishing) ;<br />
• Analyse des expressions dans le corps des messages ;<br />
• Analyse du corps des messages à l’aide d’un algorithme d’autoapprentissage<br />
;<br />
• Identification du spam sous forme graphique.<br />
<strong>Kaspersky</strong>® Anti-Virus Mobile<br />
<strong>Kaspersky</strong> Anti-Virus Mobile garantit la protection antivirus des appareils<br />
nomades tournant sous Symbian OS et Microsoft Windows Mobile. Le logiciel<br />
est capable de réaliser des analyses antivirus sophistiquées dont:<br />
• L’analyse à la demande de la mémoire de l’appareil nomade, de la carte<br />
mémoire, d’un répertoire particulier ou d’un fichier distinct. En cas de<br />
découverte d’un objet infecté, celui-ci est placé dans le répertoire de<br />
quarantaine ou il sera supprimé ;<br />
• L’analyse en temps réel : tous les objets entrants ou modifiés sont<br />
automatiquement analysés, de même que les fichiers auxquels des<br />
requêtes sont adressées ;<br />
• L'analyse programmée des informations conservées dans la mémoire<br />
de l’appareil nomade ;
340 <strong>Kaspersky</strong> Anti-Virus 6.0 for Windows Workstations<br />
• Protection contre les sms et mms indésirables.<br />
<strong>Kaspersky</strong> Anti-Virus for File servers<br />
Ce logiciel offre une protection fiable pour les systèmes de fichiers des serveurs<br />
tournant sous Microsoft Windows, Novell NetWare, Linux et Samba contre tous<br />
les types de programmes malveillants. Le logiciel contient les applications<br />
suivantes de <strong>Kaspersky</strong> <strong>Lab</strong> :<br />
• <strong>Kaspersky</strong> Administration Kit.<br />
• <strong>Kaspersky</strong> Anti-Virus for Windows Server<br />
• <strong>Kaspersky</strong> Anti-Virus for Linux File Server.<br />
• <strong>Kaspersky</strong> Anti-Virus for Novell Netware.<br />
• <strong>Kaspersky</strong> Anti-virus for Samba Server.<br />
Avantages et fonctions :<br />
• Protection des systèmes de fichiers des serveurs en temps réel : tous les<br />
fichiers du serveur sont analysés à chaque tentative d'ouverture ou<br />
d'enregistrement sur le serveur.<br />
• Prévention des épidémies de virus ;<br />
• Analyse à la demande de tout le système de fichiers ou de répertoires ou<br />
de fichiers distincts ;<br />
• Application de technologies d'optimisation lors de l'analyse des objets du<br />
système de fichiers du serveur ;<br />
• Restauration du système après une infection ;<br />
• Montée en capacité de l'application dans le cadre des ressources<br />
disponibles dans le système ;<br />
• Respect de l'équilibre de la charge du système ;<br />
• Constitution d'une liste de processus de confiance dont l'activité sur le<br />
serveur n'est pas contrôlée par le logiciel ;<br />
• Administration à distance de l'application, y compris l'installation, la<br />
configuration et l'administration ;<br />
• Enregistrement des copies de sauvegarde des objets infectés ou<br />
supprimés au cas où il faudra les restaurer ;<br />
• Isolement des objets suspects dans un répertoire spécial ;<br />
• Notifications des événements survenus dans l'utilisation du logiciel par<br />
l'administrateur du système ;
Annexe B 341<br />
• Génération de rapports détaillés ;<br />
• Mise à jour automatique des bases de l'application.<br />
<strong>Kaspersky</strong> Open Space Security<br />
<strong>Kaspersky</strong> Open Space Security est un logiciel qui adopte une nouvelle<br />
conception de la sécurité des réseaux des entreprises de n'importe quelle taille<br />
dans le but d'offrir une protection centralisée des systèmes d'informations tout en<br />
prenant en charge les utilisateurs nomades et les télétravailleurs.<br />
Cette application est composée de quatre logiciels :<br />
• <strong>Kaspersky</strong> Work Space Security<br />
• <strong>Kaspersky</strong> Business Space Security<br />
• <strong>Kaspersky</strong> Enterprise Space Security<br />
• <strong>Kaspersky</strong> Total Space Security<br />
Voici une description détaillée de chacun d'entre eux.<br />
<strong>Kaspersky</strong> WorkSpace Security est un logiciel conçu pour la protection<br />
centralisée des postes de travail dans le réseau d'entreprise et en dehors<br />
de celui-ci contre tous les types de menaces modernes présentes sur<br />
Internet : Virus, logiciels espions, pirates informatiques et courrier<br />
indésirable.<br />
Avantages et fonctions :<br />
• Protection intégrale contre les virus, les logiciels espions, les<br />
pirates informatiques et le courrier indésirable. ;<br />
• Défense proactive contre les nouveaux programmes<br />
malveillants dont les définitions n'ont pas encore été ajoutées<br />
aux bases ;<br />
• Pare-feu personnel avec système d'identification des intrusions<br />
et de prévention des attaques de réseau ;<br />
• Annulation des modifications malveillantes dans le système ;<br />
• Protection contre les tentatives d'hameçonnage et le courrier<br />
indésirable ;<br />
• Redistribution dynamique des ressources lors de l'analyse<br />
complète du système ;<br />
• Administration à distance de l'application, y compris<br />
l'installation, la configuration et l'administration ;<br />
• Compatibilité avec Cisco ® NAC (Network Admission Control) ;
342 <strong>Kaspersky</strong> Anti-Virus 6.0 for Windows Workstations<br />
• Analyse du courrier électronique et du trafic Internet en temps<br />
réel ;<br />
• Blocage des fenêtres pop up et des bannières publicitaires<br />
pendant la navigation sur Internet ;<br />
• Travail en toute sécurité dans les réseaux de n'importe quel<br />
type, y compris les réseaux Wi-Fi ;<br />
• Outils de création d'un disque de démarrage capable de<br />
restaurer le système après une attaque de virus ;<br />
• Système développé de rapports sur l'état de la protection ;<br />
• Mise à jour automatique des bases ;<br />
• Compatibilité absolue avec les systèmes d'exploitation 64 bits ;<br />
• Optimisation du fonctionnement de l'application sur les<br />
ordinateurs portables (technologie Intel ® Centrino ® Duo pour<br />
ordinateurs portables) ;<br />
• Possibilité de réparation à distance (technologie Intel® Active<br />
Management, composant Intel ® vPro).<br />
<strong>Kaspersky</strong> Business Space Security offre une protection optimale des<br />
ressources informatiques de l'entreprise contre les menaces Internet<br />
modernes. <strong>Kaspersky</strong> Business Space Security protège les postes de<br />
travail et les serveurs de fichiers contre tous les types de virus, de<br />
chevaux de Troie et de vers, prévient les épidémies de virus et garantit<br />
l'intégrité des informations ainsi que l'accès instantané de l'utilisateur aux<br />
ressources du système.<br />
Avantages et fonctions :<br />
• Administration à distance de l'application, y compris<br />
l'installation, la configuration et l'administration ;<br />
• Compatibilité avec Cisco ® NAC (Network Admission Control) ;<br />
• Protection des postes de travail et des serveurs de fichiers<br />
contre tous les types de menaces Internet ;<br />
• Utilisation de la technologie iSwift pour éviter les analyses<br />
répétées dans le cadre du réseau ;<br />
• Répartition de la charge entre les processeurs du serveur ;<br />
• Isolement des objets suspects du poste de travail dans un<br />
répertoire spécial ;<br />
• Annulation des modifications malveillantes dans le système ;
Annexe B 343<br />
• Montée en capacité de l'application dans le cadre des<br />
ressources disponibles dans le système ;<br />
• Défense proactive des postes de travail contre les nouveaux<br />
programmes malveillants dont les définitions n'ont pas encore<br />
été ajoutées aux bases ;<br />
• Analyse du courrier électronique et du trafic Internet en temps<br />
réel ;<br />
• Pare-feu personnel avec système d'identification des intrusions<br />
et de prévention des attaques de réseau ;<br />
• Protection lors de l'utilisation des réseaux sans fil Wi-Fi ;<br />
• Technologie d'autodéfense de l'antivirus contre les<br />
programmes malveillants ;<br />
• Isolement des objets suspects dans un répertoire spécial ;<br />
• Mise à jour automatique des bases.<br />
<strong>Kaspersky</strong> Enterprise Space Security<br />
Ce logiciel propose des composants pour la protection des postes de<br />
travail et des serveurs contre tous les types de menaces Internet<br />
modernes, supprime les virus du flux de messagerie, assure l'intégrité<br />
des informations et l'accès instantané de l'utilisateur aux ressources du<br />
système.<br />
Avantages et fonctions :<br />
• Protection des postes de travail et des serveurs contre les<br />
virus, les chevaux de Troie et les vers ;<br />
• Protection des serveurs de messagerie Sendmail, Qmail,<br />
Posftix et Exim ;<br />
• Analyse de tous les messages sur le serveur Microsoft<br />
Exchange y compris les dossiers partagés ;<br />
• Traitement des messages, des bases de données et d'autres<br />
objets des serveurs Lotus Domino ;<br />
• Protection contre les tentatives d'hameçonnage et le courrier<br />
indésirable ;<br />
• Prévention des épidémies de virus et des diffusions massives ;<br />
• Montée en capacité de l'application dans le cadre des<br />
ressources disponibles dans le système ;
344 <strong>Kaspersky</strong> Anti-Virus 6.0 for Windows Workstations<br />
• Administration à distance de l'application, y compris<br />
l'installation, la configuration et l'administration ;<br />
• Compatibilité avec Cisco ® NAC (Network Admission Control) ;<br />
• Défense proactive des postes de travail contre les nouveaux<br />
programmes malveillants dont les définitions n'ont pas encore<br />
été ajoutées aux bases ;<br />
• Pare-feu personnel avec système d'identification des intrusions<br />
et de prévention des attaques de réseau ;<br />
• Utilisation sécurisée des réseaux sans fil Wi-Fi ;<br />
• Analyse du trafic Internet en temps réel ;<br />
• Annulation des modifications malveillantes dans le système ;<br />
• Redistribution dynamique des ressources lors de l'analyse<br />
complète du système ;<br />
• Isolement des objets suspects dans un répertoire spécial ;<br />
• Système de rapports sur l'état de la protection ;<br />
• Mise à jour automatique des bases.<br />
<strong>Kaspersky</strong> Total Space Security<br />
Le logiciel contrôle tous les flux de données entrant et sortant : courrier<br />
électronique, trafic Internet et interaction dans le réseau. Le logiciel<br />
prévoit des composants pour la protection des postes de travail et des<br />
périphériques nomades, garantit l'accès instantané et sécurisé des<br />
utilisateurs aux ressources informatiques de l'entreprise et à Internet et<br />
garantit également une communication sûre via courrier électronique.<br />
Avantages et fonctions :<br />
• Protection intégrale contre les virus, les logiciels espions, les<br />
pirates informatiques et le courrier indésirable à tous les<br />
niveaux du réseau de l'entreprise : depuis les postes de travail<br />
jusqu'aux passerelles d'accès Internet ;<br />
• Défense proactive des postes de travail contre les nouveaux<br />
programmes malveillants dont les définitions n'ont pas encore<br />
été ajoutées aux bases ;<br />
• Protection des serveurs de messagerie et des serveurs de<br />
coopération ;<br />
• Analyse du trafic Internet (HTTP/FTP) qui arrive sur le réseau<br />
local en temps réel ;
Annexe B 345<br />
• Montée en capacité de l'application dans le cadre des<br />
ressources disponibles dans le système ;<br />
• Blocage de l'accès depuis un poste de travail infecté ;<br />
• Prévention des épidémies de virus ;<br />
• Rapports centralisés sur l'état de la protection ;<br />
• Administration à distance de l'application, y compris<br />
l'installation, la configuration et l'administration ;<br />
• Compatibilité avec Cisco ® NAC (Network Admission Control) ;<br />
• Compatibilité avec les serveurs proxy matériels ;<br />
• Filtrage du trafic Internet selon une liste de serveurs de<br />
confiance, le type d'objets et le groupe d'utilisateurs ;<br />
• Utilisation de la technologie iSwift pour éviter les analyses<br />
répétées dans le cadre du réseau ;<br />
• Redistribution dynamique des ressources lors de l'analyse<br />
complète du système ;<br />
• Pare-feu personnel avec système d'identification des intrusions<br />
et de prévention des attaques de réseau ;<br />
• Travail en toute sécurité dans les réseaux de n'importe quel<br />
type, y compris les réseaux Wi-Fi ;<br />
• Protection contre les tentatives d'hameçonnage et le courrier<br />
indésirable ;<br />
• Possibilité de réparation à distance (technologie Intel ® Active<br />
Management, composant Intel ® vPro);<br />
• Annulation des modifications malveillantes dans le système ;<br />
• Technologie d'autodéfense de l'antivirus contre les<br />
programmes malveillants ;<br />
• Compatibilité absolue avec les systèmes d'exploitation 64 bits ;<br />
• Mise à jour automatique des bases.<br />
<strong>Kaspersky</strong> Security for Mail Servers<br />
Ce logiciel a été développé pour la protection des serveurs de messagerie et des<br />
serveurs de coopération contre les programmes malveillants et le courrier<br />
indésirable. Le logiciel contient des applications pour la protection de tous les<br />
serveurs de messagerie populaires : Microsoft Exchange, Lotus Notes/Domino,
346 <strong>Kaspersky</strong> Anti-Virus 6.0 for Windows Workstations<br />
Sendmail, Qmail, Postfix et Exim et il permet également d'organiser la répartition<br />
des passerelles de messagerie. La solution contient :<br />
• <strong>Kaspersky</strong> Administration Kit.<br />
• <strong>Kaspersky</strong> Mail Gateway.<br />
• <strong>Kaspersky</strong> Anti-Virus for Lotus Notes/Domino.<br />
• <strong>Kaspersky</strong> Anti-Virus for Microsoft Exchangе.<br />
• <strong>Kaspersky</strong> Anti-Virus for Linux Mail Server.<br />
Voici quelques-unes de ses fonctions :<br />
• Protection fiable contre les programmes malveillants et présentant un<br />
risque potentiel ;<br />
• Filtrage des messages non sollicités ;<br />
• Analyse des messages et des pièces jointes du courrier entrant et<br />
sortant ;<br />
• Analyse antivirus de tous les messages sur le serveur Microsoft<br />
Exchange y compris les dossiers partagés ;<br />
• Analyse des messages, des bases de données et d'autres objets des<br />
serveurs Lotus Domino ;<br />
• Filtrage des messages en fonction du type de pièce jointe ;<br />
• Isolement des objets suspects dans un répertoire spécial ;<br />
• Système convivial d'administration du logiciel ;<br />
• Prévention des épidémies de virus ;<br />
• Surveillance de l'état du système de protection à l'aide de notifications ;<br />
• Système de rapports sur l’activité de l’application ;<br />
• Montée en capacité de l'application dans le cadre des ressources<br />
disponibles dans le système ;<br />
• Mise à jour automatique des bases.<br />
<strong>Kaspersky</strong> Security for Internet Gateway<br />
Ce logiciel garantit un accès sécurisé au réseau Internet pour tous les membres<br />
de l'organisation. Il supprime automatiquement les programmes malveillants et<br />
les programmes présentant un risque potentiel de tous les flux de données qui<br />
arrivent dans le réseau via le protocole HTTP/FTP. La solution contient :<br />
• <strong>Kaspersky</strong> Administration Kit.
Annexe B 347<br />
• <strong>Kaspersky</strong> Anti-Virus for Proxy Server.<br />
• <strong>Kaspersky</strong> Anti-Virus for Microsoft ISA Server.<br />
• <strong>Kaspersky</strong> Anti-Virus for Check Point FireWall-1.<br />
Voici quelques-unes de ses fonctions :<br />
• Protection fiable contre les programmes malveillants et présentant un<br />
risque potentiel ;<br />
• Analyse du trafic Internet (HTTP/FTP) en temps réel ;<br />
• Filtrage du trafic Internet selon une liste de serveurs de confiance, le type<br />
d'objets et le groupe d'utilisateurs ;<br />
• Isolement des objets suspects dans un répertoire spécial ;<br />
• Système convivial d'administration ;<br />
• Système de rapports sur le fonctionnement de l'application ;<br />
• Compatibilité avec les serveurs proxy matériels ;<br />
• Montée en capacité de l'application dans le cadre des ressources<br />
disponibles dans le système ;<br />
• Mise à jour automatique des bases.<br />
<strong>Kaspersky</strong> ® Anti-Spam<br />
<strong>Kaspersky</strong> Anti-Spam est une suite logicielle performante conçue pour protéger<br />
les réseaux des petites et moyennes entreprises contre les courriers<br />
électroniques non désirés (spam). Ce produit combine les techniques<br />
révolutionnaires d'analyse linguistique des messages, avec l'ensemble des<br />
méthodes de filtrage de courrier électronique modernes (y compris les listes<br />
noires, ou listes RBL). Il inclut une collection unique de services permettant aux<br />
utilisateurs d'identifier et de nettoyer près de 95% du trafic non souhaité.<br />
<strong>Kaspersky</strong> ® Anti-Spam se comporte comme un filtre, placé à l'entrée du réseau,<br />
qui analyse les flux entrants de courrier électronique à la recherche d'objets<br />
identifiés en tant que courrier indésirable. Le logiciel est compatible avec tous les<br />
systèmes de messagerie existants sur votre réseau et il peut être installé aussi<br />
bien sur un serveur de messagerie existant ou sur un serveur dédié.<br />
Les hautes performances de <strong>Kaspersky</strong> ® Anti-Spam sont possibles grâce à des<br />
mises à jour quotidiennes des bases de données utilisées par les filtres, à partir<br />
des échantillons fournis par les spécialistes linguistiques du laboratoire.
348 <strong>Kaspersky</strong> Anti-Virus 6.0 for Windows Workstations<br />
<strong>Kaspersky</strong> Anti-Virus® for MIMESweeper<br />
<strong>Kaspersky</strong> Anti-Virus ® for MIMESweeper offre une analyse antivirus rapide du<br />
trafic sur les serveurs qui utilisent Clearswift MIMEsweeper for SMTP / Clearswift<br />
MIMEsweeper for Exchange / Clearswift MIMEsweeper for Web.<br />
Le programme se présente sous la forme d'un module externe et il analyse et<br />
traite en temps réel les messages entrants et sortants.<br />
B.2. Coordonnées<br />
Si vous avez des questions, vous pouvez vous adresser à nos distributeurs ou<br />
directement à <strong>Kaspersky</strong> <strong>Lab</strong> (en anglais). Nous vous garantissons un traitement<br />
détaillé de votre demande par téléphone ou par courrier électronique. Nous nous<br />
efforçons d’apporter des réponses complètes à vos questions.<br />
Support<br />
technique<br />
Informations<br />
générales<br />
Pour une assistance technique, adressez-vous à :<br />
http://case.kaspersky.fr/<br />
WWW : http://www.kaspersky.com/fr/<br />
Virus : http://www.viruslist.com/fr/<br />
Support : http://support.kaspersky.fr<br />
E-mail : info@fr.kaspersky.com
ANNEXE C. CONTRAT <strong>DE</strong><br />
LICENCE<br />
NOTE A TOUS LES UTILISATEURS: VEUILLEZ LIRE ATTENTIVEMENT LE<br />
CONTRAT <strong>DE</strong> LICENCE ("LICENCE") SUIVANT QUI CONCERNE LE<br />
LOGICIEL ("LOGICIEL") CONÇU PAR KASPERSKY LAB ("KASPERSKY LAB").<br />
SI VOUS AVEZ ACHETE CE LOGICIEL VIA INTERNET EN CLIQUANT SUR LE<br />
BOUTON ACCEPTER, VOUS (SOIT UN PARTICULIER OU UN INDIVIDU<br />
SEUL) ACCEPTEZ <strong>DE</strong> RESPECTER ET <strong>DE</strong> <strong>DE</strong>VENIR PARTIE <strong>DE</strong> CE<br />
CONTRAT. SI VOUS N'ACCEPTEZ PAS LA TOTALITE <strong>DE</strong> CES TERMES,<br />
CLIQUEZ SUR LE BOUTON INDIQUANT QUE VOUS N'ACCEPTEZ PAS LES<br />
TERMES <strong>DE</strong> CE CONTRAT ET QUE VOUS N'INSTALLEZ PAS LE LOGICIEL.<br />
SI VOUS AVEZ ACHETE CE LOGICIEL <strong>DE</strong> MANIERE PHYSIQUE, EN<br />
UTILISANT LE CD VOUS (SOIT UN PARTICULIER OU UN INDIVIDU SEUL)<br />
ACCEPTEZ <strong>DE</strong> RESPECTER CE CONTRAT. SI VOUS N'ACCEPTEZ PAS LA<br />
TOTALITE <strong>DE</strong> CES TERMES, N'UTILISEZ PAS LE CD, NE TELECHARGEZ<br />
PAS, N'INSTALLEZ PAS ET N'UTILISEZ PAS CE LOGICIEL.<br />
EN ACCORD AVEC LA LEGISLATION FRANCAISE, SI VOUS ETES UN<br />
PARTICULIER ET QUE VOUS AVEZ ACHETE VOTRE LOGICIEL EN<br />
FRANCE, VIA INTERNET, SUR UNE BOUTIQUE EN LIGNE, VOUS<br />
BENEFICIEZ D’UNE POSSIBILITE <strong>DE</strong> RETOUR ET <strong>DE</strong> REMBOURSEMENT<br />
DURANT UN <strong>DE</strong>LAI <strong>DE</strong> 7 JOURS. L ’EVENTUEL DROIT AU RETOUR ET AU<br />
REMBOURSEMENT NE S'APPLIQUE QU'A L'ACHETEUR INITIAL.<br />
CONTACTEZ LA BOUTIQUE EN LIGNE SUR LAQUELLE VOUS AVEZ<br />
EFFECTUE VOTRE ACHAT POUR PLUS <strong>DE</strong> RENSEIGNEMENTS.<br />
KASPERSKY N’EST NI TENU D’APPLIQUER, NI RESPONSABLE DU<br />
CONTENU ET <strong>DE</strong>S CLAUSES CONTRACTUELLES <strong>DE</strong> SES PARTENAIRES.<br />
Toutes les références au "Logiciel" apparaissant dans le présent contrat de<br />
licence incluent la clé d'activation du logiciel qui vous sera fournie par<br />
<strong>Kaspersky</strong> <strong>Lab</strong> comme faisant partie du Logiciel.<br />
1. Octroi de la Licence. Sous réserve que vous vous soyez acquitté(e) du prix<br />
des droits de licence et sous réserve d'acceptation des termes et conditions de<br />
ce Contrat, <strong>Kaspersky</strong> <strong>Lab</strong> vous offre le droit non-exclusif et non-transférable<br />
d'utiliser cette version du Logiciel et de la documentation jointe (la<br />
"Documentation") jusqu'au terme de ce Contrat uniquement à des fins<br />
commerciales internes. Vous pouvez installer ce Logiciel sur un ordinateur.<br />
1.1 Utilisation. Le logiciel est inscrit en tant que produit seul; il ne peut être utilisé<br />
sur plus d'un ordinateur, sauf comme décrit ci-dessous dans cette section.
350 <strong>Kaspersky</strong> Anti-Virus 6.0 for Windows Workstations<br />
1.1.1 Le Logiciel est "en utilisation" sur un ordinateur lorsqu'il est chargé dans la<br />
mémoire tampon (i.e., random-access memory ou RAM) ou installé dans la<br />
mémoire permanente (e.g., disque dur, CD-ROM, ou autre périphérique de<br />
stockage) de cet ordinateur. Cette licence vous permet d'effectuer autant de<br />
copies de sauvegarde du Logiciel nécessaires pour un usage légal et<br />
uniquement à des fins de sauvegarde, pourvu que toutes ces copies contiennent<br />
les notes de propriété du Logiciel. Vous conserverez des traces du nombre et<br />
de l'endroit de chaque copie du Logiciel et de la Documentation et prendrez des<br />
précautions nécessaires pour protéger le Logiciel contre toute copie ou utilisation<br />
illégale.<br />
1.1.2 Si vous cédez l’ordinateur sur lequel le Logiciel est installé, vous devrez au<br />
préalable vous assurer que toutes les copies du Logiciel ont été désinstallées.<br />
1.1.3 Il est interdit de décompiler, faire l'ingénierie amont, désassembler ou<br />
altérer autrement toute partie de ce Logiciel sous forme lisible par l'homme, et de<br />
permettre à un tiers de le faire. Les informations d'interface nécessaires pour<br />
réaliser l'interopérabilité du Logiciel avec des programmes informatiques<br />
indépendants seront fournies par <strong>Kaspersky</strong> <strong>Lab</strong> contre une rémunération en<br />
rapport avec le coût et les dépenses qu'impliquent de telles informations. Au cas<br />
où <strong>Kaspersky</strong> <strong>Lab</strong> vous informerait qu'il ne souhaite pas vous fournir de telles<br />
informations pour n'importe quelle raison, incluant les coûts (sans limitation),<br />
vous serez autorisé à réaliser l'interopérabilité à condition que vous ne fassiez<br />
l'ingénierie amont ou ne décompiliez pas hors les limites autorisées par la loi.<br />
1.1.4 Il est interdit de copier, d'apporter des corrections ou de modifier, adapter<br />
ou traduire le Logiciel, et de produire des applications dérivées ou de le<br />
permettre à un tiers.<br />
1.1.5 Il est interdit de louer ou prêter le Logiciel à un tiers ou de transférer la<br />
licence et votre droit d'utilisation à un tiers.<br />
1.1.6 Ce logiciel ne peut-être utilisé dans des outils automatiques, semiautomatiques<br />
ou manuels conçus pour la création de définitions de virus, de<br />
routines de détection de virus ou de n’importe quel autre type de données ou de<br />
codes servant à détecter des données ou des codes malicieux.<br />
2. Assistance technique.<br />
<strong>Kaspersky</strong> peut vous fournir une assistance technique ("Assistance Technique")<br />
comme décrit sur le site www.kaspersky.fr.<br />
3. Droits de Propriété. Le Logiciel est protégé par les lois sur le copyright.<br />
<strong>Kaspersky</strong> <strong>Lab</strong> et ses fournisseurs possèdent et conservent tous les droits, titres<br />
et intérêts applicables au Logiciel, incluant tous les copyrights, brevets, marques<br />
déposées et autres droits de propriété intellectuelle concernés. Votre<br />
possession, installation ou utilisation du Logiciel ne vous transmet pas le droit de<br />
propriété intellectuelle sur le Logiciel, et ne vous donne aucun droit sur le<br />
Logiciel sauf si décrit expressément ci-après dans ce Contrat.
Annexe C 351<br />
4. Confidentialité. Vous acceptez que le Logiciel et la Documentation, toutes ses<br />
applications et le Fichier Clé d'Identification constituent des informations<br />
confidentielles dont <strong>Kaspersky</strong> <strong>Lab</strong> reste propriétaire. Vous ne dévoilerez,<br />
fournirez ou ne mettrez en aucun cas à disposition ces informations<br />
confidentielles sous quelque forme que ce soit à un tiers sans autorisation<br />
expresse et écrite de <strong>Kaspersky</strong> <strong>Lab</strong>. Vous mettrez en oeuvre des mesures de<br />
sécurité raisonnables visant à assurer que la confidentialité du Fichier Clé<br />
d'Identification soit respectée.<br />
5. Limites de Garantie.<br />
(i) <strong>Kaspersky</strong> <strong>Lab</strong> garantit que pour une durée de 6 mois suivant le<br />
premier téléchargement ou la première 'installation d’un logiciel<br />
kaspersky en version sur CD-ROM, le logiciel fonctionnera, en<br />
substance, comme décrit dans la documentation fournie, et ce, lors<br />
d'une utilisation conforme et selon la manière spécifiée dans la<br />
Documentation.<br />
(ii) Vous assumez l'entière responsabilité du choix du logiciel comme<br />
répondant à vos besoins. <strong>Kaspersky</strong> <strong>Lab</strong> ne garantit pas que le Logiciel<br />
et/ou la Documentation répondent à ces besoins et que leur utilisation<br />
soit exempte d'interruptions et d'erreurs.<br />
(iii) <strong>Kaspersky</strong> <strong>Lab</strong> ne garantit pas que ce Logiciel reconnaisse tous les<br />
virus connus ou qu’il n'affichera pas de message de détection erroné.<br />
(iv) L'entière responsabilité de <strong>Kaspersky</strong> <strong>Lab</strong> ne sera engagée qu'en cas<br />
de manquement envers le paragraphe (i) de la garantie, et il restera à la<br />
discrétion de <strong>Kaspersky</strong> <strong>Lab</strong> de réparer, remplacer ou rembourser le<br />
logiciel si le problème est signalé directement à <strong>Kaspersky</strong> <strong>Lab</strong> ou à un<br />
ayant-droit au cours de la période de garantie. Vous fournirez tous les<br />
renseignements nécessaires pour aider le Fournisseur à remédier à<br />
tout problème éventuel.<br />
(v) La garantie comme décrite au paragraphe (i) ne s'appliquera pas si (a)<br />
vous modifiez ou faites modifier le logiciel sans le consentement de<br />
<strong>Kaspersky</strong> <strong>Lab</strong>, (b) vous utilisez le Logiciel d'une façon différente de<br />
son but initial ou (c) vous utilisez le Logiciel d'une façon non prévue par<br />
ce Contrat.<br />
(vi) Les garanties et conditions fixées dans ce Contrat prévalent sur toutes<br />
autres conditions et garanties légales ou termes qui concernent la<br />
fourniture ou la prétendue fourniture, le manquement ou délai à fournir<br />
le Logiciel ou la Documentation, mais qui pour ce paragraphe (vi) ont<br />
effet entre <strong>Kaspersky</strong> <strong>Lab</strong> et vous ou sont implicites ou intégrés dans ce<br />
Contrat ou autre contrat collatéral, soit par statut, loi commune ou tout<br />
ce qui est exclu ici (incluant sans limitation les conditions, garanties ou<br />
autres termes relatifs à la qualité de satisfaction, justesse d'utilisation<br />
ou pour le respect de compétences et du bon sens).
352 <strong>Kaspersky</strong> Anti-Virus 6.0 for Windows Workstations<br />
6. Limites de Responsabilité.<br />
(i) Rien dans ce Contrat ne saurait engager la responsabilité de <strong>Kaspersky</strong><br />
<strong>Lab</strong> en cas (a) de non-satisfaction de l'utilisateur, (b) de décès ou<br />
dommages physiques résultant d'infractions aux lois en vigueur et du<br />
non-respect des termes de ce Contrat, ou (c) d'autre responsabilité qui<br />
ne peut être exclue par la loi.<br />
(ii) Selon les termes du paragraphe (i) au-dessus, <strong>Kaspersky</strong> <strong>Lab</strong> ne<br />
pourra être tenu pour responsable (si dans le contrat, acte<br />
dommageable, compensation ou autres) pour les dommages et pertes<br />
suivants (si de tels dommages ou pertes étaient prévus, prévisibles,<br />
connus ou autres):<br />
(a) Perte de revenus;<br />
(b) Perte de revenus réels ou potentiels (incluant les pertes de<br />
revenus sur contrats);<br />
(c) Perte de moyens de paiement;<br />
(d) Perte d'économies prévues;<br />
(e) Perte de marché;<br />
(f) Perte d'occasions commerciales;<br />
(g) Perte de clientèle;<br />
(h) Atteinte à l'image;<br />
(i) Perte, endommagement ou corruption des données; ou<br />
(j) Tout dommage ou toute perte qu'ils soient directs ou indirects,<br />
ou causés de quelque façon que ce soit (incluant, pour éviter<br />
le doute, ces dommages ou pertes spécifiés dans les<br />
paragraphes (ii), (a) jusque (ii), (i).<br />
(iii) Selon les termes du paragraphe (i), la responsabilité de <strong>Kaspersky</strong> <strong>Lab</strong><br />
(si dans le contrat, acte dommageable, compensation ou autres)<br />
survenant lors de la fourniture du Logiciel n'excèdera en aucun cas un<br />
montant égal à celui du prix d'achat du Logiciel.<br />
7. Ce Contrat constitue l'accord unique liant les parties et prévaut sur tout autre<br />
arrangement, promesse ou accord verbal ou écrit passé au préalable entre vous<br />
et <strong>Kaspersky</strong> <strong>Lab</strong>, et qui ont été donnés ou seraient impliqués de manière écrite<br />
ou verbale lors de négociations avec nous ou nos représentants avant ce<br />
Contrat et tous les contrats antérieurs entre les parties en rapport avec les<br />
thèmes susmentionnés cesseront d'avoir effet à partir de la Date d'Effet.<br />
________________________________________________________________________<br />
Le support technique, tel que présenté en clause 2 de cet EULA ne vous concerne pas si<br />
vous utilisez ce programme en mode de démonstration ou d’essai. De même vous n’avez<br />
pas le droit de vendre les éléments de ce programme, ensembles ou séparément.<br />
Vous pouvez utilisez le logiciel pour des raisons de démonstration ou d’essai pour la<br />
période spécifiée dans la licence. La période d’essai ou de démonstration commence à
Annexe C 353<br />
l’activation de la licence ou dés son installation. La période est visible dans l’interface<br />
graphique windows du logiciel.