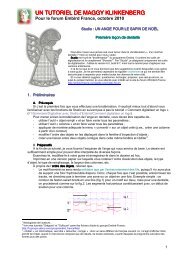Anneau de suspension remanié
Anneau de suspension remanié
Anneau de suspension remanié
Create successful ePaper yourself
Turn your PDF publications into a flip-book with our unique Google optimized e-Paper software.
Il n’est pas nécessaire <strong>de</strong> supprimer l’objet 1 (contour). Au contraire, lors <strong>de</strong> l’utilisation pour un ornement<br />
<strong>de</strong> sapin <strong>de</strong> Noël, il pourrait être placé dans les tout premiers objets, alors que le cercle colonne serait inséré<br />
dans la bro<strong>de</strong>rie en cours d’élaboration.<br />
Vous obtenez un anneau complet. Enregistrez-le sous le nom « anneau complet » p.ex., puis<br />
envoyez-le à l’Éditeur .<br />
2. 2. Rognage Rognage <strong>de</strong> <strong>de</strong> l’anneau l’anneau dans dans l’Éditeur<br />
l’Éditeur<br />
2<br />
fig.7 fig.8 fig.9<br />
L’anneau complet étant affiché au centre du cadre voulu et sélectionné (Fig.7), activer l’outil « Lasso »<br />
, pour déterminer un secteur à éliminer.<br />
Avec la souris, placer successivement un point au centre, à 45° vers le bas, à l’horizontale et<br />
symétriquement, puis retour au centre (Fig.8).<br />
Cliquer sur l’icône « séparer » ce qui donnera <strong>de</strong>ux objets distincts (Fig.9).<br />
Supprimez le second.<br />
La partie restante <strong>de</strong> l’anneau présente <strong>de</strong>s sauts dans le bas (Fig.10 et 11). Nous allons les travailler<br />
pour en faire <strong>de</strong>s points <strong>de</strong> fixation qui serviront ultérieurement à arrimer l’anneau à l’objet brodé.<br />
fig.10 fig.11 fig.12<br />
Mettez-vous en Mo<strong>de</strong> Edition <strong>de</strong> points et tirez le curseur <strong>de</strong> façon à délimiter un rectangle qui<br />
entoure cette région (Fig.12). Agrandissez (actionnez la roulette <strong>de</strong> la souris vers l’avant) <strong>de</strong> façon à bien<br />
distinguer les points (Fig.13).<br />
fig.13 fig.14<br />
Sélectionnez un point visible parmi ceux qui sont à la limite d’un saut (Fig.14). Clic droit -> Une boîte <strong>de</strong><br />
dialogue s’ouvre, cliquez sur « insérer » (Fig.15). Vous verrez alors un nouveau point sélectionné apparaître,<br />
soit vers l’espace du saut, soit vers l’intérieur <strong>de</strong> la colonne. Pour bien faire, il faut que ce soit dans le saut :<br />
tâtonnez ! 1 … reproduisez la même opération plusieurs fois pour chaque saut, <strong>de</strong> façon à créer un zigzag<br />
multiple qui servira à l’accroche <strong>de</strong> l’anneau au motif principal (Fig.16).<br />
1 Quand on insère un point dans l’Éditeur, il est toujours placé après celui qui était sélectionné.