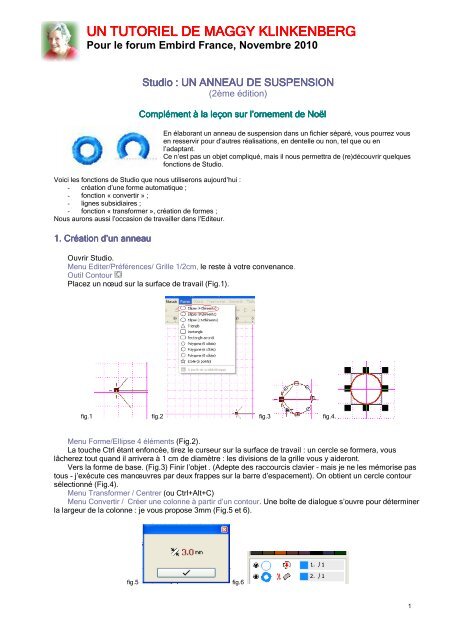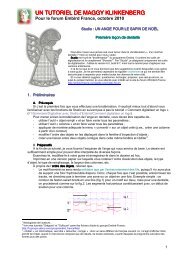Anneau de suspension remanié
Anneau de suspension remanié
Anneau de suspension remanié
You also want an ePaper? Increase the reach of your titles
YUMPU automatically turns print PDFs into web optimized ePapers that Google loves.
UN UN TUTORIEL TUTORIEL DE DE MAGGY MAGGY KLINKENBERG<br />
KLINKENBERG<br />
Pour le forum Embird France, Novembre 2010<br />
Studio Studio : : UN ANNEAU DE SUSPENSION<br />
(2ème édition)<br />
Complément Complément Complément à à à la la la leçon leçon sur sur sur l’ornement l’ornement l’ornement <strong>de</strong> <strong>de</strong> <strong>de</strong> Noël Noël<br />
Noël<br />
Voici les fonctions <strong>de</strong> Studio que nous utiliserons aujourd’hui :<br />
- création d’une forme automatique ;<br />
- fonction « convertir » ;<br />
- lignes subsidiaires ;<br />
- fonction « transformer », création <strong>de</strong> formes ;<br />
Nous aurons aussi l’occasion <strong>de</strong> travailler dans l’Editeur.<br />
1. 1. 1. Création Création Création d’un d’un d’un anneau anneau<br />
anneau<br />
En élaborant un anneau <strong>de</strong> <strong>suspension</strong> dans un fichier séparé, vous pourrez vous<br />
en resservir pour d’autres réalisations, en <strong>de</strong>ntelle ou non, tel que ou en<br />
l’adaptant.<br />
Ce n’est pas un objet compliqué, mais il nous permettra <strong>de</strong> (re)découvrir quelques<br />
fonctions <strong>de</strong> Studio.<br />
Ouvrir Studio.<br />
Menu Editer/Préférences/ Grille 1/2cm, le reste à votre convenance.<br />
Outil Contour<br />
Placez un nœud sur la surface <strong>de</strong> travail (Fig.1).<br />
fig.1 fig.2 fig.3 fig.4.<br />
Menu Forme/Ellipse 4 éléments (Fig.2).<br />
La touche Ctrl étant enfoncée, tirez le curseur sur la surface <strong>de</strong> travail : un cercle se formera, vous<br />
lâcherez tout quand il arrivera à 1 cm <strong>de</strong> diamètre : les divisions <strong>de</strong> la grille vous y ai<strong>de</strong>ront.<br />
Vers la forme <strong>de</strong> base. (Fig.3) Finir l’objet . (A<strong>de</strong>pte <strong>de</strong>s raccourcis clavier – mais je ne les mémorise pas<br />
tous - j’exécute ces manœuvres par <strong>de</strong>ux frappes sur la barre d’espacement). On obtient un cercle contour<br />
sélectionné (Fig.4).<br />
Menu Transformer / Centrer (ou Ctrl+Alt+C)<br />
Menu Convertir / Créer une colonne à partir d’un contour. Une boîte <strong>de</strong> dialogue s’ouvre pour déterminer<br />
la largeur <strong>de</strong> la colonne : je vous propose 3mm (Fig.5 et 6).<br />
fig.5 fig.6<br />
1
Il n’est pas nécessaire <strong>de</strong> supprimer l’objet 1 (contour). Au contraire, lors <strong>de</strong> l’utilisation pour un ornement<br />
<strong>de</strong> sapin <strong>de</strong> Noël, il pourrait être placé dans les tout premiers objets, alors que le cercle colonne serait inséré<br />
dans la bro<strong>de</strong>rie en cours d’élaboration.<br />
Vous obtenez un anneau complet. Enregistrez-le sous le nom « anneau complet » p.ex., puis<br />
envoyez-le à l’Éditeur .<br />
2. 2. Rognage Rognage <strong>de</strong> <strong>de</strong> l’anneau l’anneau dans dans l’Éditeur<br />
l’Éditeur<br />
2<br />
fig.7 fig.8 fig.9<br />
L’anneau complet étant affiché au centre du cadre voulu et sélectionné (Fig.7), activer l’outil « Lasso »<br />
, pour déterminer un secteur à éliminer.<br />
Avec la souris, placer successivement un point au centre, à 45° vers le bas, à l’horizontale et<br />
symétriquement, puis retour au centre (Fig.8).<br />
Cliquer sur l’icône « séparer » ce qui donnera <strong>de</strong>ux objets distincts (Fig.9).<br />
Supprimez le second.<br />
La partie restante <strong>de</strong> l’anneau présente <strong>de</strong>s sauts dans le bas (Fig.10 et 11). Nous allons les travailler<br />
pour en faire <strong>de</strong>s points <strong>de</strong> fixation qui serviront ultérieurement à arrimer l’anneau à l’objet brodé.<br />
fig.10 fig.11 fig.12<br />
Mettez-vous en Mo<strong>de</strong> Edition <strong>de</strong> points et tirez le curseur <strong>de</strong> façon à délimiter un rectangle qui<br />
entoure cette région (Fig.12). Agrandissez (actionnez la roulette <strong>de</strong> la souris vers l’avant) <strong>de</strong> façon à bien<br />
distinguer les points (Fig.13).<br />
fig.13 fig.14<br />
Sélectionnez un point visible parmi ceux qui sont à la limite d’un saut (Fig.14). Clic droit -> Une boîte <strong>de</strong><br />
dialogue s’ouvre, cliquez sur « insérer » (Fig.15). Vous verrez alors un nouveau point sélectionné apparaître,<br />
soit vers l’espace du saut, soit vers l’intérieur <strong>de</strong> la colonne. Pour bien faire, il faut que ce soit dans le saut :<br />
tâtonnez ! 1 … reproduisez la même opération plusieurs fois pour chaque saut, <strong>de</strong> façon à créer un zigzag<br />
multiple qui servira à l’accroche <strong>de</strong> l’anneau au motif principal (Fig.16).<br />
1 Quand on insère un point dans l’Éditeur, il est toujours placé après celui qui était sélectionné.
fig.15 fig.16<br />
3. 3. Elaboration Elaboration d’un d’un anneau anneau rogné rogné dans dans Studio<br />
Studio<br />
A. Première métho<strong>de</strong> : en partant <strong>de</strong> l’objet contour et avec ligne subsidiaire.<br />
subsidiaire.<br />
Reprendre l’anneau complet dans Studio et supprimez l’objet colonne (Fig.17).<br />
Placez une ligne subsidiaire pour délimiter le segment du contour qui sera éliminé. Pour ce faire, placer le<br />
curseur dans l’espace « règle » au-<strong>de</strong>ssus <strong>de</strong> l’espace <strong>de</strong> travail et l’abaisser jusqu’à l’endroit voulu : une<br />
ligne subsidiaire horizontale est tracée (Fig.18).<br />
fig.17 fig.18<br />
Sélectionnez l’objet contour (très important).<br />
Placez le curseur sur la ligne subsidiaire et cliquez sur « couper les objets sélectionnés » (Fig.19) : on<br />
obtient <strong>de</strong>ux objets contours (Fig.20). Supprimez le premier.<br />
fig.19 fig.20<br />
Sélectionnez la courbe qui subsiste.<br />
Menu Convertir/Créer une colonne à partir d’un contour. Dans la boîte <strong>de</strong> dialogue, inscrivez 3mm <strong>de</strong><br />
largeur (ou plus ou moins selon vos <strong>de</strong>si<strong>de</strong>rata) (Fig.22).<br />
On obtient <strong>de</strong>ux objets bien nets que vous pouvez enregistrer et compiler comme d’habitu<strong>de</strong> (Fig.23 et<br />
24).<br />
fig.22 fig. 23 fig.24<br />
3
À ce sta<strong>de</strong>, vous pouvez enregistrer l’ensemble dans la bibliothèque Embird <strong>de</strong>s formes « Basic », où<br />
vous pouvez toujours le retrouver avantageusement par la suite.<br />
Pour l’enregistrer : Menu Motif/Enregistrer sous -> Ouverture d’une fenêtre <strong>de</strong> l’explorateur <strong>de</strong> votre ordi<br />
où vous <strong>de</strong>vrez remonter l’arborescence jusqu’à… Program Files/Embird 32/Edstudio/Library/Basic. (Fig.25)<br />
fig.25 fig.26<br />
Pour l’ouvrir ultérieurement : Menu Motif/Ouvrir… et suivre l’arborescence jusqu’au dossier « Basic »<br />
(fig.26)<br />
B. Deuxième métho<strong>de</strong> : : en en partant partant <strong>de</strong> <strong>de</strong> l’anneau complet et avec avec ligne ligne subsidiaire.<br />
En faisant la même chose, mais sur l’anneau complet, voici ce qu’on obtient (Fig.26 et 27):<br />
- apparemment, le résultat est comparable ;<br />
- mais si vous le passez au simulateur <strong>de</strong> bro<strong>de</strong>rie, et en examinant la fenêtre d’inspection d’objets, vous<br />
vous apercevrez qu’il est composé <strong>de</strong> plusieurs parties ;<br />
- il y a <strong>de</strong>s sauts qu’il faudra peut-être éditer…<br />
4<br />
fig.26 fig.27<br />
C. Troisième Troisième métho<strong>de</strong> : en partant <strong>de</strong> <strong>de</strong> l’objet contour.<br />
Reprendre le processus <strong>de</strong> création <strong>de</strong> l’anneau complet jusqu’au moment « Créer un contour à partir<br />
d’un objet rempli » (p.1).<br />
Supprimer l’objet rempli (Fig.28).<br />
Clic droit sur l’objet contour -> Éditer -> On revient aux nœuds et le point <strong>de</strong> départ est bien visible à<br />
gauche (Fig.29)<br />
Fig. 29 fig.28<br />
Sélectionner le nœud inférieur, y faire un clic droit -><br />
placer le point <strong>de</strong> départ ici (Fig.30).<br />
Comme précé<strong>de</strong>mment, abaissez une ligne subsidiaire<br />
horizontale et placez-la dans le bas <strong>de</strong> l’anneau. On obtient<br />
Fig.30
<strong>de</strong>ux objets contours (Fig.31) ; supprimez le premier, qui correspond à la partie inférieure<br />
fig.31 fig.32<br />
Menu Convertir / Créer une colonne à partir d’un contour : du point <strong>de</strong><br />
vue procédé, la seule différence d’avec la page 1 est que le nœud <strong>de</strong> départ<br />
et <strong>de</strong> fin est déplacé. Mais le résultat est qu’il n’y a pas <strong>de</strong> sauts entre les<br />
extrémités <strong>de</strong>s colonnes (Fig.33) …<br />
Fig.33<br />
Et voilà ! C'est tout pour aujourd'hui !<br />
Il vous restera à déci<strong>de</strong>r quel anneau – complet ou rogné – et quelle métho<strong>de</strong> vous<br />
conviennent le mieux et à accrocher l’anneau à un objet à suspendre, en l’insérant en<br />
cours <strong>de</strong> brodérisation.<br />
Amusez-vous bien et faites <strong>de</strong> belles choses !<br />
Maggy Klinkenberg, pour le forum Embird France, novembre 2010.<br />
5