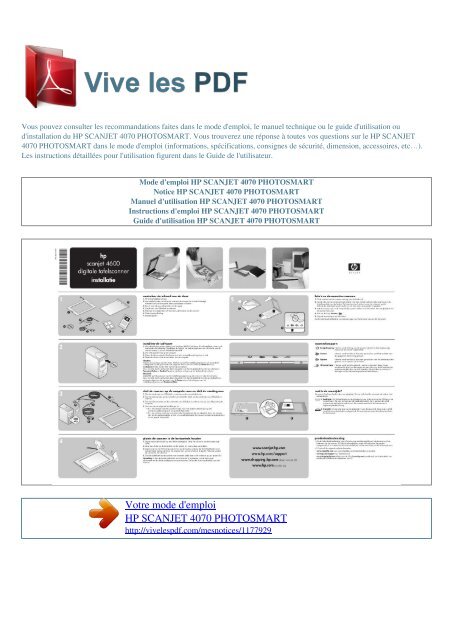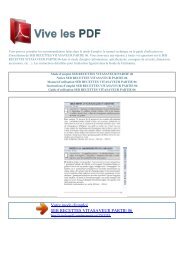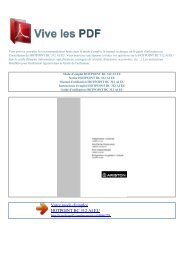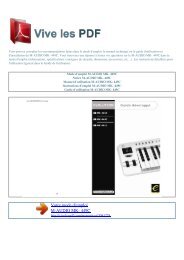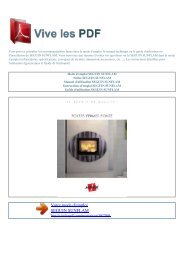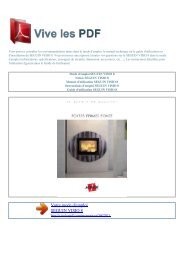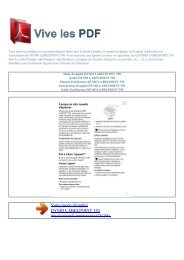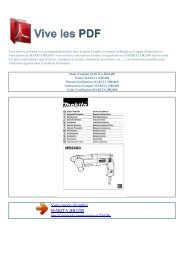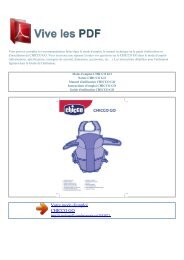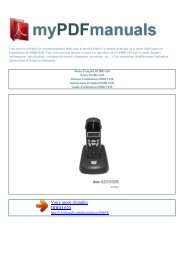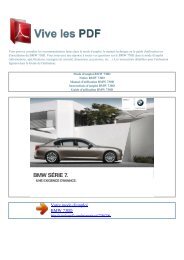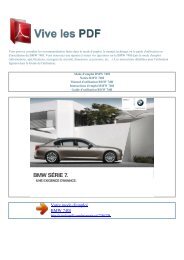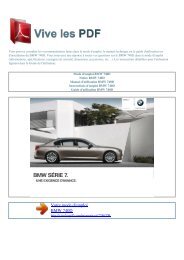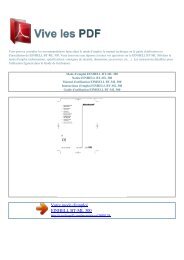Manuel d'utilisation HP SCANJET 4070 ... - VIVE LES PDF
Manuel d'utilisation HP SCANJET 4070 ... - VIVE LES PDF
Manuel d'utilisation HP SCANJET 4070 ... - VIVE LES PDF
You also want an ePaper? Increase the reach of your titles
YUMPU automatically turns print PDFs into web optimized ePapers that Google loves.
Vous pouvez consulter les recommandations faites dans le mode d'emploi, le manuel technique ou le guide <strong>d'utilisation</strong> ou<br />
d'installation du <strong>HP</strong> <strong>SCANJET</strong> <strong>4070</strong> PHOTOSMART. Vous trouverez une réponse à toutes vos questions sur le <strong>HP</strong> <strong>SCANJET</strong><br />
<strong>4070</strong> PHOTOSMART dans le mode d'emploi (informations, spécifications, consignes de sécurité, dimension, accessoires, etc…).<br />
Les instructions détaillées pour l'utilisation figurent dans le Guide de l'utilisateur.<br />
Mode d'emploi <strong>HP</strong> <strong>SCANJET</strong> <strong>4070</strong> PHOTOSMART<br />
Notice <strong>HP</strong> <strong>SCANJET</strong> <strong>4070</strong> PHOTOSMART<br />
<strong>Manuel</strong> <strong>d'utilisation</strong> <strong>HP</strong> <strong>SCANJET</strong> <strong>4070</strong> PHOTOSMART<br />
Instructions d'emploi <strong>HP</strong> <strong>SCANJET</strong> <strong>4070</strong> PHOTOSMART<br />
Guide <strong>d'utilisation</strong> <strong>HP</strong> <strong>SCANJET</strong> <strong>4070</strong> PHOTOSMART<br />
Votre mode d'emploi<br />
<strong>HP</strong> <strong>SCANJET</strong> <strong>4070</strong> PHOTOSMART<br />
http://vivelespdf.com/mesnotices/1177929
Extrait du mode d'emploi :<br />
Als u van plan bent te grote items (items die groter zijn dan de glasplaat) te scannen, dubbelklikt u achtereenvolgens op het pictogram van de Bonus-map en<br />
het pictogram van het installatieprogramma van Panorama Maker. scannerknoppen Energiebesparing Hiermee wordt de lamp van de scanner uitgezet en de<br />
energiezuinige modus van de scanner ingeschakeld. Scannen Kopiëren Hiermee wordt een foto of document gescand en wordt het resultaat naar de<br />
opgegeven bestemming gestuurd. Hiermee wordt een foto of document gescand en naar de standaardprinter gestuurd om er kopieën van te maken. <strong>HP</strong> Instant<br />
Share Hiermee wordt een foto gescand, waarna u deze kunt delen via een e-mailbericht, deze kunt toevoegen aan een album op de <strong>HP</strong>-website of er<br />
professionele afdrukken van kunt bestellen. (Niet al deze services zijn in alle regio's of bij alle besturingssystemen beschikbaar.) 3 3 2 sluit de scanner op de<br />
computer aan en sluit de voeding aan 1 1. Sluit de combinatie van USB-kabel en netsnoer op de scannerkabel aan. 2. Sluit het netsnoer aan op de connector<br />
van de kortste kabel van de combinatie van USB-kabel en netsnoer.<br />
3. Sluit de USB-connector van de combinatie van USB-kabel en netsnoer aan op een USB-poort op de computer. 4. Voer een van de volgende handelingen uit:<br />
· Als u een netsnoer met één connector hebt, sluit u het andere uiteinde aan op een overspanningsbeveiliging of een geaard stopcontact. · Als u een netsnoer<br />
met twee connectors hebt (meegeleverd bij een adapter), sluit u het netsnoer aan op de voedingsadapter en sluit u de voedingsadapter aan op een<br />
overspanningsbeveiliging of een geaard stopcontact.<br />
wat is de scanzijde? De scanner heeft aan beide zijden een glasplaat. De ene zijde heet de scanzijde, de andere heet de beeldzijde. 1. Beeldzijde: Om de<br />
beeldzijde van de glasplaat zit een lichte rand met het <strong>HP</strong>-logo en de productnaam. Als u de scanner aan de beeldzijde bekijkt, ziet u het item dat wordt<br />
gescand met de bedrukte zijde boven.<br />
De scannerlamp schijnt bij het scannen in tegenovergestelde richting. 2. Scanzijde: Om de scanzijde van de glasplaat zit een donkere rand. Deze zijde is altijd<br />
naar het item gekeerd dat wordt gescand. De scannerlamp schijnt door deze kant heen bij het scannen. 1 2 4 4 plaats de scanner in de horizontale houder 1.<br />
Leg de horizontale houder op een vlakke ondergrond. Draai het scharnier van de houder naar voren. 2. Als er een sticker op de bovenkant van de houder zit,<br />
moet u deze verwijderen.<br />
3. Leg de scanner met het hp-logo naar boven op de houder, zodanig dat de lichtgekleurde rand contact maakt met het scharnier. De knoppen zijn van het<br />
scharnier af gericht. Het snoer verlaat de scanner bij het scharnier. 4. Duw de achterkant van de scanner naar beneden totdat deze in het scharnier op zijn<br />
plaats klikt. Opmerking: U kunt de houder gebruiken om de scanner in te plaatsen, om de items op te positioneren en als vlakke ondergrond om op te scannen.<br />
De houder is niet noodzakelijk voor het scannen. productondersteuning www.scanjet.<br />
hp.com www.hp.com/support www.shopping.<br />
hp.com (alleen voor de VS) www.hp.com (wereldwijd) · Zie de Gebruikershandleiding voor informatie over installatieproblemen, klantenservice en het<br />
bedienen van de scanner. De Gebruikershandleiding wordt als boekje met het product meegeleverd, of is in elektronische vorm beschikbaar via het menu Help<br />
van de <strong>HP</strong>-scansoftware.<br />
· U kunt ook de volgende websites bezoeken: www.scanjet.hp.com voor productupdates, promotieactiviteiten en scantips www.hp.com/support voor<br />
klantenservice www.shopping.hp.com (alleen voor de VS) of www.hp.<br />
com (wereldwijd) voor het bestellen van producten, accessoires en toebehoren van <strong>HP</strong> scanner numérique à plat hp scanjet 4600 mise en route 1 1<br />
vérification des éléments 2 1. Scanner numérique <strong>HP</strong> Scanjet. 2. Support horizontal doté d'un gond pour maintenir le scanner. Utilisé pour positionner et<br />
maintenir les éléments à numériser. 3. Un ou plusieurs CD (suivant l'emplacement). 4. Câble d'alimentation/USB. 5.<br />
Câble d'alimentation et adaptateur secteur (un ou plusieurs éléments selon le modèle de scanner). 6. Guide de l'utilisateur. 7. Poster d'installation.<br />
5 1 2 numérisation de photos et de documents 1. Soulevez l'avant du scanner pour le dégager du support. 2. Tout en maintenant le scanner soulevé, placez<br />
l'élément à numériser face vers le haut dans l'angle supérieur gauche du support. La partie supérieure de l'élément à numériser doit être orientée vers le<br />
gond.<br />
Servez-vous des taquets de positionnement du support pour positionner l'élément à numériser. 3. Replacez le scanner dans sa position d'origine. Vous<br />
apercevez alors l'élément à numériser à travers la vitre du scanner. 4. Appuyez sur le bouton Numériser . 5. Suivez les instructions à l'écran. Pour savoir<br />
comment imprimer un document épais, consultez le Guide de l'utilisateur. 4 4 3 5 6 7 3 2 installation du logiciel 1.<br />
Pour installer le logiciel sur un système Windows 2000 ou XP, connectez-vous en tant qu'administrateur.
Powered by TC<strong>PDF</strong> (www.tcpdf.org)<br />
Consultez l'aide de votre système d'exploitation pour savoir comment vous connecter en tant qu'administrateur. 2. Fermez tous les programmes en cours. 3.<br />
Recherchez le CD du logiciel Photo et imagerie <strong>HP</strong> correspondant à votre langue. 4. Insérez le CD dans le lecteur de CD-ROM de l'ordinateur. Windows<br />
Suivez les instructions à l'écran. Si l'application d'installation ne démarre pas automatiquement, procédez comme suit : Dans le menu Démarrer, cliquez sur<br />
Exécuter, puis tapez x:setup.<br />
exe (x représente la lettre désignant votre lecteur de CD). Pour numériser des éléments surdimensionnés (format supérieur à la taille de la vitre), sélectionnez<br />
Panorama Maker et ReadIris Pro lorsque vous êtes invité à contrôler le logiciel à installer. Macintosh Cliquez deux fois sur l'icône du programme<br />
d'installation du CD et suivez les instructions. Si vous souhaitez numériser des éléments surdimensionnés (dont le format est supérieur à la taille de la vitre du<br />
scanner), cliquez deux fois sur l'icône du dossier Bonus, puis sur celui du programme d'installation de Panorama Maker. boutons du scanner Economie<br />
d'énergie Numériser Copier <strong>HP</strong> Instant Share Eteint la lampe du scanner et met le scanner en mode faible puissance.<br />
Numérise une photo ou un document et l'enregistre dans la destination spécifiée. Numérise une photo ou un document et l'envoie sur l'imprimante par défaut<br />
pour en faire une ou plusieurs copies. Numérise une photo et vous permet de la partager via e-mail, de créer un album sur le site Web <strong>HP</strong> ou de commander<br />
des impressions de qualité professionnelle. Ces services ne sont pas disponibles dans toutes les régions ou sur tous les systèmes d'exploitation. 3 3 2<br />
connexion du scanner à l'ordinateur et alimentation 1 1.<br />
Branchez le câble d'alimentation/USB sur le câble du scanner. 2. Branchez le câble d'alimentation sur le connecteur du cordon le plus court du câble<br />
d'alimentation/USB. 3. Branchez le connecteur USB du câble d'alimentation/USB sur un port USB de l'ordinateur. 4. Procédez de l'une des manières<br />
suivantes : · Si vous disposez d'un câble composé d'une seule partie, branchez l'autre extrémité à un parasurtenseur ou à une prise murale reliée à la terre. ·<br />
Si vous disposez d'un câble composé de deux parties (fourni avec un adaptateur), branchez l'une des extrémités du câble d'alimentation à l'adaptateur secteur,<br />
puis branchez l'autre extrémité de l'adaptateur secteur à un parasurtenseur ou à une prise murale reliée à la terre. 1 4 2 identification du côté numérisation<br />
Le scanner est doté d'une vitre de chaque côté. L'un des côtés correspond au côté numérisation, l'autre, au côté visualisation.<br />
1. Côté visualisation : se caractérise par un cadre clair autour de la vitre, lequel comporte le logo <strong>HP</strong> et le nom du produit. Lorsque vous regardez par le côté<br />
visualisation, vous apercevez la face imprimée de l'élément à numériser à travers la vitre. Lors de la numérisation, le faisceau de la lampe du scanner<br />
provient de ce côté. 2. Côté numérisation : se caractérise par un cadre sombre autour de la vitre, lequel se trouve toujours contre l'élément en cours de<br />
numérisation. Lors de la numérisation, le faisceau de la lampe du scanner transparaît par ce côté. 4 positionnement du scanner sur le support horizontal 1.<br />
Posez le support horizontal sur une surface plane. Assurez-vous que le gond du support est tourné vers l'avant.<br />
2. Le cas échéant, retirez l'étiquette collée sur la partie supérieure du support. 3. Placez le scanner sur le support de sorte que le cadre clair soit en contact<br />
avec le gond et que le logo hp soit orienté vers le haut. Les boutons doivent se trouver sur le côté opposé au gond.<br />
La sortie du cordon du scanner se situe à côté du gond. 4. Appuyez sur l'arrière du scanner jusqu'à ce qu'il s'enclenche dans le gond. Remarque : le support<br />
peut être utilisé pour maintenir le scanner, positionner les éléments à numériser et offrir une surface plane pour la numérisation. Il n'est pas indispensable<br />
d'utiliser le support pour la numérisation.<br />
assistance produits www.scanjet.hp.com www.hp.com/support www.shopping.hp.com (Etats-Unis uniquement) www.hp.<br />
com (partout dans le monde) · Pour plus d'informations sur les problèmes rencontrés lors de l'installation, l'assistance clientèle et la procédure <strong>d'utilisation</strong><br />
du scanner, consultez le Guide de l'utilisateur. Le Guide de l'utilisateur en version imprimée est livré avec l'appareil. Une version électronique est également<br />
disponible dans le menu Aide du logiciel de numérisation <strong>HP</strong>. · Consultez les sites Web suivants : www.scanjet.hp.com pour obtenir des mises à jour, des<br />
conseils en matière de numérisation et bénéficier de produits et d'offres promotionnelles. www.hp.com/support pour accéder à l'assistance clientèle.<br />
www.shopping.hp.com (Etats-Unis uniquement) ou www.hp.<br />
com (partout dans le monde) pour commander des options, fournitures et produits <strong>HP</strong>..<br />
Votre mode d'emploi<br />
<strong>HP</strong> <strong>SCANJET</strong> <strong>4070</strong> PHOTOSMART<br />
http://vivelespdf.com/mesnotices/1177929