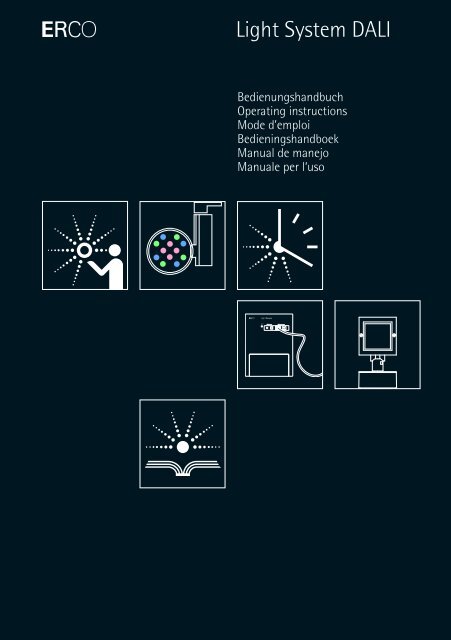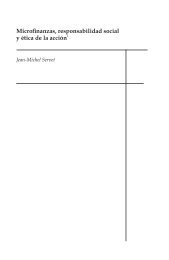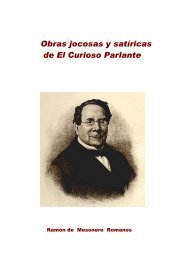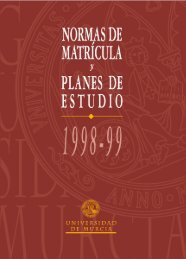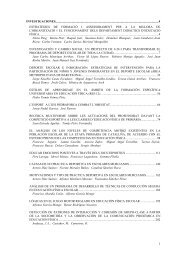E Light System DALI
E Light System DALI
E Light System DALI
You also want an ePaper? Increase the reach of your titles
YUMPU automatically turns print PDFs into web optimized ePapers that Google loves.
E <strong>Light</strong> <strong>System</strong> <strong>DALI</strong><br />
Bedienungshandbuch<br />
Operating instructions<br />
Mode d’emploi<br />
Bedieningshandboek<br />
Manual de manejo<br />
Manuale per l‘uso<br />
E <strong>Light</strong> Server<br />
Status Service USB
Inhaltsverzeichnis I Einführung<br />
I Einführung 1<br />
<strong>System</strong>übersicht 2<br />
Das ERCO <strong>DALI</strong> Prinzip 4<br />
Produkte 5<br />
II <strong>Light</strong> Studio 9<br />
Übersicht 9<br />
<strong>Light</strong> Master 10<br />
Projektname und Zonenauswahl 14<br />
Szenenliste 14<br />
Clientliste 15<br />
Bühne und die Zonen 17<br />
Produktinformationen 18<br />
Werkzeug für Farbeinstellung und Dimmen 18<br />
<strong>Light</strong> Book 20<br />
Zonenliste 20<br />
Serverliste 21<br />
Clientliste oder Changer-, Tasterliste 22<br />
Arbeiten mit dem Client Editor 23<br />
<strong>Light</strong> Timer 25<br />
Liste der Templates 25<br />
Monatskalender 26<br />
Anlegen von Ereignissen 26<br />
Kalenderansicht 27<br />
III <strong>Light</strong> Changer 28<br />
Menü 28<br />
Symbole der Navigation 28<br />
Menüführung 28<br />
Erstinbetriebnahme 29<br />
Bedienung 29<br />
Anzeigemöglichkeiten 30<br />
IV Informationen aus der Praxis 33<br />
Beispiel einer Inbetriebnahme 33<br />
Beseitigung von Störungen 35<br />
FAQs – Fragen und Antworten 38<br />
V Allgemeine Informationen 40<br />
VI Index 41<br />
Das ERCO <strong>Light</strong> <strong>System</strong> <strong>DALI</strong> besteht aus folgenden<br />
Komponenten:<br />
Software<br />
Die Software <strong>Light</strong> Studio dient zum Einrichten<br />
von <strong>Light</strong> <strong>System</strong> <strong>DALI</strong> und erschließt dessen<br />
komplexe Funktionen auf komfortable Weise. Sie<br />
umfasst drei Module:<br />
- <strong>Light</strong> Master<br />
- <strong>Light</strong> Book<br />
- <strong>Light</strong> Timer<br />
Im Modul <strong>Light</strong> Master werden Szenen angelegt,<br />
gestaltet und bearbeitet, die Farbeffekte enthalten<br />
können.<br />
Das <strong>Light</strong> Book dient zur Organisation und<br />
räumlichen Strukturierung von <strong>Light</strong> <strong>System</strong><br />
<strong>DALI</strong> Anlagen.<br />
Mit dem <strong>Light</strong> Timer lässt sich die Szenenwahl<br />
zeitgesteuert automatisieren.<br />
Die Software eignet sich für Betriebssysteme<br />
Windows 2000 und XP.<br />
Ausgabegeräte<br />
Der <strong>Light</strong> Server 64 steuert ERCO <strong>Light</strong> Clients<br />
an. Das können <strong>DALI</strong>-fähige Leuchten bzw.<br />
<strong>DALI</strong>-fähige EVGs, Dimmer, Schaltaktoren oder<br />
Transformatoren sein. Im <strong>Light</strong> Server 64 werden<br />
die Daten der Leuchten, Lichtszenen, Timerprogramme<br />
und die Zonenverwaltung gespeichert.<br />
Zur Konfiguration mit der <strong>Light</strong> Studio Software<br />
kann an die eingebaute USB-Schnittstelle ein<br />
PC angeschlossen werden. Jeder <strong>Light</strong> Server 64<br />
adressiert bis zu 64 <strong>DALI</strong> Teilnehmer.<br />
Hinweis: Im Unterschied zum <strong>Light</strong> Server 64<br />
besitzt der <strong>Light</strong> Server 64+ eine zusätzliche<br />
Schnittstelle, mit der er mit weiteren <strong>Light</strong> Servern<br />
64+ vernetzt werden kann. Damit lassen<br />
sich praktisch beliebig große <strong>Light</strong> <strong>System</strong> <strong>DALI</strong><br />
Anlagen realisieren.<br />
Eingabegeräte<br />
Über den <strong>Light</strong> Changer lassen sich gespeicherte<br />
Szenen und Timerprogramme vom <strong>Light</strong><br />
Server 64 abrufen. Der <strong>Light</strong> Changer verfügt<br />
über ein komfortables Touchscreen für die Navigation<br />
im Menü. Ein Taster für die Funktion On/<br />
Off steht zum Ein- und Ausschalten aller Clients<br />
zur Verfügung. Das Gehäuse besteht aus Kunststoff<br />
und kann auf Putz oder mit dem Einbaurahmen<br />
bündig in die Wand montiert werden.<br />
Der <strong>Light</strong> Changer besitzt eine USB-Schnittstelle<br />
zum Update der Firmware.<br />
<strong>Light</strong> <strong>System</strong> <strong>DALI</strong> Bedienungshandbuch<br />
Deutsch
<strong>System</strong>übersicht<br />
120V-240V<br />
50-60Hz<br />
ERCO Stromschiene<br />
mit <strong>DALI</strong> Einspeisung<br />
LED<br />
120V-240V<br />
50-60Hz<br />
QT12-ax<br />
max. 31<br />
LED<br />
<strong>Light</strong> Changer<br />
24V DC<br />
QT12-ax<br />
Das Diagramm verdeutlicht, wie die Komponenten<br />
von <strong>Light</strong> <strong>System</strong> <strong>DALI</strong> mit ERCO <strong>Light</strong><br />
Clients, aber auch mit herkömmlichen ERCO<br />
Leuchten, mit <strong>DALI</strong>-fähigen Leuchten anderer<br />
Hersteller sowie zusätzlicher Peripherie wie<br />
Tastern kombiniert werden. Der Installationsaufwand<br />
reduziert sich gegenüber anderen Lichtsteuertechniken<br />
enorm: <strong>DALI</strong> Technik integriert<br />
Schalt- und Dimmfunktionen in der Leuchte<br />
bzw. im Betriebsgerät, die 2adrige Steuerleitung<br />
kann die Teilnehmer in beliebiger Topologie<br />
verbinden. Die Stromversorgung der Leuchten<br />
ist konstant und unabhängig von der <strong>DALI</strong> Verdrahtung.<br />
RS485<br />
HIT-CE<br />
<strong>Light</strong> Server *<br />
max. 4<br />
Tastgruppen<br />
TC-DEL<br />
TC-TEL<br />
<strong>System</strong> Merkmale<br />
- 64 <strong>DALI</strong> Adressen (Teilnehmer) pro <strong>Light</strong><br />
Server 64<br />
- 64 Zonen pro Server<br />
- 64 Farbverläufe mit je max. 256 Farbstationen<br />
- 1024 Szenen<br />
- 128 Templates<br />
- 1024 Timerereignisse<br />
<strong>System</strong>übersicht<br />
<strong>DALI</strong><br />
Transformator<br />
<strong>Light</strong> Studio<br />
<strong>Light</strong> <strong>System</strong> <strong>DALI</strong> Bedienungshandbuch <strong>Light</strong> <strong>System</strong> <strong>DALI</strong> Bedienungshandbuch<br />
QT12-ax<br />
USB<br />
<strong>DALI</strong><br />
Dimmer<br />
QT 32<br />
QT 18<br />
HIT-CE<br />
<strong>DALI</strong><br />
Schaltaktor<br />
<strong>DALI</strong><br />
Schaltaktor<br />
ERCO Stromschiene mit<br />
3-Phasen-Einspeisung<br />
HIT-CE HIT-CE<br />
* Jeder <strong>Light</strong> Server adressiert bis zu 64 <strong>DALI</strong><br />
Teilnehmer. Der <strong>Light</strong> Server 64+ kann über eine<br />
zusätzliche Schnittstelle mit weiteren <strong>Light</strong><br />
Servern 64+ vernetzt werden, um Anlagen mit<br />
mehr als 64 Teilnehmern zu realisieren.<br />
- - <strong>DALI</strong> Steuerleitung<br />
- USB Verbindung<br />
- - 24V DC<br />
- Netzspannung<br />
- RS 485 Verbindung<br />
<strong>Light</strong> Client: Leuchte mit<br />
zugehörigem <strong>DALI</strong> Betriebsgerät<br />
bzw. separates,<br />
codiertes <strong>DALI</strong> Betriebsgerät<br />
Deutsch
Das ERCO <strong>DALI</strong> Prinzip<br />
Im <strong>DALI</strong> Standard werden in den <strong>DALI</strong> Betriebsgeräten<br />
ausschließlich Szeneninformationen der<br />
Beleuchtungsanlage gespeichert.<br />
Im Gegensatz zu herkömmlichen <strong>DALI</strong> Leuchten<br />
werden die ERCO <strong>DALI</strong> Clients bzw. die Betriebsgeräte<br />
dieser Leuchten schon in der Fertigung<br />
codiert, d.h. mit eindeutigen Produktinformationen<br />
versehen.<br />
Die in diesen Geräten gespeicherten Informationen<br />
werden dann in der Beleuchtungsanlage<br />
genutzt, um ERCO Leuchten, so genannte <strong>Light</strong><br />
Clients, mit der Software <strong>Light</strong> Studio intelligent<br />
zu verwalten. Beispielsweise wird bei einer ERCO<br />
Leuchte varychrome die gesamte Leuchte mit<br />
ihren spezifischen Eigenschaften erkannt und<br />
nicht nur die 3 einzelnen RGB-Farbkanäle verwaltet.<br />
Anstatt der bisher üblichen 16 Lichtszenen<br />
des <strong>DALI</strong> Standards können mit ERCO <strong>Light</strong><br />
<strong>System</strong> <strong>DALI</strong> bis zu 1024 Lichtszenen verwaltet<br />
werden.<br />
Ein weiterer Vorteil liegt in der individuellen<br />
Fadingzeit pro Lichtszene von bis zu 24 Stunden.<br />
Darüber hinaus werden einmal aus dem <strong>System</strong><br />
entfernte codierte Leuchten, z.B. bei dem Lampenwechsel<br />
oder dem Versetzen eines Strahlers<br />
an der <strong>DALI</strong> Stromschiene, alle Produkteigenschaften<br />
sowie die bisherige Einbindung in das<br />
<strong>System</strong> automatisch wieder erkannt.<br />
Der <strong>Light</strong> Server 6<br />
Das zentrale Steuergerät des ERCO <strong>Light</strong> <strong>System</strong><br />
<strong>DALI</strong> ist der <strong>Light</strong> Server. An ihn können bis zu<br />
31 Wandbediengeräte , die <strong>Light</strong> Changer und<br />
4 potentialfreie Tastergruppen zum Abruf von<br />
Szenen, der Funktionen On/Off und Masterdimmen<br />
angeschlossen werden. Der Anschluss<br />
von <strong>Light</strong> Changern und Tastern ist gleichzeitig<br />
möglich.<br />
Beim Anschluss von mehr als 4 <strong>Light</strong> Changern<br />
ist eine zusätzliche 24V DC Stromversorgung,<br />
z.B. ERCO Netzteil 06139, erforderlich.<br />
120V-240V<br />
50-60Hz<br />
Hub/Switch Ethernet<br />
<strong>Light</strong> Server 64+<br />
max. 12<br />
<strong>DALI</strong><br />
<strong>Light</strong> Server 6 + und deren Vernetzung<br />
Bis zu 12 <strong>Light</strong> Server 64+ können über Ethernet<br />
mit einer Cat5-Verkabelung untereinander<br />
vernetzt werden, ohne dass dazu eine Konfiguration<br />
erforderlich ist. So lassen sich bis zu<br />
768 <strong>DALI</strong> Adressen verwalten. Auch die Zahl der<br />
anschließbaren <strong>Light</strong> Changer multipliziert sich<br />
entsprechend. Die <strong>Light</strong> Server 64+ synchronisieren<br />
die Aufrufe von Lichtszenen die an einem<br />
der Server über die Tastereingänge oder einen<br />
angeschlossenen <strong>Light</strong> Changer aufgerufen<br />
werden.<br />
Die Vernetzung von zwei <strong>Light</strong> Server 64+<br />
erfolgt direkt über ein Netzwerkkabel. Mehr<br />
als zwei <strong>Light</strong> Server 64+ werden über ein oder<br />
mehrere Ethernet Hubs vernetzt. Die maximale<br />
Leitungslänge der einzelnen Verbindungen<br />
beträgt 100m. Mehrere Ethernet Hubs können<br />
bei ausgedehnten <strong>System</strong>en kaskadiert werden.<br />
Für die Benutzung der Software <strong>Light</strong> Studio<br />
ist ein PC notwendig. Der PC kann über USB an<br />
einen <strong>Light</strong> Server 64 angeschlossen werden.<br />
Der Datenbus zum Anschluss von <strong>Light</strong> Changern<br />
ist eine RS485 Verbindung. Der Bus muss<br />
als Linienstruktur (keine Stichleitungen) verlegt<br />
und an beiden Enden jeweils mit einem<br />
Abschlusswiderstand 120Ω versehen werden.<br />
Hinweis: Eine geeignete Leitung für Daten und<br />
Stromversorgung ist z.B. JY(St)Y2x2x0,8.<br />
Produkte<br />
066 .000<br />
<strong>Light</strong> Studio<br />
Software (CD-ROM)<br />
Software zur Konfiguration des ERCO <strong>Light</strong><br />
<strong>System</strong> <strong>DALI</strong>.<br />
Software <strong>Light</strong> Studio für PCs mit Windows<br />
2000, XP, zur Konfiguration des ERCO <strong>Light</strong><br />
<strong>System</strong> <strong>DALI</strong>.<br />
Gestaltung von 1024 Lichtszenen, 64 Farbverläufen<br />
und 1024 Timerereignissen.<br />
Bedienung in 6 Sprachen: Deutsch, Englisch,<br />
Französisch, Italienisch, Spanisch, Niederländisch.<br />
Die Module <strong>Light</strong> Master, <strong>Light</strong> Book und <strong>Light</strong><br />
Timer helfen bei der Gestaltung von Lichtszenen,<br />
der Organisation und räumlichen Strukturierung<br />
sowie beim Abruf der Szenen zu definierten<br />
Zeitpunkten.<br />
- Übersichtliche Darstellung der <strong>Light</strong> Clients.<br />
- Anzeige von Produktinformationen.<br />
- Freie Platzierung von Symbolen der <strong>Light</strong><br />
Clients als visuelle Gedankenstütze auf einer<br />
Bühne.<br />
- Einfachste Einstellung von Farben u. a. mit Hilfe<br />
eines Farbrades.<br />
<strong>Light</strong> <strong>System</strong> <strong>DALI</strong> Bedienungshandbuch <strong>Light</strong> <strong>System</strong> <strong>DALI</strong> Bedienungshandbuch<br />
Deutsch
Produkte<br />
066 0.000<br />
<strong>Light</strong> Server 6<br />
<strong>DALI</strong> Steuergerät zum Anschluss von bis zu 64<br />
<strong>Light</strong> Clients mit <strong>DALI</strong> Schnittstelle. Automatische<br />
Erkennung von ERCO <strong>Light</strong> Clients und<br />
automatische Zuordnung von RGB Farbkanälen.<br />
Alle erforderlichen Daten wie Lichtszenen,<br />
Timerprogramme, Farbverläufe usw. werden<br />
dauerhaft gespeichert. Anschluss von bis zu 31<br />
<strong>Light</strong> Changern zum Abruf von Lichtszenen,<br />
Timerprogrammen und Einzelkreisbedienung.<br />
Bei Anschluss von mehr als 4 <strong>Light</strong> Changern<br />
ist eine zusätzliche Stromversorgung 24V DC<br />
(SELV), z.B. ERCO 06139 erforderlich. Anschluss<br />
von 4 potentialfreien Tastergruppen mit individuell<br />
konfigurierbarer Funktionalität.<br />
Die Konfiguration von Lichtszenen, Timerprogrammen,<br />
Farbverläufen usw. erfolgt über die<br />
mitgelieferte Windows Software ERCO <strong>Light</strong><br />
Studio.<br />
Die Module <strong>Light</strong> Master, <strong>Light</strong> Book und <strong>Light</strong><br />
Timer helfen bei der Gestaltung von Lichtszenen,<br />
der Organisation und räumlichen Strukturierung<br />
sowie beim Abruf der Szenen zu definierten<br />
Zeitpunkten.<br />
- Übersichtliche Darstellung der <strong>Light</strong> Clients.<br />
- Anzeige von Produktinformationen.<br />
- Freie Platzierung von Symbolen der <strong>Light</strong><br />
Clients als visuelle Gedankenstütze auf einer<br />
Bühne.<br />
- Einfachste Einstellung von Farben u. a. mit Hilfe<br />
eines Farbrades.<br />
Der Anschluss eines PCs erfolgt über die USB<br />
Schnittstelle des <strong>Light</strong> Server mit einer USB A-B<br />
oder einer USB A-Mini B Leitung. Eine USB A-<br />
Mini B Leitung ist im Lieferumfang enthalten.<br />
Gewicht: 0,55kg.<br />
Produkte<br />
06660.000<br />
<strong>Light</strong> Server 6 +<br />
<strong>DALI</strong> Steuergerät zum Anschluss von bis zu 64<br />
<strong>Light</strong> Clients mit <strong>DALI</strong> Schnittstelle.<br />
Die Vernetzung mehrerer <strong>Light</strong> Server untereinander<br />
erfolgt über Ethernet, RJ45-Buchse,<br />
Cat5-Verkabelung.<br />
Automatische Erkennung von ERCO <strong>Light</strong> Clients<br />
und automatische Zuordnung von RGB Farbkanälen.<br />
Alle erforderlichen Daten wie Lichtszenen,<br />
Timerprogramme, Farbverläufe usw. werden<br />
dauerhaft gespeichert.<br />
Anschluss von bis zu 31 <strong>Light</strong> Changern zum<br />
Abruf von Lichtszenen, Timerprogrammen und<br />
Einzelkreisbedienung. Bei Anschluss von mehr<br />
als 4 <strong>Light</strong> Changern ist eine zusätzliche Stromversorgung<br />
24V DC (SELV), z.B. ERCO 06139<br />
erforderlich. Anschluss von 4 potentialfreien<br />
Tastergruppen mit individuell konfigurierbarer<br />
Funktionalität.<br />
Die Konfiguration von Lichtszenen, Timerprogrammen,<br />
Farbverläufen usw. erfolgt über die<br />
mitgelieferte Windows Software ERCO <strong>Light</strong><br />
Studio.<br />
Die Module <strong>Light</strong> Master, <strong>Light</strong> Book und <strong>Light</strong><br />
Timer helfen bei der Gestaltung von Lichtszenen,<br />
der Organisation und räumlichen Strukturierung<br />
sowie beim Abruf der Szenen zu definierten<br />
Zeitpunkten.<br />
- Übersichtliche Darstellung der <strong>Light</strong> Clients.<br />
- Anzeige von Produktinformationen.<br />
- Freie Platzierung von Symbolen der <strong>Light</strong><br />
Clients als visuelle Gedankenstütze auf einer<br />
Bühne.<br />
- Einfachste Einstellung von Farben u. a. mit Hilfe<br />
eines Farbrades.<br />
Der Anschluss eines PCs erfolgt über die USB<br />
Schnittstelle des <strong>Light</strong> Server mit einer USB A-B<br />
oder einer USB A-Mini B Leitung. Eine USB A-<br />
Mini B Leitung ist im Lieferumfang enthalten.<br />
Gewicht: 0,55kg.<br />
6 <strong>Light</strong> <strong>System</strong> <strong>DALI</strong> Bedienungshandbuch <strong>Light</strong> <strong>System</strong> <strong>DALI</strong> Bedienungshandbuch<br />
Deutsch
Produkte<br />
066 .000 Weiß<br />
066 .000 Silber<br />
066 6.000 Graphit<br />
<strong>Light</strong> Changer<br />
Bedienelement zum Abruf von 32 Lichtszenen,<br />
Einzelkreisbedienung, sowie der Funktionen<br />
On/Off, Masterdimmen und Ein-/Ausschalten<br />
des Timers. Grafisches LC-Display mit Touchscreen,<br />
Sensortaste On/Off.<br />
Hohlwanddose, Kunststoff.<br />
Gewicht 0,18kg<br />
II <strong>Light</strong> Studio<br />
Das <strong>Light</strong> Studio für <strong>Light</strong> <strong>System</strong> <strong>DALI</strong><br />
Das <strong>Light</strong> Studio ist ein Windows Programm,<br />
das aus verschiedenen Modulen besteht und zur<br />
Programmierung und direkten Bedienung von<br />
Beleuchtungsanlagen verwendet wird sowie die<br />
Verwaltung der <strong>Light</strong> Studio Projekte vornimmt.<br />
Das <strong>Light</strong> Studio besteht aus dem Programm<br />
selbst sowie einer <strong>Light</strong> Library. Hierbei handelt<br />
es sich um eine Bibliothek aller aktuellen ERCO<br />
<strong>DALI</strong> Clients.<br />
Hinweis: Bei Erscheinen neuer Produkte erfolgt<br />
eine Aktualisierung der Daten per CD-ROM oder<br />
als Download unter www.erco.com.<br />
Technische Voraussetzungen für <strong>Light</strong><br />
Studio <strong>DALI</strong><br />
Betriebsysteme: Windows 2000, XP<br />
Grafik: min. 1024x768 Pixel, 24 Bit Farbtiefe<br />
USB-Anschluss, CD-ROM Laufwerk<br />
<strong>Light</strong> <strong>System</strong> <strong>DALI</strong> Bedienungshandbuch <strong>Light</strong> <strong>System</strong> <strong>DALI</strong> Bedienungshandbuch<br />
Deutsch
<strong>Light</strong> Studio<br />
. Die Titelzeile ERCO <strong>Light</strong> Studio<br />
Alle <strong>Light</strong> Studio Module verfügen bei allen<br />
Anwendungen über die folgenden Funktionen:<br />
- Titelzeile<br />
- Standardmenü<br />
Hinweis: Die Inhalte des Standardmenüs wechseln<br />
mit den Funktionen, die in den einzelnen<br />
Modulen zur Verfügung stehen.<br />
1.1 Drop Down Menü zur Auswahl der Programmmodule<br />
1.1.1 <strong>Light</strong> Master<br />
Das Modul <strong>Light</strong> Master dient zur Bearbeitung<br />
und Verwalten von Lichtszenen.<br />
Die <strong>Light</strong> Clients eines <strong>Light</strong> <strong>System</strong>s werden als<br />
Liste und in grafischer Form dargestellt.<br />
Die Einstellung der Attribute, wie Dimmwerte<br />
oder Lichtfarben, können interaktiv vorgenommen<br />
werden.<br />
Insbesondere für die Steuerung von Leuchten in<br />
Varychrome-Technik stehen komfortable Werkzeuge<br />
zur Verfügung.<br />
<strong>Light</strong> Clients lassen sich frei auswählen und synchron<br />
einstellen.<br />
Definierte Einstellungen werden als Lichtszene<br />
gespeichert.<br />
Es können bis zu 1024 Lichtszenen erstellt werden,<br />
denen sich Klartextnamen zuordnen lassen.<br />
Diese werden auch auf dem <strong>Light</strong> Changer dargestellt.<br />
. .<br />
1.1.2 <strong>Light</strong> Book<br />
Das <strong>Light</strong> Book dient zur Organisation und<br />
Strukturierung von <strong>Light</strong> Studio Projekten.<br />
Seine Funktionen sind vor allem das Anlegen von<br />
Zonen und die Zuordnung von Clients bzw. von<br />
<strong>Light</strong> Changern zu Zonen.<br />
Auch lassen sich mit dem „Client Editor“ unco-<br />
diert Clients (nicht von ERCO codierte Leuchten)<br />
bzw. Fremdleuchten oder ERCO Sonderleuchten<br />
vom Anwender selbst codieren. D.h., vom<br />
Anwender einer <strong>DALI</strong> Anlage selbst erzeugte<br />
individuelle Informationen werden in den <strong>DALI</strong><br />
Vorschaltgeräten der Leuchten gespeichert.<br />
1.1.3 <strong>Light</strong> Timer<br />
Das Timer-Modul ermöglicht den Abruf von<br />
Szenen zu definierten Zeitpunkten. Uhrzeit- und<br />
Kalenderfunktionen bieten eine hohe Flexibilität<br />
bei der Automatisierung der szenographischen<br />
Beleuchtung – etwa zur Abstimmung von<br />
Lichtszenen auf Lokal- oder Ladenöffnungszeiten<br />
oder zur Absenkung des Lichtniveaus in<br />
den Nachtstunden.<br />
Hierbei handelt es sich um übersichtliche Kalenderdarstellungen,<br />
wie sie auch aus anderen<br />
Kalenderprogrammen bekannt sind.<br />
<strong>Light</strong> Studio<br />
1.2 Die Anzeige<br />
Dieses Symbol zeigt eine Verbindung zu einem<br />
<strong>Light</strong> Server an.<br />
. Standardmenü zur Bedienung des<br />
Programms<br />
Datei Laden aus <strong>Light</strong> Server<br />
Speichern in <strong>Light</strong> Server<br />
Projektdatei öffnen<br />
Projekt exportieren<br />
Wiederherstellen im <strong>Light</strong> Server<br />
Projektinformation<br />
0 <strong>Light</strong> <strong>System</strong> <strong>DALI</strong> Bedienungshandbuch <strong>Light</strong> <strong>System</strong> <strong>DALI</strong> Bedienungshandbuch<br />
Schließen<br />
Bearbeiten Szene neu (<strong>Light</strong> Master)<br />
Szene kopieren<br />
Szene löschen...<br />
Client Editor...<br />
Attribut aufblinken<br />
Attribut maskieren<br />
Farbe neu<br />
Farbe löschen...<br />
Verlauf neu<br />
Verlauf kopieren<br />
Farbstation löschen...<br />
Bearbeiten Zone neu (<strong>Light</strong> Bock)<br />
Zone kopieren<br />
Zone löschen<br />
Client zur Zone hinzufügen<br />
Client aus Zone entfernen<br />
Als Off-Funktion auswählen<br />
Taster zur Zone zuweisen<br />
Taster Szenentabelle...<br />
<strong>Light</strong> Changer zur Zone zuweisen<br />
<strong>Light</strong> Changer Szenentabelle...<br />
Server zum Netzwerk hinzufügen<br />
Server aus Netzwerk entfernen<br />
Bearbeiten Template neu (<strong>Light</strong> Timer)<br />
Template duplizieren<br />
Template löschen...<br />
Ereignis neu<br />
Ereignis kopieren<br />
Ereignis löschen...<br />
Template anzeigen<br />
Kalender anzeigen<br />
Extras <strong>Light</strong> Server Uhr synchronisieren<br />
Sprachen<br />
<strong>Light</strong> Server auf Werkseinstellung<br />
zurücksetzen<br />
Hilfe Info<br />
Bedienungshandbuch<br />
Die meisten Menüpunkte sind, wie z. B. „Sprache“<br />
oder „Uhr synchronisieren“, selbst erklärend.<br />
Andere Menüpunkte werden in den einzelnen<br />
Kapiteln von <strong>Light</strong> Master, <strong>Light</strong> Bock und <strong>Light</strong><br />
Timer beschrieben.<br />
Einige Positionen benötigen aber zusätzliche<br />
Informationen und werden hier in diesem Kapitel<br />
vorgestellt.<br />
Deutsch
<strong>Light</strong> Studio<br />
Datei / Projektinformation<br />
Hier besteht die Möglichkeit, alle Projektdaten<br />
einzutragen.<br />
Bearbeiten / Taster Szenentabelle<br />
Auf der linken Seite sind die Szenen einer<br />
gewählten Zone aufgelistet. Auf der rechten<br />
Seite sind die Szenen aufgelistet, die :<br />
- von allen <strong>Light</strong> Changern angezeigt werden,<br />
die dieser Zone zugeordnet sind.<br />
- von ausgewählten Tastern sequenziell abgerufen<br />
werden können.<br />
Bearbeiten / <strong>Light</strong> Changer Szenentabelle<br />
Mit den Schaltflächen > und < besteht die<br />
Möglichkeit, eine markierte Szene in die jeweils<br />
andere Liste zu verschieben.<br />
Mit den Schaltflächen „Auf“ und „Ab“ lassen sich<br />
die Reihenfolge der Szenen in der rechten Liste<br />
sortieren.<br />
<strong>Light</strong> Master<br />
Das Modul <strong>Light</strong> Master dient in erster Linie<br />
dazu, Lichtszenen zu bearbeiten und zu verwalten.<br />
Die <strong>Light</strong> Clients eines <strong>Light</strong> <strong>System</strong>s werden<br />
als Liste und in grafischer Form dargestellt.<br />
Die Oberfläche des <strong>Light</strong> Master umfasst folgende<br />
Elemente:<br />
3 Projektname und Zonenauswahl<br />
4 Szenenliste<br />
5 Clientliste<br />
6 Bühne<br />
7 Client Produktinformationen<br />
8 Werkzeuge für Farbeinstellungen und mono-<br />
chrome Clients<br />
Innerhalb der Listen können die Spalten individuell<br />
per Drag & Drop angeordnet werden.<br />
Eine individuelle Sortierung der Zeilen erfolgt<br />
durch Klicken in die Kopfzeile der gewünschten<br />
Spalte.<br />
<strong>Light</strong> <strong>System</strong> <strong>DALI</strong> Bedienungshandbuch <strong>Light</strong> <strong>System</strong> <strong>DALI</strong> Bedienungshandbuch<br />
6<br />
Deutsch
<strong>Light</strong> Master<br />
.<br />
. Projektname und Zonenauswahl<br />
3.1 Die Informationszeile zeigt den Namen des<br />
Projektes an, das gerade bearbeitet wird.<br />
3.2 Für die Zonenauswahl steht eine Drop Down<br />
Liste zur Verfügung. Hier sind alle angelegten<br />
Zonen wählbar. Nach der Auswahl einer Zone<br />
werden nur die in dieser Zone vorhandenen<br />
Clients und Szenen gezeigt. Erfolgt eine Änderung<br />
in einem Fenster, wird diese gleichzeitig in<br />
allen anderen Darstellungen angepasst.<br />
Hinweis: Detaillierte Informationen zu Zonen<br />
siehe 6.1.<br />
. . . .<br />
. Szenenliste<br />
Die Szene stellt eine statische Beleuchtungssituation<br />
dar und definiert den Zustand aller lichttechnischen<br />
<strong>System</strong>e innerhalb der betreffenden<br />
Zone. Ein lichttechnisches <strong>System</strong> ist dabei eine<br />
Leuchte (ERCO Client), aber auch der Zusammenschluss<br />
mehrerer Funktionen in einer Leuchte,<br />
wie z.B. Downlight mit Varychromefuge.<br />
4.1 Name der Szene (max. 16 Zeichen)<br />
Ein vorhandener Szenenname kann beliebig<br />
überschrieben werden.<br />
.<br />
4.2 Beschreibung der Szene (max. 16 Zeichen)<br />
Eine vorhandene Szenenbeschreibung kann<br />
ebenfalls beliebig überschrieben werden.<br />
4.3 Szenen Neu, Kopieren oder Löschen<br />
Mit dem Schalter wird eine Szene hinzugefügt,<br />
dupliziert oder gelöscht.<br />
Standardszenen bleiben erhalten.<br />
+ Schalter: Eine neue Szene wird am Ende der<br />
Liste hinzugefügt.<br />
++ Schalter: Eine markierte Zeile wird als Kopie<br />
am Ende der Liste hinzugefügt.<br />
- Schalter: Die markierte Zeile wird nach Sicherheitsabfrage<br />
gelöscht.<br />
Hinweis: Diese Funktion steht auch bei anderen<br />
Darstellungen zur Verfügung.<br />
4.4 Erstinbetriebnahme<br />
Bei einer Erstinbetriebnahme werden automatisch<br />
Standard Lichtszenen erzeugt und den<br />
angemeldeten <strong>Light</strong> Changern zugeordnet. Bei<br />
Verwendung des <strong>Light</strong> Studios sind diese Standards<br />
ebenfalls vorhanden.<br />
Bei Wahl einer Szene werden die hier definierten<br />
Clients eingeschaltet.<br />
* Coded 100% ERCO Clients 100%<br />
* Coded 10% ERCO Clients 10%<br />
* Coded 3% ERCO Clients 3%<br />
* Coded Red ERCO Clients varychrome, Rot<br />
* Coded Green ERCO Clients varychrome, Grün<br />
* Coded Blue ERCO Clients varychrome, Blau<br />
* Uncoded 100% nicht codierten Leuchten 100%<br />
* Uncoded 10% nicht codierten Leuchten 10%<br />
* Uncoded 3% nicht codierten Leuchten 3%<br />
Mit diesen einfachen Lichtszenen ist gewährleistet,<br />
dass die Installation und Funktion aller<br />
<strong>DALI</strong>-fähigen Leuchten geprüft und abgenommen<br />
werden kann.<br />
Hinweis: Standard Lichtszenen können nicht<br />
bearbeitet oder gelöscht werden.<br />
<strong>Light</strong> Master<br />
4.5 Fadingzeit<br />
An dieser Stelle besteht die Möglichkeit, individuell<br />
für jede Szene eine Fadingzeit einzurichten.<br />
Die Eingabe erfolgt durch Überschreiben<br />
der vorhandenen Einträge von Stunde, Minute,<br />
Sekunde.<br />
. Clientliste<br />
<strong>Light</strong> Clients sind <strong>DALI</strong>-fähige ERCO Leuchten,<br />
die eine werkseitige Codierung ihres <strong>DALI</strong><br />
Betriebsgeräts besitzen. Dadurch werden sie<br />
vom <strong>Light</strong> Server und <strong>Light</strong> Studio vollautomatisch<br />
erkannt und übersichtlich dargestellt. Das<br />
Angebot an <strong>Light</strong> Clients deckt die wichtigsten<br />
Bereiche des ERCO Programms ab. Es umfasst<br />
insbesondere auch Varychrome-Leuchten, deren<br />
Farbwechselfunktionen mit <strong>Light</strong> <strong>System</strong> <strong>DALI</strong><br />
einzigartig komfortabel und intuitiv genutzt<br />
werden können.<br />
Darüber hinaus sind Clients auch separate <strong>DALI</strong><br />
Transformatoren, <strong>DALI</strong> Dimmer und <strong>DALI</strong> Schaltaktoren<br />
an denen wiederum nicht codierte<br />
Leuchten oder Gruppen von Leuchten betrieben<br />
werden.<br />
Die Clientliste (5) ist unterhalb der Szenenliste<br />
(4) angeordnet .<br />
Hinweis: Die Größe beider Listen ist veränderbar.<br />
Eine Vergrößerung der einen Liste bewirkt aber<br />
eine Verkleinerung der anderen. Fährt man mit<br />
der Maus über den „Splitter“ (untere Linienbegrenzung<br />
der Szenenliste) (4), ändert sich<br />
der Mauszeiger und die Listen können variiert<br />
werden.<br />
Die Clientliste zeigt folgende Informationen:<br />
5.2 Name des Clients (max. 16 Zeichen)<br />
5.3 Attribut = Typ des lichttechnischen <strong>System</strong>s<br />
5.4 Beschreibung zum lichttechnischen <strong>System</strong><br />
(max. 16 Zeichen)<br />
5.6 Helligkeit oder Farbintensität<br />
5.7 Farbfeld oder Symbol für dynamischen<br />
Verlauf/Name der Farbe bzw. des Verlaufs oder<br />
RGB-Werte<br />
Hinweis: Je nach Zustand werden die Texte von<br />
Clients in verschiedenen Farben dargestellt.<br />
Nicht verbundene Clients - Grau<br />
Im Fehlerfall oder bei z. B. Stromunterbrechung<br />
einer Phase sowie des Entfernens eines Clients<br />
(z. B. aus einer <strong>DALI</strong> Stromschiene) wird der Eintrag<br />
der Liste Grau dargestellt.<br />
Verbundene Clients - Schwarz<br />
Nach Beseitigung des Fehlers oder Wiederherstellung<br />
des ursprünglichen Zustandes erkennt<br />
das <strong>System</strong> den codierten Client automatisch<br />
wieder und die Informationen werden Schwarz<br />
dargestellt.<br />
Teilweise verbundene Clients - Rot<br />
Sind bei einem Client z. B. ein oder mehrere<br />
Betriebsgeräte ausgefallen, werden die Einträge<br />
in roter Schrift dargestellt.<br />
Hinweis: Auch nicht codierte Leuchten werden<br />
automatisch wieder erkannt.<br />
<strong>Light</strong> <strong>System</strong> <strong>DALI</strong> Bedienungshandbuch <strong>Light</strong> <strong>System</strong> <strong>DALI</strong> Bedienungshandbuch<br />
.<br />
.6<br />
. . .<br />
Deutsch
<strong>Light</strong> Master<br />
Das lichttechnische <strong>System</strong><br />
Ein Client kann aus einem oder mehreren lichttechnischen<br />
<strong>System</strong>en bestehen. Das lichttechnische<br />
<strong>System</strong> wird an dem folgenden Beispiel<br />
des Client 23018.000 - Skim Downlight mit<br />
Varychromefuge - deutlich. Die Leuchte wird<br />
hierbei in 2 lichttechnische <strong>System</strong>e unterteilt:<br />
Lichttechnisches <strong>System</strong> 1:<br />
Downlight für Niedervolt-Halogenlampe<br />
Lichttechnisches <strong>System</strong> 2:<br />
Varychromefuge für LED RGB<br />
5.2 Name, 5.4 Beschreibung<br />
Die Inhalte für Name (5.2) und Beschreibung<br />
(5.4) werden aus der <strong>Light</strong> Library automatisch<br />
ausgelesen und am Bildschirm dargestellt. Alle<br />
ERCO <strong>DALI</strong> Produkte sind in der <strong>Light</strong> Library<br />
verfügbar.<br />
Ist eine vom <strong>Light</strong> Server gefundene Leuchte<br />
nicht in der <strong>Light</strong> Library verfügbar, so handelt<br />
es sich in der Regel um eine Sonderanfertigung<br />
oder Leuchte fremder Herstellung. Im <strong>System</strong><br />
sind keine Informationen bekannt, so dass ein<br />
fiktiver Name mit „Uncoded“ (uncodiert) angezeigt<br />
wird.<br />
Änderungen durch Überschreiben<br />
Name (5.2) und Beschreibung (5.4) können<br />
jederzeit individuell überschrieben und gespeichert<br />
werden. Überschriebene bzw. geänderten<br />
Inhalte werden dauerhaft gespeichert.<br />
Hinweis: Nach dem Löschen individuell<br />
erzeugter Inhalte werden wieder die ursprünglichen<br />
Daten aus der <strong>Light</strong> Library verwendet.<br />
Die individuell erzeugten Inhalte sind nach<br />
Löschung nicht mehr vorhanden.<br />
Kontextmenü (rechte Maustaste)<br />
Durch Anklicken eines Eintrags in der Clientliste<br />
mit der rechten Maustaste öffnet sich ein Kontextmenü,<br />
mit dem weitere Optionen für ein<br />
lichttechnisches <strong>System</strong> angezeigt werden:<br />
- Aufblinken<br />
- Maskieren<br />
Aufblinken<br />
Die Option „Aufblinken“ schaltet das gewählte<br />
lichttechnische <strong>System</strong> ein und aus. Dadurch<br />
lässt sich der <strong>Light</strong> Client bzw. der Montageort<br />
leichter identifizieren.<br />
Maskieren<br />
Zu Beginn sind alle Clients einer Zone auch erst<br />
einmal an einer Szene beteiligt. In dieser Szene<br />
werden also die Zustände aller Clients definiert.<br />
Wenn ein Client an einer bestimmten Szene<br />
nicht teilnehmen und oder den Wert aus einer<br />
vorherigen Szene behalten soll, ist er mit der<br />
Funktion „Maskieren“ zu versehen.<br />
5.3 Attribute<br />
Die Attribute eines Client oder lichttechnischen<br />
<strong>System</strong>s sind durch seine Bauart und die daraus<br />
resultierende Ansteuerbarkeit vorgegeben. Attribute<br />
werden durch Symbole dargestellt:<br />
Symbol Attribut Beispiel<br />
monochrome Downlight für Halogen-<br />
schaltbar Metalldampflampen<br />
über Schaltaktor<br />
monochrome Strahler oder Downdimmbar<br />
light für Niedervolt-<br />
Halogenlampen<br />
multichrome Atrium Deckenfluter<br />
für kompakte RGB<br />
Leuchtstoff, schaltbar<br />
varychrome LED RGB oder Leucht-<br />
stoff RGB individuell<br />
einzustellen<br />
<strong>Light</strong> Master<br />
6. Bühne<br />
Die Bühne (6) ist die flächenhafte Darstellung<br />
einer z. Zt. in Bearbeitung befindlichen Zone.<br />
Jede Zone verfügt über eine eigene Bühne. Die<br />
Bühne ist also der Bereich, in dem Clients per<br />
„Drag & Drop“ so angeordnet werden können,<br />
dass sie die Beleuchtungssituation verständlich<br />
und übersichtlich darstellen. Meist wird die<br />
Bühne als Grundriss oder auch als Wandansicht<br />
verwendet.<br />
Clients werden als quadratische Symbole dargestellt.<br />
Nach Auswahl eines Clients können dessen<br />
aktuelle Werte verändert werden.<br />
Hinweise:<br />
- Als Überschrift der Bühne wird die Beschreibung<br />
der Zone aus (9.2) angezeigt.<br />
- Bei der ersten Benutzung sind die Symbole der<br />
Clients analog zu der Clientliste abgebildet. Für<br />
jeden Client bzw. jedes lichttechnische <strong>System</strong><br />
existiert ein Symbol.<br />
- Besteht ein Client aus mehreren lichttechnischen<br />
<strong>System</strong>en, werden die Symbole der<br />
lichttechnischen <strong>System</strong>e aneinander gereiht<br />
abgebildet.<br />
- Jedes Symbol zeigt den aktuellen Zustand von<br />
Farbe oder Dimmwert an.<br />
- Das ausgewählte Symbol (eines lichttechnischen<br />
<strong>System</strong>s) wird mit einem separaten<br />
Rahmen gekennzeichnet.<br />
- Auf einer Bühne können max. 128 Attribute<br />
dargestellt werden. Darüber hinaus ist die Auswahl<br />
weiterer Clients in der Clientliste möglich.<br />
Ab dem 129 Attribut wird die Bühne allerdings<br />
ausgeblendet.<br />
6.1 Definition der Zone<br />
Die Zone gibt einer Beleuchtungsanlage räumliche<br />
Struktur. Diese bezieht sich auf die reale<br />
Architektur. Eine Zone kann einen Raum, Funktionsbereiche<br />
oder mehrere Räume zusammenfassen.<br />
In einer Zone werden Clients bzw. lichttechnische<br />
<strong>System</strong>e und die <strong>DALI</strong> Bediengeräte<br />
zusammengefasst. Zonen können sich auch<br />
überlappen.<br />
Bei der Erstinitialisierung des <strong>System</strong>s befinden<br />
sich alle Clients in einer so genannten „Globalen<br />
Zone“. Sie ist immer vorhanden und jederzeit als<br />
Überblick über die gesamte Beleuchtungsanlage<br />
zu verwenden. Neu hinzugefügte Clients befinden<br />
sich automatisch in dieser Zone.<br />
Alle vom <strong>Light</strong> Server gefundenen Clients werden<br />
in der Clientliste (5) angezeigt und gleichzeitig<br />
als Symbole und Attribute auf der Bühne<br />
(6) aufgelistet.<br />
Besteht ein Client aus mehreren lichttechnischen<br />
<strong>System</strong>en, werden die Symbole kombiniert<br />
dargestellt.<br />
Eine Änderung der Reihenfolge in der Clientliste<br />
(5) hat keinen Einfluss auf die Bühne.<br />
Beim Einstellen von Dimmwerten (5.6) und<br />
Farben (5.7) übernehmen die Symbole diese<br />
Eigenschaften.<br />
6 <strong>Light</strong> <strong>System</strong> <strong>DALI</strong> Bedienungshandbuch <strong>Light</strong> <strong>System</strong> <strong>DALI</strong> Bedienungshandbuch<br />
6<br />
.<br />
Deutsch
<strong>Light</strong> Master<br />
. Produktinformationen<br />
Unterhalb der Bühne (6) befindet sich der<br />
Bereich der Produktinformationen (7). Hier<br />
werden die aus der <strong>Light</strong> Library bereitgestellten<br />
Informationen sichtbar. Folgende Produktinformationen<br />
der in der Clientliste (5) markierten<br />
Leuchte werden hier abgebildet:<br />
7.1 Produktfoto<br />
7.2 Symbol Charakteristik<br />
7.3 Symbol Abblendwinkel (bei Downlights)<br />
7.4 Lampensymbol<br />
7.5 Produktname<br />
7.6 Lampenbezeichnung nach ZVEI<br />
7.7 Artikelnummer<br />
Hinweis: Bei einem Klick auf die Artikelnummer<br />
öffnet sich ein Browserfenster zum aktuellen<br />
ERCO Produktdatenblatt und weiteren Informationen,<br />
die bei bestehender Internetverbindung<br />
geladen werden.<br />
. . . .6<br />
. Werkzeuge für Farbeinstellung und<br />
Dimmen<br />
In diesem Bereich werden die individuellen<br />
Einstellungen der Clients und Gruppen vorgenommen.<br />
Für Schalten und Dimmen, Farben und<br />
Farbverläufe stehen verschiedene Werkzeuge<br />
zur Verfügung.<br />
8.1 Farbe<br />
Hierbei steht schon zu Beginn der Arbeiten eine<br />
Liste mit vordefinierten Farben und Farbverläufen<br />
bereit.<br />
Individuelle Farben werden mit Hilfe von (8.4<br />
und 8.5) erzeugt und der Liste mit (8.3) hinzugefügt.<br />
Die Namen können frei definiert oder<br />
überschrieben werden.<br />
8.2 Farbverläufe<br />
Individuell erzeugte Farbverläufe werden mit<br />
Hilfe von (8.7) erstellt und der Liste mit (8.3) hinzugefügt.<br />
Die Namen können frei definiert oder<br />
überschrieben werden.<br />
8.3 Hinzufügen und Löschen von Farben<br />
Mit dem Schalter werden Farben oder Farbverläufe<br />
hinzugefügt oder gelöscht. Standardfarben<br />
bleiben generell erhalten.<br />
+ Schalter: Eine neue Zeile wird am Ende der<br />
Liste hinzugefügt.<br />
- Schalter: Die markierte Zeile wird nach Sicherheitsabfrage<br />
gelöscht.<br />
.<br />
.<br />
.<br />
<strong>Light</strong> Master<br />
8.4 HSB-Farbeinstellungen<br />
8.4.1<br />
Mit Schiebereglern werden in der gebräuchlichen<br />
Darstellung die Farben nach dem HSB-<br />
Farbmodell eingestellt. Einzustellen sind der<br />
Farbwinkel (Hue), die Sättigung (Saturation) und<br />
die Helligkeit (Brightness). Das Ergebnis ist die<br />
definierte Farbe.<br />
8.4.2 Der Farbkreis<br />
Der Farbkreis bildet alle Primärfarben in einem<br />
360° geschlossenen Kreis ab. Auf dem Umfang<br />
des Kreises liegen die gesättigten Farben. Zur<br />
Mitte hin nimmt die Sättigung ab. Im Zentrum<br />
befindet sich die Farbe Weiß.<br />
8.5 RGB-Farbeinstellungen<br />
Jede beliebige Farbe ist durch Eingabe der<br />
RGB-Farbwerte zwischen 0 und 255 individuell<br />
einzustellen.<br />
8.6 Die Farbanzeige<br />
Der Fläche „Alt“ zeigt die Farbe, bevor eine Änderung<br />
durchgeführt wurde. Durch Anklicken wird<br />
nach einer Änderung dieser alte Zustand wieder<br />
für die aktuelle Einstellung übernommen.<br />
Der Farbanzeige „Neu“ zeigt den aktuell eingestellten<br />
bzw. soeben veränderten Wert.<br />
8.7 Farbeinstellung und Dynamik<br />
Mit dem dynamischen Verlauf ist die zeitliche<br />
Abfolge der Veränderung einer Farbe definiert.<br />
Ein Farbverlauf ist nur bei Varychrome Clients<br />
möglich. Der Verlauf ist hierbei die zeitliche<br />
Abfolge mehrerer definierter Farbstationen.<br />
Clients mit den Attributen „monochrome dimmbar“<br />
können über ihren ursprünglich statischen<br />
Zustand hinaus verschiedene Dimmzustände<br />
zugewiesen bekommen.<br />
Hinweis: Es können max.16 Farb- oder Dimmstationen<br />
festgelegt werden. Die individuell einstellbare<br />
Laufzeit beträgt dabei max. 24h.<br />
Farbstationen werden mit einem Klick direkt<br />
in den Verlauf hinzugefügt. Eine Verschiebung<br />
erfolgt per „Drag and Drop“. Durch Klick mit der<br />
rechten Maustaste wird die Farbstation entfernt.<br />
Hinweis: Die abgebildeten Abstände zwischen<br />
den einzelnen Farbstationen sind äquidistant,<br />
haben also immer den gleichen Abstand.<br />
8.7.2 Laufzeit<br />
Die Laufzeit ist die Dauer eines Durchlaufs für<br />
einen gesamten dynamischen Verlauf.<br />
Die Zeit ist in die dafür vorgesehenen Felder<br />
einzutragen.<br />
8.7.3 Modi für die Verläufe<br />
Für jeden Verlauf stehen 3 Modi zur Auswahl:<br />
- One way – Ein einmaliger Durchlauf<br />
- Loop – Endlosschleife*<br />
- Ping-Pong – vor und zurück<br />
* Hinweis: Die Zeit zwischen der letzen Station<br />
und dem Sprung zurück zur ersten Station ist<br />
mit den anderen Zeiten identisch.<br />
<strong>Light</strong> <strong>System</strong> <strong>DALI</strong> Bedienungshandbuch <strong>Light</strong> <strong>System</strong> <strong>DALI</strong> Bedienungshandbuch<br />
Deutsch
<strong>Light</strong> Book<br />
6<br />
Mit dem <strong>Light</strong> Book wird eine Beleuchtungsanlage<br />
strukturiert. Folgende Möglichkeiten stehen<br />
zur Verfügung:<br />
- Anlegen von Zonen<br />
- Zuordnung der Clients zu Zonen<br />
- Zuordnen von <strong>Light</strong> Changern und Taster-<br />
gruppen zu Zonen<br />
- Zuordnung von Szenen zu <strong>Light</strong> Changern und<br />
Tastergruppen<br />
Die Oberfläche des <strong>Light</strong> Book umfasst folgende<br />
Elemente:<br />
9 Zonenliste, Serverliste<br />
6 Bühne (siehe <strong>Light</strong> Master)<br />
10 Clientliste Changerliste oder Tasterliste<br />
4 Szenenliste<br />
. . .<br />
. Zonenliste<br />
Eine Zone gibt einer ERCO <strong>DALI</strong> Anlage räumliche<br />
Struktur. Diese bezieht sich auf die reale<br />
Architektur. Eine Zone kann einen Raum, Funktionsbereiche<br />
oder mehrere Räume zusammenfassen.<br />
In einer Zone werden <strong>DALI</strong> Clients bzw.<br />
lichttechnische <strong>System</strong>e und die <strong>DALI</strong> Bediengeräte<br />
zusammengefasst. Zonen können sich auch<br />
überlappen.<br />
.<br />
0<br />
<strong>Light</strong> Book<br />
Die Zonenliste umfasst folgende Information:<br />
9.1 Name der Zone (max. 16 Zeichen)<br />
9.2 Beschreibung der Zone (max. 16 Zeichen)<br />
Hinweis: Die Zonenliste kann wie alle anderen<br />
Listen nach Name und Beschreibung sortiert<br />
werden.<br />
9.3 Zonen Neu, Kopieren oder Löschen<br />
Mit dem Schalter werden Zonen hinzugefügt ,<br />
dupliziert oder gelöscht.<br />
+ Schalter: Eine neue Zeile wird am Ende der<br />
Liste hinzugefügt.<br />
++ Schalter: Eine markierte Zeile wird am Ende<br />
der Liste hinzugefügt.<br />
- Schalter: Eine markierte Zeile wird nach<br />
Sicherheitsabfrage gelöscht.<br />
9.3.3 Bearbeitung von Zonen<br />
Bei Auswahl einer Zone zur Bearbeitung werden<br />
die Listen für Clients (10.1), Bediengeräte (10.3)<br />
und Szenen (11) aktualisiert.<br />
Einer neuen und damit leeren Zone können<br />
Clients oder <strong>Light</strong> Changer zugewiesen werden.<br />
Die Zuweisung der Clients (10.1) oder Bediengeräte<br />
(10.2) erfolgt durch markieren der Checkbox<br />
(10.3).<br />
9.4 Hinweise zur Off-Funktion<br />
Um die Beleuchtung ausschalten zu können,<br />
muss eine „Off-Funktion“ definiert werden.<br />
Hierzu ist es sinnvoll, eine passende Szene der<br />
gewünschten Bedienung anzupassen und mit<br />
Hilfe des Kontextmenüs (rechte Maustaste) aus<br />
der Szene (4) auszuwählen.<br />
Die ausgewählte Szene wird dann auch in der<br />
Zonenliste angezeigt.<br />
9.5 Serverliste<br />
Die Serverliste zeigt alle zu einem Netzwerk verbundenen<br />
Server an. Sie enthält:<br />
- Name (max. 16 Zeichen)<br />
- Beschreibung (max. 16 Zeichen)<br />
- Server-ID<br />
- Anzahl der angeschlossenen lichttechnischen<br />
<strong>System</strong>e (Spalte Clients)<br />
0 <strong>Light</strong> <strong>System</strong> <strong>DALI</strong> Bedienungshandbuch <strong>Light</strong> <strong>System</strong> <strong>DALI</strong> Bedienungshandbuch<br />
.<br />
6<br />
6. Bühne<br />
Die Bühne (6) des <strong>Light</strong> Masters wird hier im<br />
<strong>Light</strong> Book unten links abgebildet. Es handelt<br />
sich exakt um dieselbe Darstellung.<br />
Die Bühne jeder neu eingesetzten Zone ist zu<br />
Beginn der Arbeiten leer. Jeder neu zugeordnete<br />
Client erscheint als Symbol auf der Bühne und<br />
kann anschließend positioniert werden.<br />
Deutsch
<strong>Light</strong> Book<br />
0.<br />
0.<br />
0. Clientliste oder Changer-, Tasterliste<br />
10.1 Clientliste<br />
Die Clientliste im <strong>Light</strong> Book enthält:<br />
- Name (max. 16 Zeichen)<br />
- Attribut<br />
- Beschreibung (max. 16 Zeichen)<br />
- Artikelnummer<br />
- Client-ID<br />
- Name des angeschlossenen Servers<br />
0.<br />
Durch Anklicken der Checkbox (10.2) wird der<br />
gewünschte Client der gewählten Zone zugeordnet.<br />
Die Mehrfachzuordnung zu verschiedenen<br />
Zonen ist möglich.<br />
10.3 Changerliste, Tasterliste<br />
Die Liste für die Zuordnung der Changer oder<br />
Taster ist in dieser Darstellung nicht abgebildet.<br />
Sie zeigt aber die folgenden Informationen:<br />
- Name des Bediengerätes (max. 16 Zeichen)<br />
- Beschreibung (max.16 Zeichen)<br />
- Zuordnung zur Zone<br />
- Checkbox „Zuordnung zur aktuellen Zone“<br />
- Geräte-ID<br />
- Name des angeschlossenen Servers<br />
<strong>Light</strong> Changer oder Taster werden hier mit Hilfe<br />
einer Checkbox der gewählten Zone zugewiesen.<br />
Die Zuordnung wird ebenfalls durch Anklicken<br />
der Checkbox hergestellt.<br />
Hinweis: Name und Beschreibung können direkt<br />
in der Liste überschrieben werden.<br />
Hinweis: Ein <strong>Light</strong> Changer oder Taster kann nur<br />
einer Zone zugeordnet werden.<br />
Darüber hinaus können einer Zone jedoch mehrere<br />
<strong>Light</strong> Changer oder Taster zugeordnet werden.<br />
Alle <strong>Light</strong> Changer einer Zone zeigen dann<br />
immer identische Informationen an.<br />
<strong>Light</strong> Book<br />
. .<br />
Arbeiten mit dem Client Editor<br />
Der Client Editor wird hauptsächlich dann benötigt,<br />
wenn Leuchten fremder Herstellung bzw.<br />
deren uncodierte Betriebsgeräte in das <strong>Light</strong><br />
Studio eingebunden werden sollen.<br />
Beim Einsatz von ERCO Clients wird der Client<br />
Editor in der Regel nicht benötigt.<br />
Mit dem Client Editor werden also die Speicher<br />
von uncodierten <strong>DALI</strong> Betriebsgeräten individuell<br />
codiert, um z. B. die einzelnen RGB-Betriebsgeräte<br />
einer Leuchte zu einem Varychrome-<br />
Client zusammenzufassen.<br />
Der Client Editor wird im Standardmenü geöffnet.<br />
11.1 Uncodierte Leuchten<br />
Auf der linken Seite werden die Clients bzw. die<br />
einzelnen Betriebsgeräte des ausgewählten<br />
<strong>Light</strong> Servers (9.5) angezeigt. Nach der Auswahl<br />
bzw. Markierung einer Zeile (11.1) kann die<br />
Verarbeitung mit Hilfe der anderen Anzeigen<br />
erfolgen.<br />
11.2 Hersteller<br />
Auf der rechten Seite stehen alle Elemente zur<br />
Verfügung, um eine <strong>Light</strong> Client individuell<br />
zusammen zu stellen.<br />
11.2.1 Andere Hersteller<br />
Im Bereich Client (11.3) zeigt die Liste erst einmal<br />
als deutlichen Hinweis „no name“.<br />
Dieser Text kann individuell überschrieben werden.<br />
11.2.2 Hersteller ERCO<br />
Eine Codierung von ERCO <strong>Light</strong> Clients ist nur<br />
dann erforderlich, wenn die ursprüngliche<br />
Codierung dieser Leuchte ungültig ist. D. h., die<br />
Leuchte wird nicht mehr als ERCO <strong>Light</strong> Client<br />
erkannt.<br />
<strong>Light</strong> <strong>System</strong> <strong>DALI</strong> Bedienungshandbuch <strong>Light</strong> <strong>System</strong> <strong>DALI</strong> Bedienungshandbuch<br />
.6<br />
.<br />
.<br />
.<br />
.<br />
Deutsch
<strong>Light</strong> Book<br />
Nach Eingabe der 10-stelligen Artikelnummer,<br />
werden unter Client (11.3) das Produktfoto und<br />
der Produktname angezeigt und in der Client<br />
Ansicht (11.4) erscheinen die zugehörigen Attribute.<br />
Im Bereich Client (11.3) werden jetzt eventuell<br />
noch vorhandenen Informationen der <strong>Light</strong><br />
Library angezeigt.<br />
Hinweis: Der Editor kann auch zur Behebung<br />
von Störungen, z.B. defekte Betriebsgeräte, verwendet<br />
werden.<br />
11.5 Clients codieren<br />
Die <strong>DALI</strong> Betriebsgeräte von Leuchten fremder<br />
Herstellung verfügen über keine Codierung, d. h.<br />
sie beinhalten keine Produktinformationen.<br />
Damit sich nun z. B. auch RGB-Leuchten fremder<br />
Herstellung komfortabel mit den Werkzeugen<br />
des <strong>Light</strong> Studios bedienen lassen, werden die<br />
fremden Betriebsgeräte als „Uncodiert“ (11.1)<br />
erkannt und die einzelnen Betriebsgeräte mit<br />
fortlaufenden Nummern aufgelistet.<br />
Bei der Auswahl eines uncodierten Clients blinkt<br />
dieser zur Identifikation kurz auf. Der Eintrag in<br />
der Liste (11.1) wird Grau hinterlegt.<br />
Hinweis: Jeder markierte Client kann nur einmal<br />
zugeordnet werden.<br />
Die Zuordnung eines uncodierten Client erfolgt<br />
per Drag & Drop auf eine der Anzeigen in der<br />
Client Ansicht (11.4). Die Einträge können hier<br />
auch untereinander getauscht oder durch<br />
andere uncodierte Clients (11.1) ersetzt werden.<br />
Der ersetzte Client wird dann wieder in der Liste<br />
verfügbar.<br />
Sind allen freien Einträge in der Client Ansicht<br />
(11.4) belegt, kann die Codierung mit der Schaltfläche<br />
(11.5) abgeschlossen werden.<br />
11.6 Clients auflösen<br />
Mit dem Button „Auflösen“ können auch vorhandene<br />
Codierungen von Clients aufgehoben<br />
werden, um z. B. eine Varychrome Leuchte in ihre<br />
einzelnen RGB-Farbkanäle zu zerlegen.<br />
Die einzelnen Adressen erscheinen dann als<br />
„Uncodiert“ mit fortlaufenden Nummern aufgelistet.<br />
Die Betriebsgeräte von aufgelösten Clients<br />
können jetzt beliebig anderen <strong>System</strong>en zugeordnet<br />
oder mit ihnen kombiniert werden.<br />
11.7 Clients löschen<br />
Mit dem Button „Löschen“ werden Clients oder<br />
lichttechnische <strong>System</strong>e, die nicht mehr mit dem<br />
<strong>System</strong> verbundenen sind, dauerhaft aus der<br />
Liste gelöscht. Die grau geschalteten Informationen<br />
in der Clientliste verschwinden.<br />
<strong>Light</strong> Timer<br />
. . .<br />
. .<br />
Der <strong>Light</strong> Timer ermöglicht den Abruf von Szenen<br />
zu definierten Zeitpunkten. Uhrzeit- und Kalenderfunktionen<br />
bieten dabei eine hohe Flexibilität<br />
bei der zeitgesteuerten Automatisierung der<br />
Beleuchtung. Hierbei handelt es sich um übersichtliche<br />
Kalenderdarstellungen, wie sie auch<br />
aus anderen Kalenderprogrammen bekannt sind.<br />
. Liste der Templates<br />
Ein Template ist die Zusammenfassung von Szenen,<br />
die zu einem bestimmten Zeitpunkt gestartet<br />
und beendet werden.<br />
Die „Standardwoche“ definiert dabei den Ablauf<br />
einer normalen Kalenderwoche. Jedes hinzugefügte<br />
Template ermöglicht nun die zeitliche<br />
Gestaltung der Beleuchtung für zusätzliche<br />
Ereignisse, wie z. B. Feiertage, Urlaubszeiten,<br />
Ausstellungen, Veranstaltungen usw.<br />
Hinweis: Ein Template erfasst einen Zeitraum<br />
von 1 bis 7 Tagen.<br />
12.1 Farbliche Kennzeichnung<br />
Farbige Balken dienen zur Kennzeichnung bzw.<br />
Unterscheidung der Templates innerhalb der<br />
Wochenansicht (15). Nach einem Klick auf die<br />
Farbe (12.1) öffnet sich ein Standard-Dialogfenster<br />
zur Auswahl von Farben.<br />
Zu Beginn der Arbeiten enthält die Liste (12)<br />
nur das Template „Standardwoche“. Es wird bei<br />
Aktivierung auch später immer dann ausgeführt,<br />
wenn kein anderes Template aktiv ist.<br />
Die „Standardwoche“ ist mit definierten Parametern<br />
eingestellt und umfasst immer 7 Tage.<br />
Die Ereignisliste (14) ist leer.<br />
<strong>Light</strong> <strong>System</strong> <strong>DALI</strong> Bedienungshandbuch <strong>Light</strong> <strong>System</strong> <strong>DALI</strong> Bedienungshandbuch<br />
.<br />
.<br />
.<br />
Deutsch
<strong>Light</strong> Timer<br />
12.2 Templates hinzufügen, duplizieren oder<br />
entfernen<br />
Durch Betätigung des Schalters (12.5) wird ein<br />
Template erzeugt (+ Schalter) oder dupliziert<br />
(++ Schalter) und am Ende der Liste angefügt.<br />
Durch Betätigen des „- Schalters“ wird ein markiertes<br />
Template gelöscht. Die Voreinstellungen<br />
sind in (12.6) zu erkennen, wenn das Template<br />
durch einen Klick aktiviert wurde.<br />
Hinweis: Der Name kann jederzeit nach Anklicken<br />
überschrieben werden. Eine Änderung des<br />
Namens in eine reale Bezeichnung ist sinnvoll.<br />
12.3 Checkbox<br />
Die Checkbox dient zur Aktivierung bzw. Deaktivierung<br />
eines Templates.<br />
Neue Templates sind automatisch aktiviert.<br />
Eine Deaktivierung erfolgt durch Entfernen des<br />
Häkchens.<br />
12.4 Priorität<br />
Durch Vergabe einer Priorität von 0 (niedrig)<br />
bis 9 (hoch) erhalten Templates, die gleichzeitig<br />
aktiv sind, eine Vorrangregelung.<br />
. Monatskalender<br />
Der Monatskalender (13) dient zur Auswahl der<br />
Kalenderwochen, zu der ein Template zugeordnet<br />
ist. Die in diesem Bereich markierte Auswahl<br />
von Jahr, Monat und Woche wird in der Kalenderansicht<br />
(15) übersichtlich dargestellt.<br />
Hinweis: Im Monatskalender (13) selbst ist nur<br />
eine Wochenanzeige zugelassen.<br />
. Anlegen von Ereignissen<br />
In diesem Bereich werden Ereignisse (Events)<br />
erstellt. Das bedeutet, dass die vorher erzeugten<br />
Lichtszenen für bestimmte Zonen hier nun dem<br />
gewünschten Zeitpunkt und einer definierten<br />
Laufzeit zugewiesen werden.<br />
14.1 Ereignisse Neu, Kopieren oder Löschen<br />
+ Schalter: Ein neues Ereignis wird am Ende der<br />
Liste hinzugefügt.<br />
++ Schalter: Eine markierte Zeile wird als Kopie<br />
am Ende der Liste hinzugefügt.<br />
- Schalter: Ein markierte Zeile wird nach Sicherheitsabfrage<br />
gelöscht.<br />
14.2 Definition von Ereignissen<br />
Der + Schalter (14.1) öffnet ein separates Fenster<br />
(14.3) zur Einstellung der Eigenschaften.<br />
Es handelt sich im Einzelnen um:<br />
- Lichtszenen<br />
- Zone<br />
- Tag<br />
- Startzeit<br />
- Endzeit<br />
- Fadingzeit*<br />
* Hinweis: Diese Fadingzeit ersetzt die im <strong>Light</strong><br />
Master definierte Fadingzeit (4.4) der Lichtszene.<br />
Mit den folgenden Checkboxen werden die<br />
Bedingungen aktiviert oder ausgeschaltet:<br />
- Abschalten – Abschalten der Lichtszene zur<br />
definierten Endzeit<br />
- Manuell - Manueller Eingriff während der Ausführung<br />
- Zurück - Rücksprung in die ursprüngliche Szene<br />
- Wartezeit - Individuell einzustellende Zeit für<br />
den Rücksprung<br />
Hinweis: Ein Klick in jeweils einen der Titel<br />
sortiert die Liste nach den Kriterien der Inhalte.<br />
.<br />
<strong>Light</strong> Timer<br />
. Kalenderansicht<br />
Die Kalenderansicht wird als Wochenansicht<br />
(7 Tage) mit einer Stundenskala dargestellt.<br />
Durch Anwählen des Templates (12.2) wechselt<br />
die Wochenansicht (15) in die Templateansicht<br />
(12.7). Hier wird der Zeitraum des Templates<br />
definiert und die Ereignisse angelegt.<br />
Durch Klick auf „Zur Kalenderansicht“ (12.8)<br />
erfolgt der Wechsel in die Wochenansicht (15).<br />
15.1 Navigation<br />
Die Schalter von (15.1) stehen in direktem<br />
Zusammenhang mit der Kalenderansicht (13).<br />
Dabei navigieren die Schalter „Pfeil links“, „Pfeil<br />
rechts“ jeweils eine Kalenderwoche vor bzw.<br />
zurück. Der Schalter zwischen den Pfeilen aktiviert<br />
den aktuellen Tag „Heute“.<br />
6 <strong>Light</strong> <strong>System</strong> <strong>DALI</strong> Bedienungshandbuch <strong>Light</strong> <strong>System</strong> <strong>DALI</strong> Bedienungshandbuch<br />
.6<br />
.<br />
.<br />
Deutsch
III <strong>Light</strong> Changer<br />
Das Menü<br />
Das Menü des <strong>Light</strong> Changers umfasst folgende<br />
Möglichkeiten:<br />
- Zugriff auf Clients und Gruppen<br />
- Abruf von Lichtszenen<br />
- Masterdimmen von Lichtszenen<br />
- Aktivierung der Timerfunktion<br />
- Infobildschirm mit Grundeinstellungen<br />
Der Touchscreen<br />
Das Tastenlayout des Touchscreens besteht aus<br />
mehreren Schaltflächen.<br />
Drei Zeilen mit max. 12 Tastflächen stehen zur<br />
Verfügung.<br />
Auf der rechten Seite befinden sich immer die<br />
Schaltflächen zur Navigation zwischen den einzelnen<br />
Bildschirmseiten.<br />
Die eigentliche Bedienung findet auf der linken<br />
Seite statt.<br />
Es werden verschiedene Layouts verwendet.<br />
Symbole der Navigation<br />
Blättern in Richtung<br />
Ende der Liste oben oder unten<br />
Abbruch und Rücksprung<br />
Bestätigung der Änderung und Rück-<br />
sprung<br />
Zugang zum Menü<br />
Helligkeit, Dimmen<br />
Farbeinstellungen<br />
Veränderung der Werte<br />
Kontrast<br />
Rückmeldeton<br />
Keine Bedienung möglich*<br />
* Wenn eine Verbindung zwischen <strong>Light</strong> Server<br />
und PC mit Hilfe eines USB-Leitung besteht, ist<br />
generell keine Bedienung der <strong>Light</strong> Changers<br />
möglich.<br />
Menüführung<br />
Nach dem Einschalten der Stromversorgung<br />
melden sich die <strong>Light</strong> Changer beim <strong>Light</strong> Server<br />
an.<br />
Jeder <strong>Light</strong> Changer erhält von dem <strong>Light</strong> Server<br />
eine eindeutige Kennung und einen Defaultnamen<br />
zugewiesen.<br />
Danach wird bis zur ersten Betätigung des<br />
Touchscreens oder des On/Off-Tasters der Infobildschirm<br />
(max. 5s) angezeigt.<br />
Anschließend erscheint das Bedienmenü.<br />
Hinweis: Der Anmeldevorgang kann je nach<br />
Anzahl der angeschlossenen <strong>Light</strong> Changer bis<br />
zu einer Minute dauern.<br />
<strong>Light</strong> Changer<br />
Erstinbetriebnahme<br />
Sind keine Einträge vom <strong>Light</strong> Studio im <strong>Light</strong><br />
Server vorhanden, ist die Liste der Szenen bei der<br />
ersten Benutzung leer.<br />
Bei einer Erstinbetriebnahme werden automatisch<br />
Standard-Lichtszenen erzeugt und den<br />
angemeldeten <strong>Light</strong> Changern zugeordnet.<br />
* Coded 100% ERCO Clients 100%<br />
* Coded 10% ERCO Clients 10%<br />
* Coded 3% ERCO Clients 3%<br />
* Coded Red ERCO Clients varychrome, Rot<br />
* Coded Green ERCO Clients varychrome, Grün<br />
* Coded Blue ERCO Clients varychrome, Blau<br />
* Uncoded 100% nicht codierten Leuchten 100%<br />
* Uncoded 10% nicht codierten Leuchten 10%<br />
* Uncoded 3% nicht codierten Leuchten 3%<br />
Mit diesen einfachen Lichtszenen ist gewährleistet,<br />
dass die Installation und Funktion aller<br />
<strong>DALI</strong>- fähigen Leuchten geprüft und abgenommen<br />
werden kann.<br />
Hinweis: Standard-Lichtszenen können nicht<br />
bearbeitet oder gelöscht werden.<br />
Bedienung des <strong>Light</strong> Changers<br />
Mit den Symbolen auf der rechten Seite wird<br />
ausschließlich navigiert.<br />
Durch Betätigen der Dreieck-Schaltflächen<br />
werden die Einträge um jeweils eine Seite nach<br />
oben oder unten geblättert. Sind nur drei oder<br />
weniger Einträge vorhanden, kann nicht geblättert<br />
werden.<br />
Hinweis: Alle angeschlossenen <strong>Light</strong> Changer<br />
einer Zone werden sowohl beim Blättern der<br />
Einträge als auch bei der Auswahl eines Eintrags<br />
durch den <strong>Light</strong> Server aktualisiert.<br />
Jeder Eintrag im linken Listenfeld kann aus zwei<br />
Zeilen bestehen.<br />
In der oberen Zeile befinden sich Bezeichnungen<br />
aus der Software <strong>Light</strong> Studio. Diese sind z.B.<br />
Produktbezeichnungen der <strong>Light</strong> Library oder<br />
durch den Anwender veränderte Szenennamen.<br />
In der zweiten Zeile befinden sich vom <strong>System</strong><br />
selbst vergebene Kennzeichnungen.<br />
Hinweis: Zusätzlich sind die Nummern der<br />
Clients oder der Lichtszenen sichtbar.<br />
<strong>Light</strong> <strong>System</strong> <strong>DALI</strong> Bedienungshandbuch <strong>Light</strong> <strong>System</strong> <strong>DALI</strong> Bedienungshandbuch<br />
Deutsch
<strong>Light</strong> Changer <strong>Light</strong> Changer<br />
Standardanzeige<br />
dinner<br />
01<br />
summer evening<br />
02<br />
cosy mood<br />
03<br />
SERVICE ACCESS<br />
DEVICE LOCKED<br />
Anzeige bei Clients<br />
MASTERDIMMING<br />
CLIENTS Focalflood<br />
VARYCHROME 01<br />
Atrium<br />
MULTICHROME02<br />
Optec<br />
MONOCHROME 03<br />
CLIENTS<br />
GROUPS<br />
SERVICE<br />
INFO<br />
Focalflood<br />
VARYCHROME<br />
65%<br />
Atrium<br />
MULTICHROME<br />
2/8<br />
Optec<br />
MONOCHROME<br />
65%<br />
Anzeige bei Gruppen<br />
GROUPS 3xWallwashers<br />
VARYCHROME 09<br />
3xUplights<br />
MULTICHROME 10<br />
4xDownlights<br />
MONOCHROME 11<br />
3xWallwashers<br />
RIGHT WALL<br />
0 <strong>Light</strong> <strong>System</strong> <strong>DALI</strong> Bedienungshandbuch <strong>Light</strong> <strong>System</strong> <strong>DALI</strong> Bedienungshandbuch<br />
65%<br />
3xUplights<br />
CEILING<br />
2/8<br />
4xDownlights<br />
GROUNDFLOOR<br />
65%<br />
Deutsch
<strong>Light</strong> Changer<br />
Anzeige zum Service<br />
SERVICE PIN: 1111<br />
Anzeige zur Info<br />
1 2 3<br />
4 5 6<br />
BACKLIGHT<br />
CONTRAST<br />
SOUND<br />
INFO INFO<br />
VERSION 01030028<br />
NAME<br />
CHANGER 01<br />
ID: 17<br />
SERVER: 24<br />
BACKLIGHT<br />
ON AUTO<br />
CONTRAST<br />
SOUND<br />
IV Informationen aus der Praxis<br />
. Beispiel einer Inbetriebnahme<br />
1.1 Funktionstest der Leuchten an Netzspannung<br />
Nach dem Anlegen der Netzspannung - zunächst<br />
ohne <strong>DALI</strong> Signal - werden die Leuchten mit<br />
voller Helligkeit betrieben. Damit kann die elektrische<br />
Installation überprüft und die <strong>DALI</strong> Leuchten,<br />
allerdings ohne Steuerung, benutzt werden.<br />
1.2 Funktionstest des <strong>Light</strong> Servers<br />
Nach dem Anlegen der Netzspannung startet die<br />
Initialisierung und der <strong>Light</strong> Server sucht automatisch<br />
die angeschlossenen <strong>DALI</strong> Leuchten bzw.<br />
Betriebsgeräte. Für diese stehen jetzt werksseitig<br />
vorprogrammierte Standard-Lichtszenen zur<br />
Verfügung.<br />
Die Status-LED zeigt:<br />
- Gelbes Dauerlicht: Betriebsbereit, alles OK.<br />
- Gelb blinkend: <strong>System</strong>initialisierung.<br />
- Gelb-Rot blinkend: Server betriebsbereit, versorgt<br />
über USB, keine Netzspannung.<br />
- Rot: Gerätefehler.<br />
- Orange blinkend: Fehler an Leuchtmittel.<br />
Weitere Informationen sind der Gebrauchsanleitung<br />
des <strong>Light</strong> Servers zu entnehmen.<br />
1.3 Funktionstest der <strong>Light</strong> Clients mit Hilfe von<br />
Tastern<br />
Die vorprogrammierten Standard-Lichtszenen<br />
können über einen Impuls an den Tastereingängen<br />
1 bis 4 abgerufen werden:<br />
1 Alle Leuchten On<br />
2 Alle Leuchten Off<br />
3 ERCO <strong>Light</strong> Clients<br />
- Szene 1 ERCO Clients100%<br />
- Szene 1 ERCO Clients100%<br />
- Szene 2 ERCO Clients10%<br />
- Szene 3 ERCO Clients 3%<br />
- Szene 4 ERCO Clients varychrome Rot<br />
- Szene 5 ERCO Clients varychrome Grün<br />
- Szene 6 ERCO Clients varychrome Blau<br />
4 Uncodierte Leuchten<br />
- Szene 7 nicht codierte Leuchten100%<br />
- Szene 8 nicht codierte Leuchten10%<br />
- Szene 9 nicht codierte Leuchten 3%<br />
Weitere Informationen sind der Gebrauchsanleitung<br />
des <strong>Light</strong> Servers zu entnehmen.<br />
1.4 Funktionstest der <strong>Light</strong> Changer<br />
Nach dem Zuschalten der <strong>Light</strong> Changer werden<br />
die Szenen 1 bis 9 angezeigt und können einzeln<br />
abgerufen werden.<br />
Die installierten <strong>DALI</strong> Leuchten werden unter<br />
Menü „Clients“ (Bedienungshandbuch <strong>Light</strong><br />
Changer) angezeigt.<br />
Hinweis: Mit dem <strong>Light</strong> Changer sind keine<br />
Änderungen an Szenen, <strong>Light</strong> Clients oder <strong>Light</strong><br />
Changern möglich.<br />
1.5 Individuelle Programmierung mit Hilfe der<br />
Software <strong>Light</strong> Studio<br />
1.5.1 Installation der Software <strong>Light</strong> Studio nach<br />
beiliegender Installationsanleitung.<br />
1.5.2 Anschluss eines PC an einen <strong>Light</strong> Server<br />
über die mitgelieferte USB-Leitung.<br />
Hinweis: Die Erstellung eines Server Netzwerkes<br />
ist der Gebrauchsanleitung des <strong>Light</strong> Servers zu<br />
entnehmen.<br />
1.5.3 Folgende Funktionen stehen zur Verfügung:<br />
<strong>Light</strong> Master – Erstellung von Szenen<br />
<strong>Light</strong> Book - Bearbeitung von Zonen<br />
<strong>Light</strong> Timer - Zeitgesteuerte Funktionen<br />
1.6 Überprüfung und Bearbeitung von <strong>Light</strong> Clients<br />
anhand der Clientliste im <strong>Light</strong> Master<br />
Die <strong>Light</strong> Clients werden ohne Reihenfolge<br />
erkannt und gelistet. Zur Bedienung sollten sie<br />
jedoch sinnvoll benannt und auf der Bühne verständlich<br />
angeordnet werden (Bedienungshandbuch<br />
Pos. 5, Clientliste).<br />
Hinweis: Vor der Einstellung von Lichtszenen ist<br />
es sinnvoll, zunächst einmal Zonen anzulegen.<br />
Danach erst können Lichtszenen eingestellt<br />
werden.<br />
<strong>Light</strong> <strong>System</strong> <strong>DALI</strong> Bedienungshandbuch <strong>Light</strong> <strong>System</strong> <strong>DALI</strong> Bedienungshandbuch<br />
Deutsch
Informationen aus der Praxis Informationen aus der Praxis<br />
1.7 Bearbeiten von Zonen<br />
1.7.1 Beim Starten der Software <strong>Light</strong> Studio<br />
befinden sich alle Licht Clients in einer so<br />
genannten „Globalen Zone“.<br />
1.7.2 Es macht Sinn, individuelle Zonen zu erstellen<br />
(Bedienungshandbuch Pos. 9, Zonenliste).<br />
Bei mehreren Zonen ist es in der Regel notwendig,<br />
die <strong>Light</strong> Clients diesen neu erstellten Zonen<br />
zuzuweisen (Bedienungshandbuch Pos. 10).<br />
Diese Zuweisung muss auch für <strong>Light</strong> Changer<br />
und die Taster durchgeführt werden (Bedienungshandbuch<br />
Pos. 10).<br />
1.8 Programmieren von Lichtszenen<br />
Für die angelegten Zonen werden Lichtszenen<br />
im <strong>Light</strong> Master programmiert (Bedienungshandbuch<br />
Pos. 4, Szenenliste).<br />
1.9 Optional: Anlegen von Templates<br />
Mit Templates ist es möglich, Lichtszenen in eine<br />
zeitliche Abfolge zu bringen.<br />
Hinweis: Zur Ausführung der Timerfunktionen<br />
ist es aber erforderlich, den <strong>Light</strong> Timer erst<br />
einmal über einen <strong>Light</strong> Changer zu aktivieren.<br />
Diese Aktivierung erfolgt immer für das gesamte<br />
<strong>System</strong>. Die Aktivierung einzelner Zonen ist<br />
nicht möglich (Bedienungshandbuch Pos. 12,<br />
Liste der Templates, Bedienungshandbuch Pos.<br />
13, Monatskalender, Bedienungshandbuch Pos.<br />
14, Anlegen von Ereignissen).<br />
1.10 Überprüfen der Programmierung<br />
Nach allen Prüfungen und Einstellungen kann<br />
<strong>Light</strong> <strong>System</strong> <strong>DALI</strong> nun über die <strong>Light</strong> Changer<br />
und Taster bedient werden.<br />
Hinweis: Die Bedienung aller <strong>Light</strong> Changer<br />
ist nur dann möglich, wenn sowohl am <strong>Light</strong><br />
Changer, wie auch am <strong>Light</strong> Server kein PC mehr<br />
angeschlossen ist.<br />
1.11 Erstinbetriebnahme mit <strong>Light</strong> Studio<br />
1.11.1 Erstellung eines Server Netzwerkes<br />
- Die bauseitige Verkabelung der <strong>Light</strong> Server<br />
untereinander über Ethernet muss abgeschlossen<br />
sein. Die Spannungsversorgung der <strong>Light</strong><br />
Server muss eingeschaltet sein.<br />
- Zum Start der Software <strong>Light</strong> Studio muss der<br />
PC über USB-Leitung mit einem beliebigen <strong>Light</strong><br />
Server verbunden sein.<br />
- Die Frage “Soll jetzt ein Server Netzwerk erstellt<br />
werden?“ mit „Ja“ beantworten.<br />
Hinweise: Eine Meldung zeigt die Anzahl der<br />
vernetzten <strong>Light</strong> Server an. Wenn nicht alle <strong>Light</strong><br />
Server vernetzt sind, muss die Verkabelung des<br />
Ethernet überprüft werden. Die nicht vernetzten<br />
<strong>Light</strong> Server müssen dann, wie im nächsten<br />
Absatz beschrieben, hinzugefügt werden.<br />
1.11.2 Erweiterung eines Server Netzwerkes<br />
- Den neuen <strong>Light</strong> Server an das Netzwerk<br />
anschließen.<br />
- Die USB-Leitung vom PC an einen beliebigen<br />
anderen <strong>Light</strong> Server anschließen.<br />
- In der Software <strong>Light</strong> Studio, Bereich <strong>Light</strong><br />
Book, die „Serverliste“ markieren. Im Standardmenü<br />
„Bearbeiten“ die Position „<strong>Light</strong> Server<br />
hinzufügen“ anklicken.<br />
Hinweis: Eine Meldung zeigt die Anzahl der jetzt<br />
neue vernetzten <strong>Light</strong> Server an.<br />
1.11.3 <strong>Light</strong> Server aus Netzwerk entfernen<br />
- In der Software <strong>Light</strong> Studio, Bereich <strong>Light</strong><br />
Book, Serverliste, den zu entfernende <strong>Light</strong> Server<br />
markieren. Im Standardmenü „Bearbeiten“<br />
die Position „<strong>Light</strong> Server entfernen“ anklicken.<br />
- Das Ethernet Kabel vom <strong>Light</strong> Server abziehen.<br />
- Die Software <strong>Light</strong> Studio beenden.<br />
- Die USB-Leitung vom PC an den entfernten<br />
<strong>Light</strong> Server anschließen.<br />
- Die Software <strong>Light</strong> Studio starten.<br />
- Im Standardmenü „Extras“ die Position „<strong>Light</strong><br />
Server auf Werkseinstellung zurücksetzen“<br />
wählen.<br />
- Den Hinweis „Sollen die Änderungen gespeichert<br />
werden“ mit „Ja“ bestätigen.<br />
- Nach dem Hinweis „Nach Abschluss der Aktion<br />
…“ die USB-Leitung entfernen. Der <strong>Light</strong> Server<br />
ist jetzt wieder für die Erstellung eines neuen<br />
Server Netzwerkes zu verwenden.<br />
Hinweis: Bestehende Server Netzwerke können<br />
nicht miteinander verbunden werden.<br />
. Beseitigung von Störungen<br />
<strong>Light</strong> <strong>System</strong> <strong>DALI</strong> Bedienungshandbuch <strong>Light</strong> <strong>System</strong> <strong>DALI</strong> Bedienungshandbuch<br />
Störung<br />
Inbetriebnahme <strong>Light</strong> Server<br />
Beispiel zu Pos. 1.2<br />
Status-LED Aus<br />
Status-LED Gelb blinkend<br />
Status-LED Gelb-Rot blinkend<br />
Status-LED Orange blinkend<br />
Bedienung über Taster<br />
Beispiel zu Pos. 1.3.<br />
Szenen werden nicht ausgeführt,<br />
einige <strong>Light</strong> Clients bleiben<br />
bei 100% Helligkeit.<br />
Ursache<br />
Keine Netzspannung.<br />
<strong>System</strong>initialisierung wird nicht<br />
beendet.<br />
Fehlerhafte Übertragung zwischen<br />
<strong>Light</strong> Server und <strong>Light</strong><br />
Clients.<br />
Keine Netzspannung, aber USB-<br />
Anschluss.<br />
Lampe eines <strong>Light</strong> Client defekt.<br />
Diese <strong>Light</strong> Clients sind ohne<br />
<strong>DALI</strong> Anschluss.<br />
Beseitigung<br />
Netzspannung zuschalten.<br />
<strong>DALI</strong> Verdrahtung überprüfen.<br />
Initialisierung zunächst nur mit<br />
ausgewählten <strong>Light</strong> Clients mit<br />
korrekter Verdrahtung durchführen.<br />
Netzspannung am <strong>Light</strong> Server<br />
zuschalten.<br />
Hinweis: Programmierung von<br />
<strong>Light</strong> Studio möglich, aber keine<br />
Ansteuerung der <strong>Light</strong> Clients.<br />
Lampe ersetzen.<br />
Hinweis: Die Wiederherstellung<br />
kann u. U. bis zu 1min. dauern.<br />
Anschluss der <strong>DALI</strong> Leitung<br />
herstellen.<br />
Deutsch
Informationen aus der Praxis<br />
Störung<br />
Bedienung <strong>Light</strong> Changer<br />
Beispiel zu Pos. 1.4<br />
<strong>Light</strong> Changer zeigt ständig am<br />
Bildschirm„please wait“.<br />
Daten in Clientliste sind unvollständig<br />
oder fehlerhaft.<br />
Einzelne <strong>Light</strong> Clients werden<br />
falsch oder gar nicht erkannt.<br />
Anschluss eines PC an einen<br />
<strong>Light</strong> Changer<br />
Beispiel zu Pos. 1.5<br />
Fehlermeldungen bei der Installation<br />
oder beim Start der Software<br />
<strong>Light</strong> Studio.<br />
<strong>Light</strong> Clients im <strong>Light</strong> Master<br />
Beispiel zu Pos. 1.6<br />
Daten in der Clientliste sind fehlerhaft<br />
oder unvollständig.<br />
Einzelne <strong>Light</strong> Clients werden<br />
falsch oder gar nicht erkannt.<br />
Ursache<br />
Kommunikation zwischen <strong>Light</strong><br />
Changer und <strong>Light</strong> Server fehlerhaft.<br />
Kommunikation zwischen<br />
<strong>Light</strong> Server und <strong>Light</strong> Clients<br />
fehlerhaft. Daten werden nicht<br />
erkannt.<br />
Fehler im Betriebsgerät.<br />
Fehlerhafte Hard- oder Softwarekonfiguration<br />
des PC.<br />
Kommunikation zwischen<br />
<strong>Light</strong> Server und <strong>Light</strong> Clients<br />
fehlerhaft. Daten werden nicht<br />
erkannt.<br />
Fehler im Betriebsgerät.<br />
Beseitigung<br />
Überprüfen von Leitungslänge,<br />
Leitungstyp, Abschlusswiderständen.<br />
Siehe Planungshilfen<br />
als Download im ERCO <strong>Light</strong><br />
Scout.<br />
<strong>DALI</strong> Verdrahtung überprüfen.<br />
Initialisierung zunächst nur mit<br />
ausgewählten <strong>Light</strong> Clients mit<br />
korrekter Verdrahtung durchführen.<br />
<strong>Light</strong> Client austauschen.<br />
Kontaktieren Sie Ihren IT-Service.<br />
Erst danach ist weitere Hilfe von<br />
ERCO möglich.<br />
<strong>DALI</strong> Verdrahtung überprüfen.<br />
Initialisierung zunächst nur mit<br />
ausgewählten <strong>Light</strong> Clients mit<br />
korrekter Verdrahtung durchführen.<br />
<strong>Light</strong> Client austauschen.<br />
Informationen aus der Praxis<br />
6 <strong>Light</strong> <strong>System</strong> <strong>DALI</strong> Bedienungshandbuch <strong>Light</strong> <strong>System</strong> <strong>DALI</strong> Bedienungshandbuch<br />
Störung<br />
Ändern von Zonen im <strong>Light</strong><br />
Book<br />
Beispiel zu Pos. 1.7<br />
<strong>Light</strong> Changer erscheinen nicht<br />
in der Changerliste.<br />
<strong>Light</strong> Timer<br />
Beispiel zu Pos. 1.9<br />
Programmierte Ereignisse werden<br />
nicht ausgeführt.<br />
Programmierte Ereignisse<br />
werden zur falschen Zeit ausgeführt.<br />
Ursache<br />
Kommunikation zwischen <strong>Light</strong><br />
Changer und <strong>Light</strong> Server fehlerhaft.<br />
Timerfunktion am <strong>Light</strong> Changer<br />
nicht aktiviert.<br />
Uhr des PC falsch eingestellt.<br />
Hinweis: Der <strong>Light</strong> Server übernimmt<br />
die Zeiteinstellung des<br />
angeschlossenen PC.<br />
Beseitigung<br />
Überprüfen von Leitungslänge,<br />
Leitungstyp, Abschlusswiderständen.<br />
Siehe Planungshilfen<br />
als Download im ERCO <strong>Light</strong><br />
Scout.<br />
Timerfunktion an einem <strong>Light</strong><br />
Changer aktivieren.<br />
Uhr am PC richtig einstellen.<br />
Im <strong>Light</strong> Studio Menü „Extras“,<br />
„<strong>Light</strong> Server Uhr synchronisieren“<br />
wählen.<br />
Deutsch
Informationen aus der Praxis Informationen aus der Praxis<br />
. FAQs – Fragen und Antworten<br />
Die stets aktuelle Liste mit allen zur Verfügung<br />
stehenden Fragen und Antworten finden Sie<br />
unter www.erco.com.<br />
3.1 Zur Installation von <strong>Light</strong> <strong>System</strong> <strong>DALI</strong><br />
3.1.1 Welche Minimalausstattung ist erforderlich?<br />
Es müssen mindestens ein <strong>Light</strong> Server und ein<br />
<strong>Light</strong> Changer vorhanden sein.<br />
Hinweise:<br />
- Die Software <strong>Light</strong> Studio ist im Lieferumfang<br />
des <strong>Light</strong> Servers enthalten bzw. als Download<br />
verfügbar.<br />
- Sie ist ausschließlich zur Programmierung<br />
einer Beleuchtungsanlage vorgesehen.<br />
- Die Bedienung der Beleuchtungsanlage ist<br />
durch die Software <strong>Light</strong> Studio nicht möglich.<br />
Die Bedienung erfolgt ausschließlich über <strong>Light</strong><br />
Changer.<br />
3.1.2 Können mehrere Räume unabhängig<br />
gesteuert werden?<br />
Ja, jeder <strong>Light</strong> Changer kann individuell ausgewählte<br />
<strong>Light</strong> Clients steuern. Bei mehreren <strong>Light</strong><br />
Changern oder Tastern können somit Räume<br />
unabhängig von einander gesteuert werden.<br />
3.1.3 Können mit dem <strong>Light</strong> Server64 mehr als<br />
64 Leuchten gesteuert werden?<br />
Mehrere konventionelle Leuchten ohne <strong>DALI</strong><br />
Betriebsgeräte werden als Gruppe über ein<br />
gemeinsames <strong>DALI</strong> Zubehör zusammen gefasst.<br />
Dieses <strong>DALI</strong> Zubehör verhält sich dann wie ein<br />
<strong>Light</strong> Client. Es bestehen folgende Möglichkeiten:<br />
1. Bei geschalteten Leuchten: <strong>DALI</strong> Schaltaktor,<br />
z.B. ERCO 83816.000<br />
2. Bei Glüh- bzw. Halogen-Glühlampen sowie<br />
Niedervolt-Halogenlampen: <strong>DALI</strong> Dimmer, z. B.<br />
ERCO 83829.000. Die Auswahl erfolgt nach Lampenanzahl,<br />
Lampenleistung und Verlustleistung<br />
der Betriebsgeräte.<br />
3. Für andere Standards der digitalen Steuerung,<br />
z. B. DSI, stehen geeignete Konverter zur Verfügung.<br />
Hinweis: Bei all diesen Installationen ist natürlich<br />
keine Fehlermeldung der einzelnen Leuchte,<br />
sondern nur von dem verwendeten <strong>DALI</strong> Zubehör<br />
möglich.<br />
3.1.4 Welche Kriterien gelten für die <strong>DALI</strong> Steuerleitung?<br />
Das Potential auf den <strong>DALI</strong> Leitungen ist keine<br />
Schutzkleinspannung (SELV). Daher müssen die<br />
Leitungen für Netzspannung geeignet sein. Eine<br />
Verlegung von Netzleitung und <strong>DALI</strong> in einer<br />
gemeinsamen Leitung ist jedoch zulässig.<br />
Leitungslänge Mindestquerschnitt<br />
bis 100m 0,50mm 2<br />
bis 150m 0,75mm 2<br />
über 150m 1,50mm 2<br />
Hinweis: Die max. Leitungslänge zwischen zwei<br />
<strong>System</strong>teilnehmern darf 300m nicht überschreiten.<br />
<strong>System</strong>teilnehmer sind Geräte, die über eine<br />
<strong>DALI</strong> Leitung miteinander kommunizieren, wie z.<br />
B. <strong>Light</strong> Server und <strong>Light</strong> Clients.<br />
3.1.5 Wie verhält sich das <strong>System</strong> nach einem<br />
Netzausfall?<br />
1. Am <strong>Light</strong> Server<br />
Die <strong>Light</strong> Clients erhalten kein Steuersignal mehr<br />
vom <strong>Light</strong> Server. Die angeschlossenen Leuchten<br />
werden auf 100% Helligkeit eingestellt. Nach<br />
Wiederkehr der Netzspannung kann es bis zu<br />
ca. 1min. dauern, bis der ursprüngliche Zustand<br />
wieder hergestellt ist.<br />
2. Am <strong>Light</strong> Server und den <strong>DALI</strong> Betriebsgeräten<br />
Nach Wiederkehr der Netzspannung wird der<br />
ursprüngliche Zustand wieder hergestellt.<br />
Zunächst einmal werden aber alle <strong>Light</strong> Clients<br />
auf 100% Helligkeit eingestellt. Dann sucht der<br />
<strong>Light</strong> Server wieder die Verbindung zu den <strong>Light</strong><br />
Clients. Je nach Anzahl der Teilnehmen kann dieser<br />
Vorgang bis zu ca. 1min. dauern.<br />
Hinweis: Ist die letzte Einstellung „Maskieren“<br />
gewählt, bleibt die Einstellung mit 100% Helligkeit<br />
erhalten.<br />
3. An den <strong>DALI</strong> Betriebsgeräten<br />
Nach Wiederkehr der Netzspannung werden die<br />
angeschlossenen Leuchten auf 100% eingestellt.<br />
Da aber am <strong>Light</strong> Server kein Netzspannungsausfall<br />
war, erfolgt auch keine automatische<br />
Wiederherstellung der letzen Dimmwerte bzw.<br />
Farben.<br />
3.2 Zur Bedienung von <strong>Light</strong> <strong>System</strong> <strong>DALI</strong><br />
3.2.1 Welche Funktion hat die Firmware im <strong>Light</strong><br />
<strong>System</strong> <strong>DALI</strong>?<br />
Die Firmware ist die für den Betrieb von <strong>Light</strong><br />
Server und <strong>Light</strong> Changer erforderliche Software<br />
und wird in jedem Gerät in einem Flash-Memory<br />
gespeichert.<br />
Sie ist bei der Auslieferung in der jeweils neusten<br />
Version vorhanden.<br />
3.2.2 Wann sollte ein Upgrade der Firmware<br />
durchgeführt werden?<br />
Die Firmware für <strong>Light</strong> Server und <strong>Light</strong> Changer<br />
wird, ebenso wie die Software <strong>Light</strong> Studio,<br />
ständig weiterentwickelt. Die einzelnen Softwarekomponenten<br />
sind bei Auslieferung der<br />
Geräte kompatibel. Erfolgt aber ein Upgrade der<br />
Software <strong>Light</strong> Studio, z. B. als Download über<br />
den ERCO <strong>Light</strong> Scout, muss zusätzlich noch<br />
eine Überprüfung der Firmware erfolgen. Die<br />
als Download verfügbare Version der Firmware<br />
muss mit der verwendeten Version der Firmware<br />
überein stimmen. Bei abweichenden Versionen<br />
muss ebenfalls ein Upgrade der Firmware erfolgen.<br />
Die notwendigen Informationen hierzu<br />
befinden sich ebenfalls im ERCO <strong>Light</strong> Scout.<br />
3.2.3 Wie können Projektdaten im <strong>Light</strong> Studio<br />
gesichert und bei Bedarf wieder eingelesen<br />
werden?<br />
Unter „Datei/Exportieren“ können die aktuellen<br />
Projektdaten jederzeit in eine beliebige „Datei.lsv“<br />
(<strong>Light</strong> Server 64) bzw. „Datei.lsvp“ (<strong>Light</strong> Server<br />
64+) gespeichert werden.<br />
Diese Datei kann bei Bedarf auch ohne angeschlossenen<br />
<strong>Light</strong> Server geändert werden. Um<br />
die Datei für den <strong>Light</strong> Server wieder verfügbar<br />
zu machen, kann sie unter „Datei/Importieren“<br />
wieder im <strong>Light</strong> Studio eingelesen werden. Von<br />
hier aus wird sie unter „Datei / Wiederherstellen<br />
im <strong>Light</strong> Server...“ im <strong>Light</strong> Server gespeichert.<br />
Hinweis: Vorhandene Daten werden überschrieben.<br />
Bitte beachten Sie:<br />
- Nur die selben Geräte werden wieder erkannt.<br />
- Ausgetauschte <strong>Light</strong> Clients in der Client Liste<br />
erscheinen als neue <strong>Light</strong> Clients.<br />
- Entfernte <strong>Light</strong> Clients werden in grauer<br />
Schrift dargestellt, sind aber nicht mehr aktiv.<br />
- Die noch sichtbaren Einstellungen der grauen<br />
Schrift müssen manuell auf die neuen <strong>Light</strong> Clients<br />
übertragen werden.<br />
3.2.4 Was bedeutet die Funktion „Maskieren“ im<br />
Kontextmenü der Clientliste?<br />
Nach Abruf einer Szene wird an jedem <strong>Light</strong> Client<br />
die programmierte Helligkeit eingestellt. Ist<br />
ein <strong>Light</strong> Client bei der Programmierung jedoch<br />
auf „Maskieren“ gesetzt, nimmt er nicht an der<br />
Veränderung der Szene teil.<br />
3.2.5 Wie kann die Fadingzeit bei Programmierung<br />
einer Szene geprüft werden?<br />
Bei einem Wechsel von einer Szene zu einer<br />
anderen beträgt die Fadingzeit im <strong>Light</strong> Studio<br />
generell 4s.<br />
Zur Betrachtung eines Szenenwechsels in Realzeit:<br />
- Die Funktion „Datei/Speichern in <strong>Light</strong> Server“<br />
ausführen.<br />
- Die USB-Verbindung vom PC zum <strong>Light</strong> Server<br />
trennen.<br />
- Die Szene am <strong>Light</strong> Changer abgerufen.<br />
3.2.6 Wie kann ein „Dynamischer Verlauf“ während<br />
der Programmierung einer Szene betrachtet<br />
werden?<br />
Durch Anklicken der Funktion „Vorschau“ wird<br />
der Dynamische Verlauf gestartet und in Realzeit<br />
ausgeführt.<br />
Dieser Vorgang kann nur durch Wahl einer anderen<br />
Szene beendet werden.<br />
<strong>Light</strong> <strong>System</strong> <strong>DALI</strong> Bedienungshandbuch <strong>Light</strong> <strong>System</strong> <strong>DALI</strong> Bedienungshandbuch<br />
Deutsch
V Allgemeine Informationen<br />
2. Auflage 2007<br />
Alle Rechte, auch die der Übersetzung, vorbehalten.<br />
Kein Teil des Handbuches darf in irgendeiner<br />
Form (Druck, Kopie, Mikrofilm oder einem<br />
anderen Verfahren) ohne schriftliche Genehmigung<br />
des Herstellers reproduziert oder unter<br />
Verwendung elektronischer <strong>System</strong>e verarbeitet,<br />
vervielfältigt oder verbreitet werden.<br />
Der Hersteller übernimmt keine Gewähr für die<br />
Funktion einzelner Programme oder von Teilen<br />
derselben. Insbesondere übernimmt er keinerlei<br />
Haftung für eventuelle, aus dem Gebrauch<br />
resultierende Folgeschäden.<br />
Die Wiedergabe von Gebrauchsnamen, Handelsnamen,<br />
Warenbezeichnungen usw. in diesem<br />
Werk berechtigt auch ohne besondere Kennzeichnung<br />
nicht zu der Annahme, dass solche<br />
Namen im Sinne der Warenzeichen- und Markenschutz-Gesetzgebung<br />
als frei zu betrachten<br />
wären und daher von jedermann benutzt werden<br />
dürften.<br />
Alle allgemeingültigen Informationen zu <strong>DALI</strong><br />
finden Sie im <strong>DALI</strong> Handbuch, herausgegeben<br />
von der Activity Group <strong>DALI</strong>, und im Internet<br />
unter: www.dali-ag.org<br />
Mit dem Erscheinen dieses Handbuches verlieren<br />
alle vorausgegangenen Unterlagen ihre Gültigkeit.<br />
Im Laufe der Gültigkeit dieses Handbuches<br />
behalten wir uns vor, technische und formale<br />
Änderungen an unseren Produkten vorzunehmen,<br />
die der Verbesserung dienen oder geänderten<br />
gesetzlichen Vorschriften Rechnung tragen.<br />
Unter www.erco.com ist unsere stets aktuelle<br />
Produktdokumentation zu finden.<br />
Windows ® Windows ist ein registriertes Warenzeichen<br />
der Microsoft Corporation in den USA<br />
und anderen Ländern.<br />
Bei der Montage sind die Bestimmungen VDE<br />
0100 und VDE 0108 sowie die gültigen und den<br />
Produkten beiliegenden Gebrauchs- bzw. Montage-<br />
oder Bedienungsanleitungen zu beachten.<br />
Alle Produkte, die der EMV-Richtlinie 2004/108/<br />
EG (Elektromagnetische Verträglichkeit) und der<br />
NSP-Richtlinie 73/23 (Niederspannungs-Richtlinie)<br />
zuzuordnen sind, erfüllen die Anforderungen<br />
und werden auf der Verpackung mit dem<br />
Zeichen CE gekennzeichnet.<br />
Der Funkschutz wird bei elektronischen Komponenten<br />
entsprechend der gültigen EN Norm,<br />
die auch der EMV-Richtlinie 89/336 (Elektromagnetische<br />
Verträglichkeit) zugrunde liegt,<br />
eingehalten.<br />
DIN EN ISO 00 - 000<br />
Das ERCO Qualitätsmanagement ist nach DIN<br />
EN ISO 9001-2000 organisiert.<br />
Dies wurde mittels Zertifikat Nr. 1151 der DQS<br />
(Deutsche Gesellschaft zur Zertifizierung von<br />
Managementsystemen) bestätigt.<br />
Das <strong>System</strong> umfasst die Bereiche Design/Entwicklung,<br />
Produktion, Montage, Vertrieb und<br />
Service.<br />
Auch die ERCO Vertriebsorganisationen im In-<br />
und Ausland sind durch eine Matrixzertifizierung<br />
ins <strong>System</strong> eingebunden.<br />
VI Index<br />
A<br />
Anlegen von Ereignissen 26<br />
Anzeige bei Clients 30<br />
Anzeige bei Gruppen 31<br />
Anzeige zum Service 32<br />
Attribute 10, 16<br />
Aufblinken 16<br />
Ausgabegeräte 1<br />
B<br />
Bearbeitung von Zonen 21<br />
Bedienung des <strong>Light</strong> Changers 29<br />
Bühne 13, 17, 20, 21<br />
C<br />
Changerliste 22<br />
Client Editor 10, 23<br />
Clientliste 15<br />
Clients auflösen 24<br />
Clients codieren 24<br />
D<br />
drag and drop 17, 19<br />
E<br />
Eingabegeräte 1<br />
Erstinbetriebnahme 29<br />
F<br />
Fadingzeit 4, 26<br />
FAQs - Fragen und Antworten 38<br />
Farbe 17, 18, 19, 25<br />
Farbkreis 19<br />
Farbstationen 2, 19<br />
Farbverläufe 2, 18<br />
H<br />
HSB-Farbeinstellungen 19<br />
I<br />
Inbetriebnahme 33<br />
K<br />
Kalenderansicht 26, 27<br />
L<br />
Laufzeit 19, 26<br />
Lichttechnisches <strong>System</strong> 16, 17<br />
<strong>Light</strong> Book 1, 10, 20<br />
<strong>Light</strong> Changer 1, 8, 10, 28, 32<br />
<strong>Light</strong> Clients 1, 2, 4, 13, 15<br />
<strong>Light</strong> Library 16, 18, 29<br />
<strong>Light</strong> Master 1<br />
<strong>Light</strong> Server 64 1, 4, 6, 7<br />
<strong>Light</strong> Server 64+ 1, 7<br />
<strong>Light</strong> Studio 1, 3, 4, 5, 9, 10, 11, 12, 15<br />
<strong>Light</strong> Timer 1, 10, 25<br />
M<br />
Maskieren 16<br />
Menüführung 28<br />
Modi für Verläufe 19<br />
Monatskalender 26<br />
monochrome dimmbar 16<br />
monochrome schaltbar 16<br />
multichrome 16<br />
N<br />
Navigation 1, 27, 28<br />
O<br />
Off-Funktion 21<br />
P<br />
Produktinformationen 4, 13, 18<br />
Projektinformation 12<br />
R<br />
RGB-Farbeinstellungen 19<br />
S<br />
Standardmenü 10, 11, 23<br />
Störungen 35<br />
<strong>System</strong> Merkmale 2<br />
Szenenliste 13, 14, 20<br />
T<br />
Tasterliste 22<br />
Technische Voraussetzungen 9<br />
Templates 25<br />
Touchscreen 1, 28<br />
U<br />
Uncodierte Leuchten 23<br />
V<br />
Varychrome 4, 16<br />
Z<br />
Zonenliste 20, 21<br />
0 <strong>Light</strong> <strong>System</strong> <strong>DALI</strong> Bedienungshandbuch <strong>Light</strong> <strong>System</strong> <strong>DALI</strong> Bedienungshandbuch<br />
Deutsch
E<br />
ERCO GmbH<br />
Postfach 24 60<br />
58505 Lüdenscheid<br />
Germany<br />
Tel.: +49 2351 551 0<br />
Fax: +49 2351 551 300<br />
info@erco.com<br />
www.erco.com<br />
3000027404<br />
0507
E <strong>Light</strong> <strong>System</strong> <strong>DALI</strong><br />
Bedienungshandbuch<br />
Operating instructions<br />
Mode d’emploi<br />
Bedieningshandboek<br />
Manual de manejo<br />
Manuale per l‘uso<br />
E <strong>Light</strong> Server<br />
Status Service USB
Table of contents I Introduction<br />
I Introduction 1<br />
<strong>System</strong> overview 2<br />
The ERCO <strong>DALI</strong> principle 4<br />
Products 5<br />
II <strong>Light</strong> Studio 9<br />
Summary 9<br />
<strong>Light</strong> Master 10<br />
Project name and zone selection 14<br />
Scene List 14<br />
Client List 15<br />
Stage and the zones 17<br />
Product information 18<br />
Tools for colour setting and dimming 18<br />
<strong>Light</strong> Book 20<br />
Zone List 20<br />
Server List 21<br />
Client List, Changer List or Push-button List 22<br />
Working with the Client Editor 23<br />
<strong>Light</strong> Timer 25<br />
List of templates 25<br />
Monthly calendar 26<br />
Creating events 26<br />
Calendar View 27<br />
III <strong>Light</strong> Changer 28<br />
Menu 28<br />
Navigation symbols 28<br />
Menu guidance 28<br />
Commissioning 29<br />
Operation 29<br />
Display options 30<br />
IV Practical information 33<br />
Commissioning example 33<br />
Troubleshooting 35<br />
FAQs – Questions and answers 38<br />
V General information 40<br />
VI Index 41<br />
The ERCO <strong>Light</strong> <strong>System</strong> <strong>DALI</strong> consists of the<br />
following components:<br />
Software<br />
The <strong>Light</strong> Studio software is used for setting up<br />
the <strong>Light</strong> <strong>System</strong> <strong>DALI</strong> and makes its complex<br />
functions available in a user-friendly manner. It<br />
consists of three modules:<br />
- <strong>Light</strong> Master<br />
- <strong>Light</strong> Book<br />
- <strong>Light</strong> Timer<br />
Scenes (which can contain colour effects) are<br />
created, designed and edited in the <strong>Light</strong> Master<br />
module.<br />
The <strong>Light</strong> Book is used for the organisation and<br />
spatial structuring of <strong>Light</strong> <strong>System</strong> <strong>DALI</strong> installations.<br />
The selection of scenes can be automatically<br />
time-controlled with the <strong>Light</strong> Timer.<br />
The software is compatible with Windows 2000<br />
and XP operating systems.<br />
Output devices<br />
The <strong>Light</strong> Server 64 controls ERCO <strong>Light</strong> Clients.<br />
These can be <strong>DALI</strong>-compatible luminaires and/or<br />
<strong>DALI</strong>-compatible ECGs, dimmers, switching<br />
actuators or transformers. The data for the luminaires,<br />
light scenes, timer programs and zone<br />
management is saved in the <strong>Light</strong> Server 64. This<br />
is configured with the <strong>Light</strong> Studio software<br />
running on a PC and connected to the built-in<br />
USB port. Each <strong>Light</strong> Server 64 can address up to<br />
64 <strong>DALI</strong> devices.<br />
Note: in contrast to the <strong>Light</strong> Server 64, the <strong>Light</strong><br />
Server 64+ has a further interface enabling it to<br />
be networked with additional <strong>Light</strong> Server 64+<br />
devices. This makes it possible to build a <strong>DALI</strong><br />
lighting installation in virtually any size.<br />
Input devices<br />
Stored light scenes and timer programs can<br />
be recalled by the <strong>Light</strong> Server 64 via the <strong>Light</strong><br />
Changer. The <strong>Light</strong> Changer has a user-friendly<br />
touch-screen for menu navigation. An On/Off<br />
push-button is provided to switch all clients on<br />
or off. The plastic housing can be mounted onto<br />
plaster or, using the mounting frame, flush fitted<br />
in the wall. The <strong>Light</strong> Changer has a USB port<br />
for updating the firmware.<br />
<strong>Light</strong> <strong>System</strong> <strong>DALI</strong> Operating Instructions<br />
English
<strong>System</strong> overview<br />
120V-240V<br />
50-60Hz<br />
ERCO track<br />
with <strong>DALI</strong> live end<br />
LED<br />
120V-240V<br />
50-60Hz<br />
QT12-ax<br />
max. 31<br />
LED<br />
<strong>Light</strong> Changer<br />
24V DC<br />
QT12-ax<br />
The diagram shows how the components of the<br />
<strong>Light</strong> <strong>System</strong> <strong>DALI</strong> installation can be combined,<br />
not only with ERCO <strong>Light</strong> Clients but also with<br />
conventional ERCO luminaires, with <strong>DALI</strong>-compatible<br />
luminaires from other manufacturers<br />
and with additional peripheral devices such as<br />
push-buttons. Compared with other lighting<br />
control technologies, the installation work is<br />
enormously reduced. <strong>DALI</strong> technology integrates<br />
the switching and dimming functions in the<br />
luminaire or in the control gear, while the 2-core<br />
control cable connects the participating devices<br />
in any topology. The power supply to the luminaires<br />
is constant and independent of the <strong>DALI</strong><br />
wiring.<br />
RS485<br />
HIT-CE<br />
<strong>Light</strong> Server *<br />
4 push-button<br />
groups max.<br />
TC-DEL<br />
TC-TEL<br />
<strong>System</strong> features<br />
- 64 <strong>DALI</strong> addresses (devices) per <strong>Light</strong> Server 64<br />
- 64 zones per server<br />
- 64 colour progressions each with up to<br />
256 colour steps<br />
- 1024 scenes<br />
- 128 timer templates<br />
- 1024 timer events<br />
<strong>System</strong> overview<br />
<strong>DALI</strong><br />
Transformator<br />
<strong>Light</strong> Studio<br />
<strong>Light</strong> <strong>System</strong> <strong>DALI</strong> Operating Instructions <strong>Light</strong> <strong>System</strong> <strong>DALI</strong> Operating Instructions<br />
QT12-ax<br />
USB<br />
<strong>DALI</strong><br />
Dimmer<br />
QT 32<br />
QT 18<br />
HIT-CE<br />
<strong>DALI</strong><br />
Schaltaktor<br />
<strong>DALI</strong><br />
Schaltaktor<br />
ERCO Stromschiene mit<br />
3-Phasen-Einspeisung<br />
HIT-CE HIT-CE<br />
* Each <strong>Light</strong> Server addresses up to 64 <strong>DALI</strong><br />
devices. The <strong>Light</strong> Server 64+ can be networked<br />
with additional <strong>Light</strong> Server 64+ units via an<br />
additional interface so that installations with<br />
more than 64 devices can be implemented.<br />
- - <strong>DALI</strong> control line<br />
- USB connection<br />
- - 24V DC<br />
- mains voltage<br />
- RS 485 connection<br />
<strong>Light</strong> Client: luminaire with<br />
its own <strong>DALI</strong> control gear<br />
and/or separate, encoded<br />
<strong>DALI</strong> control gear<br />
English
The ERCO <strong>DALI</strong> principle<br />
In the <strong>DALI</strong> standard, the light scene information<br />
for the lighting installation is usually saved in<br />
the <strong>DALI</strong> control gear.<br />
Unlike conventional <strong>DALI</strong> luminaires, ERCO <strong>DALI</strong><br />
<strong>Light</strong> Clients (or rather the control gear of these<br />
luminaires) are encoded during manufacture, i.e.<br />
programmed with unique product information.<br />
The information saved in these devices is then<br />
used in the lighting system for the intelligent<br />
management of the ERCO luminaires, known<br />
as <strong>Light</strong> Clients, with the <strong>Light</strong> Studio software.<br />
Taking the ERCO varychrome luminaire as an<br />
example, it is the entire luminaire, complete with<br />
its specific properties, that is recognised and<br />
not just the three individual RGB colour channels.<br />
Instead of <strong>DALI</strong> standard’s previously usual<br />
16 light scenes, the ERCO <strong>Light</strong> <strong>System</strong> <strong>DALI</strong> can<br />
handle up to 1024 light scenes.<br />
A further advantage lies in being able to assign<br />
an individual fading time per light scene of up<br />
to 24 hours.<br />
Furthermore, any encoded luminaires that had<br />
once been in the system but had since been<br />
removed (e.g. for lamp replacement or repositioning<br />
a spotlight on the <strong>DALI</strong> track), are automatically<br />
recognised when reinserted, complete<br />
with all their product characteristics and their<br />
previous operation in the system.<br />
The <strong>Light</strong> Server 6<br />
The central control device of the ERCO <strong>Light</strong><br />
<strong>System</strong> <strong>DALI</strong> is the <strong>Light</strong> Server. The <strong>Light</strong> Server<br />
can be connected to up to 31 wall-mounted<br />
control panels, the <strong>Light</strong> Changers and four<br />
potential-free push-button groups for recalling<br />
light scenes and the On/Off and Master<br />
Dimming functions. <strong>Light</strong> Changers and pushbuttons<br />
can both be connected.<br />
When more than four <strong>Light</strong> Changers are connected,<br />
an additional 24V DC (SELV) power supply<br />
is required, e.g. ERCO power supply 06139.<br />
120V-240V<br />
50-60Hz<br />
Hub/Switch Ethernet<br />
<strong>Light</strong> Server 64+<br />
max. 12<br />
<strong>DALI</strong><br />
<strong>Light</strong> Server 6 + units and their networking<br />
Up to 12 <strong>Light</strong> Server 64+ units can be networked<br />
together with Cat5 cables via the Ethernet<br />
without any configuration being necessary.<br />
This means that 768 <strong>DALI</strong> addresses can be<br />
handled, in addition the number of connectable<br />
<strong>Light</strong> Changers is multiplied accordingly. The<br />
<strong>Light</strong> Server 64+ units synchronise the recalling<br />
of light scenes through any one of the servers<br />
via the push-button inputs or a connected <strong>Light</strong><br />
Changer.<br />
Two <strong>Light</strong> Server 64+ units can be directly networked<br />
together with a Cat5 network cable.<br />
More than two <strong>Light</strong> Server 64+ units are<br />
networked using one or more Ethernet hubs.<br />
The maximum line length for each individual<br />
connection is 100m. To build extensive systems,<br />
several Ethernet hubs can be cascaded.<br />
To use the <strong>Light</strong> Studio software, a PC is<br />
required. The PC can be connected to the <strong>Light</strong><br />
Server 64 via USB.<br />
The data bus for connecting the <strong>Light</strong> Changers<br />
is an RS485 connection. The bus must be routed<br />
as a line structure (i.e. no spurs) and be terminated<br />
with a 120Ω resistor at each end.<br />
Note: a suitable cable for data and power supply<br />
is for example: JY(St)Y2x2x0.8.<br />
Products<br />
066 .000<br />
<strong>Light</strong> Studio<br />
Software (CD-ROM)<br />
Configuration software for ERCO <strong>Light</strong> <strong>System</strong><br />
<strong>DALI</strong>.<br />
<strong>Light</strong> Studio software for PCs with Windows<br />
2000, XP, for configuring ERCO <strong>Light</strong> <strong>System</strong><br />
<strong>DALI</strong>.<br />
For designing 1024 light scenes, 64 colour<br />
progressions and 1024 timer events.<br />
Operation in 6 languages: German, English,<br />
French, Italian, Spanish and Dutch.<br />
The <strong>Light</strong> Master, <strong>Light</strong> Book and <strong>Light</strong> Timer<br />
modules assist when designing the light scenes,<br />
the organisation and the spatial structuring and<br />
when recalling the scenes at defined time points.<br />
- Easy-to-survey display of <strong>Light</strong> Clients.<br />
- Display of product information.<br />
- The <strong>Light</strong> Client symbols can be placed anywhere<br />
on the stage to act as a visual reference.<br />
- Extremely simple colour adjustment through<br />
several options including a colour wheel.<br />
<strong>Light</strong> <strong>System</strong> <strong>DALI</strong> Operating Instructions <strong>Light</strong> <strong>System</strong> <strong>DALI</strong> Operating Instructions<br />
English
Products<br />
066 0.000<br />
<strong>Light</strong> Server 6<br />
<strong>DALI</strong> Controller for the connection of up to 64<br />
<strong>Light</strong> Clients over a <strong>DALI</strong> interface. Automatic<br />
recognition of ERCO <strong>Light</strong> Clients and automatic<br />
assignment of RGB colour channels. All necessary<br />
data such as light scenes, timer programs,<br />
colour progressions etc. are permanently saved.<br />
It allows connection of up to 31 <strong>Light</strong> Changers<br />
for recalling light scenes, timer programs and<br />
single-address operation. When more than four<br />
<strong>Light</strong> Changers are connected, an additional 24V<br />
DC (SELV) power supply is necessary, e.g. ERCO<br />
06139. Four voltage-free push-button groups<br />
with individually configurable functionality can<br />
be connected.<br />
The light scenes, timer programs, colour progressions<br />
etc. are configured using the ERCO <strong>Light</strong><br />
Studio software (supplied) for Windows.<br />
The <strong>Light</strong> Master, <strong>Light</strong> Book and <strong>Light</strong> Timer<br />
modules assist when designing the light scenes,<br />
the organisation and the spatial structuring and<br />
when recalling the scenes at defined time points.<br />
- Easy-to-survey display of <strong>Light</strong> Clients.<br />
- Display of product information.<br />
- The <strong>Light</strong> Client symbols can be placed anywhere<br />
on the stage to act as a visual reference.<br />
- Extremely simple colour adjustment through<br />
several options including a colour wheel.<br />
The PC is connected via the <strong>Light</strong> Server’s USB<br />
port using a USB AB or a USB A mini B cable. One<br />
USB A mini B cable is included in the package<br />
contents.<br />
Weight: 0.55kg.<br />
Products<br />
06660.000<br />
<strong>Light</strong> Server 6 +<br />
<strong>DALI</strong> Controller for connection of up to 64 <strong>Light</strong><br />
Clients over the <strong>DALI</strong> interface.<br />
The networking of several <strong>Light</strong> Server 64+<br />
devices is via Ethernet, RJ45 sockets and Cat5<br />
cabling.<br />
Automatic recognition of ERCO <strong>Light</strong> Clients and<br />
automatic assignment of RGB colour channels.<br />
All necessary data, such as light scenes, timer<br />
programs, colour progressions etc. are permanently<br />
saved.<br />
It allows connection of up to 31 <strong>Light</strong> Changers<br />
for recalling light scenes, timer programs and<br />
single-address operation. When more than four<br />
<strong>Light</strong> Changers are connected, an additional 24V<br />
DC (SELV) power supply is necessary, e.g. ERCO<br />
06139. Four voltage-free push-button groups<br />
with individually configurable functionality can<br />
be connected.<br />
The light scenes, timer programs, colour progressions<br />
etc. are configured using ERCO <strong>Light</strong><br />
Studio software (supplied) for Windows.<br />
The <strong>Light</strong> Master, <strong>Light</strong> Book and <strong>Light</strong> Timer<br />
modules assist when designing the light scenes,<br />
the organisation and the spatial structuring and<br />
when recalling the scenes at defined time points.<br />
- Easy-to-survey display of <strong>Light</strong> Clients.<br />
- Display of product information.<br />
- The <strong>Light</strong> Client symbols can be placed anywhere<br />
on the stage to act as a visual reference.<br />
- Extremely simple colour adjustment through<br />
several options including a colour wheel.<br />
The PC is connected via the <strong>Light</strong> Server’s USB<br />
port using a USB AB or a USB A mini B cable. One<br />
USB A mini B cable is included in the package<br />
contents.<br />
Weight: 0.55kg.<br />
6 <strong>Light</strong> <strong>System</strong> <strong>DALI</strong> Operating Instructions <strong>Light</strong> <strong>System</strong> <strong>DALI</strong> Operating Instructions<br />
English
Products<br />
066 .000 White<br />
066 .000 Silver<br />
066 6.000 Graphite<br />
<strong>Light</strong> Changer<br />
Control panel for recalling light scenes, single-<br />
address operation, the On/Off and Master<br />
Dimming functions and for switching the timer<br />
on and off. Graphic LCD display with touch<br />
screen, On/Off sensor button.<br />
Cavity wall box, plastic.<br />
Weight: 0.18kg<br />
II <strong>Light</strong> Studio<br />
The <strong>Light</strong> Studio for <strong>Light</strong> <strong>System</strong> <strong>DALI</strong><br />
The <strong>Light</strong> Studio is a Windows program consisting<br />
of different modules. It is used for programming<br />
and direct operation of lighting equipment<br />
and for the management of ERCO <strong>Light</strong> <strong>System</strong><br />
<strong>DALI</strong> projects.<br />
<strong>Light</strong> Studio consists of the program itself and<br />
the <strong>Light</strong> Library. The latter is a library of all the<br />
current ERCO <strong>DALI</strong> <strong>Light</strong> Clients.<br />
Note: when new products are released, the software<br />
is updated via CD-ROM or as a download at<br />
www.erco.com.<br />
<strong>System</strong> requirements for <strong>Light</strong> Studio <strong>DALI</strong><br />
Operating systems: Windows 2000, XP<br />
Display: min. 1024x768 pixels, 24 bit colour<br />
depth<br />
USB port, CD-ROM drive<br />
<strong>Light</strong> <strong>System</strong> <strong>DALI</strong> Operating Instructions <strong>Light</strong> <strong>System</strong> <strong>DALI</strong> Operating Instructions<br />
English
<strong>Light</strong> Studio<br />
. The ERCO <strong>Light</strong> Studio header<br />
All <strong>Light</strong> Studio modules feature the following<br />
functions with all applications:<br />
- header<br />
- standard menus<br />
Note: the contents of the standard menus vary<br />
with the functions available in the individual<br />
modules.<br />
1.1 Drop-down menu for selecting the<br />
program modules<br />
1.1.1 <strong>Light</strong> Master<br />
The <strong>Light</strong> Master module is used for editing and<br />
managing the light scenes.<br />
The <strong>Light</strong> Clients are shown as a list and also<br />
displayed in graphical form.<br />
The attribute settings, e.g. dimmer settings or<br />
light colours, can be made interactively.<br />
User-friendly tools are available especially for<br />
controlling luminaires using varychrome technology.<br />
<strong>Light</strong> clients can be freely selected and synchronously<br />
controlled.<br />
The settings made are saved as light scenes. Up<br />
to 1024 light scenes can be created and given<br />
names in simple text. These are also displayed on<br />
the <strong>Light</strong> Changer.<br />
. .<br />
1.1.2 <strong>Light</strong> Book<br />
The <strong>Light</strong> Book is used for organising and structuring<br />
<strong>Light</strong> Studio projects.<br />
Its main function is to create zones and to allocate<br />
clients or <strong>Light</strong> Changers to zones.<br />
Uncoded clients (i.e. luminaires not encoded by<br />
ERCO) or luminaires from other manufacturers<br />
or ERCO custom built luminaires can be encoded<br />
by the users using the ”Client Editor” i.e. individual<br />
information defined by the user is saved<br />
in the <strong>DALI</strong> control gear units of the luminaires.<br />
1.1.3 <strong>Light</strong> Timer<br />
The timer module allows light scenes to be<br />
recalled at pre-defined times. The time and calendar<br />
functions provide great flexibility when<br />
automating scenographic lighting, e.g. for aligning<br />
the light scenes with shop-opening times or<br />
licensing hours, or for reducing the lighting level<br />
during the hours of darkness.<br />
This has an easy to read calendar display in a<br />
conventional format.<br />
<strong>Light</strong> Studio<br />
1.2 Symbol<br />
This symbol indicates an active connection to a<br />
<strong>Light</strong> Server.<br />
. Standard menu for program operation<br />
File Load from <strong>Light</strong> Server<br />
Save to <strong>Light</strong> Server<br />
Open project file<br />
Export project<br />
Restore server project<br />
Project information<br />
0 <strong>Light</strong> <strong>System</strong> <strong>DALI</strong> Operating Instructions <strong>Light</strong> <strong>System</strong> <strong>DALI</strong> Operating Instructions<br />
Close<br />
Edit New scene (<strong>Light</strong> Master)<br />
Copy scene<br />
Delete scene...<br />
Client Editor...<br />
Flash attribute<br />
Mask attribute<br />
New colour<br />
Delete colour...<br />
New progression<br />
Copy progression<br />
Delete colour step...<br />
Edit New zone (<strong>Light</strong> Book)<br />
Duplicate the zone<br />
Delete zone<br />
Add Client to the zone<br />
Remove Client from the zone<br />
Select as ‘Off’ function<br />
Add push-button to the zone<br />
Push-button scene table...<br />
Assign <strong>Light</strong> Changer to the zone<br />
<strong>Light</strong> Changer scene table...<br />
Add server to network<br />
Remove server from network<br />
Edit New template (<strong>Light</strong> Timer)<br />
Duplicate the template<br />
Delete template...<br />
New event<br />
Copy event<br />
Delete event...<br />
Show template<br />
Show calendar<br />
Extras Synchronise <strong>Light</strong> Server clock<br />
Languages<br />
Restore <strong>Light</strong> Server’s factory<br />
defaults<br />
Help Info<br />
Operating instructions<br />
Most menu items are self-explanatory, e.g.<br />
“language” or “Synchronise <strong>Light</strong> Server clock”.<br />
The other menu items are described in the individual<br />
chapters of <strong>Light</strong> Master, <strong>Light</strong> Book and<br />
<strong>Light</strong> Timer.<br />
However some items require additional information<br />
and these are presented in this chapter.<br />
English
<strong>Light</strong> Studio<br />
File / project information<br />
It is possible to enter all the project data here.<br />
Edit / Push-button scene table<br />
The scenes of a selected zone are displayed on<br />
the left. On the right, the listed scenes:<br />
- are displayed by all <strong>Light</strong> Changers assigned to<br />
this zone;<br />
- can be recalled in sequential order by the<br />
selected push-buttons.<br />
Edit / <strong>Light</strong> Changer scene table<br />
The “>” and “
<strong>Light</strong> Master<br />
.<br />
. Project name and zone selection<br />
3.1 The information line displays the name of<br />
the project currently being edited.<br />
3.2 A drop down list is available for zone selection.<br />
All zones created can be selected here. Once<br />
a zone is selected, only the clients and scenes<br />
assigned to that zone are displayed. If a change<br />
is made in a window, this is simultaneously<br />
adopted in all other graphic representations.<br />
Note: for detailed information on zones, see 6.1.<br />
. . . .<br />
. Scene List<br />
A scene is a fixed lighting state and defines the<br />
settings of all lighting systems within the zone<br />
concerned. A lighting system may be one luminaire<br />
(ERCO Client) or a combination of several<br />
functions in one luminaire, e.g. downlight with<br />
varychrome ring.<br />
4.1 Name of scene (max. 16 characters)<br />
An existing scene name can be edited as desired.<br />
4.2 Description of scene (max. 16 characters)<br />
An existing scene description can also be edited<br />
as desired.<br />
.<br />
4.3 Creating new, copying or deleting scenes<br />
A scene is added, duplicated or deleted with this<br />
button.<br />
Default scenes cannot be deleted.<br />
+ button: a new scene is added to the end of the<br />
list.<br />
++ button: the selected scene is added to the<br />
end of the list as a copy<br />
- button: the selected scene is deleted after<br />
confirming the prompt.<br />
Note: this function is also available with other<br />
graphic representations.<br />
4.4 Commissioning<br />
When the installation is initially commissioned,<br />
default light scenes are automatically created<br />
and assigned to the connected <strong>Light</strong> Changers.<br />
These are also visible in <strong>Light</strong> Studio scenes.<br />
When a scene is selected, the clients respond as<br />
follows.<br />
* Coded 100% ERCO Clients 100%<br />
* Coded 10% ERCO Clients 10%<br />
* Coded 3% ERCO Clients 3%<br />
* Coded Red ERCO Clients, varychrome, red<br />
* Coded Green ERCO Clients, varychrome, green<br />
* Coded Blue ERCO Clients, varychrome, blue<br />
* Uncoded 100% uncoded luminaires, 100%<br />
* Uncoded 10% uncoded luminaires, 10%<br />
* Uncoded 3% uncoded luminaires, 3%<br />
These simple light scenes ensure that the installation<br />
and function of all <strong>DALI</strong>-compatible luminaires<br />
can be tested and confirmed.<br />
Note: default light scenes cannot be edited or<br />
deleted.<br />
<strong>Light</strong> Master<br />
4.5 Fading time<br />
This function makes it possible to define a fading<br />
time for each scene individually. Time is entered<br />
in hours, minutes and seconds by editing the<br />
current value displayed.<br />
. Client List<br />
<strong>Light</strong> Clients are <strong>DALI</strong>-compatible ERCO luminaires<br />
which have a factory-coded <strong>DALI</strong> control<br />
gear, enabling them to be automatically recognised<br />
by the <strong>Light</strong> Server and clearly displayed<br />
by the <strong>Light</strong> Studio software. The selection of<br />
<strong>Light</strong> Clients currently available covers the most<br />
important areas of the ERCO product range. In<br />
particular, it includes varychrome luminaires<br />
whose colour change function can be intuitively<br />
controlled with unparalleled ease with the <strong>Light</strong><br />
<strong>System</strong> <strong>DALI</strong>.<br />
The following can also be clients: separate <strong>DALI</strong><br />
transformers, <strong>DALI</strong> dimmers and <strong>DALI</strong> switching<br />
actuators on which non-<strong>DALI</strong> luminaires or<br />
groups of luminaires are operated.<br />
The Client List (5) is located below the Scene<br />
List (4).<br />
Note: the size of both list windows can be<br />
changed. Increasing one list causes the other<br />
to decrease. Moving the mouse over the<br />
“splitter” (lower border of the Scene List) (4)<br />
causes the cursor to change and the lists can<br />
be re-proportioned.<br />
The Client List displays the following information:<br />
5.2 Name of client (max. 16 chars.)<br />
5.3 Attribute = type of lighting system<br />
5.4 Description of lighting system (max. 16 chars.)<br />
5.6 Brightness or colour intensity<br />
5.7 Colour field or symbol for dynamic progression<br />
/ name of colour and/or of progression or<br />
RGB values<br />
Note: the texts of Clients are also shown in different<br />
colours depending on the status.<br />
Non-linked clients – grey<br />
If a fault arises, if there is an interruption in one<br />
of the circuits or if one of the clients is removed<br />
(from a <strong>DALI</strong> track), the entry in the list will be<br />
displayed in grey.<br />
Linked clients – black<br />
After rectifying the fault or restoring the original<br />
state, the system automatically recognises<br />
the encoded client and the information is redisplayed<br />
in black.<br />
Partially linked clients – red<br />
If, for instance, a client has one or more control<br />
gear units that are out of order, the entries are<br />
displayed in red.<br />
Note: even uncoded luminaires are automatically<br />
recognised.<br />
<strong>Light</strong> <strong>System</strong> <strong>DALI</strong> Operating Instructions <strong>Light</strong> <strong>System</strong> <strong>DALI</strong> Operating Instructions<br />
.<br />
.6<br />
. . .<br />
English
<strong>Light</strong> Master<br />
The lighting system<br />
A client can consist of one or more lighting<br />
systems. The lighting system is explained using<br />
the following example of client 23018.000<br />
– Skim downlight with varychrome ring – in<br />
which the luminaire is subdivided into two<br />
lighting systems:<br />
<strong>Light</strong>ing system 1:<br />
Downlight for low-voltage halogen lamp<br />
<strong>Light</strong>ing system 2:<br />
varychrome ring for LED RGB<br />
5.2 Name, 5.4 Description<br />
The entries for name (5.2) and description (5.4)<br />
are automatically read from the <strong>Light</strong> Library<br />
and displayed on the screen. All ERCO <strong>DALI</strong><br />
products are available in the <strong>Light</strong> Library.<br />
If a luminaire found by the <strong>Light</strong> Server is not<br />
available in the <strong>Light</strong> Library, this will usually<br />
be a custom built product or a luminaire from<br />
another manufacturer. If no information on this<br />
is known in the system, the word “Uncoded” is<br />
displayed for the name.<br />
Editing by overwriting<br />
The name (5.2) and description (5.4) can be<br />
individually overwritten at any time and the<br />
changes saved. The overwritten, i.e. edited, contents<br />
are permanently saved.<br />
Note: if the edited contents are deleted, the<br />
original data from the <strong>Light</strong> Library will be used.<br />
Once deleted the edited contents are no longer<br />
available.<br />
Context menu (right mouse key)<br />
Right clicking on an entry in the Client List from<br />
(5.2) to (5.9) will open up a context menu with<br />
which additional options for a lighting system<br />
are displayed:<br />
- Flash<br />
- Mask<br />
Flash<br />
The “Flash“ option switches the selected lighting<br />
system on and off. This makes it easier to identify<br />
where the luminaire is actually mounted.<br />
Mask<br />
Initially, all the clients within a zone are involved<br />
in a scene. The states of all clients are therefore<br />
defined in this scene. If a client is not to be part<br />
of a certain scene or if its attribute is not to<br />
change from the value in a previous scene, it<br />
must be masked with the “Mask“ function.<br />
5.3 Attributes<br />
The attributes of a client or lighting system<br />
depend on its design and the resulting controllability.<br />
Attributes are represented by symbols:<br />
Symbol Attribute Example<br />
monochrome downlight for metal<br />
switchable halide lamps via a<br />
switching actuator<br />
monochrome spotlight or downlight<br />
dimmable for low-voltage halogen<br />
lamps<br />
multichrome Atrium ceiling washlight<br />
for compact, fluores-<br />
cent, switchable RGB<br />
varychrome LED RGB or fluores-<br />
cent RGB, to be set<br />
individually<br />
<strong>Light</strong> Master<br />
6. Stage<br />
The stage (6) is a two-dimensional graphic representation<br />
of the currently active zone. Every<br />
zone has its own stage. The stage is therefore<br />
the area where clients can be arranged by simple<br />
”drag & drop“ so that they portray the actual<br />
lighting installation clearly and understandably.<br />
The stage is usually used as a plan drawing or a<br />
wall elevation.<br />
Clients are displayed as square symbols. Selecting<br />
a client allows, its current values to be<br />
changed.<br />
Note:<br />
- The description of the zone from (9.2) is displayed<br />
as the stage heading.<br />
- When used for the first time, the clients’<br />
symbols are portrayed in the order of the Client<br />
List. There is a symbol for every client and every<br />
lighting system.<br />
- If a client consists of several lighting systems,<br />
then the symbols of these lighting systems are<br />
displayed side by side in a row.<br />
- Each symbol shows the current state of the<br />
colour or dimmer setting.<br />
- Currently selected <strong>Light</strong> Clients (lighting systems)<br />
are displayed with their square symbol in<br />
bold.<br />
- A maximum of 128 attributes can be displayed<br />
on the stage. Beyond that, it is still possible to<br />
select further Clients in the Client List, but as of<br />
the 129 th attribute the stage is no longer displayed.<br />
6.1 Definition of a zone<br />
Zones give a lighting installation a spatial structure<br />
relating to the actual architecture. A zone<br />
can cover a room, a functional area or several<br />
rooms. Clients and/or lighting systems and the<br />
control devices are combined in a zone. Zones<br />
can also overlap.<br />
When the system is initialised for the first time,<br />
all clients are located in what is known as a<br />
“global zone”. This is always available and can be<br />
used at any time to provide an overview of the<br />
entire lighting installation. Newly added clients<br />
are automatically placed in this zone.<br />
All clients found by the <strong>Light</strong> Server are displayed<br />
in the Client List (5) and simultaneously<br />
listed as symbols with attributes on the stage (6).<br />
If a client consists of more than one lighting system,<br />
the symbols are displayed in combination.<br />
Changing the display order in the Client List (5)<br />
has no effect on the stage.<br />
When dimmer levels (5.6) and colours (5.7) are<br />
set, the symbols mimic these settings.<br />
6 <strong>Light</strong> <strong>System</strong> <strong>DALI</strong> Operating Instructions <strong>Light</strong> <strong>System</strong> <strong>DALI</strong> Operating Instructions<br />
6<br />
.<br />
English
<strong>Light</strong> Master<br />
. Product information<br />
The product information area (7) appears below<br />
the stage (6). It shows information provided by<br />
the <strong>Light</strong> Library. The following product information<br />
of the luminaire selected in the Client<br />
List (5) is shown:<br />
7.1 Product photo<br />
7.2 Icon for characteristics<br />
7.3 Icon for cut-off angle (for downlights)<br />
7.4 Lamp symbol<br />
7.5 Product name<br />
7.6 Lamp designation according to ZVEI<br />
7.7 Article number<br />
Note: clicking on the article number will open<br />
a web browser window for the current ERCO<br />
product data sheet and for further information<br />
which is loaded when the Internet connection is<br />
running.<br />
. . . .6<br />
. Tools for colour setting and dimming<br />
The individual settings for clients and groups<br />
are made in this area. Various tools are available<br />
for switching and dimming, and for selecting<br />
colours and colour progressions.<br />
8.1 Colour<br />
A list containing predefined colours and colour<br />
progressions is available.<br />
Individual colours can be created with (8.4 and<br />
8.5) and added to the list with (8.3). Names can<br />
be freely chosen and edited.<br />
8.2 Colour progressions<br />
Colour progressions are created with (8.7) and<br />
added to the list with (8.3). Names can be freely<br />
chosen and edited.<br />
8.3 Adding and deleting colours<br />
Colours or colour progressions are added or<br />
deleted with the button. Default colours cannot<br />
be deleted.<br />
+ button: adds a new colour to the end of the<br />
list.<br />
- button: deletes the selected line following a<br />
warning prompt.<br />
.<br />
.<br />
.<br />
<strong>Light</strong> Master<br />
8.4 HSB colour settings<br />
8.4.1<br />
Colours are set according to the HSB colour<br />
model – Hue, Saturation and Brightness – using<br />
familiar slider controls. The result is the defined<br />
colour.<br />
8.4.2 The colour circle<br />
The colour circle portrays all possible colours in a<br />
360° closed circle. Saturated colours are located<br />
at the circumference of this circle. The saturation<br />
decreases towards the centre so that the<br />
colour in the very centre is white.<br />
8.5 RGB colour settings<br />
Any colour required can be individually set<br />
by entering its RGB colour values on a scale<br />
between 0 and 255.<br />
8.6 The colour display<br />
The “Old” area shows the last colour selected<br />
before changes were made. Clicking on this area<br />
restores the previous colour.<br />
The “New” colour display shows the currently<br />
adjusted or just adjusted value.<br />
8.7 Colour setting and dynamic progressions<br />
A dynamic progression is a chronological<br />
sequence.<br />
A colour progression is only possible with varychrome<br />
clients. It is created using a sequence of<br />
several defined colour steps.<br />
Clients with the attribute “monochrome dimmable”<br />
can be assigned various dimmer steps in<br />
addition to their original static state.<br />
Note: a maximum of 16 colour steps or dimming<br />
steps can be defined and the maximum run time<br />
is 24 hours.<br />
Colour steps are directly added to the progression<br />
with a simple click. Colour steps can be<br />
moved using “drag & drop”. A colour step is<br />
removed by right clicking.<br />
Note: the spacing between individual colour<br />
steps is equal, i.e. the transition time is always<br />
the same.<br />
8.7.2 Run time<br />
The run time is how long it takes to run through<br />
a complete dynamic progression.<br />
The time is to be entered in the fields provided.<br />
8.7.3 Modes for the progressions<br />
A choice of three modes is available for each<br />
progression:<br />
- Once – runs through once only<br />
- Loop – an endless loop*<br />
- Ping-pong – forwards and backwards<br />
* Note: the time between the last step and the<br />
return to the first step is identical to the other<br />
step times.<br />
<strong>Light</strong> <strong>System</strong> <strong>DALI</strong> Operating Instructions <strong>Light</strong> <strong>System</strong> <strong>DALI</strong> Operating Instructions<br />
English
<strong>Light</strong> Book<br />
6<br />
The <strong>Light</strong> Book is used to configure the structure<br />
of the lighting installation. The following<br />
options are available:<br />
- Creation of zones<br />
- Assignment of clients to zones<br />
- Assignment of <strong>Light</strong> Changers and push-<br />
button groups to zones<br />
- Assignment of scenes to <strong>Light</strong> Changers and<br />
push-button groups<br />
The user interface of the <strong>Light</strong> Book comprises<br />
the following elements:<br />
9 Zone List, Server List<br />
6 Stage (see <strong>Light</strong> Master)<br />
10 Client List, Changer List or Push-button List<br />
4 Scene List<br />
. . .<br />
. Zone List<br />
A zone gives a lighting installation a spatial<br />
structure relating to the actual architecture. A<br />
zone can be used for a room, a functional area<br />
or several rooms. Clients and/or lighting systems<br />
and control devices are combined in a zone.<br />
Zones can also overlap.<br />
.<br />
0<br />
<strong>Light</strong> Book<br />
The Zone List comprises the following information:<br />
9.1 Name of zone (max. 16 chars.)<br />
9.2 Description of zone (max. 16 chars.)<br />
Note: as with all other lists, the Zone List can<br />
also be sorted by Name or Description.<br />
9.3 Creating new, copying and deleting zones<br />
Zones are added, duplicated or deleted with this<br />
button.<br />
+ button: adds a new line to the end of the list.<br />
++ button: adds the selected line to the end of<br />
the list.<br />
- button: deletes the selected line after confirming<br />
the prompt.<br />
9.3.3 Editing zones<br />
When a zone is selected for editing, the lists for<br />
clients (10.1), control devices (10.3) and scenes<br />
(11) are updated.<br />
Clients or <strong>Light</strong> Changers can be assigned to a<br />
new and thus empty zone. The clients (10.1) or<br />
control devices (10.2) are assigned by ticking the<br />
appropriate check box (10.3).<br />
9.4 Note on the “Off” function<br />
To be able to switch the lighting off, an ”Off<br />
function” must be defined. The best way of<br />
doing this is to adapt a suitable scene to the<br />
conditions required for an “Off” scene and then<br />
to select it from the Scene List (4) using the<br />
context menu (right mouse button).<br />
The selected scene is then also displayed in the<br />
Zone List.<br />
9.5 Server List<br />
The Server List shows all the Servers that are connected<br />
to a network. It contains the following:<br />
- Name (max. 16 chars.)<br />
- Description (max. 16 chars.)<br />
- Server ID<br />
- Number of connected lighting systems (Clients<br />
column)<br />
0 <strong>Light</strong> <strong>System</strong> <strong>DALI</strong> Operating Instructions <strong>Light</strong> <strong>System</strong> <strong>DALI</strong> Operating Instructions<br />
.<br />
6<br />
6. Stage<br />
The stage (6) in the <strong>Light</strong> Book appears at the<br />
bottom left of the screen. Exactly the same<br />
graphic representation is used as in the <strong>Light</strong><br />
Master.<br />
The stage of each newly inserted zone is initially<br />
empty. Every newly assigned client appears on<br />
the stage as a square symbol and can then be<br />
positioned as required.<br />
English
<strong>Light</strong> Book<br />
0.<br />
0.<br />
0.<br />
0. Client List, Changer List or Push-button<br />
List<br />
10.1 Client List<br />
The Client List in the <strong>Light</strong> Book contains the<br />
following:<br />
- Name (max. 16 chars.)<br />
- Attribute<br />
- Description (max. 16 chars.)<br />
- Article number<br />
- Client ID<br />
- Name of connected server<br />
Clicking on the check box (10.2) will assign the<br />
relevant client to the selected zone. Multiple<br />
assignment to different zones is possible.<br />
10.3 Changer List, Push-Button List<br />
The assignment of <strong>Light</strong> Changers or pushbuttons<br />
is not shown in a graphic representation<br />
(stage). However, the following information is<br />
displayed in the Control Devices List:<br />
- Name of the control device (max. 16 chars.)<br />
- Description (max. 16 chars.)<br />
- Assignment to current zone<br />
- “Assignment to current zone” check box<br />
- Device ID<br />
- Name of connected server<br />
<strong>Light</strong> Changers or push-buttons are assigned<br />
here to the selected zone by using a checkbox.<br />
The assignment is similarly made by clicking on<br />
the checkbox.<br />
Note: Name and Description can be directly<br />
edited in the list.<br />
Note: a <strong>Light</strong> Changer or push-button can only<br />
be assigned to one zone.<br />
A single zone can nevertheless have several<br />
<strong>Light</strong> Changers or push-buttons. All <strong>Light</strong><br />
Changers of a zone will then always display<br />
identical information.<br />
<strong>Light</strong> Book<br />
. .<br />
. Working with the Client Editor<br />
The Client Editor is primarily required when<br />
luminaires from other manufacturers, i.e. with<br />
uncoded control gear, are to be incorporated<br />
into a <strong>Light</strong> Studio project.<br />
The Client Editor is not usually required when<br />
ERCO Clients are used.<br />
The memory of each uncoded <strong>DALI</strong> control gear<br />
is individually encoded via the Client Editor. This<br />
enables, for instance, a luminaire’s three individual<br />
RGB control gear units to be combined<br />
into one varychrome client.<br />
The Client Editor is opened in the standard<br />
menu.<br />
11.1 Uncoded clients<br />
The clients or the individual control gear of the<br />
selected <strong>Light</strong> Server (9.5) are displayed on the<br />
left. Editing is performed with the help of the<br />
other displays after selecting or marking a line<br />
(11.1).<br />
11.2 Manufacturer<br />
All the elements for individually building a <strong>Light</strong><br />
Client are available on the right.<br />
11.2.1 Other manufacturers<br />
This is clearly indicated in the list in the Client<br />
area (11.3) by the phrase “no name”.<br />
This initial text can be edited individually.<br />
11.2.2 Manufacturer: ERCO<br />
It is only necessary to code an ERCO Client if the<br />
original coding of that luminaire is invalid, i.e.<br />
the luminaire is no longer recognised as an ERCO<br />
<strong>Light</strong> Client.<br />
After the 10-digit article number is entered,<br />
the product photo and the product name will<br />
then be displayed under Client (11.3) and the<br />
<strong>Light</strong> <strong>System</strong> <strong>DALI</strong> Operating Instructions <strong>Light</strong> <strong>System</strong> <strong>DALI</strong> Operating Instructions<br />
.6<br />
.<br />
.<br />
.<br />
.<br />
English
<strong>Light</strong> Book<br />
relevant attributes shown in the Client view<br />
(11.4).<br />
Any information still available in the <strong>Light</strong><br />
Library is now displayed in the Client area (11.3).<br />
Note: the Editor can also be used to rectify<br />
faults, e.g. defective control gears.<br />
11.5 Encode clients<br />
The <strong>DALI</strong> control gear in luminaires from other<br />
manufacturers does not have any coding, i.e. it<br />
does not contain any product information.<br />
To allow, for instance, RGB luminaires from<br />
another manufacturer to be conveniently operated<br />
within <strong>Light</strong> Studio, the control gear is<br />
identified as “uncoded“ and is listed with simple<br />
consecutive numbers.<br />
When an uncoded client is selected it will flash<br />
briefly to aid identification. The entry in the list<br />
(11.1) is highlighted in grey.<br />
Note: each marked client can only be assigned<br />
once.<br />
An uncoded client is allocated to one of the<br />
displays in the Client view (11.4) by “drag &<br />
drop”. In the Client view they can be swapped<br />
with each other or replaced by other uncoded<br />
clients (11.1). The replaced client is then made<br />
re-available in the list.<br />
If all the free places in the Client view (11.4)<br />
are already occupied, the encoding can be concluded<br />
using the button (11.5).<br />
11.6 Ungroup clients<br />
The “Ungroup” button allows even existing<br />
encodings of clients to be cancelled. This can be<br />
used, for instance, to break down a varychrome<br />
luminaire into its individual constituent RGB<br />
colour channels.<br />
The individual addresses are then displayed as<br />
“uncoded” and listed with consecutive numbers.<br />
The control gear of ungrouped clients can now<br />
be assigned to any other system or combined<br />
with it.<br />
11.7 Delete clients<br />
The “Delete” button allows clients or lighting<br />
systems, which are no longer incorporated in the<br />
installation to be permanently deleted from the<br />
list. The information in the Client List, which had<br />
been changed to grey, is now deleted.<br />
<strong>Light</strong> Timer<br />
. . .<br />
. .<br />
The <strong>Light</strong> Timer allows scenes to be recalled at<br />
predefined times. The clock and calendar functions<br />
provide great flexibility for time-controlled<br />
automation of lighting. This has an easily readable<br />
calendar display, familiar to users of other<br />
calendar-based programs.<br />
. List of templates<br />
A template is a sequence of scenes which starts<br />
and finishes at specific points in time.<br />
The “standard week” template defines the<br />
sequence for a normal calendar week. Each<br />
additional template then enables the timing of<br />
the lighting to be designed to suit other events,<br />
e.g. days off, holidays, exhibitions and other<br />
occasions etc.<br />
Note: a template covers a time period of 1 to 7<br />
days.<br />
12.1 Colour coding<br />
Coloured bars are used to identify or distinguish<br />
between the templates within the weekly view<br />
(15). Clicking on the colour marker (12.1), a<br />
standard dialogue window is opened where the<br />
colour can be edited.<br />
Initially, the list (12) only contains the “standard<br />
week” template. When the <strong>Light</strong> Timer is activated<br />
this template is always executed unless<br />
another template is active.<br />
The “standard week” is pre-set with default<br />
parameters and always comprises 7 days. The<br />
event list (14) is empty.<br />
<strong>Light</strong> <strong>System</strong> <strong>DALI</strong> Operating Instructions <strong>Light</strong> <strong>System</strong> <strong>DALI</strong> Operating Instructions<br />
.<br />
.<br />
.<br />
English
<strong>Light</strong> Timer<br />
12.2 Adding, duplicating or deleting templates<br />
Clicking the button (12.5) creates (+ button) or<br />
duplicates (++ button) a template and adds it to<br />
the end of the list.<br />
A selected template is deleted using the<br />
“- button”.<br />
The default settings can be seen in (12.6) when<br />
selected.<br />
Note: the Names can be edited at any time by<br />
clicking on the name of the selected template.<br />
It makes sense to change the name to a descriptive,<br />
understandable title.<br />
12.3 Check box<br />
The check box is used to activate and deactivate<br />
a template.<br />
New templates are automatically activated.<br />
A template is deactivated by removing the tick.<br />
12.4 Priority<br />
Active templates are given a priority ranking on<br />
a scale from 0 (low) to 9 (high).<br />
. Monthly calendar<br />
The monthly calendar (13) allows the selection<br />
of those calendar weeks assigned with a<br />
template. The year, month and week selections<br />
in this area are clearly displayed in the Calendar<br />
View (15) (show calendar).<br />
Note: only one week at a time can be displayed<br />
in the monthly calendar (13) itself.<br />
. Creating events<br />
The events area lists light scenes which have<br />
been created (with their zones) and incorporated<br />
into a template – each with defined start and<br />
end times.<br />
14.1 Creating new, copying or deleting events<br />
+ button: adds a new event to the end of the list.<br />
++ button: copies a selected line and adds it to<br />
the end of the list.<br />
- button: deletes a selected line after the prompt<br />
is confirmed.<br />
14.2 Defining events<br />
The + button (14.1) opens a separates window<br />
(14.3) for setting the characteristics.<br />
These are:<br />
- <strong>Light</strong> scenes<br />
- Zone<br />
- Day<br />
- Start time<br />
- End time<br />
- Fading time*<br />
*Note: this fading time replaces the fading time<br />
(4.4) defined for the scene in the <strong>Light</strong> Master.<br />
Further options can be activated or deactivated<br />
with the following check boxes:<br />
- Switch off – Switches the light scene off at the<br />
defined end time<br />
- Manual – Manual intervention during the<br />
execution<br />
- Back – Returns to the original light scene<br />
- Delay – Individually adjustable time delay for<br />
the return<br />
Note: a click in any of the column headings will<br />
sort the list according to the entries in that<br />
column.<br />
.<br />
<strong>Light</strong> Timer<br />
. Calendar View<br />
The Calendar View is displayed as a weekly view<br />
(7 days) with an hourly time scale.<br />
Selecting a template (12.2) will change the<br />
weekly view (15) to the template view (12.7).<br />
The time period for templates is defined and the<br />
events created within this template view.<br />
To change back to the weekly view (15), click on<br />
“show calendar“ (12.8).<br />
15.1 Navigation<br />
The buttons at (15.1) are directly related to the<br />
Calendar View (13). Buttons “Cursor left” and<br />
“Cursor right” will page one calendar week<br />
backwards or forwards respectively. The button<br />
between the cursors displays the current day,<br />
“Today”.<br />
6 <strong>Light</strong> <strong>System</strong> <strong>DALI</strong> Operating Instructions <strong>Light</strong> <strong>System</strong> <strong>DALI</strong> Operating Instructions<br />
.6<br />
.<br />
.<br />
English
III <strong>Light</strong> Changer<br />
Menu<br />
The <strong>Light</strong> Changer menu gives access to the<br />
following features:<br />
- Access to clients and groups<br />
- Recall of light scenes<br />
- Master dimming of light scenes<br />
- Activation of timer function<br />
- Info screen with basic settings<br />
Touch screen<br />
The display of the touch screen is laid out with<br />
several buttons.<br />
Three lines are available with a max. of<br />
12 buttons.<br />
The three buttons for navigating between the<br />
individual screen pages are always to the right.<br />
Operation takes place on the left.<br />
Various different layouts are used.<br />
Navigation symbols<br />
Page (up or down)<br />
End of list (up or down)<br />
Abort and return<br />
Confirm changes and return<br />
Go to menu<br />
Brightness, dimming<br />
Colour settings<br />
Change value<br />
Contrast<br />
Sound<br />
No operation possible*<br />
* If a PC is connected to the <strong>Light</strong> Server via<br />
a USB cable, the <strong>Light</strong> Changer is locked and<br />
operation is not possible.<br />
Menu guidance<br />
Connected <strong>Light</strong> Changers register with the<br />
<strong>Light</strong> Server when power is switched on.<br />
The <strong>Light</strong> Server assigns every <strong>Light</strong> Changer a<br />
unique identification and a default name.<br />
Following this, the info screen is displayed for<br />
up to 5 seconds or until the touch screen or the<br />
on/off push-button is touched after which the<br />
operating menu is displayed.<br />
Note: the registration process can take up to<br />
a minute depending on the number of <strong>Light</strong><br />
Changers connected.<br />
<strong>Light</strong> Changer<br />
Commissioning<br />
If no data has been uploaded from the <strong>Light</strong><br />
Studio to the <strong>Light</strong> Server, the list of scenes will<br />
be empty when used for the first time.<br />
For commissioning, default light scenes are<br />
automatically created and assigned to the registered<br />
<strong>Light</strong> Changers.<br />
* Coded 100% ERCO clients 100%<br />
* Coded 10% ERCO clients 10%<br />
* Coded 3% ERCO clients 3%<br />
* Coded Red ERCO clients, varychrome, red<br />
* Coded Green ERCO clients, varychrome,<br />
green<br />
* Coded Blue ERCO clients, varychrome, blue<br />
* Uncoded 100% uncoded luminaires, 100%<br />
* Uncoded 10% uncoded luminaires, 10%<br />
* Uncoded 3% uncoded luminaires, 3%<br />
These simple light scenes ensure that the installation<br />
and correct functioning of all <strong>DALI</strong>-compatible<br />
luminaires can be tested and confirmed.<br />
Note: default light scenes cannot be edited or<br />
deleted.<br />
Operating the <strong>Light</strong> Changer<br />
The symbols on the right are solely for navigation.<br />
The entries are paged up or down one screen<br />
page at a time by using the triangular buttons.<br />
Paging is only possible if there are more than<br />
three entries.<br />
Note: all connected <strong>Light</strong> Changers in the same<br />
zone are updated by the <strong>Light</strong> Server both when<br />
paging through the entries and when selecting<br />
an entry.<br />
Each entry in the list on the left can consist of<br />
two lines.<br />
The first line gives the designations from the<br />
<strong>Light</strong> Studio software, e.g. product designations<br />
from the <strong>Light</strong> Library or scene names chosen by<br />
the user.<br />
The second line shows identifications given by<br />
the system itself.<br />
Note: the numbers of the clients or the light<br />
scenes are also displayed.<br />
<strong>Light</strong> <strong>System</strong> <strong>DALI</strong> Operating Instructions <strong>Light</strong> <strong>System</strong> <strong>DALI</strong> Operating Instructions<br />
English
<strong>Light</strong> Changer <strong>Light</strong> Changer<br />
Standard display<br />
dinner<br />
01<br />
summer evening<br />
02<br />
cosy mood<br />
03<br />
SERVICE ACCESS<br />
DEVICE LOCKED<br />
Clients display<br />
MASTERDIMMING<br />
CLIENTS Focalflood<br />
VARYCHROME 01<br />
Atrium<br />
MULTICHROME02<br />
Optec<br />
MONOCHROME 03<br />
CLIENTS<br />
GROUPS<br />
SERVICE<br />
INFO<br />
Focalflood<br />
VARYCHROME<br />
65%<br />
Atrium<br />
MULTICHROME<br />
2/8<br />
Optec<br />
MONOCHROME<br />
65%<br />
Groups display<br />
GROUPS 3xWallwashers<br />
VARYCHROME 09<br />
3xUplights<br />
MULTICHROME 10<br />
4xDownlights<br />
MONOCHROME 11<br />
3xWallwashers<br />
RIGHT WALL<br />
0 <strong>Light</strong> <strong>System</strong> <strong>DALI</strong> Operating Instructions <strong>Light</strong> <strong>System</strong> <strong>DALI</strong> Operating Instructions<br />
65%<br />
3xUplights<br />
CEILING<br />
2/8<br />
4xDownlights<br />
GROUNDFLOOR<br />
65%<br />
English
<strong>Light</strong> Changer<br />
Service display<br />
SERVICE PIN: 1111<br />
Info display<br />
1 2 3<br />
4 5 6<br />
BACKLIGHT<br />
CONTRAST<br />
SOUND<br />
INFO INFO<br />
VERSION 01030028<br />
NAME<br />
CHANGER 01<br />
ID: 17<br />
SERVER: 24<br />
BACKLIGHT<br />
ON AUTO<br />
CONTRAST<br />
SOUND<br />
IV Practical information<br />
. Commissioning example<br />
1.1 Luminaire function test on mains voltage<br />
After connecting mains voltage – initially without<br />
a <strong>DALI</strong> signal – the luminaires operate at full<br />
brightness. This will allow the electrical installation<br />
to be checked and the <strong>DALI</strong> luminaires to be<br />
used, but without any control.<br />
1.2 <strong>Light</strong> Server function test<br />
After the mains voltage is applied, the initialisation<br />
will start and the <strong>Light</strong> Server will automatically<br />
search for any connected <strong>DALI</strong> luminaires<br />
and/or control gear. Factory programmed<br />
default light scenes are now available for these<br />
devices.<br />
The status LED indicates:<br />
- Permanent yellow light: ready for operation,<br />
everything OK.<br />
- Flashing yellow light: system initialisation.<br />
- Flashing yellow-red: server ready for operation,<br />
supplied via USB, no mains voltage.<br />
- Red: device fault.<br />
- Flashing orange: luminaire fault.<br />
For further information please refer to the <strong>Light</strong><br />
Server’s installation instructions.<br />
1.3 <strong>Light</strong> Client function test using push-buttons<br />
The pre-programmed default light scenes can<br />
be recalled via an impulse at the push-button<br />
inputs 1 to 4:<br />
1 All luminaires on<br />
2 All luminaires off<br />
3 ERCO <strong>Light</strong> Clients<br />
- Scene 1 ERCO Clients100%<br />
- Scene 1 ERCO Clients100%<br />
- Scene 2 ERCO Clients10%<br />
- Scene 3 ERCO Clients 3%<br />
- Scene 4 ERCO Clients varychrome, red<br />
- Scene 5 ERCO Clients varychrome, green<br />
- Scene 6 ERCO Clients varychrome, blue<br />
4 Uncoded luminaires<br />
- Scene 7 uncoded luminaires 100%<br />
- Scene 8 uncoded luminaires 10%<br />
- Scene 9 uncoded luminaires 3%<br />
For further information please refer to the <strong>Light</strong><br />
Server’s installation instructions.<br />
1.4 <strong>Light</strong> Changer function test<br />
After connecting the <strong>Light</strong> Changer, the scenes<br />
1 to 9 are displayed and can be recalled individually.<br />
The installed <strong>DALI</strong> luminaires are shown in<br />
the “Clients” menu (<strong>Light</strong> Changer operating<br />
manual).<br />
Note: No changes to scenes, <strong>Light</strong> Clients or<br />
<strong>Light</strong> Changers are possible with the <strong>Light</strong><br />
Changer.<br />
1.5 Individual programming using the <strong>Light</strong><br />
Studio software<br />
1.5.1 Install the <strong>Light</strong> Studio software as per<br />
supplied installation manual.<br />
1.5.2 Connect a PC to the <strong>Light</strong> Server using the<br />
USB cable supplied.<br />
Note: to create a server network, please refer to<br />
the <strong>Light</strong> Server’s installation instructions.<br />
1.5.3 The following functions are available:<br />
<strong>Light</strong> Master – for creating scenes<br />
<strong>Light</strong> Book – for editing zones<br />
<strong>Light</strong> Timer – for time-controlled functions<br />
1.6 Testing and editing <strong>Light</strong> Clients using the<br />
Client List in the <strong>Light</strong> Master<br />
The <strong>Light</strong> Clients are identified and listed without<br />
order. To assist operating, however, they<br />
should be given relevant names and arranged<br />
logically on the stage (cf. operating manual,<br />
item 5, Client List).<br />
Note: before setting any light scenes it is good<br />
practice to create zones first, and only then to<br />
set the light scenes.<br />
<strong>Light</strong> <strong>System</strong> <strong>DALI</strong> Operating Instructions <strong>Light</strong> <strong>System</strong> <strong>DALI</strong> Operating Instructions<br />
English
Practical information Practical information<br />
1.7 Editing zones<br />
1. 7.1 When the <strong>Light</strong> Studio software is started,<br />
all the <strong>Light</strong> Clients are located in what is known<br />
as a “global zone”.<br />
1.7.2 It makes sense to create individual zones<br />
(cf. operating manual, item 9, Zone List).<br />
When there are several zones, it is usually<br />
necessary to assign the <strong>Light</strong> Clients to these<br />
newly created zones (cf. operating manual,<br />
item 10).<br />
This assignment must also be made for <strong>Light</strong><br />
Changers and the push-buttons (cf. operating<br />
manual, item 10).<br />
1.8 Programming light scenes<br />
The <strong>Light</strong> Scenes for the created zones are<br />
programmed in the <strong>Light</strong> Master (cf. operating<br />
manual, item 4, Scene List).<br />
1.9 Optional: creating templates<br />
Templates allow light scenes to be arranged<br />
chronologically.<br />
Note: To execute the timer functions, it is necessary<br />
to first activate the <strong>Light</strong> Timer via a <strong>Light</strong><br />
Changer. This activation is always performed for<br />
the entire system. The activation of individual<br />
zones is not possible (cf. operating manual,<br />
item 12, List of Templates, item 13, Monthly<br />
Calendar, item 14, Creating Events).<br />
1.10 Checking the programming<br />
After making all the checks and settings, the<br />
<strong>Light</strong> <strong>System</strong> <strong>DALI</strong> can now be operated via the<br />
<strong>Light</strong> Changer and the push-buttons.<br />
Note: operation of all <strong>Light</strong> Changers is only<br />
possible when the PC is no longer connected to<br />
either the <strong>Light</strong> Changer or the <strong>Light</strong> Server.<br />
1.11 Commissioning with <strong>Light</strong> Studio<br />
1.11.1 Creating a server network<br />
- The on-site wiring of the <strong>Light</strong> Servers together<br />
via the Ethernet must have been completed.<br />
The power supply to the <strong>Light</strong> Servers must be<br />
switched on.<br />
- To start the <strong>Light</strong> Studio software, the PC must<br />
be connected to any <strong>Light</strong> Server using a USB<br />
cable.<br />
- Answer the prompt “Do you want to create a<br />
server network now?” with “Yes”.<br />
Note: a message will indicate the number of<br />
networked <strong>Light</strong> Servers. If the <strong>Light</strong> Servers are<br />
not all networked, the Ethernet wiring must be<br />
checked. The un-networked <strong>Light</strong> Servers must<br />
then be added as described in the following<br />
paragraph.<br />
1.11.2 Expanding a server network<br />
- Connect the new <strong>Light</strong> Server to the network.<br />
- Connect the USB cable from the PC to any<br />
other <strong>Light</strong> Server.<br />
- Select the “Server List” in the “<strong>Light</strong> Book” area<br />
in the <strong>Light</strong> Studio software. Click on the “Add<br />
<strong>Light</strong> Server” menu item in the “Edit” default<br />
menu.<br />
Note: a message will indicate the number of new<br />
<strong>Light</strong> Servers that have now been added to the<br />
network.<br />
1.11.3 Removing <strong>Light</strong> Servers from the network<br />
- In the “Server List” in the “<strong>Light</strong> Book” area of<br />
the <strong>Light</strong> Studio software select the <strong>Light</strong> Server<br />
to be removed. Click on the “Delete <strong>Light</strong> Server”<br />
menu item in the “Edit” default menu.<br />
- Disconnect the Ethernet cable from the <strong>Light</strong><br />
Server.<br />
- Terminate the <strong>Light</strong> Studio software.<br />
- Connect the USB cable from the PC to the<br />
deleted <strong>Light</strong> Server.<br />
- Start the <strong>Light</strong> Studio software.<br />
- Select the “Restore <strong>Light</strong> Server‘s factory<br />
defaults” menu item in the “Extras” default<br />
menu.<br />
- Confirm the prompt “Do you want to save<br />
changes?” with “Yes”.<br />
- Disconnect the USB cable after receiving the<br />
prompt “The USB connection must be disconnected<br />
after completing this action…” The <strong>Light</strong><br />
Server is now again ready for creating a new<br />
server network.<br />
Note: existing server networks cannot be connected<br />
together.<br />
. Troubleshooting<br />
<strong>Light</strong> <strong>System</strong> <strong>DALI</strong> Operating Instructions <strong>Light</strong> <strong>System</strong> <strong>DALI</strong> Operating Instructions<br />
Fault<br />
Commissioning a <strong>Light</strong> Server<br />
example for item 1.2<br />
Status LED off<br />
Status LED flashing yellow<br />
Status LED flashing yellow-red<br />
Status LED flashing orange<br />
Operation via push-buttons<br />
example for item 1.3.<br />
Scenes are not executed,<br />
some <strong>Light</strong> Clients remain at<br />
100% brightness.<br />
Cause<br />
No mains voltage.<br />
<strong>System</strong> initialisation was not<br />
finished.<br />
Faulty data transfer between<br />
<strong>Light</strong> Server and <strong>Light</strong> Clients.<br />
No mains voltage, but USB connection<br />
present.<br />
Lamp of a <strong>Light</strong> Client is<br />
defective.<br />
These <strong>Light</strong> Clients do not have<br />
a <strong>DALI</strong> connection.<br />
Rectification<br />
Connect mains voltage.<br />
Check <strong>DALI</strong> wiring. Perform<br />
initialisation initially only with<br />
selected <strong>Light</strong> Clients with<br />
correct wiring.<br />
Connect mains voltage to the<br />
<strong>Light</strong> Server.<br />
Note: programming the <strong>Light</strong><br />
Studio is possible, but not controlling<br />
the <strong>Light</strong> Clients.<br />
Replace lamp.<br />
Note: the status restoration can<br />
sometimes take up to 1min.<br />
Make the connection to the<br />
<strong>DALI</strong> line.<br />
English
Practical information<br />
Fault<br />
<strong>Light</strong> Changer operation<br />
example for item 1.4.<br />
<strong>Light</strong> Changer constantly<br />
displays “please wait” on the<br />
screen.<br />
Data in the Client List is incomplete<br />
or contains errors.<br />
Individual <strong>Light</strong> Clients are identified<br />
incorrectly or not at all.<br />
Connecting a PC to a <strong>Light</strong><br />
Changer<br />
example for item 1.5<br />
Error messages received during<br />
installation or when starting<br />
<strong>Light</strong> Studio software.<br />
<strong>Light</strong> Clients in the <strong>Light</strong><br />
Master<br />
example for item 1.6<br />
Data in the Client List is incomplete<br />
or contains errors..<br />
Individual <strong>Light</strong> Clients are<br />
identified incorrectly or not<br />
at all.<br />
Cause<br />
Faulty data communication<br />
between <strong>Light</strong> Changer and<br />
<strong>Light</strong> Server.<br />
Faulty data communication<br />
between <strong>Light</strong> Server and <strong>Light</strong><br />
Clients. Data is not recognised.<br />
Fault in the control gear.<br />
PC has erroneous hardware<br />
configuration or software configuration.<br />
Faulty data communication<br />
between <strong>Light</strong> Server and <strong>Light</strong><br />
Clients. Data is not recognised.<br />
Fault in the control gear.<br />
Rectification<br />
Check the cable length, cable<br />
type, terminating resistances.<br />
See the Planning Aids download<br />
in ERCO <strong>Light</strong> Scout.<br />
Check <strong>DALI</strong> wiring. Perform<br />
initialisation firstly only with<br />
selected <strong>Light</strong> Clients with<br />
correct wiring.<br />
Replace the <strong>Light</strong> Client.<br />
Contact your IT service.<br />
Only then, seek additional help<br />
from ERCO.<br />
Check <strong>DALI</strong> wiring. Perform<br />
initialisation firstly only with<br />
selected <strong>Light</strong> Clients with the<br />
correct wiring.<br />
Replace <strong>Light</strong> Client.<br />
Practical information<br />
6 <strong>Light</strong> <strong>System</strong> <strong>DALI</strong> Operating Instructions <strong>Light</strong> <strong>System</strong> <strong>DALI</strong> Operating Instructions<br />
Fault<br />
Editing zones in the <strong>Light</strong><br />
Book<br />
example for item 1.7<br />
<strong>Light</strong> Changers do not appear in<br />
the Changer List.<br />
<strong>Light</strong> Timer<br />
example for item 1.9<br />
Programmed events are not<br />
executed.<br />
Programmed events are<br />
executed at the wrong time.<br />
Cause<br />
Faulty data communication<br />
between <strong>Light</strong> Changer and<br />
<strong>Light</strong> Server.<br />
Timer function not activated on<br />
the <strong>Light</strong> Changer.<br />
PC clock is incorrectly set.<br />
Note: the <strong>Light</strong> Server takes<br />
the time setting from the connected<br />
PC.<br />
Rectification<br />
Check the cable length, cable<br />
type, terminating resistances.<br />
See the Planning Aids download<br />
in ERCO <strong>Light</strong> Scout.<br />
Activate the timer function on a<br />
<strong>Light</strong> Changer.<br />
Set the PC clock to the right<br />
time.<br />
Select “Sync <strong>Light</strong> Server Clock”<br />
in the <strong>Light</strong> Studio’s “Extras”<br />
menu.<br />
English
Practical information Practical information<br />
. FAQs – Questions and answers<br />
A continually updated list of all available<br />
questions and answers can be found at<br />
www.erco.com<br />
3.1 Questions on the installation of <strong>Light</strong> <strong>System</strong><br />
<strong>DALI</strong><br />
3.1.1 What are the minimum equipment requirements?<br />
There must be at least one <strong>Light</strong> Server and one<br />
<strong>Light</strong> Changer.<br />
Note:<br />
- The <strong>Light</strong> Studio software is included with the<br />
<strong>Light</strong> Server and/or available as a download.<br />
- This software is only intended for programming<br />
a lighting system.<br />
- It is not possible to operate the lighting system<br />
using the <strong>Light</strong> Studio software on any other<br />
device other than a <strong>Light</strong> Changer.<br />
3.1.2 Can several spaces be independently<br />
controlled?<br />
Yes, each <strong>Light</strong> Changer can control individually<br />
selected <strong>Light</strong> Clients. The use of several<br />
<strong>Light</strong> Changers or push-buttons allows different<br />
spaces to be controlled independent of each<br />
other.<br />
3.1.3 Can more than 64 luminaires be controlled<br />
with the <strong>Light</strong> Server 64?<br />
Several conventional luminaires without <strong>DALI</strong><br />
control gear can be combined as a group via a<br />
shared <strong>DALI</strong> accessory. This <strong>DALI</strong> accessory then<br />
acts as one <strong>Light</strong> Client. The following variations<br />
are possible:<br />
1. With switched luminaires: <strong>DALI</strong> switching<br />
actuator, e.g. ERCO 83816.000<br />
2. With incandescent or tungsten halogen lamps<br />
and low-voltage halogen lamps: <strong>DALI</strong> dimmers,<br />
e.g. ERCO 83829.000. Selection is made according<br />
to the number of lamps, the lamp power and<br />
the control gear power losses.<br />
3. For other standards of digital control, e.g. DSI,<br />
suitable converters are available.<br />
Note: with all these installations it is of course<br />
not possible to receive an error message from<br />
an individual luminaire but only from the <strong>DALI</strong><br />
accessory used.<br />
3.1.4 What criteria is applicable for the <strong>DALI</strong><br />
control line?<br />
The voltage on the <strong>DALI</strong> cables is not Safety<br />
Extra Low Voltage (SELV). The cables must therefore<br />
be suitable for mains voltage. However, it is<br />
permissible to route the mains cables and <strong>DALI</strong><br />
control lines in a shared line.<br />
Line length Minimum CSA<br />
up to 100m 0.50mm 2<br />
up to 150m 0.75mm 2<br />
over 150m 1.50mm 2<br />
Note: the maximum line length between two<br />
system participants must not exceed 300m,<br />
whereby system participants are devices that<br />
communicate with each other via a <strong>DALI</strong> control<br />
line, e.g. <strong>Light</strong> Servers and <strong>Light</strong> Clients.<br />
3.1.5 How does the system react after a mains<br />
power failure?<br />
1. Power loss at the <strong>Light</strong> Server<br />
The <strong>Light</strong> Clients will no longer receive any control<br />
signal from the <strong>Light</strong> Server. The connected<br />
luminaires will therefore be set to 100% brightness.<br />
After the mains power is regained, it can<br />
then take up to approx. 1min. before the original<br />
status is re-established.<br />
2. Power loss at the <strong>Light</strong> Server and <strong>DALI</strong> control<br />
gear<br />
The original status is re-established after the<br />
power comes back on. However, all the <strong>Light</strong><br />
Clients will initially be set to 100% brightness.<br />
The <strong>Light</strong> Server will then try to establish a connection<br />
to the <strong>Light</strong> Clients. Depending on the<br />
number of system participants, this process can<br />
take up to approx. 1min.<br />
Note: if the last setting “Mask” is selected, then<br />
the setting at 100% brightness will be retained.<br />
3. Power loss at the <strong>DALI</strong> control gear<br />
After the mains power is regained, the connected<br />
luminaires are set to 100%. However, since there<br />
was no power loss at the <strong>Light</strong> Server, no automatic<br />
restoration of the last dimmer settings<br />
and/or colours is made.<br />
3.2 Questions on the operation of <strong>Light</strong> <strong>System</strong><br />
<strong>DALI</strong><br />
3.2.1 What function does the firmware have in<br />
the <strong>Light</strong> <strong>System</strong> <strong>DALI</strong>?<br />
The firmware is the software necessary for the<br />
operation of <strong>Light</strong> Servers and <strong>Light</strong> Changers<br />
and is stored in a flash memory in each device.<br />
The devices are always delivered ex-works with<br />
the latest version of the firmware.<br />
3.2.2 When should the firmware be updated?<br />
The firmware for <strong>Light</strong> Servers and <strong>Light</strong><br />
Changers is – like the <strong>Light</strong> Studio software<br />
– continually being improved. The individual<br />
software components are compatible when<br />
the devices are supplied. However, if the <strong>Light</strong><br />
Studio software is upgraded, e.g. as a download<br />
via the ERCO <strong>Light</strong> Scout, then the firmware<br />
status must also be checked. The firmware version<br />
that is actually used must be the same as<br />
firmware version that is available as a download.<br />
If these are different, the firmware must also be<br />
upgraded. The necessary information on this can<br />
also be accessed in ERCO <strong>Light</strong> Scout.<br />
3.2.3 How can project data be saved in the <strong>Light</strong><br />
Studio and re-loaded when necessary?<br />
The current project data can be saved at any<br />
time in any “Filename.lsv” (<strong>Light</strong> Server 64) or<br />
“Filename.lsvp“ (<strong>Light</strong> Server 64+) file using<br />
“File/Export”.<br />
This file can be edited as required, even if there<br />
is no <strong>Light</strong> Server connected. To make the file reavailable<br />
for the <strong>Light</strong> Server, it can be re-loaded<br />
in the <strong>Light</strong> Studio using “File/Import”. From here<br />
it can then be stored in the <strong>Light</strong> Server using<br />
“File/Restore Server Project...”.<br />
Note: existing data will be overwritten.<br />
Please note:<br />
- Only the same devices are recognised again.<br />
- Replaced <strong>Light</strong> Clients in the Client List appear<br />
as new <strong>Light</strong> Clients.<br />
- Removed <strong>Light</strong> Clients are shown in grey<br />
lettering and are no longer active.<br />
- The still visible settings in the grey lettering<br />
must be manually transferred to the new <strong>Light</strong><br />
Clients.<br />
3.2.4 What does the „Mask“ function in the<br />
Context Menu of the Client List mean?<br />
After recalling a scene, the programmed brightness<br />
is then set on each <strong>Light</strong> Client. However,<br />
if the programming for a <strong>Light</strong> Client is set to<br />
“Mask”, that <strong>Light</strong> Client will not take part in the<br />
alteration of the scene.<br />
3.2.5 How can the fading time be checked when<br />
programming a scene?<br />
When changing from one scene to another,<br />
the fading time in <strong>Light</strong> Studio is generally<br />
4 seconds.<br />
To observe a scene change in real time:<br />
- Execute the “File/Save in <strong>Light</strong> Server“<br />
function.<br />
- Disconnect the USB cable from the PC to the<br />
<strong>Light</strong> Server.<br />
- Recall the scene on the <strong>Light</strong> Changer.<br />
3.2.6 How can a “dynamic progression” be<br />
observed during the programming of a scene?<br />
The dynamic progression is started and executed<br />
in real time by clicking on the “Preview“ function.<br />
This process can only be terminated by selecting<br />
another scene.<br />
<strong>Light</strong> <strong>System</strong> <strong>DALI</strong> Operating Instructions <strong>Light</strong> <strong>System</strong> <strong>DALI</strong> Operating Instructions<br />
English
V General information<br />
2 nd edition, 2007<br />
All rights reserved, including those of the translation.<br />
No part of these operating instructions<br />
may be reproduced in any form whatsoever<br />
(print, photocopy, microfilm or any other process)<br />
or edited, reproduced or distributed using<br />
electronic systems without the prior written<br />
consent of the manufacturer.<br />
The manufacturer accepts no guarantee for the<br />
function of individual programs or parts thereof.<br />
In particular, the manufacturer accepts no liability<br />
for any consequential damage resulting from<br />
their use.<br />
The use of utility names, company names and<br />
trade names etc. in this work, even without<br />
their express indication as being such, does not<br />
justify the assumption that such names are to be<br />
considered as free in the sense of the legislation<br />
pertaining to trademarks and trademark protection<br />
and therefore as usable by anyone.<br />
All general information on <strong>DALI</strong> can be found in<br />
the <strong>DALI</strong> manual published by the Activity Group<br />
<strong>DALI</strong>, and available on the Internet at:<br />
www.dali-ag.org<br />
The publication of these operating instructions<br />
renders all previous documents invalid. During<br />
the period that these operation instructions<br />
remain valid, we reserve the right to make<br />
technical and design changes to our products<br />
in order to improve them or take account of<br />
altered legal regulations.<br />
The latest version of our product documentation<br />
can be accessed at www.erco.com.<br />
Windows® is a registered trade mark of<br />
Microsoft Corporation in the USA and other<br />
countries.<br />
The regulations VDE 0100 and VDE 0108 and<br />
the valid installation and operating instructions<br />
supplied with the products must be observed<br />
when installing.<br />
All products coming under the EMC directive<br />
2004/108/EG (Electromagnetic Compatibility)<br />
and under the LVD 73/23 (low-voltage directive)<br />
satisfy the requirements and are identified with<br />
the CE symbol on the packaging.<br />
The interference suppression on electronic components<br />
complies with the valid EN standard,<br />
which also underlies the EMC directive 89/336<br />
(Electromagnetic Compatibility).<br />
DIN EN ISO 00 - 000<br />
The ERCO Quality Management system is organised<br />
according to DIN EN ISO 9001-2000.<br />
This has been confirmed by certificate No. 1151<br />
of the DQS Deutsche Gesellschaft zur Zertifizierung<br />
von Managementsystemen (German<br />
company for the certification of management<br />
systems).<br />
This system covers the areas of design/development,<br />
production, assembly, sales and service.<br />
The ERCO sales organisations at home and<br />
abroad are also incorporated in the system by<br />
means of a matrix certification.<br />
VI Index<br />
A<br />
Attributes 10, 16<br />
C<br />
Calendar View 26, 27<br />
Changer List 22<br />
Client Editor 10, 23<br />
Client List 15<br />
Clients display 30<br />
Colour 17, 18, 19, 25<br />
Colour circle 19<br />
Colour progressions 2, 18<br />
Colour steps 2, 19<br />
Commissioning 29, 33<br />
Creating events 26<br />
D<br />
Drag and drop 17, 19<br />
E<br />
Editing zones 21<br />
Encode clients 24<br />
F<br />
Fading time 4, 26<br />
FAQs - Questions and answers 38<br />
Flash 16<br />
G<br />
Groups display 31<br />
H<br />
HSB colour settings 19<br />
I<br />
Input devices 1<br />
L<br />
<strong>Light</strong> Book 1, 10, 20<br />
<strong>Light</strong> Changer 1, 8, 10, 28, 32<br />
<strong>Light</strong> Clients 1, 2, 4, 13, 15<br />
<strong>Light</strong>ing system 16, 17<br />
<strong>Light</strong> Library 16, 18, 29<br />
<strong>Light</strong> Master 1<br />
<strong>Light</strong> Server 64 1, 4, 6, 7<br />
<strong>Light</strong> Server 64+ 1, 7<br />
<strong>Light</strong> Studio 1, 3, 4, 5, 9, 10, 11, 12<br />
<strong>Light</strong> Timer 1, 10, 25<br />
M<br />
Mask 16<br />
Menu guidance 28<br />
Modes for progressions 19<br />
Monochrome dimmable 16<br />
Monochrome switchable 16<br />
Monthly calendar 26<br />
Multichrome 16<br />
N<br />
Navigation 1, 27, 28<br />
O<br />
Off function 21<br />
Operating the <strong>Light</strong> Changer 29<br />
Output devices 1<br />
P<br />
Product information 4, 13, 18<br />
Project information 12<br />
Push-button List 22<br />
R<br />
RGB colour settings 19<br />
Run time 19, 26<br />
S<br />
Scene List 13, 14, 20<br />
Service display 32<br />
Stage 13, 17, 20, 21<br />
Standard menu 10, 11, 23<br />
<strong>System</strong> features 2<br />
<strong>System</strong> requirements 9<br />
T<br />
Templates 25<br />
Touch screen 1, 28<br />
Troubleshooting 35<br />
U<br />
Uncoded clients 23<br />
Ungroup clients 24<br />
V<br />
Varychrome 4, 16<br />
Z<br />
Zone List 20, 21<br />
0 <strong>Light</strong> <strong>System</strong> <strong>DALI</strong> Operating Instructions <strong>Light</strong> <strong>System</strong> <strong>DALI</strong> Operating Instructions<br />
English
E<br />
ERCO GmbH<br />
Postfach 24 60<br />
58505 Lüdenscheid<br />
Germany<br />
Tel.: +49 2351 551 0<br />
Fax: +49 2351 551 300<br />
info@erco.com<br />
www.erco.com<br />
3000027404<br />
0507
E <strong>Light</strong> <strong>System</strong> <strong>DALI</strong><br />
Bedienungshandbuch<br />
Operating instructions<br />
Mode d’emploi<br />
Bedieningshandboek<br />
Manual de manejo<br />
Manuale per l‘uso<br />
E <strong>Light</strong> Server<br />
Status Service USB
Table des matières I Introduction<br />
I Introduction 1<br />
Vue d’ensemble du système 2<br />
Le principe <strong>DALI</strong> d’ERCO 4<br />
Produits 5<br />
II <strong>Light</strong> Studio 9<br />
Sommaire 9<br />
<strong>Light</strong> Master 10<br />
Nom du projet et sélection de zone 14<br />
Liste des scènes 14<br />
Liste des Clients 15<br />
Le plan et les zones 17<br />
Informations sur les produits 18<br />
Outils de réglage des couleurs et de gradation 18<br />
<strong>Light</strong> Book 20<br />
Liste des zones 20<br />
Liste des serveurs 21<br />
Listes des Clients, des Changers et des boutons 22<br />
Travailler avec l’Editeur de Clients 23<br />
<strong>Light</strong> Timer 25<br />
Liste des modèles 25<br />
Calendrier mensuel 26<br />
Créer des événements 26<br />
Affichage calendaire 27<br />
III <strong>Light</strong> Changer 28<br />
Le menu 28<br />
Icones de navigation 28<br />
Menu 28<br />
Mise en service 29<br />
Commande 29<br />
Possibilités d’affichage 30<br />
IV Informations pratiques 33<br />
Exemple de mise en service 33<br />
Résolution de dysfonctionnements 35<br />
FAQ – Questions et réponses 38<br />
V Informations générales 40<br />
VI Index 41<br />
Le <strong>Light</strong> <strong>System</strong> <strong>DALI</strong> ERCO comprend les composants<br />
suivants :<br />
Logiciel<br />
Le logiciel <strong>Light</strong> Studio permet de paramétrer<br />
un <strong>Light</strong> <strong>System</strong> <strong>DALI</strong>. Il permet une utilisation<br />
conviviale de toutes les fonctions complexes. Il<br />
comprend trois modules :<br />
- <strong>Light</strong> Master<br />
- <strong>Light</strong> Book<br />
- <strong>Light</strong> Timer<br />
Le module <strong>Light</strong> Master permet de créer, d’organiser<br />
et de traiter des scènes assorties d’effets de<br />
couleur.<br />
Le <strong>Light</strong> Book permet d’organiser et de structurer<br />
dans l’espace des installations du <strong>Light</strong><br />
<strong>System</strong> <strong>DALI</strong>.<br />
Le <strong>Light</strong> Timer permet d’automatiser la sélection<br />
des scènes de manière chronologique.<br />
Le logiciel est adapté aux systèmes d’exploitation<br />
Windows 2000 et XP.<br />
Appareils de sortie<br />
Le <strong>Light</strong> Server 64 commande les <strong>Light</strong> Clients<br />
ERCO, à savoir les appareils d’éclairage compatibles<br />
<strong>DALI</strong> et donc les ballasts, les gradateurs, les<br />
actionneurs et les transformateurs compatibles<br />
<strong>DALI</strong>. Les données des appareils, scènes d’éclairage,<br />
programmes de minuterie et la gestion des<br />
zones sont enregistrées dans le <strong>Light</strong> Server 64.<br />
Pour les configurer à l’aide du logiciel <strong>Light</strong><br />
Studio, il est possible de raccorder un PC à l’interface<br />
USB intégrée. Chaque <strong>Light</strong> Server 64<br />
adresse jusqu’à 64 récepteurs <strong>DALI</strong>.<br />
Remarque : à la différence du <strong>Light</strong> Server 64, le<br />
<strong>Light</strong> Server 64+ a une interface supplémentaire<br />
qui assure la mise en réseau de plusieurs <strong>Light</strong><br />
Servers 64+. Ainsi, la taille des installations <strong>Light</strong><br />
<strong>System</strong> <strong>DALI</strong> devient quasiment illimitée.<br />
Appareils d’entrée<br />
Grâce au <strong>Light</strong> Changer, il est possible d’appeler<br />
par le <strong>Light</strong> Server 64 les scènes et les programmes<br />
de minuterie enregistrés. Le <strong>Light</strong> Changer<br />
dispose d’un écran tactile convivial pour la navigation<br />
dans le menu. Un bouton On/Off permet<br />
d’activer et de désactiver tous les Clients. Le<br />
boîtier est en matière synthétique et peut être<br />
monté sur crépi ou au ras du mur, avec un cadre<br />
d’encastrement. Le <strong>Light</strong> Changer a une interface<br />
USB pour la mise à jour du « firmware ».<br />
<strong>Light</strong> <strong>System</strong> <strong>DALI</strong> Mode d’emploi<br />
Français
Vue d’ensemble du système<br />
120V-240V<br />
50-60Hz<br />
Rail lumière ERCO<br />
avec alimentation <strong>DALI</strong><br />
LED<br />
120V-240V<br />
50-60Hz<br />
QT12-ax<br />
LED<br />
<strong>Light</strong> Changer<br />
Maxi. 31<br />
24V DC<br />
QT12-ax<br />
Le diagramme montre comment raccorder les<br />
composants du <strong>Light</strong> <strong>System</strong> <strong>DALI</strong> avec des <strong>Light</strong><br />
Clients ERCO, mais également avec des appareils<br />
d’éclairage ERCO classiques, des appareils<br />
compatibles <strong>DALI</strong> d’autres fabricants et des<br />
périphériques supplémentaires, notamment des<br />
boutons poussoirs. Par rapport à d’autres techniques<br />
de commande d’éclairage, l’installation<br />
est nettement moins contraignante : la technique<br />
<strong>DALI</strong> intègre des fonctions de commutation<br />
et de gradation dans l’appareil d’éclairage ou<br />
le ballast ; le câble de commande à 2 brins peut<br />
relier les récepteurs suivant la topologie voulue.<br />
L’alimentation électrique des appareils est<br />
constante et indépendante du câblage <strong>DALI</strong>.<br />
RS485<br />
HIT-CE<br />
<strong>Light</strong> Server *<br />
TC-DEL<br />
TC-TEL<br />
4 groupes de boutons<br />
poussoirs maxi.<br />
Caractéristiques du système<br />
- 64 adresses (récepteurs) <strong>DALI</strong> par<br />
<strong>Light</strong> Server 64<br />
- 64 zones par serveur<br />
- 64 progressions chromatiques avec chacune<br />
256 états de couleur maximum<br />
- 1024 scènes<br />
- 128 modèles<br />
- 1024 événements minutés<br />
Vue d’ensemble du système<br />
<strong>DALI</strong><br />
Transformator<br />
<strong>Light</strong> Studio<br />
<strong>Light</strong> <strong>System</strong> <strong>DALI</strong> Mode d’emploi <strong>Light</strong> <strong>System</strong> <strong>DALI</strong> Mode d’emploi<br />
QT12-ax<br />
USB<br />
<strong>DALI</strong><br />
Dimmer<br />
QT 32<br />
QT 18<br />
HIT-CE<br />
<strong>DALI</strong><br />
Schaltaktor<br />
<strong>DALI</strong><br />
Schaltaktor<br />
ERCO Stromschiene mit<br />
3-Phasen-Einspeisung<br />
HIT-CE HIT-CE<br />
* Chaque <strong>Light</strong> Server commande jusqu’à<br />
64 récepteurs <strong>DALI</strong>. Le <strong>Light</strong> Server 64+ peut<br />
être mis en réseau par une interface supplémentaire<br />
avec d’autres <strong>Light</strong> Servers 64+ pour réaliser<br />
des installations de plus de 64 récepteurs.<br />
- - Câble de commande <strong>DALI</strong><br />
- Connexion USB<br />
- - 24V DC<br />
- Tension du secteur<br />
- Connexion RS 485<br />
<strong>Light</strong> Client : appareil<br />
d’éclairage avec ballast<br />
<strong>DALI</strong> correspondant ou<br />
ballast <strong>DALI</strong> codé distinct<br />
Français
Le principe <strong>DALI</strong> d’ERCO<br />
Avec le protocole de communication <strong>DALI</strong>,<br />
seules des informations relatives à l’installation<br />
d’éclairage sont enregistrées dans les ballasts<br />
<strong>DALI</strong>.<br />
Contrairement aux appareils d’éclairage <strong>DALI</strong><br />
classiques, les Clients <strong>DALI</strong> ERCO ou les ballasts<br />
de ces appareils sont codés dès la fabrication,<br />
c’est-à-dire qu’ils contiennent des informations<br />
explicites sur les produits.<br />
Les informations enregistrées dans ces appareils<br />
ERCO, appelés <strong>Light</strong> Clients, sont ensuite<br />
utilisées dans l’installation d’éclairage pour être<br />
gérées intelligemment, avec le logiciel <strong>Light</strong><br />
Studio. Dans le cas d’un appareil d’éclairage<br />
ERCO varychrome par exemple, l’ensemble des<br />
propriétés spécifiques de l’appareil est détecté<br />
et géré, et pas uniquement les 3 canaux de couleur<br />
individuels RVB. Le <strong>Light</strong> <strong>System</strong> <strong>DALI</strong> ERCO<br />
permet de gérer jusqu’à 1024 scènes d’éclairage<br />
au lieu des 16 normalement prévues par le protocole<br />
<strong>DALI</strong>.<br />
Un autre avantage provient du temps de fading<br />
propre à chaque scène d’éclairage, allant de<br />
1 seconde à 24 heures.<br />
De plus, lorsque les appareils d’éclairage codés<br />
sont déconnectés du système, lors d’un changement<br />
de lampe ou du déplacement d’un projecteur<br />
sur le rail lumière <strong>DALI</strong> notamment, toutes<br />
les caractéristiques du produit et leur intégration<br />
dans le système sont de nouveau reconnus<br />
automatiquement.<br />
Le <strong>Light</strong> Server 6<br />
L’appareil de commande central du <strong>Light</strong> <strong>System</strong><br />
<strong>DALI</strong> ERCO est le <strong>Light</strong> Server. Il est possible de<br />
raccorder jusqu’à 31 appareils de commande<br />
muraux, les <strong>Light</strong> Changers et 4 groupes de boutons<br />
sans potentiel pour appeler les scènes, les<br />
fonctions On/Off et la gradation maître. Il est<br />
possible de raccorder simultanément des <strong>Light</strong><br />
Changers et des boutons.<br />
Le raccordement de plus de 4 <strong>Light</strong> Changers<br />
nécessite une alimentation électrique 24 V DC<br />
(SELV) supplémentaire, par exemple un bloc<br />
d’alimentation ERCO 06139.<br />
120V-240V<br />
50-60Hz<br />
Hub/Switch Ethernet<br />
<strong>Light</strong> Server 64+<br />
max. 12<br />
<strong>DALI</strong><br />
Les <strong>Light</strong> Servers 6 + et leur mise en réseau<br />
Il est possible de mettre en réseau jusqu’à<br />
12 <strong>Light</strong> Servers 64+ via Ethernet avec un câblage<br />
Cat5 sans avoir à les configurer. Cela permet<br />
de gérer jusqu’à 768 adresses <strong>DALI</strong>. Le nombre<br />
des <strong>Light</strong> Changers connectables se multiplie en<br />
conséquence. Les <strong>Light</strong> Servers 64+ synchronisent<br />
les déclenchements des scènes d’éclairage<br />
appelées sur un serveur par l’intermédiaire des<br />
boutons ou des <strong>Light</strong> Changers connectés.<br />
L’interconnexion de deux <strong>Light</strong> Servers 64+ se<br />
fait directement par un câble réseau. Plus de<br />
deux <strong>Light</strong> Servers 64+ sont connectés via un ou<br />
plusieurs hubs Ethernet. La longueur de câble<br />
maximale par raccordement est de 100 m. Dans<br />
le cas de systèmes étendus, plusieurs hubs Ethernet<br />
peuvent être branchés en cascade.<br />
Le logiciel <strong>Light</strong> Studio s’utilise sur PC. Le PC peut<br />
être raccordé à un <strong>Light</strong> Server 64 par port USB.<br />
Le bus de données qui permet le raccordement<br />
des <strong>Light</strong> Changers est une connexion RS485.<br />
Le bus doit être posé comme une structure de<br />
lignes (pas de lignes de branchement) et muni<br />
à ses extrémités d’une résistance terminale de<br />
120 Ω.<br />
Remarque : exemple de câble adapté aux<br />
données et à l’alimentation électrique :<br />
JY(St)Y2x2x0,8.<br />
Produits<br />
066 .000<br />
<strong>Light</strong> Studio<br />
Logiciel (CD-ROM)<br />
Logiciel de configuration du <strong>Light</strong> <strong>System</strong> <strong>DALI</strong><br />
ERCO.<br />
Logiciel <strong>Light</strong> Studio pour PC avec Windows<br />
2000 ou XP pour la configuration du <strong>Light</strong><br />
<strong>System</strong> <strong>DALI</strong> ERCO.<br />
Conception de 1024 scènes d’éclairage, 64 progressions<br />
chromatiques et 1024 événements<br />
minutés.<br />
Commande en 6 langues : allemand, anglais,<br />
français, italien, espagnol, néerlandais.<br />
Les modules <strong>Light</strong> Master, <strong>Light</strong> Book et <strong>Light</strong><br />
Timer servent à concevoir des scènes d’éclairage,<br />
à les organiser et à les structurer dans l’espace et<br />
à les déclencher à des moments précis.<br />
- Représentation claire des <strong>Light</strong> Clients.<br />
- Affichage des informations relatives aux<br />
produits.<br />
- Disposition libre de symboles représentant<br />
visuellement les <strong>Light</strong> Clients sur un plan.<br />
- Paramétrage simple des couleurs, notamment<br />
à l’aide d’une palette de couleurs.<br />
<strong>Light</strong> <strong>System</strong> <strong>DALI</strong> Mode d’emploi <strong>Light</strong> <strong>System</strong> <strong>DALI</strong> Mode d’emploi<br />
Français
Produits<br />
066 0.000<br />
<strong>Light</strong> Server 6<br />
Appareil de commande <strong>DALI</strong> pour le raccordement<br />
de 64 <strong>Light</strong> Clients maximum avec interface<br />
<strong>DALI</strong>. Détection automatique des <strong>Light</strong><br />
Clients ERCO et attribution automatique des<br />
canaux de couleur RVB. Toutes les données<br />
nécessaires, telles que scènes d’éclairage,<br />
programmes de minuterie, progressions chromatiques<br />
etc. sont enregistrées à long terme.<br />
Raccordement de 31 <strong>Light</strong> Changers maximum<br />
pour appeler des scènes d’éclairage, programmes<br />
de minuterie et commande de circuit<br />
individuel. Pour le raccordement de plus de 4<br />
<strong>Light</strong> Changers, il faut prévoir une alimentation<br />
électrique 24 V DC (SELV) supplémentaire de<br />
type ERCO 06139. Raccordement de 4 groupes<br />
de boutons sans potentiel avec fonctionnalité<br />
configurable individuellement.<br />
La configuration des scènes d’éclairage, programmes<br />
de minuterie, progressions chromatiques<br />
etc. se fait par le logiciel fourni <strong>Light</strong><br />
Studio ERCO pour Windows.<br />
Les modules <strong>Light</strong> Master, <strong>Light</strong> Book et <strong>Light</strong><br />
Timer servent à concevoir des scènes d’éclairage,<br />
à les organiser et à les structurer dans l’espace<br />
et à les déclencher à des moments précis.<br />
- Représentation claire des <strong>Light</strong> Clients.<br />
- Affichage des informations relatives aux<br />
produits.<br />
- Disposition libre de symboles représentant<br />
visuellement les <strong>Light</strong> Clients sur un plan.<br />
- Paramétrage simple des couleurs, notamment<br />
à l’aide d’une palette de couleurs.<br />
Le raccordement d’un PC se fait par l’interface<br />
USB du <strong>Light</strong> Server avec une USB A-B ou un<br />
câble USB A mini B. Un câble USB A mini B est<br />
compris dans la livraison.<br />
Poids : 0,55 kg.<br />
Produits<br />
06660.000<br />
<strong>Light</strong> Server 6 +<br />
Appareil de commande <strong>DALI</strong> pour le raccordement<br />
de 64 <strong>Light</strong> Clients maximum avec interface<br />
<strong>DALI</strong>.<br />
La mise en réseau de plusieurs <strong>Light</strong> Servers se<br />
fait par Ethernet, douille RJ45, câblage Cat5.<br />
Détection automatique des <strong>Light</strong> Clients ERCO<br />
et affectation automatique des canaux de<br />
couleur RVB. Toutes les données nécessaires<br />
telles que scènes d’éclairage, programmes de<br />
minuterie, progressions chromatiques etc. sont<br />
enregistrées à long terme.<br />
Raccordement de 31 <strong>Light</strong> Changers maximum<br />
pour déclencher scènes d’éclairage, programmes<br />
de minuterie et commande de circuits<br />
individuels. Le raccordement de plus de 4 <strong>Light</strong><br />
Changers nécessite une alimentation 24 V DC<br />
(SELV) supplémentaire de type ERCO 06139.<br />
Raccordement de 4 groupes de boutons sans<br />
potentiel configurables individuellement.<br />
La configuration des scènes d’éclairage, programmes<br />
de minuterie, progressions chromatiques<br />
etc. se fait par le logiciel fourni <strong>Light</strong><br />
Studio ERCO pour Windows.<br />
Les modules <strong>Light</strong> Master, <strong>Light</strong> Book et <strong>Light</strong><br />
Timer servent à concevoir des scènes d’éclairage,<br />
à les organiser et à les structurer dans l’espace<br />
et à les déclencher à des moments précis.<br />
- Représentation claire des <strong>Light</strong> Clients.<br />
- Affichage des informations relatives aux<br />
produits.<br />
- Disposition libre de symboles représentant<br />
visuellement les <strong>Light</strong> Clients sur un plan.<br />
- Paramétrage simple des couleurs, notamment<br />
à l’aide d’une palette de couleurs.<br />
Le raccordement d’un PC se fait par l’interface<br />
USB du <strong>Light</strong> Server avec une USB A-B ou un<br />
câble USB A mini B. Un câble USB A mini B est<br />
compris dans la livraison.<br />
Poids : 0,55 kg.<br />
6 <strong>Light</strong> <strong>System</strong> <strong>DALI</strong> Mode d’emploi <strong>Light</strong> <strong>System</strong> <strong>DALI</strong> Mode d’emploi<br />
Français
Produits<br />
066 .000 Blanc<br />
066 .000 Argent<br />
066 6.000 Graphite<br />
<strong>Light</strong> Changer<br />
Elément de commande pour déclencher 32 scènes<br />
d’éclairage, commander des circuits individuels<br />
ainsi que les fonctions On/Off, la gradation<br />
maître, la mise en marche et l’arrêt de la minuterie.<br />
Affichage graphique à cristaux liquides avec<br />
écran tactile, touche de capteur On/Off.<br />
Boîtier pour murs creux, matière synthétique.<br />
Poids : 0,18 kg<br />
II <strong>Light</strong> Studio<br />
Le <strong>Light</strong> Studio pour le <strong>Light</strong> <strong>System</strong> <strong>DALI</strong><br />
Le <strong>Light</strong> Studio est un logiciel pour Windows<br />
composé de différents modules. Il sert à programmer<br />
et à commander directement des installations<br />
d’éclairage, ainsi qu’à gérer des projets<br />
du <strong>Light</strong> <strong>System</strong> <strong>DALI</strong> ERCO.<br />
Le <strong>Light</strong> Studio est composé du programme luimême<br />
et d’une <strong>Light</strong> Library. Il s’agit ici d’une<br />
bibliothèque de tous les Clients <strong>DALI</strong> ERCO.<br />
Remarque : la sortie de nouveaux produits<br />
s’accompagne d’une mise à jour des données,<br />
disponible sur CD-ROM ou à télécharger sur<br />
www.erco.com.<br />
Conditions techniques pour le <strong>Light</strong><br />
Studio <strong>DALI</strong><br />
Systèmes d’exploitation : Windows 2000 ou XP<br />
Résolution : 1024x768 pixels minimum, couleurs<br />
24 bits<br />
Prise USB, lecteur CD-ROM<br />
<strong>Light</strong> <strong>System</strong> <strong>DALI</strong> Mode d’emploi <strong>Light</strong> <strong>System</strong> <strong>DALI</strong> Mode d’emploi<br />
Français
<strong>Light</strong> Studio<br />
. La barre de menu du <strong>Light</strong> Studio ERCO<br />
Tous les modules <strong>Light</strong> Studio disposent, quelles<br />
que soient les applications, des fonctions suivantes<br />
:<br />
- Barre de menu<br />
- Menu standard<br />
Remarque : le contenu du menu standard varie<br />
selon les fonctions disponibles dans les différents<br />
modules.<br />
1.1 Menu déroulant pour sélectionner les<br />
modules du programme<br />
1.1.1 <strong>Light</strong> Master<br />
Le module <strong>Light</strong> Master sert à traiter et à gérer<br />
les scènes d’éclairage.<br />
Les <strong>Light</strong> Clients d’un <strong>Light</strong> <strong>System</strong> sont listés et<br />
représentés sous forme graphique.<br />
Le réglage des attributs, tels que les valeurs de<br />
gradation ou les couleurs de lumière, peut être<br />
fait de manière interactive.<br />
La commande des appareils d’éclairage dotés<br />
de la technique varychrome est facilitée par des<br />
outils conviviaux.<br />
Les <strong>Light</strong> Clients peuvent être sélectionnés librement<br />
et réglés simultanément.<br />
Les réglages définis sont enregistrés dans les<br />
scènes d’éclairage.<br />
Il est possible de créer jusqu’à 1024 scènes<br />
d’éclairage en leur donnant des noms explicites.<br />
Celles-ci sont aussi représentées sur le <strong>Light</strong><br />
Changer.<br />
. .<br />
1.1.2 <strong>Light</strong> Book<br />
Le <strong>Light</strong> Book permet d’organiser et de structurer<br />
des projets du <strong>Light</strong> Studio.<br />
Ses fonctions visent surtout à créer des zones et<br />
à leur affecter des Clients ou des <strong>Light</strong> Changers.<br />
Avec l’« Editeur de Clients », l’utilisateur peut<br />
aussi coder lui-même des Clients ERCO qui ne le<br />
sont pas, des appareils d’éclairage d’une autre<br />
marque ou des appareils ERCO en fabrication<br />
spéciale. Autrement dit, les informations spécifiques<br />
définies par l’utilisateur d’une installation<br />
<strong>DALI</strong> sont enregistrées dans les ballasts <strong>DALI</strong> des<br />
appareils d’éclairage.<br />
1.1.3 <strong>Light</strong> Timer<br />
Le module Timer permet de déclencher des scènes<br />
à des moments définis. Les fonctions heure<br />
et calendrier permettent une grande flexibilité<br />
pour automatiser l’éclairage scénographique<br />
– afin d’adapter des scènes d’éclairage aux heures<br />
d’ouverture des restaurants ou des magasins,<br />
ou encore de réduire l’éclairement nocturne.<br />
Il s’agit ici d’affichages calendaires clairs tels<br />
qu’on les connaît dans d’autres programmes.<br />
<strong>Light</strong> Studio<br />
1.2 L’affichage<br />
Ce symbole indique une connexion à un <strong>Light</strong><br />
Server.<br />
. Menu standard pour la commande du<br />
programme<br />
Fichier Charger depuis le <strong>Light</strong> Server<br />
Enregistrer sur le <strong>Light</strong> Server<br />
Ouvrir le fichier projet<br />
Exporter le projet<br />
Restaurer le projet du serveur<br />
Informations projet<br />
0 <strong>Light</strong> <strong>System</strong> <strong>DALI</strong> Mode d’emploi <strong>Light</strong> <strong>System</strong> <strong>DALI</strong> Mode d’emploi<br />
Fermer<br />
Editer Nouvelle scène (<strong>Light</strong> Master)<br />
Copier cette scène<br />
Supprimer cette scène…<br />
Editeur de Clients…<br />
Faire clignoter cet attribut<br />
Masquer cet attribut<br />
Nouvelle couleur<br />
Supprimer cette couleur…<br />
Nouvelle progression<br />
Copier cette progression<br />
Supprimer cet état de couleur…<br />
Editer Nouvelle zone (<strong>Light</strong> Book)<br />
Copier cette zone<br />
Supprimer cette zone<br />
Ajouter un Client à cette zone<br />
Supprimer un Client de<br />
cette zone<br />
Sélectionner comme fonction Off<br />
Affecter ce bouton à cette zone<br />
Bouton table des scènes...<br />
Affecter ce <strong>Light</strong> Changer à<br />
cette zone<br />
<strong>Light</strong> Changer table des scènes...<br />
Ajouter ce serveur au réseau<br />
Supprimer ce serveur du réseau<br />
Editer Nouveau modèle (<strong>Light</strong> Timer)<br />
Dupliquer ce modèle<br />
Supprimer ce modèle...<br />
Nouvel événement<br />
Copier cet événement<br />
Supprimer cet événement...<br />
Afficher le modèle<br />
Afficher le calendrier<br />
Extras Synchroniser l’horloge du<br />
<strong>Light</strong> Server<br />
Sélection de la langue<br />
Réinitialiser le <strong>Light</strong> Server sur les<br />
réglages faits à l’usine<br />
Aide Info<br />
Mode d’emploi<br />
La plupart des fonctions du menu, comme<br />
« Sélection de la langue » ou « Synchroniser<br />
l’horloge » sont explicites. D’autres fonctions<br />
sont décrites dans les chapitres portant sur le<br />
<strong>Light</strong> Master, le <strong>Light</strong> Book et le <strong>Light</strong> Timer.<br />
Certaines, enfin, nécessitent quelques explications<br />
supplémentaires et sont présentées dans<br />
ce même chapitre.<br />
Français
<strong>Light</strong> Studio<br />
Fichier / Informations projet<br />
Cette fonction permet de saisir toutes les<br />
données relatives à un projet.<br />
Editer / Bouton table des scènes<br />
La page de gauche dresse la liste des scènes<br />
d’une zone sélectionnée. La page de droite<br />
dresse la liste des scènes qui :<br />
- sont affichées par tous les <strong>Light</strong> Changers<br />
affectés à cette zone.<br />
- peuvent être appelées de manière séquentielle<br />
par les boutons sélectionnés.<br />
Editer / <strong>Light</strong> Changer table des scènes<br />
Les boutons > et < permettent de déplacer une<br />
scène sélectionnée vers l’autre liste.<br />
Les boutons « Croissant » et « Décroissant » permettent<br />
de trier l’ordre des scènes de la liste de<br />
droite.<br />
<strong>Light</strong> Master<br />
Le module <strong>Light</strong> Master sert tout d’abord à<br />
traiter et gérer des scènes d’éclairage. Les <strong>Light</strong><br />
Clients d’un <strong>Light</strong> <strong>System</strong> sont listés et représentés<br />
sous forme graphique.<br />
L’interface du <strong>Light</strong> Master comprend les éléments<br />
suivants :<br />
3 Nom du projet et sélection de zone<br />
4 Liste des scènes<br />
5 Liste des Clients<br />
6 Plan<br />
7 Informations produits Client<br />
8 Outils de réglage des couleurs et Clients<br />
monochromes<br />
Les colonnes de ces listes peuvent être agencées<br />
individuellement par glisser-déposer.<br />
Pour un tri personnalisé des lignes, il suffit de<br />
cliquer sur l’en-tête de la colonne voulue.<br />
<strong>Light</strong> <strong>System</strong> <strong>DALI</strong> Mode d’emploi <strong>Light</strong> <strong>System</strong> <strong>DALI</strong> Mode d’emploi<br />
6<br />
Français
<strong>Light</strong> Master<br />
.<br />
. Nom du projet et sélection de zone<br />
3.1 La ligne d’information indique le nom du<br />
projet en cours de traitement.<br />
3.2 Une liste déroulante permet de sélectionner<br />
la zone désirée. Il est possible de sélectionner<br />
toutes les zones créées. Une fois la zone sélectionnée,<br />
seuls les scènes et Clients rattachés à<br />
cette zone sont affichés. Toute modification<br />
dans une fenêtre est simultanément répercutée<br />
partout ailleurs.<br />
Remarque : pour en savoir plus sur les zones, voir<br />
le chapitre 6.1.<br />
. . . .<br />
. Liste des scènes<br />
Une scène est une situation d’éclairage statique<br />
qui définit l’état de tous les systèmes d’éclairage<br />
de la zone concernée.<br />
Un système d’éclairage est un appareil d’éclairage<br />
(Client ERCO), mais aussi le regroupement<br />
de plusieurs fonctions au sein d’un même appareil<br />
d’éclairage, comme dans le cas du Downlight<br />
avec joint varychrome.<br />
4.1 Nom de la scène (16 caractères max.)<br />
Un nom de scène existant peut être modifié à<br />
volonté.<br />
.<br />
4.2 Description de la scène (16 caractères max.)<br />
Une description existante peut également être<br />
modifiée à volonté.<br />
4.3 Ajouter, copier ou supprimer des scènes<br />
Le commutateur permet d’ajouter, de dupliquer<br />
ou de supprimer une scène.<br />
Les scènes par défaut sont conservées.<br />
Commutateur + : une nouvelle scène est ajoutée<br />
à la fin de la liste.<br />
Commutateur ++ : une ligne sélectionnée est<br />
ajoutée comme copie à la fin de la liste.<br />
Commutateur - : la ligne sélectionnée est supprimée<br />
après demande de confirmation.<br />
Remarque : cette fonction est également disponible<br />
dans les autres écrans.<br />
4.4 Première mise en service<br />
A la première mise en service, des scènes d’éclairage<br />
par défaut sont générées automatiquement<br />
et attribuées aux <strong>Light</strong> Changers en place. Elles<br />
sont également disponibles lors de l’utilisation<br />
du <strong>Light</strong> Studio.<br />
La sélection d’une scène entraîne l’activation des<br />
Clients définis.<br />
* Coded 100% Clients ERCO 100%<br />
* Coded 10% Clients ERCO 10%<br />
* Coded 3% Clients ERCO 3%<br />
* Coded Red Clients ERCO varychromes,<br />
rouge<br />
* Coded Green Clients ERCO varychromes, vert<br />
* Coded Blue Clients ERCO varychromes, bleu<br />
* Uncoded 100% App. d’éclairage non codés 100%<br />
* Uncoded 10% App. d’éclairage non codés 10%<br />
* Uncoded 3% App. d’éclairage non codés 3%<br />
Ces scènes d’éclairage simples garantissent<br />
l’installation et le fonctionnement de tous les<br />
appareils compatibles <strong>DALI</strong> à l’issue des contrôles<br />
nécessaires.<br />
Remarque : les scènes d’éclairage par défaut ne<br />
peuvent être ni modifiées ni supprimées.<br />
<strong>Light</strong> Master<br />
4.5 Temps de fading<br />
Il est possible de programmer individuellement<br />
un temps de fading pour chaque scène en utilisant<br />
les entrées correspondant aux heures,<br />
minutes et secondes.<br />
. Liste des Clients<br />
Les <strong>Light</strong> Clients sont des appareils d’éclairage<br />
ERCO compatibles <strong>DALI</strong> dont le ballast <strong>DALI</strong><br />
a été codé en usine. Ainsi, ils sont reconnus<br />
automatiquement par le <strong>Light</strong> Server et le <strong>Light</strong><br />
Studio et représentés clairement. L’éventail des<br />
<strong>Light</strong> Clients couvre les principaux domaines<br />
du programme ERCO. On y trouve en particulier<br />
les appareils d’éclairage varychromes, dont les<br />
fonctions de mélange des couleurs peuvent être<br />
utilisées de manière extrêmement conviviale et<br />
intuitive avec le <strong>Light</strong> <strong>System</strong> <strong>DALI</strong>.<br />
De plus, les gradateurs <strong>DALI</strong>, les actionneurs <strong>DALI</strong><br />
et les transformateurs <strong>DALI</strong> distincts sont aussi<br />
des Clients, auxquels on rattache alors des appareils<br />
ou des groupes d’appareils non codés.<br />
La liste des Clients (5) se situe sous la liste des<br />
scènes (4).<br />
Remarque : il est possible de modifier la dimension<br />
de ces deux listes. Mais l’agrandissement<br />
de l’une entraîne la diminution de l’autre. Placé<br />
sur le « splitter » (ligne inférieure de délimitation<br />
de la liste des scènes) (4), le curseur de la souris<br />
change, permettant de modifier les listes.<br />
La liste des Clients indique les informations<br />
suivantes :<br />
5.2 Nom du Client (16 caractères maximum)<br />
5.3 Attribut = Type de système d’éclairage<br />
5.4 Description du système d’éclairage (16 maxi.)<br />
5.6 Luminosité ou intensité des couleurs<br />
5.7 Champ de couleur ou symbole pour progression<br />
dynamique / nom de la couleur, de la<br />
progression ou des valeurs RVB<br />
Remarque : les textes relatifs aux Clients sont<br />
représentés dans différentes couleurs, chacune<br />
correspondant à un état spécifique.<br />
Clients non connectés – gris<br />
En cas de défaut ou de coupure de courant d’une<br />
phase, ou encore de retrait d’un Client (d’un rail<br />
lumière <strong>DALI</strong> par exemple), l’entrée dans la liste<br />
est affichée en gris.<br />
Clients connectés – noir<br />
Une fois le défaut supprimé ou l’état initial<br />
rétabli, le système reconnaît automatiquement<br />
le Client codé et les informations s’affichent en<br />
noir.<br />
Clients partiellement connectés – rouge<br />
Si un ou plusieurs ballasts d’un Client ne fonctionnent<br />
plus, les entrées sont affichées en<br />
rouge.<br />
Remarque : même les appareils d’éclairage non<br />
codés sont reconnus automatiquement.<br />
<strong>Light</strong> <strong>System</strong> <strong>DALI</strong> Mode d’emploi <strong>Light</strong> <strong>System</strong> <strong>DALI</strong> Mode d’emploi<br />
.<br />
.6<br />
. . .<br />
Français
<strong>Light</strong> Master<br />
Le système d’éclairage<br />
Un Client peut être constitué d’un ou de plusieurs<br />
systèmes d’éclairage. Prenons l’exemple<br />
du Client 23018.000 - Downlight Skim avec joint<br />
varychrome. Cet appareil d’éclairage est divisé<br />
en 2 systèmes d’éclairage :<br />
Système d’éclairage 1 :<br />
Downlight avec lampe halogène basse tension<br />
Système d’éclairage 2 :<br />
Joint varychrome avec LED RVB<br />
5.2 Nom, 5.4 Description<br />
Les données correspondant au nom (5.2) et à la<br />
description (5.4) sont reprises automatiquement<br />
de la <strong>Light</strong> Library et affichées à l’écran. Tous les<br />
produits <strong>DALI</strong> ERCO figurent dans la <strong>Light</strong> Library.<br />
Si un appareil d’éclairage repéré par le <strong>Light</strong><br />
Server ne figure pas dans la <strong>Light</strong> Library, il s’agit<br />
généralement d’une fabrication spéciale ou d’un<br />
appareil d’une autre marque. Aucune information<br />
n’étant disponible dans le système, un nom<br />
fictif s’affiche alors : « Uncoded » (non codé).<br />
Modifications par écrasement<br />
Le nom (5.2) et la description (5.4) peuvent être<br />
modifiés et enregistrés individuellement à tout<br />
moment. Les données modifiées ou écrasées<br />
sont enregistrées à long terme.<br />
Remarque : la suppression de données personnalisées<br />
entraîne la restauration des données<br />
d’origine depuis la <strong>Light</strong> Library. Une fois supprimées,<br />
les données personnalisées ne sont plus<br />
disponibles.<br />
Menu contextuel (bouton droit de la souris)<br />
En cliquant sur une entrée de la liste des Clients<br />
avec le bouton droit de la souris, un menu<br />
contextuel apparaît, permettant d’afficher<br />
d’autres options pour un système d’éclairage<br />
donné :<br />
- Faire clignoter<br />
- Masquer<br />
Faire clignoter<br />
L’option « Faire clignoter » permet d’allumer et<br />
d’éteindre le système d’éclairage sélectionné.<br />
Ainsi, il est plus facile d’identifier le <strong>Light</strong> Client<br />
et son lieu de montage.<br />
Masquer<br />
Au début, tous les Clients d’une zone interviennent<br />
au moins une fois dans une scène préenregistrée.<br />
Dans cette scène, les états de tous les<br />
Clients sont donc définis. Si un Client ne doit<br />
pas participer à une scène déterminée ou doit<br />
conserver la valeur d’une scène précédente, il<br />
doit être assorti de la fonction « Masquer ».<br />
5.3 Attributs<br />
Les attributs d’un Client ou d’un système d’éclairage<br />
dépendent du modèle en question et des<br />
possibilités de commande y afférentes. Les attributs<br />
sont représentés par les symboles suivants :<br />
Symbole Attribut Exemple<br />
monochrome Downlight pour lampes<br />
commutable à halogénures métalli-<br />
ques actionneur<br />
monochrome Projecteur ou<br />
graduable Downlight pour lampes<br />
halogènes basse tension<br />
multichrome Appareil pour l’éclairage<br />
du plafond Atrium pour<br />
lampes fluo-compactes<br />
RVB, commutable<br />
varychrome LED RVB ou lampes<br />
fluorescentes RVB à<br />
réglage individuel<br />
<strong>Light</strong> Master<br />
6. Plan<br />
Le plan (6) est la représentation plane d’une<br />
zone en cours d’édition. Chaque zone dispose de<br />
son propre plan. Le plan est donc l’espace dans<br />
lequel les Clients peuvent être disposés par glisser-déposer,<br />
de façon à représenter la situation<br />
d’éclairage d’une manière compréhensible et<br />
claire. Le plan est utilisé le plus souvent comme<br />
plan horizontal ou vertical.<br />
Les Clients sont représentés sous forme de carrés.<br />
Une fois sélectionné, un Client peut voir ses<br />
valeurs modifiées.<br />
Remarques :<br />
- Le plan prend pour titre la description de la<br />
zone de (9.2).<br />
- Lors de la première utilisation, les symboles<br />
des Clients sont représentés comme dans la liste<br />
des Clients. A chaque Client et chaque système<br />
d’éclairage correspond un symbole différent.<br />
- Si un Client est composé de plusieurs systèmes<br />
d’éclairage, ces derniers sont représentés à la<br />
suite.<br />
- Chaque symbole indique l’état actuel de la<br />
couleur ou de la valeur de gradation.<br />
- Le symbole sélectionné (d’un système d’éclairage)<br />
est indiqué par un cadre distinct.<br />
- Un plan peut présenter jusqu’à 128 attributs.<br />
Il est également possible de sélectionner des<br />
Clients supplémentaires dans la liste de Clients.<br />
Mais à partir de 129 attributs, la fonction ne<br />
peut plus être utilisée.<br />
6.1 Définition de la zone<br />
La zone donne à une installation d’éclairage une<br />
structure spatiale qui se rapporte à l’architecture<br />
réelle. Une zone peut figurer une salle, des zones<br />
fonctionnelles ou plusieurs salles. Une zone<br />
regroupe des Clients ou des systèmes techniques<br />
d’éclairage et des appareils de commande <strong>DALI</strong>.<br />
Les zones peuvent se chevaucher.<br />
A la première initialisation du système, tous les<br />
Clients se trouvent dans une « zone globale ».<br />
Celle-ci est toujours présente et peut être utilisée<br />
à tout moment comme vue d’ensemble de<br />
toute l’installation d’éclairage. Les Clients nouvellement<br />
ajoutés se trouvent automatiquement<br />
dans cette zone.<br />
Tous les Clients repérés par le <strong>Light</strong> Server sont<br />
affichés dans la liste des Clients (5) et listés<br />
simultanément sous forme de symboles et d’attributs<br />
sur le plan (6).<br />
Si un Client est composé de plusieurs systèmes<br />
d’éclairage, les symboles correspondants sont<br />
représentés de manière combinée.<br />
Une modification de l’ordre de la liste des Clients<br />
(5) n’a aucune influence sur le plan.<br />
Lors du réglage des valeurs de gradation (5.6) et<br />
des couleurs (5.7), les symboles reprennent ces<br />
propriétés.<br />
6 <strong>Light</strong> <strong>System</strong> <strong>DALI</strong> Mode d’emploi <strong>Light</strong> <strong>System</strong> <strong>DALI</strong> Mode d’emploi<br />
6<br />
.<br />
Français
<strong>Light</strong> Master<br />
. Informations sur les produits<br />
Sous le plan (6) se trouve la zone des informations<br />
sur les produits (7) qui fait apparaître les<br />
informations de la <strong>Light</strong> Library. Les informations<br />
sur les appareils d’éclairage sélectionnés<br />
dans la liste des Clients (5) sont les suivantes :<br />
7.1 Photo du produit<br />
7.2 Symbole du faisceau<br />
7.3 Symbole de l’angle cut-off (pour les Downlights)<br />
7.4 Symbole de la lampe<br />
7.5 Nom du produit<br />
7.6 Désignation de la lampe suivant ZVEI<br />
7.7 Référence<br />
Remarque : en cliquant sur la référence, une<br />
fenêtre avec la fiche technique ERCO actuelle<br />
s’ouvre et d’autres informations peuvent être<br />
chargées avec une connexion Internet.<br />
. . . .6<br />
. Outils de réglage des couleurs et de<br />
gradation<br />
Cette zone permet de procéder aux réglages<br />
individuels des Clients et des groupes. Différents<br />
outils sont consacrés à la commutation et à<br />
la gradation, aux couleurs et aux progressions<br />
chromatiques.<br />
8.1 Couleur<br />
Dès le début du travail, une liste de couleurs et<br />
de progressions chromatiques est prédéfinie.<br />
Des couleurs personnalisées sont créées à l’aide<br />
de (8.4 et 8.5) et ajoutées à la liste avec (8.3).<br />
Leurs noms peuvent être définis ou écrasés<br />
librement.<br />
8.2 Progressions chromatiques<br />
Les progressions chromatiques personnalisées<br />
sont générées à l’aide de (8.7) et ajoutées à la<br />
liste avec (8.3). Leurs noms peuvent être définis<br />
ou écrasés librement.<br />
8.3 Ajouter et supprimer des couleurs<br />
Le commutateur permet d’ajouter ou de supprimer<br />
des couleurs ou des progressions chromatiques.<br />
Les couleurs par défaut restent systématiquement<br />
enregistrées.<br />
Commutateur + : une nouvelle ligne est ajoutée<br />
à la fin de la liste.<br />
Commutateur - : la ligne sélectionnée est supprimée<br />
après demande de confirmation.<br />
.<br />
.<br />
.<br />
<strong>Light</strong> Master<br />
8.4 Réglages des couleurs TSL<br />
8.4.1<br />
Dans l’affichage classique, des régulateurs<br />
coulissants permettent de régler les couleurs<br />
suivant le modèle TSL. Il s’agit de régler la teinte,<br />
la saturation et la luminosité. Le résultat est la<br />
couleur définie.<br />
8.4.2 Le cercle chromatique<br />
Le cercle chromatique représente toutes les couleurs<br />
primaires dans un cercle fermé de 360°. La<br />
circonférence du cercle représente les couleurs<br />
saturées. Vers le centre, la saturation diminue<br />
jusqu’à atteindre, au centre, la couleur blanche.<br />
8.5 Réglages des couleurs RVB<br />
Toute couleur désirée doit être réglée individuellement<br />
en entrant les valeurs des couleurs RVB<br />
de 0 à 255.<br />
8.6 L’affichage des couleurs<br />
La zone « Avant » indique la couleur avant modification.<br />
Après modification, il suffit de cliquer<br />
dessus pour la rétablir.<br />
La zone « Après » indique la valeur actuelle ou, le<br />
cas échéant, modifiée.<br />
8.7 Réglage des couleurs et dynamique<br />
Une progression dynamique définit l’ordre chronologique<br />
d’un changement de couleur.<br />
Une progression chromatique n’est possible<br />
qu’avec des Clients varychromes. Elle correspond<br />
alors à la succession de plusieurs nuances de<br />
couleur définies.<br />
Il est possible d’attribuer différents états de gradation<br />
aux Clients assortis des attributs « monochrome<br />
graduable ».<br />
Remarque : il est possible de définir au maximum<br />
16 états de couleur ou de gradation.<br />
Personnalisable, le temps de marche est de<br />
24 heures maximum.<br />
Les états de couleur peuvent être ajoutés en<br />
cliquant directement dans la progression. Tout<br />
déplacement se fait par glisser-déposer. Un clic<br />
sur le bouton droit de la souris permet d’enlever<br />
l’état de couleur.<br />
Remarque : les écarts représentés entre les différents<br />
états de couleur sont équidistants, donc<br />
toujours les mêmes.<br />
8.7.2 Temps de marche<br />
Le temps de marche correspond à la durée d’un<br />
passage de l’ensemble d’une progression dynamique.<br />
Cette durée doit être spécifiée dans le champ<br />
prévu à cet effet.<br />
8.7.3 Modes disponibles pour les progressions<br />
A chaque progression correspondent 3 modes :<br />
- Unique – Diffusion unique<br />
- En boucle – Boucle continue*<br />
- Ping-pong – D’avant en arrière<br />
* Remarque : l’intervalle entre la dernière station<br />
et le retour à la première station est identique<br />
aux autres intervalles.<br />
<strong>Light</strong> <strong>System</strong> <strong>DALI</strong> Mode d’emploi <strong>Light</strong> <strong>System</strong> <strong>DALI</strong> Mode d’emploi<br />
Français
<strong>Light</strong> Book<br />
6<br />
Le <strong>Light</strong> Book permet de structurer une installation<br />
d’éclairage. Les possibilités suivantes sont<br />
disponibles :<br />
- Création de zones<br />
- Affectation des Clients aux zones<br />
- Affectation des <strong>Light</strong> Changers et des groupes<br />
de boutons aux zones<br />
- Affectation des scènes d’éclairage aux <strong>Light</strong><br />
Changers et aux groupes de boutons<br />
L’interface du <strong>Light</strong> Book comprend les éléments<br />
suivants :<br />
9 Liste des zones, liste des serveurs<br />
6 Plan (cf. <strong>Light</strong> Master)<br />
10 Listes des Clients, des Changers et des<br />
boutons<br />
4 Liste des scènes<br />
. . .<br />
. Liste des zones<br />
Une zone donne une structure spatiale à une<br />
installation <strong>DALI</strong> ERCO. Celle-ci se rapporte à<br />
l’architecture réelle. Une zone peut figurer une<br />
salle, des zones fonctionnelles ou plusieurs<br />
salles. Elle regroupe des Clients <strong>DALI</strong> ou des systèmes<br />
d’éclairage et des appareils de commande<br />
<strong>DALI</strong>. Les zones peuvent se chevaucher.<br />
.<br />
0<br />
<strong>Light</strong> Book<br />
La liste des zones comprend les informations<br />
suivantes :<br />
9.1 Nom de la zone (16 caractères maximum)<br />
9.2 Description de la zone (16 caractères<br />
maximum)<br />
Remarque : comme toutes les autres listes, la<br />
liste des zones peut être triée par nom et description.<br />
9.3 Créer, copier ou supprimer des zones<br />
Le commutateur permet d’ajouter, de dupliquer<br />
ou de supprimer des zones.<br />
Commutateur + : une nouvelle ligne est ajoutée<br />
à la fin de la liste.<br />
Commutateur ++ : une ligne sélectionnée est<br />
ajoutée à la fin de la liste.<br />
Commutateur - : la ligne sélectionnée est supprimée<br />
après demande de confirmation.<br />
9.3.3 Edition des zones<br />
Lors de la sélection d’une zone pour l’édition, les<br />
listes des Clients (10.1), des appareils de commande<br />
(10.3) et des scènes (11) sont actualisées.<br />
Des Clients ou des <strong>Light</strong> Changers peuvent être<br />
affectés à une zone nouvelle et, de fait, vierge.<br />
L’affectation des Clients (10.1) ou des appareils<br />
de commande (10.2) devient active une fois<br />
cochée la case prévue à cet effet (10.3).<br />
9.4 Remarques concernant la fonction Off<br />
Afin de pouvoir éteindre l’éclairage, il faut définir<br />
une fonction « Off ». Il convient pour cela<br />
d’adapter une scène adéquate à la commande<br />
souhaitée et de la sélectionner à l’aide du menu<br />
contextuel (bouton droit de la souris) dans la<br />
liste des scènes (4).<br />
La scène sélectionnée est alors également affichée<br />
dans la liste des zones.<br />
9.5 Liste des serveurs<br />
La liste des serveurs affiche l’ensemble des serveurs<br />
reliés à un réseau. Elle indique les données<br />
suivantes :<br />
- Nom (16 caractères maximum)<br />
- Description (16 caractères maximum)<br />
- ID serveur<br />
- Nombres de systèmes d’éclairage connectés<br />
(colonne Clients)<br />
0 <strong>Light</strong> <strong>System</strong> <strong>DALI</strong> Mode d’emploi <strong>Light</strong> <strong>System</strong> <strong>DALI</strong> Mode d’emploi<br />
.<br />
6<br />
6. Plan<br />
Le plan (6) du <strong>Light</strong> Master est représenté en bas<br />
à gauche du <strong>Light</strong> Book. Il s’agit exactement de<br />
la même représentation.<br />
Au début du travail, le plan de chaque nouvelle<br />
zone utilisée est vierge. Chaque Client nouvellement<br />
affecté apparaît sous forme de symbole<br />
sur le plan et peut ensuite être positionné.<br />
Français
<strong>Light</strong> Book<br />
0.<br />
0.<br />
0.<br />
0. Listes des Clients, des Changers et des<br />
boutons<br />
10.1 Liste des Clients<br />
Dans le <strong>Light</strong> Book, la liste des Clients indique les<br />
données suivantes :<br />
- Nom (16 caractères maximum)<br />
- Attribut<br />
- Description (16 caractères maximum)<br />
- Référence<br />
- ID Client<br />
- Nom du serveur connecté<br />
Un clic sur la case à cocher (10.2) permet d’affecter<br />
le Client souhaité à la zone sélectionnée.<br />
L’affectation multiple à des zones différentes<br />
est possible.<br />
10.3 Liste des Changers et des boutons<br />
La liste d’affectation des Changers et des boutons<br />
n’est pas représentée ici. Mais elle présente<br />
les informations suivantes :<br />
- Nom de l’appareil de commande (16 caractères<br />
maximum)<br />
- Description (16 caractères maximum)<br />
- Affectation à la zone<br />
- Case à cocher « Affectation à la zone actuelle »<br />
- ID appareil<br />
- Nom du serveur connecté<br />
Les <strong>Light</strong> Changers et les boutons peuvent être<br />
affectés à la zone sélectionnée à l’aide d’une<br />
case à cocher.<br />
L’affectation se fait également en cliquant sur la<br />
case à cocher.<br />
Remarque : le nom et la description peuvent être<br />
supprimés directement dans la liste.<br />
Remarque : un <strong>Light</strong> Changer ou un bouton ne<br />
peut être affecté qu’à une seule zone.<br />
Cependant, plusieurs <strong>Light</strong> Changers ou boutons<br />
peuvent être affectés à une même zone. Tous les<br />
<strong>Light</strong> Changers d’une zone affichent toujours les<br />
mêmes informations en simultané.<br />
<strong>Light</strong> Book<br />
. .<br />
. Travailler avec l’Editeur de Clients<br />
L’Editeur de Clients sert principalement à intégrer<br />
au <strong>Light</strong> Studio des appareils d’éclairage<br />
d’une autre marque ou assortis de ballasts non<br />
codés.<br />
Pour utiliser des Clients ERCO, l’Editeur de<br />
Clients n’est normalement pas nécessaire.<br />
L’Editeur de Clients permet de coder individuellement<br />
les mémoires des ballasts <strong>DALI</strong> qui ne<br />
sont pas codés, notamment pour regrouper les<br />
différents ballasts RVB d’un appareil d’éclairage<br />
en un Client varychrome.<br />
L’Editeur de Clients est accessible dans le menu<br />
standard.<br />
11.1 Appareils d’éclairage non codé<br />
La page de gauche affiche les Clients et les différents<br />
ballasts du <strong>Light</strong> Server (9.5) sélectionné.<br />
Une fois l’une de ces lignes sélectionnée (11.1),<br />
l’édition peut se faire à l’aide des autres affichages.<br />
11.2 Fabricant<br />
La page de droite met à disposition tous les<br />
éléments permettant de former un <strong>Light</strong> Client<br />
au choix.<br />
11.2.1 Autre fabricant<br />
Dans la zone Client (11.3), la liste indique tout<br />
d’abord la mention « no name ».<br />
Ce texte peut être modifié et personnalisé en<br />
conséquence.<br />
11.2.2 Fabricant ERCO<br />
Le codage de <strong>Light</strong> Clients ERCO est uniquement<br />
nécessaire lorsque le codage d’origine de cet<br />
appareil n’est pas valable, autrement dit, lorsque<br />
cet appareil n’est pas reconnu comme <strong>Light</strong><br />
Client ERCO.<br />
<strong>Light</strong> <strong>System</strong> <strong>DALI</strong> Mode d’emploi <strong>Light</strong> <strong>System</strong> <strong>DALI</strong> Mode d’emploi<br />
.6<br />
.<br />
.<br />
.<br />
.<br />
Français
<strong>Light</strong> Book<br />
Une fois saisie la référence à 10 caractères, la<br />
photo et le nom du produit sont affichés sous<br />
le Client (11.3) et les attributs correspondants<br />
apparaissent dans la vue Client (11.4).<br />
Le cas échéant, les informations disponibles<br />
dans la <strong>Light</strong> Library s’affichent alors dans la<br />
zone Client (11.3).<br />
Remarque : l’Editeur peut également être utilisé<br />
pour parer à des dysfonctionnements, en cas de<br />
ballasts défectueux par exemple.<br />
11.5 Coder les Clients<br />
Les ballasts <strong>DALI</strong> des appareils d’éclairage<br />
d’une autre marque n’ont pas de code : ils ne<br />
comprennent aucune information sur les produits.<br />
Pour une commande conviviale d’appareils<br />
d’éclairage RVB d’une autre marque avec les<br />
outils du <strong>Light</strong> Studio, leurs ballasts sont détectés<br />
comme « non codés » (11.1) et listés suivant<br />
une numérotation continue.<br />
Lorsqu’il est sélectionné, un Client non codé<br />
clignote brièvement pour être identifié. Il est<br />
ajouté à la liste (11.1) où il figure en gris.<br />
Remarque : chaque Client sélectionné ne peut<br />
être affecté qu’une seule fois.<br />
L’affectation d’un Client non codé se fait par<br />
glisser-déposer dans la vue Client (11.4). Ici aussi,<br />
les entrées peuvent être interchangées ou remplacées<br />
par d’autres Clients (11.1) non codés. Le<br />
Client remplacé est alors à nouveau disponible<br />
dans la liste.<br />
Si toutes les entrées de la vue Client (11.4) sont<br />
prises, le bouton (11.5) permet de mettre fin au<br />
codage.<br />
11.6 Dissoudre les Clients<br />
Le bouton « Dissoudre » permet de supprimer<br />
des codages de Clients, en particulier pour<br />
décomposer un appareil d’éclairage varychrome<br />
suivant ses différents canaux de couleur RVB.<br />
Les différentes adresses sont ensuite listées<br />
avec le statut « non codé » suivant une numérotation<br />
continue. Les ballasts des Clients dissous<br />
peuvent alors être affectés ou combinés avec<br />
d’autres systèmes.<br />
11.7 Supprimer des Clients<br />
Le bouton « Supprimer » permet de supprimer<br />
définitivement de la liste les Clients ou les<br />
systèmes d’éclairage qui ne sont plus reliés au<br />
système. Les informations en gris disparaissent<br />
de la liste des Clients.<br />
<strong>Light</strong> Timer<br />
. . .<br />
. .<br />
Le <strong>Light</strong> Timer permet de déclencher des scènes<br />
à des moments définis. Les fonctions « heure » et<br />
« calendrier » offrent une grande flexibilité pour<br />
l’automatisation chronologique de l’éclairage.<br />
Il s’agit ici d’affichages calendaires clairs tels<br />
qu’on les connaît dans d’autres programmes<br />
« calendrier ».<br />
. Liste des modèles<br />
Un modèle regroupe des scènes qui démarrent<br />
et se terminent à un moment déterminé.<br />
La « Semaine standard » définit le déroulement<br />
d’une semaine calendaire normale. Chaque<br />
modèle ajouté permet alors de planifier l’éclairage<br />
pour des évènements supplémentaires, tels<br />
que les jours fériés, les périodes de congés, les<br />
expositions, les manifestations etc.<br />
Remarque : un modèle porte sur une durée de<br />
1 à 7 jours.<br />
12.1 Marquage de couleur<br />
Les barres de couleur servent à marquer et<br />
différencier les modèles dans l’affichage hebdomadaire<br />
(15). Un clic sur la couleur (12.1) ouvre<br />
une boîte de dialogue standard pour la sélection<br />
des couleurs.<br />
Au début du travail, la liste (12) ne comprend<br />
que le modèle « Semaine standard ». Ultérieurement,<br />
celui-ci est toujours affiché à l’activation,<br />
si aucun autre modèle n’a été créé.<br />
La « Semaine standard » est réglée avec des paramètres<br />
définis et comprend toujours 7 jours. La<br />
liste des événements (14) est vierge.<br />
<strong>Light</strong> <strong>System</strong> <strong>DALI</strong> Mode d’emploi <strong>Light</strong> <strong>System</strong> <strong>DALI</strong> Mode d’emploi<br />
.<br />
.<br />
.<br />
Français
<strong>Light</strong> Timer<br />
12.2 Ajouter, dupliquer ou supprimer des modèles<br />
Le commutateur (12.5) permet de créer (commutateur<br />
+) ou de dupliquer (commutateur ++) un<br />
modèle et de l’ajouter à la fin de la liste.<br />
Le « commutateur - » (12.5) supprime un modèle<br />
sélectionné. Les préréglages sont indiqués dans<br />
(12.6), si le modèle a été activé par un clic.<br />
Remarque : le nom peut être écrasé à tout<br />
moment en cliquant dessus. Il est utile de remplacer<br />
le nom par une désignation réelle.<br />
12.3 Case à cocher<br />
La case à cocher sert à activer ou à désactiver<br />
un modèle.<br />
Les nouveaux modèles sont activés automatiquement.<br />
Il suffit de décocher la case pour les désactiver.<br />
12.4 Priorité<br />
L’attribution d’une priorité de 0 (faible) à 9 (élevée)<br />
hiérarchise les modèles qui sont activés simultanément.<br />
. Calendrier mensuel<br />
Le calendrier mensuel (13) sert à sélectionner<br />
la semaine calendaire à laquelle un modèle est<br />
affecté. L’année, le mois et la semaine ainsi sélectionnés<br />
sont représentés clairement dans l’affichage<br />
calendaire (15).<br />
Remarque : dans le calendrier mensuel (13)<br />
lui-même, seul un affichage hebdomadaire est<br />
permis.<br />
. Créer des événements<br />
Cette zone permet de créer des événements.<br />
Autrement dit, les scènes d’éclairage créées<br />
auparavant pour des zones déterminées sont ici<br />
affectées à un moment et à une durée définis.<br />
14.1 Ajouter, copier ou supprimer des événements<br />
Commutateur + : un nouvel événement est<br />
ajouté à la fin de la liste.<br />
Commutateur ++ : une ligne sélectionnée est<br />
ajoutée comme copie à la fin de la liste.<br />
Commutateur - : la ligne sélectionnée est supprimée<br />
après demande de confirmation.<br />
14.2 Définition des événements<br />
Le commutateur + (14.1) ouvre une fenêtre<br />
distincte (14.3) pour régler les propriétés.<br />
Il s’agit en détail de :<br />
- Scènes d’éclairage<br />
- Zone<br />
- Jour<br />
- Heure de début<br />
- Heure de fin<br />
- Temps de fading*<br />
* Remarque : ce temps de fading remplace le<br />
temps de fading de la scène d’éclairage (4.4)<br />
défini dans le <strong>Light</strong> Master.<br />
Les cases à cocher ci-après permettent d’activer<br />
ou de désactiver les conditions d’exécution :<br />
- Désactiver – Désactivation de la scène d’éclairage<br />
à l’heure définie<br />
- Manuel – Intervention manuelle pendant l’exécution<br />
- Retour – Retour à la scène précédente<br />
- Temps d’attente – Durée personnalisable pour<br />
le retour<br />
Remarque : un clic sur l’un des titres permet de<br />
trier la liste par critère.<br />
.<br />
<strong>Light</strong> Timer<br />
. Affichage calendaire<br />
L’affichage calendaire est représenté sous forme<br />
d’affichage hebdomadaire (7 jours) avec une<br />
grille horaire.<br />
La sélection du modèle (12.2) entraîne le passage<br />
de l’affichage de la semaine (15) à celui du<br />
modèle (12.7). Il est alors possible de définir la<br />
période du modèle et de créer des événements.<br />
Un clic sur l’onglet « Calendrier » (12.8) permet<br />
de revenir à l’affichage hebdomadaire (15).<br />
15.1 Navigation<br />
Les commutateurs de (15.1) sont en liaison<br />
directe avec l’affichage calendaire (13). Les<br />
flèches dirigées respectivement vers la gauche<br />
et vers la droite permettent de naviguer d’une<br />
semaine à l’autre. Le carré entre les deux flèches<br />
affiche la semaine en cours.<br />
6 <strong>Light</strong> <strong>System</strong> <strong>DALI</strong> Mode d’emploi <strong>Light</strong> <strong>System</strong> <strong>DALI</strong> Mode d’emploi<br />
.6<br />
.<br />
.<br />
Français
III <strong>Light</strong> Changer<br />
Le menu<br />
Le menu du <strong>Light</strong> Changer comprend les possibilités<br />
suivantes :<br />
- Accès aux Clients et aux groupes<br />
- Déclenchement des scènes d’éclairage<br />
- Gradation maître de scènes d’éclairage<br />
- Activation de la fonction minuterie<br />
- Ecran informatif avec réglages de base<br />
L’écran tactile<br />
Le clavier de l’écran tactile comprend plusieurs<br />
touches.<br />
Trois lignes de 12 touches maximum sont disponibles.<br />
Les touches de droite permettent de naviguer<br />
entre les différentes pages de l’écran.<br />
La commande proprement dite se trouve<br />
à gauche.<br />
Différentes paginations sont utilisées.<br />
Icones de navigation<br />
Défilement vers<br />
Fin de la liste en haut ou en bas<br />
Annulation et retour<br />
Confirmation de la modification et<br />
retour<br />
Accès au menu<br />
Luminosité, gradation<br />
Réglages des couleurs<br />
Modification des valeurs<br />
Contraste<br />
Signal sonore<br />
Aucune commande possible*<br />
* En cas de liaison entre le <strong>Light</strong> Server et le PC<br />
par câble USB, l’utilisation du <strong>Light</strong> Changer est<br />
généralement impossible.<br />
Menu<br />
Une fois sous tension, les <strong>Light</strong> Changers sont<br />
identifiés par le <strong>Light</strong> Server.<br />
Le <strong>Light</strong> Server attribue alors à chacun un code<br />
explicite et un nom par défaut.<br />
L’écran informatif reste ensuite affiché (5 secondes<br />
maximum) jusqu’à la première activation de<br />
l’écran tactile ou du bouton On/Off.<br />
Enfin, le menu de commande apparaît.<br />
Remarque : selon le nombre de <strong>Light</strong> Changers<br />
raccordés, la procédure d’identification peut<br />
durer jusqu’à une minute.<br />
<strong>Light</strong> Changer<br />
Mise en service<br />
Lors de la première utilisation, si aucune entrée<br />
du <strong>Light</strong> Studio ne figure dans le <strong>Light</strong> Server, la<br />
liste des scènes est vierge.<br />
Des scènes d’éclairage par défaut sont générées<br />
automatiquement et attribuées aux <strong>Light</strong><br />
Changers identifiés.<br />
* Coded 100% Clients ERCO 100%<br />
* Coded 10% Clients ERCO 10%<br />
* Coded 3% Clients ERCO 3%<br />
* Coded Red Clients ERCO varychromes,<br />
rouge<br />
* Coded Green Clients ERCO varychromes, vert<br />
* Coded Blue Clients ERCO varychromes, bleu<br />
* Uncoded 100% App. d’éclairage non codés 100%<br />
* Uncoded 10% App. d’éclairage non codés 10%<br />
* Uncoded 3% App. d’éclairage non codés 3%<br />
Ces scènes d’éclairage simples garantissent l’installation<br />
et le fonctionnement de tous les appareils<br />
compatibles <strong>DALI</strong> à l’issue des contrôles<br />
nécessaires.<br />
Remarque : les scènes d’éclairage par défaut ne<br />
peuvent être ni modifiées ni supprimées.<br />
Commande du <strong>Light</strong> Changer<br />
Les symboles de droite sont exclusivement<br />
consacrés à la navigation.<br />
Les flèches permettent de faire défiler les<br />
entrées page par page, vers le haut ou le bas.<br />
Cette fonction est désactivée s’il n’y a que trois<br />
entrées ou moins.<br />
Remarque : tous les <strong>Light</strong> Changers d’une zone<br />
sont actualisés aussi bien lors du défilement des<br />
entrées que de la sélection d’une entrée via le<br />
<strong>Light</strong> Server.<br />
Toute entrée de la liste de gauche peut être<br />
constituée de deux lignes.<br />
La ligne supérieure présente les désignations<br />
du logiciel <strong>Light</strong> Studio. Il s’agit notamment des<br />
désignations des produits extraites de la <strong>Light</strong><br />
Library ou des noms de scène modifiés par l’utilisateur.<br />
La seconde ligne affiche les identifications<br />
attribuées automatiquement par le système.<br />
Remarque : les numéros des Clients ou des<br />
scènes d’éclairage sont également visibles.<br />
<strong>Light</strong> <strong>System</strong> <strong>DALI</strong> Mode d’emploi <strong>Light</strong> <strong>System</strong> <strong>DALI</strong> Mode d’emploi<br />
Français
<strong>Light</strong> Changer <strong>Light</strong> Changer<br />
Affichage standard<br />
dinner<br />
01<br />
summer evening<br />
02<br />
cosy mood<br />
03<br />
SERVICE ACCESS<br />
DEVICE LOCKED<br />
Affichage des Clients<br />
MASTERDIMMING<br />
CLIENTS Focalflood<br />
VARYCHROME 01<br />
Atrium<br />
MULTICHROME02<br />
Optec<br />
MONOCHROME 03<br />
CLIENTS<br />
GROUPS<br />
SERVICE<br />
INFO<br />
Focalflood<br />
VARYCHROME<br />
65%<br />
Atrium<br />
MULTICHROME<br />
2/8<br />
Optec<br />
MONOCHROME<br />
65%<br />
Affichage des groupes<br />
GROUPS 3xWallwashers<br />
VARYCHROME 09<br />
3xUplights<br />
MULTICHROME 10<br />
4xDownlights<br />
MONOCHROME 11<br />
3xWallwashers<br />
RIGHT WALL<br />
0 <strong>Light</strong> <strong>System</strong> <strong>DALI</strong> Mode d’emploi <strong>Light</strong> <strong>System</strong> <strong>DALI</strong> Mode d’emploi<br />
65%<br />
3xUplights<br />
CEILING<br />
2/8<br />
4xDownlights<br />
GROUNDFLOOR<br />
65%<br />
Français
<strong>Light</strong> Changer<br />
Affichage de service<br />
SERVICE PIN: 1111<br />
Affichage d‘informations<br />
1 2 3<br />
4 5 6<br />
BACKLIGHT<br />
CONTRAST<br />
SOUND<br />
INFO INFO<br />
VERSION 01030028<br />
NAME<br />
CHANGER 01<br />
ID: 17<br />
SERVER: 24<br />
BACKLIGHT<br />
ON AUTO<br />
CONTRAST<br />
SOUND<br />
IV Informations pratiques<br />
. Exemple de mise en service<br />
1.1 Test de fonctionnement des appareils<br />
d’éclairage à la tension du secteur<br />
Une fois sous tension – d’abord sans signal<br />
<strong>DALI</strong> –, les appareils d’éclairage fonctionnent<br />
au maximum de leur luminosité. Cela permet de<br />
contrôler l’installation électrique et d’utiliser les<br />
appareils <strong>DALI</strong>, sans toutefois pouvoir les piloter.<br />
1.2 Test de fonctionnement du <strong>Light</strong> Server<br />
La mise sous tension est suivi de l’initialisation<br />
et le <strong>Light</strong> Server recherche automatiquement<br />
les appareils et les ballasts <strong>DALI</strong> connectés. Pour<br />
ces derniers, des scènes d’éclairage par défaut<br />
préprogrammées en usine sont désormais disponibles.<br />
Signification de la diode :<br />
- Jaune continu : prêt à fonctionner, tout est en<br />
ordre.<br />
- Jaune clignotant : initialisation du système.<br />
- Jaune-rouge clignotant : serveur prêt à fonctionner,<br />
alimenté par USB, aucune tension<br />
secteur.<br />
- Rouge : appareil défectueux.<br />
- Orange clignotant : lampe defectueuse.<br />
1.3 Test de fonctionnement du <strong>Light</strong> Client à<br />
l’aide des touches<br />
Les scènes d’éclairage par défaut peuvent être<br />
déclenchées par le biais des touches 1 à 4 :<br />
1 Tous les appareils d’éclairage On<br />
2 Tous les appareils d’éclairage Off<br />
3 <strong>Light</strong> Clients ERCO<br />
- Scène 1 Clients ERCO 100 %<br />
- Scène 1 Clients ERCO 100 %<br />
- Scène 2 Clients ERCO 10 %<br />
- Scène 3 Clients ERCO 3 %<br />
- Scène 4 Clients ERCO varychromes, rouge<br />
- Scène 5 Clients ERCO varychromes, vert<br />
- Scène 6 Clients ERCO varychromes, bleu<br />
4 Appareils d’éclairage non codés<br />
- Scène 7 Appareils d’éclairage non codés 100 %<br />
- Scène 8 Appareils d’éclairage non codés 10 %<br />
- Scène 9 Appareils d’éclairage non codés 3 %<br />
De plus amples informations sont disponibles<br />
dans le mode d’emploi du <strong>Light</strong> Server.<br />
1.4 Test de fonctionnement du <strong>Light</strong> Changer<br />
Une fois le <strong>Light</strong> Changer connecté, les scènes<br />
1 à 9 sont affichées et peuvent être déclenchées<br />
individuellement.<br />
Les appareils d’éclairage <strong>DALI</strong> en place sont affichés<br />
dans le menu « Clients » (mode d’emploi du<br />
<strong>Light</strong> Changer).<br />
Remarque : le <strong>Light</strong> Changer ne permet aucune<br />
modification des scènes, des <strong>Light</strong> Clients ou des<br />
<strong>Light</strong> Changers.<br />
1.5 Programmation personnalisée à l’aide du<br />
logiciel <strong>Light</strong> Studio<br />
1.5.1 Installation du logiciel <strong>Light</strong> Studio suivant<br />
le mode d’emploi joint.<br />
1.5.2 Connexion d’un PC à un <strong>Light</strong> Server via un<br />
câble USB inclus dans la livraison.<br />
Remarque : la mise en place d’un réseau de <strong>Light</strong><br />
Servers doit respecter le mode d’emploi du <strong>Light</strong><br />
Server.<br />
1.5.3 Les fonctions suivantes sont disponibles :<br />
<strong>Light</strong> Master – Création de scènes<br />
<strong>Light</strong> Book – Edition de zones<br />
<strong>Light</strong> Timer – Fonctions chronologiques<br />
1.6 Contrôle et édition de <strong>Light</strong> Clients avec la<br />
liste des Clients du <strong>Light</strong> Master<br />
Les <strong>Light</strong> Clients sont identifiés et listés indistinctement.<br />
Pour une meilleure utilisation, il<br />
convient néanmoins de leur donner un nom<br />
explicite et de les disposer clairement sur le plan<br />
(section 5 du mode d’emploi, Liste des Clients).<br />
Remarque : il est préférable de créer des zones<br />
avant de paramétrer des scènes d’éclairage.<br />
<strong>Light</strong> <strong>System</strong> <strong>DALI</strong> Mode d’emploi <strong>Light</strong> <strong>System</strong> <strong>DALI</strong> Mode d’emploi<br />
Français
Informations pratiques Informations pratiques<br />
1.7 Edition de zones<br />
1. 7.1 Au démarrage du logiciel <strong>Light</strong> Studio,<br />
tous les <strong>Light</strong> Clients se trouvent dans une<br />
« Zone globale ».<br />
1.7.2 Il est judicieux de créer des zones personnalisées<br />
(section 9 du mode d’emploi, Liste des<br />
zones).<br />
En présence de plusieurs zones, il est généralement<br />
nécessaire d’affecter les <strong>Light</strong> Clients à ces<br />
nouvelles zones (section 10 du mode d’emploi).<br />
Cette affectation doit également avoir lieu pour<br />
les <strong>Light</strong> Changers et les boutons (section 10 du<br />
mode d’emploi).<br />
1.8 Programmation de scènes d’éclairage<br />
Des scènes d’éclairage sont programmées dans<br />
le <strong>Light</strong> Master pour les zones créées (section 4<br />
du mode d’emploi, Liste des scènes).<br />
1.9 Optionnel : création de modèles<br />
Les modèles permettent d’ordonner chronologiquement<br />
les scènes d’éclairage.<br />
Remarque : l’exécution des fonctions de minuterie<br />
requiert une première activation du <strong>Light</strong><br />
Timer par le biais d’un <strong>Light</strong> Changer. Cette activation<br />
concerne systématiquement l’ensemble<br />
du système. L’activation de zones distinctes n’est<br />
pas possible (sections 12 du mode d’emploi, Liste<br />
des modèles ; section 13, Calendrier mensuel ;<br />
section 14, Créer des événements).<br />
1.10 Contrôle de la programmation<br />
Une fois les contrôles et les paramétrages réalisés,<br />
le <strong>Light</strong> <strong>System</strong> <strong>DALI</strong> peut enfin être utilisé<br />
par le biais des <strong>Light</strong> Changers et des boutons.<br />
Remarque : l’utilisation de tous les <strong>Light</strong> Changers<br />
n’est possible qu’en l’absence de connexion d’un<br />
PC à un <strong>Light</strong> Changer ou à un <strong>Light</strong> Server.<br />
1.11 Mise en service avec le <strong>Light</strong> Studio<br />
1.11.1 Mise en place d’un réseau de <strong>Light</strong> Servers<br />
- Le câblage structural des <strong>Light</strong> Servers entre<br />
eux via Ethernet doit être terminé. L’alimentation<br />
électrique des <strong>Light</strong> Servers doit être activée.<br />
- Pour lancer le logiciel <strong>Light</strong> Studio, le PC doit<br />
être connecté à un <strong>Light</strong> Server par câble USB.<br />
- A la question « Voulez-vous mettre en place un<br />
réseau de <strong>Light</strong> Servers ? » répondre « Oui ».<br />
Remarques : un message affiche le nombre des<br />
<strong>Light</strong> Servers connectés. Si tous les <strong>Light</strong> Servers<br />
ne sont pas connectés, il convient de contrôler le<br />
câblage Ethernet. Les <strong>Light</strong> Servers non connectés<br />
doivent alors être ajoutés, comme indiqué<br />
dans le paragraphe suivant.<br />
1.11.2 Extension d’un réseau de <strong>Light</strong> Servers<br />
- Connecter le nouveau <strong>Light</strong> Server au réseau.<br />
- Connecter le câble USB du PC à un autre <strong>Light</strong><br />
Server.<br />
- Dans le <strong>Light</strong> Book du logiciel <strong>Light</strong> Studio,<br />
sélectionner la « Liste des serveurs ». Dans le<br />
menu standard « Editer », cliquer sur « Ajouter un<br />
<strong>Light</strong> Server ».<br />
Remarque : un message affiche le nombre de<br />
<strong>Light</strong> Servers connectés.<br />
1.11.3 Supprimer un <strong>Light</strong> Server du réseau<br />
- Dans le <strong>Light</strong> Book du logiciel <strong>Light</strong> Studio,<br />
sélectionner dans la Liste des serveurs le <strong>Light</strong><br />
Server à retirer. Dans le menu standard « Editer »,<br />
cliquer sur « Supprimer ce <strong>Light</strong> Server ».<br />
- Retirer le câble Ethernet du <strong>Light</strong> Server.<br />
- Arrêter le logiciel <strong>Light</strong> Studio.<br />
- Brancher le câble USB du PC au <strong>Light</strong> Server<br />
retiré.<br />
- Lancer le logiciel <strong>Light</strong> Studio.<br />
- Dans le menu standard « Extras », sélectionner<br />
« Redéfinir le <strong>Light</strong> Server sur le paramétrage<br />
usine ».<br />
- A la question « Voulez-vous enregistrer vos<br />
modifications ? » répondre « Oui ».<br />
- Après le message « Après exécution de<br />
l’action... », retirer le câble USB. Le <strong>Light</strong> Server<br />
est à nouveau disponible pour une nouvelle<br />
mise en réseau.<br />
Remarque : les réseaux de <strong>Light</strong> Servers en place<br />
ne peuvent pas être connectés entre eux.<br />
. Résolution de dysfonctionnements<br />
Dysfonctionnement<br />
Mise en service <strong>Light</strong> Server<br />
Exemple de la section 1.2<br />
Diode éteinte<br />
Diode jaune clignotant<br />
Diode jaune-rouge clignotant<br />
Diode orange clignotant<br />
Utilisation des boutons<br />
Exemple de la section 1.3.<br />
Les scènes ne sont pas exécutées,<br />
certains <strong>Light</strong> Clients conservent<br />
une luminosité de 100 %.<br />
<strong>Light</strong> <strong>System</strong> <strong>DALI</strong> Mode d’emploi <strong>Light</strong> <strong>System</strong> <strong>DALI</strong> Mode d’emploi<br />
Cause<br />
Aucune tension secteur.<br />
L’initialisation du système n’est<br />
pas terminée.<br />
Transmission défaillante entre le<br />
<strong>Light</strong> Server et les <strong>Light</strong> Clients.<br />
Aucune tension secteur, mais<br />
connexion USB.<br />
Lampe d’un <strong>Light</strong> Client<br />
défectueuse.<br />
Ces <strong>Light</strong> Clients n’ont pas de<br />
connexion <strong>DALI</strong>.<br />
Résolution<br />
Raccorder tension secteur.<br />
Contrôler le câblage <strong>DALI</strong>. Initialiser<br />
tout d’abord le système<br />
avec des <strong>Light</strong> Clients correctement<br />
reliés par câble.<br />
Mettre le <strong>Light</strong> Server sous<br />
tension secteur.<br />
Remarque : programmation<br />
possible du <strong>Light</strong> Studio, mais<br />
commande impossible des<br />
<strong>Light</strong> Clients.<br />
Remplacer la lampe.<br />
Remarque : le rétablissement<br />
peut durer 1 minute dans certains<br />
cas.<br />
Etablir une connexion <strong>DALI</strong>.<br />
Français
Informations pratiques<br />
Dysfonctionnement<br />
Utilisation d’un <strong>Light</strong> Changer<br />
Exemple de la section 1.4<br />
Le <strong>Light</strong> Changer affiche<br />
constamment « please wait ».<br />
Les données figurant dans la liste<br />
des Clients sont incomplètes<br />
ou erronées.<br />
Certains <strong>Light</strong> Clients ne sont<br />
pas identifiés ou ne le sont pas<br />
correctement.<br />
Connexion d’un PC à un <strong>Light</strong><br />
Changer<br />
Exemple de la section 1.5<br />
Messages d’erreur lors de l’installation<br />
ou au démarrage du<br />
logiciel <strong>Light</strong> Studio.<br />
<strong>Light</strong> Clients dans le <strong>Light</strong><br />
Master<br />
Exemple de la section 1.6<br />
Les données figurant dans la<br />
liste des Clients sont incomplètes<br />
ou erronées.<br />
Certains <strong>Light</strong> Clients ne sont<br />
pas identifiés ou ne le sont pas<br />
correctement.<br />
Cause<br />
Communication défectueuse<br />
entre le <strong>Light</strong> Changer et le <strong>Light</strong><br />
Server.<br />
Communication défectueuse<br />
entre les <strong>Light</strong> Changers et le<br />
<strong>Light</strong> Server. Les données ne<br />
sont pas reconnues.<br />
Défaut au niveau du ballast.<br />
Configuration matérielle ou<br />
logicielle erronée du PC.<br />
Communication défectueuse<br />
entre les <strong>Light</strong> Changers et le<br />
<strong>Light</strong> Server. Les données ne<br />
sont pas reconnues.<br />
Défaut au niveau du ballast.<br />
Résolution<br />
Contrôler la longueur et le type<br />
des câbles ainsi que les résistances<br />
terminales. Voir les aides à<br />
la planification téléchargeables<br />
sur le <strong>Light</strong> Scout ERCO.<br />
Contrôler le câblage <strong>DALI</strong>. Initialiser<br />
tout d’abord le système<br />
avec des <strong>Light</strong> Clients correctement<br />
reliés par câble.<br />
Changer de <strong>Light</strong> Client.<br />
Contactez votre service informatique<br />
avant toute intervention<br />
possible d’ERCO.<br />
Contrôler le câblage <strong>DALI</strong>. Initialiser<br />
tout d’abord le système<br />
avec des <strong>Light</strong> Clients correctement<br />
reliés par câble.<br />
Changer de <strong>Light</strong> Client.<br />
Informations pratiques<br />
Dysfonctionnement<br />
Modifier des zones dans le<br />
<strong>Light</strong> Book<br />
Exemple de la section 1.7<br />
Les <strong>Light</strong> Changers n’apparaissent<br />
pas dans la liste des <strong>Light</strong><br />
Changers.<br />
<strong>Light</strong> Timer<br />
Exemple de la section 1.9<br />
Les événements programmés ne<br />
sont pas exécutés.<br />
Les événements programmés<br />
sont exécutés au mauvais<br />
moment.<br />
6 <strong>Light</strong> <strong>System</strong> <strong>DALI</strong> Mode d’emploi <strong>Light</strong> <strong>System</strong> <strong>DALI</strong> Mode d’emploi<br />
Cause<br />
Communication défectueuse<br />
entre les <strong>Light</strong> Changers et le<br />
<strong>Light</strong> Server.<br />
La fonction minuterie du <strong>Light</strong><br />
Changer n’est pas activée.<br />
L’horloge du PC est mal réglée.<br />
Remarque : le <strong>Light</strong> Server<br />
reprend les paramètres horaires<br />
du PC connecté.<br />
Résolution<br />
Contrôler la longueur et le type<br />
des câbles ainsi que les résistances<br />
terminales. Voir les aides à<br />
la planification téléchargeables<br />
sur le <strong>Light</strong> Scout ERCO.<br />
Activer la fonction minuterie du<br />
<strong>Light</strong> Changer.<br />
Régler l’horloge du PC.<br />
Dans le menu « Extras » du <strong>Light</strong><br />
Studio, sélectionner « Synchroniser<br />
l’horloge du <strong>Light</strong> Server ».<br />
Français
Informations pratiques Informations pratiques<br />
. FAQs – Questions et réponses<br />
La dernière version de la liste des questions et<br />
réponses est consultable sur www.erco.com.<br />
3.1 Installation du <strong>Light</strong> <strong>System</strong> <strong>DALI</strong><br />
3.1.1 Quel est l’équipement minimal nécessaire ?<br />
Au moins un <strong>Light</strong> Server et un <strong>Light</strong> Changer.<br />
Remarques :<br />
- Le logiciel <strong>Light</strong> Studio est compris dans la<br />
livraison du <strong>Light</strong> Server et peut également être<br />
téléchargé.<br />
- Il est uniquement conçu pour la programmation<br />
d’une installation d’éclairage.<br />
- La commande de l’installation d’éclairage<br />
s’effectue uniquement à partir du <strong>Light</strong> Changer<br />
et non via le logiciel <strong>Light</strong> Studio.<br />
3.1.2 Peut-on commander plusieurs pièces<br />
indépendamment les unes des autres ?<br />
Oui, un même <strong>Light</strong> Changer permet de commander<br />
les <strong>Light</strong> Clients désirés. Plusieurs <strong>Light</strong><br />
Changers ou plusieurs touches permettent ainsi<br />
de commander différentes pièces indépendamment<br />
les unes des autres.<br />
3.1.3 Le <strong>Light</strong> Server 64 permet-il de commander<br />
plus de 64 appareils d’éclairage ?<br />
Plusieurs appareils d’éclairage traditionnels<br />
sans ballast <strong>DALI</strong> peuvent être regroupés via un<br />
accessoire <strong>DALI</strong> commun, qui se comporte alors<br />
comme un <strong>Light</strong> Client. Plusieurs possibilités<br />
existent :<br />
1. Pour les appareils d’éclairage activés : actionneur<br />
<strong>DALI</strong>, de type ERCO 83816.000<br />
2. Pour les lampes à incandescence, les lampes<br />
halogènes à incandescence et les lampes halogènes<br />
basse tension : gradateur <strong>DALI</strong>, de type<br />
ERCO 83829.000. Le choix est fonction du nombre<br />
de lampes, de leur puissance et de la puissance<br />
dissipée des ballasts.<br />
3. Pour les autres protocoles à commande<br />
numérique, DSI notamment, des convertisseurs<br />
adaptés sont disponibles.<br />
Remarque : toutes ces installations ne permet-<br />
tent pas de générer un message d’erreur pour<br />
chaque appareil d’éclairage, mais uniquement<br />
pour les accessoires <strong>DALI</strong> utilisés.<br />
3.1.4 Quels sont les critères à respecter pour le<br />
câble de commande <strong>DALI</strong> ?<br />
Le potentiel des câbles <strong>DALI</strong> ne correspond pas<br />
à la basse tension de sécurité (SELV). Les câbles<br />
doivent donc être adaptés à la tension du secteur.<br />
La ligne de secteur et l’alimentation <strong>DALI</strong><br />
peuvent toutefois être réunies en un seul et<br />
même câble.<br />
Longueur de câble Section minimale<br />
jusqu’à 100m 0,50mm 2<br />
jusqu’à 150m 0,75mm 2<br />
plus de 150m 1,50mm 2<br />
Remarque : la longueur maximale de câble<br />
entre deux récepteurs d’un système ne doit pas<br />
dépasser 300 m. Sont définis comme récepteurs<br />
les appareils reliés entre eux via un câble <strong>DALI</strong>, le<br />
<strong>Light</strong> Server et les <strong>Light</strong> Clients par exemple.<br />
3.1.5 Comment réagit le système après une<br />
panne de secteur ?<br />
1. Au niveau du <strong>Light</strong> Server<br />
Les <strong>Light</strong> Clients ne reçoivent plus de signal de<br />
commande du <strong>Light</strong> Server. La luminosité des<br />
appareils d’éclairage connectés est réglée sur<br />
100 %. Une fois la tension du secteur rétablie,<br />
l’installation peut mettre près d’1 minute pour<br />
retrouver son état initial.<br />
2. Au niveau du <strong>Light</strong> Server et des ballasts <strong>DALI</strong><br />
Une fois la tension du secteur rétablie, l’installation<br />
retrouve son état initial. Toutefois, la luminosité<br />
de l’ensemble des <strong>Light</strong> Clients est tout<br />
d’abord réglée sur 100 %. Puis le <strong>Light</strong> Server<br />
recherche à nouveau la connexion avec les différents<br />
<strong>Light</strong> Clients. Ce processus peut prendre<br />
près d’1 minute selon le nombre de récepteurs<br />
en place.<br />
Remarque : si la fonction « Masquer » est sélectionnée<br />
lors du dernier réglage, l’installation<br />
conserve une luminosité de 100 %.<br />
3. Au niveau des ballasts <strong>DALI</strong><br />
Une fois la tension du secteur rétablie, la luminosité<br />
des appareils d’éclairage connectés est<br />
réglée sur 100 %. Toutefois, en l’absence de<br />
chute de la tension du secteur au niveau du<br />
<strong>Light</strong> Server, les derniers paramètres relatifs au<br />
degré de gradation et aux couleurs ne sont pas<br />
automatiquement restaurés.<br />
3.2 Commande du <strong>Light</strong> <strong>System</strong> <strong>DALI</strong><br />
3.2.1 Quel est le rôle du firmware dans le <strong>Light</strong><br />
<strong>System</strong> <strong>DALI</strong> ?<br />
Le firmware, logiciel requis pour le fonctionnement<br />
du <strong>Light</strong> Server et du <strong>Light</strong> Changer, est<br />
archivé dans la mémoire Flash de chaque appareil.<br />
Il est compris dans la livraison, systématiquement<br />
dans sa version la plus récente.<br />
3.2.2 Quand faut-il mettre à jour le firmware ?<br />
Tout comme le logiciel <strong>Light</strong> Studio, le firmware<br />
dédié aux <strong>Light</strong> Servers et <strong>Light</strong> Changers est<br />
constamment mis à jour. Les différentes composantes<br />
du logiciel sont compatibles à la livraison<br />
des appareils. Néanmoins, en cas de mise à<br />
jour du logiciel <strong>Light</strong> Studio, notamment par<br />
téléchargement depuis le <strong>Light</strong> Scout d’ERCO,<br />
il convient de rechercher une éventuelle mise à<br />
jour du firmware. Sa version téléchargeable doit<br />
correspondre à la version utilisée. S’il s’agit de<br />
deux versions différentes, il convient également<br />
de mettre à jour le firmware. Les informations<br />
nécessaires figurent sur le <strong>Light</strong> Scout d’ERCO.<br />
3.2.3 Comment sauvegarder les données d’un<br />
projet dans le <strong>Light</strong> Studio et, le cas échéant,<br />
comment y accéder ?<br />
La commande « Fichier/Importer » permet d’enregistrer<br />
à tout moment les données actuelles du<br />
projet au format « fichier.lsv » (<strong>Light</strong> Server 64)<br />
ou « fichier.lsvp » (<strong>Light</strong> Server 64+).<br />
Le cas échéant, ce fichier peut être modifié, y compris<br />
en l’absence de connexion au <strong>Light</strong> Server.<br />
Pour le rendre de nouveau disponible pour le<br />
<strong>Light</strong> Server, sélectionner « Fichier/Importer » et<br />
rouvrir le fichier dans le <strong>Light</strong> Studio. Le fichier<br />
est alors sauvegardé dans le <strong>Light</strong> Server via la<br />
fonction « Fichier/Rétablir dans le <strong>Light</strong> Server ».<br />
Remarque : la sauvegarde écrase les données<br />
existantes.<br />
N.B. :<br />
- Seuls les appareils déjà utilisés sont identifiés.<br />
- Les <strong>Light</strong> Clients qui ont été remplacés figurent<br />
dans la liste de Clients en tant que nouveaux<br />
<strong>Light</strong> Clients.<br />
- Les <strong>Light</strong> Clients supprimés sont affichés en<br />
gris, mais ils ne sont plus actifs.<br />
- Les réglages encore visibles en gris doivent être<br />
transposés manuellement aux nouveaux <strong>Light</strong><br />
Clients.<br />
3.2.4 Que signifie la fonction « Masquer » dans<br />
le menu contextuel de la liste de Clients ?<br />
Le déclenchement d’une scène est suivi du réglage<br />
de la luminosité programmée au niveau de<br />
chaque <strong>Light</strong> Client. Si toutefois un <strong>Light</strong> Client<br />
est réglé sur « Masquer » pendant la programmation,<br />
il n’intervient pas dans la modification de<br />
la scène.<br />
3.2.5 Comment vérifier le temps de fading lors<br />
de la programmation d’une scène ?<br />
Dans le <strong>Light</strong> Studio, le temps de fading qui correspond<br />
au passage d’une scène à une autre est<br />
généralement de 4 secondes.<br />
Pour visualiser un changement de scène en<br />
temps réel :<br />
- Sélectionner la fonction « Fichier/Enregistrer<br />
sur le <strong>Light</strong> Server ».<br />
- Désactiver la connexion USB entre le PC et le<br />
<strong>Light</strong> Server.<br />
- Déclencher la scène sur le <strong>Light</strong> Changer.<br />
3.2.6 Comment visualiser une « Progression dynamique<br />
» pendant la programmation d’une scène ?<br />
Cliquer sur la fonction « Prévisualisation » pour<br />
lancer la progression dynamique et la visualiser<br />
en temps réel.<br />
Ce processus peut uniquement être interrompu<br />
en sélectionnant une autre scène.<br />
<strong>Light</strong> <strong>System</strong> <strong>DALI</strong> Mode d’emploi <strong>Light</strong> <strong>System</strong> <strong>DALI</strong> Mode d’emploi<br />
Français
V Informations générales<br />
2 e édition (2007)<br />
Tous droits réservés, également ceux de la traduction.<br />
Il est interdit de reproduire ou de traiter<br />
avec des systèmes électroniques, de copier ou<br />
de diffuser toute partie du manuel sous quelque<br />
forme que ce soit (impression, copie, microfilm<br />
ou autre procédé) sans l’accord écrit du fabricant.<br />
Le fabricant n’assume aucune responsabilité<br />
pour le fonctionnement des différents programmes<br />
ou parties de ceux-ci. En particulier, il n’assume<br />
aucune responsabilité pour les dommages<br />
éventuels résultant de leur utilisation.<br />
L’utilisation des noms déposés, des noms commerciaux,<br />
des désignations de produits etc. dans<br />
cet ouvrage ne donne pas le droit, même en<br />
l’absence de remarque particulière, à considérer<br />
de tels noms comme libres au sens de la législation<br />
des marques déposées et de la protection<br />
des marques, et comme pouvant être utilisés par<br />
toute personne.<br />
Vous trouverez toutes les informations généralement<br />
valables concernant <strong>DALI</strong>, dans le<br />
manuel <strong>DALI</strong>, publié par Activity Group <strong>DALI</strong> et<br />
sur Internet à : www.dali-ag.org<br />
Ce manuel annule tous les documents antérieurs.<br />
Pendant la période de validité de ce<br />
manuel, nous nous réservons le droit d’apporter<br />
des modifications techniques et de forme à nos<br />
produits, dans le souci de les améliorer ou pour<br />
tenir compte de l’évolution des dispositions<br />
légales.<br />
Vous trouverez sur www.erco.com, une version<br />
toujours actualisée de notre documentation<br />
produits.<br />
Windows® Windows est une marque déposée<br />
de Microsoft Corporation aux Etats-Unis et<br />
autres pays.<br />
Lors du montage, il convient de respecter les<br />
réglementations VDE 0100 et VDE 0108 ainsi que<br />
les modes d’emploi, les instructions de montage<br />
et les manuels d’utilisation valables et joints aux<br />
produits.<br />
Tous les produits relevant de la directive CEM<br />
2004/108/CE (compatibilité électromagnétique)<br />
et de la directive BT 73/23 (basse tension) satisfont<br />
aux exigences et sont repérés sur l’emballage<br />
par le sigle CE.<br />
La protection antiparasitage est respectée pour<br />
les composants électroniques conformément<br />
à la norme EN qui est également basée sur la<br />
directive CEM 89/336 (compatibilité électromagnétique).<br />
DIN EN ISO 00 - 000<br />
L’organisation de la gestion de la qualité ERCO<br />
est conforme à la norme DIN EN ISO 9001-2000.<br />
Elle est confirmée par le certificat n°1151 décerné<br />
par la DQS Deutsche Gesellschaft zur Zertifizierung<br />
von Managementsystemen (Société<br />
allemande de certification des systèmes).<br />
Le système comprend les secteurs de la conception<br />
/ du développement, de la production, du<br />
montage, des ventes et du service après-vente.<br />
Les organisations de distribution d’ERCO en Allemagne<br />
et à l’étranger sont également intégrées<br />
dans le système par une certification matrice.<br />
VI Index<br />
A<br />
Affichage calendaire 26, 27<br />
Affichage des Clients 30<br />
Affichage de service 32<br />
Affichage des groupes 31<br />
Appareils d‘éclairage non codé 23<br />
Appareils d‘entrée 1<br />
Appareils de sortie 1<br />
Attributs 10, 16<br />
C<br />
Calendrier mensuel 26<br />
Caractéristiques du système 2<br />
Cercle chromatique 19<br />
Coder les Clients 24<br />
Commande du <strong>Light</strong> Changer 29<br />
Conditions techniques 9<br />
Couleur 17, 18, 19, 25<br />
Créer des événements 26<br />
D<br />
Dissoudre les Clients 24<br />
Dysfonctionnements 35<br />
E<br />
Ecran tactile 1, 28<br />
Editeur de Clients 10, 23<br />
Edition des zones 21<br />
Etats de couleur 2, 19<br />
F<br />
Faire clignoter 16<br />
FAQs - Questions et réponses 38<br />
Fonction Off 21<br />
G<br />
Glisser-déposer 17, 19<br />
I<br />
Informations produits 4, 13, 18<br />
Informations projet 12<br />
L<br />
<strong>Light</strong> Book 1, 10, 20<br />
<strong>Light</strong> Changer 1, 8, 10, 28, 32<br />
<strong>Light</strong> Clients 1, 2, 4, 13, 15<br />
<strong>Light</strong> Library 16, 18, 29<br />
<strong>Light</strong> Master 1<br />
<strong>Light</strong> Server 64 1, 4, 6, 7<br />
<strong>Light</strong> Server 64+ 1, 7<br />
<strong>Light</strong> Studio 1, 3, 4, 5, 9, 10, 11, 12, 15<br />
<strong>Light</strong> Timer 1, 10, 25<br />
Liste des boutons 22<br />
Liste des Changers 22<br />
Liste des Clients 15<br />
Liste des scènes 13, 14, 20<br />
Liste des zones 20, 21<br />
M<br />
Masquer 16<br />
Menu 28<br />
Menu standard 10, 11, 23<br />
Mise en service 29, 33<br />
Modèles 25<br />
Modes disponibles pour les progressions 19<br />
Monochrome commutable 16<br />
Monochrome graduable 16<br />
Multichrome 16<br />
N<br />
Navigation 1, 27, 28<br />
P<br />
Plan 13, 17, 20, 21<br />
Progressions chromatiques 2, 18<br />
R<br />
Réglages des couleurs RVB 19<br />
Réglages des couleurs TSL 19<br />
S<br />
Système d‘éclairage 16, 17<br />
T<br />
Temps de fading 4, 26<br />
Temps de marche 19, 26<br />
V<br />
Varychrome 4, 16<br />
0 <strong>Light</strong> <strong>System</strong> <strong>DALI</strong> Mode d’emploi <strong>Light</strong> <strong>System</strong> <strong>DALI</strong> Mode d’emploi<br />
Français
E<br />
ERCO GmbH<br />
Postfach 24 60<br />
58505 Lüdenscheid<br />
Germany<br />
Tel.: +49 2351 551 0<br />
Fax: +49 2351 551 300<br />
info@erco.com<br />
www.erco.com<br />
3000027404<br />
0507
E <strong>Light</strong> <strong>System</strong> <strong>DALI</strong><br />
Bedienungshandbuch<br />
Operating instructions<br />
Mode d’emploi<br />
Bedieningshandboek<br />
Manual de manejo<br />
Manuale per l‘uso<br />
E <strong>Light</strong> Server<br />
Status Service USB
Inhoudsopgave I Inleiding<br />
I Inleiding 1<br />
Systeemoverzicht 2<br />
Het ERCO <strong>DALI</strong> Principe 4<br />
Producten 5<br />
II <strong>Light</strong> Studio 9<br />
Overzicht 9<br />
<strong>Light</strong> Master 10<br />
Projectnaam en keuze van zone 14<br />
Scènelijst 14<br />
Cliëntlijst 15<br />
Podia en zones 17<br />
Productinformatie 18<br />
Werktuig voor kleurinstelling en dimmen 18<br />
<strong>Light</strong> Book 20<br />
Zonelijst 20<br />
Serverlijst 21<br />
Cliëntlijst of Changer-, toetsenlijst 22<br />
Het werken met de Client Editor 23<br />
<strong>Light</strong> Timer 25<br />
Lijst van de templates 25<br />
Maandkalender 26<br />
Samenstellen van gebeurtenissen 26<br />
Kalenderafbeelding 27<br />
III <strong>Light</strong> Changer 28<br />
Menu 28<br />
Navigatiesymbolen 28<br />
Menubegeleiding 28<br />
Eerste ingebruikneming 29<br />
Bediening 29<br />
Aanduidingsmogelijkheden 30<br />
IV Informatie uit de praktijk 33<br />
Voorbeeld van een ingebruikneming 33<br />
Verhelpen van storingen 35<br />
FAQ’s – vragen en antwoorden 38<br />
V Algemene informatie 40<br />
VI Index 41<br />
Het ERCO <strong>Light</strong> <strong>System</strong> <strong>DALI</strong> bestaat uit de volgende<br />
componenten:<br />
Software<br />
De software <strong>Light</strong> Studio is bedoeld voor het<br />
instellen van het <strong>Light</strong> <strong>System</strong> <strong>DALI</strong> en maakt de<br />
complexe functies ervan op een gemakkelijke<br />
manier toegankelijk. Het gaat om drie modules:<br />
- <strong>Light</strong> Master<br />
- <strong>Light</strong> Book<br />
- <strong>Light</strong> Timer<br />
In de module <strong>Light</strong> Master worden scènes<br />
samengesteld, vormgegeven en bewerkt, die<br />
kleureffecten kunnen bevatten.<br />
Het <strong>Light</strong> Book is bedoeld voor de configuratie<br />
van de <strong>Light</strong> <strong>System</strong> <strong>DALI</strong> installatie.<br />
Met de <strong>Light</strong> Timer kan de keuze van de scènes<br />
tijdgestuurd geautomatiseerd worden.<br />
De software is geschikt voor de bedrijfssystemen<br />
Windows 2000 en XP.<br />
Uitvoerapparaten<br />
De <strong>Light</strong> Server 64 stuurt de ERCO <strong>Light</strong> Clients<br />
aan. Dat kunnen voor <strong>DALI</strong> geschikte armaturen,<br />
EVA’s, dimmers, schakelactuatoren of transformatoren<br />
zijn. In de <strong>Light</strong> Server 64 worden alle<br />
gegevens van de armaturen, lichtscènes, timerprogramma’s<br />
en het zonebeheer opgeslagen.<br />
Voor de configuratie met de <strong>Light</strong> Studio Software<br />
kan aan de ingebouwde USB-interface een<br />
PC aangesloten worden. Iedere <strong>Light</strong> Server 64<br />
adresseert max. 64 <strong>DALI</strong> deelnemers.<br />
Aanwijzing: in tegenstelling tot de <strong>Light</strong> Server 64<br />
bezit de <strong>Light</strong> Server 64+ een extra interface<br />
waarmee hij met nog meer <strong>Light</strong> Servers 64+ in<br />
een netwerk kan worden opgenomen. Daarmee<br />
kunnen praktisch een onbeperkt aantal <strong>Light</strong><br />
<strong>System</strong> <strong>DALI</strong> installaties gerealiseerd worden.<br />
Invoerapparaten<br />
Door de <strong>Light</strong> Changer kunnen opgeslagen<br />
scènes en timerprogramma’s van de <strong>Light</strong><br />
Server 64 worden opgeroepen. De <strong>Light</strong> Changer<br />
beschikt voor het menugebruik over een overzichtelijke<br />
touchscreen. Voor het in- en uitschakelen<br />
van alle Clients is er een toets voor<br />
de functie on/off beschikbaar. Het huis bestaat<br />
uit kunststof en kan gestuukt of met het<br />
inbouwframe met de wand afsluitend gemonteerd<br />
worden. De <strong>Light</strong> Changer bezit een USBinterface<br />
voor het updaten van de firmware.<br />
<strong>Light</strong> <strong>System</strong> <strong>DALI</strong> Bedieningshandboek<br />
Nederlands
Systeemoverzicht<br />
120V-240V<br />
50-60Hz<br />
ERCO spanningsrail<br />
met <strong>DALI</strong> voeding<br />
LED<br />
120V-240V<br />
50-60Hz<br />
QT12-ax<br />
max. 31<br />
LED<br />
<strong>Light</strong> Changer<br />
24V DC<br />
QT12-ax<br />
Het schema maakt duidelijk hoe de componenten<br />
van het <strong>Light</strong> <strong>System</strong> <strong>DALI</strong> met ERCO <strong>Light</strong><br />
Clients, met de traditionele ERCO armaturen,<br />
met voor <strong>DALI</strong> geschikte armaturen van andere<br />
producenten, maar ook met extra componenten,<br />
zoals toetsen kunnen worden gecombineerd. De<br />
installatie is ten opzichte van andere lichtregelingstechnieken<br />
enorm vereenvoudigd: de <strong>DALI</strong><br />
techniek integreert schakel- en dimfuncties in<br />
de armatuur, resp. het bedrijfsapparaat, en de<br />
2-aderige stuurkabel kan de deelnemers in elke<br />
willekeurige topologie verbinden. De stroomvoorziening<br />
van de armaturen is constant en<br />
onafhankelijk van de <strong>DALI</strong> bedrading.<br />
RS485<br />
HIT-CE<br />
<strong>Light</strong> Server *<br />
max. 4<br />
toetsengroepen<br />
TC-DEL<br />
TC-TEL<br />
Systeemkenmerken<br />
- 64 <strong>DALI</strong> adressen (deelnemers) per<br />
<strong>Light</strong> Server 64<br />
- 64 zones per server<br />
- 64 kleursequenties met voor iedere sequentie<br />
max. 256 kleurstanden<br />
- 1024 scènes<br />
- 128 templates<br />
- 1024 timergebeurtenissen<br />
Systeemoverzicht<br />
<strong>DALI</strong><br />
Transformator<br />
<strong>Light</strong> Studio<br />
<strong>Light</strong> <strong>System</strong> <strong>DALI</strong> Bedieningshandboek <strong>Light</strong> <strong>System</strong> <strong>DALI</strong> Bedieningshandboek<br />
QT12-ax<br />
USB<br />
<strong>DALI</strong><br />
Dimmer<br />
QT 32<br />
QT 18<br />
HIT-CE<br />
<strong>DALI</strong><br />
Schaltaktor<br />
<strong>DALI</strong><br />
Schaltaktor<br />
ERCO Stromschiene mit<br />
3-Phasen-Einspeisung<br />
HIT-CE HIT-CE<br />
* Elke <strong>Light</strong> Server adresseert tot maximaal 64<br />
<strong>DALI</strong> deelnemers. De <strong>Light</strong> Server 64+ kan via<br />
een extra interface met andere <strong>Light</strong> Servers<br />
in een netwerk worden opgenomen om installaties<br />
met meer dan 64 deelenemers mogelijk te<br />
maken.<br />
- - <strong>DALI</strong> stuurkabel<br />
- USB verbinding<br />
- - 24V DC<br />
- netspanning<br />
- RS 485 verbinding<br />
<strong>Light</strong> Client: armatuur met<br />
bijbehorende <strong>DALI</strong> bedrijfs-<br />
apparatuur resp. separate,<br />
gecodeerde <strong>DALI</strong> bedrijfs-<br />
apparatuur<br />
Nederlands
Het ERCO <strong>DALI</strong> principe<br />
Volgens het standaard <strong>DALI</strong> protocol wordt in de<br />
<strong>DALI</strong> bedrijfsapparatuur uitsluitend scène-informatie<br />
van de verlichtingsinstallatie opgeslagen.<br />
In tegenstelling tot de traditionele <strong>DALI</strong> armaturen<br />
worden de ERCO <strong>DALI</strong> Clients resp. de<br />
bedrijfsapparatuur van deze armaturen al tijdens<br />
de productie gecodeerd, d.i. van een unieke<br />
productinformatie voorzien.<br />
De in deze apparaten opgeslagen informatie<br />
wordt dan in de verlichtingsinstallatie gebruikt<br />
om de ERCO armaturen, de zogenoemde <strong>Light</strong><br />
Clients op intelligente wijze met de software<br />
<strong>Light</strong> Studio te beheren. Zo wordt bijvoorbeeld<br />
bij een ERCO varychrome armatuur de gehele<br />
armatuur met al haar specifieke eigenschappen<br />
herkend en dus niet alleen de 3 afzonderlijke<br />
RGB-kleurkanalen beheerd. In plaats van de tot<br />
op heden gebruikelijke 16 lichtscènes van de<br />
standaard <strong>DALI</strong>, kunnen nu met het ERCO <strong>Light</strong><br />
<strong>System</strong> <strong>DALI</strong> tot wel 1024 lichtscènes worden<br />
beheerd.<br />
Een ander voordeel ligt in de individuele fadingtijd<br />
per lichtscène van max. 24 uur.<br />
Bovendien worden bij eenmaal uit het systeem<br />
verwijderde gecodeerde armaturen, bijv. bij het<br />
vervangen van de lampen of bij het verplaatsen<br />
van een spot aan de <strong>DALI</strong> spanningsrail, alle<br />
producteigenschappen alsook de tot nu toe<br />
bestaande integratie in het systeem automatisch<br />
weer herkend.<br />
De <strong>Light</strong> Server 6<br />
Het centrale regelapparaat van het ERCO <strong>Light</strong><br />
<strong>System</strong> <strong>DALI</strong> is de <strong>Light</strong> Server. Hieraan kunnen<br />
max. 31 wandbedieningsapparaten, de <strong>Light</strong><br />
Changer en 4 potentiaalvrije toetsengroepen<br />
voor het oproepen van scènes, de functies on/off<br />
en het masterdimmen worden aangesloten. De<br />
aansluiting van <strong>Light</strong> Changers en toetsen is<br />
tegelijkertijd mogelijk.<br />
Als er meer dan 4 <strong>Light</strong> Changers worden aangesloten,<br />
is een extra 24V DC stroomvoorziening,<br />
bijv. ERCO netvoeding 06139, noodzakelijk.<br />
120V-240V<br />
50-60Hz<br />
Hub/Switch Ethernet<br />
<strong>Light</strong> Server 64+<br />
max. 12<br />
<strong>DALI</strong><br />
<strong>Light</strong> Servers 6 + en de netwerken<br />
Tot max. 12 <strong>Light</strong> Servers 64+ kunnen via Ethernet<br />
met een Cat 5 bekabeling onder elkaar een<br />
netwerk vormen zonder dat daarvoor een configuratie<br />
noodzakelijk is. Zo kunnen maximaal<br />
768 adressen beheerd worden. Ook het aantal<br />
aansluitbare <strong>Light</strong> Changers wordt dienovereenkomstig<br />
vermenigvuldigd. De <strong>Light</strong> Servers 64+<br />
synchroniseren de oproep van lichtscènes die bij<br />
een van de servers via de toetsingangen of een<br />
aangesloten <strong>Light</strong> Changer opgeroepen worden.<br />
Het vormen van netwerken van twee <strong>Light</strong> Servers<br />
64+ geschiedt direct door middel van een<br />
netwerkkabel. Meer dan twee <strong>Light</strong> Servers 64+<br />
kunnen een netwerk vormen door middel van<br />
een of meerdere Ethernet hubs. De maximale<br />
kabellengte van de afzonderlijke verbindingen<br />
bedraagt 100m. Meerdere Ethernet hubs kunnen<br />
bij meer uitgebreide systemen weer worden<br />
gecascadeerd.<br />
Voor het gebruik van de Software <strong>Light</strong> Studio is<br />
een PC nodig. De PC kan via een USB kabel aan<br />
de <strong>Light</strong> Server 64 aangesloten worden.<br />
De verbinding tussen de lightserver en lightchanger<br />
is van het type RS485. De databus voor<br />
het aansluiten van <strong>Light</strong> Changers is een RS485<br />
verbinding. De bus moet als lijnstructuur (geen<br />
aftakleidingen) worden aangelegd en aan beide<br />
einden zijn voorzien van een afsluitweerstand<br />
van 120Ω.<br />
Aanwijzing: een geschikte leiding voor data en<br />
stroomvoorziening is bijv. JY(St)Y2x2x0,8.<br />
Producten<br />
066 .000<br />
<strong>Light</strong> Studio<br />
Software (CD-ROM)<br />
Software voor het configureren van het ERCO<br />
<strong>Light</strong> <strong>System</strong> <strong>DALI</strong>.<br />
Software <strong>Light</strong> Studio voor PC’s met Windows<br />
2000, XP, voor het configureren van ERCO <strong>Light</strong><br />
<strong>System</strong> <strong>DALI</strong>.<br />
Vormgeving van 1024 lichtscènes, 64 kleursequenties<br />
en 1024 timergebeurtenissen.<br />
Bediening in 6 talen: Duits, Engels, Frans,<br />
Italiaans, Spaans, Nederlands.<br />
De module <strong>Light</strong> Master, <strong>Light</strong> Book en <strong>Light</strong><br />
Timer helpen bij het samenstellen van lichtscènes,<br />
de organisatie, de ruimtelijke structurering<br />
en bij het oproepen van scènes op vooraf<br />
bepaalde tijdstippen.<br />
- Overichtelijke weergave van de <strong>Light</strong> Clients.<br />
- Aangeven van productinformatie.<br />
- Vrije plaatsing van symbolen van de <strong>Light</strong><br />
Clients als visueel geheugensteun op een toneel.<br />
- Eenvoudige instelling van kleuren o.a. met<br />
behulp van een kleurcirkel.<br />
<strong>Light</strong> <strong>System</strong> <strong>DALI</strong> Bedieningshandboek <strong>Light</strong> <strong>System</strong> <strong>DALI</strong> Bedieningshandboek<br />
Nederlands
Producten<br />
066 0.000<br />
<strong>Light</strong> Server 6<br />
<strong>DALI</strong> regelapparaat voor de aansluiting van max.<br />
64 <strong>Light</strong> Clients met <strong>DALI</strong> interface. Automatische<br />
herkenning van ERCO <strong>Light</strong> Clients en de<br />
automatische indeling van RGB kleurkanalen.<br />
Alle noodzakelijke gegevens, zoals lichtscènes,<br />
timerprogramma’s, kleursequenties enz. worden<br />
permanent opgeslagen. Aansluiting van<br />
max. 31 <strong>Light</strong> Changers voor het oproepen van<br />
lichtscènes, timerprogramma’s en afzonderlijke<br />
stroomkringbediening. Bij de aansluiting<br />
van meer dan 4 <strong>Light</strong> Changers is een extra<br />
stroomvoorzieing 24 DC (SELV), bijvoorbeeld<br />
ERCO 06139 noodzakelijk. Aansluiting van<br />
4 potentiaalvrije toetsengroepen met individueel<br />
configureerbare functionaliteit.<br />
De configuratie van lichtscènes, timerprogramma’s,<br />
kleursequenties enz. geschiedt via de meegeleverde<br />
Windows software ERCO <strong>Light</strong> Studio.<br />
De module <strong>Light</strong> Master, <strong>Light</strong> Book en <strong>Light</strong><br />
Timer helpen bij het samenstellen van lichtscènes,<br />
de organisatie, de ruimtelijke structurering<br />
en bij het oproepen van scènes op vooraf<br />
bepaalde tijdstippen.<br />
- Overzichtelijke weergave van de <strong>Light</strong> Clients.<br />
- Aangeven van productinformatie.<br />
- Vrije plaatsing van symbolen van de <strong>Light</strong><br />
Clients als visueel geheugensteun op een toneel.<br />
- Eenvoudige instelling van kleuren o.a. met<br />
behulp van een kleurcirkel.<br />
De aansluiting van een PC geschiedt via de USB<br />
interface van de <strong>Light</strong> Server met een USB A-B<br />
of een USB A-Mini B kabel. Een USB A-Mini B<br />
kabel is in de leveringsomvang inbegrepen.<br />
Gewicht: 0,55kg.<br />
Producten<br />
06660.000<br />
<strong>Light</strong> Server 6 +<br />
Het <strong>DALI</strong> regelapparaat voor het aansluiten van<br />
max. 64 <strong>Light</strong> Clients met <strong>DALI</strong> interface.<br />
De vorming van netwerken van meerdere <strong>Light</strong><br />
Servers onder elkaar geschiedt via Ethernet,<br />
RJ45 bus, CAT5-bekabeling.<br />
Automatische herkenning van ERCO <strong>Light</strong><br />
Clients en de automatische indeling van RGB<br />
kleurkanalen. Alle noodzakelijke gegevens,<br />
zoals lichtscènes, timerprogramma’s, kleursequenties<br />
enz. worden permanent opgeslagen.<br />
Aansluiting van max. 31 <strong>Light</strong> Changers voor<br />
het oproepen van lichtscènes, timerprogramma’s<br />
en een afzonderlijke stroomkringbediening.<br />
Als er meer dan 4 <strong>Light</strong> Changers worden<br />
aangesloten, is een extra 24V DC stroomvoorziening,<br />
bijv. de ERCO netvoeding 06139, noodzakelijk.<br />
Aansluiting van 4 potentiaalvrije toetsengroepen<br />
met individueel configureerbare<br />
functionaliteit.<br />
De configuratie van lichtscènes, timerprogramma’s,<br />
kleursequenties enz. geschiedt door middel<br />
van de meegeleverde Windows software ERCO<br />
<strong>Light</strong> Studio.<br />
De module <strong>Light</strong> Master, <strong>Light</strong> Book en <strong>Light</strong><br />
timer helpen bij het samenstellen van lichtscènes,<br />
de organisatie, de ruimtelijke structure-<br />
ring en het oproepen van lichtscènes op gedefinieerde<br />
tijdstippen.<br />
- Overzichtelijke weergave van de <strong>Light</strong> Clients<br />
- Aangeven van productinformatie<br />
- Vrije plaatsing van symbolen van de <strong>Light</strong><br />
clients als visueel geheugensteun op een toneel.<br />
- Eenvoudige instelling van kleuren o.a. met<br />
behulp van een kleurcirkel.<br />
De aansluiting van een PC geschiedt via de USB<br />
interface van de <strong>Light</strong> Server met een USB A-B<br />
of een USB A-Mini B kabel. Een USB A-Mini B<br />
kabel is in de leveringsomvang inbegrepen.<br />
Gewicht: 0,55kg.<br />
6 <strong>Light</strong> <strong>System</strong> <strong>DALI</strong> Bedieningshandboek <strong>Light</strong> <strong>System</strong> <strong>DALI</strong> Bedieningshandboek<br />
Nederlands
Producten<br />
066 .000 Wit<br />
066 .000 Zilver<br />
066 6.000 Graphit<br />
<strong>Light</strong> Changer<br />
Bedieningselement voor het oproepen van<br />
32 lichtscènes, afzonderlijke stroomkringbediening,<br />
de functies on/off, masterdimmen en<br />
het in-/uitschakelen van de timer. Grafische<br />
LC-display met touchscreen, sensortoets on/off<br />
en USB-aansluiting.<br />
Holle-wanddoos, kunststof.<br />
Gewicht 0,18kg<br />
II <strong>Light</strong> Studio<br />
<strong>Light</strong> Studio voor <strong>Light</strong> <strong>System</strong> <strong>DALI</strong><br />
<strong>Light</strong> Studio is een Windows programma dat uit<br />
verschillende modules bestaat en wordt gebruikt<br />
voor de programmering en de directe bediening<br />
van verlichtingsinstallaties en voert het beheer<br />
van <strong>Light</strong> Studio projecten.<br />
<strong>Light</strong> Studio bestaat uit het programma zelf alsmede<br />
een <strong>Light</strong> Library.<br />
Hierbij gaat het om een bibliotheek van alle<br />
actuele ERCO <strong>DALI</strong> Clients.<br />
Aanwijzing: bij het verschijnen van nieuwe<br />
producten vindt een actualisering van gegevens<br />
plaats via een cd-rom of door te downloaden<br />
onder www.erco.com.<br />
Technische voorwaarden voor<br />
<strong>Light</strong> Studio <strong>DALI</strong><br />
Bedrijfssystemen: Windows 2000, XP<br />
Resolutie: min. 1024x768 pixels, 24 bit kleurdiepte<br />
USB-aansluiting, cd-rom station.<br />
<strong>Light</strong> <strong>System</strong> <strong>DALI</strong> Bedieningshandboek <strong>Light</strong> <strong>System</strong> <strong>DALI</strong> Bedieningshandboek<br />
Nederlands
<strong>Light</strong> Studio<br />
. De titelregel (het opschrift) van ERCO<br />
<strong>Light</strong> Studio<br />
Alle <strong>Light</strong> Studio modules beschikken bij alle<br />
toepassingen over de volgende functies:<br />
- Titelregel<br />
- Standaardmenu<br />
Aanwijzing: de inhoud van het standaardmenu<br />
wisselt met de functies die in de afzonderlijke<br />
modules beschikbaar zijn.<br />
1.1 Drop down menu voor de keuze van de<br />
programmamodule<br />
1.1.1 <strong>Light</strong> Master<br />
De <strong>Light</strong> Master module dient voor het bewerken<br />
en beheren van lichtscènes.<br />
De <strong>Light</strong> Clients van een <strong>Light</strong> <strong>System</strong> worden als<br />
lijst en in een grafische vorm weergegeven.<br />
De instelling van attributen, zoals dimwaarden<br />
of lichtkleuren, kunnen interactief worden uitgevoerd.<br />
Met name voor de besturing van armaturen in<br />
varychrome techniek zijn er gemakkelijke werktuigen<br />
beschikbaar.<br />
<strong>Light</strong> Clients kunnen vrij gekozen en synchroon<br />
worden ingesteld.<br />
Gedefinieerde instellingen worden als lichtscène<br />
opgeslagen.<br />
Er kunnen max.1024 lichtscènes gemaakt worden,<br />
welke een logische naam (dus niet in gecodeerde<br />
taal) kunnen worden gegeven.<br />
Deze worden ook op de <strong>Light</strong> Changer afgebeeld.<br />
. .<br />
1.1.2 <strong>Light</strong> Book<br />
Het <strong>Light</strong> Book is bedoeld voor de organisatie en<br />
structurering van <strong>Light</strong> Studio Projecten.<br />
De belangrijkste functies ervan zijn vooral het<br />
opzetten en samenstellen van zones en de toewijzing<br />
van Clients, resp. van <strong>Light</strong> Changers<br />
naar zones.<br />
Ook kunnen met de „Client Editor“ ongecodeerde<br />
Clients (niet door ERCO gecodeerde armaturen),<br />
armaturen van andere fabrikanten of speciale<br />
ERCO armaturen door de gebruiker zelf worden<br />
gecodeerd. Dit houdt in, dat de zelf aangelegde<br />
individuele informatie van de client van een<br />
<strong>DALI</strong> installatie dan in de <strong>DALI</strong> voorschakelapparaten<br />
van de armaturen wordt opgeslagen.<br />
1.1.3 <strong>Light</strong> Timer<br />
De timermodule maakt het mogelijk om scènes<br />
op vooraf bepaalde tijdstippen op te roepen.<br />
Uur- en kalenderfuncties bieden een hoge<br />
flexibiliteit bij de automatisering van de scenografische<br />
verlichting – bijvoorbeeld door het<br />
afstemmen van lichtscènes op lokale- of winkelopeningstijden,<br />
of bijv. door het verlagen van<br />
het lichtniveau tijdens de nachtelijke uren.<br />
Het gaat hierbij om overzichtelijke kalenderafbeeldingen,<br />
zoals ook bekend van andere kalenderprogramma’s.<br />
<strong>Light</strong> Studio<br />
1.2 De weergave<br />
Dit symbool laat een verbinding naar een <strong>Light</strong><br />
Server zien.<br />
. Standaardmenu voor de bediening van het<br />
programma<br />
Bestand Laden (uploaden) vanuit de<br />
<strong>Light</strong> Server<br />
Opslaan in de <strong>Light</strong> Server<br />
Projectbestand openen<br />
Project exporteren<br />
Restore Server Project<br />
Projectinformatie<br />
0 <strong>Light</strong> <strong>System</strong> <strong>DALI</strong> Bedieningshandboek <strong>Light</strong> <strong>System</strong> <strong>DALI</strong> Bedieningshandboek<br />
Afsluiten<br />
Bewerken Scène nieuw (<strong>Light</strong> Master)<br />
Scène kopiëren<br />
Scène wissen...<br />
Client Editor...<br />
Attribuut oplichten<br />
Attribuut maskeren<br />
Kleur nieuw<br />
Kleur wissen...<br />
Verloop nieuw<br />
Verloop kopiëren<br />
Kleurstation wissen...<br />
Bewerken Zone nieuw (<strong>Light</strong> Book)<br />
Zone kopiëren<br />
Zone wissen<br />
Client aan zone toevoegen<br />
Client uit zone verwijderen<br />
Als Off-functie selecteren<br />
Toets aan zone toewijzen<br />
Toets scènetabel...<br />
<strong>Light</strong> Changer aan zone<br />
toewijzen<br />
<strong>Light</strong> Changer scène tabel...<br />
Server aan netwerk toevoegen<br />
Server uit netwerk verwijderen<br />
Bewerken Template nieuw (<strong>Light</strong> Timer)<br />
Template kopiëren<br />
Template wissen...<br />
Gebeurtenis nieuw<br />
Gebeurtenis kopiëren<br />
Gebeurtenis wissen...<br />
Template tonen<br />
Kalender tonen<br />
Extra’s <strong>Light</strong> Server klok synchroniseren<br />
Talen<br />
<strong>Light</strong> Server op fabrieksinstelling<br />
terugzetten<br />
Help Info<br />
Bedieningshandboek<br />
De meeste menupunten zijn, zoals bijv. „Taal”<br />
of „Tijd synchroniseren”, zelfverklarend. Andere<br />
menupunten worden in de afzonderlijke hoofdstukken<br />
van <strong>Light</strong> Master, <strong>Light</strong> Book en <strong>Light</strong><br />
Timer beschreven.<br />
Enkele posities hebben echter extra toelichting<br />
nodig en worden hier in dit hoofdstuk behandeld.<br />
Nederlands
<strong>Light</strong> Studio<br />
Bestand / projectinformatie<br />
Hier bestaat de mogelijkheid alle projectgegevens<br />
in te geven.<br />
Bewerken / toetsen scènetabel<br />
Op de linker pagina zijn de scènes van een geselecteerde<br />
zone in een lijst geplaatst. Op de rechter<br />
pagina staan de scènes die:<br />
- door alle <strong>Light</strong> Changers aangegeven worden<br />
die in deze zone zijn ingedeeld.<br />
- van de geselecteerde toetsen sequentieel<br />
opgeroepen kunnen worden.<br />
Bewerken / <strong>Light</strong> Changer scènetabel<br />
Met de button > en < bestaat de mogelijkheid<br />
een gemarkeerde scène naar een andere lijst te<br />
verschuiven.<br />
Met de button „Boven” en „Beneden” kan de scènevolgorde<br />
in de rechter lijst gesorteerd worden.<br />
<strong>Light</strong> Master<br />
De <strong>Light</strong> Master module dient in eerste instantie<br />
voor het bewerken en beheren van lichtscènes.<br />
De <strong>Light</strong> Clients van een <strong>Light</strong> <strong>System</strong> worden als<br />
lijst en in een grafische vorm weergegeven.<br />
Het oppervlak van de <strong>Light</strong> Master omvat de volgende<br />
elementen:<br />
3 Projectnaam en keuze van de zone<br />
4 Scènelijst<br />
5 Cliëntlijst<br />
6 Toneel<br />
7 Cliënt productinformatie<br />
8 Werktuigen voor kleurinstellingen en<br />
monochrome Clients<br />
Binnen de lijsten kunnen de kolommen individueel<br />
per Drag & Drop gerangschikt worden.<br />
Een individuele sortering van de regels geschiedt<br />
door het aanklikken van de kopregel van de<br />
gewenste kolom.<br />
<strong>Light</strong> <strong>System</strong> <strong>DALI</strong> Bedieningshandboek <strong>Light</strong> <strong>System</strong> <strong>DALI</strong> Bedieningshandboek<br />
6<br />
Nederlands
<strong>Light</strong> Master<br />
.<br />
. Projectnaam en keuze van de zone<br />
3.1 De informatieregel laat de naam zien van het<br />
project dat momenteel bewerkt wordt.<br />
3.2 Voor de keuze van de zones is een drop down<br />
lijst beschikbaar. Hier kan uit alle samengestelde<br />
zones gekozen worden. Na de keuze van een<br />
zone worden alleen de in deze zone aanwezige<br />
Clients en scènes getoond. Als er in een venster<br />
een wijziging komt, wordt deze tegelijkertijd in<br />
alle andere weergaven aangepast.<br />
Aanwijzing: gedetailleerde informatie over<br />
zones, zie 6.1.<br />
. . . .<br />
. Scènelijst<br />
De scène geeft een grafische verlichtingssituatie<br />
weer en definieert de status van alle lichttechnische<br />
systemen binnen de betreffende zone. Een<br />
lichttechnisch systeem is daarbij een armatuur<br />
(ERCO cliënt), maar ook de samenstelling van<br />
meerdere functies in een armatuur, zoals bijvoorbeeld<br />
een downlight met varychrome voeg.<br />
4.1 Naam van de scène (max. 16 tekens)<br />
Een beschikbare scènenaam kan gewoon overschreven<br />
worden.<br />
.<br />
4.2 Beschrijving van de scène (max. 16 tekens)<br />
Een beschikbare scènebeschrijving kan ook<br />
gewoon worden overschreven.<br />
4.3 Scènes nieuw, kopiëren, of wissen<br />
Met de schakelaar wordt een scène toegevoegd<br />
verveelvoudigd of gewist.<br />
Standaardscènes blijven behouden.<br />
+ Schakelaar: een nieuwe scène wordt aan het<br />
einde van de lijst toegevoegd.<br />
++ Schakelaar: een gemarkeerde scène wordt als<br />
kopie aan het eind van de lijst toegevoegd.<br />
- Schakelaar: de gemarkeerde regel na controlevraag<br />
gewist.<br />
Aanwijzing: deze functie is ook bij andere weergaven<br />
beschikbaar.<br />
4.4 Eerste ingebruikneming<br />
Bij de eerste ingebruikneming worden automatisch<br />
standaard lichtscènes gemaakt en bij de<br />
aangemelde <strong>Light</strong> Changers ingedeeld. Bij het<br />
gebruik van de <strong>Light</strong> Studio zijn deze standaards<br />
eveneens beschikbaar.<br />
Bij de keuze van een scène worden de hier gedefinieerde<br />
Clients ingeschakeld.<br />
* Coded 100% ERCO Clients 100%<br />
* Coded 10% ERCO Clients 10%<br />
* Coded 3% ERCO Clients 3%<br />
* Coded Red ERCO Clients varychrome, rood<br />
* Coded Green ERCO Clients varychrome, groen<br />
* Coded Blue ERCO Clients varychrome, blauw<br />
* Uncoded 100% niet gecodeerde armaturen<br />
100%<br />
* Uncoded 10% niet gecodeerde armaturen 10%<br />
* Uncoded 3% niet gecodeerde armaturen 3%<br />
Met deze eenvoudige lichtscènes is gegarandeerd<br />
dat de installatie en functie van alle voor<br />
<strong>DALI</strong> geschikte armaturen gecontroleerd is.<br />
Aanwijzing: standaard lichtscènes kunnen niet<br />
worden bewerkt of gewist.<br />
<strong>Light</strong> Master<br />
4.5 Fadingtijd<br />
Op deze plaats bestaat de mogelijkheid om<br />
individueel voor iedere scène een fadingtijd in<br />
te stellen. Het ingeven ervan gebeurt door het<br />
overschrijven van de aanwezige invoer van uren,<br />
minuten, seconden.<br />
. Cliëntlijst<br />
<strong>Light</strong> Clients zijn de voor <strong>DALI</strong> geschikte ERCO<br />
armaturen die af fabriek een codering van de<br />
<strong>DALI</strong> bedrijfsapparatuur hebben gekregen. Daardoor<br />
worden zij door de <strong>Light</strong> Server en <strong>Light</strong><br />
Studio geheel automatisch herkend en overzichtelijk<br />
weergegeven. Het aanbod van <strong>Light</strong> Clients<br />
dekt de belangrijkste gedeelten van het ERCO<br />
programma af. Het bevat ook de varychrome<br />
armaturen, waarbij de kleurwisselingfuncties<br />
met het <strong>Light</strong> <strong>System</strong> <strong>DALI</strong> gemakkelijk en intuïtief<br />
gebruikt kunnen worden.<br />
Bovendien zijn Clients ook separate <strong>DALI</strong> transformatoren,<br />
<strong>DALI</strong> dimmers en <strong>DALI</strong> schakelactoren<br />
die weer met gecodeerde armaturen of<br />
groepen armaturen bediend kunnen worden.<br />
De cliëntlijst (5) is onder de scènelijst (4) gerangschikt.<br />
Aanwijzing: de grootte van de beide lijsten kan<br />
worden veranderd. Het groter worden van de ene<br />
lijst heeft echter als effect dat de andere kleiner<br />
wordt. Gaat men met de muis over de „splitter“<br />
(de onderste lijnbegrenzing van de scènelijst) (4),<br />
dan verandert de cursor en kunnen de lijsten<br />
gevarieerd worden.<br />
De cliëntlijst geeft de volgende informatie:<br />
5.2 Naam van de cliënt (max. 16 tekens)<br />
5.3 Attribuut = type van het lichttechnische<br />
systeem<br />
5.4 Beschrijving van het lichttechnische systeem<br />
(max. 16 tekens)<br />
5.6 Lichtsterkte of kleurintensiteit<br />
5.7 Kleurenveld of symbool voor dynamisch<br />
verloop/naam van de kleur, resp. het verloop of<br />
RGB-waarden<br />
Aanwijzing: al naar gelang de toestand worden<br />
de teksten van de Clients in verschillende kleuren<br />
weergegeven.<br />
Niet verbonden Clients – grijs<br />
Bij een fout of bij bijv. een stroomonderbreking<br />
van een fase of het verwijderen van een cliënt<br />
(bijv. uit een <strong>DALI</strong> spanningsrail) wordt de invoer<br />
van de lijst grijs weergegeven.<br />
Verbonden Clients – zwart<br />
Na het verhelpen van de fout of het herstel<br />
van de oorspronkelijke toestand, herkent het<br />
systeem automatisch weer de gecodeerde cliënt<br />
en wordt de informatie in zwart weergegeven.<br />
Deels verbonden Clients – rood<br />
Als er bij een cliënt een of meerdere bedrijfsapparaten<br />
zijn uitgevallen, worden de invoergegevens<br />
in rood weergegeven.<br />
Aanwijzing: Ook niet gecodeerde armaturen<br />
worden automatisch weer herkend.<br />
<strong>Light</strong> <strong>System</strong> <strong>DALI</strong> Bedieningshandboek <strong>Light</strong> <strong>System</strong> <strong>DALI</strong> Bedieningshandboek<br />
.<br />
.6<br />
. . .<br />
Nederlands
<strong>Light</strong> Master<br />
Het lichttechnische systeem<br />
Een cliënt kan uit een of meer lichttechnische<br />
systemen bestaan. Het lichttechnische systeem<br />
wordt aan de hand van het volgende voorbeeld<br />
van cliënt 23018.000 – Skim downlight met<br />
varychrome voeg – duidelijk. De armatuur wordt<br />
hierbij in 2 lichttechnische systemen onderverdeeld:<br />
Lichttechnisch systeem 1:<br />
Downlight voor laagspannings-halogeenlamp<br />
Lichttechnisch systeem 2:<br />
Varychrome voeg voor LED RGB<br />
5.2 Naam, 5.4 Beschrijving<br />
De naam (5.2) en beschrijving (5.4) worden uit<br />
de <strong>Light</strong> Library automatisch uitgelezen en op<br />
het beeldscherm weergegeven. Alle ERCO <strong>DALI</strong><br />
producten zijn in de <strong>Light</strong> Library beschikbaar.<br />
Als een door de <strong>Light</strong> Server gevonden armatuur<br />
niet in de <strong>Light</strong> Library beschikbaar is, dan gaat<br />
het doorgaans om een bijzondere fabricage of<br />
een armatuur van een ander fabrikaat. In het<br />
systeem is geen informatie bekend, zodat de<br />
fictieve naam „uncoded” (ongecodeerd) wordt<br />
weergegeven.<br />
Veranderingen door overschrijven<br />
Naam (5.2) en beschrijving (5.4) kunnen te allen<br />
tijde afzonderlijk worden overschreven en worden<br />
opgeslagen. Datgene wat is overschreven of<br />
veranderd wordt permanent opgeslagen.<br />
Aanwijzing: als alles wat afzonderlijk is geproduceerd<br />
gewist is, worden weer de oorspronkelijke<br />
data uit de <strong>Light</strong> Library gebruikt. De<br />
afzonderlijke gegevens zijn na het wissen dus<br />
niet meer aanwezig.<br />
Contextmenu (rechter muistoets)<br />
Door het aanklikken van de invoergegevens in<br />
de cliëntlijst met de rechter muistoets wordt<br />
een contextmenu geopend waarmee verdere<br />
opties voor een lichttechnisch systeem worden<br />
aangegeven:<br />
- Oplichten<br />
- Maskeren<br />
Oplichten<br />
De optie „Oplichten“ schakelt het gekozen lichttechnische<br />
systeem. Daardoor wordt de <strong>Light</strong><br />
Client resp. de montageplaats gemakkelijker<br />
geïdentificeerd.<br />
Maskeren<br />
Bij het maken van een nieuwe scene in een zone<br />
nemen alle Clients van die zone er aan deel en<br />
krijgen ze een instelling.<br />
Wanneer een cliënt aan een bepaalde scène<br />
niet deelneemt en/of de waarde uit een voorgaande<br />
scène behoudt, moet hij van de functie<br />
„Maskeren“ worden voorzien.<br />
5.3 Attributen<br />
De attributen van een cliënt of lichttechnisch<br />
systeem zijn vastgelegd door het type en de<br />
daaruit resulterende aanstuurbaarheid. Attributen<br />
worden door symbolen weergegeven:<br />
Symbool Attribuut Voorbeeld<br />
monochrome Downlight voor<br />
schakelbaar halogeen-metaaldamp-<br />
lampen middels een<br />
schakelactor<br />
monochrome Spot of downlight<br />
dimbaar voor laagspannings-<br />
halogeenlampen<br />
multichrome Atrium plafondwasher<br />
voor compacte<br />
fluorescentie RGB,<br />
schakelbaar<br />
varychrome LED RGB of fluores-<br />
centie RGB, afzonderlijk<br />
in te stellen<br />
<strong>Light</strong> Master<br />
6. Toneel<br />
Een toneel (6) is de tweedimensionale afbeelding<br />
van een op dat moment in bewerking zijnde<br />
zone. Iedere zone beschikt over een eigen toneel.<br />
Het toneel is dus het gedeelte waarin Clients<br />
via „drag & drop“ zo ingedeeld kunnen worden<br />
dat ze de verlichtingssituatie begrijpelijk en<br />
overzichtelijk kunnen weergeven. Meestal wordt<br />
het toneel als plattegrond of als wandaanzicht<br />
gebruikt.<br />
Clients worden als vierkante symbolen weergegeven.<br />
Na het selecteren van een cliënt kunnen de<br />
actuele waarden ervan worden gewijzigd.<br />
Aanwijzing:<br />
- Als opschrift van het toneel wordt de beschrijving<br />
van de zone uit (9.2) aangegeven.<br />
- Bij het eerste gebruik zijn de symbolen van de<br />
cliënt overeenkomstig de cliëntlijst afgebeeld.<br />
Voor iedere cliënt, resp. ieder lichttechnisch<br />
systeem bestaat een symbool.<br />
- Als een cliënt uit meerdere lichttechnische<br />
systemen bestaat, dan worden de symbolen<br />
van de lichttechnische systemen aan elkaar<br />
(gerang)schikt afgebeeld.<br />
- Elk symbool toont de actuele status van de<br />
kleur of dimwaarde.<br />
- Het geselecteerde symbool (van een lichttechnisch<br />
systeem) wordt met een separaat kader<br />
gekenmerkt.<br />
- Op een toneel kunnen maximaal 128 attributen<br />
worden weergegeven. Bovendien is de keuze<br />
van meerdere Clients in de Clientlist mogelijk.<br />
Vanaf de 129 e attribuut wordt het toneel evenwel<br />
uitgefadet.<br />
6.1 Definitie van een zone<br />
De zone verleent aan een verlichtingsinstallatie<br />
een ruimtelijke structuur. Deze heeft betrekking<br />
op de reële architectuur. Een zone kan een<br />
ruimte, een functiegebied of meerdere ruimten<br />
samenvoegen. Clients, resp. lichttechnische<br />
systemen en de <strong>DALI</strong> bedieningsapparatuur<br />
worden in zones samengevoegd. Zones kunnen<br />
elkaar ook overlappen.<br />
Bij de eerste initialisatie van het systeem bevinden<br />
alle Clients zich in een zogenoemde „globale<br />
zone“. Deze is altijd beschikbaar en kan te allen<br />
tijde als overzicht van de gehele verlichtingsinstallatie<br />
worden gebruikt. Nieuw toegevoegde<br />
Clients bevinden zich automatisch in deze zone.<br />
Alle door de <strong>Light</strong> Server gevonden Clients worden<br />
in de cliëntlijst (5) aangegeven en tegelijkertijd<br />
als symbolen en attributen op het toneel (6)<br />
op een lijst gezet.<br />
Als een cliënt uit meerdere lichttechnische<br />
systemen bestaat, worden de symbolen gecombineerd<br />
weergegeven.<br />
Een verandering van de volgorde in de cliëntlijst<br />
(5) heeft geen invloed op het toneel.<br />
Bij het instellen van dimwaarden (5.6) en kleuren<br />
(5.7) nemen de symbolen deze eigenschappen<br />
over.<br />
6 <strong>Light</strong> <strong>System</strong> <strong>DALI</strong> Bedieningshandboek <strong>Light</strong> <strong>System</strong> <strong>DALI</strong> Bedieningshandboek<br />
6<br />
.<br />
Nederlands
<strong>Light</strong> Master<br />
. Productinformatie<br />
Onder het toneel (6) bevindt zich de productinformatie<br />
(7). Hier wordt de uit de <strong>Light</strong> Library<br />
beschikbaar gestelde informatie zichtbaar.<br />
De volgende productinformatie van de in de<br />
cliëntlijst (5) gemarkeerde armatuur wordt hier<br />
afgebeeld:<br />
7.1 Productfoto<br />
7.2 Symbool karakteristiek<br />
7.3 Symbool cut-off (bij downlights)<br />
7.4 Lampensymbool<br />
7.5 Productnaam<br />
7.6 Lampenbenaming volgens ZVEI<br />
7.7 Artikelnummer<br />
Aanwijzing: bij een klik op het artikelnummer<br />
wordt een browservenster geopend voor het<br />
actuele ERCO productgegevensblad en andere<br />
informatie, die met de bestaande internetverbinding<br />
geladen worden.<br />
. . . .6<br />
. Werktuig voor kleurinstelling en dimmen<br />
Hier worden de afzonderlijke instellingen van de<br />
Clients en groepen uitgevoerd. Voor schakelen<br />
en dimmen, kleuren en kleursequenties zijn er<br />
verschillende werktuigen beschikbaar.<br />
8.1 Kleur<br />
Hierbij is al aan het begin een lijst met voorgedefinieerde<br />
kleuren en kleursequenties beschikbaar.<br />
Afzonderlijke kleuren worden met behulp van<br />
(8.4 en 8.5) geproduceerd en aan de lijst met<br />
(8.3) toegevoegd. De namen kunnen vrij gedefinieerd<br />
of overschreven worden.<br />
8.2 Kleursequenties<br />
Individueel geproduceerde kleursequenties worden<br />
met behulp van (8.7) geproduceerd en aan<br />
de lijst (8.3) toegevoegd. De namen kunnen vrij<br />
worden gegeven of overschreven worden.<br />
8.3 Toevoegen en wissen van kleuren<br />
Met de schakelaar worden kleuren of kleursequenties<br />
toegevoegd of gewist. Standaardscènes<br />
blijven in het algemeen behouden.<br />
+ schakelaar: een nieuwe regel wordt aan het<br />
eind van de lijst toegevoegd.<br />
- schakelaar: de gemarkeerde regel wordt na de<br />
controlevraag gewist.<br />
.<br />
.<br />
.<br />
<strong>Light</strong> Master<br />
8.4 HSB-kleurinstellingen<br />
8.4.1<br />
Met schuifregelaars worden in de gebruikelijke<br />
weergave de kleuren volgens het HSB-kleurmodel<br />
ingesteld. De kleurtoon, (Hue), de verzadiging<br />
(saturation) en de lichtsterkte (brightness)<br />
moeten worden ingesteld. Het resultaat is de<br />
gedefinieerde kleur.<br />
8.4.2 De kleurencirkel<br />
De kleurencirkel geeft alle primaire kleuren in<br />
een 360° gesloten cirkel weer. Op de omtrek van<br />
de cirkel liggen de verzadigde kleuren. Naar het<br />
midden neemt de verzadiging af. In het centrum<br />
bevindt zich de kleur wit.<br />
8.5 RGB-kleurinstellingen<br />
Elke willekeurige kleur kan door het invoeren<br />
van de RGB-waarden tussen 0 en 255 afzonderlijk<br />
worden ingesteld.<br />
8.6 De kleuraanduiding<br />
Het vlak „oud“ laat de kleur zien voordat hij<br />
gewijzigd werd. Door het aanklikken wordt na<br />
een verandering deze oude status weer voor de<br />
actuele instelling overgenomen.<br />
De kleuraanduiding „nieuw“ toont de actueel<br />
ingestelde, resp. de zojuist veranderde waarde.<br />
8.7 Kleurinstelling en dynamiek<br />
Met het dynamisch verloop wordt de door de tijd<br />
bepaalde volgorde van de verandering van een<br />
kleur gedefinieerd.<br />
Een kleursequentie is alleen bij varychrome<br />
Clients mogelijk. Een verloop is hierbij de door<br />
de tijd bepaalde volgorde van meerdere gedefinieerde<br />
kleurstanden.<br />
Clients met de attributen „monochrome,<br />
dimbaar“ kunnen naast hun oorspronkelijke<br />
statische toestand verschillende dimwaarden<br />
toegewezen krijgen.<br />
Aanwijzing: er kunnen max.16 kleur- of dimstanden<br />
vastgelegd worden. De individueel<br />
instelbare looptijd bedraagt daarbij max. 24h.<br />
Kleurstanden worden met een klik direct aan het<br />
verloop toegevoegd. Een verschuiving geschiedt<br />
per „drag & drop“. Door te klikken met de rechter<br />
muistoets wordt de kleurstand verwijderd.<br />
Aanwijzing: de afgebeelde afstanden tussen de<br />
afzonderlijke kleurstanden zijn „equidistant”, en<br />
hebben dus altijd dezelfde afstand.<br />
8.7.2 Looptijd<br />
De looptijd is de duur van een programmarun<br />
voor een volledig dynamisch verloop.<br />
De tijd moet in de daarvoor bedoelde velden<br />
worden ingevoerd.<br />
8.7.3 Modi voor het verloop<br />
Per verloop hebben we de keus uit 3 instellingen:<br />
- Eenmalig – een eenmalige programmarun<br />
- Loop – eindeloze (herhalings) lus*<br />
- Ping-Pong – vooruit en terug<br />
* Aanwijzing: de tijd tussen de laatste stand en<br />
de sprong terug naar de eerste stand is identiek<br />
aan de andere tijden.<br />
<strong>Light</strong> <strong>System</strong> <strong>DALI</strong> Bedieningshandboek <strong>Light</strong> <strong>System</strong> <strong>DALI</strong> Bedieningshandboek<br />
Nederlands
<strong>Light</strong> Book<br />
6<br />
Met het <strong>Light</strong> Book wordt een verlichtingsinstallatie<br />
gestructureerd. De volgende mogelijkheden<br />
zijn beschikbaar:<br />
- creëren van zones<br />
- toewijzing van Clients aan zones<br />
- toewijzing van <strong>Light</strong> Changers en toetsen-<br />
groepen aan zones<br />
- toewijzing van scènes aan <strong>Light</strong> Changers en<br />
toetsengroepen<br />
Het oppervlak van het <strong>Light</strong> Book omvat de<br />
volgende elementen:<br />
9 Zonelijst, serverlijst<br />
6 Toneel (zie <strong>Light</strong> Master)<br />
10 Cliëntlijst, changerlijst of toetsenlijst<br />
4 Scènelijst<br />
. . .<br />
. Zonelijst<br />
Een zone geeft aan een ERCO <strong>DALI</strong> installatie<br />
een ruimtelijke structuur. Deze heeft betrekking<br />
op de reële architectuur. Een zone kan een<br />
ruimte, een functiegebied of meerdere ruimten<br />
samenvoegen. In een zone worden <strong>DALI</strong> Clients,<br />
resp. lichttechnische systemen en de <strong>DALI</strong> bedieningsapparatuur<br />
samengevoegd. Zones kunnen<br />
elkaar ook overlappen.<br />
.<br />
0<br />
<strong>Light</strong> Book<br />
De zonelijst bevat de volgende informatie:<br />
9.1 Naam van de zone (max. 16 tekens)<br />
9.2 Beschrijving van de zone (max. 16 tekens)<br />
Aanwijzing: de zonelijst kan net als andere<br />
lijsten gesorteerd worden naar naam en<br />
beschrijving.<br />
9.3 Creëren, kopiëren of wissen van zones<br />
Met de schakelaar worden zones toegevoegd,<br />
gekopieerd of gewist.<br />
+ Schakelaar: een nieuwe regel wordt aan het<br />
eind van de lijst toegevoegd.<br />
++ Schakelaar: een gemarkeerde regel wordt<br />
aan het eind van de lijst toegevoegd.<br />
- Schakelaar: een gemarkeerde regel wordt na<br />
controlevraag gewist.<br />
9.3.3 Bewerking van zones<br />
Bij de keuze van een zone om deze te bewerken<br />
worden de lijsten voor Clients (10.1), bedieningsapparaten<br />
(10.3) en scènes (11) geactualiseerd.<br />
Aan een nieuwe en daarmee lege zone kunnen<br />
dan Clients of <strong>Light</strong> Changer worden toegewezen.<br />
De toewijzing van de Clients (10.1) of bedieningsapparaten<br />
(10.2) gebeurt door het markeren van<br />
de checkbox (10.3).<br />
9.4 Aanwijzing met betrekking tot de off-functie<br />
Om de verlichting te kunnen uitschakelen moet<br />
een „off-functie“ worden gedefinieerd. Hiervoor<br />
is het praktisch om een geschikte scène aan<br />
de gewenste bediening aan te passen en met<br />
behulp van het contextmenu (rechter muistoets)<br />
uit de scènes (4) te kiezen.<br />
De geselecteerde scène wordt dan ook in de<br />
zonelijst aangegeven.<br />
9.5 Serverlijst<br />
De serverlijst geeft alle in een netwerk opgenomen<br />
servers aan. Zij behelst:<br />
- naam (max. 16 tekens)<br />
- beschrijving (max. 16 tekens)<br />
- server – ID<br />
- aantal aangesloten lichttechnische systemen<br />
(kolom Clients)<br />
0 <strong>Light</strong> <strong>System</strong> <strong>DALI</strong> Bedieningshandboek <strong>Light</strong> <strong>System</strong> <strong>DALI</strong> Bedieningshandboek<br />
.<br />
6<br />
6. Toneel<br />
Het toneel (6) van de <strong>Light</strong> Master wordt hier in<br />
het <strong>Light</strong> Book onder links afgebeeld. Het gaat<br />
om precies dezelfde weergave.<br />
Het toneel van elke nieuw ingezette zone is aan<br />
het begin leeg. Iedere nieuwe cliënt die wordt<br />
ingedeeld verschijnt als symbool op het toneel<br />
en kan vervolgens worden gepositioneerd.<br />
Nederlands
<strong>Light</strong> Book<br />
0.<br />
0.<br />
0. Cliëntlijst of Changer-, toetsenlijst<br />
10.1 Cliëntlijst<br />
De cliëntlijst in het <strong>Light</strong> Book bevat<br />
- naam (max. 16 tekens)<br />
- attribuut<br />
- beschrijving (max. 16 tekens)<br />
- artikelnummer<br />
- Client – ID<br />
- Naam van de aangesloten server<br />
0.<br />
Door het aanklikken van de checkbox (10.2)<br />
wordt de gewenste cliënt bij de geselecteerde<br />
zone ingedeeld. Een meervoudige indeling bij<br />
verschillende zones is mogelijk.<br />
10.3 Changerlijst, toetsenlijst<br />
De lijst voor de indelingen van de Changer of<br />
toetsen is in deze weergave niet afgebeeld. Zij<br />
geeft echter de volgende informatie:<br />
- naam van het bedieningsapparaat<br />
(max. 16 tekens)<br />
- beschrijving (max.16 tekens)<br />
- indeling bij de actuele zone<br />
- checkbox „indeling bij actuele zone“<br />
- apparaten-ID<br />
- naam van de aangesloten server<br />
<strong>Light</strong> Changers of toetsen worden hier met<br />
behulp van een checkbox aan de geselecteerde<br />
zone toegewezen.<br />
De indeling wordt eveneens door het aanklikken<br />
van de checkbox tot stand gebracht.<br />
Aanwijzing: naam en beschrijving kunnen direct<br />
in de lijst worden overschreven.<br />
Aanwijzing: een <strong>Light</strong> Changer of toetsen kan<br />
alleen maar bij een zone worden ingedeeld.<br />
Bovendien kunnen er bij een zone meerdere<br />
<strong>Light</strong> Changers of toetsen worden ingedeeld.<br />
Alle <strong>Light</strong> Changers van een zone laten dan altijd<br />
identieke informatie zien.<br />
<strong>Light</strong> Book<br />
. .<br />
. Het werken met de Client Editor<br />
De Client Editor wordt hoofdzakelijk gebruikt<br />
om armaturen van een ander fabrikaat, resp. de<br />
ongecodeerde bedrijfsapparaten ervan in <strong>Light</strong><br />
Studio te integreren.<br />
Bij het gebruik van ERCO Clients is de Client<br />
Editor doorgaans niet nodig.<br />
Met de Client Editor wordt dus het geheugen<br />
van ongecodeerde <strong>DALI</strong> bedrijfsapparaten<br />
afzonderlijk gecodeerd om bijv. de afzonderlijke<br />
RGB-bedrijfsapparaten van een armatuur tot<br />
een varychrome cliënt samen te voegen.<br />
De Client Editor wordt in het standaardmenu<br />
geopend.<br />
11.1 Ongecodeerde armaturen<br />
Op de linker pagina worden de Clients, resp. de<br />
afzonderlijke bedrijfsapparaten van de geselecteerde<br />
<strong>Light</strong> Server (9.5.) aangegeven. Na de<br />
selectie, resp. markering van een regel (11.1)<br />
kan de bewerking van de andere mededelingen<br />
volgen.<br />
11.2 Producent<br />
Aan de rechter pagina staan alle elementen ter<br />
beschikking om een <strong>Light</strong> Client individueel<br />
samen te stellen.<br />
11.2.1 Andere producenten<br />
Bij het gedeelte Client (11.3) laat de lijst eerst een<br />
keer als duidelijke aanwijzing „no name” zien.<br />
Deze tekst kan individueel overschreven worden.<br />
11.2.2 Producent ERCO<br />
Een codering van ERCO <strong>Light</strong> Clients is alleen<br />
dan noodzakelijk wanneer de oorspronkelijke<br />
codering van deze arnatuur ongeldig is, d.i. de<br />
armatuur wordt niet meer als ERCO <strong>Light</strong> Client<br />
herkend.<br />
<strong>Light</strong> <strong>System</strong> <strong>DALI</strong> Bedieningshandboek <strong>Light</strong> <strong>System</strong> <strong>DALI</strong> Bedieningshandboek<br />
.6<br />
.<br />
.<br />
.<br />
.<br />
Nederlands
<strong>Light</strong> Book<br />
Na het invoeren van het tiencijferige artikelnummer,<br />
worden onder Client (11.3) de productfoto<br />
en de productnaam aangegeven en in de<br />
Client afbeelding (11.4) verschijnen de bijbehorende<br />
attributen.<br />
Bij het gedeelte Client (11.3) wordt nu eventueel<br />
de niet beschikbare informatie van de <strong>Light</strong><br />
Library aangegeven.<br />
Aanwijzing: de Editor kan ook gebruikt worden<br />
voor het verhelpen van storingen zoals bij defecte<br />
bedrijfsapparaten.<br />
11.5 Clients coderen<br />
De <strong>DALI</strong> bedrijfsapparaten van armaturen van<br />
een ander fabrikaat beschikken niet over een<br />
codering, d.i. zij hebben geen productinformatie.<br />
Om ook RGB-armaturen van een ander fabrikaat<br />
gemakkelijk met de werktuigen van <strong>Light</strong> Studio<br />
te kunnen bedienen, worden deze bedrijfsapparaten<br />
als „ongecodeerd“ (11.1) herkend en de<br />
afzonderlijke bedrijfsapparaten met doorlopende<br />
nummers op een lijst gezet.<br />
Bij de selectie van een ongecodeerde Client licht<br />
deze ter identificatie even op. De invoer van de<br />
lijst (11.1) wordt als grijs weergegeven.<br />
Aanwijzing: een gemarkeerde Client kan maar<br />
één keer worden ingedeeld. De indeling van<br />
een ongecodeerde Client vindt plaats per drag<br />
& drop op één van de weergaves in de Client<br />
afbeelding (11.4). De invoer kan hier ook onder<br />
elkaar uitgewisseld of door andere ongecodeerde<br />
Clients (11.1) vervangen worden. De vervangen<br />
Client is dan weer in de lijst beschikbaar.<br />
Als de vrije invoer in de Client afbeelding (11.4)<br />
bezet is, kan de codering met de schakelknop<br />
(11.5) afgesloten worden.<br />
11.6 Clients opheffen<br />
Met de knop „opheffen“ (hier niet zichtbaar)<br />
kunnen ook aanwezige coderingen van Clients<br />
opgeheven worden, om bijv. een varychrome<br />
armatuur in de afzonderlijke RGB-kleurkanalen<br />
te splitsen.<br />
De afzonderlijke adressen verschijnen dan als<br />
„ongecodeerd“ met doorlopende nummers op<br />
een lijst. De bedrijfsapparaten van Clients die<br />
zijn opgeheven kunnen nu bij elk willekeurig<br />
ander systeem worden ingedeeld of met hen<br />
worden gecombineerd.<br />
11.7 Clients wissen<br />
Met de knop „wissen“ worden Clients of lichttechnische<br />
systemen, die niet meer met het<br />
systeem verbonden zijn permanent uit de lijst<br />
gewist. De grijs gekleurde informatie in de cliëntlijst<br />
verdwijnt.<br />
<strong>Light</strong> Timer<br />
. . .<br />
. .<br />
De <strong>Light</strong> Timer maakt het oproepen van scènes<br />
op gewenste tijdstippen mogelijk. Uur- en kalenderfunctie<br />
bieden een hoge flexibiliteit bij de<br />
tijdgestuurde automatisering van de verlichting.<br />
Het gaat hierbij om overzichtelijke kalenderweergaven,<br />
zoals ook bekend uit andere kalenderprogramma’s.<br />
. Lijst van de templates<br />
Een template is de samenvoeging van scènes<br />
die op een bepaald tijdstip gestart en beëindigd<br />
worden.<br />
De „standaardweek“ definieert daarbij het verloop<br />
van een normale kalenderweek. Iedere toegevoegde<br />
template maakt nu een verlichtingsinrichting<br />
van extra gebeurtenissen mogelijk,<br />
zoals bijv. feestdagen, vakantieperiodes, tentoonstellingen,<br />
bijeenkomsten enz.<br />
Aanwijzing: een template legt een tijdsperiode<br />
van 1 tot 7 dagen vast.<br />
12.1 Aanduiding qua kleur<br />
Gekleurde balken dienen ter aanduiding, resp.<br />
onderscheiding van templates binnen de weekafbeelding<br />
(15). Na een klik op de kleur (12.1)<br />
wordt een standaard dialoogvenster geopend<br />
voor het selecteren van kleuren.<br />
Aan het begin bevat de lijst (12) alleen de template<br />
„standaardweek“. Het wordt bij het activeren<br />
ook later altijd pas dan uitgevoerd als er<br />
geen andere template actief is.<br />
De „standaardweek“ is met vooraf gedefinieerde<br />
parameters ingesteld en omvat altijd 7 dagen.<br />
De gebeurtenissenlijst (14) is leeg.<br />
<strong>Light</strong> <strong>System</strong> <strong>DALI</strong> Bedieningshandboek <strong>Light</strong> <strong>System</strong> <strong>DALI</strong> Bedieningshandboek<br />
.<br />
.<br />
.<br />
Nederlands
<strong>Light</strong> Timer<br />
12.2 Templates toevoegen, verdubbelen of verwijderen<br />
Door bediening van de schakelaar (12.5) wordt<br />
een template aangemaakt ( + schakelaar) of<br />
gekopieerd ( ++ schakelaar) en aan het einde<br />
van de lijst bijgevoegd.<br />
Door bediening van de „-schakelaar“ wordt een<br />
gemarkeerde template gewist. De voorinstellingen<br />
kunnen in (12.6) herkend worden als de<br />
template door een klik wordt geactiveerd.<br />
Aanwijzing: de naam kan te allen tijde na het<br />
aanklikken weer overschreven worden. Een verandering<br />
van de naam in een reële benaming is<br />
aan te bevelen.<br />
12.3 Checkbox<br />
De checkbox dient voor het activeren, resp.<br />
deactiveren van een template.<br />
Nieuwe templates worden automatisch geactiveerd.<br />
De deactivering gebeurt door het verwijderen<br />
van het vinkje.<br />
12.4 Prioriteit<br />
Door het aangeven van prioriteiten van 0 (laag)<br />
tot 9 (hoog) krijgen templates, die tegelijkertijd<br />
actief zijn een prioriteitenregeling.<br />
. Maandkalender<br />
De maandkalender (13) dient voor het selecteren<br />
van kalenderweken, waar een template bij is<br />
ingedeeld. De hier gemarkeerde keuze van jaar,<br />
maand en week wordt in de kalenderafbeelding<br />
(15) overzichtelijk weergegeven.<br />
Aanwijzing: in de maandkalender (13) zelf is<br />
alleen een weekaanduiding toegestaan.<br />
. Samenstellen van gebeurtenissen<br />
Hierin worden gebeurtenissen (events) opgesteld.<br />
Dat betekent, dat de vroegere lichtscènes<br />
voor bepaalde zones hier nu aan een gewenst<br />
tijdstip en een vooraf bepaalde looptijd worden<br />
toegewezen.<br />
14.1 Gebeurtenissen nieuw, kopiëren of wissen.<br />
+ Schakelaar: een nieuwe gebeurtenis wordt<br />
aan het einde van de lijst toegevoegd.<br />
++ Schakelaar: een gemarkeerde regel wordt als<br />
kopie aan het einde van de lijst toegevoegd.<br />
- Schakelaar: een gemarkeerde regel wordt na<br />
een controlevraag gewist.<br />
14.2 Definitie van gebeurtenissen<br />
De +schakelaar (14.1) opent een apart venster<br />
(14.3) voor het instellen van gebeurtenissen.<br />
Het gaat in het bijzonder om:<br />
- lichtscènes<br />
- zone<br />
- dag<br />
- begintijd<br />
- eindtijd<br />
- fadingtijd*<br />
* Aanwijzing: deze fadingtijd vervangt de in de<br />
<strong>Light</strong> Master gedefinieerde fadingtijd (4.4) van<br />
de lichtscène.<br />
Met de volgende checkboxen worden de<br />
omstandigheden geactiveerd of uitgeschakeld:<br />
- Helemaal uit – uitschakelen van de lichtscène<br />
op een bepaalde eindtijd<br />
- Manueel – Manuele ingreep tijdens de uitvoering<br />
- Terug – Terugsprong naar de oorspronkelijke<br />
scène<br />
.<br />
<strong>Light</strong> Timer<br />
- Wachttijd – Individueel in te stellen tijd voor de<br />
terugsprong<br />
Aanwijzing: door een klik in een titel wordt de<br />
lijst naar inhoudelijke criteria gesorteerd.<br />
6 <strong>Light</strong> <strong>System</strong> <strong>DALI</strong> Bedieningshandboek <strong>Light</strong> <strong>System</strong> <strong>DALI</strong> Bedieningshandboek<br />
.6<br />
.<br />
.<br />
. Kalenderafbeelding<br />
De kalenderafbeelding wordt als weekafbeelding<br />
(7 dagen) met een schaalverdeling in uren weergegeven.<br />
Door het oproepen van de templates (12.2)<br />
wisselt het weekoverzicht (15) in het templateoverzicht<br />
(12.7). Hier worden de periode van<br />
de template gedefinieerd en de gebeurtenissen<br />
samengesteld.<br />
Door te klikken op „naar het kalenderafbeelding“<br />
(12.8) vindt de wisseling naar de weekafbeelding<br />
plaats (15).<br />
15.1 Navigatie<br />
De schakelaars van (15.1) staan in direct verband<br />
met de kalenderafbeelding (13). Daarbij<br />
navigeren de schakelaars „pijl links“, „pijl rechts“<br />
steeds een kalenderweek naar voren of terug. De<br />
schakelaar tussen de pijlen activeert de actuele<br />
dag „vandaag“.<br />
Nederlands
III <strong>Light</strong> Changer<br />
Het menu<br />
Het menu van de <strong>Light</strong> Changer bevat de<br />
volgende mogelijkheden:<br />
- toegang tot Clients en groepen<br />
- oproep van lichtscènes<br />
- het masterdimmen van lichtscènes<br />
- activering van de timerfunctie<br />
- infobeeldscherm met basisinstellingen<br />
De touchscreen<br />
De toetsenlayout van de touchscreen bestaat uit<br />
meerdere schakelfuncties.<br />
Er zijn drie regels met max. 12 toetsenfuncties<br />
beschikbaar.<br />
Op de rechter pagina bevinden zich de schakelfuncties<br />
om tussen de afzonderlijke beeldschermpagina’s<br />
te navigeren.<br />
De eigenlijke bediening vindt op de linker pagina<br />
plaats.<br />
Er worden verschillende layouts gebruikt.<br />
Navigatiesymbolen<br />
Bladeren naar<br />
Einde van de lijst boven of onder<br />
Afbreken of sprong terug<br />
Bevestiging van de wijziging en de<br />
sprong terug<br />
Toegang tot het menu<br />
Lichtsterkte, dimmen<br />
Kleurinstellingen<br />
Verandering van de waarden<br />
Contrast<br />
Terugmeldingstoon<br />
Geen bediening mogelijk*<br />
* Als er een verbinding tussen <strong>Light</strong> Server en PC<br />
met behulp van een USB-kabel aanwezig is, is er<br />
geen bediening van de <strong>Light</strong> Changer mogelijk.<br />
Menubegeleiding<br />
Na het inschakelen van de stroomvoorziening<br />
worden de <strong>Light</strong> Changers bij de <strong>Light</strong> Server<br />
aangemeld.<br />
Iedere <strong>Light</strong> Changer krijgt van de <strong>Light</strong> Server<br />
een unieke ID en een standaardnaam toegewezen.<br />
Daarna wordt bij de eerste bevestiging van de<br />
touchscreen of de on/off-toets het infobeeldscherm<br />
(max. 5s) getoond.<br />
Vervolgens verschijnt het bedieningsmenu.<br />
Aanwijzing: de aanmeldingsprocedure kan<br />
al naar gelang het aantal aangesloten <strong>Light</strong><br />
Changers tot een minuut duren.<br />
<strong>Light</strong> Changer<br />
Eerste ingebruikneming<br />
Als er geen invoergegevens van de <strong>Light</strong> Studio<br />
in de <strong>Light</strong> Server aanwezig zijn, is de lijst van<br />
scènes bij het eerste gebruik leeg.<br />
Bij een eerste ingebruikneming worden automatisch<br />
standaard lichtscènes geproduceerd en bij<br />
de aangemelde <strong>Light</strong> Changers ingedeeld.<br />
* Coded 100% ERCO Clients 100%<br />
* Coded 10% ERCO Clients 10%<br />
* Coded 3% ERCO Clients 3%<br />
* Coded Red ERCO Clients varychrome, rood<br />
* Coded Green ERCO Clients varychrome, groen<br />
* Coded Blue ERCO Clients varychrome, blauw<br />
* Uncoded 100% niet gecodeerde armaturen<br />
100%<br />
* Uncoded 10% niet gecodeerde armaturen 10%<br />
* Uncoded 3% niet gecodeerde armaturen 3%<br />
Met deze eenvoudige lichtscènes kan worden<br />
gegarandeerd dat de installatie en functie van<br />
alle voor <strong>DALI</strong> geschikte armaturen gecontroleerd<br />
zijn.<br />
Aanwijzing: standaard lichtscènes kunnen niet<br />
worden bewerkt of gewist.<br />
Bediening van de <strong>Light</strong> Changer<br />
Met de symbolen op de rechter pagina kan uitsluitend<br />
worden genavigeerd.<br />
Door het bedienen van de driehoekige schakelfuncties<br />
worden de invoergegevens steeds een<br />
pagina naar boven of naar onderen gebladerd.<br />
Als er maar drie invoergegevens voorhanden<br />
zijn, kan er niet gebladerd worden.<br />
Aanwijzing: alle aangesloten <strong>Light</strong> Changers van<br />
een zone worden zowel bij het bladeren van de<br />
invoergegevens als ook bij het selecteren van<br />
een invoer door de <strong>Light</strong> Server geactualiseerd.<br />
Iedere invoer in de linker lijst kan uit twee delen<br />
bestaan.<br />
In de bovenste regel bevinden zich benamingen<br />
uit de software <strong>Light</strong> Studio. Dat zijn bijv. productaanduidingen<br />
van <strong>Light</strong> Library of door de<br />
gebruiker gewijzigde scènenamen.<br />
In de tweede regel bevinden zich de door het<br />
systeem zelf verleende kenmerken.<br />
Aanwijzing: bovendien zijn de nummers van de<br />
Clients of lichtscènes zichtbaar.<br />
<strong>Light</strong> <strong>System</strong> <strong>DALI</strong> Bedieningshandboek <strong>Light</strong> <strong>System</strong> <strong>DALI</strong> Bedieningshandboek<br />
Nederlands
<strong>Light</strong> Changer <strong>Light</strong> Changer<br />
Standaard aanduiding<br />
dinner<br />
01<br />
summer evening<br />
02<br />
cosy mood<br />
03<br />
SERVICE ACCESS<br />
DEVICE LOCKED<br />
Aanduiding bij cliënten<br />
MASTERDIMMING<br />
CLIENTS Focalflood<br />
VARYCHROME 01<br />
Atrium<br />
MULTICHROME02<br />
Optec<br />
MONOCHROME 03<br />
CLIENTS<br />
GROUPS<br />
SERVICE<br />
INFO<br />
Focalflood<br />
VARYCHROME<br />
65%<br />
Atrium<br />
MULTICHROME<br />
2/8<br />
Optec<br />
MONOCHROME<br />
65%<br />
Aanduiding bij groepen<br />
GROUPS 3xWallwashers<br />
VARYCHROME 09<br />
3xUplights<br />
MULTICHROME 10<br />
4xDownlights<br />
MONOCHROME 11<br />
3xWallwashers<br />
RIGHT WALL<br />
0 <strong>Light</strong> <strong>System</strong> <strong>DALI</strong> Bedieningshandboek <strong>Light</strong> <strong>System</strong> <strong>DALI</strong> Bedieningshandboek<br />
65%<br />
3xUplights<br />
CEILING<br />
2/8<br />
4xDownlights<br />
GROUNDFLOOR<br />
65%<br />
Nederlands
<strong>Light</strong> Changer<br />
Aanduiding voor service<br />
SERVICE PIN: 1111<br />
Aanduiding voor info<br />
1 2 3<br />
4 5 6<br />
BACKLIGHT<br />
CONTRAST<br />
SOUND<br />
INFO INFO<br />
VERSION 01030028<br />
NAME<br />
CHANGER 01<br />
ID: 17<br />
SERVER: 24<br />
BACKLIGHT<br />
ON AUTO<br />
CONTRAST<br />
SOUND<br />
IV Informatie uit de praktijk<br />
. Voorbeeld van een ingebruikneming<br />
1.1 Functietest van de armaturen en de netspanning<br />
Na het aanleggen van de netspanning – allereerst<br />
zonder <strong>DALI</strong>-signaal – worden de armaturen<br />
met volledige lichtsterkte aangezet om de<br />
elektrische installatie te controleren en de <strong>DALI</strong><br />
armaturen – evenwel zonder besturing – te<br />
gebruiken.<br />
1.2 Functietest van de <strong>Light</strong> Server<br />
Na het aanleggen van de netspanning start de<br />
initiatialisering en de <strong>Light</strong> Server start automatisch<br />
de aangesloten <strong>DALI</strong> armaturen, resp.<br />
bedrijfsapparaten. Hiervoor zijn standaard-<br />
lichtscènes die in de fabriek gemaakt zijn,<br />
beschikbaar.<br />
De status-LED laat zien:<br />
- Geel ononderbroken licht: bedrijfsklaar, alles OK<br />
- Geel oplichtend: systeeminitialisering.<br />
- Geel-rood oplichtend: server bedrijfsklaar,<br />
maar alleen aangesloten via USB en niet van<br />
netspanning voorzien.<br />
- Rood: Apparaatfout.<br />
- Oranje oplichtend: fout aan armatuur.<br />
Nadere informatie kan gevonden worden in de<br />
gebruiksaanwijzing van de <strong>Light</strong> Server.<br />
1.3 Functietest van de <strong>Light</strong> Client met behulp<br />
van toetsen<br />
De voorgeprogrammeerde standaard lichscènes<br />
kunnen via een impuls aan de toetseningangen<br />
1 tot 4 worden opgeroepen:<br />
1 Alle armaturen on<br />
2 Alle armaturen off<br />
3 ERCO <strong>Light</strong> Clients<br />
- Scène 1 ERCO Clients 100%<br />
- Scène 1 ERCO Clients 100%<br />
- Scène 2 ERCO Clients 10%<br />
- Scène 3 ERCO Clients 3 %<br />
- Scène 4 ERCO Clients vaychrome rood<br />
- Scène 5 ERCO Clients varychrome groen<br />
- Scène 6 ERCO Clients varychrome blauw<br />
4 Ongecodeerde armaturen<br />
- Scène 7 niet gecodeerde armaturen 100%<br />
- Scène 8 niet gecodeerde armaturen 10%<br />
- Scène 9 niet gecodeerde armaturen 3 %<br />
Nadere informatie kan gevonden worden in de<br />
gebruiksaanwijzing van de <strong>Light</strong> Server.<br />
1.4 Functietest van de <strong>Light</strong> Changer<br />
Na het doorverbinden van de <strong>Light</strong> Changer<br />
worden de scènes 1 tot 9 aangegeven en kunnen<br />
de afzonderlijke Clients worden opgeroepen.<br />
De geïnstalleerde <strong>DALI</strong> armaturen worden onder<br />
het menu „Clients” (Bedieningshandboek <strong>Light</strong><br />
Changer) beschreven.<br />
Aanwijzing: met de <strong>Light</strong> Changer zijn er geen<br />
wijzigingen bij scènes, <strong>Light</strong> Clients of <strong>Light</strong><br />
Changers mogelijk.<br />
1.5 Individuele programmering met behulp van<br />
de software <strong>Light</strong> Studio<br />
1.5.1 Installatie van de software <strong>Light</strong> Studio<br />
volgens de bijgeleverde installatiehandleiding.<br />
1.5.2 Aansluiting van een PC aan een <strong>Light</strong> Server<br />
via de meegeleverde USB-kabel.<br />
Aanwijzing: het realiseren van een server netwerk<br />
kan worden afgeleid uit de gebruiksaanwijzing<br />
van de <strong>Light</strong> Server.<br />
1.5.3 De volgende functies zijn beschikbaar:<br />
<strong>Light</strong> Master – de realisering van scènes<br />
<strong>Light</strong> Book – de bewerking van zones<br />
<strong>Light</strong> Timer – tijdgestuurde functies<br />
1.6 Het controleren en het bewerken van <strong>Light</strong><br />
Clients aan de hand van de Clientlist in de <strong>Light</strong><br />
Master<br />
De <strong>Light</strong> Clients worden zonder volgorde<br />
herkend en op een lijst gezet. Echter voor het<br />
bedienen moeten ze wel een zinvolle benaming<br />
krijgen en op het toneel begrijpelijk ingedeeld<br />
worden. (Bedieningshandboek pos. 5, Clientlist).<br />
Aanwijzing: voor het produceren van lichtscènes<br />
is het zinvol om eerst zones aan te leggen.<br />
Daarna pas kunnen lichtscènes worden ingesteld.<br />
<strong>Light</strong> <strong>System</strong> <strong>DALI</strong> Bedieningshandboek <strong>Light</strong> <strong>System</strong> <strong>DALI</strong> Bedieningshandboek<br />
Nederlands
Informatie uit de praktijk Informatie uit de praktijk<br />
1.7 Bewerken van zones<br />
1.7.1 Bij het starten van de software <strong>Light</strong> Studio<br />
bevinden zich alle <strong>Light</strong> Clients in een zogenoemde<br />
„Globale zone”.<br />
1.7.2 Het is praktisch individuele zones te maken<br />
(Bedieningshandboek Pos 9, zonelijst).<br />
Bij meerdere zones is het doorgaans noodzakelijk<br />
de <strong>Light</strong> Clients van deze nieuw gemaakte zones<br />
toe te wijzen (Bedieningshandboek Pos 10). Deze<br />
toewijzing moet ook worden uitgevoerd voor de<br />
<strong>Light</strong> Changers en de toetsen (Bedieningshandboek<br />
Pos 10).<br />
1.8 Programmeren van lichtscènes<br />
Per aangemaakte Zone worden in <strong>Light</strong> Master<br />
lichtscenes geprogrammeerd (Bedieningshandboek<br />
Pos 4, Scenelijst).<br />
1.9 Optioneel: aanleggen van Templates<br />
Met templates is het mogelijk lichscènes in een<br />
qua tijd gestuurde volgorde te brengen.<br />
Aanwijzing: Voor het uitvoeren van timerfuncties<br />
is het echter noodzakelijk dat de <strong>Light</strong> Timer<br />
eerst een keer via een <strong>Light</strong> Changer wordt<br />
geactiveerd. Deze activering van afzonderlijke<br />
zones vindt altijd voor het hele systeem plaats.<br />
De activering van afzonderlijke zones is niet<br />
mogelijk (Bedieningshandboek Pos 12, Lijst van<br />
templates, Bedieningshandboek Pos 13, Maandkalender,<br />
Bedieningshandboek Pos 14, Aanleggen<br />
van gebeurtenissen).<br />
1.10 Controleren van de programmering<br />
Nadat alles is gecontroleeerd en ingesteld kan het<br />
<strong>Light</strong> systeem <strong>DALI</strong> nu via de <strong>Light</strong> Changer en<br />
de toetsen bediend worden.<br />
Aanwijzing: de bediening van alle <strong>Light</strong> Changers<br />
is alleen dan mogelijk wanneer zowel op de <strong>Light</strong><br />
Changer als ook aan de <strong>Light</strong> Server geen PC<br />
meer aangesloten is.<br />
1.11 Eerste ingebruikneming met <strong>Light</strong> Studio<br />
1.11.1 Het vervaardigen van een server netwerk<br />
- De bekabeling onder elkaar van de <strong>Light</strong> Server<br />
die ter plaatse met behulp van Ethernet moet<br />
worden uitgevoerd moet afgesloten zijn. De<br />
<strong>Light</strong> Server moet stroom hebben.<br />
- Voor de start van de software <strong>Light</strong> Studio<br />
moet de PC via een USB–kabel met een willekeurige<br />
<strong>Light</strong> Server verbonden zijn.<br />
- De vraag „moet er nu een server netwerk tot<br />
stand worden gebracht?” met „Ja” beantwoorden.<br />
Aanwijzingen: een melding geeft het aantal in<br />
een netwerk opgenomen <strong>Light</strong> Servers aan. Wanneer<br />
niet alle <strong>Light</strong> Servers in het netwerk zijn<br />
ondergebracht, moet de bekabeling van Ethernet<br />
gecontroleerd worden. De niet gekoppelde <strong>Light</strong><br />
Servers moeten dan, zoals in de volgende paragraaf<br />
beschreven, toegevoegd worden.<br />
1.11.2 Uitbreiding van een server netwerk<br />
- De nieuwe <strong>Light</strong> Servers op het netwerk aansluiten.<br />
- De USB-kabel van de PC op een willekeurige<br />
andere <strong>Light</strong> Server aansluiten.<br />
- In de software <strong>Light</strong> Studio bij het onderdeel<br />
<strong>Light</strong> Book de „serverlijst”markeren. In het standaardmenu<br />
„bewerken” de positie „<strong>Light</strong> Server<br />
toevoegen” aanklikken.<br />
Aanwijzing: een melding laat het aantal nieuwe<br />
in het netwerk opgenomen <strong>Light</strong> Servers zien.<br />
1.11.3 <strong>Light</strong> Server uit het netwerk verwijderen<br />
- In de sofware <strong>Light</strong> Studio, bij het onderdeel<br />
<strong>Light</strong> Book, Serverlijst de te verwijderen <strong>Light</strong><br />
Server markeren. In het standaardmenu „Bewerken”<br />
de positie „<strong>Light</strong> Server verwijderen” aanklikken.<br />
- De Ethernet kabel van de <strong>Light</strong> Server afhalen.<br />
- De software <strong>Light</strong> Studio beëindigen.<br />
- De USB kabel van de PC aan de verwijderde<br />
<strong>Light</strong> Server aansluiten.<br />
- De software <strong>Light</strong> Studio starten.<br />
- In het standaardmenu „Extra’s” de positie „<strong>Light</strong><br />
Server op de fabrieksinstelling terugzetten” selecteren.<br />
De aanwijzing „moeten de veranderingen<br />
worden opgeslagen” met „Ja” beantwoorden.<br />
- Na de aanwijzing „na afsluiting van de actie...”<br />
de USB kabel verwijderen. De <strong>Light</strong> Server is nu<br />
weer geschikt voor een nieuw server netwerk.<br />
Aanwijzing: bestaande server netwerken kunnen<br />
niet met elkaar verbonden worden.<br />
. Het verhelpen van storingen<br />
<strong>Light</strong> <strong>System</strong> <strong>DALI</strong> Bedieningshandboek <strong>Light</strong> <strong>System</strong> <strong>DALI</strong> Bedieningshandboek<br />
Storing<br />
Ingebruikneming <strong>Light</strong> Server<br />
voorbeeld m.b.t. pos. 1.2<br />
Status- LED uit<br />
Status LED geel knippert<br />
Status-LED geel-rood knippert<br />
Status-LED oranje knippert<br />
Bediening via toetsen<br />
Voorbeeld m.b.t. pos. 1.3.<br />
Scènes worden niet uitgevoerd,<br />
enkele <strong>Light</strong> Clients blijven<br />
100% lichtsterkte behouden.<br />
Oorzaak<br />
Geen netspanning.<br />
Systeeminitialisering wordt niet<br />
beëindigd.<br />
Foutieve overdracht tussen<br />
<strong>Light</strong> Server en <strong>Light</strong> Clients.<br />
Geen netspanning, wel USB<br />
aansluiting.<br />
Lamp van een <strong>Light</strong> Client<br />
defect.<br />
Deze <strong>Light</strong> Clients hebben geen<br />
<strong>DALI</strong> aansluiting.<br />
Oplossing<br />
Netspanning inschakelen.<br />
<strong>DALI</strong> bekabeling controleren.<br />
Initialisering allereerst alleen<br />
met een geselecteerde <strong>Light</strong><br />
Client met correcte bedrading<br />
uitvoeren.<br />
Netspanning aan de <strong>Light</strong><br />
Server inschakelen.<br />
Aanwijzing: programmering van<br />
<strong>Light</strong> Studio mogelijk, maar geen<br />
aansturing van de <strong>Light</strong> Clients.<br />
Lamp vervangen.<br />
Aanwijzing: herstel kan evt.<br />
max. 1 min. duren.<br />
Aansluiting van de <strong>DALI</strong> kabel<br />
tot stand brengen.<br />
Nederlands
Informatie uit de praktijk<br />
Storing<br />
Bediening via <strong>Light</strong> Changer<br />
Voorbeeld m.b.t. pos.1.4<br />
<strong>Light</strong> Changer heeft op beeldscherm<br />
voortdurend melding<br />
„please wait“.<br />
Gegevens in Clientlist zijn<br />
onvolledig en foutief.<br />
Afzonderlijke <strong>Light</strong> Clients<br />
worden foutief of helemaal niet<br />
herkend.<br />
Aansluiting van een PC aan<br />
een <strong>Light</strong> Changer<br />
Voorbeeld m.b.t. pos. 1.5<br />
Foutmeldingen bij de installatie<br />
of bij de start van <strong>Light</strong> Studio.<br />
<strong>Light</strong> Clients in <strong>Light</strong> Master<br />
Voorbeeld m.b.t. pos 1.6<br />
Gegevens in Clientlist zijn<br />
foutief en onvolledig.<br />
Afzonderlijke <strong>Light</strong> Clients worden<br />
foutief of niet herkend.<br />
Oorzaak<br />
Communicatie tussen <strong>Light</strong><br />
Server en <strong>Light</strong> Clients functioneert<br />
niet.<br />
Communicatie tussen <strong>Light</strong><br />
Server en <strong>Light</strong> Clients functioneert<br />
niet. Gegevens worden<br />
niet herkend.<br />
Fout in bedrijfsapparaat.<br />
Foutieve hard- of softwareconfiguratie<br />
van de PC.<br />
Communicatie tussen <strong>Light</strong><br />
Server en <strong>Light</strong> Clients functioneert<br />
niet. Gegevens worden<br />
niet herkend.<br />
Fout in bedrijfsapparaat.<br />
Oplossing<br />
Lengte en type van de leiding en<br />
afsluitweerstanden controleren.<br />
Zie planningshulp als download<br />
in ERCO <strong>Light</strong> Scout.<br />
<strong>DALI</strong> bekabeling controleren.<br />
Initialisering allereerst alleen<br />
met geselecteerde <strong>Light</strong> Clients<br />
met correcte bedrading uitvoeren.<br />
<strong>Light</strong> Client vervangen.<br />
Contact opnemen met met uw<br />
IT-service. Pas daarna kan de<br />
hulp worden ingeroepen van<br />
ERCO.<br />
<strong>DALI</strong> bedrading controleren. Initialisering<br />
allereerst alleen met<br />
geselecteerde <strong>Light</strong> Clients met<br />
correcte bedrading uitvoeren.<br />
<strong>Light</strong> Client vervangen.<br />
Informatie uit de praktijk<br />
6 <strong>Light</strong> <strong>System</strong> <strong>DALI</strong> Bedieningshandboek <strong>Light</strong> <strong>System</strong> <strong>DALI</strong> Bedieningshandboek<br />
Storing<br />
Veranderen van zones in<br />
<strong>Light</strong> Book<br />
Voorbeeld m.b.t. pos.1.7<br />
<strong>Light</strong> Changers verschijnen niet<br />
in de Changerlist.<br />
<strong>Light</strong> Timer<br />
Voorbeeld m.b.t. pos.1.9<br />
Geprogammeerde gebeurtenissen<br />
worden niet uitgevoerd.<br />
Geprogrammeerde gebeurtenissen<br />
worden op een verkeerde<br />
tijd uitgevoerd.<br />
Oorzaak<br />
Communicatie tussen <strong>Light</strong><br />
Changer en <strong>Light</strong> Server<br />
functioneert niet.<br />
Timerfunctie aan <strong>Light</strong> Changer<br />
niet geactiveerd.<br />
Tijd van de PC foutief ingesteld.<br />
Aanwijzing: de <strong>Light</strong> Server<br />
neemt de tijdsinstelling over<br />
van de aangesloten PC.<br />
Oplossing<br />
Lengte en type van de leiding en<br />
afsluitweerstanden controleren.<br />
Zie planningshulp als download<br />
in ERCO <strong>Light</strong> Scout.<br />
Timerfunctie aan een <strong>Light</strong><br />
Changer activeren.<br />
Tijd aan de PC juist instellen. In<br />
het <strong>Light</strong> Studio menu „Extra’s“<br />
„<strong>Light</strong> Server tijd synchroniseren“<br />
selecteren.<br />
Nederlands
Informatie uit de praktijk Informatie uit de praktijk<br />
. FAQ’s – Vragen en antwoorden<br />
De geactualiseerde lijst met alle beschikbare vragen<br />
en antwoorden vindt u onder www.erco.com<br />
3.1 Voor de installatie van <strong>Light</strong> <strong>System</strong> <strong>DALI</strong><br />
3.1.1 Welke minimale uitrusting is vereist?<br />
Er moeten ten minste een <strong>Light</strong> Server en een<br />
<strong>Light</strong> Changer beschikbaar zijn.<br />
Aanwijzingen:<br />
- De software :<strong>Light</strong> Studio is in de leveringsomvang<br />
van de <strong>Light</strong> Server inbegrepen, resp. te<br />
downloaden van erco.com.<br />
- Ze is uitsluitend bedoeld voor het programmeren<br />
van een verlichtingsinstallatie.<br />
- De bediening van de verlichtingsinstallatie is<br />
door de software <strong>Light</strong> Studio niet mogelijk. De<br />
bediening vindt uitsluitend plaats via de <strong>Light</strong><br />
Changer.<br />
3.1.2 Kunnen meerdere ruimten onafhankelijk<br />
van elkaar bestuurd worden?<br />
Ja, elke <strong>Light</strong> Changer kan individueel geselecteerde<br />
<strong>Light</strong> Clients besturen. Bij meerdere <strong>Light</strong><br />
Changers of toetsen kunnen hiermee ruimten<br />
onafhankelijk van elkaar bestuurd worden.<br />
3.1.3 Kunnen met <strong>Light</strong> Server64 meer dan<br />
64 armaturen bestuurd worden?<br />
Meerdere conventionele armaturen zonder <strong>DALI</strong><br />
bedrijfsapparaten worden als groep als gezamenlijke<br />
<strong>DALI</strong> onderdelen samengevoegd. Dit <strong>DALI</strong><br />
onderdeel gedraagt zich dan als een <strong>Light</strong> Client.<br />
Er zijn dan de volgende mogelijkheden:<br />
1. bij geschakelde armaturen: <strong>DALI</strong> schakelactor,<br />
bijvoorbeeld ERCO 83816.000.<br />
2. bij gloei- resp. halogeen-gloeilampen en<br />
laagspannings-halogeenlampen: <strong>DALI</strong> dimmer,<br />
bijvoorbeeld ERCO 83829.000. De keuze vindt<br />
plaats volgens het aantal lampen, het vermogen<br />
van de lampen en de vermogensdissipatie van de<br />
bedrijfsapparaten.<br />
3. Voor andere standaards van de digitale besturing,<br />
bijvoorbeeld DSI, zijn er geschikte converters<br />
beschikbaar.<br />
Aanwijzing: Bij al deze installaties is natuurlijk<br />
geen foutmelding van afzonderlijke armaturen,<br />
maar alleen van de gebruikte <strong>DALI</strong> onderdelen<br />
mogelijk.<br />
3.1.4 Welke criteria gelden voor de <strong>DALI</strong> stuurkabel?<br />
Voor <strong>DALI</strong> kabels geldt geen minimale veiligheidsspanning<br />
(SELV). Daarom moeten de kabels<br />
geschikt zijn voor netspanning. Het leggen van<br />
een netkabel en <strong>DALI</strong> in een gezamenlijke kabel<br />
is echter wel toegestaan.<br />
Kabellengte Minimale doorsnede<br />
tot 100m 0,50mm 2<br />
tot 150m 0,75mm 2<br />
meer dan 150m 1,50mm 2<br />
Aanwijzing: de max. kabellengte tussen systeemdeelnemers<br />
mag niet meer zijn dan 300m. Systeemdeelnemers<br />
zijn apparaten, die via een <strong>DALI</strong><br />
leiding met elkaar communiceren, zoals bijvoorbeeld<br />
<strong>Light</strong> Servers en <strong>Light</strong> Clients.<br />
3.1.5 Hoe gedraagt het systeem zich na een<br />
stroomuitval?<br />
1. Aan de <strong>Light</strong> Server<br />
De <strong>Light</strong> Clients krijgen geen stuursignaal meer<br />
van de <strong>Light</strong> Server. De aangesloten armaturen<br />
worden op 100% lichtsterkte ingesteld. Als er<br />
weer stroom is, kan het nog wel een minuut<br />
duren alvorens de oorspronkelijke toestand weer<br />
is teruggekeerd.<br />
2. Aan de <strong>Light</strong> Server en de <strong>DALI</strong> bedrijfsapparaten<br />
Als er weer stroom is , wordt er teruggekeerd naar<br />
de oorspronkelijke toestand. Allereerst worden de<br />
<strong>Light</strong> Clients op 100% lichtsterkte ingesteld. Dan<br />
zoekt de <strong>Light</strong> Server weer verbinding met de<br />
<strong>Light</strong> Clients. Al naar gelang het aantal deelnemers<br />
kan dit proces max. een minuut duren.<br />
Aanwijzing: als bij de laatste instelling „maskeren“<br />
is geselecteerd, blijft de instelling met 100%<br />
lichtsterkte behouden.<br />
3. Aan de <strong>DALI</strong> bedrijfsapparaten<br />
Nadat de netspanning is teruggekeerd worden<br />
de aangesloten armaturen op 100% ingesteld.<br />
Omdat echter bij de <strong>Light</strong> Server geen uitval van<br />
de netspanning was,, vindt er ook geen automatische<br />
terugkeer van de laatste dimwaarden,<br />
resp. kleuren plaats.<br />
3.2 Voor de bediening van het <strong>Light</strong> Systeem <strong>DALI</strong><br />
3.2.1 Welke functie heeft de firmware in het<br />
<strong>Light</strong> Systeem <strong>DALI</strong>?<br />
Firmware is noodzakelijke software voor het<br />
functioneren van de <strong>Light</strong> Server en <strong>Light</strong><br />
Changer en deze wordt in elk apparaat in een<br />
flash memory opgeslagen.<br />
Bij de uitlevering is deze altijd in de nieuwste<br />
versie beschikbaar.<br />
3.2.2 Wanneer moet er een update van de firmware<br />
worden uitgevoerd?<br />
De firmware voor de <strong>Light</strong> Server en de <strong>Light</strong><br />
Changer wordt, net als de software <strong>Light</strong> Studio<br />
steeds verder ontwikkeld. De afzonderlijke softwarecomponenten<br />
zijn bij de uitlevering van de<br />
apparaten compatibel. Als er een upgrade van<br />
de software <strong>Light</strong> Studio, bijvoorbeeld als download<br />
via de ERCO <strong>Light</strong> Scout plaatsvindt, moet<br />
er ook nog een controle van de firmware plaatshebben.<br />
De als download beschikbare versie van<br />
de firmware moet met de gebruikte versie van<br />
de firmware overeenstemmen. Bij afwijkende<br />
versies moet eveneens een upgrade van de firmware<br />
geschieden. De noodzakelijke informatie<br />
hierover bevindt zich ook in ERCO <strong>Light</strong> Scout.<br />
3.2.3 Hoe kunnen projectgegevens in <strong>Light</strong><br />
Studio beveiligd en indien noodzakelijk weer<br />
ingelezen worden?<br />
Onder „Bestand/Exporteren“ kunnen de actuele<br />
projectgegevens te allen tijde in een willekeurig<br />
„Bestand.lsv“ (<strong>Light</strong> Server 64) resp. „Bestand<br />
lsvp“ (<strong>Light</strong> Server 64+) worden opgeslagen.<br />
Dit bestand kan naar behoefte ook zonder aangesloten<br />
<strong>Light</strong> Server veranderd worden. Om<br />
het bestand weer beschikbaar te maken voor de<br />
<strong>Light</strong> Server, kan deze onder „Bestand/Importeren“<br />
weer in <strong>Light</strong> Studio worden ingelezen. Van<br />
hieruit wordt ze onder „Bestand/Restore Server<br />
Project...“ in <strong>Light</strong> Server opgeslagen.<br />
Aanwijzing: aanwezige bestanden worden overschreven.<br />
Let op:<br />
- Alleen dezelfde apparaten worden weer<br />
herkend.<br />
- Vervangen <strong>Light</strong> Clients in de Client List verschijnen<br />
als nieuwe <strong>Light</strong> Clients.<br />
- Verwijderde <strong>Light</strong> Clients worden in het grijs<br />
weergegeven, maar zijn niet meer actief.<br />
- De nog zichtbare instellingen van wat in het<br />
grijs is weergegeven moeten handmatig aan de<br />
nieuwe <strong>Light</strong> Client worden overgedragen.<br />
3.2.4 Wat betekent de functie „maskeren“ in het<br />
contextmenu van de Client list?<br />
Na het oproepen van een scène wordt bij iedere<br />
<strong>Light</strong> Client de geprogrammeerde lichtsterkte<br />
ingesteld. Is een <strong>Light</strong> Client bij het programmeren<br />
evenwel op „maskeren“ ingesteld, neemt hij<br />
niet aan de verandering van de scène deel.<br />
3.2.5 Hoe kan de fadingtijd bij het programmeren<br />
van een scène worden gecontroleerd?<br />
Bij het wisselen van een scène naar een andere<br />
bedraagt de fadingtijd in het algemeen 4 sec.<br />
Voor het bekijken van een scènewisseling in<br />
realtime:<br />
- De functie „Bestand/Opslaan in <strong>Light</strong> Server“<br />
uitvoeren.<br />
- De USB-verbinding van de PC naar de <strong>Light</strong><br />
Server scheiden.<br />
- De scène op de <strong>Light</strong> Server oproepen.<br />
3.2.6 Hoe kan een „dynamisch verloop“ tijdens de<br />
programmering van een scène bekeken worden?<br />
Door het aanklikken van de functie „voorbeeld“<br />
wordt het dynamisch verloop gestart en real<br />
time uitgevoerd.<br />
Dit proces kan alleen door het kiezen van een<br />
andere scène beëindigd worden.<br />
<strong>Light</strong> <strong>System</strong> <strong>DALI</strong> Bedieningshandboek <strong>Light</strong> <strong>System</strong> <strong>DALI</strong> Bedieningshandboek<br />
Nederlands
V Algemene Informatie<br />
2 e Editie 2007<br />
Alle rechten, ook die van de vertaling, zijn voorbehouden.<br />
Geen deel van het handboek mag<br />
in enigerlei vorm (druk, kopie, microfilm of een<br />
andere procédé) zonder schriftelijke toestemming<br />
van de producent gereproduceerd of met<br />
gebruikmaking van elektronische systemen<br />
worden bewerkt, verveelvoudigd of verspreid<br />
worden.<br />
De producent geeft geen garantie voor het<br />
functioneren van afzonderlijke programma’s of<br />
onderdelen daarvan. Hij accepteert ook geen<br />
aansprakelijkheid voor eventuele, uit het gebruik<br />
ervan resulterende vervolgschades.<br />
Het weergeven van gebruiksnamen, handelsnamen,<br />
artikelaanduidingen enz. in dit werk geeft<br />
zonder bijzondere kenmerk geen recht om aan<br />
te nemen dat dergelijke namen in de zin van de<br />
wetgeving op het gebied van handelsmerk- en/<br />
of handelsmerkbescherming als vrij beschouwd<br />
mogen worden en daarom door een ieder vrijelijk<br />
gebruikt mogen worden.<br />
Alle algemeen geldende informatie over <strong>DALI</strong><br />
vindt u in het <strong>DALI</strong> handboek, uitgegeven door<br />
de Activity Group <strong>DALI</strong>, en op internet onder:<br />
www.dali-ag.org<br />
Met het verschijnen van dit handboek verliezen<br />
alle voorafgaande bescheiden hun geldigheid.<br />
Zolang dit handboek geldig is, houden wij ons<br />
het recht voor, technische en formele wijzigingen<br />
aan onze producten uit te voeren die<br />
moeten dienen als verbetering of die rekening<br />
houden met gewijzigde wettelijke voorschriften.<br />
Onder www.erco.com is onze actuele productdocumentatie<br />
te vinden.<br />
Windows ® Windows is een geregistreerd handelsmerk<br />
van de Microsoft Corporation in de VS<br />
en andere landen.<br />
Bij de montage moeten de bepalingen VDE 0100<br />
en VDE 0108 alsmede de geldende en de bij de<br />
producten gevoegde gebruiks- resp. montageof<br />
bedieningshandleidingen in acht worden<br />
genomen.<br />
Alle producten, die moeten worden ingedeeld bij<br />
de EMC-richtlijn 2004/108/EG (Elektromagnetische<br />
Comptabiliteit) en de VEM-richtlijn 73/23<br />
(Laagspanningsrichtlijn), voldoen aan de eisen<br />
en worden op de verpakking met het teken CE<br />
aangegeven.<br />
De radiobeveiliging wordt bij elektronische componenten<br />
overeenkomstig de geldende EN norm,<br />
die ook ten grondslag ligt aan de EMC richtlijn<br />
89/336 (Elektromagnetische Compatibiliteit),<br />
nageleefd.<br />
DIN EN ISO 00 - 000<br />
Het ERCO kwaliteitsmanagement is volgens<br />
DIN EN ISO 9001-2000 georganiseerd.<br />
Dit werd middels certificaat nr. 1151 van de DQS<br />
Deutsche Gesellschaft zur Zertifizierung von<br />
Managementsystemen (= Duits Orgaan voor<br />
het certificeren van managementsystemen)<br />
bevestigd.<br />
Het systeem omvat de sectoren design/ontwikkeling,<br />
productie, montage, verkoop en service.<br />
Ook de ERCO verkoopmaatschappijen in binnenen<br />
buitenland zijn door middel van een matrixcertificering<br />
in het systeem geïntegreerd.<br />
VI Index<br />
A<br />
Aanduiding bij cliënten 30<br />
Aanduiding bij groepen 31<br />
Aanduiding voor service 32<br />
Attributen 10, 16<br />
B<br />
Bediening van de <strong>Light</strong> Changer 29<br />
Bewerking van zones 21<br />
C<br />
Changerlijst 22<br />
Client Editor 10, 23<br />
Cliëntlijst 15<br />
Clients coderen 24<br />
Clients opheffen 24<br />
D<br />
Drag & drop 17, 19<br />
E<br />
Eerste ingebruikneming 29<br />
F<br />
Fadingtijd 4, 26<br />
FAQ - Vragen en antwoorden 38<br />
H<br />
HSB-kleurinstellingen 19<br />
I<br />
Ingebruikneming 33<br />
Invoerapparaten 1<br />
K<br />
Kalenderafbeelding 26, 27<br />
Kleur 17, 18, 19, 25<br />
Kleurencirkel 19<br />
Kleursequenties 2, 18<br />
Kleurstanden 2, 19<br />
L<br />
Lichttechnisch systeem 16, 17<br />
<strong>Light</strong> Book 1, 10, 20<br />
<strong>Light</strong> Changer 1, 8, 10, 28, 32<br />
<strong>Light</strong> Clients 1, 2, 4, 13, 15<br />
<strong>Light</strong> Library 16, 18, 29<br />
<strong>Light</strong> Master 1<br />
<strong>Light</strong> Server 64 1, 4, 6, 7<br />
<strong>Light</strong> Server 64+ 1, 7<br />
<strong>Light</strong> Studio 1, 3, 4, 5, 9, 10, 11, 12, 15<br />
<strong>Light</strong> Timer 1, 10, 25<br />
Looptijd 19, 26<br />
M<br />
Maandkalender 26<br />
Maskeren 16<br />
Menubegeleiding 28<br />
Modi voor het verloop 19<br />
Monochrome dimbaar 16<br />
Monochrome schakelbaar 16<br />
Multichrome 16<br />
N<br />
Navigatie 1, 27, 28<br />
O<br />
Off-functie 21<br />
Ongecodeerde armaturen 23<br />
Oplichten 16<br />
P<br />
Productinformatie 4, 13, 18<br />
Projectinformatie 12<br />
R<br />
RGB-kleurinstellingen 19<br />
S<br />
Samenstellen van gebeurtenissen 26<br />
Scènelijst 13, 14, 20<br />
Standaardmenu 10, 11, 23<br />
Storingen 35<br />
Systeemkenmerken 2<br />
T<br />
Technische voorwaarden 9<br />
Templates 25<br />
Toetsenlijst 22<br />
Toneel 13, 17, 20, 21<br />
Touchscreen 1, 28<br />
U<br />
Uitvoerapparaten 1<br />
V<br />
Varychrome 4, 16<br />
Z<br />
Zonelijst 20, 21<br />
0 <strong>Light</strong> <strong>System</strong> <strong>DALI</strong> Bedieningshandboek <strong>Light</strong> <strong>System</strong> <strong>DALI</strong> Bedieningshandboek<br />
Nederlands
E<br />
ERCO GmbH<br />
Postfach 24 60<br />
58505 Lüdenscheid<br />
Germany<br />
Tel.: +49 2351 551 0<br />
Fax: +49 2351 551 300<br />
info@erco.com<br />
www.erco.com<br />
3000027404<br />
0507
E <strong>Light</strong> <strong>System</strong> <strong>DALI</strong><br />
Bedienungshandbuch<br />
Operating instructions<br />
Mode d’emploi<br />
Bedieningshandboek<br />
Manual de manejo<br />
Manuale per l‘uso<br />
E <strong>Light</strong> Server<br />
Status Service USB
Índice I Introducción<br />
I Introducción 1<br />
Presentación sinóptica del sistema 2<br />
El principio <strong>DALI</strong> de ERCO 4<br />
Productos 5<br />
II <strong>Light</strong> Studio 9<br />
Índice 9<br />
<strong>Light</strong> Master 10<br />
Nombre de proyecto y selección de zona 14<br />
Lista de escenas 14<br />
Lista de clientes 15<br />
Escenario y zonas 17<br />
Informaciones sobre el producto 18<br />
Herramientas para ajuste de color y regulación 18<br />
<strong>Light</strong> Book 20<br />
Lista de zonas 20<br />
Lista de servidores 21<br />
Lista de clientes o lista de changers,<br />
lista de pulsadores 22<br />
Trabajar con el editor de clientes 23<br />
<strong>Light</strong> Timer 25<br />
Lista de plantillas 25<br />
Calendario por meses 26<br />
Crear eventos 26<br />
Vista de calendario 27<br />
III <strong>Light</strong> Changer 28<br />
Menú 28<br />
Iconos de navegación 28<br />
Guía del menú 28<br />
Primera puesta en funcionamiento 29<br />
Manejo 29<br />
Visualizaciones posibles 30<br />
IV Informaciones prácticas 33<br />
Ejemplo de puesta en funcionamiento 33<br />
Solución de problemas 35<br />
FAQs – Preguntas más frecuentes 38<br />
V Información general 40<br />
VI Índice alfabético 41<br />
El <strong>Light</strong> <strong>System</strong> <strong>DALI</strong> de ERCO está compuesto<br />
por los elementos siguientes:<br />
Software<br />
El software <strong>Light</strong> Studio se usa para la creación<br />
del <strong>Light</strong> <strong>System</strong> <strong>DALI</strong> y permite acceder de un<br />
modo confortable a sus funciones complejas.<br />
Éste comprende tres módulos:<br />
- <strong>Light</strong> Master<br />
- <strong>Light</strong> Book<br />
- <strong>Light</strong> Timer<br />
En el módulo <strong>Light</strong> Master se crean, diseñan y<br />
editan las escenas que pueden contener efectos<br />
cromáticos.<br />
El <strong>Light</strong> Book está previsto para la organización y<br />
estructuración tridimensional de las instalaciones<br />
<strong>Light</strong> <strong>System</strong> <strong>DALI</strong>.<br />
Mediante el <strong>Light</strong> Timer es posible automatizar<br />
cronológicamente la selección de las escenas.<br />
El software es idóneo para los sistemas operativos<br />
Windows 2000 y XP.<br />
Unidades de salida<br />
El <strong>Light</strong> Server 64 controla los ERCO <strong>Light</strong><br />
Clients. Éstos pueden consistir en luminarias<br />
idóneas para <strong>DALI</strong> o reactancias electrónicas<br />
igualmente idóneas para <strong>DALI</strong>, dimmers, actuadores<br />
de conexión o transformadores. En el <strong>Light</strong><br />
Server 64 se memorizan los datos de las luminarias,<br />
escenas de luz, los programas de Timer y la<br />
gestión de zonas. Para la configuración mediante<br />
el software <strong>Light</strong> Studio es posible conectar<br />
un PC a través del interfaz USB incluido. Cada<br />
<strong>Light</strong> Server 64 puede direccionar hasta 64 unidades<br />
<strong>DALI</strong> acopladas.<br />
Nota: diferenciándose en ello del <strong>Light</strong> Server 64,<br />
el <strong>Light</strong> Server 64+ cuenta con un interfaz adicional<br />
que lo hace combinable con otros <strong>Light</strong><br />
Server 64+ adicionales. Este detalle permite<br />
materializar unas instalaciones <strong>Light</strong> <strong>System</strong><br />
<strong>DALI</strong> de prácticamente cualquier tamaño.<br />
Unidades de introducción<br />
Mediante el <strong>Light</strong> Changer es posible activar,<br />
desde el <strong>Light</strong> Server 64, las escenas, secuencias<br />
y eventos de Timer que se tengan convenientemente<br />
memorizados. El <strong>Light</strong> Changer cuenta<br />
con una confortable pantalla táctil para navegar<br />
por el menú. Un teclado para la función On/Off<br />
está disponible para conectar y desconectar<br />
todos los clientes. El cuerpo es de material sintético<br />
y se puede montar en forma sobresaliente,<br />
o con el marco empotrable en forma enrasada<br />
en la pared. El <strong>Light</strong> Changer posee una interfaz<br />
USB para la actualización del firmware.<br />
Manual de manejo del <strong>Light</strong> <strong>System</strong> <strong>DALI</strong><br />
Español
Presentación sinóptica del sistema<br />
120V-240V<br />
50-60Hz<br />
Raíl electrificado ERCO<br />
con alimentación <strong>DALI</strong><br />
LED<br />
120V-240V<br />
50-60Hz<br />
QT12-ax<br />
máx. 31<br />
LED<br />
<strong>Light</strong> Changer<br />
24V DC<br />
QT12-ax<br />
Este diagrama esclarece la manera en la cual se<br />
pueden combinar los componentes del <strong>Light</strong><br />
<strong>System</strong> <strong>DALI</strong> con los <strong>Light</strong> Client de ERCO, pero<br />
también con las luminarias tradicionales de<br />
ERCO, con las luminarias idóneas para <strong>DALI</strong> de<br />
otras marcas así como con periféricos suplementarios,<br />
como por ejemplo pulsadores. Los costes<br />
de instalación experimentan una enorme disminución,<br />
en comparación con las demás tecnologías<br />
de control de iluminación: la tecnología<br />
<strong>DALI</strong> integra las funciones de conmutación y<br />
regulación en la misma luminaria o su equipo<br />
auxiliar, y el cable de control de dos conductores<br />
permite combinar las unidades acopladas en<br />
cualquier topología deseada. La alimentación<br />
eléctrica de las luminarias se mantiene constante<br />
e independiente del cableado <strong>DALI</strong>.<br />
RS485<br />
HIT-CE<br />
<strong>Light</strong> Server *<br />
máx. 4 grupos de<br />
pulsadores<br />
TC-DEL<br />
TC-TEL<br />
Características del sistema<br />
- 64 direcciones <strong>DALI</strong> (unidades acopladas) por<br />
cada <strong>Light</strong> Server 64<br />
- 64 zonas por cada servidor<br />
- 64 transiciones entre colores,<br />
con máx. 256 estaciones de color cada una<br />
- 1024 escenas<br />
- 128 plantillas<br />
- 1024 eventos de Timer<br />
Presentación sinóptica del sistema<br />
<strong>DALI</strong><br />
Transformator<br />
<strong>Light</strong> Studio<br />
Manual de manejo del <strong>Light</strong> <strong>System</strong> <strong>DALI</strong> Manual de manejo del <strong>Light</strong> <strong>System</strong> <strong>DALI</strong><br />
QT12-ax<br />
USB<br />
<strong>DALI</strong><br />
Dimmer<br />
QT 32<br />
QT 18<br />
HIT-CE<br />
<strong>DALI</strong><br />
Schaltaktor<br />
<strong>DALI</strong><br />
Schaltaktor<br />
ERCO Stromschiene mit<br />
3-Phasen-Einspeisung<br />
HIT-CE HIT-CE<br />
* Cada <strong>Light</strong> Server puede direccionar hasta<br />
64 unidades <strong>DALI</strong> acopladas. Mediante un<br />
interfaz adicional, el <strong>Light</strong> Server 64+ puede ser<br />
combinado en red con otros <strong>Light</strong> Server 64+<br />
adicionales, lo cual permitirá materializar instalaciones<br />
con más de 64 unidades acopladas.<br />
- - Cable de control <strong>DALI</strong><br />
- Unión USB<br />
- - 24V DC<br />
- Tensión de la red<br />
- Unión RS 485<br />
<strong>Light</strong> Client: luminaria con<br />
su equipo auxiliar <strong>DALI</strong>, o<br />
bien con un equipo auxiliar<br />
<strong>DALI</strong> independiente, con-<br />
venientemente codificado<br />
Español
El principio <strong>DALI</strong> de ERCO<br />
Según la norma <strong>DALI</strong>, en todos los equipos auxiliares<br />
<strong>DALI</strong> se memorizan exclusivamente las<br />
informaciones sobre las escenas correspondientes<br />
a la instalación de iluminación.<br />
En contraposición a las luminarias <strong>DALI</strong> tradicionales,<br />
los clientes <strong>DALI</strong> de ERCO, o sea los<br />
equipos auxiliares de estas luminarias, se codifican<br />
ya durante la fabricación, de manera que<br />
se encuentran provistos de unas informaciones<br />
inconfundibles sobre el producto.<br />
Las informaciones guardadas en estas unidades<br />
son aprovechadas posteriormente en la<br />
instalación de iluminación para materializar<br />
una gestión inteligente de las luminarias ERCO,<br />
los llamados <strong>Light</strong> Client, con la ayuda del software<br />
<strong>Light</strong> Studio. Por ejemplo, si tenemos una<br />
luminaria ERCO varychrome, la luminaria entera<br />
es identificada con sus características específicas,<br />
o sea que no se estarán gestionando sólo<br />
los 3 canales cromáticos RGB. En lugar de las<br />
16 escenas de luz que antes eran lo corriente<br />
con la norma <strong>DALI</strong>, ahora llegan hasta 1024 las<br />
que son gestionadas con el ERCO <strong>Light</strong> <strong>System</strong><br />
<strong>DALI</strong>.<br />
Otra ventaja radica en el tiempo de transición<br />
individual, que por cada escena de luz puede<br />
durar hasta 24 horas.<br />
Además, si del sistema se retiró una luminaria<br />
codificada, p. ej. al efectuarse el cambio de la<br />
lámpara o al desplazarse un proyector en el raíl<br />
electrificado <strong>DALI</strong>, todas las propiedades del producto<br />
así como su anterior integración en el sistema<br />
se vuelven a reconocer automáticamente.<br />
El <strong>Light</strong> Server 6<br />
La unidad de control central del <strong>Light</strong> <strong>System</strong><br />
<strong>DALI</strong> de ERCO es el <strong>Light</strong> Server. A éste se pueden<br />
conectar hasta 31 aparatos de mando murales,<br />
los <strong>Light</strong> Changer, y 4 grupos de pulsadores<br />
libres de potencial para la llamada de escenas, de<br />
las funciones On/Off y de la función master de<br />
regulación. La conexión simultánea de los <strong>Light</strong><br />
Changer y pulsadores es posible.<br />
En caso de conectarse más de 4 <strong>Light</strong> Changer,<br />
se necesitará una alimentación eléctrica adicio-<br />
120V-240V<br />
50-60Hz<br />
Hub/Switch Ethernet<br />
<strong>Light</strong> Server 64+<br />
máx. 12<br />
<strong>DALI</strong><br />
nal de 24V DC, p. ej. la fuente de alimentación<br />
ERCO 06139.<br />
Combinación en red de los <strong>Light</strong> Server 6 +<br />
Es posible combinar en red hasta 12 <strong>Light</strong> Server<br />
64+ a través de Ethernet mediante un cableado<br />
Cat5, sin que para ello sea necesaria una configuración.<br />
De este modo pueden gestionarse<br />
hasta 768 direcciones <strong>DALI</strong>. El número de <strong>Light</strong><br />
Changer conectables se multiplica proporcionalmente.<br />
Los <strong>Light</strong> Server 64+ sincronizan las llamadas<br />
de escenas de luz realizadas en uno de los<br />
servidores mediante introducción por teclado o<br />
bien en un <strong>Light</strong> Changer conectado.<br />
La combinación en red de dos <strong>Light</strong> Server 64+<br />
tiene lugar directamente mediante un cable<br />
de red. Más de dos <strong>Light</strong> Server 64+ se interconectan<br />
mediante uno o varios hubs Ethernet.<br />
La longitud máxima de cable de cada una de las<br />
conexiones es de 100m. En sistemas extendidos<br />
pueden conectarse en cascada varios hubs<br />
Ethernet.<br />
Para la utilización del software <strong>Light</strong> Studio<br />
se necesitará un PC. El PC se puede conectar<br />
mediante USB a un <strong>Light</strong> Server 64.<br />
El bus de datos para la conexión de <strong>Light</strong><br />
Changer es un enlace RS485. El bus debe ser<br />
diseñado como estructura lineal (sin cables de<br />
derivación) e ir provisto en ambos extremos de<br />
una resistencia terminal de 120Ω.<br />
Nota: un cable idóneo para los datos y la alimentación<br />
eléctrica es p. ej. JY(St)Y2x2x0,8.<br />
Productos<br />
066 .000<br />
<strong>Light</strong> Studio<br />
Software (CD-ROM)<br />
Software para la configuración del <strong>Light</strong> <strong>System</strong><br />
<strong>DALI</strong> de ERCO.<br />
Software <strong>Light</strong> Studio para PC con Windows<br />
2000 o XP, para la configuración del <strong>Light</strong><br />
<strong>System</strong> <strong>DALI</strong> de ERCO.<br />
Diseño de 1.024 escenas de luz, 64 transiciones<br />
entre colores y 1.024 eventos de Timer.<br />
Manejo en 6 idiomas: alemán, inglés, francés,<br />
italiano, español, holandés.<br />
Los módulos <strong>Light</strong> Master, <strong>Light</strong> Book y <strong>Light</strong><br />
Timer ayudan en la configuración de escenas de<br />
luz, la organización y la estructuración espacial,<br />
así como para la activación de las escenas en<br />
momentos determinados.<br />
- Representación clara de los <strong>Light</strong> Client.<br />
- Indicación de informaciones de producto.<br />
- Ubicación libre de símbolos de los <strong>Light</strong> Client<br />
como recordatorio visual sobre un escenario.<br />
- Ajuste muy sencillo de colores, p. ej. mediante<br />
una rueda de color.<br />
Manual de manejo del <strong>Light</strong> <strong>System</strong> <strong>DALI</strong> Manual de manejo del <strong>Light</strong> <strong>System</strong> <strong>DALI</strong><br />
Español
Productos<br />
066 0.000<br />
<strong>Light</strong> Server 6<br />
Unidad de control <strong>DALI</strong> para la conexión de hasta<br />
64 <strong>Light</strong> Client con interfaz <strong>DALI</strong>. Detección<br />
automática de los ERCO <strong>Light</strong> Client y asignación<br />
automática de los canales cromáticos RGB.<br />
Todos los datos necesarios, las escenas de luz,<br />
secuencias, programas de Timer, transiciones<br />
entre colores, etc. quedan guardados de forma<br />
duradera. Conexión de hasta 31 <strong>Light</strong> Changer<br />
para solicitar escenas de luz, secuencias, programas<br />
de Timer y manejo de circuitos aislados. En<br />
caso de conectarse más de 4 <strong>Light</strong> Changer, se<br />
necesitará una alimentación eléctrica adicional<br />
de 24V CC (SELV), p. ej. ERCO 06139. Conexión de<br />
4 grupos de pulsadores libres de potencial con<br />
funcionalidad configurable en forma individual.<br />
La configuración de escenas de luz, secuencias,<br />
programas de Timer, transiciones entre colores,<br />
etc. se realiza mediante el software ERCO <strong>Light</strong><br />
Studio para Windows suministrado.<br />
Los módulos <strong>Light</strong> Master, <strong>Light</strong> Book y <strong>Light</strong><br />
Timer ayudan en la configuración de escenas de<br />
luz, la organización y la estructuración espacial,<br />
así como la activación de las escenas en momentos<br />
determinados.<br />
- Representación clara de los <strong>Light</strong> Client.<br />
- Indicación de informaciones de producto.<br />
- Ubicación libre de símbolos de los <strong>Light</strong> Client<br />
como recordatorio visual sobre un escenario.<br />
- Ajuste muy sencillo de colores, p. ej. mediante<br />
una rueda de color.<br />
La conexión del PC es efectuada a través del<br />
interfaz USB del <strong>Light</strong> Server mediante una<br />
línea USB A-B o una línea USB A-mini B. Una<br />
línea USB A-mini B se encuentra incluida en el<br />
suministro.<br />
Peso: 0,55kg.<br />
Productos<br />
06660.000<br />
<strong>Light</strong> Server 6 +<br />
Unidad de control <strong>DALI</strong> para la conexión de<br />
hasta 64 <strong>Light</strong> Client con interfaz <strong>DALI</strong>.<br />
El encadenamiento de varios <strong>Light</strong> Server entre<br />
sí se realiza por Ethernet, caja RJ45, cableado<br />
Cat5.<br />
Detección automática de los ERCO <strong>Light</strong> Client<br />
y asignación automática de los canales cromáticos<br />
RGB. Todos los datos necesarios, las escenas<br />
de luz, secuencias, programas de Timer, transiciones<br />
entre colores, etc. quedan guardados de<br />
forma duradera.<br />
Conexión de hasta 31 <strong>Light</strong> Changer para solicitar<br />
escenas de luz, programas de Timer y manejo<br />
de circuitos aislados. En caso de conectarse más<br />
de 4 <strong>Light</strong> Changer, se necesitará una alimentación<br />
eléctrica adicional de 24V CC (SELV), p. ej.<br />
ERCO 06139. Conexión de 4 grupos de pulsadores<br />
libres de potencial con funcionalidad configurable<br />
en forma individual.<br />
La configuración de escenas de luz, programas<br />
de Timer, transiciones entre colores, etc. se realiza<br />
mediante el software ERCO <strong>Light</strong> Studio para<br />
Windows suministrado.<br />
Los módulos <strong>Light</strong> Master, <strong>Light</strong> Book y <strong>Light</strong><br />
Timer ayudan en la configuración de escenas de<br />
luz, la organización y la estructuración espacial,<br />
así como para la activación de las escenas en<br />
momentos determinados.<br />
- Representación clara de los <strong>Light</strong> Client.<br />
- Indicación de informaciones de producto.<br />
- Ubicación libre de símbolos de los <strong>Light</strong> Client<br />
como recordatorio visual sobre un escenario.<br />
- Ajuste muy sencillo de colores, p. ej. mediante<br />
una rueda de color.<br />
La conexión del PC se efectúa a través de la<br />
interfaz USB del <strong>Light</strong> Server mediante una<br />
línea USB A-B o una línea USB A-mini B. Una<br />
línea USB A-mini B se encuentra incluida en el<br />
suministro.<br />
Peso: 0,55kg.<br />
6 Manual de manejo del <strong>Light</strong> <strong>System</strong> <strong>DALI</strong> Manual de manejo del <strong>Light</strong> <strong>System</strong> <strong>DALI</strong><br />
Español
Productos<br />
066 .000 Blanco<br />
066 .000 Plateado<br />
066 6.000 Grafito<br />
<strong>Light</strong> Changer<br />
Elemento de manejo para llamar 32 escenas<br />
de luz, para el manejo de circuitos aislados, así<br />
como de las funciones On/Off, función master de<br />
regulación y conectar/desconectar el Timer.<br />
Display LC gráfico con pantalla táctil y tecla de<br />
sensor On/Off.<br />
Caja de pared hueca, material sintético.<br />
Peso 0,18kg<br />
II <strong>Light</strong> Studio<br />
El <strong>Light</strong> Studio para <strong>Light</strong> <strong>System</strong> <strong>DALI</strong><br />
El <strong>Light</strong> Studio es un programa de Windows que<br />
está compuesto por varios módulos y que es utilizado<br />
para la programación y el manejo directo<br />
de instalaciones de iluminación así como la gestión<br />
de los proyectos <strong>Light</strong> Studio.<br />
El <strong>Light</strong> Studio consta del programa propiamente<br />
dicho y de una <strong>Light</strong> Library. Ésta es una biblioteca<br />
de todos los clientes ERCO <strong>DALI</strong> actuales.<br />
Nota: si aparecen productos nuevos, los datos<br />
son actualizados mediante un CD-ROM, o bien<br />
mediante descarga en www.erco.com.<br />
Requisitos técnicos para el <strong>Light</strong> Studio <strong>DALI</strong><br />
Sistemas operativos: Windows 2000, XP<br />
Gráfica: mín. 1024x768 pixeles, colores de 24 bits,<br />
puerto USB, unidad de disco CD-ROM<br />
Manual de manejo del <strong>Light</strong> <strong>System</strong> <strong>DALI</strong> Manual de manejo del <strong>Light</strong> <strong>System</strong> <strong>DALI</strong><br />
Español
<strong>Light</strong> Studio<br />
. La línea de encabezamiento ERCO <strong>Light</strong><br />
Studio<br />
Todos los módulos <strong>Light</strong> Studio disponen, en todas<br />
las aplicaciones, de las funciones siguientes:<br />
- Línea de encabezamiento<br />
- Menú estándar<br />
Nota: los contenidos del menú estándar cambian<br />
de acuerdo con las funciones que están<br />
disponibles en los diferentes módulos.<br />
1.1 Menú desplegable para seleccionar los<br />
módulos del programa<br />
1.1.1 <strong>Light</strong> Master<br />
El módulo <strong>Light</strong> Master se utiliza para editar y<br />
gestionar las escenas de luz.<br />
Los <strong>Light</strong> Client de un <strong>Light</strong> <strong>System</strong> se presentan<br />
como listado, pero también en forma gráfica.<br />
El ajuste de los atributos, como lo son el porcentaje<br />
de regulación o los colores de luz, se podrá<br />
efectuar en modalidad interactiva.<br />
Ante todo para el control de las luminarias en<br />
tecnología varychrome se dispone de unas<br />
herramientas confortables.<br />
Los <strong>Light</strong> Client admiten su libre selección y<br />
ajuste sincronizado.<br />
Los ajustes una vez definidos se memorizan<br />
como escena de luz.<br />
Se puede crear hasta 1024 escenas de luz, a las<br />
que se asignan nombres directos.<br />
Éstos son los que aparecen reproducidos en el<br />
<strong>Light</strong> Changer.<br />
. .<br />
1.1.2 <strong>Light</strong> Book<br />
El <strong>Light</strong> Book está previsto para la organización<br />
y estructuración de los proyectos <strong>Light</strong> Studio.<br />
Sus funciones son principalmente la creación<br />
de zonas y la asignación de clientes o de <strong>Light</strong><br />
Changers a las zonas.<br />
Con el «editor de clientes», el usuario puede<br />
codificar los clientes no codificados (luminarias<br />
no codificadas por ERCO) o luminarias de otras<br />
marcas o luminarias especiales de ERCO. Quiere<br />
decir que las informaciones individuales creadas<br />
por el usuario de una instalación <strong>DALI</strong> quedan<br />
guardadas en los equipos auxiliares <strong>DALI</strong> de las<br />
luminarias.<br />
1.1.3 <strong>Light</strong> Timer<br />
El módulo Timer permite la activación de las<br />
escenas en horas y momentos especificados. Las<br />
funciones de horario y programación ofrecen<br />
una elevada flexibilidad cuando se procede a<br />
automatizar la iluminación escenográfica – por<br />
ejemplo, para adaptar las escenas de luz a los<br />
horarios de atención al público, o bien para disminuir<br />
el nivel de luz en horas de la noche.<br />
Se trata de unas programaciones muy fáciles de<br />
entender, muy similares a las de otros programas<br />
de calendario.<br />
<strong>Light</strong> Studio<br />
1.2 La indicación<br />
Este icono indica que existe una conexión con<br />
un <strong>Light</strong> Server.<br />
. Menú estándar para el manejo del<br />
programa<br />
Fichero Cargar del <strong>Light</strong> Server<br />
Guardar en el <strong>Light</strong> Server<br />
Abrir archivo de proyecto<br />
Exportar proyecto<br />
Restaurar Server Project<br />
Información de proyecto<br />
0 Manual de manejo del <strong>Light</strong> <strong>System</strong> <strong>DALI</strong> Manual de manejo del <strong>Light</strong> <strong>System</strong> <strong>DALI</strong><br />
Cerrar<br />
Editar Crear escena (<strong>Light</strong> Master)<br />
Copiar escena<br />
Borrar escena...<br />
Editor Clientes...<br />
Destello atributo<br />
Máscara atributo<br />
Nuevo color<br />
Borrar color...<br />
Nueva transición<br />
Borrar transición<br />
Estación de color borrar...<br />
Editar Crear zona (<strong>Light</strong> Book)<br />
Duplicar zona<br />
Borrar zona<br />
Añadir Cliente a zona<br />
Eliminar Cliente de zona<br />
Seleccionar como función Off<br />
Asignar pulsador a zona<br />
Pulsador tabla de escenas…<br />
Asignar <strong>Light</strong> Changer a zona<br />
<strong>Light</strong> Changer tabla de escenas…<br />
Añadir servidor a la red<br />
Borrar servidor de la red<br />
Editar Nueva plantilla (<strong>Light</strong> Timer)<br />
Duplicar plantilla<br />
Borrar plantilla...<br />
Nuevo evento<br />
Copiar evento<br />
Borrar evento...<br />
Mostrar plantilla<br />
Mostrar calendario<br />
Extras Extras Sincronizar reloj <strong>Light</strong><br />
Server<br />
Idioma<br />
Resetear el <strong>Light</strong> Server al ajuste<br />
de fábrica<br />
Ayuda Información<br />
Manual de manejo<br />
La mayoría de opciones de menú, como p. ej.<br />
«Idioma» o «Sincronizar reloj», son intuitivas.<br />
Otras opciones de menú se describen en los capítulos<br />
correspondientes del <strong>Light</strong> Master, <strong>Light</strong><br />
Book y <strong>Light</strong> Timer.<br />
No obstante, algunas opciones requieren información<br />
adicional, de ahí que se expliquen en este<br />
capítulo.<br />
Español
<strong>Light</strong> Studio<br />
Archivo / Información del proyecto<br />
Aquí existe la posibilidad de introducir todos los<br />
datos del proyecto.<br />
Editar / Pulsador tabla de escenas<br />
En el lado izquierdo están listadas las escenas de<br />
una zona seleccionada. En el lado derecho están<br />
listadas las escenas que:<br />
- son mostradas por todos los <strong>Light</strong> Changer<br />
asignados a esta zona.<br />
- pueden ser solicitadas secuencialmente desde<br />
pulsadores seleccionados.<br />
Editar / <strong>Light</strong> Changer tabla de escenas<br />
Mediante los botones > y < se puede trasladar<br />
una escena seleccionada a la otra lista.<br />
Mediante los botones «Arriba» y «Abajo» se puede<br />
ordenar la secuencia de las escenas en la lista<br />
derecha.<br />
<strong>Light</strong> Master<br />
El módulo <strong>Light</strong> Master se utiliza en primer lugar<br />
para editar y gestionar las escenas de luz. Los<br />
<strong>Light</strong> Client de un <strong>Light</strong> <strong>System</strong> se presentan<br />
como listado, pero también en forma gráfica.<br />
La superficie del <strong>Light</strong> Master abarca los elementos<br />
siguientes:<br />
3 Nombre de proyecto y selección de zona<br />
4 Lista de escenas<br />
5 Lista de clientes<br />
6 Escenario<br />
7 Informaciones de producto sobre el cliente<br />
8 Herramientas para ajustes de color y clientes<br />
monochrome<br />
Dentro de las listas, es posible disponer las<br />
columnas individuamente mediante «drag and<br />
drop». Para ordenar individualmente las líneas<br />
se hace clic en el encabezamiento de la columna<br />
deseada.<br />
Manual de manejo del <strong>Light</strong> <strong>System</strong> <strong>DALI</strong> Manual de manejo del <strong>Light</strong> <strong>System</strong> <strong>DALI</strong><br />
6<br />
Español
<strong>Light</strong> Master<br />
.<br />
. Nombre de proyecto y selección de zona<br />
3.1 La línea de información muestra el nombre<br />
del proyecto que se está gestionando.<br />
3.2 Para la selección de zona se cuenta con una<br />
lista desplegable. En ésta podrán seleccionarse<br />
todas las zonas creadas. Después de haberse<br />
seleccionado una zona, únicamente serán mostrados<br />
los clientes y las escenas existentes en<br />
dicha zona. En caso de efectuarse un cambio en<br />
una ventana, el mismo es adaptado simultáneamente<br />
en todas las demás representaciones.<br />
Nota: para informaciones detalladas sobre las<br />
zonas, ver 6.1.<br />
. . . .<br />
. Lista de escenas<br />
La escena representa una situación estática de<br />
iluminación y define el estado de todos los sistemas<br />
luminotécnicos dentro de la zona correspondiente.<br />
A su vez, un sistema luminotécnico<br />
puede ser una luminaria (cliente ERCO), pero<br />
también la agrupación de varias funciones en<br />
una luminaria, como p. ej. Downlight con junta<br />
Varychrome.<br />
.<br />
4.1 Nombre de la escena (máx. 16 caracteres)<br />
Un nombre de escena existente se podrá sobrescribir<br />
cuando y como se quiera.<br />
4.2 Descripción de la escena (máx. 16 caracteres)<br />
Una descripción de escena existente también se<br />
podrá sobrescribir cuando y como se quiera.<br />
4.3 Añadir, copiar o borrar escenas<br />
Con el conmutador se añaden, duplican o borran<br />
escenas.<br />
Las escenas estándar se conservan.<br />
Conmutador +: una nueva escena se añade al<br />
final de la lista.<br />
Conmutador ++: una línea marcada es añadida<br />
como copia al final de la lista.<br />
Conmutador -: la línea marcada es borrada tras<br />
la pregunta de confirmación.<br />
Nota: esta función está también disponible en<br />
las demás representaciones.<br />
4.4 Primera puesta en funcionamiento<br />
Durante toda primera puesta en funcionamiento<br />
son producidas automáticamente unas escenas<br />
de luz estándar que son asignadas a los <strong>Light</strong><br />
Changer presentes. Al emplearse el <strong>Light</strong> Studio,<br />
también habrá estos estándares.<br />
En la selección de una escena son conectados los<br />
clientes aquí definidos.<br />
* Coded 100% Clientes ERCO 100%<br />
* Coded 10% Clientes ERCO 10%<br />
* Coded 3% Clientes ERCO 3%<br />
* Coded Red Clientes ERCO varychrome, Rojo<br />
* Coded Green Clientes ERCO varychrome,<br />
Verde<br />
* Coded Blue Clientes ERCO varychrome, Azul<br />
* Uncoded 100% luminarias no codificadas 100%<br />
* Uncoded 10% luminarias no codificadas 10%<br />
* Uncoded 3% luminarias no codificadas 3%<br />
Mediante estas escenas de luz sencillas se tiene<br />
asegurada la posibilidad de comprobar y recepcionar<br />
tanto la instalación como el funcionamiento<br />
de todas las luminarias idóneas para <strong>DALI</strong>.<br />
<strong>Light</strong> Master<br />
Nota: las escenas de luz estándar no pueden ser<br />
editadas ni borradas.<br />
4.5 Tiempo de transición<br />
En este lugar existe la posibilidad de crear un<br />
tiempo de transición individual para cada escena.<br />
Se define sobrescribiendo la hora, los minutos<br />
y los segundos ya existentes.<br />
. Lista de clientes<br />
Los <strong>Light</strong> Client son luminarias ERCO idóneas<br />
para <strong>DALI</strong> que cuentan con una codificación de<br />
fábrica de su equipo auxiliar <strong>DALI</strong>. De este modo<br />
son detectadas automáticamente por el <strong>Light</strong><br />
Server y el <strong>Light</strong> Studio, y aparecen reproducidas<br />
de una manera fácil de comprender. El surtido de<br />
los <strong>Light</strong> Client ofrecidos incluye las partes más<br />
importantes del programa de ERCO. Éste comprende<br />
principalmente luminarias varychrome,<br />
cuyas funciones de cambio de color se pueden<br />
aprovechar de una singular manera confortable<br />
e intuitiva con el <strong>Light</strong> <strong>System</strong> <strong>DALI</strong>.<br />
Los Clientes son además transformadores <strong>DALI</strong>,<br />
dimmers <strong>DALI</strong> y actuadores de conexión <strong>DALI</strong>,<br />
con los que se pueden operar luminarias o grupos<br />
de luminarias no codificadas.<br />
La lista de clientes (5) está dispuesta debajo de la<br />
lista de escenas (4).<br />
Nota: la magnitud de ambas listas es modificable.<br />
No obstante, cualquier agrandamiento de<br />
una de las listas resulta en una disminución de<br />
la otra. Si se pasa con el ratón por encima del<br />
«divisor» (línea límite inferior de la lista de escenas)<br />
(4), se produce el cambio del puntero del<br />
ratón y las listas admiten ser variadas.<br />
La lista de clientes muestra las informaciones<br />
siguientes:<br />
5.2 Nombre del cliente (máx. 16 caracteres)<br />
5.3 Atributo = Tipo del sistema luminotécnico<br />
. . .<br />
5.4 Descripción del sistema luminotécnico<br />
(máx. 16 caracteres)<br />
5.6 Luminosidad o intensidad del color<br />
5.7 Campo de color o icono para transición dinámica/nombre<br />
del color o de la transición o de los<br />
valores RGB<br />
Nota: según su estado, los textos de los clientes<br />
se muestran en distintos colores.<br />
Clientes no conectados – gris<br />
En caso de fallos o si por ejemplo queda<br />
interrumpida una fase, así como al retirarse un<br />
cliente (p. ej. de un raíl electrificado <strong>DALI</strong>), la<br />
anotación en la lista es representada en gris.<br />
Clientes conectados – negro<br />
Después de remediado el fallo o de haberse resta-<br />
blecido el estado original, el sistema vuelve a reconocer<br />
automáticamente al cliente codificado<br />
y las informaciones son representadas en negro.<br />
Clientes parcialmente conectados – rojo<br />
Si en un cliente han fallado p. ej. uno o varios<br />
equipos auxiliares, las anotaciones son representadas<br />
en rojo.<br />
Nota: las luminarias no codificadas se detectan<br />
de nuevo automáticamente.<br />
Manual de manejo del <strong>Light</strong> <strong>System</strong> <strong>DALI</strong> Manual de manejo del <strong>Light</strong> <strong>System</strong> <strong>DALI</strong><br />
.<br />
.6<br />
Español
<strong>Light</strong> Master<br />
El sistema luminotécnico<br />
Un cliente puede constar de uno o varios sistemas<br />
luminotécnicos. Lo que es un sistema<br />
luminotécnico se puede comprender gracias al<br />
ejemplo siguiente, que es el cliente 23018.000<br />
- Skim Downlight con junta varychrome. En tal<br />
caso la luminaria se encuentra subdividida en<br />
2 sistemas luminotécnicos:<br />
Sistema luminotécnico 1:<br />
Downlight para lámpara halógena de bajo<br />
voltaje<br />
Sistema luminotécnico 2:<br />
Junta varychrome para LED RGB<br />
5.2 Nombre, 5.4 Descripción<br />
Los contenidos correspondientes al Nombre<br />
(5.2) y a la Descripción (5.4) son leídos automáticamente<br />
en la <strong>Light</strong> Library y reproducidos en<br />
el monitor. Todos los productos <strong>DALI</strong> de ERCO<br />
están disponibles en la <strong>Light</strong> Library.<br />
Si una luminaria que fue encontrada por el <strong>Light</strong><br />
Server no se encuentra disponible en la <strong>Light</strong><br />
Library, se tratará por regla general de una fabricación<br />
especial, o bien de una luminaria de otra<br />
marca. En el sistema no habrá informaciones<br />
conocidas, de modo que lo indicado consistirá<br />
en un nombre ficticio que dirá «Uncoded» (sin<br />
codificación).<br />
Modificaciones sobrescribiendo<br />
El nombre (5.2) y la descripción (5.4) admiten<br />
en todo momento ser sobrescritos y guardados<br />
en forma individual. Los contenidos sobrescritos<br />
o modificados se guardarán en forma duradera.<br />
Nota: después de haberse borrado los contenidos<br />
creados en forma individual, se retornará<br />
al uso de los datos originales de la <strong>Light</strong> Library.<br />
Los contenidos creados individualmente ya<br />
no estarán disponibles después de haber sido<br />
borrados.<br />
Menú de contexto (tecla derecha del ratón)<br />
Mediante un clic con el botón derecho del ratón<br />
en la anotación que presenta la lista de clientes,<br />
se abrirá un menú de contexto mediante el cual<br />
aparecerán visualizadas unas opciones adicionales<br />
para sistemas luminotécnicos:<br />
- Destellar<br />
- Enmascarar<br />
Destellar<br />
La opción «Destellar» enciende y apaga el sistema<br />
luminotécnico seleccionado. Este detalle<br />
permite identificar con más facilidad al <strong>Light</strong><br />
Client o el lugar de montaje.<br />
Enmascarar<br />
Al comenzar, todos los clientes de una zona<br />
están también interviniendo en la escena. En<br />
esta escena se definen, pues, los estados de<br />
todos los clientes. Si un cliente no debe intervenir<br />
en cierta escena y/o si debe conservar el valor<br />
de una escena previa, éste deberá ir provisto de<br />
la función «Enmascarar».<br />
5.3 Atributos<br />
Los atributos de un cliente o sistema luminotécnico<br />
están dados por su tipo de construcción y la<br />
controlabilidad que de ello resulta. Los atributos<br />
son representados mediante iconos:<br />
Icono Atributo Ejemplo<br />
monochrome Downlight para lámparas<br />
conmutable de halogenuros metáli-<br />
cos mediante actuador<br />
de conexión<br />
monochrome Proyector o Downlight<br />
regulable para lámparas halógenas<br />
de bajo voltaje<br />
multichrome Bañador de techo Atrium<br />
para fluorescentes RGB<br />
compactos, conmutable<br />
varychrome LED RGB o fluorescente<br />
RGB individualmente<br />
ajustable<br />
<strong>Light</strong> Master<br />
6. Escenario<br />
El escenario (6) es la representación planimétrica<br />
de una zona que se está editando actualmente.<br />
Cada zona cuenta con su propio escenario. Quiere<br />
decir que el escenario es el área en el cual se<br />
pueden disponer los clientes mediante «drag and<br />
drop» de tal forma que representen la situación<br />
de iluminación en forma clara y comprensible.<br />
Generalmente el escenario es utilizado como<br />
proyección vertical o como vista sobre una pared.<br />
Los clientes son representados como símbolos<br />
cuadrados. Tras la selección de un cliente, se<br />
podrán modificar sus valores actuales.<br />
Notas:<br />
- Como encabezamiento del escenario será<br />
visualizada la descripción de la zona de (9.2).<br />
- Durante el primer uso, los iconos de los clientes<br />
se encuentran reproducidos en analogía a la<br />
lista de clientes. Para cada cliente o cada sistema<br />
luminotécnico existe un icono.<br />
- Si un cliente está compuesto por varios sistemas<br />
luminotécnicos, los iconos se reproducen en<br />
forma contigua.<br />
- Cada icono indica el estado actual del color o<br />
del ajuste de regulación.<br />
- El icono seleccionado (de un sistema luminotécnico)<br />
es identificado mediante un marco<br />
separado.<br />
- En un escenario pueden representarse un<br />
máximo de 128 atributos. Además es posible<br />
seleccionar otros clientes en la lista de clientes.<br />
Sin embargo, a partir del 129º atributo se oculta<br />
el escenario.<br />
6.1 Definición de la zona<br />
La zona concede estructura tridimensional a una<br />
instalación de iluminación. Ésta se refiere a la<br />
arquitectura real. Una zona puede agrupar un<br />
local, áreas de funciones o varios locales. En una<br />
zona se reúnen clientes o sistemas luminotécnicos<br />
y los aparatos de mando <strong>DALI</strong>. Las zonas<br />
pueden también solaparse.<br />
Durante la primera inicialización del sistema,<br />
todos los clientes se encuentran en una «Zona<br />
global». Ésta existe siempre, y puede ser utilizada<br />
en cualquier momento para obtener una idea<br />
general de toda la instalación de iluminación.<br />
Los clientes nuevos añadidos se encuentran<br />
automáticamente en esta zona.<br />
Todos los clientes que fueron encontrados por<br />
el <strong>Light</strong> Server son visualizados en la lista de<br />
clientes (5), y a su vez son listados como iconos y<br />
atributos en el escenario (6).<br />
Si un cliente está compuesto por varios sistemas<br />
luminotécnicos, los iconos se reproducen en<br />
forma combinada.<br />
Los cambios en el orden correlativo de la lista de<br />
clientes (5) no ejercen influencia alguna en el<br />
escenario.<br />
Al modificarse los ajustes de regulación (5.6)<br />
y los colores (5.7), los iconos asumen estas propiedades.<br />
6 Manual de manejo del <strong>Light</strong> <strong>System</strong> <strong>DALI</strong> Manual de manejo del <strong>Light</strong> <strong>System</strong> <strong>DALI</strong><br />
6<br />
.<br />
Español
<strong>Light</strong> Master<br />
. Informaciones sobre el producto<br />
Debajo del escenario (6) se encuentra el área con<br />
las informaciones sobre productos (7). Aquí son<br />
visualizadas las informaciones disponibles en la<br />
biblioteca <strong>Light</strong> Library. Las siguientes informaciones<br />
de producto de la luminaria marcada en<br />
la lista de clientes (5) son reproducidas en este<br />
lugar:<br />
7.1 Foto del producto<br />
7.2 Icono característico<br />
7.3 Icono ángulo de apantallamiento (para<br />
Downlights)<br />
7.4 Icono de lámpara<br />
7.5 Nombre de producto<br />
7.6 Denominación de lámpara según ZVEI<br />
7.7 Número de artículo<br />
Nota: con un clic en el número de artículo se<br />
abrirá una ventana en el navegador que contendrá<br />
la hoja actual de datos técnicos ERCO y otras<br />
informaciones más que se podrán cargar si se<br />
está conectado a Internet.<br />
. . . .6<br />
. Herramientas para ajuste de color y<br />
regulación<br />
En esta área se efectúan los ajustes individuales<br />
de los clientes y grupos. Para la conmutación<br />
y regulación, así como los colores y las transiciones<br />
entre colores, se cuenta con diferentes<br />
herramientas.<br />
8.1 Color<br />
Para ello se dispone, ya desde el comienzo del<br />
trabajo, de una lista con colores y transiciones<br />
entre colores previamente definidos.<br />
Los colores individuales son creados con la ayuda<br />
de (8.4 y 8.5), siendo añadidos a la lista con<br />
(8.3). Los nombres pueden ser libremente definidos<br />
o sobrescritos.<br />
8.2 Transiciones entre colores<br />
Las transiciones entre colores individuales son<br />
creadas con la ayuda de (8.7), siendo añadidos a<br />
la lista con (8.3). Los nombres pueden ser libremente<br />
definidos o sobrescritos.<br />
8.3 Añadir y borrar colores<br />
Con el conmutador se añaden o borran colores<br />
o transiciones entre colores. Los colores estándar<br />
se conservan en general.<br />
Conmutador +: se añade una nueva línea al final<br />
de la lista.<br />
Conmutador -: la línea marcada es borrada<br />
después de una pregunta de confirmación.<br />
.<br />
.<br />
.<br />
<strong>Light</strong> Master<br />
8.4 Ajustes de color HSB<br />
8.4.1<br />
Con reguladores deslizantes en la representación<br />
usual se ajustan los colores según el modelo HSB.<br />
Lo ajustable consiste en el tono (Hue), la saturación<br />
(Saturation) y la luminosidad (Brightness).<br />
El resultado es el color definido.<br />
8.4.2 El círculo de cromaticidad<br />
El círculo de cromaticidad reproduce todos los<br />
colores primarios en un círculo cerrado de 360°.<br />
En el perímetro del círculo se sitúan los colores<br />
saturados. Hacia el centro va disminuyendo la<br />
saturación. En el centro se encuentra el color<br />
blanco.<br />
8.5 Ajustes de color RGB<br />
Cualquiera de los colores puede ajustarse individualmente<br />
mediante la introducción de los<br />
valores tricromáticos RGB entre 0 y 255.<br />
8.6 La indicación de color<br />
La superficie «Ant» muestra el color antes de<br />
haberse efectuado una modificación. Mediante<br />
clic en ella, después de haberse efectuado una<br />
modificación, se vuelve a restablecer este estado<br />
anterior para ser el ajuste actual.<br />
La indicación de color «Nuevo» muestra el color<br />
actualmente ajustado o recientemente cambiado.<br />
8.7 Ajuste de color y dinámica<br />
Mediante la transición dinámica se tiene definida<br />
la evolución cronológica de un color.<br />
La transición entre colores sólo es posible con los<br />
clientes varychrome. La transición es, a su vez, la<br />
evolución cronológica a través de varias estaciones<br />
de color.<br />
A los clientes con los atributos «monochrome<br />
regulable» se les pueden asignar, más allá de<br />
su estado estático original, varios estados de<br />
regulación.<br />
Nota: como máximo se pueden establecer<br />
16 estaciones de color o regulación. El tiempo<br />
de marcha máximo ajustable asciende a 24h.<br />
Las estaciones de color se añaden, mediante un<br />
clic, directamente a la transición. El desplazamiento<br />
se efectúa mediante «drag and drop».<br />
Haciendo clic con la tecla derecha del ratón se<br />
elimina la estación de color.<br />
Nota: las distancias reproducidas en las diferentes<br />
estaciones de color son equidistantes, o sea<br />
que son siempre iguales.<br />
8.7.2 Tiempo de marcha<br />
El tiempo de marcha es lo que dura una pasada<br />
de toda una transición dinámica completa.<br />
El tiempo se tendrá que poner en las casillas previstas<br />
para ello.<br />
8.7.3 Modos para las transiciones<br />
Para cada una de las transiciones hay disponibles<br />
3 modos:<br />
- One way – una pasada única<br />
- Loop – bucle sin fin*<br />
- Ping-Pong – adelante y atrás<br />
* Nota: el tiempo entre la última estación y el<br />
salto de retorno a la primera estación es idéntico<br />
a los demás tiempos.<br />
Manual de manejo del <strong>Light</strong> <strong>System</strong> <strong>DALI</strong> Manual de manejo del <strong>Light</strong> <strong>System</strong> <strong>DALI</strong><br />
Español
<strong>Light</strong> Book<br />
6<br />
Con el <strong>Light</strong> Book se estructura una instalación<br />
de iluminación. Se cuenta con las posibilidades<br />
siguientes:<br />
- Crear zonas<br />
- Asignación de los clientes a zonas<br />
- Asignar <strong>Light</strong> Changers y grupos de pulsadores<br />
a zonas<br />
- Asignación de escenas a <strong>Light</strong> Changers y<br />
grupos de pulsadores<br />
La superficie del <strong>Light</strong> Book abarca los elementos<br />
siguientes:<br />
9 Lista de zonas, lista de servidores<br />
6 Escenario (ver <strong>Light</strong> Master)<br />
10 Lista de clientes, lista de changers o lista de<br />
pulsadores<br />
4 Lista de escenas<br />
. . .<br />
. Lista de zonas<br />
Una zona concede estructura tridimensional a<br />
una instalación <strong>DALI</strong> de ERCO. Ésta se refiere a<br />
la arquitectura real. Una zona puede agrupar un<br />
local, áreas de funciones o varios locales. En una<br />
zona se reúnen clientes <strong>DALI</strong> o sistemas luminotécnicos<br />
y los aparatos de mando <strong>DALI</strong>. Las zonas<br />
también pueden solaparse.<br />
.<br />
0<br />
<strong>Light</strong> Book<br />
La lista de zonas comprende las siguientes informaciones:<br />
9.1 Nombre de la zona (máx. 16 caracteres)<br />
9.2 Descripción de la zona (máx. 16 caracteres)<br />
Nota: la lista de zonas puede ser clasificada,<br />
como todas las demás listas, por número y descripción.<br />
9.3 Crear, copiar o borrar zonas<br />
Con el conmutador se añaden, duplican o borran<br />
zonas.<br />
Conmutador +: se añade una nueva línea al final<br />
de la lista.<br />
Conmutador ++: la línea marcada se añade al<br />
final de la lista.<br />
Conmutador -: la línea marcada es borrada después<br />
de una pregunta de confirmación.<br />
9.3.3 Editar zonas<br />
Al ser seleccionada una zona para editarla, serán<br />
actualizadas las listas para clientes (10.1), aparatos<br />
de mando (10.3) y escenas (11).<br />
A una zona nueva, y por lo tanto vacía, se le<br />
pueden asignar clientes o <strong>Light</strong> Changer.<br />
La asignación de los clientes (10.1) o aparatos de<br />
mando (10.2) se efectúa poniendo la marca en la<br />
casilla de verificación (10.3).<br />
9.4 Indicación con respecto a la función Off<br />
Para poder desconectar la iluminación, se<br />
requiere la definición de una «Función Off». Para<br />
ello será conveniente adaptar una escena adecuada<br />
al manejo deseado y luego, con la ayuda<br />
del menú de contexto (tecla derecha del ratón),<br />
seleccionarla en la lista de escenas (4). La escena<br />
seleccionada es visualizada también en la lista<br />
de zonas.<br />
9.5 Lista de servidores<br />
La lista de servidores muestra todos los servidores<br />
combinados en red. Incluye la siguiente<br />
información:<br />
- Nombre (máx. 16 caracteres)<br />
- Descripción (máx. 16 caracteres)<br />
- ID de servidor<br />
- Número de sistemas luminotécnicos conectados<br />
(columna Clients)<br />
0 Manual de manejo del <strong>Light</strong> <strong>System</strong> <strong>DALI</strong> Manual de manejo del <strong>Light</strong> <strong>System</strong> <strong>DALI</strong><br />
.<br />
6<br />
6. Escenario<br />
El escenario (6) del <strong>Light</strong> Master es reproducido<br />
aquí en la parte inferior izquierda del <strong>Light</strong> Book.<br />
Se trata exactamente de la misma representación.<br />
Al principio, el escenario de cada nueva zona<br />
puesta se encuentra vacío. Cada nuevo cliente<br />
asignado aparece como icono en el escenario y<br />
puede ser seguidamente posicionado.<br />
Español
<strong>Light</strong> Book<br />
0.<br />
0.<br />
0.<br />
0. Lista de clientes o lista de changers, lista<br />
de pulsadores<br />
10.1 Lista de clientes<br />
La lista de clientes en el <strong>Light</strong> Book contiene:<br />
- nombre (máx.16 caracteres)<br />
- atributo<br />
- descripción (máx.16 caracteres)<br />
- número de artículo<br />
- ID de cliente<br />
- Nombre del servidor conectado<br />
Mediante clic en la casilla de verificación (10.2),<br />
el cliente deseado es asignado a la zona elegida.<br />
Igualmente es posible la asignación múltiple a<br />
varias zonas.<br />
10.3 Lista de changers, lista de pulsadores<br />
La lista para la asignación de los Changer o los<br />
pulsadores no se encuentra reproducida en esta<br />
representación. Pero sí muestra las informaciones<br />
siguientes:<br />
- Nombre del aparato de mando<br />
(máx. 16 caracteres)<br />
- Descripción (máx. 16 caracteres)<br />
- Asignación a la zona<br />
- Casilla de verificación «Asignación a la zona<br />
actual»<br />
- ID de aparato<br />
- Nombre del servidor conectado<br />
En este lugar se asignan <strong>Light</strong> Changer o pulsadores<br />
a la zona seleccionada con la ayuda de una<br />
casilla de verificación.<br />
Dicha asignación se efectúa igualmente con el<br />
clic en la casilla.<br />
Nota: el nombre y la descripción admiten ser<br />
sobrescritos directamente en la lista.<br />
Nota: un <strong>Light</strong> Changer o pulsador puede ser<br />
asignado a solamente una zona.<br />
No obstante, aparte de ello se podrán asignar<br />
a una zona varios <strong>Light</strong> Changer o pulsadores.<br />
Todos los <strong>Light</strong> Changer de una zona presentan<br />
entonces siempre informaciones idénticas.<br />
<strong>Light</strong> Book<br />
. .<br />
. Trabajar con el editor de clientes<br />
El editor de clientes es necesario, principalmente,<br />
si se desean incluir en el <strong>Light</strong> Studio luminarias<br />
de otras marcas, o sea sus equipos auxiliares<br />
no codificados.<br />
Si se utilizan clientes ERCO, por regla general no<br />
se necesitará el editor de clientes.<br />
Quiere decir que con el editor de clientes se codifican<br />
individualmente las memorias de equipos<br />
auxiliares <strong>DALI</strong> sin codificación para, por ejemplo,<br />
reunir los diferentes equipos auxiliares RGB<br />
de una luminaria en un cliente varychrome.<br />
El editor de clientes se abrirá en el menú estándar.<br />
11.1 Luminarias no codificadas<br />
En el lazo izquierdo se muestran los clientes o<br />
aparatos de mando individuales del <strong>Light</strong> Server<br />
seleccionado (9.5). Después de seleccionar o<br />
marcar una línea (11.1) puede procederse al<br />
procesamiento con ayuda de las demás indicaciones.<br />
11.2 Fabricante<br />
En el lado derecho se ofrecen todos los elementos<br />
necesarios para crear individualmente un<br />
<strong>Light</strong> Client.<br />
11.2.1 Otros fabricantes<br />
En el área Client (11.3), la lista muestra en principio<br />
«no name» (sin nombre).<br />
Este texto puede sobrescribirse individualmente.<br />
11.2.2 Fabricante ERCO<br />
Sólo es necesaria la codificación de los <strong>Light</strong><br />
Clients de ERCO si la codificación original de esta<br />
luminaria es inválida (es decir, si ya no se reconoce<br />
la luminaria como <strong>Light</strong> Client de ERCO).<br />
Después de introducir el número de artículo de<br />
10 dígitos, se muestran en Cliente (11.3) la foto<br />
Manual de manejo del <strong>Light</strong> <strong>System</strong> <strong>DALI</strong> Manual de manejo del <strong>Light</strong> <strong>System</strong> <strong>DALI</strong><br />
.6<br />
.<br />
.<br />
.<br />
.<br />
Español
<strong>Light</strong> Book<br />
y el nombre del producto, y en la vista de Cliente<br />
(11.4) aparecen los atributos correspondientes.<br />
En el área Cliente (11.3) se muestran ahora, si<br />
procede, informaciones de la <strong>Light</strong> Library disponibles.<br />
Nota: el editor puede utilizarse también para<br />
remediar averías, p. ej. equipos auxiliares defectuosos.<br />
11.5 Codificar clientes<br />
Los equipos auxiliares <strong>DALI</strong> de luminarias de<br />
otras marcas no cuentan con ninguna codificación,<br />
o sea que no contienen ninguna información<br />
de producto.<br />
Para que p. ej. las luminarias RGB de otras marcas<br />
se puedan manejar de un modo confortable<br />
con las herramientas del <strong>Light</strong> Studio, estos<br />
equipos auxiliares de otra procedencia son identificados<br />
como «Sin codificación» (11.1), apareciendo<br />
cada uno de los equipos auxiliares con un<br />
número correlativo en la lista.<br />
Al seleccionar un cliente no codificado, éste destella<br />
brevemente para facilitar su identificación.<br />
La entrada en la lista (11.1) recibe un fondo gris.<br />
Nota: cada cliente marcado puede asignarse una<br />
sola vez.<br />
La asignación de un cliente no codificado se<br />
realiza mediante «drag and drop» sobre una de<br />
las indicaciones en la vista de Cliente (11.4).<br />
También es posible intercambiar las entradas<br />
o sustituirlas por otros clientes no codificados<br />
(11.1). En ese caso, el cliente sustituido vuelve a<br />
estar disponible en la lista.<br />
Cuando estén ocupadas todas las entradas libres<br />
en la vista de Cliente (11.4), puede concluirse la<br />
codificación mediante el botón (11.5).<br />
11.6 Desagrupar clientes<br />
Con el botón «Desagrupar» se pueden anular las<br />
codificaciones existentes de clientes para p. ej.<br />
descomponer una luminaria varychrome en sus<br />
diferentes canales cromáticos RGB.<br />
Cada una de las direcciones aparecerá entonces<br />
como «Sin codificación» con numeración<br />
correlativa. Los equipos auxiliares de los clientes<br />
desagrupados se podrán asignar ahora discrecionalmente<br />
a otros sistemas, o se podrán combinar<br />
con ellos.<br />
11.7 Borrar clientes<br />
Mediante el botón «Borrar» se borran de manera<br />
definitiva los clientes o sistemas luminotécnicos<br />
que ya no están conectados con el sistema. Las<br />
informaciones en gris de la lista de clientes desaparecen.<br />
<strong>Light</strong> Timer<br />
. . .<br />
. .<br />
El <strong>Light</strong> Timer permite la activación de las escenas<br />
en horas y momentos especificados. Las<br />
funciones de horario y programación ofrecen a<br />
su vez una elevada flexibilidad cuando se procede<br />
a automatizar la iluminación. Se trata de unas<br />
programaciones muy fáciles de entender, muy<br />
similares a las de otros programas de calendario.<br />
. Lista de plantillas<br />
Una plantilla es una agrupación de escenas<br />
que son iniciadas o finalizadas a una hora determinada.<br />
La «Semana estándar» es la que a su vez define el<br />
desarrollo de una semana de calendario normal.<br />
Toda plantilla añadida permite, entonces, el<br />
diseño cronológico de la iluminación para eventos<br />
adicionales, como p. ej. días de fiesta, períodos<br />
de vacaciones, exposiciones, espectáculos, etc.<br />
Nota: una plantilla abarca un período de tiempo<br />
de 1 hasta 7 días.<br />
12.1 Identificación por colores<br />
Unas barras de colores sirven para la identificación<br />
y diferenciación de las plantillas dentro de<br />
la vista por semana (15). Después de un clic en<br />
el color (12.1), se abre una ventana de diálogo<br />
estándar para seleccionar colores.<br />
Al comenzarse con los trabajos, la lista (12) contendrá<br />
solamente la plantilla «Semana estándar».<br />
En caso de activación, será la que posteriormente<br />
será ejecutada siempre al no haber ninguna<br />
otra plantilla activa.<br />
La «Semana estándar» se encuentra ajustada con<br />
unos parámetros definidos y comprende siempre<br />
7 días. La lista de eventos (14) está vacía.<br />
Manual de manejo del <strong>Light</strong> <strong>System</strong> <strong>DALI</strong> Manual de manejo del <strong>Light</strong> <strong>System</strong> <strong>DALI</strong><br />
.<br />
.<br />
.<br />
Español
<strong>Light</strong> Timer<br />
12.2 Añadir, duplicar o eliminar plantillas<br />
Mediante la actuación del conmutador (12.5)<br />
se creará (conmutador +) o duplicará (conmutador<br />
++) una nueva plantilla que será añadida al<br />
final de la lista.<br />
Mediante la actuación del «Conmutador -» se<br />
borrará una plantilla marcada. Los ajustes por<br />
defecto se podrán identificar en (12.6) al haberse<br />
activado la plantilla mediante un clic.<br />
Nota: el nombre se podrá sobrescribir en todo<br />
momento seleccionándolo mediante un clic.<br />
Será conveniente cambiar el nombre a una<br />
denominación realista.<br />
12.3 Casilla de verificación<br />
La casilla de verificación sirve para activar o<br />
desactivar una plantilla.<br />
Las plantillas nuevas están automáticamente<br />
activadas. La desactivación se efectúa eliminando<br />
la marca.<br />
12.4 Prioridad<br />
Mediante la asignación de una prioridad de<br />
0 (baja) hasta 9 (alta), las plantillas que están<br />
simultáneamente activas estarán dotadas de un<br />
rango correspondiente.<br />
. Calendario por meses<br />
El calendario por meses (13) sirve para seleccionar<br />
las semanas de calendario a las que está<br />
asignada una plantilla. La selección por año,<br />
mes y semana efectuada en esta área tiene una<br />
representación de fácil comprensión en la vista<br />
de calendario (15).<br />
Nota: en el calendario por meses (13), sólo se<br />
admite una vista por semana.<br />
. Crear eventos<br />
En esta área se crean los eventos. Esto significa<br />
que las escenas de luz previamente creadas<br />
para ciertas zonas se asignarán en este lugar<br />
al momento deseado y a un tiempo de marcha<br />
definido.<br />
14.1 Crear, copiar o borrar eventos<br />
Conmutador +: se añade un nuevo evento al<br />
final de la lista.<br />
Conmutador ++: la línea marcada se añade<br />
como copia al final de la lista.<br />
Conmutador -: la línea marcada se borra tras<br />
una pregunta de confirmación.<br />
14.2 Definición de eventos<br />
El conmutador + (14.1) abre una ventana separada<br />
(14.3) para ajustar las propiedades.<br />
En detalle se trata de:<br />
- Escenas de luz<br />
- Zona<br />
- Día<br />
- Hora de comienzo<br />
- Hora de terminación<br />
- Tiempo de transición*<br />
*Nota: este tiempo de transición sustituye al<br />
tiempo de transición (4.4) de la escena de luz<br />
definida en el <strong>Light</strong> Master.<br />
Con las casillas de verificación siguientes se<br />
activan o desconectan las condiciones:<br />
- Desconectar – Desconectar la escena de luz a la<br />
hora de terminación definida<br />
- Manual – Intervención manual durante la<br />
ejecución<br />
- Volver – Regreso a la escena original<br />
- Tiempo de espera – Tiempo a ajustar individualmente<br />
para el regreso<br />
.<br />
<strong>Light</strong> Timer<br />
Nota: un clic hecho en cualquiera de los encabezamientos<br />
ordena la lista según los criterios de<br />
los contenidos.<br />
6 Manual de manejo del <strong>Light</strong> <strong>System</strong> <strong>DALI</strong> Manual de manejo del <strong>Light</strong> <strong>System</strong> <strong>DALI</strong><br />
.6<br />
.<br />
.<br />
. Vista de calendario<br />
La vista de calendario es representada como vista<br />
por semana (7 días) junto con una escala horaria.<br />
Mediante la selección de la plantilla (12.2),<br />
la vista por semana (15) cambia a la vista por<br />
plantilla (12.7). En este lugar es donde se define<br />
el período de tiempo de la plantilla y donde se<br />
definen los eventos.<br />
Mediante el clic en «Hacia la vista de calendario»<br />
(12.8), se produce el cambio a la vista por<br />
semana (15).<br />
15.1 Navegar<br />
Los conmutadores de (15.1) guardan una relación<br />
directa con la vista de calendario (13). A<br />
su vez, los conmutadores «Flecha izquierda» y<br />
«Flecha derecha» sirven en cada caso para avanzar<br />
o retroceder una semana. El conmutador<br />
entre las flechas activa el día actual «Hoy».<br />
Español
III <strong>Light</strong> Changer<br />
El menú<br />
El menú del <strong>Light</strong> Changer comprende las posibilidades<br />
siguientes:<br />
- Acceder a clientes y grupos<br />
- Solicitar escenas de luz<br />
- Regulación maestra de escenas de luz<br />
- Activar la función de Timer<br />
- Pantalla de información con ajustes básicos<br />
La pantalla táctil<br />
El teclado de la pantalla táctil está compuesto<br />
por varios botones de mando.<br />
El usuario dispone de un máximo de 12 botones.<br />
En el lado derecho se encuentran siempre los<br />
botones de mando para navegar entre las diferentes<br />
imágenes de monitor.<br />
El manejo propiamente dicho tiene lugar en el<br />
lado izquierdo.<br />
Hay varias disposiciones utilizadas.<br />
Iconos de navegación<br />
Hojear (en la dirección correspondiente)<br />
Fin de la lista arriba o abajo<br />
Cancelar y regreso<br />
Confirmar la modificación y<br />
regreso<br />
Acceso al menú<br />
Luminosidad, regulación<br />
Ajustes de colores<br />
Modificación de valores<br />
Contraste<br />
Tono de acuse recibo<br />
Ningún manejo posible*<br />
* Si la conexión entre el <strong>Light</strong> Server y el PC se<br />
encuentra establecida con la ayuda de un cable<br />
USB, por regla general no será posible el manejo<br />
del <strong>Light</strong> Changer.<br />
Guía del menú<br />
Después de haberse conectado la alimentación<br />
eléctrica, los <strong>Light</strong> Changer avisan su presencia<br />
al <strong>Light</strong> Server.<br />
El <strong>Light</strong> Server asigna a cada uno de los <strong>Light</strong><br />
Changer una identificación inconfundible y un<br />
nombre por defecto.<br />
Luego aparece visualizada la pantalla de información<br />
hasta la primera actuación de la pantalla<br />
táctil o del pulsador On/Off (máx. 5s).<br />
Luego aparecerá el menú de manejo.<br />
Nota: el proceso durante el cual avisan su presencia<br />
los <strong>Light</strong> Changer puede durar, en función<br />
de su número, hasta incluso un minuto.<br />
<strong>Light</strong> Changer<br />
Primera puesta en funcionamiento<br />
Si no hay anotaciones del <strong>Light</strong> Studio presentes<br />
en el <strong>Light</strong> Server, la lista de escenas estará vacía<br />
al momento del primer uso.<br />
Durante toda primera puesta en funcionamiento<br />
son producidas automáticamente unas escenas<br />
de luz estándar que son asignadas a los <strong>Light</strong><br />
Changer presentes.<br />
* Coded 100% Clientes ERCO 100%<br />
* Coded 10% Clientes ERCO 10%<br />
* Coded 3% Clientes ERCO 3%<br />
* Coded Red Clientes ERCO varychrome, Rojo<br />
* Coded Green Clientes ERCO varychrome,<br />
Verde<br />
* Coded Blue Clientes ERCO varychrome, Azul<br />
* Uncoded 100% luminarias no codificadas 100%<br />
* Uncoded 10% luminarias no codificadas 10%<br />
* Uncoded 3% luminarias no codificadas 3%<br />
Mediante estas escenas de luz sencillas se<br />
tiene asegurada la posibilidad de comprobar<br />
y recepcionar tanto la instalación como el funcionamiento<br />
de todas las luminarias idóneas<br />
para <strong>DALI</strong>.<br />
Nota: las escenas de luz estándar no pueden ser<br />
editadas ni borradas.<br />
Manejo del <strong>Light</strong> Changer<br />
Los iconos del lado derecho se utilizan exclusivamente<br />
para navegar.<br />
Actuándose los botones de mando triangulares<br />
se hojeará por las anotaciones, respectivamente<br />
una página hacia arriba o hacia abajo. Si el número<br />
de anotaciones existentes es de tres o menos,<br />
no será posible hojear.<br />
Nota: todos los <strong>Light</strong> Changer de una zona que<br />
se encuentran conectados son actualizados por<br />
el <strong>Light</strong> Server, tanto al hojear por las anotaciones<br />
como también al seleccionar una anotación.<br />
Cada anotación que se encuentra en el cuadro<br />
de lista izquierdo puede estar compuesta por dos<br />
líneas.<br />
En la línea superior se encuentran las denominaciones<br />
procedentes del software <strong>Light</strong> Studio.<br />
Éstas pueden ser p. ej. denominaciones de productos<br />
de la <strong>Light</strong> Library o nombres de escenas<br />
cambiados por el usuario.<br />
En la segunda línea se encuentran identificaciones<br />
asignadas por el propio sistema.<br />
Nota: también se muestran los números de los<br />
clientes o de las escenas de luz.<br />
Manual de manejo del <strong>Light</strong> <strong>System</strong> <strong>DALI</strong> Manual de manejo del <strong>Light</strong> <strong>System</strong> <strong>DALI</strong><br />
Español
<strong>Light</strong> Changer <strong>Light</strong> Changer<br />
Visualización estándar<br />
dinner<br />
01<br />
summer evening<br />
02<br />
cosy mood<br />
03<br />
SERVICE ACCESS<br />
DEVICE LOCKED<br />
Visualización de clientes<br />
MASTERDIMMING<br />
CLIENTS Focalflood<br />
VARYCHROME 01<br />
Atrium<br />
MULTICHROME02<br />
Optec<br />
MONOCHROME 03<br />
CLIENTS<br />
GROUPS<br />
SERVICE<br />
INFO<br />
Focalflood<br />
VARYCHROME<br />
65%<br />
Atrium<br />
MULTICHROME<br />
2/8<br />
Optec<br />
MONOCHROME<br />
65%<br />
Visualización de grupos<br />
GROUPS 3xWallwashers<br />
VARYCHROME 09<br />
3xUplights<br />
MULTICHROME 10<br />
4xDownlights<br />
MONOCHROME 11<br />
3xWallwashers<br />
RIGHT WALL<br />
0 Manual de manejo del <strong>Light</strong> <strong>System</strong> <strong>DALI</strong> Manual de manejo del <strong>Light</strong> <strong>System</strong> <strong>DALI</strong><br />
65%<br />
3xUplights<br />
CEILING<br />
2/8<br />
4xDownlights<br />
GROUNDFLOOR<br />
65%<br />
Español
<strong>Light</strong> Changer<br />
Visualización de servicios<br />
SERVICE PIN: 1111<br />
Visualización de informaciones<br />
1 2 3<br />
4 5 6<br />
BACKLIGHT<br />
CONTRAST<br />
SOUND<br />
INFO INFO<br />
VERSION 01030028<br />
NAME<br />
CHANGER 01<br />
ID: 17<br />
SERVER: 24<br />
BACKLIGHT<br />
ON AUTO<br />
CONTRAST<br />
SOUND<br />
IV Informaciones prácticas<br />
. Ejemplo de puesta en funcionamiento<br />
1.1 Comprobación funcional de las luminarias<br />
con tensión de red<br />
Después de conectar la tensión de red – en un<br />
primer momento sin señal <strong>DALI</strong> – se hacen funcionar<br />
las luminarias al máximo de luminosidad.<br />
De este modo se puede comprobar la instalación<br />
eléctrica y se pueden utilizar las luminarias <strong>DALI</strong>,<br />
aunque sin regulación.<br />
1.2 Comprobación funcional del <strong>Light</strong> Server<br />
Después de conectar la tensión de red empieza la<br />
inicialización y el <strong>Light</strong> Server busca automáticamente<br />
las luminarias o los aparatos de mando<br />
<strong>DALI</strong> conectados. Ahora están disponibles para<br />
éstos escenas de luz estándar preprogramadas<br />
de fábrica.<br />
El LED de estado indica:<br />
- Luz permanente amarilla: listo para funcionar,<br />
todo en orden.<br />
- Luz destellante amarilla: inicialización del<br />
sistema.<br />
- Luz destellante amarilla-roja: servidor listo para<br />
funcionar, alimentado por USB, sin tensión de red.<br />
- Luz roja: fallo del aparato.<br />
- Luz destellante naranja: fallo de la lámpara.<br />
Para más información, véanse las instrucciones<br />
de uso del <strong>Light</strong> Server.<br />
1.3 Comprobación funcional de los <strong>Light</strong> Clients<br />
por medio de pulsadores<br />
Las escenas de luz estándar preprogramadas<br />
pueden activarse mediante un impulso en las<br />
entradas de pulsador 1 a 4:<br />
1 Todas las luminarias encendidas<br />
2 Todas las luminarias apagadas<br />
3 ERCO <strong>Light</strong> Clients<br />
- Escena 1 Clientes ERCO100%<br />
- Escena 1 Clientes ERCO100%<br />
- Escena 2 Clientes ERCO10%<br />
- Escena 3 Clientes ERCO 3%<br />
- Escena 4 Clientes ERCO varychrome, Rojo<br />
- Escena 5 Clientes ERCO varychrome, Verde<br />
- Escena 6 Clientes ERCO varychrome, Azul<br />
4 Luminarias no codificadas<br />
- Escena 7 luminarias no codificadas 100%<br />
- Escena 8 luminarias no codificadas 10%<br />
- Escena 9 luminarias no codificadas 3%<br />
Para más información, véanse las instrucciones<br />
de uso del <strong>Light</strong> Server.<br />
1.4 Comprobación funcional de los <strong>Light</strong> Changer<br />
Tras la conexión de los <strong>Light</strong> Changer se visualizan<br />
las escenas 1 a la 9, las cuales pueden activarse<br />
individualmente.<br />
Las luminarias <strong>DALI</strong> instaladas se muestran en<br />
el menú «Clients» (manual de manejo del <strong>Light</strong><br />
Changer).<br />
Nota: mediante el <strong>Light</strong> Changer no puede realizarse<br />
ningún cambio en escenas, <strong>Light</strong> Clients o<br />
<strong>Light</strong> Changer.<br />
1.5 Programación individual mediante el software<br />
<strong>Light</strong> Studio<br />
1.5.1 Instalación del software <strong>Light</strong> Studio<br />
conforme a las instrucciones de instalación<br />
adjuntas.<br />
1.5.2 Conexión de un PC a un <strong>Light</strong> Server<br />
mediante el cable USB suministrado.<br />
Nota: el método de creación de una red de servidores<br />
se explica en las instrucciones de uso del<br />
<strong>Light</strong> Server.<br />
1.5.3 Están disponibles las siguientes funciones:<br />
<strong>Light</strong> Master – Creación de escenas<br />
<strong>Light</strong> Book – Edición de zonas<br />
<strong>Light</strong> Timer – Funciones controladas por tiempo<br />
1.6 Comprobación y edición de <strong>Light</strong> Clients a<br />
partir de la lista de clientes en el <strong>Light</strong> Master<br />
Los <strong>Light</strong> Clients son detectados y listados sin<br />
orden concreto. Sin embargo, para poder manejarlos<br />
deberían estar designados racionalmente y<br />
dispuestos de forma comprensible en el escenario<br />
(Manual de manejo, pos. 5, Lista de clientes).<br />
Nota: antes de crear escenas de luz, es conveniente<br />
crear primero las zonas, para posteriormente<br />
ajustar las escenas de luz.<br />
Manual de manejo del <strong>Light</strong> <strong>System</strong> <strong>DALI</strong> Manual de manejo del <strong>Light</strong> <strong>System</strong> <strong>DALI</strong><br />
Español
Informaciones prácticas Informaciones prácticas<br />
1.7 Edición de zonas<br />
1.7.1 Al iniciar el software <strong>Light</strong> Studio, todos los<br />
<strong>Light</strong> Clients se encuentran en la denominada<br />
«Zona global».<br />
1.7.2 Es recomendable crear zonas individuales<br />
(Manual de manejo, pos. 9, Lista de zonas).<br />
Si se han creado varias zonas, normalmente es<br />
necesario asignar los <strong>Light</strong> Clients a estas zonas<br />
recién creadas (Manual de manejo, pos. 10).<br />
Esta asignación debe realizarse también para<br />
el <strong>Light</strong> Changer y los pulsadores (Manual de<br />
manejo, pos. 10).<br />
1.8 Programación de escenas de luz<br />
Para las zonas creadas se programan escenas de<br />
luz en el <strong>Light</strong> Master (Manual de manejo, pos. 4,<br />
Lista de escenas).<br />
1.9 Opcional: creación de plantillas<br />
Mediante plantillas resulta posible disponer las<br />
escenas de luz en una secuencia cronológica.<br />
Nota: sin embargo, para la ejecución de las funciones<br />
de temporizador es necesario activar primero<br />
el <strong>Light</strong> Timer a través de un <strong>Light</strong> Changer.<br />
Esta activación tiene lugar siempre para todo<br />
el sistema. No es posible la activación de zonas<br />
individuales (Manual de manejo, pos. 12, Lista de<br />
plantillas, Manual de manejo, pos. 13, Calendario<br />
por meses, Manual de manejo, pos. 14, Creación<br />
de eventos).<br />
1.10 Comprobación de la programación<br />
Una vez realizadas todas las comprobaciones<br />
y ajustes, se puede manejar el <strong>Light</strong> <strong>System</strong> <strong>DALI</strong><br />
mediante los <strong>Light</strong> Changer y los pulsadores.<br />
Nota: sólo es posible manejar todos los <strong>Light</strong><br />
Changer si ya no está conectado ningún PC ni<br />
al <strong>Light</strong> Changer ni al <strong>Light</strong> Server.<br />
1.11 Primera puesta en funcionamiento con<br />
<strong>Light</strong> Studio<br />
1.11.1 Creación de una red de servidores<br />
- Debe haberse concluido, por parte del usuario,<br />
el cableado de interconexión de los <strong>Light</strong> Server<br />
mediante Ethernet. Debe estar conectado el<br />
suministro de tensión de los <strong>Light</strong> Server.<br />
- Al iniciar el software <strong>Light</strong> Studio, el PC debe<br />
estar conectado mediante un cable USB a un<br />
<strong>Light</strong> Server cualquiera.<br />
- Contestar «Sí» a la pregunta «¿Desea crear<br />
ahora una red de servidores?»<br />
Notas: Un mensaje indica el número de <strong>Light</strong><br />
Server combinados en red. Si no están combinados<br />
en red todos los <strong>Light</strong> Server, es preciso<br />
comprobar el cableado de Ethernet. Entonces se<br />
deben añadir los <strong>Light</strong> Server no combinados en<br />
red, tal como se explica en el siguiente apartado.<br />
1.11.2 Ampliación de una red de servidores<br />
- Conectar a la red el nuevo <strong>Light</strong> Server.<br />
- Conectar el cable USB desde el PC a otro <strong>Light</strong><br />
Server cualquiera.<br />
- Marcar la «Lista de servidores» en el área <strong>Light</strong><br />
Book del software <strong>Light</strong> Studio. En el menú<br />
estándar «Editar», hacer clic en la opción «Añadir<br />
<strong>Light</strong> Server».<br />
Nota: Un mensaje indica el número de nuevos<br />
<strong>Light</strong> Server combinados en red.<br />
1.11.3 Eliminar <strong>Light</strong> Server de la red<br />
- Marcar el <strong>Light</strong> Server a eliminar en la «Lista de<br />
servidores» en el área <strong>Light</strong> Book del software<br />
<strong>Light</strong> Studio. En el menú estándar «Editar», hacer<br />
clic en la opción «Eliminar <strong>Light</strong> Server».<br />
- Desconectar el cable Ethernet del <strong>Light</strong> Server.<br />
- Cerrar el software <strong>Light</strong> Studio.<br />
- Conectar el cable USB desde el PC al <strong>Light</strong><br />
Server eliminado.<br />
- Iniciar el software <strong>Light</strong> Studio.<br />
- En el menú estándar «Extras», seleccionar la<br />
opción «Restaurar los ajustes de fábrica del <strong>Light</strong><br />
Server».<br />
- Confirmar con «Sí» la pregunta «¿Desea<br />
guardar los cambios?»<br />
- Después del mensaje «Una vez ejecutada la<br />
acción …», retirar el cable USB. El <strong>Light</strong> Server<br />
puede utilizarse de nuevo para crear una nueva<br />
red de servidores.<br />
Nota: no es posible conectar entre sí las redes de<br />
servidores existentes.<br />
. Solución de problemas<br />
Manual de manejo del <strong>Light</strong> <strong>System</strong> <strong>DALI</strong> Manual de manejo del <strong>Light</strong> <strong>System</strong> <strong>DALI</strong><br />
Problema<br />
Puesta en funcionamiento del<br />
<strong>Light</strong> Server<br />
Ejemplo de la pos. 1.2<br />
LED de estado apagado<br />
LED de estado destellando en<br />
amarillo<br />
LED de estado destellando en<br />
amarillo-rojo<br />
LED de estado destellando en<br />
naranja<br />
Manejo mediante pulsador<br />
Ejemplo de la pos. 1.3.<br />
No se ejecutan las escenas,<br />
algunos <strong>Light</strong> Clients permanecen<br />
al 100% de luminosidad.<br />
Causa<br />
No hay tensión de red.<br />
No ha concluido la inicialización<br />
del sistema.<br />
Error de transmisión entre <strong>Light</strong><br />
Server y <strong>Light</strong> Clients.<br />
No hay tensión de red, pero hay<br />
conexión USB.<br />
Fallo de la lámpara de un <strong>Light</strong><br />
Client.<br />
Estos <strong>Light</strong> Clients carecen de<br />
conexión <strong>DALI</strong>.<br />
Solución<br />
Conectar la tensión de red.<br />
Revisar el cableado <strong>DALI</strong>. Realizar<br />
la inicialización utilizando<br />
en un principio sólo algunos<br />
<strong>Light</strong> Clients con cableado<br />
correcto.<br />
Conectar la tensión de red en el<br />
<strong>Light</strong> Server.<br />
Nota: es posible la programación<br />
del <strong>Light</strong> Studio, pero no pueden<br />
controlarse los <strong>Light</strong> Clients.<br />
Sustituir la lámpara.<br />
Nota: en algunas circunstancias,<br />
el restablecimiento puede tardar<br />
hasta 1 min.<br />
Establecer la conexión del cable<br />
<strong>DALI</strong>.<br />
Español
Informaciones prácticas<br />
Problema<br />
Manejo <strong>Light</strong> Changer<br />
Ejemplo de la pos. 1.4<br />
La pantalla del <strong>Light</strong> Changer<br />
muestra permanentemente el<br />
mensaje «please wait».<br />
Los datos en la lista de clientes<br />
son incompletos o erróneos.<br />
Algunos de los <strong>Light</strong> Clients se<br />
reconocen erróneamente o no<br />
se reconocen.<br />
Conexión de un PC a un <strong>Light</strong><br />
Changer<br />
Ejemplo de la pos. 1.5<br />
Mensajes de error durante la<br />
instalación o al iniciar el software<br />
<strong>Light</strong> Studio.<br />
<strong>Light</strong> Clients en el <strong>Light</strong><br />
Master<br />
Ejemplo de la pos. 1.6<br />
Los datos en la lista de clientes<br />
son erróneos o incompletos.<br />
Algunos de los <strong>Light</strong> Clients se<br />
reconocen erróneamente o no<br />
se reconocen.<br />
Causa<br />
Fallo de la comunicación entre<br />
el <strong>Light</strong> Changer y el <strong>Light</strong><br />
Server.<br />
Fallo de la comunicación entre<br />
el <strong>Light</strong> Server y los <strong>Light</strong> Clients.<br />
No se reconocen los datos.<br />
Fallo en el equipo auxiliar.<br />
Configuración incorrecta del<br />
hardware o del software del PC.<br />
Fallo de la comunicación entre<br />
el <strong>Light</strong> Server y los <strong>Light</strong> Clients.<br />
No se reconocen los datos.<br />
Fallo en el equipo auxiliar.<br />
Solución<br />
Comprobar la longitud del cable,<br />
el tipo de cable y las resistencias<br />
de terminación. Véanse las ayudas<br />
de planificación disponibles<br />
como descarga en el ERCO <strong>Light</strong><br />
Scout.<br />
Revisar el cableado <strong>DALI</strong>. Realizar<br />
la inicialización utilizando<br />
en un principio sólo algunos<br />
<strong>Light</strong> Clients con cableado<br />
correcto.<br />
Sustituir el <strong>Light</strong> Client.<br />
Antes de poder recibir ayuda de<br />
ERCO, deberá contactar con su<br />
servicio informático.<br />
Revisar el cableado <strong>DALI</strong>. Realizar<br />
la inicialización utilizando<br />
en un principio sólo algunos<br />
<strong>Light</strong> Clients con cableado<br />
correcto.<br />
Sustituir el <strong>Light</strong> Client.<br />
Informaciones prácticas<br />
6 Manual de manejo del <strong>Light</strong> <strong>System</strong> <strong>DALI</strong> Manual de manejo del <strong>Light</strong> <strong>System</strong> <strong>DALI</strong><br />
Problema<br />
Cambio de zonas en el <strong>Light</strong><br />
Book<br />
Ejemplo de la pos. 1.7<br />
Los <strong>Light</strong> Changer no aparecen<br />
en la lista de <strong>Light</strong> Changer.<br />
<strong>Light</strong> Timer<br />
Ejemplo de la pos. 1.9<br />
No se ejecutan eventos<br />
programados.<br />
Los eventos programados se ejecutan<br />
en momentos incorrectos.<br />
Causa<br />
Fallo de la comunicación entre<br />
el <strong>Light</strong> Changer y el <strong>Light</strong><br />
Server.<br />
Función Timer no activada en el<br />
<strong>Light</strong> Changer.<br />
Ajuste erróneo del reloj del PC.<br />
Nota: el <strong>Light</strong> Server adopta el<br />
ajuste de horario del PC conectado.<br />
Solución<br />
Comprobar la longitud del cable,<br />
el tipo de cable y las resistencias<br />
terminales. Véanse las ayudas<br />
de planificación disponibles<br />
como descarga en el ERCO <strong>Light</strong><br />
Scout.<br />
Activar la función de temporizador<br />
en un <strong>Light</strong> Changer.<br />
Ajustar correctamente la hora<br />
en el PC.<br />
En el menú «Extras» de <strong>Light</strong><br />
Studio, seleccionar «Sincronizar<br />
reloj <strong>Light</strong> Server».<br />
Español
Informaciones prácticas Informaciones prácticas<br />
. FAQs – Preguntas más frecuentes<br />
La lista siempre actualizada con todas las preguntas<br />
y respuestas disponibles se encuentra en<br />
www.erco.com.<br />
3.1 Acerca de la instalación del <strong>Light</strong> <strong>System</strong> <strong>DALI</strong><br />
3.1.1 ¿Qué equipo mínimo se necesita?<br />
Debe disponerse como mínimo de un <strong>Light</strong><br />
Server y un <strong>Light</strong> Changer.<br />
Notas:<br />
- El software <strong>Light</strong> Studio está incluido en el<br />
suministro del <strong>Light</strong> Server, y también está disponible<br />
como descarga.<br />
- Está previsto exclusivamente para la programación<br />
de una instalación de iluminación.<br />
- No se puede manejar la instalación de iluminación<br />
mediante el software <strong>Light</strong> Studio. El<br />
manejo tiene lugar exclusivamente mediante<br />
<strong>Light</strong> Changer.<br />
3.1.2 ¿Es posible controlar independientemente<br />
varios espacios?<br />
Sí, cada <strong>Light</strong> Changer puede controlar <strong>Light</strong><br />
Clients seleccionados individualmente. De este<br />
modo, si se cuenta con varios <strong>Light</strong> Changer o<br />
pulsadores se pueden controlar diversos espacios<br />
independientemente entre sí.<br />
3.1.3 ¿Se pueden controlar con el <strong>Light</strong> Server 64<br />
más de 64 luminarias?<br />
Varias luminarias convencionales sin equipos<br />
auxiliares <strong>DALI</strong> se reúnen como grupo mediante<br />
un accesorio <strong>DALI</strong> común. Este accesorio <strong>DALI</strong><br />
se comporta entonces como un <strong>Light</strong> Client.<br />
Existen las siguientes posibilidades:<br />
1. Con luminarias conectadas: actuador de<br />
conexión <strong>DALI</strong>, p. ej. ERCO 83816.000.<br />
2. Con lámparas incandescentes, lámparas<br />
halógenas incandescentes y lámparas halógenas<br />
de bajo voltaje: regulador <strong>DALI</strong>, p. ej. ERCO<br />
83829.000. Se selecciona en función del número<br />
de lámparas, la potencia de las lámparas y la pérdida<br />
de potencia de los equipos auxiliares.<br />
3. Para otros estándares de control digital,<br />
p. ej. DSI, están disponibles los convertidores<br />
adecuados.<br />
Nota: naturalmente, en todas estas instalaciones<br />
no es posible el mensaje de error de las luminarias<br />
individuales, sino sólo del accesorio <strong>DALI</strong><br />
utilizado.<br />
3.1.4 4 ¿Qué criterios se aplican para el cable de<br />
control <strong>DALI</strong>?<br />
El potencial en los cables <strong>DALI</strong> no es una tensión<br />
de seguridad (SELV) muy baja. En consecuencia,<br />
los cables deben ser apropiados para la tensión<br />
de red. No obstante, es admisible el tendido del<br />
cable de red y de <strong>DALI</strong> en un cable conjunto.<br />
Longitud del cable Sección mínima<br />
hasta 100m 0,50mm 2<br />
hasta 150m 0,75mm 2<br />
más de 150m 1,50mm 2<br />
Nota: la longitud de cable máxima entre dos<br />
participantes en el sistema no debe exceder los<br />
300m. Los participantes en el sistema son dispositivos<br />
que se comunican entre sí por medio<br />
de un cable <strong>DALI</strong>, como p. ej. el <strong>Light</strong> Server y los<br />
<strong>Light</strong> Clients.<br />
3.1.5 ¿Cómo se comporta el sistema tras una<br />
caída de tensión?<br />
1. En el <strong>Light</strong> Server<br />
Los <strong>Light</strong> Clients dejan de recibir la señal de<br />
mando procedente del <strong>Light</strong> Server. Las luminarias<br />
conectadas se ajustan al 100% de luminosidad.<br />
Al volver la tensión de red puede transcurrir<br />
hasta aprox. 1 minuto para que se restablezca el<br />
estado original.<br />
2. En el <strong>Light</strong> Server y los equipos auxiliares <strong>DALI</strong><br />
Al volver la tensión de red se restablece el estado<br />
original. Sin embargo, en un primer momento se<br />
ajustan todos los <strong>Light</strong> Clients al 100% de luminosidad.<br />
A continuación, el <strong>Light</strong> Server busca de<br />
nuevo la conexión con los <strong>Light</strong> Clients. En función<br />
del número de participantes, este proceso<br />
puede durar hasta aprox. 1 minuto.<br />
Nota: si está seleccionado el último ajuste<br />
«Enmascarar», se mantiene el ajuste con el 100%<br />
de luminosidad.<br />
3. En los equipos auxiliares <strong>DALI</strong><br />
Al volver la tensión de red se ajustan al 100%<br />
de luminosidad las luminarias conectadas. Sin<br />
embargo, dado que no se produjo ninguna caída<br />
de tensión de red en el <strong>Light</strong> Server, tampoco tiene<br />
lugar el restablecimiento automático de los<br />
últimos valores de regulación y colores.<br />
3.2 Acerca del manejo del <strong>Light</strong> <strong>System</strong> <strong>DALI</strong><br />
3.2.1 ¿Cuál es la función del firmware en el <strong>Light</strong><br />
<strong>System</strong> <strong>DALI</strong>?<br />
El firmware es el software necesario para el manejo<br />
del <strong>Light</strong> Server y del <strong>Light</strong> Changer, y se almacena<br />
en cada aparato en una memoria flash.<br />
Cada aparato se suministra con la versión más<br />
reciente.<br />
3.2.2 ¿Cuándo debería procederse a una actualización<br />
del firmware?<br />
El firmware para el <strong>Light</strong> Server y el <strong>Light</strong> Changer,<br />
al igual que el software <strong>Light</strong> Studio, se perfecciona<br />
continuamente. Los componentes<br />
individuales de software son compatibles en<br />
el momento de suministrarse los aparatos. Sin<br />
embargo, en caso de que se realice una actualización<br />
del software <strong>Light</strong> Studio, p. ej. mediante<br />
una descarga desde el ERCO <strong>Light</strong> Scout, deberá<br />
procederse adicionalmente a una comprobación<br />
del firmware. La versión del firmware disponible<br />
como descarga debe coincidir con la versión del<br />
firmware utilizada. En caso de que las versiones<br />
sean distintas, también deberá tener lugar una<br />
actualización del firmware. La información<br />
necesaria a este respecto se encuentra en el<br />
ERCO <strong>Light</strong> Scout.<br />
3.2.3 ¿Cómo pueden guardarse datos de proyecto<br />
en el <strong>Light</strong> Studio y volver a cargarse en caso<br />
necesario?<br />
En «Archivo/Exportar» pueden guardarse en<br />
cualquier momento los datos del proyecto<br />
actuales en un «Archivo.lsv» (<strong>Light</strong> Server 64) o<br />
«Archivo.lsvp» (<strong>Light</strong> Server 64+) cualquiera.<br />
Si fuera necesario, puede modificarse este archivo<br />
incluso sin que haya <strong>Light</strong> Server conectados.<br />
Para volver a poner el archivo a disposición del<br />
<strong>Light</strong> Server, puede cargarse de nuevo en el <strong>Light</strong><br />
Studio mediante «Archivo/Importar». Desde aquí<br />
se guarda en el <strong>Light</strong> Server en «Archivo/Restablecer<br />
proyecto servidor...».<br />
Nota: se sobrescriben los datos existentes.<br />
Tenga en cuenta los siguientes puntos:<br />
- Sólo se reconocen de nuevo los mismos<br />
aparatos.<br />
- Los <strong>Light</strong> Clients sustituidos en la lista de<br />
clientes aparecen como nuevos <strong>Light</strong> Clients.<br />
- Los <strong>Light</strong> Clients suprimidos se representan en<br />
texto gris, pero ya no están activos.<br />
- Los ajustes aún visibles del texto gris deben trasladarse<br />
manualmente a los nuevos <strong>Light</strong> Clients.<br />
3.2.4 ¿Qué significa la función «Enmascarar» en<br />
el menú contextual de la lista de clientes?<br />
Al activar una escena, en cada <strong>Light</strong> Client se<br />
ajusta la luminosidad programada. Sin embargo,<br />
si durante la programación está activada la<br />
opción «Enmascarar» para un <strong>Light</strong> Client, éste<br />
no participará en la modificación de la escena.<br />
3.2.5 ¿Cómo puede comprobarse el tiempo de<br />
transición durante la programación de una<br />
escena?<br />
Al cambiar de una escena a otra, el tiempo de<br />
transición en el <strong>Light</strong> Studio suele ser de 4s.<br />
Para observar un cambio de escena en tiempo<br />
real:<br />
- Ejecutar la función «Archivo/Guardar en <strong>Light</strong><br />
Server».<br />
- Deshacer la conexión USB del PC <strong>Light</strong> Server.<br />
- Activar la escena en el <strong>Light</strong> Changer.<br />
3.2.6 ¿Cómo puede observarse una «transición dinámica»<br />
durante la programación de una escena?<br />
Haciendo clic en la función «Vista preliminar»<br />
se inicia la transición dinámica y se ejecuta en<br />
tiempo real. Este proceso sólo puede terminarse<br />
seleccionando otra escena.<br />
Manual de manejo del <strong>Light</strong> <strong>System</strong> <strong>DALI</strong> Manual de manejo del <strong>Light</strong> <strong>System</strong> <strong>DALI</strong><br />
Español
V Información general<br />
2ª edición 2007<br />
Todos los derechos reservados, incluso los de traducción.<br />
No está permitido que, sin contar con<br />
la autorización escrita del fabricante, cualquier<br />
parte de este manual sea reproducida en forma<br />
alguna (impresión, copia, microfilmación o cualquier<br />
otro procedimiento), o que sea procesada,<br />
multicopiada o difundida haciéndose uso de<br />
sistemas electrónicos.<br />
El fabricante no asume garantía alguna por el<br />
funcionamiento de los diferentes programas o<br />
de partes de ellos. Ante todo no asume garantía<br />
por los posibles daños y perjuicios consecuentes<br />
que resulten del uso.<br />
La mención en esta obra de nombres de modelos<br />
de utilidad, nombres comerciales, designaciones<br />
de mercancías, etc. no autoriza a suponer, aun<br />
cuando no se haya indicado expresamente, que<br />
tales nombres han de considerarse de uso libre al<br />
tenor de la legislación en materia de titularidad<br />
y protección de marcas, de modo que los pueda<br />
utilizar cualquiera.<br />
Todas las informaciones de interés general sobre<br />
<strong>DALI</strong> se hallarán en el Manual <strong>DALI</strong>, publicado<br />
por el Activity Group <strong>DALI</strong>, y en Internet bajo:<br />
www.dali-ag.org.<br />
Con la aparición de este manual se anulan todas<br />
las ediciones anteriores. Durante la vigencia<br />
de este manual nos reservamos el derecho de<br />
realizar modificaciones técnicas y formales en<br />
nuestros productos, que sirvan para su mejora o<br />
correspondan a modificaciones de las disposiciones<br />
legales.<br />
Bajo www.erco.com se podrá encontrar la documentación,<br />
siempre actualizada, sobre nuestros<br />
productos.<br />
Windows ® Windows es una marca registrada<br />
de Microsoft Corporation en los Estados Unidos<br />
y otros países.<br />
Durante el montaje se respetarán las normativas<br />
VDE 0100 y VDE 0108 así como las instrucciones<br />
de montaje o manejo vigentes y que acompañan<br />
los productos.<br />
Todos los productos incluidos en la Directiva de<br />
Compatibilidad Electromagnética 2004/108/EG<br />
y la Directiva de Baja Tensión 73/23, cumplen<br />
estos requisitos y llevan en el embalaje el símbolo<br />
CE.<br />
La protección contra interferencias se cumple,<br />
en el caso de componentes electrónicos, de<br />
acuerdo con la norma EN vigente, la que se<br />
basa también en la Directiva de Compatibilidad<br />
Electromagnética 89/336.<br />
DIN EN ISO 00 - 000<br />
El sistema de calidad de ERCO se organiza según<br />
DIN EN ISO 9001-2000.<br />
Esto fue acreditado por el certificado No 1151 de<br />
la DQS Deutsche Gesellschaft zur Zertifizierung<br />
von Managementsystemen (la sociedad alemana<br />
para la certificación de sistemas de calidad).<br />
El sistema se ha diseñado para garantizar la<br />
calidad en el diseño/desarrollo, producción,<br />
montaje, ventas y servicio.<br />
También las organizaciones de distribución de<br />
ERCO a nivel nacional e internacional se encuentran<br />
incluidas en este sistema a través de una<br />
certificación matriz.<br />
VI Index<br />
A<br />
Ajustes de color HSB 19<br />
Ajustes de color RGB 19<br />
Atributos 10, 16<br />
C<br />
Calendario por meses 26<br />
Características del sistema 2<br />
Círculo de cromaticidad 19<br />
Codificar clientes 24<br />
Color 17, 18, 19, 25<br />
Crear eventos 26<br />
D<br />
Desagrupar clientes 24<br />
Destellar 16<br />
Drag and drop 17, 19<br />
E<br />
Editar zonas 21<br />
Editor de clientes 10, 23<br />
Enmascarar 16<br />
Escenario 13, 17, 20, 21<br />
Estaciones de color 2, 19<br />
F<br />
FAQs – Preguntas más frecuentes 38<br />
Función Off 21<br />
G<br />
Guía del menú 28<br />
I<br />
Información del proyecto 12<br />
Informaciones sobre el producto 4, 13, 18<br />
L<br />
<strong>Light</strong> Book 1, 10, 20<br />
<strong>Light</strong> Changer 1, 8, 10, 28, 32<br />
<strong>Light</strong> Client 1, 2, 4, 13, 15<br />
<strong>Light</strong> Library 16, 18, 29<br />
<strong>Light</strong> Master 1<br />
<strong>Light</strong> Server 64 1, 4, 6, 7<br />
<strong>Light</strong> Server 64+ 1, 7<br />
<strong>Light</strong> Studio 1, 3, 4, 5, 9, 10, 11, 12, 15<br />
<strong>Light</strong> Timer 1, 10, 25<br />
Lista de changers 22<br />
Lista de clientes 15<br />
Lista de escenas 13, 14, 20<br />
Lista de pulsadores 22<br />
Lista de zonas 20, 21<br />
Luminarias no codificadas 23<br />
M<br />
Manejo del <strong>Light</strong> Changer 29<br />
Menú estándar 10, 11, 23<br />
Modos para las transiciones 19<br />
Monochrome conmutable 16<br />
Monochrome regulable 16<br />
Multichrome 16<br />
N<br />
Navegación 1, 27, 28<br />
P<br />
Pantalla táctil 1, 28<br />
Plantillas 25<br />
Primera puesta en funcionamiento 29<br />
Problemas 35<br />
Puesta en funcionamiento 33<br />
R<br />
Requisitos técnicos 9<br />
S<br />
Sistema luminotécnico 16, 17<br />
T<br />
Tiempo de marcha 19, 26<br />
Tiempo Fading 4, 26<br />
Transiciones entre colores 2, 18<br />
U<br />
Unidades de introducción 1<br />
Unidades de salida 1<br />
V<br />
Varychrome 4, 16<br />
Vista de calendario 26, 27<br />
Visualización de clientes 30<br />
Visualización de grupos 31<br />
Visualización de service 32<br />
0 Manual de manejo del <strong>Light</strong> <strong>System</strong> <strong>DALI</strong> Manual de manejo del <strong>Light</strong> <strong>System</strong> <strong>DALI</strong><br />
Español
E<br />
ERCO GmbH<br />
Postfach 24 60<br />
58505 Lüdenscheid<br />
Germany<br />
Tel.: +49 2351 551 0<br />
Fax: +49 2351 551 300<br />
info@erco.com<br />
www.erco.com<br />
3000027404<br />
0507
E <strong>Light</strong> <strong>System</strong> <strong>DALI</strong><br />
Bedienungshandbuch<br />
Operating instructions<br />
Mode d’emploi<br />
Bedieningshandboek<br />
Manual de manejo<br />
Manuale per l‘uso<br />
E <strong>Light</strong> Server<br />
Status Service USB
Indice I Introduzione<br />
I Introduzione 1<br />
Visione d’insieme del sistema 2<br />
Il principio <strong>DALI</strong> della ERCO 4<br />
Prodotti 5<br />
II <strong>Light</strong> Studio 9<br />
Struttura 9<br />
<strong>Light</strong> Master 10<br />
Nome del progetto e scelta delle zone 14<br />
Lista delle situazioni 14<br />
Lista dei Client 15<br />
La scena e le zone 17<br />
Informazioni sul prodotto 18<br />
Strumenti per la regolazione del colore<br />
e del flusso luminoso 18<br />
<strong>Light</strong> Book 20<br />
Lista delle zone 20<br />
Lista dei server 21<br />
Lista dei Client o lista di Changer e tasti 22<br />
Il lavoro con il Client Editor 23<br />
<strong>Light</strong> Timer 25<br />
Lista dei modelli 25<br />
Calendario mensile 26<br />
Inserimento di eventi 26<br />
Visualizzazione del calendario 27<br />
III <strong>Light</strong> Changer 28<br />
Menu 28<br />
Simboli per la navigazione 28<br />
Guida a menu 28<br />
Prima messa in funzione 29<br />
Comandi 29<br />
Possibilità di visualizzazione 30<br />
IV Informazioni dalla prassi 33<br />
Esempio di messa in funzione 33<br />
Soluzione dei problemi 35<br />
FAQ – Domande e risposte 38<br />
V Informazioni generali 40<br />
VI Indice analitico 41<br />
Il <strong>Light</strong> <strong>System</strong> <strong>DALI</strong> ERCO è formato dai<br />
seguenti componenti:<br />
Software<br />
Il software <strong>Light</strong> Studio, che consente di allestire<br />
il <strong>Light</strong> <strong>System</strong> <strong>DALI</strong> e di esplorarne le complesse<br />
funzioni con la massima praticità, è composto da<br />
tre moduli:<br />
- <strong>Light</strong> Master<br />
- <strong>Light</strong> Book<br />
- <strong>Light</strong> Timer<br />
Il modulo <strong>Light</strong> Master serve a progettare, configurare<br />
ed elaborare scenari che possono contenere<br />
effetti cromatici.<br />
Il <strong>Light</strong> Book serve all’organizzazione e alla<br />
strutturazione nello spazio degli impianti <strong>Light</strong><br />
<strong>System</strong> <strong>DALI</strong>.<br />
Il <strong>Light</strong> Timer permette il comando temporizzato<br />
delle scene luminose.<br />
Il software è idoneo per i sistemi operativi<br />
Windows 2000 e XP.<br />
Unità di uscita<br />
Il <strong>Light</strong> Server 64 comanda i <strong>Light</strong> Client ERCO.<br />
Questi ultimi possono essere apparecchi <strong>DALI</strong> o<br />
reattori elettronici, dimmer, attuatori di comando<br />
o trasformatori <strong>DALI</strong>. Nel <strong>Light</strong> Server 64<br />
vengono memorizzati i dati degli apparecchi,<br />
le situazioni luminose, i programmi del timer e<br />
la gestione degli spazi. Per eseguire la configu-<br />
razione con il software <strong>Light</strong> Studio, si può collegare<br />
un PC alla presa USB integrata. Un <strong>Light</strong><br />
Server è in grado di comandare un massimo di<br />
64 utenti <strong>DALI</strong>.<br />
Nota: diversamente dal <strong>Light</strong> Server 64, il <strong>Light</strong><br />
Server 64+ possiede un’ulteriore interfaccia e<br />
quindi può essere messo in rete con altri <strong>Light</strong><br />
Server 64+. Questo consentirà di realizzare<br />
impianti che usano il <strong>Light</strong> <strong>System</strong> Dali praticamente<br />
senza limiti di dimensione.<br />
Unità di ingresso<br />
Il <strong>Light</strong> Changer consente di richiamare le<br />
situazioni e i programmi del timer memorizzati<br />
nel <strong>Light</strong> Server 64. Il <strong>Light</strong> Changer è dotato di<br />
un comodo touchscreen per la navigazione nel<br />
menu. È disponibile un pulsante per la funzione<br />
on/off per l’inserimento e il disinserimento di<br />
tutti i client. Il corpo è in plastica e può essere<br />
montato su intonaco oppure incassato a filo nella<br />
parete con l’apposita cornice. Il <strong>Light</strong> Changer<br />
presenta un’interfaccia USB che consente di<br />
aggiornare il firmware.<br />
Manuale per l’uso del <strong>Light</strong> <strong>System</strong> <strong>DALI</strong><br />
Italiano
Visione d’insieme del sistema<br />
120V-240V<br />
50-60Hz<br />
Binario elettrificato<br />
ERCO con alimenta-<br />
zione <strong>DALI</strong><br />
LED<br />
120V-240V<br />
50-60Hz<br />
QT12-ax<br />
max. 31<br />
LED<br />
<strong>Light</strong> Changer<br />
24V DC<br />
QT12-ax<br />
Lo schema illustra come sia possibile combinare<br />
i componenti del <strong>Light</strong> <strong>System</strong> <strong>DALI</strong> con i <strong>Light</strong><br />
Client ERCO, ma anche con apparecchi ERCO<br />
convenzionali, con apparecchi <strong>DALI</strong> di altre<br />
marche e con altri apparecchi periferici, come<br />
ad esempio i tasti. L’impegno dell’installazione<br />
si riduce enormemente rispetto ad altre sistemi<br />
di programmazione luminosa: la tecnica <strong>DALI</strong><br />
integra le funzioni di inserimento e dimmerazione<br />
nell’apparecchio stesso o nel gruppo di<br />
alimentazione, il cavo di comando a 2 fili può<br />
collegare gli elementi in qualsiasi topologia.<br />
L’alimentazione agli apparecchi è costante e<br />
indipendente dal cablaggio <strong>DALI</strong>.<br />
RS485<br />
HIT-CE<br />
<strong>Light</strong> Server *<br />
max. 4<br />
gruppi di tasti<br />
TC-DEL<br />
TC-TEL<br />
Caratteristiche del sistema<br />
- 64 indirizzi <strong>DALI</strong> (utenti) per ogni <strong>Light</strong><br />
Server 64<br />
- 64 zone per ogni server<br />
- 64 sequenze cromatiche, ciascuna con<br />
max. 256 impostazioni colore<br />
- 1024 situazioni<br />
- 128 modelli<br />
- 1024 eventi temporizzati<br />
Visione d’insieme del sistema<br />
<strong>DALI</strong><br />
Transformator<br />
<strong>Light</strong> Studio<br />
Manuale per l’uso del <strong>Light</strong> <strong>System</strong> <strong>DALI</strong> Manuale per l’uso del <strong>Light</strong> <strong>System</strong> <strong>DALI</strong><br />
QT12-ax<br />
USB<br />
<strong>DALI</strong><br />
Dimmer<br />
QT 32<br />
QT 18<br />
HIT-CE<br />
<strong>DALI</strong><br />
Schaltaktor<br />
<strong>DALI</strong><br />
Schaltaktor<br />
ERCO Stromschiene mit<br />
3-Phasen-Einspeisung<br />
HIT-CE HIT-CE<br />
* Ogni <strong>Light</strong> Server è in grado di comandare un<br />
massimo di 64 utenti <strong>DALI</strong>. Il <strong>Light</strong> Server 64+<br />
può essere messo in rete con altri <strong>Light</strong> Server<br />
64+ grazie a un’ulteriore interfaccia, consentendo<br />
di comandare così impianti con più di<br />
64 utenti.<br />
- - Cavo di comando <strong>DALI</strong><br />
- Connessione USB<br />
- - 24V DC<br />
- Tensione di rete<br />
- Collegamento RS 485<br />
<strong>Light</strong> Client: apparecchi<br />
con relativo gruppo di<br />
alimentazione <strong>DALI</strong> o con<br />
gruppo di alimentazione<br />
<strong>DALI</strong> separato e codificato<br />
Italiano
Il principio <strong>DALI</strong> della ERCO<br />
Nello standard <strong>DALI</strong> si memorizzano nei gruppi<br />
di alimentazione <strong>DALI</strong> esclusivamente informazioni<br />
sulle situazioni dell’impianto di illuminazione.<br />
Contrariamente agli apparecchi <strong>DALI</strong> convenzionali,<br />
i client o i gruppi di alimentazione <strong>DALI</strong><br />
ERCO di questi apparecchi sono codificati già<br />
in fase di produzione, ossia provvisti di informazioni<br />
univoche sul prodotto.<br />
Le informazioni memorizzate in questi apparecchi<br />
sono poi utilizzate dall’impianto di illuminazione<br />
per una gestione intelligente di apparecchi<br />
ERCO, i cosiddetti <strong>Light</strong> Client, con il software<br />
<strong>Light</strong> Studio. Ad esempio, nel caso di un apparecchio<br />
ERCO varychrome, invece di gestire solo<br />
i 3 singoli canali cromatici RGB, viene rilevato<br />
l’intero apparecchio con le sue caratteristiche<br />
specifiche. Con il <strong>Light</strong> <strong>System</strong> <strong>DALI</strong> ERCO si<br />
possono gestire fino a 1024 situazioni luminose<br />
al posto delle consuete 16 possibili fino ad oggi<br />
con lo standard <strong>DALI</strong>.<br />
Un ulteriore vantaggio consiste nel tempo di<br />
dissolvenza individuale per ogni situazione, per<br />
una durata massima di 24 ore.<br />
Inoltre gli apparecchi codificati, una volta rimossi<br />
dal sistema, ad es. per sostituire la lampada o<br />
spostare un faretto sul binario <strong>DALI</strong>, sono riconosciuti<br />
di nuovo automaticamente con tutte le<br />
caratteristiche del prodotto e con il collegamento<br />
che i gruppi prima nel sistema.<br />
Il <strong>Light</strong> Server 6<br />
L’unità centrale di comando del <strong>Light</strong> <strong>System</strong><br />
<strong>DALI</strong> di ERCO è il <strong>Light</strong> Server. Vi si possono collegare<br />
fino a 31 tastiere a parete, chiamate <strong>Light</strong><br />
Changer, e 4 gruppi di tasti a potenziale zero per<br />
richiamare le varie situazioni, le funzioni on/off<br />
e la dimmerazione principale. Al tempo stesso è<br />
possibile collegare altri <strong>Light</strong> Changer e tasti.<br />
Se si allacciano più di 4 <strong>Light</strong> Changer, occorre<br />
un’alimentazione supplementare da 24V DC<br />
(SELV), per es. l’alimentatore ERCO 06139.<br />
120V-240V<br />
50-60Hz<br />
Hub/Switch Ethernet<br />
<strong>Light</strong> Server 64+<br />
max. 12<br />
<strong>DALI</strong><br />
Il <strong>Light</strong> Server 6 + ed il suo collegamento<br />
in rete<br />
Via Ethernet si possono collegare tra loro fino a<br />
12 <strong>Light</strong> Server 64+ con un cavo Cat5, senza la<br />
necessità di una configurazione. Si possono così<br />
gestire fino a 768 indirizzi <strong>DALI</strong>. Di conseguenza<br />
si moltiplica anche il numero dei <strong>Light</strong> Changer<br />
collegabili. I <strong>Light</strong> Server 64+ sintonizzano i<br />
richiami delle situazioni luminose che vengono<br />
richiamate su uno dei Server con l‘attivazione di<br />
un tasto o con un <strong>Light</strong> Changer collegato.<br />
Il collegamento in rete di due <strong>Light</strong> Server 64+<br />
avviene direttamente mediante un cavo di rete.<br />
Per collegare più di due <strong>Light</strong> Server 64+ sono<br />
necessari uno o più Hub Ethernet. La lunghezza<br />
massima dei singoli collegamenti è di 100m. È<br />
possibile collegare a cascata diversi Hub Ethernet<br />
per realizzare dei sistemi più estesi.<br />
Per l‘impiego del software <strong>Light</strong> Studio è necessario<br />
usare un PC. Il PC può essere collegato a un<br />
<strong>Light</strong> Server 64 tramite porta USB.<br />
Il bus dati per il collegamento dei <strong>Light</strong> Changer<br />
è un collegamento RS485. Il bus deve essere<br />
configurato come struttura in linea (senza linee<br />
secondarie) e dotato alle due estremità di una<br />
resistenza terminale da 120Ω.<br />
Nota: un cavo idoneo per dati e alimentazione<br />
è per es. JY(St)Y2x2x0,8.<br />
Prodotti<br />
066 .000<br />
<strong>Light</strong> Studio<br />
Software (CD-ROM)<br />
Software per la configurazione di <strong>Light</strong> <strong>System</strong><br />
<strong>DALI</strong> ERCO.<br />
Software <strong>Light</strong> Studio per PC dotati di Windows<br />
2000, XP, per la configurazione di <strong>Light</strong> <strong>System</strong><br />
<strong>DALI</strong> ERCO.<br />
Allestimento di fino a 1024 situazioni luminose,<br />
64 dissolvenze cromatiche e 1024 eventi regolati<br />
da timer.<br />
Comando in 6 lingue: tedesco, inglese, francese,<br />
italiano, spagnolo, olandese.<br />
I moduli <strong>Light</strong> Master, <strong>Light</strong> Book e <strong>Light</strong> Timer<br />
sono utili per la creazione di situazioni luminose,<br />
per l‘organizzazione delle strutture nell‘ambiente<br />
e per la programmazione del richiamo delle<br />
situazioni in determinati momenti.<br />
- Rappresentazione chiara dei <strong>Light</strong> Client.<br />
- Indicazione delle informazioni sul prodotto.<br />
- Disposizione libera dei simboli dei <strong>Light</strong> Client<br />
per schematizzarli sulla scena.<br />
- Impostazione semplicissima di colori, con<br />
l‘ausilio di una tavolozza di colori.<br />
Manuale per l’uso del <strong>Light</strong> <strong>System</strong> <strong>DALI</strong> Manuale per l’uso del <strong>Light</strong> <strong>System</strong> <strong>DALI</strong><br />
Italiano
Prodotti<br />
066 0.000<br />
<strong>Light</strong> Server 6<br />
Unità di comando <strong>DALI</strong> per collegamento di fino<br />
a 64 <strong>Light</strong> Client con interfaccia <strong>DALI</strong>.<br />
Riconoscimento automatico dei <strong>Light</strong> Client<br />
ERCO e assegnazione automatica di canali<br />
cromatici RGB. Tutti i dati necessari, quali situazioni<br />
luminose, programmi del timer, sequenze<br />
cromatiche ecc., sono memorizzati stabilmente.<br />
Collegamento di fino a 31 <strong>Light</strong> Changer per<br />
richiamare situazioni luminose, programmi del<br />
timer e impostazioni. Se si allacciano più di 4<br />
<strong>Light</strong> Changer, occorre un’alimentazione supplementare<br />
da 24V DC (SELV), per es. ERCO 06139.<br />
Collegamento di 4 gruppi di tasti privi di potenziale<br />
con funzionalità configurabili individualmente.<br />
La programmazione di situazioni luminose,<br />
programmi del timer, sequenze ecc., viene effettuata<br />
tramite il software Windows in dotazione<br />
<strong>Light</strong> Studio ERCO.<br />
I moduli <strong>Light</strong> Master, <strong>Light</strong> Book e <strong>Light</strong> Timer<br />
sono utili per la creazione di situazioni luminose,<br />
per l‘organizzazione delle strutture nell‘ambiente<br />
e per la programmazione del richiamo delle<br />
situazioni in determinati momenti.<br />
- Rappresentazione chiara dei <strong>Light</strong> Client.<br />
- Indicazione delle informazioni sul prodotto.<br />
- Disposizione libera dei simboli dei <strong>Light</strong> Client<br />
per schematizzarli sulla scena.<br />
- Impostazione semplicissima di colori, con<br />
l‘ausilio di una tavolozza di colori.<br />
Si effettua il collegamento di un PC tramite<br />
l’interfaccia USB del <strong>Light</strong> Server con un cavo<br />
USB A-B o USB A-mini B. Un cavo USB A-mini B<br />
è fornito in dotazione.<br />
Peso: 0,55kg.<br />
Prodotti<br />
06660.000<br />
<strong>Light</strong> Server 6 +<br />
Unità di comando <strong>DALI</strong> per collegamento di un<br />
massimo di 64 <strong>Light</strong> Client con interfaccia <strong>DALI</strong>.<br />
Il collegamento in rete di diversi <strong>Light</strong> Server<br />
viene effettuato tramite Ethernet, presa RJ45,<br />
cavo Cat5.<br />
Riconoscimento automatico dei <strong>Light</strong> Client<br />
ERCO e assegnazione automatica di canali<br />
cromatici RGB. Tutti i dati necessari, quali situazioni<br />
luminose, programmi del timer, sequenze<br />
cromatiche ecc., sono memorizzati stabilmente.<br />
Collegamento di fino a 31 <strong>Light</strong> Changer per<br />
richiamare situazioni luminose, programmi<br />
del timer e impostazioni. Se si allacciano più<br />
di 4 <strong>Light</strong> Changer, occorre un’alimentazione<br />
supplementare da 24V DC (SELV), per es. ERCO<br />
06139. Collegamento di 4 gruppi di tasti privi di<br />
potenziale con funzionalità configurabili individualmente.<br />
La programmazione di situazioni luminose,<br />
programmi del timer, sequenze ecc., viene effettuata<br />
tramite il software Windows in dotazione<br />
<strong>Light</strong> Studio ERCO.<br />
I moduli <strong>Light</strong> Master, <strong>Light</strong> Book e <strong>Light</strong> Timer<br />
sono utili per la creazione di situazioni luminose,<br />
per l‘organizzazione delle strutture nell‘ambiente<br />
e per la programmazione del richiamo delle<br />
situazioni in determinati momenti.<br />
- Rappresentazione chiara dei <strong>Light</strong> Client.<br />
- Indicazione delle informazioni sul prodotto.<br />
- Disposizione libera dei simboli dei <strong>Light</strong> Client<br />
per schematizzarli sulla scena.<br />
- Impostazione semplicissima di colori, con<br />
l‘ausilio di una tavolozza di colori.<br />
Si effettua il collegamento di un PC tramite<br />
l’interfaccia USB del <strong>Light</strong> Server con un cavo<br />
USB-A-B o USB A-mini B. Un cavo USB A-mini B<br />
è fornito in dotazione.<br />
Peso: 0,55kg.<br />
6 Manuale per l’uso del <strong>Light</strong> <strong>System</strong> <strong>DALI</strong> Manuale per l’uso del <strong>Light</strong> <strong>System</strong> <strong>DALI</strong><br />
Italiano
Prodotti<br />
066 .000 Bianco<br />
066 .000 Argento<br />
066 6.000 Grafite<br />
<strong>Light</strong> Changer<br />
Elemento di comando per richiamare le 32 situazioni<br />
luminose, impostazioni e per le funzioni<br />
on/off, dimmerazione principale e inserimento/<br />
disinserimento del timer. Display grafico LCD con<br />
touchscreen, tasto a sfioramento on/off.<br />
Scatola da incasso in intercapedine, plastica.<br />
Peso 0,18kg<br />
II <strong>Light</strong> Studio<br />
Il <strong>Light</strong> Studio per il <strong>Light</strong> <strong>System</strong> <strong>DALI</strong><br />
Il <strong>Light</strong> Studio è un programma di Windows,<br />
composto da diversi moduli, impiegato sia per<br />
la programmazione e il comando diretto di<br />
impianti di illuminazione, che per la gestione dei<br />
progetti <strong>Light</strong> Studio.<br />
Il <strong>Light</strong> Studio è costituito da un programma<br />
e da una <strong>Light</strong> Library, una biblioteca di tutti i<br />
client <strong>DALI</strong> ERCO attuali.<br />
Nota: ogni volta che vengono lanciati nuovi prodotti,<br />
i dati sono aggiornati mediante CD-ROM o<br />
download da www.erco.com.<br />
Presupposti tecnici per il <strong>Light</strong> Studio <strong>DALI</strong><br />
Sistemi operativi: Windows 2000, XP<br />
Grafica: min. 1024x768 pixel, profondità colore<br />
24 bit<br />
Presa USB, lettore di CD-ROM<br />
Manuale per l’uso del <strong>Light</strong> <strong>System</strong> <strong>DALI</strong> Manuale per l’uso del <strong>Light</strong> <strong>System</strong> <strong>DALI</strong><br />
Italiano
<strong>Light</strong> Studio<br />
. La barra del titolo del <strong>Light</strong> Studio ERCO<br />
Tutti i moduli <strong>Light</strong> Studio dispongono delle<br />
seguenti funzioni in tutte le applicazioni:<br />
- barra del titolo<br />
- menu standard<br />
Nota: il contenuto dei menu standard varia a<br />
seconda delle funzioni che sono disponibili nei<br />
singoli moduli.<br />
1.1 Menu a tendina per la selezione dei moduli<br />
di programma<br />
1.1.1 <strong>Light</strong> Master<br />
Il modulo <strong>Light</strong> Master serve a creare e gestire le<br />
situazioni luminose.<br />
I <strong>Light</strong> Client di un <strong>Light</strong> <strong>System</strong> sono rappresentati<br />
sia come liste che in forma grafica.<br />
L’impostazione degli attributi, ad esempio valori<br />
di dimmerazione o effetti cromatici, può essere<br />
interattiva.<br />
Soprattutto per il comando degli apparecchi con<br />
tecnica varychrome il sistema mette a disposizione<br />
comodi strumenti.<br />
I <strong>Light</strong> Client possono essere scelti liberamente e<br />
regolati sincronicamente.<br />
Le impostazioni definite vengono memorizzate<br />
come situazioni luminose.<br />
Si possono produrre fino a 1024 situazioni,<br />
classificabili con nomi con testo in chiaro.<br />
Tali situazioni sono riprodotte anche sul <strong>Light</strong><br />
Changer.<br />
. .<br />
1.1.2 <strong>Light</strong> Book<br />
Il <strong>Light</strong> Book serve all’organizzazione e alla<br />
strutturazione dei progetti <strong>Light</strong> Studio.<br />
Le sue funzioni sono soprattutto quelle di inserire<br />
zone e assegnare i Client o i <strong>Light</strong> Changer<br />
alle zone.<br />
Inoltre per mezzo del «Client Editor» l’utente<br />
stesso è in grado di codificare i client non codificati<br />
(apparecchi non codificati da ERCO) o apparecchi<br />
di altra marca o apparecchi ERCO speciali.<br />
Questo significa che le informazioni individuali<br />
prodotte dall’utente stesso di un impianto <strong>DALI</strong><br />
sono memorizzate nei reattori <strong>DALI</strong> degli apparecchi.<br />
1.1.3 <strong>Light</strong> Timer<br />
Il modulo Timer consente di riprodurre determinate<br />
situazioni in momenti definiti. Le funzioni<br />
orologio e calendario presentano una grande<br />
flessibilità nell’automazione dell’illuminazione<br />
scenografica – per esempio per adattare le situazioni<br />
luminose agli orari d’apertura del locale o<br />
del negozio, o per abbassare il livello di luminosità<br />
nelle ore notturne.<br />
Si tratta di rappresentazioni panoramiche, del<br />
tipo già visto in altri programmi basati su un<br />
calendario.<br />
<strong>Light</strong> Studio<br />
1.2 La visualizzazione<br />
Questo simbolo indica un collegamento a un<br />
<strong>Light</strong> Server.<br />
. Menu standard per il comando del<br />
programma<br />
File Carica dal <strong>Light</strong> Server<br />
Salva nel <strong>Light</strong> Server<br />
Apri file di progetto<br />
Esporta progetto<br />
Ripristina server progetto<br />
Informazioni sul progetto<br />
0 Manuale per l’uso del <strong>Light</strong> <strong>System</strong> <strong>DALI</strong> Manuale per l’uso del <strong>Light</strong> <strong>System</strong> <strong>DALI</strong><br />
Chiudi<br />
Modifica Nuova situazione (<strong>Light</strong> Master)<br />
Copia situazione<br />
Cancella situazione...<br />
Client Editor...<br />
Lampeggia attributo<br />
Nascondi attributo<br />
Nuovo colore<br />
Cancella colori...<br />
Nuova sequenza<br />
Copia sequenza<br />
Cancella impostazione colore...<br />
Modifica Nuova zona (<strong>Light</strong> Book)<br />
Copia zona<br />
Cancella zona<br />
Aggiungi Client alla zona<br />
Togli Client dalla zona<br />
Selezione come funzione Off<br />
Assegna il tasto alla zona<br />
Tasto Schema della scena...<br />
Assegna <strong>Light</strong> Changer alla zona<br />
<strong>Light</strong> Changer Schema della<br />
scena...<br />
Aggiungi server alla rete<br />
Togli server dalla rete<br />
Modifica Nuovo modello (<strong>Light</strong> Timer)<br />
Duplica modello<br />
Cancella modello...<br />
Nuovo evento<br />
Copia evento<br />
Cancella evento...<br />
Mostra modello<br />
Mostra calendario<br />
Extra Imposta l‘orologio del <strong>Light</strong><br />
Server<br />
Lingue<br />
Ripristina opzioni di fabbrica<br />
<strong>Light</strong> Server<br />
Aiuto Info<br />
Manuale d‘uso<br />
La gran parte dei punti dei menu, come ad<br />
es. «Lingue» o «Imposta orologio», non hanno<br />
bisogno di spiegazioni. Gli altri punti verranno<br />
descritti nei singoli capitoli che descrivono <strong>Light</strong><br />
Master, <strong>Light</strong> Book e <strong>Light</strong> Timer.<br />
Alcune posizioni richiedono però delle informazioni<br />
aggiuntive e verranno presentate già in<br />
questo capitolo.<br />
Italiano
<strong>Light</strong> Studio<br />
File / Informazioni progetto<br />
Si ha qui la possibilità di inserire tutti i dati relativi<br />
al progetto.<br />
Modifica / Tasti della tabelle delle situazioni<br />
Nella parte sinistra sono elencate le situazioni<br />
di una zona selezionata. Nella parte destra sono<br />
elencate le situazioni che:<br />
- sono indicate da tutti i <strong>Light</strong> Changer assegnati<br />
a questa zona.<br />
- possono essere richiamate in sequenza con dei<br />
tasti selezionati.<br />
Modifica / Tabella delle situazioni del <strong>Light</strong><br />
Changer<br />
Con i pulsanti > e < si ha la possibilità di spostare<br />
una situazione selezionata da una lista all‘altra.<br />
Con i pulsanti «Su» e «Giù» si possono ordinare le<br />
situazioni nella lista di destra.<br />
<strong>Light</strong> Master<br />
Il modulo <strong>Light</strong> Master serve in prima linea ad<br />
elaborare e gestire le situazioni luminose. I <strong>Light</strong><br />
Client di un <strong>Light</strong> <strong>System</strong> sono rappresentati sia<br />
come liste che in forma grafica.<br />
L’interfaccia utente del <strong>Light</strong> Master comprende<br />
i seguenti elementi:<br />
3 Nome del progetto e scelta delle zone<br />
4 Lista delle situazioni<br />
5 Lista client<br />
6 Scena<br />
7 Informazioni prodotto client<br />
8 Strumenti per regolazioni colori e client<br />
monocromatici<br />
All‘interno delle liste le colonne possono essere<br />
disposte singolarmente mediante «drag and<br />
drop».<br />
L‘ordinamento delle singole righe avviene cliccando<br />
sulla riga in testa alla colonna desiderata.<br />
Manuale per l’uso del <strong>Light</strong> <strong>System</strong> <strong>DALI</strong> Manuale per l’uso del <strong>Light</strong> <strong>System</strong> <strong>DALI</strong><br />
6<br />
Italiano
<strong>Light</strong> Master<br />
.<br />
. Nome del progetto e scelta delle zone<br />
3.1 Sulla riga delle informazioni è visualizzato il<br />
nome del progetto che si sta elaborando.<br />
3.2 Per la selezione delle zone è disponibile una<br />
lista a tendina. Qui possono essere selezionate<br />
tutte le zone progettate. Selezionando una zona,<br />
si visualizzeranno solo i client e le situazioni presenti<br />
in quella zona. Apportando una modifica in<br />
una finestra, tutte le altre rappresentazioni vi si<br />
adattano simultaneamente.<br />
Nota: vedere il punto 6.1 per informazioni dettagliate<br />
sulle zone.<br />
. . . .<br />
. Lista delle situazioni<br />
La situazione rappresenta una condizione d’illuminazione<br />
statica e definisce lo stato di tutti<br />
i sistemi illuminotecnici entro la zona considerata.<br />
Un sistema illuminotecnico può essere<br />
costituito da un apparecchio (client ERCO), ma<br />
anche dalla combinazione di più funzioni in<br />
un apparecchio, per es. un downlight con fuga<br />
varychrome.<br />
4.1 Nome della situazione (max. 16 caratteri)<br />
È possibile sovrascrivere a piacere un nome<br />
preesistente.<br />
.<br />
4.2 Descrizione della situazione<br />
(max. 16 caratteri)<br />
È possibile sovrascrivere a piacere anche una<br />
descrizione preesistente.<br />
4.3 Nuove situazioni, copiare e cancellare le<br />
situazioni<br />
Aggiungere, duplicare o cancellare una situazione<br />
con l’icona.<br />
Le situazioni standard restano invariate.<br />
Icona +: una nuova situazione viene aggiunta<br />
alla fine della lista.<br />
Icona ++: una riga evidenziata viene copiata e<br />
aggiunta alla fine della lista.<br />
Icona -: la riga evidenziata viene cancellata dopo<br />
una richiesta di conferma.<br />
Nota: questa funzione è disponibile anche per<br />
altre rappresentazioni.<br />
4.4 Prima messa in funzione<br />
Alla prima messa in funzione si producono<br />
automaticamente situazioni luminose standard,<br />
attribuite ai <strong>Light</strong> Changer previsti.<br />
Queste situazioni standard sono presenti anche<br />
se si impiega il <strong>Light</strong> Studio.<br />
Selezionando una situazione, si comandano i<br />
client qui definiti.<br />
* Coded 100% ERCO Client 100%<br />
* Coded 10% ERCO Client 10%<br />
* Coded 3% ERCO Client 3%<br />
* Coded Red ERCO Client varychrome, rosso<br />
* Coded Green ERCO Client varychrome, verde<br />
* Coded Blue ERCO Client varychrome, blu<br />
* Uncoded 100% apparecchi non codificati 100%<br />
* Uncoded 10% apparecchi non codificati 10%<br />
* Uncoded 3% apparecchi non codificati 3%<br />
Con queste semplici situazioni luminose si<br />
garantiscono controllo e collaudo dell’installazione<br />
e della funzione di tutti gli apparecchi<br />
<strong>DALI</strong>.<br />
Nota: non è possibile elaborare o cancellare le<br />
situazioni standard.<br />
<strong>Light</strong> Master<br />
4.5 Tempo di dissolvenza<br />
In questa posizione si ha la possibilità di inserire<br />
un tempo personalizzato di sequenza per ogni<br />
situazione. Per l’immissione è sufficiente sovrascrivere<br />
i dati presenti di ore, minuti e secondi.<br />
. Lista dei Client<br />
I <strong>Light</strong> Client sono apparecchi <strong>DALI</strong> ERCO il cui<br />
gruppo di alimentazione è stato dotato di un<br />
codice in sede di produzione. Questo fa sì che<br />
possano essere riconosciuti del tutto automaticamente<br />
e rappresentati in forma grafica dal<br />
<strong>Light</strong> Server e dal <strong>Light</strong> Studio. L’offerta dei <strong>Light</strong><br />
Client copre i settori più importanti del programma<br />
ERCO. In particolare include gli apparecchi<br />
Varychrome, le cui funzioni di cambio cromatico<br />
possono essere sfruttate con comodità<br />
incomparabile e del tutto intuitivamente grazie<br />
al <strong>Light</strong> <strong>System</strong> <strong>DALI</strong>.<br />
Inoltre i client possono essere costituiti separatamente<br />
anche da trasformatori <strong>DALI</strong>, dimmer<br />
<strong>DALI</strong> e attuatori di comando <strong>DALI</strong> in grado di<br />
azionare a loro volta apparecchi o gruppi di<br />
apparecchi non codificati.<br />
La lista dei client (5) è disposta sotto quella delle<br />
situazioni (4).<br />
Nota: le dimensioni delle due liste sono modificabili.<br />
Tuttavia ampliando una delle liste, si<br />
riduce l’altra. Passando con il mouse sopra lo<br />
«Splitter» (linea limite inferiore della lista situazioni)<br />
(4), il puntatore del mouse cambia aspetto<br />
e si possono modificare le liste.<br />
La lista dei client mostra le seguenti informazioni:<br />
5.2 Nome del client (max. 16 caratteri)<br />
5.3 Attributo = tipo di sistema illuminotecnico<br />
5.4 Descrizione relativa al sistema illuminotecnico<br />
(max. 16 caratteri)<br />
5.6 Luminosità o intensità cromatica<br />
5.7 Campo colore o simbolo per sequenza<br />
dinamica/nome del colore o della sequenza o<br />
valori RGB<br />
Nota: a seconda dello stato i testi dei Client vengono<br />
rappresentati con colori diversi.<br />
Client non collegati – Grigio<br />
In caso di errore o, ad esempio, di interruzione<br />
di corrente in una fase o di eliminazione di un<br />
client (per es. da un binario elettrificato <strong>DALI</strong>), la<br />
voce della lista è visualizzata in grigio.<br />
Client collegati – Nero<br />
Eliminato l’errore o ripristinata la condizione originaria,<br />
il sistema riconosce automaticamente<br />
il client codificato e le informazioni tornano ad<br />
essere visualizzate in nero.<br />
Client parzialmente collegati – Rosso<br />
Se in un client per es. sono venuti meno uno o<br />
più gruppi di alimentazione, le voci relative sono<br />
visualizzate in caratteri rossi.<br />
Nota: Anche gli apparecchi non codificati vengono<br />
riconosciuti automaticamente.<br />
Manuale per l’uso del <strong>Light</strong> <strong>System</strong> <strong>DALI</strong> Manuale per l’uso del <strong>Light</strong> <strong>System</strong> <strong>DALI</strong><br />
.<br />
.6<br />
. . .<br />
Italiano
<strong>Light</strong> Master<br />
Il sistema illuminotecnico<br />
Un client può essere composto da uno o più<br />
sistemi illuminotecnici. A titolo di chiarimento,<br />
illustriamo il sistema illuminotecnico con il<br />
seguente esempio del client 23018.000 - Downlight<br />
Skim con fuga varychrome. L’apparecchio<br />
in questo caso è ulteriormente suddiviso in<br />
2 sistemi illuminotecnici:<br />
Sistema illuminotecnico 1:<br />
Downlight per lampada alogena a bassa<br />
tensione<br />
Sistema illuminotecnico 2:<br />
Fuga varychrome per LED RGB<br />
5.2 Nome, 5.4 Descrizione<br />
Il contenuto del nome (5.2) e della descrizione<br />
(5.4) viene letto automaticamente dalla <strong>Light</strong><br />
Library e riportato sullo schermo. Tutti i prodotti<br />
<strong>DALI</strong> ERCO sono disponibili nella <strong>Light</strong> Library.<br />
Se un apparecchio trovato dal <strong>Light</strong> Server non è<br />
presente nella <strong>Light</strong> Library, si tratta di norma di<br />
un modello speciale o di un apparecchio di altra<br />
marca. Nel sistema non vi sono informazioni,<br />
quindi viene visualizzato un nome fittizio con<br />
«Uncoded» (non codificato).<br />
Modifiche mediante sovrascrittura<br />
Nome (5.2) e descrizione (5.4) possono essere in<br />
qualsiasi momento sovrascritti individualmente<br />
e memorizzati. I contenuti sovrascritti o modificati<br />
vengono memorizzati in modo permanente.<br />
Nota: dopo la cancellazione dei contenuti generati<br />
individualmente, saranno riutilizzati i dati<br />
originari della <strong>Light</strong> Library. Dopo la cancellazione<br />
i contenuti generati individualmente non<br />
sono più presenti.<br />
Menu contesti (tasto destro del mouse)<br />
Cliccando su una voce della lista dei client con il<br />
tasto destro del mouse si apre un menu contesti<br />
in cui sono visualizzate altre opzioni per un<br />
sistema illuminotecnico:<br />
- Lampeggia<br />
- Nascondi<br />
Lampeggia<br />
L’opzione «Lampeggia» accende e spegne a intervalli<br />
il sistema illuminotecnico selezionato. Ciò<br />
consente di identificare più facilmente il <strong>Light</strong><br />
Client o il luogo di montaggio.<br />
Nascondi<br />
All’inizio tutti i client di una zona sono inclusi<br />
come elementi in una situazione. In questa<br />
situazione si definiscono quindi gli stati di tutti<br />
i client. Se un client non deve fare parte di una<br />
determinata situazione oppure deve mantenere<br />
il valore conferitogli in una situazione precedente,<br />
bisogna dotarlo della funzione «Nascondi».<br />
5.3 Attributi<br />
Gli attributi di un client o di un sistema illuminotecnico<br />
sono predefiniti dalla sua tipologia e<br />
dalle possibilità di comando che ne conseguono.<br />
Gli attributi sono rappresentati da simboli:<br />
Simbolo Attributo Esempio<br />
mono- Downlight per lampade<br />
cromatico ad alogenuri metallici<br />
accendibile mediante attuatore<br />
mono- faretto o downlight per<br />
cromatico lampade alogene a<br />
dimmerabile bassa tensione<br />
multichrome washer per soffitto<br />
Atrium per lampada RGB<br />
fluorescente compatta,<br />
comandabile<br />
varychrome LED RGB o fluorescente<br />
RGB, per regolazione<br />
individuale<br />
<strong>Light</strong> Master<br />
6. Scena<br />
La scena (6) è la raffigurazione in piano di una<br />
zona che al momento si trova in elaborazione.<br />
Ogni zona dispone di una propria scena. La scena<br />
è quindi l’area in cui si possono disporre i client<br />
mediante «drag and drop» in modo da rappresentare<br />
la situazione luminosa in modo chiaro<br />
e comprensibile. In generale si impiega la scena<br />
come veduta in pianta o in proiezione verticale.<br />
Dopo aver selezionato un client, se ne possono<br />
modificare i valori attuali.<br />
Note:<br />
- Come titolo della scena è visualizzata la descrizione<br />
della zona da (9.2).<br />
- Al primo utilizzo la raffigurazione dei simboli<br />
dei client è analoga alla lista dei client. Esiste<br />
un simbolo per ogni client o sistema illuminotecnico.<br />
- Se un client è formato da più sistemi illuminotecnici,<br />
i loro simboli sono raffigurati allineati<br />
uno accanto all’altro.<br />
- Ogni simbolo indica lo stato attuale del colore<br />
o del valore di dimmerazione.<br />
- Il simbolo selezionato (di un sistema illuminotecnico)<br />
è contrassegnato da una cornice<br />
separata.<br />
- Su di una scena si possono rappresentare fino<br />
a 128 attributi. Inoltre è possibile la selezione<br />
di altri Client nella lista dei Client. A partire dal<br />
129esimo attributo la scena non viene più visualizzata.<br />
6.1 Definizione della zona<br />
La zona conferisce una struttura spaziale a<br />
un impianto d’illuminazione con riferimento<br />
all’architettura reale. Una zona può includere<br />
un ambiente, aree funzionali o più ambienti. In<br />
una zona sono raccolti client o sistemi illuminotecnici<br />
e le tastiere <strong>DALI</strong>. Le zone possono anche<br />
sovrapporsi.<br />
Alla prima inizializzazione del sistema tutti i<br />
client si trovano in una cosiddetta «zona globale».<br />
Questa è sempre disponibile e può essere<br />
usata in ogni momento come panoramica sull’impianto<br />
d’illuminazione nel suo complesso. I<br />
client aggiunti di recente si trovano automaticamente<br />
in questa zona.<br />
Tutti i client trovati dal <strong>Light</strong> Server sono visualizzati<br />
nella lista dei client (5) e contemporaneamente<br />
elencati come simboli e attributi sulla<br />
scena (6).<br />
Se un client è formato da più sistemi illuminotecnici,<br />
i simboli sono raffigurati combinati.<br />
Modificando la successione nella lista dei client<br />
(5) non si influisce sulla scena.<br />
Quando si impostano i valori di dimmerazione<br />
(5.6) e i colori (5.7), i simboli assumono queste<br />
caratteristiche.<br />
6 Manuale per l’uso del <strong>Light</strong> <strong>System</strong> <strong>DALI</strong> Manuale per l’uso del <strong>Light</strong> <strong>System</strong> <strong>DALI</strong><br />
6<br />
.<br />
Italiano
<strong>Light</strong> Master<br />
. Informazioni sul prodotto<br />
Sotto la scena (6) si trova l’area delle informazioni<br />
sul prodotto (7) in cui sono visibili le informazioni<br />
tratte dalla <strong>Light</strong> Library. Sono visualizzate<br />
qui le seguenti informazioni degli apparecchi<br />
contrassegnati nella lista dei client (5):<br />
7.1 Foto del prodotto<br />
7.2 Simbolo della caratteristica<br />
7.3 Simbolo dell‘angolo di antiabbagliamento<br />
(per downlight)<br />
7.4 Simbolo della lampada<br />
7.5 Nome del prodotto<br />
7.6 Designazione della lampada conforme a ZVEI<br />
7.7 Numero d’articolo<br />
Nota: cliccando sul numero d‘articolo si apre una<br />
finestra del browser sulla scheda tecnica ERCO<br />
attuale e su altre informazioni che vengono caricate<br />
se è aperto un collegamento con Internet.<br />
. . . .6<br />
. Strumenti per la regolazione del colore e<br />
del flusso luminoso<br />
In questa area si impostano individualmente i<br />
client e i gruppi. Sono disponibili diversi strumenti<br />
per l’accensione e la dimmerazione, i<br />
colori e le sequenze.<br />
8.1 Colore<br />
Già all’inizio delle operazioni è disponibile<br />
una lista con una serie predefinita di colori e<br />
sequenze.<br />
I colori personalizzati possono essere prodotti<br />
con (8.4 e 8.5) e aggiunti alla lista con (8.3).<br />
I nomi possono essere liberamente definiti o<br />
sovrascritti.<br />
8.2 Sequenze cromatiche<br />
Le sequenze cromatiche personalizzate possono<br />
essere prodotte con (8.7) e aggiunte alla lista<br />
con (8.3). I nomi possono essere liberamente<br />
definiti o sovrascritti.<br />
8.3 Aggiunta e cancellazione di colori<br />
Aggiungere o cancellare colori o sequenze con<br />
l’icona. I colori standard restano in genere invariati.<br />
Icona +: una nuova riga viene aggiunta alla fine<br />
della lista.<br />
Icona -: la riga evidenziata viene cancellata<br />
dopo la richiesta di conferma di sicurezza.<br />
.<br />
.<br />
.<br />
<strong>Light</strong> Master<br />
8.4 Impostazioni colore HSB<br />
8.4.1<br />
Impostare mediante regolatori a cursore i colori<br />
nella rappresentazione usuale secondo il modello<br />
cromatico HSB. Si devono impostare la tinta<br />
(Hue), la saturazione (Saturation) e la luminosità<br />
(Brightness). Il risultato è il colore definito.<br />
8.4.2 Il cerchio colori<br />
Il cerchio colori riproduce tutti i colori primari in<br />
un cerchio chiuso a 360°. Sulla circonferenza si<br />
trovano i colori saturi. La saturazione diminuisce<br />
andando verso il centro. Al centro si trova il<br />
colore bianco.<br />
8.5 Impostazioni colore RGB<br />
Ogni colore può essere regolato individualmente<br />
immettendo valori RGB compresi tra 0 e 255.<br />
8.6 La visualizzazione del colore<br />
La superficie «Vecchio» fa vedere il colore prima<br />
della modifica. Cliccandovi sopra dopo una<br />
modifica si riprende questa condizione precedente<br />
per l’impostazione corrente.<br />
La visualizzazione «Nuovo» mostra il valore<br />
impostato correntemente o appena modificato.<br />
8.7 Regolazione colore e dinamica<br />
Con la sequenza dinamica si definisce la successione<br />
nel tempo di una variazione di colore.<br />
La sequenza cromatica è possibile solo con i<br />
client varychrome. La sequenza dinamica è la<br />
successione nel tempo di diverse impostazioni<br />
colore definite.<br />
Ai client con l’attributo «monochrome dimmerabile»<br />
si possono assegnare vari valori di dimmerazione<br />
al di là della loro condizione statica<br />
originaria.<br />
Nota: si può fissare un massimo di 16 impostazioni<br />
colore o di dimmerazione. Il periodo massimo<br />
regolabile individualmente è di 24h.<br />
Le impostazioni colore possono essere inserite<br />
nella sequenza direttamente con un clic. Per lo<br />
spostamento usare la funzione «drag and drop».<br />
Cliccare con il tasto destro del mouse per rimuovere<br />
l’impostazione colore.<br />
Nota: le singole impostazioni raffigurate sono<br />
equidistanti, quindi sono sempre alla stessa<br />
distanza fra loro.<br />
8.7.2 Periodo<br />
Il periodo è la durata di ciclo di un’intera<br />
sequenza dinamica.<br />
La durata deve essere immessa negli appositi<br />
campi.<br />
8.7.3 Modalità delle sequenze<br />
Per ogni sequenza sono disponibili 3 modalità:<br />
- One way – Un unico ciclo di svolgimento<br />
- Loop – Ciclo senza fine*<br />
- Ping-Pong – avanti e indietro<br />
* Nota: la durata del tempo tra l’ultima impostazione<br />
e il ritorno indietro alla prima è identica<br />
agli altri tempi.<br />
Manuale per l’uso del <strong>Light</strong> <strong>System</strong> <strong>DALI</strong> Manuale per l’uso del <strong>Light</strong> <strong>System</strong> <strong>DALI</strong><br />
Italiano
<strong>Light</strong> Book<br />
6<br />
Il <strong>Light</strong> Book serve a strutturare un impianto<br />
d’illuminazione. Sono disponibili le seguenti<br />
possibilità:<br />
- creazione di zone<br />
- assegnazione dei client a zone<br />
- assegnazione a zone di <strong>Light</strong> Changer e gruppi<br />
di tasti<br />
- assegnazione di situazioni a <strong>Light</strong> Changer e<br />
gruppi di tasti<br />
La superficie del <strong>Light</strong> Book comprende i<br />
seguenti elementi:<br />
9 Lista delle zone, lista dei Server<br />
6 Scena (vedere <strong>Light</strong> Master)<br />
10 Lista dei Client, dei Changer o dei tasti<br />
4 Lista delle situazioni<br />
. . .<br />
. Lista delle zone<br />
La zona conferisce una struttura spaziale a<br />
un impianto d’illuminazione <strong>DALI</strong> ERCO con<br />
riferimento all’architettura reale. Una zona<br />
può includere un ambiente, aree funzionali o<br />
più ambienti. In una zona sono raccolti client<br />
o sistemi illuminotecnici e le consolle <strong>DALI</strong>. Le<br />
zone possono anche sovrapporsi.<br />
.<br />
0<br />
<strong>Light</strong> Book<br />
La lista delle zone include le seguenti informazioni:<br />
9.1 Nome della zona (max. 16 caratteri)<br />
9.2 Descrizione della zona (max. 16 caratteri)<br />
Nota: la lista delle zone può essere ordinata per<br />
nome e descrizione come tutte le altre liste.<br />
9.3 Nuove zone, copia e cancellazione di zone<br />
Aggiungere, copiare o cancellare zone con<br />
l’icona.<br />
Icona +: una nuova riga viene aggiunta alla fine<br />
della lista.<br />
Icona ++: la riga evidenziata viene aggiunta alla<br />
fine della lista.<br />
Icona -: la riga evidenziata viene cancellata dopo<br />
una richiesta di conferma.<br />
9.3.3 Elaborazione di zone<br />
Selezionando una zona per l’elaborazione si<br />
aggiornano le liste dei client (10.1), delle consolle<br />
(10.3) e delle scene (11).<br />
Si possono assegnare client o <strong>Light</strong> Changer a<br />
una zona nuova e quindi vuota.<br />
Per assegnare i client (10.1) o le consolle (10.2),<br />
inserire un segno di spunta nella casella (10.3).<br />
9.4 Nota sulla funzione Off<br />
Per poter spegnere l’illuminazione si deve definire<br />
una «funzione Off». A questo scopo si consiglia<br />
di adattare una situazione adeguata alle condizioni<br />
desiderate, quindi di selezionarla dalla lista<br />
delle situazioni (4) mediante il menu contesto<br />
(tasto destro del mouse).<br />
La situazione selezionata sarà quindi visualizzata<br />
anche nella lista delle zone.<br />
9.5 Lista dei server<br />
La lista dei server indica tutti i server collegati ad<br />
una rete. Comprende:<br />
- Nome (fino a 16 caratteri)<br />
- Descrizione (fino a 16 caratteri)<br />
- ID del server<br />
- Numero dei sistemi illuminotecnici collegati<br />
(colonna Client)<br />
0 Manuale per l’uso del <strong>Light</strong> <strong>System</strong> <strong>DALI</strong> Manuale per l’uso del <strong>Light</strong> <strong>System</strong> <strong>DALI</strong><br />
.<br />
6<br />
6. Scena<br />
La scena (6) del <strong>Light</strong> Master è qui raffigurata in<br />
basso a sinistra nel <strong>Light</strong> Book. Si tratta esattamente<br />
della stessa illustrazione.<br />
La scena di ogni nuova zona è vuota all’inizio del<br />
lavoro. Ogni client di nuova assegnazione appare<br />
come simbolo sulla scena e può essere posizionato<br />
successivamente.<br />
Italiano
<strong>Light</strong> Book<br />
0.<br />
0.<br />
0.<br />
0. Lista dei Client o lista di Changer e tasti<br />
10.1 Lista dei Client<br />
La lista dei client nel <strong>Light</strong> Book contiene:<br />
- Nome (fino a 16 caratteri)<br />
- Attributo<br />
- Descrizione (fino a 16 caratteri)<br />
- Numero dell‘articolo<br />
- ID dei Client<br />
- Nome del server collegato<br />
Cliccare sulla casella (10.2) per assegnare il client<br />
desiderato alla zona selezionata. È possibile<br />
un’assegnazione multipla a varie zone.<br />
10.3 Lista dei changer, lista dei tasti<br />
In questa illustrazione non è raffigurata la lista<br />
per l’assegnazione dei changer o dei tasti. La lista<br />
mostra tuttavia le seguenti informazioni:<br />
- nome della consolle (max. 16 caratteri)<br />
- descrizione (max.16 caratteri)<br />
- assegnazione alla zona<br />
- casella «assegnazione alla zona attuale»<br />
- ID degli apparecchi<br />
- nome del Server collegato<br />
Con una casella di spunta si assegnano alla zona<br />
selezionata i <strong>Light</strong> Changer o i tasti. Anche in<br />
questo caso, cliccare sulla casella per effettuare<br />
l’assegnazione.<br />
Nota: nome e descrizione possono essere sovrascritti<br />
direttamente nella lista.<br />
Nota: un <strong>Light</strong> Changer o un tasto può essere<br />
assegnato a una sola zona.<br />
D‘altra parte si possono assegnare più <strong>Light</strong><br />
Changer o tasti alla stessa zona. Tutti i <strong>Light</strong><br />
Changer di una zona riporteranno in questo caso<br />
sempre informazioni identiche.<br />
<strong>Light</strong> Book<br />
. .<br />
. Operazioni con il Client Editor<br />
Il Client Editor serve soprattutto per integrare<br />
nel <strong>Light</strong> Studio apparecchi di altra marca o i<br />
relativi gruppi di alimentazione non codificati.<br />
Di norma il Client Editor non serve se si impiegano<br />
client ERCO.<br />
Con il Client Editor quindi si codificano individualmente<br />
le memorie di gruppi di alimentazione<br />
<strong>DALI</strong> non codificati, per es. per riunire in un<br />
client varychrome i singoli gruppi di alimentazione<br />
RGB di un apparecchio.<br />
Il Client Editor viene aperto nel menu standard.<br />
11.1 Apparecchi non codificati<br />
Nella parte sinistra sono indicati i Client o le<br />
singole unità del <strong>Light</strong> Server selezionato (9.5).<br />
Selezionando o evidenziando una riga (11.1) si<br />
può eseguire l‘elaborazione con l‘ausilio delle<br />
altre indicazioni fornite.<br />
11.2 Produttore<br />
Nella parte destra si hanno tutti gli elementi per<br />
impostare un singolo <strong>Light</strong> Client.<br />
11.2.1 Altri produttori<br />
Nel campo Client (11.3), nell‘elenco si ha in un<br />
primo momento l‘indicazione «no name».<br />
Questo testo può essere sovrascritto a piacere.<br />
11.2.2 Apparecchi ERCO<br />
La codificazione degli apparecchi <strong>Light</strong> Clients<br />
ERCO è necessaria solamente nel caso in cui la<br />
codificazione originaria dell‘apparecchio non è<br />
valida. Ciò significa che l‘apparecchio non viene<br />
riconosciuto come un <strong>Light</strong> Client ERCO.<br />
Dopo l‘inserimento del numero dell‘articolo a 10<br />
cifre, sotto Client (11.3) vengono rappresentati la<br />
foto ed il nome del prodotto e nelle informazioni<br />
del Client (11.4) compaiono i relativi attributi.<br />
Manuale per l’uso del <strong>Light</strong> <strong>System</strong> <strong>DALI</strong> Manuale per l’uso del <strong>Light</strong> <strong>System</strong> <strong>DALI</strong><br />
.6<br />
.<br />
.<br />
.<br />
.<br />
Italiano
<strong>Light</strong> Book<br />
Nel campo Client (11.3) vengono ora eventualmente<br />
indicate le informazioni ancora presenti<br />
nella <strong>Light</strong> Library.<br />
Nota: l’Editor può essere impiegato anche per<br />
eliminare guasti, per es. gruppi di alimentazione<br />
difettosi.<br />
11.5 Codifica client<br />
I gruppi di alimentazione <strong>DALI</strong> di apparecchi di<br />
altra marca non dispongono di un codice, cioè<br />
non contengono informazioni sul prodotto.<br />
Per poter comandare comodamente con gli strumenti<br />
del <strong>Light</strong> Studio per es. anche apparecchi<br />
RGB di altra marca, la componentistica di terzi<br />
viene riconosciuta come «non codificata» (11.1)<br />
e i singoli gruppi di alimentazione sono elencati<br />
con numerazione progressiva.<br />
Al momento della selezione di un Client non<br />
codificato, questo lampeggia brevemente per<br />
consentirne l‘identificazione. L‘inserimento nella<br />
lista (11.1) viene evidenziato in grigio.<br />
Nota: ogni Client selezionato può essere assegnato<br />
una volta sola.<br />
L‘assegnazione di un Client non codificato ha<br />
luogo mediante drag and drop su uno dei simboli<br />
nello schema dei Client (11.4). Si possono<br />
scambiare tra loro i dati inseriti o si possono<br />
sostituirli con altri Client (11.1) non codificati. Il<br />
Client sostituito torna quindi ad essere disponibile<br />
nella lista.<br />
Quando tutte gli inserimenti liberi nello schema<br />
dei Client (11.4) sono stati occupati, si può concludere<br />
la codificazione con il pulsante d‘avvio<br />
(11.5).<br />
11.6 Separazione client<br />
Con il pulsante «Separa» è possibile eliminare<br />
anche codificazioni presenti dei client, per es.<br />
per scomporre un apparecchio varychrome nei<br />
suoi singoli canali cromatici RGB.<br />
In questo caso i singoli indirizzi compaiono<br />
come «non codificati» ed elencati con numerazione<br />
progressiva. I gruppi di alimentazione dei<br />
client separati possono essere a questo punto<br />
assegnati a qualsiasi altro sistema oppure combinati<br />
con i client stessi.<br />
11.7 Cancellazione client<br />
Con il pulsante «Cancella» si possono rimuovere<br />
dalla lista i client o i sistemi illuminotecnici che<br />
non sono più collegati al sistema. Dalla lista<br />
dei client spariscono le informazioni che erano<br />
visualizzate in grigio.<br />
<strong>Light</strong> Timer<br />
. . .<br />
. .<br />
Il <strong>Light</strong> Timer consente di riprodurre determinate<br />
situazioni in momenti definiti. Le funzioni orologio<br />
e calendario presentano una grande flessibilità<br />
nell’automazione temporizzata dell’illuminazione.<br />
Si tratta di rappresentazioni panoramiche,<br />
del tipo già visto in altri programmi basati su un<br />
calendario.<br />
. Lista dei modelli<br />
Un modello (template) è un riepilogo delle situazioni<br />
che devono essere avviate e terminate in<br />
un determinato orario.<br />
La «settimana standard» definisce qui il ciclo di<br />
una normale settimana solare. Ogni modello<br />
aggiunto permette di strutturare nel tempo<br />
l’illuminazione per ulteriori eventi, per es. giorni<br />
festivi, periodi di ferie, esposizioni, manifestazioni<br />
ecc.<br />
Nota: un modello comprende un periodo tra<br />
1 e 7 giorni.<br />
12.1 Caratterizzazione cromatica<br />
Le barre colorate servono a caratterizzare o<br />
distinguere i modelli all’interno del prospetto<br />
settimanale (15). Cliccare sul colore (12.1) per<br />
aprire una finestra di dialogo standard per la<br />
selezione dei colori.<br />
All’inizio delle operazioni la lista (12) contiene<br />
solo il modello «settimana standard». Questo<br />
modello viene sempre eseguito anche in seguito<br />
se all’attivazione non c’è un altro modello attivo.<br />
La «settimana standard» è impostata con parametri<br />
definiti e abbraccia sempre 7 giorni. La<br />
lista degli eventi (14) è vuota.<br />
Manuale per l’uso del <strong>Light</strong> <strong>System</strong> <strong>DALI</strong> Manuale per l’uso del <strong>Light</strong> <strong>System</strong> <strong>DALI</strong><br />
.<br />
.<br />
.<br />
Italiano
<strong>Light</strong> Timer<br />
12.2 Aggiunta, copia o rimozione di modelli<br />
Azionando l’icona (12.5) si genera (icona +) o<br />
duplica (icona ++) un modello che viene aggiunto<br />
in fondo alla lista.<br />
Azionando l’icona «-» (12.5) si cancella un modello<br />
evidenziato.<br />
Le preimpostazioni possono essere individuate<br />
in (12.6) se il modello non è stato attivato cliccando.<br />
Nota: il nome può essere sovrascritto in qualsiasi<br />
momento dopo avere cliccato con il mouse. È<br />
opportuno usare come nome una descrizione<br />
reale.<br />
12.3 Casella di spunta<br />
La casella di spunta serve ad attivare o disattivare<br />
un modello.<br />
I nuovi modelli sono attivati automaticamente.<br />
Per la disattivazione, rimuovere il segno di spunta.<br />
12.4 Priorità<br />
Assegnando una priorità da 0 (bassa) a 9 (alta)<br />
si assegna una regolazione prioritaria ai modelli<br />
che sono attivi simultaneamente.<br />
. Calendario mensile<br />
Il calendario mensile (13) serve a selezionare<br />
la settimana solare assegnata a un modello.<br />
La selezione segnata in questo ambito di anno,<br />
mese e settimana viene raffigurata in forma<br />
grafica nel prospetto calendario (15).<br />
Nota: nel calendario mensile (13) stesso è ammessa<br />
la visualizzazione di una sola settimana.<br />
. Inserimento di eventi<br />
In questa area si producono eventi. Questo significa<br />
che si assegnano qui, alle situazioni luminose<br />
prodotte in precedenza per determinate zone,<br />
l’orario desiderato e una durata di ciclo definita.<br />
14.1 Nuovo evento, copia o cancellazione di<br />
eventi<br />
Icona +: viene aggiunto un nuovo evento alla<br />
fine della lista.<br />
Icona ++: la riga evidenziata viene copiata e<br />
aggiunta alla fine della lista.<br />
Icona -: la riga evidenziata viene cancellata dopo<br />
una richiesta di conferma.<br />
14.2 Definizione di eventi<br />
Con l’icona + (14.1) si apre una finestra separata<br />
(14.3) per l’impostazione delle caratteristiche.<br />
Si tratta nel dettaglio di:<br />
- situazioni luminose<br />
- zona<br />
- giorno<br />
- ora d’inizio<br />
- ora di conclusione<br />
- tempo di dissolvenza*<br />
* Nota: questo tempo di dissolvenza sostituisce<br />
quello (4.4) definito nel <strong>Light</strong> Master per la<br />
situazione luminosa.<br />
Con le seguenti caselle si attivano o disattivano<br />
le condizioni:<br />
- Disinserisci – disinserimento della situazione<br />
luminosa all’ora di conclusione definita<br />
- Manuale – accesso manuale durante l‘esecuzione<br />
- Indietro – ritorno alla situazione originaria<br />
.<br />
<strong>Light</strong> Timer<br />
- Tempo d‘attesa - tempo di ritorno da impostare<br />
individualmente<br />
Nota: cliccando su uno dei titoli si ordina la lista<br />
secondo i criteri del rispettivo contenuto.<br />
6 Manuale per l’uso del <strong>Light</strong> <strong>System</strong> <strong>DALI</strong> Manuale per l’uso del <strong>Light</strong> <strong>System</strong> <strong>DALI</strong><br />
.6<br />
.<br />
.<br />
. Visualizzazione del calendario<br />
Il calendario è visualizzato come settimana di<br />
7 giorni con una scala oraria.<br />
Selezionando il modello (12.2) si passa dalla<br />
visualizzazione settimana (15) alla visualizzazione<br />
modello (12.7), in cui si definisce il periodo di<br />
tempo del modello e si aggiungono gli eventi.<br />
Cliccare su «Al calendario» (12.8) per passare alla<br />
visualizzazione della settimana (15).<br />
15.1 Navigazione<br />
Le icone di (15.1) sono in rapporto diretto con la<br />
visualizzazione del calendario (13). Con le icone<br />
«freccia a sinistra» e «freccia a destra» si può<br />
rispettivamente andare avanti o indietro di una<br />
settimana solare alla volta. L’icona tra le frecce<br />
attiva la giornata attuale «Oggi».<br />
Italiano
III <strong>Light</strong> Changer<br />
Il menu<br />
Il menu del <strong>Light</strong> Changer comprende le seguenti<br />
possibilità:<br />
- accesso a client e gruppi<br />
- richiamo di situazioni luminose<br />
- dimmerazione master di situazioni luminose<br />
- attivazione della funzione timer<br />
- schermata informativa con impostazioni base<br />
Il Touchscreen<br />
Il layout dei tasti del touchscreen è composto da<br />
vari tasti.<br />
Sono disponibili tre file per un massimo di<br />
12 tasti.<br />
Sul lato destro si trovano sempre i tasti per la<br />
navigazione tra le singole schermate.<br />
I comandi veri e propri si trovano sul lato<br />
sinistro.<br />
Si impiegano diversi layout.<br />
Simboli per la navigazione<br />
Sfogliare nel senso<br />
Fine della lista in alto o in basso<br />
Interruzione e ritorno<br />
Conferma della modifica<br />
e ritorno<br />
Accesso al menu<br />
Luminosità, dimmerazione<br />
Regolazioni colore<br />
Modifica dei valori<br />
Contrasto<br />
Avviso acustico<br />
Comando non disponibile*<br />
* Se esiste un collegamento tra <strong>Light</strong> Server e PC<br />
mediante un collegamento USB, in generale non<br />
è possibile impartire comandi al <strong>Light</strong> Changer.<br />
Guida al menu<br />
Una volta inserita l’alimentazione di corrente,<br />
i <strong>Light</strong> Changer eseguono il logon nel <strong>Light</strong><br />
Server.<br />
Ogni <strong>Light</strong> Changer riceve dal <strong>Light</strong> Server un<br />
identificatore univoco e un nome di default.<br />
Successivamente e fino alla prima attivazione<br />
del touchscreen o del tasto on/off è visualizzata<br />
la schermata informazioni (max. 5s).<br />
Quindi appare il menu comandi.<br />
Nota: la durata della procedura di logon può<br />
arrivare anche a un minuto a seconda del numero<br />
dei <strong>Light</strong> Changer collegati.<br />
<strong>Light</strong> Changer<br />
Prima messa in funzione<br />
Se nel <strong>Light</strong> Server non sono presenti registrazioni<br />
del <strong>Light</strong> Studio, al primo utilizzo la lista<br />
delle situazioni è vuota.<br />
Alla prima messa in funzione si producono<br />
automaticamente situazioni luminose standard,<br />
attribuite ai <strong>Light</strong> Changer caricati con il logon.<br />
* Coded 100% ERCO Client 100%<br />
* Coded 10% ERCO Client 10%<br />
* Coded 3% ERCO Client 3%<br />
* Coded Red ERCO Client varychrome, rosso<br />
* Coded Green ERCO Client varychrome, verde<br />
* Coded Blue ERCO Client varychrome, blu<br />
* Uncoded 100% apparecchi non codificati 100%<br />
* Uncoded 10% apparecchi non codificati 10%<br />
* Uncoded 3% apparecchi non codificati 3%<br />
Con queste semplici situazioni luminose si<br />
garantiscono il controllo e il collaudo dell’installazione<br />
e della funzione di tutti gli apparecchi<br />
<strong>DALI</strong>.<br />
Nota: non è possibile elaborare o cancellare le<br />
situazioni standard.<br />
Comando del <strong>Light</strong> Changer<br />
I simboli sul lato destro servono unicamente alla<br />
navigazione.<br />
Azionando il pulsante triangolare si sfogliano le<br />
registrazioni di una pagina alla volta verso l’alto<br />
o verso il basso. Se sono presenti solo tre registrazioni<br />
o meno, il comando non è attivo.<br />
Nota: tutti i <strong>Light</strong> Changer collegati di una zona<br />
vengono aggiornati sia sfogliando le registrazioni<br />
che selezionando una registrazione mediante<br />
il <strong>Light</strong> Server.<br />
Ogni voce nel campo sinistro della lista può<br />
essere composta da due righe.<br />
La riga superiore riporta descrizioni date dal<br />
software <strong>Light</strong> Studio, che possono essere per<br />
es. descrizioni del prodotto dalla <strong>Light</strong> Library o<br />
nomi di situazioni modificate dall’utente.<br />
Nella seconda riga si trovano contrassegni assegnati<br />
dal sistema stesso.<br />
Nota: sono inoltre visibili anche i numeri dei<br />
client o delle situazioni luminose.<br />
Manuale per l’uso del <strong>Light</strong> <strong>System</strong> <strong>DALI</strong> Manuale per l’uso del <strong>Light</strong> <strong>System</strong> <strong>DALI</strong><br />
Italiano
<strong>Light</strong> Changer <strong>Light</strong> Changer<br />
Visualizzazioni standard<br />
dinner<br />
01<br />
summer evening<br />
02<br />
cosy mood<br />
03<br />
SERVICE ACCESS<br />
DEVICE LOCKED<br />
Visualizzazioni nei client<br />
MASTERDIMMING<br />
CLIENTS Focalflood<br />
VARYCHROME 01<br />
Atrium<br />
MULTICHROME02<br />
Optec<br />
MONOCHROME 03<br />
CLIENTS<br />
GROUPS<br />
SERVICE<br />
INFO<br />
Focalflood<br />
VARYCHROME<br />
65%<br />
Atrium<br />
MULTICHROME<br />
2/8<br />
Optec<br />
MONOCHROME<br />
65%<br />
Visualizzazioni nei gruppi<br />
GROUPS 3xWallwashers<br />
VARYCHROME 09<br />
3xUplights<br />
MULTICHROME 10<br />
4xDownlights<br />
MONOCHROME 11<br />
3xWallwashers<br />
RIGHT WALL<br />
0 Manuale per l’uso del <strong>Light</strong> <strong>System</strong> <strong>DALI</strong> Manuale per l’uso del <strong>Light</strong> <strong>System</strong> <strong>DALI</strong><br />
65%<br />
3xUplights<br />
CEILING<br />
2/8<br />
4xDownlights<br />
GROUNDFLOOR<br />
65%<br />
Italiano
<strong>Light</strong> Changer<br />
Visualizzazioni per l’assistenza<br />
SERVICE PIN: 1111<br />
1 2 3<br />
4 5 6<br />
BACKLIGHT<br />
CONTRAST<br />
SOUND<br />
Visualizzazioni relative alle informazioni<br />
INFO INFO<br />
VERSION 01030028<br />
NAME<br />
CHANGER 01<br />
ID: 17<br />
SERVER: 24<br />
BACKLIGHT<br />
ON AUTO<br />
CONTRAST<br />
SOUND<br />
IV Informazioni dalla prassi<br />
. Esempio di messa in funzione<br />
1.1 Test di funzionamento degli apparecchi con<br />
la tensione di rete<br />
Dopo l‘applicazione della tensione di rete<br />
– dapprima senza segnale <strong>DALI</strong> – gli apparecchi<br />
vengono attivati con la massima luminosità. Si<br />
può così controllare l‘installazione elettrica e gli<br />
apparecchi <strong>DALI</strong> possono essere subito utilizzati,<br />
anche se senza comando.<br />
1.2 Test di funzionamento del <strong>Light</strong> Server<br />
Dopo l‘applicazione della tensione di rete viene<br />
avviata l‘inizializzazione e il <strong>Light</strong> Server cerca<br />
automaticamente gli apparecchi <strong>DALI</strong> e la<br />
componentistica allacciata. A tal fine sono ora<br />
disponibili delle situazioni luminose standard<br />
preimpostate.<br />
Il LED indicatore di stato indica:<br />
- Luce gialla continua: pronto per il funzionamento,<br />
tutto OK.<br />
- Luce gialla lampeggiante: inizializzazione di<br />
sistema.<br />
- Luce gialla-rossa lampeggiante: Server pronto,<br />
alimentato tramite USB, manca la tensione di<br />
rete.<br />
- Luce rossa: errore nella componentistica.<br />
- Luce arancione lampeggiante: errore nella<br />
lampada.<br />
Per maggiori informazioni vedere le istruzioni<br />
per l‘uso del <strong>Light</strong> Server.<br />
1.3 Test di funzionamento del <strong>Light</strong> Client utilizzando<br />
i tasti<br />
Le situazioni luminose standard preimpostate<br />
possono essere richiamate con degli impulsi alle<br />
porte di ingresso dei tasti da 1 a 4:<br />
1 Tutte le luci On<br />
2 Tutte le luci Off<br />
3 ERCO <strong>Light</strong> Clients<br />
- Scena 1 ERCO Clients100%<br />
- Scena 1 ERCO Clients100%<br />
- Scena 2 ERCO Clients10%<br />
- Scena 3 ERCO Clients 3%<br />
- Scena 4 ERCO Clients varychrome rosso<br />
- Scena 5 ERCO Clients varychrome verde<br />
- Scena 6 ERCO Clients varychrome blu<br />
4 Apparecchi non codificati<br />
- Scena 7 apparecchi non codificati 100%<br />
- Scena 8 apparecchi non codificati 10%<br />
- Scena 9 apparecchi non codificati 3%<br />
Per maggiori informazioni vedere le istruzioni<br />
per l‘uso del <strong>Light</strong> Server.<br />
1.4 Testi di funzionamento del <strong>Light</strong> Changer<br />
Dopo l‘accensione del <strong>Light</strong> Changer vengono<br />
visualizzate le scene da 1 a 9, che possono essere<br />
richiamate individualmente.<br />
Gli apparecchi <strong>DALI</strong> installati vengono visualizzati<br />
nel menu «Clients» (vedere il manuale di<br />
istruzioni del <strong>Light</strong> Changer).<br />
Nota: con il <strong>Light</strong> Changer non è possibile modificare<br />
le scene, i <strong>Light</strong> Client o i <strong>Light</strong> Changer.<br />
1.5 Programmazione individuale con l‘ausilio del<br />
software <strong>Light</strong> Studio<br />
1.5.1 Installare il software <strong>Light</strong> Studio seguendo<br />
le istruzioni per l‘installazione ad esso allegate.<br />
1.5.2 Collegare un PC ad un <strong>Light</strong> Server per<br />
mezzo del cavo USB in dotazione.<br />
Nota: Per la creazione di una rete di server<br />
vedere le istruzioni per l‘uso del <strong>Light</strong> Servers.<br />
1.5.3 Sono disponibili le seguenti funzioni:<br />
<strong>Light</strong> Master – Creazione di scene<br />
<strong>Light</strong> Book – Modifica delle zone<br />
<strong>Light</strong> Timer – Funzioni regolate da timer<br />
1.6 Controllo e modifica dei <strong>Light</strong> Clients sulla<br />
base della lista dei Client nel <strong>Light</strong> Master<br />
I <strong>Light</strong> Client sono riconosciuti ed elencati senza<br />
un ordine particolare. Per il loro impiego si<br />
dovrebbe però denominarli opportunamente ed<br />
ordinarli in modo adeguato sulla scena (Manuale<br />
delle istruzioni per l‘uso, Pos. 5, Lista dei Client).<br />
Nota: prima dell‘impostazione delle situazioni<br />
luminose è opportuno definire le zone. Solo in<br />
un secondo momento si possono impostare le<br />
situazioni luminose.<br />
Manuale per l’uso del <strong>Light</strong> <strong>System</strong> <strong>DALI</strong> Manuale per l’uso del <strong>Light</strong> <strong>System</strong> <strong>DALI</strong><br />
Italiano
Informazioni dalla prassi Informazioni dalla prassi<br />
1.7 Modifica delle zone<br />
1. 7.1 All‘avvio del software <strong>Light</strong> Studio tutti i<br />
<strong>Light</strong> Client si trovano in una cosiddetta «zona<br />
globale».<br />
1.7.2 È opportuno creare delle zone individualizzate<br />
(Manuale di istruzioni per l‘uso, Pos. 9,<br />
Elenco delle zone).<br />
Quando si hanno più zone è in genere necessario<br />
assegnare i <strong>Light</strong> Client alle nuove zone (Manuale<br />
di istruzioni per l‘uso, Pos. 10).<br />
L‘assegnazione va eseguita anche per il <strong>Light</strong><br />
Changer e per i tasti Taster (Manuale di istruzioni<br />
per l‘uso, Pos. 10).<br />
1.8 Programmazione di situazioni luminose<br />
Nel <strong>Light</strong> Master si possono programmare delle<br />
situazioni luminose per ciascuna delle zone<br />
create (Manuale di istruzioni per l‘uso, Pos. 4,<br />
Elenco delle scene).<br />
1.9 Opzione: creazione di modelli<br />
Con i modelli è possibile disporre le situazioni<br />
luminose in una successione temporale.<br />
Nota: Per l‘impiego delle funzioni del timer si<br />
deve dapprima attivare il <strong>Light</strong> Timer tramite<br />
un <strong>Light</strong> Changer. Questa attivazione riguarda<br />
sempre l‘intero sistema. Non è quindi possibile<br />
attivare solamente delle singole zone (Manuale<br />
di istruzioni per l‘uso, Pos. 12, Lista dei modelli,<br />
Manuale di istruzioni per l‘uso, Pos. 13, Calendario<br />
mensile, Manuale di istruzioni per l‘uso, Pos.<br />
14, Creazione di eventi).<br />
1.10 Controllo della programmazione<br />
Dopo questi controlli e queste impostazioni il<br />
<strong>Light</strong> <strong>System</strong> <strong>DALI</strong> può ora essere comandato<br />
mediante i <strong>Light</strong> Changer ed i tasti.<br />
Nota: l‘impiego di tutti i <strong>Light</strong> Changer è possibile<br />
solamente se nessun PC è più collegato ai<br />
<strong>Light</strong> Changer e al <strong>Light</strong> Server.<br />
1.11 Prima messa in funzione con <strong>Light</strong> Studio<br />
1.11.1 Creazione di una rete di Server<br />
- Posare e collegare il cablaggio che collega i<br />
<strong>Light</strong> Server tra di loro via Ethernet. Accendere<br />
l‘alimentazione della tensione dei <strong>Light</strong> Server.<br />
- All‘avvio del software <strong>Light</strong> Studio il PC deve<br />
essere collegato con un cavo USB ad un <strong>Light</strong><br />
Server qualsiasi.<br />
- Rispondere con «Si» alla domanda «Si vuole<br />
creare una rete di Server?».<br />
Nota: un avviso indica il numero di <strong>Light</strong> Server<br />
in rete. Se i <strong>Light</strong> Server non sono tutti in rete<br />
si deve controllare il cablaggio Ethernet. I <strong>Light</strong><br />
Server non in rete vanno quindi aggiunti con la<br />
procedura indicata nel prossimo paragrafo.<br />
1.11.2 Espansione di una rete di Server<br />
- Collegare i nuovi <strong>Light</strong> Server alla rete.<br />
- Collegare il cavo USB del PC ad uno qualsiasi<br />
degli altri <strong>Light</strong> Server.<br />
- Nel software <strong>Light</strong> Studio, nell‘area relativa<br />
al <strong>Light</strong> Book, marcare la «Lista dei server». Nel<br />
menu standard «Modifica» cliccare su «Aggiungi<br />
<strong>Light</strong> Server».<br />
Nota: Un avviso indica il numero dei nuovi <strong>Light</strong><br />
Server messi in rete.<br />
1.11.3 Togliere dei <strong>Light</strong> Server dalla rete<br />
- Nel software <strong>Light</strong> Studio, nell‘area relativa<br />
al <strong>Light</strong> Book, nella Lista dei server, marcare il<br />
<strong>Light</strong> Server da eliminare. Nel menu standard<br />
«Modifica» cliccare su «Elimina <strong>Light</strong> Server».<br />
- Togliere il cavo Ethernet dal <strong>Light</strong> Server.<br />
- Chiudere il software <strong>Light</strong> Studio.<br />
- Collegare il cavo USB del PC al <strong>Light</strong> Server<br />
eliminato.<br />
- Avviare il software <strong>Light</strong> Studio.<br />
- Nel menu standard «Extra» selezionare<br />
«Ripristina le impostazioni di fabbrica del <strong>Light</strong><br />
Server».<br />
- Confermare con «Si» il messaggio «Si devono<br />
salvare le modifiche?».<br />
- Dopo il messaggio. «Dopo la conclusione<br />
dell‘operazione …» staccare il cavo USB. Il <strong>Light</strong><br />
Server è ora disponibile per la creazione di una<br />
nuova rete di server.<br />
Nota: Le diverse reti di Server non possono<br />
essere collegate tra loro.<br />
. Soluzione dei problemi<br />
Manuale per l’uso del <strong>Light</strong> <strong>System</strong> <strong>DALI</strong> Manuale per l’uso del <strong>Light</strong> <strong>System</strong> <strong>DALI</strong><br />
Problema<br />
Messa in funzione del <strong>Light</strong><br />
Server<br />
Esempio per pos. 1.2<br />
LED indicatore di stato off<br />
LED indicatore di stato giallo<br />
lampeggiante<br />
LED indicatore di stato off<br />
giallo-rosso lampeggiante<br />
LED indicatore di stato off<br />
arancione lampeggiante<br />
Comando tramite tasti<br />
Esempio per pos. 1.3.<br />
Le situazioni non vengono<br />
eseguite, alcuni <strong>Light</strong> Client<br />
mantengono una luminosità<br />
al 100%.<br />
Causa<br />
Manca la tensione di rete.<br />
L‘inizializzazione del sistema<br />
non è completa.<br />
Trasmissione non corretta tra<br />
<strong>Light</strong> Server e <strong>Light</strong> Client.<br />
Manca la tensione di rete ma il<br />
collegamento USB è attivo.<br />
La lampada di un <strong>Light</strong> Client è<br />
difettosa.<br />
Quei <strong>Light</strong> Client non hanno il<br />
collegamento <strong>DALI</strong>.<br />
Soluzione<br />
Collegare la tensione di rete.<br />
Controllare il cablaggio <strong>DALI</strong>.<br />
Eseguire l‘inizializzazione dapprima<br />
con dei <strong>Light</strong> Client selezionati<br />
che hanno il cablaggio<br />
corretto.<br />
Attivare la tensione di rete per il<br />
<strong>Light</strong> Server.<br />
Nota: La programmazione del<br />
<strong>Light</strong> Studio è possibile ma non<br />
si possono comandare i <strong>Light</strong><br />
Client.<br />
Sostituire la lampada.<br />
Nota: il ripristino in certe<br />
circostanze può durare fino a<br />
1 minuto.<br />
Eseguire il collegamento dei<br />
cavi <strong>DALI</strong>.<br />
Italiano
Informazioni dalla prassi<br />
Problema<br />
Comando del <strong>Light</strong> Changer<br />
Esempio per pos. 1.4<br />
Il <strong>Light</strong> Changer indica continuamente<br />
«please wait» sul<br />
monitor.<br />
I dati nella lista dei client non<br />
sono completi o sono inesatti.<br />
Singoli <strong>Light</strong> Client non vengono<br />
riconosciuti correttamente<br />
o non vengono riconosciuti per<br />
niente.<br />
Collegamento di un PC a un<br />
<strong>Light</strong> Changer<br />
Esempio per pos. 1.5<br />
Messaggio di errore durante<br />
l‘installazione o l‘avvio del<br />
software <strong>Light</strong> Studio.<br />
<strong>Light</strong> Clients nel <strong>Light</strong> Master<br />
Esempio per pos. 1.6<br />
I dati nella lista dei Client sono<br />
errati o incompleti.<br />
Singoli <strong>Light</strong> Client non vengono<br />
riconosciuti correttamente<br />
o non vengono riconosciuti per<br />
niente.<br />
Causa<br />
Comunicazione difettosa tra<br />
<strong>Light</strong> Changer e <strong>Light</strong> Server.<br />
Comunicazione difettosa tra<br />
<strong>Light</strong> Server e <strong>Light</strong> Client. I dati<br />
non vengono riconosciuti.<br />
Componente guasto.<br />
Configurazione errata dell‘hardware<br />
o del software del PC.<br />
Comunicazione tra <strong>Light</strong> Server<br />
e <strong>Light</strong> Client difettosa. I dati<br />
non vengono riconosciuti.<br />
Componente guasto.<br />
Soluzione<br />
Controllare la lunghezza ed il<br />
tipo di cavi e le resistenze di collegamento.<br />
Vedere la guida alla<br />
progettazione scaricabile dal<br />
<strong>Light</strong> Scout ERCO.<br />
Controllare il cablaggio <strong>DALI</strong>.<br />
Eseguire l‘inizializzazione dapprima<br />
solo con dei soli <strong>Light</strong><br />
Client che abbiano il cablaggio<br />
corretto.<br />
Cambiare il <strong>Light</strong> Client.<br />
Contattare il vostro servizio di<br />
assistenza IT.<br />
Solo in seguito è possibile un<br />
ulteriore supporto da parte della<br />
ERCO.<br />
Controllare il cablaggio <strong>DALI</strong>.<br />
Eseguire l‘inizializzazione dapprima<br />
solo con dei soli <strong>Light</strong><br />
Client che abbiano il cablaggio<br />
corretto.<br />
Cambiare il <strong>Light</strong> Client.<br />
Informazioni dalla prassi<br />
6 Manuale per l’uso del <strong>Light</strong> <strong>System</strong> <strong>DALI</strong> Manuale per l’uso del <strong>Light</strong> <strong>System</strong> <strong>DALI</strong><br />
Problema<br />
Modifica delle zone nel <strong>Light</strong><br />
Book<br />
Esempio per pos. 1.7<br />
<strong>Light</strong> Changer non compaiono<br />
nella lista dei Changer.<br />
<strong>Light</strong> Timer<br />
Esempio per pos. 1.9<br />
Gli eventi programmati non<br />
vengono eseguiti.<br />
Gli eventi programmati vengono<br />
eseguiti nel momento<br />
sbagliato.<br />
Causa<br />
Comunicazione tra <strong>Light</strong><br />
Changer e <strong>Light</strong> Server difettosa.<br />
Funzione timer non attivata sui<br />
<strong>Light</strong> Changer.<br />
Orologio del PC mal impostato.<br />
Nota: il <strong>Light</strong> Server assume<br />
l‘impostazione dell‘ora dal PC<br />
collegato.<br />
Soluzione<br />
Controllare la lunghezza ed il<br />
tipo di cavi e le resistenze di collegamento.<br />
Vedere la guida alla<br />
progettazione scaricabile dal<br />
<strong>Light</strong> Scout ERCO.<br />
Attivare la funzione timer su di<br />
un <strong>Light</strong> Changer.<br />
Impostare l‘ora sul PC.<br />
Nel menu «Extra» del <strong>Light</strong><br />
Studio selezionare «Sincronizzare<br />
l‘orologio del <strong>Light</strong> Server».<br />
Italiano
Informazioni dalla prassi Informazioni dalla prassi<br />
. FAQ – Domande e risposte<br />
Su www.erco.com sono disponibili tutti gli<br />
aggiornamenti con le altre domande e risposte<br />
attualmente disponibili.<br />
3.1 Per l‘installazione del <strong>Light</strong> <strong>System</strong> <strong>DALI</strong><br />
3.1.1 Qual‘è la configurazione minima necessaria?<br />
Vi devono essere almeno un <strong>Light</strong> Server ed un<br />
<strong>Light</strong> Changer.<br />
Nota:<br />
- Il software <strong>Light</strong> Studio è consegnato in dotazione<br />
con il <strong>Light</strong> Servers e può essere scaricato<br />
da Internet.<br />
- Serve esclusivamente per la programmazione di<br />
impianti di illuminazione.<br />
- Non è possibile comandare l‘impianto di illuminazione<br />
mediante il software <strong>Light</strong> Studio. Il<br />
comando ha luogo esclusivamente mediante il<br />
<strong>Light</strong> Changer.<br />
3.1.2 Si possono comandare diversi ambienti<br />
indipendentemente l‘uno dall‘altro?<br />
Si, ciascun <strong>Light</strong> Changer può comandare individualmente<br />
i <strong>Light</strong> Clients selezionati. Con più<br />
<strong>Light</strong> Changer o tasti si possono quindi comandare<br />
diversi ambienti indipendentemente l‘uno<br />
dall‘altro.<br />
3.1.3 Con il <strong>Light</strong> Server64 si possono comandare<br />
più di 64 apparecchi?<br />
Più apparecchi convenzionali senza componentistica<br />
<strong>DALI</strong> vengono raggruppati e gestiti tramite<br />
un accessorio <strong>DALI</strong> comune. Questo accessorio<br />
<strong>DALI</strong> funziona come un <strong>Light</strong> Client. Si hanno le<br />
seguenti possibilità:<br />
1. Per apparecchi ad accensione e spegnimento:<br />
Attuatore di comando <strong>DALI</strong>, ad esempio ERCO<br />
83816.000<br />
2. Per lampade ad incandescenza comuni o alogene<br />
e per lampade alogene a bassa tensione:<br />
Dimmer <strong>DALI</strong>, ad esempio ERCO 83829.000. La<br />
scelta va fatta in base al numero di lampade, alla<br />
potenza delle lampade e alla potenza dissipata<br />
dalla componentistica.<br />
3. Per altri standard di comando digitale, ad es.<br />
DSI, sono disponibili degli appositi convertitori.<br />
Nota: per tutte queste installazioni non è ovviamente<br />
possibile una segnalazione di un errore di<br />
un singolo apparecchio, ma solo dell‘accessorio<br />
<strong>DALI</strong> utilizzato.<br />
3.1.4 Quali sono i criteri validi per i cavi di<br />
comando <strong>DALI</strong>?<br />
Il potenziale sui cavi <strong>DALI</strong> non è una tensione di<br />
protezione (SELV), quindi i cavi devono essere<br />
adatti a sopportare la tensione di rete. È comunque<br />
ammessa la posa dei cavi di rete e dei cavi<br />
<strong>DALI</strong> in un‘unico cavo.<br />
Lunghezza del cavo Sezione minima<br />
fino a 100m 0,50mm 2<br />
fino a 150m 0,75mm 2<br />
oltre 150m 1,50mm 2<br />
Nota: La lunghezza massima del cavo tra due<br />
elementi di sistema non deve essere superiore<br />
a 300 m. Gli elementi di sistema sono gli apparecchi<br />
che comunicano tra loro tramite un cavo<br />
<strong>DALI</strong>, come ad es. il <strong>Light</strong> Server ed i <strong>Light</strong> Client.<br />
3.1.5 Come si comporta il sistema in caso di<br />
un‘interruzione della corrente?<br />
1. <strong>Light</strong> Server<br />
I <strong>Light</strong> Client non ricevono più alcun segnale di<br />
comando dal <strong>Light</strong> Server. Gli apparecchi allacciati<br />
vengono impostati ad una luminosità del<br />
100%. Al ritorno della tensione di rete può essere<br />
necessario fino a circa 1 min. perché il sistema<br />
ritorni allo stato originale.<br />
2. <strong>Light</strong> Server e componentistica <strong>DALI</strong><br />
Al ritorno della tensione di rete si ritorna allo<br />
stato originale. In un primo momento però tutti<br />
i <strong>Light</strong> Clients sono impostati su di una luminosità<br />
del 100%. Quindi il <strong>Light</strong> Server cerca di<br />
nuovo i collegamenti ai <strong>Light</strong> Client. A seconda<br />
del numero degli elementi questa procedura può<br />
durare fino a circa 1 min.<br />
Nota: se l‘ultima impostazione selezionata è<br />
«Nascondi» viene mantenuta l‘impostazione al<br />
100% di luminosità.<br />
3. Componentistica <strong>DALI</strong><br />
Al ritorno della tensione di rete gli apparecchi<br />
collegati vengono impostati sul 100% di luminosità.<br />
Siccome però per il <strong>Light</strong> Server non c‘è stata<br />
una interruzione della corrente elettrica, non<br />
si ha una reimpostazione automatica degli ultimi<br />
valori di dimmerazione o degli ultimi colori.<br />
3.2 Per l‘uso del <strong>Light</strong> <strong>System</strong> <strong>DALI</strong><br />
3.2.1 Che funzione ha il Firmware nel <strong>Light</strong><br />
<strong>System</strong> <strong>DALI</strong>?<br />
Il Firmware è un software necessario per l‘uso del<br />
<strong>Light</strong> Server e del <strong>Light</strong> Changer e viene salvato<br />
in una flash memory di ciascun apparecchio.<br />
Negli apparecchi consegnati viene installata<br />
l‘ultima versione del software in dotazione.<br />
3.2.2 Quando è necessaria un‘attualizzazione<br />
del Firmware?<br />
Il Firmware per il <strong>Light</strong> Server ed il <strong>Light</strong> Changer<br />
viene sviluppato costantemente, come del resto<br />
il software <strong>Light</strong> Studio. Le singole componenti<br />
del software installato negli apparecchi devono<br />
essere compatibili con gli apparecchi stessi. Se<br />
però si esegue un‘attualizzazione del software<br />
<strong>Light</strong> Studio, ad es. scaricandolo dal <strong>Light</strong> Scout<br />
ERCO, si deve eseguire anche un controllo del<br />
Firmware. Le versioni del Firmware disponibili<br />
da scaricare devono corrispondere alle versioni<br />
del Firmware utilizzate. Anche in caso di versioni<br />
discordanti si deve eseguire un‘attualizzazione<br />
del Firmware. Le informazioni necessarie a tal<br />
fine sono reperibili nel <strong>Light</strong> Scout ERCO.<br />
3.2.3 Come è possibile memorizzare i dati di<br />
progetto nel <strong>Light</strong> Studio per poterli in seguito<br />
riutilizzare?<br />
Sotto «File/Esportare» si possono memorizzare<br />
in qualsiasi momento i dati di progetto in un<br />
file «File.lsv» (<strong>Light</strong> Server 64) o «File.lsvp» (<strong>Light</strong><br />
Server 64+).<br />
Se necessario, questi file possono essere modificati<br />
anche senza collegare un <strong>Light</strong> Server.<br />
Per rendere il file nuovamente disponibile per<br />
il <strong>Light</strong> Server, li si può leggere nel <strong>Light</strong> Studio<br />
con l‘opzione «File/Importare». Da qui il file viene<br />
salvato nel <strong>Light</strong> Server con la funzione «File/<br />
Ripristina Progetto Server ...».<br />
Nota: i dati esistenti vengono sovrascritti.<br />
Attenzione:<br />
- Vengono riconosciuti solamente gli stessi<br />
apparecchi.<br />
- I <strong>Light</strong> Client sostituiti nella lista dei Client<br />
compaiono come <strong>Light</strong> Client nuovi.<br />
- I <strong>Light</strong> Client cancellati vengono rappresentati<br />
in grigio, ma non sono più attivi.<br />
- Le impostazioni ancora visibili in grigio vanno<br />
trasferite ai nuovi <strong>Light</strong> Clients manualmente.<br />
3.2.4 Che significato ha la funzione «Nascondi»<br />
nel menu di contesto della lista dei Client?<br />
Dopo il richiamo di una scena viene impostata su<br />
ciascun <strong>Light</strong> Client la luminosità programmata.<br />
Se nella programmazione però un <strong>Light</strong> Client<br />
viene impostato su «Nascondi», esso non partecipa<br />
alla variazione della scena.<br />
3.2.5 Come si può controllare il tempo di dissolvenza<br />
nella programmazione di una scena?<br />
Nel passaggio da una scena ad un‘altra il tempo<br />
di dissolvenza nel <strong>Light</strong> Studio è in genere pari a<br />
4 secondi.<br />
Per l‘osservazione di una dissolvenza in tempo<br />
reale:<br />
- Eseguire la funzione «File/Memorizza nel <strong>Light</strong><br />
Server».<br />
- Separare il cavo USB del PC dal <strong>Light</strong> Server.<br />
- Richiamare la scena sul <strong>Light</strong> Changer.<br />
3.2.6 Come si fa ad osservare una «Dissolvenza<br />
dinamica» durante la programmazione di una<br />
scena?<br />
Cliccando la funzione «Anteprima» si avvia la<br />
dissolvenza dinamica e la si esegue in tempo<br />
reale.<br />
Questa procedura può essere terminata solamente<br />
selezionando un‘altra scena.<br />
Manuale per l’uso del <strong>Light</strong> <strong>System</strong> <strong>DALI</strong> Manuale per l’uso del <strong>Light</strong> <strong>System</strong> <strong>DALI</strong><br />
Italiano
V Informazioni generali<br />
2 a edizione 2007<br />
Con riserva di tutti i diritti, anche di traduzione.<br />
Nessuna parte del manuale può essere riprodotta<br />
in nessuna forma (stampa, copia, microfilm o<br />
altro procedimento) senza permesso scritto del<br />
produttore, né elaborata, riprodotta o distribuita<br />
con l’impiego di sistemi elettronici.<br />
Il produttore non fornisce alcuna garanzia sul<br />
funzionamento di singoli programmi o parti<br />
degli stessi. In particolare non risponde in alcun<br />
modo di eventuali danni consequenziali derivanti<br />
dall’uso.<br />
La riproduzione in questa opera di nomi d’uso,<br />
denominazioni commerciali, nomi di prodotti<br />
ecc. non autorizza, neanche in assenza di particolari<br />
indicazioni, ad ipotizzare che tali nomi siano<br />
da considerarsi liberi, e quindi utilizzabili da<br />
chiunque, ai sensi della legislazione sui marchi<br />
commerciali e la tutela dei marchi.<br />
Tutte le informazioni di carattere generale su<br />
<strong>DALI</strong> possono essere reperite nel manuale <strong>DALI</strong>,<br />
pubblicato da Activity Group <strong>DALI</strong>, e in Internet<br />
all’indirizzo: www.dali-ag.org<br />
La pubblicazione del presente manuale annulla<br />
la validità di tutta la documentazione precedente.<br />
Nel corso della validità del presente<br />
manuale ci riserviamo la facoltà di apportare ai<br />
nostri prodotti modifiche tecniche e formali che<br />
servano a migliorarli o ad adeguarli alle mutate<br />
prescrizioni legislative.<br />
Nel sito www.erco.com è reperibile la nostra<br />
documentazione sui prodotti sempre aggiornata.<br />
Windows ® Windows è un marchio della<br />
Microsoft Corporation registrato negli USA ed<br />
in altri paesi.<br />
Per il montaggio seguire le norme VDE 0100 e<br />
VDE 0108, nonché le istruzioni valide per l’uso, il<br />
montaggio o il comando allegate ai prodotti.<br />
Tutti i prodotti che devono assoggettarsi alla<br />
Direttiva 2004/108/CE (compatibilità elettromagnetica)<br />
e alla Direttiva 73/23 (direttiva sulla<br />
bassa tensione), rispondono ai relativi requisiti<br />
e sono contrassegnati con il marchio CE sulla<br />
confezione.<br />
Per i componenti elettronici sono rispettati i<br />
requisiti per la protezione del segnale radiofonico<br />
corrispondenti alla norma EN in vigore, che<br />
costituisce anche il fondamento della Direttiva<br />
89/336 (compatibilità elettromagnetica).<br />
DIN EN ISO 00 - 000<br />
La gestione della qualità ERCO è organizzata in<br />
conformità con la norma DIN EN ISO 9001-2000.<br />
Tale conformità è confermata dal certificato N°<br />
1151 della DQS Deutsche Gesellschaft zur Zertifizierung<br />
von Managementsystemen (società<br />
tedesca per la certificazione dei sistemi di<br />
management).<br />
Il sistema include i settori design/sviluppo, produzione,<br />
montaggio, distribuzione e assistenza.<br />
Anche le sedi commerciali ERCO presenti su<br />
territorio nazionale e all’estero sono incluse nel<br />
sistema mediante una certificazione matrice.<br />
VI Index<br />
A<br />
Apparecchi non codificati 23<br />
Attributi 10, 16<br />
C<br />
Calendario mensile 26<br />
Caratteristiche del sistema 2<br />
Cerchio colori 19<br />
Client Editor 10, 23<br />
Codifica client 24<br />
Colore 17, 18, 19, 25<br />
Comando del <strong>Light</strong> Changer 29<br />
D<br />
Drag and drop 17, 19<br />
E<br />
Elaborazione di zone 21<br />
F<br />
FAQ – Domande e risposte 38<br />
Funzione Off 21<br />
G<br />
Guida al menu 28<br />
I<br />
Impostazioni colore 2, 19<br />
Impostazioni colore HSB 19<br />
Impostazioni colore RGB 19<br />
Informazioni progetto 12<br />
Informazioni sul prodotto 4, 13, 18<br />
Inserimento di eventi 26<br />
L<br />
Lampeggia 16<br />
<strong>Light</strong> Book 1, 10, 20<br />
<strong>Light</strong> Changer 1, 8, 10, 28, 32<br />
<strong>Light</strong> Client 1, 2, 4, 13, 15<br />
<strong>Light</strong> Library 16, 18, 29<br />
<strong>Light</strong> Master 1<br />
<strong>Light</strong> Server 64 1, 4, 6, 7<br />
<strong>Light</strong> Server 64+ 1, 7<br />
<strong>Light</strong> Studio 1, 3, 4, 5, 9, 10, 11, 12, 15<br />
<strong>Light</strong> Timer 1, 10, 25<br />
Lista dei changer 22<br />
Lista dei Client 15<br />
Lista dei tasti 22<br />
Lista delle situazioni 13, 14, 20<br />
Lista delle zone 20, 21<br />
M<br />
Menu standard 10, 11, 23<br />
Messa in funzione 33<br />
Modalità delle sequenze 19<br />
Modelli 25<br />
Monocromatico accendibile 16<br />
Monocromatico dimmerabile 16<br />
Multichrome 16<br />
N<br />
Nascondi 16<br />
Navigazione 1, 27, 28<br />
P<br />
Periodo 19, 26<br />
Presupposti tecnici 9<br />
Prima messa in funzione 29<br />
Problemi 35<br />
S<br />
Scena 13, 17, 20, 21<br />
Separazione client 24<br />
Sequenze cromatiche 2, 18<br />
Sistema illuminotecnico 16, 17<br />
T<br />
Tempo di dissolvenza 4, 26<br />
Touchscreen 1, 28<br />
U<br />
Unità di ingresso 1<br />
Unità di uscita 1<br />
V<br />
Varychrome 4, 16<br />
Visualizzazione del calendario 26, 27<br />
Visualizzazioni nei client 30<br />
Visualizzazioni nei gruppi 31<br />
Visualizzazioni per‘assistenza 32<br />
0 Manuale per l’uso del <strong>Light</strong> <strong>System</strong> <strong>DALI</strong> Manuale per l’uso del <strong>Light</strong> <strong>System</strong> <strong>DALI</strong><br />
Italiano
E<br />
ERCO GmbH<br />
Postfach 24 60<br />
58505 Lüdenscheid<br />
Germany<br />
Tel.: +49 2351 551 0<br />
Fax: +49 2351 551 300<br />
info@erco.com<br />
www.erco.com<br />
3000027404<br />
0507