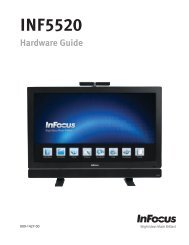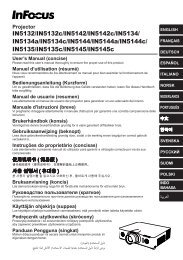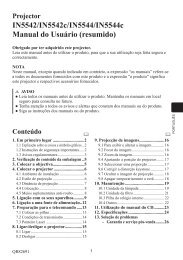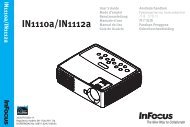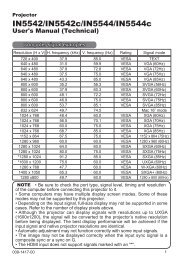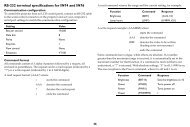WIZ TEACH - InFocus
WIZ TEACH - InFocus
WIZ TEACH - InFocus
You also want an ePaper? Increase the reach of your titles
YUMPU automatically turns print PDFs into web optimized ePapers that Google loves.
<strong>WIZ</strong><br />
<strong>TEACH</strong>
Déclaration de conformité<br />
Fabricant : <strong>InFocus</strong> Corporation, 13190 SW 68th Parkway, Suite 200, Portland, Oregon<br />
97223-8368 USA<br />
Nous déclarons sous notre seule responsabilité que ce projecteur est conforme aux directives<br />
et normes suivantes :<br />
Directive ErP 2009/125/CE<br />
Directive CEM 2004/108/CE<br />
CEM : EN 55024:2010, EN 55022:2010, EN 61000-3-2:2006+A1:2009+A2:2009,<br />
EN 61000-3-3:2008<br />
Directive basses tensions 2006/95/CE<br />
Sécurité : IEC 60950-1 : 2005;EN 60950-1:2006 +A11:2009<br />
Directive R&TTE : 1999/5/CE<br />
ETSI : EN 300 440, EN 301 489<br />
La partie récepteur de ce produit est un appareil de Catégorie III, comme spécifié dans<br />
EN 300 440.<br />
Marques commerciales<br />
Apple, Macintosh et PowerBook sont des marques commerciales ou des marques déposées de<br />
Apple Computer, Inc. IBM est une marque commerciale ou une marque déposée de<br />
International Business Machines, Inc. Microsoft, PowerPoint et Windows sont des marques<br />
commerciales ou des marques déposées de Microsoft Corporation. Adobe et Acrobat sont des<br />
marques commerciales ou des marques déposées de Adobe Systems Incorporated. DLP ® ,<br />
DLP Link et le logo DLP sont des marques commerciales déposées de Texas Instruments et<br />
BrilliantColor est une marque commerciale de Texas Instruments. <strong>InFocus</strong>, In Focus et<br />
INFOCUS (stylisé) sont des marques déposées ou des marques commerciales de <strong>InFocus</strong><br />
Corporation aux États-Unis et dans d’autres pays.<br />
REMARQUE : Ce produit appartient et est couvert par la Directive de<br />
l’Union Européenne sur les appareils électriques et électroniques usagés<br />
(« WEEE ») (2002/96/EC). La Directive WEEE requiert que les appareils<br />
concernés doivent être collectés et jetés séparément des déchets ménagers dans<br />
tous les pays membres de l’UE. Veuillez suivre les recommandations de vos<br />
autorités environnementales régionales ou contacter le magasin où vous avez<br />
acheté cet appareil pour des informations sur la collecte ou le recyclage.<br />
Avertissement FCC<br />
Cet appareil est conforme à la section 15 de la réglementation de la FCC. Son fonctionnement<br />
est soumis aux deux conditions suivantes : (1) Cet appareil ne peut pas causer d’interférence<br />
nuisible et (2) cet appareil doit accepter toute interférence reçue, y compris les interférences<br />
qui peuvent provoquer un fonctionnement indésirable.<br />
Remarque : Cet équipement a été testé et déclaré conforme aux limites pour un appareil<br />
numérique de classe B, conformément à la section 15 de la réglementation de la FCC. Ces<br />
limites visent à fournir une protection raisonnable contre les interférences nuisibles en<br />
installation résidentielle. Cet appareil génère, utilise et peut diffuser de l’énergie de<br />
radiofréquence et, s’\\il n’\\est pas installé et utilisé conformément aux instructions, peut<br />
provoquer des interférences nuisibles aux communications radio. Cependant il n’y a aucune<br />
garantie que des interférences ne se produiront pas dans certaines installations. Si cet appareil<br />
est à l’origine d’interférences nuisibles vis-à-vis de la réception de la radio ou de la télévision,<br />
ce que l’on peut déterminer en l’\\allumant puis en l’éteignant, il est recommandé à<br />
l’utilisateur de prendre l’une des mesures suivantes pour tenter de remédier à ces<br />
interférences :<br />
--Réorientez ou changez l’antenne réceptrice de place.<br />
--Éloignez l’appareil du récepteur.<br />
--Branchez l’appareil à une prise appartenant à un circuit différent de celui du récepteur.<br />
--Consultez le fournisseur ou un technicien radiotélévision expérimenté.<br />
Les changements ou modifications qui ne seraient pas expressément approuvés par <strong>InFocus</strong><br />
Corporation, pourraient faire perdre le droit à faire fonctionner l’appareil.<br />
Avertissement CE<br />
Ce produit appartient à la Classe A pour le marché de l’Union européenne.<br />
Canada<br />
This Class B digital apparatus complies with Canadian ICES-003. Cet appareil numérique de<br />
la classe B est conforme à la norme NMB-003 du Canada.<br />
Cet appareil est conforme à la section RSS-210 de la réglementation industrielle canadienne.<br />
Son fonctionnement est soumis aux deux conditions suivantes :<br />
1) cet appareil ne doit pas générer d’interférences et<br />
(2) cet appareil doit accepter toute interférence reçue, y compris les interférences qui peuvent<br />
provoquer un fonctionnement indésirable.<br />
Ce dispositif est conforme à la norme CNR-210 d’Industrie Canada applicable aux appareils<br />
radio exempts de licence. Son fonctionnement est sujet aux deux conditions suivantes :<br />
(1) le dispositif ne doit pas produire de brouillage préjudiciable, et<br />
(2) ce dispositif doit accepter tout brouillage reçu, y compris un brouillage susceptible de<br />
provoquer un fonctionnement indésirable.<br />
1
Certifications d’agence<br />
cULus<br />
D’autres certifications spécifiques selon le pays peuvent être applicables. Veuillez vérifier<br />
l’étiquette de certification du produit.<br />
Ce document est applicable aux modèles réglementaires IN3924/IN3926.<br />
Caractéristiques d’entrée : 100-240Vca, 3,2A, 50-60Hz<br />
<strong>InFocus</strong> se réserve le droit de modifier l’offre de produits et les spécifications à tout moment<br />
sans préavis.<br />
2
Table des matières<br />
Introduction 5<br />
Positionner le projecteur 7<br />
Connecter une source ordinateur 8<br />
Connexion VGA 8<br />
Connexion HDMI 8<br />
Branchement de l’alimentation 8<br />
Connexions d’ordinateur optionnelles 8<br />
Afficher une image 9<br />
Ajuster l’image 10<br />
Connecter un appareil vidéo 11<br />
Connexions de l’appareil vidéo 11<br />
Connexion vidéo composite 11<br />
Connexion VGA 11<br />
Connexion vidéo composante 11<br />
Connexion S-vidéo 11<br />
Eteindre le projecteur 12<br />
Dépannage de votre configuration 12<br />
Utiliser la télécommande 20<br />
Utiliser l’audio 21<br />
Utiliser les boutons du clavier 22<br />
Optimiser les images de l’ordinateur 23<br />
Fonctions de présentation 23<br />
Optimiser les images vidéo 24<br />
Personnaliser le projecteur 24<br />
Utiliser les menus 25<br />
Menu basique 26<br />
Menu avancé 27<br />
Contrôle du projecteur par le biais d’un environnement LAN 31<br />
Contrôle à distance du projecteur via navigateur web 32<br />
Affichage des images via ifPresenter 36<br />
Affichage des images via un périphérique de stockage USB 39<br />
LiteBoard Wand 41<br />
Recharger la pile de la baguette 41<br />
Comment utiliser la baguette 41<br />
Positionner la baguette et éviter les ombres 41<br />
Utiliser plusieurs baguettes 42<br />
3<br />
Description de la baguette 43<br />
Boutons et pointe de la baguette 43<br />
Guide de dépannage LiteBoard 44<br />
Entretien 45<br />
Nettoyer l’objectif 45<br />
Utiliser le verrou de sécurité 45<br />
Remplacer la lampe de projection 46
Importantes considérations d’utilisation pour la sécurité<br />
• Consultez ce guide pour les procédures de démarrage et d’arrêt appropriées.<br />
• Suivez tous les avertissements et toutes les mises en garde du présent manuel<br />
et du projecteur.<br />
• Placez le projecteur en position horizontale sans dépasser 15 degrés de l’axe.<br />
• Placer le projecteur à au moins 4 pieds (1,2 m) de toute bouche de chauffage<br />
ou de refroidissement.<br />
• Ne pas bloquer les ouvertures de ventilation. Placer le projecteur dans un<br />
endroit bien aéré, sans obstacle au niveau de l’entrée ou de l’échappement de<br />
l’air. Ne placez pas le projecteur sur une nappe ou autre tissus doux qui<br />
pourrait bloquer les entrées d’\\air.<br />
• Ne placez pas le projecteur à la lumière directe du soleil, ni dans des endroits<br />
humides, gras ou poussiéreux, ni dans des endroits où le projecteur peut entrer<br />
en contact avec de la fumée ou de la vapeur.<br />
• Ne touchez pas et ne couvrez pas l’objectif du projecteur avec quoi que ce soit<br />
car cela peut endommager l’objectif du projecteur. Les rayures, les marques et<br />
les dommages de l’objectif ne sont pas couverts par la garantie du produit.<br />
• Ne pas regarder directement dans l’objectif lorsque le projecteur est utilisé.<br />
• Ne pas faire tomber le projecteur.<br />
• Ne pas renverser de liquide sur le projecteur. Du liquide répandu peut<br />
endommager le projecteur.<br />
• Utilisez le cordon d’alimentation fourni. Branchez le cordon d’alimentation<br />
sur une prise de courant avec une broche de protection de sécurité (terre). Une<br />
barre multiprise à protection de surtension est recommandée.<br />
• Ne surchargez pas les prises murales.<br />
• Lorsque vous débranchez le cordon d’alimentation, tenez la fiche et non le<br />
cordon.<br />
• Lavez-vous les mains après avoir manipulé les câbles fournis avec ce produit.<br />
• La télécommande du projecteur utilise des piles. Assurez-vous que les pôles<br />
des piles (+/-) sont correctement alignés. Débarrassez-vous des piles usagées<br />
conformément aux lois locales de mise au rebut.<br />
• Utilisez un kit de montage au plafond approuvé par <strong>InFocus</strong> pour un montage,<br />
une ventilation et une installation corrects. La garantie ne couvre pas les<br />
dommages causés par l’utilisation d’un kit de montage au plafond nonapprouvé<br />
ou par l’installation dans un mauvais emplacement.<br />
4<br />
• Lorsque le projecteur est au plafond, portez des lunettes de protection pour<br />
éviter toute blessure à l’œil avant d’ouvrir la trappe de la lampe.<br />
• Pour toute réparation, adressez-vous à un personnel qualifié. La réparation de<br />
votre projecteur peut être dangereuse pour vous et annule la garantie.<br />
• Utilisez uniquement des pièces de rechange spécifiées par <strong>InFocus</strong>. Des<br />
remplacements non autorisés peuvent provoquer un incendie, une<br />
électrocution ou des blessures, et peuvent annuler la garantie<br />
• Seules les lampes authentiques <strong>InFocus</strong> sont testées pour utilisation dans ce<br />
projecteur. L’utilisation de lampes autres que <strong>InFocus</strong> peut provoquer une<br />
électrocution et un incendie, et peut annuler la garantie du projecteur.<br />
• Hg–- La lampe contient du mercure. Gérez en accord avec les lois<br />
locales de mise au rebut. Consultez www.lamprecycle.org.<br />
• Le projecteur utilise une lampe en verre à mercure haute pression. La lampe<br />
peut tomber en panne prématurément, ou peut se rompre avec un bruit<br />
d’éclatement si elle est traitée brutalement, rayée, ou manipulés pendant<br />
qu’elle est chaude. Le risque de rupture ou de panne de la lampe augmente<br />
aussi que l’âge de la lampe augmente; veuillez remplacer la lampe lorsque<br />
vous voyez le message « Remplacer lampe ».<br />
• Dans le cas peu probable d’une rupture de la lampe, des particules peuvent<br />
sortir par les ouvertures d’aération du projecteur. Maintenez les personnes, la<br />
nourriture et les boissons hors de la zone située sous et autour du projecteur,<br />
comme indiqué par les zones « X » ci-dessous.<br />
8 pieds (2,4 m)<br />
5 pieds (1,5m)<br />
3 pieds (1 m)<br />
2 pieds (0,6 m)<br />
3 pieds (1 m)<br />
• Suivez ces instructions pour assurer la qualité de l’image et la durée de vie de<br />
la lampe pendant la durée de vie du projecteur. Le non respect de ces<br />
instructions peut affecter la garantie. Pour des détails complets sur la garantie,<br />
consultez le livret de garantie/sécurité.
Introduction<br />
Votre nouveau projecteur numérique est simple à connecter, facile à utiliser et<br />
commode à entretenir. C’est un projecteur complet qui est assez flexible pour les<br />
présentations commerciales et également pour l’affichage vidéo domestique. Le<br />
IN3924 a une résolution native XGA de 1024 x 768, et le IN3926 a une résolution<br />
native WXGA de 1280 x 800. Ils sont compatibles avec une grande variété<br />
d’ordinateurs et d’appareils vidéo.<br />
Clavier<br />
Spécifications du produit<br />
Pour consulter les dernières spécifications de votre projecteur multimédia, visitez<br />
notre site Web www.infocus.com, les spécifications étant sujettes à modification.<br />
Accessoires<br />
Les accessoires standard fournis avec votre projecteur sont listés dans le guide<br />
Démarrage rapide fourni. Vous pouvez trouver les accessoires optionnels sur notre<br />
site Web www.infocus.com/support ou chez votre revendeur ou distributeur.<br />
Objectif<br />
Récepteur de<br />
télécommande (IR)<br />
Inscription en ligne<br />
Enregistrez votre projecteur sur notre site Web sur www.infocus.com/register pour<br />
activer votre garantie et recevoir des mises à jour produit, des annonces et des<br />
incitations à l’enregistrement.<br />
Mise au point<br />
Connecteur<br />
pour cordon<br />
Récepteur de<br />
télécommande<br />
(IR)<br />
Panneau des<br />
connecteurs<br />
5
Panneau des connecteurs<br />
Le projecteur fournit des options de connexions vidéo et informatiques,<br />
comprenant :<br />
• HDMI<br />
• Ordinateur VGA (2)<br />
• S-Vidéo<br />
• Vidéo composite<br />
• Sortie moniteur (pour moniteurs externes)<br />
• Entrées audio (1 x RCA ; 2 x 3,5mm)<br />
• Sortie audio<br />
• Entrée microphone<br />
• USB A (2 – pour les présentations depuis une clé USB, ou pour le<br />
branchement d’une souris, d’un clavier ou d’un adaptateur sans-fil)<br />
• USB Mini B (pour la vidéo via USB)<br />
• USB B (pour les faire défiler les présentations / contrôler la baguette<br />
LiteBoard et mettre à niveau le firmware)<br />
• Port LAN (RJ45 pour le contrôle réseau et la vidéo via LAN)<br />
• Sortie c.c. 12 V (pour le déclenchement de l’écran)<br />
• RS232 (codes de commande disponibles sur le site www.infocus.com/support)<br />
Sortie monitor<br />
S-Vidéo<br />
Entrée audio<br />
Ordinateur RS 232 LAN<br />
Sortie audio<br />
HDMI USB type B<br />
Entrée microphone<br />
Verrou de sécurité<br />
USB type A<br />
Sortie c.c. 12V<br />
USB mini<br />
Vidéo composite<br />
6
Positionner le projecteur<br />
Pour déterminer où positionner le projecteur, prenez en considération la taille et la<br />
forme de votre écran, l’emplacement de vos prises d’alimentation et la distance<br />
entre le projecteur et les autres appareils. Voici quelques recommandations<br />
générales :<br />
• Positionnez le projecteur sur une surface plane à angle droit par rapport à<br />
l’écran. IN3924 doit se trouver à au moins à 45” (1,0m) de l’écran de<br />
projection, et IN3926 à au moins à 51” (1,3m) de l’écran de projection.<br />
• Si vous voulez installer le projecteur au plafond, nous vous conseillons<br />
fortement d’utiliser un kit de montage au plafond approuvé par <strong>InFocus</strong> pour<br />
un montage, une ventilation et une installation corrects. Reportez-vous au<br />
guide d’installation fourni avec le kit de Montage plafond <strong>InFocus</strong> (rf PRJ-<br />
MNT-UNIV) pour plus d’informations. La garantie ne couvre pas les<br />
dommages causés par l’utilisation d’un kit de montage au plafond nonapprouvé<br />
ou par l’installation dans un mauvais emplacement. Pour retourner<br />
l’image, voir « Montage au plafond » sur page 28. Il est recommandé d’utiliser<br />
un kit de montage au plafond agréé par <strong>InFocus</strong>.<br />
• Positionnez le projecteur à la distance souhaitée de l’écran. La distance de<br />
l’objectif du projecteur à l’écran et le format vidéo déterminent la taille de<br />
l’image projetée.<br />
• La compensation de l’image pour IN3924 est de 115% +/- 5%. Cela signifie<br />
que si vous avez une image d’une hauteur de 60 pouces (1,5 mètres) avec un<br />
projecteur installé sur une table, le bas de l’image sera 9 pouces (22,9 cm) audessus<br />
du centre de l’objectif. La compensation de l’image pour IN3926 est de<br />
113% +/- 5%. Cela signifie que si vous avez une image d’une hauteur de 60<br />
pouces (1,5 mètres) avec un projecteur installé sur une table, le bas de l’image<br />
sera 7,8 pouces (19,8 cm) au-dessus du centre de l’objectif.<br />
Taille de la diagonale<br />
de l’écran (pouces/<br />
m)<br />
Tableau1: Taille de l’écran IN3924 (XGA)<br />
Taille de la largeur de<br />
l’image projetée<br />
(pouces/m)<br />
Distance à l’écran<br />
(pouces/m)<br />
50" / 1,3m 40" / 1,0m 19" / 0,5m<br />
60" / 1,5m 48" / 1,2m 23" / 0,6m<br />
70" / 1,8m 56" / 1,4m 27" / 0,7m<br />
80" / 2,0m 64" / 1,6m 31" / 0,8m<br />
100" / 2,5m 80" / 2,0m 38" / 1,0m<br />
Taille de la diagonale<br />
de l’écran (pouces/<br />
m)<br />
Tableau2: Taille d’écran IN3926 (WXGA)<br />
Taille de la largeur de<br />
l’image projetée<br />
(pouces/m)<br />
Distance à l’écran<br />
(pouces/m)<br />
60" / 1,5m 51" / 1,3m 19" / 0,5m<br />
70" / 1,8m 59" / 1,5m 22" / 0,6m<br />
90" / 2,3m 76" / 1,9m 29" / 0,7m<br />
100" / 2,5m 85" / 2,2m 32" / 0,8m<br />
120" / 3,1m 102" / 2,6m 38" / 1,0m<br />
Image de 60 pouces<br />
(1,5 m - hauteur)<br />
Angle de<br />
projection<br />
248<br />
bas de l’image<br />
9 pouces (22,9 cm)<br />
au-dessus du centre<br />
de l’objectif<br />
centre de<br />
l’objectif<br />
162<br />
109<br />
Vis pour montage au plafond :<br />
M4x8 (L max.= 8mm)<br />
Unité de mesure : mm<br />
7
Connecter une source ordinateur<br />
Connexion VGA<br />
Connectez l’une des extrémités du câble d’ordinateur fourni sur le connecteur<br />
Computer 1/Computer 2 sur le projecteur et l’autre sur le connecteur VGA de<br />
l’ordinateur. Si vous utilisez un ordinateur de bureau, vous devrez débrancher en<br />
premier le câble du moniteur du port vidéo de l’ordinateur.<br />
Connexion HDMI<br />
HDMI est une interface audio/vidéo toute-numérique standard, incompressée.<br />
HDMI permet l’interfaçage entre plusieurs sources, telles que les décodeurs, les<br />
lecteurs et récepteurs DVD et votre projecteur. Branchez un câble HDMI sur le<br />
connecteur de sortie vidéo de l’appareil vidéo et sur le connecteur HDMI de votre<br />
projecteur.<br />
Branchement de l’alimentation<br />
Connectez le cordon d’alimentation noir au connecteur Power sur l’arrière du<br />
projecteur et à votre prise électrique. Si la fonction Mode Eco. d'én est désactivée,<br />
le voyant DEL d’alimentation sur le panneau d’état (page 12) clignote en bleu. Si la<br />
fonction Mode Eco. d'én est activée, le voyant DEL d’alimentation est allumé en<br />
bleu. Par défaut, cette fonction est désactivée. Vous pouvez changer le réglage, voir<br />
page 29. REMARQUE : Utilisez toujours le cordon d’alimentation livré avec le<br />
projecteur.<br />
branchez le câble VGA<br />
branchez le HDMI<br />
branchez l’alimentation<br />
branchez le câble audio<br />
Connexions d’ordinateur optionnelles<br />
Pour avoir le son sur le projecteur, branchez un câble audio (câble optionnel, non<br />
inclus) sur votre ordinateur et sur le connecteur Audio in du projecteur. Un<br />
adaptateur peut également être nécessaire.<br />
Si vous utilisez un ordinateur de bureau et si vous souhaitez voir l’image sur l’écran<br />
de votre ordinateur en même temps que sur l’écran de projection, connectez le câble<br />
de l’ordinateur sur Computer 1, et le câble du moniteur de l’ordinateur sur le<br />
connecteur Monitor out sur le projecteur.<br />
8
Afficher une image<br />
Appuyez sur le bouton Power.<br />
Le voyant DEL d’alimentation s’allume en bleu et le ventilateur démarre. Quand la<br />
lampe s’allume, l’\\écran de démarrage s’affiche. Une minute peut être nécessaire<br />
pour que l’image atteigne sa complète luminosité.<br />
Appuyez le bouton Power<br />
Pas d’écran de démarrage ? Obtenez de l’aide à la page 13.<br />
Allumez votre ordinateur ou l’appareil vidéo.<br />
L’image devrait apparaître sur l’écran de projection. Si ce n’est pas le cas, appuyez<br />
le bouton Source sur le clavier du projecteur ou la télécommande.<br />
Allumez l’ordinateur ou<br />
l’appareil vidéo<br />
Si vous utilisez un câble VGA pour connecter votre ordinateur au projecteur :<br />
Si vous utilisez un ordinateur portable, assurez-vous que le port vidéo externe est<br />
actif.<br />
De nombreux ordinateurs portables n’activent pas automatiquement leur port vidéo<br />
lorsqu’un projecteur est connecté. Habituellement, une combinaison de touches,<br />
telle que FN + F8 or CRT/LCD, active et désactive l’affichage externe. Trouvez une<br />
touche de fonction marquée CRT/LCD ou une touche de fonction avec un symbole<br />
de moniteur. Appuyez simultanément sur FN et la touche de fonction.<br />
Activez le port externe de l’ordinateur portable<br />
touche moniteur ou<br />
touche LCD/CRT<br />
Touche FN<br />
Consultez la documentation de votre ordinateur portable pour plus de détails<br />
sur les combinaisons de touches.<br />
Pas d’image sur l’ordinateur portable ? Essayez d’appuyer sur le bouton<br />
Auto du clavier du projecteur, ou sur le bouton Auto image de la<br />
télécommande. Obtenez de l’aide à lapage 13.<br />
9
Ajuster l’image<br />
Si nécessaire, ajustez la hauteur du projecteur en appuyant le bouton de déblocage<br />
du pied de réglage de la hauteur pour sortir le pied.<br />
Si nécessaire, faites pivoter le pied de réglage du niveau situé à l’arrière du<br />
projecteur.<br />
Positionnez le projecteur à la distance souhaitée de l’écran à un angle de 90 degré<br />
par rapport à l’écran.<br />
Voir page 7 pour un tableau des tailles d’écran et des distances.<br />
Ajuster la hauteur<br />
Bouton de dégagement du pied rehausseur<br />
Ajuster la distance<br />
pied de mise à niveau<br />
Ajustez la mise au point.<br />
Ajuster la mise au point<br />
Si l’image n’est pas carrée, assurez-vous d’abord que le projecteur est<br />
perpendiculaire par rapport à l’écran. Si l’image est plus grande ou plus petite en<br />
haut ou en bas de l’écran, appuyez sur le bouton Keystone en haut pour réduire la<br />
partie supérieure de l’image, et appuyez sur le bouton Keystone en bas pour réduire<br />
la partie inférieure.<br />
Ajuster le trapèze<br />
Si la partie gauche ou droite de l’écran est plus grande ou plus petite que l’autre,<br />
vous pouvez tourner le projecteur vers la gauche ou la droite pour rendre l’image<br />
carrée.<br />
Ajustez le Contraste ou la Luminosité dans le Menu basique. Voir page 26 pour plus<br />
d’informations sur les réglages des menus.<br />
Ajuster le Menu basique<br />
( Menu basique ) MDL: IN3924<br />
FW: 1.02<br />
Format d'image<br />
◄ Auto ►<br />
Image auto<br />
Exécuter<br />
Luminosité<br />
50<br />
Contraste<br />
50<br />
Trapèze auto<br />
Arrêt<br />
Trapèze<br />
0<br />
Prédéfinis<br />
Présentation<br />
Netteté<br />
16<br />
Volume<br />
16<br />
Volume du microphone 8<br />
Montage plafond<br />
Arrêt<br />
Menu avancé<br />
10
Connecter un appareil vidéo<br />
Vous pouvez connecteur des appareils vidéo tels que magnétoscopes, lecteurs de<br />
DVD, caméscopes, appareils photo numériques, consoles de jeux vidéo, récepteurs<br />
HDTV et tuners TV au projecteur. Vous pouvez connecter l’audio directement au<br />
projecteur pour obtenir le son du haut-parleur intégré ou vous pouvez ne pas utiliser<br />
le système audio du projecteur et connecter l’audio directement de votre source à un<br />
système stéréo ou home vidéo.<br />
Vous pouvez connecter le projecteur à la plupart des appareils vidéo qui peuvent<br />
sortir la vidéo. Vous ne pouvez pas connecter directement le câble coaxial qui entre<br />
dans votre maison depuis un câble ou satellite, le signal doit d’abord passer par un<br />
tuner. Des exemples de tuners sont les décodeurs du câble numériques, les<br />
magnétoscopes, les enregistreurs vidéo numériques et les décodeur TV satellite.<br />
Essentiellement, tout appareil qui peut changer les chaînes est considéré comme un<br />
tuner.<br />
Avant de connecter votre projecteur, vous devez décider quel format d’image vous<br />
souhaitez utiliser. Le réglage Format d’image du projecteur est accédé via le bouton<br />
Resize sur la télécommande ou via le Menu basique du projecteur. Voir page 26<br />
pour plus d’informations.<br />
Connexions de l’appareil vidéo<br />
Aucun câble vidéo n’est fourni avec le projecteur. Vous pouvez commander les<br />
câbles auprès de <strong>InFocus</strong> ou utiliser les vôtres.<br />
Connexion HDMI<br />
HDMI est une interface audio/vidéo toute-numérique standard, incompressée.<br />
HDMI permet l’interfaçage entre plusieurs sources, telles que les décodeurs, les<br />
lecteurs et récepteurs DVD et votre projecteur. Branchez un câble HDMI sur le<br />
connecteur de sortie vidéo de l’appareil vidéo et sur le connecteur HDMI de votre<br />
projecteur.<br />
Connexion vidéo composite<br />
Branchez le connecteur jaune du câble vidéo composite dans le connecteur de sortie<br />
vidéo de l’appareil vidéo. Branchez l’autre connecteur jaune sur le connecteur jaune<br />
Video du projecteur.<br />
Connexion VGA<br />
Si votre appareil vidéo a une sortie VGA à 15 broches, branchez une extrémité du<br />
câble ordinateur fourni dans le connecteur VGA de votre source vidéo. Ce<br />
connecteur peut être marqué « Vers moniteur » sur la source vidéo. Branchez le<br />
câble d’ordinateur sur le connecteur Computer 1 ou sur le connecteur Computer 2<br />
du projecteur.<br />
Connexion vidéo composante<br />
Si votre appareil vidéo HD a des connecteurs vidéo composante, un adaptateur<br />
Composante/VGA peut être utilisé. Branchez le câble composante sur l’appareil<br />
vidéo. Branchez l’autre extrémité du câble composante sur l’adaptateur et branchez<br />
l’adaptateur sur le connecteur Computer 1 ou Computer 2.<br />
Connexion S-vidéo<br />
Branchez le connecteur du câble S-vidéo sur le connecteur de sortie vidéo de<br />
l’appareil vidéo. Branchez l’autre connecteur sur le connecteur jaune S-Video du<br />
projecteur.<br />
Audio<br />
Pour une prise audio PC, branchez un câble stéréo 3.5mm sur le connecteur Audio<br />
In du projecteur et sur votre source. Si votre source possède des connecteurs audio<br />
RCA, un câble Y ou un adaptateur peut être utilisé. Pour une prise audio RCA,<br />
branchez le câble stéréo RCA sur le connecteur Audio/L et Audio/R du projecteur<br />
et sur votre source. (Remarque : une connexion audio séparée n’est pas requise avec<br />
les sources HDMI.)<br />
11
Eteindre le projecteur<br />
Arrêt automatique<br />
Le projecteur propose une fonction d’Arrêt automatique qui éteint automatiquement<br />
le projecteur si \aucune source active n’est détectée ou si l’utilisateur n’interagit pas<br />
avec le projecteur pendant 30 minutes. Par défaut, cette fonction est désactivée.<br />
Vous pouvez changer la durée, voir à lapage 29.<br />
Éteindre le projecteur<br />
Pour éteindre le projecteur, appuyez le bouton Power sur la télécommande ou le<br />
clavier. La lampe s’éteint et le voyant DEL d’alimentation clignote en bleu pendant<br />
1 minute le temps que les ventilateurs refroidissent la lampe. Si la fonction Mode<br />
Eco. d'én est activée et une fois la lampe refroidie, le voyant DEL bleu s’éteint et les<br />
ventilateurs s’arrêtent. Si la fonction Mode Eco. d'én est désactivée et une fois la<br />
lampe refroidie, le voyant DEL clignote en bleu et les ventilateurs s’arrêtent.<br />
Débranchez le câble d’alimentation pour éteindre complètement le projecteur.<br />
Le panneau des voyants d’état en haut du projecteur indique l’état du projecteur et<br />
peut vous aider au dépannage.<br />
Tableau3: Comportement et signification des diodes voyants d’état<br />
Voyant d’état<br />
POWER : Bleu fixe<br />
POWER : Bleu clignotant<br />
POWER : Bleu clignotant<br />
TEMP : Rouge clignotant<br />
LAMP : Rouge clignotant<br />
Signification<br />
1. Si la fonction Mode Eco. d'én est<br />
activée, le projecteur est branché.<br />
2. Le projecteur est allumé et initialisé.<br />
3. Le projecteur fonctionne normalement.<br />
1. Si la fonction Mode Eco. d'én est<br />
désactivée, le projecteur est branché.<br />
2. Le projecteur est en train de s’éteindre et<br />
les ventilateurs refroidissent le projecteur.<br />
Les ventilateurs du projecteur ne<br />
fonctionnent pas correctement et le<br />
projecteur s’est éteint.<br />
Dépannage de votre configuration<br />
Si votre image apparaît correctement à l’écran, ignorez ceci et passez à la section<br />
suivante. Si ce n’est pas le cas, vérifiez la configuration.<br />
POWER : Bleu fixe<br />
TEMP : Rouge clignotant<br />
LAMP : Rouge clignotant<br />
POWER : Bleu fixe<br />
TEMP : Arrêt<br />
LAMP : Rouge clignotant<br />
POWER : Bleu fixe<br />
TEMP : Rouge clignotant<br />
LAMP : Arrêt<br />
La lampe ne s’est pas allumée.<br />
Contactez le support technique si le<br />
problème persiste. Visitez<br />
www.infocus.com/support pour contacter<br />
le Service.<br />
La lampe a atteint la fin de sa durée de vie<br />
et doit être remplacée. La lampe<br />
continuera de fonctionner jusqu’à<br />
défaillance.<br />
Contactez le Support technique. Une<br />
réparation peut être nécessaire.<br />
1. Le projecteur surchauffe et la lampe va<br />
s’éteindre. Les ventilateurs continueront<br />
de fonctionner.<br />
2. Le projecteur ne se rallumera que<br />
lorsque l’opération de refroidissement est<br />
terminée.<br />
12
Problème Solution Résultat<br />
Pas d’écran de démarrage<br />
Branchez le cordon d’alimentation sur le<br />
projecteur<br />
Appuyez le bouton Power<br />
Image correcte<br />
Ecran de<br />
démarrage<br />
Seul l’écran de démarrage apparaît<br />
Appuyez le bouton Source<br />
Activez le port externe de l’ordinateur portable<br />
Image de l’ordinateur projetée<br />
Ecran de<br />
démarrage<br />
A<br />
A<br />
Redémarrez<br />
l’ordinateur<br />
portable<br />
A<br />
13
Problème Solution Résultat<br />
Pas d’image de l’ordinateur, seulement les mots<br />
« Signal hors plage »<br />
Le signal est<br />
hors de plage<br />
Appuyez sur le bouton Image auto de la<br />
télécommande<br />
Ajustez le taux de rafraîchissement de l’ordinateur<br />
(Windows 7 : Panneau de contrôle > Affichage ><br />
Résolution de l’écran > Réglages avancés > onglet<br />
Adaptateur). Varie en fonction du système<br />
d’exploitation.<br />
Image de l’ordinateur projetée<br />
A<br />
A<br />
A<br />
Seul l’arrière plan de mon portable apparaît, pas<br />
les icônes du Bureau<br />
A<br />
Il peut également être nécessaire de définir une<br />
résolution différente sur votre ordinateur, comme<br />
indiqué dans le problème suivant, « image floue ou<br />
partielle »<br />
Changez le réglage « Affichage multiple » sur<br />
« Copier ces affichages » (Windows 7 : Panneau de<br />
contrôle > Affichage > Résolution de l’écran). Varie<br />
en fonction du système d’exploitation.<br />
Arrière-plan et Bureau projetés<br />
A<br />
A<br />
A<br />
14
Problème Solution Résultat<br />
Image floue ou partielle<br />
A<br />
A<br />
Changez le réglage « Résolution » de l’ordinateur<br />
pour qu’il corresponde à la résolution du projecteur<br />
(Windows 7 : Panneau de contrôle > Affichage ><br />
Résolution de l’écran). Varie en fonction du système<br />
d’exploitation.<br />
Image nette et complète<br />
A<br />
Image non centrée sur l’écran<br />
Déplacez le projecteur, ajustez la hauteur<br />
Image correcte<br />
( PC ) MDL: IN3924<br />
FW: 1.02<br />
Réglez la position<br />
horizontale ou<br />
verticale dans le<br />
Menu avancé >Image<br />
> PC…<br />
Ecran wide forcé<br />
Phase<br />
Ecran d'éco. de l'nrj off<br />
Synchro. du seuil<br />
Traçage<br />
Pos. horizontale<br />
Position verticale<br />
Précédent<br />
Arrêt<br />
50<br />
Arrêt<br />
50<br />
50<br />
50<br />
50<br />
15
Problème Solution Résultat<br />
Image non carrée Réglez le trapèze sur le clavier Image carrée<br />
Image floue<br />
Réglez la Netteté dans le Menu basique<br />
( Menu basique ) MDL: IN3924<br />
FW: 1.02<br />
Image correcte<br />
Format d'image<br />
Image auto<br />
Luminosité<br />
Contraste<br />
Trapèze auto<br />
Trapèze<br />
Prédéfinis<br />
Netteté<br />
Volume<br />
Volume du microphone<br />
Montage plafond<br />
Auto<br />
Exécuter<br />
50<br />
50<br />
Arrêt<br />
0<br />
Présentation<br />
16<br />
16<br />
8<br />
Arrêt<br />
Menu avancé<br />
L’image ne correspond pas à un écran 4:3 ou 16:9<br />
Changez le format d’image sur 4:3 ou 16:9 dans le<br />
Menu basique > Format d’image<br />
Image correcte<br />
( Menu basique ) MDL: IN3924<br />
FW: 1.02<br />
Format d'image<br />
Image auto<br />
Luminosité<br />
Contraste<br />
Trapèze auto<br />
Trapèze<br />
Prédéfinis<br />
Netteté<br />
Volume<br />
Volume du microphone<br />
Montage plafond<br />
◄ Auto ►<br />
Exécuter<br />
50<br />
50<br />
Arrêt<br />
0<br />
Présentation<br />
16<br />
16<br />
8<br />
Arrêt<br />
Menu avancé<br />
16
Problème Solution Résultat<br />
Image retournée<br />
Désactivez Montage plafond dans le Menu basique<br />
( Menu basique ) MDL: IN3924<br />
FW: 1.02<br />
Image correcte<br />
Format d'image<br />
Image auto<br />
Luminosité<br />
Contraste<br />
Trapèze auto<br />
Trapèze<br />
Prédéfinis<br />
Netteté<br />
Volume<br />
Volume du microphone<br />
Montage plafond<br />
Auto<br />
Exécuter<br />
50<br />
50<br />
Arrêt<br />
0<br />
Présentation<br />
16<br />
16<br />
8<br />
◄ Arrêt ►<br />
A<br />
Menu avancé<br />
Image inversée de gauche à droite<br />
Désactivez la Rétro-projection dans le Menu avancé ><br />
Réglage > Config image...<br />
Image correcte<br />
( Config image ) MDL: IN3924<br />
FW: 1.02<br />
A<br />
Zoom numérique<br />
Dép. horizontal<br />
Dép. vertical<br />
Niveau magni<br />
Dép. horizontal<br />
Dép. vertical<br />
Montage plafond<br />
Rétro-projection<br />
Précédent<br />
50<br />
50<br />
50<br />
50<br />
50<br />
50<br />
Arrêt<br />
◄ Arrêt ►<br />
Les couleurs projetées ne correspondent pas à la<br />
source<br />
Réglez les valeurs dans le Menu avancé >Image ><br />
Couleur…<br />
Image correcte<br />
COLOR<br />
( Couleur ) MDL: IN3924<br />
FW: 1.02<br />
Couleur<br />
50<br />
Gain rouge<br />
50<br />
Gain vert<br />
50<br />
Gain bleu<br />
50<br />
Décalage rouge<br />
50<br />
Décalage vert<br />
50<br />
Décalage bleu<br />
50<br />
Espace de couleur Auto<br />
Temp. de couleur<br />
Chaud<br />
Gamma<br />
Brillant<br />
Teinte<br />
50<br />
Intens. Blanc<br />
50<br />
COLOR<br />
Précédent<br />
17
Problème Solution Résultat<br />
La vidéo intégrée à ma présentation PowerPoint<br />
n’est pas lue à l’écran<br />
Éteignez l’affichage LCD interne de votre ordinateur<br />
portable<br />
La vidéo intégrée est lue correctement<br />
A<br />
B<br />
A<br />
B<br />
A<br />
B<br />
La lampe ne s’allume pas, le projecteur est en train<br />
de surchauffer<br />
Assurez-vous que les orifices de ventilation ne sont<br />
pas bloquées, éteignez le projecteur et laissez le<br />
refroidir pendant une minute<br />
La lampe s’allume<br />
Ecran de<br />
démarrage<br />
Indicateur de<br />
surchauffe<br />
18
Problème Solution Résultat<br />
Le message « Remplacer la lampe » apparaît au<br />
démarrage, la lampe ne s’allume pas<br />
La lampe doit être remplacée (voir page 46)<br />
Trappe de la lampe<br />
La lampe s’allume<br />
Ecran de<br />
démarrage<br />
Remplacer lampe<br />
Toujours besoin d’aide ?<br />
Si vous avez besoin d’aide, visitez notre site Web www.infocus.com/support ou<br />
appelez-nous. Consultez le livret de garantie/sécurité pour plus d’informations sur<br />
les moyens de contact.<br />
Ce produit est couvert par une garantie limitée. Une garantie complémentaire peut<br />
être achetée auprès de votre revendeur. Lors de l’envoi du projecteur pour<br />
réparation, il est recommandé d’expédier l’unité dans son emballage d’origine ou de<br />
demander à une société d’emballage professionnelle d’emballer l’unité. Veuillez<br />
assurer votre colis à sa pleine valeur.<br />
19
Utiliser la télécommande<br />
La télécommande utilise deux (2) piles AAA (non fournies). Elles sont facilement<br />
installées en retirant le couvercle de l’arrière de la télécommande, en alignant les<br />
extrémités + et - des piles, en les faisant glisser en place, puis en remettant le<br />
couvercle en place.<br />
Attention :<br />
• Lorsque vous remplacez les piles de la télécommande, veuillez savoir<br />
qu’\\utiliser des piles autres que le type fourni, qui est AAA, peut endommager<br />
la télécommande. Lors de la mise au rebut des piles, assurez-vous de le faire<br />
d’une manière environnementale appropriée.<br />
• Si la télécommande est mouillée, essuyez-la immédiatement.<br />
• Évitez la chaleur excessive et l’humidité.<br />
• Assurez-vous que les polarités des piles (+/-) sont correctement alignés.<br />
• Ne mélangez pas des piles neuves et des piles usagées en même temps, ou des<br />
piles de différents types.<br />
• Remplacez les piles dès qu’elles sont usées.<br />
• Enlevez les piles de la télécommande lors du stockage ou lorsqu’elle n’est pas<br />
utilisée pendant une période prolongée.<br />
Pour utiliser, pointez la télécommande vers l’avant du projecteur (pas vers<br />
l’ordinateur). La plage d’utilisation optimale est d’environ 4,5 m (15 pieds).<br />
Appuyez sur le bouton Power de la télécommande pour allumer et éteindre le<br />
projecteur (voir page 41 pour plus d’informations sur l’arrêt).<br />
Appuyez sur le bouton Menu de la télécommande pour ouvrir le système de menus<br />
du projecteur. Utilisez les boutons fléchés pour naviguer, et le bouton Select pour<br />
sélectionner les fonctions et ajuster les valeurs dans les menus. Voir page 25 pour<br />
plus d’informations sur les menus.<br />
La télécommande propose également les boutons suivants :<br />
• Volume pour régler le son.<br />
• Custom qui peut être affecté à une fonction spéciale, comme Ecran vide ou<br />
Figer (voir page 28).<br />
• Source pour ouvrir un menu de sélection avec toutes les sources disponibles<br />
pour permettre à l’utilisateur de changer la source.<br />
• Blank pour afficher un écran vierge.<br />
• Presets pour sélectionner les paramètres enregistrés (voir page 26).<br />
• Mute pour désactiver le son.<br />
• Auto image pour resynchroniser le projecteur avec la source.<br />
20<br />
• Resize pour modifier les dimensions d’affichage (voirpage 26).<br />
• Help pour afficher l’aide et obtenir des informations sur la connexion des<br />
sources et l’amélioration de l’image.<br />
• Le bouton ESC retourne au menu OSD précédent.<br />
• PC pour faire défiler les sources d’ordinateur disponibles.<br />
• Vidéo pour faire défiler les sources d’entrée Composite/S-vidéo/HDMI.<br />
• Keystone pour ajuster la forme carrée de l’image<br />
• Magnify pour agrandir ou réduire la taille de l’image projetée.<br />
• Freeze pour figer l’image projetée.<br />
• Overscan pour supprimer le bruit autour de l’image vidéo.<br />
• AV Mute pour masquer l’image projetée et couper le son.<br />
Dépannage de la télécommande<br />
• Assurez-vous que les piles sont installées dans le bon sens et ne sont pas usées.<br />
• Assurez-vous que vous pointez la télécommande vers le projecteur ou l’écran<br />
et non vers l’ordinateur, et que vous êtes dans la distance d’utilisation de la<br />
télécommande de 4,5m (15 pieds). Pour de meilleurs résultats, pointez la<br />
télécommande vers le projecteur.<br />
Boutons de<br />
navigation
L R<br />
Audio Out<br />
Video Out<br />
HDMI Out<br />
Utiliser l’audio<br />
Utiliser les haut-parleurs du projecteur<br />
Branchez la source audio sur les connecteurs Audio In ou Audio L/R pour émettre<br />
l’audio via les haut-parleurs du projecteur. Vous pouvez utiliser les haut-parleurs du<br />
projecteur en branchant un microphone sur le connecteur entrée Microphone.<br />
Branchez le câble audio du PC<br />
Des haut-parleurs amplifiés peuvent aussi être branchés sur le projecteur via le<br />
connecteur Audio Out.<br />
Pour régler le volume, utilisez les boutons Volume de la télécommande.<br />
Branchez le câble audio de<br />
la source vidéo<br />
Dépannage audio<br />
Si vous n’entendez pas le son, vérifiez les points suivants :<br />
• Assurez-vous que le câble audio est branché sur le connecteur Audio In ou<br />
Audio L/R du projecteur, et que l’autre extrémité du câble est branchée sur le<br />
connecteur Audio Out de la source (et non sur le connecteur « Entrée ligne »<br />
ou « Microphone »).<br />
• Assurez-vous que le volume est réglé assez fort. Appuyez sur le bouton<br />
Volume de la télécommande.<br />
• Assurez-vous que la source correcte est active.<br />
• Ajustez la source audio.<br />
• Si vous lisez une vidéo, assurez-vous que la lecture n’est pas en pause.<br />
Branchez le microphone<br />
21
Utiliser les boutons du clavier<br />
La plupart des boutons sont décrits en détail dans d’autres sections, mais voici un<br />
aperçu de leurs fonctions :<br />
Power – allume ou éteint le projecteur (page 9).<br />
Auto – permet de resynchroniser le projecteur à la source.<br />
Menu – ouvre les menus à l’écran (page 25).<br />
Enter – permet de sélectionner un élément du menu OSD et de contrôler un<br />
périphérique de stockage USB (page 39).<br />
Boutons fléchés Haut/Bas/Gauche/Droit – lorsqu’un menu est affiché, les<br />
voutons haut et bas permettent de naviguer dans le menu.<br />
Trapèze – ajuste la forme carrée de l’image (page 10).<br />
Source – pour ouvrir un menu listant toutes les sources disponibles pour permettre<br />
à l’utilisateur de changer la source active (page 9).<br />
Blank – pour afficher un écran vierge.<br />
Boutons de<br />
navigation des menus<br />
22
Optimiser les images de l’ordinateur<br />
Après la mise en service du projecteur et l’apparition de l’image sur l’écran, vous<br />
pouvez optimiser l’image en utilisant les menus à l’écran. Pour plus de détails sur<br />
l’utilisation des menus, voir à la page 25.<br />
• Sélectionnez les réglages d’image par défaut prédéfinis appropriés à votre<br />
environnement.<br />
• Réglez les paramètres Trapèze, Contraste ou Luminosité (page 26).<br />
• Changez le Format d’image. Choisissez l’option qui correspond le mieux à<br />
votre source d’entrée (page 26).<br />
• Ajustez la température de couleur (page 27).<br />
• Réglez les paramètres Phase, Traçage, Position horizontale ou Position<br />
verticale (page 27).<br />
• Lorsque vous avez optimisé l’image pour une source en particulier, vous<br />
pouvez enregistrer les réglages en utilisant les prédéfinis. Cela vous permet de<br />
rappeler rapidement ces réglages plus tard (page 26).<br />
Fonctions de présentation<br />
Plusieurs fonctions sont fournies pour permettre des présentations plus faciles.<br />
Voici un aperçu, les détails sont fournis dans la section des menus.<br />
• Custom Key permet d’affecter différentes fonctions à un bouton. L’effet par<br />
défaut est Info de source, qui affiche des informations sur le projecteur et la<br />
source active. Voir page 28 pour plus de détails.<br />
• L’option Ecran de recherche vous permet de changer l’apparence de l’écran<br />
vide et de l’écran de démarrage (page 29).<br />
• Arrêt automatique est utilisé pour éteindre automatiquement le projecteur<br />
après plusieurs minutes. Ceci aide à prolonger la vie de la lampe (page 29).<br />
23
Optimiser les images vidéo<br />
Après la connexion correcte de votre appareil vidéo et l’apparition de l’image sur<br />
l’écran, vous pouvez optimiser l’image en utilisant les menus à l’écran. Pour plus de<br />
détails sur l’utilisation des menus, voir à lapage 25.<br />
• Ajustez Trapèze, Contraste, Luminosité, Couleur ou Teinte (page 26).<br />
• Changez le Format d’image. Choisissez l’option qui correspond le mieux à<br />
votre source d’entrée (page 26).<br />
• Sélectionnez un réglage Netteté (page 26).<br />
• Ajustez la température de couleur. Sélectionnez une chaleur relative listée<br />
(page 27).<br />
• Activez le Surbalayer pour supprimer le bruit sur les bords de l’image<br />
(page 28).<br />
Personnaliser le projecteur<br />
Vous pouvez personnaliser le projecteur pour votre configuration et besoins<br />
spécifiques. Voir page 28 pour plus de détails sur ces fonctions.<br />
• Pour la projection arrière, activez Rétro-projection dans le Menu avancé ><br />
Réglage > Config image.<br />
• Pour la projection montée au plafond, activez Montage plafond dans le Menu<br />
basique.<br />
• Spécifiez la source vérifiée en premier par le projecteur pour la vidéo active<br />
pendant le démarrage.<br />
• Spécifiez la fonction de Custom Key sur la télécommande.<br />
• Activez ou désactivez les messages affichés sur le projecteur.<br />
• Activez les fonctions d’économie d’énergie.<br />
• Spécifier l’apparence de l’écran vide et de l’écran de démarrage.<br />
• Spécifiez la langue affichée dans les menus.<br />
• Enregistrez les paramètres de la source active comme réglage prédéfini.<br />
24
Utiliser les menus<br />
1 Pour ouvrir les menus, appuyez le bouton Menu sur le clavier ou la<br />
télécommande. (Les menus se ferment automatiquement après 60 secondes si<br />
aucun bouton n’est utilisé.) Utilisez les boutons flèches pour vous déplacer vers<br />
le haut ou le bas pour vérifierles options du menu.<br />
2 Pour ouvrir un sous-menu, allez sur le sous-menu désiré et appuyez sur le<br />
bouton > du clavier ou de la télécommande.<br />
3 Pour régler un élément du menu, allez sur l’option de menu désirée et appuyez<br />
sur < ou > pour faire défiler les réglages disponibles.<br />
Touches de<br />
navigation du clavier<br />
4 Appuyez sur le bouton Menu pour quitter le menu.<br />
Les menus sont groupés par utilisation :<br />
• Le Menu basique permet d’accéder aux réglages basiques.<br />
• Le Menu avancé permet d’accéder aux réglages plus complexes.<br />
( Menu basique ) MDL: IN3924<br />
FW: 1.02<br />
Format d'image<br />
◄ Auto ►<br />
Image auto<br />
Exécuter<br />
Luminosité<br />
50<br />
Contraste<br />
50<br />
Trapèze auto<br />
Arrêt<br />
Trapèze<br />
0<br />
Prédéfinis<br />
Présentation<br />
Netteté<br />
16<br />
Volume<br />
16<br />
Volume du microphone 8<br />
Montage plafond<br />
Arrêt<br />
( Menu avancé ) MDL: IN3924<br />
FW: 1.02<br />
Image<br />
Contrôle 3D...<br />
Réglage<br />
Couleur...<br />
Etat/service<br />
PC...<br />
Vidéo...<br />
Menu basique<br />
Menu avancé<br />
Menu basique<br />
Menu avancé<br />
25
Menu basique<br />
Pour ajuster les réglages suivants, sélectionnez le réglage et utilisez les boutons<br />
fléchés droite et gauche pour ajuster les valeurs.<br />
Format d’image : Le format d’image est le rapport entre la largeur et la hauteur de<br />
l’image. La plupart des écrans TV sont en 4:3. La HDTV et plupart des DVD sont<br />
en 16:9.<br />
Sélectionnez Auto pour que le projecteur règle automatiquement les proportions.<br />
Choisissez Natif pour afficher l’entrée non modifiée sans redimensionnement par le<br />
projecteur. Sélectionnez 16:9 pour regarder des DVD optimisés en écran large.<br />
Image auto : réinitialise le projecteur avec la source.<br />
Luminosité : modifie l’intensité de l’image.<br />
Contraste : contrôle le degré de différence entre les zones les plus sombres et les<br />
plus claires de l’image et modifie la quantité de noir et de blanc dans l’image.<br />
Trapezoïde auto : active et désactive le réglage automatique du trapèze vertical par<br />
le projecteur.<br />
Trapèze : ajuste l’image verticalement et rend l’image plus carrée. Vous pouvez<br />
également ajuster le trapèze depuis le clavier.<br />
Prédéfinis : Les prédéfinis fournis optimisent le projecteur pour l’affichage des<br />
présentations informatiques et des images vidéo sous certaines conditions.<br />
Remarque : En sélectionnant Utilisateur, les utilisateurs peuvent enregistrer leurs<br />
réglages actifs comme Prédéfini utilisateur. Les Prédéfinis utilisateur sont<br />
accessibles en appuyant sur le bouton Presets de la télécommande et en<br />
sélectionnant Utilisateur.<br />
Netteté : modifie la clarté des contours d’une image vidéo. Sélectionnez un réglage<br />
de netteté.<br />
Volume : augmente ou baisse le volume audio.<br />
Volume du microphone : règle le niveau sonore du microphone.<br />
Montage plafond : retourne l’image de haut en bas pour la projection montée au<br />
plafond.<br />
Menu basique<br />
( Menu basique ) MDL: IN3924<br />
Format d'image<br />
Image auto<br />
Luminosité<br />
Contraste<br />
Trapèze auto<br />
Trapèze<br />
Prédéfinis<br />
Netteté<br />
Volume<br />
Volume du microphone<br />
Montage plafond<br />
Menu avancé<br />
augmentation du trapèze<br />
◄ Auto ►<br />
Exécuter<br />
50<br />
50<br />
Arrêt<br />
0<br />
Présentation<br />
16<br />
16<br />
8<br />
Arrêt<br />
diminution du trapèze<br />
FW: 1.02<br />
26
Menu avancé<br />
Menu avancé<br />
( Menu avancé ) MDL: IN3924<br />
Image<br />
Réglage<br />
Etat/service<br />
Menu basique<br />
Contrôle 3D...<br />
Couleur...<br />
PC...<br />
Vidéo...<br />
Image :<br />
Contrôle 3D :<br />
Contrôle 3D : permet d’afficher un contenu 3D (stéréoscopique). Votre<br />
projecteur possède deux modes de synchronisation (Synchro externe et DLP<br />
Link) pour contrôler les lunettes LCD. En plus de ce projecteur, vous aurez<br />
aussi besoin de lunettes 3D, d’un contenu en 3D et d’une source (et d’un<br />
émetteur) compatible avec la 3D. Assurez-vous que les lunettes sont<br />
compatibles avec le mode de synchronisation utilisé.<br />
FW: 1.02<br />
Inv. Sync 3D : (seulement lorsque le contrôle 3D est réglé sur DLP Link.) Si<br />
l’image semble clignoter, s’affiche bizarrement, ou que la profondeur semble<br />
mal réglée ou que vous avez mal aux yeux, désactivez cette fonction pour<br />
vérifier si l’image est meilleure.<br />
Couleur<br />
Couleur : convertit une image vidéo en noir et blanc en couleurs pleinement<br />
saturées. Le réglage de couleur s’applique aux sources vidéo seulement.<br />
Gain rouge/vert/bleu : règle le gain du canal rouge, vert ou bleu de l’image.<br />
Décalage Rouge/Vert/Bleu : règle le décalage du canal rouge, vert ou bleu de<br />
l’image.<br />
Espace de couleur : s’applique aux sources ordinateur et vidéo composante.<br />
Ce réglage permet de sélectionner un espace de couleur qui a été<br />
spécifiquement réglé pour le signal d’entrée. Lorsqu’Auto est sélectionné, le<br />
projecteur détermine automatiquement le standard. Pour choisir un réglage<br />
différent, désactivez Auto, puis choisissez RVB pour les sources ordinateur,<br />
choisissez REC709 ou REC601 pour les sources vidéo composante.<br />
Temp. de couleur : modifie l’intensité des couleurs. Sélectionnez une chaleur<br />
relative listée.<br />
Gamma : sélectionne la valeur de gamma appropriée parmi Vidéo, Film,<br />
Brillant et CRT.<br />
Teinte : ajuste la balance de couleur rouge-verte dans l’affichage des images<br />
vidéo NTSC. Le réglage de teinte s’applique aux sources vidéo NTSC<br />
seulement.<br />
Intens. Blanc : augmente la luminosité des blancs qui sont proches de 100%.<br />
PC :<br />
Ecran wide forcé : lorsque cette fonction est désactivée, les algorithmes de<br />
verrouillage analogiques choisissent la résolution standard (4:3) comme<br />
résolution par défaut prioritaire. Lorsque cette fonction est activée, les<br />
algorithmes de verrouillage analogiques choisissent le mode de résolution<br />
large (16:10) comme résolution par défaut prioritaire.<br />
Phase : ajuste la phase horizontale d’une source ordinateur.<br />
Ecran d’éco. de l’nrj off : évite que votre ordinateur n’entre en mode écran de<br />
veille. Le projecteur doit être connecté à l’ordinateur via un câble USB pour<br />
que cette fonction soit disponible.<br />
Synchro. du seuil : (signaux progressifs seulement) Si un appareil matériel, tel<br />
qu’un lecteur de DVD, ne se synchronise pas correctement avec le projecteur,<br />
sélectionnez cette option pour l’aider à se synchroniser lorsqu’il est connecté<br />
au projecteur.<br />
Traçage : ajuste le balayage vertical d’une source ordinateur.<br />
Pos. horizontale/verticale : ajuste la position d’une source ordinateur.<br />
27
Vidéo :<br />
Détecter film : détermine si la source originale de l’entrée vidéo est film<br />
(progressif) ou vidéo (entrelacé).<br />
Surbalayer : supprime le bruit autour de l’image vidéo.<br />
Régler niveau noir : analyse l’image d’entrée actuelle et calcule une valeur de<br />
décalage qui est ensuite ajoutée à la valeur de niveau de noir du convertisseur<br />
analogique vers numérique. Ceci assure un niveau de noir optimum pour<br />
chaque source analogique.<br />
Réglage :<br />
Config audio<br />
Haut-parleurs internes : Active ou désactive les haut-parleurs internes.<br />
Ordinateur 1 : sélectionne l’entrée audio pour le signal Ordinateur 1.<br />
Ordinateur 2 : sélectionne l’entrée audio pour le signal Ordinateur 2.<br />
Vidéo : sélectionne l’entrée audio pour la source vidéo.<br />
HDMI : sélectionne l’entrée audio pour le signal HDMI.<br />
Closed Captions<br />
Closed Captions : contrôle les sous-titres. Si la source est NTSC et contient<br />
des sous-titres sur le canal sélectionné, le projecteur doit afficher le texte des<br />
sous-titres sur l’image. Lorsque Closed Captions est désactivé et que le volume<br />
est coupé, les sous-titres s’afficheront. Les options sont : Arrêt, ST1, ST2.<br />
Config image<br />
Zoom numérique : réduit la zone d’affichage du projecteur. Si la zone<br />
d’affichage a été redimensionnée par ce réglage, elle peut être déplacée en<br />
changeant les paramètres Dép. horizontal et Dép. vertical.<br />
Niveau magni : agrandit l’image. Si l’image a été agrandie par ce réglage, elle<br />
peut être déplacée en changeant les réglages Dép. horizontal et Dép. vertical.<br />
Montage plafond : retourne l’image de haut en bas pour la projection montée<br />
au plafond.<br />
Rétro-projection : inverse l’image pour que vous puissiez projetez depuis<br />
derrière un écran translucide.<br />
Clavier/téléc<br />
Touche vide : sélectionne ce qui doit s’afficher en cas de pression sur la<br />
touche vide de la télécommande : un écran vierge d’une couleur unie (bleu,<br />
noir ou blanc), ou le logo du fabricant.<br />
Custom Key : permet d’affecter une fonction différente au bouton Custom,<br />
pour pouvoir utiliser facilement et rapidement l’effet choisi. Appuyez sur le<br />
bouton < ou > du clavier ou de la télécommande pour en sélectionner un autre.<br />
• Ecran vide : affiche une couleur unie ou le logo du fabricant.<br />
• Muet : désactive tous les sons.<br />
• Source : affiche le menu de sélection des sources disponibles.<br />
• Image auto : réinitialise le projecteur avec la source.<br />
• Arrêt sur écran : fige l’image projetée.<br />
• Info de source : l’action par défaut. Affiche le menu Info de source.<br />
• Info de projecteur : affiche le menu Info de projecteur.<br />
• Surbalayer : supprime le bruit autour de l’image.<br />
• Son AV OFF : active ou désactive la fonction Son AV OFF.<br />
• Closed Captions : active ou désactive les Closed Captions.<br />
Clavier : active ou désactive le clavier du projecteur.<br />
LiteBoard Wand : sélectionne le mode de la baguette LiteBoard Wand.<br />
Les options sont : Aucun, Stylo simple, Stylo double.<br />
28
Lampe<br />
Attén. prog. : Lorsque la fonction Attén. prog. est activée, elle permet<br />
d’optimiser les rapports de contraste des scènes obscures et désactive la<br />
fonction Lampe en mode eco. L’Attén. prog. affecte la durée de vie de la lampe<br />
et les performances de bruit du système. L’Attén. prog. fonctionne de concert<br />
avec la lampe. Si la fonction Lampe en mode eco est activée, l’Attén. prog.<br />
n’est pas disponible.<br />
Lampe en mode eco : bascule entre activé et désactivé. Activez cette fonction<br />
pour réduire l’intensité lumineuse de la lampe. Cela réduit également la vitesse<br />
du ventilateur, rendant le projecteur moins bruyant.<br />
Configuration OSD<br />
Langue : permet de sélectionner une langue pour l’affichage à l’écran.<br />
Position Menu : permet de changer la position des éléments affichés à l’écran.<br />
Transparence du menu : permet de changer la quantité de l’image pouvant<br />
être vue derrière le menu. Plus la valeur est grande, plus l’image derrière le<br />
menu est visible.<br />
Afficher messages : affiche les messages d’état (tels que « Recherche ») dans<br />
le coin inférieur gauche de l’écran.<br />
Réglages PIN<br />
Protection PIN : La fonction de code PIN (personal identification number)<br />
permet de protéger votre projecteur par mot de passe. Lorsque vous avez activé<br />
la fonction du code PIN, vous devez entrer le code PIN avant de pouvoir<br />
projeter une image. Utilisez les boutons fléchés Haut/Bas/Gauche/Droite de<br />
la télécommande ou du clavier pour saisir un code à 4 chiffres. Si vous<br />
saisissez un code PIN incorrect 3 fois de suite, le projecteur s’éteindra<br />
automatiquement. Si vous perdez ou oubliez votre code PIN, contactez le<br />
Support technique de <strong>InFocus</strong>.<br />
Pour saisir le code PIN au démarrage du projecteur :<br />
Allumez le projecteur. La boîte de dialogue « Saisir PIN » s’affiche après<br />
l’écran de démarrage. Saisissez le code PIN. Utilisez les boutons fléchés Haut/<br />
Bas/Gauche/Droite de la télécommande ou du clavier pour saisir votre code à<br />
4 chiffres. Voir la description ci-dessus pour les instructions.<br />
Pour changer le code PIN :<br />
Sélectionnez « Modif. PIN... » dans le Menu avancé > Réglage > Réglages<br />
PIN. Entrez le code PIN existant. Entrez le nouveau code PIN.<br />
Alimentation<br />
Mode Eco. d'én : Lorsque Mode Eco. d'én est activé et que le projecteur est en<br />
veille (éteint mais branché sur l’alimentation secteur), la fonction de sortie du<br />
moniteur ne fonctionnera pas.<br />
Source<br />
Source auto : Lorsque cette fonction est activée, le projecteur détecte<br />
automatiquement la source active, vérifiant d’abord la Source de démarrage<br />
sélectionnée. Lorsque cette fonction est désactivée, le projecteur accède par<br />
défaut à la source spécifiée sous Source de démarrage. Pour afficher une autre<br />
source, vous devez la sélectionner manuellement en appuyant sur le bouton<br />
Source de la télécommande ou du clavier et en la sélectionnant dans le menu<br />
Source qui s’affiche.<br />
Activer la source : pour spécifier la source que le projecteur vérifie en premier<br />
au démarrage pour la vidéo active.<br />
Ecran de recherche : permet d’afficher un écran vierge d’une couleur unie<br />
(bleu, noir ou blanc), ou le logo du fabricant au démarrage du projecteur et<br />
lorsqu’aucune source n’est détéctée.<br />
Minuteur<br />
Arrêt automatique : éteint automatiquement le projecteur si aucun signal<br />
n’est détecté après un nombre prédéfini de minutes. Si un signal actif est reçu<br />
avant que le projecteur ne s’éteigne, l’image est affichée.<br />
Haute altitude<br />
Régl Haute alt : Il est recommandé d’activer le mode Haute altitude lorsque<br />
votre environnement se situe entre 5000’ (1500m) et 10000’ (3000m) audessus<br />
du niveau de la mer.<br />
29
Menu Réseau<br />
( Réseau ) MDL: IN3924<br />
LAN câblé<br />
LAN sans fil<br />
Redémarrer le réseau...<br />
Précédent<br />
Réseau<br />
Permet de régler les paramètres de réseau.<br />
LAN câblé<br />
FW: 1.02<br />
DHCP : Sigle de Dynamic Host Configuration Protocol : Protocole de<br />
configuration d’hôte dynamique. Ce protocole permet d’attribuer<br />
automatiquement une adresse IP aux appareils connectés au réseau.<br />
• Lorsque la fonction « DHCP » est réglée sur « Marche », le serveur<br />
DHCP attribuera automatiquement une adresse IP au projecteur.<br />
Ceci peut prendre une minute.<br />
• Lorsque la fonction « DHCP » est réglée sur « Arrêt », l’utilisateur<br />
devra configurer manuellement l’adresse IP.<br />
Adresse IP : L’adresse numérique utilisée pour identifier les ordinateurs<br />
connectés au réseau. Cette fonction ne peut être utilisée que lorsque<br />
DHCP est réglé sur Arrêt.<br />
• L’Adresse IP est le numéro qui permet d’identifier cet ordinateur<br />
sur le réseau. Vous ne pouvez pas avoir deux appareils ayant la<br />
même Adresse IP sur un même réseau.<br />
• L’Adresse IP « 0.0.0.0 » est interdite.<br />
Masque de sous-réseau : Une valeur numérique spécifiant le nombre<br />
d’octets utilisés par une Adresse IP lorsque le réseau est divisé en sousréseaux.<br />
Cette fonction ne peut être utilisée que lorsque DHCP est réglé<br />
sur Arrêt.<br />
• Le Masque de sous-réseau « 0.0.0.0 » est interdit.<br />
Passerelle par défaut : Un serveur (ou routeur) servant à communiquer<br />
entre les réseaux (sous-réseaux) qui sont divisés par un Masque de sousréseau.<br />
Cette fonction ne peut être utilisée que lorsque DHCP est réglé sur<br />
Arrêt.<br />
DNS : Définissez l’adresse du serveur DNS lorsque DHCP est désactivé.<br />
Adresse Mac : Abréviation de Media Access Control Address : Adresse<br />
de contrôle d’accès média. L’adresse MAC est un numéro d’identification<br />
unique attribué à chaque adaptateur réseau.<br />
Appliquer : Enregistrer et appliquer les paramètres de réseau câblé.<br />
LAN sans fil<br />
SSID : Affiche les informations SSID du projecteur.<br />
Adresse IP : un affichage en lecture seule de l’Adresse IP.<br />
Masque de sous-réseau : un affichage en lecture seule du Masque de<br />
sous-réseau.<br />
Redémarrer le réseau… : Redémarrer les paramètres du réseau.<br />
Etat/Service :<br />
Info de source : un affichage en lecture seule des réglages actuels de la source.<br />
Info de projecteur : un affichage en lecture seule des réglages actuels du<br />
projecteur.<br />
Réinit. temps de lampe : réinitialise à zéro le compteur des heures<br />
d’utilisation de la lampe dans le menu Info de projecteur. N’appliquer ce<br />
réglage qu’après avoir changé la lampe.<br />
Réinit. fabrique… : restaure tous les réglages aux valeurs par défaut.<br />
Code de service... : utilisé uniquement par le personnel de service autorisé.<br />
30
Contrôle du projecteur par le biais d’un<br />
environnement LAN<br />
Le projecteur prend en charge le logiciel Crestron ® . Avec les réglages<br />
correspondants sélectionnés dans le menu Réseau, vous pouvez gérer le projecteur<br />
à partir d’un ordinateur via un navigateur web lorsque l’ordinateur et le réseau sont<br />
correctement connectés au même réseau local.<br />
Connexion filaire<br />
Internet<br />
Routeur IP<br />
• Si les câbles RJ45 ne sont pas correctement connectés, les paramètres<br />
affichés pour Adresse IP, Masque de sous-réseau, Passerelle par défaut, DNS<br />
et Adresse Mac seront 0.0.0.0. Assurez-vous que les câbles sont bien<br />
connectés correctement et recommencez la procédure ci-dessus.<br />
• Si vous devez connecter le projecteur en mode veille, réglez la fonction<br />
Mode Eco. d'én sur Arrêt.<br />
Si vous n’utilisez pas un environnement DHCP :<br />
1 Répétez les étapes 1-2 ci-dessus.<br />
2 Appuyez sur v pour sélectionner DHCP puis appuyez sur < ou sur > pour<br />
sélectionner Arrêt.<br />
3 Contactez votre administrateur réseau pour plus d’informations sur les réglages<br />
des paramètres Adresse IP, Masque de sous-réseau, Passerelle par défaut,<br />
DNS et Adresse Mac.<br />
Configuration des paramètres de contrôle LAN<br />
Si vous utilisez un environnement DHCP :<br />
1 Prenez un câble RJ45 et branchez une extrémité sur la prise d’entrée RJ45 LAN<br />
du projecteur et l’autre extrémité sur le port RJ45.<br />
2 Appuyez sur le bouton Menu du clavier ou de la télécommande, puis<br />
sélectionnez Menu avancé > Réglage > Réseau.<br />
3 Appuyez sur v pour sélectionner DHCP puis appuyez sur < ou sur > pour<br />
sélectionner Marche.<br />
4 Appuyez sur v pour sélectionner Appliquer puis appuyez sur >.<br />
5 Veuillez patienter environ 15 à 20 secondes, puis réaccédez à la page Réseau.<br />
Les paramètres Adresse IP, Masque de sous-réseau, Passerelle par défaut,<br />
DNS et Adresse Mac sont affichés. Notez l’adresse IP indiquée sur la ligne<br />
Adresse IP.<br />
4 Appuyez sur ^ ou v pour sélectionner le paramètre que vous voulez modifier.<br />
5 Appuyez sur le bouton < ou > pour déplacer le curseur, puis appuyez sur ^ ou v<br />
pour sélectionner une valeur.<br />
6 Appuyez sur v pour sélectionner Appliquer puis appuyez sur > pour enregistrer<br />
les réglages.<br />
• Si les câbles RJ45 ne sont pas correctement connectés, les paramètres<br />
affichés pour Adresse IP, Masque de sous-réseau, Passerelle par défaut, DNS<br />
et Adresse Mac seront 0.0.0.0. Assurez-vous que les câbles sont bien<br />
connectés correctement et recommencez la procédure ci-dessus.<br />
• Si vous souhaitez connecter le projecteur en mode veille, assurez-vous que<br />
vous avez bien sélectionné RJ45 et obtenu les informations Adresse IP,<br />
Masque de sous-réseau, Passerelle par défaut, DNS et Adresse Mac lorsque<br />
le projecteur est allumé.<br />
• Si l’Adresse IP du projecteur ne s’affiche pas, contactez l’administrateur de<br />
votre réseau.<br />
31
Connexion sans-fil<br />
Récepteur sans-fil <strong>InFocus</strong><br />
(réf. SP-WIFIUSB)<br />
Pour connecter votre projecteur sans recourir au câblage, vous devez brancher un<br />
récepteur sans-fil <strong>InFocus</strong> optionnel (réf. SP-WIFIUSB) sur le connecteur USB<br />
Type A situé sur le projecteur, puis vérifier les Infos LAN sans fil affichées dans le<br />
menu Infos réseau.<br />
1 Assurez-vous que le projecteur est allumé.<br />
2 Appuyez sur le bouton Menu du clavier ou de la télécommande, puis<br />
sélectionnez Menu avancé > Etat/Service > Infos réseau.<br />
3 Assurez-vous que les informations SSID et Adresse IP sont correctement<br />
affichées.<br />
Contrôle à distance du projecteur via navigateur<br />
web<br />
Une fois que vous avez entré l’adresse IP du projecteur et que le projecteur est en<br />
mode veille, vous pouvez utiliser un ordinateur connecté au même réseau local pour<br />
contrôler le projecteur.<br />
• Si vous utilisez Microsoft Internet Explorer, vérifiez qu’agit de la version 7.0<br />
ou d’une version ultérieure.<br />
• Les captures d’écran de ce manuel sont fournies à titre purement illustratif et<br />
peuvent varier en fonction de votre navigateur.<br />
1 Entrez l’adresse du projecteur dans la barre d’adresse de votre navigateur et<br />
appuyez sur Enter.<br />
2 La page principale du Contrôle réseau s’affiche.<br />
i<br />
ii<br />
iii<br />
32<br />
i. Pour modifier la langue des pages web, cliquez sur la flèche bas pour faire<br />
apparaître le menu déroulant et sélectionnez-y la langue de votre choix.<br />
ii. Pour télécharger ifPresenter, cliquez sur Download (Télécharger). Voir<br />
page 36 pour plus de détails.
iii.<br />
La page Crestron (e-Control) affiche l’interface utilisateur Crestron eControl.<br />
Voir page 33 pour plus de détails.<br />
3 Pour accéder à la page Administration, saisissez le mot de passe. Le mot de<br />
passe par défaut est « admin ». Si vous avez oublié le mot de passe, accédez au<br />
Menu avancé, puis sélectionnez Réglage > Réseau > Redémarrer le réseau pour<br />
rétablir le mot de passe par défaut.<br />
A propos de Crestron e-Control ®<br />
1 La page Crestron e-Control ® propose diverses touches virtuelles pour<br />
contrôler le projecteur ou ajuster les images projetées.<br />
i<br />
i<br />
• System Status (Etat du système) : Affiche les informations du système.<br />
• General Setup (Réglage de base) : Vous permet d’allumer et d’éteindre le<br />
projecteur, de modifier le signal d’entrée du projecteur et de modifier le mot<br />
de passe d’accès à la page Administrator (Administration).<br />
• Picture Setup/Image Setup (Rélage de l’image) : Donne accès à certains<br />
paramètres du menu OSD pour le réglage des images projetées. Voir page 25<br />
pour plus de détails.<br />
• Alert Setup/Mail Setup (Réglage alerte/Réglage email) : Vous permet de<br />
configurer un serveur de messagerie et d’envoyer les messages d’erreur du<br />
système à votre administrateur réseau.<br />
• Network Setup (Réglage réseau) : Donne accès aux réglages du réseau<br />
filaire et sans-fil.<br />
• Reset to Default (Réinitialisation) : Permet de rétablir les réglages par<br />
défaut de l’appareil.<br />
Vous pouvez<br />
appuyer sur <br />
pour pour révéler<br />
d’autres boutons.<br />
i. Ces boutons fonctionnent de la même façon que ceux des menus OSD ou la<br />
télécommande.<br />
• Source Liste List (Source) : Pour changer de source, cliquez sur la source<br />
désirée.<br />
• Menu : Pour retourner au menu OSD précédent, quitter et enregistrer les<br />
paramètres.<br />
• Lorsque vous utilisez le panneau de commande du projecteur ou la<br />
télécommande pour modifier les paramètres des menus OSD, il se peut qu’il<br />
faille un peu de temps au navigateur web pour synchroniser ces<br />
modifications avec le projecteur.<br />
33
2 La page Tools (Outils) vous permet de gérer le projecteur, de configurer les<br />
paramètres de contrôle LAN et d’accéder à distance aux opérations réseau de ce<br />
projecteur.<br />
i<br />
i. Cette section n’est utilisée qu’avec le Système de contrôle Crestron. Pour les<br />
informations de configuration, veuillez contacter Creston ou vous référer à<br />
son manuel d’utilisation.<br />
ii. Cette section est utilisée pour nommer le projecteur, l’associer à un<br />
emplacement particulier, assigner un parti responsable, et modifier les<br />
iii.<br />
paramètres de réseau.<br />
Cette section est utilisée pour régler les mots de passe Utilisateur et Admin.<br />
Lorsque la protection avec mot de passe est activée, les modifications non<br />
autorisées à la configuration du projecteur seront impossibles.<br />
• Afin d’éviter les erreurs, saisissez uniquement des caractères<br />
alphanumériques dans la page Tools (Outils).<br />
• Après la configuration des paramètres, appuyez sur le bouton Send<br />
(Envoyer) et les données seront enregistrées dans le projecteur.<br />
• Appuyez sur exit (Quitter) pour retourner à la page des opérations du réseau<br />
à distance de Crestron.<br />
ii<br />
iii<br />
34<br />
Veillez à respecter les limites en termes de longueur de saisie et de caractères (y<br />
compris les limites de caractères et de ponctuation) spécifiées ci-dessous :<br />
Catégorie<br />
Contrôle Crestron<br />
Projecteur<br />
Configuration du<br />
réseau<br />
Mot de passe<br />
Utilisateur<br />
Mot de passe Admin<br />
• / > < $ % + \ ’ " sont interdits.<br />
Longueur de saisie<br />
Nombre maximum de<br />
caractères<br />
Adresse IP 15<br />
ID IP 2<br />
Port 5<br />
Nom du projecteur 10<br />
Emplacement 9<br />
Assigné à 9<br />
DHCP (activé)<br />
(S/O)<br />
Adresse IP 15<br />
Masque de sous-réseau 15<br />
Passerelle par défaut 15<br />
Serveur DNS 15<br />
Activé<br />
(S/O)<br />
Nouveau mot de passe 20<br />
Confirmer 2<br />
Activé<br />
(S/O)<br />
Nouveau mot de passe 20<br />
Confirmer 20
3 La page Info affiche les informations et l’état de ce projecteur.<br />
Crestron RoomView<br />
Dans le logiciel Crestron RoomView, depuis la page Editer Room, entrez l’IP<br />
Address (Adresse IP) (ou le nom d’hôte) tel qu’apparaissant dans le menu<br />
d’affichage à l’écran (OSD) du projecteur, « 05 » pour IPID, et « 41794 » pour le<br />
port de contrôle réservé de Crestron.<br />
Appuyez sur exit (Quitter) pour retourner à la page des opérations du réseau à<br />
distance de Crestron.<br />
4 Après avoir appuyé sur le bouton Help (Aide), la fenêtre Title (Titre) s’affiche<br />
dans le coin supérieur droit de l’écran. Vous pourrez adresser des messages aux<br />
administrateurs/utilisateurs du logiciel RoomView qui sont connectés sur le<br />
même réseau local.<br />
Pour consulter le guide de l’utilisateur de Crestron RoomView et pour plus<br />
d’informations sur les paramètres et commandes de RoomView, visitez : http://<br />
www.crestron.com/products/roomview_connected_embedded_projectors_devices/<br />
resources.asp<br />
• Pour plus d’informations, veuillez visiter http://www.crestron.com et<br />
www.crestron.com/getroomview.<br />
35
Affichage des images via ifPresenter<br />
Télécharger et installer ifPresenter<br />
ifPresenter est une application exécutable sur le PC hôte. Elle vous permet de relier<br />
votre ordinateur à un projecteur réseau disponible et de transférer le contenu du<br />
bureau vers le projecteur réseau via une connexion réseau locale.<br />
1 Accédez à la page principale du Contrôle réseau. Veuillez consulter les étapes<br />
1-2 à la page page 32 pour plus de détails.<br />
2 Télécharger ifPresenter.<br />
3 Une fois le téléchargement terminé, installez le logiciel sur votre ordinateur en<br />
cliquant sur le fichier exe. Suivez les instructions qui s’affichent pour<br />
parachever l’installation.<br />
4 Ouvrir ifPresenter.<br />
Utiliser ifPresenter<br />
1<br />
7<br />
ii. Pour trouver un projecteur, cliquez simplement sur Search (Rechercher)<br />
pour faire s’afficher la liste de tous les projecteurs disponibles sur le même<br />
réseau local. Dans la liste des résultats, cliquez sur le projecteur de votre<br />
choix, puis cliquez sur Connect directly (Connecter directement). Vous<br />
pouvez également saisir le nom d’un projecteur et cliquer sur Search<br />
(Rechercher).<br />
iii. Vous pouvez accéder au système de contrôle <strong>InFocus</strong> en ligne à la page<br />
page 32.<br />
• S’il s’agit de votre première connexion, spécifiez votre identité comme<br />
Normal user (Utilisateur normal) ou Administrator (Administrateur).<br />
Ni l’un ni l’autre ne nécessite un mot de passe. Néanmoins, si vous<br />
choisissez d’être un administrateur, vous avez l’autorité requise pour régler<br />
un mot de passe d’accès au projecteur. Ce mot de passe doit être conservé et<br />
utilisé pour chaque connexion à ce projecteur.<br />
• Si plusieurs ordinateurs sont connectés au projecteur, vous pouvez spécifier<br />
une zone d’affichage en cliquant sur 1, 2, 3, 4, L (G), R (D), All (Toutes), ou<br />
Background (Arrière-plan).<br />
2 Si vous souhaitez figer l’image projetée à l’écran, appuyez sur . L’écran<br />
restera figé jusqu’à ce que vous appuyiez sur .<br />
3 Vous pouvez spécifier un mode de capture d’ici.<br />
2<br />
6<br />
3 4 & 5<br />
1 La page Search (Recherche) vous permet de trouver et de connecter un<br />
projecteur.<br />
i. Pour connecter un projecteur, sélectionnez Connect Directly (Connecter<br />
directement) puis saisissez l’IP Address (Adresse IP) du projecteur et cliquez<br />
sur Connexion.<br />
36<br />
i. Pour un affichage en plein écran, cliquez surFullScreen (PleinEcran).<br />
ii. Pour un affichage partiel, cliquez sur FixedSize (TailleFixe). Un carré<br />
s’affiche sur votre écran. Vous pouvez le positionner là où vous souhaiter<br />
projeter l’image.<br />
iii. Pour modifier le carré, cliquez surAlterable (Altérable).
4 La page Basic Setting (Réglage basique) vous permet de configurer ifPresenter.<br />
5 La page Advanced Setting (Réglage avancé) vous permet de configurer<br />
ifPresenter.<br />
i. Pour modifier la langue de l’interface ifPresenter, cliquez sur la flèche bas<br />
pour faire apparaître le menu déroulant et sélectionnez-y la langue de votre<br />
choix. Cliquez sur Apply (Appliquer).<br />
ii. Les utilisateurs peuvent modifier les paramètres des dimensions du cadre<br />
depuis le mode de capture FixedSize (TailleFixe) en modifiant la hauteur et la<br />
largeur de cette page et en cliquant sur Apply (Appliquer) pour confirmer.<br />
iii. Les utilisateurs peuvent utiliser le pilote miroir – à condition que le système<br />
l’ait installé – pour les images de capture.<br />
iv. Pour autoriser l’affichage des messages de notification, cliquez surYes (Oui).<br />
Cliquez sur Apply (Appliquer).<br />
v. Les informations sur le logiciel sont disponibles depuis cette page.<br />
i. Pour modifier la qualité de l’image, cliquez sur la flèche bas pour faire<br />
apparaître le menu déroulant et sélectionnez-y le niveau de qualité de votre<br />
choix. Plus la qualité d’image sélectionnée est élevée, plus une vitesse de<br />
transfert réseau puissante est nécessaire. Sélectionnez un format<br />
d’échantillonnage YUV compris entre YUV444 et YUV420. Comparé au<br />
format YUV420, le format YUV444 offre une meilleure qualité d’image mais<br />
peut ralentir la vitesse de chargement et de lecture. Cliquez sur Apply<br />
(Appliquer) pour confirmer votre choix.<br />
ii. Pour régler le taux de capture, déplacez le glisseur. La bande passante du<br />
réseau peut également affecter les performances.<br />
iii. Réglage du port réseau pour type fixe ou manuel.<br />
6 Vous pouvez gérer les projecteurs connectés listés sous Device Management<br />
37
(Gestion des appareils).<br />
• Pour plus de détails sur les icônes, veuillez consulter la section suivante :<br />
Icône Description Icône Description<br />
Vous êtes un utilisateur standard<br />
et vous ne pouvez pas changer le<br />
mot de passe.<br />
Vous êtes un administrateur et<br />
vous pouvez changer le mot de<br />
passe.<br />
Vous contrôlez projecteur.<br />
Vous êtes un administrateur.<br />
Déconnecte le projecteur.<br />
Ouvre la page en ligne du<br />
Contrôle réseau.<br />
Quelqu’un d’autre contrôle le<br />
projecteur.<br />
Vous êtes un utilisateur standard.<br />
• En mode conférence :<br />
1 Seul l’administrateur peut prendre le contrôle.<br />
2 Un projecteur peut afficher jusqu’à 4 écrans d’ordinateur.<br />
• Vous pouvez spécifier le nom de l’ordinateur depuis Gestion ifPresenter.<br />
7 Déconnecter<br />
Définit la zone d’affichage du projecteur.<br />
Pour déconnecter le(s) projecteur(s), cliquez sur l’icône Disconnect<br />
(Déconnecter).<br />
• Veillez à fermer les autres programmes de contrôle de réseaux virtuels avant<br />
d’utiliser ifPresenter.<br />
38
Affichage des images via un périphérique de<br />
stockage USB<br />
Le projecteur intègre une application qui permet d’afficher les images stockées sur<br />
un périphérique USB. Ceci élimine le besoin de passer par un ordinateur.<br />
Le projecteur prend en charge les formats d’image suivants :<br />
Format de fichier<br />
Taille de pixel maximale<br />
JPEG 8000 x 8000<br />
GIF/TIFF/PNG/BMP 1280 x 800<br />
• Les fichiers au format JPEG progressif ne sont pas pris en charge.<br />
• Certains fichiers JPEG peuvent ne pas s’afficher correctement.<br />
Pour afficher des images via un périphérique de stockage USB :<br />
1 Branchez le périphérique de stockage USB sur l’un des connecteurs USB Type<br />
A.<br />
2 Appuyez sur le bouton Source sélectionnez l’entrée USB A (type A).<br />
Remarque : Si aucune autre source n’est connectée et que la fonction Source<br />
auto est activée, le projecteur sélectionnera automatiquement la source USB A.<br />
3 Les dossiers et fichiers pris en charge apparaissent en affichage miniature.<br />
• Pour ouvrir un fichier, sélectionnez-le et appuyez sur Enter. Appuyez une<br />
nouvelle fois sur Enter pour fermer le fichier.<br />
• Pour retourner à l’écran précédent, sélectionnez l’affichage miniature dans le<br />
coin supérieur gauche de l’écran à l’aide du bouton fléché haut et appuyez<br />
sur Enter.<br />
• Pour accéder à d’autres options d’affichage USB, appuyez sur le bouton<br />
Menu puis sur le bouton Enter. Pour fermer le menu d’affichage USB,<br />
appuyez sur le bouton Menu puis sur le bouton Enter.<br />
• Pour sélectionner ou annuler la sélection d’une option du menu, utilisez les<br />
boutons fléchés gauche ou droite pour atteindre l’option de votre choix.<br />
Utilisez les boutons fléchés haut et bas pour faire votre sélection, puis<br />
appuyez sur le bouton Enter.<br />
En mode affichage miniature<br />
• Next (Suivant) : Sélectionne l’image ou le dossier suivant.<br />
• Previous (Précédent) : Sélectionne l’image ou le dossier précédent.<br />
• Thumbnail/Full Screen/SlideShow (Miniature/Plein écran/Diaporama) :<br />
Affiche la ou les images sélectionnées en mode Thumbnail (Miniature), Full<br />
Screen (Plein écran) ou SlideShow (Diaporama).<br />
• NameOrder/ExtendOrder/SizeOrder/TimeOrder (Tri par nom/Tri par<br />
extension/Tri par taille/Tri par date) : Règle l’affichage des images par<br />
nom de fichier, nom d’extension de fichier, taille de fichier ou date de<br />
capture.<br />
• EXIF OFF/EXIF ON (EXIF DESACTIVE/EXIF ACTIVE) : Active et<br />
désactive l’affichage des données EXIF associées à l’image.<br />
• PathDisp OFF/PathDisp ON (Aff. chemin DESACTIVE/Aff. chemin<br />
ACTIVE) : Active et désactive l’affichage du nom et du chemin d’accès du<br />
fichier.<br />
En mode diaporama<br />
• Pour parcourir les miniatures, utilisez les boutons fléchés de votre<br />
télécommande ou du clavier du projecteur.<br />
• Stop (Arrêt) : Arrête la lecture du diaporama.<br />
• Fast/Medium/Slow (Rapide/Moyen/Lent) : Règle l’intervalle entre<br />
l’affichage de chaque image. Fast (Rapide) affiche une image toutes les 3<br />
secondes. Medium (Moyen) affiche une image environ toutes les 10<br />
secondes. Slow (Lent) affiche une image environ toutes les 15 secondes.<br />
39
Remarque : Le temps d’affichage effectif varie en fonction de la taille du<br />
fichier.<br />
• Slide Right/Slide Up/Right down/Random (Vers la droite/Vers le haut/<br />
Vers le bas/Aléatoire) : Règle l’effet de transition du diaporama.<br />
• Repeat On/Off (Répétition activée/désactivée) : Active ou désactive la<br />
répétition du diaporama.<br />
En mode affichage plein écran<br />
• Thumbnail/Full Screen/SlideShow (Miniature/Plein écran/Diaporama) :<br />
Affiche la ou les images sélectionnées en mode Thumbnail (Miniature), Full<br />
Screen (Plein écran) ou SlideShow (Diaporama).<br />
• Best Fit/Actual Size (Taille optimale/Taille réelle) : Règle la taille<br />
d’affichage de l’image.<br />
• EXIFDisp OFF/EXIFDisp ON (Aff. EXIF DESACTIVE/Aff. EXIF<br />
ACTIVE) : Active et désactive l’affichage des données EXIF associées à<br />
l’image.<br />
• + 90deg : Fait pivoter l’image de 90 degrés dans le sens horaire.<br />
• - 90deg : Fait pivoter l’image de 90 degrés dans le sens antihoraire.<br />
• Les périphériques de stockage compatibles USB 2.0 (classe stockage de<br />
masse) sont pris en charge.<br />
40<br />
• Nous recommandons vivement l’utilisation d’un adaptateur d’alimentation CA<br />
avec tous les appareils USB.<br />
• Les formats de fichiers suivants sont recommandés pour tous les lecteurs USB.<br />
FAT12/FAT16/FAT32 (le format NTFS n’est pas pris en charge).<br />
• Certaines clés USB peuvent ne pas fonctionner correctement avec le<br />
projecteur.<br />
• Les clés USB à système de protection activé ne sont pas prises en charge.<br />
• Ne branchez aucun appareil autre qu’un appareil de stockage USB. Ne<br />
rechargez aucun autre type d’appareil via le connecteur USB. Vous risqueriez<br />
de provoquer un dysfonctionnement.<br />
• Le projecteur peut lire jusqu’à 200 fichiers dans un même dossier.<br />
• Les noms de fichiers s’affichent dans l’ordre suivant : symboles, chiffres,<br />
lettres.<br />
• Le projecteur peut afficher les noms de fichiers d’une longueur de 16<br />
caractères maximum, extension du fichier comprise.<br />
• L’application permet un affichage optimal des noms de fichiers anglais. Si les<br />
noms des fichiers sont donnés dans d’autres langues, ils peuvent ne pas<br />
s’afficher correctement, mais cela n’affecte en rien le bon affichage de leur<br />
contenu.<br />
• Les dossiers stockés sur l’appareil USB peuvent être reconnus jusqu’à 3<br />
couches. La priorité de l’affichage miniature pour les fichiers image est<br />
comme suit :<br />
A<br />
: Répertoire actif : A<br />
B : Dossier B<br />
D : Dossier D<br />
C<br />
E<br />
F<br />
: Dossier E<br />
: Dossier C<br />
G<br />
: Dossier F<br />
: Dossier G<br />
Priorité d’affichage des fichiers du<br />
dossier : A > B > C > D > E > F.<br />
Dossier G : Affichage impossible<br />
car se situe à la 4ème couche.<br />
• Les temps de réponse peuvent varier en fonction du contenu des images lors de<br />
la transition entre les pages, le chargement et la lecture des fichiers.
LiteBoard Wand<br />
La baguette LiteBoard Wand fonctionne comme une souris sans fil – sauf qu’elle<br />
s’utilise dans les airs plutôt que sur votre bureau. Tenez simplement la baguette<br />
dans votre main et pointez-la vers l’image projetée pour pointer, cliquer et faire<br />
glisser. La baguette fonctionne avec tous vos logiciels, comme une souris ordinaire.<br />
Recharger la pile de la baguette<br />
Lorsque le voyant lumineux rouge de la batterie commence à clignoter, le niveau de<br />
charge de sa batterie interne est bas (si la batterie est entièrement déchargée, vous<br />
ne pourrez pas activer le pointeur en appuyant sur son extrémité, son bouton droit<br />
ou gauche).<br />
Pour charger la batterie, ouvrez le cache du côté droit du pointeur pour pouvoir<br />
accéder à la prise USB. Branchez ensuite un câble USB entre le pointeur et un<br />
adaptateur secteur USB (non fourni), ou un ordinateur (si vous vous branchez sur un<br />
ordinateur, vérifiez qu'il est alimenté). Le voyant de la batterie restera allumé durant<br />
la charge, puis s'éteindra lorsqu'elle sera complètement chargée.<br />
Lorsque la charge est terminée, vous pouvez débrancher le câble USB (ou le laisser<br />
branché et utiliser le pointeur pendant qu'il est en cours de charge).<br />
3 Raccordez le projecteur et votre ordinateur avec un câble VGA.<br />
4 Assurez-vous que la batterie du pointeur est chargée ou en cours de charge.<br />
5 Allumez le projecteur et assurez-vous qu'il affiche l'écran de l'ordinateur -<br />
définissez la source comme ordinateur 1 ou ordinateur 2 (au besoin, appuyez<br />
sur le bouton source du projecteur ou sur sa télécommande - vous pouvez avoir<br />
à appuyer plusieurs fois).<br />
6 Activez le pointeur LiteBoard dans le menu Paramètres avancés ><br />
Configuration > Menu Clavier/Télécommande.<br />
7 Allumez le pointeur en appuyant sur son extrémité tactile ou sur le bouton droit<br />
ou gauche de la souris - 2 clignotements du voyant d'état signifient que le<br />
pointeur est à la recherche d'une connexion. Une fois la connexion établie, le<br />
voyant reste allumé en continu.<br />
8 Dirigez le pointeur vers l'écran pour pointer, cliquer et glisser - exactement<br />
comme avec une souris normale.<br />
REMARQUE : Lorsque vous avez terminé, posez la baguette en faisant attention à<br />
ce qu’elle ne soit pas pointée vers l’écran; elle s’éteindra automatiquement après 1<br />
minute.<br />
NOTE : 5 à 10 minutes de charge suffisent pour environ une heure d'utilisation du<br />
pointeur. Une pleine charge dure 3 à 4 heures et permet une utilisation non-stop du<br />
pointeur pendant 20 à 40 heures. Un pointeur neuf, complètement chargé maintient<br />
son état de charge pendant 3 semaines.<br />
Précaution : La batterie au lithium ne peut être que rechargée, et ne peut pas être<br />
réparée ou remplacée par l'utilisateur.<br />
Précaution : Utilisez toujours un câble USB et un adaptateur secteur (ou votre<br />
ordinateur) pour recharger le pointeur.<br />
Comment utiliser la baguette<br />
1 Le projecteur doit être allumé et relié à votre ordinateur.<br />
2 Raccordez le projecteur à votre ordinateur à l'aide d'un câble USB (USB Type A<br />
vers USB Type B).<br />
41
Positionner la baguette et éviter les ombres<br />
Votre distance par rapport à l’écran<br />
Vous pouvez utiliser la baguette LiteBoard Wand en vous tenant directement près<br />
de l’écran ou en vous déplaçant dans la pièce. Vous remarquerez que la précision de<br />
la baguette augmente lorsque vous vous rapprochez de l’écran. De plus, évitez<br />
d’être trop loin de l’un ou l’autre bord de l’écran.<br />
Evitez les ombres!<br />
La baguette ne fonctionnera pas si sa pointe se trouve dans l’ombre ou si elle pointe<br />
vers une zone d’ombre :<br />
Correct (aucune ombre)<br />
Comment faire pour tenir la baguette<br />
Incorrect (ombre)<br />
Vous pouvez tenir la baguette comme un stylo ou un crayon, mais aussi comme une<br />
télécommande – utilisez la méthode la plus confortable pour vous. REMARQUE :<br />
Si la baguette est utilisée près de l’écran, vous pouvez aussi appuyer avec sa pointe<br />
sur la surface de projection pour cliquer et faire glisser. Ceci n’est pas recommandé<br />
avec les écrans en tissu.<br />
Utiliser plusieurs baguettes<br />
Le projecteur peut s’utiliser simultanément avec deux baguettes.<br />
1 Accédez au menu Clavier/téléc depuis le Menu avancé> Réglage > Clavier/<br />
téléc.<br />
2 Sélectionnez la fonction LiteBoard Wand.<br />
3 Sélectionnez le réglage souhaité :<br />
Aucun = Pas de baguette Liteboard Wand (par défaut)<br />
Simple = 1 baguette Liteboard Wand<br />
Double = 2 baguettes Liteboard Wand<br />
Si vous souhaitez utiliser une autre baguette :<br />
1 Pointez la première baguette hors de l’image projetée pendant au moins 3<br />
secondes.<br />
2 Appuyez sur la pointe ou sur le bouton gauche ou droit de la nouvelle baguette<br />
pour l’allumer, puis utilisez-la.<br />
REMARQUE : Vous pouvez accéder au menu de la baguette LiteBoard Wand<br />
depuis le menu Réglage > Clavier/téléc du projecteur. Trois options sont<br />
disponibles : Aucun, Stylo simple, Stylo double.<br />
( Clavier/téléc ) MDL: IN3924<br />
FW: 1.02<br />
Touche vide<br />
Custom Key<br />
Clavier<br />
LiteBoard Wand<br />
Logo d'usine<br />
Info de source<br />
Activer<br />
◄ Aucun ►<br />
Précédent<br />
42
Description de la baguette<br />
Connecteur USB<br />
Voyant de<br />
liaison<br />
Boutons et pointe de la baguette<br />
Bouton de souris droit<br />
Bouton de souris gauche<br />
Voyant de la pile<br />
Les boutons du pointeur équivalent aux boutons droit et gauche sur une souris.<br />
L'extrémité du pointeur est également un bouton, et équivaut au bouton gauche<br />
d'une souris.<br />
Voyant de la pile<br />
Le voyant rouge de la batterie indique l'état de la batterie intégrée (consulter cidessous<br />
les informations sur la batterie). Le voyant de la batterie s'allume lorsque le<br />
pointeur est en charge, et clignote si la batterie est faible (il reste une heure<br />
d'utilisation du pointeur).<br />
Voyant de liaison<br />
Le voyant bleu indique le statut de la connexion sans fil entre le pointeur et le<br />
projecteur. Le voyant de connexion clignote deux fois par seconde lorsque le<br />
pointeur recherche la connexion avec le projecteur ; puis il reste fixe une fois que la<br />
liaison avec le projecteur est établie.<br />
REMARQUE : Le voyant de liaison est éteint lorsque la baguette est éteinte.<br />
Connecteur USB<br />
Le connecteur USB du pointeur se trouve derrière un cache du côté droit du<br />
pointeur. Le connecteur USB ne sert qu'à la charge de la batterie - à l'aide d'un<br />
adaptateur secteur (non fourni), ou d'un ordinateur.<br />
REMARQUE : Vous pouvez également utiliser la baguette lorsqu’elle est en cours<br />
de recharge ; une fois complètement rechargée (lorsque le voyant de la pile<br />
s’éteint), vous pouvez débrancher le câble USB et continuer d’utiliser la baguette.<br />
Capteur<br />
Le capteur optique du pointeur est situé derrière l'extrémité du pointeur. N'obstruez<br />
pas le capteur, et assurez vous que l'espace entre lui et l'écran est toujours dégagé.<br />
REMARQUE : Le capteur ne fonctionnera pas si vous le pointez vers une ombre<br />
ou à l’écart de l’écran.<br />
Bouton de réinitialisation<br />
La baguette possède un bouton de réinitialisation, à l’intérieur d’un petit orifice<br />
situé sur sa face inférieure. Normalement, vous n’aurez pas besoin de réinitialiser la<br />
baguette. Référez-vous à la section Dépannage ci-dessous pour plus d’informations.<br />
Radio interne<br />
La baguette possède un émetteur/récepteur sans fil intégré qui est utilisé pour<br />
communiquer avec le projecteur.<br />
43
Informations sur la pile au lithium<br />
Fabricant : Shenzhen HYB Battery Co., LTD<br />
Modèle : J233<br />
Caractéristiques nominales : 3,7 V/800 mAh<br />
Attention : La pile au lithium est uniquement rechargeable, elle ne doit en aucun<br />
cas être remplacée par l’utilisateur. Non réparable par l’utilisateur.<br />
Guide de dépannage LiteBoard<br />
Pour les informations les plus récentes, visitez notre site d’assistance<br />
www.infocus.com/support<br />
• Si votre baguette ne fonctionne pas du tout, ou de façon intermittente, essayez<br />
les solutions suivantes :<br />
- Pressez l'extrémité, le bouton droit ou le bouton gauche du pointeur pour<br />
l'allumer.<br />
- Si le voyant bleu de connexion ne clignote jamais, alors,la batterie du<br />
pointeur est complètement déchargée ; raccordez le pointeur à un adaptateur<br />
secteur USB (non compris) ou à votre ordinateur.<br />
- Assurez vous que le pointeur n'est pas dirigé sur une ombre et assurez-vous<br />
que sont extrémité ne se trouve pas dans une ombre.<br />
- Si la salle est brillamment éclairée, diminuez l'éclairage de la salle.<br />
- Si vous essayez d'utiliser la souris de l'ordinateur en même temps que le<br />
pointeur, dirigez celui-ci en dehors de l'écran pendant que vous utilisez la<br />
souris.<br />
- Pour réinitialiser le pointeur : poussez l'extrémité d'un trombone dans le trou<br />
de réinitialisation situé sur la face inférieure du pointeur.<br />
• S’il est difficile de cliquer avec précision, essayez les solutions suivantes :<br />
- Evitez de trembler lorsque vous cliquez.<br />
- Vérifiez que votre projecteur affiche correctement le contenu de l’écran de<br />
l’ordinateur et pas celui d’une autre source (par ex. un lecteur de DVD, un<br />
magnétoscope, etc.). Pour changer la source, appuyez sur le bouton Source sur<br />
le projecteur ou la télécommande.<br />
- Vérifiez que l’image affichée par le projecteur est la même image que celle<br />
du moniteur ou de l’écran intégré de l’ordinateur (n’utilisez pas un ordinateur<br />
de bureau avec plusieurs moniteurs). Pour corriger ce problème :<br />
Sur Windows XP : Ouvrez le panneau de configuration de l’écran, cliquez sur<br />
Réglages, cliquez sur l’écran représentant le projecteur puis décocher la case<br />
« Etendre mon bureau Windows...”.<br />
Sur Windows Vista : Cliquez avec le bouton droit sur le bureau, choisissez<br />
Personnaliser…, cliquez sur Réglages d’écran, cliquez sur l’écran représentant<br />
le projecteur puis décocher la case « Etendre le bureau...”.<br />
Sur Windows 7 : Cliquez avec le bouton droit sur le bureau, choisissez<br />
Résolution de l’écran, cliquez sur l’écran représentant le projecteur puis<br />
décocher la case « Dupliquer l’écran...” sous Affichages multiples.<br />
Sur Macintosh : Choisissez Préférences du système dans le Menu Apple puis<br />
choisissez Ecrans. Cliquez sur Disposition et cochez la case « Ecrans miroir”.<br />
• Si le voyant de la pile ne s’allume pas lorsque la baguette est en cours de<br />
recharge, essayez les solutions suivantes :<br />
- Assurez-vous qu'un câble USB est connecté entre le pointeur et soit un<br />
adaptateur secteur USB (non fourni), soit un port USB sur votre ordinateur.<br />
- Si le pointeur est connecté sur un adaptateur secteur USB (non fourni),<br />
assurez-vous que celui-ci est branché dans une prise alimentée. Si le pointeur<br />
est connecté à votre ordinateur, assurez-vous que celui-ci est sous tension.<br />
- Si la baguette ne se recharge toujours pas, contactez le service d’assistance<br />
<strong>InFocus</strong> : www.infocus.com/support.<br />
- Rapprochez-vous de l’écran lorsque vous utilisez la baguette pour éviter des<br />
mouvements inattendus.<br />
• Si le pointeur de la souris n’est pas au bon endroit sur l’écran, ou si les<br />
mouvements du pointeur de la souris sont limités à certaines parties de l’écran<br />
seulement, essayez les solutions suivantes :<br />
44
Entretien<br />
Nettoyer l’objectif<br />
1 Appliquez un nettoyant pour objectif d’appareil photo non abrasif sur un<br />
chiffon doux et sec.<br />
• Le projecteur doit être éteint et l’objectif à température ambiante.<br />
• Évitez d’utiliser une quantité excessive du produit, et n’appliquez pas le<br />
produit directement sur l’objectif. Les nettoyants abrasifs, les solvants ou<br />
autres produits chimiques corrosifs peuvent rayer l’objectif.<br />
2 Frottez légèrement le chiffon de nettoyage sur l’objectif en un mouvement<br />
circulaire.<br />
AVERTISSEMENTS :<br />
• Mettez le projecteur hors tension et débranchez le cordon d’alimentation<br />
avant de nettoyer une partie du projecteur.<br />
• Ne touchez pas et ne couvrez pas l’objectif du projecteur avec quoi que ce<br />
soit car cela peut endommager l’objectif du projecteur. Les rayures, les<br />
marques et les dommages de l’objectif ne sont pas couverts par la garantie du<br />
produit.<br />
• N’ouvrez aucun couvercle du projecteur, sauf le couvercle de la lampe.<br />
• N’essayez pas de réparer le produit vous-même car le fait d’ouvrir et<br />
d’enlever les capots vous expose à des tensions dangereuses et à d’autres<br />
risques. Pour toute réparation, adressez-vous à un personnel qualifié.<br />
Verrou de<br />
sécurité<br />
Utiliser le verrou de sécurité<br />
Le projecteur est muni d’un verrou de sécurité à utiliser avec un système de verrou<br />
et câble pour ordinateur. Consultez les informations fournies avec le verrou pour<br />
des instructions sur son utilisation.<br />
45
Remplacer la lampe de projection<br />
Le minuteur d’heures d’utilisation dans le menu Info de projecteur compte le<br />
nombre d’heures d’utilisation de la lampe. Vingt heures avant l’expiration de la vie<br />
de la lampe, le message « Remplacer lampe » apparaît sur l’écran au démarrage.<br />
• REMARQUE : Assurez-vous d’utiliser le module de lampe <strong>InFocus</strong> conçu<br />
pour ce projecteur. Vous pouvez commander de nouvelles lampes sur<br />
www.infocus.com (dans certaines régions) ou chez votre revendeur. Seules les<br />
lampes authentiques <strong>InFocus</strong> sont testées pour utilisation dans ce<br />
projecteur. L’utilisation de lampes autres que <strong>InFocus</strong> peut provoquer une<br />
électrocution et un incendie, et peut annuler la garantie du projecteur. <strong>InFocus</strong><br />
n’est pas responsable des performances, de la sécurité ou de la certification de<br />
toute autre lampe.<br />
AVERTISSEMENTS :<br />
• Le projecteur utilise une lampe en verre à mercure haute pression. La lampe<br />
peut tomber en panne prématurément, ou peut se rompre avec un bruit<br />
d’éclatement si elle est traitée brutalement, rayée, ou manipulés pendant<br />
qu’elle est chaude. Le risque de rupture ou de panne de la lampe augmente<br />
aussi que l’âge de la lampe augmente; veuillez remplacer la lampe lorsque<br />
vous voyez le message « Remplacer lampe ».<br />
• Pour éviter les brulures, laissez le projecteur refroidir pendant au moins 60<br />
minutes avant de remplacer la lampe.<br />
• Ne touchez pas et ne couvrez pas l’objectif du projecteur avec quoi que ce soit<br />
car cela peut endommager l’objectif du projecteur. Les rayures, les marques et<br />
les dommages de l’objectif ne sont pas couverts par la garantie du produit.<br />
• Débranchez le cordon d’alimentation avant de remplacer la lampe.<br />
• Ne laissez pas tomber le module de la lampe. Le verre peut éclater et vous<br />
blesser.<br />
• Ne touchez pas la surface en verre du module de lampe. Les traces de doigts<br />
peuvent diminue la netteté de la projection et provoquer un bris du verre.<br />
• Faites extrêmement attention lors du retrait du module de la lampe. Dans le cas<br />
peu probable d’un éclatement de la lampe, des petits fragments de verre<br />
peuvent être produits. Le module de la lampe est conçu pour contenir la<br />
plupart de ces fragments, mais faites attention lors de son retrait.<br />
• Avant de remplacer une lampe cassée, nettoyez le compartiment de la lampe et<br />
jetez l’équipement de nettoyage. Lavez vos mains après le remplacement de la<br />
lampe.<br />
• En cas de remplacement de la lampe lorsque le projecteur est monté au<br />
plafond, portez des lunettes de protection pour éviter les blessures aux yeux.<br />
Hg–- La lampe contient du mercure. Gérez en accord avec les lois locales<br />
de mise au rebut. Consultez www.lamprecycle.org.<br />
46
1 Éteignez le projecteur et débranchez le cordon d’alimentation.<br />
2 Attendez 60 minutes pour permettre au projecteur de refroidir totalement.<br />
3 Retirez la porte de la lampe, située au-dessus du projecteur, en retirant la vis sur<br />
le côté de la porte de la lampe, puis en faisant glisser la porte vers la gauche et<br />
en la soulevant pour la retirer.<br />
Arrêtez et<br />
débranchez le<br />
projecteur<br />
Attendez<br />
60 minutes<br />
4 Desserrez les vis imperdables qui fixent le logement de la lampe au projecteur.<br />
REMARQUE : Si le projecteur est installé au plafond, faites attention à ne pas<br />
laisser tomber le module de lampe une fois que les vis ont été desserrées.<br />
5 Soulevez doucement la lampe à la verticale pour la retirer des broches<br />
d’alignement et en faisant attention à ne pas coincer le connecteur de la lampe.<br />
Mettez la lampe au rebut d’une manière environnementale correcte.<br />
Desserrer les vis de fixation de la porte de<br />
la lampe<br />
Desserrer les vis<br />
6 Installez le nouveau module de lampe en alignant correctement les broches.<br />
Faites attention à ne pas coincer le connecteur de la lampe.<br />
7 Resserrez les vis. (REMARQUE : Si les broches sont mal alignées, les vis ne<br />
pourront pas être serrées.)<br />
8 Replacez la porte de la lampe en inversant la procédure de l’étape 3.<br />
9 Remettez les vis de la porte de la lampe et serrez-les.<br />
10 Branchez le cordon d’alimentation et appuyez le bouton Power pour rallumer le<br />
projecteur.<br />
11 Pour réinitialiser le compteur des heures de la lampe, naviguez au menu Menu<br />
avancé > Etat/Service et sélectionnez Réinit. temps de lampe....<br />
( Menu avancé ) MDL: IN3924<br />
Image<br />
Réglage<br />
Etat/service<br />
Menu basique<br />
Info de source...<br />
Info de projecteur...<br />
Réinit. temps de lampe...<br />
Réinit. fabrique...<br />
Code de service...<br />
FW: 1.02<br />
47
INDEX<br />
A<br />
Adresse IP 30<br />
Adresse Mac 30<br />
Afficher messages 29<br />
Appliquer 30<br />
Arrêt automatique 29<br />
Arrêt sur écran 28<br />
Attén. prog. 29<br />
B<br />
Bouton Annuler 43<br />
Bouton de réinitialisation 43<br />
Boutons du clavier 22<br />
Boutons Volume 21<br />
Boîtier décodeur 11<br />
C<br />
Capteur 43<br />
Clavier 28<br />
Closed Captions 28<br />
Connecteur d’alimentation 8<br />
Connecteur Entrée ordinateur 8<br />
Connecteur ordinateur Entrée audio 8<br />
Connecteur USB 43<br />
Connexion<br />
Appareil vidéo 11<br />
Connexion sans-fil 32<br />
Contraste 26<br />
Cordon d’alimentation 8<br />
Crestron e-Control® 33<br />
Crestron RoomView 35<br />
D<br />
DHCP 30<br />
DNS 30<br />
Décalage Rouge/Vert/Bleu 27<br />
Dép. horizontal 28<br />
48<br />
Dép. vertical 28<br />
Dépannage 12<br />
Détecter film 28<br />
E<br />
Ecran d'éco. de l'nrj off 27<br />
Ecran de recherche 29<br />
Ecran vide 28<br />
Ecran wide forcé 27<br />
Espace de couleur 27<br />
F<br />
Format d’image 26<br />
G<br />
Gain Rouge/Vert/Bleu 27<br />
Gamma 27<br />
Garantie 19<br />
Guide de dépannage LiteBoard 44<br />
H<br />
Haut-parleur interne 28<br />
I<br />
ifPresenter 32<br />
Image auto 26<br />
Info de projecteur 28, 30<br />
Info de source 28, 30<br />
Inv. Sync 3D 27<br />
L<br />
Lampe en mode eco 29<br />
LAN 31<br />
LAN câblé 30<br />
LAN sans fil 30<br />
LiteBoard Wand 41<br />
Luminosité 26<br />
M<br />
Masque de sous-réseau 30<br />
Mise au point 10<br />
Mode Eco. d'én 29<br />
Montage plafond 28
Muet 28<br />
N<br />
Navigateur Web 32<br />
Netteté 26<br />
Niveau magni 28<br />
P<br />
Passerelle par défaut 30<br />
Phase 27<br />
Pos. horizontale/verticale 27<br />
Projecteur<br />
Boutons du clavier 22<br />
Guide de dépannage 12<br />
Menus 25<br />
Mise en place 7<br />
Positionnement 7<br />
Protection PIN 29<br />
R<br />
Radio interne 43<br />
Redémarrer le réseau… 30<br />
Réglage Haute altitude 29<br />
Régler niveau noir... 28<br />
Réinitialisation d’usine 30<br />
Réinitialiser le projecteur 30<br />
Réseau 30<br />
Rétro-projection 28<br />
S<br />
Service 30<br />
Son AV OFF 28<br />
Source 28<br />
Source auto 29<br />
SSID 30<br />
Surbalayer 28<br />
Synchro. du seuil 27<br />
T<br />
Taille de l’écran 11<br />
Teinte 27<br />
49<br />
Touche vide 28<br />
Transparence du menu 29<br />
Trapèze 26<br />
Trapèze auto 26<br />
Traçage 27<br />
TV HD 26<br />
Télécommande 20<br />
U<br />
USB 6<br />
Utilisation du menu 25<br />
V<br />
Volume 26<br />
Volume du microphone 26<br />
Voyant de la pile 43<br />
Voyant de liaison 43<br />
Z<br />
Zoom numérique 28