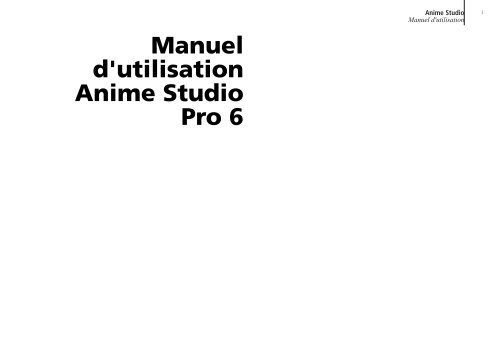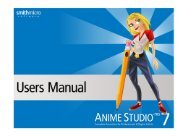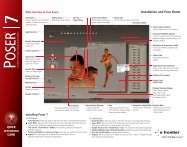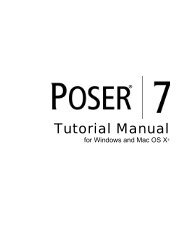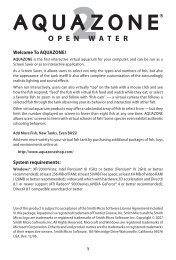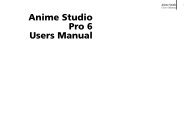Manuel d'utilisation Anime Studio Pro 6 - Smith Micro Software, Inc.
Manuel d'utilisation Anime Studio Pro 6 - Smith Micro Software, Inc.
Manuel d'utilisation Anime Studio Pro 6 - Smith Micro Software, Inc.
You also want an ePaper? Increase the reach of your titles
YUMPU automatically turns print PDFs into web optimized ePapers that Google loves.
<strong>Manuel</strong><br />
<strong>d'utilisation</strong><br />
<strong>Anime</strong> <strong>Studio</strong><br />
<strong>Pro</strong> 6<br />
<strong>Anime</strong> <strong>Studio</strong><br />
<strong>Manuel</strong> <strong>d'utilisation</strong><br />
i<br />
ii<br />
<strong>Anime</strong> <strong>Studio</strong><br />
<strong>Manuel</strong> <strong>d'utilisation</strong><br />
Table des matières<br />
Bienvenue1<br />
<br />
Introduction2<br />
Limitations de la version de démonstration 2<br />
Nouveautés : Nouvelles fonctions de <strong>Anime</strong> <strong>Studio</strong> 6 2<br />
Interface utilisateur 3<br />
Exécution de scripts 3<br />
Amélioration d'outils 3<br />
Audio et vidéo 4<br />
Animation 4<br />
Synchronisation des lèvres 5<br />
Cibles de métamorphoses 5<br />
Importation et exportation 5<br />
Suivi de mouvement 5<br />
Rendu 5<br />
Licence6<br />
<strong>Anime</strong> <strong>Studio</strong> Contrat de licence 6<br />
Didacticiels <strong>Anime</strong> <strong>Studio</strong>10<br />
Dessin11<br />
Didacticiel 2.1 : Soudure 11<br />
Comment souder des points 11<br />
Pourquoi souder des points 15<br />
Exemples de bonne soudure 15<br />
Exemples de mauvaise soudure 17<br />
Didacticiel 2.2 : Tracé de formes avec des trous 20<br />
Rappel des règles de remplissage 20<br />
Création de trous 21<br />
Didacticiel 2.3 : Arêtes masquées 22<br />
Commencez par un fichier d'exemple 22<br />
Arêtes masquées 23<br />
Touches finales 24<br />
Didacticiel 2.4 : Ordre des formes 25<br />
Commencez par un fichier d'exemple 25<br />
Montée et descente de formes 26<br />
Sélection de formes masquées. 28<br />
Didacticiel 2.5 : Pinceaux<br />
(<strong>Anime</strong> <strong>Studio</strong> <strong>Pro</strong> seulement) 30<br />
Tracé libre de quelques courbes 30<br />
Didacticiel 2.6 : Masquage de calque 34<br />
Commencez par un fichier d'exemple 35<br />
Autre exemple – modélisation simplifiée 37<br />
Autre exemple – effet de transition 37<br />
Didacticiel 2.7 : Styles (<strong>Anime</strong> <strong>Studio</strong> <strong>Pro</strong> seulement) 38<br />
Commencez par un fichier d'exemple 38<br />
Méthode d'application des styles 41<br />
Didacticiel 2.8 : Construction 3D simple (<strong>Anime</strong> <strong>Studio</strong><br />
<strong>Pro</strong> seulement) 43<br />
Commencez par un fichier vide 44<br />
Création des faces 44<br />
Positionnement des faces 45
<strong>Anime</strong> <strong>Studio</strong><br />
<strong>Manuel</strong> <strong>d'utilisation</strong><br />
iii<br />
Tri par profondeur48<br />
Os49<br />
Didacticiel 3.1 : Liaison d'os49<br />
Commencez par un fichier d'exemple49<br />
Liaison automatique49<br />
Liaison manuelle53<br />
Liaison de calque55<br />
Retour au mode automatique56<br />
Didacticiel 3.2 : Contraintes d'os57<br />
Commencez par un fichier d'exemple57<br />
Contraintes d'angle58<br />
Os de contrôle60<br />
Verrouillage d'os62<br />
Didacticiel 3.3 : Dynamique d'os65<br />
Commencez par un fichier d'exemple65<br />
Réglage des paramètres de ressort67<br />
Didacticiel 3.4 : Réglage de personnage69<br />
Commencez par un fichier d'exemple69<br />
Diviser le personnage70<br />
Ajout d'os71<br />
Réglage d'influence d'os74<br />
Réassemblage du personnage76<br />
Images78<br />
Didacticiel 4.1 : Calques d'image78<br />
Couches alpha78<br />
Commencez par un fichier d'exemple78<br />
Didacticiel 4.2 : Torsion d'image81<br />
Commencez par un fichier d'exemple82<br />
Utilisation de la déformation d'image82<br />
Didacticiel 4.3 : Animation d'une tête parlante84<br />
Commencez par un fichier d'exemple84<br />
Os de test85<br />
Ajout de son et de mouvement85<br />
Didacticiel 4.4 : Texture d'image86<br />
Commencez par un fichier d'exemple87<br />
Peinture des textures87<br />
Importation des textures91<br />
Utilisation du masquage pour des bords propres91<br />
Animation94<br />
Didacticiel 5.1 : Synchronisation automatique<br />
des lèvres95<br />
Commencez par un fichier d'exemple95<br />
Didacticiel 5.2 : Synchronisation des lèvres<br />
par phonèmes96<br />
Commencez par un fichier d'exemple97<br />
Didacticiel 5.3 : Courbes d'animation<br />
(<strong>Anime</strong> <strong>Studio</strong> <strong>Pro</strong> seulement)98<br />
Introduction98<br />
Commencez par un fichier d'exemple99<br />
Courbes de mouvement99<br />
Didacticiel 5.4 : Tri de calques par profondeur<br />
(<strong>Anime</strong> <strong>Studio</strong> <strong>Pro</strong> seulement)102<br />
Commencez par un fichier d'exemple102<br />
iv<br />
<strong>Anime</strong> <strong>Studio</strong><br />
<strong>Manuel</strong> <strong>d'utilisation</strong><br />
Création de profondeur 103<br />
Tri des calques par profondeur 104<br />
Didacticiel 5.5 : Bouclage 105<br />
Commencez par un fichier d'exemple 105<br />
Conclusion 107<br />
Didacticiel 5.6 : Actions (<strong>Anime</strong> <strong>Studio</strong> <strong>Pro</strong> seulement) 107<br />
Commencez par un fichier d'exemple 107<br />
Utilisation des actions 109<br />
Didacticiel 5.7 : Animation image par image 112<br />
Commencez par un fichier vide 112<br />
Rejouez 115<br />
Didacticiel 5.8 : Création d’une scène 3D<br />
(<strong>Anime</strong> <strong>Studio</strong> <strong>Pro</strong> seulement) 116<br />
Création d'un plan de sol 117<br />
Disposition des objets d'avant-plan 118<br />
Déplacement de la caméra 121<br />
Effets 124<br />
Didacticiel 6.1 : Particules<br />
(<strong>Anime</strong> <strong>Studio</strong> <strong>Pro</strong> seulement) 124<br />
Commencez par un fichier d'exemple 124<br />
Utilisation d'un calque de particules 125<br />
Didacticiel 6.2 : Astuces sur les particules – Herbe<br />
et foule (<strong>Anime</strong> <strong>Studio</strong> <strong>Pro</strong> seulement) 127<br />
Commencez par un fichier d'exemple 127<br />
Changement des réglages de particules 128<br />
Foules de personnes 130<br />
Didacticiel 6.3 : Utilisation d'effets de particules<br />
prédéfinis (<strong>Anime</strong> <strong>Studio</strong> <strong>Pro</strong> seulement) 131<br />
Commencez par un fichier d'exemple 131<br />
Ajout de l'effet de fumée 132<br />
Un autre effet – étincelles 134<br />
Didacticiel 6.4 : Accélération des effets de particules<br />
(<strong>Anime</strong> <strong>Studio</strong> <strong>Pro</strong> seulement) 134<br />
Commencez par un fichier d'exemple 135<br />
Préparation d'une séquence animée pour<br />
réutilisation 135<br />
Utilisation de séquences animées dans les<br />
calques d'image 136<br />
Didacticiel 6.5 : Ombres en perspective<br />
(<strong>Anime</strong> <strong>Studio</strong> <strong>Pro</strong> seulement) 138<br />
Commencez par un fichier d'exemple 138<br />
Déplacement du calque en perspective 139<br />
« L'astuce » 141<br />
Didacticiel 6.6 : Astuces d'ombre 143<br />
Commencez par un fichier d'exemple 143<br />
Ombre de calque de base 144<br />
Lueur de calque 145<br />
Contour de calque 146<br />
Didacticiel 6.7 : Effets de caméra et de profondeur 147<br />
Commencez par un fichier d'exemple 147<br />
Création de profondeur 148<br />
Animation du mouvement de la caméra 149<br />
<strong>Anime</strong> <strong>Studio</strong><br />
<strong>Manuel</strong> <strong>d'utilisation</strong><br />
v<br />
Didacticiel 6.8 : Utilisation de modèles 3D<br />
(<strong>Anime</strong> <strong>Studio</strong> <strong>Pro</strong> seulement)150<br />
Importation d'un modèle 3D de base151<br />
Utilisation de modèles 3D dans un visage152<br />
Textures et paysage153<br />
Conclusion154<br />
Didacticiel 6.9 : Effets de lune et de nuages155<br />
Examen d'une animation terminée155<br />
Comment cela fonctionne156<br />
Utilisation d'<strong>Anime</strong> <strong>Studio</strong>158<br />
Types de calque159<br />
Calques vectoriels160<br />
Calques d'image161<br />
Calques de groupe (<strong>Anime</strong> <strong>Studio</strong> <strong>Pro</strong> seulement)162<br />
Calques d'os163<br />
Calques de commutation165<br />
Calques de particules (<strong>Anime</strong> <strong>Studio</strong> <strong>Pro</strong> seulement)167<br />
Calques 3D (<strong>Anime</strong> <strong>Studio</strong> <strong>Pro</strong> seulement)169<br />
Calques de remarque (<strong>Anime</strong> <strong>Studio</strong> <strong>Pro</strong> seulement)170<br />
Calques audio170<br />
Groupes d'outils172<br />
Présentation des outils172<br />
Outils de dessin173<br />
Sélectionner des points173<br />
Déplacer des points175<br />
Mettre à l'échelle les points178<br />
Pivoter les points179<br />
Ajouter un point179<br />
Tracé libre181<br />
Dessiner une forme183<br />
Insérer du texte185<br />
Pinceau à étaler186<br />
Supprimer une arête187<br />
Courbure187<br />
Aimant (<strong>Anime</strong> <strong>Studio</strong> <strong>Pro</strong> seulement)188<br />
Points de perspective188<br />
Découper des points189<br />
Cintrer les points190<br />
Bruit190<br />
Outils de remplissage191<br />
Prélèvement de couleur191<br />
Sélectionner une forme192<br />
Créer une forme192<br />
Seau de peinture194<br />
Supprimer une forme197<br />
Pipette197<br />
Largeur de trait197<br />
Masquer l'arête198<br />
Remplissage de formes complexes199<br />
Remplissages composites201<br />
vi<br />
<strong>Anime</strong> <strong>Studio</strong><br />
<strong>Manuel</strong> <strong>d'utilisation</strong><br />
<br />
Une astuce : Utilisation de deux remplissages plutôt<br />
qu'un seul 202<br />
Outils d'os 204<br />
Utilisation de squelette pour manipuler<br />
des dessins 204<br />
Sélectionner un os 204<br />
Déplacer un os 205<br />
Mettre l'os à l'échelle 206<br />
Pivoter un os 207<br />
Ajouter un os 207<br />
Nouveau parent d'os 208<br />
Influence d'os 208<br />
Manipuler des os 209<br />
Lier le calque 210<br />
Lier les points 210<br />
Décaler un os 211<br />
Outils de calque 212<br />
Déplacer le calque 212<br />
Mettre à l'échelle le calque 213<br />
Pivoter calque Z 214<br />
Définir l'origine 214<br />
Pivoter le calque XY (<strong>Anime</strong> <strong>Studio</strong> <strong>Pro</strong> seulement) 215<br />
Découper le calque (<strong>Anime</strong> <strong>Studio</strong> <strong>Pro</strong><br />
seulement) 216<br />
Changer de calque 216<br />
Calque de particules (<strong>Anime</strong> <strong>Studio</strong> <strong>Pro</strong><br />
seulement) 217<br />
Suivi vidéo 218<br />
Outils de caméra 226<br />
Suivre la caméra 226<br />
Zoom de la caméra 227<br />
Rouler la caméra 227<br />
Panoramique/basculement de caméra 227<br />
Outils d'espace de travail 227<br />
Déplacer l'espace de travail 228<br />
Zoomer l'espace de travail 228<br />
Pivoter l'espace de travail (<strong>Anime</strong> <strong>Studio</strong> <strong>Pro</strong><br />
seulement) 228<br />
Tourner l'espace de travail (<strong>Anime</strong> <strong>Studio</strong> <strong>Pro</strong><br />
seulement) 229<br />
Interface utilisateur 231<br />
Fenêtre principale de <strong>Anime</strong> <strong>Studio</strong> 232<br />
Présentation 232<br />
Barre d'outils 234<br />
Barre d'état 235<br />
Boutons de lecture 235<br />
Qualité d'affichage (<strong>Anime</strong> <strong>Studio</strong> <strong>Pro</strong> seulement) 236<br />
Menus de <strong>Anime</strong> <strong>Studio</strong> 238
<strong>Anime</strong> <strong>Studio</strong><br />
<strong>Manuel</strong> <strong>d'utilisation</strong><br />
vii<br />
Menu Fichier238<br />
Nouveau238<br />
Ouvrir...238<br />
Ouvrir les éléments récents238<br />
Fermer238<br />
Enregistrer238<br />
Enregistrer sous...238<br />
Réglages de projet...239<br />
Importer241<br />
Aperçu245<br />
Exportation de séquences245<br />
Exporter l'animation...245<br />
Exportation Flash247<br />
Exportation d'images fixes (<strong>Anime</strong> <strong>Studio</strong> <strong>Pro</strong><br />
seulement)250<br />
Exporter par lot... (<strong>Anime</strong> <strong>Studio</strong> <strong>Pro</strong> seulement)250<br />
Quitter251<br />
Menu Édition252<br />
Défaire252<br />
Refaire252<br />
Couper, Copier, Coller252<br />
Effacer252<br />
Sélectionner tout252<br />
Aucune sélection252<br />
Inverser la sélection252<br />
Sélectionner les connectés253<br />
Préférences...253<br />
Menu Dessiner256<br />
Insérer du texte...256<br />
Verrouiller sur la grille (<strong>Anime</strong> <strong>Studio</strong> <strong>Pro</strong><br />
seulement)256<br />
Réinitialiser la largeur de trait (<strong>Anime</strong> <strong>Studio</strong> <strong>Pro</strong><br />
seulement)256<br />
Largeur de trait aléatoire... (<strong>Anime</strong> <strong>Studio</strong> <strong>Pro</strong><br />
seulement)256<br />
Crête257<br />
Lisser257<br />
Monter la forme257<br />
Descendre la forme257<br />
Monter à l'avant257<br />
Descendre à l'arrière257<br />
Réinitialiser les points257<br />
Réinitialiser tous les points257<br />
Menu Os258<br />
Libérer les points258<br />
Points Flexi-Bind258<br />
Libérer le calque258<br />
Calque Flexi-Bind258<br />
Masquer les os contrôlés258<br />
L'os suit la vidéo259<br />
Réinitialiser un os259<br />
Réinitialiser tous les os259<br />
Menu Animation259<br />
Autoriser le saut de trame259<br />
viii<br />
<strong>Anime</strong> <strong>Studio</strong><br />
<strong>Manuel</strong> <strong>d'utilisation</strong><br />
Effacer l'animation du calque 260<br />
Effacer l'animation du document 260<br />
Réinitialiser toutes les pistes du calque 260<br />
Définir le temps de départ du calque 260<br />
Sélectionner toutes les trames clés 260<br />
Remettre à l'échelle les trames clés... 260<br />
Copier la trame en cours... 261<br />
Fusionner les métamorphoses 262<br />
Le calque suit la vidéo 263<br />
Couper le son audio 263<br />
Redémarrer la piste audio 264<br />
Niveau audio 264<br />
Menu Scripts (<strong>Anime</strong> <strong>Studio</strong> <strong>Pro</strong> seulement) 264<br />
3D (3D) 264<br />
Caméra (Camera) 265<br />
Dessiner (Draw) 265<br />
Image (Image) 265<br />
Effets de calque (Layer Effects) 266<br />
Autre (Other) 266<br />
Effets de particules (Particle Effects) 266<br />
Écriture de script (Script Writing) 267<br />
Son (Sound) 268<br />
Visibilité (Visibility) 268<br />
Déformer (Warp) 268<br />
Menu Affichage 269<br />
Réinitialiser 269<br />
Direction (<strong>Anime</strong> <strong>Studio</strong> <strong>Pro</strong> seulement) 269<br />
Activer la grille 269<br />
Réglages de grille 269<br />
Désactiver l'alignement sur la grille (<strong>Anime</strong> <strong>Studio</strong><br />
<strong>Pro</strong> seulement) 269<br />
Zones vidéo protégées (<strong>Anime</strong> <strong>Studio</strong> <strong>Pro</strong><br />
seulement) 270<br />
N'afficher que la sortie 270<br />
Sélectionner l'image de tracé (<strong>Anime</strong> <strong>Studio</strong> <strong>Pro</strong><br />
seulement) 270<br />
Afficher l'image de tracé (<strong>Anime</strong> <strong>Studio</strong> <strong>Pro</strong><br />
seulement) 270<br />
Menu Fenêtre 270<br />
Outils 270<br />
Calques 271<br />
Timeline 271<br />
Style 271<br />
Actions 271<br />
Menu Aide 271<br />
Aide 271<br />
Ouvrir la bibliothèque de contenu 271<br />
Didacticiels en ligne 271<br />
Écran de bienvenue 272<br />
Enregistrer votre produit 272<br />
À propos de <strong>Anime</strong> <strong>Studio</strong> 272<br />
À propos des Scripts 272<br />
<strong>Anime</strong> <strong>Studio</strong><br />
<strong>Manuel</strong> <strong>d'utilisation</strong><br />
ix<br />
Acheter du contenu272<br />
Rechercher des mises à jour272<br />
Mettre à niveau pour la version professionnelle<br />
(<strong>Anime</strong> <strong>Studio</strong> seulement)272<br />
Fenêtres <strong>Anime</strong> <strong>Studio</strong>273<br />
Fenêtre Calques273<br />
Présentation273<br />
La liste de calques273<br />
Barre d'outils de calque275<br />
Réglages de calque276<br />
Fenêtre Style291<br />
Remplissage291<br />
Tracé295<br />
Échantillons de couleur296<br />
Autre296<br />
Options avancées297<br />
Fenêtre Timeline298<br />
Présentation298<br />
Contrôle du temps300<br />
Lecture d'un segment partiel302<br />
Pistes d'animation302<br />
Travail sur les trames clés305<br />
Séquenceur306<br />
Graphe de mouvement (<strong>Anime</strong> <strong>Studio</strong> <strong>Pro</strong><br />
seulement)308<br />
Fenêtre Actions (<strong>Anime</strong> <strong>Studio</strong> <strong>Pro</strong><br />
seulement) 309<br />
Création d'actions309<br />
Modification d'actions310<br />
Utilisation des actions311<br />
Suppression d'actions312<br />
Création de métamorphoses312<br />
Fenêtre de bibliothèque314<br />
Annexe317<br />
Raccourcis de <strong>Anime</strong> <strong>Studio</strong>317<br />
Comparaison de produits318<br />
Fonctions de dessin vectoriel318<br />
Modificateurs vectoriels318<br />
Fonctions de remplissage319<br />
Modificateurs de remplissage319<br />
Fonctions d'os319<br />
Fonctions de calque319<br />
Modificateurs de calque320<br />
Types de calque320<br />
Fonctions de caméra320<br />
Fonctions d'espace de travail320<br />
Fonctions de timeline321<br />
Fonctions d'action321<br />
Fonctions de style321<br />
Préférences321<br />
x<br />
<strong>Anime</strong> <strong>Studio</strong><br />
<strong>Manuel</strong> <strong>d'utilisation</strong><br />
Réglages de projet 321<br />
Contenu 322<br />
Scripts 322<br />
Affichage 322<br />
Importer 323<br />
Formats d'exportation 323<br />
Assistance technique : Où aller quand vous<br />
avez besoin d'aide 325<br />
<strong>Manuel</strong> en ligne 325<br />
<strong>Anime</strong> <strong>Studio</strong> sur le Web 325<br />
Forum de discussion <strong>Anime</strong> <strong>Studio</strong> 325<br />
Assistance par e-mail 325<br />
Remerciements 326<br />
Remerciements d'artistes 326<br />
User Samples/3D Objects (<strong>Anime</strong> <strong>Studio</strong> <strong>Pro</strong><br />
seulement) 327<br />
User Samples/Characters (<strong>Anime</strong> <strong>Studio</strong> <strong>Pro</strong><br />
seulement) 327<br />
User Movies (<strong>Anime</strong> <strong>Studio</strong> <strong>Pro</strong> seulement) 327<br />
User Samples/Objects (<strong>Anime</strong> <strong>Studio</strong> <strong>Pro</strong><br />
seulement) 327<br />
DK Content (<strong>Anime</strong> <strong>Studio</strong> <strong>Pro</strong> seulement) 328<br />
Raccourcis de clavier 329<br />
Raccourcis courants 329<br />
Travail sur les calques vectoriels 330<br />
Travail sur les outils de remplissage 330<br />
Travail sur les outils d'os 330<br />
Travail sur la fenêtre Timeline 330<br />
Raccourcis de la souris 331<br />
Navigation dans l'espace de travail 331<br />
Exploration de la timeline 331<br />
Champs numériques et boutons d'angle 331<br />
Bienvenue<br />
<strong>Anime</strong> <strong>Studio</strong><br />
<strong>Manuel</strong> <strong>d'utilisation</strong><br />
1<br />
2<br />
<strong>Anime</strong> <strong>Studio</strong><br />
<strong>Manuel</strong> <strong>d'utilisation</strong><br />
Introduction<br />
<strong>Anime</strong> <strong>Studio</strong> est un système d'animation complet pour la création<br />
d'animations et de dessins animés 2D. Ce document est le manuel<br />
<strong>d'utilisation</strong>, il contient des informations utiles pour vous permettre de<br />
démarrer, ainsi que des informations de référence détaillées sur toutes<br />
les fonctions de <strong>Anime</strong> <strong>Studio</strong>.<br />
Si vous débutez dans l'utilisation de <strong>Anime</strong> <strong>Studio</strong>, le mieux est de<br />
commencer par les « Didacticiels <strong>Anime</strong> <strong>Studio</strong> » en page 10. Cette<br />
section vous donne une présentation rapide du fonctionnement de<br />
<strong>Anime</strong> <strong>Studio</strong>, et de ce que vous pouvez faire avec. Même si vous avez<br />
utilisé <strong>Anime</strong> <strong>Studio</strong> précédemment, vous pouvez lire rapidement les<br />
didacticiels pour voir ce qui a changé dans cette version.<br />
Si vous utilisez <strong>Anime</strong> <strong>Studio</strong> depuis un moment maintenant, pour<br />
plus d'informations sur une fonction ou élément d'interface spécifique,<br />
choisissez la section qui vous intéresse dans la table des matières. La<br />
section « Utilisation de <strong>Anime</strong> <strong>Studio</strong> » décrit l'accomplissement des<br />
tâches de base pour travailler dans <strong>Anime</strong> <strong>Studio</strong>, alors que la section<br />
« Référence de l'interface » détaille l'objet de chaque option de menu<br />
et bouton de <strong>Anime</strong> <strong>Studio</strong>.<br />
Enfin, en cas de problème qui ne trouverait pas de réponse dans ce<br />
document, consultez « Assistance technique : Où aller quand vous avez<br />
besoin d'aide » en page 325. Nous souhaitons faire tout ce qui est en notre<br />
pouvoir pour que <strong>Anime</strong> <strong>Studio</strong> soit aussi amusant que productif.<br />
Limitations de la version de<br />
démonstration<br />
Si vous n'avez pas acheté une copie de <strong>Anime</strong> <strong>Studio</strong>, le programme<br />
fonctionne en mode « démo ». En mode de démonstration, <strong>Anime</strong><br />
<strong>Studio</strong> vous permet toujours d'accéder à toutes les fonctions du<br />
programme. Tout ce que vous pouvez faire dans la version complète<br />
est aussi possible dans la démonstration. Tous les fichiers créés avec la<br />
version de démonstration de <strong>Anime</strong> <strong>Studio</strong> fonctionneront parfaitement<br />
avec la version complète si vous l'achetez.<br />
La version de démonstration n'a que trois limitations : Tout d'abord,<br />
vous ne pouvez utiliser la version de démonstration de <strong>Anime</strong> <strong>Studio</strong><br />
que pendant 30 jours. Deuxièmement, il est impossible d'importer des<br />
formats de fichier externes comportant des images et des séquences<br />
animées. Troisièmement, il est impossible d'exporter vos animations vers<br />
d'autres formats (QuickTime, AVI, Flash, etc).<br />
Pour acheter <strong>Anime</strong> <strong>Studio</strong>, cliquez ici.<br />
Nouveautés : Nouvelles fonctions<br />
de <strong>Anime</strong> <strong>Studio</strong> 6<br />
La liste ci-dessous n'est pas une liste exhaustive des fonctions<br />
nouvelles, mais elle traite de la plupart des modifications essentielles<br />
de la version 6 qui pourraient intéresser les utilisateurs expérimentés<br />
de <strong>Anime</strong> <strong>Studio</strong>.<br />
Introduction
<strong>Anime</strong> <strong>Studio</strong><br />
<strong>Manuel</strong> <strong>d'utilisation</strong><br />
3<br />
Interface utilisateur<br />
• Nouvelles prédéfinitions pour les résolutions de document. Debut<br />
est limité à 788 x 768.<br />
• Nouvelles couleurs d'interface utilisateur<br />
• Fenêtre ancrables et redimensionnables après ancrage<br />
• Consolidation d'outil<br />
• Ajout d'une case à cocher pour la fenêtre de document permettant<br />
d'activer ou désactiver les courbes de construction<br />
• La barre d'espace permet un panoramique sur la grille<br />
• Plus de séparation entre style de couleur par défaut et en cours<br />
• Fenêtre de style Mini (avec option pour passer en mode « avancé »)<br />
• La fenêtre de propriétés contextuelle de calque est sur chaque<br />
calque secondaire dans les calques<br />
• Les boîtes de dialogue mémorisent leur position et s'ouvrent au<br />
même emplacement<br />
• Raccourcis de clavier et options de menu pour Masquer la forme<br />
et Afficher toutes les formes. Toutes les formes masquées sont<br />
affichées à l'ouverture d'un fichier.<br />
• Nouvelle palette de couleurs par défaut<br />
• Lors de la sélection d'une couleur sur une palette, mémorisation de<br />
la valeur alpha existante<br />
• Nouvelle bibliothèque<br />
• Réorganisation des plusieurs calques<br />
• Déplacement de plusieurs calques<br />
• Copie et collage d'os entre calques<br />
• Amélioration de la qualité des calques d'image sur grille. Meilleur<br />
mélange alpha<br />
• Les effets de calques animés doivent maintenant être activés<br />
manuellement<br />
• Les effets de forme peuvent être animés sur les palettes de style<br />
Exécution de scripts<br />
• Mise à niveau pour Lua 5.1<br />
• Les rédacteurs de scripts doivent utiliser les fonctions ipairs()<br />
• Accessibilité de certaines fonctions supplémentaires à l'exécution<br />
de scripts<br />
Amélioration d'outils<br />
• Nouveau pinceau à étaler<br />
• Outil pipette – utilisable maintenant sur le remplissage et le tracé<br />
de tout objet sur tout calque.<br />
Introduction
4<br />
<strong>Anime</strong> <strong>Studio</strong><br />
<strong>Manuel</strong> <strong>d'utilisation</strong><br />
• Certains effets de remplissage (dégradé et texture d'image)<br />
peuvent maintenant être placés précisément sur une forme avec<br />
l'outil Sélectionner une forme<br />
• Prise en charge des pinceaux en couleur .png<br />
• Largeur maximale de pinceau augmentée à 256<br />
• Effet plus réaliste de dessin à la main accessible par l'onglet de<br />
calques ou les scripts<br />
• Amélioration de l'effet de remplissage dégradé : Curseurs de<br />
glissement, configuration de couleurs multiples pour créer des<br />
dégradés complexes. Les gradients sont maintenant animés.<br />
• Certains effets de remplissage et de ligne peuvent s'afficher sur la<br />
grille, par exemple dégradé, textures d'images et ombré.<br />
• L'effet de remplissage de texture d'image s'adapte mieux à la<br />
déformation des os et aux transformations de calque<br />
• Suppression des effets de ligne et remplissage obsolètes<br />
Audio et vidéo<br />
• <strong>Anime</strong> <strong>Studio</strong> Debut : Séquenceur à 2 pistes audio, 1 piste vidéo<br />
• <strong>Anime</strong> <strong>Studio</strong> <strong>Pro</strong> : Séquenceur à pistes audio et vidéo multiples<br />
• Panoramique audio<br />
• Importation de vidéo HD ; exportation de vidéo HD dans <strong>Anime</strong><br />
<strong>Studio</strong> <strong>Pro</strong> seulement<br />
Introduction<br />
• Prise en charge vidéo améliorée : la séquence est réinterprétée<br />
à l'importation et l'audio est importé.<br />
• Les séquences peuvent être ouvertes directement dans <strong>Anime</strong><br />
<strong>Studio</strong> avec dimensions, durée et débit de trame corrects. Idéal<br />
pour ajouter des pistes immédiatement, ou pour travailler sur un<br />
projet de vidéo composite<br />
• La vidéo dispose du suivi, qui permet de suivre les os (base, pointe<br />
ou les deux)<br />
Animation<br />
• Animation non linéaire<br />
• Mise à l'échelle de trames clés : Sélection des clés, Alt+Clic et<br />
glissement sur la timeline pour remise à l'échelle<br />
• Les pistes de la timeline n'apparaissent que quand elles sont<br />
effectivement utilisées<br />
• Glisser à droite dans la règle temporelle pour modifier les<br />
décalages temporels<br />
• Les pelures doivent être activées manuellement – ce qui évite de le<br />
faire accidentellement<br />
• Sur la timeline, réduction au minimum du défilement automatique<br />
jusqu'à la trame en cours<br />
• Les boutons de la timeline permettent de naviguer vers la trame clé<br />
précédente/suivante
<strong>Anime</strong> <strong>Studio</strong><br />
<strong>Manuel</strong> <strong>d'utilisation</strong><br />
5<br />
• Interpolation par défaut maintenant définie dans la boîte de<br />
dialogue de Préférences principale<br />
• Préférences d'affichage de toutes les pistes d'animation<br />
consolidées en une seule<br />
• Les effets de calques animés doivent maintenant être activés<br />
manuellement<br />
• Pour le rendu de la trame en cours, l'enregistrement en PNG<br />
enregistre une couche alpha<br />
Synchronisation des lèvres<br />
• Synchronisation des lèvres intégrée<br />
• Bibliothèque de synchronisation AST <strong>Pro</strong>duction dans la version<br />
<strong>Pro</strong> seulement<br />
• La version Debut n'utilise que l'amplitude<br />
• PapaGayo peut toujours être utilisé comme d'habitude.<br />
Importation et exportation<br />
• Envoi vers YouTube<br />
• Amélioration de l'importation Illustrator – Les chemins sont<br />
maintenant mieux analysés et correspondent à ce qui est affiché<br />
dans Illustrator.<br />
• Correction d'un problème sur des bords transparents plus sombres<br />
(ou plus clairs) sur des fichiers PNG<br />
Suivi de mouvement<br />
• Debut peut suivre 3 points<br />
• La version <strong>Pro</strong> peut suivre un nombre de points illimité<br />
Rendu<br />
• Occlusion d'ambiance sur l'espace d'écran 2D<br />
Cibles de métamorphoses<br />
• La version <strong>Pro</strong> permet de créer des cibles de métamorphoses<br />
• La version Debut peut utiliser et mélanger des cibles de<br />
métamorphoses, mais n'a pas d'outils de configuration.<br />
Introduction
6<br />
<strong>Anime</strong> <strong>Studio</strong><br />
<strong>Manuel</strong> <strong>d'utilisation</strong><br />
Licence<br />
<strong>Anime</strong> <strong>Studio</strong> Contrat de licence<br />
Contrat de licence d'utilisateur final (EULA) et garantie limitée VEUILLEZ<br />
LIRE ATTENTIVEMENT CE DOCUMENT EULA AVANT D'OUVRIR LES<br />
EMBALLAGES DES SUPPORTS INFORMATIQUES. EN OUVRANT UN<br />
EMBALLAGE D'UN SUPPORT INFORMATIQUE, VOUS ACCEPTEZ D'ÊTRE<br />
LIÉ PAR LES TERMES ET CONDITIONS DE CE DOCUMENT EULA.<br />
1. Attribution de licence Le programme informatique ci-joint (le<br />
« logiciel ») ne vous est pas vendu par <strong>Smith</strong><strong>Micro</strong>, <strong>Inc</strong>. (« <strong>Smith</strong><strong>Micro</strong> »)<br />
mais fait l'objet d'une licence <strong>d'utilisation</strong> dans les termes et conditions<br />
de ce document EULA, <strong>Smith</strong><strong>Micro</strong> se réserve tous les droits qui ne<br />
vous sont pas expressément attribués. Vous êtes propriétaire du disque<br />
compact sur lequel le logiciel est enregistré ou fixé, mais le logiciel reste<br />
la propriété de Lost Marble, <strong>Inc</strong>. et <strong>Smith</strong><strong>Micro</strong>, il est protégé par les lois<br />
du copyright aux États-Unis et les lois internationales sur la protection<br />
des droits d'auteurs.<br />
Les restrictions sur les droits d'auteur de ce document EULA s'étendent<br />
à toute mise à jour, correctif logiciel ou correction de défaut ultérieur<br />
qui seront rendus disponibles par <strong>Smith</strong><strong>Micro</strong>, qu'il soit distribué<br />
sur disquette, disque compact ou sous forme électronique par<br />
téléchargement, BBS, forum, ftp, e-mail, etc. Vous pouvez utiliser une<br />
copie de <strong>Anime</strong> <strong>Studio</strong> 6 sur un seul ordinateur à la fois. « Utiliser »<br />
le logiciel signifie soit charger le logiciel en mémoire temporaire<br />
(c'est-à-dire mémoire RAM) sur un ordinateur, soit l'installer en mémoire<br />
Licence<br />
permanente (c'est-à-dire disque dur, disque compact, etc).<br />
Le logiciel est protégé par les lois sur le copyright des États-Unis. Vous<br />
pouvez aussi effectuer une copie du logiciel sous forme lisible par une<br />
machine pour sauvegarde seulement. Une condition expresse de ce<br />
contrat EULA est que vous devez reproduire sur la copie de sauvegarde<br />
l'avertissement de copyright <strong>Smith</strong><strong>Micro</strong> sous la forme suivante :<br />
« (C) 2004-2009 <strong>Smith</strong><strong>Micro</strong> <strong>Inc</strong> ».<br />
2. Restrictions Le logiciel contient des secrets de fabrique dans<br />
sa forme lisible par un humain, et pour les protéger, VOUS VOUS<br />
INTERDISEZ TOUTE OPÉRATION DE DÉSOSSAGE, DÉCOMPILATION,<br />
DÉSASSEMBLAGE OU AUTRE RÉDUCTION DU LOGICIEL À UNE FORME<br />
LISIBLE PAR UN HUMAIN. VOUS N'ÊTES PAS AUTORISÉ À MODIFIER,<br />
ADAPTER, TRADUIRE, LOUER, DONNER À BAIL, PRÊTER, REVENDRE<br />
AVEC BÉNÉFICE, NI CRÉER DES TRAVAUX DÉRIVÉS BASÉS SUR LE<br />
LOGICIEL OU TOUTE PARTIE DE CELUI-CI.<br />
3. Résiliation Ce contrat EULA sera résilié sans avertissement de la part<br />
de <strong>Smith</strong><strong>Micro</strong> ou par résiliation judiciaire si vous ne respectez pas un<br />
terme quelconque de ce contrat EULA. Cette résiliation implique la<br />
destruction du logiciel, de tous les documents écrits d'accompagnement<br />
et de toutes leurs copies. Vous pouvez aussi résilier ce contrat<br />
EULA à tout moment en détruisant ce logiciel, tous les documents<br />
d'accompagnement écrits et toutes leurs copies.<br />
4. Lois sur l'exportation Ce logiciel est soumis aux restrictions et<br />
contrôles imposés par les lois américaines Foreign Exchange and Foreign<br />
Control Law, Export Trade Control Ordinance et d'autres réglementations<br />
associées (désignées collectivement par « Réglementations » ci-après).<br />
Vous reconnaissez et acceptez que ni le logiciel ni tout produit direct de<br />
celui-ci n'est pas et ne sera pas transféré ni réexporté, directement ou
<strong>Anime</strong> <strong>Studio</strong><br />
<strong>Manuel</strong> <strong>d'utilisation</strong><br />
7<br />
indirectement, dans un pays interdit par les réglementations, ni ne sera<br />
utilisé pour tout objectif interdit par ces réglementations.<br />
5. Garantie limitée et réfutation, Limitation des recours et dommages<br />
VOUS RECONNAISSEZ QUE LE LOGICIEL PEUT NE PAS RÉPONDRE<br />
TOTALEMENT À TOUS VOS BESOINS NI ÊTRE EXEMPT DE DÉFAUTS.<br />
<strong>Smith</strong><strong>Micro</strong> GARANTIT LE SUPPORT SUR LEQUEL LE LOGICIEL EST<br />
ENREGISTRÉ COMME EXEMPT DE DÉFAUT DE MATÉRIAU ET<br />
MAIN-D'ŒUVRE EN CONDITIONS D'UTILISATION NORMALES<br />
PENDANT 90 JOURS À COMPTER DE L'ACHAT, MAIS LE LOGICIEL ET<br />
LES DOCUMENTS ÉCRITS QUI L'ACCOMPAGNENT SONT CONCÉDÉS<br />
SOUS LICENCE « TEL QUEL ». TOUTES LES GARANTIES IMPLICITES<br />
ET CONDITIONS (Y COMPRIS TOUTE GARANTIE DE VALEUR<br />
MARCHANDE OU D'ADAPTATION À UN USAGE PARTICULIER)<br />
SONT RÉFUTÉES POUR CE QUI CONCERNE LE LOGICIEL ET LES<br />
DOCUMENTS D'ACCOMPAGNEMENT ÉCRIT ET LIMITÉES À 90 JOURS<br />
POUR LE SUPPORT. VOTRE RECOURS EXCLUSIF EN GARANTIE SERA<br />
LE REMPLACEMENT DU SUPPORT OU LE REMBOURSEMENT DU<br />
PRIX D'ACHAT. LES GARANTIES CI-DESSUS SONT EXCLUSIVES ET<br />
REMPLACENT TOUTE AUTRE GARANTIE, EXPLICITE OU IMPLICITE,<br />
<strong>Smith</strong><strong>Micro</strong> RÉFUTE EXPRESSÉMENT TOUTES LES AUTRES GARANTIES,<br />
Y COMPRIS TOUTE GARANTIE IMPLICITE DE VALEUR MARCHANDE,<br />
D'ADAPTATION À UN USAGE PARTICULIER ET DE NON-INFRACTION.<br />
AUCUNE FORMATION ORALE NI ÉCRITE NI CONSEIL DONNÉ PAR<br />
<strong>Smith</strong><strong>Micro</strong>, SES EMPLOYÉS, DISTRIBUTEURS, REVENDEURS OU AGENTS<br />
NE SAURAIT AUGMENTER L'ÉTENDUE DES GARANTIES CI-DESSUS NI<br />
CRÉER DE NOUVELLES GARANTIES. EN AUCUN CAS <strong>Smith</strong><strong>Micro</strong> NI SES<br />
DÉVELOPPEURS, DIRECTEURS, CADRES, EMPLOYÉS OU ASSOCIÉS NE<br />
SAURAIT ÊTRE REPONSABLE VIS-À-VIS DE VOUS DE TOUT DOMMAGE<br />
CONSÉCUTIF, ACCESSOIRE OU INDIRECT (Y COMPRIS PERTE DE<br />
BÉNÉFICE, INTERRUPTION D'ACTIVITÉ, PERTE D'INFORMATIONS<br />
COMMERCIALES OU AUTRES), PRÉVISIBLE OU IMPRÉVISIBLE,<br />
SURVENANT SUITE À L'UTILISATION OU À L'INCAPACITÉ D'UTILISER<br />
LE LOGICIEL OU LES DOCUMENTS ÉCRITS D'ACCOMPAGNEMENT,<br />
QUEL QUE SOIT LE MOTIF JURIDIQUE DE LA RÉCLAMATION. LES<br />
REPRÉSENTANTS AUTORISÉS DE <strong>Smith</strong><strong>Micro</strong> ONT ÉTÉ AVISÉS DE LA<br />
POSSIBILITÉ DE TELS DOMMAGES.<br />
Les limitations ci-dessus ne s'appliquent pas en cas de blessure aux<br />
personnes dans la mesure stricte ou la loi applicable imposerait une telle<br />
responsabilité. Du fait que certaines juridictions n'autorisent l'exclusion<br />
ou la limitation des garanties implicites ou responsabilités pour<br />
dommages accessoires ou consécutifs, les limitations ci-dessus peuvent<br />
ne pas vous être applicables.<br />
6. Distribution du contenu A. Dans cette section, le terme « contenu sous<br />
restriction » désigne tous les fichiers et données inclus avec ou faisant<br />
partie du programme, y compris mais sans limitation : – Fichiers inclus<br />
dans tous les formats de fichiers propriétaires du programme (MOHO,<br />
ANME et autres formats suivants/compactés).<br />
• Images incluses (y compris mais sans limitation éléments, textures<br />
et cartes de transparence).<br />
• Documentation incluse.<br />
• Scripts inclus.<br />
• Le contenu sous restriction extrait ou importé du programme reste<br />
du contenu sous restriction sauf autorisation expresse par<br />
ce contrat.<br />
Licence
8<br />
<strong>Anime</strong> <strong>Studio</strong><br />
<strong>Manuel</strong> <strong>d'utilisation</strong><br />
B. Le contenu de tiers inclus avec le programme et la documentation est<br />
sous copyright et reste propriété des créateurs d'origine du contenu.<br />
C. La société revendique la propriété pleine et entière ainsi que les droits<br />
d'auteur sur tous les contenus sous restriction créés par la société et<br />
tous les dérivés de ces fichiers qui ne sont pas expressément autorisés<br />
par ce contrat.<br />
D. Vous n'êtes pas autorisé à vendre, revendre, distribuer, faire distribuer<br />
ni autoriser la distribution de toute partie du contenu sous restriction<br />
quelles que soient les circonstances, par support public ou privé, sauf<br />
quand c'est spécifiquement autorisé par ce contrat EULA et la loi sur<br />
le copyright américaine, sans l'autorisation préalable et écrite de la<br />
société, dont un exemplaire doit être fourni avec tous les contenus sous<br />
restriction distribués conformément à cette section. Vous ne pouvez<br />
utiliser du contenu sous restriction que pour votre utilisation exclusive<br />
sur un seul ordinateur sauf autorisation dans le cadre de ce contrat<br />
EULA et/ou contenu autorisé avec l'approbation officielle écrite de la<br />
société.<br />
E. Vous pouvez acquérir des droits d'auteur et distribuer des images<br />
fixes ou animés dérivées du contenu sous restriction sans limitation ni<br />
droits d'auteur à la société à condition de ne pas enfreindre d'autres<br />
clauses de ce contrat.<br />
F. Si vous avez acheté une licence sur site, vous pouvez redistribuer le<br />
contenu sous restriction entre tous les ordinateurs contenant des copies<br />
valides du logiciel, des produits d'autres sociétés et/ou d'autres logiciels<br />
capables de traiter le contenu sous restriction.<br />
G. Vous pouvez utiliser et distribuer le contenu autorisé conformément<br />
aux termes de licence applicables imposés par le créateur d'origine du<br />
contenu. La société n'assure pas la protection des droits des tiers.<br />
Licence<br />
H. L'objectif de la définition de certains contenus comme sous restriction<br />
est de protéger les investissements, intérêts et droits de propriété sur<br />
ces contenus sous restriction de la société. Il n'est pas dans la politique<br />
de la société de restreindre sans limitation ou empêcher les activités<br />
créatives ou commerciales des tiers. Voici des exemples <strong>d'utilisation</strong><br />
légitime de contenu sous restriction : – Création de didacticiels, livres<br />
ou autres documents de formation utilisant des images de l'interface du<br />
programme pour vente, distribution, affichage en public, etc, à condition<br />
qu'ils sont destinés à la formation des utilisateurs à l'utilisation du<br />
programme ou dans le cadre de la notion de « fair use » de la loi du<br />
copyright américaine. Toute autre utilisation des images de l'interface du<br />
programme doit être approuvée par autorisation écrite préalable de la<br />
société. – Création de contenu original pour du contenu sous restriction<br />
pour vente, distribution, affichage public, etc. – Création d'éléments<br />
à utiliser avec du contenu sous restriction ou autorisé. – Création de<br />
personnages ou d'accessoires basés sur du contenu sous restriction dans<br />
des formats de fichier propriétaires, quand le dessin, la texture ou autres<br />
fichiers de contenu sous restriction d'origine ne sont pas distribués avec<br />
les dits personnages, accessoires, scènes.<br />
J. Dans le cadre des utilisations légitimes de contenu sous restriction<br />
décrites ci-dessus, vous pouvez reproduire, distribuer, vendre,<br />
revendiquer des droits d'auteur, afficher en public et jouer en public<br />
des éléments utilisant du contenu sous restriction à condition que cette<br />
activité soit limitée aux utilisations légitimes énumérées ci-dessus et<br />
n'entre pas en infraction avec toute autre clause de ce contrat et/ou des<br />
lois américaines applicables sur le copyright.<br />
7. Droits limités du Gouvernement Américain Le programme et la<br />
documentation sont fournis sous restrictions. L'utilisation, la duplication<br />
ou la divulgation par le Gouvernement américain est soumise aux
<strong>Anime</strong> <strong>Studio</strong><br />
<strong>Manuel</strong> <strong>d'utilisation</strong><br />
9<br />
restrictions définies dans le sous-paragraphe (c)(1)(ii) du document<br />
Rights in Technical Data and Computer <strong>Software</strong> de DFARS 252.227-<br />
7013 ou les sous-paragraphes (c)(1) et (2) du Commercial Computer<br />
<strong>Software</strong>-Restricted Rights sous 48 CFR 52.227-19, selon le cas. Le<br />
sous-traitant/fabricant est <strong>Smith</strong><strong>Micro</strong> <strong>Inc</strong>.<br />
8. Lois applicables Les lois de l'État de Californie régissent ce contrat<br />
EULA, mais des lois fédérales et internationales régissent les droits<br />
d'auteur, brevets et marques déposées enregistrées. Si une cour de<br />
compétence reconnue trouvait un terme de ce contrat EULA non valable,<br />
ce terme serait considéré nul et non avenu et sans influence sur la<br />
validité des autres dispositions de ce contrat EULA.<br />
9. Informations de contact<br />
Pour toute question concernant ce contrat EULA ou besoin de contact<br />
avec le service clientèle, veuillez contacter la société à l'adresse suivante :<br />
<strong>Smith</strong><strong>Micro</strong> <strong>Inc</strong>. 185 Westrdge Drive Watsonville, CA 95076 USA<br />
(831) 761-6200 téléphone (831) 761-6206 télécopie Service clientèle<br />
(retours, garantie) : service@<strong>Smith</strong><strong>Micro</strong>.com Juridique (questions sur le<br />
contrat EULA, signalisation d'activité illégale) : legal@smithmicro.com<br />
10. Copyright et marques déposées <strong>Smith</strong><strong>Micro</strong> <strong>Inc</strong>. et <strong>Anime</strong> <strong>Studio</strong> 6 sont<br />
des marques déposées de <strong>Smith</strong><strong>Micro</strong> <strong>Inc</strong>. Lost Marble, <strong>Inc</strong>., Moho 6 sont<br />
des marques déposées de Lost Marble, <strong>Inc</strong>. Tous les autres noms de produit<br />
mentionnés dans le programme, la documentation ou autre documentation<br />
sont utilisés exclusivement en vue de l'identification et peuvent être<br />
des marques déposées ou enregistrées de leurs propriétaires respectifs.<br />
Les marques déposées enregistrées ou non utilisées ici sont la propriété<br />
exclusive de leurs propriétaires respectifs.<br />
Licence
10<br />
<strong>Anime</strong> <strong>Studio</strong><br />
<strong>Manuel</strong> <strong>d'utilisation</strong><br />
Didacticiels <strong>Anime</strong><br />
<strong>Studio</strong><br />
Cette section vous permet de parcourir différents aspects de l'utilisation<br />
de <strong>Anime</strong> <strong>Studio</strong>. C'est l'idéal pour commencer si vous n'avez jamais<br />
utilisé <strong>Anime</strong> <strong>Studio</strong> précédemment. Même si vous êtes un utilisateur<br />
expérimenté de <strong>Anime</strong> <strong>Studio</strong>, cette version de <strong>Anime</strong> <strong>Studio</strong> apporte<br />
de grandes modifications, nous vous recommandons donc de lire<br />
à nouveau les didacticiels.<br />
La meilleure façon de commencer est de lire tous les didacticiels de la<br />
section de base dans l'ordre. Chacun de ces didacticiels s'appuie sur<br />
les compétences apprises dans les précédents, et en les parcourant un<br />
par un, vous pourrez acquérir rapidement les compétences de base de<br />
dessin et technique d'animation de <strong>Anime</strong> <strong>Studio</strong>. Quand vous serez<br />
à l'aise dans votre travail avec <strong>Anime</strong> <strong>Studio</strong>, vous pourrez passer aux<br />
autres sections de didacticiel. Vous n'avez pas à les lire toutes (même<br />
si cela ne fera sans doute pas de mal), vous pouvez choisir celles<br />
qui correspondent aux techniques spécifiques que vous souhaitez<br />
apprendre.<br />
Enfin, tous les fichiers <strong>Anime</strong> <strong>Studio</strong> créés ou utilisés par les didacticiels<br />
ont été installés avec <strong>Anime</strong> <strong>Studio</strong> lui-même. Vous les trouverez dans<br />
le dossier du programme <strong>Anime</strong> <strong>Studio</strong>, en recherchant le sous-dossier<br />
Tutorials. En cas de problème avec un didacticiel, essayez d'ouvrir le<br />
fichier <strong>Anime</strong> <strong>Studio</strong> correspondant pour voir à quoi il devrait ressembler.<br />
Quand vous aurez terminé les didacticiels, vous devriez être<br />
suffisamment à l'aise pour continuer par vous-même. Mais les<br />
didacticiels ne vous apprendront pas à utiliser chaque fonction de <strong>Anime</strong><br />
<strong>Studio</strong> – le reste de ce manuel est un document de référence traitant en<br />
détail des fonctions de <strong>Anime</strong> <strong>Studio</strong>, il est recommandé de le lire pour<br />
pouvoir utiliser toute la puissance de <strong>Anime</strong> <strong>Studio</strong>.<br />
Dessin<br />
Didacticiel 2.1 : Soudure<br />
Comme vous l'avez appris dans les didacticiels de prise en main, <strong>Anime</strong><br />
<strong>Studio</strong> dispose d'une fonction de soudure automatique qui permet de<br />
souder automatiquement des formes et segments quand votre curseur<br />
atteint un point permettant la soudure. Mais dans certains cas vous<br />
pouvez préférer souder manuellement les points.<br />
Lors du dessin dans les calques vectoriels de <strong>Anime</strong> <strong>Studio</strong>, la notion<br />
de « soudure » des points est très importante. Ces didacticiels vous<br />
présenteront des exemples pour démontrer comment (et pourquoi) les<br />
points peuvent être soudés, et se poursuivront par la démonstration<br />
de certains exemples de bonnes et mauvaises soudures possibles dans<br />
<strong>Anime</strong> <strong>Studio</strong>.<br />
Lorsque vous soudez deux points dans <strong>Anime</strong> <strong>Studio</strong>, <strong>Anime</strong> <strong>Studio</strong> les<br />
associe en un seul. Il y a quelques raisons pour le faire : Tout d'abord, la<br />
soudure des deux points d'extrémité d'une courbe permet de créer une<br />
courbe fermée. Deuxièmement, si deux formes se rejoignent à un point,<br />
et si vous souhaitez qu'elles restent jointes pendant une animation,<br />
la soudure de ces deux points garantit que les deux formes resteront<br />
jointives.<br />
Comment souder des points<br />
<strong>Anime</strong> <strong>Studio</strong><br />
<strong>Manuel</strong> <strong>d'utilisation</strong><br />
Il existe deux façons de souder des points dans <strong>Anime</strong> <strong>Studio</strong> :<br />
manuellement et automatiquement. Pour souder manuellement deux<br />
points avec l'outil Déplacer des points, commencez par décocher<br />
l'option Soudure auto de l'outil.<br />
Déplacer des points<br />
Option Soudure auto décochée.<br />
Faites glisser un point par-dessus l'autre et appuyez sur la barre<br />
d'espace. Voici un exemple de cette méthode. Même si vous ne pouvez<br />
pas voir le clavier dans cet exemple, n'oubliez pas que la barre d'espace<br />
a été enfoncée au moment du recouvrement des deux points. Après<br />
soudure, remarquez que les deux points se déplacent comme un seul.<br />
11<br />
Dessin
12<br />
<strong>Anime</strong> <strong>Studio</strong><br />
<strong>Manuel</strong> <strong>d'utilisation</strong><br />
La deuxième méthode de soudure est automatique. Pour que la soudure<br />
automatique fonctionne, vous devez vous assurer que la case « Soudure<br />
auto » est cochée dans la zone d'options de l'outil lorsque l'outil<br />
Déplacer des points est actif :<br />
Vérifier que Soudure auto est activée.<br />
Exemple de soudure 1 (fichier SWF)<br />
Avec cette méthode, lors du glissement d'un point d'extrémité d'une<br />
courbe par-dessus un autre point, le point passe en vert au moment<br />
où il peut être soudé automatiquement. Relâchez la souris pour souder<br />
automatiquement les points.<br />
Voici un exemple de soudure automatique. Dans ce cas, la barre<br />
d'espace n'a pas été utilisée pour démarrer la soudure – dès que<br />
la souris est relâchée, les deux points en superposition sont soudés<br />
automatiquement.<br />
Avant l'appui sur la barre d'espace (à gauche). Après l'appui sur la barre d'espace<br />
(à droite).<br />
Dessin
<strong>Anime</strong> <strong>Studio</strong><br />
<strong>Manuel</strong> <strong>d'utilisation</strong><br />
13<br />
le point auquel il est soudé n'a pas à être un point d'extrémité :<br />
Exemple de soudure 2 (fichier SWF)<br />
Exemple de soudure 3 (fichier SWF)<br />
La soudure automatique fonctionne aussi avec l'outil Ajouter un<br />
point.<br />
Soudure automatique.<br />
Voici un autre exemple de soudure automatique. N'oubliez pas que seul<br />
un point d'extrémité de courbe peut être soudé automatiquement. Mais<br />
Ajouter un point<br />
Quand vous ajoutez un point, vous pouvez faire glisser comme avec<br />
Dessin
14<br />
<strong>Anime</strong> <strong>Studio</strong><br />
<strong>Manuel</strong> <strong>d'utilisation</strong><br />
l'outil Déplacer des points. Tant que le nouveau point ajouté est un point<br />
d'extrémité de courbe, il peut être soudé automatiquement à un autre<br />
point. Si le nouveau point n'est pas un point d'extrémité, vous pouvez<br />
toujours le souder à un autre point manuellement en appuyant sur la<br />
barre d'espace lorsqu'il recouvre un autre point.<br />
Exemple de soudure 4 (fichier SWF)<br />
Outil Ajouter un point avec option Soudure auto activée<br />
En plus de souder deux points, <strong>Anime</strong> <strong>Studio</strong> peut aussi souder un<br />
point au milieu d'un segment de courbe. Ceci peut s'effectuer avec les<br />
méthodes de soudure automatique ou manuelle. Voici un exemple :<br />
Soudure sur un segment de courbe.<br />
Dessin
<strong>Anime</strong> <strong>Studio</strong><br />
<strong>Manuel</strong> <strong>d'utilisation</strong><br />
15<br />
Pourquoi souder des points<br />
D'accord, ceci traite de la soudure de points, mais pourquoi voulez-vous<br />
au fait souder des points ? Et bien, la raison principale est de créer<br />
des formes pouvant être remplies. Pour pouvoir remplir une forme de<br />
couleur, cette forme doit être complètement fermée. Ce n'est possible<br />
que si vous soudez certains points. La forme suivante ne peut pas être<br />
remplie de couleur parce qu'elle n'est pas fermée :<br />
Forme fermée pouvant être remplie.<br />
Exemples de bonne soudure<br />
Voyons quelques exemples de bons choix de soudure. Tout d'abord,<br />
les deux points suivants pourraient être soudés pour créer une courbe<br />
unique continue :<br />
Une forme non fermée.<br />
En soudant les deux points d'extrémité, nous pouvons créer une forme<br />
fermée qui pourra ensuite être remplie :<br />
Dessin
16<br />
<strong>Anime</strong> <strong>Studio</strong><br />
<strong>Manuel</strong> <strong>d'utilisation</strong><br />
Jointure de deux courbes.<br />
Fermeture d'une courbe.<br />
Le cas suivant présent le cas classique de soudure d'une courbe fermée<br />
pour créer un espace pouvant être rempli :<br />
Nous voyons maintenant une forme constituée de plusieurs courbes.<br />
Remarquez qu'une forme fermée pouvant être remplie n'a pas à être<br />
constituée d'une seule courbe. La forme ci-dessous, après soudure, est<br />
constituée de trois segments de courbe, elle est toujours fermée et peut<br />
être remplie de couleur.<br />
Dessin
<strong>Anime</strong> <strong>Studio</strong><br />
<strong>Manuel</strong> <strong>d'utilisation</strong><br />
17<br />
Enfin, l'exemple ci-dessous présente deux cercles alignés côte à côté.<br />
Les deux points latéraux des cercles ont été soudés de façon que lors<br />
de leur déplacement dans une animation, ils restent jointifs. Si ces<br />
points n'étaient pas soudés, leur déplacement synchronisé comme ceci<br />
nécessiterait beaucoup de travail supplémentaire.<br />
Jonction de courbes multiples en une forme fermée unique.<br />
Cercles joints (fichier SWF).<br />
Exemples de mauvaise soudure<br />
La forme soudée et remplie.<br />
Le plus souvent lorsque vous soudez deux points, l'un d'eux doit être<br />
un point terminal de courbe. Mais ce n'est pas toujours vrai, même si<br />
ça l'est le plus souvent. Si vous devez souder deux points et qu'aucun<br />
d'eux ne soit un point terminal, réfléchissez un moment s'il est adéquat<br />
de faire une soudure. Voici un exemple de mauvais choix de soudure.<br />
Dessin
18<br />
<strong>Anime</strong> <strong>Studio</strong><br />
<strong>Manuel</strong> <strong>d'utilisation</strong><br />
Supposons que nous disposions des deux formes ci-dessous et que vous<br />
envisagiez de souder la paire de points cerclée :<br />
Mauvaise soudure.<br />
Avant la soudure des points marqués.<br />
Bien que <strong>Anime</strong> <strong>Studio</strong> vous permette d'effectuer ces soudures, ce n'est<br />
pas vraiment une bonne idée. Ce que vous obtiendriez serait une forme<br />
avec beaucoup de petits trous. Le long de la section de courbe soudée<br />
ensemble se trouvent des petites bulles qui empêchent de remplir les<br />
deux formes principales :<br />
Une meilleure approche consiste plutôt à déplacer les deux formes pour<br />
les rapprocher sans soudure. Dans ce cas, la soudure des deux formes<br />
n'apporte aucun avantage.<br />
Dessin
<strong>Anime</strong> <strong>Studio</strong><br />
<strong>Manuel</strong> <strong>d'utilisation</strong><br />
19<br />
Remplissez les formes sans les souder.<br />
Découpez la courbe redondante.<br />
Soudez ensuite les points d'extrémité qui viennent d'être créés sur la<br />
forme inférieure. Cette approche ne conduit pas à souder une courbe<br />
double. La forme résultante est beaucoup plus propre et plus facile<br />
à travailler :<br />
Supprimer une arête<br />
Une autre approche dans ce cas serait de découper la forme supérieure<br />
avec l'outil Supprimer une arête avant de souder les points<br />
terminaux restants sur la forme inférieure. Commençons par découper la<br />
forme supérieure :<br />
Dessin
20<br />
<strong>Anime</strong> <strong>Studio</strong><br />
<strong>Manuel</strong> <strong>d'utilisation</strong><br />
Rappel des règles de remplissage<br />
Créer une forme<br />
Soudez les nouveaux points terminaux.<br />
Comme rappel, voyons les règles de création d'une forme de<br />
remplissage : Une forme doit être composée de courbes fermées<br />
définissant la frontière de la forme. Voici par exemple une forme de<br />
remplissage valable.<br />
Didacticiel 2.2 : Tracé de formes<br />
avec des trous<br />
Le tracé de formes avec des trous est très facile dans <strong>Anime</strong> <strong>Studio</strong>, mais<br />
beaucoup d'utilisateurs débutants ne se rendent pas compte que c'est<br />
possible. Il n'y a vraiment aucune astuce – il suffit de suivre les règles de<br />
base de création d'un remplissage.<br />
Une forme de remplissage de base.<br />
Dessin
<strong>Anime</strong> <strong>Studio</strong><br />
<strong>Manuel</strong> <strong>d'utilisation</strong><br />
21<br />
Création de trous<br />
Une forme de remplissage est donc définie par les courbes sur sa<br />
frontière. Pour créer un trou, tout ce que vous avons à faire est de créer<br />
des courbes qui définissent la forme du ou des trous voulus. Nous avons<br />
ajouté ci-dessous quelques courbes supplémentaires avant de créer une<br />
forme de remplissage.<br />
Quand nous avons défini des courbes pour définir la forme des trous,<br />
nous n'avons plus qu'à sélectionner le contour et le ou les trous avec<br />
l'outil Créer une forme. Remarquez que <strong>Anime</strong> <strong>Studio</strong> identifie<br />
automatiquement les courbes intérieures comme frontières de trous<br />
dans la forme. Il n'y a rien de spécial à faire, simplement tracer les trous,<br />
<strong>Anime</strong> <strong>Studio</strong> saura quoi en faire. Quand vous avez sélectionné tous les<br />
points corrects, appuyez sur la barre d'espace pour finaliser la forme.<br />
Nouvelles courbes ajoutées.<br />
Points sélectionnés pour remplissage.<br />
Enfin, voici la forme résultante. (L'outil de Largeur de trait a permis de<br />
rétrécir la largeur du contour aux coins.)<br />
Créer une forme<br />
Dessin
22<br />
<strong>Anime</strong> <strong>Studio</strong><br />
<strong>Manuel</strong> <strong>d'utilisation</strong><br />
Didacticiel 2.3 : Arêtes masquées<br />
Lors du tracé d'objets plus complexes tels que des visages, vous<br />
rencontrerez souvent des cas où vous souhaiterez qu'un contour ne<br />
fasse qu'entourer partiellement une forme. C'est facile à faire avec<br />
<strong>Anime</strong> <strong>Studio</strong>.<br />
Commencez par un fichier d'exemple<br />
La forme terminée.<br />
Voici un autre exemple de forme avec un trou :<br />
Pour ce didacticiel, nous allons commencer avec un fichier de projet<br />
presque fini. Il s'appelle « Tutorial 2.3 » et se trouve dans le sous-dossier<br />
« Tutorials/2 – Draw » du dossier principal <strong>Anime</strong> <strong>Studio</strong>. Ouvrez ce<br />
fichier dans <strong>Anime</strong> <strong>Studio</strong>, vous devriez voir quelque chose comme suit :<br />
Une autre forme avec un trou.<br />
Point de départ pour ce didacticiel.<br />
Dessin
<strong>Anime</strong> <strong>Studio</strong><br />
<strong>Manuel</strong> <strong>d'utilisation</strong><br />
23<br />
Arêtes masquées<br />
Le dessin sur lequel nous travaillons pourrait être le début du visage<br />
d'un personnage. Sur ce visage, le nez et l'oreille sont des formes<br />
séparées du contour principal de la tête. La forme générale se présente<br />
bien, mais à l'endroit où les pièces se rejoignent, nous ne souhaitons<br />
pas avoir des lignes pour les séparer. Pour corriger cela, activez l'outil<br />
Masquer l'arête.<br />
Masquer l'arête<br />
Arêtes à cliquer.<br />
Il y a deux arêtes à éliminer de ce dessin. Cliquez sur ces deux arêtes<br />
comme indiqué ci-dessous. Si vous ne voyez pas de résultat immédiat,<br />
essayez de faire glisser la souris en travers des lignes en question pour<br />
être certain de les avoir atteintes.<br />
Après un clic sur ces arêtes, elles devraient disparaître et le résultat se<br />
présenter comme suit :<br />
Dessin
24<br />
<strong>Anime</strong> <strong>Studio</strong><br />
<strong>Manuel</strong> <strong>d'utilisation</strong><br />
Touches finales<br />
Si vous masquez les arêtes d'une ligne plus épaisse, vous vous retrouvez<br />
souvent avec des extrémités un peu abruptes du contour. Voyez par<br />
exemple ci-dessous :<br />
Après masquage des arêtes.<br />
L'outil Masquer l'arête fonctionne par simple masquage des arêtes<br />
sélectionnées d'un contour. Il n'influence pas la courbe sous-jacente – la<br />
courbe est toujours là, vous ne pouvez simplement plus voir le contour<br />
de cette section de la courbe. Du fait qu'il travaille sur le contour et non<br />
pas sur la courbe elle-même, assurez-vous de n'utiliser l'outil Masquer<br />
l'arête qu'après la création des contours. Sinon, sans contour, vous ne<br />
pourriez pas voir le résultat du masquage de certaines arêtes.<br />
L'autre chose à savoir à propos de l'outil Masquer l'arête est qu'il est<br />
aussi possible de démasquer des arêtes. Si vous changez d'avis, ou<br />
masquez une arête erronée, il suffit de cliquer sur une arête masquée<br />
pour la réafficher.<br />
Extrémités de courbe brutales<br />
Largeur de trait<br />
Dessin<br />
Une façon élégante de finir ces points d'extrémité est d'utiliser l'outil
<strong>Anime</strong> <strong>Studio</strong><br />
<strong>Manuel</strong> <strong>d'utilisation</strong><br />
25<br />
Largeur de trait. Avec cet outil, cliquez sur les points d'extrémité pour<br />
définir leur largeur à 0. Vous pouvez aussi cliquer et faire glisser pour<br />
régler la largeur à tout autre point choisi. Après nettoyage des points<br />
d'extrémité, vous devriez obtenir un résultat tel que celui-ci :<br />
Commencez par un fichier d'exemple<br />
Pour ce didacticiel, nous allons commencer avec un fichier de projet<br />
presque fini. Il s'appelle « Tutorial 2.4 » et se trouve dans le sous-dossier<br />
« Tutorials/2 – Draw » du dossier principal <strong>Anime</strong> <strong>Studio</strong>. Ouvrez ce<br />
fichier dans <strong>Anime</strong> <strong>Studio</strong>, vous devriez voir quelque chose comme suit :<br />
Points d'extrémité effilés.<br />
Didacticiel 2.4 : Ordre des formes<br />
Dans un calque vectoriel <strong>Anime</strong> <strong>Studio</strong>, les formes sont ordonnées<br />
d'arrière en avant. Cet ordre détermine les formes qui apparaissent<br />
devant ou derrière les autres. Ce didacticiel vous montre comment<br />
travailler sur l'ordre des formes.<br />
Point de départ pour ce didacticiel.<br />
Comme vous pouvez le voir, il y a quatre formes dans ce fichier. La façon<br />
dont elles se recouvrent indique aussi leur ordre. D'arrière en avant, il<br />
y a une forme rouge, une forme verte, une forme bleue et un cercle<br />
jaune.<br />
Dessin
26<br />
<strong>Anime</strong> <strong>Studio</strong><br />
<strong>Manuel</strong> <strong>d'utilisation</strong><br />
Montée et descente de formes<br />
Outil Sélectionner une forme<br />
Pour modifier l'ordre de certaines formes, la première chose à faire est<br />
de sélectionner une forme de travail. À l'aide de l'outil Sélectionner<br />
une forme, cliquez n'importe où sur la forme rouge. Elle est mise en<br />
évidence par un damier signalant qu'elle est sélectionnée. Remarquez<br />
que vous pouvez aussi apercevoir ce qui se trouve sous les autres<br />
formes – c'est de cette façon que vous pouvez voir la totalité de la<br />
forme sélectionnée, même si elle est normalement masquée par d'autres<br />
formes.<br />
Forme sélectionnée mise en évidence.<br />
Pour monter la forme, appuyez sur la flèche Haut de votre clavier.<br />
Remarquez que la forme rouge est maintenant montée d'un cran dans<br />
l'ordre du calque, pour passer au-dessus de la forme verte :<br />
Dessin
<strong>Anime</strong> <strong>Studio</strong><br />
<strong>Manuel</strong> <strong>d'utilisation</strong><br />
27<br />
Forme montée.<br />
Désélection de la forme.<br />
Maintenant, appuyez sur la touche Entrée pour désélectionner tous les<br />
objets du calque. La forme rouge revient à son apparence normale pour<br />
signaler qu'elle n'est plus sélectionnée :<br />
Utilisez ensuite l'outil Sélectionner une forme pour cliquer sur la<br />
forme bleue et la sélectionner.<br />
Outil Sélectionner une forme<br />
Appuyez deux fois sur la touche flèche Bas pour abaisser la forme bleue<br />
sous la forme rouge, puis sous la forme verte :<br />
Dessin
28<br />
<strong>Anime</strong> <strong>Studio</strong><br />
<strong>Manuel</strong> <strong>d'utilisation</strong><br />
Forme bleue abaissée.<br />
Vous pouvez maintenant monter une forme tout en haut (au-dessus de<br />
toutes les autres formes de ce calque) ou l'abaisser tout en bas (derrière<br />
toutes autres de ce calque). Sélectionnez la forme verte et maintenez<br />
enfoncée la touche Maj en appuyant sur la touche flèche Haut. D'une<br />
seule pression de touche, la touche verte monte tout en haut de l'ordre<br />
des formes du calque.<br />
Cercle jaune masqué.<br />
Nous souhaitons maintenant ramener le cercle jaune à l'avant. À l'aide<br />
de l'outil Sélectionner une forme, cliquez sur le cercle jaune, bien<br />
qu'il soit masqué.<br />
Sélection de formes masquées.<br />
Si vous appuyez maintenant sur la touche Entrée, la forme verte est<br />
désélectionnée. Remarquez qu'à ce point le cercle jaune se trouve<br />
derrière la forme verte et n'est pas visible. Vous pouvez toujours voir<br />
les courbes qui constituent le cercle jaune, mais la forme elle-même, se<br />
trouvant derrière la forme verte, n'est pas visible :<br />
Dessin<br />
Outil Sélectionner une forme<br />
Comme vous pouvez vous y attendre, la forme verte est sélectionnée<br />
parce qu'elle est devant :
<strong>Anime</strong> <strong>Studio</strong><br />
<strong>Manuel</strong> <strong>d'utilisation</strong><br />
29<br />
Forme verte sélectionnée.<br />
Voici maintenant l'astuce pour sélectionner les formes d'ordre inférieur.<br />
Maintenez enfoncée la touche Ctrl en appuyant sur la touche flèche<br />
Bas. Ceci indique à <strong>Anime</strong> <strong>Studio</strong> qu'il doit sélectionner la forme<br />
suivante dans l'ordre de profondeur du calque au point sur lequel vous<br />
venez de cliquer. Le cercle jaune est maintenant sélectionné. La forme<br />
est estompée pour vous rappeler qu'elle se trouve en fait derrière<br />
d'autres formes sur le calque :<br />
Cercle jaune sélectionné.<br />
Enfin, maintenez enfoncée la touche Maj en appuyant sur la touche<br />
flèche vers le haut pour amener le cercle jaune tout en haut de l'ordre<br />
du calque, et le rendre pleinement visible à nouveau :<br />
Dessin
30<br />
<strong>Anime</strong> <strong>Studio</strong><br />
<strong>Manuel</strong> <strong>d'utilisation</strong><br />
Tracé libre de quelques courbes<br />
Tracé libre<br />
Cercle jaune remonté.<br />
Didacticiel 2.5 : Pinceaux (<strong>Anime</strong><br />
<strong>Studio</strong> <strong>Pro</strong> seulement)<br />
<strong>Anime</strong> <strong>Studio</strong> permet d'appliquer des effets de pinceaux à des contours<br />
si vous le souhaitez. C'est vraiment facile d'utiliser ces pinceaux, et ce<br />
didacticiel va vous montrer comment.<br />
Commencez par un nouveau fichier vide dans <strong>Anime</strong> <strong>Studio</strong>. Dans la<br />
fenêtre Style, réglez la valeur de largeur de trait à 16. Ensuite, activez<br />
l'outil Tracé libre. Dans la zone d'options de l'outil en haut de la<br />
fenêtre principale de <strong>Anime</strong> <strong>Studio</strong>, modifiez les réglages de l'outil de<br />
Tracé libre comme suit :<br />
• Tolérance de pixel : 32<br />
• Tolérance d'angle : 10<br />
• Largeur de trait variable : Utiliser la pression du stylo<br />
• Largeur minimale : 1<br />
• Largeur maximale : 8<br />
• Début en pointe: Coché<br />
• Fin en pointe : Coché<br />
Dessin
<strong>Anime</strong> <strong>Studio</strong><br />
<strong>Manuel</strong> <strong>d'utilisation</strong><br />
31<br />
Courbes de tracé libre.<br />
Du fait de la largeur de trait définie dans la fenêtre de Style, ces courbes<br />
sont relativement épaisses. Les réglages d'effilement dans les options<br />
de tracé libre doivent les faire s'effiler vers des points étroits. Si vous<br />
sélectionnez maintenant Fichier > Aperçu, le résultat doit se présenter<br />
plus ou moins comme ce que vous voyez dans la fenêtre d'édition :<br />
Réglages de tracé libre.<br />
Tracez deux ou trois lignes courbes à l'aide de l'outil de tracé libre dans<br />
la vue d'édition :<br />
Dessin
32<br />
<strong>Anime</strong> <strong>Studio</strong><br />
<strong>Manuel</strong> <strong>d'utilisation</strong><br />
Rendu des courbes.<br />
Courbe sélectionnée.<br />
Fermez la fenêtre de rendu, et utilisez l'outil Sélectionner une forme<br />
pour sélectionner une des courbes :<br />
Dans la fenêtre de Style, cliquez sur la case qui affiche pour l'instant<br />
« Aucun pinceau ».<br />
Sélectionner une forme<br />
Aucun pinceau.<br />
Dans la boîte de dialogue de pinceau qui apparaît, sélectionnez une des<br />
Dessin
<strong>Anime</strong> <strong>Studio</strong><br />
<strong>Manuel</strong> <strong>d'utilisation</strong><br />
33<br />
formes de pinceau qui vous intéresse – un aperçu du pinceau apparaît<br />
en bas de la boîte de dialogue :<br />
Rendu des courbes.<br />
Essayez d'appliquer d'autres formes de pinceau et couleurs de tracé aux<br />
autres courbes :<br />
Boîte de dialogue de pinceau.<br />
Cliquez sur OK pour fermer la boîte de dialogue de pinceau, et<br />
sélectionnez à nouveau Fichier > Aperçu. Dans le rendu du résultat<br />
vous pouvez voir la forme du pinceau appliqué :<br />
Différentes formes de pinceau.<br />
Dessin
34<br />
<strong>Anime</strong> <strong>Studio</strong><br />
<strong>Manuel</strong> <strong>d'utilisation</strong><br />
Si vous remarquez que vos effets de pinceau ne sont pas visibles avant<br />
le rendu ou l'exportation de votre animation (les formes de pinceau<br />
ne sont pas possibles pour l'exportation au format SWF), vous pouvez<br />
changer la qualité d'affichage pour afficher les effets pendant la<br />
modification. Dans le coin inférieur droit de la fenêtre principale d'<strong>Anime</strong><br />
<strong>Studio</strong> se trouve la boîte déroulante « Qualité d'affichage ». Cliquez sur<br />
cette boîte pour l'ouvrir.<br />
Cochez la case « Pinceaux ». Ceci activera les pinceaux dans la vue<br />
d'édition de <strong>Anime</strong> <strong>Studio</strong>.<br />
Pinceaux en vue édition.<br />
L'affichage des pinceaux pendant l'édition impose beaucoup de calculs<br />
et peut ralentir <strong>Anime</strong> <strong>Studio</strong>, donc le mieux est de l'utiliser comme un<br />
genre d'aperçu, mais sans le laisser activé tout le temps. Quand vous<br />
avez défini les pinceaux comme vous le souhaitez, désactivez cette<br />
option.<br />
Dessin<br />
Activation de l'option d'aperçu de pinceaux.<br />
Didacticiel 2.6 : Masquage de calque<br />
Ce didacticiel est plutôt une présentation destinée à vous montrer<br />
pratiquement la création d'une animation. Nous allons démontrer<br />
quelques exemples d'une fonction puissante de <strong>Anime</strong> <strong>Studio</strong> – le<br />
masquage de calque. Le masquage de calque peut s'utiliser pour<br />
tout type d'effet tel que ombres, composition, effets de profondeur,<br />
transitions, comme pour simplifier certaines tâches de modélisation<br />
et d'animation.
<strong>Anime</strong> <strong>Studio</strong><br />
<strong>Manuel</strong> <strong>d'utilisation</strong><br />
35<br />
Commencez par un fichier d'exemple<br />
Pour ce didacticiel, nous allons commencer avec un fichier de projet<br />
presque fini. Il s'appelle « Tutorial 2.6 » et se trouve dans le sous-dossier<br />
« Tutorials/2 – Drawing » du dossier principal <strong>Anime</strong> <strong>Studio</strong>. Ouvrez ce<br />
fichier dans <strong>Anime</strong> <strong>Studio</strong>, développez le calque « Masking Group » dans<br />
la fenêtre de calque, vous devez voir apparaître quelque chose comme<br />
suit :<br />
<strong>Pro</strong>jecteurs éclairant autour du trou.<br />
Point de départ pour ce didacticiel.<br />
C'est une scène simple d'un mur avec un trou cassé dedans (peut-être<br />
une sortie de prison ?). Réglez le temps à la trame 24 et choisissez<br />
la commande de menu Fichier > Aperçu. Remarquez comme les<br />
projecteurs se répartissent autour du trou comme s'il y avait un objet<br />
plat comme indiqué ci-dessous :<br />
Pour rendre ces projecteurs plus réalistes, nous pouvons utiliser la<br />
fonction de masquage de <strong>Anime</strong> <strong>Studio</strong>. Faites un double-clic sur le<br />
calque « Masking Group ». Dans la boîte de dialogue de réglages de<br />
calque qui apparaît, passez à l'onglet « Masquage » et réglez « Grouper<br />
le masque » sur « Masquer tout » comme indiqué ci-dessous et cliquez<br />
sur OK.<br />
Dessin
36<br />
<strong>Anime</strong> <strong>Studio</strong><br />
<strong>Manuel</strong> <strong>d'utilisation</strong><br />
L'étape suivante consiste à définir les éléments que nous souhaitons<br />
effectivement voir. Faites un double-clic sur le calque « Wall » pour<br />
rouvrir la boîte de dialogue Réglages de calque. Dans l'onglet<br />
Masquage, réglez « Masquage de calque » à « + Ajouter au masque »<br />
comme indiqué ci-dessous et cliquez sur OK :<br />
Réglage de masque pour le calque « Masking Group ».<br />
Dans la fenêtre d'édition, vous pouvez remarquer que le mur et les<br />
projecteurs ont disparu de la vue. C'est parce que le mode de<br />
masquage que nous venons d'activer masque tous les objets du<br />
groupe – il y a encore un peu de travail à faire :<br />
Réglage de masque pour le calque « Wall ».<br />
Tout est masqué dans le groupe<br />
Ce que nous avons fait, c'est de demander à <strong>Anime</strong> <strong>Studio</strong> d'ajouter le<br />
contenu du calque Wall à la région visible de tous les objets du groupe.<br />
Aucun autre calque du même groupe ne sera autorisé à tracer en dehors<br />
de cette région visible (le masque). Si vous désactivez temporairement<br />
le calque « Background » vous verrez qu'il y a effectivement un trou<br />
dans le mur. Du fait que le mur se comporte comme un masque, les<br />
projecteurs ne peuvent pas tracer dans cette zone. Vous êtes bien<br />
entendu invité à effectuer le rendu de la totalité de l'animation sous<br />
forme de séquence QuickTime pour voir la totalité de l'effet animé.<br />
Dessin
<strong>Anime</strong> <strong>Studio</strong><br />
<strong>Manuel</strong> <strong>d'utilisation</strong><br />
37<br />
Le mur se comporte comme un masque.<br />
Autre exemple – modélisation simplifiée<br />
Ouvrez maintenant le fichier « Tutorial 2.6_2 ». Observez le masque<br />
de groupe de ce projet (dans ce cas, la fonction de masquage est déjà<br />
activée). Dans cet exemple, les yeux sont utilisés comme masque et les<br />
paupières sont forcées à n'afficher leur rendu qu'à l'intérieur des yeux.<br />
Ceci facilite largement la construction et l'animation des paupières, sans<br />
avoir à s'inquiéter qu'elles dépassent de la région de l'œil – avec un<br />
calque de masque, elles ne peuvent pas le faire.<br />
Autre exemple – effet de transition<br />
Enfin, ouvrez le fichier « Tutorial 2.6_3 ». Ce projet utilise un calque<br />
de masque pour faire apparaître progressivement un objet de texte.<br />
Rejouez l'animation, ou exportez-la sous forme de séquence QuickTime,<br />
puis rejouez l'animation. Dans cet exemple, on utilise une variation de<br />
la fonction de masquage : le masque lui-même n'a pas besoin d'être<br />
visible. Dans ce cas, le masque est un rectangle qui fait progressivement<br />
apparaître le texte, mais nous ne souhaitons pas vraiment voir le<br />
rectangle. Pour utiliser un masque invisible, le calque de masque utilise<br />
l'option « + Ajouter au masque, en restant invisible » de l'onglet<br />
Masquage.<br />
Dessin
38<br />
<strong>Anime</strong> <strong>Studio</strong><br />
<strong>Manuel</strong> <strong>d'utilisation</strong><br />
Commencez par un fichier d'exemple<br />
Voyons un ficher <strong>Anime</strong> <strong>Studio</strong> contenant déjà certains styles. Il s'appelle<br />
« Tutorial 2.7 » et se trouve dans le sous-dossier « Tutorials/2 – Drawing »<br />
du dossier principal <strong>Anime</strong> <strong>Studio</strong>. Ouvrez ce fichier dans <strong>Anime</strong> <strong>Studio</strong>, vous<br />
devriez voir quelque chose comme suit :<br />
Didacticiel 2.7 : Styles (<strong>Anime</strong><br />
<strong>Studio</strong> <strong>Pro</strong> seulement)<br />
Dans ce didacticiel, nous allons présenter la fonction de « style » de<br />
<strong>Anime</strong> <strong>Studio</strong>. Un style dans <strong>Anime</strong> <strong>Studio</strong> est un ensemble de propriétés<br />
de forme, notamment couleur de remplissage et de ligne, largeur de<br />
trait, effets de remplissage, etc. Après définition d'un style, vous pouvez<br />
l'appliquer à autant de formes que vous le souhaitez. L'avantage est que<br />
vous pourrez ultérieurement changer la couleur et la présentation de ces<br />
formes en changeant simplement un style de ligne.<br />
Dessin<br />
Point de départ pour ce didacticiel.<br />
(Ne vous inquiétez pas de la séparation en deux morceaux du<br />
personnage. C'est une partie de la configuration d'os décrite dans un<br />
autre didacticiel. Si vous souhaitez revenir à la trame 1, vous verrez que<br />
le personnage se réassemble. Assurez-vous simplement de revenir à la<br />
trame 0 avant de continuer.)<br />
Voyons de quoi se compose un style. Dans la fenêtre Style, affichez les
<strong>Anime</strong> <strong>Studio</strong><br />
<strong>Manuel</strong> <strong>d'utilisation</strong><br />
39<br />
réglages Avancés en cliquant sur l'option Avancé.<br />
Sélectionnez « Skin » dans le menu déroulant des styles. Le style Skin<br />
est maintenant sélectionné dans la fenêtre de style :<br />
Style Skin sélectionné.<br />
Cliquez sur le nuancier « Couleur de remplissage » pour modifier la<br />
couleur de remplissage du style Skin. Sélectionnez la couleur voulue.<br />
Remarquez que la couleur de la peau se met à jour instantanément sur<br />
toutes les parties du corps du personnage, même s'il s'agit de formes<br />
séparées et dans des calques séparés. Les styles peuvent s'utiliser dans<br />
Dessin
40<br />
<strong>Anime</strong> <strong>Studio</strong><br />
<strong>Manuel</strong> <strong>d'utilisation</strong><br />
tout un projet <strong>Anime</strong> <strong>Studio</strong>, et vous n'êtes pas limité aux formes d'un<br />
même calque.<br />
Modification de la couleur de la peau.<br />
Si nous observons la fenêtre Style, il y a trois choses à noter sur le style<br />
Skin :<br />
1 : Le style Skin définit une couleur de remplissage. 2 : Le style Skin<br />
ne définit pas de couleur de trait. 3 : Le style Skin ne définit pas de<br />
largeur de trait. Du fait que le style Skin ne définit pas de couleur ni de<br />
largeur de trait, la modification de ces paramètres n'influencera pas les<br />
formes qui utilisent ce style.<br />
Réglages du style Skin.<br />
Essayons un style qui régit les propriétés d'une ligne. Sélectionnez<br />
le style Outline dans le menu déroulant Styles de la fenêtre de Style.<br />
Dessin
<strong>Anime</strong> <strong>Studio</strong><br />
<strong>Manuel</strong> <strong>d'utilisation</strong><br />
41<br />
Remarquez que ce style définit effectivement une couleur et une largeur<br />
de trait, mais ne définit pas de couleur de remplissage. Changez la<br />
Couleur de trait en vert et la Largeur de trait à 8 comme indiqué<br />
ci-dessous, et affectez un pinceau à la ligne :<br />
Remarquez que le style Outline a été appliqué à toutes les formes du<br />
personnage. Quels que soient leurs autres réglages (tels que couleur de<br />
remplissage), toutes les formes utilisent le style Outline pour tracer leurs<br />
contours :<br />
Nouveau style Outline.<br />
Méthode d'application des styles<br />
Style Outline modifié.<br />
Voyons maintenant comment créer et appliquer des styles. Créez un<br />
fichier de projet <strong>Anime</strong> <strong>Studio</strong>. Dans la fenêtre de style, sélectionnez<br />
Nouveau dans le menu déroulant de Styles.<br />
Dessin
42<br />
<strong>Anime</strong> <strong>Studio</strong><br />
<strong>Manuel</strong> <strong>d'utilisation</strong><br />
Le fenêtre de Style va maintenant modifier les valeurs correspondant<br />
à ce style. Donnez un nom au style (n'importe quel nom) et choisissez<br />
une couleur de remplissage et de ligne. Enfin, réglez la largeur de trait<br />
à 8 à peu près. Si vous le souhaitez, vous pouvez aussi affecter un<br />
pinceau et des effets de ligne de remplissage.<br />
Création d'un style.<br />
Créons maintenant une forme simple dans la fenêtre principale – un<br />
cercle, un rectangle ou un objet de texte sera parfait. Assurez-vous que<br />
la forme est remplie.<br />
Dessin
<strong>Anime</strong> <strong>Studio</strong><br />
<strong>Manuel</strong> <strong>d'utilisation</strong><br />
43<br />
Créez une forme simple.<br />
Application d'un style à une forme.<br />
C'est tout ! Comme vous l'avez vu, il est très facile de créer et<br />
d'appliquer des styles dans <strong>Anime</strong> <strong>Studio</strong>.<br />
Sélectionner une forme<br />
Pour appliquer un style à toute autre forme, utilisez l'outil Sélectionner<br />
une forme pour cliquer sur votre forme pour la sélectionner. La<br />
fenêtre de Style se met à jour pour afficher les propriétés de la forme<br />
sélectionnée. Sélectionnez votre style dans le menu contextuel Styles.<br />
Ceci indique à <strong>Anime</strong> <strong>Studio</strong> qu'il doit appliquer ce style à la forme<br />
sélectionnée – vous devriez voir les propriétés de votre style appliquées<br />
immédiatement dans la vue d'édition de <strong>Anime</strong> <strong>Studio</strong>.<br />
Didacticiel 2.8 : Construction<br />
3D simple (<strong>Anime</strong> <strong>Studio</strong> <strong>Pro</strong><br />
seulement)<br />
<strong>Anime</strong> <strong>Studio</strong> est essentiellement un programme 2D, mais il dispose de<br />
certains outils 3D pour le positionnement de la caméra et de calques<br />
individuels. Mais même si vous positionnez des calques dans un paysage<br />
Dessin
44<br />
<strong>Anime</strong> <strong>Studio</strong><br />
<strong>Manuel</strong> <strong>d'utilisation</strong><br />
3D et les parcourez avec la caméra, chaque calque vectoriel est en fait<br />
un plan 2D dans un espace 3D. Il n'y a aucune façon dans <strong>Anime</strong> <strong>Studio</strong><br />
de modéliser des objets 3D en général, mais il est possible de simuler<br />
certains objets simples. Ce didacticiel vous montrera comment construire<br />
un cube simple dans <strong>Anime</strong> <strong>Studio</strong>. Si vous avez besoin d'une forme 3D<br />
plus complexe, vous pouvez importer un fichier objet 3D créé dans un<br />
programme de modélisation 3D séparé (décrit dans un autre didacticiel).<br />
Commencez par un fichier vide<br />
Pour ce didacticiel, commencez par un nouveau projet vide dans <strong>Anime</strong><br />
<strong>Studio</strong>. Le fichier terminé est aussi disponible pour vous permettre de<br />
l'examiner si vous le souhaitez. Il s'appelle « Tutorial 2.8 » et se trouve<br />
dans le sous-dossier « Tutorials/2 – Draw » du dossier principal <strong>Anime</strong><br />
<strong>Studio</strong>.<br />
Création des faces<br />
La première étape est la création des faces du cube. Dans le calque<br />
initialement vide de votre nouveau projet, utilisez l'outil Dessiner une<br />
forme pour tracer un carré.<br />
Dessiner une forme<br />
Il est important que le carré soit précis. Choisissez la commande<br />
Affichage > Activer la grille pour activer la grille. Ceci vous permet<br />
de tracer ce carré.<br />
Le carré doit être centré sur l'origine du calque, doit être parfaitement<br />
carré (et non pas rectangulaire) et doit toucher exactement le haut et le<br />
bas de la zone d'affichage. Pour tracer le carré, maintenez enfoncées en<br />
même temps les touches Alt et Maj, et cliquez sur le point d'origine du<br />
calque. La touche Alt permet de tracer le carré vers l'extérieur à partir du<br />
point sur lequel vous allez cliquer, et la touche Maj contraint le rectangle<br />
à créer un carré à quatre côtés égaux.<br />
Ce qui est important pour ce carré est que les coins se trouvent aux<br />
coordonnées (-1, 1), (1, 1), (1, -1) et (-1, -1) comme indiqué dans la<br />
figure ci-dessous.<br />
Ne vous inquiétez pas trop des coordonnées – si vous utilisez la grille,<br />
centrez le carré sur l'origine et assurez-vous que le haut et le bas<br />
touchent le haut et le bas de la zone d'affichage, les coins seront alors<br />
corrects.<br />
Dessin
<strong>Anime</strong> <strong>Studio</strong><br />
<strong>Manuel</strong> <strong>d'utilisation</strong><br />
45<br />
Commencez par un carré.<br />
Vous pouvez aussi facultativement saisir manuellement les coordonnées<br />
dans la zone d'options de l'outil.<br />
Organisation des calques.<br />
Vous pouvez saisir manuellement les coordonnées dans la zone d'options de l'outil.<br />
Remplissez le carré d'une couleur de votre choix et réglez sa largeur de<br />
trait à 2.<br />
Dans le panneau de calques, cliquez sur le bouton Nouveau calque.<br />
Créez un calque de groupe, appelez-le « Cube » et placez le calque<br />
portant le carré à l'intérieur. Dupliquez cinq fois le calque de carré, vous<br />
devez arriver à une configuration se présentant comme suit :<br />
Positionnement des faces<br />
Sélectionnez le calque le plus bas du groupe, « Calque 1 » et activez<br />
l'outil Déplacer le calque.<br />
Dessin
46<br />
<strong>Anime</strong> <strong>Studio</strong><br />
<strong>Manuel</strong> <strong>d'utilisation</strong><br />
Réglage de profondeur du calque 3.<br />
Activez ensuite l'outil Pivoter le calque XY.<br />
Déplacer le calque<br />
Nous n'allons pas vraiment l'utiliser l'outil Déplacer le calque, mais son<br />
activation nous permet de positionner le calque de façon numérique.<br />
En haut de la fenêtre principale <strong>Anime</strong> <strong>Studio</strong>, dans la zone d'options<br />
de l'outil, réglez la valeur de « Z » à 1. Ceci modifie la profondeur du<br />
calque et l'amène vers l'avant vers la caméra.<br />
Réglage de profondeur du calque 1.<br />
Pivoter le calque XY<br />
La zone d'options de l'outil indique la rotation du calque autour de<br />
l'axe Y. Réglez cette valeur à 90 :<br />
Sélectionnez maintenant « Calque 2 » et réglez sa valeur Z à -1. Vous<br />
venez de positionner les faces avant et arrière du cube.<br />
Réglage de profondeur du calque 2.<br />
Les réglages deviennent un peu plus complexes à partir de maintenant.<br />
Sélectionnez « Calque 3 » et réglez ses valeurs X et Y à 1 et 0.<br />
Calque 3 pivoté.<br />
Le suivant est « Calque 4 » – réglez-le de façon comparable au calque 3.<br />
Réglez X et Y à -1 et 0, et réglez la rotation Y à 90. Vous devrez activer<br />
l'outil Déplacer le calque pour régler X et Y, et l'outil Pivoter le calque Y<br />
pour régler l'angle de rotation.<br />
Réglage de profondeur du calque 4.<br />
Dessin
<strong>Anime</strong> <strong>Studio</strong><br />
<strong>Manuel</strong> <strong>d'utilisation</strong><br />
47<br />
Réglage de rotation du calque 4.<br />
À ce point le cube est essentiellement terminé, mais il est un peu trop<br />
gros pour qu'on le voie dans l'espace de travail. Utilisez l'outil Mettre<br />
à l'échelle le calque sur le calque de groupe « Cube » pour rendre<br />
l'ensemble un peu plus petit.<br />
Le suivant est « Calque 5 » – réglez ses positions X et Y à 0 et 1.<br />
Activer ensuite l'outil Pivoter le calque XY et réglez l'angle de<br />
rotation à 90 degrés. Remarque : Assurez-vous de faire pivoter ce<br />
calque autour de l'axe X et non pas de l'axe Y.<br />
Réglage de profondeur du calque 5.<br />
Mettre à l'échelle le calque<br />
Il devrait se présenter comme suit :<br />
Réglage de rotation du calque 5.<br />
Enfin le dernier calque « Calque 6 » – réglez-le de façon comparable<br />
au calque 5. Réglez X et Y à 0 et -1, et réglez la rotation X à 90. Vous<br />
devrez activer l'outil Déplacer le calque pour régler X et Y, et l'outil<br />
Pivoter le calque X pour régler l'angle de rotation.<br />
Réglage de profondeur du calque 6.<br />
Le cube terminé.<br />
Réglage de rotation du calque 6.<br />
Dessin
48<br />
<strong>Anime</strong> <strong>Studio</strong><br />
<strong>Manuel</strong> <strong>d'utilisation</strong><br />
Tri par profondeur<br />
angle intéressant, ou le déplacer dans l'animation.<br />
L'étape finale pour terminer le cube est l'activation du tri par profondeur.<br />
Faites un double-clic sur le calque « Cube » pour rouvrir la boîte<br />
de dialogue Réglages de calque. Dans l'onglet « Tri par profondeur<br />
», cochez les cases « Trier les calques par profondeur » et « Trier<br />
par distance réelle » puis cliquez sur OK. La première case à cocher<br />
demande à <strong>Anime</strong> <strong>Studio</strong> de tracer d'abord les faces arrière du cube,<br />
puis les faces avant. La deuxième case est une méthode différente de tri<br />
des calques utilisée le plus souvent pour les constructions 3D telles que<br />
ce cube.<br />
Essayez d'utiliser l'outil Tourner l'espace de travail pour afficher le<br />
cube sous différents angles. Il doit se présenter comme un vrai objet 3D.<br />
Le cube est terminé, avec tri par profondeur.<br />
Tourner l'espace de travail<br />
Vous pourriez maintenant utiliser le cube dans une scène – utilisez les<br />
outils Déplacer le calque et Pivoter le calque pour le positionner à un<br />
Dessin
Os<br />
<strong>Anime</strong> <strong>Studio</strong><br />
<strong>Manuel</strong> <strong>d'utilisation</strong><br />
49<br />
Didacticiel 3.1 : Liaison d'os<br />
L'objectif des os dans <strong>Anime</strong> <strong>Studio</strong> est de fournir des objets de haut<br />
niveau faciles à manipuler plutôt que de déplacer beaucoup de points<br />
individuels. Pour que les os puissent jouer leur rôle, les points de<br />
contrôle vectoriels et autres objets doivent être d'abord liés aux os.<br />
Il existe trois façons de lier des objets à des os : liaison automatique,<br />
liaison manuelle et liaison par calque. Ce didacticiel vous présentera la<br />
différence entre les trois.<br />
Commencez par un fichier d'exemple<br />
Pour ce didacticiel, nous allons commencer par un fichier projet<br />
contenant du dessin pour commencer. Il s'appelle « Tutorial 3.1 » et se<br />
trouve dans le sous-dossier « Tutorials/3 – Bones » du dossier principal<br />
<strong>Anime</strong> <strong>Studio</strong>. Ouvrez ce fichier dans <strong>Anime</strong> <strong>Studio</strong>, vous devriez voir<br />
quelque chose comme suit :<br />
Point de départ pour ce didacticiel.<br />
Liaison automatique<br />
La méthode la plus courante de liaison des objets à des os est aussi la<br />
plus facile – liaison automatique aux os. Chaque fois que vous tracez<br />
un nouveau dessin dans <strong>Anime</strong> <strong>Studio</strong> (ou importez des fichiers d'image<br />
sous forme de calques d'image), ces objets sont configurés pour une<br />
liaison automatique aux os. Tout ce que vous avez à faire est d'ajouter<br />
les os.<br />
Dans la fenêtre de calques, cliquez sur le bouton Nouveau calque et<br />
sélectionnez « Os » sur le menu contextuel.<br />
Os
50<br />
<strong>Anime</strong> <strong>Studio</strong><br />
<strong>Manuel</strong> <strong>d'utilisation</strong><br />
Créez un calque d'os.<br />
Faites un double-clic sur le nouveau calque d'os pour ouvrir la boîte de<br />
dialogue Réglages de calque. Nommez ce nouveau calque « Arm Bones »<br />
et cliquez sur OK. Enfin, faites glisser le calque vectoriel « Arm » vers le haut<br />
pour le déplacer dans le calque d'os :<br />
Ajouter un os<br />
Dans la fenêtre d'édition principale, créez deux os : le premier<br />
commençant à l'épaule et se terminant au coude, le deuxième<br />
commençant là où se termine le premier et se terminant à la main.<br />
C'est tout ce qu'il faut pour une liaison automatique d'os.<br />
Calque de bras placé dans un calque d'os.<br />
Assurez-vous que le calque d'os est sélectionné, puis activez l'outil<br />
Ajouter un os.<br />
Créez deux nouveaux os.<br />
Os
<strong>Anime</strong> <strong>Studio</strong><br />
<strong>Manuel</strong> <strong>d'utilisation</strong><br />
51<br />
Utilisez l'outil Manipuler des os pour tenter de déplacer les os.<br />
Le bras se déplace automatiquement avec les os, du fait qu'il était<br />
automatiquement lié à ceux-ci.<br />
essayons de l'améliorer un peu. Faites un double-clic sur le calque des<br />
os pour ouvrir la boîte de dialogue Réglages de calque. Passez à l'onglet<br />
Os, réglez le mode de liaison à « Liaison de région » et cliquez sur OK :<br />
Manipuler des os<br />
Activation de la liaison de région.<br />
La liaison souple (par défaut pour les calques d'os) utilise une méthode<br />
de liaison des os où chaque os a une certaine influence sur chaque<br />
point d'une couche vectorielle. Plus le point est éloigné d'un os, moins<br />
cet os a d'influence sur le point. Mais vous pouvez toujours constater<br />
un certain mouvement caoutchouteux et le déplacement d'un bras peut<br />
faire agiter légèrement un orteil.<br />
Avec la liaison de région, par contre, chaque os a un rayon de coupure,<br />
en dehors duquel il n'a aucune influence sur le mouvement des points<br />
vectoriels. Ceci peut donner un mouvement plus propre, mais nécessite<br />
une configuration supplémentaire. Maintenant que la liaison de région<br />
est active, activez l'outil Influence d'os.<br />
Essayez de déplacer les os.<br />
Cette configuration de bras fonctionne plutôt bien telle quelle, mais<br />
Os
52<br />
<strong>Anime</strong> <strong>Studio</strong><br />
<strong>Manuel</strong> <strong>d'utilisation</strong><br />
Influence d'os<br />
Vous voyez apparaître la région d'influence autour de chaque os. Les<br />
points vectoriels sont contrôlés par le ou les os dont les régions les<br />
recouvrent. Si un point vectoriel ne se trouve pas dans une région<br />
d'influence, il se déplace avec l'os le plus proche. Avec l'outil Influence<br />
d'os, cliquez et faites glisser chacun des os pour redimensionner sa<br />
région d'influence. L'idée est de rendre les régions suffisamment petites<br />
pour ne contenir que la partie du corps que l'os est censé contrôler :<br />
Régions d'influence redimensionnées.<br />
Ne vous inquiétez pas des parties de l'avant-bras situées en dehors de la<br />
région d'influence de l'os de l'avant-bras – elles se déplaceront avec l'os<br />
le plus proche, qui est en fait l'avant-bras.<br />
Utilisez à nouveau l'outil Manipuler des os pour tenter de déplacer<br />
le bras. Le mouvement devrait être un peu plus propre que ce qu'il était<br />
avec la liaison souple.<br />
Os
<strong>Anime</strong> <strong>Studio</strong><br />
<strong>Manuel</strong> <strong>d'utilisation</strong><br />
53<br />
Utilisez ensuite l'outil Sélectionner un os pour sélectionner l'os du<br />
bras :<br />
Manipuler des os<br />
Liaison manuelle<br />
Sélectionner un os<br />
La liaison manuelle des points aux os est une procédure qui existe<br />
essentiellement pour assurer la compatibilité avec des versions plus<br />
anciennes de <strong>Anime</strong> <strong>Studio</strong>. La liaison automatique, associée aux régions<br />
d'influence des os, est la façon la plus facile de travailler sur les os dans<br />
<strong>Anime</strong> <strong>Studio</strong>. Mais parfois vous pouvez souhaiter un meilleur contrôle<br />
sur les os qui agissent précisément sur certains points.<br />
Pour lier manuellement les points du bras aux os, commencez par<br />
sélectionner le calque vectoriel Arm.<br />
Sélectionnez le bras.<br />
Calque vectoriel de bras<br />
Activez ensuite l'outil Lier les points.<br />
Os
54<br />
<strong>Anime</strong> <strong>Studio</strong><br />
<strong>Manuel</strong> <strong>d'utilisation</strong><br />
Lier les points<br />
sélectionnez l'os de l'avant-bras, remarquez qu'aucun point n'est<br />
sélectionné. Quand vous sélectionnez un os, les points qui lui sont liés<br />
sont aussi sélectionnés – dans ce cas aucun point n'est lié à l'os de<br />
l'avant-bras.<br />
Faites ensuite glisser un rectangle de sélection autour des points de la<br />
partie inférieure du bras, comme indiqué ci-dessous. Appuyez sur la barre<br />
d'espace pour lier les points sélectionnés à l'os sélectionné :<br />
Tracez un rectangle autour de tous les points du bras pour les<br />
sélectionner. Appuyez sur la barre d'espace pour lier les points<br />
sélectionnés à l'os sélectionné :<br />
Sélectionnez les os de l'avant-bras.<br />
Liez tous les points au bras.<br />
Vous avez terminé – vous avez lié manuellement les points aux deux os<br />
du bras. Essayons maintenant avec l'outil Manipuler des os.<br />
Tant que l'outil Lier les points est actif, maintenez enfoncée la touche<br />
Alt et cliquez sur l'os de l'avant-bras pour le sélectionner. Quand vous<br />
Os
<strong>Anime</strong> <strong>Studio</strong><br />
<strong>Manuel</strong> <strong>d'utilisation</strong><br />
55<br />
toujours sélectionné et activez l'outil Lier le calque.<br />
Cliquez sur l'os de l'avant-bras pour lier la totalité du calque Arm à l'os<br />
de l'avant-bras.<br />
Manipuler des os<br />
Bien que cette méthode fonctionne pour la liaison de points aux os,<br />
nous ne la recommandons pas vraiment en dehors des besoins spéciaux<br />
de liaison de points spécifiques à certains os. Vous avez peut-être<br />
remarqué que le bras ne se déplace pas de façon aussi fluide avec la<br />
liaison manuelle des points. C'est parce que les points autour du coude<br />
ne se déplacent qu'avec un os ou l'autre, et ils peuvent donc s'étirer et<br />
apparaître déformés. Avec la liaison automatique, par contre, les points<br />
autour du coude se déplacent sous l'influence des deux os, et ont donc<br />
un mouvement plus fluide.<br />
La liaison manuelle des points peut aussi être très coûteuse en maind'œuvre,<br />
en particulier quand votre dessin comporte beaucoup de points<br />
de contrôle. Enfin, la liaison automatique des os peut s'utiliser pour<br />
déformer des calques d'image, alors que la liaison manuelle ne peut pas<br />
le faire – c'est une autre raison de conserver la liaison automatique des<br />
os (avec le mode de liaison de région ou souple).<br />
Liaison de calque<br />
La dernière façon de lier un objet à un os est de lier un calque tout<br />
entier à un même bras. Assurez-vous que le calque vectoriel Arm est<br />
Liez le calque Arm à l'os de l'avant-bras.<br />
Utilisez l'outil Manipuler des os pour tenter de déplacer les os.<br />
Remarquez que la totalité du bras se déplace de façon rigide avec l'os<br />
de l'avant-bras – la totalité du calque est liée à ce seul os. Ce n'est pas<br />
très utile pour ce bras en particulier, mais la liaison d'un calque à un<br />
os est utile quand vous souhaitez lier un objet à un personnage. Par<br />
exemple, il est possible d'associer un groupe de commutation contenant<br />
plusieurs formes de bouche à un os de la tête. Si vous voulez qu'un<br />
personnage tienne un objet dans la main, vous pouvez lier cet objet<br />
à l'os de la main du personnage.<br />
Os
56<br />
<strong>Anime</strong> <strong>Studio</strong><br />
<strong>Manuel</strong> <strong>d'utilisation</strong><br />
points, comme ils l'étaient au tout début.<br />
Manipuler des os<br />
Retour au mode automatique<br />
Utilisez l'outil Manipuler des os pour vérifier que les points sont<br />
à nouveau liés automatiquement.<br />
Annulons toutes ces liaisons supplémentaires pour revenir au mode<br />
automatique. Avec l'outil Lier le calque, cliquez sur un espace vide<br />
dans la vue d'édition – ceci demande à <strong>Anime</strong> <strong>Studio</strong> de ne pas lier le<br />
calque à un os quelconque.<br />
Lier le calque<br />
Le bras sous le contrôle de l'os.<br />
Ensuite, sélectionnez la commande de menu Edition > Sélectionner<br />
tout pour sélectionner tous les points vectoriels. Enfin, choisissez la<br />
commande de menu Os > Points Flexi-Bind pour lier souplement les<br />
Os
<strong>Anime</strong> <strong>Studio</strong><br />
<strong>Manuel</strong> <strong>d'utilisation</strong><br />
57<br />
Commencez par un fichier d'exemple<br />
Pour ce didacticiel, nous allons commencer avec un fichier de projet<br />
presque fini. Il s'appelle « Tutorial 3.2 » et se trouve dans le sous-dossier<br />
« Tutorials/3 – Bones » du dossier principal <strong>Anime</strong> <strong>Studio</strong>. Ouvrez ce<br />
fichier dans <strong>Anime</strong> <strong>Studio</strong>, vous devriez voir quelque chose comme suit :<br />
Le résultat définitif. (Fichier SWF)<br />
Didacticiel 3.2 : Contraintes d'os<br />
Ce didacticiel démontre les fonctions de contrainte d'os de <strong>Anime</strong><br />
<strong>Studio</strong>. Les contraintes d'os permettent de définir des limites sur les<br />
mouvements possibles des os, pour simplifier votre travail d'animation.<br />
Utilisées avec discernement, les contraintes d'os peuvent permettre de<br />
faire effectuer pour vous une partie du travail par les structures d'os.<br />
Point de départ pour ce didacticiel.<br />
Ce fichier contient deux calques de squelette sans contrainte définie.<br />
Nous allons ajouter des contraintes à ces squelettes pour voir quelle<br />
peut être leur utilité.<br />
Os
58<br />
<strong>Anime</strong> <strong>Studio</strong><br />
<strong>Manuel</strong> <strong>d'utilisation</strong><br />
Contraintes d'angle<br />
Le premier type de contrainte d'os est les limites d'angle. En limitant<br />
l'angle de rotation possible pour un os, vous pouvez éviter que des bras<br />
ou des jambes soient fléchis en sens inverse. Assurez-vous que le calque<br />
Arm est sélectionné, puis utilisez l'outil Sélectionner un os pour<br />
sélectionner l'os du bras comme indiqué ci-dessous :<br />
Sélectionner un os<br />
Quand l'outil Sélectionner un os est actif, la boîte contextuelle<br />
Contraintes d'os est disponible dans la zone d'options de l'outil de<br />
la fenêtre principale <strong>Anime</strong> <strong>Studio</strong>. Cliquez sur la boîte contextuelle<br />
Contraintes d'os pour l'ouvrir, et réglez les paramètres comme indiqué<br />
ci-dessous. En particulier, cochez la case « Contraintes d'angle » et<br />
réglez les champs d'angle mini/maxi à -10 et 100.<br />
Sélectionnez l'os du bras.<br />
Os
<strong>Anime</strong> <strong>Studio</strong><br />
<strong>Manuel</strong> <strong>d'utilisation</strong><br />
59<br />
l'os. Essayez d'utiliser l'outil Manipuler des os et de déplacer l'avantbras<br />
– remarquez que <strong>Anime</strong> <strong>Studio</strong> ne vous permet pas de déplacer l'os<br />
au-delà des angles minimal et maximal définis.<br />
Manipuler des os<br />
Définissez des contraintes d'angle.<br />
Cliquez sur le bouton Fermer pour fermer la boîte contextuelle de<br />
contraintes. Saisissez ensuite le nom de l'os comme « Forearm » – nous<br />
verrons pourquoi ultérieurement.<br />
Nommez cet os « Forearm ».<br />
Quand vous avez défini des contraintes d'angle, vous pouvez les voir<br />
dans la zone de travail sous forme de deux lignes autour de l'os,<br />
indiquant les angles minimal et maximal autorisés pour la rotation de<br />
Affichage visuel des contraintes d'angle.<br />
Os
60<br />
<strong>Anime</strong> <strong>Studio</strong><br />
<strong>Manuel</strong> <strong>d'utilisation</strong><br />
Conseil : Voici une petite astuce pratique. Souvent, il peut être difficile de<br />
juger des valeurs numériques correctes pour les contraintes d'os. Voici<br />
une méthode facile pour les régler si vous disposez d'une souris avec<br />
molette de défilement. Maintenez la souris sur la contrainte d'angle<br />
à modifier (dans la fenêtre contextuelle Contraintes d'os) et faites rouler<br />
la molette de la souris de haut en bas. L'angle se modifie, et l'affichage<br />
de la vue d'édition se met à jour en conséquence. Cette méthode permet<br />
d'observer l'affichage dans la vue d'édition sans s'inquiéter beaucoup de<br />
la valeur numérique réelle.<br />
Os de contrôle<br />
Le type suivant de contrainte d'os permet à un os de contrôler le<br />
mouvement d'un autre. C'est une façon de configurer une animation<br />
« automatique » simple. Sélectionnez le petit os au-dessus du bras : Os sélectionné.<br />
Ouvrez à nouveau la fenêtre contextuelle Contraintes d'os, et<br />
sélectionnez « Forearm » sur le menu contextuel « Os de contrôle<br />
d'angle » (c'est pourquoi nous l'avons nommé ainsi précédemment) et<br />
entrez la valeur 0,5 dans le champ de contrôle d'angle comme indiqué<br />
ci-dessous :<br />
Os
<strong>Anime</strong> <strong>Studio</strong><br />
<strong>Manuel</strong> <strong>d'utilisation</strong><br />
61<br />
Réglage de contrôle d'angle.<br />
Nous allons opérer de façon comparable pour le petit os qui se trouve<br />
sous le bras. Sélectionnez cet os et définissez « Forearm » comme os de<br />
contrôle d'angle, mais cette fois réglez la valeur de contrôle d'angle à -0,5.<br />
Enfin, utilisez à nouveau l'outil Manipuler des os pour déplacer<br />
l'avant-bras. Remarquez que maintenant les muscles du bras se<br />
déplacent automatiquement – c'est ce que fait l'os de contrôle<br />
d'angle – il indique aux autres os qu'ils doivent se déplacer<br />
automatiquement lors de son déplacement.<br />
Os
62<br />
<strong>Anime</strong> <strong>Studio</strong><br />
<strong>Manuel</strong> <strong>d'utilisation</strong><br />
Verrouillage d'os<br />
Manipuler des os<br />
La troisième catégorie de contrainte d'os est le « verrouillage d'os ».<br />
Quand un os est verrouillé, vous demandez à <strong>Anime</strong> <strong>Studio</strong> de l'empêcher<br />
de se déplacer. <strong>Anime</strong> <strong>Studio</strong> tentera de conserver l'os immobile en<br />
déplaçant ses parents si nécessaire pour maintenir cet os en place.<br />
Ce n'est pas toujours possible (selon ce qui passe par ailleurs dans<br />
l'animation), mais c'est une fonction extrêmement utile.<br />
Sélectionnez le calque « Frank w/Skeleton » du projet.<br />
Le verrouillage d'os s'utilise souvent pour empêcher les pieds du<br />
personnage de se déplacer sur le sol. Pour cela, <strong>Anime</strong> <strong>Studio</strong> doit<br />
déplacer automatiquement les jambes du personnage. Il est donc utile<br />
d'utiliser des contraintes d'angle pour empêcher le fléchissement des<br />
genoux vers l'arrière. Utilisez l'outil Sélectionner un os pour sélectionner<br />
le tibia gauche de Frank comme indiqué :<br />
Les os du bras se déplacent automatiquement.<br />
Os
<strong>Anime</strong> <strong>Studio</strong><br />
<strong>Manuel</strong> <strong>d'utilisation</strong><br />
63<br />
Contraintes d'angle pour le tibia droit.<br />
Bravo, maintenant les jambes sont prêtes. Réglez le temps à la trame 24.<br />
Utiliser l'outil Déplacer un os pour faire glisser la colonne vertébrale<br />
de Frank sur une petite distance.<br />
Sélectionnez le tibia gauche.<br />
Réglez maintenant les contraintes d'angle pour cet os. L'angle minimal<br />
devrait être -10 et l'angle maximal 120 :<br />
Déplacer un os<br />
Remarquez que ses pieds se déplacent et ne restent pas en position.<br />
Choisissez à nouveau l'outil Sélectionner un os. Revenez à la trame 0 et<br />
sélectionnez l'os du pied gauche :<br />
Contraintes d'angle pour le tibia gauche.<br />
Sélectionnez maintenant le tibia droit et réglez ses contraintes d'angle<br />
à -120 et 10.<br />
Os
64<br />
<strong>Anime</strong> <strong>Studio</strong><br />
<strong>Manuel</strong> <strong>d'utilisation</strong><br />
Déplacer un os<br />
Sélectionnez le pied gauche.<br />
Remarquez que maintenant <strong>Anime</strong> <strong>Studio</strong> tente de maintenir les pieds<br />
de Frank verrouillés au sol. Si vous levez Frank trop haut, ses jambes se<br />
raidissent complètement et ses pieds se soulèvent du sol – il n'y<br />
a vraiment rien à faire, la même chose vous arriverait si on vous soulevait<br />
du sol. Vous pouvez essayer de faire pivoter aussi la colonne vertébrale<br />
pour voir comment réagit le squelette.<br />
Dans la zone d'options de l'outil, cochez la case « Verrouiller l'os » pour<br />
cet os. Sélectionnez ensuite l'os du pied droit et activez aussi « Verrouiller<br />
l'os ».<br />
Verrouiller les deux os de pied.<br />
Maintenant que les pieds sont verrouillés, revenez à la trame 24 et<br />
utiliser à nouveau l'outil Déplacer un os pour faire glisser la colonne<br />
vertébrale de Frank.<br />
Pieds verrouillés.<br />
Os
<strong>Anime</strong> <strong>Studio</strong><br />
<strong>Manuel</strong> <strong>d'utilisation</strong><br />
65<br />
Le verrouillage d'os est un paramètre animé. Vous pouvez activer et<br />
désactiver la verrouillage d'os autant de fois que vous le souhaitez<br />
pendant une animation. C'est particulièrement utile pour faire marcher<br />
un personnage – verrouillez un os dès qu'un pied touche le sol et<br />
déverrouillez-le juste avant qu'il doive quitter le sol pour le pas suivant.<br />
Didacticiel 3.3 : Dynamique d'os<br />
Le système dynamique d'os de <strong>Anime</strong> <strong>Studio</strong> permet de déplacer<br />
automatiquement des os en réponse à des mouvements de niveau<br />
supérieur. <strong>Anime</strong> <strong>Studio</strong> utilise une simulation physique de ressorts<br />
pour calculer le mouvement dynamique des os, ce qui le destine à une<br />
large gamme de mouvements, tels que des parties molles du corps, des<br />
cheveux qui rebondissent, des bras qui ondulent, etc.<br />
Commencez par un fichier d'exemple<br />
Pour ce didacticiel, nous allons commencer avec un fichier de projet<br />
presque fini. Il s'appelle « Tutorial 3.3 » et se trouve dans le sousdossier<br />
« Tutorials/3 – Bones » du dossier principal <strong>Anime</strong> <strong>Studio</strong>.<br />
Ouvrez ce fichier dans <strong>Anime</strong> <strong>Studio</strong>, vous devriez voir quelque chose<br />
comme suit :<br />
Point de départ pour ce didacticiel.<br />
Rejouez l'animation pour voir d'où nous partons. La totalité de la<br />
structure s'incline d'un côté à l'autre et rebondit de haut en bas, tout en<br />
restant rigide à tout moment. Seul l'os vertical au centre du squelette<br />
est animé – tous les autres se déplacent avec lui parce qu'ils en sont des<br />
descendants. Rembobinez l'animation jusqu'à la trame 0 quand vous en<br />
avez vu suffisamment.<br />
Utilisez l'outil Sélectionner un os pour sélectionner l'os en haut<br />
à gauche de la structure comme indiqué ci-dessous :<br />
Os
66<br />
<strong>Anime</strong> <strong>Studio</strong><br />
<strong>Manuel</strong> <strong>d'utilisation</strong><br />
Sélectionner un os<br />
Activez la dynamique d'os.<br />
Os<br />
Sélectionnez cet os.<br />
Dans la zone d'options de l'outil en haut de la fenêtre principale de <strong>Anime</strong><br />
<strong>Studio</strong>, cliquez sur la boîte contextuelle « Contraintes d'os » pour l'ouvrir.<br />
Dans la boîte contextuelle, cochez la case « Dynamique d'os ». Celle-ci<br />
indique à <strong>Anime</strong> <strong>Studio</strong> de déplacer automatiquement l'os sélectionné en<br />
fonction de la simulation de ressort.<br />
Sélectionnez sept os supplémentaires (deux dans chacun des « bras ») et<br />
activez la dynamique d'os pour chacun. Voici une astuce : vous pouvez<br />
laisser ouverte en permanence la boîte contextuelle « Contraintes d'os »,<br />
et simplement cliquer sur chaque os tour à tour, puis activer la dynamique<br />
d'os pour chacun. Si la boîte contextuelle « Contraintes d'os » recouvre<br />
certains des os, vous pouvez faire défiler la vue d'édition en faisant glisser<br />
avec le bouton droit de la souris pour faire apparaître les os masqués.<br />
À ce moment, vous devriez avoir activé la dynamique d'os pour chaque os<br />
de la structure sauf l'os vertical central.
<strong>Anime</strong> <strong>Studio</strong><br />
<strong>Manuel</strong> <strong>d'utilisation</strong><br />
67<br />
indiqué ci-dessous. Sélectionnez le parent immédiat de l'os (deuxième<br />
os du bras supérieur gauche) et appliquez les mêmes paramètres de<br />
dynamique.<br />
Un couple supérieur autorise un os à se déplacer plus en réponse au<br />
mouvement de son parent, la force du ressort détermine la rapidité<br />
de son retour et la force d'amortissement régit la rapidité de l'arrêt<br />
du mouvement d'un os dynamique (vous pouvez voir l'amortissement<br />
comme un frottement). Dans ce cas, un couple élevé signifie que l'os se<br />
déplacera plus puissamment.<br />
Les huit os des jambes sont réglés<br />
Rejouez l'animation pour voir la différence. Maintenant au moment où<br />
la structure se bascule d'un côté à l'autre, les « bras » se balancent en<br />
réponse au mouvement de l'os central.<br />
Réglage des paramètres de ressort<br />
Voici donc les bases de l'utilisation de la dynamique d'os. Voyons<br />
maintenant comment vous pouvez régler « l'élasticité » des ressorts.<br />
Sélectionnez à nouveau l'os en haut à gauche et rouvrez la boîte<br />
contextuelle « Contraintes d'os ». Sous la case « Dynamique d'os » se<br />
trouvent trois paramètres pour régler finement l'effet. Réglez le couple<br />
à 4, la force du ressort à 2 et la force d'amortissement à 2, comme<br />
Réglage des paramètres dynamiques pour les deux os du bras supérieur gauche.<br />
Sélectionnez ensuite les deux os du bras en haut à droite (un à la fois)<br />
et réglez les paramètres dynamiques de l'os à 2, 2, 5 (couple, ressort,<br />
amortissement). Ces réglages entraînent un ralentissement rapide du<br />
Os
68<br />
<strong>Anime</strong> <strong>Studio</strong><br />
<strong>Manuel</strong> <strong>d'utilisation</strong><br />
mouvement dynamique des os – une forte valeur d'amortissement<br />
revient à faire déplacer l'os dans un fluide épais.<br />
Réglez une force de ressort élevée sur ces os.<br />
Réglez une force d'amortissement élevée sur ces os.<br />
Enfin, sélectionnez les deux os du bras en bas à gauche (un à la<br />
fois) et réglez les paramètres dynamiques de l'os à 2, 4, 1 (couple,<br />
ressort, amortissement). La forte force du ressort ramène ce bras très<br />
rapidement.<br />
Essayez de rejouer l'animation. En observant l'animation définitive, notez<br />
les différences entre les quatre bras. Le bras supérieur gauche se balance<br />
sur un arc large parce qu'il a une forte réponse au mouvement de l'os<br />
parent. Le mouvement du bras supérieur droit est limité parce que la<br />
force d'amortissement le ralentit plus rapidement. Le bras inférieur<br />
gauche est très élastique, et le bras inférieur droit se déplace avec les<br />
paramètres par défaut de dynamique d'os.<br />
Os
<strong>Anime</strong> <strong>Studio</strong><br />
<strong>Manuel</strong> <strong>d'utilisation</strong><br />
69<br />
Commencez par un fichier d'exemple<br />
Pour ce didacticiel, nous allons commencer avec un fichier de projet<br />
comportant déjà les dessins du personnage – vous n'aurez qu'à<br />
configurer les os. Il s'appelle « Tutorial 3.4 » et se trouve dans le<br />
sous-dossier « Tutorials/3 – Bones » du dossier principal <strong>Anime</strong> <strong>Studio</strong>.<br />
Ouvrez ce fichier dans <strong>Anime</strong> <strong>Studio</strong>, vous devriez voir quelque chose<br />
comme suit :<br />
Le résultat définitif. (Fichier SWF)<br />
Didacticiel 3.4 : Réglage de<br />
personnage<br />
Dans ce didacticiel, vous allez apprendre à régler le système d'os pour<br />
un personnage complexe. Pour cela nous allons diviser un personnage,<br />
créer des os, régler la résistance des os et réassembler le personnage.<br />
Point de départ pour ce didacticiel.<br />
Il y a six calques vectoriels dans ce projet, contenant les parties du corps<br />
de ce personnage. Tout le dessin pourrait être dans un même calque<br />
vectoriel, mais il est souvent plus facile de dessiner un personnage sur<br />
plusieurs calques, pour organiser les parties du corps d'avant en arrière,<br />
comme indiqué ci-dessous :<br />
Os
70<br />
<strong>Anime</strong> <strong>Studio</strong><br />
<strong>Manuel</strong> <strong>d'utilisation</strong><br />
Point de départ pour ce didacticiel.<br />
Diviser le personnage<br />
Pour faciliter la configuration des os, la première chose à faire est de<br />
diviser le personnage. Choisissez la commande de menu Édition ><br />
Sélectionner tout. Tous les points du bras droit (votre droite, sa<br />
gauche) doivent être sélectionnés. Activez l'outil Déplacer des points<br />
et faites glisser la souris pour déplacer le bras sur le côté et légèrement<br />
en haut :<br />
Le bras s'est déplacé vers le côté.<br />
Sélectionnez ensuite le calque de la tête et déplacez tous ses points vers<br />
le haut. Répétez la procédure pour tous les calques du personnage, sans<br />
le calque du torse, en déplaçant les parties du corps pour les écarter du<br />
centre, comme indiqué ci-dessous :<br />
Os<br />
Déplacer des points
<strong>Anime</strong> <strong>Studio</strong><br />
<strong>Manuel</strong> <strong>d'utilisation</strong><br />
71<br />
Nouveau calque d'os.<br />
Parties du corps divisées.<br />
Avec l'outil Ajouter un os, ajoutez deux os montants à travers le torse,<br />
en commençant par celui du bas :<br />
La raison de cette division du personnage est qu'elle permet d'ajouter<br />
des os à chaque partie, tout en conservant ces os indépendants les uns<br />
des autres. Nous réassemblerons le personnage ultérieurement dans ce<br />
didacticiel.<br />
Ajout d'os<br />
L'étape suivante est l'ajout d'os. Ajoutez un calque d'os au projet,<br />
appelez-le Skeleton, et déplacez tous les calques vectoriels dedans, dans<br />
le même ordre qu'actuellement :<br />
Ajouter un os<br />
Ensuite, ajoutez deux os à chaque bras, en commençant à l'épaule pour<br />
descendre – l'os de l'épaule doit avoir comme parent l'os supérieur du<br />
torse.<br />
Os
72<br />
<strong>Anime</strong> <strong>Studio</strong><br />
<strong>Manuel</strong> <strong>d'utilisation</strong><br />
Deux nouveaux os.<br />
Utilisez l'outil Sélectionner un os pour sélectionner l'os inférieur du torse.<br />
Sélectionnez ensuite l'outil Ajouter un os pour ajouter trois os<br />
à une jambe, en commençant à la hanche pour descendre jusqu'au pied.<br />
Répétez la procédure pour l'autre jambe. Les os de la hanche doivent<br />
avoir comme parent l'os inférieur du torse.<br />
Os des jambes ajoutés.<br />
Utilisez l'outil Sélectionner un os pour sélectionner l'os supérieur du<br />
torse, puis utilisez l'outil Ajouter un os pour ajouter un os à la tête.<br />
Os
<strong>Anime</strong> <strong>Studio</strong><br />
<strong>Manuel</strong> <strong>d'utilisation</strong><br />
73<br />
Os de tête ajouté.<br />
Sélectionnez l'os supérieur du torse avec l'outil Sélectionner un os.<br />
Utilisez ensuite l'outil Ajouter un os pour ajouter deux os à un des bras.<br />
Répétez la procédure pour l'autre bras. Cette figure présente tous les os<br />
en position :<br />
Tous les os ajoutés.<br />
La figure suivante présente la hiérarchie des parents de tous les os. Les<br />
flèches de relation de parent pointent d'un os enfant vers un os parent<br />
et sont visibles par activation de l'outil Nouveau parent d'os :<br />
Nouveau parent d'os<br />
Os
74<br />
<strong>Anime</strong> <strong>Studio</strong><br />
<strong>Manuel</strong> <strong>d'utilisation</strong><br />
Manipuler des os<br />
Réglage d'influence d'os<br />
Faites un double-clic sur le calque Skeleton dans la fenêtre Calques pour<br />
ouvrir la boîte de dialogue Réglages de calque. Passez à l'onglet Os et<br />
réglez le mode de liaison à « Liaison de région » :<br />
Tous les os ajoutés.<br />
À ce moment, n'hésitez pas à essayer d'utiliser l'outil Manipuler des<br />
os pour voir comment fonctionne le système d'os jusqu'à présent.<br />
Les parties du corps doivent pour l'essentiel se déplacer comme vous<br />
l'attendriez, mais très proprement – l'étape suivante est le nettoyage de<br />
l'influence des os.<br />
Activation de la liaison de région.<br />
Os<br />
Avec la liaison de région, les os ne déplacent que les points qui<br />
se trouvent dans leur région d'influence. Si un point est dans un<br />
recouvrement de plusieurs régions d'influence, il sera affecté par tous les<br />
os correspondants. Si un point se trouve dans aucune région d'influence<br />
d'os, il se déplacera avec l'os le plus proche.
<strong>Anime</strong> <strong>Studio</strong><br />
<strong>Manuel</strong> <strong>d'utilisation</strong><br />
75<br />
C'est différent de la liaison flexi-bind, où tous les os affectent tous les<br />
points. La liaison Flexi-bind peut être rapide à configurer, mais conduit<br />
à un déplacement plus caoutchouteux, parce que le déplacement d'une<br />
main causera toujours un léger déplacement d'un pied. La liaison de<br />
région permet de séparer vraiment les parties du corps.<br />
Pour que la liaison de région fonctionne, vous devez régler la région<br />
d'influence pour chaque os. Pour cela, activez l'outil Influence d'os<br />
pour afficher les régions d'influence des os :<br />
Influence d'os<br />
Régions d'influence initiales.<br />
À l'aide de l'outil Influence d'os, cliquez et faites glisser chaque os tour<br />
à tour pour régler sa région d'influence. Le réglage correct d'une région<br />
d'influence entoure généralement les points le long de cette section<br />
d'os. Les régions les plus importantes sont les articulations – les genoux,<br />
coudes et autres. Ce sont les zones où les régions des deux os se<br />
recouvrent, et les points se courberont sous le contrôle des deux os. Pour<br />
des parties telles que la tête de ce personnage, la région d'influence<br />
n'est pas très importante – du fait qu'il n'y a qu'un seul os, les points en<br />
dehors de la région d'influence se déplaceront toujours avec cet os. Voici<br />
comment vous devriez régler les régions d'influence (ne vous inquiétez<br />
pas de les faire correspondre exactement, il suffit d'essayer de s'en<br />
Os
76<br />
<strong>Anime</strong> <strong>Studio</strong><br />
<strong>Manuel</strong> <strong>d'utilisation</strong><br />
approcher) : Régions d'influence réglées.<br />
Essayez d'utiliser à nouveau l'outil Manipuler des os pour essayer<br />
la configuration d'os. Le personnage doit se déplacer beaucoup plus<br />
proprement maintenant – en déplaçant un bras, par exemple, seul ce<br />
bras devrait se déplacer, et vous ne devriez pas voir de mouvement<br />
supplémentaire d'autres parties du corps.<br />
Cliquez et faites glisser l'os supérieur de chaque partie du corps pour<br />
ramener cette partie en position. Déplacer chaque bras par l'os du bras,<br />
chaque jambe par l'os de la cuisse et la tête par son os unique. Au retour<br />
de chaque partie en position, le personnage doit se présenter comme<br />
suit :<br />
Manipuler des os<br />
Réassemblage du personnage<br />
L'étape finale consiste à réassembler le personnage. Activez l'outil<br />
Décaler un os.<br />
Personnage réassemblé.<br />
Décaler un os<br />
La trame 0 est considérée comme la trame de « configuration » pour<br />
les os. Quand le temps est réglé sur la trame 0, le personnage semble<br />
toujours divisé (sauf si vous êtes en train d'utiliser les outils Décaler<br />
un os ou Manipuler des os). Mais dans toutes les autres trames de<br />
l'animation, le personnage est réassemblé selon votre utilisation de<br />
l'outil Décaler un os.<br />
Os
<strong>Anime</strong> <strong>Studio</strong><br />
<strong>Manuel</strong> <strong>d'utilisation</strong><br />
77<br />
Essayez de déplacer à nouveau le personnage avec l'outil Manipuler<br />
des os. Les parties du corps se déplacent toujours indépendamment,<br />
même si elles se recouvrent maintenant. Du fait que les os ont été<br />
configurés sur un personnage divisé, ce personnage pourrait être<br />
réassemblé tout en conservant des parties du corps indépendantes.<br />
Manipuler des os<br />
Personnage final.<br />
Si vous avez envie de voir le fichier <strong>Anime</strong> <strong>Studio</strong> définitif, celui-ci<br />
s'appelle « Tutorial 3.4 Final » et se trouve dans le sous-dossier<br />
« Tutorials/3 – Bones » dans le dossier principal <strong>Anime</strong> <strong>Studio</strong>.<br />
Os
78<br />
<strong>Anime</strong> <strong>Studio</strong><br />
<strong>Manuel</strong> <strong>d'utilisation</strong><br />
Images<br />
Didacticiel 4.1 : Calques d'image<br />
Ce didacticiel présente un autre type de calque dans <strong>Anime</strong> <strong>Studio</strong> :<br />
les Calques d'image. Les calques d'image sont une façon d'inclure des<br />
dessins créés dans d'autres programmes dans un projet <strong>Anime</strong> <strong>Studio</strong>.<br />
Toute application pouvant produire des fichiers d'image peut être utilisée<br />
avec <strong>Anime</strong> <strong>Studio</strong> : éditeurs de photos, programmes de modélisation 3D,<br />
programmes de peinture sur support naturel, la liste est longue...<br />
Un calque d'image dans <strong>Anime</strong> <strong>Studio</strong> contient un fichier d'image<br />
unique qui peut être utilisé comme arrière-plan ou associé avec un<br />
calque d'os pour construire un personnage. Bien qu'il soit appelé calque<br />
« image », un calque d'image peut aussi utiliser un fichier de séquence<br />
animée comme source. Les calques d'image et calques vectoriels<br />
peuvent être mélangés et associés dans un même projet.<br />
Commencez par un fichier d'exemple<br />
Pour ce didacticiel, nous allons commencer avec un fichier de projet<br />
presque fini. Il s'appelle « Tutorial 4.1 » et se trouve dans le sous-dossier<br />
« Tutorials/4 – Images » du dossier principal <strong>Anime</strong> <strong>Studio</strong>. Ouvrez ce<br />
fichier dans <strong>Anime</strong> <strong>Studio</strong>, développez le calque « Hula Girl » dans la<br />
fenêtre de calque, vous devez voir apparaître quelque chose comme suit :<br />
Couches alpha<br />
Vous remarquerez que les images utilisées dans ce didacticiel ne<br />
semblent pas rectangulaires. C'est parce qu'elles utilisent une couche<br />
alpha pour marquer certaines parties de l'image comme transparente.<br />
Nous recommandons l'utilisation d'images PNG avec <strong>Anime</strong> <strong>Studio</strong> parce<br />
qu'elles assurent la prise en charge d'une transparence complète de la<br />
couche alpha. Vous devrez utiliser un programme d'édition d'images (tel<br />
que Adobe Photoshop) pour créer des images avec transparence.<br />
Images<br />
Point de départ pour ce didacticiel.<br />
Ce projet est quasiment complet tel quel. La seule chose manquante est<br />
la main gauche de la danseuse. Ajoutez la main comme suit :<br />
Commencez par cliquer sur le calque appelé « L Arm » (nous souhaitons<br />
que le nouveau calque se trouve juste au-dessus du bras gauche).<br />
Cliquez ensuite sur le bouton Nouveau calque de la fenêtre calques<br />
pour créer un nouveau calque.
<strong>Anime</strong> <strong>Studio</strong><br />
<strong>Manuel</strong> <strong>d'utilisation</strong><br />
79<br />
Dans le menu contextuel qui apparaît, choisissez « Image ». <strong>Anime</strong><br />
<strong>Studio</strong> vous invite à sélectionner un fichier d'image. Choisissez le fichier<br />
« l_hand.png » dans le dossier « <strong>Anime</strong> <strong>Studio</strong>/Tutorials/4 – Images ».<br />
Faites un double-clic sur le nouveau calque et renommez-le « L Hand ».<br />
À ce point, votre fenêtre de calques doit se présenter comme suit :<br />
Main gauche ajoutée.<br />
Les nouveaux calques d'image sont centrés dans l'espace de travail,<br />
donc la main de la danseuse n'est pas encore alignée correctement :<br />
Images
80<br />
<strong>Anime</strong> <strong>Studio</strong><br />
<strong>Manuel</strong> <strong>d'utilisation</strong><br />
Déplacer le calque<br />
La nouvelle main.<br />
Pour positionner correctement le bras, utilisez l'outil Déplacer le<br />
calque pour faire glisser la main gauche en position à l'extrémité du<br />
bras gauche. Laissez recouvrir un peu les deux parties du corps au<br />
niveau du coude :<br />
Main gauche en position.<br />
La dernière étape consiste à fixer la nouvelle partie au squelette de<br />
la danseuse. Sélectionnez l'outil Lier le calque et cliquez sur l'os de<br />
l'avant-bras de la danseuse, comme indiqué ci-dessous :<br />
Images
<strong>Anime</strong> <strong>Studio</strong><br />
<strong>Manuel</strong> <strong>d'utilisation</strong><br />
81<br />
Lier le calque<br />
Le résultat définitif. (Fichier SWF)<br />
Didacticiel 4.2 : Torsion d'image<br />
Liez le calque d'image à l'avant-bras.<br />
Vous avez terminé ! Pour voir l'animation en action, appuyez sur le<br />
bouton Lecture. Bien sûr, nous avons passé sous silence la procédure de<br />
construction et d'animation du squelette, mais les bases du travail sur les<br />
squelette ont été traitées dans les didacticiels précédents – toutes ces<br />
informations s'appliquent à l'utilisation d'os avec des calques d'image.<br />
Ce didacticiel démontre la fonction de torsion d'image de <strong>Anime</strong> <strong>Studio</strong>.<br />
Cette fonction permet d'utiliser un squelette pour déformer une image.<br />
De cette façon, vous pouvez animer des photographies, des dessins<br />
tracés à la main, ou tout ce que vous pouvez transformer en fichier<br />
d'image, de façon très souple.<br />
Images
82<br />
<strong>Anime</strong> <strong>Studio</strong><br />
<strong>Manuel</strong> <strong>d'utilisation</strong><br />
Commencez par un fichier d'exemple<br />
Pour ce didacticiel, nous allons commencer avec un fichier de projet<br />
presque fini. Il s'appelle « Tutorial 4.2 » et se trouve dans le sous-dossier<br />
« Tutorials/4 – Images » du dossier principal <strong>Anime</strong> <strong>Studio</strong>. Ouvrez ce<br />
fichier dans <strong>Anime</strong> <strong>Studio</strong>, développez le calque « Skeleton » du panneau<br />
de calques, vous devez voir apparaître quelque chose comme suit :<br />
Seul le calque vectoriel se déplace.<br />
Point de départ pour ce didacticiel.<br />
Le calque d'os contient deux calques secondaires : un calque d'image et<br />
un calque vectoriel. Essayez de rejouer l'animation. Remarquez que seul<br />
le calque vectoriel se déplace avec le squelette :<br />
La raison pour laquelle le calque d'image ne se déplace pas est qu'il n'a<br />
pas encore été connecté aux os (comme l'a été le calque vectoriel).<br />
Utilisation de la déformation d'image<br />
Pour déformer le calque d'image avec le squelette, faites un double-clic<br />
sur le calque « statue.png » et passez à l'onglet « Image » de la boîte<br />
de dialogue de Réglages de calque. Cochez la case « Déformer par des<br />
os » et cliquez sur OK.<br />
Images
<strong>Anime</strong> <strong>Studio</strong><br />
<strong>Manuel</strong> <strong>d'utilisation</strong><br />
83<br />
Vous pouvez aussi activer la visibilité du calque « vector sample » – ce<br />
n'était qu'un exemple et nous ne souhaitons pas le voir apparaître dans<br />
l'animation finale.<br />
Déformation d'image.<br />
Rejouez à nouveau l'animation, vous devriez maintenant voir l'image se<br />
déplacer avec le squelette :<br />
Conseil : Remarquez l'os horizontal à la base de la statue. Cet os ne<br />
se déplace pas du tout dans l'animation, pourquoi est-il ici ? Quand<br />
on utilise la déformation d'image, celle-ci est déformée par tous les os<br />
du squelette, et l'os le plus près de toute partie de l'image a la plus<br />
grande influence. Nous ne souhaitons pas que la base de la statue se<br />
déplace, donc une méthode facile pour l'empêcher est d'ajouter un os<br />
dans la zone que nous souhaitons rester fixe et de ne pas l'animer. Une<br />
autre astuce pouvant être utilisée lors de la déformation d'image est la<br />
division d'une image en parties logiques (par exemple en faisant des<br />
images des bras et des jambes d'une personne séparées du corps). On<br />
peut ensuite utiliser différents squelettes pour contrôler les différentes<br />
parties réassemblées. De cette façon, un os de jambe ne peut pas avoir<br />
d'influence sur un bras.<br />
Images
84<br />
<strong>Anime</strong> <strong>Studio</strong><br />
<strong>Manuel</strong> <strong>d'utilisation</strong><br />
Didacticiel 4.3 : Animation d'une<br />
tête parlante<br />
Ceci démontre une méthode facile d'animation d'une photographie<br />
pour créer un effet de tête parlante et souriante. La qualité du résultat<br />
dépend beaucoup de la photographie de départ et de la configuration<br />
du système d'os.<br />
Commencez par un fichier d'exemple<br />
Pour ce didacticiel, nous allons commencer avec un fichier de projet<br />
presque fini. Il s'appelle « Tutorial 4.3 » et se trouve dans le sous-dossier<br />
« Tutorials/4 – Images » du dossier principal <strong>Anime</strong> <strong>Studio</strong>. Ouvrez ce<br />
fichier dans <strong>Anime</strong> <strong>Studio</strong>, vous devriez voir quelque chose comme suit :<br />
Point de départ pour ce didacticiel.<br />
Le projet contient un calque d'image intégré dans un calque d'os. Les os<br />
ont déjà été configurés pour contrôler la région de la bouche, et des os<br />
supplémentaires ont été définis autour de la frontière de l'image pour<br />
maintenir le reste de la tête fixe.<br />
Images
<strong>Anime</strong> <strong>Studio</strong><br />
<strong>Manuel</strong> <strong>d'utilisation</strong><br />
85<br />
Os de test<br />
Sélectionnez l'outil Manipuler des os et utilisez-le pour faire glisser l'os<br />
en bas à droite de la bouche dans le calque reagan.png. Remarquez que<br />
les autres os de la bouche se déplacent aussi – ils ont été configurés<br />
avec des contraintes d'os pour se déplacer en synchronisation avec l'os<br />
en bas à droite.<br />
Manipuler des os<br />
Déplacement de la bouche.<br />
Ajout de son et de mouvement<br />
Nous allons maintenant ajouter une bande son à cette animation.<br />
Choisissez la commande de menu Fichier > Importer > Audio.<br />
À l'invite, sélectionnez le fichier reagan.wav dans le dossier « <strong>Anime</strong><br />
<strong>Studio</strong>/Tutorials/4 – Images ». Le fichier audio est maintenant lu avec<br />
Images
86<br />
<strong>Anime</strong> <strong>Studio</strong><br />
<strong>Manuel</strong> <strong>d'utilisation</strong><br />
l'animation – essayez de le rejouer si vous voulez.<br />
L'étape suivante consiste à ajouter une animation synchronisée avec la<br />
bande son. Activez l'outil Sélectionner un os et assurez-vous que l'os<br />
en bas à droite de la bouche est sélectionné (il l'est déjà sans doute à<br />
ce point).<br />
La boîte de dialogue permet de choisir le fichier son à utiliser.<br />
Sélectionnez le même fichier reagan.wav que vous avez utilisé pour la<br />
bande son. Vous ne pouvez sélectionner qu'un seul fichier audio s'il y a<br />
plusieurs sons dans votre scène.<br />
Il y a deux réglages supplémentaires dans la boîte de dialogue Agitation<br />
audio d'os. Réglez Angle maxi à 180, et conservez le réglage Étape de<br />
trame à 2. Ceci crée des trames clés à une trame sur deux. Cliquez sur<br />
OK pour quitter la boîte de dialogue. Le script s'exécute et ajoute des<br />
trames clés à la timeline pour l'os sélectionné.<br />
Sélectionner un os<br />
Réglez le temps à la trame 1. Sélectionnez la commande de menu<br />
Script > Son > Agitation audio d'os. C'est un script qui utilise le<br />
volume d'un fichier audio pour contrôler l'angle d'un os.<br />
Trames clés pour l'agitation audio d'os<br />
Du fait que les autres os sont contrôlés par l'os sélectionné, la totalité<br />
de la bouche se déplace.<br />
Didacticiel 4.4 : Texture d'image<br />
Dans ce didacticiel, vous allez apprendre à utiliser des images comme<br />
textures pour ajouter des détails à un personnage.<br />
Script Agitation audio d'os<br />
Images
<strong>Anime</strong> <strong>Studio</strong><br />
<strong>Manuel</strong> <strong>d'utilisation</strong><br />
87<br />
Commencez par un fichier d'exemple<br />
Pour ce didacticiel, nous allons commencer avec un fichier de projet<br />
presque fini. Il s'appelle « Tutorial 4.4 » et se trouve dans le sous-dossier<br />
« Tutorials/4 – Images » du dossier principal <strong>Anime</strong> <strong>Studio</strong>. Ouvrez ce<br />
fichier dans <strong>Anime</strong> <strong>Studio</strong>, vous devriez voir quelque chose comme suit :<br />
Peinture des textures<br />
La première étape consiste à peindre certaines textures à ajouter au<br />
corps de cette animal sans tête. Sélectionnez la commande de menu<br />
Fichier > Aperçu pour créer une vue de qualité de l'état actuel de<br />
l'animal.<br />
Dans le menu contextuel en bas de la fenêtre de rendu, sélectionnez<br />
« Copier dans le Presse-papiers ».<br />
Point de départ pour ce didacticiel.<br />
Rejouez l'animation pour voir ce qui se passe, puis n'oubliez pas de<br />
rembobiner l'animation jusqu'à la trame 0. Vous allez maintenant<br />
peindre à la main des détails de texture pour améliorer ce personnage.<br />
Animal rendu<br />
Images
88<br />
<strong>Anime</strong> <strong>Studio</strong><br />
<strong>Manuel</strong> <strong>d'utilisation</strong><br />
Démarrez ensuite votre programme d'édition d'image préféré (nous<br />
recommandons Adobe Photoshop) pour créer un nouveau document de<br />
la même dimension que le projet <strong>Anime</strong> <strong>Studio</strong> (320 x 240 dans ce cas).<br />
Collez l'image copiée dans le nouveau document.<br />
Créez un calque dans votre programme d'édition d'image et peignez<br />
certains détails de texture sur les parties du corps de l'animal. Il est<br />
très important que la texture se trouve sur un calque indépendant. Si<br />
vous utilisez Photoshop, la disposition des calques devrait se présenter<br />
comme suit :<br />
Texture peinte.<br />
Quand votre texture est terminée, débarrassez-vous des calques<br />
d'arrière-plan de façon que seule la texture reste avec un fond<br />
transparent (vous êtes toujours en train de travailler dans Photoshop ou<br />
programme du même genre à ce point) :<br />
Calques dans Photoshop.<br />
Vous pouvez peindre les détails que vous souhaitez. Voici un exemple<br />
de ce que vous pourriez peindre dans votre éditeur d'image. Ne vous<br />
inquiétez pas de déborder des lignes :<br />
Images
<strong>Anime</strong> <strong>Studio</strong><br />
<strong>Manuel</strong> <strong>d'utilisation</strong><br />
89<br />
Arrière-plan supprimé.<br />
Texture des pattes arrière. back_tex.png<br />
Enfin, vous devez enregistrer la texture sous forme de trois fichiers<br />
séparés – un pour les pattes arrière, un pour le torse et un pour<br />
les pattes avant. Pour chaque version de la texture, supprimez les<br />
parties de la texture qui ne sont pas associées aux parties du corps<br />
correspondantes. Enregistrez les images au format PNG, du fait que<br />
PNG enregistre correctement les fonds transparents. Nommez les<br />
fichiers « back_tex.png », « body_tex.png » et « front_tex.png ». Voici<br />
comment se présentent les trois textures :<br />
Images
90<br />
<strong>Anime</strong> <strong>Studio</strong><br />
<strong>Manuel</strong> <strong>d'utilisation</strong><br />
Texture du corps. body_tex.png<br />
Texture des pattes avant. front_tex.png<br />
Vous avez terminé le travail avec l'éditeur d'image – il est temps de<br />
ramener ces textures dans <strong>Anime</strong> <strong>Studio</strong>.<br />
Remarque : En cas de problème pour créer les textures d'image, nous<br />
vous avons fourni des fichiers à examiner. Observez le fichier « Tutorial<br />
4.4 Texture.psd », situé dans le sous-dossier « Tutorials/4 – Images » du<br />
dossier principal <strong>Anime</strong> <strong>Studio</strong> – c'est le fichier Photoshop. Voyez aussi<br />
les fichiers « back_tex.png », « body_tex.png » et « front_tex.png »,<br />
qui sont les fichiers de textures terminés.<br />
Images
<strong>Anime</strong> <strong>Studio</strong><br />
<strong>Manuel</strong> <strong>d'utilisation</strong><br />
91<br />
Importation des textures<br />
Au retour dans <strong>Anime</strong> <strong>Studio</strong>, créez un nouveau calque d'image, et<br />
sélectionnez « back_tex.png » comme image source. Placez le calque<br />
dans le groupe d'os, juste au-dessus du calque « Back Legs ».<br />
Créez un autre calque d'image pour « body_tex.png » et placez-le juste<br />
au-dessus du calque « Body ».<br />
Enfin, créez un troisième calque d'image pour « front_tex.png » et<br />
placez-le juste au-dessus du calque « Front Legs ». Voici comment les<br />
nouveaux calques d'image devraient se présenter :<br />
Textures appliquées dans <strong>Anime</strong> <strong>Studio</strong>.<br />
Utilisation du masquage pour des bords<br />
propres<br />
Trois nouveaux calques d'image.<br />
À ce point, les textures sont terminées et en position, mais elles sont<br />
encore un peu en désordre et dépassent des limites des parties du corps :<br />
La dernière étape consiste à nettoyer les bords des textures par<br />
masquage de calque. Faites un double-clic sur le calque « Skeleton »<br />
dans la fenêtre Calques pour ouvrir la boîte de dialogue Réglages de<br />
calque. Passez à l'onglet Masquage et définissez le masque de groupe<br />
à « Masquer tout » :<br />
Images
92<br />
<strong>Anime</strong> <strong>Studio</strong><br />
<strong>Manuel</strong> <strong>d'utilisation</strong><br />
Activation du masquage du groupe.<br />
Ensuite, faites un double-clic sur le calque vectoriel « Back Legs » pour<br />
ouvrir la boîte de dialogue <strong>Pro</strong>priétés de calque pour ce calque. Passez<br />
à l'onglet Masquage et définissez le mode de masquage « + Effacer le<br />
masque, puis lui ajouter ce calque » :<br />
Définition du mode de masquage pour le calque Body.<br />
Ce que fait le mode de masquage, c'est rendre tous les objets invisibles,<br />
sauf là où ce calque comporte des parties pleines. Donc, le calque<br />
d'image « back_tex.png » ne sera visible directement que par-dessus le<br />
calque vectoriel « Back Legs », pour empêcher la texture de sortir des<br />
lignes des pattes arrière.<br />
Images
<strong>Anime</strong> <strong>Studio</strong><br />
<strong>Manuel</strong> <strong>d'utilisation</strong><br />
93<br />
Définissez le mode de masquage pour les deux calques vectoriels « Body »<br />
et « Front Legs » en « + Effacer le masque, puis lui ajouter ce calque », tout<br />
comme vous l'avez fait pour les pattes arrière. À ce point, toutes les textures<br />
devraient être forcées à rester à l'intérieur des lignes :<br />
Textures nettoyées avec le masquage.<br />
Rejouez l'animation pour voir les calques d'image se déformer avec les<br />
calques vectoriels en réponse au mouvement des os.<br />
Images
94<br />
<strong>Anime</strong> <strong>Studio</strong><br />
<strong>Manuel</strong> <strong>d'utilisation</strong><br />
Animation<br />
Après tout le temps de préparation pour le dessin de vos objets,<br />
l'attribution de couleurs de remplissage et la configuration des os, vous<br />
pouvez passer à leur animation. C'est là que les choses commencent<br />
vraiment à bouger.<br />
L'animation dans <strong>Anime</strong> <strong>Studio</strong> se base sur la notion de trames clés.<br />
Une trame clé est un point dans le temps où vous positionnez un<br />
objet (qu'il s'agisse d'un point, d'un os ou de la totalité d'un calque).<br />
Une trame clé indique à <strong>Anime</strong> <strong>Studio</strong> exactement où cet objet doit<br />
se trouver et quand. Les trames clés sont configurées comme des<br />
moments « importants » dans le temps – le plus souvent là où un objet<br />
commence à se déplacer, cesse de se déplacer ou change de direction.<br />
Entre les trames clés, <strong>Anime</strong> <strong>Studio</strong> calcule automatiquement comment<br />
il doit déplacer un objet pour passer d'une trame clé à la suivante dans<br />
le temps imparti entre ces trames clés.<br />
Pour créer une trame clé, il suffit de régler le temps à l'instant où vous<br />
souhaitez que la trame clé survienne, puis de déplacer l'objet à la<br />
position voulue. Le contrôle du temps et le travail sur les trames clés<br />
après leur création est traité dans la section « Fenêtre Timeline » en<br />
page 298.<br />
Vous pouvez animer différents types de mouvement dans le projet<br />
<strong>Anime</strong> <strong>Studio</strong>, et ils peuvent chacun être utilisés seul ou en association.<br />
Le premier type est le mouvement de points. Le mouvement de points<br />
est très simple – il s'agit simplement de déplacer des points individuels<br />
dans le temps. Le mouvement de points est bien adapté aux petites<br />
distorsions d'un objet où vous souhaitez que quelque chose semble<br />
Animation<br />
souple et flexible (monter les coins d'une bouche pour en faire un<br />
sourire, faire gonfler un ventre, etc). Vous pouvez déplacer une forme<br />
de toute façon souhaitée avec l'animation de points, mais ceci peut<br />
impliquer la manipulation de beaucoup de points – dans beaucoup de<br />
cas l'animation par os peut simplifier le travail.<br />
L'animation par os implique la configuration d'un système de squelette<br />
pour un objet puis le déplacement de ce squelette. En construisant<br />
soigneusement un squelette, vous pouvez facilement déplacer un<br />
personnage comme une marionnette.<br />
L'animation de calque est pour les mouvements très simples à grande<br />
échelle. Lorsque vous déplacez un calque, tout ce qu'il contient se<br />
déplace ensemble. Ceci ne donne pas beaucoup de souplesse sur la<br />
possibilité d'animation de cette façon, mais c'est une bonne façon<br />
d'obtenir certains effets. Si vous souhaitez que tout un groupe d'objets<br />
se déplace d'un côté à l'autre ou fasse un zoom avant ou arrière,<br />
l'animation de calque est l'outil de choix.<br />
Les trames clés que vous définissez sont visibles dans la Timeline, et<br />
commencent à la trame 1. La trame « 0 » est une trame spéciale dans<br />
votre projet <strong>Anime</strong> <strong>Studio</strong> – l'emplacement d'origine de tous vos objets<br />
est stocké dans la trame 0. Si vous souhaitez modifier la position ou la<br />
forme d'origine d'un objet, ou ajouter des objets, ceci doit s'effectuer<br />
dans la trame 0. Ce que vous faites à un objet dans les trames<br />
ultérieures ne peut jamais modifier la forme ni la position d'origine de<br />
l'objet, donc même si vous pensez que vous avez vraiment raté quelque<br />
chose, vous pouvez toujours supprimer quelques trames clés pour<br />
revenir à vos dessins d'origine.<br />
Ce chapitre comporte une présentation pratique utile de la façon<br />
d'effectuer des animations dans <strong>Anime</strong> <strong>Studio</strong>, avec chaque type de
<strong>Anime</strong> <strong>Studio</strong><br />
<strong>Manuel</strong> <strong>d'utilisation</strong><br />
95<br />
mouvement (point, os et calque). Quand vous aurez maîtrisé les outils<br />
d'animation de <strong>Anime</strong> <strong>Studio</strong>, l'animation sera une simple répétition de<br />
l'utilisation des outils que vous connaissez déjà trame clé par trame clé.<br />
fichier dans <strong>Anime</strong> <strong>Studio</strong>, développez le calque « Mouth » de la fenêtre<br />
de calques, vous devez voir apparaître quelque chose comme suit :<br />
Didacticiel 5.1 : Synchronisation<br />
automatique des lèvres<br />
Ce didacticiel utilise la commutation de calques de <strong>Anime</strong> <strong>Studio</strong> pour<br />
vous montrer comment effectuer une synchronisation automatique<br />
et instantanée des lèvres. Une commutation de calques contient<br />
plusieurs calques secondaires, mais un seul de ces calques secondaires<br />
peut être affiché à la fois. Ceci le rend très utile pour l'animation par<br />
synchronisation des lèvres : chaque couche secondaire peut être une<br />
forme de bouche correspondant à un son différent.<br />
La méthode de synchronisation des lèvres décrite dans ce didacticiel est<br />
facile et rapide, mais pas toujours superprécise (mais essayez-la – elle<br />
peut être suffisamment précise pour votre animation). Pour les résultats<br />
de synchronisation des lèvres les plus précis, nous recommandons<br />
d'utiliser un programme tel que Papagayo. La synchronisation des<br />
lèvres avec Papagayo est traitée dans la section « Didacticiel 5.2 :<br />
Synchronisation des lèvres par phonèmes » en page 96.<br />
Commencez par un fichier d'exemple<br />
Pour ce didacticiel, nous allons commencer avec un fichier de projet<br />
presque fini. Il s'appelle « Tutorial 5.1 » et se trouve dans le sous-dossier<br />
« Tutorials/5 – Animation » du dossier principal <strong>Anime</strong> <strong>Studio</strong>. Ouvrez ce<br />
Point de départ pour ce didacticiel.<br />
Examinez les calques secondaires dans le calque « Mouth ». Remarquez<br />
que de bas en haut ils passent de fermé à grand ouvert. C'est la<br />
configuration de base pour la synchronisation automatique des lèvres.<br />
Le nombre et les noms des calques secondaires n'ont pas d'importance,<br />
à condition que le plus bas soit fermé et que le plus haut soit grand<br />
ouvert.<br />
Nous souhaitons ensuite écouter le fichier audio qui va accompagner<br />
la synchronisation des lèvres. Choisissez la commande Fichier ><br />
Importer > Audio sur le menu de <strong>Anime</strong> <strong>Studio</strong> et sélectionnez le<br />
fichier « bushism.wav », qui se trouve dans le sous-dossier<br />
« Tutorials/5 – Animation » du dossier principal <strong>Anime</strong> <strong>Studio</strong>. Vous<br />
pouvez rejouer l'animation maintenant pour entendre le résultat,<br />
mais la bouche ne se déplace pas encore. Arrêtez la lecture avant de<br />
poursuivre.<br />
Animation
96<br />
<strong>Anime</strong> <strong>Studio</strong><br />
<strong>Manuel</strong> <strong>d'utilisation</strong><br />
Faites un double-clic sur le calque « Mouth ». Quand la boîte de dialogue<br />
Réglages de calque s'ouvre, cliquez sur l'onglet « Commutation » :<br />
Réglages de calque pour la bouche.<br />
Cliquez sur le bouton « Sélectionner la source de synchro audio »<br />
pour sélectionner le fichier qui contrôlera le changement de calque.<br />
Dans la boîte de dialogue de fichiers qui apparaît, sélectionnez le<br />
fichier « bushism.wav ». Cliquez sur le bouton OK de la boîte de<br />
dialogue.<br />
C'est tout ! Le fichier audio a été analysé et des trames clés ont été<br />
associées aux changements de calque. Quand le fichier audio est<br />
silencieux, <strong>Anime</strong> <strong>Studio</strong> active le calque le plus bas (bouche fermée)<br />
et quand le fichier audio est le plus bruyant, <strong>Anime</strong> <strong>Studio</strong> utilise le<br />
calque le plus haut (bouche grande ouverte). Entre temps, <strong>Anime</strong><br />
<strong>Studio</strong> commute sur ou entre les différentes formes de bouche. Rejouez<br />
l'animation pour voir et entendre le résultat. En général, du fait que la<br />
synchronisation automatique des lèvres se base sur le son réel dans le<br />
fichier audio, il est important d'utiliser un fichier audio sans bruit de<br />
fond ni musique.<br />
Animation<br />
Le résultat définitif. (Fichier SWF)<br />
Didacticiel 5.2 : Synchronisation<br />
des lèvres par phonèmes<br />
Ce didacticiel traite d'une autre méthode d'animation de<br />
synchronisation des lèvres. Avec cette méthode, la synchronisation des<br />
lèvres se base sur des phonèmes. Les phonèmes sont les « briques<br />
de base » des sons qui constituent des mots. Lors d'une synchronisation<br />
des lèvres par phonèmes, il faut diviser les mots du dialogue en leurs<br />
éléments sonores de base. Il existe des programmes pour vous aider<br />
à le faire – celui que nous recommandons pour l'utilisation avec <strong>Anime</strong><br />
<strong>Studio</strong> est le programme gratuit Papagayo.
<strong>Anime</strong> <strong>Studio</strong><br />
<strong>Manuel</strong> <strong>d'utilisation</strong><br />
97<br />
Commencez par un fichier d'exemple<br />
Pour ce didacticiel, nous allons commencer avec un fichier de projet<br />
presque fini. Il s'appelle « Tutorial 5.2 » et se trouve dans le sous-dossier<br />
« Tutorials/5 – Animation » du dossier principal <strong>Anime</strong> <strong>Studio</strong>. Ouvrez ce<br />
fichier dans <strong>Anime</strong> <strong>Studio</strong>, développez le calque « Head » de la fenêtre<br />
de calques, vous devez voir apparaître quelque chose comme suit :<br />
Point de départ pour ce didacticiel.<br />
Ce projet est quasiment terminé. La seule chose qui manque<br />
apparemment est l'animation de la bouche du personnage. Rejouez<br />
l'animation. La bouche est là (c'est une commutation de calque), mais<br />
aucune donnée d'animation ne lui a encore été affectée, donc elle ne<br />
bouge pas.<br />
Faites un double-clic sur le calque « Mouth ». Quand la boîte de dialogue<br />
Réglages de calque s'ouvre, cliquez sur l'onglet « Commutation » :<br />
Réglages de calque pour la bouche.<br />
Cliquez sur le bouton « Sélectionner la source de synchro audio »<br />
pour sélectionner le fichier de commutation de données qui contrôlera<br />
le changement de calque. Dans la boîte de dialogue de fichiers qui<br />
apparaît, sélectionnez le fichier « vista.dat » situé dans le sous-dossier<br />
« Tutorials/5 – Animation » du dossier principal <strong>Anime</strong> <strong>Studio</strong>.<br />
Animation
98<br />
<strong>Anime</strong> <strong>Studio</strong><br />
<strong>Manuel</strong> <strong>d'utilisation</strong><br />
Le fichier vista.dat a été créé à l'aide d'un programme appelé Papagayo.<br />
Papagayo est un outil conçu pour vous aider à synchroniser l'animation<br />
sur des pistes audio. Ce fichier particulier se base sur un fichier<br />
d'exemple inclus avec Papagayo, c'est une animation d'une bouche qui<br />
prononce « Hasta la vista, baby ». Pour plus d'informations, consultez la<br />
documentation de Papagayo.<br />
Le calque Mouth contient toutes les formes nécessaires pour prononcer<br />
n'importe quelle phrase. Vous pouvez examiner le calque Mouth pour<br />
voir les calques secondaires qu'il contient. Chaque calque secondaire<br />
a le nom d'un phonème différent. Vous pouvez utiliser tout jeu de<br />
phonèmes de votre choix – ceux de cette bouche se basent sur le même<br />
jeu par défaut que celui utilisé par Papagayo, ce qui est un bon point de<br />
départ. Pour que la bouche prononce une phrase différente, il suffit de<br />
créer un fichier de données d'animation différent dans Papagayo, et de<br />
le sélectionner dans le calque de bouche comme nous l'avons fait pour<br />
l'exemple vista.dat.<br />
Pour écouter le son avec l'animation, choisissez la commande Fichier ><br />
Importer > Audio sur le menu de <strong>Anime</strong> <strong>Studio</strong> et sélectionnez le fichier<br />
vista.wav dans le dossier « Tutorials/5 – Animation ». Maintenant, lors de<br />
la lecture de l'animation dans <strong>Anime</strong> <strong>Studio</strong>, vous entendrez le son audio<br />
qui accompagne la synchronisation des lèvres. Si vous exportez l'animation<br />
sous forme de fichier QuickTime ou AVI, le fichier audio sera inclus dans le<br />
fichier de séquence.<br />
Le résultat définitif. (Fichier SWF)<br />
Didacticiel 5.3 : Courbes<br />
d'animation (<strong>Anime</strong> <strong>Studio</strong> <strong>Pro</strong><br />
seulement)<br />
Introduction<br />
Animation<br />
Ce didacticiel présente le mode graphe dans la timeline de <strong>Anime</strong><br />
<strong>Studio</strong>. Le mode graphe permet d'inspecter une courbe d'animation<br />
tracée sous forme de valeurs sur un graphe. En regardant les choses
<strong>Anime</strong> <strong>Studio</strong><br />
<strong>Manuel</strong> <strong>d'utilisation</strong><br />
99<br />
de cette façon, vous pouvez faciliter l'évaluation de l'accélération, des<br />
changements de direction et autres propriétés du mouvement.<br />
Sélectionner un os pour sélectionner l'os vertical le plus bas comme<br />
indiqué ci-dessous :<br />
Commencez par un fichier d'exemple<br />
Pour ce didacticiel, nous allons commencer avec un fichier de projet<br />
presque fini. Il s'appelle « Tutorial 5.3 » et se trouve dans le sous-dossier<br />
« Tutorials/5 – Animation » du dossier principal <strong>Anime</strong> <strong>Studio</strong>. Ouvrez ce<br />
fichier dans <strong>Anime</strong> <strong>Studio</strong>.<br />
Nous nous intéressons ici au calque Skeleton – assurez-vous que c'est<br />
le calque actif. Le squelette est ici partiellement animé – n'hésitez pas<br />
à jouer l'animation pour voir avec quoi vous commencez. Au cas où<br />
vous vous le demanderiez, seul l'os vertical le plus bas du squelette est<br />
en fait animé. Les autres os utilisent des contraintes d'os pour suivre le<br />
mouvement de l'os le plus bas.<br />
Courbes de mouvement<br />
Sélectionnez l'os le plus bas.<br />
Dans la fenêtre de Timeline, cliquez sur l'onglet Graphe de mouvement<br />
et cochez la case « Activer le mode graphe ». Cliquez sur l'icône de piste<br />
Os sélectionné A – c'est l'icône de piste à gauche de la Timeline, qui se<br />
présente comme suit :<br />
Sélectionner un os<br />
Rembobinez l'animation jusqu'à la trame zéro, et utilisez l'outil<br />
Animation
100<br />
<strong>Anime</strong> <strong>Studio</strong><br />
<strong>Manuel</strong> <strong>d'utilisation</strong><br />
Sélectionnez l'icône de piste de l'os<br />
Au premier clic sur l'icône, vous activez l'affichage de la piste dans le<br />
graphe. Le deuxième clic active l'édition de la piste.<br />
Par défaut, toutes les pistes ne sont pas visibles, car ceci encombrerait<br />
visuellement beaucoup le mode graphe. Pour les mêmes raisons, une<br />
seule piste peut être active pour édition en mode graphe. Un double-clic<br />
sur l'icône d'une piste la rend active pour modification.<br />
Appuyez maintenant sur la touche Fin du clavier – ceci redimensionne le<br />
graphe en fonction de la piste actuellement active, dans ce cas la piste<br />
de rotation de l'os sélectionné. Après tous ces réglages sur le graphe, il<br />
doit se présenter comme suit :<br />
Mode graphe.<br />
Vous pouvez voir trois trames clés dans le graphe. Elles se présentent<br />
tout comme des trames clés dans la Timeline normale, mais au lieu de<br />
s'étendre simplement le long d'une ligne horizontale (temps), elles sont<br />
aussi espacées verticalement (valeur). Entre les trames clés, une courbe<br />
tracée représente la valeur de l'angle de rotation de l'os sélectionné. En<br />
observant cette courbe, nous pouvons voir que sur la première seconde<br />
(trame 1 à 24), l'os pivote d'un angle de 1,57 à un angle d'environ 1,05<br />
(nous n'avons que faire des valeurs exactes). Ensuite, en moins d'une<br />
seconde il revient à la même position.<br />
Remarque : dans le mode graphe de la Timeline, les angles sont affichés<br />
en radians pour être plus proches en grandeur d'autres valeurs telles<br />
que le déplacement et l'échelle. Mais si vous souhaitez faire afficher les<br />
courbes en degrés, vous pouvez demander à la Timeline de le faire dans<br />
la boîte de dialogue de préférences de <strong>Anime</strong> <strong>Studio</strong>.<br />
Nous allons maintenant modifier le mouvement de l'os en modifiant<br />
le graphe. Commençons par régler le temps en cours à la trame 48 et<br />
Animation
<strong>Anime</strong> <strong>Studio</strong><br />
<strong>Manuel</strong> <strong>d'utilisation</strong><br />
101<br />
choisir la commande Os > Réinitialiser un os.<br />
Appuyez sur la touche PgSv pour donner un peu de place pour travailler<br />
sur le graphe (vous devrez peut-être désactiver la touche Verr Num).<br />
Cliquez ensuite sur la trame clé à la trame 33 et faites-la glisser<br />
légèrement vers le haut comme indiqué ci-dessous. Si vous maintenez<br />
enfoncée la touche Alt en faisant glisser une trame clé en mode graphe,<br />
vous ne pourrez que la faire glisser verticalement. Maintenez enfoncée<br />
la touche Ctrl pour ne la déplacer que horizontalement.<br />
Déplacement d'une trame clé.<br />
Nous allons maintenant ajouter directement une nouvelle trame clé au<br />
graphe. Cliquez à droite sur le graphe aux alentours de la trame 37.<br />
Dans le menu contextuel qui apparaît, sélectionnez « Ajouter une trame<br />
clé ». Une nouvelle trame clé apparaît sur le graphe – faites-la glisser<br />
vers l'emplacement indiqué :<br />
Ajout d'une nouvelle trame clé.<br />
Ajoutons trois trames clés supplémentaires comme la précédente.<br />
Ajoutez ces clés aux trames 40, 43 et 46. Vous n’avez pas besoin de<br />
définir le temps de la trame sur laquelle vous souhaitez ajouter une<br />
clé – il suffit de cliquer sur la trame correcte pour ajouter la nouvelle<br />
clé. Ne vous inquiétez pas si la clé n'est pas exactement sur la trame<br />
que vous souhaitiez, puisque vous pourrez facilement la faire glisser<br />
en place. Déplacez ces nouvelles clés pour que la courbe se présente<br />
comme suit :<br />
Le graphe final.<br />
Ce que cette courbe ondulante représente est un genre de mouvement<br />
Animation
102<br />
<strong>Anime</strong> <strong>Studio</strong><br />
<strong>Manuel</strong> <strong>d'utilisation</strong><br />
de ressort d'avant en arrière qui se réduit sur une durée d'un peu plus<br />
d'une seconde. Vous auriez pu animer ceci avec la Timeline normale et<br />
l'outil de rotation d'os, mais c'est une autre façon de comprendre le<br />
mouvement que vous êtes en train de créer. Rejouez l'animation pour<br />
voir à quoi cela ressemble.<br />
Didacticiel 5.4 : Tri de calques par<br />
profondeur (<strong>Anime</strong> <strong>Studio</strong> <strong>Pro</strong><br />
seulement)<br />
Ce didacticiel présente certaines des fonctions associées à la 3D de<br />
<strong>Anime</strong> <strong>Studio</strong>. <strong>Anime</strong> <strong>Studio</strong> permet de déplacer des calques en trois<br />
dimensions pour créer une simulation exacte de profondeur. De plus,<br />
<strong>Anime</strong> <strong>Studio</strong> a la possibilité de trier les calques par profondeur, ce qui<br />
permet de faire passer des calques devant et derrière l'autre dans le<br />
cours d'une animation.<br />
Commencez par un fichier d'exemple<br />
Point de départ pour ce didacticiel.<br />
Ce fichier contient deux calques et une animation simple d'un cercle qui<br />
va d'avant en arrière devant un carré. Essayez de rejouer l'animation<br />
pour voir à quoi cela ressemble.<br />
Pour ce didacticiel, nous allons commencer avec un fichier de projet<br />
presque fini. Il s'appelle « Tutorial 5.4 » et se trouve dans le sous-dossier<br />
« Tutorials/5 – Animation » du dossier principal <strong>Anime</strong> <strong>Studio</strong>. Ouvrez ce<br />
fichier dans <strong>Anime</strong> <strong>Studio</strong>, vous devriez voir quelque chose comme suit :<br />
Animation
<strong>Anime</strong> <strong>Studio</strong><br />
<strong>Manuel</strong> <strong>d'utilisation</strong><br />
103<br />
Création de profondeur<br />
Déplacer le calque<br />
Nous allons maintenant tenter de déplacer un calque en 3D – vers<br />
la caméra et à l'opposé de celle-ci. Réglez la trame en cours à 12 et<br />
activez l'outil Déplacer le calque. Assurez-vous que le calque « Circle<br />
» est actif. Maintenant, tout en maintenant enfoncée la touche Alt,<br />
faites glisser vers le bas dans la zone d'édition. Vous devez voir le cercle<br />
s'agrandir – c'est parce qu'il se rapproche de la caméra virtuelle. La<br />
touche Alt modifie l'outil Déplacer le calque pour faire avancer un calque<br />
d'avant en arrière. Glissez le calque de cercle jusqu'à ce qu'il se présente<br />
comme suit :<br />
Cercle déplacé vers l'avant.<br />
Dans la zone d'options de l'outil en haut de la fenêtre principale<br />
<strong>Anime</strong> <strong>Studio</strong>, remarquez la valeur du champ Z. Il doit se trouver aux<br />
alentours de 1,0 (la valeur exacte n'a pas d'importance ici). Des valeurs<br />
de profondeur (ou Z) positives sont plus proches de la caméra (dans<br />
la direction sortant de l'écran), alors que les valeurs négatives vont à<br />
l'opposé de la caméra (à l'intérieur de l'écran).<br />
Nous allons maintenant tenter de déplacer le cercle à l'opposé de<br />
la caméra. Réglez la trame en cours à 36. Toujours en maintenant<br />
enfoncée la touche Alt, utilisez l'outil Déplacer le calque pour le faire<br />
glisser vers le haut dans la zone d'édition. Continuez le rétrécissement<br />
du cercle (qui s'éloigne) jusqu'à ce qu'il se présente comme suit :<br />
Animation
104<br />
<strong>Anime</strong> <strong>Studio</strong><br />
<strong>Manuel</strong> <strong>d'utilisation</strong><br />
passent devant et derrière certains autres. <strong>Anime</strong> <strong>Studio</strong> peut le<br />
faire automatiquement – vous n'avez qu'à cocher une seule case.<br />
Sélectionnez la commande de menu Fichier > Réglages de projet.<br />
Dans la boîte de dialogue qui apparaît, cochez la case « Trier les calques<br />
par profondeur » et cliquez sur OK. Ceci demande à <strong>Anime</strong> <strong>Studio</strong><br />
d'ignorer l'ordre des calques dans la fenêtre Calques, et de plutôt<br />
tracer les calques dans l'ordre du plus éloigné au plus proche. Rejouez<br />
l'animation, vous verrez que le cercle est tracé derrière le carré au<br />
moment où il est le plus éloigné.<br />
Pour une idée plus claire de ce qui se passe, utilisez l'outil Tourner<br />
l'espace de travail pour tourner la scène de façon oblique. Si vous<br />
rejouez l'animation de ce point de vue, vous pouvez clairement voir le<br />
cercle qui avance et recule lors de son déplacement autour du carré.<br />
Cercle déplacé vers l'arrière.<br />
La valeur Z dans la zone d'options de l'outil doit maintenant être proche<br />
de -1,0. Essayez de rejouer l'animation – le cercle doit maintenant<br />
s'agrandir et se rétrécir lors de son déplacement vers la caméra et à<br />
l'opposé de celle-ci. Mais il est toujours devant le carré. Lors de son<br />
éloignement, il devrait passer derrière le carré, ce qui amène à...<br />
Tourner l'espace de travail<br />
Quand vous avez une vue correcte, activez l'outil Déplacer le calque pour<br />
afficher la trajectoire du mouvement du calque du cercle.<br />
Tri des calques par profondeur<br />
Si vous déplacez des calques vers l'avant et l'arrière, comme dans<br />
ce didacticiel, vous pouvez aussi souhaiter que certains calques<br />
Animation
<strong>Anime</strong> <strong>Studio</strong><br />
<strong>Manuel</strong> <strong>d'utilisation</strong><br />
105<br />
Didacticiel 5.5 : Bouclage<br />
Il est possible dans <strong>Anime</strong> <strong>Studio</strong> de boucler automatiquement une<br />
section de l'animation, pour la répéter le nombre de fois voulu. Le<br />
bouclage est un type spécifique d'interpolation de trames clés, et ce<br />
didacticiel vous montrera comment le configurer.<br />
Commencez par un fichier d'exemple<br />
Vue de dessus.<br />
Une note à propos du tri par profondeur : La case que vous venez de<br />
cocher pour trier les calques par profondeur ne trie que les calques<br />
de niveau supérieur dans le projet <strong>Anime</strong> <strong>Studio</strong>. Pour trier les calques<br />
secondaires dans un groupe, faites un double-clic sur le calque du<br />
groupe pour ouvrir la boîte de dialogue Réglages de calque. Vous y<br />
trouverez un onglet appelé « Tri par profondeur » – dans cet onglet se<br />
trouve une case à cocher pour activer le tri par profondeur des calques<br />
secondaires du groupe.<br />
Pour ce didacticiel, nous allons commencer avec un fichier de projet<br />
presque fini. Il s'appelle « Tutorial 5.5 » et se trouve dans le sous-dossier<br />
« Tutorials/5 – Animation » du dossier principal <strong>Anime</strong> <strong>Studio</strong>. Dans<br />
la Timeline, vous pouvez voir que le calque supérieur « Red Blinker »<br />
comporte deux trames clés dans la piste Visibilité des calques. Le calque<br />
devient invisible à la trame 36 et redevient visible à la trame 48. Ceci est<br />
indiqué par le fond rouge sur la Timeline pendant la période d'invisibilité<br />
du calque.<br />
Point de départ pour ce didacticiel.<br />
Vous pouvez rejouer l'animation pour voir ce qui se passe. En fait, le feu<br />
rouge commence par être allumé, puis il s'éteint pendant un moment<br />
pour finalement se rallumer.<br />
Animation
106<br />
<strong>Anime</strong> <strong>Studio</strong><br />
<strong>Manuel</strong> <strong>d'utilisation</strong><br />
Grâce au bouclage vous pouvez faire clignoter le feu encore et encore.<br />
Cliquez à droite sur la deuxième trame clé (celle de la trame 48) et<br />
dans le menu contextuel qui apparaît, sélectionnez « Boucler... ». Vous<br />
demandez alors à <strong>Anime</strong> <strong>Studio</strong> que après cette trame clé, l'animation<br />
boucle en retour sur un point précédent de l'animation. Une boîte de<br />
dialogue apparaît pour vous demander les détails du bouclage. Entrez<br />
les valeurs indiquées ci-dessous :<br />
Animation<br />
Réglages de boucle.<br />
En cliquant sur OK dans la boîte de dialogue de boucle, la Timeline se<br />
met à jour pour afficher la boucle. Trois modifications sont visibles : Tout<br />
d'abord, la trame clé en question se transforme en flèche vers la gauche<br />
pour indiquer qu'elle boucle vers l'arrière. Deuxièmement, une longue<br />
flèche rouge revient vers le point de la Timeline auquel la piste de<br />
visibilité reboucle. Troisièmement, plus loin dans la Timeline, vous verrez<br />
d'autres sections à fond rouge pour signaler que le calque est invisible<br />
pendant ces périodes :<br />
Bouclage indiqué sur la Timeline.<br />
Vous pouvez rejouer l'animation pour voir le résultat. Le calque « Red<br />
Blinker » clignote plusieurs fois, même si vous n'avez pas ajouté d'autres<br />
trames clés – la piste de visibilité des calques se contente de boucler en<br />
arrière et de répéter une section de l'animation encore et encore.<br />
Essayons de régler la durée de la boucle. Dans la fenêtre de la Timeline,<br />
maintenez enfoncée la touche Ctrl en cliquant et faisant glisser la<br />
deuxième trame clé (celle qui boucle). Lors du glissement de la souris<br />
de droite à gauche, vous voyez que la durée de la boucle change, car<br />
la flèche qui pointe en retour depuis la clé de bouclage s'allonge et se<br />
raccourcit. Réglez la durée de la boucle pour que la trame clé reboucle<br />
sur la trame 24 :<br />
Durée de boucle réglée.<br />
Si vous rejouez maintenant l'animation, vous verrez que le feu clignote<br />
plus rapidement maintenant, puisque la durée de boucle est plus courte.<br />
Enfin, pour interrompre une boucle, tout ce que vous avez à faire c'est
<strong>Anime</strong> <strong>Studio</strong><br />
<strong>Manuel</strong> <strong>d'utilisation</strong><br />
107<br />
d'ajouter une autre trame clé au moment où vous souhaitez terminer<br />
la boucle. Réglez la trame en cours à 102, cliquez à droite dans la piste<br />
de visibilité des calques, et sélectionnez « Ajouter une trame clé » sur<br />
le menu contextuel qui apparaît. La nouvelle trame clé apparaît, et à ce<br />
point le bouclage se termine. Rejouez l'animation pour le confirmer.<br />
Didacticiel 5.6 : Actions (<strong>Anime</strong><br />
<strong>Studio</strong> <strong>Pro</strong> seulement)<br />
Dans <strong>Anime</strong> <strong>Studio</strong> <strong>Pro</strong>, les actions sont des petits clips animés associés<br />
à un calque (ou un groupe de calques). Les actions permettent de créer<br />
des animations réutilisables pour des mouvements qui pourront être<br />
repris à l'infini. Vous allez apprendre dans ce didacticiel à utiliser ces<br />
actions.<br />
Commencez par un fichier d'exemple<br />
Conclusion<br />
Nouvelle trame clé à la trame 102.<br />
Pour ce didacticiel, nous allons commencer par un fichier de projet sur<br />
lequel certaines actions ont déjà été configurées. Il s'appelle « Tutorial<br />
5.6 » et se trouve dans le sous-dossier « Tutorials/5 – Animation » du<br />
dossier principal <strong>Anime</strong> <strong>Studio</strong>. Ouvrez ce fichier dans <strong>Anime</strong> <strong>Studio</strong>,<br />
vous devriez voir quelque chose qui se présente comme suit (ne<br />
vous inquiétez pas – le personnage divisé est juste un élément de la<br />
procédure de configuration des os) :<br />
Le bouclage peut s'utiliser dans toute piste d'animation de <strong>Anime</strong> <strong>Studio</strong>.<br />
Toute trame clé peut reboucler dans le temps en réglant « Boucle »<br />
comme méthode d'interpolation de la clé. Vous pouvez boucler une piste<br />
complètement en arrière jusqu'au début d'une animation, ou revenir<br />
seulement de quelques trames. Le bouclage se répète sans fin ou jusqu'à<br />
atteindre une nouvelle trame clé.<br />
Animation
108<br />
<strong>Anime</strong> <strong>Studio</strong><br />
<strong>Manuel</strong> <strong>d'utilisation</strong><br />
Point de départ pour ce didacticiel.<br />
Voyons les actions pour ce personnage. Sélectionnez la commande de<br />
menu Fenêtre > Actions pour ouvrir la fenêtre Actions. Elle doit se<br />
présenter comme indiqué ci-dessous :<br />
Actions pour ce personnage.<br />
Chaque élément de la liste dans la fenêtre Actions est un clip<br />
d'animation que ce personnage peut effectuer. La première ligne de la<br />
liste « --- Principal --- » est un peu spéciale. « Principal » n'est pas une<br />
action – elle représente la Timeline principale de l'animation, celle qui<br />
sera finalement exportée comme séquence animée définitive.<br />
Pour voir ou modifier une animation, faites un double-clic dans la<br />
fenêtre Actions. Faisons-le maintenant sur l'action « Step ». Après un<br />
double-clic sur « Step », une petite flèche rouge apparaît près de celle-ci<br />
dans la fenêtre Actions. Ceci indique que Step est l'action actuellement<br />
active :<br />
Animation
<strong>Anime</strong> <strong>Studio</strong><br />
<strong>Manuel</strong> <strong>d'utilisation</strong><br />
109<br />
Utilisation des actions<br />
Maintenant que nous avons vu quelles actions le personnage peut<br />
effectuer, essayons de les utiliser dans une animation. Assurez-vous que<br />
« Principal » est active dans la fenêtre Actions. Réglez la trame en cours<br />
à 3, puis cliquez une fois sur l'action « Wave ». Assurez-vous de cliquer<br />
une seule fois – « Principal » doit rester active avec une flèche près<br />
d'elle et « Wave » doit être mis en évidence :<br />
Activation de l'action Step.<br />
Notez aussi que la fenêtre de la Timeline a changé. Le fond a changé de<br />
couleur pour signaler que vous travaillez sur une action et non pas sur<br />
l'animation principale. Enfin, certaines trames clés sont apparues dans la<br />
Timeline – ce sont les clés correspondant à l'action Step. Appuyez sur le<br />
bouton de lecture pour voir cette action, et arrêtez quand vous en avez<br />
vu suffisamment.<br />
Essayez de rejouer les autres actions aussi. Pour chacun tour à tour<br />
(Wave, Squat et Bend), faites un double-clic sur l'action pour l'activer.<br />
Rejouez ensuite son mouvement pour voir le résultat. Quand vous<br />
les avez tous vus, faites un double-clic sur Principal pour revenir à la<br />
Timeline principale de l'animation.<br />
Cliquez une fois sur « Wave ».<br />
Maintenant que Wave est sélectionné, nous pouvons l'insérer dans la<br />
Timeline principale. Cliquez sur le bouton « Insérer une référence » en<br />
Animation
110<br />
<strong>Anime</strong> <strong>Studio</strong><br />
<strong>Manuel</strong> <strong>d'utilisation</strong><br />
haut de la fenêtre Actions.<br />
Action Wave insérée dans la Timeline.<br />
Les actions peuvent aussi se superposer. Réglez le temps en cours<br />
à la trame 12. Cliquez une fois pour sélectionner l'action Squat dans la<br />
fenêtre Actions. Enfin, cliquez sur le bouton « Insérer une référence »<br />
pour insérer l'action Squat. Remarquez que la Timeline affiche maintenant<br />
les deux actions (l'action Squat ajoutant quatre pistes à la Timeline).<br />
Rejouez l'animation pour voir comment ces deux actions se recouvrent.<br />
Insertion d'une référence dans le calque Wave.<br />
Lors de l'insertion d'une action par référence, <strong>Anime</strong> <strong>Studio</strong> utilise<br />
le mouvement de cette action dans la Timeline. Si vous modifiez<br />
ultérieurement l'action, ces modifications seront indiquées dans la<br />
Timeline principale. Comme vous pouvez le voir, la Timeline a été mise<br />
à jour pour indiquer que l'action Wave a été insérée, et elle affiche aussi<br />
la durée de l'action Wave :<br />
Animation
<strong>Anime</strong> <strong>Studio</strong><br />
<strong>Manuel</strong> <strong>d'utilisation</strong><br />
111<br />
après l'autre, cliquez une fois sur l'action puis cliquez sur le bouton<br />
« Insérer une référence ». Rejouez l'animation maintenant pour<br />
voir comment le personnage effectue ces trois actions ensemble, en<br />
commençant à la trame 40.<br />
Enfin, essayons de répéter une action quelques fois. Passez à la trame<br />
66 et insérez l'action Step. Passez ensuite à la trame 78 (à la fin de la<br />
première action Step) et insérez à nouveau l'action Step. Refaites-le une<br />
fois de plus à la trame 90. L'action Step doit maintenant apparaître trois<br />
fois dans la séquence de la Timeline :<br />
Insertion d’une référence dans le calque Squat.<br />
Répétition de l'action Step.<br />
La dernière chose que nous allons faire est de déplacer le personnage<br />
pour le faire sortir de l'écran. Sélectionnez l'outil Déplacer le calque et<br />
cliquez à l'intérieur de la scène pour définir une trame clé.<br />
Recouvrement des actions Wave et Squat.<br />
Faisons se recouvrir maintenant trois actions. Passez à la trame 40 et<br />
insérez des références aux trois actions : Wave, Squat et Bend. L'un<br />
Déplacer le calque<br />
Animation
112<br />
<strong>Anime</strong> <strong>Studio</strong><br />
<strong>Manuel</strong> <strong>d'utilisation</strong><br />
Ajout d'une nouvelle trame clé de déplacement de calque.<br />
Enfin, réglez la trame en cours à 102, et le nombre total de trames<br />
à 102, puis utilisez l'outil Déplacer le calque pour déplacer le<br />
personnage vers la gauche et le faire sortir de l'écran :<br />
vous créez un dessin et utilisez les trames clés pour déplacer les parties<br />
de l'objet (soit par des mouvements d'os, soit par des mouvements de<br />
points), <strong>Anime</strong> <strong>Studio</strong> peut ensuite se charger de remplir les trames<br />
intermédiaires.<br />
Mais il existe une façon d'effectuer de l'animation image par image<br />
dans <strong>Anime</strong> <strong>Studio</strong>, ce didacticiel va vous montrer un exemple simple de<br />
la façon de le faire. N'oubliez pas que ce n'est pas pour cela que <strong>Anime</strong><br />
<strong>Studio</strong> a été conçu – si vous recherchez un programme d'animation<br />
image par image, <strong>Anime</strong> <strong>Studio</strong> n'est pas le meilleur outil pour cela.<br />
Mais si vous devez juste faire un peu d'animation image par image,<br />
cette technique peut vous convenir.<br />
Commencez par un fichier vide<br />
Personnage sorti de l'écran.<br />
Didacticiel 5.7 : Animation image<br />
par image<br />
Commencez par un nouveau projet <strong>Anime</strong> <strong>Studio</strong> vide – il ne doit<br />
comporter qu'un seul calque « Calque 1 ».<br />
Ajoutez un nouveau calque de commutation et appelez-le « <strong>Inc</strong>hworm ».<br />
Déplacez Calque 1 dans le calque de commutation. Cliquez ensuite à droite<br />
sur le calque de commutation et sélectionnez « Calque 1 » sur le menu<br />
contextuel pour rendre ce calque actif dans le groupe de commutation.<br />
Enfin, sélectionnez le calque « Calque 1 » car nous allons dessiner dedans.<br />
Voici comment cela doit se présenter :<br />
Traditionnellement, l'animation était créée par tracé d'images<br />
successives, chacune étant légèrement différente de la précédente.<br />
<strong>Anime</strong> <strong>Studio</strong> ne fonctionne pas de cette façon – dans <strong>Anime</strong> <strong>Studio</strong>,<br />
Animation
<strong>Anime</strong> <strong>Studio</strong><br />
<strong>Manuel</strong> <strong>d'utilisation</strong><br />
113<br />
Disposition de départ.<br />
Sélectionnez maintenant une couleur de remplissage et une couleur<br />
de trait dans la fenêtre Style pour la chenille que vous allez dessiner.<br />
Activez l'outil Tracé libre et tracez une petite chenille dans la vue<br />
d'édition.<br />
• Lors du dessin du corps, assurez-vous que les options de l'outil de<br />
Tracé libre « Fermeture auto », « Remplissage auto » et « Tracé<br />
auto » sont activées.<br />
• Pour le dessin des détails, assurez-vous que seul « Tracé auto » est<br />
coché.<br />
Vous pouvez retrouver quelque chose qui se présente comme suit<br />
(n'hésitez pas à perfectionner pour obtenir un meilleur résultat) :<br />
La première trame de la chenille.<br />
Avancez ensuite le temps jusqu'à la trame 3. Créez un nouveau calque<br />
vectoriel – il doit se nommer automatiquement « Calque 2 » et doit<br />
apparaître juste au-dessus du calque Calque 1. Lors de la création de<br />
ce nouveau calque, celui-ci devient le calque actif dans le groupe de<br />
commutation :<br />
REMARQUE : Si vous ne pouvez pas ajouter de calque vectoriel à la<br />
trame 3, choisissez Édition > Préférences pour ouvrir la boîte de<br />
dialogue de Préférences. Décochez l'option « N'activer les outils<br />
de dessin que dans la trame 0 » dans l’onglet Général (elle est<br />
activée par défaut pour éviter des modifications accidentelles sur la<br />
Timeline).<br />
Tracé libre<br />
Animation
114<br />
<strong>Anime</strong> <strong>Studio</strong><br />
<strong>Manuel</strong> <strong>d'utilisation</strong><br />
Nouveau calque ajouté.<br />
Sur la Timeline, activez une pelure à la trame 2. Pour cela, cliquez sur le<br />
bouton Pelures de la barre d'outil de la Timeline et cochez « Activer les<br />
pelures ». Sur la fenêtre contextuelle Pelures, activez l'option « Trames<br />
relatives » – celle-ci fera suivre la pelure en retard sur l'heure en cours<br />
d'une trame. Enfin, cliquez à droite sur la zone située juste en-dessous<br />
des numéros de trame pour ajouter un repère de pelure à la trame 2.<br />
Voici comment doit se présenter la Timeline :<br />
Configuration de la pelure sur la Timeline.<br />
Nous allons maintenant revenir au dessin. Dans la vue d'édition, vous<br />
devriez voir un contour du premier dessin que vous avez effectué.<br />
Par-dessus ce contour, à l'aide de l'outil Tracé libre, tracez une nouvelle<br />
chenille, légèrement avancée par rapport à la version précédente :<br />
Tracé libre<br />
Animation
<strong>Anime</strong> <strong>Studio</strong><br />
<strong>Manuel</strong> <strong>d'utilisation</strong><br />
115<br />
Chenille avancée.<br />
Revenez maintenant en arrière de deux trames à la trame 5. Créez un<br />
nouveau calque vectoriel (il apparaît au-dessus des deux précédents).<br />
Vous devriez voir le contour de la pelure de la chenille précédente –<br />
tracez-en une nouvelle par-dessus :<br />
Chenille avancée.<br />
Poursuivez la procédure : avancez de deux trames, créez un nouveau<br />
calque vectoriel et tracez une nouvelle chenille. Ajoutez environ six<br />
calques supplémentaires, pour faire avancer et étirer à nouveau la<br />
chenille, pour progresser sur environ 17 trames.<br />
Rejouez<br />
Rejouez votre animation, vous devriez voir chaque dessin apparaître<br />
pendant deux trames avant de passer au dessin suivant. C'est tout ce<br />
Animation
116<br />
<strong>Anime</strong> <strong>Studio</strong><br />
<strong>Manuel</strong> <strong>d'utilisation</strong><br />
qu'il vous faut pour une animation image par image dans <strong>Anime</strong> <strong>Studio</strong>.<br />
L'essentiel est que lors de la création d'un calque dans un groupe de<br />
commutation, ce calque devient le calque actif à cette trame. Donc,<br />
en ajoutant un calque, traçant une figure et faisant avancer l'heure en<br />
cours, avant de répéter la procédure, vous pouvez créer une animation<br />
image par image dans <strong>Anime</strong> <strong>Studio</strong>.<br />
Pour voir un exemple terminé, ouvrez le fichier « Tutorial 5.7 », situé<br />
dans le sous-dossier « Tutorials/5 – Animation » dans le dossier principal<br />
<strong>Anime</strong> <strong>Studio</strong>.<br />
Didacticiel 5.8 : Création d’une<br />
scène 3D (<strong>Anime</strong> <strong>Studio</strong> <strong>Pro</strong><br />
seulement)<br />
Ce didacticiel vous montrera comment construire et déplacer des<br />
objets dans une scène 3D dans <strong>Anime</strong> <strong>Studio</strong>. <strong>Anime</strong> <strong>Studio</strong> n'est pas<br />
un programme 3D complet – les calques dans <strong>Anime</strong> <strong>Studio</strong> sont des<br />
plans 2D qui existent dans un espace en 3D. Mais en positionnant<br />
soigneusement ces calques en 2D et en les déplaçant à l'aide de la<br />
caméra en 3D, vous pouvez créer un environnement 3D réaliste.<br />
Pour ce didacticiel, nous allons commencer avec un fichier de projet<br />
presque fini. Il s'appelle « Tutorial 5.8 » et se trouve dans le sous-dossier<br />
« Tutorials/5 – Animation » du dossier principal <strong>Anime</strong> <strong>Studio</strong>. Ce fichier<br />
comporte un dessin simple que nous allons utiliser pour construire une<br />
scène en 3D. Les calques de ce fichier sont configurés comme suit :<br />
Le résultat définitif.<br />
Point de départ pour ce didacticiel.<br />
La vue d'édition doit se présenter comme ceci pour commencer :<br />
Animation
<strong>Anime</strong> <strong>Studio</strong><br />
<strong>Manuel</strong> <strong>d'utilisation</strong><br />
117<br />
Pivoter le calque XY<br />
Réglage de la rotation X<br />
Point de départ pour ce didacticiel.<br />
Création d'un plan de sol<br />
La première étape dans la création de notre scène 3D est de configurer<br />
le plan de sol. Sélectionnez le calque « Background » – ce calque a<br />
déjà reçu un dessin de terrain simple, il nous suffit de le positionner<br />
correctement. Activez l'outil Pivoter le calque XY, et dans la zone<br />
d'options de l'outil en haut de la fenêtre principale de <strong>Anime</strong> <strong>Studio</strong>,<br />
entrez un angle de -90. Bien que le calque Background ne soit qu'un<br />
objet plan en 2D, il peut être pivoté et positionné dans un espace 3D<br />
complet :<br />
Activez ensuite l'outil Déplacer le calque, et dans la zone d'options<br />
de l'outil, entrez -0,25 comme valeur Y :<br />
Déplacer le calque<br />
Réglage de la position.<br />
Enfin, activez l'outil Mettre à l'échelle le calque, et dans la zone<br />
d'options de l’outil, entrez 5, 5 et 5 comme valeurs de mise à l'échelle<br />
du calque :<br />
Animation
118<br />
<strong>Anime</strong> <strong>Studio</strong><br />
<strong>Manuel</strong> <strong>d'utilisation</strong><br />
Mettre à l'échelle le calque<br />
Réglage de l'échelle.<br />
Ces paramètres ont pour effet de faire pivoter le calque Background<br />
de façon qu'il soit placé horizontalement, légèrement abaissé et étalé<br />
largement pour couvrir une zone importante. Ce sont des réglages<br />
idéaux pour un plan de sol. La scène doit maintenant se présenter<br />
comme suit :<br />
Sol en place.<br />
Disposition des objets d'avant-plan<br />
L'étape suivante consiste à créer et positionner des objets d'avant-plan.<br />
Un arbre simple a déjà été créé pour vous – nous allons l'installer en 3D.<br />
Souvent, le positionnement d'objets en 3D peut se faire plus facilement<br />
par une vue en plan. Utilisez l'outil Tourner l'espace de travail pour<br />
faire pivoter la vue de la scène de façon qu'elle se présente comme ceci.<br />
(Remarquez le petit coin bleu dans la scène – celui-ci représente la<br />
caméra).<br />
Animation
<strong>Anime</strong> <strong>Studio</strong><br />
<strong>Manuel</strong> <strong>d'utilisation</strong><br />
119<br />
Tourner l'espace de travail<br />
Tourner l'espace de travail<br />
Maintenant, dans la zone d'options de l'outil, réglez la valeur de la<br />
position X à -3,25, et la valeur Z à -2,25. L'arbre se déplace vers un coin<br />
éloigné de la scène :<br />
Déplacer le calque<br />
Vue de dessus.<br />
Sélectionnez maintenant le calque « Tree », et assurez-vous que l'outil<br />
Déplacer le calque est actif. Faites un double-clic sur le calque Tree. La<br />
boîte de dialogue Réglages de calque s'ouvre. Dans la section Options de<br />
l'onglet Général, cochez la case « Pivoter pour faire face à la caméra »<br />
(vous verrez plus tard pourquoi c'est important).<br />
Animation
120<br />
<strong>Anime</strong> <strong>Studio</strong><br />
<strong>Manuel</strong> <strong>d'utilisation</strong><br />
Animation<br />
Déplacement de l'arbre.<br />
D'accord, ce n'est qu’un arbre – maintenant ajoutons-en d'autres.<br />
Dupliquez le calque Tree, et définissez de nouvelles valeurs pour Position<br />
X et Position Z. Répétez plusieurs fois la procédure, en répartissant<br />
des arbres dans le paysage. Toute valeur pour Position X et Position Y<br />
convient, à condition qu'elle se trouve grossièrement dans la plage entre<br />
-3 et 3. Continuez jusqu'à créer environ 12 arbres supplémentaires.<br />
Mettez-en partout – près de la caméra, plus loin, derrière elle, etc.<br />
Quand vous avez terminé, vous devriez vous retrouver avec une petite<br />
forêt :<br />
Une forêt.<br />
Voici une astuce : si votre souris a une molette de défilement, plutôt que<br />
de taper des nombres pour les valeurs X et Z, essayez de maintenir la<br />
souris sur ces champs de texte et de faire pivoter la molette. La valeur<br />
du champ change, et vous pouvez observer le déplacement du calque –<br />
continuez à tourner la molette jusqu'à ce que le calque se trouve là où<br />
vous le souhaitez.<br />
Maintenant la raison pour la case à cocher « Pivoter pour faire face à<br />
la caméra » est peut-être évidente. Le calque d'arbre (comme tous ses<br />
doubles) se tourne automatiquement face à la caméra – remarquez que<br />
chaque arbre est tourné dans une direction légèrement différente. Ceci<br />
garantit que la caméra a toujours une vue complète de ce calque. Ce<br />
n'est peut-être pas toujours ce que vous souhaitez, mais pour des objets
<strong>Anime</strong> <strong>Studio</strong><br />
<strong>Manuel</strong> <strong>d'utilisation</strong><br />
121<br />
de paysage, c'est une bonne astuce, en particulier dès que la caméra<br />
commence à se déplacer.<br />
La dernière étape pour terminer la forêt est le tri par profondeur.<br />
Faites un double-clic sur le calque de groupe « Foreground ». Dans<br />
la boîte de dialogue Réglages de calque, cliquez sur l'onglet « Tri par<br />
profondeur ». Cochez la case « Trier les calques par profondeur »<br />
et cliquez sur OK. Dorénavant tous les calques d'arbre de ce groupe<br />
seront triés par distance de la caméra.<br />
Déplacement de la caméra<br />
Maintenant que nous avons une scène remplie, faisons une ballade.<br />
Sélectionnez la commande de menu Affichage > Réinitialiser. Vous<br />
observez maintenant la scène du point de vue de la caméra :<br />
Vue de la caméra.<br />
Suivre la caméra<br />
Réglez la trame en cours à 48 et activez l'outil Suivre la caméra. Tout<br />
en maintenant enfoncée la touche Alt, cliquez et faites glisser dans la<br />
zone d'édition. (La touche Alt indique à l'outil Suivre la caméra qu'il<br />
doit déplacer la caméra en avant et en arrière). Continuez à faire glisser<br />
vers le bas jusqu'à vous trouver presque au bord du calque de sol.<br />
Animation
122<br />
<strong>Anime</strong> <strong>Studio</strong><br />
<strong>Manuel</strong> <strong>d'utilisation</strong><br />
Mouvement vers l'avant.<br />
Activez maintenant l'outil Panoramique/basculement de caméra.<br />
Maintenez enfoncée la touche Maj et faites glisser de côté pour faire<br />
tourner la caméra autour. (La touche Maj vous empêche de faire pivoter<br />
la caméra de haut en bas). Le point d'arrivée n'a pas d'importance – il<br />
suffit de pointer la caméra dans une direction intéressante :<br />
Tournez la caméra.<br />
Réglez la trame en cours à 96, et utilisez l'outil Suivre la caméra pour<br />
avancer à nouveau (n'oubliez pas de maintenir enfoncée la touche Alt<br />
pour avancer). Après un déplacement vers l'avant, tournez la caméra<br />
dans une autre direction (n'oubliez pas de maintenir enfoncée la touche<br />
Maj). Poursuivez cette procédure (avancement du temps en cours,<br />
avancée et rotation de la caméra) autant que vous le souhaitez, pour<br />
une petite ballade dans votre scène 3D.<br />
Panoramique/basculement de caméra<br />
Tourner l'espace de travail<br />
Animation
<strong>Anime</strong> <strong>Studio</strong><br />
<strong>Manuel</strong> <strong>d'utilisation</strong><br />
123<br />
Quand vous avez tourné autant que vous le souhaitez, essayez de<br />
rejouer l'animation. En rejouant l'animation, utilisez l'outil Tourner<br />
l'espace de travail pour voir la scène de dessus. Il y a deux choses<br />
à noter ici : tout d'abord, si vous activez à nouveau l'outil Suivre la<br />
caméra, le trajet de la caméra est visible en observant la scène<br />
par-dessus. Si le trajet n'est pas visible, cochez l'option « Afficher le<br />
chemin » dans la barre d'état de l'outil Suivre la caméra. Ce peut être<br />
utile pour planifier des déplacements de caméra. Deuxièmement, voyez<br />
comment les arbres tournent pendant l'animation pour faire face à la<br />
caméra. De cette façon, la caméra ne risque jamais une vue de profil<br />
d'un arbre, qui risquerait de gâcher l'effet 3D.<br />
Vue de dessus.<br />
N'hésitez pas faire d'autres essais avec d'autres déplacements de la<br />
caméra, ou à ajouter des objets de votre cru à la scène.<br />
Animation
124<br />
<strong>Anime</strong> <strong>Studio</strong><br />
<strong>Manuel</strong> <strong>d'utilisation</strong><br />
Effets<br />
Didacticiel 6.1 : Particules (<strong>Anime</strong><br />
<strong>Studio</strong> <strong>Pro</strong> seulement)<br />
Ce didacticiel démontre la fonction de calques de particules de <strong>Anime</strong><br />
<strong>Studio</strong>. Les calques de particules permettent de créer des effets<br />
constitués de nombreux petits objets qui volent. Ceci peut inclure des<br />
effets d'eau, de fumée et d'essaims d'insectes.<br />
Commencez par un fichier d'exemple<br />
Pour ce didacticiel, nous allons commencer avec un fichier de projet déjà<br />
démarré. Il s'appelle « Tutorial 6.1 » et se trouve dans le sous-dossier<br />
« Tutorials/6 – Effects » du dossier principal <strong>Anime</strong> <strong>Studio</strong>. Ouvrez ce<br />
fichier dans <strong>Anime</strong> <strong>Studio</strong>, vous devriez voir quelque chose comme suit :<br />
Point de départ pour ce didacticiel.<br />
Il y a quatre calques dans ce fichier, chacun contient un petit objet gris<br />
en forme de goutte. Vous pouvez zoomer pour voir ces objets de plus<br />
près.<br />
Effets
<strong>Anime</strong> <strong>Studio</strong><br />
<strong>Manuel</strong> <strong>d'utilisation</strong><br />
125<br />
calques d'origine vers le calque de particules, votre projet devrait se<br />
présenter comme suit :<br />
Une particule de fumée.<br />
Nouveau calque de particules.<br />
Ces gouttes permettront de créer un effet de fumée à l'aide d'un calque<br />
de particules. Si vous examinez ces gouttes, vous voyez qu'elles sont<br />
toutes semi-transparentes et se sont vu appliquer l'effet de remplissage<br />
de bords doux. De plus, les gouttes ont toutes une animation simple<br />
appliquée – sur les 48 trames, elles s'étalent horizontalement. Vous<br />
pouvez rejouer l'animation pour voir comment cela se passe.<br />
Utilisation d'un calque de particules<br />
Dans la fenêtre de calques, créez un nouveau calque. Sélectionnez<br />
« Particules » dans le menu déroulant des styles. Les calques de<br />
particules se comportent un peu comme les calques de groupe – ils<br />
peuvent contenir des calques secondaires. Faites glisser les quatre<br />
Rejouez l'animation pour voir où nous en sommes. Les particules doivent<br />
circuler, même si elles ne ressemblent pas beaucoup à de la fumée pour<br />
l'instant.<br />
Faites ensuite un double-clic sur le calque de particules pour ouvrir<br />
la boîte de dialogue Réglages de calque. Cliquez sur l'onglet appelé<br />
« Particles ». Dans cette zone, réglez les valeurs suivantes et cliquez<br />
sur OK :<br />
• Durée de vie des particules : 48<br />
• Orienter les particules : décoché<br />
• Vitesse : 0,3<br />
Effets
126<br />
<strong>Anime</strong> <strong>Studio</strong><br />
<strong>Manuel</strong> <strong>d'utilisation</strong><br />
• Étendue de vitesse : 0,05<br />
• Accélération : Tournez le bouton pour pointer vers la droite, ou<br />
entrez 0..5<br />
• Fréquence : 0,5<br />
Réglages de particules.<br />
Ces réglages indiquent au système de particules que chaque particule<br />
doit durer 48 trames après sa création et que les particules ne doivent<br />
Effets
<strong>Anime</strong> <strong>Studio</strong><br />
<strong>Manuel</strong> <strong>d'utilisation</strong><br />
127<br />
pas pivoter pour suivre la direction vers laquelle elles se déplacent. Leur<br />
vitesse initiale est relativement lente et il y a une accélération douce vers<br />
la droite (une brise douce).<br />
Si vous rejouez l'animation maintenant le mouvement des particules doit<br />
se présenter plus comme la fumée sortant d'une cheminée. Vous devriez<br />
exporter l'animation sous forme de fichier QuickTime ou AVI pour voir<br />
comment les effets de flou et de semi-transparence s'associent pour<br />
créer une apparence fumeuse. La raison pour laquelle on utilise quatre<br />
types de particule différents est que chacune dispose d'un niveau de gris<br />
différent et leur association conduit à un effet sale et moucheté.<br />
dossier principal <strong>Anime</strong> <strong>Studio</strong>. Ce fichier comporte un calque de particules<br />
que nous allons modifier pour simuler un champ d'herbe. Les calques de ce<br />
fichier sont configurés comme suit :<br />
Didacticiel 6.2 : Astuces sur les<br />
particules – Herbe et foule (<strong>Anime</strong><br />
<strong>Studio</strong> <strong>Pro</strong> seulement)<br />
Ce didacticiel présente l'utilisation des calques de particules pour<br />
quelque chose d'autre que une nuée d'insectes, de la fumée ou des feux<br />
d'artifices. Avec les réglages corrects, les calques de particules peuvent<br />
aussi permettre de créer des grappes de nombreux objets, sans pour<br />
autant les faire voler comme des particules habituelles. Des champs<br />
d'herbe et des foules de gens sont deux possibilités que nous allons<br />
explorer.<br />
Point de départ pour ce didacticiel.<br />
La vue d'édition doit se présenter comme ceci pour commencer :<br />
Commencez par un fichier d'exemple<br />
Pour démarrer rapidement dans ce didacticiel, commencez par ouvrir le fichier<br />
de projet appelé « Tutorial 6.2 » dans le dossier « Tutorials/6 – Effects » du<br />
Effets
128<br />
<strong>Anime</strong> <strong>Studio</strong><br />
<strong>Manuel</strong> <strong>d'utilisation</strong><br />
Nous allons décrire ci-dessous pourquoi chacun de ces réglages est<br />
défini de cette façon. Tous les réglages qui ne sont pas mentionnés cidessous<br />
n'ont pas d'importance dans ce cas (par exemple l'orientation<br />
des particules n'a pas d'importance du fait que les particules n'ont pas<br />
de vitesse).<br />
Modifiez les réglages pour correspondre à ceux indiqués ci-dessous et<br />
cliquez sur OK.<br />
• Nombre de particules : 500. Il nous faut beaucoup de<br />
particules pour un champ d'herbe;<br />
Effets<br />
Point de départ en vue d'édition.<br />
Le calque de particules « Grass » de ce fichier est configuré<br />
actuellement avec les réglages par défaut pour un calque de particules.<br />
Les calques secondaires (Calque 1 – Calque 6) représentent chacun<br />
un brin d'herbe. Chacun d'eux est de couleur et forme légèrement<br />
différentes pour créer une diversité. Si vous rejouez l'animation, vous<br />
verrez que les réglages de calque de particules par défaut ne sont pas<br />
très bons pour un champ d'herbe – les particules d'herbe s'envolent<br />
dans les airs avant de couler vers le bas. Tout ce que nous avons à faire<br />
c'est quelques modifications pour que l'herbe se présente correctement.<br />
Changement des réglages de particules<br />
Faites un double-clic sur le calque Grass pour ouvrir la boîte de dialogue<br />
Réglages de calque. Cliquez sur l'onglet Particules pour accéder aux<br />
réglages du calque de particules.<br />
• Aperçu de particules : 20. Dans la vue de travail, n'affichez<br />
que quelques particules pour ne pas ralentir <strong>Anime</strong> <strong>Studio</strong>.<br />
• Durée de vie (trames) : 0. Une durée de vie de zéro signifie<br />
que les particules ne meurent (disparaissent) jamais.<br />
• Largeur de source : 3. Pour une belle source suffisamment<br />
large pour couvrir la largeur de l'écran.<br />
• Hauteur de source : 0. C'est un champ d'herbe plat, donc la<br />
hauteur est zéro.<br />
• <strong>Pro</strong>fondeur de source : 1. Répartissez les particules dans la<br />
direction Z pour une sensation de profondeur.<br />
• Vitesse : 0. Réglez à zéro pour éviter que les brins d'herbe<br />
volent.<br />
• Étendue de vitesse : 0. Réglez à zéro pour éviter que les brins<br />
d'herbe volent.<br />
• Accélération : 0. Accélération zéro, ici encore pour éviter que
<strong>Anime</strong> <strong>Studio</strong><br />
<strong>Manuel</strong> <strong>d'utilisation</strong><br />
129<br />
les brins d'herbe volent.<br />
• Fréquence : 0. Ici encore pour éviter que les brins d'herbe<br />
volent.<br />
• Lecture aléatoire : Coché. Joue aléatoirement les animations<br />
des brins, qui sinon seraient synchronisées.<br />
Réglages de particules d'herbe<br />
En dehors de la répartition des particules sur la direction Z, quand la<br />
profondeur de source est réglée à une valeur non nulle, le calque de<br />
particules trie les particules en fonction de leur profondeur – c'est tout<br />
particulièrement important pour les types d'animation sur lesquels nous<br />
travaillons dans ce didacticiel. Nous ne souhaiterions pas que les brins<br />
d'herbe éloignés apparaissent devant ceux qui sont plus proches. La<br />
Effets
130<br />
<strong>Anime</strong> <strong>Studio</strong><br />
<strong>Manuel</strong> <strong>d'utilisation</strong><br />
lecture aléatoire donne une meilleure apparence de l'herbe que si les<br />
brins se déplaçaient de façon synchronisés, mais ce peut être encore<br />
plus important pour travailler sur une foule de personnes, comme nous<br />
le verrons plus loin dans ce didacticiel.<br />
Bon, maintenant l'herbe est quasiment terminée. Il ne nous reste plus<br />
qu'à utiliser l'outil Déplacer le calque pour déplacer le calque Grass<br />
vers le bas pour qu'il repose sur le sol :<br />
En mode d'aperçu, cela ne donne pas grand chose, vous préférerez<br />
peut-être essayer de rejouer le résultat et d'en donner un rendu sous<br />
forme de fichier de séquence animée.<br />
Déplacer le calque<br />
Rendu final.<br />
Effets<br />
Herbe abaissée en position.<br />
Foules de personnes<br />
Nous allons maintenant démontrer l'utilisation des mêmes techniques<br />
générales pour simuler une foule de personnes. Ouvrez le fichier « Tutorial<br />
6.2_2 » situé dans le sous-dossier « Tutorials/6 – Effects » du dossier<br />
principal <strong>Anime</strong> <strong>Studio</strong>. Ce fichier est déjà terminé – il n'y a rien à changer<br />
dans ce fichier, il se contente d'afficher un autre exemple de l'utilisation
<strong>Anime</strong> <strong>Studio</strong><br />
<strong>Manuel</strong> <strong>d'utilisation</strong><br />
131<br />
des calques de particules.<br />
Le calque Crowd a les mêmes réglages de base que ceux utilisés<br />
pour le champ d'herbe, mais il utilise moins de particules. Chacun des<br />
calques secondaires de la foule a été créé à partir d'un calque avec une<br />
animation cyclique simple. Ce calque a été dupliqué et certaines couleurs<br />
modifiées pour ajouter de la diversité. Le réglage « Lecture aléatoire »<br />
du calque de particules est vraiment important pour cette foule – s'il<br />
était désactivé, chaque personnage de la foule se déplacerait de façon<br />
synchronisée avec tous les autres (vous pouvez essayer vous-même). Ce<br />
peut être nécessaire dans certains cas, mais ici nous voulons que chaque<br />
personnage se déplace indépendamment, même s'ils ont tous le même<br />
mouvement de base. Rejouez l'animation ou faites un rendu dans un<br />
fichier de séquence animée pour voir comment tout s'organise. (Au fait<br />
la profondeur de champ est activée dans la boîte de dialogue Réglages<br />
de projet – c'est pourquoi certains des personnages les plus proches ou<br />
les plus éloignés semblent légèrement flous.)<br />
Didacticiel 6.3 : Utilisation d'effets<br />
de particules prédéfinis (<strong>Anime</strong><br />
<strong>Studio</strong> <strong>Pro</strong> seulement)<br />
Ce didacticiel montre comment utiliser les commandes de script incluses<br />
pour utiliser des effets de particules prédéfinis tels que la fumée ou les<br />
explosions.<br />
Commencez par un fichier d'exemple<br />
Pour ce didacticiel, nous allons commencer avec un fichier de projet<br />
presque fini. Il s'appelle « Tutorial 6.3 » et se trouve dans le sous-dossier<br />
« Tutorials/6 – Effects » du dossier principal <strong>Anime</strong> <strong>Studio</strong>. Ouvrez ce<br />
fichier dans <strong>Anime</strong> <strong>Studio</strong>, développez le calque « Rocket Group » dans<br />
la fenêtre de calque, vous devez voir apparaître quelque chose comme<br />
suit :<br />
Une foule représentée par des particules.<br />
Effets
132<br />
<strong>Anime</strong> <strong>Studio</strong><br />
<strong>Manuel</strong> <strong>d'utilisation</strong><br />
Point de départ pour ce didacticiel.<br />
Essayez de rejouer l'animation pour voir d'où nous partons – c'est une<br />
simple animation d'une fusée qui vole à travers l'écran pendant un<br />
certain temps. Quand vous en avez vu assez, rembobinez l'animation<br />
pour revenir à la trame 0.<br />
Ajout de l'effet de fumée<br />
Nous allons maintenant ajouter une trace de fumée derrière la<br />
fusée. Sélectionnez la commande de menu Scripts > Effets de<br />
particules > Fumée.... Une boîte de dialogue apparaît pour vous<br />
demander de personnaliser l'effet de fumée. Utilisez les réglages<br />
affichés ci-dessous pour la fumée et cliquez sur OK :<br />
Réglages de fumée.<br />
Le script de fumée va ensuite générer un certain nombre de calques<br />
pour constituer l'effet de fumée. Ces calques combinés se retrouveront<br />
groupés dans un calque de groupe appelé « Smoke ». Déplacez<br />
ce nouveau calque Smoke dans le calque « Rocket Group », juste<br />
en dessous du calque « Rocket ». Le calque Smoke doit se trouver<br />
finalement positionné comme suit :<br />
Effets
<strong>Anime</strong> <strong>Studio</strong><br />
<strong>Manuel</strong> <strong>d'utilisation</strong><br />
133<br />
Calque de fumée ajouté à votre groupe.<br />
Calque de fumée déplacé en position.<br />
L'étape finale consiste à déplacer la fumée en position. Activez l'outil<br />
Déplacer le calque et déplacez le calque Smoke pour qu'il se trouve<br />
juste derrière la fusée. La fumée elle-même ne se déplacera pas<br />
immédiatement avant la mise à jour de l'animation, donc observez<br />
l'origine du calque Smoke et alignez-la derrière la fusée. N'hésitez pas à<br />
zoomer pour vous rapprocher et mieux voir :<br />
C'est tout ! Vous pouvez maintenant exporter l'animation sous forme de<br />
fichier de séquence animée pour voir le résultat final du rendu. Certains<br />
des effets de particules du menu script, dont la fumée, peuvent prendre<br />
un certain temps pour le rendu. Dans la section « Didacticiel 6.4 :<br />
Accélération des effets de particules (<strong>Anime</strong> <strong>Studio</strong> <strong>Pro</strong> seulement) » en<br />
page 134 nous vous montrerons une façon d'accélérer les effets de particules<br />
complexes.<br />
Déplacer le calque<br />
Effets
134<br />
<strong>Anime</strong> <strong>Studio</strong><br />
<strong>Manuel</strong> <strong>d'utilisation</strong><br />
Le résultat définitif.<br />
L'effet d'étincelles.<br />
Un autre effet – étincelles<br />
Voici un autre exemple d'effet de particules – le script Sparkles. Une<br />
excellente utilisation de cet effet est celle avec des baguettes magiques.<br />
Le fichier terminé peut être ouvert dans <strong>Anime</strong> <strong>Studio</strong> si vous le<br />
souhaitez. Il s'appelle « Tutorial 6.3_2 ». Voici comment se présente le<br />
rendu final :<br />
Didacticiel 6.4 : Accélération des<br />
effets de particules (<strong>Anime</strong> <strong>Studio</strong><br />
<strong>Pro</strong> seulement)<br />
Dans la section « Didacticiel 6.3 : Utilisation d'effets de particules<br />
prédéfinis (<strong>Anime</strong> <strong>Studio</strong> <strong>Pro</strong> seulement) » en page 131 nous avons<br />
montré comment utiliser les scripts d'effet de particules inclus dans<br />
<strong>Anime</strong> <strong>Studio</strong> pour facilement ajouter des effets tels que la fumée et<br />
les explosions. Le seul inconvénient de ces effets est qu'ils peuvent<br />
prendre très longtemps pour le rendu. Dans ce didacticiel, nous allons<br />
montrer une méthode pour accélérer l'exportation d’effets de particules<br />
complexes.<br />
Effets
<strong>Anime</strong> <strong>Studio</strong><br />
<strong>Manuel</strong> <strong>d'utilisation</strong><br />
135<br />
Commencez par un fichier d'exemple<br />
Pour ce didacticiel, nous allons commencer par observer une animation<br />
terminée d'un effet d'explosion. Ouvrez le fichier « Tutorial 6.4 » situé<br />
dans le sous-dossier « Tutorials/6 – Effects » du dossier principal <strong>Anime</strong><br />
<strong>Studio</strong>. Ouvrez ce fichier dans <strong>Anime</strong> <strong>Studio</strong> et jouez l'animation. Pour<br />
voir l'effet complet, vous devriez exporter l'animation sous forme de<br />
fichier de séquence animée. Vous pouvez essayer maintenant, mais<br />
croyez-nous, il vous faudra un moment pour exporter ce fichier. Voici à<br />
quoi ressemblerait la séquence animée finale :<br />
Préparation d'une séquence animée<br />
pour réutilisation<br />
Notre objectif est de réutiliser cette explosion dans une autre animation<br />
<strong>Anime</strong> <strong>Studio</strong>, mais avec un rendu beaucoup rapide. Pour cela, nous<br />
allons exporter l'animation d'explosion sous forme de fichier de séquence<br />
animée, avec des réglages spécifiques. Exportez cette animation sous<br />
forme d'un fichier QuickTime, avec les options suivantes :<br />
L'explosion exportée.<br />
Effets
136<br />
<strong>Anime</strong> <strong>Studio</strong><br />
<strong>Manuel</strong> <strong>d'utilisation</strong><br />
Options de compression.<br />
Effets<br />
Options d'exportation.<br />
La clé ici est l'option « Ne pas prémultiplier alpha ». Ceci<br />
prépare la couche alpha de la séquence animée exportée pour une<br />
composition ultérieure. Quand la boîte de dialogue de compression<br />
QuickTime apparaît, sélectionnez le codec PNG, puis « Millions de<br />
couleurs+ » comme indiqué ci-dessous. Le « + » est une notation de<br />
QuickTime pour inclure une couche alpha dans la séquence exportée.<br />
À la fin de l'exportation, vous pouvez essayer de rejouer le fichier. Vous<br />
pouvez aussi ouvrir le fichier fourni et appelé « explosion.mov », situé<br />
dans le sous-dossier « Tutorials/6 – Effects » du dossier principal <strong>Anime</strong><br />
<strong>Studio</strong>. Vous verrez qu'il semble assez étrange – c'est parce que nous<br />
n'avons pas prémultiplié la couche alpha. Mais ne vous inquiétez pas,<br />
après recomposition de l'explosion, il se présentera parfaitement.<br />
Utilisation de séquences animées dans<br />
les calques d'image<br />
Commençons ensuite un nouveau fichier de projet <strong>Anime</strong> <strong>Studio</strong>. Dans<br />
ce nouveau fichier, faites glisser le fichier « explosion.mov » dans la
<strong>Anime</strong> <strong>Studio</strong><br />
<strong>Manuel</strong> <strong>d'utilisation</strong><br />
137<br />
fenêtre principale de <strong>Anime</strong> <strong>Studio</strong>. Un nouveau calque d'image est<br />
alors créé. Utilisez l'outil Déplacer le calque pour déplacer l'explosion<br />
un peu de côté :<br />
Déplacer le calque<br />
Un deuxième calque d'explosion.<br />
Répétez cette procédure encore quelques fois – avancez un peu dans<br />
le temps, faites glisser une explosion et positionnez l'explosion dans la<br />
trame. Faites-le jusqu'à ce que la vue soit pleine d'explosions :<br />
Nouveau calque d'explosion.<br />
Avancez ensuite le temps en cours à la trame 12, et faites glisser le<br />
fichier explosion.mov à nouveau dans la fenêtre principale <strong>Anime</strong> <strong>Studio</strong>.<br />
Un autre calque d’image est créé – déplacez ce calque de l'autre côté :<br />
Effets
138<br />
<strong>Anime</strong> <strong>Studio</strong><br />
<strong>Manuel</strong> <strong>d'utilisation</strong><br />
Didacticiel 6.5 : Ombres en<br />
perspective (<strong>Anime</strong> <strong>Studio</strong> <strong>Pro</strong><br />
seulement)<br />
Dans ce didacticiel vous allez apprendre une petite astuce pour créer des<br />
ombres en perspective. Cette astuce dépend de la fonction de masquage<br />
de calque de <strong>Anime</strong> <strong>Studio</strong>, et l'utilise de façon créative.<br />
Commencez par un fichier d'exemple<br />
Beaucoup d'explosions.<br />
Quand vous avez un nombre d'explosions suffisants, exportez<br />
l'animation sous forme de séquence QuickTime. Remarquez que bien<br />
que le rendu de l'explosion unique ait été long, l'ensemble d'explosions<br />
combinées donne un rendu relativement rapide. C'est parce que l'effet<br />
d'explosion a déjà été créé – pour la combinaison d'effets, <strong>Anime</strong> <strong>Studio</strong><br />
n'a plus qu'à composer plusieurs explosions ensembles. Grâce à cette<br />
technique, vous pouvez fortement accélérer le temps nécessaire pour<br />
exporter une animation qui utilise un ou plusieurs effets de particules<br />
complexes.<br />
Pour ce didacticiel, nous allons commencer avec un fichier de projet<br />
presque fini. Il s'appelle « Tutorial 6.5 » et se trouve dans le sous-dossier<br />
« Tutorials/6 – Effects » du dossier principal <strong>Anime</strong> <strong>Studio</strong>. Ouvrez ce<br />
fichier dans <strong>Anime</strong> <strong>Studio</strong>, vous devriez voir quelque chose comme suit :<br />
Point de départ pour ce didacticiel.<br />
Rejouez l'animation pour avoir une idée du point de départ. Quand vous<br />
en avez vu suffisamment, rembobinez l'animation jusqu'à la trame 0.<br />
Nous allons dans ce didacticiel donner une ombre à Lenny.<br />
Effets
<strong>Anime</strong> <strong>Studio</strong><br />
<strong>Manuel</strong> <strong>d'utilisation</strong><br />
139<br />
Déplacement du calque en perspective<br />
Nous allons créer une ombre correspondant exactement à Lenny. À la<br />
trame 0, commencez par dupliquer le calque « Lenny Skeleton » à l'aide<br />
du bouton Dupliquer un calque.<br />
Déplacez cette nouvelle copie sous le calque « Lenny Skeleton »<br />
d'origine, nommez-le « Lenny Shadow », et ajoutez un nouveau calque<br />
vectoriel à l'intérieur comme indiqué ci-dessous. Activez ce nouveau<br />
calque et nommez le nouveau calque « Shadow ».<br />
Rectangle dans le calque Shadow.<br />
Nouveau calque Lenny Shadow avec calque Shadow.<br />
Dans le nouveau calque Shadow, tracez un simple rectangle prenant<br />
environ 2/3 du côté gauche de la zone visible, comme indiqué ci-dessous.<br />
Choisissez Noir pour les couleurs de Remplissage et de Tracé si elles ne<br />
sont pas déjà sélectionnées. L'idée est d'encadrer complètement Lenny,<br />
avec suffisamment d'espace supplémentaire pour ses déplacements.<br />
Outil Découper le calque<br />
Nous allons masquer temporairement l'ombre de calque noire de façon<br />
à pouvoir utiliser la copie de Lenny pour le découper et le repositionner<br />
Effets
140<br />
<strong>Anime</strong> <strong>Studio</strong><br />
<strong>Manuel</strong> <strong>d'utilisation</strong><br />
pour l'ombre. Pour masquer le rectangle noir, cliquez sur l'icône Visibilité<br />
pour masquer le calque Shadow comme indiqué ci-dessous.<br />
Masquage temporaire du calque Shadow.<br />
Sélectionnez ensuite le calque d'os « Lenny Shadow » et utilisez l'outil<br />
Découper le calque pour découper la copie inférieure de Lenny et<br />
le faire incliner vers la droite comme indiqué ci-dessous : Vous pouvez<br />
aussi entrer une valeur X de 0,60 ou environ dans les options de l'outil<br />
Découper le calque de la barre d'état.<br />
Découpe de la copie inférieure de Lenny.<br />
Utilisez maintenant l'outil Mettre à l'échelle le calque pour réduire<br />
verticalement le calque « Lenny Shadow ». Assurez-vous de conserver<br />
la même dimension horizontale – nous voulons seulement le raccourcir<br />
verticalement comme indiqué ci-dessous :<br />
Effets<br />
Mettre à l'échelle le calque
<strong>Anime</strong> <strong>Studio</strong><br />
<strong>Manuel</strong> <strong>d'utilisation</strong><br />
141<br />
Réduction verticale du calque d'ombre.<br />
Positionnement du calque d'ombre.<br />
« L'astuce »<br />
Déplacer le calque<br />
Utilisez ensuite l'outil Déplacer le calque pour déplacer le calque<br />
« Lenny Shadow » en position et aligner l'arrière des talons des deux<br />
Lenny comme suit :<br />
Jusqu'à présent nous avons deux copies de Lenny, celle du bas étant<br />
décalée en perspective. Voici maintenant l'astuce pour le masquage de<br />
calque.<br />
Commencez par cliquer sur l'icône Visibilité du calque Shadow pour<br />
rendre à nouveau visible le rectangle noir découpé.<br />
Pour activer le masquage, faites un double-clic sur le calque « Lenny<br />
Shadow » et dans l'onglet Masquage, réglez « Masque de groupe »<br />
à « Masquer tout ».<br />
Effets
142<br />
<strong>Anime</strong> <strong>Studio</strong><br />
<strong>Manuel</strong> <strong>d'utilisation</strong><br />
Réglages de masque pour le calque Lenny Shadow.<br />
Ensuite, faites un double-clic sur le calque Lenny et l'onglet Masquage,<br />
réglez « Masquage de calque » à « + Ajouter au masque, en restant<br />
invisible ». Le résultat de ces réglages est que le grand rectangle noir est<br />
maintenant masqué par la forme de Lenny lui-même :<br />
L'effet de masque d'ombre.<br />
Réglages de masque pour le calque Lenny.<br />
Le touche finale consiste à améliorer la présentation de l'ombre.<br />
Faites un double-clic sur le calque « Lenny Shadow ». Dans la boîte de<br />
dialogue Réglages de calque, réglez le Rayon de flou à 8 et l'Opacité<br />
à 50. Ceci termine l'effet d'ombre – vous pouvez maintenant exporter<br />
l'animation sous forme de fichier de séquence animée.<br />
Effets
<strong>Anime</strong> <strong>Studio</strong><br />
<strong>Manuel</strong> <strong>d'utilisation</strong><br />
143<br />
Didacticiel 6.6 : Astuces d'ombre<br />
Ce didacticiel montre comment utiliser les options d'ombre de calque<br />
pour créer des effets visuels autres que des ombres. Les lueurs et<br />
contours sont les deux possibilités que nous allons explorer.<br />
Commencez par un fichier d'exemple<br />
Pour ce didacticiel, nous allons commencer avec un fichier de projet<br />
presque fini. Il s'appelle « Tutorial 6.6 » et se trouve dans le sousdossier<br />
« Tutorials/6 – Effects » du dossier principal <strong>Anime</strong> <strong>Studio</strong>.<br />
Effectuez un rendu de ce fichier pour voir comment il se présente au<br />
départ :<br />
L'ombre réglée, après rendu.<br />
Le résultat final est aussi inclus sous forme de fichier projet <strong>Anime</strong><br />
<strong>Studio</strong>. Il s'appelle « Tutorial 6.5 Final » – jetez-y un œil en cas de<br />
problème à suivre les indications ci-dessus. Il est important pour<br />
l'utilisation de cette astuce d'animer votre sujet d'abord avant d'ajouter<br />
l'ombre – de cette façon l'ombre sera aussi animée, ce qui conduit à un<br />
effet plus réaliste.<br />
Effets
144<br />
<strong>Anime</strong> <strong>Studio</strong><br />
<strong>Manuel</strong> <strong>d'utilisation</strong><br />
Point de départ pour ce didacticiel.<br />
Ombre de calque de base<br />
Réglages d'ombre par défaut.<br />
Essayez un nouveau rendu de la scène, pour vous assurer que vous avez<br />
une bonne idée de la présentation d'une ombre de calque normale dans<br />
<strong>Anime</strong> <strong>Studio</strong> :<br />
Avant d'essayer les astuces, voyons comment se présente l'ombre<br />
de calque de base. Faites un double-clic sur le seul calque de fichier,<br />
Calque 1, pour ouvrir la boîte de dialogue Réglages de calque. Passez<br />
à l'onglets Ombres, et ignorez tous les autres réglages pour cocher<br />
la case « Ombre activée ». Cliquez sur OK pour fermer la boîte de<br />
dialogue.<br />
Effets
<strong>Anime</strong> <strong>Studio</strong><br />
<strong>Manuel</strong> <strong>d'utilisation</strong><br />
145<br />
Lueur de calque<br />
Ombre de calque.<br />
Nous allons modifier les réglages d'ombre pour créer un effet de lueur.<br />
Faites un nouveau double-clic sur Calque 1 pour ouvrir la boîte de<br />
dialogue Réglages de calque. Modifiez les réglages du calque d'ombre<br />
pour les faire correspondre aux valeurs ci-dessous :<br />
Réglages de lueur.<br />
Un décalage de 0 permet de centrer « l'ombre » sous le calque auquel<br />
il correspond. Avec un décalage de 0, la direction d'ombre n'a aucune<br />
signification. Une forte valeur de flou donne un bel effet de bord adouci<br />
à la lueur. Enfin, le paramètre d'expansion demande à <strong>Anime</strong> <strong>Studio</strong><br />
d'étendre l'ombre, pour qu'elle soit plus grande que le calque lui-même.<br />
Sans cette expansion, la lueur dépasserait à peine le bord du calque. La<br />
couleur exacte choisie n'a pas d'importance – assurez-vous de rendre<br />
la couleur opaque (Alpha = 255). Une lueur transparente peut être<br />
trop ténue pour être visible. Un nouveau rendu de la scène devrait se<br />
présenter comme suit :<br />
Effets
146<br />
<strong>Anime</strong> <strong>Studio</strong><br />
<strong>Manuel</strong> <strong>d'utilisation</strong><br />
Lueur de calque.<br />
Contour de calque<br />
Modifions une fois de plus les options d'ombre pour créer un effet de<br />
contour. Certains styles d'animation utilisent un contour plus épais<br />
autour de l'extérieur des objets que sur les lignes intérieures. Le réglage<br />
des valeurs d'ombre de calque de la façon appropriée peut créer très<br />
facilement ce style. Faites un nouveau double-clic sur Calque 1 pour<br />
ouvrir la boîte de dialogue Réglages de calque. Modifiez les réglages de<br />
l'ombre de calque pour les faire correspondre aux valeurs ci-dessous :<br />
Réglages de contour.<br />
Nous allons encore utiliser un décalage de 0 pour garder « l'ombre »<br />
centrée sous le calque. Une valeur de flou de 0 permet de conserver un<br />
bord dur de l'ombre. Enfin, le paramètre d'expansion est utilisé dans<br />
ce cas pour régler la largeur de l'effet de contour. Pour cet effet, il est<br />
important que la couleur soit parfaitement noire et totalement opaque<br />
(Alpha = 255) pour la faire correspondre aux lignes intérieures. Un<br />
nouveau rendu de la scène devrait se présenter comme suit :<br />
Effets
<strong>Anime</strong> <strong>Studio</strong><br />
<strong>Manuel</strong> <strong>d'utilisation</strong><br />
147<br />
Commencez par un fichier d'exemple<br />
Pour ce didacticiel, nous allons commencer avec un fichier de projet<br />
presque fini. Il s'appelle « Tutorial 6.7 » et se trouve dans le sousdossier<br />
« Tutorials/6 – Effects » du dossier principal <strong>Anime</strong> <strong>Studio</strong>.<br />
Ouvrez ce fichier dans <strong>Anime</strong> <strong>Studio</strong>, vous devriez voir quelque chose<br />
comme suit :<br />
Contour de calque.<br />
Didacticiel 6.7 : Effets de caméra<br />
et de profondeur<br />
Ce didacticiel démontre les outils de caméra de <strong>Anime</strong> <strong>Studio</strong>. Ces<br />
outils vous permettent de déplacer une scène complète comme si vous<br />
pointiez une caméra vers elle. Avec un peu de travail supplémentaire de<br />
configuration, vous pouvez même créer différents calques de profondeur<br />
dans la scène.<br />
Point de départ pour ce didacticiel.<br />
Ce fichier contient quelques calques de scène simple autour desquels<br />
nous allons déplacer la caméra. Pour cela, sélectionnez l'outil Suivre la<br />
caméra et faites glisser la souris dans la zone d'édition principale.<br />
Suivre la caméra<br />
Effets
148<br />
<strong>Anime</strong> <strong>Studio</strong><br />
<strong>Manuel</strong> <strong>d'utilisation</strong><br />
Remarquez que tous les calques se déplacent ensemble, bien qu'ils ne<br />
soient pas groupés. Lors du déplacement de la caméra, cela influence<br />
tous les calques du projet. Dans la zone d'options de l'outil en haut<br />
de la fenêtre principale <strong>Anime</strong> <strong>Studio</strong>, cliquez sur le bouton Réinitialiser<br />
pour réinitialiser la caméra.<br />
terminé, votre scène doit se présenter comme la figure ci-dessous.<br />
Création de profondeur<br />
Nous allons maintenant ajouter de la profondeur à la scène. Activez<br />
l'outil Déplacer le calque et sélectionnez le calque appelé « Right Hill<br />
».<br />
Déplacer le calque<br />
Dans la zone d'options de l'outil en haut de la fenêtre principale <strong>Anime</strong><br />
<strong>Studio</strong>, changez la valeur du champ Z en -1 et appuyez sur Entrée.<br />
Voyez ci-dessous où régler la valeur Z pour le calque.<br />
Réglage de la valeur Z d'un calque.<br />
Calques Right Hill, Left Hill et Sky déplacés sur le plan Z.<br />
Essayez de faire glisser l'outil Suivre la caméra à nouveau et remarquez<br />
la différence. C'est comme quand on conduit une voiture – les objets<br />
les plus proches se déplacent rapidement, alors que les objets distants<br />
semblent se déplacer lentement. Dans la zone d'options de l'outil en haut<br />
de la fenêtre principale <strong>Anime</strong> <strong>Studio</strong>, cliquez sur le bouton Réinitialiser<br />
pour réinitialiser la caméra.<br />
Sélectionnez maintenant le calque « Left Hill » et réglez sa valeur Z à -2.<br />
Enfin, sélectionnez « Sky » et réglez sa valeur Z à -20. Quand vous avez<br />
Effets
<strong>Anime</strong> <strong>Studio</strong><br />
<strong>Manuel</strong> <strong>d'utilisation</strong><br />
149<br />
Suivre la caméra<br />
Suivre la caméra<br />
Essayez maintenant de faire glisser l'outil Tourner l'espace de<br />
travail autour de l'espace de travail. Cet outil permet d'examiner<br />
votre scène en 3D, en dehors de la vue de la caméra virtuelle. Dans ce<br />
cas, remarquez l'espacement des différents calques dans la direction<br />
Z – c'est ce qui crée la sensation de profondeur du point de vue de la<br />
caméra. La caméra elle-même se présente sous forme d'un petit coin<br />
bleu pointé dans la direction de vision.<br />
Glissez vers la gauche dans le zone d'édition principale pour obtenir une<br />
vue se présentant comme suit :<br />
Tourner l'espace de travail<br />
Quand vous en avez vu assez, sélectionnez la commande de menu<br />
Affichage > Réinitialiser pour revenir à la vue par défaut de la<br />
caméra.<br />
Animation du mouvement de la caméra<br />
Nous allons maintenant essayer d'animer la caméra. Assurez-vous<br />
que la trame en cours est réglée à 0, et sélectionnez l'outil Suivre la<br />
caméra.<br />
Vue de la caméra à la trame 0.<br />
Réglez ensuite la trame en cours à 72, et faites glisser vers la droite.<br />
Ceci fera déplacer la caméra vers la gauche – continuez jusqu'à obtenir<br />
une vue se présentant comme suit :<br />
Effets
150<br />
<strong>Anime</strong> <strong>Studio</strong><br />
<strong>Manuel</strong> <strong>d'utilisation</strong><br />
Suivi vers la gauche.<br />
Le résultat définitif. (Fichier SWF)<br />
Appuyez sur le bouton Lecture de la Timeline pour rejouer cette<br />
animation simple de la caméra. Remarquez le passage apparent des<br />
calques du projet l'un devant l'autre et l'un derrière l'autre. C'est une<br />
façon simple de créer une sensation de profondeur dans <strong>Anime</strong> <strong>Studio</strong>.<br />
Didacticiel 6.8 : Utilisation de<br />
modèles 3D (<strong>Anime</strong> <strong>Studio</strong> <strong>Pro</strong><br />
seulement)<br />
Bien que <strong>Anime</strong> <strong>Studio</strong> soit essentiellement un programme 2D, il est<br />
possible d'importer des modèles 3D pour les utiliser dans une animation<br />
<strong>Anime</strong> <strong>Studio</strong>. Ce didacticiel vous montre certaines des choses que vous<br />
pouvez faire avec des modèles 3D dans <strong>Anime</strong> <strong>Studio</strong>.<br />
Effets
<strong>Anime</strong> <strong>Studio</strong><br />
<strong>Manuel</strong> <strong>d'utilisation</strong><br />
151<br />
Importation d'un modèle 3D de base<br />
Commençons par essayer d'importer un modèle 3D de base. Démarrez<br />
<strong>Anime</strong> <strong>Studio</strong> et créez un projet vide.<br />
Sélectionnez ensuite la commande de menu Fichier > Importer ><br />
Modèle OBJ 3D. <strong>Anime</strong> <strong>Studio</strong> vous invite à sélectionner un fichier –<br />
choisissez le fichier « 3dmodel.obj » situé dans le sous-dossier<br />
« Tutorials/6 – Effects » dans le dossier principal <strong>Anime</strong> <strong>Studio</strong>. <strong>Anime</strong><br />
<strong>Studio</strong> importe le modèle sur un nouveau calque 3D, vous devriez voir<br />
quelque chose se présentant comme suit :<br />
Tourner l'espace de travail<br />
Cet objet a été créé avec un programme appelé Wings 3D. Que vous<br />
choisissiez de créer des modèles dans Wings 3D ou un autre programme<br />
3D, assurez-vous de les exporter sous forme de fichiers OBJ. OBJ est<br />
un format de fichier 3D courant pris en charge par la plupart des<br />
programmes 3D, c'est pour l'instant le seul format 3D que <strong>Anime</strong> <strong>Studio</strong><br />
peut importer.<br />
Modèle 3D importé.<br />
Utilisez l'outil Tourner l'espace de travail pour tourner autour de la<br />
scène. En tournant autour de l'objet, remarquez qu'il ne semble jamais<br />
plat de quelque côté que ce soit (comme un calque vectoriel) – c'est un<br />
vrai objet en trois dimensions.<br />
Vue latérale du modèle 3D.<br />
Effets
152<br />
<strong>Anime</strong> <strong>Studio</strong><br />
<strong>Manuel</strong> <strong>d'utilisation</strong><br />
Les couleurs de ce modèle ont été définies dans le fichier<br />
« 3dmodel.mtl » – c'est un fichier de « matériau » que Wings 3D<br />
a créé avec le modèle lui-même. Vous ne pouvez pas modifier les<br />
couleurs d'un modèle 3D dans <strong>Anime</strong> <strong>Studio</strong>. Mais vous pouvez<br />
modifier la couleur et la largeur du contour dans la boîte de dialogue<br />
Réglages de calque, dans l'onglet « Options 3D ».<br />
Utilisation de modèles 3D dans un<br />
visage<br />
Nous allons maintenant montrer un exemple <strong>d'utilisation</strong> d'un modèle<br />
3D dans la construction du visage d'un personnage. Une des limitations<br />
de la nature 2D de <strong>Anime</strong> <strong>Studio</strong> est qu'il est difficile de faire pivoter une<br />
tête dans un espace 3D. L'utilisation d’un modèle 3D peut résoudre ce<br />
problème.<br />
Ouvrez le fichier « Tutorial 6.8 » situé dans le sous-dossier « Tutorials/6 –<br />
Effects » du dossier principal <strong>Anime</strong> <strong>Studio</strong>. C'est une animation totalement<br />
terminée – jouez-la pour voir comment elle se présente.<br />
Visage vers le haut et à droite.<br />
Effets
<strong>Anime</strong> <strong>Studio</strong><br />
<strong>Manuel</strong> <strong>d'utilisation</strong><br />
153<br />
La seule autre astuce pour faire fonctionner la tête de ce personnage<br />
a été de trier la tête et les oreilles. Remarquez que la forme principale<br />
de la tête en 3D et les oreilles sont regroupées. C'est de façon que ces<br />
trois formes puissent être triées par profondeur. Quand la tête tourne<br />
d'un côté à l'autre, une des oreilles doit souvent passer derrière le<br />
calque de tête et revenir à l'avant, selon l'angle de la tête. Le tri par<br />
profondeur permet d’obtenir facilement cette réorganisation.<br />
Textures et paysage<br />
Maintenant vers le bas et à gauche.<br />
Remarquez que contrairement à la plupart des visages de <strong>Anime</strong> <strong>Studio</strong>,<br />
celui-ci peut tourner librement d'un côté à l'autre. C'est parce que la<br />
tête et le nez (les structures 3D essentielles d'un visage) sont construits<br />
sous forme de modèles 3D réels. La bouche, les yeux et les oreilles sont<br />
tous des calques vectoriels 2D disposés dans un espace 3D autour de<br />
la tête.<br />
<strong>Anime</strong> <strong>Studio</strong> peut aussi utiliser des textures sur des modèles 3D. Vous<br />
ne pouvez pas créer la texture dans <strong>Anime</strong> <strong>Studio</strong> lui-même, mais si votre<br />
modèle 3D importé utilise des cartes de texture, <strong>Anime</strong> <strong>Studio</strong> les utilisera<br />
lors de l'importation du modèle. Ouvrez maintenant le fichier<br />
« Tutorial 6.8_2 » situé dans le sous-dossier « Tutorials/6 – Effects »<br />
du dossier principal <strong>Anime</strong> <strong>Studio</strong>. Cette scène utilise le modèle 3D<br />
« simple_scene.obj », qui lui-même utilise un fichier de carte de texture :<br />
Effets
154<br />
<strong>Anime</strong> <strong>Studio</strong><br />
<strong>Manuel</strong> <strong>d'utilisation</strong><br />
Bien sûr, l'autre élément de la scène est un personnage animé normal<br />
<strong>Anime</strong> <strong>Studio</strong> en 2D. Bien que ce personnage soit composé de calques<br />
vectoriels 2D, il peut être positionné dans un espace réel en 3D, qui<br />
permet de l'intégrer facilement dans la scène en 3D.<br />
Conclusion<br />
Une scène 3D texturée.<br />
Une des choses que vous pouvez remarquer dans cette scène est que<br />
le paysage comporte des ombrages et ombres détaillés. <strong>Anime</strong> <strong>Studio</strong><br />
n'assure pas l'éclairage et l'ombrage pour les modèles 3D. Mais ces<br />
effets sont inclus dans la carte de texture de ce modèle 3D. Dans ce cas,<br />
un programme 3D séparé a été utilisé pour calculer les effets d'éclairage<br />
et les « inclure » dans la carte de texture.<br />
Nous n'avons présenté que quelques utilisations possibles de calques<br />
en 3D – avec un peu de réflexion vous trouverez sans doute beaucoup<br />
d'autres idées. N'oubliez pas que <strong>Anime</strong> <strong>Studio</strong> reste essentiellement<br />
un programme 2D, ne vous attendez donc pas à ce que <strong>Anime</strong> <strong>Studio</strong><br />
remplace un vrai programme de modélisation et d'animation 3D. Mais<br />
pour des utilisations limitées, telles que un paysage d'arrière-plan ou<br />
quelques parties d'un personnage, les calques 3D de <strong>Anime</strong> <strong>Studio</strong><br />
peuvent être très utiles.<br />
Pour plus d'informations sur l'importation d'objets 3D dans <strong>Anime</strong><br />
<strong>Studio</strong> <strong>Pro</strong>, visitez http://my.smithmicro.com/tutorials/.<br />
Effets
<strong>Anime</strong> <strong>Studio</strong><br />
<strong>Manuel</strong> <strong>d'utilisation</strong><br />
155<br />
Didacticiel 6.9 : Effets de lune et<br />
de nuages<br />
Ce didacticiel montre comment créer l'effet de déplacement de nuage<br />
devant une lune. Le masquage et le flou de calque est utilisé pour créer<br />
un effet qui n'est pas seulement utile pour une lune et des nuages, mais<br />
peut vous inspirer pour créer de nouvelles façons d'utiliser le masquage<br />
de calque.<br />
Examen d'une animation terminée<br />
Pour ce didacticiel, nous allons examiner une animation totalement<br />
terminée. Ouvrez le fichier « Tutorial 6.9 » situé dans le sous-dossier<br />
« Tutorials/6 – Effects » du dossier principal <strong>Anime</strong> <strong>Studio</strong>. Les calques<br />
de ce fichier sont organisés comme suit :<br />
Point de départ pour ce didacticiel.<br />
Cette animation s'appuie sur des effets de masquage et de flou qui<br />
n'apparaissent pas dans la vue d'édition de <strong>Anime</strong> <strong>Studio</strong>. Pour voir<br />
comment se présente l'effet final, il faut exporter l'animation sous forme<br />
de fichier de séquence AVI ou QuickTime. (Du fait que le flou est un effet<br />
essentiel, l'exportation en SWF n'est pas une possibilité – l'exportation<br />
en SWF n'assure pas la prise en charge du flou.)<br />
Effets
156<br />
<strong>Anime</strong> <strong>Studio</strong><br />
<strong>Manuel</strong> <strong>d'utilisation</strong><br />
Le résultat définitif.<br />
Remarquez que la lune est précisément définie avant que les nuages<br />
passent devant elle. Les parties de la lune qui sont obscurcies par les<br />
nuages deviennent alors floues. Cet effet peut s'obtenir facilement avec<br />
le masquage de calque.<br />
Comment cela fonctionne<br />
double du calque « Moon », avec un flou de calque appliqué.<br />
L'astuce est de contrôler la lune visible à chaque moment dans la<br />
séquence finale exportée. Pour cela, nous utilisons le masquage de<br />
calque. Essayez de faire un double-clic sur chacun des calques tour<br />
à tour pour ouvrir la boîte de dialogue Réglages de calque, passez<br />
ensuite à l'onglet « Masquage ». Vous verrez que le groupe « Sky »<br />
a un masquage activé – par défaut, tous les objets sont invisibles. Le<br />
calque « Moon » est réglé pour être insensible au masquage, alors que<br />
le calque « Cloud » ajoute au masque du calque.<br />
Le résultat de ces réglages de masque est que le calque « Moon » est<br />
tracé d'abord – c'est la lune normale et bien définie – et elle n'est<br />
pas affectée par le masquage. Ensuite, le calque « Cloud » est tracé<br />
par-dessus cela. Quand le nuage se déplace et passe devant la lune, il la<br />
recouvre. Enfin, le calque « Blurry Moon » est tracé au-dessus du nuage.<br />
Du fait de ce masque, la lune floue n'apparaît que par-dessus le nuage,<br />
elle n'est pas visible en dehors de l'objet nuage. Bien que l'objet de lune<br />
floue se trouve devant les nuages, l'effet se présente comme si la lune<br />
brillait derrière ces nuages.<br />
Voici un autre exemple de la même technique. Dans ce cas, nous voyons<br />
un personnage qui semble flou suite au passage de la fumée devant<br />
lui. C'est exactement la même astuce de flou et de masquage qui est<br />
utilisée comme dans le cas de la lune :<br />
Il y a deux éléments dans cet effet. Tout d'abord, il y a en fait deux lunes<br />
dans l'animation : Le calque « Moon » est la version normale et bien<br />
définie de la lune que vous voyez dans la vue d'édition de <strong>Anime</strong> <strong>Studio</strong>.<br />
Deux calques au-dessus se trouve le calque « Blurry Moon » – c'est un<br />
Effets
<strong>Anime</strong> <strong>Studio</strong><br />
<strong>Manuel</strong> <strong>d'utilisation</strong><br />
157<br />
Le résultat définitif.<br />
Effets
158<br />
<strong>Anime</strong> <strong>Studio</strong><br />
<strong>Manuel</strong> <strong>d'utilisation</strong><br />
Utilisation<br />
d'<strong>Anime</strong> <strong>Studio</strong><br />
Utilisation d'<strong>Anime</strong> <strong>Studio</strong>
Types de calque<br />
Les dessins dans <strong>Anime</strong> <strong>Studio</strong> sont vectoriels. Les dessins vectoriels<br />
sont différents des images à base de pixels (telles qu'une photographie)<br />
en ce sens qu'ils utilisent des lignes et des courbes pour représenter une<br />
image, plutôt qu'une grille de pixels colorés. Cette différence permet<br />
à <strong>Anime</strong> <strong>Studio</strong> de rendre faciles beaucoup de choses qui seraient<br />
difficiles ou impossibles avec une image à base de pixels.<br />
Tout d'abord, du fait qu'un dessin <strong>Anime</strong> <strong>Studio</strong> est représenté par un<br />
ensemble de courbes, vous pouvez remettre en forme les courbes à tout<br />
moment, sans jamais perdre de précision. De plus, les projets <strong>Anime</strong><br />
<strong>Studio</strong> sont relativement petits, même pour les animations complexes – ce<br />
qui signifie que <strong>Anime</strong> <strong>Studio</strong> n'exige pas beaucoup de mémoire même<br />
pour travailler sur une longue séquence animée. Les vecteurs sont aussi<br />
avantageux pour l'animation. En déplaçant seulement quelques points,<br />
vous pouvez modifier totalement la forme d'un objet au cours du temps.<br />
Mais vous n'êtes pas limité au dessin vectoriel – <strong>Anime</strong> <strong>Studio</strong> utilise<br />
aussi des calques d'image. Avec ce type de calque, vous pouvez travailler<br />
sur des images normales dans un projet <strong>Anime</strong> <strong>Studio</strong>. <strong>Anime</strong> <strong>Studio</strong><br />
n'est donc pas strictement vectoriel, mais vous utiliserez sans doute<br />
le plus souvent essentiellement des calques vectoriels, car les calques<br />
d'image ne sont pas aussi souples en matière d'animation.<br />
Bien sûr, la plupart des formats standard d'image et de séquence<br />
animée ne sont pas vectoriels, donc quand vous aurez terminé de<br />
travailler sur un projet <strong>Anime</strong> <strong>Studio</strong>, celui-ci devra être « rendu » pour<br />
créer une image traditionnelle à base de pixels. Pendant le processus<br />
de rendu, <strong>Anime</strong> <strong>Studio</strong> peut appliquer différents effets aux objets, par<br />
exemple ombrage et flou.<br />
<strong>Anime</strong> <strong>Studio</strong><br />
<strong>Manuel</strong> <strong>d'utilisation</strong><br />
<strong>Anime</strong> <strong>Studio</strong> est conçu de façon à diviser les projets en « calques ».<br />
Vous pouvez avoir beaucoup, beaucoup de calques dans un projet<br />
<strong>Anime</strong> <strong>Studio</strong>, chacun représentant un élément différent d'une scène<br />
ou d'une animation, par exemple paysage d'arrière-plan, personnage<br />
ou titre. Certains calques peuvent même contenir d'autres calques, de<br />
façon qu'un objet plus complexe, par exemple un personnage puisse<br />
contenir des calques séparés pour chaque bras et jambe. <strong>Anime</strong> <strong>Studio</strong><br />
est actuellement compatible avec les types de calques suivants :<br />
• Calques vectoriels utilisés pour contenir des dessins<br />
vectoriels. Ce sont les types de calque principaux utilisés pour<br />
créer des dessins. Voir « Calques vectoriels » en page 160 pour plus<br />
d'informations.<br />
• Calques d'image utilisé pour importer des images provenant<br />
d'autres applications. Les fichiers d'image créés dans des programmes<br />
3D ou des applications d'édition de photo peuvent être utilisés dans<br />
<strong>Anime</strong> <strong>Studio</strong> avec des calques d'image. Voir « Calques d'image » en<br />
page 161 pour plus d'informations.<br />
• Calques de groupe (<strong>Anime</strong> <strong>Studio</strong> <strong>Pro</strong> seulement) utilisés pour<br />
regrouper des calques multiples. Si vous avez créé par exemple 20<br />
calques contenant des arbres, vous pouvez les regrouper dans un<br />
calque de groupe pour en faire une forêt. Les calques de groupe sont<br />
un outil utile pour l'organisation d'un projet complexe. Voir « Calques<br />
de groupe (<strong>Anime</strong> <strong>Studio</strong> <strong>Pro</strong> seulement) » en page 162 pour plus<br />
d'informations.<br />
• Calques d'os contenant des squelettes utilisés pour contrôler le<br />
dessin dans vos calques vectoriels et d'image. Vous pouvez manipuler<br />
Types de calque<br />
159
160<br />
<strong>Anime</strong> <strong>Studio</strong><br />
<strong>Manuel</strong> <strong>d'utilisation</strong><br />
des squelettes comme s'il s'agissait de « marionnettes » en pliant les<br />
bras et les jambes pour déplacer le personnage. Voir « Calques d'os »<br />
en page 163 pour plus d'informations.<br />
• Calques de commutation comparables aux calques d'os,<br />
mais n'affichent qu'un de leur calque secondaire à la fois. Les<br />
calques de commutation sont une excellente façon d'effectuer des<br />
animations de synchronisation des lèvres. Le calque secondaire<br />
affiché est contrôlé par un fichier de données de commutation.<br />
Vous pouvez créer ce fichier de données à la main, ou mieux<br />
encore utiliser un programme de synchronisation des lèvres tel que<br />
Papagayo. Voir « Calques de commutation » en page 165 pour plus<br />
d'informations.<br />
• Calques de particules (<strong>Anime</strong> <strong>Studio</strong> <strong>Pro</strong> seulement) utilisés<br />
comme méthode de simulation d'effets d'eau, d'étincelle, de<br />
fumée, de foule ou d'un nombre quelconque d'effets pouvant<br />
être constitués de nombreux petits objets. Un calque de particules<br />
se comporte d'une certaine façon comme un calque de groupe,<br />
mais plutôt que d'afficher chacun de ces calques secondaires, il<br />
peut afficher beaucoup, beaucoup de copies de chaque calque<br />
secondaire organisés sous forme de « nuage ». Les calques<br />
secondaires semblent se déplacer vers l'extérieur à partir de<br />
l'origine du calque de particules. Voir « Calques de particules<br />
(<strong>Anime</strong> <strong>Studio</strong> <strong>Pro</strong> seulement) » en page 167 pour plus d'informations.<br />
• Calques 3D (<strong>Anime</strong> <strong>Studio</strong> <strong>Pro</strong> seulement) permettant d'importer<br />
des objets 3D créés dans un programme de modélisation 3D. Les<br />
modèles 3D peuvent être une bonne source de paysage d'arrièreplan.<br />
Vous pouvez aussi utiliser un modèle 3D pour la tête d’un<br />
personnage, et le décorer avec des yeux, une bouche, etc, créés<br />
dans des calques vectoriels de <strong>Anime</strong> <strong>Studio</strong>. Voir « Calques 3D<br />
(<strong>Anime</strong> <strong>Studio</strong> <strong>Pro</strong> seulement) » en page 169 pour plus d'informations.<br />
• Calques de remarque (<strong>Anime</strong> <strong>Studio</strong> <strong>Pro</strong> seulement) se<br />
comportant comme des notes adhésives dans <strong>Anime</strong> <strong>Studio</strong>. Vous<br />
pouvez par exemple utiliser un calque de remarque pour enregistrer<br />
une remarque pour vous ou un autre animateur. Vous pouvez<br />
par exemple créer un calque de remarque à une trame spécifique<br />
nécessitant d'être retravaillée, ou pour décrire pourquoi un<br />
personnage est configuré d'une façon particulière. Voir « Calques<br />
de remarque (<strong>Anime</strong> <strong>Studio</strong> <strong>Pro</strong> seulement) » en page 170 pour plus<br />
d'informations.<br />
• Calques audio permettant d'ajouter un fichier son à votre projet.<br />
Lors de l'ajout d'un calque audio, vous êtes invité à sélectionner un<br />
fichier audio.<br />
Calques vectoriels<br />
Les calques vectoriels sont le type de calque le plus courant dans les<br />
projets <strong>Anime</strong> <strong>Studio</strong>. Les dessins créés dans <strong>Anime</strong> <strong>Studio</strong> sont toujours<br />
contenus dans un calque vectoriel. Des outils permettent de dessiner et<br />
de modifier des courbes, de configurer des remplissages et des contours<br />
comme de relier vos dessins à des os.<br />
Types de calque
<strong>Anime</strong> <strong>Studio</strong><br />
<strong>Manuel</strong> <strong>d'utilisation</strong><br />
161<br />
Calques vectoriels<br />
Les outils disponibles pour le travail sur les calques vectoriels sont<br />
essentiellement ceux d'un programme de dessin en 2D. Vous pouvez<br />
tracer des lignes et des courbes, remettre en forme des courbes existantes<br />
et manipuler des objets de différentes façons. <strong>Anime</strong> <strong>Studio</strong> est différent<br />
des autres programme de dessin par un certain nombre d'aspects. Tout<br />
d'abord, tout ce que vous dessinez dans <strong>Anime</strong> <strong>Studio</strong> est un ensemble<br />
de points et de courbes. Dans beaucoup de programmes, lors que vous<br />
tracez un cercle, vous obtenez un objet cercle, ou pouvez taper du texte<br />
pour créer un objet texte. Dans <strong>Anime</strong> <strong>Studio</strong>, quand vous avez créé<br />
le cercle ou le texte, il n'y a plus de différence quelle qu'elle soit entre<br />
eux – tous les deux sont des ensembles de courbes. Il se trouve que l'un<br />
a une forme de cercle et l'autre la forme de quelques lettres. Il y a des<br />
avantages à traiter tous les objets de la même façon : tout d'abord, vous<br />
n'avez pas à vous préoccuper du type d'objet sur lequel vous travaillez –<br />
la réponse est toujours la même : un ensemble de points et de courbes.<br />
L'autre avantage est que toute opération pouvant être effectuée sur des<br />
courbes tracées à la main peut aussi être effectuée sur du texte, ou sur<br />
un cercle, ou sur ce que vous voulez.<br />
L'autre fonction du mode de dessin de <strong>Anime</strong> <strong>Studio</strong> qui diffère de<br />
beaucoup d'autres programmes de dessin est la notion de « soudure ».<br />
Dans <strong>Anime</strong> <strong>Studio</strong>, deux points peuvent être « soudés » ensemble en<br />
un seul point. En fait, tout nombre de points peut être soudé ensemble.<br />
Quand les points sont soudés, le déplacement de l'un d'eux les déplace<br />
tous, ainsi que toutes les courbes qui passent par ce point. C'est<br />
particulièrement utile pour démarrer l'animation d'objets. Si par exemple<br />
vous déplacez le nez d'un personnage, il pourrait être intéressant de le<br />
souder sur le visage. De cette façon, quelle que soit la distorsion du nez<br />
ou du visage, ils resteront toujours reliés.<br />
Calques d'image<br />
Les calques d'image sont une méthode d'importation dans <strong>Anime</strong> <strong>Studio</strong><br />
de dessins créés dans d'autres programmes. Tout programme pouvant<br />
produire des fichiers d'image peut être utilisé avec <strong>Anime</strong> <strong>Studio</strong>. Par<br />
exemple un programme de peinture, éditeur de photo ou programme<br />
de modélisation 3D peut produire des images qui pourront être utilisés<br />
dans un calque d'image de <strong>Anime</strong> <strong>Studio</strong>. Vous ne pourrez pas modifier<br />
les pixels d'une de ces images dans <strong>Anime</strong> <strong>Studio</strong>, mais vous pourrez<br />
toujours déplacer, redimensionner ou pivoter des calques d'image, ou les<br />
relier à des squelettes pour une animation plus complexe.<br />
Types de calque
162<br />
<strong>Anime</strong> <strong>Studio</strong><br />
<strong>Manuel</strong> <strong>d'utilisation</strong><br />
cas échéant) pour composer la séquence animée avec d'autres éléments<br />
de la scène.<br />
Calques de groupe (<strong>Anime</strong> <strong>Studio</strong><br />
<strong>Pro</strong> seulement)<br />
Calques d'image<br />
Les calques de groupe s'utilisent pour regrouper plusieurs calques<br />
secondaires et permettre de les manipuler comme un seul. Ils sont<br />
aussi très utiles pour l'organisation de projets complexes. Vous pouvez<br />
imaginer un calque de groupe comme un « dossier » contenant des<br />
fichiers (calques) et d'autres dossiers (autres calques de groupe). Lorsque<br />
vous déplacez un calque de groupe, le rendez invisible, ou appliquez un<br />
effet (par exemple ombre de calque) ceux-ci sont appliqués à chaque<br />
calque contenu dans le groupe.<br />
Le meilleur format d'image à utiliser avec <strong>Anime</strong> <strong>Studio</strong> est PNG. Les<br />
fichiers PNG ont une bonne compression et une haute qualité, ils<br />
assurent aussi la prise en charge complète de couches alpha pour des<br />
effets de transparence. Bien que PNG soit le format préférentiel à utiliser<br />
avec <strong>Anime</strong> <strong>Studio</strong>, vous pouvez toujours utiliser des images JPEG, BMP,<br />
Targa ou GIF.<br />
Les calques d'image permettent aussi d'importer des séquences animées<br />
externes dans <strong>Anime</strong> <strong>Studio</strong>. Plutôt que de sélectionner une image fixe,<br />
sélectionnez un fichier de séquence animée lors de la création d'un<br />
calque d'image. <strong>Anime</strong> <strong>Studio</strong> peut importer des séquences animées<br />
QuickTime (Windows et Mac OS) ou AVI (Windows seulement) sous<br />
forme de calques d'image. Lors de l'importation d'un fichier de séquence<br />
animée, <strong>Anime</strong> <strong>Studio</strong> utilise la couche alpha de la séquence animée (le<br />
Types de calque
<strong>Anime</strong> <strong>Studio</strong><br />
<strong>Manuel</strong> <strong>d'utilisation</strong><br />
163<br />
Calques d'os<br />
Calques d'os<br />
Calques de groupe<br />
Les calques d'os sont très comparables aux calques de groupe – ils<br />
peuvent dans les deux cas regrouper de nombreux calques secondaires<br />
pouvant ensuite être manipulés comme un objet unique. Mais les<br />
calques d'os ont une fonction supplémentaire : dans un calque d'os,<br />
vous pouvez configurer un squelette qui pourra être utilisé pour<br />
manipuler votre dessin. Un squelette est exactement ce que son nom<br />
indique – une structure interne permettant de déplacer les parties<br />
visibles extérieures de votre dessin.<br />
La configuration des os est en quelque sorte une phase de préanimation.<br />
Vous ne définissez pas de forme dans les calques d'os,<br />
mais configurez les contrôles qui vous aideront à effectuer l'animation<br />
ensuite. L'objectif de la configuration des calques d'os est exactement<br />
ce que vous pensez : la création d'un squelette rigide dans votre<br />
dessin. Ensuite, pendant l'animation, pour déplacer un objet, les os<br />
facilitent beaucoup le travail. En déplaçant un seul os dans le bras d'un<br />
personnage, vous pouvez par exemple déplacer la totalité du bras. Le<br />
dessin du bras se courbera autour du coude en restant lisse (à condition<br />
que les os aient été bien configurés avec les outils d'édition d'os).<br />
Les os par eux-mêmes ne font pas grand chose : vous pouvez les<br />
déplacer, mais ils sont invisibles dans le résultat final <strong>Anime</strong> <strong>Studio</strong>.<br />
Pour réellement utiliser les os, il faut les fixer à des objets dans d'autres<br />
calques. Cette procédure est détaillée dans la section « Os » en page 49,<br />
Types de calque
164<br />
<strong>Anime</strong> <strong>Studio</strong><br />
<strong>Manuel</strong> <strong>d'utilisation</strong><br />
et aussi « Outils d'os » en page 204.<br />
Lorsque vous créez un squelette à partir d'un groupe d'os, ces os<br />
ont une hiérarchie. Chaque os a un seul parent (ou éventuellement<br />
aucun parent, dans ce cas il est appelé os racine) et chaque os peut<br />
avoir plusieurs enfants. La relation entre parent et enfant est que le<br />
déplacement d'un os parent déplace tous les os enfants. Mais quand un<br />
os enfant est déplacé, son parent n'est pas modifié.<br />
Vous trouverez ci-dessous une image d'un squelette créé dans <strong>Anime</strong><br />
<strong>Studio</strong>. Les flèches rouges ont été ajoutées pour pointer de chaque os<br />
vers son parent (la colonne vertébrale n'a pas de parent et est appelée<br />
racine du squelette). Remarquez que l'os actuellement sélectionné est<br />
mis en évidence en rouge et que son parent (le cas échéant) est mis en<br />
évidence en bleu, comme indiqué ci-dessous.<br />
Une hiérarchie de squelette.<br />
Lorsque vous utilisez des os dans un calque vectoriel, vous devez penser<br />
à l'interaction entre les os et points de contrôle de courbe. Lors du<br />
déplacement d'un os, celui-ci déplace aussi les points qui l'entoure.<br />
Chaque os a une région d'influence (réglable). Les points se déplacent<br />
essentiellement avec l'os dont il se trouve dans la région d'influence,<br />
même si d'autres os peuvent aussi avoir un effet sur eux. Voici une<br />
image de certains points et os. Remarquez la région d'influence autour<br />
de chaque os. La deuxième image présente le même objet après<br />
déplacement des os. Observez comme les points suivent les os en<br />
fonction des régions d'influence (et comment les courbes sont lisses<br />
pour passer à travers les points, où qu'ils se déplacent).<br />
Types de calque
<strong>Anime</strong> <strong>Studio</strong><br />
<strong>Manuel</strong> <strong>d'utilisation</strong><br />
165<br />
Le déplacement des os déplace les points de contrôle de courbe<br />
Une configuration d'os et de vecteur<br />
Calques de commutation<br />
Les calques de commutation s'utilisent pour regrouper plusieurs calques,<br />
tout comme les calques de groupe. Mais les calques de commutation<br />
ont une astuce particulière : un seul de leurs calques secondaires peut<br />
être affiché à la fois.<br />
Types de calque
166<br />
<strong>Anime</strong> <strong>Studio</strong><br />
<strong>Manuel</strong> <strong>d'utilisation</strong><br />
10 B<br />
22 A<br />
37 C<br />
40 C<br />
• La première ligne est un en-tête indiquant à <strong>Anime</strong> <strong>Studio</strong> que le<br />
fichier est un fichier de commutation de données.<br />
Calques de commutation<br />
Une raison pour le faire peut être l'animation des lèvres. Dans ce cas,<br />
chacun des calques secondaires peut correspondre à une forme de la<br />
bouche pour un son particulier (« A », « O », « TH », etc). Pour contrôler<br />
le calque secondaire affiché à chaque trame d'une animation, vous<br />
pouvez affecter un « fichier de données de commutation » au calque<br />
de commutation. Une excellente façon de créer ce fichier de données<br />
est d'utiliser un programme de synchronisation des lèvres. Il existe<br />
un excellent (et gratuit !) programme de synchronisation des lèvres :<br />
Papagayo.<br />
Vous pouvez aussi créer un fichier de commutation de données à la<br />
main. Pour cela, les données doivent se présenter comme suit :<br />
MohoSwitch1<br />
1 A<br />
2 A<br />
• Les lignes suivantes contiennent deux éléments chacune :<br />
• Le premier élément est une trame clé.<br />
• Le deuxième élément est le nom d'un des calques secondaires<br />
du groupe de commutation. (Dans cet exemple, le calque de<br />
commutation devrait avoir trois calques secondaires, appelés<br />
« A », « B » et « C ».)<br />
Si vous modifiez le fichier de données de commutation en dehors de<br />
<strong>Anime</strong> <strong>Studio</strong>, et si vous souhaitez intégrer ces modifications, vous devrez<br />
recharger le fichier de données. Pour cela, faites un double-clic sur le<br />
calque de commutation dans le panneau Calques, et dans la boîte de<br />
dialogue qui s'ouvre, passez à l'onglet Basculement, cliquez sur « Données<br />
de source » et resélectionnez le fichier de données.<br />
Vous n'avez pas à utiliser un fichier de données pour travailler avec<br />
des calques de commutation – vous pouvez aussi les contrôler<br />
manuellement depuis <strong>Anime</strong> <strong>Studio</strong>. Pour contrôler le calque secondaire<br />
affiché sur n'importe quelle trame de votre animation, il suffit de cliquer<br />
à droite sur le calque de commutation dans le panneau Calques. Un<br />
menu contextuel apparaît pour vous permettre de choisir le calque<br />
secondaire à afficher.<br />
<strong>Anime</strong> <strong>Studio</strong> comporte plusieurs ensembles de bouche d'exemple<br />
Types de calque
<strong>Anime</strong> <strong>Studio</strong><br />
<strong>Manuel</strong> <strong>d'utilisation</strong><br />
167<br />
pour faire de la synchronisation des lèvres avec Papagayo – jetez<br />
un œil à ces fichiers pour voir comment un calque de commutation<br />
devrait être configuré. Consultez aussi les didacticiels de<br />
synchronisation des lèvres inclus dans ce manuel.<br />
Les calques de commutation ont une fonction qui assure une<br />
commutation « douce ». Pour utiliser cette fonction, tous les calques<br />
secondaires doivent être vectoriels, et ils doivent avoir le même nombre<br />
de points de contrôle. Ensuite, lors de la commutation, <strong>Anime</strong> <strong>Studio</strong><br />
pourra effectuer une transition douce entre les calques secondaires.<br />
Pour activer cette fonction, activez « Interpoler les calques secondaires »<br />
dans la boîte de dialogue de propriétés du calque de commutation. Un<br />
exemple <strong>d'utilisation</strong> de cette fonction est inclus dans un des ensembles<br />
de bouche mentionnés ci-dessus.<br />
Enfin, les calques de commutation peuvent être configurés avec des<br />
squelettes, tout comme les calques d'os. Plus précisément, un calque de<br />
commutation est un calque d'os, mais il est spécialisé. Si vous ajoutez<br />
des os à une calque de commutation, vous pouvez les utiliser (par<br />
exemple) pour modifier la forme d'une bouche pendant qu'elle parle,<br />
pour lui donner un sourire ou une moue.<br />
Ne vous limitez pas à l'animation de synchronisation des lèvres pour<br />
les calques de commutation. Ils ont beaucoup d'autres utilisations<br />
potentielles (contrôle des yeux, synchronisation avec des effets de son<br />
et de musique, commutation entre différentes postures des mains, etc) –<br />
soyez créatif !<br />
Calques de particules (<strong>Anime</strong><br />
<strong>Studio</strong> <strong>Pro</strong> seulement)<br />
Les calques de particules sont une méthode de simulation d'effets tels<br />
que l'eau qui coule, le feu, les bulles et d'autres effets que vous pouvez<br />
imaginer constitués de plusieurs petits objets. Un calque de particules<br />
est comme un calque de groupe en ce sens qu'il peut contenir des<br />
calques secondaires. Mais plutôt que d'afficher ses calques secondaires<br />
tels quels, un calque de particules anime automatiquement ses calques<br />
secondaires de façon à les faire apparaître comme s'éloignant de<br />
l'origine du calque de particules.<br />
Calques de particules<br />
La direction d'envoi de ces particules par un calque de particules est<br />
illustrée ci-dessous.<br />
Types de calque
168<br />
<strong>Anime</strong> <strong>Studio</strong><br />
<strong>Manuel</strong> <strong>d'utilisation</strong><br />
la vue de travail (un nombre inférieur à « Nombre de particules »<br />
permet de ne pas trop ralentir la vue de travail)<br />
• Durée de vie (trames) : Nombre de trames avant le<br />
« recyclage » d'une particule pour le renvoi à la source. Si cette<br />
valeur est réglée à zéro, les particules persistent pendant la durée<br />
de l'animation.<br />
• Largeur de source : Largeur de la source d'envoi<br />
• Hauteur de source : Hauteur de la source d'envoi<br />
Direction d'envoi des particules.<br />
Pendant une animation, un calque de particules peut être activé ou<br />
désactivé. Quand il est désactivé, aucune autre particules ne sera créée,<br />
mais celles qui existent persisteront jusqu'à la fin de leur durée de vie.<br />
Pour activer ou désactiver un calque de particules, cliquez à droite sur<br />
son entrée dans le panneau Calques. Un menu contextuel apparaît pour<br />
vous permettre d'activer ou de désactiver le calque de particules.<br />
La liste complète des réglages d'un calque de particules est la suivante.<br />
Ces réglages sont accessibles dans la boîte de <strong>Pro</strong>priétés de calque, sous<br />
l'onglet « Particules » :<br />
• Nombre de particules : Nombre total de particules visibles à un<br />
instant donné<br />
• Aperçu de particules : Nombre de particules affichées dans<br />
• <strong>Pro</strong>fondeur de source : <strong>Pro</strong>fondeur de la source d'envoi.<br />
Toute valeur supérieure à zéro fait apparaître certaines particules<br />
plus proches de la caméra que d’autres.<br />
• Vitesse : Vitesse de départ des particules (une valeur de 2 fait<br />
traverser la totalité de l'écran verticalement en une seconde)<br />
• Étendue de vitesse : Variation aléatoire de la vitesse des<br />
particules<br />
• Amortissement : Agit comme une « résistance de l'air » ou<br />
accélération négative<br />
• Activer au départ : Activation ou non du calque de particules<br />
au début de l'animation<br />
• Démarrage à pleine vitesse : Si le calque est actif, cette<br />
case à cocher indique s'il doit démarrer à « pleine vitesse » ou<br />
simplement démarrer normalement<br />
• Orienter les particules : Quand la case est cochée, les<br />
Types de calque
<strong>Anime</strong> <strong>Studio</strong><br />
<strong>Manuel</strong> <strong>d'utilisation</strong><br />
169<br />
particules pivotent pour faire face à la direction vers laquelle elles<br />
se déplacent<br />
• Flottant : Si cette option n'est pas cochée, les particules sont<br />
liées à un calque de particules si celui-ci se déplace<br />
• Régulièrement espacé : Si l'option est cochée, les particules<br />
sont libérées à intervalles réguliers<br />
• Lecture aléatoire : Normalement, les particules démarrent leur<br />
animation à partir du début lors de leur première création. Si cette<br />
case est cochée, les particules commencent leur lecture à un temps<br />
aléatoire. C'est utile pour simuler des choses telles que des foules<br />
de personnes (voir « Effets » en page 124).<br />
• Direction : Angle indiquant une direction d'envoi des particules<br />
(voir figure ci-dessus)<br />
• Étendue : Largeur de la projection (voir figure ci-dessus) (une<br />
valeur de 360 envoie des particules dans toutes les directions)<br />
• Accélération : Direction de l'accélération (vers le bas pour<br />
simuler la gravité)<br />
• Fréquence : Valeur de l'accélération<br />
Calques 3D (<strong>Anime</strong> <strong>Studio</strong> <strong>Pro</strong><br />
seulement)<br />
Les calques 3D sont une façon d'importer de vrais modèles 3D dans<br />
<strong>Anime</strong> <strong>Studio</strong>. Lors de la rotation dans l'espace d'un calque 3D (ou<br />
déplacement de la caméra autour de celui-ci) vous pouvez vraiment<br />
voir l'arrière du modèle. <strong>Anime</strong> <strong>Studio</strong> prend en charge l'importation<br />
de fichiers OBJ dans des calques 3D – OBJ est un format de fichier 3D<br />
courant que la plupart des programmes 3D peuvent lire et écrire.<br />
Lors de l'importation de fichiers OBJ, <strong>Anime</strong> <strong>Studio</strong> charge aussi tout<br />
fichier de matériau associé, en important les couleurs et cartes de<br />
texture des objets.<br />
Les calques 3D peuvent aussi s'utiliser avec des squelettes. Grâce à un<br />
calque d'os, vous pouvez déformer un modèle 3D en déplaçant des<br />
os. N'oubliez pas que même si les calques 3D sont vraiment en trois<br />
dimensions, les calques d'os ne sont qu'en 2D. Donc toute manipulation<br />
effectuée sur les os sera limitée d'une certaine façon.<br />
Du fait que <strong>Anime</strong> <strong>Studio</strong> n'est pas un vrai programme 3D, toutes les<br />
fonctions 3D ne sont pas prises en charge. En particulier l'éclairage.<br />
Tout modèle 3D importé devra être à ombrage plat. Mais du fait que<br />
<strong>Anime</strong> <strong>Studio</strong> assure la prise en charge des cartes de texture, vous<br />
pouvez simuler l'éclairage si une carte de texture comporte des effets<br />
d'éclairage « intégrés ».<br />
Il y a beaucoup de programmes 3D de qualité que nous pouvons<br />
recommander pour utilisation avec <strong>Anime</strong> <strong>Studio</strong> <strong>Pro</strong>. Voici les produits<br />
qui travaillent bien avec <strong>Anime</strong> <strong>Studio</strong> <strong>Pro</strong> :<br />
• Poser<br />
• Amapi<br />
Pour plus d'informations sur l'importation d'objets 3D dans <strong>Anime</strong><br />
<strong>Studio</strong> <strong>Pro</strong>, visitez http://my.smithmicro.com/tutorials/.<br />
PS Lors de la préparation d'un modèle 3D pour utilisation avec <strong>Anime</strong><br />
Types de calque
170<br />
<strong>Anime</strong> <strong>Studio</strong><br />
<strong>Manuel</strong> <strong>d'utilisation</strong><br />
<strong>Studio</strong>, il est généralement préférable de trianguler le modèle avant<br />
de l'exporter sous forme de fichier OBJ. Ceci éliminera les problèmes<br />
éventuels sur les faces concaves ou complexes.<br />
Calques de remarque (<strong>Anime</strong><br />
<strong>Studio</strong> <strong>Pro</strong> seulement)<br />
Les calques de remarque de <strong>Anime</strong> <strong>Studio</strong> se comportent comme des<br />
notes adhésives. Vous pouvez ajouter un calque de remarque pour<br />
vous rappeler quelque chose à retravailler, ou pour expliquer aux autres<br />
animateurs certains aspects importants de votre fichier de projet. Si vous<br />
ajoutez un calque de remarque à une trame autre que la trame zéro, la<br />
remarque n'apparaîtra qu'à partir de cette trame. Cette méthode permet<br />
d'ajouter des remarques faisant référence à des parties spécifiques de<br />
votre animation (par exemple « Exagérer plus ici ! » ).<br />
Calques de remarque<br />
Par défaut, les calques de remarque n'apparaissent pas dans la sortie du<br />
rendu final, donc votre public n'a pas à voir les commentaires que vous<br />
faites à vous-même. Mais si pour une raison quelconque vous souhaitez<br />
qu'une remarque apparaisse dans le produit final, vous pouvez le faire<br />
en décochant l'option « Ne pas inclure ce calque dans le rendu » dans la<br />
boîte de dialogue Réglages de calque.<br />
Calques audio<br />
Les calques audio permettent d'ajouter un fichier audio à votre projet.<br />
Vous serez invité à sélectionner un fichier après le choix de ce type de<br />
calque. Une représentation graphique du fichier audio apparaît dans la<br />
Types de calque
<strong>Anime</strong> <strong>Studio</strong><br />
<strong>Manuel</strong> <strong>d'utilisation</strong><br />
171<br />
Timeline après la sélection du fichier.<br />
Calques audio<br />
Types de calque
172<br />
<strong>Anime</strong> <strong>Studio</strong><br />
<strong>Manuel</strong> <strong>d'utilisation</strong><br />
Groupes d'outils<br />
Présentation des outils<br />
Catégories d'outils de <strong>Anime</strong> <strong>Studio</strong><br />
La fenêtre de barre d'outils de <strong>Anime</strong> <strong>Studio</strong> contient tous les outils que<br />
vous pouvez utiliser dans la zone de travail principale. Les outils sont<br />
regroupés en cinq catégories : Dessiner, Remplissage, Os, Calques, Caméra<br />
et Espace de travail. Ces groupements sont présentés ci-dessous :<br />
Groupes d'outils de <strong>Anime</strong> <strong>Studio</strong>.<br />
Chacun des groupes d'outils comporte une section dans ce manuel<br />
qui décrit en détail ces outils. En tant que présentation, voici le rôle de<br />
chaque groupe d'outils :<br />
Groupes d'outils
<strong>Anime</strong> <strong>Studio</strong><br />
<strong>Manuel</strong> <strong>d'utilisation</strong><br />
173<br />
• Outils de dessin permettant de dessiner et modifier vos dessins<br />
dans des calques vectoriels. Voir « Outils de dessin » en page 173 pour<br />
plus d'informations.<br />
• Outils de remplissage pour appliquer de la couleur à vos<br />
dessins. Ces outils sont aussi utilisés dans les calques vectoriels.<br />
Voir « Outils de remplissage » en page 191 pour plus d'informations.<br />
• Outils d'os utilisés dans les calques d'os pour créer et animer<br />
des structures de squelette. Dans d'autres calques, ces outils<br />
vous permettent d'affecter des objets à des os en préparation de<br />
l'animation. Voir « Outils d'os » en page 204 pour plus d'informations.<br />
• Outils de calque utilisés pour animer des calques tout entier.<br />
Ces outils fonctionnent avec tout type de calque dans <strong>Anime</strong> <strong>Studio</strong>.<br />
Voir « Outils de calque » en page 212 pour plus d'informations.<br />
• Outils de caméra utilisés pour contrôler la caméra virtuelle.<br />
Ces outils peuvent s'utiliser avec tout type de calque dans <strong>Anime</strong><br />
<strong>Studio</strong>. Quand vous déplacez la caméra, ceci influence votre vue de<br />
chaque calque du projet. Voir « Outils de caméra » en page 226 pour<br />
plus d'informations.<br />
• Outils d'espace de travail utilisés pour changer votre vue du<br />
projet. Ils ne modifient pas vraiment le projet – mais vous aident<br />
seulement à vous intéresser à une zone spécifique pour vous aider<br />
à travailler sur des zones spécifiques. Voir « Outils d'espace de<br />
travail » en page 227 pour plus d'informations<br />
Outils de dessin<br />
Les outils de dessin permettent de dessiner et modifier des dessins<br />
vectoriels. Les outils suivants sont disponibles lors du travail sur un<br />
calque vectoriel. La plupart de ces outils s'utilisent par sélection dans la<br />
barre d'outils puis clic et glissement dans la zone de travail de la fenêtre<br />
principale – quelques-uns s'utilisent par un simple clic dessus, comme<br />
indiqué ci-dessous. Si vous maintenez la souris par-dessus un outil, une<br />
info-bulle apparaît avec le nom de l'outil pour vous en donner un rappel<br />
rapide. La plupart des outils comportent aussi une touche de raccourci<br />
qui permet de les activer. Si un outil comporte un raccourci, celui-ci<br />
apparaît dans l'info-bulle aussi.<br />
Si un outil comporte le symbole suivant près de lui : , c'est qu'il<br />
peut être utilisé pour l'animation – l'utilisation de l'outil sur des trames<br />
différentes de la Timeline fait changer l'objet réglé au cours du temps.<br />
Sélectionner des points<br />
Sélectionner des points<br />
Groupes d'outils
174<br />
<strong>Anime</strong> <strong>Studio</strong><br />
<strong>Manuel</strong> <strong>d'utilisation</strong><br />
Options Sélectionner des points<br />
Options de l'outil Sélectionner des points<br />
sélectionner des points est de faire glisser un rectangle autour d'eux.<br />
Vous pouvez aussi avec cet outil cliquer sur un point unique pour le<br />
sélectionner. La troisième méthode de sélection consiste à cliquer sur<br />
une courbe pour sélectionner la totalité de la courbe. Enfin, un clic<br />
sur une zone remplie sélectionne un objet tout entier. Chacune de ces<br />
méthodes de sélection est illustrée ci-dessous :<br />
• Sélectionner un groupe : Permet de sélectionner un groupe<br />
créé précédemment avec l'outil Sélectionner des points.<br />
• Champ texte : Affecte un nom au groupe de points<br />
sélectionnés.<br />
• Créer : Crée un groupe à partir des points sélectionnés.<br />
• Supprimer : Supprime le groupe sélectionné de la liste de<br />
sélection.<br />
• Mode lasso : Quand cette option est cochée, permet de tracer<br />
un lasso autour des points à sélectionner. Quand l'option n'est pas<br />
cochée, sélectionne une zone rectangulaire.<br />
• Basculer horizontalement : Cliquez sur ce bouton pour<br />
basculer horizontalement.<br />
• Basculer verticalement : Cliquez sur ce bouton pour basculer<br />
verticalement.<br />
Utilisation de l'outil Sélectionner des points<br />
Méthodes de sélection.<br />
Voici une courte séquence animée présentant les différentes façons de<br />
sélectionner des points à l'aide de l'outil Sélectionner des points.<br />
Beaucoup des outils suivants n'agissent que sur les points sélectionnés.<br />
C'est l'outil à utiliser pour sélectionner/désélectionner des points. Cet<br />
outil peut être utilisé de différentes façons. La façon la plus simple de<br />
Groupes d'outils
<strong>Anime</strong> <strong>Studio</strong><br />
<strong>Manuel</strong> <strong>d'utilisation</strong><br />
175<br />
Les commandes de sélection du menu Édition sont aussi très utiles pour<br />
gérer des sélections. Elles sont décrites dans « Menus de <strong>Anime</strong> <strong>Studio</strong> »<br />
en page 238.<br />
Les points sélectionnés peuvent être supprimés en appuyant sur la<br />
touche Suppr ou Retour arrière.<br />
Déplacer des points<br />
Touches de modification :<br />
Différentes méthodes de sélection de point.<br />
• En maintenant enfoncée la touche Maj, vous pouvez étendre une<br />
sélection. Sinon, vous commencez toujours une sélection nouvelle<br />
avec cet outil.<br />
• En maintenant enfoncée la touche Alt, vous évitez que cet outil<br />
sélectionne des courbes ou formes en cliquant dessus (parfois en<br />
cas d'encombrement il est difficile de ne pas cliquer sur une forme<br />
par accident).<br />
• En maintenant enfoncée la touche Ctrl, cet outil travaille en style<br />
« lasso ». (Vous pouvez aussi activer la sélection de style lasso en<br />
activant « Mode lasso » dans la zone d'options de l'outil.)<br />
Déplacer des points<br />
Options Déplacer des points.<br />
Options de l'outil Déplacer des points<br />
• Sélectionner un groupe : Permet de sélectionner un groupe<br />
créé précédemment avec l'outil Sélectionner des points.<br />
• Position X : Permet de saisir numériquement une valeur pour la<br />
Groupes d'outils
176<br />
<strong>Anime</strong> <strong>Studio</strong><br />
<strong>Manuel</strong> <strong>d'utilisation</strong><br />
coordonnée X.<br />
• Position Y : Permet de saisir numériquement une valeur pour la<br />
coordonnée Y.<br />
• Réinitialiser : L'utilisation à la trame 0 réinitialise un calque à sa<br />
valeur par défaut. Sur toute autre trame, réinitialise le calque à la<br />
ou les valeurs définies à la trame 0.<br />
• Soudure auto : Quand l'option est cochée, soude<br />
automatiquement un point nouveau à un point existant. Le point<br />
existant est mis en évidence quand la souris passe sur un point qui<br />
peut être soudé.<br />
• Remplissage auto : Quand l'option est cochée, remplit<br />
automatiquement une forme fermée lors de sa création.<br />
• Basculer horizontalement : Cliquez sur ce bouton pour<br />
basculer horizontalement.<br />
• Basculer verticalement : Cliquez sur ce bouton pour basculer<br />
verticalement.<br />
Utilisation de l'outil Déplacer des points<br />
de l'objet se déplacera. Mais si vous ne sélectionnez que certains des<br />
points, vous allez finir par déformer l'objet (ce qui peut être très utile).<br />
Dans les images ci-dessous, les points sélectionnés sont mis en évidence<br />
en rouge. Notez l'effet de l'utilisation de l'outil Déplacer des points sur<br />
ces points.<br />
Le cercle du haut est totalement sélectionné. Le cercle du bas est partiellement<br />
sélectionné.<br />
L'outil Déplacer des points permet de déplacer un groupe de points<br />
sélectionnés. Il n'opère que sur les points sélectionnés, à moins que<br />
moins de deux points soient sélectionnés – alors il opère sur le point le<br />
plus proche de l'endroit où vous avez cliqué.<br />
Il est important de noter que cet outil, comme la plupart des outils de<br />
dessin de <strong>Anime</strong> <strong>Studio</strong> modifie des points et non des courbes. Si vous<br />
sélectionnez tous les points d'un objet et utilisez cet outil, la totalité<br />
Groupes d'outils
<strong>Anime</strong> <strong>Studio</strong><br />
<strong>Manuel</strong> <strong>d'utilisation</strong><br />
177<br />
un point d'extrémité de courbe peut être soudé automatiquement. Pour<br />
souder automatiquement le point d'extrémité d'une courbe, il suffit de<br />
le faire glisser par-dessus un autre point et de relâcher la souris. Vous<br />
trouverez ci-dessous une séquence animée de démonstration de soudure<br />
auto. Après glissement de chaque point d'extrémité en position, il se<br />
trouve soudé au point existant et les deux peuvent être déplacés.<br />
Après déplacement.<br />
Le maintien de la touche Maj en utilisant l'outil Déplacer des points<br />
contraint les points sélectionnés à ne se déplacer que verticalement ou<br />
horizontalement.<br />
L'outil Déplacer des points peut aussi être utilisé en association avec la<br />
fonction de soudure de <strong>Anime</strong> <strong>Studio</strong>. Pour souder deux points, utilisez<br />
l'outil Déplacer des points pour faire glisser un point par-dessus un autre<br />
(vous devez ne faire glisser qu'un seul point à souder et non pas un<br />
groupe de points ). Pendant le glissement du premier point par-dessus le<br />
deuxième, appuyez sur la barre d'espace pour les souder en un seul point.<br />
Si l'option « Soudure auto » est activée dans la zone d'options de l'outil,<br />
<strong>Anime</strong> <strong>Studio</strong> peut automatiquement souder des points pour vous. Seul<br />
Utilisation de Déplacer des points et Soudure auto.<br />
Coup de pouce : Quand cet outil est actif, vous pouvez « donner un<br />
coup de pouces » sur le ou les points sélectionnés par petits incréments<br />
en maintenant enfoncée la touche Ctrl et appuyant sur les touches<br />
fléchées. Maintenez enfoncée la touche Maj en plus de Ctrl pour<br />
donner un coup de pouce aux points par incréments supérieurs.<br />
Groupes d'outils
178<br />
<strong>Anime</strong> <strong>Studio</strong><br />
<strong>Manuel</strong> <strong>d'utilisation</strong><br />
Mettre à l'échelle les points<br />
Groupes d'outils<br />
Mettre à l'échelle les points<br />
Options Mettre à l'échelle les points<br />
Options de l'outil Mettre à l'échelle les points<br />
• Sélectionner un groupe : Permet de sélectionner un groupe<br />
créé précédemment avec l'outil Sélectionner des points.<br />
• Échelle X : Permet de saisir une valeur numérique pour la mise<br />
à l'échelle le long de l'axe X.<br />
• Échelle Y : Permet de saisir une valeur numérique pour la mise<br />
à l'échelle le long de l'axe Y.<br />
• Modifier : Cliquez pour appliquer les valeurs saisies dans les<br />
champs Échelle X et Échelle Y.<br />
• Réinitialiser : L'utilisation à la trame 0 réinitialise un calque à sa<br />
valeur par défaut. Sur toute autre trame, réinitialise le calque à la<br />
ou les valeurs définies à la trame 0.<br />
• Basculer horizontalement : Cliquez sur ce bouton pour<br />
basculer horizontalement.<br />
• Basculer verticalement : Cliquez sur ce bouton pour basculer<br />
verticalement.<br />
Utilisation de l'outil Mettre à l'échelle les points<br />
L'outil Mettre à l'échelle les points opère sur le groupe de points<br />
sélectionnés. Deux ou plusieurs points doivent être sélectionnés pour<br />
utiliser cet outil. Quand cet outil est actif, une case rouge apparaît<br />
autour du groupe de points sélectionnés. Les poignées autour des bords<br />
de cette case permettent de redimensionner les points. Faites glisser une<br />
poignée de coin vers l'intérieur et l'extérieur pour mettre à l'échelle les<br />
points en maintenant leurs proportions. Faites glisser une des poignées<br />
latérales pour modifier l'échelle horizontale, ou la poignée supérieure ou<br />
inférieure pour modifier l'échelle verticale. Si vous maintenez enfoncée<br />
la touche Alt en faisant glisser une poignée latérale, <strong>Anime</strong> <strong>Studio</strong><br />
redimensionne les points sélectionnés de façon à maintenir le volume<br />
global de l'objet – ce peut être utile pour un écrasement ou étirement.
<strong>Anime</strong> <strong>Studio</strong><br />
<strong>Manuel</strong> <strong>d'utilisation</strong><br />
179<br />
Pivoter les points<br />
Pivoter les points<br />
basculer horizontalement.<br />
• Basculer verticalement : Cliquez sur ce bouton pour basculer<br />
verticalement.<br />
Utilisation de l'outil Pivoter les points<br />
L'outil Pivoter les points opère aussi sur le groupe de points sélectionnés.<br />
Deux ou plusieurs points doivent être sélectionnés pour utiliser cet outil.<br />
Cliquez sur la frontière extérieure du groupe de points sélectionnés. Faites<br />
ensuite glisser la souris en cercle autour de la sélection pour faire pivoter<br />
les points. Le maintien de la touche Maj pendant l'utilisation de l'outil<br />
Pivoter les points contraint la rotation à des incréments de 45 degrés.<br />
Options Pivoter les points<br />
Ajouter un point<br />
Options de l'outil Pivoter les points<br />
• Sélectionner un groupe : Permet de sélectionner un groupe<br />
créé précédemment avec l'outil Sélectionner des points.<br />
• Rotation : Permet de saisir une valeur numérique de rotation.<br />
• Modifier : Cliquez pour appliquer la valeur saisie dans le champ<br />
Rotation.<br />
• Réinitialiser : L'utilisation à la trame 0 réinitialise un calque à sa<br />
valeur par défaut. Sur toute autre trame, réinitialise le calque à la<br />
ou les valeurs définies à la trame 0.<br />
Ajouter un point<br />
Options Ajouter un point<br />
• Basculer horizontalement : Cliquez sur ce bouton pour<br />
Groupes d'outils
180<br />
<strong>Anime</strong> <strong>Studio</strong><br />
<strong>Manuel</strong> <strong>d'utilisation</strong><br />
Options d'outil Ajouter un point<br />
• Sélectionner un groupe : Permet de sélectionner un groupe<br />
créé précédemment avec l'outil Sélectionner des points.<br />
• Soudure auto : Quand l'option est cochée, soude<br />
automatiquement un point nouveau à un point existant. Le point<br />
existant est mis en évidence quand la souris passe sur un point qui<br />
peut être soudé.<br />
• Remplissage auto : Quand l'option est cochée, remplit<br />
automatiquement une forme fermée lors de sa création.<br />
• Coins anguleux : Quand l'option est cochée, crée des coins<br />
anguleux lors du changement d'angle d'une ligne. Quand l'option<br />
n'est pas cochée, crée des transitions douces au changement<br />
d'angle.<br />
Utilisation de l'outil Ajouter un point<br />
L'outil Ajouter un point est celui qui est le plus utilisé pour tracer la<br />
plupart des courbes dans <strong>Anime</strong> <strong>Studio</strong>. Il suffit de cliquer et faire glisser<br />
dans la zone de travail de la fenêtre principale pour créer un nouveau<br />
segment de courbe. Il existe quatre variations de l'utilisation de l'outil<br />
Ajouter un point – elles sont différentes par l'emplacement du clic<br />
d'origine. La première façon d'utiliser cet outil est de cliquer dans un<br />
espace vide et de faire glisser – ceci démarre une nouvelle courbe. La<br />
deuxième technique consiste à cliquer sur l'extrémité d'une courbe<br />
existante pour ajouter un autre segment à cette courbe. La troisième est<br />
de cliquer sur un segment de courbe pour ajouter un point à cet endroit,<br />
puis le faire glisser à la position définitive voulue. Enfin, un clic au milieu<br />
d'une courbe permet d'ajouter une nouvelle branche de courbe soudée<br />
au point existant. Chacune de ces utilisations de l'outil Ajouter un point<br />
est démontrée ci-dessous.<br />
Utilisations de l'outil Ajouter un point.<br />
L'outil Ajouter un point peut aussi s'utiliser pour souder deux points.<br />
Cliquez et faites glisser d'une des deux façons décrites ci-dessous pour<br />
ajouter un point. Faites glisser le nouveau point au-dessus d'un point<br />
existant, et appuyez sur la barre d'espace avant de relâcher la souris.<br />
Vous trouverez un exemple ci-dessous. (Ceci fonctionne tout comme<br />
l'outil Déplacer des points, ci-dessus. Lisez les explications de cet outil<br />
pour plus de détails sur la soudure.)<br />
Groupes d'outils
<strong>Anime</strong> <strong>Studio</strong><br />
<strong>Manuel</strong> <strong>d'utilisation</strong><br />
181<br />
Fermeture d'une courbe.<br />
Pour éviter que l'outil Ajouter un point ajoute à une courbe existante où<br />
que vous cliquiez, maintenez enfoncée la touche Alt pour forcer l'outil<br />
à démarrer à un nouveau segment de ligne.<br />
La séquence animée ci-dessous démontre l'utilisation de l'outil Ajouter un<br />
point. Remarquez comment un clic sur différentes parties d'une courbe<br />
existante permet d'ajouter le nouveau point de différentes façons.<br />
Tracé libre<br />
Utilisation de l'outil Ajouter un point.<br />
Tracé libre<br />
Groupes d'outils
182<br />
<strong>Anime</strong> <strong>Studio</strong><br />
<strong>Manuel</strong> <strong>d'utilisation</strong><br />
Options de tracé libre<br />
Options de l'outil Tracé libre<br />
• Options de tracé libre: Cliquez sur ce bouton pour afficher<br />
les options suivantes<br />
• Tolérance de pixel : Distance minimale entre les points<br />
lors du tracé d'une courbe.<br />
• Tolérance d'angle : Supprime les points quand l'angle<br />
entre ceux-ci est inférieur à la valeur saisie.<br />
• Largeur de trait variable : Quand la valeur est Néant,<br />
ne varie pas la largeur de trait. Vous pouvez aussi varier la<br />
largeur de trait en fonction de la pression sur le stylo ou<br />
aléatoirement. La largeur de trait peut varier entre les réglages<br />
de largeurs minimale et maximale spécifiés.<br />
• Début en pointe : Quand l'option est cochée, met une<br />
pointe au début de la ligne.<br />
• Fin en pointe : Quand l'option est cochée, met une pointe<br />
à la fin de la ligne.<br />
• Réinitialiser : L'utilisation à la trame 0 réinitialise un calque<br />
à sa valeur par défaut. Sur toute autre trame, réinitialise le<br />
calque à la ou les valeurs définies à la trame 0.<br />
• Soudure auto : Quand l'option est cochée, soude<br />
automatiquement un point nouveau à un point existant. Le point<br />
existant est mis en évidence quand la souris passe sur un point qui<br />
peut être soudé.<br />
• Remplissage auto : Quand l'option est cochée, remplit<br />
automatiquement une forme fermée lors de sa création.<br />
• Tracé auto : Quand l'option est cochée, crée automatiquement<br />
Groupes d'outils
<strong>Anime</strong> <strong>Studio</strong><br />
<strong>Manuel</strong> <strong>d'utilisation</strong><br />
183<br />
un tracé autour de la forme créée. Décochez cette option pour créer<br />
une forme sans contour.<br />
Dessiner une forme<br />
• Fermeture auto : Quand l'option n'est pas cochée, ferme une<br />
forme quand le curseur est relâché au début de la forme. Quand<br />
l'option est cochée, connecte la forme à partir de la position en<br />
cours au point de départ lorsque vous relâchez le bouton de la<br />
souris.<br />
Utilisation de l'outil Tracé libre<br />
L'outil Tracé libre permet de tracer des formes complexes en faisant<br />
simplement glisser la souris. Vous pouvez régler la sensibilité de l'outil<br />
Tracé libre dans la zone d'options de l'outil quand cet outil est actif.<br />
Dans la fenêtre contextuelle « Options de tracé libre », deux paramètres<br />
permettent de régler cet outil. Le premier est la distance minimale entre<br />
les points lors du tracé d'une courbe avec l'outil Tracé libre. Ce réglage<br />
se modifie dans la case de texte nommée « Tolérance de pixel ».<br />
Le deuxième réglage demande à <strong>Anime</strong> <strong>Studio</strong> de simplifier une courbe<br />
de tracé libre en supprimant les points non nécessaires. Celui-ci est<br />
contrôlé par la case de texte nommée « Tolérance d'angle ». Les poins<br />
qui s'écartent de la courbe de moins que cet angle seront supprimés<br />
automatiquement. Pour conserver chaque point créé par l'outil Tracé<br />
libre, réglez la tolérance d'angle à 0.<br />
Après utilisation de l'outil Tracé libre, vous souhaiterez souvent revenir<br />
pour utiliser l'outil Déplacer des points et modifier le résultat, supprimer<br />
les points non nécessaires et souder les points ensemble. Si vous<br />
disposez d'une tablette tactile, l'outil Tracé libre peut aussi utiliser la<br />
pression sur le stylo de votre tablette pour contrôler l'épaisseur des<br />
lignes tracées (Windows et Mac OS seulement).<br />
Dessiner une forme<br />
Options Dessiner une forme<br />
Options de l'outil Dessiner une forme<br />
• Remplissage auto : Quand l'option est cochée, remplit<br />
automatiquement une forme fermée lors de sa création.<br />
• Tracé auto : Quand l'option est cochée, crée automatiquement<br />
un tracé autour de la forme créée. Décochez cette option pour créer<br />
une forme sans contour.<br />
Groupes d'outils
184<br />
<strong>Anime</strong> <strong>Studio</strong><br />
<strong>Manuel</strong> <strong>d'utilisation</strong><br />
Rectangle<br />
et peuvent se manipuler comme tout le reste. Vous pourriez obtenir la<br />
même forme avec l'outil Ajouter un point, mais pour un ovale simple, cet<br />
outil est plus rapide.<br />
Rectangle<br />
Triangles<br />
L'outil Rectangle est un raccourci de création d'une forme rectangulaire.<br />
Il suffit de cliquer et faire glisser pour tracer un rectangle. Maintenez<br />
enfoncée la touche Maj pour contraindre la forme à rester un carré.<br />
Maintenez enfoncée la touche Alt pour que le point cliqué soit le centre du<br />
rectangle, et non pas un de ses coins. Il n'y a rien de particulier à signaler<br />
sur les rectangles créés avec cet outil – ils ne sont que quatre points et<br />
quatre segments de courbe et peuvent se manipuler comme tout le reste.<br />
Vous pourriez obtenir la même forme avec l'outil Ajouter un point, mais<br />
pour un rectangle, cet outil est plus rapide.<br />
Ovale<br />
Triangles<br />
L'outil Triangles est un raccourci de création d'une forme triangulaire.<br />
Il suffit de cliquer et faire glisser pour tracer un triangle. Maintenez<br />
enfoncée la touche Maj pour contraindre la forme à rester un triangle<br />
équilatéral.<br />
Étoiles<br />
Étoiles<br />
Ovale<br />
L'outil Ovale est un raccourci de création d'une forme ovale. Il suffit<br />
de cliquer et faire glisser pour tracer un ovale. Maintenez enfoncée la<br />
touche Maj pour contraindre la forme à rester circulaire. Maintenez<br />
enfoncée la touche Alt pour que le point cliqué reste au centre du<br />
cercle. Il n'y a rien de particulier à signaler sur les ovales créés avec<br />
cet outil – ils ne sont que quatre points et quatre segments de courbe<br />
L'outil Étoiles est un raccourci de création d'une forme d'étoile. Il suffit<br />
de cliquer et faire glisser pour tracer une étoile. Maintenez enfoncée<br />
la touche Maj pour contraindre la forme à une étoile à cinq points<br />
équidistants.<br />
Groupes d'outils
<strong>Anime</strong> <strong>Studio</strong><br />
<strong>Manuel</strong> <strong>d'utilisation</strong><br />
185<br />
Flèche (<strong>Anime</strong> <strong>Studio</strong> <strong>Pro</strong> seulement)<br />
Insérer du texte<br />
Flèche<br />
Cliquez et faites glisser pour tracer une forme de flèche. Maintenez<br />
enfoncée la touche Maj pour contraindre la flèche à rester sur une ligne<br />
horizontale ou verticale.<br />
Insérer du texte<br />
Spirales<br />
Spirales<br />
Cliquez et faites glisser pour tracer une forme de spirale. Le nombre<br />
d'enroulements augmente avec le glissement vers l'extérieur. Par<br />
défaut la spirale s'enroule en sens horaire à partir du centre. Maintenez<br />
enfoncée la touche Alt pour créer une spirale en sens antihoraire.<br />
Options Insérer du texte<br />
Utilisation de l'outil Insérer du texte<br />
Pour créer un objet texte, il suffit de choisir la commande de menu<br />
Dessiner > Insérer du texte. Tapez le texte voulu, sélectionnez une<br />
police et cliquez sur OK. Le texte apparaîtra dans votre document,<br />
prérempli avec la couleur et le style de remplissage en cours, il peut être<br />
Groupes d'outils
186<br />
<strong>Anime</strong> <strong>Studio</strong><br />
<strong>Manuel</strong> <strong>d'utilisation</strong><br />
redimensionné et positionné tout comme n'importe quel autre objet.<br />
N'oubliez pas : il n'y a rien de particulier pour un objet texte. Il peut<br />
être manipulé comme tout le reste. Ceci inclut l'utilisation de tout outil<br />
de dessin pour le déformer ou pour ajouter des nouveaux points au<br />
milieu d'un caractère. Cela signifie aussi que pour déplacer ou pivoter<br />
un objet texte, vous devez sélectionner tous les points de l'objet. C'est<br />
facile à l'aide de l'outil Sélectionner des points – il suffit de cliquer sur<br />
la zone remplie du texte pour tout sélectionner.<br />
Pinceau à étaler<br />
Le Pinceau à étaler permet de répartir des formes dans votre scène.<br />
Il existe un certain nombre de formes prédéfinies, vous pouvez aussi<br />
copier n'importe quelle forme dans votre Presse-papiers pour en répartir<br />
de multiples copies dans votre scène.<br />
Pinceau à étaler<br />
Options Insérer du texte<br />
Options de l'outil Pinceau à étaler<br />
• Options de Pinceau à étaler : Cliquez sur ce bouton pour<br />
afficher les options suivantes<br />
• Agitation d'angle : Spécifie la variation maximale d'angle<br />
des objets déposés.<br />
• Espacement : Spécifie l'espacement minimum entre les<br />
objets déposés.<br />
• Agitation de couleur : Spécifie la variation maximale de<br />
couleur des objets déposés.<br />
• Basculer sur X : Cochez cette option pour basculer les<br />
objets déposés le long de l'axe X.<br />
• Basculer sur Y : Cochez cette option pour basculer les<br />
objets déposés le long de l'axe Y.<br />
• Menu Préréglages : Cliquez sur le menu Préréglages pour choisir<br />
un certain nombre de prédéfinitions différentes pouvant être déposées<br />
dans votre scène. Si vous choisissez Utiliser le Presse-papiers, l'outil<br />
Pinceau à étaler dépose le contenu de votre Presse-papiers dans la<br />
scène.<br />
• Largeur mini et Largeur maxi : Définit la largeur minimale<br />
et maximale des objets déposés. Si vous souhaitez que tous les<br />
objets soient de la même dimension, réglez les deux valeurs<br />
identiques. Des valeurs supérieures créent des objets plus grands.<br />
Groupes d'outils
<strong>Anime</strong> <strong>Studio</strong><br />
<strong>Manuel</strong> <strong>d'utilisation</strong><br />
187<br />
Utilisation de l'outil Pinceau à étaler<br />
Copiez un objet vectoriel dans votre Presse-papiers, ou sélectionnez une<br />
des options prédéfinies sur le menu Préréglages. Choisissez le calque<br />
vectoriel dans lequel vous souhaitez peindre. Définissez les réglages<br />
Largeur mini et Largeur maxi adaptés à l'échelle des objets. Définissez<br />
les autres options dans le panneau Options de Pinceau à étaler pour<br />
augmenter ou réduire la variation d'angle, d'espacement ou de couleur<br />
des objets déposés.<br />
Supprimer une arête<br />
Courbure<br />
Courbure<br />
Options de Courbure<br />
Options de l'outil courbure<br />
Supprimer une arête<br />
Utilisation de l'outil Supprimer une arête<br />
Il est facile de supprimer des points – il suffit de les sélectionner et<br />
d'appuyer sur Retour arrière ou Suppr. Mais parfois vous souhaitez<br />
garder deux points, mais supprimer la courbe qui les relie. Pour cela,<br />
utilisez l'outil Supprimer une arête. Il suffit de cliquer sur le segment de<br />
courbe à supprimer et il disparaîtra. Remarque : Si l'arête à supprimer<br />
est une partie du contour d'une forme de remplissage, cette forme sera<br />
aussi supprimée.<br />
• Sélectionner un groupe : Permet de sélectionner un groupe<br />
créé précédemment avec l'outil Sélectionner des points.<br />
• Crête : Crée une transition avec une crête (dure) entre les courbes<br />
au point cliqué.<br />
• Lisser : Lisse la transition entre les courbes au point cliqué.<br />
Utilisation de l'outil Courbure<br />
Cet outil opère sur les points sélectionnés, ou sur le point le plus<br />
proche si moins de deux points sont sélectionnés. Il règle le niveau de<br />
Groupes d'outils
188<br />
<strong>Anime</strong> <strong>Studio</strong><br />
<strong>Manuel</strong> <strong>d'utilisation</strong><br />
lissage des courbes qui passent par les points sélectionnés. Glissez<br />
vers la gauche pour rendre la courbe moins lisse ou vers la droite pour<br />
l'arrondir.<br />
Aimant (<strong>Anime</strong> <strong>Studio</strong> <strong>Pro</strong> seulement)<br />
Aimant<br />
Utilisation de l'outil Aimant<br />
L'outil Aimant est comparable à l'outil Déplacer des points – il s'utilise<br />
pour déplacer des points. Mais plutôt que de déplacer les points<br />
sélectionnés, il les déplace en fonction de la « force » de l'aimant.<br />
Quand vous cliquez sur cet outil, la région d'influence est affichée. Tous<br />
les points situés dans cette région se déplaceront avec votre souris, mais<br />
les points les plus proches du centre du clic de la souris se déplaceront<br />
le plus. (Le rayon de la région d'influence de l'aimant est réglable dans<br />
la zone d'options de l'outil.)<br />
Cet outil est le plus utile pour des dessins comportant beaucoup de<br />
points. Par exemple, l'outil Tracé libre peut créer des courbes comportant<br />
beaucoup de points – l'outil Aimant peut alors les déplacer de façon<br />
plus fluide. Les fichiers Adobe Illustrator ou objets de texte importés<br />
peuvent aussi être des sources de nombreux points de contrôle.<br />
Options d'aimant<br />
Options de l'outil Aimant<br />
Points de perspective<br />
Points de perspective (<strong>Anime</strong> <strong>Studio</strong> <strong>Pro</strong><br />
seulement)<br />
• Sélectionner un groupe : Permet de sélectionner un groupe<br />
créé précédemment avec l'outil Sélectionner des points.<br />
• Rayon d'aimant : Définit le rayon de l'aimant.<br />
• Réinitialiser : L'utilisation à la trame 0 réinitialise un calque à sa<br />
valeur par défaut. Sur toute autre trame, réinitialise le calque à la<br />
ou les valeurs définies à la trame 0.<br />
Points de perspective<br />
Groupes d'outils
<strong>Anime</strong> <strong>Studio</strong><br />
<strong>Manuel</strong> <strong>d'utilisation</strong><br />
189<br />
Découper des points<br />
Options de Points de perspective<br />
Options de l'outil Points de perspective<br />
Découper des points (<strong>Anime</strong> <strong>Studio</strong> <strong>Pro</strong><br />
seulement)<br />
• Sélectionner un groupe : Permet de sélectionner un groupe<br />
créé précédemment avec l'outil Sélectionner des points.<br />
• Réinitialiser : L'utilisation à la trame 0 réinitialise un calque à sa<br />
valeur par défaut. Sur toute autre trame, réinitialise le calque à la<br />
ou les valeurs définies à la trame 0.<br />
Découper des points<br />
Utilisation de l'outil Points de perspective<br />
Cliquez et faites glisser de droite à gauche pour ajouter une perspective<br />
horizontale au groupe de points sélectionnés. Cliquez et faites glisser de<br />
haut en bas pour ajouter une perspective verticale au groupe de points<br />
sélectionnés.<br />
Bien que <strong>Anime</strong> <strong>Studio</strong> ne soit pas un programme 3D, l'effet de cet outil<br />
est très comparable à la rotation de points autour d'un pivot vertical,<br />
de façon qu'une moitié du groupe pivote vers l'écran et l'autre moitié<br />
hors de l'écran. Pour effectuer une vraie rotation 3D, vous devriez utiliser<br />
l'outil Pivoter le calque Y pour appliquer une vraie perspective 3D à un<br />
calque.<br />
Options de Découper des points<br />
Options de l'outil Découper des points<br />
• Sélectionner un groupe : Permet de sélectionner un groupe<br />
créé précédemment avec l'outil Sélectionner des points.<br />
• Réinitialiser : L'utilisation à la trame 0 réinitialise un calque à sa<br />
valeur par défaut. Sur toute autre trame, réinitialise le calque à la<br />
ou les valeurs définies à la trame 0.<br />
Groupes d'outils
190<br />
<strong>Anime</strong> <strong>Studio</strong><br />
<strong>Manuel</strong> <strong>d'utilisation</strong><br />
Utilisation de l'outil Découper des points<br />
Cet outil travaille sur un groupe de deux ou plusieurs points<br />
sélectionnés. Cliquez et faites glisser vers la gauche, vers la droite, vers<br />
le haut ou vers le bas pour découper ou incliner le groupe de points.<br />
Cintrer les points<br />
Cintrer les points (<strong>Anime</strong> <strong>Studio</strong> <strong>Pro</strong><br />
seulement)<br />
Options de l'outil<br />
• Sélectionner un groupe : Permet de sélectionner un groupe<br />
créé précédemment avec l'outil Sélectionner des points.<br />
• Réinitialiser : L'utilisation à la trame 0 réinitialise un calque à sa<br />
valeur par défaut. Sur toute autre trame, réinitialise le calque à la<br />
ou les valeurs définies à la trame 0 :<br />
Utilisation de l'outil<br />
Faites glisser votre souris de haut en bas pour cintrer le groupe de<br />
points sélectionnés vers le haut et vers le bas. Pour des meilleurs<br />
résultats, le groupe de points sélectionnés doit être plus large que haut.<br />
Faites glisser la souris de droite à gauche pour cintrer le groupe de<br />
points sélectionnés d'un côté à l'autre. Pour des meilleurs résultats, le<br />
groupe de points sélectionnés doit être plus haut que large.<br />
Cintrer les points<br />
Bruit<br />
Options de Cintrer les points<br />
Bruit<br />
Groupes d'outils
<strong>Anime</strong> <strong>Studio</strong><br />
<strong>Manuel</strong> <strong>d'utilisation</strong><br />
191<br />
Options de l'outil<br />
Options de bruit<br />
• Sélectionner un groupe : Permet de sélectionner un groupe<br />
créé précédemment avec l'outil Sélectionner des points.<br />
• Réinitialiser : L'utilisation à la trame 0 réinitialise un calque à sa<br />
valeur par défaut. Sur toute autre trame, réinitialise le calque à la<br />
ou les valeurs définies à la trame 0.<br />
Utilisation de l'outil<br />
L'outil Bruit opère sur un groupe de points sélectionnés. Cliquez et faites<br />
glisser pour déplacer les points dans des directions aléatoires. Cet outil<br />
peut s'utiliser par exemple pour dupliquer un objet avec Copier et Coller,<br />
si vous souhaitez que le nouvel objet ne se présente exactement tel que<br />
l'original. Utilisez simplement cet outil pour le déformer un peu.<br />
Outils de remplissage<br />
À l'aide des outils de remplissage pour les calques vectoriels, vous pouvez<br />
partir des dessins créés avec les outils de dessin et indiquer à <strong>Anime</strong><br />
<strong>Studio</strong> quelles zones doivent être remplies en couleur, où les contours<br />
doivent être placés et quels styles de remplissage et de ligne utilisés.<br />
Les dessins créés avec les outils de dessin ne sont que des guides. Pour<br />
<strong>Anime</strong> <strong>Studio</strong>, ils sont invisibles et n'apparaîtront pas dans la sortie<br />
de rendu finale. C'est là qu'interviennent les outils de remplissage. Les<br />
outils de dessin définissent la forme des objets, alors que les outils de<br />
remplissage définissent la présentation de ces objets. Bien sûr, vous<br />
pouvez toujours alterner entre les outils d'édition de <strong>Anime</strong> <strong>Studio</strong> à tout<br />
moment.<br />
Pour définir une région à remplir, vous devez d'abord sélectionner tous<br />
les points le long de sa frontière. C'est ce qui définit une région de<br />
remplissage – l'ensemble de points le long de son arête extérieure. Nous<br />
allons voir quelques exemples plus tard. Vous pouvez aussi créer des<br />
contours à l'aide de ces outils. Les contours sont moins restrictifs que<br />
les remplissages – un contour n'est pas en ensemble de points le long<br />
d'une frontière extérieure. Un contour peut être un ensemble de points<br />
de votre choix. Les segments de courbe entre ces points sélectionnés<br />
forme le contour.<br />
Les remplissages et contours sont empilés les uns sur les autres dans<br />
l'ordre de leur création. Ceci détermine les contours ou remplissages qui<br />
seront visibles lors d'un recouvrement de deux ou plusieurs. Il y a des<br />
outils pour modifier l'ordre d'empilement des remplissages et contours,<br />
mais vous découvrirez que vous pouvez gagner beaucoup de temps en<br />
planifiant à l'avant et en créant des remplissages dans l'ordre correct<br />
dès le départ.<br />
Prélèvement de couleur<br />
Si l'outil Sélectionner une forme ou Créer une forme est actif<br />
et qu'une forme est sélectionnée, vous pouvez définir rapidement la<br />
Groupes d'outils
192<br />
<strong>Anime</strong> <strong>Studio</strong><br />
<strong>Manuel</strong> <strong>d'utilisation</strong><br />
couleur de la forme en la prélevant sur une autre forme du calque en<br />
cours. Il suffit de maintenir enfoncée la touche Alt et de cliquer sur la<br />
forme dont vous souhaitez copier la couleur. La couleur (et le style) sont<br />
appliqués instantanément à la forme sélectionnée.<br />
Vous pouvez aussi « pousser » la couleur et le style d'une forme vers<br />
d'autres formes. En maintenant enfoncées Alt + Ctrl, et en cliquant sur une<br />
deuxième forme, la couleur de la forme sélectionnée sera « poussée » sur la<br />
forme sur laquelle vous cliquez. C'est une méthode facile pour propager la<br />
couleur et le style d'une forme sur plusieurs autres formes du même calque.<br />
Les outils de remplissage suivants sont disponibles.<br />
Après un clic sur une forme pour la sélectionner, vous avez la possibilité<br />
de sélectionner des formes situées plus bas dans l'ordre d'empilement.<br />
Il suffit de maintenir enfoncée la touche Ctrl et d'appuyer sur la touche<br />
flèche bas pour sélectionner la forme immédiatement inférieure au point<br />
auquel vous avez cliqué avec la souris. Maintenez enfoncée la touche<br />
Ctrl et appuyez sur la touche flèche haut pour sélectionner la forme<br />
immédiatement supérieure dans l'ordre d'empilement au même point.<br />
Créer une forme<br />
Sélectionner une forme<br />
Créer une forme<br />
Utilisation de l'outil<br />
Groupes d'outils<br />
Outil Sélectionner une forme<br />
Cet outil s'utilise pour sélectionner une forme existante – un<br />
remplissage ou un contour. Il suffit de cliquer sur la forme voulue pour<br />
la sélectionner. À ce point, vous pouvez appuyer sur les touches Suppr<br />
ou Retour arrière pour supprimer la forme, régler ses propriétés dans<br />
la fenêtre de style (voir « Fenêtre Style » en page 291), ou modifier son<br />
ordre d'empilement à l'aide des modificateurs de remplissage décrits<br />
ci-dessous.<br />
Options de l'outil<br />
Options de Créer une forme<br />
• Sélectionner un groupe : Permet de sélectionner un groupe<br />
créé précédemment avec l'outil Sélectionner des points.<br />
• Créer une forme : Cliquez sur le bouton Créer une forme pour<br />
terminer la forme. C'est la même chose que d'appuyer sur la barre
<strong>Anime</strong> <strong>Studio</strong><br />
<strong>Manuel</strong> <strong>d'utilisation</strong><br />
193<br />
d'espace après sélection.<br />
• Mode lasso : L'outil Créer une forme sélectionne une zone<br />
rectangulaire par défaut. Cochez cette option pour sélectionner des<br />
points en traçant un lasso autour de la zone voulue.<br />
Utilisation de l'outil<br />
L'outil Créer une forme s'utilise pour sélectionner une région à remplir de<br />
couleur, ou un ensemble d'arêtes à tracer comme contour. Il fonctionne<br />
exactement comme l'outil Sélectionner des points décrit dans « Outils de<br />
dessin » en page 173. À l'aide de l'outil Créer une forme, sélectionnez tous<br />
les points qui forment la frontière extérieure de la forme à créer. Si vous<br />
sélectionnez un ensemble d'arêtes formant une forme fermée, un damier<br />
de mise en évidence indique l'étendue de la région que vous créez. Sinon,<br />
vous ne verrez qu'un contour mis en évidence sur les arêtes sélectionnées.<br />
Quand vous avez sélectionné la région voulue, appuyez sur la barre<br />
d'espace ou cliquez sur le bouton Créer une forme de la barre d'état<br />
pour créer effectivement la forme à partir des arêtes sélectionnées. La<br />
fenêtre de style (voir « Fenêtre Style » en page 291) permet maintenant<br />
de choisir la couleur, la largeur de ligne, le style, etc de la forme. C'est<br />
une étape très importante – tant que vous n'avez pas<br />
appuyé sur la barre d'espace ou utilisé le bouton Créer<br />
une forme, vous ne faites que préparer la sélection. Une<br />
forme n'est créée que en appuyant sur la barre d'espace<br />
ou en cliquant sur le bouton.<br />
L'image ci-dessous affiche une sélection en cours à l'aide de l'outil<br />
Créer une forme. Notez que la figure à gauche n'est pas remplie avec un<br />
damier parce que ses points de frontière ne sont pas tous sélectionnés.<br />
La zone du damier indique la région qui serait remplie si l'utilisateur<br />
appuyait sur la barre d'espace à cet instant précis. La figure de gauche<br />
ne recevrait qu'un contour partiel et pas de remplissage, parce que la<br />
totalité de la frontière n'a pas été sélectionnée.<br />
Sélection des courbes pour créer une forme.<br />
La figure suivante présente le résultat de l'appui sur la barre d'espace<br />
pour effectivement créer les deux formes préparées dans la figure<br />
ci-dessus.<br />
Groupes d'outils
194<br />
<strong>Anime</strong> <strong>Studio</strong><br />
<strong>Manuel</strong> <strong>d'utilisation</strong><br />
Options de Seau de peinture<br />
Options de l'outil<br />
• Remplissage : Sélectionnez cette option pour n'affecter que le<br />
remplissage.<br />
Groupes d'outils<br />
Les deux formes résultantes.<br />
Après création d'une forme, si vous décidez que vous ne souhaitez<br />
qu'un remplissage et non pas un contour, vous pouvez décocher la case<br />
« Activer le contour » dans la fenêtre de style. De même, décochez la<br />
case « Activer le remplissage » dans la fenêtre de style pour que votre<br />
forme ne comporte plus qu'un contour et pas de couleur de remplissage.<br />
Seau de peinture<br />
Seau de peinture<br />
• Tracé : Sélectionnez cette option pour n'affecter que le tracé.<br />
• Les deux : Sélectionnez cette option pour affecter à la fois le<br />
remplissage et le tracé.<br />
Utilisation de l'outil<br />
L'outil Seau de peinture permet de remplir de couleur une région<br />
fermée. Il suffit de cliquer à l'intérieur d'une forme fermée pour la<br />
remplir avec la combinaison de couleurs et de styles en cours. Ceci<br />
peut permettre de remplir des formes beaucoup plus facilement et<br />
rapidement qu'avec l'outil Créer une forme, mais sans oublier que les<br />
exigences de travail sont les mêmes – une forme doit être complètement<br />
fermée pour pouvoir être remplie. La totalité de la forme doit aussi être<br />
visible à l'écran pour utiliser le Seau de peinture pour la remplir – si une<br />
partie de la forme est coupée par les bords de la fenêtre d'édition, elle<br />
ne peut pas être remplie. (Vous pouvez toujours modifier la vue pour<br />
faire tenir une forme à l'écran avant de la remplir.)<br />
L'outil Seau de peinture fonctionne par remplissage temporaire de la<br />
région sur laquelle vous cliquez avec une couleur de test. Toute arête
<strong>Anime</strong> <strong>Studio</strong><br />
<strong>Manuel</strong> <strong>d'utilisation</strong><br />
195<br />
qui touche cette couleur de test est considérée comme sélectionnée et<br />
s'intègre dans la forme finale. Si vous maintenez enfoncé le bouton de la<br />
souris en la faisant glisser, vous pouvez obtenir un aperçu de l'apparence<br />
du remplissage en relâchant le bouton. Voici quelques exemples<br />
d'ensembles de courbes dans <strong>Anime</strong> <strong>Studio</strong>, où l'utilisateur pourrait<br />
cliquer avec l'outil Seau de peinture, et les remplissages résultants.<br />
Dans chaque cas, la forme à gauche est la forme de départ, le X rouge<br />
indique le point où l'utilisateur a cliqué avec l'outil Seau de peinture et<br />
le résultat est la forme de droite :<br />
Clic en dehors d'un contour fermé (rien ne se passe – pas de remplissage).<br />
Remplissage d'un contour fermé de base.<br />
Une forme plus complexe. Certaines courbes sont des culs-de-sac, mais la forme<br />
globale reste fermée.<br />
Groupes d'outils
196<br />
<strong>Anime</strong> <strong>Studio</strong><br />
<strong>Manuel</strong> <strong>d'utilisation</strong><br />
Une forme avec un trou à l'intérieur.<br />
La forme n'est pas fermée (presque, mais ce n'est pas suffisant) – aucun remplissage<br />
n'est créé.<br />
Un clic à l'intérieur du trou ne remplit que le trou.<br />
Aucun remplissage ne sera créé par ces clics. Le seau de peinture ne peut pas remplir<br />
un contour fermé complet dans un de ces cas.<br />
Groupes d'outils
<strong>Anime</strong> <strong>Studio</strong><br />
<strong>Manuel</strong> <strong>d'utilisation</strong><br />
197<br />
subsistent. Si vous souhaitez les supprimer aussi, revenez aux outils de<br />
dessin pour travailler sur les points et les courbes.<br />
Pipette<br />
Un clic ici ne remplit pas le cercle, du fait qu'une partie se trouve hors de l'écran. Le<br />
seau de peinture ne peut que remplir des formes se trouvant totalement à l'écran.<br />
Utilisation de l'outil<br />
Pipette<br />
Supprimer une forme<br />
Pour utiliser la Pipette, cliquez sur une forme pour copier ses paramètres.<br />
Maintenez enfoncée la touche Alt pour pousser la couleur en cours.<br />
Largeur de trait<br />
Supprimer une forme<br />
Utilisation de l'outil<br />
Largeur de trait<br />
Avec cet outil, cliquez sur un remplissage ou un contour pour le<br />
supprimer du projet. N'oubliez pas que dans <strong>Anime</strong> <strong>Studio</strong> la forme<br />
d'un objet est distincte de son apparence. Si vous utilisez cet outil<br />
pour supprimer un remplissage, les points et courbes sous-jacents<br />
Groupes d'outils
198<br />
<strong>Anime</strong> <strong>Studio</strong><br />
<strong>Manuel</strong> <strong>d'utilisation</strong><br />
Masquer l'arête<br />
Options de Largeur de trait<br />
Options de l'outil<br />
Masquer l'arête<br />
• Sélectionner un groupe : Permet de sélectionner un groupe<br />
créé précédemment avec l'outil Sélectionner des points.<br />
• Largeur : Permet de saisir une valeur numérique pour la largeur<br />
de trait.<br />
Utilisation de l'outil<br />
L'outil Largeur de trait permet de régler la largeur d'une ligne passant<br />
par un point particulier. Vous pouvez avec cet outil créer des lignes<br />
pointues aux extrémités, plus minces au milieu, ou les faire changer<br />
plusieurs fois de largeur sur leur longueur. Pour l'utiliser, il suffit de<br />
cliquer sur le point à modifier et de faire glisser la souris de gauche<br />
à droite pour régler l'épaisseur du trait. (N'oubliez pas de configurer<br />
d'abord un contour passant par le point, ou une forme de remplissage<br />
de largeur de trait différente de zéro – sinon cet outil ne fera pas grand<br />
chose.) Vous pouvez régler plus d'un point à la fois en sélectionnant<br />
plusieurs points avec l'outil Sélectionner des points du groupe d'outils<br />
de dessin.<br />
Utilisation de l'outil<br />
Parfois vous devrez créer une forme de remplissage ne comportant<br />
qu'un contour partiel. L'outil Masquer l'arête permet de le faire<br />
facilement. Après création de la forme de remplissage et définition<br />
de la largeur de ligne voulue, il suffit de cliquer sur la ou les arêtes<br />
à masquer – ces arêtes disparaîtront simplement du contour, sans<br />
affecter le remplissage. Voici un exemple avant et après :<br />
Groupes d'outils
<strong>Anime</strong> <strong>Studio</strong><br />
<strong>Manuel</strong> <strong>d'utilisation</strong><br />
199<br />
Une forme complexe – deux courbes soudées ensemble.<br />
L'outil Masquer l'arête en action.<br />
Remplissage de formes complexes<br />
Pour remplir cette forme de couleur, votre première idée pourrait être de<br />
sélectionner la totalité du groupe de points. Malheureusement, <strong>Anime</strong><br />
<strong>Studio</strong> reconnaît cette forme comme ne pouvant pas être remplie, et ne<br />
vous laissera que créer un contour :<br />
Lors de la création de remplissage, <strong>Anime</strong> <strong>Studio</strong> tente d'opérer<br />
intelligemment et d'ignorer les parties sélectionnées qui ne peuvent pas<br />
faire partie du contour d'un remplissage, par exemple les points sur des<br />
courbes en cul-de-sac. Mais parfois, <strong>Anime</strong> <strong>Studio</strong> aura besoin d'un peu<br />
d'aide. Par exemple, voyons la forme ci-dessous :<br />
Groupes d'outils
200<br />
<strong>Anime</strong> <strong>Studio</strong><br />
<strong>Manuel</strong> <strong>d'utilisation</strong><br />
Une forme qui ne peut pas être remplie.<br />
La raison pour cela est qu'un remplissage est défini par les points le<br />
long de sa frontière. Dans ce cas, il n'est pas évident pour <strong>Anime</strong> <strong>Studio</strong><br />
de deviner quelle frontière vous souhaitez. Souvent, <strong>Anime</strong> <strong>Studio</strong> peut<br />
trouver et vous fournir le remplissage que vous recherchez, mais dans<br />
un cas tel que celui-ci, vous devez être plus précis sur les points qui<br />
définissent la frontière de la forme. La définition d'un remplissage n'a pas<br />
changé – mais parfois vos intentions en sont pas si évidentes pour <strong>Anime</strong><br />
<strong>Studio</strong> qu'elles peuvent l'être pour vous. La sélection suivante ne contient<br />
que les points de frontière de la région de remplissage voulue – les<br />
points le long de la courbe intérieure ne sont pas sélectionnés :<br />
Une sélection pouvant être remplie.<br />
Voici deux autres exemples de remplissage possible à partir du même<br />
ensemble de courbes :<br />
Groupes d'outils
<strong>Anime</strong> <strong>Studio</strong><br />
<strong>Manuel</strong> <strong>d'utilisation</strong><br />
201<br />
N'oubliez pas que quand une forme de remplissage ne semble pas<br />
correcte (ou ne peut pas être remplie du tout), vous devez vous assurer<br />
que vous n'avez sélectionné que les points que se trouvent sur la<br />
frontière du remplissage, et rien d'autre.<br />
Remplissages composites<br />
Autre forme 1.<br />
N'oubliez pas la définition d'un remplissage : un remplissage est défini<br />
par l'ensemble de points le long de sa frontière. Pensez-y pour discuter<br />
des remplissages avec trous. Pour créer une forme de remplissage<br />
comportant un ou plusieurs trous à l'intérieur, il suffit de sélectionner<br />
les points le long de l'arête du trou ainsi que les points sur la frontière<br />
extérieure. L'image ci-dessous affiche une sélection effectuée avec<br />
l'outil Créer une forme. Si seuls les quatre points du rectangle avaient<br />
été sélectionnés, la forme de remplissage aurait été un rectangle plein.<br />
Mais en sélectionnant aussi les courbes intérieures, nous pouvons créer<br />
une forme comportant des trous – il s'agit simplement de définir plus de<br />
frontières pour le remplissage.<br />
Autre forme 2.<br />
Groupes d'outils
202<br />
<strong>Anime</strong> <strong>Studio</strong><br />
<strong>Manuel</strong> <strong>d'utilisation</strong><br />
Un remplissage composite.<br />
L'image suivante présente une petite variation par rapport à celle<br />
ci-dessus. Dans ce cas, il y a un plus petit cercle à l'intérieur du premier.<br />
La règle est la même – nous avons juste ajouté plus de courbes de<br />
frontière à ce remplissage.<br />
Un autre remplissage composite.<br />
Il n'y a pas de limite aux types de forme que vous pouvez créer de cette<br />
façon. En ajoutant d'autres courbes de frontière, vous pouvez créer des<br />
remplissages de plus en plus complexes – n'hésitez pas à essayer.<br />
Une astuce : Utilisation de deux<br />
remplissages plutôt qu'un seul<br />
Parfois vous pouvez souhaiter créer un objet comportant des parties qui<br />
se recouvrent de façon complexe. Voyons l'image ci-dessous :<br />
Groupes d'outils
<strong>Anime</strong> <strong>Studio</strong><br />
<strong>Manuel</strong> <strong>d'utilisation</strong><br />
203<br />
Deux anneaux entrelacés.<br />
La coloration montre trois formes différentes.<br />
Après la discussion sur l'ordre d'empilement, l'anneau rouge est-il<br />
devant ou derrière le bleu ? Et bien, la réponse n'est pas si simple. Il<br />
n'y a aucune façon de disposer deux objets de cette façon avec un<br />
empilement simple. (Si <strong>Anime</strong> <strong>Studio</strong> était un programme 3D, les choses<br />
seraient très différentes.) L'anneau rouge en fait constitué de deux<br />
objets – un situé derrière l'anneau bleu et un devant. L'image suivante<br />
montre le même objet, coloré de façon différente pour faire ressortir les<br />
deux parties de l'anneau rouge.<br />
Il faut un peu plus de travail pour configurer un objet quand vous<br />
l'avez divisé en deux parties (ou plus) ; mais parfois c'est la seule façon<br />
d'obtenir un certain effet. L'image ci-dessous monter le projet dans<br />
une fenêtre <strong>Anime</strong> <strong>Studio</strong>, pour vous permettre de voir la disposition<br />
des points et des courbes. Remarquez comme l'anneau à droite<br />
comporte des courbes supplémentaires permettant de le diviser en deux<br />
remplissages.<br />
Groupes d'outils
204<br />
<strong>Anime</strong> <strong>Studio</strong><br />
<strong>Manuel</strong> <strong>d'utilisation</strong><br />
Outils d'os<br />
Utilisation de squelette pour manipuler<br />
des dessins<br />
Disposition de point et de courbe.<br />
Cette technique est aussi utile dans l'animation, quand vous<br />
souhaitez qu'un objet se courbe vers l'arrière pour se recouvrir luimême.<br />
Normalement, ceci devrait créer une sérieuse déformation du<br />
remplissage qui a défini l'objet, ou même rompre des trous dedans. Mais<br />
en constituant l'objet en deux ou plusieurs parties et en les empilant<br />
correctement, vous pouvez obtenir ce type d'effet sans problème.<br />
Les outils suivants sont disponibles lors du travail sur des calques d'os<br />
ou de commutation. Si un outil comporte le symbole suivant près de<br />
lui : , c'est qu'il peut aussi être utilisé pour l'animation. En général,<br />
les outils utilisés pour la configuration d'os ne peuvent être utilisés que<br />
quand le temps est réglé à la trame 0 – les autres peuvent être utilisés<br />
à tout moment.<br />
Sélectionner un os<br />
Sélectionner un os<br />
Options de Sélectionner un os<br />
Groupes d'outils
<strong>Anime</strong> <strong>Studio</strong><br />
<strong>Manuel</strong> <strong>d'utilisation</strong><br />
205<br />
Options de l'outil<br />
Pour des instructions détaillées et descriptions des options de cette boîte<br />
de dialogue , voir « Os » en page 49.<br />
Déplacer un os<br />
Déplacer un os<br />
Options de Déplacer un os<br />
Options de l'outil<br />
Utilisation de l'outil<br />
Options de contraintes d'os<br />
Avec cet outil, vous pouvez cliquer sur un os pour le sélectionner. Vous<br />
pouvez sélectionner un os pour le supprimer (appuyez sur la touche<br />
Suppr ou Retour arrière – tous les os enfants seront aussi supprimés).<br />
Vous pouvez aussi sélectionner un os pour lui ajouter des os enfants.<br />
Cliquez n'importe où en dehors d'un os pour désélectionner tous les os.<br />
• Sélectionner un os : Cliquez sur ce bouton de menu pour<br />
sélectionner un os par nom.<br />
• Position X : Permet de saisir numériquement une valeur pour la<br />
coordonnée X.<br />
• Position Y : Permet de saisir numériquement une valeur pour la<br />
coordonnée Y.<br />
• Longueur : Permet de consulter ou de saisir une valeur<br />
numérique pour la longueur de l'os.<br />
• Réinitialiser : L'utilisation à la trame 0 réinitialise un calque à sa<br />
valeur par défaut. Sur toute autre trame, réinitialise le calque à la<br />
ou les valeurs définies à la trame 0.<br />
Groupes d'outils
206<br />
<strong>Anime</strong> <strong>Studio</strong><br />
<strong>Manuel</strong> <strong>d'utilisation</strong><br />
Utilisation de l'outil<br />
Cet outil (ainsi que l'outil Pivoter un os) permet de repositionner des<br />
os après leur création. Si vous avez ajouté un os à un mauvais endroit,<br />
ou si vous souhaitez simplement le déplacer ultérieurement, cliquez et<br />
faites-le glisser avec cet outil. Un clic près de la base de l'os déplace sa<br />
position, alors que un clic près de la pointe déplace la pointe, et modifie<br />
la longueur et la direction de l'os. Remarquez que si l'os comporte des<br />
os enfants, ceux-ci sont déplacés aussi.<br />
En maintenant enfoncée la touche Maj l'os se déplace horizontalement<br />
ou verticalement par rapport à son parent (si vous cliquez près de la<br />
base), ou pointe dans une direction multiple de 45 degrés (si vous<br />
cliquez près de la pointe).<br />
Si des objets dans d'autres calques ont été liés à l'os, ils ne se<br />
déplaceront pas si la trame en cours est 0. À la trame 0, vous modifiez la<br />
disposition des os – c'est dans les trames ultérieures que vous effectuez<br />
une animation avec cet outil, et que les objets liés se déplaceront avec<br />
l'os.<br />
Coup de pouce : Quand cet outil est actif, vous pouvez « donner un<br />
coup de pouces » à l'os sélectionné par petits incréments en maintenant<br />
enfoncée la touche Ctrl et appuyant sur les touches fléchées. Maintenez<br />
enfoncée la touche Maj en plus de Ctrl pour donner un coup de pouce<br />
à l'os par incréments supérieurs.<br />
Mettre l'os à l'échelle<br />
Options de l'outil<br />
Mettre l'os à l'échelle<br />
Options Mettre l'os à l'échelle<br />
• Sélectionner un os : Cliquez sur ce bouton de menu pour<br />
sélectionner un os par nom.<br />
• Échelle : Permet de consulter ou de saisir une valeur numérique<br />
pour la longueur de l'os.<br />
• Réinitialiser : L'utilisation à la trame 0 réinitialise un calque à sa<br />
valeur par défaut. Sur toute autre trame, réinitialise le calque à la<br />
ou les valeurs définies à la trame 0.<br />
Groupes d'outils
<strong>Anime</strong> <strong>Studio</strong><br />
<strong>Manuel</strong> <strong>d'utilisation</strong><br />
207<br />
Utilisation de l'outil<br />
L'outil Mettre l'os à l'échelle permet de modifier la longueur d'un os.<br />
Cet outil n'est disponible que pendant une animation et non pas à la<br />
trame zéro. Pour modifier la longueur d'un os à la trame 0, utilisez l'outil<br />
Déplacer un os et faites glisser la pointe de l'os.<br />
Pivoter un os<br />
• Réinitialiser : L'utilisation à la trame 0 réinitialise un calque à sa<br />
valeur par défaut. Sur toute autre trame, réinitialise le calque à la<br />
ou les valeurs définies à la trame 0.<br />
Utilisation de l'outil<br />
L'outil Pivoter un os permet de changer la direction dans laquelle pointe<br />
un os. Cliquez sur la pointe d'un os et faites-le glisser en cercle autour<br />
de sa base pour changer sa direction. Maintenez enfoncée la touche<br />
Maj pour contraindre la direction de l'os à un multiple de 45 degrés.<br />
Ajouter un os<br />
Pivoter un os<br />
Options de Pivoter un os<br />
Ajouter un os<br />
Options de l'outil<br />
• Sélectionner un os : Cliquez sur ce bouton de menu pour<br />
sélectionner un os par nom.<br />
• Angle : Permet de consulter ou de saisir une valeur numérique<br />
pour l'angle d'un os.<br />
Options de l'outil<br />
Options de Ajouter un os<br />
• Sélectionner un os : Cliquez sur ce bouton de menu pour<br />
sélectionner un os par nom.<br />
Groupes d'outils
208<br />
<strong>Anime</strong> <strong>Studio</strong><br />
<strong>Manuel</strong> <strong>d'utilisation</strong><br />
• Champ texte : Permet d'affecter un nom à l'os sélectionné.<br />
Utilisation de l'outil<br />
Utilisez cet outil pour ajouter de nouveaux os à un squelette.<br />
L'emplacement sur lequel vous cliquez sera la base de l'os (le point<br />
autour duquel il pivote), et l'endroit où vous ferez glisser deviendra le<br />
point d'extrémité. Si un autre os est sélectionné avant de cliquer et faire<br />
glisser, celui-ci deviendra le parent du nouvel os créé. Sinon, le nouvel os<br />
n'aura pas de parent, et sera un os racine.<br />
Maintenez enfoncée la touche Maj pour contraindre le nouvel os à pointer<br />
dans une direction multiple de 45 degrés.<br />
Remarquez que les os n'ont pas être en contact pour avoir une relation<br />
parent-enfant. Dans l'exemple de « Calques d'os » en page 163, les os du<br />
bras sont enfants de la colonne vertébrale, bien qu'ils en soient séparés<br />
par une petite distance. Ce sera souvent le cas – les bras devraient<br />
pivoter autour des épaules et non pas autour du cou, même s'ils se<br />
déplacent avec la colonne vertébrale.<br />
Options de l'outil<br />
• Sélectionner un os : Cliquez sur ce bouton de menu pour<br />
sélectionner un os par nom.<br />
Utilisation de l'outil<br />
Parfois lors de la construction d'un squelette, vous pouvez ajouter des os<br />
à un mauvais parent. Si vous découvrez ensuite l'erreur, la suppression<br />
des os pour en ajouter d'autres serait trop de travail. Utilisez plutôt<br />
l'outil Nouveau parent d'os pour changer le parent d'un os. Commencez<br />
par sélectionner l'os dont vous souhaitez modifier le parent (à l'aide<br />
de l'outil Sélectionner un os). Puis, avec cet outil, cliquez sur le nouvel<br />
os parent. (Le nouveau parent est alors mis en évidence en bleu.) Pour<br />
transformer l'os sélectionné en os racine (un qui n'a pas de parent), il<br />
suffit de cliquer sur l'arrière-plan.<br />
Influence d'os<br />
Nouveau parent d'os<br />
Influence d'os<br />
Nouveau parent d'os<br />
Groupes d'outils
<strong>Anime</strong> <strong>Studio</strong><br />
<strong>Manuel</strong> <strong>d'utilisation</strong><br />
209<br />
Options de l'outil<br />
Options de Influence d'os<br />
• Sélectionner un os : Cliquez sur ce bouton de menu pour<br />
sélectionner un os par nom.<br />
• Influence d'os : Permet de consulter ou saisir une valeur<br />
numérique pour l'influence d'os.<br />
Utilisation de l'outil<br />
Quand vous utilisez des os pour contrôler les points d'un calque vectoriel<br />
et déformer un calque d'image, par défaut chaque os a une certaine<br />
influence sur chaque point du calque vectoriel (ou d'image). L'outil<br />
Influence d'os permet de régler l'influence qu'a chaque os. Quand cet<br />
outil est activé, une région semi-transparente apparaît autour de chaque<br />
os – cette région indique la zone d'influence de l'os. Si vous la faites<br />
glisser de droite à gauche sur un os avec l'outil Influence d'os, vous<br />
faites étendre ou rétrécir la région d'influence. Les points plus proches<br />
du centre de cette région se déplacent plus quand l'os lui-même est<br />
déplacé.<br />
Bien que par défaut, tous les os aient une certaine influence sur<br />
certains points, vous pouvez modifier ce comportement. Dans la boîte<br />
de dialogue Réglages de calque, sous l'onglet Os, il existe deux options<br />
« Liaison souple » et « Liaison de région ». La liaison souple implique<br />
que chaque os influence chaque point. La liaison de région, par contre,<br />
fait qu'un point ne se déplace que sous l'influence du ou des os qui<br />
l'ont inclus dans leur région d'influence. Si ce point ne se trouve dans la<br />
région d'influence que d'un seul os, il ne déplacera qu'avec cet os – si le<br />
point est recouvert par les régions d'influence de deux os, il se déplacera<br />
avec ces deux os.<br />
La liaison souple est le réglage par défaut pour les nouveaux calques<br />
d'os parce qu'elle fonctionne relativement bien et quasiment<br />
automatiquement. L'inconvénient est qu'elle conduit à un mouvement<br />
« caoutchouteux » du dessin vectoriel associé. La liaison de région<br />
donne un mouvement plus propre, mais demande un peu plus de travail<br />
pour la configuration. La section Didacticiels de ce manuel montre<br />
comment utiliser l'outil Influence d'os avec les deux types de liaison pour<br />
configurer rapidement le squelette d'un personnage.<br />
Manipuler des os<br />
Utilisation de l'outil<br />
Manipuler des os<br />
L'outil Manipuler des os a deux rôles. Tout d'abord, quand la trame en<br />
cours est réglée à 0, il permet de tester si le squelette est configuré et<br />
Groupes d'outils
210<br />
<strong>Anime</strong> <strong>Studio</strong><br />
<strong>Manuel</strong> <strong>d'utilisation</strong><br />
fonctionne correctement. Bien qu'il déplace des os et des points, les<br />
modifications effectuées ne sont que temporaires. Quand vous passez<br />
à un autre outil, le squelette revient à sa forme d'origine.<br />
La deuxième utilisation de cet outil est pour des trames supérieures<br />
à 0. Si la trame en cours est supérieure à 0, cet outil déplace le<br />
squelette de la même façon, mais le déplacement introduit une trame<br />
clé pour l'animation.<br />
Pour manipuler un squelette, il suffit de cliquer et faire glisser les<br />
différents os qui le constituent. Si des points ou d'autres calques ont<br />
été liés aux os, ils se déplaceront aussi. Le déplacement du squelette<br />
et des points liés avec cet outil est exactement le même à la trame 0<br />
ou à une trame ultérieure. Si une partie du squelette ne se déplace pas<br />
correctement, vous pouvez le découvrir avec cet outil et le corriger avant<br />
de commencer l'animation.<br />
Remarque : Si vous ne souhaitez pivoter qu'un seul os, le mieux est<br />
d'utiliser l'outil Pivoter un os. L'outil Manipuler des os déplace une<br />
chaîne complète d'os, ce qui n'est vraiment pas ce que vous souhaitez<br />
faire pour pivoter un seul os.<br />
Lier le calque<br />
Utilisation de l'outil<br />
D'autres calques peuvent être inclus dans un calque d'os. Vous pouvez<br />
par exemple créer un calque « main » et le placer à l'intérieur d'un<br />
calque « bras ». Pour lier la main au bras, utilisez cet outil. Il suffit de<br />
cliquer sur l'os dans le calque parent à connecter, la totalité du calque<br />
se déplace avec cet os. Dans l'exemple bras/main, vous pouvez cliquer<br />
sur l'os le plus proche du poignet pour lier la main à l'extrémité du bras.<br />
Utilisez cet outil pour lier un calque tout entier à un os unique. Si vous<br />
préférez ne lier que certains points d'un calque vectoriel à certains os,<br />
vous devriez utiliser plutôt l'outil Lier les points.<br />
Lier les points<br />
Lier les points<br />
Utilisation de l'outil<br />
L'outil Lier les points fonctionne exactement comme l'outil Sélectionner<br />
des points décrit dans « Outils de dessin » en page 173. Utilisez-le pour<br />
sélectionner un groupe de points à lier à un os. Pour utiliser cet outil,<br />
Lier le calque<br />
Groupes d'outils
<strong>Anime</strong> <strong>Studio</strong><br />
<strong>Manuel</strong> <strong>d'utilisation</strong><br />
211<br />
vous devez d'abord sélectionner un os. Quand un os est sélectionné,<br />
les points qui lui sont liés sont sélectionnés automatiquement aussi.<br />
Utilisez cet outil pour ajouter ou supprimer des points de ce groupe<br />
sélectionné. Quand le groupe de points que vous souhaitez lier à l'os<br />
est sélectionné, appuyez sur la barre d'espace – ceci demande à <strong>Anime</strong><br />
<strong>Studio</strong> d'effectuer la liaison.<br />
Cet outil était précédemment très important pour la configuration des<br />
connexions entre les os et les points dans <strong>Anime</strong> <strong>Studio</strong>. Mais à partir de<br />
<strong>Anime</strong> <strong>Studio</strong> 5.0, nous ne recommandons plus d'utiliser habituellement<br />
l'outil Lier les points. La meilleure façon de lier des points à des os est<br />
d'utiliser la liaison automatiquement d'os, avec l'outil Influence d'os.<br />
Cette technique est expliquée dans la section Didacticiels de ce manuel.<br />
Décaler un os<br />
Décaler un os<br />
Options de Décaler un os<br />
Options de l'outil<br />
• Sélectionner un os : Cliquez sur ce bouton de menu pour<br />
sélectionner un os par nom.<br />
• Décalage d'animation X : Permet de saisir une valeur<br />
numérique de décalage sur l'axe X.<br />
• Décalage d'animation Y : Permet de saisir une valeur<br />
numérique de décalage sur l'axe Y.<br />
• Réinitialiser : L'utilisation à la trame 0 réinitialise un calque à sa<br />
valeur par défaut. Sur toute autre trame, réinitialise le calque à la<br />
ou les valeurs définies à la trame 0.<br />
Utilisation de l'outil<br />
L'option Décaler un os permet d'ajouter un certain déplacement d'os<br />
à partir de la trame 1 de votre animation. La raison pour le faire est la<br />
simplification de la configuration d'un personnage complexe. Souvent,<br />
les parties d'un personnage telles que ses bras et ses jambes se<br />
superposent, ce qui rend difficile la configuration des os et la liaison des<br />
pièces appropriées au corps du personnage. L'outil Décaler un os permet<br />
de tracer les parties d'un personnage dans des positions dissociées, de<br />
configurer les os avant de les redéplacer en position.<br />
Il est difficile d'expliquer l'utilité de cet outil sans un exemple pratique,<br />
consultez donc la section Didacticiels de ce manuel pour des exemples<br />
de configuration de personnage.<br />
Groupes d'outils
212<br />
<strong>Anime</strong> <strong>Studio</strong><br />
<strong>Manuel</strong> <strong>d'utilisation</strong><br />
Outils de calque<br />
Les outils suivants sont disponibles pour travailler sur tout type de<br />
calque. Leur objectif est de modifier la totalité d'un calque, et non pas<br />
un objet individuel dans ce calque.<br />
Si un outil comporte le symbole suivant près de lui : , c'est qu'il<br />
peut être utilisé pour l'animation – l'utilisation de l'outil sur des trames<br />
différentes de la Timeline fait changer l'objet réglé au cours du temps.<br />
Déplacer le calque<br />
Options de l'outil<br />
Groupes d'outils<br />
Déplacer le calque<br />
Options de Déplacer le calque<br />
• Position X : Permet de saisir numériquement une valeur pour la<br />
coordonnée X.<br />
• Position Y : Permet de saisir numériquement une valeur pour la<br />
coordonnée Y.<br />
• Position Z : Permet de saisir numériquement une valeur pour la<br />
coordonnée Z.<br />
• Réinitialiser : L'utilisation à la trame 0 réinitialise un calque à sa<br />
valeur par défaut. Sur toute autre trame, réinitialise le calque à la<br />
ou les valeurs définies à la trame 0.<br />
• Afficher le chemin : Cochez ou décochez cette option pour<br />
afficher ou masquer le trajet du déplacement.<br />
• Basculer le calque horizontalement : Cliquez sur ce<br />
bouton pour basculer horizontalement.<br />
• Basculer le calque verticalement : Cliquez sur ce bouton<br />
pour basculer verticalement.<br />
Utilisation de l'outil<br />
Utilisez cet outil pour déplacer la totalité du calque. Le nombre d'objets<br />
sélectionnés n'a pas d'importance – tout ce qui se trouve dans le<br />
calque se déplace quand vous utilisez cet outil. Le maintien de la touche<br />
Maj en utilisant l'outil Déplacer le calque contraint le calque sélectionné<br />
à ne se déplacer que verticalement ou horizontalement. En maintenant<br />
enfoncée la touche Alt vous déplacez le calque vers l'avant et l'arrière<br />
(en modifiant sa profondeur, ou valeur Z).<br />
Si la case « Afficher le chemin » de la zone d'options de l'outil est<br />
cochée, le chemin de déplacement du calque en cours est affiché dans la<br />
zone de travail quand cet outil est actif. Ceci facilite la visualisation et la<br />
planification du mouvement d'un calque.
<strong>Anime</strong> <strong>Studio</strong><br />
<strong>Manuel</strong> <strong>d'utilisation</strong><br />
213<br />
Modification directe de chemin : Pour modifier directement le chemin,<br />
maintenez enfoncée la touche Ctrl, puis cliquez et faites glisser<br />
n'importe où sur le chemin du déplacement pour régler la courbe que<br />
suivra ce calque dans l'espace.<br />
Coup de pouce : Quand cet outil est actif, vous pouvez « donner un coup<br />
de pouce » à un calque par petits incréments en maintenant enfoncée<br />
la touche Ctrl et appuyant sur les touches fléchées. Maintenez enfoncée<br />
la touche Maj en plus de Ctrl pour donner un coup de pouce au calque<br />
par incréments supérieurs.<br />
Mettre à l'échelle le calque<br />
Options de l'outil<br />
Mettre à l'échelle le calque<br />
Options Mettre à l'échelle le calque<br />
• Échelle Y : Permet de saisir une valeur numérique pour la mise<br />
à l'échelle le long de l'axe Y.<br />
• Échelle Z : Permet de saisir une valeur numérique pour la mise<br />
à l'échelle le long de l'axe Z.<br />
• Réinitialiser : L'utilisation à la trame 0 réinitialise un calque à sa<br />
valeur par défaut. Sur toute autre trame, réinitialise le calque à la<br />
ou les valeurs définies à la trame 0.<br />
• Basculer le calque horizontalement : Cliquez sur ce<br />
bouton pour basculer horizontalement.<br />
• Basculer le calque verticalement : Cliquez sur ce bouton<br />
pour basculer verticalement.<br />
Utilisation de l'outil<br />
Utilisez cet outil pour redimensionner la totalité du calque. Quand cet<br />
outil est actif, une case rouge apparaît au-dessus du calque en cours. Les<br />
poignées autour des bords de cette case permettent de redimensionner<br />
le calque. Faites glisser une poignée de coin vers l'intérieur et l'extérieur<br />
pour mettre à l'échelle le calque en conservant ses proportions. Faites<br />
glisser une des poignées latérales pour modifier l'échelle horizontale, ou la<br />
poignée supérieure ou inférieure pour modifier l'échelle verticale. Si vous<br />
maintenez enfoncée la touche Alt en faisant glisser une poignée latérale,<br />
<strong>Anime</strong> <strong>Studio</strong> redimensionne le calque sélectionné de façon à maintenir le<br />
volume global des objets du calque – ce peut être utile pour des effets de<br />
compression et d'étirement.<br />
• Échelle X : Permet de saisir une valeur numérique pour la mise<br />
à l'échelle le long de l'axe X.<br />
Groupes d'outils
214<br />
<strong>Anime</strong> <strong>Studio</strong><br />
<strong>Manuel</strong> <strong>d'utilisation</strong><br />
Pivoter calque Z<br />
Utilisation de l'outil<br />
Utilisez cet outil pour faire pivoter la totalité du calque. Le maintien de la<br />
touche Maj pendant l'utilisation de l'outil Pivoter calque Z contraint la<br />
rotation à des incréments de 45 degrés.<br />
Pivoter calque Z<br />
Définir l'origine<br />
Options de Pivoter calque Z<br />
Options de l'outil<br />
• Rotation Z : Permet de saisir une valeur numérique de rotation<br />
autour de l'axe Z.<br />
• Réinitialiser : L'utilisation à la trame 0 réinitialise un calque à sa<br />
valeur par défaut. Sur toute autre trame, réinitialise le calque à la<br />
ou les valeurs définies à la trame 0.<br />
• Basculer le calque horizontalement : Cliquez sur ce<br />
bouton pour basculer horizontalement.<br />
• Basculer le calque verticalement : Cliquez sur ce bouton<br />
pour basculer verticalement.<br />
Options de l'outil<br />
Définir l'origine<br />
Options de Définir l'origine<br />
• Origine X : Permet de consulter ou saisir une valeur numérique<br />
pour l'origine X.<br />
• Origine Y : Permet de consulter ou saisir une valeur numérique<br />
pour l'origine Y.<br />
Groupes d'outils
<strong>Anime</strong> <strong>Studio</strong><br />
<strong>Manuel</strong> <strong>d'utilisation</strong><br />
215<br />
• Réinitialiser : L'utilisation à la trame 0 réinitialise un calque à sa<br />
valeur par défaut. Sur toute autre trame, réinitialise le calque à la<br />
ou les valeurs définies à la trame 0.<br />
Pivoter le calque XY (<strong>Anime</strong> <strong>Studio</strong> <strong>Pro</strong><br />
seulement)<br />
• Basculer le calque horizontalement : Cliquez sur ce<br />
bouton pour basculer horizontalement.<br />
• Basculer le calque verticalement : Cliquez sur ce bouton<br />
pour basculer verticalement.<br />
Utilisation de l'outil<br />
Cliquez n'importe où dans le calque pour définir l'origine à ce point.<br />
L'origine d'un calque est indiquée par la croix affichée lors de la<br />
modification de ce calque. L'origine est le point autour duquel le calque<br />
pivote avec l'outil Pivoter un calque et le point autour duquel il se<br />
redimensionne avec l'outil Mettre à l'échelle le calque. L'emplacement<br />
de l'origine peut aussi définir le mode de déplacement d'un calque<br />
quand il est relié à un groupe d'os.<br />
Bien que vous puissiez modifier l'origine à tout moment, la position de<br />
l'origine d'un calque n'est pas animée. Nous recommandons de définir<br />
une seule fois l'origine du calque puis de la laisser inchangée pour le<br />
reste de l'animation – sinon des mouvements imprévisibles pourraient<br />
survenir. Dans la plupart des cas, vous n'aurez en fait jamais à modifier<br />
l'origine d'un calque.<br />
Options de l'outil<br />
Pivoter le calque XY<br />
Options de Pivoter le calque XY<br />
• Rotation X : Permet de saisir une valeur numérique de rotation<br />
autour de l'axe X.<br />
• Rotation Y : Permet de saisir une valeur numérique de rotation<br />
autour de l'axe Y.<br />
• Réinitialiser : L'utilisation à la trame 0 réinitialise un calque à sa<br />
valeur par défaut. Sur toute autre trame, réinitialise le calque à la<br />
ou les valeurs définies à la trame 0.<br />
Groupes d'outils
216<br />
<strong>Anime</strong> <strong>Studio</strong><br />
<strong>Manuel</strong> <strong>d'utilisation</strong><br />
Utilisation de l'outil<br />
Cliquez et faites glisser de haut en bas pour faire pivoter le calque<br />
autour de l'axe X (horizontal). C'est une vraie rotation en 3D, donc la<br />
moitié du calque pivote vers l'intérieur de l'écran et l'autre moitié en<br />
sortant de l'écran.<br />
Cliquez et faites glisser de droite à gauche pour faire pivoter le calque<br />
autour de l'axe Y (vertical). C'est une vraie rotation en 3D, donc la moitié<br />
du calque pivote vers l'intérieur de l'écran et l'autre moitié en sortant<br />
de l'écran. Vous pouvez le vérifier à l'aide de l'outil Tourner l'espace de<br />
travail pour modifier votre vue de la scène.<br />
Découper le calque (<strong>Anime</strong> <strong>Studio</strong><br />
<strong>Pro</strong> seulement)<br />
Options de l'outil<br />
• Découper X : Permet de consulter ou saisir une valeur<br />
numérique pour le découpage le long de l'axe X.<br />
• Découper Y : Permet de consulter ou saisir une valeur<br />
numérique pour le découpage le long de l'axe Y.<br />
• Découper Z : Permet de consulter ou saisir une valeur numérique<br />
pour le découpage le long de l'axe Z.<br />
• Réinitialiser : L'utilisation à la trame 0 réinitialise un calque à sa<br />
valeur par défaut. Sur toute autre trame, réinitialise le calque à la<br />
ou les valeurs définies à la trame 0.<br />
Utilisation de l'outil<br />
Utilisez cet outil pour découper le calque horizontalement ou<br />
verticalement. Cliquez et faites glisser pour découper, ou pour incliner le<br />
calque en cours vers la gauche, la droite, le haut ou le bas.<br />
Découper le calque<br />
Changer de calque<br />
Options de Découper le calque<br />
Changer de calque<br />
Groupes d'outils
<strong>Anime</strong> <strong>Studio</strong><br />
<strong>Manuel</strong> <strong>d'utilisation</strong><br />
217<br />
Options de l'outil<br />
Options de Changer de calque<br />
particules (émission ou non de particules).<br />
Les options qui apparaissent dans la boîte de dialogue Options de<br />
particules sont traitées plus en détail dans « Calques de particules<br />
(<strong>Anime</strong> <strong>Studio</strong> <strong>Pro</strong> seulement) » en page 167<br />
• Enfant actif : Ce menu permet de sélectionner le calque actif<br />
pour la fonction de commutation<br />
Utilisation de l'outil<br />
C'est un outil spécialisé à utiliser exclusivement avec les calques de<br />
commutation. Cet outil n'a aucun effet si vous cliquez et faites glisser<br />
dans l'espace de travail. Il fournit un menu contextuel dans la zone<br />
d'options de l'outil avec la liste de tous les sous-calques d'un groupe de<br />
commutation. Vous pouvez changer de calque actif en le sélectionnant<br />
sur le menu.<br />
Calque de particules<br />
Options de calques de particules<br />
Calque de particules (<strong>Anime</strong> <strong>Studio</strong><br />
<strong>Pro</strong> seulement)<br />
C'est un outil spécialisé à utiliser exclusivement avec les calques de<br />
particules. Cet outil n'a aucun effet si vous cliquez et faites glisser dans<br />
l'espace de travail. Il fournit une case à cocher dans la zone d'options<br />
de l'outil permettant de contrôler l'activation ou non du calque de<br />
Groupes d'outils
218<br />
<strong>Anime</strong> <strong>Studio</strong><br />
<strong>Manuel</strong> <strong>d'utilisation</strong><br />
fonctionnement de la fonction de suivi vidéo.<br />
Ajout de points de suivi<br />
Supposons que vous ayez importé une vidéo et que vous souhaitiez<br />
finalement ajouter un objet qui suivra la position et la rotation du pouce<br />
et du poignet d'une personne. La première étape est d'ajouter des points<br />
de suivi identifiant les deux points à suivre. Le point de suivi principal<br />
contrôle la position de l'origine de l'objet. Le point de suivi secondaire<br />
contrôle l'angle ou l'échelle de l'objet. Pour ajouter les points de suivi,<br />
sélectionnez l'outil Suivi vidéo sur la panneau de calque.<br />
Outil de suivi vidéo<br />
Options de particules<br />
Suivi vidéo<br />
Pour utiliser la fonction de suivi vidéo, vous devez avoir un fichier de<br />
séquence animée dans votre projet. Vous pouvez soit importer une<br />
séquence animée dans un projet existant, soit ouvrir un fichier de<br />
séquence animée à partir de rien. Les sections suivantes décrivent le<br />
Outil de suivi vidéo<br />
Cliquez sur le premier point à suivre. Vous pouvez cliquer, puis faire<br />
glisser pour positionner le point exactement là où vous souhaitez<br />
le placer. Il est facultatif, mais recommandé, d'attribuer un nom au<br />
Groupes d'outils
<strong>Anime</strong> <strong>Studio</strong><br />
<strong>Manuel</strong> <strong>d'utilisation</strong><br />
219<br />
point suivi dans le champ Nom de suiveur de la barre d'état. Si par<br />
exemple, nous suivons un pouce ici, nous pouvons appeler le point de<br />
suivi « Thumb ».<br />
Le deuxième point de suivi est ajouté au poignet.<br />
Le premier point de suivi est ajouté au pouce.<br />
Nous allons maintenant ajouter le deuxième point de suivi au poignet,<br />
et l'appeler (évidemment) « Wrist ».<br />
Après positionnement de vos points de suivi, assurez-vous que l'outil<br />
Suivi vidéo est sélectionné. Relisez la vidéo et observez comme les<br />
points de suivi suivent les points sélectionnés. La lecture est un peu plus<br />
lente pendant le suivi vidéo.<br />
Lors de la lecture de la vidéo, vous pouvez remarquer l'ajout de trames<br />
clés à la Timeline. Pendant la lecture de la vidéo, recherchez des indices<br />
de problème dans la façon dont les points de suivi suivent les éléments<br />
voulus. Quand vous trouvez un problème, ne vous inquiétez pas ... il<br />
y a moyen de les réparer !<br />
Groupes d'outils
220<br />
<strong>Anime</strong> <strong>Studio</strong><br />
<strong>Manuel</strong> <strong>d'utilisation</strong><br />
d'autres problèmes. Continuez vos réglages jusqu'à obtenir satisfaction<br />
pour les résultats. La séquence animée ci-dessous présente nos<br />
marqueurs après leur réglage.<br />
Après l'ajout des points de suivi, des trames clés sont générées dans la Timeline.<br />
Réglage fin des positions des marqueurs<br />
Vous pouvez remarquer que parfois les points de suivi semblent dériver<br />
par rapport au marqueur, ou cesser complètement de les suivre. Dans<br />
ce cas, arrêtez la lecture de la vidéo. Revenez au début de la séquence<br />
animée. Augmentez le zoom de la vidéo et utilisez l'outil Suivi vidéo pour<br />
repositionner les marqueurs nécessitant un réglage.<br />
Choisissez Affichage > Réinitialiser pour réinitialiser le niveau de<br />
zoom de la vidéo à la valeur par défaut. Relisez la vidéo et recherchez<br />
Groupes d'outils<br />
Marqueurs après leur réglage.<br />
Resynchronisation des points de suivi<br />
Dans certains cas les points de suivi peuvent être désynchronisés de l'objet<br />
suivi. La cause la plus probable pour cela est que la zone suivie touche ou<br />
traverse une autre zone de la vidéo de couleur très proche. Par exemple,<br />
quand la pointe du pouce passe devant le papier du mur, des couleurs<br />
semblables dans le papier entraîne une désynchronisation du point de
<strong>Anime</strong> <strong>Studio</strong><br />
<strong>Manuel</strong> <strong>d'utilisation</strong><br />
221<br />
suivi avec le pouce. Mais il y a heureusement une façon de réparer cela. La<br />
séquence animée suivante montre une de ces zones à problème.<br />
Trouvez le point où la mise au point est perdue.<br />
Après détection de la trame à problème, avancez de quelques trames<br />
pour atteindre un point où le contraste est supérieur. Puis faites glisser<br />
le point de suivi à la position où il devrait être. Après un clic sur Lecture,<br />
le point de suivi continuera son suivi à partir de là.<br />
Le point de suivi n'est pas bien défini après l'arrivée sur le papier du mur.<br />
Pour corriger ce type de problème, vous devez explorer la Timeline<br />
jusqu'à trouver le point où le suivi est perdu. Dans la figure suivante<br />
vous voyez le point où le pouce semble se fondre avec le papier. C'est<br />
la zone qui entraîne la perte de synchronisation du point de suivi avec<br />
le pouce.<br />
Groupes d'outils
222<br />
<strong>Anime</strong> <strong>Studio</strong><br />
<strong>Manuel</strong> <strong>d'utilisation</strong><br />
Avancez la vidéo à un point dégagé et réglez le point de suivi.<br />
Nous déplaçons ici le point juste avant le passage du pouce sur le visage ...<br />
Parfois les similarités de couleur peuvent durer plus longtemps que<br />
quelques trames. Si par exemple, il y a dans votre vidéo un segment où<br />
le pouce passe devant le visage. C'est une zone beaucoup plus large où<br />
il y a très peu de contraste de couleur entre l'objet suivi et la zone sur<br />
laquelle il passe.<br />
La solution est légèrement différente. Vous pouvez utiliser l'interpolation<br />
pour calculer le trajet entre deux bons points. Tout d'abord, revenez au<br />
dernier bon point avant que le pouce traverse le visage. Supprimez les<br />
trames clés de ce point jusqu'à faire passer le pouce au-delà du visage<br />
pour atteindre l'autre côté.<br />
... et nous supprimons les trames clés jusqu'à l'arrivée du pouce de l'autre côté du<br />
visage.<br />
Avancez dans la vidéo jusqu'à un point après que le pouce passe pardessus<br />
le visage et repositionnez le point de suivi. À la relecture de la<br />
vidéo, <strong>Anime</strong> <strong>Studio</strong> interpolera le déplacement entre les trames clés qui<br />
manquent.<br />
Groupes d'outils
<strong>Anime</strong> <strong>Studio</strong><br />
<strong>Manuel</strong> <strong>d'utilisation</strong><br />
223<br />
conduire à des erreurs supplémentaires, vous souhaiterez donc sans<br />
doute la conserver aussi étroite que possible. Les réglages par défaut<br />
sont généralement suffisants dans la plupart des cas.<br />
De l'autre côté du visage, nous repositionnons le point de suivi sur un bon point.<br />
Réglage de la sensibilité des points de suivi<br />
Lors de l'ajout de points de suivi, vous pouvez modifier les dimensions<br />
des bagues intérieure et extérieure pour régler la chute. Cliquez et<br />
faites glisser le bord des bagues pour modifier la dimension. La bague<br />
intérieure définit la région que vous essayez de suivre. Si par exemple<br />
vous essayez de suivre un œil, réglez la bague intérieure de façon<br />
qu'elle encadre l'œil.<br />
La bague extérieure représente la vitesse de déplacement de l'objet.<br />
D'une trame à la suivante, la bague extérieure représente la distance<br />
maximale dont l'objet doit se déplacer. Pour un objet en déplacement<br />
rapide, vous devrez peut-être augmenter la taille du cercle extérieur<br />
pour le suivi. L'extension excessive de la zone de recherche peut<br />
Deux bagues régissent la sensibilité du point de suivi.<br />
Affectation du calque suivi<br />
Après définition des deux points sur l'objet à suivre, vous pouvez<br />
affecter le calque qui suivra ces points. Dans notre exemple, nous<br />
sommes revenus à la trame 0 et avons ajouté un point d'exclamation<br />
à un nouveau calque. Nous souhaitons maintenant que le point<br />
d'exclamation suive la main dans la vidéo.<br />
Pour affecter le calque qui assurera le suivi des points, choisissez<br />
Animation > Le calque suit la vidéo. La boîte de dialogue de Suivi<br />
de mouvement affiche la liste des vidéos de votre scène (dans ce cas il<br />
Groupes d'outils
224<br />
<strong>Anime</strong> <strong>Studio</strong><br />
<strong>Manuel</strong> <strong>d'utilisation</strong><br />
n'y en a qu'une).<br />
Sélectionnez la séquence animée à suivre, puis choisissez les points de suivi primaire<br />
et secondaire.<br />
Nous allons d'abord affecter le point de suivi primaire, associé au<br />
point d'origine du calque suivi. Nous souhaitons que l'origine du<br />
point d'exclamation suive le point du poignet. Nous sélectionnons<br />
donc « Wrist » ici et choisissons OK. À la lecture du résultat, l'origine<br />
du point d'exclamation (représentée par la croix) suit le le poignet.<br />
La croix du point d'exclamation, représentant l'origine, suit maintenant le point<br />
de suivi primaire.<br />
Le point de suivi secondaire est facultatif. Vous pouvez l'utiliser pour<br />
contrôler l'angle ou l'échelle du calque suivi. Dans notre cas, nous<br />
souhaitons que le pouce contrôle la direction du point d'exclamation,<br />
donc nous sélectionnons le pouce comme point de suivi secondaire.<br />
Nous cochons ensuite l'option de contrôle de l'angle.<br />
Groupes d'outils
<strong>Anime</strong> <strong>Studio</strong><br />
<strong>Manuel</strong> <strong>d'utilisation</strong><br />
225<br />
Le point de suivi secondaire peut contrôler l'angle ou l'échelle du calque suivi. Nous<br />
souhaitons que le pouce contrôle l'angle du point d'exclamation.<br />
La séquence ci-dessous présente le résultat de nos sélections.<br />
Maintenant lors de la lecture de la séquence animée, l'origine du point<br />
d'exclamation suit le poignet et l'angle du point d'exclamation suit la<br />
ligne de l'angle entre le poignet (point de suivi principal) et le pouce<br />
(point de suivi secondaire).<br />
Le point d'exclamation suit maintenant le poignet, et les points dans la même direction<br />
que le pouce.<br />
Décalage de l'origine<br />
Vous pouvez utiliser l'outil Déplacer du panneau de dessin pour<br />
déplacer l'objet suivi de l'origine. L'origine continue de suivre les deux<br />
points de suivi, mais l'objet que vous suivez peut être décalé.<br />
Groupes d'outils
226<br />
<strong>Anime</strong> <strong>Studio</strong><br />
<strong>Manuel</strong> <strong>d'utilisation</strong><br />
essentiellement en 2D, la caméra de <strong>Anime</strong> <strong>Studio</strong> peut être déplacée<br />
autour dans un vrai espace 3D. Les outils de caméra affectent tous les<br />
calques du document, et pas seulement le calque actif.<br />
Si un outil comporte le symbole suivant près de lui : , c'est qu'il<br />
peut être utilisé pour l'animation – l'utilisation de l'outil sur des trames<br />
différentes de la Timeline fait changer l'objet réglé au cours du temps.<br />
Suivre la caméra<br />
Vous pouvez décaler l'objet par rapport à son origine avec l'outil Déplacer.<br />
Quand vous avez appliqué les points de suivi vidéo à un autre calque,<br />
les deux calques sont totalement indépendants. La fonction de suivi crée<br />
des trames clés standard. Vous pouvez modifier, ajouter ou supprimer<br />
des trames clés à l'objet suivi. Vous pouvez aussi masquer ou supprimer<br />
le calque vidéo utilisé au départ pour créer les points de suivi et trames<br />
clés. Le calque suivi sur la vidéo continuera de suivre le mouvement. Ceci<br />
permet d'utiliser un fichier vidéo comme référence que vous souhaitiez<br />
voir ou non la vidéo dans votre projet final.<br />
Outils de caméra<br />
Déplacement autour d'une scène<br />
Les outils suivants permettent de déplacer une caméra virtuelle<br />
autour d'une scène. Bien que les calques dans <strong>Anime</strong> <strong>Studio</strong> soient<br />
Utilisation de l'outil<br />
Outil Suivre la caméra<br />
Cet outil déplace la caméra vers le haut et vers le bas ou de droite<br />
à gauche. En donnant aux calques du projet des valeurs de profondeur<br />
différentes, vous créez des effets de parallaxe (profondeur) (voir la<br />
section Didacticiel pour un exemple). Le maintien de la touche Maj en<br />
utilisant l'outil Suivre la caméra contraint la caméra à ne se déplacer que<br />
verticalement ou horizontalement. Le maintien enfoncée de la touche<br />
Alt déplace la caméra d'avant en arrière.<br />
Si la case « Afficher le chemin » de la zone d'options de l'outil est<br />
cochée, le trajet de déplacement pour la caméra sera affiché dans la<br />
zone de travail quand cet outil est actif. Ceci facilite la visualisation et la<br />
planification du mouvement de la caméra. (Le trajet de déplacement de<br />
Groupes d'outils
<strong>Anime</strong> <strong>Studio</strong><br />
<strong>Manuel</strong> <strong>d'utilisation</strong><br />
227<br />
la caméra n'est visible que quand l'outil Tourner l'espace de travail a été<br />
utilisé pour afficher la scène depuis l'extérieur de la caméra.)<br />
Zoom de la caméra<br />
Utilisation de l'outil<br />
Cet outil fait rouler la caméra de droite à gauche. Essayez de basculer la<br />
tête d'un côté à l'autre, vous comprendrez immédiatement cet outil.<br />
Panoramique/basculement de caméra<br />
Outil Zoom de la caméra<br />
Utilisation de l'outil<br />
Cet outil fait un zoom avant ou arrière de la caméra sur la scène, comme<br />
la commande de zoom d'une vraie caméra. Techniquement, l'outil Zoom<br />
de la caméra change le champ de l'angle de vue (ou longueur focale) de<br />
la caméra virtuelle.<br />
Rouler la caméra<br />
Outil Rouler la caméra<br />
Utilisation de l'outil<br />
Outil Panoramique/basculement de caméra<br />
Cet outil change l'angle de vision de la caméra. Faites glisser l'outil vers<br />
le haut et vers le bas pour modifier l'angle de basculement, et faites-le<br />
glisser de droite à gauche pour changer l'angle de panoramique.<br />
Maintenez enfoncée la touche Maj pendant l'utilisation de cet outil<br />
pour contraindre la caméra dans un seul sens de rotation.<br />
Cet outil est le plus utile quand vous allez configurer une scène en<br />
3D (différents calques à des profondeurs différentes) et avez placé la<br />
caméra de façon qu’elle se trouve quelque part parmi les calques, et<br />
non pas à les observer de loin.<br />
Outils d'espace de travail<br />
Changent votre vue de l'espace de travail<br />
Groupes d'outils
228<br />
<strong>Anime</strong> <strong>Studio</strong><br />
<strong>Manuel</strong> <strong>d'utilisation</strong><br />
Le dernier groupe d'outils de la barre d'outil est toujours disponible,<br />
quel que soit le type de calque ou l'objet sélectionné. Ce sont les outils<br />
d'espace de travail, ils s'utilisent pour contrôler votre vue du projet, mais<br />
ne modifient pas en fait le projet lui-même.<br />
Déplacer l'espace de travail<br />
Zoomer l'espace de travail<br />
Outil Zoomer l'espace de travail<br />
Utilisation de l'outil<br />
Utilisation de l'outil<br />
Outil Déplacer l'espace de travail<br />
Quand l'outil Déplacer l'espace de travail est sélectionné, vous pouvez<br />
cliquer et faire glisser dans la zone de travail pour déplacer le projet de<br />
droite à gauche et de haut en bas. Remarquez que ce n'est pas la même<br />
chose que de déplacer les objets dans votre projet – seule votre vue<br />
de ceux-ci est modifiée et non pas l'emplacement où ils apparaissent<br />
dans l'image finale. Un raccourci de l'outil Déplacer l'espace de travail<br />
consiste à cliquer et faire glisser la zone de travail à l'aide du bouton<br />
droit de la souris – c'est une façon rapide de faire un déplacement, quel<br />
que soit l'outil sélectionné dans la barre d'outils.<br />
L'outil Zoomer l'espace de travail est comparable à l'outil Déplacer<br />
l'espace de travail : il modifie votre vue du projet, sans modifier les<br />
objets eux-mêmes. Avec cet outil, un glissement de la souris fait un<br />
zoom avant ou arrière sur votre vue du projet. Un raccourci de l'outil<br />
Zoom consiste à cliquer et faire glisser la zone de travail à l'aide du<br />
bouton droit de la souris en maintenant enfoncée la touche Maj – c'est<br />
une façon rapide de zoomer, quel que soit l'outil sélectionné dans la<br />
barre d'outils.<br />
Pivoter l'espace de travail (<strong>Anime</strong><br />
<strong>Studio</strong> <strong>Pro</strong> seulement)<br />
Outil Pivoter l'espace de travail<br />
Groupes d'outils
<strong>Anime</strong> <strong>Studio</strong><br />
<strong>Manuel</strong> <strong>d'utilisation</strong><br />
229<br />
Utilisation de l'outil<br />
L'outil Pivoter l'espace de travail permet de faire pivoter temporairement<br />
l'espace de travail. Pensez à un dessin sur papier – parfois vous pouvez<br />
tourner le papier physique pour dessiner sous un angle différent. L'outil<br />
Pivoter l'espace de travail fonctionne de la même façon – parfois (en<br />
particulier avec l'outil de tracé libre) il peut être utile d'orienter l'espace<br />
de travail dans une direction différente. Un raccourci de l'outil Pivoter<br />
l'espace de travail consiste à cliquer et faire glisser la zone de travail<br />
à l'aide du bouton droit de la souris en maintenant enfoncée la touche<br />
Ctrl – c'est une façon rapide de faire pivoter, quel que soit l'outil<br />
sélectionné dans la barre d'outils.<br />
Pour revenir à la vue normale de la scène, vous pouvez sélectionner<br />
Réinitialiser sur le menu Affichage, cliquer sur le bouton Réinitialiser<br />
la vue dans la zone d'options de l'outil de la fenêtre <strong>Anime</strong> <strong>Studio</strong>, ou<br />
appuyer sur la touche Orig pour réinitialiser la vue.<br />
Utilisation de l'outil<br />
L'outil Tourner l'espace de travail permet de voir votre scène de<br />
l'extérieur de la caméra. C'est comme si vous pouviez tenir la scène<br />
dans la main et tourner autour pour l'observer sous différents angles.<br />
Cet outil est essentiellement utile pour travailler une scène contenant<br />
des éléments 3D (calques de profondeur différente, déplacements<br />
complexes de caméra, etc). Maintenez enfoncée la touche Alt pendant<br />
l'utilisation de cet outil pour déplacer la vue d'avant en arrière.<br />
Après utilisation de cet outil pour modifier votre vue de la scène, un<br />
coin bleu sera visible dans la scène, représentant l'emplacement de<br />
la caméra. Pour revenir à la vue normale de la scène, vous pouvez<br />
sélectionner Réinitialiser sur le menu Affichage, cliquer sur le bouton<br />
Réinitialiser la vue dans la zone d'options de l'outil de la fenêtre <strong>Anime</strong><br />
<strong>Studio</strong>, ou appuyer sur la touche Orig pour réinitialiser la vue.<br />
Tourner l'espace de travail (<strong>Anime</strong><br />
<strong>Studio</strong> <strong>Pro</strong> seulement)<br />
Outil Tourner l'espace de travail<br />
Groupes d'outils
230<br />
<strong>Anime</strong> <strong>Studio</strong><br />
<strong>Manuel</strong> <strong>d'utilisation</strong><br />
Groupes d'outils
Interface<br />
utilisateur<br />
<strong>Anime</strong> <strong>Studio</strong><br />
<strong>Manuel</strong> <strong>d'utilisation</strong><br />
231<br />
Interface utilisateur
232<br />
<strong>Anime</strong> <strong>Studio</strong><br />
<strong>Manuel</strong> <strong>d'utilisation</strong><br />
Fenêtre principale de <strong>Anime</strong><br />
<strong>Studio</strong><br />
Présentation<br />
L'interface de <strong>Anime</strong> <strong>Studio</strong> comporte diverses fenêtres utilisées pour<br />
contrôler des aspects différents d'un projet <strong>Anime</strong> <strong>Studio</strong>. Nous allons<br />
dans ce chapitre décrire rapidement certains composants généraux de la<br />
fenêtre de projet de <strong>Anime</strong> <strong>Studio</strong>. Les parties complexes de l'interface<br />
de <strong>Anime</strong> <strong>Studio</strong>, par exemple la fenêtre de Calques, font l'objet de<br />
chapitres séparés suivant celui-ci. Bien que ce chapitre décrive le<br />
fonctionnement de la fenêtre principale, il ne donne pas de détails sur<br />
la création d'un dessin ou d'une animation. Pour cela, consultez un des<br />
chapitres de la section appelée Utilisation d'<strong>Anime</strong> <strong>Studio</strong>.<br />
Interface de <strong>Anime</strong> <strong>Studio</strong> <strong>Pro</strong>.<br />
Fenêtre principale de <strong>Anime</strong> <strong>Studio</strong>
<strong>Anime</strong> <strong>Studio</strong><br />
<strong>Manuel</strong> <strong>d'utilisation</strong><br />
233<br />
Zone de travail<br />
La plus grande partie de la fenêtre de projet de <strong>Anime</strong> <strong>Studio</strong> est<br />
occupée par la zone de travail. C'est la région où vous devez créer et<br />
afficher vos dessins et animations. Dans chaque projet, même vide,<br />
deux éléments sont affichés dans cette zone. Le premier est une croix<br />
marquant le centre du calque actuellement actif. Le deuxième est un<br />
rectangle bleu indiquant la région visible du projet. Seuls les objets se<br />
trouvant dans ce rectangle apparaîtront dans votre animation finale.<br />
Mais si chaque projet a une taille d'image fixe (par exemple 640 x 480<br />
pixels), la zone de travail est essentiellement un espace plan illimité sur<br />
lequel vous pouvez dessiner et animer. Le rectangle de visibilité bleu<br />
mentionné ci-dessus indique la zone d'image réelle du projet. Pendant<br />
votre travail, vous pouvez effectuer un zoom avant ou arrière pour voir<br />
plus ou moins de détails de votre projet. Une façon rapide de le faire<br />
est le bouton droit de la souris. En faisant glisser le bouton droit de la<br />
souris dans la zone de travail, vous pouvez aller d'un côté à l'autre. Si<br />
vous maintenez enfoncée la touche Maj pendant un glissement avec<br />
le bouton droit, vous pouvez obtenir un zoom avant et arrière. Pour<br />
restaurer une vue globale raisonnable de la zone de travail, appuyez<br />
sur les touches Echap ou Orig, ou choisissez Réinitialiser sur le menu<br />
affichage (voir « Menu Affichage » en page 269).<br />
L'arrière-plan de la zone de travail est d'habitude seulement une couleur<br />
vide, mais si vous faites glisser un fichier d'image dans la zone de<br />
travail, il apparaît dans le rectangle de visibilité. C'est une fonction utile<br />
destinée à vous permettre de tracer l'image avec les outils de dessin.<br />
Le vrai travail qui s'effectue dans la zone de travail n'est pas traité<br />
ici, mais décrit dans les chapitres commençant à « Utilisation d'<strong>Anime</strong><br />
<strong>Studio</strong> » en page 158.<br />
Zone de travail.<br />
Fenêtre principale de <strong>Anime</strong> <strong>Studio</strong>
234<br />
<strong>Anime</strong> <strong>Studio</strong><br />
<strong>Manuel</strong> <strong>d'utilisation</strong><br />
Barre d'outils<br />
La barre d'outils à gauche de la fenêtre de <strong>Anime</strong> <strong>Studio</strong> est l'endroit<br />
où vous sélectionnez l'outil avec lequel vous souhaitez travailler. Les<br />
outils disponibles dépendent de l'animation effectivement en cours,<br />
des objets sélectionnés et du type de calque actuellement actif. Le rôle<br />
et l'utilisation de chaque outil sont décrits dans la section « Groupes<br />
d'outils » en page 172.<br />
Outils d'<strong>Anime</strong> <strong>Studio</strong> <strong>Pro</strong><br />
Fenêtre principale de <strong>Anime</strong> <strong>Studio</strong>
<strong>Anime</strong> <strong>Studio</strong><br />
<strong>Manuel</strong> <strong>d'utilisation</strong><br />
235<br />
Barre d'état<br />
La barre d'état en haut de la fenêtre de <strong>Anime</strong> <strong>Studio</strong> affiche une<br />
description brève de chaque outil actif dans la barre d'outils. Si vous<br />
ne savez pas ce que fait un outil, le mieux à faire est de lire ce manuel.<br />
Mais s'il vous faut juste un rappel rapide, la barre d'état peut être utile.<br />
Barre d'état<br />
Boutons de lecture<br />
Commandes de lecture.<br />
En bas à gauche de la fenêtre de <strong>Anime</strong> <strong>Studio</strong> se trouve un ensemble<br />
de boutons de lecture permettant de jouer/arrêter/rembobiner/etc votre<br />
animation.<br />
Fenêtre principale de <strong>Anime</strong> <strong>Studio</strong>
236<br />
<strong>Anime</strong> <strong>Studio</strong><br />
<strong>Manuel</strong> <strong>d'utilisation</strong><br />
Qualité d'affichage (<strong>Anime</strong> <strong>Studio</strong><br />
<strong>Pro</strong> seulement)<br />
En bas à droite de la fenêtre de <strong>Anime</strong> <strong>Studio</strong> se trouve une boîte<br />
contextuelle permettant de personnaliser le niveau de qualité d'affichage<br />
dans la zone d'édition. La boîte contextuelle de qualité d'affichage<br />
permet de contrôler les options suivantes.<br />
Options de Qualité d'affichage<br />
Remarquez que cette boîte ne concerne que la vue d'édition – lors du<br />
rendu de votre projet final, tout sera tracé en pleine qualité, quels que<br />
soient les réglages suivants.<br />
• Tampon rapide : Active des méthodes de tracé plus rapides.<br />
Mais les reproductions de couleur de ce mode ne sont pas<br />
totalement exactes.<br />
Fenêtre principale de <strong>Anime</strong> <strong>Studio</strong><br />
• Chemins : Affiche les points et les courbes pour les calques vectoriels.
<strong>Anime</strong> <strong>Studio</strong><br />
<strong>Manuel</strong> <strong>d'utilisation</strong><br />
237<br />
• Remplissage : Affiche les couleurs de remplissage des formes<br />
vectorielles.<br />
• Tracés : Affiche les contours des formes vectorielles.<br />
• Effets de forme :<br />
• Images : Affiche les images dans les calques d'image.<br />
• Lisser les images : Affiche les images avec un mélange de<br />
couches alpha de qualité supérieure.<br />
• Masquage : Affiche les effets de masquage.<br />
• Transparence : Affiche la transparence des formes.<br />
• Pinceaux : Affiche les effets de pinceau appliqués aux contours<br />
des formes.<br />
• Anticrénelage : Affiche les formes avec des bords lisses.<br />
Un peu à gauche de la boîte contextuelle Qualité d'affichage se trouve<br />
une autre boîte contextuelle appelée « Calque en cours ». Cette boîte<br />
contextuelle contient des options comparables à celles trouvées dans<br />
Qualité d'affichage. Les options de « Calque en cours » ne s'appliquent<br />
qu'au calque en cours, alors que les options de « Qualité d'affichage »<br />
s'appliquent à la totalité du projet. Si vous souhaitez par exemple afficher<br />
les formes de remplissage pour tous les calques sauf un, vous pouvez<br />
laisser « Remplissage » activé sur la boîte contextuelle Qualité d'affichage,<br />
mais le désactiver dans la boîte contextuelle Calque en cours pour le<br />
calque en question.<br />
Fenêtre principale de <strong>Anime</strong> <strong>Studio</strong>
238<br />
<strong>Anime</strong> <strong>Studio</strong><br />
<strong>Manuel</strong> <strong>d'utilisation</strong><br />
Menus de <strong>Anime</strong> <strong>Studio</strong><br />
La barre de menus de <strong>Anime</strong> <strong>Studio</strong> contient des commandes de gestion<br />
des projets (Ouvrir, Enregistrer, etc) ainsi que des commandes qui<br />
s'appliquent à certains types de calque (les menus Dessiner et Os). Cette<br />
section décrit toutes les commandes de menu disponibles dans <strong>Anime</strong><br />
<strong>Studio</strong>.<br />
Menu Fichier<br />
Nouveau<br />
Crée un projet <strong>Anime</strong> <strong>Studio</strong> vide.<br />
Ouvrir...<br />
Vous invite à ouvrir un fichier de projet <strong>Anime</strong> <strong>Studio</strong> enregistré<br />
précédemment sur le disque.<br />
Ouvrir les éléments récents<br />
Affiche une liste des fichiers récents que vous pourrez rouvrir.<br />
Fermer<br />
Ferme le projet en cours.<br />
Enregistrer<br />
Enregistre le projet en cours sur le disque.<br />
Menu Fichier<br />
Enregistrer sous...<br />
Vous invite à donner un nom et un emplacement puis enregistre le<br />
projet sur le disque.<br />
Menus de <strong>Anime</strong> <strong>Studio</strong>
<strong>Anime</strong> <strong>Studio</strong><br />
<strong>Manuel</strong> <strong>d'utilisation</strong><br />
239<br />
Réglages de projet...<br />
Ouvre la boîte de dialogue de réglages de projet. Comme indiqué cidessous,<br />
la boîte de dialogue de réglages de projet permet de contrôler<br />
la largeur et la hauteur en pixels du projet, ainsi que le nombre de<br />
trames par seconde. Vous pouvez modifier librement ces valeurs à tout<br />
moment, même si le plus facile est de définir les valeurs voulues avant<br />
de commencer la création de votre animation (en particulier pour la<br />
fréquence de trame). Cette boîte de dialogue permet aussi de définir les<br />
trames de début et de fin de votre animation, qui indiquent la longueur<br />
de l'animation totale.<br />
La boîte de dialogue Réglages de projet.<br />
• Dimensions : Permet de définir les dimensions personnalisées ou<br />
de choisir dans un choix de prédéfinitions. Les prédéfinitions sont<br />
notamment :<br />
• Personnalisée : Permet de saisir ou modifier vos propres<br />
réglages.<br />
• NTSC D1 : 720 x 534 pixels, 24 trames par seconde<br />
• NTSC D1 large : 872 x 486 pixels, 24 trames par seconde<br />
• PAL D1/DV : 788 x 576 pixels, 24 trames par seconde<br />
• PAL D1/DV large : 1050 x 576 pixels, 24 trames par<br />
seconde<br />
• HDV/HDTV 720p : 1280 x 720 pixels, 24 trames par<br />
seconde<br />
• HDV 1080p : 1440 x 1080 pixels, 24 trames par seconde<br />
• HDTV 1080p : 1920 x 1080 pixels, 24 trames par seconde<br />
• VGA : 640 x 480 pixels, 24 trames par seconde<br />
• Web : 320 x 240 pixels, 24 trames par seconde<br />
• Web large : 426 x 240 pixels, 24 trames par seconde<br />
• YouTube : 480 x 320 pixels, 24 trames par seconde<br />
• Quand vous sélectionnez une prédéfinition, les réglages ci-dessous<br />
apparaissent en dessous.<br />
• Largeur : La largeur en pixels<br />
• Hauteur : La hauteur en pixels<br />
• Vitesse d'affichage : Le nombre de trames par secondes<br />
de l'animation.<br />
Menus de <strong>Anime</strong> <strong>Studio</strong>
240<br />
<strong>Anime</strong> <strong>Studio</strong><br />
<strong>Manuel</strong> <strong>d'utilisation</strong><br />
• Trame de début : La trame de début de l'animation.<br />
• Trame de fin : La trame de fin de l'animation.<br />
• Couleur de fond : Définit une couleur de fond pour le<br />
projet – il suffit de cliquer sur la roue de couleurs.<br />
• <strong>Pro</strong>fondeur de champ : <strong>Pro</strong>fondeur de champ pour simuler<br />
une caméra où les objets situés à une certaine distance sont au<br />
point, alors que les objets plus proches ou plus éloignés deviennent<br />
flous.<br />
• Activé : Cochez cette option pour activer ou désactiver la<br />
fonction de <strong>Pro</strong>fondeur de champ dans votre projet.<br />
• Distance de mise au point : La valeur de distance de<br />
mise au point est la distance de la caméra au plan de mise au<br />
point parfaite.<br />
• Plage de mise au point : Les objets qui se trouvent à la<br />
distance de « plage de mise au point » de ce plan sembleront<br />
aussi mis au point. Pour un bon fonctionnement, vous devez<br />
définir plusieurs calques avec des valeurs de profondeur<br />
différentes de façon que certains soient au point et d'autres<br />
non. Si vous déplacez les calques (ou la caméra) dans votre<br />
animation, la mise au point sera modifiée automatiquement<br />
en fonction de la distance par rapport à la caméra.<br />
• Rayon de flou maxi : Définit une valeur maximale pour<br />
le flou de votre scène.<br />
• Activer la caméra 3D : Si « Activer la caméra 3D » est coché,<br />
<strong>Anime</strong> <strong>Studio</strong> vous permettre de tourner autour de votre scène en<br />
vrai 3D. Le plus souvent, vous laisserez cette case cochée, même si<br />
vous choisissez de ne pas déplacer la caméra en 3D – elle existe<br />
essentiellement pour compatibilité ascendante avec d'anciens<br />
fichiers <strong>Anime</strong> <strong>Studio</strong> (les anciens fichiers ont cette option<br />
désactivée).<br />
• Trier les calques par profondeur : La case à cocher « Trier<br />
les calques par profondeur » permet de faire passer les calques<br />
de niveau supérieur de <strong>Anime</strong> <strong>Studio</strong> devant et derrière chacun<br />
des autres pendant une animation. Normalement, les calques sont<br />
tracés dans l'ordre où ils apparaissent dans le panneau Calques.<br />
Mais quand cette option est activée, les calques sont affichés<br />
en fonction de leur distance de la caméra. Consultez la section<br />
Didacticiels pour un exemple <strong>d'utilisation</strong> de cette fonction.<br />
• Trier par distance réelle : Le plus souvent les calques sont<br />
triés par leur profondeur par rapport à la caméra, mais si vous tentez<br />
de créer un objet 3D avec plusieurs calques <strong>Anime</strong> <strong>Studio</strong> (tel que<br />
un cube ou une pyramide), vous pouvez préférer activer « Trier par<br />
distance réelle ». Cette option demande à <strong>Anime</strong> <strong>Studio</strong> de trier les<br />
calques par distance entre la caméra et l'origine du calque, plutôt<br />
que par profondeur. Le plus souvent cette option n'est pas cochée.<br />
• Grain de bruit : Le champ « Grain de bruit » permet de définir<br />
le grain apporté par le bruit dans le projet. Le grain de bruit est un<br />
effet subtil de grain de film qui ajoute de légères variations aux<br />
pixels dans votre projet et donne une apparence plus naturelle<br />
à votre image finale. Il peut aussi augmenter la qualité visuelle<br />
dans certains types de compression de film lors de la génération<br />
d'une animation. Pour essayer le grain de bruit, une valeur de<br />
16 est un bon point de départ pour un effet de bruit discret.<br />
Menus de <strong>Anime</strong> <strong>Studio</strong>
<strong>Anime</strong> <strong>Studio</strong><br />
<strong>Manuel</strong> <strong>d'utilisation</strong><br />
241<br />
• Activer le rendu stéréo (rouge/bleu) : Cochez cette<br />
option pour créer une vidéo stéréoscopique simulant un effet 3D<br />
• Trame supplémentaire SWF : Cochez cette option pour<br />
ajouter une trame supplémentaire à la fin de la vidéo<br />
• Enregistrer comme valeurs par défaut : Lorsque vous<br />
créez un projet dans <strong>Anime</strong> <strong>Studio</strong>, votre animation utilise par<br />
défaut 320 x 240 pixels et 24 trames par seconde. Si la plupart de<br />
vos projets utilisent des réglages différents, vous pouvez modifier<br />
ces valeurs par défaut. Il suffit de saisir les nouvelles valeurs dans<br />
cette boîte de dialogue, et de cliquer sur « Enregistrer comme<br />
valeurs par défaut » pour que les nouveaux réglages soient<br />
appliqués par défaut à tous les nouveaux projets.<br />
• Restaurer les valeurs par défaut : Rétablit les valeurs par<br />
défaut pour le projet.<br />
Importer<br />
<strong>Anime</strong> <strong>Studio</strong> peut importer plusieurs types de fichiers multimédia dans<br />
un projet d'animation. Les commandes de ce sous-menu permettent<br />
d'importer ces fichiers.<br />
• Objet <strong>Anime</strong> <strong>Studio</strong> : Cette commande vous demande<br />
de choisir un fichier de projet <strong>Anime</strong> <strong>Studio</strong>. Après le choix d'un<br />
fichier, une liste de calques dans le projet apparaît dans la boîte de<br />
dialogue<br />
La boîte de dialogue Insérer un objet<br />
Sélectionnez un des calques pour l'ajouter à votre propre<br />
projet (un aperçu du calque sélectionné apparaît à droite de<br />
la boîte de dialogue). La totalité des calques est copiée dans<br />
votre projet ouvert, y compris toute animation éventuellement<br />
présente sur le calque. C'est une façon pratique de partager<br />
des objets entre fichiers de projet pour réutiliser des éléments<br />
d'animation ici et là.<br />
Plusieurs fichiers sont inclus avec <strong>Anime</strong> <strong>Studio</strong> et contiennent<br />
des paysages, personnages, accessoires, etc. Vous êtes bien<br />
entendu invité à les inclure dans vos propres projets à l'aide de<br />
cette commande de menu.<br />
Menus de <strong>Anime</strong> <strong>Studio</strong>
242<br />
<strong>Anime</strong> <strong>Studio</strong><br />
<strong>Manuel</strong> <strong>d'utilisation</strong><br />
• Image Importe un fichier d'image comme nouveau calque<br />
d'image. Le type le plus courant de fichier à importer dans <strong>Anime</strong><br />
<strong>Studio</strong> est les images. Le mode de création des images n'a pas<br />
d'importance, donc n'hésitez pas utiliser des photos provenant<br />
d'appareils photo numériques, des fonds provenant de dessins<br />
numérisés ou peints à l'ordinateur, des textures, paysages 3D<br />
gérés par ordinateur, etc. Les formats d'image pris en charge par<br />
<strong>Anime</strong> <strong>Studio</strong> sont : JPEG, BMP, Targa, GIF et PNG. En général,<br />
nous recommandons le format PNG, car PNG offre des niveaux<br />
de transparence variables qui permettent de créer des images<br />
non rectangulaires pouvant s'intégrer parfaitement avec d'autres<br />
éléments de la scène.<br />
• Séquence : Importe un fichier de séquence comme nouveau<br />
calque d'image. <strong>Anime</strong> <strong>Studio</strong> assure l'importation des fichiers<br />
QuickTime (Windows et Mac OS) et AVI (Windows seulement). Une<br />
séquence animée importée dans <strong>Anime</strong> <strong>Studio</strong> peut se jouer avec<br />
l'animation <strong>Anime</strong> <strong>Studio</strong>, ce qui permet d'associer des éléments<br />
2D et 3D, ou de composer une animation <strong>Anime</strong> <strong>Studio</strong> par-dessus<br />
une séquence vidéo préenregistrée. Sous Windows, en cas de<br />
problèmes pour importer des séquences QuickTime, vous devrez<br />
sans doute télécharger et installer QuickTime. <strong>Anime</strong> <strong>Studio</strong> peut<br />
aussi importer des fichiers Moho natifs (fichiers d'extension .moho).<br />
• Fichier Adobe Illustrator : (<strong>Anime</strong> <strong>Studio</strong> <strong>Pro</strong> seulement)<br />
Vous demande de sélectionner un fichier Adobe Illustrator (.ai).<br />
<strong>Anime</strong> <strong>Studio</strong> peut importer les courbes de Bézier de ce fichier<br />
sous forme de nouveau calque vectoriel <strong>Anime</strong> <strong>Studio</strong>. Ces objets<br />
peuvent ensuite être modifiés et animés dans <strong>Anime</strong> <strong>Studio</strong>. Lors<br />
de la création d'un fichier dans Illustrator, enregistrez-le dans un<br />
format Illustrator 8 (ou précédent) pour l'utilisation avec <strong>Anime</strong><br />
Menus de <strong>Anime</strong> <strong>Studio</strong><br />
<strong>Studio</strong>. <strong>Anime</strong> <strong>Studio</strong> peut importer des dessins vectoriels créés<br />
dans d'autres programmes d'illustration vectorielle. Ces fichiers<br />
doivent se trouver au format Adobe Illustrator ou EPS. Si vos<br />
fichiers sont en format Illustrator, assurez-vous de les enregistrer au<br />
format Illustrator 8 (ou précédent).<br />
• Fichier EPS : (<strong>Anime</strong> <strong>Studio</strong> <strong>Pro</strong> seulement) Importe un fichier<br />
EPS (Encapsulated PostScript) sous forme d'un nouveau calque<br />
vectoriel <strong>Anime</strong> <strong>Studio</strong>.<br />
• Image de tracé : (<strong>Anime</strong> <strong>Studio</strong> <strong>Pro</strong> seulement) Charge un<br />
fichier d'image à utiliser pour décalque. Les formats d'image pris<br />
en charge par <strong>Anime</strong> <strong>Studio</strong> sont indiqués dans « Comparaison de<br />
produits » en page 318. La commande Image de tracé est équivalente<br />
à « Sélectionner l'image de modèle » dans le menu Affichage.<br />
• Fichier audio : Charge un fichier son à utiliser comme bande<br />
son de l'animation en cours. Les formats audio pris en charge<br />
par <strong>Anime</strong> <strong>Studio</strong> sont indiqués dans « Comparaison de produits<br />
» en page 318. Cette commande est identique à « Sélectionner la<br />
bande son » du menu Animation. <strong>Anime</strong> <strong>Studio</strong> n'a qu'une prise<br />
en charge limitée des fichiers audio, mais vous pouvez importer un<br />
fichier sonore comme bande son de votre animation. <strong>Anime</strong> <strong>Studio</strong><br />
utilise libsndfile pour la gestion des fichiers sonores, donc tout<br />
format pris en charge par libsndfile devrait convenir. En général, le<br />
mieux est de s'en tenir aux fichiers de format WAV ou AIFF sans<br />
compression.<br />
• Modèle OBJ 3D (<strong>Anime</strong> <strong>Studio</strong> <strong>Pro</strong> seulement) Importe un<br />
modèle 3D sous forme de nouveau calque 3D <strong>Anime</strong> <strong>Studio</strong>. <strong>Anime</strong><br />
<strong>Studio</strong> peut importer des fichiers 3D qui se trouvent au format OBJ.
<strong>Anime</strong> <strong>Studio</strong><br />
<strong>Manuel</strong> <strong>d'utilisation</strong><br />
243<br />
Vous trouverez plus d'informations sur les calques 3D dans<br />
« Calques 3D (<strong>Anime</strong> <strong>Studio</strong> <strong>Pro</strong> seulement) » en page 169. Enfin,<br />
<strong>Anime</strong> <strong>Studio</strong> peut importer des fichiers 3D créés par des<br />
programmes de modélisation 3D. Pour l'instant <strong>Anime</strong> <strong>Studio</strong> ne<br />
peut importer que des fichiers OBJ, mais c'est un format assez<br />
courant, et la plupart des programmes 3D peuvent exporter en<br />
OBJ. Les fichiers OBJ peuvent inclure des cartes de texture et si<br />
votre modèle en utilise, <strong>Anime</strong> <strong>Studio</strong> les importera pour les utiliser<br />
aussi. Si vous découvrez la 3D, et si vous recherchez un programme<br />
pour créer des modèles 3D à utiliser avec <strong>Anime</strong> <strong>Studio</strong>, nous<br />
recommandons Poser.<br />
Si vous avez déjà Poser, voici quelques informations utiles :<br />
Vous pouvez facilement exporter des fichiers OBJ à partir de<br />
Poser pour les importer dans <strong>Anime</strong> <strong>Studio</strong> <strong>Pro</strong>. Pour Poser,<br />
nous avons un script Python pour vous aider à exporter vos<br />
travaux sous forme de fichier 3D OBJ lisible avec <strong>Anime</strong> <strong>Studio</strong><br />
<strong>Pro</strong>. Vous pouvez accéder à ce script en accédant à Content<br />
Paradise.<br />
Notes et conseils d'importation<br />
Fichiers référencés<br />
Veuillez noter que <strong>Anime</strong> <strong>Studio</strong> fait référence à l'emplacement de<br />
répertoire des images, fichiers OBJ, fichiers sonores et fichiers de<br />
séquence qui ont été importés pour utilisation. Lors de l'exportation au<br />
format de séquence animée, <strong>Anime</strong> <strong>Studio</strong> fait toujours référence à cet<br />
emplacement de répertoire. Le déplacement des éléments référencés<br />
d'un emplacement vers un autre empêchera leur affichage ou leur<br />
écoute. Nous vous recommandons d'accompagner le format de fichier<br />
natif (ANME) et le format de fichier final exporté de tous les éléments<br />
utilisés dans vos animations ou dessins.<br />
Dossier de démarrage (Startup Folder)<br />
En ajoutant votre fichier .anme au « Startup Folder » (situé dans le<br />
répertoire racine de votre installation <strong>Anime</strong> <strong>Studio</strong>), vous demandez<br />
à <strong>Anime</strong> <strong>Studio</strong> de toujours ouvrir d'abord ce document .anme au<br />
démarrage. Assurez-vous que vous avez renommé votre fichier .anme en<br />
« StartupFile.anme ».<br />
Fichiers Moho<br />
<strong>Anime</strong> <strong>Studio</strong> peut aussi importer des fichiers Moho natifs (fichiers<br />
d'extension .moho).<br />
Contenu de bibliothèque<br />
Veuillez lire la Section 6 du contrat de licence d'utilisateur final (EULA)<br />
pour les règles <strong>d'utilisation</strong> du contenu fourni avec votre version de<br />
<strong>Anime</strong> <strong>Studio</strong>. Notez que lors de l'importation de contenu/séquences<br />
existants depuis la bibliothèque de contenu <strong>Anime</strong> <strong>Studio</strong> par l'option<br />
Fichier > Importer, certaines animations/séquences dépassent la<br />
valeur « Trame de fin » par défaut. Ceci vous empêchera de voir la<br />
totalité de la séquence. Pour modifier les réglages « Trame de fin » par<br />
défaut, choisissez Fichier > Réglages de projet et modifiez le champ<br />
« Trame de fin ». La valeur par défaut est le plus souvent 72 trames.<br />
Vous pouvez aussi faire un double-clic sur le fichier de séquence/<br />
Menus de <strong>Anime</strong> <strong>Studio</strong>
244<br />
<strong>Anime</strong> <strong>Studio</strong><br />
<strong>Manuel</strong> <strong>d'utilisation</strong><br />
contenu à visualiser depuis la bibliothèque de contenu. Pour accéder<br />
à la bibliothèque, sélectionnez Aide > Ouvrir la bibliothèque de<br />
contenu.<br />
Importation de fichiers OBJ 3D (<strong>Anime</strong> <strong>Studio</strong> <strong>Pro</strong><br />
seulement)<br />
Veuillez noter que le chargement de fichiers 3D OBJ peut prendre un<br />
certain temps. Le temps de chargement dépend de la complexité du<br />
fichier OBJ.<br />
Conseils Photoshop<br />
Conseil pour travailler avec <strong>Anime</strong> <strong>Studio</strong> et Photoshop<br />
<strong>Anime</strong> <strong>Studio</strong> comporte un script d'exportation Photoshop qui vous<br />
permet de reprendre vos fichiers PSD et de les exporter au format<br />
.ANME. Le format .ANME est le format natif de <strong>Anime</strong> <strong>Studio</strong>. Cette<br />
procédure évite aux utilisateurs de redessiner ou exporter des calques<br />
individuels sous forme d'image dans <strong>Anime</strong> <strong>Studio</strong>.<br />
Que fait le script ?<br />
Essentiellement; le script convertit des fichiers au format PSD en fichiers<br />
.ANME. Il exporte chaque calque créé au départ dans Adobe Photoshop<br />
et le rend parfaitement lisible lors d'une importation dans <strong>Anime</strong> <strong>Studio</strong>.<br />
Toutes les versions de Adobe Photoshop depuis la version 7 doivent<br />
permettre d'utiliser ce script.<br />
Comment fonctionne le script ?<br />
Le script exporte les 2 éléments suivants : Tout d'abord il convertit le<br />
fichier PSD en fichier .ANME. Deuxièmement tous les calques individuels<br />
du fichier PSD sont convertis en fichiers PNG individuels et placés dans<br />
un dossier de même nom que le fichier .ANME. Le dossier contenant<br />
les fichiers PNG et le nouveau fichier converti .ANME se trouvent au<br />
même endroit. Il est important de noter que chaque ouverture du fichier<br />
.ANME fait référence au dossier PNG. Conservez-les donc au même<br />
endroit. Si le dossier PNG et le fichier converti .ANME ne se trouvent pas<br />
dans le même dossier, les calques dans votre fichier .ANME ouvert ne<br />
fonctionneront pas correctement dans <strong>Anime</strong> <strong>Studio</strong>.<br />
Où se trouve le script et comment l'utiliser ? Le script de conversion<br />
de PSD en ANME s'appelle « Export Layers To <strong>Anime</strong> <strong>Studio</strong>.jsx ». Pour<br />
accéder à ce script, assurez-vous d'avoir installé <strong>Anime</strong> <strong>Studio</strong>. Le script<br />
est accessible dans le répertoire d'installation de <strong>Anime</strong> <strong>Studio</strong>, dans un<br />
dossier appelé « Extra Files ».<br />
Pour utiliser le script depuis Adobe Photoshop, assurez-vous qu'il<br />
est installé sur votre ordinateur. Copiez le fichier « Export Layers To<br />
<strong>Anime</strong> <strong>Studio</strong>.jsx » dans votre dossier .../Photoshop/Presets/Scripts.<br />
Vous devriez alors pouvoir ouvrir un document Photoshop, exécuter ce<br />
script depuis Fichier > Scripts > Export Layers to <strong>Anime</strong> <strong>Studio</strong><br />
et générer un nouveau fichier <strong>Anime</strong> <strong>Studio</strong> complet avec un calque<br />
d'image pour chaque calque Photoshop d'origine.<br />
Menus de <strong>Anime</strong> <strong>Studio</strong>
<strong>Anime</strong> <strong>Studio</strong><br />
<strong>Manuel</strong> <strong>d'utilisation</strong><br />
245<br />
Aperçu<br />
Génère une image d'aperçu de la présentation de votre projet. Si vous<br />
êtes en cours d'animation de votre projet, l'image sera celle de la trame<br />
en cours dans votre animation. Une image d'aperçu ne contient pas tous<br />
les styles de remplissage, et elle est de qualité inférieure, mais se génère<br />
plus rapidement qu'une image de rendu complet.<br />
Quand la fenêtre d'Aperçu s'ouvre pour afficher votre travail, vous<br />
pouvez enregistrer l'aperçu sous forme d'image fixe, à l'aide du menu<br />
contextuel de la fenêtre Aperçu.<br />
Exportation de séquences<br />
Le plus souvent, vous souhaiterez exporter une animation sous forme de<br />
fichier de séquence animée. Vous avez deux choix possibles :<br />
QuickTime (Windows et Mac OS) : QuickTime est un format très souple<br />
pour travailler sur des séquences animées. Nous recommandons<br />
généralement d'utiliser QuickTime avec un codec Sorenson 3 pour<br />
assurer la meilleure combinaison de taille de fichier et de qualité. Si<br />
vous choisissez QuickTime, <strong>Anime</strong> <strong>Studio</strong> exportera aussi la bande son<br />
(si vous en avez appliqué une à votre animation). Sous Windows, si vous<br />
ne voyez pas l'option QuickTime, vous devez télécharger et installer<br />
QuickTime.<br />
AVI (Windows seulement) : Sous Windows vous pouvez aussi exporter<br />
les séquences animées au format AVI.<br />
Lors de l'exportation d'une séquence animée, <strong>Anime</strong> <strong>Studio</strong> inclut une<br />
couche alpha si le codec que vous utilisez en assure la prise en charge.<br />
Ceci permet de composer des séquences <strong>Anime</strong> <strong>Studio</strong> avec d'autres<br />
fichiers multimédia dans un programme d'édition vidéo.<br />
Si vous utilisez QuickTime, réglez la profondeur de couleur à « Millions<br />
de couleurs+ ». Le « + » est l'indication par QuickTime de la couche<br />
alpha. Les codecs assurant cette prise en charge sont notamment<br />
Animation, Néant, PNG, TGA et TIFF.<br />
AVI sous Windows n'intègre pas de codec assurant la prise en charge<br />
des couches alpha. Mais il existe au moins un de ces codecs, vous<br />
pouvez le télécharger librement – c'est le codec Huffyuv.<br />
<strong>Anime</strong> <strong>Studio</strong> ne peut exporter que jusqu'à une taille maximale de<br />
768 pixels x 768 pixels et 3 000 trames. (<strong>Anime</strong> <strong>Studio</strong> <strong>Pro</strong> n'a pas cette<br />
limitation.)<br />
Exporter l'animation...<br />
Cette commande ouvre une boîte de dialogue qui permet d'exporter<br />
une séquence animée pour l'enregistrer sur le disque. Le fichier de projet<br />
<strong>Anime</strong> <strong>Studio</strong> est l'endroit où votre travail est enregistré, mais pour<br />
afficher l'animation sous forme de séquence animée, pour la placer sur<br />
le web ou travailler avec d'autres programmes, vous devez exporter<br />
l'animation.<br />
Menus de <strong>Anime</strong> <strong>Studio</strong>
246<br />
<strong>Anime</strong> <strong>Studio</strong><br />
<strong>Manuel</strong> <strong>d'utilisation</strong><br />
pouvez parfois préférer réduire la qualité pour augmenter la vitesse de<br />
rendu ou pour sortir des animations de plus petite taille pour diffusion<br />
sur l'Internet. Les options de qualité de rendu disponibles sont :<br />
• Trame de début : Entrez la trame de début pour votre<br />
séquence animée exportée ici.<br />
• Trame de fin : Entrez la trame de fin pour votre séquence<br />
animée exportée ici.<br />
• Animation complète : Cliquez sur ce bouton pour rétablir les<br />
trames de début et de fin de façon à inclure toutes les trames dans<br />
la séquence<br />
Menus de <strong>Anime</strong> <strong>Studio</strong><br />
La boîte de dialogue Exporter l'animation.<br />
La boîte de dialogue vous demande une trame de début et de fin (par<br />
défaut l'animation toute entière) et un format de sortie. Vous pouvez<br />
exporter une séquence de trames, un fichier de séquence animée ou un<br />
fichier SWF Flash. <strong>Anime</strong> <strong>Studio</strong> vous demande ensuite où enregistrer<br />
le résultat. Dès le début de l'exportation de l'animation, vous pouvez<br />
librement continuer à travailler pendant le tracé de l'animation. Une<br />
barre de progression en haut de la fenêtre d'animation vous informe de<br />
la progression de l'exportation.<br />
La boîte de dialogue Exporter l'animation propose plusieurs options<br />
de réglage de la qualité de sortie de votre animation. Celles-ci ont par<br />
défaut des valeurs assurant la plus haute qualité de rendu, mais vous<br />
• Format de sortie : Choisissez parmi Séquence AVI, Séquence<br />
QuickTime ou Flash (SWF). Vous pouvez aussi exporter des fichiers<br />
d'image sous forme de séquence aux formats JPEG, BMP, Targa,<br />
PNG ou PSD.<br />
• Bords anticrénelés (<strong>Anime</strong> <strong>Studio</strong> <strong>Pro</strong> seulement) :<br />
Normalement, <strong>Anime</strong> <strong>Studio</strong> effectue le rendu de vos formes avec<br />
des bords lissés. Décochez cette case pour désactiver cette fonction.<br />
• Appliquer les effets de forme (<strong>Anime</strong> <strong>Studio</strong> <strong>Pro</strong><br />
seulement) : Si cette case n'est pas cochée, <strong>Anime</strong> <strong>Studio</strong> évite<br />
les effets de forme tels que ombrage, remplissages de texture et<br />
dégradés.<br />
• Appliquer les effets de calque : Si cette case n'est pas<br />
cochée, <strong>Anime</strong> <strong>Studio</strong> évite les effets de calque tels que les ombres<br />
de calque et transparence de calque.<br />
• Rendu à mi-dimensions : Cochez cette case pour obtenir une
<strong>Anime</strong> <strong>Studio</strong><br />
<strong>Manuel</strong> <strong>d'utilisation</strong><br />
247<br />
version plus petite de votre séquence animée. Ceci accélère le rendu<br />
si vous souhaitez juste avoir un aperçu rapide, c'est aussi utile pour<br />
faire des séquences animées plus petites pour le web.<br />
• Rendu à mi-débit de trame : Cochez cette case pour sauter<br />
une trame sur deux dans l'animation. Ceci accélère le rendu et<br />
donne des fichiers de séquences animées plus petits.<br />
• Particules réduites (<strong>Anime</strong> <strong>Studio</strong> <strong>Pro</strong> seulement) : Certains<br />
effets de particules nécessitent des centaines de particules pour<br />
donner leur effet. Cochez cette case pour effectuer le rendu avec<br />
moins de particules. L'effet peut ne pas être aussi bon, mais le<br />
rendu sera bien plus rapide si vous avez juste besoin d'un aperçu.<br />
• Images extralisses : Effectue le rendu des calques d'image<br />
avec un niveau de qualité supérieur. L'exportation prendra plus<br />
longtemps quand cette option est activée.<br />
• Utiliser des couleurs adaptées NTSC : Limite<br />
automatiquement les couleurs à celles adaptées au format NTSC.<br />
Ce n'est qu'une approximation – vous devez néanmoins effectuer<br />
des essais pour vous assurer que votre animation se présente bien<br />
sur un moniteur de télévision.<br />
• Ne pas prémultiplier le canal alpha : Utile si vous<br />
prévoyez de composer vos animations <strong>Anime</strong> <strong>Studio</strong> avec d'autres<br />
éléments dans un programme d'édition vidéo.<br />
• Largeurs de trait variables (SWF) (<strong>Anime</strong> <strong>Studio</strong> <strong>Pro</strong><br />
seulement) : Exporte les largeurs de trait variables au format SWF.<br />
Voir « Conseils Flash » en page 247 pour plus d'informations sur les<br />
largeurs de trait variables et Flash.<br />
Exportation Flash<br />
<strong>Anime</strong> <strong>Studio</strong> peut aussi exporter des fichiers Flash au format SWF.<br />
Flash est un format d'animation vectoriel courant sur le web. Lors de<br />
l'exportation en Flash, <strong>Anime</strong> <strong>Studio</strong> inclut aussi la bande son (le cas<br />
échéant), si elle se trouve au format MP3. Si vous prévoyez d'exporter<br />
des fichiers Flash, il est important de lire « Comment créer des fichiers<br />
Flash efficaces » en page 248.<br />
Conseils Flash<br />
Conseils pour travailler avec <strong>Anime</strong> <strong>Studio</strong> et Flash<br />
Parmi les autres formats d'exportation proposés par <strong>Anime</strong> <strong>Studio</strong>, vous<br />
avez aussi la possibilité d'exporter vers des fichiers Flash SWF. SWF est<br />
un format créé par Adobe pour fournir des dessins vectoriels animés et<br />
applications interactives. Les animations sont très courantes sur le web,<br />
et la plupart des utilisateurs ont déjà installé le lecteur Flash sur<br />
leurs ordinateurs. Du fait que <strong>Anime</strong> <strong>Studio</strong> est aussi vectoriel, il<br />
y a suffisamment de ressemblance pour que <strong>Anime</strong> <strong>Studio</strong> puisse<br />
exporter des fichiers SWF.<br />
Mais <strong>Anime</strong> <strong>Studio</strong> et Flash ne sont pas totalement compatibles. C'est<br />
pourquoi toutes les fonctions de <strong>Anime</strong> <strong>Studio</strong> ne peuvent pas être<br />
exportées avec succès en Flash. De plus, du fait que Flash est un format<br />
pour le web, la faible dimension des fichiers est importante – il reste<br />
des problèmes à garder à l'esprit pour travailler avec <strong>Anime</strong> <strong>Studio</strong> si le<br />
format de sortie prévu est Flash.<br />
Pour l'exportation de fichiers SWF, vous pouvez utiliser l'outil de création<br />
Flash de Macromedia pour associer des fichiers SWF multiples, ajouter<br />
des éléments supplémentaires, du son, etc. N'oubliez pas que les fichiers<br />
Menus de <strong>Anime</strong> <strong>Studio</strong>
248<br />
<strong>Anime</strong> <strong>Studio</strong><br />
<strong>Manuel</strong> <strong>d'utilisation</strong><br />
SWF de <strong>Anime</strong> <strong>Studio</strong> sont compatibles avec Flash MX et ultérieur –<br />
Flash 5 et antérieur ne peuvent pas charger les fichier SWF créés par<br />
<strong>Anime</strong> <strong>Studio</strong>.<br />
Que ne peut-on pas exporter<br />
La plupart des objets courants de <strong>Anime</strong> <strong>Studio</strong> peuvent être exportés<br />
vers Flash. Ce sont :<br />
• Calques vectoriels<br />
• Remplissages/Contours/Couleurs<br />
• Transparence<br />
• Dégradés<br />
• Lignes de largeur variable (essayez de les utiliser avec parcimonie –<br />
voir ci-dessous)<br />
• Déformation d'os de calques vectoriels<br />
• Calques d'image (PNG et JPEG seulement, et seulement s'ils ne<br />
sont pas déformés par un calque d'os)<br />
• Calques de particules (attention – un effet de particules complexe<br />
peut facilement déborder Flash)<br />
• Une bande son peut être exportée si elle se trouve au format<br />
MP3, et avec une fréquence d'échantillonnage de 44 100 kHz,<br />
22 050 kHz ou 11 025 kHz. Si vous souhaitez que votre fichier SWF<br />
contienne des éléments audio, assurez-vous que votre projet ne<br />
contient qu'une bande son et que la bande son est au format<br />
MP3. Pour que <strong>Anime</strong> <strong>Studio</strong> puisse lire les fichiers audio au format<br />
MP3, vous devez avoir installé QuickTime<br />
Que peut-on exporter<br />
Par contre, certains éléments de <strong>Anime</strong> <strong>Studio</strong> ne sont tout simplement<br />
pas compatibles avec Flash et ne peuvent pas être exportés en fichiers<br />
SWF. La liste ci-dessous traite des plus importants de ces effets et objets.<br />
• Pinceaux<br />
• Effets de remplissage et de ligne (à l'exception des dégradés)<br />
• Effets de calque (ombres, ombrage, flou de calque, flou directionnel,<br />
etc)<br />
• Déformation d'image ou mouvements 3D dans les calques d'image<br />
• Les calques d'image utilisant les images JPEG progressives (Flash<br />
ne peut pas traiter les images JPEG progressives)<br />
• Masquage de calque<br />
• Calques 3D<br />
• Pistes audio multiples ou de son autres qu'au format MP3<br />
Comment créer des fichiers Flash efficaces<br />
Lors de la création d'une animation en vue de produire un fichier<br />
SWF en sortie, vous devez garder à l'esprit plusieurs choses. Un souci<br />
important avec les fichiers SWF est le maintien d'une faible taille de<br />
fichier. La façon essentielle de l'obtenir dans <strong>Anime</strong> <strong>Studio</strong> est de<br />
Menus de <strong>Anime</strong> <strong>Studio</strong>
<strong>Anime</strong> <strong>Studio</strong><br />
<strong>Manuel</strong> <strong>d'utilisation</strong><br />
249<br />
conserver autant de calques « optimisés » que possible. Un calque<br />
optimisé prendra beaucoup moins de place lors de l'exportation en SWF<br />
qu'un calque non optimisé. (Pour d'autres formats tels que QuickTime ou<br />
AVI, cela n'a pas d'importance.) Vous pouvez savoir quels calques sont<br />
optimisés en recherchant un petit point rouge près de l'icône du calque<br />
dans la fenêtre de calques :<br />
Remarquez le point rouge près du calque optimisé.<br />
Un nouveau calque est optimisé au départ, mais selon les effets que<br />
vous appliquez, cette optimisation peut disparaître. Les éléments<br />
suivants « désoptimisent » un calque. Remarque : un calque non<br />
optimisé peut toujours s'exporter en Flash, mais il ne sera pas aussi<br />
efficace et de loin.<br />
• Mouvements de caméra 3D (désoptimise tous les calques du projet,<br />
donc à éviter si possible pour viser une exportation SWF)<br />
• Rotation de calque 3D (rotation X ou Y, rotation en perspective)<br />
• Découpe de calque<br />
• Un calque de groupe avec rotation 3D ou découpe entraîne une<br />
désoptimisation de tous ses calques secondaires<br />
• Mise à l'échelle inégale dans les directions X et Y<br />
• Animation de points<br />
• L'animation d'os est une cause courante de non-optimisation de<br />
calques. Ceci survient parce que Flash ne dispose pas d'un système<br />
d'os comme <strong>Anime</strong> <strong>Studio</strong>, <strong>Anime</strong> <strong>Studio</strong> doit exporter beaucoup<br />
d'informations supplémentaires vers Flash pour pouvoir produire<br />
le même effet. Une façon d'utiliser l'animation d'os en restant<br />
optimisé est de fixer un calque vectoriel à un seul os, plutôt que de<br />
laisser les os déformer tous les points du calque vectoriel. Le calque<br />
vectoriel reste alors optimisé. Bien que cela ne soit pas possible<br />
dans tous les cas, parfois il est possible de diviser un personnage en<br />
plusieurs parties du corps – certaines parties seront déformées avec<br />
les os, et d'autres resteront fixées à un seul os. Au moins certaines<br />
parties du personnage peuvent rester optimisées.<br />
Voici quelques autres choses à garder à l'esprit lors de l'exportation en<br />
SWF :<br />
• Envisagez d'utiliser un débit de trame inférieur (12 fps, par<br />
exemple) pour votre animation. Un moindre nombre de trames<br />
donne un fichier plus petit.<br />
• Si certains de vos calques peuvent se passer complètement<br />
d'animation, ou simplement de déplacement/mise à l'échelle/<br />
rotation de calque (paysage d'arrière-plan, accessoires, personnages<br />
d'arrière-plan, etc) ceci peut gagner beaucoup de place.<br />
Menus de <strong>Anime</strong> <strong>Studio</strong>
250<br />
<strong>Anime</strong> <strong>Studio</strong><br />
<strong>Manuel</strong> <strong>d'utilisation</strong><br />
• Si la plus grande partie d'un calque est fixe, sauf un petit objet,<br />
déplacez cet objet sur son propre calque si possible. Exemple : un<br />
personnage qui agite les bras mais reste sinon immobile – déplacez<br />
les bras dans un calque séparé du reste du corps. Le corps restera<br />
optimisé et prendra beaucoup moins de place.<br />
• Si un objet reste immobile pendant un certain temps sans<br />
animation, envisagez de le remplacer par un objet non animé pour<br />
cette durée.<br />
Ce qu'il faut éviter<br />
Si votre objectif est de créer une animation SWF, voici quelques points<br />
à éviter si possible. En dehors des effets qu'il n'est tout simplement pas<br />
possible d'exporter, vous devriez essayer d'éviter les effets suivants si<br />
possible. Ce sont toutes des choses qui peuvent être exportées – mais<br />
c'est juste qu'elles créent un fichier SWF beaucoup moins efficace. Bien<br />
sûr, vous ne pourrez pas éviter toutes ces choses à tout moment. Mais si<br />
vous prévoyez votre animation soigneusement, et utilisez aussi peu que<br />
possible des effets suivants, le fichier SWF résultant sera beaucoup plus<br />
petit et se chargera bien plus rapidement sur le web.<br />
• Déplacement de caméra en 3D – aucune optimisation Flash n'est<br />
possible quand vous déplacez la caméra en 3D. Des déplacements<br />
panoramiques de droite à gauche et des zooms sont acceptés, mais<br />
quand vous commencez à utiliser le panoramique/basculement de<br />
caméra, l'efficacité du Flash part à la trappe.<br />
• Essayez d'utiliser aussi peu de points de contrôle que possible dans<br />
vos dessins vectoriels.<br />
• L'outil de tracé libre et la boîte de dialogue Insérer du texte<br />
Menus de <strong>Anime</strong> <strong>Studio</strong><br />
peuvent générer beaucoup de points, ce qui conduit à un gros<br />
fichier SWF.<br />
• Limitez l'utilisation des lignes de largeur variable. Il est facile de<br />
saturer Flash avec la complexité des lignes de largeur variable,<br />
ce qui rend imprévisible la lecture du fichier SWF résultant. Lisez<br />
« Quelle peut être la taille d'une séquence Flash ? » pour plus<br />
d'informations. Si possible, utilisez les lignes de largeur variable<br />
seulement dans des calques optimisés SWF.<br />
• Evitez les formes composées (deux cercles adjacents remplis<br />
comme un seul, formes avec trou ou en 8).<br />
Exportation d'images fixes (<strong>Anime</strong><br />
<strong>Studio</strong> <strong>Pro</strong> seulement)<br />
Enfin, vous pouvez exporter une animation sous forme d'une séquence<br />
d'images fixes numérotées. Cette option n'est pas utilisée très souvent,<br />
mais parfois pour certaines tâches de post-traitement, vous préférerez<br />
travailler avec une séquence d'images fixes séparées. Vous pouvez<br />
choisir entre les formats JPEG, BMP, PSD, Targa ou PNG.<br />
Exporter par lot... (<strong>Anime</strong> <strong>Studio</strong> <strong>Pro</strong><br />
seulement)<br />
La fenêtre d'exportation par lot de <strong>Anime</strong> <strong>Studio</strong> permet d'aligner<br />
plusieurs fichiers de projet <strong>Anime</strong> <strong>Studio</strong> pour les exporter d'un seul<br />
coup. C'est très pratique quand vous travaillez sur un gros projet<br />
comprenant deux fichiers de projet séparés pour différentes scènes et
<strong>Anime</strong> <strong>Studio</strong><br />
<strong>Manuel</strong> <strong>d'utilisation</strong><br />
251<br />
que vous souhaitez en effectuer le rendu d'un seul coup (par exemple<br />
pendant le déjeuner). La fenêtre d'exportation par lot comporte<br />
beaucoup de commandes identiques à celle de la boîte de dialogue<br />
Exporter l'animation :<br />
Pour mettre en file d'attente des fichiers pour exportation par lot, faites<br />
glisser les fichiers <strong>Anime</strong> <strong>Studio</strong> dans cette fenêtre, elles apparaîtront<br />
dans la vue de liste en bas. Vous pouvez supprimer un fichier de la file<br />
d'attente en le sélectionnant et en appuyant sur les touches Retour<br />
arrière ou Suppr (celle-ci ne supprimera pas le fichier de votre système,<br />
mais seulement de l'exportation par lot).<br />
Vous pouvez modifier les options de rendu en sélectionnant un fichier<br />
avant de modifier les options en haut de la fenêtre. Les options définies<br />
avant la mise en file d'attente des fichiers s'appliquent à tous les fichiers<br />
lors de leur ajout. Le format de fichier de sortie sélectionné sera le même<br />
pour tous les fichiers du lot.<br />
Quand tous vos fichiers ont été ajoutés et les options définies, cliquez<br />
sur le bouton Démarrer pour commencer l'exportation par lot. La fenêtre<br />
affiche la progression de chaque fichier lors de son exportation. Quand<br />
un fichier est terminé et disparaît de la liste, vous pouvez trouver le<br />
résultat du rendu dans le même dossier que celui du fichier <strong>Anime</strong> <strong>Studio</strong><br />
lui-même.<br />
Quitter<br />
Quitte <strong>Anime</strong> <strong>Studio</strong>. Vous invite à enregistrer les projets qui n'ont pas<br />
été enregistrés.<br />
La fenêtre Exporter par lot.<br />
Menus de <strong>Anime</strong> <strong>Studio</strong>
252<br />
<strong>Anime</strong> <strong>Studio</strong><br />
<strong>Manuel</strong> <strong>d'utilisation</strong><br />
Menu Édition<br />
Couper, Copier, Coller<br />
Ce sont les commandes traditionnelles du Presse-papiers. Elles peuvent<br />
s'utiliser avec les outils de modification de dessin pour les calques<br />
vectoriels et opèrent sur le groupe de points sélectionné.<br />
Effacer<br />
Cette commande est identique à l'appui sur la touche Retour arrière ou<br />
Suppr : l'objet sélectionné dans la zone de travail est supprimé du projet.<br />
Défaire<br />
Menu Édition<br />
Choisissez cette commande pour annuler la dernière opération. Vous<br />
pouvez annuler jusqu'à 8 des opérations d'édition les plus récentes de<br />
<strong>Anime</strong> <strong>Studio</strong>.<br />
Refaire<br />
Cette commande rétablit la dernière opération « annulée » par la<br />
commande Défaire.<br />
Sélectionner tout<br />
Sélectionne tous les points sur le calque vectoriel actif.<br />
Aucune sélection<br />
Désélectionne tous les points du calque vectoriel actif.<br />
Inverser la sélection<br />
Sélectionne le complément dans le calque vectoriel actif. Les points<br />
sélectionnés sont désélectionnés et les points désélectionnés deviennent<br />
sélectionnés.<br />
Menus de <strong>Anime</strong> <strong>Studio</strong>
<strong>Anime</strong> <strong>Studio</strong><br />
<strong>Manuel</strong> <strong>d'utilisation</strong><br />
253<br />
Sélectionner les connectés<br />
Sélectionne tous les points connectés à un des autres points<br />
sélectionnés. Si vous avez par exemple une forme complexe telle qu'une<br />
tête de personnage, il suffit de sélectionner des points dessus puis de<br />
choisir cette commande : si tous les points de la tête sont connectés<br />
d'une façon ou d'une autre, la totalité de la tête sera maintenant<br />
sélectionnée.<br />
Préférences...<br />
Ouvre une boîte de dialogue qui permet de personnaliser certains<br />
aspects de <strong>Anime</strong> <strong>Studio</strong>, par exemple les couleurs d'affichage utilisées<br />
dans la zone de travail de la fenêtre <strong>Anime</strong> <strong>Studio</strong>. Certaines de ces<br />
fonctions dont Couleurs d'édition et Couleurs d'interface ne sont<br />
disponibles que dans <strong>Anime</strong> <strong>Studio</strong> <strong>Pro</strong>.<br />
Options<br />
• Assistance auto au verrouillage des trames clés<br />
d'os : Ajoute une trame clé supplémentaire lors du verrouillage ou<br />
déverrouillage des os pour éviter leur « dérive ».<br />
• Compensation d'échelle pour les nouveaux<br />
calques : Quand un calque est mis à l'échelle en agrandissement<br />
(ou réduction), ses lignes deviennent plus épaisses (ou plus<br />
fines) en conséquence. Si vous ne souhaitez pas conserver ce<br />
comportement, désactivez cette option. Vous pouvez aussi contrôler<br />
ce comportement calque par calque dans la boîte de dialogue<br />
Réglages de calque. Cette option la contrôle pour tous les<br />
nouveaux calques créés.<br />
• Afficher les chemins pour les nouveaux<br />
calques : Détermine si les chemins (auparavant appelés courbes<br />
de construction) sont affichés pour les nouveaux calques. Ils sont<br />
toujours affichés pour le calque sélectionné, mais d'habitude<br />
masqués autrement.<br />
• Nommer automatiquement les os et les formes :<br />
Les os et les formes peuvent être nommés par l'utilisateur. Si cette<br />
option est activée, tous les os et les formes reçoivent des noms tels<br />
que « 1 », « 2 », etc.<br />
• Zoom avec case de glissement : Quand cette option est<br />
activée, permet de tracer une boîte autour de la zone à agrandir,<br />
plutôt que d'utiliser un zoom continu.<br />
• Consolider les pistes de la timeline : Plutôt que<br />
d'afficher les pistes séparées (animation de points, animation<br />
d'os, déplacement de calque, rotation de calque, etc), cette option<br />
groupe toutes les pistes en une seule sur la palette de la Timeline.<br />
Cette option est activée par défaut dans Debut, et désactivée dans<br />
<strong>Pro</strong>.<br />
• Barre d'état en haut de la fenêtre : Affiche la barre d'état<br />
en haut de la fenêtre, plutôt qu'en bas. La barre d'état est l'endroit<br />
où les outils affichent leurs descriptions, telles que la fonction de<br />
chaque touche de modification, etc.<br />
• Surligner la trame 0 : Si cette option est activée, une case<br />
rouge est tracée sur la grille quand le temps est réglé à 0. Ce peut<br />
Menus de <strong>Anime</strong> <strong>Studio</strong>
254<br />
<strong>Anime</strong> <strong>Studio</strong><br />
<strong>Manuel</strong> <strong>d'utilisation</strong><br />
être utile pour vous rappeler quand vous travaillez sur la trame 0<br />
(la trame de configuration) plutôt que sur une autre trame.<br />
• N'activer les outils de dessin que dans la trame 0 :<br />
Les outils de création (Ajouter un point, Tracé libre, Dessiner une<br />
forme, Ajouter un os) ne sont disponibles que sur la trame 0 si cette<br />
option est activée. Sinon, ils peuvent être utilisés à tout moment.<br />
• Utiliser le code temporel SMPTE : Affiche le temps dans<br />
la Timeline avec un code temporel SMPTE plutôt que des numéros<br />
de trame. Le code temporel SMPTE se présente comme suit :<br />
00:02:34:07 Correspondrait à 0 heures, 2 minutes, 34 secondes<br />
et 7 trames.<br />
• Afficher les angles en degrés dans la Timeline : Les<br />
valeurs d'angle (telles que la rotation de calque ou la rotation<br />
d'os) sont affichées en radians dans le graphe de mouvement de<br />
la Timeline. C'est parce que les valeurs d'angle en radians ont une<br />
valeur numérique plus faible et s'adaptent mieux à d'autres valeurs<br />
dans le graphe. Mais si l'utilisateur le préfère, ces valeurs peuvent<br />
être affichées dans ces courbes en degrés avec cette option.<br />
• Désactiver les curseurs d'outil personnalisé : Il y avait<br />
il y a longtemps un bogue sur certains systèmes Windows où les<br />
curseurs d'outil n'étaient pas affichés correctement. L'activation<br />
de cette option ne fait qu'utiliser le curseur flèche standard du<br />
système, quel que soit l'outil actif sur la grille. Elle pourrait ne plus<br />
être nécessaire maintenant (je ne sais pas si ce bogue est encore<br />
présent pour quiconque aujourd'hui).<br />
• Désactiver le retour audio : Pendant la soudure de points,<br />
vous pouvez entendre un « clic » dans <strong>Anime</strong> <strong>Studio</strong>. L'activation<br />
de cette option désactive le clic.<br />
Menus de <strong>Anime</strong> <strong>Studio</strong><br />
• Interpolation par défaut : Pour toutes les nouvelles trames<br />
clés créées, définit le type d'interpolation pour cette clé. La<br />
valeur par défaut lisse, mais certains utilisateurs avancés ont des<br />
utilisations intéressantes d'une valeur par défaut différente. Les<br />
options disponibles sont Lisser, Linéaire, Étape, Accélérer/<br />
décélérer, Bruyant, Accélérer ou Décélérer.<br />
Envoi de vidéos :<br />
Cet onglet permet d'entrer votre nom et mot de passe de compte<br />
d'utilisateur YouTube. <strong>Anime</strong> <strong>Studio</strong> vous connectera à ce compte pour<br />
envoyer vos vidéos à YouTube quand vous sélectionnez la commande<br />
Fichier > Envoi vers YouTube.<br />
Couleurs de l'éditeur :<br />
Permet de changer le schéma de couleur pour la fenêtre d'éditeur, avec<br />
diverses options pour les couleurs de fond et d'objets. Cliquez sur le<br />
bouton Réinitialiser pour revenir aux couleurs d'application par défaut.
<strong>Anime</strong> <strong>Studio</strong><br />
<strong>Manuel</strong> <strong>d'utilisation</strong><br />
255<br />
Couleurs de l'éditeur<br />
Couleurs d'interface<br />
Couleurs d'interface :<br />
Permet de changer le schéma de couleur d'application, avec notamment<br />
diverses options pour les couleurs de fond, de texte et de gadgets. Un<br />
aperçu de vos modifications apparaît pendant que vous les effectuez.<br />
Menus de <strong>Anime</strong> <strong>Studio</strong>
256<br />
<strong>Anime</strong> <strong>Studio</strong><br />
<strong>Manuel</strong> <strong>d'utilisation</strong><br />
Menu Dessiner<br />
la taille du texte après sa création.<br />
Verrouiller sur la grille (<strong>Anime</strong> <strong>Studio</strong><br />
<strong>Pro</strong> seulement)<br />
Si la grille est activée sur la zone de travail, cette commande permet de<br />
verrouiller tous les points sélectionnés sur l'intersection de grille la plus<br />
proche.<br />
Insérer du texte...<br />
Menus de <strong>Anime</strong> <strong>Studio</strong><br />
Menu Dessiner<br />
Une boîte de dialogue apparaît avec des commandes permettant de<br />
taper du texte et de choisir une police. Quand vous cliquez sur OK, le<br />
texte apparaît sous forme d'un jeu de courbes dans <strong>Anime</strong> <strong>Studio</strong>. Ces<br />
courbes sont comme tout autre dessin dans <strong>Anime</strong> <strong>Studio</strong> – vous pouvez<br />
les manipuler avec tous les outils de <strong>Anime</strong> <strong>Studio</strong>, comme tout autre<br />
objet. Il y a aussi une case à cocher pour choisir de créer le texte comme<br />
un seul remplissage, ou comme des remplissages séparés pour chaque<br />
caractère (au cas où vous souhaiteriez leur appliquer une couleur/style<br />
différent). Le texte sera rempli avec la couleur et le style de remplissage<br />
en cours.<br />
Il n'y a pas de commande de taille de police lors de la création du texte :<br />
l'outil de mise à l'échelle de <strong>Anime</strong> <strong>Studio</strong> doit être utilisé pour contrôler<br />
Réinitialiser la largeur de trait (<strong>Anime</strong><br />
<strong>Studio</strong> <strong>Pro</strong> seulement)<br />
À l'aide de l'outil de Largeur de trait, vous pouvez modifier la largeur<br />
d'une ligne à tout point. Cette commande de menu rétablit vos largeurs<br />
de trait personnalisées à tout point sélectionné.<br />
Largeur de trait aléatoire... (<strong>Anime</strong><br />
<strong>Studio</strong> <strong>Pro</strong> seulement)<br />
Cette commande permet de rendre aléatoire la largeur de la ou les<br />
lignes passant par les points sélectionnés. Vous devrez spécifier la<br />
largeur minimale et maximale, <strong>Anime</strong> <strong>Studio</strong> attribuera des largeurs de<br />
trait aléatoires dans cette plage.
<strong>Anime</strong> <strong>Studio</strong><br />
<strong>Manuel</strong> <strong>d'utilisation</strong><br />
257<br />
Crête<br />
Cette commande crée une transition avec une crête (dure) entre les<br />
courbes au point cliqué.<br />
Lisser<br />
Cette commande lisse les transitions entre les courbes au point cliqué.<br />
Monter la forme<br />
Cette option de menu permet de monter une forme dans l'ordre<br />
d'empilement. Elle l'amène devant la forme immédiatement au-dessus.<br />
L'ordre d'empilement ne s'applique qu'aux formes dans le même<br />
calque – toutes les formes d'un calque apparaissent au-dessus de<br />
tous les calques inférieurs et derrière tous les calques supérieurs, quel<br />
que soit l'ordre d'empilement. Remarquez que s'il n'y a pas de forme<br />
recouvrant celle qui est sélectionnée, vous ne verrez pas de changement<br />
en sélectionnant cette option bien que la forme soit montée d'un cran.<br />
Descendre la forme<br />
Monter à l'avant<br />
Fonctionne comme Monter la forme, mais monte la forme au-dessus de<br />
toutes les autres dans ce calque.<br />
Descendre à l'arrière<br />
Fonctionne comme Descendre la forme, mais abaisse la forme en<br />
dessous de toutes les autres dans ce calque.<br />
Réinitialiser les points<br />
Déplace les points sélectionnés pour les ramener à leurs positions<br />
d'origine, en ajoutant une nouvelle trame clé pour eux au temps en<br />
cours.<br />
Réinitialiser tous les points<br />
Comme ci-dessus, mais ramène tous les points du calque à leurs<br />
positions d'origine et non pas seulement ceux qui sont sélectionnés.<br />
Cette option de menu permet d'abaisser une forme dans l'ordre<br />
d'empilement.<br />
Menus de <strong>Anime</strong> <strong>Studio</strong>
258<br />
<strong>Anime</strong> <strong>Studio</strong><br />
<strong>Manuel</strong> <strong>d'utilisation</strong><br />
Menu Os<br />
mouvement « spongieux » lors de l'animation du squelette. C'est le<br />
comportement par défaut des dessins dans <strong>Anime</strong> <strong>Studio</strong>, donc vous<br />
n'aurez en principe pas à utiliser cette commande de menu – les points<br />
sont sans doute déjà liés par Flexi-Bind.<br />
Libérer le calque<br />
Cette commande détache le calque en cours de tous les os auxquels il<br />
peut être lié.<br />
Calque Flexi-Bind<br />
Menu Os<br />
Cette commande lie le calque en cours aux os du calque parent de<br />
façon que le calque enfant soit influencé par tous les os du calque d'os<br />
parent, selon la force et la région d'influence de chaque os. Ceci conduit<br />
à un type de mouvement « spongieux » lors de l'animation du squelette.<br />
Libérer les points<br />
Cette commande détache les points sélectionnés de tous les os auxquels<br />
ils peuvent être liés.<br />
Points Flexi-Bind<br />
Cette commande lie les points sélectionnés aux os de telle façon<br />
qu'ils soient influencés par tous les os du calque d'os parent, selon la<br />
force et la région d'influence de chaque os. Ceci conduit à un type de<br />
Masquer les os contrôlés<br />
Masque tous les os configurés pour que leur angle ou leur position soit<br />
contrôlé par un autre os. Ces types d'os ne sont souvent pas animés<br />
par l'utilisateur (leur animation est « automatique » par la fonction de<br />
contrôle) et leur masquage peut désencombrer l'espace de travail. Cette<br />
fonction n'est pas disponible quand le temps est sur la trame 0.<br />
Menus de <strong>Anime</strong> <strong>Studio</strong>
<strong>Anime</strong> <strong>Studio</strong><br />
<strong>Manuel</strong> <strong>d'utilisation</strong><br />
259<br />
L'os suit la vidéo<br />
Permet de lier un os aux points de suivi définis avec l'outil de suivi vidéo.<br />
Pour une description de l'utilisation de cet outil, voir « Suivi vidéo » en<br />
page 218.<br />
Menu Animation<br />
Réinitialiser un os<br />
Ramène l'os sélectionné à sa position d'origine, en ajoutant une<br />
nouvelle trame clé pour lui au temps en cours.<br />
Réinitialiser tous les os<br />
Comme ci-dessus, mais ramène tous les os du calque à leurs positions<br />
d'origine et non pas seulement celui qui est sélectionné.<br />
Menu Animation<br />
Autoriser le saut de trame<br />
Normalement pendant la lecture d'une animation, <strong>Anime</strong> <strong>Studio</strong> affiche<br />
chaque trame une par une. Selon la complexité de votre animation,<br />
les réglages de qualité d'affichage et la vitesse de votre ordinateur,<br />
l'animation peut se jouer plus lentement que la vitesse spécifiée. Cette<br />
commande permet de forcer l'animation à se jouer à la vitesse réelle.<br />
Pour cela, <strong>Anime</strong> <strong>Studio</strong> peut avoir à sauter certaines trames pour<br />
maintenir la vitesse, l'animation se jouera donc à la vitesse globale<br />
correcte, mais peut ne pas sembler aussi fluide. La meilleure façon de<br />
voir l'animation avec sa qualité et sa vitesse définitives est bien sûr<br />
d'utiliser la commande Exporter l'animation du menu Fichier.<br />
Menus de <strong>Anime</strong> <strong>Studio</strong>
260<br />
<strong>Anime</strong> <strong>Studio</strong><br />
<strong>Manuel</strong> <strong>d'utilisation</strong><br />
Effacer l'animation du calque<br />
Cette commande supprime toute l'animation du calque en cours.<br />
Effacer l'animation du document<br />
Cette commande supprime toute l'animation de la totalité du document.<br />
Réinitialiser toutes les pistes du calque<br />
Réinitialise toutes les pistes du calque en cours à leurs valeurs initiales,<br />
en ajoutant une nouvelle trame clé au temps en cours.<br />
Définir le temps de départ du calque<br />
Sélectionner toutes les trames clés<br />
Sélectionne toutes les trames clés du calque en cours. C'est utile pour<br />
déplacer toute l'animation d'un calque vers l'avant ou vers l'arrière.<br />
Remettre à l'échelle les trames clés...<br />
Cette commande permet de remettre à l'échelle un groupe de trames<br />
clés pour qu'une partie de votre animation prenne plus ou moins de<br />
temps.<br />
Menus de <strong>Anime</strong> <strong>Studio</strong><br />
La boîte de dialogue Remettre à l'échelle les trames clés.<br />
Les options incluses dans cette boîte de dialogue sont :
<strong>Anime</strong> <strong>Studio</strong><br />
<strong>Manuel</strong> <strong>d'utilisation</strong><br />
261<br />
• Remettre à l'échelle tout le document : Cochez cette<br />
option pour remettre à l'échelle toutes les trames du document.<br />
• Trame de début : Entrez le numéro de trame auquel doit<br />
commencer la mise à l'échelle.<br />
• Trame de fin : Entrez le numéro de trame auquel doit se<br />
terminer la mise à l'échelle.<br />
• Nouvelle trame de début : Entez le nouveau numéro cible<br />
de trame pour le départ de la mise à l'échelle.<br />
• Nouvelle trame de fin : Entez le nouveau numéro cible de<br />
trame pour la fin de la mise à l'échelle.<br />
• Remettre à l'échelle les pistes suivantes : Cochez ou<br />
décochez les pistes à inclure ou exclure des opérations de mise<br />
à l'échelle. Les icônes représentant les diverses pistes d'animation<br />
sont décrites dans la section Fenêtre de Timeline.<br />
Exemples :<br />
plutôt qu'entre 30 et 60. Vous pouvez redimensionner une partie de<br />
la totalité du document en cliquant sur la case à cocher « Remettre<br />
à l'échelle tout le document ».<br />
• Pour remettre à l'échelle le calque en cours, sélectionnez les pistes<br />
d'animation devant être affectées. Vous pouvez par exemple<br />
remettre à l'échelle l'animation des os, en ne touchant pas à la<br />
rotation de calque.<br />
Copier la trame en cours...<br />
Cette commande permet de copier des valeurs de la trame en cours dans<br />
la Timeline vers toute autre trame de votre animation. Si par exemple<br />
vous positionnez certains objets d'une façon qui vous plait vraiment<br />
à la trame 243, vous pouvez utiliser cette commande pour recopier cette<br />
position vers la trame 0, pour en faire la position de départ.<br />
• Pour réduire le temps pris par l'animation (autrement dit pour<br />
l'accélérer), vous pouvez définir la trame de départ (et la nouvelle<br />
trame de départ) à 30, la trame de fin à 60 et la nouvelle trame de<br />
fin à 45. (45 - 30 = 15, soit moitié moins long que 60 - 30 = 30)<br />
• Vous pouvez décaler une partie de votre animation en changeant<br />
le temps de départ. Par exemple, pour décaler la plage de trame<br />
comprise entre 30 et 60, vous pouvez définir la trame de départ<br />
à 30, la trame de fin à 60, la nouvelle trame de départ à 90 et la<br />
nouvelle trame de fin à 120. La durée restera la même (120 - 90 =<br />
60 - 30), mais l'animation s'effectuera entre les trames 90 et 120,<br />
Menus de <strong>Anime</strong> <strong>Studio</strong>
262<br />
<strong>Anime</strong> <strong>Studio</strong><br />
<strong>Manuel</strong> <strong>d'utilisation</strong><br />
Fusionner les métamorphoses<br />
Vous pouvez utiliser la commande Animation > Fusionner<br />
les métamorphoses pour fusionner des poses (ou cibles de<br />
métamorphoses) et créer une pose ou métamorphose combinée.<br />
Cette nouvelle fonction de <strong>Anime</strong> <strong>Studio</strong> 6 est très facile à utiliser.<br />
REMARQUE : <strong>Anime</strong> <strong>Studio</strong> Debut 6 ne permet pas de créer<br />
des actions pour fusion, mais vous pouvez fusionner des poses<br />
provenant d'un contenu créé par d'autres. Lors de la première<br />
création d'un personnage, vous remarquerez que la commande<br />
Animation > Fusionner les poses peut ne pas être disponible.<br />
C'est parce que vous devez utiliser un personnage comportant des<br />
cibles de métamorphose à utiliser pour la fusion.<br />
REMARQUE : <strong>Anime</strong> <strong>Studio</strong> <strong>Pro</strong> 6 permet de créer et de fusionner<br />
des poses. Voir « Création de métamorphoses » en page 312.<br />
Pour fusionner vos métamorphoses, commencez par passer à la trame<br />
à laquelle vous voulez faire apparaître la nouvelle métamorphose.<br />
Choisissez ensuite la commande Animation > Fusionner les<br />
métamorphoses. La boîte de dialogue Fusionner les métamorphoses<br />
apparaît. Les curseurs de cette boîte de dialogue ont les mêmes<br />
noms que les métamorphoses créées dans la fenêtre Actions. Réglez<br />
les curseurs pour obtenir une combinaison des métamorphoses que<br />
vous souhaitez conserver. Cliquez sur OK pour définir la nouvelle<br />
combinaison.<br />
La boîte de dialogue Copier la trame en cours.<br />
Menus de <strong>Anime</strong> <strong>Studio</strong>
<strong>Anime</strong> <strong>Studio</strong><br />
<strong>Manuel</strong> <strong>d'utilisation</strong><br />
263<br />
« Copier le document entier ». Il n'est pas nécessaire qu'il y ait une<br />
trame clé à la trame en cours pour copier la valeur en cours. Cette<br />
commande copie la valeur en cours, qu'il s'agisse d'une trame clé ou<br />
d'une valeur intermédiaire interpolée.<br />
Note importante à propos des os : si vous positionnez un système de<br />
squelette pendant votre animation, et tentez de recopier cette pose<br />
dans la trame 0, les os eux-mêmes prendront cette position à la<br />
trame 0, mais tout ce qui est lié aux os (points dans les calques<br />
vectoriels, images déformées, autres calques secondaires) ne<br />
prendront pas cette pose. C'est parce que la trame 0 est une trame<br />
de configuration – les os sont configurés sur la trame 0, mais ils n'ont<br />
aucune influence sur d'autres objets à la trame 0. Si vous tentez de<br />
recopier une pose vers la trame 0 pour configurer une pose initiale,<br />
envisagez plutôt de la recopier vers la trame 1 – la trame 1 est en fait<br />
le début de l'animation, et les os influenceront les autres objets à partir<br />
de la trame 1.<br />
Le calque suit la vidéo<br />
Utilisez la boîte de dialogue Fusionner les métamorphoses pour combiner vos<br />
métamorphoses avec toute combinaison de valeurs.<br />
Vous pouvez ensuite avancer aux autres trames de votre Timeline et<br />
utiliser la commande Fusionner les métamorphoses pour créer de<br />
nouvelles combinaisons dans toute la Timeline. En observant la Timeline,<br />
vous devriez voir les métamorphoses se transformer l'une en l'autre.<br />
Vous pouvez sélectionner les pistes d'animation à copier vers une<br />
nouvelle trame, ou copier tout dans le document en cochant la case<br />
Cette commande permet de lier un calque aux points de suivi configurés<br />
avec l'outil de suivi vidéo. Pour une description complète de la<br />
procédure, voir « Suivi vidéo » en page 218.<br />
Couper le son audio<br />
Coupe la bande son lors de la lecture de votre projet dans <strong>Anime</strong> <strong>Studio</strong>,<br />
mais cette bande son reste intégrée dans le projet. Il suffit de supprimer<br />
la coupure pour l'entendre à nouveau.<br />
Menus de <strong>Anime</strong> <strong>Studio</strong>
264<br />
<strong>Anime</strong> <strong>Studio</strong><br />
<strong>Manuel</strong> <strong>d'utilisation</strong><br />
Redémarrer la piste audio<br />
Démarre la bande son dans la piste sélectionnée en recommençant au<br />
début. Ceci permet d'ajouter des répétitions à la bande son.<br />
Niveau audio<br />
Ouvre une boîte de dialogue permettant de saisir une valeur numérique<br />
pour le niveau audio.<br />
Menu Scripts (<strong>Anime</strong> <strong>Studio</strong> <strong>Pro</strong><br />
seulement)<br />
Le menu Scripts contient des commandes fournies par des fichiers de<br />
script ou plug-in. <strong>Anime</strong> <strong>Studio</strong> intègre plusieurs scripts pour différentes<br />
tâches variées, vous pouvez aussi télécharger d'autres scripts écrits par<br />
d'autres utilisateurs de <strong>Anime</strong> <strong>Studio</strong>. Ces scripts sont tous écrits dans le<br />
langage de programmation Lua – si vous êtes intéressé par la création<br />
de vos propres scripts, n'hésitez pas à examiner les scripts dans le sousdossiers<br />
scripts/menu du dossier programme de <strong>Anime</strong> <strong>Studio</strong>.<br />
Les scripts de ce menu se répartissent en différents sous-menus selon<br />
leur fonction :<br />
Accédez aux scripts utilisés créés par les utilisateurs de Moho/<strong>Anime</strong><br />
<strong>Studio</strong>. Vous trouverez plus d'informations et pourrez télécharger des<br />
scripts là.<br />
3D (3D)<br />
Menus de <strong>Anime</strong> <strong>Studio</strong><br />
Menu Scripts<br />
Les scripts de ce menu s'utilisent pour créer ou manipuler des modèles<br />
3D.<br />
Cube<br />
Crée un calque 3D contenant un cube simple. La couleur du cube est<br />
déterminée par la couleur de remplissage et de trait en cours.<br />
Pivoter X<br />
Pivote de 90 degrés le calque 3D en cours autour de l'axe X. Ce peut être<br />
utile pour l'importation d'un modèle 3D si la direction « haut » du modèle<br />
n'est pas celle de <strong>Anime</strong> <strong>Studio</strong> – il suffit d'utiliser cette commande (et les
<strong>Anime</strong> <strong>Studio</strong><br />
<strong>Manuel</strong> <strong>d'utilisation</strong><br />
265<br />
autres commandes de rotation) pour aligner correctement le modèle.<br />
Pivoter Y<br />
Pivote de 90 degrés le calque 3D en cours autour de l'axe Y.<br />
Pivoter Z<br />
Pivote de 90 degrés le calque 3D en cours autour de l'axe Z.<br />
Tore<br />
Crée un calque 3D contenant un simple tore (beignet). La couleur du<br />
tore est déterminée par la couleur de remplissage et de trait en cours.<br />
Caméra (Camera)<br />
Ces scripts permettent de déplacer la caméra pour créer des effets<br />
associés à la caméra.<br />
Caméra tenue à la main<br />
Ajoute une interpolation bruyante à la piste d'animation de la caméra<br />
pour simuler une caméra tenue à la main.<br />
Faire tourner la caméra...<br />
Ajoute une animation à la caméra pour la faire tourner autour de la<br />
scène en cours. Vous pouvez spécifier la longueur de ce tour, la distance<br />
de la caméra et le sens de rotation.<br />
Dessiner (Draw)<br />
Ces scripts permettent de créer des objets vectoriels dans <strong>Anime</strong> <strong>Studio</strong>.<br />
Polygone...<br />
Dessine une forme polygonale soit sur le calque en cours, soit sur un<br />
nouveau calque. Utilise les couleurs de trait et de remplissage en cours<br />
pour colorer le polygone.<br />
Étoile...<br />
Trace une forme d'étoile soit sur le calque en cours, soit sur un nouveau<br />
calque. Utilise les couleurs de trait et de remplissage en cours pour<br />
colorer l'étoile.<br />
Triangle<br />
Trace un triangle dans le calque vectoriel en cours. Utilise les couleurs de<br />
trait et de remplissage en cours pour colorer le triangle.<br />
Image (Image)<br />
Ces scripts permettent de traiter des calques d'image.<br />
Importer une séquence d'image...<br />
Importe une séquence d'images numérotées. Chaque image est<br />
importée dans son propre calque, le groupe est inclus dans un groupe<br />
de commutation. Les fichiers d'image doivent avoir des noms en ordre<br />
Menus de <strong>Anime</strong> <strong>Studio</strong>
266<br />
<strong>Anime</strong> <strong>Studio</strong><br />
<strong>Manuel</strong> <strong>d'utilisation</strong><br />
numérique. Par exemple, « fichier0001.jpg », « fichier0002.jpg »,<br />
« fichier0003.jpg », etc.<br />
Effets de calque (Layer Effects)<br />
Ces scripts permettent de générer des effets spéciaux de calque.<br />
Trace de calque...<br />
Crée un effet de trace animée suivant le point d'origine du calque en<br />
cours.<br />
Ombre en perspective...<br />
Crée automatiquement un effet d'ombre pseudo 3D pour le calque en<br />
cours.<br />
Autre (Other)<br />
Vous trouverez ici les scripts qui ne rentrent dans aucune autre<br />
catégorie.<br />
Soudure auto<br />
Ce script recherche des points dans un calque vectoriel alignés entre<br />
eux, mais non soudés. Il tente ensuite de souder ces points. Ce peut être<br />
utile pour l'importation de certains types de fichiers vectoriels provenant<br />
d'autres programmes.<br />
Remerciements...<br />
Ce script peut permettre de créer des listes de remerciements ou autres<br />
écrans de texte. Le script vous invite à sélectionner un fichier texte<br />
contenant le texte à utiliser. Dans le fichier texte, chaque « écran »<br />
de texte doit être séparé par une ligne vide. Observez le fichier<br />
« sample_credits.txt » du dossier programme <strong>Anime</strong> <strong>Studio</strong> pour voir<br />
comment ce fichier texte doit être configuré.<br />
Trace de calque...<br />
Trace une ligne suivant le mouvement du calque en cours. Vérifiez que<br />
le calque a effectivement un mouvement, sinon ce script semblera ne<br />
rien faire.<br />
Effets de particules (Particle Effects)<br />
Ces scripts permettent de créer des effets de particules tels que la<br />
fumée, le feu ou la pluie. Beaucoup de ces effets peuvent prendre<br />
beaucoup de temps pour leur rendu, sachez-le si vous prévoyez d'en<br />
utiliser plusieurs dans une même animation. Et bien qu'ils puissent être<br />
exportés en Flash, ces effets peuvent être trop complexes pour que le<br />
lecteur Flash puisse les lire à pleine vitesse. De plus, sans les effets de<br />
flou utilisés par ces scripts, ils ne se présenteront pas très bien en Flash.<br />
Ces effets sont vraiment utiles seulement si vous prévoyez d'exporter<br />
vers un format de séquence animée ou d'image fixe, et non pas vers<br />
Flash.<br />
Menus de <strong>Anime</strong> <strong>Studio</strong>
<strong>Anime</strong> <strong>Studio</strong><br />
<strong>Manuel</strong> <strong>d'utilisation</strong><br />
267<br />
Nuage d'énergie...<br />
Crée un effet de nuage gonflé de lueurs.<br />
Explosion...<br />
Crée un effet d'explosion. L'explosion démarre à la trame en cours et se<br />
transforme en nuage de fumée au cours du temps.<br />
Pluie<br />
Insère un effet de pluie qui tombe.<br />
Fumée...<br />
Insère un panache ou un nuage de fumée.<br />
Neige<br />
Crée un effet de neige qui tombe.<br />
Étincelles...<br />
Insère une grappe d'étincelles en spirale. Cet effet est très efficace si<br />
vous le liez à un autre objet en mouvement – par exemple l'extrémité<br />
d'une baguette magique.<br />
Écriture de script (Script Writing)<br />
Ce menu contient des scripts utilitaires pouvant servir d'exemple pour<br />
l'écriture de vos propres scripts. Si vous ne prévoyez pas d'écrire vos<br />
propres scripts, vous pouvez complètement ignorer ce menu.<br />
Test d'alerte<br />
Démonter comment un script peut utiliser une boîte d'alerte pour fournir<br />
des informations à l'utilisateur.<br />
Test d'erreur<br />
Ce script crée volontairement une erreur d'exécution. L'objectif est de<br />
montrer comment la Console Lua apparaît pour afficher l'erreur. Lors de<br />
l'écriture de vos propres scripts, la fenêtre de console sera très utile pour<br />
le suivi des erreurs.<br />
Charger un fichier de données...<br />
Ce script est une démonstration de la façon dont un script Lua peut lire<br />
des données provenant d'un fichier externe. Il ne fait rien de bien utile<br />
par lui-même, mais peut servir de point de départ pour écrire un script<br />
permettant d'importer certains types de données personnalisées.<br />
Imprimer les variables globales<br />
Imprime toutes les variables globales définies dans Lua.<br />
Menus de <strong>Anime</strong> <strong>Studio</strong>
268<br />
<strong>Anime</strong> <strong>Studio</strong><br />
<strong>Manuel</strong> <strong>d'utilisation</strong><br />
Imprimer l'API <strong>Anime</strong> <strong>Studio</strong><br />
Imprime toutes les fonctions, constantes et variables globales fournies<br />
par <strong>Anime</strong> <strong>Studio</strong> dans son interface de script. Ce n'est pas destiné à<br />
devenir la documentation de l'interface de script de <strong>Anime</strong> <strong>Studio</strong>, mais<br />
certains rédacteurs de scripts peuvent trouver cette option utile.<br />
Essai d'impression<br />
Exemple simple montrant comment imprimer des sorties dans un<br />
script Lua. La sortie imprimée apparaît sur la fenêtre de la Console<br />
Lua. L'impression de données dans une fenêtre de console n'est<br />
généralement pas utile quand votre script est fourni aux utilisateurs<br />
habituels de <strong>Anime</strong> <strong>Studio</strong>, mais peut être très pratique pour l'écriture<br />
d'un script, pour dépister des bogues.<br />
Son (Sound)<br />
Les scripts de ce menu utilisent le son pour contrôler une partie d'une<br />
animation.<br />
Agitation audio d'os...<br />
Ce script utilise le volume d'un son sélectionné pour animer l'angle de<br />
l'os sélectionné. Ce script permet de faire déplacer un personnage ou un<br />
objet en synchronisme avec un son.<br />
Visibilité (Visibility)<br />
Ces scripts agissent sur la visibilité d'un calque – ils peuvent par<br />
exemple le faire disparaître et réapparaître.<br />
Fondu...<br />
Fait fondre le calque en cours en apparition ou disparition sur le<br />
nombre de trames spécifié. Pour qu'un calque apparaisse ou disparaisse<br />
brutalement, le mieux est de modifier la valeur de la piste de visibilité<br />
du calque. Mais ce script doit être utilisé pour faire apparaître ou<br />
disparaître un calque plus progressivement.<br />
Fondu ondulé...<br />
Ce script associe l'effet de fondu ci-dessus à l'effet ondulé ci-dessous. Il<br />
ne peut être utilisé qu'avec des calques vectoriels.<br />
Déformer (Warp)<br />
Cet ensemble de scripts permet de déformer le contenu d'un calque<br />
vectoriel, en appliquant divers effets de déformation animés.<br />
Trou noir...<br />
Fait tourner les points sélectionnés d'un calque vectoriel dans un<br />
mouvement de spirale vers l'intérieur dirigé vers le point d'origine du<br />
calque.<br />
Menus de <strong>Anime</strong> <strong>Studio</strong>
<strong>Anime</strong> <strong>Studio</strong><br />
<strong>Manuel</strong> <strong>d'utilisation</strong><br />
269<br />
Onduler...<br />
Fait déplacer les points sélectionnés d'un calque vectoriel de façon<br />
ondulée comme sous l'eau.<br />
Menu Affichage<br />
Direction (<strong>Anime</strong> <strong>Studio</strong> <strong>Pro</strong> seulement)<br />
Ce sous-menu permet de sélectionner une direction d'observation de<br />
votre scène. La vue par défaut est par la caméra – mais parfois, quand<br />
vous travaillez sur une scène en disposition 3D, vous pouvez souhaiter<br />
observer la scène d'un point de vue différent. Les options sont Caméra,<br />
Avant, Haut, Droite, Arrière, Bas et Gauche.<br />
Activer la grille<br />
Bascule l'affichage de la grille : activée et désactivée. Une coche apparaît<br />
près de la commande quand la grille est affichée.<br />
Réglages de grille<br />
Réinitialiser<br />
Menu Affichage<br />
Réinitialise la vue de la zone de travail aux valeurs de départ de<br />
panoramique et de zoom. Utilisez cette commande pour revenir à la vue<br />
d'origine du projet.<br />
Affiche la boîte de dialogue Réglages de grille, qui permet de définir le<br />
nombre de pixels entre chaque point de grille. La valeur par défaut est<br />
20 pixels.<br />
Désactiver l'alignement sur la grille<br />
(<strong>Anime</strong> <strong>Studio</strong> <strong>Pro</strong> seulement)<br />
Quand la grille est activée, les points de contrôle sont verrouillés<br />
sur l'intersection de grille la plus proche lors de leur tracé et de<br />
leur déplacement. Cette commande de menu permet de désactiver<br />
l'alignement sur la grille – ce qui permet d'utiliser la grille comme un<br />
guide visuel, sans influence sur votre dessin.<br />
Menus de <strong>Anime</strong> <strong>Studio</strong>
270<br />
<strong>Anime</strong> <strong>Studio</strong><br />
<strong>Manuel</strong> <strong>d'utilisation</strong><br />
Zones vidéo protégées (<strong>Anime</strong> <strong>Studio</strong><br />
<strong>Pro</strong> seulement)<br />
Cette commande active les « zones protégées » NTSC à l'affichage. Lors<br />
de la création d'une sortie pour la vidéo, il est important de maintenir<br />
les actions et titres essentiels dans les zones protégées, parce que la<br />
plupart des téléviseurs coupent une partie de l'extérieur de l'image. (Le<br />
rectangle intérieur est la zone protégée pour les titres, et le rectangle<br />
extérieur celui pour les actions importantes.)<br />
N'afficher que la sortie<br />
Cette commande masque tous les dessins qui se trouvent en dehors<br />
du rectangle de sortie finale. Ceci facilite la visualisation du cadrage<br />
définitif de votre scène. Bien sûr, il est difficile de modifier ce que vous<br />
ne voyez pas, donc n'oubliez pas de désactiver cette option quand vous<br />
devez modifier un objet qui se trouve en dehors de la zone visible du<br />
projet.<br />
Sélectionner l'image de tracé (<strong>Anime</strong><br />
<strong>Studio</strong> <strong>Pro</strong> seulement)<br />
Cette commande permet de sélectionner une image de modèle à<br />
afficher dans la vue d'édition de <strong>Anime</strong> <strong>Studio</strong>. Cette image n'apparaîtra<br />
pas sur votre sortie finale – elle est utilisée comme guide de tracé pour<br />
vous aider à dessiner votre œuvre dans <strong>Anime</strong> <strong>Studio</strong>.<br />
Afficher l'image de tracé (<strong>Anime</strong> <strong>Studio</strong><br />
<strong>Pro</strong> seulement)<br />
Pour utiliser une image de fond pour le tracé en décalque d'un dessin,<br />
il suffit de glisser une image <strong>Anime</strong> <strong>Studio</strong> dans la zone de travail de<br />
la fenêtre <strong>Anime</strong> <strong>Studio</strong>, ou d'utiliser la commande de menu ci-dessus.<br />
Vous pouvez ensuite utiliser cette commande pour afficher ou masquer<br />
cette image de tracé. Pour utiliser une image de tracé différente, il suffit<br />
d'en faire glisser une nouvelle.<br />
Menu Fenêtre<br />
Outils<br />
Menu Fenêtre<br />
Affiche/masque la fenêtre d'outils. La fenêtre d'outils est affichée par<br />
défaut au démarrage de <strong>Anime</strong> <strong>Studio</strong>.<br />
Menus de <strong>Anime</strong> <strong>Studio</strong>
<strong>Anime</strong> <strong>Studio</strong><br />
<strong>Manuel</strong> <strong>d'utilisation</strong><br />
271<br />
Calques<br />
Affiche/masque la fenêtre de calques. La fenêtre de calques est affichée<br />
par défaut au démarrage de <strong>Anime</strong> <strong>Studio</strong>.<br />
Menu Aide<br />
Timeline<br />
Affiche/masque la fenêtre de Timeline. La fenêtre de Timeline est affichée<br />
par défaut au démarrage de <strong>Anime</strong> <strong>Studio</strong>.<br />
Style<br />
Affiche/masque la fenêtre de style. La fenêtre de style est affichée par<br />
défaut au démarrage de <strong>Anime</strong> <strong>Studio</strong>.<br />
Menu Aide<br />
Actions<br />
Affiche/masque la fenêtre Actions. La fenêtre Actions est affichée par<br />
défaut au démarrage de <strong>Anime</strong> <strong>Studio</strong>.<br />
Aide<br />
Ouvre ce document, le manuel d'utilisateur de <strong>Anime</strong> <strong>Studio</strong>.<br />
Ouvrir la bibliothèque de contenu<br />
Ouvre la bibliothèque de contenu.<br />
Didacticiels en ligne<br />
Ouvre un navigateur web avec les didacticiels en ligne de <strong>Anime</strong> <strong>Studio</strong>.<br />
Une connexion Internet est nécessaire.<br />
Menus de <strong>Anime</strong> <strong>Studio</strong>
272<br />
<strong>Anime</strong> <strong>Studio</strong><br />
<strong>Manuel</strong> <strong>d'utilisation</strong><br />
Écran de bienvenue<br />
Ouvre l'écran de bienvenue.<br />
Enregistrer votre produit<br />
Enregistrez votre produit pour recevoir des informations sur les mises<br />
à jour et nouvelles versions. Une connexion Internet est nécessaire.<br />
À propos de <strong>Anime</strong> <strong>Studio</strong><br />
Affiche des informations sur <strong>Anime</strong> <strong>Studio</strong>, notamment la version de<br />
<strong>Anime</strong> <strong>Studio</strong> que vous utilisez.<br />
À propos des Scripts<br />
Internet est nécessaire.<br />
Rechercher des mises à jour<br />
Vérifiez s'il existe des mises à jour pour <strong>Anime</strong> <strong>Studio</strong>. Une connexion<br />
Internet est nécessaire.<br />
Mettre à niveau pour la version<br />
professionnelle (<strong>Anime</strong> <strong>Studio</strong><br />
seulement)<br />
Mettez à niveau votre version de <strong>Anime</strong> <strong>Studio</strong> pour <strong>Anime</strong> <strong>Studio</strong><br />
<strong>Pro</strong>fessional. Une connexion Internet est nécessaire. Pour voir les<br />
différences entre les deux produits, cliquez ici.<br />
Affiche des informations sur tous les scripts chargés par <strong>Anime</strong> <strong>Studio</strong>.<br />
Tous les outils <strong>Anime</strong> <strong>Studio</strong>, ainsi que toutes les entrées du menu<br />
Scripts sont réalisées dans un langage de script appelé Lua. Même<br />
si une certaine expérience de la programmation ou des scripts est<br />
nécessaire, les utilisateurs de <strong>Anime</strong> <strong>Studio</strong> sont invités à écrire leurs<br />
propres scripts pour étendre les fonctions intégrées de <strong>Anime</strong> <strong>Studio</strong>.<br />
Acheter du contenu<br />
Permet d'accélérer votre travail d'animation avec du contenu prêt<br />
à utiliser. Achetez du contenu sur Content Paradise. Une connexion<br />
Menus de <strong>Anime</strong> <strong>Studio</strong>
Fenêtres <strong>Anime</strong> <strong>Studio</strong><br />
<strong>Anime</strong> <strong>Studio</strong><br />
<strong>Manuel</strong> <strong>d'utilisation</strong><br />
273<br />
Fenêtre Calques<br />
Un document <strong>Anime</strong> <strong>Studio</strong> se compose de calques, chacun pouvant<br />
être indépendamment édité et animé. Les calques peuvent être vus<br />
comme des feuilles transparentes de plastique. Vous pouvez dessiner<br />
séparément sur chacune de ces feuilles, l'image définitive sera la<br />
composition de toutes ces feuilles empilées l'une sur l'autre.<br />
Il est possible d'ajouter, supprimer, copier et changer l'ordre des calques.<br />
La fenêtre Calques permet d'effectuer toutes ces opérations dans <strong>Anime</strong><br />
<strong>Studio</strong>, c'est l'objet de cette section.<br />
Présentation<br />
La fenêtre Calques a deux sections intéressantes. Comme indiqué<br />
ci-dessous, ce sont la barre d'outils et la liste de calques.<br />
La liste de calques<br />
La fenêtre Calques.<br />
La plus grande partie de la fenêtre Calques est occupée par la liste<br />
de calques. C'est une liste à défilement vertical de tous les calques<br />
d'un document. Les calques sont empilés dans l'ordre de bas en haut.<br />
C'est-à-dire que lors de l'affichage d'un projet, le calque le plus bas<br />
dans la liste est tracé d'abord, suivi par le deuxième à partir du bas, et<br />
ainsi de suite jusqu'en haut. Quand deux calques contiennent des objets<br />
Fenêtres <strong>Anime</strong> <strong>Studio</strong>
274<br />
<strong>Anime</strong> <strong>Studio</strong><br />
<strong>Manuel</strong> <strong>d'utilisation</strong><br />
qui se recouvrent, cet ordre détermine l'objet qui est devant ou derrière.<br />
Chaque calque est représenté dans la liste par une entrée qui se<br />
présente comme suit :<br />
Fenêtres <strong>Anime</strong> <strong>Studio</strong><br />
Un calque unique dans <strong>Anime</strong> <strong>Studio</strong>.<br />
Un seul calque peut être modifié à la fois dans la zone de travail de<br />
<strong>Anime</strong> <strong>Studio</strong>. Le calque sélectionné pour édition (le calque actif) est<br />
affiché dans une couleur de mise en évidence. Pour sélectionner un autre<br />
calque actif, il suffit de cliquer sur son entrée dans la liste de calques.<br />
Une entrée de calque donne trois informations : le type de calque, le<br />
nom et la visibilité ou non du calque.<br />
À gauche d'une entrée de calque dans la liste se trouve une commande<br />
de visibilité, qui détermine si un calque est visible ou non. Si une paire<br />
d'yeux est visible dans cette case, tous les objets tracés dans le calque<br />
apparaîtront dans la fenêtre principale de <strong>Anime</strong> <strong>Studio</strong>, ainsi que dans<br />
tout rendu du projet. Si vous cliquez sur cette case, le calque devient<br />
invisible et n'apparaît plus dans la fenêtre principale de <strong>Anime</strong> <strong>Studio</strong>. Ce<br />
peut être pratique pour éliminer l'encombrement de la fenêtre principale<br />
quand vous n'avez pas besoin de voir tous les calques d'un coup. Seuls<br />
les calques visibles apparaissent quand vous effectuez le rendu d'une<br />
vue du projet ou exportez une animation – vous pouvez générer des<br />
séquences animées de test bien plus rapidement en rendant invisibles<br />
certains calques qui ne participent pas à l'élément sur lequel vous<br />
travaillez. Remarque : la case de visibilité du calque actif se comporte<br />
de façon différente. Le calque actif est toujours visible (comment<br />
pourriez-vous le modifier si ce n'était pas le cas ?), et un clic sur sa case<br />
de visibilité (en maintenant enfoncée la touche Alt) rend visibles ou<br />
invisibles tous les autres calques de même niveau.<br />
À droite de la commande de visibilité se trouve une icône indiquant le<br />
type de calque correspondant à chaque entrée de la liste. Les différents<br />
types de calques sont notamment, vectoriel, image, groupe, os,<br />
commutation, particules, 3D et remarque.<br />
Certains types de calques se comportent comme des « groupes » et<br />
peuvent contenir d'autres calques à l'intérieur. (Vous pouvez les voir<br />
comme des dossiers sur votre disque dur.) Ces calques comportent un<br />
triangle à gauche. Un clic sur ce triangle ouvre et ferme ces calques de<br />
groupe, pour vous permettre d'accéder aux calques secondaires qu'ils<br />
contiennent ou au contraire de les masquer.<br />
Les calques peuvent être simplement réordonnés en faisant glisser un<br />
calque au-dessous ou au-dessus de l'autre. Il suffit de cliquer et faire<br />
glisser le calque à déplacer – vous verrez une barre d'insertion rouge<br />
pour indiquer où le calque sera placé lorsque que vous le relâcherez.<br />
Quand la barre d'insertion apparaît à l'emplacement choisi, il suffit de<br />
relâcher le calque, vous avez terminé. Vous pouvez aussi utiliser cette
<strong>Anime</strong> <strong>Studio</strong><br />
<strong>Manuel</strong> <strong>d'utilisation</strong><br />
275<br />
méthode pour faire glisser des calques secondaires dans un calque de<br />
groupe ou l'en faire sortir. Les calques peuvent être réordonnées à tout<br />
moment, même si leur ordre n'est pas dynamique au cours du temps.<br />
C'est-à-dire que l'ordre des calques ne peut pas changer au milieu<br />
d'une animation, par exemple pour faire apparaître un objet devant<br />
un autre.<br />
La dernière chose pouvant être contrôlée dans la liste de calques est<br />
l'ensemble de propriétés d'un calque quelconque. Un double-clic sur<br />
un calque de la liste fait apparaître une boîte de dialogue contenant<br />
différentes options de contrôle de la présentation et du comportement<br />
du calque. Cette boîte de dialogue est décrite dans la section Réglages<br />
de calque ci-dessous.<br />
Barre d'outils de calque<br />
Au sommet du panneau de calque se trouve une barre d'outils<br />
proposant différentes opérations sur les calques. Les boutons de la barre<br />
d'outils sont décrits ci-dessous :<br />
Barre d'outils de calque<br />
• Nouveau calque : Ajoute un calque vide au projet. Un menu<br />
contextuel permet de choisir le type de calque à ajouter. Le<br />
nouveau calque est placé juste au-dessus du calque actif.<br />
• Dupliquer un calque : Crée une copie du calque actif et<br />
l'ajoute au projet. La nouvelle copie est placée juste au-dessus<br />
du calque actif. Si vous dupliquez un calque de groupe, tous les<br />
calques secondaires à l'intérieur sont aussi dupliqués.<br />
• Supprimer un calque : Supprime le calque actif. Cette<br />
opération ne peut pas être annulée, vous serez donc invité<br />
à vérifier que c'est vraiment ce que vous souhaitez faire.<br />
• Réglages de calque : Cette commande ouvre une boîte<br />
de dialogue avec différents contrôles permettant de modifier<br />
l'apparence et le comportement du calque. La section suivante,<br />
Fenêtres <strong>Anime</strong> <strong>Studio</strong>
276<br />
<strong>Anime</strong> <strong>Studio</strong><br />
<strong>Manuel</strong> <strong>d'utilisation</strong><br />
Réglages de calque, détaille ces options. La boîte de dialogue<br />
Réglages de calque peut aussi être appelée par un double-clic sur<br />
le calque actif dans la liste de calques.<br />
Réglages de calque<br />
La boîte de dialogue Réglages de calque peut être appelée soit par un<br />
double-clic sur un calque dans la liste de calques, soit par sélection d'un<br />
calque et clic sur le bouton Réglages de calque de la barre d'outils de<br />
calque. Les différents contrôles sont regroupés en onglets décrits dans<br />
l'ordre.<br />
Onglet Général<br />
Cet onglet est disponible pour tous les types de calque et contrôle les<br />
propriétés générales du calque.<br />
Réglages généraux de calque<br />
• Nom : Ce champ permet de modifier le nom du calque. Vous<br />
pouvez taper le nom voulu pour le calque ici, il apparaîtra dans<br />
Fenêtres <strong>Anime</strong> <strong>Studio</strong>
<strong>Anime</strong> <strong>Studio</strong><br />
<strong>Manuel</strong> <strong>d'utilisation</strong><br />
277<br />
la liste des calques après un clic sur le bouton OK. Les noms bien<br />
choisis facilitent largement le travail sur des grands projets. Voici<br />
des exemples de noms de calque : « Arrière-plan », « Corps » ou<br />
« Tête ».<br />
• Masquer dans la vue d'édition : Cochez cette case pour<br />
masquer le calque dans la vue d'édition. Le calque apparaîtra<br />
toujours dans le rendu de sortie, mais sera invisible dans la<br />
vue d'édition de <strong>Anime</strong> <strong>Studio</strong>. Ce peut être utile pour réduire<br />
l'encombrement et améliorer les performances. Les choses que<br />
vous pouvez envisager de masquer dans la vue d'édition sont<br />
notamment les détails d'arrière-plan, les calques de texture et de<br />
détails ou les effets spéciaux tels que les calques de particules.<br />
Remarquez que si un calque masqué est le calque actif, il se<br />
démasque temporairement pour vous permettre de modifier tout<br />
ce qu'il contient.<br />
• Ne pas inclure ce calque dans le rendu : Si cette case est<br />
cochée, le calque n'apparaîtra pas dans les rendus/exportations de<br />
séquences animées. Cette option s'utilise le plus souvent pour un<br />
type de calque « assistant ». Vous pouvez par exemple tracer sur<br />
un calque des repères guides pour vous aider à tracer et animer<br />
une scène, sans que ces guides doivent apparaître dans la sortie<br />
finale. Les calques de remarque ont cette option activée par défaut.<br />
Effets de composition<br />
piste correspondante d'effets de calque. Si vous passez par exemple à la<br />
trame 1 et décochez « Visible », passez ensuite à la trame 20 et recochez<br />
Visible, ce calque n'apparaîtra pas dans l'animation finale avant la trame 20.<br />
• Visible : Contrôle la visibilité d'un calque dans la sortie finale.<br />
Il est essentiel de noter que cette case à cocher est totalement<br />
indépendante de la case de visibilité affichée dans la liste de<br />
calques : ce sont deux notions séparées de visibilité<br />
qui n'ont pas d'influence l'une sur l'autre. La<br />
commande de visibilité dans la liste de calques est destinée à vous<br />
faciliter l'édition : vous pouvez désactiver un calque pendant que<br />
vous travaillez sur un autre. La case à cocher de visibilité de cette<br />
boîte de dialogue est destinée à autoriser certains effets pendant<br />
l'animation. Si vous disposez par exemple d'un calque contenant<br />
un dessin d'une ampoule scintillante, vous pouvez décocher la<br />
visibilité de ce calque à la trame 1, puis l'activer à la trame 10, la<br />
désactiver à la trame 20, l'activer à la trame 30, etc pour créer un<br />
effet d'ampoule clignotante.<br />
• Rayon de flou : Permet d'appliquer un flou (en pixels) à la<br />
totalité d'un calque pour simuler des effets tels que la mise au<br />
point d'une caméra. Le flou peut être animé au cours du temps<br />
pour donner l'impression d'un calque qui entre et sort de la zone<br />
de mise au point.<br />
Ce groupe de contrôles permet de modifier certaines propriétés<br />
du calque au cours du temps. Lors de la modification d'une de ces<br />
propriétés à une trame supérieure à 0, vous ajoutez une trame clé à la<br />
Fenêtres <strong>Anime</strong> <strong>Studio</strong>
278<br />
<strong>Anime</strong> <strong>Studio</strong><br />
<strong>Manuel</strong> <strong>d'utilisation</strong><br />
• Opacité : Permet de modifier la transparence de la totalité d'un<br />
calque. Une valeur d'opacité de 100 n'a aucune influence sur<br />
le calque, et une valeur de 0 le rend totalement transparent. En<br />
changeant cette valeur de 0 à la trame 1 à 100 à la trame 10, le<br />
calque semblera apparaître progressivement et sortir de nulle part,<br />
ce qui dans certains cas est plus utile que le type de visibilité<br />
actif/inactif proposé par la case à cocher « Visible ».<br />
• Rayon d'ombrage auto : Permet de simuler des effets<br />
d'occlusion d'ambiance en 2D. Faites un double-clic sur le calque<br />
voulu ou sélectionnez un calque dans le panneau de calque.<br />
Activez l'option Ombrage auto et définissez le rayon à une valeur<br />
autre que zéro. Un bon point de départ est généralement situé<br />
entre 8 et 16 pixels.<br />
Avec ombrage auto<br />
• Basculer horizontalement et Basculer verticalement :<br />
Un clic sur ces cases bascule la totalité du calque dans le sens<br />
indiqué. (Si le calque est un calque de groupe, les calques secondaires<br />
à l'intérieur sont basculés aussi.) Ce peut être pratique pour dupliquer<br />
un calque et faire apparaître la deuxième copie en face de la première<br />
en miroir.<br />
Sans ombrage auto<br />
Fenêtres <strong>Anime</strong> <strong>Studio</strong>
<strong>Anime</strong> <strong>Studio</strong><br />
<strong>Manuel</strong> <strong>d'utilisation</strong><br />
279<br />
Options<br />
• Pivoter pour suivre le trajet : Quand cette case est<br />
cochée, le calque pivote automatiquement pour suivre le sens du<br />
mouvement. (En particulier la direction « haut » pivote pour suivre<br />
la direction du déplacement du calque.) Ce peut être utile pour<br />
la création d'objets tels que des flèches circulantes qui doivent<br />
pointer dans la direction de déplacement.<br />
• Pivoter pour faire face à la caméra : Quand cette case<br />
est cochée, le calque pivote automatiquement autour de son axe<br />
vertical pour faire toujours face à la caméra. Ce peut être utile lors<br />
de l'utilisation de la caméra 3D de <strong>Anime</strong> <strong>Studio</strong> – en particulier<br />
pour des objets de type paysage. Les arbres, par exemple, faisant<br />
toujours face à la caméra peuvent vous faire gagner beaucoup<br />
de temps.<br />
• Utiliser l'image de modification HSV : Cette case<br />
à cocher permet d'utiliser un fichier d'image pour déformer les<br />
couleurs du calque. Parfois vous souhaiterez rompre l'uniformité<br />
des couleurs unies de votre projet et les faire sembler un peu<br />
moins artificielles. Le comportement exact de cette fonction est<br />
assez difficile à expliquer. La meilleure façon est d'essayer une de<br />
nos images de modification HSV incluses avec <strong>Anime</strong> <strong>Studio</strong>. Ces<br />
images doivent être aux environs de 50 % de gris. D'autres images<br />
peuvent donner des résultats bizarres ou inattendus. N'hésitez<br />
pas à essayer – vous pouvez toujours décocher cette case si vous<br />
n'aimez pas le résultat.<br />
• Compensation d'échelle : Quand cette case est cochée<br />
(elle l'est par défaut), la mise à l'échelle de la totalité d'un calque<br />
pour le rendre plus grand ou plus petit réduit ou augmente<br />
automatiquement l'épaisseur des lignes dans la sortie de rendu<br />
final pour conserver leur importance relative dans l'image globale.<br />
Les effets de calque tels que les ombres et flous sont aussi agrandis<br />
ou réduits en fonction de l'échelle du calque.<br />
• Insensible aux mouvements de caméra : Parfois vous<br />
pourrez souhaiter que certains calques ignorent les mouvements de<br />
la caméra. Par exemple, certains arrière-plans, ou calques de titre<br />
ou de logo peuvent rester en place à l'écran même si vous déplacez<br />
la caméra.<br />
• Insensible à la profondeur de champ : La fonction de<br />
profondeur de champ (dans la boîte de dialogue Réglages de<br />
projet) permet de simuler le flou des objets situés à des distances<br />
différentes de la caméra. Cette option permet de désactiver cet<br />
effet pour un calque particulier.<br />
• Mode de composition de calque : Normalement, la<br />
composition des calques s'effectue l'un au-dessus de l'autre<br />
simplement en fonction de la transparence de chaque calque. Le<br />
mode de composition de calque permet de sélectionner un mode<br />
de composition différent pour chaque calque. Ce peut être utile<br />
pour la simulation des effets d'ombrage et d'éclairage.<br />
Onglet Ombres<br />
Les contrôles de cet onglet permettent d'appliquer des ombres et<br />
ombrages automatiques à la totalité d'un calque.<br />
Fenêtres <strong>Anime</strong> <strong>Studio</strong>
280<br />
<strong>Anime</strong> <strong>Studio</strong><br />
<strong>Manuel</strong> <strong>d'utilisation</strong><br />
Ombre de calque<br />
Cette section permet d'appliquer un effet d'ombre portée à un calque.<br />
• Ombre activée : En cochant la case « Ombre activée », tous les<br />
objets du calque portent une ombre sur les calques qui se trouvent<br />
dessous.<br />
• Décalage : Contrôle la distance de l'ombre par rapport aux<br />
objets réels. Un décalage plus important fait sembler les objets plus<br />
hauts au-dessus des calques qui se trouvent dessous.<br />
• Flou : Détermine l'adoucissement ou la dureté des bords de l'ombre.<br />
• Décompression : Permet d'étendre la portée de l'ombre. Ce<br />
peut être utile pour des effets de type halo. Essayez un Décalage<br />
de 0, Flou de 8 et Décompression de 8.<br />
• Couleur d'ombre : Un clic sur l'échantillon de couleurs « Couleur<br />
d'ombre » permet de modifier la couleur de l'ombre portée. Vous<br />
pouvez aussi modifier la transparence de l'ombre avec ce contrôle.<br />
• Direction d'ombre : Contrôle la direction de l'ombre portée.<br />
Il suffit de faire glisser le bouton en cercle pour changer la<br />
direction de l'ombre.<br />
Réglages de calque d'ombre<br />
Ombrage de calque<br />
Cette section est comparable à la section « Ombre de calque » ci-dessus.<br />
Mais plutôt que de produire un effet d'ombre derrière le calque, elle<br />
applique un effet d'ombrage au-dessus de ce calque.<br />
Fenêtres <strong>Anime</strong> <strong>Studio</strong>
<strong>Anime</strong> <strong>Studio</strong><br />
<strong>Manuel</strong> <strong>d'utilisation</strong><br />
281<br />
• Ombrage sur : La case « Ombrage sur » fait apparaître ombrés<br />
les objets dans le calque, pour leur donner un effet de bords<br />
arrondis.<br />
• Décalage : Contrôle la distance à laquelle apparaît l'ombrage<br />
à l'intérieur du calque. Un décalage supérieur fait apparaît les<br />
objets plus « arrondis » sur les bords.<br />
• Flou : Détermine l'arrondi ou la dureté des bords de l'ombrage.<br />
• Contraction : Permet de ramener l'ombrage plus loin au centre<br />
du calque.<br />
• Couleur d'ombrage : Un clic sur l'échantillon de couleurs<br />
« Couleur d'ombrage » permet de modifier la couleur de l'ombrage<br />
appliqué. Vous pouvez aussi modifier la transparence de l'ombrage<br />
avec ce contrôle.<br />
• Direction d'ombrage : Contrôle la direction d'apparition de<br />
l'ombrage. Il suffit de faire glisser le bouton en cercle pour changer<br />
la direction de l'ombrage.<br />
Onglet Flou directionnel<br />
Les contrôles de cet onglet régissent l'effet de flou directionnel pour<br />
ce calque. Le flou directionnel peut être activé et désactivé pendant<br />
l'animation.<br />
Réglages du calque de flou directionnel<br />
Fenêtres <strong>Anime</strong> <strong>Studio</strong>
282<br />
<strong>Anime</strong> <strong>Studio</strong><br />
<strong>Manuel</strong> <strong>d'utilisation</strong><br />
• Flou directionnel sur : Cochez « Flou directionnel sur » pour<br />
activer l'effet. Les réglages par défaut fonctionnent assez bien pour<br />
un effet de flou directionnel de base.<br />
• Nombre de trames : Contrôle le nombre de copies que le<br />
calque doit traîner derrière lui. Plus ce nombre est élevé, plus il<br />
faudra de temps pour le rendu de votre animation. Parfois un<br />
nombre élevé peut être utilisé pour un effet exagéré d'animation<br />
ou de dessin animé.<br />
• Saut de trame : Contrôle la séparation entre les trames de flou.<br />
Un nombre supérieur fait traîner l'effet de flou plus loin derrière la<br />
position en cours.<br />
• Opacité de départ et Opacité finale : Régit la disparition<br />
du flou derrière le calque. Généralement, un effet de flou<br />
directionnel s'atténue un peu en traînant derrière le calque. Pour<br />
certains effets spéciaux, vous pouvez ne pas souhaiter le faire<br />
disparaître du tout. Dans ces cas, réglez les deux valeurs à 100 pour<br />
conserver le flou directionnel totalement opaque.<br />
• Rayon de flou : Contrôle le rayon (en pixels) de l'effet de flou<br />
directionnel.<br />
Onglet Masquage<br />
Cet onglet permet de contrôler le masquage de calque. Le masquage de<br />
calque contrôle la région visible d'un calque – les objets d'un calque qui<br />
ne sont pas dans la région visible du masquage n'apparaîtront pas dans<br />
la sortie finale.<br />
Fenêtres <strong>Anime</strong> <strong>Studio</strong><br />
Réglages de calque de masquage<br />
Si le calque est un calque de groupe ou d'os, les options<br />
supplémentaires suivantes sont disponibles : « Pas de masquage dans ce<br />
groupe » signifie qu'aucun masquage n'apparaîtra dans ce groupe.
<strong>Anime</strong> <strong>Studio</strong><br />
<strong>Manuel</strong> <strong>d'utilisation</strong><br />
283<br />
« Masque actif – afficher tout » signifie que le masquage est actif et<br />
que par défaut tous les calques secondaires seront totalement visibles.<br />
« Masque actif – masquer tout » signifie que le masquage est actif<br />
et que par défaut tous les calques secondaires seront invisibles (c'est<br />
l'option la plus courante pour l'utilisation du masquage de calque).<br />
Tous les autres calques dans un groupe disposent des options suivantes<br />
pour le masquage de calque :<br />
• Masquer ce calque : Découpe ce calque avec le masque en cours.<br />
• Ne pas masquer ce calque : Évite toutes les opérations de<br />
masquage pour ce calque.<br />
• + Ajouter au masque : Ajoute ce calque au masque. Tous les<br />
calques de niveau supérieur seront visibles partout où ce calque<br />
est visible.<br />
• + Ajouter au masque, en restant invisible : Ajoute ce<br />
calque au masque, sans l'afficher dans la sortie finale.<br />
• - Soustraire du masque : Utilise ce calque pour découper un<br />
trou dans le masque en cours.<br />
• + Effacer le masque, puis lui ajouter ce calque : Rend<br />
le masque identique à la valeur de transparence du calque en<br />
cours.<br />
• Exclure les tracés : Cochez cette option pour exclure les tracés<br />
du masque.<br />
Les contrôles de masquage sont des options simples mais puissantes qui<br />
peuvent être utilisées pour beaucoup d'astuces créatives. La meilleure<br />
façon de les expliquer est par un exemple pratique que vous pourrez<br />
essayer dans la section Didacticiels.<br />
Onglet Vecteurs<br />
Cet onglet n'est disponible que pour les calques vectoriels et contrôle<br />
l'apparence des lignes et des remplissages du calque. Les contrôles<br />
activent ici un « effet de bruit » vectoriel. En ajoutant du « bruit » à un<br />
calque, vous pouvez lui donner une apparence plus dessinée à la main,<br />
ou au moins vous débarrasser d'une partie de cette fameuse précision<br />
informatique. Bien sûr, tout dépend de l'interprétation artistique : si<br />
vous aimez la précision informatique, l'effet de bruit peut ne pas être la<br />
fonction de votre choix.<br />
Fenêtres <strong>Anime</strong> <strong>Studio</strong>
284<br />
<strong>Anime</strong> <strong>Studio</strong><br />
<strong>Manuel</strong> <strong>d'utilisation</strong><br />
les remplissages. Si vous activez les deux, toutes les formes des<br />
calques sont déformées. Mais si vous n'en cochez qu'une, l'effet<br />
ressemblera à un coloriage où on n'aurait pas respecté les lignes.<br />
Le cercle affiché à droite est un aperçu de la présentation de ce<br />
que feraient vos réglages d'effet de bruit sur le dessin final. (La<br />
meilleure façon de comprendre cette fonction est de commencer<br />
par cliquer sur les cases à cocher et d'observer le cercle.)<br />
• Bruit animé : Contrôle la variation ou non au cours du temps<br />
du facteur de bruit dans votre animation. Ceci peut conduire à une<br />
apparence très distrayante, ou à une forme très brouillonne et libre,<br />
selon vos goûts. Ici aussi, essayez et regardez le cercle.<br />
• Super brouillon :<br />
• Décalage : Détermine la distance en pixels (en moyenne) de<br />
déformation de votre dessin par rapport à sa forme d'origine.<br />
• Échelle : Détermine l'amplitude des « variations » dans la<br />
déformation. Des nombres plus grands donnent des déformations<br />
plus lisses et plus bosselées, des nombres plus petits donnent une<br />
apparence plus griffonnée.<br />
• Nombre de traits : Demande à <strong>Anime</strong> <strong>Studio</strong> de tracer un<br />
certain nombre de traits, en déformant chacun de façon différente.<br />
Réglages de calques vectoriels<br />
• Contours de bruit et Remplissage de bruit : Les deux<br />
premières cases à cocher activent le bruit pour les contours et/ou<br />
Tri par profondeur<br />
Cet onglet n'est disponible que pour les calques de groupe et d'os. Le tri<br />
par profondeur permet d'utiliser deux contrôles avec les fonctions 3D de<br />
<strong>Anime</strong> <strong>Studio</strong>.<br />
Fenêtres <strong>Anime</strong> <strong>Studio</strong>
<strong>Anime</strong> <strong>Studio</strong><br />
<strong>Manuel</strong> <strong>d'utilisation</strong><br />
285<br />
• Trier les calques par profondeur : Permet de déplacer les<br />
calques secondaires les uns devant ou derrière les autres pendant<br />
une animation. Normalement, les calques sont tracés dans l'ordre<br />
où ils apparaissent dans le panneau Calques. Mais quand cette<br />
option est activée, les calques sont affichés en fonction de leur<br />
distance de la caméra. Consultez la section Didacticiels pour un<br />
exemple <strong>d'utilisation</strong> de cette fonction. Le plus souvent les calques<br />
sont triés par leur profondeur par rapport à la caméra, mais si vous<br />
tentez de créer un objet 3D avec plusieurs calques <strong>Anime</strong> <strong>Studio</strong><br />
(tel que un cube ou une pyramide), vous pouvez préférer activer<br />
• Trier par distance réelle : Demande à <strong>Anime</strong> <strong>Studio</strong> de trier<br />
les calques par distance entre la caméra et l'origine du calque,<br />
plutôt que par profondeur. Le plus souvent cette option n'est pas<br />
cochée.<br />
Image<br />
Cet onglet n'est disponible que pour les calques d'image. Il y a cinq<br />
options dans cet onglet.<br />
Réglages de calque de tri par profondeur<br />
Fenêtres <strong>Anime</strong> <strong>Studio</strong>
286<br />
<strong>Anime</strong> <strong>Studio</strong><br />
<strong>Manuel</strong> <strong>d'utilisation</strong><br />
• Image source : Permet de sélectionner l'image à utiliser dans le<br />
calque d'image. Utilisez ce champ pour modifier l'image, ou si elle<br />
est perdue pour une raison quelconque.<br />
• La séquence AVI a la couche alpha : Cochez si le calque<br />
d'image utilise une séquence animée AVI et que cette séquence<br />
comporte une couche alpha.<br />
• Boucler la séquence à l'infini :<br />
• FPS séquence :<br />
• Déformer par des os : Si cette case est cochée et que le<br />
calque d'image se trouve dans un calque d'os, les os permettent de<br />
déformer l'image comme si elle était imprimée sur une feuille de<br />
caoutchouc.<br />
Commutation<br />
Cet onglet n'est disponible que pour les calques de commutation.<br />
Réglages de calque d'image<br />
Fenêtres <strong>Anime</strong> <strong>Studio</strong>
<strong>Anime</strong> <strong>Studio</strong><br />
<strong>Manuel</strong> <strong>d'utilisation</strong><br />
287<br />
Réglages de calque de commutation<br />
• Sélectionner la source de synchro audio : Permet de<br />
sélectionner un fichier de données utilisé pour contrôler le calque<br />
de commutation. Un fichier de données n'est pas obligatoire (vous<br />
pouvez contrôler un calque de commutation manuellement par<br />
clic droit sur son entrée dans la fenêtre Calques), mais si vous<br />
souhaitez utiliser un fichier de données, vous avez deux choix<br />
possibles.<br />
• Vous pouvez créer un fichier de données de commutation pour<br />
la synchronisation des lèvres à l'aide du programme gratuit<br />
Papagayo.<br />
• Pour une solution plus rapide de synchronisation des lèvres,<br />
vous pouvez utiliser un fichier audio comme fichier de<br />
données. Dans ce cas, votre fichier de commutation devrait<br />
contenir plusieurs versions de la forme d'une bouche, allant<br />
de fermée à grande ouverte. Le volume du fichier audio<br />
contrôlera la forme de bouche utilisée par chaque trame.<br />
Si vous utilisez un fichier audio pour contrôler le calque de<br />
commutation, vous pouvez soit utiliser le gain automatique de<br />
volume (recommandé), soit régler le gain manuellement. Le<br />
gain contrôle l'amplitude de l'ouverture de la bouche. Avec un<br />
gain manuel, commencez avec une valeur de 1 – si la bouche<br />
semble trop ouverte, essayez des valeurs plus petites (0,75<br />
ou 0,5). Si la bouche n'est pas assez ouverte, essayez des<br />
valeurs de gain supérieures (1,5 ou 2). Consultez la section<br />
Didacticiels pour un exemple <strong>d'utilisation</strong> de cette fonction.<br />
• Interpoler les calques secondaires : Si cette case est<br />
cochée, <strong>Anime</strong> <strong>Studio</strong> effectue des transitions douces entre les<br />
calques secondaires à condition qu'ils soient tous des calques<br />
vectoriels contenant le même nombre de points.<br />
Fenêtres <strong>Anime</strong> <strong>Studio</strong>
288<br />
<strong>Anime</strong> <strong>Studio</strong><br />
<strong>Manuel</strong> <strong>d'utilisation</strong><br />
Particules<br />
Cet onglet n'est disponible que pour les calques de particules. La<br />
description de la façon dont ces contrôles influencent un calque de<br />
particules se trouve dans « Calques de particules (<strong>Anime</strong> <strong>Studio</strong> <strong>Pro</strong><br />
seulement) » en page 167.<br />
Réglages des calques de particules<br />
Fenêtres <strong>Anime</strong> <strong>Studio</strong>
<strong>Anime</strong> <strong>Studio</strong><br />
<strong>Manuel</strong> <strong>d'utilisation</strong><br />
289<br />
Options 3D<br />
Cet onglet n'est disponible que pour les calques 3D.<br />
Réglages des calques d'options 3D<br />
• Couleur par défaut et Couleur de bord : Permet de<br />
régler la couleur du modèle 3D. Si vous avez importé un modèle<br />
3D incluant des couleurs et des textures, celles-ci seront utilisées<br />
Fenêtres <strong>Anime</strong> <strong>Studio</strong>
290<br />
<strong>Anime</strong> <strong>Studio</strong><br />
<strong>Manuel</strong> <strong>d'utilisation</strong><br />
en remplacement. La couleur par défaut n'est utilisée que quand<br />
aucune couleur n'est définie par le modèle lui-même.<br />
• Orientation de polygone : Permet de régler l'orientation des<br />
polygones de votre modèle en sens horaire ou antihoraire. Après<br />
importation d'un modèle, s'il semble retourné ou déformé, essayez<br />
de changer l'orientation des polygones.<br />
• Décalage de bord : Permet de régler finement le décalage<br />
utilisé pour tracer les bords de l'animation ou du dessin animé<br />
autour de votre modèle 3D. Une valeur de zéro correspond à aucun<br />
bord de dessin animé.<br />
• Déformer par des os : Si cette case est cochée et que le<br />
calque 3D soit placé dans un calque d'os, les os peuvent être<br />
utilisés pour déformer le modèle 3D. N'oubliez pas que bien<br />
que le modèle soit en trois dimensions, les calques d'os ne sont<br />
qu'en deux dimensions, vous serez donc limité dans les façons de<br />
contrôler les objets 3D avec des os.<br />
• Réinitialiser le tampon Z :<br />
Remarque<br />
Cet onglet n'est disponible que pour les calques de remarque et permet<br />
de changer le texte d'une remarque.<br />
Réglages de calques de remarque<br />
Fenêtres <strong>Anime</strong> <strong>Studio</strong>
<strong>Anime</strong> <strong>Studio</strong><br />
<strong>Manuel</strong> <strong>d'utilisation</strong><br />
291<br />
Fenêtre Style<br />
La fenêtre Style permet de définir les couleurs, largeurs de trait, effets<br />
de remplissage, et autres propriétés contrôlant la présentation de vos<br />
dessins vectoriels. La fenêtre Style comporte un certain nombre de<br />
contrôles, mais elle se comprend facilement si vous les répartissez en<br />
sections :<br />
La fenêtre Style comporte deux vues. Quand l'option Avancé n'est pas<br />
cochée, les options suivantes apparaissent :<br />
Fenêtre Style<br />
Remplissage<br />
Ces contrôles permettent de définir l'apparence de la région de<br />
remplissage d'une forme. Commencez par vous assurer que « Activer<br />
le remplissage » est cochée ou non, selon que vous souhaitez que<br />
cette forme soit remplie ou non. Cliquez sur le rectangle de couleur de<br />
remplissage pour sélectionner une nouvelle couleur pour le remplissage.<br />
Fenêtres <strong>Anime</strong> <strong>Studio</strong>
292<br />
<strong>Anime</strong> <strong>Studio</strong><br />
<strong>Manuel</strong> <strong>d'utilisation</strong><br />
Une boîte de dialogue de nuancier apparaît. En plus de la couleur du<br />
remplissage, vous pouvez choisir le niveau de transparence dans la boîte<br />
de dialogue de nuancier.<br />
seront appliqués dans l'ordre, l'un par-dessus l'autre. Vous pourriez par<br />
exemple choisir « Dégradé » pour le premier effet et « Taches » pour le<br />
deuxième. Le résultat serait un dégradé de couleur pour l'arrière-plan du<br />
remplissage avec des taches tracées par-dessus.<br />
À droite des effets de remplissage se trouvent des boutons permettant<br />
de contrôler les particularités de l'effet de remplissage. Si un effet de<br />
remplissage a été choisi sur le menu contextuel, ces boutons ouvrent des<br />
boîtes de dialogue décrites dans les sections suivantes. Certains effets de<br />
remplissage de ligne peuvent être animés avec des trames clés ajoutées<br />
à la timeline quand vous modifiez les couleurs, le rayon de flou, les<br />
angles, décalage, flou et d'autres choses encore.<br />
Effets de remplissage ombré<br />
Quand vous choisissez Effets de remplissage ombré, une boîte de<br />
dialogue affiche les options suivantes :<br />
Nuancier de <strong>Anime</strong> <strong>Studio</strong>.<br />
Si un style a été appliqué à cette forme, la couleur du style sera utilisée à<br />
la place de la couleur de la forme. Cochez la case gauche de la roue de<br />
couleur pour remplacer la couleur du style.<br />
Sous la couleur de remplissage se trouvent deux menus contextuels<br />
permettant de choisir un ou deux effets de remplissage à appliquer.<br />
Ces effets incluent par exemple des dégradés de couleur, des effets<br />
de taches et d'ombrage. Il suffit de sélectionner un effet sur le menu<br />
pour l'appliquer au remplissage. Si vous choisissez deux effets, ils<br />
• Angle de la lumière : Fournit un cadran permettant de<br />
modifier la direction de provenance de la lumière. Vous pouvez<br />
aussi saisir une valeur numérique. Zéro degré se trouve en bas<br />
du cadran.<br />
• Décalage : Permet d'affecter une valeur au décalage de l'ombre<br />
par rapport à la zone remplie<br />
• Flou : Contrôle l'adoucissement de l'ombre.<br />
• Couleur d'ombre : Permet de choisir la couleur de l'ombre<br />
dans une palette de couleurs.<br />
• Ombre seulement : Cochez cette option pour n'afficher que<br />
Fenêtres <strong>Anime</strong> <strong>Studio</strong>
<strong>Anime</strong> <strong>Studio</strong><br />
<strong>Manuel</strong> <strong>d'utilisation</strong><br />
293<br />
l'ombre, sans l'objet utilisé pour générer l'ombre.<br />
Options de Remplissage de bord doux<br />
Options de Remplissage ombré<br />
Effets de remplissage de bord doux<br />
Quand vous choisissez Effets de remplissage de bord doux, une boîte de<br />
dialogue affiche les options suivantes :<br />
• Rayon de flou : Permet d'augmenter ou de réduire<br />
l'adoucissement ou le flou, autour du bord du remplissage.<br />
Effets de remplissage de halo<br />
Quand vous choisissez Effets de remplissage de halo, une boîte de<br />
dialogue affiche les options suivantes :<br />
• Rayon intérieur : Règle le rayon de la zone intérieure<br />
• Rayon de flou : Règle l'adoucissement autour du halo<br />
• Couleur de halo : Cliquez sur la puce de couleur pour<br />
Fenêtres <strong>Anime</strong> <strong>Studio</strong>
294<br />
<strong>Anime</strong> <strong>Studio</strong><br />
<strong>Manuel</strong> <strong>d'utilisation</strong><br />
sélectionner une couleur pour le halo.<br />
• Halo seulement : Cochez cette option pour n'ajouter que<br />
l'effet de halo au calque.<br />
C'est la boîte de dialogue utilisée pour contrôler l'effet de dégradé. Les<br />
options suivantes apparaissent :<br />
• Type : Permet de choisir un des quatre types d'effet de dégradé :<br />
Linéaire, Radial, Réfléchi ou Angle. L'aperçu montre un exemple de<br />
chaque type.<br />
Il y a en dessous deux contrôles pour les couleurs à chaque extrémité<br />
du dégradé. Enfin, une zone d'aperçu : après modification des autres<br />
contrôles, cette région affiche un petit aperçu de l'effet. Vous pouvez<br />
aussi ajouter des couleurs supplémentaires au dégradé. Sélectionnez<br />
un marqueur de couleur existant et appuyez sur la touche Alt en faisant<br />
glisser une copie vers un nouvel emplacement sur la barre de dégradé.<br />
Cliquez ensuite sur la puce de couleur pour choisir une nouvelle couleur<br />
pour le marqueur.<br />
Options de Remplissage de halo<br />
Effets de remplissage dégradé<br />
Les effets de remplissage dégradé peuvent être animés et peuvent<br />
aussi répondre à la déformation par les os. Vous pouvez animer<br />
l'emplacement et la couleur de tous les marqueurs de couleur dans le<br />
dégradé. Toutes les variations de couleur apparaîtront dans la timeline<br />
lors de leur ajout.<br />
Fenêtres <strong>Anime</strong> <strong>Studio</strong><br />
Options de Remplissage dégradé
<strong>Anime</strong> <strong>Studio</strong><br />
<strong>Manuel</strong> <strong>d'utilisation</strong><br />
295<br />
Effets de remplissage de texture d'image<br />
Quand vous choisissez Effets de remplissage de texture d'image, une<br />
boîte de dialogue affiche les options suivantes :<br />
• Sélectionner une texture : Cliquez sur ce bouton pour choisir<br />
un fichier d'image à utiliser comme remplissage de texture.<br />
• Mosaïque : Choisissez cette option si vous souhaitez répéter<br />
l'image plus d'une fois et remplir la zone sélectionnée.<br />
• Ne pas répéter : Choisissez cette option pour ne pas répéter<br />
l'image utilisée pour le remplissage. L'image sera redimensionnée<br />
proportionnellement selon les besoins pour s'adapter à la largeur<br />
ou à la hauteur de la zone à remplir.<br />
Tracé<br />
Ces contrôles permettent de définir la présentation du contour d'une<br />
forme.<br />
D'abord, assurez-vous que « Tracé » est activé ou non, selon que vous<br />
souhaitez que la forme ait un contour ou pas. Cliquez sur le rectangle de<br />
couleur de trait pour sélectionner une nouvelle couleur pour le contour.<br />
Si un style a été appliqué à cette forme, la couleur du style sera utilisée<br />
à la place de la couleur de la forme. Cochez la case gauche de la roue de<br />
couleur pour remplacer la couleur du style.<br />
Options de tracé<br />
Sous la couleur de trait se trouve un champ de texte utilisé pour définir<br />
la largeur de trait en pixels. Si un style a été appliqué à cette forme,<br />
la largeur de trait du style sera utilisée à la place de celle de la forme.<br />
Cochez la case à gauche de la largeur de trait pour remplacer le réglage<br />
de largeur du style.<br />
À droite de la couleur de trait une boîte affiche un aperçu du pinceau<br />
utilisé pour tracer le trait (<strong>Anime</strong> <strong>Studio</strong> <strong>Pro</strong> seulement). Cliquez sur la<br />
boîte pour sélectionner un pinceau.<br />
Options de Remplissage de texture d'image<br />
Fenêtres <strong>Anime</strong> <strong>Studio</strong>
296<br />
<strong>Anime</strong> <strong>Studio</strong><br />
<strong>Manuel</strong> <strong>d'utilisation</strong><br />
Échantillons de couleur<br />
Enfin, en bas de la fenêtre Style se trouve un nuancier. Vous pouvez<br />
l'utiliser comme raccourci de sélection des couleurs pour vos objets.<br />
Il suffit de cliquer sur une couleur dans cette palette pour l'affecter<br />
comme couleur de remplissage de la forme sélectionnée. Cliquez<br />
à droite sur un échantillon de couleur pour l'affecter comme couleur<br />
de contour de la forme sélectionnée.<br />
Le menu contextuel « Échantillons » permet de sélectionner différents<br />
ensembles d'échantillons de couleur. Ces échantillons de couleur ne sont que<br />
des fichiers d'image enregistrés dans un dossier appelé « swatches ». Vous<br />
pouvez ajouter vos propres fichiers d'image à ce dossier, ils apparaîtront<br />
alors dans le menu contextuel Échantillons au prochain démarrage de <strong>Anime</strong><br />
<strong>Studio</strong>. Vous pouvez aussi sélectionner « Image personnalisée... » sur le<br />
menu contextuel, <strong>Anime</strong> <strong>Studio</strong> vous demandera de sélectionner un fichier<br />
d'image à utiliser.<br />
Autre<br />
Options de Pinceau<br />
Enfin, le dernier contrôle de la section Contour est un menu contextuel<br />
utilisé pour appliquer un effet de trait au contour de la forme.<br />
Il y a trois boutons classés comme « autre » contrôle. Cliquez sur<br />
« Réinitialiser » pour revenir à l'édition avec les propriétés par défaut<br />
de remplissage et de trait – si une forme ou un style est sélectionné, il<br />
sera désélectionné. Cliquez sur « Copier » pour copier les propriétés de<br />
la forme ou style sélectionné. Enfin, cliquez sur « Coller » pour appliquer<br />
un ensemble de propriétés copié précédemment à une autre forme ou<br />
style.<br />
Fenêtres <strong>Anime</strong> <strong>Studio</strong>
<strong>Anime</strong> <strong>Studio</strong><br />
<strong>Manuel</strong> <strong>d'utilisation</strong><br />
297<br />
Options avancées<br />
Pour voir les options avancées, utilisez l'option Avancé qui apparaît en<br />
bas de la fenêtre Style. Les options supplémentaires apparaissent :<br />
Options de Style Avancé<br />
Fenêtres <strong>Anime</strong> <strong>Studio</strong>
298<br />
<strong>Anime</strong> <strong>Studio</strong><br />
<strong>Manuel</strong> <strong>d'utilisation</strong><br />
Formes<br />
Les contrôles Forme en cours permettent de sélectionner et d'attribuer<br />
des noms à des formes et des styles. Le menu contextuel Formes permet<br />
de sélectionner une forme dans le calque en cours. Seules les formes<br />
nommées apparaissent dans ce menu – pour nommer une forme, il suffit<br />
de la sélectionner dans la fenêtre d'édition et de saisir un nom dans le<br />
champ « Nom ».<br />
Le menu contextuel Style offre une liste de tous les styles dans le<br />
document. Un style est le même ensemble d'informations que ceux<br />
qu'utilise une forme (couleur, largeur de trait, pinceau de ligne, effets,<br />
etc) mais n'apparaît pas par lui-même dans votre animation. Vous<br />
pouvez plutôt après création d'un style, appliquez ce style à une ou<br />
plusieurs formes. Vous pourriez par exemple créer un style « Peau »<br />
pour l'appliquer à toutes les parties du corps d'un personnage. Si vous<br />
modifiez ensuite la couleur du personnage, il suffira de modifier le style<br />
Peau, toutes les formes qui utilisent ce style seront instantanément<br />
modifiées. Utilisez le menu contextuel Style pour créer des styles et<br />
sélectionner un style à modifier. Les sections Didacticiels de ce manuel<br />
vous guident dans la procédure de création et <strong>d'utilisation</strong> des styles.<br />
Juste au-dessus du champ Nom se trouve une étiquette texte<br />
indiquant la forme ou le style sélectionné. Quand aucune forme ou style<br />
n'est sélectionné, cette étiquette affiche « Valeur par défaut » – toutes les<br />
modifications de couleur de remplissage, largeur de trait, etc effectuées<br />
dans la fenêtre Style seront appliquées aux nouvelles formes créées.<br />
Quand une forme est sélectionnée, l'étiquette indique « Forme » – toutes<br />
les modifications effectuées s'appliquent maintenant à cette seule forme.<br />
Enfin, quand un style est sélectionné, l'étiquette affiche « Style » – toutes<br />
les modifications effectuées à un style affecteront non seulement ce style<br />
mais aussi toutes les formes qui utilisent ce style.<br />
Styles (<strong>Anime</strong> <strong>Studio</strong> <strong>Pro</strong> seulement)<br />
Sous les contrôles de Contour se trouvent deux menus contextuels<br />
utilisés pour appliquer des styles à une forme. En sélectionnant des styles<br />
sur ces menus, vous pouvez appliquer jusqu'à deux styles à une forme.<br />
Les styles appliqués seront utilisés pour contrôler la couleur, la largeur<br />
de trait, le pinceau, les effets de remplissage, etc de la forme. Les styles<br />
sont très utiles pour réutiliser la même présentation sur plusieurs objets<br />
d'une scène - si vous devez ultérieurement modifier ces objets, vous<br />
n'aurez qu'à modifier un seul style. Ces menus contextuels permettent<br />
d'appliquer des styles à une forme - pour créer ou modifier des styles,<br />
utilisez le menu contextuel Style tout en haut de la fenêtre Style.<br />
Fenêtre Timeline<br />
Présentation<br />
La fenêtre Timeline s'utilise pendant l'animation dans <strong>Anime</strong> <strong>Studio</strong> pour<br />
contrôler le temps en cours ainsi que les trames clés des objets.<br />
Fenêtres <strong>Anime</strong> <strong>Studio</strong>
<strong>Anime</strong> <strong>Studio</strong><br />
<strong>Manuel</strong> <strong>d'utilisation</strong><br />
299<br />
exemple, vous ne verrez pas de modification dans la piste Os jusqu'au<br />
déplacement effectif d'un os.<br />
Les pistes d'animation ne sont pas affichées dans la timeline tant que vous ne les<br />
ajoutez pas à votre projet.<br />
Si vous faites ensuite pivoter le calque, vous verrez la piste de Rotation<br />
ajoutée à la timeline, ainsi que sa trame clé.<br />
La timeline <strong>Anime</strong> <strong>Studio</strong>.<br />
La fenêtre Timeline n'affiche des informations que sur le calque actif<br />
dans le projet. Quand vous passez à un nouveau calque, le panneau de<br />
timeline se met à jour pour afficher les trames clés du nouveau calque.<br />
Il y a plusieurs nouvelles fonctions dans la façon d'afficher les trames<br />
clés. Dans les versions précédentes de <strong>Anime</strong> <strong>Studio</strong>, tous les types<br />
de trames clés étaient affichés dans la timeline. Par exemple, vous<br />
pouviez voir les types de trames clés pour les changements d'os, les<br />
déplacements de calque, mise à l'échelle de calque, rotation de calque<br />
et changements de couleur qu'ils soient effectivement utilisés ou non. Si<br />
vous recherchiez un changement particulier, il pouvait être assez difficile<br />
de trouver ce que vous cherchiez.<br />
La vue de la timeline est maintenant très simplifiée. Les modifications<br />
ne sont pas affichées dans la timeline tant que vous ne créez pas<br />
effectivement un changement de trame clé dans une piste. Par<br />
Une piste de rotation ajoutée à la timeline.<br />
Une option Préférences permet de consolider les pistes de la timeline.<br />
Cette option est désactivée par défaut dans <strong>Anime</strong> <strong>Studio</strong> <strong>Pro</strong> 6, et<br />
activée par défaut dans <strong>Anime</strong> <strong>Studio</strong> Debut 6.<br />
Fenêtres <strong>Anime</strong> <strong>Studio</strong>
300<br />
<strong>Anime</strong> <strong>Studio</strong><br />
<strong>Manuel</strong> <strong>d'utilisation</strong><br />
Une timeline non consolidée (en haut) et consolidée (en bas).<br />
REMARQUE : La vue de la timeline regroupée affiche une trame<br />
clé en cas de modification dans un des calques consolidés. Si vous<br />
supprimez une trame clé, vous pouvez ne pas être sûr du type de<br />
trame clé en cours de suppression, ou de la présence ou non de<br />
plusieurs trame clés supprimées à ce point. Assurez-vous de décocher<br />
l'option Consolider les pistes de la timeline dans la boîte de dialogue<br />
Préférences avant de supprimer des trames clés de votre timeline.<br />
Décochez l'option Consolider les pistes de la timeline avant de supprimer des trames<br />
Fenêtres <strong>Anime</strong> <strong>Studio</strong><br />
clés.<br />
Cette option associe toutes les modifications sur un même calque<br />
dans une ligne de la timeline. L'image suivante présente un exemple<br />
d'un calque comportant plusieurs modifications de piste (en haut) et la<br />
présentation du calque avec l'option Consolider les pistes de la timeline<br />
active (en bas).<br />
Contrôle du temps<br />
Le haut de la fenêtre de timeline comporte des contrôles de réglage du<br />
temps en cours. Chaque fois que vous modifiez un objet dans <strong>Anime</strong><br />
<strong>Studio</strong>, la modification est enregistrée au temps en cours. La procédure<br />
de modification d'un objet, de changement du temps pour le modifier<br />
à nouveau est la méthode de création d'une animation dans <strong>Anime</strong><br />
<strong>Studio</strong>. Le temps dans <strong>Anime</strong> <strong>Studio</strong> s'exprime sous forme de « trames »,<br />
et il y a x trames par seconde. Par défaut, un nouveau projet <strong>Anime</strong> <strong>Studio</strong><br />
utilise 24 trames par seconde, mais cette valeur est réglable dans la boîte<br />
de dialogue Réglages de projet.
<strong>Anime</strong> <strong>Studio</strong><br />
<strong>Manuel</strong> <strong>d'utilisation</strong><br />
301<br />
Le premier ensemble de contrôles de réglage du temps est un ensemble de<br />
boutons de lecture se présentant comme ceux d'un magnétoscope. (Ils se<br />
trouvent en fait en bas de la fenêtre principale et non pas dans la fenêtre<br />
de timeline elle-même.) De gauche à droite ces boutons sont : rembobiner,<br />
pas-à-pas précédent, arrêt, lecture, pas-à-pas suivant et sauter à la fin.<br />
Commandes de lecture.<br />
Rembobiner ramène la trame en cours à 0, alors que sauter a la fin<br />
règle la trame en cours sur la dernière de l'animation (la longueur de<br />
l'animation est définie par la zone ombrée dans la règle de temps). Les<br />
boutons de pas-à-pas précédent et suivant permettent d'avancer et<br />
de revenir en arrière d'une trame. Le bouton Lecture relit l'animation<br />
dans la zone d'édition principale et répète la lecture en boucle. Enfin, le<br />
bouton Arrêt arrête la lecture.<br />
En haut à gauche de la fenêtre de timeline se trouve un contrôle de<br />
texte indiquant le numéro de trame en cours. Vous pouvez changer de<br />
trame en cours en tapant une nouvelle valeur ici avant d'appuyer sur<br />
Entrée.<br />
Juste sous le champ de trame se trouve une sorte de règle de mesure<br />
du temps. Cette règle de temps comporte des petits repères, un par<br />
trame, et des numéros de trames étiquetés à intervalles sur sa longueur.<br />
La règle de temps affiche aussi la trame en cours avec un repère<br />
triangulaire rouge au-dessus du repère de la trame en cours. La règle de<br />
temps s'utilise à la fois comme indicateur du temps en cours et comme<br />
commande de son réglage. En cliquant (ou en cliquant et faisant glisser)<br />
n'importe où sur la règle de temps, vous pouvez changer la trame en<br />
cours.<br />
Un certain nombre de trames dans la règle de temps sont ombrées de<br />
couleur plus sombre. Cette région ombrée indique la longueur de votre<br />
animation. Quand vous rejouez votre animation dans <strong>Anime</strong> <strong>Studio</strong><br />
ou l'exportez sous forme de fichier de séquence animée, cette région<br />
ombrée est la partie qui est relue. Vous pouvez modifier les trames de<br />
début et de fin de votre animation dans la boîte de dialogue Réglages<br />
de projet, ou Alt-cliquer dans la règle de temps pour définir un nouveau<br />
temps de début et/ou de fin. Alt-Clic avec le bouton gauche de la souris<br />
définit le début de votre animation, Alt-Clic avec le bouton droit définit<br />
la fin.<br />
Ensuite, juste sous la règle de temps, se trouve le contrôleur de pelures.<br />
Fenêtres <strong>Anime</strong> <strong>Studio</strong>
302<br />
<strong>Anime</strong> <strong>Studio</strong><br />
<strong>Manuel</strong> <strong>d'utilisation</strong><br />
Il comporte des repères qui s'alignent sur les trames dans la règle de<br />
temps. En cliquant sur un de ces repères, vous pouvez activer une trame<br />
« pelure ». Une trame pelure apparaît comme un contour superposé<br />
à la trame en cours, et permet de comparer votre animation à deux<br />
emplacements différents d'un coup. Ceci permet d'aligner certains<br />
mouvements complexes. Cliquez à nouveau sur un repère de pelure<br />
pour le désactiver. Si vous avez coché la case « Trames relatives » dans<br />
la boîte contextuelle « Pelures », <strong>Anime</strong> <strong>Studio</strong> déplace les trames de<br />
pelures avec le temps en cours de façon qu'elles conservent la même<br />
distance relative entre elles. Vous pouvez aussi cocher la case « Calque<br />
sélectionné seulement » pour demander à <strong>Anime</strong> <strong>Studio</strong> d'afficher<br />
les pelures seulement pour le calque actif. <strong>Anime</strong> <strong>Studio</strong> peut afficher<br />
jusqu'à 8 trames de pelures.<br />
Lecture d'un segment partiel<br />
Parfois, vous pouvez souhaiter ne rejouer qu'un court segment de la<br />
timeline, plutôt que la totalité de votre animation. Vous pouvez par<br />
exemple travailler sur un petit mouvement, que vous souhaitez rejouer<br />
encore et encore pour y faire des petites modifications jusqu'à obtenir<br />
la perfection.<br />
Pour définir un segment limité de timeline pour la lecture, maintenez<br />
enfoncée la touche Ctrl en cliquant dans la règle de temps. Cliquez<br />
avec le bouton gauche de la souris pour définir le début du segment et<br />
avec le bouton droit pour définir la fin. Pour supprimer le segment de<br />
lecture limité, Ctrl-cliquez sur les points d'extrémité du segment pour<br />
les supprimer de la timeline.<br />
Pistes d'animation<br />
La plus grande partie du panneau de la timeline est occupée par les<br />
pistes d'animation, tracées sous forme de barres horizontales sous la<br />
règle de temps. Chaque piste d'animation affiche un certain type de<br />
mouvement ou effet qui peut s'effectuer dans une animation <strong>Anime</strong><br />
<strong>Studio</strong>. Les différents types de calque ont des pistes d'animation<br />
différentes. Par exemple, les calques vectoriels sont les seuls disposant<br />
d'une piste d'animation de points, les calques d'os sont les seuls avec<br />
des pistes d'animation d'os. À gauche de chaque piste d'animation<br />
se trouve une petite icône indiquant le type de piste. Vous trouverez<br />
ci-dessous les icônes des différents types de piste d'animation. Notez<br />
que les icônes de piste de couleur rouge représentent l'animation pour<br />
l'objet sélectionné. (Si vous n'êtes pas certain de la piste ou de l'icône<br />
de piste représentée, il suffit de maintenir la souris quelque temps<br />
dessus pour obtenir un rappel par une info-bulle.)<br />
Remarque : Pour réduire l'encombrement visuel, toutes les pistes<br />
d'animation n'ont pas à être affichées en même temps dans la<br />
timeline. Vous n'aurez souvent par exemple pas à faire référence à la<br />
piste d'ombrage de calque dans la timeline. Les pistes masquées font<br />
toujours leur travail en arrière-plan, elles sont seulement supprimées de<br />
l'affichage dans la timeline.<br />
Fenêtres <strong>Anime</strong> <strong>Studio</strong>
<strong>Anime</strong> <strong>Studio</strong><br />
<strong>Manuel</strong> <strong>d'utilisation</strong><br />
303<br />
Pistes de mouvement de calque<br />
Pistes d'effet de calque<br />
Pistes de mouvement de calque.<br />
Pistes de mouvement de calque.<br />
Pistes de caméra<br />
Pistes de mouvement de calque.<br />
Fenêtres <strong>Anime</strong> <strong>Studio</strong>
304<br />
<strong>Anime</strong> <strong>Studio</strong><br />
<strong>Manuel</strong> <strong>d'utilisation</strong><br />
Pistes vectorielles seulement<br />
Pistes d'os seulement<br />
Pistes de mouvement de calque.<br />
Pistes de mouvement de calque.<br />
Pistes de commutation seulement<br />
Pistes de mouvement de calque.<br />
Fenêtres <strong>Anime</strong> <strong>Studio</strong>
<strong>Anime</strong> <strong>Studio</strong><br />
<strong>Manuel</strong> <strong>d'utilisation</strong><br />
305<br />
Pistes de particules seulement<br />
Pistes de mouvement de calque.<br />
Des trames clés sont affichées le long d'une piste d'animation. Une trame<br />
clé représente un instant auquel vous, en tant qu'animateur, effectuez une<br />
modification d'un objet. Si vous définissez par exemple le temps en cours<br />
à la trame 24, puis mettez à l'échelle le calque, une trame clé apparaît<br />
dans la piste d'échelle de calque à la trame 24. Les trames clés<br />
apparaissent sous forme de petits repères sur les pistes. Aux instants situés<br />
entre les trames clés, <strong>Anime</strong> <strong>Studio</strong> calcule automatiquement comment il<br />
doit déplacer un objet d'une position de trame clé à la suivante.<br />
Travail sur les trames clés<br />
Les trames clés ne sont pas seulement des éléments statiques affichés<br />
dans les pistes d'animation. Elles peuvent être déplacées, supprimées et<br />
copiées. Pour modifier une trame clé, il faut d'abord la sélectionner. Ceci<br />
s'effectue simplement en cliquant sur une trame clé dans le panneau<br />
de la timeline. Une trame clé sélectionnée apparaît en couleur de mise<br />
en évidence. Il est possible de sélectionner plusieurs trames clés en<br />
maintenant enfoncée la touche Maj pour cliquer sur les trames clés. Vous<br />
pouvez aussi cliquer et faire glisser une boîte de sélection rectangulaire<br />
autour du groupe de trames clés à sélectionner.<br />
Pour supprimer la ou les trames clés sélectionnées, vous pouvez utiliser<br />
le bouton « Supprimer » de la timeline, ou appuyer sur les touches<br />
Alt+Retour arrière. La suppression d'une trame clé supprime le<br />
mouvement d'un objet. Les trames clés peuvent aussi être déplacées<br />
en les faisant glisser d'avant en arrière dans le temps. Si vous souhaitez<br />
qu'un mouvement s'effectue en moins de temps, faites glisser sa trame<br />
clé vers la gauche. Pour le faire durer plus longtemps, faites-la glisser<br />
vers la droite.<br />
Comme indiqué précédemment, <strong>Anime</strong> <strong>Studio</strong> calcule automatiquement<br />
ce qui se doit se passer entre les trames clés. Mais vous avez la<br />
possibilité de le contrôler. Par défaut, <strong>Anime</strong> <strong>Studio</strong> calcule une<br />
transition douce d'une trame clé à la plus proche dans le temps, et<br />
c'est sans doute ce que vous souhaitez. Mais vous pouvez modifier le<br />
type de transition par un clic droit sur une trame clé pour choisir une<br />
nouvelle méthode dans le menu contextuel qui apparaît. Les méthodes<br />
de transition sont : lisse (par défaut), accélérer/décélérer (aussi un<br />
mouvement lisse, mais l'objet commence par se déplacer relativement<br />
lentement et ralentit à nouveau quand il approche la trame clé suivante),<br />
linéaire (le mouvement est rectiligne d'une trame clé à la suivante, ce qui<br />
donne une apparence relativement mécanique au mouvement), étape<br />
(aucune transition – l'objet se contente de sauter d'une trame clé à la<br />
suivante), bruyant (l'objet se déplace avec un mouvement erratique) et<br />
boucle (la valeur de cette trame clé à la suivante sera prise dans une<br />
section précédente de la timeline).<br />
Une autre façon de créer des trames clés consiste à copier la position<br />
d'un objet depuis un autre instant. Pour cela, commencez par sélectionner<br />
les trames clés à copier. Cliquez ensuite sur « Copier » dans la timeline<br />
(ou appuyez sur Alt+C). Définissez maintenant la trame en cours là où<br />
vous souhaitez faire apparaître la trame clé copiée (à l'aide de la règle de<br />
temps ou des boutons avance/retour). Enfin, cliquez sur « Coller » dans la<br />
timeline (ou appuyez sur Alt+V) pour placer une copie des trames clés au<br />
temps en cours.<br />
Fenêtres <strong>Anime</strong> <strong>Studio</strong>
306<br />
<strong>Anime</strong> <strong>Studio</strong><br />
<strong>Manuel</strong> <strong>d'utilisation</strong><br />
Séquenceur<br />
Le séquenceur, nouveau dans <strong>Anime</strong> <strong>Studio</strong> Debut 6 et <strong>Anime</strong> <strong>Studio</strong><br />
<strong>Pro</strong> 6, offre une autre vue de la timeline. Il affiche chaque calque sous<br />
forme d'un bloc de temps. Les modifications des trames clés ne sont pas<br />
affichées dans le séquenceur, mais vous pouvez créer des modifications<br />
de trame clé dans cette vue.<br />
sur le calque le plus haut pour les déplacer tous en même temps. Pour<br />
déplacer un calque secondaire, cliquez sur le calque secondaire voulu<br />
pour le déplacer seul.<br />
Sélectionnez un calque pour le déplacer avec ses calques secondaires.<br />
Le séquenceur.<br />
Le séquenceur permet de déplacer facilement un calque d'avant en<br />
arrière dans le temps. Déplacez le clip vers la gauche pour le faire<br />
démarrer plus tôt, ou vers la droite pour le faire démarrer plus tard. La<br />
flèche verte dans la règle de temps, située en haut de la timeline du<br />
séquenceur, indique la trame à laquelle démarrer le clip sélectionné.<br />
REMARQUE : Vous pouvez aussi repositionner vos clips dans la vue de<br />
la timeline de pistes. Sélectionnez la piste à déplacer, cliquez à droite<br />
dans la règle de temps pour faire glisser la flèche verte vers la droite<br />
ou vers la gauche. Vous remarquerez que les trames clés et la flèche se<br />
repositionnent avec la souris.<br />
Vous pouvez par exemple repositionner un calque de la trame 1 à la<br />
trame 38, ce qui fera démarrer l'animation de ce calque à un temps<br />
supérieur. Pour déplacer un calque et ses calques secondaires, cliquez<br />
Vous pouvez aussi déplacer un calque secondaire seul.<br />
Vous pouvez utiliser le séquenceur pour afficher ou masquer un calque<br />
à tout moment pendant la séquence animée. Avancez à la trame où<br />
vous souhaitez que le calque devienne invisible. Ouvrez la boîte de<br />
dialogue Réglages de calque pour le calque à masquer, décochez la<br />
case Visible et fermez la boîte de dialogue Réglages de calque. Le<br />
contenu du calque disparaîtra dans la fenêtre de projet, et la piste dans<br />
le séquenceur semblera se terminer au point où elle a été masquée.<br />
Fenêtres <strong>Anime</strong> <strong>Studio</strong>
<strong>Anime</strong> <strong>Studio</strong><br />
<strong>Manuel</strong> <strong>d'utilisation</strong><br />
307<br />
Le séquenceur affiche une rupture là où un calque est masqué.<br />
Cochez ou décochez le réglage Visible dans la boîte de dialogue Réglages de calque<br />
pour afficher ou masquer un calque.<br />
Si vous importez un fichier audio, il est de durée fixe dans le séquenceur.<br />
Vous pouvez voir où apparaît l'effet sonore. Si vous souhaitez voir un<br />
son survenir au moment de la disparition de votre personnage de la<br />
scène. Vous pouvez placer le son au bon endroit.<br />
Il fonctionne de la même façon en cas d'importation d'un calque de<br />
vidéo. Si vous souhaitez par exemple faire apparaître une explosion juste<br />
avant le son, vous pouvez importer un calque vidéo et le placer juste<br />
avant l'effet sonore.<br />
Pour faire réapparaître le calque plus tard dans la timeline, répétez<br />
la procédure. Sélectionnez le calque à démasquer, ouvrez la boîte de<br />
dialogue Réglages de calque et cochez la case Visible. Après fermeture<br />
de la boîte de dialogue Réglages de calque, le calque réapparaît dans le<br />
séquenceur.<br />
Vous pouvez positionner précisément les fichiers audio et vidéo dans la vue du<br />
séquenceur.<br />
Fenêtres <strong>Anime</strong> <strong>Studio</strong>
308<br />
<strong>Anime</strong> <strong>Studio</strong><br />
<strong>Manuel</strong> <strong>d'utilisation</strong><br />
Graphe de mouvement (<strong>Anime</strong> <strong>Studio</strong><br />
<strong>Pro</strong> seulement)<br />
Dans le graphe de mouvement de la fenêtre Timeline, vous pouvez<br />
activer le mode graphe de <strong>Anime</strong> <strong>Studio</strong>. En mode graphe, les pistes<br />
d'animation du calque en cours sont affichées sous forme graphique,<br />
plutôt que simplement sous forme de points le long d'une ligne. Dans<br />
l'exemple ci-dessous vous pouvez voir comment se présente le mode<br />
graphe :<br />
Fenêtres <strong>Anime</strong> <strong>Studio</strong><br />
La fenêtre Timeline en mode graphe.<br />
Le corps principal de la timeline est maintenant un graphe, et affiche<br />
la valeur des pistes d'animation sous forme de courbes. La dimension<br />
horizontale représente le temps en trames (tout comme le mode de<br />
timeline normal) et la dimension verticale représente la valeur des<br />
pistes d'animation. Si toutes les pistes d'animation étaient affichées en<br />
même temps, le graphe serait trop encombré pour être utile, c'est donc<br />
à vous de choisir les pistes à afficher à un instant donné. Pour activer<br />
ou désactiver l'affichage d'une piste, cliquez sur son icône à gauche de<br />
la timeline. Les pistes activées sont mises en évidence dans la couleur<br />
de leurs courbes respectives du graphe - dans l'exemple ci-dessus, deux<br />
calques sont activés : Échelle de calque et Rotation Z de calque.<br />
Pour réduire encore l'encombrement, une seule piste peut être active en<br />
mode d'édition à un instant donné. L'icône de la piste active à gauche<br />
est encadrée pour le signaler – ici c'est la piste de Rotation Z de calque<br />
qui est active. Faites un double-clic sur une icône de piste pour l'activer.<br />
La piste active est la seule dont les trames clés sont affichées dans le<br />
graphe – les trames clés se présentent comme en mode normal.<br />
Selon les valeurs de vos pistes d'animation, les courbes du graphe<br />
peuvent être trop grandes pour être affichées, ou trop petites pour<br />
travailler facilement. Vous pouvez modifier l'échelle verticale du graphe<br />
de la manière suivante : Tout d'abord, vous pouvez définir l'échelle<br />
verticale numériquement dans le champ de texte « Échelle » du menu<br />
contextuel du mode graphe. Deuxièmement, les touches Pg Préc/Pg<br />
Suiv permettent d'effectuer un zoom avant et arrière vertical. Si vous<br />
maintenez enfoncée la touche Maj en appuyant sur Pg Préc/Pg Suiv,<br />
vous pouvez déplacer le graphe de haut en bas. Enfin, en appuyant<br />
sur la touche Fin, le graphe se redimensionne automatiquement pour<br />
s'adapter à la piste active.<br />
En mode graphe, vous pouvez toujours ajouter des trames clés (utilisez<br />
le menu contextuel par le bouton droit de souris), supprimer des trames<br />
clés et les déplacer d'avant en arrière. De plus, vous pouvez déplacer<br />
verticalement les trames clés – c'est-à-dire changer la valeur des<br />
trames clés. Pour restreindre le mouvement des trames clés, maintenez<br />
enfoncée la touche Ctrl en faisant glisser les clés pour les déplacer<br />
horizontalement, ou maintenez enfoncée la touche Alt pour les déplacer<br />
verticalement.<br />
Une chose qui apparaît en mode graphe est que certaines pistes ont<br />
plus d'une valeur pour chaque trame clé. Par exemple, la piste de<br />
déplacement de calque a des valeurs séparées pour le déplacement X, Y<br />
et Z. Ces valeurs apparaissent sous formes de courbes séparées dans le
<strong>Anime</strong> <strong>Studio</strong><br />
<strong>Manuel</strong> <strong>d'utilisation</strong><br />
309<br />
graphe, même si elles sont de même couleur. Chacun de ces courbes est<br />
plus épaisse que la précédente – la courbe le plus mince représente la<br />
valeur X de la piste, la moyenne Y et la courbe la plus épaisse Z.<br />
Une autre chose que vous pourrez remarquer lors de l'utilisation du<br />
bouclage d'animation : une piste qui boucle a une courbe répétitive,<br />
sans trame clé supplémentaire après celle qui boucle. Ceci est illustré sur<br />
l'image ci-dessus pour la piste de Rotation Z de calque.<br />
Pour un exemple pratique <strong>d'utilisation</strong> de la timeline en mode graphe,<br />
voir la section Didacticiel.<br />
Fenêtre Actions (<strong>Anime</strong> <strong>Studio</strong> <strong>Pro</strong><br />
seulement)<br />
Dans <strong>Anime</strong> <strong>Studio</strong>, les « actions » sont des petits clips d'animation qui<br />
peuvent être insérés dans la timeline et réutilisés encore et encore. Vous<br />
pourriez utiliser par exemple des actions pour créer des petits éléments<br />
d'animation et éviter de les recréer à chaque fois que vous les utilisez – par<br />
exemple, clin d'œil, rotation de tête, cycle de marche, etc. La fenêtre Actions<br />
(comme vous l'avez deviné) permet de créer et d'utiliser des actions. La<br />
section Didacticiels de ce manuel vous montrera pas à pas comment utiliser<br />
les actions dans <strong>Anime</strong> <strong>Studio</strong>.<br />
Au démarrage de <strong>Anime</strong> <strong>Studio</strong>, la fenêtre Actions est masquée. Pour<br />
l'ouvrir, sélectionnez « Actions » sur le menu Fenêtre. La fenêtre Actions<br />
se présente comme suit :<br />
La fenêtre Actions.<br />
Le haut de la fenêtre comporte quatre boutons : Nouvelle action, Insérer<br />
une référence, Insérer une copie, Supprimer une action. Sous les boutons<br />
se trouve la liste d'actions, contenant une liste des actions disponibles<br />
pour le calque en cours. Les nouveaux calques n'ont aucune action,<br />
seulement « Principal » qui représente la timeline d'animation principale.<br />
Création d'actions<br />
Pour créer une action, il suffit de cliquer sur le bouton Nouvelle action.<br />
<strong>Anime</strong> <strong>Studio</strong> vous invite à donner un nom à l'action. La nouvelle action<br />
Fenêtres <strong>Anime</strong> <strong>Studio</strong>
310<br />
<strong>Anime</strong> <strong>Studio</strong><br />
<strong>Manuel</strong> <strong>d'utilisation</strong><br />
est créée dans le calque en cours et si ce calque est du type calque de<br />
groupe, dans tous ses calques secondaires enfants.<br />
Création d'un calque<br />
Modification d'actions<br />
Pour modifier une action, faites un double-clic dessus – ceci passera en<br />
mode d'édition d'action. (Lors de la création d'une action, elle démarre<br />
aussi en mode édition.) Vous pouvez savoir qu'une action est en mode<br />
édition grâce à la flèche rouge à sa gauche, comme indiqué ci-dessous.<br />
Fenêtres <strong>Anime</strong> <strong>Studio</strong><br />
L'action Blink en mode édition.<br />
Lors de l'édition d'une action, vous pouvez remarquer un certain<br />
nombre de modifications dans la fenêtre de la timeline. Tout d'abord,<br />
la barre de titre de la timeline indique l'action active. Deuxièmement,<br />
l'arrière-plan de la timeline change de couleur pour vous rappeler<br />
que vous êtes en cours de modification d'une action et non pas de la<br />
timeline principale.<br />
Lors de l'édition d'une action, la timeline se comporte comme<br />
d'habitude, mais plutôt que de travailler sur votre animation principale,<br />
vous agissez sur un petit clip réutilisable. Les actions par elles-mêmes<br />
n'apparaissent pas dans votre animation finale – elles n'apparaissent<br />
que si vous les utilisez dans la timeline principale. Pour revenir à la
<strong>Anime</strong> <strong>Studio</strong><br />
<strong>Manuel</strong> <strong>d'utilisation</strong><br />
311<br />
timeline principale, faites un double-clic sur l'action « Principal » de la<br />
fenêtre d'actions. (Principal n'est pas vraiment une action – c'est juste<br />
une façon de désigner la timeline d'animation principale.)<br />
Utilisation des actions<br />
Lors de la création d'actions, celles-ci n'apparaissent pas dans<br />
l'animation finale – elles doivent être utilisées dans la timeline<br />
principale. Pour utiliser une action, vous n'avez qu'à l'insérer dans la<br />
timeline principale, c'est une procédure simple. D'abord, assurez-vous<br />
que l'action « Principal » est active (faites un double-clic dessus pour<br />
faire afficher une flèche gauche près d'elle). Deuxièmement, réglez le<br />
temps à la trame à laquelle vous souhaitez utiliser l'action. Ensuite,<br />
cliquez une fois sur l'action à utiliser pour la mettre en évidence. Enfin,<br />
cliquez sur un des boutons « Insérer une référence » ou « Insérer une<br />
copie » dans la fenêtre Actions. Voici comment devrait se présenter la<br />
fenêtre Actions juste avant l'insertion de l'action « Step » :<br />
Insertion d'une action.<br />
Si vous insérez une action par référence, <strong>Anime</strong> <strong>Studio</strong> insérera une<br />
trame clé spéciale dans la timeline « Principal » faisant référence<br />
à l'action utilisée. Si vous effectuez ultérieurement des modifications<br />
de cette action, les modifications seront reflétées automatiquement<br />
dans la timeline « Principal ». Par contre, si vous insérez une action<br />
par copie, <strong>Anime</strong> <strong>Studio</strong> se contente de copier toutes les trames clés de<br />
l'action dans la timeline « Principal », et elles se comporteront comme<br />
d'autres trames clés normales. Si vous modifiez ultérieur l'action, les<br />
modifications effectuées ne seront pas reflétées dans la timeline<br />
« Principal ».<br />
Fenêtres <strong>Anime</strong> <strong>Studio</strong>
312<br />
<strong>Anime</strong> <strong>Studio</strong><br />
<strong>Manuel</strong> <strong>d'utilisation</strong><br />
Suppression d'actions<br />
Pour supprimer une action, cliquez une fois pour la mettre en évidence,<br />
puis cliquez sur le bouton Supprimer une action. Lors de la suppression<br />
d'une action, si celle-ci était insérée par référence dans la timeline<br />
« Principal » à un point quelconque, ces références insérées<br />
disparaissent aussi. Si vous avez inséré l'action sous forme de copie,<br />
ces copies restent inchangées.<br />
Création de métamorphoses<br />
<strong>Anime</strong> <strong>Studio</strong> 6 permet de fusionner plusieurs cibles de métamorphoses<br />
différentes pour créer une combinaison d'actions ou d'effets. Pour plus<br />
d'informations sur cette fonction, voir « Fusionner les métamorphoses »<br />
en page 262.<br />
Pour créer une métamorphose pouvant être utilisée avec la commande<br />
Animation > Fusionner les poses, choisissez Fenêtre > Actions pour<br />
ouvrir la fenêtre Actions. Cette fenêtre permet de créer des petits clips<br />
réutilisables d'animations d'une seule trame.<br />
La fenêtre Actions.<br />
Pour créer une métamorphose, cliquez sur le bouton Nouvelle action<br />
(le premier bouton de la barre d'outils Actions). Saisissez un nom pour<br />
votre métamorphose dans la boîte de dialogue Nom d'action.<br />
Fenêtres <strong>Anime</strong> <strong>Studio</strong>
<strong>Anime</strong> <strong>Studio</strong><br />
<strong>Manuel</strong> <strong>d'utilisation</strong><br />
313<br />
Pistes de la timeline. Remarquez que toutes les trames clés sont sur<br />
la trame 1. C'est très important lors de la fusion de poses. Une action<br />
générale peut avoir autant de trames clés que vous le souhaitez… mais<br />
pour fusionner des poses, l'action ne peut contenir qu'une seule trame<br />
clé à la trame 1.<br />
Attribuez un nom à votre métamorphose.<br />
Ensuite, déplacez quelques points dans votre scène pour représenter<br />
la métamorphose en cours de création. Vous trouverez ci-dessous un<br />
exemple de la scène avant et après les modifications de Happy :<br />
Sélectionnez la métamorphose Happy dans la fenêtre Actions, et remarquez une trame<br />
clé unique dans la timeline.<br />
Continuez à créer des actions supplémentaires à fusionner. Dans notre<br />
démonstration, nous avons créé des actions supplémentaires – Angry<br />
et Sad – les deux sont présentées sur l'image suivante. Remarquez que<br />
votre action peut modifier les trames clés en ce que vous le souhaitez.<br />
En plus du déplacement de certains points, l'action Angry change aussi<br />
la couleur du visage. Maintenant vous devriez disposer d'un certain<br />
nombre d'actions, toutes comportant des animations d'une seule trame<br />
avec des trames clés en trame 1.<br />
Etat par défaut (à gauche) et métamorphose Happy (à droite).<br />
Après création de votre métamorphose, cliquez sur la ligne de la timeline<br />
principale (en haut) de la fenêtre Actions. Le personnage doit revenir<br />
à son état par défaut. Sélectionnez à nouveau l'action Happy dans la<br />
fenêtre Actions, et remarquez une action d'une seule trame dans l'onglet<br />
Fenêtres <strong>Anime</strong> <strong>Studio</strong>
314<br />
<strong>Anime</strong> <strong>Studio</strong><br />
<strong>Manuel</strong> <strong>d'utilisation</strong><br />
Vous pouvez métamorphoser tout type de valeur. La métamorphose Angry change la<br />
couleur du visage en plus de modifier les traits de la face.<br />
Fenêtre de bibliothèque<br />
Dans les versions précédentes de <strong>Anime</strong> <strong>Studio</strong>, vous pouviez accéder<br />
à la bibliothèque par Importer > et sélection du contenu d'une des<br />
différentes sous-catégories. C'est la méthode utilisée dans les versions<br />
précédentes de <strong>Anime</strong> <strong>Studio</strong>.<br />
Sélection de contenu par la commande Fichier > Importer.<br />
Dans <strong>Anime</strong> <strong>Studio</strong> 6 il existe deux nouvelles façons d'accéder au<br />
contenu dans la nouvelle fenêtre de bibliothèque :<br />
• Choisissez Fenêtre > Bibliothèque<br />
• Cliquez sur le bouton Bibliothèque en haut à droite de la barre<br />
d'état.<br />
Fenêtres <strong>Anime</strong> <strong>Studio</strong>
<strong>Anime</strong> <strong>Studio</strong><br />
<strong>Manuel</strong> <strong>d'utilisation</strong><br />
315<br />
• Certains éléments de contenu peuvent avoir des options<br />
supplémentaires. Si par exemple vous faites un double-clic sur<br />
l'élément Arrière-plans, une boîte de dialogue affiche un menu dans<br />
lequel vous pouvez effectuer une sélection. Cliquez sur un nom<br />
dans le panneau de gauche pour afficher un aperçu à droite. Quand<br />
vous avez trouvé l'objet à utiliser, cliquez sur OK pour l'insérer dans<br />
votre scène.<br />
La fenêtre Bibliothèque.<br />
La bibliothèque de contenu s'ouvre pour afficher les éléments de votre<br />
bibliothèque. Des icônes affichent des séquences animées, dossiers,<br />
fichiers son et autres documents <strong>Anime</strong> <strong>Studio</strong> de votre bibliothèque.<br />
• Utilisez les outils de zoom en haut à droite de la fenêtre<br />
Bibliothèque de contenu pour augmenter ou réduire la taille des<br />
icônes.<br />
• Faites un double-clic sur une icône de dossier pour l'ouvrir. Le<br />
contenu de ce dossier apparaît.<br />
• Faites un double-clic sur un élément de contenu pour l'insérer dans<br />
votre projet.<br />
Contenu de bibliothèque avec options supplémentaires.<br />
La barre d'état en haut de la Bibliothèque de contenu affiche des<br />
boutons qui vous permettent de revenir en arrière à des niveaux<br />
précédents.<br />
Fenêtres <strong>Anime</strong> <strong>Studio</strong>
316<br />
<strong>Anime</strong> <strong>Studio</strong><br />
<strong>Manuel</strong> <strong>d'utilisation</strong><br />
Utilisez les boutons de la barre d'outils supérieure pour revenir en arrière aux niveaux<br />
de dossier précédents.<br />
Fenêtres <strong>Anime</strong> <strong>Studio</strong>
Annexe<br />
Raccourcis de <strong>Anime</strong> <strong>Studio</strong><br />
Comment travailler rapidement avec <strong>Anime</strong> <strong>Studio</strong><br />
Quand vous aurez utilisé <strong>Anime</strong> <strong>Studio</strong> un moment, vous souhaiterez<br />
sans doute accélérer certaines opérations. Heureusement, <strong>Anime</strong> <strong>Studio</strong><br />
propose plusieurs raccourcis pour les opérations courantes, telles que<br />
activation d'outils, navigation dans l'espace de travail et saisie de<br />
données.<br />
<strong>Anime</strong> <strong>Studio</strong><br />
<strong>Manuel</strong> <strong>d'utilisation</strong><br />
317<br />
318<br />
<strong>Anime</strong> <strong>Studio</strong><br />
<strong>Manuel</strong> <strong>d'utilisation</strong><br />
Comparaison de produits<br />
Les différences entre <strong>Anime</strong> <strong>Studio</strong> Standard et <strong>Pro</strong><br />
Fonctions de dessin vectoriel<br />
Fonctionnalité<br />
<strong>Anime</strong><br />
<strong>Studio</strong><br />
Texte X X<br />
<strong>Anime</strong><br />
<strong>Studio</strong> <strong>Pro</strong><br />
Points de perspective H<br />
Points de perspective V<br />
Cintrer les points H<br />
Cintrer les points V<br />
Bruit<br />
Aimant<br />
Verrouiller sur la grille<br />
Réinitialiser la largeur de trait<br />
Largeur de trait aléatoire<br />
X<br />
X<br />
X<br />
X<br />
X<br />
X<br />
X<br />
X<br />
X<br />
Sélectionner des points X X<br />
Déplacer des points X X<br />
Mettre à l'échelle les points X X<br />
Pivoter les points X X<br />
Ajouter un point X X<br />
Supprimer une arête X X<br />
Courbure X X<br />
Tracé libre X X<br />
Rectangle X X<br />
Modificateurs vectoriels<br />
Fonctionnalité<br />
<strong>Anime</strong><br />
<strong>Studio</strong><br />
Crête X X<br />
Lisser X X<br />
Basculer horizontalement X X<br />
Basculer verticalement X X<br />
<strong>Anime</strong><br />
<strong>Studio</strong> <strong>Pro</strong><br />
Ovale X X<br />
Flèche<br />
Découper des points X<br />
Découper des points Y<br />
X<br />
X<br />
X<br />
Comparaison de produits
<strong>Anime</strong> <strong>Studio</strong><br />
<strong>Manuel</strong> <strong>d'utilisation</strong><br />
319<br />
Fonctions de remplissage<br />
Fonctionnalité<br />
<strong>Anime</strong><br />
<strong>Studio</strong><br />
Sélectionner une forme X X<br />
Créer une forme X X<br />
Seau de peinture X X<br />
Supprimer une forme X X<br />
Largeur de trait X X<br />
Masquer l'arête X X<br />
<strong>Anime</strong><br />
<strong>Studio</strong> <strong>Pro</strong><br />
Modificateurs de remplissage<br />
Fonctionnalité<br />
<strong>Anime</strong><br />
<strong>Studio</strong><br />
Descendre la forme X X<br />
Monter la forme X X<br />
<strong>Anime</strong><br />
<strong>Studio</strong> <strong>Pro</strong><br />
Fonctions d'os<br />
Fonctionnalité<br />
<strong>Anime</strong><br />
<strong>Studio</strong><br />
Sélectionner un os X X<br />
Déplacer un os X X<br />
Mettre l'os à l'échelle X X<br />
Pivoter un os X X<br />
Ajouter un os X X<br />
Nouveau parent d'os X X<br />
Influence d'os X X<br />
Manipuler des os X X<br />
Lier le calque X X<br />
Lier les points X X<br />
Décaler un os X X<br />
Fonctions de calque<br />
Fonctionnalité<br />
<strong>Anime</strong><br />
<strong>Studio</strong><br />
Définir l'origine X X<br />
<strong>Anime</strong><br />
<strong>Studio</strong> <strong>Pro</strong><br />
<strong>Anime</strong><br />
<strong>Studio</strong> <strong>Pro</strong><br />
Déplacer le calque X X<br />
Mettre à l'échelle le calque X X<br />
Comparaison de produits
320<br />
<strong>Anime</strong> <strong>Studio</strong><br />
<strong>Manuel</strong> <strong>d'utilisation</strong><br />
Pivoter calque Z X X<br />
Commutation X X<br />
Changer de calque X X<br />
Groupe<br />
X<br />
Pivoter le calque X<br />
X<br />
Particules<br />
X<br />
Pivoter le calque Y<br />
X<br />
3D<br />
X<br />
Découper le calque X<br />
X<br />
Remarque<br />
X<br />
Découper le calque Y<br />
Calque de particules<br />
X<br />
X<br />
Fonctions de caméra<br />
Modificateurs de calque<br />
Fonctionnalité<br />
<strong>Anime</strong><br />
<strong>Studio</strong><br />
Basculer le calque horizontalement X X<br />
Basculer le calque verticalement X X<br />
Types de calque<br />
Fonctionnalité<br />
<strong>Anime</strong><br />
<strong>Studio</strong><br />
Vectoriel X X<br />
Image X X<br />
Os X X<br />
<strong>Anime</strong><br />
<strong>Studio</strong> <strong>Pro</strong><br />
<strong>Anime</strong><br />
<strong>Studio</strong> <strong>Pro</strong><br />
Fonctionnalité<br />
<strong>Anime</strong><br />
<strong>Studio</strong><br />
Suivre la caméra X X<br />
Zoom de la caméra X X<br />
Rouler la caméra X X<br />
Panoramique/basculement de caméra X X<br />
<strong>Anime</strong><br />
<strong>Studio</strong> <strong>Pro</strong><br />
Fonctions d'espace de travail<br />
Fonctionnalité<br />
<strong>Anime</strong><br />
<strong>Studio</strong><br />
Déplacer l'espace de travail X X<br />
Zoomer l'espace de travail X X<br />
Pivoter l'espace de travail<br />
Tourner l'espace de travail<br />
<strong>Anime</strong><br />
<strong>Studio</strong> <strong>Pro</strong><br />
X<br />
X<br />
Comparaison de produits
<strong>Anime</strong> <strong>Studio</strong><br />
<strong>Manuel</strong> <strong>d'utilisation</strong><br />
321<br />
Fonctions de timeline<br />
Fonctions de style<br />
Fonctionnalité<br />
<strong>Anime</strong><br />
<strong>Studio</strong><br />
<strong>Anime</strong><br />
<strong>Studio</strong> <strong>Pro</strong><br />
Fonctionnalité<br />
<strong>Anime</strong><br />
<strong>Studio</strong><br />
<strong>Anime</strong><br />
<strong>Studio</strong> <strong>Pro</strong><br />
Trames clés X X<br />
Enregistrement du style<br />
X<br />
Commandes de lecture X X<br />
Pinceaux en forme<br />
X<br />
Pistes d'animation X X<br />
Règle X X<br />
Pelures<br />
Mode graphe<br />
Fonctions d'action<br />
Fonctionnalité<br />
Stockage d'animations réutilisables<br />
Édition d'animations réutilisables<br />
Suppression d'une animation réutilisable<br />
<strong>Anime</strong><br />
<strong>Studio</strong><br />
X<br />
X<br />
<strong>Anime</strong><br />
<strong>Studio</strong> <strong>Pro</strong><br />
X<br />
X<br />
X<br />
Préférences<br />
Fonctionnalité<br />
<strong>Anime</strong><br />
<strong>Studio</strong><br />
Options X X<br />
Couleurs de l'éditeur<br />
Couleurs d'interface<br />
Réglages de projet<br />
Fonctionnalité<br />
<strong>Anime</strong><br />
<strong>Studio</strong><br />
Enregistrement des réglages de projet X X<br />
<strong>Anime</strong><br />
<strong>Studio</strong> <strong>Pro</strong><br />
X<br />
X<br />
<strong>Anime</strong><br />
<strong>Studio</strong> <strong>Pro</strong><br />
Modification des dimensions X X<br />
Couleur de fond X X<br />
<strong>Pro</strong>fondeur de champ<br />
X<br />
Comparaison de produits
322<br />
<strong>Anime</strong> <strong>Studio</strong><br />
<strong>Manuel</strong> <strong>d'utilisation</strong><br />
Caméra 3D<br />
X<br />
Caméra<br />
X<br />
Rendu stéréo<br />
X<br />
Dessin<br />
X<br />
Trier les calques par profondeur<br />
X<br />
Séquences d'image<br />
X<br />
Trier par distance réelle<br />
X<br />
Effets de calque<br />
X<br />
Grain de bruit<br />
X<br />
Effets de particules<br />
X<br />
Jusqu'à 120 trames/seconde au maximum X X<br />
Son<br />
X<br />
Taille maximale d'exportation (pixels) 768 x 768 9 000 x 9 000<br />
Déformer<br />
X<br />
Nombre maximum de trames 3 000 Illimité<br />
Visibilité<br />
X<br />
Écriture de script<br />
X<br />
Contenu<br />
Fonctionnalité<br />
<strong>Anime</strong><br />
<strong>Studio</strong><br />
Contenu intégré X X<br />
Exemples utilisateur<br />
Objet 3D<br />
<strong>Anime</strong><br />
<strong>Studio</strong> <strong>Pro</strong><br />
X<br />
X<br />
Affichage<br />
Fonctionnalité<br />
Grille<br />
Réglage de dimension de grille<br />
Vue côte à côte<br />
<strong>Anime</strong><br />
<strong>Studio</strong><br />
<strong>Anime</strong><br />
<strong>Studio</strong> <strong>Pro</strong><br />
X<br />
X<br />
X<br />
Scripts<br />
Vue l'un sous l'autre<br />
Vue quadruple<br />
X<br />
X<br />
Fonctionnalité<br />
<strong>Anime</strong><br />
<strong>Studio</strong><br />
<strong>Anime</strong><br />
<strong>Studio</strong> <strong>Pro</strong><br />
Qualité d'affichage<br />
Vue évoluée du calque en cours<br />
X<br />
X<br />
3D<br />
X<br />
Comparaison de produits
<strong>Anime</strong> <strong>Studio</strong><br />
<strong>Manuel</strong> <strong>d'utilisation</strong><br />
323<br />
Importer<br />
Formats d'exportation<br />
Fonctionnalité<br />
<strong>Anime</strong><br />
<strong>Studio</strong><br />
<strong>Anime</strong><br />
<strong>Studio</strong> <strong>Pro</strong><br />
Fonctionnalité<br />
<strong>Anime</strong><br />
<strong>Studio</strong><br />
<strong>Anime</strong><br />
<strong>Studio</strong> <strong>Pro</strong><br />
FORMATS 2D<br />
FORMATS D'IMAGE<br />
JPEG X X<br />
JPEG<br />
X<br />
BMP X X<br />
BMP<br />
X<br />
PSD (calque utilisant le script <strong>Anime</strong> <strong>Studio</strong>) X X<br />
PSD (avec calque)<br />
X<br />
PNG X X<br />
PNG<br />
X<br />
TGA X X<br />
TGA<br />
X<br />
EPS, AI, Image de tracé<br />
X<br />
FORMATS 3D<br />
OBJ<br />
X<br />
FORMATS SONORES<br />
WAV X X<br />
AIFF X X<br />
FORMATS DE SÉQUENCE<br />
MOV X X<br />
AVI (Windows seulement) X X<br />
FORMAT MOHO<br />
Format de fichier MOHO X X<br />
Exporter image par lot<br />
X<br />
FORMATS DE SÉQUENCE<br />
SWF X X<br />
MOV X X<br />
AVI (Windows seulement) X X<br />
JPEG séquentiel<br />
X<br />
BMP séquentiel<br />
X<br />
PSD séquentiel<br />
X<br />
PNG séquentiel<br />
X<br />
TGA séquentiel<br />
X<br />
Exporter séquence par lot<br />
X<br />
Comparaison de produits
324<br />
<strong>Anime</strong> <strong>Studio</strong><br />
<strong>Manuel</strong> <strong>d'utilisation</strong><br />
FORMATS TV<br />
Format NTSC X X<br />
PAL X X<br />
Comparaison de produits
Assistance technique : Où aller<br />
quand vous avez besoin d'aide<br />
<strong>Manuel</strong> en ligne<br />
La première source d'aide à l'utilisation de <strong>Anime</strong> <strong>Studio</strong> est le manuel<br />
en ligne que vous êtes en train de lire. Si vous débutez et avez besoin de<br />
conseils de base sur l'utilisation d'<strong>Anime</strong> <strong>Studio</strong>, les « Didacticiels <strong>Anime</strong><br />
<strong>Studio</strong> » en page 10 sont un bon départ.<br />
Pour des instructions plus détaillées sur l'utilisation de <strong>Anime</strong> <strong>Studio</strong>,<br />
les sections « Utilisation de <strong>Anime</strong> <strong>Studio</strong> » et « Référence de<br />
l'interface » contiennent beaucoup de détails sur l'accomplissement<br />
de tâches spécifiques dans <strong>Anime</strong> <strong>Studio</strong> et l'utilisation de tous les<br />
éléments de l'interface utilisateur, respectivement.<br />
<strong>Anime</strong> <strong>Studio</strong><br />
<strong>Manuel</strong> <strong>d'utilisation</strong><br />
Forum de discussion <strong>Anime</strong> <strong>Studio</strong><br />
Partagez vos trucs et astuces avec d'autres utilisateurs de <strong>Anime</strong> <strong>Studio</strong><br />
sur le forum de discussion en ligne : http://www.lostmarble.com/forum/.<br />
Des membres de l'équipe <strong>Smith</strong> <strong>Micro</strong> participent aussi à ce groupe en<br />
ligne, et se font un plaisir de partager des techniques et de répondre<br />
aux questions. Les actualités sur les dernières mises à jour de <strong>Anime</strong><br />
<strong>Studio</strong> sont postées en avant-première sur le forum en ligne.<br />
Assistance par e-mail<br />
Vous pouvez aussi obtenir une réponse à vos questions par e-mail.<br />
Pour une question, demande de fonctionnalité ou signalisation d'un<br />
problème, prenez contact avec nous à l'adresse cs@smithmicro.com.<br />
Fournissez-nous autant de détails que possible sur votre problème, pour<br />
nous permettre de comprendre exactement ce qui se passe et trouver<br />
plus rapidement une solution pour vous.<br />
325<br />
<strong>Anime</strong> <strong>Studio</strong> sur le Web<br />
Une autre excellente source est le site web de <strong>Smith</strong> <strong>Micro</strong><br />
à l'adresse http://my.smithmicro.com/tutorials/index.html#anime<br />
http://my.smithmicro.com/tutorials/index.html#anime. Nous prévoyons<br />
de le mettre à jour avec des questions et réponses ainsi que de<br />
nouveaux fichiers d'exemple. Vous pouvez aussi envoyer des demandes<br />
de fonctionnalités et signalisations de problèmes par le site web.<br />
Assistance technique : Où aller quand vous avez besoin d'aide
326<br />
<strong>Anime</strong> <strong>Studio</strong><br />
<strong>Manuel</strong> <strong>d'utilisation</strong><br />
Remerciements<br />
Certaines parties de <strong>Anime</strong> <strong>Studio</strong> se basent sur des bibliothèques<br />
écrites par des sociétés tierces. Vous trouverez ci-dessous une liste des<br />
bibliothèques utilisées par <strong>Anime</strong> <strong>Studio</strong>.<br />
• Géométrie antigrain http://www.antigrain.com Copyright © 2002-2004<br />
Maxim Shemanarev (McSeem).<br />
• FreeType http://www.freetype.org Certaines parties de ce logiciel<br />
sont sous copyright © 1996-2002 The FreeType <strong>Pro</strong>ject. Tous droits<br />
réservés.<br />
• libjpeg http://www.ijg.org Ce logiciel se base partiellement sur les<br />
travaux de Independent JPEG Group. Copyright © 1991-1998,<br />
Thomas G. Lane.<br />
• libpng http://www.libpng.org Copyright © 1998, 1999, 2000<br />
Glenn Randers-Pehrson.<br />
• libsndfile http://www.mega-nerd.com/libsndfile/ Copyright ©<br />
1999-2005 Erik de Castro Lopo.<br />
• Lua http://www.lua.org Copyright © 2004 Tecgraf, PUC-Rio.<br />
• Ming http://www.libming.org/ Copyright © 2001 Opaque Industries.<br />
• PortAudio http://www.portaudio.com Copyright © 1999-2000<br />
Ross Bencina et Phil Burk<br />
• zlib http://www.zlib.net Copyright © 1995-2002 Jean-loup Gailly<br />
et Mark Adler.<br />
Remerciements<br />
Remerciements d'artistes<br />
<strong>Smith</strong> <strong>Micro</strong> et Lost Marble souhaitent remercier les artistes ci-dessous<br />
pour leur contribution à la section de contenu. Pour accéder à ces<br />
fichiers, démarrez votre application <strong>Anime</strong> <strong>Studio</strong> et sélectionnez<br />
Fichier > Importer.<br />
• DK Toons http://www.contentparadise.com/Search.<br />
aspx?searchText=DKToons<br />
• Cartoon Solutions http://www.cartoonsolutions.com<br />
• Toon<strong>Pro</strong>ps http://www.toonprops.com<br />
• Vernon Zehr www.lowrestv.com<br />
• L'équipe de contenu <strong>Smith</strong> <strong>Micro</strong><br />
L'équipe <strong>Smith</strong> <strong>Micro</strong> souhaite remercier les artistes suivants pour<br />
l'imagerie utilisée dans les documentations promotionnelles et<br />
associées.<br />
• DK Toons http://www.contentparadise.com/Search.<br />
aspx?searchText=DKToons<br />
• Cartoon Solutions http://www.cartoonsolutions.com<br />
• Toon<strong>Pro</strong>ps http://www.toonprops.com<br />
• Vernon Zehr www.lowrestv.com<br />
• TUI <strong>Studio</strong>s http://www.tuistudios.com<br />
• Freakish kid http://www.freakishkid.com<br />
• Splinter Arts http://www.splinterarts.com<br />
• Bru and Boegie http://www.bruandboegie.co.za
<strong>Anime</strong> <strong>Studio</strong><br />
<strong>Manuel</strong> <strong>d'utilisation</strong><br />
327<br />
User Samples/3D Objects (<strong>Anime</strong> <strong>Studio</strong><br />
<strong>Pro</strong> seulement)<br />
• Burt Abreu : Building1<br />
• Víctor <strong>Manuel</strong> Paredes Muñoz (<strong>Studio</strong>: Taza Triste studios) :<br />
animita, camion de basura, cigarro, pistola, catapulta, rhino<br />
User Samples/Characters (<strong>Anime</strong> <strong>Studio</strong><br />
<strong>Pro</strong> seulement)<br />
• Nate Greenwall : knight Master<br />
• Burt Abreu : dummy, Jeremy<br />
• Philippe Cizaire : imagelayerfrog, skeletons, stampel<br />
• Shi Yang : A2, A3, A4, A6, A7<br />
• Víctor <strong>Manuel</strong> Paredes Muñoz (<strong>Studio</strong>: Taza Triste studios) :<br />
african elephant<br />
• Vladimir O. (<strong>Studio</strong>: <strong>Studio</strong>Svet) : golova, Kati, KISSKI, kot,<br />
Kozel, lef, sc, slon, tigr, volk, zaiac, zebr<br />
User Movies (<strong>Anime</strong> <strong>Studio</strong> <strong>Pro</strong><br />
seulement)<br />
• Burt Abreu : fishtank1<br />
• Christian -Samb- Wasser (<strong>Studio</strong>: By Samb) : sunscene<br />
• Dave Cockburn (<strong>Studio</strong>: Squeaky Pics) : Squeaky_10sec<br />
• Erik Svensson : Ghost<br />
• Mike Scott (<strong>Studio</strong>: Red Pepper) : COOL_CATZ_INTRO_1<br />
• Misha Margolis : barnstory<br />
• Shi Yang : A1, A5<br />
• Vladimir O. (<strong>Studio</strong>: <strong>Studio</strong>Svet) : otkritka<br />
• Víctor <strong>Manuel</strong> Paredes Muñoz (<strong>Studio</strong>: Taza Triste studios) :<br />
dragón pulento<br />
Direction, script, animation :<br />
• VENT_ErikvanSchaaik, Erik van Schaaik, www.erikvanschaaik.<br />
com, info@erikvanschaaik.com<br />
<strong>Pro</strong>duction :<br />
• Il Luster <strong>Pro</strong>ductions, www.illuster.nl, illuster@illuster.nl<br />
User Samples/Objects (<strong>Anime</strong> <strong>Studio</strong><br />
<strong>Pro</strong> seulement)<br />
• Burt Abreu : blurtest, bumpy1, circle1, crocus, curvetest1, epidea1,<br />
hair1, hand1, leaf1, man1, mouth, myfish2, myfish3, oldman1,<br />
rasbora_maculata, robohead1, shadowtest2, Snail, sparkdraw,<br />
weedy1<br />
Remerciements
328<br />
<strong>Anime</strong> <strong>Studio</strong><br />
<strong>Manuel</strong> <strong>d'utilisation</strong><br />
• Christian -Samb- Wasser (<strong>Studio</strong>: By Samb) : people<br />
• Erik Svensson : Fire, Tree, Water ripple<br />
• Philippe Cizaire : collection<br />
• Vladimir O. : flag, glaz1, glaz2, glaz3, glaz4, glaz5, gudok, noga,<br />
palec<br />
DK Content (<strong>Anime</strong> <strong>Studio</strong> <strong>Pro</strong><br />
seulement)<br />
• David Knight (<strong>Studio</strong>: Knight animations) : Acoustic Guitar par<br />
D.K, Aliens Dance et Walk par D.K, <strong>Anime</strong> girl frightened – par D.K,<br />
Builders – par D.K, Cartoon Fruit - par D.K, Cow with Guitar – par<br />
D.K, Cupboard with doors – par D.K, Funny guy – par D.K, Mobile<br />
Phone – par D.K, Modern Dude – par D.K, Running Heart – par D.K,<br />
Slick Salesman par – D.K, Two simple boys – par D.K<br />
Remerciements
Raccourcis de clavier<br />
Beaucoup d'outils et de fonctions dans <strong>Anime</strong> <strong>Studio</strong> sont accessibles<br />
rapidement par une seule touche. Ces raccourcis accélèrent largement<br />
le travail avec <strong>Anime</strong> <strong>Studio</strong> par rapport à la méthode habituelle de<br />
déplacement de la souris vers une barre d'outils pour cliquer sur un<br />
bouton, et méritent d'être appris pour réduire votre temps de dessin et<br />
d'animation. Mais toutes ces fonctions sont aussi accessibles par des<br />
éléments standard de l'interface utilisateur (boutons et menus), donc<br />
l'apprentissage de ces raccourcis n'est pas obligatoire pour utiliser<br />
<strong>Anime</strong> <strong>Studio</strong>.<br />
Remarque : ces raccourcis ne sont pas les mêmes que les « raccourcis<br />
de menu ». Beaucoup de commandes de menu de <strong>Anime</strong> <strong>Studio</strong> sont<br />
accessibles par le clavier – par exemple Ctrl/Cmd+S enregistre le<br />
document en cours. Ces types de raccourcis sont indiqués près de<br />
l'option de menu concernée : il suffit de lancer le programme et de<br />
regarder un menu pour trouver le raccourci.<br />
Appuyez sur la touche T pour activer l'outil Déplacer des points.<br />
<strong>Anime</strong> <strong>Studio</strong><br />
<strong>Manuel</strong> <strong>d'utilisation</strong><br />
Beaucoup des raccourcis de clavier de <strong>Anime</strong> <strong>Studio</strong> permettent d'activer<br />
un outil de la barre d'outils. Si vous souhaitez savoir si un outil dispose<br />
d'un raccourci, maintenez la souris sur l'outil, et observez l'info-bulle<br />
qui apparaît. Si l'info-bulle comporte une lettre à la fin (ex : « Déplacer<br />
des points (T) » ), cette touche peut être utilisée comme raccourci pour<br />
activer l'outil. Ces raccourcis de clavier ne sont pas mentionnés ici – il<br />
suffit d'observer les info-bulles dans <strong>Anime</strong> <strong>Studio</strong> pour les apprendre.<br />
Certains raccourcis de clavier fonctionnent tout le temps, certains ne<br />
s'appliquent que pendant l'utilisation de certains outils dans <strong>Anime</strong><br />
<strong>Studio</strong> : les sections ci-dessous donnent la liste de tous les raccourcis<br />
avec l'endroit où ils peuvent être utilisés.<br />
Raccourcis courants<br />
Les raccourcis de clavier suivants peuvent s'utiliser à tout moment :<br />
• Echap : Règle automatiquement la vue pour tout voir dans le<br />
calque actif – maintenez enfoncée la touche la touche Maj pour<br />
faire un zoom sur les points sélectionnés<br />
• Orig : Réinitialise la vue pour voir la totalité du projet<br />
• Entrée/Retour : Désélectionne tous les points<br />
• Tab : Sélectionne tous les points connectés à la sélection en cours<br />
• Flèche gauche : Retour en arrière d'une trame dans la timeline –<br />
maintenez enfoncée Maj pour rembobiner<br />
329<br />
Raccourcis de clavier
330<br />
<strong>Anime</strong> <strong>Studio</strong><br />
<strong>Manuel</strong> <strong>d'utilisation</strong><br />
• Flèche droite : Avance d'une trame dans la timeline – maintenez<br />
enfoncée Maj pour avancer jusqu'à la fin de l'animation<br />
Travail sur les calques vectoriels<br />
• Suppr/Retour arrière : Supprime les points sélectionnés<br />
• Barre d'espace : Soude deux points – utilisé le plus souvent avec<br />
les outils Déplacer ou Ajouter un point<br />
Travail sur les outils de<br />
remplissage<br />
• Suppr/Retour arrière : Supprime la forme sélectionnée<br />
• Barre d'espace : Définit une forme à partir de la sélection<br />
en cours<br />
• Flèche haut : Monte la forme sélectionnée d'un niveau –<br />
maintenez enfoncée Maj pour monter au premier plan<br />
• Flèche bas : Descend la forme sélectionnée d'un niveau –<br />
maintenez enfoncée Maj pour descendre à l'arrière-plan<br />
Travail sur les outils d'os<br />
• Suppr/Retour arrière : Supprime l'os sélectionné (et tous les os<br />
enfants éventuels)<br />
• Barre d'espace : Lie les points à l'os sélectionné<br />
• Flèche haut : Sélectionne le parent de l'os en cours<br />
• Flèche bas : Sélectionne l'enfant de l'os en cours (ne fonctionne<br />
qui si l'os en cours n'a qu'un seul enfant)<br />
Travail sur la fenêtre Timeline<br />
• Alt/Option+Retour arrière : Supprime la ou les trames clés<br />
sélectionnées<br />
• Alt/Option+C : Copie la ou les trames clés sélectionnées<br />
• Alt/Option+V : Colle la ou les trames clés copiées précédemment<br />
• Barre d'espace : Lecture/arrêt de l'animation<br />
• Pg Préc : En mode graphe, zoom sur la timeline – maintenez<br />
enfoncée Maj pour remonter le graphe<br />
• Pg Suiv : En mode graphe, zoom arrière sur la timeline –<br />
maintenez enfoncée Maj pour descendre le graphe<br />
• Fin : Zoom automatique sur la timeline, en fonction de la piste<br />
d'animation active (en mode graphe)<br />
Raccourcis de clavier
<strong>Anime</strong> <strong>Studio</strong><br />
<strong>Manuel</strong> <strong>d'utilisation</strong><br />
331<br />
Raccourcis de la souris<br />
Il existe quelques raccourcis tirant parti de la souris, pour faciliter le<br />
travail dans <strong>Anime</strong> <strong>Studio</strong> quand vous les connaissez.<br />
Navigation dans l'espace de travail<br />
Le bouton droit de la souris permet de naviguer dans l'espace de travail<br />
principal de <strong>Anime</strong> <strong>Studio</strong>.<br />
• Pour faire défiler l'espace de travail, cliquez et faites glisser<br />
avec le bouton droit.<br />
• Pour zoomer sur l'espace de travail, maintenez enfoncée la<br />
touche Maj en faisant glisser avec le bouton droit. Vous pouvez<br />
aussi faire un zoom sur l'espace de travail en faisant rouler la<br />
molette de la souris d'avant en arrière sur l'espace de travail.<br />
• Pour faire pivoter l'espace de travail, maintenez enfoncée la<br />
touche Ctrl en faisant glisser avec le bouton droit.<br />
Exploration de la timeline<br />
Pour explorer la timeline par petits incréments, maintenez la souris sur<br />
la timeline et faites rouler la molette d'avant en arrière.<br />
Champs numériques et boutons<br />
d'angle<br />
Une méthode facile pour effectuer de petits réglages dans les champs<br />
de texte numériques et boutons d'angle consiste à maintenir la souris<br />
sur le contrôle et faire rouler la molette d'avant en arrière. Vous pouvez<br />
bien sûr toujours saisir des valeurs dans un champ de texte en les<br />
tapant, mais cette méthode permet d'effectuer des petits réglages et<br />
d'observer immédiatement les modifications.<br />
• Sur un PC Windows, quand vous utilisez la molette de la souris<br />
pour modifier la valeur d'un champ texte, le maintien de la touche<br />
Ctrl réduit de moitié l'incrément, le maintien de la touche Maj<br />
double l'incrément.<br />
• Sur un Macintosh, quand vous utilisez la molette de la souris pour<br />
modifier la valeur d'un champ texte, le maintien de la touche Cmd<br />
réduit de moitié l'incrément, le maintien de la touche Alt double<br />
l'incrément.<br />
Cette fonction peut sembler jolie mais sans importance. En fait, elle<br />
est très utile pour travailler sur les panneaux d'informations de <strong>Anime</strong><br />
<strong>Studio</strong>. Grâce à la molette de la souris, vous pouvez voir immédiatement<br />
l'effet de vos modifications. Si vous saisissez le nombre à la main, la<br />
modification ne sera pas prise en compte avant que vous appuyiez sur<br />
la touche Tab ou Entrée. Cette fonction est tout particulièrement utile<br />
pour définir des contraintes d'angles d'os – ces nombres peuvent être<br />
délicats à prendre en compte, mais la rotation de la molette permet de<br />
voir exactement ce qui se passe.<br />
Enfin, vous pouvez régler la valeur d'un champ de texte en le faisant<br />
glisser de droite à gauche avec le bouton droit. Avec une souris normale,<br />
la molette est sans doute plus pratique, mais cette fonction a été<br />
ajoutée spécifiquement pour les animateurs qui travaillent avec des<br />
tablettes. Un stylet de dessin n'a d'habitude pas de molette, donc le<br />
glissement vers la droite permet de régler la valeur d'un champ de texte<br />
sans avoir à revenir au clavier.<br />
Raccourcis de la souris