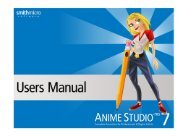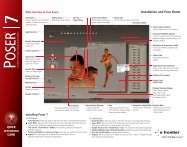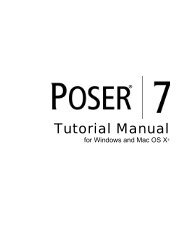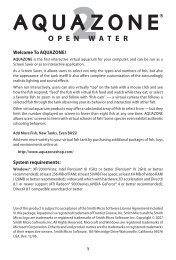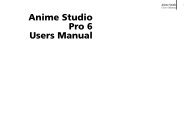Poser Pro Reference Manual.pdf - Smith Micro Software, Inc.
Poser Pro Reference Manual.pdf - Smith Micro Software, Inc.
Poser Pro Reference Manual.pdf - Smith Micro Software, Inc.
Create successful ePaper yourself
Turn your PDF publications into a flip-book with our unique Google optimized e-Paper software.
ii<br />
<strong>Poser</strong> <strong>Pro</strong> 2010<br />
<strong>Reference</strong> <strong>Manual</strong><br />
Credits<br />
<strong>Poser</strong> <strong>Pro</strong> 2010 Development Team includes:<br />
Larry Weinberg Jack Walther Stefan Werner<br />
Jianhua Shen Casten Riepling Brian Romero<br />
Colin Gerbode Steve Rathmann Jason Cozy<br />
Darrell Glidden Teyon Alexander Ted “Bagginsbill” Czotter<br />
Phil Cooke Denise Tyler Uli Klumpp<br />
Steve Cooper<br />
Support by:<br />
Matt Ko John Csaky Dave Mendez<br />
Violet Anteryassian Gerard Espinoza Sean McLean<br />
Randy Birch Stephen Calhoun Lena Juarez<br />
Derek Vowles Ross McCord Leanne Salandro<br />
Lin Petrucci Tori Porter Naomi Paulson<br />
Rebecca Watson Dave Cunningham Alex Gonzalez<br />
FortyThree PR Nisha Morris Jon Kahn<br />
(Maggie Quale,<br />
Gary Byrd,<br />
Evie <strong>Smith</strong>)<br />
Jeff Costello John Bruner Brad Peppard<br />
Steve Yatson<br />
<strong>Poser</strong> Content:<br />
Biohazard boundless Danie & marforno<br />
(DM <strong>Pro</strong>ductions)<br />
DarkEdgeDesign DevilDogStudios Dead_Reckoning<br />
(Brent Bowers,<br />
Christopher Haigood,<br />
Wayne Martell, Vik<br />
Sorensangbam)<br />
Dead_Reckoning Dimension3D Don Albert<br />
Esha evg3dren HDR VFX llc<br />
Jay Koelzer Jennifer Greenlees Kamilche<br />
Illustration<br />
Karanta Kozaburo Takahashi Lady LittleFox<br />
Letterworks Art MaxStudios.de Meshbox<br />
Studios<br />
MindVision-GDS Nerd3D Olivier Vinet<br />
PhilC Pixelwarrior Rhiannon<br />
royloo RuntimeDNA Shaderworks<br />
(Colm Jackson, (Basil Gass)<br />
Eric VanDycke,<br />
Syyd Raven)<br />
Sixus1media VanishingPoint Zygote<br />
(John Hoagland,<br />
Barry Gibson,<br />
Ed Wright,<br />
Gunpoint 3D,<br />
Helgard de Barros,<br />
Al Reed, Panos<br />
Coliopoulos)<br />
<strong>Poser</strong> <strong>Pro</strong> 2010<br />
<strong>Reference</strong> <strong>Manual</strong><br />
iii<br />
Special thanks to Wim van de Bospoort and Charles Taylor<br />
<strong>Poser</strong> <strong>Pro</strong> 2010 “Mad Maxine” hero image by Paul Sutton (www.<br />
paulsutton.com)<br />
Technology or content provided in part by<br />
Singular Inversions, <strong>Inc</strong>.<br />
Portions of the FireFly renderer and associated shading technologies ©2002 by Pixels<br />
Digital, <strong>Inc</strong>.<br />
Cloth Simulation by Size8 <strong>Software</strong>, <strong>Inc</strong>.<br />
Lip Sync Technology provided by Automatic Sync Technologies (www.automaticsync.<br />
com).<br />
Wardrobe Wizard from Phil Cooke/Cindy Carney.<br />
Open source components include:<br />
FreeType http://freetype.sourceforge.net<br />
libCurl http://curl.haxx.se/libcurl/<br />
libjpeg http://www.ijg.org<br />
libtiff http://www.libtiff.org<br />
Boost C++ http://www.boost.org<br />
FreeImage http://freeimage.sourceforge.net<br />
numpy http://numpy.scipy.org<br />
OpenEXR http://www.openexr.com<br />
OpenSSL http://www.openssl.org<br />
pcre http://www.pcre.org<br />
Python http://www.python.org<br />
PIL http://www.pythonware.com/products/pil<br />
pthreads http://sourceware.org/pthreads-win32<br />
SFMT http://www.math.sci.hiroshima-u.ac.jp/~m-mat/MT/SFMT<br />
XMLRPC++ http://xmlrpcpp.sourceforge.net<br />
XMP http://www.adobe.com/products/xmp<br />
Trademark & Copyright Notice<br />
<strong>Poser</strong>, the <strong>Poser</strong> logo, <strong>Poser</strong>Fusion and the <strong>Smith</strong> <strong>Micro</strong> Logo are<br />
trademarks and or registered trademarks of <strong>Smith</strong> <strong>Micro</strong> <strong>Software</strong>,<br />
<strong>Inc</strong>. <strong>Poser</strong> copyright © 1991-2010 All Rights Reserved. All other<br />
product names are trademarks or registered trademarks of their<br />
respective holders. Licensed product.<br />
Before using this software or reading this document, make sure<br />
you have read, understood, and agreed to the license contained<br />
in “<strong>Poser</strong> <strong>Pro</strong> End User License Agreement (EULA)” on page 13.<br />
Licensed product.<br />
iv<br />
<strong>Poser</strong> <strong>Pro</strong> 2010<br />
<strong>Reference</strong> <strong>Manual</strong><br />
A Message from Larry Weinberg<br />
In the 1980’s, my secret ambition was to become an illustrator,<br />
to draw like the great old masters. But something was lacking in<br />
my brain that kept me from being able to visualize my characters’<br />
complex poses. I knew what I wanted to draw, and I knew what<br />
was great when I saw it, but starting from a blank page just never<br />
worked. I dropped into my local art supply shop and bought one<br />
of those little wooden mannequins that I thought would be my<br />
friend. He wasn’t very nice to me and never did what I asked of<br />
him. I quickly became determined to put him out of a job and thus<br />
set out to build the world a better mannequin. At the time, I was<br />
programming and animating in Hollywood, mostly for Rhythm and<br />
Hues Studios. I had built up a wealth of 3D math and computer<br />
graphics knowledge. Why not make a digital mannequin? So, while<br />
giving life to flaming match characters, Mr. Peanut, and billowing<br />
sheets of fabric softener during my day job, I began creating <strong>Poser</strong><br />
at night.<br />
All I wanted was a simple visualization tool, one that would<br />
be easy to pose with and quick to use for any artist. I wasn’t<br />
yet thinking about high quality rendering, shadows, animation,<br />
textures, or anything else. But <strong>Poser</strong>, like old John Henry, had<br />
a mind of its own. <strong>Poser</strong> 1 was released in 1995, and grew<br />
quickly. I knew <strong>Poser</strong> could be a useful tool but the response was<br />
overwhelming and the art it helped create was mind blowing.<br />
Throughout the subsequent version releases, <strong>Poser</strong>’s community<br />
kept growing and diversifying, with people beginning to<br />
incorporate <strong>Poser</strong> into scientific, medical, architectural, CAD,<br />
theatrical, and dance-based projects and presentations. Ideas kept<br />
pouring in as more and more people joined the <strong>Poser</strong> community.<br />
<strong>Poser</strong> also evolved to include a new friendlier interface, more<br />
rendering powers, new content, and many new features.<br />
The following that <strong>Poser</strong> attracted continues to amaze us all, as<br />
does the community’s ongoing diversity, creativity, talent, and<br />
passion. The <strong>Poser</strong> artists and modelers of the world have pushed<br />
far beyond anything I thought possible. <strong>Poser</strong> has been used in<br />
award winning character animations, as design for huge sculptures,<br />
for comic books, for medical illustration and instruction, for legal<br />
reconstruction, and for unleashing the kind of astounding images<br />
that, well, move us all.<br />
In 2000 Curious Labs took <strong>Poser</strong>’s reigns. Our team began looking<br />
at where <strong>Poser</strong> and human simulation could (and should) continue<br />
growing. We knew we needed to remain committed to making<br />
products that would be easy enough for every artist to use. We also<br />
knew we needed to integrate our capabilities with the world of<br />
professional 3D graphics productions and with the new emerging<br />
Web-deployable technologies. <strong>Poser</strong> 4 <strong>Pro</strong> Pack was born of<br />
these needs, allowing <strong>Poser</strong> scenes and characters to be hosted<br />
inside high end professional packages such as 3D Studio MAX,<br />
Lightwave, and Cinema 4D. We also added Flash and Viewpoint<br />
Experience Technology capabilities for real time display via the<br />
Web.<br />
Today, <strong>Poser</strong> has obtained huge levels of growth through the<br />
<strong>Poser</strong> <strong>Pro</strong> 2010<br />
<strong>Reference</strong> <strong>Manual</strong><br />
v<br />
courageous efforts by many extremely talented and motivated<br />
professionals. Believe me, <strong>Poser</strong> is no longer written by me coding<br />
alone into the night. It’s a powerful graphics product that is the<br />
culmination of the work of a very talented group that spans the<br />
globe.<br />
While streamlining our interface, we’ve integrated a large database<br />
of scanned human heads into a phenomenal face-designing<br />
environment. We added realistic rendering capabilities far beyond<br />
where we started, with the ability to create networks of complex<br />
shading nodes for unlimited textures and materials. We also added<br />
physical simulation of cloth and hair. By combining these new<br />
powers with a new suite of human models and poses, and a new<br />
portal to allow people to find content on the internet, <strong>Poser</strong> should,<br />
well, change the world–again.<br />
Each of us at <strong>Smith</strong> <strong>Micro</strong> <strong>Software</strong> sees what we do as a labor of<br />
love. <strong>Poser</strong> could never have gotten this far without each and every<br />
one of our dedicated staff. And, <strong>Poser</strong> could certainly never have<br />
evolved this far without the involvement of the <strong>Poser</strong> community,<br />
who has supported our efforts with enthusiasm, forum inundations,<br />
email blasts, contributions to the product, and a stream of<br />
unbelievable images.<br />
Thanks to everyone who has touched or been touched by <strong>Poser</strong>.<br />
Larry Weinberg<br />
Original <strong>Poser</strong> Creator<br />
vi<br />
<strong>Poser</strong> <strong>Pro</strong> 2010<br />
<strong>Reference</strong> <strong>Manual</strong><br />
Contents<br />
Part 1: <strong>Poser</strong> Introduction 1<br />
Chapter 1: Welcome to <strong>Poser</strong>! 2<br />
What’s New in <strong>Poser</strong> <strong>Pro</strong> 2<br />
<strong>Inc</strong>luded Documentation 6<br />
System Requirements 7<br />
When You Have Questions 9<br />
About Your <strong>Reference</strong> <strong>Manual</strong> 11<br />
Chapter 2: Installing <strong>Poser</strong> 13<br />
<strong>Poser</strong> <strong>Pro</strong> End User License Agreement (EULA) 13<br />
Installing <strong>Poser</strong> 21<br />
Installing Queue Manager 24<br />
Registering <strong>Poser</strong> 26<br />
Updating <strong>Poser</strong> 26<br />
<strong>Pro</strong>ject Selection 27<br />
<strong>Pro</strong>ject Guide 27<br />
Chapter 3: Setting Up the <strong>Poser</strong> Workspace 29<br />
Setting Application Preferences 29<br />
Setting Up Your Workspace 36<br />
Part 2: Building Scenes 40<br />
Chapter 4: The Pose Room 41<br />
Menu Bar 42<br />
Light Controls 42<br />
Camera Controls 43<br />
Room Tabs 43<br />
Editing Tools 44<br />
Document Window 44<br />
Display Controls 45<br />
Parameters/<strong>Pro</strong>perties Palette 45<br />
Parameters Palette 46<br />
<strong>Pro</strong>perties Palette 46<br />
Library Palette 46<br />
Memory Dots 48<br />
Using Memory Dots 48<br />
Animation Controls 49<br />
Showing and Hiding Windows and Palettes 49<br />
Other Basic Operations 53<br />
Chapter 5: The Document Window 59<br />
Preview Tab 59<br />
Title 59<br />
Options Menu 60<br />
Document Window Size 62<br />
Render Tab 71<br />
Displaying Recent Renders 75<br />
Chapter 6: The Display Controls and Menu 79<br />
The Display Menu Commands 83<br />
Chapter 7: The <strong>Poser</strong> Library 92<br />
Displaying the Library Palette 94<br />
Contents
<strong>Poser</strong> <strong>Pro</strong> 2010<br />
<strong>Reference</strong> <strong>Manual</strong><br />
vii<br />
Accessing Different Content Libraries 99<br />
Loading and Managing Items using the Library Icons 102<br />
About Library Palette Categories 104<br />
Maintaining Your Library Palette 121<br />
Searching the Library 126<br />
Searching Content Paradise 127<br />
Favorites Tab 129<br />
Chapter 8: The Content Room 130<br />
Downloading and Installing Content 130<br />
Chapter 9: Posing Figures 132<br />
General Posing Principles 132<br />
Selecting Body Parts 136<br />
The Editing Tools 138<br />
The Parameters/<strong>Pro</strong>perties Palette 144<br />
<strong>Pro</strong>perties 144<br />
Parameters Palette 147<br />
Universal/Figure Parameters 152<br />
Posing Faces 154<br />
Posing Eyes 156<br />
Posing Hands 156<br />
Posing Animals 158<br />
Pose Dots 159<br />
Saving Poses in the Library 159<br />
Other Posing and Figure Aids 160<br />
Chapter 10: Working with <strong>Pro</strong>ps 167<br />
About <strong>Pro</strong>ps 167<br />
Hair 168<br />
Clothing 169<br />
Adding & Importing <strong>Pro</strong>ps 170<br />
Moving, Resizing, and Deforming <strong>Pro</strong>ps 171<br />
Deleting <strong>Pro</strong>ps 171<br />
Creating New <strong>Pro</strong>ps 171<br />
<strong>Pro</strong>p <strong>Pro</strong>perties 172<br />
<strong>Pro</strong>p Parameters 174<br />
Replacing a Body Part with a <strong>Pro</strong>p 175<br />
Chapter 11: Cameras 180<br />
Camera View 180<br />
Show Camera Names 180<br />
The Camera Controls 180<br />
The Main, Auxiliary, and Posing Cameras 181<br />
The Face Camera 182<br />
Left and Right Hand Cameras 182<br />
The Dolly Camera 183<br />
Orthographic Cameras 183<br />
Shadow Light Cameras 183<br />
Changing Cameras 184<br />
Select Camera Control 184<br />
Flyaround View 185<br />
Positioning Cameras 185<br />
Creating Cameras 188<br />
Camera <strong>Pro</strong>perties & Parameters 188<br />
Pointing & Locking Cameras 194<br />
Camera Dots 195<br />
Contents
viii<br />
<strong>Poser</strong> <strong>Pro</strong> 2010<br />
<strong>Reference</strong> <strong>Manual</strong><br />
Saving Camera Sets 195<br />
Chapter 12: Lighting 196<br />
Light Types 197<br />
Selecting Lights 198<br />
Creating Lights 198<br />
Adjusting Light Intensity 199<br />
Light Color 200<br />
Delete Light 200<br />
Aiming Lights 200<br />
Using Light Indicators 202<br />
Light <strong>Pro</strong>perties 204<br />
Light Parameters 208<br />
Saving & Loading Light Sets 211<br />
Animating Lights 211<br />
Part 3: Materials 212<br />
Chapter 13: The Material Room 213<br />
Navigating the Shader Window 215<br />
Shaders 225<br />
Wacros 225<br />
Chapter 14: Working with Nodes 230<br />
About Nodes 230<br />
The Material Room Options Menu 231<br />
Material Room Node Connections 233<br />
Chapter 15: Material Room Nodes 239<br />
Root Nodes 239<br />
Math Nodes 246<br />
Lighting Nodes 251<br />
3D Texture Nodes 266<br />
2D Texture Nodes 274<br />
Part 4: Rendering 283<br />
Chapter 16: The Render Menu 284<br />
Render 284<br />
Area Render 284<br />
Sketch Style Render 284<br />
Antialias Document 284<br />
Motion Blur Document 285<br />
Render Settings 285<br />
Render Dimensions 286<br />
Materials 286<br />
Reload Textures 286<br />
Reuse Shadow Maps 286<br />
Clear Shadow Maps 286<br />
Render in Background 286<br />
Chapter 17: The Render Settings Dialog 288<br />
Render Engines 288<br />
Sketch Tab 289<br />
Preview Tab 289<br />
Tips & Tricks 292<br />
Chapter 18: Using The FireFly Render Engine 293<br />
Firefly Tab: Quality Settings 295<br />
Contents
<strong>Poser</strong> <strong>Pro</strong> 2010<br />
<strong>Reference</strong> <strong>Manual</strong><br />
ix<br />
Indirect Light 301<br />
FireFly Options Settings 304<br />
Saving and Loading Presets 308<br />
Smoothing Geometry 309<br />
Network Render Queue 313<br />
64-Bit Render Engine 317<br />
Gamma Correction and Linear Rendering 318<br />
Rendering Layered PSD Files 319<br />
Chapter 19: The Sketch Designer 324<br />
Sketch Elements 324<br />
Presets 325<br />
Checkboxes 325<br />
Brushes 325<br />
Sketch Parameters 325<br />
Rendering Sketches 327<br />
Exporting Painter Scripts 327<br />
Part 5: Animating 328<br />
Chapter 21: Animating with <strong>Poser</strong> 329<br />
Animation Overview 329<br />
Using the Animation Controls 332<br />
Using the Animation Palette 335<br />
Animation Palette Options Menu 337<br />
Keyframes Tab 338<br />
Layers Tab 349<br />
Animation Sets Tab 352<br />
Using the Walk Designer 354<br />
Sound 361<br />
Using the Talk Designer 362<br />
Importing BVH Motion Capture Files 366<br />
Advanced Animation Techniques 366<br />
Saving Animations to the Library 367<br />
Chapter 20: The Animation Menu 368<br />
Make Movie 368<br />
Recalculate Dynamics 368<br />
Retime Animation 368<br />
Resample Key Frames 368<br />
Loop Interpolation 368<br />
Quaternion Interpolation 368<br />
Skip Frames 369<br />
Mute Sound 369<br />
Clear Sound 369<br />
Play Movie File 369<br />
Chapter 22: Rendering Animations 370<br />
AVI Options 372<br />
QuickTime Options 373<br />
Flash Options 374<br />
Part 6: Customizing Content 376<br />
Chapter 23: The Face Room 377<br />
Using Images to Create Heads 379<br />
Creating Custom Textures 384<br />
The Face Shaping Tool 385<br />
Contents
x<br />
<strong>Poser</strong> <strong>Pro</strong> 2010<br />
<strong>Reference</strong> <strong>Manual</strong><br />
Loading/Saving/Previewing Textures 389<br />
Applying Custom Heads/Textures 389<br />
Chapter 24: The Hair Room 391<br />
Step One: Defining Hair Groups 392<br />
Step Two: Growing Hair 393<br />
Step Three: Styling Hair 394<br />
Step Four: Setting Hair Dynamics 399<br />
Hair <strong>Pro</strong>perties & Parameters 400<br />
Hair Colors and Materials 403<br />
Adding Strand-Based Hair to the Library Palette 403<br />
Chapter 25: The Cloth Room 405<br />
Using the Cloth Room 405<br />
Conforming vs. Dynamic Cloth 406<br />
Adding Dynamic Clothing 406<br />
Using Dynamic Clothing without a Figure 406<br />
Step 1: Create/Set Up a Cloth Simulator 407<br />
Step 2: Cloth Controls 409<br />
Step 3: Cloth Groups 413<br />
Step 4: Cloth Dynamics Controls 416<br />
Cloth Parameters & <strong>Pro</strong>perties 419<br />
Creating <strong>Pro</strong>ps and Morph Targets 420<br />
Adding Dynamic Cloth to the Library Palette 421<br />
Chapter 26: Wardrobe Wizard 422<br />
Converting Clothing 423<br />
Analyzing Full Body Morphs 428<br />
Wardrobe Wizard Utilities 431<br />
Common Questions (and Answers) 444<br />
Chapter 27: The Setup Room 445<br />
Creating Figures for <strong>Poser</strong> 446<br />
About the Setup Room 446<br />
The Setup Room Interface 447<br />
Step 1: Importing/Arranging Geometries 448<br />
Step 2: Loading and/or Creating Bone Structures 448<br />
Step 3: Naming the Bones 453<br />
Step 4: Attaching Bones to Geometry Parts 454<br />
Step 5: Assigning Rotation Orders 455<br />
Step 6: Fine-Tuning Joints 456<br />
Step 7: Testing Your Figure 456<br />
Step 8: Assigning IK Chains 456<br />
Step 9: Inverse Kinematics 456<br />
Step 10: Setting & Memorizing Favored IK Angles 457<br />
Step 11: Setting Joint Limits 457<br />
Step 12: Finalizing Your New Figure 458<br />
Step 13: Memorizing and Saving Your New Figure 458<br />
Troubleshooting 458<br />
Chapter 28: Modifying Figures & <strong>Pro</strong>ps 460<br />
Using Deformers 461<br />
Using Deformers with Grouped Objects 476<br />
Creating Morphs with the Morphing Tool 476<br />
Creating Morphs in Other Applications 487<br />
Combining Morphs in <strong>Poser</strong> 488<br />
Using Dependent Parameters 492<br />
Managing Morphed Figures 505<br />
Contents
<strong>Poser</strong> <strong>Pro</strong> 2010<br />
<strong>Reference</strong> <strong>Manual</strong><br />
xi<br />
Chapter 29: Figure and <strong>Pro</strong>p Editors 507<br />
The Group Editor 507<br />
The Hierarchy Editor 514<br />
The Joint Editor 521<br />
Chapter 30: Using <strong>Poser</strong> with Other Applications 539<br />
Importing Files 539<br />
Exporting Files 544<br />
<strong>Poser</strong>Fusion Hosting Plug-ins 549<br />
Part 7: <strong>Poser</strong>Python 580<br />
Chapter 31: About <strong>Poser</strong>Python 581<br />
Why Python? 582<br />
A Word of Warning 582<br />
<strong>Poser</strong>Python Types & Methods Listing 582<br />
Chapter 32: Basic <strong>Poser</strong>Python Concepts 583<br />
How Python Integrates with <strong>Poser</strong> 583<br />
Basic Python Structure 584<br />
Sample Python Script 584<br />
Writing Python Scripts 585<br />
Folder Syntax 585<br />
Running Your Script 585<br />
For Further Information 585<br />
Chapter 33: Running <strong>Poser</strong>Python Scripts 586<br />
The Scripts Menu 586<br />
The Python Scripts Palette 586<br />
Running Python Scripts Directly 587<br />
Appendices 588<br />
Appendix A: Technical Support 589<br />
Appendix B: <strong>Poser</strong> File Structure 591<br />
About <strong>Poser</strong> Files 591<br />
A Word of Warning 591<br />
Editing Files 591<br />
<strong>Poser</strong> File Types 592<br />
File Hierarchy 593<br />
Commonly Used <strong>Poser</strong> Objects 595<br />
Basic File Syntax 596<br />
<strong>Poser</strong> & OBJ Files 597<br />
Dependent Parameters 598<br />
Index 601<br />
Contents
<strong>Poser</strong> <strong>Pro</strong> 2010<br />
<strong>Reference</strong> <strong>Manual</strong><br />
1<br />
Part 1: <strong>Poser</strong><br />
Introduction<br />
2<br />
<strong>Poser</strong> <strong>Pro</strong> 2010<br />
<strong>Reference</strong> <strong>Manual</strong><br />
Chapter 1: Welcome to <strong>Poser</strong>!<br />
Thank you for purchasing <strong>Poser</strong>®. If you’ve never used <strong>Poser</strong><br />
before, welcome! Are you upgrading from an earlier version of<br />
<strong>Poser</strong>? Welcome back!<br />
<strong>Poser</strong> is the complete 3D figure design and animation solution.<br />
Artists and animators can create 3D scenes from a diverse<br />
collection of ready-to-use 3D human and animal models quickly<br />
and easily using <strong>Poser</strong>’s intuitive interface. You can also realistically<br />
customize your figures and scenes by mapping facial photos to<br />
create realistic 3D portraits, growing and styling real spline-based<br />
hair, and creating dynamic cloth objects. With <strong>Poser</strong>, you can create<br />
stills and animations and can quickly output movies and images<br />
for use in Web, print, and video projects. You can also export posed<br />
figures as 3D objects to add life to scenes created in other 3D<br />
applications. 3D novices, digital artists, and hobbyists alike can use<br />
<strong>Poser</strong> to quickly create breathtaking results!<br />
<strong>Poser</strong> is offered as the world’s most complete, easy to use 3D<br />
character solution for artists, illustrators, animators and hobbyists.<br />
<strong>Poser</strong>’s collection of powerful features shortcut the traditional<br />
complexities of working with 3D figures by combining an intuitive<br />
interface with a large library of ready to use content. <strong>Poser</strong> takes<br />
the mystery and challenge out of using 3D characters, allowing<br />
new users to start making art immediately. For experienced 3D<br />
users, <strong>Poser</strong> provides a sophisticated, fully featured character<br />
animation system, letting them incorporate 3D figure content<br />
into riveting 3D images and animation for both personal and<br />
professional projects.<br />
Dramatic new <strong>Poser</strong> <strong>Pro</strong> 2010 features include an overhauled<br />
user interface that maximizes screen real estate while providing<br />
better workflow, a new search-enabled library that helps users<br />
find, organize and use their content easier, a dependant parameter<br />
tool that lets users teach objects in the scene to interact with<br />
each other in exciting new ways, cross body morph brushes<br />
that permit a user to smoothly sculpt a figure across every body<br />
part, new photorealistic rendering features that more accurately<br />
reproduce light and shadows, improved character rigging which<br />
enables better character bending. Lastly, <strong>Poser</strong> <strong>Pro</strong> 2010 has been<br />
optimized for better performance on multiple processor systems.<br />
What’s New in <strong>Poser</strong> <strong>Pro</strong><br />
<strong>Poser</strong> includes the following new features:<br />
Core Performance<br />
• 64-bit native Windows application: Users with a<br />
supported 64-bit Windows operating system can run <strong>Poser</strong><br />
<strong>Pro</strong> 2010 as a full 64-bit native application, allowing you to<br />
break the 4GB memory barrier and see increased speed and<br />
Chapter 1: Welcome to <strong>Poser</strong>!
<strong>Poser</strong> <strong>Pro</strong> 2010<br />
<strong>Reference</strong> <strong>Manual</strong><br />
3<br />
performance.<br />
Workflow Improvements<br />
• New User Interface: The new user interface features<br />
an improved workflow and palettes that you can dock and<br />
float in any way you choose to maximize your workspace,<br />
workflow, and efficiency. The cleaner layout lets you focus<br />
on your workspace, not the interface, while preserving the<br />
elements that long-time <strong>Poser</strong> users are accustomed to.<br />
• Parameter Change Indicator: A visual indicator shows<br />
which parameters have been changed from their initial default<br />
settings. See “Parameters Palette” on page 147 for mention of<br />
this new feature.<br />
• Recent Render Palette: Recent render thumbnails are<br />
previewed in their palette for easy saving or uploading. See<br />
“Displaying Recent Renders” on page 75 for more details.<br />
• New Uploading Options: Support for uploading final<br />
image to StuffIt Connect or Facebook. See “Uploading to<br />
Facebook” on page 76 and “Uploading to StuffIt Connect” on<br />
page 77 for further information.<br />
Conforming<br />
• Drag and Drop Conforming: Automatic conforming<br />
of clothing when dragged and dropped from the Library.<br />
For more information, see “Adding Conforming Clothing:<br />
Automatic Conforming” on page 107.<br />
• Conforming with Scaling: Conforming figures<br />
now follow the base figure’s scaling factors. See “Figure<br />
<strong>Pro</strong>perties” on page 145 for more information about conforming<br />
with scaling.<br />
Morphing<br />
• Morphing Tool Enhancements: The Morphing Tool<br />
now allows you to morph across multiple body parts, making<br />
it easier than ever to create master parameter-controlled<br />
full body morphs. Dial in a morph brush and paint morphs<br />
across body parts, then save the complete set of individual<br />
body part morphs as a single Full Body Morph channel in the<br />
figure’s “Body” parameter. The Morphing Tool is discussed in<br />
“Creating Morphs with the Morphing Tool” on page 476.<br />
• Load Full Body Morphs: OBJ files can now be loaded<br />
as full body morphs without the need to break the OBJ into<br />
individual body parts beforehand. This is discussed further in<br />
Chapter 1: Welcome to <strong>Poser</strong>!
4<br />
<strong>Poser</strong> <strong>Pro</strong> 2010<br />
<strong>Reference</strong> <strong>Manual</strong><br />
“Loading Full Body Morphs” on page 490.<br />
Dependent Parameters<br />
• Dependent Parameters Editor: Create more complex<br />
interactions between objects and joints. It is now much easier<br />
to create advanced body controls such as a muscle bulge<br />
morph that moves when a limb bends. Use this powerful new<br />
feature for full body morphs, partial body morphs, advanced<br />
body controls, joint controlled morph targets, joint controlled<br />
deformers, and parameter-controlled scene assets. For<br />
additional information, see “Using Dependent Parameters”<br />
on page 492.<br />
Rigging<br />
• Improved Rigging System: The new rigging system<br />
allows for better bending of characters, and features a new<br />
capsule-shaped falloff zone that allows finer control in<br />
specifying how joints respond to rotation. The Capsule falloff<br />
zone is discussed in “Capsule Falloff Zones” on page 533.<br />
• Multiple Falloff Zones: Joints can now use multiple<br />
falloff zones for even finer control of joint rotations. Falloff<br />
zones can be blended by multiplying or adding the values.<br />
This new system permits figure creators to rig problem areas<br />
such as hips and shoulders with more precision, and results in<br />
better bending figures. See “Adding a Falloff Zone” on page<br />
534 and “Blending Multiple Falloff Zones” on page 535 for further<br />
information about using multiple falloff zones.<br />
• Joint Strength Indicator: Graphically shows the effect<br />
of multiple zones. See “Joint Strength Indication” on page 523<br />
for further information.<br />
Lighting<br />
• Indirect Lighting: The improved Firefly render engine<br />
supports indirect lighting with irradiance caching and global<br />
illumination effects, allowing light to bounce from other<br />
objects in your scene. Reflected light and color from adjacent<br />
surfaces produces vivid, more photorealistic lighting in<br />
rendered images. See “Indirect Light” on page 301 for further<br />
information.<br />
• Light Falloff and Attenuation: Physically correct light<br />
attenuation for more realistic point and spot lights. Create<br />
scenes with point and spot light brightness that decreases<br />
over distance like real-world lights. See “Light <strong>Pro</strong>perties” on<br />
page 204 for information about the Attenuation settings.<br />
Chapter 1: Welcome to <strong>Poser</strong>!
<strong>Poser</strong> <strong>Pro</strong> 2010<br />
<strong>Reference</strong> <strong>Manual</strong><br />
5<br />
FireFly<br />
• Tone Mapping and Exposure: Tone mapping and<br />
exposure control offers more control for brightness, saturation,<br />
and post-render processing for more accurately rendered<br />
images. See “FireFly Options Settings” on page 304 for additional<br />
information about tone mapping settings.<br />
• Render PSD Layers: Support for rendering out PSD layers<br />
improves compositing capabilities. See “Rendering Layered<br />
PSD Files” on page 319 for more information.<br />
<strong>Poser</strong>Fusion<br />
• Updated Plug-ins: <strong>Poser</strong>Fusion plugins have been<br />
updated for compatibility with the latest versions of the<br />
supported applications.<br />
Performance Optimizations<br />
<strong>Poser</strong> <strong>Pro</strong> 2010 features several performance optimizations<br />
that improve overall performance and reduce rendering times.<br />
Performance for opening and handling of complex scenes is<br />
increased. Optimization for 32 and 64-bit multi-core systems<br />
provides better utilization of memory. The improved multi-processor<br />
support features hardware-optimized rendering, posing with<br />
improved bending, and other improvements with figure and actor<br />
pre-lighting and picking. Rendering improvements also include<br />
better scalability when rendering multiple buckets. Cloth simulation<br />
is faster and efficiently uses multiple-threaded/multicore CPUs.<br />
Document Preview<br />
• Improved OpenGL Preview: Real-time scene preview<br />
now displays up to 8 user-selectable lights and their<br />
accumulated values, sorted by intensity. Mip Map support has<br />
been enabled for enhanced performance when previewing<br />
large textures. Together, these real-time preview engine<br />
enhancements let you view larger textures and offer more<br />
complete scene previewing when setting up lights.<br />
Library and Content<br />
• New Searchable Library System: The <strong>Poser</strong> library<br />
has evolved into a content management system that makes<br />
it easier to find what you’re looking for, even in massive<br />
collections of content. The new library features the ability to<br />
perform searches through all or one of your runtimes, add<br />
items to your favorites list, and keep track of when content<br />
was installed or modified. The expanding display lets you<br />
view more detailed previews and content details. Multiple<br />
Chapter 1: Welcome to <strong>Poser</strong>!
6<br />
<strong>Poser</strong> <strong>Pro</strong> 2010<br />
<strong>Reference</strong> <strong>Manual</strong><br />
column thumbnail preview enables easy content browsing on<br />
a second monitor.<br />
• Metadata Support: Extended details allow you to view<br />
more information about a selected library item. Metadata<br />
supports additional content details such as file characteristics,<br />
author and copyright information, usage information, age<br />
ratings, rendering instructions, and more<br />
• New Figures: Eight new fully-rigged, fully poseable photoreal<br />
human characters are only a mouse-click away, so you<br />
can start posing and animating in minutes. Features four pairs<br />
of male/female characters with European, African, Asian, and<br />
Hispanic features. The figures are fully compliant with the Face<br />
Room, Walk Designer, and Talk Designer.<br />
• New Content: 1 GB of all new content, including poses,<br />
props, hair sets, lights, and cameras so you can dive right into<br />
3D scene building. A new art school-inspired 3D mannikin<br />
opens in each new scene, serving as a remarkable reference<br />
figure for artists.<br />
• Wardrobe Wizard: Allows you to fit existing clothing<br />
items onto new figures.<br />
<strong>Poser</strong>Python<br />
• wxPython Support: The wxPython support provides more<br />
robust Python feature development, allowing for development<br />
of scripts that can run continuously. This will allow for more<br />
robust third-party support and add-on feature development.<br />
<strong>Inc</strong>luded Documentation<br />
<strong>Poser</strong> includes the following documentation:<br />
• <strong>Poser</strong> <strong>Reference</strong> <strong>Manual</strong>: This <strong>Reference</strong> <strong>Manual</strong> has<br />
been rewritten and <strong>Poser</strong> features added. It is included in both<br />
hard copy and in electronic PDF format on your <strong>Poser</strong> DVD.<br />
Selecting Help > <strong>Poser</strong> <strong>Reference</strong> <strong>Manual</strong> from within<br />
<strong>Poser</strong> will also launch this manual.<br />
The version of the manual accessible from the help menu<br />
is optimized for screen viewing. If you wish to print it out, your<br />
<strong>Poser</strong> DVD contains a version that is optimized for print in the<br />
documentation folder.<br />
• Quick <strong>Reference</strong> Card (QRC): The QRC is a fold-out<br />
reference that briefly describes key <strong>Poser</strong> features and includes<br />
a comprehensive list of <strong>Poser</strong> keyboard shortcuts.<br />
Chapter 1: Welcome to <strong>Poser</strong>!
<strong>Poser</strong> <strong>Pro</strong> 2010<br />
<strong>Reference</strong> <strong>Manual</strong><br />
7<br />
• <strong>Poser</strong>Python Methods <strong>Manual</strong>: This manual contains<br />
an organized listing of each <strong>Poser</strong>Python method available<br />
in <strong>Poser</strong>. It is included in PDF format on your <strong>Poser</strong> DVD and<br />
is also accessible from within <strong>Poser</strong> by selecting Help ><br />
<strong>Poser</strong>Python <strong>Manual</strong>.<br />
• Quick Start Guide: This Quick Start guide is an on-screen<br />
step-by-step interactive guide that takes users through the<br />
necessary steps to quickly create scenes within <strong>Poser</strong>.<br />
System Requirements<br />
System requirements for <strong>Poser</strong> installation are as follows:<br />
Windows<br />
• Windows XP, Vista or 7 (64-bit OS required for 64-bit<br />
installation)<br />
• 1.3 GHz Pentium 4 or newer, Athlon 64 or newer (1.65 GHz or<br />
faster recommended)<br />
• 1 GB system RAM (2 GB or more recommended)<br />
• OpenGL enabled graphics card or chipset recommended<br />
(recent NVIDIA GeForce and ATI Radeon preferred)<br />
• 24-bit color display, 1024 x 768 minimum resolution<br />
• 2 GB free hard disk space (4 GB recommended)<br />
• DVD-ROM drive (Physical version only)<br />
• Internet connection for Content Paradise<br />
• Windows® Internet Explorer® 7 or newer<br />
• Adobe® Flash® Player 9 or newer (embedded library, 32-bit<br />
only)<br />
• Adobe® AIR® (external library)<br />
• Hosting plugins require a valid English language installation<br />
of their respective host application:<br />
• Maxon CINEMA 4D R10-11 (64 & 32-bit)<br />
• Autodesk 3ds Max 9 - 2010 (64 & 32-bit)<br />
• Autodesk Maya 2008, 2009, 2010 (64 & 32-bit)<br />
• Newtek Light Wave*<br />
*Newtek LightWave 9.3, 9.5, 9.6 and CORE are available<br />
following the release of Lightwave CORE version (64 & 32 –<br />
bit). Go to poser.smithmicro.com for info.<br />
Chapter 1: Welcome to <strong>Poser</strong>!
8<br />
<strong>Poser</strong> <strong>Pro</strong> 2010<br />
<strong>Reference</strong> <strong>Manual</strong><br />
Mac<br />
• Mac OS X 10.4**, 10.5 or 10.6 (10.5 or 10.6 required for<br />
64-bit rendering)<br />
• 1.25GHz G4 processor (Intel Core Duo recommended, 64-bit<br />
CPU required for 64-bit rendering)<br />
• 1 GB system RAM (2 GB or more recommended)<br />
• OpenGL enabled graphics card or chipset recommended<br />
(recent NVIDIA GeForce and ATI Radeon preferred)<br />
• 4-bit color display, 1024 x 768 minimum resolution<br />
• 2 GB free hard disk space (4 GB recommended)<br />
• DVD-ROM drive (Physical version only)<br />
• Internet connection required for Content Paradise<br />
• Adobe® Flash® Player 9 (32-bit embedded library)<br />
• Adobe® AIR® (external library)<br />
• Hosting plugins require a valid English language installation<br />
of their respective host application:<br />
• Maxon CINEMA 4D R10-11 (64 & 32-bit)<br />
• Autodesk Maya 2008, 2009, 2010 (32-bit)<br />
• Newtek Lightwave*<br />
*Newtek LightWave 9.3, 9.5, 9.6 and CORE are available<br />
following the release of Lightwave CORE version (32 –bit). Go<br />
to poser.smithmicro.com for info.<br />
** Spotlight search is not fully supported on 10.4 systems<br />
<strong>Poser</strong> Content Online<br />
<strong>Poser</strong>’s Content room includes a direct link to the online Content<br />
Paradise (http://www.contentparadise.com), which offers hundreds<br />
of figures, props, textures and other content available for use<br />
within <strong>Poser</strong>. Also, <strong>Poser</strong>’s Download Manager makes the process<br />
of downloading content and installing it to the appropriate<br />
Library categories fully automatic, so accessing high quality<br />
content has never been simpler! See “Chapter 8: The Content<br />
Room” on page 130 for more information about the Content room,<br />
and Content Paradise.<br />
Other <strong>Smith</strong> <strong>Micro</strong> <strong>Software</strong> <strong>Pro</strong>ducts<br />
Check out these products from <strong>Smith</strong> <strong>Micro</strong> <strong>Software</strong>:<br />
Chapter 1: Welcome to <strong>Poser</strong>!
<strong>Poser</strong> <strong>Pro</strong> 2010<br />
<strong>Reference</strong> <strong>Manual</strong><br />
9<br />
• Manga Studio: Manga Studio, the leading manga and<br />
comic art software, provides all the essential tools you need<br />
to create professional, ready-to-publish pages from start to<br />
finish! Manga Studio offers an intuitive interface, and delivers<br />
the best suite of ready-to-use screen tones, content and<br />
special manga and comic effects for hobbyists, experienced<br />
artists and professionals.<br />
• Anime Studio: Anime Studio is your complete animation<br />
program for creating 2D movies, cartoons, anime and cut<br />
out animations. Create your own desktop animated shorts<br />
in the style of SouthParkStudios.com and JibJab.com, or<br />
use Anime Studio to produce full-length animation for film,<br />
video or streaming over the web. Anime Studio allows digital<br />
enthusiasts at home and professionals in the studio to bring<br />
their imagination to life!<br />
• StuffIt: Expand over 25 compressed file formats in Mac<br />
and Windows. Create ZIP, StuffIt, and TAR archives. Compress<br />
photos up to 30% without any quality loss. Archive photos<br />
and files directly to FTP for backup.<br />
When You Have Questions<br />
As you begin using <strong>Poser</strong> for your 3D projects, you’ll undoubtedly<br />
have questions or want to network with other <strong>Poser</strong> artists. You’re<br />
not alone! There are many resources available for <strong>Poser</strong> artists.<br />
Here are just a few:<br />
Need Help?<br />
<strong>Poser</strong> includes the Help menu, which serves to answer most of<br />
your questions while using the application:<br />
• <strong>Poser</strong> Help: Selecting Help > <strong>Poser</strong> <strong>Reference</strong> <strong>Manual</strong><br />
opens the <strong>Poser</strong> <strong>Reference</strong> <strong>Manual</strong> in PDF format.<br />
• <strong>Poser</strong>Python Help: Selecting Help > <strong>Poser</strong>Python<br />
<strong>Manual</strong> opens the <strong>Poser</strong>Python Methods <strong>Manual</strong> in<br />
PDF format.<br />
• Tutorials: Selecting Help > <strong>Poser</strong> Tutorial <strong>Manual</strong> opens<br />
the <strong>Poser</strong> Tutorial <strong>Manual</strong> in PDF format.<br />
• About: Windows users can select Help > About <strong>Poser</strong><br />
to display the <strong>Poser</strong> version and copyright information.<br />
Macintosh users should look in the <strong>Poser</strong> Application menu,<br />
and select About <strong>Poser</strong>, to see this information. This option<br />
will be useful if you need to obtain technical support, since<br />
the Technical Support representative will need to know this<br />
information.<br />
• The Help > Content Paradise submenu contains links to<br />
information on content from Content Paradise.<br />
Chapter 1: Welcome to <strong>Poser</strong>!
10<br />
<strong>Poser</strong> <strong>Pro</strong> 2010<br />
<strong>Reference</strong> <strong>Manual</strong><br />
<strong>Smith</strong> <strong>Micro</strong> <strong>Software</strong> Resources<br />
• Online Support: For technical support, customer service,<br />
downloads, and to visit the <strong>Smith</strong> <strong>Micro</strong> <strong>Poser</strong> community and<br />
gallery, visit us at http://my.smithmicro.com/support.<br />
• To Learn More: If you’d like to learn more about <strong>Smith</strong><br />
<strong>Micro</strong> <strong>Software</strong>, visit us at http://www.smithmicro.com.<br />
• Contacting Technical Support: If our Web Knowledge<br />
Base does not resolve your situation, please contact us<br />
through http://support.smithmicro.com. Please refer to<br />
“Appendix A: Technical Support” on page 589 to view our<br />
technical support policy.<br />
• Sales: You may reach our sales department via e-mail at:<br />
sales@smithmicro.com.<br />
• Other Links: Selecting Help > <strong>Smith</strong> <strong>Micro</strong> Web Links<br />
or Help > Other Web Links within <strong>Poser</strong> lists other valuable<br />
online resources.<br />
Third-Party Forums<br />
You may also visit online <strong>Poser</strong> forums such as:<br />
• Animotions: http://www.animotions.com<br />
• Renderosity: http://www.renderosity.com<br />
• RuntimeDNA: http://www.runtimedna.com<br />
<strong>Smith</strong> <strong>Micro</strong> <strong>Software</strong> does not regulate content on thirdparty<br />
forums and their listing and order of appearance in this<br />
manual is not an endorsement.<br />
Other Important Resources<br />
Visit the following sites to learn about some of the applications<br />
and technology supported by <strong>Poser</strong>:<br />
• Python resources: The following is a small sample of<br />
the ever-growing body of online and hardcopy information<br />
concerning the Python scripting language:<br />
• The basic Python interpreter (which allows you to write<br />
your own Python scripts for any desired purpose) as well<br />
as many in-depth documents and links to other online<br />
resources is available for free download at http://www.<br />
python.org.<br />
• You can find additional online resources on wxPython at<br />
http://www.wxpython.org.<br />
• Learning Python, 3rd Edition by Mark Lutz;<br />
O’Reilly & Associates; ISBN # 0-596-51398-4<br />
Chapter 1: Welcome to <strong>Poser</strong>!
<strong>Poser</strong> <strong>Pro</strong> 2010<br />
<strong>Reference</strong> <strong>Manual</strong><br />
11<br />
• wxPython in Action by Noel Rappin and Robin<br />
Dunn; Manning Publications; ISBN # 1-932-39462-1<br />
About Your <strong>Reference</strong> <strong>Manual</strong><br />
<strong>Smith</strong> <strong>Micro</strong> <strong>Software</strong> strives to provide documentation that is<br />
complete, accurate, informative, and friendly. Your feedback is<br />
always welcome. Please e-mail your comments to: techsupport@<br />
smithmicro.com.<br />
The <strong>Poser</strong> <strong>Reference</strong> <strong>Manual</strong> is for both Macintosh and Windows.<br />
By convention, Macintosh commands precede Windows commands<br />
in the text. The <strong>Poser</strong> interface for Macintosh and Windows<br />
platforms is identical, unless otherwise specified.<br />
For clarity, this manual uses several notational conventions to<br />
present information of special importance. Lists of items, points<br />
to consider, or procedures that do not need to be performed in a<br />
specific order appear in bullet format:<br />
• Item 1<br />
• Item 2<br />
<strong>Pro</strong>cedures that must be followed in a specific order appear in<br />
numbered steps:<br />
1. Perform this step first<br />
2. Perform this step second<br />
Specific keyboard keys are depicted in square brackets and are<br />
capitalized. For example: [ESC]. If more than one key should be<br />
pressed simultaneously, the notation appears as [KEY1]+[KEY2],<br />
for example [ALT]+[F4]. When a modifier key differs between<br />
the Macintosh and Windows platform, the Macintosh modifier is<br />
listed first followed by a slash and the Windows modifier key. For<br />
example, [COMMAND]/[CTRL]+[I] is equivalent to the Macintosh<br />
[COMMAND]+[I] and the Windows [CTRL]+[I].<br />
Screen prompts, menu and window names, fields, buttons, boxes,<br />
etc. appear in bold type. Where you need to access a palette,<br />
command, or submenu, the syntax is Menu>Submenu. For<br />
example File > Save As means you should open the File pulldown<br />
menu and then select Save As to open the Save As dialog<br />
box.<br />
<strong>Pro</strong>gram and script code appears in standard Courier font, for<br />
example:<br />
cd\letters\business\legal [ENTER]<br />
Notes detail tips, tricks, and other important information.<br />
Warnings alert you to potentially harmful consequences<br />
such as data loss.<br />
Chapter 1: Welcome to <strong>Poser</strong>!
12<br />
<strong>Poser</strong> <strong>Pro</strong> 2010<br />
<strong>Reference</strong> <strong>Manual</strong><br />
Chapter 1: Welcome to <strong>Poser</strong>!
<strong>Poser</strong> <strong>Pro</strong> 2010<br />
<strong>Reference</strong> <strong>Manual</strong><br />
13<br />
Chapter 2: Installing <strong>Poser</strong><br />
Before opening your DVD holder, please take a moment to read,<br />
understand, and agree to the <strong>Poser</strong> End User License Agreement<br />
(EULA). If you do not agree with the terms of the EULA, please<br />
return your entire <strong>Poser</strong> package including the unopened DVD<br />
holder to <strong>Smith</strong> <strong>Micro</strong> <strong>Software</strong> or your place of purchase. Once<br />
you have read and accepted the EULA, you may proceed with<br />
installing <strong>Poser</strong> on your system.<br />
The <strong>Smith</strong> <strong>Micro</strong> online store will accept the return<br />
of either physical or electronically downloaded products<br />
purchased directly from <strong>Smith</strong> <strong>Micro</strong> within 30 days of the<br />
date of purchase. <strong>Pro</strong>ducts purchased in retail stores must<br />
be returned to the place of purchase and meet their specific<br />
return policy terms. <strong>Smith</strong> <strong>Micro</strong> reserves the right to change<br />
this policy at any time.<br />
<strong>Poser</strong> <strong>Pro</strong> End User License<br />
Agreement (EULA)<br />
This End User License Agreement (“EULA”) is between you (both<br />
the individual installing the <strong>Pro</strong>gram and any single legal entity on<br />
behalf of which such individual is acting) (“you” or “your”) and<br />
<strong>Smith</strong> <strong>Micro</strong> <strong>Software</strong>, <strong>Inc</strong>., and/or its subsidiaries (“Company”).<br />
PLEASE READ THIS EULA CAREFULLY BEFORE USING THE<br />
SOFTWARE. BY CLICKING THE “I ACCEPT” BUTTON WHEN<br />
INSTALLING THE PROGRAM, YOU ARE AGREEING TO BE BOUND<br />
BY THE TERMS OF THIS EULA. IF YOU DO NOT AGREE TO THE<br />
TERMS OF THIS EULA, CLICK ON THE “I DO NOT ACCEPT”<br />
BUTTON. IF YOU DO NOT ACCEPT THIS EULA, YOU MAY NOT USE<br />
OR ACCESS THE SOFTWARE. USING OR ACCESSING ANY PART OF<br />
THE SOFTWARE INDICATES THAT YOU ACCEPT THESE TERMS.<br />
DEFINITIONS<br />
• “Content” means animations, characters, clothing, faces,<br />
hair, geometries, images, materials, meshes, morphs, motion<br />
files, props, <strong>Poser</strong>Python scripts, textures, bump maps,<br />
transparencies, and similar files and data created with the<br />
intent of being used within the <strong>Pro</strong>gram and/or third party<br />
applications.<br />
• “Documentation” means any written material in any form<br />
for installation and use of the <strong>Pro</strong>gram provided by authorized<br />
agents or representatives of the Company.<br />
• “Legitimate Uses” means (a) creating morph targets based<br />
on the Restricted Content, provided that any distribution<br />
of the morph targets will not include the original mesh<br />
Chapter 2: Installing <strong>Poser</strong>
14<br />
<strong>Poser</strong> <strong>Pro</strong> 2010<br />
<strong>Reference</strong> <strong>Manual</strong><br />
connectivity information (for example, distribution in the form<br />
of data utilized with morph moving utilities or in a .CR2 file<br />
that references the original geometry, but no inclusion of<br />
the complete mesh); (b) creating texture templates derived<br />
from the Restricted Content to create new maps for either<br />
Restricted Content or Other Content; (c) creating tutorials,<br />
books, or other educational materials using images of the<br />
<strong>Pro</strong>gram interface or Content for sale, distribution, public<br />
display, or public performance, provided such materials are<br />
intended to educate users as to use of the <strong>Pro</strong>gram; (d)<br />
creating original Content for sale, distribution, public display,<br />
or public performance; (e) creating materials (e.g., shader<br />
trees) for use with either Restricted Content or Other Content;<br />
(f) creating characters or props based on Restricted Content<br />
in <strong>Pro</strong>prietary File Formats, where the original (or modified)<br />
geometry, texture, or other Restricted Content files are not<br />
distributed with such characters or props; or (g) creating<br />
<strong>Poser</strong>Python scripts.<br />
• “Other Content” means Content that is not Restricted<br />
Content or Unrestricted Content. Other Content may be<br />
subject to license terms imposed by the Other Content’s<br />
original creator.<br />
• “<strong>Pro</strong>gram” means the Company computer software and<br />
associated files in <strong>Pro</strong>prietary File Formats delivered via the<br />
accompanying physical media or electronic media.<br />
• “<strong>Pro</strong>prietary File Formats” means any of Company’s<br />
proprietary compressed and uncompressed formats and/<br />
or future proprietary file formats, including files with the<br />
following extensions: CM2, CR2, FC2, HD2, HR2, LT2, MC6,<br />
MT5, PP2, PZ2, PZ3.<br />
• “Restricted Content” means all Content included with<br />
or part of the <strong>Pro</strong>gram that is not Unrestricted Content,<br />
including without limitation mesh objects (geometry) in any<br />
format, files in <strong>Pro</strong>prietary File Formats, images, materials,<br />
texture, transparency maps, Documentation, and Company’s<br />
proprietary data.<br />
• “Unrestricted Content” means Content included with<br />
or part of the <strong>Pro</strong>gram that is specifically identified in the<br />
Documentation or listed in this EULA as Unrestricted Content.<br />
The following figure geometries and their associated textures<br />
are Unrestricted Content: low res male, low res female,<br />
medium res male, medium res female.<br />
THIRD-PARTY TECHNOLOGY AND<br />
CONTENT<br />
Portions of the <strong>Pro</strong>gram and Other Content contain technology<br />
and/or other components licensed by the Company from the<br />
following third parties: Pixels Digital, <strong>Inc</strong>., Singular Inversions,<br />
<strong>Inc</strong>., Size8 <strong>Software</strong>, <strong>Inc</strong>., and Automatic Sync Technologies LLC,<br />
Chapter 2: Installing <strong>Poser</strong>
<strong>Poser</strong> <strong>Pro</strong> 2010<br />
<strong>Reference</strong> <strong>Manual</strong><br />
15<br />
each of whom retain the ownership, copyrights, trademarks, and<br />
patents to their respective contributions to the <strong>Pro</strong>gram. Open<br />
source components include: FreeType http://freetype.sourceforge.<br />
net, libCurl http://curl.haxx.se/libcurl/, libjpeg http://www.ijg.org,<br />
libtiff http://www.libtiff.org, Boost C++ http://www.boost.org,<br />
FreeImage http://freeimage.sourceforge.net, numpy http://numpy.<br />
scipy.org, OpenEXR http://www.openexr.com, OpenSSL http://<br />
www.openssl.org, pcre http://www.pcre.org, Python http://www.<br />
python.org, PIL http://www.pythonware.com/products/pil, pthreads<br />
http://sourceware.org/pthreads-win32, SFMT http://www.math.sci.<br />
hiroshima-u.ac.jp/~m-mat/MT/SFMT, XMLRPC++ http://xmlrpcpp.<br />
sourceforge.net, XMP http://www.adobe.com/products/xmp Other<br />
Content that is subject to third-party rights included with <strong>Pro</strong>gram<br />
and Documentation is copyrighted and owned by the original<br />
Content creators.<br />
GENERAL<br />
You agree to use the <strong>Pro</strong>gram, Documentation and Content only<br />
for lawful purposes. Any use of the <strong>Pro</strong>gram, Documentation or<br />
Content other than as granted in this EULA must be approved by<br />
the Company’s prior written consent. The Company maintains an<br />
ongoing EULA enforcement program. Violation of any provision<br />
in this EULA automatically terminates this EULA. The Company<br />
reserves all other rights that it may have for violation of this EULA.<br />
PROGRAM LICENSE<br />
A. Subject to the terms and conditions of this EULA and your<br />
payment of the license fee, the Company grants you a limited,<br />
personal, nontransferable and nonexclusive license (without the<br />
right to sublicense): (i) to use a single copy of the <strong>Pro</strong>gram (except<br />
as expressly permitted in the Documentation) solely for your own<br />
internal business operations on a single computer as set forth in<br />
Section K below for production operation or, on a temporary basis,<br />
on a backup system if such equipment is inoperative, consistent<br />
with the limitations specified or referenced in this EULA and the<br />
Documentation; (ii) to use the Documentation provided with the<br />
<strong>Pro</strong>gram in support of your authorized use of the <strong>Pro</strong>gram; and (iii)<br />
to copy the <strong>Pro</strong>gram to make one (1) archival copy of the <strong>Pro</strong>gram<br />
for your personal archival or backup purposes, and to make a<br />
sufficient number of copies for Legitimate Uses or the intended<br />
use described in the Documentation, provided that all titles and<br />
trademark, copyright and restricted rights notices are reproduced<br />
on all such copies. Any other uses of the <strong>Pro</strong>gram, including<br />
without limitation the <strong>Pro</strong>gram interface, other than those granted<br />
in this EULA must be approved by the Company’s prior written<br />
consent.<br />
B. You will not use, copy, modify, derive, or transfer the <strong>Pro</strong>gram or<br />
Documentation, or any copy, modification, derivation, or merged<br />
portion thereof, in whole or in part via any means or for any<br />
purpose whatsoever except as expressly permitted in this EULA<br />
or the Documentation. You will not relicense, sublicense, rent,<br />
Chapter 2: Installing <strong>Poser</strong>
16<br />
<strong>Poser</strong> <strong>Pro</strong> 2010<br />
<strong>Reference</strong> <strong>Manual</strong><br />
lease, or lend the <strong>Pro</strong>gram for third-party training, commercial<br />
time-sharing or service bureau use. You will not, and will not<br />
permit any third party to, reverse engineer, decompile, debug,<br />
disassemble, circumvent the security features of, or interfere with<br />
the normal functionality and operation of the <strong>Pro</strong>gram for any<br />
reason whatsoever without the express prior written consent of the<br />
Company or except to the extent expressly permitted by applicable<br />
law. If the <strong>Pro</strong>gram is an upgrade to a previous version of the<br />
<strong>Pro</strong>gram, you must possess and maintain a valid license to such<br />
previous version in order to use the upgrade.<br />
C. You expressly acknowledge that the Company has a valuable<br />
proprietary interest in both the <strong>Pro</strong>gram and the Documentation.<br />
All title, ownership, interest and rights in and to the patent,<br />
copyright, trademark, trade secret and any other intellectual<br />
property rights in the <strong>Pro</strong>gram (and any derivative works thereof)<br />
and the Documentation (and any derivative works thereof), not<br />
expressly granted to you by this EULA remain with the Company.<br />
You do not acquire any other rights, express or implied, in the<br />
<strong>Pro</strong>gram (and any derivative works thereof) and the Documentation<br />
(and any derivative works thereof) other than those rights expressly<br />
granted under this EULA. Without limiting the generality of the<br />
foregoing, the Company retains all title, ownership, interest and<br />
rights in and to the patent, copyright, trademark, trade secret and<br />
any other intellectual property rights in the copy of the <strong>Pro</strong>gram<br />
contained on your archival media, and all of the terms of this EULA<br />
apply to such archival copy as if it were the original Companyproduced<br />
copy of the <strong>Pro</strong>gram that was furnished to you when you<br />
paid the licensing fee.<br />
D. Except as otherwise expressly permitted in the Documentation,<br />
you will only use the <strong>Pro</strong>gram on a single computer, meaning that<br />
you must treat the <strong>Pro</strong>gram “like a book.” “Like a book” means<br />
that the <strong>Pro</strong>gram may be used by any number of people and<br />
may be freely moved from one computer to another so long as<br />
no possibility exists of the <strong>Pro</strong>gram being used at more than one<br />
computer simultaneously. More than one person at a time cannot<br />
read the same copy of a book, and this restriction applies to the<br />
<strong>Pro</strong>gram. The Company is pleased to offer site licenses for multiple<br />
simultaneous users. Please contact the Company at the address<br />
below for details.<br />
E. You, your employees, and/or authorized agents must protect the<br />
<strong>Pro</strong>gram’s confidentiality and act to enforce your obligations under<br />
this EULA. You cannot distribute or otherwise make the <strong>Pro</strong>gram<br />
or Documentation available to any third party via any means<br />
whatsoever, public or private, for any purpose, commercial or not,<br />
unless explicitly allowed by this EULA.<br />
F. You assume full responsibility for your selection of the <strong>Pro</strong>gram<br />
to achieve your intended results and for the installation, use, and<br />
results you obtain from the <strong>Pro</strong>gram. Company has no obligation<br />
to provide support, maintenance, upgrades, modifications or new<br />
releases under this EULA.<br />
Chapter 2: Installing <strong>Poser</strong>
<strong>Poser</strong> <strong>Pro</strong> 2010<br />
<strong>Reference</strong> <strong>Manual</strong><br />
17<br />
CONTENT LICENSE<br />
G. Subject to the terms and conditions of this EULA and your<br />
payment of the license fee, Company grants you a limited,<br />
personal, nontransferable and nonexclusive license (without the<br />
right to sublicense):<br />
• a. To reproduce, prepare derivative works based upon,<br />
distribute, publicly display, and publicly perform the<br />
Unrestricted Content for any lawful purpose other than to<br />
create a product which is intended to compete with the<br />
<strong>Pro</strong>gram or to create new content which is intended to<br />
compete with the Restricted Content.<br />
• b. To prepare derivative works based upon the Restricted<br />
Content solely for Legitimate Uses and lawful uses.<br />
• c. To reproduce, prepare derivative works based upon,<br />
distribute, publicly display, and publicly perform content you<br />
create using Restricted Content, provided that such use of<br />
Restricted Content shall be solely Legitimate Uses and lawful<br />
uses.<br />
H. Notwithstanding the foregoing, nothing shall limit the<br />
Company’s right to independently create, develop, own, market,<br />
distribute, license, sublicense, import, export, sell, or otherwise<br />
exploit any content or materials similar to any derivative works<br />
based upon the Content.<br />
I. You will use the Other Content in accordance with all applicable<br />
license terms imposed by the content’s original creator.<br />
J. You will not use, copy, modify, derive, distribute, transfer or<br />
sublicense the Restricted Content, the Unrestricted Content, or<br />
the Other Content or any copy, modification, derivation, or portion<br />
thereof, in whole or in part via any means or for any purpose<br />
whatsoever except as expressly permitted in this EULA or the<br />
Documentation.<br />
K. You expressly acknowledge that the Company has a valuable<br />
proprietary interest in the Restricted Content and the Unrestricted<br />
Content. All title, ownership, interest and rights in and to the<br />
patent, copyright, trademark, trade secret and any other intellectual<br />
property rights in the Restricted Content and the Unrestricted<br />
Content not expressly granted to you by this EULA remain with the<br />
Company. You do not acquire any other rights, express or implied,<br />
in the Company-created Restricted Content (and any derivative<br />
works thereof) other than those rights expressly granted under this<br />
EULA.<br />
L. Except as otherwise expressly permitted in the Documentation or<br />
unless otherwise provided for herein, you will only use the Content<br />
on a single computer, meaning that you must treat the Content<br />
“like a book.” The Company is pleased to offer site licenses for<br />
multiple simultaneous users. Please contact the Company at the<br />
address below for details.<br />
Chapter 2: Installing <strong>Poser</strong>
18<br />
<strong>Poser</strong> <strong>Pro</strong> 2010<br />
<strong>Reference</strong> <strong>Manual</strong><br />
TERM<br />
M. This EULA remains in full force and effect until terminated.<br />
You may terminate it at any time by returning or destroying both<br />
the <strong>Pro</strong>gram and the Documentation, together with all copies,<br />
modifications, and merged portions of the <strong>Pro</strong>duct and the<br />
Documentation in any form. The Company is in no way obliged to<br />
issue refunds. Company may terminate this EULA at any time upon<br />
your breach of any of the provisions hereof.<br />
N. Upon termination, you will immediately cease all use of<br />
the <strong>Pro</strong>gram, return or destroy both the <strong>Pro</strong>gram and the<br />
Documentation to the Company, together with all copies,<br />
modifications, and merged portions of the <strong>Pro</strong>duct and the<br />
Documentation in any form, and so certify to vendor. Termination<br />
of this EULA for any reason in no way limits the Company’s right to<br />
continue enforcing all rights provided by law and does not entitle<br />
you to a refund of your license fee except as provided herein. All<br />
provisions of this EULA that protect the Company’s proprietary<br />
rights continue in full force and effect after termination.<br />
LIMITED WARRANTY<br />
O. The Company provides the <strong>Pro</strong>gram and the Documentation<br />
AS IS with no warranty. The Company makes no representations<br />
or warranties, either express or implied, of any kind with respect<br />
to the <strong>Pro</strong>gram and the Documentation. To the fullest extent<br />
permissible under applicable law, Company expressly disclaims<br />
all warranties of any kind, either express or implied, with respect<br />
to the <strong>Pro</strong>gram or the Documentation, including warranties of<br />
merchantability, fitness for a particular purpose, satisfactory<br />
quality, and non-infringement. The Company does not warrant<br />
that the <strong>Pro</strong>gram’s functionality will meet your requirements or<br />
that the <strong>Pro</strong>gram operation will be uninterrupted or error-free. No<br />
distributor, dealer, or any other entity or person is authorized to<br />
expand or alter either this warranty or this EULA, and the Company<br />
will not be bound by any such representation in any way. You<br />
assume the entire risk of the <strong>Pro</strong>gram’s and the Documentation’s<br />
quality and performance. Should the <strong>Pro</strong>gram prove defective,<br />
you assume the entire cost of all necessary servicing repair or<br />
correction.<br />
LIMITATION OF LIABILITY<br />
P. In no event will the Company be liable to you for any indirect,<br />
incidental, consequential, special, or punitive damages, including<br />
damages for any lost profits, arising out of your use or inability<br />
to use the <strong>Pro</strong>gram and the Documentation, even if the Company<br />
has been advised of the possibility of such damages or for any<br />
claim by any other party. Some states and countries do not allow<br />
the limitation or exclusion of liability for certain damages, so<br />
the above limitation or exclusion may not apply to you. In no<br />
event will the Company’s liability to you or any other person for<br />
damages hereunder exceed the amount of the license fee paid by<br />
Chapter 2: Installing <strong>Poser</strong>
<strong>Poser</strong> <strong>Pro</strong> 2010<br />
<strong>Reference</strong> <strong>Manual</strong><br />
19<br />
you to use the <strong>Pro</strong>gram regardless of the form of the claim. The<br />
parties acknowledge that this limitation of liability are an essential<br />
element of the bargain between the parties, without which<br />
Company would not have entered into this EULA. Company’s<br />
pricing reflects this allocation of risk and the limitation of liability<br />
specified herein.<br />
INDEMNIFICATION<br />
Q. You will indemnify and hold harmless, and at Company’s<br />
request defend, Company and its affiliates, successors and assigns<br />
from and against any and all claims, losses, liabilities, damages,<br />
settlements, expenses and costs (including, without limitation,<br />
attorneys’ fees and court costs) which arise out of or relate to any<br />
third party claim or threat thereof that your use of the <strong>Pro</strong>gram,<br />
Documentation or Content is unlawful or not otherwise permitted<br />
by this EULA. Company reserves the right, at its own expense, to<br />
assume the exclusive defense and control of any matter otherwise<br />
subject to indemnification hereunder.<br />
EXPORT LAW ASSURANCES<br />
R. Export of this <strong>Pro</strong>gram and Documentation is governed by the<br />
laws and regulations of the United States and import laws and<br />
regulations of certain other countries. You will comply with all such<br />
laws and regulations. Export of this <strong>Pro</strong>gram and Documentation<br />
to any entity on the Denied Parties List and other lists promulgated<br />
by various agencies of the United States Federal Government is<br />
strictly prohibited.<br />
U.S. GOVERNMENT RESTRICTED<br />
RIGHTS<br />
S. The <strong>Pro</strong>gram and Documentation is provided with RESTRICTED<br />
RIGHTS. Any use, modification, reproduction, release, performance,<br />
display or disclosure by the U.S. Government or any of its agencies<br />
shall be governed solely by the terms of this EULA and shall be<br />
prohibited except to the extent expressly permitted by the terms<br />
of this EULA. The <strong>Software</strong> and Documentation are deemed to<br />
be “commercial computer software” and “commercial computer<br />
software documentation”, respectively, pursuant to DFAR Section<br />
227.7202 and FAR 12.212(b), as applicable. Any technical data<br />
provided that is not covered by the above provisions is deemed<br />
to be “technical data-commercial items” pursuant to DFAR<br />
Section 227.7015(a). Any use, modification, reproduction, release,<br />
performance, display or disclosure of such technical data shall be<br />
governed by the terms of DFAR Section 227.7015(b).<br />
MISCELLANEOUS<br />
T. This EULA shall be governed by the laws of the State of<br />
California, without giving effect to any choice of law rules. This<br />
Chapter 2: Installing <strong>Poser</strong>
20<br />
<strong>Poser</strong> <strong>Pro</strong> 2010<br />
<strong>Reference</strong> <strong>Manual</strong><br />
EULA will not be governed by the United Nations Convention on<br />
Contracts for the International Sales of Goods, the application of<br />
which is expressly excluded. Exclusive jurisdiction over and venue<br />
of any suit arising out of or relating to this EULA will be in the<br />
state and federal courts of Orange County, California. If for any<br />
reason a court of competent jurisdiction finds any provision, or<br />
portion thereof, to be unenforceable, the remainder of this License<br />
shall continue in full force and effect. The waiver by either party<br />
of any default or breach of this EULA will not constitute a waiver<br />
of any other or subsequent default or breach. You may not assign,<br />
sell, transfer, delegate or otherwise dispose of, whether voluntarily<br />
or involuntarily, by operation of law or otherwise, this EULA or any<br />
rights or obligations under this EULA without the prior written<br />
consent of the Company. Any purported assignment, transfer or<br />
delegation by you will be null and void. This EULA constitutes the<br />
entire agreement between the parties and supersedes all prior<br />
or contemporaneous agreements or representations, written or<br />
oral, concerning the subject matter of this EULA. This EULA may<br />
not be modified or amended except in a writing signed by a duly<br />
authorized representative of each party.<br />
CONTACT INFORMATION<br />
U. If you have questions concerning this EULA or need to contact<br />
Customer Service, please contact Company at this address:<br />
<strong>Smith</strong> <strong>Micro</strong> <strong>Software</strong>, <strong>Inc</strong>., 51 Columbia, Aliso Viejo, CA<br />
92656.<br />
TRADEMARK AND COPYRIGHT<br />
NOTICE<br />
<strong>Poser</strong>, <strong>Poser</strong> <strong>Pro</strong>, the <strong>Poser</strong> logo, and the <strong>Smith</strong> <strong>Micro</strong> Logo are<br />
trademarks and or registered trademarks of <strong>Smith</strong> <strong>Micro</strong> <strong>Software</strong>,<br />
<strong>Inc</strong>. <strong>Poser</strong> copyright © 1991-2010 All Rights Reserved. All other<br />
product names are trademarks or registered trademarks of their<br />
respective holders. Licensed product.<br />
This EULA does not grant you the right to use, and you shall not<br />
use, the copyrighted materials or trademarks of Company or its<br />
affiliates in any advertising, publicity or promotion, or to express<br />
or imply any endorsement of such party. Without limiting the<br />
generality of the foregoing, you may not express or imply any<br />
endorsement by the Company or its affiliates of any tutorials,<br />
books, or other educational materials you create using images of<br />
the <strong>Pro</strong>gram interface or Content.<br />
BY CLICKING ON THE “I ACCEPT” BUTTON WHEN INSTALLING<br />
THE PROGRAM, YOU ACKNOWLEDGE THAT (1) YOU HAVE READ<br />
AND REVIEWED THIS AGREEMENT IN ITS ENTIRETY, (2) YOU<br />
AGREE TO BE BOUND BY THIS AGREEMENT, (3) THE INDIVIDUAL<br />
SO CLICKING HAS THE POWER, AUTHORITY AND LEGAL RIGHT<br />
TO ENTER INTO THIS AGREEMENT ON BEHALF OF YOU AND, (4)<br />
BY SO CLICKING, THIS AGREEMENT CONSTITUTES BINDING AND<br />
ENFORCEABLE OBLIGATIONS OF YOU.<br />
Chapter 2: Installing <strong>Poser</strong>
<strong>Poser</strong> <strong>Pro</strong> 2010<br />
<strong>Reference</strong> <strong>Manual</strong><br />
21<br />
CONTACTING CUSTOMER SERVICE<br />
AND TECHNICAL SUPPORT<br />
For Customer Service questions or problems (returns, warranty),<br />
please visit http://my.smithmicro.com/support.<br />
For technical support, please refer to “Appendix A: Technical<br />
Support” on page 589 of your <strong>Poser</strong> <strong>Reference</strong> <strong>Manual</strong>.<br />
Installing <strong>Poser</strong><br />
Installing <strong>Poser</strong> is a straightforward process. Before inserting<br />
your DVD, be sure to save any work in progress and close all<br />
running applications, including virus-checking utilities and other<br />
“background” software. Having this “clean” environment will help<br />
the installation process proceed smoothly and will prevent any loss<br />
of data in the highly unlikely event of a problem. To install <strong>Poser</strong>,<br />
complete the following steps:<br />
13 appears. Select I accept the agreement and click Next.<br />
4. The Information screen appears. Review the Readme file. This<br />
file contains information that was too recent to be included<br />
in this manual. Please take a moment to read this file, as the<br />
changes outlined therein may affect how you install and/or<br />
use <strong>Poser</strong> <strong>Pro</strong>. When you have finished reading the Readme<br />
file, click Next to proceed with the installation.<br />
5. The Select Destination Location screen appears. Use this<br />
screen to select the installation path for the <strong>Poser</strong> executable.<br />
Select the destination location where you want to install<br />
<strong>Poser</strong> <strong>Pro</strong>. You can use the default location or click the Browse<br />
button to specify another location, click Next to continue.<br />
6. If you have a 64-bit computer and 64-bit Windows operating<br />
system, Setup will install the 64-bit version of <strong>Poser</strong> <strong>Pro</strong> 2010<br />
by default. You can check the Install 32 bit files option to<br />
optionally and additionally install the 32-bit version of <strong>Poser</strong><br />
<strong>Pro</strong> 2010 in its own installation folder.<br />
<strong>Poser</strong> <strong>Pro</strong> Installation (Windows)<br />
1. Click on the <strong>Poser</strong> <strong>Pro</strong> installer to start the Installer.<br />
2. The Welcome screen will appear, click Next to continue.<br />
3. The “<strong>Poser</strong> <strong>Pro</strong> End User License Agreement (EULA)” on page<br />
Chapter 2: Installing <strong>Poser</strong>
22<br />
<strong>Poser</strong> <strong>Pro</strong> 2010<br />
<strong>Reference</strong> <strong>Manual</strong><br />
Figure 2.1<br />
If you are using the 64-bit version of <strong>Poser</strong> <strong>Pro</strong>, you<br />
can also choose to install the 32-bit version of <strong>Poser</strong> <strong>Pro</strong> for<br />
improved backward compatibility with add-on scripts and<br />
plug-ins that are not 64-bit capable. In addition, the 32-bit<br />
version of <strong>Poser</strong> <strong>Pro</strong> allows you the option of either docking<br />
the library or running it in a separate window, whereas the<br />
64-bit version runs the library in a separate window only.<br />
7. The Select Components screen appears. Choose one of the<br />
following installation options from the drop-down menu:<br />
• Compact Installation: This option installs <strong>Poser</strong> <strong>Pro</strong><br />
2010, the Network Queue Manager, Application Support<br />
Files, and Core Content Files. Current and Legacy content<br />
are installed if the applicable options are selected. This<br />
option is useful if hard drive space is limited<br />
• Full Installation: Most users choose the Full<br />
Installation option. This option performs the complete<br />
installation of <strong>Poser</strong> <strong>Pro</strong> including the Queue Manager.<br />
• Custom Installation:<br />
• Queue Manager Only: Installs the <strong>Poser</strong> Queue<br />
Manager. Use this option for installing additional<br />
network rendering nodes.<br />
8. Click Next to continue to the Select Content Location<br />
screen. Select the location for the <strong>Poser</strong> <strong>Pro</strong> content Runtime<br />
directory. Based on the descriptions below, select the location<br />
that works best for you and click Next.<br />
• Shared Documents Directory: This is the default<br />
installation option. Files can be shared—useful in multiuser<br />
environment or when UAC is enabled on Windows<br />
Vista or later.<br />
• My Documents Directory: The files will only be<br />
accessible to the user who installed them.<br />
• <strong>Poser</strong> Directory: The content library resides next to the<br />
<strong>Poser</strong> <strong>Pro</strong> program files.<br />
Chapter 2: Installing <strong>Poser</strong>
<strong>Poser</strong> <strong>Pro</strong> 2010<br />
<strong>Reference</strong> <strong>Manual</strong><br />
23<br />
• Other Location: Specify the directory of your choice.<br />
This option is desirable if you want to install your content<br />
on a different hard drive or folder name.<br />
9. If you selected Other Location in step 8, the Select<br />
Custom Content Location screen appears. Use this screen<br />
to choose the installation folder for your <strong>Poser</strong> <strong>Pro</strong> 2010<br />
content. By default, Window 7 users install the content folder<br />
beneath the Users > Public > Documents folder on their C:<br />
drive; however, you can browser to or enter the folder or hard<br />
drive of your choice. Click Next after you make your choice.<br />
10. The Select Start Menu Folder screen will appear. You can<br />
use the default location or click the Browse button to specify<br />
another location. When you are finished, click Next.<br />
11. Select Additional Tasks screen will appear. Options here<br />
allow you to remove, backup or reuse existing preference<br />
files that store information such as library runtimes, interface<br />
layouts, and other preferences. You can also enable the check<br />
boxes to create desktop icons for both <strong>Poser</strong> <strong>Pro</strong> and the<br />
Queue Manager. Click Next after you make your choices<br />
12. Review your choices in the Ready to Install screen. Finally,<br />
click Install to install the <strong>Poser</strong> <strong>Pro</strong> and Queue Manager<br />
applications. When they are finished installing, click Finished.<br />
<strong>Poser</strong> <strong>Pro</strong> Installation (Mac)<br />
1. Double-click on the “Install <strong>Poser</strong> <strong>Pro</strong>” icon.<br />
2. The Authentication window appears, and you will be asked to<br />
enter your user account password, or an account name and<br />
password with Administrator privileges, in order to proceed<br />
with the installation. After entering the information, click OK<br />
to continue.<br />
3. The <strong>Poser</strong> <strong>Pro</strong> Readme file appears. This file contains<br />
information that was too recent to be included in this manual.<br />
Please take a moment to read this file, as the changes<br />
outlined therein may affect how you install and/or use <strong>Poser</strong><br />
<strong>Pro</strong>. When you have finished reading the Readme file, click<br />
Continue to proceed with the installation.<br />
4. The “<strong>Poser</strong> <strong>Pro</strong> End User License Agreement (EULA)” on<br />
page 13 appears. Click Continue. Click Agree to continue the<br />
installation.<br />
5. The Select Destination window appears, with the<br />
Applications folder selected by default. Select the location<br />
where you wish to install <strong>Poser</strong> <strong>Pro</strong>. You can either accept<br />
the default selection or use the Select Folder... button to<br />
visually locate your desired installation folder. Click Continue<br />
after you make your selection.<br />
Chapter 2: Installing <strong>Poser</strong>
24<br />
<strong>Poser</strong> <strong>Pro</strong> 2010<br />
<strong>Reference</strong> <strong>Manual</strong><br />
6. Select your desired installation option:<br />
• Easy Install: Most users choose the Easy Install option.<br />
This option performs the complete installation of <strong>Poser</strong><br />
<strong>Pro</strong> including the Queue Manager.<br />
• Minimum Install: This installs critical <strong>Poser</strong> <strong>Pro</strong> files<br />
and minimal new content and is useful if hard drive<br />
space is limited.<br />
• Queue Manager: Installs the <strong>Poser</strong> Queue Manager.<br />
Use this option for installing additional network<br />
rendering nodes.<br />
7. Once you have made your selection, click the Install button.<br />
The Install <strong>Poser</strong> <strong>Pro</strong> screen displays the following options for<br />
the location of the <strong>Poser</strong> <strong>Pro</strong> content Runtime directory. Based<br />
on the descriptions below, select the location that works best<br />
for you and click Continue.<br />
• Shared User Folder: Files can be shared—useful in<br />
multi-user environment.<br />
• Documents Folder: The files will only be accessible to<br />
the user who installed them.<br />
• <strong>Poser</strong> Folder: The content library resides next to the<br />
<strong>Poser</strong> <strong>Pro</strong> program files.<br />
• Choose Other Location: Specify the directory of your<br />
choice.<br />
8. When the installation is complete are finished installing, click<br />
Quit.<br />
Installing Queue Manager<br />
The Queue Manager can be installed as part of your initial <strong>Poser</strong><br />
<strong>Pro</strong> installation using the Full Installation (Windows) or Easy Install<br />
option (Mac). You can install just the Queue Manager on remote<br />
systems by following the instructions below:<br />
Installing Queue Manager on a<br />
Remote System (Windows)<br />
1. Click on the <strong>Poser</strong> <strong>Pro</strong> installer to start the installation.<br />
2. The Welcome screen will appear, click Next to continue.<br />
3. The “<strong>Poser</strong> <strong>Pro</strong> End User License Agreement (EULA)” on page<br />
13 will appear. Accept the agreement and click Next.<br />
4. Review the Readme text and click Next.<br />
5. Select the destination location where you want to install the<br />
Queue Manager. You can use the default location or click<br />
the Browse button to specify another location. Click Next to<br />
continue.<br />
Chapter 2: Installing <strong>Poser</strong>
<strong>Poser</strong> <strong>Pro</strong> 2010<br />
<strong>Reference</strong> <strong>Manual</strong><br />
25<br />
6. Using the pull-down menu select Queue Manager and click<br />
Next.<br />
7. Select Additional Tasks screen will appear. Enable the<br />
check boxes to create desktop icons for both <strong>Poser</strong> <strong>Pro</strong> and<br />
the Queue Manager, click Next.<br />
8. Click Install to install the Queue Manager. When the<br />
installation is done, click Finished.<br />
Installing Queue Manager on a<br />
Remote System (Mac)<br />
1. Click on the <strong>Poser</strong> <strong>Pro</strong> installer to start the installation.<br />
2. The Welcome screen will appear, click Continue.<br />
3. The “<strong>Poser</strong> <strong>Pro</strong> End User License Agreement (EULA)” on page<br />
13 will appear. Accept the agreement and click Continue.<br />
4. Review the Readme text and click Continue.<br />
5. Select the destination location where you want to install the<br />
Queue Manager. You can use the default location or click the<br />
Browse button to specify another location. Click Continue.<br />
6. Using the pull-down menu select Queue Manager and click<br />
Continue.<br />
7. Click Install to install the Queue Manager. When the<br />
installation is done, click Quit.<br />
Licensing<br />
The first time you start the Queue Manager, you will be prompted<br />
to type in your name and your Queue Manager serial number<br />
in the Queue Manager Personalize screen. It is important<br />
to know that you can install the Queue Manager on as many<br />
systems as you wish. However, the number of systems you can use<br />
simultaneously will be limited to the number of Queue Manager<br />
nodes that are included with your <strong>Poser</strong> <strong>Pro</strong> Purchase. You can<br />
determine how many nodes are available to you by looking at<br />
your Queue Manager serial number. The second set of numbers<br />
between dashes indicates how many systems (including the one<br />
on which <strong>Poser</strong> <strong>Pro</strong> is installed) can operate the Queue Manager<br />
simultaneously.<br />
Upgrading From an Earlier Version of<br />
<strong>Poser</strong><br />
When upgrading from an earlier <strong>Poser</strong> version, be sure to install<br />
<strong>Poser</strong> in a separate, empty folder, so as not to interfere with<br />
existing <strong>Poser</strong> installations. Additionally, if you have large amounts<br />
Chapter 2: Installing <strong>Poser</strong>
26<br />
<strong>Poser</strong> <strong>Pro</strong> 2010<br />
<strong>Reference</strong> <strong>Manual</strong><br />
of content from your previous versions of <strong>Poser</strong>, the ideal way<br />
to add this content to your <strong>Poser</strong> installation is with the Add<br />
Runtime feature. (See “Accessing Different Content Libraries”<br />
on page 91 for more information about the Add Runtime feature.)<br />
We do not recommend attempting to copy over or reinstall your<br />
content in other ways, as we cannot guarantee that the content<br />
will be properly transferred to <strong>Poser</strong>.<br />
Registering <strong>Poser</strong><br />
After installation, you can choose to register your copy of <strong>Poser</strong> via<br />
the Web. Registering <strong>Poser</strong> with <strong>Smith</strong> <strong>Micro</strong> <strong>Software</strong> is required<br />
in order to receive technical support, free product updates and<br />
other benefits.<br />
1. If you wish to register your copy of <strong>Poser</strong>, simply check the box<br />
on the authentication window that appears upon your initial<br />
launch of <strong>Poser</strong>, and <strong>Poser</strong> will automatically register your<br />
product for you with <strong>Smith</strong> <strong>Micro</strong> <strong>Software</strong>. If you use this<br />
method, this is the only action necessary on your part; the rest<br />
will be taken care of automatically.<br />
2. Alternately, you can open your browser and navigate to http://<br />
www.smithmicro.com/support/product-registration.aspx. In<br />
the unlikely event you receive an error, please wait a while<br />
then try again. If you get repeated errors or if you do not<br />
have an Internet connection (or prefer to register via email),<br />
you may call or email <strong>Smith</strong> <strong>Micro</strong> <strong>Software</strong> to complete your<br />
registration.<br />
3. Select the version of <strong>Poser</strong> that you wish to register from the<br />
dropdown list, and click the Next button to continue.<br />
4. Enter your user information in the form that appears in<br />
your browser. Fields marked in red are required for you to<br />
register your copy of <strong>Poser</strong>. Enter your information, then click<br />
Register to complete your registration.<br />
5. If one or more fields are missing information, a message will<br />
display specifying the incomplete fields. You will be asked<br />
to add the necessary information and resubmit your user<br />
information. Once your registration is successful, a summary<br />
screen will appear. Thank you for using <strong>Poser</strong> by <strong>Smith</strong> <strong>Micro</strong><br />
<strong>Software</strong>!<br />
Updating <strong>Poser</strong><br />
<strong>Smith</strong> <strong>Micro</strong> <strong>Software</strong> is committed to supporting all of our<br />
products by releasing Service Releases and other updaters that<br />
address issues present in earlier versions and/or enhance the<br />
product’s usability or functionality. <strong>Poser</strong> will automatically check<br />
for product updates upon launching, and will notify you when<br />
an update is available. Please visit http://my.smithmicro.com/<br />
downloads to download the latest updates. If you wish to disable<br />
Chapter 2: Installing <strong>Poser</strong>
<strong>Poser</strong> <strong>Pro</strong> 2010<br />
<strong>Reference</strong> <strong>Manual</strong><br />
27<br />
the automatic update notification, you may do so by clearing<br />
the Check for Updates on Launch checkbox in the General<br />
Preferences dialog. If you choose not to receive automatic<br />
notifications, please visit http://my.smithmicro.com/downloads<br />
regularly to check for product updates. Alternately, you can click<br />
the Check Now button in the General Preferences dialog to<br />
execute an immediate update check. (See “Setting Application<br />
Preferences” on page 29 for more information about the General<br />
Preferences dialog.)<br />
<strong>Pro</strong>ject Selection<br />
Upon launching <strong>Poser</strong>, you may want to choose Window > Quick<br />
Start to view the Quick Start dialog. This dialog allows you to<br />
select a <strong>Pro</strong>ject to load into the <strong>Pro</strong>ject Guide palette within<br />
<strong>Poser</strong>. A <strong>Pro</strong>ject is an interactive guided workflow that you can use<br />
for guidance or reference as you undertake specific tasks within<br />
<strong>Poser</strong>. Click the icon for the <strong>Pro</strong>ject you wish to select, or choose<br />
a <strong>Pro</strong>ject from the pop-up menu for more options. Once you have<br />
selected a <strong>Pro</strong>ject, click OK to close the dialog and complete your<br />
launch of <strong>Poser</strong>.<br />
Figure 2.2<br />
Should you choose to load a different <strong>Pro</strong>ject once <strong>Poser</strong> has<br />
launched, simply select Window > Quick Start to open the<br />
Quick Start dialog and change the current <strong>Pro</strong>ject in the <strong>Pro</strong>ject<br />
Guide palette.<br />
<strong>Pro</strong>ject Guide<br />
Use the arrows at the top of the <strong>Pro</strong>ject Guide palette to<br />
navigate through a <strong>Pro</strong>ject. Click on the right arrow to step<br />
forward through the pages of the <strong>Pro</strong>ject, or on the left arrow to<br />
step backwards through the pages. The current page number and<br />
title will be displayed in the center between the navigation arrows.<br />
The page content, as well as any associated actions by the <strong>Poser</strong><br />
application, will be specific to the <strong>Pro</strong>ject you choose to load.<br />
Chapter 2: Installing <strong>Poser</strong>
28<br />
<strong>Poser</strong> <strong>Pro</strong> 2010<br />
<strong>Reference</strong> <strong>Manual</strong><br />
Should you decide to close the <strong>Pro</strong>ject Guide palette, simply<br />
click on the close icon in the upper right corner of the palette. You<br />
can then reopen the palette at any time by selecting Window ><br />
<strong>Pro</strong>ject Guide from the <strong>Poser</strong> menu bar.<br />
Figure 2.3<br />
The projects in the <strong>Pro</strong>ject Guide are interactive workflow<br />
guides, which means that you, the user, perform the tasks<br />
described within them. However, some steps may include<br />
actions automatically undertaken by <strong>Poser</strong> to assist you in<br />
following the processes described.<br />
The <strong>Pro</strong>ject Guide palette functions in the same manner as<br />
all palettes within <strong>Poser</strong>; once enabled, it will remain open and<br />
accessible. You may choose to interact with the <strong>Pro</strong>ject Guide<br />
at your own pace, either stepping through a given <strong>Pro</strong>ject<br />
methodically or returning to the <strong>Pro</strong>ject intermittently within the<br />
process of your own workflow. As such, the <strong>Pro</strong>ject Guide is a<br />
flexible tool designed to meet a variety of work styles and needs.<br />
Chapter 2: Installing <strong>Poser</strong>
<strong>Poser</strong> <strong>Pro</strong> 2010<br />
<strong>Reference</strong> <strong>Manual</strong><br />
29<br />
Chapter 3: Setting Up the<br />
<strong>Poser</strong> Workspace<br />
This chapter discusses the ways in which you can customize <strong>Poser</strong><br />
to suit your individual needs. Your preference settings will be<br />
stored on your system in the home directory for your user name.<br />
This allows different users on the same system to set up their<br />
own individual preference settings. For specific information on the<br />
location of the preference files on your system, please see “<strong>Poser</strong><br />
Default File Locations” on page 594.<br />
Document Preferences<br />
The Document Preferences tab contains settings specific to<br />
the Document window. The Document Preference options are as<br />
follows:<br />
Setting Application Preferences<br />
<strong>Poser</strong>’s General Preferences dialog allows you to control<br />
certain global <strong>Poser</strong> settings. Open this dialog by selecting Edit<br />
> General Preferences. The General Preferences dialog<br />
appears.<br />
Click the OK button when finished to save your preferences<br />
and close the dialog. The following topics describe the available<br />
preferences.<br />
Figure 3.1<br />
• Launch Behavior: The Launch Behavior options allow<br />
you to specify whether the Document window will open<br />
using your customized preferred settings, or the default<br />
factory settings, whenever you launch <strong>Poser</strong>. If you customize<br />
Chapter 3: Setting Up the <strong>Poser</strong> Workspace
30<br />
<strong>Poser</strong> <strong>Pro</strong> 2010<br />
<strong>Reference</strong> <strong>Manual</strong><br />
the Document window by resizing and/or moving it, or<br />
by changing the character that loads when you start <strong>Poser</strong>,<br />
selecting the Launch to preferred state radio button after<br />
you have adjusted the Document window will save these<br />
changes when you exit and re-launch <strong>Poser</strong>. If you want your<br />
Document window to revert to its default (as installed)<br />
location and size whenever you launch <strong>Poser</strong>, select the<br />
Launch to factory state button. Please refer to “Chapter<br />
5: The Document Window” on page 59 for more information<br />
about the Document window.<br />
• Set Preferred State: Click this button after you<br />
arrange your document window the way you like. This<br />
will save it as the preferred startup state<br />
• Optimizations: The Multithreaded Bending setting<br />
is off by default. When enabled the feature will attempt to<br />
parallelize the computations across multiple threads during<br />
bending, this will produce faster bending by better utilizing<br />
multi-threads and multi-core CPUs.<br />
Interface Preferences<br />
The Interface Preferences tab contains application-level settings<br />
for <strong>Poser</strong>’s general user interface. The Interface Preference options<br />
are as follows:<br />
• Undo/Redo: The Undo/Redo options allow you to specify<br />
the maximum number of levels for the Undo/Redo cache.<br />
By default the cache size is set to 100 levels of Undo. You<br />
can leave this setting at 100 if you have available system<br />
resources, or you can reduce the level to conserve memory.<br />
Clicking the Clear cache now... button will clear the Undo/<br />
Redo cache.<br />
• Smoothing Preferences: The Default Crease Angle<br />
setting allows you to specify the default Crease Angle to<br />
be used in polygon smoothing calculations. Please refer to<br />
“Smoothing Geometry” on page 309 for more information on the<br />
Crease Angle setting.<br />
Chapter 3: Setting Up the <strong>Poser</strong> Workspace
<strong>Poser</strong> <strong>Pro</strong> 2010<br />
<strong>Reference</strong> <strong>Manual</strong><br />
31<br />
• Mouse Input: The Tablet Mode option decreases the<br />
sampling rate for greater accuracy when using a graphics<br />
tablet as the input device.<br />
Figure 3.2<br />
• Display Units: <strong>Poser</strong> allows you to work with real-world<br />
units, enhancing your ability to make accurate recreations. Use<br />
the Display units pull-down menu to make your selection.<br />
The available choices are:<br />
• <strong>Poser</strong> native units<br />
• <strong>Inc</strong>hes<br />
• Feet<br />
• Millimeters<br />
• Centimeters<br />
• Meters<br />
• Launch Behavior: If you customize the <strong>Poser</strong> interface by<br />
adding, removing, rotating, resizing, and/or hiding different<br />
elements, or by creating your own palette arrangements in<br />
any of the <strong>Poser</strong> rooms, selecting the Launch to previous<br />
state radio button after making your changes will save the<br />
changes when you exit and re-launch <strong>Poser</strong>. If you want your<br />
<strong>Poser</strong> interface to revert to its default (as installed) location<br />
and size whenever you launch <strong>Poser</strong>, select the Launch to<br />
factory state button.<br />
One <strong>Poser</strong> native unit is the equivalent of 8.6 feet, or<br />
262.128 centimeters.<br />
• 3D Mouse: The 3D Mouse options control the behavior of<br />
a 3D input device such as 3Dconnexion’s SpaceNavigator.<br />
Checking the Reverse Cameras box changes the direction<br />
the main and auxiliary cameras rotate when using a 3D<br />
mouse. Checking the Reverse Dolly Cameras box reverses<br />
the direction the dolly cameras rotate when using a 3D<br />
Chapter 3: Setting Up the <strong>Poser</strong> Workspace
32<br />
<strong>Poser</strong> <strong>Pro</strong> 2010<br />
<strong>Reference</strong> <strong>Manual</strong><br />
mouse. Checking the Reverse Actors box reverses the<br />
direction actors move when controlled with a 3D mouse.<br />
Library Preferences<br />
The Library Preferences tab contains setting that are specific<br />
to the <strong>Poser</strong> Library. The Library Preference options are as<br />
follows:<br />
Figure 3.3<br />
• Double-click Behavior: The Double-click Behavior<br />
setting specifies the results of double-clicking on a Library<br />
preset. Select the appropriate radio button to choose between<br />
adding the new preset to the scene, or replacing the selected<br />
preset in the scene. Note that the first time you double-click<br />
on a Library preset, a dialog will come up allowing you to<br />
specify this setting. Your selected option will then be applied<br />
to all subsequent double-click instances, unless you change<br />
the setting in the Library Preferences tab.<br />
• File Search: When an object is loaded from the Library,<br />
<strong>Poser</strong> searches for all the associated files included with that<br />
object. The File Search options allow you to configure the<br />
extent of that search. These options are:<br />
• None: Selecting None disables file searching; this<br />
option is useful for testing the accuracy of newly<br />
developed content.<br />
• Shallow: Selecting Shallow will reduce the amount of<br />
time spent searching for missing or mislabeled files, but<br />
will increase the instances of files not found.<br />
• Deep: This is the default File Search setting. We<br />
recommend that you select Deep file searching, as this<br />
option initiates the most extensive searches for content<br />
file components, hence increasing the likelihood that<br />
missing or mislabeled files will be found.<br />
Chapter 3: Setting Up the <strong>Poser</strong> Workspace
<strong>Poser</strong> <strong>Pro</strong> 2010<br />
<strong>Reference</strong> <strong>Manual</strong><br />
33<br />
• Pose Sets: By checking the Apply Universal Poses<br />
box, poses saved to the library will be automatically written<br />
as universal poses, and library poses applied to figures by<br />
double-clicking will always be applied as universal poses.<br />
• Launch Behavior: Controls how the library launches on<br />
32- and 64-bit systems.<br />
• Embedded (32-bit systems only): By default, the<br />
library is embedded and works internally with <strong>Poser</strong> <strong>Pro</strong>.<br />
You can dock and float the Library Palette the same as<br />
other palettes in the interface.<br />
• External (32-bit systems only): Check this option<br />
if you want to run the library as an external application.<br />
You will not be able to dock and undock the library<br />
palette, but will be able to position it on a second<br />
monitor if desired.<br />
• Foreground <strong>Poser</strong> on item load (32- and<br />
64-bit systems): Check this option to bring <strong>Poser</strong> to<br />
the foreground after a library item is loaded. With the<br />
option unchecked, focus remains in the library until you<br />
manually switch to the <strong>Poser</strong> application to continue with<br />
your scene.<br />
Render Preferences<br />
The Render Preferences tab contains settings that are specific<br />
to the FireFly render engine. The Render Preference options are as<br />
follows:<br />
Figure 3.4<br />
• Number of Threads: If you have a multi-processor and/<br />
or multi-core hardware system, you can take advantage of<br />
multi-threaded rendering by setting the Number of Threads<br />
slider to a value greater than one. Even if your system is a<br />
Chapter 3: Setting Up the <strong>Poser</strong> Workspace
34<br />
<strong>Poser</strong> <strong>Pro</strong> 2010<br />
<strong>Reference</strong> <strong>Manual</strong><br />
dual-processor or dual-core system, you may see increased<br />
benefit from setting the number of threads to four, rather<br />
than just two. However, if you have a single-processor and<br />
single-core system, we recommend that you set the number of<br />
threads to one, as the increased memory demand of running<br />
parallel threads may offset the performance benefits. For more<br />
information on multi-threaded rendering, see “Chapter 18:<br />
Using The FireFly Render Engine” on page 293.<br />
• Separate <strong>Pro</strong>cess: Checking the Separate <strong>Pro</strong>cess box<br />
enables running FireFly renders in a separate process on the<br />
CPU, and vice versa. This feature is disabled by default. For<br />
more information on Rendering in a Separate <strong>Pro</strong>cess, see<br />
“Chapter 18: Using The FireFly Render Engine” on page 293.<br />
on page 75 for more information about the Render Compare<br />
feature, and “Displaying Recent Renders” on page 75 for more<br />
information about the Recent Renders palette.<br />
Files in the render cache are stored in the following<br />
locations:<br />
Mac OS X: /Users//Library/Application Support/<strong>Poser</strong><br />
<strong>Pro</strong>/2.0/RenderCache/<br />
Windows XP: C:\Documents and Settings\\Application<br />
Data\<strong>Poser</strong> <strong>Pro</strong>\2.0\RenderCache\<br />
Windows Vista & 7: C:\Users\\AppData\Roaming\<br />
<strong>Poser</strong> <strong>Pro</strong>\2.0\RenderCache\<br />
We recommend rendering your scene with as many<br />
threads as your system possesses CPU cores, which is the<br />
default preference after installing <strong>Poser</strong>. If you are unsatisfied<br />
with the resulting performance, or if the render fails to<br />
complete, then reduce the number of threads and/or maximum<br />
bucket size..<br />
• Cache: The Max Cached Renders setting allows you to<br />
configure the number of renders that will be cached for access<br />
via the Render Compare feature in the Document window’s<br />
Render tab, or the number of thumbnails that are displayed in<br />
the Recent Renders palette. Please see “Render Comparison”<br />
Chapter 3: Setting Up the <strong>Poser</strong> Workspace
<strong>Poser</strong> <strong>Pro</strong> 2010<br />
<strong>Reference</strong> <strong>Manual</strong><br />
35<br />
Miscellaneous Preferences<br />
to use any Z-lib compatible compression/decompression<br />
application to compress/decompress files.<br />
All <strong>Poser</strong> files (scene, figure, pose, expression, hair,<br />
hand, prop, light, camera, material) can be compressed.<br />
Compressed <strong>Poser</strong> files have the extension *.**Z (*.PZZ,<br />
*.CRZ, *.FCZ, etc.). <strong>Poser</strong> prop files are saved with the<br />
extension P2Z to avoid confusion with compressed<br />
scene files. If you plan to distribute files for use by artists<br />
with previous versions of <strong>Poser</strong>, please be sure to save<br />
them uncompressed. <strong>Poser</strong> supports file compression<br />
beginning with the <strong>Pro</strong> Pack add-on for <strong>Poser</strong> 4.<br />
Figure 3.5<br />
• Save Files: <strong>Poser</strong> offers the following options for file saving:<br />
• Use File Compression: <strong>Poser</strong> supports the use of<br />
compressed files, which can save significant amounts<br />
of space. To use compressed files, check the Use file<br />
compression checkbox. Clearing the checkbox disables<br />
compressed file support.<br />
<strong>Poser</strong> uses standard Z-lib compression, allowing you<br />
Some advanced artists use a text editing application to<br />
directly edit <strong>Poser</strong> files. You must uncompress compressed files<br />
before editing them. To do this, you can either load a file into<br />
<strong>Poser</strong>, disable compressed file support, and save the results<br />
to a new filename or use a third-party compression utility<br />
such as Stuffit to uncompress the file. If you use the second<br />
method, you can recompress the file when you’ve finished<br />
making edits.<br />
• Use External Binary Morph Targets: Checking<br />
this box will enable the use of External Binary Morph<br />
Targets (EBMTs) when saving new content, or resaving<br />
legacy <strong>Poser</strong> files. Saving legacy figures to the <strong>Poser</strong><br />
Library with this option enabled will generate new .pmd<br />
EBMT files for those figures, thus allowing you to take<br />
Chapter 3: Setting Up the <strong>Poser</strong> Workspace
36<br />
<strong>Poser</strong> <strong>Pro</strong> 2010<br />
<strong>Reference</strong> <strong>Manual</strong><br />
advantage of morph target sharing, reduced file sizes,<br />
and faster processing speeds for your legacy figures.<br />
• Set Python Editor: Clicking the Set Python Editor<br />
button opens a standard Browse dialog, allowing you to<br />
select the application you wish to use to edit <strong>Poser</strong>Python<br />
scripts (such as Notepad for Windows).<br />
• <strong>Software</strong> Updates: Checking the Check for Updates<br />
on Launch box enables the Automatic Update Notification<br />
feature (see “Updating <strong>Poser</strong>” on page 26 for more information<br />
about this feature). Clearing the box disables Automatic<br />
Update Notification. Clicking the Check Now button will<br />
execute an immediate update check.<br />
Setting Up Your Workspace<br />
each of <strong>Poser</strong>’s different rooms, to set up a workspace layout that<br />
meets your needs.<br />
The Window menu contains commands that show or hide <strong>Poser</strong>’s<br />
many palettes. If a palette is hidden, simply select the desired<br />
palette from the Window pull-down menu to display it.<br />
NOTE: The options in the Window > Room Tools submenus<br />
are enabled only when the respective room is active. For<br />
example, the commands in the Window > Room Tools ><br />
Face submenu will only be enabled when you are in the Face<br />
Room.<br />
The upper-right corner of each palette contains a Palette Docking<br />
Control square. Click the square to open the palette docking menu,<br />
which contains commands that work as described below.<br />
The <strong>Poser</strong> workspace consists of the entire <strong>Poser</strong> screen, including<br />
controls, the Document window, and other room-specific interface<br />
elements. You can customize most of these elements to suit the<br />
way you work and store your preferences for later use.<br />
Docking and Floating Palettes<br />
Figure 3.6<br />
<strong>Poser</strong>’s sleek interface is geared toward streamlining your<br />
workflow. You can dock, float, and arrange floating palettes in<br />
Chapter 3: Setting Up the <strong>Poser</strong> Workspace
<strong>Poser</strong> <strong>Pro</strong> 2010<br />
<strong>Reference</strong> <strong>Manual</strong><br />
37<br />
Moving, Repositioning, and Resizing Palettes<br />
Various controls allow you to resize docked or floating palettes, or<br />
reposition them as necessary. For example:<br />
handle and drag in either direction indicated by the doublearrow<br />
resize cursor.<br />
• To resize a floating palette, position your cursor over a side or<br />
corner, where it turns into a double-arrow resize cursor. Then<br />
drag to the desired size.<br />
• To reposition a palette, position the cursor in the Title area of<br />
the palette, where it turns into a hand. Reposition the palette<br />
to another area on your screen. If the area that you drag to is<br />
highlighted in blue, the palette will dock into the highlighted<br />
area of your workspace. If the area that you drag to is not<br />
highlighted, the palette will float in the new area when you<br />
release the mouse button.<br />
• Some palettes display scroll bars when they contain more<br />
information than can be displayed in the allotted space.<br />
• Some palettes (such as the Editing Tools or Display Styles<br />
palettes) display options that wrap based on the width of the<br />
palette.<br />
Figure 3.7<br />
• To resize a docked palette, position the cursor over the resize<br />
• Some palettes cannot be reduced beyond the minimum size<br />
required to display all of the palette options and controls. For<br />
examples, see the Camera Controls or Light Controls palettes.<br />
Enabling or Disabling Docking<br />
To enable or disable palette docking:<br />
Chapter 3: Setting Up the <strong>Poser</strong> Workspace
38<br />
<strong>Poser</strong> <strong>Pro</strong> 2010<br />
<strong>Reference</strong> <strong>Manual</strong><br />
• Click the Palette Docking Control square at the top-right<br />
corner of the palette. Check or uncheck Drag-Docking<br />
Enabled as appropriate. This selection is checked when<br />
docking is enabled, and not checked when disabled.<br />
When Drag-Docking is disabled, you can move the<br />
palette anywhere on the screen over the main workspace or<br />
to an additional monitor. The palette will always float until you<br />
enable drag-docking again.<br />
Docking Palettes<br />
To dock a palette, use one of the following methods:<br />
• Drag the palette toward the area in which you want to<br />
place it. When the area becomes highlighted, release the<br />
mouse. If you drag the palette into an area that is already<br />
populated by one or more palettes, the active docking area<br />
will split horizontally or vertically to provide a location for the<br />
additional palette.<br />
• Click the control at the top-right corner of floating palette,<br />
and choose Docked from the menu. The palette will dock into<br />
the position where it was last docked.<br />
Floating Palettes<br />
To float a palette, use one of the following methods:<br />
• Drag the palette out of the docked location, and toward the<br />
document window. Release the mouse when there is no<br />
highlighted dock location for the palette.<br />
• Click the control at the top-right corner of a docked palette,<br />
and choose Floating from the menu. The palette will float in<br />
the <strong>Poser</strong> workspace.<br />
Closing Palettes<br />
To close an open palette, use one of the following methods:<br />
• Click the Close icon in the upper-right corner.<br />
• Click the control at the top-right corner of the palette and<br />
choose Close from the menu that appears.<br />
• Choose an open palette from the Window pull-down menu<br />
to close it. Palettes that are currently open are indicated by a<br />
checkmark.<br />
UI Memory Dots<br />
You can save up to nine interface configurations using the<br />
Memory dots (described in “Memory Dots” on page 48). Each<br />
Memory dot retains a separate instance of your selected interface<br />
settings. This feature is globally applicable, meaning that UI dots<br />
can be applied regardless of the specific scene or resolution. An<br />
Chapter 3: Setting Up the <strong>Poser</strong> Workspace
<strong>Poser</strong> <strong>Pro</strong> 2010<br />
<strong>Reference</strong> <strong>Manual</strong><br />
39<br />
alternative method for saving UI settings for accessibility in any<br />
<strong>Poser</strong> scene is to modify <strong>Poser</strong>’s general preferences as described<br />
in “Setting Application Preferences” on page 29. However, while<br />
preferences set in this manner are saved separately for each screen<br />
resolution, you can only save one UI configuration per resolution<br />
using the general preferences.<br />
Setting Up the Document Window<br />
Please refer to “Chapter 5: The Document Window” on page 59 for<br />
more information on customizing the Document window and<br />
using the controls found there.<br />
Chapter 3: Setting Up the <strong>Poser</strong> Workspace
40<br />
<strong>Poser</strong> <strong>Pro</strong> 2010<br />
<strong>Reference</strong> <strong>Manual</strong><br />
Part 2: Building<br />
Scenes<br />
<strong>Poser</strong> <strong>Pro</strong> 2010<br />
<strong>Reference</strong> <strong>Manual</strong><br />
41<br />
Chapter 4: The Pose Room<br />
The Pose room is the focal point for much of your <strong>Poser</strong> activity.<br />
This is where you add figures and props to your scene and perform<br />
your desired posing and animation (you’ll use the Hair, Cloth,<br />
Material, and Face rooms to set up and animate these items<br />
and can access the Library palette from any room). This chapter<br />
introduces you to the basic <strong>Poser</strong> interface. The following chapters<br />
will describe these interface elements in greater detail, and then<br />
will move on to discussing the other rooms in <strong>Poser</strong>.<br />
The Pose room appears as follows at 1920 x 1200 resolution.<br />
The number of palettes and options that you see in<br />
each room depends upon your screen resolution. At higher<br />
resolutions, the default work spaces display more palettes,<br />
while at lower resolutions you see fewer palettes:<br />
Figure 4.1<br />
In addition to rooms, much of <strong>Poser</strong>’s functionality is available<br />
by using floating palettes and windows within the rooms<br />
themselves. Most <strong>Poser</strong> rooms (including the Pose room) allow<br />
you to customize your <strong>Poser</strong> workspace by hiding/displaying and<br />
relocating controls anywhere you like. You can even save up to nine<br />
different screen configurations for the entire <strong>Poser</strong> workspace.<br />
The numbers on the image above identify the controls available in<br />
the Pose room:<br />
• Menu bar (1)<br />
• Light controls (2)<br />
Chapter 4: The Pose Room
42<br />
<strong>Poser</strong> <strong>Pro</strong> 2010<br />
<strong>Reference</strong> <strong>Manual</strong><br />
• Camera controls (3)<br />
• Room tabs (4)<br />
• Editing tools (5)<br />
• Document window (6)<br />
• Display controls (7)<br />
• <strong>Pro</strong>perties & Parameters palettes (8)<br />
• UI dots (9)<br />
• Animation controls (10)<br />
• Library palette (11)<br />
• Python palette (12), may not appear by default in lower<br />
resolutions<br />
• Hierarchy Editor (13), may not appear by default in lower<br />
resolutions<br />
Please refer to “Setting Up Your Workspace” on page 36 for more<br />
information about creating and saving custom workspace layouts.<br />
The following sections provide a brief description of the labeled<br />
interface elements and references to more detailed information.<br />
Menu Bar<br />
The Menu Bar consists of a series of pull-down menus used<br />
for accessing <strong>Poser</strong> functionality. Some menus and/or submenus<br />
duplicate other on-screen interface elements. The Menu Bar<br />
appears as follows and is available from every <strong>Poser</strong> room:<br />
Light Controls<br />
Figure 4.2<br />
The Light controls allow you to adjust lighting properties. Use it<br />
for such purposes as adding and removing lights, and specifying<br />
light colors and other light properties. The Light controls appear<br />
as follows:<br />
Figure 4.3<br />
Please refer to “Chapter 12: Lighting” on page 196 for more<br />
Chapter 4: The Pose Room
<strong>Poser</strong> <strong>Pro</strong> 2010<br />
<strong>Reference</strong> <strong>Manual</strong><br />
43<br />
information about the Light controls.<br />
Camera Controls<br />
The Camera controls allow you to select and move one or more<br />
<strong>Poser</strong> cameras. There are two types of camera controls: View and<br />
Position:<br />
controls activates the Face, Left Hand, or Right Hand camera,<br />
as appropriate. You can also scroll through the list of available<br />
cameras. The controls beneath the hand controls are used to turn<br />
camera animation on or off, or to use the Flyaround camera. The<br />
Position controls appear below these controls and are used to<br />
move or rotate the currently selected camera. The Camera Plane<br />
position controls move the camera along the X, Y, and/or Z axis,<br />
while the Trackball rotates the currently selected camera without<br />
changing its location in 3D space. To use the Camera controls,<br />
simply click and drag your desired control. Moving a camera does<br />
not change the locations or poses of figures, props, and other<br />
elements in your scene.<br />
A subset of these Camera controls appears in the upper-right<br />
corner of the Document window. Please refer to “Chapter 11:<br />
Cameras” on page 180 for complete information about the Camera<br />
controls.<br />
Room Tabs<br />
The Room tabs allow you to switch from room to room within<br />
<strong>Poser</strong>. To enter a room, simply click its tab.<br />
Figure 4.4<br />
Figure 4.5<br />
The topmost controls are the View controls. Clicking one of these<br />
Chapter 4: The Pose Room
44<br />
<strong>Poser</strong> <strong>Pro</strong> 2010<br />
<strong>Reference</strong> <strong>Manual</strong><br />
Editing Tools<br />
The Editing Tools display contains the tools you use most often<br />
when posing figures/props:<br />
By selecting a body part or prop followed by the desired Editing<br />
tool, you can pose objects in various ways such as translating<br />
(moving side to side or back and forth), rotating, twisting, etc. You<br />
can also perform other functions such as editing Inverse Kinematic<br />
(IK) chains and working with element/material groups. Each<br />
Editing tool is a little different, but their basic usage is as follows:<br />
Figure 4.6<br />
1. Select your desired body part or prop (referred to as an<br />
element or actor) in your scene by clicking that actor.<br />
2. Select the desired Editing tool. You can only have one<br />
Editing tool selected at a time. The currently selected Editing<br />
tool appears yellow within the <strong>Poser</strong> interface.<br />
You can use the Editing tools in any combination to create a<br />
virtually infinite number of still or animated poses. Please refer<br />
to “The Editing Tools” on page 138 for more information on the<br />
Editing tools. In addition, each tool is discussed in depth where<br />
appropriate in this manual.<br />
Document Window<br />
The Document window is your viewport into the <strong>Poser</strong> workspace<br />
where you view and pose your figure and interact directly with your<br />
scene. Each view of the Document window is displayed through<br />
a virtual camera, which means you can view each scene from<br />
multiple camera angles, either one at a time or from up to four<br />
angles at once.<br />
You can position cameras to view your scene from any angle<br />
or distance and can resize the Document window to suit your<br />
needs. In addition, the Document window has numerous controls<br />
around its edges that you use to change the appearance of scene<br />
elements. You can also select objects within your scene by clicking<br />
them directly within the Document window or by using the<br />
menus on the bottom of the window. Please refer to “Chapter 5:<br />
The Document Window” on page 59 for more information about the<br />
Document window.<br />
3. Click and drag to perform the selected tool’s function.<br />
Chapter 4: The Pose Room
<strong>Poser</strong> <strong>Pro</strong> 2010<br />
<strong>Reference</strong> <strong>Manual</strong><br />
45<br />
Figure 4.8<br />
Please refer to “Chapter 6: The Display Controls and Menu” on<br />
page 79 for more information about the Display controls.<br />
Parameters/<strong>Pro</strong>perties Palette<br />
Figure 4.7<br />
<strong>Poser</strong> offers an easy-to-use Parameters and <strong>Pro</strong>perties palette<br />
that allows you to access any scene object’s properties and<br />
parameters in one convenient location:<br />
Display Controls<br />
The Display controls allow you to select your desired preview<br />
mode for your entire scene, a figure or prop, and/or specific<br />
elements of your currently selected figure/prop:<br />
Chapter 4: The Pose Room
46<br />
<strong>Poser</strong> <strong>Pro</strong> 2010<br />
<strong>Reference</strong> <strong>Manual</strong><br />
Parameters Palette<br />
The Parameters palette contains all of an object’s parameters<br />
transformation settings, (as described in “Parameters Palette”<br />
on page 147) and morph targets. Each object type has specialized<br />
parameters, which are described where appropriate in this manual.<br />
Further, individual objects can have parameters unique to that<br />
object. For example, different figures have different morph targets<br />
available.<br />
<strong>Pro</strong>perties Palette<br />
The <strong>Pro</strong>perties palette contains all of an object’s properties. In<br />
addition to certain universal properties (which are described in<br />
“<strong>Pro</strong>perties” on page 144, each object type has specialized properties,<br />
which are described where appropriate in this manual.<br />
Figure 4.9<br />
To switch between the <strong>Pro</strong>perties and Parameters palettes,<br />
simply click the desired tab at the top of the palette.<br />
Although both properties and parameters appear in<br />
the same palette, we will treat them as separate entities<br />
throughout this manual for clarity.<br />
Library Palette<br />
The Library palette consists of three tabs:<br />
• The Library tab contains all of the various categories of<br />
content from which you can choose. See<br />
• The Search tab allows you to perform keyword searches<br />
through one or all of your runtimes.<br />
Chapter 4: The Pose Room
<strong>Poser</strong> <strong>Pro</strong> 2010<br />
<strong>Reference</strong> <strong>Manual</strong><br />
47<br />
• The Favorites tab gives you quick access to your favorite<br />
content.<br />
Library Tab<br />
The Library tab contain <strong>Poser</strong>’s Library content categories. The<br />
Categories icons allow you to access and search through all<br />
of the content available to your installation of <strong>Poser</strong>, including<br />
content included with <strong>Poser</strong> and any additional content you may<br />
have obtained. The Library tab contains categories (Figures,<br />
<strong>Pro</strong>ps, etc.) and subcategories (Animals, New Figures, etc.) for<br />
organizing your <strong>Poser</strong> content: You can also organize your favorite<br />
content in the Favorites tab for even quicker access.<br />
Use the Library tab to add or remove elements from your <strong>Poser</strong><br />
scenes. The vast collection of content included with <strong>Poser</strong> allows<br />
you start building scenes right away. The Library makes it easy to<br />
add existing and new content collections so that you can find and<br />
add any items to your scene. Please refer to “Chapter 7: The <strong>Poser</strong><br />
Library” on page 89 for more information about the Library palette.<br />
<strong>Poser</strong> ships with a wide array of content that you can use<br />
to create thousands of unique still and animated scenes. You<br />
can also use the Content room to locate and obtain even<br />
more free and for-sale content from leading 3D marketplaces!<br />
Please refer to “Chapter 8: The Content Room” on page<br />
130 for more information about the Content room.<br />
Search Tab<br />
Figure 4.10<br />
Use the Search tab to perform keyword searches on one or all<br />
of your Runtime libraries. This powerful new features makes it<br />
easier to find the content you want to use, even in large content<br />
collections. You’ll find more information in “Searching the Library”<br />
on page 120.<br />
Chapter 4: The Pose Room
48<br />
<strong>Poser</strong> <strong>Pro</strong> 2010<br />
<strong>Reference</strong> <strong>Manual</strong><br />
Favorites Tab<br />
The Favorites tab on the Library palette provides quick access<br />
to your favorite <strong>Poser</strong> content. For more information about adding<br />
favorites, see “Favorites Tab” on page 121<br />
Memory Dots<br />
Being able to customize your workspace wouldn’t be useful if you<br />
had no way of saving your preferences. <strong>Poser</strong> includes Memory<br />
dots that allow you to save poses, camera locations, and user<br />
interface (UI) preferences and to switch between saved items with<br />
a single mouse click.<br />
Figure 4.12<br />
Please refer to the following for more information on each type of<br />
Memory dot:<br />
• Pose Dots: Pose dots are described in further detail in<br />
“Pose Dots” on page 159.<br />
• Camera Dots: Camera dots are described in further detail<br />
in “Camera Dots” on page 195<br />
• UI Dots: UI dots are described in further detail in “Setting<br />
Up Your Workspace” on page 36.<br />
Figure 4.11<br />
Clicking the arrow to the left of the description allows you to<br />
choose between the Poses, Camera, and UI memory dots that<br />
you have saved.<br />
Using Memory Dots<br />
To use Memory dots:<br />
1. Set up your pose, cameras, and/or interface (UI) the way you<br />
want them.<br />
2. Use the pull-down menu to select the dot type, as described<br />
Chapter 4: The Pose Room
<strong>Poser</strong> <strong>Pro</strong> 2010<br />
<strong>Reference</strong> <strong>Manual</strong><br />
49<br />
above.<br />
3. Click an empty memory dot. This dot will appear full, as<br />
shown to the right:<br />
Figure 4.14<br />
Please refer to “Using the Animation Controls” on page 332 to<br />
learn more about the Animation controls, and to “Chapter 21:<br />
Animating with <strong>Poser</strong>” on page 329 for more information about<br />
creating and rendering animations using <strong>Poser</strong>.<br />
Figure 4.13<br />
To use a dot, simply click it. The stored settings are applied to your<br />
scene. To clear a memory dot (delete its information and make it<br />
appear empty again), press and hold [OPT]/[ALT] while clicking<br />
the memory dot you wish to erase.<br />
Animation Controls<br />
Showing and Hiding Windows<br />
and Palettes<br />
The Window menu allows you to enable and disable (show and<br />
hide) various <strong>Poser</strong> windows and palettes. The upper portion of the<br />
Window menu contains the following commands:<br />
The palette options that are displayed in each room vary,<br />
depending on your screen resolution or upon which room you<br />
have displayed.<br />
The Animation controls allow you to preview animations and set<br />
up keyframes. You do this by posing your figure, moving to a new<br />
frame, and changing the pose. Clicking the Play button plays an<br />
animation using the keyframes. The Animation controls appear<br />
as follows:<br />
Chapter 4: The Pose Room
50<br />
<strong>Poser</strong> <strong>Pro</strong> 2010<br />
<strong>Reference</strong> <strong>Manual</strong><br />
palette.<br />
• Hierarchy Editor: Selecting Window > Hierarchy<br />
Editor opens the Hierarchy Editor palette. Please refer to<br />
“The Hierarchy Editor” on page 514 for more information about<br />
the Hierarchy Editor palette.<br />
• Joint Editor: Selecting Window > Joint Editor opens the<br />
Joint Editor palette. Please refer to “The Joint Editor” on<br />
page 521 for more information about the Joint Editor palette.<br />
Figure 4.15<br />
• Animation Palette: Selecting Window > Animation<br />
Palette opens the Animation palette. Please refer to “Using<br />
the Animation Palette” on page 335 for information about the<br />
Animation palette and creating <strong>Poser</strong> animations.<br />
• Graph: Selecting Window > Graph opens the Graph<br />
palette for the selected element in your scene. Please refer to<br />
“About the Graph Palette” on page 340 for information about<br />
using the Graph when making <strong>Poser</strong> animations.<br />
• Libraries: Selecting Window > Libraries opens the<br />
Library palette. Please refer to “Chapter 7: The <strong>Poser</strong><br />
Library” on page 89 for more information about the Library<br />
• Sketch Designer: Selecting Window > Sketch<br />
Designer opens the Sketch Designer window. Please refer<br />
to “Chapter 19: The Sketch Designer” on page 324for more<br />
information about the Sketch Designer renderer.<br />
• Walk Designer: Selecting Window > Walk Designer<br />
opens the Walk Designer window. Please refer to “Using<br />
the Walk Designer” on page 354 for more information about the<br />
Walk Designer window.<br />
• Talk Designer: Choose Window > Talk Designer to<br />
open the Talk Designer window, described in “Using the Talk<br />
Designer” on page 362.<br />
• Python Scripts: Selecting Window > Python Scripts<br />
opens the Python Scripts palette. Please refer to “The<br />
Python Scripts Palette” on page 586 for more information about<br />
the Python Scripts palette.<br />
Chapter 4: The Pose Room
<strong>Poser</strong> <strong>Pro</strong> 2010<br />
<strong>Reference</strong> <strong>Manual</strong><br />
51<br />
• Room Help: Selecting Window > Room Help opens an<br />
HTML window with information to assist you in using the<br />
<strong>Poser</strong> rooms.<br />
• Quick Start Guide: Choose Window > Quick Start<br />
Guide to open the Quick Start Guide, described in “<strong>Pro</strong>ject<br />
Guide” on page 27.<br />
• <strong>Pro</strong>ject Guide: Choose Window > <strong>Pro</strong>ject Guide to<br />
open the <strong>Pro</strong>ject Guide, described in “<strong>Pro</strong>ject Guide” on<br />
page 27.<br />
• Recent Renders: Choose Window > Recent Renders<br />
to display a palette that contains thumbnails of the images<br />
that you most recently rendered. For more information, see<br />
“Displaying Recent Renders” on page 75.<br />
The lower portion of the Window menu contains commands that<br />
toggle frequently-used palettes on and off:<br />
Figure 4.16<br />
• Camera Controls: Selecting Window > Camera<br />
Controls toggles the Camera controls display on and off.<br />
A check mark next to this option indicates that the controls<br />
are currently displayed, and vice versa. Please refer to “The<br />
Camera Controls” on page 180 for more information about the<br />
Camera controls.<br />
• Preview Styles: Selecting Window > Preview Styles<br />
toggles the Display controls display on and off. A check mark<br />
next to this option indicates that the controls are currently<br />
displayed, and vice versa. Please refer to “Chapter 6: The<br />
Display Controls and Menu” on page 79 for more information<br />
about the Display controls.<br />
• Editing Tools: Selecting Window > Editing Tools<br />
Chapter 4: The Pose Room
52<br />
<strong>Poser</strong> <strong>Pro</strong> 2010<br />
<strong>Reference</strong> <strong>Manual</strong><br />
toggles the Editing tools display on and off. A check mark<br />
next to this option indicates that the controls are currently<br />
displayed, and vice versa. Please refer to “The Editing Tools”<br />
on page 138 for more information about the Editing tools.<br />
• Light Controls: Selecting Window > Light Controls<br />
toggles the Light controls display on and off. A checkmark<br />
next to this option indicates that the controls are currently<br />
displayed, and vice versa. Please refer to “Chapter 12:<br />
Lighting” on page 196 for more information about the Light<br />
controls.<br />
• Memory Dots: Selecting Window > Memory Dots<br />
toggles the Memory dots display on and off. A checkmark<br />
next to this option indicates that the controls are currently<br />
displayed, and vice versa. Please refer to “Memory Dots” on<br />
page 48 for more information about the Memory dots.<br />
• Parameters Palette: Selecting Window > Parameters<br />
Palette shows or hides the Parameters/<strong>Pro</strong>perties palette,<br />
which contains tabs for the Parameters palette and <strong>Pro</strong>perties<br />
Palette. A checkmark next to this option indicates that the<br />
Parameters/<strong>Pro</strong>perties palette is currently displayed, and<br />
vice versa. Please refer to “Parameters Palette” on page 147<br />
for more information about the Parameters palette, and<br />
to “<strong>Pro</strong>perties” on page 144 for more information about the<br />
<strong>Pro</strong>perties palette.<br />
• Animation Controls: Selecting Window > Animation<br />
Controls toggles the Animation controls display on and off.<br />
A checkmark next to this option indicates that the controls are<br />
currently displayed, and vice versa. Please refer to “Using the<br />
Animation Controls” on page 332 for more information about<br />
the Animation controls.<br />
• Room Tools: The Room Tools submenus display options<br />
that are enabled when you are using the Material, Face,<br />
Hair, or Cloth room. The options for each room are disabled<br />
until you enter the room to which they apply:<br />
• Material: When you are in the Material room, a<br />
menu option allows you to show or hide the Material<br />
Palette. See “Chapter 13: The Material Room” on page<br />
213 for further information about the Material Palette.<br />
• Face: When you are in the Face Room, menu options<br />
allow you to show or hide the Face Preview, Photo<br />
Lineup, Texture Preview, Face Texture Tool, or<br />
Face Shaping Tool. These palettes are discussed in<br />
“Chapter 23: The Face Room” on page 377.<br />
• Hair: When you are in the Hair Room, menu options<br />
allow you to show or hide the Hair Growth Groups,<br />
Growth Controls, Styling Controls, and Dynamics<br />
Controls palettes. These palettes are discussed in<br />
“Chapter 24: The Hair Room” on page 391.<br />
• Cloth: When you are in the Cloth Room, menu options<br />
Chapter 4: The Pose Room
<strong>Poser</strong> <strong>Pro</strong> 2010<br />
<strong>Reference</strong> <strong>Manual</strong><br />
53<br />
allow you to show or hide the Cloth Simulation,<br />
Cloth, Cloth Groups, and Dynamics Controls<br />
palettes. These palettes are discussed in “Chapter 25:<br />
The Cloth Room” on page 405.<br />
• Tool Titles: Selecting Window > Tool Titles toggles<br />
display of the titles appearing above the enabled tools on and<br />
off. A checkmark next to this option indicates that the titles<br />
are currently displayed, and vice versa.<br />
• Document Window Size: Selecting Window ><br />
Document Window Size opens the Preview Dimensions<br />
dialog allowing you to resize your Document window when<br />
it is floating. Please refer to “Chapter 5: The Document<br />
Window” on page 59 for information about resizing your<br />
Document window.<br />
The Document Window is only resizeable when it is<br />
floating. When docked, the document window expands to fit<br />
into the space that is not used by docked palettes.<br />
• Quick Start: Selecting Window > Quick Start opens the<br />
Quick Start dialog, from which you can select an interactive<br />
<strong>Pro</strong>ject.<br />
• <strong>Pro</strong>ject Guide: Selecting Window > <strong>Pro</strong>ject Guide<br />
opens the <strong>Pro</strong>ject Guide palette with the most recently<br />
selected interactive <strong>Pro</strong>ject displayed.<br />
Other Basic Operations<br />
Creating a New Scene<br />
Selecting File > New creates a new <strong>Poser</strong> scene. A dialog will<br />
appear if you have any unsaved changes in your previous scene. If<br />
this dialog appears:<br />
• Selecting Yes opens a Save <strong>Poser</strong> Scene dialog box,<br />
allowing you to save your current <strong>Poser</strong> scene. After saving<br />
your current scene, the new scene will be created.<br />
• Selecting No creates a new <strong>Poser</strong> scene without saving your<br />
unsaved changes. All unsaved changes will be lost, so use this<br />
option carefully!<br />
• Selecting Cancel closes the dialog and cancels the new scene<br />
creation, leaving your current <strong>Poser</strong> scene open.<br />
Opening a Scene<br />
Selecting File > Open opens a standard Open dialog box,<br />
allowing you to access and work on a previously saved <strong>Poser</strong> scene<br />
Chapter 4: The Pose Room
54<br />
<strong>Poser</strong> <strong>Pro</strong> 2010<br />
<strong>Reference</strong> <strong>Manual</strong><br />
file. You are prompted to save any unsaved changes in your current<br />
scene, if any (see above).<br />
Opening a Recent File<br />
Selecting File > Recent Files opens a pop-up list that displays<br />
a list of the ten most recent document files (.pz3 or .pzz formats)<br />
that you opened in <strong>Poser</strong>.<br />
Closing Your Scene<br />
Selecting File > Close closes your current <strong>Poser</strong> scene while<br />
leaving the <strong>Poser</strong> application running. You are prompted to save<br />
any unsaved changes in your current scene.<br />
Saving a Scene<br />
Selecting File > Save saves your current <strong>Poser</strong> scene using your<br />
previously specified filename and save location. If you have not<br />
previously saved your scene, <strong>Poser</strong> will open the standard Save<br />
As dialog box, allowing you to name and save your current <strong>Poser</strong><br />
scene (see below).<br />
Selecting File > Save As saves your current <strong>Poser</strong> scene allowing<br />
you to select a different filename and/or save location. This feature<br />
is useful for creating different versions of work, which allows<br />
you to return to any previous stage if you decide you don’t like<br />
your progress beyond a given save point. For example, you could<br />
save myscene_1.pz3, then save new versions as myscene_2.pz3,<br />
myscene_3.pz3, and so forth.<br />
Compressed File Support<br />
<strong>Poser</strong> allows you to compress saved figures/props/scenes to save<br />
hard drive room. To enable compression support, select Edit ><br />
General Preferences, select the Library tab, and check the<br />
Use File Compression box as described in “Setting Application<br />
Preferences” on page 29.<br />
Reverting Changes<br />
Selecting File > Revert allows you to undo your changes and<br />
reopen your current scene file in its last-saved state. This is a<br />
great way to do your recent changes over, however you will lose<br />
everything you’ve done since the last time you saved your scene.<br />
This is why we recommend that you save your scene often and,<br />
if you think you may want to return to an earlier version, to save<br />
progressive versions of your work using the Save As command.<br />
Clicking Cancel returns you to <strong>Poser</strong>, and clicking Revert<br />
proceeds to load the last saved version of your current scene.<br />
Chapter 4: The Pose Room
<strong>Poser</strong> <strong>Pro</strong> 2010<br />
<strong>Reference</strong> <strong>Manual</strong><br />
55<br />
Run Python Script<br />
Selecting File > Run Python Script opens a standard Open<br />
dialog, allowing you to browse for your desired <strong>Poser</strong>Python script.<br />
Once you locate your script, select it and click OK to execute it.<br />
Convert Hier File<br />
Selecting File > Convert Hier File opens a standard Open<br />
dialog box prompting to you locate and open a <strong>Poser</strong> 3 Hierarchy<br />
file (*.phi). If this file contains no errors, this function creates a<br />
<strong>Poser</strong> Figure (*.cr2) file. Please refer to “About <strong>Poser</strong> Files” on page<br />
591 for more information about <strong>Poser</strong> files and their functions.<br />
Hierarchy files are used when creating custom figures using the<br />
text-based method (see “Chapter 27: The Setup Room” on page<br />
445). Since the introduction of the graphical Setup room, this older<br />
method, while still supported, is far longer and more tedious as<br />
it forces you to do everything manually while in a text-based<br />
environment. If you do wish to create custom <strong>Poser</strong> figures using<br />
this older method, please refer to “Converting Hierarchy Files” on<br />
page 288 of the <strong>Poser</strong> Tutorial <strong>Manual</strong>.<br />
Page Setup<br />
Selecting File > Page Setup opens a standard Print Setup<br />
dialog box allowing you to set up your printers. Please refer to your<br />
operating system and/or printer documentation for information on<br />
setting your print preferences.<br />
Print<br />
Selecting File > Print sends your current scene to your selected<br />
printer. A standard Print dialog box opens allowing you to<br />
select your desired printer and general printing properties. <strong>Poser</strong><br />
documents always print using the full page size. Please refer to<br />
your operating system documentation for information on selecting<br />
print options.<br />
Exit<br />
Selecting File > Exit closes <strong>Poser</strong>. You are prompted to save any<br />
unsaved changes. You can also type [COMMAND]/[CTRL]+[Q] to<br />
exit <strong>Poser</strong>.<br />
This menu option is available for Windows only. For Macintosh, the<br />
Quit command appears on the <strong>Poser</strong> Application menu.<br />
Undo<br />
Selecting Edit > Undo reverses your most recent change to the<br />
actual scene. You can also press [COMMAND]/[CTRL]+[Z]. Undo<br />
applies only to alterations made within the actual scene; it is not<br />
Chapter 4: The Pose Room
56<br />
<strong>Poser</strong> <strong>Pro</strong> 2010<br />
<strong>Reference</strong> <strong>Manual</strong><br />
applicable to changes made to application settings, Library content,<br />
etc.<br />
<strong>Poser</strong> supports multiple levels of Undo. Selecting Edit > Undo<br />
repeatedly allows you to step backwards through your most<br />
recent document changes, reversing each change individually and<br />
reverting the scene to its previous state. Some operations within<br />
<strong>Poser</strong> will purge the Undo/Redo cache; a warning dialog will<br />
appear asking you to confirm before the action is implemented.<br />
Closing the file will purge the Undo/Redo cache.<br />
You can specify the maximum size of the Undo stack. Please see<br />
“Setting Application Preferences” on page 29 for more information.<br />
You can specify whether or not the Undo feature will<br />
apply to camera changes. Open the <strong>Pro</strong>perties palette for the<br />
currently selected camera, and check the “Remember changes<br />
for undo” checkbox in order to apply Undo to camera changes.<br />
Alternately, if you do not wish camera changes to be included<br />
in the Undo feature, make sure to uncheck this checkbox for<br />
each camera. This checkbox is active by default.<br />
Cut<br />
Selecting Edit > Cut removes the selected element(s) and places<br />
them in the system Clipboard for later pasting. You can also press<br />
[COMMAND]/[CTRL]+[X]. You can do this for poses and other<br />
functions.<br />
Copy<br />
Selecting Edit > Copy copies the selected element to the<br />
Clipboard. You can copy and paste elements and poses. For<br />
example, here’s a figure whose Abdomen pose has been copied to<br />
its arm:<br />
Redo<br />
Selecting Edit > Redo reiterates the most recently undone action,<br />
thus reverting the scene to its previous state. You can also press<br />
[COMMAND]/[CTRL]+Shift+[Z]. To reverse a Redo action, simply<br />
select Edit > Undo again.<br />
Figure 4.17<br />
Chapter 4: The Pose Room
<strong>Poser</strong> <strong>Pro</strong> 2010<br />
<strong>Reference</strong> <strong>Manual</strong><br />
57<br />
To copy and paste a shaped body part:<br />
1. Manipulate the body part using any tool you desire.<br />
2. Select the body part (source), then select Edit > Copy or<br />
press [COMMAND]/[CTRL]+[C].<br />
3. Click to select the body part you wish to copy to (target) and<br />
select Edit > Paste (see following subsection). This copies all<br />
settings from the source to the target, including deformers.<br />
Paste<br />
Selecting Edit > Paste, or pressing [COMMAND]/[CTRL]+[V],<br />
places the item stored in the Clipboard into your current scene. If<br />
you are pasting a pose, select the element to apply the copied pose<br />
to, then make your selection.<br />
Copying and pasting poses from one side to the other<br />
does not mirror the poses. The same pose is applied. To mirror<br />
poses, use the Symmetry function.<br />
Copy Picture<br />
Selecting Edit > Copy Picture takes a snapshot of your scene,<br />
which you can then paste into a graphics application such as<br />
Adobe Photoshop. Your scene is copied exactly as displayed in the<br />
Document window.<br />
Copying and pasting images in this manner is not the<br />
same as rendering. Please refer to part 9 for information on<br />
rendering <strong>Poser</strong> scenes.<br />
Duplicate<br />
The Duplicate [ObjectName] option creates an exact duplicate<br />
of the currently selected figure or prop. The duplicate object is<br />
placed within the Document window, in the same position<br />
as the original. The duplicate object will appear in either the<br />
Select Figure or Current Actor menu, depending on whether<br />
it is a figure or a prop, and can be resized and repositioned<br />
independently from the original object.<br />
Restore<br />
Need to restore a scene element to its default state? Selecting<br />
Edit > Restore opens a submenu allowing you to restore scene<br />
elements, which are completely restored to their <strong>Poser</strong> default<br />
states, including but not limited to position, scale, morphs,<br />
parameters, materials, parent/child relationships, etc. This function<br />
is literally for cases when you wish to go back and start all over<br />
Chapter 4: The Pose Room
58<br />
<strong>Poser</strong> <strong>Pro</strong> 2010<br />
<strong>Reference</strong> <strong>Manual</strong><br />
again. Use it with care! The Restore submenu appears as follows:<br />
Your options are:<br />
• Element: Selecting Edit > Restore>Element restores the<br />
current element to its default state. An element could be a<br />
body part, prop, single camera, or single light.<br />
• Figure: Selecting Edit > Restore>Figure restores the<br />
current figure to its default state.<br />
• Lights: Selecting Edit > Restore>Lights restores all lights<br />
in your scene to their <strong>Poser</strong> default state.<br />
• Camera: Selecting Edit > Restore>Camera restores the<br />
current camera to its default state.<br />
Restore submenu, above). Doing this essentially changes the<br />
default for your selected item(s), which can be undesirable in some<br />
cases. Redoing this operation saves the new default overwriting<br />
the old. If you later select Edit > Restore, your element(s) will be<br />
restored to the last memorized settings.<br />
It is very important when setting up new figures to use<br />
the Edit > Memorize > Figure command to preserve<br />
default poses so that Inverse Kinematics works properly.<br />
Memorization works on a per-file basis, meaning that memorizing<br />
defaults in one file does not affect the defaults of other <strong>Poser</strong> files<br />
or Library entries.<br />
• All: Selecting Edit > Restore>All restores all scene<br />
elements to their default states. Use this option with care!<br />
Memorize<br />
While working, you might arrive at a convenient stopping point.<br />
You know you like what you have so far and do not want to revert<br />
all the way back to the <strong>Poser</strong> default state should you need to<br />
restore one or more scene elements (or even the entire scene)<br />
at a later time. No problem. Select Edit > Memorize and the<br />
element(s) you wish to memorize (the list is the same as for the<br />
Chapter 4: The Pose Room
<strong>Poser</strong> <strong>Pro</strong> 2010<br />
<strong>Reference</strong> <strong>Manual</strong><br />
59<br />
Chapter 5: The Document<br />
Window<br />
The Document window is your portal to the <strong>Poser</strong> workspace<br />
where you view and can directly manipulate your scene and the<br />
elements within it. The Document window consists of two tabs:<br />
the Preview tab, which is where you do the work to set up<br />
your <strong>Poser</strong> scene; and the Render tab, which is where you can<br />
view the results of your renders. The following topics discuss the<br />
Document window controls and how to use them:<br />
Preview Tab<br />
Clicking on the Preview tab at the top left of the Document<br />
window brings up the scene preview window, where you can<br />
manipulate figures, props, etc. to set up your <strong>Poser</strong> scene. Refer<br />
to “Preview Tab” on page 289 for detailed configuration parameters<br />
for the Preview tab’s preview display window. The Preview tab<br />
contains the following controls:<br />
Title<br />
Figure 5.1<br />
The Title appears along the top of the Document window, and<br />
displays the current <strong>Poser</strong> scene (such as My_Scene.pz3).<br />
Chapter 5: The Document Window
60<br />
<strong>Poser</strong> <strong>Pro</strong> 2010<br />
<strong>Reference</strong> <strong>Manual</strong><br />
Options Menu<br />
Clicking on the arrow at the right side of the Title bar opens the<br />
Document window’s Options menu. This menu contains the<br />
following settings and shortcuts:<br />
Render<br />
Selecting Render from the Context menu renders your entire<br />
<strong>Poser</strong> scene, using the render settings specified in the Render<br />
Settings dialog, and the render engine specified in the<br />
Render Engine Selection menu on the Render tab. For more<br />
information on <strong>Poser</strong>’s render settings, see “Part 4: Rendering” on<br />
page 283. The render results will appear in the Render tab of the<br />
Document window.<br />
Render in Background<br />
Choose the Render in Background command from the Options<br />
menu to render your image or animation in the background. This<br />
option allows you to continue working while your project renders.<br />
Export Image<br />
Figure 5.2<br />
Selecting Export Image opens a standard Save As dialog that<br />
will allow you to save the scene as it appears in your scene<br />
preview window as an image file. This can also be accomplished by<br />
selecting File > Export>Image..<br />
Chapter 5: The Document Window
<strong>Poser</strong> <strong>Pro</strong> 2010<br />
<strong>Reference</strong> <strong>Manual</strong><br />
61<br />
Reload Textures<br />
Clicking on Reload Textures will reload into memory all textures<br />
for the current scene preview display. This allows you to easily<br />
update any changes you may have made in other applications to<br />
the currently loaded textures.<br />
Reuse Shadow Maps<br />
If you do not make changes to lights or object positions between<br />
renders, there is no need to recalculate the shadow maps for your<br />
scene, as they will not have changed. The Reuse Shadow Maps<br />
option allows you to save the shadow map computations from<br />
your previous render and reuse them, thereby saving time with<br />
each subsequent render.<br />
Clear Shadow Maps<br />
Clicking on Clear Shadow Maps will cause <strong>Poser</strong> to recalculate<br />
the shadow maps for your scene during the next render. Use this<br />
option if you have made changes to lights or object positions, as<br />
such changes will affect the shadows in your scene.<br />
Render Settings<br />
Selecting Render Settings will open the Render Settings dialog.<br />
See “Chapter 17: The Render Settings Dialog” on page 288 for more<br />
information on the Render Settings dialog options.<br />
Render Dimensions<br />
Selecting Render Dimensions brings up the Render<br />
Dimensions dialog, which contains settings that allow you<br />
to specify the dimensions of your render tab. See “Render<br />
Dimensions” on page 61 for more information on the Render<br />
Dimensions dialog settings.<br />
Preview Dimensions<br />
Selecting Preview Dimensions brings up the Preview Dimensions<br />
dialog. Here you can specify your desired height and width<br />
(in pixels) of the scene preview window. Clicking the Match<br />
Background button forces the Document window to match the<br />
dimensions of an imported background image or movie. Clicking<br />
the Match <strong>Pro</strong>duction Aspect button sets the scene preview<br />
window size to the currently selected <strong>Pro</strong>duction Frame aspect.<br />
This button is only active when the <strong>Pro</strong>duction Frame feature is<br />
enabled (see “<strong>Pro</strong>duction Frame” on page 83). Clearing a checkbox<br />
disables the specified option.<br />
Chapter 5: The Document Window
62<br />
<strong>Poser</strong> <strong>Pro</strong> 2010<br />
<strong>Reference</strong> <strong>Manual</strong><br />
Collisions<br />
A collision occurs when two objects in your scene partially or<br />
completely occupy the same 3D space. Selecting the Collisions<br />
menu item opens a pop-up menu that allows you to set the<br />
following collision options for your current <strong>Poser</strong> scene:<br />
• Collisions On: Checking the Collisions on option<br />
prevents objects in your scene from colliding with/penetrating<br />
each other.<br />
• Collisions Off: Checking the Collisions off option allows<br />
objects in your scene to collide with/penetrate each other.<br />
• Show Intersections: Checking the Show intersections<br />
option displays colliding polygons in red when objects in your<br />
scene collide with/penetrate each other but does not prevent<br />
the collision.<br />
Once you have set collision preferences for your scene, you must<br />
then enable collision detection for each of the objects for which<br />
you want to use this feature. Do this by selecting your desired<br />
objects one at a time and checking the Collision Detection<br />
checkbox in that object’s <strong>Pro</strong>perties palette. This feature only<br />
works between objects that have collision detection enabled. If you<br />
have one object enabled and one disabled, collision detection will<br />
not work.<br />
Objects lose their collision detection settings when<br />
hidden.<br />
Document Window Size<br />
The Document window is dockable and floatable. When the<br />
Document window is in its floating state, there are two ways that<br />
you can resize it:<br />
• Clicking and dragging the bottom right corner of the<br />
Document window to your desired size.<br />
• Choose Window > Document Window Size, which<br />
opens the Preview Dimensions dialog. Enter your desired<br />
scene preview window height and width (in pixels) in the<br />
appropriate fields and click OK to resize the Document<br />
window. Clicking the Match Background button forces the<br />
Document window to match the dimensions of an imported<br />
background image or movie. Clicking the Match <strong>Pro</strong>duction<br />
Aspect button sets the scene preview window size to the<br />
currently selected <strong>Pro</strong>duction Frame aspect. This button is only<br />
active when the <strong>Pro</strong>duction Frame feature is enabled (see<br />
“<strong>Pro</strong>duction Frame” on page 83). Clearing a checkbox disables<br />
the specified option. Note that these options are disabled (as<br />
shown below) when the Document window is docked.<br />
Chapter 5: The Document Window
<strong>Poser</strong> <strong>Pro</strong> 2010<br />
<strong>Reference</strong> <strong>Manual</strong><br />
63<br />
Simply right-click (Windows) or Apple key-click (Mac) within<br />
the preview window to select hardware or software rendering<br />
for processing the scene previews. In most cases, hardware<br />
rendered previews will be faster than software rendered previews.<br />
Additionally, hardware accelerated performance is independent of<br />
the preview window size, whereas software rendering will yield a<br />
lower frame rate with larger preview window sizes. Unfortunately,<br />
due to the vast variety of graphics hardware available, hardware<br />
acceleration may not be supported on every system. In that case<br />
please use the SreeD software rendering option. <strong>Poser</strong> should<br />
automatically detect whether or not OpenGL hardware rendering<br />
is supported for your system, and if not, should default to SreeD<br />
software rendering.<br />
Figure 5.3<br />
The Document window size is saved in the same manner as<br />
described in “Single/Multiple-View Panes” on page 68.<br />
Figure 5.4<br />
OpenGL Hardware Acceleration<br />
<strong>Poser</strong> offers OpenGL hardware accelerated rendering as well as<br />
SreeD software rendering options for the scene preview display.<br />
Chapter 5: The Document Window
64<br />
<strong>Poser</strong> <strong>Pro</strong> 2010<br />
<strong>Reference</strong> <strong>Manual</strong><br />
Select Figure/Current Actor Menus<br />
The top left of the Preview tab contains the Select Figure (left)<br />
and Current Actor (right) pull-down menus. The currently selected<br />
figure and item appear as labels, and those item’s properties and<br />
parameter dials are accessible in the Parameters & <strong>Pro</strong>perties<br />
palette. Double-clicking anywhere in the scene preview area will<br />
open the Parameters & <strong>Pro</strong>perties palette in the position and<br />
state in which it was last used, with the settings for the currently<br />
selected figure and/or actor displayed. You can also select figures,<br />
props, and other scene objects by clicking on them directly in the<br />
scene preview area.<br />
Figure 5.5<br />
• Select Figure Menu: Use the Select Figure pull-down<br />
menu to select your desired figure. This can be helpful if you<br />
have a number of figures in your scene (particularly if you<br />
are using conforming clothing, each item of which is a <strong>Poser</strong><br />
figure).<br />
• Current Actor Menu: The Current Actor pull-down<br />
menu allows you to select scene items as follows:<br />
• Body Parts: Selecting Current Actor>Body Parts<br />
opens the list of the currently selected figure’s body parts.<br />
By using this option, you will select only the specified<br />
body part on the currently selected figure.<br />
• Body: Selecting Current Actor>Body selects the<br />
entire body and all body parts of the currently selected<br />
figure.<br />
• <strong>Pro</strong>ps: Selecting Current Actor><strong>Pro</strong>ps opens the<br />
list of all props in your scene (including hair and cloth<br />
objects), allowing you to select your desired prop.<br />
• Cameras: Selecting Current Actor>Cameras opens<br />
the list of the cameras in your scene. You may select<br />
any camera from this list. Please refer to “Chapter<br />
11: Cameras” on page 180 for information about <strong>Poser</strong><br />
cameras.<br />
• Lights: Selecting Current Actor>Lights opens the list<br />
of lights in your scene. You may select any light from this<br />
list. Please refer to “Chapter 12: Lighting” on page 196 for<br />
information about <strong>Poser</strong> lights.<br />
Chapter 5: The Document Window
<strong>Poser</strong> <strong>Pro</strong> 2010<br />
<strong>Reference</strong> <strong>Manual</strong><br />
65<br />
Preview Tab Context Menu<br />
Right-clicking (Windows) or Apple key-clicking (Mac) within a<br />
scene preview tab will open up the Context pop-up menu. This<br />
menu includes the following options:<br />
Figure 5.6<br />
• Select: Choosing the Select option opens a pop-up menu<br />
that lists all the actors that are directly underneath the<br />
current position of the mouse pointer, following along the<br />
z-axis relative to the screen. You can use this menu to select a<br />
specific actor (i.e., one of the finger segments) without having<br />
to interrupt your workflow to either change your camera<br />
view in the Document window, or select the actor from the<br />
Current Actor menu or Parameters/<strong>Pro</strong>perties palette.<br />
• OpenGL/SreeD: Please see “OpenGL Hardware<br />
Acceleration” on page 63 for an explanation of the OpenGL<br />
hardware rendering versus SreeD software rendering options.<br />
• Toon Tones: The Toon Tones menu offers the choice of<br />
five different cartoon shading styles, for use within the scene<br />
preview area. These shading styles affect the Cartoon Display<br />
Style specifically, and are only visible when Cartoon is<br />
selected as the Document Style, Figure Style, or Element<br />
Style from the Display menu. Note that these styles are for<br />
the scene preview only, and are not to be confused with final<br />
render shading styles.<br />
Area Render<br />
The Area Render feature allows you to select a specific region of<br />
your scene to render, thereby allowing you to more quickly view<br />
the results of changes to one part of your scene, without having to<br />
re-render the entire scene each time. Area Renders appear in the<br />
Render tab overlaid on the window’s existing image at the time<br />
the Area Render was taken, so you can view the rendered area in<br />
the context of your entire scene.<br />
• Camera View: The Camera View option provides a list of<br />
available cameras for your scene. Click on a particular camera<br />
in the list to make that camera view for the current pane.<br />
Chapter 5: The Document Window
66<br />
<strong>Poser</strong> <strong>Pro</strong> 2010<br />
<strong>Reference</strong> <strong>Manual</strong><br />
Render Engine Selection menu on the Render tab. For more<br />
information on <strong>Poser</strong>’s render settings, see “Part 4: Rendering”<br />
on page 283. The render results will appear in the Render tab of the<br />
Document window.<br />
Figure 5.7<br />
To use the Area Render feature, simply click on the Area Render<br />
icon at the top of the Preview or Render tab. The symbol will<br />
turn red, indicating that Area Render has been enabled. Then click<br />
and drag within the scene preview area to select the portion of the<br />
scene you wish to render. The results will appear in the Render tab<br />
of the Document window, using the render settings specified in<br />
the Render Settings dialog, and the render engine specified in<br />
the Render Engine Selection menu on the Render tab. <strong>Poser</strong><br />
will save the most recently rendered image in the Render tab,<br />
allowing you to toggle back and forth between the Preview and<br />
Render tabs, without losing your rendered image.<br />
Render<br />
The Render icon at the top of the Preview or Render tab is a<br />
shortcut to the Render command. Clicking this symbol will render<br />
your entire <strong>Poser</strong> scene, using the render settings specified in the<br />
Render Settings dialog, and the render engine specified in the<br />
Figure 5.8<br />
Mini Camera Controls<br />
The Mini Camera Controls located at the top right of the<br />
Preview tab contain a subset of the total available Camera<br />
controls. From left to right, these are:<br />
• Camera Rotation: The Camera Rotation trackball tilts<br />
and spins the currently selected camera about all three axes.<br />
• Move XZ: Clicking and dragging the Move XZ control<br />
moves the currently selected camera along the X and/or Z<br />
axes.<br />
Chapter 5: The Document Window
<strong>Poser</strong> <strong>Pro</strong> 2010<br />
<strong>Reference</strong> <strong>Manual</strong><br />
67<br />
• Move XY: Clicking and dragging the Move XY control<br />
moves the currently selected camera along the X and/or Y<br />
axes.<br />
Please refer to “Chapter 11: Cameras” on page 180 for detailed<br />
information about the Camera controls.<br />
Figure 5.9<br />
Changing Cameras within a Pane<br />
The camera label in the upper left corner of the scene preview<br />
tab displays the currently selected camera for that pane. You can<br />
change the selected camera in each pane of the Preview tab. To<br />
do this, click on the Current Actor pop-up menu, or right-click<br />
anywhere within the desired pane to open the context menu, and<br />
click on the Camera View option:<br />
Figure 5.10<br />
To change the camera, click your desired option. The view in the<br />
selected pane will switch to your newly selected camera.<br />
Chapter 5: The Document Window
68<br />
<strong>Poser</strong> <strong>Pro</strong> 2010<br />
<strong>Reference</strong> <strong>Manual</strong><br />
Single/Multiple-View Panes<br />
By default, the Preview tab consists of one pane, meaning that<br />
you can view your scene using one camera at a time. You can,<br />
however, add up to four simultaneous viewing panes (cameras) to<br />
your Document window using eight customizable layouts, which<br />
helps you visualize your scene in all dimensions. To select a layout,<br />
click the Document window Layout menu button in the lower<br />
left corner of the Preview tab, and select your desired layout from<br />
the pop-up menu. To toggle between single pane and the most<br />
recently selected multiple-pane layout, press [D]. Press [F] to cycle<br />
through all of the available multiple-pane layouts.<br />
while working on a given scene, and these selections are also<br />
saved when you save your <strong>Poser</strong> scene. To use the same layout<br />
every time you launch <strong>Poser</strong>, select the Previous State option<br />
from the General Preferences dialog as described in “Setting<br />
Application Preferences” on page 29. You can also save up to nine<br />
pane/camera layouts using the UI Memory dots (see “Memory<br />
Dots” on page 48).<br />
Clicking anywhere in a pane makes that pane active. A red border<br />
appears around the active pane.<br />
Tracking Mode<br />
Tracking mode determines the type of preview <strong>Poser</strong> uses to display<br />
an object when you reposition either that object or a camera.<br />
The Tracking Mode pop-up menu in the lower left corner of<br />
the Preview tab offers three tracking mode options. From top to<br />
bottom, these are:<br />
• Box: Displays scene elements (figures and props) as<br />
bounding boxes all the time, whether still or moving. This<br />
is the fastest way to preview scenes and is useful for rough<br />
blocking work.<br />
Figure 5.11<br />
You can resize panes by clicking and dragging their borders. <strong>Poser</strong><br />
remembers pane sizes and camera selections if you switch layouts<br />
• Fast: Displays figures and props in the currently selected<br />
display style while they or the camera are still and as<br />
bounding boxes when in motion. This combines an accurate<br />
scene view so you can see before and after images without<br />
Chapter 5: The Document Window
<strong>Poser</strong> <strong>Pro</strong> 2010<br />
<strong>Reference</strong> <strong>Manual</strong><br />
69<br />
waiting for each frame to fully render. Fast tracking can help<br />
save time while blocking out scenes and creating animations.<br />
more visible. This is useful if you wish to control the<br />
amount of depth cueing in your scene.<br />
• Full: Displays scene elements in the currently selected<br />
Document window display style at all times, whether still<br />
or animated. This mode is suitable for users with highperformance<br />
computers and for performing fine-tuning on<br />
previously blocked-out scenes.<br />
Depth Cueing and Shadows<br />
The two buttons to the right of the Tracking Mode menu along<br />
the bottom left of the Preview tab control depth cueing and<br />
shadows, respectively:<br />
• Depth Cueing: Depth Cueing adds dimension to<br />
scene elements visible in the Document window. When<br />
Depth Cueing is enabled, elements farther away from<br />
the camera fade into the distance. This provides a quick<br />
visual indication of the depth of your scene, which can<br />
be helpful if you are viewing it using a single pane. To<br />
toggle depth cueing on and off, click the Depth Cueing<br />
button. Depth Cueing depends on the total depth<br />
of your scene. For example, if your scene consists of a<br />
single figure, the portions of that figure farthest from the<br />
camera will appear faded out. Adding another element<br />
(such as a prop) farther from the camera than the figure<br />
will cause the prop to appear faded with the figure being<br />
Figure 5.12<br />
• Shadows: Items in your scene can cast shadows on<br />
the ground plane, which can help you orient them in<br />
3D space. Disabling shadows can help speed up scene<br />
redraw time. Clicking the Shadows button toggles drop<br />
shadows on and off for your scene. These shadows are<br />
not shadows in the traditional sense, meaning that they<br />
Chapter 5: The Document Window
70<br />
<strong>Poser</strong> <strong>Pro</strong> 2010<br />
<strong>Reference</strong> <strong>Manual</strong><br />
do not depend on the scene lighting. They are generic<br />
shadows intended solely to aid you in creating your<br />
scene.<br />
Depth cueing and shadows do not affect your rendered<br />
output.<br />
Colors<br />
You can improve your view of your scene by altering the<br />
foreground, background, shadow, and ground colors appearing<br />
within the Document window’s Preview tab. The four dots<br />
located along the lower-right corner of the Preview tab allow you<br />
to control the following colors, respectively:<br />
Figure 5.14<br />
Figure 5.13<br />
• Foreground: Clicking the Foreground button opens the<br />
<strong>Poser</strong> Color Picker and displays an eyedropper icon. Pressing<br />
[OPT]/[ALT] while clicking this button opens your operating<br />
system’s standard Color Picker. Position this dropper over the<br />
color you wish to select and click it. If you use the operating<br />
system’s standard Color Picker, you can alter the color using<br />
numeric values. The Foreground color affects the color of the<br />
Silhouette, Outline, Wireframe, and Hidden Line display modes<br />
(see “Chapter 6: The Display Controls and Menu” on page 79).<br />
Chapter 5: The Document Window
<strong>Poser</strong> <strong>Pro</strong> 2010<br />
<strong>Reference</strong> <strong>Manual</strong><br />
71<br />
Render Tab<br />
Clicking on the Render tab at the top left of the Document<br />
window displays the main render window, where you can see the<br />
rendered results of your <strong>Poser</strong> scene. The Render tab contains the<br />
following controls:<br />
Figure 5.15<br />
• Background: Change the Background color as described<br />
above. This color affects the <strong>Poser</strong> workspace background.<br />
The final render will always display whatever is attached<br />
to the Color channel of the Root Background node. However, if<br />
you wish the same image to appear in the preview render, you<br />
must also attach it to the BG Picture or BG Movie node. For<br />
more information about nodes, please refer to “Chapter 15:<br />
Material Room Nodes” on page 239.<br />
• Shadow: Change the Shadow color as described above.<br />
This color affects the preview shadow displayed in the<br />
Preview tab (if enabled).<br />
• Ground: Change this color as described above. This color<br />
affects the ground plane displayed in the Preview tab (if<br />
enabled).<br />
Figure 5.16<br />
Chapter 5: The Document Window
72<br />
<strong>Poser</strong> <strong>Pro</strong> 2010<br />
<strong>Reference</strong> <strong>Manual</strong><br />
Render Dimensions<br />
The main render window size is displayed in the upper left corner<br />
of the Render tab. Clicking this display brings up the Render<br />
Dimensions dialog, which contains the following settings:<br />
• Fit in Preview Window: Alternately, clicking the Fit in<br />
Preview Window radio button will fit the resulting render<br />
within the render preview window, while maintaining the<br />
specified aspect ratio.<br />
• Render to Exact Resolution: Clicking the Render<br />
to Exact Resolution radio button will generate the render<br />
results according to the specific resolution specified in the<br />
following fields.<br />
• Width: Enter the width in pixels for the render window in<br />
the Width field. Larger measurements take longer to render<br />
and require more disk space.<br />
• Height: Enter the height in pixels for the render window in<br />
the Height field. Larger measurements take longer to render<br />
and require more disk space.<br />
Figure 5.17<br />
• Match Preview Window: Clicking the Match Preview<br />
Window radio button sets the resulting render to match the<br />
existing render preview window size.<br />
• Resolution: Enter the resolution in dot pixels per inch (DPI)<br />
in the Resolution field. 72DPI is normal for screen-resolution<br />
images and is suitable for images you intend to distribute<br />
online. 300DPI is appropriate for most print functions, and<br />
1200DPI is used when you need extreme detail. Higher<br />
resolution images require more disk space and take longer to<br />
render.<br />
• Constrain Aspect Ratio: Checking the Constrain<br />
Aspect Ratio checkbox preserves the render window’s<br />
Chapter 5: The Document Window
<strong>Poser</strong> <strong>Pro</strong> 2010<br />
<strong>Reference</strong> <strong>Manual</strong><br />
73<br />
aspect ratio (width divided by height). For example, if you<br />
begin with 640x480 and change the 640 to 1280, the height<br />
will automatically change to 960. Clearing this checkbox<br />
disables this option.<br />
• Match Document Window: Clicking the Match<br />
Document Window button sets the Document window’s<br />
current size in the Width and Height fields.<br />
The production frame is determined by the aspect ratio resulting<br />
from the output width and height. You can set the production<br />
frame to be visible in the Document window’s scene preview<br />
area, by selecting Display > <strong>Pro</strong>duction Frame from the menu<br />
bar.<br />
Quick-Scale<br />
The Quick-Scale pop-up menu is along the top left of the Render<br />
tab. It offers quick access to three different render scale options:<br />
Full Size, Half Size, and Quarter Size. Note that this feature is not<br />
intended to replace the Render Dimensions menu, but rather is<br />
a tool for facilitating quick render previews, as the smaller scale<br />
render sizes require less time to calculate.<br />
Figure 5.18<br />
Render Engine Selection<br />
Click on the name of the currently selected render engine, along<br />
the top of the Render tab, to display the Render Engine popup<br />
menu. This menu allows you to easily switch between the various<br />
renderers included with <strong>Poser</strong>. To modify the render settings for<br />
each render engine, open the Render Settings dialog by clicking<br />
on Render > Render Settings... in the menu bar (see “Chapter<br />
17: The Render Settings Dialog” on page 288 for a description of this<br />
window).<br />
Chapter 5: The Document Window
74<br />
<strong>Poser</strong> <strong>Pro</strong> 2010<br />
<strong>Reference</strong> <strong>Manual</strong><br />
Render<br />
To render the current image, click the Render icon along the top<br />
of the Render tab. The results will display in the main render<br />
window area, using the render settings specified in the Render<br />
Settings dialog, and the render engine specified in the Render<br />
Engine Selection menu (as described above).<br />
New Render Window<br />
Area Render<br />
Figure 5.19<br />
Clicking the Area Render icon along the top right of the Render<br />
tab enables the Area Render feature, which allows you to select<br />
a specific region of the current image to render, thereby saving<br />
processing time. Area Render uses the render settings specified<br />
in the Render Settings dialog, and the render engine specified in<br />
the Render Engine Selection menu (as described above). Area<br />
Render is available for the FireFly renderer only. Please see “Area<br />
Render” on page 65 for a complete description of this feature’s<br />
functionality.<br />
Clicking the arrow symbol next to the Render icon sends the<br />
current Main render image to a new window. You can then select<br />
a previously rendered image, or generate a new one, in the main<br />
render window and compare the two images side by side.<br />
Pan<br />
If the image you have rendered is larger than the render window<br />
size, you can pan the image by clicking and dragging in the main<br />
render window. The Pan symbol at the top right of the Render<br />
tab activates this feature. Panning is useful as it allows you to<br />
shrink the Document window as needed, such as when entering<br />
the Material room, and still have access to your entire rendered<br />
image.<br />
Chapter 5: The Document Window
<strong>Poser</strong> <strong>Pro</strong> 2010<br />
<strong>Reference</strong> <strong>Manual</strong><br />
75<br />
Render Comparison<br />
<strong>Poser</strong> offers convenient render comparison features, allowing<br />
you to contrast two different rendered images within the main<br />
render window. Clicking either of the two squares in the lower<br />
left corner of the Render tab brings up a pop-up menu listing<br />
the most recent renders by date and time. By default, the most<br />
recent render is set as the Main render, and is checked in the list<br />
under the black square. The second most recent render is the<br />
default Compare render, and is checked in the list under the white<br />
square. You can, however, select any render from the list as your<br />
Main and Compare renders. To compare the Main and Compare<br />
renders, use the Render Wipe slider at the bottom of the main<br />
render window. Moving the slider to the right displays the Main<br />
render, while moving it to the left displays the Compare render. The<br />
default number of recent renders listed is ten. You can configure<br />
this number in the General Preferences dialog. (See “Setting<br />
Application Preferences” on page 29 for more information about the<br />
General Preferences dialog.)<br />
Displaying Recent Renders<br />
You can use the Recent Renders palette to display thumbnails of<br />
your most recent rendered images. This palette can be docked or<br />
floating in the same manner as other palettes in your workspace.<br />
To show or hide the Recent Renders palette, choose Window ><br />
Recent Renders. A checkmark appears beside the command<br />
when the palette is visible.<br />
From the Recent Renders palette, you can perform the following<br />
functions:<br />
• Click a thumbnail in the Recent Renders palette to display<br />
the selected render in the Render window. Partially and fully<br />
completed renders appear in this palette<br />
The number of thumbnails that appear in the palette<br />
are determined by the Max Cached Renders setting in<br />
the Render tab of the General Preferences dialog. For more<br />
information on this setting see “Render Preferences” on<br />
page 33.<br />
• Right-click a thumbnail to display a context menu with the<br />
following commands:<br />
• Export Image: Opens the Export As dialog, which<br />
allows you to save the render in one of the supported<br />
image formats.<br />
• Upload To: Allows you to upload the selected render<br />
to Facebook or StuffIt Connect, as described later in this<br />
chapter.<br />
• Set Compare Image: Designates the selected image<br />
as the image to compare with another thumbnail for use<br />
Chapter 5: The Document Window
76<br />
<strong>Poser</strong> <strong>Pro</strong> 2010<br />
<strong>Reference</strong> <strong>Manual</strong><br />
with the Render Wipe slider.<br />
• Delete: Deletes the selected render from the render<br />
cache, and removes the thumbnail from the Recent<br />
Renders palette.<br />
2. Right-click on the thumbnail of the image that you want<br />
to upload, and choose Upload to > Facebook from the<br />
context menu.<br />
Figure 5.20<br />
Uploading to Facebook<br />
If you have a Facebook account, you can use the Recent Renders<br />
palette to upload renders directly to your account. The steps are as<br />
follows:<br />
1. After you complete your render, choose Window > Recent<br />
Renders to display the Recent Renders palette.<br />
Figure 5.21<br />
3. In the dialog that appears, you are asked to enter a name for<br />
the Facebook album that you want to upload to, and to add a<br />
description of the image. After you enter the information, click<br />
OK to launch Facebook.<br />
4. A browser window opens and you are asked to log in to your<br />
Facebook account.<br />
Chapter 5: The Document Window
<strong>Poser</strong> <strong>Pro</strong> 2010<br />
<strong>Reference</strong> <strong>Manual</strong><br />
77<br />
5. If you have not yet set up the <strong>Smith</strong> <strong>Micro</strong> Video Uploader,<br />
you are directed to a page where you check an option to<br />
allow <strong>Smith</strong> <strong>Micro</strong> <strong>Software</strong> Video Uploader to publish<br />
content. Click Allow Publishing to save the authorization<br />
permissions. You will be prompted to close the browser<br />
window to return to the <strong>Smith</strong> <strong>Micro</strong> <strong>Software</strong> Video Uploader.<br />
1. After you complete your render, choose Window > Recent<br />
Renders to display the Recent Renders palette.<br />
2. Right-click on the thumbnail of the image that you want to<br />
upload, and choose Upload to > StuffIt Connect from the<br />
context menu. The following screen appears.<br />
Figure 5.22<br />
6. Your Facebook account opens, where you should see the<br />
image posted on your wall.<br />
Uploading to StuffIt Connect<br />
StuffIt Connect is a file transfer service that allows you to<br />
securely share files with others. You can enter email addresses for<br />
recipients, who will receive a download link to download the file<br />
after entering a password that you assign for the file. If you do<br />
not already have a StuffIt Connect account, you will be given the<br />
opportunity to configure one during the upload process.<br />
Figure 5.23<br />
3. Enter a title for your render in the Title field. Use the<br />
Description field to enter additional information about the<br />
image.<br />
4. If you do not already have a StuffIt Connect account, click<br />
the Create/Manage Account button to configure one. Your<br />
browser will open to the StuffIt Connect login page at https://<br />
www.stuffitconnect.com. Once there, you will see a link to<br />
Chapter 5: The Document Window
78<br />
<strong>Poser</strong> <strong>Pro</strong> 2010<br />
<strong>Reference</strong> <strong>Manual</strong><br />
request an account on the StuffIt Connect server. Follow the<br />
instructions to complete your account setup.<br />
5. If you already have a StuffIt Connect account, enter your<br />
Username and Password in the fields provided. Check or<br />
uncheck the Remember Password option as desired. Then<br />
click OK to upload the image.<br />
individuals with which you want to share the image. You<br />
can also click the Add Contacts button to create new<br />
contacts for now and future use.<br />
• Download Access Code: Enter a password for the<br />
recipient to enter in order to download the file.<br />
The download password will not be included in the<br />
email that is sent to the recipient. You will need to send the<br />
password in a separate email for security reasons.<br />
Figure 5.24<br />
6. Your browser opens and displays the StuffIt Connect share as<br />
shown in the following image. Click the Invite link to send<br />
an email to the recipients that you would like to download<br />
the image.<br />
• Confirm: Confirm the password in this field.<br />
• Expiration: Enter an expiration date for the download<br />
link. After this date, the file will no longer be available<br />
for download.<br />
• Message: Enter a message for the recipient that will be<br />
included in the email that is sent to them.<br />
8. After all of the information is complete, click Send to send the<br />
email to the selected recipients. You will then need to send<br />
the password manually in a separate email.<br />
7. The New Invite screen appears in your browser. Enter the<br />
following information:<br />
• E-mail Address(es): Enter the E-mail addresses for the<br />
Chapter 5: The Document Window
<strong>Poser</strong> <strong>Pro</strong> 2010<br />
<strong>Reference</strong> <strong>Manual</strong><br />
79<br />
Chapter 6: The Display<br />
Controls and Menu<br />
<strong>Poser</strong> allows you to select 12 display styles. Selecting a different<br />
display style can help you better visualize your scene and/or add<br />
additional artistic interest to your rendered output. You can select<br />
display styles on the scene, figure/prop, or element (body part)<br />
level. By default, the Display controls appears with Document<br />
selected, as follows:<br />
• When the Figure Display Style controls are displayed, there<br />
is an additional option Use Document Style. This sets the<br />
currently selected figure to the same display style that you<br />
have selected for the entire document.<br />
• When the Element Display Style controls are displayed, there<br />
is an additional option Use Figure Style. This sets the<br />
currently selected element to the same display style as the<br />
figure to which it is a part.<br />
Figure 6.1<br />
The Display Controls palette has adjustable width and<br />
height, and the controls auto-wrap to fit the allotted width.<br />
If additional height is needed to display all the controls, a<br />
scrollbar appears on the right side of the palette.<br />
Clicking the arrow to the left of the title opens a pull-down menu<br />
with the following options:<br />
Figure 6.2<br />
Chapter 6: The Display Controls and Menu
80<br />
<strong>Poser</strong> <strong>Pro</strong> 2010<br />
<strong>Reference</strong> <strong>Manual</strong><br />
• Document Style: Selecting the Document Style option<br />
accesses the Document Display controls. Changing this<br />
selection affects how all scene elements (figures and props)<br />
are displayed.<br />
• Outline: displays the figure/element only as an outline.<br />
When either the entire scene or an entire figure is displayed in<br />
this mode, outlines appear around each actor (body part), as<br />
shown to the right.<br />
• Figure Style: Selecting the Figure Style option accesses<br />
the Figure Display controls, which causes only the selected<br />
figure or prop to display in the selected style without affecting<br />
the other scene elements.<br />
• Element Style: Selecting the Element Style option<br />
accesses the Element Display control, which causes only<br />
the currently selected element (body part or prop part) to<br />
display in the selected style without affecting the other scene<br />
elements.<br />
To select a different display style, click the desired button. From left<br />
to right, these buttons are:<br />
• Silhouette: displays the figure/element only as a cutout, as<br />
shown to the right.<br />
Figure 6.4<br />
• Wireframe: displays the figure/element as a polygonal<br />
mesh. This mode displays the actual polygons comprising the<br />
figure/element, including polygons that would normally be<br />
hidden from view (such as a figure’s back when viewed from<br />
the front), as shown to the right.<br />
Figure 6.5<br />
Figure 6.3<br />
Chapter 6: The Display Controls and Menu
<strong>Poser</strong> <strong>Pro</strong> 2010<br />
<strong>Reference</strong> <strong>Manual</strong><br />
81<br />
• Hidden Line: displays only the figure/element’s polygons<br />
that would normally be visible from the current camera.<br />
For example, if you are viewing a figure from the front, the<br />
polygons forming the back would not be visible, as shown to<br />
the right.<br />
material colors while displaying the mesh facets, as shown to<br />
the right.<br />
Figure 6.8<br />
Figure 6.6<br />
• Lit Wireframe: displays much the same as the Wireframe<br />
display style, except that the polygons’ colors correspond to<br />
the color of the surface material, as shown to the right.<br />
• Flat Lined: same as the Flat Shaded display style, except<br />
that black mesh lines clearly denote polygon edges, as shown<br />
to the right.<br />
Figure 6.9<br />
Figure 6.7<br />
• Flat Shaded: displays figures/elements using the surface<br />
• Cartoon: displays the figure/element using a simulated<br />
hand-drawn style, as shown to the right. See “Cartoon Tones”<br />
on page 91 for more information about this shading style. <strong>Poser</strong><br />
offers improved Cartoon display effects in conjunction with<br />
Chapter 6: The Display Controls and Menu
82<br />
<strong>Poser</strong> <strong>Pro</strong> 2010<br />
<strong>Reference</strong> <strong>Manual</strong><br />
the OpenGL hardware acceleration option (see “OpenGL<br />
Hardware Acceleration” on page 63).<br />
Figure 6.12<br />
Figure 6.10<br />
• Cartoon With Line: same as the Cartoon display style,<br />
except that figures/elements are outlined with black lines, as<br />
shown to the right. See “Cartoon Tones” on page 91 for more<br />
information.<br />
• Smooth Lined: combines the Flat Lined and Smooth<br />
Shaded by displaying the polygons as a black mesh over a<br />
smooth surface, as shown to the right.<br />
Figure 6.13<br />
Figure 6.11<br />
• Texture Shaded: displays figures/elements using texture<br />
maps, as shown to the right.<br />
• Smooth Shaded: displays figures/elements as smooth<br />
continuous surfaces with the material colors, as shown to the<br />
right.<br />
Chapter 6: The Display Controls and Menu
<strong>Poser</strong> <strong>Pro</strong> 2010<br />
<strong>Reference</strong> <strong>Manual</strong><br />
83<br />
<strong>Pro</strong>duction Frame<br />
Figure 6.14<br />
You can also change display styles by selecting Display ><br />
Document Style, Display > Figure Style, and Display ><br />
Element Style.<br />
By default, <strong>Poser</strong> renders using the Texture Shaded mode. While<br />
rendering high-resolution output using the currently selected<br />
display styles and/or depth cueing, etc. is not directly supported,<br />
you can achieve excellent results using the rendering tips discussed<br />
in “Tips & Tricks” on page 292.<br />
The Display Menu Commands<br />
As the name implies, the Display menu controls how items<br />
appear in your <strong>Poser</strong> workspace, specifically within the Document<br />
window.<br />
Selecting Display > <strong>Pro</strong>duction Frame allows you to specify<br />
whether you wish the production frame to be visible in the<br />
Document window’s scene preview. You can also select<br />
between Image Output Size and Movie Output Size, for<br />
your production frame display. The size of the production frame<br />
is determined by the aspect ratio resulting from the output width<br />
and height. See “Render Dimensions” on page 72 and “Chapter<br />
22: Rendering Animations” on page 370 for more information<br />
about configuring the output dimensions for images and movies,<br />
respectively.<br />
Document Style<br />
Selecting Display > Document Style allows you to select a<br />
display style for your entire <strong>Poser</strong> scene. This is the same as using<br />
the Display controls discussed earlier.<br />
Figure Style<br />
Selecting Display > Figure Style allows you to select a display<br />
style for your currently selected <strong>Poser</strong> figure. This is the same as<br />
using the Display controls discussed earlier.<br />
If your currently selected figure does not use the same<br />
Chapter 6: The Display Controls and Menu
84<br />
<strong>Poser</strong> <strong>Pro</strong> 2010<br />
<strong>Reference</strong> <strong>Manual</strong><br />
display style as the document, choose Display > Figure<br />
Style > Use Document Style to change to change it to the<br />
same display mode that is selected for Document Display Style.<br />
Element Style<br />
Selecting Display > Element Style allows you to select a display<br />
style for your currently selected scene element (for example, a body<br />
part or a prop). This is the same as using the Display controls.<br />
If your currently selected element (body part, prop, hair,<br />
and so on) does not use the same display style as the figure<br />
to which it is attached, choose Display > Element Style ><br />
Use Figure Style to change to change it to the same display<br />
mode that is selected for the figure.<br />
Figure 6.15<br />
Depth Cued<br />
Selecting Display > Depth Cued toggles depth cueing on and<br />
off. Depth cueing makes objects fade as they get further from the<br />
camera. A check mark appears when this feature is active and vice<br />
versa. Please refer to “Depth Cueing and Shadows” on page 69 for<br />
more information about depth cueing.<br />
Tracking<br />
Selecting Display > Tracking allows you to set your desired<br />
tracking mode. Please refer to “Tracking Mode” on page 68 for more<br />
information about tracking modes.<br />
Chapter 6: The Display Controls and Menu
<strong>Poser</strong> <strong>Pro</strong> 2010<br />
<strong>Reference</strong> <strong>Manual</strong><br />
85<br />
Deformers<br />
As the name implies, deformers (morph targets, parameters, force<br />
fields, and magnets) affect the shape of figures and props within<br />
your scene.<br />
The Alyson and Ryan figures utilize many deformers to<br />
improve bending and joint performance.<br />
Ground Shadows<br />
Selecting Display > Ground Shadows displays or hides ground<br />
shadows, as shown<br />
Please refer to “Depth Cueing and Shadows” on page 69 for more<br />
information about ground shadows.<br />
Each deformer type is discussed in its own section later in this<br />
manual. Selecting Display > Deformers allows you to:<br />
• Show all deformers (magnets, waves, and force fields) in your<br />
scene (Display > Deformers>Show All).<br />
• Hide all deformers in your scene (Display ><br />
Deformers>Hide All).<br />
• Only show the currently selected deformer. (Display ><br />
Deformers>Show current selection only).<br />
A check mark appears next to the currently selected deformer<br />
display mode. You can select hidden deformers using the Current<br />
Actor pull-down menu. Hiding some or all deformers can reduce<br />
clutter, particularly in complex scenes.<br />
Figure Circle<br />
Figure 6.16<br />
Selecting Display > Figure Circle toggles displaying a white<br />
circle around your currently selected figure in your scene, which<br />
Chapter 6: The Display Controls and Menu
86<br />
<strong>Poser</strong> <strong>Pro</strong> 2010<br />
<strong>Reference</strong> <strong>Manual</strong><br />
turns red depending on cursor location, allowing you to select the<br />
entire figure. Please refer to “Selecting Body Parts” on page 136 for<br />
more information about the Figure Circle.<br />
Bend Body Parts<br />
Selecting Display > Bend Body Parts toggles bending on and<br />
off. All body parts are separate elements (actors). As you change<br />
their positions, <strong>Poser</strong> attempts to maintain continuity over the<br />
entire body. The arm should connect smoothly to the shoulder, etc.<br />
<strong>Poser</strong> achieves these smooth transitions by bending body parts<br />
where they join. However, the bends that work well for a body part<br />
might not work well when applied to figures created from props,<br />
or figures that have some body parts replaced by props (such as<br />
replacing a hand with a hook for a pirate character). Rendering<br />
images with bending disabled can cause figures to appear<br />
“broken”, as shown above.<br />
Figure 6.17<br />
Foreground/Background Color<br />
Selecting Display > Foreground Color or Display ><br />
Background Color allows you to specify the Document<br />
window’s foreground and background colors, respectively. You<br />
can also do this using the Color controls located next to the<br />
Document window. Please refer to “Colors” on page 70 for an<br />
explanation of foreground and background colors.<br />
Chapter 6: The Display Controls and Menu
<strong>Poser</strong> <strong>Pro</strong> 2010<br />
<strong>Reference</strong> <strong>Manual</strong><br />
87<br />
Show Background Picture<br />
If you have a background image in your scene that was placed<br />
there using either the File menu (see “Importing Background<br />
Pictures” on page 540) or by pasting the current figure/prop into<br />
the background (see below), then selecting Display > Show<br />
Background Picture toggles displaying this image on and off.<br />
Please refer to “Importing Movies” on page 539 for more information<br />
on adding a background animation to your <strong>Poser</strong> scene.<br />
Clear Background Picture<br />
Selecting Display > Clear Background Picture deletes the<br />
currently displayed background image (if any).<br />
Paste Onto Background<br />
You can paste an image of your currently selected figure/prop into<br />
your scene background:<br />
Figure 6.18<br />
To do this, select the prop/figure you wish to paste into the<br />
background, then Select Display > Paste onto Background. If<br />
you do this more than once, each succeeding image supersedes the<br />
previous one. This is also true if you import a separate background<br />
image/movie.<br />
Chapter 6: The Display Controls and Menu
88<br />
<strong>Poser</strong> <strong>Pro</strong> 2010<br />
<strong>Reference</strong> <strong>Manual</strong><br />
Show Background Footage<br />
scene or you can give it its own display styles.<br />
Selecting Display > Show Background Footage displays<br />
imported animation footage in the workspace background.<br />
Clear Background Footage<br />
Selecting Display > Clear Background Footage removes<br />
imported animation footage from your scene.<br />
Guides<br />
<strong>Poser</strong> provides several guides to assist you when posing figures.<br />
Guides are particularly useful for helping you achieve a particular<br />
perspective more easily. To display a guide, select Display ><br />
Guides and select the guide you wish to display. A check mark<br />
appears next to visible guides. To hide a guide, select Display ><br />
Guides and select the guide you wish to hide. Hidden guides have<br />
no check marks next to them. The available guides are:<br />
Ground Plane<br />
The ground plane provides a basic reference of the camera’s<br />
position relative to the <strong>Poser</strong> workspace. It also helps show scene<br />
elements’ vertical positions relative to one another. You can display<br />
the ground plane using the same display style as the rest of your<br />
Figure 6.19<br />
Chapter 6: The Display Controls and Menu
<strong>Poser</strong> <strong>Pro</strong> 2010<br />
<strong>Reference</strong> <strong>Manual</strong><br />
89<br />
Head Lengths<br />
This guide references the figure’s height. Most people are roughly<br />
seven “heads” tall, meaning that the average head is 1/7th<br />
the height of a person. This guide can be helpful when you are<br />
performing body shaping operations such as using morph targets.<br />
Hip-Shoulder Relationship<br />
This guide displays the relationship between the figure’s upper and<br />
lower body. It helps you see the side-to-side, bend, and twist in the<br />
hip, abdomen, and chest. This is particularly useful when editing/<br />
viewing your figure using different cameras.<br />
Figure 6.21<br />
Horizon Line<br />
Figure 6.20<br />
This guide references the <strong>Poser</strong> workspace’s horizon line. You can<br />
check camera orientation by selecting a camera and checking its<br />
position relative to the horizon line. The horizon line is also useful<br />
when creating perspective between two or more figures or other<br />
scene elements. For example, if the horizon line crosses the front<br />
Chapter 6: The Display Controls and Menu
90<br />
<strong>Poser</strong> <strong>Pro</strong> 2010<br />
<strong>Reference</strong> <strong>Manual</strong><br />
figure’s chest, arrange all the figures so that the horizon line<br />
crosses their chests as well. This ensures that all figures are on the<br />
same plane and contributes to a viewer’s sense that all figures<br />
have their feet on the ground.<br />
Vanishing Lines<br />
Vanishing lines are an artistic technique for achieving realistic<br />
perspective. You can see this is real life by standing at the corner of<br />
a long building and sighting along a wall. You will see that the roof<br />
and the ground appear to converge the farther away you look until<br />
they eventually meet. This phenomenon is one of the things that<br />
give objects the appearance of depth in both real and virtual life.<br />
Figure 6.22<br />
Figure 6.23<br />
Chapter 6: The Display Controls and Menu
<strong>Poser</strong> <strong>Pro</strong> 2010<br />
<strong>Reference</strong> <strong>Manual</strong><br />
91<br />
Focus Distance Guide<br />
The focus distance is the distance at which objects appear most<br />
in focus. This distance is individually configurable for each camera.<br />
The Focus Distance Guide shows you where the focus distance for<br />
the selected camera falls within the scene, to help you visualize<br />
the position of various scene elements in relationship to the focal<br />
plane. For more information on the focal plane and focus distance,<br />
see “Camera Parameters” on page 189.<br />
Display menu. Note that these styles are for the scene preview<br />
only, and are not to be confused with final render shading styles.<br />
Preview Drawing<br />
Selecting Preview Drawing allows you to specify whether<br />
you wish to use OpenGL hardware rendering, or SreeD software<br />
rendering, for your scene preview display. Please see “OpenGL<br />
Hardware Acceleration” on page 63 for more information about<br />
hardware versus software rendering.<br />
Cartoon Tones<br />
Selecting Cartoon Tones allows you to choose between the<br />
following options for your scene preview display: One, Two, or<br />
Three cartoon shading tones, Three Tones Plus Highlights, and<br />
Smooth Toned. These shading styles affect the Cartoon Display<br />
Style specifically, and are only visible when Cartoon is selected as<br />
the Document Style, Figure Style, or Element Style from the<br />
Chapter 6: The Display Controls and Menu
92<br />
<strong>Poser</strong> <strong>Pro</strong> 2010<br />
<strong>Reference</strong> <strong>Manual</strong><br />
Chapter 7: The <strong>Poser</strong> Library<br />
• Click or select an item in the list to expand the display and<br />
view a larger preview of the content item.<br />
<strong>Poser</strong>’s hierarchical Library palette provides access to all of<br />
the content that ships with <strong>Poser</strong> such as figures, props, lights,<br />
cameras, etc. It has three tabs: the Library tab that provides<br />
access to the <strong>Poser</strong> content categories, the Search tab which<br />
allows you to search your content folders for specific files, and the<br />
Favorites tab where you can gain easy access to your frequently<br />
used or favorite content items. The Library tab contains nine<br />
categories, discussed below. Each category is further divided<br />
into subcategories. You can create and remove categories and<br />
subcategories, and can add and remove content, including<br />
your existing content libraries, to/from the Library palette. See<br />
“Maintaining Your Library Palette” on page 121 for information on<br />
maintaining your Library palette.<br />
<strong>Poser</strong> can also automatically install content purchased or obtained<br />
using the Content room as described in “Chapter 8: The Content<br />
Room” on page 130.<br />
Figure 7.1 shows the various controls and options that are<br />
contained in the library palette. The boxed area in Figure 1 shows<br />
the Library list. Navigate through the Library list as follows:<br />
• Use the Up and Down arrow keys to move higher or lower in<br />
your content tree.<br />
• Use the Right and Left arrow keys to open and close folders.<br />
Figure 7.1<br />
Chapter 7: The <strong>Poser</strong> Library
<strong>Poser</strong> <strong>Pro</strong> 2010<br />
<strong>Reference</strong> <strong>Manual</strong><br />
93<br />
1. Library Tabs: Allows you to switch between three views in<br />
the Library Palette: Library, Search, and Favorites.<br />
2. Category Icons: Allows you to select one of the nine<br />
library categories. From left to right, they are Figures,<br />
Poses, Faces, Hair, Hands, <strong>Pro</strong>ps, Lights, Cameras,<br />
and Materials.<br />
3. Library Selection: Click the Show Library selector to<br />
display all runtime folders, or to display the contents of a<br />
single selected runtime folder in the library contents window.<br />
4. Expanded folder: Click the down arrow to collapse the<br />
contents of the folder. The number that appears in brackets at<br />
the beginning of the folder name designates the number of<br />
items that are contained within that folder.<br />
5. Collapsed folder: Click the right arrow to expand the<br />
contents of the folder. The number that appears in brackets at<br />
the beginning of the folder name designates the number of<br />
items that are contained within that folder.<br />
6. Category Selection: Allows you to select a library<br />
category (listed above in Category Icons) by name.<br />
7. Remove Library: A Remove Library (-) icon appears to<br />
the right of the Add Library icon when you use the Show<br />
Library menu to select a Library that you added yourself<br />
through the Add Library command. See “Removing<br />
Libraries” on page 102 for details.<br />
8. Add Library: Click the Add Library (+) icon to open the<br />
Browse for Folder dialog, which allows you to select additional<br />
Library folders that you have stored on your computer.<br />
9. Item List Panel: The currently selected item is highlighted<br />
in blue. If the Item List Panel is not displayed, the currently<br />
selected item displays as a larger icon in the Tree view.<br />
10. Extended Details Panel: Displays a thumbnail, filename,<br />
file size, installation date, and other details about the item<br />
that is selected in the library.<br />
11. Single checkmark (sometimes referred to as the Apply<br />
to Scene button): Click the single checkmark icon to replace<br />
the item that is currently selected in your scene with the item<br />
that is highlighted in the library.<br />
12. Double Checkmark (sometimes referred to as the Add<br />
to Scene button): Click the double-checkmark icon to add<br />
the currently selected item to your scene.<br />
For a detailed explanation of the Single and Double<br />
checkmark buttons in the various Library categories, see<br />
“Loading and Managing Items using the Library Icons”<br />
on page 102.<br />
Chapter 7: The <strong>Poser</strong> Library
94<br />
<strong>Poser</strong> <strong>Pro</strong> 2010<br />
<strong>Reference</strong> <strong>Manual</strong><br />
13. Add a Folder (+}: Click this button to create a new folder<br />
or subfolder beneath the currently selected library folder.<br />
14. Save to Library (+): Click this button to add the item that<br />
is currently selected in your scene into the library.<br />
15. Delete from Library (-): Click this button to delete the<br />
library content item that is currently selected. Note that this<br />
button completely removes the library item from the Library,<br />
not from your scene.<br />
16. Add to Favorites: Adds the item that is currently<br />
highlighted in the library to the library’s Favorites tab.<br />
17. Display Options Widget: Click the Display Options<br />
widget to expand or collapse the display options in the<br />
bottom of the library palette.<br />
18. Display Options: Use the Display, Tree, List, and<br />
General display options to configure how content is<br />
displayed in the Library palette.<br />
19. Breadcrumb Trail: Displays the library path to the<br />
currently selected folder or item. Use the Up arrow at the left<br />
of the breadcrumb trail to navigate up to the previous folder<br />
level.<br />
20. Library Menu (not shown): Appears in the 32-bit<br />
Library only. Click the Docking Control icon (the small square)<br />
in the upper-right corner to select commands that dock,<br />
undock, close, or enable/disable dragging. Refer to “Docking<br />
and Floating Palettes” on page 36 for further information.<br />
Displaying the Library Palette<br />
If the Library Palette is not open, select Window > Libraries.<br />
• The library consists of several different sections that can be<br />
shown or hidden. For further information, see “Changing the<br />
Library Appearance” on page 96.<br />
• Additional library preferences appear in the Library tab of the<br />
General Preferences dialog. See “Library Preferences” on page<br />
32 for a discussion of the settings you find in this tab.<br />
• There are notable differences between the 32-bit and 64-bit<br />
versions of the Library:<br />
• When using the 32-bit version of <strong>Poser</strong> <strong>Pro</strong>, you can<br />
dock or float the library palette. Commands to dock or<br />
float the library appear in the docking options menu,<br />
accessible by clicking the Docking Control square in the<br />
upper-rght corner of the Library window.<br />
• In the 64-bit version of <strong>Poser</strong> <strong>Pro</strong>, the Library Palette<br />
is displayed in floating state only. The docking options<br />
menu is not available in the upper-right corner of the<br />
Chapter 7: The <strong>Poser</strong> Library
<strong>Poser</strong> <strong>Pro</strong> 2010<br />
<strong>Reference</strong> <strong>Manual</strong><br />
95<br />
Library window. However, you will notice a library popup<br />
widget in the upper-right corner of the <strong>Poser</strong> interface<br />
that allows you to bring the library window to the<br />
foreground when it falls behind other windows.<br />
if desired. For further instructions on arranging palettes,<br />
refer to “Docking and Floating Palettes” on page 36.<br />
The Library Palette allows you to display your content in a variety of<br />
ways. You can display your content in a Tree view, which displays<br />
all of the content in your libraries in a hierarchical list. The tree<br />
view appears as shown below if the Item List display is turned off<br />
Figure 7.2<br />
When you use the <strong>Poser</strong> Library as an external<br />
application, you will also see two icons in the Windows system<br />
tray. The icon with the human figure brings <strong>Poser</strong> to the<br />
foreground when it appears behind other windows. Similarly,<br />
the icon with the scrolled document brings the external library<br />
application to the foreground.<br />
• When the Library Palette is floating, you can position and<br />
resize it however you like. Drag either side of the Library<br />
palette across your screen to the desired width. You<br />
can also move the Library palette to a second monitor<br />
Figure 7.3<br />
Alternatively, you can show the Item List to display content<br />
thumbnails in multiple rows and columns, which allows a better<br />
view of all of the content in a selected folder. When Item List is<br />
open, a hierarchical tree appears in the left side of the library.<br />
When you select a folder in the tree, the folders and content within<br />
the selected folder appear in a multi-column display that adjusts to<br />
fill the width of your library window as shown below.<br />
Chapter 7: The <strong>Poser</strong> Library
96<br />
<strong>Poser</strong> <strong>Pro</strong> 2010<br />
<strong>Reference</strong> <strong>Manual</strong><br />
in the sections that follow:<br />
Figure 7.5<br />
General Options<br />
Figure 7.4<br />
The following section describes how you can customize the<br />
appearance of the Library palette to suit your needs.<br />
Changing the Library Appearance<br />
A widget appears at the bottom of the Library palette, just beneath<br />
the library buttons shown in the previous figure. Click this widget<br />
to expand the Library palette to view the display options described<br />
Figure 7.6<br />
• Always On Top: Check this option to keep the Library<br />
window on top of all other open windows on the screen.<br />
When unchecked, the Library window will be allowed to move<br />
behind other windows when they have focus.<br />
• Reopen Folders: When checked, preserves the state of<br />
Chapter 7: The <strong>Poser</strong> Library
<strong>Poser</strong> <strong>Pro</strong> 2010<br />
<strong>Reference</strong> <strong>Manual</strong><br />
97<br />
current open folders when you close and then reopen the<br />
library. If you toggle it off, the library reverts to a completely<br />
clean state when relaunched, with all folders closed.<br />
labeled in the following figure.<br />
• Show Path Tool Tip: Enable or disable the tool tip that<br />
displays the path to a library folder when you hover your<br />
mouse over a folder name in the library.<br />
• Tool Tip Delay (ms): Drag the slider left or right to adjust<br />
the amount of time between hovering over a library name and<br />
displaying its path tool tip. Time delay is adjustable from 100<br />
to 1000 ms.<br />
• Show Folder Counts: Check or uncheck this option to show<br />
or hide the number that represents the number of items in a<br />
folder. When checked, the number of items contained in the<br />
folder appears within parentheses.<br />
Display Options<br />
Figure 7.7<br />
Check or uncheck the options listed below, to show or hide the<br />
various areas in the Library Palette as desired. These areas are<br />
Figure 7.8<br />
• Tree: Displays a hierarchical view of the contents of your<br />
library. Check or uncheck this option to show or hide the<br />
hierarchical tree in the Library Palette. If the Item List Panel is<br />
turned off, thumbnails appear in the tree.<br />
• Item List Panel: Displays the folders and content thumbnails<br />
for the folder that is selected in the tree. The thumbnail display<br />
appears in multiple rows and columns that adjust to the width<br />
and height of the Library palette. Check or uncheck this option<br />
Chapter 7: The <strong>Poser</strong> Library
98<br />
<strong>Poser</strong> <strong>Pro</strong> 2010<br />
<strong>Reference</strong> <strong>Manual</strong><br />
to show or hide the item list panel.<br />
• Extended Details Panel: Displays information about the<br />
selected item. Check or uncheck this option to show or hide<br />
the extended details.<br />
The Extended Details panel will also display additional<br />
metadata about a library item if it has been added by the<br />
author of the content. Metadata can include additional<br />
information such as author name, copyright information, usage<br />
instructions, and more.<br />
• Breadcrumbs: Displays the runtime folder path to the<br />
selected library folder. Check or uncheck this option to show<br />
or hide the breadcrumbs.<br />
When breadcrumbs are displayed, you can use the Up<br />
arrow icon (at the right of the Breadcrumb trail) to navigate to<br />
the next highest folder level in the path. You can also click any<br />
folder in the breadcrumb trail to move up to the selected level.<br />
Tree Options<br />
Thumbnails and additional product details appear in the Tree if<br />
you have selected to disable the Item List Panel. The options in the<br />
Tree Options section control the size of preview and selected item<br />
thumbnails, details, and other items in the Tree.<br />
Figure 7.9<br />
• Thumbnail Size: Drag the slider left or right to decrease or<br />
increase the size of the preview thumbnails.<br />
• Selected Thumbnail Size: Drag the slider left or right to<br />
decrease or increase the size of the thumbnail for selected<br />
library items.<br />
• Show Item Details: Shows or hides the File Name, Size,<br />
Installed, and Modified details that appear beside the<br />
currently selected library item.<br />
• Tree Indentation: Drag the slider left or right to decrease or<br />
increase the amount of indentation for items and folders that<br />
appear within and beneath library folders.<br />
• Show Folder Thumbnails: Check or uncheck this option to<br />
show or hide Folder icons in the library. When unchecked, only<br />
the name of a folder will appear in the library. When checked,<br />
a small Folder icon appears beside the folder name.<br />
Chapter 7: The <strong>Poser</strong> Library
<strong>Poser</strong> <strong>Pro</strong> 2010<br />
<strong>Reference</strong> <strong>Manual</strong><br />
99<br />
List Options<br />
Details Options<br />
When the Item List is enabled, thumbnails appear in multiple<br />
columns that adjust to fit the width of the panel. Settings in<br />
the List Options section control size of the thumbnail and the<br />
placement of text around the thumbnail.<br />
Figure 7.11<br />
Figure 7.10<br />
• Thumbnail Size: Drag the slider left or right to decrease or<br />
increase the size of the content thumbnails.<br />
• Label Height: Adjusts the amount of vertical space between<br />
the thumbnail rows to allow for labels that have multiple<br />
lines.<br />
• Horizontal Gap: Adjusts the amount of horizontal space<br />
between the thumbnails<br />
• Show Image: Check this option to display an image of the<br />
selected library item in the Extended Details panel. Uncheck<br />
the option to remove the image display.<br />
• Max Image Size: If you have images displayed in the<br />
Extended Details panel, drag the slider toward the left to<br />
reduce the size of the image, or toward the right to increase<br />
the size.<br />
Accessing Different Content<br />
Libraries<br />
<strong>Poser</strong> contains two Libraries: Runtime (contains the content that<br />
shipped with your copy of <strong>Poser</strong>) and Download (a default folder<br />
for added third-party content). Additional library content will be<br />
found if you elect to install the Legacy content during installation.<br />
<strong>Poser</strong> content libraries are arranged in Runtime folders,<br />
which contain many different types of components that are<br />
Chapter 7: The <strong>Poser</strong> Library
100<br />
<strong>Poser</strong> <strong>Pro</strong> 2010<br />
<strong>Reference</strong> <strong>Manual</strong><br />
used in <strong>Poser</strong>. In addition to content such as figures, props,<br />
hair, and poses, Runtime folders can also contain scripts,<br />
interface files, plug-ins, and other application-critical data. The<br />
collection of different types of elements in a Runtime folder is<br />
known as a Library.<br />
You may add as many Libraries as you wish. This feature allows<br />
you to store <strong>Poser</strong> content in different folders and/or different<br />
drives, making content management more powerful than ever.<br />
Also, should you need to reinstall <strong>Poser</strong> for any reason, you can do<br />
so without affecting your custom Libraries. You can access each of<br />
your Libraries using the Library palette.<br />
Switching Libraries<br />
To switch Libraries, click on the Show Library menu, which is<br />
located along the top of the Library tab of the Library palette.<br />
Doing so will open the Available Libraries pop-up menu, from<br />
which you can display the contents of any single Library, or of all<br />
your runtime libraries.<br />
Adding Libraries<br />
Figure 7.12<br />
As mentioned earlier, <strong>Poser</strong> creates Runtime and Download<br />
libraries during installation, dependent upon which content you<br />
elect to install during installation (<strong>Poser</strong> Content and/or Legacy<br />
content). There is also a great deal of third-party content available<br />
for <strong>Poser</strong>, and if you have acquired a large collection you may find<br />
Chapter 7: The <strong>Poser</strong> Library
<strong>Poser</strong> <strong>Pro</strong> 2010<br />
<strong>Reference</strong> <strong>Manual</strong><br />
101<br />
it necessary to arrange your content into multiple library folders.<br />
Then you can use the following process to make your additional<br />
folders appear in the Library palette.<br />
To add a Library:<br />
1. Open the Library palette if it is not open.<br />
2. Click the Add Library button (+) to open a standard<br />
Browse for Folder dialog box.<br />
Figure 7.13<br />
3. Select a folder on any of your local or mapped network drives<br />
within which to build a new Library. Clicking OK creates the<br />
new Library and adds subfolders for each Library palette<br />
category (Figures, <strong>Pro</strong>ps, etc.) under your selected folder. You<br />
may then populate this new Library at will.<br />
Figure 7.14<br />
When adding existing <strong>Poser</strong> libraries to your <strong>Poser</strong><br />
Library palette, you must preserve your Runtime folder<br />
name and structure (:\\\<br />
Runtime\. Navigate the Browse dialog to your<br />
desired Runtime folder. The added Library will appear using the<br />
name of the folder containing the Runtime folder.<br />
Chapter 7: The <strong>Poser</strong> Library
102<br />
<strong>Poser</strong> <strong>Pro</strong> 2010<br />
<strong>Reference</strong> <strong>Manual</strong><br />
Removing Libraries<br />
The Remove Library button appears when a library other than the<br />
<strong>Poser</strong> default libraries is selected. You cannot delete the default<br />
<strong>Poser</strong> library. Deleting libraries only severs the link between the<br />
Library folders and the Library palette. It does not remove any of<br />
the folders or content from your hard drive. This protects your data<br />
from accidental deletion and allows you to reuse Libraries at need<br />
(such as from removable drives).<br />
If you want to remove the Library from your hard drive<br />
completely, you will need to do this manually by deleting the<br />
folder and contents from your hard drive. Exercise extreme<br />
caution when deleting library folders from your hard drive, as<br />
they will be irretrievably lost.<br />
To remove a library:<br />
1. Use the Show Library list to select a Library that you<br />
previously added using the “steps outlined in “Adding<br />
Libraries.<br />
library is removed from the Show Library list, and its contents<br />
no longer appear in the Library.<br />
Figure 7.15<br />
Loading and Managing Items<br />
using the Library Icons<br />
The Library icons appear as shown in the following figure. Certain<br />
Library icons are only available for specific categories. These icons<br />
appear at the bottom of the palette.<br />
From left to right, these icons are:<br />
Note that you will be unable to delete libraries that were<br />
installed during the <strong>Poser</strong> installation You can only remove<br />
libraries that you added yourself.<br />
2. Click the Remove Library button (minus sign) to remove<br />
the selected Library from the Library palette. The name of the<br />
Figure 7.16<br />
Chapter 7: The <strong>Poser</strong> Library
<strong>Poser</strong> <strong>Pro</strong> 2010<br />
<strong>Reference</strong> <strong>Manual</strong><br />
103<br />
• Single checkmark: Clicking the Apply to Scene (single<br />
check) button serves different functions as listed below:<br />
• Figures Category: Changes the selected figure.<br />
• Poses Category: Applies the pose to the figure for<br />
which it was originally designed.<br />
• Faces: Applies the selected face expression to the<br />
currently selected figure.<br />
• Hair: Adds selected hair to the scene.<br />
• Hands: Applies a hand pose to the currently selected<br />
figure. You are prompted to specify right hand or left<br />
hand.<br />
• <strong>Pro</strong>ps: Adds the currently selected prop to the scene.<br />
• Lights: Replaces the existing lights in the scene with the<br />
currently selected light set.<br />
• Cameras: Applies the camera settings to the camera.<br />
• Materials: Applies the single material to the currently<br />
selected single material in an object; or, applies a<br />
Material Collection to all materials in the current object.<br />
• Double checkmark: The Add to Scene (double check)<br />
button appears for the following categories and serves the<br />
purposes listed below:<br />
• Figures Category: Creates a new figure in the scene.<br />
Typically used to add additional human characters,<br />
clothing, and other poseable figures.<br />
• Poses Category: Applies the currently selected pose as<br />
a universal pose.<br />
• Lights: Adds the lights in the library to those already<br />
present in the scene.<br />
• Add a Folder: Click the Add a Folder (+) button to create<br />
a folder beneath the currently selected Library folder.<br />
• Save to Library: Clicking the Save to Library (+) button<br />
adds the selected item to the Library palette.<br />
• Delete from Library: Clicking the Delete from Library<br />
(-) button removes the selected item from the Library palette.<br />
• Add to Favorites: Click to add the currently highlighted<br />
library item to your Favorites list.<br />
Placing/Adding Items to the <strong>Poser</strong><br />
Workspace<br />
In addition to using the library icons as discussed in the previous<br />
section, you can also drag an item from the library and drop it into<br />
your scene. As you drag an item from the library to the scene, a<br />
Chapter 7: The <strong>Poser</strong> Library
104<br />
<strong>Poser</strong> <strong>Pro</strong> 2010<br />
<strong>Reference</strong> <strong>Manual</strong><br />
tooltip displays the action that you are performing.<br />
• Click a Category icon to select a Content category. Then drill<br />
down in the hierarchical list in the Library list to select the<br />
item you want to add to your scene.<br />
Figure 7.17<br />
Removing an Item From the <strong>Poser</strong><br />
Workspace<br />
To remove an item from the <strong>Poser</strong> workspace, first select the item<br />
to remove by either selecting it in the Document window or using<br />
the Current Actor pull-down menu (see “Select Figure/Current<br />
Actor Menus” on page 64), then press [DEL].<br />
About Library Palette<br />
Categories<br />
<strong>Poser</strong>’s new library allows you to quickly select categories and the<br />
items contained within them:<br />
Figure 7.18<br />
• You can also drill down through the Category menu to select<br />
an item. First, click the Category icon to select the main<br />
category for your content. Then click the Category button<br />
(shown in the following figure) to drill down in the menus<br />
until you find the item you want to choose. In the following<br />
figure, the menu drills down from Hair > <strong>Poser</strong> <strong>Pro</strong> 2010<br />
Content > <strong>Poser</strong> 8 > Alyson to list all of the available hair<br />
objects in that folder.<br />
Chapter 7: The <strong>Poser</strong> Library
<strong>Poser</strong> <strong>Pro</strong> 2010<br />
<strong>Reference</strong> <strong>Manual</strong><br />
105<br />
then use the Left and Right arrow keys to collapse or expand<br />
folders, and the Up and Down arrow keys to navigate through<br />
the folder contents.<br />
• Press the Refresh button to refresh the contents. This is<br />
useful after you install content while <strong>Poser</strong> is running.<br />
Figure 7.19<br />
The Library palette categories are described in further detail<br />
below in “About Library Palette Categories” on page 104. Please refer<br />
to “Loading and Managing Items using the Library Icons” on page<br />
102for information on working with Library palette content.<br />
The default categories are broken down by <strong>Poser</strong> file type: Figures,<br />
Poses, Faces, Hair, Hand poses, <strong>Pro</strong>ps, Lights, Cameras, and<br />
Materials. Please refer to “<strong>Poser</strong> File Types” on page 592 for a brief<br />
discussion of <strong>Poser</strong> file types and how they relate to using <strong>Poser</strong>.<br />
When you switch between categories, the Library remembers which<br />
item was selected the last time you used a specific category.<br />
You can navigate through the Content pane as follows:<br />
• When you reach a content folder that contains items, you<br />
can navigate through the contents in the folder using your<br />
arrow keys. Click to activate a selection in the Content pane,<br />
• The Library popup menu displays nested menus, but you can<br />
also click on a folder or category to switch to it, and then<br />
highlight an item to load it.<br />
The Figures Category<br />
Figures are poseable content items that use an extension of CR2<br />
or CRZ. The Figures category houses your poseable <strong>Poser</strong> figures.<br />
This category contains many figures to work with, including various<br />
types of males and females, children, skeletons, mannequins, stick<br />
figures, and animals. Morph values can be saved with figures if you<br />
choose the option to do so while saving them. Newer <strong>Poser</strong> figures<br />
feature fully articulated hands and feet with movable fingers and<br />
toes.<br />
There are two main types of clothing used in <strong>Poser</strong>:<br />
conforming clothing (discussed here), and dynamic clothing,<br />
which are treated as and found in the <strong>Pro</strong>ps library. You’ll find<br />
more information about dynamic clothing in “Chapter 25:<br />
The Cloth Room” on page 405.<br />
Chapter 7: The <strong>Poser</strong> Library
106<br />
<strong>Poser</strong> <strong>Pro</strong> 2010<br />
<strong>Reference</strong> <strong>Manual</strong><br />
2. If you are replacing a figure, the Keep Modified<br />
Geometries dialog appears with the following options:<br />
Figure 7.20<br />
Some models are available in high- and low- resolution versions.<br />
Use high-resolution models for realism, and low-resolution models<br />
(these have very low polygon counts) when performance matters.<br />
For example, using low polygon figures instead of high polygon<br />
figures in the distance of a large scene can conserve on your<br />
computer resources.<br />
Replacing Figures<br />
If you want to replace a figure or light in your scene with one from<br />
the Library palette:<br />
1. Select the figure you wish to replace and click the Change<br />
Figure (single check mark) button.<br />
• Keep modified geometries: Check this option<br />
if you have modified the geometry of the figure with<br />
morphs and want to pass the modifications on to the<br />
figure that is replacing it.<br />
• Keep props attached to figure: Check this<br />
option if you have attached props to the figure and want<br />
to attach them to the figure that is replacing it.<br />
• Keep deformers attached to figure: Check this<br />
option if you want the new object to use any deformers<br />
(magnets or wave deformers) that you have added to the<br />
object that is being replaced.<br />
Figure 7.21<br />
3. After you make your selections, click OK to continue. The<br />
Change Figure dialog appears:<br />
4. To have the new figure retain the old figure’s proportions,<br />
Chapter 7: The <strong>Poser</strong> Library
<strong>Poser</strong> <strong>Pro</strong> 2010<br />
<strong>Reference</strong> <strong>Manual</strong><br />
107<br />
check the Keep current proportions checkbox. Leaving<br />
this checkbox blank allows the new figure to retain its own<br />
proportions.<br />
5. Click OK to proceed to the next step or Cancel to abort.<br />
Adding Conforming Clothing: Automatic<br />
Conforming<br />
The simplest way of clothing figures is with conforming clothing.<br />
Conforming clothing is poseable, just like a human or animal figure.<br />
This type of clothing is typically designed for a specific figure<br />
(for example, clothing designed for Alyson will not fit or conform<br />
exactly to the G2 figures). However, when conforming clothing is<br />
“attached” (or conformed) to the figure, it automatically bends and<br />
poses along with the character that wears the clothing.<br />
• When found in the Figures library (as is typical for older<br />
clothing, or conforming clothing created by third-party<br />
content creators), conforming clothing will use a CR2 or CRZ<br />
extension.<br />
• When found in the <strong>Pro</strong>ps library (as is common for <strong>Poser</strong> 7,<br />
<strong>Poser</strong> 8, and G2 Figure clothing prepared by <strong>Smith</strong> <strong>Micro</strong>),<br />
conforming clothing will use a PP2 or PPZ extension.<br />
You can drag and drop conforming clothing onto a selected figure<br />
and the clothing will automatically inherit the pose of the figure. To<br />
automatically conform clothing to your figure, follow these steps:<br />
Options in the <strong>Pro</strong>perties dialog allow you to choose<br />
whether or not you want to include morphs and/or scaling<br />
when conforming your clothing to a figure. For further<br />
information, see “Figure <strong>Pro</strong>perties” on page 145.<br />
Conforming clothing is rigged like a figure, including the same<br />
joint parameters. Some conforming clothing includes morphs that<br />
correspond with the morphs in the figure.<br />
You will find conforming clothing in either the Figure library or the<br />
<strong>Pro</strong>ps library.<br />
Figure 7.22<br />
Chapter 7: The <strong>Poser</strong> Library
108<br />
<strong>Poser</strong> <strong>Pro</strong> 2010<br />
<strong>Reference</strong> <strong>Manual</strong><br />
1. Click to select the figure in your scene that you wish to clothe.<br />
This makes it the active figure in your scene.<br />
2. Locate a conforming clothing item in the desired Figures or<br />
<strong>Pro</strong>ps category. Clothing is often named for the figure that it<br />
is designed to fit (for example, Alyson Pants).<br />
3. Drag the clothing from the library and drop it onto the figure<br />
that you selected in Step 1. If your figure is posed, you should<br />
see the clothing conform to the pose of the figure.<br />
position and pose. Alternatively, you can drag and drop from<br />
the Library to the Document window.<br />
4. When added to the scene, conforming clothing appears in the<br />
Select Figure menu pull-down menu (described in “Select<br />
Figure/Current Actor Menus” on page 64) . Verify that the<br />
clothing item that you want to conform is currently selected.<br />
5. Choose Figure > Conform To. The Conform To dialog<br />
appears, listing all of the figures in your scene.<br />
Adding Conforming Clothing: <strong>Manual</strong><br />
Conforming<br />
You can use the Figure > Conform To command to manually<br />
conform clothing to any figure in your scene. The process is as<br />
follows:<br />
1. Select the figure you wish to clothe.<br />
2. Select a conforming clothing item from the desired Figures or<br />
<strong>Pro</strong>ps category. Clothing is often named for the figure that it<br />
is designed to fit (for example, Alyson Pants).<br />
3. If your clothing is in the Figures category, click the Create<br />
New Figure button at the bottom of the Library palette. If<br />
the item is in the <strong>Pro</strong>ps category, click the Apply Library<br />
Preset button. The clothing appears to the scene in its default<br />
Figure 7.23<br />
Some tight-fitting conforming clothing may not<br />
completely cover the base figure’s skin, particularly when the<br />
figure is animated. You might notice the base figure poking<br />
through areas of the conforming clothing. There are two ways<br />
to correct this problem. The first method is to hide the body<br />
part of the figure that is poking through by setting the body<br />
part as invisible (see “Body Part Actor <strong>Pro</strong>perties” on<br />
page 146). The second method of correction is to use the Morph<br />
Brush to raise the clothing over the hole, or lower the body<br />
Chapter 7: The <strong>Poser</strong> Library
<strong>Poser</strong> <strong>Pro</strong> 2010<br />
<strong>Reference</strong> <strong>Manual</strong><br />
109<br />
part underneath the clothing (see “Creating Morphs with<br />
the Morphing Tool” on page 476).<br />
6. Select the figure you wish to conform the clothing to in the<br />
dialog that appears. Click OK when finished. The clothing<br />
conforms to the figure:<br />
7. Apply a pose to the figure, and the conformed clothing should<br />
automatically snap to the new position.<br />
If the clothing item that you added does not appear in<br />
the Select Figure menu, check inside the Current Actor ><br />
<strong>Pro</strong>ps menu, because you may have added a dynamic clothing<br />
item instead. For further information on using Dynamic<br />
clothing, see “Chapter 25: The Cloth Room” on page 405.<br />
Figure Poses<br />
Poses were originally designed as pre-defined poses (standing,<br />
sitting, working, and so on) that you could apply to your currently<br />
selected figure. Pose files store pose information for an entire<br />
figure, including its hands (see below for more information). They<br />
contain joint positions for each of the figure’s joints (such as Left<br />
Elbow bend 45 degrees).<br />
When adding a pose to a figure, facial expressions<br />
are not applied, even if they are included in the Pose file.<br />
This preserves any work you have done to your face prior to<br />
applying the pose. To apply facial expressions, choose items<br />
from the Face category in your library. If the pose contains<br />
morph settings they will override the values on the figure to<br />
which they are applied.<br />
You can also use conforming clothing without a figure.<br />
Conforming clothing is treated like any other <strong>Poser</strong> figure and<br />
can be added to the <strong>Poser</strong> workspace and posed/animated just<br />
like any other <strong>Poser</strong> figure.<br />
The Poses Category<br />
The Poses Library palette category houses poses (*.pz2), which<br />
actually fit into several different categories.<br />
Chapter 7: The <strong>Poser</strong> Library
110<br />
<strong>Poser</strong> <strong>Pro</strong> 2010<br />
<strong>Reference</strong> <strong>Manual</strong><br />
• Click the Apply Universal Pose (double checkmark)<br />
button to apply the pose to the selected figure as a<br />
Universal pose.<br />
• Drag and drop the pose from the Library to the figure. A<br />
tooltip displays the name of the character as your mouse<br />
hovers over it. Release the mouse when the tooltip<br />
displays the correct character name.<br />
Figure 7.24<br />
To add a pose to a figure:<br />
1. Select the figure (not its clothing) to apply the pose to.<br />
2. Open the Poses category and highlight the pose that you want<br />
to apply to the figure.<br />
3. Choose one of the following options:<br />
• Click the Apply Original Pose (single checkmark)<br />
button to apply the pose to the selected figure when the<br />
pose was created specifically for that figure.<br />
Chapter 7: The <strong>Poser</strong> Library
<strong>Poser</strong> <strong>Pro</strong> 2010<br />
<strong>Reference</strong> <strong>Manual</strong><br />
111<br />
pose to your library as a Universal pose.<br />
Poses that are set-up for figures with standard rigging<br />
may not apply correctly when uses with figures that have<br />
the G2 rigging (as found in <strong>Poser</strong> 7 or <strong>Poser</strong> <strong>Pro</strong>) and <strong>Poser</strong><br />
8 figures.<br />
Poses that were created in <strong>Poser</strong> 6 or earlier versions<br />
applied specifically to a particular figure. For example, a pose<br />
you may have created for the James figure may not work<br />
correctly when applied to the Kate figure due to the different<br />
joint setups between the two figures. However, you can apply<br />
a legacy pose to the figure for which it was designed, and<br />
then save it to the Library, which will convert the pose to a<br />
Universal Pose for use with other figures.<br />
Material (or MAT) Poses<br />
Figure 7.25<br />
Some of the Poses included in the Library are Universal<br />
Poses, meaning they will be compatible with any human <strong>Poser</strong><br />
figure. If you check the Apply Universal Poses option in the<br />
General Preferences dialog > Library tab, you can save any<br />
Material collections, discussed in “The Materials Category” on<br />
page 119, are the preferred method for saving complete materials<br />
for a figure or prop to the Materials library. Third-party content<br />
creators sometimes use Material Poses (or MAT files for short),<br />
as an alternative to MC6 material collection files. MAT Poses are<br />
typically found in the Poses library and are not created or tested<br />
by <strong>Smith</strong> <strong>Micro</strong> <strong>Software</strong>. If you need help with MAT files, please<br />
refer to the file creator (if you purchased or obtained a MAT file<br />
Chapter 7: The <strong>Poser</strong> Library
112<br />
<strong>Poser</strong> <strong>Pro</strong> 2010<br />
<strong>Reference</strong> <strong>Manual</strong><br />
using the Content room, for example) or to one of the many<br />
online resources, some of which are listed in “Third-Party Forums”<br />
on page 10.<br />
Other Pose Types<br />
Though not as common as figure and MAT poses, you will also find<br />
a mixture of other types of pose files in the Pose Room. Like MAT<br />
poses, these are generally created by third-party content creators.<br />
Other uses for Pose files include:<br />
• Many <strong>Smith</strong> <strong>Micro</strong> characters (including Ryan and Alyson)<br />
include Specialty poses that zero a figure, add deformers, turn<br />
IK off of the legs and arms, and lock or unlock the toes. Thirdparty<br />
content may or may not include similar poses.<br />
Figure 7.26<br />
• MOR poses, which apply character morphs and settings to a<br />
figure.<br />
• INJ and REM poses, which inject or remove injected morphs<br />
into or from a figure.<br />
When you are not certain what a pose type is used for, check the<br />
Readme file (which usually accompanies the third-party product),<br />
or contact the individual that created the product.<br />
Chapter 7: The <strong>Poser</strong> Library
<strong>Poser</strong> <strong>Pro</strong> 2010<br />
<strong>Reference</strong> <strong>Manual</strong><br />
113<br />
Adding Poses with Animation Layers<br />
If you are adding a Pose set containing Animation Layers to your<br />
scene, a dialog will appear asking whether or not you wish to<br />
Add new layers to your scene, or Merge all the layers in the Pose<br />
set into a single layer, which you can select from a pop-up menu.<br />
The dialog also provides you with options for how to handle<br />
duplication of layer names when adding new layers to the scene.<br />
For more information on Animation Layers, see “Layers Tab” on<br />
page 349.<br />
Figure 7.27<br />
The Faces Category<br />
The Face Library palette category houses facial expression files<br />
(*.fc2), which can be applied to your currently selected figure.<br />
Face files contain parameter settings that activate facial morph<br />
targets (see “Chapter 28: Modifying Figures & <strong>Pro</strong>ps” on page<br />
460 for information about morph targets) to create the expression.<br />
These files are the same as if you manually adjusted each of<br />
the face dials available for your current figure, or if you use the<br />
Random Face poses in the Library, except that they apply preset<br />
values at once, saving time.<br />
<strong>Poser</strong> Face directories contain full facial expressions (Angry,<br />
Disgust, Fear, and so on). You can also dial these individually, by<br />
facial region (eyes, lips, cheeks, and so on). To do so, click on the<br />
head to find the full set of facial morphs. Any combination of these<br />
head/face morph targets will be stored in the Face category when<br />
you add a new entry.<br />
Facial expressions are often designed for a particular figure, since<br />
each figure can have different facial parameters available. For<br />
example, an expression file created for the <strong>Poser</strong> 6 Male figure<br />
(James) may not work on Ryan, because Ryan has far more<br />
available facial parameters.<br />
Ryan and Alyson’s Face directories contain full facial<br />
expressions. You can also dial the expressions manually in the<br />
Morphs section of the Parameters palette when you select<br />
Chapter 7: The <strong>Poser</strong> Library
114<br />
<strong>Poser</strong> <strong>Pro</strong> 2010<br />
<strong>Reference</strong> <strong>Manual</strong><br />
Ryan or Alyson. To dial these individually, by facial region such<br />
as eyes, lips, or other feature, click the head to find the full<br />
set of morphs. You can save any combination of these head/<br />
face morph targets when you save a new face to the Library’s<br />
Face category.<br />
To add a facial expression:<br />
1. Select the figure to apply the expression to.<br />
2. Locate the desired facial expression in the Face library.<br />
3. Double-click the selected facial expression, or click the Apply<br />
Library Preset button, or drag the selected expression from<br />
the library to the character. The facial expression on your<br />
figure changes.<br />
The Hair Category<br />
The Hair Library palette category houses hair (*.hr2) files, which<br />
can be applied to your currently selected figure. Hair created for<br />
one figure may or may not fit or work with other figures.<br />
There are three different types of hair used in <strong>Poser</strong>:<br />
• Conforming hair, which is commonly found in the Figures<br />
library (usually when created by third-party vendors) or in the<br />
Hair library (usually when created by <strong>Smith</strong> <strong>Micro</strong>). This type<br />
of hair is added and conformed to your figure as instructed<br />
in “Adding Conforming Clothing: <strong>Manual</strong> Conforming” on<br />
page 108.<br />
• <strong>Pro</strong>p hair, which is a modeled and textured OBJ file found in<br />
the Hair category, using an HR2 extension.<br />
• Strand-based (or dynamic) hair, which is created in the Hair<br />
room and typically found in the Hair category, using an HR2<br />
extension.<br />
Strand-based hair created in the Hair room cannot be<br />
saved to the Library palette unless it is saved with underlying<br />
geometry such as a figure or skull cap.<br />
Figure 7.28<br />
Chapter 7: The <strong>Poser</strong> Library
<strong>Poser</strong> <strong>Pro</strong> 2010<br />
<strong>Reference</strong> <strong>Manual</strong><br />
115<br />
Adding Hair to a Figure<br />
Conforming hair is added to your figure using the same method as<br />
conforming clothing, discussed in “Adding Conforming Clothing:<br />
<strong>Manual</strong> Conforming” on page 108.<br />
To add either strand-based or prop-based hair to a figure:<br />
1. Select the figure to which you wish to add hair.<br />
2. Select your desired hair using the Library palette.<br />
3. Click the Apply Library Preset icon or drag the hair from<br />
the library to your scene. The hair is added to the figure.<br />
If your figure already has prop-based hair, adding new<br />
hair replaces the old. You can either add or replace selected<br />
conforming hair, depending on whether you choose the<br />
single checkmark or double checkmark (which adds another<br />
conforming hair figure).<br />
Figure 7.29<br />
While prop-based hair usually orients itself to the angle and<br />
rotation of the head, you may need to reposition the hair to<br />
precisely fit the figure’s head (especially if it was created for<br />
another figure as is the case in this example). To do this, use the<br />
Current Actor pull-down menu to select the hair, then use the<br />
hair’s Trans parameter dials as necessary in the Parameters<br />
palette. To translate conforming hair, you usually use the Translate<br />
dials in the Head actor of the head.<br />
Chapter 7: The <strong>Poser</strong> Library
116<br />
<strong>Poser</strong> <strong>Pro</strong> 2010<br />
<strong>Reference</strong> <strong>Manual</strong><br />
followed by a pose, the pose application will override the positions<br />
specified by the hand file.<br />
Figure 7.30<br />
The Hands Category<br />
This Library palette category houses hand (*.hd2) files, which can<br />
be applied to your currently selected figure. Hand files are subsets<br />
of Pose files that only contain positioning information for the hand<br />
and its children (fingers). Hand poses contain both finger positions<br />
and wrist positions.<br />
Not all figures hands are created using the same number<br />
of joints. Ryan and Alyson contain an additional joint at the<br />
knuckle and older hand poses may not work correctly on their<br />
hands. Additionally, Hand poses saved using Ryan or Alyson<br />
may not apply to older content correctly.<br />
If you apply a pose file to a figure then apply a hand, only the hand<br />
positions will change. If, however, you apply a hand file to a figure<br />
To add a hand pose to a figure:<br />
Figure 7.31<br />
1. Click the figure to which you want to apply the hand pose.<br />
2. Select the Hands category in the <strong>Poser</strong> Library, and select<br />
the hand pose that you want to apply.<br />
3. Click the Apply Library Preset button at the bottom of the<br />
Library palette, or drag the hand pose from the library to the<br />
character to which you want to apply the pose. A dialog asks<br />
if you want to apply the pose to the figure’s right hand or left<br />
hand. Click either button to apply the pose.<br />
Chapter 7: The <strong>Poser</strong> Library
<strong>Poser</strong> <strong>Pro</strong> 2010<br />
<strong>Reference</strong> <strong>Manual</strong><br />
117<br />
The <strong>Pro</strong>ps Category<br />
This Library palette category houses props (*.pp2), which are<br />
loosely defined as static or poseable objects that are not figures.<br />
Items such as swords, balls, canes, furniture, walls, some types of<br />
clothing (such as dynamic) and other non-conforming items fall<br />
into this category. You will also find conforming clothing items in<br />
the <strong>Pro</strong>ps library.<br />
For more information about Dynamic Clothing, see<br />
“Chapter 25: The Cloth Room” on page 405.<br />
Adding <strong>Pro</strong>ps<br />
To add a prop to your scene:<br />
1. Open the scene to which you want to add the prop.<br />
2. If you want to replace a prop that is already in your scene<br />
with another prop from the library, select the prop in your<br />
scene that you want to replace.<br />
3. Choose the <strong>Pro</strong>ps category from the Library palette.<br />
4. From the Library palette, select the prop you want to add to<br />
the scene.<br />
5. Click the Apply Library Preset (single checkmark) button.<br />
6. By default the prop appears in the center of the scene in<br />
its default position. You can use the Translate dials in the<br />
Parameters palette to reposition the prop to the correct spot<br />
in your workspace.<br />
Figure 7.32<br />
Chapter 7: The <strong>Poser</strong> Library
118<br />
<strong>Poser</strong> <strong>Pro</strong> 2010<br />
<strong>Reference</strong> <strong>Manual</strong><br />
Figure 7.33<br />
If you wish to have the prop move with another scene<br />
item (such as a tennis racket moving in concert with the<br />
figure’s hand), you need to specify a parent for the racket.<br />
Please refer to “Changing a Parent” on page 177 for<br />
directions on setting a parent for an object.<br />
The Light Category<br />
This Library palette category houses lights (*.lt2), which includes<br />
the number, color, position, and other lighting attributes. Please<br />
refer to “Chapter 12: Lighting” on page 196 for a description of <strong>Poser</strong><br />
lights.<br />
Figure 7.34<br />
The Camera Category<br />
This Library palette category houses cameras (*.cm2), which<br />
includes all <strong>Poser</strong> cameras, their positions, and other attributes.<br />
Please refer to “Chapter 11: Cameras” on page 180 for information<br />
about <strong>Poser</strong> cameras.<br />
Chapter 7: The <strong>Poser</strong> Library
<strong>Poser</strong> <strong>Pro</strong> 2010<br />
<strong>Reference</strong> <strong>Manual</strong><br />
119<br />
Figure 7.35<br />
The Materials Category<br />
<strong>Poser</strong>’s Material library provides an easy way to apply preset<br />
materials to the items in your scene. You can navigate through the<br />
items in your library, and then drag and drop compatible materials<br />
from the Library to the objects in your scene. As you drag your<br />
material into the scene, a tooltip displays the name of the actor<br />
in your scene. Release the mouse when the tooltip displays the<br />
correct actor name.<br />
When saving materials to the library, <strong>Poser</strong> offers two methods for<br />
storing material definitions for an entire figure in a single file. Both<br />
of these methods can save considerable time, since they can apply<br />
colors and maps to an entire figure simply by loading them from<br />
the Library palette instead of having to add them one by one.<br />
This Library palette category houses materials (*.mt5), which<br />
include all <strong>Poser</strong> materials and any associated shader trees<br />
created or loaded into the Material room. Materials and material<br />
collections can be dragged from the Library and dropped onto an<br />
object in your scene.<br />
The Material Collection (MC6/MCZ) file format was designed as a<br />
fully integrated replacement for MAT pose files. Additionally, <strong>Poser</strong><br />
includes a built-in compatibility feature, which enables you to<br />
simply change the extension of your MAT files to MC6 or MCZ, and<br />
<strong>Poser</strong> will recognize them as Material Collections. However, <strong>Smith</strong><br />
<strong>Micro</strong> <strong>Software</strong> does support the MAT files included in your <strong>Poser</strong><br />
installation.<br />
Figure 7.36<br />
Chapter 7: The <strong>Poser</strong> Library
120<br />
<strong>Poser</strong> <strong>Pro</strong> 2010<br />
<strong>Reference</strong> <strong>Manual</strong><br />
Adding Materials to the Library Palette<br />
<strong>Poser</strong> offers the option of saving either single materials, or grouped<br />
material collections from a single figure, to the Library palette.<br />
To save single material to the Library palette:<br />
1. Open the Material Room.<br />
2. In the Library palette, select the desired Category/Subcategory<br />
that will store the new material.<br />
3. Move the mouse into the Preview window, where it turns<br />
into an Eyedropper tool. Use the eyedropper to “pick up” the<br />
material that you want to save. The material settings appear in<br />
the Simple or Advanced view in the Material room.<br />
4. Click the Save to Library icon (+) at the bottom of the<br />
Library palette.<br />
5. In the New Material Set dialog, select the Single Material<br />
radio button.<br />
6. Enter a name for the Material and click OK. A square showing<br />
the single material appears in the currently selected Material<br />
library category/subcategory.<br />
Adding Material Collections to the Library<br />
Palette<br />
<strong>Poser</strong> also allows you to save some or all of the materials for<br />
a single figure together in a Material Collection, in addition to<br />
saving single materials individually. Simply select the Material<br />
Collection option in the Add to Library dialog, as described<br />
below, and choose which materials you would like to include<br />
in the collection. Like MAT files, Material Collections provide<br />
the convenience of grouping materials in a single file, and also<br />
offer the added benefit of seamless integration into your <strong>Poser</strong><br />
workflow. Please refer to “Chapter 13: The Material Room” on<br />
page 213 for information about the Material room.<br />
To save Material Collection to the Library palette:<br />
1. Open the Material Room and select your desired category/<br />
subcategory.<br />
2. Move the mouse into the Preview window, where it turns into<br />
an Eyedropper tool. Use the eyedropper to “pick up” one of<br />
the materials in the object that uses the material collection<br />
that you want to save. The single material that you clicked<br />
appears in Simple or Advanced view in the Material room.<br />
3. Click the Add to Library icon (+) at the bottom of the<br />
Library palette.<br />
4. In the New Material Set dialog, select the Material<br />
Chapter 7: The <strong>Poser</strong> Library
<strong>Poser</strong> <strong>Pro</strong> 2010<br />
<strong>Reference</strong> <strong>Manual</strong><br />
121<br />
Collection radio button, and click the Select Materials<br />
button to open the Select Materials dialog.<br />
5. Choose which materials you would like to include in your<br />
collection from the list presented in the Select Materials<br />
dialog, and click OK. Select All and Select None buttons<br />
are also provided to add or clear all materials in the selection<br />
set.<br />
6. Enter a name for the Material Collection and click OK. A small<br />
thumbnail of the object with your material settings appears in<br />
the currently selected Material library category/subcategory.<br />
2. Click the category icon that applies to the subfolder you want<br />
to create. For example, if you are using the new folder to store<br />
a <strong>Pro</strong>p, select the <strong>Pro</strong>p category.<br />
3. Highlight the folder beneath which you want the new folder<br />
to appear.<br />
4. Click the Add Folder icon located at the bottom of the Library<br />
palette. You are prompted to enter a name for the new folder.<br />
5. Enter a new folder name and choose OK. The folder appears<br />
in the Library palette.<br />
Maintaining Your Library<br />
Palette<br />
You can maintain your Library palette by adding and removing<br />
items to and from the Library palette, as described below.<br />
Creating Subfolders<br />
You can create new subfolders in the library to store your content.<br />
Follow these steps:<br />
1. Use the Show Library menu to select libraries, or the<br />
library to which you want to add the folder.<br />
Chapter 7: The <strong>Poser</strong> Library
122<br />
<strong>Poser</strong> <strong>Pro</strong> 2010<br />
<strong>Reference</strong> <strong>Manual</strong><br />
once it has been added to the Library. To add an item to the<br />
Library palette:<br />
1. Select your desired category/subcategory.<br />
2. Click the Save to Library icon (+) at the bottom of the<br />
Library palette.<br />
Figure 7.38<br />
Figure 7.37<br />
Adding Items to the Library<br />
The following section provides some notes on saving content in<br />
general.<br />
Saving an item to the Library palette adds the appropriate item<br />
to the currently selected category/subfolder. The actual file location<br />
of your saved item will display along the bottom of the Library<br />
palette when you select the item by clicking on its preview image<br />
3. Complete the dialog that follows (see following subtopics for<br />
information on category-specific dialogs).<br />
4. Enter a name for the new Library palette item and click<br />
OK. You may be prompted to select a subset of actors for<br />
inclusion in the saved item, depending on the item type being<br />
saved (poses, expressions, props, lights, cameras or material<br />
collections). Please refer to the following sub-topic for<br />
information on selecting actors.<br />
5. Depending on the Library palette category being saved to,<br />
you may be asked if you wish to save morph channels (such as<br />
Chapter 7: The <strong>Poser</strong> Library
<strong>Poser</strong> <strong>Pro</strong> 2010<br />
<strong>Reference</strong> <strong>Manual</strong><br />
123<br />
facial expressions, muscle bulges, etc.). Saving morph channels<br />
will preserve all adjustments you might have made to any<br />
morph target parameters. You may also be asked whether you<br />
wish to save Body transformations; this option will preserve<br />
any modifications to parameters on the “Body” actor.<br />
current frame, select Single Frame. To save more than one<br />
frame of animation, select Multiple Frames and enter your<br />
desired starting and ending frame numbers. If you are adding<br />
an animated pose that includes animation layers, the Select<br />
Layers button will be enabled. Clicking this button opens<br />
the Select Layers dialog, which allows you to specify which<br />
layer(s) you wish to save with the pose. Click OK when you<br />
have finished making your selections.<br />
Figure 7.39<br />
This option appears when saving poses, but you<br />
need to take care when saving morph channels and body<br />
transformations with poses that you will distribute to others. If<br />
your pose is designed as a regular pose that reposes the figure<br />
(for example, from standing to sitting), in most cases you do<br />
not want to include body transformations or morphs that will<br />
affect the settings of the figure that is in another user’s scene.<br />
On the other hand, if your pose is meant to set morph targets<br />
for a custom figure, you want to include morph channels in<br />
the pose set.<br />
6. Poses and Faces can save animated data (such as an<br />
animated pose like swinging a golf club). To select only the<br />
Figure 7.40<br />
7. Your new item will be added to the Library palette and<br />
will be accessible whenever <strong>Poser</strong> is running. <strong>Poser</strong> also<br />
automatically generates an editable .png format preview<br />
image based on Camera position. You can make a better<br />
preview image by positioning the camera to focus on the item<br />
you’re saving.<br />
Chapter 7: The <strong>Poser</strong> Library
124<br />
<strong>Poser</strong> <strong>Pro</strong> 2010<br />
<strong>Reference</strong> <strong>Manual</strong><br />
To add dynamic cloth to the Library palette, add it as<br />
you would any other prop. For strand-based hair objects, you<br />
must either save a <strong>Poser</strong> scene file (PZ3) with your hair object<br />
in it or grow hair on a prop and save that prop to the Library<br />
palette.<br />
Adding Actors to a Library Palette Entry<br />
When you save Poses and Faces to the library, a Select Subset<br />
button appears in the New Set dialog, allowing you to specify<br />
which actors to include in the library file. This allows you to create<br />
poses that affect only a part of the figure (for example, a pose that<br />
only affects the arms and hands, rather than the entire body of a<br />
figure).<br />
If you opt to select a subset of actors within your scene for saving<br />
to the Library palette, the Hierarchy Selection dialog appears,<br />
allowing you to specify the actors you wish to include in your new<br />
Library palette entry:<br />
Figure 7.41<br />
The list of actors appears hierarchically, just as it does in the<br />
Hierarchy Editor window (see “The Hierarchy Editor” on page 514).<br />
You can expand collapsed hierarchies by clicking the + sign next<br />
to a collapsed branch, and can collapse expanded branches by<br />
clicking the - sign next to an expanded branch.<br />
To include an actor in your new Library palette entry, check the<br />
box to the left of your desired actor. Clearing an actor’s checkbox<br />
excludes it from the Library palette entry. Excluding an actor that<br />
Chapter 7: The <strong>Poser</strong> Library
<strong>Poser</strong> <strong>Pro</strong> 2010<br />
<strong>Reference</strong> <strong>Manual</strong><br />
125<br />
is a parent of one or more actors excludes the children actors as<br />
well.<br />
Adding Items to the Library Palette<br />
(<strong>Manual</strong> Method)<br />
You can also add items to the Library palette by creating folders<br />
and subfolders in the <strong>Poser</strong> hierarchy and adding your items<br />
directly to those folders. Please refer to “Appendix B: <strong>Poser</strong> File<br />
Structure” on page 591 for more information about the <strong>Poser</strong> file<br />
structure.<br />
This is an advanced feature that should only be<br />
undertaken by advanced <strong>Poser</strong> users who are familiar with<br />
creating custom content. <strong>Manual</strong>ly adding Library items could<br />
result in misplacing files, which could cause these Library items<br />
to be invisible and/or unusable. <strong>Smith</strong> <strong>Micro</strong> <strong>Software</strong> cannot<br />
provide technical support for people who manually create<br />
content folders. If you purchased content and are unable to<br />
get it to appear in the Library or if it has other errors, please<br />
contact the content creator.<br />
Adding Items to the Library Palette<br />
(<strong>Poser</strong> Download Manager)<br />
<strong>Poser</strong>’s Download Manager can detect and install <strong>Poser</strong> content<br />
downloaded using the Content room. Please refer to “Chapter<br />
8: The Content Room” on page 130 for more information about the<br />
Content room.<br />
Deleting Items from the Library<br />
Palette<br />
To delete an item from the Library palette, select it by clicking<br />
its preview image, then click the Delete from Library icon (-) at<br />
the bottom of the palette (see below for an image of the Library<br />
icons).<br />
Figure 7.42<br />
Deletions are permanent! Be sure you really want to<br />
delete the selected item. If you have not saved your content<br />
Chapter 7: The <strong>Poser</strong> Library
126<br />
<strong>Poser</strong> <strong>Pro</strong> 2010<br />
<strong>Reference</strong> <strong>Manual</strong><br />
elsewhere (such as archiving the source files), the deleted<br />
content will be permanently lost. You cannot undo content<br />
deletions.<br />
Searching the Library<br />
The new Search tab in the library allows you to perform a keyword<br />
search in your local content libraries. You can perform the search in<br />
all or selected categories.<br />
2. Enter a keyword (such as pants) or a series of keywords (such<br />
as Alyson pants) in the Search For field.<br />
3. From the Look In section, click the Local Library radio<br />
button.<br />
4. Check or uncheck options as follows:<br />
• To perform a search throughout all Library categories,<br />
check the All Categories option.<br />
• To perform a search in specific categories in your Library,<br />
uncheck the All Categories option and then check or<br />
uncheck Figures, Pose, Face, Hair, Hands, <strong>Pro</strong>ps,<br />
Light, Camera, or Materials as needed to find the<br />
content you are looking for.<br />
Figure 7.43<br />
To perform a Library search, follow these steps:<br />
1. Switch to the Search tab in the Library.<br />
Figure 7.44<br />
5. Click the Search button. <strong>Poser</strong> performs a search for the<br />
content that you specified, and search results appear in the<br />
Content pane.<br />
6. To scroll forward or backward to view previous or later<br />
Chapter 7: The <strong>Poser</strong> Library
<strong>Poser</strong> <strong>Pro</strong> 2010<br />
<strong>Reference</strong> <strong>Manual</strong><br />
127<br />
searches, you can use the arrow keys to the right and left of<br />
the Search button.<br />
A working Internet connection is required for the Content<br />
Paradise search and preview features to function correctly.<br />
To perform a Content Paradise search, follow these steps:<br />
1. Switch to the Search tab in the Library.<br />
Figure 7.45<br />
<strong>Poser</strong> stores all search strings in a file named<br />
SearchState.xml file, which is located in your <strong>Poser</strong><br />
installation folder. Windows Vista users can find this file in<br />
the Users \ (username) \ AppData \ Roaming \ <strong>Poser</strong><br />
\ 8.0 directory. These search terms are used in conjunction<br />
with the Prev Search and Next Search buttons shown in<br />
the previous figure. You can edit this file to remove unwanted<br />
keywords from the search results.<br />
2. Enter a keyword (such as pants) or a series of keywords (such<br />
as Alyson pants) in the Search For field.<br />
3. From the Look In section, click the Content Paradise radio<br />
button.<br />
4. Use the Category, Seller, <strong>Software</strong>, or Show Me buttons<br />
to narrow your search to the selected categories, if desired.<br />
Searching Content Paradise<br />
The new Search tab in the library also allows you to perform a<br />
keyword search in Content Paradise. You can perform the search in<br />
all or selected categories.<br />
Figure 7.46<br />
5. Click the Search button. <strong>Poser</strong> performs a search for the<br />
content that you specified, and search results appear in the<br />
Chapter 7: The <strong>Poser</strong> Library
128<br />
<strong>Poser</strong> <strong>Pro</strong> 2010<br />
<strong>Reference</strong> <strong>Manual</strong><br />
Content pane.<br />
your Content Paradise shopping cart.<br />
Figure 7.48<br />
Figure 7.47<br />
6. Perform either of the following steps on a search result:<br />
• Double-click a thumbnail in the results. The product page<br />
opens in the Content Paradise tab within <strong>Poser</strong> <strong>Pro</strong>. If<br />
you want to purchase the item, you can click the Add<br />
to Cart button to add the item to your Content Paradise<br />
shopping cart. Fore more information about the Content<br />
Paradise tab, see “Chapter 8: The Content Room” on<br />
page 130.<br />
• Single-click a thumbnail in the results. Details for the<br />
selected item appear in the Extended Details area. If you<br />
want to purchase the item, you can click the Add to<br />
Cart link in the Extended Details area to add the item to<br />
Chapter 7: The <strong>Poser</strong> Library
<strong>Poser</strong> <strong>Pro</strong> 2010<br />
<strong>Reference</strong> <strong>Manual</strong><br />
129<br />
2. Click the Add to Favorites button at the bottom of the<br />
Library palette. An Add to Favorites menu appears above the<br />
selected item.<br />
3. From the menu, select an existing Favorites category, or<br />
choose to create a new Favorites folder.<br />
When the New Library Name dialog appears, enter a name for<br />
your new folder and click OK. The new folder appears in the<br />
Favorites tab and your item appears within it.<br />
Figure 7.49<br />
7. You can perform additional Content Paradise searches or add<br />
other search results into your cart. After your shopping session<br />
is complete you can proceed to checkout to purchase your<br />
selections.<br />
Favorites Tab<br />
Figure 7.50<br />
The Favorites tab allows you to quickly add your favorite content to<br />
library folders that you create yourself.<br />
To add an item to the Favorites tab:<br />
1. Highlight the library item that you want to add to favorites.<br />
Chapter 7: The <strong>Poser</strong> Library
130<br />
<strong>Poser</strong> <strong>Pro</strong> 2010<br />
<strong>Reference</strong> <strong>Manual</strong><br />
Chapter 8: The Content Room<br />
Welcome to Content Paradise! <strong>Poser</strong>’s Content room accesses<br />
Content Paradise, which is your gateway to leading marketplaces<br />
that provide both free and for-sale <strong>Poser</strong> content. Need a <strong>Poser</strong><br />
figure, prop, texture, or something else? Content Paradise has you<br />
covered. And, <strong>Poser</strong>’s Download Manager can auto-install most<br />
downloaded content and add it to the Library palette. No more<br />
manually placing files in folders!<br />
Clicking the Content room tab at the top of the <strong>Poser</strong> workspace<br />
opens the Content room.<br />
Aside from the Download Manager, the Content room accesses<br />
the online Content Paradise Web server. <strong>Poser</strong> for Windows<br />
seamlessly displays Web pages in the <strong>Poser</strong> workspace. <strong>Poser</strong> for<br />
Macintosh automatically opens a new browser window connected<br />
to Content Paradise. Content Paradise features and interface are<br />
subject to change. Because of this, the discussion in this reference<br />
manual is limited to discussing the Download Manager.<br />
Content Paradise includes comprehensive online help, which is<br />
accessible from anywhere in the interface by clicking the Help<br />
links. Please be sure to read all of the applicable Terms of Service,<br />
including the Privacy Policy. <strong>Smith</strong> <strong>Micro</strong> <strong>Software</strong> reserves the right<br />
to alter these policies at any time without prior notice.<br />
Downloading and Installing<br />
Content<br />
Figure 8.1<br />
After you purchase your content and check out of the<br />
marketplace(s), you will be able to download it to your computer.<br />
A progress meter keeps you informed of your download’s status.<br />
Follow the onscreen instructions to begin the download. Once the<br />
data transfer is complete, you can begin the installation process.<br />
Macintosh users can simply unpack the downloaded files, and<br />
install them according to your needs. Windows users can use the<br />
auto-install option, as described below:<br />
The Install Options dialog appears for each downloaded file once<br />
Chapter 8: The Content Room
<strong>Poser</strong> <strong>Pro</strong> 2010<br />
<strong>Reference</strong> <strong>Manual</strong><br />
131<br />
data transfer is complete, with the following options:<br />
• Install Path: When you click Install, the content will install<br />
to the folder specified in the Install Path field. By default, the<br />
<strong>Poser</strong> Downloads Library folder is specified. To change the<br />
folder to which content is installed, enter your desired path<br />
in the Install Path field, or click the folder icon to browse to<br />
your desired location. Please see “Chapter 2: Installing <strong>Poser</strong>”<br />
on page 13 for information about Libraries and the Library<br />
palette.<br />
• Install: Clicking the Install button installs the downloaded<br />
content to the path specified in the Install Path field.<br />
• Cancel: Clicking the Cancel button cancels the installation<br />
process. Downloaded content will remain uninstalled in the<br />
location to which it was originally downloaded.<br />
If the file being installed already exists, a dialog pops up asking if<br />
you want to overwrite the existing file. Click No to abort, or Yes to<br />
proceed with overwriting the old file.<br />
A confirmation dialog appears once installation is complete. Click<br />
OK to acknowledge successful installation of your downloaded<br />
content.<br />
If <strong>Poser</strong> cannot recognize the content or cannot install content<br />
(such as an executable file), the Copy to Folder dialog appears,<br />
with the following options:<br />
• Copy Path: When you click Copy, the downloaded content<br />
will be copied to the folder specified in the Copy Path field.<br />
To change the folder to which content is copied, enter your<br />
desired path in the Copy Path field, or click the folder icon to<br />
browse to your desired location.<br />
• Copy: Clicking the Copy button copies downloaded content<br />
to the path specified in the Copy Path field. You will then<br />
need to manually install the content yourself.<br />
• Cancel: Clicking the Cancel button cancels the copy<br />
process. Downloaded content will remain uninstalled in the<br />
location to which it was originally downloaded.<br />
In addition to the Content Paradise website, the Content room<br />
also contains two buttons:<br />
• The Reset Content Paradise button returns you to the<br />
Content Paradise homepage.<br />
• The Install From Zip Archive button opens the Install<br />
Options dialog, which is described above.<br />
Chapter 8: The Content Room
132<br />
<strong>Poser</strong> <strong>Pro</strong> 2010<br />
<strong>Reference</strong> <strong>Manual</strong><br />
Chapter 9: Posing Figures<br />
This chapter explains how to pose figures and the tools you’ll use<br />
while doing so. Posing is the process of bending, twisting, and<br />
pulling a figure into new and fantastic positions. You can even<br />
create movies by changing poses over time.<br />
General Posing Principles<br />
A pose has two aspects: how the body parts move relative to the<br />
rest of the body (such as raising or lowering an arm, your shoulder,<br />
upper arm, forearm, hand, and fingers are moving relative to the<br />
rest of your body) and the figure’s position relative to the <strong>Poser</strong><br />
workspace (such as walking around a room). <strong>Poser</strong>’s Editing tools<br />
(“The Editing Tools” on page 138) allow you to move body parts,<br />
figures, and props by simply clicking and dragging. It doesn’t get<br />
any easier!<br />
When posing in <strong>Poser</strong>, you’re working in all three dimensions. Your<br />
only limitations are specific motion limits placed on joints to keep<br />
poses realistic. Enabling limits prevents, for example, a figure’s<br />
knees from bending backward or the head from twisting 360<br />
degrees. However, you can disable limits and put your figures into<br />
any position you can imagine.<br />
Posing and Camera Views<br />
Newer <strong>Poser</strong> figures (Version 3 and later) allow you to pose faces<br />
and hands (expressions, gestures, etc.). <strong>Poser</strong> includes Face and<br />
Hand Cameras (see “Chapter 11: Cameras” on page 180) that zoom<br />
into these areas for close-up work.<br />
While posing, you can switch cameras to view your work from<br />
many different angles and can even select up to four simultaneous<br />
camera views in the Document window (see “Chapter 5: The<br />
Document Window” on page 59). It is recommended that you select<br />
the Posing camera while working, thus saving the Main and<br />
Auxiliary cameras for your final shots, particularly if rendering<br />
animations.<br />
The Pose Library<br />
You can add poses you create to the Pose Library, as described in<br />
“Maintaining Your Library Palette” on page 114, or you can apply still<br />
or animated poses from the library to your currently selected figure<br />
as described in “The Poses Category” on page 101.<br />
Translation<br />
Translation moves multiple body parts by pulling them in a chain.<br />
To visualize this, imagine a person lying down with their arms out<br />
to their sides. If you were to take hold of the hand and lift it, at first<br />
Chapter 9: Posing Figures
<strong>Poser</strong> <strong>Pro</strong> 2010<br />
<strong>Reference</strong> <strong>Manual</strong><br />
133<br />
only the affected arm would move. Keep moving higher, you’d lift<br />
the shoulders, chest, hips, and eventually the whole person off the<br />
ground. <strong>Poser</strong>’s Editing tools work this way. Drag any part and<br />
connected parts follow. Parts move, bend, and twist as you would<br />
expect them to.<br />
To demonstrate how IK works, try this:<br />
Create a scene and load the default character (in this case, Andy<br />
is still configured as the default). Make sure that IK is on (it is on<br />
by default). Use the Translate tool or the YTran parameter dial to<br />
translate the hip upward on the Y Axis so that the feet move up off<br />
the floor. Then move one of the feet to the side with the Translate<br />
tool. You’ll see an outline appear of where the foot once was.<br />
That is the IK goal. The foot will move into that position wherever<br />
possible.<br />
Figure 9.1<br />
Inverse Kinematics (IK)<br />
<strong>Poser</strong>’s Inverse Kinematics (IK) features help you achieve realistic<br />
poses and add natural-looking motion to your animations. IK<br />
effects are most apparent when using the Editing tools.<br />
Figure 9.2<br />
The purpose of IK is to make it easier to pose or animate the arms<br />
and legs of a figure. For example, when IK is on, you can translate<br />
Chapter 9: Posing Figures
134<br />
<strong>Poser</strong> <strong>Pro</strong> 2010<br />
<strong>Reference</strong> <strong>Manual</strong><br />
the hip, and the legs bend to accommodate the new hip position<br />
without changing the positions of the feet. Arms behave similarly:<br />
Place a figure’s hands against an imaginary wall and move the hip<br />
forward. The arms bend while the hands remain fixed in position.<br />
For more information on IK, see “Understanding IK” on page 134.<br />
Enabling IK on a pose created with IK disabled may alter<br />
your pose.<br />
Enabling/Disabling IK<br />
Inverse Kinematics can add realism to your scenes. You can toggle<br />
Inverse kinematics (IK) on and off for the following limbs:<br />
Figure 9.3<br />
• Left Leg<br />
• Right Leg<br />
• Left Arm<br />
• Right Arm<br />
To toggle IK on or off for a limb, select Figure > Use Inverse<br />
Kinematics>limb, where limb is one of the four limbs. A<br />
checkbox next to a limb indicates that IK is active for that limb, and<br />
vice versa.<br />
Understanding IK<br />
Kinematics is the study of motion velocity, rotation, and position.<br />
In terms of structures such as arms and legs, kinematics is used<br />
to calculate how actions taken at a structure’s root determine the<br />
position and rotation of the other end. For example, hold your arm<br />
straight and rotate your shoulder joint. Kinematics calculates the<br />
change in position of your arm, hand, and fingers. If you know the<br />
angle by which you rotated your shoulder, you can calculate your<br />
arm’s new position.<br />
It follows that Inverse Kinematics studies the same problem from<br />
the other end: The extremity moves, and IK determines how the<br />
objects joined to it must respond in order to support the new<br />
Chapter 9: Posing Figures
<strong>Poser</strong> <strong>Pro</strong> 2010<br />
<strong>Reference</strong> <strong>Manual</strong><br />
135<br />
placement. If you raise your hand straight out to the side, your<br />
hand, arm, and shoulder must move to accommodate your hand’s<br />
new position. Or if someone was to grab your hand and push, your<br />
arm would bend while your body remains still.<br />
<strong>Poser</strong> supports IK for the arms and legs. With IK enabled, you can<br />
translate the hands and feet and achieve appropriate arm and<br />
leg positions automatically. IK creates targets to indicate the end<br />
of the chain. When the hands or feet move, the target is set to its<br />
new position. Moving any other body part keeps the target in its<br />
original position relative to the rest of the body. Once the target<br />
is reached, the end of the chain is fixed and the other parts must<br />
bend to accommodate the hand or foot position. For example, a<br />
foot reaches its target and the knee bends.<br />
To work effectively with IK, you need to keep the following things<br />
in mind:<br />
• You cannot use IK and the Chain Break tool (see “Chain<br />
Break” on page 142) on the same limb.<br />
Limiting Motion<br />
Selecting Figure > Use Limits toggles parameter limits on<br />
and off. Please refer to “Editing Parameter Dials” on page 151 for<br />
information about setting limits for parameter dials. The figures<br />
included with your copy of <strong>Poser</strong> have realistic limits applied to<br />
them, meaning that you can’t, for example, bend a knee backward.<br />
Limits are disabled when this option is toggled off.<br />
• Enable (turn on) IK when you are working with the Editing<br />
tools.<br />
• The Rotate, Translate, and Twist tools may not behave<br />
as you might expect for some body parts. For example, you<br />
cannot easily rotate or translate a thigh or shin when IK<br />
is enabled for that leg because the foot’s position takes<br />
precedence. This behavior corresponds to real life: When you<br />
stand, your feet and legs support your body, meaning that<br />
you cannot arbitrarily move or rotate them. This consideration<br />
applies to both the Editing tools and the parameter dials.<br />
Figure 9.4<br />
The Use Limits option keeps body parts from moving beyond<br />
natural ranges of motion. The figures that come with <strong>Poser</strong> have<br />
realistic limits that were set when the figures were rigged. Third-<br />
Chapter 9: Posing Figures
136<br />
<strong>Poser</strong> <strong>Pro</strong> 2010<br />
<strong>Reference</strong> <strong>Manual</strong><br />
party content may or may not have realistic joint limits. If you have<br />
questions about a particular piece of content, please contact the<br />
content’s creator or the marketplace where you purchased the<br />
content. “Natural” is a subjective definition. The limits for <strong>Poser</strong><br />
figures are a rough guideline that may or may not look right to<br />
you. You can customize maximum and minimum limits using the<br />
methods described in “Editing Parameter Dials” on page 151.<br />
Select Figure > Use Limits to toggle limits on and off. A<br />
checkmark next to this option indicates that limits are being<br />
enforced, and vice versa.<br />
Posing Body Parts<br />
Like their real-world counterparts, <strong>Poser</strong> figures are made of body<br />
parts connected by joints. Posing a figure is as simple as moving<br />
body parts to create a new position or pose. Body parts are<br />
independent, and each considered an actor in its own right. This<br />
concept holds true no matter what the figure looks like (snake,<br />
2-legged, 8-legged, etc.). There are some special posing cases:<br />
Posing a Figure<br />
The easiest way to pose a figure is to use the Editing tools as<br />
described in “The Editing Tools” on page 138. The part will move<br />
based on the part selected, your currently selected Editing tool,<br />
your camera angle, and whether or not IK is enabled. You can also<br />
use the parameter dials on the Parameters palette to precisely<br />
move parts. Most poses are created using the Editing tools to<br />
get the rough position followed by the parameter dials for fine<br />
adjustments.<br />
Selecting Body Parts<br />
Before you begin posing figures, you need to know how to select<br />
the body part Actor(s) you wish to move in order to create your<br />
still or animated pose. You can select body parts using the Editing<br />
tools, the Current Actor pull-down menu, or by clicking the<br />
desired part in the Document window. Each of a figure’s body<br />
parts is a poseable element.<br />
• Hands (see “Posing Hands” on page 156)<br />
• Faces (see “Posing Faces” on page 154)<br />
• Eyes (see “Posing Eyes” on page 156)<br />
• Animals (see “Posing Animals” on page 158)<br />
Chapter 9: Posing Figures
<strong>Poser</strong> <strong>Pro</strong> 2010<br />
<strong>Reference</strong> <strong>Manual</strong><br />
137<br />
selected body part is highlighted in the Document window and<br />
labeled in the Select Figure and Current Actor menus in the<br />
top left corner of the Document window.<br />
Figure 9.6<br />
Figure 9.5<br />
If you right-click (Windows) or Apple key-click (Mac)<br />
within the Document window, a pop-up context menu brings<br />
up a menu listing all the body parts positioned under your<br />
mouse cursor. You can select your desired body part directly<br />
from this list, without having to interrupt your workflow or<br />
change your camera view. This process also makes it easier to<br />
select a specific actor in areas where many objects overlap.<br />
Using the Editing Tools<br />
To select a body part using the Editing tools, click your desired<br />
tool then click the body part you wish to pose. The currently<br />
Using the Parameters/<strong>Pro</strong>perties<br />
Palette<br />
You can also select body parts using the selection menu that<br />
appears at the top left corner of the Parameters/<strong>Pro</strong>perties palette.<br />
Click the arrow at the top-left corner of the palette to display the<br />
menu. Here you can select any of the following:<br />
• Any body part for the currently selected figure.<br />
• The Body Actor of the currently selected figure.<br />
• Any props connected to the currently selected figure (such as<br />
hair, jewelry, articles that are parented to it, and so on).<br />
Chapter 9: Posing Figures
138<br />
<strong>Poser</strong> <strong>Pro</strong> 2010<br />
<strong>Reference</strong> <strong>Manual</strong><br />
• Any of the cameras in the scene.<br />
• Any of the lights in the scene.<br />
Figure 9.8<br />
1. Select the desired figure using the Select Figure pull-down<br />
menu.<br />
Figure 9.7<br />
Using the Current Actor Pull-down<br />
Menu<br />
To select a body part Actor using the pull-down menus:<br />
2. Select your desired body part using the Current Actor Item<br />
pull-down menu.<br />
This method can be preferable if your scene has several figures<br />
and/or detailed body parts (such as poseable fingers and toes).<br />
The Editing Tools<br />
The Editing tools appear as follows on your <strong>Poser</strong> workspace:<br />
Chapter 9: Posing Figures
<strong>Poser</strong> <strong>Pro</strong> 2010<br />
<strong>Reference</strong> <strong>Manual</strong><br />
139<br />
The Color, Grouping, View Magnifier, Morphing,<br />
and Direct Manipulation tools serve other purposes than<br />
posing and are discussed later in this chapter.<br />
Figure 9.9<br />
The tools presented in the above image are available<br />
within the Pose Room. The availability of individual Editing<br />
tools will vary in different <strong>Poser</strong> rooms. Additional Editing tools<br />
available in different rooms will be discussed in the relevant<br />
chapters of this manual.<br />
As described in “Setting Up Your Workspace” on page 36, you can<br />
locate the Editing tools wherever you like on your <strong>Poser</strong> screen<br />
and can display or hide the title. The tools will auto-wrap to fit the<br />
allotted width or height of the palette. Tool tips are displayed at<br />
the top of the palette that reveal the name of the tool when you<br />
hover your mouse over it.<br />
The Editing tools let you move body parts in many different ways.<br />
A tool’s effect can vary depending on whether or not Inverse<br />
Kinematics (IK) is enabled. Please refer to “Inverse Kinematics (IK)”<br />
on page 133 for information about IK. Editing tools can pose an<br />
individual body part or a complete figure.<br />
The Editing tools work on an entire figure, or on a body part Actor<br />
on a figure.<br />
• To pose a body part, select it and drag.<br />
• To pose the entire figure, use one of the following methods:<br />
• Click and drag on the desired Editing tool and the entire<br />
figure will move according to the tool that has been<br />
selected.<br />
• Select your desired Editing tool, then select the Figure<br />
Ring surrounding your desired figure and drag. The<br />
Figure Ring is highlighted when selected, indicating<br />
that you are working on the entire figure at once.<br />
• To move an entire figure, you can:<br />
• Click and drag an Editing tool.<br />
• Select and drag the Figure Ring.<br />
• Select Body using the Select Actor pull-down menu.<br />
• Select the figure’s hip and move it (with IK disabled).<br />
When using an Editing tool in the Document window, your<br />
Chapter 9: Posing Figures
140<br />
<strong>Poser</strong> <strong>Pro</strong> 2010<br />
<strong>Reference</strong> <strong>Manual</strong><br />
cursor changes to a visual representation of the selected tool. This<br />
helps you keep track of how you’re moving the selected figure or<br />
element.<br />
When using an Editing tool with a figure prop, you don’t need to<br />
click and drag with the cursor positioned over the affected item;<br />
you can click and drag anywhere in the Document window. Also,<br />
be aware that your camera view affects how your figure or element<br />
appears. Depending on the pose you are creating, you may want<br />
to switch to a different camera. For example, if you are moving<br />
an arm in front of a figure, a side view will give you a good view<br />
of the arm’s position relative to the figure’s front, and so on. You<br />
can change Camera views as described in “Select Figure/Current<br />
Actor Menus” on page 64, and can even view your <strong>Poser</strong> scene from<br />
multiple cameras at once, as described in “Changing Cameras<br />
within a Pane” on page 67.<br />
From left to right, the Editing tools are:<br />
Rotate<br />
The Rotate tool bends a body part at its joint. Rotation works<br />
in three dimensions, allowing you to make a lot of progress very<br />
quickly. To rotate a body part, select the body part you wish to<br />
rotate and drag perpendicular to the part to cause the rotation<br />
to rotate up and down (relative to your point of view). Dragging<br />
parallel to the part rotates it in and out, again relative to your point<br />
of view.<br />
To rotate the entire figure, select it. Dragging the mouse up/down<br />
and left/right functions as a trackball and rotates the figure on<br />
its own axes based on your camera location. You can also adjust<br />
an item’s rotation using the parameter dials, as discussed in<br />
“Parameters Palette” on page 147.<br />
Twist<br />
The Twist tool rotates a figure/part/prop along its longest axis<br />
(length). You can twist an entire figure by selecting it and dragging.<br />
Most of the body’s joints don’t allow much twisting. For example,<br />
your forearm can twist almost 180 degrees while your wrist can<br />
hardly twist at all. The twist axis of the head, neck, and torso is<br />
along the spine. For the forearm, the axis lies along the arm’s<br />
length. Twisting an entire figure rotates it about its own axis. If<br />
the figure is standing, it spins around. If lying down, it rolls over.<br />
You can also adjust an item’s twist using the parameter dials, as<br />
discussed in “Parameters Palette” on page 147.<br />
Translate/Pull<br />
The Translate/Pull tool moves the selected figure/part/prop along<br />
the camera’s view (vertically... X and Y axes) depending how you<br />
drag. The translation may occur on the figure’s X, Y, and or Z axes<br />
depending on the position of the camera relative to the figure. You<br />
can translate body parts or figures, and can also adjust an item’s<br />
Chapter 9: Posing Figures
<strong>Poser</strong> <strong>Pro</strong> 2010<br />
<strong>Reference</strong> <strong>Manual</strong><br />
141<br />
translation using the parameter dials, as discussed in “Parameters<br />
Palette” on page 147.<br />
Translate In/Out<br />
The Translate In/Out tool moves the selected figure/part/prop<br />
along the Camera’s Z axis (in and out). This translation may take<br />
place along the figure’s X, Y, and/or Z axes. Dragging down pulls<br />
the item towards you, and vice versa. Moving an item towards you<br />
makes that items seem larger, and vice versa. You can also adjust<br />
an item’s translation using the parameter dials, as discussed in<br />
“Parameters Palette” on page 147.<br />
Scale<br />
The Scale tool allows you to scale the selected figure/part/prop<br />
along the camera’s X and Y axes. The item’s affected axes will vary<br />
depending on the camera’s position relative to that item. Dragging<br />
in towards the element reduces the scale, and dragging away from<br />
the element increases the scale. To scale in two dimensions, drag<br />
laterally. Dragging vertically scales in the third dimension. The axes<br />
affected depend on your currently selected camera position. You<br />
can also press and hold Shift while using this tool to scale evenly<br />
in all three dimensions. Make a mistake? No problem. Select Edit<br />
> Undo, or press [COMMAND]/[CTRL]+[Z]. You can animate<br />
scale using the parameter dials as described in “Parameters<br />
Palette” on page 147.<br />
To scale an entire figure, select the desired figure using the Select<br />
Figure pull-down menu in the Document window or by clicking<br />
its Figure Ring. A figure’s size is relevant only in relation to<br />
other figures and props within your scene. To pose a single figure,<br />
scaling is not necessary: You can simply zoom the camera. If you<br />
are working with two or more figures and want to give one the<br />
appearance of being in the distance, it’s best to simply move the<br />
selected figure to the background using the Translate tool (see<br />
above). You can also adjust an item’s scale using the parameter<br />
dials, as discussed in “Parameters Palette” on page 147.<br />
Taper<br />
The Taper tool allows you to taper the selected figure/part/prop<br />
along the Camera’s X and Y axes. The item’s affected axes will vary<br />
depending on the Camera’s position relative to that item. This only<br />
affects the end of the selected actor that is most distant from the<br />
center of the body. Dragging to the right increases the amount<br />
of taper, and dragging to the left decreases the taper, “flaring”<br />
the selected actor. You can also adjust an item’s taper using the<br />
parameter dials, as discussed in “Parameters Palette” on page 147.<br />
Chapter 9: Posing Figures
142<br />
<strong>Poser</strong> <strong>Pro</strong> 2010<br />
<strong>Reference</strong> <strong>Manual</strong><br />
Chain Break<br />
The Chain Break tool ends the chain of parts affected by the<br />
Translate tools.<br />
Using chain breaks on different body parts can create interesting<br />
effects. For example, to prevent the chest from moving, apply a<br />
chain break to it. You can then translate the hand freely without<br />
moving the chest: only the hand, forearm, upper arm, and shoulder<br />
will move. You must have IK disabled on the desired limb(s) in<br />
order for this to work. Please refer to “Inverse Kinematics (IK)” on<br />
page 133 for information about Inverse Kinematics.<br />
To add a chain break, select the Chain Break tool and click where<br />
you want the chain broken. A Chain Break icon appears wherever<br />
you insert a break. You can insert as many breaks in your scene as<br />
needed. To remove a chain break, click the desired icon.<br />
Figure 9.10<br />
All figures have chain breaks at their hips. You cannot<br />
remove these breaks.<br />
Color<br />
The Color tool allows you to change a material group’s surface<br />
(diffuse) color. Please refer to “Root Nodes” on page 239 for<br />
information about setting colors and other material values.<br />
Chapter 9: Posing Figures
<strong>Poser</strong> <strong>Pro</strong> 2010<br />
<strong>Reference</strong> <strong>Manual</strong><br />
143<br />
Grouping<br />
The Grouping tool opens the Group Editor palette, which is<br />
discussed in “The Group Editor” on page 507.<br />
View Magnifier<br />
The View Magnifier tool allows you to zoom in and out to<br />
and from your desired areas of the Document window without<br />
altering the position of your currently selected camera. This can be<br />
of great help when working with scenes.<br />
To use the View Magnifier tool, select it:<br />
• Click anywhere in the Document window or current view<br />
pane to zoom in on the selected area. Repeated clicking will<br />
continue zooming in one step per click.<br />
• To zoom in on a specific region in the Document window,<br />
click and drag a rectangle around the area you wish to<br />
magnify. Your view will zoom in on the closest point that<br />
encompasses your selected region.<br />
• To zoom out, press [COMMAND]/[CTRL] while clicking in<br />
the Document window.<br />
Morphing Tool<br />
The Morphing Tool opens the Morph Editor palette. The<br />
Morphing Tool has two operational modes: Combine and Create,<br />
which are accessed and controlled via the Morph Editor. The<br />
Combine mode allows you to sculpt any surface on your figure<br />
using morph targets. The Create mode allows you to manipulate<br />
the vertices on your model’s mesh to create new morph targets.<br />
See “Chapter 28: Modifying Figures & <strong>Pro</strong>ps” on page 460 for more<br />
information about morph targets and the Morph Editor palette.<br />
Direct Manipulation<br />
The Direct Manipulation tool allows you to directly adjust an<br />
element’s Translate, Scale, and Rotation parameters: You can<br />
also use this tool to adjust falloff zones when setting up joint<br />
parameters for a poseable figure.<br />
To adjust an element, first select the Direct Manipulation tool,<br />
then select your desired element:<br />
Clicking and dragging one of the shaded boxes above the selected<br />
element increase or decreases the element’s X, Y, or Z scale. This is<br />
the same as adjusting the xScale, yScale, and zScale parameters,<br />
respectively.<br />
Chapter 9: Posing Figures
144<br />
<strong>Poser</strong> <strong>Pro</strong> 2010<br />
<strong>Reference</strong> <strong>Manual</strong><br />
The Parameters/<strong>Pro</strong>perties<br />
Palette<br />
Figure 9.11<br />
You can also click and drag the colored circles to rotate the<br />
selected element along its axes. <strong>Poser</strong> calculates the rotation<br />
by using object coordinates for optimum control. Dragging the<br />
red circle rotates about the element’s X axis. The green circle<br />
rotates about the element’s Y axis, and the blue circle rotates<br />
about the element’s Z axis. The cursor changes to indicate which<br />
transformation will occur. For example, move the cursor over<br />
the circles, the cursor changes to a rotation icon, and so forth.<br />
Elements rotate about their origins.<br />
Clicking near the selected element’s origin translates the element<br />
as if you were using the Translate tool. Clicking away from the<br />
origin and axes/circles allows you to rotate the element as if you<br />
were using the Rotate tool.<br />
<strong>Poser</strong> offers a combined <strong>Pro</strong>perties/Parameters palette that lets<br />
you quickly switch between a selected element’s properties and<br />
parameter dials.<br />
For clarity, each tab on this combined palette is referred to as a<br />
separate palette, either the <strong>Pro</strong>perties palette or the Parameters<br />
palette, as appropriate. To switch between the two, click your<br />
desired tab. You can also access an object’s <strong>Pro</strong>perties palette by<br />
double-clicking the desired object. Once you do this, clicking the<br />
Parameters tab opens the same object’s Parameters palette. You<br />
can also access both palettes by selecting Window > Parameter<br />
Dials.<br />
<strong>Pro</strong>perties<br />
The <strong>Pro</strong>perties palette contains the properties available for the<br />
currently selected scene element. <strong>Pro</strong>perties for lights, cameras,<br />
props, etc. are listed in their respective sections. This section<br />
describes the properties available to figures and body parts.<br />
Chapter 9: Posing Figures
<strong>Poser</strong> <strong>Pro</strong> 2010<br />
<strong>Reference</strong> <strong>Manual</strong><br />
145<br />
You can animate visibility by clicking the Animation<br />
Toggle (key icon) next to the Visible checkbox. When<br />
animation is enabled, the icon appears green. When disabled,<br />
it appears clear. Clicking the Animation Toggle opens a popup<br />
menu that includes the Animated option. Selecting this<br />
option will place a Visible parameter dial on the Parameters<br />
palette. You can then use the parameter dial to adjust the<br />
degree of Visibility for the selected scene element.<br />
Figure <strong>Pro</strong>perties<br />
Figure 9.12<br />
Figures have the following properties:<br />
• Name: The Name field displays the figure or actor name.<br />
Enter a new name in this field if you desire.<br />
• Visible: Checking the Visible checkbox makes the figure<br />
visible and vice versa. Invisible objects are not included in any<br />
render calculations, and do not appear in the rendered scene.<br />
• Visible in Raytracing: Checking the Visible in<br />
Raytracing checkbox makes the figure visible in raytraced<br />
reflections, such as if the figure is in front of a mirror. Clearing<br />
this checkbox makes the figure not appear in reflections. This<br />
option is used when raytracing.<br />
• Displacement Bounds: The Displacement Bounds<br />
property determines the figure’s displacement boundary.<br />
Please refer to “Chapter 18: Using The FireFly Render Engine”<br />
on page 293 for more information about displacement bounds.<br />
• <strong>Inc</strong>lude Morphs when conforming: When this<br />
option is checked, the conforming article will automatically<br />
adjust to fit morphs that are set in the character to which it is<br />
conformed. Note, however, that the applicable morphs must<br />
be included in the conforming article in order for this to occur.<br />
In other words, if the character has a “Big Belly” morph that<br />
is set, the conforming clothing must also have a “Big Belly”<br />
morph in order for automatic morph conforming to work<br />
properly.<br />
• <strong>Inc</strong>lude scales when conforming: When this option<br />
is checked, the conforming article will automatically adjust to<br />
Chapter 9: Posing Figures
146<br />
<strong>Poser</strong> <strong>Pro</strong> 2010<br />
<strong>Reference</strong> <strong>Manual</strong><br />
fit any scaling changes that are set in the character to which<br />
it is conformed. In other words, if you have scaled the thighs<br />
and shins of your character to 90%, the thighs and shins of<br />
the conforming clothing will automatically adjust to fit that<br />
scaling.<br />
Body Part Actor <strong>Pro</strong>perties<br />
Body part Actors have the following properties:<br />
• Internal Name: The Internal Name field displays the<br />
body part’s internal (hidden) name, which <strong>Poser</strong> uses to track<br />
that part. You cannot edit a body part’s internal name within<br />
<strong>Poser</strong>.<br />
• Name: The Name field displays the body part’s name. Enter<br />
a new name in this field if you desire.<br />
• Visible: Checking the Visible checkbox makes the body<br />
part visible and vice versa. Invisible objects are not included<br />
in any render calculations, and do not appear in the rendered<br />
scene. See “Figure <strong>Pro</strong>perties” on page 145 for information on<br />
animating the Visible property.<br />
• Visible in Raytracing: Checking the Visible in<br />
Raytracing checkbox makes the body part visible in raytraced<br />
reflections, such as if the figure is in front of a mirror. Clearing<br />
this checkbox makes the figure not appear in reflections. This<br />
option is used when raytracing.<br />
• Bend: Checking the Bend checkbox enables bending for<br />
the selected body part and vice versa. Bends are discussed<br />
in “Bend Body Parts” on page 86. Remember that selecting<br />
Display > Bend Body Parts bends all body parts and this<br />
property only affects the currently selected body part.<br />
Figure 9.13<br />
• Casts Shadows: Checking the Casts Shadows checkbox<br />
forces the selected body part to cast a shadow, which will be<br />
Chapter 9: Posing Figures
<strong>Poser</strong> <strong>Pro</strong> 2010<br />
<strong>Reference</strong> <strong>Manual</strong><br />
147<br />
visible in your scene. Clearing this box means the selected<br />
body part casts no shadow.<br />
• Collision Detection: Checking the Collision Detection<br />
checkbox enables collision detection for the currently selected<br />
body part.<br />
• Apply Collision Setting to Children: Clicking the<br />
Apply Collision Setting to Children button applies the<br />
currently selected body part’s collision detection setting to<br />
that part’s children parts (if any).<br />
• Load Morph Target: Clicking the Load Morph Target<br />
button displays the Load Morph Target dialog, allowing<br />
you to load a custom morph target for the selected body<br />
part (which is then editable using the Morphing Tool as<br />
described in “Creating Morphs with the Morphing Tool” on<br />
page 476). Please refer to “Chapter 28: Modifying Figures &<br />
<strong>Pro</strong>ps” on page 460 for more information about loading morph<br />
targets.<br />
• Displacement Bounds: The Displacement Bounds<br />
property determines the body part’s displacement boundary.<br />
Please refer to “Chapter 18: Using The FireFly Render Engine”<br />
on page 293 for more information about displacement bounds.<br />
• Shading Rate: The Shading Rate allows you to specify<br />
the desired shading rate for the currently selected body part.<br />
Please refer to “Chapter 18: Using The FireFly Render Engine”<br />
on page 293 for more information about shading rates.<br />
• Smooth Polygons: Checking the Smooth Polygons<br />
checkbox causes <strong>Poser</strong> to smooth the body part’s polygons at<br />
render time to eliminate or reduce a “faceted” appearance<br />
caused by flat polygons. This option can cause sharp corners<br />
to appear round. If the affected body part has sharp edges<br />
that you wish to preserve while applying polygon smoothing<br />
to other angles, you should specify those sharp edges using<br />
smoothing groups or the crease angle threshold, as polygon<br />
smoothing will not override these settings. See “Smoothing<br />
Geometry” on page 309 for more information on specifying hard<br />
versus smooth edges.<br />
• Crease Angle: The Crease Angle setting establishes a<br />
threshold up to which creases between adjoining polygons<br />
will be smoothed. Polygons with crease angles over this<br />
threshold will not be smoothed, and will be rendered as<br />
hard edges. See “Smoothing Geometry” on page 309 for more<br />
information about using the Crease Angle setting to apply<br />
smooth shading.<br />
Parameters Palette<br />
The Parameters palette contains all of the parameters for the<br />
currently selected scene element:<br />
Chapter 9: Posing Figures
148<br />
<strong>Poser</strong> <strong>Pro</strong> 2010<br />
<strong>Reference</strong> <strong>Manual</strong><br />
• (6) Master Parameter Indicator<br />
• (7) Dependent Parameter, showing Natural and Driven<br />
parameter values<br />
• (8) If a dot appears to the left of a parameter dial name, it<br />
means that the dial is set to something other than its default<br />
value.<br />
Current Actor Menu<br />
Figure 9.14<br />
The following topics discuss the Parameters palette in detail:<br />
• (1) Current Actor Menu<br />
• (2) Parameters Palette Options Menu<br />
The Parameters palette’s Current Actor pull-down menu (1)<br />
functions the same as the Current Actor pull-down at the bottom<br />
left of the Document window. Please refer to “Select Figure/<br />
Current Actor Menus” on page 64 for more information about the<br />
Current Actor menu.<br />
Parameters Palette Options Menu<br />
The Parameters palette options menu (2) contains the following<br />
options:<br />
• (3) Parameter Dial Groups<br />
• (4) Parameter Dials<br />
• (5) Parameter Dial Menu<br />
Chapter 9: Posing Figures
<strong>Poser</strong> <strong>Pro</strong> 2010<br />
<strong>Reference</strong> <strong>Manual</strong><br />
149<br />
subgroup, as appropriate.<br />
• Display as ordered list: The Display as ordered list<br />
option toggles displaying parameter dials in groups or in an<br />
ungrouped list. A check mark means groups and subgroups<br />
are not displayed, and vice versa.<br />
Figure 9.15<br />
• Create New Master Parameter: Creates a new<br />
parameter dial that can be set up to drive one or more<br />
dependent parameter dials. For further information on<br />
dependent parameters, see “Using Dependent Parameters”<br />
on page 492.<br />
• Create New Group: Selecting Create New Group<br />
creates a new subgroup under the currently selected group.<br />
The Create New Group dialog appears prompting you for<br />
a name. Enter your desired name in the field. To rename an<br />
existing group (or if you make a mistake when creating the<br />
group), double-clicking the group name in the Parameters<br />
palette opens a field allowing you to specify a new name.<br />
• Delete Selected Groups: Selecting Delete Selected<br />
Group deletes the currently selected group. Parameter dials<br />
in deleted groups are moved to the next highest group or<br />
• Memorize: Selecting Memorize memorizes the current<br />
parameter dial settings as default. Please refer to “Memorize”<br />
on page 58 for more information on memorizing parameter<br />
dials.<br />
• Restore: Selecting Restore restores the most recently<br />
memorized defaults. Please refer to “Restore” on page 57 for<br />
more information about restoring saved defaults.<br />
• Delete Object: Selecting Delete Object deletes the<br />
current object.<br />
Parameter Dial Groups<br />
<strong>Poser</strong> offers parameter dial grouping (3), which organizes<br />
parameters into easy to navigate categories.<br />
Different figures may have different parameter dial<br />
groups.<br />
Chapter 9: Posing Figures
150<br />
<strong>Poser</strong> <strong>Pro</strong> 2010<br />
<strong>Reference</strong> <strong>Manual</strong><br />
Parameter dial groups have the following functionality:<br />
• Clicking the + sign next to a collapsed group/subgroup<br />
expands that group/subgroup.<br />
• Clicking the – sign next to an expanded group/subgroup<br />
collapses that group/subgroup.<br />
• Double-clicking a group name allows you to rename that<br />
group.<br />
• You can drag and drop groups to change their hierarchical<br />
relationship to each other. For example, a group could become<br />
a subgroup under another group, and vice versa.<br />
• You can drag and drop parameter dials to different locations<br />
within the same group or across groups and subgroups to<br />
organize them as you see fit.<br />
Parameter dial groups and subgroups are saved in your<br />
<strong>Poser</strong> scene files.<br />
Parameter Dials<br />
The parameter dials (4) in the Parameters palette let you pose a<br />
figure and adjust other attributes for figures, props, lights, camera,<br />
etc. using precise numerical increments. Each body part and most<br />
other elements in the scene have their own set of parameter dials.<br />
When an entire figure is selected, the displayed parameters affect<br />
the entire figure. To use a parameter dial, you can either click and<br />
drag it to the right to increase the selected value or left to decrease<br />
it. You can also click the displayed numeric value and manually<br />
enter your desired value using the text box that appears.<br />
To restore a parameter dial’s default (or last memorized) setting,<br />
press and hold [OPT]/[ALT] while clicking the desired parameter<br />
dial. To change a parameter dial’s default value, set the dial to<br />
your desired value and either select Edit > Memorize>element,<br />
as described in “Memorize” on page 58, or use the Parameter<br />
Palette menu as described in “Parameters Palette Options Menu”<br />
on page 148.<br />
Each parameter dial has its own Parameter Dial menu (5), which<br />
is accessible by clicking the arrow to the right of your desired<br />
parameter dial. The Parameter Dial menu has the following<br />
options:<br />
• Reset: Selecting Reset resets the parameter dial to its<br />
default or last-memorized value.<br />
• Settings: Selecting Settings opens the Edit Parameter<br />
Dial dialog, described in the following topic.<br />
• Graph: Selecting Graph opens the Graph palette for the<br />
selected element. Please refer to “Using Graphs” on page 340 for<br />
more information about the Graph palette.<br />
Chapter 9: Posing Figures
<strong>Poser</strong> <strong>Pro</strong> 2010<br />
<strong>Reference</strong> <strong>Manual</strong><br />
151<br />
• Recalculate Dynamics: If you have a dynamic object<br />
selected (strand-based hair or dynamic cloth), selecting the<br />
Recalculate Dynamics option recalculates the dynamics for<br />
that object. Please refer to “Step Four: Setting Hair Dynamics”<br />
on page 399 and to “Step 4: Cloth Dynamics Controls” on page<br />
416 for information about strand-based hair and cloth dynamics,<br />
respectively.<br />
• Split Morph: When enabled, selecting Split Morph splits<br />
the currently selected morph into left and right sides, allowing<br />
you to apply the selected morph target asymmetrically. You<br />
can use this, for example, to introduce irregularities into a<br />
figure’s head, enhancing realism because no person’s head is<br />
perfectly symmetrical.<br />
Dependent Parameter Dials<br />
When a parameter is configured as a dependent parameter, two<br />
values will be displayed to the right of the parameter dial. These<br />
dials are referred to as the natural and driven parameters, and are<br />
explained in detail in “Using Dependent Parameters” on page 492.<br />
Editing Parameter Dials<br />
You can edit parameter dials by double-clicking your selected<br />
parameter dial to open an Edit Parameter Dial dialog, which<br />
allows you to set the following limits:<br />
Master Parameter Indicator<br />
The Master Parameter indicator appears when the designated<br />
parameter dial is used to drive settings of other parameter dials.<br />
Click the Parameter Dial menu arrow to open the Dependent<br />
Parameter editing tool and the list of parameters controlled by that<br />
dial. For more information about master parameters, see “Using<br />
Dependent Parameters” on page 492.<br />
Figure 9.16<br />
• Value: The Value number sets the current parameter dial<br />
Chapter 9: Posing Figures
152<br />
<strong>Poser</strong> <strong>Pro</strong> 2010<br />
<strong>Reference</strong> <strong>Manual</strong><br />
value.<br />
• Min/Max Limit: The Min Limit and Max Limit values<br />
define the minimum and maximum limits for the parameter,<br />
respectively. The numbers can stand for different types of<br />
values depending on the parameter you are editing. If it is a<br />
joint parameter, the value will be expressed in degrees above<br />
or below 0 (neutral). If you are adjusting a scale parameter,<br />
the number will be a percentage with 100 being normal size.<br />
Scale Parameters<br />
Scale parameters are found in the Transform group of the<br />
Parameters palette. Their functions are as follows:<br />
• Name: You can rename the parameter by entering a new<br />
name in the Name field.<br />
• Sensitivity: The Sensitivity value modifies the parameter<br />
dial’s sensitivity to clicking and dragging. A lower number<br />
decreases the sensitivity and vice versa.<br />
• Graph: Clicking the Graph button opens the Graph palette<br />
for the selected element. Please refer to “Using Graphs” on<br />
page 340 for more information about the Graph palette.<br />
Click OK when you have finished making changes.<br />
Universal/Figure Parameters<br />
This topic discusses both universal parameter dials and those used<br />
for figures. Parameters for cameras, lights, and other elements are<br />
discussed in their respective sections.<br />
Figure 9.17<br />
• Taper: The Taper parameter dial tapers the selected body<br />
part/prop. This function is the same as using the Taper tool,<br />
described in “Taper” on page 141.<br />
• Scale: The Scale parameter dial enlarges or shrinks the<br />
selected body part/prop in all three axes equally. This is the<br />
same as using the Scale tool, described in “Scale” on page 141.<br />
Normal scale is 100%.<br />
• XYZScale: The xScale, yScale, and zScale parameter<br />
dials enlarge or shrink the selected body part/prop along<br />
Chapter 9: Posing Figures
<strong>Poser</strong> <strong>Pro</strong> 2010<br />
<strong>Reference</strong> <strong>Manual</strong><br />
153<br />
the selected axis only. This allows you to squeeze or stretch<br />
items. This is the same as using the Scale tool. Normal scale<br />
is 100%.<br />
Posing Parameters<br />
Posing parameters appear in the Transform group of the Parameters<br />
palette, and appear in yellow text. The following parameters are<br />
available for posing: Note that the options you see for each joint<br />
vary, depending on the rotation order of the joint: Each joint will<br />
have three options, one each for X, Y, and Z rotation.<br />
• Front-Back: The Front-Back parameter dial is used<br />
with shoulders and collars to rotate them forward or back,<br />
perpendicular to their major axis.<br />
Body Parameter Dials<br />
The following parameter dials are available for entire figures.<br />
Remember to select the correct figure when working with multiple<br />
figures in a scene:<br />
• Twist: The Twist parameter dial rotates a body part along its<br />
own axis. For example, using twist on the head and neck turns<br />
the head. This is the same as using the Twist tool, described in<br />
“Twist” on page 140.<br />
• Bend: The Bend parameter dial rotates a body part on its<br />
major axis. Most body parts bend forward and back, except<br />
for the shoulder and hands, which bend up and down.<br />
• Side-to-Side: The Side-to-Side parameter dial rotates a<br />
body part perpendicular to its major axis. The thigh has lots of<br />
side-to-side motion, while the knee has very little.<br />
• Turn: The Turn parameter dial only appears for the feet<br />
in some characters, instead of the Twist parameter. This<br />
parameter turns the feet inward or outward.<br />
Figure 9.18<br />
Chapter 9: Posing Figures
154<br />
<strong>Poser</strong> <strong>Pro</strong> 2010<br />
<strong>Reference</strong> <strong>Manual</strong><br />
• XYZRotate: The xRotate, yRotate, and zRotate<br />
parameter dials rotate a figure around the X, Y, or Z axis as<br />
appropriate.<br />
• XYZTran: the xTran, yTran, and zTran parameter dials<br />
move a figure along the indicated axis.<br />
The XYZTran and other positioning dials reflect the<br />
currently selected unit of measure, which is available in the<br />
General Preferences dialog. For example, if a dial is set<br />
to 12 inches and you change units to feet, the dial will now<br />
read 1 foot.<br />
Posing Faces<br />
<strong>Poser</strong>’s human figures and many third-party figures have fully<br />
articulated faces, meaning you can position facial muscles such<br />
as mouth, eyebrows, cheeks, and eyes to create different facial<br />
expressions using the Parameter dials and/or the Morphing<br />
Tool (described in “Creating Morphs with the Morphing Tool” on<br />
page 476).<br />
Facial expressions work for Alyson and Ryan and their lores<br />
versions, even though the warning dialog will appear when<br />
applying face expressions to the lo-res figures.<br />
Figure 9.19<br />
Different <strong>Poser</strong> and third-party figures will have different<br />
body morphs. <strong>Smith</strong> <strong>Micro</strong> <strong>Software</strong> cannot provide support<br />
for third-party figures. Please contact the vendor where you<br />
obtained your third-party content for technical support.<br />
Some older <strong>Poser</strong> figures do not have poseable faces.<br />
Chapter 9: Posing Figures
<strong>Poser</strong> <strong>Pro</strong> 2010<br />
<strong>Reference</strong> <strong>Manual</strong><br />
155<br />
When you select a head, a series of face-specific parameter<br />
dials appears in the Parameters palette, each dial controlling a<br />
different aspect of the face. When using face parameter dials, think<br />
of it as manipulating facial muscles to achieve the final results.<br />
The Face camera uses the selected figure’s face as its center of<br />
rotation, allowing you to preview your face poses up close.<br />
Face Parameters<br />
Face parameters normally operate in the range of 0 to 1, with 0<br />
being fully off and 1 being fully on. Negative values (
156<br />
<strong>Poser</strong> <strong>Pro</strong> 2010<br />
<strong>Reference</strong> <strong>Manual</strong><br />
eyes up, down, right, or left.<br />
Figure 9.20<br />
Figure 9.21<br />
Posing Eyes<br />
To pose eyes, select them using either the Editing tools or the<br />
Current Actor pop-up menu and position them by clicking and<br />
dragging, or by using the parameter dials.<br />
Alyson and Ryan also have additional morph dials for the eyes,<br />
which can vary the shape of the iris and pupil, or which move the<br />
Posing Hands<br />
Many <strong>Poser</strong> figures have fully articulated hands. When you move<br />
a finger, the appropriate knuckle(s) bend. You can pose hands for<br />
both these figures and older <strong>Poser</strong> figures without articulated hand<br />
joints by applying hand poses from the Library palette.<br />
The Left Hand and Right Hand cameras use the hand as their<br />
Chapter 9: Posing Figures
<strong>Poser</strong> <strong>Pro</strong> 2010<br />
<strong>Reference</strong> <strong>Manual</strong><br />
157<br />
centers of rotation, making it easier to create precise hand poses.<br />
Use the Editing tools to pose hands as you would any other body<br />
part. Please refer to “The Editing Tools” on page 138 for information<br />
on using the Editing tools. You can also apply preset hand poses<br />
to any <strong>Poser</strong> figure using the Hands category in the Library<br />
palette, just as you would any other pose.<br />
When you select the main portion of a hand (labeled Left Hand<br />
and Right Hand in the Item Select menu) on some <strong>Poser</strong> figures,<br />
you may also see a special set of hand parameter dials in the<br />
Parameters palette. These dials are as follows:<br />
• Grasp: The Grasp parameter dial controls how tightly the<br />
hand/fist is clenched.<br />
• Thumb: The Thumb parameter dial moves the thumb.<br />
Higher values move the thumb in towards the hand, and vice<br />
versa.<br />
• Spread: The Spread parameter dial controls the amount<br />
of hand spread. Higher values spread the hand out, and vice<br />
versa.<br />
In addition, Alyson and Ryan include several additional controls<br />
that provide extremely fine control over hand poses. These<br />
additional options, coupled with the extra joints in their hands,<br />
provide fine enough control to pose your hands holding chopsticks<br />
or other eating utensils: These additional dials are found in the<br />
Hand Controls section in the Parameters palette when you choose<br />
the hand actor for the Alyson or Ryan:<br />
• ThumbBend: Bends all sections of the thumb at the same<br />
time.<br />
• IndexBend: Bends all sections of the index finger at the<br />
same time.<br />
• MiddleBend: Bends all sections of the middle finger at the<br />
same time.<br />
• RingBend: Bends all sections of the ring finger at the same<br />
time.<br />
• PinkyBend: Bends all sections of the pinky at the same<br />
time.<br />
Alyson and Ryan also include advanced controls in the<br />
feet, that bend the toes in a more realistic manner. Select<br />
the Right Toe or Left Toe actor, and expand the Toe Controls<br />
section in the Parameters Palette to find four dials:<br />
BigToeCurl, BigToeSpread, ToesCurl, and ToesSpread.<br />
Using the Hand Model<br />
The Additional Figures subfolder in the <strong>Poser</strong> 8 Figures category<br />
includes disembodied hands that use the new joints found Alyson<br />
Chapter 9: Posing Figures
158<br />
<strong>Poser</strong> <strong>Pro</strong> 2010<br />
<strong>Reference</strong> <strong>Manual</strong><br />
and Ryan. These hands include extra joints that allow you to create<br />
hand poses that bend in a more realistic manner. Use the Left<br />
Hand or Right Hand in this subfolder to create hand poses that<br />
are compatible with Alyson and Ryan. Then save the poses to the<br />
Hand library for future use.<br />
Using Preset Hands<br />
When you’re done posing a hand, you can save it to the Hands<br />
category in the Library. Hand poses are a subset of a figure pose,<br />
meaning that figure poses include the hands but hands don’t<br />
include figures.<br />
Figure 9.22<br />
The Hands library folder includes various subcategories.<br />
When selecting preset hand poses for your figure(s), pay<br />
attention to the subcategory from which you choose them, as<br />
You can only apply specific hands to the corresponding figures.<br />
For example, you can only apply <strong>Poser</strong> 2 Fig. Hands to <strong>Poser</strong><br />
2 figures.<br />
To use a preset hand pose:<br />
3. Click a figure to select it.<br />
4. Open the Library palette, then open the Hands category and<br />
your desired subcategory.<br />
5. Double-click the pose you want to use. A dialog appears<br />
asking if you wish to apply the preset to the left or right hand.<br />
Make your selection and click OK.<br />
Posing Animals<br />
You can pose animals using the same techniques used to pose<br />
humans. Animals have their own set of IK settings, bend zones,<br />
and limits. On the Horse model, for example, moving the hip down<br />
toward the ground does not make the animal sit, unlike a human<br />
figure. Editing tools, parameter dials, menus, etc. all work the<br />
same with animals as they do with humans. Technically speaking,<br />
animals and human figures are identical, and <strong>Poser</strong> makes no<br />
distinction between them.<br />
Animals do not work with the Walk Designer, which is<br />
primarily designed for humanoid figures. However, animals<br />
can work with the Talk Designer if the animal includes morphs<br />
that support it.<br />
Chapter 9: Posing Figures
<strong>Poser</strong> <strong>Pro</strong> 2010<br />
<strong>Reference</strong> <strong>Manual</strong><br />
159<br />
for a given animal’s head will vary depending on the animal.<br />
Pose Dots<br />
Figure 9.23<br />
You can save up to nine pose configurations using the Memory<br />
dots (described in “Memory Dots” on page 48). Each Memory dot<br />
retains all of your selected figure’s pose. This feature is specific to<br />
your current scene, meaning that Pose dots cannot be transferred<br />
to different scenes. To save pose settings and have them accessible<br />
in any <strong>Poser</strong> scene, you need to add pose sets to the Library<br />
palette.<br />
The stock animal figures shipping with <strong>Poser</strong> use the<br />
same limb names as humans, that is, front legs and paws<br />
are labeled Shoulder, Arm, Hand, etc. This means that animal<br />
figures will not work in the Walk Designer, which was created<br />
for use with two-legged figures. To animate an animal walking<br />
or running, you need to keyframe its strides manually.<br />
Figure 9.24<br />
Posing Animal Heads<br />
Several animal models have fully articulated heads. For example,<br />
you can pose the dog’s mouth and ears. Use the parameter dials<br />
just as you would for a human figure. The available parameter dials<br />
Saving Poses in the Library<br />
All parameters are saved along with body part positions when you<br />
save a pose to the Library palette. To save a pose to the Library<br />
palette:<br />
Chapter 9: Posing Figures
160<br />
<strong>Poser</strong> <strong>Pro</strong> 2010<br />
<strong>Reference</strong> <strong>Manual</strong><br />
1. Open the Library palette.<br />
2. Select the Pose category and your desired subcategory.<br />
3. Follow the directions in “Adding Items to the Library” on page<br />
115.<br />
Other Posing and Figure Aids<br />
The Object menu allows you to manipulate objects within your<br />
scene.<br />
Lock Actor<br />
Selecting Object > Lock Actor locks the currently selected<br />
element (body part, prop, etc.). To lock your desired actor, select it,<br />
then select Object > Lock Actor. The currently selected actor will<br />
be locked, meaning that it will not move relative to its parent. For<br />
example, if the elbow is bent 45 degrees relative to the upper arm,<br />
it will hold that position. Locking actors is a great way to protect<br />
your work once you’ve perfected a portion of your figure.<br />
To unlock a locked actor, select it and Object > Lock Actor. A<br />
checkbox appears next to this menu item when the selected actor<br />
is locked, and reselecting this option clears the checkbox and<br />
unlocks the actor.<br />
Point At<br />
You can aim body parts, cameras, props, lights, etc. at other scene<br />
elements using the Point At command. This works in numerous<br />
situations, such as having a figure’s eyes track a moving object,<br />
keeping a camera focused on the action, etc. This is different than<br />
parenting in that no hierarchical relationship is created. One object<br />
simply points at another. By contrast, parented objects retain their<br />
exact position and orientation relative to their parent actors.<br />
To point an actor at another actor:<br />
1. Select the element you want to aim using the Select Item<br />
pop-up menu.<br />
2. Select Object > Point At to open a dialog box listing the<br />
actors in the scene.<br />
Chapter 9: Posing Figures
<strong>Poser</strong> <strong>Pro</strong> 2010<br />
<strong>Reference</strong> <strong>Manual</strong><br />
161<br />
1. Select the element.<br />
2. Select Object > Point At.<br />
3. Select None in the dialog that appears and click OK.<br />
Figure Height<br />
Figure 9.25<br />
Select the object to aim at and click OK. The selected element<br />
points at the object and a Point At parameter dial appears in that<br />
element’s Parameters palette. Selecting 1 points the element<br />
directly at its selected target, and 0 points the element away from<br />
the target.<br />
When selecting only a single item from the Object Parent<br />
hierarchy window, you can simply double-click on that item to<br />
make your selection and close the window.<br />
To disable pointing for an element:<br />
<strong>Poser</strong> provides several figure heights, which you can adjust by<br />
selecting Figure > Figure Height and selecting one of the eight<br />
heights available.<br />
Note that these settings may not work with al figures. You will get<br />
the best results when using these options with legacy figures, such<br />
as figures made for <strong>Poser</strong> 4 and earlier versions. Figure heights are<br />
intended for figures that have very basic construction.<br />
Figure heights are measured in “heads”, meaning the ratio of the<br />
head height to the overall body height:<br />
• Baby: 4 heads (each head is approximately 6 inches tall)<br />
• Toddler: 5 heads (each head is approximately 6.5 inches<br />
tall)<br />
• Child: 6 heads (each head is approximately 7 inches tall)<br />
• Juvenile: 7 heads (each head is approximately 7.5 inches<br />
tall)<br />
Chapter 9: Posing Figures
162<br />
<strong>Poser</strong> <strong>Pro</strong> 2010<br />
<strong>Reference</strong> <strong>Manual</strong><br />
• Adolescent: 7.5 heads (each head is approximately 9<br />
inches tall)<br />
• Ideal Adult: 8 heads (each head is approximately 9 inches<br />
tall)<br />
• Fashion Model: 8.5 heads (each head is approximately 9<br />
inches tall)<br />
• Heroic Model: 9 heads (each head is approximately 9<br />
inches tall)<br />
• You can create interesting effects by applying different height<br />
settings to different figures.<br />
Genitalia<br />
Some male and female nude models are anatomically correct.<br />
Selecting Figure > Genitalia toggles displaying genitals on or off.<br />
The <strong>Poser</strong> 8 Figures library includes a <strong>Poser</strong> 8 > Ryan > Genitals<br />
subfolder that contains props for all four male figures (Diego,<br />
Marcus, Ryan, and Tomo). There are versions for the LowRes<br />
versions of these figures as well. Add the proper library item to the<br />
male figure in your scene, and then choose Figure > Conform<br />
To conform to the male figure. Basic, Advanced, Shiny, and<br />
Ultimate material collection files are found in the <strong>Poser</strong> 8 ><br />
Ryan > (figurename) > Genitals subfolders in the Materials<br />
category.<br />
Many female figures do not have modeled genitalia,<br />
relying instead on texture/bump/transparency maps to create<br />
the appearance of genitalia. This option only works for figures<br />
that have modeled genitalia that is set up to take advantage<br />
of this feature. To remove genitals on a female character that<br />
does not have modeled genitalia, you will need to modify<br />
the texture map. The Judy and Jessi models contain modeled<br />
genitalia, which are controllable via this function.<br />
Different figures use different mechanisms for dealing<br />
with genitalia, so not all figures will be affected by the Figure<br />
> Genitalia menu option. Some newer figures, such as the<br />
G2 male figures and Ryan, contain genitalia that is set up as a<br />
separate conforming figure.<br />
Auto Balance<br />
The Auto Balance feature is a valuable tool for helping<br />
create realistic poses. When enabled, <strong>Poser</strong> calculates a figure’s<br />
mathematical “weight” and maintains it. In the following example,<br />
there is more weight in the figure’s hip or center portion than<br />
in the torso. As you pose a figure, Auto Balance adjusts body<br />
parts to maintain the original weight distribution, resulting<br />
in more natural-looking poses without having to use several<br />
Chapter 9: Posing Figures
<strong>Poser</strong> <strong>Pro</strong> 2010<br />
<strong>Reference</strong> <strong>Manual</strong><br />
163<br />
position adjustments. To further affect the weight distribution<br />
and compensation calculations, you can reposition the Center<br />
of Mass Control Object (red outlined ball) at the base of the<br />
figure. This control object is adjustable along the X and Z axes in<br />
the ground plane. Moving the Center of Mass Control Object<br />
also adjusts the Center of Mass Indicator, which appears as<br />
a shaded sphere in the XZ (ground) plane under the figure. This<br />
Indicator shows the position above which the current center of<br />
mass is located, as calculated from the body part weights and the<br />
position of the Control Object.<br />
with the Auto Balance feature, to help maintain realistic body<br />
positioning.<br />
Selecting Figure > Auto Balance toggles Auto Balance on and<br />
off for the selected figure. When enabled, the Center of Mass<br />
controls will be visible at the figure’s base. A check mark appears<br />
next to this option in the menu when it’s enabled. Reselecting this<br />
option clears the check mark and disables Auto Balance for the<br />
selected figure.<br />
Lock Figure<br />
Selecting Figure > Lock Figure locks the figure in its current<br />
position. You cannot pose or move a locked figure. This is a great<br />
way of protecting your work in complex scenes where you have<br />
finished posing a figure and don’t want it to move accidentally. A<br />
check mark appears next to this option when the currently selected<br />
figure is locked. Reselecting this option removes the check mark<br />
and unlocks the figure.<br />
Figure 9.26<br />
When using Auto Balance, use small subtle motions to achieve<br />
the best results. Large motions may create drastic results. If this<br />
occurs, restore the figure as described in “Restore” on page 57.<br />
You may also want to select Figure > Use Limits while working<br />
Lock Hand Parts<br />
Selecting Figure > Lock Hand Parts locks the selected hand in<br />
position, protecting it against accidental position changes while<br />
you pose the rest of your figure. To use this option:<br />
1. Select the hand to lock.<br />
Chapter 9: Posing Figures
164<br />
<strong>Poser</strong> <strong>Pro</strong> 2010<br />
<strong>Reference</strong> <strong>Manual</strong><br />
2. Select Figure > Lock Hand Parts. The hand is now locked.<br />
This command is not available for all <strong>Poser</strong> figures.<br />
Please refer to “Posing Hands” on page 156 for information on posing<br />
hands.<br />
Drop to Floor<br />
You can place a figure in any position, such as in the middle of a<br />
flying leap. You can leave your figure in the air, or you can lower it<br />
to the ground depending on your needs. Selecting Figure > Drop<br />
to Floor brings the lowest part of the selected figure or prop<br />
into contact with the workspace floor. To display the floor, refer to<br />
“Ground Plane” on page 88.<br />
Symmetry<br />
The Symmetry command allows you to copy pose characteristics<br />
from one side of the body to another, which can save you time<br />
when creating scenes in the Pose room or when building custom<br />
figures using the Setup room. Pose an arm and/or leg, and<br />
use this command to instantly apply the same position to the<br />
other side. You can also swap entire poses from side to side and<br />
straighten the currently selected figure’s torso:<br />
Figure 9.27 Start pose (left); Right to Left (center); Swap Right and Left (right)<br />
Selecting Figure > Symmetry opens the Symmetry menu,<br />
which contains the following options for your currently selected<br />
figure:<br />
• Left to Right: Selecting Left to Right applies the position<br />
of the bones on the left side of the figure to the right side.<br />
• Right to Left: Selecting Right to Left applies the position<br />
of the bones on the right side of the figure to the left side.<br />
• Swap Right and Left: Selecting Swap Right and Left<br />
swaps the positions of the bones on the right and left sides<br />
of the figure.<br />
• Left Arm to Right Arm: Selecting Left Arm to Right<br />
Arm positions the right arm bones in the same position as<br />
Chapter 9: Posing Figures
<strong>Poser</strong> <strong>Pro</strong> 2010<br />
<strong>Reference</strong> <strong>Manual</strong><br />
165<br />
the left arm.<br />
• Right Arm to Left Arm: Selecting Right Arm to Left<br />
Arm positions the left arm bones in the same position as the<br />
right arm.<br />
• Swap Right and Left Arms: Selecting Swap Right<br />
and Left Arms swaps the positions of the bones on the right<br />
and left arms of the figure.<br />
• Left Leg to Right Leg: Selecting Left Leg to Right Leg<br />
positions the right leg bones in the same position as the left<br />
leg.<br />
• Right Leg to Left Leg: Selecting Right Leg to Left Leg<br />
positions the left leg bones in the same position as the right<br />
leg.<br />
• Swap Right and Left Legs: Selecting Swap Right and<br />
Left Legs swaps the positions of the bones on the right and<br />
left legs of the figure.<br />
• Straighten Torso: Selecting Straighten Torso<br />
straightens the torso area (Hip, Abdomen, Chest).<br />
When you select a Symmetry function, a dialog box appears asking<br />
if you wish to copy the joint zone setup as well. Click Yes to apply<br />
the symmetry to the bone structure, or No to avoid copying the<br />
joint setup.<br />
Symmetry also copies element settings (morph targets,<br />
deformers, parameters, etc.) from one side to the other. For<br />
example, if you scale the Left Hand to 200% and apply Left to<br />
Right symmetry, the other hand will scale as well. Do not use<br />
this command if you want to use asymmetrical settings.<br />
Delete Figure<br />
Selecting Figure > Delete Figure deletes the currently selected<br />
figure. A confirmation dialog appears. Click OK to proceed with<br />
the deletion or Cancel to abort. Windows users can also delete a<br />
figure by selecting it and pressing [DEL].<br />
Hide Figure<br />
Selecting Figure > Hide Figure hides the currently selected<br />
figure if you have more than one figure in your scene. This is helpful<br />
when you work with complex scenes, especially where a figure<br />
is getting in your way. You can also hide a figure by selecting the<br />
figure to hide by selecting Body using the Select Element pulldown<br />
menu and clearing the Visible checkbox in the <strong>Pro</strong>perties<br />
palette as described in “<strong>Pro</strong>perties” on page 144.<br />
Collision detection settings do not apply to hidden<br />
objects.<br />
Chapter 9: Posing Figures
166<br />
<strong>Poser</strong> <strong>Pro</strong> 2010<br />
<strong>Reference</strong> <strong>Manual</strong><br />
Show All Figures<br />
Selecting Figure > Show All Figures makes all hidden figures<br />
in your scene visible. You can also make hidden figures visible<br />
by selecting them and checking the Visible checkbox in the<br />
<strong>Pro</strong>perties palette. If one or more body parts are set to invisible,<br />
these will remain invisible when the selected figure is shown.<br />
Chapter 9: Posing Figures
<strong>Poser</strong> <strong>Pro</strong> 2010<br />
<strong>Reference</strong> <strong>Manual</strong><br />
167<br />
Chapter 10: Working with<br />
<strong>Pro</strong>ps<br />
<strong>Poser</strong> lets you add props to your scene. <strong>Pro</strong>ps are threedimensional<br />
objects that your figures can interact with or that<br />
simply add interest to your scene. <strong>Pro</strong>ps can be accessories to add<br />
to your figure’s character such as a wig, a moustache, a pair of<br />
sunglasses, a cigar, or a briefcase. Or, your figure could base its<br />
pose on a prop, such as leaning on a cane, climbing a ladder, or<br />
tossing a ball. This chapter covers hair, conforming (figure-based)<br />
clothing, and miscellaneous props not fitting into these categories.<br />
<strong>Poser</strong> treats conforming clothing items like figures, however we<br />
will treat conforming clothing as props in this chapter for the sake<br />
of discussion.<br />
with a <strong>Pro</strong>p” on page 175) lets you replace body parts with props,<br />
making the prop actually part of the figure. You can also parent a<br />
prop to a body part or another prop or scene element, such as a<br />
briefcase in a hand. Please refer to the <strong>Poser</strong> Tutorial <strong>Manual</strong>,<br />
“Hierarchy” on page 14 for information about hierarchies in<br />
general, and to “The Hierarchy Editor” on page 514 for information on<br />
creating hierarchies within <strong>Poser</strong>. <strong>Pro</strong>ps also add general interest<br />
and meaning to your scenes, such as a mushroom for a frog to<br />
perch on.<br />
About <strong>Pro</strong>ps<br />
You can manipulate props just as you would any other element,<br />
which is why you see the term body part/prop used throughout<br />
this manual. You can change a prop’s color, shape, deformation,<br />
material, and maps (if it has UV coordinates – refer to the <strong>Poser</strong><br />
Tutorial <strong>Manual</strong>, “About Maps & Templates” on page 22 for<br />
more information). <strong>Pro</strong>ps can even cast shadows.<br />
<strong>Poser</strong>’s replaceable geometry feature (see “Replacing a Body Part<br />
Figure 10.1<br />
You can select props from the <strong>Pro</strong>ps category in the Library<br />
palette, the Content room, or import props in a variety of popular<br />
3D formats. You can also create your own props in your favorite 3D<br />
modeling application (provided that application exports to one or<br />
more formats supported by <strong>Poser</strong>’s Import function).<br />
Chapter 10: Working with <strong>Pro</strong>ps
168<br />
<strong>Poser</strong> <strong>Pro</strong> 2010<br />
<strong>Reference</strong> <strong>Manual</strong><br />
<strong>Pro</strong>ps function like other scene elements, meaning you can use the<br />
Editing tools and parameter dials and can specify properties in the<br />
<strong>Pro</strong>perties palette. You can also create groups using the Group<br />
Editor palette (see “The Group Editor” on page 507).<br />
Hair<br />
<strong>Poser</strong>’s Hair room (see “Chapter 24: The Hair Room” on page 391)<br />
allows you to create real strand-based hair, or to use prop-based<br />
hair, when designing your figures. We’ll discuss both forms of hair<br />
in this section.<br />
<strong>Pro</strong>p-based Hair<br />
<strong>Pro</strong>p-based hair is a special kind of prop that automatically<br />
attaches itself to a figure’s head. You can choose from a number<br />
of styles in the Library palette (see “The Hair Category” on page<br />
106). Once assigned, hair moves with the figure’s head. Some newer<br />
hair models that come with <strong>Poser</strong> are morphable, as are many<br />
third-party hair props. It is common to use Transparency Maps to<br />
improve the look of prop-based hair.<br />
Strand-Based Hair<br />
<strong>Poser</strong>’s Hair room adds dynamic strand-based hair to your scene<br />
elements for ultimate realism. You can create as much or as little<br />
hair anywhere you like on any object in your scene and can even<br />
use it to add fur, lichens, grass, and many other effects. Please refer<br />
to “Chapter 24: The Hair Room” on page 391 for more information<br />
about strand-based hair and the Hair room.<br />
By default, strand-based hair requires significant<br />
computing resources, so you should be careful not to overload<br />
your system. Please see the detailed information about the<br />
Hair room for more information.<br />
Figure 10.2<br />
To add hair to a figure from the Library palette, please refer to<br />
“Adding Items to the Library” on page 115. Hair includes parameter<br />
dials in the Parameters palette (see “<strong>Pro</strong>p Parameters” on<br />
Chapter 10: Working with <strong>Pro</strong>ps
<strong>Poser</strong> <strong>Pro</strong> 2010<br />
<strong>Reference</strong> <strong>Manual</strong><br />
169<br />
page 174), allowing you to specify its scale and position. Some hair<br />
also includes morph target parameter dials that allow you to,<br />
for example, swing a ponytail as a character walks. The Library<br />
palette also contains a pose-able hair model, which contains<br />
elements just like a figure. You can edit and pose these elements<br />
just as you would any <strong>Poser</strong> figure:<br />
To use the conforming hair model:<br />
1. Add the James figure from the Figures category of the<br />
Library palette.<br />
2. Select and add the Messy Hair model from the<br />
Hair>Kozaburo category in the Library palette.<br />
3. Set the head as the parent for the hair as described in<br />
“Changing a Parent” on page 177.<br />
Dynamic Clothing<br />
Please refer to “Adding Dynamic Clothing” on page 406 for<br />
information about adding dynamic cloth to a figure or scene.<br />
Conforming Clothing<br />
In addition to cloth objects, <strong>Poser</strong> includes libraries of figure-based<br />
clothing that you can use on nude figures, which are located in<br />
the Figures category of the Library palette and includes shirts,<br />
pants, shoes, dresses, skirts, etc. Conforming clothing attaches<br />
to a figure and automatically moves with the figure’s poses. See<br />
“Adding Conforming Clothing: Automatic Conforming” on page 107<br />
and “Adding Conforming Clothing: <strong>Manual</strong> Conforming” on page<br />
108 for more information on using automatic and manual conforming<br />
methods to attach clothing to your figures.<br />
Clothing<br />
<strong>Poser</strong>’s Cloth room (see “Chapter 25: The Cloth Room” on page<br />
405) adds a whole new dimension to adding realistic clothing to your<br />
figures and cloth objects to your scenes. You can even add realistic<br />
motion to clothes that will react as the character moves (such as a<br />
skirt on a walking woman) and can be windblown using wind force<br />
fields (described in “Wind Force Fields” on page 467). Of course, <strong>Poser</strong><br />
supports prop-based clothing and ships with both dynamic and<br />
conforming (figure-based) clothing.<br />
Chapter 10: Working with <strong>Pro</strong>ps
170<br />
<strong>Poser</strong> <strong>Pro</strong> 2010<br />
<strong>Reference</strong> <strong>Manual</strong><br />
Adding & Importing <strong>Pro</strong>ps<br />
There are several ways to bring props into <strong>Poser</strong>. <strong>Pro</strong>ps can be<br />
added to the document window from the <strong>Pro</strong>ps library, or you can<br />
also import props from other 3D applications.<br />
The <strong>Pro</strong>ps Library<br />
You can add props from the Library palette’s <strong>Pro</strong>ps category as<br />
described in “Adding Hair to a Figure” on page 107.<br />
Figure 10.3. Clothing before conforming.<br />
Figure 10.4. Clothing after conforming<br />
Using 3D Objects as <strong>Pro</strong>ps<br />
You can import 3D objects created in other 3D applications to use<br />
as props. <strong>Poser</strong>’s Import functionality is described in “Importing<br />
Files” on page 539.<br />
<strong>Poser</strong> places props in the workspace with your specified origin<br />
point. If you do not specify an origin point, the prop will appear in<br />
the center of the workspace. If you import a prop and can’t see it,<br />
the prop may be too large and/or your currently selected camera<br />
may be zoomed in too close to see it. Try zooming out and/or<br />
switching cameras. You will probably have to scale and translate<br />
props to get them where you want them in your scene, using either<br />
the Editing tools or the prop’s Parameter dials.<br />
Chapter 10: Working with <strong>Pro</strong>ps
<strong>Poser</strong> <strong>Pro</strong> 2010<br />
<strong>Reference</strong> <strong>Manual</strong><br />
171<br />
Moving, Resizing, and<br />
Deforming <strong>Pro</strong>ps<br />
You can move, resize, and deform props using the Editing tools,<br />
the <strong>Pro</strong>perties palette, and/or the Parameters palette.<br />
Deleting <strong>Pro</strong>ps<br />
To delete a prop, select the prop you wish to delete and either<br />
select Object > Delete Object or press [DEL].<br />
Creating New <strong>Pro</strong>ps<br />
You can use the Grouping tool to select specific polygons on a<br />
figure or prop, as discussed in “The Group Editor” on page 507. This<br />
feature allows you to create new props. For example, this graphic<br />
shows an example of a face mask created to fit the figure by<br />
selecting polygons in the figure’s face and creating a prop, which<br />
was then exported to a 3D modeling application for finalizing.<br />
To create a prop:<br />
Figure 10.5<br />
Select the prop or body part you want to base the prop on.<br />
1. Select the Grouping tool to open the Group Editor palette.<br />
2. Select polygons for a new group and create and name the<br />
prop.<br />
3. The new prop is now listed in the Current Actor pull-down<br />
menu and can be moved, shaped, and edited like any other<br />
prop.<br />
You can save your new prop to the Library palette as described in<br />
“Adding Items to the Library” on page 115.<br />
Chapter 10: Working with <strong>Pro</strong>ps
172<br />
<strong>Poser</strong> <strong>Pro</strong> 2010<br />
<strong>Reference</strong> <strong>Manual</strong><br />
Creating <strong>Pro</strong>p Parameters<br />
You can use morph targets to create new parameters for your<br />
props. Please refer to “Chapter 28: Modifying Figures & <strong>Pro</strong>ps” on<br />
page 460 for more information about morph targets.<br />
The <strong>Pro</strong>p Origin<br />
A prop’s origin appears in the Document window as 3D<br />
crosshairs. This is the center of that prop’s rotation and scale. When<br />
you rotate a prop, it rotates about its origin. It grows or shrinks<br />
from the origin point when scaled. You can display a prop’s origin<br />
by selecting the desired prop and checking the Display Origin<br />
checkbox in the <strong>Pro</strong>perties palette.<br />
You can move a prop’s origin using the originXYZ parameter dials.<br />
Moving the origin alters the prop’s rotation and scale points. When<br />
adjusting the origin parameters, remember that you are making<br />
these adjustments based on the prop’s original origin location, not<br />
its current position.<br />
<strong>Pro</strong>p <strong>Pro</strong>perties<br />
<strong>Pro</strong>ps have the following properties:<br />
Figure 10.6<br />
• Internal Name: The Internal Name field displays the<br />
prop’s internal (hidden) name, which <strong>Poser</strong> uses to track that<br />
part. You cannot edit a prop’s internal name within <strong>Poser</strong>.<br />
Chapter 10: Working with <strong>Pro</strong>ps
<strong>Poser</strong> <strong>Pro</strong> 2010<br />
<strong>Reference</strong> <strong>Manual</strong><br />
173<br />
• Name: The Name field displays the prop name. Enter a new<br />
name in this field if you desire.<br />
• Visible: Checking the Visible checkbox makes the prop<br />
visible and vice versa. Invisible props are not included in<br />
any render calculations, and do not appear in the rendered<br />
scene. See “Figure <strong>Pro</strong>perties” on page 145 for information on<br />
animating the Visible property.<br />
• Visible in Raytracing: Checking the Visible in<br />
Raytracing checkbox makes the prop visible in raytraced<br />
reflections, such as if the figure is in front of a mirror. Clearing<br />
this checkbox makes the figure not appear in reflections.<br />
• Casts Shadows: Checking the Casts Shadows checkbox<br />
forces the selected prop to cast a shadow, which will be<br />
visible in your scene. Clearing this box means the selected<br />
body part casts no shadow.<br />
• Display Origin: Checking the Display Origin checkbox<br />
displays the prop’s origin. Please refer to “The <strong>Pro</strong>p Origin” on<br />
page 172 for more information about prop origins.<br />
• Collision detection: Checking the Collision Detection<br />
checkbox enables collision detection for the currently<br />
selected prop. Please refer to “Collisions” on page 62 for more<br />
information about collision detection.<br />
Apply Collision Setting to Children button applies the<br />
currently selected prop’s collision detection setting to that<br />
part’s children parts (if any).<br />
• Load Morph Target: Clicking the Load Morph Target<br />
button displays the Load Morph Target dialog, allowing you<br />
to load a custom morph target for the selected prop (which<br />
is then editable using the Morphing Tool). Please refer to<br />
“Chapter 28: Modifying Figures & <strong>Pro</strong>ps” on page 460 for more<br />
information about loading morph targets.<br />
• Set Parent: Clicking the Set Parent button allows you<br />
to make the prop a child of another element in your scene.<br />
Please refer to “Changing a Parent” on page 177 for information<br />
on setting prop parents.<br />
• Displacement Bounds: The Displacement Bounds<br />
property determines the prop’s displacement boundary. Please<br />
refer to “Chapter 18: Using The FireFly Render Engine” on<br />
page 293 for more information about displacement bounds.<br />
• Shading Rate: The Shading Rate allows you to specify<br />
the desired shading rate for the currently selected prop.<br />
Lowering the shading rate improves your render quality but<br />
consumes computer resources. Please refer to “Chapter<br />
18: Using The FireFly Render Engine” on page 293 for more<br />
information about shading rates.<br />
• Apply Collision Setting to Children: Clicking the<br />
Chapter 10: Working with <strong>Pro</strong>ps
174<br />
<strong>Poser</strong> <strong>Pro</strong> 2010<br />
<strong>Reference</strong> <strong>Manual</strong><br />
• Smooth Polygons: Checking the Smooth Polygons<br />
checkbox causes <strong>Poser</strong> to smooth the prop’s polygons at<br />
render time to eliminate or reduce a “faceted” appearance<br />
caused by flat polygons. This option can cause sharp corners<br />
to appear round. If the affected prop has sharp angles, you<br />
should experiment with disabling this option for optimum<br />
results.<br />
<strong>Pro</strong>p Parameters<br />
<strong>Pro</strong>ps have the following parameters:<br />
• Scale: The Scale parameter dial increases or decreases the<br />
size of the prop in all axes.<br />
• XYZScale: The xScale, yScale, and zScale parameter dials<br />
increase or decrease the size of the prop in the selected axis.<br />
• XYZRotate: The xRotate, yRotate, and zRotate<br />
parameter dials rotate the prop around the selected axis.<br />
• XYZTran: The xTran, yTran, and zTran parameter dials<br />
move the prop along the selected axis.<br />
Figure 10.7<br />
Chapter 10: Working with <strong>Pro</strong>ps
<strong>Poser</strong> <strong>Pro</strong> 2010<br />
<strong>Reference</strong> <strong>Manual</strong><br />
175<br />
Replacing a Body Part with a<br />
<strong>Pro</strong>p<br />
<strong>Poser</strong> lets you replace a body part with a prop, such as a hook<br />
on a pirate’s hand or a mask for a man’s head. This example was<br />
created by importing a model of a mask, then replacing the figure’s<br />
head with that mask.<br />
You should replace body parts with props before posing<br />
figures to make positioning and aligning easier.<br />
To replace a body part with a prop:<br />
1. Add or import the desired prop.<br />
2. Position and deform the prop as desired using the Editing<br />
tools, deformers, and/or parameter dials. Be sure that the<br />
prop’s position overlaps the body a little (in most cases) to<br />
avoid a “break” where the body meets the prop. You might<br />
also want to make the body part being replaced invisible<br />
using the <strong>Pro</strong>perties palette as described in “<strong>Pro</strong>perties” on<br />
page 144.<br />
3. Select Object > Replace Body Part with <strong>Pro</strong>p to open the<br />
Replace Part dialog.<br />
4. Choose the prop to swap using the <strong>Pro</strong>p pull-down menu<br />
and click OK. The prop assumes the name of the body part<br />
being replaced.<br />
Figure 10.8<br />
If the replaced body part doesn’t look right, try disabling bending<br />
by selecting the replaced body part and clearing the Bend<br />
checkbox in the <strong>Pro</strong>perties palette. You can also use the Joint<br />
Editor palette to make adjustments. This is an advanced feature<br />
and should be used with care. Please refer to “The Joint Editor”<br />
on page 521 for information on using the Joint Editor palette. The<br />
prop retains its material groups (see the <strong>Poser</strong> Tutorial <strong>Manual</strong>,<br />
“Chapter 5: Multi/Sub-object Materials” on page 21),<br />
meaning you can apply shaders to it as you can with any other<br />
material groups in your scene.<br />
Chapter 10: Working with <strong>Pro</strong>ps
176<br />
<strong>Poser</strong> <strong>Pro</strong> 2010<br />
<strong>Reference</strong> <strong>Manual</strong><br />
<strong>Pro</strong>ps turned into body parts retain their current positions<br />
relative to the figure that they had prior to being converted.<br />
Be sure to place props in their desired locations before turning<br />
them into body parts.<br />
Changing Figures with Replaced<br />
Geometry<br />
If you try to change a figure that has a prop for a body part using<br />
the Change function in the Library palette, a warning will appear<br />
asking if you want to keep the replaced geometry on the new<br />
figure replacing the old:<br />
• To keep the props that have replaced body parts, check the<br />
Keep modified geometries button. To keep the props<br />
attached to their parents on the new figure, check the Keeps<br />
props attached to figure checkbox. Click OK when ready.<br />
Set Figure Parent<br />
You can attach props to body parts, body parts to each other,<br />
figures to props, figures to figures, cameras to body parts- the list<br />
goes on and on. Setting a parent creates a hierarchical relationship,<br />
as described in the <strong>Poser</strong> Tutorial <strong>Manual</strong>, “Hierarchy” on<br />
page 14. You can parent entire figures to various other scene<br />
elements. To set a parent for a figure:<br />
1. Select the figure you wish to parent (make the child of<br />
another object).<br />
2. Select Figure > Set Figure Parent to open the Object<br />
Parent dialog:<br />
3. Select the desired parent object and click OK. To parent props,<br />
camera, etc., select Object > Change Parent as described<br />
in “Changing a Parent” on page 177.<br />
• To undo a geometry change and restore a figure’s default<br />
geometry, simply reload the original figure from the Library<br />
palette.<br />
Chapter 10: Working with <strong>Pro</strong>ps
<strong>Poser</strong> <strong>Pro</strong> 2010<br />
<strong>Reference</strong> <strong>Manual</strong><br />
177<br />
in the <strong>Poser</strong> Tutorial <strong>Manual</strong>, “Hierarchy” on page 14. You<br />
can even control whether parented props bend along with their<br />
parent body part. Some items like sunglasses, etc. should not bend.<br />
However, other items such as elbow pads on a roller blader should<br />
bend with the parent. You should change parent props before<br />
posing your figures, since it may be harder to align props with<br />
figures once the figures have been posed (such as a sword in a<br />
warrior’s hand).<br />
Here’s an example of a ball parented to a figure’s right hand:<br />
Figure 10.10<br />
Changing a Parent<br />
Figure 10.9<br />
You can attach props to body parts, body parts to each other,<br />
figures to props, figures to figures, cameras to body parts, etc.<br />
Setting a parent creates a hierarchical relationship, as described<br />
You could also parent a chair to a figure’s hip and make the chair<br />
inherit the figure’s bend:<br />
Your parenting choices are virtually unlimited. For example, how<br />
about parenting a camera to a figure’s head? This could create<br />
some interesting effects.<br />
To set a parent for an element:<br />
1. Select the object you wish to parent (make the child of<br />
Chapter 10: Working with <strong>Pro</strong>ps
178<br />
<strong>Poser</strong> <strong>Pro</strong> 2010<br />
<strong>Reference</strong> <strong>Manual</strong><br />
another object).<br />
2. If necessary, use the Editing tools, deformers, and/or<br />
parameter dials to position and shape the object. Ensure the<br />
correct positioning using either a detailed preview style (such<br />
as Lit Wireframe), zooming in close, or a test render. You<br />
can also enable Collision Detection to prevent the selected<br />
object from penetrating its parent object, or vice versa. Please<br />
refer to “Collisions” on page 62 for more information about the<br />
Collision Detection feature.<br />
3. Select Object > Change Parent (or click the Set Parent<br />
button in the <strong>Pro</strong>perties palette) to open the Figure Parent<br />
dialog:<br />
Figure 10.11<br />
4. Select the desired parent object (the object to which the<br />
currently selected object will be attached).<br />
5. If you want the prop to bend like its parent, check the Inherit<br />
bends of parent checkbox.<br />
6. Click OK.<br />
When selecting only a single item from the Object Parent<br />
Chapter 10: Working with <strong>Pro</strong>ps
<strong>Poser</strong> <strong>Pro</strong> 2010<br />
<strong>Reference</strong> <strong>Manual</strong><br />
179<br />
hierarchy window, you can simply double-click on that item to<br />
make your selection and close the window.<br />
In the preceding examples, we parented the ball to the figure’s<br />
right hand and the chair to the figure’s hip. To set parents for an<br />
entire figure, select Figure > Set Figure Parent as described in<br />
“Set Figure Parent” on page 176.<br />
Delete Object<br />
Selecting Object > Delete Object deletes the currently selected<br />
prop. A confirmation dialog appears. Click OK to delete the prop,<br />
Cancel to abort.<br />
Chapter 10: Working with <strong>Pro</strong>ps
180<br />
<strong>Poser</strong> <strong>Pro</strong> 2010<br />
<strong>Reference</strong> <strong>Manual</strong><br />
Chapter 11: Cameras<br />
This section describes how <strong>Poser</strong>’s cameras work. As indicated<br />
previously, cameras aim at the <strong>Poser</strong> workspace from different<br />
vantage points. Switching cameras allows you to view your scene<br />
from up to four of these vantage points at once.<br />
Camera View<br />
or set up final shots for still or animated output. Remember that<br />
every view you see of your scene inside the Document window<br />
is done using one or more cameras. You can move cameras in any<br />
direction, however positioning them can be a time-consuming<br />
process. Having multiple cameras allows you to use preset camera<br />
positions to quickly navigate your scene, while the ability to<br />
position cameras allows you to create custom still or moving shots<br />
for use either while working on your scene or during rendering.<br />
The Camera controls appear as follows in the <strong>Poser</strong> workspace:<br />
Selecting Display > Camera View allows you to select one of<br />
the cameras available in your scene.<br />
Show Camera Names<br />
Selecting Display > Show Camera Names displays the name<br />
of the currently selected camera in the top left corner of the<br />
Document window’s scene preview area. Clicking this option<br />
again disables this feature.<br />
The Camera Controls<br />
The Camera controls allow you to quickly select and position<br />
cameras. Used in conjunction with the available Document<br />
window layouts, they allow you to quickly navigate your scene and/<br />
Figure 11.1<br />
In addition, the Mini Camera controls appear on the top of the<br />
Document window, allowing you to navigate your scene without<br />
Chapter 11: Cameras
<strong>Poser</strong> <strong>Pro</strong> 2010<br />
<strong>Reference</strong> <strong>Manual</strong><br />
181<br />
having to have the full Camera controls visible (such as when you<br />
are using the Material room).<br />
Figure 11.2<br />
The Animation On/Off control allows you to enable or disable<br />
automatic keyframe generation when you move or change rotation<br />
of a camera. The Flyaround camera view provides an animated<br />
view of your scene as a camera rotates around it while pointed at<br />
the center origin.<br />
The Mini Camera controls consist of (from left to right) the<br />
Trackball, Move XY, and Move XZ controls. These function<br />
identically to their counterparts in the main Camera controls and<br />
are therefore detailed in this chapter.<br />
The available 3D cameras are: Main, Auxiliary, Posing, Face,<br />
Left Hand, Right Hand, and Dolly. The available orthographic<br />
(2D) cameras are: Left, Right, Top, Bottom, Front, and Back.<br />
When you render stills or animations, the rendering takes place<br />
using the currently selected camera. Please refer to “Part 4:<br />
Rendering” on page 283 for more information on rendering. Each<br />
camera is discussed above.<br />
The Main, Auxiliary, and Posing<br />
Cameras<br />
The Main, Auxiliary, and Posing cameras are revolving cameras,<br />
which means they rotate about the center of the <strong>Poser</strong> workspace.<br />
By default, figures and props are placed at the center of the<br />
workspace. Moving figures/props does not alter these camera’s<br />
positions. The Auxiliary camera provides a secondary camera<br />
for your use, such as when you are deciding which shot to render<br />
and want to explore possibilities without affecting your previous<br />
camera positioning/animation work<br />
The Posing camera is similar to the Main and Auxiliary Cameras<br />
except that it rotates about the currently selected figure, not the<br />
workspace. If you select another figure, the Posing camera moves<br />
to that figure/prop.<br />
Figure 11.3<br />
Chapter 11: Cameras
182<br />
<strong>Poser</strong> <strong>Pro</strong> 2010<br />
<strong>Reference</strong> <strong>Manual</strong><br />
The Face Camera<br />
The Face camera provides a close-up of the currently selected<br />
figure’s face, allowing you to precisely adjust facial expressions and<br />
see your results in detail. This camera rotates around the currently<br />
selected figure’s face and moves if you select another figure. This<br />
camera also works with animal figures. To switch to the Face<br />
camera, select your desired figure and click the Face Camera<br />
control.<br />
Left and Right Hand Cameras<br />
Like the Face camera, you can zoom in on the left or right hand of<br />
the currently selected figure to fine-tune gestures and other hand<br />
positions. Hand cameras also focus on the currently selected figure.<br />
If the figure is an animal, the Hand cameras will focus on the feet/<br />
paws/claws as appropriate. To switch to a hand camera, click the<br />
Left hand or Right Hand icon as appropriate.<br />
Figure 11.5<br />
Figure 11.4<br />
For the Face camera to work properly, be sure your<br />
figures’ heads are all named “Head”. This is not an issue for<br />
figures that were included with <strong>Poser</strong> but could be an issue for<br />
third-party content and custom figures you create yourself.<br />
For the hand cameras to work properly, be sure your<br />
figures’ hands are all named “Left Hand” and “Right Hand”.<br />
This is not an issue for figures that were included with <strong>Poser</strong><br />
but could be an issue for third-party content and custom<br />
figures you create yourself.<br />
Chapter 11: Cameras
<strong>Poser</strong> <strong>Pro</strong> 2010<br />
<strong>Reference</strong> <strong>Manual</strong><br />
183<br />
The Dolly Camera<br />
The Dolly camera rotates about its own center independently<br />
of scene contents, meaning it can move around and between<br />
elements in the scene. If you want to emulate a motion picture<br />
camera, the Dolly camera is your best choice.<br />
Orthographic Cameras<br />
The Left, Right, Top, Bottom, Front, and Back cameras are<br />
orthographic cameras, meaning that they product orthographic<br />
projections. Orthographic projections makes objects appear flat<br />
(2D), without the perspective of 3D views. Orthographic cameras<br />
cannot be rotated, since they are permanently aligned to the X,<br />
Y, and Z axes in the <strong>Poser</strong> workspace. Because of this, they make<br />
excellent references for viewing your scene. Please refer to the<br />
<strong>Poser</strong> Tutorial <strong>Manual</strong>, “About 3D Space” on page 2 for a<br />
general discussion about 3D views.<br />
Figure 11.6<br />
Shadow Light Cameras<br />
Shadow light cameras are very useful for aiming lights and creating<br />
their shadows. Each light in your scene has one Shadow Light<br />
camera. Each shadow camera shares both XYZ location and<br />
aim direction with its assigned light. <strong>Poser</strong> uses these cameras<br />
to calculate shadows cast by the objects in each light’s path.<br />
Positioning these cameras and/or adjusting their parameters/<br />
properties can affect how shadows appear in your rendered scenes.<br />
You can select these cameras using the Select Actor pull-<br />
Chapter 11: Cameras
184<br />
<strong>Poser</strong> <strong>Pro</strong> 2010<br />
<strong>Reference</strong> <strong>Manual</strong><br />
down menu. Shadow cameras have a reduced set of properties/<br />
parameters (see “Camera <strong>Pro</strong>perties & Parameters” on page 188 for<br />
more information).<br />
If you see poor depth map shadows in a portrait shot, or<br />
if you see warping or flickering shadows in animation, you can<br />
tweak the shadow cams to adjust the field of view to the parts<br />
of the scene that really matter.<br />
Changing Cameras<br />
To change a camera, use any of the following methods:<br />
• Right-click the camera label in any Document window<br />
pane and choose one of the options in the Camera View<br />
submenu.<br />
• Click the Face, Left Hand, or Right Hand icon in the<br />
Camera controls (see “The Camera Controls” on page 180).<br />
• Click the Select Camera control in the Camera controls<br />
(see “Select Camera Control” on page 184).<br />
• Select Display > Camera View using the Menu Bar, then<br />
selecting your desired camera in the Cameras pull-down<br />
menu.<br />
Select Camera Control<br />
Clicking and dragging the cursor over the Select Camera control<br />
cycles through the available camera views and changes the<br />
Document window or currently active view pane to the newly<br />
selected camera.<br />
Figure 11.7<br />
Chapter 11: Cameras
<strong>Poser</strong> <strong>Pro</strong> 2010<br />
<strong>Reference</strong> <strong>Manual</strong><br />
185<br />
workspace and orbits around your scene, displaying all elements<br />
within view. This is an excellent way to quickly see how your scene<br />
looks in 3D space. Once activated, this view remains active until<br />
toggled off. To toggle Flyaround on and off, click the control or<br />
make the selection using the Cameras pull-down menu.<br />
Figure 11.8<br />
Just above the main Select Camera control are three shortcut<br />
buttons for specific cameras. You can replace an existing camera<br />
shortcut with your currently selected camera by pressing [OPT]/<br />
[ALT] while clicking one of the Select Camera shortcut buttons.<br />
A shortcut for your currently selected camera will replace the<br />
previously existing camera shortcut.<br />
Flyaround View<br />
The Flyaround view places the currently selected camera on<br />
a virtual track above and away from the center of the <strong>Poser</strong><br />
Figure 11.9<br />
Positioning Cameras<br />
In addition to selecting cameras, the Camera controls allow you<br />
to position your currently selected camera using one or more of<br />
the following controls. If you have more than one camera active<br />
Chapter 11: Cameras
186<br />
<strong>Poser</strong> <strong>Pro</strong> 2010<br />
<strong>Reference</strong> <strong>Manual</strong><br />
(multiple Document window view panes), these controls will only<br />
affect the currently selected camera.<br />
Camera Plane Controls<br />
The Camera Plane controls constrain camera motion to specific<br />
3D planes (axes), helping you move the camera with precision:<br />
• Move YZ: The Move YZ control constrains camera motions<br />
to the up/down (Y) and front/back (Z) axes.<br />
• Move XY: The Move XY control constrains camera motions<br />
to the side/side (X) and up/down (Y) axes.<br />
• Move XZ: The Move XZ control constrains camera motions<br />
to the side/side (X) and front/back (Z) axes.<br />
Rotation Trackball<br />
Figure 11.10<br />
The Rotation trackball tilts and spins the currently selected<br />
camera about all three axes. The Main, Auxiliary, Posing, and<br />
Dolly cameras rotate about the center of the <strong>Poser</strong> workspace.<br />
The Posing camera rotates around the currently selected figure.<br />
The Face and Hand cameras rotate about the respective actors<br />
(body parts) of the selected figure. You can also use the Rotation<br />
trackball by pressing [OPT]/[ALT] and dragging the cursor around<br />
the workspace using the Document window.<br />
Chapter 11: Cameras
<strong>Poser</strong> <strong>Pro</strong> 2010<br />
<strong>Reference</strong> <strong>Manual</strong><br />
187<br />
Focal Length Control<br />
The Focal Length control increases or decreases the selected<br />
camera’s focal length. Clicking the control and dragging right<br />
increases the focal length, while clicking and dragging to the left<br />
reduces the focal length. You can also adjust the camera’s Focal<br />
Length parameter in the Parameters palette.<br />
Roll Control<br />
Figure 11.11<br />
The Roll Camera control banks the camera to the left or right,<br />
tilting your view of the <strong>Poser</strong> workspace. Click the control and drag<br />
left or right to tilt the camera in the indicated direction.<br />
Scale Control<br />
The Scale Camera control works like a zoom lens. Click the<br />
control and drag right to zoom towards the camera’s aim point<br />
(workspace, figure, or actor, depending on the camera). Clicking<br />
and dragging left zooms out, and vice versa.<br />
Chapter 11: Cameras
188<br />
<strong>Poser</strong> <strong>Pro</strong> 2010<br />
<strong>Reference</strong> <strong>Manual</strong><br />
Camera <strong>Pro</strong>perties &<br />
Parameters<br />
When you select a camera, its properties and parameters will<br />
appear in the <strong>Pro</strong>perties and Parameters palettes, respectively.<br />
To access a camera’s properties and parameters in the appropriate<br />
palette when you do not currently have a camera selected, you can:<br />
• Click your desired camera object if it is visible in the<br />
Document window.<br />
• Use the Current Actor pull-down menu.<br />
Figure 11.12<br />
Creating Cameras<br />
You can create new revolving or dolly cameras using the Object ><br />
Create Camera menu option.<br />
You can specify the type of camera you wish to create by selecting<br />
either Revolving or Dolly from the Create Camera sub-menu. A<br />
revolving camera rotates about the center of the <strong>Poser</strong> workspace,<br />
regardless of the position of objects within the scene. A dolly<br />
camera rotates about its own center, and can move around and<br />
between elements in the scene.<br />
Camera <strong>Pro</strong>perties<br />
Cameras have the following properties, available in the <strong>Pro</strong>perties<br />
palette:<br />
Figure 11.13<br />
Chapter 11: Cameras
<strong>Poser</strong> <strong>Pro</strong> 2010<br />
<strong>Reference</strong> <strong>Manual</strong><br />
189<br />
• Name: The Name field displays the camera name. Enter a<br />
new name in this field if you desire.<br />
• Visible: Checking the Visible checkbox makes the camera<br />
visible in the Document window, and vice versa. Invisible<br />
objects are not included in any render calculations, and do<br />
not appear in the rendered scene. See “Figure <strong>Pro</strong>perties” on<br />
page 145 or information on animating the Visible property.<br />
• Animating: Check the Animating box to have the<br />
selected camera’s movements recorded as keyframes in your<br />
animation, or clear it to disable this feature. With this feature<br />
disabled, you can still move the camera but its movements<br />
will not be recorded as keyframes in your animation. Camera<br />
animation allows camera movements to appear as part of<br />
rendered movies, allowing for such techniques as follow shots,<br />
flyaround views, etc. Please refer to “Chapter 21: Animating<br />
with <strong>Poser</strong>” on page 329 for more information on creating<br />
animations. To enable/disable camera animation, open the<br />
<strong>Pro</strong>perties palette.<br />
When a camera is animated, your view of your scene changes over<br />
time, which can add realism and interest to your animation. Watch<br />
a movie and notice how often the camera moves. You can animate<br />
<strong>Poser</strong> cameras just like any other 3D object using keyframes and<br />
tween frames. Different cameras will animate differently, since they<br />
have differing centers of motion.<br />
You can only use one camera per animation; you cannot switch<br />
cameras in mid animation. To do this, create separate clips then<br />
edit them together using video editing software such as Adobe®<br />
Premiere®.<br />
• Remember changes for Undo: Checking the<br />
Remember changes for Undo checkbox specifies that any<br />
camera changes will be included in the Undo/Redo cache.<br />
Unchecking this checkbox means that the Undo feature will<br />
not apply to camera changes.<br />
Camera Parameters<br />
Like all parameter dials, clicking and dragging a dial to the right<br />
increases its value, and clicking and dragging to the left decreases<br />
its value. You can also click your desired parameter’s numeric value<br />
to open a text field allowing you to directly type your desired value.<br />
Chapter 11: Cameras
190<br />
<strong>Poser</strong> <strong>Pro</strong> 2010<br />
<strong>Reference</strong> <strong>Manual</strong><br />
• Perspective: The Perspective parameter shifts the current<br />
camera’s perspective without changing the camera’s location.<br />
This can give the illusion that the camera is farther or nearer<br />
to objects in your scene.<br />
Other Parameters<br />
Figure 11.14<br />
The Other Parameters section contains a variety of parameters<br />
to control the behavior of the selected camera. These parameters<br />
are as follows:<br />
• Focal: The Focal parameter dial sets the camera’s focal<br />
length. Smaller numbers give wider angles and will add more<br />
stretching and distortion as they decrease. Larger numbers<br />
give results like telephoto lenses, and result in less distorted<br />
but flatter images.<br />
• Depth of Field: Widening the lens aperture of the camera<br />
allows you to achieve a Depth of Field effect. The farther<br />
away items are from the focal plane, the more blurred they<br />
will appear. Depth of Field can be individually configured for<br />
each camera.<br />
• Focus Distance: The focus distance dial controls<br />
the crosshair so that you can position the focus. Place<br />
the crosshair at the distance at which objects appear<br />
most in focus. In <strong>Poser</strong>, focal distance for each camera<br />
is determined by a control object located within the<br />
scene. You can animate the control object like any<br />
other figure in <strong>Poser</strong>, by using keyframes to specify its<br />
change in position; <strong>Poser</strong> will interpolate the movement<br />
between keyframes for you. (For more information about<br />
animating using keyframes, please refer to “Chapter 21:<br />
Animating with <strong>Poser</strong>” on page 329.) Enter your desired<br />
value in the camera’s Focus Distance field.<br />
Chapter 11: Cameras
<strong>Poser</strong> <strong>Pro</strong> 2010<br />
<strong>Reference</strong> <strong>Manual</strong><br />
191<br />
The following images illustrate the Depth of Field effect:<br />
Figure 11.16: Without depth of field (left); With depth of field (right)<br />
Figure 11.15: The Focus Distance control, with Alyson as the point of focus.<br />
• F-Stop: The F-Stop number represents a lens aperture<br />
size. The larger the number, the smaller the aperture<br />
opening. Each number is multiplied by a factor of<br />
approximately 1.4 as the scale rises, giving standard<br />
values of 1.0, 1.4, 2, 2.8, 4, 5.6, 8, 11, 16, 22, 32, etc.<br />
Each change either doubles or halves the amount of<br />
light transmitted by the lens to the film plane. Basically,<br />
f-stop is calculated from the focal length of the camera<br />
lens divided by the diameter of the bundle of light rays<br />
entering the lens and passing through the aperture in the<br />
iris diaphragm. On a physical camera, this represents the<br />
lens focal length (see next bullet) divided by the f-stop<br />
value to determine the actual aperture size. Enter your<br />
desired value in the F-Stop field.<br />
<strong>Poser</strong> allows you to enable or disable Depth of Field for<br />
individual renders. Please refer to “Chapter 18: Using The<br />
FireFly Render Engine” on page 293 for details on how to do<br />
this using the FireFly Renderer.<br />
If the results of your Depth of Field settings are too<br />
grainy in the blurred areas, try raising the number of Pixel<br />
Samples. Doing so will result in a smoother effect, but<br />
increased render times.<br />
• Shutter Open: The Shutter Open value represents the<br />
shutter opening time in fractions of a frame, where 0.0 is the<br />
beginning of the frame and 1.0 is the end of the frame. Unlike<br />
a real camera shutter, this one opens and closes instantly with<br />
zero elapsed time. Regular camera shutters, while extremely<br />
fast, require a small time interval to travel between the closed<br />
Chapter 11: Cameras
192<br />
<strong>Poser</strong> <strong>Pro</strong> 2010<br />
<strong>Reference</strong> <strong>Manual</strong><br />
and open positions.<br />
• Shutter Close: The Shutter Close value represents the<br />
shutter closing time in fractions of a frame, where 0.0 is the<br />
beginning of the frame and 1.0 is the end of the frame. Unlike<br />
a real camera shutter, this one opens and closes instantly with<br />
zero elapsed time. Regular camera shutters, while extremely<br />
fast, require a small time interval to travel between the closed<br />
and open positions. For example, setting a beginning time of<br />
0.0 and an ending time of 0.5 means the shutter would be<br />
open for the first half of a frame.<br />
The Shutter Open and Shutter Close settings only result<br />
in a visible effect when 3D Motion Blur is activated in the<br />
Render Settings dialog. As the amount of time between<br />
Shutter Open and Shutter Close increases, the motion blur<br />
effect increases.<br />
• Hither: The Hither parameter controls the distance of the<br />
clipping plane. Objects (or portions thereof) closer to the<br />
camera than the hither distance will not appear in your view<br />
pane.<br />
• Yon: The Yon parameter sets the farther range of the<br />
clipping plane. Objects (or portions thereof) farther from<br />
the camera than the yon distance will not appear in your view<br />
plane. The Yon parameter is only applicable with OpenGL<br />
hardware rendering.<br />
Transform Parameters<br />
When a camera is selected, you can use the parameter dials on the<br />
Parameters palette to precisely adjust that camera’s position. The<br />
Dolly, Posing, Face, and Hand cameras have the standard 3D<br />
Pitch, Yaw, and Roll parameters, while the Main and Auxiliary<br />
cameras have xOrbit, yOrbit, and zOrbit parameters. These<br />
parameters are measured in degrees.<br />
XYZ Dolly<br />
The Dolly parameter dials move the selected camera along the<br />
desired axis without altering its orientation, just like a movie<br />
camera on a dolly cart, as shown below:<br />
• DollyX: The DollyX parameter moves the camera laterally.<br />
<strong>Inc</strong>reasing this value moves the camera to the right.<br />
• DollyY: The DollyY parameter moves the camera vertically.<br />
<strong>Inc</strong>reasing this value moves the camera up.<br />
• DollyZ: the DollyZ parameter moves the camera in and out.<br />
<strong>Inc</strong>reasing this value moves the camera in and out.<br />
XYZ Scale<br />
As mentioned above, camera scale functions like a zoom lens. The<br />
Scale control zooms the camera equally in all three axes. Using<br />
Chapter 11: Cameras
<strong>Poser</strong> <strong>Pro</strong> 2010<br />
<strong>Reference</strong> <strong>Manual</strong><br />
193<br />
the parameter dials, however, you can scale in any amount using<br />
any combination of axes to create distorted effects. While this<br />
might give the same appearance as distorting the figures/props in<br />
your scene, scaling cameras only affects the selected camera; items<br />
in your scene are not affected. Decreasing scale values zooms in<br />
along the selected axis, and vice versa.<br />
• xScale: The xScale parameter changes the camera’s<br />
horizontal scale.<br />
• yScale: The yScale parameter changes the camera’s vertical<br />
scale.<br />
• zScale: The zScale parameter changes the camera’s depth<br />
scale.<br />
• Scale: The Scale parameter dial changes the selected<br />
camera’s scale equally along all three axes and functions in<br />
the same manner as the Scale camera control. If you have<br />
already selected unequal scales using the individual axis<br />
controls, the Scale dial/control preserves your previously<br />
selected ratios.<br />
The camera maintains its distance from the axis and remains<br />
pointing in the same direction relative to its starting point. Setting<br />
positive degrees of rotation in the Orbit parameter dials orbits<br />
the selected camera in a counterclockwise direction around the<br />
selected axis, and vice versa.<br />
• xOrbit: The xOrbit parameter orbits the selected camera<br />
using the <strong>Poser</strong> workspace’s X axis as the center of rotation.<br />
• yOrbit: The yOrbit parameter orbits the selected camera<br />
using the <strong>Poser</strong> workspace’s Y axis as the center of rotation.<br />
• zOrbit: The zOrbit parameter orbits the selected camera<br />
using the <strong>Poser</strong> workspace’s Z axis as the center of rotation.<br />
Pitch, Roll, Yaw<br />
These parameters rotate the Dolly, Posing, Face, and Hand<br />
cameras about their own axes. To illustrate this, let’s use the<br />
example of a small plane with its X, Y, and Z axes labeled:<br />
XYZ Orbit<br />
The Orbit parameters orbit the selected camera around the<br />
indicated <strong>Poser</strong> workspace axis. It helps to think of the selected<br />
axis as the center of a wheel with the camera being at the edge.<br />
Chapter 11: Cameras
194<br />
<strong>Poser</strong> <strong>Pro</strong> 2010<br />
<strong>Reference</strong> <strong>Manual</strong><br />
Pointing & Locking Cameras<br />
As with any other object in your scene, you can use the Hierarchy<br />
Editor (see “The Hierarchy Editor” on page 514) to keep cameras<br />
pointed at certain other objects.<br />
Pointing Cameras at Scene Objects<br />
To point your camera at another scene object:<br />
1. Select your desired camera using the Current Actor pop-up.<br />
Figure 11.17<br />
• Pitch: The Pitch parameter rotates the selected camera<br />
about its own X axis (up/down). A positive number pitches the<br />
camera up (the scene appears to pitch down), and vice versa.<br />
• Roll: the Roll parameter rotates the selected camera about<br />
its own Z axis (tip left/tip right). A positive number rolls the<br />
camera to the left (the scene appears to rotate to the right),<br />
and vice versa.<br />
• Yaw: The Yaw parameter rotates the selected camera about<br />
its own Y axis (rotate left/rotate right). A positive number yaws<br />
the camera to the left (scene appears to yaw to the right), and<br />
vice versa.<br />
2. Select Object > Point At to open the Choose Actor dialog.<br />
3. Choose your desired scene object in the list of actors (the<br />
camera can point at anything) and click OK.<br />
The camera will point at the selected object and a Point At<br />
parameter dial will appear in the Parameters palette for that<br />
camera. Setting this parameter to 1 locks the camera on target,<br />
and 0 completely disables pointing. Intermediate values cause the<br />
camera to lag behind the object it’s pointing at. This parameter<br />
allows you to create interesting effects when creating animations.<br />
Disabling Camera Pointing<br />
To disable camera pointing:<br />
Chapter 11: Cameras
<strong>Poser</strong> <strong>Pro</strong> 2010<br />
<strong>Reference</strong> <strong>Manual</strong><br />
195<br />
1. Select your desired camera using the Current Actor pop-up.<br />
2. Select Object > Point At to open the Choose Actor dialog.<br />
3. Choose None in the list of actors (the camera can point at<br />
anything) and click OK.<br />
Locking Cameras<br />
Once you have positioned a camera to your liking, you can lock<br />
it to prevent it from being moved. To lock a camera, select it as<br />
described above, then select Object > Lock Actor. Selecting this<br />
option again toggles locking off.<br />
Saving Camera Sets<br />
The Cameras category in the Library palette allows you to save<br />
camera positions and access them using a few mouse clicks.<br />
Camera positions are saved relative to the <strong>Poser</strong> workspace, not<br />
figures or other scene items. Saving camera sets saves all cameras;<br />
you cannot save one camera. As with any other Library palette<br />
category, you can add subcategories to the Cameras categories.<br />
Please refer to “Chapter 2: Installing <strong>Poser</strong>” on page 13 for a<br />
description of the Library palette, and to “Maintaining Your<br />
Library Palette” on page 114 for information on adding items to it.<br />
Camera Dots<br />
You can save up to nine camera configurations using the Memory<br />
dots (described in “Memory Dots” on page 48). Each Memory dot<br />
retains the settings for all cameras in your scene. All Memory<br />
dots are saved with the application, so your saved camera<br />
configurations will be accessible in any <strong>Poser</strong> document loaded.<br />
You can also save camera settings to the Library palette as<br />
described below, which would allow you to use your Memory dots<br />
for other settings.<br />
Chapter 11: Cameras
196<br />
<strong>Poser</strong> <strong>Pro</strong> 2010<br />
<strong>Reference</strong> <strong>Manual</strong><br />
Chapter 12: Lighting<br />
Lights add color to your scene, reveal cues in forms, enhance<br />
muscle contours, set moods, cast shadows, etc. Good lighting is a<br />
key element of getting your scene to look right when you render it.<br />
Lights work in renderings and in the Lit Wireframe and Flat Shaded<br />
preview modes (refer to “Chapter 6: The Display Controls and<br />
Menu” on page 79 for information about display styles). You can use<br />
as many lights as you need in your scene, with the only limitation<br />
being your system’s resources. <strong>Poser</strong> improves the OpenGL<br />
preview of lights in your scenes. It automatically selects the eight<br />
brightest lights to display in the realtime OpenGL preview. You<br />
can also manually select which eight lights to preview in the Light<br />
<strong>Pro</strong>perties palette (see “Light <strong>Pro</strong>perties” on page 204).<br />
Lights can also help you create effects. For example, you could<br />
add a reflection map to an element in your scene, causing it to<br />
direct light back at the source. Please refer to the <strong>Poser</strong> Tutorial<br />
<strong>Manual</strong>, “Chapter 4: Groups” on page 16 or an explanation<br />
of material groups and to “Part 3: Materials” on page 212 for<br />
information on creating material shaders for your scene elements.<br />
The Light controls appear as follows:<br />
Figure 12.1<br />
Each light has customizable characteristics, such as rotation and<br />
revolution positions, color, and intensity (brightness). You can turn<br />
lights on or off, adjust how the brightness diminishes as you reach<br />
the edge of a light’s range (the falloff), and specify whether or<br />
not a light casts a shadow. You can also animate lights to create<br />
effects such as lightning or flickering streetlights. As with any other<br />
<strong>Poser</strong> object, you can parent lights to scene elements to have the<br />
light move as the source element moves. By default, <strong>Poser</strong> scenes<br />
include three infinite lights.<br />
When you add, remove, move, or adjust lights, the Document<br />
window, Light controls, and the selected light’s parameter dials<br />
automatically adjust to show the light’s new position/properties,<br />
allowing you to preview your changes in real time.<br />
Chapter 12: Lighting
<strong>Poser</strong> <strong>Pro</strong> 2010<br />
<strong>Reference</strong> <strong>Manual</strong><br />
197<br />
Light Types<br />
<strong>Poser</strong> allows you to create four types of lights: infinite, point, spot<br />
and image based.<br />
Infinite Lights<br />
Infinite lights are comparable to the sun or moon shining on the<br />
Earth. Rays from infinite lights are parallel as they enter your <strong>Poser</strong><br />
workspace. If you have multiple figures and/or props in your scene,<br />
infinite lights shine on each item equally. You cannot place any<br />
scene element beyond an infinite light’s range, and no figure/prop<br />
can be lit differently than another.<br />
Point Lights<br />
Point lights are similar to a light bulb, in that they emit light from a<br />
single source point outward in 360 degrees. These lights are ideal<br />
for times when you want an omnidirectional light source that can<br />
interact with objects and cast shadows in ways that an infinite light<br />
cannot. For performance reasons depth mapped shadows are not<br />
supported for point lights; point light shadows must be calculated<br />
using raytracing.<br />
Spotlights<br />
Spotlights cast light in a specific direction, throwing light along a<br />
cone-shaped path to create a classic stage spot effect. These lights<br />
are useful for illuminating specific objects or for creating lighting<br />
effects. Spotlights can increase rendering times.<br />
Diffuse Image Based Lights (IBL)<br />
Figure 12.2<br />
Diffuse Image Based Lighting (Diffuse IBL) takes a light probe,<br />
which is ideally a 360 degree light distribution captured in a single<br />
map, and illuminates the scene using that map. In <strong>Poser</strong>, only the<br />
diffuse component of the light is defined by the light probe. As this<br />
technique is based on complete light data for a given space, the<br />
lighting results are very realistic. In order to get realistic shadows<br />
when using an image based light, we recommend using Ambient<br />
Chapter 12: Lighting
198<br />
<strong>Poser</strong> <strong>Pro</strong> 2010<br />
<strong>Reference</strong> <strong>Manual</strong><br />
Occlusion (see “Light <strong>Pro</strong>perties” on page 204). You must activate<br />
raytracing in the Render Settings dialog in order to render<br />
Ambient Occlusion effects.<br />
To attach a light probe to the image based light, press the<br />
Advanced Material <strong>Pro</strong>perties button on the <strong>Pro</strong>perties<br />
palette (see “Light <strong>Pro</strong>perties” on page 204). Once in the Material<br />
room, you have the option of attaching simply a light probe image<br />
map, or a shader tree of any complexity, to the color channel of<br />
your Diffuse IBL.<br />
<strong>Poser</strong> has the ability to apply the full functionality of its<br />
procedural shading system to an image map used as an image<br />
based light. See “Part 3: Materials” on page 212 for more<br />
information about the image node manipulations available<br />
using the shading system in the Material room.<br />
Selecting Lights<br />
You can select lights as follows:<br />
• Clicking one of the Lights in the Light Position indicator.<br />
• Using the Current Actor pop-up menu.<br />
Creating Lights<br />
To create a light, click the Create Light icon in the Light controls,<br />
or click on Create Light in the Light Options pop-up menu. Your<br />
new light will appear in the Light Position indicator.<br />
Figure 12.3<br />
By default, <strong>Poser</strong> creates spotlights. To create a different type of<br />
light, select Object > Create Light, and select the type of light<br />
you wish to create from the pop-up menu that appears.<br />
To change a light to another light type, select the new light and<br />
click the Light <strong>Pro</strong>perties icon (see below for information about<br />
light properties). You can also right-click the Create Light icon (in<br />
the box above) to access the light type menu.<br />
Chapter 12: Lighting
<strong>Poser</strong> <strong>Pro</strong> 2010<br />
<strong>Reference</strong> <strong>Manual</strong><br />
199<br />
Adjusting Light Intensity<br />
You can set a light’s intensity using the Brightness control like a<br />
dimmer switch. Click and drag the brightness indicator to the left<br />
to dim the selected light, or to the right to brighten it.<br />
You can also set the light’s intensity using the parameter dials in<br />
the Parameters palette.<br />
Figure 12.4<br />
If you select the Diffuse IBL light type on the <strong>Pro</strong>perties tab, you<br />
will then need to go to the Material room, select that light as the<br />
current actor, and apply an image map to use as the lightprobe.<br />
In the Simple tab, you can simply select an image map via the<br />
Texture Manager. In the Advanced tab, you would attach an<br />
image node or a complete shader tree to the color channel.<br />
Figure 12.5<br />
For image based lighting, you must adjust the light intensity in the<br />
Advanced tab of the Material room. Take care when making<br />
these adjustments, so that your results will approximate the realism<br />
of the lighting conditions in the image map you have selected.<br />
You can set a light’s intensity to a negative value, thereby<br />
creating a “non-light” that will actually darken the affected<br />
Chapter 12: Lighting
200<br />
<strong>Poser</strong> <strong>Pro</strong> 2010<br />
<strong>Reference</strong> <strong>Manual</strong><br />
area(s) of your scene. You can use this feature to create<br />
interesting effects.<br />
Light Color<br />
Light colors contribute to your scene’s overall appearance and<br />
mood. Unlike paints, light colors multiply instead of mixing and<br />
adding to one another. For example, a red figure with blue lighting<br />
would appear black, not purple. If you don’t want a light to affect<br />
the color of items in your scene, set that light’s color to white or<br />
gray. Because of this relationship between scene items and lights,<br />
you might want to set your scene items’ colors before setting<br />
lighting colors. Note that with image based lighting, you should<br />
generally use a white color, so as not to interfere with the light<br />
colors already contained within the image map.<br />
To change a light’s color, click the Color icon in the Light controls<br />
to open a standard Color Picker dialog. Make your selection, and<br />
your selected light will change to its new color. You can also set a<br />
light’s color using the parameter dials in the Parameters palette.<br />
For image based lighting, you can use the Advanced tab of the<br />
Material room to plug any image node into the color channel of<br />
that light. Doing so will allow you to see the effects of the image<br />
based light on any surface in the Material room, which will give<br />
you an exact idea of how those surfaces will be shaded in the final<br />
render.<br />
Delete Light<br />
Figure 12.6<br />
Select the light you wish to delete and click the Delete Light<br />
icon in the Light controls, or click on Delete Light in the Light<br />
Options pop-up menu.<br />
Aiming Lights<br />
Spotlights and infinite lights are directional light sources, and<br />
therefore can be aimed with relation to your scene. You should<br />
finish posing your figures and positioning your props before aiming<br />
your lights. Doing this in reverse will cause your scene elements’<br />
appearances to change as you move them. For example, rotating a<br />
Chapter 12: Lighting
<strong>Poser</strong> <strong>Pro</strong> 2010<br />
<strong>Reference</strong> <strong>Manual</strong><br />
201<br />
figure 180 degrees causes illumination falling on its front to fall on<br />
its back. You may need to re-aim your lights to continue working.<br />
Some traditional artists place a bright light above and to the left of<br />
a figure. Using a strong single light source lets you see shading on<br />
distant and oblique surfaces, contributing to the scene’s depth and<br />
curvature. You may want to read books on lighting, including using<br />
lights in photographic studios, to give you ideas on using lights to<br />
enhance your <strong>Poser</strong> scenes.<br />
If you import a background image or movie, you should set your<br />
lights to mimic the lighting in the background. For example, if your<br />
background image shows a strong light coming from the figure’s<br />
right, don’t light the figure from the left. This will help preserve<br />
consistency between your scene and the background and help<br />
integrate both elements together. Ideally, when working with<br />
backgrounds, you should have the background look like part of<br />
your scene. If your scene is a room using an image of a brightly lit<br />
background visible through the windows, you should have most of<br />
your lighting streaming in through the windows to blend the room<br />
and its contents with the outside world and lend realism to your<br />
scene.<br />
You can aim lights using any of the following methods:<br />
• Using the Light Position control (see below).<br />
• Moving a light’s indicator in the Document window (see<br />
below).<br />
• Using the Editing tools (Rotate and Twist for infinite lights,<br />
and Rotate, Twist, Translate/Pull and Translate In/Out<br />
for spotlights. Please refer to “The Editing Tools” on page 138 for<br />
information on using the Editing tools).<br />
• Using the selected light’s parameter dials in the Parameters<br />
palette.<br />
• Using the Object > Point At (“Point At” on page 160) or<br />
Object > Set Parent (“Changing a Parent” on page 177)<br />
menus.<br />
• Using the desired light’s Shadow camera, as described in<br />
“Shadow Light Cameras” on page 183.<br />
As discussed above, infinite lights always shine into the scene.<br />
Aiming an infinite light sets the location from which the light<br />
shines (such as setting the sun’s position in the sky). When aiming<br />
spotlights, you’re setting both the angle at which the light shines<br />
and the light’s position in 3D space.<br />
Using the Light Position Control<br />
The globe in the center of the Light Position indicator represents<br />
your <strong>Poser</strong> scene in 3D space, and the light dots represent the<br />
positions of each of the lights within your scene. These dots can<br />
be moved in two ways with respect to the globe: Rotation and<br />
Revolution. Rotation keeps the light in the same physical position<br />
Chapter 12: Lighting
202<br />
<strong>Poser</strong> <strong>Pro</strong> 2010<br />
<strong>Reference</strong> <strong>Manual</strong><br />
relative to the scene, but adjusts its direction around its own<br />
local axis. Revolution moves the light around the globe to a new<br />
position relative to the scene, while keeping the light pointed at<br />
its parent, as shown in the figures below. You can select which<br />
positioning method you wish to use by clicking either Rotate or<br />
Revolve in the Light Options pop-up menu. The check mark<br />
indicates which option is currently selected. Then click and drag<br />
your selected light dot(s) to change their position and/or direction.<br />
Revolving these dots to different positions around the globe<br />
adjusts the lighting angle, as shown below:<br />
Using Light Indicators<br />
When you select a light, <strong>Poser</strong> displays a light indicator describing<br />
your selected light’s position in the Document window. In some<br />
cases, viewing the indicator from a different angle can help you<br />
visualize your light’s position. You can switch Camera views and/<br />
or zoom to view light indicators from different angles. Additionally,<br />
you can adjust a light’s position by clicking and dragging the light<br />
indicator in the actual scene. The Light controls will reflect any<br />
changes you make to the light indicator’s position. Note that image<br />
based lights have no light indicators, as they surround your entire<br />
scene.<br />
Infinite Light Indicators<br />
Figure 12.7<br />
An infinite light’s indicator appears as a ring surrounding the<br />
currently selected figure/prop. This ring serves as the equatorial<br />
line of an invisible globe with the light shining down on your scene<br />
from the point on the equator indicated by the arrows, as shown<br />
here:<br />
Clicking anywhere in the Light Position control selects<br />
the nearest light.<br />
Figure 12.8<br />
Chapter 12: Lighting
<strong>Poser</strong> <strong>Pro</strong> 2010<br />
<strong>Reference</strong> <strong>Manual</strong><br />
203<br />
Then viewed from oblique angles, the circle appears as an ellipse,<br />
helping show if the light is in front of or behind the figure. The<br />
light is not actually on the edge of the indicator. The indicator<br />
simply represents a larger globe encompassing the entire <strong>Poser</strong><br />
workspace. You can click and drag a light indicator to reposition<br />
the selected light.<br />
Spotlight Indicators<br />
A spotlight’s indicator appears as the outline of a spotlight in your<br />
<strong>Poser</strong> workspace depicting both the light’s position in 3D space<br />
and the direction the light is pointing, as shown in this image.<br />
Point Light Indicators<br />
A point light’s indicator appears as a small outlined circle, depicting<br />
the light’s position in 3D space (remember, you can position point<br />
and spotlights in 3D space, unlike infinite lights), as shown here.<br />
Figure 12.10<br />
Clicking and dragging a spotlight’s indicator moves the light<br />
around the scene.<br />
Figure 12.9<br />
As point lights emit light equally in all directions, there is no<br />
direction indicator as with a spotlight.<br />
You may want to use orthographic views (Left, Right, Top,<br />
Bottom, Front, or Back) to move Spotlight indicators, since<br />
doing so constrains the spotlight’s motion to two dimensions<br />
(YZ if using the Left or Right views, XZ if using the Top or<br />
Bottom views, and XY if using the Front or Back views).<br />
Using perspective views can move your spotlight in oblique<br />
directions, causing unexpected lighting effects.<br />
Chapter 12: Lighting
204<br />
<strong>Poser</strong> <strong>Pro</strong> 2010<br />
<strong>Reference</strong> <strong>Manual</strong><br />
Light <strong>Pro</strong>perties<br />
Light properties help you fine-tune your lighting effects. To<br />
access a light’s properties, select the light and either click the<br />
Light <strong>Pro</strong>perties icon in the Light controls or select Object ><br />
<strong>Pro</strong>perties. You can also access light properties in the <strong>Pro</strong>perties<br />
palette.<br />
Depending on the light type that you select, you can control some<br />
or all of the following light properties:<br />
• <strong>Inc</strong>lude in OpenGL Preview: By default, <strong>Poser</strong> displays<br />
the eight brightest lights. Users can optionally choose which<br />
eight to display. By providing real time previews of eight<br />
user-selectable lights, posing and lighting is faster and<br />
yields better results. Use this option to select each light you<br />
want to illuminate the scene preview. Mip Map support has<br />
been enabled for enhanced performance when previewing<br />
large textures. Together, these real-time preview engine<br />
enhancements let the user view larger textures and offer more<br />
complete scene previewing when setting up lights If your<br />
scene has more than eight lights, you can check or uncheck<br />
this option to include or exclude the current light from the<br />
preview display.<br />
• Visible: Checking the Visible checkbox makes the light<br />
visible in the Document window, and vice versa. Invisible<br />
objects are not included in any render calculations, and do<br />
not appear in the rendered scene. See “Figure <strong>Pro</strong>perties” on<br />
page 145 for information on animating the Visible property.<br />
Figure 12.11<br />
• Animating: Checking the Animating checkbox allows you<br />
to animate the light just as you would any other <strong>Poser</strong> object.<br />
Animated lights can also have different settings in various<br />
keyframes. For example, you could create a red spotlight on<br />
your figure’s left side that orbits overhead and turns blue.<br />
Chapter 12: Lighting
<strong>Poser</strong> <strong>Pro</strong> 2010<br />
<strong>Reference</strong> <strong>Manual</strong><br />
205<br />
When you rendered this animation, you would see your<br />
figure’s color changing and shadows moving with the light.<br />
You cannot animate lights that are turned off (see above).<br />
• On/Off: Checking the On box turns the light on, just like<br />
flicking its switch. Clearing the checkbox turns the light off. As<br />
a shortcut, you can also press Opt/Alt while clicking a light in<br />
the Light controls to toggle the selected light on or off.<br />
• Spot/Infinite/Point/Diffuse Image (IBL): Check the<br />
appropriate radio button (Spot, Infinite, Point or Diffuse<br />
Image (IBL)) to make your selection. Spot, infinite, point and<br />
image based lights are discussed above.<br />
• Shadows: Checking the Shadows checkbox enables you to<br />
choose one of the following two options:<br />
• Raytrace Shadows: Selecting Raytrace Shadows<br />
enables raytracing of shadows. Traditionally, raytracing results<br />
in clear, hard-edged shadows. However, <strong>Poser</strong> offers a method<br />
for softening the shadow edges, thus adding more realism to<br />
your raytraced shadows. You can control this effect using the<br />
Shadow Blur Radius dial (see below).<br />
• Depth Map Shadows: Selecting Depth Map<br />
Shadows enables depth-based shadow mapping. If you<br />
are using displacement maps, we recommend you select<br />
this option rather than raytracing, for greater accuracy.<br />
Enabling this option activates both the following dials:<br />
• Shadow Blur Radius: All shadows have a blurry<br />
region around their edges. The Shadow Blur Radius<br />
parameter specifies the radius of this blurry region. By<br />
default, this dial is set to a low value. Raising the blur<br />
radius increases the soft shadow edge effect.<br />
• Shadow Samples: The Shadow Samples<br />
parameter controls the smoothness of shadows. The<br />
default value is equivalent to earlier <strong>Poser</strong> versions that<br />
used a fixed quality. Lower shadow sample settings<br />
render faster but may produce grainier shadows with<br />
a random dither. Higher shadow samples reduce the<br />
graininess that can sometimes be seen in soft raytraced<br />
shadows. As a general rule, the larger your Shadow<br />
Blur Radius setting is, the more you will need to increase<br />
the Shadow Samples to get a smooth result.<br />
• Shadow Min Bias: The Shadow Min Bias<br />
parameter specifies how far to shift samples towards the<br />
light source to prevent self-shadowing of objects.<br />
• Ambient Occlusion: Checking the Ambient Occlusion<br />
checkbox enables Ambient Occlusion for the selected<br />
light. Ambient occlusion adds realism to your scene by<br />
approximating the way light and shadows act in real life. It<br />
helps bring out details in creases and corners. This option<br />
provides the advantage of calculating Ambient Occlusion<br />
effects on all surfaces within the scene, without having to<br />
attach an Ambient Occlusion node to every material. Enabling<br />
Chapter 12: Lighting
206<br />
<strong>Poser</strong> <strong>Pro</strong> 2010<br />
<strong>Reference</strong> <strong>Manual</strong><br />
this option activates the following controls:<br />
• Strength: The Ambient Occlusion Strength dial<br />
specifies the degree to which Ambient Occlusion effects<br />
will darken the occluded surfaces within the scene.<br />
• Scene AO Options: The Scene Ambient Occlusion<br />
Options button provides access to the global set of<br />
Ambient Occlusion parameters. These parameters are<br />
described in the Ambient Occlusion node section under<br />
“Raytrace Nodes” on page 260.<br />
Figure 12.12<br />
• Atmosphere Strength: The Atmosphere Strength<br />
dial and field allow you to specify the strength of atmospheric<br />
(volumetric) effects. This attribute is used in conjunction with<br />
the Root Atmosphere node, which is described in “Root<br />
Atmosphere Node” on page 245.<br />
Figure 12.13<br />
• Set Parent: Clicking the Set Parent button allows you to<br />
make the light a child of another element in your scene.<br />
• Color: Clicking the Color button opens the <strong>Poser</strong> Color<br />
Picker, allowing you to set the light’s color.<br />
• Advanced Material <strong>Pro</strong>perties: Clicking the<br />
Advanced Material <strong>Pro</strong>perties button will automatically<br />
take you to the Material room, with the current light active<br />
in the Shader window’s Advanced tab. Please refer to<br />
“Advanced Shader View” on page 223 for more information<br />
about the Advanced tab of the Shader window, and to<br />
“Root Light Node” on page 243 for more information about the<br />
root Light node attributes.<br />
• Attenuation: (Enabled for Spot lights or Point lights only):<br />
This setting controls how bright or dark a spot light or point<br />
light gets based on the distance away from the light source.<br />
Options for spot and point lights are:<br />
• Constant: Behaves the same as <strong>Poser</strong> 7 and earlier<br />
Chapter 12: Lighting
<strong>Poser</strong> <strong>Pro</strong> 2010<br />
<strong>Reference</strong> <strong>Manual</strong><br />
207<br />
lights. This setting is predictable and controllable. The<br />
Start Distance and End Distance parameters are very<br />
useful for setting how close or far the light reaches.<br />
freedom without being as touchy as Inverse Square<br />
(described next).<br />
Figure 12.14: Constant Attenuation.<br />
Figure 12.16: Inverse Linear Attenuation<br />
Figure 12.15. Constant Attenuation with Tone Mapping<br />
Figure 12.17: Inverse Linear Attenuation with Tone Mapping<br />
• Inverse Linear: Use this option for lights that are<br />
more physically correct. Objects that are close to the<br />
light source are infinitely brighter (not exponentially, but<br />
linearly). In other words, of Object B is twice the distance<br />
from the light as Object A, then Object B receives half as<br />
much light as Object A. This option allows some artistic<br />
Figure 12.18: Inverse Linear Attenuation with Tone Mapping, Adjusted<br />
Chapter 12: Lighting
208<br />
<strong>Poser</strong> <strong>Pro</strong> 2010<br />
<strong>Reference</strong> <strong>Manual</strong><br />
• Inverse Square: This option provides physically<br />
correct lighting that is more dramatic, and harsher than<br />
Inverse Linear. The light brightens exponentially as you<br />
get closer to the light source. If Object B is twice the<br />
distance from the light as Object A, it receives 1/4 the<br />
amount of light.<br />
Figure 12.21: Inverse Linear Attenuation with Tone Mapping, Adjusted<br />
Light Parameters<br />
Figure 12.19: Inverse Square Attenuation<br />
Be sure to select the light you wish to work with before using the<br />
parameter dials to avoid accidentally changing settings for the<br />
wrong light. Once you’ve adjusted a light the way you want it, you<br />
can use the Lock Actor command (see “Lock Actor” on page 160) to<br />
prevent accidental changes. Lights have the following parameters,<br />
available in the Parameters palette:<br />
Figure 12.20: Inverse Square Attenuation with Tone Mapping<br />
Chapter 12: Lighting
<strong>Poser</strong> <strong>Pro</strong> 2010<br />
<strong>Reference</strong> <strong>Manual</strong><br />
209<br />
specifies the amount of light (in percent) present at the start of<br />
the cone of light projected by the spotlight, and the Angle End<br />
parameter specifies the percentage of intensity present at the<br />
cone’s end.<br />
Distance Start/End (Spotlight Only)<br />
As you know, light fades with distance from its source. The<br />
Distance Start and Distance End parameters specify the<br />
distance from the light source (in grid units) where the spotlight’s<br />
intensity begins to drop (fall off), and the distance in grid units<br />
when the spotlight is no longer casting light, respectively.<br />
Shadow<br />
Figure 12.22<br />
Angle Start/End (Spotlight Only)<br />
The Angle Start and Angle End values allow you to specify how<br />
a spotlight’s light “falls off” as you approach the edge of the cone<br />
of light projected by the spotlight. The Angle Start parameter<br />
<strong>Poser</strong> lights can cast shadows, if you enable this option using the<br />
selected light’s Cast Shadow property in the <strong>Pro</strong>perties palette<br />
as described above. Shadows add depth, realism, and dramatic<br />
effects to your still or animated scenes. To change the cast of a<br />
light’s shadow, move the light.<br />
Spotlights cast shadows based on the spotlight’s angular range,<br />
meaning that tighter spotlights produce cleaner shadows. By<br />
contrast, infinite lights adjust the view to fill the screen with all<br />
objects that cast shadows. Because of this, if you render a closeup<br />
of a scene with many figures and/or props (especially widely<br />
spaced items), the shadow map will not contain much information.<br />
Chapter 12: Lighting
210<br />
<strong>Poser</strong> <strong>Pro</strong> 2010<br />
<strong>Reference</strong> <strong>Manual</strong><br />
Each light has a shadow camera, available using the<br />
Current Actor pull-down menu. Advanced users can aim these<br />
cameras as desired. Each light’s shadow map contains shadow<br />
information for the scene as viewed through that light’s<br />
shadow camera.<br />
The shadow-related parameter dials are:<br />
• Shadow: Use the Shadow parameter dial to specify the<br />
selected light’s shadow strength. A setting of 0 disables cast<br />
shadows for the selected light, while a setting of 100% casts<br />
a dark shadow. You can animate shadow strength over time.<br />
• Map Size: The Map Size parameter dial sets the size of<br />
the selected light’s shadow map in pixels (shadow maps are<br />
square). <strong>Poser</strong> uses image maps to apply shadows to objects<br />
in the scene, and applies these shadows during rendering.<br />
Larger map sizes increase the accuracy and detail of shadow<br />
maps, but at a cost in memory and render time. For example,<br />
each 1024x1024 map requires about 4MB of space, while<br />
a 2048x2048 map requires 16MB. You cannot animate the<br />
shadow map’s size.<br />
XYZ Rotation<br />
Adjusting these dials adjusts the direction in which the light<br />
is pointing. For example, think of the sun’s path across the sky<br />
throughout the day and how it appears farther north or south<br />
with the changing of seasons. When the xRotate and yRotate<br />
dials are set to 0 degrees, the light aims at the <strong>Poser</strong> workspace<br />
from the front. ZRotate is only significant when the xRotate and<br />
yRotate settings are not 0,0 or 180, 180. In all cases, the figure is<br />
in the default position:<br />
• xRotate: The xRotate parameter rotates the selected light<br />
about the X axis.<br />
• yRotate: The yRotate parameter rotates the selected light<br />
about the Y axis.<br />
• zRotate: The zRotate parameter rotates the selected light<br />
about the Z axis.<br />
Scale<br />
The Scale parameter dial allows you to scale a light’s indicator.<br />
This does not affect the light itself.<br />
Red, Green, Blue<br />
The Red, Green, and Blue dials specify the amount of each of<br />
the three primary colors to add to a light’s final color. A value of<br />
1 means that the selected color is fully added, and 0 means that<br />
color is not included at all. Using these three primary colors to<br />
Chapter 12: Lighting
<strong>Poser</strong> <strong>Pro</strong> 2010<br />
<strong>Reference</strong> <strong>Manual</strong><br />
211<br />
create a final color is called RGB lighting (Red, Green, Blue). Each<br />
of the three colors can have 256 values ranging from 0 to 255. This<br />
gives us 256 red, 256 green, and 256 blue shades to work with,<br />
or 256^3 (16,777,216) total possible colors. Parameter dial values<br />
correspond to RGB values as follows:<br />
• Parameter dial 0 = RGB color value 0 for the selected color.<br />
• Parameter dial 1 = RGB color value 255 for the selected color.<br />
Intensity<br />
You can control your light’s intensity using the Brightness control<br />
or the Intensity parameter dial. A setting of 0% means the light<br />
is fully off, and a setting of 100% means the light is completely on<br />
(at full brightness/intensity).<br />
Saving & Loading Light Sets<br />
You can save light sets to the Library, allowing you to reuse them<br />
in later scenes. Light sets have the file extension *.LT2 and are<br />
saved to the Lights Library. Please refer to “Maintaining Your<br />
Library Palette” on page 114 for information about adding items to<br />
the Library palette.<br />
Animating Lights<br />
Lights can be animated like other <strong>Poser</strong> objects using keyframes<br />
and tween frames. Please see “Chapter 21: Animating with <strong>Poser</strong>”<br />
on page 329 for information about animating within <strong>Poser</strong>.<br />
XYZ Translation (Spotlight Only)<br />
The Translation dials allow you to specify a spotlight’s precise<br />
location in 3D space by specifying grid coordinates. As previously<br />
described, spotlights emit light from their location in 3D space,<br />
meaning that objects “behind” the light are not illuminated.<br />
Chapter 12: Lighting
212<br />
<strong>Poser</strong> <strong>Pro</strong> 2010<br />
<strong>Reference</strong> <strong>Manual</strong><br />
Part 3: Materials<br />
<strong>Poser</strong> <strong>Pro</strong> 2010<br />
<strong>Reference</strong> <strong>Manual</strong><br />
213<br />
Chapter 13: The Material<br />
Room<br />
<strong>Poser</strong>’s Material room is a very powerful tool for creating and<br />
editing procedural shaders. The Material room is designed from<br />
the ground up to provide the ultimate in power, flexibility, and<br />
ease of use by artists and animators. You don’t need to be a<br />
programmer! The Material room gives you ultimate control over<br />
the appearance of your <strong>Poser</strong> scenes.<br />
The Material room allows you to describe the material properties<br />
of your objects’ surfaces by giving you full control over every<br />
aspect of shading a surface, from the surface color to complex<br />
lighting interactions. In this chapter we will explore the Material<br />
room’s basic building blocks. For a more detailed look at working<br />
with shaders and nodes in the Material room, please refer to<br />
“Chapter 14: Working with Nodes” on page 230 and “Chapter 15:<br />
Material Room Nodes” on page 239.<br />
Access the Material room by clicking the Material room tab at<br />
the top of the <strong>Poser</strong> workspace. The Material room appears as<br />
follows:<br />
Figure 13.1<br />
The number of palettes and options that you see in<br />
each room depends upon your screen resolution. At higher<br />
resolutions, the default work spaces display more palettes,<br />
while at lower resolutions you see fewer palettes:<br />
The Material room offers two options for working with surface<br />
materials: the Simple and Advanced view tabs. By default, the<br />
Simple view of the Material Room is displayed when you first<br />
start up <strong>Poser</strong>. This allows new users to get familiar with editing<br />
Materials before diving into the Advanced settings of the Material<br />
Room. The Simple tab is actually a less complex front-end for the<br />
Advanced tab, and allows users to apply and modify materials<br />
Chapter 13: The Material Room
214<br />
<strong>Poser</strong> <strong>Pro</strong> 2010<br />
<strong>Reference</strong> <strong>Manual</strong><br />
by means of a few basic controls. For more advanced users,<br />
the Advanced tab offers a powerful tool for defining material<br />
properties using shaders and nodes.<br />
<strong>Poser</strong>’s Material room contains the following items at 1280 x 960<br />
resolution. Less items will appear at lower resolutions, and more<br />
options will appear at higher resolutions:<br />
• Eyedropper Tool (1): The Eyedropper tool appears<br />
with the Editing tools. Enabling it and clicking an object in<br />
your scene opens that object’s shader tree for editing in the<br />
Shader window.<br />
• Document Window (2): Please refer to “Chapter 5:<br />
The Document Window” on page 59 for information about the<br />
Document window.<br />
• Light Controls (3): Please refer to “Chapter 12: Lighting”<br />
on page 196 for information about the Light controls.<br />
• Object List (4): The Object List functions similarly to the<br />
Current Actor menu and has the following options: <strong>Pro</strong>ps<br />
(includes strand-based hair and dynamic cloth), Lights,<br />
Figures, and Background.<br />
• Current Material List (5): The Current Materials list<br />
displays all of the material groups in the currently selected<br />
figure/prop. <strong>Poser</strong> organizes materials by figure/prop, thereby<br />
avoiding confusion when assigning materials and allowing<br />
you to, for example, assign different eye or skin colors to each<br />
figure. This method of handling materials is referred to as<br />
multi/sub-object materials and is discussed in more<br />
detail in the <strong>Poser</strong> Tutorial <strong>Manual</strong>, “Chapter 5: Multi/<br />
Sub-object Materials” on page 21.<br />
• Material Room Help (6): The (?) icon at the top right<br />
of the Shader window opens the Material room Help<br />
document. This HTML document contains information about<br />
using nodes and shaders to define surface material attributes.<br />
• Options pop-up menu (7): The Options pop-up menu<br />
is available from the Advanced tab of the Shader window,<br />
allows you to add, cut, copy, paste, select, and deselect nodes.<br />
For convenience, this can be also accessed by right-clicking<br />
within the Advanced tab.<br />
• Shader Window (8): The Shader window contains two<br />
tabs, for Simple or Advanced Material definition techniques.<br />
The Simple tab allows you to easily modify various attributes<br />
of your selected material, including Diffuse Color, Highlight,<br />
Ambient, Reflection, Bump and Transparency. The Advanced<br />
tab is where you build shaders, which consist of a root<br />
node and as many connected nodes as you want. Nodes<br />
can modify other nodes or the root node. Please refer to<br />
“Chapter 14: Working with Nodes” on page 230 and “Chapter<br />
15: Material Room Nodes” on page 239 for more information<br />
about working with shaders and nodes.<br />
Chapter 13: The Material Room
<strong>Poser</strong> <strong>Pro</strong> 2010<br />
<strong>Reference</strong> <strong>Manual</strong><br />
215<br />
• Wacro Drawer (9): The Wacro Drawer allows you<br />
to select from ten predefined shortcuts that cover various<br />
material setup tasks. For more information about the Wacro<br />
Drawer, please refer to the description of the Advanced<br />
Shader View later in this chapter.<br />
• Library Palette (10): Please refer to “Chapter 2:<br />
Installing <strong>Poser</strong>” on page 13 for information on working with<br />
the Library palette.<br />
• Parameters/<strong>Pro</strong>perties Palette (11): Please refer to<br />
“The Parameters/<strong>Pro</strong>perties Palette” on page 144 for information<br />
about the Parameters/<strong>Pro</strong>perties palette.<br />
• Animation Controls (12): Please refer to “Using the<br />
Animation Controls” on page 332 for information about the<br />
Animation controls.<br />
• Document Display Styles (13): Allows you to select<br />
one of several different display styles for the elements in your<br />
scene. See “Chapter 6: The Display Controls and Menu” on<br />
page 79 for more information about the various display styles.<br />
• Pose, UI and Camera Dots (14): Allows you to store<br />
figure poses, user interface settings, and camera settings for<br />
retrieval at any time until you close your <strong>Poser</strong> document. See<br />
“Memory Dots” on page 48.<br />
Navigating the Shader Window<br />
The question mark at the top right corner of the Shader window<br />
opens the Material Room Workflow help page. This document<br />
provides information on creating and connecting shader nodes,<br />
frequently used nodes, and advanced material attributes.<br />
Simple Shader View<br />
The Simple tab of the Shader window provides you with easy to<br />
use controls for adjusting various material attributes. Each of these<br />
attributes, and how they can be modified, are discussed in detail<br />
below. For all attributes in the Simple tab, clicking in the Texture<br />
Preview Slot will bring up the Texture Manager dialog. Here<br />
you can preview and select a previously used image map from the<br />
pop-up list, or browse for a new map. Note that when accessing<br />
the Texture Manager from the Simple tab, you have the ability<br />
to select both images and movies. In the Advanced tab, the image<br />
and movie nodes are separate, so the Texture Manager enables<br />
you to select one or the other depending on which node you are<br />
using. Click the OK button to load the image map. A preview<br />
of your selected map should appear in the appropriate texture<br />
preview slot of the Simple tab. The Map Strength dial adjusts<br />
the degree to which that image map affects the surface material.<br />
Note that the Map Strength dial directly controls the texture<br />
strength parameter on the image map nodes, which can be seen<br />
on the Advanced tab. For more information about using and<br />
Chapter 13: The Material Room
216<br />
<strong>Poser</strong> <strong>Pro</strong> 2010<br />
<strong>Reference</strong> <strong>Manual</strong><br />
creating various types of image maps, please refer to the <strong>Poser</strong><br />
Tutorial <strong>Manual</strong>, “About Maps & Templates” on page 22.<br />
Figure 13.3<br />
Figure 13.2<br />
The image map pop-up list in the Texture Manager provides a<br />
historical list of path names for previously used image maps<br />
and movies. This list facilitates quick image selection; it does not<br />
indicate that these files are currently loaded into memory.<br />
A Caution symbol (exclamation point in a triangle) will appear at<br />
any point when the surface attributes you are working with are too<br />
complex to be edited in the Simple tab. For example, this would<br />
be the case if a procedural shader node were attached to the<br />
diffuse color input. Whenever the Caution symbol appears, it is an<br />
indication that you need to use the Advanced tab for full access<br />
to this attribute’s configuration parameters. Click the Caution<br />
symbol to switch to the Advanced tab.<br />
Chapter 13: The Material Room
<strong>Poser</strong> <strong>Pro</strong> 2010<br />
<strong>Reference</strong> <strong>Manual</strong><br />
217<br />
Figure 13.4<br />
Diffuse Color<br />
The Diffuse color is the primary surface color of the current figure<br />
or prop. If there is no texture map applied to the figure, the Diffuse<br />
color will be the figure’s only color (not considering the effect of<br />
any colored lights). In a high quality rendering, when a texture<br />
map is loaded the Diffuse color tints the texture map. If you don’t<br />
want the texture map to be affected by the Diffuse color, leave the<br />
Diffuse color set to white (the default color).<br />
Figure 13.5<br />
To change the Diffuse color, click on the Color Slot at the top<br />
of the Diffuse component area. This will bring up the <strong>Poser</strong> Color<br />
Picker, where you can select your desired color. If you wish to<br />
access the system Color Picker, simply click on the RGB bar at the<br />
top right corner of the <strong>Poser</strong> Color Picker.<br />
Chapter 13: The Material Room
218<br />
<strong>Poser</strong> <strong>Pro</strong> 2010<br />
<strong>Reference</strong> <strong>Manual</strong><br />
Figure 13.6<br />
If you choose to have highlights on a textured surface, you might<br />
want to consider using the same map for Highlights as for Diffuse.<br />
When you have a texture map applied to the Diffuse component,<br />
pressing the Apply texture to highlight button will also apply<br />
the same texture map to the Highlight component. If you have a<br />
different texture map already loaded for the Highlight component,<br />
checking this box will override it and apply the texture map from<br />
the Diffuse component.<br />
Highlights<br />
The Highlight component corresponds to the Specular root<br />
nodes on the Advanced tab, and controls the object’s highlight.<br />
Highlights are bright areas appearing where the light is reflected<br />
directly toward the camera. You can select a highlight color, apply<br />
a texture map, and adjust the texture map strength, as described<br />
above. In daylight and under most room lights, highlights are<br />
white. To complement the lighting environment you’ve set, select a<br />
color similar to your main light.<br />
Figure 13.7<br />
The Highlight Size dial allows you to determine the size and<br />
intensity of your material’s specular highlights. Smooth surfaces<br />
have sharper specular highlights, whereas rougher materials should<br />
have softer highlights. On the dial, higher values result in larger,<br />
softer highlights for a duller, more matte effect, and lower values<br />
result in smaller, sharper highlights for a shiny, more polished<br />
effect.<br />
Chapter 13: The Material Room
<strong>Poser</strong> <strong>Pro</strong> 2010<br />
<strong>Reference</strong> <strong>Manual</strong><br />
219<br />
Ambient<br />
In <strong>Poser</strong>, you can set the Ambient color for each figure or object<br />
individually. An object’s Ambient color is the color it emits equally<br />
in all directions. It simulates an ambient (overall room) lighting<br />
contribution. Unlike the other color properties, it acts without<br />
taking into account any light positions or colors. In other words,<br />
even if all other lights are turned off, the material will continue to<br />
emit the Ambient color. Thus, using an Ambient color on a surface<br />
can reduce the effect of shadows on that surface.<br />
The Ambient color mixes with the other lighting properties. Too<br />
much ambience flattens the detail of an object, because it looks<br />
the same regardless of how the surface interacts with lights in<br />
the scene. If you want to turn ambient light down or off, set the<br />
Ambient color to gray or black. If you want more intense ambient<br />
light, set the Ambient color to white or a bright color. Loading an<br />
image map into the Ambient component will cause that image to<br />
function in the same way as an Ambient color. The Ambient color<br />
selection, texture map selection, and Map Strength control all<br />
function as described above.<br />
Reflection<br />
Figure 13.8<br />
Reflection makes a figure or object direct light back at its source,<br />
giving it a reflective appearance. <strong>Poser</strong> offers two methods for<br />
applying Reflection to your scene. The first is to use a Reflection<br />
map, which is a 2D texture applied to a virtual sphere that<br />
surrounds your <strong>Poser</strong> workspace. The texture is then reflected<br />
from the workspace and onto your object. This method is best<br />
for scenes requiring subtle reflections, as it renders much quicker<br />
than raytracing, but results in somewhat less accurate reflection<br />
calculations. The other method is to use Raytraced Reflection,<br />
which is calculated using the raytracing rendering technique. This<br />
method is ideal for scenes containing objects with highly reflective<br />
qualities, such as chrome or mirrors, as raytracing yields extremely<br />
accurate reflections. However, using this method will increase your<br />
render times.<br />
Chapter 13: The Material Room
220<br />
<strong>Poser</strong> <strong>Pro</strong> 2010<br />
<strong>Reference</strong> <strong>Manual</strong><br />
The Multiply with Lights / Object color checkboxes directly<br />
control the Reflection Lite Mult and Reflection Kd Mult<br />
checkboxes on the Advanced tab. For more information about<br />
these options, see “Root Material (<strong>Poser</strong>Surface) Node” on page 239.<br />
Bump<br />
A Bump map is a special image, wrapped around the object,<br />
that works with the scene lighting to give the appearance of 3D<br />
texture on an otherwise smooth object. Bump maps can be used<br />
on individual objects or parts of a figure to emulate any manner<br />
of textures, from wrinkles and pores in skin, to raised patterns in<br />
clothing or props, to cracks and bumps in stone.<br />
Figure 13.9<br />
Reflective Color is a tint that is added only when a Reflection map<br />
is applied. Use the Reflective Color option to create dramatic<br />
effects in your renderings. To make a highly reflective object appear<br />
more vivid, use a variation of the object’s color. If the object’s<br />
color is particularly bright, you may want to use a darker tint of<br />
the same color. For an unusual tint, use a color that is distinctly<br />
different from the object’s color. The Map Strength dial adjusts<br />
the Texture Strength parameter on the Reflection map node on<br />
the Advanced tab, and determines to what degree the Reflection<br />
map will affect the material.<br />
Chapter 13: The Material Room
<strong>Poser</strong> <strong>Pro</strong> 2010<br />
<strong>Reference</strong> <strong>Manual</strong><br />
221<br />
while the edges remain smooth. <strong>Poser</strong>’s Material room contains<br />
a Displacement channel, which allows you to use Bump maps to<br />
actually alter the geometry of the surface. For example, applying<br />
a Displacement map to a sphere would make the edges appear<br />
rough, as well as the surface. The Displacement checkbox<br />
in the Bump attribute enables the Displacement attribute<br />
on the Advanced tab, replacing the Bump effect with actual<br />
Displacement. With Displacement enabled, the Amount dial<br />
specifies the amount of Displacement rather than the amount of<br />
Bump.<br />
For more advanced users, adding a Normal Map can add<br />
yet more realistic surface details.<br />
Figure 13.10<br />
You can load Bump maps using the texture preview slot and the<br />
Texture Manager, and adjust the Bump map strength with<br />
the Map Strength dial, as described above. The Amount dial<br />
specifies the amount of Bump, in units specified in the General<br />
Preferences dialog. Higher values yield more Bump effect, or<br />
rougher surfaces, while lower values yield less Bump and smoother<br />
surfaces. The Amount dial corresponds directly to the Bump<br />
attribute on the Advanced tab.<br />
Note that Bump maps simply disturb an object’s normals. Thus, if<br />
you apply a Bump map to a sphere, the surface will seem rough<br />
Transparency<br />
Transparency allows light to pass through a figure or object, so you<br />
can see through it. The higher a transparency value, the more of<br />
the surrounding environment is visible through the object’s surface.<br />
If no light is reflected on an object, 100% Transparency and Edge<br />
settings make it invisible.<br />
Chapter 13: The Material Room
222<br />
<strong>Poser</strong> <strong>Pro</strong> 2010<br />
<strong>Reference</strong> <strong>Manual</strong><br />
object. Higher Transparency values yield greater transparency.<br />
The Edge dial affects the transparency of the object’s edges<br />
specifically. A high Edge value makes the object very transparent<br />
on its edges. For most renderings, you’ll want to use a Transparency<br />
value that is higher than the Edge value.<br />
The Falloff dial determines the rate at which the transparency<br />
becomes more opaque as you approach the edges of an object.<br />
For a real world example, look at a transparent object such as a<br />
drinking glass. The edges of the glass are less transparent than the<br />
rest of the surface. This is where the transparency of the glass “falls<br />
off”. In <strong>Poser</strong>, you can vary this falloff behavior. A smaller value<br />
renders a sharper edge appearance, while a larger value renders a<br />
more gradual falloff. If the Transparency and Edge values are the<br />
same, there is no falloff in the rendering.<br />
Figure 13.11<br />
When a Transparency map is applied to an object, its texture<br />
interferes with the transparency of the object. For example,<br />
a checkerboard map results in an object that is alternately<br />
transparent and solid. You can thus use textures as Transparency<br />
maps.<br />
The Transparency, Edge, and Falloff dials work together to<br />
determine how an object’s transparency behaves.<br />
The Transparency dial affects the transparency of the part of<br />
the object facing the camera, particularly toward the center of the<br />
Normal Maps<br />
A normal map is an image, wrapped around the object that works<br />
with the scene lighting to give the appearance of 3D texture on an<br />
otherwise smooth object. Normal maps can be used on individual<br />
objects or parts of a figure to emulate any manner of textures, from<br />
wrinkles and pores in skin, to raised patterns in clothing or props,<br />
to cracks and bumps in stone.<br />
Note that normal maps simply replace an object’s normals. Thus, if<br />
you apply a normal map to a sphere, the surface will seem rough<br />
while the edges remain smooth. <strong>Poser</strong>’s Material room contains<br />
Chapter 13: The Material Room
<strong>Poser</strong> <strong>Pro</strong> 2010<br />
<strong>Reference</strong> <strong>Manual</strong><br />
223<br />
a Displacement channel, which allows you to use displacement<br />
maps to actually alter the geometry of the surface. For example,<br />
applying a displacement map to a sphere would make the edges<br />
appear rough, as well as the surface.<br />
To load a Normal Map, from the Material Room > Material<br />
Palette, Advanced tab, connect the Image Node containing<br />
a normal map to the Gradient Bump channel on the <strong>Poser</strong><br />
Surface Node. The channel value controls how much influence<br />
the normal map has on the surface. Higher values yield more<br />
effect, or rougher surfaces, while lower values yield less effect and<br />
smoother surfaces.<br />
Next, select the type of normal map from the Gradient_Mode<br />
pull-down menu according to how the normal map was exported<br />
from the application it was created in. Select from the following<br />
options.<br />
• Normal Map (Tangent space): Tangent space normal<br />
maps have a mostly blue appearance. The normals in a<br />
tangent space map are always considered “up” even if it is<br />
not true in world space.<br />
• Normal Map (Object space): Object space normal<br />
maps are rainbow-colored in appearance. The normals are<br />
pointing in their actual directions.<br />
• Gradient Bump—Legacy option for <strong>Poser</strong> gradient bump<br />
maps.<br />
Figure 13.12<br />
Figure 13.13<br />
Advanced Shader View<br />
The Advanced tab of the Shader window is where you build<br />
shaders by working with nodes. Please refer to “Chapter 14:<br />
Working with Nodes” on page 230 and “Chapter 15: Material Room<br />
Chapter 13: The Material Room
224<br />
<strong>Poser</strong> <strong>Pro</strong> 2010<br />
<strong>Reference</strong> <strong>Manual</strong><br />
Nodes” on page 239 for more information about shader nodes and<br />
how they function within <strong>Poser</strong>.<br />
all of the materials available for the currently selected actor.<br />
<strong>Poser</strong> uses Multi/Sub-object materials, which means you<br />
will only see the materials assigned to the currently selected<br />
figure/prop in this menu. Please refer to the <strong>Poser</strong> Tutorial<br />
<strong>Manual</strong>, “Chapter 5: Multi/Sub-object Materials” on<br />
page 21 for information about Multi/Sub-object materials.<br />
• Options Menu (3): Clicking the arrow on the right side of<br />
the Shader menu opens the Options menu for the Material<br />
room, which is described in “Chapter 14: Working with<br />
Nodes” on page 230 and “Chapter 15: Material Room Nodes”<br />
on page 239. You can also open this menu by right-clicking in<br />
any blank area within the Shader window or by clicking any<br />
node input (see “Chapter 14: Working with Nodes” on page 230<br />
and “Chapter 15: Material Room Nodes” on page 239).<br />
Figure 13.14<br />
The Shader window’s Advanced tab contains the following<br />
elements:<br />
• Object menu (1): The Object menu functions similarly<br />
to the Current Actor menu and has the following options:<br />
<strong>Pro</strong>ps (includes strand-based hair and dynamic cloth), Lights,<br />
Figures, and Background.<br />
• Material menu (2): The Material pull-down menu lists<br />
• Title Bar (4): You can reposition the Shader window using<br />
its title bar.<br />
• Wacro Drawer (5): The Wacro Drawer allows you<br />
to select from ten predefined shortcuts that cover various<br />
material setup tasks. See the “Wacros” section below for<br />
specific information on these shortcuts.<br />
• Root Node (6): The root node for the currently selected<br />
object or material group appears on the left side of the<br />
Shader window.<br />
Chapter 13: The Material Room
<strong>Poser</strong> <strong>Pro</strong> 2010<br />
<strong>Reference</strong> <strong>Manual</strong><br />
225<br />
• Nodes (7): Additional nodes also appear in the Shader<br />
window.<br />
Shaders<br />
A shader is a combination of nodes working together to create<br />
the final desired color, pattern, and texture -- in short, the look<br />
for your 3D objects. Every shader consists of a root node with a<br />
different number of attributes depending on the type of root node<br />
(Background, Material/Hair, Light or Atmosphere) being used.<br />
Each of these attributes can have one or more linked nodes that<br />
dynamically controls that attribute’s value or color. You can either<br />
create materials from scratch or load a pre-made material. Saving<br />
a material saves that materials’ shader tree, and loading a material<br />
also loads its shader tree. Also, if you load a pre-made material,<br />
you can modify it at will to create a whole new look. Please refer<br />
to “Root Nodes” on page 239 for a detailed description of the root<br />
nodes.<br />
Wacros<br />
Figure 13.15<br />
Wacros are easy-to-use scripts designed to complete specific tasks<br />
within the Material room. The Wacro Drawer comes with ten<br />
predefined Wacros, each of which accomplishes a basic material<br />
setup task or process--often with the click of a single button. You<br />
can save time by using Wacros for some of the more common tasks<br />
you might wish to undertake in the Material room. Wacros all act<br />
upon the root node for the selected object or material. For more<br />
information on the various attributes on the root nodes, please see<br />
Chapter 13: The Material Room
226<br />
<strong>Poser</strong> <strong>Pro</strong> 2010<br />
<strong>Reference</strong> <strong>Manual</strong><br />
“Root Nodes” on page 239.<br />
<strong>Poser</strong> also supports user defined Wacros, which you can write<br />
using Python scripting, and then place in the Runtime\Python\<br />
poserScripts\Wacros\UserDefined folder within your <strong>Poser</strong><br />
installation folder. Your Wacros will then appear in the User<br />
Defined pop-up menu. Please see “Part 7: <strong>Poser</strong>Python” on page 580<br />
for more information about writing Python scripts for <strong>Poser</strong>.<br />
Figure 13.16<br />
The following Wacros are included with your <strong>Poser</strong> installation:<br />
• Add Reflection: Before clicking the Add Reflection<br />
Wacro button, make sure you have selected a material to<br />
which you want to add reflective attributes. When you click<br />
the Add Reflection button, <strong>Poser</strong> will attach the following<br />
nodes:<br />
• A Reflect raytrace node will be attached to the input of<br />
the Reflection_Color attribute on the root Material node.<br />
The Reflect node specifies the reflection color when<br />
raytracing. See “Raytrace Nodes” on page 260 for more<br />
information on the Reflect node’s attributes.<br />
• A BG Color node will be attached to the input of the<br />
Background attribute on the Reflect node.<br />
• Add Refraction: Before clicking the Add Refraction<br />
Wacro button, select a material to which you want to add<br />
refraction. Refraction causes light to bend as it passes from<br />
one transparent medium (material) to another; the degree to<br />
which this occurs depends on the material’s refractive index.<br />
Note that refraction only affects transparent materials, so the<br />
material you select must be made transparent for refraction<br />
to be visible. Click the Add Refraction button. If you have<br />
selected a material that is opaque, a dialog will appear asking<br />
whether you wish to make the material transparent and add<br />
refraction. Click Yes on this dialog to proceed. <strong>Poser</strong> will then<br />
add the following nodes:<br />
• A Refract raytrace node will be attached to the input of<br />
the Refraction_Color attribute on the root Material node.<br />
Chapter 13: The Material Room
<strong>Poser</strong> <strong>Pro</strong> 2010<br />
<strong>Reference</strong> <strong>Manual</strong><br />
227<br />
The Refract node specifies the refraction color when<br />
raytracing. See “Raytrace Nodes” on page 260 for more<br />
information on the Refract node’s attributes.<br />
• A BG Color node will be attached to the input of the<br />
Background attribute on the Refract node.<br />
Set the Refraction_Value attribute on the root Material<br />
node to between zero and one, in order to see the<br />
refraction effect in your rendered image.<br />
Refraction requires raytracing, so be sure to have<br />
raytracing selected when you render in order to see the<br />
refraction effect. We also recommend setting the number<br />
of raytrace bounces to at least two (or higher if you have<br />
reflective surfaces behind the transparent materials).<br />
• Add Subsurface Scattering: Clicking the Add<br />
Subsurface Scattering Wacro button will configure all the<br />
lights in the scene to produce SubSurface Scattering effects.<br />
After you click the Add Subsurface Scattering button, you<br />
will see a dialog that states “The light(s): were set to produce Depth Map shadows.” Please<br />
note that for subsurface scattering all active lights will be set<br />
to produce depth map shadows. When you click OK on this<br />
dialog, <strong>Poser</strong> attaches the following nodes:<br />
• A Blinn specular node will be attached to the input of the<br />
Alternate_Specular attribute on the root Material node.<br />
See “Blinn” on page 253 for more information on the Blinn<br />
node’s attributes.<br />
• A FastScatter node will be attached to the input of the<br />
Alternate_Diffuse attribute on the root Material node.<br />
See “FastScatter” on page 259 for more information on the<br />
FastScatter node’s attributes.<br />
• An Edge_Blend node will be attached to the input on the<br />
FastScatter node. See “Edge Blend” on page 247 for more<br />
information on the Edge_Blend node’s attributes.<br />
• Additionally, the output on the Image_Map node (which<br />
existed before you clicked the Add Subsurface Scattering<br />
button) will be connected to the input on the Inner_Color<br />
attribute of the Edge_Blend node.<br />
• Set Up Shadow Catcher: Clicking the Set Up Shadow<br />
Catcher button will enable the ShadowCatchOnly option on<br />
the <strong>Poser</strong> Surface node of the selected material. This Wacro<br />
will turn the selected material into a shadow catcher,<br />
which means that it will become transparent except for areas<br />
that are shaded by another object, which will show only the<br />
shadow. One example of how you might use this Wacro is if<br />
you created a scene showing a figure on the stairs prop, and<br />
you wanted to hide the stairs in order to composite the figure<br />
onto a photograph of actual stairs. For more information<br />
about the ShadowCatchOnly attribute, and shadow catchers,<br />
Chapter 13: The Material Room
228<br />
<strong>Poser</strong> <strong>Pro</strong> 2010<br />
<strong>Reference</strong> <strong>Manual</strong><br />
see “Root Material (<strong>Poser</strong>Surface) Node” on page 239.<br />
• Set Up Toon Render: The Set Up Toon Render Wacro<br />
will configure your material to appear cartoon-like when<br />
rendered. Clicking the button opens a dialog asking whether<br />
you want to have specular highlights on your toon surfaces.<br />
Click either No or Yes on this dialog to proceed. <strong>Poser</strong> will<br />
then attach the following nodes:<br />
• A Toon diffuse node will be attached to the input on the<br />
Alternate_Diffuse attribute of the root Material node. See<br />
“Toon” on page 256 for more information about the Toon<br />
node’s attributes.<br />
• Two additional links will be created from the output on<br />
the material’s Image_Map node, to the inputs on the<br />
LightColor and DarkColor attributes on the Toon node.<br />
• If you clicked Yes on the initial dialog, a Glossy specular<br />
node will be attached to the input on the Alternate_<br />
Specular attribute of the root Material node. See<br />
“Glossy” on page 253 for more information on the Glossy<br />
node’s attributes.<br />
• Create Atmosphere: In order to view the effects of the<br />
Create Atmosphere Wacro, you need to have something in<br />
the background of your scene, such as a background plane<br />
or additional figures or props. Then, select Atmosphere from<br />
the Object menu at the top of the Shader window. Clicking<br />
the Create Atmosphere button opens the Choose an<br />
Atmosphere dialog. Select the type of atmosphere you<br />
wish to create, from the following options: Fog, Smoke,<br />
SmokeyRoom, Depth_Cue. Then click OK. <strong>Poser</strong> will add<br />
the appropriate nodes to create the atmosphere you have<br />
selected. If you wish to know more about any of the specific<br />
nodes added, see “Chapter 15: Material Room Nodes” on<br />
page 239. Render your scene to view the atmosphere effects.<br />
• Set Up Light Style: The Set Up Light Style Wacro<br />
allows you to specify the style of light you wish to apply to<br />
a particular light. First, select the light you wish to configure<br />
from the Object menu at the top of the Shader window. Then<br />
click the Set Up Light Style button. The Select a light<br />
style dialog will appear, asking you to select a light style from<br />
the following options: diffuse only, specular only, white only.<br />
When you have made your selection, click OK. You will see a<br />
message confirming that the light(s) you had selected have<br />
been set to the light style you specified. Depending on the<br />
light style you selected, you will see the following effects:<br />
• If you selected diffuse only, the Diffuse attribute on the<br />
root Light node will be set to white, and the Specular<br />
attribute will be set to black.<br />
• If you selected specular only, the Specular attribute on<br />
the root Light node will be set to white, and the Diffuse<br />
attribute will be set to black.<br />
Chapter 13: The Material Room
<strong>Poser</strong> <strong>Pro</strong> 2010<br />
<strong>Reference</strong> <strong>Manual</strong><br />
229<br />
• If you selected white only, the Color, Diffuse and Specular<br />
attributes on the root Light node will all be set to white.<br />
• Set Up Ambient Occlusion: Clicking the Set Up<br />
Ambient Occlusion button will create an Ambient_<br />
Occlusion raytrace node, the output of which is attached to<br />
the inputs of the Diffuse_Value and Specular_Value attributes<br />
on the root Material node. See “Ambient Occlusion” on page<br />
261 for more information on the Ambient_Occlusion node’s<br />
attributes.<br />
• IBL (Image Based Lighting): The IBL Wacro can only<br />
act upon lights, so make sure you have selected a light from<br />
the Object menu at the top of the Shader window, before<br />
using this Wacro. Clicking the IBL button will open the<br />
Texture Manager, which asks you to select a texture for the<br />
Image_Map node.<br />
<strong>Poser</strong> allows you to connect shader trees of any level of<br />
complexity to your Image Based Light; the IBL Wacro,<br />
however, is set up to use a single light probe image as<br />
an image map. Light probes are panoramic images that<br />
can record light levels from a 360 degree perspective,<br />
and are typically created by taking a high-dynamic range<br />
image of a mirrored sphere. Once you have selected your<br />
light probe image in the Texture Manager, click OK.<br />
<strong>Poser</strong> will attach an Image_Map node using your light<br />
probe to the input of the Color attribute on the root Light<br />
node. For more information on the Image_Map node’s<br />
attributes, see “Image Map” on page 275. For information<br />
about Image Based Lighting and light probes, see<br />
“Diffuse Image Based Lights (IBL)” on page 197.<br />
To maximize your Image Based Lighting effects,<br />
we recommend using Ambient Occlusion. See “Light<br />
<strong>Pro</strong>perties” on page 204 for information on activating Ambient<br />
Occlusion for the selected light.<br />
• Remove Detached Nodes: Clicking the Remove<br />
Detached Nodes button will clear away any nodes on the<br />
currently selected material group whose outputs are not<br />
attached to at least one other node. This Wacro is particularly<br />
useful for cleaning up complex shader trees, where the sheer<br />
number of nodes may make it difficult to see whether there<br />
are any detached nodes present in the Shader window.<br />
Even if one or more nodes are attached to inputs on a<br />
given node, if that node’s output is not attached to another<br />
node, it will be removed by the Remove Detached Nodes<br />
Wacro.<br />
Chapter 13: The Material Room
230<br />
<strong>Poser</strong> <strong>Pro</strong> 2010<br />
<strong>Reference</strong> <strong>Manual</strong><br />
Chapter 14: Working with<br />
Nodes<br />
This chapter describes how to perform various operations with<br />
nodes in the Shader window of the Material room. For a<br />
description of the Material room itself, please refer to “Chapter<br />
13: The Material Room” on page 213.<br />
About Nodes<br />
A node is the basic building block used to construct simple or<br />
complex procedural shaders (also called shaders). All nodes have<br />
the following elements except where noted:<br />
Figure 14.1<br />
• Output (1): After accepting and processing any inputs<br />
plus its own values, the end result is passed to the output for<br />
connection to another node’s input. Root nodes do not have<br />
this function.<br />
• Node Name (2): This is the name of the node. A number<br />
will appear when you have two or more of the same node in<br />
your shader, for example Clouds_2, Clouds_3, and so forth.<br />
• Show/Hide Values Button (3): Clicking the Values<br />
button toggles displaying the node values (6) on and off.<br />
Chapter 14: Working with Nodes
<strong>Poser</strong> <strong>Pro</strong> 2010<br />
<strong>Reference</strong> <strong>Manual</strong><br />
231<br />
• Show/Hide Preview Button (4): Clicking the Preview<br />
button toggles displaying the node preview (9) on and off.<br />
Enabling previews gives you a great idea of how each step in<br />
your shader tree is contributing to the overall look, however<br />
this can increase required computing resources.<br />
• Node Values (5): This area shows the values that you can<br />
specify for the particular node.<br />
• Value Input (6): You can either input values directly in a<br />
node or connect one or more nodes to an input to modify the<br />
selected value.<br />
• Animation Toggle (7): Clicking the Animation control<br />
toggles animation on and off for the selected value.<br />
• Preview (8): This displays a preview of the node’s output.<br />
If you are running OpenGL hardware acceleration, you<br />
may be able to view the results of your procedural shaders<br />
in the Document window’s Preview tab, to give you a better<br />
sense of how your rendered scene will appear. For more<br />
information previewing procedural shaders, please see<br />
“Preview Tab” on page 289.<br />
The Material Room Options<br />
Menu<br />
You can access the Options menu in one of four ways:<br />
• Clicking the Options menu arrow at the top right corner of<br />
the Shader window.<br />
• Clicking either mouse button on a node’s input. In this case,<br />
the Options menu will only have the New node option<br />
available and may (depending on the input) have quick access<br />
options for appropriate nodes to connect to the selected<br />
input.<br />
• Clicking either mouse button on a node’s output.<br />
• Right-clicking any blank area in the Shader window.<br />
The Options menu, which varies depending on how it was<br />
accessed, has the following options:<br />
Chapter 14: Working with Nodes
232<br />
<strong>Poser</strong> <strong>Pro</strong> 2010<br />
<strong>Reference</strong> <strong>Manual</strong><br />
Figure 14.2<br />
• Disconnect: Selecting Disconnect disconnects the current<br />
link between the affected node’s input and all shader(s)<br />
contributing to that input. This option will appear when you<br />
click a node input with one or more links.<br />
• New node: Selecting New node creates a new node.<br />
Please refer to the following section for more information<br />
about creating nodes.<br />
• Cut: Selecting Cut places a copy of the selected node(s) into<br />
the Clipboard and deletes the originals from the Shader<br />
window along with any existing links between the cut nodes<br />
and others. This preserves any links that exist between the<br />
copied nodes.<br />
• Copy: Use the Shift key to select multiple nodes and/or the<br />
full rote node to copy into the clipboard. Selecting Copy<br />
places a copy of the selected node(s) into the Clipboard<br />
without removing the originals from the Shader window<br />
without altering their relationships with other nodes. This<br />
preserves any links that exist between the copied nodes but<br />
does not copy links between the copied nodes and other<br />
nodes. In conjunction with the Paste command (see below),<br />
this is a great way to propagate your shader trees (or any<br />
portions you like) from shader to shader, thereby allowing you<br />
to save time by leveraging previous work.<br />
• Paste: Selecting Paste places a copy of the node(s) stored in<br />
the Clipboard into the Shader window.<br />
• Delete: Selecting Delete selected nodes deletes all<br />
selected node(s). Any links to or from deleted nodes are also<br />
lost, meaning you will need to reestablish broken connections.<br />
Please refer to “Linking Nodes” on page 235 for information on<br />
linking/de-linking nodes.<br />
• Apply selected: Selecting Apply to all... applies all<br />
selected nodes to all materials groups in the current object.<br />
This overrides existing connections in affected material groups<br />
but does not delete any nodes.<br />
• Select All: Selecting Select All selects all nodes in your<br />
shader, including the root node.<br />
Chapter 14: Working with Nodes
<strong>Poser</strong> <strong>Pro</strong> 2010<br />
<strong>Reference</strong> <strong>Manual</strong><br />
233<br />
• Invert Selection: Selecting Invert Selection selects all<br />
unselected nodes and deselects all selected nodes. In essence,<br />
this function reverses your selection.<br />
Material Room Node<br />
Connections<br />
The Advanced view of the Material room uses a plug system to<br />
connect nodes together. Node inputs typically appear on the right<br />
side of a node’s palette, and the node output typically appears in<br />
the upper-left corner of the node palette.<br />
You can link nodes to other nodes, thereby controlling one node’s<br />
input with another node’s output. This interaction between nodes<br />
is at the heart of the Material room’s functionality and provides<br />
nearly infinite flexibility. Node interaction works by plugging values<br />
or colors from one node into another. Although only one node’s<br />
output can be connected to another node’s input at the same time,<br />
there is no theoretical limit to how deep these interactions can<br />
go. Available memory and CPU speed will play a role in setting<br />
practical limits.<br />
Figure 14.4<br />
Figure 14.3<br />
Chapter 14: Working with Nodes
234<br />
<strong>Poser</strong> <strong>Pro</strong> 2010<br />
<strong>Reference</strong> <strong>Manual</strong><br />
Selecting Nodes<br />
To select a node, simply click any blank area within the desired<br />
node. To select multiple nodes, press and hold Shift while making<br />
your selections.<br />
• To create an instance of the node that is currently selected in<br />
the Shader window, open the Options menu and select New<br />
Node > Category > Subcategory > Node. Connect the<br />
new node as desired.<br />
Creating Nodes<br />
Creating additional nodes is the first step to creating your own<br />
shader tree (remember that all shaders have at least a root node).<br />
To create a node, use one of the following methods:<br />
• To create a new node anywhere in the advanced Material<br />
view, right click in the material view and choose New Node<br />
> Category > Subcategory > Node. Then connect the<br />
new node to the locations you desire.<br />
Figure 14.6<br />
Figure 14.5<br />
• To create a new node that is automatically connected to<br />
a node input, click the desired node input to display the<br />
Options menu. Alternatively, you can drag from a node’s<br />
input to an open area in the view will pop up the new node<br />
menu. Your new node will appear with its output already<br />
linked to your current node’s input. If you access the Options<br />
menu in any other manner (see above), the new node will not<br />
be linked.<br />
Chapter 14: Working with Nodes
<strong>Poser</strong> <strong>Pro</strong> 2010<br />
<strong>Reference</strong> <strong>Manual</strong><br />
235<br />
Linking Nodes<br />
After creating a node, you may need to link it to an input on<br />
another node. This is accomplished in one of three ways:<br />
• Direct Link: Click the output of the node you wish to link<br />
and drag the cursor over the node or shader input you wish to<br />
link to. Release the mouse button to complete the link.<br />
Figure 14.8<br />
Figure 14.7<br />
• Moving Existing Links: To move a link from one node to<br />
another, click the input you want to unlink and drag the cursor<br />
off the node. Place the cursor over the input node you wish to<br />
link and release the mouse button.<br />
• Clicking and dragging: Click the input you wish to<br />
connect a new node to and drag. A node connection will<br />
appear. When you release the mouse button, the Options<br />
menu will appear, allowing you to create a new node whose<br />
output is pre-connected to your selected input.<br />
Figure 14.9<br />
Chapter 14: Working with Nodes
236<br />
<strong>Poser</strong> <strong>Pro</strong> 2010<br />
<strong>Reference</strong> <strong>Manual</strong><br />
You can link a node to as many other nodes as you wish and each<br />
node input can be linked to as many input nodes as you wish.<br />
De-Linking Nodes<br />
To break the link between two nodes, click the input you want to<br />
unlink and select Disconnect in the Options menu.<br />
Entering Node Values<br />
To enter a value for a node, click the desired value to open a<br />
small window with a value field and a parameter dial. Here, you<br />
can enter a numeric value in the field and/or move the parameter<br />
dial using the mouse. You can also link one or more nodes to<br />
the desired value (see below), which will make the appropriate<br />
adjustments.<br />
Expanding/Collapsing Nodes<br />
You can expand and collapse a node’s values and/or preview<br />
separately, as described in the previous section.<br />
Moving Nodes<br />
You can move and arrange nodes to suit your particular work<br />
style. A node’s position has no effect on the shader’s function or<br />
appearance. To move a node or nodes:<br />
1. Select the node(s) you want to move as described above.<br />
Figure 14.10<br />
Some node values are pull-down menus. Use these as you would<br />
any other pull-down menu.<br />
2. Hold the mouse button down and drag the node(s) to the<br />
desired position. Release the mouse button to complete the<br />
move.<br />
Chapter 14: Working with Nodes
<strong>Poser</strong> <strong>Pro</strong> 2010<br />
<strong>Reference</strong> <strong>Manual</strong><br />
237<br />
Deleting Nodes<br />
To delete a node, select the node you wish to delete and either<br />
press [DEL] or select Node>Delete.<br />
Animating Nodes<br />
Figure 14.11<br />
Also, clicking a color within a node opens a standard Color Picker,<br />
which you can use to quickly select your desired color.<br />
You can animate node attributes by clicking the Animation<br />
Toggle (key icon) for the attribute you wish to animate. When<br />
animation is enabled, the icon appears green. When disabled, it<br />
appears clear. Clicking the Animation Toggle opens a pull-down<br />
menu with the following options:<br />
Figure 14.12<br />
Figure 14.14<br />
Figure 14.13<br />
• Animated: Selecting the Animation option toggles<br />
animation for the current attribute on or off. A check mark<br />
Chapter 14: Working with Nodes
238<br />
<strong>Poser</strong> <strong>Pro</strong> 2010<br />
<strong>Reference</strong> <strong>Manual</strong><br />
appears next to this menu item when animation is enabled,<br />
and vice-versa.<br />
• Info: Each animated attribute has one or more Info options<br />
depending on the attribute. For example, a numerical node<br />
will have one Info option for its numeric value, while a<br />
color node will have three Info options (one each for red,<br />
green, and blue). Selecting one of these options allows you<br />
to set the current value, maximum and minimum limits,<br />
name, and sensitivity. This dialog is exactly the same as the<br />
Edit Parameter Dial dialog, which is discussed in “Editing<br />
Parameter Dials” on page 151.<br />
attribute changes over time.<br />
Please refer to “Chapter 21: Animating with <strong>Poser</strong>” on page 329 for<br />
more information about animating within <strong>Poser</strong>.<br />
• Graph: For each Info option that appears above, you will<br />
see a Graph option. Selecting a Graph option opens the<br />
Graph palette for the selected channel. Please refer to “Using<br />
Graphs” on page 340 for more information about the Graph<br />
palette.<br />
Once animation is enabled, you can animate the attribute’s value<br />
using any combination of the following methods:<br />
• Keyframes: Move to a frame and set a value, then move to<br />
a different frame and set a new value.<br />
• Graph Palette: Use the Graph palette to animate the<br />
node.<br />
• Other nodes: Connect other nodes to control how the<br />
Chapter 14: Working with Nodes
<strong>Poser</strong> <strong>Pro</strong> 2010<br />
<strong>Reference</strong> <strong>Manual</strong><br />
239<br />
Chapter 15: Material Room<br />
Nodes<br />
<strong>Poser</strong> includes the following nodes, which, combined and linked to<br />
root nodes, can create virtually any shader you can imagine. Nodes<br />
are divided into several groups: Math, Lighting, Variables,<br />
3D Textures, and 2D Textures. Each group and its shaders is<br />
discussed in the following sections:<br />
or by selecting Window > Room Help if the help pages are not<br />
already displayed in the Material room).<br />
Root Material (<strong>Poser</strong>Surface) Node<br />
The root Material node and root Hair nodes contain all of the<br />
attributes required to create a complete shader for almost every<br />
material group in your scene (figures, props, hair). They both have<br />
the following attributes:<br />
Root Nodes<br />
As previously mentioned, all shaders include a root node, which<br />
can be modified using added nodes that modify the root node.<br />
Thus, the root node is itself a complete shader. The Material<br />
room has four root nodes: Material, Background, Light, and<br />
Atmosphere. Let’s examine these nodes further.<br />
Root Node Help<br />
Some node attributes have a question mark (?) icon next to them.<br />
Clicking this icon opens help for that channel. This help is also<br />
available by navigating the Material room help window (available<br />
by clicking on the (?) icon at the top right of the Shader window,<br />
Chapter 15: Material Room Nodes
240<br />
<strong>Poser</strong> <strong>Pro</strong> 2010<br />
<strong>Reference</strong> <strong>Manual</strong><br />
• Diffuse Color: The Diffuse_Color attribute is the surface<br />
color that is multiplied through any light striking the object.<br />
• Diffuse Value: The Diffuse_Value attribute defines the<br />
strength of the diffuse color, where 1=100%.<br />
• Specular Color: The Specular_Color attribute defines the<br />
color of the object’s highlight.<br />
• Specular Value: The Specular_Value attribute defines<br />
the strength of the specular color, where 1=100%.<br />
• Highlight Size: The Highlight_Size attribute defines the<br />
quantity of micro-facets on the object surface. <strong>Micro</strong>-facets<br />
are tiny imperfections that are invisible to the human eye, yet<br />
effect the way light is reflected off the surface. Very smooth<br />
surfaces (such as glass) have very few imperfections and<br />
produce a very sharp specular highlight. Surfaces such as<br />
paper have extremely high numbers of imperfections in their<br />
surface and thus produce subtler specular highlights.<br />
Figure 15.1.<br />
• Ambient Color: The Ambient_Color attribute defines<br />
the color that a surface has when it receives no light. This can<br />
be used to simulate overall ambient light or to create selfilluminating<br />
surfaces. Note that the ambient color of a surface<br />
will also bounce off other surfaces when rendering with<br />
indirect light enabled.<br />
• Ambient Value: The Ambient_Value attribute defines<br />
Chapter 15: Material Room Nodes
<strong>Poser</strong> <strong>Pro</strong> 2010<br />
<strong>Reference</strong> <strong>Manual</strong><br />
241<br />
the strength of the ambient color, where 1=100%.<br />
• Transparency: The Transparency attribute defines the<br />
object’s opacity, where 1=fully transparent.<br />
• Transparency Edge: The Transparency_Edge attribute<br />
defines the object’s transparency at its edges. For example, a<br />
glass appears opaque at its edges.<br />
• Transparency Falloff: The Transparency_Falloff<br />
attribute defines how the transparency changes as it moves<br />
towards the object edge. Smaller values create a sharper edge<br />
and vice versa.<br />
• Translucence Color: The Translucence_Color attribute<br />
is the color of light passing through the object.<br />
• Translucence Value: The Translucence_Value attribute<br />
defines the strength of the translucent color, where 1=100%.<br />
• Reflection Color: The Reflection_Color attribute allows<br />
you to specify a reflective color. This is a good input for<br />
connecting other nodes to control reflections.<br />
• Reflection Value: The Reflection_Value attribute<br />
defines the strength of the reflective color, where 1=100%.<br />
• Refraction Color: The Refraction_Color attribute<br />
defines the color of light refracted by the current object.<br />
• Refraction Value: The Refraction_Value attribute<br />
defines the strength of the refraction color, where 1=100%.<br />
• Bump: The Bump attribute defines the amount of bump<br />
in the material. See the <strong>Poser</strong> Tutorial <strong>Manual</strong>, “Bump<br />
Maps” on page 24 for information about bump.<br />
• Displacement: The Displacement attribute defines<br />
the amount of displacement in the material. See the <strong>Poser</strong><br />
Tutorial <strong>Manual</strong>, “Displacement Map” on page 25 for<br />
information about displacement.<br />
• Alternate Diffuse: The AlternateDiffuse attribute<br />
provides an alternate input for diffuse lighting. Use this<br />
channel for strand-based hair and anytime you wish to use<br />
custom diffuse lighting.<br />
• Alternate Specular: The AlternateSpecular attribute<br />
provides an alternate input for specular lighting. Use this<br />
channel for strand-based hair and anytime you wish to use<br />
custom specular lighting.<br />
• Reflection Lite Mult: Checking the ReflectionLiteMult<br />
checkbox multiplies the total color through the amount<br />
of diffuse lighting hitting each point on the surface. This<br />
automatically darkens reflections in areas not seen by lights.<br />
On by default.<br />
• Reflection Kd Mult: Checking the ReflectionKdMult<br />
Chapter 15: Material Room Nodes
242<br />
<strong>Poser</strong> <strong>Pro</strong> 2010<br />
<strong>Reference</strong> <strong>Manual</strong><br />
checkbox automatically tints the reflection color by the<br />
surface’s diffuse color value. Off by default.<br />
• Gradient Bump: Previous versions of <strong>Poser</strong> used a<br />
proprietary file format for bump maps (*.BUM). If you want<br />
to use these older file types in <strong>Poser</strong>, connect an image map<br />
node to the Gradient_Bump attribute and load your desired<br />
*.BUM file into that node (see “Image Map” on page 275 for<br />
information on loading images). You cannot use *.BUM files<br />
with the FireFly renderer. The Gradient Mode option also<br />
allows you to select one of two types of normal maps.<br />
• Gradient Mode:<br />
• Gradient Bump: Choose this option to use with a<br />
grayscale bump map image.<br />
• Normal Map (Tangent space): Tangent space<br />
normal maps have a mostly blue appearance. The<br />
normals in a tangent space map are always considered<br />
“up” even if it is not true in world space.<br />
• Normal Map (Object space): Object space normal<br />
maps are rainbow-colored in appearance. The normals<br />
are pointing in their actual directions.<br />
For more information about normal maps, see “Normal<br />
Maps” on page 222.<br />
• ShadowCatchOnly: Checking the ShadowCatchOnly<br />
checkbox allows transparent surfaces to catch shadows, as<br />
opposed to letting the shadows appear on the opaque surface<br />
behind them. In other words, this option will treat transparent<br />
surfaces as opaque, only in terms of their interaction with<br />
shadows. A prime use of this feature would be if you wish to<br />
render only a figure and its shadow; you could set up the floor<br />
as a transparent surface by using the ShadowCatchOnly<br />
feature to show your figure’s shadow on the transparent<br />
floor, and render (without the background). The floor will be<br />
invisible except for the shadow laying on it, so the only things<br />
in your rendered scene will be the figure and its shadow.<br />
• ToonID: By default, selecting the Toon Outline option causes<br />
an outline to appear around each separate material on the<br />
figure or object. Depending on how the figure is setup, this<br />
may lead to too many outlines. In such a case, you can adjust<br />
the Toon ID assignment on the root node of the material, to<br />
reduce the number of outlines drawn. Assigning the same ID<br />
to multiple materials means that the render engine will not<br />
draw separating outlines between those materials.<br />
• Normals_Forward: Checking the Normals_Forward<br />
checkbox will flip the surface normal to point towards the<br />
camera (or towards the ray in case of raytracing). Light for<br />
indirect lighting (IDL) is also cast in the direction of the<br />
normals. Use this option to avoid shading artifacts on doublesided<br />
polygons.<br />
Chapter 15: Material Room Nodes
<strong>Poser</strong> <strong>Pro</strong> 2010<br />
<strong>Reference</strong> <strong>Manual</strong><br />
243<br />
• Custom Outputs: Use the Custom_Output_1,<br />
Custom_Output_2 and Custom_Output_3 connectors<br />
to define material properties that you want to output to<br />
Photoshop layers. If there is no connection to these inputs in<br />
the <strong>Poser</strong> Surface node, the output to a layered PSD file will<br />
be Diffuse only, Specular only, and Shadow only, respectively<br />
for Custom Output 1, 2, and 3. For more information, see<br />
“Rendering Layered PSD Files” on page 319.<br />
You must have a hair object selected in order to see its<br />
root node.<br />
Root Background Node<br />
The root Background node contains all of the attributes required<br />
to create a complete shader for your scene’s background and has<br />
the following attributes:<br />
background’s base color.<br />
• Diffuse Color: The Diffuse_Color attribute is the surface<br />
color that is multiplied through any light striking the object.<br />
• Specular Color: The Specular_Color attribute defines the<br />
color of the object’s highlight.<br />
• Highlight Size: The Highlight_Size attribute defines the<br />
size of the highlight.<br />
• Bump: The Bump attribute defines the amount of bump in<br />
the material.<br />
The final render will always display whatever is attached<br />
to the Color channel of the Root Background node. However,<br />
if you wish the same image or color to appear in the preview<br />
render, you must also attach it to the BG Picture or BG Movie<br />
node.<br />
Root Light Node<br />
Figure 15.2<br />
A root Light node appears whenever you have a light selected.<br />
Each light in your scene has its own root Light node, which has<br />
the following attributes:<br />
• Color: The Color attribute allows you to choose the<br />
Chapter 15: Material Room Nodes
244<br />
<strong>Poser</strong> <strong>Pro</strong> 2010<br />
<strong>Reference</strong> <strong>Manual</strong><br />
Figure 15.3<br />
• Color: The Color attribute allows you to choose the light’s<br />
base color.<br />
• Intensity: The Intensity attribute defines the light’s<br />
brightness.<br />
• Angle Start: The AngleStart attribute defines the start of<br />
the light cone (in degrees) for spotlights.<br />
• Angle End: The AngleEnd attribute defines the end of the<br />
light cone (in degrees) for spotlights.<br />
• Angle Expo: The AngleExpo attribute controls how the<br />
light fades towards the edge of the light cone (falloff).<br />
• Diffuse: The Diffuse attribute allows you to create lights<br />
that use only a diffuse component to light the scene.<br />
• Specular: The Specular attribute allows you to create<br />
lights that use only a specular component to light the scene.<br />
You can create specular only lights by setting the color in the<br />
specular channel to black. You can also create a negative<br />
light source (a light source that darkens or negates certain<br />
colors in the areas of the scene lit by this light) by setting the<br />
Specular value to zero (i.e., black) and setting the light’s<br />
Intensity to -1. Then the Color and Diffuse channels can be<br />
adjusted to reduce certain aspects of light.<br />
• Image Resolution: The Image Resolution attribute<br />
specifies the width and height of the light probe to be<br />
sampled. You can attach a light probe of any size, and then<br />
adjust the resolution to suit your needs. Note that higher<br />
resolutions require more processing time, whereas with<br />
extremely low resolutions you will lose image quality. 256 is a<br />
reasonable default resolution for most light probe images.<br />
• IBL Contrast: The IBL Contrast attribute allows you to<br />
modify the level of contrast in the incoming light probe image.<br />
The default value of 3 for this attribute is intended for use<br />
with Low Dynamic Range (LDR) images. For High Dynamic<br />
Range (HDR) images, the best IBL Contrast setting would<br />
be 1.<br />
You must have a light selected in order to see its root<br />
node.<br />
Chapter 15: Material Room Nodes
<strong>Poser</strong> <strong>Pro</strong> 2010<br />
<strong>Reference</strong> <strong>Manual</strong><br />
245<br />
Root Atmosphere Node<br />
The Root Atmosphere node contains all of the attributes<br />
required to create realistic atmospheric effects such as fog, haze,<br />
etc. in your scenes:<br />
• DepthCue_Color: The DepthCue_Color attribute<br />
specifies the color to use when applying the depth cueing.<br />
• DepthCue_StartDist: The DepthCue_StartDist<br />
attribute specifies the distance from the current camera at<br />
which the depth cueing effect begins. This distance is not<br />
necessarily displayed in <strong>Poser</strong> distance units.<br />
• DepthCue_EndDist: The DepthCue_EndDist attribute<br />
specifies the distance from the current camera at which the<br />
depth cueing effect ends. This distance is not necessarily<br />
displayed in <strong>Poser</strong> distance units.<br />
Figure 15.4<br />
• DepthCue_On: Checking the DepthCue_On checkbox<br />
enables depth cueing, which varies all surface material colors<br />
from their original lit colors to the specified depth cue color<br />
(see below). This gives an effect similar to enabling the Depth<br />
Cueing option in the Document window as described in<br />
“Depth Cueing and Shadows” on page 69.<br />
• Volume_On: Checking the Volume_On checkbox enables<br />
volumetric effects. You can enable depth cueing and/or<br />
volumetric effects individually.<br />
• Volume_Color: The Volume_Color attribute specifies the<br />
color of the volumetric effect. This color is multiplied with the<br />
color of the lights in your scene. To use the lights’ colors for<br />
the volume, set this color to white.<br />
• Volume_Density: The Volume_Density attribute<br />
controls the strength of the volumetric effect. This effect is<br />
multiplied by each light’s Atmosphere Strength attribute.<br />
If this attribute is set to 1.0, the selected light will cast<br />
atmospheric effects equal to this attribute and so forth. Please<br />
refer to “Light <strong>Pro</strong>perties” on page 204.<br />
• Volume_StepSize: The Volume_StepSize attribute<br />
specifies the distance between rendering samples taken<br />
through the volume. Lowering this value increases the quality<br />
Chapter 15: Material Room Nodes
246<br />
<strong>Poser</strong> <strong>Pro</strong> 2010<br />
<strong>Reference</strong> <strong>Manual</strong><br />
and requires increased render time.<br />
• Volume_Noise: The Volume_Noise attribute adds a<br />
random factor added to the sample that can help balance out<br />
the effect of larger step sizes (see previous attribute).<br />
You can connect nodes to the color and density attributes for more<br />
complex effects.<br />
Math Nodes<br />
These are the math nodes included with <strong>Poser</strong>. You will find them in<br />
the New Node > Math submenu. Unless specified otherwise, the<br />
list of attributes for each node is listed from top to bottom:<br />
Blender<br />
The Blender node blends two colors using a value attribute as an<br />
alpha mask. It has the following attributes:<br />
Figure 15.5: Without volumetric rendering (no fog) on left; With volumetric<br />
rendering (with fog) on right<br />
Bright infinite lights can wash out volumetric effects<br />
unless you use a very low density. Volumetric effects are most<br />
successfully used with both spotlights and carefully controlled<br />
density numbers. Also, Volumetric lighting effects only appear<br />
over a rendered object. They do not appear over an empty<br />
background, even when a background shader is in place. You<br />
need at least one object in on screen in order for volumetric<br />
lighting effects to be visible.<br />
Figure 15.6<br />
Chapter 15: Material Room Nodes
<strong>Poser</strong> <strong>Pro</strong> 2010<br />
<strong>Reference</strong> <strong>Manual</strong><br />
247<br />
• Input 1: The Input_1 attribute defines the first blend color.<br />
Clicking this attribute opens the standard Color Picker.<br />
• Input 2: The Input_2 attribute defines the second blend<br />
color. Clicking this attribute opens the standard Color Picker.<br />
• Blending: The Blending attribute is used to determine the<br />
amount of blending. Valid values are from 0 (Input 1 color<br />
only) to 1 (Input 2 color only).<br />
Edge Blend<br />
standard Color Picker.<br />
• Attenuation: The Attenuation attribute defines the<br />
power curve used for transitioning between the inner and<br />
outer colors.<br />
Component<br />
The Component node is useful for extracting the red, green,<br />
or blue components from an input color. It has the following<br />
attributes:<br />
The Edge Blend node blends color nodes based on surface and<br />
camera angles. It has the following attributes:<br />
Figure 15.8<br />
Figure 15.7<br />
• Inner Color: The Inner Color attribute defines the color<br />
of surfaces facing towards the camera. Clicking it opens the<br />
standard Color Picker.<br />
• Outer Color: The Outer Color attribute defines the color<br />
of surfaces facing away from the camera. Clicking it opens the<br />
• Component: The Component attribute specifies the color<br />
to extract. 0=red, 1=green, and 2=blue.<br />
• Color: The Color attribute provides an input for another<br />
node, whose output will be processed according to the<br />
Component attribute setting.<br />
• Point: The Point attribute provides an input for a point<br />
node whose output will be processed according to the<br />
Chapter 15: Material Room Nodes
248<br />
<strong>Poser</strong> <strong>Pro</strong> 2010<br />
<strong>Reference</strong> <strong>Manual</strong><br />
Component attribute setting.<br />
Math Functions<br />
The Math Functions node is useful for mathematically merging<br />
values, nodes, and other parameters and can be used to create<br />
patterns. It has the following attributes:<br />
Figure 15.9<br />
• Math Argument: This pull-down menu defines the math<br />
function to be used. Your options are:<br />
• Add: Selecting Add returns Value 1 plus Value 2.<br />
• Subtract: Selecting Subtract returns Value 1 minus<br />
Value 2.<br />
• Multiply: Selecting Multiply returns Value 1 times<br />
Value 2.<br />
• Divide: Selecting Divide returns Value 1 divided by<br />
Value 2.<br />
• Sine: Selecting Sin returns the sine of Value 1. Value<br />
2 is ignored.<br />
• Cosine: Selecting Cos returns the cosine of Value 1.<br />
Value 2 is ignored.<br />
• Tangent: Selecting Tan returns the tangent of Value<br />
1. Value 2 is ignored.<br />
• Square Root: Selecting Sqrt returns the square root<br />
of Value 1. Value 2 is ignored.<br />
• Power: Selecting Pow returns the Value 1 to the<br />
Value 2 power (such as 33).<br />
• Exponential: Selecting Exp returns e to the exponent<br />
Value 1, Value 2 is ignored (such as eV1).<br />
• Logarithm: Selecting Log returns the natural log of<br />
Value 1, Value 2 is ignored.<br />
• Modulus: Selecting Mod returns the modulus<br />
(remainder) of Value 1 divided by Value 2.<br />
• Absolute: Selecting Abs returns the absolute value of<br />
Value 1. Value 2 is ignored.<br />
• Sign: Selecting Sign returns –1 if Value 1 is less than<br />
zero, and 1 if Value 1 is greater than or equal to zero.<br />
Value 2 is ignored.<br />
• Minimum: Selecting Min returns Value 1 if Value 1<br />
is less than Value 2, otherwise Value 2 is returned.<br />
Chapter 15: Material Room Nodes
<strong>Poser</strong> <strong>Pro</strong> 2010<br />
<strong>Reference</strong> <strong>Manual</strong><br />
249<br />
• Maximum: Selecting Max returns Value 1 if Value 1<br />
is greater than Value 2, otherwise Value 2 is returned.<br />
• Clamp: Selecting Clamp returns Value 1 unless<br />
Value 1 is less than 0 or greater than 1. If Value 11, 1 is returned. Value 2 is<br />
ignored.<br />
• Ceiling: Selecting Ceil returns Value 1 rounded up to<br />
the next whole number. Value 2 is ignored.<br />
• Floor: Selecting Floor returns Value 1 rounded down<br />
to the last whole number. Value 2 is ignored.<br />
• Round: Selecting Round returns Value 1 rounded to<br />
the nearest whole number. Value 2 is ignored.<br />
• Step: Selecting Step returns 1 if Value 1 is less than<br />
Value 2, and 0 if Value 1 is greater than or equal to<br />
Value 2.<br />
• Smooth Step: Selecting Smoothstep returns Value<br />
1 bicubically smoothed. Value 2 is ignored.<br />
• Bias: Selecting Bias adjusts the bias of Value 1 by<br />
Value 2.<br />
• Gain: Selecting Gain adjusts the gain of Value 1 by<br />
Value 2.<br />
math equation.<br />
• Value 2: The Value_2 value defines the second value in the<br />
math equation.<br />
Color Math<br />
The Color Math node performs the selected mathematical<br />
operation with two colors. It has the following attributes:<br />
Figure 15.10<br />
• Math Argument: Please refer to the previous node<br />
explanation, above, for a list of math arguments available in<br />
this pull-down menu.<br />
• Value 1: The Value_1 attribute defines the first color value<br />
in the math equation.<br />
• Value 2: The Value_2 attribute defines the second color<br />
value in the math equation.<br />
• Value 1: The Value_1 value defines the first value in the<br />
Chapter 15: Material Room Nodes
250<br />
<strong>Poser</strong> <strong>Pro</strong> 2010<br />
<strong>Reference</strong> <strong>Manual</strong><br />
User Defined<br />
The User Defined node allows you to define a custom color. The<br />
Color Mode (bottom) attribute is a pull-down menu allowing you<br />
to specify your desired color model. You can choose RGB, HSV, or<br />
HSL modes and enter the appropriate attributes in the three fields<br />
above, as follows:<br />
Simple Color<br />
The Simple Color node allows you to access a color picker to<br />
select a color. Clicking the color (Color attribute) opens the <strong>Poser</strong><br />
Color Picker. To use your operating system’s Color Picker, press<br />
[OPT]/[ALT] while clicking the color or click the red-green-blue<br />
button in the top right of the <strong>Poser</strong> Color Picker.<br />
Figure 15.12<br />
Figure 15.11<br />
• Red: This attribute allows you to specify the first value: Red<br />
(RGB) or Hue (HSV or HSL).<br />
• Green: This attribute allows you to specify the second value:<br />
Green (RGB) or Saturation (HSV or HSL).<br />
• Blue: This attribute allows you to specify the third value:<br />
Blue (RGB) or Value (HSV) or Lightness (HSL).<br />
• Color Mode: This attribute allows you to specify the<br />
color mode that applies to the Red, Green, and Blue setting.<br />
Choices are RGB (Red, Green, Blue), HSV (Hue, Saturation,<br />
Value) or HSL (Hue, Saturation, Lightness.<br />
Color Ramp<br />
The Color Ramp node takes four colors and creates a spline<br />
color map (gradient) with them. You can feed grayscale output<br />
from other nodes (turbulence, wood, etc.) into this node to create<br />
interesting still or animated effects using the grayscale values as<br />
lookups into the color spline, providing a colorized version of the<br />
original grayscale image. It has the following attributes:<br />
Figure 15.13<br />
Chapter 15: Material Room Nodes
<strong>Poser</strong> <strong>Pro</strong> 2010<br />
<strong>Reference</strong> <strong>Manual</strong><br />
251<br />
• Color 1 through Color 4: The Color_1 through<br />
Color_4 attributes allow you to input colors for the color<br />
spline. Clicking them opens the standard Color Picker.<br />
• Input: The Input attribute is the grayscale value to lookup<br />
into the color spline. This is where you should plug in your<br />
grayscale images.<br />
HSV<br />
The HSV node allows you to adjust the Hue, Saturation, and/or<br />
Value of the Color input.<br />
Saturation of the Color input. A setting of 1 represents no<br />
adjustment. <strong>Inc</strong>rease or decrease the setting to offset the<br />
original saturation.<br />
• Value: This attribute allows you to adjust the Value of the<br />
Color input. A setting of 1 represents no adjustment. <strong>Inc</strong>rease<br />
or decrease the setting to offset the original value.<br />
Lighting Nodes<br />
These are the light nodes included with the Material room. Unless<br />
specified otherwise, the list of attributes for each node is listed<br />
from top to bottom. The Light menu item has several sub-menus,<br />
each containing one or more nodes.<br />
Figure 15.14<br />
• Color: Allows you to specify the color source that you want<br />
to adjust.<br />
• Hue: This attribute allows you to adjust the Hue of the Color<br />
input. A setting of 1 represents no adjustment. <strong>Inc</strong>rease or<br />
decrease the setting to offset the original hue.<br />
Specular Nodes<br />
Specular nodes provide different models for calculating highlights<br />
on objects.<br />
Anisotropic<br />
The Anisotropic node allows you to create irregularly shaped<br />
highlights. It has the following attributes:<br />
• Saturation: This attribute allows you to adjust the<br />
Chapter 15: Material Room Nodes
252<br />
<strong>Poser</strong> <strong>Pro</strong> 2010<br />
<strong>Reference</strong> <strong>Manual</strong><br />
• Xdir_X: The Xdir_X attribute controls the size of the<br />
specular reflection relative to the X-axis.<br />
• Xdir Y: The Xdir_Y attribute controls the size of the specular<br />
reflection relative to the Y-axis.<br />
Figure 15.15<br />
• Specular Color: The Specular_Color is the color of any<br />
highlight that appears on the object surface. Highlights lend<br />
the illusion of shininess. For example, a piece of wood displays<br />
no highlight, while a piece of polished metal has one or more<br />
distinct highlights. This color is generally the same as that of<br />
the direct lighting falling on the affected surface but does not<br />
have to be.<br />
• Xdir_Z: The Xdir_Z attribute controls the size of the specular<br />
reflection relative to the Z-axis.<br />
• Normals_Forward: Checking the Normals_Forward<br />
checkbox will flip the surface normal to point towards the<br />
camera (or towards the ray in case of raytracing). Use this<br />
option to avoid shading artifacts on double-sided polygons.<br />
Phong<br />
The Phong node defines a model for calculating highlights. It has<br />
the following attributes:<br />
• Specular Value: The Specular_Value is the amount of<br />
influence the specular color has on the shader. A higher value<br />
will create larger, more distinct highlights and vice versa.<br />
• U Highlight Size: The U_Highlight_Size attribute is the<br />
highlight’s size in the U direction.<br />
• V Highlight Size: The V_Highlight_Size attribute is the<br />
highlight’s size in the V direction.<br />
Figure 15.16<br />
• Specular Color: The Specular_Color is the color of any<br />
highlight that appears on the object surface. Highlights lend<br />
the illusion of shininess. For example, a piece of wood displays<br />
Chapter 15: Material Room Nodes
<strong>Poser</strong> <strong>Pro</strong> 2010<br />
<strong>Reference</strong> <strong>Manual</strong><br />
253<br />
no highlight, while a piece of polished metal has one or more<br />
distinct highlights. This color is generally the same as that of<br />
the direct lighting falling on the affected surface but does not<br />
have to be.<br />
• Specular Value: The Specular_Value is the amount of<br />
influence the specular color has on the shader. A higher value<br />
will create larger, more distinct highlights and vice versa.<br />
• Size: The Size attribute specifies the size of the highlight.<br />
• Normals_Forward: Checking the Normals_Forward<br />
checkbox will flip the surface normal to point towards the<br />
camera (or towards the ray in case of raytracing). Use this<br />
option to avoid shading artifacts on double-sided polygons.<br />
Glossy<br />
The Glossy node defines a model for calculating highlights. It has<br />
the following attributes:<br />
• Specular Color: The Specular_Color is the color of any<br />
highlight that appears on the object surface. Highlights lend<br />
the illusion of shininess. For example, a piece of wood displays<br />
no highlight, while a piece of polished metal has one or more<br />
distinct highlights. This color is generally the same as that of<br />
the direct lighting falling on the affected surface but does not<br />
have to be.<br />
• Ks: The Ks attribute defines the strength of the specular color,<br />
where 1=100%.<br />
• Roughness: The Roughness attribute defines the size of<br />
highlights.<br />
• Sharpness: The Sharpness attribute defines the sharpness<br />
of the highlight’s edge.<br />
• Normals_Forward: Checking the Normals_Forward<br />
checkbox will flip the surface normal to point towards the<br />
camera (or towards the ray in case of raytracing). Use this<br />
option to avoid shading artifacts on double-sided polygons.<br />
Blinn<br />
Figure 15.17<br />
The Blinn node defines a model for calculating highlights. It has<br />
the following attributes:<br />
Chapter 15: Material Room Nodes
254<br />
<strong>Poser</strong> <strong>Pro</strong> 2010<br />
<strong>Reference</strong> <strong>Manual</strong><br />
• Normals_Forward: Checking the Normals_Forward<br />
checkbox will flip the surface normal to point towards the<br />
camera (or towards the ray in case of raytracing). Use this<br />
option to avoid shading artifacts on double-sided polygons.<br />
Figure 15.18<br />
• Specular Color:: The Specular_Color is the color of any<br />
highlight that appears on the object surface. Highlights lend<br />
the illusion of shininess. For example, a piece of wood displays<br />
no highlight, while a piece of polished metal has one or more<br />
distinct highlights. This color is generally the same as that of<br />
the direct lighting falling on the affected surface but does not<br />
have to be.<br />
• Eccentricity: The Blinn formula models the microfacets<br />
(microscopic imperfections) of the surface as ellipsoids of<br />
revolution. The Eccentricity attribute controls the size and<br />
variation of the imperfections. Use 0 for very shiny surfaces<br />
and 1 for very diffuse surfaces.<br />
• Specular Roll Off: The SpecularRollOff attribute<br />
controls the highlight’s sharpness.<br />
• Reflectivity: The Reflectivity attribute controls the<br />
amount of light reflected back to the eye.<br />
Specular<br />
The Specular node defines a model for calculating highlights. It<br />
has the same attributes as the Phong node, which is discussed<br />
below.<br />
Figure 15.19<br />
• Specular Color:: The Specular_Color is the color of any<br />
highlight that appears on the object surface. Highlights lend<br />
the illusion of shininess. For example, a piece of wood displays<br />
no highlight, while a piece of polished metal has one or more<br />
distinct highlights. This color is generally the same as that of<br />
the direct lighting falling on the affected surface but does not<br />
have to be.<br />
• Specular Value: The Specular_Value is the amount of<br />
influence the specular color has on the shader. A higher value<br />
Chapter 15: Material Room Nodes
<strong>Poser</strong> <strong>Pro</strong> 2010<br />
<strong>Reference</strong> <strong>Manual</strong><br />
255<br />
will create larger, more distinct highlights and vice versa.<br />
• Roughness: The Roughness attribute defines the size of<br />
highlights.<br />
• Normals_Forward: Checking the Normals_Forward<br />
checkbox will flip the surface normal to point towards the<br />
camera (or towards the ray in case of raytracing). Use this<br />
option to avoid shading artifacts on double-sided polygons.<br />
• Roughness: The Roughness attribute defines the size of<br />
highlights.<br />
Diffuse<br />
The Diffuse node allows you to use the standard diffuse lighting<br />
model. It has the following attributes:<br />
Diffuse Nodes<br />
Clay<br />
The Clay node applies a clay-like lighting model to the selected<br />
material. It has the following attributes:<br />
Figure 15.21<br />
• Diffuse_Color: The Diffuse_Color attribute specifies the<br />
diffuse color.<br />
• Diffuse_Value: The Diffuse_Value attribute defines the<br />
strength of the diffuse color, where 1=100%.<br />
Figure 15.20<br />
• Color: The Color attribute specifies the clay color. Clicking<br />
the color opens a Color Picker.<br />
• Normals_Forward: Checking the Normals_Forward<br />
checkbox will flip the surface normal to point towards the<br />
camera (or towards the ray in case of raytracing). Use this<br />
option to avoid shading artifacts on double-sided polygons.<br />
• Kd: The Kd attribute specifies the strength of the color, where<br />
1=100%.<br />
Chapter 15: Material Room Nodes
256<br />
<strong>Poser</strong> <strong>Pro</strong> 2010<br />
<strong>Reference</strong> <strong>Manual</strong><br />
<strong>Pro</strong>beLight<br />
The <strong>Pro</strong>beLight node takes an irradiance environment map, which<br />
is a 360 degree light distribution contained within a single image<br />
map, and applies it to your material. It has the following attributes,<br />
as well as nine coefficients:<br />
multiplied. For more realistic results, you should multiply with<br />
white.<br />
If your intention is to create an image based light, you<br />
can do so by simply adding a diffuse image Based light to your<br />
scene in the lighting controls. See “Chapter 12: Lighting”<br />
on page 196 for more information about adding and configuring<br />
lights.<br />
Toon<br />
The Toon node gives your material a cartoon-like look. It has the<br />
following attributes:<br />
Figure 15.22<br />
• Exposure: The Exposure attribute specifies the brightness,<br />
or exposure level, of the irradiance map.<br />
• Saturation: The Saturation attribute specifies the degree<br />
of color saturation within the irradiance map.<br />
• SurfaceColor: The SurfaceColor attribute allows you<br />
to select a color tint by which the irradiance map will be<br />
Figure 15.23<br />
• Light Color: The LightColor attribute specifies the light<br />
color.<br />
• Dark Color: The DarkColor attribute specifies the dark<br />
color.<br />
Chapter 15: Material Room Nodes
<strong>Poser</strong> <strong>Pro</strong> 2010<br />
<strong>Reference</strong> <strong>Manual</strong><br />
257<br />
• Ink Color: The InkColor attribute specifies the ink color.<br />
• Spread: The Spread attribute defines the sharpness/<br />
softness of edges between colors.<br />
• Line Width: the LineWidth attribute specifies the width of<br />
the ink color.<br />
• Normals_Forward: Checking the Normals_Forward<br />
checkbox will flip the surface normal to point towards the<br />
camera (or towards the ray in case of raytracing). Use this<br />
option to avoid shading artifacts on double-sided polygons.<br />
Special Nodes<br />
Skin<br />
The Skin node allows you to create realistic skin. It has the<br />
following attributes:<br />
Figure 15.24<br />
• Skin Color: The SkinColor attribute selects the skin’s base<br />
color. Clicking this attribute opens a standard Color Picker.<br />
• Sheen Color: The SheenColor attribute is the color of any<br />
highlight that appears on the object surface. Highlights lend<br />
the illusion of shininess. For example, a piece of wood displays<br />
no highlight, while a piece of polished metal has one or more<br />
distinct highlights. This color is generally the same as that of<br />
the direct lighting falling on the affected surface but does not<br />
have to be.<br />
• Ka: The Ka attribute controls the ambient light strength,<br />
where 1=100%.<br />
• Kd: The Kd attribute controls the diffuse light strength, where<br />
1=100%.<br />
• Ks: The Ks attribute controls the specular light strength,<br />
Chapter 15: Material Room Nodes
258<br />
<strong>Poser</strong> <strong>Pro</strong> 2010<br />
<strong>Reference</strong> <strong>Manual</strong><br />
where 1=100%.<br />
• Thickness: The Thickness attribute controls the thickness<br />
of the top, translucent skin layer.<br />
• ETA: The ETA attribute controls the density of the top,<br />
translucent skin layer.<br />
Velvet<br />
The Velvet node allows you to create the appearance of realistic<br />
velvety fabric. It has the following attributes:<br />
lend the illusion of shininess. For example, a piece of wood<br />
displays no highlight, while a piece of polished metal has one<br />
or more distinct highlights. This color is generally the same as<br />
that of the direct lighting falling on the affected surface but<br />
does not have to be.<br />
• Ka: The Ka attribute controls the ambient light strength,<br />
where 1=100%.<br />
• Kd: The Kd attribute controls the diffuse light strength, where<br />
1=100%.<br />
• Ks: The Ks attribute controls the specular light strength,<br />
where 1=100%.<br />
• Roughness: The Roughness attribute controls the<br />
thickness of the velvet.<br />
• Edginess: The ETA attribute controls the horizon scatter of<br />
the velvet.<br />
Figure 15.25<br />
• Velvet Color: The Velvet_Color attribute selects the color.<br />
Clicking this attribute opens a standard Color Picker.<br />
• Normals_Forward: Checking the Normals_Forward<br />
checkbox will flip the surface normal to point towards the<br />
camera (or towards the ray in case of raytracing). Use this<br />
option to avoid shading artifacts on double-sided polygons.<br />
• Velvet Sheen: The Velvet_Sheen attribute is the color of<br />
any highlight that appears on the object surface. Highlights<br />
Chapter 15: Material Room Nodes
<strong>Poser</strong> <strong>Pro</strong> 2010<br />
<strong>Reference</strong> <strong>Manual</strong><br />
259<br />
Hair<br />
The Hair node allows you to color your characters’ or props’ hair. It<br />
has the following attributes:<br />
• Root Softness: The Root_Softness attribute controls the<br />
root’s transparency, which helps hair blend into the scalp.<br />
To create realistic hair shaders, connect this node to the<br />
root node’s Alternate Diffuse attribute.<br />
Figure 15.26<br />
• Root Color: The Root_Color attribute selects the color for<br />
the root of the hair. Clicking this attribute opens a standard<br />
Color Picker.<br />
• Tip Color: The Tip_Color attribute selects the color for the<br />
tip of the hair. Clicking this attribute opens a standard Color<br />
Picker.<br />
• Specular Color:: The Specular_Color attribute selects<br />
the hair’s highlight color. Clicking this attribute opens a<br />
standard Color Picker.<br />
• Highlight Size: Allows you to determine the size and<br />
intensity of the highlights in the hair.<br />
• Opaque in Shadow: Check this option to create solid<br />
shadows beneath hair strands. This allows you to create hair<br />
that looks more full without having to increase the number of<br />
hairs on the head (thereby requiring less computer resources).<br />
FastScatter<br />
The FastScatter node offers an easy application of SubSurface<br />
Scattering (SSS) effects. SubSurface Scattering simulates the<br />
interaction of light with translucent materials, whereby the light<br />
interacts to some degree with the material below the surface level.<br />
The results of the FastScatter calculation closely approximate<br />
true SubSurface Scattering. Additionally, FastScatter has the<br />
advantage of being several times faster than traditional SubSurface<br />
Scattering, because it does not require raytracing. The FastScatter<br />
node has the following attributes:<br />
Figure 15.27<br />
Chapter 15: Material Room Nodes
260<br />
<strong>Poser</strong> <strong>Pro</strong> 2010<br />
<strong>Reference</strong> <strong>Manual</strong><br />
• Color: The Color attribute allows you to specify the color tint<br />
of the sub-surface area.<br />
• Attenuate: The Attenuate attribute specifies that the<br />
FastScatter node will ignore light originating from the<br />
direction of the camera, and will afford maximum influence<br />
to light directed towards the camera. The degree of influence<br />
of light coming from directions between those two points will<br />
be weighted in the FastScatter calculation, according to the<br />
light’s angle in relation to the camera.<br />
Reflect<br />
The Reflect node specifies the reflection color when raytracing. It<br />
has the following attributes:<br />
Figure 15.29<br />
• Background: The Background attribute selects the<br />
background color to be used for raytracing. Clicking this<br />
attribute opens a standard Color Picker.<br />
Figure 15.28: Without FastScatter/no SSS (left); With FastScatter/with SSS<br />
Raytrace Nodes<br />
(right)<br />
To use the raytracing nodes, you must have raytracing enabled in<br />
the Render Settings dialog, as described in “Chapter 17: The<br />
Render Settings Dialog” on page 288.<br />
• Quality: The Quality attribute controls how many rays are<br />
spawned by hitting a surface. <strong>Inc</strong>reasing this value increases<br />
the realism of reflections but consumes computing resources.<br />
• Softness: The Softness attribute controls the randomness<br />
of the directions of reflected rays.<br />
• RayBias: The RayBias attribute helps to prevent false<br />
shadows and other artifacts that may occur as a result of<br />
using raytracing techniques in conjunction with displacement<br />
maps. RayBias offsets the starting point of the rays above<br />
the geometry of the surface, so as to avoid the displacement<br />
Chapter 15: Material Room Nodes
<strong>Poser</strong> <strong>Pro</strong> 2010<br />
<strong>Reference</strong> <strong>Manual</strong><br />
261<br />
geometry in the raytracing calculation. Be aware that if your<br />
RayBias setting is too high, your shadows will migrate in the<br />
scene.<br />
Refract<br />
The Refract node specifies the refraction color when raytracing. It<br />
has the following attributes:<br />
• Softness: The Softness attribute controls how sharp or<br />
smooth refracted light appears after passing through an<br />
object.<br />
• RayBias: The RayBias attribute helps to prevent false<br />
shadows and other artifacts that may occur as a result of<br />
using raytracing techniques in conjunction with displacement<br />
maps. RayBias offsets the starting point of the rays above<br />
the geometry of the surface, so as to avoid the displacement<br />
geometry in the raytracing calculation. Be aware that if your<br />
RayBias setting is too high, your shadows will migrate in the<br />
scene.<br />
Ambient Occlusion<br />
Figure 15.30<br />
• Background: The Background attribute selects the<br />
background color to be used for raytracing. Clicking this<br />
attribute opens a standard Color Picker.<br />
The Ambient Occlusion node uses raytracing to calculate the<br />
degree to which other objects within a scene mask (or occlude) the<br />
ambient light of a surface at a given point. Surfaces with greater<br />
occlusion ratios will be rendered as darker than surfaces with little<br />
or no occlusion. This node has the following attributes:<br />
• Index of Refraction: The Index of Refraction attribute<br />
controls how much light bends when passing through the<br />
object.<br />
• Quality: The Quality attribute controls how many rays are<br />
spawned by hitting a surface. <strong>Inc</strong>reasing this value increases<br />
the realism of reflections but consumes computing resources.<br />
Figure 15.31<br />
Chapter 15: Material Room Nodes
262<br />
<strong>Poser</strong> <strong>Pro</strong> 2010<br />
<strong>Reference</strong> <strong>Manual</strong><br />
• Samples: The Samples attribute determines the number<br />
of rays projected. Too few samples will result in a grainy<br />
appearance in the darker areas of the scene. Higher sample<br />
rates yield higher quality darkened areas, but take longer to<br />
render.<br />
• MaxDist: The MaxDist attribute allows you to control the<br />
maximum distance that the rays will travel through the scene,<br />
thus limiting the amount of data collected.<br />
• RayBias: The RayBias attribute helps to prevent false<br />
shadows and other artifacts that may occur as a result of<br />
using raytracing techniques in conjunction with displacement<br />
maps. RayBias offsets the starting point of the rays above<br />
the geometry of the surface, so as to avoid the displacement<br />
geometry in the raytracing calculation. Be aware that if your<br />
RayBias setting is too high, your shadows will migrate in the<br />
scene.<br />
• Strength: The Strength attribute controls the degree<br />
to which the Ambient Occlusion node will darken the<br />
occluded surfaces within the scene.<br />
Figure 15.32: Without Ambient Occlusion (left); With Ambient Occlusion/depth<br />
Gather<br />
mapped shadows (right)<br />
The Gather node uses raytracing to collect color and light<br />
information from the surfaces within a specific area, which when<br />
combined with an infinite light source adds a realistic “outdoor”<br />
lighting effect. This effect also adds some color bleeding to the<br />
rendered scene. The Gather sampling area, or cone, is defined by<br />
the following attributes:<br />
Figure 15.33<br />
• Samples: The Samples attribute determines the number of<br />
Chapter 15: Material Room Nodes
<strong>Poser</strong> <strong>Pro</strong> 2010<br />
<strong>Reference</strong> <strong>Manual</strong><br />
263<br />
Gather rays projected. Higher sample rates yield more realistic<br />
results, but take longer to render.<br />
• MaxDist: The MaxDist attribute allows you to control the<br />
maximum distance that the Gather rays will travel through the<br />
scene, thus limiting the amount of data collected.<br />
• RayBias: The RayBias attribute helps to prevent false<br />
shadows and other artifacts that may occur as a result of<br />
using raytracing techniques in conjunction with displacement<br />
maps. RayBias offsets the starting point of the Gather<br />
rays above the geometry of the surface, so as to avoid the<br />
displacement geometry in the raytracing calculation. Be aware<br />
that if your RayBias setting is too high, your shadows will<br />
migrate in the scene.<br />
• Angle: The Angle attribute sets the angle of the cone in<br />
which the Gather rays will be projected. A wider angle will<br />
result in a greater area and hence more data. More data will<br />
give you more realistic results, but longer render times.<br />
Figure 15.34: Without Gather/no color bleeding (left); With Gather/color<br />
bleeding (right)<br />
Fresnel<br />
The Fresnel node is used for surfaces that are both refractive and<br />
reflective (also known as dielectrics). Such surfaces tend to reflect<br />
more when the observer to surface angle is high, and refract more<br />
when the observer to surface angle is low. Most surfaces that are<br />
transparent (refractive) are also reflective.<br />
Figure 15.35<br />
To use the Fresnel node with a surface node, plug it into the<br />
surface node’s refraction_color channel. Set the Diffuse values<br />
low, and Transparency to 0. The Fresnel node has the following<br />
attributes:<br />
• Background: The Background attribute selects the<br />
background color to be used for raytracing. Clicking this<br />
attribute opens a standard Color Picker.<br />
• Index of Refraction: The Index of Refraction attribute<br />
controls how much light bends when passing through the<br />
object.<br />
• Quality: The Quality attribute controls how many rays are<br />
Chapter 15: Material Room Nodes
264<br />
<strong>Poser</strong> <strong>Pro</strong> 2010<br />
<strong>Reference</strong> <strong>Manual</strong><br />
spawned by hitting a surface. <strong>Inc</strong>reasing this value increases<br />
the realism of reflections but consumes computing resources.<br />
• Softness: The Softness attribute controls how sharp or<br />
smooth refracted light appears after passing through an<br />
object.<br />
Environment Map Nodes<br />
Sphere Map<br />
The Sphere Map node is a lighting node for performing spherical<br />
reflections. Attach this node to a materials’ reflection input (or<br />
as a raytrace reflection mode’s color attribute) to create spherical<br />
reflections. This node has the following attributes:<br />
Variable Nodes<br />
These are the value nodes included with <strong>Poser</strong>. Unless specified<br />
otherwise, the list of attributes for each node is listed from top to<br />
bottom:<br />
N<br />
The N node returns the normal at the specified point. It has the<br />
following attributes:<br />
Figure 15.37<br />
• X: The X attribute is the normal vector’s X component.<br />
Figure 15.36<br />
• Color: The Color attribute specifies the map’s color. Clicking<br />
the color opens a Color Picker.<br />
• Y: The Y attribute is the normal vector’s Y component.<br />
• Z: The Z attribute is the normal vector’s Z component.<br />
• Rotation: The Rotation attribute specifies the maps,<br />
rotation along the X, Y, and Z values.<br />
Chapter 15: Material Room Nodes
<strong>Poser</strong> <strong>Pro</strong> 2010<br />
<strong>Reference</strong> <strong>Manual</strong><br />
265<br />
Frame Number<br />
The Frame Number node returns the current frame number. It has<br />
no user-definable attributes.<br />
U Texture Coordinate<br />
P<br />
Figure 15.38: Visualizes direction of surface normal.<br />
The P node defines a point in space. It has the following attributes:<br />
Figure 15.39<br />
The U node returns the S coordinate in texture space of the pixel<br />
currently being rendered. It has no user-definable attributes.<br />
V Texture Coordinate<br />
The V node returns the T coordinate in texture space of the pixel<br />
currently being rendered. It has no user-definable attributes.<br />
dU<br />
The dU node defines the rate of change of surface parameters as<br />
pertains to the current pixel’s location in S space. The ‘d’ indicates<br />
a derivative of the ‘U’ parameter.<br />
• X: The X attribute is the point’s X location.<br />
• Y: The Y attribute is the point’s Y location.<br />
• Z: The Z attribute is the point’s Z location.<br />
dV<br />
The dV node defines the rate of change of surface parameters as<br />
pertains to the current pixel’s location in T space. The ‘d’ indicates a<br />
Chapter 15: Material Room Nodes
266<br />
<strong>Poser</strong> <strong>Pro</strong> 2010<br />
<strong>Reference</strong> <strong>Manual</strong><br />
derivative of the ‘V’ parameter.<br />
dPdv<br />
The dPdv node represents a varying point surface shader variable. It<br />
is a vector perpendicular to the surface normal in the ‘V’ direction.<br />
Specifically, it indicates the derivative of the surface position along<br />
‘V’. It has no user-definable attributes.<br />
dPdu<br />
The dPdu node represents a varying point surface shader variable.<br />
It is a vector perpendicular to the surface normal in the ‘U’<br />
direction. Specifically, it indicates the derivative of the surface<br />
position along ‘U’. It has no user-definable attributes.<br />
dNdv<br />
dNdu<br />
The dNdu node represents the derivative of the surface normal in<br />
the ‘U’ direction. In other words, it defines the rate of change of<br />
the surface normal along ‘U’.<br />
3D Texture Nodes<br />
These are the color nodes included with the Material room.<br />
Unless specified otherwise, the list of attributes for each node is<br />
listed from top to bottom.<br />
Fractal Sum<br />
The Fractal Sum node is a fractal function that returns values<br />
between –1 and 1. It has the following attributes:<br />
The dNdv node represents the derivative of the surface normal in<br />
the ‘V’ direction. In other words, it defines the rate of change of the<br />
surface normal along ‘V’.<br />
Figure 15.40<br />
Chapter 15: Material Room Nodes
<strong>Poser</strong> <strong>Pro</strong> 2010<br />
<strong>Reference</strong> <strong>Manual</strong><br />
267<br />
• X Scale: The scale of the property along the X (horizontal)<br />
axis<br />
• Y Scale: The scale of the property along the Y (vertical) axis.<br />
• Z Scale: The scale of the property along the Z (depth) axis.<br />
• Octaves: The Octaves attribute defines the number of<br />
iterations for the fractal function. Higher values produce more<br />
detailed fractals but may increase render time.<br />
• Bottom: The Bottom attribute controls the bottom color<br />
level or floor.<br />
• Bias: The Bias attribute specifies how far to shift samples<br />
towards the light source to prevent self-shadowing of objects.<br />
• Gain: The Gain attribute controls the balance between light<br />
and dark colors.<br />
fBm<br />
The FBM node is a multi-fractal function. It has the following<br />
attributes:<br />
Figure 15.41<br />
• Signed: Checking the Signed checkbox returns values in<br />
the range –1 to 1. If unchecked, values less than 0 will be<br />
returned unsigned, e.g. –25 will be returned as 25.<br />
• Fractal <strong>Inc</strong>rement: The Fractal_<strong>Inc</strong>rement attribute<br />
controls noise. Lower values result in a smoother noise<br />
gradient.<br />
• Frequency Gap: The Frequency_Gap attribute controls<br />
fractal size. Higher values product larger fractals.<br />
• Octaves: The Octaves attribute defines the number of<br />
iterations for the fractal function. Higher values produce more<br />
detailed fractals but may increase render time.<br />
Chapter 15: Material Room Nodes
268<br />
<strong>Poser</strong> <strong>Pro</strong> 2010<br />
<strong>Reference</strong> <strong>Manual</strong><br />
• X Scale: The scale of the property along the X (horizontal)<br />
axis<br />
• Y Scale: The scale of the property along the Y (vertical) axis.<br />
• Z Scale: The scale of the property along the Z (depth) axis.<br />
• Bottom: The Bottom attribute controls the bottom color<br />
level or floor.<br />
• Bias: The Bias attribute specifies how far to shift samples<br />
towards the light source to prevent self-shadowing of objects.<br />
• Gain: The Gain attribute controls the balance between light<br />
and dark colors.<br />
• Noise_Type: The Noise_Type attribute allows you to<br />
select between the Original Perlin type and the Improved<br />
enhanced noise definitions.<br />
Turbulence<br />
The Turbulence node is an unsigned fractal function. It has the<br />
following attributes:<br />
Figure 15.42<br />
• X Scale: The scale of the property along the X (horizontal)<br />
axis<br />
• Y Scale: The scale of the property along the Y (vertical) axis.<br />
• Z Scale: The scale of the property along the Z (depth) axis.<br />
• Octaves: The Octaves attribute defines the number of<br />
iterations for the fractal function. Higher values produce more<br />
detailed fractals but may increase render time.<br />
• Bottom: The Bottom attribute controls the bottom color<br />
level or floor.<br />
• Bias: The Bias attribute specifies how far to shift samples<br />
towards the light source to prevent self-shadowing of objects.<br />
• Gain: The Gain attribute controls the balance between light<br />
Chapter 15: Material Room Nodes
<strong>Poser</strong> <strong>Pro</strong> 2010<br />
<strong>Reference</strong> <strong>Manual</strong><br />
269<br />
and dark colors.<br />
• Noise_Type: The Noise_Type attribute allows you to<br />
select between the Original Perlin type and the Improved<br />
enhanced noise definitions.<br />
Noise<br />
The Noise node adds random “static” or “snow” effects. It has the<br />
following attributes:<br />
• Min: The Min attribute controls the minimum amount of<br />
noise.<br />
• Max: The Max attribute controls the maximum amount of<br />
noise.<br />
Cellular<br />
The Cellular node is used to create mosaic or cubic tiles. It has the<br />
following attributes:<br />
Figure 15.43<br />
• X Index: The x_index attribute defines the position on the<br />
X axis from which to draw a noise sample.<br />
• Y Index: The y_index attribute defines the position on the<br />
Y axis from which to draw a noise sample.<br />
• Z Index: The z_index attribute defines the position on the Z<br />
axis from which to draw a noise sample.<br />
Figure 15.44<br />
• Color1: The Color1 attribute specifies the cell color.<br />
• Intensity1: The Intensity1 attribute determines the degree<br />
of dominance between the cells and the cusps.<br />
Chapter 15: Material Room Nodes
270<br />
<strong>Poser</strong> <strong>Pro</strong> 2010<br />
<strong>Reference</strong> <strong>Manual</strong><br />
• Color2: The Color2 attribute specifies the color of the<br />
borders between the cells.<br />
• Intensity2: The Intensity2 attribute determines the degree<br />
of dominance between the cells and the cusps.<br />
• ScaleX: The ScaleX attribute controls the size of the tiles<br />
along the x axis.<br />
• ScaleY: The ScaleY attribute controls the size of the tiles<br />
along the y axis.<br />
• ScaleZ: The ScaleZ attribute controls the size of the tiles<br />
along the z axis.<br />
• RandomColor: Enabling the RandomColor attribute<br />
specifies that the color of each cell will be randomly<br />
determined.<br />
• CellMode: The CellMode attribute determines the type<br />
and shape of the cells. It has the following options:<br />
• Mode 1: This option creates 3D tiles. You can increase<br />
the Intensity1 value to make the tiles more prominent.<br />
• Mode 2: This option emphasizes the cracks between<br />
the cells. Set the Intensity1 value relatively high to<br />
maximize this effect.<br />
• Mode 3: This option creates a spider-web effect. The<br />
Color1 attribute defines the color of the web strands.<br />
Set the Intensity1 value relatively high to maximize this<br />
effect.<br />
• Mode 4: This option is similar to that of Mode 3, but it<br />
includes an additional dimension.<br />
• Mode 5: This option creates a quilt-style cell pattern<br />
when the RandomColor attribute is enabled.<br />
• Jitter: The Jitter attribute controls the irregularity of the cell<br />
sizes.<br />
• Turbulence: The Turbulence attribute controls the<br />
irregularity of the cell boundaries.<br />
• GlobalCoordinates: When the GlobalCoordinates<br />
attribute is enabled, the object will use the global coordinates.<br />
• Noise_Type: The Noise_Type attribute allows you to<br />
select between the Original Perlin type and the Improved<br />
enhanced noise definitions.<br />
Clouds<br />
The Clouds node simulates cloud patterns. It has the following<br />
attributes:<br />
Chapter 15: Material Room Nodes
<strong>Poser</strong> <strong>Pro</strong> 2010<br />
<strong>Reference</strong> <strong>Manual</strong><br />
271<br />
• Gain: The Gain attribute controls the balance between light<br />
and dark colors.<br />
• Global Coordinates: Use the Global_Coordinates<br />
pull-down menu to select ON or OFF. When on, the texture<br />
is computes using world space instead of object space and<br />
vice versa. If this option is on while the object is moving in<br />
any way, the texture will appear to “slide” through the object<br />
when rendered.<br />
Figure 15.45<br />
• Sky Color: The Sky_Color attribute defines the areas<br />
behind the clouds. Clicking it opens the standard Color Picker.<br />
• Cloud Color: The Cloud_Color attribute defines the<br />
clouds. Clicking it opens the standard Color Picker.<br />
• Scale: The Scale attribute defines the size of the clouds.<br />
• Noise_Type: The Noise_Type attribute allows you to<br />
select between the Original Perlin type and the Improved<br />
enhanced noise definitions.<br />
Spots<br />
The Spots node consists of a 3D texture composed of random<br />
spots. It has the following attributes:<br />
• Complexity: The Complexity attribute defines the<br />
complexity of the cloud patterns.<br />
• Bottom: The Bottom attribute controls the bottom color<br />
level or floor.<br />
• Bias: The Bias attribute specifies how far to shift samples<br />
towards the light source to prevent self-shadowing of objects.<br />
Figure 15.46<br />
Chapter 15: Material Room Nodes
272<br />
<strong>Poser</strong> <strong>Pro</strong> 2010<br />
<strong>Reference</strong> <strong>Manual</strong><br />
• Base Color: The Base_Color attribute defines the base<br />
color. Clicking it opens the standard Color Picker.<br />
• Spot Color: The Spot_Color attribute defines the spot<br />
color. Clicking it opens the standard Color Picker.<br />
Marble<br />
The Marble node is a 3D simulation of marble or other stone<br />
patterns. It has the following attributes:<br />
• Spot Size: The Spot_Size attribute defines the size of the<br />
spots.<br />
• Softness: The Softness attribute determines the transition<br />
from the spot to the base color.<br />
• Threshold: The Threshold attribute defines the lean<br />
towards the base or spot color. Values close to 0 favor the<br />
base color while values closer to 1 favor the spot color.<br />
• Global Coordinates: Use the Global_Coordinates<br />
pull-down menu to select ON or OFF. When on, the texture<br />
is computes using world space instead of object space and<br />
vice versa. If this option is on while the object is moving in<br />
any way, the texture will appear to “slide” through the object<br />
when rendered.<br />
• Noise_Type: The Noise_Type attribute allows you to<br />
select between the Original Perlin type and the Improved<br />
enhanced noise definitions.<br />
Figure 15.47<br />
• Base Color: The Base_Color attribute defines the base<br />
color. Clicking it opens the standard Color Picker.<br />
• Veins: The Veins attribute defines the vein color. Clicking it<br />
opens the standard Color Picker.<br />
• Scale: The Scale attribute defines the size of the veins.<br />
• Turbulence: The Turbulence attribute defines the lowfrequency<br />
randomness of the brick pattern.<br />
• Global Coordinates: Use the Global_Coordinates<br />
pull-down menu to select ON or OFF. When on, the texture<br />
is computes using world space instead of object space and<br />
Chapter 15: Material Room Nodes
<strong>Poser</strong> <strong>Pro</strong> 2010<br />
<strong>Reference</strong> <strong>Manual</strong><br />
273<br />
vice versa. If this option is on while the object is moving in<br />
any way, the texture will appear to “slide” through the object<br />
when rendered.<br />
• Noise_Type: The Noise_Type attribute allows you to<br />
select between the Original Perlin type and the Improved<br />
enhanced noise definitions.<br />
Granite<br />
The Granite node is a 3D simulation of speckled granite textures.<br />
It has the following attributes:<br />
Figure 15.48<br />
• Base Color: The Base_Color attribute defines the base<br />
color. Clicking it opens the standard Color Picker.<br />
• Spot Color: The Spot_Color attribute defines the spot<br />
color. Clicking it opens the standard Color Picker.<br />
• Scale: The Scale attribute defines the size of the speckles<br />
(spots).<br />
• Shades: The Shades attribute defines the number of shades<br />
used for the texture between and including the base and spot<br />
colors.<br />
• Balance: The Balance attribute defines the lean towards<br />
the base or spot color. Values close to 0 favor the spot color<br />
while values closer to 1 favor the base color.<br />
• Global Coordinates: Use the Global_Coordinates<br />
pull-down menu to select ON or OFF. When on, the texture<br />
is computes using world space instead of object space and<br />
vice versa. If this option is on while the object is moving in<br />
any way, the texture will appear to “slide” through the object<br />
when rendered.<br />
• Noise_Type: The Noise_Type attribute allows you to<br />
select between the Original Perlin type and the Improved<br />
enhanced noise definitions.<br />
Wood<br />
The Wood node provides a 3D texture that simulates wood<br />
patterns. It has the following attributes:<br />
Chapter 15: Material Room Nodes
274<br />
<strong>Poser</strong> <strong>Pro</strong> 2010<br />
<strong>Reference</strong> <strong>Manual</strong><br />
• Noise_Type: The Noise_Type attribute allows you to<br />
select between the Original Perlin type and the Improved<br />
enhanced noise definitions.<br />
Wave3D<br />
Figure 15.49<br />
• Light Wood: The Light_Wood attribute defines the base<br />
wood color. Clicking it opens the standard Color Picker.<br />
The Wave3D node implements a three-dimensional sin / cos<br />
trigonometric function, resulting in a three-dimensional wave<br />
effect.<br />
• Dark Wood: The Dark_Wood attribute defines the wood<br />
grain color. Clicking it opens the standard Color Picker.<br />
• Scale: The Scale attribute determines the size of the wood<br />
grain.<br />
• Turbulence: The Turbulence attribute determines the<br />
amount of randomness of the wood grain.<br />
• Global Coordinates: Use the Global_Coordinates<br />
pull-down menu to select ON or OFF. When on, the texture<br />
is computes using world space instead of object space and<br />
vice versa. If this option is on while the object is moving in<br />
any way, the texture will appear to “slide” through the object<br />
when rendered.<br />
Figure 15.50<br />
2D Texture Nodes<br />
These are the color nodes included with the Material room.<br />
Unless specified otherwise, the list of attributes for each node is<br />
listed from top to bottom:<br />
Chapter 15: Material Room Nodes
<strong>Poser</strong> <strong>Pro</strong> 2010<br />
<strong>Reference</strong> <strong>Manual</strong><br />
275<br />
Wave2D<br />
The Wave2D node implements a two-dimensional sin / cos<br />
trigonometric function, resulting in a two-dimensional wave effect.<br />
Figure 15.51<br />
Image Map<br />
The Image Map node allows you to specify an image to use as a<br />
map (texture, reflection, transparency, bump, displacement, etc.).<br />
You can use any image as a map. However, if you want to use<br />
a map designed for the particular figure/prop, you must use an<br />
image that has been set up to work that way. Please refer to the<br />
<strong>Poser</strong> Tutorial <strong>Manual</strong>, “About Maps & Templates” on page<br />
22 for a general discussion about maps, and to the <strong>Poser</strong> Tutorial<br />
<strong>Manual</strong>, “Chapter 14: Creating and Assigning Textures” on<br />
page 111 for a brief description on creating maps. This node has the<br />
following attributes:<br />
Figure 15.52<br />
• Image Source: Displays the currently loaded image.<br />
Clicking the Image Source attribute opens the Texture<br />
Manager dialog. To load an image map, either select the<br />
path from the drop-down list or click the Browse button to<br />
open a standard Open dialog and select the image you wish<br />
to load. A preview of your selected image should appear in<br />
the preview window. Click OK to implement your changes or<br />
Cancel to abort.<br />
Chapter 15: Material Room Nodes
276<br />
<strong>Poser</strong> <strong>Pro</strong> 2010<br />
<strong>Reference</strong> <strong>Manual</strong><br />
map method (see below), this is one of two attributes used to<br />
define the position of the upper left corner of the projection<br />
“screen” in grid units.<br />
Figure 15.53<br />
• Auto_Fit: Check this option to automatically fit the texture<br />
map to the currently selected material without tiling.<br />
• U Scale: The U_Scale attribute sets the U scale factor to<br />
apply to the texture map when using UV or VU mapping.<br />
When using a projection map method (see below), this is one<br />
of two attributes used to define the world space size of the<br />
texture map being projected onto the surface.<br />
• V Scale: The V_Scale attribute sets the V scale factor to<br />
apply to the texture map when using UV or VU mapping.<br />
When using a projection map method (see below), this is one<br />
of two attributes used to define the world space size of the<br />
texture map being projected onto the surface.<br />
• U Offset: The U_Offset attribute defines the U position<br />
of the first texture tile in UV space. When using a projection<br />
• V Offset: The V_Offset attribute defines the V position<br />
of the first texture tile in UV space. When using a projection<br />
map method (see below), this is one of two attributes used to<br />
define the position of the upper left corner of the projection<br />
“screen” in grid units.<br />
• Texture Coordinates: The Texture_Coordinates pulldown<br />
menu offers the following choices:<br />
• UV: The UV option behaves like rubber wallpaper that<br />
can stretch over the object surface; the image file is<br />
made to correspond with set positions on the object’s<br />
surface, making any distortion caused by the stretching<br />
seem more natural. This is the most versatile mapping<br />
method.<br />
• VU: The VU option is identical to UV mapping, except<br />
that the image map is rotated 90 degrees.<br />
• XY: The XY option works like a slide projector in that<br />
the “screen” being projected onto is the XY plane whose<br />
size and position are determined using the U_Scale,<br />
V_Scale, U_Offset, and V_Offset parameters. Any<br />
surface not oriented with the selected viewing plane will<br />
distort the texture at render time.<br />
Chapter 15: Material Room Nodes
<strong>Poser</strong> <strong>Pro</strong> 2010<br />
<strong>Reference</strong> <strong>Manual</strong><br />
277<br />
• XZ: Same as above but uses the XZ plane.<br />
• ZY: Same as above but uses the ZY plane.<br />
• Image Mapped: The Image_Mapped pull-down menu<br />
offers the following choices:<br />
• None: The background color will be used for all areas of<br />
the object not covered by the texture map.<br />
• Alpha: The background color will be used for all<br />
areas of the object not covered by the texture map. The<br />
background color will also be blended with the texture<br />
map based on the alpha channel of the texture map.<br />
• Clamped: The edge pixels of the texture map are<br />
repeated to cover any area of the object that the texture<br />
map does not cover.<br />
• Tile: The texture map will be tiled to ensure total<br />
coverage. Tiling is controlled using the Mirror U and<br />
Mirror V attributes, below.<br />
• Mirror V: Enabling the Mirror_V option can help hide the<br />
seams between texture cells when tiling textures.<br />
• Texture Strength: The Texture_Strength attribute<br />
defines the strength of the texture map, where 1=100%.<br />
• Filtering: The Filtering attribute allows you to select one of<br />
three options for texture filtering on the selected image map.<br />
These options are: None--no texture filtering; Fast--highspeed<br />
texture filtering; Quality--high-quality texture filtering.<br />
Brick<br />
The Brick node simulates brick or stone wall patterns. It has the<br />
following attributes:<br />
• Background: The Background attribute specifies the<br />
background color. Clicking this attribute opens a standard<br />
Color Picker. Global_Coordinates button forces projected<br />
maps to use global instead of local coordinates.<br />
• Mirror U: Enabling the Mirror_U option can help hide the<br />
seams between texture cells when tiling textures.<br />
Figure 15.54<br />
Chapter 15: Material Room Nodes
278<br />
<strong>Poser</strong> <strong>Pro</strong> 2010<br />
<strong>Reference</strong> <strong>Manual</strong><br />
• Brick Color: The Brick_Color attribute defines the brick<br />
color. Clicking it opens the standard Color Picker.<br />
• Mortar Color: The Mortar_Color attribute defines the<br />
mortar color. Clicking it opens the standard Color Picker.<br />
• Brick Width: The Brick_Width attribute determines the<br />
horizontal scale of the bricks.<br />
• Brick Height: The Brick_Height attribute determines the<br />
vertical scale of the bricks.<br />
• Mortar Width: The Mortar_Width attribute determines<br />
the spacing between bricks.<br />
• Turbulence: The Turbulence attribute defines the low<br />
frequency randomness of the brick pattern.<br />
• V Offset: The V_Offset attribute defines the V position<br />
of the first texture tile in UV space. When using a projection<br />
map method (see below), this is one of two attributes used to<br />
define the position of the upper left corner of the projection<br />
“screen” in grid units.<br />
• Noise_Type: The Noise_Type attribute allows you to<br />
select between the Original Perlin type and the Improved<br />
enhanced noise definitions.<br />
Tile<br />
The Tile node is a 2D texture that simulates tile patterns. It has the<br />
following attributes:<br />
• Softness: The Softness attribute defines how softly the<br />
brick blends into the mortar.<br />
• Noise: The Noise attribute defines the high frequency<br />
randomness of the brick pattern.<br />
• U Offset: The U_Offset attribute defines the U position<br />
of the first texture tile in UV space. When using a projection<br />
map method (see below), this is one of two attributes used to<br />
define the position of the upper left corner of the projection<br />
“screen” in grid units.<br />
Figure 15.55<br />
Chapter 15: Material Room Nodes
<strong>Poser</strong> <strong>Pro</strong> 2010<br />
<strong>Reference</strong> <strong>Manual</strong><br />
279<br />
• Tile 1: The Tile_1 attribute defines the first tile color.<br />
Clicking it opens the standard Color Picker.<br />
• Tile Shape 1: The Tile_Shape_1 pull-down menu defines<br />
the shape of the first tile. Your options are:<br />
• Rectangle: Selecting Rectangular will make the tiles<br />
rectangular.<br />
• Ellipsoid: Selecting Ellipsoid will make the tiles<br />
elliptical.<br />
• Tile 2: This attribute defines the second tile color. Clicking it<br />
opens the standard Color Picker.<br />
• Tile Shape 2: The Tile_Shape_2 pull-down menu defines<br />
the shape of the second tile. This menu has the same options<br />
as the Tile 1 Shape menu, described above.<br />
• Mortar Color: The Mortar_Color attribute defines the<br />
mortar color. Clicking it opens the standard Color Picker.<br />
• Tile Width: The Tile_Width attribute defines the tile’s<br />
width.<br />
• Tile Height: The Tile_Height attribute defines the tile’s<br />
height in.<br />
• Turbulence: Defines the low-frequency randomness of the<br />
brick pattern.<br />
• Softness: The Softness attribute defines how softly the<br />
brick blends into the mortar.<br />
• Noise: The Noise attribute defines the high-frequency<br />
randomness of the brick pattern.<br />
• U Offset: The U_Offset attribute defines the U position<br />
of the first texture tile in UV space. When using a projection<br />
map method (see below), this is one of two attributes used to<br />
define the position of the upper left corner of the projection<br />
“screen” in grid units.<br />
• V Offset: The V_Offset attribute defines the V position<br />
of the first texture tile in UV space. When using a projection<br />
map method (see below), this is one of two attributes used to<br />
define the position of the upper left corner of the projection<br />
“screen” in grid units.<br />
• Noise_Type: The Noise_Type attribute allows you to<br />
select between the Original Perlin type and the Improved<br />
enhanced noise definitions.<br />
• Mortar Thickness: The Mortar_Thickness attribute<br />
determines the spacing between bricks.<br />
Chapter 15: Material Room Nodes
280<br />
<strong>Poser</strong> <strong>Pro</strong> 2010<br />
<strong>Reference</strong> <strong>Manual</strong><br />
Weave<br />
The Weave node creates woven textile effects. It has the following<br />
attributes:<br />
• V Scale: The V_Scale attribute defines the size of the weave<br />
in the V direction.<br />
• Height: The Height attribute defines the height of the<br />
woven pattern.<br />
• Bias: The Bias attribute adjusts the weave’s bias.<br />
• Gain: The Gain attribute adjusts the weave’s gain.<br />
Movie<br />
Figure 15.56<br />
The Movie node allows you to add animations to materials. It has<br />
the following attributes:<br />
• Color 1: The Color_1 attribute defines the first woven color.<br />
Clicking this attribute opens the standard Color Picker.<br />
• Color 2: The Color_2 attribute defines the second woven<br />
color. Clicking this attribute opens the standard Color Picker.<br />
• Base Color: The Base_Color attribute defines the<br />
underlying color behind the woven pattern. Clicking this<br />
attribute opens the standard Color Picker.<br />
• U Scale: The U_Scale attribute defines the size of the<br />
weave in the U direction.<br />
Figure 15.57<br />
Chapter 15: Material Room Nodes
<strong>Poser</strong> <strong>Pro</strong> 2010<br />
<strong>Reference</strong> <strong>Manual</strong><br />
281<br />
• Video Source: The Video_Source attribute specifies the<br />
path containing the selected animation.<br />
• U_Scale: The U_Scale attribute defines the size of the<br />
animation in the U direction.<br />
• V_Scale: The V_Scale attribute defines the size of the<br />
animation in the V direction.<br />
• U Offset: The U_Offset attribute defines the U position<br />
of the first texture tile in UV space. When using a projection<br />
map method (see below), this is one of two attributes used to<br />
define the position of the upper left corner of the projection<br />
“screen” in grid units.<br />
• V Offset: The V_Offset attribute defines the V position<br />
of the first texture tile in UV space. When using a projection<br />
map method (see below), this is one of two attributes used to<br />
define the position of the upper left corner of the projection<br />
“screen” in grid units.<br />
• Texture Coordinates: The Texture_Coordinates pulldown<br />
menu offers the following choices:<br />
• UV: The UV option behaves like rubber wallpaper that<br />
can stretch over the object surface; the PICT file is made<br />
to correspond with set positions on the object’s surface,<br />
making any distortion caused by the stretching seem<br />
more natural. This is the most versatile mapping method.<br />
• VU: The VU option is identical to UV mapping, except<br />
that the image map is rotated 90 degrees.<br />
• XY: The XY option works like a slide projector in that<br />
the “screen” being projected onto is the XY plane whose<br />
size and position are determined using the U_Scale,<br />
V_Scale, U_Offset, and V_Offset parameters. Any<br />
surface not oriented with the selected viewing plane will<br />
distort the texture at render time.<br />
• XZ: Same as above but uses the XZ plane.<br />
• ZY: Same as above but uses the ZY plane.<br />
• Image Mapped: The Image_Mapped pull-down menu<br />
offers the following choices:<br />
• None: The background color will be used for all areas of<br />
the object not covered by the texture map.<br />
• Alpha: The background color will be used for all<br />
areas of the object not covered by the texture map. The<br />
background color will also be blended with the texture<br />
map based on the alpha channel of the texture map.<br />
• Clamped: The edge pixels of the texture map are<br />
repeated to cover any area of the object not which the<br />
texture map does not cover.<br />
• Tile: The texture map will be tiled to ensure total<br />
coverage. Tiling is controlled using the Mirror U and<br />
Chapter 15: Material Room Nodes
282<br />
<strong>Poser</strong> <strong>Pro</strong> 2010<br />
<strong>Reference</strong> <strong>Manual</strong><br />
Mirror V attributes, below.<br />
• Background: The Background attribute specifies the<br />
background color.<br />
• Global Coordinates: Checking the Global_<br />
Coordinates button forces projected maps to use global<br />
instead of local coordinates.<br />
• Mirror U: Enabling the Mirror_U option can help hide the<br />
seams between texture cells when tiling textures.<br />
• Mirror V: Enabling the Mirror_V option can help hide the<br />
seams between texture cells when tiling textures.<br />
• Texture Strength: The Texture_Strength attribute<br />
defines the strength of the animated texture map, where<br />
1=100%.<br />
• Frame Number: The Frame Number attribute functions<br />
primarily as an input for other nodes (such as math and<br />
variable nodes), and allows you to retime the animation<br />
controlled by this node.<br />
• Loop Movie: Checking the Loop Movie checkbox loops<br />
the animation.<br />
Chapter 15: Material Room Nodes
<strong>Poser</strong> <strong>Pro</strong> 2010<br />
<strong>Reference</strong> <strong>Manual</strong><br />
283<br />
Part 4: Rendering<br />
284<br />
<strong>Poser</strong> <strong>Pro</strong> 2010<br />
<strong>Reference</strong> <strong>Manual</strong><br />
Chapter 16: The Render<br />
Menu<br />
The Render pull-down menu (in the top <strong>Poser</strong> menu bar) is where<br />
you render still images of your scene and access <strong>Poser</strong>’s render<br />
settings.<br />
Render<br />
Selecting Render > Render renders your current scene using<br />
the currently selected renderer and that renderer’s current settings.<br />
Please refer to “Part 4: Rendering” on page 283 for more information<br />
about the FireFly render engine and adjusting render settings.<br />
Area Render<br />
Sketch Style Render<br />
Selecting Render > Sketch Style Render renders your scene<br />
using the current Sketch Designer settings. Please see “Chapter<br />
19: The Sketch Designer” on page 324 for information on working<br />
with the Sketch Designer. Once you’ve set your options, you can<br />
use this menu command for rendering at any time while working<br />
in your scene.<br />
Antialias Document<br />
Selecting Render > Antialias Document smooths rough edges<br />
in your Document window view for preview purposes. Antialiasing<br />
is a process of oversampling image data to smooth object edges<br />
and avoid a jagged appearance along them. The following images<br />
show a test render both without (left) and with (right) antialiasing<br />
enabled.<br />
Selecting Render > Area Render enables the Area Render<br />
feature, which allows you to select a specific region of the current<br />
image to render, thereby saving processing time. Please see “Area<br />
Render” on page 65 for a complete description of this feature’s<br />
functionality.<br />
Chapter 16: The Render Menu
<strong>Poser</strong> <strong>Pro</strong> 2010<br />
<strong>Reference</strong> <strong>Manual</strong><br />
285<br />
293 for information about using the 3D Motion Blur feature. You<br />
can also blur a single frame for test purposes by selecting Render<br />
> MotionBlur Document.<br />
Figure 16.1: Normal preview (left); Anti-aliased (right)<br />
You can specify whether or not to apply antialiasing during renders<br />
when specifying render settings. Please refer to “Chapter 17: The<br />
Render Settings Dialog” on page 288 for more information about<br />
specifying render settings.<br />
Figure 16.2<br />
Motion Blur Document<br />
As you probably know, fast-moving objects appear blurry. The blur<br />
is caused by the fact that our eyes cannot “refresh” quickly enough<br />
to see that the object is no longer in its previous location. The 2D<br />
Motion Blur feature lets you give your animations the illusion of<br />
motion, adding a whole new dynamic and level of realism to your<br />
renderings.<br />
Please see “Chapter 18: Using The FireFly Render Engine” on page<br />
Render Settings<br />
Selecting Render > Render Settings opens the Render<br />
Settings dialog. Please refer to “Chapter 17: The Render Settings<br />
Dialog” on page 288 for information about the Render Settings<br />
dialog.<br />
Chapter 16: The Render Menu
286<br />
<strong>Poser</strong> <strong>Pro</strong> 2010<br />
<strong>Reference</strong> <strong>Manual</strong><br />
Render Dimensions<br />
Selecting Render > Render Dimensions brings up the<br />
Render Dimensions dialog, which contains settings that allow<br />
you to specify the dimensions of your render tab. See “Render<br />
Dimensions” on page 61 for more information on the Render<br />
Dimensions dialog settings.<br />
Materials<br />
Selecting Render > Materials opens the Material room.<br />
Please refer to “Chapter 13: The Material Room” on page 213 for<br />
information about the Material room.<br />
Reload Textures<br />
Selecting Render > Reload Textures will reload into memory<br />
all textures for the current scene preview display. This allows<br />
you to easily update any changes you may have made in other<br />
applications to the currently loaded textures.<br />
Reuse Shadow Maps<br />
If you do not make changes to lights or object positions between<br />
renders, there is no need to recalculate the shadow maps for your<br />
scene, as they will not have changed. Selecting Render > Reuse<br />
Shadow Maps allows you to save the shadow map computations<br />
from your previous render and reuse them, thereby saving time<br />
with each subsequent render.<br />
Clear Shadow Maps<br />
Selecting Render > Clear Shadow Maps will cause <strong>Poser</strong><br />
to recalculate the shadow maps for your scene during the next<br />
render. Use this option if you have made changes to lights or object<br />
positions, as such changes will affect the shadows in your scene.<br />
Render in Background<br />
Render and work at the same time! Using <strong>Poser</strong> <strong>Pro</strong>’s background<br />
rendering capabilities you have the ability to render large,<br />
complex still frame scenes while you work. With the FireFly render<br />
engine you can continue to work on your current scene while<br />
sending another project to render.<br />
To Render in the background, from the Main Menu select<br />
Render > Render in Background.<br />
Alternatively from the Render Settings dialog, and from the<br />
FireFly Tab, you can also click on the Send Render To button<br />
and chose Background on the menu, to render the current state<br />
of the scene in the background.<br />
Chapter 16: The Render Menu
<strong>Poser</strong> <strong>Pro</strong> 2010<br />
<strong>Reference</strong> <strong>Manual</strong><br />
287<br />
progress, just click on the Cancel button in the upper right corner<br />
of the document window.<br />
Figure 16.3<br />
Figure 16.5<br />
After the Background Rendering has initialized, the <strong>Pro</strong>gress Bar<br />
on the Document Window will show your Background Rendering<br />
progress as you continue to work.<br />
Figure 16.4: <strong>Poser</strong> <strong>Pro</strong>’s Background Rendering capabilities allow graphic<br />
artists to render and work at the same time.<br />
Clicking on the Preview Tab will allow you to continue to modify<br />
your current project while it’s rendering.<br />
If you find you need to cancel the Background Rendering in<br />
Chapter 16: The Render Menu
288<br />
<strong>Poser</strong> <strong>Pro</strong> 2010<br />
<strong>Reference</strong> <strong>Manual</strong><br />
Chapter 17: The Render<br />
Settings Dialog<br />
To open the Render Settings dialog, select Render > Render<br />
Settings. This window appears as follows:<br />
Render Engines<br />
<strong>Poser</strong> allows you to render still and animated scenes using three<br />
separate render engines. You can select which tool you wish to use<br />
by clicking on the relevant tab in the Render Settings dialog. The<br />
available <strong>Poser</strong> renderers are:<br />
• FireFly rendering engine: This rendering engine<br />
supports the use of procedural shaders, contains many<br />
controls that let you control exactly how you want your<br />
rendered images/movies to appear, and has the capability<br />
of generating truly breathtaking results. Please refer to<br />
“Chapter 18: Using The FireFly Render Engine” on page 293 for<br />
information on using the FireFly renderer.<br />
• Sketch Renderer: The Sketch Renderer simulates<br />
a variety of fine art techniques, to render your scene as a<br />
drawing or painting. This tab also provides access to the<br />
Sketch Designer, discussed in “Chapter 19: The Sketch<br />
Designer” on page 324.<br />
Figure 17.1<br />
Note that the Render Settings and Movie Settings dialogs<br />
appear as tabs within a single dialog, thereby making it easy for<br />
you to toggle between them.<br />
• Preview: If you want to render quality high-resolution<br />
wireframe or silhouette (or any other display style) views of<br />
your scene, please choose the Preview rendering engine.<br />
You can also select the Preview tab to configure your scene<br />
preview window options.<br />
Chapter 17: The Render Settings Dialog
<strong>Poser</strong> <strong>Pro</strong> 2010<br />
<strong>Reference</strong> <strong>Manual</strong><br />
289<br />
Sketch Tab<br />
The Sketch Tab provides thumbnail previews of ten standard<br />
Sketch preset styles. Simply click on the appropriate thumbnail<br />
to select the desired preset, and then click the Render Now<br />
button to render your image using those preset values. Alternately,<br />
you can use the Sketch Preset pop-up menu to select from a<br />
list of standard presets and any custom presets you may have<br />
saved using the Sketch Designer. To easily access the Sketch<br />
Designer for fine tuning your sketch settings or creating new<br />
presets, simply click on the Sketch Designer button. Please see<br />
“Chapter 19: The Sketch Designer” on page 324 more information<br />
about using the Sketch Designer render engine, please see .<br />
Preview Tab<br />
This tab allows you to customize the Scene Preview display in the<br />
Document window, using the following settings: The settings in<br />
this tab apply to the document preview, and the use of Preview for<br />
actual output.<br />
The settings are discussed in the following sections.<br />
Figure 17.3<br />
Figure 17.2<br />
Chapter 17: The Render Settings Dialog
290<br />
<strong>Poser</strong> <strong>Pro</strong> 2010<br />
<strong>Reference</strong> <strong>Manual</strong><br />
Display Engine Settings<br />
Select the appropriate radio button to use <strong>Poser</strong>’s built-in SreeD<br />
software rendering, or OpenGL hardware rendering, for image<br />
previews. These settings apply to the document preview, and<br />
the use of Preview for actual output. Please refer to “OpenGL<br />
Hardware Acceleration” on page 63 for more information about the<br />
OpenGL hardware rendering option for <strong>Poser</strong>.<br />
When using OpenGL for rendering, there are two additional<br />
options for offscreen handling:<br />
• Buffer:<br />
• Scene Window:<br />
<strong>Pro</strong>cedural Shader Preview<br />
When using OpenGL hardware rendering, you can choose to see<br />
the effects of the procedural shaders you are using in your actual<br />
Scene Preview display, provided your system will support it.<br />
• Once you select OpenGL, <strong>Poser</strong> will automatically check<br />
whether or not your system will support the calculation of<br />
real-time procedural shader effects. <strong>Poser</strong> will then provide a<br />
message within the Preview tab, stating whether or not your<br />
system will support this feature. If you are not using OpenGL,<br />
<strong>Poser</strong> will provide a message that the status of this feature is<br />
undefined for your system; simply switch to OpenGL to have<br />
<strong>Poser</strong> confirm the support status.<br />
<strong>Pro</strong>cedural shader preview is available for scenes using<br />
up to eight light sources.<br />
• You can enable procedural shader previews by clicking the<br />
Enable Hardware Shading checkbox, and vice versa. This<br />
feature is disabled by default.<br />
• Additionally, you can enable shader optimization by checking<br />
the Optimize Simple Materials checkbox, and vice versa.<br />
When shader optimization is enabled, shaders will not be<br />
generated for simple materials. Optimization is enabled by<br />
default.<br />
The performance of the procedural shader preview feature will be<br />
dependent upon your system’s hardware. Complex scenes with a<br />
large number of shaders may slow preview performance; if you are<br />
working with a large number of shaders, you may wish to disable<br />
this feature.<br />
The procedural shader preview feature does not support<br />
bump or displacement maps. Additionally, certain nodes are<br />
not supported, such as Ambient Occlusion, normal maps, and<br />
other raytracing effects, as well as some of the Variable nodes.<br />
Chapter 17: The Render Settings Dialog
<strong>Poser</strong> <strong>Pro</strong> 2010<br />
<strong>Reference</strong> <strong>Manual</strong><br />
291<br />
Style Options<br />
You can also specify various Style Options for your scene preview<br />
display, by entering your desired values in the appropriate fields.<br />
These options include the following:<br />
• Outline Width: The Outline Width option allows you to<br />
specify the width of the lines used in the Outline display style.<br />
• Wireframe Line Width: The Wireframe Line Width<br />
option allows you to specify the width of the lines used in the<br />
Wireframe display style.<br />
• Cartoon Edge Line Width: The Cartoon Edge Line<br />
Width option allows you to specify the width of the Toon<br />
Outline display option, as enabled via the FireFly render<br />
settings.<br />
• Check the Antialias option to smooth out rough “stairstep”<br />
edges that might appear in diagonal or curved-shaped areas<br />
of high contrast.<br />
Click the OK button to apply your settings.<br />
Transparency Display<br />
• Selecting the Actual button will make any fully transparent<br />
surfaces invisible in your scene preview.<br />
• If you wish to have some indication of where those items<br />
are in your scene preview, you can specify a limit to the<br />
transparency by selecting the Limit to button, and entering a<br />
maximum transparency percentage value. In the final render,<br />
transparent items are always rendered using the actual<br />
transparency settings.<br />
• Objects with multi-layered transparency, such as hair, can<br />
sometimes appear to have inverted polygons in areas<br />
where the layers overlap. Check the Enhance multi-layer<br />
transparency option to improve the display of multi-layered<br />
transparent objects. The preview display runs slower when this<br />
option is enabled.<br />
Movie Settings<br />
You can access the Movie Settings window by toggling the<br />
Movie Settings tab next to the Render Settings tab. Please<br />
refer to “Chapter 22: Rendering Animations” on page 370 for more<br />
information on movie settings.<br />
You can set the Transparency Display to the actual transparency,<br />
or a specified limit, by clicking the appropriate radio button.<br />
Chapter 17: The Render Settings Dialog
292<br />
<strong>Poser</strong> <strong>Pro</strong> 2010<br />
<strong>Reference</strong> <strong>Manual</strong><br />
Tips & Tricks<br />
This chapter contains a few tips and tricks for improving still and<br />
animated renders:<br />
• Experiment with low render settings and gradually increase<br />
them until you get the results you want. This will render your<br />
scene using the optimal balance between quality and speed.<br />
Small Web animations might need lower quality rendering<br />
while a piece of fine art might require very high settings.<br />
• Still and animated renders use the currently selected camera.<br />
Be sure to select the proper camera before rendering,<br />
particularly if camera motion is part of your animation.<br />
• By default, <strong>Poser</strong> renders using the Texture Shaded display<br />
style.<br />
• Use the draft and production rendering options to save time<br />
while working and produce highly realistic results.<br />
• Refer to the <strong>Poser</strong> Tutorial <strong>Manual</strong>, “Chapter 13: FireFly<br />
Render Tips” on page 106 in the Tutorials folder of your<br />
<strong>Poser</strong> installation folder for more tips on render improvements.<br />
Use prop-based hair and figure-based clothing instead of strandbased<br />
hair and dynamic cloth where you do not need dynamic<br />
effects. This will conserve computing resources.<br />
Chapter 17: The Render Settings Dialog
<strong>Poser</strong> 8<br />
<strong>Reference</strong> <strong>Manual</strong><br />
293<br />
Chapter 18: Using The FireFly<br />
Render Engine<br />
This chapter describes the FireFly technology features and render<br />
settings:<br />
The FireFly renderer includes a wealth of powerful features, all<br />
of which help to create beautiful, realistic renders in little time.<br />
Those aspects of FireFly that are configurable are described in<br />
the following section. The following features enhance FireFly’s<br />
performance and results:<br />
• High Dynamic Range (HDR) Image Support for<br />
IBL: <strong>Poser</strong> supports both High Dynamic Range (HDR) and Low<br />
Dynamic Range<br />
• HDR images are comparable to analog photo film,<br />
with regards to the amount of information stored in<br />
the image. HDR light probes have a significantly higher<br />
amount of information, but are much harder to produce.<br />
There are a number of different ways to create HDR<br />
images. Several tutorials appear on the Internet for using<br />
Photoshop CS2 or later to create HDRI images. Some of them<br />
appear at http://www.photoshopgurus.com or http://<br />
www.photoshopcafe.com, for example.<br />
• You can use LDR images with Image Based Lighting<br />
(IBL). LDR light probes are relatively easy to create, using<br />
a mirrored ball to capture the light information in a<br />
given environment. However, the amount of information<br />
captured is much less than with an HDR image, and<br />
therefore the quality of the light probe is lower. For<br />
more information about Image Based Lighting and light<br />
probes, see “Diffuse Image Based Lights (IBL)” on page 197.<br />
• Occlusion Culling: FireFly ignores invisible scene elements<br />
while rendering, in order to improve render performance.<br />
Occlusion culling determines which scene elements have<br />
visible impacts on the scene, and which may be culled<br />
(ignored). FireFly runs occlusion culling calculations for both<br />
the object and shadow render passes, to determine whether<br />
each scene element (a) is visible within the scene, and (b)<br />
casts any visible shadows. Occlusion culling cannot be used in<br />
conjunction with raytracing, as raytracing calculations include<br />
all scene elements, visible or not.<br />
A scene element’s visibility or invisibility with regards to<br />
occlusion culling is not the same as the Visibility setting the<br />
<strong>Pro</strong>perties palette for that element. When unchecked, the<br />
Visibility property setting actually hides an object within<br />
the scene, so that the object is not included in any render<br />
calculations regardless of its placement within the scene.<br />
Occlusion culling calculations apply to items that are set to be<br />
visible within the scene, but are obscured from the camera’s<br />
perspective by other scene elements.<br />
Chapter 18: Using The FireFly Render Engine
294<br />
<strong>Poser</strong> 8<br />
<strong>Reference</strong> <strong>Manual</strong><br />
• Texture Filtering: Texture filtering improves the<br />
appearance of surfaces rendered using 2D image maps, giving<br />
you better quality images, and avoiding aliasing and other<br />
artifacts. Tiled texture loading uses texture filtering to reduce<br />
the time required for processing. Texture filtering can be<br />
configured for individual textures on the Image Map node<br />
in the Material room (see “Image Map” on page 275 for more<br />
information).<br />
textures within the scene, and then selectively accesses them<br />
during render time. <strong>Poser</strong> also creates a cache in memory that<br />
contains the most recently used texture tiles. Tiled texture<br />
loading makes use of other features, such as texture filtering<br />
to reduce processing time. Depending upon your system’s<br />
resources, you may wish to increase the memory cache size<br />
to offset the amount of disk access required for tiled texture<br />
loading, as this feature may use a lot of hard disk space<br />
(potentially more than 1 GB). For information about increasing<br />
the memory cache size, see “Render Preferences” on page 33.<br />
• Multi-threaded Rendering: The Multi-threaded<br />
Rendering feature takes advantage of the increased<br />
processing power of the multi-processor or multi-core<br />
computer systems that are now available. Using this feature,<br />
you can configure FireFly to render any number of separate<br />
threads simultaneously, which results in reduced render times<br />
for most renders. The number of threads can be specified in<br />
the General Preferences dialog (see “Render Preferences”<br />
on page 33 for more information).<br />
Figure 18.1: Without Texture Filtering (top); With Texture Filtering (bottom)<br />
• Tiled Texture Loading: Upon your first FireFly render<br />
<strong>Poser</strong> generates temporary files on the hard disk from the<br />
We recommend rendering your scene with as many<br />
threads (CPU cores) as your system possesses. This is the<br />
default preference after installing <strong>Poser</strong>. If you are unsatisfied<br />
with the resulting performance, or if the render fails to<br />
complete, then reduce the number of threads and/or maximum<br />
bucket size.<br />
Chapter 18: Using The FireFly Render Engine
<strong>Poser</strong> 8<br />
<strong>Reference</strong> <strong>Manual</strong><br />
295<br />
• Rendering in a Separate <strong>Pro</strong>cess: By default,<br />
<strong>Poser</strong> runs the application and the FireFly render engine<br />
within a single process on the CPU. This means that both<br />
the application and the render engine share the maximum<br />
memory allotment given to a single process. Rendering in a<br />
separate process means that the render engine alone has<br />
access to that same maximum memory allotment, which can<br />
yield significant performance advantages for highly complex<br />
scenes, depending upon the memory configuration of your<br />
specific system. In addition, rendering in a separate process<br />
provides greater stability due to the compartmentalization<br />
of tasks, as well as allowing your system to manage memory<br />
more efficiently. However, rendering in a separate process<br />
does require more resource overhead for setting up the render.<br />
Therefore, if you are running primarily area renders or simple<br />
small renders, we recommend that you do not use this feature<br />
as the setup overhead will negate the performance benefits.<br />
However, for large complex renders, rendering in a separate<br />
process will definitely yield significant benefits. You can enable<br />
or disable this feature in the General Preferences dialog<br />
(see “Render Preferences” on page 33 for more information).<br />
setting controls. Note that the Auto and <strong>Manual</strong> settings are stored<br />
independently, so making changes to one will not affect the state<br />
of the other. The Auto settings are useful when you first start using<br />
<strong>Poser</strong>’s FireFly render settings, because they allow you to quickly<br />
setup and render your scenes.<br />
Figure 18.2: Auto Settings<br />
Firefly Tab: Quality Settings<br />
The FireFly tab offers you a choice between specifying your render<br />
settings automatically or manually. Check the Auto Settings or<br />
<strong>Manual</strong> Settings radio button to display the appropriate render<br />
Chapter 18: Using The FireFly Render Engine
296<br />
<strong>Poser</strong> 8<br />
<strong>Reference</strong> <strong>Manual</strong><br />
Figure 18.3: <strong>Manual</strong> Settings<br />
either enabled for the render or not, so those settings are depicted<br />
using a solid color bar indicating the point at which they become<br />
enabled.<br />
At the Draft Render Quality, the rendering settings will provide<br />
faster renders at lower quality. Use this option while creating your<br />
scene to get an idea what it will look like once it’s completed.<br />
At the Final Render Quality, the render settings yield high-quality<br />
renders, but with increased render times. Use this option for your<br />
final output. There are also options below, above, and between<br />
Draft and Final quality which will increase or decrease rendering<br />
time depending on your selection.<br />
For a description of the settings that are found in the Auto Settings<br />
view, refer to “<strong>Manual</strong> Settings” on page 297.<br />
Auto Settings: Draft vs Final Quality<br />
The Auto Settings option contains a Render Quality slider, that<br />
ranges from Draft Quality (faster render times) to Final Quality<br />
(slower render times). Moving this slider will automatically<br />
adjust the values of the specific render settings, as shown on the<br />
graphs below the slider. The values of the render settings (Min<br />
shading rate, Pixel samples, Raytrace bounces, and Irradiance<br />
caching) are depicted using a gradual shaded bar, with lighter<br />
color representing smaller values and darker representing larger<br />
values. Render settings such as Cast Shadows and Raytracing are<br />
Figure 18.4: <strong>Inc</strong>rease or decrease render quality with the Render Quality slider.<br />
Chapter 18: Using The FireFly Render Engine
<strong>Poser</strong> 8<br />
<strong>Reference</strong> <strong>Manual</strong><br />
297<br />
<strong>Manual</strong> Settings<br />
• Indirect Light: Only enabled when Raytracing (below) is<br />
enabled. See “Indirect Light” on page 301.<br />
When using Indirect Lighting with transparent surfaces,<br />
set the Raytrace Bounces setting to at least 2 for proper IDL<br />
calculations.<br />
Figure 18.5<br />
• Acquire From Auto: Clicking the Acquire From Auto<br />
button applies the current Automatic Quality Settings to the<br />
individual <strong>Manual</strong> Quality Settings parameters.<br />
• Cast Shadows: This option is set automatically in Auto<br />
Settings. Checking the Cast Shadows checkbox causes<br />
the rendering engine to calculate shadows when rendering.<br />
Individual settings will override this general setting. For<br />
example, if a figure in your scene is set to not cast shadows,<br />
then it will cast no shadows even if Cast Shadows is turned<br />
on for all other objects in the scene. However, if the Cast<br />
Shadows checkbox is not enabled, no shadows will be<br />
rendered regardless of individual object settings. Enabling this<br />
option adds realism to your renders but can affect render time.<br />
• Raytracing: This option is set automatically in Auto<br />
Settings. Checking the Raytracing box enables raytracing,<br />
and vice versa. Enabling raytracing greatly enhances<br />
renderings, especially for curved surfaces, shadows, reflections,<br />
and refraction. However, it also greatly increases rendering<br />
times. Raytracing projects rays from the camera through every<br />
pixel visible in the render window, also called the View pane.<br />
Each pixel is then set to the color value returned by the ray<br />
projected through it, based on the ray’s point of intersection<br />
with an object in the scene. If the ray fails to intersect any<br />
objects, the pixel will be set to the background color. To<br />
determine whether the point of intersection is in shadow, a<br />
secondary ray is projected from the intersection point towards<br />
each light source. If the shadow rays intersect an object, the<br />
original intersection point lies in the shadow of that object.<br />
For reflections, when the ray intersects a reflective surface, a<br />
new ray is traced starting from the point of intersection and<br />
the color returned by that ray is incorporated into the color<br />
of the original intersection. This process is called recursive<br />
raytracing because reflected rays can spawn more reflected<br />
Chapter 18: Using The FireFly Render Engine
298<br />
<strong>Poser</strong> 8<br />
<strong>Reference</strong> <strong>Manual</strong><br />
rays as long as they keep intersecting reflective objects. The<br />
images below show an example of raytracing. You can set the<br />
number of reflections (bounces) using the Raytrace bounces<br />
option (see below).<br />
• Raytrace Bounces: This option is set automatically in<br />
Auto Settings. When raytracing is enabled, the Raytrace<br />
bounces option specifies how many “bounces” or recursions<br />
the renderer will use when raytracing. You should select the<br />
number of raytrace bounces based on the number of reflective<br />
or refractive surfaces that will interact in your scene. Higher<br />
numbers can add realism if the scene requires complex<br />
raytracing calculations. However, as higher numbers require<br />
longer render times, in a simple scenario increasing the<br />
number of raytrace bounces will just waste computation time.<br />
When using Indirect Lighting with transparent surfaces,<br />
set the Raytrace Bounces setting to at least 2 for proper IDL<br />
calculations.<br />
Figure 18.6: One raytrace bounce (left); three raytrace bounces (right)<br />
• Irradiance Caching: This option is set automatically in<br />
Auto Settings. Irradiance Caching is used to accelerate<br />
Ambient Occlusion, Gather and Indirect Light effects. This<br />
is done by reusing and interpolating values instead of<br />
expensively calculating them separately for every shading<br />
point. This process speeds up calculations by tracing less<br />
rays. The irradiance caching quality can be adjusted using<br />
the Irradiance caching slider. A lower setting means lower<br />
quality: FireFly will use more estimations, resulting in shorter<br />
processing times but less accuracy. A higher setting equals<br />
higher quality: FireFly will run more new calculations, resulting<br />
in longer processing times but increased accuracy (see<br />
“Indirect Light” on page 301).<br />
• Indirect Light Quality: See “Indirect Light” on page 301.<br />
• Pixel Samples: This option is set automatically in Auto<br />
Chapter 18: Using The FireFly Render Engine
<strong>Poser</strong> 8<br />
<strong>Reference</strong> <strong>Manual</strong><br />
299<br />
Settings. Select the XY pixel sample rate by moving the Pixel<br />
Samples slider. Alternatively, you can click the dots at either<br />
side of the slider to increment (right) or decrement (left) the<br />
sample size. Pixel sampling rates determine how many pixels<br />
are sampled when calculating antialiasing for a single pixel.<br />
For example, a setting of 3 creates a 3-pixel by 3-pixel grid<br />
with the pixel being sampled in the center. At render time, the<br />
renderer would examine the 3x3 area when determining the<br />
color and other values to assign to the pixel currently being<br />
rendered. Expanding this number can refine your renders<br />
but will greatly affect render times. 3x3 is considered a good<br />
default.<br />
• Minimum Shading Rate: This option is set automatically<br />
in Auto Settings. The Minimum Shading Rate value<br />
determines the level to which object polygons will be<br />
subdivided (or diced) into micro-polygons. For example, a<br />
shading rate of 1 means that polygons will be divided into<br />
micro-polygons that each occupy approximately one pixel<br />
of the rendered image, and a value of 4 means that each<br />
micro-polygon will cover approximately 4 pixels of the<br />
rendered image. Values less than one (such as 0.2) cause each<br />
micro-polygon to be less than a pixel in size. <strong>Micro</strong>-polygons<br />
within a given polygon are as identical in size, shape, and<br />
area as possible. At render time, the renderer will subdivide<br />
each polygon, sample each micro-polygon, and assign the<br />
micro-polygons’ average color to the pixel being rendered.<br />
Enter your desired sampling rate in the Minimum Shading<br />
Rate field, or adjust the slider to the desired value. Decreasing<br />
this value can refine your renders but increases render time.<br />
You can set this value on a per-object basis using the desired<br />
object’s <strong>Pro</strong>perties palette. Setting this value in the Render<br />
Settings dialog applies it to the entire scene, and overrides all<br />
per-object settings that are lower than this global value. If an<br />
object has a higher shading rate, <strong>Poser</strong> will use the object’s<br />
shading rate when rendering that object.<br />
Figure 18.7: High minimum shading rate (left), loss of detail; Low minimum<br />
shading rate (right), full detail visible<br />
• Maximum Bucket Size: The bucket is the area being<br />
rendered at any one time. Enter your desired value in the<br />
Maximum Bucket Size field. For example, entering a value<br />
of 10 creates a rendering bucket that is no greater than<br />
10-pixels by 10-pixels in size. At render time, the renderer will<br />
render one such bucket area at once. <strong>Inc</strong>reasing the bucket<br />
size increases the area being rendered at once but requires<br />
greater system resources. Use caution when enlarging the<br />
Chapter 18: Using The FireFly Render Engine
300<br />
<strong>Poser</strong> 8<br />
<strong>Reference</strong> <strong>Manual</strong><br />
bucket beyond its default size, and monitor your system<br />
resources. Note that <strong>Poser</strong> will automatically detect when<br />
the specified bucket size will consume excessive resources,<br />
and in such cases will override the specified bucket size and<br />
subdivide the buckets into smaller sizes. Smaller sized buckets<br />
require less RAM, but will take longer to render.<br />
• Minimum Displacement Bounds: This feature<br />
is enabled only when Use Displacement Maps is<br />
checked in the Rendering Options window. The Minimum<br />
Displacement Bounds value is measured in <strong>Poser</strong> units<br />
(as specified in the General Preferences dialog), and<br />
determines the amount of displacement the render<br />
engine anticipates. Displacement mapping is a rendering<br />
technique that adds realistic bumps and indentations to<br />
surfaces. This is normally preferable to modeling deformations<br />
directly, since you can alter the displacement map<br />
(template used for calculating displacement) rather than<br />
editing the object. Further, adding such detail directly to<br />
an object could exponentially increase its polygon count<br />
and therefore greatly affect render time. When setting the<br />
Minimum Displacement Bounds, keep in mind that it is<br />
possible for displacement deformations to exceed the render<br />
bucket boundaries. In other words, even though the actual<br />
geometry of a given object may be entirely contained within<br />
the current render bucket, the object still may cross into<br />
adjacent buckets through the displacement of its surface.<br />
If a particular displacement exceeds the boundaries of the<br />
currently rendered bucket at any point, you will see a hole or<br />
patch crack at the affected location. To avoid this problem,<br />
the render engine takes into account a volume exceeding<br />
the actual geometry when determining whether or not an<br />
object is contained within a specific bucket. This volume is<br />
specified by the displacement bounds. Smaller bounds result<br />
in fewer objects within the current bucket and therefore faster<br />
rendering, but increase the risk of geometry cracks along<br />
the bucket boundaries. Larger bounds will prevent cracks<br />
but will increase render time. The above diagram illustrates<br />
this concept. In this case, the top of the pyramid exceeds the<br />
bucket bounds and will therefore be cut off, leaving a patch<br />
crack. <strong>Poser</strong> will automatically determine the displacement<br />
bounds value, by evaluating the shader trees defining the<br />
materials. If the shader tree is particularly complex, <strong>Poser</strong><br />
might not be able to compute an appropriate value. In such<br />
a case, you should specify a higher value in the Minimum<br />
Displacement Bounds field. This will become the minimum<br />
value <strong>Poser</strong> is allowed to use for the displacement bounds<br />
when rendering.<br />
Chapter 18: Using The FireFly Render Engine
<strong>Poser</strong> 8<br />
<strong>Reference</strong> <strong>Manual</strong><br />
301<br />
Figure 18.8<br />
Indirect Light<br />
<strong>Poser</strong>’s indirect light feature provides increased realism by adding<br />
light that naturally bounces off of objects to illuminate other<br />
surrounding objects. To use indirect light, create a scene that<br />
contains objects from which light will bounce onto your figure(s).<br />
For example, you can scale one or more primitive cubes to use as<br />
walls behind or near your figure. Point a directional light at the<br />
walls and the figure, and the light will bounce off the walls to<br />
illuminate the figure near it.<br />
Figure 18.9<br />
Irradiance caching is used to calculate rays for locations where they<br />
can easily be determined. In-between locations are interpolated.<br />
The render engine determines whether to calculate or interpolate<br />
the rays based on the distance and direction of the current location<br />
to the locations previously calculated and the distance to other<br />
nearby objects.<br />
Due to the number of interpolations and calculations<br />
required for this feature, the practical use of indirect light in<br />
animation will be dependent on the number of elements in<br />
your scene and the quality settings set in your renderer.<br />
Chapter 18: Using The FireFly Render Engine
302<br />
<strong>Poser</strong> 8<br />
<strong>Reference</strong> <strong>Manual</strong><br />
values mean higher quality at the expense of longer render<br />
times.<br />
The renderer will perform one pass as it samples the light rays.<br />
The prepass displays red dots in the places where indirect light<br />
is calculated explicitly. Following the prepass, the final render is<br />
completed using the indirect light calculated in the prepass.<br />
IDL Tips and Tricks<br />
Figure 18.10<br />
Related Settings in the Render Settings dialog include:<br />
• Indirect light: Check this option to add indirect light for<br />
more realistic lighting<br />
• Irradiance Caching: Determines the ratio of shading<br />
points where indirect light will be calculated by raytracing vs.<br />
those that will be interpolated.<br />
• Low values result in shorter render times, with more<br />
interpolation.<br />
• High values achieve more precise results at the expense<br />
of increased render times.<br />
• Indirect Light Quality: Indirect Light Quality determines<br />
the number of rays used to calculate the indirect light. Higher<br />
• Scene Considerations: Indirect Light is designed to<br />
simulate real-world lighting where light bounces from one<br />
object to another in your scene. It works best when the<br />
main objects in your scene are surrounded by some type of<br />
environment such as a box, an environment sphere, or a room<br />
built with the PICK props which you will find in the <strong>Pro</strong>ps<br />
library. Try to use props and materials that simulate a realworld<br />
scene when you build a scene that uses IDL.<br />
• Watch the Prepass: During the IDL prepass, you’ll see red<br />
dots appear in the areas where indirect light is calculated. The<br />
Irradiance Caching setting controls how sparse or dense the<br />
calculations are. If the dots are too sparse, set the Irradiance<br />
Caching slightly higher and render again. Conversely, if the<br />
dots are too dense you can reduce the Irradiance Cache<br />
setting.<br />
Chapter 18: Using The FireFly Render Engine
<strong>Poser</strong> 8<br />
<strong>Reference</strong> <strong>Manual</strong><br />
303<br />
• Smearing: If you see smearing in your scene, it probably<br />
means there is not enough detail being picked up in the<br />
indirect light. <strong>Inc</strong>rease the irradiance cache setting to reduce<br />
the smearing.<br />
• Splotchiness: Splotchiness occurs when there are too<br />
many samples taken. If you find that the dots are too dense<br />
during the IDL prepass, it may result in splotchiness. Turn<br />
down the Irradiance Caching setting, and increase the IDL<br />
Quality setting.<br />
• Watch the number of lights: You won’t need as<br />
many lights in your scene when using IDL. Start with one or<br />
two lights, using the first one to light your main subject, and<br />
a second light at about 15% intensity to offset shadows if<br />
they are too dark. Also position your lights appropriately as<br />
they relate to the source of the light (such as sunlight in day<br />
scenes, moonlight or artificial light in night scenes, or light<br />
through windows or from lamps in interior scenes).<br />
• Shadows: For more realistic shadows, use Ray Traced<br />
shadows. For your main light, start with a Blur Radius of<br />
around 10, Shadow Samples of around 40, and falloff set<br />
to constant. Also use a Shadow Min Bias setting that is<br />
appropriate for your display units setting. For example, if your<br />
display units are in inches (as set in the Interface tab of the<br />
General Preferences dialog), set the Shadow Min Bias to .1<br />
inch. Adjust these settings as appropriate for your scene<br />
• Normals: Indirect light is always calculated in the direction<br />
of the normals. You will want to check the Normals Forward<br />
option (usually checked by default) in the <strong>Poser</strong> Surface root<br />
material node. This option is discussed in “Root Material<br />
(<strong>Poser</strong>Surface) Node” on page 239.<br />
• Watch for Ambient glow: There are times when you<br />
desire ambient glow from materials that are designed to be<br />
self-illuminating (LED’s, computer screens, candle light, an<br />
illuminated ceiling, and so on). There may be other times<br />
when content uses colors or values in the Ambient channel<br />
that cast undesirable light when IDL is enabled. This is<br />
particularly noticeable in skin textures and can leave the<br />
character looking “flat.”To check for objectionable ambient<br />
glow, keep IDL enabled but turn all lights off. Then render<br />
your scene. If you see light being cast from undesired places,<br />
you’ll need to adjust the ambience of the offending materials<br />
in the Material room. After you have fixed the objectionable<br />
materials, turn your lights back on and re-render.<br />
• Animation Considerations: When rendering out an<br />
animation while using IDL, make sure that multi-threaded<br />
rendering is not being used (set Number of Threads to 1 in the<br />
Render tab of the General Preferences dialog). If you leave the<br />
setting at 2 or higher, your renders will come out jittery, as the<br />
shadows and lighting will not line up from frame to frame.<br />
To create a transparent object with an interesting glow,<br />
Chapter 18: Using The FireFly Render Engine
304<br />
<strong>Poser</strong> 8<br />
<strong>Reference</strong> <strong>Manual</strong><br />
change the Transparency, Transparency Edge, and Transparency<br />
Falloff settings to .8 and mix with higher Ambient values and<br />
IDL features.<br />
FireFly Options Settings<br />
• Render Over: These options specify the background to be<br />
used when rendering images or movies. Check the appropriate<br />
radio button for the option you wish to select.<br />
• Background Color: Selecting Background Color<br />
renders the image/movie over the Document window’s<br />
background color. Please refer to “Colors” on page 70 for<br />
information about changing Document window colors.<br />
• Black: Selecting Black renders the image/movie over a<br />
plain black background.<br />
• Background Picture: Selecting Background<br />
Picture renders the image/movie over the background<br />
image in your scene. Please refer to “Importing<br />
Background Pictures” on page 540 for information on<br />
importing background pictures.<br />
• Current Background Shader: Selecting Current<br />
BG Shader renders the image/movie over the specified<br />
background shader. Please refer to “Root Background<br />
Node” on page 243 for information about using background<br />
shaders.<br />
• Shadow Only: Checking the Shadow Only checkbox<br />
will cause only the shadows from your scene to be rendered;<br />
everything else in the scene will be completely white. This<br />
feature is most useful for production rendering, as it allows<br />
you to render just the shadows, thereby allowing you to edit<br />
them independently from the rest of the scene. You can then<br />
take the shadow only render into an image editing program,<br />
and composite it with the unshadowed scene. This setting<br />
overrides all other render settings.<br />
• Smooth Polygons: Checking the Smooth Polygons<br />
checkbox enables polygon smoothing, and vice versa.<br />
When enabled, the FireFly rendering engine uses polygon<br />
subdivision to smooth hard corners on objects. If your scene<br />
contains hard edges that you don’t wish to have smoothed,<br />
you should define those hard edges either by specifying<br />
smoothing groups or by setting a crease angle threshold<br />
to determine which polygons are affected. Please see<br />
“Smoothing Geometry” on page 309 for more information about<br />
smoothing groups and setting the crease angle threshold. This<br />
option can be disabled for specific objects as needed, in the<br />
object’s <strong>Pro</strong>perties palette.<br />
Chapter 18: Using The FireFly Render Engine
<strong>Poser</strong> 8<br />
<strong>Reference</strong> <strong>Manual</strong><br />
305<br />
Figure 18.11: Without Polygon Smoothing (left); With Polygon Smoothing (right)<br />
Figure 18.12: Without Displacement (left); With Displacement (right)<br />
• Remove Backfacing Polys: Check the Remove<br />
Backfacing Polys option to turn off rendering of all<br />
polygons that do not face the camera. This option saves<br />
rendering time, but can effect realism when using raytracing.<br />
The polygons that are rendered depend upon the angle and<br />
position of the camera and objects in your scene.<br />
• Use Displacement Maps: Checking the Use<br />
Displacement Maps checkbox enables (checked) or disables<br />
(cleared) using displacement maps in your rendered output.<br />
Please see the <strong>Poser</strong> Tutorial <strong>Manual</strong>, “About Maps &<br />
Templates” on page 22 for a description of maps in general,<br />
the <strong>Poser</strong> Tutorial <strong>Manual</strong>, “Displacement Map” on<br />
page 25 for a description of displacement maps, and “Chapter<br />
13: The Material Room” on page 213 for information about the<br />
Material room (maps are added to nodes that are part of<br />
shaders).<br />
• Depth of Field: Widening the lens aperture of the camera<br />
allows you to achieve a Depth of Field effect. The farther<br />
away items are from the focal plane, the more blurred<br />
they will appear. The Depth of Field checkbox allows<br />
you to enable or disable this effect when rendering your<br />
scene. Please refer to “Camera Parameters” on page 189 for<br />
information on configuring Depth of Field settings.<br />
• 3D Motion Blur: As you probably know, when you<br />
shoot a photo of a fast moving object, it appears blurry. The<br />
amount of blur is directly related to the length of time that<br />
the camera’s shutter remains open while taking the shot. In<br />
a similar manner, <strong>Poser</strong>’s Motion Blur feature lets you give<br />
your animations the illusion of motion, adding a whole new<br />
dynamic and level of realism to your renderings. Checking<br />
the 3D motion blur checkbox enables motion blurring for<br />
your scene when rendering. When this option is enabled,<br />
Chapter 18: Using The FireFly Render Engine
306<br />
<strong>Poser</strong> 8<br />
<strong>Reference</strong> <strong>Manual</strong><br />
adjusting the shutter open and close times affects the amount<br />
of blurring. Please refer to “Camera Parameters” on page 189<br />
for more information about the Shutter Open and Shutter<br />
Close parameters.<br />
• Toon Outline: The Toon Outline option uses postprocessing<br />
during the rendering process to draw an outline<br />
around the edges of cartoon images. You can select from nine<br />
outline brush styles. We recommend applying a Toon shader<br />
node to your images, and then complementing that shading<br />
with the Toon Outline option. Check the Toon Outline<br />
checkbox to enable this feature.<br />
or eliminate various forms of aliasing (jagged edges) that<br />
can occur under different circumstances. The final pixel color<br />
is a weighted average of the supersample. <strong>Inc</strong>reasing this<br />
value increases the area used for supersampling, but affects<br />
rendering time and resources. You can adjust this value by<br />
moving the Post Filter Size slider or by clicking the dots<br />
on either slide of the slider to increment (right) or decrement<br />
(left) the value.<br />
• Post Filter Type: A post filter operates on an image and<br />
modifies its appearance by applying a specific weighting<br />
algorithm to the supersamples taken for each pixel. The<br />
specific algorithm used for determining relative sample<br />
weights depends upon which filter you select using the Post<br />
filter type pull-down menu. Your options are as follows:<br />
• Box: A Box filter gives equal weight to all samples<br />
within a sampling region with a diameter equal to the<br />
pixel filter size.<br />
Figure 18.13: Toon Outline<br />
• Post Filter Size: The post filter supersamples pixels,<br />
that is, samples the colors at various points inside a pixel to<br />
arrive at the final pixel color. This is done in order to reduce<br />
Chapter 18: Using The FireFly Render Engine
<strong>Poser</strong> 8<br />
<strong>Reference</strong> <strong>Manual</strong><br />
307<br />
Figure 18.14<br />
Figure 18.15<br />
• Gaussian: A Gaussian filter gives a variably<br />
decreasing amount of weight to all samples within<br />
a radius equal to half the pixel filter size, with the<br />
maximum reduction in weight occurring farthest from the<br />
center of the sampling region.<br />
• Sinc: A Sinc filter uses a decreasing sine wave<br />
calculation to assign weight to samples within a radius<br />
roughly half the pixel filter size. The sine wave effect is<br />
similar to ripples radiating from the center point, where<br />
samples will be given weight according to their relative<br />
positions with regards to the “crests” and “troughs” of<br />
the ripples.<br />
Figure 18.16<br />
Chapter 18: Using The FireFly Render Engine
308<br />
<strong>Poser</strong> 8<br />
<strong>Reference</strong> <strong>Manual</strong><br />
• Tone Mapping: This feature is useful for scenes with a<br />
high dynamic range. Tone Mapping provides more control for<br />
brightness, saturation, and post-render processing to produce<br />
better images. It helps control overly bright areas in an image<br />
to produce better, less blown out final renderings with deeper<br />
contrast, helping to bring the brightest areas back into a<br />
reproducible range. It helps preserve as much information<br />
from a high dynamic range source as possible in an LDR<br />
image or display. Two modes of tone mapping are available:<br />
• Exponential: Works like film. The more you expose<br />
film, the less sensitive it gets. This is a post rendering<br />
filter that uses an exponential curve to gently approach<br />
white. The brighter it gets, the less sensitive gets.<br />
• HSV (Hue, Saturation, Value) exponential:<br />
Treats V exponentially, none on H, S. Brightness doesn’t<br />
desaturate or overbrighten color. It not physically<br />
accurate, but may be easier to control in scenes where<br />
you want to get brights into a normal range without<br />
going to white. .<br />
• Exposure: Editable when either Exponential or HSV Tone<br />
Mapping are selected. This setting is the exponent used in<br />
Exponential calculations.<br />
• HDRI optimized output: Check this option to generate<br />
an image that is HDRI compatible. For further information, see<br />
“High Dynamic Range Image (HDRI) Export” on page 546.<br />
• Gamma Correction: See “Gamma Correction and Linear<br />
Rendering” on page 318 for more information.<br />
• Auxiliary Render: Allows you to choose properties for<br />
output to individual PSD layers. For further information, see<br />
“Rendering Layered PSD Files” on page 319.<br />
Once you have finished entering your desired settings, click OK to<br />
store them. Render settings are saved when you save your scene.<br />
Clicking Cancel closes the Render Settings dialog without<br />
storing your changes.<br />
To render your scene as a still image, select Render > Render or<br />
click the Render Now button in the Render Settings dialog.<br />
To render animations, please refer to “Chapter 22: Rendering<br />
Animations” on page 370 for more information.<br />
Saving and Loading Presets<br />
Although FireFly settings are not saved with your <strong>Poser</strong> scene, you<br />
can save and load FireFly Presets (including both Auto and <strong>Manual</strong><br />
Quality settings, as well as FireFly Options settings). Simply click on<br />
the appropriate Preset button along the bottom of the FireFly tab<br />
for the function you wish to perform. The Load Preset and Delete<br />
Preset buttons will display pop-up menus listing the presets that<br />
shipped with your copy of <strong>Poser</strong>, as well as any additional presets<br />
you may have saved. Note that if you make changes to a loaded<br />
Chapter 18: Using The FireFly Render Engine
<strong>Poser</strong> 8<br />
<strong>Reference</strong> <strong>Manual</strong><br />
309<br />
preset, your changes will not be saved unless you use the Save<br />
Preset button to record them. The Save Preset button will allow you<br />
to save the current FireFly render settings with a name of your own<br />
choosing. The Restore Defaults button will restore all FireFly render<br />
settings to their default locations.<br />
Smoothing Geometry<br />
<strong>Poser</strong> provides some additional features that make geometry look<br />
smoother during render time, without having to add additional<br />
geometry. The smooth shading feature affects an object’s shading<br />
without changing the geometry of its edges. Smooth shading will<br />
render creased edges between polygons as rounded, continuous<br />
surfaces rather than as hard edges. In this way, smooth shading<br />
allows you to achieve a consistently smooth shading effect,<br />
without having to alter the geometry by subdividing polygons to<br />
minimize the creases.<br />
By default, if there are no smoothing groups specified, smooth<br />
shading will be applied to all figures and objects within a scene,<br />
according to the Crease Angle specification in the <strong>Pro</strong>perties<br />
palette for each given current actor. Additionally, you can customize<br />
smooth shading in one of two ways, as described in the following<br />
sections:<br />
Geometry smoothing is affected by the following settings, as<br />
described in the sections that follow:<br />
• Crease angles, as set in an actor’s <strong>Pro</strong>perties palette or<br />
globally in the Document tab of the General Preferences<br />
dialog.<br />
• Smoothing groups, definable in the Group Editor.<br />
• The Smooth Polygons option in the Firefly Render<br />
Settings dialog.<br />
Crease Angle<br />
Crease angle represents the angle between the normals of<br />
adjoining polygons. The Crease Angle property establishes a<br />
threshold up to which smooth shading will be applied. In other<br />
words, if the crease angle threshold is set to 70, smooth shading<br />
will be applied to all polygon creases with angles smaller than 70<br />
degrees. Polygon creases with angles greater than 70 degrees will<br />
not be smoothed.<br />
You can specify the Crease Angle threshold in the <strong>Pro</strong>perties<br />
palette for each individual actor within a figure or object. By<br />
default, Crease Angle is set to 80 degrees for all actors.<br />
Chapter 18: Using The FireFly Render Engine
310<br />
<strong>Poser</strong> 8<br />
<strong>Reference</strong> <strong>Manual</strong><br />
Figure 18.17<br />
To change the crease angle globally, select Edit > General<br />
Preferences, and click on the Document tab.<br />
Figure 18.18<br />
The following images provide examples of a sphere with crease<br />
angles set at 10 degrees and 80 degrees, respectively:<br />
Figure 18.19<br />
Chapter 18: Using The FireFly Render Engine
<strong>Poser</strong> 8<br />
<strong>Reference</strong> <strong>Manual</strong><br />
311<br />
Smoothing Groups<br />
You can use the Group Editor palette to establish smoothing<br />
groups, which define the specific polygons to which smooth<br />
shading should be applied. This approach is useful in that it allows<br />
you to customize smooth shading at the polygon level, and gives<br />
you the ability to have hard edges intermixed with smooth creases.<br />
Smoothing group settings will override the crease angle setting for<br />
those specific polygons.<br />
Select the Grouping tool from the Editing Tools palette, which<br />
will bring up the Group Editor palette. You can either assign all<br />
polygons in one or more of your figure’s existing object groups<br />
to smoothing groups, or you can create specific new smoothing<br />
groups, which will enable you to customize smooth shading at the<br />
polygon level. Please refer to “The Group Editor” on page 507 for<br />
more information about creating new groups.<br />
Figure 18.20<br />
Once you have your groups established, simply click on the Assign<br />
Smoothing ID button to designate the currently selected group<br />
as a smoothing group. At render time, polygon creases between<br />
all adjoining polygons within the same smoothing group will be<br />
smoothed. Polygon creases between adjoining polygons in different<br />
smoothing groups will not be smoothed, and will therefore be<br />
rendered as hard edges. Thus you should take care as to which<br />
Smoothing ID you assign to each specific polygon group.<br />
Chapter 18: Using The FireFly Render Engine
312<br />
<strong>Poser</strong> 8<br />
<strong>Reference</strong> <strong>Manual</strong><br />
Different polygon groups can be assigned the same<br />
Smoothing ID, which will ensure smooth shading across the<br />
geometric breaks between groups. To do this, simply create a<br />
smoothing ID for the initial group, and then select that same<br />
ID from the pop-up list when assigning Smoothing ID’s to the<br />
other groups.<br />
<strong>Poser</strong> will recognize and support existing smoothing groups in<br />
imported geometry. Thus, if you import figures or objects from<br />
another 3D application, <strong>Poser</strong> will apply smooth shading according<br />
to the imported smoothing group definitions, in the same manner<br />
as if the smoothing groups had been assigned within <strong>Poser</strong>.<br />
Smooth Polygons<br />
In the render settings, smooth polygons activates polygon<br />
subdivision to smooth hard edges at render time. If your image<br />
contains visible rough edges because your polygon mesh is<br />
sparse, then the render time polygon smoothing can render those<br />
edges smooth. See “FireFly Options Settings” on page 304 for more<br />
information about applying this option.<br />
Figure 18.21<br />
Note that the render time polygon smoothing will not override<br />
hard edges specified by either the crease angle or smoothing<br />
groups. Thus, you can specify hard edges definitively using either of<br />
those methods, and still apply render time polygon smoothing to<br />
all other edges.<br />
The following figure illustrates the render time polygon smoothing<br />
effect. On the left is a sphere with a crease angle set to 80 degrees,<br />
with no polygon smoothing. On the right is the same sphere with<br />
Chapter 18: Using The FireFly Render Engine
<strong>Poser</strong> 8<br />
<strong>Reference</strong> <strong>Manual</strong><br />
313<br />
polygon smoothing enabled.<br />
Figure 18.22<br />
Network Render Queue<br />
Rendering large and complex scenes (jobs) can take a long time<br />
to process and monopolize your computer system. The Queue<br />
Manager distributes jobs between one or several nodes in a<br />
Network Render Queue. When you use the Queue Manager for<br />
remote tasks, the Network Render Queue will distribute jobs based<br />
on the systems that are available. You can send single-frame or<br />
multiple-frame jobs to the Queue Manager.<br />
running on your system. However, in order process a job in the<br />
Network Render Queue, the Queue Manager must be running on<br />
the remote system(s).<br />
The first time you send a job to the Queue Manager you will be<br />
prompted to locate the <strong>Poser</strong> <strong>Pro</strong> application using the standard<br />
File Chooser. Navigate to where the <strong>Poser</strong> <strong>Pro</strong> application is<br />
installed, select <strong>Poser</strong> <strong>Pro</strong> and click OK.<br />
Using the Render Queue for a Single-Frame<br />
job<br />
To send a single-frame job to the Render Queue, from the Main<br />
Menu, select Render>Render In Queue. The current frame<br />
with the current FireFly Render Engine settings will become the<br />
rendered job. Name the job, select a file format from the pull-down<br />
menu, and specify the output location. Click Save. This will submit<br />
the job to the Queue Manager and add the job to the job list.<br />
Sending a job to the Queue launches the Queue Manager if it is<br />
not already running.<br />
Sending Jobs to the Queue Manager<br />
Once the Queue Manager is running on your system and/or on<br />
another network node, you can send jobs to render in the Queue.<br />
<strong>Poser</strong> <strong>Pro</strong> will launch the Queue Manager if it is not already<br />
Figure 18.23<br />
Chapter 18: Using The FireFly Render Engine
314<br />
<strong>Poser</strong> 8<br />
<strong>Reference</strong> <strong>Manual</strong><br />
Using the Render Queue for a Multi-Frame<br />
Job<br />
To send a multi-frame job to the render queue, from the Main<br />
Menu, select Animation > Make Movie. In the Movie Settings<br />
dialog select Image Files from the Format pull-down menu. The<br />
Movie Settings will become the job properties, including: Options,<br />
Resolution, Time Span and <strong>Inc</strong>rement. (For more information on<br />
Movie Settings refer to “Movie Settings” on page 291).<br />
Next, switch to the Render Settings tab. Click on Send Render<br />
To and select Render Queue. Name the job, select a file format<br />
from the pull-down menu, and specify the output location. Click<br />
Save. This will submit the job to the Queue Manager and add the<br />
job to the job list. Sending a job to the Queue launches the Queue<br />
Manager if it is not already running.<br />
Figure 18.24<br />
Once the movie settings have been defined they cannot<br />
be changed, and the job will retain those properties when sent<br />
to the Render Queue.<br />
Figure 18.25<br />
Once you have submitted a job to the Queue, you can begin<br />
editing, start another project in <strong>Poser</strong> <strong>Pro</strong>, or start working in<br />
another application.<br />
Chapter 18: Using The FireFly Render Engine
<strong>Poser</strong> 8<br />
<strong>Reference</strong> <strong>Manual</strong><br />
315<br />
Using the Queue Manager<br />
The Queue Manager has three sections: The Queue Menu, the<br />
Job List and the Selected Job Panel.<br />
Queue Menu<br />
The Queue Menu allows you to configure how jobs are distributed<br />
for processing.<br />
• Accept Jobs from Network: Enabling or disabling<br />
Queue>Accept Jobs from Network, specifies whether or<br />
not the Queue Manager will process tasks from other systems.<br />
Local jobs will always have priority.<br />
• Show Log Panel: Enabling Show Log Panel lets you see<br />
a detailed log of the jobs being processed. The Log can be<br />
useful for troubleshooting and tracking how other machines<br />
are being utilized.<br />
Job List<br />
Figure 18.26<br />
The Job List shows a job’s properties including Document,<br />
Output File, Start Time, Completed Time, Status, Frame,<br />
Start, End, <strong>Inc</strong>rement, Host and Order. On the Selected Job<br />
Panel sort the jobs by clicking on any of the property headers. This<br />
will not change the job order.<br />
• Suspended: Selecting Queue>Suspended, suspends the<br />
operation of all jobs.<br />
• <strong>Pro</strong>cess Jobs Locally: Enabling or disabling<br />
Queue><strong>Pro</strong>cess Jobs Locally, specifies whether or not the<br />
Queue Manager will use your local system to render your jobs.<br />
• Send Jobs to Network: Enabling or disabling<br />
Queue>Send Jobs to Network, specifies whether or not<br />
the Queue Manager will distribute jobs to other systems.<br />
Figure 18.27<br />
• Document: The name of the document in <strong>Poser</strong> <strong>Pro</strong>.<br />
• Output File: The job name when submitted to the Queue.<br />
Chapter 18: Using The FireFly Render Engine
316<br />
<strong>Poser</strong> 8<br />
<strong>Reference</strong> <strong>Manual</strong><br />
• Start Time: The time the job was received by the Queue<br />
Manager.<br />
• Completed Time: The time the job was completed.<br />
• Status:<br />
• Running: The job is currently being processed.<br />
• Waiting: The job is waiting to be processed.<br />
• Suspended: The job is on hold.<br />
• Done: The job is processed and is shown on the job list<br />
for reference.<br />
• Frame: Indicates the frame that is currently being rendered.<br />
• Start: Derived from the movie settings dialog (see “Movie<br />
Settings” on page 291).<br />
• End: Derived from the movie settings dialog (see “Movie<br />
Settings” on page 291)<br />
• <strong>Inc</strong>rement: Derived from the movie settings dialog (see<br />
“Movie Settings” on page 291).)<br />
• Host: Indicates the node this job came from.<br />
Selected Job Panel<br />
Select a job to access the following options.<br />
Figure 18.28<br />
• Output Path: Displays the output location of a selected job.<br />
• Go To Folder: Find the output location of your job anytime<br />
by highlighting the job and clicking on the Go To Folder. This<br />
will bring you to the output location.<br />
• Order: Once a job is sent to the Queue Manager the job will<br />
appear on the job list. You can change the order of the jobs by<br />
selecting .<br />
• Actions: Select a job from the Job List to change its status<br />
using the following actions:<br />
• Cancel: Click Cancel to abort a job (Running, Waiting<br />
or Suspended).<br />
• Delete: Click Delete to remove a completed job from<br />
the Job List (Done).<br />
Chapter 18: Using The FireFly Render Engine
<strong>Poser</strong> 8<br />
<strong>Reference</strong> <strong>Manual</strong><br />
317<br />
• Suspend: Click Suspend to put a running or waiting<br />
job on hold.<br />
• Resume: Click Resume to continue processing a<br />
suspended job.<br />
If you are experiencing difficulty with the Network Render Queue,<br />
verify the following:<br />
• All network cables are plugged in and the network is<br />
functioning properly.<br />
• Remote systems in the Network Render Queue are up and the<br />
Queue Manager application is installed and running.<br />
• Your personal firewall is allowing communication between<br />
<strong>Poser</strong> <strong>Pro</strong> and the Queue Manager, locally and remotely.<br />
If you are unable to resolve a network communication issue,<br />
contact your Network Administrator.<br />
64-Bit Render Engine<br />
<strong>Poser</strong> <strong>Pro</strong> ships with 2 versions of its FireFly render engine: A<br />
32-Bit and a 64-Bit version. Traditionally computers utilize a 32-Bit<br />
Operating System, which can only address a limited amount of<br />
memory. However, there is an increasing amount of computers that<br />
are equipped with a 64-Bit Operating System. If your computer<br />
has a 64-Bit Operating System, <strong>Poser</strong> <strong>Pro</strong> will use its 64-Bit FireFly<br />
Render Engine to access as much memory as possible.<br />
To utilize the 64-Bit FireFly Render Engine, you must select Render<br />
in Background (Mac OSX, Windows) or launch the 64-bit version<br />
of <strong>Poser</strong> <strong>Pro</strong> 2010 (Windows only).<br />
Hardware Requirements for 64-Bit Render Engine:<br />
• G5 PPC CPU<br />
• Intel Core 2 Duo CPU or better<br />
• AMD Athlon 64 CPU or better<br />
<strong>Poser</strong> <strong>Pro</strong> supports the following 64-Bit operating systems:<br />
• Mac OS X 10.5 “Leopard”<br />
• Mac OS X 10.6 “Snow Leopard”<br />
• Windows XP x64<br />
• Windows Vista 64<br />
• Windows 7 64<br />
<strong>Poser</strong> <strong>Pro</strong> will automatically select the appropriate Render Engine<br />
for your system. If you are using a 32-Bit system and render in<br />
Firefly, <strong>Poser</strong> <strong>Pro</strong> will use the 32-Bit Render Engine. If you are using<br />
a 64-Bit system and render in FireFly, it will use the 64-Bit Render<br />
Engine. This allows the Render Engine to access more memory<br />
Chapter 18: Using The FireFly Render Engine
318<br />
<strong>Poser</strong> 8<br />
<strong>Reference</strong> <strong>Manual</strong><br />
thereby better utilizing available memory.<br />
Gamma Correction and Linear<br />
Rendering<br />
By configuring the gamma correction you can specify the gamma<br />
that has been applied to textures, and the gamma that will be<br />
applied to exported images. This allows you to perform linear<br />
rendering for improved luminance accuracy.<br />
When you create a new scene, the default setting for Linear<br />
Rendering is 2.2. You must use the FireFly Render Engine to set the<br />
gamma value. When you are opening a document from a previous<br />
version of <strong>Poser</strong>, you will need to enable the gamma correction if<br />
you want to perform linear rendering.<br />
HDRI files will be read and written in a linear fashion with a<br />
Gamma value of 1.0, ignoring whatever gamma value might be<br />
specified in that location.<br />
To enable Gamma Correction, choose Render > Render<br />
Settings, select the FireFly Tab and then check the Gamma<br />
Correction Box from the Options Panel. The default gamma value<br />
is 2.2 for most image formats. You have the option to specify<br />
a custom gamma value in the text field. The text field is only<br />
accessible only when the Gamma Correction Box is enabled.<br />
Figure 18.29<br />
Gamma Correction Per Texture<br />
<strong>Poser</strong> <strong>Pro</strong>’s Gamma correction on the Texture Manager allows<br />
you to specify gamma values per texture, giving you the ability to<br />
exclude certain textures from scene-wide gamma correction for<br />
maximum flexibility when dealing with displacement or normal<br />
maps.<br />
Chapter 18: Using The FireFly Render Engine
<strong>Poser</strong> 8<br />
<strong>Reference</strong> <strong>Manual</strong><br />
319<br />
page 213.<br />
Once you are in the Texture Manager you can specify a custom<br />
gamma value in the text field for the selected texture.<br />
Rendering Layered PSD Files<br />
Figure 18.30<br />
Local gamma correction is important if you know that not all your<br />
incoming data has the same gamma value applied and you know<br />
you need to adjust the value for certain textures. Gamma correction<br />
on the Texture Manager allows correction per texture.<br />
Most all applications read and write displacement maps linearly,<br />
even if the format used might specify a different gamma value.<br />
When you display a displacement map, it might look slightly<br />
different from the effect it will end up having on the geometry,<br />
therefore we recommend that you adjust the Gamma Value to 1.0<br />
for Displacement Mapping.<br />
We also suggest adjusting the value for normal maps as well.<br />
<strong>Poser</strong> features additional options in the Render Settings dialog that<br />
allow you to specify additional information that can be output to<br />
a layered PSD file for further compositing in Photoshop. After you<br />
create your scene in <strong>Poser</strong>, you open the Render Settings dialog<br />
and check or uncheck the auxiliary render data options that you<br />
want to include in the Photoshop file. Then, you render your image<br />
and save it as a Photoshop PSD file. When you open your image<br />
in Photoshop you will see the full render as the Background layer.<br />
Each additional data option that you checked will appear on its<br />
own individual Photoshop layer.<br />
The Render Options section of the Render Settings window<br />
includes an Auxiliary Render Data drop down menu that allows you<br />
to select from the following options:<br />
For information on how to access the Texture Manager<br />
please refer to “Chapter 13: The Material Room” on<br />
Chapter 18: Using The FireFly Render Engine
320<br />
<strong>Poser</strong> 8<br />
<strong>Reference</strong> <strong>Manual</strong><br />
Figure 18.32: Background layer in Photoshop.<br />
• Normal: The world space normal of the frontmost surface,<br />
encoded as RGB values with x=red, y=green, z=blue. Normal<br />
layers are identified by the letter N in Photoshop.<br />
Figure 18.31<br />
When you open your PSD in Photoshop, the complete rendered<br />
image appears in a layer named Background. Depending on<br />
the other options that you check in the Auxiliary Render Data<br />
dropdown, you may see additional layers as described below.<br />
Figure 18.33: Normal layer in Photoshop.<br />
• Toon ID: The toon ID of the frontmost surface, where each<br />
ID gets its own RGB color. Toon ID layers are identified by the<br />
letters ID in Photoshop.<br />
Chapter 18: Using The FireFly Render Engine
<strong>Poser</strong> 8<br />
<strong>Reference</strong> <strong>Manual</strong><br />
321<br />
Figure 18.34: Toon ID layer in Photoshop.<br />
Figure 18.36: Position layer in Photoshop.<br />
• ZDepth: The distance of the frontmost surface from the<br />
camera, encoded as grayscale. ZDepth layers are identified by<br />
the letter Z in Photoshop.<br />
• Texture Coordinates: The UV coordinates of the<br />
frontmost surface, with u = red and v = green. Texture<br />
Coordinate layers are identified by the letters UV in<br />
Photoshop.<br />
Figure 18.35: ZDepth layer in Photoshop.<br />
• Position: The world space position of the frontmost surface,<br />
encoded as RGB values with x=red, y=green, z=blue. Position<br />
layers are identified by the letter P in Photoshop.<br />
Figure 18.37: Texture Coordinates layer in Photoshop.<br />
The remaining three options correspond to three inputs on the<br />
bottom of the <strong>Poser</strong> Surface Node as shown below.<br />
Chapter 18: Using The FireFly Render Engine
322<br />
<strong>Poser</strong> 8<br />
<strong>Reference</strong> <strong>Manual</strong><br />
The render will export the nodes that are plugged into these inputs<br />
on the <strong>Poser</strong> Surface Node. If nothing is attached to the <strong>Poser</strong><br />
surface node on these inputs, the output to PSD is as follows:<br />
• Custom1: If your scene contains any materials that have<br />
connections to the Custom_output_1 connector on the<br />
<strong>Poser</strong>Surface Node, they can be rendered to a Photoshop layer<br />
when you check this option. If there are no materials with<br />
connections to Custom_output_1, checking this option will<br />
create a layer that contains Diffuse only.<br />
Figure 18.39: Custom 1 layer in Photoshop with grainy grayscale effect for<br />
custom input.<br />
Figure 18.38: Custom output connectors on the <strong>Poser</strong>Surface node.<br />
• Custom2: If your scene contains any materials that have<br />
connections to the Custom_output_2 connector on the<br />
<strong>Poser</strong>Surface Node, they can be rendered to a Photoshop layer<br />
when you check this option. If there are no materials with<br />
connections to Custom_output_2, checking this option will<br />
create a layer that contains Specular only.<br />
Chapter 18: Using The FireFly Render Engine
<strong>Poser</strong> 8<br />
<strong>Reference</strong> <strong>Manual</strong><br />
323<br />
After rendering the desired layers, you can bring the saved PSD<br />
file into Photoshop, where you will be able to use blend styles<br />
in the Layers palette to composite the layers together to create<br />
interesting effects.<br />
Figure 18.40: Custom 2 layer in Photoshop showing custom adjustments to the<br />
two characters in the scene.<br />
• Custom3: If your scene contains any materials that have<br />
connections to the Custom_output_3 connector on the<br />
<strong>Poser</strong>Surface Node, they can be rendered to a Photoshop layer<br />
when you check this option. If there are no materials with<br />
connections to Custom_output_3, checking this option will<br />
create a layer that contains Shadow only as shown below.<br />
Figure 18.42: Various layers combined in Photoshop.<br />
Figure 18.41: Custom 3 layer in Photoshop.<br />
Chapter 18: Using The FireFly Render Engine
324<br />
<strong>Poser</strong> <strong>Pro</strong> 2010<br />
<strong>Reference</strong> <strong>Manual</strong><br />
Chapter 19: The Sketch<br />
Designer<br />
<strong>Poser</strong>’s Sketch Designer renders scenes as sketch-like drawings<br />
using black-and-white or colored brush strokes that you can tailor<br />
to your liking. Simulate pen, pencil, pastel, charcoal, and even<br />
watercolors and paintings without ever having to pick up a pencil<br />
or brush!<br />
animations that look like hand-drawn movies. For best results, try<br />
rendering scenes using plenty of detail (hair, clothing, etc.) and<br />
dramatic lighting.<br />
To access the Sketch Designer, select Window > Sketch<br />
Designer. Alternately, you can access the Sketch Designer via the<br />
Sketch tab in the Render Settings dialog, which also contains<br />
other render and movie settings.<br />
Sketch Elements<br />
The Sketch Designer recognizes three distinct divisions within your<br />
scene:<br />
• Objects: Checking the Objects radio button allows you<br />
to determine the sketch style for objects and figures in your<br />
scene.<br />
• Background: Checking the Background radio button<br />
allows you to determine the sketch style for your scene’s<br />
background.<br />
Figure 19.1<br />
• Edges: Checking the Edges radio button allows you to<br />
determine the sketch style for the edges of objects and figures<br />
in your scene.<br />
You can save Sketch Designer renders and reload them later<br />
for further work. The Sketch Designer also lets you create amazing<br />
Chapter 19: The Sketch Designer
<strong>Poser</strong> <strong>Pro</strong> 2010<br />
<strong>Reference</strong> <strong>Manual</strong><br />
325<br />
Presets<br />
You can use the Presets pop-up window above the preview tab<br />
to select one of the available preset sketch styles. You can also use<br />
the sliders and other options to create an almost infinite variety of<br />
styles.<br />
The Presets pop-up also allows you to create and remove sketch<br />
presets. To create a preset, adjust the sketch style to your desired<br />
settings, then select Presets>Create Preset. Enter a name<br />
for your preset and click OK. Your new preset will appear in the<br />
Presets menu.<br />
To delete a preset, select the preset you wish to delete using the<br />
Presets menu, then select Presets>Delete Preset.<br />
The Delete Preset option allows you to remove the<br />
sketch presets included with <strong>Poser</strong>. Once deleted, you must<br />
reinstall <strong>Poser</strong> to restore your factory default sketch presets.<br />
Checkboxes<br />
The Sketch Designer has three checkboxes:<br />
• Over Black: Checking the Over Black checkbox renders<br />
your scene over a black background with white strokes. When<br />
disabled, the background is white with black strokes.<br />
• Auto Density: Checking the Auto Density checkbox<br />
causes stroke density to reach an automatic density based<br />
on the current scene, ignoring the Density slider setting (see<br />
below). When disabled, the density is calculated based on the<br />
Density slider setting.<br />
• Colored Strokes: Checking the Colored Strokes<br />
checkbox causes sketches to be rendered in color. When<br />
disabled, sketches are rendered in black and white.<br />
Brushes<br />
The Sketch Designer includes several predefined brushes,<br />
available using the Brushes pull-down menu. For maximum effect,<br />
try using these brushes with both the Min Width and Max Width<br />
sliders set to higher values.<br />
Sketch Parameters<br />
The Sketch Designer includes the following parameters,<br />
controllable using sliders. Moving a slider to the right increases the<br />
selected value, and vice versa. These parameters customize many<br />
characteristics of the sketched lines. Your sketch redraws each time<br />
you adjust a value, allowing you to see the results of your changes.<br />
• Density: The Density slider controls the density of lines in<br />
Chapter 19: The Sketch Designer
326<br />
<strong>Poser</strong> <strong>Pro</strong> 2010<br />
<strong>Reference</strong> <strong>Manual</strong><br />
the sketch.<br />
• Line Length: The Line Length slider defines the length of<br />
strokes.<br />
• Min Width: The Min Width slider defines the width of<br />
the edge of each stroke, which affects the brightness of the<br />
original image.<br />
• Max Width: The Max Width slider defines the width of<br />
the center of each stroke, which affects the brightness of the<br />
original image.<br />
• Lo Brightness: The Lo Brightness slider determines the<br />
band of tone. A low setting only draws lines in the darkest<br />
parts of your scene. If the Over Black option is disabled,<br />
setting this control to 0 produces the best results.<br />
• Hi Brightness: The Hi Brightness slider determines the<br />
band of tone. A lower setting only draws lines in the darkest<br />
parts of your scene. If the Over Black option is enabled,<br />
setting this control to 1 produces the best results.<br />
• Stroke Head: The Stroke Head slider determines the<br />
amount of taper at the stroke’s head.<br />
• Stroke Tail: The Stroke Tail slider determines the amount<br />
of taper at the stroke’s tail.<br />
• Line Random: The Line Random slider controls line<br />
randomizations. Higher settings result in more randomly<br />
shaped lines.<br />
• Color Random: The Color Random slider controls<br />
color randomizations. Higher settings result in more random<br />
colorization.<br />
• Opacity: The Opacity slider determines the clarity of lines.<br />
Lower values create more transparent strokes.<br />
• Cross Hatch: The Cross Hatch slider controls the<br />
frequency of cross-hatching in the strokes.<br />
• Total Angle: The Total Angle slider determines the total<br />
amount of angle change that a stroke can have before it stops<br />
drawing. Higher values darken the image. Lower this value<br />
when you have lower Density settings.<br />
• Color Cutoff: The Color Cutoff slider determines the<br />
threshold of color changes allowed for a stroke. Use this slider<br />
in conjunction with Total Angle.<br />
• Light 1, 2, and 3: The Light 1, Light 2, and Light 3<br />
sliders determine the extent to which the first three lights in<br />
your scene contribute to the direction of strokes. Higher values<br />
make the strokes go in the direction of the selected light(s).<br />
• BG Direction: The BG Direction slider defines the<br />
Chapter 19: The Sketch Designer
<strong>Poser</strong> <strong>Pro</strong> 2010<br />
<strong>Reference</strong> <strong>Manual</strong><br />
327<br />
direction of the background strokes.<br />
• Auto Spacing: The Auto Spacing slider controls the<br />
amount of space between strokes if the Auto Density option<br />
is enabled.<br />
• Color Blend: The Color Blend slider determines how<br />
much color in the Document window will be blended into<br />
the sketch.<br />
Rendering Sketches<br />
After setting up your sketch, you can render it to the Document<br />
window. This is useful if you want to export a movie rendered using<br />
the Sketch Designer renderer. To render to the Document window,<br />
select Render > Sketch Style Render.<br />
Exporting Painter Scripts<br />
Clicking the Export Painter Script button in the lower left corner<br />
of the Sketch Designer exports the current Sketch Designer<br />
settings to Corel Painter. This has been tested to work with Painter<br />
6 and previous versions, and is not supported for later versions<br />
though it may work with them.<br />
Chapter 19: The Sketch Designer
328<br />
<strong>Poser</strong> <strong>Pro</strong> 2010<br />
<strong>Reference</strong> <strong>Manual</strong><br />
Part 5:<br />
Animating<br />
<strong>Poser</strong> <strong>Pro</strong> 2010<br />
<strong>Reference</strong> <strong>Manual</strong><br />
329<br />
Chapter 21: Animating with<br />
<strong>Poser</strong><br />
<strong>Poser</strong> allows you to animate figures and props, giving life to your<br />
scenes. You can use your work in multimedia projects, on the<br />
Web, and in videos by exporting rendered results to Windows<br />
AVI, Macintosh QuickTime, or Flash movie format. AVI movies<br />
are rendered in 32-bit color, which by default includes an alpha<br />
channel (mask) for each frame. This can aid in compositing the<br />
animation with other movie footage. QuickTime movies can also<br />
contain an Alpha channel if set to render at millions of colors.<br />
Once rendered, exported animations can be opened and edited<br />
in post-production tools such as Adobe Premiere and Adobe After<br />
Effects, where you can edit sequences and add special effects.<br />
While you can create long animations, we recommend creating<br />
a series of shorter animations and piecing your scenes together<br />
using an editing application. Real movies follow this guideline<br />
as well: Each time a camera angle changes, you’re seeing a new<br />
take of a scene or a different scene altogether. This includes cases<br />
such as conversations, where the camera is switching back and<br />
forth between the participants. <strong>Poser</strong> includes many powerful<br />
tools designed to help you create stunningly realistic animations.<br />
Animation is easy to learn but hard to master. Start with short<br />
simple movies and work up as your skills improve. The results may<br />
surprise you!<br />
Animation Overview<br />
At its simplest, the animation process is as follows:<br />
1. Decide how many frames you want in your animation. One<br />
way to do this is to decide how long your animation will be<br />
in seconds, then multiply that by the your desired number of<br />
frames per second (frame rate).<br />
2. Create a starting pose.<br />
3. Select your next keyframe.<br />
4. Create a new pose.<br />
5. Repeat Steps 3 and 4 until your animation is complete.<br />
<strong>Poser</strong> uses a technique called keyframe animation to simulate<br />
motion based on a series of still poses. You set up a series of poses<br />
at different points in time. These are the keyframes. <strong>Poser</strong> fills in<br />
the gaps, interpolating between keyframes to create the illusion<br />
of motion. This keeps you from having to move your figure each<br />
time you want to create a motion, such as is done in stop-frame<br />
animation, where each frame is individually positioned (many<br />
“Claymation” movies use stop-frame animation).<br />
Chapter 21: Animating with <strong>Poser</strong>
330<br />
<strong>Poser</strong> <strong>Pro</strong> 2010<br />
<strong>Reference</strong> <strong>Manual</strong><br />
What You Can Animate<br />
What can you animate using <strong>Poser</strong>? Just about everything! Here<br />
are some examples:<br />
• Figures (humans, animals, clothing, etc.): If you<br />
can imagine a motion, you can create it using <strong>Poser</strong>! Please<br />
refer to “Chapter 9: Posing Figures” on page 132 for information<br />
about posing human figures, and to “Posing Animals” on<br />
page 158 for some information about posing animals.<br />
• Hands: Gestures and small motions add incredible realism<br />
to videos. Many amateur animators ignore hands when<br />
animating, which subtly detracts from your scene’s realism.<br />
Please refer to “Posing Hands” on page 156 for information<br />
about posing hands.<br />
• Faces: Animating faces can add emotion and power to your<br />
scene and can also mimic speech. Please refer to “Posing<br />
Faces” on page 154 for more information about posing faces.<br />
• <strong>Pro</strong>ps: You can animate props by moving them about the<br />
<strong>Poser</strong> workspace, parenting them to other actors, etc. Please<br />
refer to “About <strong>Pro</strong>ps” on page 167 for more information about<br />
props.<br />
• Lights and Cameras: Change color and position of lights<br />
and zoom, pan, or bank cameras over time.<br />
• Deformers: You can animate magnets, waves, morph<br />
targets, and parameters. Please refer to “Using Deformers” on<br />
page 461 for more information about deformers.<br />
• Force Fields: You can animate Force Fields to create<br />
realistic wind effects for strand-based hair and dynamic<br />
cloth. Please refer to “Wind Force Fields” on page 467 for more<br />
information about force fields.<br />
• Materials: You can animate material shaders as described<br />
in “Part 3: Materials” on page 212.<br />
• Walk Paths: You can create paths that your figures walk<br />
along, as described in “Creating a Walk Path” on page 358.<br />
• Background: You can animate the background using the<br />
Material room. Please refer to “Part 3: Materials” on page 212<br />
for more information about the Material room.<br />
• Movie nodes: You can play movies on any object using<br />
movie nodes in the Material room.<br />
By default, your animation moves over the Document window’s<br />
background. You can have still or animated backgrounds in your<br />
scenes. Please refer to “Importing Background Pictures” on page 540<br />
and to “Importing Movies” on page 539 for more information about<br />
backgrounds in <strong>Poser</strong> scenes.<br />
Chapter 21: Animating with <strong>Poser</strong>
<strong>Poser</strong> <strong>Pro</strong> 2010<br />
<strong>Reference</strong> <strong>Manual</strong><br />
331<br />
Inverse Kinematics<br />
You can use IK or not in your animations, however it is a global<br />
setting. If enabled on a figure’s limbs, it’s on for the duration of<br />
your animation, and vice versa. You can turn it on or off while you<br />
work, but the final state is what will “stick” in your final animation.<br />
Toggling IK on and off can affect your animation; it’s best to pick<br />
an option before starting to animate and stay with it to avoid<br />
having unexpected changes occur in your animation. Please refer<br />
to “Inverse Kinematics (IK)” on page 133 for more information about<br />
Inverse Kinematics.<br />
Animation Tools<br />
<strong>Poser</strong> has five animation tools:<br />
• Animation controls: The simple, single channel<br />
Animation controls allow you to create quick click-anddrag<br />
animations as well as preview your work. Access the<br />
Animation controls by clicking the handle at the bottom of<br />
your <strong>Poser</strong> workspace. See “Using the Animation Controls” on<br />
page 332 for more information.<br />
If not displayed, choose Window > Animation<br />
Controls to show the Animation Controls. They will dock or<br />
float depending on how you last used them.<br />
• Animation Palette: The Animation palette contains<br />
the advanced editing features, with which you can create<br />
more complex animations. Among other things, you can edit<br />
keyframes, animation layers and individual actors, and create<br />
Animation Sets. Access the Animation palette by selecting<br />
Window > Animation Palette. Please refer to “Using the<br />
Animation Palette” on page 335 for more information about the<br />
Animation palette.<br />
• Graph: Each actor in your scene has a Graph for each of<br />
its possible motions, allowing you to exercise minute control<br />
over your animations. Access the Graph for any parameter<br />
by using the desired parameter dial’s menu as described<br />
in “Parameters Palette” on page 147. Please refer to “Using<br />
Graphs” on page 340 for more information about the Graph.<br />
• Walk Designer: Creating realistic walking movements is<br />
a very time consuming animation task to get right. <strong>Poser</strong>’s<br />
Walk Designer takes the effort out of this process and lets<br />
you quickly create realistic walks (for human figures only).<br />
Access the Walk Designer by selecting Window > Walk<br />
Designer. Please refer to “Using the Walk Designer” on page<br />
354 for more information about the Walk Designer.<br />
• Talk Designer: Speech is one of the most important<br />
aspects of many animations; due to the complexity of the<br />
human face, it is also one of the most challenging things to<br />
animate realistically. <strong>Poser</strong>’s Talk Designer animates facial<br />
Chapter 21: Animating with <strong>Poser</strong>
332<br />
<strong>Poser</strong> <strong>Pro</strong> 2010<br />
<strong>Reference</strong> <strong>Manual</strong><br />
expressions, eye and head movements to create realistic lip<br />
sync animations based upon speech sound files that you<br />
import. Access the Talk Designer by selecting Window ><br />
Talk Designer. Please refer to “Using the Talk Designer” on<br />
page 362 for more information about the Talk Designer.<br />
Using the Animation Controls<br />
The Animation controls are dockable and floatable. This<br />
palette contains the tools most commonly used when creating<br />
animations. They allow you to add and edit keyframes and preview<br />
your animation. If the Animation controls do not appear on your<br />
screen, choose Window > Animation Controls and place them<br />
where you find it most convenient (generally the top or bottom of<br />
your document window is the common location). The Animation<br />
controls appear as follows, and consists of the controls described<br />
in the following sections:<br />
Timeline/Frame Indicator<br />
The center portion of the Animation controls displays the<br />
Timeline, which represents the total time of your animation in<br />
<strong>Poser</strong>. This timeline contains a pointer (Scrubber) representing<br />
the location of the current frame relative to the entire animation,<br />
which is visible in the Document window. The Scrubber is very<br />
commonly used to quickly find specific points within animations.<br />
Click and drag the Scrubber to quickly navigate your animation.<br />
Just above the Scrubber is the Frame Indicator, which indicates<br />
both the total number of frames in your animation and your current<br />
position within that timeline, with the left field indicating position<br />
and the right indicating animation length. For example, if the two<br />
numbers read 60 and 120, that means that you are viewing the<br />
60th frame of an animation that is 120 frames long.<br />
You can jump to a specific frame by clicking the left number<br />
field and entering the frame number you wish to jump to. You<br />
can also add or remove frames by clicking the right number field<br />
and entering the number of frames you wish in your animation.<br />
Entering a larger number lengthens your animation and vice versa.<br />
Shortening animations will cut the excess frames from the end. For<br />
example, if you reduce an animation from 120 to 90 frames, you<br />
will lose the final 30 frames.<br />
Figure 20.1<br />
Chapter 21: Animating with <strong>Poser</strong>
<strong>Poser</strong> <strong>Pro</strong> 2010<br />
<strong>Reference</strong> <strong>Manual</strong><br />
333<br />
Recording Keyframes<br />
<strong>Poser</strong> records changes made to figures, props, materials, etc. as<br />
keyframes. Create keyframes by moving the scrubber to a new<br />
point on the timeline and making your desired change(s) to<br />
your scene. Recorded keyframes store new body part positions,<br />
new prop positions, material settings, etc. for each figure and<br />
prop within your scene. You can only record one set of position<br />
parameter settings for any given keyframe. For example, if you<br />
select a frame and move a figure’s arm up then change your mind<br />
and move the arm down again, the downward position is what will<br />
be “remembered” and what will affect your animation. To make a<br />
figure’s arm wave up and down:<br />
1. Select a starting pose.<br />
Camera animation must be enabled for the currently<br />
selected camera In order to automatically record keyframes. If<br />
animation is disabled, you can add keyframes manually (see<br />
following subsection).<br />
Play Controls<br />
The Play controls appear on the left side of the Animation<br />
controls and allow you to preview your animation using VCR-like<br />
controls. From left to right, the Play controls are as follows:<br />
2. Move the scrubber to the point in time/frame number you<br />
wish to edit.<br />
3. Raise the arm using the Editing tools.<br />
4. Move the scrubber to a later point in time/frame number.<br />
5. Lower the arm, again using the Editing tools.<br />
6. Continue creating keyframes until the motion sequence is<br />
complete.<br />
Figure 20.2<br />
• First Frame: Clicking the First Frame button moves to the<br />
first frame in your animation.<br />
• End Frame: Clicking the End Frame button moves to the<br />
Chapter 21: Animating with <strong>Poser</strong>
334<br />
<strong>Poser</strong> <strong>Pro</strong> 2010<br />
<strong>Reference</strong> <strong>Manual</strong><br />
last frame in your animation.<br />
• Stop: Clicking the Stop button stops animation playback at<br />
the current frame.<br />
• Play/Pause: Clicking the Play button plays your animation<br />
at normal speed, including background movies and sounds (if<br />
any). While your animation is playing, this button becomes the<br />
Pause button. Clicking it freezes the animation at the current<br />
frame.<br />
• Step Backward: Clicking the Step Backward button<br />
moves back to the previous frame (i.e., the frame before the<br />
current one).<br />
• Step Forward: Clicking the Step Forward button moves<br />
forward one frame (i.e., the frame after the current one).<br />
• Loop: Checking the Loop radio button causes your<br />
animation to repeat itself continuously when playing until you<br />
click the Stop button.<br />
Animation previews run in the Document window. Be sure to<br />
select the appropriate tracking mode (see “Tracking Mode” on<br />
page 68).<br />
Keyframe Controls<br />
In most cases, <strong>Poser</strong>’s automatic animation engine records<br />
keyframes as you create animations. Sometimes, however, you’ll<br />
want to manually add keyframes, such as when camera animation<br />
is disabled. It is important for you to track the status of camera<br />
animation, as you could create a series of keyframes without<br />
realizing that the animation is off. As mentioned above, if camera<br />
animation is disabled, you must manually add keyframes in order<br />
to record them. You may also need to fine-tune animations, which<br />
may necessitate recording additional keyframes. For example, you<br />
could position the figure’s left foot at Frames 10 and 20, with<br />
<strong>Poser</strong> calculating its position for the tween frames. If you wanted to<br />
refine this, you could add a keyframe at Frame 15.<br />
The Keyframe controls allow you to quickly and easily add,<br />
preview, and remove keyframes within your animation. From left to<br />
right, the Keyframe controls are:<br />
Chapter 21: Animating with <strong>Poser</strong>
<strong>Poser</strong> <strong>Pro</strong> 2010<br />
<strong>Reference</strong> <strong>Manual</strong><br />
335<br />
making a change in your scene. This change will automatically<br />
be recorded as a new keyframe.<br />
Figure 20.3<br />
• Previous Keyframe: The Previous Keyframe button<br />
returns to the previous keyframe.<br />
• Next Keyframe: The Next Keyframe button advances to<br />
the next keyframe.<br />
• Edit Keyframes: Clicking the Edit Keyframes button<br />
opens the Animation Palette, discussed next.<br />
• Add Key Frames: Clicking the Add Key Frames button<br />
adds a keyframe at the current frame number. For example, if<br />
you have existing keyframes at Frames 15 and 30, you could<br />
drag the Scrubber to Frame 22 and insert a keyframe by<br />
clicking the Add Key Frames button. You can also insert<br />
a keyframe by moving to any frame in your animation and<br />
• Remove Key Frames: Clicking the Remove Key<br />
Frames button removes the currently selected keyframe. For<br />
example, if your character’s arm is over his head in Frame<br />
1, down at Frame 15 and out to the side in Frame 30 and<br />
you remove the keyframe in Frame 15, the figure’s arm will<br />
move out to the side position specified in Frame 30 without<br />
dropping to the figure’s side. To delete a keyframe, use the<br />
Next Keyframe or Previous Keyframe buttons to locate<br />
your desired keyframe, then click the Remove Keyframe<br />
button.<br />
• Skip Frames: Check this radio button to skip frames<br />
during playback. This helps conserve system resources while<br />
previewing your animation before you render it.<br />
Using the Animation Palette<br />
The Animation palette contains three tabs: the Keyframes tab,<br />
the Layers tab, and the Animation Sets tab. Each of these tabs<br />
will be described in detail in the following sections. To display the<br />
Animation palette, you can either select Window > Animation<br />
Palette, or click the Display Animation Palette button in the<br />
Animation controls as described above. To close the palette,<br />
either select Window > Animation Palette again, or click the<br />
Chapter 21: Animating with <strong>Poser</strong>
336<br />
<strong>Poser</strong> <strong>Pro</strong> 2010<br />
<strong>Reference</strong> <strong>Manual</strong><br />
small box in the upper left corner.<br />
The upper section of the Animation palette contains several<br />
controls that appear on all three tabs. These are as follows:<br />
Common Controls<br />
Several controls and options are common to all of the tabs in the<br />
Animation Palette. These options are discussed below.<br />
Current Layer<br />
The Current Layer pop-up menu appears at the very top of the<br />
Animation palette. This menu allows you to select a specific<br />
animation layer within the current animation. Please refer to<br />
“Layers Tab” on page 349 for more information about animation<br />
layers.<br />
Frame Rate<br />
The frame rate specifies the number of frames played per second.<br />
To change the scene frame rate, you can either click the current<br />
frame rate and enter your desired number in the text box that<br />
appears or click the arrow to the left of the current frame rate<br />
and make your selection from the Frame Rate pull-down menu.<br />
Choices are 12, 15, 18, 24, 25, 30, 50, and 60 frames per second.<br />
Some common frame rate settings are:<br />
• NTSC: 30<br />
• PAL: 25<br />
• Film: 24<br />
• Flash: 12 (recommended) or 15<br />
Figure 20.4<br />
You can also set the output frame rate using the Movie<br />
Settings window ( “Chapter 22: Rendering Animations”<br />
Chapter 21: Animating with <strong>Poser</strong>
<strong>Poser</strong> <strong>Pro</strong> 2010<br />
<strong>Reference</strong> <strong>Manual</strong><br />
337<br />
Time<br />
on page 370). This setting is independent from your scene<br />
frame rate, as specified in the Animation palette (see above).<br />
Additionally, you can generate a quick preview render by<br />
specifying the Every N-th Frame setting in the Movie<br />
Settings window. Again, this setting is for output purposes<br />
only, and is independent of your scene frame rate.<br />
The Time control displays the amount of time in your animation<br />
between the first frame and the currently selected frame. Time<br />
is displayed in SMTPE format (Hours:Minutes:Seconds:Frame).<br />
You can jump to a specific point in time by entering your desired<br />
numbers in the fields. For example, if you jump to 1 minute in an<br />
animation using 24 frames per second, you’ll arrive at Frame 1440<br />
(24 frames/sec times 60 seconds).<br />
Frame<br />
The Frame Indicator is identical to its counterpart in the<br />
Animation controls. You can jump to a specified frame and add<br />
or remove frames from your animation as described in “Timeline/<br />
Frame Indicator” on page 332.<br />
information.<br />
Play Range<br />
By default, the entire animation plays when previewing animations<br />
using the Play controls. You can, however, opt to view only a<br />
portion of your animation during preview. This feature is useful<br />
if you have a long animation and only want to focus on small<br />
portions at a time. The Play Range indicator appears at the<br />
bottom of all three tabs on the Animation palette. To adjust the<br />
play range, drag the beginning and/or end point to your desired<br />
starting and ending frames, respectively.<br />
Animation Palette Options<br />
Menu<br />
Clicking the Options arrow at the top right of the Animation<br />
Palette opens the Animation palette Options menu, which<br />
contains the following options:<br />
Play Controls<br />
The Play controls are identical to their counterparts in the<br />
Animation controls. See “Play Controls” on page 333 for more<br />
Figure 20.5<br />
Chapter 21: Animating with <strong>Poser</strong>
338<br />
<strong>Poser</strong> <strong>Pro</strong> 2010<br />
<strong>Reference</strong> <strong>Manual</strong><br />
• Display Frames: Selecting the Display Frames option<br />
toggles the Timeline columns to display using animation<br />
frames.<br />
• Display Time Code: Selecting the Display Time Code<br />
option toggles the Timeline columns to display, representing<br />
your animation’s running time.<br />
• Loop Interpolation: Selecting the Loop Interpolation<br />
option toggles loop interpolation on and off. Please refer to<br />
“Loop Interpolation” on page 368 for more information.<br />
• Quaternion Interpolation: Selecting the Quaternion<br />
Interpolation option toggles quaternion interpolation on<br />
and off. Please refer to “Quaternion Interpolation” on page 368<br />
for more information.<br />
Keyframes Tab<br />
The Keyframes tab is where you edit the keyframes in your<br />
animation. It shows the layout of the keyframes and allows you to<br />
set and move between them. You can also play animations directly<br />
from this palette. The Keyframes tab appears as follows:<br />
Figure 20.6<br />
When you first display this tab, it shows any keyframes you<br />
previously created using the Animation controls, for the currently<br />
selected animation layer. Please refer to “Layers Tab” on page 349<br />
for more information about animation layers. If you wish to see<br />
the keyframes contained within a different animation layer, select<br />
the name of the new layer from the Current Layer pop-up menu.<br />
In addition to the controls described above, the Keyframes tab<br />
contains the following elements:<br />
Chapter 21: Animating with <strong>Poser</strong>
<strong>Poser</strong> <strong>Pro</strong> 2010<br />
<strong>Reference</strong> <strong>Manual</strong><br />
339<br />
Keyframe Controls<br />
The Keyframe controls are almost identical to their counterparts<br />
in the Animation controls. The main difference is that the<br />
keyframe controls in the Keyframes palette feature a button that<br />
allows you to open the Graph palette.<br />
Figure 20.7<br />
• Previous Keyframe: The Previous Keyframe button<br />
returns to the previous keyframe.<br />
• Next Keyframe: The Next Keyframe button advances to<br />
the next keyframe.<br />
• Add Key Frames: Clicking the Add Key Frames button<br />
adds a keyframe at the current frame number. For example, if<br />
you have existing keyframes at Frames 15 and 30, you could<br />
drag the Scrubber to Frame 22 and insert a keyframe by<br />
clicking the Add Key Frames button. You can also insert<br />
a keyframe by moving to any frame in your animation and<br />
making a change in your scene. This change will automatically<br />
be recorded as a new keyframe.<br />
• Remove Key Frames: Clicking the Remove Key<br />
Frames button removes the currently selected keyframe. For<br />
example, if your character’s arm is over his head in Frame<br />
1, down at Frame 15 and out to the side in Frame 30 and<br />
you remove the keyframe in Frame 15, the figure’s arm will<br />
move out to the side position specified in Frame 30 without<br />
dropping to the figure’s side. To delete a keyframe, use the<br />
Next Keyframe or Previous Keyframe buttons to locate<br />
your desired keyframe, then click the Remove Keyframe<br />
button.<br />
• Skip Frames: Check this radio button to skip frames<br />
during playback. This helps conserve system resources while<br />
previewing your animation before you render it.<br />
• Show Graph Display: Clicking the Show Graph<br />
Display button opens the Graph, discussed in “Using<br />
Graphs” on page 340.<br />
Chapter 21: Animating with <strong>Poser</strong>
340<br />
<strong>Poser</strong> <strong>Pro</strong> 2010<br />
<strong>Reference</strong> <strong>Manual</strong><br />
Using Graphs<br />
An element’s Graph palette allows you to perform precise edits<br />
on keyframes and modify the interpolation methods used in your<br />
animation. The Graph palette contains the following functions:<br />
Figure 20.8<br />
• Animatable <strong>Pro</strong>perties: The Animation <strong>Pro</strong>perties<br />
pull-down menu allows you to select all of the animatable<br />
properties for the currently selected element.<br />
• Interpolation Methods: See “Selecting Interpolation<br />
Types” on page 340.<br />
• Keyframe Controls: See “Keyframe Controls” on page 339.<br />
• Work Area: See below.<br />
The following subsections describe the Graph’s functionality in<br />
further detail.<br />
About the Graph Palette<br />
The Graph Work Area consists of two axes and a graph. The<br />
horizontal axis represents time in frame numbers. The vertical axis’<br />
values change depending on the selected attribute. If you choose<br />
a position attribute such as xTrans, the values represent positions<br />
in 3D space (Cartesian coordinates). If you select an editing<br />
property such as Bend, the axis represents degrees. A morph<br />
parameter’s values are measured in percentages.<br />
The Graph itself shows the actual change in the attribute over<br />
the course of your animation. Its shape indicates the type of<br />
interpolation being used. You can also use the Graph palette for<br />
synchronizing sound to motion, as described in “Syncing Sound &<br />
Motion” on page 362.<br />
Selecting Interpolation Types<br />
The Graph contains controls allowing you to specify interpolation<br />
methods, which can be specified on both the element and frame<br />
range levels. The Interpolation controls appear as follows:<br />
Figure 20.9<br />
Chapter 21: Animating with <strong>Poser</strong>
<strong>Poser</strong> <strong>Pro</strong> 2010<br />
<strong>Reference</strong> <strong>Manual</strong><br />
341<br />
To choose an interpolation method, select the elements and frame<br />
range to modify, then click your desired Interpolation button. The<br />
Animation palette uses color codes to depict varying interpolation<br />
methods:<br />
• Spline: Green<br />
Splines can sometimes go beyond and exceed the<br />
maximum keyframed values depending on the slope created<br />
by tightly-spaced keyframes. Adding additional keyframes can<br />
constrain the slope into more pleasing levels.<br />
• Linear: Red<br />
• Constant: Grayed out<br />
• Break Spline: A hash mark appears where Break Spline<br />
has been applied.<br />
Editing the Graph<br />
You can edit the graph to achieve varying degrees of interpolation.<br />
For example, to decrease the amount of Spline interpolation,<br />
straighten the curve. You can set the curve’s shape using preset<br />
interpolation methods or by dragging the curve’s points to obtain<br />
your desired shape. You can also apply different interpolation<br />
methods to different parts of the graph using the Break Spline<br />
function.<br />
Be aware that changing the graph’s shape affects the selected<br />
element’s motion. To edit the graph, use the Animation<br />
<strong>Pro</strong>perties pull-down menu or select Graph from the<br />
Parameters palette (see “Using Graphs” on page 340) to select the<br />
attribute to be edited. Next, drag any point on the graph in the<br />
direction you want to move the curve. The curve will reshape itself<br />
based on your chosen interpolation method(s). Use the scrollbar to<br />
view parts of the graph that are not currently being displayed.<br />
To change the type of interpolation applied to a portion of the<br />
graph, click and drag to select the frames you wish to change.<br />
Your selected area will become highlighted. Next, click one of the<br />
Interpolation buttons at the bottom of the palette. This can add<br />
keyframes to your animation.<br />
Vertical lines on the graph denote keyframes. You can move<br />
these points to change when keyframes occur, and can also add<br />
keyframes by clicking the point on the line where you want to<br />
insert the keyframe.<br />
The Current Frame indicator is a visual reminder of the frame<br />
you’re currently working on. To select a keyframe, click the Next<br />
Keyframe or Previous Keyframe button, as appropriate, click<br />
a keyframe indicator, or drag the Current Frame indicator to the<br />
frame you wish to edit. Click and drag a rectangle to select a range<br />
of frames.<br />
Chapter 21: Animating with <strong>Poser</strong>
342<br />
<strong>Poser</strong> <strong>Pro</strong> 2010<br />
<strong>Reference</strong> <strong>Manual</strong><br />
left corner.<br />
Using the Graph With the Animation Palette<br />
Figure 20.10<br />
You can also perform the following functions using the Graph:<br />
• To move keyframes, select the keyframe(s) you want to move,<br />
and drag forward or backward in the timeline to a new<br />
location.<br />
• To add a keyframe, drag the Current Frame indicator to your<br />
desired location and click the Add Key Frames button.<br />
• To delete a keyframe, move the Current Frame indicator<br />
to the desired keyframe and click the Delete Key Frames<br />
button.<br />
• To cut, copy, and paste, use the editing hotkeys<br />
([COMMAND]/[CTRL]+[X], [COMMAND]/[CTRL]+[C],<br />
and [COMMAND]/[CTRL]+[V], respectively) or choose the<br />
appropriate command from the Edit menu.<br />
• To close the Graph palette, click the small box in the upper<br />
If you open the Animation palette, you can access the Graph<br />
palette for the currently selected scene element by clicking the<br />
Display Graph Palette button. With both palettes open, you<br />
have the following options:<br />
• Double-clicking any element in the Animation palette’s<br />
Element list switches the current Graph palette to the<br />
selected element.<br />
• Pressing Opt/Alt while double-clicking any element in the<br />
Animation palette’s Element list opens a new Graph<br />
palette for the selected element while not affecting any other<br />
open Graph palettes. You can use this function to open as<br />
many Graph palettes as you like at one time, which can<br />
greatly speed up your animation work. You can even open<br />
more than one Graph palette for each element, allowing you<br />
to (for example) adjust the Right Forearm’s Twist and Bend<br />
at once to achieve smooth realistic movement.<br />
When you have more than one Graph palette open at<br />
once, changing elements by double-clicking them will only<br />
change the most recently opened Graph palette. All other<br />
Graph palettes will retain their current settings. If you need to<br />
change more than one graph palette, close out all unneeded<br />
Chapter 21: Animating with <strong>Poser</strong>
<strong>Poser</strong> <strong>Pro</strong> 2010<br />
<strong>Reference</strong> <strong>Manual</strong><br />
343<br />
palettes, then re-open them by selecting your currently needed<br />
elements.<br />
Interpolation Controls<br />
The process of filling in the blanks between keyframes (the area<br />
known as tween frames) is called interpolation, and the frames<br />
between keyframes are called tweens. Interpolation determines<br />
how intermediate poses are created. Please refer to the <strong>Poser</strong><br />
Tutorial <strong>Manual</strong>, “Splines” on page 11 for a general discussion<br />
about interpolation.<br />
<strong>Poser</strong> supports four types of interpolation, which allows you to<br />
make subtle changes to your animations. Interpolation settings<br />
apply to a range of frames, meaning that you can use different<br />
interpolation methods at different intervals in your animation.<br />
The Interpolation controls allow you to specify the interpolation<br />
method:<br />
begins at one keyframe, accelerates to full velocity, and<br />
gradually slows down as it approaches the next keyframe. For<br />
example, if the first keyframe has an arm by a figure’s side<br />
and the second one has it raised, the arm will begin moving<br />
slowly, accelerate to a constant velocity, and slow as it reaches<br />
the second keyframe. This is not to say that the movement will<br />
be fast; actual speed of motion depends on the amount of<br />
change between keyframes and the number of tween frames.<br />
In our above example, having the second keyframe 5 frames<br />
from the first would make a very rapid motion, while having<br />
100 frames would make a very slow motion. The key thing to<br />
remember is that this type of animation resembles a smooth<br />
curve and is normally the most realistic.<br />
Figure 20.12<br />
Figure 20.11<br />
From left to right, the buttons are:<br />
• Linear: Takes the two keyframes and divides the motion<br />
between them equally with no acceleration or deceleration<br />
of the moving items. In the above example, the arm would<br />
move at a constant velocity from keyframe to keyframe. If you<br />
created a third keyframe with the arm back down, the change<br />
direction at the second keyframe would be abrupt.<br />
• Spline: Places tween poses and settings on a curve. Motion<br />
Chapter 21: Animating with <strong>Poser</strong>
344<br />
<strong>Poser</strong> <strong>Pro</strong> 2010<br />
<strong>Reference</strong> <strong>Manual</strong><br />
Figure 20.13<br />
Figure 20.15<br />
• Constant: This has no intermediate poses. If you set a<br />
series of poses with different keyframes, the first pose will be<br />
maintained until the second keyframe, at which point it will<br />
instantly change to the second pose, which will be maintained<br />
until the third keyframe, and so on.<br />
Skip Frames<br />
Clicking the Skip Frames radio button enabling this option drops<br />
frames when previewing your animation, speeding up playback.<br />
Click the button again to toggle its functionality off.<br />
Loop<br />
Figure 20.14<br />
• Break Spline: Stops interpolation at the selected point<br />
so you can begin a new interpolation style. This is useful<br />
for blending different interpolation styles. For example, a<br />
bouncing ball moves in a smooth arc until it hits the floor,<br />
at which point it undergoes an abrupt change in direction<br />
and speed. This is one scenario where changing interpolation<br />
styles can aid your animating work.<br />
Clicking the Loop radio button causes your animation to repeat<br />
itself continuously when playing until you click the Stop button.<br />
Click the button again to toggle its functionality off.<br />
This Element/All Elements<br />
This option selects whether changes made using the Keyframes<br />
tab (interpolation type, keyframe changes, etc.) apply to the entire<br />
scene or just to the selected element. Click the This Element or<br />
All Elements radio button, as appropriate, to make your selection.<br />
Chapter 21: Animating with <strong>Poser</strong>
<strong>Poser</strong> <strong>Pro</strong> 2010<br />
<strong>Reference</strong> <strong>Manual</strong><br />
345<br />
Figure 20.16<br />
Elements List/Timeline<br />
The Elements List displays a list of all elements in your scene.<br />
The Timeline Area displays your animation frames and all of the<br />
keyframes stored for each body part/prop/material/etc. Keyframes<br />
appear in red, with tween (interpolated) frames appearing in<br />
different colors according to their interpolation type (see the <strong>Poser</strong><br />
Tutorial <strong>Manual</strong>, “Splines” on page 11). You can expand and<br />
collapse element listings by clicking the triangles next to elements<br />
in the list. Each element can be further expanded to display its<br />
properties and parameters that can be animated. For example,<br />
you can view the Scale and Transition elements for a figure’s<br />
forearm. The following image displays a portion of the Elements<br />
List for a scene:<br />
Figure 20.17<br />
To select an element, click it in the Element List. This selects<br />
the desired element in the same manner as clicking it in the<br />
Document window, using the Current Actor menu or selecting it<br />
using any of the other available selection methods. <strong>Poser</strong> highlights<br />
the currently selected element in the Elements List as well as that<br />
element’s row in the Timeline. Use the vertical scroll bar on the<br />
right of the Elements List and expand and collapse branches to<br />
view all of the elements in your scene. Collapsing branches saves<br />
space in the display.<br />
When you collapse an entire figure in the Elements List,<br />
the keyframes displayed will only be those pertaining to that<br />
figure’s location in the <strong>Poser</strong> workspace. You’ll need to expand<br />
the Elements List to show posing/parameter changes.<br />
Double-clicking an element in the list, or selecting an element<br />
and clicking the Show Graph button, opens the Graph for the<br />
selected item. Please see “Using Graphs” on page 340.<br />
Editing Keyframes on the Timeline<br />
You can use the Timeline to select, add, edit, or delete keyframes.<br />
The Timeline appears as a grid that displays keyframes for each<br />
element in your scene. Columns indicate time, with each column<br />
corresponding to a single animation frame or point in time (See<br />
“Elements List/Timeline” on page 345). The Ruler at the top of this<br />
area indicates whether the columns indicate frames or points<br />
in time. Each row corresponds to an element in your scene. As<br />
described above, the Timeline presents information using color<br />
codes. Use the horizontal and/or vertical scrollbars to navigate the<br />
Chapter 21: Animating with <strong>Poser</strong>
346<br />
<strong>Poser</strong> <strong>Pro</strong> 2010<br />
<strong>Reference</strong> <strong>Manual</strong><br />
Timeline if necessary.<br />
Selecting Keyframes<br />
By default, <strong>Poser</strong> selects the first frame in your animation (Frame 1)<br />
when you open the Animation palette. You can select any frame<br />
by clicking in or above its column. You can also enter a number in<br />
the Frame field. When you select a keyframe, <strong>Poser</strong> displays the<br />
current element’s row and time column, creating an intersection.<br />
Selecting a different keyframe moves the intersection to the newly<br />
selected point. To select a keyframe, click any one of the light green<br />
squares on the Timeline grid.<br />
Figure 20.18<br />
Adding & Removing Keyframes<br />
Adding keyframes stores a specific pose and/or saves a <strong>Poser</strong>created<br />
interpolation (tween) frame. You can add keyframes for<br />
the entire scene or the selected element by checking either the<br />
This Element or All Elements radio button as described in “This<br />
Element/All Elements” on page 344. When This Element is selected,<br />
keyframes are only recorded for your currently selected element.<br />
When All Elements is selected, keyframes are recorded for every<br />
element in your scene. To add a keyframe:<br />
1. Select This Element or All Elements, as appropriate.<br />
2. Select the frame or point in time where you wish to add the<br />
keyframe.<br />
3. Click the Add Keyframes button.<br />
Removing Individual Keyframes<br />
Removing keyframes can modify how your animation appears. You<br />
can clear a keyframe for a specific element or your entire scene<br />
by selecting This Element or All Elements, as appropriate.<br />
Removing a keyframe does not delete the frame, but removes the<br />
saved information. To remove a keyframe:<br />
1. Select This Element or All Elements, as appropriate.<br />
2. Select the frame or point in time where you wish to remove<br />
the keyframe.<br />
3. Click the Delete Keyframes button.<br />
Chapter 21: Animating with <strong>Poser</strong>
<strong>Poser</strong> <strong>Pro</strong> 2010<br />
<strong>Reference</strong> <strong>Manual</strong><br />
347<br />
Removing Multiple Keyframes<br />
To remove an entire range of keyframes, click and drag over the<br />
keyframes you wish to delete in the Timeline and press [DEL]. To<br />
remove multiple specific keyframes, press and hold Shift while<br />
selecting individual keyframes, then press [DEL].<br />
Moving Keyframes<br />
While creating animations, you may decide to have one or more<br />
keyframes occur earlier or later than your present settings. You may<br />
also want to apply the settings in some keyframes to others. <strong>Poser</strong><br />
allows you to move both individual and multiple keyframes. To do<br />
this, click the keyframe you wish to move and drag the colored cell<br />
horizontally to its new location. To move multiple keyframes, select<br />
them and drag your selection to its new location on the timeline.<br />
do copy parameters from side to side, you will need to make the<br />
affected parameters negative on the side you copied to.<br />
Choose Edit > Copy or press [COMMAND]/[CTRL]+[C] to copy<br />
frames to your clipboard. When you reach your destination, select<br />
Edit > Paste or press [COMMAND]/[CTRL]+[V].<br />
Alternatively, you can click the desired keyframe then press and<br />
hold Opt/Alt while dragging the keyframe to its new location.<br />
You can move multiple keyframes by selecting them and Opt/<br />
Alt+dragging your selection to its new location.<br />
Retiming Keyframes<br />
Selecting Animation > Retime Animation opens the Retime<br />
Keys dialog, which allows you to adjust keyframe timing in your<br />
animation:<br />
Copying Keyframes<br />
You can copy keyframes, figure parts, and parameters appearing<br />
in the Element List. By doing this, you can (for example) have<br />
several <strong>Poser</strong> figures marching in perfect step. Although <strong>Poser</strong><br />
does not limit how you copy and paste keyframes, you should<br />
avoid mixing data (such as copying Scale parameter settings to<br />
a Rotation parameter). You can also obtain unexpected results<br />
by copying movements from one side of a body to another. If you<br />
Figure 20.19<br />
By specifying source and destination frame ranges, you can<br />
change the amount of time a motion or motions take to occur. This<br />
Chapter 21: Animating with <strong>Poser</strong>
348<br />
<strong>Poser</strong> <strong>Pro</strong> 2010<br />
<strong>Reference</strong> <strong>Manual</strong><br />
command does not destroy any keyframes, meaning that you can<br />
use it to repeat motions by copying them from one time to another.<br />
Selecting a motion in one area and selecting a non-overlapping<br />
destination re-maps the motion to another time without deleting<br />
the original motion.<br />
To retime keyframes:<br />
1. Open the Retime Keys dialog box.<br />
decrease the number of keyframes in your animation:<br />
This window has the following options:<br />
2. Enter the start and end frames for the section of animation<br />
you want to retime in the Source Frames fields.<br />
3. Enter the range of frames to retime the animation to in the<br />
Destination Frames fields. If the destination range is longer<br />
than the source range, the animation is expanded or slows<br />
down, and vice versa.<br />
4. Click OK when finished.<br />
When using this command, all existing keyframes in the<br />
Destination Range are deleted.<br />
Resampling Key Frames<br />
Selecting Animation > Resample Key Frames opens the<br />
Resample Keys window, which allows you to increase or<br />
Figure 20.20<br />
• Modify: Check the appropriate radio button to sample<br />
keyframes for the Current Element (prop, body part, etc.),<br />
Current Figure (entire figure), or Everything (entire scene).<br />
• Resample Method: You have two options for resampling<br />
keyframes:<br />
• Analyze Curvature: Causes <strong>Poser</strong> to examine<br />
the amount of curvature (change over time) in your<br />
animation and automatically assign new keyframes.<br />
• Make key frame every X frames: Check this<br />
radio button and enter a value in the Frames field to<br />
create a keyframe every X frames, where X is the value<br />
Chapter 21: Animating with <strong>Poser</strong>
<strong>Poser</strong> <strong>Pro</strong> 2010<br />
<strong>Reference</strong> <strong>Manual</strong><br />
349<br />
you entered in the field.<br />
• Frame Range: If you want to resample key frames in a<br />
specific portion of your animation, enter the start frame and<br />
end frame in the Frame Range fields.<br />
Layers Tab<br />
Animation layers, also known as non-linear animation, provide<br />
you with the ability to separate different parts of an animation<br />
into independent pieces, which can be individually edited, moved,<br />
or even hidden, with respect to the entire animation. At render<br />
time, the various layers are composited together into a single<br />
animation, according to your specifications. The Layers tab on the<br />
Animation palette contains the controls that allow you to create,<br />
configure, move and delete animation layers.<br />
Figure 20.21<br />
If you switch from the Layers tab to the Keyframes tab,<br />
you will see any keyframes that exist in the currently selected<br />
animation layer. If you wish to see keyframes from another<br />
layer, use the Current Layer pop-up menu at the top of<br />
the Animation palette to select any existing layers, without<br />
having to return to the Layers tab.<br />
Base Layer<br />
When you first begin to create an animation, only one layer will<br />
exist; this is known as the Base layer. The Base layer is always<br />
Chapter 21: Animating with <strong>Poser</strong>
350<br />
<strong>Poser</strong> <strong>Pro</strong> 2010<br />
<strong>Reference</strong> <strong>Manual</strong><br />
present, and if you wish, you can create your entire animation just<br />
in this single layer. The frame count of the Base layer is equivalent<br />
to the length of the entire animation. The Start frame of the Base<br />
layer is always Frame 1, and the End frame is the last frame in the<br />
entire animation. Thus, changing the End frame of the Base layer<br />
changes the length of your animation, which will affect any other<br />
layers whose End frames coincide with the End frame of the Base<br />
layer.<br />
You cannot change any properties of a Base Layer other<br />
than the End frame.<br />
Creating, Deleting & Previewing<br />
Animation Layers<br />
In addition to the shared controls common to all three tabs on the<br />
Animation palette (see “Using the Animation Palette” on page 335<br />
for a description of these controls), the upper section of the Layers<br />
tab also contains three buttons:<br />
• Current Layer Only: Click the Current Layer Only<br />
radio button to temporarily exclude all other animation layers<br />
from the playback. Doing so allows you to isolate the specific<br />
animation contained within the current layer, which can be<br />
helpful in scenes with multiple layers.<br />
Figure 20.22<br />
Animation Layer Controls<br />
The lower portion of the Layers tab contains additional controls<br />
that allow you to configure a selected layer, and the Timeline<br />
Area, which displays the various layers in editable segments,<br />
allowing you to see the hierarchy of the layers as well as where<br />
each layer is placed in the timeline of the entire animation. The<br />
Layer controls are as follows:<br />
• New: Click the New button to create a new animation layer.<br />
• Delete: Click the Delete button to delete the currently<br />
selected animation layer. This feature is disabled when the<br />
Base layer is selected.<br />
Chapter 21: Animating with <strong>Poser</strong>
<strong>Poser</strong> <strong>Pro</strong> 2010<br />
<strong>Reference</strong> <strong>Manual</strong><br />
351<br />
• Start/End Frame: The Start frame and End frame<br />
controls allow you to specify the Start and End frames for the<br />
selected layer. While the Base layer always equals the length<br />
of the entire animation, other layers can be of any length up<br />
to the entire animation length, and can start and end at any<br />
point within the duration of the animation. You can change<br />
the Start and End frames by clicking on the frame number and<br />
typing a new value into the field. Alternately, you can click<br />
on the layer segment in the Timeline Area and drag it to a<br />
new position; the segment length will remain constant, but<br />
the Start and End frames will change. Clicking and dragging<br />
on either the beginning or the end of the layer segment will<br />
change the Start or End frame respectively, without moving<br />
the position of the segment within the animation timeline. The<br />
length of the layer segment will adjust to accommodate the<br />
new Start or End frame number.<br />
Figure 20.23<br />
• Layer Name: Once you have created a new layer, you can<br />
change its default name to anything you want. Simply select<br />
the layer in the Timeline display, and type the new name in<br />
the text field.<br />
• <strong>Inc</strong>lude in Playback: Check or uncheck this option to<br />
include or exclude the selected clip when you preview your<br />
animation.<br />
• Blend In/Out Frames: The Blend In/Out feature allows<br />
you to gradually blend an animation layer into, or out of, the<br />
full animation. This feature could be used, for example, to<br />
create the effect of wind gradually picking up or fading away.<br />
The Blend in frames and Blend out frames settings allow<br />
to you specify over how many frames the linear blend will<br />
occur. The Blend In/Out frame count is indicated on the layer<br />
segment display as an additional shaded segment attached to<br />
either the beginning or end of the layer segment.<br />
If the animation contained within a specific layer is<br />
Chapter 21: Animating with <strong>Poser</strong>
352<br />
<strong>Poser</strong> <strong>Pro</strong> 2010<br />
<strong>Reference</strong> <strong>Manual</strong><br />
a gradual movement, then the Blend feature may not be<br />
effective, particularly if the Blend In/Out frame counts are<br />
set too low.<br />
• Composite Method: While compositing the full<br />
animation, <strong>Poser</strong> begins with the Base layer, and works<br />
upwards through the layer hierarchy incorporating each layer<br />
one by one. The Composite method setting allows you<br />
to specify the manner in which the individual layers will be<br />
composited. The two options for compositing animation layers<br />
are Replace and Add.<br />
• Replace: This is the default composite method for<br />
animation layers. Selecting Replace means that any<br />
action on a given parameter for a specific actor will<br />
replace any actions on the same parameter, on all layers<br />
below the selected layer. For example, let’s suppose that<br />
Layer1 is below Layer2 in the animation layer hierarchy.<br />
Let’s also suppose that in Layer1 James’ chest is twisted<br />
twenty degrees to the left, but in Layer2 his chest is<br />
twisted only ten degrees to the left. With the Replace<br />
option, the Layer2 setting will replace the setting from<br />
Layer1.<br />
• Add: Selecting Add means that the values for all<br />
rotation and translation parameters will be added to<br />
one another as <strong>Poser</strong> composites each layer into the<br />
animation. Using the above example, the twenty degrees<br />
of Twist from Layer1 would be added to the ten degrees<br />
from Layer2, resulting in a greater effect of thirty degrees<br />
of Twist. However, if Layer1 had included a twist of<br />
negative twenty degrees, while Layer2 had included a<br />
twist of positive ten degrees, then the Add option would<br />
result in a final twist effect of negative ten degrees.<br />
• Move Up/Down: If you select the Replace composite<br />
method, the specific order of the layers within the layer<br />
hierarchy will be very important, as parameter settings in<br />
higher layers replace those in lower layers (see above for<br />
additional explanation). You can change the order of layers<br />
within the hierarchy by clicking the Move up or Move down<br />
button to move the selected layer either up or down one level.<br />
Clicking the button a second time will repeat the action.<br />
• Repeat Interval: Specifies the number of frames for each<br />
cycle of a repeated animation clip.<br />
• Repeat Count: Specifies the number of times that the<br />
selected clip repeats in your animation.<br />
Animation Sets Tab<br />
Animation sets allow you to store a series of animation clips<br />
that are frequently used in combination. For example, you could<br />
animate a figure raising its arm above its head and save the limb’s<br />
Chapter 21: Animating with <strong>Poser</strong>
<strong>Poser</strong> <strong>Pro</strong> 2010<br />
<strong>Reference</strong> <strong>Manual</strong><br />
353<br />
movements to a named animation set.<br />
Creating & Editing Animation Sets<br />
To work with animation sets, open the Animation palette by<br />
selecting Window > Animation Palette. Click the Animation<br />
Sets tab to open the Animation Sets palette, as shown:<br />
The Frame Rate, Time control, Frame Indicator, Play controls,<br />
and Skip Frames button all function as described in previous<br />
sections of this chapter.<br />
• To create a new animation set, click the New button and<br />
name your new set. Doing so will populate the Animation<br />
Sets tab with additional editing controls.<br />
• To delete an animation set, select the set from the pop-up<br />
menu to the right of the Attributes button, and click the<br />
Delete button.<br />
• To add selected items and/or frames to your animation set,<br />
click and drag to make your selection and click the + button.<br />
You can select any combination of items/frames. The start<br />
and end frames will be made identical for all items in the<br />
animation set.<br />
• To remove selected item(s) and/or frame(s), make your<br />
selection and click the – button.<br />
Figure 20.25<br />
Setting Animation Set Attributes<br />
Figure 20.24<br />
The Attributes button is for use with Python scripts. You can add<br />
any arbitrarily named attribute with an associated value. Using<br />
Python scripts, you can use these attributes any way you wish. For<br />
example, you could create a Python script that causes a figure to<br />
blink their eyes repeatedly. For more information on using Python<br />
Chapter 21: Animating with <strong>Poser</strong>
354<br />
<strong>Poser</strong> <strong>Pro</strong> 2010<br />
<strong>Reference</strong> <strong>Manual</strong><br />
scripts with <strong>Poser</strong>, please refer to “Part 7: <strong>Poser</strong>Python” on page<br />
580, or to the <strong>Poser</strong>Python Methods <strong>Manual</strong> that accompanied your<br />
<strong>Poser</strong> installation.<br />
Applying Animation Sets to Figures<br />
You can also apply animation sets to figures. For example, if you<br />
create an animation set of an arm being raised, applying that set<br />
to your current figure will cause its arm to raise in the exact way<br />
specified by the animation set. This feature can help you save time<br />
by allowing you to reuse complex animations over and over.<br />
Using the Walk Designer<br />
Of the wide range of human motions, walking is among the<br />
hardest to simulate with any degree of accuracy. Walking looks<br />
simple: just place one foot in front of the other. In reality, however,<br />
it is an incredibly complex motion involving a variety of muscles in<br />
the legs, torso, arms– practically the entire body. Thus, creating an<br />
accurate walk simulation entails a great deal of precision posing.<br />
<strong>Poser</strong>’s Walk Designer allows you to bypass most of this and<br />
create a realistic walk using just a few simple steps.<br />
Creating the Walk<br />
Figure 20.26<br />
To open the Walk Designer, select the figure you’d like to<br />
animate in the <strong>Poser</strong> scene, then choose the Window > Walk<br />
Designer menu command.<br />
Unless you want your figure to walk in place (without a walk path),<br />
create a walk as follows:<br />
1. Create a walk path (your figure will follow this path when<br />
walking)<br />
Chapter 21: Animating with <strong>Poser</strong>
<strong>Poser</strong> <strong>Pro</strong> 2010<br />
<strong>Reference</strong> <strong>Manual</strong><br />
355<br />
2. Create a walk using the Walk Designer.<br />
The Walk Designer has two sections. The upper set of controls<br />
creates the walk’s larger motions, while the lower set lets you set<br />
up the walk’s secondary motions. To preview a walk, click the Walk<br />
button at any time while using the Walk Designer. The preview<br />
will loop indefinitely and the button will change to Stop.<br />
Views<br />
As you can see in the previous graphic, the Walk Designer includes<br />
a real-time preview of the walk being created. As you change the<br />
parameters, the walk changes to reflect your updates. You can<br />
specify the angle from which to preview your walk by checking the<br />
appropriate radio button underneath the Preview tab:<br />
• (default): Checking the radio button looks at the figure on<br />
an angle.<br />
• Side: Checking the Side radio button looks at the figure’s<br />
side.<br />
• Front: Checking the Front radio button looks at the figure’s<br />
front.<br />
• Top: Checking the Top radio button looks down from the<br />
top.<br />
The Walk Designer reflects your current <strong>Poser</strong><br />
workspace’s foreground, background, and shadow colors, as<br />
well as tracking mode.<br />
Figure Types<br />
This step is optional, however it can address potential issues such<br />
as irregular or jerky motions in generated walks. To load a figure<br />
type, click the Load button in the Walk Designer and use the<br />
standard Open dialog to locate your desired character (*.CR2) file.<br />
Please see “Appendix B: <strong>Poser</strong> File Structure” on page 591 for more<br />
information about <strong>Poser</strong> file types, including CR2 files.<br />
Try loading the same figure you’re working on. For<br />
example, if creating a walk for the Don figure, load him into<br />
the Walk Designer for best results.<br />
Blend & Tweak Styles<br />
Once you’ve loaded your figure type, you can begin designing your<br />
walk. By default, the sliders are all in the middle of their ranges.<br />
This combination applies a workable default walk. Dragging a slide<br />
to the right increases its value and effect, and vice versa. To create<br />
a walk:<br />
Chapter 21: Animating with <strong>Poser</strong>
356<br />
<strong>Poser</strong> <strong>Pro</strong> 2010<br />
<strong>Reference</strong> <strong>Manual</strong><br />
1. Drag the Blend sliders to create the large motions. Use<br />
the preview to view all of the available settings. Try using<br />
combinations of several settings, and remember that small<br />
changes can produce dramatic results.<br />
2. Adjust the Tweak sliders to fine-tune the walk.<br />
3. When your walk looks the way you want it to, click the Done<br />
button to open the Apply Walk dialog (see below).<br />
Clicking the Defaults button restores all sliders to their<br />
default positions.<br />
Loading & Saving Walks<br />
For greatest realism, load walks created using the same<br />
figure type.<br />
Applying Walks<br />
Once you’ve created your walk, you need to apply it to the figure’s<br />
walk path (see “Creating a Walk Path” on page 358 for instructions<br />
on creating walk paths). The Walk Apply dialog allows you to<br />
specify various options for applying your newly created walk. If you<br />
want your figure to walk in place, you can use this dialog without<br />
having a walk path.<br />
You have the following options when applying walks:<br />
You can load and save walk files using the Walk Designer. This<br />
is not the same as saving animated poses to the Library palette.<br />
To save a walk, create it, then click the Save button to open a<br />
standard dialog box allowing you to specify the name and location<br />
for the saved walk. Select your desired path, enter a name for the<br />
saved walk, and click OK.<br />
To load a walk, click the Load button to open a standard Open<br />
dialog, allowing you to specify a path and filename for the walk<br />
file to load.<br />
Chapter 21: Animating with <strong>Poser</strong>
<strong>Poser</strong> <strong>Pro</strong> 2010<br />
<strong>Reference</strong> <strong>Manual</strong><br />
357<br />
to follow a walk path, click the Follow Path radio button.<br />
• Path: If your scene has more than one walk path, you can<br />
use the Path pull-down menu to specify the walk path to use.<br />
• Align Head to: Checking the Align Head to box lets<br />
you control how the figure’s head acts as it moves along the<br />
walk path. One Step Ahead keeps the head aligned with the<br />
body and produces the most head movements. End of Path<br />
keeps the figure’s head looking at the end of the walk path<br />
no matter where it leads. Next Sharp Turn aligns the head<br />
to the turns in the walk path, the head only moving when the<br />
path curves.<br />
Figure 20.27<br />
• Figure: If your scene has more than one figure in it, the<br />
Figure pull-down menu allows you to select the figure to<br />
apply the walk to.<br />
• Walk in Place/Follow Path: Clicking the Walk in<br />
Place radio button causes the selected figure to walk in place<br />
without going anywhere. You can use this option to create a<br />
walk without a walk path. Alternately, if you wish your figure<br />
• Always Complete Last Step: Checking the Always<br />
complete last step box forces the walk animation to<br />
complete within the allotted time. This is useful if the walk<br />
ends in mid-stride at the end.<br />
• Transition From/To Pose at Start/End Frames: The<br />
Transition from pose at start and Transition from pose<br />
at end options allow your figure to smoothly transition into<br />
and out of the walk at the beginning and end of the walk<br />
cycle, respectively. When enabled, <strong>Poser</strong> interpolates between<br />
the figure’s pose at the start of the walk and the settings you<br />
specified in the Walk Designer, and vice versa at the end<br />
of the cycle. For example, you can use this feature to quickly<br />
set up a runner by posing the figure in the crouched starting<br />
Chapter 21: Animating with <strong>Poser</strong>
358<br />
<strong>Poser</strong> <strong>Pro</strong> 2010<br />
<strong>Reference</strong> <strong>Manual</strong><br />
position, designing a run, and specifying a realistic transition<br />
time. When you play your animation, the runner will come off<br />
the starting blocks and begin the run. Checking one or both<br />
boxes enables the specified option(s). Once enabled, enter the<br />
number of frames to be used for the transition. Longer time<br />
periods (more frames) allow more realistic movements and<br />
vice versa.<br />
• Start Frame: Enter the frame in your animation where the<br />
walk will begin in the Start Frame field.<br />
• End Frame: Enter the frame in your animation where the<br />
walk will end in the End Frame field. <strong>Poser</strong> suggests a value<br />
that is expected to yield a natural walk speed. The more<br />
frames allocated, the more time a figure will take to walk<br />
along the specified path.<br />
• Create Keyframes in: The Create Keyframes in<br />
setting allows you to select either a new or existing animation<br />
layer for your walk keyframes. Animation layers allow you to<br />
organize your animations, save and reuse specific aspects of a<br />
larger animation.<br />
We recommend that you create the keyframes in a new<br />
animation layer; click the “New animation layer” radio<br />
button to select this option. Alternately, you can choose<br />
to use an existing animation layer by clicking the “Layer”<br />
radio button, and selecting the name of the layer from<br />
the pop-up menu. If you do not wish to use animation<br />
layers, you can simply write all keyframes to the Base<br />
Layer. For more information about animation layers,<br />
please see “Layers Tab” on page 349.<br />
Creating a Walk Path<br />
Creating a walking figure is a two-step process. The first step<br />
entails creating a walk path for your selected figure that defines<br />
where s/he is going to walk. The figure can walk in place or along<br />
a path.<br />
Walk paths are designed to work with the Walk Designer (see<br />
“Using the Walk Designer” on page 354). While the Walk Designer<br />
specifies how your figure walks, a walk path specifies where. The<br />
path is a curve drawn in the Document window that sets the<br />
figure’s course as it moves about the <strong>Poser</strong> workspace. Create the<br />
path, design the walk, and the figure walks along the path from<br />
start to end, stopping at the end.<br />
To create a walk path, Select Figure > Create Walk Path. A<br />
default path appears in the <strong>Poser</strong> workspace. We recommend<br />
shifting to the Top camera and zooming out to get the best view<br />
of your scene and walk path, but you can work using any camera<br />
you like. The following image shows a default walk path:<br />
Chapter 21: Animating with <strong>Poser</strong>
<strong>Poser</strong> <strong>Pro</strong> 2010<br />
<strong>Reference</strong> <strong>Manual</strong><br />
359<br />
Figure 20.28<br />
Figure 20.29<br />
Walk paths must be created on the ground plane.<br />
Shaping Curves<br />
The curve’s position is defined using control points. Click and drag<br />
control points to shape your path any way you like:<br />
You can position the beginning and end of the walk path by<br />
dragging the end control points. You can also reposition the entire<br />
walk path by selecting the ring that appears when your cursor<br />
is near the walk path, which functions like the Figure Ring<br />
discussed in “Selecting Body Parts” on page 136.<br />
Adding and Removing Control Points<br />
To add control points, simply click anywhere along the line. Your<br />
new control points appear. Adding control points can add detail<br />
and/or lengthen your walk path:<br />
Chapter 21: Animating with <strong>Poser</strong>
360<br />
<strong>Poser</strong> <strong>Pro</strong> 2010<br />
<strong>Reference</strong> <strong>Manual</strong><br />
Figure 20.30<br />
Figure 20.31<br />
To delete control points, press and hold Opt/Alt while clicking the<br />
point you wish to remove.<br />
Once you have completed your walk path, use the Walk Designer<br />
to design a walk for your figure. Please refer to “Using the<br />
Walk Designer” on page 354 for more information about the Walk<br />
Designer.<br />
Because of the nature of the spline used for walk paths,<br />
it is impossible to create a hard right-angle turn. These and<br />
other abrupt direction changes can result in unnatural-looking<br />
walks.<br />
Once you have created a walk using the Walk Designer,<br />
you can delete the walk path. The figure will still behave as<br />
though the walk path was present.<br />
Chapter 21: Animating with <strong>Poser</strong>
<strong>Poser</strong> <strong>Pro</strong> 2010<br />
<strong>Reference</strong> <strong>Manual</strong><br />
361<br />
Sound<br />
<strong>Poser</strong> allows you to import sounds, which play when your<br />
animation plays. This is a great way for you to add soundtracks,<br />
speech, etc. to your animations. To import a sound clip, select<br />
File > Import>Sound and use the standard Open dialog that<br />
appears to locate your desired sound file. If you wish to import a<br />
speech sound clip for use with the Talk Designer, select File ><br />
Import>Lip Sync Audio (see below for information on the Talk<br />
Designer). Imported sounds attach to your animations at the first<br />
frame and play whenever the animation is played. Also, you can<br />
only import one sound file. If your animation calls for more than<br />
one sound, edit your desired sounds together in an audio editing<br />
application and create a new sound file for importing into <strong>Poser</strong>.<br />
Importing Sound<br />
Selecting either File > Import>LipSync Audio or File ><br />
Import>Sound allows you to import WAV sound clips that you<br />
can use as a soundtrack for your animation. Imported speech or<br />
sounds are added to the beginning of your animation and play<br />
every time you play your animation. Upon selecting this option, a<br />
standard Open dialog appears, allowing you to select the filename<br />
and location of the sound file you wish to import. If you selected<br />
the LipSync Audio option, the Talk Designer will open with<br />
your specified audio file selected. Please refer to “Syncing Sound<br />
& Motion” on page 362 for information on working with imported<br />
sounds.<br />
Importing sounds files will add keyframes based on the<br />
current frame rate selected. For example a two second long<br />
sound file will expand the default animation to 60 frames if a<br />
frame rate of 30 frames per second has been selected for the<br />
animation<br />
Editing Sound<br />
Sound duration appears in the Sound Range bar at the bottom of<br />
the Animation Palette. You can clip imported sounds by shortening<br />
the sound bar. However, if sound playback begins at any frame<br />
other than 1, the beginning of the sound will be clipped.<br />
Figure 20.32<br />
To specify start and end frames for the sound, drag arrows on<br />
either side of the sound bar.<br />
Chapter 21: Animating with <strong>Poser</strong>
362<br />
<strong>Poser</strong> <strong>Pro</strong> 2010<br />
<strong>Reference</strong> <strong>Manual</strong><br />
Syncing Sound & Motion<br />
The Graph palette displays a graphic representation of the sound<br />
file called a waveform, which lets you see where changes in sound<br />
occur. You can use this information to position keyframes in your<br />
animation. Simulate speech by matching peaks in the waveform<br />
with changes in mouth position, as shown above. To display<br />
waveforms in the Graph palette, open it as described in “Using<br />
Graphs” on page 340 and click the Toggle Sound Display button to<br />
toggle waveform display on and off.<br />
This palette can be accessed in the following ways:<br />
Select File > Import>Lip Sync Audio to import a sound file,<br />
as described above. At the end of the import process, the Talk<br />
Designer palette will automatically open with your imported<br />
audio file selected.<br />
Figure 20.33<br />
Using the Talk Designer<br />
<strong>Poser</strong>’s Talk Designer automates the task of animating facial<br />
features for speech. The Talk Designer synchronizes morph<br />
targets, Emotional Tweak controls, and powerful eye and head<br />
motion modelling algorithms with your sound file, making it much<br />
easier to animate realistic facial expressions for speech.<br />
The Talk Designer is configured using the Talk Designer palette.<br />
Figure 20.34<br />
Chapter 21: Animating with <strong>Poser</strong>
<strong>Poser</strong> <strong>Pro</strong> 2010<br />
<strong>Reference</strong> <strong>Manual</strong><br />
363<br />
Select Window > Talk Designer to open the Talk Designer<br />
palette at any time.<br />
Configuring the Talk Designer<br />
The Talk Designer palette settings are described in the following<br />
sections. When you have configured the Talk Designer to your<br />
satisfaction, click the Apply button at the bottom of the palette<br />
to generate a lipsync animation based upon the settings you<br />
specified.<br />
Input Files<br />
• Sound file: Clicking the “...” button next to the Sound<br />
file setting allows you to browse to the location of the sound<br />
file you wish to use for your lipsync animation. <strong>Poser</strong> supports<br />
WAV file, as well as AIFF files on the Macintosh.<br />
• Supplemental text: For better accuracy, we recommend<br />
that you include the text of the spoken words in the<br />
Supplemental text field. Text entries in this field will be<br />
required if you need to specify an alternative language. You<br />
can click the “...” button to browse to a text document, or<br />
click on the “+” button to open a text box and enter the text<br />
directly.<br />
• Language: If you add supplemental text, use the Language<br />
pull-down menu to specify the language used. In order to<br />
select another option from the Language menu, you must<br />
have text entered in the Supplemental Text field. After<br />
entering your text, you will have the option to select English,<br />
French, German, or Japanese.<br />
• Viseme map file: A viseme map file provides information<br />
about which phonemes (speech sounds) are matched to<br />
which specific visemes, or facial expressions. These viseme<br />
map files are directly linked to the morph target setup of the<br />
individual figure. If you are working with any of the newer<br />
figures included with <strong>Poser</strong>, you can simply use the default<br />
viseme map file for the figure. If you wish to use a figure from<br />
a previous version of <strong>Poser</strong>, please make sure that a viseme<br />
map is provided in the associated pop-up menu. If you use<br />
a figure from a third-party source that was created with a<br />
different morph target setup, you will need to provide the<br />
viseme map file that accompanies the figure. We recommend<br />
that you place the viseme map file into the \Runtime\LipSync\<br />
folder that accompanies your <strong>Poser</strong> installation. Doing so<br />
will add the file to the pop-up menu in the Talk Designer<br />
palette. Alternately, you can click the “...” button to browse<br />
to the location of the viseme map file, if you wish to keep it in<br />
another location.<br />
If you are unsure whether or not your custom figure was<br />
created following the morph target standards for included<br />
<strong>Poser</strong> figures, you can try your animation using the default<br />
Chapter 21: Animating with <strong>Poser</strong>
364<br />
<strong>Poser</strong> <strong>Pro</strong> 2010<br />
<strong>Reference</strong> <strong>Manual</strong><br />
viseme map file. <strong>Smith</strong> <strong>Micro</strong> cannot support third-party<br />
figures. If you are dissatisfied with the results, you will need to<br />
contact the content creator.<br />
Configuration<br />
• Figure: Specify which figure in the scene you wish to use<br />
for the lipsync animation, by selecting the name of the figure<br />
from the pop-up menu.<br />
• Start frame: Specify the Start Frame number for the actual<br />
lipsync animation. By default, the Start Frame setting is set<br />
to the Start Frame of the entire scene animation (frame 1).<br />
• End frame: Specify the End Frame number for the actual<br />
lipsync animation. By default, the End Frame setting is set to<br />
the End Frame of the entire scene animation (generally frame<br />
30, unless you have specified a different scene End Frame).<br />
Once you load a sound file, the End Frame setting will<br />
default to match the length of the sound file.<br />
If the End Frame number specified in the Talk Designer<br />
is greater than the End Frame for the entire scene animation<br />
(as specified on the Base Layer), then additional frames will be<br />
appended to the scene to accommodate the difference.<br />
allows you to select either a new or existing animation layer<br />
for your lipsync animation keyframes. Animation layers allow<br />
you to organize your animations, save and reuse specific<br />
aspects of a larger animation.<br />
We recommend that you create the keyframes in a new<br />
animation layer; click the “New animation layer” radio<br />
button to select this option. You will be asked to name<br />
the new layer. Alternately, you can choose to use an<br />
existing animation layer by clicking the “Layer” radio<br />
button, and selecting the name of the layer from the<br />
pop-up menu. If you do not wish to use animation layers,<br />
you can simply write all keyframes to the Base Layer. For<br />
more information about animation layers, please see<br />
“Layers Tab” on page 349.<br />
• Enunciation: The Enunciation slider allows you to<br />
configure the degree to which the Talk Designer will adjust<br />
a figure’s visemes, or facial morphs, in response to changes in<br />
the audio file’s perceived energy. <strong>Poser</strong> automatically adjusts<br />
visemes to correlate to the energy of the selected sound file.<br />
However, you can use the Enunciation slider to raise or<br />
lower the degree of reaction, to counteract or supplement the<br />
automatic viseme adjustment. Move the slider to the right to<br />
increase enunciation, or to the left to decrease.<br />
• Create Keyframes in: The Create Keyframes in setting<br />
Chapter 21: Animating with <strong>Poser</strong>
<strong>Poser</strong> <strong>Pro</strong> 2010<br />
<strong>Reference</strong> <strong>Manual</strong><br />
365<br />
Head Motions<br />
• Eye Blink Rate: The Talk Designer can add intermittent<br />
eye blinks that have been modeled on studies of actual<br />
human blink rates, in order to animate blinks realistically in<br />
relation to the animation of speech. The Eye Blink Rate<br />
slider allows you to specify an average blink rate, measured<br />
in blinks per minute (BPM). To change the average blink rate,<br />
simply click and drag the slider, or click on the numerical value<br />
in the textbox and enter a number directly. The default value<br />
is 12.5 BPM. A setting of zero (0 BPM) disables the automatic<br />
blink feature, which means that with this setting you must<br />
animate all eye blinks manually.<br />
• Create eye motion: When people speak, their eyes<br />
generally look in different directions with relation to their<br />
subject matter and surroundings. Adding eye movements can<br />
result in a more realistic animation. Check the Create eye<br />
motion checkbox to have <strong>Poser</strong> add eye movements to your<br />
lipsync animation.<br />
• Create head motion: People naturally move their heads<br />
during speech, which means that adding head motion to your<br />
animation can yield more realistic results. Check the Create<br />
head motion checkbox to have <strong>Poser</strong> add head motion to<br />
your lipsync animation for you.<br />
Emotional Tweaks<br />
The Talk Designer includes six Emotional Tweaks, which are<br />
morph targets that can be used in conjunction with speech. These<br />
morph targets are based upon facial expressions associated with<br />
the following emotions:<br />
• Anger<br />
• Disgust<br />
• Fear<br />
• Joy<br />
• Sadness<br />
• Surprise<br />
Each of these Emotional Tweaks is adjusted by a slider, which<br />
ranges between -100% and 100%. The values within this range<br />
represent the degree to which each particular emotion will<br />
manifest in the facial expressions of the figure during the lipsync<br />
animation. Feel free to mix and match the Emotional Tweaks<br />
slider values to suit your specific needs. To adjust the values, you<br />
can either move the sliders to the right or left, or you can click on<br />
the numerical value to the right of the slider and enter a number<br />
directly.<br />
Chapter 21: Animating with <strong>Poser</strong>
366<br />
<strong>Poser</strong> <strong>Pro</strong> 2010<br />
<strong>Reference</strong> <strong>Manual</strong><br />
Importing BVH Motion Capture<br />
Files<br />
Selecting File > Import>BVH Motion allows you to import<br />
motion-capture files in the popular BVH format. A standard<br />
Import dialog appears, allowing you to select your desired path<br />
and filename.<br />
To determine the correct axis or scale for the BVH files consult<br />
the developer’s readme or documentation. Developers such as<br />
Biovision or House of Moves will provide this information. Or, you<br />
can specify whether a figure’s arms are aligned in the X or Z axis<br />
during import. The align axis is determined at the time of recording.<br />
Choose the correct axis so your figure will move correctly. Begin<br />
by selecting the body. Import the BVH file and select the Z-Axis<br />
arm alignment and Scale Automatically options. Some actors<br />
may not be recognized, but the BVH file will still load. If you make<br />
a mistake, return to Frame 1 and re-import the file. Imported BVH<br />
keyframes are applied to the currently selected figure and can<br />
be edited like any other keyframe (see “Editing Keyframes on the<br />
Timeline” on page 345).<br />
In some cases, figures can float above the surface of the<br />
floor after you import BVH data. Choose the Scripts > Utility<br />
> dropFigToFloorAllFrames command for a useful Python<br />
utility that drops the figure to the floor across all keyframes.<br />
Advanced Animation<br />
Techniques<br />
This section is where we stop talking about technical details for<br />
a moment and focus on a few artistic considerations. Editing<br />
animations is pretty easy work in and of itself. Getting your<br />
animation to look just the way you want it and adding realism are<br />
the hard parts. A jerky movement can turn smooth and flowing or<br />
an unrealistic motion can become realistic if you keep a few simple<br />
techniques in mind.<br />
Keyframes and Timing<br />
How should you space keyframes? Begin by considering time and<br />
frame rate. Space keyframes so that the motion looks natural at<br />
the selected frame rate. For example, if you have a motion that<br />
requires 4/5 of a second, you’ll need 24 frames at 30fps, 20 frames<br />
at 24fps, 9 frames at 12fps, etc. The basic formula is frame rate (in<br />
frames per second) times motion duration in seconds = number of<br />
frames required.<br />
Creating Realistic Motion<br />
Now that you’ve gotten the number of frames required for<br />
a motion down, what’s next? Break down the motion into<br />
Chapter 21: Animating with <strong>Poser</strong>
<strong>Poser</strong> <strong>Pro</strong> 2010<br />
<strong>Reference</strong> <strong>Manual</strong><br />
367<br />
component parts. For example, look at a baseball player swinging<br />
a bat. At first glance, it may look like the arms are moving.<br />
Upon closer inspection, however, you see that the entire body is<br />
in motion. Some movements, like the arms and legs, are more<br />
pronounced that others. So, begin with the large movements then<br />
go back and work on the finer adjustments. Using our baseball<br />
player example, you could start with two keyframes: One at the<br />
beginning of the swing, the other at the end.<br />
Previewing this animation with only two keyframes would probably<br />
give you a pretty good result, however the details are where your<br />
animations will shine.<br />
Now that the major motions are roughed in, let’s add some detail.<br />
For example, add the hip swings, shoulder tilts, etc. The subtle<br />
details may not be overly noticeable, but your viewers will pick<br />
up their presence or absence though they may not be able to tell<br />
you what’s wrong with your animation if these elements are not<br />
present. <strong>Poser</strong>’s Animation palette and graph (described in the<br />
previous sections) are ideal for this fine-tuning. Smooth transitions<br />
don’t occur in all movements. For example, when a bat strikes a<br />
fast-moving baseball, there is an immediate change in direction.<br />
This is an animation where linear interpolation might be better<br />
suited. You can adjust splines in the Graph palette, or change<br />
interpolation types to create motions. You can adjust splines or<br />
change interpolation types in the Graph palette.<br />
By working this way, you can create any kind of action and can<br />
make that animation look as realistic as possible.<br />
Long/Complex Animations<br />
If you are trying to make a long movie or one that incorporates<br />
changing cameras, you should create small clips and edit them<br />
together in a video editing application such as Adobe Premiere.<br />
Saving Animations to the<br />
Library<br />
You can save animations to the Library palette as still (singleframe)<br />
or animated (multiple frame) poses for use with other<br />
figures/props. See “Adding Items to the Library” on page 115 for more<br />
information on saving still or animated poses to the Library.<br />
Chapter 21: Animating with <strong>Poser</strong>
368<br />
<strong>Poser</strong> <strong>Pro</strong> 2010<br />
<strong>Reference</strong> <strong>Manual</strong><br />
Chapter 20: The Animation<br />
Menu<br />
The Animation pull-down menu lets you control various aspects<br />
of your <strong>Poser</strong> animations.<br />
Make Movie<br />
Setting Animation > Make Movie opens the Make movie<br />
window. Please refer to “Chapter 22: Rendering Animations” on<br />
page 370 for more information on rendering animations in <strong>Poser</strong>.<br />
Recalculate Dynamics<br />
Choose one of the options in the Animation > Recalculate<br />
submenu to recalculate all cloth dynamics, all hair dynamics, or<br />
all cloth and hair dynamics. For more information about dynamic<br />
cloth and hair, see “Chapter 24: The Hair Room” on page 391 and<br />
“Chapter 25: The Cloth Room” on page 405.<br />
Retime Animation<br />
Selecting Animation > Retime Animation allows you to<br />
adjust the timing of your animations. Please refer to “Retiming<br />
Keyframes” on page 347 for more information.<br />
Resample Key Frames<br />
Selecting Animation > Resample Key Frames opens the<br />
Resample Keys window, which allows you to increase or<br />
decrease the number of keyframes in your animation: Please refer<br />
to “Resampling Key Frames” on page 348.<br />
Loop Interpolation<br />
If your animation contains looping cycles (such as a walk) that<br />
do not match evenly (causing jerky motions between the end of<br />
one loop and the start of the next), toggling Animation > Loop<br />
Interpolation on can smooth out your animation.<br />
Quaternion Interpolation<br />
Quaternion interpolation is a mathematical formula that can<br />
smooth rough animations. If your animation remains jerky after<br />
editing keyframes and all other efforts at smoothing it out,<br />
Chapter 20: The Animation Menu
<strong>Poser</strong> <strong>Pro</strong> 2010<br />
<strong>Reference</strong> <strong>Manual</strong><br />
369<br />
selecting Animation > Quaternion Interpolation can possibly<br />
help. This option should be toggled on as a last resort.<br />
Skip Frames<br />
Selecting Animation > Skip Frames toggles skipping frames on<br />
and off. This option can help speed playback.<br />
Mute Sound<br />
Selecting Animation > Mute Sound toggles sound muting<br />
during animation playback. A check mark appears when muting is<br />
enabled, and vice versa.<br />
Clear Sound<br />
Selecting Animation > Clear Sound deletes the sound<br />
previously imported into your <strong>Poser</strong> scene.<br />
Play Movie File<br />
Selecting Animation > Play Movie File allows you to open<br />
a movie file for playback within <strong>Poser</strong>. A standard Open dialog<br />
appears, allowing you to browse to your desired movie file.<br />
Chapter 20: The Animation Menu
370<br />
<strong>Poser</strong> <strong>Pro</strong> 2010<br />
<strong>Reference</strong> <strong>Manual</strong><br />
Chapter 22: Rendering<br />
Animations<br />
Your can access the Movie Settings window by selecting<br />
Animation > Make Movie. This window can also be accessed<br />
via the Render Settings dialog. The Movie Settings window<br />
appears as follows:<br />
Figure 22.1<br />
To use the Movie Settings window:<br />
1. Select your desired movie format using the Format pulldown<br />
menu. Your available options are:<br />
• Image Files: This option creates an Image<br />
Sequence, which is a series of still images, one for<br />
each frame in your animation. For maximum value results<br />
and optimal quality, we recommend using the Image<br />
Files option to render your final movie, and then using a<br />
compositing tool for editing and post-production work.<br />
• AVI (Windows)/QuickTime (Macintosh): These<br />
are the default Windows/Macintosh movie formats. We<br />
recommend that you use these formats only for preview<br />
purposes while still working on your animation, as they<br />
provide the fastest possible access to rendered results.<br />
• Flash: Adobe Flash is a popular format for animations<br />
posted on Web sites.<br />
2. If you have selected Flash format, click the Options button<br />
for settings specific to that format. The Flash movie options<br />
will be discussed in detail later in this chapter.<br />
3. Select which renderer you wish to use for your animation<br />
using the Renderer pull-down menu. Your options are the<br />
FireFly, Sketch or Preview render engines. See “Chapter<br />
18: Using The FireFly Render Engine” on page 293 for more<br />
information about the FireFly renderer, and “Chapter 19: The<br />
Sketch Designer” on page 324 for more information about the<br />
Sketch Designer renderer. The Preview renderer provides a<br />
quick draft-quality render of your movie.<br />
Chapter 22: Rendering Animations
<strong>Poser</strong> <strong>Pro</strong> 2010<br />
<strong>Reference</strong> <strong>Manual</strong><br />
371<br />
4. Under the Options section, you can enable the following<br />
options for AVI/Quicktime and image files, by checking the<br />
appropriate checkboxes:<br />
• Antialias: Antialiasing is available with the Preview<br />
render engine, to improve the quality of images in draft<br />
preview renders.<br />
• 2D Motion Blur: This option provides realistic 2D<br />
motion blurring effects to images and animations<br />
rendered with the FireFly or Preview render engines. Use<br />
the Blur Amount value to customize the results of this<br />
effect.<br />
5. Specify your desired export Resolution options:<br />
• Frame Size: Select your desired frame size in pixels by<br />
entering your desired width and height in the Width and<br />
Height fields, respectively. Some standard movie sizes<br />
are: 160x120, 320x240, and 640x480.<br />
• Constrain Aspect Ratio: Checking the Constrain<br />
Aspect Ratio checkbox preserves the animation’s<br />
aspect ratio (width divided by height). For example, if<br />
you begin with 640x480 and change the 640 to 1280,<br />
the height will automatically change to 960. Clearing<br />
this checkbox disables this option. Larger movies require<br />
vastly increased rendering times and take up far more<br />
room on your hard drive.<br />
• Quick-Scale Resolution: The Quick-Scale popup<br />
menu offers quick access to four different render<br />
scale options: Full Size, Half Size, Quarter Size, and<br />
Preview Size. Note that this feature is not intended to<br />
replace the Frame Size value, but rather is a tool for<br />
facilitating quick render previews, as the smaller scale<br />
render sizes require less time to calculate.<br />
The production frame is determined by the aspect ratio<br />
resulting from the output width and height. You can set the<br />
production frame to be visible in the Document window’s<br />
scene preview area, by selecting Display > <strong>Pro</strong>duction<br />
Frame from the menu bar.<br />
6. Specify your Time Span settings:<br />
• Range: Enter the start and end frame numbers for the<br />
portion of your animation that you wish to render in the<br />
Start and End boxes. This feature is useful if you wish<br />
to save a subset of the total animation. For example, if<br />
you create a 60-frame animation, you could opt to save<br />
a 15-frame movie beginning 35 frames into the total<br />
animation.<br />
• <strong>Inc</strong>rement: Click the appropriate <strong>Inc</strong>rement radio<br />
button to specify how many frames to render in your<br />
movie output. Your choices are as follows:<br />
• All Frames: Clicking the All Frames button will render<br />
Chapter 22: Rendering Animations
372<br />
<strong>Poser</strong> <strong>Pro</strong> 2010<br />
<strong>Reference</strong> <strong>Manual</strong><br />
all frames in the specified range, as defined by the<br />
movie’s frame rate.<br />
• Frame Rate: Click the Frame Rate (number of frames<br />
per second) radio button to use the movie’s current<br />
output frame rate (as opposed to the actual frame<br />
rate of the <strong>Poser</strong> keyframe data) or specify your own.<br />
Enter the desired frame rate in the box, if you wish to<br />
specify a frame rate other than the rate defined for the<br />
document (for example, lower frame rates are generally<br />
recommended for Flash output). Higher numbers give<br />
smoother animations but require longer rendering times<br />
and take up more room on your hard drive. Please refer<br />
to “Frame Rate” on page 336 for a listing of common frame<br />
rates.<br />
• Every Nth Frame: Clicking this radio button allows<br />
you to render fewer frames, for fast preview purposes. For<br />
example, rendering every 2nd frame takes half the time<br />
as rendering every frame, and so on. Specify your desired<br />
“N” value in the box.<br />
7. Click the Make Movie button to open the Save Movie<br />
dialog box, which allows you to browse for your desired<br />
folder, then click the Save button to save your new animation<br />
to the selected folder. Animation renders can take some time<br />
depending on your scene, animation settings, and computer,<br />
so please be patient.<br />
AVI Options<br />
When you choose to render your animation as an AVI, the Video<br />
Compression dialog includes the following settings:<br />
Figure 22.2<br />
• Compressor: Select which Codec you wish to use from<br />
the Codec pop-up menu. Note that certain Codecs offer<br />
additional configuration settings. Click on the Configure<br />
button, if enabled for your selected Codec, to set up your<br />
desired configuration.<br />
Certain Codecs may require a specific image aspect ratio<br />
in order to function properly.<br />
Depending on which Codec you select, the following settings may<br />
Chapter 22: Rendering Animations
<strong>Poser</strong> <strong>Pro</strong> 2010<br />
<strong>Reference</strong> <strong>Manual</strong><br />
373<br />
also be available:<br />
• Compression Quality: Adjust the Compression<br />
Quality slider to your desired level, from 1-100. Higher<br />
quality compression will take longer to generate and require<br />
more system resources to compute.<br />
• Key Frame every X Frames: This setting specifies how<br />
often the codec will set up a keyframe in the resulting movie<br />
file. This is not to be confused with the keyframe frequency in<br />
your actual <strong>Poser</strong> animation.<br />
• Data Rate: You can choose to specify a maximum rate of<br />
data processing in KB per second.<br />
QuickTime Options<br />
When you choose Quicktime format and click the Options button,<br />
the Compression Settings dialog opens. This dialog includes the<br />
following settings:<br />
Figure 22.3<br />
• Compression Type: Select which Codec you wish to<br />
use from the Compression Type pop-up menu. Note that<br />
certain Codecs offer additional configuration settings, as<br />
mentioned below. Available choices are Animation, Apple<br />
Pixlet Video, Apple VC H.263, DV-PAL, DV/DVCPPRO-<br />
NTSC, DVCPRO-PAL, DVCPRO50-NTSC, DVCPRO50-PAL,<br />
H.264, JPEG 2000, MPEG-4 Video, None, Photo-JPEG,<br />
and PNG.<br />
Certain Codecs may require a specific image aspect ratio<br />
in order to function properly. Depending on the codec you<br />
select, the selections will vary.<br />
Chapter 22: Rendering Animations
374<br />
<strong>Poser</strong> <strong>Pro</strong> 2010<br />
<strong>Reference</strong> <strong>Manual</strong><br />
The following settings are some common settings that may appear<br />
with one or more compression options:<br />
• Frames Per Second: Enter the number of frames per<br />
second at which you wish your movie to run.<br />
• Key Frames Every x Frames: This setting specifies how<br />
often QuickTime will set up a keyframe in the resulting movie<br />
file. This is not to be confused with the keyframe frequency in<br />
your actual <strong>Poser</strong> animation.<br />
Flash Options<br />
Clicking the Flash Options button opens the Flash Settings<br />
dialog:<br />
You have the following options when exporting Adobe Flash<br />
movies:<br />
• Frame Reordering:<br />
• Limit Data Rate to x KBytes/sec: You can choose to<br />
specify a maximum rate of data processing in KB per second<br />
• Optimized for:<br />
• Encoding Mode: Choose Multi-pass or Single-Pass<br />
• Color Depth: Select your desired color bit depth from the<br />
Color Depth pop-up.<br />
• Quality: Adjust the Compression Quality slider to your<br />
desired level, from 1-100. Higher quality compression will<br />
take longer to generate and require more system resources to<br />
compute.<br />
Figure 22.4<br />
Chapter 22: Rendering Animations
<strong>Poser</strong> <strong>Pro</strong> 2010<br />
<strong>Reference</strong> <strong>Manual</strong><br />
375<br />
• Overlap Colors: Checking the Overlap Colors checkbox<br />
causes Adobe Flash to take the color that is used the most<br />
and create a silhouette of the entire object (such as a figure<br />
or prop). The next color is placed on top of the first, and so<br />
on, with each layer of color containing the layers above it.<br />
Selecting this option makes for larger files, but will increase<br />
the quality of the final file. Deselecting this option causes<br />
blocks of different colors to appear next to each other with no<br />
overlapping, which could cause the animated object to appear<br />
broken or discontinuous.<br />
• Draw Outer Lines: Checking the Draw Outer Lines<br />
checkbox draws a border around the entire silhouette.<br />
• Draw Inner Lines: Checking the Draw Inner Lines<br />
checkbox draws lines around each color layer.<br />
• Line Width: Enter the desired line width (in pixels) in the<br />
Line Width box.<br />
• Number of colors: Enter the desired number of colors<br />
in the Number of colors box. Note that adding colors will<br />
increase the file size and download time for people viewing<br />
this file via the Web. Four colors are good for most situations,<br />
though the maximum possible is 253.<br />
• Color Quantization: Quantization is the process of<br />
selecting the specified number of colors that best represent<br />
your <strong>Poser</strong> figure. You can select either Auto or Custom<br />
quantization of colors. In either case, your color choices will be<br />
saved with the project file.<br />
• Auto Quantization: Check the appropriate radio button<br />
to select if you want the quantization to occur across All<br />
Frames or at a Specified Frame.<br />
• All Frames: This option can be useful in situations<br />
when you want color quantization to be applied to each<br />
frame; for example, if you are animating materials.<br />
• Specified Frame: If you selected Specified Frame,<br />
enter the frame number where the quantization should<br />
occur in the Specified Frame field.<br />
• Custom Quantization: You can select custom colors<br />
by clicking within the color preview windows to bring up<br />
the <strong>Poser</strong> Color Picker. The number of custom color preview<br />
windows will be determined by the Number of Colors<br />
setting (see above). Mousing over any of the preview<br />
windows will display the RGB color values for that color at the<br />
top right of the Custom Color display window. Click on the<br />
AutoGenerate Colors button to restore the default custom<br />
color values.<br />
For optimal results when exporting to Flash format, use<br />
the scene preview Cartoon display style when preparing your<br />
scene.<br />
Chapter 22: Rendering Animations
376<br />
<strong>Poser</strong> <strong>Pro</strong> 2010<br />
<strong>Reference</strong> <strong>Manual</strong><br />
Part 6:<br />
Customizing<br />
Content<br />
<strong>Poser</strong> <strong>Pro</strong> 2010<br />
<strong>Reference</strong> <strong>Manual</strong><br />
377<br />
Chapter 23: The Face Room<br />
Adding realistic custom faces and creating a personalized head can<br />
be an extremely complex undertaking, but <strong>Poser</strong>’s powerful Face<br />
room greatly simplifies the process. In just a few minutes, you can<br />
make your figure look like you, one of your friends, or anyone! With<br />
a few steps, you can reshape a figure’s face using a collection of<br />
dials that drive sculpting morphs, or import facial photographs to<br />
match the face in the images.<br />
By default, an HTML Help window opens when you enter<br />
the face room. This window contains additional tips and tricks<br />
for obtaining optimal results. If you do not see this window,<br />
please select Window > Room Help.<br />
• Miki and Miki2<br />
• <strong>Poser</strong> 6 Figures: James and Jessi<br />
• <strong>Poser</strong> 5 Figures: Don and Judy<br />
The Face Room is shown below, with all palettes and options<br />
docked. If you need to show the Face Room windows, choose<br />
Window > Room Tools > Face, and select Face Preview,<br />
Photo Lineup, Texture Preview, Face Texture Tool, Face<br />
Shaping Tool as desired. These windows are described in the<br />
sections that follow.<br />
The Face room creates heads for use with the following figures<br />
(listed from newest to oldest):<br />
• Ryan, Alyson, and their ethnic variations, including lo res<br />
versions<br />
• <strong>Poser</strong> 7 Figures: SimonG2 and Sydney G2<br />
• Other G2 Figures: JamesG2, Jessi G2, Kelvin G2, Koji G2<br />
• Apollo Maximus<br />
Figure 23.1<br />
The number of palettes and options that you see in<br />
each room depends upon your screen resolution. At higher<br />
resolutions, the default work spaces display more palettes,<br />
Chapter 23: The Face Room
378<br />
<strong>Poser</strong> <strong>Pro</strong> 2010<br />
<strong>Reference</strong> <strong>Manual</strong><br />
while at lower resolutions you see fewer palettes:<br />
The Face room contains the following interface elements in<br />
addition to some of the standard elements:<br />
• Photo Lineup (1): The Photo Lineup area is where you<br />
load images and align them using a variety of tools. Activating<br />
the Apply Shape checkbox generates geometry matching<br />
your photos. The texture map and the geometry based on the<br />
photos gets generated on the fly.<br />
• Face Texture Tool (2): The Face Texture Tool area lets<br />
you apply a multitude of ethnic and other settings to modify<br />
the current head texture map.<br />
• Face Preview window (3): The Face Preview window<br />
displays a preview of your 3D head with textures. This window<br />
features Mini Camera controls in its upper right corner. You<br />
can also use the Face Shaping Tool (see “The Face Shaping<br />
Tool” on page 385) to sculpt the face to your exact specifications.<br />
• Random Face button (4): Clicking the Random Face<br />
button creates a completely random face. This will erase any<br />
prior work you’ve done in the Face room and should be used<br />
with care. The Random Face feature is a great way to create<br />
realistic-looking characters by clicking a single button. Click it<br />
as many times as you like until you get the look you want!<br />
• Reset Face Room button (5): Clicking the Reset Face<br />
room button restores the default head shape and texture.<br />
This will erase all of your prior Face room work. Use this<br />
option with care.<br />
• Texture Preview window (6): The Texture Preview<br />
window lets you see your head texture map as you edit it and<br />
also allows you to load and save textures for further work.<br />
• Action buttons (7): The Action buttons are where you<br />
apply customized head geometries to your figures, spawn<br />
morph targets, or import head texture maps.<br />
• Face Shaping Tool palette (8): The Face Shaping<br />
Tool window is where you control the Face Shaping tool,<br />
which is the equivalent of the Morphing Tool (see “Creating<br />
Morphs with the Morphing Tool” on page 476) for the Face<br />
room. You can modify heads by using the parameter dials and/<br />
or the tool in this room.<br />
Each of these areas is discussed below in this chapter.<br />
As mentioned above, there are several methods for creating<br />
custom heads:<br />
• Using two images to shape the geometry and create a texture<br />
map.<br />
• Using the Face Shaping tool to sculpt the head as you<br />
Chapter 23: The Face Room
<strong>Poser</strong> <strong>Pro</strong> 2010<br />
<strong>Reference</strong> <strong>Manual</strong><br />
379<br />
desire.<br />
• Using the Texture Variation area to create custom texture<br />
maps quickly and easily.<br />
• Using the Random Face feature.<br />
The Face room allows you to do any or all of these things<br />
when creating heads. We’ll discuss the other functionality in the<br />
subsequent sections. For now, let’s walk through using images to<br />
create a custom head.<br />
If you want to reset the Face room to its default state,<br />
click the Reset Face room button. This erases all loaded<br />
images, deletes geometry changes, and loses any texture<br />
modifications you might have made. Use this option with care!<br />
4. Apply the new shape to your figure.<br />
Apply the images you used to create the head as a texture map,<br />
then apply the geometry shape and texture to the head.<br />
Once you’ve completed these steps, you can proceed to use the<br />
Face Shaping tool and/or the Texture Variation functionality. If<br />
you do not want to use your own images, feel free to skip ahead<br />
and explore the other head creation/customization methods.<br />
Step 1: Images<br />
Creating a personalized head that matches a real person involves<br />
using two pictures to create a texture map. Let’s load some images<br />
and build a personalized head!<br />
Please follow these simple guidelines for optimum results:<br />
Using Images to Create Heads<br />
Creating custom 3D heads from existing images/photographs<br />
(digital or scanned) requires the following steps:<br />
1. Load the images.<br />
2. Align the images (if needed).<br />
3. Align the geometry to the images.<br />
Figure 23.2<br />
• Front image: The front image should be a straight-on front<br />
Chapter 23: The Face Room
380<br />
<strong>Poser</strong> <strong>Pro</strong> 2010<br />
<strong>Reference</strong> <strong>Manual</strong><br />
view with the subject directly facing the camera and with the<br />
camera level with the subject’s face. The picture should be<br />
close enough to capture plenty of detail. Lighting should also<br />
be adjusted to capture the most detail. Overly bright lighting<br />
will give the image a washed-out appearance, while overly<br />
dark lighting will not show off enough detail. The person’s<br />
mouth should be closed and the overall facial expression<br />
should be neutral for best results.<br />
• Side image: The side image should be a direct side view<br />
with the subject facing 90 degrees from the camera and<br />
with the camera level with the subject’s face. The remaining<br />
guidelines for the front image apply to the side image as well.<br />
Ideally, the front and side views should be taken from the<br />
same distance.<br />
The above images are great examples of ideal images. You can<br />
use less than ideal or even mismatched images, however you may<br />
get some unpredictable results. Each image has its own alignment<br />
tools that can help position it optimally (see next step). Of course,<br />
you can always experiment and have fun if you want to!<br />
The Face room supports most common image formats.<br />
Step 2: The LineUp<br />
Begin by clicking the Load icon (see below) for the front or side<br />
image in the Photo Lineup area and locate the image you want<br />
to use. For each image, <strong>Poser</strong> will ask you to locate several points<br />
on the face. This will help it align and match the default 3D head<br />
to the images, which you can then fine tune. To locate the specified<br />
facial point on your own photo, click its location as shown in the<br />
example face.<br />
For the front image, you’ll be asked to locate the outside corner of<br />
the figure’s right eye and left corner of the lips, as shown below:<br />
You must import existing images. <strong>Poser</strong> does not have<br />
the functionality to create images. Images can be photographs,<br />
line drawings, paintings, etc. The Face room accepts most<br />
common image formats. Textures generated from these images<br />
are sized at 512x512 pixels by default.<br />
Figure 23.3<br />
For the side image, you’ll need to locate the top of the right<br />
earlobe and the front of the chin in the same manner as you did<br />
Chapter 23: The Face Room
<strong>Poser</strong> <strong>Pro</strong> 2010<br />
<strong>Reference</strong> <strong>Manual</strong><br />
381<br />
for the front image.<br />
The side image uses the subject’s right side. If your side<br />
image is of the subject’s left side, you can click the Flip icon to<br />
reverse the image.<br />
Once loaded, the images appear in the workspace and the 3D<br />
head and texture map appear.<br />
Loading the images and locating the requested areas allows <strong>Poser</strong><br />
to do a good job of approximating the location and shape of the<br />
head geometry. You may, however, wish to go in and perform some<br />
manual adjustments of the geometry’s location relative to the<br />
image.<br />
To do this, each of the two images in the Photo Lineup area has<br />
the following tools:<br />
• Load: Clicking the Load icon opens a standard OS dialog<br />
allowing you to browse for and select your desired front<br />
image. Once you load an image, you’ll be prompted to locate<br />
various facial features. This helps <strong>Poser</strong> custom-fit the 3D head<br />
to the images, as described above.<br />
• Delete: Clicking the Delete icon deletes the currently<br />
loaded image.<br />
• Zoom: Clicking and dragging the Zoom icon allows you to<br />
zoom in or out of the current image, allowing you to more<br />
precisely position and shape the head geometry. Clicking the<br />
Zoom icon and dragging to the right or up zooms in, while<br />
dragging to the left or down zooms out. This tool simply<br />
shifts your point of view; it does not affect the images or the<br />
geometry. You cannot zoom out beyond your image’s original<br />
size.<br />
Figure 23.4<br />
• Pan: Clicking and dragging the Pan tool moves the image<br />
in the same direction as your mouse movement. This is<br />
Chapter 23: The Face Room
382<br />
<strong>Poser</strong> <strong>Pro</strong> 2010<br />
<strong>Reference</strong> <strong>Manual</strong><br />
particularly useful if you need to zoom in to a particular<br />
area. You can individually pan the front and side images up,<br />
down, left, or right. The front image will pan in the X and Y<br />
axes (side-side and up-down) and the side image will pan in<br />
the Y and Z axes (up-down and front-back). This tool simply<br />
shifts your point of view; it does not affect the images or the<br />
geometry.<br />
• Rotate Geometry: Improper rotation may cause<br />
unsatisfactory photo lineup results. Ideally, the head should<br />
not be rotated relative to the camera. However, many photos<br />
show the head slightly rotated about the X axis (up and<br />
down), the Y axis (looking left to right), or the Z axis (tilting<br />
left to right). The Face room automatically detects and<br />
compensates for some rotation (about the Z axis in the front<br />
view and about the X axis in the side view), but you may<br />
still need to perform additional manual adjustments for best<br />
results:<br />
• To rotate about the X axis (front view), click and drag the<br />
mouse horizontally while pressing Shift.<br />
• To rotate about the Y axis (front view), click and drag the<br />
mouse horizontally while pressing Opt/Alt.<br />
• To rotate about the Z axis (front view), click and drag the<br />
mouse horizontally without pressing any keys.<br />
• To rotate about the X axis (side view), click and drag the<br />
mouse horizontally without pressing any keys.<br />
• Scale Geometry: Clicking and dragging the Scale<br />
Geometry tool scales the geometry to align it to the image.<br />
This feature is useful if your loaded image(s) are larger or<br />
smaller than the geometry outline. You can pan up, down, left,<br />
and/or right. This tool scales the geometry without altering the<br />
image or your point of view.<br />
• Pan Geometry: Clicking and dragging the Pan Geometry<br />
tool and dragging the mouse pans the geometry. This feature<br />
is useful if your loaded image(s) are not perfectly aligned with<br />
the geometry. The front image will pan in the X and Y axes<br />
(side-side and up-down) and the side image will pan in the<br />
Y and Z axes (up-down and front-back). This tool pans the<br />
geometry without altering the image or your point of view.<br />
<strong>Poser</strong> does a good job at calculating how to shape the head based<br />
on the images, however you’ll probably need to fine-tune the head<br />
for best results. The head appears superimposed on the images<br />
with red lines showing the facial features and green control points.<br />
In this case, the head is a bit off-center as can be seen by both the<br />
superimpositions and the texture map. How do you fix this? Easy:<br />
Perform a little virtual surgery.<br />
Step 3: Cyber Face Lifts<br />
Looking at your loaded images, you will see the red outlines of a<br />
head superimposed on the images. Each major facial feature (eyes,<br />
nose, mouth, chin, etc.) has one or more control points, which<br />
Chapter 23: The Face Room
<strong>Poser</strong> <strong>Pro</strong> 2010<br />
<strong>Reference</strong> <strong>Manual</strong><br />
383<br />
appear as green dots. All you need to do is move the control points<br />
until they match the underlying image. Do this by placing the<br />
mouse pointer over the control point you wish to move. The cursor<br />
will change, at which point you can drag the selected control point<br />
up, down, left, or right. For example, you’d move the middle nose<br />
point until it’s just under the bridge of the nose and the two side<br />
points until they’re at the corners of the nostrils, and so on. As you<br />
move the control points, you’ll see the head beginning to conform<br />
more and more to the figure. You will also see lines indicating<br />
how each control point has moved from its original position. If you<br />
wish to undo a control point move, simply use the [COMMAND]/<br />
[CTRL]+[Z] command to return the control point to its previous<br />
position.<br />
You can also move the entire head using the Rotate Geometry,<br />
Scale Geometry, and Pan Geometry tools, which are described<br />
above. These tools move the head outline and alter the head<br />
geometry to match. To move your image without altering the head<br />
geometry, use the Pan Image tool, also described above. This will<br />
cause the image to slide over the geometry.<br />
If you make a mistake while moving the control points, you can<br />
press [COMMAND]/[CTRL]+[Z] or select Edit > Undo to undo<br />
your most recent change.<br />
Please refer to the Face room HTML Help window for<br />
additional tips & tricks. By default, this window appears when<br />
you enter the face room. If it does not appear, select Window<br />
> Room Help to open the window.<br />
Here’s an example after adjustments:<br />
Figure 23.5<br />
You can use the Zoom tool to move in closer to your<br />
images for even more precise control over the results.<br />
Step 4: Applying the Geometry/<br />
Texture<br />
The texture map is created in real time as you work. Enable the<br />
Apply Shape checkbox to apply your images to create a custom<br />
Chapter 23: The Face Room
384<br />
<strong>Poser</strong> <strong>Pro</strong> 2010<br />
<strong>Reference</strong> <strong>Manual</strong><br />
head, which will appear in the Face Sculpting window. The head<br />
geometry is dynamically updated as long as Apply Shape is<br />
active.<br />
Enabling the Apply Shape checkbox will erase any work<br />
you may have done with the Face Shaping tool. If you want<br />
to use a combination of images and shaping, be sure to work<br />
with the images before using the Face Shaping tool. This also<br />
occurs with textures; loading images will undo any work you<br />
have done in the Texture Variation area (see below).<br />
Creating Custom Textures<br />
The Face room includes the Texture Variation area, which allows<br />
you to create custom head textures from scratch or modify existing<br />
textures. The Face Room generates a new texture and blends<br />
between the imported texture and the original <strong>Poser</strong> figure’s<br />
texture and attempts to color match the new texture to the base<br />
figure if selected by the user. It also allows the user to select the<br />
imported Face Room photo resolutions for the new texture. .<br />
To access the Texture Variation area, click the Texture<br />
Variation tab in area 2 of the Face room. This area allows you to:<br />
• Create new textures from scratch by modifying the default<br />
texture.<br />
• Modify textures created by loading images as discussed<br />
above.<br />
• Edit loaded texture maps (see below).<br />
Be sure to load/create your texture before using the<br />
Texture Variation area, as doing so afterward will lose your<br />
changes.<br />
The Texture Variation area uses parameter dials that function<br />
similarly to the dials in the Parameters palette, whose<br />
functionality is described in “Parameters Palette” on page 147. You<br />
can use the Parameter Dial menu to access dial settings, reset<br />
a dial, or open the selected dial’s Graph (discussed in “Using<br />
Graphs” on page 340). You cannot, however, memorize Texture<br />
Variation dials. The available Texture Variation dials are:<br />
• Facial Color: The Facial Color dials modify the color of<br />
several facial regions and include Beard dark/light, Eye<br />
sockets light/dark, Eyebrows lower light/dark, and<br />
Eyebrows upper light/dark.<br />
• Ethnicity/Age & Gender: The Ethnicity/Age/Gender<br />
dials generate ethnic, age, and gender traits and include<br />
less/more African, less/more European, less/more<br />
Southeast Asian, less/more East Indian, Younger/Older,<br />
and Male/Female.<br />
Chapter 23: The Face Room
<strong>Poser</strong> <strong>Pro</strong> 2010<br />
<strong>Reference</strong> <strong>Manual</strong><br />
385<br />
• To modify your texture or the default texture, simply adjust<br />
the dials. Your work will appear in real time in both the Face<br />
Sculpting and Texture Preview windows.<br />
Textures created in the Face room are scaled to 512x512<br />
pixels. If you used higher resolution for photo matching and<br />
want to keep the higher resolution, choose Yes in the dialog<br />
that appears after pressing Apply to Figure. To use larger<br />
texture maps, you can also import a custom texture, then<br />
modify it.<br />
The Face Shaping Tool<br />
The Face Shaping Tool allows you to visually sculpt your custom<br />
head by selecting and moving vertices. The Face room contains a<br />
wide array of custom vertex editing parameters for the <strong>Poser</strong> head<br />
that allow you to create virtually any face imaginable. By default,<br />
the Face Shaping Tool is active whenever your cursor is within<br />
the Face Sculpting window. Just as with the Morphing tool (see<br />
“Creating Morphs with the Morphing Tool” on page 476), you can<br />
use any combination of clicking and dragging morph targets and/<br />
or adjusting Face Shaping parameter dials in the Face Shaping<br />
Tool palette.<br />
To use the Face Shaping Tool:<br />
Figure 23.6<br />
1. Click the portion of the face you wish to adjust and drag the<br />
mouse. This selects the vertex nearest the spot where you<br />
Chapter 23: The Face Room
386<br />
<strong>Poser</strong> <strong>Pro</strong> 2010<br />
<strong>Reference</strong> <strong>Manual</strong><br />
clicked and moves it in the direction you drag the mouse.<br />
You can use the Mini Camera controls in the upper right<br />
corner of the Face Sculpting window to position the head<br />
exactly where you want it at any time before, during, or after<br />
sculpting. Vertices are moved relative to your viewing angle.<br />
For example, if you are looking at the face head-on, clicking<br />
and dragging will move the morph up, down, left, and right.<br />
If you are looking at the top of the head, dragging will move<br />
vertices left, right, forward, and backward.<br />
2. The Face Shaping Tool can manipulate all selected<br />
parameters in the Face Shaping Tool palette. Checking<br />
the checkbox next to a parameter dial includes the specified<br />
vertex parameter when using the tool, and clearing it means<br />
the tool will not affect the specified vertex parameter. Even if<br />
a parameter is enabled, it may or may not be affected by your<br />
use of the tool. For example, selecting a vertex in the forehead<br />
may affect the eyebrows but may not affect the mouth. Select<br />
your desired parameter(s), then click and drag any vertex on<br />
the head.<br />
3. Once you have a portion of the head the way you want it, you<br />
can click the Pin button to freeze the selected vertex from<br />
further manipulation. Pinned vertices may move as you keep<br />
adjusting other portions of the body part, however they will<br />
retain their current settings.<br />
You can use the [COMMAND]/[CTRL]+[Z] command to undo a<br />
specific parameter change made with the Face Shaping Tool. Or,<br />
if you want to reset all morph targets to their default values (0),<br />
you can click the Clear Morphs button. Also, if you want to clear<br />
all pins, simply click the Clear Pin Points button. Both buttons<br />
are located in the Face Shaping Tool palette along with other<br />
functionality (see below).<br />
The Face Shaping Tool Palette<br />
The Face Shaping Tool adjusts the parameters available in the<br />
Face Shaping Tool palette, which uses parameter dials that<br />
function similarly to the dials in the Parameters palette. You can<br />
use the Parameter Dial menu to access dial settings, reset a dial,<br />
or open the selected dial’s Graph (discussed in “Using Graphs” on<br />
page 340) You cannot, however, memorize Face Shaping Tool dials.<br />
This is different than creating facial expressions since<br />
you are actually modifying head geometry instead of simply<br />
applying morphs to create a facial expression.<br />
When sculpting a head, you can use the Face Shaping Tool, the<br />
dials in the Face Shaping Tool palette, or any combination you<br />
wish. The available Face Shaping Tool parameter dials are:<br />
• Facial Morphs: The Facial Morphs dial groups includes<br />
the following sub-groups and dials:<br />
Chapter 23: The Face Room
<strong>Poser</strong> <strong>Pro</strong> 2010<br />
<strong>Reference</strong> <strong>Manual</strong><br />
387<br />
• Brow Ridge: The Brow Ridge dials are High/Low,<br />
Inner Up/Down, Outer Up/Down, and Forward Axis<br />
Twist.<br />
• Cheekbones: The Cheekbones dials are High/Low,<br />
Shallow/<strong>Pro</strong>nounced, Thin/Wide, and <strong>Pro</strong>trusion<br />
Asymmetry.<br />
• Cheeks: The Cheeks dials are Concave/Convex, and<br />
Round/Gaunt.<br />
• Chin: The Chin dials are Forward/Back, <strong>Pro</strong>nounced/<br />
Recessed, Retracted/Jutting, Shallow/Deep, Small/<br />
Large, Short/Tall, Thin/Wide, Chin Axis Twist,<br />
Forward Axis Shift, and Transverse Shift.<br />
• Eyes: The Eyes dials are Up/Down, Small/Large,<br />
Tilt Inward/Outward, Together/Apart, Height<br />
Disparity, and Transverse Shift.<br />
• Face: The Face dials are: Brow/Nose/Chin Ratio,<br />
Forehead/Sellion/Nose Ratio, Light/Heavy, Round/<br />
Gaunt, Thin/Wide, Coronal Bend, Coronal Shear,<br />
and Vertical Axis Twist.<br />
• Forehead: The Forehead dials are: Small/Large,<br />
Short/Tall, Tilt Forward/Back, and Forward Axis<br />
Twist.<br />
• Jaw: The Jaw dials are Retracted/Jutting:, Wide/<br />
Thin, Jaw-Neck Slope High/Low, and Concave/<br />
Convex.<br />
• Mouth: The Mouth dials are Drawn/Pursed, Happy/<br />
Sad, High/Low, <strong>Pro</strong>truding/Retracted, Tilt Up/<br />
Down, Underbite/Overbite, Mouth-Chin Distance<br />
Short/Long, Corners Transverse Shift, and Twist<br />
and Shift.<br />
• Lips: The Lips dials are Deflated/Inflated, Large/<br />
Small, and Puckered/Retracted.<br />
• Nose: The Nose dials are Coronal Shear, Transverse<br />
Shift, Up/Down, Flat/Pointed, Short/Long, Tilt Up/<br />
Down, Tip Transverse Shift, Transverse Shift, and<br />
Vertical Axis Twist.<br />
• Nose Bridge: The Nose Bridge dials are Shallow/<br />
Deep, Short/Long, and Transverse Shift.<br />
• Nose Sellion: The Nose Sellion dials are Up/Down,<br />
Shallow/Deep, Thin/Wide, and Transverse Shift.<br />
• Nose Region: The Nose Region dials are Concave/<br />
Convex and Frontal Axes Twist.<br />
• Temples: The Temples dial is Thin/Wide.<br />
• Ears: The Ears dials are Up/Down, Back/Front, Short/<br />
Long, Thin/Wide, Vertical Shear, and Forward Axis<br />
Shear.<br />
Chapter 23: The Face Room
388<br />
<strong>Poser</strong> <strong>Pro</strong> 2010<br />
<strong>Reference</strong> <strong>Manual</strong><br />
• Ethnicity, Age, and Gender: The Ethnicity/Age/<br />
Gender dials generate ethnic, age, and gender traits and<br />
include less/more African, less/more European, less/<br />
more Southeast Asian, less/more East Indian, Younger/<br />
Older, and Male/Female.<br />
• Standard Figures><strong>Poser</strong> 5: The Standard<br />
Figures><strong>Poser</strong> 5 dials generate the appearance of one or<br />
more of the standard <strong>Poser</strong> 5 figures and include Don, Judy,<br />
Will, and Penny.<br />
To create/modify your head, simply adjust the dials or use the tool<br />
directly on the head. Your work will appear in real time in the Face<br />
Shaping Tool window.<br />
Caricatures<br />
The Caricature dial allows you to exaggerate or de-exaggerate<br />
the head and facial features. It has a meta effect, meaning it<br />
impacts the results of the other sculpting tools. <strong>Inc</strong>reasing the value<br />
increases the exaggeration, and vice versa, as follows:<br />
The default value is 0. Values>0 apply exaggeration to the head,<br />
and values
<strong>Poser</strong> <strong>Pro</strong> 2010<br />
<strong>Reference</strong> <strong>Manual</strong><br />
389<br />
Loading/Saving/Previewing<br />
Textures<br />
The Face room loads the default <strong>Poser</strong> texture, which is visible in<br />
the Texture Preview window. The Texture Preview window<br />
shows real-time previews of your head’s texture beginning with<br />
the default and through any changes you make by loading images<br />
and/or customizing textures. You can also load and save textures<br />
to your hard drive for later use. To load a texture, click the Load<br />
Texture icon on the left side of the Texture Preview window,<br />
which opens a Load Head Texture window that allows you<br />
to browse for the file you wish to load. You can modify loaded<br />
textures.<br />
To save the texture being displayed in the Texture Preview<br />
window, click the Save Texture icon on the right side of the<br />
Texture Preview window, which opens a standard Save As<br />
dialog (see “Saving a Scene” on page 54 for information about the<br />
Save As dialog).<br />
The <strong>Poser</strong> male figures use different texture coordinates than the<br />
female and child figures. When loading and saving textures, you<br />
are prompted to select if the texture is for the male figure. Select<br />
Yes if the texture if for the male, or No if the texture is for the<br />
female or child figures.<br />
Applying Custom Heads/<br />
Textures<br />
Once you’ve finished making changes to the head and/or texture,<br />
you may perform the following actions:<br />
• Apply to Figure: Clicking the Apply to Figure button<br />
applies the head in the Face room to the currently selected<br />
figure in your scene. Face-room compatible figures are listed<br />
at the beginning of this chapter.<br />
• Apply Shape Only: Clicking the Apply Shape Only<br />
dial applies the head shape to the currently selected figure<br />
without applying the texture map.<br />
• Apply Texture Only: Clicking the Apply Texture Only<br />
dial applies the head texture to the currently selected figure<br />
without applying the head shape.<br />
• Spawn Morph Target: Clicking the Spawn Morph<br />
Target button allows you to save the head as a morph target.<br />
Please refer to “Spawning Morph Targets” on page 489 for more<br />
information about spawning morph targets.<br />
• Import Figure Head Texture: Clicking the Import<br />
Figure Head Texture button imports the currently selected<br />
figure’s head texture, which you can then modify by creating<br />
textures as described above. Imported textures retain their<br />
Chapter 23: The Face Room
390<br />
<strong>Poser</strong> <strong>Pro</strong> 2010<br />
<strong>Reference</strong> <strong>Manual</strong><br />
original sizes. For example, if you import a 1000x1000 texture,<br />
all changes you make to it in the Face room will retain the<br />
imported size. This is a great way to create textures that are<br />
larger than the Face room’s default 512x512 size.<br />
If you apply one or more heads to a scene with no<br />
figure, the applied head(s) will become props. If your scene<br />
has multiple figures, the head will be applied to the currently<br />
selected figure visible in the Select Figure menu.<br />
To remove a custom texture after applying it to<br />
your figure, go into the material room and select the<br />
faceroomskin material. You can then replace the applied<br />
texture map with one of your own, remove the image map,<br />
etc. as desired.<br />
Saving Faces<br />
To save faces from the Face room, you must save PZ3 files<br />
containing the applied head. You can also spawn morph targets.<br />
Chapter 23: The Face Room
<strong>Poser</strong> <strong>Pro</strong> 2010<br />
<strong>Reference</strong> <strong>Manual</strong><br />
391<br />
Chapter 24: The Hair Room<br />
<strong>Poser</strong>’s Hair room allows you to create dynamic strand-based 3D<br />
hair for your figures or props. You can add hair wherever you like<br />
on any object in your scene and can add shaders in the Material<br />
room (see “Chapter 13: The Material Room” on page 213) to give<br />
your hair almost any appearance from bleach blond to moss,<br />
lichens, grass, etc. (a shader tree is created for each hair group and<br />
is accessible in the Material room). You can even apply Force<br />
Fields (see “Wind Force Fields” on page 467) to create realistic wind<br />
effects for your animations!<br />
Hair contains many polygons that require hefty<br />
computing resources.<br />
The Hair room appears as follows at 1280 x 960 resolution:<br />
The number of palettes and options that you see in<br />
each room depends upon your screen resolution. At higher<br />
resolutions, the default work spaces display more palettes,<br />
while at lower resolutions you see fewer palettes:<br />
Figure 24.1<br />
In addition to some standard tools, the Hair room has the<br />
following interface elements:<br />
• Hair Growth Groups Controls (1): The Hair Growth<br />
Groups controls allow you to create, edit, and delete hair<br />
growth groups.<br />
• Growth Controls (2): The Growth Controls allow you<br />
to specify how hair grows on growth groups.<br />
• Styling Controls (3): As the name implies, the Styling<br />
Controls allow you to control the appearance of hair.<br />
• Dynamics Controls (4): The Dynamics Controls allow<br />
you to control how your hair behaves during animations.<br />
Chapter 24: The Hair Room
392<br />
<strong>Poser</strong> <strong>Pro</strong> 2010<br />
<strong>Reference</strong> <strong>Manual</strong><br />
The following subsections will walk you through creating strandbased<br />
hair.<br />
wisps of hair. You learn how to create skullcaps in the <strong>Poser</strong><br />
Tutorial <strong>Manual</strong>, “Chapter 17: The Hair Room” on page 183.<br />
You can find skull-cap props with pre-grown and styled<br />
hair in the hair>Strand-Based hair category within the<br />
Library palette.<br />
Please refer to the <strong>Poser</strong> Tutorial <strong>Manual</strong>, “Chapter<br />
4: Groups” on page 16 for a general discussion about groups.<br />
Step One: Defining Hair Groups<br />
Skullcap props for Ryan and Alyson and other figures have hair<br />
props pre-created. You can use the grouping tool to spawn props<br />
for this purpose too.<br />
If you want to be able to use the hair you are creating for<br />
other figures, please refer to “Adding Strand-Based Hair to<br />
the Library Palette” on page 403 for more information before<br />
proceeding.<br />
The first step in creating strand-based hair is to define one or more<br />
group of polygons as a hair group. A hair group is a cluster<br />
of polygons that has been defined as an area on which hair will<br />
grow. A prop or skullcap can contain more than one hair group.<br />
For example, you can create multiple growth groups on a skull<br />
cap or hair prop to create a part in the hair; or small sections of<br />
a conforming hair prop, or a smart hair prop can be detailed with<br />
To do this:<br />
Figure 24.2<br />
1. Select the object you wish to grow hair on.<br />
2. Click the New Growth Group button in Area 1 of the<br />
Hair room to create a new group called Hair_1 by default.<br />
Subsequent hair groups are numbered sequentially (Hair_2,<br />
etc.). You can rename groups by entering a new name in the<br />
New Growth Group Name box that appears. Click OK to<br />
proceed or Cancel to abort.<br />
Chapter 24: The Hair Room
<strong>Poser</strong> <strong>Pro</strong> 2010<br />
<strong>Reference</strong> <strong>Manual</strong><br />
393<br />
3. Click the Edit Growth Group button to enable the<br />
Grouping tool and open the Group Editor palette. Be sure<br />
that you have the correct hair group selected before selecting<br />
polygons for the group. Please refer to “The Group Editor” on<br />
page 507 for information about using the grouping tools.<br />
4. Select the polygons you wish to include in the hair group you<br />
are creating.<br />
Step Two: Growing Hair<br />
Once you’ve created a hair growth group, the next step is to grow<br />
the guide hairs.<br />
As the name implies, guide hairs influence how nearby hairs will<br />
grow. To do this, click the Grow Guide Hairs button. The currently<br />
selected hair group will sprout guide hairs:<br />
You can create as many growth groups as you like, such as head<br />
hair, moustaches, beards, chest, back, etc.<br />
Figure 24.4<br />
Figure 24.3<br />
Be sure that you have the correct hair group selected<br />
in the Group Editor palette before selecting polygons for the<br />
group!<br />
Guide hairs both shape the hair group and increase performance<br />
by allowing you to toggle displaying the fully populated hair group<br />
on and off (see below). Either before or after growing the guide<br />
hairs, you can apply some general parameters to determine the<br />
overall hair shape. These are:<br />
Chapter 24: The Hair Room
394<br />
<strong>Poser</strong> <strong>Pro</strong> 2010<br />
<strong>Reference</strong> <strong>Manual</strong><br />
• Pull Back: Most hair on peoples’ heads tends to be combed<br />
or pulled back along the scalp. The Pull Back parameter<br />
controls the extent to which guide hairs are pulled pack.<br />
<strong>Inc</strong>reasing this value pulls the guide hairs farther back and<br />
flattens them along the scalp. Negative values push the hair<br />
forward and away from the scalp.<br />
• Pull Down: Just as most hair is pulled back, it can hang<br />
down thanks to styling, gravity, or both factors. The Pull<br />
Down parameter determines the extent to which this occurs.<br />
<strong>Inc</strong>reasing this value pulls the hair down and flattens it along<br />
the head and vice versa. Negative values create anti-gravity<br />
hair.<br />
Figure 24.5<br />
• Once you’ve completed this step, your hair will be in place and<br />
will have its rough shape.<br />
• Hair Length: The Hair Length parameter determines the<br />
overall length of the guide hairs and subsequent populated<br />
hairs. <strong>Inc</strong>reasing this parameter lengthens the hair and vice<br />
versa.<br />
• Length Variance: Real hair tends to vary somewhat in<br />
length. The Length Variance parameter allows you to control<br />
how much the hair length will vary in the currently selected<br />
hair group. A value of 0 means that all guide hairs are exactly<br />
the same length while a value of 1 adds a great deal of<br />
variation.<br />
Don’t confuse the Pull Back and Pull Down parameters<br />
as replacing gravity or other dynamics that you can set after<br />
styling the hair. These parameters merely set the hair’s starting<br />
positions.<br />
Step Three: Styling Hair<br />
Now that you’ve grown the guide hairs and set some basic<br />
parameters for how the hair will look, your next step is to style the<br />
Chapter 24: The Hair Room
<strong>Poser</strong> <strong>Pro</strong> 2010<br />
<strong>Reference</strong> <strong>Manual</strong><br />
395<br />
hair the way you want it. You can do this by setting the included<br />
styling parameters and/or by using the Hair Edit tool.<br />
You can use the Hair Edit tool at any time after growing hair,<br />
although we recommend that you complete the previous step.<br />
Please see the following subsection for information on using the<br />
Hair Edit tool.<br />
You can toggle the Show Populated function on and off<br />
while you work to check your results as you go.<br />
The hair styling parameters are as follows:<br />
Figure 24.6<br />
• Show Populated: Checking the Show Populated<br />
checkbox displays both the guide hairs and the population<br />
hairs. This will show you exactly how the hair will look, but<br />
Chapter 24: The Hair Room
396<br />
<strong>Poser</strong> <strong>Pro</strong> 2010<br />
<strong>Reference</strong> <strong>Manual</strong><br />
does increase display refresh time. The status of this box<br />
will not affect population of hair in the final render. Hair will<br />
always appear populated in a FireFly render.<br />
• Hair Density: The Hair Density parameter controls the<br />
total number of hairs in the group. The number of hairs are<br />
displayed next to the dial’s label. <strong>Inc</strong>reasing this number<br />
makes the hair fuller and more lush. The ability to Control the<br />
total number of hairs is a powerful feature since it allows you<br />
to create custom effects, however the total number of hairs<br />
can impact rendering and redraw times. Experiment with this<br />
number to get optimum coverage without adding too many<br />
hairs.<br />
As a matter of trivia, there are roughly 100-150 hairs in<br />
eyelashes per lid, roughly 500-1,000 hairs on each brow, and<br />
roughly 100,000 to 150,000 hairs on the head..<br />
• Tip Width: The Tip Width parameter controls the hairs’<br />
widths (diameters) at their tips. Hair usually thins somewhat<br />
as it progresses from root to tip, so this number will typically<br />
be less than the Root Width parameter, below.<br />
• Root Width: The Root Width parameter controls the hairs’<br />
widths (diameters) at their roots. Hair usually thins somewhat<br />
as it progresses from root to tip, so this number will typically<br />
be larger than the Tip Width parameter, above.<br />
• Clumpiness: The Clumpiness parameter determines the<br />
hairs’ tendency to form dreadlock-like bunches.<br />
• Kink Strength: The Kink Strength parameter is the<br />
measure of how wavy/curly hair is. <strong>Inc</strong>reasing this value<br />
increase the hairs’ waviness, and vice versa.<br />
• Kink Scale: The Kink Scale parameter determines the size<br />
of hair waves/curls. <strong>Inc</strong>reasing this value increase the hairs’<br />
waviness, and vice versa.<br />
• Kink Delay: The Kink Delay parameter specifies the<br />
distance from the root at which the hair begins to curl/wave.<br />
<strong>Inc</strong>reasing this value increase the distance from the root, and<br />
vice versa.<br />
• Verts Per Hair: The Verts per hair parameter controls<br />
how many vertex points are in each strand of hair. <strong>Inc</strong>reasing<br />
this value results in smoother, more flowing hair but increases<br />
the system resources needed to render/redraw your scene.<br />
• Style Hairs: Clicking the Style Hairs button selects the<br />
Hair Select tool and opens the Hair Style Tool palette (see<br />
below).<br />
Chapter 24: The Hair Room
<strong>Poser</strong> <strong>Pro</strong> 2010<br />
<strong>Reference</strong> <strong>Manual</strong><br />
397<br />
Using the Hair Edit Tool/Palette<br />
The Hair Select tool is only available in the Hair room. It allows<br />
you to directly edit guide hairs and create a nearly infinite variety<br />
of hair styles (parts, tails, etc.). You can access it by either selecting<br />
it in the Editing tools or by clicking the Hair Select button as<br />
described above. The Hair Style Tool palette appears as follows:<br />
You have the following controls available for directly manipulating<br />
guide hairs:<br />
• Add Hairs to Selection (1): Select the Select Hairs<br />
tool, then click and drag a rectangle around the guide hairs<br />
you wish to select for further styling. Unselected guide hairs<br />
are not affected by the Hair Edit tools. Selected hairs are<br />
all affected equally. Selecting more guide hairs can be faster,<br />
however you can select as few as one hair for precise control<br />
over the style.<br />
Figure 24.8<br />
Figure 24.7<br />
For finer control over which hairs are selected, try<br />
switching cameras or using the Magnifier tool to zoom in<br />
close.<br />
Chapter 24: The Hair Room
398<br />
<strong>Poser</strong> <strong>Pro</strong> 2010<br />
<strong>Reference</strong> <strong>Manual</strong><br />
Hair growth is based on the parent object’s polygon<br />
count. If you wish to add detailed hair groups to a low-poly<br />
prop or to a portion of a figure with a low poly count, you can<br />
spawn a prop of the area you wish to grow hair on, subdivide<br />
that prop in your favorite 3d modeling application, then reimport<br />
the prop and apply it where needed. This is the same<br />
idea as skullcaps except that you are not limited to heads.<br />
• Translate Hairs (2): The Translate Hairs tool moves the<br />
selected hair vertically around or laterally around the camera’s<br />
X and Y axes depending how you drag. The translation may<br />
occur on the hair’s X, Y, and or Z-axes depending on the<br />
position of the camera relative to the hair.<br />
• Curl Hairs (3): The Curl Hairs tool bends a guide hair.<br />
Hair rotation works in three dimensions, allowing you to<br />
make a lot of progress very quickly. Dragging perpendicular<br />
to the hair rotates it up and down (relative to your point of<br />
view). Dragging parallel to the hair rotates it in and out, again<br />
relative to your point of view.<br />
• Scale Hairs (4): The Scale Hairs tool allows you to scale<br />
the selected hair along the camera’s X and Y axes. The hair’s<br />
affected axes will vary depending on the camera’s position<br />
relative to that item. Dragging in towards the root reduces the<br />
scale, and dragging away from the root increases the scale.<br />
Dragging laterally scales hair in two dimensions, and dragging<br />
vertically scales hair in the third dimension. The axes affected<br />
depend on your currently selected camera position. You can<br />
also press and hold Shift while using this tool to scale the<br />
selected hair(s) evenly in all three dimensions.<br />
• Remove Hairs from Selection (5): Select the<br />
Deselect Hairs tool, or simply hold down the [CTRL] key,<br />
then click and drag a rectangle around the guide hairs you<br />
wish to deselect from further styling. The Hair Edit tools do<br />
not affect unselected guide hairs.<br />
• Translate In/Out (6): The Translate Hairs In-Out tool<br />
moves the selected hair(s) along the Camera’s Z axis (in and<br />
out). This translation may take place along the hair’s X, Y, and/<br />
or Z axes. Dragging down pulls the hair towards you, and vice<br />
versa.<br />
• Twist (7): The Twist Hairs tool rotates selected hair(s)<br />
along their own axis.<br />
In addition to the editing tools, the palette has the following<br />
controls:<br />
• Constrain Length: Checking the Constrain Length<br />
checkbox forces all selected guide hairs to retain their current<br />
lengths no matter how you use the hair editing tools. Clearing<br />
this box allows the length to vary depending on how you use<br />
the hair editing tools (for example, you could use the Hair<br />
Translate tool to lengthen some guide hairs to create a<br />
Chapter 24: The Hair Room
<strong>Poser</strong> <strong>Pro</strong> 2010<br />
<strong>Reference</strong> <strong>Manual</strong><br />
399<br />
ponytail.<br />
• Falloff: The Falloff slider controls the portion of the hair<br />
affected by the styling. Moving the slider to the left causes the<br />
tools to only act near the tip of the hair. Moving the slider to<br />
the right causes the styling tools to affect more of the hair’s<br />
length. With the slider all the way to the right, the entire hair<br />
is affected from root to tip.<br />
• Lengthen: Moving the Lengthen dial to the right<br />
lengthens the selected guide hairs and vice versa.<br />
• Clear Selection: Clicking the Clear Selection button<br />
deselects all selected guide hairs.<br />
To exit this tool, either click the Close box on the palette’s upper<br />
right-hand corner or select another Editing tool.<br />
The Hair Edit tools do not affect figures or props in your<br />
scene, and the Document Editing tools do not affect hair.<br />
Step Four: Setting Hair<br />
Dynamics<br />
You’ve got your hair grown and styled. Now let’s add some<br />
dynamics to control how the hair will behave during animations:<br />
Figure 24.9<br />
• Do Collisions: Checking the Do Collisions box enables<br />
collision detection for the current hair group, which will<br />
Chapter 24: The Hair Room
400<br />
<strong>Poser</strong> <strong>Pro</strong> 2010<br />
<strong>Reference</strong> <strong>Manual</strong><br />
prevent hairs from penetrating other objects in the scene<br />
(for example, long hair will not penetrate a figure’s head).<br />
In order to ensure proper collision detection, make sure that<br />
all body parts with which you want the hair to collide have<br />
the Collision Detection checkbox set on the <strong>Pro</strong>perties<br />
palette.<br />
• Gravity: The Gravity parameter controls the strength of<br />
gravitational force acting on the hair.<br />
• Spring Strength: The Spring Strength parameter<br />
determines the hair’s springiness. <strong>Inc</strong>reasing this value<br />
increases the springiness. A rubber band is a good example of<br />
an object with a high amount of springiness.<br />
• Air Damping: The Air Damping parameter specifies the<br />
hair’s air resistance that occurs whenever the hair is moving<br />
through the air. Short hair has a lower resistance than long<br />
hair. Set this parameter with care as excessive values could<br />
cause the hair to behave unpredictably.<br />
• Spring Damping: The Spring Damping parameter<br />
controls the hair’s elasticity.<br />
position. <strong>Inc</strong>reasing this value decreases hair dynamics, and<br />
vice versa.<br />
• Root Stiffness: The Root Stiffness parameter determines<br />
how stiff the hair is at its root.<br />
• Root Stiffness Falloff: The Root Stiffness Falloff<br />
parameter controls how quickly the hair’s root stiffness<br />
decreases from root to tip.<br />
• Calculate Dynamics: Clicking the Calculate Dynamics<br />
button applies the current dynamic settings to the selected<br />
hair group. The number of frames in the keyframed animation<br />
determines the calculation length. Populated hairs do not<br />
display during calculation.<br />
Hair <strong>Pro</strong>perties & Parameters<br />
To access a hair object’s parameters and properties, you must first<br />
select the desired hair object. Strand-based hair has the following<br />
properties and parameters:<br />
• Bend Resistance: The Bend Resistance parameter<br />
controls the hair’s resistance to bending or folding upon itself.<br />
• Position Force: The Position Force parameter is a force<br />
that pulls the hair vertices towards their choreographed<br />
Chapter 24: The Hair Room
<strong>Poser</strong> <strong>Pro</strong> 2010<br />
<strong>Reference</strong> <strong>Manual</strong><br />
401<br />
Hair <strong>Pro</strong>perties<br />
• Visible: Checking the Visible checkbox makes the hair<br />
object visible and vice versa. Invisible objects are not included<br />
in any render calculations, and do not appear in the rendered<br />
scene. See “Figure <strong>Pro</strong>perties” on page 145 for information on<br />
animating the Visible property.<br />
• Visible in Raytracing: Checking the Visible in<br />
Raytracing checkbox makes the hair object visible in<br />
raytraced reflections, such as if the figure is in front of a<br />
mirror. Clearing this checkbox makes the figure not appear in<br />
reflections.<br />
• Bend: Checking the Bend checkbox enables bending for<br />
the selected hair object and vice versa. Bends are discussed<br />
in “Bend Body Parts” on page 86. Remember that selecting<br />
Display > Bend Body Parts bends all scene objects and<br />
this property only affects the currently selected body part.<br />
• Casts Shadows: Checking the Casts Shadows checkbox<br />
forces the selected prop to cast a shadow, which will be<br />
visible in your scene. Clearing this box means the selected hair<br />
object casts no shadow.<br />
Figure 24.10<br />
• Name: The Name field displays the hair object’s name. Enter<br />
a new name in this field if you desire.<br />
• Displacement Bounds: The Displacement Bounds<br />
property determines the hair object’s displacement boundary.<br />
Please refer to “Chapter 18: Using The FireFly Render Engine”<br />
on page 293 for more information about displacement bounds.<br />
Chapter 24: The Hair Room
402<br />
<strong>Poser</strong> <strong>Pro</strong> 2010<br />
<strong>Reference</strong> <strong>Manual</strong><br />
• Recalculate Dynamics: The Recalculate Dynamics<br />
option recalculates the dynamics for the current hair object.<br />
• Shading Rate: The Shading Rate allows you to specify<br />
the desired shading rate for the currently selected hair object.<br />
Please refer to “Chapter 18: Using The FireFly Render Engine”<br />
on page 293 for more information about shading rates.<br />
Hair Parameters<br />
Strand-based hair has the following parameters:<br />
Figure 24.11<br />
• Dynamics: The Dynamics parameter sets the amount by<br />
which the previously specified dynamics will be played during<br />
animations. A setting of 1 means the dynamics will play<br />
exactly as specified, a value of 2 means the dynamics will<br />
behave as though all values were set to 200% of their current<br />
settings, and so forth. Numbers below 1 reduce the amount<br />
by which dynamics are applied, and negative numbers apply<br />
Chapter 24: The Hair Room
<strong>Poser</strong> <strong>Pro</strong> 2010<br />
<strong>Reference</strong> <strong>Manual</strong><br />
403<br />
the dynamics in reverse.<br />
• XYZRotate: The xRotate, yRotate, and zRotate<br />
parameter dials rotate the hair object around the selected<br />
axis.<br />
• Scale: <strong>Inc</strong>reases or decreases the size of the hair object in<br />
all axes.<br />
• XYZScale: The xScale, yScale, and zScale parameter dials<br />
increase or decrease the size of the hair object in the selected<br />
axis.<br />
• XYZTran: The xTran, yTran, and zTran parameter dials<br />
move the hair object along the selected axis.<br />
Hair Colors and Materials<br />
Each strand-based hair object in your scene has its own shader<br />
tree, which is accessible in the Material room, allowing you<br />
to color your hair and add interesting effects. Please refer to<br />
“Chapter 13: The Material Room” on page 213 for more information<br />
about the Material room. As with any other object, you can select<br />
strand-based hair by clicking it in the Document window, using<br />
the Current Actor menu, etc.<br />
Adding Strand-Based Hair to<br />
the Library Palette<br />
Strand-based prop hair differs from geometry-based prop hair<br />
because it needs underlying geometry in order to “grow.” Strandbased<br />
hair grows in strands, much like real hair, rather than being<br />
made from textured polygons like geometry-based hair. You can’t<br />
add strand-based hair to figures/props in the same manner as<br />
prop-based hair. As a result, you can’t save strand-based hair to the<br />
Library palette unless it is growing from underlying geometry.<br />
There are three ways to save strand-based hair for later use:<br />
• Saving a PZ3 file with the hair object in it (you can do a merge<br />
function later, as explained in “Importing <strong>Poser</strong> Documents or<br />
<strong>Pro</strong>ps” on page 541).<br />
• Saving a prop/body part with a hair object on it. In this case,<br />
simply add the prop with the hair to your scene. For example,<br />
you could use the Group Editor to select polygons on a<br />
character’s head and create a skullcap prop, grow hair on that<br />
prop, and save the hair and prop to the Library palette.<br />
• The Library palette includes skullcaps designed to fit the Don,<br />
Judy, James and Jessi figures. These skullcaps are available<br />
in the Hair category under their respective figures. To use a<br />
skullcap, add it to your scene, create and style hair, then save<br />
the skullcap with your new hair style back to the Library<br />
Chapter 24: The Hair Room
404<br />
<strong>Poser</strong> <strong>Pro</strong> 2010<br />
<strong>Reference</strong> <strong>Manual</strong><br />
palette for use on other figures. Add skullcaps to figures just<br />
as you would prop-based hair. This is the preferred method for<br />
saving strand-based hair.<br />
Skullcaps are also useful because they have a higher<br />
polygon count than the underlying head, giving you more<br />
detailed control over hair surfaces. You can spawn props<br />
from any figure or prop, subdivide them in your favorite 3D<br />
modeling application, then apply them anywhere you like to<br />
obtain more detailed results.<br />
To save strand-based hair to the Library palette:<br />
1. Select a hair group and open the Hair>Strand-Based Hair<br />
category in the Library palette.<br />
2. Click the Add to Library button.<br />
3. You will be prompted to select your desired hair subset(s).<br />
4. Clicking the Select Subset button in the Set Name dialog<br />
opens a hierarchical display allowing you to select the hair<br />
groups that you want to save. Be sure to save the parent<br />
object!<br />
Strand-based hair is created on a per-object basis for<br />
each scene.<br />
Chapter 24: The Hair Room
<strong>Poser</strong> <strong>Pro</strong> 2010<br />
<strong>Reference</strong> <strong>Manual</strong><br />
405<br />
Chapter 25: The Cloth Room<br />
<strong>Poser</strong>’s Cloth room allows you to create realistic cloth that<br />
behaves like real fabric. Want to add custom clothing to a figure?<br />
Create a tablecloth? How about a flying carpet? <strong>Poser</strong> offers<br />
powerful tools that help you create dynamic cloth that responds<br />
realistically when animated. You can even apply a Force Field for<br />
realistic wind effects!<br />
Using the Cloth Room<br />
The Cloth room appears as follows:<br />
The number of palettes and options that you see in<br />
each room depends upon your screen resolution. At higher<br />
resolutions, the default work spaces display more palettes,<br />
while at lower resolutions you see fewer palettes:<br />
In addition to standard UI elements, the Cloth room contains the<br />
following UI elements:<br />
• Cloth Simulations (1): The Cloth Simulation area<br />
allows you to create, delete, and set up cloth simulators.<br />
• Cloth (2): The Cloth area allows you to convert objects<br />
to and from dynamic cloth objects and to set up collision<br />
detection for your cloth.<br />
• Cloth Groups (3): The Cloth Groups area is where you<br />
set up dynamic, choreographed, constrained, and decorated<br />
cloth groups.<br />
• Dynamics Controls (4): The Dynamics Controls group<br />
sets up dynamic parameters.<br />
The cloth room help contains additional information<br />
about importing props for use as cloth.<br />
Figure 25.1<br />
Chapter 25: The Cloth Room
406<br />
<strong>Poser</strong> <strong>Pro</strong> 2010<br />
<strong>Reference</strong> <strong>Manual</strong><br />
Conforming vs. Dynamic Cloth<br />
As mentioned in “The Figures Category” on page 97, conforming<br />
clothing is a <strong>Poser</strong> figure, while dynamic cloth consists of props<br />
with dynamic and other behaviors applied to simulate cloth. <strong>Poser</strong><br />
supports both types of cloth.<br />
Dynamic cloth adds incredible realism to your scenes by causing<br />
cloth objects to move as they would in real life. For example, you<br />
can use dynamic cloth to create the following types of items in<br />
your <strong>Poser</strong> scene:<br />
• A tablecloth that drapes over a table<br />
• A slip cover over furniture<br />
• A flowing skirt that moves as a figure walks<br />
Dynamic cloth objects require increased computing resources<br />
beyond those of conforming clothing. Items such as socks, bikinis,<br />
or tights don’t need to be dynamic since in real life these types<br />
of clothing tend to be close-fitting with little to no room for<br />
independent motion. You should generally use conforming clothing<br />
for these situations because it requires fewer computing resources.<br />
Adding Dynamic Clothing<br />
Dynamic clothing offers the most powerful means of clothing<br />
figures, allowing for realistic cloth draping and wrinkles.<br />
Additionally, it is very easy to create clothing props for use as<br />
dynamic clothing. Dynamic cloth retains its dynamics when<br />
saved to the Library palette, but you will need to create a new<br />
simulation whenever you add saved cloth objects. To add dynamic<br />
cloth to your current figure:<br />
1. Select the item from the Library palette and add it to your<br />
scene, then switch to the Cloth room.<br />
2. Create a new simulation group, and select Body as your<br />
desired collision object.<br />
3. Recalculate the simulation.<br />
Using Dynamic Clothing<br />
without a Figure<br />
Dynamic cloth retains its dynamics when saved to the Library<br />
palette, but you will need to create a new simulation whenever you<br />
add saved cloth objects. To add dynamic cloth without a figure:<br />
1. Select the item from the Library palette and add it to your<br />
scene, then switch to the Cloth room.<br />
Chapter 25: The Cloth Room
<strong>Poser</strong> <strong>Pro</strong> 2010<br />
<strong>Reference</strong> <strong>Manual</strong><br />
407<br />
2. Create a new simulation group, and select your desired<br />
collision object(s), if any.<br />
3. Recalculate the simulation.<br />
Step 1: Create/Set Up a Cloth<br />
Simulator<br />
Creating the Simulator<br />
To create a simulator, click the New Simulation button in the<br />
Cloth Simulation area of the screen to open the Simulator<br />
Settings dialog:<br />
The first step in creating dynamic cloth is creating and setting up<br />
a cloth simulator. You may have as many simulators as you wish<br />
in your scene, however each simulator requires system resources<br />
(RAM/CPU cycles) and increases rendering time.<br />
Figure 25.3<br />
The Simulator Settings dialog box has the following options:<br />
Figure 25.2<br />
• Simulation Name: Enter your desired name for the<br />
new simulator in the Simulation Name field. By default,<br />
simulators are numbered in the order they are created, e.g.<br />
Sim_1, Sim_2, etc.<br />
• Simulation Range: You can either set the simulator to<br />
run throughout your entire animation or pick a set of frames<br />
Chapter 25: The Cloth Room
408<br />
<strong>Poser</strong> <strong>Pro</strong> 2010<br />
<strong>Reference</strong> <strong>Manual</strong><br />
during which the simulator is active by entering your desired<br />
frame numbers in the Start Frame and End Frame fields,<br />
respectively. <strong>Inc</strong>reasing the number of frames that a simulator<br />
is active requires greater amounts of system resources. During<br />
the frames prior to the start of a simulation, the cloth object<br />
will remain in its starting state. After the simulation ends, the<br />
cloth object will remain in its ending state for the rest of your<br />
animation. Additionally, the Steps per frame parameter dial<br />
controls the number of calculation steps per frame in order to<br />
smooth the cloth simulation. <strong>Inc</strong>reasing this value improves<br />
the simulation results but requires additional computing<br />
resources.<br />
• Additional Cloth Collision Options: These<br />
checkboxes allow you to toggle the following additional<br />
collision detection options on and off. By default, collisions are<br />
calculated using cloth vertices against object polygons.<br />
• Object Vertex against cloth polygon: Checking<br />
the Object Vertex against cloth polygon checkbox<br />
performs additional collision calculations using object<br />
vertices and cloth polygons, which helps eliminate tears<br />
or holes that may occur when an object collides with the<br />
cloth. Enabling this option slows the simulation.<br />
• Object Polygon against cloth polygon:<br />
Checking the Object Polygon against cloth polygon<br />
checkbox performs additional collision calculations<br />
using object polygons and cloth polygons, which helps<br />
eliminate tears or holes that may occur when an object<br />
collides with the cloth. Enabling this option slows the<br />
simulation.<br />
• Cloth self-collision: Checking the Cloth self<br />
collision checkbox allows a cloth to detect its own<br />
polygons during simulation, preventing (for example) a<br />
cape or a flag from passing through itself. Enabling this<br />
option slows the simulation.<br />
• Cloth Draping: The Cloth Draping options are:<br />
• Drape Frame: The Drape Frame value allows you to<br />
set the number of frames per object to settle the cloth.<br />
• Calculate Drape: Clicking the Calculate Drape<br />
button calculates the cloth object’s draping behavior and<br />
caches the simulation. When calculating the simulation,<br />
cached drape settlings are added before beginning cloth<br />
simulations, meaning that the settled cloth drape is at<br />
frame 1 before the simulation begins.<br />
When you have finished setting up the simulator options, click OK<br />
to accept your choices and create the simulator or Cancel to exit<br />
without creating the simulator.<br />
The Cloth Simulation area has two other buttons:<br />
• Delete Simulation: Simulation results are cached in a file<br />
during simulation computation, which <strong>Poser</strong> automatically<br />
Chapter 25: The Cloth Room
<strong>Poser</strong> <strong>Pro</strong> 2010<br />
<strong>Reference</strong> <strong>Manual</strong><br />
409<br />
loads to save time and resources. Clicking the Delete<br />
Simulation button deletes the cache contents.<br />
• Simulation Settings: Clicking the Simulation Settings<br />
button reopens the Simulation Settings window, allowing<br />
you to alter your cloth simulator settings.<br />
Think of a cloth simulator as an envelope supplying basic<br />
behavioral properties. You can have multiple cloth objects in<br />
each simulation and/or multiple simulations in each <strong>Poser</strong><br />
scene. Each cloth object, however, can only belong to one<br />
simulation at a time. <strong>Inc</strong>reasing the number of simulations<br />
in a scene can add complexity and interest, but also requires<br />
increased computing resources.<br />
The arrow at the top right of the Cloth Simulation area displays<br />
the currently selected simulator. Clicking this arrow opens a pulldown<br />
menu allowing you to select any of the cloth simulators in<br />
your scene for modification.<br />
Step 2: Cloth Controls<br />
Figure 25.4<br />
Clothifying Objects<br />
To turn an object into a dynamic cloth object, select it and click<br />
the Clothify button to open the Clothify window, which displays<br />
a list of objects eligible to be turned into dynamic cloth. Use the<br />
Object to clothify pull-down menu to select your desired object,<br />
and click the Clothify button to make the cloth object, or Cancel<br />
to abort.<br />
Now that you’ve created a simulator, your next step is to add cloth<br />
objects. Do this using the Cloth controls (area 2 of your screen).<br />
Chapter 25: The Cloth Room
410<br />
<strong>Poser</strong> <strong>Pro</strong> 2010<br />
<strong>Reference</strong> <strong>Manual</strong><br />
not use collision detection with the cloth object. To set up collision<br />
objects, click the Collide Against button to open the Cloth<br />
Collision Objects window:<br />
Figure 25.5<br />
To turn a dynamic cloth object back into a normal prop, select<br />
it and click the Unclothify button. The prop will return to its<br />
pre-clothified shape, however it will retain its vertex groups and<br />
dynamic parameters, meaning you won’t have to start from scratch<br />
if you re-clothify the object later.<br />
You can also create static props and morph targets from cloth<br />
objects as described in “Creating <strong>Pro</strong>ps and Morph Targets” on<br />
page 420.<br />
Specifying Collision Objects<br />
Once the simulator is created and you’ve specified the basic<br />
parameters and created dynamic cloth, the next part of the<br />
simulator creation process is defining the objects that will use<br />
collision detection (collision objects) with the cloth. Each collision<br />
object will behave in accordance with the specified collision<br />
behaviors when contacting the cloth. Non collision objects will<br />
Figure 25.6<br />
The Cloth Collision Objects window has the following options:<br />
• Add/Remove Collision Objects: Clicking the Add/<br />
Remove button opens the Select Objects window, which<br />
displays a hierarchical list of all the objects in your scene,<br />
including body parts on figures. By default, all scene objects<br />
are selected (selected objects are checked). Add and remove<br />
collision objects by checking/clearing the checkboxes next to<br />
each object listing in the window, then click the OK button<br />
to accept your choices or Cancel to abort. Added objects<br />
appear in the Current Collision Object pull-down menu in<br />
the Cloth Collision Objects window. You can set collision<br />
options for each collision object by selecting it using the pull-<br />
Chapter 25: The Cloth Room
<strong>Poser</strong> <strong>Pro</strong> 2010<br />
<strong>Reference</strong> <strong>Manual</strong><br />
411<br />
down menu and specifying the desired settings.<br />
Please see “Collision Offset & Depth” on page 413 for more<br />
information.<br />
• Collision Depth: The Collision Depth parameter specifies<br />
how close the cloth object must be to a collision object<br />
in order for a collision to take place. <strong>Inc</strong>reasing this value<br />
increases the distance at which the cloth and collision object<br />
will collide. This is useful when creating clothing, because<br />
the cloth will be kept away from the figure. <strong>Inc</strong>reasing this<br />
distance makes the cloth appear more static but avoids having<br />
body parts penetrate the cloth (such as a leg poking through<br />
a skirt). Experimentation will quickly yield the proper value<br />
for each simulation. Please see “Collision Offset & Depth” on<br />
page 413 for more information.<br />
Figure 25.7<br />
• Collision Offset: The Collision Offset parameter<br />
determines the distance between a cloth object and a collision<br />
object at which the collision detection calculations begin.<br />
<strong>Inc</strong>reasing this value can help avoid accidental collisions,<br />
especially during animations, because <strong>Poser</strong> requires a little<br />
time to calculate actual collisions. <strong>Inc</strong>reasing this value too<br />
high can consume extra computing resources. Experimentation<br />
will quickly yield the proper value for each simulation.<br />
• Static Friction: The Static Friction parameter sets the<br />
coefficient of friction for the collision object. This is similar to<br />
the Dynamic Friction parameter except that this is the force<br />
required to get a stationary cloth in contact with a solid to<br />
start moving. For example, nylon over smooth plastic will have<br />
a very low amount of static friction while denim over wood<br />
will have a high amount. You can use the Collision Friction<br />
checkbox (see below) to use the collision object’s value or the<br />
simulation’s value.<br />
• Dynamic Friction: The Dynamic Friction parameter sets<br />
the coefficient of friction for the collision object when the<br />
object is in motion. Moving a piece of cloth across a surface<br />
Chapter 25: The Cloth Room
412<br />
<strong>Poser</strong> <strong>Pro</strong> 2010<br />
<strong>Reference</strong> <strong>Manual</strong><br />
causes friction. Silk moving over a steel surface has low<br />
resistance, while cotton moving over skin or coarse sandpaper<br />
over rough wood has high resistance. You can use the<br />
Collision Friction checkbox (see below) to use the collision<br />
object’s value or the simulation’s value.<br />
• Figure Collision Options: The Figure Collision<br />
Options allow you to specify how the current cloth object<br />
will behave when it drapes across/collides with a figure. Most<br />
clothes dressed on a figure are modeled in such a way so that<br />
they will fit on the target figure when the figure is in default<br />
pose. However, most simulations including figures and dresses<br />
will not use figure’s default pose at the start of simulation. In<br />
order for the simulation to work correctly, we need to simulate<br />
the cloth draping process: given certain frames, the underlying<br />
figure will interpolate from default pose to the start pose, and<br />
the draping simulation ensures the cloth fits the figure at the<br />
start frame:<br />
• Start Draping From Zero Pose: Checking the<br />
Start draping from zero pose checkbox is used<br />
when creating cloth to be used as clothing on a figure.<br />
For example, you can convert conforming clothing into<br />
dynamic cloth objects and drape them over a figure<br />
beginning from that figure’s default pose. This is useful<br />
when applying dynamic cloth to a posed figure.<br />
• Ignore Head Collisions: Checking the Ignore<br />
head collisions checkbox causes the collision detection<br />
not to apply when the cloth collides with a figure’s head.<br />
This is useful for cloth that will not normally touch the<br />
head, such as shirts, pants, etc.<br />
• Ignore Hand Collisions: Checking the Ignore<br />
hand collisions checkbox causes the collision detection<br />
not to apply when the cloth collides with a figure’s<br />
hands.<br />
• Ignore Feet Collisions: Checking the Ignore feet<br />
collisions checkbox causes the collision detection not to<br />
apply when the cloth collides with a figure’s feet.<br />
Adding collision objects increases the computing<br />
resources required to calculate cloth behavior and dynamics.<br />
Thus, you should specify the minimum number of collision<br />
objects possible.<br />
When you have finished setting up the collision objects, click OK to<br />
accept your choices or Cancel to exit without setting up collision<br />
objects.<br />
The arrow at the top right of the Cloth area displays the currently<br />
selected cloth object. Clicking this arrow opens a pull-down menu<br />
allowing you to select any of the cloth objects in your scene for<br />
modification.<br />
Chapter 25: The Cloth Room
<strong>Poser</strong> <strong>Pro</strong> 2010<br />
<strong>Reference</strong> <strong>Manual</strong><br />
413<br />
Collision Offset & Depth<br />
The Collision depth and Collision offset dials are limited to<br />
minimum 0.1cm and maximum 10cm.<br />
Before adjusting these settings, be sure to enable the Object vertex<br />
against cloth<br />
polygon and Object polygon against cloth polygon options in the<br />
Simulator Settings dialog. You may also try reducing the Steps per<br />
frame value from its default of 0.2 to as little as 0.005.<br />
A real piece of cloth has two sides (inside & outside) and thickness.<br />
A cloth mesh is composed of polygons, which mathematically have<br />
zero thickness. The Collision Depth and Collision Offset dials<br />
emulate thickness by “extruding” the cloth inwards by the amount<br />
of Collision depth units and outward by the amount of Collision<br />
offset units. Thus, the cloth now has a “thickness” of collision<br />
offset + collision depth. Any specified collision object intersecting<br />
this volume will be treated as a collision.<br />
is decorative objects such as buttons, belt buckles, etc., which<br />
should be separate (non-welded) objects. Cloth groups use<br />
vertices instead of polygons, meaning that the Group Editor<br />
palette operates in vertex mode in the Cloth room (as opposed<br />
to polygons). You can convert polygon groups to vertex groups<br />
in the Cloth room by clicking the Add Group button to open a<br />
pop-up list of existing groups. Group names with the suffix [P] are<br />
polygon groups. Selecting polygon groups includes all vertices of<br />
the affected polygons.<br />
Step 3: Cloth Groups<br />
Objects being converted to cloth must have single-sided, connected<br />
(welded) polygons without caps. Once you’ve created a cloth<br />
simulator and cloth object, the next step is to create cloth groups<br />
(groups of vertices) within each object, thus subdividing the<br />
cloth object into regions (in the same manner as, for example,<br />
dividing a body part into different material groups). The exception<br />
Figure 25.8<br />
Chapter 25: The Cloth Room
414<br />
<strong>Poser</strong> <strong>Pro</strong> 2010<br />
<strong>Reference</strong> <strong>Manual</strong><br />
There are four types of groups available for cloth objects:<br />
• Dynamic: By default, cloth objects are created with one<br />
dynamic group (_default_) comprising the entire object.<br />
Dynamic cloth groups are simulated using the Dynamics<br />
Controls (see following step), which determine how the<br />
cloth moves, folds or drapes as it responds to gravity, wind<br />
force and how an underlying figure/prop moves. Examples of<br />
moving figures and props include a ball underneath a carpet,<br />
or a figure underneath clothing. You can create multiple<br />
dynamic groups for each clothing object, and each dynamic<br />
group can have different dynamics settings. You cannot<br />
directly animate dynamic groups with regular keyframing.<br />
• Choreographed: Each cloth object can have one<br />
choreographed group. An empty choreographed group<br />
is automatically created when you clothify an object.<br />
Choreographed vertices can follow keyframed movement or<br />
be excluded from the cloth simulation.<br />
• Constrained: Each cloth object can have one constrained<br />
group. An empty constrained group is automatically created<br />
when you clothify an object. Constrained vertices “stick” to<br />
corresponding polygon faces of the underlying figure and are<br />
useful for cloth areas that have to follow the movement of<br />
the underlying body part. They can be used to prevent straps<br />
on a dress from slipping down the shoulders, or to create a<br />
skirt’s belt that follows the waist’s movements. If you do not<br />
place these vertices in a constrained group, gravity can cause<br />
the cloth to fall until the skirt hits the body or the ground.<br />
Constraining the belt vertices keeps the belt at the waist<br />
and reduces simulation time. If the belt contains complex<br />
geometry, the simulation will slow down.<br />
• Decorations: Each cloth object can have two decorations<br />
groups (one “soft” and one “rigid”. These groups are<br />
automatically created with empty contents when you<br />
clothify an object. The decoration groups animate, moving<br />
as underlying cloth moves while staying over the underlying<br />
body. Good candidates for decoration vertices include tiny or<br />
thin polygons such as pockets, belt loops, buttons, a knot in a<br />
tie, etc. These are usually items sitting on another cloth group<br />
and have only passive movement, either following underlying<br />
body movement or other parts of the cloth. Because of<br />
their small size and/or irregularity, these can cause issues<br />
if not placed into this group. The decorations group favors<br />
accessories that are geometrically separated from the cloth<br />
mesh object. There are two reasons for this:<br />
• If the decorations group shares vertices with the cloth<br />
mesh, the decorations vertices will not be simulated. This<br />
causes the simulator to treat these areas as boundaries,<br />
resulting in increased movement of these areas<br />
compared to neighboring regions of the cloth.<br />
• Welding accessories to the cloth mesh often creates a<br />
complex mesh where one edge is shared by more than<br />
Chapter 25: The Cloth Room
<strong>Poser</strong> <strong>Pro</strong> 2010<br />
<strong>Reference</strong> <strong>Manual</strong><br />
415<br />
two polygons.<br />
The two types of decoration groups are:<br />
• Soft: Objects in the soft decorated group move with the<br />
underlying cloth and can flex as the cloth flexes. A good<br />
example would be a belt loop.<br />
• Rigid: Objects in the rigid decorated group move with<br />
the underlying cloth but do not bend or flex. Good<br />
examples of rigid decoration objects are buttons or the<br />
knot in a tie.<br />
If you want the current cloth object to consist of a single dynamic<br />
group, you’re done. Continue on to Step 4 (below) to set your<br />
dynamics. If, however, you want to create multiple groups, you can<br />
do so using the following buttons:<br />
• New Dynamic Group: Clicking the New Dynamic<br />
Group button opens the New Dynamic Vertex Group<br />
Name box. Enter your desired name for the new dynamic<br />
group and click OK to proceed or Cancel to abort. By default,<br />
your entire cloth object consists of a dynamic group called<br />
_default_. Any vertices that are not part of other dynamic,<br />
constrained, choreographed, or decorated groups when you’re<br />
done creating/editing groups will remain in the _default_<br />
group.<br />
Figure 25.9<br />
Since each cloth object can only have one<br />
choreographed, constrained, and/or one each soft & hard<br />
decorated groups, you can only assign names to dynamic<br />
groups.<br />
• Delete Dynamic Group: Clicking the Delete Dynamic<br />
Group button deletes the currently selected dynamic group.<br />
• Edit Dynamic Group: Clicking the Edit Dynamic Group<br />
button opens the Group Editor palette, which allows you<br />
to add or remove vertices from the currently selected group.<br />
Please refer to “The Group Editor” on page 507 for information<br />
on using the Group Editor palette.<br />
• Edit Choreographed Group: Clicking the Edit<br />
Choreographed Group button opens the Group Editor<br />
palette, which allows you to add or remove vertices from the<br />
currently selected choreographed group (_choreographed_).<br />
Chapter 25: The Cloth Room
416<br />
<strong>Poser</strong> <strong>Pro</strong> 2010<br />
<strong>Reference</strong> <strong>Manual</strong><br />
Please refer to “The Group Editor” on page 507 for information<br />
on using the Group Editor palette.<br />
• Edit Constrained Group: Clicking the Edit<br />
Constrained Group button opens the Group Editor<br />
palette, which allows you to add or remove vertices from the<br />
currently selected constrained group (_constrained_). Please<br />
refer to “The Group Editor” on page 507 for information on using<br />
the Group Editor palette.<br />
• Edit Soft Decorative Group: Clicking the Edit Soft<br />
Decorative Group button opens the Group Editor palette,<br />
which allows you to add or remove vertices from the currently<br />
selected soft decoration group (_softDecorated_). Please<br />
refer to “The Group Editor” on page 507 for information on using<br />
the Group Editor palette.<br />
• Edit Rigid Decorative Group: Clicking the Edit Rigid<br />
Decorative Group button opens the Group Editor palette,<br />
which allows you to add or remove vertices from the currently<br />
selected rigid decoration group (_rigidDecorated_). Please<br />
refer to “The Group Editor” on page 507 for information on using<br />
the Group Editor palette.<br />
Keep the following in mind when working with cloth groups:<br />
• Removing vertices from the default group adds them to the<br />
choreographed group.<br />
• Removing vertices from any group adds them to the default<br />
group.<br />
The arrow at the top right of the Cloth area displays the currently<br />
selected cloth group within the currently selected cloth object.<br />
Clicking this arrow opens a pull-down menu allowing you to select<br />
any of the cloth groups in the current cloth object for modification.<br />
To work on a different cloth object, use the pull-down menu<br />
available in the Cloth area (Step 2).<br />
Step 4: Cloth Dynamics Controls<br />
Once you’ve created and edited cloth groups, the next step is to<br />
define dynamic properties for each of the dynamic groups in the<br />
currently selected cloth object. Dynamic properties control how<br />
the dynamic groups will move and behave when the dynamics are<br />
calculated. The Cloth Dynamics Controls have the following<br />
buttons:<br />
• Adding vertices to the current group removes them from other<br />
groups.<br />
Chapter 25: The Cloth Room
<strong>Poser</strong> <strong>Pro</strong> 2010<br />
<strong>Reference</strong> <strong>Manual</strong><br />
417<br />
Simulation button takes into account all of the simulation,<br />
object, group, and dynamics settings included in the current<br />
simulation and calculates the behavior of all of the cloth<br />
objects in the simulation for all of the specified frames. Please<br />
see above for information on specifying cloth simulation frame<br />
ranges.<br />
• Play Simulation: Clicking the Play simulation button<br />
plays the currently selected simulation, allowing you to see<br />
how the cloth behaves over time. If you don’t like the current<br />
behavior, you can alter any of the Cloth room settings and<br />
try again.<br />
• Clear Simulation: Clicking the Clear Simulation button<br />
empties all stored data in the current simulation (such as<br />
altering collision settings, adding/removing objects, editing<br />
groups, changing dynamics control settings, etc.), allowing<br />
you to specify new dynamics, thus modifying how the cloth<br />
object behaves. If you clear the simulation and play the<br />
animation, what you are seeing is simply keyframe animation<br />
with no simulation being calculated.<br />
The Cloth room includes the following dynamics controls:<br />
Figure 25.10<br />
• Calculate Simulation: Clicking the Calculate<br />
Chapter 25: The Cloth Room
418<br />
<strong>Poser</strong> <strong>Pro</strong> 2010<br />
<strong>Reference</strong> <strong>Manual</strong><br />
specifies the resistance to out-of-plane bending (folding).<br />
<strong>Inc</strong>reasing this value lessens the cloth’s ability to bend.<br />
Soft fabrics like silk fold very easily, so a low value (1.0) is<br />
appropriate. By contrast, hard leather tends not to fold, so a<br />
higher value would be appropriate.<br />
• Shear Resistance: The Shear Resistance parameter<br />
controls the cloth’s resistance to in-plane shearing, or<br />
side-to-side bending. A low shearing resistance allows the<br />
cloth triangles (caused, for example, when the corner of<br />
a rectangular piece of cloth is draped over a surface) to<br />
collapse in on themselves, so a value of 50.0 or thereabouts<br />
is appropriate. Wool has a low shear resistance while leather<br />
has a very high amount.<br />
• Stretch Resistance: The Stretch Resistance parameter<br />
specifies the cloth’s resistance to in-plane bending<br />
(stretching). Most cloth is highly resistant to stretching, with<br />
some exceptions like spandex, which is more elastic. The<br />
default of 50.0 gives a fairly high resistance to stretching<br />
suitable for cotton-type materials. A lower value might be<br />
suitable for stretchy materials such as Lycra.<br />
Figure 25.11<br />
• Fold Resistance: The Fold Resistance parameter<br />
• Stretch Damping: The Stretch Damping parameter<br />
controls the internal energy loss caused by the motion of<br />
the cloth fibers against each other. Higher damping causes<br />
the cloth to lose its motion more quickly. Excessively high<br />
values can make the cloth look like it is moving in syrup, and<br />
Chapter 25: The Cloth Room
<strong>Poser</strong> <strong>Pro</strong> 2010<br />
<strong>Reference</strong> <strong>Manual</strong><br />
419<br />
extremely low values can cause the cloth to behave irregularly.<br />
A value of 0.01 is suitable for more uses.<br />
• Cloth Density: The Cloth Density parameter specifies the<br />
mass-per-unit area density of the cloth in grams per square<br />
centimeter. If you take a 1cm x 1cm piece of cloth and weigh<br />
it, the weight in grams is what this parameter should be set<br />
to. For example, silk is very light while leather is very heavy by<br />
comparison.<br />
• Cloth Self Friction: The Cloth Self Friction parameter<br />
sets the coefficient of friction between one part of the cloth<br />
and another, or how easily the cloth moves over itself. Higher<br />
values prevent the cloth from sliding over itself. For example,<br />
rayon has a very low amount of self-friction while denim has a<br />
fairly high amount.<br />
• Static Friction: The Static Friction parameter sets the<br />
amount of friction between the cloth and solid objects. This is<br />
similar to the Dynamic Friction parameter except that this<br />
is the force required to get a stationary cloth in contact with a<br />
solid to start moving. For example, nylon over smooth plastic<br />
will have a very low amount of static friction while denim over<br />
wood will have a high amount.<br />
• Dynamic Friction: The Dynamic Friction parameter sets<br />
the coefficient of friction between the cloth and solid objects<br />
when the cloth is in motion. Moving a piece of cloth across<br />
a surface causes friction. Silk moving over a steel surface<br />
has low resistance, while cotton moving over skin or coarse<br />
sandpaper over rough wood has high resistance.<br />
• Air Damping: The Air Damping parameter specifies<br />
the cloth’s air resistance that occurs whenever the cloth is<br />
moving through the air. Tightly woven cloth has a higher<br />
resistance than loosely woven fabric. Set this parameter with<br />
care as excessive values could cause the cloth to behave<br />
unpredictably.<br />
• Collision Friction: Checking the Collision Friction<br />
checkbox ignores the cloth object’s Static Friction and<br />
Dynamic Friction parameters, instead using those same<br />
parameters belonging to the collision objects themselves.<br />
Clearing this checkbox applies the cloth dynamic settings.<br />
• Reset: Clicking the Reset button resets all cloth dynamics<br />
controls.<br />
The label at the top right of the Cloth Dynamics Controls area<br />
displays the currently selected cloth object. To change the object,<br />
use the pull-down menu in the Cloth area (Step 2).<br />
Cloth Parameters & <strong>Pro</strong>perties<br />
To access a cloth object’s parameters and properties, you must first<br />
select the desired cloth object.<br />
Chapter 25: The Cloth Room
420<br />
<strong>Poser</strong> <strong>Pro</strong> 2010<br />
<strong>Reference</strong> <strong>Manual</strong><br />
• Dynamic cloth objects have the same properties as props.<br />
Please refer to “<strong>Pro</strong>p <strong>Pro</strong>perties” on page 172 for information<br />
about prop properties.<br />
• Dynamic cloth has the same parameters as strand-based<br />
hair objects. Please refer to “Hair Parameters” on page 402 for<br />
information about hair object parameters.<br />
Creating <strong>Pro</strong>ps and Morph<br />
Targets<br />
You can convert cloth objects into static props or morph targets<br />
for use in scenes where a cloth-like look is desired without the<br />
need for a dynamic cloth object. For example, you could create a<br />
tablecloth using dynamic cloth and a table prop then convert the<br />
dynamic cloth object into a static prop for use in future scenes.<br />
If you did this, you would only need to include table legs where<br />
visible between the floor and the edge of the cloth, thereby giving<br />
you full realism while reducing your scene’s polygon count.<br />
As another example, you could drape a sheet over a figure to<br />
create a ghost. Then you could convert the draped sheet to a static<br />
prop and use the Setup room to turn it into a poseable ghost.<br />
To create a prop from your dynamic clothing object:<br />
1. Clothify an object as described above.<br />
2. Use the Animation controls to move to your desired frame<br />
(the cloth shape changes with each frame as the simulation<br />
plays).<br />
3. Use the Grouping tool to spawn a new prop. Please refer to<br />
“The Group Editor” on page 507 for information on using the<br />
Grouping tool and the Group Editor palette.<br />
Creating a prop in this method preserves the shape of the original<br />
cloth object at the time you created the prop but removes all<br />
transformation (position, rotation, and scale). For example, if you<br />
stretch a square into a rectangle, the new prop will appear as a<br />
square deformed by the cloth simulation. In this case, reapplying<br />
the transformations applied to the original clothified object restores<br />
the original appearance to the static prop.<br />
To create a morph target, follow steps 1 & 2 above, then spawn<br />
a morph target as you would for any other prop/body part as<br />
described in “Spawning Morph Targets” on page 489. You can then<br />
apply the morph target to a prop.<br />
Morph targets created in this manner work in exactly<br />
the same manner as other morph targets, meaning that all<br />
dynamic motion is lost.<br />
You can also export clothified props just like you would any other<br />
scene object. Exported cloth objects become static mesh objects<br />
in your chosen export format. To do this, follow steps 1 & 2 above,<br />
Chapter 25: The Cloth Room
<strong>Poser</strong> <strong>Pro</strong> 2010<br />
<strong>Reference</strong> <strong>Manual</strong><br />
421<br />
then export the object as described in “Exporting Files” on page 544.<br />
Adding Dynamic Cloth to the<br />
Library Palette<br />
6. You will be prompted to save the object as a smart prop. Click<br />
Yes.<br />
If your cloth object is not tied to a figure (such as a<br />
tablecloth), simply save it as a prop.<br />
Adding dynamic cloth to the Library palette is a special case that<br />
merits its own topic. To add dynamic cloth:<br />
1. If not done yet, load your desired figure and be sure to disable<br />
Inverse Kinematics (see “Inverse Kinematics (IK)” on page 133).<br />
Next, open the Joint Editor palette (see “The Joint Editor”<br />
on page 521) and click the Zero Figure button.<br />
2. If not loaded yet, load or import your desired cloth object<br />
and ensure it fits the figure without obvious intersections. If<br />
importing a static prop, convert it into dynamic cloth using the<br />
Cloth room as described in this chapter.<br />
3. Select the cloth, then open its <strong>Pro</strong>perties palette and click<br />
the Set Parent button (or select Object > Change Parent)<br />
4. The Choose Parent window appears. Select Hip, being sure<br />
not to check the Inherit bends of parent checkbox.<br />
5. Open the Library palette to the <strong>Pro</strong>ps category and select<br />
your desired subcategory as described above. Save the cloth<br />
object.<br />
Chapter 25: The Cloth Room
422<br />
<strong>Poser</strong> <strong>Pro</strong> 2010<br />
<strong>Reference</strong> <strong>Manual</strong><br />
Chapter 26: Wardrobe Wizard<br />
Wardrobe Wizard is a utility that enables <strong>Poser</strong> clothing models<br />
originally created for one <strong>Poser</strong> figure to be worn by another. A<br />
very large number of figures are supported, and support for many<br />
past and current <strong>Poser</strong>/<strong>Smith</strong> <strong>Micro</strong> figures are built into <strong>Poser</strong>.<br />
For a full complete list of figures that are supported by<br />
Wardrobe Wizard, see http://www.philc.net/store_WW_<br />
Extra_Figs.php.<br />
Before you use Wardrobe Wizard to convert clothing, you<br />
may want to consider spending a few minutes reading these<br />
instructions. Doing so may explain many questions that you might<br />
encounter if you dive in before understanding what each feature<br />
does.<br />
Using the Wardrobe Wizard<br />
Choose Scripts > PhilC > Wardrobe Wizard Menu then open<br />
the Python window to view the Wardrobe Wizard button menu<br />
shown below.<br />
Figure 26.1<br />
The commands in this palette are as follows:<br />
• Convert: Brings up the Plug in Graphical User Interface<br />
(GUI), which is explained in “Converting Clothing” on page 423.<br />
• Analyze Full Body Morphs: Before you can add<br />
Chapter 26: Wardrobe Wizard
<strong>Poser</strong> <strong>Pro</strong> 2010<br />
<strong>Reference</strong> <strong>Manual</strong><br />
423<br />
compatible Full Body Morphs to the clothing you must first<br />
allow Wardrobe Wizard to analyze the figure. This only needs<br />
to be done once, (unless you subsequently change the morphs<br />
in the figure). Requires the figure to be selected in the scene.<br />
This process is described in “Analyzing Full Body Morphs” on<br />
page 428.<br />
• Smooth: Allows smoothing operations to be undertaken on<br />
the clothing.<br />
• Inflate/Deflate: Allows the clothing to be inflated or<br />
deflated.<br />
WW Smooth, WW Smooth More, and WW Inflate<br />
full body morphs are automatically included in each clothing<br />
conversion. If the Add Material Dials option is selected,<br />
further refinement is provided by being able to smooth and<br />
inflate by material. See “Choosing Additional Converting<br />
Options” on page 426 for more details. The Smooth and<br />
Inflate menu buttons allow you to perform these tasks on any<br />
figure, independently of the conversion process.<br />
• Load: Load a character into the scene using a standard<br />
Windows or Mac file selection dialog rather than using the<br />
<strong>Poser</strong> library.<br />
• Help: Brings up the Wardrobe Wizard help file.<br />
• Version: Displays Wardrobe Wizard version, figure support<br />
and system information.<br />
• Back: Reloads the default Python script buttons.<br />
Converting Clothing<br />
You do not need to have any clothing or figures in your <strong>Poser</strong> scene<br />
in order to convert clothing. Simply click the Convert button from<br />
the main Wardrobe Wizard palette (shown in Figure 26.1) to open<br />
the Wardrobe Wizard dialog shown in the following figure.<br />
• Utilities: Access more utilities, as discussed in “Wardrobe<br />
Wizard Utilities” on page 431.<br />
• Zero Figure: Zero Pose the figure. This is a convenience<br />
utility. Neither the figure nor the clothing needs to be within<br />
the scene when performing a conversion.<br />
Chapter 26: Wardrobe Wizard
424<br />
<strong>Poser</strong> <strong>Pro</strong> 2010<br />
<strong>Reference</strong> <strong>Manual</strong><br />
Figure 26.3<br />
Note that clothing figure files should contain only one<br />
item of clothing. If you have a multi item CR2 file then load it<br />
into <strong>Poser</strong> and save each item back to the library. You can then<br />
batch convert the set. If you have made multiple selections<br />
please note that any conversion option selected will be applied<br />
to the whole batch. Therefore do not convert pant suits within<br />
a batch containing skirts since each requires different settings.<br />
Please note that gloves are not supported by Wardrobe<br />
Wizard.<br />
Figure 26.2<br />
Choosing the Original Clothing<br />
Using the Original Clothing section of the GUI select the<br />
clothing that you wish to convert. This may be either a single item<br />
or an number of items. They can be <strong>Poser</strong> clothing figures, props or<br />
OBJ files, either in their compressed or uncompressed format.<br />
Selecting the Target Library<br />
Use the Save Result to This Library selector to choose the<br />
Target Folder into which you wish the converted clothing to be<br />
saved. For example if you wish the clothing to be saved to the<br />
<strong>Poser</strong> library you would select C:\<strong>Pro</strong>gram Files\<strong>Smith</strong> <strong>Micro</strong>\<br />
<strong>Poser</strong> <strong>Pro</strong> 2010 (or wherever your <strong>Poser</strong> <strong>Pro</strong> 2010 installation is<br />
located.)<br />
Chapter 26: Wardrobe Wizard
<strong>Poser</strong> <strong>Pro</strong> 2010<br />
<strong>Reference</strong> <strong>Manual</strong><br />
425<br />
If you want to save your converted clothing to a remote <strong>Poser</strong><br />
library you would select the folder above that library’s Runtime<br />
folder.<br />
• Clothing will be saved to a character specific folder.<br />
• The OBJ file will be saved to the Runtime: Geometries:<br />
WardrobeWizard: Figure Name folder. In this way you<br />
can easily reorganize your library if required.<br />
You can move the figure CR2 and PNG files without<br />
worrying about editing the path to the OBJ file.<br />
the box” versions of those figures. If you have these figures<br />
and receive a message that you do not have a supported<br />
figure, it may mean that the figure was customized by a thirdparty<br />
vendor. Sometimes when customizing a figure <strong>Poser</strong><br />
or the user will alter the name of the OBJ file that the figure<br />
references. For example this can occur if the <strong>Poser</strong> Face room<br />
is used. The solution is to either use the out of the box figure<br />
or edit your custom figure to reference the original OBJ file.<br />
Click the Extra Figure Support button at the bottom<br />
of the Wardrobe Wizard window to obtain the most recent<br />
information on where to obtain add-ons that provide<br />
Wardrobe Wizard support for third-party <strong>Poser</strong> figures.<br />
Selecting the Figures to Convert<br />
From and To<br />
Use the Convert From scrollable list to select the figure that the<br />
original clothing was made for. All the figures that you have the<br />
support files for will be listed here.<br />
Use the Convert To scrollable list to select the figure(s) that you<br />
wish the clothing to be converted to. All the figures that you have<br />
the support files for will be listed here.<br />
Figure 26.4<br />
The names of your available figures will be visible in the<br />
Convert to and Convert from lists. These are the “out of<br />
Chapter 26: Wardrobe Wizard
426<br />
<strong>Poser</strong> <strong>Pro</strong> 2010<br />
<strong>Reference</strong> <strong>Manual</strong><br />
Choosing the Clothing Type<br />
Select the type of clothing that best describes the clothing being<br />
converted.<br />
• Tight Skirts: Use this option for any skirt that tends to<br />
closely follow the line of the legs. You may want to use this<br />
option if the legs of the figure you are converting to are<br />
significantly spread apart.<br />
• Short Hair: Choose this option for hair that does not<br />
extend past the neck.<br />
For long hair use Pants, Pant Suites, Shirts, Etc.<br />
• Shoes that DO fit at Zero Pose: Use this option for<br />
any shoe, boot, thigh boot that fits the figure when both the<br />
figure and footwear are at their unconformed zero pose.<br />
Figure 26.5<br />
• Pants, Pant Suites, Shirts, Etc:- Choose this category<br />
for Pants, Jackets, or any clothing above the hips. Most<br />
anything that does not fit any of the other categories listed<br />
below will fit this category.<br />
• Loose Skirts, Skirt Suites, Long Robes, Etc:-<br />
Choose this category for any skirt that tends to fall away from<br />
the hips. This also includes robes. This is probably going to be<br />
your preferred skirt option, including short skirts.<br />
• Shoes that DO NOT Fit at Zero Pose: Choose this<br />
option for any shoe, boot, thigh boot that does not fit<br />
the figure when both the figure and footwear are at their<br />
unconformed zero pose. Please note that the more the shoe<br />
does not fit, the poorer the quality of the conversion will be.<br />
See “Footwear” on page 442 for more details.<br />
Choosing Additional Converting<br />
Options<br />
The Options section of the Wardrobe Wizard window contains<br />
several other options that you can check or uncheck for clothing<br />
Chapter 26: Wardrobe Wizard
<strong>Poser</strong> <strong>Pro</strong> 2010<br />
<strong>Reference</strong> <strong>Manual</strong><br />
427<br />
conversion. These options are as follows:<br />
resulting data file is stored for future use. This greatly speeds<br />
up the time of any future conversion. However if for example<br />
you converted as a “Loose Skirt” and wish to see if perhaps<br />
selecting “Tight Skirt” may be better you would need to select<br />
the “Force Reanalyses” check box to ensure that Wardrobe<br />
Wizard redid the analyses with the new settings.<br />
• Keep Existing Morphs: Wardrobe Wizard has the ability<br />
to retain any Full Body Morphs contained in the existing<br />
clothing. By selecting this check box you will subsequently<br />
be presented with a pop up list of all the available existing<br />
morphs and be able to select the ones that you wish to keep.<br />
Figure 26.6<br />
• High Resolution: Choose from High (checked) or Normal<br />
(unchecked) resolution. Normal resolution will convert faster<br />
but at the expense of definition.<br />
• Flared: Select this option for flared pants or flared sleeves.<br />
• Close Fit: Only deselect this option if you are converting<br />
particularly baggy clothing.<br />
• Force Reanalysis: When an item of clothing is first<br />
converted Wardrobe Wizard undertakes an analyses of it. The<br />
• Add Full Body Morphs: Wardrobe Wizard has the ability<br />
to add Full Body Morphs to the clothing to match the Convert<br />
To figure. For this you will first have to have Wardrobe Wizard<br />
analyze the figure. Also accessed via this checkbox option<br />
are the large number of very powerful clothing adjustment<br />
morphs. Please see the details in the “Full Body Morph”<br />
section above.<br />
• Regroup: Generally leave this option selected. Only turn<br />
it off if there is some reason to not have Wardrobe Wizard<br />
regroup the model. Possibly some custom process that you<br />
wish to undertake.<br />
• Regroup All: Forces a more aggressive regrouping<br />
algorithm, particularly in the torso. Use if the standard<br />
Chapter 26: Wardrobe Wizard
428<br />
<strong>Poser</strong> <strong>Pro</strong> 2010<br />
<strong>Reference</strong> <strong>Manual</strong><br />
regroup option does not give satisfactory results.<br />
• Fix Pokethrough: Any cloth that intersects the figure will<br />
be repositioned so that it remains above the skins surface. Use<br />
with care. This tool is also included in the Wardrobe Wizard<br />
Python Script buttons which may be a better time to use it<br />
since the converted figure will have been saved to the library<br />
at that point. However you will probably find that adjusting<br />
the newly created WW_Looseness morph in the clothing’s<br />
BODY will give better results and be more controllable.<br />
FixPokeThru works with clothing intersecting the figure. It is<br />
not designed to work with clothing intersecting clothing.<br />
• As <strong>Pro</strong>p: Delivers the converted clothing as a <strong>Poser</strong> <strong>Pro</strong>p<br />
rather than a conforming figure. You would use this if you<br />
wish to use the converted clothing as dynamic clothing in the<br />
<strong>Poser</strong> Cloth room.<br />
• Add Material Dials: <strong>Pro</strong>vides the option to allow<br />
Wardrobe Wizard to create a set of full body morphs that<br />
result in smoothing or inflation by selected material. Very<br />
powerful, very useful, very easy to use. By way of a bonus if<br />
you select this option you get an extra “Shrink to fit dial”.<br />
If you haven’t read these instructions you will probable not<br />
realize that it is there.<br />
Once you have made your selections click the Convert button.<br />
Depending on your selections you may get supplementary pop<br />
up windows asking you to select such things as which morphs to<br />
keep etc. The progress will be displayed in the <strong>Poser</strong> Python output<br />
window.<br />
Finding Your Converted Clothing<br />
Upon completion open <strong>Poser</strong> and navigate to the designated<br />
library. Your converted figures will be in folders bearing the<br />
suffix “WW” followed by the name of the figure that they were<br />
converted to. The name of the clothing will be the same as the<br />
name of the original item, as will the thumbnail if one was<br />
available for the original.<br />
Analyzing Full Body Morphs<br />
Wardrobe Wizard has the ability to automatically create full body<br />
morphs in the clothing to match those contained in the figure that<br />
you wish to convert to. In this way if you have a figure that has<br />
been customized using full body morphs you can use Wardrobe<br />
Wizard to build compatible morphs into the clothing. Before this<br />
can happen you will first need to have Wardrobe Wizard analyze<br />
that figure. If you have the Plug in GUI open as shown above click<br />
the “Cancel” button then proceed as below.<br />
1. With the desired figure selected in the <strong>Poser</strong> scene, click the<br />
Analyze Full Body Morphs button.<br />
Chapter 26: Wardrobe Wizard
<strong>Poser</strong> <strong>Pro</strong> 2010<br />
<strong>Reference</strong> <strong>Manual</strong><br />
429<br />
Figure 26.8<br />
Figure 26.7<br />
2. A dialog opens, and prompts you to select the morphs that<br />
you want to include in your clothing.<br />
• Scroll through the list and check the options that you<br />
want to add into your clothing.<br />
• If you want to include all of the figure’s morphs in your<br />
clothing, click the Select All button.<br />
• Click Select None to deselect all of the selections you<br />
have made.<br />
• Click Invert Selection to switch the selected morphs to<br />
Chapter 26: Wardrobe Wizard
430<br />
<strong>Poser</strong> <strong>Pro</strong> 2010<br />
<strong>Reference</strong> <strong>Manual</strong><br />
unselected, and vice versa.<br />
• Click Cancel to exit the dialog without analyzing your<br />
selections.<br />
3. Click OK to apply your selections. Wardrobe Wizard displays<br />
another dialog with a summary of the morphs that you<br />
selected.<br />
4. Click OK again to perform the conversion. Wardrobe Wizard<br />
displays the progress as the morphs are being analyzed. When<br />
the process is complete, the dialog displays Done! at the end.<br />
Figure 26.9<br />
You only need to do this once for each figure that you<br />
wish to have Full Body Morphs added for. The data is stored<br />
as a MOR file for future use. You would only need to reanalyze<br />
the figure if you add/change the morphs in the figure. See<br />
additional tools below for dealing with characters with nonstandard<br />
body morphs etc.<br />
Refining the Full Body Morphs in<br />
Your Clothing<br />
In addition to the Full Body Morphs that you have transferred from<br />
your figure to the clothing, Wardrobe Wizard also includes a large<br />
number of very powerful yet simple to use clothing adjustment<br />
Full Body Morphs. You will find these dials in the BODY section<br />
of your converted clothing, and listed under the heading WW<br />
Adjustment Morphs.<br />
A number of other WW Adjustment morphs may be included<br />
when you make your selection from the pop up morph list during<br />
the conversion process. It is strongly suggested that you try them<br />
out. They provide a great deal of versatility in the converted<br />
clothing. To access these powerful morphs simply select the “Add<br />
Body Morphs” (plug-in:- “Add FBM’s”) and “Add Material Dials”<br />
checkboxes.<br />
The following morphs are built into the clothing automatically by<br />
Wardrobe Wizard:<br />
• Smooth: This will provide a dial in the clothing’s BODY to<br />
Chapter 26: Wardrobe Wizard
<strong>Poser</strong> <strong>Pro</strong> 2010<br />
<strong>Reference</strong> <strong>Manual</strong><br />
431<br />
enable small wrinkles to be ironed out.<br />
• Smooth More: Similar to WW Smooth but applies to the<br />
edges of the clothing.<br />
• Inflate: Easily adjust how tight/loose the clothing fits the<br />
figure. If you find a small area of the underlying figure poking<br />
through turn the WW Looseness dial a little. It is suggested<br />
that you initially try this rather than the “Pokethru” option.<br />
function. These utilities are not key to converting clothing but are<br />
included as additional features that may prove useful.<br />
The various utilities that are available appear in the menu shown<br />
below. These utilities are described in the sections that follow.<br />
• Shift: Translate the BODY or body parts. Use “Save Changes<br />
to Geometry” to make the adjustment permanent.<br />
• Cleavage: This adjust the area of the clothing in between<br />
and below the breasts. It was noticed that when clothing<br />
made for a well endowed figure was converted to a figure of<br />
more petite proportions there would be some clothing “left<br />
over” that tended to sag. (Much the same as in real life). The<br />
WW Cleavage dial allows you to easily take in the slack.<br />
• Under Breast Smooth: Sometimes required to provide<br />
additional smoothing to loose fitting ladies shirts.<br />
Wardrobe Wizard Utilities<br />
Figure 26.10<br />
Clicking the Utilities button in the main Wardrobe Wizard<br />
script palette brings access to a number of utilities subdivided by<br />
Chapter 26: Wardrobe Wizard
432<br />
<strong>Poser</strong> <strong>Pro</strong> 2010<br />
<strong>Reference</strong> <strong>Manual</strong><br />
Figure Utilities<br />
• Zero Figure: Select a figure and then click this button to<br />
set all joint rotations to zero, and scales to 100%.<br />
We recommend that you turn IK off before using the Zero<br />
Figure option.<br />
• IK Off: Select a figure and click this button to turn Inverse<br />
Kinematics off.<br />
• IK On: Select a figure and click this button to turn Inverse<br />
Kinematics on. IK is applied to hands and feet with this<br />
option.<br />
• Transparency Off: Turns transparency off. Only works in<br />
older versions of <strong>Poser</strong>.<br />
• Transparency On: Turns transparency on. Only works in<br />
older versions of <strong>Poser</strong>.<br />
Figure Utilities Menu 1<br />
Figure 26.11<br />
• Load Figure: Opens a dialog that allows you to navigate<br />
to a character library folder on your hard drive, and select a<br />
character file.<br />
• Weld Figure: Click this button to create a welded copy of<br />
the selected figure. The copy appears in the Select Actor menu<br />
and is named new.<br />
• More...: Click to display Figure Utilities Menu 2:<br />
• Back: Goes back to the previous menu.<br />
Chapter 26: Wardrobe Wizard
<strong>Poser</strong> <strong>Pro</strong> 2010<br />
<strong>Reference</strong> <strong>Manual</strong><br />
433<br />
Figure Utilities Menu 2<br />
• Save Scaling: After you copy scaling settings to the<br />
clipboard, saves the scripts to your hard drive. The script is<br />
found in your <strong>Poser</strong> installation folder as <strong>Poser</strong> <strong>Pro</strong> 2010<br />
\Runtime \Python \poserScripts \PhilC \Wardrobe<br />
Wizard P8 \Scale.py.<br />
• Remove Scaling: Removes scaling settings from the figure<br />
that you click.<br />
• Remove Magnets: Removes magnets from the figure<br />
that you click.<br />
• Copy Joint Parameters: With two (or more) figures in<br />
the scene, allows you to copy joint parameters from one figure<br />
and apply them to another.<br />
• Back: Goes back to the previous menu.<br />
Figure 26.12<br />
• Copy Scaling: Copies scaling parameters into the<br />
clipboard.<br />
Morphs Utilities<br />
Morph Utilities Menu 1<br />
Clicking the Utilities > Morph buttons brings up these buttons.<br />
• Apply Scaling: Applies copied settings to the currently<br />
selected figure.<br />
Chapter 26: Wardrobe Wizard
434<br />
<strong>Poser</strong> <strong>Pro</strong> 2010<br />
<strong>Reference</strong> <strong>Manual</strong><br />
files (MOR files.) This is the same thing as the existing ‘Analyze<br />
full body morphs’ button, which creates a morph analysis<br />
for every clothing dial. It is intended to be used with figures<br />
such as V4, V41 and Apollo etc each of which contain some<br />
fancy string pulling in their figure CR2 files that result in nonstandard<br />
Full Body Morph dials that Wardrobe Wizard can not<br />
recognize.<br />
Figure 26.13<br />
• Create MOR from Figure: This will analyze the current<br />
character settings and create a morph analysis files (MOR<br />
file.) This eases converting clothing from custom figures<br />
that are ‘dialed’ from existing morphs; turns it into a 1-click<br />
conversion.<br />
• Create MORs from Dials: This will analyze all the dials<br />
of the current character and create multiple morph analysis<br />
• Dials to Single Morph: This will convert all current<br />
character settings to a single Full Body Morph dial on the<br />
character. This is a powerful feature that will take the existing<br />
dials and magnets on the figure, and turn it into a single Full<br />
Body Morph dial on the BODY of the figure. Let’s say you<br />
have a character that is based on V3 morphs, and requires 15<br />
morphs to be injected and set. This button will let you turn<br />
them all into a single ‘new’ morph, that doesn’t require the<br />
dials to be set, or even injected, any more.<br />
• Dials to Multiple Morphs: This will convert all dials<br />
on the current character to multiple normal morphs on the<br />
character. This is similar to ‘Dials to Single Morph’ above, but<br />
creates multiple morphs, one per dial. The new morphs don’t<br />
require the old dials to be set, or even injected, any more.<br />
• Actor Morphs to Figure: This will transfer selected actor<br />
morphs to the body. This is useful to bring up hair morphs or<br />
chest morphs etc to the BODY level, where Wardrobe Wizard<br />
can analyze them.<br />
Chapter 26: Wardrobe Wizard
<strong>Poser</strong> <strong>Pro</strong> 2010<br />
<strong>Reference</strong> <strong>Manual</strong><br />
435<br />
• Figs to Morphs: <strong>Pro</strong>vides a method of creating a full body<br />
morph from a morphed version of the figure. The steps are:<br />
• Load the base figure and use the zero figure button.<br />
• Load the reshaped figure. (See Save Changes to<br />
Geometry below)<br />
• With the base figure selected click the Figs to morphs<br />
button. This will use the reshaped figure as a morph<br />
target and build a full body morph into the base figure.<br />
• Delete the reshaped figure.<br />
• Save the base figure to the library.<br />
• Save Changes to Geometry: “Fixes” the figure’s<br />
geometry to whatever is currently displayed in the scene.<br />
When the figure is saved back to the library this new<br />
geometry is saved as a new OBJ file. It is very possible that the<br />
joint parameters will not work well. Its purpose is to:<br />
• <strong>Pro</strong>vide a figure to be used as a morph target in “Figs to<br />
morphs” above.<br />
• Enable clothing that does not fit the figure at zero pose<br />
to be made to fit and hence produce a good conversion.<br />
See the “anything else” shoe example below.<br />
• Zero All Morphs: Sets all morph dial values to zero.<br />
• More...: Displays Morph Utilities Menu 2, described next.<br />
• Back: Goes back to the previous menu.<br />
Morph Utilities Menu 2<br />
Figure 26.14<br />
• Set All Morphs: Sets all the morphs present in the figure<br />
to a value of 1.000 Intended as a quick way of setting all<br />
morphs recently created in a blank figure using magnets in<br />
Chapter 26: Wardrobe Wizard
436<br />
<strong>Poser</strong> <strong>Pro</strong> 2010<br />
<strong>Reference</strong> <strong>Manual</strong><br />
preparation for using the <strong>Poser</strong> menu Figure/Create full body<br />
morph. Anything else and it just has novelty value.<br />
• Zero All Scaling: Just what the button says.<br />
• Back: Goes back to the previous menu.<br />
Texture Utilities<br />
• Set All to White: Click this button to change all Diffuse<br />
Color settings to white. Links to texture maps remain<br />
connected to the root node.<br />
• Edit Texture: Click this option to display a menu of texture<br />
maps that apply to the current figure. When you then select<br />
a texture map, the texture opens in the default program that<br />
your system uses for editing bitmaps (such as Photoshop or<br />
another image editor).<br />
• Apply Texture to All Mats: Click this button to display<br />
a menu of texture maps that are applied to the current figure.<br />
When you then select one of the texture maps, it is applied to<br />
all materials in the current figure.<br />
This option is not undoable, and is not recommended for<br />
content that uses multiple texture maps (such as figures that<br />
use separate head, body, teeth, and eyelash texture maps).<br />
• Copy Texture to <strong>Pro</strong>p: Allows you to copy material<br />
settings from one prop to another. They must both have the<br />
same material names.<br />
• Transparency Off: Sets transparency to 0%.<br />
Figure 26.15<br />
• Transparency On: Sets transparency to 100%.<br />
• Transparency Half: Sets transparency to 50%.<br />
Chapter 26: Wardrobe Wizard
<strong>Poser</strong> <strong>Pro</strong> 2010<br />
<strong>Reference</strong> <strong>Manual</strong><br />
437<br />
• Remove All Textures: Removes textures from the item<br />
that you click.<br />
• Back: Goes back to the previous menu.<br />
<strong>Pro</strong>p Utilities<br />
• Figure to Multiple <strong>Pro</strong>ps: Converts the figure that you<br />
click into multiple props, and saves them to the <strong>Poser</strong> <strong>Pro</strong><br />
2010 \Runtime \Python \poserScripts \PhilC \Wardrobe Wizard<br />
p8 \temp folder.<br />
• Import Multiple <strong>Pro</strong>ps: Allows you to import multiple<br />
props (for example, the individual props saved with the Figure<br />
to Multiple <strong>Pro</strong>ps script mentioned above.<br />
• Back: Goes back to the previous menu.<br />
Figure 26.16<br />
• Figure to Single <strong>Pro</strong>p: Converts the figure that you click<br />
into a single prop.<br />
Chapter 26: Wardrobe Wizard
438<br />
<strong>Poser</strong> <strong>Pro</strong> 2010<br />
<strong>Reference</strong> <strong>Manual</strong><br />
Lights Utilities<br />
• Shadows On: Turns shadows on for all lights.<br />
• Delete All: Deletes all lights in the scene.<br />
• Back: Goes back to the previous menu.<br />
Shape Utilities<br />
Clicking on the Utilities > Shape buttons brings up the Shape<br />
buttons. They allow you to change the shape of the geometry. Once<br />
you have the shape you like save the figure to the library to make<br />
the shape permanent.<br />
The tools are primarily used to fine tune the shape of skirts but<br />
may be used on other body parts also.<br />
Figure 26.17<br />
• Intensity: <strong>Pro</strong>vides several different options for increasing<br />
or decreasing the Red, Green, Blue, or all channels of a light.<br />
• Swap: Flips the orientation of the lights so that right lights<br />
are moved to the left side, and left lights are moved to the<br />
right side of the scene.<br />
• Shadows Off: Turns shadows off on all lights.<br />
These utilities do not create a morph you actually change<br />
the geometry that gets saved to the OBJ file.<br />
Now for those who really want to “get into it”, here is an<br />
explanation of how these buttons work and how they can be<br />
customized. The list of formulas is in the data folder under<br />
‘formulas.txt.’ Each line is a single formula consisting of the name,<br />
the direction to apply the adjustment in, the adjustment amount,<br />
and a set of numbers that control how the formula is applied.<br />
That set of numbers is most similar to a ‘convolution kernel.’<br />
Chapter 26: Wardrobe Wizard
<strong>Poser</strong> <strong>Pro</strong> 2010<br />
<strong>Reference</strong> <strong>Manual</strong><br />
439<br />
Examples:<br />
• 0 0 Don’t apply any adjustment.<br />
• 1 1 All verts top to bottom get the adjustment equally.<br />
• 1 0 Top half of the actor gets 100% of the adjustment,<br />
bottom half gets no adjustment.<br />
• 1 0 0 Top THIRD of the actor gets 100% of the adjustment,<br />
bottom half gets no adjustment.<br />
• 0 0 1 Top two thirds gets no adjustment, bottom third gets all<br />
the adjustment.<br />
The ‘number’ of numbers on the line control how many sections<br />
to divide the actor into. Two numbers divides the actor into 2<br />
parts top to bottom, 3 numbers divides it into 3 parts, 10 numbers<br />
divides it into 10 parts, etc.<br />
The ‘value’ of the adjustment is the relative weight to give it.<br />
Example:<br />
This says:<br />
pear xz .1 0 1 2 3 3 3 3 3 3 3 3 3 3 3 3<br />
• Move in the xz direction only, which doesn’t affect the length.<br />
.1 is the amount to move.<br />
• There are 15 numbers following, that means divide the skirt<br />
up into 15 sections.<br />
• The highest number is a 3 - that means all entries with 3<br />
get 100% of the adjustment, entries of 2 gets 2/3 of the<br />
adjustment, entries of 1 gets 1/3 of the adjustment, entries of<br />
0 get none of the adjustment.<br />
• The first number is a zero - that means the top 1/15 gets no<br />
adjustment.<br />
• The second number is a one - that means the next section<br />
gets 1/3 of the adjustment.<br />
• The second number is a two - that means the next section<br />
down gets 2/3 of the adjustment.<br />
• The following numbers are all 3’s - that means the remainder<br />
of the actor gets 100% of the adjustment.<br />
There are three Shape Utility menus, with various shapes named as<br />
follows. We suggest experimenting with these shapes to learn how<br />
you can combine them to achieve the shapes you need:<br />
• Menu 1: <strong>Inc</strong>ludes Undo, Flare, FlareFront, Taper, TaperFront,<br />
InflateThighX, InflateThighZ, and Inflate. Choose More to<br />
proceed to the second menu, and Back to return to the<br />
previous menu.<br />
• Menu 2: <strong>Inc</strong>ludes Undo, InflateXZ, InflateX, InflateZ, Pear, Hilo,<br />
Chapter 26: Wardrobe Wizard
440<br />
<strong>Poser</strong> <strong>Pro</strong> 2010<br />
<strong>Reference</strong> <strong>Manual</strong><br />
Puff1, and Puff2. Choose More to proceed to the third menu,<br />
and Back to return to the first menu.<br />
• Menu 3: <strong>Inc</strong>ludes Undo, Puff3, Puff4, and Back (which returns<br />
to Menu 2).<br />
Shift Utilities<br />
These buttons move the geometry in <strong>Poser</strong>’s memory as opposed to<br />
translating the model in 3D space. Redundant in Wardrobe Wizard<br />
but retained here “just in case”.<br />
• Shift Right: Shifts selected geometry to the right.<br />
• Shift Left: Shifts selected geometry to the left.<br />
• Shift Up: Shifts selected geometry upward.<br />
• Shift Down: Shifts selected geometry downward.<br />
• Shift Forward: Shifts selected geometry forward.<br />
• Shift Backward: Shifts selected geometry backward.<br />
• Back: Goes back to the previous menu.<br />
Figure 26.18<br />
Chapter 26: Wardrobe Wizard
<strong>Poser</strong> <strong>Pro</strong> 2010<br />
<strong>Reference</strong> <strong>Manual</strong><br />
441<br />
Magnets Utilities<br />
• Show Actor Magnets: Shows all magnets on the<br />
currently selected actor.<br />
• Delete Actor Magnets: Deletes all magnets on the<br />
currently selected actor.<br />
• Add Magnet: Adds a magnet to the scene.<br />
• Back: Goes back to the previous menu.<br />
Figure 26.19<br />
• Hide All Magnets: Hides all magnets in the scene.<br />
• Show All Magnets: Shows all magnets in the scene.<br />
• Delete All Magnets: Deletes all magnets in the scene.<br />
• Hide Actor Magnets: Hides all magnets on the currently<br />
selected actor.<br />
Chapter 26: Wardrobe Wizard
442<br />
<strong>Poser</strong> <strong>Pro</strong> 2010<br />
<strong>Reference</strong> <strong>Manual</strong><br />
More Utilities<br />
• Check For Updates: Opens your browser to a web page<br />
that provides information on obtaining the most recent<br />
updates for Wardrobe Wizard.<br />
• Make Art: <strong>Pro</strong>vides a tongue in cheek solution to the often<br />
asked question of how <strong>Poser</strong> may be used to create art.<br />
• Back: Goes back to the previous menu.<br />
Footwear<br />
Shoes<br />
Figure 26.20<br />
• Fix Pokethrough: If a section of clothing is intersecting<br />
the figure this button will move it to just above the surface<br />
of the skin. Use with care since some clothing models<br />
intentionally have polygons that intersect the skin. You may be<br />
better served by adjusting the “WW Inflate“ full body morph<br />
that automatically gets included in each clothing conversion.<br />
FixPokethru works with clothing intersecting the figure. It is<br />
not designed to work with clothing intersecting clothing<br />
Original footwear correctly aligns to and covers the original figure<br />
when both the figure and the footwear are at the zero pose. This is<br />
achieved without the need to conform the footwear to the figure.<br />
The over riding factor is that the footwear fits the figure, not the<br />
style of the heel.<br />
Figure 26.21<br />
Chapter 26: Wardrobe Wizard
<strong>Poser</strong> <strong>Pro</strong> 2010<br />
<strong>Reference</strong> <strong>Manual</strong><br />
443<br />
Hi Heels<br />
The original footwear only fits the figure providing that some<br />
bending or morphing of the figure or footwear is undertaken. And/<br />
or the feet must be set invisible.<br />
The majority of <strong>Poser</strong> high heel styled shoes fall into this category.<br />
The above two methods are going to cover the majority of shoes<br />
but for those that fall through the cracks try this.<br />
1. By hook or by crook get the shoe to fit the zero posed figure.<br />
2. Use the Wardrobe Wizard <strong>Poser</strong> Python buttons Utilities ><br />
Morphs > Save Changes to Geometry.<br />
3. Save the shoes back to the <strong>Poser</strong> figure library with a new<br />
name so as to not over write the originals.<br />
4. Convert using the newly created Footwear using the “Shoe”<br />
type but if that does not work try the Hi Heel type.<br />
Figure 26.22<br />
Other Types of Shoes<br />
Models that have to be “shoe horned” into fitting the zero posed<br />
figure.<br />
Note that some high heeled shoes are correctly modeled to fit the<br />
figure when at the zero pose. These then take up their high heel<br />
shape when the foot is bent. For these use the “Shoe” type of<br />
conversion. Try Shoe type first.<br />
Figure 26.23<br />
Chapter 26: Wardrobe Wizard
444<br />
<strong>Poser</strong> <strong>Pro</strong> 2010<br />
<strong>Reference</strong> <strong>Manual</strong><br />
Common Questions (and<br />
Answers)<br />
Q: Where can I get additional support for Wardrobe<br />
Wizard?<br />
A: We suggest the following:<br />
• For online information, video tutorials, etc. see http://www.<br />
philc.net/WardrobeWizard.php.<br />
• To ask questions in the Wardrobe Wizard forum go to http://<br />
www.philc.net/forum/ (requires creating a free user account).<br />
Q: Wardrobe Wizard starts to analyze the clothing but<br />
then says that it can not find the OBJ file.<br />
A: Wardrobe Wizard can find paths in the CR2 file when the<br />
“figureResFile” is given in either of these two these formats:-<br />
Relative Path<br />
Runtime:Geometries:Folder:SubFolder:filename.obj<br />
Runtime:libraries:character:Folder:SubFolder:file<br />
name.obj<br />
Absolute Path<br />
C:\Documents and Settings:Administrator:My<br />
Documents:My <strong>Poser</strong> Files:Runtime:Geometries:Folder:Sub<br />
Folder:filename.obj<br />
Open the CR2 file in a text editor to find the figureResFile line. It is<br />
usually within the first ten lines of the file.<br />
Either will work but if the path is relative check to ensure that the<br />
CR2 file is within that same Runtime. If the path is absolute check<br />
that the file is actually where it is supposed to be.<br />
Q: The conversion went well, but there is one small<br />
section that needs some extra adjustment. Using the<br />
Wardrobe Wizard smoothing or inflation morphs affects<br />
too great an area.<br />
A: Use the <strong>Poser</strong> Morphing Tool to fine tune as required. This is a<br />
very useful tool that will allow you to smooth, push or pull small<br />
areas as required. Suggest setting the Magnitude to a very low<br />
value to allow fine control. For information about the Morphing<br />
tool, see “Creating Morphs with the Morphing Tool” on page 476.<br />
Chapter 26: Wardrobe Wizard
<strong>Poser</strong> <strong>Pro</strong> 2010<br />
<strong>Reference</strong> <strong>Manual</strong><br />
445<br />
Chapter 27: The Setup Room<br />
The Setup room is one of <strong>Poser</strong>’s most powerful features. It allows<br />
you to modify existing props or figures, or even create your own<br />
for use with <strong>Poser</strong>.<br />
The Setup room allows you to fully rig new figures by creating<br />
and setting up joints, hierarchy groups and IK chains. It allows<br />
you to create these elements in a graphical environment, rather<br />
than having to manually edit a configuration file in a text-based<br />
environment.<br />
When the Setup room opens, it displays many of the controls that<br />
you will need to create poseable figures. Depending on the size<br />
of your workspace, you may see the Camera controls, Joint Editor,<br />
Editing tools, Parameters/<strong>Pro</strong>perties palette, or Hierarchy Editor in<br />
this room. Of particular importance is the Bone Tool, which allows<br />
you to graphically create a skeleton for your figures:<br />
The number of palettes and options that you see in<br />
each room depends upon your screen resolution. At higher<br />
resolutions, the default work spaces display more palettes,<br />
while at lower resolutions you see fewer palettes:<br />
Figure 27.1<br />
The Setup room is an extremely powerful tool that can<br />
permanently modify your figures, including those originally<br />
included with <strong>Poser</strong>. Always save your figures to the Library<br />
palette to prevent inadvertently damaging one of your<br />
existing figures and to enable you to return to a previous<br />
figure setup if you choose to. This will also help you keep<br />
your figures organized and easy to find.<br />
Avoid losing your work! Be sure to save your work<br />
frequently and possibly to different files in case you run into<br />
problems.<br />
Chapter 27: The Setup Room
446<br />
<strong>Poser</strong> <strong>Pro</strong> 2010<br />
<strong>Reference</strong> <strong>Manual</strong><br />
Creating Figures for <strong>Poser</strong><br />
Figures do not have to be anthropomorphic (human-shaped). A<br />
figure’s mere appearance has no effect on how it functions within<br />
<strong>Poser</strong>. In reality, there are two things that determine how you can<br />
move and animate a figure:<br />
• The figure’s underlying skeleton (called a bone structure),<br />
which determines the hierarchy and location of joints.<br />
• The manner in which the figure’s polygons (the rough<br />
equivalent of skin and muscles) are grouped or attached to<br />
the bones.<br />
Prior to the release of the <strong>Pro</strong> Pack add-in for <strong>Poser</strong> 4, figure<br />
creators pre-grouped OBJ models into specifically-named body<br />
parts, and then used a text-based method to convert them into<br />
poseable figures. While <strong>Poser</strong> still supports this method of figure<br />
creation, the graphical Setup room can eliminate 90% of your<br />
figure creation time. This room allows you to create/modify <strong>Poser</strong><br />
figures in a completely graphical environment.<br />
There are three ways to make figures for <strong>Poser</strong>:<br />
• Using hierarchy files combined with an external model<br />
Figure creators wishing to create <strong>Poser</strong> figures using<br />
the text-based method should refer to the <strong>Poser</strong> Tutorial<br />
<strong>Manual</strong>, “Chapter 26: Advanced Figure Creation” on<br />
page 281, which covers the text-based figure creation method in<br />
detail. This document is in Adobe Acrobat (PDF) format and is<br />
included in the Documentation folder on your <strong>Poser</strong> CD.<br />
• Using the hierarchy palette (discussed in “The Hierarchy<br />
Editor” on page 514) to combine props together to form a figure.<br />
• Importing a geometry and using the Setup room as discussed<br />
in this chapter.<br />
About the Setup Room<br />
The actual process of creating a poseable figure involves a greater<br />
number of detailed steps, each of which is discussed in this chapter.<br />
Briefly, the Setup room figure creation/modification process is as<br />
follows:<br />
1. Use props that are included with <strong>Poser</strong>, or create the geometry<br />
for your new figure in your favorite 3D modeling application.<br />
2. Import your geometry as a prop using the File > Import<br />
command. Once the geometry is complete, enter the Setup<br />
room.<br />
3. Create and/or modify your figure’s bone structure or skeleton.<br />
Like a real skeleton, your figure’s skeleton is the underlying<br />
framework that determines where bends occur. You can<br />
Chapter 27: The Setup Room
<strong>Poser</strong> <strong>Pro</strong> 2010<br />
<strong>Reference</strong> <strong>Manual</strong><br />
447<br />
import a skeleton from a similar figure or create your figure’s<br />
skeleton from scratch.<br />
4. Position the skeleton and joints to match your figure. This step<br />
is critical to ensure that your figure bends as accurately as<br />
possible.<br />
5. “Put meat on the bones” by grouping the various portions of<br />
your figure and assigning bones to those groups.<br />
6. Fine-tune the figure’s joints, and then exit the Setup room<br />
to test your new figure and complete the figure creation/<br />
modification process.<br />
7. Assign IK chains using the Hierarchy Editor, set favored IK<br />
angles and joint limits, and memorize this information.<br />
8. Readjust your figure’s joints if necessary, and then save your<br />
new figure to the Library palette.<br />
Exiting the Setup room during the figure creation process<br />
may cause you to lose some recent changes. A warning will<br />
appear if exiting the Setup room will cause data loss.<br />
The Setup Room Interface<br />
The Setup room interface is designed to be similar to the Pose<br />
room interface and functionality, with a few minor changes:<br />
• You cannot pose the figure you are creating while in the<br />
Setup room. Instead, the figure’s bone structure (if any)<br />
appears in the Document window, allowing you to position<br />
and adjust each bone.<br />
• While in the Setup room, loading a figure from the Library<br />
palette loads the selected figure’s bone system and applies<br />
it to the current object. Geometry is altered when switching<br />
between the Pose and Setup rooms. While in the Pose<br />
room, each body part is treated as a separate geometry<br />
object. While in the Setup room, all of the body parts are<br />
combined into a single object for easier grouping and welding<br />
operations. Clicking the Create New Figure button in the<br />
Library palette loads the selected figure’s bone structure<br />
for modification and use on the figure you are creating or<br />
modifying. You can also double-click the figure to load its<br />
bones.<br />
The following sections explain the figure setup process in detail.<br />
Chapter 27: The Setup Room
448<br />
<strong>Poser</strong> <strong>Pro</strong> 2010<br />
<strong>Reference</strong> <strong>Manual</strong><br />
Step 1: Importing/Arranging<br />
Geometries<br />
Begin the figure creation process by inserting the prop(s) you wish<br />
to assemble into a figure. Do this by adding props to your scene<br />
using the Library palette and/or by importing geometry objects<br />
(static mesh objects or props). If using more than one prop, be sure<br />
to arrange your props in their final positions before beginning the<br />
figure conversion process.<br />
Please refer to “Importing Files” on page 539 for<br />
information on importing geometries into <strong>Poser</strong>.<br />
In order to be rigged, you need to create your geometry<br />
properly and assign each body to a unique Material Group;<br />
otherwise the geometry won’t be treated as a separate body<br />
part. Group names for the <strong>Poser</strong> 8 figures are listed in “<strong>Poser</strong><br />
8 Figures Hierarchy” on page 514.<br />
Step 2: Loading and/or Creating<br />
Bone Structures<br />
This section describes what bone structures are, what they do, and<br />
how to create/modify a bone structure for your imported geometry<br />
or figure.<br />
About Bone Structures<br />
Each <strong>Poser</strong> figure includes hierarchy and joint information that<br />
together determine how the figure behaves when posed. The<br />
Setup room expresses this information as a bone structure or<br />
skeleton that is tailored to each figure. Skeletons are a critical part<br />
of your figures because they define where and how the figure<br />
bends, just as your own bones define how and where you bend.<br />
Skeletons provide the following information for each figure:<br />
• Defining the figure’s hierarchy: The skeleton defines<br />
the parent/child relationships in your figure. Please refer to<br />
the <strong>Poser</strong> Tutorial <strong>Manual</strong>, “Hierarchy” on page 14 for<br />
information about hierarchies within <strong>Poser</strong>.<br />
• Locating joints: Just as with your own skeleton, your<br />
figure will only bend at joints, which are the places where<br />
bone ends meet.<br />
• Limiting figure movement: By now, you are keenly<br />
Chapter 27: The Setup Room
<strong>Poser</strong> <strong>Pro</strong> 2010<br />
<strong>Reference</strong> <strong>Manual</strong><br />
449<br />
aware that each joint in your body has a limited range of<br />
motion under normal circumstances. For example, your<br />
elbow only bends in one direction and cannot flex beyond<br />
straightening your arm out, your wrist can move in any<br />
direction within a narrow cone, and so forth. You can define<br />
limits for each of your figure’s joints. These limits can prevent<br />
you from creating unnatural looking poses, one part of the<br />
figure crossing through another part, etc.<br />
• Figure resolution: The more bones your figure’s skeleton<br />
has, the greater degree of flexibility (resolution) it will have.<br />
For example, the Andy figure allows you to bend the shoulder,<br />
elbow, and wrist, but not the palm or fingers. By contrast,<br />
the <strong>Poser</strong> 8 Male (Ryan) figure lets you adjust the precise<br />
position of each finger.<br />
• This image shows Andy’s left hand and underlying bone<br />
structure on the left, and Ryan’s left hand and bone structure<br />
on the right. Note that Andy has only one bone to define<br />
his entire hand, while Ryan has a far more realistic bone<br />
structure complete with palm and fully articulated finger<br />
joints.<br />
Figure 27.2<br />
Bones appear as light gray pyramids with the bases<br />
pointing towards their parents and the tips pointing towards<br />
the children. Selected bones appear red.<br />
About Creating a Bone System<br />
There are two basic scenarios for creating or editing a bone system:<br />
• Modifying an existing figure: If you have a figure<br />
loaded when you enter the Setup room, the current figure’s<br />
normal bone system will automatically be loaded, and the<br />
separate body parts will be combined into a single object for<br />
easier manipulation while in the Setup room.<br />
• Creating a new figure: You enter the Setup room<br />
with a geometry (prop) selected. You can then load a bone<br />
Chapter 27: The Setup Room
450<br />
<strong>Poser</strong> <strong>Pro</strong> 2010<br />
<strong>Reference</strong> <strong>Manual</strong><br />
structure from an existing figure by selecting the desired<br />
figure in the Library palette and clicking the Change<br />
Figure button. Or, you can use the Bone tool to create a<br />
fully customized bone system. You can also combine these<br />
methods by loading a bone structure and using the Bone tool<br />
to make modifications. The Bone tool appears in the Setup<br />
room workspace with the other Editing tools.<br />
The Bone Tool<br />
The following sections discuss selecting a bone system for your<br />
geometry and using the Bone tool.<br />
Selecting the <strong>Pro</strong>per Structure<br />
The quickest way to define a bone structure for your new figure is<br />
to load the bone structure of a figure that resembles your current<br />
object as closely as possible. For example, the simple geometry<br />
shown below does not require a high-resolution bone structure,<br />
since it does not have fingers or other detailed features. If you are<br />
creating an animal figure, you should probably load an animal<br />
figure’s bone structure. The basic idea is to minimize the amount of<br />
work you have to do.<br />
Figure 27.3<br />
In the above graphic, the positions of the bones match<br />
the corresponding portions of the geometry. If the skeleton<br />
does not match the figure, you can position the bones as<br />
discussed in “Positioning the Bones” on page 451.<br />
Inserting & Deleting Bones<br />
The Bone tool lets you create bones, either within a bone structure<br />
or from scratch. To create a bone, click at the point where you want<br />
Chapter 27: The Setup Room
<strong>Poser</strong> <strong>Pro</strong> 2010<br />
<strong>Reference</strong> <strong>Manual</strong><br />
451<br />
the bone to begin (base) and drag to where you want the end (tip).<br />
You can fine-tune the bone’s position and parameters later, so you<br />
do not need to worry too much about being perfect.<br />
Bones can be selected as follows:<br />
• In the Hierarchy or by clicking on the bone with the Bone tool<br />
selected<br />
• Via the Actor selector in either the <strong>Pro</strong>perties palette or the<br />
Setup room Preview tab<br />
To delete a bone, simply select it and press [DEL].<br />
Positioning the Bones<br />
Figure 27.4<br />
New bones are created as children of the most recently selected<br />
or created bone. You can select a previously created bone (or any<br />
bone in the skeleton) and add new child bones by single-clicking<br />
the bone you wish to use as a parent and then clicking and<br />
dragging to create a new bone as described above.. The graphic<br />
shows a new bone inserted between the hip (parent) and thigh<br />
(child).<br />
Now that your bone structure is built to match your geometry,<br />
the next step is to align the bones with the geometry. Unless you<br />
have already built a bone structure for a figure and have simply<br />
tweaked the geometry slightly, the chances are that the default<br />
bone positions will not line up with the geometry, as shown in the<br />
graphic on the right. The figure on the left illustrates the effects<br />
of having a bone structure that is not positioned according to the<br />
geometry, while the figure on the right demonstrates proper figure<br />
behavior.<br />
Chapter 27: The Setup Room
452<br />
<strong>Poser</strong> <strong>Pro</strong> 2010<br />
<strong>Reference</strong> <strong>Manual</strong><br />
• Selecting the desired Editing tool followed by clicking in the<br />
middle of a bone uses the selected tool to modify the position<br />
of both the selected bone, all of its children, and all joint<br />
settings for both the current bone and all children (including<br />
falloff zones). Please refer to “Falloff Zones” on page 531 for<br />
an explanation of spherical and capsule falloff zones. This<br />
Selecting, clicking and dragging into position is the preferred<br />
method.<br />
Figure 27.5<br />
You can position bones using any of three methods:<br />
• Select one of the available Editing tools (Rotate, Twist,<br />
Translate/Pull, Translate In/Out, or Scale) and position the<br />
bones using the mouse.<br />
• Clicking near the beginning or end of a selected bone allows<br />
you to translate just the selected endpoint regardless of the<br />
selected Editing tool. The mouse pointer changes to a bull’s<br />
eye when you select a bone and place the pointer near the<br />
beginning or end of the selected bone, as shown.<br />
• Use the Joint Editor palette to precisely position joints.<br />
• Use the Symmetry control (see “Symmetry” on page 164) to<br />
position the bones on the opposite side of the figure.<br />
You will probably use a combination of all three methods as<br />
you work to position the bones on your geometry. The following<br />
sections discuss each of the three methods in detail.<br />
With the Mouse<br />
You can position bones with the mouse in one of two ways:<br />
Figure 27.6<br />
When editing bone endpoints, joint settings such as falloff<br />
zones are not adjusted. This method is good for making minor<br />
Chapter 27: The Setup Room
<strong>Poser</strong> <strong>Pro</strong> 2010<br />
<strong>Reference</strong> <strong>Manual</strong><br />
453<br />
adjustments once the bones have been placed near their final<br />
positions. After you have properly aligned the skeleton to the<br />
geometry, you can adjust the falloff zones further. Please refer<br />
to “Falloff Zones” on page 531 for an explanation of spherical and<br />
capsule falloff zones.<br />
When positioning bones using the mouse, you should<br />
use one of the orthographic cameras (Left, Right, Top, Bottom,<br />
Front, Back) to ensure that you are only positioning them in<br />
one plane at a time. Alternatively, you can use the Document<br />
window’s multiple pane view to position the bones in 3D<br />
space.<br />
With the Joint Editor Palette<br />
• In addition to (or instead of) using the mouse to position<br />
bones, you can use the Joint Editor palette by selecting the<br />
bone you wish to edit. Please refer to “The Joint Editor” on<br />
page 521 for complete information on using the Joint Editor<br />
palette.<br />
Using Symmetry<br />
Assuming your imported geometry is symmetrical, you can<br />
drastically reduce the amount of time it takes for you to position<br />
bones by positioning only those bones on half of the geometry and<br />
then using the Symmetry tool to automatically position the rest of<br />
the bones. Please refer to “Symmetry” on page 164 for information on<br />
using the Symmetry tool.<br />
The Symmetry functions involving arms, legs, and the<br />
torso only work when the bones in those regions have been<br />
named and grouped so as to belong to the selected areas of<br />
the geometry. If you have loaded an existing bone structure<br />
for use with your current geometry, the bones will already be<br />
named for you.<br />
When you select a symmetry function, a dialog box appears asking<br />
if you wish to copy the joint zone setup as well. Click Yes to apply<br />
the symmetry to the bone structure.<br />
Step 3: Naming the Bones<br />
The <strong>Pro</strong>perties palette allows you to modify the following<br />
settings:<br />
• Internal Name: You can modify a bone’s internal name<br />
while in the Setup room by entering your desired name in<br />
the Internal Name field. <strong>Poser</strong> uses internal names to find a<br />
group of polygons with a matching name. It is best to begin<br />
with an existing bone structure when creating figures so that<br />
you can start the process with a set of bones that already<br />
have standard internal names. You can, of course, create<br />
figures using custom internal and group names; however, this<br />
Chapter 27: The Setup Room
454<br />
<strong>Poser</strong> <strong>Pro</strong> 2010<br />
<strong>Reference</strong> <strong>Manual</strong><br />
makes the process more difficult since you need to track the<br />
internal names and the portions of the skeleton and geometry<br />
they correspond to.<br />
This is a critical point. The only way to link a bone to<br />
a group of polygons is to have them share the same exact<br />
internal name. The only place to modify internal names within<br />
<strong>Poser</strong> is in the Setup room, and then, only in the <strong>Pro</strong>perties<br />
palette.<br />
If you want your figure to support many of <strong>Poser</strong>’s<br />
features, you should respect the bone/body part internal<br />
naming conventions precisely. Group names for the <strong>Poser</strong><br />
8 figures are listed in “<strong>Poser</strong> 8 Figures Hierarchy” on<br />
page 514.<br />
• Name: The Name field is where you input your desired<br />
external name, which you use for your own reference. You can<br />
use any name you wish. This can be helpful if, for example,<br />
you are working in different languages.<br />
Any other displayed options do not affect bones and<br />
should be ignored.<br />
Step 4: Attaching Bones to<br />
Geometry Parts<br />
This is the part of the Setup room figure creation process where<br />
you associate (group) bones with portions of the geometry, giving<br />
your geometry the ability to bend and move. It is important that<br />
you take great care during this step to ensure that your new figure<br />
will be able to bend and, just as importantly, bend correctly.<br />
Your geometry consists of many polygons that together form its<br />
overall shape. At this point, <strong>Poser</strong> knows the skeleton, including its<br />
joints, parents, and children. It knows that moving one bone will<br />
affect its children and may affect the parent, and it knows how<br />
each joint should behave. However, <strong>Poser</strong> does not yet know which<br />
polygons need to move for any given movement of the skeleton. To<br />
enable your geometry to bend, you must combine logical subsets of<br />
the polygons that make up your geometry and group each subset<br />
with the appropriate bone.<br />
Where you need to be careful is in being sure that the correct<br />
polygons are assigned to the correct bones, that is, the right arm<br />
should move when you move the right shoulder bone, and so forth.<br />
It is possible to assign any polygon to any bone. You could have<br />
polygons in the leg region grouped with a bone in the neck, for<br />
example. You could even have random polygons scattered around<br />
the geometry grouped with any bone in the skeleton. While you<br />
may wish to do this for experimental or artistic purposes, this<br />
manual will assume that you are trying to create a realistic figure<br />
Chapter 27: The Setup Room
<strong>Poser</strong> <strong>Pro</strong> 2010<br />
<strong>Reference</strong> <strong>Manual</strong><br />
455<br />
from the geometry and skeleton.<br />
Now that the skeleton is complete, it is appropriate to think of<br />
each bone as a body part. For each such body part, an identically<br />
named group of polygons on the geometry must exist. Each of<br />
the joints will cause the grouped polygons to bend where parent<br />
and child groups touch. <strong>Poser</strong> knows which polygons to bend by<br />
matching the internal name of the bone being moved with the<br />
internal name of a group of polygons.<br />
If you are adjusting an existing figure in the Setup room,<br />
the necessary body groups will already exist and may already<br />
be properly set up.<br />
To create groups, select the Grouping tool, which opens the<br />
Group Editor palette. The Grouping tool can select polygons to<br />
create a group. Then you can use the Assign Material button to<br />
assign a name for the body part for the selected polygons.<br />
Requirements<br />
As discussed in “Importing 3D Objects” on page 541, your imported<br />
geometry cannot have overlapping or duplicated polygons and,<br />
if you have created groups when you built the geometry, the<br />
polygons in the geometry cannot belong to more than one group<br />
at a time.<br />
The Setup room allows you to create figures from a single<br />
geometry consisting of ungrouped polygons. This is the<br />
recommended method.<br />
Grouping<br />
There are a number of different ways that you can assign groups<br />
to your figures. For example, some assign groups in their modeling<br />
application or with other utilities. You can, however, use <strong>Poser</strong>’s<br />
Group Editor to create and assign groups to the polygons in your<br />
model. The Group Editor allows you to select polygons manually<br />
and then assign them to groups. If your figure does not already<br />
have groups assigned, you can also use the Auto Group feature<br />
to automatically generate groups based on the bone structure of<br />
the skeleton. For further information, refer to “The Group Editor”<br />
on page 507 for information about using the Grouping tool and the<br />
Group Editor palette.<br />
Step 5: Assigning Rotation<br />
Orders<br />
With your bones positioned and your groups created, you’re<br />
almost finished. Your once-static geometry has come alive! You can<br />
perform this step when you are first creating and defining joints;<br />
however, it appears here in the figure creation process so that you<br />
can leave the Setup room to see how changes to the rotation<br />
Chapter 27: The Setup Room
456<br />
<strong>Poser</strong> <strong>Pro</strong> 2010<br />
<strong>Reference</strong> <strong>Manual</strong><br />
order affect your figure’s motion and appearance. Please refer<br />
to “Rotation Orders” on page 537 for information on setting joint<br />
rotation orders.<br />
Step 6: Fine-Tuning Joints<br />
At this point, you may want to go back and fine-tune some or all<br />
of your joints so as to make your figure behave exactly as you want<br />
it to. Do this using the Bone tool and/or Joint Editor palette as<br />
discussed in “The Joint Editor” on page 521.<br />
Remember that joint bending only occurs between an object and<br />
its parent. The bends do not progress to other children or above the<br />
parent in the hierarchy. Be sure to keep this in mind as you tweak<br />
the joints. Also, if you have body parts which are symmetrical left<br />
to right, and are named using the convention of starting with<br />
“r” for right-side body parts and “l” for left-side body parts, you<br />
can automatically copy joint zones by using one of the symmetry<br />
commands as discussed in “Symmetry” on page 164. This can save<br />
time and effort when tweaking joints, and ensures that one side of<br />
your figure will behave exactly like the other part.<br />
Step 7: Testing Your Figure<br />
This is the moment you have been working towards. At this<br />
point, return to the Pose room and put your new figure through<br />
its paces. You can use multiple view panes and the Camera<br />
controls to see your figure from all angles to ensure that it is<br />
performing as expected. If you need to make any adjustments,<br />
you can always return to the Setup room to further refine your<br />
figure. Congratulations: Your once-static geometry prop is now a<br />
moveable <strong>Poser</strong> figure!<br />
Step 8: Assigning IK Chains<br />
In order for you to be able to use IK on your new figure, you<br />
need to create at least one inverse kinematics chain using the<br />
Hierarchy Editor, as discussed in “The Hierarchy Editor” on page<br />
514.<br />
You created the parent/child hierarchies in your figure<br />
when you created and edited the bone structure. The Hierarchy<br />
Editor will perform all of its functions on your new figure.<br />
Step 9: Inverse Kinematics<br />
If you wish to add IK capabilities to your figure, you need to add IK<br />
chains as discussed in “Creating IK Chains” on page 520.<br />
Chapter 27: The Setup Room
<strong>Poser</strong> <strong>Pro</strong> 2010<br />
<strong>Reference</strong> <strong>Manual</strong><br />
457<br />
Step 10: Setting & Memorizing<br />
Favored IK Angles<br />
<strong>Poser</strong>’s inverse kinematics works based on the current rotations of<br />
a body part. <strong>Pro</strong>per IK angles must be preset in the figure in order<br />
for IK to work predictably. The original joint rotation values help the<br />
IK logic know which way to bend some of the joints and will affect<br />
how the IK works as the figure moves. Setting and memorizing<br />
favored IK angles is therefore important.<br />
Before memorizing the default positions for all of the body parts,<br />
you should bend the parts used in IK chains so that they favor their<br />
natural bending directions. For example, a standing person’s thighs<br />
bend slightly forward and out from vertical, and her or his shins<br />
bend slightly back and in.<br />
These positions can be tested by lowering the hip joint in the Y (up/<br />
down) direction while IK is turned on for the legs. While doing this,<br />
the knees should bend smoothly, and not buckle or swing widely<br />
to either side.<br />
Then, to test the arms, enable IK on the arms and move the<br />
chest side to side (X trans). The arms and shoulders should bend<br />
naturally. If they do not, add small amounts of rotation into the<br />
joint to correct the unnatural bending.<br />
With IK off, return the hip to zero and the chest to zero. Preserve<br />
the rotations on the limbs. Make sure that they are symmetric from<br />
one side to the other. Then memorize figure to store the rotations.<br />
To set favored IK angles:<br />
1. Disable the affected IK chain(s).<br />
2. Position each body part in the chain by slightly bending it in<br />
the direction it would bend under IK by a few degrees.<br />
3. Save the angles by memorizing the body parts or the entire<br />
figure by selecting Edit > Memorize>Element or Edit ><br />
Memorize>Figure, respectively.<br />
4. Enable the affected IK chain(s).<br />
Please refer to “Inverse Kinematics (IK)” on page 133 for more<br />
information about <strong>Poser</strong>’s Inverse Kinematics features.<br />
Step 11: Setting Joint Limits<br />
In the “real world”, each of your body’s joints has limits on its<br />
motion. For example, you cannot extend your arm at the elbow<br />
beyond the point where your arm is straight. Further, it is not<br />
possible for one of your body parts to “collide” or intrude on<br />
another part. You cannot simply put your hand through your chest.<br />
<strong>Poser</strong> allows you to set limits for each joint to mimic these natural<br />
limits and help prevent you from creating unnatural poses.<br />
Additionally, you can create limits on the amount that a body<br />
part can be scaled and tapered, and you may have other options<br />
Chapter 27: The Setup Room
458<br />
<strong>Poser</strong> <strong>Pro</strong> 2010<br />
<strong>Reference</strong> <strong>Manual</strong><br />
available depending on the body part in question.<br />
on page 492.<br />
It’s good practice to set limits per parameter for your<br />
figures. The user can then choose to use or ignore your limits<br />
using the Figure pull-down menu by toggling the Use Limits<br />
command on or off.<br />
To set limits for a body part, simply select the desired body part,<br />
then double-click any of the parameter dials in the Parameters<br />
palette to open an Edit Parameter dialog box, where you can set<br />
limits for the selected parameter. Please refer to “Editing Parameter<br />
Dials” on page 151 for information on setting parameter limits.<br />
Step 12: Finalizing Your New<br />
Figure<br />
At this point, you have created and fine-tuned a new <strong>Poser</strong><br />
figure. From a technical standpoint, the figure creation process is<br />
complete. If you wish, you can add materials and textures, make<br />
additional adjustments, and do anything you need to do in order to<br />
consider the project complete.<br />
You can also add morphs or use deformers that smooth<br />
areas like knee and elbow bends and link these morphs or<br />
deformers to the arm/leg bends as dependent parameters. For<br />
more information, see “Using Dependent Parameters”<br />
Step 13: Memorizing and<br />
Saving Your New Figure<br />
You have hopefully been saving your figure throughout the<br />
creation process. Now that it is complete, be sure to memorize the<br />
figure by selecting Edit > Memorize>Figure. Also, be sure to<br />
save your figure in the Library palette. You can save your figure in<br />
an existing subcategory or create your own.<br />
Deleting Interim Figures<br />
If you have saved draft figures as recommended during the figure<br />
creation process, you may want to delete these draft figures to<br />
avoid wasting hard drive space. To delete an item, select it in the<br />
Library palette and click the Delete from Library icon (-) at the<br />
bottom of the palette.<br />
Troubleshooting<br />
When creating a new figure from an existing figure, there may be<br />
existing parameters that no longer function properly with the new<br />
geometry. For instance, morph targets that used to work on the old<br />
Chapter 27: The Setup Room
<strong>Poser</strong> <strong>Pro</strong> 2010<br />
<strong>Reference</strong> <strong>Manual</strong><br />
459<br />
figure may do nothing if you change the geometry. You can delete<br />
these channels in the Hierarchy Editor by checking the Show<br />
Parameters box, selecting the parameters to delete, and pressing<br />
[DEL].<br />
Chapter 27: The Setup Room
460<br />
<strong>Poser</strong> <strong>Pro</strong> 2010<br />
<strong>Reference</strong> <strong>Manual</strong><br />
Chapter 28: Modifying<br />
Figures & <strong>Pro</strong>ps<br />
This chapter explains how to create completely custom looks for<br />
your figures and props. For example, human bodies come in all<br />
shapes and sizes. You can modify proportions using various tools<br />
to achieve interesting effects.<br />
are some tips, tricks, and important things to keep in mind when<br />
editing figures and/or props:<br />
• All <strong>Poser</strong> figures come with morph targets and full body<br />
morphs, allowing you to reshape one or more body parts. You<br />
can find more information about creating morphs in “Creating<br />
Morphs with the Morphing Tool” on page 476 and “Creating<br />
Morphs in Other Applications” on page 487.<br />
• You can use the Grouping tool (see “The Group Editor”<br />
on page 507 to create cloth, hair, or other groups. You can also<br />
deform polygon groups as mentioned in “Using Deformers<br />
with Grouped Objects” on page 476. The Grouping tool is<br />
located in the Editing tools display.<br />
• The Scale and Taper tools (see “Scale” on page 141 and<br />
“Taper” on page 141, respectively) can change a body or<br />
element’s shape. The Scale and Taper tools are located in the<br />
Editing tools display.<br />
• Deformers (magnets, force fields, and waves) can also alter<br />
shapes.<br />
Figure 28.1<br />
<strong>Poser</strong> includes a wide variety of tools for figure/prop shaping. Here<br />
• You can replace body parts with props (see “Replacing a Body<br />
Part with a <strong>Pro</strong>p” on page 175).<br />
• You can save your work to the Library palette.<br />
• You can modify entire figures or individual body parts. For<br />
Chapter 28: Modifying Figures & <strong>Pro</strong>ps
<strong>Poser</strong> <strong>Pro</strong> 2010<br />
<strong>Reference</strong> <strong>Manual</strong><br />
461<br />
example, enlarging the abdomen can create a beer belly.<br />
Widening the head broadens the face. Shaping figures is<br />
easiest when the figure is in its default pose where you can<br />
clearly see the results of each of your actions.<br />
• You may want to hide the other figures and props in your<br />
scene for an uncluttered view.<br />
• As you finish shaping and posing each body part, you can lock<br />
it as described in “Lock Actor” on page 160. And, once you’ve<br />
posed your figure, you can guard against accidental changes<br />
by locking the entire figure as described in “Lock Figure” on<br />
page 163.<br />
• Symmetry can be a huge time saver, allowing you to pose<br />
half your figure and apply the pose to the other side. Please<br />
refer to “Symmetry” on page 164 for information about using<br />
Symmetry. Also, try using cutting and pasting to apply poses<br />
across multiple figures.<br />
• If your computer can support it, we recommend enabling Full<br />
Tracking mode (see “Tracking Mode” on page 68) so you can<br />
view your work in real time. This does require extra computing<br />
resources, which can affect performance depending on your<br />
computer’s specifications and the complexity of your scene.<br />
Using Deformers<br />
<strong>Poser</strong>’s deformers (magnets, force fields, waves, morphs) shape<br />
body parts, props, and figures into new and interesting forms. You<br />
can stretch a nose, make a belly bounce with a walk, make hair<br />
and clothing blow in the wind, and create almost any body shape<br />
you can imagine. You can animate deformer settings and positions,<br />
allowing you to create (for example) gusting winds (force field),<br />
bulging muscles (morph targets), etc. The Wave, Force Field, and<br />
Magnet deformers can also create custom morph targets.<br />
Deformers can be linked to joint rotations or other<br />
parameters using the Dependent Parameters Editor. Refer<br />
to “Using Dependent Parameters” on page 492 for more<br />
information..<br />
Magnets<br />
Magnets distort objects by stretching them. You can use the<br />
Rotate, Twist, Translate, and Scale tools on magnets. Please<br />
see “The Editing Tools” on page 138 for information on using the<br />
Editing tools. Here’s an example of a sphere deformed by a<br />
magnet:<br />
Chapter 28: Modifying Figures & <strong>Pro</strong>ps
462<br />
<strong>Poser</strong> <strong>Pro</strong> 2010<br />
<strong>Reference</strong> <strong>Manual</strong><br />
Figure 28.2<br />
Creating Magnet Deformers<br />
To create a magnet, select the object you wish to deform then<br />
select Object > Create Magnet. This creates three Magnet<br />
objects, which together comprise the deformer.<br />
The three parts are:<br />
Figure 28.3<br />
• Magnet Object: The Magnet Object defines the behavior<br />
of the actual magnet.<br />
• Magnet Base: The Magnet Base defines the zero point of<br />
the area to be deformed. Moving the Magnet Base moves the<br />
Magnet Object as well.<br />
• Magnet Zone: The Magnet Zone defines the area being<br />
deformed. You can move and shape the Magnet Zone to suit<br />
Chapter 28: Modifying Figures & <strong>Pro</strong>ps
<strong>Poser</strong> <strong>Pro</strong> 2010<br />
<strong>Reference</strong> <strong>Manual</strong><br />
463<br />
your needs.<br />
Magnets work by deforming the area within the Magnet Zone<br />
along the axis defined by the Magnet Base and Magnet Object in<br />
an amount dependent on the distance between the Magnet Object<br />
and the Magnet Base.<br />
Using Editing Tools with Magnet Objects<br />
To use Editing tools on a Magnet Object, select the magnet in the<br />
Current Actor pull-down menu, then select your desired Editing<br />
tool:<br />
Magnet Deformer <strong>Pro</strong>perties<br />
Magnet Objects, Magnet Bases, and Magnet Zones have properties<br />
that you can edit using the <strong>Pro</strong>perties palette.<br />
Magnet Object <strong>Pro</strong>perties<br />
Magnet Objects have the following properties:<br />
• Rotate: The Rotate tool rotates the Magnet Object around<br />
its three axes.<br />
• Twist: The Twist tool rotates the Magnet Object along its<br />
own axis.<br />
• Translate/Pull: The Translate/Pull tool moves the Magnet<br />
Object horizontally or vertically.<br />
• Translate In/Out: The Translate In/Out tool moves<br />
the Magnet Object in or out from the center of the <strong>Poser</strong><br />
workspace.<br />
• Scale: The Scale tool increases or decreases the size of the<br />
Magnet Object.<br />
Figure 28.4<br />
• Name: The Name property allows you to rename the<br />
Magnet Object by entering your desired name in this field.<br />
• Visible: The Visible checkbox toggles visibility on and off.<br />
Checking the box makes the object visible, and vice versa.<br />
Invisible objects are not included in any render calculations,<br />
and do not appear in the rendered scene. See “Figure<br />
<strong>Pro</strong>perties” on page 145 for information on animating the<br />
Visible property.<br />
Chapter 28: Modifying Figures & <strong>Pro</strong>ps
464<br />
<strong>Poser</strong> <strong>Pro</strong> 2010<br />
<strong>Reference</strong> <strong>Manual</strong><br />
• Add element to deform: Checking the Add element<br />
to deform button opens a hierarchy list, allowing you to<br />
select added elements to be deformed by the Magnet. This<br />
only works if the selected element(s) are within the Magnet<br />
Zone.<br />
Magnet Object Parameters<br />
Magnet Objects have the following parameter dials in the<br />
Parameters palette:<br />
Figure 28.5<br />
• Scale: The Scale parameter dial increases or decreases the<br />
size of the Magnet Object in all axes.<br />
• XYZScale: The xScale, yScale, and zScale parameter dials<br />
increase or decrease the size of the Magnet Object in the<br />
selected axis.<br />
Chapter 28: Modifying Figures & <strong>Pro</strong>ps
<strong>Poser</strong> <strong>Pro</strong> 2010<br />
<strong>Reference</strong> <strong>Manual</strong><br />
465<br />
• XYZRotate: The xRotate, yRotate, and zRotate<br />
parameter dials rotate the Magnet Object around the<br />
selected axis.<br />
• XYZTran: The xTran, yTran, and zTran parameter dials<br />
move the Magnet Object along the selected axis.<br />
Magnet Base <strong>Pro</strong>perties<br />
Magnet Bases have the following properties:<br />
and do not appear in the rendered scene. See “Figure<br />
<strong>Pro</strong>perties” on page 145 for information on animating the<br />
Visible property.<br />
• Display Origin: The Display Origin checkbox displays<br />
the Magnet Base’s axes. This is useful because translations,<br />
rotations, etc. occur based on the Magnet Base’s axes, not the<br />
<strong>Poser</strong> workspace’s. See the <strong>Poser</strong> Tutorial <strong>Manual</strong>, “Global<br />
vs. Local Coordinates” on page 7 for a discussion about<br />
local vs. global coordinates.<br />
• Casts Shadows: Checking the Casts Shadows checkbox<br />
forces the selected body part to cast a shadow, which will be<br />
visible in your scene. Clearing this box means the selected<br />
body part casts no shadow.<br />
Figure 28.6<br />
• Name: The Name property allows you to rename the<br />
Magnet Base by entering your desired name in this field.<br />
• Visible: The Visible checkbox toggles visibility on and off.<br />
Checking the box makes the object visible, and vice versa.<br />
Invisible objects are not included in any render calculations,<br />
• Set Parent: Clicking the Set Parent button allows you<br />
to make the Magnet Base a child of another element in<br />
your scene. Please refer to the <strong>Poser</strong> Tutorial <strong>Manual</strong>,<br />
“Hierarchy” on page 14 for a description of hierarchical<br />
relationships and to “Changing a Parent” on page 177 for<br />
information on setting parents.<br />
• Load Morph Target: Clicking the Load Morph Target<br />
button displays the Load Morph Target dialog, allowing<br />
you to load a custom morph target for the selected force<br />
field (which is then editable using the Morphing Tool as<br />
described in “Creating Morphs with the Morphing Tool” on<br />
Chapter 28: Modifying Figures & <strong>Pro</strong>ps
466<br />
<strong>Poser</strong> <strong>Pro</strong> 2010<br />
<strong>Reference</strong> <strong>Manual</strong><br />
page 476).<br />
Magnet Zone <strong>Pro</strong>perties<br />
Magnet Zones have the following properties:<br />
Setting the Magnet Zone’s display style to Wireframe can<br />
help make it more visible in your Document window.<br />
Figure 28.7<br />
• Name: The Name property allows you to rename the<br />
Magnet Zone by entering your desired name in this field.<br />
• Visible: The Visibility checkbox toggles visibility on and off.<br />
Checking the box makes the object visible, and vice versa.<br />
• Group: Checking the Group checkbox enables grouping,<br />
allowing you to deform a grouped portion of the selected<br />
element(s). You can create groups to deform, and groups<br />
can consist of portions of one or more body parts, props,<br />
etc. Please see “The Group Editor” on page 507 for information<br />
on using the Grouping tool. A group is selected when a<br />
checkbox appears next to the group listing.<br />
• Set Parent: Clicking the Set Parent button allows you<br />
to make the Magnet Zone a child of another element in<br />
your scene. Please refer to the <strong>Poser</strong> Tutorial <strong>Manual</strong>,<br />
“Hierarchy” on page 14 for a description of hierarchical<br />
relationships and to “Changing a Parent” on page 177 for<br />
information on setting parents.<br />
• Edit Falloff Graph: Clicking the Edit Falloff Graph<br />
button allows you to edit the Magnet Zone’s Falloff graph,<br />
which determines where the deforming area ends or falls<br />
off. Please see “Magnet Zone Falloff Graph” on page 466 for<br />
information on using this graph.<br />
Magnet Zone Falloff Graph<br />
Selecting Edit Falloff Graph in the Magnet Zone <strong>Pro</strong>perties<br />
palette opens the Magnet Zone Falloff window:<br />
The left side of this graph depicts the center of the Magnet Zone,<br />
and the right side is its edge. By default, a smooth curve appears,<br />
meaning that the magnet’s influence gradually tapers off towards<br />
the edges of its zone. By adjusting this curve, you can alter the<br />
Chapter 28: Modifying Figures & <strong>Pro</strong>ps
<strong>Poser</strong> <strong>Pro</strong> 2010<br />
<strong>Reference</strong> <strong>Manual</strong><br />
467<br />
falloff properties:<br />
Figure 28.9<br />
Locking Magnets<br />
You can lock magnets to prevent accidental changes. Please refer<br />
to “Lock Actor” on page 160.<br />
Figure 28.8<br />
To move control points click and drag them up and down. Raising<br />
a control point increases the magnet zone’s influence at the<br />
location. To add control points, click any spot along the curve. You<br />
cannot remove added control points.<br />
Wind Force Fields<br />
Selecting Object > Create Wind Force creates a wind force field<br />
that ads realistic wind to your scenes. Force fields affect strandbased<br />
hair and dynamic cloth.<br />
Chapter 28: Modifying Figures & <strong>Pro</strong>ps
468<br />
<strong>Poser</strong> <strong>Pro</strong> 2010<br />
<strong>Reference</strong> <strong>Manual</strong><br />
Figure 28.10<br />
You can position force fields using the Editing tools just as you<br />
would any other prop.<br />
Force Field <strong>Pro</strong>perties<br />
Force fields have the following properties, available in the<br />
<strong>Pro</strong>perties palette:<br />
Figure 28.11<br />
• Internal Name: The Internal Name field displays the<br />
force field’s internal (hidden) name, which <strong>Poser</strong> uses to track<br />
that part. You cannot edit a force field’s internal name within<br />
<strong>Poser</strong>.<br />
• Name: The Name field displays the force field name. Enter a<br />
new name in this field if you desire.<br />
Chapter 28: Modifying Figures & <strong>Pro</strong>ps
<strong>Poser</strong> <strong>Pro</strong> 2010<br />
<strong>Reference</strong> <strong>Manual</strong><br />
469<br />
• Visible: Checking the Visible checkbox makes the force<br />
field visible and vice versa. Invisible objects are not included<br />
in any render calculations, and do not appear in the rendered<br />
scene. See “Figure <strong>Pro</strong>perties” on page 145 for information on<br />
animating the Visible property.<br />
• Visible in Raytracing: Checking the Visible in<br />
Raytracing checkbox makes the force field visible in<br />
raytraced reflections, such as if the figure is in front of a<br />
mirror. Clearing this checkbox makes the force field not<br />
appear in reflections.<br />
• Casts Shadows: Checking the Casts Shadows checkbox<br />
forces the selected force field to cast a shadow, which will<br />
be visible in your scene. Clearing this box means the selected<br />
force field casts no shadow.<br />
• Display Origin: Checking the Display Origin checkbox<br />
display’s the force field’s origin. Please refer to “The <strong>Pro</strong>p<br />
Origin” on page 172 for more information about force field<br />
origins.<br />
• Collision detection: Checking the Collision Detection<br />
checkbox enables collision detection for the currently selected<br />
force field. Please refer to “Collisions” on page 62 for more<br />
information about collision detection.<br />
• Apply Collision Setting to Children: Clicking the<br />
Apply Collision Setting to Children button applies the<br />
currently selected force field’s collision detection setting to<br />
that part’s children parts (if any).<br />
• Load Morph Target: Clicking the Load Morph Target<br />
button displays the Load Morph Target dialog, allowing<br />
you to load a custom morph target for the selected force field,<br />
which is then editable using the Morphing Tool. Please refer<br />
to “Creating Morphs with the Morphing Tool” on page 476 for<br />
more information about loading morph targets.<br />
• Set Parent: Clicking the Set Parent button allows you to<br />
make the force field a child of another element in your scene.<br />
Please refer to the <strong>Poser</strong> Tutorial <strong>Manual</strong>, “Hierarchy”<br />
on page 14 for a description of hierarchical relationships and<br />
to “Changing a Parent” on page 177 for information on setting<br />
force field parents.<br />
• Displacement Bounds: The Displacement Bounds<br />
property determines the force field’s displacement boundary.<br />
Please refer to “Chapter 18: Using The FireFly Render Engine”<br />
on page 293 for more information about displacement bounds.<br />
• Shading Rate: The Shading Rate allows you to specify<br />
the desired shading rate for the currently selected force field.<br />
Please refer to “Chapter 18: Using The FireFly Render Engine”<br />
on page 293 for more information about shading rates.<br />
Chapter 28: Modifying Figures & <strong>Pro</strong>ps
470<br />
<strong>Poser</strong> <strong>Pro</strong> 2010<br />
<strong>Reference</strong> <strong>Manual</strong><br />
• Smooth Polygons: to be added.<br />
• Crease Angle: to be added.<br />
Force Field Parameters<br />
Force fields have the following parameters, available in the<br />
Parameters palette:<br />
• Scale: <strong>Inc</strong>reases or decreases the size of the force field in all<br />
axes.<br />
• XYZScale: The xScale, yScale, and zScale parameter dials<br />
increase or decrease the size of the force field in the selected<br />
axis. This is only available for the force field.<br />
• XYZRotate: The xRotate, yRotate, and zRotate<br />
parameter dials rotate the force field around the selected axis.<br />
• XYZTran: The xTran, yTran, and zTran parameter dials<br />
move the force field along the selected axis.<br />
• Amplitude: The Amplitude parameter controls the<br />
strength of the force field. <strong>Inc</strong>reasing this value increases the<br />
wind speed, and vice versa.<br />
• Spread Angle: The Spread Angle parameter specifies the<br />
force field’s angle of effecting degrees.<br />
• Range: The Range parameter specifies the force field’s<br />
range of effect in the currently selected units (feet, millimeters,<br />
etc.).<br />
Figure 28.12<br />
• Turbulence: The Turbulence parameter controls the<br />
amount of irregularity in the force field’s wind stream and can<br />
be used to simulate gusts.<br />
Chapter 28: Modifying Figures & <strong>Pro</strong>ps
<strong>Poser</strong> <strong>Pro</strong> 2010<br />
<strong>Reference</strong> <strong>Manual</strong><br />
471<br />
Wave Deformers<br />
Wave deformers distort objects by creating wave paths. You can<br />
use the Rotate, Twist, Translate, and Scale tools on wave<br />
deformers. Please see “The Editing Tools” on page 138 for information<br />
on using the Editing tools. Here’s an example of a sphere<br />
deformed by a wave:<br />
Figure 28.14<br />
• Wave Object: The Wave Object defines the behavior of the<br />
actual wave.<br />
Figure 28.13<br />
Creating Wave Deformers<br />
To create a wave, select the object you wish to deform then select<br />
Object > Create Wave. This creates two Wave objects, which<br />
together comprise the deformer. The two parts are:<br />
• Wave Zone: The Wave Zone defines the area being<br />
deformed. You can move and shape the Wave Zone to suit<br />
your needs.<br />
Using Editing Tools with Wave Deformers<br />
To use Editing tools on a Wave Object, select the wave in the<br />
Current Actor pull-down menu, then select your desired Editing<br />
tool:<br />
• Rotate: The Rotate tool rotates the Wave Object/Zone<br />
around its three axes.<br />
Chapter 28: Modifying Figures & <strong>Pro</strong>ps
472<br />
<strong>Poser</strong> <strong>Pro</strong> 2010<br />
<strong>Reference</strong> <strong>Manual</strong><br />
• Twist: The Twist tool rotates the Wave Object/Zone along<br />
its own axis.<br />
• Translate/Pull: The Translate/Pull tool moves the Wave<br />
Object/Zone horizontally or vertically. This does not affect the<br />
Radial wave.<br />
• Translate In/Out: The Translate In/Out tool moves the<br />
Wave Object/Zone in or out from the center of the <strong>Poser</strong><br />
workspace.<br />
• Scale: The Scale tool increases or decreases the size of the<br />
Wave Object.<br />
Wave Object <strong>Pro</strong>perties<br />
Wave Objects and Zones have properties that you can edit using<br />
the <strong>Pro</strong>perties palette.<br />
Wave Objects have the following properties:<br />
Figure 28.15<br />
• Name: The Name field allows you to rename the Wave<br />
Object by entering your desired name in this field.<br />
• Visible: The Visible checkbox toggles visibility on and off.<br />
Checking the box makes the object visible, and vice versa.<br />
Invisible objects are not included in any render calculations,<br />
and do not appear in the rendered scene. See “Figure<br />
<strong>Pro</strong>perties” on page 145 for information on animating the<br />
Visible property.<br />
• Radial Wave: Checking the Radial Wave radio button<br />
causes the wave to spread from its origin like ripples in a<br />
pond.<br />
Chapter 28: Modifying Figures & <strong>Pro</strong>ps
<strong>Poser</strong> <strong>Pro</strong> 2010<br />
<strong>Reference</strong> <strong>Manual</strong><br />
473<br />
• Directional Wave: Checking the Directional Wave radio<br />
button causes the wave to spread in a linear fashion. The<br />
following two properties control the direction.<br />
• Deformer Aligned: Checking the Deformer Aligned<br />
radio button cause waves to propagate along the direction of<br />
the Wave Object.<br />
• Object Normals: Checking the Object Normals radio<br />
button cause waves to propagate along the affected object’s<br />
normals.<br />
• Add element to deform: Clicking the Add element to<br />
deform button opens a hierarchy list, allowing you to select<br />
added elements to be deformed by the wave. This only works<br />
if the selected element(s) are within the Wave Zone.<br />
Wave Zone <strong>Pro</strong>perties<br />
Wave Zones have the following properties:<br />
Figure 28.16<br />
• Name: The Name field allows you to rename the Wave Zone<br />
by entering your desired name in this field.<br />
• Visible: The Visible checkbox toggles visibility on and off.<br />
Checking the box makes the object visible, and vice versa.<br />
Invisible objects are not included in any render calculations,<br />
and do not appear in the rendered scene. See “Figure<br />
<strong>Pro</strong>perties” on page 145 for information on animating the<br />
Visible property.<br />
• Group: Clicking the Group button allows you to deform a<br />
grouped portion of the selected element(s). You can create<br />
groups to deform, and groups can consist of portions of one<br />
Chapter 28: Modifying Figures & <strong>Pro</strong>ps
474<br />
<strong>Poser</strong> <strong>Pro</strong> 2010<br />
<strong>Reference</strong> <strong>Manual</strong><br />
or more body parts, props, etc. Please see “The Group Editor”<br />
on page 507 for information on using the Grouping tool. A<br />
group is selected when a checkbox appears next to the group<br />
listing.<br />
• Edit Falloff Graph: Clicking the Edit Falloff Graph<br />
button allows you to edit the Wave Zone’s Falloff Graph,<br />
which determines where the deforming area ends or falls off.<br />
Please see the following topic for information on using this<br />
graph.<br />
• Set Parent: Checking the Set Parent button allows<br />
you to set a parent object for the Wave Zone. Please refer<br />
to “Changing a Parent” on page 177 for information about<br />
parenting objects.<br />
Setting the Wave Zone’s Display Style to Wireframe can<br />
help make it more visible in your Document Window.<br />
Figure 28.17<br />
Wave Deformer Parameters<br />
Wave deformers can use the following parameter dials in the<br />
Parameters palette:<br />
Wave Zone Falloff Graph<br />
Clicking the Edit Falloff Graph button in the Wave Zone<br />
<strong>Pro</strong>perties opens the Wave Zone Falloff window, which appears<br />
and functions in the same manner as the Magnet Falloff Graph<br />
depicted in “Magnet Zone Falloff Graph” on page 466.<br />
Chapter 28: Modifying Figures & <strong>Pro</strong>ps
<strong>Poser</strong> <strong>Pro</strong> 2010<br />
<strong>Reference</strong> <strong>Manual</strong><br />
475<br />
waves.<br />
• Amplitude: The Amplitude parameter dial defines the<br />
wave’s height.<br />
• Wavelength: The Wavelength parameter dial defines the<br />
distance between wave crests (frequency).<br />
• Stretch: The Stretch parameter dial controls the sharpness<br />
of each wave.<br />
• Amp Noise: The Amp Noise parameter dial defines the<br />
randomness or noise of the wave’s amplitude.<br />
• Freq Noise: The Freq Noise parameter dial defines the<br />
randomness or noise of the wave pattern’s frequency.<br />
• Sinusoidal: The Sinusoidal parameter dial defines the size<br />
of the sine wave pattern.<br />
Figure 28.18<br />
First, there are certain parameter dials that are only available for<br />
waves:<br />
• Phase: The Phase parameter dial defines the position of<br />
the wave in infinite time. Use this parameter when animating<br />
• Square: The Square parameter dial defines the shape of<br />
the wave pattern. <strong>Inc</strong>reasing this value creates square-shaped<br />
waves.<br />
• Triangular: The Triangular parameter dial defines the<br />
shape of the wave pattern. <strong>Inc</strong>reasing this value creates<br />
triangle-shaped waves.<br />
• Turbulence: The Turbulence parameter dial defines the<br />
Chapter 28: Modifying Figures & <strong>Pro</strong>ps
476<br />
<strong>Poser</strong> <strong>Pro</strong> 2010<br />
<strong>Reference</strong> <strong>Manual</strong><br />
roughness of a wave pattern. <strong>Inc</strong>reasing this value creates<br />
jagged, turbulent waves, and vice versa.<br />
• Offset: The Offset parameter dial defines if the wave’s<br />
pattern is above, on, or below the wave’s origin. <strong>Inc</strong>reasing<br />
this value brings the wave pattern above the origin. This<br />
is helpful if, for example, you want to keep clothing from<br />
deforming the underlying figure.<br />
The following common parameters also apply to Wave objects:<br />
• Scale: <strong>Inc</strong>reases or decreases the size of the Wave Object in<br />
all axes.<br />
• XYZScale: The xScale, yScale, and zScale parameter dials<br />
increase or decrease the size of the Wave Zone in the selected<br />
axis. This is only available for the Wave Zone.<br />
• XYZRotate: The xRotate, yRotate, and zRotate<br />
parameter dials rotate the Wave Object around the selected<br />
axis.<br />
• XYZTran: The xTran, yTran, and zTran parameter dials<br />
move the Wave Object along the selected axis.<br />
Using Deformers with Grouped<br />
Objects<br />
You can create custom groups using the Group Editor palette as<br />
described in “The Group Editor” on page 507 and apply deformers to<br />
these groups. Groups can contain parts of one or more body parts/<br />
props. You can select these groups by name using the <strong>Pro</strong>perties<br />
palette for selected magnets or waves. To apply a deformer to a<br />
group:<br />
Select the body part/prop containing the group.<br />
1. Create the deformer as described above.<br />
2. Select the deformer’s Zone and access that zone’s properties<br />
as described above. Check the Group checkbox, then select<br />
one or more groups from the pop-up that appears. A group is<br />
selected when a checkbox appears next to it.<br />
This procedure deforms on the grouped sections of body parts/<br />
props.<br />
Creating Morphs with the<br />
Morphing Tool<br />
Morph targets are custom parameters added to body parts or<br />
props that allow you to reshape the affected part(s). <strong>Poser</strong> includes<br />
Chapter 28: Modifying Figures & <strong>Pro</strong>ps
<strong>Poser</strong> <strong>Pro</strong> 2010<br />
<strong>Reference</strong> <strong>Manual</strong><br />
477<br />
some built-in morph targets with the stock figures, and you can<br />
create your own. Morph targets allow you to easily resize and<br />
reshape items and are fully animatable.<br />
opens the Morph Editor palette. The Morphing Tool has two<br />
operational modes: Combine and Create, which are covered in the<br />
sections that follow. Click on the appropriate tab in the Morph<br />
Editor to switch between these two modes.<br />
Figure 28.19<br />
While morph targets appear as parameter dials in the Parameters<br />
palette, they are actually custom geometry containing the<br />
deformation, which you then apply using parameter dials. Does this<br />
seem confusing? It’s actually pretty simple once you get the hang<br />
of it. Let’s explore this functionality a little further. You can create<br />
your own morph targets using <strong>Poser</strong> and/or another application.<br />
This manual primarily covers creating morph targets in <strong>Poser</strong>, but<br />
we will discuss using third-party applications in general terms.<br />
Within <strong>Poser</strong>, you use a combination of deformers and existing<br />
morph channels (such as the Surprised parameter) to create morph<br />
targets. Each morph target gets its own Parameter dial whenever<br />
the affected element(s) are selected and the morph target is<br />
loaded. For example, if you create a morph called Bulging Bicep<br />
for the upper arm, you’ll see the Bulging Bicep parameter dial in<br />
the Parameters palette when you’ve loaded the morph target and<br />
selected the upper arm.<br />
Clicking on the Morphing Tool in the Editing Tools display<br />
The Combine Tab<br />
Figure 28.20<br />
The Combine tab on the Morph Editor allows you to visually<br />
sculpt your figures’ morph targets by clicking on a body part such<br />
as the head, then dragging the mouse to change the shape of that<br />
body part. The changes that you see are all based on the morphs<br />
that are already present in the body part. You can do this with any<br />
scene object that has morph targets.<br />
Chapter 28: Modifying Figures & <strong>Pro</strong>ps
478<br />
<strong>Poser</strong> <strong>Pro</strong> 2010<br />
<strong>Reference</strong> <strong>Manual</strong><br />
Combine tab displays all of the morph targets available for<br />
the selected body part:<br />
4. The list of morph targets is hierarchical and displays branches<br />
containing the available morph targets. Clicking the – icon<br />
next to an expanded branch collapses that branch, and<br />
clicking the + icon next to a collapsed branch expands that<br />
branch. You can also use the scroll bars to navigate the list.<br />
The Morph Editor will allow you to manipulate all selected<br />
morph targets. A green dot next to a morph target includes<br />
the specified morph target when using the tool, and a Lock<br />
icon means the specified morph target will not be affected by<br />
the tool. Even if a morph target is enabled, it may or may not<br />
be affected by your use of the tool. For example, selecting a<br />
vertex in the forehead may affect the eyebrows but will not<br />
affect the mouth. Select your desired morph target(s), then<br />
click and drag any vertex on the selected body part.<br />
Figure 28.21<br />
To use the Combine tab:<br />
3. Select the body part you wish to sculpt, then select the<br />
Morphing Tool. The Morph Editor palette appears. The<br />
Figure 28.22<br />
Chapter 28: Modifying Figures & <strong>Pro</strong>ps
<strong>Poser</strong> <strong>Pro</strong> 2010<br />
<strong>Reference</strong> <strong>Manual</strong><br />
479<br />
5. Once you have a portion of the body part the way you want<br />
it, you can click the Pin button then click one or more vertices<br />
to pin them, preventing further manipulation as you work on<br />
other areas of the object. Pinned vertices appear as red dots<br />
on the current object and may move as you keep adjusting<br />
other portions of the body part (depending on how many<br />
morph targets affect the pinned vertex), however they will<br />
retain their current settings. Also, pins are retained if you stop<br />
using the Morphing Tool and resume using it later. To stop<br />
pinning vertices, click the Morphing button (see below). You<br />
may notice some trembling if you adjust morphs that affect<br />
pinned vertices.<br />
The Morph Editor palette has the following functions:<br />
Figure 28.23<br />
• Morphing: Clicking the Morphing button re-enables the<br />
Morphing Tool. Click this button after pinning vertices to<br />
resume adjusting morphs.<br />
• Pin: Clicking the Pin button disables the Morphing Tool<br />
and allows you to pin one or more vertices as discussed<br />
above.<br />
Chapter 28: Modifying Figures & <strong>Pro</strong>ps
480<br />
<strong>Poser</strong> <strong>Pro</strong> 2010<br />
<strong>Reference</strong> <strong>Manual</strong><br />
• Clear Morphs: Clicking the Clear Morphs button resets<br />
all morphs. Use this option with care as it will undo all of your<br />
changes, even if you exit and resume using the Morphing<br />
Tool.<br />
• Clear Pins: Clicking the Clear Pins button removes all pins<br />
previously applied to the current object.<br />
• Exaggeration min/max: Exaggeration refers to the<br />
degree to which a morph target’s value will affect the vertices.<br />
The Exaggeration Min and Exaggeration Max values<br />
limit the extent of a morph target’s possible effect when the<br />
Morphing Tool is operating. No morph target can be modified<br />
beyond these limits (see “Editing Parameter Dials” on page 151<br />
for more information about parameter dial limits). <strong>Inc</strong>reasing<br />
these limits therefore increases the exaggeration effects of all<br />
morph targets. For a technical description of Exaggeration<br />
Min/Max, see the following note.<br />
Mathematically, each morph target defines a<br />
displacement vector (v) on each object vertex, and its<br />
exaggeration value defines a multiplier (w). Thus, a morph<br />
target’s net effect is p + wv, where p is the original vertex<br />
position. If w=1, we add v+p. W can be any value. The<br />
larger w is, the more exaggeration this morph target’s effect<br />
has. The Exaggeration Min and Exaggeration Max<br />
values globally define the limits for w across all morph target<br />
weights when the Morphing Tool operates.<br />
• Lock All: Clicking the Lock All button locks all morph<br />
targets, which disables morph-based shape changes. This is<br />
handy when you’re satisfied with your overall shape and only<br />
want to fine-tune a few specific morphs. In that case, you<br />
could use this option then unlock only those morphs you want<br />
to adjust.<br />
• Unlock All: Clicking the Unlock All button unlocks all<br />
morph targets, allowing you to modify them.<br />
To move in the Z axis, press and hold [COMMAND]/<br />
[CTRL] while dragging.<br />
The Create Tab<br />
The Create tab of the Morph Editor allows you to select and<br />
modify the mesh vertices to create new morph targets on a single<br />
body part or across joint seams to adjacent body parts. As with the<br />
Combine tab, you can apply the Create tab functionality to any<br />
scene object that has a mesh.<br />
Deformations made to the mesh while using the Create tab<br />
can apply to the currently selected actor or to the entire figure.<br />
In addition to creating morph targets for individual actors, <strong>Poser</strong><br />
also allows you to create Full-Body Morphs (FBMs). For more<br />
information about Full-Body Morphs, see “Creating Full-Body<br />
Morphs” on page 489.<br />
Chapter 28: Modifying Figures & <strong>Pro</strong>ps
<strong>Poser</strong> <strong>Pro</strong> 2010<br />
<strong>Reference</strong> <strong>Manual</strong><br />
481<br />
action you wish to use to modify the vertices: Push, Pull,<br />
Smooth or Restore.<br />
Figure 28.25<br />
To use the Create tab:<br />
Figure 28.24<br />
1. At the top of the Create tab, click the radio button for the<br />
• Push: Selecting Push will enable you to push the<br />
vertices in the impact region inward from the original<br />
surface of the mesh, to create a concavity such as a<br />
dimple or a dent.<br />
• Pull: Selecting Pull will enable you to pull the vertices<br />
in the impact region outward from the original surface<br />
of the mesh. This task is very useful for cleaning up any<br />
inappropriate intersections between the figure and either<br />
conforming or dynamic clothing; you can select a region<br />
of the cloth, and simply pull it out past the point of<br />
intersection with the figure.<br />
• Smooth: With the Smooth option you can gradually<br />
reduce the amount of variation in the surface mesh, to<br />
create a smoother surface. This is particularly useful for<br />
surfaces with high frequency variations. Keep in mind<br />
that this option generally reduces definition.<br />
Chapter 28: Modifying Figures & <strong>Pro</strong>ps
482<br />
<strong>Poser</strong> <strong>Pro</strong> 2010<br />
<strong>Reference</strong> <strong>Manual</strong><br />
• Restore: The Restore option gradually reverts your<br />
recent changes back towards the original unmorphed<br />
geometry state. This feature can be extremely useful in<br />
fine-tuning your modifications, as it allows you to back<br />
up recent changes by gradual degrees.<br />
Restore is not the same as Undo. If you make a change,<br />
and then select Edit > Undo, your entire change will be<br />
erased, and the mesh will revert to the state it was in before<br />
you made the change. By using Restore, you can revert the<br />
effects of your change gradually, thus allowing you to edit your<br />
modification without losing it completely.<br />
2. Select the mode in which you wish to work: Relative to<br />
Surface or Screen.<br />
• Surface: When in Surface mode, all modifications you<br />
make to the mesh will be made along the direction of<br />
the surface normal. This is the default mode, as you are<br />
likely to want to sculpt in relation to the surface normal<br />
direction for most purposes.<br />
• Screen: Screen mode allows you to deform the<br />
mesh in any direction you wish. This option is useful<br />
for situations when you may wish to sculpt the mesh<br />
in a transverse or vertical direction. Please note that<br />
the direction of the modification in Screen mode is<br />
determined by the current view of the figure as relative<br />
to the screen. For example, if you wish to deform the<br />
mesh towards the camera, you should rotate the figure<br />
ninety degrees, then make your modification by moving<br />
your mouse to the side.<br />
3. Select your desired brush style from the five circular brush<br />
style icons. <strong>Poser</strong>’s morph target creation feature uses a brush<br />
paradigm, which allows for varying degrees of precision when<br />
applying your modifications to the mesh. The left most brush<br />
style impacts only the closest single vertex to your mouse<br />
pointer, thus allowing for a great deal of precise control. The<br />
remaining brush styles all affect a region of the mesh. These<br />
regional brush styles have varying degrees of falloff; the<br />
modification will affect vertices within the impacted region to<br />
differing degrees, as determined by the falloff. For example,<br />
the second brush style from the left has a large falloff region,<br />
which means that while vertices at the center of the region<br />
will be strongly impacted by your modifications, the impact<br />
will decrease gradually over most of the other vertices within<br />
the impact region. The falloff area decreases with the next two<br />
brush styles, and the right-most brush style has zero falloff, so<br />
that all vertices within the region are impacted equally.<br />
Chapter 28: Modifying Figures & <strong>Pro</strong>ps
<strong>Poser</strong> <strong>Pro</strong> 2010<br />
<strong>Reference</strong> <strong>Manual</strong><br />
483<br />
impact region. If you have enabled the Display Brush option,<br />
the visual preview will adjust automatically to indicate the<br />
current impact region radius.<br />
5. You may want to adjust the Magnitude dial to specify how<br />
much effect the Morphing Tool will have within the impact<br />
region. A high Magnitude setting will allow you to make<br />
large-scale dramatic changes, for faster workflow. A low<br />
Magnitude setting will allow you to make more precise,<br />
focused changes.<br />
Figure 28.27<br />
Figure 28.26<br />
Enabling the Display Brush option in the lower portion<br />
of the Create tab will display a visual preview of the impact<br />
region. This preview is color coded to show the falloff effect:<br />
red indicates the area most strongly affected, yellow indicates<br />
less effect, and areas shown in green are the least affected<br />
within the impact region.<br />
4. Adjust the Radius dial to increase or decrease the size of the<br />
We recommend that you start with a relatively low<br />
Magnitude setting to allow you to become accustomed<br />
to the Morphing Tool, and then gradually increase the<br />
Magnitude as needed.<br />
6. By default, the Morphing Tool allows you to morph across<br />
multiple body parts. If you want to make changes to a single<br />
body part, check the Group option (shown in the following<br />
figure) and select a group from the popup menu.<br />
Chapter 28: Modifying Figures & <strong>Pro</strong>ps
484<br />
<strong>Poser</strong> <strong>Pro</strong> 2010<br />
<strong>Reference</strong> <strong>Manual</strong><br />
Figure 28.28<br />
The Group option allows you to specify which specific<br />
polygons the Morphing Tool will affect. When you<br />
enable the Group option, the Group pop-up menu<br />
will display a list of all polygon groups that exist for the<br />
currently selected actor. You can select a group from this<br />
list to limit the effect of the Morphing Tool to polygons<br />
contained in that group. You can also create a group<br />
for your specific purposes using the Group Editor (see<br />
“Chapter 29: Figure and <strong>Pro</strong>p Editors” on page 507 for<br />
more information about the Group Editor).<br />
7. Enable or disable the following options to suit your<br />
requirements:<br />
• Average normals:<br />
• Accumulate: When Accumulate is enabled<br />
(checked), your change will continue to accumulate so<br />
long as you continue a single click-and-drag movement.<br />
This option allows you to make a greater degree of<br />
change with a single motion, but with less precision.<br />
When the Accumulate option is disabled (unchecked),<br />
each modification requires a separate click-and-drag<br />
operation. Use this setting for greater control over your<br />
modifications.<br />
• Stroke: When the Stroke option is enabled (checked),<br />
the Morphing Tool will implement your modifications<br />
along the trajectory of your mouse movement. This allows<br />
you to “paint” deformations onto the surface of the<br />
mesh as you move your mouse across it. When Stroke is<br />
disabled, your mouse movements will adjust the degree<br />
of the deformation, while the effect of the modification<br />
applies to the original impact region only.<br />
8. Once you have configured the Morphing Tool to your<br />
specific needs via the Create tab, click and drag directly on<br />
the current actor to deform the mesh.<br />
9. When you have completed your modifications, click the Save<br />
Copy As button to propagate your work to a new morph<br />
target.<br />
The Create tab also contains the following Display options:<br />
Chapter 28: Modifying Figures & <strong>Pro</strong>ps
<strong>Poser</strong> <strong>Pro</strong> 2010<br />
<strong>Reference</strong> <strong>Manual</strong><br />
485<br />
Figure 28.29<br />
• Display Mesh: The Display Mesh option will superimpose<br />
a visualization of the mesh over whatever display style you<br />
have currently selected. (See “Chapter 6: The Display Controls<br />
and Menu” on page 79 for more information on the various<br />
display styles.) This option can be very helpful in that it allows<br />
you to see how your deformations affect the surrounding<br />
polygons.<br />
• Display Brush: The Display Brush option displays a<br />
visual preview of the region you will be impacting with your<br />
deformation. This preview uses different colors to indicate<br />
the degree to which each area of the impact region will be<br />
affected by your selected action. Specifically, red indicates<br />
the area most strongly affected, yellow indicates that an<br />
area is less strongly affected, and green areas are the least<br />
affected within the impact region. The Display Brush option<br />
is enabled by default. If you have elected to work on a single<br />
group rather than the entire figure, the brush will display only<br />
when it is over the group that is selected for editing.<br />
Figure 28.30<br />
• Work With Current Morphs: When enabled, the Work<br />
With Current Morphs option allows you to visualize the<br />
current adjusted state of all other morph targets while you<br />
deform the mesh. This option is useful for creating a morph<br />
target that acts on top of another morph target.<br />
This setting is useful for understanding how your new<br />
morph target will interact with other existing morph targets.<br />
When disabled, the Work With Current Morphs<br />
option allows you to temporarily hide the effects of all<br />
other morph targets while working within the Create<br />
tab. Using this option allows you to work on the mesh<br />
geometry in its neutral state, without losing the settings<br />
Chapter 28: Modifying Figures & <strong>Pro</strong>ps
486<br />
<strong>Poser</strong> <strong>Pro</strong> 2010<br />
<strong>Reference</strong> <strong>Manual</strong><br />
of your other morph targets. If you leave the Create tab,<br />
those morph targets will automatically revert to their<br />
specified states.<br />
You can use the following functions to save or reset your morph<br />
targets:<br />
attempting to mirror is not symmetrical, the mirror feature<br />
may not be able to successfully translate your morph target<br />
changes.<br />
• Zero Morph: The Zero Morph button will reset the<br />
surface mesh to its undeformed state. Zero Morph will also<br />
clear any morphing tool changes (stored in the Custom Morph<br />
channel) that will generate at each body part and the figure<br />
level. If the Zero Morph button has been pushed, the channel<br />
will still exist but the morph data is removed.<br />
Figure 28.31<br />
• Mirror: The Mirror button at the bottom of the Create<br />
tab brings up a pop-up menu offering six options of different<br />
axes and directions for creating symmetrical changes on the<br />
currently selected object, for example “-x to x” or “z to -z”.<br />
Note that these axes refer to the local coordinate system of<br />
the currently selected object only, and are not related to the<br />
world space coordinates of your <strong>Poser</strong> scene. Selecting one of<br />
these options will mirror morph target changes from one half<br />
of the currently selected object to another half of the same<br />
object, as defined by the axis and direction you selected from<br />
the menu.<br />
If the mesh topology of the actor across which you are<br />
This Custom Morph channel is used as a receptacle for<br />
morphing edits with the morphing tool. Save a Copy As is the<br />
best way to preserve that Custom Morph data for Full Body or<br />
individual body part morphs.<br />
The Zero Morph button only applies to the effects<br />
of your new morph target; all other morph target states<br />
will remain unchanged. Be sure to save a copy of your<br />
modifications before clicking the Zero Morph button if you<br />
do not wish to lose your changes.<br />
• Save a Copy As: Whenever you enter the Create tab, any<br />
modifications you make will automatically be placed into a<br />
“Custom Morph” morph target. The Save a Copy As button<br />
will allow you to save the current state of the Custom Morph<br />
Chapter 28: Modifying Figures & <strong>Pro</strong>ps
<strong>Poser</strong> <strong>Pro</strong> 2010<br />
<strong>Reference</strong> <strong>Manual</strong><br />
487<br />
target to a new, separate morph target. You can use Save<br />
a Copy As to save incremental modifications as you work<br />
with the mesh, or to propagate your final modifications to the<br />
figure for future use.<br />
Full Body Morphs created using the Save a Copy As and the<br />
Custom Morph functions are traditional Delta Add morphs<br />
with values that change linearly with the a master parameter<br />
value. You can edit them using the dependent parameters<br />
editor, as mentioned in “Using Dependent Parameters”<br />
on page 492. The Save a Copy As morph saves a channel to<br />
each body part, and also adds a parameter dial to the Body<br />
that drives all of the individual body part channels.<br />
The Custom Morph target is cumulative, in that any<br />
modifications you make will be made on top of the previous<br />
state of the morph target. Therefore, if you do not save<br />
your changes to a separate morph target using the Save<br />
a Copy As button, they will become incorporated into any<br />
figure changes, and you may have difficulty recovering that<br />
previous state.<br />
Creating Morphs in Other<br />
Applications<br />
Creating Custom Morph Targets<br />
You can create morph targets using your favorite 3D modeling<br />
application so long as that application can import and export<br />
Wavefront OBJ (*.OBJ) files. To do this:<br />
1. Export the body part for which you wish to create the morph<br />
target as explained in “Exporting Files” on page 544.<br />
2. Import the body part into your favorite 3D modeling<br />
application.<br />
3. Edit the geometry, being careful to only move vertices. Do not<br />
add or remove vertices, or your morph target will not work.<br />
4. Export the edited geometry from the 3D modeling application<br />
in the Wavefront OBJ (*.OBJ) format.<br />
5. Load the morph target.<br />
Chapter 28: Modifying Figures & <strong>Pro</strong>ps
488<br />
<strong>Poser</strong> <strong>Pro</strong> 2010<br />
<strong>Reference</strong> <strong>Manual</strong><br />
Adding Custom Morph Targets<br />
Selecting Object > Load Morph Target allows you to load a<br />
morph target for your currently selected element.<br />
You can add morph targets that you created using a third-party<br />
application and apply them to your figures and props. You can<br />
also add third-party morphs obtained from online sources such as<br />
<strong>Poser</strong>’s Content room, which links you to several leading <strong>Poser</strong><br />
content marketplaces. Please refer to “Chapter 8: The Content<br />
Room” on page 130 for more information on <strong>Poser</strong>’s Content room.<br />
To add a custom morph target:<br />
1. Select the body part/prop to which you want to apply the<br />
morph and open its properties in the <strong>Pro</strong>perties palette.<br />
2. Click Load Morph Target to open the Load Morph Target<br />
dialog.<br />
3. Enter the complete path and filename to your desired morph<br />
or use the Locate button to open a standard Browse dialog<br />
allowing you to locate the correct file. Your selected file must<br />
be in OBJ format, contain the same number of vertices as the<br />
original body part/prop, and must only contain the body part/<br />
prop being morphed.<br />
4. Enter a name for the added file, then click OK to exit back to<br />
the Parameters palette. A new parameter dial appears with<br />
the name of the newly added morph.<br />
In order for morph targets to work properly, they must have the<br />
same vertex order as the geometry mesh to which they are applied.<br />
Some applications have difficulty preserving the vertex order when<br />
editing or writing out morph targets. If you find that your imported<br />
morph targets behave unexpectedly, you may wish to check the<br />
Attempt Vertex Order Correction checkbox when loading<br />
them. This checkbox is located on the Load Morph Target dialog,<br />
which can be accessed by selecting Object > Load Morph<br />
Target, or clicking the Load Morph Target button on the<br />
<strong>Pro</strong>perties palette. Please note that significant changes to vertex<br />
order are not possible with automatic correction.<br />
Combining Morphs in <strong>Poser</strong><br />
Figure 28.32<br />
<strong>Poser</strong> provides a number of different ways that you can combine<br />
body morphs to create unique characters. For example, you can<br />
Chapter 28: Modifying Figures & <strong>Pro</strong>ps
<strong>Poser</strong> <strong>Pro</strong> 2010<br />
<strong>Reference</strong> <strong>Manual</strong><br />
489<br />
use the Object > Spawn Morph Target command to create a<br />
parameter dial for body parts and props that have been modified<br />
with deformers. The Figure > Create Full Body Morph<br />
command allows you to create a single master dial in the Body to<br />
drive morphs in several different body parts. Additionally, you can<br />
use Dependent Parameters to create master parameter dials that,<br />
in turn, create more realistic interactions between body parts and<br />
rotations.<br />
3. Enter your desired name and click OK. A parameter dial<br />
appears in the Parameters palette with the name of your<br />
new morph target. At this point, you can delete all deformers<br />
used to create the morph.<br />
Spawning Morph Targets<br />
In addition to the Create tab on the Morph Editor palette,<br />
you can also create morph targets in <strong>Poser</strong> directly from the<br />
<strong>Pro</strong>perties palette. Selecting Object > Spawn Morph Target<br />
creates a morph target from deformed objects (body parts, props)<br />
in your scene. You will be asked to name your new morph target,<br />
and a dial with your specified name will appear in the object’s<br />
Parameters palette.<br />
1. Shape an element using any combination of deformers you<br />
like to get the results you want. Shaping multiple elements on<br />
a body part includes all changes in the shape in the morph<br />
target.<br />
2. Select the body part/prop’s properties in the <strong>Pro</strong>perties<br />
palette, then select Spawn Morph Target. A dialog appears<br />
asking you to name your new target.<br />
Figure 28.33<br />
Numbers greater than 0 apply the morph to the selected<br />
element(s), and vice versa. A value of 1 means the morph target is<br />
fully applied, a value of -1 means the morph is completely inverted,<br />
and numbers greater than +/-1 create exaggerated effects. Using<br />
the Bulging Bicep example, a value of 1 applies the bulge fully,<br />
a value of -1 applies a full concavity (the reverse of the original<br />
morph), and so on.<br />
Creating Full-Body Morphs<br />
You can save multiple body parts and then save the entire pose as<br />
a full-figure morph target, also known as a Full-Body Morph (FBM).<br />
Chapter 28: Modifying Figures & <strong>Pro</strong>ps
490<br />
<strong>Poser</strong> <strong>Pro</strong> 2010<br />
<strong>Reference</strong> <strong>Manual</strong><br />
The new morph target encompasses all of the parameters for that<br />
pose, meaning that everything morphs at the same time.<br />
Only morph channels combine into a full-body morph.<br />
Deformers are not automatically turned into morph targets for<br />
full-figure morphs, nor are scales, rotations, and translations.<br />
To create a full-body morph target:<br />
1. Create morph targets for as many body parts as you wish.<br />
Refer to this section for assistance if needed.<br />
2. Morph each body part using the new Parameter dials as<br />
discussed in “Parameters Palette” on page 147. Set them to<br />
the values you want to appear in the full-body morph. For<br />
example, setting the Bulging Bicep value to 0.5 means that<br />
the full body morph, when set to 1, will morph that part of the<br />
figure as if you had applied the original morph with a value<br />
of 0.5.<br />
3. Select the entire figure, then select Figure > Create Full<br />
Body Morph. Enter a name for your new morph in the Set<br />
Name dialog that appears.<br />
When you select the figure’s body again, a parameter dial with<br />
your new morph target will appear. This morph functions just like<br />
any other morph: Numbers greater than 0 apply the morph to the<br />
selected element(s), and vice versa. A value of 1 means the morph<br />
target is fully applied, a value of -1 means the morph is completely<br />
inverted, and numbers grater than +/-1 create exaggerated effects.<br />
Using the Bulging Bicep example, a value of 1 applies the bulge<br />
fully, a value of -1 applies a full concavity (the reverse of the<br />
original morph), and so forth.<br />
Loading Full Body Morphs<br />
You can use a third-party application to create a full body morph<br />
for a <strong>Poser</strong> figure, and then use the Figure > Load Full Body<br />
Morph command to apply the complete morph to your figure. The<br />
Load Full Body Morph command will then split the morphs across<br />
each individual body part and create a parameter dial in the Body<br />
actor to control all of the individual body part morphs.<br />
In order for the Load Full Body Morph command to<br />
work properly, the OBJ file must be grouped the same as the<br />
original figure. If the morphed figure does not contain groups,<br />
you will only see a parameter dial in the Body actor, and you<br />
will not see any change occur when you adjust the dial.<br />
You can create your full body morph in a third-party application in<br />
one of two ways:<br />
• You can import the unmodified OBJ file (usually found in<br />
the Geometries folder) into your modeling application. This<br />
is generally the preferred method, because you can then be<br />
Chapter 28: Modifying Figures & <strong>Pro</strong>ps
<strong>Poser</strong> <strong>Pro</strong> 2010<br />
<strong>Reference</strong> <strong>Manual</strong><br />
491<br />
assured that your OBJ file is not translated or modified in any<br />
way before you create your morph.<br />
• Alternatively, you can load a figure into <strong>Poser</strong> from the library.<br />
Before you export the figure, turn off Inverse Kinematics and<br />
zero the figure, making sure that the hip and Body actors<br />
are not translated or rotated in any way. When you choose<br />
the File > Export > Wavefront OBJ command, export the<br />
entire figure (do not omit any body parts). When the Export<br />
Options dialog appears, verify that As Morph Target (No<br />
World Transformations) and <strong>Inc</strong>lude Existing Groups<br />
in Polygon Groups options are checked as shown in the<br />
following figure.<br />
When creating your morph in your third-party application, make<br />
sure that you do not add or remove vertices or otherwise change<br />
the geometry in any way. You can only modify the shape of the<br />
original figure. When you export your geometry from your modeling<br />
application, you must also make sure that the grouping information<br />
is maintained.<br />
To load the modified body shape into <strong>Poser</strong>, follow these steps:<br />
1. Load the original figure from the library into your scene, and<br />
select it to make it active.<br />
2. Choose Figure > Load Full Body Morph. The Load Morph<br />
Target dialog appears.<br />
Figure 28.34<br />
3. Click the button to the right of the Geometry file section to<br />
locate the morphed OBJ file that you exported from your<br />
modeling application.<br />
4. Enter a name for your morph in the Label field. This is the<br />
name that will be assigned to the parameter dials in the Body<br />
and individual body actors in the Parameters window.<br />
5. Choose OK to complete the process. You should see morph<br />
dials in the body and under each individual body part.<br />
Test the morph by adjusting the dial in the Body section of the<br />
Parameters palette.<br />
• If the morph does not work, it may mean that the OBJ<br />
you imported did not contain groups. Check to see if a<br />
dial appears in any of the individual body parts. If they are<br />
absent, your OBJ file did not contain groups. Consult the<br />
documentation for your modeling program to determine how<br />
Chapter 28: Modifying Figures & <strong>Pro</strong>ps
492<br />
<strong>Poser</strong> <strong>Pro</strong> 2010<br />
<strong>Reference</strong> <strong>Manual</strong><br />
to export the groups with your OBJ file.<br />
• If the morph works but it makes the figure “explode”, repeat<br />
the process. This time, check the Attempt Vertex Order<br />
Correction option in the Load Morph Target dialog. This<br />
might resolve the problem.<br />
Figure 28.35<br />
Using Dependent Parameters<br />
You can change any existing parameter dial or create new master<br />
parameter dials that can be used to control any number of<br />
dependent (or slave) parameters. This powerful feature lets you link<br />
morphs, deformers, transformations, or just about any element in<br />
the scene to create complex interactions that are all driven by a<br />
master parameter..<br />
We’ll examine how Ryan and Alyson use dependent parameters<br />
to control how several magnet deformers shape the forearm and<br />
bicep when you bend the forearm on Alyson.<br />
Ryan and Alyson include several magnet deformers that help joints<br />
bend more realistically. The dependent parameters feature is used<br />
to link these deformers to various joints in the figure.<br />
There are some magnet deformers that cause Alyson’s forearm and<br />
bicep to bulge when you bend her forearm. In previous versions<br />
of <strong>Poser</strong>, you had to edit the figure’s CR2 file in a text or CR2<br />
editor to create a link between the forearm’s bend rotation and<br />
the deformers (magnets or morphs) in the forearm and bicep. The<br />
dependent parameters feature permits the user to create these<br />
links without having to hand edit text in the CR2 file. In addition,<br />
it permits the user to create a curved link that can have varying<br />
driven values at any value of the master parameter. Conversely,<br />
the old hand-editing method only created linear links between the<br />
master and dependant parameters.<br />
You can see all of the magnet deformers used in Alyson<br />
if you choose Display > Deformers > Show All. You can<br />
choose Display > Deformers > Hide All to turn them back<br />
off after you’ve examined them.<br />
In this example, we start by loading Alyson into an empty scene<br />
and selecting the Top camera view. When you select Alyson’s left<br />
forearm, you’ll notice the following features in the Parameters<br />
palette (shown in the following figure):<br />
Chapter 28: Modifying Figures & <strong>Pro</strong>ps
<strong>Poser</strong> <strong>Pro</strong> 2010<br />
<strong>Reference</strong> <strong>Manual</strong><br />
493<br />
• A Master Parameter icon appears beside any parameter that<br />
serves as a Master Parameter. Click on this button to open the<br />
Dependent Parameters editor. This serves the same function<br />
as choosing the Edit Dependencies command from the<br />
Parameters Option Menu (as described next).<br />
• When two values appear beside a parameter dial, one above<br />
the other, they indicate the following:<br />
• The lower number is the natural value, which is the<br />
value as set by the parameter dial itself.<br />
• The upper number is the driven value, which is the<br />
sum of the natural value setting plus any values set by<br />
its master parameter.<br />
Figure 28.36<br />
Select Alyson’s Left Forearm, and click the Option Menu arrow at<br />
the right of the Bend parameter to display the menu shown in the<br />
following figure. Choose Edit Dependencies from the menu that<br />
appears. This opens the Dependent Parameters window.<br />
Chapter 28: Modifying Figures & <strong>Pro</strong>ps
494<br />
<strong>Poser</strong> <strong>Pro</strong> 2010<br />
<strong>Reference</strong> <strong>Manual</strong><br />
• Value slider and number: Drag the slider left or right<br />
to increase or decrease the value. You can also click the value<br />
field and enter a number.<br />
• Dependent Parameters: <strong>Pro</strong>vides a list of the other<br />
parameters in the figure that will be affected when you adjust<br />
the Master Parameter dial. For example, when you dial the<br />
Bend morph to -90 you want a change to occur in the Left<br />
Shoulder body part.<br />
• Remove Selected: To remove dependent parameters,<br />
click to highlight one or more of the entries in the Dependent<br />
Parameters list, then click the Remove Selected button.<br />
Figure 28.37<br />
The Dependent Parameters window displays the following<br />
settings and options:<br />
• Master Parameter: Lists the name of the Master<br />
Parameter dial that will control the dependent parameters.<br />
• Start Teaching: Click this button to “record” the changes<br />
that you want to link to the currently selected dial and value.<br />
• Type: There are two types of Master Parameter dials:<br />
• Keyed: This master parameter type is the only type of<br />
dial that you can create in the Dependent Parameter<br />
palette. You can create linear links or curved links that<br />
have varying driven values at any value of the master<br />
parameter.<br />
• Delta Add: If you see this type listed, it means that<br />
the relationship between the master parameter dial<br />
and its dependent parameters were created externally<br />
(most often by content developers that created the<br />
relationships while editing the figure’s CR2 character<br />
file). A Delta Add type is also created when you use the<br />
Morphing Tool across body parts. Delta Add parameters<br />
Chapter 28: Modifying Figures & <strong>Pro</strong>ps
<strong>Poser</strong> <strong>Pro</strong> 2010<br />
<strong>Reference</strong> <strong>Manual</strong><br />
495<br />
are editable in the Dependent Parameters editor. When<br />
you add additional keys to a Delta master parameter, it<br />
remains a Delta master parameter.<br />
parameter dial.<br />
Figure 28.39<br />
Figure 28.38<br />
When you look at the Bend parameter in Alyson’s left forearm,<br />
you’ll notice that there are a number of deformers linked to the<br />
These deformers cause Alyson’s forearm and bicep to bulge when<br />
you bend the forearm. If the deformers are displayed (Display ><br />
Deformers > Show All) you can observe how they respond when<br />
Chapter 28: Modifying Figures & <strong>Pro</strong>ps
496<br />
<strong>Poser</strong> <strong>Pro</strong> 2010<br />
<strong>Reference</strong> <strong>Manual</strong><br />
you adjust the Bend parameter on the left forearm. You can adjust<br />
the dial in the Parameters palette, or in the Dependent Parameters<br />
window.<br />
• Drag the Master Parameter’s value in the graph by clicking on<br />
the vertical line and moving it forward or backward.<br />
• Click on any value key and drag it up or down to increase/<br />
decrease it’s value.<br />
• Click and drag in an open space of the graph to select<br />
multiple keys. You can move this selection to include other<br />
keys. Key navigation is controlled via the pop-up to the right<br />
of the graph.<br />
Creating Master Parameters<br />
Figure 28.40<br />
The Dependent Parameter Editor<br />
Graph<br />
The Graph in the Dependent Parameters window allows you to<br />
adjust how the parameter responds between keys. At a minimum<br />
you need two keys. But you can modify keys in the graph display<br />
as follows:<br />
• Click on the graph display between two value keys and drag<br />
up or down to add a third value key.<br />
You can create a new Master Parameter dial from the Parameters<br />
option menu in the Parameters Palette. Master and Dependent<br />
Parameters aren’t restricted for use in figures. For example, you<br />
can create a Brightness master parameter on the main light in your<br />
scene, and use it to raise or lower the brightness in all of the lights<br />
in your scene at the same time.<br />
Using <strong>Poser</strong>’s default three-light setup as an example, you would<br />
create a master parameter for Light 2 (the front off-white light) as<br />
the Master Parameter, as follows:<br />
1. Select the actor that will serve as the master parameter. In<br />
this case, we want to add a new Master Parameter to <strong>Poser</strong>’s<br />
default Light 2.<br />
Chapter 28: Modifying Figures & <strong>Pro</strong>ps
<strong>Poser</strong> <strong>Pro</strong> 2010<br />
<strong>Reference</strong> <strong>Manual</strong><br />
497<br />
2. Click the Parameters Palette Options menu, and choose<br />
Create New Master Parameter.<br />
button:<br />
5. In the Dependent Parameters palette, set the Parameter dial to<br />
1.000. This is the value we will use as the “Bright” setting for<br />
the Master 1 Parameter dial.<br />
6. Now you adjust the brightness on all three lights in your<br />
scene. It doesn’t matter which order you complete them in,<br />
but since we have Light 2 selected already we’ll do that one<br />
first. Set the Intensity for Light 2 to 200% (or double the<br />
normal brightness).<br />
7. Repeat Step 6 for Lights 1 and Lights 3, selecting them from<br />
the Actor Selector in the Parameters Palette. As you make<br />
these settings, you’ll notice entries are automatically added to<br />
the Dependent Parameters palette.<br />
Figure 28.41<br />
3. The Dependent Parameters Editor opens and displays a<br />
default name of Master(x), where (x) is a number. If it is the<br />
first Master Parameter that you are creating, it will be named<br />
Master 1.<br />
4. You need to add two keys for each dependent parameter that<br />
you want to add. Since Light 2 is selected, we will adjust the<br />
brightness on that light first. First, click the Start Teaching<br />
Chapter 28: Modifying Figures & <strong>Pro</strong>ps
498<br />
<strong>Poser</strong> <strong>Pro</strong> 2010<br />
<strong>Reference</strong> <strong>Manual</strong><br />
9. In the Dependent Parameters palette, set the Master 1<br />
parameter to -1.00 (negative value). This is the setting that we<br />
will use to turn the lights off.<br />
10. In the <strong>Pro</strong>perties palette, set the intensity of your current light<br />
to 0% (off). Then do the same for the other two lights.<br />
Figure 28.42<br />
8. Click the Next Key button in the Dependent Parameters<br />
palette to create a key for the other end of the Master 1<br />
parameter dial.<br />
Figure 28.43<br />
11. With all of your settings configured, click the Stop Teaching<br />
button in the Parameters Palette. You can also close the<br />
Dependent Parameters palette, if desired.<br />
Chapter 28: Modifying Figures & <strong>Pro</strong>ps
<strong>Poser</strong> <strong>Pro</strong> 2010<br />
<strong>Reference</strong> <strong>Manual</strong><br />
499<br />
Figure 28.45<br />
Editing Master Parameters<br />
Figure 28.44<br />
To test the new master parameter dial, select Light 2 in the<br />
Parameters Palette, and adjust the Master 1 parameter dial. All<br />
three lights should be off when the dial is set to -1, on at their<br />
normal strength at 0, and at double brightness at 1.<br />
The Dependent Parameters feature can be used to create or<br />
enhance Full Body Morphs. In this section, we’ll describe how<br />
you can use the dependent parameters feature to enhance the<br />
Pregnant full body morph.<br />
Create a new <strong>Poser</strong> scene and add Alyson to your scene. Select<br />
her Body, and expand the FBM morph section. Scroll down, if<br />
necessary, until you see the Pregnant morph. Click the Master<br />
Parameter icon to open the Dependent Parameter editor.<br />
Chapter 28: Modifying Figures & <strong>Pro</strong>ps
500<br />
<strong>Poser</strong> <strong>Pro</strong> 2010<br />
<strong>Reference</strong> <strong>Manual</strong><br />
dial:<br />
• The natural value (lower) designates the value that is<br />
currently set for the morph dial in the Parameters palette. In<br />
the example shown, the dial in the Parameters palette is set<br />
at 0%.<br />
• The driven value (upper) designates the value as<br />
controlled by the master parameter. In this case, we are<br />
looking at a Master Parameter dial (Pregnant), so its Driven<br />
value in the Parameters palette is the same as that set in the<br />
Dependent Parameters window.<br />
Figure 28.46<br />
You’ll notice that a number of dependent parameters already<br />
appear in the Dependent Parameters editor. If you highlight one of<br />
the Dependent Parameters, the selected parameter appears in the<br />
Parameters palette. For example, when you select the rButtock:<br />
Pregnant entry in the Dependent Parameters list, the settings for<br />
the rButtock body part appear in the Parameters palette.<br />
As mentioned earlier in “Using Dependent Parameters” on page<br />
492, there are two numerical values listed to the right of each morph<br />
Figure 28.47<br />
The Dependent Parameters list displays a list of the morphs that<br />
Chapter 28: Modifying Figures & <strong>Pro</strong>ps
<strong>Poser</strong> <strong>Pro</strong> 2010<br />
<strong>Reference</strong> <strong>Manual</strong><br />
501<br />
are adjusted by the Pregnant morph. The above figure shows<br />
that the Pregnant morph dial in Alyson’s Body actor controls the<br />
Pregnant morph in the hip, waist, abdomen, chest, left buttock,<br />
and right buttock. If you are already familiar with previous versions<br />
of <strong>Poser</strong>, you might recognize this type of morph relationship as a<br />
“Full Body Morph.” In earlier versions of <strong>Poser</strong>, you would have<br />
used the Figure > Create Full Body Morph command to create<br />
a master parameter dial in the figure’s Body part.<br />
While the older method of creating Full Body Morphs is still<br />
available, the Dependent Parameters feature provides you with<br />
even more power. For example, you can link additional partial body<br />
morphs or full body morphs to the Pregnant dial so that there are<br />
even more changes to the shape of Alyson’s pregnant body. To<br />
demonstrate, we are going to make the Pregnant morph even more<br />
natural looking, by adding additional changes to the breasts and<br />
hips. The Dependent Parameters feature makes this a very simple<br />
process.<br />
Since Alyson is already in your scene, select Body as the current<br />
body part. Scroll down until you see the Pregnant full body<br />
morph, and dial in or enter a setting of 1 in the Dependent<br />
Parameters window.<br />
Figure 28.48<br />
In the Dependent Parameters window, click the Start<br />
Teaching button. This instructs <strong>Poser</strong> to create a link between the<br />
Master Parameter and the values that you select until you tell <strong>Poser</strong><br />
to stop teaching the joint parameters.<br />
Chapter 28: Modifying Figures & <strong>Pro</strong>ps
502<br />
<strong>Poser</strong> <strong>Pro</strong> 2010<br />
<strong>Reference</strong> <strong>Manual</strong><br />
Now, we’ll adjust some of the breast settings to make them look<br />
more like those of a pregnant woman. With Alyson’s Body actor<br />
selected in the Parameters window, scroll down in the Parameters<br />
palette and expand the morphs under the Breasts category. Then<br />
you can use the dials or enter values numerically. The following list<br />
shows the values that we set. Yours don’t have to be exactly the<br />
same, feel free to experiment with other settings if you desire:<br />
• Breast Diameter: 1.072<br />
• Breast Droop: 1<br />
• Breasts Large: 1.216<br />
• Breasts Natural: 1<br />
• Areola Size: .548<br />
• Nipples: .248<br />
Figure 28.49<br />
Notice now that the shape of the breasts looks more natural and<br />
realistic. Now we’ll add a couple of other Full Body Morphs to the<br />
mix. We’ll add a touch of the Pear Figure and Rubenesque to<br />
adjust the overall body shape just a bit. Scroll back up to the Full<br />
Chapter 28: Modifying Figures & <strong>Pro</strong>ps
<strong>Poser</strong> <strong>Pro</strong> 2010<br />
<strong>Reference</strong> <strong>Manual</strong><br />
503<br />
Body morphs section in the Parameters Palette, and adjust the<br />
following values:<br />
• PearFigure: .199<br />
• Rubenesque: .199<br />
Now return to the Dependent Parameters window, and click Stop<br />
Teaching. The settings that you dialed in while teaching the joint<br />
should all appear in the Dependent Parameters list. When you<br />
adjust the dial in the Dependent Parameters window, you should<br />
see the differences in the Pregnant morph respond accordingly.<br />
Before you close the Dependent Parameters window, set the value<br />
to zero.<br />
Figure 28.51<br />
Figure 28.50<br />
Now, go back to the Pregnant full body morph in the Parameters<br />
Chapter 28: Modifying Figures & <strong>Pro</strong>ps
504<br />
<strong>Poser</strong> <strong>Pro</strong> 2010<br />
<strong>Reference</strong> <strong>Manual</strong><br />
window. Adjust the value up and down to see how the new<br />
morph responds to the changes in the dial settings. Your new<br />
Pregnant morph should respond exactly as it did in the Dependent<br />
Parameters window. Notice how you also see the values of the<br />
PearFigure and Rubenesque dials change when you adjust the<br />
Pregnant morph. The values in the second column reflect the<br />
settings that are inherited by the links that you created with the<br />
master parameter.<br />
The following figure shows the original Pregnant morph on the left,<br />
and the new improved version on the right. As you can see, the<br />
enhancements have made the morph look more natural.<br />
Figure 28.53<br />
Figure 28.52<br />
Before we move on to the next topic, there is one more thing<br />
to examine. The previous shot of the Parameters palette shows<br />
what happens to the PearFigure and Rubenesque morphs when<br />
you dial in the enhanced Pregnant morph. You’ll see that when<br />
the Pregnant master parameter dial is set to .820, it drives the<br />
PearFigure and Rubenesque morphs to .163. But what happens if<br />
we want the woman to be more pear-shaped?<br />
The solution is simple enough. You can adjust the natural value<br />
(the lower value) of the Pear Figure morph just as you can with<br />
any morph dial that is not affected by a master parameter. The<br />
following figure shows what happens when the natural value<br />
dial for the Pear Figure morph is increased to .8. The driven value,<br />
Chapter 28: Modifying Figures & <strong>Pro</strong>ps
<strong>Poser</strong> <strong>Pro</strong> 2010<br />
<strong>Reference</strong> <strong>Manual</strong><br />
505<br />
which was previously set to .163 by the Pregnant morph, increases<br />
by your .8 setting as well, and the resulting shape of the figure<br />
changes accordingly.<br />
Figure 28.54<br />
To summarize, Dependent Parameters can be used to create master<br />
parameter dials that drive other parameters in a figure: morph<br />
dials, magnets, light settings, material settings, rotations, and more.<br />
As you experiment with this feature you’ll realize how powerful<br />
and flexible it is.<br />
Managing Morphed Figures<br />
Saving Morph Targets<br />
You can save morphed figures to the Library palette. Saved figures<br />
retain their custom parameter dials, meaning you can use them<br />
the next time you load that figure. To save a figure to the Library<br />
palette, please refer to “Adding Items to the Library” on page 115.<br />
<strong>Poser</strong> saves morph targets to an external binary file format (.pmd),<br />
which contains only the morph targets for a particular figure or<br />
scene. This format allows for faster loading and greater flexibility,<br />
as the targets are no longer enmeshed with the rest of the data<br />
in the .pz3 scene file. This storage method also requires less disk<br />
space, as all instances of the same figure reference the same .pmd<br />
file for morph target data. If you change the morph targets of one<br />
or more figures created from the Library and then save your scene,<br />
the morph target modifications will be saved in a single new .pmd<br />
file accompanying the scene file. If you wish to save the modified<br />
morph targets for any one figure independently, you must select<br />
the Use External Binary Morph Targets option in the General<br />
Preferences palette (see “Setting Application Preferences” on<br />
page 29), and then add the modified figure back into the Library<br />
as a new figure. A new .pmd file will be created for that figure,<br />
containing the modified morph targets. You can then reuse that<br />
figure in other scenes. Additionally, you can easily redistribute<br />
the morph targets independently of the specific figure, thereby<br />
Chapter 28: Modifying Figures & <strong>Pro</strong>ps
506<br />
<strong>Poser</strong> <strong>Pro</strong> 2010<br />
<strong>Reference</strong> <strong>Manual</strong><br />
affording you options for greater flexibility and efficiency.<br />
It is the responsibility of the user to comply with the<br />
<strong>Smith</strong> <strong>Micro</strong> <strong>Software</strong>, <strong>Inc</strong>. End User License Agreement, as<br />
well as any third party License Agreements, before distributing<br />
<strong>Poser</strong> content.<br />
When you open and resave a <strong>Poser</strong> scene file (.pz3) from a<br />
previous version, <strong>Poser</strong> will create a new external .pmd file<br />
containing the morph targets for that scene. If you wish to save<br />
morph targets for the figures in that scene independently, simply<br />
add those figures to the Library as described above, and then<br />
replace them in your scene. <strong>Poser</strong> will generate individual .pmd<br />
files for each of the figures.<br />
Deleting Morph Targets<br />
You can use the Hierarchy Editor palette to delete morphs, as<br />
explained in “Working with Hierarchy Branches” on page 518.<br />
Chapter 28: Modifying Figures & <strong>Pro</strong>ps
<strong>Poser</strong> 8<br />
<strong>Reference</strong> <strong>Manual</strong><br />
507<br />
Chapter 29: Figure and <strong>Pro</strong>p<br />
Editors<br />
The Group Editor<br />
Selecting the Grouping tool from the Editing tools display opens<br />
the Group Editor palette. The Group Editor lets you select and<br />
group individual polygons.<br />
The Group Editor is very powerful and can permanently<br />
alter your figures if you overwrite changed figures into the<br />
Library. Be sure you understand how the grouping tool works<br />
before editing critical content. It’s wise to practice on a<br />
simple object or prop to grasp the concepts first.<br />
It helps to use Smooth Lined preview mode when<br />
using the Group Editor as polygons and vertices are clearly<br />
displayed.<br />
The Group Editor is useful for various tasks within <strong>Poser</strong> such as:<br />
• Creating material groups in the Material room. Please<br />
refer to “Chapter 13: The Material Room” on page 213 for<br />
information about the Material room.<br />
• Creating hair groups in the Hair room. Please refer to<br />
“Chapter 24: The Hair Room” on page 391 for information about<br />
the Hair room.<br />
• Creating cloth groups in the Cloth room. Please refer to<br />
“Chapter 25: The Cloth Room” on page 405 for information<br />
about the Cloth room.<br />
• Creating body parts in the Setup room. Please refer<br />
to “Chapter 27: The Setup Room” on page 445 for more<br />
information about the Setup room.<br />
• Creating props. You can also create new props and deform<br />
and morph selected portions of an element. For example,<br />
you could use the Group Editor to select polygons around a<br />
character’s eyes, nose, and forehead, and use those selected<br />
polygons to create a mask prop. See “Creating/Editing<br />
Groups” on page 513 for information on how to select polygons<br />
in the Group Editor.<br />
Polygon & Vertex Modes<br />
The Grouping tool operates in polygon or vertex mode, depending<br />
upon which room you are in when you use the Group Editor.<br />
In polygon mode, you can add/remove your currently selected<br />
polygon(s) to the current polygon group. In vertex mode, you can<br />
Chapter 29: Figure and <strong>Pro</strong>p Editors
508<br />
<strong>Poser</strong> 8<br />
<strong>Reference</strong> <strong>Manual</strong><br />
add/remove your currently selected vertex/vertices to the current<br />
vertex group.<br />
In polygon mode, you can only create/edit/delete polygon groups.<br />
Likewise, in vertex mode, you can only create/edit/delete vertex<br />
groups. However, polygon groups are accessible from the Group<br />
Editor palette using certain commands (such as Add Group).<br />
Polygon groups will appear in the popup menu (#4 in the image)<br />
with the suffix P. <strong>Poser</strong> automatically selects the correct mode<br />
depending on which room you are currently in. For example, in the<br />
Pose room, the Grouping tool only operates in polygon mode; in<br />
the Cloth room, it operates in vertex mode.<br />
<strong>Poser</strong> uses vertex groups for dynamic cloth objects in the Cloth<br />
room and for styling hair in the Hair room. For cloth, using vertices<br />
allows you to select the edges of a cloth object (such one side of<br />
a sheet hanging from a clothesline and blowing in the wind). This<br />
effect cannot be achieved using polygon grouping.<br />
Figure 29.1<br />
When this option is selected, all figures and objects in the <strong>Poser</strong><br />
workspace turn gray. The Group Editor palette has the following<br />
sections and functions:<br />
Using the Group Editor<br />
To create/edit a group, select the Grouping tool, which opens the<br />
Group Editor palette.<br />
Figure 29.2<br />
• Select button (1): Click the Select button to enable<br />
polygon selection, and then click within the current object to<br />
add polygons/vertices to the current group.<br />
• Deselect button (2): Click the Deselect button to enable<br />
Chapter 29: Figure and <strong>Pro</strong>p Editors
<strong>Poser</strong> 8<br />
<strong>Reference</strong> <strong>Manual</strong><br />
509<br />
polygon deselection, and then click within the current object<br />
to remove polygons/vertices from the current group.<br />
• Previous and Next buttons (3): Clicking the Previous<br />
() buttons cycles through the currently<br />
existing groups. Alternatively, you can use the pull-down<br />
menu between these buttons to jump directly to the desired<br />
group. These buttons are primarily used in the Hair and Cloth<br />
rooms.<br />
• Current Group pull-down menu (4): Use the<br />
Current Group pull-down menu to jump directly to your<br />
desired group. This menu is primarily used in the Hair and<br />
Cloth rooms.<br />
• New Group button (5): Clicking the New Group<br />
button creates a new group with the currently selected<br />
polygons. Enter a name for the group in the dialog box that<br />
appears. This function is disabled in the Hair and Cloth<br />
rooms.<br />
• Delete Group button (6): Clicking the Delete Group<br />
button deletes the currently selected group.<br />
• Add All button (7): Clicking the Add All button places<br />
all polygons comprising the current object into the currently<br />
selected group.<br />
• Add Group button (8): Clicking the Add Group button<br />
adds all the polygons or vertices from the group you select<br />
in the Add Group dialog to the current (currently selected)<br />
group.<br />
• Remove All button (9): Clicking the Remove All button<br />
removes all polygons from the currently selected group.<br />
• Remove Group button (10): Clicking the Remove<br />
Group button removes the polygons or vertices from the<br />
selected subgroup to the current (currently selected) group.<br />
• Invert button (11): Clicking the Invert button inverts the<br />
current selection, that is, selects all deselected polygons and<br />
vice versa.<br />
• Add Material button (12): Clicking the Add Material<br />
button creates a new material group consisting of the<br />
currently selected polygon(s).<br />
Figure 29.3<br />
Figure 29.4<br />
Chapter 29: Figure and <strong>Pro</strong>p Editors
510<br />
<strong>Poser</strong> 8<br />
<strong>Reference</strong> <strong>Manual</strong><br />
• Hide Other Objects box (13): Checking the Hide<br />
Other Objects checkbox hides all objects in your scene<br />
other than the currently selected object, which can help if you<br />
have a complex scene and only want to see the object being<br />
worked on.<br />
• Show Multigrouped Faces box (14): Checking the<br />
Show multigrouped faces checkbox displays all polygons<br />
that are assigned to more than one group. This can occur if<br />
you grouped your geometry in the 3D modeling application<br />
and accidentally assigned some polygons to more than one<br />
group.<br />
• Show Nongrouped Faces box (15): Checking the<br />
Show nongrouped faces box displays all polygons that do<br />
not belong to a group. If you leave the Setup room with one<br />
or more polygons that are not attached to a bone, they will<br />
be maintained on a prop attached to the figure and will be<br />
available for grouping again when you return to the Setup<br />
room.<br />
The above commands are necessary for creating a<br />
figure using the geometry and bone structure. The following<br />
commands are useful and can be performed in the Setup<br />
room; however, they are not necessary for figure creation. They<br />
may, however, be necessary for rendering and finishing scenes<br />
using the newly created figure.<br />
Figure 29.5<br />
• Create <strong>Pro</strong>p button (16): Clicking the Create <strong>Pro</strong>p<br />
button creates a new prop from the selected group or<br />
polygons. Enter a name for your new prop in the dialog that<br />
appears.<br />
• Spawn <strong>Pro</strong>ps button (17): Clicking the Spawn <strong>Pro</strong>p<br />
button creates props for all groups that have been created.<br />
Two examples of this might be to create a suit of form-fitting<br />
armor or the basis for clothing props.<br />
• Assign Material button (18): Clicking the Assign<br />
Material button creates a new material class for the selected<br />
polygon(s). A dialog box will appear asking you to name<br />
the new material class. A material class is a parameter that<br />
determines the polygons to which a material is applied. For<br />
example, if you are creating a figure with gloves on, you could<br />
select the polygons of both gloves as a material class. Later,<br />
you could use the Material command to assign a material,<br />
texture, bump maps, etc. to the gloves. You can think of<br />
Chapter 29: Figure and <strong>Pro</strong>p Editors
<strong>Poser</strong> 8<br />
<strong>Reference</strong> <strong>Manual</strong><br />
511<br />
material classes as groups that define areas where materials<br />
are applied.<br />
• Assign Smoothing ID button (19): Clicking the<br />
Assign Smoothing ID button allows you to delineate<br />
smoothing groups for the application of smooth shading<br />
across adjoining polygon edges. A dialog will appear<br />
asking you to assign a new or existing Smoothing ID to<br />
the current group. Enter a new ID in the field provided. For<br />
more information about smoothing groups, see “Smoothing<br />
Geometry” on page 309.<br />
• Create Perspective UVs button (20): Clicking the<br />
Create Perspective UVs button maps texture coordinates<br />
for a group. An example of using this command might be<br />
to map an imported background image of a face to a <strong>Poser</strong><br />
group corresponding to the figure’s face. The face’s texture<br />
coordinates would map to the image.<br />
• Reverse Group Normals button (21): Clicking the<br />
Reverse Group Normals button reverses the normals of<br />
the selected group. This allows you to turn environment-type<br />
objects or other imports inside out for interactive rendering<br />
as desired.<br />
• Auto Group button (22): See “The Auto Group<br />
Command” on page 511 below.<br />
• Weld Group button (23): See “The Weld Group<br />
Command” on page 512 below.<br />
The Auto Group Command<br />
When you are creating groups for a newly imported geometry<br />
(Setup room), you can save time and effort by clicking the Auto<br />
Group button near the bottom of the Group Editor palette. This<br />
option is particularly useful when you are creating custom <strong>Poser</strong><br />
figures in the Setup room. If you choose to use the Auto Group<br />
feature, be sure to do so after creating, positioning, and naming<br />
the bone structure! This is because the Auto Group feature places<br />
polygons into groups based on their location in 3D space relative<br />
to the available bones. This can cause very unpredictable and<br />
disorganized results if the bone structure has not been properly<br />
created, positioned, and named.<br />
If you use the Auto Group feature before you have<br />
created, positioned, and named the bone structure, it can<br />
result in unpredictable groups that will then require extensive<br />
time-consuming repair. The correct bone structure used by the<br />
<strong>Poser</strong> 8 figures is shown in “<strong>Poser</strong> 8 Figures Hierarchy” on<br />
page 514. Other <strong>Poser</strong> figures use similar hierarchies, but may<br />
have less control in mouth, hand, and feet parts.<br />
The Auto Group feature is designed for one-time use when you<br />
first create a figure. You can use it as often as you wish; however, it<br />
Chapter 29: Figure and <strong>Pro</strong>p Editors
512<br />
<strong>Poser</strong> 8<br />
<strong>Reference</strong> <strong>Manual</strong><br />
completely regroups every polygon in the geometry or figure, which<br />
will cause the figure to lose all pre-existing group assignments that<br />
match bone names. If you must use the Auto Group feature again<br />
after creating your figure, do it with care.<br />
The Auto Group feature causes <strong>Poser</strong> to take a “best guess”<br />
when grouping polygons and bones. You may find that you need to<br />
fine-tune the automatically created groups by manually selecting<br />
polygons and moving them to different groups. Do this by selecting<br />
the target group and then selecting the polygon(s) you wish to<br />
move to the target group.<br />
The Grouping tool automatically removes polygons from<br />
other named groups (including NO_BONE) and adds them to<br />
the selected target group in order to avoid having polygons<br />
assigned to more than one group at a time. Group Editor<br />
palette commands do not share this functionality.<br />
The Weld Group Command<br />
The Weld Group feature can be useful if, for example, you need<br />
to make alterations to your groups after you leave the Setup room<br />
or if you import a prop with groups that you want to change. In<br />
the Setup room, once your figure is created, <strong>Poser</strong> breaks the<br />
single geometry into pieces corresponding to the groups you<br />
created. If you reassign polygons to different groups, the original<br />
breaks remain, which can cause your figure to appear broken or<br />
disconnected at the point where the old group boundaries lie.<br />
The best way to illustrate this is by using an example. Say you<br />
create a figure with, among others, groups for the head and neck.<br />
After leaving the Setup room, <strong>Poser</strong> breaks the single geometry<br />
into pieces whose edges correspond to the group boundaries you<br />
created. This is necessary in order to allow the figure to bend. Later,<br />
you decide to move the neck higher into the head by reassigning<br />
some of the polygons in the head group to the neck group. You can<br />
do this easily using the Grouping tool.<br />
<strong>Poser</strong> creates a new break in the geometry at the new group<br />
boundary; however, the old break at the old group boundary<br />
still exists. This can cause your figure’s neck to appear broken or<br />
discontinuous as you pose and render it. To solve this problem, you<br />
would:<br />
1. Select the Grouping tool.<br />
2. Select the neck group.<br />
3. Click the Weld Group button.<br />
The Weld Group function alters and combines the vertices<br />
on either side of the break so as to create a smooth bridge<br />
across the gap. A good way to think of this is to imagine<br />
sealing a crack. The filler compound joins the two surfaces,<br />
but does minutely alter the surface topography where the<br />
crack used to be. The Weld Group function works this way as<br />
well, modifying the geometry slightly in order to eliminate the<br />
Chapter 29: Figure and <strong>Pro</strong>p Editors
<strong>Poser</strong> 8<br />
<strong>Reference</strong> <strong>Manual</strong><br />
513<br />
break. This should be unnoticeable in most cases.<br />
Creating/Editing Groups<br />
To create a group, select the Grouping tool. You can then click<br />
individual polygons or click and drag to select multiple polygons.<br />
If you accidentally select one or more wrong polygons, you can<br />
deselect them by using the Deselect tool (see above) or pressing<br />
[CTRL] while clicking or dragging. If you are in the Setup room,<br />
polygons that have been removed from a group will automatically<br />
be added to a group called NO_BONE so that you can see which<br />
polygons are unassigned and correct the problems before leaving<br />
the Setup room.<br />
To select polygons that are currently out of view, you can use the<br />
Wireframe display style, the camera trackball to change the view<br />
of your figure, and/or multiple viewpanes to bring the desired<br />
polygons into view.<br />
Path names in <strong>Poser</strong>-related library files and scripts use<br />
a colon to separate the folders in the path (ie: Runtime:Librar<br />
ies:character:myfolder:myproduct.cr2). Using a colon in figure<br />
or group names will cause potential problems when parsing<br />
<strong>Poser</strong>Python scripts, as anything after the colon is ignored.<br />
Use of a colon in an actor name (such as tail:1 or tail:9) is<br />
discouraged. Instead, name the item something like tail01 or<br />
tail09.<br />
While working with the Grouping tool, pressing [OPT]/<br />
[ALT] allows you to quickly access the camera trackball.<br />
While you are selecting polygons, it is possible that you will<br />
select some polygons that have previously been assigned to a<br />
different group, either by accident or by design. If this happens,<br />
the Grouping tool will remove the subject polygons from their<br />
previous group and assign them to the new group in order to<br />
ensure that no polygons belong to more than one group at a time.<br />
The Group Editor palette commands do not share this<br />
functionality.<br />
When you are creating groups for figures (Setup room), it is<br />
important to remember that joint bending only occurs between an<br />
object and its parent. The bends do not progress to other children<br />
or above the parent in the hierarchy. Keep this in mind as you<br />
create your groups, and later when you fine-tune your joints.<br />
The Group Editor palette appears whenever the Grouping<br />
tool is selected.<br />
Chapter 29: Figure and <strong>Pro</strong>p Editors
514<br />
<strong>Poser</strong> 8<br />
<strong>Reference</strong> <strong>Manual</strong><br />
The Hierarchy Editor<br />
The Hierarchy Editor shows every parent/child relationship and<br />
every scene element and their various parameters, from lights and<br />
cameras to morphs and deformers. You can also view the IK chain<br />
settings and external names of each item. The Hierarchy Editor also<br />
displays buttons that allow you to configure standard hierarchy,<br />
rotation order, IK chains, and new figure.<br />
A scene’s hierarchy describes the parent-child relationships of all<br />
objects in your scenes.<br />
Please refer to the <strong>Poser</strong> Tutorial <strong>Manual</strong>,<br />
“Hierarchy” on page 14 for more information about<br />
hierarchies in general.<br />
Body parts or props that are physically located at a seam are<br />
generally contained in either a parent or child object. The scene’s<br />
hierarchy also defines data like joint rotation orders and IK<br />
relationships.<br />
A <strong>Poser</strong> document’s hierarchy contains:<br />
• The complete list of all objects in the scene’s universe,<br />
including figures, props, body parts, lights, and cameras.<br />
• Hierarchical connections (parent/child relationships) between<br />
scene objects.<br />
• Parameters, including rotation, translation, morph targets, and<br />
Point At (see “Point At” on page 160).<br />
• IK chains.<br />
<strong>Poser</strong> 8 Figures Hierarchy<br />
In order to make a figure bendable, it needs to be attached to<br />
a skeleton that moves the polygons in the geometry. In order to<br />
attach the polygons (or “skin”) to the bones, the polygons in the<br />
geometry must be named the same as the bones in the underlying<br />
skeleton.<br />
To utilize as many of <strong>Poser</strong>’s posing and morphing capabilities as<br />
possible, there are specific naming conventions that should be<br />
followed. Most human <strong>Poser</strong> figures follow a hierarchical structure<br />
that uses the hip actor as its root. Internal body part groups must<br />
always begin with a lower-case letter, with right and left body parts<br />
always beginning with a lower-case r (for right) or l (for left) to<br />
work with <strong>Poser</strong>’s Symmetry commands properly.<br />
The internal group names that are used by the <strong>Poser</strong> 8 figures are<br />
shown below in their correct hierarchical structure. <strong>Poser</strong> 8 figures<br />
have additional groups (shown in bold italics) which control the<br />
top and bottom teeth, several levels for the tongue, and an extra<br />
joint for each of the fingers and toes to allow for better bending.<br />
Other <strong>Poser</strong> figures may have more or less groups, but the basic<br />
arrangement of the bones will be similar to that shown below:<br />
Chapter 29: Figure and <strong>Pro</strong>p Editors
<strong>Poser</strong> 8<br />
<strong>Reference</strong> <strong>Manual</strong><br />
515<br />
hip<br />
lThumb1<br />
waist<br />
abdomen<br />
chest<br />
neck<br />
lEye<br />
rEye<br />
TopTeeth<br />
BttmTeeth<br />
Tongue1<br />
Tongue2<br />
Tongue3<br />
Tongue4<br />
Tongue5<br />
Tongue6<br />
lCollar<br />
lBreast<br />
lShldr<br />
lForeArm<br />
lHand<br />
lRing1<br />
lPinky1<br />
lMid2<br />
lRing2<br />
lPinky2<br />
lMid3<br />
lRing0<br />
lRing3<br />
lPinky0<br />
lPinky3<br />
rCollar<br />
rBreast<br />
rShldr<br />
rForeArm<br />
rHand<br />
lThumb2<br />
rThumb1<br />
lIndex1<br />
lThumb3<br />
lIndex0<br />
rThumb2<br />
rThumb3<br />
rIndex0<br />
lIndex2<br />
rIndex1<br />
lMid1<br />
lIndex3<br />
lMid0<br />
rIndex2<br />
rIndex3<br />
rMid0<br />
Chapter 29: Figure and <strong>Pro</strong>p Editors
516<br />
<strong>Poser</strong> 8<br />
<strong>Reference</strong> <strong>Manual</strong><br />
rMid1<br />
rRing1<br />
rMid2<br />
rRing2<br />
rMid3<br />
rRing0<br />
lPinkyToe1<br />
rBigToe1<br />
lPinkyToe2<br />
rButtock<br />
rThigh<br />
rShin<br />
rFoot<br />
rBigToe2<br />
rToe<br />
rRing3<br />
rPinky0<br />
rIndexToe1<br />
rIndexToe2<br />
rPinky1<br />
lBigToe1<br />
lIndexToe1<br />
rPinky2<br />
rPinky3<br />
lButtock<br />
lThigh<br />
lShin<br />
lBigToe2<br />
lFoot<br />
lIndexToe2<br />
lToe<br />
rMidToe1<br />
rRingToe1<br />
rPinkyToe1<br />
rMidToe2<br />
rRingToe2<br />
rPinkyToe2<br />
Using the Hierarchy Editor<br />
To display the Hierarchy Editor palette, select Window ><br />
Hierarchy Editor. The Hierarchy Editor palette allows you to:<br />
lMidToe1<br />
lRingToe1<br />
lMidToe2<br />
lRingToe2<br />
• Select scene elements. Selecting an element in the Hierarchy<br />
Editor palette selects that item in the Document window,<br />
Current Actor pull-down, and Graph palette.<br />
• Access object properties. Double-clicking an object listing in<br />
Chapter 29: Figure and <strong>Pro</strong>p Editors
<strong>Poser</strong> 8<br />
<strong>Reference</strong> <strong>Manual</strong><br />
517<br />
the Hierarchy Editor palette opens the <strong>Pro</strong>perties palette<br />
for the selected item.<br />
• Quickly hide or view scene elements.<br />
• Rename or delete elements and parameters such as morph<br />
targets or Point At parameters. Use caution, as this is a very<br />
powerful and very permanent change.<br />
• Set up or change parent-child relationships for props.<br />
• Set up Inverse Kinematics (IK) chains.<br />
• Change rotation orders for props or body parts.<br />
• Create new figures. The addition of the graphical Setup room<br />
(see “Chapter 27: The Setup Room” on page 445) eliminates the<br />
need to use the Hierarchy Editor palette to create figures.<br />
• Expand or contract the hierarchy list to view parents and<br />
children or parents only.<br />
Filtering the Display<br />
You can filter what appears in the Hierarchy Editor palette by<br />
selecting your desired display options at the top of the palette.<br />
Checking a box enables the selected option, and clearing it<br />
disables that option. The options are as follows:<br />
Figure 29.6<br />
• Show Figures: Checking the Show Figures checkbox<br />
displays all figures in the current <strong>Poser</strong> document.<br />
• Show Cameras: Checking the Show Cameras checkbox<br />
displays all cameras in the current <strong>Poser</strong> document.<br />
Chapter 29: Figure and <strong>Pro</strong>p Editors
518<br />
<strong>Poser</strong> 8<br />
<strong>Reference</strong> <strong>Manual</strong><br />
• Show Parameters: Checking the Show Parameters<br />
checkbox displays all object parameters in the current <strong>Poser</strong><br />
document.<br />
• Show All Parameters: Checking the Show All<br />
Parameters checkbox displays all parameters in the current<br />
<strong>Poser</strong> document.<br />
• Show <strong>Pro</strong>ps: Checking the Show <strong>Pro</strong>ps checkbox displays<br />
all props in the current <strong>Poser</strong> document.<br />
• Show Deformers: Checking the Show Deformers<br />
checkbox displays all magnets, waves, morph targets, and<br />
force fields in the current <strong>Poser</strong> document (scene).<br />
• Show Lights: Checking the Show Lights checkbox<br />
displays all lights in the current <strong>Poser</strong> document.<br />
• To select an object, click its listing.<br />
• To make an object visible or invisible, click the eye next to the<br />
desired icon. The eye appears bright white when an object is<br />
visible and gray when invisible.<br />
• To view the <strong>Pro</strong>perties palette for an object, double-click the<br />
selected object’s listing.<br />
• To delete a figure, prop, or light from your scene, select the<br />
item to delete then press [DEL]. You cannot delete body parts,<br />
cameras, or the ground plane.<br />
• To rename an object, click on its listing once to select it, and<br />
then a second time to open a text box. (Do not simply doubleclick<br />
on the listing, as this will open the <strong>Pro</strong>perties palette<br />
for that object.) Enter the object’s new name in the text box.<br />
Working with Hierarchy Branches<br />
You can perform the following basic actions using the hierarchy<br />
listing:<br />
• To expand a hierarchy branch, click the right-pointing arrow<br />
next to the branch you wish to expand.<br />
• To collapse a hierarchy branch, click the downward-pointing<br />
arrow next to the branch you wish to collapse.<br />
Figure 29.7<br />
Chapter 29: Figure and <strong>Pro</strong>p Editors
<strong>Poser</strong> 8<br />
<strong>Reference</strong> <strong>Manual</strong><br />
519<br />
Reordering Scene Elements<br />
4. Drop the object onto the highlighted object.<br />
You can reorder scene elements including props and deformers.<br />
Reordering deformers can be useful, especially when you have<br />
a long hierarchy listing. You can also reorder morph targets and<br />
parameters such as rotation orders (this is the same as using the<br />
Joint Editor palette). You can also reorder light, camera, and prop<br />
Point At parameters.<br />
Be careful when changing rotation orders as this might<br />
cause unexpected behavior.<br />
Establishing Hierarchal<br />
Relationships<br />
This does the same thing as the Set Parent menu command<br />
(see “Changing a Parent” on page 177). To establish a hierarchical<br />
relationship using the Hierarchy Editor:<br />
1. Load your desired prop(s) into the scene.<br />
2. Open the Hierarchy Editor palette and find the prop.<br />
3. Drag the child object on top of the root (parent) object. A<br />
green box highlights the target when the child object is on<br />
top of it.<br />
Figure 29.8<br />
To reorder a child at the same hierarchical level:<br />
1. Click the child object and drag to its new location. A white<br />
line appears just below the target location, indicating where<br />
the object will be placed once dropped.<br />
2. Drop the object.<br />
Chapter 29: Figure and <strong>Pro</strong>p Editors
520<br />
<strong>Poser</strong> 8<br />
<strong>Reference</strong> <strong>Manual</strong><br />
You can also create hierarchies spanning figures (such as a woman<br />
on horseback):<br />
1. Select the child figure.<br />
2. Drag the child figure onto the desired parent.<br />
3. Drop the child.<br />
You can also set up hierarchies between figures outside the<br />
Hierarchy Editor palette as follows:<br />
1. Use the pop-up to select the child figure.<br />
2. Select Figure > Set Figure Parent (see “Set Figure Parent”<br />
on page 176) to open the Set Parent dialog.<br />
3. Select the parent body/body part in the dialog and click OK.<br />
Applying Standard Rotation Order<br />
Please refer to the <strong>Poser</strong> Tutorial <strong>Manual</strong>, “Applying the<br />
Standard Rotation Order” on page 290 for more information<br />
about this function.<br />
Applying the Standard Hierarchy<br />
Please refer to the <strong>Poser</strong> Tutorial <strong>Manual</strong>, “Applying the<br />
Standard Hierarchy” on page 289 for more information about this<br />
function.<br />
Creating IK Chains<br />
To create an IK chain:<br />
1. Scroll to the bottom of the hierarchy list using the scroll bar<br />
and click the IK Chains entry to enable the Create IK Chain<br />
button.<br />
2. Enter a name for the chain you are creating in the dialog box<br />
that pops up and click OK. A blank IK chain appears in the<br />
list.<br />
3. Plan each element in the IK chain from root to goal. For<br />
example, the IK chain for the right arm has the right hand as<br />
the goal.<br />
4. From the hierarchy list, click and drag body part listings onto<br />
the new blank IK chain. They will be added to the IK chain in<br />
the order you drag them from root to goal. <strong>Pro</strong>ceed to add<br />
parts to the chain in the order of root to goal.<br />
Chapter 29: Figure and <strong>Pro</strong>p Editors
<strong>Poser</strong> 8<br />
<strong>Reference</strong> <strong>Manual</strong><br />
521<br />
Using IK<br />
To enable IK for your figure, select Figure > Use Inverse<br />
Kinematics and select the chain you wish to enable. You will see<br />
the chains you created as well as the standard <strong>Poser</strong> chains (if you<br />
added chains to a standard <strong>Poser</strong> figure). A check mark appears<br />
next to each enabled IK chain. To disable IK, select Figure > Use<br />
Inverse Kinematics and select the chain you wish to disable.<br />
You can also open the Hierarchy Editor and check and uncheck the<br />
boxes next to each IK chain in the list to enable and disable IK.<br />
Creating a New Figure<br />
Please refer to the <strong>Poser</strong> Tutorial <strong>Manual</strong>, “Chapter 26:<br />
Advanced Figure Creation” on page 281 for more information on<br />
this legacy method of figure creation.<br />
Figure 29.9<br />
Be careful when creating IK chains as you could cause<br />
your figure to move in unexpected ways when the new IK<br />
chain is added.<br />
The Joint Editor<br />
This section explains how to use the Joint Editor palette for<br />
positioning and/or fine-tuning joints. To open the palette, select<br />
Window > Joint Editor.<br />
Chapter 29: Figure and <strong>Pro</strong>p Editors
522<br />
<strong>Poser</strong> 8<br />
<strong>Reference</strong> <strong>Manual</strong><br />
and blend zones. You can manipulate joints and blend transformers<br />
directly, thereby modifying how a joint or bone works. You can use<br />
this functionality to:<br />
1. Fine-tune the blending of existing figures to suit your needs.<br />
2. Create new types of effects.<br />
3. Customize joints and transformers when creating your own<br />
figures (such as using the Setup room, described in “Chapter<br />
27: The Setup Room” on page 445).<br />
Figure 29.10<br />
The Joint Editor palette adjusts the currently selected joint (Pose<br />
room) or bone (Setup room) by allowing you to control both joints<br />
A figure’s joints control how parts bend, twist, and bulge. Realistic<br />
figure movement is controlled by joint settings. For example, a<br />
human knee can’t bend forward.<br />
A figure’s bending and twisting motion is created using<br />
transformers, which skew, stretch, or scale polygons in the<br />
transformation zones to produce the desired motion. This is how<br />
a single static mesh object can become a fully pose-able figure<br />
within <strong>Poser</strong>. Transformation zones are defined by assigning<br />
inclusion and exclusion angles to each zone. Polygons in the<br />
exclusion angle are not affected by a joint bending, while polygons<br />
in the inclusion angle are affected. The area between the inclusion<br />
and exclusion angles is called the blend zone, where polygons<br />
are adjusted to create a smooth transition between surrounding<br />
polygons.<br />
Chapter 29: Figure and <strong>Pro</strong>p Editors
<strong>Poser</strong> 8<br />
<strong>Reference</strong> <strong>Manual</strong><br />
523<br />
Joint Strength Indication<br />
As you work in the Joint Editor, you will notice that the selected<br />
body part is covered with different colored dots. The color of these<br />
dots represent where a joint parameter or falloff zone has the most<br />
amount of effect. Bright green dots appear where the joint or zone<br />
has the greatest effect. As the effect weakens, the green color<br />
gradually darkens, until it appears nearly black where little or no<br />
effect occurs.<br />
Using the Joint Editor<br />
This section discusses using the Joint Editor palette in general<br />
terms and covers the options common to all joint parameters.<br />
To edit a joint’s parameters, begin by selecting the desired joint<br />
and opening the Joint Editor palette by selecting Window ><br />
Joint Editor. The general options available are:<br />
• Selecting a Joint: To select a joint, click the desired bone<br />
or joint.<br />
• Selecting a Joint Parameter: Use the pull-down menu<br />
at the top of the Joint Editor palette to select the joint<br />
attribute you wish to edit from among those available for the<br />
selected joint. Parameters available for the selected attribute<br />
will appear in the palette.<br />
• Use Spherical Falloff Zones: The Use Spherical<br />
Falloff Zones option toggles spherical falloff zones on<br />
and off. Please refer to “Falloff Zones” on page 531 for more<br />
information about falloff zones.<br />
Figure 29.11<br />
• Zero Figure: Selecting Zero Figure reverts all joint<br />
rotation parameters to zero.<br />
The following section contains detailed information for each joint<br />
attribute.<br />
Chapter 29: Figure and <strong>Pro</strong>p Editors
524<br />
<strong>Poser</strong> 8<br />
<strong>Reference</strong> <strong>Manual</strong><br />
Editing Joint Attributes<br />
Each joint in a figure’s bone structure has some or all of the<br />
following attributes. The attributes available for each joint depend<br />
on the currently selected joint. You can think of the Joint Editor<br />
palette as working with body parts or bones, since the end result<br />
is the same. For the sake of discussion, it is appropriate to think of<br />
the Joint Editor palette as acting on body parts when in the Pose<br />
room and bones within the Setup room.<br />
This section explains how to adjust each available joint parameter.<br />
Note that not all parameters will be applicable to every joint. Only<br />
those parameters applicable to the selected joint will appear in the<br />
joint editor.<br />
Center<br />
The Center attribute sets the center of rotation for the selected<br />
bone. It is available for all bones, body parts, and props. For<br />
example, hold your arm out with the palm up, bend it at the elbow,<br />
and notice that the center of the rotation is about halfway between<br />
your inner and outer elbow. Notice how your skin contracts above<br />
the center of rotation and expands beneath it. Imagine if the center<br />
of rotation was in a different location and how that would affect<br />
the appearance of your arm as you bend it. Move some other joints<br />
and imagine the changes that might occur if you shifted those<br />
centers. The Center attribute controls this aspect of joint motion.<br />
Figure 29.11<br />
The following options are available when adjusting the Center<br />
joint parameter:<br />
• Display Deformer: The Display Deformer option<br />
toggles the display of the actual joint on and off (which may<br />
be redundant when you are in the Setup room). This option<br />
Chapter 29: Figure and <strong>Pro</strong>p Editors
<strong>Poser</strong> 8<br />
<strong>Reference</strong> <strong>Manual</strong><br />
525<br />
works globally for all falloff zones when clicked.<br />
• Center Point: The Center Point attribute defines the XYZ<br />
position of the joint (center of the body part). 0,0,0 is located<br />
in the center of the bone structure on the floor.<br />
• Orientation: The Orientation attribute defines the XYZ<br />
rotation of the joint and its axis. Click and drag the dials to<br />
set a value. Pressing and holding [OPT]/[ALT] while clicking a<br />
dial resets its value to 0.<br />
• Align: Clicking the Align button aligns the joint with its<br />
underlying body part or group. This option can be useful<br />
once you have created groups and attached the bones to the<br />
geometry. Prior to that point in the process, however, there is<br />
nothing to align the joint to.<br />
Twist<br />
The Twist attribute changes the location of the twist deformer for<br />
the selected bone. There is no Twist attribute for the hip bone or<br />
its equivalent, since the hip is the parent for the entire figure and<br />
twisting the hip twists the entire figure in unison. Holding your arm<br />
out with the palm down, twist it so your palm is facing up. Notice<br />
how most of your arm does not change, except for a region in your<br />
upper arm where the skin and muscles twist as you move. Imagine<br />
if the twisting began and/or ended in a different location. The<br />
Twist attribute controls this aspect of joint motion.<br />
Figure 29.12<br />
When IK is enabled, child bones rotate when the parent is twisted.<br />
Twisting the hip normally moves the entire body since the hip is<br />
usually the parent for the entire figure, meaning that the hip does<br />
not have this parameter. By default, the Twist axis runs lengthwise<br />
down the center of each body part. For example, the arm twist axis<br />
is X, while legs twist along the Y axis.<br />
The Twist parameter has the following settings and options:<br />
• Display Deformer: The Display Deformer option<br />
toggles the display of the Falloff Zone geometries for the<br />
rotation channels. This setting is on globally for all joints.<br />
• Falloff Zones: See “Falloff Zones” on page 531.<br />
• Twist Start and Twist End: Define the beginning and<br />
Chapter 29: Figure and <strong>Pro</strong>p Editors
526<br />
<strong>Poser</strong> 8<br />
<strong>Reference</strong> <strong>Manual</strong><br />
ending points of a bone’s twist area. Enter your desired values<br />
in the appropriate boxes. Note that you can make twist areas<br />
larger than the selected bone, which can make a twisting<br />
motion appear more natural. In many cases, the bone’s parent<br />
should be included in the twist zone.<br />
When this parameter is selected, a line with two handles appears<br />
on the figure. The red handle represents the starting point of the<br />
twist transformation area, and the green handle represents the<br />
end. Dragging these handles increases or decreases the Twist area.<br />
parameter exists in three dimensions, meaning you can rotate the<br />
figure to see the joint from any angle. You may, however, want to<br />
leave the figure in its default position and use the orthographic<br />
cameras (Top, Bottom, Left, Right, Front, Back) to constrain<br />
movement to two axes, possibly avoiding much confusion.<br />
Bend, Side to Side, and Front to Back<br />
Adjusting the Bend attribute controls the angles of the bend<br />
transformers and defines how bulges are created. Flex various<br />
joints and note both the limits of your flexibility and how skin and<br />
muscles bulge as you move. The Bend attribute lets you control<br />
how this occurs in your figure.<br />
Figure 29.13<br />
You can use the Editing tools to adjust this parameter. This<br />
Chapter 29: Figure and <strong>Pro</strong>p Editors
<strong>Poser</strong> 8<br />
<strong>Reference</strong> <strong>Manual</strong><br />
527<br />
Figure 29.14: Bend attribute settings.<br />
Figure 29.15: Side-Side attribute settings.<br />
Like the Bend attribute, the Side-Side and Front-Back attributes<br />
control the angles of the Side-Side and Front-Back transformers<br />
and define how bulges are created. These attributes are suited for<br />
omnidirectional joints such as your wrists, shoulders, hips, ankles,<br />
etc.<br />
Chapter 29: Figure and <strong>Pro</strong>p Editors
528<br />
<strong>Poser</strong> 8<br />
<strong>Reference</strong> <strong>Manual</strong><br />
cameras (Top, Bottom, Left, Right, Front, Back) to constrain<br />
movement to two axes, possibly avoiding much confusion.<br />
They consist of the following settings:<br />
• Center Point: The Center Point defines the center of the<br />
joint in 3D space. 0,0,0 is defined as being in the center of<br />
the skeleton on the floor. The motion (bending, side to side or<br />
front to back) occurs at the center point.<br />
• Joint Angles: The Static A and Static D values determine<br />
the exclusion angle. The Dynamic B and Dynamic C angles<br />
determine the inclusion angle.<br />
Figure 29.16: Front-Back attribute settings.<br />
The following parameters change the angles of the bend, side-toside,<br />
and front-to-back transformers, respectively. Further, <strong>Poser</strong> can<br />
create bulges to emulate your muscles bulging as you move. Each<br />
of these three parameters is functionally identical when editing<br />
these joint attributes in the Joint Editor palette.<br />
You can use the Editing tools to adjust these parameters. These<br />
parameters exists in three dimensions, meaning you can rotate the<br />
figure to see the joint from any angle. You may, however, want to<br />
leave the figure in its default position and use the orthographic<br />
• Bulge Settings: Checking the Apply Bulge checkbox<br />
causes the polygons to flex and bulge as the joint moves,<br />
emulating the muscle bulging when real bodies move. If<br />
the box is checked, the polygons in the blend zone will be<br />
stretched or pinched to create bulges or wrinkles. Left and<br />
Right refers to the skeleton’s right and left. The positive<br />
dials control how much bulging out will occur when the joint<br />
moves, and the negative dials control the amount of wrinkling<br />
and pinching.<br />
<strong>Inc</strong>lusion & Exclusion Angles<br />
The Bend, Side-Side, and Front to Back parameters allow you<br />
to define the inclusion and exclusion angles for the selected joint.<br />
The inclusion angle appears as two green lines forming an angle,<br />
Chapter 29: Figure and <strong>Pro</strong>p Editors
<strong>Poser</strong> 8<br />
<strong>Reference</strong> <strong>Manual</strong><br />
529<br />
with the exclusion angle being a pair of red lines forming an angle.<br />
The <strong>Inc</strong>lusion and Exclusion angles control which polygons move<br />
as a result of a joint bending and how the body parts on either<br />
side of the joint blend to accommodate the move. When editing<br />
inclusion and exclusion angles, the red lines represent the exclusion<br />
angle while the green lines represent the inclusion angle.<br />
• The inclusion angle defines which polygons are affected<br />
by moving the selected joint. Using the previous example of<br />
bending your arm at the elbow, your entire arm below your<br />
elbow moves.<br />
• By contrast, the exclusion angle defines those polygons<br />
not affected by moving the current joint. Notice that your<br />
upper arm does not move if you simply bend your elbow.<br />
If you move any part of your body (for example bending your<br />
elbow), you will note that the skin on your upper and lower arms<br />
remains still except for the region near your elbow. Around your<br />
elbow, skin stretches or contracts depending on its location and the<br />
direction of motion. Slightly removed from the actual motion area,<br />
your skin and muscles move to adjust to the motion and preserve<br />
a smooth transition. The area between the inclusion and exclusion<br />
angles is called the blend zone, where <strong>Poser</strong> stretches, bends, and<br />
shrinks polygons to achieve a smooth transition between figure<br />
elements. This is the same as when you flex your leg and the<br />
skin in the area of your hip contracts or stretches as needed to<br />
accommodate the move.<br />
Figure 29.17<br />
The above graphic shows the exclusion angle above the knee , the<br />
inclusion angle below, and the blend area in the vicinity of the joint<br />
itself. To edit inclusion and exclusion angles:<br />
Chapter 29: Figure and <strong>Pro</strong>p Editors
530<br />
<strong>Poser</strong> 8<br />
<strong>Reference</strong> <strong>Manual</strong><br />
4. Move the cursor to an end point of the inclusion or exclusion<br />
angles until the cursor changes to a target symbol.<br />
5. Drag the angle. It is recommended that you use Full Tracking<br />
mode to view the effects of your changes as you drag. You can<br />
also enter your desired values in the text boxes.<br />
You can use the Editing tools to adjust this parameter. This<br />
parameter exists in three dimensions, meaning you can rotate the<br />
figure to see the joint from any angle. You may, however, want to<br />
leave the figure in its default position and use the orthographic<br />
cameras (Top, Bottom, Left, Right, Front, Back) to constrain<br />
movement to two axes, possibly avoiding much confusion.<br />
End Zone<br />
If a joint has a single child joint, the endpoint will always be the<br />
origin of the child. If there are multiple children (as in a hand) the<br />
endpoint can be set manually. This feature is used for some of the<br />
interaction tools, such as the Rotate tool for orientation from the<br />
origin. If there is no child joint (as with the head, typically) the<br />
endpoint is also editable.<br />
Figure 29.18<br />
Scaling<br />
Each body part has parameters allowing you to scale the parent<br />
and child body parts. These settings are similar to the Twist<br />
parameters and follow the Twist axis of the child or parent<br />
Chapter 29: Figure and <strong>Pro</strong>p Editors
<strong>Poser</strong> 8<br />
<strong>Reference</strong> <strong>Manual</strong><br />
531<br />
body part. For example, Ryan’s Right Collar body part has scaling<br />
controls for the chest (parent) along the Y axis and the Right<br />
Shoulder (child) along the X axis.<br />
Figure 29.19<br />
The High End/Start and Low Start/End parameters define<br />
a blending area. For example, when scaling the head, you may<br />
also want to scale the top of the neck to achieve a smooth fit.<br />
When setting these parameters, only one setting (high or low) is<br />
relevant. The unused parameter pair gets automatically set to some<br />
unrealistic number (such as 99,000 or 100,000), thus indicating<br />
that it is not relevant to the area you’re working on. Do not edit<br />
these out-of-limit settings.<br />
Each blending zone’s end is represented in red, with its beginning<br />
in green. Effects can be either uniform or can use spherical falloff<br />
zones, discussed below.<br />
Falloff Zones<br />
Falloff Zones are <strong>Poser</strong>’s fundamental method of creating smooth<br />
bending figures by blending between two bones or body parts. You<br />
can use falloff zones on any type of rotation (such as Bend, Side-<br />
Side, Front-Back, Up-Down). A Falloff Zone section appears in the<br />
Joint Editor where it is appropriate to use falloff zones on a joint.<br />
There are two types of falloff zones: Spherical and Capsule,<br />
described in the sections that follow. Multiple Falloff Zones can be<br />
combined, regardless of type. The type of blending can be set as<br />
additive or multiply in the Joint Editor.<br />
Spherical Falloff Zones<br />
When you use a spherical falloff zone, two spheres, a green inner<br />
sphere and a red outer sphere, represent the falloff zones.<br />
The green sphere defines the area that is 100% affected by the<br />
transformation (motion), and the red sphere defines the limit of the<br />
transformer’s effect. The area between the spheres is the blending<br />
area, and the transformer’s effect gradually decreases from 100%<br />
at the boundary of the inner sphere to 0% at the boundary of the<br />
outer sphere.<br />
Chapter 29: Figure and <strong>Pro</strong>p Editors
532<br />
<strong>Poser</strong> 8<br />
<strong>Reference</strong> <strong>Manual</strong><br />
Figure 29.20<br />
You can edit spherical falloff zones just as you would any bone or<br />
body part using the Editing tools.<br />
• Click the green sphere to edit the affected area. The<br />
Parameters/<strong>Pro</strong>perties palette displays its properties as the<br />
innerMatSphere.<br />
• Click the red sphere to edit the unaffected area. The<br />
Parameters/<strong>Pro</strong>perties palette displays its properties as the<br />
outerMatSphere.<br />
Figure 29.21<br />
The following properties can be edited for the inner and outer<br />
MatSpheres of a spherical falloff zone:<br />
• Rotation: To change the rotation of the inner or<br />
outerMatSphere, change the yRotate, xRotate, or zRotate<br />
values to change the rotation along the y, x, or z axis<br />
(respectively).<br />
Chapter 29: Figure and <strong>Pro</strong>p Editors
<strong>Poser</strong> 8<br />
<strong>Reference</strong> <strong>Manual</strong><br />
533<br />
• Scale: Use the Scale setting to uniformly adjust the scale<br />
along the x, y, and z axes. To change an axis as needed to<br />
create an ellipse, adjust the xScale, yScale, or zScale setting<br />
appropriately.<br />
• Translation: To move the sphere, adjust the xTran, yTran,<br />
or zTran setting appropriately.<br />
TIP! You can also use the Direct Manipulation Tool<br />
to adjust the rotation, scale, or translation of the falloff<br />
zone. For more information about this tool, see “Direct<br />
Manipulation” on page 143.<br />
Capsule Falloff Zones<br />
Capsule falloff zones provide a great deal more flexibility in<br />
controlling the shape of the zones of influence. The green and<br />
red capsules work similarly to the spherical falloff zones. The<br />
green capsule defines the area that is 100% affected by the<br />
transformation, and the red capsule defines the limit of the<br />
transformation’s effect. The area in between the capsules defines<br />
the blending area.<br />
Figure 29.22<br />
If you choose to create a capsule zone, there are six unique<br />
parameters in the Parameters Palette to change the shape and size<br />
of capsules and how they affect the current joint.<br />
• Click the green capsule to edit the affected area. The<br />
Parameters/<strong>Pro</strong>perties palette displays its properties as the<br />
innerMatCapsule.<br />
• Click the red capsule to edit the unaffected area. The<br />
Parameters/<strong>Pro</strong>perties palette displays its properties as the<br />
outerMatCapsule.<br />
Chapter 29: Figure and <strong>Pro</strong>p Editors
534<br />
<strong>Poser</strong> 8<br />
<strong>Reference</strong> <strong>Manual</strong><br />
Creating and Using Falloff Zones<br />
Figure 29.23<br />
As mentioned previously, you can use Falloff Zones on rotation<br />
joint rotations such as Bend, Side-Side, Up-Down, and Front-<br />
Back. When a joint property can utilize Falloff Zones, the Joint<br />
Editor displays a Falloff Zones area that appears as shown in the<br />
following figure.<br />
• Right Length: Sets the length of the right half of the<br />
cylinder portion of the capsule.<br />
• Right Radius: Sets the radius of the right end of the<br />
cylinder portion of the capsule.<br />
• Right Cap: Sets the length of the cap at the right end of the<br />
capsule. <strong>Inc</strong>reases or decreases the distance from the Right<br />
Length.<br />
• Left Length: Sets the length of the left half of the cylinder<br />
portion of the capsule.<br />
• Left Radius: Sets the radius of the left end of the cylinder<br />
portion of the capsule.<br />
• Left Cap: Sets the length of the cap at the left end of the<br />
capsule. <strong>Inc</strong>reases or decreases the distance from the Left<br />
Length.<br />
Adding a Falloff Zone<br />
To create a falloff zone:<br />
Figure 29.24<br />
1. Select the joint that you want to work on.<br />
2. Open the Joint Editor, and select the appropriate rotation<br />
(Side-Side, Front-Back, Up-Down, or other).<br />
Chapter 29: Figure and <strong>Pro</strong>p Editors
<strong>Poser</strong> 8<br />
<strong>Reference</strong> <strong>Manual</strong><br />
535<br />
3. In the Falloff Zones section, click the + (plus) sign to create<br />
a new falloff zone. Choose one of the following options:<br />
• Add Sphere Zone: Choose this option to create a<br />
spherical falloff zone.<br />
• Add Capsule Zone: Choose this option to create a<br />
capsule-shaped falloff zone.<br />
• Cancel: Choose this option to return to the <strong>Poser</strong><br />
workspace without creating a new falloff zone.<br />
4. Use the Editing Tools or the parameter dials to adjust<br />
the scale, rotation, and translation of the inner and outer<br />
MatSpheres (see “Spherical Falloff Zones” on page 531) or<br />
MatCapsules (see “Capsule Falloff Zones” on page 533).<br />
5. Repeat steps 1-4 to add additional falloff zones if desired.<br />
Blending Multiple Falloff Zones<br />
In addition to offering two types of falloff zones, <strong>Poser</strong> 8 also<br />
allows you to use more than one falloff zone for a joint. The Joint<br />
Editor now provides a drop-down menu that lists the falloff zones<br />
that have been created for each joint. You can add one or more<br />
spherical or capsule falloff zones to any joint.<br />
For an example of using multiple falloff zones, add the <strong>Poser</strong> 8<br />
male or female to your scene (Ryan or Allison), and in the Joint<br />
Editor, select the Side-Side property of the right or left Buttock.<br />
Click the Down arrow to display the list of zones for the currently<br />
selected joint. When you expand the list of falloff zones, you’ll see<br />
several as shown below.<br />
Figure 29.25<br />
NOTE: The CR2 will display a list of zones that affect each<br />
joint. Figures that use multiple falloff zones or capsule zones<br />
will not be compatible with older versions of <strong>Poser</strong>. To create<br />
a figure that is backwards compatible with earlier versions of<br />
<strong>Poser</strong>, use only a single Spherical Zone on the joints that use<br />
falloff zones.<br />
To change the blending method for a falloff zone, follow these<br />
steps:<br />
1. Select the joint that you want to modify.<br />
2. Expand the Falloff Zones selection menu, and select the<br />
Chapter 29: Figure and <strong>Pro</strong>p Editors
536<br />
<strong>Poser</strong> 8<br />
<strong>Reference</strong> <strong>Manual</strong><br />
sphere or capsule falloff zone that you want to change.<br />
3. Select Multiply or Add from the blend mode selection menu.<br />
Figure 29.26<br />
Deleting a Falloff Zone<br />
how that particular falloff zone affects the joint rotation. This can<br />
help you make adjustments to the areas that are affected by the<br />
selected falloff zone.<br />
To enable or disable a falloff zone:<br />
1. Select the joint that you want to examine, and rotate the joint<br />
as necessary to determine the effects of the falloff zones.<br />
2. Expand the Falloff Zones selection menu, and select the<br />
desired sphere or capsule falloff zone.<br />
3. Click the checkbox next to the falloff zone name. The falloff<br />
zone is enabled when the box is checked, and disabled when<br />
the box is unchecked.<br />
To delete a falloff zone, follow these steps:<br />
1. Select the joint that you want to modify.<br />
2. Expand the Falloff Zones selection menu, and select the<br />
sphere or capsule falloff zone that you want to delete.<br />
3. Click the - (minus) icon in the Falloff Zones area of the Joint<br />
Editor.<br />
Enabling or Disabling a Falloff Zone<br />
Figure 29.27: Falloff zone enabled (left) and disabled (right)<br />
When a joint rotation uses multiple falloff zones, you can enable<br />
or disable the influence of a specific falloff zone to determine<br />
Chapter 29: Figure and <strong>Pro</strong>p Editors
<strong>Poser</strong> 8<br />
<strong>Reference</strong> <strong>Manual</strong><br />
537<br />
Changing Falloff Zone Display Mode<br />
The default display mode for spherical and capsule falloff zones<br />
is Outline mode. However, you can display falloff zones in any<br />
available mode. To change how a falloff zone is displayed:<br />
1. Select the falloff zone that you want to change.<br />
Rotation Orders<br />
The Joint Editor palette includes the Joint Order pull-down<br />
menu that defines the joint’s axes of rotation. The joint order is<br />
expressed as three letters corresponding to the X, Y, and Z axes.<br />
2. Select Display > Element Style.<br />
3. Select your desired display mode. For example, Wireframe<br />
mode allows you to see the spheres’ areas of effect while still<br />
being able to see the underlying bones/geometry. Wireframe<br />
modes are recommended, as solid shaded modes will make it<br />
difficult to pick underlying Fall Zone geometries.<br />
Figure 29.29<br />
Using the Front camera position, the X axis runs from<br />
left to right, the Y axis runs from bottom to top, and the Z axis<br />
runs from the back to the front. This is called a right-handed<br />
coordinate system.<br />
Figure 29.28<br />
Determining the best rotation order for each joint is an important<br />
part of getting your figure to move exactly how you want it to.<br />
When you create new bones with the bone tool, <strong>Poser</strong> takes its<br />
best guess at determining the best rotation order for the bone. You<br />
can select rotation orders by bringing up the Joint Editor palette<br />
Chapter 29: Figure and <strong>Pro</strong>p Editors
538<br />
<strong>Poser</strong> 8<br />
<strong>Reference</strong> <strong>Manual</strong><br />
and selecting the desired order from the Joint Order pull-down<br />
menu.<br />
If you change joint order, you will probably need to<br />
readjust the joint zones on the currently selected bone.<br />
Each joint consists of three separate joint primitives, one twist and<br />
two joints. The twist primitive is always placed first in the joint<br />
order. Because of ordered rotation problems, it is then best to place<br />
the rotation axis through which the joint is most likely to move last<br />
in the order, with the remaining rotation axis placed in the middle.<br />
For example, a shin is vertical and twists about the Y-axis. When<br />
the shin bends, it is most likely to bend around the X-axis. Thus, the<br />
best rotation joint order for the shin is YZX.<br />
This may seem a little confusing at first. A good way<br />
to visualize the correct rotation order is to picture the figure<br />
facing directly towards the front of the <strong>Poser</strong> workspace. For<br />
each possible motion of a given joint imagine a line running<br />
through the center of the joint. For example, the shin twists<br />
along a line running straight up and down and rotates along a<br />
line running from left to right. The vertical line corresponds to<br />
the Y axis, and the left-to-right line corresponds to the X axis.<br />
It is now easy to determine the proper joint order of YZX based<br />
on this visualization and the requirements outlined above.<br />
twist and one curve primitive. The curve primitive will automatically<br />
bend the body part as if that part were part of a curved chain of<br />
objects. This feature is very handy for body parts such as tails or<br />
antennae.<br />
Copying and Saving Joint Settings<br />
To copy joint settings from one side of your figure to the other, use<br />
symmetry as described in “Symmetry” on page 164. This saves time<br />
for figure creators by allowing them to rig only one side and then<br />
duplicate the zone settings to the opposite side.<br />
To save your Joint Editor palette settings, you must either save<br />
your scene or save the affected figure to the Library palette.<br />
Please refer to “Saving a Scene” on page 54 for information on<br />
saving <strong>Poser</strong> scenes, and to “Chapter 2: Installing <strong>Poser</strong>” on page<br />
13 for information on working with the Library palette.<br />
You can also use curve bends instead of the normal twist/joint/joint<br />
bends. When you set up a joint using curves, the joint will have one<br />
Chapter 29: Figure and <strong>Pro</strong>p Editors
<strong>Poser</strong> <strong>Pro</strong> 2010<br />
<strong>Reference</strong> <strong>Manual</strong><br />
539<br />
Chapter 30: Using <strong>Poser</strong> with<br />
Other Applications<br />
<strong>Poser</strong> allows you to import and export various types of content<br />
such as background images, movies, and 3D objects. This allows<br />
you to use third-party applications to create textures, background<br />
scenes, and clothing that you can use to enhance your scenes. In<br />
this chapter you’ll learn about the following:<br />
• Importing background images<br />
Importing Files<br />
Selecting File > Import allows you to bring both <strong>Poser</strong> and<br />
non-<strong>Poser</strong> files into your scenes. These could be images, movies,<br />
or props (which you can convert into <strong>Poser</strong> figures as described in<br />
“Chapter 27: The Setup Room” on page 445.<br />
on a train with an imported movie showing the scenery rolling past<br />
as if the train was in motion.<br />
If your imported movie’s size or aspect ratio (width/height) is<br />
different than your current Document window settings, you will<br />
be informed that the background width and height are different,<br />
and will be asked if you want to change the window to match the<br />
background.<br />
• Selecting Yes resizes your Document window to fit the<br />
imported movie. It is recommended that you only use this<br />
option while the Document window is docked.<br />
• Selecting No “stretches” the Document window to<br />
accommodate the movie. You may see areas of the<br />
Document window not covered by the imported movie.<br />
Changing the aspect ratio of imported movies can introduce<br />
unwanted artifacts and distortions into your scene when rendered.<br />
<strong>Smith</strong> <strong>Micro</strong> <strong>Software</strong> therefore recommend resizing your<br />
Document window or importing correctly sized animations.<br />
Importing Movies<br />
To import movies, select File > Import>AVI Footage (Windows)<br />
or File > Import>QuickTime (Macintosh). You can use imported<br />
movies to add background action to your <strong>Poser</strong> animations. For<br />
example, you could have a scene with two <strong>Poser</strong> characters sitting<br />
Chapter 30: Using <strong>Poser</strong> with Other Applications
540<br />
<strong>Poser</strong> <strong>Pro</strong> 2010<br />
<strong>Reference</strong> <strong>Manual</strong><br />
Importing Background Pictures<br />
Figure 30.1<br />
Imported movies will begin at the first frame of your <strong>Poser</strong><br />
animation. If your animation is longer than the movie, the movie<br />
will remain in the background paused at its last frame. If your<br />
animation is shorter than the movie, you will see Frames 1-X of<br />
the imported movie, where x is the number of frames in your <strong>Poser</strong><br />
animation.<br />
When importing movies, you should try to light your scene in<br />
a manner consistent with the background so as to blend them<br />
together. Please see “Chapter 12: Lighting” on page 196 for<br />
information about lights in <strong>Poser</strong>.<br />
You can also import static images as backgrounds. For example,<br />
if you are creating a scene with <strong>Poser</strong> characters in a room with<br />
a window, you could use a background image to simulate the<br />
view from the window. Selecting File > Import>Background<br />
Picture opens a standard Open dialog, allowing you to select<br />
your image’s format and location. As with movie imports, you are<br />
asked if you wish to resize your Document window to match<br />
the imported image, and the results are the same as described<br />
above. Changing the aspect ratio of imported images can introduce<br />
unwanted artifacts into your scene when rendered and can result<br />
in blank areas on the sides of the Document window (see above).<br />
We therefore recommend resizing your Document window<br />
or importing correctly sized images. <strong>Poser</strong> supports importing<br />
background images in a wide variety of formats. The following is<br />
only a partial list of those formats supported: SGI, BMP, DDS, EXR,<br />
GIF, HDR, JPG, PCD, PNG, PSD, TGA, TIFF and WBMP.<br />
When importing images, we recommend that you import them<br />
while the document window is in its docked state. You should try<br />
to light your scene in a manner consistent with the background so<br />
as to blend them together. Please see “Chapter 12: Lighting” on<br />
page 196 for information about lights in <strong>Poser</strong>.<br />
Chapter 30: Using <strong>Poser</strong> with Other Applications
<strong>Poser</strong> <strong>Pro</strong> 2010<br />
<strong>Reference</strong> <strong>Manual</strong><br />
541<br />
Importing <strong>Poser</strong> Documents or <strong>Pro</strong>ps<br />
Selecting File > Import ><strong>Poser</strong> Document/<strong>Pro</strong>p loads either<br />
an entire <strong>Poser</strong> scene or a <strong>Poser</strong> prop into your scene. This can<br />
be useful for inserting props that are not part of your Library<br />
palette’s <strong>Pro</strong>ps category. Imported scenes/props become part of<br />
your current scene complete with animations, morphs, poses, etc.<br />
This option opens a standard dialog box allowing you to browse<br />
for the desired file. Use the Files of type pull-down menu to<br />
select one of the following types of <strong>Poser</strong> files:<br />
• <strong>Poser</strong> document files (*.PZ3 and *.PZZ): This option<br />
imports <strong>Poser</strong> 3.0 and later scenes, both uncompressed and<br />
compressed.<br />
• <strong>Poser</strong> <strong>Pro</strong>p Files (*.PP2 and *.PPZ): This option<br />
imports uncompressed or compressed <strong>Poser</strong> prop files.<br />
See “Miscellaneous Preferences” on page 35 for<br />
more information about compressed file support within <strong>Poser</strong>.<br />
Importing 3D Objects<br />
<strong>Poser</strong> allows you to import geometries in the following formats:<br />
• 3D Studio Max (File > Import>3D Studio)<br />
• DXF (File > Import>DXF)<br />
• Wavefront OBJ (File > Import>Wavefront OBJ)<br />
• Lightwave 5/6 LWO files (File ><br />
Import>Lightwave...)<br />
• COLLADA<br />
Most 3D modeling applications support exporting to at least one<br />
of the above formats. Some formats, such as Wavefront OBJ, allow<br />
you to save geometries as either polygons or NURBS surfaces.<br />
<strong>Poser</strong> will only accept geometries saved as polygons.<br />
<strong>Poser</strong> will import smoothing groups in Wavefront OBJ format, as<br />
defined in the source file. (If no smoothing groups are specified in<br />
the source file, none will be imported.) Please refer to “Smoothing<br />
Geometry” on page 309 for more information about smoothing<br />
groups. Note that while <strong>Poser</strong> does not support the 3DS Max style<br />
of defining smoothing groups, <strong>Poser</strong> does take into account the<br />
vertex normals when determining creases. As a result, OBJ files<br />
exported from 3DS Max will usually appear as expected, despite<br />
the fact that the 3DS Max smoothing groups are not read.<br />
Tips & Tricks<br />
When using your favorite 3D modeling application for creating new<br />
geometries for conversion into <strong>Poser</strong> figures/props, it is a good idea<br />
Chapter 30: Using <strong>Poser</strong> with Other Applications
542<br />
<strong>Poser</strong> <strong>Pro</strong> 2010<br />
<strong>Reference</strong> <strong>Manual</strong><br />
to follow these guidelines in order to speed up the figure creation<br />
process and provide a better end result:<br />
• Make sure that you do not have duplicate or overlapping<br />
polygons. Duplicate polygons occur when you have two<br />
identical parts of the geometry occupying the same location,<br />
for example if you accidentally paste an item twice. The<br />
following graphic depicts an instance of duplicated polygons<br />
within a 3D modeling application:<br />
Figure 30.3<br />
Figure 30.2<br />
• Eliminate overlapping polygons, which can occur if pieces of<br />
the geometry are embedded within each other. The following<br />
graphic shows an example of overlapping polygons on the<br />
left (the smaller pipe embedded within the larger one), and<br />
the correct way to create the geometry on the right (without<br />
overlapping polygons):<br />
• <strong>Poser</strong> allows you to import geometries as a single file with<br />
groups within the file, as separate files, or as a single file with<br />
no groups. We recommend that you create your geometries<br />
as single files with no groups, since <strong>Poser</strong> includes powerful<br />
grouping tools and since some geometry formats (such as<br />
Wavefront OBJ) allow you to assign polygons to more than<br />
one group at a time. Importing geometries with polygons<br />
assigned to more than one group will cause <strong>Poser</strong> to duplicate<br />
those polygons, resulting in additional unwanted figure parts.<br />
Use the following procedure to import geometries into <strong>Poser</strong>:<br />
1. Begin the process by creating a polygonal mesh object in your<br />
favorite 3D modeling application. Once you have finished,<br />
import it into <strong>Poser</strong> by selecting File > Import>format,<br />
where format is the format you wish to import (such as<br />
Chapter 30: Using <strong>Poser</strong> with Other Applications
<strong>Poser</strong> <strong>Pro</strong> 2010<br />
<strong>Reference</strong> <strong>Manual</strong><br />
543<br />
OBJ). A Standard Open dialog appears, allowing you to select<br />
your desired filename and path.<br />
2. Once you have selected the desired geometry, the <strong>Pro</strong>p<br />
Import Options dialog appears. It contains the following<br />
options:<br />
• Centered: Checking the Centered checkbox positions<br />
the imported geometry in the center of the <strong>Poser</strong><br />
workspace.<br />
• Place on floor: When enabled, the Place on Floor<br />
option places the bottom of the prop at “ground level”<br />
on the floor of the workspace.<br />
• Percent of standard figure size: The Percent<br />
of standard figure size option scales the geometry<br />
relative to the height of a standard <strong>Poser</strong> figure. For<br />
example, setting the scale to 50% imports the geometry<br />
at 50% of the height of a standard <strong>Poser</strong> figure. The<br />
rest of the geometry scales to maintain the correct<br />
proportions relative to the selected height. When<br />
importing DXF geometries, <strong>Poser</strong> considers one DXF unit<br />
as being equal to the height of a standard <strong>Poser</strong> figure,<br />
or about six feet.<br />
• Offset: Entering numeric values in one or more of the<br />
Offset fields positions the geometry at the selected<br />
position within the <strong>Poser</strong> workspace.<br />
• Weld identical vertices: When enabled, the Weld<br />
identical vertices option unites identical vertices<br />
within the geometry.<br />
• Make polygon normals consistent: If the<br />
geometry file contains vertex normals, checking the<br />
Make polygon normals consistent checkbox makes<br />
the polygon normals consistent with the vertex normals.<br />
• Flip normals: The Flip Normals option reverses all of<br />
the geometry’s normals.<br />
• Flip U Texture Coordinates: The Flip U Texture<br />
Coordinates option reverses the geometry’s U texture<br />
coordinates.<br />
• Flip V Texture Coordinates: The Flip V Texture<br />
Coordinates option reverses the geometry’s V texture<br />
coordinates.<br />
Once you have finished selecting your desired options,<br />
click the OK button.<br />
3. The geometry file imports into <strong>Poser</strong>. The amount of time<br />
required to import a geometry file depends on factors such<br />
as the size of the file, number of polygons or groups, speed<br />
of your computer, etc. A progress indicator tracks the import<br />
process. When the process is complete, the imported geometry<br />
appears in your <strong>Poser</strong> Document window.<br />
Chapter 30: Using <strong>Poser</strong> with Other Applications
544<br />
<strong>Poser</strong> <strong>Pro</strong> 2010<br />
<strong>Reference</strong> <strong>Manual</strong><br />
Exporting Images<br />
To export an image, select File > Export>Image. A standard<br />
Save As dialog appears, allowing you to specify your desired<br />
filename and save location. In addition, you may be able to select<br />
various image-specific attributes (such as quality for JPG exports).<br />
Figure 30.4<br />
Imported geometries are treated as static props. You can add props<br />
to the Library palette as described in “Maintaining Your Library<br />
Palette” on page 114 and/or can convert props into poseable <strong>Poser</strong><br />
figures using either the graphical Setup room (see “Chapter 27:<br />
The Setup Room” on page 445 for instructions on using the Setup<br />
room) or the legacy text-based method (refer to “Creating Figure<br />
Models” on page 282 in the <strong>Poser</strong> Tutorial <strong>Manual</strong>).<br />
Exporting Files<br />
In addition to supporting a wide range of import formats, <strong>Poser</strong><br />
supports many formats for export, allowing you to use your <strong>Poser</strong><br />
output with your favorite 2D and 3D applications.<br />
If you want <strong>Poser</strong> to write an alpha channel to preserve<br />
transparency in your exported image, you should export to<br />
either the PNG, TIFF, or PSD formats. An alpha channel causes<br />
the foreground to be transparent wherever it is empty, in order<br />
to allow the background to show through. This feature is<br />
essential for compositing in image editing applications.<br />
Exporting an image saves a snapshot of your current scene as seen<br />
in the active tab of your Document window. Therefore, if you are<br />
in the Preview tab of the Document window, your exported<br />
image will be a snapshot of the scene exactly as it appears in the<br />
Preview tab. If you are in the Render tab, your exported image<br />
will be the rendered image that is currently selected in the Main<br />
Render menu at the bottom left of the Document window.<br />
Exporting BVH Motion Files<br />
To export a BVH motion capture file:<br />
1. Select the figure you wish to export.<br />
Chapter 30: Using <strong>Poser</strong> with Other Applications
<strong>Poser</strong> <strong>Pro</strong> 2010<br />
<strong>Reference</strong> <strong>Manual</strong><br />
545<br />
2. Select File > Export>BVH Motion.<br />
3. Select Scale Automatically. If the exported file looks<br />
incorrect, re-export it and disable automatic scaling.<br />
A standard Save dialog appears, allowing you to specify your<br />
desired filename and save location.<br />
Exporting Painter Scripts<br />
Clicking the Export Painter Script button in the Sketch<br />
Designer exports the current Sketch Designer settings to Corel<br />
Painter (see “Chapter 19: The Sketch Designer” on page 324). This has<br />
been tested to work with Painter 6 and previous versions, and is<br />
not supported for later versions though it may work with them.<br />
Exporting 3D Objects<br />
<strong>Poser</strong> allows you to export 3D objects in RIB, 3DS, DXF, OBJ,<br />
VRML, LWO, OBJ, and COLLADA formats by selecting File ><br />
Export>format, where format is one of the supported export<br />
formats. To export to a 3D format:<br />
1. Select File > Export>format.<br />
2. In the dialog that appears, check the appropriate radio button<br />
to export either a still (at the current frame of your animation)<br />
or an animation. If you select to export an animation, enter<br />
the frame starting and ending numbers in the appropriate text<br />
boxes and click OK.<br />
3. Select the actor(s) you want to export in the following dialog<br />
and click OK.<br />
4. A standard Save As dialog appears, allowing you to select<br />
your desired filename and path.<br />
If you are trying to create a full-body morph target, do<br />
not select File > Export>Wavefront OBJ. Instead, select<br />
Figure > Create Full Body Morph.<br />
Exporting Flash (SWF) Files<br />
Flash is a popular 2D format most commonly used for animating<br />
Web content. You can export your <strong>Poser</strong> file to the Flash format<br />
(.swf file) from the Make Movie dialog, and then use the Flash<br />
application to modify the file. Flash presentations are normally<br />
viewed directly within Web browsers using the Adobe Flash plug-in.<br />
Please refer to “Chapter 22: Rendering Animations” on page 370 for<br />
more information about the Make Movie dialog, and to for<br />
information about setting Flash export options.<br />
Chapter 30: Using <strong>Poser</strong> with Other Applications
546<br />
<strong>Poser</strong> <strong>Pro</strong> 2010<br />
<strong>Reference</strong> <strong>Manual</strong><br />
High Dynamic Range Image (HDRI)<br />
Export<br />
With <strong>Poser</strong> <strong>Pro</strong> you can render and export files that are optimized<br />
for HDRI output. Files can be exported as Radiance files or<br />
OpenEXR files. HDRI optimized files accurately represent the wide<br />
range of exposure found in real scenes, including the details,<br />
shadows, and high-contrast lighting.<br />
To optimize images for HDRI export, from the Main Menu<br />
select Render>Render Settings and enable the HDRI<br />
Optimized Output check box. To Export an HDRI file, from the<br />
Main Menu select File>Export. To make a movie optimized<br />
for HDRI output, from the Main Menu, select Render>Render<br />
Settings>Movie Settings, select Image Files from the<br />
Format pull-down menu.<br />
When you save the file(s), you will be given the option to save as<br />
Radiance (.HDR) or OpenEXR (.EXR).<br />
While more precise, files optimized for HDRI output can lead to<br />
perceived loss of anti-aliasing and banding in very subtle gradients.<br />
Optimizing for HDRI output omits dithering that would otherwise<br />
be applied to eliminate banding.<br />
Optimizing images for HDRI output provides maximum flexibility in<br />
post-production, performing color correction or adjusting exposure<br />
without having to re-render the image.<br />
Figure 30.5: Same HDR image at varying exposures in Adobe Photoshop CS<br />
COLLADA Import/Export<br />
<strong>Poser</strong> <strong>Pro</strong> offers data exchange with the industry-standard<br />
COLLADA format. Gain maximum flexibility by transporting <strong>Poser</strong><br />
content to applications such as Softimage XSI or NVIDIA FX<br />
Composer without having to rely on hosting plug-ins.<br />
Importing COLLADA Files<br />
Importing COLLADA files allows you to import geometry with<br />
standard surface materials, cameras and lights. COLLADA import<br />
in <strong>Poser</strong> <strong>Pro</strong> does not currently support Cg shaders, morph targets,<br />
bones or animation.<br />
To import a COLLADA file, from the Main Menu select<br />
File>Import>COLLADA. Enable the appropriate import options<br />
and click OK.<br />
Chapter 30: Using <strong>Poser</strong> with Other Applications
<strong>Poser</strong> <strong>Pro</strong> 2010<br />
<strong>Reference</strong> <strong>Manual</strong><br />
547<br />
Figure 30.6<br />
• Import Lights: With this option enabled, <strong>Poser</strong> <strong>Pro</strong> will add<br />
lights stored in the COLLADA file to the current scene. For<br />
more information about lights, see “Chapter 12: Lighting” on<br />
page 196.<br />
COLLADA offers increased flexibility by allowing to export a more<br />
comprehensive representation of your <strong>Poser</strong> scene. For example, as<br />
a game designer, you might want to import your scene exported<br />
from <strong>Poser</strong> <strong>Pro</strong> as COLLADA file into 3DS Max or Softimage. You<br />
can work on your scene in those applications, and then transfer<br />
it to your game engine with COLLADA. Your scene remains<br />
editable at any position in the pipeline. COLLADA is a featurerich<br />
format that can store various aspects of your scene, thereby<br />
preserving a maximum of information upon export. <strong>Pro</strong>vided that<br />
the application you are exporting for supports those features, you<br />
can choose to transfer data such as figures, props, morph targets,<br />
cameras, lights and animation.<br />
To Export a COLLADA file:<br />
1. From the Main Menu select File>Export>COLLADA…<br />
(.dae).<br />
2. Select a range of frames to be exported and click OK.<br />
• Import Cameras: With this option enabled, <strong>Poser</strong> <strong>Pro</strong> will add<br />
cameras stored in the COLLADA file to the current scene. For<br />
more information about cameras, see “Chapter 11: Cameras”<br />
on page 180.<br />
Exporting COLLADA Files<br />
Figure 30.7<br />
3. Select the objects to export and click OK.<br />
Chapter 30: Using <strong>Poser</strong> with Other Applications
548<br />
<strong>Poser</strong> <strong>Pro</strong> 2010<br />
<strong>Reference</strong> <strong>Manual</strong><br />
the standard <strong>Poser</strong> units. If none of the standard units meet<br />
your needs, then you can define your own measurement in<br />
meters.<br />
• Scale: This allows the adjustment of the scale of a scene<br />
upon export. Adjust the scale if you want to adjust the size of<br />
the scene.<br />
• Triangles only: Forces triangulation of polygons upon<br />
export.<br />
• <strong>Inc</strong>lude normals: Allows you to specify whether polygon<br />
normals are exported explicitly. Discarding the normals will<br />
require the target application to recompute them. Toggling<br />
this option may help resolve shading issues.<br />
• <strong>Inc</strong>lude rigging (preserves posability and animation):<br />
Figures are exported as posable and animatable objects.<br />
Figure 30.8<br />
From the Export Options dialog, enable the appropriate Export<br />
Options and click OK. These options include:<br />
• Export Standard Units vs. Custom Units: Select one of<br />
• Export every frame as keyframe: When checked, will<br />
export animation keyframe information for every frame. When<br />
unchecked, exports position of first frame only.<br />
• Bake all Morphs: COLLADA files with a lot of morphs can<br />
be large and resource consuming. Bake Morphs allows<br />
the export of morph targets so you get the essence of the<br />
morphs without the file size and resource expense. You will<br />
not be able to animate those morph targets any more, which<br />
sacrifices some flexibility. However, you’ll receive the same<br />
Chapter 30: Using <strong>Poser</strong> with Other Applications
<strong>Poser</strong> <strong>Pro</strong> 2010<br />
<strong>Reference</strong> <strong>Manual</strong><br />
549<br />
end result if you are only interested in the particular shape<br />
variation that was present in your scene upon export.<br />
• Bake Diffuse Map: Blend diffuse texture with diffuse color.<br />
If you enable this option <strong>Poser</strong> <strong>Pro</strong> will write a new texture<br />
map that is shader baked into a texture map.<br />
• Bake Transparency Map: Enable this option when your<br />
target application expects transparency information in the<br />
alpha channel of the diffuse texture rather than as a separate<br />
transparency map. You will be allowed to designate a channel<br />
name, and choose whether or not you want to invert the<br />
transparency map (turn black to white and vice versa)<br />
• Maximum Texture Size: Textures in <strong>Poser</strong> content are<br />
often very large. Some applications experience difficulties<br />
upon importing COLLADA files with large textures. Maximum<br />
Texture Size allows you to automatically reduce texture size<br />
upon export, thereby maximizing compatibility. Your original<br />
textures remain untouched.<br />
• Power of 2: You can increase compatibility further<br />
by enabling the Power of 2 option. This option will<br />
automatically resize your textures to the nearest width<br />
and height that is a power of two. For example, a texture<br />
that is 1100x600 pixels large would be exported at a size<br />
of 1024x512. Once again the original texture remains<br />
unaffected.<br />
Figure 30.9<br />
<strong>Poser</strong>Fusion Hosting Plug-ins<br />
<strong>Poser</strong> <strong>Pro</strong> includes 3DS Max, CINEMA 4D and Maya plug-ins,<br />
letting you open and host <strong>Poser</strong> <strong>Pro</strong> files within these applications.<br />
Modeling articulated poseable figures is a difficult and timeconsuming<br />
task. <strong>Poser</strong>Fusion allows you to load one of dozens of<br />
ready-made figures and select from a wide variety of clothing and<br />
preset poses, allowing you to get high-quality results in a short<br />
amount of time.<br />
Chapter 30: Using <strong>Poser</strong> with Other Applications
550<br />
<strong>Poser</strong> <strong>Pro</strong> 2010<br />
<strong>Reference</strong> <strong>Manual</strong><br />
Hosting vs. Importing<br />
<strong>Poser</strong>Fusion plug-ins allow you to host <strong>Poser</strong> files directly within<br />
these 3DS Max, CINEMA 4D and Maya. Importing or exporting<br />
translates data from one format to another. <strong>Poser</strong>Fusion plug-ins<br />
serve as a liaison between the host application and the <strong>Poser</strong> files,<br />
actually opening <strong>Poser</strong> files and accessing their contents directly<br />
in the host application. This allows you to take advantage of <strong>Poser</strong><br />
<strong>Pro</strong>’s speed and ease of use and combines <strong>Poser</strong> files with the host<br />
applications’ powerful modeling, rendering, and animation tools.<br />
<strong>Poser</strong> files hosted within supported applications retain all of their<br />
data including materials, articulation, textures, walks, etc. Figures<br />
and props are treated as primitives and are manipulated within the<br />
host application as you would any other object. You may, however,<br />
need to open the <strong>Poser</strong> file within <strong>Poser</strong> <strong>Pro</strong> depending on the<br />
edits you wish to perform.<br />
<strong>Poser</strong>Fusion for 3DS Max<br />
When you open a <strong>Poser</strong> file within 3DS Max, the selected file<br />
retains all of the data created within <strong>Poser</strong> <strong>Pro</strong>, including the<br />
geometries of the figures and props, materials, and keyframe data.<br />
3DS Max treats hosted <strong>Poser</strong> figures/props as 3DS Max geometry<br />
primitives, meaning that you can perform any action to the <strong>Poser</strong><br />
figure that you can perform on any other geometry primitive such<br />
as translations, rotations, modifiers, mesh edits, etc. In addition, the<br />
Create and Modify panels allow you additional control over hosted<br />
<strong>Poser</strong> files.<br />
Installing <strong>Poser</strong>Fusion for 3DS Max<br />
The installer automatically installs the 3DS Max plug-in, which will<br />
be available to you as soon as you launch 3DS Max.<br />
Loading A <strong>Poser</strong> File<br />
To select a <strong>Poser</strong> file to open and host within 3DS Max:<br />
1. Select the Create panel.<br />
2. Click the Geometries button.<br />
3. Select <strong>Poser</strong> Objects in the pull-down menu.<br />
4. Click the Scene *.pz3 button in the Object Type rollout.<br />
The Scene Creation rollout will automatically be open at this point.<br />
Click the Load File (…) button to open a dialog allowing you<br />
to navigate to the folder containing the desired file. The words<br />
‘No File Loaded’ appear to the left of the Load File button if you<br />
have not yet loaded a <strong>Poser</strong> file. Click the Load File (…) button<br />
to open a dialog allowing you to navigate to the folder containing<br />
the <strong>Poser</strong> file you wish to load. The name of the object instance<br />
appears in the Name and Color rollout after you have created the<br />
objects in the scene via clicking and dragging or keyboard entry.<br />
Once a <strong>Poser</strong> file is loaded, the Keyboard Entry, Scene Options,<br />
Chapter 30: Using <strong>Poser</strong> with Other Applications
<strong>Poser</strong> <strong>Pro</strong> 2010<br />
<strong>Reference</strong> <strong>Manual</strong><br />
551<br />
and Info rollouts will appear.<br />
Creating Instances<br />
Once you have selected the <strong>Poser</strong> file, 3DS Max creates the <strong>Poser</strong><br />
Universe object. To work with figures and props, you must create<br />
at least one instance of the figure(s) and/or prop(s) within your<br />
3DS Max scene. An easy way to understand this concept is to think<br />
of the <strong>Poser</strong> file as a template from which to create new figures/<br />
props. There are two ways to do this:<br />
1. Click, drag, then release the left mouse button. Large files may<br />
take a moment to appear after you click. Drag slowly and wait<br />
for the figure/prop(s) to appear before releasing the mouse<br />
button.<br />
2. Use the Keyboard Entry rollout to specify a position and scale,<br />
and then click the Create button.<br />
The newly created <strong>Poser</strong> Universe, scene, and figure/prop primitives<br />
appear in the 3DS Max view panes.<br />
Figure 30.10<br />
Working with <strong>Poser</strong> Files in 3DS Max<br />
The following general rules apply when hosting <strong>Poser</strong> files within<br />
3DS Max:<br />
• You can host files with multiple figures. You can also load one<br />
or more <strong>Poser</strong> files. 3DS Max places loaded <strong>Poser</strong> files into its<br />
hierarchy as follows:<br />
• Geometry primitives are created for each figure and each<br />
prop in the <strong>Poser</strong> file.<br />
• When you create an instance of a <strong>Poser</strong> file, 3DS Max will<br />
create a <strong>Poser</strong> Scene object, which is the parent object<br />
Chapter 30: Using <strong>Poser</strong> with Other Applications
552<br />
<strong>Poser</strong> <strong>Pro</strong> 2010<br />
<strong>Reference</strong> <strong>Manual</strong><br />
for all figures and props from the <strong>Poser</strong> file.<br />
• 3DS Max creates a <strong>Poser</strong> Universe dummy object when<br />
you load the first <strong>Poser</strong> file. This object is the parent<br />
object for all <strong>Poser</strong> Scene objects.<br />
• The Create and Modify panels will display different<br />
rollouts depending on the type of <strong>Poser</strong> object selected:<br />
• <strong>Poser</strong> figure/prop: Scene File, Scene Options, Info<br />
• <strong>Poser</strong> Scene: Scene File, Scene Options, Info<br />
• <strong>Poser</strong> Universe: Info<br />
page 551.<br />
The Create panel also contains the following additional rollouts:<br />
The Scene Options Rollout<br />
Scene Options gives you the following options:<br />
• You can modify any type of <strong>Poser</strong> object as if it were a 3DS<br />
Max object; for example, figures and props can be edited just<br />
like any other type of 3DS Max geometry primitive.<br />
The Create Panel<br />
The Create panel contains the following rollouts:<br />
• Object Type: Standard 3DS Max rollout<br />
• Name + Color: Standard 3DS Max rollout<br />
• Scene Creation: Please refer to “Loading A <strong>Poser</strong> File” on<br />
page 550.<br />
• Keyboard Entry: Please refer to “Creating Instances” on<br />
Chapter 30: Using <strong>Poser</strong> with Other Applications
<strong>Poser</strong> <strong>Pro</strong> 2010<br />
<strong>Reference</strong> <strong>Manual</strong><br />
553<br />
• Scene Scaling: Enter a value in the Scale field or use the<br />
up and down arrows to specify the desired scale for all of<br />
the objects in the current scene. The scale value is expressed<br />
as the percentage of the original scale set when the file was<br />
created in <strong>Poser</strong> <strong>Pro</strong>. To scale individual figures and props, use<br />
the 3DS Max Scale. When clicking and dragging to create a<br />
<strong>Poser</strong> object, the scale value will change to reflect the size of<br />
the scene that you are creating as you drag.<br />
• Display Tracking: Check the desired radio button to specify<br />
Box Tracking (all objects in the current <strong>Poser</strong> file appear<br />
as bounding boxes for all figures/props at all times), Fast<br />
Tracking (all objects in the current <strong>Poser</strong> file displayed in full<br />
while static and as bounding boxes for all figures/props when<br />
moving), or Full Tracking (all objects in the current <strong>Poser</strong> file<br />
are displayed in full at all times).<br />
• Frame Offset/Frame Remapping: Please refer to the<br />
section, Animating <strong>Poser</strong> Objects in for information on<br />
controlling <strong>Poser</strong> animations within 3DS Max.<br />
The Info Rollout<br />
The Info rollout appears as follows:<br />
Figure 30.11<br />
Chapter 30: Using <strong>Poser</strong> with Other Applications
554<br />
<strong>Poser</strong> <strong>Pro</strong> 2010<br />
<strong>Reference</strong> <strong>Manual</strong><br />
The Modify Panel<br />
The Modify Panel contains the following rollouts:<br />
• Modifiers: standard 3DS Max rollout<br />
• Modifier Stack: standard 3DS Max rollout<br />
• Scene File: Please refer to “The Scene File Rollout” on page<br />
554.<br />
• Scene Options: Please refer to “The Scene Options Rollout”<br />
on page 552.<br />
• Info: Please refer to “The Info Rollout” on page 553.<br />
Figure 30.12<br />
In addition to displaying the <strong>Poser</strong>Fusion plug-in version number,<br />
the Info rollout contains three buttons. Clicking the <strong>Smith</strong> <strong>Micro</strong><br />
Graphics button opens your Web browser and takes you to the<br />
<strong>Smith</strong> <strong>Micro</strong> Graphics Web page. Clicking the User Guide… button<br />
opens the electronic (PDF) version of this document. Clicking the<br />
About… button opens a window displaying more information<br />
about <strong>Smith</strong> <strong>Micro</strong> Graphics and the <strong>Poser</strong>Fusion plug-in.<br />
The Scene File Rollout<br />
The Scene File rollout appears in the Modify panel in addition to<br />
the Scene Options and Info rollouts:<br />
Figure 30.13<br />
Chapter 30: Using <strong>Poser</strong> with Other Applications
<strong>Poser</strong> <strong>Pro</strong> 2010<br />
<strong>Reference</strong> <strong>Manual</strong><br />
555<br />
The Scene File rollout displays the <strong>Poser</strong> scene file that the<br />
currently selected figure/prop or <strong>Poser</strong> Scene object is associated<br />
with:<br />
• Reload File: Clicking the Reload File… button refreshes<br />
the data from the <strong>Poser</strong> file that is associated with the<br />
<strong>Poser</strong> Scene instance. This function reloads the associated<br />
<strong>Poser</strong> file keyframe data. Thus, if you articulate the figure in<br />
<strong>Poser</strong>, you can access your changes without losing any other<br />
modifications you may have made on top of your objects in<br />
3DS Max. If the original <strong>Poser</strong> file has had figures/props added<br />
or removed, you will need to recreate the scene via the Scene<br />
Creation rollout on the Create Panel.<br />
• File Information: Clicking the File Info… button displays<br />
information about the current file, including the full path,<br />
<strong>Poser</strong> <strong>Pro</strong> application path, and other useful information.<br />
Animating <strong>Poser</strong> Objects in 3DS Max<br />
You can control how any animation of your <strong>Poser</strong> objects relates to<br />
your current 3DS Max animation by using the Scene Options rollout<br />
in either the Create or Modify panel.<br />
Frame Ranges<br />
An out of range condition exists when the 3DS Max animation has<br />
frames occurring before the <strong>Poser</strong> animation’s start frame and/<br />
or ends after the <strong>Poser</strong> animation’s end frame. The end frame is<br />
defined as<br />
End Frame=Start Frame+(Num Frames – 1)<br />
For example, if Start Frame=10 and Num Frames=15, then End<br />
Frame=24.<br />
If frame out of range radio buttons allow you to specify how to<br />
handle out-of-range situations:<br />
Figure 30.14<br />
Enable the appropriate radio button to make your selection:<br />
• Loop: Checking the Loop radio button causes the <strong>Poser</strong><br />
animation to repeat as many times as necessary to fill all of<br />
the 3DS Max animation frames. This can include a partial<br />
animation cycle. For example, if the <strong>Poser</strong> animation is 30<br />
frames long and the 3DS Max animation is 45, the <strong>Poser</strong><br />
animation will loop 1.5 times to take up all 45 frames.<br />
• Freeze: Enabling the Freeze radio button causes the <strong>Poser</strong><br />
animation to not play before its starting frame and/or after its<br />
ending frame.<br />
Chapter 30: Using <strong>Poser</strong> with Other Applications
556<br />
<strong>Poser</strong> <strong>Pro</strong> 2010<br />
<strong>Reference</strong> <strong>Manual</strong><br />
• Hide: Enabling the Hide radio button causes the <strong>Poser</strong><br />
animation to be invisible before its starting frame and/or after<br />
its ending frame.<br />
Offsetting Frames<br />
You can insert your <strong>Poser</strong> animation at any desired point in the 3DS<br />
Max animation using the Frame Offset controls in the Scene<br />
Options rollout:<br />
You have three offset options:<br />
Figure 30.15<br />
• Start on Frame: Enter the 3DS Max animation frame where<br />
you wish your <strong>Poser</strong> animation to begin by either entering a<br />
valid frame number in the Start on Frame field or using the<br />
up and down arrows.<br />
• <strong>Poser</strong> Source Frames: You are not limited to simply running<br />
your entire <strong>Poser</strong> animation within 3DS Max:<br />
• Start Frame: Enter the number of the frame in the <strong>Poser</strong> file<br />
where you wish to begin the <strong>Poser</strong> animation in the Start<br />
Frame field or use the up and down arrows.<br />
• Number of Frames: Enter the number of frames in the <strong>Poser</strong><br />
file after the start frame that you wish to use in the Number<br />
of Frames field or use the up and down arrows.<br />
For example, you have a 100-frame 3DS Max animation and wish<br />
to open a 30-frame <strong>Poser</strong> animation. You could specify the <strong>Poser</strong><br />
animation will begin at frame 45 of the 3DS Max frame. You could<br />
also specify that you wish to start the <strong>Poser</strong> animation from the<br />
10th frame of the <strong>Poser</strong> file and that you wish to use the 15 frames<br />
that follow. This scenario would cause the following to occur:<br />
3DS Max animation<br />
Frames 0-44<br />
<strong>Poser</strong> animation<br />
Frame 45 Frame 10<br />
Frame 46 Frame 11<br />
Frame 59 Frame 24<br />
Frames 61-100<br />
As specified in the Out of<br />
Range options.<br />
As specified in the Out of<br />
Range options.<br />
Chapter 30: Using <strong>Poser</strong> with Other Applications
<strong>Poser</strong> <strong>Pro</strong> 2010<br />
<strong>Reference</strong> <strong>Manual</strong><br />
557<br />
Remapping Frames<br />
You are not limited to simply specifying frame offsets. By enabling<br />
Frame Remapping, you have full control over the sense of<br />
time that the <strong>Poser</strong> scene experiences for shortening, extending,<br />
accelerating and decelerating the <strong>Poser</strong> animation. This provides<br />
extended control over an existing keyframed animation in <strong>Poser</strong><br />
<strong>Pro</strong>, without having to go back and adjust it in <strong>Poser</strong> <strong>Pro</strong>:<br />
Figure 30.16<br />
Check the Enable box to enable Frame Remapping. Enabling<br />
this option disables the Frame Offset and If frame out-ofrange<br />
options. Once remapping is enabled, you can select any<br />
frame of the 3DS Max animation and map any frame of the <strong>Poser</strong><br />
animation to that frame. This feature is extremely powerful since<br />
it allows you to literally reshape your <strong>Poser</strong> animation. You can<br />
speed it up or slow it down, run it backward, or even skip randomly<br />
through the animation.<br />
To remap frames, move to the desired 3DS Max frame using the<br />
time slider or other 3DS Max tool, turn on the Animate function,<br />
and enter a valid <strong>Poser</strong> animation frame number in the Remap to<br />
Frame field or use the up and down arrows.<br />
Once you have remapped frames, you can use 3DS Max’s Track<br />
View window to obtain full control over how the map will behave.<br />
Click the Open Track View icon to open the Track View window.<br />
Then expand the Object node under the <strong>Poser</strong> Scene object. Select<br />
Remap to Frame and use the standard 3DS Max keyframing<br />
techniques to remap the <strong>Poser</strong> scene’s sense of time.<br />
<strong>Poser</strong> Materials in 3DS Max<br />
You can control your <strong>Poser</strong> objects’ materials as you would any<br />
other material in 3DS Max by clicking the Open Materials Editor<br />
icon ( ) to open the Materials Editor. Next, select the Pick<br />
Material from Object tool and click within the desired <strong>Poser</strong><br />
figure/prop to load its materials into the 3DS Max Materials<br />
Editor.<br />
<strong>Poser</strong>Fusion for Cinema 4D<br />
To host a <strong>Poser</strong> file in CINEMA 4D:<br />
1. Go to the Plugins pull-down menu and select <strong>Poser</strong> Object.<br />
Chapter 30: Using <strong>Poser</strong> with Other Applications
558<br />
<strong>Poser</strong> <strong>Pro</strong> 2010<br />
<strong>Reference</strong> <strong>Manual</strong><br />
<strong>Poser</strong> file if you want to update your animation and poses.<br />
<strong>Poser</strong> Object <strong>Pro</strong>perties<br />
<strong>Poser</strong>Fusion includes a number of options that affect the creation<br />
of textures and lights. Below is a detailed listing of the options and<br />
their uses.<br />
Figure 30.17<br />
2. Scene Creation: After creating a <strong>Poser</strong> object, the properties<br />
of the object will show up in the Attribute Manager. Click<br />
the […] button located under the Object properties to load<br />
the <strong>Poser</strong> scene.<br />
3. Material Creation: Once the file has loaded, click the<br />
Create materials button to create materials which<br />
approximate the materials from <strong>Poser</strong>.<br />
4. Once your <strong>Poser</strong> file is hosted in CINEMA 4D, a link is<br />
maintained to the <strong>Poser</strong> file on disk. Make sure you keep a<br />
copy of the <strong>Poser</strong> file in the same location on the disk in order<br />
to re-load the CINEMA 4D files that contain hosted <strong>Poser</strong> files.<br />
5. In addition, you can re-load different versions of the same<br />
Figure 30.18<br />
Chapter 30: Using <strong>Poser</strong> with Other Applications
<strong>Poser</strong> <strong>Pro</strong> 2010<br />
<strong>Reference</strong> <strong>Manual</strong><br />
559<br />
<strong>Poser</strong> File Attributes<br />
The first attributes for <strong>Poser</strong> Objects are the <strong>Poser</strong> file options.<br />
• File Browse: Choose the <strong>Poser</strong> scene file you wish to import<br />
using the Browse […] button. Click the Browse button.<br />
(Then navigate to your <strong>Poser</strong> file using the file dialog and click<br />
Open.<br />
• Reload File: Clicking the Reload File button reloads the<br />
specified <strong>Poser</strong> file into CINEMA 4D and refreshes all existing<br />
instances of that file. This button allows you to work in<br />
CINEMA 4D and <strong>Poser</strong> <strong>Pro</strong> simultaneously. You can quickly<br />
and easily import any changes you make to the <strong>Poser</strong> file. Just<br />
save your <strong>Poser</strong> file over your previous version, and click the<br />
Reload File button. You do not have to quit <strong>Poser</strong> <strong>Pro</strong> or<br />
CINEMA 4D.<br />
Display Tracking<br />
Each <strong>Poser</strong> object may be set to a display tracking mode. These<br />
modes control how the geometry is displayed during playback of<br />
animation, and scrubbing in the frame bar.<br />
Figure 30.19<br />
• Box: An object that is set to Box Tracking always appears<br />
as one or more boxes in CINEMA 4D’s view pane. This is a<br />
very quick way to get a general idea of the movement within<br />
your scene without the overhead of a complete geometry<br />
calculation.<br />
• Full: An object that is set to Full Tracking displays its full<br />
geometry and materials even during playback or frame<br />
scrubbing. This mode provides the most accurate display, but<br />
can also be slower.<br />
Disable Animation<br />
When Disable Anim is enabled, the <strong>Poser</strong> file will stay at a single<br />
frame. Animation from inside the <strong>Poser</strong> file will be ignored and will<br />
not play back. During a render, the <strong>Poser</strong> file will stay static (not<br />
moving) through the entire render.<br />
If Frame out of Range<br />
Figure 30.20<br />
When you have animation in a <strong>Poser</strong> file, there is a start and end<br />
frame for the animation within the <strong>Poser</strong> file. Your animation inside<br />
CINEMA 4D may be longer than the animation from <strong>Poser</strong> <strong>Pro</strong>.<br />
The Frame Out of Range options are used to determine what<br />
happens with the <strong>Poser</strong> file when the frame in CINEMA 4D is<br />
outside of the animation range from your <strong>Poser</strong> file.<br />
Chapter 30: Using <strong>Poser</strong> with Other Applications
560<br />
<strong>Poser</strong> <strong>Pro</strong> 2010<br />
<strong>Reference</strong> <strong>Manual</strong><br />
Frame Offset Attributes<br />
Figure 30.21<br />
• Loop: The <strong>Poser</strong> animation will loop as many times as<br />
necessary to fill all of the CINEMA 4D animation frames.<br />
This can include a partial loop. For example, if the <strong>Poser</strong> <strong>Pro</strong><br />
animation is 30 frames long and the CINEMA 4D animation is<br />
45 frames long, the <strong>Poser</strong> <strong>Pro</strong> animation will loop 1.5 times to<br />
take up all 45 frames.<br />
• Freeze: The <strong>Poser</strong> animation will freeze before its start frame<br />
and after its end frame. When viewing a frame after the end of<br />
the <strong>Poser</strong> animation, the <strong>Poser</strong> animation will be frozen in the<br />
same position as the last frame. When viewing a frame before<br />
the beginning of the <strong>Poser</strong> animation, the <strong>Poser</strong> animation will<br />
be frozen in the same position as the first frame.<br />
• Hide: When hide is selected, the <strong>Poser</strong> items will only be<br />
visible when your CINEMA 4D frame is inside the <strong>Poser</strong><br />
animation range. If your CINEMA 4D frame goes before or<br />
after the frame range of your <strong>Poser</strong> file, the <strong>Poser</strong> items will<br />
become invisible.<br />
Using these options, you can insert your <strong>Poser</strong> animation at any<br />
desired point in the CINEMA 4D animation. For example, if you<br />
have a walk cycle that starts at frame 1 in <strong>Poser</strong>, you can use these<br />
options to make the character start walking at frame 100 inside<br />
CINEMA 4D.<br />
Figure 30.22<br />
• Start on Frame: This parameter allows you to enter the<br />
CINEMA 4D animation frame where you wish your <strong>Poser</strong><br />
animation to begin. If you enter a frame number like 125,<br />
then your <strong>Poser</strong> animation will start to play at frame 125.<br />
Until frame 125, the Frame Out of Range options will be<br />
used to determine if there is movement before the start frame.<br />
• <strong>Poser</strong> Start Frame: This indicates the first frame of<br />
animation that you wish to use from the <strong>Poser</strong> file. Animation<br />
in the <strong>Poser</strong> file before this frame will not appear in the<br />
CINEMA 4D scene.<br />
• Num <strong>Poser</strong> frames: This is the numbers of frames after your<br />
Start Frame that you would like to use. If you choose to only<br />
Chapter 30: Using <strong>Poser</strong> with Other Applications
<strong>Poser</strong> <strong>Pro</strong> 2010<br />
<strong>Reference</strong> <strong>Manual</strong><br />
561<br />
use 15 frames, then you will only see 15 frames from your<br />
<strong>Poser</strong> animation inside of CINEMA 4D.<br />
Frame Remapping Attributes<br />
You are not limited to simply specifying frame offsets. By enabling<br />
Frame Remapping, you have full control over playback of your<br />
<strong>Poser</strong> animation within CINEMA 4D:<br />
lower number frame.<br />
Hair Attributes<br />
<strong>Poser</strong>Fusion has the ability to preview and render strand-based<br />
<strong>Poser</strong> hair in CINEMA 4D.<br />
Figure 30.24<br />
Figure 30.23<br />
• Enable: Check the Enable box to enable frame remapping.<br />
Enabling this option disables frame offsets and out-of-range<br />
options. Once remapping is enabled, you can modify the<br />
playback of the <strong>Poser</strong> animation by animating the Remap<br />
to Frame parameter. This feature is extremely powerful since<br />
it allows you to literally reshape your <strong>Poser</strong> animation. You<br />
can speed up your <strong>Poser</strong> animation or slow it down, run it<br />
backward, or even skip randomly through the animation.<br />
• Remap to Frame: To remap frames, simply animate the<br />
Remap to Frame parameter. Your <strong>Poser</strong> scene will move<br />
to whichever frame number is specified in this parameter.<br />
For example, to play your <strong>Poser</strong> file backwards, you would<br />
animate this parameter from a higher number frame, to a<br />
• For speed purposes, only the guide hairs are visible by default.<br />
In order to view and render a full hair simulation, turn on the<br />
Populate hair option.<br />
• Hair root scale: This is the scale of the hair geometry at the<br />
root of the hair (close to the scalp). This can be raised if the<br />
hair looks too sparse close to the scalp. Try to make this value<br />
as small as possible for quickest rendering results.<br />
• Hair tip scale: This is the scale of the hair geometry at the<br />
end of the hair. This can be raised if the hair looks too sparse<br />
at the tips. Try to make this value as small as possible for<br />
quickest rendering results.<br />
Chapter 30: Using <strong>Poser</strong> with Other Applications
562<br />
<strong>Poser</strong> <strong>Pro</strong> 2010<br />
<strong>Reference</strong> <strong>Manual</strong><br />
<strong>Poser</strong>Fusion for Maya<br />
To host a <strong>Poser</strong> file in Maya, select File>Import. In the File<br />
Dialog, select <strong>Poser</strong> (*.*) as the file type and choose the <strong>Poser</strong> file<br />
you want to host inside Maya.<br />
Make sure you keep a copy of the <strong>Poser</strong> file in the same location<br />
on the disk in order to re-load the Maya files that contain hosted<br />
<strong>Poser</strong> files so you can re-load different versions of the same <strong>Poser</strong><br />
file if you want to update your animation and poses. Instructions<br />
on updating versions of your <strong>Poser</strong> file are located in the section<br />
describing the Shelf Buttons .<br />
Import Options<br />
<strong>Poser</strong>Fusion includes a number of options for hosting your <strong>Poser</strong><br />
file. To select the options for importing your file, from the Main<br />
Menu, select File Menu>Import Options. Select the Import<br />
Options that are appropriate and click Apply.<br />
Below is a description of the options available:<br />
Animation Controls<br />
You can play back and view <strong>Poser</strong> animations from inside Maya<br />
when you use <strong>Poser</strong>Fusion. One animation curve controls the frame<br />
you will see from the <strong>Poser</strong> file. This animation curve animates the<br />
frame attribute on the mpzFile node.<br />
Animation<br />
Figure 30.25<br />
Enabling the animation checkbox automatically sets up an<br />
animation that matches the range you specify for the <strong>Poser</strong> file. You<br />
can add animation later by animating the frame attribute on the<br />
mpzFile node.<br />
Chapter 30: Using <strong>Poser</strong> with Other Applications
<strong>Poser</strong> <strong>Pro</strong> 2010<br />
<strong>Reference</strong> <strong>Manual</strong><br />
563<br />
<strong>Poser</strong> Range<br />
Figure 30.26<br />
This specifies the range of animation from the <strong>Poser</strong> file that will<br />
playback in Maya. You can use the actual frame range from your<br />
<strong>Poser</strong> file, or specify the first and last frame from the <strong>Poser</strong> file that<br />
will play back in Maya. This can be modified later by adjusting the<br />
animation curves.<br />
Maya Range<br />
Figure 30.27<br />
This specifies Start and End frame in Maya during which<br />
animation will play back. The first frame specified in the <strong>Poser</strong><br />
Range will start at the first frame specified in the Maya Range. The<br />
last frame specified in the <strong>Poser</strong> Range will occur in Maya at the<br />
last frame specified in the Maya Range. There are a few options for<br />
choosing the Animation Range in Maya.<br />
• From <strong>Poser</strong>: Uses the animation range from the <strong>Poser</strong> file.<br />
• Start: Specify the start frame in Maya, and the length of the<br />
range will automatically be imported from <strong>Poser</strong>.<br />
• Start/End: Set a start and end frame in Maya. The length of<br />
the <strong>Poser</strong> Animation, as specified by the <strong>Poser</strong> Range will be<br />
compressed to fit in this range. This can be modified later by<br />
adjusting the animation curves.<br />
Repeat Before/After<br />
Figure 30.28<br />
The <strong>Poser</strong> animation will play back outside of the specified Maya<br />
Range, based on the type of repeat option which is set. These<br />
options set the pre-infinity and post-infinity type on the animation<br />
curves. This can be modified later by adjusting the pre-infinity, and<br />
post-infinity options for the animation curves in the graph editor.<br />
• None: No animation will playback out of the specified Maya<br />
Range.<br />
• Cycle: Animation will repeat outside the Maya Range<br />
specified. The animation will play forward from the start again<br />
each time.<br />
• Oscillate: Animation will repeat outside the Maya Range<br />
specified.<br />
Chapter 30: Using <strong>Poser</strong> with Other Applications
564<br />
<strong>Poser</strong> <strong>Pro</strong> 2010<br />
<strong>Reference</strong> <strong>Manual</strong><br />
Texture Options<br />
Figure 30.29<br />
• Use Full Texture History: <strong>Poser</strong>Fusion can maintain a full<br />
texture history back to the original <strong>Poser</strong> file. When using<br />
this option, any changes in color or texture maps assigned<br />
to the <strong>Poser</strong> shaders will update the next time the file is reloaded<br />
in Maya. This option is disabled by default for better<br />
compatibility with external renderers such as Mental Ray.<br />
• <strong>Pro</strong>cess .bum Files: .bum is a special file format that<br />
historically was used in <strong>Poser</strong> for bump maps. When you<br />
enable <strong>Pro</strong>cess .bum files, Maya can read, and understand<br />
.bum files. This option is enabled by default. Disable this<br />
option for compatibility with Mental Ray, and other external<br />
renderers.<br />
• Use Transparency Min/Max: <strong>Poser</strong> has a special function<br />
that allows a drop off in transparency based on surface angle<br />
to camera. This option emulates this behavior with Maya<br />
shader nodes. This option is enabled by default for highest<br />
compatibility with <strong>Poser</strong> shaders. Disable this option off if you<br />
are having trouble painting on shader transparency textures.<br />
• Multiply Texture when Appropriate: <strong>Poser</strong> shaders<br />
multiply the texture color by the shader color. When this<br />
option is enabled, shaders created in Maya will have a<br />
multiply node inserted to emulate this behavior. This option<br />
is enabled by default for the highest compatibility with <strong>Poser</strong><br />
shaders. This option can interfere with some Maya features<br />
like painting on textures, therefore disable the option if you<br />
experience trouble.<br />
Scale Conversions<br />
Figure 30.30<br />
The <strong>Poser</strong> world has a scale that goes from 0 to 1. In order to make<br />
it easier for Maya users, we have implemented an automatic scale<br />
conversion with 4 settings.<br />
• Real Life: This is the setting to use if you are working in lifesize<br />
scale within Maya. All geometry gets scaled up by 243.84<br />
• Centimeters As Feet: A number of Maya users start with<br />
the default units (centimeters) and use them as feet instead.<br />
This setting works very well with this workflow. All geometry<br />
gets scaled up by 8.0.<br />
• Direct: No scale conversion occurs; the geometry is the same<br />
Chapter 30: Using <strong>Poser</strong> with Other Applications
<strong>Poser</strong> <strong>Pro</strong> 2010<br />
<strong>Reference</strong> <strong>Manual</strong><br />
565<br />
scale as in <strong>Poser</strong>.<br />
• <strong>Manual</strong>: This mode lets the user set the Scale X, Scale Y, and<br />
Scale Z to any numeric value.<br />
The <strong>Poser</strong>Fusion Shelf<br />
Figure 30.31<br />
The Shelf included with <strong>Poser</strong>Fusion adds a number of commands<br />
which work with <strong>Poser</strong>. These include commands to help<br />
reload files, and switch between Bounding Box, and Full Geometry.<br />
The first 3 icons are used for reloading and updating <strong>Poser</strong> files<br />
from within Maya without having to re-load the file <strong>Poser</strong> files are<br />
set up in Maya using Construction History. This means when you<br />
reload a <strong>Poser</strong> file, all texture assignments and modifications made<br />
in your Maya file remain the same. The only difference is that you’ll<br />
now be referencing the new poses/animation from the updated file.<br />
Here is a description of the specific functions, and what they do.<br />
File Reload Browser (selected)<br />
Use the File Reload Browser to select a different version of a<br />
file from disk. The file should contain the same <strong>Poser</strong> characters as<br />
the file you already have loaded, but can contain different poses/<br />
animations. To use this function, select any character from the file<br />
you want to reload, and click on the shelf button.<br />
Figure 30.32<br />
Figure 30.34<br />
File Update Buttons<br />
Figure 30.33<br />
File Reload (selected)<br />
Use the File Reload to reload the current <strong>Poser</strong> file from disk.<br />
The file should contain the same <strong>Poser</strong> characters as the file you<br />
already have loaded, but can contain different poses/animations.<br />
One example of using this would be if someone had modified the<br />
Chapter 30: Using <strong>Poser</strong> with Other Applications
566<br />
<strong>Poser</strong> <strong>Pro</strong> 2010<br />
<strong>Reference</strong> <strong>Manual</strong><br />
poses or animation in the original <strong>Poser</strong> file, and you wanted to<br />
see the updated changes in Maya. To use this function, select any<br />
character from the file you want to reload, and click on the shelf<br />
button.<br />
Bounding Box (selected)<br />
This button makes the currently selected <strong>Poser</strong> character display as<br />
bounding boxes.<br />
Figure 30.35<br />
Figure 30.38<br />
File Reload (all)<br />
This command is the same as the File Reload (selected),<br />
and will reload all <strong>Poser</strong> files in the scene, regardless of what is<br />
selected. To use this function, click on the Shelf Button.<br />
Bounding Box Playback (selected)<br />
This button makes the currently selected <strong>Poser</strong> character display as<br />
bounding box during playback for quick interaction.<br />
Playback Buttons<br />
Figure 30.36<br />
Figure 30.39<br />
Full Geometry (selected)<br />
Use this button to make the full geometry display for all <strong>Poser</strong><br />
characters.<br />
Figure 30.37<br />
Chapter 30: Using <strong>Poser</strong> with Other Applications
<strong>Poser</strong> <strong>Pro</strong> 2010<br />
<strong>Reference</strong> <strong>Manual</strong><br />
567<br />
Full Geometry (all)<br />
Figure 30.40<br />
Use this button to make the full geometry display for all <strong>Poser</strong><br />
characters.<br />
Bounding Box (all)<br />
Use this button to make the currently selected <strong>Poser</strong> character<br />
display as bounding boxes.<br />
Figure 30.41<br />
Bounding Box Playback (all)<br />
Make all <strong>Poser</strong> characters display as a bounding boxes during<br />
playback.<br />
Figure 30.43<br />
Camera Export Buttons<br />
This button will export a camera pose from Maya to <strong>Poser</strong>. This<br />
feature makes it easy to line up a pose between <strong>Poser</strong> and Maya.<br />
To use this feature, first select a character you want to use as<br />
a scale reference, and then select the camera node you wish to<br />
export. The Export Camera window will then appear. Enter a<br />
name for the new camera pose. This name must end in .cm2. The<br />
exported camera pose will show up with the camera sets in <strong>Poser</strong>.<br />
Figure 30.42<br />
Figure 30.44<br />
Chapter 30: Using <strong>Poser</strong> with Other Applications
568<br />
<strong>Poser</strong> <strong>Pro</strong> 2010<br />
<strong>Reference</strong> <strong>Manual</strong><br />
<strong>Poser</strong>Fusion for LightWave<br />
Double-click the Install<strong>Poser</strong>FusionForLightWave.exe or<br />
Install<strong>Poser</strong>FusionForLightWavex64.exe icon to run the<br />
respective 32-bit or 64-bit plug-in installer.<br />
This section expands upon the LightWave installation instructions<br />
contained within the <strong>Poser</strong> <strong>Pro</strong> Introduction Guide by including<br />
instructions for LightWave 9.x. The following instructions should<br />
be followed after running the installation application on your <strong>Poser</strong><br />
<strong>Pro</strong> CD.<br />
Adding <strong>Poser</strong>Fusion to LightWave 9.x<br />
Launch LightWave and click the Utilities tab. Then choose Plugins ><br />
Add Plugins as shown below:<br />
Figure 30.45<br />
In the dialog box that appears, navigate to the PzrForLW folder<br />
within your LightWave plug-in folder, select the file PzrForLW9X.p<br />
and click OK. The following confirmation window should appear:<br />
Figure 30.46<br />
Chapter 30: Using <strong>Poser</strong> with Other Applications
<strong>Poser</strong> <strong>Pro</strong> 2010<br />
<strong>Reference</strong> <strong>Manual</strong><br />
569<br />
Exit and re-launch LightWave. <strong>Poser</strong>Fusion for LightWave is now<br />
ready for use.<br />
Using <strong>Poser</strong>Fusion for LightWave<br />
When you open a <strong>Poser</strong> file within LightWave, the selected<br />
file retains all of the data created within <strong>Poser</strong> including the<br />
geometries of the figures and props, materials, and keyframe<br />
data. LightWave treats hosted <strong>Poser</strong> figures/props as LightWave<br />
object primitives. This means that you can perform any action to<br />
the <strong>Poser</strong> figure that you can perform on any other LightWave<br />
object primitive such as scale, translate, or rotate. For example, if<br />
you host a <strong>Poser</strong> file containing a figure that was created with a<br />
walk-in-place animation, you can key a simple path that the entire<br />
figure follows; however, you can only perform direct articulation<br />
operations on the figure in <strong>Poser</strong>. If you wish to modify the <strong>Poser</strong><br />
animation, you need to modify the <strong>Poser</strong> file within <strong>Poser</strong>, save your<br />
changes, and re-load the figure into LightWave.<br />
Note: The Bounding Box Threshold and Dynamic Update settings<br />
can affect what you see during playback. If you see a bounding<br />
box with no articulating figure details when playing a keyframed<br />
animation, please check and adjust your Display Option settings<br />
as follows:<br />
Select the desired figure/prop, then select Extras>Statistics and<br />
note the number of polygons comprising the selected item.<br />
Be sure to press [ENTER] before closing the Display Options dialog<br />
box to save your changes.<br />
You should now see the figure/prop within the bounding box when<br />
scrubbing the frame handle or doing a keyframe playback.<br />
Loading <strong>Poser</strong> Figures<br />
There are two ways to load <strong>Poser</strong> files into LightWave depending<br />
on whether you are opening the given <strong>Poser</strong> file for the first or<br />
subsequent times:<br />
Loading a <strong>Poser</strong> File – First Time<br />
To load a <strong>Poser</strong> file into LightWave for the first time:<br />
1. In LightWave 9.x layout, choose File > Load > Load Scene.<br />
2. In the Load Scene dialog box, select All Files in the Files<br />
of Type pull-down menu. Then locate and open your desired<br />
<strong>Poser</strong> (*.pz3 or *.pzz) file.<br />
Note: The first time you use <strong>Poser</strong>Fusion for LightWave you<br />
will be prompted to enter your name and <strong>Poser</strong>Fusion for<br />
LightWave serial number. Click OK to continue with the import<br />
after you provide the information. You will be prompted<br />
to enter the path to your <strong>Poser</strong>.dta file before you proceed<br />
with the import. This file is located in the <strong>Poser</strong> installation<br />
directory.<br />
3. <strong>Poser</strong>Fusion prompts you to choose some options for your<br />
Chapter 30: Using <strong>Poser</strong> with Other Applications
570<br />
<strong>Poser</strong> <strong>Pro</strong> 2010<br />
<strong>Reference</strong> <strong>Manual</strong><br />
geometry:<br />
• Convert to triangular mesh: Choose this option if you<br />
want to convert all polygons to triangles.<br />
• Leave mesh as general polygons: This is the default<br />
selection, which is recommended for most cases.<br />
4. Your figure(s) and/or prop(s) from the <strong>Poser</strong> file appear in the<br />
LightWave window:<br />
figure(s) as described in “Working with <strong>Poser</strong> Figures and <strong>Pro</strong>ps in<br />
LightWave” on page 571.<br />
Loading a <strong>Poser</strong> File – Subsequent Times<br />
When you open a <strong>Poser</strong> scene for the first time with <strong>Poser</strong>Fusion<br />
for LightWave, <strong>Poser</strong>Fusion automatically creates the following<br />
file structure in the same folder that contained the original <strong>Poser</strong><br />
scene:<br />
Figure 30.47<br />
You can now use LightWave’s tools to view any animations<br />
contained within the hosted <strong>Poser</strong> scene, and you can modify the<br />
Figure 30.48<br />
When loading the same file for the second or subsequent time,<br />
you do not need to select All Files and load the <strong>Poser</strong> file. Instead,<br />
Chapter 30: Using <strong>Poser</strong> with Other Applications
<strong>Poser</strong> <strong>Pro</strong> 2010<br />
<strong>Reference</strong> <strong>Manual</strong><br />
571<br />
simply open the appropriate LightWave *.lws file.<br />
The .LWS file is the LightWave scene file, where<br />
is the name of the <strong>Poser</strong> file. This scene file<br />
contains a reference to the original <strong>Poser</strong> file, meaning that you<br />
can perform many changes to the <strong>Poser</strong> file such as articulation,<br />
animation, etc. and the LWS file will load the current version of<br />
the <strong>Poser</strong> scene file. The exceptions to this are where you have<br />
changed a figure or prop’s geometry or added/deleted a figure/<br />
prop from the <strong>Poser</strong> file. IN this case, you should reload the<br />
original <strong>Poser</strong> file.<br />
In addition to the *.lws file, LightWave creates a sub-folder with<br />
the name .LWO. This folder contains one *.lwo<br />
(LightWave geometry) file for each figure and prop within the <strong>Poser</strong><br />
file. The file names will reflect the names of each figure and prop<br />
within the <strong>Poser</strong> file.<br />
NOTE: You may not be able to load a <strong>Poser</strong> file that<br />
has the same name as an *.lws file previously created by<br />
<strong>Poser</strong>Fusion for LightWave while that *.lws file is loaded in<br />
LightWave. This is because <strong>Poser</strong>Fusion cannot overwrite the<br />
*.lws and *.lwo files while they are open in LightWave. This<br />
is normal behavior.<br />
Working with <strong>Poser</strong> Figures and <strong>Pro</strong>ps in<br />
LightWave<br />
This section covers important topics to keep in mind when working<br />
with <strong>Poser</strong> files in LightWave.<br />
Hierarchies<br />
For each loaded <strong>Poser</strong> file, LightWave creates a <br />
null object, which will be named according to the name of the<br />
loaded <strong>Poser</strong> file. If you load multiple instances of the same <strong>Poser</strong><br />
file (see following section), the null objects created will be named<br />
(1) through (n), with n being the<br />
number of instances of the same file.<br />
The <strong>Poser</strong>Scene null object is the parent of all of the child objects<br />
1 through n and/or 1 through n,<br />
where and are the names of the figures and<br />
props within the <strong>Poser</strong> file and n is the particular instance of each<br />
figure/prop (see below).<br />
Chapter 30: Using <strong>Poser</strong> with Other Applications
572<br />
<strong>Poser</strong> <strong>Pro</strong> 2010<br />
<strong>Reference</strong> <strong>Manual</strong><br />
new <strong>Poser</strong>Scene null object with the name (n+1),<br />
where n+1 is the number of the new instance. Creating a new<br />
instance of a figure or prop will create a new object with the name<br />
(n+1).<br />
Figure 30.49<br />
The <strong>Poser</strong>Scene null object is the default selected item.<br />
To make changes to a specific child (figure or prop), you must<br />
select the desired figure/prop.<br />
Figure 30.50<br />
NOTE: You can only access the <strong>Poser</strong> panel within<br />
LightWave if you have an individual figure or prop selected.<br />
Creating Multiple Instances<br />
You can create multiple instances of <strong>Poser</strong> figures or props either<br />
by cloning the desired figure or prop using standard LightWave<br />
functionality or by reloading the appropriate <strong>Poser</strong> file. Cloning is<br />
generally preferable since it uses less RAM and hard drive space.<br />
Creating a new instance of a <strong>Poser</strong>Scene null object will create a<br />
Cloning a null object with no child objects selected<br />
creates a new instance of the null object but does not<br />
recursively clone child objects. To clone a parent object and its<br />
child objects, you must select the child objects before cloning<br />
the null object. Please refer to your LightWave documentation<br />
for more information on hierarchies and cloning.<br />
Chapter 30: Using <strong>Poser</strong> with Other Applications
<strong>Poser</strong> <strong>Pro</strong> 2010<br />
<strong>Reference</strong> <strong>Manual</strong><br />
573<br />
Accessing <strong>Poser</strong> Functionality Within<br />
LightWave<br />
You must have a <strong>Poser</strong> figure or prop selected in order to access<br />
the <strong>Poser</strong> interface within LightWave. To access <strong>Poser</strong> functionality<br />
in LightWave:<br />
1. Select the <strong>Poser</strong> figure/prop.<br />
2. Click the Item <strong>Pro</strong>perties button on the bottom of the<br />
Layout window or press [p] (lowercase) to open the Object<br />
<strong>Pro</strong>perties window.<br />
Figure 30.51<br />
3. Select the Deform tab.<br />
4. Double-click PzrForLW - <strong>Poser</strong>Displacement in the<br />
displacement plug-in list to open the <strong>Poser</strong> Scene window.<br />
Chapter 30: Using <strong>Poser</strong> with Other Applications
574<br />
<strong>Poser</strong> <strong>Pro</strong> 2010<br />
<strong>Reference</strong> <strong>Manual</strong><br />
Figure 30.53<br />
Figure 30.52<br />
The <strong>Poser</strong> Scene Panel<br />
The <strong>Poser</strong> Scene panel is where you access <strong>Poser</strong> functionality<br />
within LightWave. This window contains three tabs, which are<br />
discussed in the following sections. To close the <strong>Poser</strong> Scene<br />
window, click the Continue button at the bottom of each tab.<br />
The Scene File Panel<br />
The Scene File panel displays the <strong>Poser</strong> scene file that the currently<br />
selected figure/prop or <strong>Poser</strong> Scene null object is associated with:<br />
The following functions are available:<br />
• Reload File: Clicking the Reload File… button refreshes the<br />
<strong>Poser</strong> file associated with the currently selected <strong>Poser</strong>Scene<br />
object. This function reloads the associated <strong>Poser</strong> file<br />
keyframe data from the <strong>Poser</strong> file. Thus, if you articulate the<br />
figure in <strong>Poser</strong>, you can access your changes without losing<br />
any other modifications you may have made on top of your<br />
objects in LightWave.<br />
• File Information: Clicking the File Info… button displays<br />
information about the current file, including the full path,<br />
<strong>Poser</strong> application path, and other useful information.<br />
Chapter 30: Using <strong>Poser</strong> with Other Applications
<strong>Poser</strong> <strong>Pro</strong> 2010<br />
<strong>Reference</strong> <strong>Manual</strong><br />
575<br />
The Scene Options Panel<br />
The Scene Options panel is where you control your hosted <strong>Poser</strong><br />
scene:<br />
• Frame out of range/Frame Offset: Please refer to<br />
“Animating <strong>Poser</strong> Objects in LightWave” on page 576 for<br />
information on controlling <strong>Poser</strong> animations within LightWave.<br />
The Info Panel<br />
The Info panel displays the <strong>Poser</strong>Fusion version number and allows<br />
you to access information about <strong>Smith</strong> <strong>Micro</strong> and <strong>Poser</strong> <strong>Pro</strong>:<br />
Figure 30.54<br />
The Scene Options rollout gives you the following options:<br />
• Scale: Enter a value in the Scale field or use the mini slider<br />
to specify the desired scale for all of the objects in the current<br />
scene. The scale value is expressed as the percentage of the<br />
original scale set when the file was created in <strong>Poser</strong>.<br />
Figure 30.55<br />
The Info rollout contains three buttons:<br />
• Clicking the www.smithmicro.com button opens your Web<br />
browser and takes you to the <strong>Smith</strong> <strong>Micro</strong> home page.<br />
Chapter 30: Using <strong>Poser</strong> with Other Applications
576<br />
<strong>Poser</strong> <strong>Pro</strong> 2010<br />
<strong>Reference</strong> <strong>Manual</strong><br />
• Clicking the User Guide… button opens the electronic (PDF)<br />
<strong>Poser</strong> <strong>Pro</strong> User Guide.<br />
• Clicking the About… button opens a window displaying<br />
more information about <strong>Poser</strong>Fusion.<br />
Animating <strong>Poser</strong> Objects in LightWave<br />
You can control how any animation of your <strong>Poser</strong> objects relates<br />
to your current LightWave animation by using the Scene Options<br />
rollout in either the Create or Modify panel.<br />
Frame Ranges<br />
An out of range condition exists when the LightWave animation<br />
has frames occurring before the <strong>Poser</strong> animation’s start frame and/<br />
or ends after the <strong>Poser</strong> animation’s end frame. The end frame is<br />
defined as<br />
End Frame=Start Frame+(Num Frames – 1)<br />
For example, if Start Frame=10 and Num Frames=15, then End<br />
Frame=24.<br />
The If frame out of range boxes allow you to specify how to<br />
handle out-of-range situations:<br />
Figure 30.56<br />
Select the appropriate box to make your selection:<br />
• Loop: Selecting the Loop box causes the <strong>Poser</strong> animation to<br />
repeat as many times as necessary to fill all of the 3D Studio<br />
Max animation frames. This can include a partial animation<br />
cycle. For example, if the <strong>Poser</strong> animation is 30 frames long<br />
and the LightWave animation is 45, the <strong>Poser</strong> animation will<br />
loop 1.5 times to take up all 45 frames.<br />
• Freeze: Selecting the Freeze box causes the <strong>Poser</strong> animation<br />
to not play before its starting frame and/or after its ending<br />
frame.<br />
• Hide: Selecting the Hide box causes the <strong>Poser</strong> animation to<br />
be invisible before its starting frame and/or after its ending<br />
frame.<br />
Offsetting Frames<br />
You can insert your <strong>Poser</strong> animation at any desired point in the<br />
LightWave animation using the Frame Offset function in the Scene<br />
Chapter 30: Using <strong>Poser</strong> with Other Applications
<strong>Poser</strong> <strong>Pro</strong> 2010<br />
<strong>Reference</strong> <strong>Manual</strong><br />
577<br />
Options tab:<br />
You have three offset options:<br />
Figure 30.57<br />
• Start on Frame: Enter the LightWave animation frame<br />
where you wish your <strong>Poser</strong> animation to begin by either<br />
entering a valid frame number in the Start on Frame field or<br />
using the mini slider.<br />
• <strong>Poser</strong> Source Frames: You are not limited to simply running<br />
your entire <strong>Poser</strong> animation within LightWave:<br />
• Start Frame: Enter the number of the frame in the <strong>Poser</strong><br />
<strong>Poser</strong> file where you wish to begin the <strong>Poser</strong> animation in<br />
the Start Frame field or use the mini slider.<br />
• Number of Frames: Enter the number of frames frame<br />
in the <strong>Poser</strong> <strong>Poser</strong> file after the start frame that you wish<br />
to use in the Number of Frames field or use the mini<br />
slider.<br />
For example, say you have a 100-frame LightWave animation<br />
and wish to open a 30-frame <strong>Poser</strong> animation. You could specify<br />
the <strong>Poser</strong> animation will begin at frame 45 of the LightWave<br />
animation. You could also specify that you wish to start the <strong>Poser</strong><br />
animation from the 10th frame of the <strong>Poser</strong> file and that you wish<br />
to use the 15 frames that follow. This scenario would cause the<br />
following to occur:<br />
LightWave animation<br />
Frames 0-44<br />
<strong>Poser</strong> animation<br />
Frame 45 Frame 10<br />
Frame 46 Frame 11<br />
Frame 59 Frame 24<br />
Frames 61-100<br />
<strong>Poser</strong> Materials in LightWave<br />
As specified in the Out of<br />
Range options.<br />
As specified in the Out of<br />
Range options.<br />
This section discusses using <strong>Poser</strong> materials within LightWave 9.x.<br />
Accessing <strong>Poser</strong> Materials<br />
In LightWave 9.x, click the Surface Editor button on the left side of<br />
the LightWave window, or press F5. You can do this with any tab<br />
Chapter 30: Using <strong>Poser</strong> with Other Applications
578<br />
<strong>Poser</strong> <strong>Pro</strong> 2010<br />
<strong>Reference</strong> <strong>Manual</strong><br />
selected.<br />
Material Hierarchies<br />
LightWave 9.x supports hierarchical materials, meaning that each<br />
object in a scene will have its own list of materials.<br />
Texture Maps<br />
LightWave 9.x supports the use of UV mapping.<br />
You can view and modify any texture map by opening<br />
LightWave’s Texture Editor window as described in your<br />
LightWave documentation. <strong>Poser</strong>’s Texture, Bump, Reflection, and<br />
Transparency texture maps will load into LightWave.<br />
NOTE: LightWave 9.x allows you to create UV data and/or<br />
modify it by adding and/or repositioning UVs. This feature<br />
gives you complete control over how textures are applied to<br />
your figures and props. While <strong>Poser</strong> uses UV mapping, users<br />
were previously limited to using the UV data supplied by the<br />
geometry’s creator. Using <strong>Poser</strong> <strong>Pro</strong> and LightWave (or any<br />
other application that supports UV creation and modification),<br />
you can manipulate your figure or prop’s UV data to have<br />
textures behave exactly how you want them to.<br />
Figure 30.58<br />
By default, the <strong>Poser</strong> texture map loads into the Color channel in<br />
LightWave’s Surface Editor. The <strong>Poser</strong> UV data is available for any<br />
map you apply in LightWave on any channel that supports maps by<br />
setting the <strong>Pro</strong>jection Type to UV in LightWave’s Texture Editor, and<br />
the selected UV Map to <strong>Poser</strong> UVs. This is true for all <strong>Poser</strong> texture<br />
maps (Texture, Bump, Reflection, Transparency).<br />
The <strong>Poser</strong> UV map is loaded once and is used in every LightWave<br />
Texture Mapping channel where you specify it as described in the<br />
previous paragraph. If you want the texture image map to be<br />
applied to a surface parameter, you can open the Texture Editor<br />
Chapter 30: Using <strong>Poser</strong> with Other Applications
<strong>Poser</strong> <strong>Pro</strong> 2010<br />
<strong>Reference</strong> <strong>Manual</strong><br />
579<br />
and apply the <strong>Poser</strong> UV maps to the specific parameter.<br />
The following example describes the steps required:<br />
1. Launch <strong>Poser</strong> <strong>Pro</strong>. Select and save the default Simon scene as<br />
a <strong>Poser</strong> file.<br />
2. Launch LightWave 9.x.<br />
3. Load the <strong>Poser</strong> file you just created by selecting<br />
File>Load>Load Scene and choosing All Files from the<br />
Files of Type dropdown list. Open the .pz3 file that you<br />
created in Step 1.<br />
4. If prompted, locate the scene textures by selecting All Files.<br />
Locate the textures in your default Runtime folder.<br />
5. After the scene opens in LightWave, open the Surface Editor.<br />
6. Select a Surface name (such as Head, shown in the following<br />
figure).<br />
Figure 30.59<br />
7. Open the Color (or other channel) Texture Editor. Set<br />
<strong>Pro</strong>jection to UV, UV Map to <strong>Poser</strong> UVs and specify the<br />
image file to use as the texture. Click Use Textures. The<br />
<strong>Poser</strong> UV map is now applied to your figure.<br />
Chapter 30: Using <strong>Poser</strong> with Other Applications
580<br />
<strong>Poser</strong> <strong>Pro</strong> 2010<br />
<strong>Reference</strong> <strong>Manual</strong><br />
Part 7:<br />
<strong>Poser</strong>Python<br />
<strong>Poser</strong> <strong>Pro</strong> 2010<br />
<strong>Reference</strong> <strong>Manual</strong><br />
581<br />
Chapter 31: About<br />
<strong>Poser</strong>Python<br />
This section explains a few Python basics and lists each of<br />
the customized <strong>Poser</strong>Python methods, including explaining<br />
functionality and providing syntax and use examples. It provides a<br />
certain level of background and behind-the-scenes explanations<br />
that will put the <strong>Poser</strong>Python types and methods involved into<br />
context.<br />
Note that this chapter assumes that you have at least a basic level<br />
of understanding about the Python scripting language. While it<br />
does explain a few basic Python concepts in order to add clarity<br />
and context, this chapter is not intended to teach you Python.<br />
There are numerous excellent sources of information for learning<br />
Python, many of which are available for free. Please refer to “Other<br />
Important Resources” on page 10 for a listing of some recommended<br />
Python resources.<br />
Python (named after Monty Python’s Flying Circus) is a high-level,<br />
interpreted, object-oriented scripting language first developed in<br />
1989 by Mr. Guido van Rossum and first released as free software<br />
in 1991 after extensive testing. It is an extremely powerful and<br />
easy-to-learn language that runs on virtually all platforms and<br />
that can be extensively customized and modified to run with other<br />
applications (such as <strong>Poser</strong>) and programming languages. Because<br />
it is free software, Python is freely usable and can be distributed<br />
free of charge. Python’s inclusion of a number of high-level data<br />
types as well as dynamic typing makes it easy for users to get their<br />
job done without the implementation hassle common to lowerlevel<br />
languages.<br />
<strong>Poser</strong>Python is a customized implementation of the Python<br />
interpreter that includes many commands not found in the<br />
standard Python releases. This customization integrates Python<br />
with <strong>Poser</strong> and provides you with an extensive list of easy-to-use<br />
commands that can greatly reduce the time you spend performing<br />
repetitive tasks in <strong>Poser</strong>.<br />
One of <strong>Poser</strong>Python’s best features is that you do not need to<br />
be a programmer to begin enjoying its benefits. <strong>Poser</strong> includes a<br />
number of useful sample scripts that can be executed by clicking<br />
a button. You never have to see a line of code, and none of your<br />
friends will ever label you as a programmer! That said, another of<br />
<strong>Poser</strong>Python’s best features is that you can “get under the hood”<br />
to write scripts that will do just about anything. <strong>Poser</strong>Python gives<br />
you virtually full control over your <strong>Poser</strong> documents including<br />
figures, props, lights, cameras, scenes, etc. and their building blocks<br />
and parameters. As you can see, <strong>Poser</strong>Python benefits both novice<br />
and expert alike!<br />
<strong>Poser</strong>Python also includes the Numerical Python extension, which<br />
loads automatically when <strong>Poser</strong> starts up. Many geometry methods<br />
use this extension for fast manipulation of vertex, set, and polygon<br />
information. Please refer to http://www.python.org/topics/scicomp/<br />
Chapter 31: About <strong>Poser</strong>Python
582<br />
<strong>Poser</strong> <strong>Pro</strong> 2010<br />
<strong>Reference</strong> <strong>Manual</strong><br />
numpy.html for more information.<br />
Why Python?<br />
Adding support for a scripting language to <strong>Poser</strong> gives users<br />
unprecedented power and flexibility to automate and customize<br />
their <strong>Poser</strong> experience and liberate creativity and productivity. The<br />
combination of simplicity, power, extensibility, and free distribution<br />
rights is making Python an increasingly popular programming<br />
language and has made it the obvious choice for integration with<br />
<strong>Poser</strong>. The <strong>Poser</strong>Python additions provide advanced <strong>Poser</strong> users<br />
with virtually infinite control and flexibility: A few lines of Python<br />
code can quickly automate processes that might take hours if<br />
done manually. And, with <strong>Poser</strong>’s internal structures exposed in<br />
the Python environment, you can write importers or exporters that<br />
interact with obscure or proprietary data formats. Because Python<br />
runs entirely within <strong>Poser</strong>, the only external application you’ll need<br />
for creating Python scripts is your favorite text editor.<br />
A Word of Warning<br />
Unlimited control is a double-edged sword. On one hand, users<br />
have direct access to their creations and underlying data. On<br />
the other hand, it is impossible to anticipate every conceivable<br />
<strong>Poser</strong>Python script. Because of the inherent power that scripting<br />
provides, it is possible to accidentally or intentionally destroy data,<br />
possibly beyond <strong>Poser</strong> itself. We at <strong>Smith</strong> <strong>Micro</strong> <strong>Software</strong> have<br />
made every attempt to provide “safe” methods for manipulating<br />
<strong>Poser</strong> internals, and in most cases a Python mistake simply means<br />
that the interpreter throws an exception and halts the script<br />
execution. Nevertheless, Python is an entire programming language<br />
designed with far more than <strong>Poser</strong> in mind. It is a powerful tool<br />
and, like all tools, should be used with care. If you are not familiar<br />
with Python basics, we strongly recommend that you obtain<br />
training and begin your Python experience slowly and carefully so<br />
as to enjoy a smooth and trouble free learning curve.<br />
<strong>Poser</strong>Python Types & Methods<br />
Listing<br />
<strong>Poser</strong>Python consists of hundreds of custom methods, and<br />
<strong>Smith</strong> <strong>Micro</strong> <strong>Software</strong> is continually updating the list of available<br />
methods. Please refer to the <strong>Poser</strong>Python Methods <strong>Manual</strong>, which<br />
contains an organized listing of each <strong>Poser</strong>Python method available<br />
in <strong>Poser</strong>. It is included in PDF format on your <strong>Poser</strong> CD and is also<br />
accessible from within <strong>Poser</strong> by selecting Help > <strong>Poser</strong>Python<br />
<strong>Manual</strong>.<br />
Chapter 31: About <strong>Poser</strong>Python
<strong>Poser</strong> <strong>Pro</strong> 2010<br />
<strong>Reference</strong> <strong>Manual</strong><br />
583<br />
Chapter 32: Basic<br />
<strong>Poser</strong>Python Concepts<br />
This section describes some of <strong>Poser</strong>Python’s basic concepts in<br />
order to provide context.<br />
How Python Integrates with<br />
<strong>Poser</strong><br />
There are two basic types of programming languages:<br />
• Compiled: A special program called a compiler reads the<br />
code written by the programmer, translates it into a form<br />
directly readable by a computer, and creates an executable<br />
program that can run on its own on any supported computer<br />
platform. Languages such as C++ fit into this category.<br />
• Interpreted: Interpreted programming languages require a<br />
special program called an interpreter to run the code written<br />
by the programmer. The interpreter reads the commands found<br />
in the code and executes them from beginning to end without<br />
translating the original code. The drawback to interpreted<br />
languages is that they must use the interpreter, and the code<br />
can never run as a standalone program. The advantage,<br />
however, is that a programmer can change the code and see<br />
the results very quickly without having to wait for the code<br />
to compile. Additions, edits, and deletions become fast and<br />
simple.<br />
<strong>Poser</strong>Python consists of a standard Python interpreter that has<br />
been extended to recognize and execute commands that are<br />
not included with the standard Python language. <strong>Poser</strong>Python<br />
scripts written using the customized commands will only work<br />
with the <strong>Poser</strong> <strong>Pro</strong>Pack or subsequent versions (5 and on). You<br />
can, however, pass data back and forth between <strong>Poser</strong> and other<br />
Python scripts, programming languages, and applications.<br />
The standard <strong>Poser</strong> application contains volumes of data about<br />
each item (figure, scene, light, camera, prop, etc.) found within<br />
a given scene. You control these parameters via the mouse and<br />
interface elements such as menus, buttons, dials, etc. However, you<br />
cannot directly manipulate the data itself. This helps make <strong>Poser</strong><br />
easy to use, but does create limitations. For example, you have<br />
no way to automate repetitive tasks or record a complex series of<br />
actions for further use. <strong>Poser</strong>Python circumvents these limitations.<br />
<strong>Poser</strong>Python exposes much of the raw <strong>Poser</strong> data. Using Python<br />
scripts, you can extract data from <strong>Poser</strong>, manipulate it, and pass it<br />
back into <strong>Poser</strong>. Essentially, you can program <strong>Poser</strong> to do what you<br />
want, and you are no longer confined to the <strong>Poser</strong> interface and<br />
<strong>Poser</strong>’s built-in functionality.<br />
Chapter 32: Basic <strong>Poser</strong>Python Concepts
584<br />
<strong>Poser</strong> <strong>Pro</strong> 2010<br />
<strong>Reference</strong> <strong>Manual</strong><br />
Basic Python Structure<br />
Python is an object-oriented language. An object is a virtual entity<br />
combining structured data and the methods in which the data<br />
can be manipulated. A method is a procedure for manipulating<br />
data, and an argument defines how the method is carried out.<br />
A simplistic but effective analogy is that of basic grammar: An<br />
object can be equated with a noun, a method with a verb, and an<br />
argument with an adjective or adverb. For example, consider the<br />
following:<br />
car = Factory.<strong>Pro</strong>duce(vehicleXL)<br />
In this case, the variable car is the result of the object factory<br />
being acted upon by the method produce as modified by the<br />
argument vehicleXL (the make and model). To put it in lay terms,<br />
the car’s existence and everything about the car depends on the<br />
factory being told to produce a car of a specified make and model.<br />
Consider how the value of the variable car can differ based on the<br />
following examples:<br />
car = Mechanic.Repair(car, transmission)<br />
car = Junkyard.Salvage(vehicleXL)<br />
car = CarThief.Steal()<br />
In the first example the car argument is passed in, modified by the<br />
Mechanic’s Repair method, and returned as a working car. The last<br />
example contains no argument. In this case, the car thief may not<br />
take external input to decide which car to steal. Again, the object<br />
defines a structured set of data, the method is what the object<br />
does, and any arguments describe how the method is performed.<br />
car may contain either data or a reference or link to data. Please<br />
refer to one of the many Python resources (such as those listed in<br />
“Other Important Resources” on page 10) for an in-depth discussion<br />
of mutable vs. immutable types. The data can be virtually anything<br />
including letters, numbers, files, etc. As you begin to think of data<br />
in terms of objects and manipulating objects, you will find it far<br />
easier and faster to write Python scripts.<br />
Sample Python Script<br />
This section provides a brief example of how a Python script might<br />
look. For this example, let’s say that you have an open <strong>Poser</strong><br />
scene consisting of a figure with its left forearm already selected.<br />
The forearm is called an actor. An actor is any element of a <strong>Poser</strong><br />
scene (body part, prop, etc.) and this manual uses the two terms<br />
interchangeably. Let’s say you want to set the x scale to 88 percent.<br />
scene = <strong>Poser</strong>.Scene()<br />
actor = Scene.CurrentActor()<br />
parm = actor.ParameterByCode(<strong>Poser</strong>.ParmCodeXSCALE)<br />
parm.SetValue(88)<br />
Let’s look at the above script in detail:<br />
The script begins by obtaining a variable called scene, which<br />
is a reference to the current <strong>Poser</strong> scene. That scene contains<br />
numerous actors. Recall that the left forearm is already selected,<br />
Chapter 32: Basic <strong>Poser</strong>Python Concepts
<strong>Poser</strong> <strong>Pro</strong> 2010<br />
<strong>Reference</strong> <strong>Manual</strong><br />
585<br />
so all the script needs to do is request the scene’s current actor<br />
to define the variable actor. Next, the variable parm consists of a<br />
reference to the left forearm’s specified parameter, in this case the<br />
parameter XSCALE. A parameter code (ParmCode) designates<br />
an easy to remember word to signify the desired parameter. Lastly,<br />
the value of the parameter to which parm refers is reset to 88,<br />
which will cause the left forearm to shrink to 88% of its normal<br />
size along the X-axis.<br />
Writing Python Scripts<br />
Write your Python scripts using your favorite text editor.<br />
Alternatively, you can use one of the graphical Python interfaces<br />
such as Tkinter for Windows to write your scripts.<br />
Folder Syntax<br />
Python, among other languages, designates certain special<br />
characters as symbols beginning with a Windows-style backslash.<br />
Two common examples are \t ([TAB]) and \n (new line). Thus, in<br />
Windows, the notation<br />
C:\folder\test.txt<br />
is interpreted by Python as<br />
To work around this issue, you should use a double backslash (\\)<br />
to signify folders. The above example would then become:<br />
C:\\folder\\test.txt<br />
which would be properly interpreted to mean a specific file path.<br />
Alternatively, you can use Macintosh format, which uses colons to<br />
signify folders as follows:<br />
:folder:test.txt<br />
Running Your Script<br />
You can run your script directly or via the <strong>Poser</strong> Scripts menu or<br />
palette, all of which are described in the following chapter.<br />
For Further Information<br />
The preceding information was a very brief glimpse into Python<br />
and the <strong>Poser</strong>Python extensions. If you do not currently know<br />
Python, you may want to read and learn more. With the power and<br />
flexibility this interface offers, developing Python expertise would<br />
be well worth it.<br />
To view the <strong>Poser</strong> Python Methods <strong>Manual</strong>, choose Help<br />
><strong>Poser</strong>Python <strong>Manual</strong> from the <strong>Poser</strong> <strong>Pro</strong> 2010 menu<br />
commands.<br />
C:[TAB]folder[TAB]text.txt or C:<br />
folder test.txt<br />
Chapter 32: Basic <strong>Poser</strong>Python Concepts
586<br />
<strong>Poser</strong> <strong>Pro</strong> 2010<br />
<strong>Reference</strong> <strong>Manual</strong><br />
Chapter 33: Running<br />
<strong>Poser</strong>Python Scripts<br />
<strong>Poser</strong> includes a simple graphical user interface that allows you<br />
to execute Python scripts by pressing a button. You can customize<br />
the Python Scripts palette and, in addition, you can run Python<br />
scripts directly.<br />
The Scripts Menu<br />
The Scripts menu provides a hierarchical list of <strong>Poser</strong>Python scripts<br />
available for use within <strong>Poser</strong>. When you first launch <strong>Poser</strong>, this<br />
menu will list all of the <strong>Poser</strong>Python scripts that were included with<br />
your <strong>Poser</strong> installation. You have the option of placing additional<br />
Python scripts into the :Runtime:Python:<strong>Poser</strong>Scripts:<br />
ScriptsMenu directory within your <strong>Poser</strong> installation; all scripts<br />
placed into this folder will be accessible within <strong>Poser</strong> from the<br />
Scripts menu.<br />
The Python Scripts Palette<br />
Launch the Python Scripts palette within <strong>Poser</strong> by selecting<br />
Window > Python Scripts.<br />
Figure 33.1<br />
Clicking some of the buttons will display a submenu<br />
of buttons within the Python Scripts palette. This is just one<br />
example of how Python scripts can be used to customize<br />
<strong>Poser</strong>. You can write scripts that will open button menus and<br />
submenus. If you are curious, you can open one of the existing<br />
submenu scripts to see how this is done.<br />
Chapter 33: Running <strong>Poser</strong>Python Scripts
<strong>Poser</strong> <strong>Pro</strong> 2010<br />
<strong>Reference</strong> <strong>Manual</strong><br />
587<br />
Using the Script Buttons<br />
To run a script, simply press the desired button and the script will<br />
execute automatically.<br />
Assigning Buttons Within the<br />
Console<br />
Unassigned buttons do not have a label. An ellipsis (...) appears<br />
in unassigned buttons to mark their availability. To assign a script<br />
to a button, simply press the mouse on the button and locate the<br />
desired script (.py file) using the standard operating system file<br />
picker. Once you have located the desired script, select it and press<br />
Open.<br />
Editing Scripts Within the Console<br />
You can edit scripts assigned to a <strong>Poser</strong> Python Scripts palette<br />
button by pressing and holding [CTRL] while clicking the button<br />
assigned to the script you wish to edit. This opens the script within<br />
your operating system’s default text editor for easy modification.<br />
Save your changes as appropriate for the editor you are using. You<br />
may also select your own editor via the General Preferences<br />
dialog, which can be obtained by choosing Edit > General<br />
Preferences as described in “Setting Application Preferences” on<br />
page 29.<br />
Unassigning/Reassigning Buttons<br />
Within the Console<br />
To reassign a button to a different Python script, you must first<br />
delete its current assignment and then assign the new script to<br />
it. Do this by pressing and holding [OPT]/[ALT] while clicking the<br />
button you wish to unassign. If you wish to assign the newly freed<br />
up button to a different script, do so as outlined above.<br />
Running Python Scripts Directly<br />
The <strong>Poser</strong> Python Scripts palette keeps your frequently used<br />
scripts close by for easy use. However, you can run any script you<br />
wish by selecting File > Run Python Script to open the standard<br />
operating system navigation dialog. Locate the script you wish to<br />
run by browsing your folders and directories, then press Open to<br />
run the script.<br />
Alternately, you can access your script directly from the <strong>Poser</strong><br />
Scripts menu.<br />
Chapter 33: Running <strong>Poser</strong>Python Scripts
588<br />
<strong>Poser</strong> <strong>Pro</strong> 2010<br />
<strong>Reference</strong> <strong>Manual</strong><br />
Appendices<br />
<strong>Poser</strong> <strong>Pro</strong> 2010<br />
<strong>Reference</strong> <strong>Manual</strong><br />
589<br />
Appendix A: Technical<br />
Support<br />
We’ve worked hard to ensure that <strong>Poser</strong>’s powerful features are<br />
both easy to use and available to users running a wide variety of<br />
computers. However, there may be times when you need technical<br />
support. <strong>Smith</strong> <strong>Micro</strong> <strong>Software</strong> is pleased to offer free technical<br />
support to registered users of our products. To receive technical<br />
support, please visit our Web site at http://my.smithmicro.com/<br />
support and browse through our extensive product FAQs.<br />
Please use the following checklist before contacting Technical<br />
Support:<br />
• <strong>Poser</strong> <strong>Reference</strong> <strong>Manual</strong>: This <strong>Reference</strong> <strong>Manual</strong><br />
answers most <strong>Poser</strong> questions. Before contacting Technical<br />
Support, please read the pertinent section(s) of this manual<br />
thoroughly.<br />
• FAQ: Please visit the product FAQs at the above-listed URL.<br />
• <strong>Poser</strong> Tutorial <strong>Manual</strong>: This Tutorial <strong>Manual</strong> provides<br />
step-by-step instructions for basic and advanced tasks with<br />
<strong>Poser</strong>. If you have a “How do I...?” type question, you may<br />
find the answer here.<br />
• Third-party forums: If your question is more artistic than<br />
technical, check out some of the great online <strong>Poser</strong> forums<br />
where artists come together. Please see “Third-Party Forums”<br />
on page 10 for links to a few online forums.<br />
Still don’t see your question answered? Please contact Technical<br />
Support by clicking the link to http://support.smithmicro.com and<br />
completing our online support form. When contacting Technical<br />
Support, please fill out the form as completely as possible and<br />
include as much information as possible. This will help us resolve<br />
your issue faster. Once the form is complete, a Technical Support<br />
representative will contact you directly as soon as possible. Support<br />
requests are answered via e-mail in the order they are received.<br />
Online support is free to all registered <strong>Poser</strong> users. <strong>Poser</strong> users are<br />
strongly encouraged to register after installing the application on<br />
http://my.smithmicro.com/register.<br />
Telephone support is also free to registered users. Before using<br />
telephone support, please check the resources listed above.<br />
Phone support is intended to solve critical technical issues. We are<br />
unable to answer project-based questions. Our Technical Support<br />
phone number is listed on our website at http://smithmicro.com/<br />
contact. Telephone support hours are 10 am to 4 PM (U.S. Pacific<br />
time). If you call during other hours, or if a representative is not<br />
able to answer your call immediately, you will be asked to leave a<br />
message, and we will return your call as soon as possible (generally<br />
within two business days). When calling, please be in front of your<br />
computer with <strong>Poser</strong> running.<br />
Appendix A: Technical Support
590<br />
<strong>Poser</strong> <strong>Pro</strong> 2010<br />
<strong>Reference</strong> <strong>Manual</strong><br />
In order to receive support, we require the following information:<br />
• Your name<br />
• E-mail address<br />
• Telephone number (including international dialing<br />
information, if applicable)<br />
• Your current operating system<br />
• Your computer specifications (CPU, RAM, hard drive, video<br />
card, etc.)<br />
• <strong>Poser</strong> serial number<br />
• Detailed description of the problem<br />
This information will help us isolate and resolve your issue. We<br />
require this information in order to provide support services and<br />
are unable to respond to incomplete requests in a timely fashion.<br />
For international support, please contact your local distributor.<br />
<strong>Smith</strong> <strong>Micro</strong> <strong>Software</strong> maintains a list of our international<br />
distributors at http://my.smithmicro.com/store/intlpartners.html.<br />
<strong>Smith</strong> <strong>Micro</strong> <strong>Software</strong> reserves the right to alter our technical<br />
support policies at any time without advance notice.<br />
Appendix A: Technical Support
<strong>Poser</strong> <strong>Pro</strong> 2010<br />
<strong>Reference</strong> <strong>Manual</strong><br />
591<br />
Appendix B: <strong>Poser</strong> File<br />
Structure<br />
This Appendix describes some basics about the <strong>Poser</strong> file system.<br />
About <strong>Poser</strong> Files<br />
Some advanced <strong>Poser</strong> users obtain added control over their<br />
work by editing the source files directly instead of, or in addition<br />
to, using the <strong>Poser</strong> application. This manual provides a detailed<br />
description of the <strong>Poser</strong> file formats, including syntax, layout, and<br />
commands/ parameters contained within each file type.<br />
<strong>Poser</strong> uses separate files for each character, prop, light, and<br />
camera, as well as other files for particular character details (face,<br />
hands, etc.). These files typically reside in <strong>Poser</strong>’s Runtime folder.<br />
The <strong>Poser</strong> installer automatically creates folders and inserts files<br />
into their correct locations. While each type of <strong>Poser</strong> file has a<br />
separate extension and purpose, each of the file types discussed<br />
in this manual (with the exception of OBJ and non-native <strong>Poser</strong><br />
formats) follows the same general format and uses one or more<br />
subsets of the overall <strong>Poser</strong> command/parameter structure.<br />
Please refer to the <strong>Poser</strong> end user license agreement (eula) in<br />
part 1 of this manual for information regarding the legal uses of<br />
the <strong>Poser</strong> file formats and structures.<br />
A Word of Warning<br />
Editing files directly can give you ultimate control over your <strong>Poser</strong><br />
creations and help provide spectacular results. However, editing<br />
files directly could cause problems up to and including crashing<br />
the <strong>Poser</strong> application file, corrupting your edited file, and causing<br />
data loss.<br />
<strong>Smith</strong> <strong>Micro</strong> <strong>Software</strong> provides this information as an aid to<br />
advanced <strong>Poser</strong> users for reference purposes only. Direct editing of<br />
<strong>Poser</strong> files is specifically not recommended and is not supported.<br />
Please do not contact <strong>Smith</strong> <strong>Micro</strong> <strong>Software</strong> tech support regarding<br />
file-editing problems. Any work you do within <strong>Poser</strong> files is done<br />
solely at your own risk. You are on your own.<br />
This appendix provides some guidance with regard to valid values<br />
and error handling, however it is impossible to cover the nearly<br />
infinite ways in which you may edit files and how those edits may<br />
affect the <strong>Poser</strong> application or data.<br />
Editing Files<br />
You can edit all native <strong>Poser</strong> files using a plain text editor such as<br />
Notepad (Windows) or Simpletext (Macintosh). In addition, some<br />
users have created helpful applications to aid you in editing <strong>Poser</strong><br />
Appendix B: <strong>Poser</strong> File Structure
592<br />
<strong>Poser</strong> <strong>Pro</strong> 2010<br />
<strong>Reference</strong> <strong>Manual</strong><br />
data. Please refer to the online 3D community at large for help<br />
locating and reviewing these third-party applications.<br />
<strong>Poser</strong> files contain formalized descriptions and instructions written<br />
in a code that <strong>Poser</strong> can read. As with any computer program, each<br />
element of a <strong>Poser</strong> file must be in the correct format, using valid<br />
values, and located in the correct portion of the file. <strong>Poser</strong> files can<br />
be large and complex, and it is not advisable to modify them unless<br />
you have a good idea how to go about it.<br />
All native <strong>Poser</strong> files follow a similar structure, however each<br />
file type has a separate filename extension and library location<br />
(discussed below). The simplest <strong>Poser</strong> files control props, lights, and<br />
cameras, while the most complex (CR2 and PZ3) describe <strong>Poser</strong><br />
characters and scenes, respectively.<br />
It should rarely be necessary to modify native <strong>Poser</strong> files outside of<br />
<strong>Poser</strong>, with the notable exception of CR2 files. When editing any<br />
<strong>Poser</strong> files, be sure to back up the original file and work on a copy.<br />
This will prevent data loss if something goes wrong. You may also<br />
wish to save iterations of files as you work, allowing you to easily<br />
revert to a previous state without losing all of your work.<br />
<strong>Poser</strong> File Types<br />
There are nine native file types associated with <strong>Poser</strong>:<br />
• <strong>Pro</strong>p: This file type contains information about a prop<br />
including source geometry, materials, texture and other maps,<br />
etc. <strong>Pro</strong>p files have the extension PP2. Magnet files are prop<br />
files with a pre-positioned magnet as the prop. <strong>Pro</strong>ps are<br />
often supplied as PP2 files with embedded OBJ information.<br />
They may also include texture and bump map files.<br />
• Camera: Camera files contain camera information including<br />
location, direction, focal length, etc. They have the extension<br />
CM2.<br />
• Light: These files contain information on lights, including<br />
type, position, color, and other attributes. Light files have the<br />
extension LT2.<br />
• Hair: Hair files contain information on hair props and are<br />
similar to prop files. This file type has the extension HR2.<br />
Hair files may have the geometry embedded within them (as<br />
opposed to in a separate OBJ file).<br />
• Face: Face files contain information required to articulate<br />
and/or deform a face to the desired expression and have the<br />
extension FC2.<br />
• Hands: Like face files, hand files contain information<br />
required to articulate hands into the desired positions or<br />
gestures. Hand files have the extension HD2.<br />
• Pose: Pose files contain information required to articulate an<br />
entire figure into the desired position, which can include face<br />
Appendix B: <strong>Poser</strong> File Structure
<strong>Poser</strong> <strong>Pro</strong> 2010<br />
<strong>Reference</strong> <strong>Manual</strong><br />
593<br />
and hand information. Pose files have the extension PZ2.<br />
• Character: A character file contains all information required<br />
for a <strong>Poser</strong> character including reference geometry, Joint Editor<br />
palette morph targets, materials, default pose, etc. These files<br />
have the extension CR2.<br />
• Scene: This file type is what is created when you create a<br />
<strong>Poser</strong> scene and select File > Save within the <strong>Poser</strong> animation.<br />
This file type contains all of the information found in the<br />
above-mention files plus details on movie, background,<br />
rendering, animation set, lights, cameras, figures, and other<br />
information. <strong>Poser</strong> scene files have the extension PZ3. They<br />
are similar in structure to CR2 files.<br />
• Material Collections: A Material Collection is a fully<br />
integrated file format, which stores groups of materials from<br />
a single figure for access through the Library palette. Material<br />
Collection files have the extension MC6/MCZ.<br />
• External Binary Morph Targets: <strong>Poser</strong> saves morph<br />
targets to an external binary file format, which contains only<br />
the morph targets for a particular figure or scene. These files<br />
have the extension PMD.<br />
File Hierarchy<br />
For purely conceptual purposes, it is useful to think of various<br />
<strong>Poser</strong> file formats as falling into a loose hierarchy, with some files<br />
containing subsets of information stored within other file types.<br />
Also, while each <strong>Poser</strong> file type contains information unique to<br />
that format, several file types are virtually identical in structure. For<br />
example, hand and face information is part of a pose, which along<br />
with hair forms part of a character, which combined with other<br />
information is part of a scene.<br />
File Families<br />
It is also useful to think of <strong>Poser</strong> files in terms of the types of<br />
information they contain. For conceptual purposes only, you can<br />
think of <strong>Poser</strong> files as being grouped into the following families:<br />
• Face, Hands, Pose<br />
• Hair, <strong>Pro</strong>p<br />
• Camera, Light<br />
• Character<br />
• Pose<br />
Appendix B: <strong>Poser</strong> File Structure
594<br />
<strong>Poser</strong> <strong>Pro</strong> 2010<br />
<strong>Reference</strong> <strong>Manual</strong><br />
<strong>Poser</strong> Default File Locations<br />
In the list below, note that the following list provides the default<br />
locations of the <strong>Poser</strong> file types. If you are downloading any <strong>Poser</strong><br />
files, be sure to place them in their correct locations. File placement<br />
is most critical for files that belong in the Runtime: Geometries<br />
folder. Library files have more flexibility. In the following list, an<br />
expression in parentheses means that the subdirectory or name<br />
depends upon the figure. You may create your own subfolders<br />
and relocate files within the Libraries subfolder. In this case, file<br />
locations will be reflected in <strong>Poser</strong>’s Library palette. You may place<br />
graphic (texture, bump, etc.) files wherever you like, since <strong>Poser</strong><br />
allows you to specify their locations. The following list gives all file<br />
locations relative to the <strong>Poser</strong>: Runtime folder:<br />
• OBJ (figure geometry): Geometries\(figure name)<br />
• RSR (small file, Windows-only thumbnail<br />
graphic): libraries\character\ (category)\(character name)<br />
• RSR (large file, both Mac and Windows – Binary<br />
OBJ): Same location as associated geometry file<br />
• PZ3 (<strong>Poser</strong> scene): any (user-selected location)<br />
• CM2 (Camera): libraries\camera\Camera Sets<br />
• CR2 (Character): libraries\character\(category)\(character<br />
name)<br />
• FC2 (Face): libraries\faces\(category)<br />
• HR2 (Hair): libraries\hair\(category)<br />
• HD2 (Hand): libraries\hand\(category)<br />
• LT2 (Light): libraries\light\Light Sets<br />
• PZ2 (Pose): libraries\pose\(category)<br />
• PP2 (<strong>Pro</strong>p): libraries\props\(category)<br />
• MT5 (Shader): libraries\material\(category)<br />
• TIF, BMP, BUM, JPG (textures, bump maps, etc.):<br />
textures\ (category)\(subcategory). You may store additional<br />
images in any folder you wish.<br />
• PZS (Web links): Web links\(category)<br />
• MC6/MCZ (Material Collections): libraries\material\<br />
(category)<br />
• PMD (Morph Targets): PMD files are binary morph<br />
target files that are a redistributable means to deliver morph<br />
targets. If you have Use External Binary Morph Targets<br />
enabled in the Misc tab of the General Preferences dialog,<br />
Appendix B: <strong>Poser</strong> File Structure
<strong>Poser</strong> <strong>Pro</strong> 2010<br />
<strong>Reference</strong> <strong>Manual</strong><br />
595<br />
PMD files are created next to a CR2 (when a figure is added<br />
to the Library), next to a PP2 (when a prop is added), or next<br />
to a PZ3 (when a scene file with morph targets was created in<br />
an earlier version of <strong>Poser</strong>, or when the morph set of figures<br />
and/or props has been changed since they were added to the<br />
scene).<br />
Users who download characters or other <strong>Poser</strong> files<br />
may need to manually place some or all of the files in their<br />
correct locations. Please use the above list to ensure correct<br />
file placement.<br />
7: The <strong>Poser</strong> Library” on page 89 for more information about <strong>Poser</strong><br />
libraries.<br />
Other <strong>Poser</strong> File Types<br />
Some users may encounter PHI and PCF files. Previous versions of<br />
<strong>Poser</strong> used PHI to perform functions that are now carried out in<br />
the hierarchy editor/Setup room (<strong>Pro</strong> Pack & later). PHI files were<br />
directly contained within OBJ files, and were located with the OBJ<br />
file. PCF files are used by an application called Objaction Mover<br />
and are beyond the scope of this document.<br />
<strong>Poser</strong> stores files containing preference information in<br />
the user’s home directory on the system drive. This preference<br />
information includes: Memory dots, Library preferences,<br />
<strong>Poser</strong> UI preferences, and the <strong>Poser</strong>.ini file. On Windows,<br />
these preference files are stored in the following location:<br />
:\Documents and<br />
Settings\\Application Data\<strong>Poser</strong>\. On<br />
Macintosh OS X, they are stored in the following location: /<br />
Users//Library/Preferences/<strong>Poser</strong>/.<br />
<strong>Poser</strong> Downloaded File Locations<br />
By default, <strong>Poser</strong> places downloaded content (obtained using the<br />
Content room) in the Download library. Please refer to “Chapter<br />
Commonly Used <strong>Poser</strong> Objects<br />
Morph targets and characters are commonly used and traded/sold<br />
by and among users and third-party vendors. This section provides<br />
a brief explanation of each.<br />
Morph Targets<br />
Morph targets are supplied as OBJ files that you import into <strong>Poser</strong><br />
for application to part of a figure. The figure’s CR2 file controls<br />
morph targets, and a dial appears for each morph target when an<br />
applicable body part is selected. For example, a head morph target<br />
dial will appear when you select the figure’s head. This <strong>Reference</strong><br />
Appendix B: <strong>Poser</strong> File Structure
596<br />
<strong>Poser</strong> <strong>Pro</strong> 2010<br />
<strong>Reference</strong> <strong>Manual</strong><br />
<strong>Manual</strong> defines and discusses OBJ morph targets in “Creating<br />
Morphs in Other Applications” on page 487.<br />
Characters & Clothing<br />
Characters can be modifications of meshes that come with <strong>Poser</strong><br />
or can include entirely new OBJ meshes (models). Characters based<br />
on pre-existing meshes typically come as CR2, texture, and bump<br />
files. Also, each piece of conforming clothing uses CR2 files to<br />
make it poseable, making clothing downloads similar to characters;<br />
thus, the download is similar to that of a character.<br />
Basic File Syntax<br />
As you will see by examining this document, each <strong>Poser</strong> file type<br />
uses the same general syntax.<br />
Tabs<br />
Tabs within <strong>Poser</strong> files are mostly insignificant, however they serve<br />
to show file structure, such as:<br />
section 1<br />
child 1<br />
grandchild<br />
grandchild n<br />
child n<br />
section n<br />
Brackets & File Sections<br />
Each <strong>Poser</strong> file opens and closes with brackets ({}), as does each<br />
section within a <strong>Poser</strong> file. Major file sections describe the file<br />
version, location and name of the underlying OBJ file (if any), and<br />
file properties. One of the major file sections (Channels) contains<br />
position, size, texture, morph target, and other properties. <strong>Poser</strong><br />
automatically modifies values and adds entries as needed.<br />
As described above, brackets denote the beginning and end of file<br />
sections. A left bracket begins each section, while a right bracket<br />
ends a section:<br />
{begins<br />
} ends<br />
For example,<br />
{<br />
section A<br />
}<br />
Nested Brackets<br />
As implied above, one can nest file sections using brackets to<br />
denote each section and subsection, as follows:<br />
{<br />
section A<br />
{<br />
section B<br />
}<br />
}<br />
Appendix B: <strong>Poser</strong> File Structure
<strong>Poser</strong> <strong>Pro</strong> 2010<br />
<strong>Reference</strong> <strong>Manual</strong><br />
597<br />
Parameters<br />
Parameters and other items within a section do not need brackets.<br />
For example:<br />
{<br />
section A<br />
parameter 1<br />
parameter n<br />
{<br />
section B<br />
command 1<br />
parameter 1<br />
parameter n<br />
command 2<br />
parameter 1<br />
parameter n<br />
}<br />
}<br />
Comments<br />
You can insert comments into <strong>Poser</strong> files, as follows:<br />
{<br />
number 4.01<br />
This text is a comment added to the CR2 file.<br />
}<br />
<strong>Poser</strong> & OBJ Files<br />
The Geometries folder contains several dozen subfolders with<br />
names corresponding to <strong>Poser</strong> figures. Each of these subfolders<br />
contains OBJ files, each of which is a mesh object, e.g. a set of<br />
polygons arranged so as to form the desired shape. These polygons<br />
are placed into different groups that define important subdivisions<br />
within the mesh (such as body parts, also known as actors). In<br />
order to work with <strong>Poser</strong>, these groups must have specific names,<br />
such as hip, abdomen, etc. <strong>Poser</strong> groups do not require such<br />
specific naming conventions; figures created using the Setup room<br />
could have groups named, for example, Bone_1.<br />
The OBJ file itself does not contain enough information to allow<br />
<strong>Poser</strong> to produce all of the mesh object’s properties, hence<br />
the presence of CR2 and other files that provide supplemental<br />
information. <strong>Poser</strong> files can contain embedded information that<br />
would normally reside within the OBJ file. This is why many prop<br />
downloads do not include an OBJ file.<br />
Some native <strong>Poser</strong> files normally refer to an underlying OBJ<br />
geometry file, which is also in text format. Native <strong>Poser</strong> files<br />
describe parameters controllable within <strong>Poser</strong>, such as size,<br />
position, textures, etc. One OBJ file can have more than one <strong>Poser</strong><br />
file pointing to it. This happens, for example, if a modified prop,<br />
character, etc. is saved to the Library under a different name and/<br />
or location.<br />
Character (CR2) files contain <strong>Poser</strong>-specific details such as size,<br />
position, pose, textures, proportions, etc. and also control the dials<br />
that change the figure. Normally, one CR2 file governs a single<br />
figure. By combining the OBJ mesh information with the CR2<br />
details, <strong>Poser</strong> can create customized poseable figures.<br />
Appendix B: <strong>Poser</strong> File Structure
598<br />
<strong>Poser</strong> <strong>Pro</strong> 2010<br />
<strong>Reference</strong> <strong>Manual</strong><br />
Some <strong>Poser</strong> files (pose, face, hands, etc.) work by modifying the<br />
CR2 itself. Poses, faces, and hands are already described within the<br />
CR2, however applying the data contained in one of these files<br />
changes the corresponding values within the CR2 file itself. These<br />
applied CR2 changes are then saved to the <strong>Poser</strong> scene (PZ3) file.<br />
If the user saves the modified character in the Library, the modified<br />
information gets written to a new CR2 file.<br />
PZ3 files are similar enough to CR2 files to allow changing a PZ3<br />
extension for a given scene file to CR2, thereby creating a new<br />
character complete with its associated props, hair, etc.<br />
Dependent Parameters<br />
With <strong>Poser</strong> you can set up meta-level parameters, called dependent<br />
parameters, which allow you to modify other parameters and<br />
morph targets with a single parameter dial. An example of this type<br />
of dependent parameter would be a full range of belly types, with<br />
the following values along the dependent parameter dial:<br />
The new Dependent Parameters editor in <strong>Poser</strong> <strong>Pro</strong> 2010 can<br />
help you do this and more. Refer to “Using Dependent<br />
Parameters” on page 492 for additional information about<br />
this feature.<br />
• -1.0 underweight belly<br />
• -0.5 sixpack belly<br />
• 0.0 regular belly mesh<br />
• 0.5 slightly protruding belly<br />
• 1.0 large protruding belly<br />
• 2.0 hanging beer belly<br />
This range of belly types would incorporate various morph<br />
targets and parameter values at each of the key points along the<br />
dependent parameter dial. Thus, dependent parameters are far<br />
more powerful in the scope of modifications they can encompass<br />
than a single morph target or parameter dial.<br />
The following sample code illustrates how to set up a dependent<br />
parameter. This code is an example of a targetGeom channel in<br />
a CR2 file. The resulting dependent parameter will appear as a<br />
morph target parameter dial named “bump3”.<br />
targetGeom bump3<br />
{<br />
name bump3<br />
initValue 0<br />
hidden 0<br />
forceLimits 1<br />
min -100000<br />
max 100000<br />
trackingScale 0.02<br />
keys<br />
{<br />
static 0<br />
Appendix B: <strong>Poser</strong> File Structure
<strong>Poser</strong> <strong>Pro</strong> 2010<br />
<strong>Reference</strong> <strong>Manual</strong><br />
599<br />
}<br />
k 0 0<br />
}<br />
interpStyleLocked 0<br />
numbDeltas 261<br />
useBinaryMorph 1<br />
blendType 0<br />
valueOpKey<br />
Figure 1<br />
bone_1:1<br />
Custom_Morph<br />
beginValueKeys<br />
valueKey 0.5 0<br />
valueKey 0.75 1<br />
valueKey 1 0<br />
endValueKeys<br />
The end of this sample defines some interesting interactions with<br />
regards to the “bump3” dependent parameter. The “valueOpKey”<br />
keyword identifies a section that defines that this parameter can<br />
be driven by the Custom_Morph dial on the bone_1 actor of the<br />
specified figure. The “ValueKeys” section defines how exactly the<br />
“bump3” dependent parameter will be affected:<br />
• If Custom_Morph equals 0.5, the value of bump3 will increase<br />
by 0.<br />
• Once Custom_Morph reaches 0.75, the value of bump3 will<br />
increase by 1.<br />
• By the time Custom_Morph equals 1, the value of bump3 will<br />
increase by 0 again.<br />
Values in between these points are determined by spline<br />
interpolation.<br />
In the next example, we are looking at the rotateX parameter of an<br />
actor (in this case bone_2:1, which is not apparent from the code<br />
sample below). The resulting dependent parameter dial is called<br />
“xRotate”.<br />
rotateX xRotate<br />
{<br />
name xrot<br />
initValue 0<br />
hidden 0<br />
forceLimits 0<br />
min -100000<br />
max 100000<br />
trackingScale 1<br />
keys<br />
{<br />
static 0<br />
k 0 0<br />
}<br />
interpStyleLocked 0<br />
valueOpKey<br />
Figure 1<br />
bone_1:1<br />
Custom_Morph<br />
beginValueKeys<br />
valueKey 0.25 0<br />
valueKey 0.75 45<br />
valueKey 1 0<br />
valueKey 1.25 -45<br />
valueKey 1.5 0<br />
endValueKeys<br />
}<br />
Appendix B: <strong>Poser</strong> File Structure
600<br />
<strong>Poser</strong> <strong>Pro</strong> 2010<br />
<strong>Reference</strong> <strong>Manual</strong><br />
As in the previous example, the “valueOpKey” section defines that<br />
the Custom_Morph parameter dial on bone_1:1 of the specified<br />
figure can take control of this parameter. The “valueKey” value<br />
pairs add rotation in degrees of xRotate to certain values of the<br />
Custom_Morph parameter.<br />
Appendix B: <strong>Poser</strong> File Structure
601<br />
<strong>Poser</strong> <strong>Pro</strong> 2010<br />
<strong>Reference</strong> <strong>Manual</strong><br />
Index<br />
Symbols<br />
3D Motion Blur 305<br />
3D Mouse 31<br />
3D Objects<br />
Exporting 545<br />
Importing 541<br />
A<br />
Add Reflection 226<br />
Add Refraction 226<br />
Add Subsurface Scattering 227<br />
Ambient 219<br />
Ambient Occlusion 229<br />
and Lights 205<br />
Animals<br />
Posing heads 159<br />
Animation<br />
Frame Rate 336<br />
Overview 329<br />
Retiming 368<br />
Saving 367<br />
Skipping frames 369<br />
Tools 331<br />
Animation Controls 49, 52, 331, 332<br />
Animation Layers 336<br />
Adding poses with 113<br />
Base layer 349<br />
Controls 350<br />
Creating 350<br />
Deleting 350<br />
Poses with 406<br />
Previewing 350<br />
Animation Menu Commands<br />
Clear Sound 369<br />
Loop Interpolation 368<br />
Make Movie 368, 370<br />
Mute Sound 369<br />
Play Movie File 369<br />
Quaternion Interpolation 369<br />
Resample Key Frames 348, 368<br />
Retime Animation 347, 368<br />
Skip Frames 369<br />
Animation Palette 50, 331, 335<br />
Layers tab 349<br />
Options menu 337<br />
Animation Sets 352<br />
Applying to Figures 354<br />
Creating 353<br />
Setting attributes 353<br />
Antialias Document 284<br />
Area Render 65, 284<br />
Atmosphere 228<br />
Attenuation 206<br />
Auto Balance 162<br />
Auto Grouping 511<br />
Automatic conforming 107<br />
AVI<br />
Rendering options 372<br />
AVI files 370<br />
B<br />
Backfacing polygons 305<br />
Background<br />
Pasting onto 87<br />
Background color 71, 304<br />
Background Footage<br />
Clearing 88<br />
Showing 88<br />
Background Pictures 304<br />
Clearing 87<br />
Importing 540<br />
Showing 87<br />
Background shader 304<br />
Base Layer 349<br />
Bend 146, 153<br />
Body Parts<br />
Bending 86<br />
Index
602<br />
<strong>Poser</strong> <strong>Pro</strong> 2010<br />
<strong>Reference</strong> <strong>Manual</strong><br />
Posing 136<br />
<strong>Pro</strong>perties 146<br />
Selecting 136<br />
Bones<br />
Assigning names to polygons 454<br />
Attaching to geometry 454<br />
Deleting 450<br />
Inserting 450<br />
Naming 453<br />
Positioning 451<br />
Symmetry 453<br />
Bone structure<br />
About 448<br />
Creating 449<br />
Selecting 450<br />
Breadcrumbs 98<br />
Bump 220<br />
BVH 366<br />
Exporting 544<br />
C<br />
Camera Controls 43, 51, 184<br />
Camera Parameters<br />
Depth of Field 190<br />
Focal 190<br />
Focus Distance 190<br />
F-Stop 191<br />
Hither 192<br />
Perspective 190<br />
Pitch 193<br />
Roll 193<br />
Shutter Close 192<br />
Shutter Open 191<br />
XYZ Dolly 192<br />
XYZ Orbit 193<br />
XYZ Scale 192<br />
Yaw 193<br />
Yon 192<br />
Camera Plane 186<br />
Camera <strong>Pro</strong>perties<br />
Animating 189<br />
Name 189<br />
Visible 189<br />
Cameras 118<br />
Auxiliary 181<br />
Camera dots 195<br />
Changing 67, 184<br />
Creating 188<br />
Dolly 183<br />
Face 182<br />
Flyaround 185<br />
Focal Length control 187<br />
Left Hand 182<br />
Locking 195<br />
Main 181<br />
Mini Camera Controls 66<br />
Orthographic 183<br />
Pointing 194<br />
Posing 181<br />
Positioning 185<br />
Right Hand 182<br />
Roll control 187<br />
Rotation trackball 186<br />
Saving camera sets 195<br />
Scale control 187<br />
Camera views<br />
and posing 132<br />
Capsule falloff zones 533<br />
Cartoon 81<br />
Cartoon Tones 91<br />
Cartoon With Line 82<br />
Cast shadows 146<br />
Center of Mass 163<br />
Chain Break Tool 142<br />
Changing figures<br />
With replaced geometry 176<br />
Clothing 169<br />
Conforming 169<br />
Conforming vs Dynamic 406<br />
Dynamic 169<br />
Fixing pokethrough 108<br />
Cloth Room<br />
Air damping 419<br />
Index
603<br />
<strong>Poser</strong> <strong>Pro</strong> 2010<br />
<strong>Reference</strong> <strong>Manual</strong><br />
Calculate simulation 417<br />
Choreographed cloth groups 414, 415<br />
Clear simulation 417<br />
Cloth controls 409<br />
Cloth decorations 414<br />
Cloth density 419<br />
Cloth draping 408<br />
Cloth dynamics controls 416<br />
Cloth groups 413<br />
Clothifying objects 409<br />
Cloth parameters 419<br />
Cloth self-friction 419<br />
Cloth simulators 407<br />
Collision depth 411, 413<br />
Collision friction 419<br />
Collision objects 410<br />
Collision offset 411, 413<br />
Collision options 408<br />
Constrained cloth groups 414<br />
Constrained group 416<br />
Creating morphs with 420<br />
Creating props with 420<br />
Delete dynamic group 415<br />
Delete simulation 408<br />
Displaying tools 52<br />
Draping from zero pose 412<br />
Dynamic cloth groups 414, 415<br />
Dynamic friction 411, 419<br />
Figure collision options 412<br />
Fold resistance 418<br />
Ignoring feet collisions 412<br />
Ignoring hand collisions 412<br />
Ignoring head collisions 412<br />
New dynamic group 415<br />
Play simulation 417<br />
Reset 419<br />
Rigid decorative cloth groups 416<br />
Shear resistance 418<br />
Simulation name 407<br />
Simulation range 407<br />
Simulation settings 409<br />
Soft Decorative cloth groups 416<br />
Static friction 411, 419<br />
Stretch damping 418<br />
Stretch resistance 418<br />
CM2 594<br />
Collision detection 147<br />
Collisions 62<br />
Colors 70<br />
Color Tool 142<br />
Compressed Files 54<br />
Conforming Clothing 169<br />
Adding from Library 108<br />
Using without a figure 406<br />
Content<br />
Downloading 130<br />
Installing 130<br />
Loading 102<br />
Managing 102<br />
Online 8<br />
Content Collections 129<br />
Content Paradise 130<br />
Content Room 130<br />
Copy 56<br />
CR2 594<br />
Crease angles 147, 309<br />
Create Atmosphere 228<br />
Current Actor Menu 64, 148<br />
Cut 56<br />
D<br />
Deformers<br />
Showing and hiding 85<br />
Using 461<br />
Using with grouped objects 476<br />
Delete Figure 165<br />
Deleting objects 149<br />
Dependent Parameter Editor<br />
Graph 496<br />
Dependent Parameters 492, 597<br />
Dials 151<br />
Driven value 500<br />
Natural value 500<br />
Index
604<br />
<strong>Poser</strong> <strong>Pro</strong> 2010<br />
<strong>Reference</strong> <strong>Manual</strong><br />
Teaching 501<br />
Depth Cueing 69, 84<br />
Depth Map Shadows 205<br />
Depth of Field 190, 305<br />
Dial Groups 149<br />
Diffuse Color 217<br />
Direct Manipulation Tool 143<br />
Displacement Bounds 145, 147<br />
Displacement maps 305<br />
Display Controls 45, 79<br />
Document 80<br />
Element 80<br />
Figure 80<br />
Display Menu Commands<br />
Background Color 86<br />
Bend Body Parts 86, 146, 401<br />
Camera View 180, 184<br />
Clear Background Footage 88<br />
Clear Background Picture 87<br />
Deformers 85<br />
Depth Cued 84<br />
Document Style 83<br />
Element Style 83, 84, 537<br />
Figure Circle 85<br />
Figure Style 83<br />
Foreground Color 86<br />
Ground Shadows 85<br />
Guides 88<br />
Paste onto Background 87<br />
<strong>Pro</strong>duction Frame 73, 83, 371<br />
Show Background Footage 88<br />
Show Background Picture 87<br />
Show Camera Names 180<br />
Tracking 84<br />
Use Document Style 79<br />
Use Figure Style 79<br />
Display Units 31<br />
Documentation 6<br />
Document Style 83<br />
Document Title 59<br />
Document Window 44, 59<br />
Options Menu 60<br />
Preview tab 59<br />
Size 62<br />
Document Window Size 53<br />
Double-click Behavior 32<br />
Downloading content 130<br />
Download Manager 125<br />
Drop to Floor 164<br />
Duplicate 57<br />
Dynamic Clothing 169<br />
Adding from library 406<br />
Saving to Library Palette 420<br />
Using without a figure 406<br />
Dynamics<br />
Recalculating 151, 368<br />
E<br />
Editing Tools 44, 51, 138<br />
Edit Menu Commands<br />
Copy 56, 57<br />
Copy Picture 57<br />
Cut 56<br />
General Preferences 29, 54, 310<br />
Memorize 58, 150, 457, 458<br />
Paste 57, 347<br />
Redo 56<br />
Restore 57, 58<br />
Undo 55, 56, 141, 383, 482<br />
Elements List 345<br />
Element Style 84<br />
End User License Agreement 13<br />
Exclusion angles 528<br />
Exit 55<br />
Exporting 544<br />
3D Objects 545<br />
BVH Motion Files 544<br />
Flash Files 545<br />
Images 60, 544<br />
Painter Scripts 545<br />
SWF Files 545<br />
Extended details 98<br />
Eyedropper Tool 214<br />
Index
605<br />
<strong>Poser</strong> <strong>Pro</strong> 2010<br />
<strong>Reference</strong> <strong>Manual</strong><br />
F<br />
Facebook<br />
Uploading to 76<br />
Face Parameters 155<br />
Face Room 377<br />
Adjusting points and lines 382<br />
Applying Heads 389<br />
Applying shape 383<br />
Caricatures 388<br />
Customizing textures 384<br />
Displaying tools 52<br />
Face Shaping tool 385<br />
Photo Lineup 380<br />
Saving faces 390<br />
Selecting images 379<br />
Textures and 389<br />
Using images with 379<br />
Using morphs with 388<br />
Faces 113<br />
Falloff zones 531<br />
Adding 534<br />
Blending 535<br />
Capsule 533<br />
Changing display mode 537<br />
Creating 534<br />
Deleting 536<br />
Disabling 536<br />
Enabling 536<br />
Spherical 531<br />
FastScatter 227<br />
FC2 594<br />
Figure Circle 85<br />
Figure Height 161<br />
Figure Hierarchy 514<br />
Figure Menu Commands<br />
Auto Balance 163<br />
Conform To 108<br />
Create Full Body Morph 490, 545<br />
Create Walk Path 358<br />
Delete Figure 165<br />
Drop to Floor 164<br />
Figure Height 161<br />
Genitalia 162<br />
Hide Figure 165<br />
Lock Figure 163<br />
Lock Hand Parts 163<br />
Set Figure Parent 176, 179, 520<br />
Show All Figures 166<br />
Symmetry 164<br />
Use Inverse Kinematics 134, 521<br />
Use Limits 135, 136, 163<br />
Figure Parameters 152<br />
Figures 105<br />
Assigning IK chains 456<br />
Creating 446<br />
Posing 136<br />
<strong>Pro</strong>perties 145<br />
Replacing 106<br />
Showing all 166<br />
Testing original 456<br />
Visibility 145<br />
Figure Style 83<br />
File Compression 54<br />
Using 35<br />
File Menu Commands<br />
Close 54<br />
Convert Hier File 55<br />
Exit 55<br />
Export 60, 544, 545<br />
Import 361, 362, 366, 446, 539, 540,<br />
541, 542<br />
New 53<br />
Open 53<br />
Page Setup 55<br />
Print 55<br />
Recent Files 54<br />
Revert 54<br />
Run Python Script 55, 587<br />
Save 54<br />
Save As 11, 54<br />
File Search 32<br />
FireFly 288<br />
Saving render presets 308<br />
Index
606<br />
<strong>Poser</strong> <strong>Pro</strong> 2010<br />
<strong>Reference</strong> <strong>Manual</strong><br />
Flash 370<br />
Rendering options 374<br />
Flash Files<br />
Exporting 545<br />
Flat Lined 81<br />
Flat Shaded 81<br />
Focus Distance 91, 190<br />
Foreground Color 70, 86<br />
Frame Indicator 332, 337<br />
Frame Rate 336<br />
Front-Back 153<br />
F-Stop 191<br />
Full Body Morphs<br />
Analyzing 422<br />
Creating 489<br />
G<br />
Gamma correction 318<br />
Genitalia 162<br />
Geometry<br />
Importing 448<br />
Global Illumination 301<br />
Graphs 50, 331, 340<br />
Editing 341<br />
Parameter dials 152<br />
Using with Animation Palette 342<br />
Ground Plane 88<br />
Color of 71<br />
Ground Shadows<br />
Showing and hiding 85<br />
Group Editor 507<br />
Auto Grouping 511<br />
Creating groups 513<br />
Polygon mode 507<br />
Using 508<br />
Vertex mode 507<br />
Welding groups 512<br />
Grouping figures 455<br />
Grouping Tool 143<br />
Guides 88<br />
H<br />
Hair 114<br />
Adding strand-based to library 403<br />
Adding to scene 115<br />
Colors 403<br />
Materials 403<br />
<strong>Pro</strong>p hair 168<br />
Strand-based 168<br />
Hair Edit Tool 397<br />
Hair Parameters 402<br />
Hair <strong>Pro</strong>perties 401<br />
Hair Room<br />
Add hairs to selection 397<br />
Air damping 400<br />
Bend resistance 400<br />
Calculate dynamics 400<br />
Clear selection 399<br />
Clumpiness 396<br />
Collisions 399<br />
Constrain length 398<br />
Curl hairs 398<br />
Defining hair groups 392<br />
Displaying tools 52<br />
Falloff 399<br />
Gravity 400<br />
Growing hair 393<br />
Hair density 396<br />
Hair length 394<br />
Kink delay 396<br />
Kink scale 396<br />
Kink strength 396<br />
Lengthen 399<br />
Length variance 394<br />
Position force 400<br />
Pull back 394<br />
Pull down 394<br />
Remove hairs from selection 398<br />
Root stiffness 400<br />
Root stiffness falloff 400<br />
Root width 396<br />
Scale hairs 398<br />
Index
607<br />
<strong>Poser</strong> <strong>Pro</strong> 2010<br />
<strong>Reference</strong> <strong>Manual</strong><br />
Setting dynamics 399<br />
Show populated 395<br />
Spring damping 400<br />
Spring strength 400<br />
Style hairs 396<br />
Styling hair 394<br />
Tip width 396<br />
Translate hairs 398<br />
Translate In/Out 398<br />
Twist 398<br />
Verts per hair 396<br />
Hand Models<br />
Using 157<br />
Hand Parameters<br />
Grasp 157<br />
IndexBend 157<br />
PinkyBend 157<br />
RingBend 157<br />
Spread 157<br />
Thumb 157<br />
ThumbBend 157<br />
Hands 116<br />
Locking 163<br />
Presets 158<br />
HD2 594<br />
HDR Images 293<br />
HDRI Output 318<br />
Head Lengths 89<br />
Help<br />
Getting 9<br />
Online Support 10<br />
Other Resources 10<br />
<strong>Reference</strong> <strong>Manual</strong>s 9, 11<br />
<strong>Smith</strong> <strong>Micro</strong> Sales 10<br />
Technical Support 10<br />
Third-Party Forums 10<br />
Help Menu Commands<br />
About <strong>Poser</strong> 9<br />
Content Paradise 9<br />
Other Web Links 10<br />
<strong>Poser</strong>Python <strong>Manual</strong> 9, 11, 582<br />
<strong>Poser</strong> <strong>Reference</strong> <strong>Manual</strong> 6, 9<br />
<strong>Poser</strong> Tutorial <strong>Manual</strong> 9<br />
<strong>Smith</strong><strong>Micro</strong> Web Links 10<br />
Hidden Line 81<br />
Hierarchy Editor 50, 514<br />
Filtering display 517<br />
Object relationships 519<br />
Reordering scene elements 519<br />
Rotation orders 520<br />
Standard hierarchy 520<br />
Using 516<br />
Working with branches 518<br />
Hier Files<br />
Converting 55<br />
Highlights 218<br />
Hip-Shoulder Relationship 89<br />
Hither 192<br />
Horizon Line 89<br />
HR2 594<br />
I<br />
IBL 197, 229, 293<br />
IK 133, 331<br />
Enabling/Disabling 134<br />
Understanding 134<br />
Using 521<br />
IK Angles<br />
Setting and memorizing 457<br />
IK Chains<br />
Assigning 456<br />
Creating 520<br />
Images<br />
Exporting 60, 544<br />
Importing 539<br />
3D Objects 541<br />
Background Pictures 540<br />
Importing<strong>Pro</strong>ps 541, 543<br />
Movies 539<br />
<strong>Poser</strong> Documents 541<br />
Tips & Tricks 541<br />
Importing Geometry 448<br />
<strong>Inc</strong>lusion angles 528<br />
Index
608<br />
<strong>Poser</strong> <strong>Pro</strong> 2010<br />
<strong>Reference</strong> <strong>Manual</strong><br />
Indirect Light 297<br />
Indirect Light quality 298<br />
Infinite Lights 197<br />
Indicators 202<br />
Installing content 130<br />
Installing <strong>Poser</strong> 13, 21<br />
Upgrading from earlier version 25<br />
Internal name 146<br />
Interpolation<br />
Loop 368<br />
Quaternion 368<br />
Interpolation Controls 343<br />
Interpolation types 340<br />
Irradiance caching 298<br />
Item List panel 97<br />
J<br />
Joint Editor 50, 521<br />
Using 523<br />
Joint rotation orders 537<br />
Joints<br />
Bend 526<br />
Center 524<br />
Editing attributes 524<br />
End zone 530<br />
Exclusion angles 528<br />
Falloff zones 531<br />
Fine-tuning 456<br />
Front to Back 526<br />
<strong>Inc</strong>lusion angles 528<br />
Scaling 530<br />
Setting limits 457<br />
Side to Side 526<br />
Teaching 494<br />
Twist 525<br />
Joint settings<br />
Copying 538<br />
Saving 538<br />
Joint Strength Indication 523<br />
K<br />
Keyframe Controls 334, 339<br />
Keyframes<br />
Adding 346<br />
and timing 366<br />
Copying 347<br />
Editing on timeline 345<br />
Moving 347<br />
Recording 333<br />
Removing 346<br />
Resampling 348, 368<br />
Retiming 347<br />
Selecting 346<br />
Keyframes tab 338<br />
L<br />
Launch Behavior 29<br />
Library palette<br />
Details options 99<br />
Library Palette 46, 92<br />
Accessing content libraries 99<br />
Adding actors 124<br />
Adding dynamic cloth 421<br />
Adding items 122<br />
Adding items manually 125<br />
Adding libraries 100<br />
Adding Material collections 120<br />
Adding materials 120<br />
Adding strand-based hair 403<br />
Categories 104<br />
Categories Tab 47<br />
Category icons 93<br />
Changing appearance 96<br />
Conforming clothing 108<br />
Content Collections 129<br />
Creating subfolders 121<br />
Deleting items 125<br />
Displaying 94<br />
Display options 97<br />
Dynamic clothing 406<br />
Favorites tab 48<br />
General options 96<br />
Index
609<br />
<strong>Poser</strong> <strong>Pro</strong> 2010<br />
<strong>Reference</strong> <strong>Manual</strong><br />
Library tabs 93<br />
List options 99<br />
Maintaining 121<br />
Refreshing 105<br />
Removing libraries 102<br />
Search tab 47<br />
Switching libraries 100<br />
Tree options 98<br />
Using arrow keys with 105<br />
Using Download Manager 125<br />
Library Tab 47<br />
Light Controls 42, 52, 201<br />
Light Parameters 208<br />
Angle End 209<br />
Angle Start 209<br />
Color 210<br />
Distance End 209<br />
Distance Start 209<br />
Intensity 211<br />
Scale 210<br />
Shadow 209<br />
XYZ Rotation 210<br />
XYZ Translation 211<br />
Light <strong>Pro</strong>perties<br />
Advanced Materials 206<br />
Ambient Occlusion 205<br />
Animating 204<br />
Atmosphere Strength 206<br />
Attenuation 206<br />
Color 206<br />
Depth Map Shadows 205<br />
<strong>Inc</strong>lude in OpenGL Preview 204<br />
LightType 205<br />
On/Off 205<br />
Raytrace Shadows 205<br />
Set Parent 206<br />
Shadow Blur Radius 205<br />
Shadow Min Bias 205<br />
Shadows 205<br />
Visible 204<br />
Lights 118<br />
Adjusting 199<br />
Aiming 200<br />
Animating 211<br />
Color 200<br />
Creating 198<br />
Deleting 200<br />
Image Based Lights 197<br />
Indicators 202<br />
Infinite lights 197<br />
Intensity 199<br />
Light position control 201<br />
Point lights 197<br />
<strong>Pro</strong>perties 204<br />
Saving and loading 211<br />
Selecting 198<br />
Spotlights 197<br />
Light Style 228<br />
Limiting Motion 135<br />
Lit Wireframe 81<br />
Load Morph Target 147<br />
Looping 344<br />
LT2 594<br />
M<br />
Magnets 461<br />
Base <strong>Pro</strong>perties 465<br />
Creating 462<br />
Locking 467<br />
Object Parameters 464<br />
Object <strong>Pro</strong>perties 463<br />
<strong>Pro</strong>perties 463<br />
Using Editing tools with 463<br />
Zone Falloff Graph 466<br />
Zone <strong>Pro</strong>perties 466<br />
Master Parameters 494<br />
Creating 149, 496<br />
Editing 499<br />
Indicator 151<br />
Material Collections<br />
Adding to library 120<br />
Material Nodes<br />
About 230<br />
Index
610<br />
<strong>Poser</strong> <strong>Pro</strong> 2010<br />
<strong>Reference</strong> <strong>Manual</strong><br />
Material Room 213<br />
Animating nodes 237<br />
Collapsing nodes 236<br />
Creating nodes 234<br />
Deleting nodes 237<br />
Delinking nodes 236<br />
Displaying tools 52<br />
Entering node values 236<br />
Expanding nodes 236<br />
Linking nodes 235<br />
Moving nodes 236<br />
Node connections 233<br />
Nodes<br />
2D Texture Nodes 274<br />
3D Texture Nodes 266<br />
Ambient Occlusion 261<br />
Anisotropic 251<br />
Blender 246<br />
Blinn 253<br />
Brick 277<br />
Cellular 269<br />
Clay 255<br />
Color Math 249<br />
Color Ramp 250<br />
Component 247<br />
Diffuse 255<br />
Diffuse Nodes 255<br />
dNdu 266<br />
dNdv 266<br />
dPdu 266<br />
dPdv 266<br />
dU 265<br />
dV 265<br />
Edge Blend 247<br />
Environment Map Nodes 264<br />
FastScatter 259<br />
fBm 267<br />
Fractal Sum 266<br />
Frame Number 265<br />
Fresnel 263<br />
Gather 262<br />
Glossy 253<br />
Granite 273<br />
Hair 259<br />
HSV 251<br />
Image Map 275<br />
Math Functions 248<br />
Math Nodes 246<br />
Movie 280<br />
N 264<br />
Noise 269<br />
Phong 252<br />
<strong>Poser</strong>Surface 239<br />
<strong>Pro</strong>beLight 256<br />
Raytrace Nodes 260<br />
Reflect 260<br />
Refract 261<br />
Root Atmosphere Node 245<br />
Root Background Node 243<br />
Root Light Node 243<br />
Root Material 239<br />
Root Nodes 239<br />
Simple Color 250<br />
Skin 257<br />
Special Nodes 257<br />
Specualr 254<br />
Specular Nodes 251<br />
Sphere Map 264<br />
Tile 278<br />
Toon 256<br />
Turbulence 268<br />
User Defined 250<br />
U Texture Coordinate 265<br />
Variable Nodes 264<br />
Velvet 258<br />
V Texture Coordinate 265<br />
Wave 2D 275<br />
Wave 3D 274<br />
Weave 280<br />
Wood 273<br />
Options menu 231<br />
<strong>Pro</strong>perties<br />
Alternate Diffuse 241<br />
Alternate Specular 241<br />
Index
611<br />
<strong>Poser</strong> <strong>Pro</strong> 2010<br />
<strong>Reference</strong> <strong>Manual</strong><br />
Ambient Color 240<br />
Ambient Value 240<br />
Angle 263<br />
Angle End 244<br />
Angle Expo 244<br />
Angle Start 244<br />
Attenuate 260<br />
Attenuation 247<br />
Auto Fit 276<br />
Background 260, 261, 263, 277, 282<br />
Balance 273<br />
Base Color 272, 273, 280<br />
Bias 267, 268, 271, 280<br />
Blending 247<br />
Blue 250<br />
Bottom 267, 268, 271<br />
Brick Color 278<br />
Brick Height 278<br />
Brick Width 278<br />
Bump 241, 243<br />
Cell Mode 270<br />
Cloud Color 271<br />
Color 243, 244, 247, 251, 255, 260,<br />
264, 269, 270, 280<br />
Color Mode 250<br />
Complexity 271<br />
Component 247<br />
Dark Color 256<br />
Dark Wood 274<br />
DepthCue Color 245<br />
DepthCue EndDist 245<br />
DepthCue On 245<br />
DepthCue StartDist 245<br />
Diffuse 244<br />
Diffuse Color 240, 243, 255<br />
Diffuse Value 240, 255<br />
Displacement 241<br />
Eccentricity 254<br />
Edginess 258<br />
ETA 258<br />
Exposure 256<br />
Filtering 277<br />
Fractal <strong>Inc</strong>rement 267<br />
Frame Number 282<br />
Frequency Gap 267<br />
Gain 267, 268, 271, 280<br />
Global Coordinates 270, 271, 272,<br />
273, 274, 282<br />
Gradient Bump 242<br />
Gradient Mode 242<br />
Green 250<br />
Height 280<br />
Highlight Size 240, 243, 259<br />
Hue 251<br />
IBL Contrast 244<br />
Image Mapped 277, 281<br />
Image Resolution 244<br />
Image Source 275<br />
Index of Refraction 261, 263<br />
Ink Color 257<br />
Inner Color 247<br />
Input 247, 251<br />
Intensity 244, 269, 270<br />
Jitter 270<br />
Ka 257, 258<br />
Kd 255, 257, 258<br />
Ks 253, 257, 258<br />
Light Color 256<br />
Lighting Nodes 251<br />
Light Wood 274<br />
Line Width 257<br />
Loop Movie 282<br />
Math Argument 248, 249<br />
Max 269<br />
Max Dist 262, 263<br />
Min 269<br />
Mirror U 277, 282<br />
Mirror V 277, 282<br />
Mortar Color 278, 279<br />
Mortar Thickness 279<br />
Mortar Width 278<br />
Noise 278, 279<br />
Noise Type 268, 269, 270, 271, 272,<br />
273, 274, 278, 279<br />
Index
612<br />
<strong>Poser</strong> <strong>Pro</strong> 2010<br />
<strong>Reference</strong> <strong>Manual</strong><br />
Normals Forward 242, 252, 253, 254,<br />
255, 257, 258<br />
Octaves 267, 268<br />
Opaque in Shadow 259<br />
Outer Color 247<br />
Point 247<br />
Quality 260, 261, 263<br />
Random Color 270<br />
Ray Bias 260, 261, 262, 263<br />
Red 250<br />
Reflection Color 241<br />
Reflection Kd Mult 241<br />
Reflection Lite Mult 241<br />
Reflection Value 241<br />
Reflectivity 254<br />
Refraction Color 241<br />
Refraction Value 241<br />
Root Color 259<br />
Root Softness 259<br />
Rotation 264<br />
Roughness 253, 255, 258<br />
Samples 262<br />
Saturation 251, 256<br />
Scale 271, 272, 273, 274<br />
ScaleX 270<br />
Scale Y 270<br />
Scale Z 270<br />
Shades 273<br />
ShadowCatchOnly 242<br />
Sharpness 253<br />
Sheen Color 257<br />
Signed 267<br />
Size 253<br />
Skin Color 257<br />
Sky Color 271<br />
Softness 260, 261, 264, 272, 278,<br />
279<br />
Specular 244<br />
Specular Color 240, 243, 252, 253,<br />
254, 259<br />
Specular Roll Off 254<br />
Specular Value 240, 252, 253, 254<br />
Spot Color 272, 273<br />
Spot Size 272<br />
Spread 257<br />
Strength 262<br />
Surface Color 256<br />
Texture Coordinates 276, 281<br />
Texture Strength 277, 282<br />
Thickness 258<br />
Threshold 272<br />
Tile 279<br />
Tile Height 279<br />
Tile Shape 279<br />
Tile Width 279<br />
Tip Color 259<br />
ToonID 242<br />
Translucence Color 241<br />
Translucence Value 241<br />
Transparency 241<br />
Transparency Edge 241<br />
Transparency Falloff 241<br />
Turbulence 270, 272, 274, 278, 279<br />
U Highlight Size 252<br />
U Offset 276, 278, 279, 281<br />
U Scale 276, 280, 281<br />
Value 249, 251<br />
Veins 272<br />
Velvet Color 258<br />
Velvet Sheen 258<br />
V Highlight Size 252<br />
Video Source 281<br />
V Offset 276, 278, 279, 281<br />
Volume Color 245<br />
Volume Density 245<br />
Volume Noise 246<br />
Volume On 245<br />
Volume StepSize 245<br />
V Scale 276, 280, 281<br />
X 264, 265<br />
XDir X 252<br />
XDir Y 252<br />
XDir Z 252<br />
X Index 269<br />
Index
613<br />
<strong>Poser</strong> <strong>Pro</strong> 2010<br />
<strong>Reference</strong> <strong>Manual</strong><br />
X Scale 267, 268<br />
Y 264, 265<br />
Y Index 269<br />
Y Scale 267, 268<br />
Z 264, 265<br />
Z Index 269<br />
Z Scale 267, 268<br />
Selecting nodes 234<br />
Materials 119, 286<br />
Rooms 270, 271<br />
Roots 272<br />
MAT poses 111<br />
Maximum bucket size 299<br />
MC6 594<br />
Memorizing Items 58<br />
Memory Dots 48, 52<br />
UI 38<br />
Memory Settings 33<br />
Menu Bar 42<br />
Minimum displacement bounds 300<br />
Minimum shading rate 299<br />
Morphing Tool 143<br />
Combine tab 477<br />
Create tab 480<br />
Creating morphs with 476<br />
Morphs<br />
Adding custom 488<br />
Combining 488<br />
Creating custom 487<br />
Creating in other applications 487<br />
Deleting morph targets 506<br />
Loading full body morphs 490<br />
Managing morphed figures 505<br />
Saving morph targets 505<br />
Spawning 489<br />
Splitting 151<br />
Morph Targets 595<br />
Creating in <strong>Poser</strong> 476<br />
External Binary Morphs 35<br />
Spawning 489<br />
Motion<br />
Limiting 135<br />
Motion Blur Document 285<br />
Motion Capture<br />
Importing BVH files 366<br />
Movies<br />
2D Motion Blur 371<br />
Antialiasing 371<br />
Aspect ratio 371<br />
Flash 370<br />
Frame rate 372<br />
Frame Size 371<br />
Image file sequences 370<br />
Importing 539<br />
Playing 369<br />
Quick-scale resolution 371<br />
Rendering 368, 370<br />
Rendering AVI 370<br />
Rendering fewer frames 372<br />
Setting time range 371<br />
MT5 594<br />
Multi-threaded rendering 294<br />
N<br />
Name 146<br />
Normal maps 222<br />
O<br />
OBJ 594<br />
Object Menu Commands<br />
Change Parent 176, 178, 421<br />
Create Camera 188<br />
Create Light 198<br />
Create Magnet 462<br />
Create Wave 471<br />
Create Wind Force 467<br />
Delete Object 171, 179<br />
Load Morph Target 488<br />
Lock Actor 160, 195<br />
Point At 160, 161, 194, 195, 201<br />
<strong>Pro</strong>perties 204<br />
Replace Body Part with <strong>Pro</strong>p 175<br />
Index
614<br />
<strong>Poser</strong> <strong>Pro</strong> 2010<br />
<strong>Reference</strong> <strong>Manual</strong><br />
Set Parent 201<br />
Spawn Morph Target 489<br />
Objects<br />
Adding new 103<br />
Changing 103<br />
Deleting 179<br />
Duplicating 57<br />
OBJ Files 597<br />
Occlusion culling 293<br />
OpenGL<br />
Hardware Acceleration 63<br />
Options Menu<br />
Document Window 60<br />
Outline 80<br />
P<br />
Page Setup 55<br />
Painter Scripts<br />
Exporting 327, 545<br />
Palettes<br />
Closing 38<br />
Docking 36, 38<br />
Enabling/disabling docking 37<br />
Floating 38<br />
Moving 37<br />
<strong>Pro</strong>ject Guide 27<br />
Repositioning 37<br />
Resizing 37<br />
Showing and Hiding 49<br />
Parameter Dials 150<br />
Bend 153<br />
Dependent Parameters 151<br />
Displaying graph 150<br />
Editing 150, 151<br />
Face 155<br />
Front-Back 153<br />
Graph 152<br />
Min and Max limits 152<br />
Name 152<br />
Resetting 150<br />
Scale 152<br />
Sensitivity 152<br />
Side to Side 153<br />
Taper 152<br />
Turn 153<br />
Twist 153<br />
Value 151<br />
XYZ Rotate 154<br />
XYZ Scale 152<br />
XYZ Tran 154<br />
Parameter Groups<br />
Creating 149<br />
Deleting 149<br />
Parameters<br />
Dependent 597<br />
Displaying as list 149<br />
Figure 152<br />
Memorizing 149<br />
Restoring 149<br />
Scale 152<br />
Universal 152<br />
Parameters Palette 45, 46, 52, 144, 147<br />
Dial Groups 149<br />
Options Menu 148<br />
Using 137<br />
Paste 57<br />
Paste Onto Background 87<br />
Phonemes 155<br />
Pictures<br />
Copying 57<br />
Pixel samples 298<br />
Play Controls 333, 337<br />
Play Range 337<br />
PMD 594<br />
Point Lights 197<br />
Indicators 203<br />
Pose Library 132<br />
<strong>Poser</strong> 8 Figures<br />
Hierarchy of 514<br />
<strong>Poser</strong> Documents<br />
Importing 541<br />
<strong>Poser</strong> Download Manager 125<br />
<strong>Poser</strong> Files<br />
Index
615<br />
<strong>Poser</strong> <strong>Pro</strong> 2010<br />
<strong>Reference</strong> <strong>Manual</strong><br />
About 591<br />
Characters 596<br />
Clothing 596<br />
Common objects 595<br />
Downloads 595<br />
Editing 591<br />
Families 593<br />
Hierarchy of 593<br />
Locations 594<br />
Morph targets 595<br />
Other types 595<br />
Syntax of 596<br />
Types of 592<br />
Warning about editing 591<br />
Pose Room 41<br />
<strong>Poser</strong>Python 581<br />
Accessing manual 582<br />
Basic structure 584<br />
Folder syntax 585<br />
Methods <strong>Manual</strong> (opening) 585<br />
Running scripts 585<br />
Running scripts directly 587<br />
Sample script 584<br />
Scripts Menu 586<br />
Scripts Palette 586<br />
Warnings about 582<br />
Why used 582<br />
Writing scripts 585<br />
Poses 109<br />
Figure poses 109<br />
INJ and REM 112<br />
MAT poses 111<br />
MOR poses 112<br />
Other types 112<br />
Saving 159<br />
with Animation Layers 113, 406<br />
Posing<br />
And camera views 132<br />
Body Parts 136<br />
Posing Figures 132<br />
General principles 132<br />
Post filter size 306<br />
Post filter type 306<br />
PP2 594<br />
Preferences<br />
Document 29<br />
General 29<br />
Interface 30<br />
Launch behavior 31<br />
Library 32<br />
Miscellaneous 35<br />
Mouse input 31<br />
Preferred State 30<br />
Render 33<br />
Preview Drawing 91<br />
Preview Renderer 288<br />
Preview Styles 51<br />
Preview Tab<br />
Context Menu 65<br />
Multiple views 68<br />
Single view 68<br />
Printing 55<br />
<strong>Pro</strong>duction Frame 83<br />
<strong>Pro</strong>ject Guide 27, 53<br />
<strong>Pro</strong>perties<br />
Bend 146<br />
Body Part 146<br />
Cast shadows 146<br />
Collision detection 147<br />
Collision settings 147<br />
Crease angle 147<br />
Displacement bounds 147<br />
Figure 145<br />
Internal name 146<br />
Load Morph Target 147<br />
Name 146<br />
Shading rate 147<br />
Smooth polygons 147<br />
Visible 146<br />
Visible in raytracing 146<br />
<strong>Pro</strong>perties Palette 45, 46, 144<br />
<strong>Pro</strong>ps 117, 170<br />
3D Objects 170<br />
Adding to scene 117<br />
Index
616<br />
<strong>Poser</strong> <strong>Pro</strong> 2010<br />
<strong>Reference</strong> <strong>Manual</strong><br />
Creating 171<br />
Deforming 171<br />
Deleting 171<br />
Importing 541<br />
Moving 171<br />
Resizing 171<br />
<strong>Pro</strong>ps Library 170<br />
<strong>Pro</strong>ps Parameters<br />
Scale 174<br />
XYZ Rotate 174<br />
XYZ Scale 174<br />
XYZ Tran 174<br />
<strong>Pro</strong>ps <strong>Pro</strong>perties<br />
Casts Shadows 173<br />
Collision Detection 173<br />
Collision Settings 173<br />
Displacement Bounds 173<br />
Display Origin 173<br />
Internal name 172<br />
Load Morph Target 173<br />
Name 173<br />
Set Parent 173<br />
Shading Rate 173<br />
Smooth Polygons 174<br />
Visible 173<br />
Visible in Raytracing 173<br />
Python<br />
Reinitializing 55<br />
Running Scripts 55<br />
Setting Editor 36<br />
Python Scripts 50<br />
Running 55<br />
PZ2 594<br />
PZ3 594<br />
PZS 594<br />
Q<br />
Quick-Scale 73<br />
Quick Start 53<br />
QuickTime<br />
Rendering Options 373<br />
R<br />
Raytrace bounces 298<br />
Raytracing 297<br />
Visibility 145<br />
Recent Renders<br />
Palette 75<br />
Uploading to Facebook 76<br />
Uploading to StuffIt Connect 77<br />
Redo 56<br />
Reflection 219, 226<br />
Refraction 226<br />
Registering <strong>Poser</strong> 26<br />
Reloading Textures 61, 286<br />
Remove Detached Nodes 229<br />
Render 284<br />
Render Dimensions 286<br />
Rendered Image Cache 34<br />
Render Engines 288<br />
Rendering 60, 66, 74<br />
Area Render 65, 74<br />
Auto settings 296<br />
Background rendering 60<br />
Comparing renders 75<br />
Dimensions 61, 72<br />
Firefly options 304<br />
In separate process 295<br />
<strong>Manual</strong> settings 297<br />
New window 74<br />
Panning 74<br />
Preview dimensions 61<br />
Quality settings 295<br />
Selecting render engine 73<br />
Separate <strong>Pro</strong>cess 34<br />
Settings 61<br />
Render Menu Commands<br />
Area Render 284<br />
Materials 286<br />
MotionBlur Document 285<br />
Reload Textures 286<br />
Render 284<br />
Index
617<br />
<strong>Poser</strong> <strong>Pro</strong> 2010<br />
<strong>Reference</strong> <strong>Manual</strong><br />
Render Dimensions 286<br />
Render Settings 285, 288<br />
Reuse Shadow Maps 286<br />
Sketch Style Render 284, 327<br />
Render Over 304<br />
Renders<br />
Displaying recent 51, 301<br />
Render Settings 285<br />
Display Engine 290<br />
Movies 291<br />
Preview Tab 289<br />
<strong>Pro</strong>cedural Shader Preview 290<br />
Sketch Tab 289<br />
Style Options 291<br />
Tips and Tricks 292<br />
Transparency Display 291<br />
Render Tab 71<br />
Restoring Items 57<br />
Reuse Shadow Maps 286<br />
Reverting Changes 54<br />
Room Help 51<br />
Room Tabs 43<br />
Rotate Tool 140<br />
Rotation orders 520, 537<br />
Rotation trackball 186<br />
RSR 594<br />
S<br />
Scale 152<br />
Scale Tool 141<br />
Scene<br />
Adding items 103<br />
Scenes<br />
Adding hair 115<br />
Adding props 117<br />
Closing 54<br />
Compressed 54<br />
Creating new 53<br />
Opening 53<br />
Opening recent 54<br />
Removing items 104<br />
Saving 54<br />
Script buttons 587<br />
assigning 587<br />
Assigning in console 587<br />
Scripts<br />
Editing in console 587<br />
Scripts menu 586<br />
Scripts Palette 586<br />
Select Figure Menu 64<br />
Selecting<br />
with Current Actor menu 138<br />
Setting Up<br />
Document Window 39<br />
Workspace 29<br />
Set Up Ambient Occlusion 229<br />
Set Up Light Style 228<br />
Setup Room 445<br />
Setup RoomFinalizing figure 458<br />
Setup RoomGeometry requirements 455<br />
Setup RoomLoading bone structure 448<br />
Setup RoomMemorizing and saving<br />
figures 458<br />
Set Up Shadow Catcher 227<br />
Set Up Toon Render 228<br />
Shaders 225<br />
Shader Window 214, 215<br />
Advanced shader view 223<br />
Navigating 215<br />
Simple shader view 215<br />
Simple view 215<br />
Shading rate 147<br />
Shadow Blur Radius 205<br />
Shadow catcher 227<br />
Shadow Maps<br />
Clearing 61<br />
Reusing 61, 286<br />
Shadow Min Bias 205<br />
Shadows 69<br />
Casting 297<br />
Color of 71<br />
Shadows Only 304<br />
Side to Side 153<br />
Silhouette 80<br />
Index
618<br />
<strong>Poser</strong> <strong>Pro</strong> 2010<br />
<strong>Reference</strong> <strong>Manual</strong><br />
Sketch Designer 50, 288, 324<br />
Brushes 325<br />
Checkboxes 325<br />
Exporting Painter Scripts 327<br />
Parameters 325<br />
Presets 325<br />
Rendering 327<br />
Sketch elements 324<br />
Sketch Style Render 284<br />
Skip frames 344<br />
Smoothing geometry 309<br />
Smoothing groups 311<br />
Smoothing Preferences 30<br />
Smooth Lined 82<br />
Smooth Polygons 147, 304, 312<br />
Smooth Shaded 82<br />
<strong>Software</strong> Updates<br />
Checking for 36<br />
Sound 361<br />
Clearing 369<br />
Editing 361<br />
Importing 361<br />
Muting 369<br />
Syncing with motion 362<br />
Spherical falloff zones 531<br />
Spotlights 197<br />
Indicators 203<br />
StuffIt Connect<br />
Uploading to 77<br />
Subsurface scattering 227<br />
SWF Files<br />
Exporting 545<br />
Syntax<br />
Brackets 596<br />
of <strong>Poser</strong> files 596<br />
Tabs in 596<br />
System Requirements 7<br />
Windows 8<br />
T<br />
Tablet Mode 31<br />
Talk Designer 50, 331, 362<br />
Configuration 364<br />
Configuring 363<br />
Emotional tweaks 365<br />
Head motions 365<br />
Taper 152<br />
Taper Tool 141<br />
Technical Support<br />
Types of 589<br />
Texture display 290<br />
Texture filtering 294<br />
Textures<br />
Reloading 61<br />
Texture Shaded 82<br />
Threads<br />
Number of 33<br />
Tiled texture loading 294<br />
Time Control 337<br />
Timeline<br />
Editing Keyframes on 345<br />
Timeline Indicator 332<br />
Tone mapping 308<br />
Tools<br />
Chain Break 142<br />
Color 142<br />
Direct Manipulation 143<br />
Grouping 143<br />
Morphing 143<br />
Rotate 140<br />
Scale 141<br />
Taper 141<br />
Translate In/Out 141<br />
Translate/Pull 140<br />
Twist 140<br />
View Magnifier 143<br />
Tool Titles 53<br />
Toon outline 306<br />
Toon Render 228<br />
Tracking 84<br />
Tracking Mode 68<br />
Translate In/Out Tool 141<br />
Translate/Pull Tool 140<br />
Index
619<br />
<strong>Poser</strong> <strong>Pro</strong> 2010<br />
<strong>Reference</strong> <strong>Manual</strong><br />
Translation 132<br />
Transparency 221<br />
Tree list 97<br />
Turn 153<br />
Twist 153<br />
Twist Tool 140<br />
U<br />
Undo 55<br />
Undo/Redo<br />
Setting number of 30<br />
Universal Parameters 152<br />
Universal Poses 33, 111<br />
Updating <strong>Poser</strong> 26<br />
V<br />
Vanishing Lines 90<br />
View Magnifier Tool 143<br />
Visible 146<br />
Visible in raytracing 146<br />
W<br />
Wacro Drawer 215<br />
Wacros 225<br />
Walk Designer 50, 331, 354<br />
Applying walks 356<br />
Blend and Tweak Styles 355<br />
Creating walks 354<br />
Figure Types 355<br />
Loading walks 356<br />
Saving walks 356<br />
Views 355<br />
Walk Paths<br />
Adding control points 359<br />
Creating 358<br />
Removing control points 359<br />
Shaping curves 359<br />
Wardrobe Wizard 422<br />
Analyzing full body morphs 422, 428<br />
Choosing original clothing 424<br />
Clothing Types 426<br />
Convert 422<br />
Convert From 425<br />
Converting options 426<br />
Convert To 425<br />
Figure Utilities 432<br />
Finding converted clothing 428<br />
Footwear 442<br />
Lights Utilities 438<br />
Magnets Utilities 441<br />
More utilities 442<br />
Morphs utilities 433<br />
<strong>Pro</strong>p utilities 437<br />
Questions and answers 444<br />
Refining morphs 430<br />
Shape utilities 438<br />
Shift utilities 440<br />
Target library 424<br />
Texture utilities 436<br />
Utilities 431<br />
Wave Deformers 471<br />
Creating 471<br />
Falloff Graph 474<br />
Object <strong>Pro</strong>perties 472<br />
Parameters 474<br />
Using Editing Tools with 471<br />
Zone <strong>Pro</strong>perties 473<br />
Welding groups 512<br />
Wind Force Fields 467<br />
Parameters 470<br />
<strong>Pro</strong>perties 468<br />
Window Menu Commands<br />
Animation Controls 52<br />
Animation Palette 50, 331, 335, 353<br />
Camera Controls 51<br />
Document Window Size 53<br />
Editing Tools 51<br />
Graph 50<br />
Hierarchy Editor 50, 516<br />
Joint Editor 50, 521, 523<br />
Libraries 50, 94<br />
Index
620<br />
<strong>Poser</strong> <strong>Pro</strong> 2010<br />
<strong>Reference</strong> <strong>Manual</strong><br />
Light Controls 52<br />
Memory Dots 52<br />
Parameter Dials 144<br />
Parameters Palette 52<br />
Preview Styles 51<br />
<strong>Pro</strong>ject Guide 28, 51, 53<br />
Python Scripts 50, 586<br />
Quick Start 27, 53<br />
Quick Start Guide 51<br />
Room Help 51, 239, 377, 383<br />
Room Tools 52<br />
Sketch Designer 50, 324<br />
Talk Designer 50, 332, 363<br />
Tool Titles 53<br />
Walk Designer 50, 331, 354<br />
Windows<br />
Installation 21<br />
Showing and Hiding 49<br />
Workspace<br />
Customizing 36<br />
Setting Up 29<br />
Y<br />
Yon 192<br />
X<br />
XYZ Rotate 154<br />
XYZ Scale 152<br />
XYZ Tran 154<br />
Index