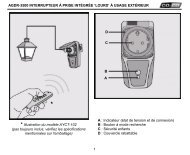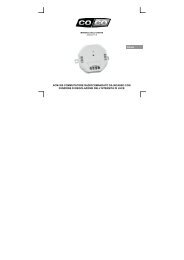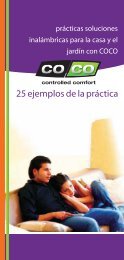ICS-1000(iPhone/iPad) - Coco technology
ICS-1000(iPhone/iPad) - Coco technology
ICS-1000(iPhone/iPad) - Coco technology
Create successful ePaper yourself
Turn your PDF publications into a flip-book with our unique Google optimized e-Paper software.
Internet Control Station<br />
i2<br />
15 i<br />
26 i<br />
38 i<br />
50 i<br />
61 i<br />
DE<br />
ES<br />
PT<br />
FR<br />
NL<br />
IT<br />
Schnellinstallationshandbuch<br />
Guía de instalación rápida<br />
Manual de instalação rápida<br />
Manuel d‘installation rapide<br />
Snelle installatiegids<br />
Manuale di installazione rapida<br />
<strong>ICS</strong>-<strong>1000</strong>
FR<br />
COMMENT UTILISER CE MANUEL<br />
Veuillez noter que ce manuel français contient des références aux pages et images utilisées dans le<br />
manuel anglais. Par exemple : en page 7 du manuel anglais, vous allez trouver 3 images. Les références<br />
à ces trois images sont : 7.1 , 7.2 et 7.3 (où 7 fait référence au numéro de la page et 3 fait référence à<br />
l’image 3 sur cette page).<br />
38
FR<br />
CONTENU DE L’EMBALLAGE<br />
2.1 (EN : page 2, image 1)<br />
Tout d’abord, veuillez contrôler si<br />
l’emballage contient les articles<br />
suivants :<br />
1. Poste de contrôle Internet<br />
2. Câble RJ-45<br />
3. Adaptateur secteur<br />
4. Guide d’installation rapide<br />
LISTE DE CONTRÔLE DE<br />
L’INSTALLATION COMPLETE<br />
Avant de pouvoir utiliser le poste de<br />
contrôle Internet, veuillez suivre ces<br />
étapes nécessaires :<br />
1. Raccordez le poste de contrôle<br />
Internet sur votre modem/<br />
routeur<br />
2. Installez l’app ‘COCO control’ sur<br />
votre téléphone intelligent ou<br />
tablette<br />
3. Créez un compte sur www.coco<strong>technology</strong>.com<br />
4. Utilisez l’app ‘COCO control’ pour<br />
enregistrer votre téléphone<br />
intelligent/tablette au poste de<br />
contrôle Internet<br />
5. Créez au moins une pièce dans<br />
l’app ‘COCO control’ et ajoutez<br />
une lampe ou un dispositif dans<br />
cette pièce<br />
6. Attribuez le code de transmission<br />
de cette lampe/dispositif au<br />
récepteur COCO adéquat.<br />
RACCORDEZ LA STATION DE<br />
CONTRÔLE INTERNET A VOTRE<br />
MODEM/ROUTEUR<br />
4.1 Tout d’abord, raccordez le poste<br />
de contrôle Internet au modem/<br />
routeur en utilisant le câble RJ-45.<br />
4.2 Ensuite, raccordez l’adaptateur<br />
secteur au poste de contrôle Internet<br />
et insérez la fiche de l’adaptateur<br />
secteur dans une prise murale.<br />
L’affichage du poste de contrôle<br />
Internet va s’allumer.<br />
INSTALLEZ L’APP ‘COCO CONTROL’<br />
SUR VOTRE TÉLÉPHONE<br />
INTELLIGENT OU TABLETTE<br />
<strong>iPhone</strong>/<strong>iPad</strong> :<br />
Dans l’ App Store, cherchez “COCO<br />
control“ et téléchargez cette<br />
application gratuite.<br />
Android :<br />
Dans Google Play, cherchez “COCO<br />
control“ et téléchargez cette<br />
application gratuite<br />
39
FR<br />
CRÉER UN COMPTE<br />
6.1 (EN: page 6, image 1)<br />
1. Allez sur www.coco-<strong>technology</strong>.<br />
com et cliquez sur “My account“ dans<br />
le haut de l’écran.<br />
2. Du côté gauche, introduisez une<br />
adresse de courriel valable et valide et<br />
un code PIN à quatre chiffres de votre<br />
choix. Cliquez ensuite sur “CREATE<br />
ACCOUNT“ (créer un compte) pour<br />
créer votre compte.<br />
Une nouvelle page va apparaître<br />
automatiquement. Vous pouvez<br />
configurer différentes choses sur<br />
cette page. Si vous préférez utiliser<br />
l’application ‘COCO control’ sur votre<br />
<strong>iPhone</strong>, <strong>iPad</strong> ou téléphone intelligent/<br />
tablette Android, vous ne devez rien<br />
configurer sur cette page.<br />
ENREGISTREZ VOTRE TÉLÉPHONE<br />
INTELLIGENT/TABLETTE SUR LE<br />
POSTE DE CONTRÔLE INTERNET<br />
7.1 Étape 1 : Lancez l’application<br />
‘COCO control’.<br />
7.2 Étape 2 : Cliquez sur “Settings“<br />
(paramètres).<br />
7.3 Étape 3: Cliquez sur “Edit comms<br />
and security details”.<br />
8.1 Étape 4: Introduisez l’adresse<br />
de courriel et le code PIN du compte<br />
que vous avez créé sur www.coco<strong>technology</strong>.com<br />
8.2 Étape 5: Cliquez sur “Settings“.<br />
8.3 Étape 6 : Cliquez sur “Set up<br />
internet control“.<br />
9.1 Étape 7 : Introduisez l’adresse<br />
MAC (située dans le bas de votre poste<br />
de contrôle Internet) et cliquez sur le<br />
bouton rouge.<br />
9.2 Étape 8 : Un nouveau code à 4<br />
chiffres apparaît sur l’affichage de<br />
votre poste de contrôle Internet.<br />
9.3 Étape 9 : Introduisez ce code à 4<br />
chiffres dans le bas de l’écran.<br />
10.1 Étape 10 : Si les deux codes<br />
sont corrects, cet écran va apparaître.<br />
Cliquez ensuite sur “Home“.<br />
10.2 Étape 11 : Cliquez sur “Room 1“.<br />
10.3 Étape 12 : Cliquez ensuite sur<br />
un dispositif, par exemple “Device 1“.<br />
11.1 Étape 13 : Cliquez sur “On“.<br />
40
FR<br />
11.2 Étape 14: Une question va<br />
apparaître sur l’affichage de votre<br />
poste de contrôle Internet. Appuyez<br />
sur le bouton vert dan le coin inférieur<br />
droit.<br />
11.3 Étape 15 : “Registered OK“ va<br />
apparaître sur l’affichage de votre<br />
poste de contrôle Internet.<br />
CRÉER UNE PIÈCE ET UN DISPOSITIF<br />
12.1 Étape 1 : Sélectionnez “Room 1”.<br />
12.2 Étape 2 : Renommez “Room<br />
1” (par exemple : “Living room“) et<br />
cliquez sur OK.<br />
12.3 Étape 3 : Sélectionnez “Living<br />
room”.<br />
13.1 Étape 4 : Sélectionnez “Device<br />
1”.<br />
13.2 Étape 5: Renommez “Device 1”<br />
(par exemple: “Sofa lights“) et cliquez<br />
sur OK.<br />
13.3 Étape 6 : Sélectionnez le type<br />
de récepteur adéquat (par exemple<br />
: “Dimmer”) et cliquez sur “Save<br />
settings“.<br />
ATTRIBUER UN CODE DE<br />
TRANSMISSION AU RÉCEPTEUR<br />
14.1 Voyez le manuel du récepteur<br />
COCO spécifique pour activer le ‘learn<br />
mode’ du récepteur (dans la majorité<br />
des cas, vous pouvez appuyer sur un<br />
petit bouton sur le récepteur pendant<br />
1 seconde).<br />
Pendant que le ‘learn mode’ est actif<br />
sur le récepteur (l’indicateur LED du<br />
récepteur va clignoter), appuyez sur le<br />
bouton rouge “PAIR“. Le récepteur va<br />
s’allumer et s’éteindre deux fois pour<br />
confirmer que le signal a été reçu.<br />
Vous devez être physiquement<br />
présent dans la portée du récepteur<br />
et le poste de contrôle Internet, pour<br />
attribuer le code de<br />
transmission.<br />
14.2 Appuyez sur le bouton rouge<br />
“PAIR“ quand vous avez activé le mode<br />
apprentissage du récepteur COCO.<br />
CONTRÔLE SANS FIL<br />
Si vous avez réalisé toutes les étapes<br />
précédentes, vous pouvez maintenant<br />
contrôler le fonctionnement d’une<br />
lampe ou d’un dispositif sans fil avec<br />
le poste de contrôle Internet.<br />
Sélectionnez une lampe ou une<br />
pièce dont vous avez effectué la<br />
configuration, par exemple “Sofa<br />
lights“ dans “Living room”.<br />
41
FR<br />
Selon le type de récepteur (on/off,<br />
variateur ou ouvert/fermé), un écran<br />
avec les commandes correspondantes<br />
va apparaître. Dans cet exemple, vous<br />
pouvez choisir une valeur de variation<br />
(100%, 50%, 25% ou Off)<br />
15.1 Sélectionnez une lampe, un<br />
dispositif dans une pièce de votre<br />
choix.<br />
15.2 Selon le type de récepteur,<br />
un écran avec les commandes<br />
correspondantes va apparaître.<br />
16.1 Si vous souhaitez configurer<br />
une valeur de variation différente,<br />
sélectionnez “More“.<br />
16.2 Si vous configurez le type de<br />
récepteur sur “On/off switch“, ces<br />
commandes vont apparaître.<br />
16.3 Pour les écrans électriques,<br />
ces commandes vont apparaître.<br />
AUTOMATISATION : SÉQUENCES<br />
17.1 Si vous cliquez sur “Automation”,<br />
cet écran va apparaître.<br />
Dans l’écran “Automation”, vous<br />
pouvez créer des séquences (et<br />
minuteries).<br />
Une séquence est un ensemble allant<br />
jusqu’à 10 commandes, qui sont<br />
exécutées en séquence.<br />
En touchant un bouton, vous pouvez<br />
simultanément atténuer 2 lampes près<br />
du fauteuil 25%, sur les lampes dans le<br />
plafond, fermer des écrans électriques,<br />
etc.<br />
Vous pouvez directement activer une<br />
séquence. Avec une minuterie, vous<br />
pouvez aussi programmer l’activation<br />
automatique de séquences à tout<br />
moment et date.<br />
18.1 Cliquez d’abord sur “Learn a<br />
new sequence“.<br />
18.2 Saisissez un nom pour la<br />
nouvelle séquence, par exemple<br />
“Watch movie”.<br />
18.3 Suivez les instructions à l’écran.<br />
Après avoir cliqué sur “OK”, chaque<br />
commande que vous choisissez est<br />
ajoutée à la séquence.<br />
19.1 1. Sélectionnez d’abord une<br />
pièce, par exemple : “Living room”.<br />
19.2 2. Sélectionnez ensuite un<br />
dispositif, par exemple : “Sofa lights“.<br />
19.3 3. Sélectionnez une commande,<br />
42
FR<br />
par exemple “dim 25%”.<br />
20.1 4. Lisez le message Pour ajouter<br />
une seconde étape à la séquence,<br />
cliquez sur “OK“.<br />
20.2 5. Si nécessaire, allez sur “Home”<br />
et sélectionnez une pièce (différent).<br />
20.3 6. Dans la pièce que vous avez<br />
sélectionnée, cliquez sur un dispositif.<br />
Par exemple : “Ceiling spots”.<br />
21.1 7. Sélectionnez une commande,<br />
par exemple : “On”.<br />
21.2 8. Répétez les étapes 4 à 7 pour<br />
ajouter plus d’étape (max. 10 étapes<br />
par séquence). Cliquez ensuite sur<br />
“OK“.<br />
21.3 9. Quand vous avez ajouté<br />
toutes les étapes, cliquez sur<br />
“Automation“ pour revenir à cet écran.<br />
22.1 10. Cliquez sur “Save sequence<br />
‘Watch movie’” pour enregistrer la<br />
séquence.<br />
22.2 Maintenant, vous pouvez<br />
activer la séquence “Watch movie“ en<br />
cliquant dessus.<br />
Vous pouvez ajouter jusqu’à 10<br />
séquences à “My Sequences”. Vous<br />
pouvez activer ces séquences en<br />
cliquant sur le nom de la séquence.<br />
Chaque séquence est effectuée<br />
comme une série d’étapes. Par défaut,<br />
il n’y a pas de délai entre les étapes. Si<br />
vous souhaitez modifier le délai entre<br />
les étapes, cliquez sur la petite flèche<br />
bleue de la séquence d’abord. Cliquez<br />
ensuite sur la petite flèche bleue<br />
ou sur l’étape que vous souhaitez<br />
modifier.<br />
En attribuant des minuteries aux<br />
séquences, des séquences peuvent<br />
être effectuées à toute heure et à tout<br />
moment. Lisez les pages suivantes<br />
pour plus de détails.<br />
AUTOMATISATION: MINUTERIES<br />
23.1 1. Dans l’écran “Automation”,<br />
cliquez sur “Make a new timer“.<br />
23.2 2. Dans l’écran “Timers”, vous<br />
pouvez configurer tous les paramètres<br />
de la minuterie pour une séquence.<br />
Cliquez sur la première flèche bleue.<br />
23.3 3. Sélectionnez la séquence que<br />
vous voulez programmer, par exemple<br />
: “Watch movie“.<br />
24.1 4. Cliquez ensuite sur la<br />
deuxième flèche bleue pour régler<br />
l’heure de début.<br />
43
FR<br />
24.2 5. Sélectionnez une heure et<br />
cliquez sur “Confirm”. En plus d’une<br />
heure déterminée, vous pouvez<br />
également paramétrer une heure en<br />
vous basant sur “Dawn” ou “Dusk”.<br />
24.3 6. Cliquez sur la troisième flèche<br />
bleue pour régler la répétition.<br />
25.1 7. Sur cet écran, vous pouvez<br />
également choisir si la minuterie<br />
doit être lancée seulement une fois<br />
ou répétée. Par exemple, choisissez :<br />
“Days of the week“.<br />
25.2 8. Sélectionnez les jours<br />
auxquels la séquence doit être<br />
effectuée. Cliquez ensuite “Select<br />
days”.<br />
25.3 9. Selon les trois premiers<br />
paramètres, vous pouvez également<br />
lancer une date de démarrage...<br />
26.1 10. ...et/ou date de fin.<br />
26.2 11. Si vous ne voulez pas<br />
paramétrer une date de fin, cliquez sur<br />
“Continue until I cancel manually“.<br />
26.3 12. Si tous les paramètres sont<br />
corrects, cliquez sur “Save this timer“.<br />
27.1 13. La nouvelle minuterie que<br />
vous venez de créer est disponible<br />
par “My timers“. Pour supprimer cette<br />
minuterie, cliquez sur le cercle rouge.<br />
MINUTERIES RAPIDES<br />
Une “QuickTimer“ peut être utilisée<br />
pour effectuer rapidement une<br />
commande pour une lampe ou un<br />
dispositif spécifique à une date ou<br />
heure spécifiques.<br />
Par exemple, vous pouvez<br />
programmer une minuterie rapide<br />
aujourd’hui, pour allumer une lampe<br />
demain à 7 AM le matin.<br />
27.2 1. Sélectionnez une pièce, par<br />
exemple : “Living room“.<br />
28.1 2. Cliquez d’abord sur<br />
“QuickTimer“, ensuite cliquez sur “Set<br />
QuickTimer now“.<br />
28.2 3. Sélectionnez le dispositif que<br />
vous voulez programmer.<br />
28.3 4. Choisissez une commande,<br />
par exemple : “On“.<br />
29.1 5. Paramétrez la date et l’heure<br />
et cliquez sur “Set QuickTimer“.<br />
PARAMÈTRES<br />
Dans le coin inférieur droit, vous<br />
trouverez l’icône “Settings“. Quand<br />
vous cliquez sur cet icône, un écran va<br />
44
FR<br />
apparaître.<br />
Par son écran, vous pouvez :<br />
• modifier rapidement les pièces<br />
et les dispositifs<br />
• Configurer votre compte, zone<br />
et fuseau horaire<br />
• Paramétrer correctement les<br />
frais kWh (Pour l’Ecomètre)<br />
• Configurer votre connexion<br />
Internet<br />
• Télécharger/charger/effacer la<br />
base de données<br />
PARAMÈTRES: PIÈCES ET<br />
DISPOSITIFS<br />
29.2 Cliquez sur “Edit room and<br />
device details“.<br />
30.1 Cliquez sur la barre rouge pour<br />
modifier le nom de la pièce ou cliquez<br />
sur 1 des flèches bleues pour modifier<br />
le nom et/ou le type de dispositif.<br />
30.2 Cet écran va apparaître quand<br />
vous modifierez le nom de la pièce.<br />
Entrez un nouveau nom et cliquez sur<br />
“OK”.<br />
30.3 Cet écran va apparaître quand<br />
vous souhaitez modifier le nom et/<br />
ou le type du dispositif (marche/arrêt,<br />
variateur, ouvrir/fermer).<br />
PARAMÈTRES: COMMS ET SÉCURITÉ<br />
31.1 Cliquez sur “Edit comms and<br />
security details“.<br />
31.2 1 Saisissez votre adresse de<br />
courriel<br />
et/ou code PIN ici. 2 Éditez votre<br />
localité et/ou fuseau horaire ici.<br />
31.3 Exemple de l’écran de<br />
paramétrage de votre localité.<br />
PARAMÈTRES: ECO MÈTRE<br />
32.1 Cliquez d’abord sur “Settings”,<br />
sélectionnez ensuite “Edit comms<br />
and security details“ et cliquez sur<br />
“Electricity cost“.<br />
32.2 Dans cet écran, vous pouvez<br />
saisir le coût en kWh (en centimes<br />
d’Euro) pour l’Eco Mètre. Cliquez<br />
ensuite sur “OK”.<br />
32.3 Pour surveiller l’usage actuel<br />
de l’électricité, cliquez sur l’icône<br />
“EcoMeter“ (Eco Mètre vendu<br />
séparément).<br />
PARAMÈTRES: PARAMÉTRAGE DE<br />
LA CONNEXION INTERNET<br />
33.1 Cliquez sur “Set up internet<br />
control“.<br />
45
FR<br />
33.2 Entrez l’adresse MAC que vous<br />
trouverez sur le fond de votre poste<br />
de contrôle Internet. Entrez alors votre<br />
code PIN.<br />
33.3 Si le code MAC et le code PIN<br />
sont corrects, cet écran va apparaître.<br />
PARAMÈTRES: TELEDECHARGER/<br />
TÉLÉCHARGER BACKUP<br />
Nous vous conseillons de créer<br />
un backup en ligne de votre<br />
configuration, pour pouvoir la rétablir<br />
suivant nécessité.<br />
Les images suivantes expliquent<br />
comment créer un backup, en<br />
téléchargeant votre base de données<br />
sur le web.<br />
A tout moment, vous pouvez<br />
télécharger cette base de données<br />
en utilisant le bouton “Download<br />
database from Web”.<br />
34.1 Cliquez d’abord sur “Settings”.<br />
Ensuite cliquez sur “Backup data to<br />
web server“.<br />
34.2 1 Introduisez votre adresse<br />
de courriel.<br />
2 Cliquez ur “Upload database to<br />
web”.<br />
PARAMÈTRES: RÉINITIALISER LA<br />
BASE DE DONNÉES<br />
35.1 Si vous souhaitez effacer la<br />
base de données, cliquez d’abord sur<br />
“Settings”, ensuite cliquez sur “Reset<br />
<strong>ICS</strong>-<strong>1000</strong> database”.<br />
35.2 Dans cet écran, vous pouvez<br />
confirmer que vous souhaitez<br />
réinitialiser la base de données en<br />
cliquant sur “OK”.<br />
PARAMÈTRES: EFFACER TOUS LES<br />
PARAMÈTRES<br />
36.1 Pour effacer tous les<br />
paramètres, allez d’abord sur “Home”<br />
et cliquez ensuite sur le bouton “info“<br />
(coin supérieur droit).<br />
36.2 Vous pouvez ici effacer tous les<br />
paramètres en cliquant sur le bouton<br />
“Reset”.Une option de confirmation va<br />
d’abord apparaître.<br />
WIFI/3G<br />
36.3 Allez sur “Home“ et cliquez sur<br />
le logo COCO. Un écran va apparaître<br />
dans lequel vous pouvez commuter<br />
entre WiFi et 3G.<br />
46
INFORMATION IMPORTANTE<br />
FR<br />
SIGNAL SANS FIL<br />
Le signal radio 433.92 MHz traverse les<br />
murs, les fenêtres et les portes. Portée<br />
à l’intérieur : jusqu’à 30 m. Portée à<br />
l’extérieur : jusqu’à 70 m (conditions<br />
optimales).<br />
La portée dépend des conditions<br />
locales, telles que la présence de<br />
métaux. Par exemple, le revêtement<br />
métallique fin en verre à faible<br />
émission (Low-emissivity (Low-E))<br />
peut avoir un impact négatif sur la<br />
portée des signaux.<br />
Certaines restrictions à l’utilisation de<br />
ce dispositif peuvent exister en dehors<br />
de l’UE. Si c’est le cas, contrôlez si ce<br />
dispositif est conforme aux exigences<br />
locales.<br />
MISES A JOUR & SUPPORT<br />
Contrôlez fréquemment www.<br />
coco-<strong>technology</strong>.com pour les mises<br />
à jour des logiciels et du matériel.<br />
Si vous préférez être informé<br />
automatiquement, inscrivez-vous pour<br />
recevoir notre lettre d’information.<br />
Vous pouvez introduire votre adresse<br />
de courriel dans le bas de notre site<br />
Internet (www.coco-<strong>technology</strong>.com).<br />
SYSTÈME DE RÉANIMATION<br />
N’utilisez jamais les produits COCO<br />
pour les systèmes de réanimation ou<br />
autres applications dans lesquelles<br />
tout dysfonctionnement de l’appareil<br />
peut avoir des conséquences mettant<br />
la vie en danger.<br />
INTERFÉRENCE<br />
Tous les dispositifs sans fil peuvent<br />
être sujets à des interférences, qui<br />
pourraient affecter la performance. La<br />
distance minimale entre 2 récepteurs<br />
devrait être d’au moins 50 cm.<br />
RÉPARATION<br />
N’essayez pas de réparer ce produit.<br />
Il contient des pièces impossibles à<br />
réparer par l’utilisateur.<br />
RESISTANCE A L’EAU<br />
Ce produit ne résiste pas à l’eau.<br />
Gardez-le au sec. L’humidité peut<br />
provoquer la corrosion des pièces<br />
électroniques internes.<br />
NETTOYAGE<br />
Utilisez un chiffon sec pour nettoyer<br />
ce produit. N’utilisez pas des produits<br />
chimiques mordant, des solvants<br />
de nettoyage, ou des détergents<br />
puissants.<br />
MANIPULATION<br />
Ne pas laisser tomber, heurter,<br />
47
FR<br />
INFORMATION IMPORTANTE<br />
ou secouer le dispositif. Une<br />
manipulation peu méticuleuse peut<br />
casser les circuits internes et la fine<br />
mécanique.<br />
ENVIRONNEMENT<br />
Ne pas exposer le produit à une<br />
chaleur ou un froid excessif, car cela<br />
peut endommager ou réduire la durée<br />
de vie des circuits électroniques et des<br />
batteries.<br />
48
GARANTIE ET DROIT D’AUTEUR<br />
FR<br />
Ce produit est en conformité avec les exigences essentielles et autres dispositions pertinentes de la<br />
Directive 1999/5/CE (R&TTE).<br />
Si possible, évacuez ce produit dans un centre de recyclage. N’évacuez pas ce produit avec les déchets<br />
ménagers.<br />
GARANTIE<br />
• Ce produit a une garantie de deux ans sur les pièces et composants et/ou sur les erreurs de construction<br />
à partir de la date d’achat.<br />
Conserver le bon d’achat, car c’est le seul certificat de garantie valable.<br />
Évitez les abus et/ou l’installation incorrecte en lisant soigneusement ce manuel.<br />
• Enregistrez ce document, il contient des informations très importantes.<br />
• La garantie est annulée en cas de : court-circuit, raccordements défectueux, surcharge, utilisation<br />
inadéquate, réparation par vos soins ou par des tiers, des dommages provoqués par l’éclair ou des pièces<br />
cassées.<br />
• Pour les problèmes de garantie, retournez dans le magasin où vous avez acheté ce produit. Le produit<br />
défectueux doit être accompagné du reçu d’origine prouvant l’achat.<br />
© COPYRIGHT<br />
Sans l’autorisation écrite préalable, il est introduit de reproduire ou dupliquer le présent manuel.<br />
L’information de ce document est sujette à modifications sans avertissement préalable. Contrôlez le site<br />
www.coco-<strong>technology</strong>.com pour les mises à jour.<br />
49
NL<br />
HOE U DEZE HANDLEIDING GEBRUIKT<br />
Houd er rekening mee dat deze Nederlandstalige handleiding verwijzingen bevat naar pagina’s en<br />
afbeeldingen in de Engelse handleiding. Bijvoorbeeld: op pagina 7 van de Engelse handleiding ziet u<br />
3 afbeeldingen. De verwijzingen naar deze afbeeldingen zijn: 7.1 , 7.2 en 7.3 (waar 7 naar de pagina<br />
verwijst en 3 naar afbeelding 3 op die pagina).<br />
50
NL<br />
INHOUD VERPAKKING<br />
2.1 (EN : pagina 2, afbeelding 1)<br />
Controleer eerst of u over de<br />
volgende items beschikt:<br />
1. Internet Control Station<br />
2. RJ-45 kabel<br />
3. Voedingsadapter<br />
4. Deze installatiegids<br />
CHECKLIST VOLLEDIGE INSTALLATIE<br />
Voordat u gebruik kunt maken van de<br />
Internet Control Station dient u altijd<br />
de volgende stappen uit te voeren:<br />
1. Sluit de Internet Control Station<br />
thuis aan op uw modem/router<br />
2. Installeer de COCO app op uw<br />
smartphone of tablet<br />
3. Creëer een account via<br />
www.coco-<strong>technology</strong>.com<br />
4. Gebruik de COCO app om<br />
uw smartphone/tablet bij de<br />
Internet Control Station te<br />
registreren<br />
5. Creëer minimaal 1 ruimte in de<br />
COCO app en voeg daar<br />
een lamp of apparaat aan toe<br />
6. Meld de zendcode voor deze<br />
lamp/dit apparaat aan bij de<br />
desbetreffende ontvanger<br />
INTERNET CONTROL STATION<br />
AANSLUITEN OP UW MODEM/<br />
ROUTER<br />
4.1 Sluit de Internet Control Station<br />
eerst aan op de router via de RJ-45<br />
kabel.<br />
4.2 Sluit daarna de voedingsadapter<br />
aan op de Internet Control<br />
Station en steek de stekker van de<br />
voedingsadapter in een stopcontact.<br />
Het LCD scherm op de Internet<br />
Control Station zal oplichten.<br />
INSTALLEER DE COCO APP OP UW<br />
SMARTPHONE OF TABLET<br />
<strong>iPhone</strong>/<strong>iPad</strong>:<br />
Zoek in de App Store naar “COCO<br />
control“ en download deze gratis app.<br />
Android:<br />
Zoek in Google Play naar “COCO<br />
control“ en download deze gratis app.<br />
CREËER EEN ACCOUNT<br />
6.1 (EN: pagina 6, afbeelding 1)<br />
1. Ga naar www.coco-<strong>technology</strong>.com<br />
en klik bovenaan op “My account“.<br />
2. Voer in het kader aan de linkerkant<br />
een correct en geldig e-mail adres in<br />
en een 4-cijferige PIN code naar keuze.<br />
Klik daarna op “CREATE ACCOUNT“ om<br />
uw account te maken.<br />
51
NL<br />
Er verschijnt automatisch een pagina<br />
waar u allerlei zaken kunt instellen.<br />
Als u de COCO app op uw <strong>iPhone</strong>, <strong>iPad</strong><br />
of Android smartphone/tablet wilt<br />
gebruiken, hoeft u op deze site niks in<br />
te vullen.<br />
REGISTEER UW SMARTPHONE/<br />
TABLET BIJ DE INTERNET CONTROL<br />
STATION<br />
7.1 Stap 1: Start de COCO app.<br />
7.2 Stap 2: Klik op “Settings“.<br />
7.3 Stap 3: Klik op “Edit comms and<br />
security details”<br />
8.1 Stap 4: Voer het e-mail adres en<br />
de PIN code in van het account<br />
dat u op www.coco-<strong>technology</strong>.com<br />
heeft aangemaakt.<br />
8.2 Stap 5: Klik op “Settings“.<br />
8.3 Stap 6: Klik op “Set up internet<br />
control“.<br />
9.1 Stap 7: Voer het MAC adres in dat<br />
op de onderkant van uw <strong>ICS</strong>-<strong>1000</strong><br />
Internet Control Station staat en<br />
klik op de rode knop.<br />
9.2 Stap 8: Er verschijnt een 4<br />
cijferige code op het scherm van uw<br />
<strong>ICS</strong>-<strong>1000</strong> Internet Control Station.<br />
9.3 Stap 9: Voer deze code in<br />
onderaan dit venster.<br />
10.1 Stap 10: Als beide codes juist<br />
zijn, verschijnt dit venster. Klik daarna<br />
op “Home“.<br />
10.2 Stap 11: Klik op “Room 1“.<br />
10.3 Stap 12: Klik op een apparaat,<br />
bijvoorbeeld “Device 1“.<br />
11.1 Stap 13: Klik op “On“.<br />
11.2 Stap 14: Op het scherm van uw<br />
<strong>ICS</strong>-<strong>1000</strong> Internet Control Station<br />
verschijnt deze vraag. Druk op de<br />
groene knop rechtsonder.<br />
11.3 Stap 15: Op het scherm van uw<br />
<strong>ICS</strong>-<strong>1000</strong> Internet Control Station<br />
verschijnt de tekst: “Registered OK“.<br />
CREËER EEN RUIMTE EN EEN<br />
APPARAAT<br />
12.1 Stap 1: Selecteer “Room 1”.<br />
12.2 Stap 2: Geef “Room 1” een naam<br />
(bijv. “Living room“) en kies OK.<br />
12.3 Stap 3: Selecteer “Living room”.<br />
52
NL<br />
13.1 Stap 4: Selecteer “Device 1”.<br />
13.2 Stap 5: Geef “Device 1” een<br />
naam (bijv. “Sofa lights“) en kies OK.<br />
13.3 Stap 6: Stel het type ontvanger<br />
in (bijv. “Dimmer”) en klik daarna op<br />
“Save settings“.<br />
Zodra de ontvanger het signaal<br />
ontvangt, schakelt de ontvanger<br />
2x aan en uit ter bevestiging.<br />
U dient fysiek binnen het<br />
ontvangstbereik van de <strong>ICS</strong>-<strong>1000</strong><br />
en de ontvangers te zijn, om<br />
zendcodes aan te kunnen melden.<br />
Afhankelijk van het type ontvanger<br />
(aan/uit, dimmer of open/dicht),<br />
verschijnt een venster met de juiste<br />
commando’s. In dit voorbeeld kunt<br />
u het gewenste dimniveau kiezen<br />
(100%, 50%, 25% of Uit)<br />
15.1 Selecteer een lamp/apparaat<br />
in een ruimte naar keuze.<br />
ZENDCODE AANMELDEN BIJ<br />
ONTVANGER<br />
14.1 Raadpleeg de handleiding van<br />
de desbetreffende COCO ontvanger<br />
om de ‘zoekmode’ van de ontvanger<br />
te activeren (in veel gevallen zit er een<br />
klein knopje op de ontvanger dat u 1<br />
seconde indrukt).<br />
Terwijl de zoekmode van de<br />
ontvanger actief is (de LED indicator<br />
op de ontvanger knippert), drukt u op<br />
de rode knop “PAIR“.<br />
14.2 Druk op de rode knop “PAIR“<br />
zodra u de zoekmode van de<br />
ontvanger geactiveerd heeft.<br />
DRAADLOOS BEDIENEN<br />
Als u alle voorgaande stappen heeft<br />
uitgevoerd, kunt u nu een lamp of<br />
apparaat draadloos bedienen via de<br />
Internet Control Station.<br />
Selecteer een lamp of apparaat in een<br />
ruimte naar keuze, in dit voorbeeld<br />
“Lampen bank“ in “Woonkamer”.<br />
15.2 Afhankelijk van het type<br />
ontvanger verschijnt er een venster<br />
met desbetreffende commando’s.<br />
16.1 Indien u een ander dimniveau<br />
wilt instellen, kiest u de optie “More“.<br />
16.2 Als u heeft aangegeven dat<br />
het een aan/uit schakelaar betreft,<br />
verschijnen deze commando’s.<br />
16.3 Voor elektrische zonwering,<br />
rolluiken en screens verschijnen<br />
deze commando’s.<br />
53
NL<br />
PROGRAMMEREN: SCÈNES<br />
17.1 Als u op het icoon “Automation”<br />
klikt, verschijnt het bovenstaande<br />
venster.<br />
In het “Automation” venster kunt<br />
u scènes (“sequences”) en timers<br />
creëren.<br />
Een scène is een verzameling van<br />
maximaal 10 commando’s die als reeks<br />
uitgevoerd worden.<br />
Zo kunt u met 1 druk op de knop<br />
bijvoorbeeld 2 lampen naast de<br />
bank tegelijkertijd 25% dimmen,<br />
plafondspots inschakelen, screens<br />
sluiten, etc.<br />
U kunt een scène zowel direct<br />
activeren als automatisch laten<br />
uitvoeren op gewenste tijdstippen (via<br />
een timer).<br />
18.1 Klik eerst op “Learn a new<br />
sequence“.<br />
18.2 Geef de nieuwe scène een<br />
naam, bijvoorbeeld “Watch movie”.<br />
18.3 Lees de instructies op het<br />
scherm. Nadat u op “OK” klikt,<br />
worden de commando’s die u kiest<br />
opgeslagen.<br />
19.1 1. Selecteer eerst de ruimte,<br />
bijvoorbeeld “Living room”.<br />
19.2 2. Kies vervolgens het apparaat,<br />
bijvoorbeeld “Sofa lights“.<br />
19.3 3. Kies een commando,<br />
bijvoorbeeld 25% dimmen.<br />
20.1 4. Lees het bericht. Om een<br />
tweede stap aan de scène toe te<br />
voegen, klikt u op “OK“.<br />
20.2 5. Ga indien nodig terug naar<br />
het hoofdmenu om een (andere)<br />
ruimte te kiezen.<br />
20.3 6. Kies in de desbetreffende<br />
ruimte een apparaat, bijvoorbeeld<br />
“Ceiling spots”.<br />
21.1 7. Kies een commando,<br />
bijvoorbeeld “On”.<br />
21.2 8. Herhaal indien gewenst<br />
stap 4 t/m 7 om meer stappen toe te<br />
voegen (max. 10 per scene) en klik op<br />
“OK“.<br />
21.3 9. Als u klaar bent met stappen<br />
toevoegen klikt u op “Automation“.<br />
22.1 10. Klik op “Save sequence<br />
54
NL<br />
‘Watch movie’” om de scène op te<br />
slaan.<br />
22.2 U kunt de scène “Watch movie”<br />
voortaan uitvoeren door erop te<br />
klikken.<br />
U kunt maximaal 10 scènes toevoegen<br />
aan “My Sequences”. Deze scènes kunt<br />
u activeren door op de naam van de<br />
scène te klikken.<br />
Elke scène wordt als een reeks<br />
stappen uitgevoerd. Standaard zit<br />
geen vertraging tussen elke stap. Als<br />
u de vertraging tussen stappen wilt<br />
aanpassen, klikt u eerst op het blauwe<br />
pijltje van de scène en daarna op het<br />
blauwe pijltje van de desbetreffende<br />
stap.<br />
U kunt scènes ook automatisch laten<br />
uitvoeren op elk gewenst tijdstip.<br />
Dit wordt op de volgende pagina’s<br />
toegelicht.<br />
PROGRAMMEREN: TIMERS<br />
23.1 1. Klik op de knop “Make a new<br />
timer“.<br />
23.2 2. In het “Timers” venster<br />
bepaalt u welke scène wanneer<br />
uitgevoerd moet worden. Klik op het<br />
eerste blauwe pijltje.<br />
23.3 3. Selecteer de scène waar<br />
u een timer aan wilt toekennen,<br />
bijvoorbeeld “Watch movie“.<br />
24.1 4. Klik op het tweede blauwe<br />
pijltje om de starttijd in te stellen.<br />
24.2 5. Stel een tijd in en klik op<br />
“Confirm”. In plaats van een vast<br />
tijdstip kunt u ook schakelen op basis<br />
van “Dawn” of “Dusk”.<br />
24.3 6. Klik op het derde blauwe<br />
pijltje om de herhaling in te stellen.<br />
25.1 7. In dit scherm kunt u instellen<br />
of de timer eenmalig uitgevoerd<br />
moet worden of herhaaldelijk. Kies<br />
bijvoorbeeld voor “Days of the week“.<br />
25.2 8. Kies de dagen waarop de<br />
scène uitgevoerd moet worden en klik<br />
op de knop “Select days”.<br />
25.3 9. Indien gewenst kunt u een<br />
specifieke startdatum instellen...<br />
26.1 10. ...en/of een einddatum.<br />
26.2 11. Als u geen einddatum in wilt<br />
stellen, klikt u op de knop “Continue<br />
until I cancel manually“.<br />
55
NL<br />
26.3 12. Zodra u alles naar wens<br />
heeft ingesteld, klikt u op de knop<br />
“Save this timer“.<br />
27.1 13. Bij “My timers“ verschijnt<br />
de timer die u zojuist heeft ingesteld.<br />
Om deze timer te wissen klikt u op de<br />
rode cirkel.<br />
QUICKTIMERS<br />
Met een “QuickTimer“ kunt u<br />
1 commando voor een specifiek<br />
apparaat automatisch laten uitvoeren<br />
op een bepaald tijdstip.<br />
Zo kunt u bijvoorbeeld vandaag<br />
instellen dat morgenochtend een<br />
bepaalde lamp om 7.00 uur aan gaat.<br />
27.2 1. Selecteer een ruimte,<br />
bijvoorbeeld “Living room“.<br />
28.1 2. Klik eerst op “QuickTimer“,<br />
daarna op “Set QuickTimer now“.<br />
28.2 3. Klik op het apparaat dat u wilt<br />
programmeren.<br />
28.3 4. Kies het juiste commando,<br />
bijvoorbeeld “On“.<br />
29.1 5. Stel eerst de gewenste<br />
datum en tijd in en klik daarna op “Set<br />
QuickTimer“.<br />
INSTELLINGEN<br />
Rechts onderaan staat het icoon<br />
“Instellingen“. Als u daarop klikt<br />
verschijnt het volgende venster.<br />
• Via dit venster kunt u:<br />
• Ruimtes en apparaten snel en<br />
eenvoudig aanpassen<br />
• Uw accountgegevens en locatie/<br />
tijdzone instellen<br />
• kWh-kosten instellen (t.b.v.<br />
EcoMeter)<br />
• Internetverbinding instellen<br />
• Database downloden/uploaden/<br />
wissen<br />
INSTELLINGEN: RUIMTES EN<br />
APPARATEN<br />
29.2 Klik op “Edit room and device<br />
details“.<br />
30.1 Klik op de rode balk om de<br />
naam van de ruimte te wijzigen of<br />
klik op 1 van de blauwe pijltjes om<br />
de naam en/of het type apparaat te<br />
wijzigen.<br />
30.2 Dit venster verschijnt als u de<br />
naam van de ruimte wilt wijzigen. Voer<br />
een nieuwe naam in en klik op OK.<br />
30.3 Dit venster verschijnt als u de<br />
naam en/of het type apparaat wilt<br />
wijzigen (aan/uit, dimmer, open/<br />
56
NL<br />
dicht).<br />
INSTELLINGEN: ACCOUNT EN<br />
LOKATIE<br />
31.1 Klik op “Edit comms and<br />
security details“.<br />
31.2 1 Pas hier uw e-mail adres<br />
en/of PIN code aan. 2 Pas hier uw<br />
woonplaats en/of tijdzone aan.<br />
31.3 Voorbeeld van het venster<br />
waarin u uw woonplaats in kunt<br />
stellen.<br />
INSTELLINGEN: ECOMETER<br />
32.1 Klik eerst op “Settings”, dan op<br />
“Edit comms and security details“ en<br />
dan op “Electricity cost“.<br />
32.2 In dit venster kunt u de kWh<br />
prijs (in Eurocent) invoeren voor de<br />
EcoMeter. Klik daarna op OK.<br />
32.3 Klik onderaan op het “EcoMeter“<br />
icoon voor het actuele verbruik<br />
(EcoMeters apart verkrijgbaar).<br />
INSTELLINGEN: INTERNET-<br />
VERBINDING INSTELLEN<br />
33.1 Klik op “Set up internet control“.<br />
33.2 Voer het MAC adres in dat op de<br />
onderkant van uw <strong>ICS</strong>-<strong>1000</strong> Internet<br />
Control Station staat. Voer daarna uw<br />
PIN code in.<br />
33.3 Als de internetverbinding<br />
correct is ingesteld, verschijnt dit<br />
venster.<br />
INSTELLINGEN: BACKUP<br />
DOWNLOADEN/UPLOADEN<br />
Wij raden u aan om een online backup<br />
te maken van uw configuratie. Zo<br />
kunt u uw configuratie altijd makkelijk<br />
herstellen als dat nodig is.<br />
In de afbeeldingen hiernaast staat<br />
toegelicht hoe u een backup maakt,<br />
door uw database te uploaden naar<br />
het web.<br />
Deze database kunt u daarna op elk<br />
moment weer downloaden via de<br />
knop “Download database from Web”.<br />
34.1 Klik eerst op “Settings”.<br />
Klik vervolgens op “Backup data to<br />
web server“.<br />
34.2 1 Vul hier uw e-mail adres in.<br />
2 Klik daarna op knop “Upload<br />
database to web”.<br />
57
NL<br />
NSTELLINGEN: DATABASE WISSEN<br />
35.1 Als u de database wilt wissen,<br />
klikt u eerst op “Settings” en daarna op<br />
“Reset <strong>ICS</strong>-<strong>1000</strong> database”.<br />
35.2 In dit scherm kunt u het wissen<br />
van de database bevestigen door op<br />
OK te klikken.<br />
INSTELLINGEN: ALLES WISSEN<br />
36.1 Om alle instellingen te wissen,<br />
klikt u eerst in het hoofdmenu<br />
(“Home”) op de “info“ knop<br />
(rechtsboven).<br />
36.2 U kunt alle instellingen wissen<br />
door op de “Reset” knop te klikken.<br />
Er wordt dan eerst nog om een<br />
bevestiging gevraagd.<br />
WIFI/3G<br />
36.3 Klik op het COCO logo in het<br />
hoofdmenu (“Home”). Er verschijnt<br />
een venster waarin u kunt kiezen<br />
tussen WiFi en 3G.<br />
58
BELANGRIJKE INFORMATIE<br />
NL<br />
DRAADLOOS SIGNAAL<br />
Het 433.92 MHz radiosignaal gaat<br />
door muren, ramen en deuren.<br />
Bereik binnenshuis: tot 30 m. Bereik<br />
buitenshuis: tot 70 m (optimale<br />
omstandigheden).<br />
Het bereik is afhankelijk van<br />
lokale omstandigheden, zoals<br />
de aanwezigheid van metalen<br />
en andere storingsbronnen.<br />
Bijvoorbeeld, de metaaldeeltjes in<br />
dubbelglas (HR-glas) zorgen voor<br />
een afname van de draadloze bereik<br />
van COCO zenders.<br />
Er kunnen beperkingen gelden voor<br />
het gebruik van dit apparaat buiten<br />
de EU. Indien dit apparaat wordt<br />
gebruikt buiten de EU, controleer<br />
dan of het apparaat voldoet aan de<br />
plaatselijke richtlijnen.<br />
UPDATES & SUPPORT<br />
Kijk regelmatig op www.coco<strong>technology</strong>.com<br />
voor hardware<br />
en software updates. Wilt u<br />
liever automatisch geïnformeerd<br />
worden, meld u dan aan voor onze<br />
nieuwsbrief. Dit kunt u doen door<br />
onderaan op www.coco-<strong>technology</strong>.<br />
com uw e-mail adres in te vullen.<br />
LIFE-SUPPORT<br />
Gebruik COCO producten nooit<br />
voor “life support” systemen of<br />
toepassingen waar storingen van<br />
apparatuur levensbedreigend<br />
kunnen zijn.<br />
INTERFERENTIE<br />
Alle draadloze producten kunnen<br />
onderhevig zijn aan interferentie.<br />
Plaats ontvangers minimaal 50<br />
cm uit elkaar om onderlinge<br />
interferentie te voorkomen.<br />
REPAREREN<br />
Probeer dit product niet te repareren<br />
of te modificeren. Indien u twijfelt<br />
over de correcte werking, breng het<br />
product terug naar de winkel waar u<br />
het heeft aangeschaft.<br />
WATER EN VOCHT<br />
Dit product is niet waterbestendig<br />
en daardoor niet geschikt voor<br />
gebruik buitenshuis. Reinig dit<br />
product uitsluitend met een droge<br />
doek.<br />
OMGEVING EN GEBRUIK<br />
Stel het product niet bloot aan<br />
overmatige hitte of kou. Extreme<br />
temperaturen hebben een negatieve<br />
invloed op de levensduur van<br />
electronica en batterijen. Laat het<br />
product niet vallen. Schokken<br />
kunnen de interne electronica<br />
beschadigen.<br />
59
NL<br />
GARANTIE EN COPYRIGHT<br />
Dit product voldoet aan de essentiële eisen en de overige relevante bepalingen van de geldende Europese<br />
richtlijnen.<br />
Lever het product indien mogelijk na gebruik in bij een inzamelplaats voor hergebruik. Gooi het product niet weg<br />
bij het huishoudafval.<br />
Garantie<br />
• Dit product heeft twee jaar garantie op materiaal- en/of constructiefouten, vanaf de aankoopdatum.<br />
• Bewaar de aankoopnota, daar deze geldt als enig geldig garantiebewijs.<br />
• Voorkom foutief gebruik en/of installatie door deze gebruiksaanwijzing eerst zorgvuldig te lezen.<br />
• Bewaar dit document, het bevat zeer belangrijke informatie<br />
• De garantie vervalt indien er sprake is van kortsluiting door foutieve aansluiting, overbelasting,<br />
onoordeelkundig gebruik, reparatie door u of derden, blikseminslag, of breuk van kunstof delen.<br />
• Ga voor garantie terug naar de winkel van aankoop. Het defecte product dient vergezeld te zijn van het<br />
originele aankoopbewijs.<br />
Copyright<br />
Het is verboden om zonder toestemming van COCO International BV deze handleiding of delen daarvan te<br />
reproduceren. Wijzigingen, druk- en/of zetfouten voorbehouden.<br />
60
www.coco-<strong>technology</strong>.com