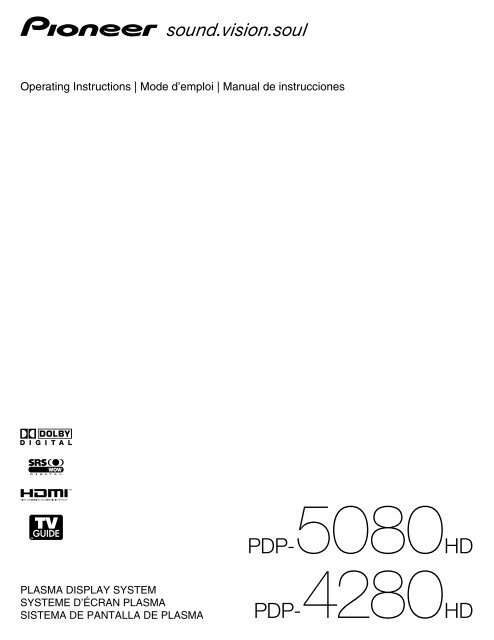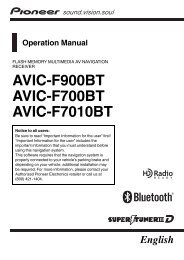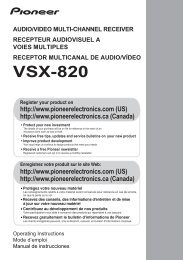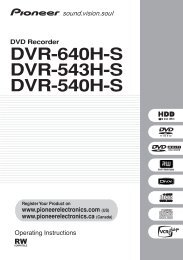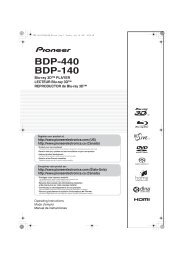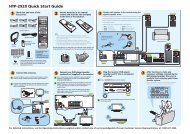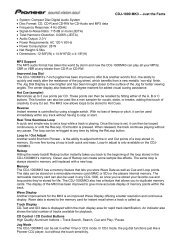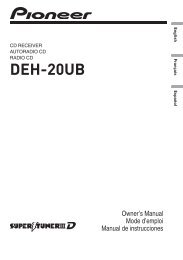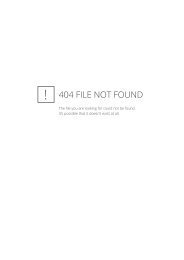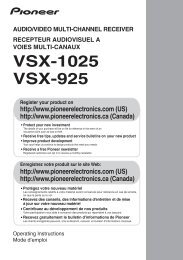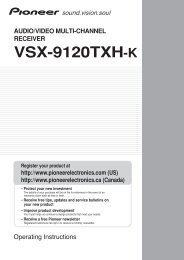PDP-5080HD PDP-4280HD - Pioneer Electronics
PDP-5080HD PDP-4280HD - Pioneer Electronics
PDP-5080HD PDP-4280HD - Pioneer Electronics
You also want an ePaper? Increase the reach of your titles
YUMPU automatically turns print PDFs into web optimized ePapers that Google loves.
Operating Instructions | Mode d’emploi | Manual de instrucciones<br />
<strong>PDP</strong>-<strong>5080HD</strong><br />
PLASMA DISPLAY SYSTEM<br />
SYSTEME D’ÉCRAN PLASMA<br />
SISTEMA DE PANTALLA DE PLASMA<br />
<strong>PDP</strong>-<strong>4280HD</strong>
IMPORTANT<br />
The lightning flash with arrowhead symbol, within an<br />
equilateral triangle, is intended to alert the user to the<br />
presence of uninsulated "dangerous voltage" within the<br />
product's enclosure that may be of sufficient magnitude<br />
to constitute a risk of electric shock to persons.<br />
CAUTION<br />
RISK OF ELECTRIC SHOCK<br />
DO NOT OPEN<br />
CAUTION:<br />
TO PREVENT THE RISK OF ELECTRIC SHOCK, DO<br />
NOT REMOVE COVER (OR BACK). NO USER-<br />
SERVICEABLE PARTS INSIDE. REFER SERVICING<br />
TO QUALIFIED SERVICE PERSONNEL.<br />
The exclamation point within an equilateral triangle<br />
is intended to alert the user to the presence of<br />
important operating and maintenance (servicing)<br />
instructions in the literature accompanying the<br />
appliance.<br />
D3-4-2-1-1_En-A<br />
1)<br />
2)<br />
3)<br />
4)<br />
5)<br />
6)<br />
7)<br />
8)<br />
9)<br />
10)<br />
Read these instructions.<br />
Keep these instructions.<br />
Heed all warnings.<br />
Follow all instructions.<br />
Do not use this apparatus near water.<br />
Clean only with dry cloth.<br />
Do not block any ventilation openings. Install in<br />
accordance with the manufacturer’s instructions.<br />
Do not install near any heat sources such as<br />
radiators, heat registers, stoves, or other apparatus<br />
(including amplifiers) that produce heat.<br />
Do not defeat the safety purpose of the polarized or<br />
grounding-type plug. A polarized plug has two<br />
blades with one wider than the other. A grounding<br />
type plug has two blades and a third grounding<br />
prong. The wide blade or the third prong are<br />
provided for your safety. If the provided plug does<br />
not fit into your outlet, consult an electrician for<br />
replacement of the obsolete outlet.<br />
Protect the power cord from being walked on or<br />
pinched particularly at plugs, convenience<br />
receptacles, and the point where they exit from the<br />
apparatus.<br />
WARNING: This equipment is not waterproof.<br />
To prevent a fire or shock hazard, do not place any<br />
container filed with liquid near this equipment<br />
(such as a vase or flower pot) or expose it to<br />
dripping, splashing, rain or moisture. D3-4-2-1-3_A_En<br />
NOTE TO CATV SYSTEM INSTALLER<br />
THIS REMINDER IS PROVIDED TO CALL THE CATV<br />
SYSTEM INSTALLER’S ATTENTION TO ARTICLE<br />
820-40 OF THE NEC THAT PROVIDES GUIDELINES<br />
FOR PROPER GROUNDING AND, IN PARTICULAR,<br />
SPECIFIES THAT THE CABLE GROUND SHALL BE<br />
CONNECTED TO THE GROUNDING SYSTEM OF<br />
THE BUILDING, AS CLOSE TO THE POINT OF<br />
CABLE ENTRY AS PRACTICAL.<br />
D1-4-2-8_En<br />
WARNING: This product equipped with a threewire<br />
grounding (earthed) plug - a plug that has a third<br />
(grounding) pin. This plug only fits a grounding-type<br />
power outlet. If you are unable to insert the plug into an<br />
outlet, contact a licensed electrician to replace the<br />
outlet with a properly grounded one. Do not defeat the<br />
safety purpose of the grounding plug D3-4-2-1-6_A_En<br />
WARNING: To prevent a fire hazard, do not place<br />
any naked flame sources (such as a lighted candle) on<br />
the equipment.<br />
D3-4-2-1-7a_A_En<br />
11)<br />
12)<br />
13)<br />
14)<br />
Only use attachments/accessories specified by the<br />
manufacturer.<br />
Use only with the cart, stand, tripod, bracket, or<br />
table specified by the manufacturer, or sold with the<br />
apparatus. When a cart is used, use caution when<br />
moving the cart/apparatus combination to avoid<br />
injury from tip-over.<br />
Unplug this apparatus during lightning storms or<br />
when unused for long periods of time.<br />
Refer all servicing to qualified service personnel.<br />
Servicing is required when the apparatus has been<br />
damaged in any way, such as power-supply cord or<br />
plug is damaged, liquid has been spilled or objects<br />
have fallen into the apparatus, the apparatus has<br />
been exposed to rain or moisture, does not operate<br />
normally, or has been dropped.<br />
This digital television is capable of receiving analog<br />
basic, digital basic and digital premium cable<br />
television programming by direct connection to a cable<br />
system providing such programming. A security card<br />
provided by your cable operator is required to view<br />
encrypted digital programming. Certain advanced and<br />
interactive digital cable services such as video-ondemand,<br />
a cable operator’s enhanced program guide<br />
and data-enhanced television services may require the<br />
use of a set-top box. For more information call your<br />
local cable operator.<br />
VENTILATION CAUTION:<br />
When installing this unit, make sure to leave space<br />
around the unit for ventilation to improve heat<br />
radiation. For the minimum space required, see page<br />
16.<br />
WARNING: Slots and openings in the cabinet are<br />
provided for ventilation to ensure reliable operation of<br />
the product, and to protect it from overheating. To<br />
prevent fire hazard, the openings should never be<br />
blocked or covered with items (such as newspapers,<br />
table-cloths, curtains) or by operating the equipment<br />
on thick carpet or a bed.
WARNING: Handling the cord on this product or<br />
cords associated with accessories sold with the<br />
product will expose you to chemicals listed on<br />
proposition 65 known to the State of California and<br />
other governmental entities to cause cancer and<br />
birth defect or other reproductive harm.<br />
Wash hands after handling<br />
D36-P4_A_En<br />
Information to User<br />
Alteration or modifications carried out without<br />
appropriate authorization may invalidate the user’s<br />
right to operate the equipment.<br />
[For Canadian model]<br />
This Class B digital apparatus complies with Canadian<br />
ICES-003.<br />
FEDERAL COMMUNICATIONS<br />
COMMISSION DECLARATION OF<br />
CONFORMITY<br />
This device complies with part 15 of the FCC Rules.<br />
Operation is subject to the following two conditions:<br />
(1) This device may not cause harmful interference,<br />
and (2) this device must accept any interference<br />
received, including interference that may cause<br />
undesired operation.<br />
Product Name: Plasma Display System<br />
Model Number: <strong>PDP</strong>-<strong>5080HD</strong>/<strong>PDP</strong>-<strong>4280HD</strong><br />
Product Category: Class B Personal Computers &<br />
Peripherals<br />
Responsible Party Name: PIONEER ELECTRONICS<br />
SERVICE, INC.<br />
Address: 1925 E. DOMINGUEZ ST., LONG BEACH,<br />
CA 90801-1760, U.S.A.<br />
Phone: 800-421-1625<br />
URL : http://www.pioneerelectronics.com<br />
English<br />
NOTE: This equipment has been tested and found to comply with the limits for a Class B digital device, pursuant<br />
to Part 15 of the FCC Rules. These limits are designed to provide reasonable protection against harmful<br />
interference in a residential installation.<br />
This equipment generates, uses, and can radiate radio frequency energy and, if not installed and used in<br />
accordance with the instructions, may cause harmful interference to radio communications. However, there is<br />
no guarantee that interference will not occur in a particular installation. If this equipment does cause harmful<br />
interference to radio or television reception, which can be determined by turning the equipment off and on, the<br />
user is encouraged to try to correct the interference by one or more of the following measures:<br />
– Reorient or relocate the receiving antenna.<br />
– Increase the separation between the equipment and receiver.<br />
– Connect the equipment into an outlet on a circuit different from that to which the receiver is connected.<br />
– Consult the dealer or an experienced radio/TV technician for help. D8-10-1-2_En<br />
CAUTION: This product satisfies FCC regulations when shielded cables and connectors are used to connect the<br />
unit to other equipment. To prevent electromagnetic interference with electric appliances such as radios and<br />
televisions, use shielded cables and connectors for connections.<br />
D8-10-3a_En<br />
IMPORTANT NOTICE – THE SERIAL NUMBER FOR THIS EQUIPMENT IS LOCATED IN THE REAR.<br />
PLEASE WRITE THIS SERIAL NUMBER ON YOUR ENCLOSED WARRANTY CARD AND<br />
KEEP IN A SECURE AREA. THIS IS FOR YOUR SECURITY.<br />
D1-4-2-6-1_En<br />
CAUTION: The switch on this unit will not completely shut off all power from the AC outlet. Since the power cord serves as the main<br />
disconnect device for the unit, you will need to unplug it from the AC outlet to shut down all power. Therefore, make sure the unit has been<br />
installed so that the power cord can be easily unplugged from the AC outlet in case of an accident. To avoid fire hazard, the power cord<br />
should also be unplugged from the AC outlet when left unused for a long period of time (for example, when on vacation) D3-4-2-2-2a_A_En<br />
STANDBY:<br />
When placed into the standby mode, the main power flow is cut and the unit is no longer<br />
fully operational.<br />
STANDBY/ON Indicator: The indicator is lit red when the unit is in the standby mode and lit blue when it is in the<br />
power-on mode. No operation can be performed when the indicator is off. However, the<br />
Plasma Display system will still consume some power as long as the power cord is<br />
inserted into the power outlet.<br />
Operating Environment<br />
Operating environment temperature and humidity:<br />
+0˚C to +40˚C (+32˚F to +104˚F); less than 85 %RH (cooling vents not blocked)<br />
Do not install this unit in a poorly ventilated area, or in locations exposed to high humidity or direct sunlight (or strong artificial light)<br />
D3-4-2-1-7c_A_En
Contents<br />
Thank you for buying this <strong>Pioneer</strong> product.<br />
Please read through these operating instructions so you will know how to operate your model properly. After you have finished reading<br />
the instructions, put them away in a safe place for future reference.<br />
In some countries or regions, the shape of the power plug and power outlet may sometimes differ from that shown in the explanatory<br />
drawings. However the method of connecting and operating the unit is the same.<br />
Illustrations shown in this manual are for the <strong>PDP</strong>-<strong>5080HD</strong> unless otherwise specified.<br />
4<br />
En<br />
Contents<br />
01 Important User Guidance<br />
Information ........................................... 7<br />
02 Safety Precautions .............................. 10<br />
Installation Precautions ............................11<br />
03 Supplied Accessories........................... 12<br />
04 Part Names........................................... 13<br />
Plasma display ...........................................13<br />
Remote control unit ...................................15<br />
05 Preparation.......................................... 16<br />
Installing the plasma display ....................16<br />
Moving the plasma display .......................16<br />
Installing the <strong>Pioneer</strong> speaker<br />
(<strong>PDP</strong>-<strong>5080HD</strong>) ............................................16<br />
When using the hung on wall unit: .....20<br />
Preventing the plasma display from<br />
falling over ..................................................21<br />
Attaching/detaching the <strong>Pioneer</strong><br />
stand ...........................................................22<br />
Cable connections for watching digital<br />
and/or conventional TV channels .............24<br />
Inserting the CableCARD .......................24<br />
Routing cables ...........................................25<br />
Connecting the power cord .......................25<br />
Preparing the remote control unit ............26<br />
Allowed operation range of the remote<br />
control unit .............................................26<br />
06 Basic Operations.................................. 27<br />
Turning on the power .................................27<br />
Turning off the power .................................27<br />
Watching TV channels ...............................28<br />
Selecting the antenna ...........................28<br />
Changing channels ...............................28<br />
Changing the volume and sound .........29<br />
Changing the language ........................29<br />
Setting MTS/SAP mode ........................30<br />
Viewing a channel banner ....................31<br />
Using the POD service ......................... 31<br />
Using the multiscreen functions ............. 31<br />
Splitting the screen .............................. 31<br />
Freezing images ........................................ 32<br />
07 TV Guide On Screen System<br />
Setup .................................................... 33<br />
About the TV Guide On Screen<br />
system ........................................................ 33<br />
Setting up the TV Guide On Screen<br />
system ........................................................ 33<br />
08 The HOME MENU.................................. 36<br />
HOME MENU overview ............................. 36<br />
Using the HOME MENU ........................... 36<br />
09 Tuner Setup.......................................... 37<br />
Setting up TV channels ............................. 37<br />
Using Auto Channel Preset ................. 37<br />
Setting for skipping unwanted<br />
channels ................................................ 37<br />
Setting up TV channels manually ........ 37<br />
Checking signal strength ..................... 37<br />
Checking the CableCARD ID ............ 38<br />
Parental Control ........................................ 38<br />
Changing the password ....................... 38<br />
Clearing the password ......................... 39<br />
Activating the Parental Control ........... 39<br />
Setting the voluntary movie rating<br />
system (MPAA) ..................................... 39<br />
Setting the TV ratings ........................... 39<br />
Setting the TV Parental Guidelines<br />
(TV Guidelines) ...................................... 40<br />
Blocking Not Rated TV programs ........ 40<br />
Canadian rating systems ..................... 40<br />
Setting Canadian English ratings ....... 41<br />
Setting Canadian French ratings ........ 41<br />
Setting new ratings ............................... 41<br />
Deleting new ratings ............................ 42<br />
Temporarily deactivating the Parental<br />
Control ................................................... 42
Contents<br />
English<br />
Setting your favorite channels ................. 43<br />
Setting up closed captions ....................... 43<br />
Activating the closed caption .............. 43<br />
Selecting the type of conventional closed<br />
captions ................................................. 43<br />
Selecting digital closed captions ........ 43<br />
Selecting digital closed caption<br />
parameters ............................................ 44<br />
Clock Setting ............................................. 44<br />
10 TV Guide On Screen System<br />
Operation .............................................45<br />
Using the TV Guide On Screen<br />
system ....................................................... 45<br />
Screen components ............................. 45<br />
The Listings screen ................................... 46<br />
Setting program reminders ...................... 46<br />
Searching for programs ........................... 48<br />
Searching by category .......................... 48<br />
Searching by keyword .......................... 49<br />
Alphabetical search ............................. 49<br />
The search Episode Options menu ..... 50<br />
Scheduling reminders .............................. 50<br />
Using the reminder To Do list .............. 51<br />
Changing setup options ........................... 51<br />
Changing the system settings ............. 51<br />
Changing the channel display<br />
settings .................................................. 52<br />
Changing the default options .............. 53<br />
Displaying setup progress ................... 53<br />
11 Adjustments and Settings ..................54<br />
AV Selection .............................................. 54<br />
Basic picture adjustments ....................... 55<br />
Advanced picture adjustments ................ 55<br />
Using PureCinema ............................... 55<br />
Using the Picture Detail ....................... 56<br />
Using Color Temp ................................. 56<br />
Using CTI ............................................... 56<br />
Eliminating noise from images ........... 56<br />
Comparing picture adjustments on the<br />
screen ......................................................... 57<br />
Sound adjustments ................................... 57<br />
Power Control ............................................ 58<br />
Energy Save ........................................... 58<br />
No Signal off (AV source only) ............. 58<br />
No Operation off (AV source only) ....... 59<br />
Power Management<br />
(PC source only) .................................... 59<br />
Sleep Timer ................................................ 59<br />
Image position adjustment<br />
(AV source only) ......................................... 60<br />
Automatic image position and clock<br />
adjustments (PC source only) .................. 60<br />
Manual image position and clock<br />
adjustments (PC source only) .................. 60<br />
Reducing video noise ................................ 61<br />
Selecting a game mode ............................ 61<br />
Selecting a screen size manually ............. 61<br />
Selecting a screen size automatically ..... 62<br />
Detecting side masks ................................ 62<br />
Changing the brightness at both<br />
sides of the screen (Side Mask) ............... 62<br />
Room Light Sensor .................................... 63<br />
Blue LED Dimmer ...................................... 63<br />
Orbiter ......................................................... 63<br />
Video Pattern .............................................. 63<br />
Language setting ....................................... 63<br />
12 Enjoying through External<br />
Equipment ........................................... 64<br />
About External Equipment ........................ 64<br />
Watching a DVD image ............................ 64<br />
Watching a VCR image ............................. 64<br />
Using HDMI Input ..................................... 65<br />
Enjoying a game console or watching<br />
camcorder images ..................................... 67<br />
Connecting other audio equipment ......... 67<br />
Watching an image from a personal<br />
computer .................................................... 68<br />
5<br />
En
Contents<br />
Computer compatibility chart ...................68<br />
Connecting control cords ..........................69<br />
Enjoying through USB interface<br />
(Home Gallery function) ............................70<br />
Connecting a USB device .....................70<br />
Removing a USB device .......................70<br />
Starting the initial Home Gallery<br />
screen .....................................................71<br />
Starting a thumbnail screen .................71<br />
Starting a standard single-image<br />
screen .....................................................72<br />
Starting the Slide Show Setup<br />
screen .....................................................72<br />
Starting the Slide Show screen ............73<br />
13 Using the HDMI Control...................... 74<br />
Using the HDMI Control functions ...........74<br />
Making the HDMI Control<br />
connections ................................................75<br />
Setting the HDMI Control ..........................76<br />
Using the HDMI Control menus ...............77<br />
14 Useful Remote Control Features........ 78<br />
Presetting manufacturer codes to control<br />
other devices ..............................................78<br />
Presetting manufacturer codes ...........78<br />
Library Search ........................................78<br />
Manufacturing Reset ............................78<br />
Programming codes ............................79<br />
Using the remote control unit to<br />
control other devices .............................84<br />
15 Appendix ............................................. 88<br />
Troubleshooting .........................................88<br />
Specifications .............................................98<br />
6<br />
En
Important User Guidance Information 01<br />
Chapter 1<br />
Important User Guidance Information<br />
In order to obtain maximum enjoyment from this <strong>Pioneer</strong><br />
<strong>PDP</strong>-<strong>5080HD</strong>/<strong>PDP</strong>-<strong>4280HD</strong> plasma display, please first read this<br />
information carefully.<br />
With the <strong>Pioneer</strong> <strong>PDP</strong>-<strong>5080HD</strong>/<strong>PDP</strong>-<strong>4280HD</strong>, you can be assured<br />
of a high quality plasma display with long-life and high reliability.<br />
To achieve images of exceptional quality, this <strong>Pioneer</strong> plasma<br />
display incorporates state-of-the-art design and construction, as<br />
well as very precise and highly advanced technology.<br />
The <strong>Pioneer</strong> <strong>PDP</strong>-<strong>5080HD</strong>/<strong>PDP</strong>-<strong>4280HD</strong> incorporates the latest in<br />
color filter technology – Direct Color Filter. This improves the<br />
color/picture reproduction of these models as compared to<br />
previous models. It also eliminates the need for a physical glass<br />
panel to be placed in front of the plasma panel, which furthers<br />
<strong>Pioneer</strong>’s continued goal of reducing environmental waste in<br />
consumer electronics, now during the manufacturing process<br />
and in the future during the recycling process.<br />
Over the course of its lifetime, the luminosity of the <strong>Pioneer</strong><br />
<strong>PDP</strong>-<strong>5080HD</strong>/<strong>PDP</strong>-<strong>4280HD</strong> plasma display will diminish very<br />
slowly, such as with all phosphor-based screens (for example, a<br />
traditional tube-type television). To enjoy beautiful and bright<br />
images on your <strong>Pioneer</strong> plasma display for many years to come,<br />
please carefully read and follow the usage guidelines below.<br />
Usage guidelines<br />
All phosphor-based screens (including conventional tube-type<br />
televisions) can be affected by displaying static images for a<br />
prolonged period. Plasma displays are no exception to this rule.<br />
After-image and permanent effects on the screen can be avoided<br />
by taking some basic precautions. By following the<br />
recommendations listed below, you can ensure longer and<br />
satisfactory results from your plasma:<br />
• Whenever possible, avoid frequently displaying the same<br />
image or virtually still moving pictures (e.g. closed-captioned<br />
images or video game images which have static portions).<br />
• Avoid viewing the On Screen Display for extended periods,<br />
from a DVD player, VCR, and all other components.<br />
• Do not leave the same picture freeze-framed or paused<br />
continuously over a long period of time, when using the still<br />
picture mode from a TV, VCR, DVD player or any other<br />
component.<br />
• Images which have both very bright areas and very dark areas<br />
side by side should not be displayed for a prolonged period of<br />
time.<br />
• When playing a game, the “GAME” mode setting within “AV<br />
Selection” is strongly recommended. However, please limit its<br />
use to less than two hours at a time.<br />
• After playing a game, or displaying a PC image or any still<br />
image, it is best to view a normal moving picture in the “WIDE”<br />
or “FULL” screen setting for over three times longer than the<br />
previous still/moving image.<br />
• After using the plasma display, always switch the display to<br />
“STANDBY” mode.<br />
• Extensive viewing of content with top, bottom, or side masks<br />
may cause uneven wear. After viewing masked content, it is<br />
recommended to view full screen motion video for an equal or<br />
greater amount of time.<br />
Installation guidelines<br />
The <strong>Pioneer</strong> <strong>PDP</strong>-<strong>5080HD</strong>/<strong>PDP</strong>-<strong>4280HD</strong> plasma display<br />
incorporates a very thin design. To ensure safety, please take the<br />
proper measures to mount or install the plasma display, in order<br />
to prevent the unit from tipping over in the event of vibration or<br />
accidental movement.<br />
This product should be installed by using only parts and<br />
accessories designed by <strong>Pioneer</strong>. Use of accessories other than<br />
the <strong>Pioneer</strong> stand or installation bracket may result in instability,<br />
and could cause injury. For custom installation, please consult<br />
the dealer where the unit was purchased. To ensure correct<br />
installation, experienced and qualified experts must install the<br />
unit.<br />
<strong>Pioneer</strong> will not be held responsible for accident or damage<br />
caused by the use of parts and accessories manufactured by<br />
other companies, inadequate installation or stabilization,<br />
erroneous operation, remodeling or natural disasters.<br />
To avoid malfunction and overheating when installing, make sure<br />
that the vents on the main unit are not blocked. To ensure proper<br />
heat emission:<br />
• Distance the unit slightly from other equipment, walls, etc. For<br />
the minimum space required around the unit, see page 16.<br />
• Do not fit the unit inside narrow spaces where ventilation is<br />
poor.<br />
• Do not cover with a cloth, etc.<br />
• Clean the vents on the sides and rear of the unit to remove dust<br />
build-up by using a vacuum cleaner set to its lowest suction<br />
setting.<br />
• Do not place the product on a carpet or blanket.<br />
• Do not leave the product tilted over.<br />
• Do not invert the product.<br />
Using the unit without proper ventilation may cause the internal<br />
temperature to rise, and could result in possible malfunction.<br />
When the surrounding or internal temperature exceeds a certain<br />
degree, the display will automatically power off in order to cool<br />
the internal electronics and prevent a hazardous occurrence.<br />
Malfunction can be caused by many factors: inappropriate<br />
installation site, improper assembly/installation/mounting,<br />
improper operation of or modifications made to this product.<br />
However, <strong>Pioneer</strong> cannot be held responsible for accidents or<br />
malfunction caused by the above.<br />
Note<br />
The following are typical effects and characteristics of a<br />
phosphor-based matrix display and as such, are not covered by<br />
the manufacturer’s limited warranties:<br />
• Permanent residual images upon the phosphors of the panel.<br />
• The existence of a minute number of inactive light cells.<br />
• Panel generated sounds, examples: Fan motor noise, and<br />
electrical circuit humming / glass panel buzzing<br />
English<br />
7<br />
En
01<br />
Important User Guidance Information<br />
Caution<br />
<strong>Pioneer</strong> bears no responsibility for any damage arising from<br />
incorrect use of the product by you or other people, malfunctions<br />
when in use, other product related problems, and use of the<br />
product except in cases where the company must be liable.<br />
Plasma display protection function<br />
When still images (such as photos and computer images) stay on<br />
the screen for an extended period of time, the screen will be<br />
slightly dimmed. This is because the protection function of the<br />
plasma display automatically adjusts the brightness to protect<br />
the screen when detecting still images; so this does not<br />
designate malfunction. The screen is dimmed when a still image<br />
is detected for about three minutes.<br />
Information of pixel defect<br />
Plasma screens display information using pixels. <strong>Pioneer</strong> plasma<br />
display panels contain a very large number of pixels. (Depending<br />
on the panel size; over 2.3 million pixels in case of a 42 inch<br />
display, over 3.1 million pixels in case of a 50 inch display). All<br />
<strong>Pioneer</strong> display panels are manufactured using a very high level<br />
of ultra-precision technology and undergo individual quality<br />
control.<br />
In rare cases, some pixels can be permanently switched off, or<br />
on, resulting in either a black or colored pixel permanently fixed<br />
on the screen.<br />
This effect is common to all plasma displays because it is a<br />
consequence of the technology.<br />
If the defective pixels are visible at a normal viewing distance of<br />
between 2.5 and 3.5 meters (8.2 and 11.5 feet) while viewing a<br />
normal broadcast (i.e. not a test card, still image or single color<br />
display) please contact <strong>Pioneer</strong> Customer Support Div. (USA) or<br />
Customer Satisfaction Dept. (CANADA). See back cover.<br />
If, however, they can only be seen close up or during single color<br />
displays then this is considered normal for this technology.<br />
Infrared rays<br />
The plasma display releases infrared rays because of its<br />
characteristics. Depending on how the plasma display is in use,<br />
the remote controls of nearby equipment may be adversely<br />
affected or wireless headphones using infrared rays are<br />
interfered with by noise. If this is the case, place that equipment<br />
at a location where its remote control sensor is not affected.<br />
Radio interference<br />
While this product meets the required specifications, it emits a<br />
small amount of noise. If you place such equipment as an AM<br />
radio, personal computer, and VCR close to this product, that<br />
equipment may be interfered. If this happens, place that<br />
equipment far enough from this product.<br />
Plasma display driving sound<br />
The screen of the plasma display is composed of extremely fine<br />
pixels and these pixels emit light according to received video<br />
signals. This principle may cause you to hear a buzz or electrical<br />
hum coming from the plasma display.<br />
Do not attach such items as labels and tape to the<br />
product.<br />
• This may result in the discoloration or scratch of the cabinet.<br />
When not using the product for a long period of time<br />
• If you do not use the product for a long period of time, the<br />
functions of the product may be adversely affected. Switch on<br />
and run the product occasionally.<br />
Condensation<br />
• Condensation may take place on the surface or inside of the<br />
product when the product is rapidly moved from a cold place<br />
to a warm place or just after a heater is switched on on a winter<br />
morning, for example. When condensation takes place, do not<br />
switch on the product until condensation disappears. Using<br />
the product with condensation may result in malfunction.<br />
Cleaning the surface of the screen and the glossy<br />
surface of the front cabinet<br />
• When cleaning the surface of the screen or the glossy surface<br />
of the front cabinet, gently wipe it with a dry soft cloth; the<br />
supplied cleaning cloth or other similar cloths (e.g., cotton and<br />
flannel). If you use a dusty or hard cloth or if you rub the screen<br />
hard, the surface of the product will be scratched.<br />
• If you clean the surface of the screen with a wet cloth, water<br />
droplets on the surface may enter into the product, resulting in<br />
malfunction.<br />
Cleaning the cabinet<br />
• When cleaning the cabinet of this product, gently wipe it with<br />
a clean soft cloth (e.g., cotton and flannel). If you use a dusty or<br />
hard cloth or if you rub the cabinet hard, the surface of the<br />
cabinet will be scratched.<br />
• The cabinet of this product is mostly composed of plastic. Do<br />
not use chemicals such as benzene or thinner to clean the<br />
cabinet. Using these chemicals may result in quality<br />
deterioration or coating removal.<br />
• Do not expose the product to volatile gas or fluid such as<br />
pesticide. Do not bring the product in contact with rubber or<br />
vinyl products for a long period of time. The effect of plasticizer<br />
in the plastic may result in quality deterioration or coating<br />
removal.<br />
• If you clean the surface of the cabinet with a wet cloth, water<br />
droplets on the surface may enter into the product, resulting in<br />
malfunction.<br />
Handles at the rear of the plasma display<br />
• Do not remove the handles from the rear of the plasma display.<br />
• When moving the plasma display, ask another person for help<br />
and use the handles attached to the rear of the plasma display.<br />
Do not move the plasma display by holding only a single<br />
handle. Use the handles as shown on page 16.<br />
• Do not use the handles to hang the product when installing or<br />
carrying the product, for example. Do not use the handles for<br />
the purpose of preventing the product from tilting over.<br />
8<br />
En
Important User Guidance Information 01<br />
Fan motor noise<br />
The rotation speed of the cooling fan motor increases when the<br />
ambient temperature of the plasma display becomes high. You<br />
may hear the sound of the fan motor at that time.<br />
To use this product for a long period of time<br />
Energy Save maintains efficiency of the screen for a long period<br />
of time by decreasing picture brightness and lowering power<br />
consumption. Setting Energy Save to “Mode 1” is recommended<br />
for increased efficiency.<br />
About the menu window size following video format<br />
switch<br />
The video program that you watch may be high definition (HD) or<br />
standard definition (SD). This plasma display is designed to scale<br />
to each type of definition properly. If the video program’s<br />
definition type changes while a menu window is displayed on the<br />
screen (for example: HD → SD or SD → HD), the menu size may<br />
temporarily shrink or enlarge until the scaling is completed. This<br />
may happen, for example, when you switch between television<br />
and an external digital video recorder<br />
(D-VHS), or when your recorded program switches between<br />
different definition types, while the on-screen menu is being<br />
shown.<br />
If this happens, the menu will return to its normal size after two<br />
to three seconds. This action is normal, and does not indicate a<br />
problem with your plasma display.<br />
Image Retention<br />
When a static image is left frozen on a display for several hours,<br />
a faint imprint of the image, known as image retention, can<br />
remain. This image retention may be temporary or permanent.<br />
Although caused by different things, image retention can occur<br />
on all display technologies, including plasma and LCD. On<br />
today’s plasma displays, permanent image retention is less of a<br />
worry. Most image retention can be improved simply by watching<br />
moving video.<br />
Image retention, also known as burn-in, can occur in all<br />
phosphor-based display systems (including CRT television<br />
systems–both direct view and projection–as well as plasma<br />
displays). Displaying the same still images for long periods<br />
should be avoided as permanent image retention or burn-in may<br />
occur. Recommended guidelines are as follows:<br />
Do not display static images for long periods (such as still<br />
images, fixed images from PC or TV game equipment, and/or<br />
fixed images such as time of day indicator or channel logo<br />
display).<br />
Do not display content in the 4:3 aspect ratio (black or gray bars<br />
on left and right side of content) or letter-box content (black bars<br />
above and below content) for extended periods of time, or use<br />
either of these viewing modes repeatedly within a short period of<br />
time. This plasma display is equipped with multiple wide-screen<br />
viewing modes; use one of these screen modes to fill the entire<br />
screen with content.<br />
Displaying dark images after displaying still images for a period<br />
of time may cause image retention. In most cases, the image<br />
retention can be corrected by displaying bright images for a<br />
similar period of time.<br />
If you display still images on your plasma display for long periods<br />
of time, image retention may be irreparable.<br />
Caution<br />
Panel sticking and after-image lag<br />
• Displaying the same images such as still images for a long<br />
time may cause after-image lagging. This may occur in the<br />
following two cases.<br />
1 After-image lagging due to remaining electric load<br />
When image patterns with very high peak luminance are displayed<br />
more than one minute, after-image lagging may occur due to the<br />
remaining electric load. The after-images remaining on the screen<br />
will disappear when moving images are displayed. The time for the<br />
after-images to disappear depends on the luminance of the still<br />
images and the time they had been displayed.<br />
2 After-image (lag image) due to burning<br />
Avoid displaying the same image on the plasma display<br />
continuously over a long period of time. If the same image is<br />
displayed continuously for several hours, or for shorter periods of<br />
time over several days, a permanent after-image may remain on<br />
the screen due to burning of the fluorescent materials. Such<br />
images may become less noticeable if moving images are later<br />
displayed, but they will not disappear completely.<br />
Note<br />
• When a program menu, TV Guide screen or frozen image is<br />
displayed for 5 to 10 minutes, the system automatically turns the<br />
image off to prevent damage from screen burning.<br />
• To minimize image retention, the display position is automatically<br />
changed imperceptibly when watching plasma display.<br />
Some parts of the picture may not be visible (see Orbiter on page<br />
63).<br />
Minimizing damage from screen burning<br />
• Set the Side Mask detection function to “On”. The High<br />
Definition 16:9 aspect ratio images containing side masks will<br />
be detected automatically and side masks will be added or the<br />
image displayed in full screen.<br />
• We recommend that you enjoy watching images displayed in full<br />
screen, except when doing so may result in copyright<br />
infringement. The use of images displayed in screen sizes<br />
different from the original video for financial gain or in<br />
broadcasting for public viewing may result in infringement of the<br />
legally enforceable rights of the copyright holder (see page 62).<br />
Caution<br />
DO NOT PLACE THIS PRODUCT ON AN UNSTABLE CART,<br />
STAND, TRIPOD, BRACKET, OR TABLE. THE PRODUCT MAY<br />
FALL, CAUSING SERIOUS PERSONAL INJURY AND SERIOUS<br />
DAMAGE TO THE PRODUCT. USE ONLY WITH A CART, STAND,<br />
TRIPOD, BRACKET, OR TABLE RECOMMENDED BY THE<br />
MANUFACTURER, OR SOLD WITH THE PRODUCT. FOLLOW<br />
THE MANUFACTURER’S INSTRUCTIONS WHEN INSTALLING<br />
THE PRODUCT AND USE MOUNTING ACCESSORIES<br />
RECOMMENDED BY THE MANUFACTURER.<br />
A PRODUCT AND CART COMBINATION SHOULD BE MOVED<br />
WITH THE CARE. QUICK STOPS, EXCESSIVE FORCE, AND<br />
UNEVEN SURFACES MAY CAUSE THE PRODUCT AND CART<br />
COMBINATION TO OVERTURN.<br />
English<br />
9<br />
En
02<br />
Safety Precautions<br />
10<br />
En<br />
Chapter 2<br />
Safety Precautions<br />
Electricity is used to perform many useful functions, but it can<br />
also cause personal injuries and property damage if improperly<br />
handled. This product has been engineered and manufactured<br />
with the highest priority on safety. However, improper use can<br />
result in electric shock and/or fire. In order to prevent potential<br />
danger, please observe the following instructions when<br />
installing, operating and cleaning the product. To ensure your<br />
safety and prolong the service life of your product, please read<br />
the following precautions carefully before using the product.<br />
1. Read instructions—All operating instructions must be read<br />
and understood before the product is operated.<br />
2. Keep this manual in a safe place—These safety and operating<br />
instructions must be kept in a safe place for future reference.<br />
3. Observe warnings—All warnings on the product and in the<br />
instructions must be observed closely.<br />
4. Follow instructions—All operating instructions must be<br />
followed.<br />
5. Cleaning—Unplug the power cord from the AC outlet before<br />
cleaning the product. To clean the product, use the supplied<br />
cleaning cloth or other soft cloth (e.g., cotton, flannel). Do not<br />
use liquid cleaners or aerosol cleaners.<br />
6. Attachments—Do not use attachments not recommended by<br />
the manufacturer. Use of inadequate attachments can result<br />
in accidents.<br />
7. Water and moisture—Do not use the product near water,<br />
such as bathtub, washbasin, kitchen sink and laundry tub,<br />
swimming pool and in a wet basement.<br />
8. Stand—Do not place the product on an unstable cart, stand,<br />
tripod or table. Placing the product on an unstable base can<br />
cause the product to fall, resulting in serious personal<br />
injuries as well as damage to the product. Use only a cart,<br />
stand, tripod, bracket or table recommended by the<br />
manufacturer or sold with the product. When mounting the<br />
product on a wall, be sure to follow the manufacturer’s<br />
instructions. Use only the mounting hardware recommended<br />
by the manufacturer.<br />
9. When relocating the product placed on a cart, it must be<br />
moved with utmost care. Sudden stops, excessive force and<br />
uneven floor surface can cause the product to fall from the<br />
cart.<br />
10. Ventilation—The vents and other openings in the cabinet are<br />
designed for ventilation. Do not cover or block these vents<br />
and openings since insufficient ventilation can cause<br />
overheating and/or shorten the life of the product. Do not<br />
place the product on a bed, sofa, rug or other similar surface,<br />
since they can block ventilation openings. This product is not<br />
designed for built-in installation; do not place the product in<br />
an enclosed place such as a bookcase or rack, unless proper<br />
ventilation is provided or the manufacturer’s instructions are<br />
followed.<br />
11. Power source—This product must operate on a power source<br />
specified on the specification label. If you are not sure of the<br />
type of power supply used in your home, consult your dealer<br />
or local power company.<br />
12. Power cord protection—The power cords must be routed<br />
properly to prevent people from stepping on them or objects<br />
from resting on them. Check the cords at the plugs and<br />
product.<br />
13. The plasma display used in this product is made of glass.<br />
Therefore, it can break when the product is dropped or<br />
applied with impact. Be careful not to be injured by broken<br />
glass pieces in case the plasma display breaks.<br />
14. Overloading—Do not overload AC outlets or extension cords.<br />
Overloading can cause fire or electric shock.<br />
15. Entering of objects and liquids—Never insert an object into<br />
the product through vents or openings. High voltage flows in<br />
the product, and inserting an object can cause electric shock<br />
and/or short internal parts. For the same reason, do not spill<br />
water or liquid on the product.<br />
16. Servicing—Do not attempt to service the product yourself.<br />
Removing covers can expose you to high voltage and other<br />
dangerous conditions. Request a qualified service person to<br />
perform servicing.<br />
17. Repair—If any of the following conditions occurs, unplug the<br />
power cord from the AC outlet, and request a qualified service<br />
person to perform repairs.<br />
a. When the power cord or plug is damaged.<br />
b. When a liquid was spilled on the product or when objects<br />
have fallen into the product.<br />
c. When the product has been exposed to rain or water.<br />
d. When the product has been dropped or damaged.<br />
e. When the product displays an abnormal condition. Any<br />
noticeable abnormality in the product indicates that the<br />
product needs servicing.<br />
18. Replacement parts—In case the product needs replacement<br />
parts, make sure that the service person uses replacement<br />
parts specified by the manufacturer, or those with the same<br />
characteristics and performance as the original parts. Use of<br />
unauthorized parts can result in fire, electric shock and/or<br />
other danger.<br />
19. Safety checks—Upon completion of service or repair work,<br />
request the service technician to perform safety checks to<br />
ensure that the product is in proper operating condition.<br />
20. Wall or ceiling mounting—When mounting the product on a<br />
wall or ceiling, be sure to install the product according to the<br />
method recommended by the manufacturer.<br />
21. Heat sources—Keep the product away from heat sources<br />
such as radiators, heaters, stoves and other heat- generating<br />
products (including amplifiers).<br />
22. Unplug the power cord from the AC outlet before installing<br />
the speakers (for <strong>PDP</strong>-<strong>5080HD</strong> only).<br />
23. Never expose the screen of the plasma display to a strong<br />
impact, for example, by hitting it. The screen may be broken,<br />
resulting in fire or personal injury.<br />
24. Do not expose the plasma display to direct sunlight for a long<br />
period of time. The optical characteristics of the front<br />
protection panel changes, resulting in discoloration or warp.<br />
25. The plasma display weighs about 40.3 kg (88.8 lbs.) for the<br />
<strong>PDP</strong>-<strong>5080HD</strong> (including the stand and speaker) and about<br />
31.6 kg (69.7 lbs.) for the <strong>PDP</strong>-<strong>4280HD</strong> (including the stand).<br />
Because it has small depth and is unstable, unpack, carry,<br />
and install the product with one more person at least and use<br />
the handles.
4 5<br />
4 5<br />
Safety Precautions 02<br />
Installation Precautions<br />
Observe the following precautions when installing with any items such as the optional bracket.<br />
When using the optional brackets or equivalent items<br />
• Ask your dealer to perform the installation.<br />
• Be sure to use the supplied bolts.<br />
• For details, see the instruction manual that comes with the optional bracket (or equivalent items).<br />
English<br />
When using other items<br />
• Consult your dealer.<br />
• The following six mounting holes can be used for the installation:<br />
Rear view (<strong>PDP</strong>-<strong>5080HD</strong>)<br />
Side view<br />
Mounting surface<br />
Mounting hole<br />
Mounting hole<br />
Median line<br />
Plasma<br />
display<br />
Mounting<br />
bracket (or<br />
equivalent item)<br />
M8 screw<br />
12 mm to 18 mm<br />
(0.5 inches to 0.7 inches)<br />
Rear view (<strong>PDP</strong>-<strong>4280HD</strong>)<br />
Median line<br />
Mounting<br />
hole<br />
Mounting hole<br />
Median line<br />
Median line<br />
Caution<br />
• Be sure to use four or more mounting holes symmetrical to the vertical and horizontal median lines.<br />
• Use M8 screws, which go 12 mm to 18 mm (0.5 inches to 0.7 inches) in depth from the mounting surface of the plasma display. See<br />
the side view above.<br />
• Be careful not to block the ventilation opening at the rear of the plasma display.<br />
• Be sure to install the plasma display on a flat surface because it contains glass.<br />
• The screw holes other than the above are to be used only for the specified products. Never use them for mounting non-specified<br />
products.<br />
Note<br />
• It is strongly recommended to use the optional <strong>Pioneer</strong> mounting products.<br />
• <strong>Pioneer</strong> shall not be liable for any personal injury or product damage that results from the use of mounting items other than the<br />
optional <strong>Pioneer</strong> products.<br />
11<br />
En
03<br />
Supplied Accessories<br />
Chapter 3<br />
Supplied Accessories<br />
Screws (M4 x 10 mm) x 2<br />
(for plastic bands)<br />
Remote control unit<br />
Plastic bands x 2<br />
AA size batteries × 2<br />
(Alkaline battery for<br />
remote control unit)<br />
Power cord (2 m/6.6 feet)<br />
Speed clamps × 3<br />
Speaker accessories<br />
Bead bands × 3<br />
(for <strong>PDP</strong>-<strong>5080HD</strong> only)<br />
Cleaning cloth<br />
Speaker cables × 2<br />
Speaker Mounting Fittings<br />
Brackets for side × 2<br />
Warranty card<br />
Bracket for center<br />
Operating instructions<br />
Speaker mounting screws<br />
(M5 × 10 mm: Black) × 9<br />
12<br />
En
Part Names 04<br />
Chapter 4<br />
Part Names<br />
Plasma display<br />
English<br />
(Front)<br />
Side <strong>PDP</strong>-<strong>5080HD</strong> <strong>PDP</strong>-<strong>4280HD</strong> Side<br />
12<br />
13<br />
14<br />
15<br />
16<br />
7<br />
8<br />
9<br />
10<br />
11<br />
ON STANDBY<br />
2<br />
3<br />
SLEEP<br />
ON<br />
STANDBY<br />
SLEEP<br />
2<br />
3<br />
4<br />
1<br />
4<br />
5 6 1<br />
Viewed from below of the display<br />
5 6<br />
Viewed from the front side of the display<br />
The terminals on side panels are common to the <strong>PDP</strong>-<strong>5080HD</strong><br />
and <strong>PDP</strong>-<strong>4280HD</strong>.<br />
1 a button<br />
(See page 27.)<br />
2 POWER ON indicator<br />
(See page 27.)<br />
3 STANDBY indicator<br />
(See page 27.)<br />
4 SLEEP indicator<br />
5 Room Light Sensor<br />
6 Remote control sensor<br />
7 STANDBY/ON button<br />
8 INPUT button (ENTER button*)<br />
9 VOLUME UP/DOWN buttons (UP/DOWN<br />
buttons*)<br />
10 CHANNEL UP/DOWN buttons (LEFT/RIGHT<br />
buttons*)<br />
11 TV GUIDE button*<br />
12 USB port<br />
13 PHONES output terminal<br />
14 INPUT 3 terminals (COMPONENT VIDEO: Y, PB,<br />
PR)<br />
15 INPUT 3 terminal (VIDEO)<br />
16 INPUT 3 terminals (AUDIO)<br />
The buttons with asterisks (*) can operate the TV Guide On<br />
Screen system.<br />
13<br />
En
4 5<br />
4 5<br />
4 5<br />
4 5<br />
04<br />
Part Names<br />
(Rear)<br />
<strong>PDP</strong>-<strong>5080HD</strong><br />
<strong>PDP</strong>-<strong>4280HD</strong><br />
12<br />
13<br />
14<br />
15<br />
16<br />
17<br />
25 26<br />
18 19 20<br />
4 5<br />
24 23<br />
21<br />
22<br />
4 5 6 7<br />
1 2 3<br />
8<br />
9<br />
10<br />
11<br />
*For exact terminal positions, refer to<br />
the terminal position sheet located<br />
near the terminal compartment.<br />
12<br />
13<br />
14<br />
15<br />
16<br />
17<br />
18 19<br />
4 5<br />
23<br />
20<br />
21<br />
22<br />
The terminals from 1 to 8 are the same as the<br />
<strong>PDP</strong>-<strong>5080HD</strong>.<br />
1 CableCARD slot<br />
2 ANT/CABLE A IN terminal<br />
3 AC IN terminal<br />
4 INPUT 4 terminal (HDMI)<br />
5 INPUT 5 terminal (HDMI)<br />
6 INPUT 6 terminal (HDMI)<br />
7 INPUT 7 terminal (HDMI)<br />
8 PC INPUT terminal (ANALOG RGB)<br />
9 CONTROL OUT terminal<br />
10 RS-232C terminal (used for factory setup)<br />
11 ANT B IN terminal<br />
12 INPUT 1 terminal (S-VIDEO)<br />
13 INPUT 1 terminal (VIDEO)<br />
14 SUB WOOFER terminal<br />
15 AUDIO OUT terminals (AUDIO)<br />
16 INPUT 1 terminals (AUDIO)<br />
17 INPUT 2 terminals (AUDIO)<br />
18 INPUT 4 terminals (AUDIO)<br />
19 INPUT 5 terminals (AUDIO)<br />
20 INPUT 2 terminal (VIDEO)<br />
21 DIGITAL OUT terminal (OPTICAL)<br />
22 PC INPUT terminal (AUDIO)<br />
23 INPUT 2 terminals (COMPONENT VIDEO: Y, PB,<br />
PR)<br />
24 SPEAKERS (R/L) terminals<br />
25 SPEAKERS (R) terminal (Speaker side)<br />
26 SPEAKERS (L) terminal (Speaker side)<br />
14<br />
En
Part Names 04<br />
Remote control unit<br />
This section describes the functions of the buttons available<br />
when the mode switch has been set to TV. For the buttons for<br />
controlling other equipment, see Using the remote control unit to<br />
control other devices starting from page 84.<br />
1<br />
2<br />
3<br />
4<br />
5<br />
6<br />
7<br />
8<br />
9<br />
10<br />
11<br />
12<br />
13<br />
14<br />
15<br />
16<br />
17<br />
18<br />
19<br />
20<br />
21<br />
22<br />
23<br />
24<br />
25<br />
26<br />
27<br />
28<br />
29<br />
30<br />
Mode switch<br />
(with “TV” selected)<br />
1 TV a: Turns on the power to the plasma display or places it<br />
into standby mode.<br />
2 Transmission confirmation LED<br />
3 INPUT: Selects an input source of the plasma display.<br />
(“INPUT 1”, “INPUT 2”, “INPUT 3”, “INPUT 4”, “INPUT 5”,<br />
“INPUT 6” and “INPUT 7”)<br />
4 SCREEN SIZE: Selects the screen size.<br />
5 AV SELECTION: Selects audio and video settings. (AV source:<br />
OPTIMUM, STANDARD, DYNAMIC, MOVIE, GAME, USER.<br />
PC source: STANDARD, USER.)<br />
6 INFO: Displays a channel banner when a TV program is being<br />
watched.<br />
When the TV Guide On Screen system is in operation, displays<br />
information about the currently highlighted channel (if available).<br />
7 HOME MENU: Displays the HOME MENU screen.<br />
MENU: Displays a panel menu when the TV Guide On Screen<br />
system is in operation.<br />
8 DAY +/–: Jumps to the next or previous day of program listings<br />
in the TV Guide On Screen Listing service.<br />
9 / / / : Selects a desired item on the menu screen.<br />
10 HDMI CONTROL: Displays the HDMI Control menu.<br />
11 FAVORITE CH (A, B, C, D):<br />
Selects any of the four preset channels. See page 43 for details<br />
to set the FAVORITE CH.<br />
While watching, you can toggle the set channels by pressing A,<br />
B, C and D.<br />
12 0 to 9: Selects the channel.<br />
13 •(dot): Enters a dot.<br />
14 CH +/–: Selects the channel.<br />
15 SPLIT: Switches the screen mode among 2-screen, picture-inpicture,<br />
and single-screen.<br />
16 FREEZE: Freezes a frame from a moving image. Press again to<br />
cancel the function.<br />
17 MTS: Selects MTS/SAP or language depending on the program<br />
being watched.<br />
18 ANT: Selects the antenna (A, B). See page 24 for details.<br />
19 PC: Selects the PC terminal as an input source.<br />
20 DISPLAY: Displays the channel information.<br />
21 TV GUIDE: Displays the TV Guide On Screen system.<br />
22 ENTER: Executes a command.<br />
23 PAGE +/– (for the TV Guide On Screen system): Scrolls the<br />
program listing screen vertically.<br />
24 RETURN: Returns to the previous menu screen.<br />
25 CH ENTER: Executes a channel number.<br />
26 CH RETURN: Returns to the previous channel. This button is<br />
disabled while the TV Guide On Screen system is displayed.<br />
27 VOL +/–: Sets the volume.<br />
28 M MUTING: Mutes the sound.<br />
29 SHIFT: Moves the location of the small screen when in the<br />
picture-in-picture mode.<br />
30 SWAP: Switches between the two screens when in the 2-screen<br />
or picture-in-picture mode.<br />
Luminous remote control buttons<br />
All buttons on the remote control unit are luminous and gather<br />
and store light. This enables quick access to the desired<br />
function when performing operations in dark places.<br />
English<br />
Note<br />
• When using the remote control unit, point it at the plasma<br />
display.<br />
• See pages 78 to 87 for operating buttons not listed on this<br />
page.<br />
15<br />
En
05<br />
Preparation<br />
Chapter 5<br />
Preparation<br />
Installing the plasma display<br />
(<strong>PDP</strong>-<strong>4280HD</strong>)<br />
Over 50 cm<br />
(19 11/16 inches)<br />
Over<br />
10 cm<br />
(3 15/16<br />
inches)<br />
Caution<br />
When installing on a rack, etc., hold the plasma display.<br />
Installing the <strong>Pioneer</strong> speaker (<strong>PDP</strong>-<strong>5080HD</strong>)<br />
Location<br />
• Avoid direct sunlight. Maintain adequate ventilation.<br />
Note<br />
• Allow enough space around the upper and back parts when<br />
installing to ensure adequate ventilation of the rear of the unit.<br />
Moving the plasma display<br />
Because the plasma display is heavy, be sure to have someone<br />
help you when moving it.<br />
(<strong>PDP</strong>-<strong>5080HD</strong>)<br />
Caution<br />
• If you want to move the plasma display unit, make sure that you<br />
remove the speaker first. In addition, do not move the display<br />
holding on to the mounting fittings. This can result in injury or<br />
damage to the unit.<br />
About the speaker<br />
• In order to prevent damage to the speaker system resulting<br />
from input overload, please observe the following precautions:<br />
• Do not use the speaker with anything other than the plasma<br />
display. Doing so may result in damage or fire.<br />
• Be sure to turn the connected devices off and remove the<br />
power cord from the power outlet beforehand when changing<br />
the connection or installation method.<br />
• When using a tone control function to greatly emphasize treble<br />
sounds, do not use excessive amplifier volume.<br />
• Please handle the speaker with sufficient care, as the grille net<br />
and the cabinet can become damaged or broken when they are<br />
subjected to strong external impacts.<br />
• Placing a CRT computer screen or CRT monitor near to the<br />
speaker may result in interference or color distortion. If this<br />
happens, distance the monitor from the speaker.<br />
Installation<br />
• The speaker is wide, and may become unstable when installed<br />
by a one person alone. This may result in injury or product<br />
damage. Therefore, at least two people must assemble and<br />
install it.<br />
• When installing the speaker, do not use any screws other than<br />
those supplied, otherwise the speaker may come off from the<br />
main unit and fall over.<br />
• When installing the speaker, tighten the screws firmly.<br />
16<br />
En
Preparation 05<br />
<strong>PDP</strong>-<strong>5080HD</strong> with the speaker installed<br />
(with the <strong>Pioneer</strong> table top stand)<br />
English<br />
Speaker mounting<br />
screw (M5 x 10 mm)<br />
Speaker mounting<br />
screw (M5 x 10 mm)<br />
Speaker mounting<br />
screw (M5 x 10 mm)<br />
Speaker mounting fitting<br />
(side)<br />
Speaker cable<br />
Bead band<br />
Speaker<br />
Speaker mounting fitting<br />
(center)<br />
Speaker mounting fitting<br />
(side)<br />
Note<br />
• Before installing the speaker, make sure that the <strong>Pioneer</strong> table<br />
top stand is attached to the plasma display.<br />
• Attach the fitting for center to the lower center on the rear<br />
panel of the plasma display using the two supplied screws.<br />
1 Attach the speaker mounting fittings to the rear<br />
of the plasma display.<br />
• Attach the fittings for right and left sides to the bottom<br />
right and left on the rear panel of the plasma display using<br />
the supplied screws.<br />
➁ Then, tighten the screw<br />
in the oval-shaped screw<br />
hole.<br />
Speaker mounting screw<br />
(M5 x 10 mm)<br />
➀ Tighten the screw in<br />
the upper screw hole<br />
first.<br />
➁ Then, tighten the<br />
screw in the screw<br />
hole right under the<br />
upper hole.<br />
Speaker mounting fitting for side<br />
(It shows the attachment of the fitting on<br />
the left side. It is attached on the right<br />
side by the same procedure.)<br />
Speaker mounting screw<br />
(M5 x 10 mm)<br />
➀ Tighten the screw<br />
in the roundshaped<br />
hole first.<br />
Speaker mounting fitting for center<br />
17<br />
En
05<br />
Preparation<br />
2 Fit the speaker to the mounting fittings in the correct direction.<br />
• Be sure not to mount the speaker upside down.<br />
Protective<br />
wrapping<br />
Front side of the<br />
speaker<br />
The side with the padding strip<br />
is facing upwards.<br />
For illustrative purposes, the table<br />
top stand is not presented here.<br />
Caution<br />
Insert the groove on the<br />
back of the speaker into the<br />
speaker mounting fitting.<br />
• To avoid any damage to the speaker and/or table top stand from striking against each other, fit the speaker to the mounting fittings<br />
while confirming their locations. As you may easily strike the stand, use the protective wrapping in which the speaker was wrapped<br />
between the speaker and stand.<br />
• When the speaker mounting fittings do not fit the grooves at the rear of the speaker, adjust the speaker mounting fittings angle.<br />
3 Tighten from back using the supplied screws (three locations).<br />
Tighten the three screws in order 1, 2, 3 as shown in the diagram.<br />
3<br />
Speaker mounting screw<br />
(M5 x 10 mm)<br />
1<br />
Speaker mounting screw<br />
(M5 x 10 mm)<br />
When using the<br />
table top stand, do<br />
not use these holes.<br />
2<br />
Speaker mounting screw<br />
(M5 x 10 mm)<br />
Caution<br />
• If you want to move the plasma display, make<br />
sure that you remove the speaker first. In<br />
addition, do not move the plasma display<br />
holding on to the mounting fittings. This can<br />
result in injury or damage to the unit.<br />
The screw hole at the bottom of the speaker<br />
mounting fitting is used when the plasma<br />
display is installed on the wall. It is not used<br />
when installed with the stand.<br />
Note<br />
• If after attaching the speaker its position<br />
needs to be adjusted horizontally or<br />
vertically, first loosen the speaker mounting<br />
screws, reposition and then tighten the<br />
screws again at the appropriate position.<br />
18<br />
En
Preparation 05<br />
4 Connect the supplied speaker cables to the rear of<br />
plasma display.<br />
Connect the cables correctly with respect to the polarity of<br />
the plasma display speaker terminals, that is, cable (Gray)<br />
to terminals (Red) and cable (Black) to terminals<br />
(Black).<br />
5 Connect the other end of the speaker cables to the<br />
speaker.<br />
Connect the cables correctly with respect to the polarity of<br />
the speaker terminals, that is, cable (Gray) to terminals<br />
(Red) and cable (Black) to terminals (Black).<br />
English<br />
Gray<br />
Black<br />
Gray<br />
Black<br />
<br />
Red<br />
<br />
Gray<br />
Red<br />
Black<br />
Red<br />
Black<br />
Speaker terminal<br />
Speaker terminal<br />
Speaker cable<br />
Speaker terminal<br />
Note<br />
• Press the lever and insert the end of the cable.<br />
• When you release the lever, it clamps<br />
onto the speaker cable.·<br />
Caution<br />
Lever<br />
• Be sure to turn the connected devices off and remove the<br />
power cord from the wall outlet beforehand when changing the<br />
connection or installation method.<br />
• If you insert the speaker cable too<br />
far so that the insulation is<br />
touching the speaker terminal, you<br />
may not get any sound. Please<br />
insert it with showing the copper<br />
wire.<br />
• Check if the end of the speaker cables are securely connected<br />
to the terminals by slightly tugging on the cable after making<br />
connections. Loose connections may result in sound dropouts<br />
or noise.<br />
• If there is a short in the and cables caused by an exposed<br />
lead wire, excessive load may be applied to the plasma display,<br />
resulting in interrupted operation or malfunction.<br />
• Incorrect connections of the speaker cable to the right or left of<br />
the plasma display terminals with respect to the polarity may<br />
result in insufficient stereo sound effects, delivering poor bass<br />
sounds or unstable sound image.<br />
• Bundle the cable without pulling.<br />
6 Bundle the cables.<br />
• Bead bands are included with the plasma display.<br />
• Use the bead bands as necessary.<br />
• When tidying up your speaker cables, make sure to bundle<br />
them so that they are not subjected to any pressure.<br />
Rear view<br />
Bead band<br />
Speaker cable<br />
19<br />
En
05<br />
Preparation<br />
When using the hung on wall unit:<br />
Note<br />
• First lay the plasma display on top of a soft sheet etc., remove<br />
the stand, then attach the speaker mounting fittings.<br />
1 Attach the speaker mounting fittings to the rear<br />
of the plasma display (See procedure 1 on page 17.<br />
2 Connect the supplied speaker cables to the rear of<br />
the plasma display (See procedure 4 on page 19).<br />
3 Place the plasma display on the mounting fittings<br />
of the hung on wall unit.<br />
For details, refer to the instruction manual supplied with the<br />
hung on wall unit.<br />
Caution<br />
• Be careful about the speaker mounting fittings when installing<br />
or connecting. This may result in injury.<br />
4 Connect the other end of the speaker cables to the<br />
speaker (See procedure 5 on page 19).<br />
Caution<br />
• Have two people perform this procedure.<br />
5 Fit the speaker to the mounting fittings the correct<br />
direction.<br />
Caution<br />
• Be sure not to mount the speaker upside down.<br />
6 Tighten from below using the supplied screws<br />
(three locations).<br />
• Tighten the three screws in order 1, 2, 3 as shown in the<br />
diagram.<br />
The screw hole at the rear surface of the speaker mounting<br />
fitting is used when the plasma display is installed with the<br />
table top stand. It is not used when installed with the<br />
stand.<br />
Note<br />
• If after attaching the speaker its position needs to be adjusted<br />
horizontally, first loosen the speaker mounting screws,<br />
reposition and then tighten the screws again at the appropriate<br />
position.<br />
7 Bundle the cables (See procedure 6 on page 19).<br />
3<br />
Speaker mounting screw<br />
(M5 x 10 mm)<br />
When using the hung on wall<br />
unit, do not use this hole.<br />
1<br />
Speaker mounting<br />
screw (M5 x 10 mm)<br />
2<br />
Speaker mounting<br />
screw (M5 x 10 mm)<br />
20<br />
En
4 5<br />
4 5<br />
Preparation 05<br />
Preventing the plasma display from<br />
falling over<br />
After installing the stand, be sure to take special care to ensure<br />
that the plasma display will not fall over and is stabilized to both<br />
the wall and rack.<br />
Stabilizing on a table or rack<br />
Stabilize the plasma display as shown in the diagram using the<br />
supplied plastic bands and screws.<br />
Note<br />
• To stabilize the plasma display on a table or rack, also use<br />
commercially available wood screws that have a nominal<br />
diameter of 4 mm (5/32 inch) and that are at least 20 mm (13/<br />
16 inch) long.<br />
Using a wall for stabilization<br />
1 Attach falling prevention bolts (hooks) to the<br />
plasma display.<br />
2 Use strong cords to stabilize it appropriately and<br />
firmly to a wall, pillar, or other sturdy element.<br />
Perform this work in the same way on the left and right sides.<br />
Note<br />
• Use hooks, cords and fittings that are available on the market.<br />
Recommended hook: Nominal diameter 8 mm (3/8 inch),<br />
length 12 mm to 18 mm (0.5 inches to 0.7 inches)<br />
M8<br />
English<br />
8 mm to 15 mm<br />
(3/8 inch to 5/8 inch)<br />
4 mm<br />
(5/32 inch)<br />
20 mm min.<br />
(13/16 inch min)<br />
Fitting<br />
2. Cord<br />
1. Hook<br />
12 mm to 18 mm<br />
(0.5 inches to 0.7 inches)<br />
Supplied screw<br />
(M4 x 10 mm)<br />
Wood screw<br />
(commercially available,<br />
4 mm x 20 mm min.)<br />
(5/32 inch x 13/16 inch min.)<br />
Supplied screw<br />
Wood screw<br />
Drill a hole in the middle at the rear of the tabletop panel before<br />
using a wood screw. Perform this work the same way on the left<br />
and right sides.<br />
Caution<br />
• A table or rack with adequate strength should always be used<br />
to support the plasma display. Failure to do so could result in<br />
personal injury and physical damage.<br />
• When installing the plasma display, please take the necessary<br />
safety measures to prevent it from falling or overturning in case<br />
of emergencies, such as earthquakes, or of accidents.<br />
• If you do not take these precautions, the plasma display could<br />
fall down and cause injury.<br />
• The screws, hooks, cords and other fittings that you use to<br />
secure the plasma display to prevent it from overturning will<br />
vary according to the composition and thickness of the surface<br />
to which it will be attached.<br />
• Select the appropriate screws, hooks, cords, and other fittings<br />
after first inspecting the surface carefully to determine its<br />
thickness and composition and after consulting a professional<br />
installer if necessary.<br />
21<br />
En
05<br />
Preparation<br />
Attaching/detaching the <strong>Pioneer</strong> stand<br />
The plasma display comes with the <strong>Pioneer</strong> table top stand<br />
attached. You can also install the display on a rack by detaching<br />
the stand. The method for attaching/detaching the stand varies<br />
depending on the product.<br />
Caution<br />
• This product can be used only with the attached stand. Using<br />
other stands can result in instability, possibly causing injury.<br />
• The weight of a 50 inch plasma display is about 34.8 kg (76.7<br />
lbs.) and a 42 inch about 29.9 kg (65.9 lbs.), it has no depth, and<br />
is unstable. Therefore, at least two people must assemble and<br />
install it.<br />
Detaching the stand<br />
• When removing the stand before you install the speaker,<br />
begin with step 2 (for <strong>PDP</strong>-<strong>5080HD</strong>).<br />
• Begin with step 2 for <strong>PDP</strong>-<strong>4280HD</strong>.<br />
• Besides the speaker, steps for detaching the stand are the<br />
same for <strong>PDP</strong>-<strong>5080HD</strong> and <strong>PDP</strong>-<strong>4280HD</strong>. Illustrations<br />
shown are for <strong>PDP</strong>-<strong>5080HD</strong>.<br />
1 Detach the supplied speaker if it has already been<br />
installed.<br />
• To detach the speaker, remove the cable wiring for the<br />
speaker at the rear and screws at the rear of the speaker<br />
and pull it out (see step 3 on page 18).<br />
2 With the plasma display lying flat, loosen and remove<br />
the two installation bolts (1) and (2) using a<br />
screwdriver.<br />
Installation bolts (1): M8 x 23 mm (black) for <strong>PDP</strong>-<strong>4280HD</strong><br />
M8 x 23 mm (black) for <strong>PDP</strong>-<strong>5080HD</strong><br />
Installation bolts (2): M8 x 60 mm (black) for <strong>PDP</strong>-<strong>4280HD</strong><br />
M8 x 40 mm (black) for <strong>PDP</strong>-<strong>5080HD</strong><br />
Table top stand<br />
Sheet<br />
Installation bolts (1) (Step 1)<br />
Installation bolts (2) (Step 2)<br />
3 Remove the stand from the plasma display.<br />
Note<br />
• Make sure to keep the installation bolts (1) and (2) that have<br />
been removed as they are re-used when attaching the stand to<br />
the plasma display.<br />
• Place a sheet or protective cover to protect the display from<br />
scratches or damage.<br />
• Work only with the plasma display lying flat on a table or similar<br />
surface.<br />
• When lying the plasma display down, be careful not to scratch<br />
or damage it.<br />
• Use the protective sheet in which the speaker was<br />
wrapped between the speaker and stand.<br />
• Make sure to remove the speaker mounting fittings.<br />
22<br />
En
Preparation 05<br />
Attaching the stand again<br />
• When the plasma display is mounted without the supplied<br />
speaker, begin with step 2 (for <strong>PDP</strong>-<strong>5080HD</strong>).<br />
• Begin with step 2 for <strong>PDP</strong>-<strong>4280HD</strong>.<br />
• Besides the speaker, steps for attaching the stand are the<br />
same for <strong>PDP</strong>-<strong>5080HD</strong> and <strong>PDP</strong>-<strong>4280HD</strong> (use the screw<br />
holes with “T” inscribed). Illustrations shown are for<br />
<strong>PDP</strong>-<strong>5080HD</strong>.<br />
3 Attach the stand at the points indicated by the arrows<br />
and tighten the installation bolts (2) and (1) firmly using<br />
a screwdriver.<br />
Installation bolts (1): M8 x 23 mm (black) for <strong>PDP</strong>-<strong>4280HD</strong><br />
M8 x 23 mm (black) for <strong>PDP</strong>-<strong>5080HD</strong><br />
Installation bolts (2): M8 x 60 mm (black) for <strong>PDP</strong>-<strong>4280HD</strong><br />
M8 x 40 mm (black) for <strong>PDP</strong>-<strong>5080HD</strong><br />
English<br />
1 Detach the supplied speaker when the plasma display is<br />
being mounted on the wall, with the speaker attached.<br />
• To detach the speaker, remove the cable wiring for the<br />
speaker at the rear and screws at the bottom of the<br />
speaker and pull it out (see illustrations on page 20).<br />
Screw hole with “T” inscribed<br />
Installation bolts (1) (Step 2)<br />
Installation bolts (2) (Step 1)<br />
2 With the plasma display lying flat, fit the stand’s<br />
support columns to the bottom of the plasma display as<br />
indicated by the arrows, then slowly insert them.<br />
• Be extremely careful not to insert the support columns of<br />
the stand into any part of the plasma display other than the<br />
stand insertion slots. Doing so might damage the plasma<br />
display panel or its ports or result in warping of the stand.<br />
Line up the column supports<br />
with the bottom of the plasma<br />
display, as indicated in the<br />
accompanying diagram.<br />
4 Replace the plasma display to stand upright.<br />
For speaker installation, see "Installing the <strong>Pioneer</strong><br />
speaker" on page 16 (<strong>PDP</strong>-<strong>5080HD</strong> only).<br />
Note<br />
• Be sure to install the plasma display in a flat, stable location.<br />
• Insert the screws into the holes vertically and tighten them.<br />
• Place a sheet or protective cover to protect the display from<br />
scratches or damage.<br />
• Work only with the plasma display lying flat on a table or similar<br />
surface.<br />
• When lying the plasma display down, be careful not to scratch<br />
or damage it.<br />
Plasma<br />
display<br />
Insert the stand into the plasma<br />
display so that an arrow with<br />
“FRONT/FACE AVANT” mark<br />
inscribed at the bottom of the<br />
stand indicates downward.<br />
Sheet<br />
23<br />
En
4 5<br />
05<br />
Preparation<br />
Cable connections for watching digital<br />
and/or conventional TV channels<br />
This system is equipped with two terminals for inputting TV<br />
broadcasting signals: ANT/CABLE A IN and ANT B IN. The ANT/<br />
CABLE A IN terminal accepts both digital and conventional TV<br />
broadcasting signals while the ANT B IN terminal accepts only<br />
conventional TV broadcasting signals. When using cable TV to<br />
watch digital and/or conventional TV channels, connect to the<br />
ANT/CABLE A IN terminal as shown. In addition, you may<br />
connect an antenna to the ANT B IN terminal as shown; use an<br />
outdoor antenna to enjoy clearer pictures. If your outdoor<br />
antenna uses a 75-ohm coaxial cable with an F-type connector,<br />
plug it into the antenna terminal at the rear of the plasma display.<br />
Connecting VHF/UHF antennas and a Cable<br />
VHF antenna<br />
UHF antenna<br />
1 Confirm that the ANT/CABLE A IN terminal has been<br />
connected with the coaxial cable from the Cable<br />
Converter.<br />
2 Hold and push the tab of the slot cover on the rear of<br />
the plasma display leftward, and remove the cover<br />
while pulling the tab’s latch downward.<br />
(Viewed from below of the<br />
plasma display)<br />
1<br />
Tab<br />
2<br />
U/Vmixer<br />
3 Insert the specified CableCARD into the Cable CARD<br />
slot as far as it goes.<br />
Rear view<br />
Coaxial<br />
Cable TV<br />
Coaxial<br />
Note<br />
• Be sure to connect coaxial cables as shown above. Signal<br />
reception may fail if not properly connected.<br />
• In order to watch cable TV channels, be sure to connect the<br />
cable to the ANT/CABLE A IN terminal.<br />
• The ANT/CABLE A IN and ANT B IN terminals must not receive<br />
the same signals. For example, do not connect a cable from a<br />
cable TV to both the ANT/CABLE A IN and ANT B IN terminals.<br />
Similarly, do not connect a cable from an antenna to both the<br />
ANT/CABLE A IN and ANT B IN terminals.<br />
• TV Guide may not be available in all areas and is not available<br />
with satellite systems. In addition, as content providers move to<br />
digital programming and broadcasting, TV Guide Data may be<br />
unavailable or become unavailable.<br />
Note<br />
• Be sure to insert only the specified CableCARD.<br />
• Do not insert a PC card.<br />
• When you use a CableCARD, you need not execute Auto<br />
Channel Preset; the CableCARD automatically generates a<br />
cable channel list.<br />
Inserting the CableCARD<br />
The plasma display is equipped with a slot for inserting a<br />
CableCARD. When you are watching digital and/or High<br />
Definition TV channels over cable, the card allows you to use the<br />
POD service provided by the cable TV company; the POD stands<br />
for Point of Deployment. This service presents various types of<br />
useful information, using HTML text.<br />
24<br />
En
4 5<br />
4 5<br />
4 5<br />
4 5<br />
Preparation 05<br />
Routing cables<br />
When the speaker is installed under the plasma display panel<br />
(for <strong>PDP</strong>-<strong>5080HD</strong> only)<br />
Rear view<br />
Speaker cable<br />
English<br />
Bead band<br />
Attaching speed clamps to the main unit<br />
Attach the speed clamps using the three holes (42 inches: two<br />
holes) marked with below, depending on your routing system.<br />
for <strong>PDP</strong>-<strong>5080HD</strong><br />
Attaching and removing speed clamps<br />
Insert [1] into an appropriate hole on the rear of the plasma<br />
display and snap [2] into the back of [1] to lock the clamp. Speed<br />
clamps are designed to be difficult to undo once in place. Please<br />
attach them carefully.<br />
Use pliers to twist the clamp 90º, pulling outward. The clamp may<br />
deteriorate over time and become damaged if removed.<br />
1<br />
2<br />
for <strong>PDP</strong>-<strong>4280HD</strong><br />
Note<br />
• Use the supplied bead bands and speed clamps as necessary.<br />
• When tidying up your speaker cables, make sure to bundle<br />
them so that they are not subjected to any pressure.<br />
Connecting the power cord<br />
Connect the power cord after all component connections have been completed.<br />
Plasma display (rear view)<br />
AC IN terminal is located<br />
on the upper edge of the<br />
compartment.<br />
Caution<br />
• Use only the supplied power cord.<br />
• Be sure to use the specified power supply voltage;<br />
neglecting this can result in fire or electric shock.<br />
• For the plasma display, a three-core power cord<br />
with a ground terminal is used for efficient<br />
protection. Always connect the power cord to a<br />
three-pronged outlet and make sure that the cord<br />
is properly grounded.<br />
Power cord<br />
Noise filter<br />
Partially eliminates noise<br />
caused by the power source.<br />
Note<br />
• Always turn off the power of the plasma display when<br />
connecting or disconnecting power cords.<br />
• Disconnect the power cord from the power outlet when the<br />
plasma display is not going to be used for a long period of time.<br />
25<br />
En
05<br />
Preparation<br />
Preparing the remote control unit<br />
Inserting batteries<br />
1 Open the battery cover.<br />
Allowed operation range of the remote control<br />
unit<br />
Operate the remote control unit while pointing it toward the<br />
remote control sensor located at the bottom right of the front<br />
panel of the plasma display. The distance from the remote control<br />
sensor must be within 7 m (23 feet) and the angle relative to the<br />
sensor must be within 30 degrees in the right or left direction.<br />
2 Load the supplied two AA size batteries while inserting<br />
their respective negative polarity (–) ends first.<br />
30º<br />
7 m<br />
(23 feet)<br />
30º<br />
Remote control<br />
sensor<br />
• The battery polarities must correspond with the (+) and (–)<br />
indicators in the battery compartment.<br />
3 Close the battery cover.<br />
Note<br />
Cautions regarding batteries<br />
• The remote control unit cannot operate the system if the<br />
batteries in the unit are weak. When this happens, replace the<br />
batteries with new ones.<br />
• When you replace the batteries, use alkaline batteries for the<br />
remote control unit.<br />
• Do not mix batteries of different types. Different types of<br />
batteries have different characteristics.<br />
• Do not mix old and new batteries. Mixing old and new batteries<br />
can shorten the life of new batteries or cause chemical leakage<br />
in old batteries.<br />
• Do not leave dead batteries in the remote control unit;<br />
chemical leakage will occur. If you find any chemical leakage,<br />
wipe thoroughly with a cloth.<br />
• The batteries supplied with this product may have a shorter life<br />
expectancy due to storage conditions.<br />
• If you will not use the remote control unit for an extended<br />
period of time, remove the batteries from it.<br />
Battery disposal<br />
When disposing of used batteries, please comply with<br />
governmental regulations or environmental public<br />
institution’s rules that apply in your country/area.<br />
• For the remote control sensor located on the <strong>PDP</strong>-<strong>4280HD</strong>, see<br />
Part Names on page 13.<br />
Cautions regarding the remote control unit<br />
• Do not expose the remote control unit to shock, liquid, or high<br />
humidity.<br />
• Do not place the remote control unit under direct sunlight; the<br />
unit may deform.<br />
• The remote control unit may not work properly if the remote<br />
sensor window of the plasma display is under direct sunlight or<br />
strong lighting. In such case, change the angle of the lighting<br />
or plasma display, or operate the remote control unit closer to<br />
the remote sensor window.<br />
• When any obstacle exists between the remote control unit and<br />
the remote control sensor, the remote control unit may not<br />
function.<br />
• As the batteries become weak, the remote control unit can<br />
function within a shorter distance from the remote control<br />
sensor. Replace the batteries with new ones if necessary.<br />
• The plasma display emits very weak infrared rays from its<br />
screen. If you place such equipment operated through infrared<br />
remote control as a VCR nearby, that equipment may not<br />
receive commands from its remote control unit properly or<br />
entirely. If this is the case, place that equipment at a location<br />
far enough from the plasma display.<br />
• Depending on the installation environment, infrared rays from<br />
the plasma display may not allow this system to properly<br />
receive commands from the remote control unit or may<br />
shorten allowable distances between the remote control unit<br />
and the remote control sensor. The strength of infrared rays<br />
emitted from the screen differs, depending on images<br />
displayed on the screen.<br />
26<br />
En
Basic Operations 06<br />
Chapter 6<br />
Basic Operations<br />
Turning on the power<br />
• Press a on the plasma display when the POWER ON and<br />
STANDBY indicators are off.<br />
• The POWER ON indicator on the plasma display lights up<br />
bule.<br />
• Press TV a on the remote control unit or STANDBY/ON<br />
on the plasma display when the STANDBY indicator<br />
lights up red.<br />
• The POWER ON indicator on the plasma display lights up<br />
blue.<br />
Caution<br />
• While the POWER ON and STANDBY indicators are off, the<br />
system cannot be placed into the power-on mode even when<br />
TV a or STANDBY/ON button is pressed. Press a on the<br />
plasma display.<br />
• The plasma display will still consume some power as long as<br />
the power cord is inserted into the power outlet.<br />
Plasma display<br />
(<strong>PDP</strong>-<strong>5080HD</strong>)<br />
a button<br />
English<br />
Turning off the power<br />
(to standby mode)<br />
1 Press TV a on the remote control unit or STANDBY/ON<br />
on the plasma display.<br />
• The system enters the standby mode and the image on the<br />
screen disappears.<br />
• The STANDBY indicator lights up red.<br />
• This will allow the system to automatically receive digital<br />
TV program information while in the standby mode.<br />
ON STANDBY<br />
(<strong>PDP</strong>-<strong>4280HD</strong>)<br />
POWER ON indicator<br />
STANDBY indicator<br />
Note<br />
• If you are not going to use this system for a long period of time,<br />
remove the power cord from the power outlet.<br />
Plasma display status indicators<br />
The table below shows the operational status of the plasma<br />
display. You can check the current status of the system with the<br />
indicators on the plasma display.<br />
Indicator Status<br />
POWER ON<br />
STANDBY<br />
System Status<br />
The power cord of the plasma display has<br />
been disconnected. Or, the power cord of<br />
the plasma display has been connected but<br />
the a button of the plasma display is off.<br />
Power to the system is on.<br />
Viewed from below of the display (left).<br />
ON<br />
STANDBY<br />
POWER ON<br />
indicator<br />
STANDBY<br />
indicator<br />
SLEEP<br />
a button<br />
The system is in the standby mode.<br />
For other than the above, see Troubleshooting on page 88.<br />
Note<br />
• You can select “Auto”, “High”, “Mid” or “Low” for the brightness<br />
of the POWER ON indicator. When “Auto” is selected, the<br />
brightness of the indicator changes to “High”, “Mid” or “Low”<br />
to match the brightness level of the viewing area. For details,<br />
see Blue LED Dimmer on page 63.<br />
STANDBY/ON<br />
button<br />
(Right side view)<br />
27<br />
En
06<br />
Basic Operations<br />
Watching TV channels<br />
Plasma display (right side view)<br />
Unless you set up TV channels that you can watch under the<br />
current conditions, you cannot tune in those channels. For the<br />
procedure, see Setting up TV channels on page 37.<br />
Note<br />
• When watching a digital TV program, you may see emergency<br />
alert messages scrolling at the top of the screen. Those<br />
messages are broadcasted by TV stations as necessary when<br />
in emergency situations.<br />
CHANNEL +/–<br />
Selecting the antenna<br />
After confirming that the Mode switch on the remote control unit<br />
has been set to “TV”, press ANT on the remote control unit to<br />
select antenna A or B.<br />
• Make this selection depending on the connections to the<br />
antenna input terminals at the rear of the plasma display (page<br />
24).<br />
• While watching a broadcast, press ANT to view the image<br />
received from the other antenna.<br />
•Pressing ANT while watching in the multiscreen mode (TV<br />
image and video image) with TV selected will display the TV<br />
image of the other antenna.<br />
•Pressing ANT while watching in the multiscreen mode with<br />
two TV images displayed will not have any effect.<br />
Changing channels<br />
To increase the channel number, press CH + on the remote<br />
control unit. To decrease the channel number, press CH –.<br />
• CHANNEL +/– on the plasma display operates the same as CH<br />
+/– on the remote control unit.<br />
•Press CH RETURN to switch the currently tuned channel to the<br />
previously tuned channel.<br />
Press CH RETURN again to restore the currently tuned<br />
channel.<br />
Using 0 to 9 and • (dot) on the remote control unit<br />
Select channels directly by pressing buttons 0 to 9. To select<br />
subchannels, also use the • (dot) button.<br />
EXAMPLE<br />
• To select channel 5 (one-digit channel), press 5.<br />
• To select channel 25 (two-digit channel), press 2 then 5.<br />
• To select channel 125 (three-digit channel), press 1, 2, then 5.<br />
• To select subchannel 10.01, press 1, 0, • (dot), 0, then 1.<br />
• To select subchannel 10.001 (for cable TV), press 1, 0,<br />
• (dot), 0, 0, then 1.<br />
Channel banner<br />
12:33pm<br />
DTV 2 • 1002.102 A<br />
XXXXXXXXXX<br />
12:30pm — 2:00pm<br />
XXX<br />
Note<br />
• After entering a channel or subchannel number, you may<br />
press CH ENTER to tune in the channel more quickly.<br />
• Each time you change a channel, a channel banner appears<br />
that shows information about the currently selected channel.<br />
To clear the channel banner, press INFO.<br />
• If you do not setup the TV Guide On Screen system, the<br />
channel banner may not display certain types of program<br />
information.<br />
28<br />
En
Basic Operations 06<br />
Changing the volume and sound<br />
VOLUME +/– on the plasma display operates the same as VOL<br />
+/– on the remote control unit.<br />
Plasma display (right side view)<br />
Changing the language<br />
If you have selected a digital TV program that provides multilanguage<br />
services, you can switch among the languages by<br />
pressing MTS on the remote control unit.<br />
English<br />
VOLUME +/–<br />
To increase the volume, press VOL + on the remote control unit.<br />
To decrease the volume, press VOL –.<br />
Volume adjustment display<br />
Each time you press MTS, the language switches.<br />
Note<br />
• Switchable languages differ depending on the current<br />
broadcast.<br />
• If the language selected through language setting is available<br />
when the channel or program is changed, you will hear that<br />
language.<br />
• If you are watching a digital TV program without sound or<br />
language information, “N/A” appears on the screen. With a<br />
language other than English, French, and Spanish are<br />
selected, “Others” will appear.<br />
To mute the sound output, press MUTING. “ ” appears on the<br />
screen. To quit muting, press MUTING again. Pressing VOL +<br />
also quits muting.<br />
Muting display<br />
29<br />
En
06<br />
Basic Operations<br />
Setting MTS/SAP mode<br />
When receiving STEREO sound signals<br />
When watching conventional TV programs, you may enjoy stereo<br />
sound and/or Secondary Audio Programs (SAP), using the Multichannel<br />
Television Sound (MTS) function.<br />
• Stereo broadcasts<br />
You can enjoy, for example, sports, shows, and concerts in<br />
dynamic stereo sound.<br />
• SAP broadcasts<br />
MAIN sound: The normal program soundtrack (either in mono<br />
or stereo).<br />
SAP sound: Listen to second language, supplementary<br />
commentary and other information. (SAP is mono sound.)<br />
A 125<br />
STEREO<br />
A 125<br />
STEREO<br />
A 125<br />
MONO<br />
In STEREO mode<br />
In SAP mode<br />
In MONO mode<br />
Note<br />
• Conventional TV channels in this manual designate TV<br />
channels that are received through the conventional VHF/UHF<br />
frequencies or conventional cable TV channels.<br />
• When stereo sound is difficult to hear, you may manually<br />
switch to the MONO mode to obtain clearer sound.<br />
• Once the MONO mode is selected, the plasma display sound<br />
remains mono even if the system receives a stereo broadcast.<br />
You must reselect the STEREO mode if you want to hear stereo<br />
sound again.<br />
• Selecting MTS while the input source is INPUT 1 to INPUT 7 or<br />
PC does not change the type of sound. In this case, sound is<br />
determined by the video source.<br />
•The MTS button is disabled while the TV Guide On Screen<br />
system is displayed.<br />
• In each of the MTS/SAP modes selected, the display changes<br />
depend on broadcast signals being received.<br />
When receiving MONO + SAP sound signals<br />
A 125<br />
MONO (SAP)<br />
A 125<br />
SAP (MAIN)<br />
A 125<br />
MONO (SAP)<br />
In STEREO mode<br />
In SAP mode<br />
In MONO mode<br />
When receiving STEREO + SAP sound signals<br />
A 125<br />
STEREO (SAP)<br />
In STEREO mode<br />
A 125<br />
SAP (STEREO)<br />
In SAP mode<br />
A 125<br />
Each time you press MTS, MTS toggles as shown below.<br />
STEREO mode<br />
SAP mode<br />
MONO mode<br />
MONO (SAP)<br />
In MONO mode<br />
When receiving MONO sound signals<br />
A 125<br />
STEREO<br />
SAP<br />
MONO<br />
MONO<br />
In STEREO mode<br />
A 125<br />
MAIN<br />
In SAP mode<br />
A 125<br />
MONO<br />
In MONO mode<br />
30<br />
En
Basic Operations 06<br />
Viewing a channel banner<br />
Using the multiscreen functions<br />
While watching a TV program, pressing INFO causes the<br />
following banner to appear. Pressing INFO again causes the<br />
banner to disappear.<br />
1 2 3 4<br />
12:33pm<br />
DTV 2 • 1002.102 A<br />
XXXXXXXXXX<br />
12:30pm — 2:00pm<br />
XXX<br />
Splitting the screen<br />
Use the following procedure to select the 2-screen or picture-inpicture<br />
mode.<br />
2-screen<br />
English<br />
5 6 7 8<br />
1 Station name<br />
2 Current time<br />
3 Channel number<br />
4 Input (Ant. A or Ant. B)<br />
5 Program title<br />
6 Program time schedule<br />
7 Channel logo<br />
8 TV rating name or icon<br />
Picture-in-picture<br />
Note<br />
• The above information is not displayed if not included in<br />
broadcast signals.<br />
• If you do not setup the TV Guide On Screen system, the<br />
channel banner may not display certain types of program<br />
information.<br />
Using the POD service<br />
If you have watched digital and/or High Definition TV channels<br />
over cable, you can use the POD service provided by the cable TV<br />
company. This service presents various types of useful<br />
information, using HTML text.<br />
1 Press SPLIT to select the display mode.<br />
• Each time you press SPLIT, the display mode is switched<br />
among 2-screen, picture-in-picture, and single-screen.<br />
Press HOME MENU, 9, 9, then 9 to view the POD display.<br />
31<br />
En
06<br />
Basic Operations<br />
• In 2-screen or picture-in-picture mode, press SWAP to<br />
switch the position of the two screens shown.<br />
Left screen is the active screen which will be indicated by<br />
“ ”. The user is allowed to operate picture and sound.<br />
Freezing images<br />
Use the following procedure to capture and freeze one frame<br />
from a moving image that you are watching.<br />
Moving image<br />
Still image<br />
• In picture-in-picture mode, press SHIFT to move the<br />
position of the small screen in anti-clockwise.<br />
1 Press FREEZE.<br />
• A still image appears on the right screen while a moving<br />
image is shown on the left screen.<br />
2 Press FREEZE again to cancel the function.<br />
2 To select the desired input source, press the appropriate<br />
input source button.<br />
• If watching TV programs, press CH +/– to change the<br />
channel.<br />
Note<br />
•The SPLIT button is disabled while the TV Guide On Screen<br />
system is displayed.<br />
• The multiscreen function cannot display images from the<br />
same input source or two external input sources at the same<br />
time. If you make such an attempt, a warning message<br />
appears.<br />
• When you press HOME MENU, the single-screen mode is<br />
restored and the corresponding menu is displayed.<br />
• When the two screens show the same analog broadcasting<br />
coming through antenna A and B, the picture quality may differ<br />
between the two screens.<br />
• Displaying pictures in multi-screen mode for an extended<br />
period may cause an after-image.<br />
Note<br />
• With the screen split, any image cannot be frozen.<br />
• When you try to use this function when it is not available, a<br />
warning message appears.<br />
• Image FREEZE is canceled automatically if you do not perform<br />
any operation for five minutes.<br />
• Displaying pictures in FREEZE mode for an extended period<br />
may cause an after-image.<br />
32<br />
En
TV Guide On Screen System Setup 07<br />
Chapter 7<br />
TV Guide On Screen System Setup<br />
About the TV Guide On Screen system<br />
The TV Guide On Screen system is a free, interactive on-screen<br />
television program guide. The system offers program listings,<br />
searching by keyword, reminders and more. The TV Guide On<br />
Screen system is a convenient way to find out what’s on right<br />
now or during the coming week, by channel or by genre. It also<br />
allows you to automatically set your viewing and recording<br />
selections quickly and easily.<br />
Before you can start using the TV Guide On Screen system,<br />
you’ll need to set it up.<br />
Legal Notices<br />
In the United States, TV Guide and other related marks are registered marks<br />
of Gemstar-TV Guide International, Inc. and/or one of its affiliates. In Canada,<br />
TV Guide is a registered mark of Transcontinental, Inc. and is used under<br />
license by Gemstar-TV Guide International, Inc.<br />
Welcome Screen<br />
Initial TV set up leads you to the Welcome screen.<br />
Or press TV GUIDE to begin setup.<br />
• The Welcome Screen lists features in the Guide.<br />
• Press ENTER to display Screen 1 (shown on the right column<br />
of this page).<br />
English<br />
Note<br />
• The TV Guide On Screen interactive program guide provides<br />
listings for cable-ready and digital cable services as well as<br />
over-the-air broadcast. It does not provide listings for satellite<br />
services.<br />
• Depending on the current settings and selected items, the<br />
order of the setup screens may differ from the one given in this<br />
manual. Follow the instructions shown on the screens.<br />
• TV Guide may not be available in all areas. As content providers<br />
move to digital programming and broadcasting, TV Guide data<br />
may be unavailable or become unavailable.<br />
Setting up the TV Guide On Screen<br />
system<br />
When the plasma display is powered on for the very first time, you<br />
are automatically taken through the setup process. Immediately<br />
thereafter the TV Guide On Screen setup process begins,<br />
starting with the Welcome Screen. Setup may be accessed from<br />
the initial Setup reminder screens, or by pressing TV GUIDE for a<br />
device in which TV Guide On Screen has not yet been setup.<br />
Reminder Screen<br />
If you previously skipped Guide setup, you see the Reminder<br />
Screen when you power on your TV.<br />
To make a selection, press / to highlight an option, and press<br />
ENTER.<br />
• “Start setup” displays Screen 1.<br />
• “Remind me to set it up later” returns you to watching TV.<br />
• “Don’t remind me again” returns you to watching TV and stops<br />
the reminder screen from appearing upon power on.<br />
Note<br />
• Once you set up the TV Guide On Screen system it may take<br />
up to 24 hours to begin to receive TV program listings. Receipt<br />
of all eight days of listings may take up to one week (see Screen<br />
7).<br />
Note<br />
• If you decide not to set up the Guide now, this reminder screen<br />
will appear each time you power on the TV (except if you<br />
selected “Don’t remind me again”).<br />
33<br />
En
07<br />
TV Guide On Screen System Setup<br />
System Setup Screens<br />
Screen 1: Select Country<br />
• This screen asks you the location of your TV.<br />
• Press / to highlight a country.<br />
•Press ENTER to make the selection.<br />
• Press to highlight Next.<br />
•Press ENTER to display Screen 2.<br />
Screen 3: Select service(s)<br />
• Press / to highlight the connected video source(s) for<br />
which you would like to receive show listings.<br />
•Press ENTER to make your selection(s).<br />
• Press to highlight Next.<br />
•Press ENTER to go to Screen 4.<br />
Note<br />
• If you do not have cable service, you must select Antenna in<br />
order to receive a channel lineup and listings.<br />
Screen 2: Enter ZIP or Postal Code<br />
• If you selected USA in Screen 1, you see the ZIP Code screen.<br />
• Input ZIP Code by either<br />
• pressing the number keys or<br />
• pressing / to scroll through numbers, and then to<br />
move to the next character field and Next.<br />
• You can select the Back button from any screen to return to the<br />
previous setup screens to correct or review the information you<br />
entered.<br />
•Press ENTER to display Screen 3.<br />
Screen 4: Which input terminal is the system plugged into?<br />
• Select “ANT/CABLE A IN” or “ANT B IN” and you see Screen 5.<br />
• If you selected Canada in Screen 1, you see the Postal Code<br />
screen.<br />
• Input Postal Code by pressing / to scroll through letters (or<br />
numbers) and then to move to the next character field.<br />
• Press to highlight Next.<br />
•Press ENTER to display Screen 3.<br />
34<br />
En
TV Guide On Screen System Setup 07<br />
Screen 5: Are the settings correct?<br />
• If you select “Yes”, you see Screen 6.<br />
• If you select “No”, you see Screen 1.<br />
English<br />
Screen 6: Congratulations<br />
35<br />
En
08<br />
The HOME MENU<br />
Chapter 8<br />
The HOME MENU<br />
HOME MENU overview<br />
For AV source<br />
HOME MENU Item Page<br />
Picture AV Selection 54<br />
Contrast 55<br />
Brightness 55<br />
Color 55<br />
Tint 55<br />
Sharpness 55<br />
Pro Adjust 55<br />
Reset 55<br />
Sound Treble 57<br />
Bass 57<br />
Balance 57<br />
Reset 57<br />
Sound Effect 58<br />
Power Control Energy Save 58<br />
No Signal off 58<br />
No Operation off 59<br />
Sleep Timer 59<br />
Option Position 60<br />
Auto Size 62<br />
Side Mask 62<br />
HDMI Input 65<br />
HDMI Control Setting 76<br />
Blue LED Dimmer 63<br />
Orbiter 63<br />
Video Pattern 63<br />
Digital Audio Out 68<br />
Language 63<br />
Tuner NR Setting 61<br />
Game Control Pref 61<br />
Room Light Sensor 63<br />
Tuner Setup Channel Setup 37<br />
Parental Control 38 – 42<br />
Favorites 43<br />
Closed Captions 43 – 44<br />
Clock 44<br />
Home Gallery 70 – 73<br />
HDMI Control 74<br />
For PC source<br />
HOME MENU Item Page<br />
Picture AV Selection 54<br />
Contrast 55<br />
Brightness 55<br />
Red 55<br />
Green 55<br />
Blue 55<br />
Reset 55<br />
Sound Same as the AV source 57<br />
Power Control Energy Save 58<br />
Power Management 59<br />
Sleep Timer 59<br />
Option Auto Setup 60<br />
Manual Setup 60<br />
HDMI Input 65<br />
HDMI Control Setting 76<br />
Home Gallery 70 – 73<br />
HDMI Control 74<br />
Using the HOME MENU<br />
The following describes the typical procedure for setting up the<br />
menus. For the actual procedures, see the appropriate pages that<br />
describe individual functions.<br />
1 Press HOME MENU.<br />
2 Press / to select a menu item, and then press ENTER.<br />
3 Repeat step 2 until you access the desired submenu<br />
item.<br />
• The number of menu layers differs depending on the menu<br />
items.<br />
• If you select “Tuner Setup”, a menu bar appears at the<br />
bottom of the screen. To select a submenu item on the bar,<br />
press / instead of / .<br />
4 Press / to select an option (or parameter), and then<br />
press ENTER.<br />
• For some menu items, press / instead of / .<br />
5 Press HOME MENU to exit the menu.<br />
Note<br />
• You can return to the upper menu levels by pressing RETURN.<br />
36<br />
En
Tuner Setup 09<br />
Chapter 9<br />
Tuner Setup<br />
Setting up TV channels<br />
6 Select a channel to be skipped ( / then ENTER).<br />
English<br />
This section describes how to search and set up TV channels that<br />
you can watch under the current conditions. Unless you set up<br />
TV channels using Auto Channel Preset, you may not be able to<br />
tune in those channels.<br />
Using Auto Channel Preset<br />
Auto Channel Preset automatically searches and sets up TV<br />
channels.<br />
1 Press HOME MENU.<br />
2 Select “Tuner Setup” ( / then ENTER).<br />
3 Select “Channel Setup” ( / then ENTER).<br />
4 Select “Ant. A” or “Ant. B” ( / then ENTER).<br />
5 Select “Auto Channel Preset” ( / then ENTER).<br />
6 Select “Air” or “Cable” ( / then ENTER).<br />
• Channel search automatically starts.<br />
• To quit Auto Channel Preset halfway, press D.<br />
7 After Auto Channel Preset has been finished, press<br />
HOME MENU to exit the menu.<br />
Note<br />
Channel Setup Ant. A Auto Ch. Preset Cable<br />
Air<br />
xxxxxxxxxxxxxxxxxxxxx<br />
Ant. A Auto Channel Preset Cable<br />
2.0 xxxxxxxxxxxxxxxxxxxxx<br />
4.0 xxxxxxxxxxxxxxxxxxxxx<br />
6.0<br />
Enter Begin Preset D Cancel Home Menu Exit<br />
Channel Setup Ant. A Auto Ch. Preset Cable<br />
Ant. A Auto Channel Preset • Cable<br />
D Cancel<br />
One Moment Please …<br />
• When using the Cable Converter, you may need to manually<br />
add Cable Converter output channels.<br />
• When an inserted CableCARD is functioning, you can<br />
execute Auto Channel Preset by selecting “Ant.B” in step 4.<br />
Setting for skipping unwanted channels<br />
xxxxxxxxxxxxxxxx<br />
xxxxxxxxxxxxxxxx<br />
xxxxxxxxxxxxxxxx<br />
Home Menu Exit<br />
From among TV channels searched and set up using Auto<br />
Channel Preset, you can select channels to be skipped when<br />
CH+/- are operated.<br />
1 Press HOME MENU.<br />
2 Select “Tuner Setup” ( / then ENTER).<br />
3 Select “Channel Setup” ( / then ENTER).<br />
4 Select “Ant. A” or “Ant. B” ( / then ENTER).<br />
5 Select “Channel Keep/Skip” ( / then ENTER).<br />
Channel Setup Ant. A<br />
• For the skipped channel, a check mark disappears.<br />
7 Press HOME MENU to exit the menu.<br />
Note<br />
• To restore skipped channels, use the above procedure except<br />
that you select a skipped channel in step 6.<br />
• When using the Cable Converter, you may need to manually<br />
add Cable Converter output channels.<br />
Setting up TV channels manually<br />
This section describes how to manually set up TV channels that<br />
have not been set up by Auto Channel Preset.<br />
1 Press HOME MENU.<br />
2 Select “Tuner Setup” ( / then ENTER).<br />
3 Select “Channel Setup” ( / then ENTER).<br />
4 Select “Ant. A” or “Ant. B” ( / then ENTER).<br />
5 Select “Add Channel” ( / then ENTER).<br />
6 Select a channel number to be added ( / then ENTER).<br />
• You can also use buttons 0 to 9 to enter a channel number.<br />
•After ENTER has been pressed, a confirmation screen<br />
appears.<br />
7 Press A to complete the setup process.<br />
8 Press HOME MENU to exit the menu.<br />
Note<br />
• Adding channels manually is for adding analog channels only.<br />
Digital channels cannot be added.<br />
Checking signal strength<br />
Channel Keep/Skip<br />
Ant. A Channel Keep/Skip 2.0<br />
4.0<br />
6.0<br />
Channel Setup Ant. A<br />
Ant. A<br />
Add Channel<br />
Add Channel<br />
000<br />
1<br />
xxxxxxxxxxxxxxxxxxxxx<br />
xxxxxxxxxxxxxxxxxxxxx<br />
xxxxxxxxxxxxxxxxxxxxx<br />
Home Menu Exit<br />
xxxxxxxxxxxxxxxxxxxxx<br />
xxxxxxxxxxxxxxxxxxxxx<br />
xxxxxxxxxxxxxxxxxxxxx<br />
Home Menu Exit<br />
When you have selected antenna A, you can check the current<br />
channel’s signal strength. You may use this function when<br />
receiving a channel through a VHF/UHF antenna.<br />
1 Press HOME MENU.<br />
2 Select “Tuner Setup” ( / then ENTER).<br />
3 Select “Channel Setup” ( / then ENTER).<br />
4 Select “Ant. A” ( / then ENTER).<br />
37<br />
En
09<br />
Tuner Setup<br />
38<br />
En<br />
5 Select “Signal Strength” ( / then ENTER).<br />
• Adjust the direction of the antenna so that the current<br />
signal strength reaches as close to the maximum signal<br />
strength as possible.<br />
6 Press HOME MENU to exit the menu.<br />
Note<br />
Channel Setup Ant. A<br />
Ant. A<br />
Signal Strength<br />
• This function is available only when receiving digital<br />
broadcasting signals over air.<br />
• When you use the TV Guide On Screen system with a cable<br />
service, select “Cable” for “Auto Channel Preset”.<br />
• Executing more than one scan for cables will result in<br />
broadcasting reception failures.<br />
Checking the CableCARD ID<br />
The plasma display has a slot for a CableCARD that is used for<br />
managing your information by the cable TV company. You will<br />
locate the CableCARD slot on the rear of the plasma display.<br />
The following procedure allows you to check your CableCARD<br />
ID and the Host ID.<br />
1 Press HOME MENU.<br />
2 Select “Tuner Setup” ( / then ENTER).<br />
3 Select “Channel Setup” ( / then ENTER).<br />
4 Select “POD ID” ( / ).<br />
• The Host ID and CableCARD ID appear.<br />
5 Press HOME MENU to exit the menu.<br />
Parental Control<br />
Signal Strength<br />
Maximum: 100 xxxxxxxxxxxxxxxxxxxxx<br />
Current: 100<br />
xxxxxxxxxxxxxxxxxxxxx<br />
xxxxxxxxxxxxxxxxxxxxx<br />
Home Menu Exit<br />
With the Parental Control, parents can prevent their children<br />
from watching inappropriate TV programs, VCR or DVD contents.<br />
When an attempt is made to watch a program (or content)<br />
blocked by parents, the plasma display shows nothing but a<br />
message. The Parental Control functions for both conventional<br />
and digital TV channels.<br />
In the U.S. three rating systems have been provided: the TV<br />
ratings, TV Parental Guidelines, and movie ratings. Movie ratings<br />
are provided by the Motion Picture Association of America<br />
(MPAA) and are used for original movies not edited for television.<br />
For the rating system in Canada, see page 40.<br />
Note<br />
• In the U.S. TV Parental Guideline Rating System, programs<br />
with a rating of “None” may be blocked on this product.<br />
Examples of programs with a “None” rating include:<br />
• Emergency Bulletins (such as EAS messages, weather<br />
warning and others)<br />
• Locally originated programming<br />
•News<br />
•Political<br />
• Public Service Announcements<br />
•Religious<br />
• Sports<br />
• Weather<br />
Voluntary movie rating system (MPAA)<br />
Rating Description<br />
Age-Base<br />
Note<br />
• The voluntary movie rating system only uses an age-based<br />
rating.<br />
TV ratings<br />
Age-Base<br />
N/A<br />
G<br />
PG<br />
PG-13<br />
R<br />
NC-17<br />
NR<br />
Rating<br />
TV-Y<br />
TV-Y7<br />
TV-G<br />
TV-PG<br />
TV-14<br />
TV-MA<br />
Note<br />
• The system also allows you to select “None”, which blocks<br />
programs with a rating of “None”. For the examples of such<br />
programs, see “Note” on the left column on this page.<br />
Changing the password<br />
Not applicable for MPAA ratings<br />
General audiences. All ages admitted.<br />
Parental guidance suggested. Some material may<br />
not be suitable for children.<br />
Parents strongly cautioned. Some material may be<br />
inappropriate for children under 13.<br />
Restricted. Under 17 requires accompanying<br />
parent or adult guardian (age varies in some<br />
jurisdictions).<br />
No one 17 and under admitted.<br />
Not rated.<br />
Description<br />
All children<br />
Children seven and above<br />
General audiences<br />
Parental guidance suggested<br />
Parents strongly cautioned<br />
Mature audiences only<br />
Using a password prevents other persons from changing<br />
Parental Control settings. A default password (1234) has been set<br />
before shipment. Use the following procedure to change the<br />
password.<br />
1 Press HOME MENU.<br />
2 Select “Tuner Setup” ( / then ENTER).<br />
3 Select “Parental Control” ( / then ENTER).<br />
4 Select “Password” ( / then ENTER).<br />
5 Select “Change Password” ( / then ENTER).<br />
Parental Control<br />
Password<br />
Password<br />
Change Password<br />
Clear Password<br />
xxxxxxxxxxxxxxxxxxxxx<br />
xxxxxxxxxxxxxxxxxxxxx<br />
xxxxxxxxxxxxxxxxxxxxx<br />
Home Menu Exit<br />
6 Enter the current four-digit password, using buttons 0<br />
to 9.<br />
7 Enter a four-digit password to be newly set, using<br />
buttons 0 to 9.
Tuner Setup 09<br />
8 Enter the same password that you have entered in<br />
step 7.<br />
• A confirmation screen appears.<br />
9 Press A.<br />
10 Press HOME MENU to exit the menu.<br />
Note<br />
• Take note of the newly set password and keep it handy.<br />
Clearing the password<br />
Use the following procedure to clear the password.<br />
1 Press HOME MENU.<br />
2 Select “Tuner Setup” ( / then ENTER).<br />
3 Select “Parental Control” ( / then ENTER).<br />
4 Select “Password” ( / then ENTER).<br />
5 Select “Clear Password” ( / then ENTER).<br />
Parental Control<br />
Password<br />
Password<br />
Change Password<br />
Clear Password<br />
6 Enter the current four-digit password, using buttons 0<br />
to 9.<br />
• A confirmation screen appears.<br />
7 Press A.<br />
8 Press HOME MENU to exit the menu.<br />
Note<br />
• The above procedure will reset the password to the factory<br />
default (1234).<br />
Activating the Parental Control<br />
xxxxxxxxxxxxxxxxxxxxx<br />
xxxxxxxxxxxxxxxxxxxxx<br />
xxxxxxxxxxxxxxxxxxxxx<br />
Home Menu Exit<br />
Setting the voluntary movie rating system<br />
(MPAA)<br />
1 Press HOME MENU.<br />
2 Select “Tuner Setup” ( / then ENTER).<br />
3 Select “Parental Control” ( / then ENTER).<br />
4 Select “MPAA Ratings” ( / then ENTER).<br />
5 Select the desired rating and change the setting ( /<br />
then ENTER).<br />
Parental Control<br />
MPAA Ratings<br />
MPAA Ratings<br />
N/A<br />
G<br />
PG<br />
• The password entry screen appears. Enter your four-digit<br />
password using buttons 0 to 9.<br />
• Each time you press ENTER, the setting is switched.<br />
• A lock icon appears beside the blocked rating.<br />
• All the ratings have been unblocked before shipment.<br />
6 Press HOME MENU to exit the menu.<br />
Note<br />
• Blocking a rating causes more severe ratings to be<br />
automatically blocked as well. Likewise, unblocking a rating<br />
causes less severe ratings to be automatically unblocked.<br />
Setting the TV ratings<br />
Blocked MPAA Ratings<br />
N/A, G, PG,PG-13, R, NC-17<br />
xxxxxxxxxxxxxxxxxxxxx<br />
xxxxxxxxxxxxxxxxxxxxx<br />
xxxxxxxxxxxxxxxxxxxxx<br />
Home Menu Exit<br />
1 Press HOME MENU.<br />
2 Select “Tuner Setup” ( / then ENTER).<br />
3 Select “Parental Control” ( / then ENTER).<br />
4 Select “TV Ratings” ( / then ENTER).<br />
5 Select the desired rating and change the setting ( /<br />
then ENTER).<br />
English<br />
1 Press HOME MENU.<br />
2 Select “Tuner Setup” ( / then ENTER).<br />
3 Select “Parental Control” ( / then ENTER).<br />
4 Select “Status” ( / then ENTER).<br />
5 Select “On” ( / then ENTER).<br />
• The password entry screen appears. Enter your four-digit<br />
password using buttons 0 to 9.<br />
6 Press HOME MENU to exit the menu.<br />
We suggest you write down your password so you don’t forget it.<br />
Parental Control<br />
TV Ratings<br />
TV Ratings<br />
TV-None<br />
TV-Y<br />
TV-Y7<br />
TV-G<br />
TV-PG<br />
Blocked TV Ratings<br />
xxxxxxxxxxxxxxxxxxxxx<br />
xxxxxxxxxxxxxxxxxxxxx<br />
xxxxxxxxxxxxxxxxxxxxx<br />
Home Menu Exit<br />
• The password entry screen appears. Enter your four-digit<br />
password using buttons 0 to 9.<br />
• Each time you press ENTER, the setting is switched.<br />
• A lock icon appears beside the blocked rating.<br />
• All the ratings have been unblocked before shipment.<br />
<strong>PDP</strong>-<strong>5080HD</strong>/<strong>PDP</strong>-<strong>4280HD</strong><br />
Your password No.:<br />
If you forget the password<br />
When the message “Enter your Password” is displayed in step 6<br />
under “Clearing the password”, press the ENTER button on the<br />
remote control unit and hold it down for three seconds or longer.<br />
The password reverts to “1234”.<br />
39<br />
En
09<br />
Tuner Setup<br />
6 Press HOME MENU to exit the menu.<br />
Note<br />
• Blocking a rating causes more severe ratings to be<br />
automatically blocked as well. Likewise, unblocking a rating<br />
causes less severe ratings to be automatically unblocked.<br />
Setting the TV Parental Guidelines (TV<br />
Guidelines)<br />
1 Press HOME MENU.<br />
2 Select “Tuner Setup” ( / then ENTER).<br />
3 Select “Parental Control” ( / then ENTER).<br />
4 Select “TV Parental Guidelines” ( / then ENTER).<br />
5 Select the desired rating and change the setting ( /<br />
then ENTER).<br />
Parental Control<br />
TV Parental Guidelines<br />
TV Parental Guidelines<br />
Fantasy Violence Blocked TV Parental Guidelines<br />
Violence<br />
Sexual Situations<br />
• The password entry screen appears. Enter your four-digit<br />
password using buttons 0 to 9.<br />
• Each time you press ENTER, the setting is switched.<br />
• A lock icon appears beside the blocked rating.<br />
• All the ratings have been unblocked before shipment.<br />
6 Press HOME MENU to exit the menu.<br />
Blocking Not Rated TV programs<br />
xxxxxxxxxxxxxxxxxxxxx<br />
xxxxxxxxxxxxxxxxxxxxx<br />
xxxxxxxxxxxxxxxxxxxxx<br />
Home Menu Exit<br />
Use the following procedure to block TV programs whose rating<br />
information is unavailable.<br />
1 Press HOME MENU.<br />
2 Select “Tuner Setup” ( / then ENTER).<br />
3 Select “Parental Control” ( / then ENTER).<br />
4 Select “Unavailable Ratings” ( / then ENTER).<br />
5 Select “Block” or “Don’t Block” ( / then ENTER).<br />
Canadian rating systems<br />
In Canada you can choose the Canadian English ratings or the<br />
Canadian French ratings. These ratings are based on the<br />
Canadian Radio-Television and Telecommunications<br />
Commission (CRTC) policy.<br />
Canadian English ratings<br />
Age-Base<br />
Rating<br />
E<br />
C<br />
Description<br />
Exempt: Includes news, sports, documentaries and<br />
other information programming; talk shows, music<br />
videos, and variety programming.<br />
Children: Intended for younger children under the<br />
age of eight years. Pays careful attention to themes<br />
that could threaten their sense of security and wellbeing.<br />
C8+ Children over eight years old: Contains no portrayal<br />
of violence as the preferred, acceptable, or only way<br />
to resolve conflict; nor encourages children to imitate<br />
dangerous acts which they may see on the screen.<br />
G<br />
PG<br />
General: Considered acceptable for all age groups.<br />
Appropriate viewing for the entire family, contains<br />
very little violence, physical, verbal or emotional.<br />
Parental Guidance: Intended for a general audience,<br />
but may not be suitable for younger children (under<br />
the age of eight) because it could contain<br />
controversial themes or issues.<br />
14+ Over 14 Years: Could contain themes where violence<br />
is one of the dominant elements of the storyline, but<br />
it must be integral to the development of plot or<br />
character. Language usage could be profane and<br />
nudity present within the context of the theme.<br />
18+ Adults: Intended for viewers 18 years and older and<br />
might contain depictions of violence, which while<br />
related to the development of plot, character or<br />
themes, are intended for adult viewing. Could<br />
contain graphic language and portrayals of sex and<br />
nudity.<br />
Parental Control<br />
Unavailable Ratings<br />
Unavailable Ratings<br />
Block<br />
Don’t Block<br />
xxxxxxxxxxxxxxxxxxxxx<br />
xxxxxxxxxxxxxxxxxxxxx<br />
xxxxxxxxxxxxxxxxxxxxx<br />
Home Menu Exit<br />
• The password entry screen appears. Enter your four-digit<br />
password using buttons 0 to 9.<br />
• The factory default is “Don’t Block”.<br />
6 Press HOME MENU to exit the menu.<br />
40<br />
En
Tuner Setup 09<br />
Canadian French ratings<br />
Age-Base<br />
Rating<br />
E<br />
G<br />
8ans+<br />
13ans+<br />
16ans+<br />
18ans+<br />
Description<br />
Exempt programming.<br />
General: All ages and children, contains minimal<br />
direct violence, but may be integrated into the plot in<br />
a humorous or unrealistic manner.<br />
General but inadvisable for young children: May be<br />
viewed by a wide public audience, but could contain<br />
scenes disturbing to children under eight who<br />
cannot distinguish between imaginary and real<br />
situations. Recommended for viewing with parent.<br />
Over 13 years: Could contain scenes of frequent<br />
violent scenes and therefore recommended for<br />
viewing with parent.<br />
Over 16 years: Could contain frequent violent scenes<br />
and intense violence.<br />
Over 18 years: Only for adult viewing. Could contain<br />
frequent violent scenes and extreme violence.<br />
Setting Canadian English ratings<br />
Setting Canadian French ratings<br />
1 Press HOME MENU.<br />
2 Select “Tuner Setup” ( / then ENTER).<br />
3 Select “Parental Control” ( / then ENTER).<br />
4 Select “Canadian French Ratings” ( / then ENTER).<br />
5 Select the desired rating and change the setting ( /<br />
then ENTER).<br />
Parental Control<br />
Canadian French Ratings<br />
Canadian French Ratings<br />
E<br />
G<br />
8 ans+<br />
Blocked Canadian French Ratings<br />
E, G, 8 ans+, 13 ans+, 16 ans+, 18<br />
ans+<br />
xxxxxxxxxxxxxxxxxxxxx<br />
xxxxxxxxxxxxxxxxxxxxx<br />
xxxxxxxxxxxxxxxxxxxxx<br />
Home Menu Exit<br />
• The password entry screen appears. Enter your four-digit<br />
password using buttons 0 to 9.<br />
• Each time you press ENTER, the setting is switched.<br />
• A lock icon appears beside the blocked rating.<br />
• All the ratings have been unblocked before shipment.<br />
6 Press HOME MENU to exit the menu.<br />
English<br />
1 Press HOME MENU.<br />
2 Select “Tuner Setup” ( / then ENTER).<br />
3 Select “Parental Control” ( / then ENTER).<br />
4 Select “Canadian English Ratings” ( / then ENTER).<br />
5 Select the desired rating and change the setting ( /<br />
then ENTER).<br />
• The password entry screen appears. Enter your four-digit<br />
password using buttons 0 to 9.<br />
• Each time you press ENTER, the setting is switched.<br />
• A lock icon appears beside the blocked rating.<br />
• All the ratings have been unblocked before shipment.<br />
6 Press HOME MENU to exit the menu.<br />
Note<br />
Parental Control<br />
Canadian English Ratings<br />
Canadian English Ratings<br />
E<br />
C<br />
C8+<br />
Blocked Canadian English Ratings<br />
xxxxxxxxxxxxxxxxxxxxx<br />
xxxxxxxxxxxxxxxxxxxxx<br />
xxxxxxxxxxxxxxxxxxxxx<br />
Home Menu Exit<br />
• Blocking a rating causes more severe ratings to be<br />
automatically blocked as well. Likewise, unblocking a rating<br />
causes less severe ratings to be automatically unblocked.<br />
Note<br />
• Blocking a rating causes more severe ratings to be<br />
automatically blocked as well. Likewise, unblocking a rating<br />
causes less severe ratings to be automatically unblocked.<br />
Setting new ratings<br />
Digital broadcasts are now carrying new ratings that are not<br />
compatible with the plasma display’s original Parental Control<br />
settings. When you first tune in one of these broadcasts, a New<br />
Parental Control menu appears on the screen. This tells you that<br />
you must now change your Parental Control settings to handle<br />
these new ratings. Otherwise, ratings you had previously blocked<br />
may become unblocked.<br />
1 Press HOME MENU.<br />
2 Select “Tuner Setup” ( / then ENTER).<br />
3 Select “Parental Control” ( / then ENTER).<br />
Parental Control<br />
Status<br />
MPAA Ratings<br />
TV Ratings<br />
Status<br />
New XXXXXXXXXXXXX<br />
xxxxxxxxxxxxxxxxxxxxx<br />
xxxxxxxxxxxxxxxxxxxxx<br />
xxxxxxxxxxxxxxxxxxxxx<br />
Home Menu Exit<br />
• The new menu is displayed when Status is selected and<br />
the message “Regional ratings have changed. Set<br />
Parental Control ratings again.” appears on the right of the<br />
screen.<br />
41<br />
En
09<br />
Tuner Setup<br />
4 Select the desired rating and change the setting ( /<br />
then ENTER).<br />
Parental Control<br />
Unavailable Ratings<br />
New (xxx)<br />
New (xxx)<br />
New (xxx)<br />
Password<br />
New (xxx)<br />
XX<br />
XX<br />
• The menu is added between “Unavailable Ratings” and<br />
“Password”.<br />
• The password entry screen appears. Enter your four-digit<br />
password using buttons 0 to 9.<br />
• Each time you press ENTER, the setting is switched.<br />
• A lock icon appears beside the blocked rating.<br />
• When you are finished, the word “New” disappears from<br />
the Parental Control menu.<br />
5 Press HOME MENU to exit the menu.<br />
Deleting new ratings<br />
xxxxxxxxxxxxxxxxxxxxx<br />
xxxxxxxxxxxxxxxxxxxxx<br />
xxxxxxxxxxxxxxxxxxxxx<br />
Home Menu Exit<br />
You can delete a New Parental Control menu. When deleted, the<br />
past blocking settings you had entered are also cleared and<br />
removed from the menu.<br />
1 Press HOME MENU.<br />
2 Select “Tuner Setup” ( / then ENTER).<br />
3 Select “Parental Control” ( / then ENTER).<br />
4 Select “Status” and then “Off” ( / then ENTER).<br />
Parental Control<br />
Status<br />
Status<br />
Change Off Password<br />
Clear Password Enter your Password<br />
xxxxxxxxxxxxxxxxxxxxx<br />
xxxxxxxxxxxxxxxxxxxxx<br />
A Clear Entry<br />
D Cancel<br />
xxxxxxxxxxxxxxxxxxxxx<br />
xxxxxxxxxxxxxxxxxx<br />
xxxxxxxxxxx<br />
Home Menu Exit<br />
• The password entry screen appears. Enter your four-digit<br />
password using buttons 0 to 9.<br />
5 Select A for “Accept” or D for “Cancel”.<br />
Temporarily deactivating the Parental Control<br />
When the Parental Control is working and senses a blocked TV<br />
program (or content), the plasma display shows nothing but a<br />
message.<br />
The method for temporarily deactivating the Parental Control<br />
differs, depending on the currently selected input source.<br />
Antenna A or antenna B:<br />
The following screen appears. Press ENTER.<br />
WWWWWWW<br />
1000.0000<br />
(Ant. B)<br />
Parental Control<br />
xxxxxxxxxxxxxxxxxxxxx<br />
xxxxxxxxxxxxxxxxxxxxx<br />
xxxxxxxxxxxxxxxxxxxxx<br />
Enter Disable Parental Control<br />
Enter your four-digit password.<br />
Parental Control<br />
Enter your Password<br />
xxxxxxxxxxxxxxxxxxxxx<br />
xxxxxxxxxxxxxxxxxxxxx<br />
A Clear Entry<br />
D Cancel<br />
• The password entry screen stays only for one minute. After the<br />
screen disappears, pressing ENTER causes it to appear again.<br />
Input 1 to Input 3:<br />
Enter your four-digit password. You need not press ENTER first;<br />
pressing ENTER causes the password entry screen to disappear.<br />
Please Input Your Password.<br />
• The above password entry screen will also be shown during 2-<br />
screen, picture-in-picture, and while freezing an image.<br />
• The password entry screen stays only for one minute. After the<br />
screen disappears, pressing ENTER causes it to appear again.<br />
• A password entry screen is displayed if you select “Block” in<br />
“Unavailable Ratings” for INPUT 4 to INPUT 7.<br />
Parental Control<br />
Status<br />
Status<br />
Change Off Password _ _ _ _<br />
Clear Password Reset Digital regional ratings?<br />
xxxxxxxxxxxxxxxxxxxxx<br />
xxxxxxxxxxxxxxxxxxxxx<br />
A Accept<br />
D Cancel<br />
xxxxxxxxxxxxxxxxxxxxx<br />
xxxxxxxxxxxxxxxxxx<br />
xxxxxxxx<br />
Home Menu Exit<br />
• The New Parental Control menu remains, however, when<br />
the selection screen for deleting new ratings disappears in<br />
approximately 60 seconds after no settings are entered.<br />
6 Press HOME MENU to exit the menu.<br />
Note<br />
• While the Parental Control menu is opened, the status display<br />
remains unchanged even if the system had received<br />
broadcasts carrying new ratings.<br />
• Blocking a rating causes more severe ratings to be<br />
automatically blocked as well. Likewise, unblocking a rating<br />
causes less severe ratings to be automatically unblocked.<br />
42<br />
En
Tuner Setup 09<br />
Setting your favorite channels<br />
Set up to 10 TV channels to each of the four color buttons on the<br />
remote control unit (40 channels in total). You can then quickly<br />
select from only your favorite channels.<br />
1 Press HOME MENU.<br />
2 Select “Tuner Setup” ( / then ENTER).<br />
3 Select “Favorites” ( / then ENTER).<br />
4 Select a color button (A, B, C, D) ( / then ENTER).<br />
5 Select a TV channel to be registered ( / then ENTER).<br />
Favorites Favorites A<br />
B 8.0<br />
A 9.0<br />
Favorites A B 9.0<br />
A 11.0<br />
B 11.0<br />
Current Favorites A Line Up<br />
B0008.000 A0009.000<br />
A0011.000<br />
• A star appears beside the favorite channels currently<br />
selected.<br />
• To register another TV channel under the same color<br />
button, repeat step 5. To register another TV channel under<br />
a different color button, repeat steps 4 and 5.<br />
6 Press HOME MENU to exit the menu.<br />
Setting up closed captions<br />
Your plasma display is equipped with an internal closed caption<br />
decoder. Closed caption allows you to view conversations,<br />
narration, and sound effects in TV programs and home videos as<br />
subtitles on your plasma display screen.<br />
You may enjoy digital closed captions when watching digital TV<br />
programs. Digital closed captions allow you to change<br />
parameters such as fonts and colors.<br />
• Not all programs and videos offer closed caption. Please look<br />
for the “ ” symbol to ensure that captions will be shown.<br />
Activating the closed caption<br />
1 Press HOME MENU.<br />
2 Select “Tuner Setup” ( / then ENTER).<br />
3 Select “Closed Captions” ( / then ENTER).<br />
4 Select “Status” ( / then ENTER).<br />
5 Select “On” or “On If Mute” ( / then ENTER).<br />
Closed Captions<br />
Status<br />
Status<br />
Off<br />
On<br />
On If Mute<br />
xxxxxxxxxxxxxxxxxxxxx<br />
xxxxxxxxxxxxxxxxxxxxx<br />
xxxxxxxxxxxxxxxxxxxxx<br />
Home Menu Exit<br />
xxxxxxxxxxxxxxxxxxxxx<br />
xxxxxxxxxxxxxxxxxxxxx<br />
xxxxxxxxxxxxxxxxxxxxx<br />
Home Menu Exit<br />
Item<br />
Off<br />
(default)<br />
On<br />
On If Mute<br />
6 Press HOME MENU to exit the menu.<br />
Selecting the type of conventional closed<br />
captions<br />
Select the type of conventional closed captions that you will<br />
watch after tuning to a conventional TV channel. This selection<br />
also becomes effective when a selected digital TV program<br />
provides only conventional closed captions.<br />
• “CC 1”, “CC 2”, “CC 3”, or “CC 4” displays subtitles of TV<br />
dramas and news programs while allowing a full view of the<br />
picture.<br />
• “Text 1”, “Text 2”, “Text 3”, or “Text 4” superimposes on the<br />
picture other information (e.g. TV guide, weather) that is<br />
independent of the TV program in progress.<br />
1 Press HOME MENU.<br />
2 Select “Tuner Setup” ( / then ENTER).<br />
3 Select “Closed Captions” ( / then ENTER).<br />
4 Select “Analog Settings” ( / then ENTER).<br />
5 Select the desired closed caption ( / then ENTER).<br />
Closed Captions<br />
Analog Settings<br />
Description<br />
Does not show closed captions<br />
Always shows closed captions<br />
• The factory default is “CC 1”.<br />
Shows closed captions only while sound is being<br />
muted<br />
Analog Settings<br />
CC1<br />
CC2<br />
CC3<br />
CC4<br />
Text 1<br />
6 Press HOME MENU to exit the menu.<br />
Selecting digital closed captions<br />
Use the following procedure to select digital closed captions:<br />
Service 1 to 6.<br />
1 Press HOME MENU.<br />
2 Select “Tuner Setup” ( / then ENTER).<br />
3 Select “Closed Captions” ( / then ENTER).<br />
4 Select “Digital Settings” ( / then ENTER).<br />
5 Select “Digital Service” ( / then ENTER).<br />
xxxxxxxxxxxxxxxxxxxxx<br />
xxxxxxxxxxxxxxxxxxxxx<br />
xxxxxxxxxxxxxxxxxxxxx<br />
Home Menu Exit<br />
6 Select the desired closed caption ( / then ENTER).<br />
English<br />
Closed Captions<br />
Digital Settings<br />
Digital Settings<br />
Digital Service<br />
Digital Service<br />
Service 1<br />
Service 2<br />
Service 3<br />
Service 4<br />
Service 5<br />
xxxxxxxxxxxxxxxxxxxxx<br />
xxxxxxxxxxxxxxxxxxxxx<br />
xxxxxxxxxxxxxxxxxxxxx<br />
Home Menu Exit<br />
• The factory default is “Service 1”.<br />
7 Press HOME MENU to exit the menu.<br />
43<br />
En
09<br />
Tuner Setup<br />
Note<br />
• The Primary Caption Service is usually offered for Service 1,<br />
and the Secondary Language Service is usually offered for<br />
Service 2 if these services are available.<br />
Selecting digital closed caption parameters<br />
Use the following procedure to change such parameters of<br />
digital closed captions as font size, font type, foreground and<br />
background colors.<br />
1 Press HOME MENU.<br />
2 Select “Tuner Setup” ( / then ENTER).<br />
3 Select “Closed Captions” ( / then ENTER).<br />
4 Select “Digital Settings” ( / then ENTER).<br />
5 Select “Font Size”, “Font”, or any other item ( / then<br />
ENTER).<br />
6 Select the desired parameter ( / then ENTER).<br />
1 Press HOME MENU.<br />
2 Select “Tuner Setup” ( / then ENTER).<br />
3 Select “Clock” ( / then ENTER).<br />
4 Select “Time Zone” ( / then ENTER) .<br />
5 Select a time zone for your area ( / then ENTER).<br />
Clock<br />
Time Zone<br />
Time Zone<br />
Atlantic<br />
Eastern<br />
Central<br />
Mountain<br />
Current Time:<br />
9:55 pm EDT<br />
Monday<br />
05/17/04<br />
xxxxxxxxxxxxxxxxxxxxx<br />
xxxxxxxxxxxxxxxxxxxxx<br />
xxxxxxxxxxxxxxxxxxxxx<br />
Home Menu Exit<br />
6 Select “D.S.T.” ( , / , then ENTER).<br />
7 Select “Applies” or “Does Not Apply” ( / then ENTER).<br />
• When you start “Daylight Savings Time” mode, select<br />
“Applies” for “D.S.T.” and select “Does Not Apply” when<br />
you cancel it, otherwise the correct time will not be<br />
displayed regardless of the “Auto/Manual Set” setting.<br />
Closed Captions<br />
Digital Settings<br />
Digital Settings<br />
Font Size<br />
Font Size<br />
Large<br />
Standard<br />
Small<br />
xxxxxxxxxxxxxxxxxxxxx<br />
xxxxxxxxxxxxxxxxxxxxx<br />
xxxxxxxxxxxxxxxxxxxxx<br />
Home Menu Exit<br />
Clock<br />
D.S.T.<br />
Daylight Savings Time<br />
Applies<br />
Does Not Apply<br />
Current Time:<br />
9:56 pm EDT<br />
Monday<br />
05/17/04<br />
xxxxxxxxxxxxxxxxxxxxx<br />
xxxxxxxxxxxxxxxxxxxxx<br />
xxxxxxxxxxxxxxxxxxxxx<br />
Home Menu Exit<br />
7 Repeat steps 5 and 6 as necessary ( , / ).<br />
8 Press HOME MENU to exit the menu.<br />
The following table shows the parameters selectable for each<br />
item.<br />
Item<br />
Font Size<br />
Selection<br />
1 Font 1 (monospaced with serifs)/ Font 2 (proportionally spaced with serifs)/ Font 3<br />
(monospaced without serifs)/ Font 4 (proportionally spaced without serifs)/ Font 5<br />
(casual font)/ Font 6 (cursive font)/ Font 7 (small capitals font)<br />
With “Auto” selected, parameters specified by the provider are<br />
used; if not specified by the provider, the bolded default<br />
parameters are used. If you select parameters other than “Auto”,<br />
the selected parameters are used regardless of the provider’s<br />
specifications.<br />
Clock Setting<br />
Auto/ Large/ Standard/ Small<br />
Font 1 Auto/ Font 1/ Font 2/ Font 3/ Font 4/ Font 5/ Font 6/<br />
Font 7<br />
Font Color<br />
Font Opacity<br />
Background<br />
Color<br />
Background<br />
Opacity<br />
Auto/ Black/ White/ Red/ Green/ Blue/ Yellow/<br />
Magenta/ Cyan<br />
Auto/ Solid/ Transparent/ Translucent/Flashing<br />
Auto/ Black/ White/ Red/ Green/ Blue/ Yellow/<br />
Magenta/ Cyan<br />
Auto/ Solid/ Transparent/ Translucent<br />
With “Auto Set” selected for Clock Setting, the system acquires<br />
and sets time information automatically. You can also manually<br />
set the correct time. If you disconnect the power cord from the<br />
power outlet or power blackout occurs, the set time is cleared.<br />
8 Select “Auto/Manual Set” ( , / , then ENTER).<br />
9 Select “Auto Set” or “Manual Set” ( / then ENTER).<br />
10 If you select “Auto Set”, select an antenna (A or B) and<br />
a channel number using / and ENTER.<br />
Clock<br />
• The date and time will be automatically corrected using<br />
data from the selected channel.<br />
If you select “Manual Set”, manually set the date and time<br />
using / , / and ENTER.<br />
11 Press HOME MENU to exit the menu.<br />
Note<br />
Auto/Manual Set<br />
Clock Set Channel<br />
Auto/Manual Set •Auto Set Ant. A 2.0<br />
Clock<br />
Auto/Manual Set<br />
Auto/Manual Set •Manual Set<br />
Date and Time<br />
3<br />
4<br />
3 /17/04 11:58pm<br />
5<br />
6<br />
Current Time:<br />
11:58 pm PDT<br />
Monday<br />
05/17/04<br />
Current Time:<br />
11:58 pm PDT<br />
Monday<br />
05/17/04<br />
xxxxxxxxxxxxxxxxxxxxx<br />
xxxxxxxxxxxxxxxxxxxxx<br />
xxxxxxxxxxxxxxxxxxxxx<br />
Home Menu Exit<br />
xxxxxxxxxxxxxxxxxxxxx<br />
xxxxxxxxxxxxxxxxxxxxx<br />
xxxxxxxxxxxxxxxxxxxxx<br />
Home Menu Exit<br />
• If you setup the TV Guide On Screen system, the plasma<br />
display acquires clock information through the TV Guide On<br />
Screen system; in this situation you cannot set up the clock<br />
using the menu. If you select a parameter for the Clock menu<br />
and press ENTER, the menu screen disappears and a dialog box<br />
appears instead; press A to clear the dialog box.<br />
44<br />
En
TV Guide On Screen System Operation 10<br />
Chapter 10<br />
TV Guide On Screen System Operation<br />
Using the TV Guide On Screen system<br />
Before you can start using the TV Guide On Screen system,<br />
you’ll need to set it up. If you haven’t already done this, please<br />
turn to TV Guide On Screen System Setup on page 33 before<br />
proceeding.<br />
Legal Notices<br />
In the United States, TV Guide and other related marks are registered marks<br />
of Gemstar-TV Guide International, Inc. and/or one of its affiliates. In Canada,<br />
TV Guide is a registered mark of Transcontinental, Inc. and is used under<br />
license by Gemstar-TV Guide International, Inc.<br />
Note<br />
• The TV Guide On Screen interactive program guide provides<br />
listings for cable-ready and digital cable services as well as<br />
over-the-air broadcast. It does not provide listings for satellite<br />
services.<br />
• Once you set up the TV Guide On Screen system it may take<br />
up to 24 hours to begin to receive TV program listings. Receipt<br />
of all eight days of listings may take up to one week.<br />
• TV Guide may not be available in all areas. As content providers<br />
move to digital programming and broadcasting, TV Guide data<br />
may be unavailable or become unavailable.<br />
Screen components<br />
Many of the screens have common elements to make using the<br />
system easier.<br />
11 Channel logo & number – Identifies network and channel<br />
number<br />
12 Info Box – Shows information about the highlighted item.<br />
13 Highlight – Indicates an active file, from which you can set<br />
reminder, display a menu, etc.<br />
TV Guide On Screen icons<br />
Various icons are used to convey information or show the status<br />
of an item. You will locate these icons on the Info Bar, inside the<br />
Info Box, or beside program titles.<br />
• Info icon – Additional information is available; press the<br />
INFO button to display.<br />
• Progress Bar – Shows the elapsed time of the current<br />
program.<br />
• HDTV – Indicates that a program is a high-definition<br />
broadcast.<br />
• New – The program is new (not a repeat).<br />
• Stereo – The program is broadcast in stereo.<br />
• CC – The program is broadcast with closed captioning.<br />
• TV Rating – Indicates the age rating for the program.<br />
• Remind Once – One-time only reminder<br />
English<br />
9<br />
1 2 3 4 5<br />
6<br />
8<br />
• Remind Daily – Reminds for the same channel and time<br />
every Monday through Friday (manual reminder only).<br />
• Remind Regularly – Reminds the same program any day<br />
it airs on the same channel at the same time.<br />
7<br />
• Remind Weekly – Reminds every week at the same time/<br />
day.<br />
• Remind Off – The program remains in the SCHEDULE list,<br />
but will not remind until the frequency is changed to one of the<br />
above.<br />
10 11 12 13<br />
1 TV GUIDE logo<br />
2 Clock – Shows the current time.<br />
3 Time slot – Half-hour time slots are displayed horizontally.<br />
4 Time tab – Indicates the currently selected time slot.<br />
5 Current service label – Indicates the currently selected<br />
service.<br />
6 Service bar – Gives access to the various services of the<br />
Guide.<br />
7 Title tile – Shows the title of the TV program.<br />
8 Info Bar – Shows various icons to convey information or<br />
show the status of an item.<br />
9 Video window – Allows you to continue watching the<br />
current program while using the Guide or to view the program<br />
selected in the listings.<br />
10 Panel ads and panel menu entry – Space for show or<br />
product advertising (and the panel menu).<br />
45<br />
En
10<br />
TV Guide On Screen System Operation<br />
TV Guide On Screen navigation<br />
The table below shows a summary of the remote buttons you’ll<br />
use to navigate the TV Guide On Screen system.<br />
1 Press TV GUIDE to display the Listings screen.<br />
Key<br />
TV GUIDE<br />
What it does<br />
Press to display the TV Guide On Screen system<br />
(also use to exit).<br />
/ / / Use to navigate screens (highlight an item).<br />
ENTER<br />
MENU<br />
INFO<br />
Number buttons<br />
PAGE +/–<br />
DAY +/–<br />
Press to confirm a selection or execute an action.<br />
Can also be used to display the panel menu when<br />
a future program is highlighted.<br />
Press to display a panel menu.<br />
Press to cycle through the available information<br />
for the current program or screen.<br />
Use for numeric entry.<br />
Press to select the previous/next page of<br />
information (where applicable).<br />
Press to jump to the next/previous day of program<br />
listings (if applicable).<br />
You can also use the TV GUIDE, ENTER, UP/DOWN, and LEFT/<br />
RIGHT buttons on the plasma display. The UP/DOWN and LEFT/<br />
RIGHT buttons operate the same as the / and / buttons<br />
on the remote control unit.<br />
• With “LISTINGS” highlighted in the Service bar at the top<br />
of the screen, press INFO to display (and then close) Help<br />
information.<br />
• Press TV GUIDE anytime to exit.<br />
2 Press / / / to navigate the Listings screen.<br />
• With a currently showing program highlighted, press<br />
ENTER to start watching.<br />
• Move right for later time slots.<br />
• Press PAGE+/– to scroll one vertical screen at a time.<br />
• Press INFO to display additional information (if available)<br />
about the currently selected program.<br />
• Press DAY+/– to jump to the next/previous day in the<br />
listings grid.<br />
Setting program reminders<br />
By setting a program reminder you can have the TV alert you<br />
when a program is about to start on another channel. You can set<br />
reminders for individual episodes of a program, or every time a<br />
program airs.<br />
1 From LISTINGS, SCHEDULE or SEARCH, highlight the<br />
program for which you want to set a reminder.<br />
The Listings screen<br />
You can consider the Listings screen as the “home” screen of the<br />
TV Guide On Screen system. This is the screen you see when<br />
you press TV GUIDE.<br />
From the Listings screen you can:<br />
• View eight days of program listings.<br />
• Display information about individual programs.<br />
• Select a program to start watching.<br />
• Set a program to remind.<br />
• See a thumbnail display of any channel in the video window.<br />
• Access panel and channel ads.<br />
2 Press MENU to display the Episode Options menu.<br />
46<br />
En
TV Guide On Screen System Operation 10<br />
3 Highlight “set reminder” and press ENTER.<br />
4 Set the reminder options:<br />
Press / to highlight a field; press / to change the<br />
setting.<br />
• frequency – select whether to be reminded just Once,<br />
Regularly (at the same time on the same channel), or<br />
Weekly (every week at the same time/day). There’s also an<br />
Off option which puts the program in the reminder<br />
schedule but no reminder is given (you can set it to remind<br />
later).<br />
• auto tune – choose whether or not the TV should<br />
automatically change channels when a reminder is due.<br />
• when – set when the reminder is displayed (before, on<br />
time, or after a program has started).<br />
5 Once all the settings have been made, press ENTER to<br />
highlight “schedule reminder”, then press ENTER again.<br />
When scheduled reminder is due (auto-tune is OFF)<br />
Depending on the settings you made, your program reminder will<br />
appear on your TV screen around the time the program is<br />
scheduled to start. This happens when you have selected “NO”<br />
for the auto tune. The reminder will remain on-screen for three<br />
minutes before it automatically disappears.<br />
Press ENTER to tune to the highlighted program in the reminder;<br />
or highlight “hide reminders” to dismiss the reminder.<br />
If more than one reminder is set for the same time, select the<br />
program you want by pressing / .<br />
Depending on the situation, the following screens will appear. In<br />
this case, the reminder will remain on-screen for 15 seconds<br />
before it automatically disappears.<br />
Timer Alert<br />
English<br />
Tues. 12/30 12:30am-12:59am<br />
Ant. A 1000.000 BRAV022<br />
A Accept<br />
D Cancel Timer<br />
Timer Alert<br />
PLASMA DISPLAY<br />
Wed. 1/5 4 : 06am- 9 : 08am<br />
Ant. A 1000. 5 BRAV022<br />
A Accept<br />
D Cancel Timer<br />
• The reminder is now set (and will appear in SCHEDULE)<br />
and the appropriate icon appears on the program tile.<br />
If there is a time conflict with a previously scheduled auto-tune<br />
reminder, you will be alerted to this. You can select to set a<br />
reminder for the conflicting program, or cancel the reminder. The<br />
following screens appear depending on whether it will override a<br />
scheduled reminder.<br />
REMINDER CONFLICT!<br />
Auto-tuning “Law & Order”<br />
will override the recording<br />
for “Friends”.<br />
Press A to leave the reminder effective, or D to dismiss the<br />
reminder.<br />
When scheduled reminder is due (auto-tune is ON)<br />
If the “auto-tune” setting was set to “yes” in the Remind Options,<br />
one of the following screens appears, depending on the situation.<br />
The screen will remain for 15 seconds before it automatically<br />
disappears.<br />
Timer Alert<br />
Tues. 12/30 12:30am-12:59am<br />
Ant. A 1000.000 BRAV022<br />
A Accept<br />
auto-tune anyway<br />
remind, no auto-tune<br />
don’t set this reminder<br />
Timer Alert<br />
Wed. 1/5 4 : 06am- 9 : 08am<br />
Ant. A 1000. 5 BRAV022<br />
A Accept<br />
PLASMA DISPLAY<br />
Press A to make the Timer Alert screen disappear.<br />
47<br />
En
10<br />
TV Guide On Screen System Operation<br />
Searching for programs<br />
The Search screen lets you search for programs alphabetically,<br />
by category or by keyword. You can also search for HDTV<br />
programs.<br />
4 Press ENTER to display a listing of upcoming programs<br />
that match the categories you chose.<br />
Searching by category<br />
Here you can search for programs by category, and then by a<br />
further sub-category if you want.<br />
1 Select “SEARCH” from the Service bar at the top of the<br />
screen.<br />
2 Press to move to the search category bar, then press<br />
/ to select a search category.<br />
5 Highlight a program listing and press MENU to display<br />
the Episode Options panel menu.<br />
• Available categories may include:<br />
•Movies<br />
•Sports<br />
•Children<br />
•Educational<br />
•News<br />
•Variety<br />
•Series<br />
•HDTV<br />
• If the program listing is a program now being broadcast you<br />
can press ENTER to start watching it immediately.<br />
3 Press to move to the search sub-categories and select<br />
the sub-category you want.<br />
• The sub-categories available depend on the category you<br />
chose in the last step.<br />
48<br />
En
TV Guide On Screen System Operation 10<br />
Searching by keyword<br />
7 Input the keyword for the search.<br />
Here you search for shows based on keywords you enter. The<br />
keywords you create are stored so you can use them again in the<br />
future.<br />
1 Select “SEARCH” from the Service bar at the top of the<br />
screen.<br />
2 Press to move to the search category bar, then press<br />
/ to select “KEYWORD”.<br />
English<br />
• Highlight characters by pressing / / / , then<br />
pressing ENTER to input them.<br />
• The keyword you input is stored so that you can use it<br />
again whenever you need it.<br />
8 Select “DONE” to start the search.<br />
9 Highlight a program listing, then press MENU to display<br />
the Episode Options panel menu.<br />
• If you already entered any keywords, they are displayed.<br />
Just select one if you want to search for it again.<br />
• To edit or delete one of the displayed keywords, highlight it<br />
and then press MENU. From the panel menu you can<br />
choose “edit search” or “delete search”.<br />
3 Press ENTER to display the Keyword Search menu.<br />
• If the program listing is a program now being broadcast you<br />
can press ENTER to start watching it immediately.<br />
Alphabetical search<br />
4 Select “new search”.<br />
5 If you want to change the category, move up and select<br />
the category you want.<br />
• To search using only the keyword, leave the category set to<br />
“All”.<br />
• If you select a category (“HDTV”, for example) then you’ll<br />
only see programs in that category that also match the<br />
keyword.<br />
6 Highlight “enter keyword” and press ENTER.<br />
This search is designed to display all programs that start with a<br />
particular letter.<br />
1 Select “SEARCH” from the Service bar at the top of the<br />
screen.<br />
2 Press to move to the search category bar, then press<br />
/ to select “ALPHABETICAL”.<br />
49<br />
En
10<br />
TV Guide On Screen System Operation<br />
3 Press ENTER.<br />
4 Select a letter, then press ENTER to display all programs<br />
starting with that letter.<br />
5 Highlight a program listing and press MENU to display<br />
the Episode Options panel menu.<br />
Scheduling reminders<br />
From the Schedule area you can review, edit or delete reminders.<br />
1 Select “SCHEDULE” from the Service bar at the top of<br />
the screen.<br />
• If the program listing is a program now being broadcast you<br />
can press ENTER to start watching it immediately.<br />
The search Episode Options menu<br />
From the Episode Options menu you can select:<br />
• go to Service bar – closes the panel menu and returns to the<br />
Service bar at the top of the screen.<br />
• tune to channel / watch now – exits the TV Guide On<br />
Screen guide and tunes to the channel.<br />
• set reminder – goes to the Remind Options menu.<br />
• cancel – closes the panel menu and returns to the highlighted<br />
program listing.<br />
Navigation and search tips<br />
• The / buttons move the highlight between options in the<br />
panel menu. Use the number buttons to input information.<br />
• If a highlighted field has arrows on either side, press / to<br />
cycle through the options.<br />
•Press ENTER on any option to highlight the default command<br />
(e.g., Done), then press ENTER again to execute and close the<br />
panel menu.<br />
• Select Cancel and press ENTER to close the panel menu and<br />
return to the previous screen, or press MENU to cancel any<br />
changes and close the menu.<br />
A list of programs that have remind events scheduled appears.<br />
The icons on the right side indicate the status of the events.<br />
• Once only reminder<br />
• Daily Reminds for the same channel and time every<br />
Monday through Friday (manual reminder only)<br />
• Regularly – Reminds the same program any day it airs on<br />
the same channel at the same time 1 .<br />
• Weekly reminder (every week at the same time/day)<br />
• Off: The program remains in the SCHEDULE list, but will<br />
not remind until the frequency is changed to one of the above.<br />
1 The reminder will still appear if the program starts any time up<br />
to the midway point of the original schedule. For example, up<br />
to 9:15 for a 9:00 to 9:30 program.<br />
2 Highlight a program in the list and press MENU to<br />
display the Schedule Options panel menu.<br />
• When you highlight a program in the list you’ll see<br />
information related to that program appear in the Info Box.<br />
50<br />
En
TV Guide On Screen System Operation 10<br />
Using the reminder To Do list<br />
The To Do screen lists scheduled events with an icon that<br />
identifies the event type. From the To Do screen you can review,<br />
edit, or delete reminder events that you previously set. You can<br />
sort the scheduled events by date, title, or event type. You can<br />
also schedule a manual reminder.<br />
The Schedule Optios menu<br />
The Schedule Options menu is accessible by pressing MENU<br />
when either “SCHEDULE” is highlighted in the Service bar, or a<br />
program is highlighted.<br />
When “SCHEDULE” is highlighted in the service bar:<br />
• go to Service Bar – closes the panel menu and returns to the<br />
Service bar at the top of the screen.<br />
• sort by – select a sort order for the program listings.<br />
• new manual reminder – select and then fill in all the<br />
necessary fields to set the reminder. Select “schedule<br />
reminder” when you’re done to save and exit, or select “cancel”<br />
to exit without saving.<br />
• done – closes the panel menu and returns to the Service bar<br />
at the top of the screen.<br />
• cancel – closes the panel menu without saving any changes<br />
and returns to the Service bar at the top of the screen.<br />
When a program is highlighted:<br />
• go to Service Bar – closes the panel menu and returns to the<br />
Service bar at the top of the screen.<br />
• watch now – start watching the selected program (this option<br />
is “tune to channel” for a program that isn’t showing now).<br />
• cancel – closes the panel menu and returns to the highlighted<br />
program listing.<br />
For reminder:<br />
• delete reminder – remove the reminder from the schedule<br />
(requires confirmation).<br />
• edit reminder – edit the reminder settings (opens the Remind<br />
Options menu).<br />
Changing setup options<br />
You can change TV Guide On Screen settings from the Setup<br />
menu. Setup options are divided into three categories: system<br />
settings, channel display, default options, and display setup<br />
progress.<br />
1 Select “SETUP” from the Service bar at the top of the<br />
screen.<br />
Changing the system settings<br />
The system settings include your ZIP/postal code and your cable<br />
TV setup.<br />
1 Highlight the “Change system settings” item.<br />
English<br />
As you highlight an option you can see the settings you can<br />
adjust in that area:<br />
• System settings – ZIP/postal code, cable setup, etc.<br />
• Channel display – Channel position, tuning channel,<br />
display on/off, etc.<br />
• Default options – General and reminder defaults<br />
• Display setup progress – Status of various Guide setup<br />
functions<br />
51<br />
En
10<br />
TV Guide On Screen System Operation<br />
2 Press ENTER to display the current settings and the<br />
options to change them.<br />
2 Press ENTER to display the channel editor.<br />
3 Select one of the options, then follow the on-screen<br />
instructions.<br />
• Yes, everything is correct: displays a helpful information<br />
screen. Press ENTER to quit the TV Guide On Screen.<br />
• Yes, but my channel lineup is incorrect: displays a screen<br />
from which you may choose the correct channel lineup.<br />
Press ENTER to display the Channel Editor screen.<br />
• No, repeat setup process: displays screen 1 shown on<br />
page 34.<br />
3 Press / to highlight a channel then press ENTER to go<br />
to the Grid Options menu.<br />
Changing the channel display settings<br />
From the channel display settings you can set/change:<br />
• the display setting to always display (On), never display (Off), or<br />
display only when channel information is available (Auto Hide).<br />
• the tuned channel number.<br />
• the channel position in the channel listing.<br />
1 Highlight the “Change channel display” item.<br />
From the Grid Options menu you can set:<br />
• channel – On (display in channel list), Off (don’t display)<br />
or Auto Hide (hide when no program information is<br />
available)<br />
• tune channel – the channel number that the channel<br />
listing is tuned to<br />
• position – place that the channel appears in the channel<br />
list<br />
• Re-sort numerically to change the channel order in the<br />
Listings service (and Channel Editor) to numeric<br />
• Undo all changes to reset all the Channel Editor options<br />
(and Listings display) to their original (factory) settings<br />
4 When you’ve made all the settings you want for the<br />
channel, highlight “done” then press ENTER.<br />
• To cancel without saving any of the changes you made,<br />
select “cancel”.<br />
52<br />
En
TV Guide On Screen System Operation 10<br />
Changing the default options<br />
Displaying setup progress<br />
This is the place to change the default settings for reminders and<br />
other general settings.<br />
1 Select the “Change default options” item.<br />
Display setup progress lets you verify the status of the various<br />
Guide setup functions. This screen also appears when you enter<br />
the Guide prior to receiving the complete channel lineup.<br />
English<br />
2 Select one of the two default option categories.<br />
A different panel menu appears for each option:<br />
General default options<br />
• Info Box size upon entering the Guide<br />
- Small<br />
- Large<br />
- No<br />
- Last used (default)<br />
• Info Box position<br />
- Float<br />
- Top (default)<br />
• Video Window status<br />
- Locked (default)<br />
- Unlocked<br />
• Channel ID in Listings<br />
- Logo<br />
- Number<br />
- Both (default)<br />
• Auto guide (whether Guide appears automatically when<br />
the unit is powered On)<br />
- On<br />
- Off (default)<br />
Remind defaults<br />
• auto tune – automatically tunes to the correct channel when<br />
a reminder becomes due (Yes or No)<br />
• when – when to display the reminder (15 minutes early to 15<br />
minutes late, or On time)<br />
3 When you’ve made all the settings you want, highlight<br />
“done” then press ENTER.<br />
• To cancel without saving any of the changes you made,<br />
select “cancel”.<br />
53<br />
En
11<br />
Adjustments and Settings<br />
Chapter 11<br />
Adjustments and Settings<br />
AV Selection<br />
For AV source<br />
Select from the six viewing options, depending on the current<br />
environment (e.g., room brightness), the type of the current TV<br />
program, or the type of images input from external equipment.<br />
1 Press AV SELECTION.<br />
• The current AV Selection mode appears.<br />
2 Press AV SELECTION again before the displayed mode<br />
disappears.<br />
• For AV source, the mode is switched in this order;<br />
OPTIMUM, STANDARD, DYNAMIC, MOVIE, GAME, then<br />
USER.<br />
• For PC source, the mode is switched between STANDARD<br />
and USER.<br />
You can also use the menu to change the options.<br />
1 Press HOME MENU.<br />
2 Select “Picture” ( / then ENTER).<br />
3 Select “AV Selection” ( / then ENTER).<br />
4 Select the desired option ( / then ENTER).<br />
Item<br />
OPTIMUM<br />
STANDARD<br />
DYNAMIC<br />
MOVIE<br />
GAME<br />
USER<br />
Description<br />
Automatically adjusts the brightness of the image to the<br />
optimum level in accordance with the brightness level of<br />
the viewing area.<br />
This selection is shared by the external input and TV<br />
input sources.<br />
For a highly defined image in a normally bright room.<br />
This selection is shared by the external input and TV<br />
input sources.<br />
For a very sharp image with maximum contrast<br />
This mode does not allow manual image quality<br />
adjustment.<br />
This selection is shared by the external input and TV<br />
input sources.<br />
For movies.<br />
This selection is shared by the external input and TV<br />
input sources.<br />
Lowers image brightness for easier viewing.<br />
This selection is shared by the external input and TV<br />
input sources.<br />
Allows you to customize settings as desired. You can set<br />
the mode for each input source.<br />
AV Selection<br />
OPTIMUM<br />
For PC source<br />
Item<br />
Description<br />
STANDARD<br />
DYNAMIC<br />
STANDARD<br />
USER<br />
For a highly defined image in a normally bright room<br />
Allows you to customize settings as desired. You can set<br />
the mode for each input source.<br />
MOVIE<br />
GAME<br />
USER<br />
5 Press HOME MENU to exit the menu.<br />
Note<br />
• You can also press AV SELECTION on the remote control unit<br />
to switch the viewing option.<br />
• If you have selected “DYNAMIC”, you cannot select “Contrast”,<br />
“Brightness”, “Color”, “Tint”, “Sharpness”, “Pro Adjust” and<br />
“Reset”; these menu items are dimmed.<br />
• If you have selected “OPTIMUM”, you cannot select “Pro<br />
Adjust”; menu items in “Pro Adjust” are dimmed.<br />
• To prevent the screen from damage, you can freely change the<br />
AV selection mode while enjoying the Home Gallery function.<br />
However, when you resume the Home Gallery after having quit<br />
it, “STANDARD” is automatically selected for the AV source.<br />
• While enjoying the Home Gallery, you can freely change the AV<br />
selection mode, but you cannot select “USER”.<br />
• As the OPTIMUM function automatically optimizes image<br />
quality, the process in which image settings such as<br />
brightness and tint gradually change may be seen on the<br />
screen. This is not a malfunction.<br />
• When “OPTIMUM” is selected, images are reproduced based<br />
on the information collected at the Room Light Sensor as well,<br />
regardless of its setting (“On” or “Off”) for the “Option” menu.<br />
54<br />
En
Adjustments and Settings 11<br />
Basic picture adjustments<br />
For PC source<br />
Adjust the picture to your preference for the chosen AV Selection<br />
option (except DYNAMIC).<br />
1 Press HOME MENU.<br />
2 Select “Picture” ( / then ENTER).<br />
3 Select an item to be adjusted ( / then ENTER).<br />
Item button button<br />
Contrast For less contrast For more contrast<br />
Brightness For less brightness For more brightness<br />
Red For weaker red For stronger red<br />
Green For weaker green For stronger green<br />
English<br />
Picture<br />
Blue For weaker blue For stronger blue<br />
AV Selection<br />
Contrast<br />
Brightness<br />
Color<br />
Tint<br />
Sharpness<br />
Pro Adjust<br />
Reset<br />
OPTIMUM<br />
40<br />
0<br />
0<br />
0<br />
0<br />
Note<br />
• To perform advanced picture adjustments, select “Pro Adjust”<br />
in step 3 and then press ENTER. For the subsequent<br />
procedures see Advanced picture adjustments.<br />
• To restore the factory defaults for all items, press / to select<br />
“Reset” in step 3, and then press ENTER. A confirmation screen<br />
appears. Press / to select “Yes”, and then press ENTER.<br />
• You may experience a sudden change in the image position<br />
and screen brightness when you open the “Picture” menu.<br />
For PC source, the following screen appears:<br />
Advanced picture adjustments<br />
Picture<br />
AV Selection<br />
Contrast<br />
STANDARD<br />
40<br />
The plasma display provides various advanced functions for<br />
optimizing the picture quality. For details on these functions, see<br />
the tables.<br />
4 Select the desired level ( / ).<br />
• When an adjustment screen is displayed, you can also<br />
change the item to be adjusted, by pressing / .<br />
5 Press HOME MENU to exit the menu.<br />
For AV source<br />
Item button button<br />
Contrast For less contrast For more contrast<br />
Brightness For less brightness For more brightness<br />
Color For less color intensity For more color intensity<br />
Tint<br />
Brightness<br />
Red<br />
Green<br />
Blue<br />
Reset<br />
Contrast 40<br />
Skin tones become<br />
purplish<br />
Skin tones become<br />
greenish<br />
Sharpness For less sharpness For more sharpness<br />
0<br />
0<br />
0<br />
0<br />
Using PureCinema<br />
1 Press HOME MENU.<br />
2 Select “Picture” ( / then ENTER).<br />
3 Select “Pro Adjust” ( / then ENTER).<br />
4 Select “PureCinema” ( / then ENTER).<br />
5 Select “Film Mode” or “Text Optimization” ( / then<br />
ENTER).<br />
6 Select the desired parameter ( / then ENTER).<br />
• For the selectable parameters, see the table.<br />
PureCinema<br />
Automatically detects a film-based source (originally encoded at 24<br />
frames/second), analyzes it, then recreates each still film frame for highdefinition<br />
picture quality.<br />
Film Mode Off Deactivates the PureCinema<br />
Standard<br />
Smooth<br />
Advance<br />
Produces smooth and vivid moving<br />
images (film specific) by automatically<br />
detecting recorded image information<br />
when displaying DVD or high-definition<br />
images (e.g., movies) having 24 frames<br />
per second<br />
Produces smoother and more vivid<br />
moving images<br />
Produces smooth and quality moving<br />
images (as shown on theatre screens) by<br />
converting to 72 Hz when displaying DVD<br />
images (e.g., movies) having 24 frames<br />
per second<br />
Text<br />
Optimization<br />
Off<br />
On<br />
Deactivates Text Optimization<br />
Improves subtitle display quality<br />
7 Press HOME MENU to exit the menu.<br />
55<br />
En
11<br />
Adjustments and Settings<br />
Note<br />
• Standard” is not selectable for the following input signals:<br />
480p, 720p@60 Hz, 1080p@60 Hz.<br />
• “Smooth” is not selectable for the following input signals:<br />
1080p@60 Hz.<br />
• “Advance” is not selectable for the following input signals:<br />
1080p@60 Hz.<br />
• When you select “On” for “Game Control Pref” on the “Option”<br />
menu, the “PureCinema” setting is disabled.<br />
Using the Picture Detail<br />
1 Press HOME MENU.<br />
2 Select “Picture” ( / then ENTER).<br />
3 Select “Pro Adjust” ( / then ENTER).<br />
4 Select “Picture Detail” ( / then ENTER).<br />
5 Select an item to be adjusted ( / then ENTER).<br />
• You can select “DRE Picture”, “Black Level”, “ACL”,<br />
“Enhancer Mode” or “Gamma”.<br />
6 Select the desired parameter ( / then ENTER).<br />
DRE Picture<br />
Emphasizes the contrast on images so that the difference between<br />
brightness and darkness becomes more distinct<br />
Selections Off Deactivates DRE Picture<br />
High<br />
Mid<br />
Low<br />
Enhanced DRE Picture<br />
Standard DRE Picture<br />
Moderate DRE Picture<br />
Black Level<br />
Emphasizes dark portion on images so that the difference between<br />
brightness and darkness becomes more distinct<br />
Selections Off Deactivates Black Level<br />
On<br />
Activates Black Level<br />
ACL<br />
Performs such compensation that results in the optimum contrast<br />
characteristics for images<br />
Selections Off Deactivates ACL<br />
On<br />
Enhancer Mode<br />
Activates ACL<br />
Selects processing of the image’s high frequency (detailed) areas<br />
Selections 1 Selects Hard (SHARPNESS) image<br />
2 Selects Natural (SHARPNESS) image<br />
3 Selects Soft (SHARPNESS) image<br />
Gamma<br />
Adjusts the gamma characteristics (image gradation characteristics)<br />
Selections 1 Selects gamma characteristics 1<br />
2 Selects gamma characteristics 2<br />
3 Selects gamma characteristics 3<br />
Using Color Temp<br />
1 Press HOME MENU.<br />
2 Select “Picture” ( / then ENTER).<br />
3 Select “Pro Adjust” ( / then ENTER).<br />
4 Select “Color Detail” ( / then ENTER).<br />
5 Select “Color Temp” ( / then ENTER).<br />
6 Select the desired parameter ( / then ENTER).<br />
Color Temp<br />
Adjusts the color temperature, resulting in a better white balance.<br />
Selections High White with bluish tone<br />
7 Press HOME MENU to exit the menu.<br />
Using CTI<br />
Mid<br />
Low<br />
1 Press HOME MENU.<br />
Natural tone<br />
White with reddish tone<br />
2 Select “Picture” ( / then ENTER).<br />
3 Select “Pro Adjust” ( / then ENTER).<br />
4 Select “Color Detail” ( / then ENTER).<br />
5 Select “CTI” ( / then ENTER).<br />
6 Select the desired parameter ( / then ENTER).<br />
CTI<br />
Provides images with clearer color contours. The CTI stands for Color<br />
Transient Improvement.<br />
Selections Off Deactivates CTI<br />
On<br />
Activates CTI<br />
7 Press HOME MENU to exit the menu.<br />
Eliminating noise from images<br />
1 Press HOME MENU.<br />
2 Select “Picture” ( / then ENTER).<br />
3 Select “Pro Adjust” ( / then ENTER).<br />
4 Select “Noise Reduction” ( / then ENTER).<br />
5 Select an item to be adjusted ( / then ENTER).<br />
• You can select “3DNR” or “Field NR”.<br />
6 Select the desired parameter ( / then ENTER).<br />
3DNR<br />
Eliminates video noise for clean crisp images. 3DNR stands for 3-<br />
dimensional Noise Reduction.<br />
Selections Off Deactivates 3DNR<br />
High Enhanced 3DNR<br />
Mid<br />
Standard 3DNR<br />
Low<br />
Moderate 3DNR<br />
56<br />
En<br />
7 Press HOME MENU to exit the menu.
Adjustments and Settings 11<br />
Field NR<br />
Removes glimmer for more natural images<br />
Selections Off Deactivates Field NR<br />
High Enhanced Field NR<br />
Mid<br />
Standard Field NR<br />
Low<br />
Moderate Field NR<br />
7 Press HOME MENU to exit the menu.<br />
• When you select this function, “OPTIMUM” on the “AV<br />
Selection” menu and “Room Light Sensor” on the “Option”<br />
menu are set to off and image quality returns to default<br />
settings.<br />
• This function is not selectable:<br />
- when you select “AV Selection”,<br />
- when you select “Yes” or “No” on the confirmation screen for<br />
“Reset” from the “Picture” menu or<br />
- when you select a menu from the PC source<br />
English<br />
Comparing picture adjustments on the<br />
screen<br />
During picture adjustments, you can quickly refer to the image<br />
previously set in the same parameter, allowing you to easily<br />
compare and select the preferred image quality.<br />
1 Press HOME MENU.<br />
2 Select “Picture” ( / then ENTER).<br />
3 Select an item to be adjusted ( / then ENTER).<br />
4 While performing adjustment, press BLUE on the<br />
remote control unit.<br />
“Before” displays and the image adjusted last time appears for<br />
comparison.<br />
Before<br />
5 Press the button again to return to the newly adjusted<br />
image.<br />
Each press of the button toggles between “Before” and “After”.<br />
6 Repeat steps 1 and 5 for other parameters.<br />
7 Press HOME MENU to exit the menu.<br />
Caution<br />
• If you exit the menu by pressing HOME MENU or no operation<br />
is performed for 60 seconds, all the parameter settings<br />
displayed last are stored in memory.<br />
• If you want to exit the menu without performing the<br />
adjustments (or leaving the settings disabled) on the “After”<br />
screen, switch to “Before” and then exit.<br />
Note<br />
• You cannot adjust any item while on the “Before” screen. A<br />
warning message appears.<br />
• When you switch to another parameter, make sure to change<br />
the display from “Before” to “After” first, otherwise you cannot<br />
select “Before”. A warning message appears if you don’t.<br />
• If you exit the selection from the “Before” screen, the previous<br />
entry is stored in the memory and the button no longer works.<br />
• If you exit the selection from the “After” screen, the new entry<br />
is stored in the memory and the button no longer works.<br />
• If you move and change the “AV Selection” parameter, the new<br />
entry in the current parameter is stored in the memory and the<br />
button continues to work.<br />
• You cannot compare images between different parameters on<br />
the “AV Selection” menu (“STANDARD” and “MOVIE”, for<br />
example).<br />
Sound adjustments<br />
You can adjust the sound quality to your preference with the<br />
following settings.<br />
Adjust the sound to your preference for the chosen AV Selection<br />
option. See page 54.<br />
1 Press HOME MENU.<br />
2 Select “Sound” ( / then ENTER).<br />
3 Select an item to be adjusted ( / ).<br />
4 Select the desired level ( / ).<br />
Item button button<br />
Treble For weaker treble For stronger treble<br />
Bass For weaker bass For stronger bass<br />
Balance<br />
Sound<br />
STANDARD<br />
Treble 2<br />
Bass<br />
0<br />
Balance<br />
0<br />
Reset<br />
Sound Effect<br />
Shifts the audio balance to<br />
the left<br />
5 Press HOME MENU to exit the menu.<br />
Shifts the audio balance to<br />
the right<br />
Note<br />
• You cannot adjust the sound for listening with headphones.<br />
• If you perform sound adjustments with headphones<br />
connected, the new settings will become effective as soon as<br />
you disconnect the headphones.<br />
• To restore the factory defaults for all the items, press / to<br />
select “Reset” in step 3, and then press ENTER. A confirmation<br />
screen appears. Press / to select “Yes”, and then press<br />
ENTER.<br />
57<br />
En
11<br />
Adjustments and Settings<br />
Sound Effect<br />
You can select from SRS FOCUS, SRS or SRS TruBass.<br />
1 Press HOME MENU.<br />
2 Select “Sound” ( / then ENTER).<br />
3 Select “Sound Effect” ( / then ENTER).<br />
4 Select “SRS FOCUS”, “SRS” or “SRS TruBass” ( / ).<br />
5 Select the desired parameter ( / ).<br />
SRS FOCUS<br />
Selections Off Deactivates SRS FOCUS ®<br />
SRS<br />
6 Press HOME MENU to exit the menu.<br />
Note<br />
On Activates SRS FOCUS ®<br />
Shifts the apparent direction of the sound<br />
upward for more clearly defined sound<br />
Selections Off Deactivates SRS ®<br />
SRS TruBass<br />
On Activates SRS ®<br />
Reproduces highly effective threedimensional<br />
sound<br />
Selections Off Deactivates SRS TruBass ®<br />
On Activates SRS TruBass ®<br />
Provides deep, rich bass using a new<br />
technology<br />
• (WOW) denotes a status where SRS FOCUS ® ,<br />
SRS ® and SRS TruBass ® are on.<br />
• You cannot adjust the sound effect for listening with<br />
headphones.<br />
• If you change the sound effect with headphones connected,<br />
the new setting will become effective as soon as you<br />
disconnect the headphones.<br />
• The effect of this function differs depending on signals.<br />
Power Control<br />
Power Control provides convenient functions for saving power.<br />
Energy Save<br />
You may use one of the three Energy Save modes to save power<br />
consumption.<br />
1 Press HOME MENU.<br />
2 Select “Power Control” ( / then ENTER).<br />
3 Select “Energy Save” ( / then ENTER).<br />
4 Select “Mode 1”, “Mode 2”, or “Picture Off” ( / then<br />
ENTER).<br />
Item<br />
Off<br />
Mode 1<br />
Mode 2<br />
Picture Off<br />
5 Press HOME MENU to exit the menu.<br />
Note<br />
Description<br />
Does not decrease picture brightness<br />
Slightly lowers power consumption while slightly<br />
suppressing the brightness drop level<br />
Decreases the picture brightness and lowers power<br />
consumption<br />
Deactivates the screen to save power. To restore the<br />
screen display, press any button other than VOL +/–<br />
and MUTING.<br />
This setting is not memorized by the system.<br />
• When you change the Energy Save mode, you may notice a<br />
change in the panel sound. This is normal.<br />
• Energy Save maintains efficiency of the screen for a long<br />
period of time by decreasing picture brightness and lowering<br />
power consumption. Setting Energy Save to “Mode 1” is<br />
recommended for increased efficiency.<br />
No Signal off (AV source only)<br />
The system will be automatically placed into the standby mode if<br />
no signal is received for 15 minutes.<br />
1 Press HOME MENU.<br />
2 Select “Power Control” ( / then ENTER).<br />
3 Select “No Signal off” ( / then ENTER).<br />
4 Select “Enable” ( / then ENTER).<br />
Item<br />
Disable<br />
(default)<br />
Enable<br />
Description<br />
Does not place the system into the standby mode<br />
Places the system into the standby mode if no signal<br />
is received for 15 minutes<br />
5 Press HOME MENU to exit the menu.<br />
58<br />
En<br />
Note<br />
• Five minutes before the system is placed into the standby<br />
mode, a message appears every minute.<br />
• The system may not be placed into the standby mode when<br />
noise signals are present at the plasma display after a TV<br />
program finishes.
Adjustments and Settings 11<br />
No Operation off (AV source only)<br />
Sleep Timer<br />
The system will be automatically placed into the standby mode<br />
when no operation is performed for three hours.<br />
1 Press HOME MENU.<br />
2 Select “Power Control” ( / then ENTER).<br />
3 Select “No Operation off” ( / then ENTER).<br />
4 Select “Enable” ( / then ENTER).<br />
Item<br />
Description<br />
When the selected time elapses, the Sleep Timer automatically<br />
places the system into the standby mode.<br />
1 Press HOME MENU.<br />
2 Select “Sleep Timer” ( / then ENTER).<br />
3 Select the desired time ( / then ENTER).<br />
Select “Off” (cancel), “30 min”, “60 min”, “90 min” or “120 min”.<br />
4 Press HOME MENU to exit the menu.<br />
English<br />
Disable<br />
(default)<br />
Enable<br />
5 Press HOME MENU to exit the menu.<br />
Note<br />
Does not place the system into the standby mode<br />
Places the system into the standby mode if no<br />
operation is performed for three hours<br />
• Five minutes before the system is placed into the standby<br />
mode, a message appears every minute.<br />
Power Management (PC source only)<br />
The system will be automatically placed into the standby mode<br />
when no signal is received from the personal computer.<br />
1 Press HOME MENU.<br />
2 Select “Power Control” ( / then ENTER).<br />
3 Select “Power Management” ( / then ENTER).<br />
4 Select “Mode 1” or “Mode 2” ( / then ENTER).<br />
Note<br />
• Five minutes before the selected time elapses, the remaining<br />
time appears every minute.<br />
• To check the remaining time, perform steps 1 and 2. After<br />
checking the time, press HOME MENU to restore the previous<br />
display.<br />
• The SLEEP indicator on the front of the plasma display lights<br />
orange when the sleep timer is set.<br />
Item<br />
Off<br />
(default)<br />
Mode 1<br />
Mode 2<br />
Description<br />
No power management<br />
• Places the system into the standby mode when no<br />
signal is received from the personal computer for<br />
eight minutes.<br />
• Even when you start using the computer and a<br />
signal is received again, the system stays off.<br />
• The system is switched on again by pressing<br />
STANDBY/ON on the plasma display or TV on<br />
the remote control unit.<br />
• Places the system into the standby mode when no<br />
signal is received for eight seconds.<br />
• When you start using the computer and a signal is<br />
received again, the system is switched on.<br />
• The system is switched on again by pressing<br />
STANDBY/ON on the plasma display or TV on<br />
the remote control unit.<br />
5 Press HOME MENU to exit the menu.<br />
Note<br />
• This function is not selectable when the PC is connected to the<br />
HDMI terminal.<br />
59<br />
En
11<br />
Adjustments and Settings<br />
About “Option” menus<br />
The “Option” menu consists of two screens. To select the desired<br />
menu, press / repeatedly to switch between Screen 1 and<br />
Screen 2. The current screen number appears at the top right<br />
corner on the screen.<br />
Option<br />
Position<br />
Auto Size<br />
Side Mask<br />
HDMI Input<br />
HDMI Control Setting<br />
Blue LED Dimmer<br />
Wide-Zoom<br />
Auto<br />
1/2<br />
Automatic image position and clock<br />
adjustments (PC source only)<br />
Use Auto Setup to automatically adjust positions and clock of<br />
images coming from a personal computer.<br />
1 Press HOME MENU.<br />
2 Select “Option” ( / then ENTER).<br />
3 Select “Auto Setup” ( / then ENTER).<br />
Option<br />
Auto Setup<br />
Manual Setup<br />
Orbiter<br />
Video Pattern<br />
On<br />
• Auto Setup starts.<br />
4 Press HOME MENU to exit the menu.<br />
Image position adjustment<br />
(AV source only)<br />
(For AV source)<br />
Adjusts the horizontal and vertical positions of images on the<br />
plasma display.<br />
1 Press HOME MENU.<br />
2 Select “Option” ( / then ENTER).<br />
3 Select “Position” ( / then ENTER).<br />
4 Select “H/V Position Adjust” ( / then ENTER).<br />
5 Adjust the vertical position ( / ) or horizontal position<br />
( / ).<br />
6 Press HOME MENU to exit the menu.<br />
Note<br />
Option<br />
Digital Audio Out<br />
Language<br />
Tuner NR Setting<br />
Game Control Pref<br />
Room Light Sensor<br />
Position<br />
H/V Position Adjust<br />
Reset<br />
Dolby Digital<br />
Off<br />
On<br />
• To restore the factory defaults for all the items, press / to<br />
select “Reset” in step 4, and then press ENTER. A confirmation<br />
screen appears. Press / to select “Yes”, and then press<br />
ENTER.<br />
• Adjustments are stored separately for each input source.<br />
• Depending on the displayed video, the image position may not<br />
change even after adjustment.<br />
2/2<br />
Note<br />
• When Auto Setup is finished, “Auto Setup completed.”<br />
appears.<br />
• Even when “Auto Setup completed.” appears, Auto Setup may<br />
have failed, depending on conditions.<br />
• Auto Setup may fail with a PC image composed of similar<br />
patterns or monochrome. If not successful, change the PC<br />
image and try again.<br />
• Be sure to connect the computer to the plasma display and<br />
switch it on before starting Auto Setup.<br />
• Depending on the displayed video, the image position may not<br />
change even after adjustment.<br />
• This function is not selectable when the PC is connected to the<br />
HDMI terminal.<br />
Manual image position and clock<br />
adjustments (PC source only)<br />
Usually you can easily adjust the positions and clock of images<br />
using Auto Setup. Use Manual Setup to optimize the positions<br />
and clock of images when necessary.<br />
1 Press HOME MENU.<br />
2 Select “Option” ( / then ENTER).<br />
3 Select “Manual Setup” ( / then ENTER).<br />
4 Select an item to be adjusted ( / then ENTER).<br />
Manual Setup<br />
H/V Position Adjust<br />
Clock<br />
Phase<br />
Reset<br />
5 Perform adjustment ( / or / ).<br />
• With “Clock” or “Phase” selected, you can change the<br />
parameter using / .<br />
6 Press HOME MENU to exit the menu.<br />
0<br />
0<br />
60<br />
En
Adjustments and Settings 11<br />
Note<br />
4 Select “On” or “Off” ( / then ENTER).<br />
• To restore the factory defaults for all the items, press / to<br />
select “Reset” in step 4, and then press ENTER. A confirmation<br />
screen appears. Press / to select “Yes”, and then press<br />
ENTER.<br />
• This function is not selectable when the PC is connected to the<br />
HDMI terminal.<br />
Item Description<br />
On<br />
Establishes a preference for operability<br />
Off<br />
Establishes a preference for image quality<br />
5 Press HOME MENU to exit the menu.<br />
English<br />
Reducing video noise<br />
For the individual analog TV channels, you can specify whether<br />
the plasma display should reduce video noise depending on the<br />
levels of broadcasting signals.<br />
1 Press HOME MENU.<br />
2 Select “Option” ( / then ENTER).<br />
3 Select “Tuner NR Setting” ( / then ENTER).<br />
4 Select “Channel Map” ( / ).<br />
You can select only analog channels set by the Auto Channel<br />
Preset or POD.<br />
5 Select “Tuner NR” ( / ).<br />
6 Select “On” ( / ).<br />
HTuner NR Setting ANT.A<br />
Channel Map 7<br />
Note<br />
• The “Game Control Pref” is only available when using an<br />
external input (except a PC source) and “GAME” is selected in<br />
“AV Selection”.<br />
• The “Game Control Pref” options are not effective when PC<br />
signals are received (when a PC source menu is displayed on<br />
the screen).<br />
• The “On” setting is not effective when freezing images or in the<br />
multiscreen mode.<br />
Selecting a screen size manually<br />
In single-screen mode, press SCREEN SIZE to change the size of<br />
the screen from among the selectable options for the type of<br />
video signals currently received.<br />
• The selectable screen sizes differ depending on the types of<br />
input signals.<br />
AV source<br />
Tuner NR<br />
On<br />
Item<br />
Description<br />
Channel Keep/Skip<br />
Keep<br />
4:3 For 4:3 “standard” pictures. A side bar appears on each<br />
side<br />
WIDE<br />
In this mode pictures are progressively stretched toward<br />
each side of the screen<br />
FULL<br />
For 16:9 squeezed pictures<br />
ZOOM<br />
For 16:9 letterbox pictures. Bars may appear on the top<br />
and bottom on some programs<br />
Item<br />
On (default)<br />
Description<br />
Activates Tuner NR<br />
CINEMA<br />
For 14:9 letterbox pictures. Bars may appear on the top<br />
and bottom on some programs<br />
Off<br />
Deactivates Tuner NR<br />
7 Press HOME MENU to exit the menu.<br />
PC source<br />
Item<br />
Description<br />
Note<br />
• This function is only selectable when signals are received<br />
through ANT.A or ANT.B.<br />
• The “Channel Keep/Skip” menu is not selectable. “Keep” or<br />
“Skip” is displayed when the setting in “Channel Map” is<br />
changed.<br />
• This function may not achieve satisfactory results, depending<br />
on the conditions of broadcasting signals.<br />
Selecting a game mode<br />
When playing a game, you can use this function to establish a<br />
preference for image quality or operability.<br />
1 Press HOME MENU.<br />
2 Select “Option” ( / then ENTER).<br />
3 Select “Game Control Pref” ( / then ENTER).<br />
4:3 Fills the screen without altering the input signal aspect<br />
ratio<br />
FULL<br />
Note<br />
Full 16:9 screen display<br />
• While watching High Definition TV broadcasting, pressing<br />
SCREEN SIZE switches among FULL, ZOOM, WIDE, and 4:3.<br />
• If you watch High Definition TV broadcasting with WIDE<br />
selected, part of the screen (e.g., images, graphic interface)<br />
may not appear on the display. If this is the case, select FULL.<br />
• Some HD broadcasts may display 4:3 content with side masks,<br />
which may cause uneven wear. After viewing, it is<br />
recommended to view full screen motion video (see Detecting<br />
side masks on page 62).<br />
• The selectable screen sizes may differ depending on the<br />
conditions.<br />
61<br />
En
11<br />
Adjustments and Settings<br />
• You can freely change the screen size while watching HD<br />
broadcasts or enjoying other HD input sources. However,<br />
when you resume the HD programs after having quit them,<br />
“FULL” is automatically selected for the screen size.<br />
• The specifications given for the PC source is for the <strong>PDP</strong>-<br />
<strong>5080HD</strong>. For the <strong>PDP</strong>-<strong>4280HD</strong>, the number of panel pixels is<br />
different, and thus signal processing and actual viewing<br />
conditions will vary slightly.<br />
• It is not recommended to consistently display signals that do<br />
not completely fill the screen. This may cause temporary or<br />
permanent image retention depending on the frequency and<br />
duration.<br />
AV source<br />
PC source<br />
Detecting side masks<br />
Some HD broadcasts may display 4:3 content with side masks.<br />
The plasma display automatically detects these side masks to<br />
provide gray side masks when “Natural” has been selected for<br />
“Auto Size”, or display the image full screen with the side masks<br />
removed when “Wide-Zoom” has been selected. This function<br />
does not operate when “Off” is selected for “Auto Size”.<br />
1 Press HOME MENU.<br />
2 Select “Option“ ( / then ENTER).<br />
3 Select “Side Mask“ ( / then ENTER).<br />
4 Select “Detection” ( / ).<br />
5 Select “On” ( / ).<br />
4:3<br />
Item<br />
Off<br />
Description<br />
Deactivates the Side Mask detection<br />
CINEMA<br />
WIDE<br />
4:3<br />
On<br />
6 Press HOME MENU to exit the menu.<br />
Important<br />
Activates the Side Mask detection<br />
FULL<br />
• The “On” setting prevents uneven wear on 4:3 content and side<br />
masks and can reduce the possibility of image retention.<br />
Selecting a screen size automatically<br />
The plasma display automatically selects an appropriate screen<br />
size when video signals are received from a connected HDMI<br />
device (see page 65). To activate this function, use the following<br />
procedure.<br />
1 Press HOME MENU.<br />
2 Select “Option“ ( / then ENTER).<br />
3 Select “Auto Size“ ( / then ENTER).<br />
4 Select “Natural” or “Wide-Zoom” ( / then ENTER).<br />
Item<br />
Off<br />
Natural<br />
ZOOM<br />
Wide-Zoom<br />
Description<br />
FULL<br />
Deactivates the Auto Size function<br />
Naturally adjusts the image to the screen<br />
Enlarges and displays only the 4:3 aspect ratio portion in<br />
full and wide screen<br />
5 Press HOME MENU to exit the menu.<br />
Note<br />
• Manually select an appropriate screen size if an image does<br />
not automatically switch to a correct screen format.<br />
• When the video signal contains no aspect ratio information,<br />
the function will not work even with “Natural” or “Wide-Zoom”<br />
selected.<br />
Note<br />
• You cannot set the Side Mask detection to “On” or “Off” when<br />
“Off” is selected in “Auto Size”.<br />
• Set the Side Mask detection function to “On”. The High<br />
Definition 16:9 aspect ratio images containing side masks will<br />
be detected automatically and side masks will be added or the<br />
image displayed in full screen.<br />
• This Side Mask detection does not operate on 4:3 content<br />
displayed in SD (standard definition) broadcasts.<br />
• “AUTO” will appear on the channel display when this function<br />
is on.<br />
• Detection errors may occur depending on the HD content. In<br />
case a detection error occurs, manually change the screen size<br />
to the desired size.<br />
• Side Mask detection may not operate properly for video signals<br />
that contain no aspect ratio information. If that is the case,<br />
check if “FULL” is selected for the screen size, switch to<br />
another input source, then switch back to the original input<br />
source again.<br />
Changing the brightness at both sides of<br />
the screen (Side Mask)<br />
With the 4:3 screen size, you can change the brightness of the<br />
gray side masks that appear at both sides of the screen.<br />
1 Press HOME MENU.<br />
2 Select “Option” ( / then ENTER).<br />
3 Select “Side Mask” ( / then ENTER).<br />
4 Select “Brightness Sync.” ( / ).<br />
5 Select the desired parameter ( / ).<br />
Item<br />
Description<br />
62<br />
En<br />
Fixed (default)<br />
Auto<br />
Always sets the same brightness for the gray side masks<br />
Adjusts the brightness of the gray side masks according to<br />
the brightness of images
Adjustments and Settings 11<br />
Important<br />
Orbiter<br />
• The “Auto” setting adjusts the brightness of the side masks<br />
according to the brightness of the screen and can reduce the<br />
possibility of image retention.<br />
6 Press HOME MENU to exit the menu.<br />
Room Light Sensor<br />
This function automatically adjusts the brightness of the display<br />
panel in accordance with the brightness level of the viewing area.<br />
For details, use the following procedure.<br />
1 Press HOME MENU.<br />
2 Select “Option” ( / then ENTER).<br />
3 Select “Room Light Sensor” ( / then ENTER).<br />
4 Select “On” or “Off” ( / then ENTER).<br />
Item<br />
Description<br />
This function automatically shifts the image little by little.<br />
1 Press HOME MENU.<br />
2 Select “Option” ( / then ENTER).<br />
3 Select “Orbiter” ( / then ENTER).<br />
4 Select “On” ( / then ENTER).<br />
5 Press HOME MENU to exit the menu.<br />
• To cancel this function, select “Off” in step 4.<br />
Note<br />
• When the Orbiter function is set to “On”, the image may appear<br />
to drop slightly on the screen.<br />
• This function does not operate when PC signals are received.<br />
Video Pattern<br />
English<br />
On<br />
Off<br />
5 Press HOME MENU to exit the menu.<br />
Note<br />
• This function is disabled when “OPTIMUM” is selected on the<br />
“AV Selection” menu.<br />
• This function is not available when PC signals are received.<br />
• As the OPTIMUM function automatically optimizes image<br />
quality, the process in which image settings such as<br />
brightness and tint gradually change may be seen on the<br />
screen. This is not a malfunction.<br />
Blue LED Dimmer<br />
Activates the Room Light Sensor function<br />
Deactivates the Room Light Sensor function<br />
You can adjust the brightness of the POWER ON indicator<br />
depending on the brightness level of the viewing area. When<br />
“Auto” is selected, the brightness of the indicator changes to<br />
“High”, “Mid” or “Low” to match the brightness level of the<br />
viewing area.<br />
1 Press HOME MENU.<br />
2 Select “Option” ( / then ENTER).<br />
3 Select “Blue LED Dimmer” ( / then ENTER).<br />
4 Select “Auto”, “High”, “Mid” or “Low” ( / then<br />
ENTER).<br />
5 Press HOME MENU to exit the menu.<br />
You can display the Video Pattern screen that also helps alleviate<br />
after-image if it occurs.<br />
1 Press HOME MENU.<br />
2 Select “Option” ( / then ENTER).<br />
3 Select “Video Pattern” ( / then ENTER).<br />
A confirmation screen appears.<br />
4 Select “Start” (ENTER).<br />
The Video Pattern screen displays.<br />
Note<br />
• The system is automatically placed into the standby mode one<br />
hour after the Video Pattern screen has started.<br />
• While the Video Pattern screen is on, no buttons operate<br />
except TVa on the remote control unit, STANDBY/ON and a<br />
on the plasma display.<br />
• To cancel the Video Pattern screen, press TVa on the remote<br />
control unit, STANDBY/ON or a on the plasma display.<br />
• The Video Pattern timer has priority over the sleep timer. When<br />
the Video Pattern timer is on, the sleep timer becomes ineffective.<br />
Language setting<br />
You can select a language to be used for on-screen display such<br />
as menus from among three languages: English, French, and<br />
Spanish.<br />
1 Press HOME MENU.<br />
2 Select “Option” ( / then ENTER).<br />
3 Select “Language” ( / then ENTER).<br />
4 Select a language ( / ).<br />
Language<br />
Menu<br />
English<br />
5 Press HOME MENU to exit the menu.<br />
63<br />
En
4 5<br />
4 5<br />
12<br />
Enjoying through External Equipment<br />
Chapter 12<br />
Enjoying through External Equipment<br />
About External Equipment<br />
You can connect many types of external equipment to your<br />
plasma display, like a DVD player, VCR, personal computer,<br />
game console, and camcorder.<br />
To view images coming from external equipment, select the input<br />
source using the INPUT 1 to INPUT 7 buttons on the remote<br />
control or the INPUT button on the plasma display.<br />
Caution<br />
• To protect all equipment, always unplug the plasma display<br />
from the power outlet before connecting to a DVD player, VCR,<br />
personal computer, game console, camcorder, or other<br />
external equipment.<br />
Note<br />
• Refer to the relevant instruction manual (DVD player, personal<br />
computer, etc.) carefully before making connections.<br />
Watching a DVD image<br />
Displaying a DVD image<br />
To watch a DVD image, press INPUT 2 on the remote control unit<br />
or press INPUT on the plasma display to select “INPUT 2”.<br />
Note<br />
• Refer to your DVD player instruction manual for the signal type.<br />
• The INPUT 2 terminals are checked whether they are<br />
connected in the following order; 1) Component Video, 2) S-<br />
Video, 3) Video.<br />
Use the desired connection for viewing.<br />
• Connect external equipment to only terminals that are to be<br />
actually used.<br />
Watching a VCR image<br />
Connecting a VCR<br />
Use the INPUT 1 terminals when connecting a VCR and other<br />
audiovisual equipment.<br />
Connecting a DVD player<br />
Use the INPUT 2 terminals when connecting a DVD player and<br />
other audiovisual equipment.<br />
Rear view<br />
S-Video cable<br />
(commercially available)<br />
Rear view<br />
Component Video cable<br />
(commercially available)<br />
AV cable<br />
(commercially available)<br />
VCR<br />
AV cable<br />
(commercially available)<br />
Displaying a VCR image<br />
To watch a VCR image, press INPUT 1 on the remote control unit<br />
or press INPUT on the plasma display to select “INPUT 1”.<br />
DVD player<br />
Note<br />
• The INPUT 1 terminals are checked whether they are<br />
connected in the following order; 1) S-Video, 2) Video.<br />
Use the desired connection for viewing.<br />
• Connect external equipment only to terminals that are actually<br />
to be used.<br />
64<br />
En
4 5<br />
4 5<br />
Enjoying through External Equipment 12<br />
Using HDMI Input<br />
The INPUT 4, INPUT 5, INPUT 6, INPUT 7 terminals are HDMI<br />
terminals to which digital video and audio signals can be input.<br />
To use the HDMI terminal, specify the types of video and audio<br />
signals to be received from the connected equipment. For the<br />
types of these signals, see the operation manual that came with<br />
the connected equipment.<br />
Before starting the menu, press INPUT 4, INPUT 5, INPUT 6,<br />
INPUT 7 on the remote control unit or press INPUT on the plasma<br />
display to select INPUT 4, INPUT 5, INPUT 6 or INPUT 7.<br />
Connecting HDMI equipment<br />
When using the INPUT 4 terminal:<br />
Rear view<br />
4 5<br />
Viewed from below of<br />
the plasma display<br />
English<br />
Video signals supported<br />
720 (1440) x 480i@59.94 Hz/60 Hz<br />
720 x 480p@59.94 Hz/60 Hz<br />
1280 x 720p@59.94 Hz/60 Hz<br />
1920 x 1080i@59.94 Hz/60 Hz<br />
1920 x 1080p@24 Hz<br />
1920 x 1080p@60 Hz<br />
PC signals supported<br />
640 x 480 (VGA) 60 Hz<br />
Audio cable<br />
(commercially available)<br />
Make this connection<br />
when inputting analog<br />
audio signals.<br />
HDMI compliant<br />
cable (HDMI cable<br />
having the HDMI<br />
mark)<br />
800 x 600 (SVGA) 60 Hz<br />
1024 x 768 (XGA) 60 Hz<br />
1360 x 768 (Wide - XGA) 60 Hz<br />
When using the INPUT 7 terminal:<br />
HDMI equipment<br />
1280 x 1024 (SXGA) 60 Hz<br />
For audio, the system supports the following:<br />
• Linear PCM (STEREO 2ch)<br />
• Sampling frequency: 32 kHz, 44.1 kHz, 48 kHz<br />
Rear view<br />
HDMI Control supported<br />
The plasma display supports the HDMI Control functions. By<br />
connecting devices that support the HDMI Control functions to<br />
the plasma display, you can control the connected device(s) from<br />
the plasma display or remote control unit of the plasma display.<br />
See “Using the HDMI Control” on Chapter 13.<br />
Deep Color supported<br />
Deep Color means the color depth that describes the number of<br />
bits used to represent the color of a single pixel in a bitmapped<br />
image. Besides the conventional RGB/YCbCr16 bit/20 bit/24 bit<br />
signals, the plasma display also supports RGB/YCbCr30 bit/36 bit<br />
signals. This enables finer, minute color reproduction when a<br />
device that supports Deep Color signals (HDMI1.3) is connected<br />
to the plasma display. When Deep Color signals are received, the<br />
color depth appears on the channel display.<br />
HDMI equipment<br />
HDMI compliant<br />
cable (HDMI cable<br />
having the HDMI<br />
mark)<br />
Note<br />
• It may take a short while until the image is displayed,<br />
depending on the equipment connected.<br />
• When connecting a PC to the HDMI terminal, use the HDMI<br />
compliant PC or video card.<br />
• When connecting a PC to the HDMI terminal using a DVI<br />
output terminal, the plasma display may not display properly. If<br />
that is the case, consult with your PC manufacturer.<br />
• PC picture and/or sound may not be displayed or heard<br />
properly depending on the PC used.<br />
65<br />
En
12<br />
Enjoying through External Equipment<br />
To specify the type of input signals<br />
1 Press HOME MENU.<br />
2 Select “Option” ( / then ENTER).<br />
3 Select “HDMI Input” ( / then ENTER).<br />
4 Select “Signal Type” ( / then ENTER).<br />
5 Select “Video” or “PC” ( / then ENTER).<br />
Item<br />
Video (default)<br />
PC<br />
6 Press HOME MENU to exit the menu.<br />
Caution<br />
• Make sure to select “PC” when a PC is connected to the HDMI<br />
input terminal.<br />
Note<br />
Description<br />
Select this option except when a PC is connected<br />
Select this option when a PC is connected to the<br />
HDMI input terminal<br />
• In the “Video” mode, the image is “over-scanned” (enlarged),<br />
and the mode is automatically switched to “PC” when PC<br />
signals are received.<br />
• In the “PC” mode, the image is displayed in full size for<br />
optimum image quality.<br />
Note<br />
• If you select a parameter other than “Auto”, make such a<br />
setting that results in natural color.<br />
• If no image appears, specify another digital video signal type.<br />
• For the digital video signal types to be specified, check the<br />
operation manual that came with the connected equipment.<br />
To specify the type of audio signals<br />
When you use the INPUT 4 or INPUT 5 HDMI terminal, select the<br />
terminal for the desired input source, then perform the following<br />
procedure to specify the type of audio signals.<br />
1 Press HOME MENU.<br />
2 Select “Option” ( / then ENTER).<br />
3 Select “HDMI Input” ( / then ENTER).<br />
4 Select “Audio” ( / then ENTER).<br />
5 Select the type of audio signals ( / then ENTER).<br />
• If you select “Auto”, an attempt will be made to identify the<br />
type of audio signals when audio signals are received.<br />
Item<br />
Auto (default)<br />
Digital<br />
Analog<br />
Description<br />
Automatically identifies input audio signals<br />
Accepts digital audio signals<br />
Accepts analog audio signals<br />
6 Press HOME MENU to exit the menu.<br />
Note<br />
when “Video” is selected<br />
(“overscan” size screen)<br />
when “PC” is selected<br />
(“underscan” size screen)<br />
To specify the type of digital video signals<br />
• If no sound is output, specify another audio signal type.<br />
• For the audio signal types to be specified, check the operation<br />
manual that came with the connected equipment.<br />
• Depending on the equipment to be connected, you also need<br />
to connect analog audio cables.<br />
1 Press HOME MENU.<br />
2 Select “Option” ( / then ENTER).<br />
3 Select “HDMI Input” ( / then ENTER).<br />
4 Select “Video” ( / then ENTER).<br />
5 Select the type of digital video signals ( / then<br />
ENTER).<br />
• If you select “Auto”, an attempt will be made to identify the<br />
type of digital video signals when digital video signals are<br />
received.<br />
Item<br />
Auto (default)<br />
Color-1<br />
Color-2<br />
Color-3<br />
Color-4<br />
Description<br />
Automatically identifies input digital video signals<br />
Digital Component Video signals (4:2:2) locked<br />
Digital Component Video signals (4:4:4) locked<br />
Digital RGB signals (16 to 235) locked<br />
Digital RGB signals (0 to 255) locked<br />
6 Press HOME MENU to exit the menu.<br />
66<br />
En
4 5<br />
Enjoying through External Equipment 12<br />
Enjoying a game console or watching<br />
camcorder images<br />
Connecting a game console or camcorder<br />
Use the INPUT 3 terminals to connect a game console,<br />
camcorder and other audiovisual equipment.<br />
Plasma display (left side view)<br />
Component Video cable<br />
(commercially available)<br />
AV cable<br />
(commercially available)<br />
Connecting other audio equipment<br />
The digital audio output terminal (optical) on this system can<br />
output Dolby Digital signals. Using an optical digital cable,<br />
connect an AV receiver to the digital audio output terminal<br />
(optical) on the rear of the plasma display. This allows audio such<br />
as digital TV broadcasting to be played in high quality.<br />
If your AV receiver does not have a digital audio input terminal<br />
(optical), you may connect the AUDIO OUT terminals (AUDIO) on<br />
the rear of the plasma display to the audio input terminals on the<br />
AV receiver. However, this method may result in audio delay<br />
between the speakers and AUDIO, which may be reduced by<br />
muting the speakers on the plasma display. Nonetheless, you<br />
may experience delay between audio and video.<br />
Connecting an AV receiver<br />
English<br />
Rear view<br />
4 5<br />
Camcorder/Game console<br />
Displaying an image of the game console or<br />
camcorder<br />
To watch an image coming from the game console or camcorder,<br />
press INPUT 3 on the remote control unit or press INPUT on the<br />
plasma display to select INPUT 3.<br />
Note<br />
• The INPUT 3 terminals are checked whether they are<br />
connected in the following order; 1) Component Video, 2)<br />
Video.<br />
Use the desired connection for viewing.<br />
• Connect external equipment to only terminals that are to be<br />
actually used.<br />
This connection is<br />
not required when<br />
connecting an AV<br />
amp equipped with<br />
the surround<br />
function to a<br />
subwoofer.<br />
Subwoofer<br />
AV cable<br />
(commercially<br />
available)<br />
Optical digital cable<br />
(commercially available)<br />
AV receiver<br />
Note<br />
• When using the digital audio output terminal (optical), you<br />
need to make settings depending on your AV receiver. For more<br />
information, see the instruction manual that came with the AV<br />
receiver.<br />
• For details, refer to the operation manual for the audio<br />
equipment to be connected.<br />
• Audio signals synchronized with currently displayed images<br />
are always output to the AUDIO OUT terminals.<br />
• The audio accompanying the images shown on the display are<br />
always output to the SUBWOOFER output terminal.<br />
• When signals are input from the HDMI terminals, no signals<br />
are output from the DIGITAL OUT terminal.<br />
67<br />
En
4 5<br />
12<br />
Enjoying through External Equipment<br />
Switching the optical audio signal type<br />
Set up for the DIGITAL OUT terminal (OPTICAL), depending on<br />
your AV receiver.<br />
1 Press HOME MENU.<br />
2 Select “Option” ( / then ENTER).<br />
3 Select “Digital Audio Out” ( / then ENTER).<br />
4 Select “Dolby Digital” or “PCM” ( / then ENTER).<br />
Item<br />
Dolby Digital<br />
(default)<br />
PCM<br />
5 Press HOME MENU to exit the menu.<br />
Watching an image from a personal<br />
computer<br />
Connecting a personal computer<br />
Use the PC terminals to connect a personal computer.<br />
Note<br />
Description<br />
For Dolby Digital encoded signals, outputs in the<br />
Dolby Digital format. For PCM encoded signals,<br />
outputs in the PCM format.<br />
Always outputs in the PCM format regardless of the<br />
types of signals<br />
• The PC input terminals are DDC2B-compatible.<br />
• Plug & Play may not correctly function, depending on the<br />
personal computer in use.<br />
Rear view<br />
Viewed from below of<br />
the plasma display<br />
Displaying an image from a personal computer<br />
When connected to a personal computer, the input signal type is<br />
automatically identified. If the personal computer image does not<br />
come in clearly, you may need to use Auto Setup. See page 60.<br />
To watch an image coming from the personal computer, press PC<br />
on the remote control unit or press INPUT on the plasma display<br />
to select “PC”.<br />
Note<br />
• The PC terminals cannot be used for audio-visual equipment.<br />
Signal names for 15-pin mini D-sub connector<br />
Pin No.<br />
Signal name<br />
1 R<br />
2 G<br />
3 B<br />
4 Not connected<br />
5 Not connected<br />
6 GND (ground)<br />
7 GND (ground)<br />
8 GND (ground)<br />
9 +5 V<br />
10 GND (ground)<br />
11 Not connected<br />
12 SDA<br />
13 HD<br />
14 VD<br />
15 SCL<br />
5 4 3 2 1<br />
10 9 8 7 6<br />
15 14 13 12 11<br />
Computer compatibility chart<br />
RGB cable<br />
(commercially<br />
available)<br />
Resolution<br />
Frequency<br />
720 x 400 70 Hz<br />
640 x 480 (VGA) 60 Hz<br />
800 x 600 (SVGA) 60 Hz<br />
AV cable with a mini plug<br />
(commercially available)<br />
(When PC audio is connected)<br />
Personal computer<br />
1280 x 720 60 Hz<br />
1024 x 768 (XGA) 60 Hz<br />
1360 x 768 (Wide-XGA) 60 Hz<br />
1280 x 1024 (SXGA) 60 Hz<br />
68<br />
En
4 5<br />
Enjoying through External Equipment 12<br />
Connecting control cords<br />
Plasma display<br />
Connect control cords between the plasma display and other<br />
<strong>Pioneer</strong> equipment having the logo. You can then operate the<br />
connected equipment by sending commands from its remote<br />
control unit to the remote control sensor on the plasma display.<br />
After the CONTROL IN terminals have been connected, the<br />
remote control sensors on the connected equipment do not<br />
accept commands from the remote control units. Face the<br />
remote control units to the remote control sensor on the plasma<br />
display when operating the connected equipment.<br />
Rear view<br />
English<br />
Note<br />
• Make sure that the power is turned off when making<br />
connections.<br />
• Complete all component connections before making control<br />
cord connections.<br />
About SR+<br />
The CONTROL OUT terminal on the rear of the plasma display<br />
supports SR+, which allows linked operations with a <strong>Pioneer</strong> AV<br />
receiver. SR+ presents functions such as the input switch linkage<br />
operation function and the DSP surround mode display function.<br />
For more information, see the instruction manual that came with<br />
the <strong>Pioneer</strong> AV receiver supporting SR+.<br />
Note<br />
• When making control cord connections, use the SR+ cable.<br />
• When making control cord connections with one or more<br />
pieces of <strong>Pioneer</strong> equipment, directly connect the plasma<br />
display and the <strong>Pioneer</strong> amplifier that supports SR+. Do not<br />
connect other equipment between them.<br />
• When the connected equipment is being operated using SR+,<br />
the volume on the plasma display is temporarily reduced.<br />
CONTROL<br />
IN<br />
OUT<br />
CONTROL<br />
IN<br />
OUT<br />
a<br />
b<br />
c<br />
CONTROL<br />
IN<br />
OUT<br />
When SR+ is not used (a, b, and c):<br />
The control cables (commercially<br />
available) are mono sound cables with<br />
mini plugs (no resistance).<br />
When SR+ is used (a):<br />
Use the SR+ cable (available as option).<br />
69<br />
En
12<br />
Enjoying through External Equipment<br />
Enjoying through USB interface (Home<br />
Gallery function)<br />
On this system, you can watch JPEG images that have been<br />
captured and stored in memory cards using a digital still camera.<br />
You can also connect your digital camera directly to the plasma<br />
display using a USB connector cable.<br />
Connecting a USB device<br />
Hold the USB device’s connector with its top side facing<br />
the front panel, and then insert it into the USB port on<br />
the side of the plasma display.<br />
• Insert the USB device’s connector as far as it goes.<br />
• When using the USB connector of your device, connect it<br />
directly to the USB port.<br />
Digital still<br />
camera<br />
USB connector cable<br />
Image data display<br />
Side of the plasma display<br />
USB flash drive<br />
Multi-card reader<br />
Note<br />
• A single USB device can only be connected at a time. No USB<br />
hub can be connected.<br />
• Such devices as a printer or keyboard cannot be connected<br />
and used.<br />
Readable memory cards<br />
This system can read memory cards whose formats are FAT12,<br />
FAT16, FAT32, or VFAT.<br />
Readable data files<br />
This system can read only JPEG files that meet the following<br />
conditions:<br />
• Extensions are JPG or JPEG.<br />
• JPEG 4:2:2 and 4:2:0 format<br />
• The image resolution must be less than 3264 pixels in the<br />
horizontal direction and 2448 pixels in the vertical direction.<br />
• The image resolution must be higher than 160 pixels in the<br />
horizontal direction and 120 pixels in the vertical direction.<br />
Removing a USB device<br />
USB flash drive or<br />
multi-card reader<br />
To remove a USB device’s connector, quit the Home Gallery<br />
screen and then remove it.<br />
Note<br />
• This system may not be able to display images, depending on<br />
the type of your memory card, or camera.<br />
• This system may not be able to display images modified or<br />
edited using a personal computer or other equipment.<br />
• This system complies with the USB Mass Storage Class.<br />
70<br />
En<br />
Note<br />
• For details on connectable devices, see <strong>Pioneer</strong>’s website:<br />
http://www.pioneerelectronics.com<br />
• Be sure to quit the Home Gallery screen before removing the<br />
USB device. If you remove the USB device while the Home<br />
Gallery screen is displayed, data inside the memory may be<br />
damaged.<br />
• Do not insert or remove the USB device immediately after the<br />
system is switched on or off. This may cause data inside the<br />
memory to be damaged.<br />
• Do not turn the digital camera off while the Home Gallery<br />
screen is displayed.
Enjoying through External Equipment 12<br />
Displaying a device list<br />
After connecting a USB device, a device list screen appears<br />
highlighting the device being selected.<br />
Starting the initial Home Gallery screen<br />
Starting a thumbnail screen<br />
When a folder is selected on the initial Home Gallery screen,<br />
images in the folder are displayed in thumbnail format.<br />
2<br />
13<br />
9 5 7<br />
English<br />
1 Press HOME MENU.<br />
2 Select “Home Gallery” ( / then ENTER).<br />
Home Gallery<br />
Device selection<br />
4<br />
Home Gallery Thumbnail 1/25<br />
[PICTURE SIZE]<br />
1600 1200<br />
[SAVED DATE]<br />
2005.08.29<br />
[FILE NAME]<br />
2<br />
[ROTATION ANGLE]<br />
0˚<br />
Slide Show<br />
A Start<br />
001 002 003 004<br />
005 006 007 008<br />
USB device<br />
1/4<br />
B Setup<br />
IC1210<br />
IC1210<br />
IC1210<br />
IC1210<br />
CF<br />
MS<br />
MMC/SD<br />
SM<br />
009 010 011 012<br />
HOME MENU Exit<br />
013 014 015 016<br />
6<br />
8<br />
HOME MENU Exit<br />
3 Select a device ( / then ENTER).<br />
Selecting a folder<br />
The initial Home Gallery screen shows folders saved in the<br />
memory card. Different types of icons appear depending on the<br />
contents of folders.<br />
— Designates a folder that contains another folder.<br />
— Designates a folder that contains no image file.<br />
— Designates a folder that contains one or more image<br />
files.<br />
➀ Picture size<br />
➁ Saved date<br />
➂ File name<br />
➃ Rotation angle<br />
➄ Image selection cursor<br />
➅ Appears for unreadable images.<br />
➆ Number of the selected file/total number of images in the<br />
folder<br />
➇ Appears when the folder contains more than 16 images.<br />
➈ Indicates that the picture has been rotated.<br />
Press / to scroll the screen.<br />
To highlight a desired image, press / and / to move the<br />
cursor. Information about the highlighted image appears at the<br />
top left of the screen.<br />
Press HOME MENU to quit the Home Gallery function.<br />
— Designates one or more image files saved under the<br />
root directory.<br />
To select a desired folder, press / and then ENTER. Images in<br />
the selected folder are displayed in thumbnail format.<br />
71<br />
En
12<br />
Enjoying through External Equipment<br />
Starting a standard single-image screen<br />
When the thumbnail screen is displayed, press / and / to<br />
highlight a desired image, and then press ENTER. The thumbnail<br />
screen closes, and only the selected image is displayed.<br />
A Previous<br />
B Next<br />
C Rotation<br />
Home Gallery<br />
[PICTURE SIZE]<br />
1600 1200<br />
[SAVED DATE]<br />
2005.08.29<br />
[FILE NAME]<br />
002<br />
[ROTATION ANGLE]<br />
0˚<br />
HOME MENU Exit<br />
With the above screen displayed, you can use the following keys<br />
to perform various operations:<br />
BLUE:<br />
Displays the previous image in the normal or full screen.<br />
RED:<br />
Displays the next image in the normal or full screen.<br />
Starting the Slide Show Setup screen<br />
When the thumbnail screen is displayed, press RED to start the<br />
screen to set up the Slide Show that sequentially changes images.<br />
1 Select “Display Mode” ( / ).<br />
2 Select “Normal” or “Full” ( / ).<br />
• With “Full” selected, images are displayed using the full<br />
screen.<br />
3 Select “Playback Order” ( / ).<br />
4 Select “Name Order” or “Random” ( / ).<br />
5 Select “Number of Times of Playback” ( / ).<br />
6 Select “Single Time” or “Loop” ( / ).<br />
• With “Loop” selected, Slide Show is repeated until<br />
RETURN is pressed.<br />
7 Select “Playback Mode” ( / ).<br />
8 Select “Auto” or “Manual” ( / ).<br />
• With “Auto” selected, images are automatically changed<br />
at the specified intervals.<br />
• With “Manual” selected, the previous image is displayed<br />
by pressing BLUE or the next image by pressing RED.<br />
Home Gallery<br />
GREEN:<br />
Rotates the displayed image clockwise. Each press rotates the<br />
image in the sequence; 90°, 180°, and then 270°.<br />
ENTER:<br />
Each press switches between the normal screen and the full<br />
screen.<br />
Slide Show Setup<br />
Display Mode<br />
Playback Order<br />
Number of Times of Playback<br />
Playback Mode<br />
Interval(sec)<br />
Normal<br />
Name Order<br />
Single time<br />
Auto<br />
3sec<br />
HOME MENU:<br />
Quits the Home Gallery function.<br />
Note<br />
• Be careful not to display the same image for an extended<br />
period of time. The image may be burnt into the screen,<br />
resulting in a residual image.<br />
• Images smaller than 1024 × 768 pixels are displayed with blank<br />
surrounding.<br />
HOME MENU Exit<br />
9 If you have selected “Auto” in step 8, press / to<br />
select “Interval(sec)”, and then press / to select the<br />
desired display duration for individual images.<br />
• You can select from among 3 seconds, 5 seconds, 10<br />
seconds, 20 seconds, 30 seconds, 60 seconds, and 90<br />
seconds.<br />
10 To start the Slide Show screen, press RETURN to display<br />
the thumbnail screen and then press BLUE.<br />
• To quit the Home Gallery function, press HOME MENU.<br />
Note<br />
• If you intend to display the Slide Show screen for an extend<br />
period of time, select “FULL” for the screen size in order to<br />
avoid image retention on the screen.<br />
72<br />
En
Enjoying through External Equipment 12<br />
Starting the Slide Show screen<br />
After setting up the Slide Show, you can start it to sequentially<br />
change the images.<br />
1 To start the Slide Show screen, press BLUE when a<br />
thumbnail screen is displayed.<br />
• With “Auto” selected for “Playback Mode”, images are<br />
automatically changed at the specified intervals.<br />
• With “Manual” selected for “Playback Mode”, press BLUE<br />
to display the previous image or RED to display the next<br />
image.<br />
• While images are automatically changed, you can stop<br />
and hold automatic image change for approximately five<br />
minutes by pressing BLUE. To resume, press and hold<br />
BLUE again.<br />
2 When quitting the Slide Show screen, press RETURN to<br />
restore the thumbnail screen or HOME MENU to quit the<br />
Home Gallery function.<br />
3 Select from normal screen or full screen by pressing<br />
ENTER.<br />
• Each press switches between the normal screen and the<br />
full screen.<br />
English<br />
Note<br />
• When paused during a slideshow is played, the screen is<br />
automatically changed to the next image in five minutes.<br />
• If no operation is continued for five minutes, the Home Gallery<br />
function automatically finishes except on the Slide Show<br />
screen.<br />
73<br />
En
13<br />
Using the HDMI Control<br />
Chapter 13<br />
Using the HDMI Control<br />
Using the HDMI Control functions<br />
You can operate such <strong>Pioneer</strong> devices as a recorder, player or AV<br />
system support the HDMI Control functions using the remote<br />
control of the plasma display.<br />
The HDMI Control functions include playback of content using<br />
on-screen control panel on the plasma display. For details, see<br />
the table below.<br />
Note<br />
• Maximum number of devices that can be connected and<br />
controlled using the remote control unit of the plasma display<br />
is as follows: recorder x 2, player x 2, AV system x 1.<br />
• Not all device operations may be available for HDMI Control<br />
functions.<br />
HDMI Control functions<br />
Function<br />
Playback of<br />
content<br />
On-screen<br />
control<br />
Display<br />
Language<br />
Setup<br />
Description<br />
Usable<br />
devices<br />
The proper input source is automatically selected Recorder/<br />
and the content is played back on the plasma player<br />
display as you press PLAY on the connected device<br />
Recorder/player operation can be controlled onscreen<br />
or with the remote control unit of the<br />
plasma display (play, stop, fast forward/reverse,<br />
etc.)<br />
Information on the display menu language is<br />
transferred to the recorder or player connected to<br />
the plasma display. For details, see the operation<br />
manual that came with the recorder or player.<br />
Recorder/<br />
player<br />
Recorder/<br />
player<br />
• Press VOL +/– or e to adjust volume<br />
for the AV system.<br />
• Press , , , , ENTER, RETURN<br />
( ) or color (BLUE, RED, YELLOW,<br />
GREEN) buttons to use such functions<br />
as the disc navigator on the connected<br />
recorder or player.<br />
Note<br />
• When using the HDMI Control functions, operate the remote<br />
control unit while pointing it toward the remote control sensor<br />
(t) located at the bottom right of the front panel of the plasma<br />
display.<br />
• You cannot use two or more HDMI terminals at the rear of the<br />
plasma display at the same time except “Power Off” and<br />
“Display Language Setup” functions.<br />
AV system<br />
control<br />
Power On<br />
Receiver/amplifier operation can also be controlled<br />
with the remote control unit of the plasma display<br />
(volume, surround mode and input selection of the<br />
HDMI terminal)<br />
The plasma display can be turned On when the<br />
connected recorder(s) or player(s) is turned On and<br />
images are input to the plasma display.<br />
AV system<br />
Recorder/<br />
player<br />
Power Off<br />
The connected device(s) can be turned Off when<br />
the plasma display is turned Off<br />
Recorder/<br />
player/AV<br />
system<br />
74<br />
En
4 5<br />
Using the HDMI Control 13<br />
On-screen control panel<br />
Making the HDMI Control connections<br />
For an AV system<br />
1<br />
2<br />
3<br />
HDMI Control<br />
<br />
SURROUND+<br />
INPUT-<br />
SURROUND-<br />
4<br />
HDMI CONTROL Exit<br />
INPUT+<br />
1<br />
5 2<br />
3<br />
6<br />
4<br />
7<br />
5<br />
6<br />
7<br />
Switches the surround mode in order<br />
Switches the input source in reverse order<br />
Switches the surround mode in reverse order<br />
Closes the screen to return to the HDMI Control<br />
menu<br />
Displays the model number of the connected<br />
device<br />
Void<br />
Switches the input source in order<br />
Press or on the remote control unit of the plasma display to<br />
switch the surround mode in order or in reverse order, or to<br />
switch the input source in order or in reverse order. Pressing<br />
HDMI CONTROL turns the control panel screen off to return to<br />
the HDMI Control menu.<br />
Note<br />
• You cannot operate the recorder/player when you press or<br />
to switch the input source during operation. To resume the<br />
operation, return to the HDMI Control menu and select the<br />
desired function again.<br />
When you make changes in connections between the plasma<br />
display and the device(s) that supports the HDMI Control<br />
functions or settings for the “HDMI Control Setting”, perform the<br />
following procedure:<br />
1 Turn on the plasma display and all the connected devices.<br />
2 Confirm that the setting in “Input Setting” for “HDMI Control<br />
Setting” is properly entered according to the connected<br />
devices. Also confirm the HDMI Control related settings in<br />
the connected devices.<br />
3 Switch to the HDMI input terminals to which the devices are<br />
connected to check if audio and video images are properly<br />
output and displayed.<br />
4 Try turning off the plasma display, then turn the power back<br />
on to the plasma display.<br />
Connecting an AV amp/BD player<br />
English<br />
For a recorder<br />
Rear view<br />
1<br />
2<br />
3<br />
4<br />
HDMI Control<br />
<br />
HDMI CONTROL Exit<br />
5<br />
6<br />
7<br />
1<br />
2<br />
3<br />
4<br />
5<br />
6<br />
7<br />
Skips commercials<br />
Fast reverse<br />
Stops playback<br />
Closes the screen to return to the HDMI Control<br />
menu<br />
Displays the model number of the connected<br />
device<br />
Starts playback<br />
Fast forward<br />
4 5<br />
Press or on the remote control unit of the plasma display to<br />
select fast reverse or fast forward mode, to skip commercials<br />
or to stop playback. Pressing ENTER starts playback and<br />
HDMI CONTROL turns the control panel screen off to return to<br />
the HDMI Control menu.<br />
For a player<br />
1<br />
2<br />
3<br />
4<br />
HDMI Control<br />
<br />
MENU<br />
HDMI CONTROL Exit<br />
5<br />
6<br />
7<br />
1<br />
2<br />
3<br />
4<br />
5<br />
6<br />
7<br />
Displays the DVD disc menu or Blu-ray disc's popup<br />
menu on the player<br />
Fast reverse<br />
Stops playback<br />
Closes the screen to return to the HDMI Control<br />
menu<br />
Displays the model number of the connected<br />
device<br />
Starts playback<br />
Fast forward<br />
Press or on the remote control unit of the plasma display to<br />
select fast reverse or fast forward mode, to display the DVD<br />
disc menu or Blu-ray disc’s pop-up menu on the player or to<br />
stop playback. Pressing ENTER starts playback and HDMI<br />
CONTROL turns the control panel screen off to return to the<br />
HDMI Control menu.<br />
AV cable<br />
(commercially<br />
available)<br />
Optical digital<br />
cable<br />
(Commercially<br />
available)<br />
AV amp<br />
BD player<br />
HDMI compliant<br />
cable (HDMI<br />
cable having the<br />
HDMI mark)<br />
75<br />
En
4 5<br />
4 5<br />
13<br />
Using the HDMI Control<br />
Connecting a BD player<br />
Rear view<br />
Rear view<br />
4 5<br />
HDMI compliant cable<br />
(HDMI cable having<br />
the HDMI mark)<br />
AV cable<br />
(commercially<br />
available)<br />
Optical<br />
digital cable<br />
(commercially<br />
available)<br />
HDMI compliant cable<br />
(HDMI cable having<br />
the HDMI mark)<br />
BD player<br />
AV amp<br />
BD player<br />
Note<br />
• Maximum number of devices that can be connected and<br />
controlled using the remote control unit of the plasma display<br />
is as follows: recorder x 2, player x 2, AV system x 1.<br />
• When connecting an AV system, be sure to place and connect<br />
it between the plasma display and recorder or player.<br />
• Do not connect an AV system that does not support the HDMI<br />
Control functions between the plasma display and a recorder/<br />
player, otherwise the HDMI Control functions may not operate<br />
properly.<br />
• When connecting an AV system that does not support the<br />
HDMI Control functions and a player/recorder that supports<br />
the HDMI Control functions to the plasma display, connect the<br />
AV system to the DIGITAL OUT terminal and the AUDIO OUT<br />
terminal on the plasma display using an optical digital cable<br />
and an AV cable (commercially available), and the recorder/<br />
player to the HDMI terminal using an HDMI compliant cable<br />
(see the illustration). Please note that signals input from the<br />
HDMI terminals will not be output from the DIGITAL OUT<br />
terminal.<br />
• After making connections, enter the setting in “Input Setting”<br />
for “HDMI Control Setting”. Be sure that the setting is entered<br />
in each HDMI input terminal to which the device is connected.<br />
• Settings in the connected device(s) are also required to use the<br />
HDMI Control functions. For details, see the operation manual<br />
that came with the connected device(s).<br />
• For more information on the devices that support the HDMI<br />
Control functions, check the <strong>Pioneer</strong> Web site (see back cover).<br />
Setting the HDMI Control<br />
Selecting the input terminal<br />
Select the HDMI terminal to which the external device is<br />
connected in order to use the HDMI Control functions.<br />
1 Press HOME MENU.<br />
2 Select “Option” ( / then ENTER).<br />
3 Select “HDMI Control Setting” ( / then ENTER).<br />
HDMI Control Setting<br />
Input Setting<br />
Power Off Control<br />
Power-On Ready<br />
Hold Sound Status<br />
INPUT 4<br />
On<br />
On<br />
Off<br />
Power On Test<br />
Power Off Test<br />
4 Select “Input Setting” ( / then ENTER).<br />
5 Select “INPUT 4”, “INPUT 5”, “INPUT 6” or “INPUT 7” ( /<br />
then ENTER).<br />
Only the device that supports the HDMI Control and is connected<br />
through the selected INPUT terminal is available for the HDMI<br />
Control functions.<br />
6 Press HOME MENU to exit the menu.<br />
76<br />
En
Using the HDMI Control 13<br />
Note<br />
• If you have selected “Off” in step 5, a message “Operations<br />
cannot be carried out. Confirm the HDMI control settings.”<br />
appears when HDMI CONTROL is pressed on the remote<br />
control unit.<br />
• If you operate an HDMI supported device(s) using an HDMI<br />
terminal other than the terminal selected in “Input Setting”, a<br />
malfunction may occur. When connecting to any HDMI<br />
terminals other than the terminal selected in “Input Setting”,<br />
make sure to enter the settings of the external device(s) so that<br />
the HDMI Control function does not operate.<br />
Selecting the Power Off Control<br />
You can select whether or not the connected device is turned Off<br />
when the plasma display is turned Off.<br />
(factory default is “On”)<br />
1 Press HOME MENU.<br />
Note<br />
• Devices that can be checked for Power On/Off Test are those<br />
connected to HDMI terminals as set in “Input Setting”.<br />
• If the Power On/Off Test fails, check for the connection and<br />
setting.<br />
Using the HDMI Control menus<br />
You can enjoy various functions with the connected <strong>Pioneer</strong><br />
recorder, player or AV system that supports the HDMI Control<br />
functions by selecting and using the corresponding HDMI<br />
Control menus.<br />
1 Press HOME MENU.<br />
2 Select “HDMI Control” ( / then ENTER).<br />
The HDMI Control menu is displayed.<br />
English<br />
2 Select “Option” ( / then ENTER).<br />
3 Select “HDMI Control Setting” ( / then ENTER).<br />
4 Select “Power Off Control” ( / then ENTER).<br />
5 Select “On” ( / then ENTER).<br />
6 Press HOME MENU to exit the menu.<br />
Note<br />
HDMI Control<br />
Disc Navigator<br />
CTRL Panel(AV-SYS)<br />
Playback CTRL Panel<br />
Switch to AV Sound<br />
HDMI Control menu<br />
• The “Power Off Control” function is valid for the devices<br />
connected to any of HDMI terminals at the rear of the plasma<br />
display.<br />
Selecting the Power-On Ready<br />
You can select whether or not the plasma display is turned On when<br />
the connected <strong>Pioneer</strong> recorder or player is turned On and images<br />
are input to the plasma display. (factory default is “On”)<br />
1 Repeat steps 1 to 3 in Selecting the Power Off Control.<br />
2 Select “Power-On Ready” ( / then ENTER).<br />
Item<br />
Disc Navigator<br />
CTRL Panel<br />
(AV-SYS)<br />
Playback CTRL<br />
Panel<br />
Switch to AV<br />
Sound (Switch to<br />
<strong>PDP</strong> Sound)<br />
Description<br />
Displays a title list of the connected recorder or player<br />
Displays the control panel for the connected AV system on<br />
the plasma display<br />
Displays the control panel for the connected recorder or<br />
player on the plasma display<br />
Switches between the plasma display and the connected AV<br />
system to which sound is output<br />
3 Select “On” ( / then ENTER).<br />
4 Press HOME MENU to exit the menu.<br />
Selecting the Hold Sound Status<br />
You can select whether or not the function is held for the<br />
connected <strong>Pioneer</strong> AV system even if the system is placed into<br />
standby during HDMI Control operations.<br />
(factory default is “Off”)<br />
1 Repeat steps 1 to 3 in Selecting the Power Off Control.<br />
2 Select “Hold Sound Status” ( / then ENTER).<br />
3 Select “On” ( / then ENTER).<br />
4 Press HOME MENU to exit the menu.<br />
Power On/Off Test<br />
You can confirm if the Power On/Off control function is effective<br />
between the plasma display and the connected device.<br />
1 Repeat steps 1 to 3 in Selecting the Power Off Control.<br />
2 Select “Power On Test” or “Power Off Test” ( / then<br />
ENTER).<br />
A list containing devices appears when multiple HDMI devices<br />
are connected to the HDMI terminals.<br />
3 Select the desired device ( / then ENTER).<br />
4 Press HOME MENU to exit the menu.<br />
Note<br />
• To use the HDMI Control functions, a <strong>Pioneer</strong> recorder, player<br />
or AV system that supports the HDMI Control functions is<br />
required.<br />
• Not all operations may be controlled for the connected devices.<br />
• The HDMI Control menu is not selectable when “Off” is<br />
selected in “Input Setting” for the “HDMI Control Setting”<br />
menu.<br />
• The CTRL Panel (AV-SYS) menu is only available when the<br />
sound is output from the AV system.<br />
• The Playback CTRL Panel menu is selectable when the<br />
connected recorder or player is ready to operate.<br />
• You can also display the HDMI Control menu by pressing<br />
HDMI CONTROL on the remote control unit of the plasma<br />
display.<br />
77<br />
En
14<br />
Useful Remote Control Features<br />
Chapter 14<br />
Useful Remote Control Features<br />
Presetting manufacturer codes to control<br />
other devices<br />
Presetting manufacturer codes<br />
1 Slide the Mode switch to match the device to which you<br />
want to preset the remote control signal.<br />
2 Press EDIT and 1 at the same time.<br />
• The LED flashes.<br />
3 Press 0 to 9 to enter the manufacturer code. See page<br />
79.<br />
• Preset mode is finished once the LED no longer lights up.<br />
Library Search<br />
In the event that the device code for a particular target unit is<br />
unknown, you can cycle the remote through the available codes<br />
for that device mode and sample functions from each code in<br />
order to find the code that properly operates the desired target<br />
device.<br />
1 Slide the Mode switch to match the device to which you<br />
want to preset the remote control signal.<br />
2 Press EDIT and 3 at the same time.<br />
• The LED indicator flashes and the remote control unit<br />
enters the Library Search programming mode.<br />
3 Press either SOURCE POWER, PLAY, 1 or CH+ to sample<br />
the selected code.<br />
4 When the code could not be found, press / to<br />
advance to the next code or return to the previous code<br />
and repeat step 3.<br />
5 Press ENTER when the code that properly operates the<br />
desired target device is found.<br />
• All the available buttons for the selected mode are<br />
programmed in. The remote control unit returns to normal<br />
operation after turning the LED indicator on for one<br />
second for confirmation.<br />
Manufacturing Reset<br />
You can reset all the learned and preset codes to default<br />
regardless of the mode.<br />
1 Press EDIT and POWER in any Mode switch position at<br />
the same time.<br />
• The LED indicator flashes and the remote control unit<br />
enters the Manufacturing Reset mode.<br />
2 Press D.<br />
• A manufacturing reset is completed. The LED indicator<br />
flashes for one second and the remote control unit returns<br />
to normal operation.<br />
Note<br />
• To exit the Edit mode before it is complete, press EDIT again.<br />
•If the Mode switch selection is changed when in the Edit<br />
mode, the Edit mode is canceled.<br />
• If no operation is performed for more than one minute, the Edit<br />
mode is canceled.<br />
• When you enter a code not listed, the LED flashes quickly.<br />
• The initial mode is “PIONEER”.<br />
• You may not be able to control some equipment in the tables<br />
partially or entirely with the supplied remote control unit.<br />
78<br />
En
Useful Remote Control Features 14<br />
Programming codes<br />
CABLE<br />
Brand Codes Brand Codes Brand Codes Brand Codes<br />
A-Mark 0008, 0144 Fosgate 0276 NSC 0012, 0637 Signature 0011<br />
ABC 0237, 0003, 0008, GE 0144, 0021 Oak 0017 Sony 1006, 1506, 1606<br />
0014, 0011, 0017 General Instrument 0476, 0810, 0276, Optimus 0021 Sprucer 0144, 0021<br />
Accuphase 0003, 0014, 0011, 0017 0003, 0012, 0014, 0011 Pace 1877, 0877, 0237, 0008 Starcom 0003, 0014<br />
Acorn 0237 Gibralter 0003 Panasonic 0000, 0008, 0144, Stargate 0014<br />
Action 0237 Global 1327 0107, 0021<br />
Storm 0637<br />
Active 0237 GMI 0883 Panther 0637 Supercable 0276<br />
Americast 0899 GoldStar 0144 Paragon 0000, 0008, 0525 Supermax 0883<br />
Amino 1602, 1822 Hamlin 0009, 0273 Penney 0000, 0637 Thomson 1256<br />
Archer 0237, 0260 Hitachi 0003, 0008, 0009, Philips 1305, 0317 Tocom 0012<br />
BCC 0276 0011, 0154<br />
<strong>Pioneer</strong> 1877, 0877, 0144, Torx 0003<br />
Bell & Howell 0014 Houston 0011 0533, 0023, 0260, 1021 Toshiba 0000<br />
Bell South 0899 i3 Micro 1602 Prism 0012 Tristar 0883<br />
British Telecom 0003 Insight 0476, 0810 Pulsar 0000 United Cable 0276, 0003, 0014, 0011<br />
Century 0008 Jebsee 0014 Quasar 0000 US <strong>Electronics</strong> 0276, 0003, 0008, 0017<br />
Citation 0017 Jerrold 0476, 0810, 0276, RadioShack 0883 V2 0883<br />
Clearmaster 0883 0003, 0012, 0014, 0011 RCA 1256, 0021 Videoway 0000<br />
ClearMax 0883 Memorex 0000 Regal 0276, 0279, 0273 Viewmaster 0883<br />
Cleartron 1327 Mitsubishi 0003 Rembrandt 0011 ViewmaxPro 1544<br />
Cool Box 0883 Motorola 1376, 0476, 0810, Runco 0000 Vision 0883<br />
Coolmax 0883 0276, 1187, 1254, Samsung 0003, 0144, 0023 Vortex View 0883<br />
Digeo 1187 0014, 1106<br />
Scientific Atlanta 1877, 0877, 0477, Zenith 0000, 0525, 0899, 0017<br />
Digi 0637 Multitech 0883<br />
0237, 0003, 0000,<br />
Director 0476 Myrio 1602, 1822<br />
0008, 0012, 0017, 0021<br />
Dumont 0637 Nova Vision 0008 Sejin 1602<br />
Emerson 0014 Novaplex 0008, 0017 Signal 0011<br />
English<br />
SATELLITE<br />
Brand Codes Brand Codes Brand Codes Brand Codes<br />
A-Mark 0210 GE 0392, 0566 MegaSat 1551 Realistic 0052<br />
AlphaStar 0772 General Instrument 0869 Memorex 0724, 0269 Samsung 1377, 1142, 1276,<br />
Amino 1615 GOI 0775, 1775 Mitsubishi 0749<br />
1108, 1109, 1442, 1609<br />
Bell ExpressVu 0775 Goodmans 1246 Motorola 0869, 0856 Sanyo 1219<br />
Channel Master 0212 Hisense 1535 NEC 0178, 1270 SKY 0856, 0099<br />
Chaparral 0053, 0209, 0216 Hitachi 0749, 0819, 1250 Netsat 0099 Sony 0639, 1639, 1640<br />
Crossdigital 1109 Homecable 0238 Next Level 0869 Star Choice 0869<br />
DirecTV 1377, 0392, 0566,<br />
0639, 1639, 1142,<br />
0247, 0749, 1749,<br />
0724, 0819, 1856,<br />
1076, 1108, 0099,<br />
Houston<br />
HTS<br />
Hughes Network<br />
Systems<br />
Humax<br />
0775, 0280<br />
0775, 0280, 1775<br />
1142, 0749, 1749,<br />
1442, 1443, 1444, 1538<br />
1790<br />
Optimus<br />
Panasonic<br />
Pansat<br />
Paysat<br />
Philips<br />
0724<br />
0247, 0701, 0152<br />
0647, 1551, 1807<br />
0724<br />
1142, 0749, 1749,<br />
Star Trak<br />
STS<br />
Thomson<br />
Tivo<br />
0772, 0869, 0180<br />
0210<br />
0392, 0566<br />
1142, 1442, 1443,<br />
1444, 1538<br />
1109, 1392, 1414,<br />
1442, 1443, 1444,<br />
1538, 1609, 1640<br />
iLo 1535 0775, 0724, 0819, Toshiba 0749, 1749, 0790,<br />
Innova 0099<br />
1076, 0722, 0099, 1442<br />
0819, 0082, 1285<br />
IQ 0210<br />
IQ Prism 0210 <strong>Pioneer</strong> 1142, 0329, 1442 UltimateTV 1392, 1640<br />
Dish Network System 1505, 1005, 0775,<br />
1170, 1775<br />
Janeil 0152 Primestar 0869 Uniden 0724, 0722, 0052,<br />
Dishpro 1505, 1005, 0775, 1775 Jerrold 0869 Proscan 0392, 0566<br />
0074, 0238<br />
Echostar 1505, 1005, 0775, JVC 0775, 1170, 1775 Proton 1535 US Digital 1535<br />
0159, 0269, 0280, King Viper 0210 RadioShack 0566, 0775, 0869, USDTV 1535<br />
1170, 1775<br />
Legend 0269 0052, 0269<br />
Voom 0869<br />
Expressvu 0775, 1775 LG 1226, 1414 RCA 0392, 0566, 1142, Zenith 0856, 1856, 1810<br />
Fortec Star 1550 Magnavox 0724, 0722<br />
0775, 0855, 0143,<br />
Funai 1377 McIntosh 0869<br />
1392, 1442<br />
79<br />
En
14<br />
Useful Remote Control Features<br />
VCR<br />
Brand Codes Brand Codes Brand Codes Brand Codes<br />
A-Mark 0037, 0240, 0000,<br />
CyberPower 1972 Headquarter 0046 Memorex 0035, 0162, 0037,<br />
0278, 0046<br />
Daewoo 0037, 0045, 0278, Hewlett Packard 1972<br />
0048, 0039, 0047,<br />
ABS 1972 0020, 0046, 0561, 1137 HI-Q 0035, 0047, 0000<br />
0240, 0000, 0104,<br />
Admiral 0060, 0048, 0039, Daytron 0037, 0278, 0020 Hitachi 0035, 0037, 0045,<br />
0209, 0072, 0278,<br />
0047, 0104, 0209, Dell 1972<br />
0000, 0042, 0041,<br />
0062, 0054, 0046,<br />
0020, 0062, 0065, 0479 Denon 0081, 0042<br />
0065, 0082, 0089,<br />
0307, 0479, 1037,<br />
Adventura 0037, 0240, 0000 Derwent 0041<br />
0105, 0166, 0235, 0292<br />
1162, 1262<br />
Adyson 0072 DirecTV 0739 Howard Computers 1972 Metz 0037<br />
Aiko 0278 Dual 0000 HP 1972 MGA 0060, 0240, 0043, 0061<br />
Aiwa 0037, 0000, 0124, Dumont 0040 Hughes Network 0042, 0739 MGN Technology 0240<br />
0307, 1137<br />
Durabrand 0039, 0038 Systems<br />
Microsoft 1972<br />
Akai 0041, 0061, 0106, Dynatech 0240, 0000 Humax 0739 Midland 0240<br />
0175, 0242<br />
Electrohome 0060, 0037, 0240, Hush 1972 Mind 1972<br />
Alba 0209, 0072, 0278 0000, 0043, 0209, 0061 Hytek 0047, 0000, 0072 Minolta 0042, 0105<br />
Alienware 1972 Electrophonic 0037 iBUYPOWER 1972 Mitsubishi 0060, 0048, 0047,<br />
Allegro 0039, 1137 Emerald 0184, 0121 ITT Nokia 0240, 0041<br />
0000, 0042, 0067,<br />
America Action 0278 Emerex 0032 Janeil 0240<br />
0043, 0041, 0061,<br />
American High 0035, 0081 Emerson 0037, 0184, 0240, Jensen 0067, 0041<br />
0075, 0173, 0214,<br />
Amstrad 0000 0000, 0121, 0043, JVC 0067, 0041, 0008,<br />
0242, 0443<br />
Anam National 0226 0209, 0002, 0278,<br />
0058, 0061, 0206, Motorola 0035, 0048<br />
Asha 0240 0202, 0208, 0061,<br />
0207, 0235, 1162, 1707 Movie Walker 0072<br />
Astra 0035, 0240 0212, 0378, 0479, KEC 0037, 0278 MTC 0240, 0000, 0072<br />
Audio-Technica 0058 0561, 0593, 1593 Kenwood 0067, 0041, 0038, 0046 MTX 0000<br />
Audiovox 0037, 0278, 0038, 0054 ESA 1137 KLH 0072 Multitech 0039, 0000, 0072<br />
Avis 0000, 0072 EverFocus 1346 Kodak 0035, 0037 NAD 0240, 0104, 0058<br />
Beaumark 0240 Fisher 0039, 0047, 0000, KTV 0000 NEC 0104, 0067, 0041,<br />
Bell & Howell 0035, 0048, 0039,<br />
0104, 0046, 0054 LG 0037, 0240, 0038,<br />
0038, 0040, 0050,<br />
0000, 0104, 0046, 0479 Fuji 0035, 0033<br />
1037, 1137<br />
0082, 0457<br />
Broksonic 0184, 0121, 0209, Fujitsu 0000 Linksys 1972 New Tech 0072<br />
0002, 0208, 0479, 1815 Funai 0037, 0000, 0072, Lloyd’s 0240, 0000, 0072, Nikko 0037, 0278<br />
Calix 0037 0278, 0593, 1593<br />
0038, 0040, 0208 Nikkodo 0037, 0278<br />
Candle 0037, 0038 Garrard 0000 Loewe 0081 Nikon 0034<br />
Canon 0035, 0034 Gateway 1195, 1196, 1972 Logik 0240, 0000, 0072, 0011 Nishi 0240<br />
Capehart 0002, 0020, 0062 GE 0060, 0035, 0048, Lumatron 0278 Niveus Media 1972<br />
Carrera 0240 0240, 0000, 0149, Luxor 0046, 0106 Noblex 0240<br />
Carver 0035, 0081 0065, 0077, 0202, LXI 0037, 0000, 0042, Northgate 1972<br />
CCE 0072, 0278 0760, 0761<br />
0067, 0054<br />
Olympus 0035, 0162, 0104, 0226<br />
Cineral 0278 Gemini 0060 M Electronic 0240 Onkyo 0222<br />
CineVision 1137 Genexxa 0037, 0000, 0278 Magnasonic 0037, 0240, 0000, Optimus 1062, 0035, 0162,<br />
Citizen 0035, 0037, 0240, Go Video 0240, 0432, 0526,<br />
0072, 0278, 0020,<br />
0037, 0048, 0047,<br />
0000, 0209, 0278, 0479<br />
0614, 0663, 1137, 1150<br />
0082, 0593<br />
0240, 0000, 0104,<br />
Classic 0037 GoldStar 0035, 0037, 0039, Magnavox 0035, 0037, 0048,<br />
0062, 0058, 0432,<br />
Colortyme 0060, 0035, 0045, 0278<br />
0000, 0278, 0038,<br />
0039, 0081, 0240,<br />
0593, 1048, 0054,<br />
Colt 0000, 0072<br />
0054, 1137<br />
0000, 0149, 0011,<br />
1162, 1262<br />
Craig 0037, 0047, 0240, Goodmans 0037, 0081, 0000,<br />
0054, 0226, 0563, Optonica 0062<br />
0072, 0271<br />
0072, 0278, 0020, 0062<br />
0593, 0618, 1593 Orion 0184, 0240, 0000,<br />
Criterion 0000, 0072 Gradiente 0000, 0008 Magnin 0240<br />
0104, 0121, 0209,<br />
Crosley 0035, 0081, 0000, 0149 Granada 0081, 0042, 0011 Marantz 0035, 0081, 0038, 0062<br />
0002, 0278, 0208, 0479<br />
Crown 0072, 0278 Grundig 0081, 0034, 0226 Marta 0037 Panama 0035<br />
Curtis Mathes 0060, 0035, 0162, Harley Davidson 0000 Matsui 0037, 0209<br />
0240, 0000, 0041, Harman/Kardon 0081, 0038, 0075 Matsushita 0035, 0162, 0081, 1162<br />
0278, 0432, 0760 Harvard 0072 Media Center PC 1972<br />
Cybernex 0240 Harwood 0072 MEI 0035<br />
80<br />
En
Useful Remote Control Features 14<br />
VCR<br />
Brand Codes Brand Codes Brand Codes Brand Codes<br />
Panasonic 1062, 0035, 0162, Realistic 0035, 0162, 0037, Sonographe 0046 Trix 0037<br />
0000, 0020, 0077,<br />
0048, 0047, 0240, Sony 0035, 0047, 0032, Ultra 0045, 0278, 0020<br />
0225, 0226, 0227,<br />
0000, 0104, 0121,<br />
0033, 0000, 0067, Unitech 0240<br />
0246, 0378, 0614,<br />
0278, 0046, 0062,<br />
0034, 0046, 0022, Vector 0045<br />
0616, 1162, 1262<br />
0065, 1162<br />
0011, 0226, 0275, Vector Research 0184, 0038, 0040<br />
Penney 0035, 0162, 0037, ReplayTV 0614, 0616 0636, 1032, 1546, Vextra 0072<br />
0047, 0081, 0240, Ricavision 1972 1702, 1703, 1896, 1972 Victor 0067, 0041, 0008<br />
0000, 0042, 0067, Ricoh 0034 Soundmaster 0000 Video Concepts 0045, 0040, 0061,<br />
0038, 0040, 0054, 0077 Rio 1137 Stack 9 1972<br />
0210, 0242<br />
Pentax 0042, 0065, 0105 Runco 0039 STS 0042, 0105 Videomagic 0037<br />
Philco 0035, 0081, 0000, Salora 0075 SV2000 0000, 0072 Videosonic 0240, 0000, 0072<br />
0209, 0479<br />
Samsung 0060, 0240, 0045, SVA 0000 Viewsonic 1972<br />
Philips 0035, 0162, 0048,<br />
0000, 0038, 0077, Sylvania 0035, 0081, 0000, Villain 0000<br />
0081, 0045, 0000,<br />
0432, 0739<br />
0043, 0593, 1593 Voodoo 1972<br />
0209, 0034, 0062, Samtron 0240 Symphonic 0240, 0000, 0002, Wards 0060, 0035, 0037,<br />
0616, 0618, 0739, Sanky 0048, 0039<br />
0593, 1593<br />
0048, 0047, 0081,<br />
1081, 1181, 1266 Sansui 0240, 0000, 0067, Systemax 1972<br />
0033, 0240, 0045,<br />
Pilot 0037 0209, 0041, 0072, Tagar Systems 1972<br />
0000, 0042, 0043,<br />
<strong>Pioneer</strong> 0162, 0081, 0042,<br />
0002, 0082, 0271, 0479 Tandy 0000, 0104<br />
0041, 0072, 0038,<br />
Polk Audio<br />
0067, 0058, 0168, 1337<br />
0081<br />
Sanyo 0047, 0240, 0000,<br />
0104, 0046, 0159,<br />
Tatung 0048, 0081, 0000,<br />
0067, 0041, 0008<br />
0149, 0046, 0058,<br />
0062, 0065, 0011,<br />
Portland 0278, 0020 0372, 0479<br />
Teac 0000, 0067, 0041<br />
0212, 0479, 0760<br />
Presidian 1593 Scientific Atlanta 0008 Technics 0035, 0162, 0037, Wharfedale 0593<br />
Profitronic 0240 Scott 0184, 0045, 0121,<br />
0000, 0246<br />
White Westinghouse 0000, 0209, 0072,<br />
Proscan 0060, 0202, 0760, 0761 0043, 0208, 0210, 0212 Teknika 0035, 0037, 0000<br />
0278, 0479<br />
Protec 0000, 0072 Sears 0060, 0035, 0162, Telecorder 0240 World 0209, 0002, 0479<br />
Protech 0072 0037, 0048, 0039, Telefunken 0041, 0208 XR-1000 0035, 0240, 0000,<br />
Pulsar 0039, 0240, 0278<br />
0047, 0033, 0045,<br />
0072, 0208<br />
Pulser 0240 0000, 0042, 0104, Tevion 0479 Yamaha 0041, 0038<br />
Quarter 0046 0067, 0043, 0209, Thomas 0000, 0002 Zenith 0037, 0039, 0033,<br />
Quartz 0035, 0047, 0046 0041, 0072, 0046, Thomson 0060, 0041, 0202<br />
0000, 0209, 0041,<br />
Quasar 0035, 0162, 0002,<br />
0034, 0054, 0057, Tisonic 0278<br />
0278, 0011, 0034,<br />
RadioShack<br />
0077, 0226, 1162<br />
0035, 0162, 0037, Sensory Science<br />
0058, 0011, 0065, 0105<br />
1155<br />
Tivo 0618, 0636, 0739,<br />
1337, 1996<br />
ZT Group<br />
0479, 1137, 1139<br />
1972<br />
0048, 0047, 0240, Sharp 0048, 0047, 0032, TMK 0240, 0000, 0208<br />
0000, 0104, 0046,<br />
0000, 0062, 0065, 0848 TNIX 0037<br />
0062, 1037, 1162 Shintom 0039, 0240, 0000, Tocom 0240<br />
Radix 0037 0072, 0208<br />
Toshiba 0240, 0045, 0000,<br />
Randex 0037 Shogun 0240<br />
0043, 0209, 0041,<br />
RCA 0060, 0035, 0048, Siemens 0037, 0104<br />
0054, 0057, 0062,<br />
0240, 0045, 0000,<br />
0042, 0149, 0880,<br />
0761, 0760, 0202,<br />
Signature 0060, 0035, 0037,<br />
0048, 0000, 0149,<br />
0046, 0065, 0479 Tosonic<br />
0210, 0212, 0366,<br />
1008, 1972, 1996<br />
0278<br />
0166, 0106, 0105, Singer 0037, 0240, 0072 Totevision 0037, 0240<br />
0077, 0065, 0058, 0054 Sonic Blue 0614, 0616, 1137 Touch 1972<br />
English<br />
81<br />
En
14<br />
Useful Remote Control Features<br />
PVR<br />
Brand Codes Brand Codes Brand Codes Brand Codes<br />
ABS 1972 HP 1972 Niveus Media 1972 Stack 9 1972<br />
Alienware 1972 Hughes Network 0739 Northgate 1972 Systemax 1972<br />
CyberPower 1972 Systems<br />
Panasonic 0614, 0616 Tagar Systems 1972<br />
Dell 1972 Humax 0739 Philips 0618, 0739 Tivo 0618, 0636, 0739, 1337<br />
DirecTV 0739 Hush 1972 <strong>Pioneer</strong> 1337 Toshiba 1008, 1972, 1996<br />
EverFocus 1346 iBUYPOWER 1972 RCA 0880 Touch 1972<br />
Gateway 1195, 1196, 1972 Linksys 1972 ReplayTV 0614, 0616 Viewsonic 1972<br />
Go Video 0614 Media Center PC 1972 Samsung 0739 Voodoo 1972<br />
Hewlett Packard 1972 Microsoft 1972 Sonic Blue 0614, 0616 ZT Group 1972<br />
Howard Computers 1972 Mind 1972 Sony 0636, 1972<br />
DVD<br />
82<br />
En<br />
Brand Codes Brand Codes Brand Codes Brand Codes<br />
3D LAB 0503, 0539 CAVS 1057 Enterprise 0591 Kawasaki 0790<br />
Accurian 1072, 1416, 1737 Celestial 1020 Entivo 0503, 0539 Kenwood 0490, 0534, 0682, 0737<br />
Acoustic Solutions 0730 Centrex 0672, 1004 Enzer 0770 KLH 0717, 0790, 1020, 1149<br />
Adcom 1094 Centrios 1577 ESA 1443 Kloss 0533<br />
Afreey 0698 Cinea 0831 Firstline 0651 Konka 0711, 0721<br />
Aiwa 0641 CineVision 0876, 0833, 0869 Fisher 0670 Koss 0651, 0769, 0896,<br />
Akai 0695, 0705, 0770, 1089 Citizen 1003, 0695, 1277 Funai 0675, 1334<br />
1061, 1423<br />
Alba 0672, 0717 Clairtone 0571 Gateway 1073, 1077, 1158, 1194 Kreisen 1421<br />
Alco 0790 Coby 0778, 0852, 1077, GE 0522, 0815, 0717 Krell 1498<br />
Allegro 0869 1086, 1107, 1165, Go Video 0573, 0744, 0717, Lafayette 1369<br />
Amphion Media 0872, 1245 1177, 1351<br />
1730, 1443, 1304, Landel 0826<br />
Works<br />
Craig 0831 1158, 1148, 1144, Lasonic 0627, 0798, 1173, 1747<br />
AMW 0872, 1245 Creative 0503, 0539 1099, 1075, 1044, Lecson 1533<br />
Apex Digital 0533, 0672, 0717, Curtis Mathes 1087 0869, 0833, 0783, Lenoxx 1127<br />
0755, 0794, 0796, CyberHome 0816, 0874, 1017,<br />
0741, 0715<br />
LG 0591, 0741, 0801, 0869<br />
0797, 1004, 1020,<br />
1019, 1023, 1024, Go Vision 1071, 1072 LiteOn 1058, 1158, 1416,<br />
1056, 1061, 1100<br />
1117, 1129, 1502, 1537 GoldStar 0741, 0801, 0869<br />
1440, 1656<br />
Arcam 0732 Cytron 0705 Goodmans 0790 Loewe 0511, 0741<br />
Arrgo 1023 Daewoo 0784, 0705, 0770, GPX 0699, 0769 Logix 0783<br />
Aspire Digital 0594, 1168, 1407 0833, 0869, 1169, Gradiente 0490, 0651 Magnasonic 0651, 0675<br />
Astar 1489, 1494, 1678, 1679 1172, 1234, 1242, Greenhill 0717 Magnavox 0503, 0539, 0646,<br />
Audiologic 0736 1441, 1443<br />
Grundig 0539, 0705<br />
0675, 1506<br />
Audiovox 0717, 0790, 1041, Dansai 0770 Harman/Kardon 0582, 0702 Malata 0782, 1159<br />
1071, 1072<br />
Daytek 0872 Hitachi 0573, 0664 Marantz 0503, 0539, 0675<br />
Awa 0730 Decca 0770 Hiteker 0672 McIntosh 1533, 1273, 1373<br />
Axion 1071, 1072 Denon 0490, 0634 Humax 1588 Medion 0651<br />
B & K 0655, 0662 Denver 0778 iLo 1348 Memorex 0690, 0695, 0831, 1270<br />
BBK 1224 Desay 1407, 1455 Initial 0717 Microsoft 0522, 1708<br />
Bel Canto Design 1571 Diamond Vision 1316 Innovative Technology 1542 Minato 0752<br />
Blaupunkt 0717 Digitrex 0672 INOi 1747 Mintek 0839, 0717<br />
Blue Parade 0571 Digix 1272 Integra 0571, 0627 Mitsubishi 1521, 0521<br />
Blue Sky 0695, 0699 Disney 0675, 1270 IRT 0783 MixSonic 1130, 1611<br />
Brandt 0651 DiViDo 0705 Jaton 1078 Momitsu 1082<br />
Broksonic 0695, 1419 Dual 0675, 1068, 1085 JBL 0702 Mustek 0730<br />
Bush 0690 Durabrand 1127 JMB 0695 Myryad 0894<br />
California Audio Labs 0490 DVD2000 0521 JSI 1423 NAD 0591, 0692, 0741<br />
Cambridge Audio 1471 Electrohome 1003 JVC 0558, 0623, 0867, Naiko 0770<br />
Cambridge Soundworks 0690 Elta 0690 1164, 1275, 1550, 1602 Nakamichi 1222<br />
Cary Audio Design 1477 Emerson 0591, 0675 jWin 1049, 1051, 1469, 1675 NEC 0785, 0869
Useful Remote Control Features 14<br />
DVD<br />
Brand Codes Brand Codes Brand Codes Brand Codes<br />
Nesa 0717 Presidian 0675, 1072 Schwaiger 0752 Tevion 0651<br />
NeuNeo 0509 Primare 0886, 1467, 1618 Sensory Science 1158 Theta Digital 0571<br />
Next Base 0826 Princeton 0674 Sharp 0630, 0675, 0752, 1256 Thomson 0522, 0511<br />
NexxTech 1402 Proceed 0672 Sharper Image 1117 Tivo 1588<br />
Nintaus 1051 Proscan 0522 Sherwood 0633, 0770, 1043, 1077 Toshiba 0503, 0573, 0539,<br />
Norcent 1003, 0872, 1107, Prosonic 0699 Shinsonic 0533, 0839<br />
0695, 1154, 1588,<br />
1265, 1457<br />
ProVision 0778 Sigma Designs 0674<br />
1608, 1769<br />
Onkyo 0503, 0627, 0792 Qwestar 0651 Slim Art 0784 Tredex 0799, 0800, 0803, 0804<br />
Oppo 0575, 1224, 1525 Radionette 0741 SM Electronic 0690, 0730 Unimax 0770<br />
Optimus 0571 RadioShack 0571 Sonic Blue 0573, 0715, 0783, United 0730<br />
OptoMedia <strong>Electronics</strong> 0896 RCA 0522, 0571, 0717,<br />
0869, 1099<br />
Universum 0591<br />
Oritron 0651 0790, 0822<br />
Sony 0533, 1533, 0864, Urban Concepts 0503, 0539<br />
Palsonic 0672, 0852 Realistic 0571 1017, 1033, 1069, US Logic 0839<br />
Panasonic 0503, 0490, 0571, REALmagic 0674 1070, 1431, 1432, V 1064, 1226<br />
0632, 0703, 1010, Reoc 0752 1433, 1548<br />
Venturer 0790<br />
1011, 1762<br />
Revoy 0699 Sungale 1074, 1342, 1532 Vialta 1509<br />
Philco 0690 Rio 0869 SVA 0717, 0860, 1105 Vizio 1064, 1226<br />
Philips 0503, 0539, 0646, RJTech 0118, 1360 Sylvania 0675 Vocopro 1027, 1360<br />
0675, 1267, 1354, 1846 Rotel 0623, 1178 Symphonic 0675, 1334 Wesder 0699<br />
Phonotrend 0699 Rowa 0823, 1004 TAG McLaren 0894 Xbox 0522, 1708<br />
PianoDisc 1024 Saba 0651 Tatung 0770 Xwave 1001<br />
<strong>Pioneer</strong> 0525, 0571, 0142, Sampo 0698, 0752, 1501 Teac 0571, 0717, 0692, Yamaha 0490, 0539, 0545,<br />
0631, 0632, 1475, Samsung 0490, 0573, 0744,<br />
0790, 0809<br />
0497, 0817<br />
1476, 1571<br />
0199, 0820, 1044, 1075 Technics 0490, 0703 Yamakawa 0872<br />
Polaroid 1020, 1061, 1086, Sansui 0695 Technika 0770 Zenith 0503, 0591, 0741, 0869<br />
1245, 1316, 1478 Sanyo 0670, 0675, 0695, Technosonic 0730 Zeus 0784<br />
Polk Audio 0539 0873, 1334<br />
Techwood 0692 Zoece 1265<br />
Portland 0770 Schneider 0783 Terapin 1031<br />
DVD-R<br />
English<br />
Brand Codes Brand Codes Brand Codes Brand Codes<br />
Accurian 1416 Funai 0675, 1334 LiteOn 1158, 1416, 1440 Samsung 0490<br />
Apex Digital 1056 Gateway 1073, 1158, 1194 Magnavox 0646, 0675, 1506 Sensory Science 1158<br />
Aspire Digital 1168 Go Video 0741, 1158, 1304, 1730 Panasonic 0490, 1010, 1011 Sharp 0675<br />
Astar 1489 iLo 1348 Philips 0646 Sony 1033, 1069, 1070,<br />
Broksonic 1419 JVC 1164, 1275 <strong>Pioneer</strong> 0631, 1475, 1476<br />
1431, 1432, 1433<br />
Coby 1086 Kreisen 1421 Polaroid 1086 Sylvania 0675<br />
CyberHome 1129, 1502 LG 0741 RCA 0522 Zenith 0741<br />
BD (HD-DVD)<br />
Brand Codes Brand Codes Brand Codes<br />
<strong>Pioneer</strong> 2052, 0142 Samsung 0199 Toshiba 1769<br />
LD<br />
Brand Codes Brand Codes Brand Codes Brand Codes<br />
Aiwa 0203 Marantz 0064, 0194 Polk Audio 0194 Technics 0204<br />
Carver 0064, 0194, 0323 Mitsubishi 0059, 0241 Quasar 0204 Theta Digital 0194<br />
Denon 0059, 0172, 0241 NAD 0059 Realistic 0203 Toshiba 0059<br />
Disco Vision 0023 NEC 0286 Renaissance 0323 Victor 0245<br />
Funai 0203 Optimus 0059 Samsung 0323 Wards 0059<br />
Harman/Kardon 0194 Panasonic 0204 Sega 0023 Yamaha 0217<br />
Hitachi 0023, 0395 Philips 0064, 0194 Sharp 0001<br />
Magnavox 0064, 0194, 0217, 0241 <strong>Pioneer</strong> 0059, 0023, 0241, 1274 Sony 0193, 0201, 0270<br />
83<br />
En
14<br />
Useful Remote Control Features<br />
Using the remote control unit to control other<br />
devices<br />
Receiver control buttons<br />
When a <strong>Pioneer</strong> receiver is connected to the display, the receiver<br />
can be operated using buttons 1 to 3.<br />
1. RECEIVER (STANDBY/ON)<br />
Turns the <strong>Pioneer</strong> receiver power on and off.<br />
2. RECEIVER INPUT<br />
Selects the input source connected to the <strong>Pioneer</strong> receiver.<br />
3. RECEIVER VOL +/–<br />
Adjusts the <strong>Pioneer</strong> receiver volume level. Press VOL + to<br />
increase the volume and VOL – to decrease it.<br />
1<br />
2<br />
3<br />
Mode switch<br />
(buttons<br />
operate at any<br />
position)<br />
84<br />
En
Useful Remote Control Features 14<br />
CBL/SAT control buttons<br />
When the Mode switch is set to CBL/SAT, the cable converter or<br />
satellite broadcast tuner connected to the display can be<br />
operated using the buttons shown below (3, 4, 5, 8 and 9 for<br />
cable converters and 1 to 7 for satellite tuners):<br />
English<br />
1<br />
2<br />
3<br />
4<br />
5<br />
6<br />
7<br />
8<br />
9<br />
Mode switch<br />
(with “CBL/SAT”<br />
selected)<br />
1. SAT MENU<br />
Displays the satellite broadcasting menu screen.<br />
2. ENTER, / / /<br />
ENTER: Activates the selected function.<br />
/ / / : Selects items on the SAT GUIDE screen or SAT<br />
MENU screen.<br />
3. 0 to 9<br />
Press a button (or buttons) that corresponds to the channel<br />
that you want to watch.<br />
4. CH +/–<br />
Selects a higher or lower channel.<br />
5. SOURCE <br />
Turns the equipment power on and off.<br />
6. SAT GUIDE<br />
Displays the satellite broadcasting guide screen.<br />
7. RETURN<br />
When the CBL/SAT menu is displayed, restores the<br />
immediately previous screen.<br />
8. CH ENTER*<br />
Enters the selected channel with the direct channel<br />
selection buttons.<br />
9. CH RETURN*<br />
Switches between the current channel and the channel you<br />
were watching immediately before.<br />
* Some cable converter manufacturers do not preset CH<br />
ENTER and CH RETURN.<br />
Note<br />
• CABLE and SAT cannot be selected at the same time.<br />
85<br />
En
14<br />
Useful Remote Control Features<br />
1<br />
2<br />
3<br />
4<br />
5<br />
6<br />
7<br />
8<br />
VCR control buttons<br />
When the Mode switch is set to VCR, VCRs connected to the<br />
display can be operated with the remote control unit.<br />
• Press the input selector button INPUT 1 to INPUT 7 that<br />
matches the input terminal number to which the VCR is<br />
connected, then the VCR can be operated using 1 to 8.<br />
• VCRs made by other manufacturers can also be operated<br />
using the remote control unit if the remote control signals of<br />
the devices have been preset. See page 78.<br />
1. CH +/–<br />
Selects the channel on the VCR.<br />
2. (PLAY)<br />
Selects playback.<br />
3. (REW)<br />
Rewinds the tape and allows picture search.<br />
4. SOURCE <br />
Turns the power of the VCR on and off.<br />
5. (PAUSE/STILL)<br />
Pauses playback and displays still pictures.<br />
6. (FF)<br />
Rapidly advances the tape and allows picture search.<br />
7. (REC)<br />
Starts recording.<br />
Mode switch<br />
(with “VCR”<br />
selected)<br />
8. (STOP)<br />
Stops tape transport.<br />
86<br />
En
Useful Remote Control Features 14<br />
6<br />
7<br />
8<br />
1. CH +/– (DVD recorder only)<br />
Changes the channel of the tuner built into the DVD<br />
recorder.<br />
2. (PLAY)<br />
Selects playback.<br />
3. (SCAN)/ (CHAPTER SEARCH)<br />
Continue pressing to go backward.<br />
Pressing quickly once takes you to the start of the chapter<br />
currently playing. Each time you press it, you move back to<br />
the start of the previous chapter.<br />
English<br />
9<br />
10<br />
4. SOURCE <br />
Turns the equipment power on and off.<br />
5. (PAUSE/STILL)<br />
Pauses playback and displays still pictures.<br />
6. DVD MENU<br />
Displays the DVD menu.<br />
1<br />
2<br />
3<br />
4<br />
5<br />
11<br />
12<br />
13<br />
Mode switch<br />
(with “DVD/<br />
DVR” selected)<br />
7. DVD TOP MENU<br />
Displays the DVD top menu.<br />
8. ENTER, / / /<br />
ENTER: Activates the selected function.<br />
/ / / : Selects items on the DVD MENU screen.<br />
9. RETURN<br />
When the DVD menu is displayed, restores the immediately<br />
previous screen.<br />
10. A (BLUE), B (RED), C (GREEN), D (YELLOW)<br />
(BD only)<br />
Controls the BD-J Application.<br />
DVD/DVR control buttons<br />
When the Mode switch is set to DVD/DVR, DVD players, DVD<br />
recorders or BD players connected to the display can be operated<br />
with the remote control unit.<br />
• When the input selector button having the same number as the<br />
input terminal connected to a DVD player, DVD recorder or a BD<br />
player is pressed, these players can be operated using 1 to 12.<br />
• DVD players, DVD recorders, BD players or HD-DVD players<br />
made by other manufacturers can also be operated using the<br />
remote control unit if the remote control signals of the devices<br />
have been preset. See page 78.<br />
11. (SCAN)/ (CHAPTER SEARCH)<br />
Continue pressing for fast forward.<br />
Pressing quickly once takes you to the start of the next<br />
chapter. Each time you press it, you move ahead to the start<br />
of the next chapter.<br />
12. (REC) (DVD recorder only)<br />
Starts recording.<br />
13. (STOP)<br />
Stops playback.<br />
With some DVD players or DVD recorders, press twice to<br />
open the disc tray.<br />
12, 13 STOP REC (DVD recorder only)<br />
Press and hold , and then press to stop recording. This<br />
operation applies to only <strong>Pioneer</strong> DVD recorders.<br />
Note<br />
• A DVD player, DVD recorder and a BD player cannot be<br />
selected at the same time.<br />
• For some LD players, the buttons on the remote control unit<br />
function as above. For the supported LD players, see the LD<br />
brands and codes on page 83.<br />
87<br />
En
15<br />
Appendix<br />
Chapter 15<br />
Appendix<br />
Troubleshooting<br />
Problem<br />
GENERAL<br />
Possible Solution<br />
• No power. • Is the power cord disconnected? (See page 25.)<br />
•Has been turned on? (See page 27.)<br />
• Check if you pressed TV on the remote control unit. (See page 27.)<br />
If the indicator on the system lights up red, press TV on the remote control unit or STANDBY/ON on the<br />
plasma display.<br />
• Power is suddenly turned off. • Is the sleep timer set? (See page 59.)<br />
• Check the power control setting. (See page 58.)<br />
• The system’s internal temperature has increased. Clean the vents, or remove any blocking objects.<br />
(See page 16.)<br />
• The system cannot be operated.<br />
• Remote control unit does not operate.<br />
• POWER ON indicator or STANDBY<br />
indicator is quickly flashing.<br />
PICTURE/SOUND<br />
• No image and audio is presented.<br />
• External influences such as voltage malfunction, static electricity, etc., may cause improper operation.<br />
In this case, operate the system after first turning off the power of the plasma display, or unplugging the<br />
power cord and re-plugging it in after one to two minutes.<br />
• Check if TV is off. Turn the button on when the POWER ON and STANDBY indicators are off.<br />
• Is the Mode switch set correctly? Slide it to the TV position. (See page 15.)<br />
• Are batteries inserted with connect polarity (+, –)? (See page 26.)<br />
• Are batteries worn out? (Replace with new batteries.) (See page 26.)<br />
• Operate the remote control unit while pointing it toward the remote control sensor on the plasma display.<br />
(See page 26.)<br />
• Are you using it under strong or fluorescent lighting?<br />
• Is a fluorescent light illuminating the remote control sensor?<br />
• Check if any obstacles exist between the remote control unit and the remote control sensor.<br />
• Internal protective circuits may have been activated.<br />
First turn the power off by removing the AC power cord from the power outlet, and then turn the power on<br />
again in after one minute or more. If the problem is not solved with this, contact the nearest <strong>Pioneer</strong><br />
Authorized Independent Service Company, or the Customer Support Division (see back cover).<br />
• Check if the input source for video or PC has been unintentionally selected although you want to watch a TV<br />
channel. (See page 28.)<br />
• Check if you have activated the Parental Control function. (See page 38.)<br />
Enter a password to temporarily cancel the Parental Control function. (See page 42.)<br />
• Check the cable connection with the antenna. (See page 24.)<br />
• Check the cable connection with the other equipment. (See pages 64 to 69.)<br />
• No picture. • Is connection to other components correct? (See pages 64 to 69.)<br />
• Is a non-compatible PC signal being input? (See page 68.)<br />
• Is picture adjustment correct? (See page 55.)<br />
• Screen appears dark • Check if any obstacles exist in front of the Room Light Sensor. (See pages 13 and 63.)<br />
• Audio is output but no image is<br />
presented.<br />
• Images are presented but no audio is<br />
output.<br />
• Check if you have selected “Picture Off” for Energy Save. With this option selected, the screen is deactivated;<br />
only audio is output. To restore the screen display, press any button other than VOL +/– and MUTING. (See<br />
page 58.)<br />
• Check if you have selected the minimum volume. (See page 29.)<br />
• Check if you have muted sound. (See page 29.)<br />
• When using a video or PC input source, check that the audio terminals are also connected.<br />
(See pages 64 to 67 and 68.)<br />
• Sound is reversed between the right and<br />
left.<br />
• Sound is output from only a single<br />
speaker.<br />
• Check if the speaker cable connections have been reversed between the right and left or if the speaker cable<br />
from either speaker has been disconnected (for <strong>PDP</strong>-<strong>5080HD</strong> only). (See page 19.)<br />
• Has the balance been correctly adjusted? (See page 57.)<br />
• Picture is cut off. • Is the image position correct? (See page 60.)<br />
• Has the correct screen size been selected? (See page 62.)<br />
• Strange color, light color, dark or color<br />
misalignment.<br />
• Adjust the picture tone. (See page 55.)<br />
• Is the room too bright? The picture may look dark in a room that is too bright.<br />
88<br />
En
Appendix 15<br />
Problem<br />
• After-image lag.<br />
Possible Solution<br />
• After displaying a still image or a very bright image for a length of time, if the screen is then switched to a<br />
darker scene, the previous image may appear as an after-image.<br />
• This can be rectified by playing a bright moving image for several minutes. However, displaying a still image<br />
for excessively long periods of time may cause permanent display deterioration.<br />
• Display the “Video Pattern” screen to help reduce after-image. (See page 63.)<br />
English<br />
• Brightness and color tone on both sides<br />
differ from those in the center in 4:3<br />
mode.<br />
HDMI Control<br />
• If images in 4:3 mode or letterbox images are displayed for long periods or for shorter periods over several<br />
days, an after-image may remain due to burning. This is a characteristic of plasma displays.<br />
• We recommend that you enjoy watching images in a full screen mode as much as possible. (See page 61.)<br />
• We recommend you select “Auto” for “Brightness Sync.” in the Side Mask setting. This adjusts the<br />
brightness of the gray side masks according to the brightness of the main image. (See page 62.)<br />
• HDMI Control functions do not operate.<br />
• No image and audio is presented.<br />
• No picture<br />
•No sound<br />
• Check if the connections are properly made between the plasma display and the device that supports the HDMI<br />
Control functions. (See page 75.)<br />
• Check if you have entered the settings properly for “Setting the HDMI Control”. (See page 76.)<br />
• Check if the settings for the HDMI Control functions are effective on the connected device(s). For details, refer to the<br />
operation manual that came with the device.<br />
• Check if the connections are properly made between the plasma display and the device that supports the the HDMI<br />
Control functions. (See page 75.)<br />
• Check if you have entered the settings properly for “Setting the HDMI Control”. (See page 76.)<br />
• Check if the connections are properly made between the plasma display and the device that supports the HDMI<br />
Control functions. (See page 75.)<br />
• Check if you have entered the settings properly for “Setting the HDMI Control”. (See page 76.)<br />
• Check if the connections are properly made between the plasma display and the device that supports the HDMI<br />
Control functions. (See page 75.)<br />
• Check if you have entered the settings properly for “Setting the HDMI Control”. (See page 76.)<br />
• Check if you have an HDMI controlled AV system connected to one HDMI terminal and the recorder or player<br />
connected to another HDMI terminal on the plasma display. When connected this way, audio out from the recorder/<br />
player does not go through the plasma display SPDIF terminal resulting in no sound to the AV system. When using<br />
an AV system and recorder or player, be sure to connect the recorder or player to the AV system input terminal.<br />
• An error message “The device cannot be<br />
operated. Please check the connection.”<br />
appears.<br />
OTHER<br />
• Check if the connections are properly made between the plasma display and the device that supports the HDMI<br />
Control functions. (See page 75.)<br />
• Check if you have entered the settings properly for “Setting the HDMI Control”. (See page 76.)<br />
• TV-Guide data cannot be obtained.<br />
• An external device connected to the<br />
USB port does not operate.<br />
• Photo data stored in a digital still camera<br />
cannot be read through USB interface.<br />
• Panel sounds / noises<br />
• Screen displays uneven brightness on<br />
the sides.<br />
• If TV-Guide data cannot be obtained with ANT.A selected for cable connection, select ANT.B for over the air.<br />
In addition, try the TV-Guide setup again by performing the following procedure (see page 34):<br />
- Select “Antenna” for “Select service(s)” on Screen 3.<br />
- Select “ANT B IN” on Screen 4.<br />
• Check if the device is connectable to the display. (See page 70.)<br />
• Re-insert the USB cable. (See page 70.)<br />
• For connection, use a USB cable shorter than 5 m. (See page 70.)<br />
• Check if the USB cable is properly connected. (See page 70.)<br />
• First turn the power off and then turn it on again in order to check if the external device works correctly.<br />
• Check if the external device works correctly after the USB device was restarted.<br />
• Check if the digital still camera is in the viewing mode.<br />
• Refer to the instruction manual for the digital still camera.<br />
• Check if the device is connectable to the display. (See page 70.)<br />
• Check if the digital still camera is turned on.<br />
• Panel generated sounds, examples: Fan motor noise, Electrical Circuit Humming / Glass Panel buzzing are<br />
normal operation of a phosphor-based matrix display.<br />
• Display content that completely fills the screen until unevenness is minimized. Some signals may require to<br />
change the AV mode setting. (See page 61.)<br />
If the following error codes appear on the screen, check the corresponding items in the table.<br />
Code Message Check<br />
SD04 and<br />
SD11<br />
Powering off. Internal temperature too high.<br />
Check temperature around <strong>PDP</strong>.<br />
Check if the ambient temperature of the plasma display is high.<br />
SD05<br />
(<strong>PDP</strong>-<strong>5080HD</strong>)<br />
Internal protection circuit turns power off.<br />
Is there a short in speaker cable?<br />
(<strong>PDP</strong>-<strong>4280HD</strong>)<br />
Internal protection circuit turns power off.<br />
Check the speaker cable connections between the plasma display and the speakers.<br />
Contact the nearest <strong>Pioneer</strong> Authorized Independent Service Company, or the<br />
Customer Support Division. (See back cover.)<br />
89<br />
En
15<br />
Appendix<br />
This product in part uses “OpenSSL” software.<br />
To the extent the OpenSSL software is being used, the following notification applies:<br />
Copyright (c) 1998-2004 The OpenSSL Project. All rights reserved.<br />
Redistribution and use in source and binary forms, with or without modification, are permitted provided that the following conditions<br />
are met:<br />
1. Redistributions of source code must retain the above copyright notice, this list of conditions and the following disclaimer.<br />
2. Redistributions in binary form must reproduce the above copyright notice, this list of conditions and the following disclaimer in the<br />
documentation and/or other materials provided with the distribution.<br />
3. All advertising materials mentioning features or use of this software must display the following acknowledgment: “This product<br />
includes software developed by the OpenSSL Project for use in the OpenSSL Toolkit. (http://www.openssl.org/)”<br />
4. The names “OpenSSL Toolkit” and “OpenSSL Project” must not be used to endorse or promote products derived from this software<br />
without prior written permission. For written permission, please contact openssl-core@openssl.org.<br />
5. Products derived from this software may not be called “OpenSSL” nor may “OpenSSL” appear in their names without prior written<br />
permission of the OpenSSL Project.<br />
6. Redistributions of any form whatsoever must retain the following acknowledgment: “This product includes software developed by<br />
the OpenSSL Project for use in the OpenSSL Toolkit (http://www.openssl.org/)”<br />
THIS SOFTWARE IS PROVIDED BY THE OpenSSL PROJECT “AS IS” AND ANY EXPRESSED OR IMPLIED WARRANTIES, INCLUDING,<br />
BUT NOT LIMITED TO, THE IMPLIED WARRANTIES OF MERCHANTABILITY AND FITNESS FOR A PARTICULAR PURPOSE ARE<br />
DISCLAIMED. IN NO EVENT SHALL THE OpenSSL PROJECT OR ITS CONTRIBUTORS BE LIABLE FOR ANY DIRECT, INDIRECT,<br />
INCIDENTAL, SPECIAL, EXEMPLARY, OR CONSEQUENTIAL DAMAGES (INCLUDING, BUT NOT LIMITED TO, PROCUREMENT OF<br />
SUBSTITUTE GOODS OR SERVICES; LOSS OF USE, DATA, OR PROFITS; OR BUSINESS INTERRUPTION) HOWEVER CAUSED AND<br />
ON ANY THEORY OF LIABILITY, WHETHER IN CONTRACT, STRICT LIABILITY, OR TORT (INCLUDING NEGLIGENCE OR OTHERWISE)<br />
ARISING IN ANY WAY OUT OF THE USE OF THIS SOFTWARE, EVEN IF ADVISED OF THE POSSIBILITY OF SUCH DAMAGE.<br />
This product includes cryptographic software written by Eric Young (eay@cryptsoft.com). This product includes software written by Tim<br />
Hudson (tjh@cryptsoft.com).<br />
Original SSLeay License<br />
Copyright (C) 1995-1998 Eric Young (eay@cryptsoft.com)<br />
All rights reserved.<br />
This package is an SSL implementation written by Eric Young (eay@cryptsoft.com). The implementation was written so as to conform<br />
with Netscapes SSL.<br />
This library is free for commercial and non-commercial use as long as the following conditions are ahered to. The following conditions<br />
apply to all code found in this distribution, be it the RC4, RSA, lhash, DES, etc., code; not just the SSL code. The SSL documentation<br />
included with this distribution is covered by the same copyright terms except that the holder is Tim Hudson (tjh@cryptsoft.com).<br />
Copyright remains Eric Young’s, and as such any Copyright notices in the code are not to be removed. If this package is used in a<br />
product, Eric Young should be given attribution as the author of the parts of the library used. This can be in the form of a textual<br />
message at program startup or in documentation (online or textual) provided with the package.<br />
Redistribution and use in source and binary forms, with or without modification, are permitted provided that the following conditions<br />
are met:<br />
1. Redistributions of source code must retain the copyright notice, this list of conditions and the following disclaimer.<br />
2. Redistributions in binary form must reproduce the above copyright notice, this list of conditions and the following disclaimer in the<br />
documentation and/or other materials provided with the distribution.<br />
3. All advertising materials mentioning features or use of this software must display the following acknowledgement: “This product<br />
includes cryptographic software written by Eric Young (eay@cryptsoft.com)” The word ’cryptographic’ can be left out if the rouines<br />
from the library being used are not cryptographic related :-).<br />
4. If you include any Windows specific code (or a derivative thereof) from the apps directory (application code) you must include an<br />
acknowledgement: “This product includes software written by Tim Hudson (tjh@cryptsoft.com)”<br />
THIS SOFTWARE IS PROVIDED BY ERIC YOUNG “AS IS” AND ANY EXPRESS OR IMPLIED WARRANTIES, INCLUDING, BUT NOT<br />
LIMITED TO, THE IMPLIED WARRANTIES OF MERCHANTABILITY AND FITNESS FOR A PARTICULAR PURPOSE ARE DISCLAIMED.<br />
IN NO EVENT SHALL THE AUTHOR OR CONTRIBUTORS BE LIABLE FOR ANY DIRECT, INDIRECT, INCIDENTAL, SPECIAL,<br />
EXEMPLARY, OR CONSEQUENTIAL DAMAGES (INCLUDING, BUT NOT LIMITED TO, PROCUREMENT OF SUBSTITUTE GOODS OR<br />
SERVICES; LOSS OF USE, DATA, OR PROFITS; OR BUSINESS INTERRUPTION) HOWEVER CAUSED AND ON ANY THEORY OF<br />
LIABILITY, WHETHER IN CONTRACT, STRICT LIABILITY, OR TORT (INCLUDING NEGLIGENCE OR OTHERWISE) ARISING IN ANY WAY<br />
OUT OF THE USE OF THIS SOFTWARE, EVEN IF ADVISED OF THE POSSIBILITY OF SUCH DAMAGE.<br />
The licence and distribution terms for any publically available version or derivative of this code cannot be changed. i.e. this code cannot<br />
simply be copied and put under another distribution licence [including the GNU Public Licence.]<br />
90<br />
En
Appendix 15<br />
Linux Source Notice<br />
The <strong>Pioneer</strong> Plasma Television is powered by utilizing the Linux operating system. The machine readable copy of the corresponding<br />
source code is available for the cost of distribution. To obtain a copy, please visit<br />
http://www.pioneerelectronics.com/ for more information.<br />
GNU General Public License<br />
Version 2, June 1991<br />
Copyright (C) 1989, 1991 Free Software Foundation, Inc.<br />
59 Temple Place - Suite 330, Boston, MA 02111-1307, USA<br />
Everyone is permitted to copy and distribute verbatim copies of this license document, but changing it is not allowed.<br />
Preamble<br />
The licenses for most software are designed to take away your freedom to share and change it. By contrast, the GNU General Public<br />
License is intended to guarantee your freedom to share and change free software-to make sure the software is free for all its users. This<br />
General Public License applies to most of the Free Software Foundation’s software and to any other program whose authors commit<br />
to using it. (Some other Free Software Foundation software is covered by the GNU Library General Public License instead.) You can<br />
apply it to your programs, too.<br />
When we speak of free software, we are referring to freedom, not price. Our General Public Licenses are designed to make sure that<br />
you have the freedom to distribute copies of free software (and charge for this service if you wish), that you receive source code or can<br />
get it if you want it, that you can change the software or use pieces of it in new free programs; and that you know you can do these<br />
things.<br />
To protect your rights, we need to make restrictions that forbid anyone to deny you these rights or to ask you to surrender the rights.<br />
These restrictions translate to certain responsibilities for you if you distribute copies of the software, or if you modify it.<br />
For example, if you distribute copies of such a program, whether gratis or for a fee, you must give the recipients all the rights that you<br />
have. You must make sure that they, too, receive or can get the source code. And you must show them these terms so they know their<br />
rights.<br />
We protect your rights with two steps: (1) copyright the software, and (2) offer you this license which gives you legal permission to copy,<br />
distribute and/or modify the software.<br />
Also, for each author’s protection and ours, we want to make certain that everyone understands that there is no warranty for this free<br />
software. If the software is modified by someone else and passed on, we want its recipients to know that what they have is not the<br />
original, so that any problems introduced by others will not reflect on the original authors’ reputations.<br />
Finally, any free program is threatened constantly by software patents. We wish to avoid the danger that redistributors of a free program<br />
will individually obtain patent licenses, in effect making the program proprietary. To prevent this, we have made it clear that any patent<br />
must be licensed for everyone’s free use or not licensed at all.<br />
The precise terms and conditions for copying, distribution and modification follow.<br />
GNU General Public License<br />
TERMS AND CONDITIONS FOR COPYING, DISTRIBUTION AND MODIFICATION<br />
0. This License applies to any program or other work which contains a notice placed by the copyright holder saying it may be<br />
distributed under the terms of this General Public License. The “Program”, below, refers to any such program or work, and a “work<br />
based on the Program” means either the Program or any derivative work under copyright law: that is to say, a work containing the<br />
Program or a portion of it, either verbatim or with modifications and/or translated into another language. (Hereinafter, translation<br />
is included without limitation in the term “modification”.) Each licensee is addressed as “you”.<br />
Activities other than copying, distribution and modification are not covered by this License; they are outside its scope. The act of<br />
running the Program is not restricted, and the output from the Program is covered only if its contents constitute a work based on<br />
the Program (independent of having been made by running the Program). Whether that is true depends on what the Program does.<br />
1. You may copy and distribute verbatim copies of the Program’s source code as you receive it, in any medium, provided that you<br />
conspicuously and appropriately publish on each copy an appropriate copyright notice and disclaimer of warranty; keep intact all<br />
the notices that refer to this License and to the absence of any warranty; and give any other recipients of the Program a copy of this<br />
License along with the Program.<br />
You may charge a fee for the physical act of transferring a copy, and you may at your option offer warranty protection in exchange<br />
for a fee.<br />
2. You may modify your copy or copies of the Program or any portion of it, thus forming a work based on the Program, and copy and<br />
distribute such modifications or work under the terms of Section 1 above, provided that you also meet all of these conditions:<br />
a) You must cause the modified files to carry prominent notices stating that you changed the files and the date of any change.<br />
b) You must cause any work that you distribute or publish, that in whole or in part contains or is derived from the Program or any<br />
part thereof, to be licensed as a whole at no charge to all third parties under the terms of this License.<br />
c) If the modified program normally reads commands interactively when run, you must cause it, when started running for such<br />
interactive use in the most ordinary way, to print or display an announcement including an appropriate copyright notice and a<br />
notice that there is no warranty (or else, saying that you provide a warranty) and that users may redistribute the program under<br />
these conditions, and telling the user how to view a copy of this License.<br />
English<br />
91<br />
En
15<br />
Appendix<br />
(Exception: if the Program itself is interactive but does not normally print such an announcement, your work based on the Program<br />
is not required to print an announcement.)<br />
These requirements apply to the modified work as a whole. If identifiable sections of that work are not derived from the Program,<br />
and can be reasonably considered independent and separate works in themselves, then this License, and its terms, do not apply<br />
to those sections when you distribute them as separate works. But when you distribute the same sections as part of a whole which<br />
is a work based on the Program, the distribution of the whole must be on the terms of this License, whose permissions for other<br />
licensees extend to the entire whole, and thus to each and every part regardless of who wrote it.<br />
Thus, it is not the intent of this section to claim rights or contest your rights to work written entirely by you; rather, the intent is to<br />
exercise the right to control the distribution of derivative or collective works based on the Program.<br />
In addition, mere aggregation of another work not based on the Program with the Program (or with a work based on the Program)<br />
on a volume of a storage or distribution medium does not bring the other work under the scope of this License.<br />
3. You may copy and distribute the Program (or a work based on it, under Section 2) in object code or executable form under the terms<br />
of Sections 1 and 2 above provided that you also do one of the following:<br />
a) Accompany it with the complete corresponding machine-readable source code, which must be distributed under the terms of<br />
Sections 1 and 2 above on a medium customarily used for software interchange; or,<br />
b) Accompany it with a written offer, valid for at least three years, to give any third party, for a charge no more than your cost of<br />
physically performing source distribution, a complete machine-readable copy of the corresponding source code, to be<br />
distributed under the terms of Sections 1 and 2 above on a medium customarily used for software interchange; or,<br />
c)Accompany it with the information you received as to the offer to distribute corresponding source code. (This alternative is<br />
allowed only for noncommercial distribution and only if you received the program in object code or executable form with such<br />
an offer, in accord with Subsection b above.)<br />
The source code for a work means the preferred form of the work for making modifications to it. For an executable work, complete<br />
source code means all the source code for all modules it contains, plus any associated interface definition files, plus the scripts<br />
used to control compilation and installation of the executable. However, as a special exception, the source code distributed need<br />
not include anything that is normally distributed (in either source or binary form) with the major components (compiler, kernel, and<br />
so on) of the operating system on which the executable runs, unless that component itself accompanies the executable.<br />
If distribution of executable or object code is made by offering access to copy from a designated place, then offering equivalent<br />
access to copy the source code from the same place counts as distribution of the source code, even though third parties are not<br />
compelled to copy the source along with the object code.<br />
4. You may not copy, modify, sublicense, or distribute the Program except as expressly provided under this License. Any attempt<br />
otherwise to copy, modify, sublicense or distribute the Program is void, and will automatically terminate your rights under this<br />
License.<br />
However, parties who have received copies, or rights, from you under this License will not have their licenses terminated so long<br />
as such parties remain in full compliance.<br />
5. You are not required to accept this License, since you have not signed it. However, nothing else grants you permission to modify or<br />
distribute the Program or its derivative works. These actions are prohibited by law if you do not accept this License. Therefore, by<br />
modifying or distributing the Program (or any work based on the Program), you indicate your acceptance of this License to do so,<br />
and all its terms and conditions for copying, distributing or modifying the Program or works based on it.<br />
6. Each time you redistribute the Program (or any work based on the Program), the recipient automatically receives a license from<br />
the original licensor to copy, distribute or modify the Program subject to these terms and conditions. You may not impose any<br />
further restrictions on the recipients’ exercise of the rights granted herein. You are not responsible for enforcing compliance by<br />
third parties to this License.<br />
7. If, as a consequence of a court judgment or allegation of patent infringement or for any other reason (not limited to patent issues),<br />
conditions are imposed on you (whether by court order, agreement or otherwise) that contradict the conditions of this License, they<br />
do not excuse you from the conditions of this License. If you cannot distribute so as to satisfy simultaneously your obligations under<br />
this License and any other pertinent obligations, then as a consequence you may not distribute the Program at all. For example, if<br />
a patent license would not permit royalty-free redistribution of the Program by all those who receive copies directly or indirectly<br />
through you, then the only way you could satisfy both it and this License would be to refrain entirely from distribution of the<br />
Program.<br />
If any portion of this section is held invalid or unenforceable under any particular circumstance, the balance of the section is<br />
intended to apply and the section as a whole is intended to apply in other circumstances.<br />
It is not the purpose of this section to induce you to infringe any patents or other property right claims or to contest validity of any<br />
such claims; this section has the sole purpose of protecting the integrity of the free software distribution system, which is<br />
implemented by public license practices. Many people have made generous contributions to the wide range of software distributed<br />
through that system in reliance on consistent application of that system; it is up to the author/donor to decide if he or she is willing<br />
to distribute software through any other system and a licensee cannot impose that choice.<br />
This section is intended to make thoroughly clear what is believed to be a consequence of the rest of this License.<br />
8. If the distribution and/or use of the Program is restricted in certain countries either by patents or by copyrighted interfaces, the<br />
original copyright holder who places the Program under this License may add an explicit geographical distribution limitation<br />
excluding those countries, so that distribution is permitted only in or among countries not thus excluded. In such case, this License<br />
incorporates the limitation as if written in the body of this License.<br />
92<br />
En
Appendix 15<br />
9. The Free Software Foundation may publish revised and/or new versions of the General Public License from time to time. Such new<br />
versions will be similar in spirit to the present version, but may differ in detail to address new problems or concerns.<br />
Each version is given a distinguishing version number. If the Program specifies a version number of this License which applies to<br />
it and “any later version”, you have the option of following the terms and conditions either of that version or of any later version<br />
published by the Free Software Foundation. If the Program does not specify a version number of this License, you may choose any<br />
version ever published by the Free Software Foundation.<br />
10. If you wish to incorporate parts of the Program into other free programs whose distribution conditions are different, write to the<br />
author to ask for permission. For software which is copyrighted by the Free Software Foundation, write to the Free Software<br />
Foundation; we sometimes make exceptions for this. Our decision will be guided by the two goals of preserving the free status of<br />
all derivatives of our free software and of promoting the sharing and reuse of software generally.<br />
NO WARRANTY<br />
11. BECAUSE THE PROGRAM IS LICENSED FREE OF CHARGE, THERE IS NO WARRANTY FOR THE PROGRAM, TO THE EXTENT<br />
PERMITTED BY APPLICABLE LAW. EXCEPT WHEN OTHERWISE STATED IN WRITING THE COPYRIGHT HOLDERS AND/OR<br />
OTHER PARTIES PROVIDE THE PROGRAM “AS IS” WITHOUT WARRANTY OF ANY KIND, EITHER EXPRESSED OR IMPLIED,<br />
INCLUDING, BUT NOT LIMITED TO, THE IMPLIED WARRANTIES OF MERCHANTABILITY AND FITNESS FOR A PARTICULAR<br />
PURPOSE. THE ENTIRE RISK AS TO THE QUALITY AND PERFORMANCE OF THE PROGRAM IS WITH YOU. SHOULD THE<br />
PROGRAM PROVE DEFECTIVE, YOU ASSUME THE COST OF ALL NECESSARY SERVICING, REPAIR OR CORRECTION.<br />
12. IN NO EVENT UNLESS REQUIRED BY APPLICABLE LAW OR AGREED TO IN WRITING WILL ANY COPYRIGHT HOLDER, OR ANY<br />
OTHER PARTY WHO MAY MODIFY AND/OR REDISTRIBUTE THE PROGRAM AS PERMITTED ABOVE, BE LIABLE TO YOU FOR<br />
DAMAGES, INCLUDING ANY GENERAL, SPECIAL, INCIDENTAL OR CONSEQUENTIAL DAMAGES ARISING OUT OF THE USE OR<br />
INABILITY TO USE THE PROGRAM (INCLUDING BUT NOT LIMITED TO LOSS OF DATA OR DATA BEING RENDERED INACCURATE<br />
OR LOSSES SUSTAINED BY YOU OR THIRD PARTIES OR A FAILURE OF THE PROGRAM TO OPERATE WITH ANY OTHER<br />
PROGRAMS), EVEN IF SUCH HOLDER OR OTHER PARTY HAS BEEN ADVISED OF THE POSSIBILITY OF SUCH DAMAGES.<br />
END OF TERMS AND CONDITIONS<br />
How to Apply These Terms to Your New Programs<br />
If you develop a new program, and you want it to be of the greatest possible use to the public, the best way to achieve this is to make<br />
it free software which everyone can redistribute and change under these terms.<br />
To do so, attach the following notices to the program. It is safest to attach them to the start of each source file to most effectively convey<br />
the exclusion of warranty; and each file should have at least the “copyright” line and a pointer to where the full notice is found.<br />
<br />
Copyright (C) yyyy name of author<br />
This program is free software; you can redistribute it and/or modify it under the terms of the GNU General Public License as published<br />
by the Free Software Foundation; either version 2 of the License, or (at your option) any later version.<br />
This program is distributed in the hope that it will be useful, but WITHOUT ANY WARRANTY; without even the implied warranty of<br />
MERCHANTABILITY or FITNESS FOR A PARTICULAR PURPOSE. See the GNU General Public License for more details.<br />
You should have received a copy of the GNU General Public License along with this program; if not, write to the Free Software<br />
Foundation, Inc., 59 Temple Place - Suite 330, Boston, MA 02111-1307, USA.<br />
Also add information on how to contact you by electronic and paper mail.<br />
If the program is interactive, make it output a short notice like this when it starts in an interactive mode:<br />
Gnomovision version 69, Copyright (C) year name of author<br />
Gnomovision comes with ABSOLUTELY NO WARRANTY; for details type ‘show w’. This is free software, and you are welcome to<br />
redistribute it under certain conditions; type ’show c’ for details.<br />
The hypothetical commands ’show w’ and ’show c’ should show the appropriate parts of the General Public License. Of course, the<br />
commands you use may be called something other than ’show w’ and ’show c’; they could even be mouse-clicks or menu itemswhatever<br />
suits your program.<br />
You should also get your employer (if you work as a programmer) or your school, if any, to sign a “copyright disclaimer” for the program,<br />
if necessary. Here is a sample; alter the names:<br />
Yoyodyne, Inc., hereby disclaims all copyright interest in the program ’Gnomovision’ (which makes passes at compilers) written by<br />
James Hacker.<br />
signature of Ty Coon, 1 April 1989<br />
Ty Coon, President of Vice<br />
This General Public License does not permit incorporating your program into proprietary programs. If your program is a subroutine<br />
library, you may consider it more useful to permit linking proprietary applications with the library. If this is what you want to do, use the<br />
GNU Lesser General Public License instead of this License.<br />
English<br />
93<br />
En
15<br />
Appendix<br />
GNU Lesser General Public License<br />
Version 2.1, February 1999<br />
Copyright (C) 1991, 1999 Free Software Foundation, Inc.<br />
59 Temple Place, Suite 330, Boston, MA 02111-1307, USA<br />
Everyone is permitted to copy and distribute verbatim copies of this license document, but changing it is not allowed.<br />
[This is the first released version of the Lesser GPL. It also counts as the successor of the GNU Library Public License, version 2, hence<br />
the version number 2.1.]<br />
Preamble<br />
The licenses for most software are designed to take away your freedom to share and change it. By contrast, the GNU General Public<br />
Licenses are intended to guarantee your freedom to share and change free software-to make sure the software is free for all its users.<br />
This license, the Lesser General Public License, applies to some specially designated software packages-typically libraries-of the Free<br />
Software Foundation and other authors who decide to use it. You can use it too, but we suggest you first think carefully about whether<br />
this license or the ordinary General Public License is the better strategy to use in any particular case, based on the explanations below.<br />
When we speak of free software, we are referring to freedom of use, not price. Our General Public Licenses are designed to make sure<br />
that you have the freedom to distribute copies of free software (and charge for this service if you wish); that you receive source code or<br />
can get it if you want it; that you can change the software and use pieces of it in new free programs; and that you are informed that you<br />
can do these things.<br />
To protect your rights, we need to make restrictions that forbid distributors to deny you these rights or to ask you to surrender these<br />
rights. These restrictions translate to certain responsibilities for you if you distribute copies of the library or if you modify it.<br />
For example, if you distribute copies of the library, whether gratis or for a fee, you must give the recipients all the rights that we gave<br />
you. You must make sure that they, too, receive or can get the source code. If you link other code with the library, you must provide<br />
complete object files to the recipients, so that they can relink them with the library after making changes to the library and recompiling<br />
it. And you must show them these terms so they know their rights.<br />
We protect your rights with a two-step method: (1) we copyright the library, and (2) we offer you this license, which gives you legal<br />
permission to copy, distribute and/or modify the library.<br />
To protect each distributor, we want to make it very clear that there is no warranty for the free library. Also, if the library is modified by<br />
someone else and passed on, the recipients should know that what they have is not the original version, so that the original author’s<br />
reputation will not be affected by problems that might be introduced by others.<br />
Finally, software patents pose a constant threat to the existence of any free program. We wish to make sure that a company cannot<br />
effectively restrict the users of a free program by obtaining a restrictive license from a patent holder.<br />
Therefore, we insist that any patent license obtained for a version of the library must be consistent with the full freedom of use specified<br />
in this license.<br />
Most GNU software, including some libraries, is covered by the ordinary GNU General Public License. This license, the GNU Lesser<br />
General Public License, applies to certain designated libraries, and is quite different from the ordinary General Public License. We use<br />
this license for certain libraries in order to permit linking those libraries into non-free programs.<br />
When a program is linked with a library, whether statically or using a shared library, the combination of the two is legally speaking a<br />
combined work, a derivative of the original library. The ordinary General Public License therefore permits such linking only if the entire<br />
combination fits its criteria of freedom. The Lesser General Public License permits more lax criteria for linking other code with the<br />
library.<br />
We call this license the “Lesser” General Public License because it does Less to protect the user’s freedom than the ordinary General<br />
Public License. It also provides other free software developers Less of an advantage over competing non-free programs. These<br />
disadvantages are the reason we use the ordinary General Public License for many libraries. However, the Lesser license provides<br />
advantages in certain special circumstances.<br />
For example, on rare occasions, there may be a special need to encourage the widest possible use of a certain library, so that it<br />
becomes a de-facto standard. To achieve this, non-free programs must be allowed to use the library.<br />
A more frequent case is that a free library does the same job as widely used non-free libraries. In this case, there is little to gain by<br />
limiting the free library to free software only, so we use the Lesser General Public License.<br />
In other cases, permission to use a particular library in non-free programs enables a greater number of people to use a large body of<br />
free software. For example, permission to use the GNU C Library in non-free programs enables many more people to use the whole<br />
GNU operating system, as well as its variant, the GNU/Linux operating system.<br />
Although the Lesser General Public License is Less protective of the users’ freedom, it does ensure that the user of a program that is<br />
linked with the Library has the freedom and the wherewithal to run that program using a modified version of the Library.<br />
The precise terms and conditions for copying, distribution and modification follow. Pay close attention to the difference between a<br />
“work based on the library” and a “work that uses the library”. The former contains code derived from the library, whereas the latter<br />
must be combined with the library in order to run.<br />
94<br />
En
Appendix 15<br />
GNU Lesser General Public License<br />
TERMS AND CONDITIONS FOR COPYING, DISTRIBUTION AND MODIFICATION<br />
0. This License Agreement applies to any software library or other program which contains a notice placed by the copyright holder or<br />
other authorized party saying it may be distributed under the terms of this Lesser General Public License (also called “this License”).<br />
Each licensee is addressed as “you”.<br />
A “library” means a collection of software functions and/or data prepared so as to be conveniently linked with application programs<br />
(which use some of those functions and data) to form executables.<br />
The “Library”, below, refers to any such software library or work which has been distributed under these terms. A “work based on<br />
the Library” means either the Library or any derivative work under copyright law: that is to say, a work containing the Library or a<br />
portion of it, either verbatim or with modifications and/or translated straightforwardly into another language. (Hereinafter,<br />
translation is included without limitation in the term “modification”.)<br />
”Source code” for a work means the preferred form of the work for making modifications to it. For a library, complete source code<br />
means all the source code for all modules it contains, plus any associated interface definition files, plus the scripts used to control<br />
compilation and installation of the library.<br />
Activities other than copying, distribution and modification are not covered by this License; they are outside its scope. The act of<br />
running a program using the Library is not restricted, and output from such a program is covered only if its contents constitute a<br />
work based on the Library (independent of the use of the Library in a tool for writing it). Whether that is true depends on what the<br />
Library does and what the program that uses the Library does.<br />
1. You may copy and distribute verbatim copies of the Library’s complete source code as you receive it, in any medium, provided that<br />
you conspicuously and appropriately publish on each copy an appropriate copyright notice and disclaimer of warranty; keep intact<br />
all the notices that refer to this License and to the absence of any warranty; and distribute a copy of this License along with the<br />
Library.<br />
You may charge a fee for the physical act of transferring a copy, and you may at your option offer warranty protection in exchange<br />
for a fee.<br />
2. You may modify your copy or copies of the Library or any portion of it, thus forming a work based on the Library, and copy and<br />
distribute such modifications or work under the terms of Section 1 above, provided that you also meet all of these conditions:<br />
a)The modified work must itself be a software library.<br />
b) You must cause the files modified to carry prominent notices stating that you changed the files and the date of any change.<br />
c) You must cause the whole of the work to be licensed at no charge to all third parties under the terms of this License.<br />
d) If a facility in the modified Library refers to a function or a table of data to be supplied by an application program that uses the<br />
facility, other than as an argument passed when the facility is invoked, then you must make a good faith effort to ensure that,<br />
in the event an application does not supply such function or table, the facility still operates, and performs whatever part of its<br />
purpose remains meaningful.<br />
(For example, a function in a library to compute square roots has a purpose that is entirely well-defined independent of the<br />
application. Therefore, Subsection 2d requires that any application-supplied function or table used by this function must be<br />
optional: if the application does not supply it, the square root function must still compute square roots.) These requirements apply<br />
to the modified work as a whole. If identifiable sections of that work are not derived from the Library, and can be reasonably<br />
considered independent and separate works in themselves, then this License, and its terms, do not apply to those sections when<br />
you distribute them as separate works. But when you distribute the same sections as part of a whole which is a work based on the<br />
Library, the distribution of the whole must be on the terms of this License, whose permissions for other licensees extend to the<br />
entire whole, and thus to each and every part regardless of who wrote it.<br />
Thus, it is not the intent of this section to claim rights or contest your rights to work written entirely by you; rather, the intent is to<br />
exercise the right to control the distribution of derivative or collective works based on the Library.<br />
In addition, mere aggregation of another work not based on the Library with the Library (or with a work based on the Library) on a<br />
volume of a storage or distribution medium does not bring the other work under the scope of this License.<br />
3. You may opt to apply the terms of the ordinary GNU General Public License instead of this License to a given copy of the Library.<br />
To do this, you must alter all the notices that refer to this License, so that they refer to the ordinary GNU General Public License,<br />
version 2, instead of to this License. (If a newer version than version 2 of the ordinary GNU General Public License has appeared,<br />
then you can specify that version instead if you wish.) Do not make any other change in these notices.<br />
Once this change is made in a given copy, it is irreversible for that copy, so the ordinary GNU General Public License applies to all<br />
subsequent copies and derivative works made from that copy. This option is useful when you wish to copy part of the code of the<br />
Library into a program that is not a library.<br />
4. You may copy and distribute the Library (or a portion or derivative of it, under Section 2) in object code or executable form under<br />
the terms of Sections 1 and 2 above provided that you accompany it with the complete corresponding machine-readable source<br />
code, which must be distributed under the terms of Sections 1 and 2 above on a medium customarily used for software<br />
interchange.<br />
If distribution of object code is made by offering access to copy from a designated place, then offering equivalent access to copy<br />
the source code from the same place satisfies the requirement to distribute the source code, even though third parties are not<br />
compelled to copy the source along with the object code.<br />
5. A program that contains no derivative of any portion of the Library, but is designed to work with the Library by being compiled or<br />
linked with it, is called a “work that uses the Library”. Such a work, in isolation, is not a derivative work of the Library, and therefore<br />
falls outside the scope of this License. However, linking a “work that uses the Library” with the Library creates an executable that<br />
is a derivative of the Library (because it contains portions of the Library), rather than a “work that uses the library”. The executable<br />
is therefore covered by this License. Section 6 states terms for distribution of such executables.<br />
English<br />
95<br />
En
15<br />
Appendix<br />
When a “work that uses the Library” uses material from a header file that is part of the Library, the object code for the work may be<br />
a derivative work of the Library even though the source code is not. Whether this is true is especially significant if the work can be<br />
linked without the Library, or if the work is itself a library. The threshold for this to be true is not precisely defined by law.<br />
If such an object file uses only numerical parameters, data structure layouts and accessors, and small macros and small inline<br />
functions (ten lines or less in length), then the use of the object file is unrestricted, regardless of whether it is legally a derivative<br />
work. (Executables containing this object code plus portions of the Library will still fall under Section 6.)<br />
Otherwise, if the work is a derivative of the Library, you may distribute the object code for the work under the terms of Section 6.<br />
Any executables containing that work also fall under Section 6, whether or not they are linked directly with the Library itself.<br />
6. As an exception to the Sections above, you may also combine or link a “work that uses the Library” with the Library to produce a<br />
work containing portions of the Library, and distribute that work under terms of your choice, provided that the terms permit<br />
modification of the work for the customer’s own use and reverse engineering for debugging such modifications.<br />
You must give prominent notice with each copy of the work that the Library is used in it and that the Library and its use are covered<br />
by this License. You must supply a copy of this License. If the work during execution displays copyright notices, you must include<br />
the copyright notice for the Library among them, as well as a reference directing the user to the copy of this License.<br />
Also, you must do one of these things:<br />
a) Accompany the work with the complete corresponding machine-readable source code for the Library including whatever<br />
changes were used in the work (which must be distributed under Sections 1 and 2 above); and, if the work is an executable<br />
linked with the Library, with the complete machine-readable “work that uses the Library”, as object code and/or source code,<br />
so that the user can modify the Library and then relink to produce a modified executable containing the modified Library. (It is<br />
understood that the user who changes the contents of definitions files in the Library will not necessarily be able to recompile<br />
the application to use the modified definitions.)<br />
b) Use a suitable shared library mechanism for linking with the Library. A suitable mechanism is one that (1) uses at run time a<br />
copy of the library already present on the user’s computer system, rather than copying library functions into the executable, and<br />
(2) will operate properly with a modified version of the library, if the user installs one, as long as the modified version is interfacecompatible<br />
with the version that the work was made with.<br />
c) Accompany the work with a written offer, valid for at least three years, to give the same user the materials specified in Subsection<br />
6a, above, for a charge no more than the cost of performing this distribution.<br />
d) If distribution of the work is made by offering access to copy from a designated place, offer equivalent access to copy the above<br />
specified materials from the same place.<br />
e) Verify that the user has already received a copy of these materials or that you have already sent this user a copy.<br />
For an executable, the required form of the “work that uses the Library” must include any data and utility programs needed for<br />
reproducing the executable from it. However, as a special exception, the materials to be distributed need not include anything that<br />
is normally distributed (in either source or binary form) with the major components (compiler, kernel, and so on) of the operating<br />
system on which the executable runs, unless that component itself accompanies the executable.<br />
It may happen that this requirement contradicts the license restrictions of other proprietary libraries that do not normally<br />
accompany the operating system. Such a contradiction means you cannot use both them and the Library together in an executable<br />
that you distribute.<br />
7. You may place library facilities that are a work based on the Library side-by-side in a single library together with other library facilities<br />
not covered by this License, and distribute such a combined library, provided that the separate distribution of the work based on<br />
the Library and of the other library facilities is otherwise permitted, and provided that you do these two things:<br />
a) Accompany the combined library with a copy of the same work based on the Library, uncombined with any other library facilities.<br />
This must be distributed under the terms of the Sections above.<br />
b) Give prominent notice with the combined library of the fact that part of it is a work based on the Library, and explaining where to<br />
find the accompanying uncombined form of the same work.<br />
8. You may not copy, modify, sublicense, link with, or distribute the Library except as expressly provided under this License. Any<br />
attempt otherwise to copy, modify, sublicense, link with, or distribute the Library is void, and will automatically terminate your rights<br />
under this License. However, parties who have received copies, or rights, from you under this License will not have their licenses<br />
terminated so long as such parties remain in full compliance.<br />
9. You are not required to accept this License, since you have not signed it. However, nothing else grants you permission to modify or<br />
distribute the Library or its derivative works. These actions are prohibited by law if you do not accept this License. Therefore, by<br />
modifying or distributing the Library (or any work based on the Library), you indicate your acceptance of this License to do so, and<br />
all its terms and conditions for copying, distributing or modifying the Library or works based on it.<br />
10. Each time you redistribute the Library (or any work based on the Library), the recipient automatically receives a license from the<br />
original licensor to copy, distribute, link with or modify the Library subject to these terms and conditions. You may not impose any<br />
further restrictions on the recipients’ exercise of the rights granted herein. You are not responsible for enforcing compliance by<br />
third parties with this License.<br />
11. If, as a consequence of a court judgment or allegation of patent infringement or for any other reason (not limited to patent issues),<br />
conditions are imposed on you (whether by court order, agreement or otherwise) that contradict the conditions of this License, they<br />
do not excuse you from the conditions of this License. If you cannot distribute so as to satisfy simultaneously your obligations under<br />
this License and any other pertinent obligations, then as a consequence you may not distribute the Library at all.<br />
For example, if a patent license would not permit royalty-free redistribution of the Library by all those who receive copies directly or<br />
indirectly through you, then the only way you could satisfy both it and this License would be to refrain entirely from distribution of<br />
the Library.<br />
96<br />
En
Appendix 15<br />
If any portion of this section is held invalid or unenforceable under any particular circumstance, the balance of the section is<br />
intended to apply, and the section as a whole is intended to apply in other circumstances.<br />
It is not the purpose of this section to induce you to infringe any patents or other property right claims or to contest validity of any<br />
such claims; this section has the sole purpose of protecting the integrity of the free software distribution system which is<br />
implemented by public license practices. Many people have made generous contributions to the wide range of software distributed<br />
through that system in reliance on consistent application of that system; it is up to the author/donor to decide if he or she is willing<br />
to distribute software through any other system and a licensee cannot impose that choice.<br />
This section is intended to make thoroughly clear what is believed to be a consequence of the rest of this License.<br />
12. If the distribution and/or use of the Library is restricted in certain countries either by patents or by copyrighted interfaces, the<br />
original copyright holder who places the Library under this License may add an explicit geographical distribution limitation<br />
excluding those countries, so that distribution is permitted only in or among countries not thus excluded. In such case, this License<br />
incorporates the limitation as if written in the body of this License.<br />
13. The Free Software Foundation may publish revised and/or new versions of the Lesser General Public License from time to time.<br />
Such new versions will be similar in spirit to the present version, but may differ in detail to address new problems or concerns.<br />
Each version is given a distinguishing version number. If the Library specifies a version number of this License which applies to it<br />
and “any later version”, you have the option of following the terms and conditions either of that version or of any later version<br />
published by the Free Software Foundation. If the Library does not specify a license version number, you may choose any version<br />
ever published by the Free Software Foundation.<br />
14. If you wish to incorporate parts of the Library into other free programs whose distribution conditions are incompatible with these,<br />
write to the author to ask for permission. For software which is copyrighted by the Free Software Foundation, write to the Free<br />
Software Foundation; we sometimes make exceptions for this. Our decision will be guided by the two goals of preserving the free<br />
status of all derivatives of our free software and of promoting the sharing and reuse of software generally.<br />
NO WARRANTY<br />
15. BECAUSE THE LIBRARY IS LICENSED FREE OF CHARGE, THERE IS NO WARRANTY FOR THE LIBRARY, TO THE EXTENT<br />
PERMITTED BY APPLICABLE LAW. EXCEPT WHEN OTHERWISE STATED IN WRITING THE COPYRIGHT HOLDERS AND/OR<br />
OTHER PARTIES PROVIDE THE LIBRARY “AS IS” WITHOUT WARRANTY OF ANY KIND, EITHER EXPRESSED OR IMPLIED,<br />
INCLUDING, BUT NOT LIMITED TO, THE IMPLIED WARRANTIES OF MERCHANTABILITY AND FITNESS FOR A PARTICULAR<br />
PURPOSE. THE ENTIRE RISK AS TO THE QUALITY AND PERFORMANCE OF THE LIBRARY IS WITH YOU. SHOULD THE LIBRARY<br />
PROVE DEFECTIVE, YOU ASSUME THE COST OF ALL NECESSARY SERVICING, REPAIR OR CORRECTION.<br />
16. IN NO EVENT UNLESS REQUIRED BY APPLICABLE LAW OR AGREED TO IN WRITING WILL ANY COPYRIGHT HOLDER, OR ANY<br />
OTHER PARTY WHO MAY MODIFY AND/OR REDISTRIBUTE THE LIBRARY AS PERMITTED ABOVE, BE LIABLE TO YOU FOR<br />
DAMAGES, INCLUDING ANY GENERAL, SPECIAL, INCIDENTAL OR CONSEQUENTIAL DAMAGES ARISING OUT OF THE USE OR<br />
INABILITY TO USE THE LIBRARY (INCLUDING BUT NOT LIMITED TO LOSS OF DATA OR DATA BEING RENDERED INACCURATE<br />
OR LOSSES SUSTAINED BY YOU OR THIRD PARTIES OR A FAILURE OF THE LIBRARY TO OPERATE WITH ANY OTHER<br />
SOFTWARE), EVEN IF SUCH HOLDER OR OTHER PARTY HAS BEEN ADVISED OF THE POSSIBILITY OF SUCH DAMAGES.<br />
END OF TERMS AND CONDITIONS<br />
How to Apply These Terms to Your New Libraries<br />
If you develop a new library, and you want it to be of the greatest possible use to the public, we recommend making it free software that<br />
everyone can redistribute and change. You can do so by permitting redistribution under these terms (or, alternatively, under the terms<br />
of the ordinary General Public License).<br />
To apply these terms, attach the following notices to the library. It is safest to attach them to the start of each source file to most<br />
effectively convey the exclusion of warranty; and each file should have at least the “copyright” line and a pointer to where the full notice<br />
is found.<br />
<br />
Copyright (C) year name of author<br />
This library is free software; you can redistribute it and/or modify it under the terms of the GNU Lesser General Public License as<br />
published by the Free Software Foundation; either version 2.1 of the License, or (at your option) any later version.<br />
This library is distributed in the hope that it will be useful, but WITHOUT ANY WARRANTY; without even the implied warranty of<br />
MERCHANTABILITY or FITNESS FOR A PARTICULAR PURPOSE. See the GNU Lesser General Public License for more details.<br />
You should have received a copy of the GNU Lesser General Public License along with this library; if not, write to the Free Software<br />
Foundation, Inc., 59 Temple Place, Suite 330, Boston, MA 02111-1307, USA<br />
Also add information on how to contact you by electronic and paper mail.<br />
You should also get your employer (if you work as a programmer) or your school, if any, to sign a “copyright disclaimer” for the library,<br />
if necessary. Here is a sample; alter the names:<br />
Yoyodyne, Inc., hereby disclaims all copyright interest in the library ’Frob’ (a library for tweaking knobs) written by James Random<br />
Hacker.<br />
English<br />
signature of Ty Coon, 1 April 1990<br />
Ty Coon, President of Vice<br />
That’s all there is to it!<br />
97<br />
En
15<br />
Appendix<br />
Specifications<br />
Item 50" plasma display model: <strong>PDP</strong>-<strong>5080HD</strong> 42" plasma display model: <strong>PDP</strong>-<strong>4280HD</strong><br />
Number of pixels 1365 × 768 pixels 1024 × 768 pixels<br />
Audio Amplifier 17 W + 17 W (1 kHz, 10 %, 6 Ω) 17 W + 17 W (1 kHz, 10 %, 6 Ω)<br />
Speakers<br />
Woofer: 4.8 cm x 13 cm cone type<br />
Tweeter: 2.5 cm semidome type<br />
Woofer: 4.8 cm x 13 cm cone type<br />
Tweeter: 2.5 cm semidome type<br />
Sound Effect SRS FOCUS/SRS/SRS TruBass SRS FOCUS/SRS/SRS TruBass<br />
Power Requirement 120 V AC, 60 Hz, 371 W (23 W Standby) 120 V AC, 60 Hz, 315 W (23 W Standby)<br />
Weight<br />
Main unit: 34.8 kg (76.7 lbs.)<br />
Stand: 2.2 kg (4.9 lbs.) (including bolts)<br />
Speaker system: 3.3 kg (7.28 lbs.) (including<br />
cables, mounting fittings and screws)<br />
Total: 40.3 kg (88.8 lbs.)<br />
Main unit: 29.9 kg (65.9 lbs.)<br />
Stand: 1.6 kg (3.6 lbs.) (including bolts)<br />
Total: 31.6 kg (69.7 lbs.)<br />
Reception System (Digital)<br />
ATSC Digital TV system<br />
Circuit type<br />
8VSB/64QAM/256QAM/QPSK demodulation<br />
Tuner VHF/UHF VHF Ch. 2 to 13 UHF Ch. 14 to 69<br />
CATV Ch. 2 to 135<br />
Audio<br />
format<br />
Dolby Digital<br />
Reception System (Analog)<br />
American TV standard NTSC system<br />
Circuit type<br />
Video signal detection PLL full synchronous detection, PLL digital Synthesizer system<br />
Tuner VHF/UHF VHF Ch. 2 to 13 UHF Ch. 14 to 69<br />
CATV ANT/CABLE A IN Ch. 1 to 135 ANT B IN Ch. 1 to 125<br />
Audio multiplex<br />
BTSC system<br />
Terminals Rear ANT/CABLE A IN 75 Ω UNBAL, F Type for DTV/VHF/UHF/CATV in<br />
ANT B IN<br />
75 Ω UNBAL, F Type for VHF/UHF/CATV in<br />
INPUT 1<br />
S-VIDEO in, VIDEO in, AUDIO in<br />
INPUT 2<br />
COMPONENT VIDEO in, VIDEO in, AUDIO in<br />
INPUT 4<br />
HDMI in*, AUDIO in<br />
PC INPUT<br />
Analog RGB in, AUDIO in<br />
INPUT 5<br />
HDMI in*, AUDIO in<br />
INPUT 6<br />
HDMI in*<br />
INPUT 7<br />
HDMI in*<br />
AUDIO OUT<br />
AUDIO out (Fixed)<br />
DIGITAL OUT<br />
Optical<br />
CONTROL OUT 1<br />
SPEAKERS 6 Ω to 16 Ω –<br />
SUB WOOFER<br />
Variable<br />
CableCARD<br />
Point of Deployment<br />
Side INPUT 3 COMPONENT VIDEO in, VIDEO in, AUDIO in<br />
PHONES<br />
16 Ω to 32 Ω recommended<br />
USB<br />
USB in**<br />
On-screen display languages<br />
English/French/Spanish<br />
* This conforms to HDMI1.3 and HDCP1.1.<br />
HDMI (High Definition Multimedia Interface) is a digital interface that handles both video and audio using a single cable.<br />
HDCP (High-bandwidth Digital Content Protection) is a technology used to protect copyrighted digital contents that use the Digital<br />
Visual Interface (DVI).<br />
** This conforms to USB 1.1 and 2.0 .<br />
• Design and specifications are subject to change without notice.<br />
98<br />
En
Appendix 15<br />
Dimensions<br />
<strong>PDP</strong>-<strong>5080HD</strong><br />
Unit: mm (inch)<br />
1224 (48-3/16)<br />
115<br />
(4-1/2)<br />
English<br />
78<br />
(3-1/32)<br />
717<br />
(28-7/32)<br />
847.5<br />
(33-3/8)<br />
550 (21-21/32)<br />
300<br />
(11-13/16)<br />
<strong>PDP</strong>-<strong>4280HD</strong><br />
Unit: mm (inch)<br />
1040 (40-15/16)<br />
115<br />
(4-1/2)<br />
679<br />
(26-3/4)<br />
719<br />
(28-5/16)<br />
550 (21-21/32)<br />
237<br />
(9-11/32)<br />
99<br />
En
15<br />
Appendix<br />
Trademarks<br />
• In the United States, TV Guide and other related marks are registered marks of Gemstar-TV Guide International, Inc. and/or one of its<br />
affiliates. In Canada, TV Guide is a registered mark of Transcontinental, Inc. and is used under license by Gemstar-TV Guide<br />
International, Inc.<br />
• is a trademark of SRS Labs, Inc.<br />
• WOW technology is incorporated under license from SRS Labs, Inc.<br />
• Manufactured under license from Dolby Laboratories. “Dolby” and the double-D symbol are trademarks of Dolby Laboratories.<br />
• HDMI, the HDMI logo and High-Definition Multimedia Interface are trademarks or registered trademarks of HDMI Licensing LLC.<br />
• This product includes FontAvenue ® fonts licensed by NEC Corporation. FontAvenue is a registered trademark of NEC Corporation.<br />
• DDC is a registered trademark of Video <strong>Electronics</strong> Standards Association.<br />
• CableCARD is a trademark of Cable Television Laboratories, Inc.<br />
• This software is based in part on the work of the independent JPEG Group.<br />
• The names of the companies or institutions are trademarks or registered trademarks of the respective companies or institutions.<br />
License<br />
• The TV Guide On Screen system is manufactured under license from Gemstar-TV Guide International, Inc. and/or one of its affiliates.<br />
Patent<br />
• The TV Guide On Screen system is protected by one or more of the following United States patents 4,908,713; 6,498,895; 6,850,693;<br />
6,396,546; 5,940,073; 6,239,794 to Gemstar-TV Guide International, Inc. and/or its subsidiaries.<br />
Disclaimer Notice<br />
• Gemstar-TV Guide International Inc. and/or its related affiliates are not in any way liable for the accuracy or availability of the program<br />
schedule information or other data in the TV Guide On Screen system and cannot guarantee service availability in your area. In no<br />
event shall Gemstar-TV Guide International, Inc. and/or its related affiliates be liable for any damages in connection with the accuracy<br />
or availability of the program schedule information or other data in the TV Guide On Screen system.<br />
Important Notice about software upgrade from <strong>Pioneer</strong><br />
Attention <strong>Pioneer</strong> <strong>PDP</strong> Owners:<br />
Thank you for purchasing a <strong>Pioneer</strong> Digital Cable Ready (DCR) compatible Plasma TV.<br />
You have purchased the most advanced product of its kind available today.<br />
However, as technology advances, DCR systems may continue to evolve. To maintain compatibility with DCR systems and features,<br />
your Plasma TV may benefit from, or require software upgrades.<br />
As part of our commitment to our customers, <strong>Pioneer</strong> will send you upgrade software and instructions as needed to keep your DCR<br />
compatible Plasma TV up to date with this technology.<br />
Please take the time to register your DCR compatible Plasma TV at<br />
www.pioneerelectronics.com<br />
This registration enables us to keep you up to date on changes that may occur.<br />
Thank you very much.<br />
Note:<br />
DCR function will work only for USA.<br />
DCR function will not work in Canada.<br />
100<br />
En<br />
Published by <strong>Pioneer</strong> Corporation.<br />
Copyright © 2007 <strong>Pioneer</strong> Corporation.<br />
All rights reserved.
Appendix 15<br />
English<br />
101<br />
En
IMPORTANT<br />
Ce symbole de l’éclair, placé dans un triangle<br />
équilatéral, a pour but d’attirer l’attention de<br />
l’utilisateur sur la présence, à l’intérieur du coffret<br />
de l’appareil, de “tensions dangereuses” non<br />
isolées d’une grandeur suffisante pour représenter<br />
un risque d’électrocution pour les êtres humains.<br />
ATTENTION<br />
DANGER D´ELECTROCUTION<br />
NE PAS OUVRIR<br />
ATTENTION:<br />
POUR ÉVITER TOUT RISQUE D’ÉLECTROCUTION, NE PAS<br />
ENLEVER LE COUVERCLE (NI LE PANNEAU ARRIÈRE).<br />
AUCUNE PIÈCE RÉPARABLE PAR L’UTILISATEUR NE SE<br />
TROUVE À L’INTÉRIEUR. CONFIER TOUT ENTRETIEN À<br />
UN PERSONNEL QUALIFIÉ UNIQUEMENT.<br />
Ce point d’exclamation, placé dans un triangle<br />
équilatéral, a pour but d’attirer l’attention de<br />
l’utilisateur sur la présence, dans les documents<br />
qui accompagnent l’appareil, d’explications<br />
importantes du point de vue de l’exploitation ou de<br />
l’entretien.<br />
D3-4-2-1-1_Fr-A<br />
AVERTISSEMENT: Cet appareil n’est pas étanche. Pour<br />
éviter les risques d’incendie et de décharge électrique, ne<br />
placez près de lui un récipient rempli d’eau, tel qu’un vase ou<br />
un pot de fleurs, et ne l’exposez pas à des gouttes d’eau, des<br />
éclaboussures, de la pluie ou de l’humidité. D3-4-2-1-3_A_Fr<br />
Note à l’attention de l’installateur du système<br />
de câblodistribution<br />
CETTE NOTE A POUR OBJET D’APPELER L’ATTENTION DE<br />
L’INSTALLATEUR DU SYSTÈME DE CÂBLODISTRIBUTION<br />
SUR L’ARTICLE 820-40 DU NEC QUI FOURNIT DES<br />
CONSEILS POUR LE RACCORDEMENT CONVENABLE À LA<br />
TERRE ET SIGNALE, EN PARTICULIER, QUE LE CÂBLE DE<br />
MASSE DOIT ÊTRE RELIÉ AU DISPOSITIF DE MISE À LA<br />
TERRE DU BÂTIMENT, AUSSI PRÈS QUE POSSIBLE DU<br />
POINT D’ENTRÉE DU CÂBLE.<br />
D1-4-2-8_Fr<br />
AVERTISSEMENT: Cet appareil est muni d’une fiche de<br />
mise à la terre (masse) à trois fils. Comme la fiche présente<br />
une troisième broche (de terre), elle ne peut se brancher que<br />
sur une prise de courant, prévue pour une mise à la terre. Si<br />
vous n’arrivez pas à insérer la fiche dans la prise de courant,<br />
contactez un électricien qualifié pour faire remplacer la prise<br />
par une qui soit mise à la terre. N’annulez pas la fonction de<br />
sécurité que procure cette fiche de mise à la terre.<br />
D3-4-2-1-6_A_Fr<br />
AVERTISSEMENT: Pour éviter les risques d’incendie, ne<br />
placez aucune flamme nue (telle qu’une bougie allumée) sur<br />
l’appareil.<br />
D3-4-2-1-7a_A_Fr<br />
Ce téléviseur numérique est capable de recevoir les<br />
programmes de télévision analogiques de base, numériques<br />
de base et de télévision par câble à l’aide d’une connexion<br />
directe à un système de télévision par câble offrant ces types<br />
de programme. Une carte de sécurité fournie par votre câbloopérateur<br />
est requise pour voir les programmes numériques<br />
chiffrés. Certains services numériques évolués et interactifs<br />
par câble tels que la vidéo à la demande, le guide des<br />
programmes du câblo-opérateur et certains services de<br />
télévision combinés avec des données peuvent nécessiter<br />
l’utilisation d’un boîtier adaptateur. Pour plus<br />
d’informations, veuillez contacter votre câblo-opérateur.<br />
PRÉCAUTION DE VENTILATION: Lors de l’installation<br />
de l’appareil, veillez à laisser un espace suffisant autour de<br />
ses parois de manière à améliorer la dissipation de chaleur.<br />
L’espace minimum requis est indiqué à la page 16.
AVERTISSEMENT: Les fentes et ouvertures du coffret sont<br />
prévues pour la ventilation, pour assurer un fonctionnement<br />
stable de l’appareil et pour éviter sa surchauffe. Pour éviter les<br />
risques d’incendie, ne bouchez jamais les ouvertures et ne les<br />
recouvrez pas d’objets, tels que journaux, nappes ou rideaux,<br />
et n’utilisez pas l’appareil posé sur un tapis épais ou un lit.<br />
Informations destinées à l’utilisateur<br />
Les altérations ou modifications réalisées sans<br />
autorisation écrite convenable peuvent entraîner la<br />
déchéance de vos droits d’utilisateur.<br />
[Pour le modèle destiné au Canada]<br />
Cet appareil numérique de la classe B est conforme à<br />
la norme NMB-003 du Canada.<br />
DÉCLARATION DE CONFORMITÉ AUX<br />
RÈGLES DE LA FCC<br />
Cet appareil est conforme à la 15e partie des Règles de<br />
la FCC. Son fonctionnement est soumis aux 2<br />
conditions suivantes: (1) Cet appareil ne doit pas<br />
produire des brouillages sérieux, et (2) il doit accepter<br />
les brouillages qu’il reçoit, y compris ceux qui peuvent<br />
provoquer un fonctionnement indésirable.<br />
Nom de l’appareil: Système d’écran plasma<br />
Numéro de modèle: <strong>PDP</strong>-<strong>5080HD</strong>/<strong>PDP</strong>-<strong>4280HD</strong><br />
Catégorie d’appareil: Ordinateurs personnels et<br />
phériphériques de la classe B<br />
Nom du tiers responsable: PIONEER ELECTRONICS<br />
SERVICE, INC.<br />
Adresse: 1925 E. DOMINGUEZ ST., LONG BEACH, CA<br />
90801-1760, U.S.A.<br />
Téléphone: 800-421-1625<br />
URL : http://www.pioneerelectronics.com<br />
Français<br />
REMARQUE: Cet appareil est conforme aux spécifications de la 15e partie des Règles de la Commission Fédérale des<br />
Communications (FCC). Ces limites ont été définies pour assurer une protection suffisante contre des brouillages nuisibles dans<br />
une zone résidentielle. Cet appareil génère, utilise et émet des signaux radioélectriques et s’il n’est pas installé et employé<br />
conformément aux prescriptions de son mode d’emploi, il peut provoquer des brouillages des communications radio. Toutefois,<br />
il n’y a pas de garantie que les brouillages n’auront pas lieu dans une installation particulière. Si cet appareil provoque<br />
effectivement des brouillages de la réception de la radio et de la télévision, ce qui peut être déterminé en arrêtant l’appareil puis<br />
en le remettant en marche, il est conseillé à l’utilisateur d’essayer d’y remédier, au moyen de l’une ou de plusieurs des mesures<br />
suivantes:<br />
– Réorienter ou déplacer l’antenne réceptrice.<br />
– Augmenter la distance entre l’appareil et le récepteur.<br />
– Connecter l’appareil à une prise secteur d’un circuit différent de celui auquel est connecté le récepteur.<br />
– Consulter le revendeur ou un technicien compétent de radio ou de télévision. D8-10-1-2_Fr<br />
PRÉCAUTION: Cet appareil est conforme aux spécifications de la FCC si des câbles et des connecteurs blindés sont utilisés pour son<br />
raccordement à d’autres appareils. Pour limiter les risques de brouillage électromagnétique d’appareils électriques tels que récepteurs<br />
de radio ou de télévision, effectuez les raccordements au moyen de câbles et de connecteurs blindés.<br />
D8-10-3a_Fr<br />
REMARQUE IMPORTANTE –<br />
LE NUMÉRO DE SÉRIE DE CET APPAREIL SE TROUVE SUR LE PANNEAU ARRIÈRE. VEUILLEZ<br />
NOTER CE NUMÉRO SUR LA CARTE DE GARANTIE FOURNIE QUE VOUS PLACEREZ ENSUITE EN<br />
LIEU SÛR. CELA, POUR DES RAISONS DE SÉCURITÉ.<br />
D1-4-2-6-1_Fr<br />
ATTENTION: L’interrupteur de cet appareil ne coupe pas complètement celui-ci de sa prise secteur. Comme le cordon<br />
d’alimentation fait office de dispositif de déconnexion du secteur, il devra être débranché au niveau de la prise secteur pour que<br />
l’appareil soit complètement hors tension. Par conséquent, veillez à installer l’appareil de telle manière que son cordon<br />
d’alimentation puisse être facilement débranché de la prise secteur en cas d’accident. Pour éviter tout risque d’incendie, le<br />
cordon d’alimentation sera débranché au niveau de la prise secteur si vous prévoyez une période prolongée de non utilisation<br />
(par exemple avant un départ en vacances).<br />
D3-4-2-2-2a_A_Fr<br />
STANDBY:<br />
Quand l’appareil est en mode veille, l’alimentation principale est coupée et l’appareil ne peut pas être<br />
utilisé.<br />
Témoin STANDBY/ON: Le témoin est allumé en rouge quand l’appareil est en mode veille et en bleu quand l’alimentation<br />
principale est en service.<br />
Milieu de fonctionnement<br />
Température et humidité du milieu de fonctionnement :<br />
De +0 ºC à +40 ºC (de +32 ºF à +104 ºF); Humidité relative inférieure à 85 % (orifices de ventilation non obstrués) N’installez<br />
pas l’appareil dans un endroit mal ventilé ou un lieu soumis à une forte humidité ou en plein soleil (ou à une forte lumière<br />
artificielle).<br />
D3-4-2-1-7c_A_Fr
Table des matières<br />
Nous vous remercions d’avoir acquis cet appareil <strong>Pioneer</strong>.<br />
Veuillez lire attentivement ce mode d’emploi pour être en mesure d’utiliser l’appareil convenablement. La lecture de ce mode d’emploi<br />
terminée, conservez-le dans un endroit sûr pour référence.<br />
Dans certains pays ou régions, la forme de la prise secteur et celle de la fiche du cordon d’alimentation peuvent différer des<br />
illustrations de ce document. Toutefois, la manière de brancher le cordon et d’utiliser l’appareil est la même.<br />
Sauf indication contraire, les illustrations se trouvant dans ce manuel représentent le modèle <strong>PDP</strong>-<strong>5080HD</strong>.<br />
4<br />
Fr<br />
Table des matières<br />
01 Informations importantes pour<br />
l’utilisateur ............................................ 7<br />
02 Précautions de sécurité ...................... 10<br />
Précautions d’installation .........................11<br />
03 Accessoires fournis ............................. 12<br />
04 Nomenclature...................................... 13<br />
Écran plasma .............................................13<br />
Boîtier de télécommande ..........................15<br />
05 Préparation.......................................... 16<br />
Installation de l’écran plasma ...................16<br />
Déplacement de l’écran plasma ...............16<br />
Installation des enceintes <strong>Pioneer</strong><br />
(<strong>PDP</strong>-<strong>5080HD</strong>) ............................................16<br />
Lors de l’utilisation du support<br />
mural: .....................................................20<br />
Pour empêcher l’écran plasma de se<br />
renverser .....................................................21<br />
Pose et dépose du support <strong>Pioneer</strong> .........22<br />
Connexion des câbles pour les chaînes de<br />
télévision numérique et/ou ordinaire .......24<br />
Introduction de la carte CableCARD .....24<br />
Cheminement des câbles .........................25<br />
Connexion du cordon d’alimentation .......25<br />
Préparation du boîtier de télécommande ...26<br />
Portée du boîtier de télécommande ....26<br />
06 Opérations de base ............................. 27<br />
Mise en service ...........................................27<br />
Mise hors service .......................................27<br />
Pour regarder une chaîne de télévision ...28<br />
Sélection de l’antenne ..........................28<br />
Sélection des chaînes ...........................28<br />
Modification du volume et du son .......29<br />
Sélection de la langue ..........................29<br />
Sélection du canal audio<br />
(MTS et SAP) ..........................................30<br />
Affichage d’une bannière de chaîne ...31<br />
Utilisation des services POD ............... 31<br />
Utilisation des fonctions d’affichage<br />
multiple ...................................................... 31<br />
Partage d’écran .................................... 31<br />
Gel d’une image ......................................... 32<br />
07 Configuration du système TV Guide<br />
On Screen .......................................... 33<br />
Présentation du système TV Guide On<br />
Screen ..................................................... 33<br />
Configuration du système TV Guide On<br />
Screen ..................................................... 33<br />
08 Menu principal (HOME MENU)............ 36<br />
Présentation du menu principal<br />
(HOME MENU) .......................................... 36<br />
Utilisation du menu principal<br />
(HOME MENU) .......................................... 36<br />
09 Inst. du tuner ....................................... 37<br />
Réglage des chaînes de télévision ........... 37<br />
Utilisation de la présélection<br />
automatique de chaîne ........................ 37<br />
Réglage pour sauter les chaînes<br />
indésirables ........................................... 37<br />
Réglage manuel des chaînes de<br />
télévision ................................................ 37<br />
Vérification de la puissance du signal ... 37<br />
Vérification de l’identité de la carte<br />
CableCARD ........................................ 38<br />
Contrôle parental ....................................... 38<br />
Changement de mot de passe ............. 38<br />
Effacement du mot de passe ............... 39<br />
Mise en service de la restriction<br />
parentale ................................................ 39<br />
Utilisation du classement volontaire<br />
des films (MPAA) .................................. 39<br />
Utilisation du classement des<br />
émissions de télévision ........................ 39
Table des matières<br />
Utilisation du classement parental<br />
des émissions de télévision<br />
(Lignes directrices pour la télévision) .... 40<br />
Interdiction des émissions de<br />
télévision non classées ........................ 40<br />
Systèmes de classement en vigueur<br />
au Canada ............................................. 40<br />
Utilisation du classement pour les<br />
Canadiens anglophones ...................... 41<br />
Utilisation du classement pour les<br />
Canadiens francophones ..................... 41<br />
Réglage de nouvelles valeurs .............. 41<br />
Suppression des nouvelles valeurs ..... 42<br />
Mise hors service temporaire de la<br />
restriction parentale ............................. 42<br />
Sélection des chaînes favorites ............... 43<br />
Utilisation des sous-titres codés .............. 43<br />
Mise en service du sous-titrage codé .... 43<br />
Sélection du type de sous-titrage<br />
codé ordinaire ....................................... 43<br />
Sélection du sous-titrage codé<br />
numérique ............................................. 43<br />
Sélection des paramètres du<br />
sous-titrage codé numérique .............. 44<br />
Réglage de l’horloge ................................. 44<br />
10 Utilisation du système TV Guide<br />
On Screen ..........................................45<br />
Utilisation du système TV Guide On<br />
Screen .................................................... 45<br />
Éléments d’écran .................................. 45<br />
Écran Listings ............................................ 46<br />
Réglage des rappels d’émission .............. 46<br />
Recherche d’émissions ............................ 48<br />
Recherche par catégorie ..................... 48<br />
Recherche par mot-clé ......................... 49<br />
Recherche alphabétique ...................... 49<br />
Menu de recherche Episode Options .... 50<br />
Programmation de rappels ...................... 50<br />
Utilisation de la liste To Do de rappel .... 51<br />
Changement des options de<br />
configuration .............................................. 51<br />
Changement des réglages du<br />
système .................................................. 51<br />
Changement des réglages d’affichage<br />
de chaîne ............................................... 52<br />
Changement des options par défaut ...... 53<br />
Affichage de progression configuration .... 53<br />
11 Réglages et mises au point ................ 54<br />
Sélection AV ............................................... 54<br />
Réglages de base de l’image .................... 55<br />
Réglages avancés de l’image ................... 55<br />
Utilisation de PureCinema ................... 55<br />
Utilisation de Détail image ................... 56<br />
Utilisation de Temp. Couleur ............... 56<br />
Utilisation de CTI ................................... 56<br />
Élimination du bruit des images .......... 56<br />
Comparaison des réglages d’image<br />
sur l’écran .................................................. 57<br />
Réglages du son ........................................ 57<br />
Commande alimentation .......................... 58<br />
Économie d’énergie .............................. 58<br />
Mise hors service en l’absence de<br />
signal (source AV uniquement) ........... 58<br />
Mise hors service en l’absence<br />
d’opération (source AV uniquement) .... 59<br />
Gestion alimentation<br />
(source PC uniquement) ...................... 59<br />
Minut. Extinction ........................................ 59<br />
Réglage de la position de l’image<br />
(source AV uniquement) ........................... 60<br />
Réglages automatiques de la position de<br />
l’image et de l’horloge<br />
(source PC uniquement) ........................... 60<br />
Réglages manuels de la position de<br />
l’image et de l’horloge<br />
(source PC uniquement) ........................... 60<br />
Réduction de bruit vidéo ........................... 61<br />
Sélection d’un mode jeu ........................... 61<br />
Français<br />
5<br />
Fr
Table des matières<br />
Sélection manuelle d’un format d’écran .....61<br />
Sélection automatique d’un format<br />
d’écran ........................................................62<br />
Détection de cache latéraux .....................62<br />
Modification de la luminosité de chaque<br />
côté de l’écran (Cache latéral) ..................62<br />
Capteur de luminosité ambiante ..............63<br />
Luminosité DEL bleue ................................63<br />
Orbiteur .......................................................63<br />
Mire vidéo ...................................................63<br />
Choix de la langue .....................................63<br />
12 Emploi d’un appareil extérieur.......... 64<br />
Appareil extérieur .......................................64<br />
Affichage des images d’un lecteur<br />
de DVD ........................................................64<br />
Affichage des images d’un<br />
magnétoscope ............................................64<br />
Utilisation de l’entrée HDMI .....................65<br />
Utilisation d’une console de jeu ou d’un<br />
caméscope .................................................67<br />
Connexion d’autres appareils audio .........67<br />
Affichage des images d’un ordinateur<br />
personnel ....................................................68<br />
Tableau de compatibilité ordinateur ........68<br />
Connexion des câbles de commande ......69<br />
Utilisation de l’interface USB<br />
(Fonction Home Gallery) ............................70<br />
Connexion d’un appareil USB ..............70<br />
Déconnexion d’un appareil USB ..........70<br />
Lancement de l’écran Home Gallery<br />
initial .......................................................71<br />
Lancement d’un écran page de<br />
vignettes .................................................71<br />
Lancement d’un écran standard à une<br />
image ......................................................72<br />
Lancement de l’écran de<br />
configuration de diaporama .................72<br />
Lancement du diaporama ....................73<br />
13 Utilisation de la commande HDMI ..... 74<br />
Utilisation des fonctions de la<br />
commande HDMI ...................................... 74<br />
Connexions pour la commande HDMI .... 75<br />
Réglage de la commande HDMI .............. 76<br />
Utilisation des menus de commande<br />
HDMI .......................................................... 77<br />
14 Particularités du boîtier de<br />
télécommande ..................................... 78<br />
Préréglage des codes de fabricant pour<br />
commander d’autres appareils ................ 78<br />
Préréglage des codes de fabricant ..... 78<br />
Recherche bibliothèque ....................... 78<br />
Réinitialisation aux réglages de<br />
l’usine .................................................... 78<br />
Codes de programmation .................... 79<br />
Utilisation du boîtier de télécommande<br />
pour agir sur d’autres appareils .......... 84<br />
15 Annexe ................................................. 88<br />
Guide de dépannage ................................. 88<br />
Caractéristiques techniques .................... 90<br />
6<br />
Fr
Informations importantes pour l’utilisateur 01<br />
Chapitre 1<br />
Informations importantes pour l’utilisateur<br />
Veuillez lire attentivement ces informations de manière à profiter au<br />
mieux de l’écran plasma <strong>Pioneer</strong> <strong>PDP</strong>-<strong>5080HD</strong>/<strong>PDP</strong>-<strong>4280HD</strong>.<br />
Avec le <strong>Pioneer</strong> <strong>PDP</strong>-<strong>5080HD</strong>/<strong>PDP</strong>-<strong>4280HD</strong>, vous disposez d’un<br />
écran plasma de qualité qui assurera un service fiable et de longue<br />
durée. Afin de vous offrir des images de qualité exceptionnelle, cet<br />
écran plasma <strong>Pioneer</strong> bénéficie dune conception et d’une<br />
fabrication de très haut niveau, et incorpore les dernières avancées<br />
technologiques.<br />
Le <strong>Pioneer</strong> <strong>PDP</strong>-<strong>5080HD</strong>/<strong>PDP</strong>-<strong>4280HD</strong> intègre la plus récente<br />
technologie de filtre couleur – Filtre Couleur Direct. Ceci améliore la<br />
reproduction des couleurs/images de ces modèles par rapport aux<br />
modèles précédents. Ceci élimine aussi la nécessité de mettre un<br />
panneau de verre physique devant l’écran plasma, et sert le but<br />
continu de <strong>Pioneer</strong> de réduction des déchets dans les produits<br />
électroniques grand public, aussi bien au moment de leur<br />
fabrication qu’au moment de leur recyclage dans le futur.<br />
Avec le temps, la luminosité de l’écran plasma <strong>Pioneer</strong><br />
<strong>PDP</strong>-<strong>5080HD</strong>/<strong>PDP</strong>-<strong>4280HD</strong> diminuera légèrement, tout comme<br />
dans le cas des écrans à tube cathodoluminescents (écran des<br />
téléviseurs habituels). Pour profiter longtemps des belles images<br />
lumineuses que produit l’écran plasma <strong>Pioneer</strong>, lisez ce qui suit et<br />
respectez les consignes qui vous sont données.<br />
Instructions d’usage<br />
Tous les écrans cathodoluminescents (y compris ceux des<br />
téléviseurs habituels) peuvent être détériorés par l’affichage<br />
prolongé d’images fixes. Les écrans plasma ne font pas exception à<br />
cette règle. Les images rémanentes et les effets permanents peuvent<br />
être évités en prenant quelques précautions simples. En suivant les<br />
consignes qui vous sont données ci-dessous, vous vous assurez<br />
d’obtenir des résultats satisfaisants de l’écran plasma:<br />
• Dans toute la mesure du possible, évitez l’affichage de la même<br />
image, ou d’une image pratiquement fixe (par exemple, les<br />
images sous-titrées et les images statiques des jeux vidéo).<br />
• Évitez de faire apparaître, pendant une période prolongée,<br />
l’affichage sur écran produit par un lecteur de DVD, un<br />
magnétoscope ou d’autres appareils similaires.<br />
• Ne conservez pas longtemps une image fixe consécutive à une<br />
pause ou un arrêt sur image qu’un magnétoscope, un lecteur de<br />
DVD et tout autre appareil similaire sont capables de produire.<br />
• Les images comportant côte à côte des zones très lumineuses et<br />
des zones très sombres ne doivent pas, non plus, demeurer sur<br />
l’écran pendant de longues périodes.<br />
• Lorsque vous utilisez un jeu, nous vous conseillons vivement<br />
d’employer le mode “JEU” de “Sélection AV”. Veillez également à<br />
ce que les sessions de jeu ne dépassent pas deux heures.<br />
• Après un jeu, ou bien après l’affichage d’une image fixe provenant<br />
d’un ordinateur ou autre, il est souhaitable de passer des images<br />
animées avec les réglages “LARGE” ou “PLEIN” pendant une<br />
période supérieure à trois fois la durée de l’image fixe<br />
précédemment affichée.<br />
• Lorsque vous n’utilisez plus l’écran plasma, n’oubliez pas de<br />
repasser en mode “STANDBY”.<br />
• Un affichage prolongé d’une image avec un cache supérieur,<br />
inférieur ou latéral peut causer une usure irrégulière. Après un<br />
affichage d’une image masquée, il est recommandé d’afficher un<br />
contenu vidéo plein écran pendant une période aussi longue ou<br />
plus longue.<br />
Instructions d’installation<br />
L’écran plasma <strong>Pioneer</strong> <strong>PDP</strong>-<strong>5080HD</strong>/<strong>PDP</strong>-<strong>4280HD</strong> présente une<br />
très faible épaisseur. Pour des raisons de sécurité et pour éviter que<br />
l’appareil ne puisse se renverser en cas de vibration ou contact<br />
accidentel, veillez à fixer ou à installer l’écran plasma de la manière<br />
convenable.<br />
Cet appareil doit être installé en faisant usage des pièces et des<br />
accessoires conçus par <strong>Pioneer</strong>, à l’exclusion de tous autres.<br />
L’emploi d’accessoires autres que le support et l’applique <strong>Pioneer</strong><br />
peut se traduire par une instabilité de l’appareil qui peut être la<br />
cause d’une blessure. Dans le cas où vous désirez une installation<br />
spéciale, consultez le magasin où vous avez acheté l’appareil. Pour<br />
vous garantir une installation correcte et sûre, il est préférable de<br />
vous adresser à un technicien expérimenté et qualifié.<br />
<strong>Pioneer</strong> ne sera en aucun cas tenu responsable de tout accident ou<br />
dommage dû à l’emploi de pièces et d’accessoires d’une autre<br />
marque, à une installation ou une stabilisation inadéquate, à une<br />
utilisation erronée, à une transformation, ou à une catastrophe<br />
naturelle.<br />
Pour éviter toute anomalie et toute surchauffe, veillez à ce que les<br />
ouïes de leappareil ne soient pas obstruées de manière que la<br />
chaleur puisse s’évacuer. Pour garantir la dissipation convenable de<br />
la chaleur:<br />
• Éloignez légèrement l’appareil des autres équipements, des murs,<br />
etc. L’espace minimum requis est indiqué à la page 16.<br />
• N’introduisez pas l’appareil dans un espace exigu où la ventilation<br />
est médiocre.<br />
• Ne recouvrez pas l’appareil d’un linge, etc.<br />
• Au moyen d’un aspirateur réglé à la puissance minimale, nettoyez<br />
périodiquement les ouïes latérales et arrière pour supprimer les<br />
poussières qui pourraient s’y accumuler.<br />
• Ne posez l’appareil ni sur un tapis ni sur une couverture.<br />
• Ne laissez pas l’appareil incliné.<br />
• Ne retournez pas l’appareil.<br />
L’utilisation de l’appareil sans ventilation convenable peut provoquer<br />
une élévation de la température intérieure qui peut se traduire par<br />
une anomalie de fonctionnement. Lorsque la température ambiante<br />
ou interne excède une certaine valeur, l’écran se met de lui-même<br />
hors tension pour que les circuits électroniques puissent se refroidir<br />
et que tous les risques soient ainsi écartés.<br />
Une anomalie de fonctionnement peut être provoquée par de<br />
multiples facteurs: choix d’un emplacement d’installation qui ne<br />
convient pas, assemblage, installation et montage non conformes,<br />
utilisation anormale de l’appareil, modifications de l’appareil.<br />
Toutefois, <strong>Pioneer</strong> ne saurait être tenue responsable de ces<br />
anomalies.<br />
Remarque<br />
Les symptômes suivants sont des effets typiques et caractéristiques<br />
des écrans matriciels à revêtement cathodoluminescent, et comme<br />
tels, ils ne sont pas couverts par les garanties limitées du fabricant:<br />
• Rémanence d’image permanente sur les luminophores du<br />
panneau.<br />
• Existence d’un nombre négligeable de cellules lumineuses<br />
inactives.<br />
• Sons propres au panneau, par exemple: bruit de ventilateur de<br />
refroidissement et ronflement de circuit électrique/<br />
bourdonnement de panneau de verre.<br />
Français<br />
7<br />
Fr
01<br />
Informations importantes pour l’utilisateur<br />
8<br />
Fr<br />
Attention<br />
<strong>Pioneer</strong> ne saurait être tenue responsable des dommages survenant<br />
à la suite d’un usage incorrect de l’appareil, par vous-même ou<br />
d’autres personnes, des anomalies de fonctionnement, des<br />
perturbations que l’appareil peut causer à d’autres équipements à<br />
moins que sa responsabilité soit clairement engagée.<br />
Fonction de protection de l’écran plasma<br />
Lorsque vous affichez des images fixes (photos ou images fournies<br />
par un ordinateur) pendant une longue période, la luminosité de<br />
l’écran est légèrement réduite. Cette disposition automatique<br />
résulte de l’action d’une fonction de protection de l’écran plasma qui<br />
atténue sa luminosité dès que la présence d’une image fixe est<br />
détectée; il ne s’agit donc pas d’une anomalie de fonctionnement. La<br />
baisse de luminosité survient après qu’une image fixe a été détectée<br />
pendant environ trois minutes.<br />
Information sur les défauts de pixel<br />
Voir ci-après les informations concernant les pixels des écrans<br />
plasma. Les écrans plasma <strong>Pioneer</strong> contiennent un très grand<br />
nombre de pixels. (Cela dépend de la taille de l’écran; plus de 2,3<br />
millions de pixels dans le cas d’un écran de 42 pouces, et plus de 3,1<br />
millions de pixels dans le cas d’un écran de 50 pouces). Tous les<br />
écrans <strong>Pioneer</strong> sont fabriqués avec une technologie de précision de<br />
très haut niveau et sont soumis individuellement à un contrôle de<br />
qualité très strict.<br />
Dans de rares cas, quelques pixels peuvent être constamment<br />
éteints, ou allumés, donnant lieu à un pixel noir ou de couleur<br />
constamment fixé sur l’écran.<br />
Cet effet est commun à tous les écrans plasma car il résulte de la<br />
technologie.<br />
Si les pixels défectueux sont visibles à une distance normale<br />
comprise entre 2,5 et 3,5 mètres (8,2 et 11,5 pieds) en regardant<br />
une émission normale (c’est-à-dire pas une mire d’essai, une<br />
image fixe ou un affichage d’une seule couleur), veuillez contacter<br />
le département de service clientèle (USA) ou le département de<br />
service de satisfaction de la clientèle (CANADA) <strong>Pioneer</strong>.<br />
Reportez-vous au dos de couverture.<br />
Si, toutefois, ils ne sont visibles que de près ou lors d’affichages<br />
d’une seule couleur, cela est normal pour cette technologie.<br />
Rayonnement infrarouge<br />
En raison de ses caractéristiques mêmes, l’écran plasma émet un<br />
rayonnement infrarouge. Selon la manière dont l’écran plasma est<br />
utilisé, le fonctionnement des boîtiers de télécommande des<br />
appareils à proximité de l’écran peut être profondément perturbé;<br />
pareillement des combinés téléphoniques sans cordon qui sont<br />
alors brouillés. Dans une telle situation, changez l’emplacement de<br />
l’appareil pour que son capteur de télécommande soit hors de la<br />
zone de perturbation.<br />
Brouillage radioélectrique<br />
Bien que cet appareil réponde aux caractéristiques exigées, il faut<br />
savoir qu’il génère un faible brouillage. Si vous placez un récepteur<br />
de radio AM, un ordinateur personnel ou un magnétoscope dans le<br />
voisinage de cet appareil, leur fonctionnement peut être perturbé par<br />
le brouillage. Dans ce cas, éloignez l’appareil concerné.<br />
Bruit de fonctionnement d’écran plasma<br />
L’affichage de l’écran plasma est composé de pixels extrêmement<br />
fins et ces pixels émettent de la lumière en fonction des signaux<br />
vidéo reçus. Ce principe peut faire qu’un bourdonnement ou un<br />
ronflement électrique venant de l’écran plasma soit audible.<br />
Ne collez aucune étiquette ni aucun ruban sur<br />
l’appareil.<br />
• Cela peut décolorer ou rayer la carrosserie.<br />
Si vous n’utilisez pas l’appareil pendant une longue<br />
période<br />
• Si vous laissez l’appareil non utilisé pendant longtemps, son<br />
fonctionnement peut en être affecté. Mettez l’appareil en service<br />
et faites-le fonctionner régulièrement.<br />
Condensation<br />
• De la condensation peut se former à la surface ou à l’intérieur de<br />
l’appareil quand on le déplace rapidement d’un endroit froid à un<br />
endroit chaud ou, par exemple, quand on vient d’allumer un<br />
appareil de chauffage par un matin froid. Si de la condensation se<br />
forme, ne pas mettre l’appareil en service tant qu’elle n’a pas<br />
disparu. L’utilisation de l’appareil avec de la condensation peut<br />
donner lieu à une panne.<br />
Nettoyage de la surface de l’écran et de la surface<br />
brillante de la carrosserie avant<br />
• Pour nettoyer la surface de l’écran ou la surface brillante de la<br />
carrosserie avant, essuyez-la doucement avec un chiffon doux et<br />
sec; le chiffon de nettoyage fourni ou tout autre chiffon similaire<br />
(par exemple, en coton ou flanelle). Si vous utilisez un chiffon sale<br />
ou dur ou si vous essuyez excessivement fort, la surface peut être<br />
rayée.<br />
• Si vous utilisez un chiffon humide pour le nettoyage de l’écran, des<br />
gouttelettes d’eau peuvent pénétrer dans l’appareil et provoquer<br />
une anomalie de fonctionnement.<br />
Nettoyage de la carrosserie<br />
• Pour nettoyer la carrosserie de cet appareil, essuyez-la doucement<br />
avec un chiffon doux et propre (par exemple, en coton ou flanelle).<br />
Si vous utilisez un chiffon sale ou dur ou si vous essuyez<br />
excessivement fort, la surface peut être rayée.<br />
• La carrosserie de cet appareil est essentiellement composée de<br />
matières plastiques. N’utilisez aucun produit chimique tel que de<br />
l’essence ou du diluant pour la nettoyer. Ces produits chimiques<br />
peuvent endommager la finition ou le revêtement.<br />
• N’exposez pas l’appareil à des gaz ni à des liquides volatils tels que<br />
les insecticides. Ne mettez pas l’appareil en contact prolongé avec<br />
des produits en caoutchouc ou en vinyle. Le plastifiant de ces<br />
produits peut donner lieu à une dégradation de la qualité, ou à la<br />
disparition, du revêtement de l’appareil.<br />
• Si vous utilisez un chiffon humide pour le nettoyage de la<br />
carrosserie, des gouttelettes d’eau peuvent pénétrer dans<br />
l’appareil et provoquer une anomalie de fonctionnement.<br />
Poignées placées à l’arrière de l’écran plasma<br />
• Ne déposez pas les poignées situées à l’arrière de l’écran plasma.<br />
• Pour déplacer l’écran plasma, faites-vous aider par une autre<br />
personne et utilisez les poignées fixées à l’arrière de l’écran<br />
plasma. Ne déplacez pas l’écran plasma en ne vous aidant que<br />
d’une seule poignée. Utilisez les poignées de la manière illustrée<br />
à la page 16.<br />
• N’utilisez pas les poignées pour suspendre l’appareil au cours de<br />
son installation ou de son transport. N’utilisez les pas les poignées<br />
pour empêcher la chute de l’appareil.
Informations importantes pour l’utilisateur 01<br />
Bruit de moteur de ventilateur<br />
La vitesse de rotation du moteur de ventilateur de refroidissement<br />
augmente quand la température ambiante de l’écran plasma devient<br />
élevée. Le son du moteur de ventilateur peut alors être audible.<br />
Pour utiliser cet appareil pendant longtemps<br />
La fonction d’économie d’énergie maintient l’efficacité de l’écran<br />
pendant longtemps en réduisant la luminosité de l’image et en<br />
diminuant la consommation d’énergie. Le réglage de la fonction<br />
d’économie d’énergie sur “Mode 1” est recommandé pour une<br />
meilleure efficacité.<br />
Taille de la fenêtre de menu à la suite d’un<br />
changement de format vidéo<br />
La définition du programme que vous regardez peut être haute (HD) ou<br />
standard (SD). Cet écran plasma est conçu pour s’ajuster<br />
automatiquement à chaque type de définition. Si la définition de l’écran<br />
plasma change pendant qu’il affiche un menu (par exemple: HD → SD<br />
ou SD → HD), les dimensions du menu peuvent momentanément<br />
augmenter ou diminuer jusqu’à ce que l’ajustement soit accompli. Ceci<br />
peut se produire, par exemple, quand vous faites une commutation entre<br />
télévision et un enregistreur vidéo numérique externe<br />
(D-VHS), ou quand votre programme enregistré effectue un changement<br />
entre différents types de définition, tandis que le menu sur écran est<br />
affiché.<br />
Le cas échéant, le menu reviendra aux dimensions normales au bout<br />
de deux ou trois secondes. Ce fonctionnement est normal et non<br />
signe d’un problème avec l’écran plasma.<br />
Attention<br />
Rémanence d’image sur le panneau<br />
• L’affichage de la même image pendant une longue période peut<br />
provoquer une rémanence de cette image. Cela peut spécialement se<br />
produire dans les circonstances suivantes.<br />
1 Image rémanente due à la charge électrique<br />
Si une image présentant des zones très lumineuses est affichée pendant<br />
plus d’une minute, une image rémanente produite par la charge<br />
électrique importante peut en résulter. Cette image rémanente<br />
s’estompe peu à peu dès qu’une image animée la remplace. Le temps<br />
requis pour la disparition de l’image dépend de la luminosité de l’image<br />
fixe qui lui a donné naissance et du temps d’exposition de cette image.<br />
2 Image rémanente due au brûlage<br />
Évitez d’afficher sur l’écran plasma la même image pendant une longue<br />
période de temps. Si la même image demeure sur l’écran pendant<br />
plusieurs heures, ou encore apparaît tous les jours au cours d’une<br />
période plus courte mais répétée, une image rémanente peut être<br />
produite par brûlage de la couche fluorescente de l’écran. Cette image<br />
rémanente devient moins visible après l’affichage d’images animées<br />
mais elle ne disparaît jamais complètement.<br />
Remarque<br />
• Quand un menu de programme, un écran TV Guide ou une image<br />
gelée est affichée pendant 5 à 10 minutes, le système coupe l’image<br />
automatiquement pour éviter tout problème de brûlure d’écran.<br />
• Pour minimiser la rémanence d’image, la position d’affichage est<br />
automatiquement changée de façon imperceptible quand on regarde<br />
l’écran plasma. Certaines parties de l’image peuvent ne pas être<br />
visibles (voir Orbiteur de page 63).<br />
Français<br />
Rémanence d’image<br />
Quand une image statique est laissée sur l’écran pendant plusieurs heures,<br />
une légère trace de l’image, connue sous le nom de rémanence d’image peut<br />
rester sur l’écran. La rémanence d’image peut être temporaire ou<br />
permanente. Bien qu’elle ait des causes différentes, la rémanence d’image<br />
peut se produire sur toutes les technologies d’affichage, y compris les écrans<br />
à cristaux liquides et plasma. Sur les écrans plasma de nos jours, la<br />
rémanence d’image permanente n’est heureusement plus qu’un souvenir. La<br />
plupart des rémanences d’image peuvent être corrigées simplement en<br />
regardant des images en mouvement.<br />
La rémanence d’image aussi connue sous le nom de brûlure d’écran, peut se<br />
produire sur tous les systèmes d’affichage cathodoluminescent (y compris<br />
les systèmes à tube cathodique – en vue directe ou en projection – de même<br />
que sur les écrans à cristaux liquides ou plasma). Évitez d’afficher la même<br />
image fixe pendant une longue période car une rémanence d’image ou une<br />
brûlure d’écran permanente peut se produire. Nous vous recommandons de<br />
prendre les mesures suivantes:<br />
N’affichez pas une image statique pendant une période prolongée (telle<br />
qu’une image gelée, une image fixe d’un ordinateur ou d’un jeu vidéo et/ou<br />
une image avec un motif fixe telle que l’indicateur de date ou le logo de la<br />
chaîne).<br />
N’affichez pas une image au format 4:3 (avec des bandes noires ou grises sur<br />
les côtés gauche et droit) ou au format boîte aux lettres (avec des bandes<br />
noires en haut et en bas) pendant une période prolongée, ni n’utilisez un de<br />
ces formats d’image répétitivement pendant une courte période de temps.<br />
Cet écran plasma est muni de multiples modes d’affichage d’écran large;<br />
utilisez un de ces modes pour remplir tout l’écran avec l’image.<br />
Afficher des images sombres après avoir affiché une image fixe pendant une<br />
période prolongée peut entraîner une rémanence d’image. Dans la plupart<br />
des cas, la rémanence d’image peut être corrigée en affichant des images<br />
lumineuses pendant une période de temps équivalente.<br />
Si vous affichez des images fixes sur votre écran plasma pendant de longues<br />
périodes de temps, la rémanence d’image peut être irréparable.<br />
Pour minimiser les dommages des brûlures d’écran<br />
• Réglez la fonction de détection de caches latéraux sur “Marche”. Les<br />
images de format 16:9 en haute définition contenant des caches<br />
latéraux seront détectées automatiquement et des caches latéraux<br />
seront ajoutés ou l’image sera affichée sur la totalité de l’écran.<br />
• Nous recommandons d’afficher les images sur la totalité de l’écran,<br />
sauf quand cela peut donner lieu à une violation de droits d’auteur.<br />
L’utilisation d’images affichées dans des formats d’écran différents<br />
de la vidéo d’origine dans un but lucratif ou en émission pour<br />
visualisation publique peut donner lieu à une violation des droits du<br />
détenteur des droits d’auteur (voir page 62).<br />
Attention<br />
NE POSEZ PAS L’APPAREIL SUR UNE TABLE, UN CHARIOT, UN SUPPORT, UN<br />
TRÉPIED, UNE CONSOLE INSTABLES. L’APPAREIL POURRAIT TOMBER,<br />
PROVOQUANT DES BLESSURES GRAVES OU DES DOMMAGES PHYSIQUES<br />
IMPORTANTS. UTILISEZ UNIQUEMENT UN CHARIOT, UN SUPPORT, UN<br />
TRÉPIED, UNE CONSOLE OU UNE TABLE CONSEILLÉS PAR LE FABRICANT OU<br />
VENDUS AVEC L’APPAREIL. RESPECTEZ LES INSTRUCTIONS DU FABRICANT<br />
POUR TOUT CE QUI CONCERNE L’INSTALLATION DE L’APPAREIL ET L’EMPLOI<br />
DES ACCESSOIRES DE MONTAGE QU’IL CONSEILLE.<br />
L’ENSEMBLE QUE FORME UN APPAREIL ET LE CHARIOT À L’AIDE DUQUEL ON<br />
LE DÉPLACE, DOIT ÊTRE MANŒUVRÉ AVEC PRÉCAUTION. LES ARRÊTS<br />
BRUSQUES, LES POUSSÉES EXCESSIVES ET LES IRRÉGULARITÉS DU<br />
PLANCHER, PEUVENT PROVOQUER LE BASCULEMENT DU CHARIOT ET LA<br />
CHUTE DE L’APPAREIL.<br />
9<br />
Fr
02<br />
Précautions de sécurité<br />
Chapitre 2<br />
Précautions de sécurité<br />
L’électricité permet de disposer d’un grand nombre de fonctions utiles mais elle<br />
peut être la source de blessures et de dommages matériels si certaines<br />
précautions ne sont pas respectées. Cet appareil a été conçu et fabriqué en tenant<br />
le plus grand compte de la sécurité. Toutefois, son utilisation incorrecte peut<br />
conduire à ressentir une secousse électrique, ou à provoquer un incendie. Pour<br />
éviter tout risque potentiel, observez les instructions qui suivent lorsque vous<br />
installez, utilisez ou nettoyez l’appareil. Pour votre sécurité et pour prolonger la<br />
durée de service de l’appareil, lisez soigneusement ce qui suit avant de l’utiliser.<br />
1. Prenez connaissance du mode d’emploi—Vous devez lire toutes les<br />
instructions relatives à la sécurité et au fonctionnement avant de faire usage<br />
de l’appareil.<br />
2. Conservez le mode d’emploi—De manière à pouvoir vous y reporter<br />
ultérieurement, conservez soigneusement les instructions relatives à la<br />
sécurité et au fonctionnement.<br />
3. Observez les mises en garde—Toutes les mises en garde apposées sur<br />
l’appareil ou mentionnées dans le mode d’emploi doivent être observées.<br />
4. Respectez les instructions — Toutes les instructions d’utilisation doivent être<br />
respectées.<br />
5. Nettoyage — Débranchez la fiche du cordon d’alimentation avant de nettoyer<br />
cet appareil. Pour nettoyer cet appareil, utilisez le chiffon fourni ou tout autre<br />
chiffon doux (p. ex., en coton ou flanelle). N’utilisez aucun liquide de<br />
nettoyage ni aucun aérosol.<br />
6. Accessoires — N’utilisez aucun accessoire qui ne soit pas conseillé par le<br />
fabricant. Tout accessoire non conseillé peut entraîner un accident.<br />
7. Eau et humidité — N’utilisez pas l’appareil près d’un point d’eau tel que<br />
baignoire, lavabo, évier, machine à laver, piscine, ni dans un sous-sol humide.<br />
8. Support — Ne posez pas l’appareil sur une table, un chariot, un support, un<br />
trépied, une console instables. L’appareil pourrait tomber, être gravement<br />
endommagé ou sérieusement blesser quelqu’un. Utilisez uniquement un<br />
chariot, un support, un trépied, une console ou une table conseillé par le<br />
fabricant ou vendu avec l’appareil. Si l’appareil doit être fixé à un mur,<br />
respectez scrupuleusement les instructions de montage du fabricant.<br />
N’utilisez que les accessoires de montage conseillés par le fabricant.<br />
9. Si vous déplacez l’appareil posé sur un chariot, manœuvrez celui-ci avec<br />
précaution. Des arrêts brusques, une poussée excessive, des irrégularités à la<br />
surface du sol peuvent provoquer la chute de l’appareil.<br />
10. Ventilation — Les évents et autres ouvertures de la carrosserie sont destinés<br />
à la ventilation. Ne les couvrez pas, ne les obstruez pas car une réduction de<br />
la ventilation peut entraîner une augmentation de la température interne de<br />
l’appareil et par voie de conséquence une diminution de sa durée de vie. Ne<br />
posez pas l’appareil sur un lit, un canapé, un tapis ou une surface similaire<br />
car cela pourrait conduire à l’obstruction des ouvertures de ventilation. Cet<br />
appareil n’a pas été conçu pour être encastré; ne l’installez pas dans un<br />
endroit clos tel qu’une bibliothèque fermée ou une baie, à moins que la<br />
ventilation convenable puisse être assurée conformément aux instructions<br />
fournies par le fabricant.<br />
11. Alimentation — Cet appareil ne doit être alimenté qu’à partir d’une source<br />
conforme à l’indication que porte la plaquette signalétique. Si vous ne<br />
connaissez pas la nature de la source, prenez conseil du distributeur ou de la<br />
compagnie d’électricité.<br />
12. Protection du cordon d’alimentation — Le cordon d’alimentation doit<br />
cheminer de manière qu’on ne puisse pas le piétiner, ni qu’il soit écrasé par<br />
un meuble ou un objet lourd. Examinez soigneusement le cheminement du<br />
cordon d’alimentation près de la prise secteur et au point de sortie de<br />
l’appareil.<br />
13. Le panneau de l’écran plasma est en verre. Il peut donc être brisé par la chute<br />
de l’appareil, ou par un choc. En cas de casse du panneau de l’écran plasma,<br />
veillez à ne pas être blessé par les débris.<br />
14. Surcharge — Ne surchargez pas les prises secteur ou les rallonges. Cela peut<br />
entraîner un incendie, ou encore vous exposer à une secousse électrique.<br />
15. Introduction d’objets étrangers ou de liquide — N’introduisez aucun objet<br />
dans les ouvertures de l’appareil. Des tensions élevées existent à l’intérieur de<br />
l’appareil, en sorte que le contact d’un objet avec les points portés à haute<br />
tension peut entraîner un incendie, ou encore vous exposer à une secousse<br />
électrique. Pour les mêmes raisons, ne renversez ni eau ni autre liquide sur<br />
l’appareil.<br />
16. Entretien — Ne tentez pas de réparer cet appareil par vous-même. La dépose<br />
des capots peut vous exposer à des tensions dangereuses ou à d’autres<br />
risques. Faites entretenir l’appareil par du personnel qualifié pour cela.<br />
17. Réparations — Dans l’un des cas ci-dessous, débranchez la fiche du cordon<br />
d’alimentation et faites vérifier ou réparer l’appareil par du personnel qualifié<br />
pour cela.<br />
a. Le cordon ou la fiche d’alimentation sont endommagés.<br />
b. Un liquide a été renversé sur l’appareil, ou encore un objet étranger a été<br />
introduit dans l’appareil par une de ses ouvertures.<br />
c. L’appareil a été exposé à la pluie ou à l’eau.<br />
d. L’appareil est tombé, ou sa carrosserie a été endommagée.<br />
e. Le fonctionnement anormal de l’appareil est évident. Toute anomalie de<br />
fonctionnement visible justifie que l’appareil soit apporté à un service<br />
après-vente.<br />
18. Pièces de rechange — Si une pièce doit être remplacée, assurez-vous auprès<br />
du service de réparation qu’elle le sera par la pièce prescrite par le fabricant<br />
ou une pièce ayant des caractéristiques et des performances identiques.<br />
L’utilisation d’une pièce non conforme à l’original peut entraîner un incendie,<br />
ou vous exposer à une secousse électrique ou à d’autres dangers.<br />
19. Contrôle de sécurité — Après toute intervention sur cet appareil, exigez du<br />
service de réparation qu’il effectue un contrôle de sécurité afin de s’assurer<br />
que l’appareil peut être utilisé sans danger.<br />
20. Fixation à un mur ou au plafond — Si l’appareil doit être fixé à un mur ou au<br />
plafond, assurez-vous que cela sera exécuté conformément à la méthode<br />
conseillée par le fabricant.<br />
21. Sources de chaleur — Gardez l’appareil loin des appareils de chauffage<br />
(radiateurs, poêles) et des appareils qui dégagent de la chaleur (y compris les<br />
amplificateurs).<br />
22. Débranchez la fiche du cordon d’alimentation avant d’installer les enceintes<br />
(pour <strong>PDP</strong>-<strong>5080HD</strong> seulement).<br />
23. Veillez à ce que l’écran plasma ne soit pas heurté. Un choc ou un impact<br />
pourraient provoquer la rupture du panneau, ce qui pourrait entraîner un<br />
incendie ou causer des blessures.<br />
24. N’exposez pas l’écran plasma à la lumière directe du soleil pendant une<br />
longue période. Les caractéristiques optiques du panneau protecteur avant<br />
seraient modifiées, ce qui se traduirait par des décolorations et des<br />
déformations.<br />
25. L’écran plasma pèse environ 40,3 kg (88,8 livres) dans le cas du modèle <strong>PDP</strong>-<br />
<strong>5080HD</strong> (y compris le support et les enceintes) et environ 31,6 kg (69,7 livres)<br />
dans le cas du modèle <strong>PDP</strong>-<strong>4280HD</strong> (y compris le support). En raison de sa<br />
faible profondeur, cet appareil est instable et doit être déballé, transporté et<br />
installé par au moins deux personnes et en faisant usage des poignées<br />
prévues à cet effet.<br />
10<br />
Fr
4 5<br />
4 5<br />
Précautions de sécurité 02<br />
Précautions d’installation<br />
Observez les précautions suivantes si vous effectuez une installation mettant en œuvre des accessoires tels que l’applique optionnelle.<br />
Si vous utilisez les appliques ou les accessoires optionnels<br />
• Demandez au revendeur d’effectuer l’installation.<br />
• Servez-vous des boulons fournis.<br />
• Pour de plus amples détails concernant cette question, reportez-vous au mode d’emploi qui accompagne l’applique optionnelle<br />
(ou les accessoires équivalents).<br />
Si vous utilisez d’autres accessoires<br />
• Consultez le revendeur.<br />
• Les six trous de fixation suivants peuvent être utilisés pour l’installation:<br />
Vue de dos (<strong>PDP</strong>-<strong>5080HD</strong>)<br />
Vue de côté<br />
Surface de fixation<br />
Français<br />
Trou de fixation<br />
Trou de fixation<br />
Ligne<br />
médiane<br />
Écran<br />
plasma<br />
Équerre de<br />
fixation (ou<br />
accessoire<br />
équivalent)<br />
Vis M8<br />
12 mm à 18 mm<br />
(0,5 pouces à 0,7 pouces)<br />
Ligne médiane<br />
Vue de dos (<strong>PDP</strong>-<strong>4280HD</strong>)<br />
Trou de fixation<br />
Trou de fixation<br />
Ligne<br />
médiane<br />
Attention<br />
Ligne médiane<br />
• Veillez à utiliser au moins quatre trous de fixation symétriquement par rapport aux lignes médianes verticale et horizontale.<br />
• Utilisez des vis M8 qui pénètrent de 12 mm à 18 mm (0,5 pouces à 0,7 pouces) dans la surface de fixation de l’écran plasma.<br />
Consultez la vue de côté ci-dessus.<br />
• Veillez à ne pas obstruer les évents d’aération qui se trouvent à l’arrière de l’écran plasma.<br />
• L’écran plasma doit être installé sur une surface plane car il comporte du verre.<br />
• Les trous autres que ceux mentionnés ci-dessus sont uniquement destinés à des produits spécifiques. Ne les utilisez pas pour<br />
effectuer le montage d’appareils non spécifiés.<br />
Remarque<br />
• Nous ne saurions trop vous conseiller d’utiliser les accessoires de fixation <strong>Pioneer</strong>.<br />
• <strong>Pioneer</strong> ne saurait être tenue responsable des blessures ou dommages matériels qui résulteraient de l’utilisation d’accessoires de<br />
fixation autres que ceux conçus et fabriqués par <strong>Pioneer</strong>.<br />
11<br />
Fr
03<br />
Accessoires fournis<br />
Chapitre 3<br />
Accessoires fournis<br />
Vis (M4 x 10 mm) x 2<br />
(pour colliers en plastique)<br />
Boîtier de télécommande<br />
Colliers en plastique x 2<br />
Piles de taille AA × 2<br />
(Pile alcaline pour le<br />
boîtier de télécommande)<br />
Cordon d’alimentation<br />
(2 m/6,6 pieds)<br />
Colliers rapides × 3<br />
Accessoires pour enceintes<br />
Colliers à œil × 3<br />
(pour <strong>PDP</strong>-<strong>5080HD</strong> seulement)<br />
Chiffon de nettoyage<br />
Câbles d’enceinte × 2<br />
Pièces de fixation pour le montage<br />
des enceintes<br />
Carte de garantie<br />
Appliques pour les<br />
côtés × 2<br />
Applique pour le centre<br />
Mode d’emploi<br />
Vis de montage des enceintes<br />
(M5 × 10 mm: Noir) × 9<br />
12<br />
Fr
Nomenclature 04<br />
Chapitre 4<br />
Nomenclature<br />
Écran plasma<br />
(Avant)<br />
Côté <strong>PDP</strong>-<strong>5080HD</strong> <strong>PDP</strong>-<strong>4280HD</strong> Côté<br />
12<br />
13<br />
14<br />
15<br />
16<br />
7<br />
8<br />
9<br />
10<br />
11<br />
Français<br />
ON STANDBY<br />
2<br />
3<br />
SLEEP<br />
ON<br />
STANDBY<br />
SLEEP<br />
2<br />
3<br />
4<br />
1<br />
4<br />
5<br />
6 1<br />
5 6<br />
Vue de dessous de l’écran<br />
Vue de face de l’écran<br />
Les prises se trouvant sur les côtés sont les mêmes sur les<br />
<strong>PDP</strong>-<strong>5080HD</strong> et <strong>PDP</strong>-<strong>4280HD</strong>.<br />
1 Touche a<br />
(Reportez-vous à la page 27.)<br />
2 Témoin POWER ON<br />
(Reportez-vous à la page 27.)<br />
3 Témoin STANDBY<br />
(Reportez-vous à la page 27.)<br />
4 Témoin SLEEP<br />
5 Capteur de luminosité ambiante<br />
6 Capteur de télécommande<br />
7 Touche STANDBY/ON<br />
8 Touche INPUT (Touche ENTER*)<br />
9 Touches VOLUME UP/DOWN (Touches UP/<br />
DOWN*)<br />
10 Touches CHANNEL UP/DOWN (Touches<br />
LEFT/RIGHT*)<br />
11 Touche TV GUIDE*<br />
12 Port USB<br />
13 Prise de sortie PHONES<br />
14 Prises INPUT 3 (COMPONENT VIDEO: Y, PB, PR)<br />
15 Prise INPUT 3 (VIDÉO)<br />
16 Prises INPUT 3 (AUDIO)<br />
Les touches repérées par des astérisques (*) peuvent<br />
commander le système TV Guide On Screen.<br />
13<br />
Fr
4 5<br />
4 5<br />
4 5<br />
4 5<br />
04<br />
Nomenclature<br />
(Dos)<br />
<strong>PDP</strong>-<strong>5080HD</strong><br />
<strong>PDP</strong>-<strong>4280HD</strong><br />
12<br />
13<br />
14<br />
15<br />
16<br />
17<br />
25 26<br />
18 19 20<br />
4 5<br />
24 23<br />
21<br />
22<br />
4 5 6 7<br />
1 2 3<br />
8<br />
9<br />
10<br />
11<br />
*Pour les emplacements exacts des<br />
prises, voir la feuille se trouvant près<br />
du compartiment à prises.<br />
12<br />
13<br />
14<br />
15<br />
16<br />
17<br />
18 19<br />
4 5<br />
23<br />
20<br />
Les prises 1 à 8 sont les mêmes que pour le<br />
<strong>PDP</strong>-<strong>5080HD</strong>.<br />
21<br />
22<br />
1 Fente CableCARD<br />
2 Prise ANT/CABLE A IN<br />
3 Prise AC IN<br />
4 Prise INPUT 4 (HDMI)<br />
5 Prise INPUT 5 (HDMI)<br />
6 Prise INPUT 6 (HDMI)<br />
7 Prise INPUT 7 (HDMI)<br />
8 Prise PC INPUT (ANALOG RGB)<br />
9 Prise CONTROL OUT<br />
10 Prise RS-232C (utilisée pour la mise au point à<br />
la fabrique)<br />
11 Prise ANT B IN<br />
12 Prise INPUT 1 (S-VIDEO)<br />
13 Prise INPUT 1 (VIDEO)<br />
14 Prise SUB WOOFER<br />
15 Prises AUDIO OUT (AUDIO)<br />
16 Prises INPUT 1 (AUDIO)<br />
17 Prises INPUT 2 (AUDIO)<br />
18 Prises INPUT 4 (AUDIO)<br />
19 Prises INPUT 5 (AUDIO)<br />
20 Prise INPUT 2 (VIDEO)<br />
21 Prise DIGITAL OUT (OPTICAL)<br />
22 Prise PC INPUT (AUDIO)<br />
23 Prises INPUT 2 (COMPONENT VIDEO: Y, PB, PR)<br />
24 Prises SPEAKERS (R/L)<br />
25 Prise SPEAKERS (R) (Côté enceinte)<br />
26 Prise SPEAKERS (L) (Côté enceinte)<br />
14<br />
Fr
Nomenclature 04<br />
Boîtier de télécommande<br />
Cette partie décrit les fonctions des touches disponibles lorsque<br />
le sélecteur de mode est sur la position TV. Pour les touches de<br />
commande des autres appareils, reportez-vous à Utilisation du<br />
boîtier de télécommande pour agir sur d’autres appareils à partir de<br />
la page 84.<br />
1<br />
2<br />
3<br />
4<br />
5<br />
6<br />
7<br />
8<br />
9<br />
10<br />
11<br />
12<br />
13<br />
14<br />
15<br />
16<br />
17<br />
19<br />
20<br />
21<br />
22<br />
1 TV a: L’écran plasma est mis en service ou en veille à l’aide<br />
de cette touche.<br />
2 Diode de confirmation de transmission<br />
3 INPUT: Ces touches assurent la sélection de la source pour<br />
l’écran plasma. (“ENTRÉE 1”, “ENTRÉE 2”, “ENTRÉE 3”,<br />
“ENTRÉE 4”, “ENTRÉE 5”, “ENTRÉE 6” et “ENTRÉE 7”)<br />
4 SCREEN SIZE: Sélectionne le format d’image.<br />
18<br />
23<br />
24<br />
25<br />
26<br />
27<br />
28<br />
29<br />
30<br />
Sélecteur de mode<br />
(sur la position “TV”)<br />
5 AV SELECTION: Cette touche sélectionne les réglages audio et<br />
vidéo. (Source AV: OPTIMUM, STANDARD, DYNAMIQUE, CINÉMA,<br />
JEU, UTILISATEUR. Source PC: STANDARD, UTILISATEUR.)<br />
6 INFO: Cette touche permet d’afficher une bannière de chaîne<br />
pendant que l’on regarde une émission de télévision.<br />
Quand le système TV Guide On Screen est en service, cette<br />
touche permet dafficher les informations (s’il en existe) relatives<br />
à la chaîne mise en surbrillance.<br />
7 HOME MENU: Cette touche affiche la page HOME MENU.<br />
MENU: Cette touche permet d’afficher un menu quand le<br />
système TV Guide On Screen est en service.<br />
8 DAY +/–: Ces touches permettent de passer au jour suivant ou<br />
précédent des listes d’émission dans le service Listing du<br />
système TV Guide On Screen.<br />
9 / / / : Cette commande sélectionne un poste d’un menu.<br />
10 HDMI CONTROL: Affiche le menu de commande HDMI.<br />
11 FAVORITE CH (A, B, C, D):<br />
Ces touches sélectionnent une chaîne préréglée parmi quatre.<br />
Pour de plus amples détails concernant les chaînes favorites,<br />
reportez-vous à la page 43.<br />
Tandis que vous regardez la télévision, vous pouvez passer<br />
d’une chaîne à l’autre au moyen des touches A, B, C et D.<br />
12 0 à 9: Ces touches sélectionnent une chaîne.<br />
13 •(point): Cette touche provoque la saisie d’un point.<br />
14 CH +/–: Ces touches sélectionnent une chaîne.<br />
15 SPLIT: Cette touche permet d’afficher 2 images, une image<br />
dans une image ou une seule image.<br />
16 FREEZE: Cette touche gèle une image animée. Appuyez une<br />
nouvelle fois sur cette touche pour annuler.<br />
17 MTS: Cette touche permet de choisir entre MTS ou SAP ou la<br />
langue en fonction du programme regardé.<br />
18 ANT: Cette touche sélectionne l’antenne (A, B). Reportez-vous<br />
à la page 24 pour les détails.<br />
19 PC: Cette touche sélectionne la prise PC comme source d’entrée.<br />
20 DISPLAY: Cette touche affiche les informations sur la chaîne.<br />
21 TV GUIDE: Cette touche permet d’afficher le système TV Guide<br />
On Screen.<br />
22 ENTER: Cette touche exécute une commande.<br />
23 PAGE +/– (pour le système TV Guide On Screen): Ces touches<br />
permettent de faire défiler l’écran de liste d’émissions verticalement.<br />
24 RETURN: Cette touche rétablit la page de menu précédente.<br />
25 CH ENTER: Cette touche valide un numéro de chaîne.<br />
26 CH RETURN: Cette touche donne un retour à la chaîne<br />
précédente. Quand le système TV Guide On Screen est<br />
affiché, cette touche est désactivée.<br />
27 VOL +/–: Ces touches règlent le volume.<br />
28 M MUTING: Cette touche coupe le son.<br />
29 SHIFT: Cette touche déplace la petite image dans le cas d’une<br />
image dans une image.<br />
30 SWAP: Cette touche permet de passer d’une image à l’autre<br />
lorsque 2 images ou une image dans une image sont affichées.<br />
Touches lumineuses du boîtier de télécommande<br />
Toutes les touches du boîtier de télécommande sont<br />
lumineuses et accumulent et stockent la lumière. Cela permet<br />
d’accéder rapidement aux fonctions souhaitées quand vous<br />
utilisez l’appareil dans un endroit sombre.<br />
Remarque<br />
• Pour utiliser le boîtier de télécommande, dirigez-le vers l’écran<br />
plasma.<br />
• Pour de plus amples détails concernant les touches qui ne<br />
figurent pas sur cette page, reportez-vous aux pages 78 à 87.<br />
Français<br />
15<br />
Fr
05<br />
Préparation<br />
Chapitre 5<br />
Préparation<br />
Installation de l’écran plasma<br />
(<strong>PDP</strong>-<strong>4280HD</strong>)<br />
Plus de 50 cm<br />
(19 11/16 pouces)<br />
Plus de<br />
10 cm<br />
(3 15/16<br />
pouces)<br />
Attention<br />
Lors de l’installation sur une étagère, etc., fixez l’écran plasma.<br />
Installation des enceintes <strong>Pioneer</strong> (<strong>PDP</strong>-<strong>5080HD</strong>)<br />
16<br />
Fr<br />
Emplacement<br />
• Évitez que l’écran ne soit exposé à la lumière directe du soleil.<br />
Veillez à ce qu’il soit convenablement ventilé.<br />
Remarque<br />
• Ménagez un espace suffisant au-dessus et à l’arrière pour<br />
garantir une ventilation adéquate de l’arrière de l’appareil.<br />
Déplacement de l’écran plasma<br />
Le poids de l’écran plasma étant élevé, faites-vous aider si vous<br />
devez le déplacer.<br />
(<strong>PDP</strong>-<strong>5080HD</strong>)<br />
Attention<br />
• Si vous souhaitez déplacer l’écran plasma, assurez-vous de<br />
retirer d’abord les enceintes. De plus, ne déplacez pas l’écran en<br />
le tenant par les pièces de fixation de montage. Cela pourrait<br />
entraîner des blessures ou des dommages à l’appareil.<br />
À propos des enceintes<br />
• Afin d’éviter d’endommager les enceintes à la suite d’une<br />
surcharge à l’entrée, veuillez respecter les précautions<br />
suivantes:<br />
• N’utilisez pas les enceintes avec un autre appareil que l’écran<br />
plasma. Cela pourrait entraîner des dommages ou un<br />
incendie.<br />
• Assurez-vous de mettre hors tension les appareils connectés et<br />
de retirez le cordon d’alimentation de la prise secteur murale<br />
quand vous changez la connexion ou la méthode d’installation.<br />
• Quand vous utilisez une fonction de commande de la tonalité<br />
pour accentuer les sons aigus, n’augmentez pas trop le<br />
volume de l’amplificateur.<br />
• Manipulez les enceintes avec précaution, car la grille et le<br />
boîtier peuvent être endommagés ou cassés s’ils sont soumis<br />
à de forts impacts externes.<br />
• Placer un téléviseur ou un moniteur à tube cathodique à<br />
proximité des enceintes peut entraîner des interférences ou<br />
une déformation des couleurs. Si cela se produit, éloignez le<br />
moniteur des enceintes.<br />
Installation<br />
• L’ensemble d’enceintes est large et peut devenir instable s’il<br />
est installé par une seule personne. Cela peut entraîner des<br />
blessures ou des dommages à l’appareil. Par conséquent, il<br />
doit être assemblé et installé par au moins deux personnes.<br />
• Lors de l’installation des enceintes, n’utilisez aucune autre vis<br />
que celles fournies avec l’appareil; sinon les enceintes<br />
pourraient se détacher de l’appareil et tomber.<br />
• Lors de l’installation des enceintes, serrez les vis solidement.
Préparation 05<br />
<strong>PDP</strong>-<strong>5080HD</strong> avec les enceintes installées<br />
(avec le support de table <strong>Pioneer</strong>)<br />
Vis de montage des<br />
enceintes (M5 x 10 mm)<br />
Vis de montage des<br />
enceintes (M5 x 10<br />
mm)<br />
Vis de montage des<br />
enceintes (M5 x 10<br />
mm)<br />
Français<br />
Pièce de fixation des<br />
enceintes (côté)<br />
Enceintes<br />
Pièce de fixation des<br />
enceintes (centre)<br />
Câble d’enceinte Collier à œil<br />
Pièce de fixation des<br />
enceintes (côté)<br />
Remarque<br />
• Avant d’installer les enceintes, assurez-vous que le support de<br />
table <strong>Pioneer</strong> est attaché à l’écran plasma.<br />
• Attachez la pièce de fixation pour le centre, en bas au centre<br />
du panneau arrière de l’écran plasma en utilisant les deux vis<br />
fournies.<br />
1 Attachez les pièces de fixation de montage des<br />
enceintes à l’arrière de l’écran plasma.<br />
• Attachez les pièces de fixation des côtés droit et gauche en<br />
bas à droite et à gauche sur le panneau arrière de l’écran<br />
plasma en utilisant les vis fournies.<br />
➁ Puis, serrez la vis du trou<br />
de forme ovale.<br />
Vis de montage des<br />
enceintes (M5 x 10 mm)<br />
➀ Serrez d’abord la vis<br />
du trou supérieur.<br />
➁ Puis, serrez la vis du<br />
trou qui se trouve<br />
juste au-dessous du<br />
trou supérieur.<br />
Pièce de fixation des enceintes pour le<br />
côté<br />
(L’illustration représente la fixation de la<br />
pièce sur le côté gauche. La fixation sur<br />
le côté droit se fait de la même façon.)<br />
Vis de montage des<br />
enceintes (M5 x 10 mm)<br />
➀ Serrez d’abord la<br />
vis du trou de forme<br />
ronde.<br />
Pièce de fixation des enceintes pour le centre<br />
17<br />
Fr
05<br />
Préparation<br />
2 Fixez les enceintes sur les pièces de fixation de montage dans la direction correcte.<br />
• Assurez-vous de ne pas monter les enceintes à l’envers.<br />
Le côté portant le ruban de<br />
garniture doit être en haut.<br />
Emballage de<br />
protection<br />
Face avant des<br />
enceintes<br />
Pour des raisons graphiques, le support de<br />
table n’est pas représenté sur l’illustration.<br />
Attention<br />
Insérer la rainure du<br />
dos des enceintes dans la<br />
la pièce de fixation des enceintes.<br />
• Pour empêcher que les enceintes et/ou le support de table soient endommagés en se frappant l’un contre l’autre, fixez les enceintes aux pièces de fixation<br />
en vérifiant leur emplacement. Comme il est facile de frapper le support, utilisez l’emballage de protection dans laquelle les enceintes étaient enveloppées<br />
et placez-le entre les enceintes et le support.<br />
• Si les pièces de fixation de montage des enceintes ne semboîtent pas correctement dans les rainures à l’arrière des enceintes, ajustez l’angle de ces pièces.<br />
3 Serrez par derrière en utilisant les vis fournies (trois emplacements).<br />
Serrez les trois vis dans l’ordre 1, 2, 3 comme montré sur le schéma .<br />
18<br />
Fr<br />
3<br />
Vis de montage des<br />
enceintes (M5 x 10 mm)<br />
1<br />
Vis de montage des enceintes<br />
(M5 x 10 mm)<br />
Lors de l’utilisation du<br />
support de table,<br />
n’utilisez pas ces trous.<br />
2<br />
Vis de montage des<br />
enceintes (M5 x 10 mm)<br />
Attention<br />
• Si vous souhaitez déplacer l’écran plasma,<br />
assurez-vous de retirer d’abord les<br />
enceintes. De plus, ne déplacez pas l’écran<br />
en le tenant par les pièces de fixation de<br />
montage. Cela pourrait entraîner des<br />
blessures ou des dommages à l’appareil.<br />
Le trou de vis en bas des pièces de fixation de<br />
montage des enceintes s’utilise quand l’écran<br />
plasma est fixé à un mur. Il n’est pas utilisé lors<br />
de l’installation avec le support.<br />
Remarque<br />
• Si vous avez besoin d’ajuster la position des<br />
enceintes horizontalement ou verticalement<br />
après les avoir fixées, desserrez d’abord les<br />
vis de montage des enceintes, repositionnez<br />
les enceintes puis serrez les vis de nouveau<br />
dans la position appropriée.
Préparation 05<br />
4 Connectez les câbles d’enceinte fournis à l’arrière<br />
de l’écran plasma.<br />
Connectez les câbles correctement en respectant les<br />
polarités des prises d’enceinte de l’écran plasma, c’est-àdire,<br />
câble (Gris) aux prises (Rouge) et câble (Noir)<br />
aux prises (Noir).<br />
5 Connectez l’autre extrémité des câbles d’enceinte<br />
aux enceintes.<br />
Connectez les câbles correctement en respectant les<br />
polarités des prises d’enceinte, c’est-à-dire, câble (Gris)<br />
aux prises (Rouge) et câble (Noir) aux prises (Noir).<br />
Gris<br />
Rouge<br />
Noir<br />
Noir<br />
Gris<br />
Rouge<br />
Noir<br />
<br />
Noir<br />
Rouge<br />
<br />
Gris<br />
Français<br />
Prise d’enceinte<br />
Prise d’enceinte<br />
Câble d’enceinte<br />
Prise d’enceinte<br />
Remarque<br />
• Appuyez sur le levier et insérez l’extrémité du câble.<br />
• Quand vous relâchez le levier, il serre le<br />
câble d’enceinte.<br />
Attention<br />
Levier<br />
• Assurez-vous de mettre hors tension les appareils connectés et<br />
de retirez le cordon d’alimentation de la prise secteur murale<br />
quand vous changez la connexion ou la méthode d’installation.<br />
• Si vous insérez le câble d’enceinte<br />
trop loin et que l’isolant touche la<br />
prise d’enceinte, vous risquez de<br />
n’obtenir aucun son. Insérez le<br />
câble de manière que le cuivre soit<br />
visible.<br />
• Vérifiez si l’extrémité des câbles d’enceinte est solidement<br />
connectée aux prises en tirant légèrement sur le câble, une<br />
fois les connexions terminées. Une connexion lâche peut être<br />
la cause de coupures de son ou de bruits.<br />
• S’il y a un court-circuit dans les câbles et causé par un fil<br />
à nu, une charge excessive peut être appliquée à l’écran<br />
plasma et il peut s’arrêter de fonctionner ou cela peut entraîner<br />
un mauvais fonctionnement.<br />
• Une connexion des câbles d’enceinte aux prises droite et<br />
gauche de l’écran plasma qui ne respecte pas les polarités<br />
peut être la cause d’effets sonores stéréo insuffisants, de sons<br />
graves médiocres et d’une image sonore instable.<br />
• Attacher le câble sans le tendre.<br />
6 Attacher les câbles.<br />
• Des colliers à œil sont fournis avec l’écran plasma.<br />
• Utilisez les colliers à œil comme nécessaire.<br />
• Quand vous attachez vos câbles d’enceinte, assurez-vous de le<br />
faire de façon qu’ils ne soient soumis à aucune pression.<br />
Vue de dos<br />
Collier à œil<br />
Câble d’enceinte<br />
19<br />
Fr
05<br />
Préparation<br />
Lors de l’utilisation du support mural:<br />
Remarque<br />
• Posez d’abord l’écran plasma sur une couverture douce ou<br />
autre, enlevez le support, puis attachez les pièces de fixation de<br />
montage des enceintes.<br />
1 Attachez les pièces de fixation de montage des<br />
enceintes à l’arrière de lécran plasma (Voir<br />
procédure 1 de page 17).<br />
2 Connectez les câbles d’enceinte fournis à l’arrière<br />
de l’écran plasma (Voir procédure 4 de page 19).<br />
3 Placez l’écran plasma sur les pièces de fixation de<br />
montage du support mural.<br />
Pour les détails, reportez-vous au mode d’emploi fourni avec<br />
le support mural.<br />
Attention<br />
• Faites attention aux pièces de fixation de montage des<br />
enceintes lors de l’installation ou de la connexion. Elles<br />
peuvent donner lieu à des blessures.<br />
4 Connectez l’autre extrémité des câbles d’enceinte<br />
aux enceintes (Voir procédure 5 de page 19).<br />
5 Fixez les enceintes sur les pièces de fixation de<br />
montage dans la direction correcte.<br />
Attention<br />
• Assurez-vous de ne pas monter les enceintes à l’envers.<br />
6 Serrez par dessous en utilisant les vis fournies<br />
(trois emplacements).<br />
• Serrez les trois vis dans l’ordre 1, 2, 3 comme montré<br />
sur le schéma.<br />
Le trou de vis à la surface arrière des pièces de fixation de<br />
montage des enceintes s’utilise quand l’écran plasma est<br />
installé avec le support de table. Il n’est pas utilisé lors de<br />
l’installation avec le support.<br />
Remarque<br />
• Si vous avez besoin d’ajuster la position des enceintes<br />
horizontalement après les avoir fixées, desserrez d’abord les<br />
vis de montage des enceintes, repositionnez les enceintes puis<br />
serrez les vis de nouveau dans la position appropriée.<br />
7 Attachez les câbles (Voir procédure 6 de page 19).<br />
Attention<br />
• Cette procédure doit être effectuée par deux personnes.<br />
3<br />
Vis de montage des<br />
enceintes (M5 x 10 mm)<br />
Lors de l’utilisation du support<br />
mural, n’utilisez pas ce trou.<br />
1<br />
Vis de montage des<br />
enceintes (M5 x 10 mm)<br />
2<br />
20<br />
Fr<br />
Vis de montage des<br />
enceintes (M5 x 10 mm)
4 5<br />
4 5<br />
Préparation 05<br />
Pour empêcher l’écran plasma de se<br />
renverser<br />
Après avoir installé le support, veillez à prendre toutes les<br />
précautions nécessaires pour empêcher l’écran plasma de se<br />
renverser et bien le fixer au mur et à l’étagère.<br />
Fixation sur une table ou une étagère<br />
Avec les colliers en plastique et les vis fournis, fixez l’écran<br />
plasma comme montré sur l’illustration.<br />
Fixation à un mur<br />
1 Fixez des boulons (crochets) de sécurité à l’écran<br />
plasma.<br />
2 Utilisez des câbles robustes pour le fixer<br />
correctement et solidement à un mur, un pilier ou<br />
tout autre élément solide.<br />
Effectuez cette opération de la même façon sur les côtés gauche<br />
et droit.<br />
Remarque<br />
• Pour fixer l’écran plasma sur une table ou une étagère, utilisez<br />
aussi des vis à bois, disponibles dans le commerce, d’un<br />
diamètre nominal de 4 mm (5/32 pouce) et d’au moins 20 mm<br />
(13/16 pouce) de longueur.<br />
Remarque<br />
• Utilisez des crochets, câbles et ferrures disponibles dans le<br />
commerce. Crochets recommandés: Diamètre nominal de<br />
8 mm (3/8 pouce), longueur de 12 mm à 18 mm (0.5 pouces à<br />
0.7 pouces)<br />
Français<br />
M8<br />
8 mm à 15 mm<br />
(3/8 pouce à 5/8 pouce)<br />
4 mm<br />
(5/32 pouce)<br />
Min. 20 mm<br />
(Min. 13/16 pouce)<br />
2. Câble<br />
1. Crochet<br />
12 mm à 18 mm<br />
(0.5 pouces à 0.7 pouces)<br />
Ferrure<br />
Vis fournie<br />
(M4 x 10 mm)<br />
Vis à bois<br />
(disponible dans le commerce,<br />
4 mm x min. 20 mm)<br />
(5/32 pouce x<br />
min. 13/16 pouce)<br />
Vis fournie<br />
Vis à bois<br />
Avant d’utiliser une vis à bois, percez un trou au dos et au milieu<br />
du panneau supérieur de la table. Effectuez cette opération de la<br />
même façon sur les côtés gauche et droit.<br />
Attention<br />
• Une table ou une étagère d’une résistance suffisante doit<br />
toujours être utilisée pour soutenir l’écran plasma. Le non<br />
respect de cette consigne peut donner lieu à un accident<br />
corporel et à un endommagement physique.<br />
• Lors de l’installation de l’écran plasma, veuillez prendre les<br />
mesures de sécurité nécessaires pour l’empêcher de tomber<br />
ou de se renverser en cas d’urgence, tel que tremblement de<br />
terre ou accident.<br />
• Si vous ne prenez pas ces précautions, l’écran plasma risque<br />
de tomber ou de se renverser et de causer des blessures.<br />
• Les vis, crochets, câbles et autres ferrures que vous utilisez<br />
pour fixer l’écran plasma pour l’empêcher de se renverser<br />
diffèreront suivant la composition et l’épaisseur de la surface<br />
sur laquelle il sera fixé.<br />
• Sélectionnez les vis, crochets, câbles et autres ferrures qui<br />
conviennent après avoir contrôlé la surface attentivement pour<br />
déterminer son épaisseur et sa composition et après avoir<br />
consulté un installateur professionnel si nécessaire.<br />
21<br />
Fr
05<br />
Préparation<br />
Pose et dépose du support <strong>Pioneer</strong><br />
L’écran plasma est livré avec le support de table <strong>Pioneer</strong> déjà fixé.<br />
Vous pouvez aussi installer l’écran sur une étagère en détachant<br />
le support. La méthode de pose/dépose du support varie en<br />
fonction de l’appareil.<br />
Attention<br />
• Cet appareil peut uniquement être utilisé avec le support<br />
fourni. L’utilisation de tout autre support peut donner lieu à<br />
une instabilité pouvant être la cause d’un accident et de<br />
blessures.<br />
• Le poids d’un écran plasma de 50 pouces est d’environ 34,8 kg<br />
(76,7 livres) et celui d’un écran de 42 pouces est d’environ 29,9<br />
kg (65,9 livres), il a une faible profondeur et il est instable. Par<br />
conséquent, il doit être assemblé et installé par au moins deux<br />
personnes.<br />
Dépose du support<br />
• Si vous déposez le support avant d’avoir installé les<br />
enceintes, commencez à l’étape 2 (pour <strong>PDP</strong>-<strong>5080HD</strong>).<br />
• Pour le <strong>PDP</strong>-<strong>4280HD</strong>, commencez à l’étape 2.<br />
• Mis à part les enceintes, les étapes de dépose du support<br />
sont les mêmes pour le <strong>PDP</strong>-<strong>5080HD</strong> et le <strong>PDP</strong>-<strong>4280HD</strong>.<br />
Les illustrations représentent le <strong>PDP</strong>-<strong>5080HD</strong>.<br />
1 Détachez les enceintes fournies si elles ont déjà été<br />
installées.<br />
• Pour détacher les enceintes, retirez les câbles des<br />
enceintes à l’arrière et les vis à l’arrière des enceintes puis<br />
retirez les enceintes (voir étape 3 de page 18).<br />
2 L’écran plasma étant posé à plat, desserrez et enlevez<br />
les deux boulons d’installation (1) et (2) à l’aide d’un<br />
tournevis.<br />
Boulons d’installation (1): M8 x 23 mm (noir) pour <strong>PDP</strong>-<strong>4280HD</strong><br />
M8 x 23 mm (noir) pour <strong>PDP</strong>-<strong>5080HD</strong><br />
Boulons d’installation (2): M8 x 60 mm (noir) pour <strong>PDP</strong>-<strong>4280HD</strong><br />
M8 x 40 mm (noir) pour <strong>PDP</strong>-<strong>5080HD</strong><br />
Pied de table<br />
Feuille<br />
3 Retirez le support de l’écran plasma.<br />
Boulons d’installation (1) (Étape 1)<br />
Boulons d’installation (2) (Étape 2)<br />
Remarque<br />
• Assurez-vous de conserver les boulons d’installation (1) et (2)<br />
qui ont été retirés car ils serviront encore lors de la fixation du<br />
support à l’écran plasma.<br />
• Placez une feuille ou une couverture de protection pour<br />
protéger l’écran des rayures ou de tout dommage.<br />
• Travaillez uniquement avec l’écran plasma posé à plat sur une<br />
table ou une surface similaire.<br />
• Quand vous couchez l’écran plasma, faites attention de ne pas<br />
le rayer ni de l’endommager.<br />
• Utilisez la feuille de protection dans laquelle les enceintes<br />
on été livrées et placez-la entre les enceintes et le support.<br />
• Assurez-vous de retirer les pièces de fixation des<br />
enceintes.<br />
22<br />
Fr
Préparation 05<br />
Remise en place du support<br />
• Si l’écran plasma est monté sans les enceintes fournies,<br />
commencez à partir de létape 2 (pour <strong>PDP</strong>-<strong>5080HD</strong>).<br />
• Pour le <strong>PDP</strong>-<strong>4280HD</strong>, commencez à l’étape 2.<br />
• Mis à part les enceintes, les étapes de pose du support<br />
sont les mêmes pour le <strong>PDP</strong>-<strong>5080HD</strong> et le <strong>PDP</strong>-<strong>4280HD</strong><br />
(utilisez les trous de vis portant la marque “T”). Les<br />
illustrations représentent le <strong>PDP</strong>-<strong>5080HD</strong>.<br />
3 Fixez le support aux endroits indiqués par les flèches et<br />
serrez fermement les boulons d’installation (2) et (1)<br />
avec un tournevis.<br />
Boulons d’installation (1): M8 x 23 mm (noir) pour <strong>PDP</strong>-<strong>4280HD</strong><br />
M8 x 23 mm (noir) pour <strong>PDP</strong>-<strong>5080HD</strong><br />
Boulons d’installation (2): M8 x 60 mm (noir) pour <strong>PDP</strong>-<strong>4280HD</strong><br />
M8 x 40 mm (noir) pour <strong>PDP</strong>-<strong>5080HD</strong><br />
1 Détachez les enceintes fournies si l’écran plasma est fixé<br />
à un mur avec les enceintes attachées.<br />
• Pour détacher les enceintes, retirez les câbles des<br />
enceintes à l’arrière et les vis au bas des enceintes puis<br />
retirez les enceintes (voir les illustrations de page 20).<br />
Trou de vis portant la marque “T”<br />
Boulons d’installation (1) (Étape 2)<br />
Boulons d’installation (2) (Étape 1)<br />
Français<br />
2 L’écran plasma étant posé à plat, positionnez les<br />
colonnes de soutien du support contre le bas de l’écran<br />
plasma comme indiqué par les flèches, puis insérez-les<br />
lentement.<br />
• Faites très attention de ne pas insérer les colonnes de soutien<br />
du support dans n’importe quelle autre partie de l’écran<br />
plasma que les fentes d’insertion du support. Sinon, cela<br />
pourrait endommager le panneau de l’écran plasma ou ses<br />
prises ou entraîner une déformation du support.<br />
Alignez les colonnes de soutien<br />
avec le bas de l’écran plasma<br />
comme indiqué sur l’illustration<br />
ci-contre.<br />
4 Replacez l’écran plasma droit sur le support.<br />
Pour l’installation des enceintes, reportez-vous à<br />
“Installation des enceintes <strong>Pioneer</strong>” page 16 (<strong>PDP</strong>-<br />
<strong>5080HD</strong> seulement).<br />
Remarque<br />
• Assurez-vous de faire l’installation de l’écran plasma sur une<br />
surface plate et stable.<br />
• Insérez les vis verticalement dans les trous et serrez-les.<br />
• Placez une feuille ou une couverture de protection pour<br />
protéger l’écran des rayures ou de tout dommage.<br />
• Travaillez uniquement avec l’écran plasma posé à plat sur une<br />
table ou une surface similaire.<br />
• Quand vous couchez l’écran plasma, faites attention de ne pas<br />
le rayer ni de l’endommager.<br />
Écran<br />
plasma<br />
Insérez le support dans l’écran<br />
plasma de manièree que la flèche<br />
portant la marque “FRONT/FACE<br />
AVANT” située à sa partie inférieure<br />
soit orientée vers le bas.<br />
Feuille<br />
23<br />
Fr
4 5<br />
05<br />
Préparation<br />
Connexion des câbles pour les chaînes de<br />
télévision numérique et/ou ordinaire<br />
Ce système est muni de deux prises pour l’entrée de signaux de<br />
télévision: ANT/CABLE A IN et ANT B IN. La prise ANT/CABLE A<br />
IN accepte les signaux de télévision numérique et ordinaire; la<br />
prise ANT B IN n’accepte que les signaux de télévision ordinaire.<br />
Pour recevoir par câble des canaux de télévision numérique et/<br />
ou ordinaire, utilisez la prise ANT/CABLE A IN comme montré.<br />
De plus, vous pouvez connecter une antenne à la prise ANT B IN<br />
comme montré; utilisez une antenne extérieure pour obtenir des<br />
images plus claires. Si l’antenne extérieure est munie d’un câble<br />
coaxial 75 ohms à connecteur de type F, branchez ce connecteur<br />
à la prise d’antenne se trouvant au dos de l’écran plasma.<br />
Connexion d’antennes VHF/UHF et d’un câble<br />
Antenne VHF<br />
Antenne UHF<br />
Mélangeur U/V<br />
Introduction de la carte CableCARD<br />
L’écran plasma est pourvu d’une fente pour l’introduction d’une<br />
carte CableCARD. Lorsque vous captez, par le câble, une<br />
chaîne de télévision numérique ou haute définition, la carte<br />
permet d’employer les services POD fournis par la société de<br />
câblodistribution; POD est l’abréviation de l’anglais Point of<br />
Deployment. Ces services vous donnent accès à diverses<br />
informations utiles et sont en texte HTML.<br />
1 Assurez-vous que la prise ANT/CABLE A IN a bien été<br />
connectée au convertisseur de câble au moyen d’un<br />
câble coaxial.<br />
2 Saisissez et poussez vers la gauche la languette du<br />
couvercle de la fente située à l’arrière de l’écran plasma,<br />
et retirez le couvercle en tirant la languette vers le bas.<br />
(Vue de dessous l’écran<br />
plasma)<br />
Languette<br />
1<br />
2<br />
Vue de dos<br />
Coaxial<br />
3 Introduisez à fond la carte CableCARD prescrite dans<br />
la fente Cable CARD.<br />
Télévision<br />
par câble<br />
Coaxial<br />
Remarque<br />
• Veillez à connecter les câbles coaxiaux comme montré cidessus.<br />
Si les connexions ne sont pas correctes, la réception<br />
des signaux peut s’avérer impossible.<br />
• Pour la réception de chaînes de télévision par câble, veillez à<br />
connecter le câble à la prise ANT/CABLE A IN.<br />
• Les prises ANT/CABLE A IN et ANT B IN ne doivent pas recevoir<br />
les mêmes signaux. Par exemple, ne connectez pas un<br />
système de télévision par câble aux prises ANT/CABLE A IN et<br />
ANT B IN à la fois. De façon similaire, ne connectez pas un<br />
câble d’une antenne aux prises ANT/CABLE A IN et ANT B IN<br />
à la fois.<br />
• TV Guide peut ne pas être disponible dans toutes les régions et<br />
n’est pas disponible avec les systèmes satellite. De plus, quand<br />
les fournisseurs de service passeront aux programmes et la<br />
diffusion numérique, les données de TV Guide peuvent devenir<br />
indisponibles.<br />
Remarque<br />
• Veillez à n’introduire que la carte CableCARD prescrite.<br />
• N’introduisez pas de carte PC.<br />
• Quand vous utilisez une carte CableCARD, il est inutile<br />
d’exécuter la présélection automatique de chaîne; la carte<br />
CableCARD génère automatiquement une liste de chaînes.<br />
24<br />
Fr
4 5<br />
4 5<br />
4 5<br />
4 5<br />
Préparation 05<br />
Cheminement des câbles<br />
Quand les enceintes sont installées sous le panneau de l’écran plasma<br />
(pour <strong>PDP</strong>-<strong>5080HD</strong> seulement)<br />
Vue de dos<br />
Câble d’enceinte<br />
Français<br />
Collier à œil<br />
Fixation des colliers rapides à l’appareil<br />
Fixez les colliers rapides dans les trois trous (42 pouces: deux trous)<br />
marqués par ci-dessous, en fonction de votre système de cheminement.<br />
pour <strong>PDP</strong>-<strong>5080HD</strong><br />
Pose et dépose des colliers rapides<br />
Introduisez la partie [1] dans le trou convenable, à l’arrière de<br />
l’écran plasma, puis engagez la partie [2] dans la partie [1] pour<br />
assurer la fermeture du collier. Les colliers rapides sont conçus<br />
pour être difficiles à déposer une fois qu’ils sont en place et<br />
fermés. Effectuez leur pose avec soin.<br />
Utilisez une paire de pinces pour tourner le collier de 90º, tout en<br />
tirant vers l’extérieur. Le collier peut se détériorer avec le temps<br />
et être endommagé au cours de sa dépose.<br />
pour <strong>PDP</strong>-<strong>4280HD</strong><br />
1<br />
2<br />
Connexion du cordon d’alimentation<br />
Remarque<br />
• Utilisez les colliers à œil et les colliers rapides fournis comme<br />
nécessaire.<br />
• Quand vous attachez vos câbles d’enceinte, assurez-vous de le<br />
faire de façon qu’ils ne soient soumis à aucune pression.<br />
Ne branchez le cordon d’alimentation qu’après avoir réalisé toutes les autres connexions.<br />
Écran plasma (vue de dos)<br />
La prise AC IN est située<br />
sur le côté supérieur du<br />
logement.<br />
Attention<br />
• N’utilisez que le cordon d’alimentation fourni.<br />
• N’alimentez pas l’appareil sous une tension autre que<br />
celle indiquée car vous pourriez provoquer un incendie<br />
ou vous exposer à une secousse électrique.<br />
• Par souci de sécurité, l’écran plasma est doté d’un cordon<br />
d’alimentation à trois conducteurs avec prise de terre.<br />
Veillez à brancher la fiche du cordon d’alimentation à<br />
une prise secteur à trois broches convenablement reliée<br />
à la terre.<br />
Cordon d’alimentation<br />
Remarque<br />
Filtre antibruit<br />
Il supprime partiellement le bruit<br />
dû à l’alimentation.<br />
• Coupez toujours l’alimentation de l’écran plasma avant de brancher ou de<br />
débrancher les cordons d’alimentation.<br />
• Débranchez le cordon d’alimentation au niveau de la prise secteur si vous<br />
envisagez de ne pas utiliser l’écran plasma pendant une longue période.<br />
25<br />
Fr
05<br />
Préparation<br />
Préparation du boîtier de télécommande<br />
Mise en place des piles<br />
1 Ouvrez le couvercle du logement des piles.<br />
Portée du boîtier de télécommande<br />
Agissez sur le boîtier de télécommande en le dirigeant vers le<br />
capteur qui est placé à la partie inférieure droite de la face de<br />
l’écran plasma. La distance du boîtier au capteur doit être<br />
inférieure à 7 m (23 pieds) et l’angle du faisceau avec la face de<br />
l’écran doit être à 30 degrés, quelle que soit la position du boîtier<br />
dans l’espace.<br />
2 Mettez les deux piles AA fournies en place en<br />
introduisant d’abord le côté portant la borne négative<br />
(–).<br />
30º<br />
7 m<br />
(23 pieds)<br />
30º<br />
Capteur de<br />
télécommande<br />
• Respectez les polarités (+) et (–) indiquées dans le<br />
logement des piles.<br />
3 Fermez le couvercle du logement des piles.<br />
Précautions relatives aux piles<br />
• Le boîtier de télécommande ne peut pas agir sur l’appareil si<br />
les piles qu’il contient sont épuisées. Dans ce cas, remplacez<br />
les piles par des piles neuves.<br />
• Quand vous remplacez les piles du boîtier de télécommande,<br />
utilisez des piles alcalines.<br />
• N’utilisez pas, en même temps, des piles de type différent. Si<br />
les types diffèrent, il en est de même des caractéristiques.<br />
• N’utilisez pas en même temps une pile neuve et une pile<br />
usagée. Utiliser conjointement une pile neuve et une pile<br />
usagée peut se traduire par une réduction de la durée de vie de<br />
la pile neuve, ou une fuite de l’électrolyte de la pile usagée.<br />
• Ne laissez pas des piles usagées dans le boîtier de<br />
télécommande car une fuite de l’électrolyte pourrait en<br />
résulter. En cas de fuite de l’électrolyte, nettoyez<br />
soigneusement le logement des piles avec un chiffon.<br />
• Les piles fournies avec cet appareil peuvent avoir une durée de<br />
service plus courte que prévue du fait des conditions de<br />
stockage.<br />
• Retirez les piles si vous envisagez de ne pas faire usage du<br />
boîtier de télécommande pendant longtemps.<br />
Mise au rebut des piles<br />
Pour la mise au rebut des piles, veuillez vous<br />
conformer aux règlements locaux ou aux instructions<br />
relatives à l’environnement applicables dans votre pays<br />
ou votre région.<br />
Remarque<br />
• Pour le capteur de télécommande situé sur le <strong>PDP</strong>-<strong>4280HD</strong>,<br />
reportez-vous Nomenclature à la page 13.<br />
Précautions relatives au boîtier de<br />
télécommande<br />
• Ne heurtez pas le boîtier de télécommande, ne l’exposez ni à<br />
des liquides ni à une forte humidité.<br />
• Ne laissez pas le boîtier de télécommande exposé à la lumière<br />
directe du soleil; cela pourrait le déformer.<br />
• Le boîtier de télécommande peut être sans effet si le capteur<br />
de télécommande de l’écran plasma est éclairé par le soleil ou<br />
une vive lumière. Dans une telle situation, vous pouvez soit<br />
changer l’emplacement de l’éclairage ou de l’écran plasma,<br />
soit approcher le boîtier de télécommande du capteur de<br />
télécommande.<br />
• Si un obstacle se trouve placé entre le boîtier et le capteur de<br />
télécommande, l’action à distance de la télécommande peut<br />
être impossible.<br />
• Lorsque les piles sont usagées, la portée du boîtier de<br />
télécommande peut être sensiblement réduite. Dans ce cas,<br />
remplacez les piles du boîtier par des piles neuves.<br />
• Le panneau de l’écran plasma émet un très faible rayonnement<br />
infrarouge. Si vous placez à proximité un appareil commandé<br />
à distance par des signaux infrarouges, par exemple un<br />
magnétoscope, la réception des signaux émis par son boîtier<br />
de télécommande peut être perturbée. Le cas chéant, éloignez<br />
suffisamment l’appareil de l’écran plasma.<br />
• En fonction des caractéristiques de l’installation, le<br />
rayonnement infrarouge émis par le panneau de lécran plasma<br />
peut interdire la réception convenable des ordres émis par le<br />
boîtier de télécommande, ou bien vous obliger à faire usage du<br />
boîtier à plus courte distance du capteur de télécommande. La<br />
puissance du rayonnement infrarouge émis par l’écran<br />
dépend des caractéristiques de l’image affichée.<br />
26<br />
Fr
Opérations de base 06<br />
Chapitre 6<br />
Opérations de base<br />
Mise en service<br />
• Appuyez sur a de l’écran plasma quand les témoins<br />
POWER ON et STANDBY sont éteints.<br />
• Le témoin POWER ON de l’écran plasma sallume en bleu.<br />
• Appuyez sur TV a du boîtier de télécommande ou sur<br />
STANDBY/ON de l’écran plasma si le témoin STANDBY<br />
est allumé en rouge.<br />
• Le témoin POWER ON de l’écran plasma s’allume en bleu.<br />
Mise hors service<br />
Attention<br />
• Pendant que les témoins POWER ON et STANDBY sont<br />
éteints, le système ne peut pas être mis en veille même si vous<br />
appuyez sur la touche TV a ou STANDBY/ON. Appuyez sur a<br />
de l’écran plasma.<br />
• L’écran plasma continue de consommer de l’énergie aussi<br />
longtemps que le cordon d’alimentation est branché sur la<br />
prise secteur.<br />
Écran plasma<br />
(<strong>PDP</strong>-<strong>5080HD</strong>)<br />
Touche a<br />
Français<br />
(à partir du mode de veille)<br />
1 Appuyez sur TV a du boîtier de télécommande ou sur<br />
STANDBY/ON de l’écran plasma.<br />
• Le système passe en veille et l’image disparaît de l’écran.<br />
• Le témoin STANDBY s’allume en rouge.<br />
• Quand il est en veille, le système peut recevoir les signaux<br />
d’information concernant les émissions de télévision<br />
numérique.<br />
ON STANDBY<br />
Témoin POWER ON<br />
Témoin STANDBY<br />
Remarque<br />
• Si vous envisagez de ne pas utiliser le système pendant une<br />
longue période, débranchez le cordon d’alimentation de la<br />
prise de courant.<br />
Témoins d’état de l’écran plasma<br />
Le tableau ci-dessous indique l’état de fonctionnement de l’écran<br />
plasma. Vous pouvez contrôler l’état actuel du système avec les<br />
témoins de l’écran plasma.<br />
(<strong>PDP</strong>-<strong>4280HD</strong>)<br />
État des témoins<br />
État du système<br />
POWER ON<br />
STANDBY<br />
Le cordon d’alimentation de l’écran plasma<br />
a été débranché. Ou bien, le cordon<br />
d’alimentation de l’écran plasma a été<br />
branché mais la touche a de l’écran<br />
plasma est sur la position de repos.<br />
Le système est en service.<br />
Le système est en veille.<br />
Vue de dessous l’écran (gauche)<br />
ON<br />
STANDBY<br />
Témoin POWER<br />
ON<br />
Témoin<br />
STANDBY<br />
SLEEP<br />
Touche a<br />
Pour toute situation autre que celles ci-dessus, reportez-vous à<br />
Guide de dépannage à la page 88.<br />
Remarque<br />
• Vous pouvez sélectionner “Auto”, “Haute”, “Moyenne” ou<br />
“Basse” pour la luminosité du témoin POWER ON. Quand<br />
“Auto” est sélectionné, la luminosité du témoin passe<br />
automatiquement à “Haute”, “Moyenne” ou “Basse” en<br />
fonction de la luminosité ambiante. Pour les détails, reportezvous<br />
à Luminosité DEL bleue à la page 63.<br />
Touche<br />
STANDBY/ON<br />
(Vue du côté droit)<br />
27<br />
Fr
06<br />
Opérations de base<br />
Pour regarder une chaîne de télévision<br />
Vous ne pouvez effectuer l’accord sur une chaîne que si vous avez<br />
préalablement réglé le téléviseur sur cette chaîne. Pour la procédure,<br />
reportez-vous à Réglage des chaînes de télévision à la page 37.<br />
Remarque<br />
• Lorsque vous regardez une émission de télévision numérique, des<br />
messages d’urgence peuvent défiler en haut de l’écran. Ces<br />
messages sont diffusés par les stations de télévision lorsqu’une<br />
situation d’urgence se présente.<br />
Sélection de l’antenne<br />
Après vous être assuré que le sélecteur de mode du boîtier de<br />
télécommande est sur la position “TV”, appuyez sur ANT, sur le<br />
boîtier de télécommande, pour sélectionner soit l’antenne A, soit<br />
l’antenne B.<br />
• Effectuez cette sélection en fonction de la manière dont sont<br />
connectées les prises d’entrée antenne de l’écran plasma (page 24).<br />
• Tandis que vous recevez une émission, appuyez sur ANT pour afficher<br />
l’image de l’émission captée par l’autre antenne.<br />
• Appuyer sur la touche ANT alors que l’appareil est en mode affichage<br />
multiple (image télévisée et image vidéo) et que TV est sélectionné,<br />
provoque l’affichage de l’image télévisée captée par l’autre antenne.<br />
• Appuyer sur la touche ANT alors que l’appareil est en mode affichage<br />
multiple et que deux images de télévision sont affichées, n’a aucun effet.<br />
Remarque<br />
• Après avoir tapé le numéro d’une chaîne principale ou secondaire,<br />
vous pouvez appuyer sur CH ENTER pour effectuer plus rapidement<br />
l’accord.<br />
• Chaque fois que vous changez de chaîne, une bannière donnant des<br />
informations sur la chaîne actuellement sélectionnée apparaît. Pour<br />
faire disparaître la bannière de chaîne, appuyez sur INFO.<br />
• Si vous ne configurez pas le système TV Guide On Screen, il se peut<br />
que la bannière de chaîne n’affiche pas certaines informations<br />
d’émission.<br />
Écran plasma (vue du côté droit)<br />
CHANNEL +/–<br />
Sélection des chaînes<br />
Pour accroître le numéro de chaîne, appuyez sur la touche CH +<br />
du boîtier de télécommande. Pour diminuer le numéro de<br />
chaîne, appuyez sur la touche CH –.<br />
• Les touches CHANNEL +/– de l’écran plasma agissent de la même<br />
manière que les touches CH +/– du boîtier de télécommande.<br />
•Appuyez sur CH RETURN pour passer de la chaîne actuelle à la chaîne<br />
précédemment captée.<br />
Appuyez une nouvelle fois sur la touche CH RETURN pour rétablir la<br />
chaîne qui était captée.<br />
Utilisation des touches 0 à 9 et • (point) du boîtier de télécommande<br />
Vous pouvez sélectionner directement une chaîne en appuyant<br />
sur une des touches 0 à 9. Pour sélectionner une chaîne<br />
secondaire, utilisez la touche • (point).<br />
EXEMPLE<br />
• Pour sélectionner la chaîne 5 (numéro à un chiffre), appuyez<br />
sur 5.<br />
• Pour sélectionner la chaîne 25 (numéro à deux chiffres),<br />
appuyez sur 2 puis sur 5.<br />
• Pour sélectionner la chaîne 125 (numéro à trois chiffres),<br />
appuyez sur 1, 2 puis 5.<br />
• Pour sélectionner la chaîne secondaire 10.01, appuyez sur 1, 0,<br />
• (point), 0 puis 1.<br />
• Pour sélectionner la chaîne secondaire 10.001 (pour la<br />
télévision par câble), appuyez sur 1, 0, • (point), 0, 0, puis 1.<br />
Bannière de chaîne<br />
12:33pm<br />
DTV 2 • 1002.102 A<br />
XXXXXXXXXX<br />
12:30pm — 2:00pm<br />
XXX<br />
28<br />
Fr
Opérations de base 06<br />
Modification du volume et du son<br />
Les touches VOLUME +/– de l’écran plasma agissent de la<br />
même manière que les touches VOL +/– du boîtier de<br />
télécommande.<br />
Écran plasma (vue du côté droit)<br />
Sélection de la langue<br />
Si vous avez sélectionné une émission de télévision numérique<br />
qui offre un service multilingue, vous avez la possibilité de<br />
choisir, parmi les langues proposées, la langue qui vous<br />
intéresse; pour cela, utilisez la touche MTS du boîtier de<br />
télécommande.<br />
VOLUME +/–<br />
Français<br />
Chaque pression sur la touche MTS provoque la sélection d’une<br />
autre langue.<br />
Pour accroître le niveau sonore, appuyez sur la touche VOL + du<br />
boîtier de télécommande. Pour diminuer le niveau sonore,<br />
appuyez sur VOL –.<br />
Remarque<br />
• Les langues offertes dépendent de chaque émission.<br />
• Si la langue choisie au moment des réglages est disponible<br />
quand vous accédez à une nouvelle chaîne ou émission, c’est<br />
dans cette langue que vous entendrez les paroles prononcées.<br />
• Si vous regardez une émission de télévision numérique ne<br />
comportant pas d’information de son ou de langue, “N/A”<br />
apparaît sur l’écran. Quand une langue autre que Anglais,<br />
Français ou Espagnol est sélectionnée, “Autres” apparaît.<br />
Affichage de réglage du niveau sonore<br />
Pour couper la sortie du son, appuyez sur MUTING. “ ”<br />
apparaît sur l’écran. Pour rétablir le son, appuyez une nouvelle<br />
fois sur MUTING. Une pression sur la touche VOL + provoque<br />
également le rétablissement du son.<br />
Affichage de coupure du son<br />
29<br />
Fr
06<br />
Opérations de base<br />
Sélection du canal audio (MTS et SAP)<br />
Lorsque vous regardez une émission de télévision ordinaire, vous<br />
pouvez profiter de la stéréophonie ou de la voie audio secondaire<br />
grâce à la fonction MTS (Multi-channel Television Sound).<br />
• Émissions en stéréophonie<br />
Vous pouvez profiter des émissions de sports, de variétés ou de<br />
musique en stéréophonie.<br />
• Émissions avec voie audio secondaire<br />
Signal audio principal: Il s’agit de la bande sonore de<br />
l’émission (elle peut être en stéréophonie ou en monophonie).<br />
Signal audio de la voie secondaire: Écoutez l’émission dans la<br />
seconde langue, ou bien écoutez un commentaire ou toute<br />
autre information que diffuse la station. (La voie secondaire est<br />
en monophonie.)<br />
Remarque<br />
• Dans ce mode d’emploi, nous désignons par chaînes de<br />
télévision ordinaire, les chaînes utilisant les fréquences UHF<br />
ou UHF habituelles, ainsi que les chaînes habituelles de<br />
télévision par câble.<br />
• Si la réception en stéréophonie est médiocre, vous pouvez<br />
manuellement choisir le mode MONO pour obtenir un son de<br />
meilleure qualité.<br />
• Après sélection du mode MONO, les sons émis par l’écran<br />
plasma demeurent monophoniques même si l’émission reçue<br />
est en stéréophonie. Pour rétablir la stéréophonie, vous devez<br />
à nouveau sélectionner le mode STÉRÉO.<br />
• La sélection d’un mode sonore multivoie (MTS) ne change pas<br />
le type des sons dans le cas où la source est ENTRÉE 1 à<br />
ENTRÉE 7, ou encore PC. En effet, la nature du son est alors<br />
définie par la source vidéo.<br />
• Lorsque le système TV Guide On Screen est affiché, la touche<br />
MTS est désactivée.<br />
• Pour chaque mode MTS/SAP sélectionné, les changements<br />
d’affichage dépendent des signaux reçus.<br />
Au cours de la réception de signaux STÉRÉO<br />
A 125<br />
STÉRÉO<br />
A 125<br />
STÉRÉO<br />
A 125<br />
MONO<br />
En mode STÉRÉO<br />
En mode SAP<br />
En mode MONO<br />
Au cours de la réception de signaux MONO + SAP<br />
A 125<br />
MONO (SAP)<br />
A 125<br />
SAP (PRINCIPAL)<br />
A 125<br />
MONO (SAP)<br />
En mode STÉRÉO<br />
En mode SAP<br />
En mode MONO<br />
Au cours de la réception de signaux STÉRÉO + SAP<br />
A 125<br />
STÉRÉO (SAP)<br />
A 125<br />
SAP (STÉRÉO)<br />
En mode STÉRÉO<br />
En mode SAP<br />
A 125<br />
MONO (SAP)<br />
En mode MONO<br />
Au cours de la réception de signaux MONO<br />
A 125<br />
Chaque pression sur la touche MTS, provoque l’adoption d’un<br />
mode donné.<br />
MONO<br />
En mode STÉRÉO<br />
Mode stéréophonique<br />
Mode avec signal audio<br />
de la voie secondaire<br />
Mode monophonique<br />
A 125<br />
PRINCIPAL<br />
En mode SAP<br />
STÉRÉO<br />
SAP<br />
MONO<br />
A 125<br />
MONO<br />
En mode MONO<br />
30<br />
Fr
Opérations de base 06<br />
Affichage d’une bannière de chaîne<br />
Pendant que vous regardez une émission de télévision, une pression sur<br />
INFO fait apparaître la bannière de chaîne comme ci-dessous. Une<br />
nouvelle pression sur INFO fait disparaître la bannière.<br />
1 2 3 4<br />
Utilisation des fonctions d’affichage<br />
multiple<br />
Partage d’écran<br />
Utilisez la méthode qui suit pour obtenir 2 images égales ou une<br />
image dans l’image.<br />
12:33pm<br />
DTV 2 • 1002.102 A<br />
XXXXXXXXXX<br />
12:30pm — 2:00pm<br />
XXX<br />
5 6 7 8<br />
2 images<br />
Français<br />
1 Nom de la station<br />
2 Heure actuelle<br />
3 Numéro de la chaîne<br />
4 Entrée (Ant. A ou Ant. B)<br />
5 Titre de l’émission<br />
6 Horaire de l’émission<br />
7 Logo de chaîne<br />
8 Nom ou icône de classification de télévision<br />
Remarque<br />
• Les informations ci-dessus ne sont affichées que si elles<br />
appartiennent au signal diffusé.<br />
• Si vous ne configurez pas le système TV Guide On Screen, il<br />
se peut que la bannière de chaîne n’affiche pas certaines<br />
informations d’émission.<br />
Utilisation des services POD<br />
Si vous avez capté sur le câble des chaînes de télévision<br />
numérique ou haute définition, vous pouvez utiliser les services<br />
POD fournis par la société de câblodistribution. Ces services<br />
vous donnent accès à diverses informations utiles et sont en<br />
texte HTML.<br />
Image dans l’image<br />
Appuyez successivement sur HOME MENU, 9, 9 puis 9 pour<br />
afficher la page POD.<br />
1 Appuyez sur SPLIT pour sélectionner le mode<br />
d’affichage.<br />
• Chaque pression sur la touche SPLIT provoque la sélection<br />
d’un autre mode d’affichage, comme ceci: 2 images,<br />
image dans l’image, une seule image.<br />
31<br />
Fr
06<br />
Opérations de base<br />
• Après avoir choisi le mode 2 images, ou une image dans<br />
l’image, la touche SWAP permet de permuter la position<br />
des deux images.<br />
L’image de gauche est l’image active, ce qui est indiqué<br />
par “ ”. Vous avez la faculté d’agir sur l’image et sur le<br />
son.<br />
Gel d’une image<br />
Utilisez la méthode suivante pour saisir et geler une image parmi<br />
les images animées que vous regardez.<br />
Image normale<br />
Image fixe<br />
• En mode image dans l’image, appuyez sur SHIFT pour<br />
déplacer la petite image dans le sens contraire des<br />
aiguilles d’une montre.<br />
1 Appuyez sur FREEZE.<br />
• Une image fixe apparaît sur la partie droite de l’écran<br />
tandis qu’une image animée occupe la partie gauche.<br />
2 Appuyez une nouvelle fois sur FREEZE pour annuler la<br />
fonction.<br />
2 Pour sélectionner une source, appuyez sur la touche<br />
d’entrée qui lui correspond.<br />
• Si vous regardez la télévision, sélectionnez, le cas échéant,<br />
une autre chaîne au moyen de CH +/–.<br />
Remarque<br />
• Lorsque le système TV Guide On Screen est affiché, la touche<br />
SPLIT est désactivée.<br />
• La fonction image multiple ne permet pas d’afficher en même<br />
temps deux images provenant de la même source d’entrée ou<br />
de deux sources d’entrée externes. Si vous essayez d’obtenir<br />
un tel affichage, un message d’avertissement apparaît.<br />
• Lorsque vous appuyez sur HOME MENU, le mode une seule<br />
image est rétabli et le menu correspondant est affiché.<br />
• Lorsque deux images analogiques, l’une provenant de<br />
l’antenne A et l’autre de l’antenne B, sont affichées sur l’écran,<br />
il peut y avoir une légère différence de qualité.<br />
• Afficher des images en mode multi-écran pendant une période<br />
prolongée peut causer une rémanence d’image.<br />
Remarque<br />
• Avec le partage d’écran, toutes les images ne peuvent pas être<br />
gelées.<br />
• Si vous essayez d’utiliser cette fonction quand elle n’est pas<br />
disponible, un message d’avertissement apparaît.<br />
• Si vous n’effectuez aucune opération pendant cinq minutes, le<br />
gel d’image est annulé automatiquement.<br />
• Afficher des images en mode gel d’image pendant une période<br />
prolongée peut causer une rémanence d’image.<br />
32<br />
Fr
Configuration du système TV Guide On Screen 07<br />
Chapitre 7<br />
Configuration du système TV Guide On<br />
Screen<br />
Présentation du système TV Guide On<br />
Screen<br />
Le système TV Guide On Screen est un guide interactif gratuit<br />
de programmation avec affichage d’aide sur l’écran du<br />
téléviseur. Ce système offre des listes de programmes, des<br />
recherches par mot clé, des rappels, et bien plus encore. Le<br />
système TV Guide On Screen est une façon pratique de trouver<br />
ce qui est diffusé en ce moment ou pendant la semaine à venir,<br />
par chaîne ou par genre. Il vous permet aussi de définir<br />
rapidement et automatiquement les émissions que vous<br />
souhaitez voir ou enregistrer.<br />
Avant de pouvoir utiliser le système TV Guide On Screen, il vous<br />
faut le configurer.<br />
Avis légal<br />
Aux États-unis, TV Guide et d’autres marques relatives sont des marques<br />
déposées de Gemstar-TV Guide International, Inc. et/ou d’une de ses sociétés<br />
affiliées. Au Canada, TV Guide est une marque déposée de Transcontinental<br />
Inc., utilisée sous licence de Gemstar-TV Guide International, Inc.<br />
Écran d’accueil<br />
Le réglage initial du téléviseur vous amène à l’écran d’accueil.<br />
Vous pouvez aussi appuyer sur TV GUIDE pour commencer la<br />
configuration.<br />
• L’écran d’accueil indique les fonctions du guide.<br />
• Appuyez sur ENTER pour afficher l’écran 1 (montré sur la<br />
colonne droite de cette page).<br />
Français<br />
Remarque<br />
• Le guide interactif de programmation TV Guide On Screen<br />
donne des pages d’informations sur les émissions diffusées<br />
sur le câble, en analogique ou numérique, ainsi que par voie<br />
hertzienne. Il n’est pas prévu pour la diffusion par satellite.<br />
• Suivant les réglages actuels et les éléments sélectionnés,<br />
l’ordre des écrans de configuration peut différer de celui donné<br />
dans ce manuel. Suivez les instructions qui apparaissent sur<br />
l’écran.<br />
• Le système TV Guide peut ne pas être disponible dans<br />
certaines régions. Quand les fournisseurs de contenu<br />
passeront à la programmation et à la diffusion numériques, les<br />
données de TV Guide peuvent devenir indisponibles.<br />
Configuration du système TV Guide On<br />
Screen<br />
Lors de la toute première mise en service de l’écran plasma, vous<br />
êtes automatiquement amené aux opérations de réglage<br />
général. Juste après, le processus de configuration du système<br />
TV Guide On Screen démarre par l’écran d’accueil. On peut<br />
accéder à la configuration à partir des écrans de rappel initiaux,<br />
ou en appuyant sur TV GUIDE pour un appareil dans lequel le<br />
système TV Guide On Screen n’a pas encore été configuré.<br />
Remarque<br />
• Une fois que vous avez configuré le système TV Guide On<br />
Screen, le début de la réception des pages d’informations<br />
sur les émissions peut se faire dans un délai allant jusqu’à 24<br />
heures. La réception des huit jours des pages d’informations<br />
peut prendre jusqu’à une semaine (voir l’écran 7).<br />
Écran de rappel<br />
Si vous avez précédemment sauté la configuration du guide,<br />
l’écran de rappel apparaît quand vous mettez votre téléviseur en<br />
service.<br />
Pour faire une sélection, appuyez sur / de manière à mettre<br />
l’option souhaitée en surbrillance, puis appuyez sur ENTER.<br />
• L’option “Start setup” affiche l’écran 1.<br />
• L’option “Remind me to set it up later” vous ramène à la<br />
réception d’émission.<br />
• L’option “Don’t remind me again” vous ramène à la réception<br />
d’émission et empêche l’écran de rappel d’apparaître lors de la<br />
mise en service.<br />
Remarque<br />
• Si vous décidez de ne pas configurer le guide, cet écran de<br />
rappel apparaîtra lors de chaque mise en service du téléviseur<br />
(sauf si vous avez sélectionné “Don’t remind me again”).<br />
33<br />
Fr
07<br />
Configuration du système TV Guide On Screen<br />
Écrans de configuration du système<br />
Écran 1: Sélection du pays<br />
• Cet écran vous demande où vous utilisez votre téléviseur.<br />
• Appuyez sur / pour sélectionner le pays.<br />
• Appuyez sur ENTER pour valider la sélection.<br />
• Appuyez sur pour mettre Next en surbrillance.<br />
• Appuyez sur ENTER pour afficher l’écran 2.<br />
Écran 3: Sélection de service(s)<br />
• Appuyez sur / pour sélectionner la ou les sources vidéo<br />
connectées et pour lesquelles vous souhaitez recevoir des<br />
pages d’informations.<br />
• Appuyez sur ENTER pour valider la ou les sélections.<br />
• Appuyez sur pour mettre Next en surbrillance.<br />
• Appuyez sur ENTER pour passer à l’écran 4.<br />
Remarque<br />
• Si vous n’avez pas de service par câble, vous devez<br />
sélectionner Antenna pour recevoir une liste de chaînes et de<br />
pages dinformations.<br />
Écran 2: Entrée du Code ZIP ou Postal<br />
• Si vous avez sélectionné USA à l’écran 1, l’écran d’entrée du<br />
Code ZIP apparaît.<br />
• Entrez le code ZIP<br />
• en appuyant sur les touches numériques ou<br />
• en appuyant sur / pour faire défiler les chiffres, puis<br />
sur pour passer au champ du caractère suivant et sur<br />
Next.<br />
• Vous pouvez sélectionner le bouton Back à partir de tout écran<br />
pour repasser aux écrans de configurations précédents de<br />
manière à corriger ou contrôler les informations que vous avez<br />
entrées.<br />
• Appuyez sur ENTER pour afficher l’écran 3.<br />
Écran 4: À quelle prise d’entrée le système est-il connecté ?<br />
• Choisissez “ANT/CABLE A IN” ou “ANT B IN” pour afficher<br />
l’écran 5.<br />
• Si vous avez sélectionné Canada à l’écran 1, l’écran d’entrée<br />
du Code Postal apparaît.<br />
• Entrez le code postal en appuyant sur / pour faire défiler<br />
les lettres (ou les chiffres), puis sur pour passer au champ<br />
du caractère suivant.<br />
• Appuyez sur pour mettre Next en surbrillance.<br />
• Appuyez sur ENTER pour afficher l’écran 3.<br />
34<br />
Fr
Configuration du système TV Guide On Screen 07<br />
Écran 5: Les réglages sont-ils corrects ?<br />
• Si vous sélectionnez “Yes”, l’écran 6 apparaît.<br />
• Si vous sélectionnez “No”, l’écran 1 apparaît.<br />
Français<br />
Écran 6: Félicitations<br />
35<br />
Fr
08<br />
Menu principal (HOME MENU)<br />
Chapitre 8<br />
Menu principal (HOME MENU)<br />
Présentation du menu principal (HOME<br />
MENU)<br />
Pour source AV<br />
MENU HOME Élément Page<br />
Image Sélection AV 54<br />
Contraste 55<br />
Luminos. 55<br />
Couleur 55<br />
Teinte 55<br />
Netteté 55<br />
Réglage pro. 55<br />
Réinitial. 55<br />
Son Aigus 57<br />
Graves 57<br />
Balance 57<br />
Réinitial. 57<br />
Effet sonore 58<br />
Commande alimentation Économie d’énergie 58<br />
Pas de signal arrêt 58<br />
Pas d’opération arrêt 59<br />
Minut. Extinction 59<br />
Options Position 60<br />
Taille auto 62<br />
Cache latéral 62<br />
Entrée HDMI 65<br />
Rég. cmde HDMI 76<br />
Lumin. DEL bleue 63<br />
Orbiteur 63<br />
Mire vidéo 63<br />
Sortie audio numér. 68<br />
Langue 63<br />
Réglage RB tuner 61<br />
Préf. Cmde Jeu 61<br />
Capt. lum. salle 63<br />
Inst. du tuner Réglage/chaînes 37<br />
Contrôle parental 38 – 42<br />
Favorites 43<br />
Sous-titres 43 – 44<br />
Horloge 44<br />
Home Gallery 70 – 73<br />
Cmde HDMI 74<br />
Pour source PC<br />
MENU HOME Élément Page<br />
Image Sélection AV 54<br />
Contraste 55<br />
Luminos. 55<br />
Rouge 55<br />
Vert 55<br />
Bleu 55<br />
Réinitial. 55<br />
Son Comme pour la source AV 57<br />
Commande alimentation Économie d’énergie 58<br />
Gestion alimentation 59<br />
Minut. Extinction 59<br />
Options Auto configuration 60<br />
Configuration manuelle 60<br />
Entrée HDMI 65<br />
Rég. cmde HDMI 76<br />
Home Gallery 70 – 73<br />
Cmde HDMI 74<br />
Utilisation du menu principal (HOME MENU)<br />
Dans cette section, nous abordons la méthode générale<br />
d’utilisation des menus. Pour les procédures réelles, reportezvous<br />
aux pages qui décrivent les diverses fonctions.<br />
1 Appuyez sur HOME MENU.<br />
2 Utilisez / pour sélectionner un élément du menu<br />
puis appuyez sur ENTER.<br />
3 Répétez l’opération 2 jusqu’à ce que vous ayez atteint<br />
l’élément de menu secondaire désiré.<br />
• Le nombre de strates d’un menu dépend des éléments du menu.<br />
• Si vous sélectionnez “Inst. du tuner”, une barre de menu apparaît au bas<br />
de l’écran. Pour sélectionner un élément de menu secondaire sur la<br />
barre, appuyez sur / au lieu de / .<br />
4 Appuyez sur / pour sélectionner une option (ou un<br />
paramètre) puis appuyez sur ENTER.<br />
• Pour certains éléments de menu, vous devez appuyer sur<br />
/ , et non sur / .<br />
5 Appuyez sur HOME MENU pour quitter le menu.<br />
Remarque<br />
• Vous pouvez repasser aux niveaux supérieurs de menu en<br />
appuyant sur RETURN.<br />
36<br />
Fr
Inst. du tuner 09<br />
Chapitre 9<br />
Inst. du tuner<br />
Réglage des chaînes de télévision<br />
Cette section explique la façon de rechercher et de régler les<br />
chaînes de télévision que l’appareil peut capter dans les<br />
conditions présentes. Si vous n’effectuez pas de réglage des<br />
chaînes de télévision à l’aide de la fonction de présélection<br />
automatique de chaîne, il se peut que l’accord sur certaines<br />
chaînes soit impossible.<br />
Utilisation de la présélection automatique de chaîne<br />
La fonction de présélection automatique de chaîne recherche et<br />
règle automatiquement les chaînes de télévision.<br />
1 Appuyez sur HOME MENU.<br />
2 Sélectionnez “Inst. du tuner” ( / puis ENTER).<br />
3 Sélectionnez “Réglage/chaînes” ( / puis ENTER).<br />
4 Sélectionnez “Ant. A” ou “Ant. B” ( / puis ENTER).<br />
5 Sélectionnez “Pré-sélection auto.” ( / puis ENTER).<br />
6 Select “Antenne” ou “Câble” ( / puis ENTER).<br />
Réglage/chaînes Ant. A<br />
• La recherche de chaîne démarre automatiquement.<br />
• Pour abandonner la présélection automatique de chaîne<br />
en cours, appuyez sur D.<br />
7 Lorsque la présélection automatique de chaîne est terminée,<br />
appuyez sur HOME MENU pour quitter le menu.<br />
Remarque<br />
Pré-sélection auto. Câble<br />
Antenne<br />
xxxxxxxxxxxxxxxxxxxxx<br />
Ant. A Pré-sélection auto. Câble<br />
2.0 xxxxxxxxxxxxxxxxxxxxx<br />
4.0 xxxxxxxxxxxxxxxxxxxxx<br />
6.0<br />
Veuillez Commencer la recherche D Annuler Home Menu Quitter<br />
Réglage/chaînes Ant. A Pré-sélection auto. Câble<br />
Ant. A Pré-sélection auto. • Câble<br />
D Annuler<br />
Veuillez patienter …<br />
xxxxxxxxxxxxxxxx<br />
xxxxxxxxxxxxxxxx<br />
xxxxxxxxxxxxxxxx<br />
Home Menu Quitter<br />
• Si vous utilisez un convertisseur de câble, il se peut que vous<br />
soyez obligé d’ajouter manuellement les chaînes qui<br />
proviennent du convertisseur.<br />
• Quand une carte CableCARD insérée est en service, vous<br />
pouvez exécuter la présélection automatique de chaîne en<br />
sélectionnant “Ant.B” à l’étape 4.<br />
Réglage pour sauter les chaînes indésirables<br />
Parmi les chaînes de télévision recherchées et réglées à l’aide de la<br />
fonction de présélection automatique, vous pouvez sélectionner les<br />
chaînes à sauter quand les touches CH+/- sont utilisées.<br />
1 Appuyez sur HOME MENU.<br />
2 Sélectionnez “Inst. du tuner” ( / puis ENTER).<br />
3 Sélectionnez “Réglage/chaînes” ( / puis ENTER).<br />
4 Sélectionnez “Ant. A” ou “Ant. B” ( / puis ENTER).<br />
5 Sélectionnez “Garder/Sauter Ch.” ( / puis ENTER).<br />
6 Sélectionnez la chaîne qui doit être sautée ( / puis ENTER).<br />
Réglage/chaînes Ant. A<br />
Garder/Sauter Ch.<br />
Ant. A Garder/Sauter Ch. 2.0<br />
4.0<br />
6.0<br />
• Les chaînes à sauter sont décochées.<br />
7 Appuyez sur HOME MENU pour quitter le menu.<br />
Remarque<br />
• Pour rétablir les chaînes sautées, utilisez la procédure cidessus<br />
sauf l’étape 6 de sélection de la chaîne à sauter.<br />
• Si vous utilisez un convertisseur de câble, il se peut que vous<br />
soyez obligé d’ajouter manuellement les chaînes qui<br />
proviennent du convertisseur.<br />
Réglage manuel des chaînes de télévision<br />
Cette section décrit la manière de régler manuellement les<br />
chaînes de télévision qui nont pas été traitées par la fonction de<br />
présélection automatique de chaîne.<br />
1 Appuyez sur HOME MENU.<br />
2 Sélectionnez “Inst. du tuner” ( / puis ENTER).<br />
3 Sélectionnez “Réglage/chaînes” ( / puis ENTER).<br />
4 Sélectionnez “Ant. A” ou “Ant. B” ( / puis ENTER).<br />
5 Sélectionnez “Ajouter une chaîne” ( / puis ENTER).<br />
6 Sélectionnez le numéro de la chaîne à ajouter ( / puis<br />
ENTER).<br />
• Vous pouvez taper le numéro de chaîne au moyen des touches 0 à 9.<br />
Réglage/chaînes Ant. A<br />
Ant. A<br />
Ajouter une chaîne<br />
Ajouter une chaîne<br />
000<br />
1<br />
• Après avoir appuyé sur ENTER, une page de confirmation s’affiche.<br />
7 Appuyez sur A pour terminer la procédure de réglage.<br />
8 Appuyez sur HOME MENU pour quitter le menu.<br />
Remarque<br />
•L’ajout manuel des chaînes concerne uniquement les chaînes<br />
analogiques. Les chaînes numériques ne peuvent pas être ajoutées.<br />
Vérification de la puissance du signal<br />
xxxxxxxxxxxxxxxxxxxxx<br />
xxxxxxxxxxxxxxxxxxxxx<br />
xxxxxxxxxxxxxxxxxxxxx<br />
Home Menu Quitter<br />
xxxxxxxxxxxxxxxxxxxxx<br />
xxxxxxxxxxxxxxxxxxxxx<br />
xxxxxxxxxxxxxxxxxxxxx<br />
Home Menu Quitter<br />
Après avoir sélectionné l’antenne A, vous pouvez avoir une idée de la<br />
puissance du signal reçu. Vous pouvez utiliser cette fonction lors de la<br />
réception d’une chaîne via une antenne VHF/UHF.<br />
1 Appuyez sur HOME MENU.<br />
2 Sélectionnez “Inst. du tuner” ( / puis ENTER).<br />
3 Sélectionnez “Réglage/chaînes” ( / puis ENTER).<br />
4 Sélectionnez “Ant. A” ( / puis ENTER).<br />
Français<br />
37<br />
Fr
09<br />
Inst. du tuner<br />
38<br />
Fr<br />
5 Select “Puissance du signal” ( / puis ENTER).<br />
Réglage/chaînes Ant. A<br />
Puissance du signal<br />
Maximum : 100<br />
Ant. A Puissance du signal<br />
Actuellement : 100<br />
• Orientez l’antenne de manière que la puissance du signal<br />
capté soit aussi élevée que possible.<br />
6 Appuyez sur HOME MENU pour quitter le menu.<br />
Remarque<br />
• Cette fonction est disponible seulement lors de la réception de signaux<br />
numériques par voie hertzienne.<br />
• Quand vous utilisez le système TV Guide On Screen avec un service de<br />
câblodistribution, sélectionnez “Câble” pour “Pré-sélection auto.”.<br />
• L’exécution de plus d’un balayage pour câble donnera lieu à des défaillances<br />
de réception.<br />
Vérification de l’identité de la carte CableCARD<br />
L’écran plasma possède une fente permettant d’utiliser une carte CableCARD<br />
servant à la gestion des informations fournies par la société de câblodistribution.<br />
Cette fente pour carte CableCARD se trouve au dos de l’écran plasma. Les<br />
opérations suivantes vous permettent de vérifier l’identité de la carte<br />
CableCARD et l’identité de l’hôte.<br />
1 Appuyez sur HOME MENU.<br />
2 Sélectionnez “Inst. du tuner” ( / puis ENTER).<br />
3 Sélectionnez “Réglage/chaînes” ( / puis ENTER).<br />
4 Sélectionnez “ID POD” ( / ).<br />
• Lidentité de l’hôte et celle de la carte CableCARD apparaissent.<br />
5 Appuyez sur HOME MENU pour quitter le menu.<br />
Contrôle parental<br />
xxxxxxxxxxxxxxxxxxxxx<br />
xxxxxxxxxxxxxxxxxxxxx<br />
xxxxxxxxxxxxxxxxxxxxx<br />
Home Menu Quitter<br />
La restriction parentale est un outil destiné à empêcher que les enfants puissent<br />
regarder des images télévisées, sur magnétoscope ou sur DVD que leurs parents<br />
jugent non appropriées. Lors d’une tentative de visionnement d’images (télévisées<br />
ou enregistrées sur support physique) interdites par les parents, l’écran plasma<br />
n’affiche qu’un message. La restriction parentale fonctionne aussi bien pour les<br />
émissions de télévision ordinaire que pour celles de télévision numérique.<br />
Aux États-Unis, il existe trois systèmes de classement: le classement des émissions<br />
de télévision, le classement parental des émissions de télévision et le classement<br />
des films. Le classement des films est établi par MPAA (Motion Picture Association<br />
of America); il concerne les films et non pas leur version pour la télévision.<br />
Pour le système de classement au Canada, reportez-vous à la page 40.<br />
Remarque<br />
• Aux États-Unis, le système de classement parental des<br />
émissions de télévision permet de bloquer les émissions dont<br />
le classement est “Aucun” sur cet appareil. Exemples<br />
d’émissions dont le classement est “Aucun”:<br />
• Bulletins d’urgence (tels que messages EAS, alertes<br />
météo et autres)<br />
• Émissions locales<br />
•Informations<br />
•Politique<br />
• Annonces de service public<br />
• Affaires religieuses<br />
• Sports<br />
• Météo<br />
Classement volontaire des films (MPAA)<br />
Classe<br />
Description<br />
ment<br />
Tranches<br />
d’âge<br />
N/A<br />
G<br />
PG<br />
PG-13<br />
R<br />
NC-17<br />
NR<br />
Pas applicable pour le classement MPAA<br />
Tout public. Tous les âges.<br />
Le conseil des parents est souhaitable. Certaines<br />
scènes peuvent ne pas convenir aux enfants.<br />
L’attention des parents est vivement appelée.<br />
Certaines scènes peuvent ne pas convenir aux<br />
enfants de moins de 13 ans.<br />
Public restreint. Un parent ou un tuteur doivent<br />
accompagner les moins de 17 ans (cet âge varie<br />
d’une juridiction à l’autre).<br />
Interdit au moins de 17 ans.<br />
Pas de classement.<br />
Remarque<br />
• Le système volontaire de classement des films ne fait appel<br />
qu’à des critères d’âge.<br />
Classement des émissions de télévision<br />
Tranches<br />
d’âge<br />
Classe<br />
ment<br />
TV-Y<br />
TV-Y7<br />
TV-G<br />
TV-PG<br />
TV-14<br />
TV-MA<br />
Description<br />
Tous les enfants<br />
Enfants d’au moins sept ans<br />
Tout public<br />
Le conseil des parents est souhaitable<br />
L’attention des parents est vivement appelée<br />
Public averti uniquement<br />
Remarque<br />
• Le système permet aussi de sélectionner “Aucun”, qui bloque les émissions<br />
dont le classement est “Aucun”. Pour des exemples de telles émissions, voyez<br />
la partie “Remarque” sur la colonne de gauche.<br />
Changement de mot de passe<br />
L’emploi du mot de passe interdit toute modification des<br />
restrictions parentales définies par l’utilisateur. Un mot de passe<br />
par défaut (1234) a été enregistré avant la sortie de la fabrique.<br />
Procédez de la manière suivante pour changer le mot de passe.<br />
1 Appuyez sur HOME MENU.<br />
2 Sélectionnez “Inst. du tuner” ( / puis ENTER).<br />
3 Sélectionnez “Contrôle parental” ( / puis ENTER).<br />
4 Sélectionnez “Mot de passe” ( / puis ENTER).<br />
5 Sélectionnez “Modifier/mot de passe” ( / puis ENTER).<br />
Contrôle parental<br />
Mot de passe<br />
Mot de passe<br />
Modifier/mot de passe<br />
Supprimer/mot de passe<br />
xxxxxxxxxxxxxxxxxxxxx<br />
xxxxxxxxxxxxxxxxxxxxx<br />
xxxxxxxxxxxxxxxxxxxxx<br />
Home Menu Quitter<br />
6 Tapez le mot de passe actuel à quatre chiffres en vous<br />
servant des touches 0 à 9.<br />
7 Tapez le nouveau mot de passe à quatre chiffres en<br />
vous servant des touches 0 à 9.
Inst. du tuner 09<br />
8 Tapez le même mot de passe qu’à l’opération 7.<br />
• Une page de confirmation s’affiche.<br />
9 Appuyez sur A.<br />
10 Appuyez sur HOME MENU pour quitter le menu.<br />
Remarque<br />
• Notez par écrit le nouveau mot de passe et gardez-le dans un<br />
endroit sûr.<br />
Effacement du mot de passe<br />
Procédez de la manière suivante pour effacer le mot de passe.<br />
1 Appuyez sur HOME MENU.<br />
2 Sélectionnez “Inst. du tuner” ( / puis ENTER).<br />
3 Sélectionnez “Contrôle parental” ( / puis ENTER).<br />
4 Sélectionnez “Mot de passe” ( / puis ENTER).<br />
5 Sélectionnez “Supprimer/mot de passe” ( / puis<br />
ENTER).<br />
Contrôle parental<br />
Mot de passe<br />
Utilisation du classement volontaire des films (MPAA)<br />
1 Appuyez sur HOME MENU.<br />
2 Sélectionnez “Inst. du tuner” ( / puis ENTER).<br />
3 Sélectionnez “Contrôle parental” ( / puis ENTER).<br />
4 Sélectionnez “Classement MPAA” ( / puis ENTER).<br />
5 Sélectionnez la valeur du classement désirée et<br />
effectuez le réglage ( / puis ENTER).<br />
Contrôle parental<br />
Classement MPAA<br />
Classement MPAA<br />
N/A<br />
G<br />
PG<br />
Catégories MPAA bloquées<br />
N/A, G, PG,PG-13, R, NC-17<br />
xxxxxxxxxxxxxxxxxxxxx<br />
xxxxxxxxxxxxxxxxxxxxx<br />
xxxxxxxxxxxxxxxxxxxxx<br />
Home Menu Quitter<br />
• La page de saisie du mot de passe s’affiche. Tapez le mot de<br />
passe à quatre chiffres en vous servant des touches 0 à 9.<br />
• Chaque pression sur la touche ENTER provoque l’adoption d’une autre valeur.<br />
• L’icône d’un cadenas s’affiche en regard de la valeur adoptée.<br />
• À la sortie d’usine, aucune valeur n’est interdite.<br />
6 Appuyez sur HOME MENU pour quitter le menu.<br />
Français<br />
Mot de passe<br />
Modifier/mot de passe<br />
Supprimer/mot de passe<br />
xxxxxxxxxxxxxxxxxxxxx<br />
xxxxxxxxxxxxxxxxxxxxx<br />
xxxxxxxxxxxxxxxxxxxxx<br />
Home Menu Quitter<br />
6 Tapez le mot de passe actuel à quatre chiffres en vous<br />
servant des touches 0 à 9.<br />
• Une page de confirmation s’affiche.<br />
7 Appuyez sur A.<br />
8 Appuyez sur HOME MENU pour quitter le menu.<br />
Remarque<br />
• La méthode ci-dessus rétablit le mot de passe par défaut<br />
(1234).<br />
Mise en service de la restriction parentale<br />
1 Appuyez sur HOME MENU.<br />
2 Sélectionnez “Inst. du tuner” ( / puis ENTER).<br />
3 Sélectionnez “Contrôle parental” ( / puis ENTER).<br />
4 Sélectionnez “Statut” ( / puis ENTER).<br />
5 Sélectionnez “Marche” ( / puis ENTER).<br />
• La page de saisie du mot de passe s’affiche. Tapez le mot de<br />
passe à quatre chiffres en vous servant des touches 0 à 9.<br />
6 Appuyez sur HOME MENU pour quitter le menu.<br />
Nous vous proposons d’écrire ici le mot de passe.<br />
Remarque<br />
• L’interdiction d’une certaine valeur du classement, provoque<br />
celle de toutes les valeurs correspondant à des images encore<br />
moins appropriées. Pareillement, la libération d’une valeur du<br />
classement, provoque celle de toutes les valeurs<br />
correspondant à des images plus appropriées.<br />
Utilisation du classement des émissions de télévision<br />
1 Appuyez sur HOME MENU.<br />
2 Sélectionnez “Inst. du tuner” ( / puis ENTER).<br />
3 Sélectionnez “Contrôle parental” ( / puis ENTER).<br />
4 Sélectionnez “Classement télé” ( / puis ENTER).<br />
5 Sélectionnez la valeur du classement désirée et<br />
effectuez le réglage ( / puis ENTER).<br />
Contrôle parental<br />
Classement télé<br />
Classement télé<br />
TV-None<br />
TV-Y<br />
TV-Y7<br />
TV-G<br />
TV-PG<br />
Catégories télé bloquées<br />
xxxxxxxxxxxxxxxxxxxxx<br />
xxxxxxxxxxxxxxxxxxxxx<br />
xxxxxxxxxxxxxxxxxxxxx<br />
Home Menu Quitter<br />
• La page de saisie du mot de passe s’affiche. Tapez le mot de<br />
passe à quatre chiffres en vous servant des touches 0 à 9.<br />
• Chaque pression sur la touche ENTER provoque l’adoption d’une autre valeur.<br />
• L’icône d’un cadenas s’affiche en regard de la valeur adoptée.<br />
• À la sortie d’usine, aucune valeur n’est interdite.<br />
<strong>PDP</strong>-<strong>5080HD</strong>/<strong>PDP</strong>-<strong>4280HD</strong><br />
Mot de passe:<br />
Si vous oubliez le mot de passe<br />
Lorsque le message “Veuillez entrer le mot de passe” s’affiche au<br />
cours de l’étape 6 de l’opération “Effacement du mot de passe”,<br />
maintenez la pression d’un doigt sur la touche ENTER du boîtier<br />
de télécommande pendant au moins trois secondes.<br />
Le mot de passe redevient “1234”.<br />
39<br />
Fr
09<br />
Inst. du tuner<br />
6 Appuyez sur HOME MENU pour quitter le menu.<br />
Remarque<br />
• L’interdiction d’une certaine valeur du classement, provoque<br />
celle de toutes les valeurs correspondant à des images encore<br />
moins appropriées. Pareillement, la libération d’une valeur du<br />
classement, provoque celle de toutes les valeurs<br />
correspondant à des images plus appropriées.<br />
Utilisation du classement parental des émissions<br />
de télévision (Lignes directrices pour la<br />
télévision)<br />
1 Appuyez sur HOME MENU.<br />
2 Sélectionnez “Inst. du tuner” ( / puis ENTER).<br />
3 Sélectionnez “Contrôle parental” ( / puis ENTER).<br />
4 Sélectionnez “Guide parental télé” ( / puis ENTER).<br />
5 Sélectionnez la valeur du classement désirée et<br />
effectuez le réglage ( / puis ENTER).<br />
Contrôle parental<br />
Guide parental télé<br />
Guide parental télé<br />
Violence virtuelle<br />
Violence<br />
Scènes sexuelles<br />
Guide parental télé bloqué<br />
xxxxxxxxxxxxxxxxxxxxx<br />
xxxxxxxxxxxxxxxxxxxxx<br />
xxxxxxxxxxxxxxxxxxxxx<br />
Home Menu Quitter<br />
• La page de saisie du mot de passe s’affiche. Tapez le mot de<br />
passe à quatre chiffres en vous servant des touches 0 à 9.<br />
• Chaque pression sur la touche ENTER provoque l’adoption<br />
d’une autre valeur.<br />
• L’icône d’un cadenas s’affiche en regard de la valeur<br />
adoptée.<br />
• À la sortie d’usine, aucune valeur n’est interdite.<br />
6 Appuyez sur HOME MENU pour quitter le menu.<br />
Interdiction des émissions de télévision non<br />
classées<br />
Utilisez la méthode suivante pour interdire les émissions de<br />
télévision pour lesquelles aucun classement n’est disponible.<br />
1 Appuyez sur HOME MENU.<br />
2 Sélectionnez “Inst. du tuner” ( / puis ENTER).<br />
3 Sélectionnez “Contrôle parental” ( / puis ENTER).<br />
4 Sélectionnez “Classement non disponible” ( / puis ENTER).<br />
5 Sélectionnez “Bloquer” ou “Ne pas bloquer” ( / puis<br />
ENTER).<br />
Systèmes de classement en vigueur au Canada<br />
Au Canada, vous avez le choix entre le classement pour les<br />
anglophones et le classement pour les francophones. Ces<br />
classements sont établis à partir de règles fixées par la<br />
Commission canadienne de radiotélévision et de<br />
télécommunication (CCRT).<br />
Classement pour les Canadiens anglophones<br />
Tranches<br />
d’âge<br />
Classe<br />
ment<br />
E<br />
C<br />
Description<br />
Exemption: Informations, sports, documentaires et<br />
autres informations générales; émissions à thèmes,<br />
clips vidéo et variétés.<br />
Enfants: Vise les enfants de moins de huit ans. Une<br />
attention toute particulière est apportée aux scènes<br />
qui pourraient menacer leur sens de la sécurité ou<br />
du bien-être.<br />
C8+ Enfants de plus de huit ans: La violence n’est jamais<br />
dépeinte comme un moyen préféré, acceptable ou<br />
unique de résoudre les conflits; les enfants ne sont<br />
pas encouragés à imiter les actions dangereuses qui<br />
se déroulent sur l’écran.<br />
G<br />
PG<br />
Général: L’émission est considérée comme<br />
acceptable pour toutes les tranches d’âge. Toute la<br />
famille peut assister; très peu de violence, qu’elle soit<br />
physique, verbale ou émotionnelle.<br />
Conseil des parents: En principe, l’émission convient<br />
à tous mais la question doit être tranchée par les<br />
parents car les très jeunes enfants (moins de huit<br />
ans) peuvent ne pas comprendre les thèmes et les<br />
questions abordées.<br />
14+ Plus de 14 ans: La violence peut être l’élément<br />
dominant du scénario mais elle est partie intégrante<br />
de l’histoire ou d’un personnage. La langue peut être<br />
profane et des scènes de nudité peuvent être<br />
présentes dans le contexte de l’histoire.<br />
18+ Adultes: Le public est composé de personnes ayant<br />
plus de 18 ans; les scènes de violence, si elles<br />
existent, sont en rapport avec le scénario, les<br />
personnages et les thèmes, et ne sont destinées<br />
qu’aux adultes. La langue graphique peut être<br />
employée et des scènes de nu ou de sexe peuvent<br />
être présentes.<br />
Contrôle parental<br />
Classement non disponible<br />
Classement non disponible<br />
Bloquer<br />
Ne pas bloquer<br />
xxxxxxxxxxxxxxxxxxxxx<br />
xxxxxxxxxxxxxxxxxxxxx<br />
xxxxxxxxxxxxxxxxxxxxx<br />
Home Menu Quitter<br />
• La page de saisie du mot de passe s’affiche. Tapez le mot de<br />
passe à quatre chiffres en vous servant des touches 0 à 9.<br />
• La valeur par défaut est “Ne pas bloquer”.<br />
6 Appuyez sur HOME MENU pour quitter le menu.<br />
40<br />
Fr
Inst. du tuner 09<br />
Classement pour les Canadiens francophones<br />
Tranches<br />
d’âge<br />
Classe<br />
ment<br />
E<br />
G<br />
8ans+<br />
13ans+<br />
16ans+<br />
18ans+<br />
Utilisation du classement pour les Canadiens<br />
anglophones<br />
1 Appuyez sur HOME MENU.<br />
2 Sélectionnez “Inst. du tuner” ( / puis ENTER).<br />
3 Sélectionnez “Contrôle parental” ( / puis ENTER).<br />
4 Sélectionnez “Anglais canadien/classes” ( / puis<br />
ENTER).<br />
5 Sélectionnez la valeur du classement désirée et<br />
effectuez le réglage ( / puis ENTER).<br />
Contrôle parental<br />
Anglais canadien/classes<br />
• La page de saisie du mot de passe s’affiche. Tapez le mot<br />
de passe à quatre chiffres en vous servant des touches 0 à<br />
9.<br />
• Chaque pression sur la touche ENTER provoque l’adoption<br />
d’une autre valeur.<br />
• L’icône d’un cadenas s’affiche en regard de la valeur<br />
adoptée.<br />
• À la sortie d’usine, aucune valeur n’est interdite.<br />
6 Appuyez sur HOME MENU pour quitter le menu.<br />
Remarque<br />
Description<br />
Émission exempte de classement.<br />
Général: Tous les âges et tous les enfants; peu de<br />
violence qui fait toujours partie du scénario et est<br />
traitée de manière amusante ou irréaliste.<br />
Émission générale mais que l’on ne doit pas<br />
conseiller aux jeunes enfants: Elle peut être regardée<br />
par un large public mais elle peut contenir des<br />
scènes qui ne seront pas comprises par les enfants<br />
de moins de huit ans qui ont du mal à distinguer<br />
l’imaginaire du réel. La présence d’un parent est<br />
conseillée.<br />
Plus de 13 ans: De fréquentes scènes de violence<br />
justifient la présence d’un parent.<br />
Plus de 16 ans: De fréquentes scènes de violence,<br />
voire de violence intense.<br />
Plus de 18 ans: Public adulte uniquement. De<br />
fréquentes scènes de violence, voire d’extrême<br />
violence.<br />
Anglais canadien/classes<br />
E<br />
C<br />
C8+<br />
Classement anglais canadien bloqué<br />
xxxxxxxxxxxxxxxxxxxxx<br />
xxxxxxxxxxxxxxxxxxxxx<br />
xxxxxxxxxxxxxxxxxxxxx<br />
Home Menu Quitter<br />
• L’interdiction d’une certaine valeur du classement, provoque<br />
celle de toutes les valeurs correspondant à des images encore<br />
moins appropriées. Pareillement, la libération d’une valeur du<br />
classement, provoque celle de toutes les valeurs<br />
correspondant à des images plus appropriées.<br />
Utilisation du classement pour les Canadiens<br />
francophones<br />
1 Appuyez sur HOME MENU.<br />
2 Sélectionnez “Inst. du tuner” ( / puis ENTER).<br />
3 Sélectionnez “Contrôle parental” ( / puis ENTER).<br />
4 Sélectionnez “Français canadien/classes” ( / puis<br />
ENTER).<br />
5 Sélectionnez la valeur du classement désirée et<br />
effectuez le réglage ( / puis ENTER).<br />
Contrôle parental<br />
Français canadien/classes<br />
• La page de saisie du mot de passe s’affiche. Tapez le mot<br />
de passe à quatre chiffres en vous servant des touches 0 à<br />
9.<br />
• Chaque pression sur la touche ENTER provoque l’adoption<br />
d’une autre valeur.<br />
• L’icône d’un cadenas s’affiche en regard de la valeur<br />
adoptée.<br />
• À la sortie d’usine, aucune valeur n’est interdite.<br />
6 Appuyez sur HOME MENU pour quitter le menu.<br />
Remarque<br />
Français canadien/classes<br />
E<br />
G<br />
8 ans+<br />
• L’interdiction d’une certaine valeur du classement, provoque<br />
celle de toutes les valeurs correspondant à des images encore<br />
moins appropriées. Pareillement, la libération d’une valeur du<br />
classement, provoque celle de toutes les valeurs<br />
correspondant à des images plus appropriées.<br />
Réglage de nouvelles valeurs<br />
Les émissions numériques comportent maintenant des<br />
nouvelles valeurs qui ne sont pas compatibles avec les réglages<br />
de contrôle parental initiaux de l’écran plasma. Quand vous<br />
accordez pour la première fois sur une de ces émission, un<br />
nouveau menu de contrôle parental apparaît sur l’écran. Il vous<br />
explique que vous devez changer maintenant vos réglages de<br />
contrôle parental pour prendre en charge les nouvelles valeurs.<br />
Sinon, les valeurs que vous avez bloquées auparavant peuvent<br />
être débloquées.<br />
1 Appuyez sur HOME MENU.<br />
2 Sélectionnez “Inst. du tuner” ( / puis ENTER).<br />
3 Sélectionnez “Contrôle parental” ( / puis ENTER).<br />
Contrôle parental<br />
Statut<br />
Classement MPAA<br />
Classement télé<br />
Statut<br />
Nouveau XXXXXXXXXXXXX<br />
Classement français canadien bloqué<br />
E, G, 8 ans+, 13 ans+, 16 ans+, 18<br />
ans+<br />
xxxxxxxxxxxxxxxxxxxxx<br />
xxxxxxxxxxxxxxxxxxxxx<br />
xxxxxxxxxxxxxxxxxxxxx<br />
Home Menu Quitter<br />
xxxxxxxxxxxxxxxxxxxxx<br />
xxxxxxxxxxxxxxxxxxxxx<br />
xxxxxxxxxxxxxxxxxxxxx<br />
Home Menu Quitter<br />
• Le nouveau menu est affiché quand Statut est sélectionné<br />
et le message “Les classements régionaux ont été<br />
changés. Sélectionnez de nouveau les classements de<br />
restriction parentale.” apparaît sur la droite de l’écran.<br />
Français<br />
41<br />
Fr
09<br />
Inst. du tuner<br />
4 Sélectionnez la valeur du classement désirée et<br />
effectuez le réglage ( / puis ENTER).<br />
Contrôle parental Nouveau (xxx)<br />
Classement non disponible<br />
Nouveau (xxx)<br />
Nouveau (xxx) XX<br />
Nouveau (xxx) XX<br />
Mot de passe<br />
• Le menu est ajouté entre “Classement non disponible” et “Mot de passe”.<br />
• La page de saisie du mot de passe s’affiche. Tapez le mot de<br />
passe à quatre chiffres en vous servant des touches 0 à 9.<br />
• Chaque pression sur la touche ENTER provoque l’adoption<br />
d’une autre valeur.<br />
• L’icône d’un cadenas s’affiche en regard de la valeur adoptée.<br />
• Quand vous avez terminé, le mot “Nouveau” disparaît du<br />
menu de contrôle parental.<br />
5 Appuyez sur HOME MENU pour quitter le menu.<br />
Suppression des nouvelles valeurs<br />
xxxxxxxxxxxxxxxxxxxxx<br />
xxxxxxxxxxxxxxxxxxxxx<br />
xxxxxxxxxxxxxxxxxxxxx<br />
Home Menu Quitter<br />
Vous pouvez supprimer un nouveau menu de contrôle parental.<br />
Lors de la suppression, les réglages passés que vous avez entrés<br />
sont aussi annulés et retirés du menu.<br />
1 Appuyez sur HOME MENU.<br />
2 Sélectionnez “Inst. du tuner” ( / puis ENTER).<br />
3 Sélectionnez “Contrôle parental” ( / puis ENTER).<br />
4 Sélectionnez “Statut” puis “Arrêt” ( / puis ENTER).<br />
Contrôle parental<br />
Statut<br />
Statut<br />
Change Arrêt Password<br />
Clear Password Veuillez entrer le mot de passe :<br />
xxxxxxxxxxxxxxxxxxxxx<br />
xxxxxxxxxxxxxxxxxxxxx<br />
A Effacer les données entrées D Annuler<br />
xxxxxxxxxxxxxxxxxxxxx<br />
xxxxxxxxxxxxxxxxxx<br />
xxxxxxxxxxx<br />
Home Menu Quitter<br />
• La page de saisie du mot de passe s’affiche. Tapez le mot de<br />
passe à quatre chiffres en vous servant des touches 0 à 9.<br />
5 Sélectionnez A pour “Accepter” ou D pour “Annuler”.<br />
Contrôle parental<br />
Statut<br />
Statut<br />
Change Arrêt Password _ _ _ _<br />
Réinitialiser Clear Password les classements régionaux numériques?<br />
xxxxxxxxxxxxxxxxxxxxx<br />
xxxxxxxxxxxxxxxxxxxxx<br />
A Accepter<br />
D Annuler<br />
xxxxxxxxxxxxxxxxxxxxx<br />
xxxxxxxxxxxxxxxxxx<br />
xxxxxxxxxxx<br />
Home Menu Quitter<br />
Mise hors service temporaire de la restriction<br />
parentale<br />
Lorsque la restriction parentale est en service et détecte un<br />
programme à bloquer (télévisé ou enregistré sur support<br />
physique), l’écran plasma n’affiche qu’un message.<br />
La méthode de mise hors service temporaire de la restriction<br />
parentale diffère selon la source d’entrée choisie.<br />
Antenne A ou antenne B:<br />
L’écran ci-dessous apparaît. Appuyez sur ENTER.<br />
Entrez le mot de passe à quatre chiffres.<br />
A<br />
WWWWWWW<br />
1000.0000<br />
(Ant. B)<br />
Contrôle parental<br />
xxxxxxxxxxxxxxxxxxxxx<br />
xxxxxxxxxxxxxxxxxxxxx<br />
xxxxxxxxxxxxxxxxxxxxx<br />
Veuillez Désactiver le contrôle parental<br />
Contrôle parental<br />
Veuillez entrer le mot de passe :<br />
xxxxxxxxxxxxxxxxxxxxx<br />
xxxxxxxxxxxxxxxxxxxxx<br />
Effacer les données entrées D Annuler<br />
• La page de frappe de mot de passe ne demeure affichée<br />
qu’une minute. Après sa disparition, appuyez sur ENTER pour<br />
la faire réapparaître.<br />
Entrée 1 à Entrée 3:<br />
Entrez le mot de passe à quatre chiffres. Il est inutile d’appuyer<br />
tout d’abord sur la touche ENTER; en effet, une pression sur la<br />
touche ENTER provoque la disparition de la page de saisie du<br />
mot de passe.<br />
Intro votre code svp<br />
• La page ci-dessus de saisie de mot de passe, apparaît<br />
également en mode 2 images, image dans image et image fixe.<br />
• La page de frappe de mot de passe ne demeure affichée<br />
qu’une minute. Après sa disparition, appuyez sur ENTER pour<br />
la faire réapparaître.<br />
• Une page d’entrée de mot de passe est affichée si vous<br />
sélectionnez “Bloquer” dans “Classement non disponible”<br />
pour ENTRÉE 4 à ENTRÉE 7.<br />
• Le nouveau menu de contrôle parental est conservé,<br />
cependant, si l’écran de sélection pour la suppression des<br />
nouvelles valeurs disparaît après environ 60 secondes<br />
après qu’aucun réglage n’a été entré.<br />
6 Appuyez sur HOME MENU pour quitter le menu.<br />
42<br />
Fr<br />
Remarque<br />
• Pendant que le menu de contrôle parental est ouvert,<br />
l’affichage de l’état reste inchangé même si le système reçoit<br />
des émissions avec de nouvelles valeurs.<br />
• L’interdiction d’une certaine valeur du classement, provoque<br />
celle de toutes les valeurs correspondant à des images encore<br />
moins appropriées. Pareillement, la libération d’une valeur du<br />
classement, provoque celle de toutes les valeurs<br />
correspondant à des images plus appropriées.
Inst. du tuner 09<br />
Sélection des chaînes favorites<br />
Choisissez 10 chaînes de télévision pour chacune des quatre<br />
touches de couleur que porte le boîtier de télécommande (au<br />
total 40 chaînes). Il est alors plus facile de sélectionner une<br />
chaîne parmi les favorites.<br />
1 Appuyez sur HOME MENU.<br />
2 Sélectionnez “Inst. du tuner” ( / puis ENTER).<br />
3 Sélectionnez “Favorites” ( / puis ENTER).<br />
4 Sélectionnez une touche de couleur (A, B, C, D) ( /<br />
puis ENTER).<br />
5 Sélectionnez la chaîne de télévision à mémoriser ( /<br />
puis ENTER).<br />
Favorites Favorites A<br />
B 8.0<br />
A 9.0<br />
Favorites A B 9.0<br />
A 11.0<br />
B 11.0<br />
Liste de chaînes favorites A<br />
B0008.000 A0009.000<br />
A0011.000<br />
• Une étoile s’affiche en regard des chaînes favorites<br />
actuellement sélectionnées.<br />
• Pour mémoriser une autre chaîne de télévision à l’aide de<br />
la même touche de couleur, répétez l’opération 5. Pour<br />
mémoriser une autre chaîne de télévision à l’aide d’une<br />
autre touche de couleur, répétez les opérations 4 et 5.<br />
6 Appuyez sur HOME MENU pour quitter le menu.<br />
Utilisation des sous-titres codés<br />
L’écran plasma est pourvu d’un décodeur de sous-titres codés.<br />
Le sous-titrage codé permet de représenter sur l’écran plasma<br />
les dialogues, les commentaires et les effets sonores qui font<br />
partie intégrante des émissions de télévision et des vidéos.<br />
Vous pouvez profiter des sous-titres codés lorsque vous regardez<br />
des émissions de télévision numérique. Dans le cas de la<br />
télévision numérique, vous avez, en principe, une certaine liberté<br />
dans le choix de la police de caractères ou de la couleur.<br />
• Toutes les émissions et toutes les vidéos n’offrent pas de soustitrage<br />
codé. La présence du symbole “<br />
l’existence de sous-titres codés.<br />
Mise en service du sous-titrage codé<br />
xxxxxxxxxxxxxxxxxxxxx<br />
xxxxxxxxxxxxxxxxxxxxx<br />
xxxxxxxxxxxxxxxxxxxxx<br />
Home Menu Quitter<br />
” vous indique<br />
1 Appuyez sur HOME MENU.<br />
2 Sélectionnez “Inst. du tuner” ( / puis ENTER).<br />
3 Sélectionnez “Sous-titres” ( / puis ENTER).<br />
4 Sélectionnez “Statut” ( / puis ENTER).<br />
5 Sélectionnez “Marche” ou “Activé en sourdine” ( /<br />
puis ENTER).<br />
Sous-titres<br />
Statut<br />
Statut<br />
Arrêt<br />
Marche<br />
Activé en sourdine<br />
xxxxxxxxxxxxxxxxxxxxx<br />
xxxxxxxxxxxxxxxxxxxxx<br />
xxxxxxxxxxxxxxxxxxxxx<br />
Élément<br />
Arrêt<br />
(réglage par<br />
défaut)<br />
Marche<br />
Activé en<br />
sourdine<br />
Description<br />
Les sous-titres codés ne sont pas affichés.<br />
Les sous-titres codés sont toujours affichés.<br />
Les sous-titres codés ne sont affichés que si le<br />
son est coupé.<br />
6 Appuyez sur HOME MENU pour quitter le menu.<br />
Sélection du type de sous-titrage codé ordinaire<br />
Sélectionnez le type de sous-titrage codé ordinaire qui sera affiché après<br />
accord sur une chaîne de télévision ordinaire. Cette sélection demeure<br />
valide pour une chaîne de télévision numérique sur laquelle n’existent<br />
que des sous-titres codés ordinaires.<br />
• “CC 1”, “CC 2”, “CC 3” et “CC 4” proposent l’affichage d’un soustitrage<br />
codé accompagnant les fictions et les bulletins d’informations<br />
tout en préservant l’image télévisée dans sa totalité.<br />
• “Texte 1”, “Texte 2”, “Texte 3” et “Texte 4 incrustent des informations<br />
sur l’image (par ex., le guide de télévision, la météo), informations qui<br />
sont indépendantes de l’émission en cours.<br />
1 Appuyez sur HOME MENU.<br />
2 Sélectionnez “Inst. du tuner” ( / puis ENTER).<br />
3 Sélectionnez “Sous-titres” ( / puis ENTER).<br />
4 Sélectionnez “Réglages analogiques” ( / puis ENTER).<br />
5 Sélectionnez le sous-titrage codé désiré ( / puis ENTER).<br />
Sous-titres Réglages analogiques<br />
CC1<br />
CC2<br />
Réglages analogiques CC3<br />
CC4<br />
Texte 1<br />
• La valeur par défaut est “CC 1”.<br />
6 Appuyez sur HOME MENU pour quitter le menu.<br />
Sélection du sous-titrage codé numérique<br />
xxxxxxxxxxxxxxxxxxxxx<br />
xxxxxxxxxxxxxxxxxxxxx<br />
xxxxxxxxxxxxxxxxxxxxx<br />
Home Menu Quitter<br />
Utilisez la procédure suivante pour sélectionner les sous-titres<br />
numériques: Service 1 à 6.<br />
1 Appuyez sur HOME MENU.<br />
2 Sélectionnez “Inst. du tuner” ( / puis ENTER).<br />
3 Sélectionnez “Sous-titres” ( / puis ENTER).<br />
4 Sélectionnez “Réglages numériques” ( / puis ENTER).<br />
5 Sélectionnez “Service numérique” ( / puis ENTER).<br />
6 Sélectionnez le sous-titrage codé désiré ( / puis ENTER).<br />
Sous-titres Réglages numériques Service numérique<br />
Service 1<br />
Service 2<br />
Réglages numériques Service numérique Service 3<br />
Service 4<br />
Service 5<br />
xxxxxxxxxxxxxxxxxxxxx<br />
xxxxxxxxxxxxxxxxxxxxx<br />
xxxxxxxxxxxxxxxxxxxxx<br />
Home Menu Quitter<br />
Français<br />
Home Menu Quitter<br />
• La valeur par défaut est “Service 1”.<br />
7 Appuyez sur HOME MENU pour quitter le menu.<br />
43<br />
Fr
09<br />
Inst. du tuner<br />
44<br />
Fr<br />
Remarque<br />
• Si les deux services sont disponibles, le service de sous-titrage<br />
primaire est habituellement offert au titre de Service 1, et le<br />
service de sous-titrage pour la langue secondaire est<br />
habituellement offert au titre de Service 2.<br />
Sélection des paramètres du sous-titrage codé numérique<br />
Procédez de la manière suivante pour modifier les valeurs des<br />
paramètres des sous-titres codés d’émissions de télévision<br />
numérique, par exemple, la taille et la nature de la police de<br />
caractères et les couleurs de fond et de premier plan.<br />
1 Appuyez sur HOME MENU.<br />
2 Sélectionnez “Inst. du tuner” ( / puis ENTER).<br />
3 Sélectionnez “Sous-titres” ( / puis ENTER).<br />
4 Sélectionnez “Réglages numériques” ( / puis ENTER).<br />
5 Sélectionnez “Taille de police”, “Police” ou tout autre<br />
élément ( / puis ENTER).<br />
6 Sélectionnez le paramètre désiré ( / puis ENTER).<br />
7 Le cas échéant, répétez les opérations 5 et 6 ( , / ).<br />
8 Appuyez sur HOME MENU pour quitter le menu.<br />
Le tableau qui suit indique les paramètres disponibles pour chaque élément.<br />
Élément<br />
Valeurs possibles<br />
Taille de police Auto/Grande/Standard/Petite<br />
Police 1<br />
Couleur de<br />
police<br />
Opacité de<br />
police<br />
Couleur de<br />
fond<br />
Opacité du<br />
fond<br />
Sous-titres Réglages numériques Taille de police<br />
Grande<br />
Standard<br />
Réglages numériques Taille de police Petite<br />
Auto/Police 1/Police 2/Police 3/Police 4/Police 5/Police<br />
6/Police 7<br />
Auto/Noire/Blanche/Rouge/Verte/Bleue/Jaune/<br />
Magenta/Cyan<br />
Auto/Opaque/Transparente/Translucide/Clignotante<br />
Auto/Noire/Blanche/Rouge/Verte/Bleue/Jaune/<br />
Magenta/Cyan<br />
Auto/Opaque/Transparente/Translucide<br />
1 Police 1 (espacement constant et empattement), Police 2 (espacement<br />
proportionnel et empattement), Police 3 (espacement constant sans<br />
empattement), Police 4 (espacement proportionnel sans empattement), Police 5<br />
(police informelle), Police 6 (police cursive), Police 7 (police de petites capitales)<br />
Si vous sélectionnez “Auto”, les paramètres adoptés par la<br />
station sont utilisés; si la station n’a rien précisé, les paramètres<br />
qui figurent en caractères gras sur ce document sont utilisés. Si<br />
vous sélectionnez des paramètres autres qu’“Auto”, ils sont<br />
utilisés quelles que soient les spécifications de la station.<br />
Réglage de l’horloge<br />
xxxxxxxxxxxxxxxxxxxxx<br />
xxxxxxxxxxxxxxxxxxxxx<br />
xxxxxxxxxxxxxxxxxxxxx<br />
Home Menu Quitter<br />
Lorsque “Réglage auto.” a été sélectionné pour le réglage de l’horloge, le<br />
système se règle lui-même sur les informations horaires diffusées. Vous<br />
pouvez également régler l’heure manuellement. Si vous débranchez la<br />
fiche du cordon d’alimentation au niveau de la prise secteur, ou encore si<br />
survient une coupure de secteur, le réglage de l’horloge doit être repris.<br />
1 Appuyez sur HOME MENU.<br />
2 Sélectionnez “Inst. du tuner” ( / puis ENTER).<br />
3 Sélectionnez “Horloge” ( / puis ENTER).<br />
4 Sélectionnez “Fuseau horaire” ( / puis ENTER).<br />
5 Sélectionnez le fuseau horaire convenant à votre région<br />
( / puis ENTER).<br />
Horloge<br />
Fuseau horaire<br />
Atlantique<br />
Fuseau horaire Est<br />
Centre<br />
Rocheuses<br />
Heure actuelle:<br />
9:55 pm EDT<br />
Lundi<br />
05/17/04<br />
xxxxxxxxxxxxxxxxxxxxx<br />
xxxxxxxxxxxxxxxxxxxxx<br />
xxxxxxxxxxxxxxxxxxxxx<br />
Home Menu Quitter<br />
6 Sélectionnez “HA” ( , / puis ENTER).<br />
7 Sélectionnez “S’applique” ou “Ne s’applique pas” ( /<br />
puis ENTER).<br />
• Quand vous démarrez le mode “Observation de l’heure<br />
d’été”, sélectionnez “S’applique” pour “HA” et<br />
sélectionnez “Ne s’applique pas” quand vous voulez<br />
l’annuler, sinon l’heure correcte ne sera pas affichée, quel<br />
que soit le réglage fait pour “Réglage auto/man.”.<br />
Horloge<br />
HA<br />
Observation de l’heure d’été<br />
S’applique<br />
Ne s’applique pas<br />
Heure actuelle:<br />
9:55 pm EDT<br />
Lundi<br />
05/17/04<br />
xxxxxxxxxxxxxxxxxxxxx<br />
xxxxxxxxxxxxxxxxxxxxx<br />
xxxxxxxxxxxxxxxxxxxxx<br />
Home Menu Quitter<br />
8 Sélectionnez “Réglage auto/man.” ( , / puis ENTER).<br />
9 Sélectionnez “Réglage auto.” ou “Réglage manuel”( /<br />
puis ENTER).<br />
10 Si vous sélectionnez “Réglage auto.”, vous devez choisir<br />
une antenne (A ou B) et un numéro de chaîne au moyen<br />
des touches / puis appuyer sur ENTER.<br />
Horloge<br />
Réglage auto/man.<br />
Chaîne de réglage d'heure<br />
Réglage auto/man. •Réglage auto. Ant. A 2.0<br />
Heure actuelle:<br />
11:58 pm PDT<br />
Lundi<br />
05/17/04<br />
xxxxxxxxxxxxxxxxxxxxx<br />
xxxxxxxxxxxxxxxxxxxxx<br />
xxxxxxxxxxxxxxxxxxxxx<br />
Home Menu Quitter<br />
• La date et l’heure sont automatiquement réglées en<br />
fonction des données transmises sur la chaîne choisie.<br />
Si vous sélectionnez “Réglage manuel”, vous devez indiquer la date et<br />
l’heure au moyen des touches / , / puis appuyer sur ENTER.<br />
Horloge<br />
Réglage auto/man.<br />
Réglage auto/man. •Réglage manuel<br />
Date et heure<br />
3<br />
4<br />
3 /17/04 11:58pm<br />
5<br />
6<br />
Heure actuelle:<br />
11:58 pm PDT<br />
Lundi<br />
05/17/04<br />
xxxxxxxxxxxxxxxxxxxxx<br />
xxxxxxxxxxxxxxxxxxxxx<br />
xxxxxxxxxxxxxxxxxxxxx<br />
Home Menu Quitter<br />
11 Appuyez sur HOME MENU pour quitter le menu.<br />
Remarque<br />
• Si vous configurez le système TV Guide On Screen, l’écran plasma<br />
effectue le réglage de l’horloge par celui-ci et vous ne pouvez alors pas<br />
faire ce réglage en utilisant le menu. Si vous sélectionnez un<br />
paramètre pour le menu Horloge puis appuyez sur ENTER, l’écran de<br />
menu disparaît et une boîte de dialogue apparaît à la place; appuyez<br />
sur A pour faire disparaître la boîte de dialogue.
Utilisation du système TV Guide On Screen 10<br />
Chapitre 10<br />
Utilisation du système TV Guide On Screen<br />
Utilisation du système TV Guide On<br />
Screen<br />
Avant de pouvoir utiliser le système TV Guide On Screen, il vous<br />
faut le configurer. Si ce n’est pas déjà fait, veuillez passer à<br />
Configuration du système TV Guide On Screen à la page 33 avant<br />
de continuer.<br />
Avis légal<br />
Aux États-unis, TV Guide et d’autres marques relatives sont des marques<br />
déposées de Gemstar-TV Guide International, Inc. et/ou d’une de ses sociétés<br />
affiliées. Au Canada, TV Guide est une marque déposée de Transcontinental<br />
Inc., utilisée sous licence de Gemstar-TV Guide International, Inc.<br />
Remarque<br />
• Le guide interactif de programmation TV Guide On Screen<br />
donne des pages d’informations sur les émissions diffusées<br />
sur le câble, en analogique ou numérique, ainsi que par voie<br />
hertzienne. Il n’est pas prévu pour la diffusion par satellite.<br />
• Une fois que vous avez configuré le système TV Guide On<br />
Screen, le début de la réception des pages d’informations<br />
sur les émissions peut se faire dans un délai allant jusqu’à 24<br />
heures. La réception des huit jours des pages d’informations<br />
peut prendre jusqu’à une semaine.<br />
• Le système TV Guide peut ne pas être disponible dans<br />
certaines régions. Quand les fournisseurs de contenu<br />
passeront à la programmation et à la diffusion numériques, les<br />
données de TV Guide peuvent devenir indisponibles.<br />
Éléments d’écran<br />
De nombreux écrans du système possèdent des éléments<br />
communs destinés à faciliter son utilisation.<br />
9<br />
1 2 3 4 5<br />
6<br />
8<br />
8 Barre d’information – Indique diverses icônes pour<br />
transmettre des informations ou montrer le statut d’un<br />
élément.<br />
9 Fenêtre vidéo – Vous permet de continuer de regarder<br />
l’émission en cours tout en utilisant le guide ou de visualiser<br />
l’émission sélectionnée dans les listes.<br />
10 Zone de publicités et zone de menu – Espace réservé à la<br />
publicité sur les émissions ou produits (et espace des<br />
menus).<br />
11 Logo & numéro de chaîne – Identifie le réseau et le numéro<br />
de chaîne<br />
12 Fenêtre d’information – Indique les informations relatives à<br />
l’élément mis en surbrillance.<br />
13 Résumé – Indique un fichier actif, à partir duquel vous pouvez<br />
régler un rappel, afficher un menu, etc.<br />
Icônes du système TV Guide On Screen<br />
Diverses icônes sont utilisées pour transmettre des informations<br />
ou montrer le statut d’un élément. Vous verrez ces icônes sur la<br />
barre d’information, à l’intérieur de la fenêtre d’information ou à<br />
côté des titres d’émission.<br />
• Icône info – Des informations supplémentaires sont<br />
disponibles; appuyez sur la touche INFO pour les afficher.<br />
• Barre de progression – Indique le temps écoulé de<br />
l’émission en cours.<br />
• HDTV – Indique qu’une émission est en haute définition.<br />
• New – Il s’agit d’une nouvelle émission (et non pas une<br />
rediffusion).<br />
• Stereo – L’émission est en stéréophonie.<br />
• CC – L’émission est diffusée avec un sous-titrage codé.<br />
• TV Rating – Indique la tranche d’âges à laquelle<br />
l’émission est adressée.<br />
Français<br />
10 11 12 13<br />
1 Logo TV GUIDE<br />
2 Horloge – Indique l’heure actuelle.<br />
3 Tranche horaire – Des tranches de demi-heure sont<br />
affichées horizontalement.<br />
4 Onglet horaire – Indique la tranche horaire actuellement<br />
sélectionnée.<br />
5 Étiquette de service actuel – Indique le service<br />
actuellement sélectionné.<br />
6 Barre de services – Permet d’accéder aux divers services du<br />
guide.<br />
7 Carreau de titre – Indique le titre de l’émission de télévision.<br />
7<br />
• Remind Once – Un rappel unique a été associé à<br />
l’émission.<br />
• Remind Daily – Rappel pour la même chaîne et à la même<br />
heure du lundi au vendredi (rappel manuel seulement).<br />
• Remind Regularly – Rappel de la même émission sur la<br />
même chaîne et à la même heure chaque fois qu’elle est<br />
diffusée.<br />
• Remind Weekly – Rappel d’une émission chaque<br />
semaine à la même heure et le même jour.<br />
• Remind Off – L’émission reste dans la liste SCHEDULE<br />
mais n’est pas rappelée tant que la fréquence de ce rappel<br />
n’est pas spécifiée.<br />
45<br />
Fr
10<br />
Utilisation du système TV Guide On Screen<br />
Navigations au sein du système TV Guide On<br />
Screen<br />
Le tableau qui suit présente les touches du boîtier de<br />
télécommande que vous pouvez utiliser pour naviguer au sein du<br />
système TV Guide On Screen.<br />
1 Appuyez sur TV GUIDE pour afficher l’écran Listings.<br />
Touche<br />
TV GUIDE<br />
Rôle<br />
Appuyez sur cette touche pour accéder au<br />
système TV Guide On Screen (ou pour le<br />
quitter).<br />
/ / / Utilisez ces touches pour naviguer au sein des<br />
écrans (pour mettre un élément en surbrillance).<br />
ENTER<br />
MENU<br />
INFO<br />
Touches<br />
numériques<br />
PAGE +/–<br />
DAY +/–<br />
Appuyez sur cette touche pour confirmer une<br />
sélection ou pour exécuter une action.<br />
Cette touche permet aussi d’afficher le menu<br />
quand une émission à venir est mise en<br />
surbrillance.<br />
Appuyez sur cette touche pour afficher un menu.<br />
Appuyez sur cette touche pour accéder aux<br />
diverses informations relatives à l’émission et à<br />
l’écran actuels.<br />
Utilisez ces touches pour entrer des valeurs<br />
numériques.<br />
Utilisez ces touches pour sélectionner la page<br />
d’informations précédente/suivante (le cas<br />
échéant).<br />
Utilisez ces touches pour passer au jour<br />
précédent/suivant des pages d’informations sur<br />
les émissions (le cas échéant).<br />
Vous pouvez aussi utiliser les touches TV GUIDE, ENTER, UP/<br />
DOWN et LEFT/RIGHT de l’écran plasma. Les touches UP/<br />
DOWN et LEFT/RIGHT ont le même effet que les touches / et<br />
/ du boîtier de télécommande.<br />
• Avec “LISTINGS” mis en surbrillance dans la barre de<br />
services en haut de l’écran, appuyez sur INFO pour<br />
afficher (puis fermer) l’information Help.<br />
• Pour quitter, appuyez sur TV GUIDE à tout moment.<br />
2 Utilisez / / / pour naviguer au sein de l’écran<br />
Listings.<br />
• Une émission en cours de diffusion étant mise en surbrillance,<br />
appuyez sur ENTER pour la regarder.<br />
• Pour les tranches horaires à venir, déplacez le curseur vers la droite.<br />
• Appuyez sur PAGE+/– pour faire défiler l’écran verticalement.<br />
• Appuyez sur INFO pour afficher des informations supplémentaires<br />
(le cas échéant) sur l’émission actuellement sélectionnée.<br />
• Appuyez sur DAY+/– pour passer au jour précédent/suivant de la<br />
grille des programmes.<br />
Réglage des rappels d’émission<br />
Une fois que vous avez spécifié le rappel d’une émission d’une autre<br />
chaîne, le téléviseur peut vous prévenir quand cette émission est sur le<br />
point de commencer. Vous pouvez spécifier des rappels pour les divers<br />
épisodes d’une émission, ou pour chaque diffusion d’une émission.<br />
1 À partir de LISTINGS, SCHEDULE ou SEARCH, mettez en<br />
surbrillance l’émission pour laquelle vous voulez<br />
spécifier un rappel.<br />
Écran Listings<br />
Vous pouvez considérer que l’écran Listings est l’écran<br />
“d’accueil” du système TV Guide On Screen. Cet écran apparaît<br />
quand vous appuyez sur TV GUIDE.<br />
À partir de l’écran Listings, vous pouvez:<br />
• Consulter les pages d’informations sur les émissions de huit<br />
jours.<br />
• Afficher des informations sur chaque émission.<br />
• Sélectionner une émission que vous voulez regarder.<br />
• Spécifier une émission à rappeler.<br />
• Afficher, dans la fenêtre vidéo, une miniature d’une émission<br />
de toute chaîne.<br />
• Accéder aux publicités de chaîne et sur les émissions.<br />
2 Appuyez sur MENU pour afficher le menu Episode Options.<br />
46<br />
Fr
Utilisation du système TV Guide On Screen 10<br />
3 Mettez set “set reminder” en surbrillance et appuyez<br />
sur ENTER.<br />
4 Spécifiez les options de rappel:<br />
Utilisez / pour mettre un champ en surbrillance; utilisez<br />
/ pour changer le réglage.<br />
• frequency – spécifiez la fréquence du rappel, à savoir<br />
Once, Regularly (à la même heure sur la même chaîne)<br />
ou Weekly (chaque semaine le même jour et à la même<br />
heure). L’option Off met l’émission dans le programme de<br />
rappel mais ne commande pas le rappel (ce que vous<br />
pouvez faire plus tard).<br />
• auto tune – spécifiez si le téléviseur doit ou ne doit pas<br />
changer automatiquement de chaîne quand le moment<br />
d’un rappel est atteint.<br />
• when – spécifiez à quel moment le rappel doit être affiché<br />
(avant, au commencement, ou après le commencement<br />
de l’émission).<br />
5 Une fois que tous les réglages sont faits, appuyez sur<br />
ENTER pour mettre “schedule reminder” en surbrillance,<br />
puis appuyez de nouveau sur ENTER.<br />
Quand le moment d’un rappel programmé est atteint<br />
(l’accord automatique n’est pas en service)<br />
Suivant les réglages que vous avez faits, votre rappel d’émission<br />
apparaîtra sur l’écran du téléviseur avant, au commencement,<br />
ou après le commencement de l’émission. Ceci se produit quand<br />
vous avez sélectionné “NO” pour l’accord automatique. Le rappel<br />
reste sur l’écran pendant trois minutes puis disparaît<br />
automatiquement.<br />
Appuyez sur ENTER pour accorder sur l’émission mise en<br />
surbrillance dans le rappel; ou mettez “hide reminders” en<br />
surbrillance pour ignorer le rappel.<br />
Si plusieurs rappels sont spécifiés pour la même heure,<br />
sélectionnez l’émission souhaitée avec / .<br />
Suivant la situation, les écrans ci-dessous apparaissent. Dans ce<br />
cas, le rappel reste sur l’écran pendant 15 secondes puis<br />
disparaît automatiquement.<br />
Alerte de minuteur<br />
Français<br />
Mar. 12/30 12:30am-12:59am<br />
Ant. A 1000.000 BRAV022<br />
A Accepter D Effacer le minuteur<br />
Alerte de minuteur<br />
PLASMA DISPLAY<br />
Mer. 1/5 4 : 06am- 9 : 08am<br />
Ant. A 1000. 5 BRAV022<br />
A Accepter<br />
D Effacer le minuteur<br />
• Le rappel est maintenant programmé (et apparaît dans<br />
SCHEDULE) et l’icône correspondante apparaît sur le<br />
carreau d’émission.<br />
S’il y a un conflit d’heures avec un enregistrement ou avec un<br />
rappel d’accord automatique précédemment programmé, cela<br />
vous est signalé. Vous pouvez choisir de spécifier un rappel pour<br />
l’émission en conflit, ou d’annuler le rappel. Les écrans cidessous<br />
apparaissent s’il y a conflit avec un rappel programmé.<br />
REMINDER CONFLICT!<br />
Auto-tuning “Law & Order”<br />
will override the recording<br />
for “Friends”.<br />
auto-tune anyway<br />
remind, no auto-tune<br />
don’t set this reminder<br />
Appuyez sur A pour laisser le rappel en service, ou sur D pour<br />
l’ignorer.<br />
Quand le moment d’un rappel programmé est atteint<br />
(l’accord automatique est en service)<br />
Si vous avez réglé “auto-tune” sur “yes” dans les options de<br />
rappel, un des écrans ci-dessous apparaît, suivant la situation.<br />
Cet écran reste pendant 15 secondes puis disparaît<br />
automatiquement.<br />
Alerte de minuteur<br />
Alerte de minuteur<br />
Mar. 12/30 12:30am-12:59am<br />
Ant. A 1000.000 BRAV022<br />
A Accepter<br />
Wer. 1/5 4 : 06am- 9 : 08am<br />
Ant. A 1000. 5 BRAV022<br />
A Accepter<br />
PLASMA DISPLAY<br />
Appuyez sur A pour faire disparaître l’écran Alerte de minuteur.<br />
47<br />
Fr
10<br />
Utilisation du système TV Guide On Screen<br />
Recherche d’émissions<br />
L’écran Search vous permet de rechercher des émissions par<br />
ordre alphabétique, par catégorie ou par mot-clé. Vous pouvez<br />
aussi rechercher des émissions HDTV.<br />
4 Appuyez sur ENTER pour afficher une liste des émissions<br />
à venir qui correspondent aux catégories choisies.<br />
Recherche par catégorie<br />
Vous pouvez rechercher une émission en indiquant la catégorie<br />
à laquelle elle appartient, puis éventuellement la sous-catégorie.<br />
1 Sélectionnez “SEARCH” dans la barre de services en<br />
haut de l’écran.<br />
2 Appuyez sur pour accéder à la barre des catégories,<br />
puis utilisez / pour sélectionner une catégorie.<br />
5 Mettez une émission en surbrillance et appuyez sur<br />
MENU pour afficher le menu Episode Options.<br />
• Les catégories disponibles peuvent inclure:<br />
•Films<br />
•Sports<br />
•Émissions pour enfants<br />
•Émissions éducatives<br />
•Informations<br />
•Variétés<br />
•Séries<br />
•HDTV<br />
• Si l’émission est actuellement diffusée, vous pouvez appuyer<br />
sur ENTER pour la regarder sans tarder.<br />
3 Appuyez sur pour accéder aux sous-catégories et<br />
sélectionner celle qui convient.<br />
• Les sous-catégories disponibles dépendent de la catégorie<br />
choisie précédemment.<br />
48<br />
Fr
Utilisation du système TV Guide On Screen 10<br />
Recherche par mot-clé<br />
7 Entrez le mot-clé qui va servir pour la recherche.<br />
Dans ce cas, vous tapez le mot qui va servir pour la recherche.<br />
Les mots-clés que vous tapez sont mémorisés de manière que<br />
vous puissiez les réutiliser par la suite.<br />
1 Sélectionnez “SEARCH” dans la barre de services en<br />
haut de l’écran.<br />
2 Appuyez sur pour accéder à la barre des catégories,<br />
puis utilisez / pour sélectionner “KEYWORD”.<br />
• Mettez les caractères en surbrillance à l’aide des touches<br />
/ / / , puis appuyez sur ENTER pour les rentrer.<br />
• Le mot-clé entré est mémorisé de manière que vous<br />
puissiez le réutiliser par la suite.<br />
Français<br />
8 Sélectionnez “DONE” pour démarrer la recherche.<br />
9 Mettez une émission en surbrillance et appuyez sur<br />
MENU pour afficher le menu Episode Options.<br />
• Si vous avez déjà entré des mots-clés, ils sont affichés.<br />
Vous pouvez alors sélectionner celui qui va servir pour la<br />
recherche.<br />
• Pour modifier ou supprimer un des mots-clés affichés,<br />
mettez-le en surbrillance puis appuyez sur MENU. Sur le<br />
menu, vous pouvez choisir “edit search” ou “delete<br />
search”.<br />
3 Appuyez sur ENTER pour afficher le menu Keyword<br />
Search.<br />
• Si l’émission est actuellement diffusée, vous pouvez appuyer<br />
sur ENTER pour la regarder sans tarder.<br />
Recherche alphabétique<br />
4 Sélectionnez “new search”.<br />
5 Pour changer de catégorie, déplacez le curseur vers le<br />
haut jusqu’à la catégorie souhaitée.<br />
• Pour effectuer la recherche en n’utilisant que le mot-clé,<br />
conservez “All” comme catégorie.<br />
• Si vous sélectionnez une catégorie (“HDTV”, par exemple),<br />
seules les émissions qui appartiennent à cette catégorie et<br />
qui correspondent aussi au mot-clé seront indiquées.<br />
6 Mettez “enter keyword” en surbrillance et appuyez sur<br />
ENTER.<br />
Cette recherche est conçue pour afficher toutes les émissions<br />
dont le nom commence par une lettre donnée.<br />
1 Sélectionnez “SEARCH” dans la barre de services en<br />
haut de l’écran.<br />
2 Appuyez sur pour accéder à la barre des catégories,<br />
puis utilisez / pour sélectionner “ALPHABETICAL”.<br />
49<br />
Fr
10<br />
Utilisation du système TV Guide On Screen<br />
3 Appuyez sur ENTER.<br />
4 Sélectionnez une lettre, puis appuyez sur ENTER pour<br />
afficher toutes les émissions dont le nom commence par<br />
cette lettre.<br />
5 Mettez une émission en surbrillance et appuyez sur<br />
MENU pour afficher le menu Episode Options.<br />
Programmation de rappels<br />
À partir de la zone Schedule, vous pouvez contrôler, modifier ou<br />
supprimer des rappels.<br />
1 Sélectionnez “SCHEDULE” dans la barre de services en<br />
haut de l’écran.<br />
• Si l’émission est actuellement diffusée, vous pouvez appuyer<br />
sur ENTER pour la regarder sans tarder.<br />
Menu de recherche Episode Options<br />
Le menu Episode Options permet les sélections suivantes:<br />
• go to Service Bar – ferme le menu et retourne à la barre de<br />
services en haut de l’écran.<br />
• tune to channel / watch now – quitte le système TV Guide On<br />
Screen et accorde sur la chaîne.<br />
• set reminder – passe au menu Remind Options.<br />
• cancel – ferme le menu et retourne à l’émission en<br />
surbrillance.<br />
Conseils pour la navigation et la recherche<br />
• Les touches / permettent de déplacer la mise en<br />
surbrillance au sein des options d’un menu. Utilisez les<br />
touches numériques pour entrer des valeurs.<br />
• Si un champ en surbrillance présente une flèche sur un côté<br />
ou l’autre, utilisez / pour obtenir un déplacement au sein<br />
des options correspondantes.<br />
• Après avoir choisi une option appuyez sur ENTER pour mettre<br />
en surbrillance la commande par défaut (p. ex., Done ), puis<br />
appuyez de nouveau sur ENTER pour exécuter la commande et<br />
fermer le menu.<br />
• Sélectionnez Cancel et appuyez sur ENTER pour fermer le<br />
menu et retourner à l’écran précédent, ou appuyez sur MENU<br />
pour abandonner les modifications et fermer le menu.<br />
Une liste d’émissions pour lesquelles des rappels sont<br />
programmés apparaît. Les icônes situées sur la droite indiquent<br />
l’état.<br />
• Once – Rappel une seule fois<br />
• Daily – Rappel pour la même chaîne et à la même heure<br />
du lundi au vendredi (rappel manuel seulement)<br />
• Regularly – Rappel de la même émission sur la même<br />
chaîne et à la même heure 1 chaque fois qu’elle est diffusée.<br />
• Weekly – (chaque semaine à la même heure et le même<br />
jour)<br />
• Off – L’émission reste dans la liste SCHEDULE mais n’est<br />
pas rappelée tant que la fréquence du rappel n’est pas<br />
spécifiée.<br />
1 Si l’émission commence avec retard à tout moment jusqu’au<br />
point milieu de la plage horaire initialement prévue, le rappel<br />
apparaîtra quand même. Par exemple, jusqu’à 9:15 pour une<br />
émission de 9:00 à 9:30.<br />
2 Mettez une émission en surbrillance dans la liste et<br />
appuyez sur MENU pour afficher le menu Schedule<br />
Options.<br />
• Quand vous mettez une émission en surbrillance dans la<br />
liste, les informations relatives à cette émission<br />
apparaissent dans la fenêtre d’information.<br />
50<br />
Fr
Utilisation du système TV Guide On Screen 10<br />
Utilisation de la liste To Do de rappel<br />
L’écran To Do indique les rappels programmés avec une icône<br />
qui identifie le type de rappel. À partir de l’écran To Do, vous<br />
pouvez contrôler, modifier ou supprimer des rappels. Vous<br />
pouvez classer les rappels programmés par date, titre ou type.<br />
Vous pouvez également programmer un rappel manuel.<br />
Menu Schedule Options<br />
Le menu Schedule Options est accessible en appuyant sur<br />
MENU quand “SCHEDULE” est en surbrillance dans la barre de<br />
services ou quand une émission est en surbrillance.<br />
Quand “SCHEDULE” est en surbrillance dans la barre de<br />
services:<br />
• go to Service Bar – ferme le menu et retourne à la barre de<br />
services en haut de l’écran.<br />
• sort by – sélectionnez un ordre de tri pour les listes<br />
d’émissions.<br />
• new manual reminder – sélectionnez et remplissez tous les<br />
champs nécessaires pour spécifier le rappel. Quand vous avez<br />
terminé, sélectionnez “schedule reminder” pour mémoriser les<br />
réglages et quitter le menu, ou sélectionnez “cancel” pour<br />
quitter le menu sans rien mémoriser.<br />
• done – ferme le menu et retourne à la barre de services en<br />
haut de l’écran.<br />
• cancel – ferme le menu sans mémoriser les modifications et<br />
retourne à la barre de services en haut de l’écran.<br />
Quand une émission est en surbrillance:<br />
• go to Service Bar – ferme le menu et retourne à la barre de<br />
services en haut de l’écran.<br />
• watch now – commencez à regarder l’émission sélectionnée<br />
(cette option est “tune to channel” pour une émission qui n’est<br />
pas actuellement sélectionnée).<br />
• cancel – ferme le menu et retourne à l’émission en<br />
surbrillance.<br />
Pour un rappel:<br />
• delete reminder – éliminez le rappel du programme<br />
(nécessite une confirmation).<br />
• edit reminder – modifiez les réglages de rappel (ouvre le<br />
menu Remind Options).<br />
Changement des options de<br />
configuration<br />
Vous pouvez changer les réglages du système TV Guide On<br />
Screen à partir du menu Setup. Les options de configuration<br />
sont divisées en quatre catégories: system settings (réglages du<br />
système), channel display (affichage de chaîne) default options<br />
(options par défaut) et display setup progress (affichage de<br />
progression configuration).<br />
1 Sélectionnez “SETUP” dans la barre de services en haut<br />
de l’écran.<br />
Changement des réglages du système<br />
Les réglages du système comprennent votre code ZIP/Postal et la<br />
configuration de votre matériel de télévision par câble.<br />
1 Mettez l’élément “Change system settings” en<br />
surbrillance.<br />
Français<br />
Quand vous mettez une option en surbrillance, les réglages<br />
que vous pouvez faire dans cette zone apparaissent.<br />
• System settings – Code ZIP/Postal, configuration du<br />
câble, etc.<br />
• Channel display – Position des chaînes, accord sur les<br />
chaînes, mise en/hors service de l’affichage, etc.<br />
• Default options – Valeurs par défaut générales et pour<br />
les rappels.<br />
• Display setup progress – Statut des diverses fonctions de<br />
configuration du guide<br />
51<br />
Fr
10<br />
Utilisation du système TV Guide On Screen<br />
2 Appuyez sur ENTER pour afficher les réglages actuels et<br />
les options permettant de les changer.<br />
2 Appuyez sur ENTER pour afficher l’éditeur<br />
dinformations de chaîne.<br />
3 Sélectionnez une des options, puis suivez les<br />
instructions qui apparaissent sur l’écran.<br />
• Yes, everything is correct: affiche un écran d’informations<br />
très pratique. Appuyez sur ENTER pour quitter le système<br />
TV Guide On Screen.<br />
• Yes, but my channel lineup is incorrect: affiche un écran à<br />
partir duquel vous pouvez choisir la série de chaînes<br />
correcte. Appuyez sur ENTER pour afficher l’écran<br />
Channel Editor.<br />
• No, repeat setup process: affiche l’écran 1 montré page<br />
34.<br />
3 Appuyez sur / pour mettre une chaîne en<br />
surbrillance puis appuyez sur ENTER pour passer au<br />
menu Grid Options.<br />
Changement des réglages d’affichage de chaîne<br />
À partir des réglages d’affichage de chaîne, vous pouvez<br />
spécifier/changer:<br />
• le réglage d’affichage pour toujours afficher (On), ne jamais<br />
afficher (Off) ou afficher seulement quand une information de<br />
chaîne est disponible (Auto Hide).<br />
• le numéro de la chaîne reçue.<br />
• la position d’une chaîne dans la liste.<br />
1 Mettez l’élément “Change channel display” en<br />
surbrillance.<br />
À partir du menu Grid Options, vous pouvez spécifier:<br />
• channel – On (affichage dans la liste des chaînes), Off<br />
(pas d’affichage) ou Auto Hide (cacher quand aucune<br />
information d’émission n’est disponible)<br />
• tune channel – numéro de la chaîne actuellement captée<br />
• position – place de la chaîne dans la liste des chaînes<br />
• Re-sort numerically pour mettre les chaînes dans l’ordre<br />
numérique dans le service Listings (et Channel Editor)<br />
• Undo all changes pour remettre toutes les options de<br />
Channel Editor (et d’afichage Listings) à leurs réglages<br />
initiaux (par défaut)<br />
4 Une fois que vous avez fait tous les réglages souhaités<br />
pour la chaîne, mettez “done” en surbrillance puis<br />
appuyez sur ENTER.<br />
• Pour annuler sans mémoriser les changements que vous<br />
avez faits, sélectionnez “cancel”.<br />
52<br />
Fr
Utilisation du système TV Guide On Screen 10<br />
Changement des options par défaut<br />
Il s’agit de l’endroit permettant de changer les réglages par<br />
défaut pour les rappels et les conditions générales.<br />
1 Sélectionnez l’élément “Change default options”.<br />
Affichage de progression configuration<br />
L’affichage de progression configuration vous permet de vérifier<br />
le statut des diverses fonctions de configuration du guide. Cet<br />
écran apparaît aussi quand vous passez au guide avant de<br />
recevoir la liste complète des chaînes.<br />
Français<br />
2 Sélectionnez une des deux catégories d’options par<br />
défaut.<br />
Un menu différent apparaît pour chaque option:<br />
Options générales par défaut<br />
• Taille de la fenêtre d’information lors de l’entrée dans le<br />
guide<br />
- Small<br />
- Large<br />
- No<br />
- Last used (réglage par défaut)<br />
• Position de la fenêtre d’information<br />
- Float<br />
- Top (réglage par défaut)<br />
• Satut de la fenêtre vidéo<br />
- Locked (réglage par défaut)<br />
- Unlocked<br />
• ID chaîne dans les listes<br />
- Logo<br />
- Number<br />
- Both (réglage par défaut)<br />
• Guide automatique (apparition automatique du guide<br />
lors de la mise en service de l’appareil)<br />
- On<br />
- Off (réglage par défaut)<br />
Options de rappel par défaut<br />
• auto tune – accord automatique sur la chaîne correcte quand<br />
le moment d’un rappel est atteint (Yes ou No)<br />
• when – quand afficher le rappel (15 minutes avant ou après,<br />
ou en même temps (On time))<br />
3 Une fois que vous avez fait tous les réglages souhaités,<br />
mettez “done” en surbrillance puis appuyez sur ENTER.<br />
• Pour annuler sans mémoriser les changements que vous<br />
avez faits, sélectionnez “cancel”.<br />
53<br />
Fr
11<br />
Réglages et mises au point<br />
Chapitre 11<br />
Réglages et mises au point<br />
Sélection AV<br />
Pour source AV<br />
Vous avez le choix entre six options de visionnement, en fonction<br />
de l’environnement actuel (ex. luminosité de la pièce), le type<br />
d’émission regardée ou celui des images reçues de l’appareil<br />
externe.<br />
1 Appuyez sur AV SELECTION.<br />
• L’option AV actuellement adoptée s’affiche.<br />
2 Appuyez une nouvelle fois sur AV SELECTION, avant<br />
que lindication affichée ne disparaisse.<br />
• Dans le cas dune source audiovisuelle, les modes<br />
possibles sont, dans lordre; OPTIMUM, STANDARD,<br />
DYNAMIQUE, CINÉMA, JEU et UTILISATEUR.<br />
• Dans le cas d’un ordinateur personnel, les modes<br />
possibles sont STANDARD et UTILISATEUR.<br />
Vous pouvez également utiliser le menu pour sélectionner les<br />
options.<br />
1 Appuyez sur HOME MENU.<br />
2 Sélectionnez “Image” ( / puis ENTER).<br />
3 Sélectionnez “Sélection AV” ( / puis ENTER).<br />
4 Sélectionnez l’option désirée ( / puis ENTER).<br />
Élément<br />
OPTIMUM<br />
STANDARD<br />
DYNAMIQUE<br />
CINÉMA<br />
JEU<br />
UTILISATEUR<br />
Description<br />
Règle automatiquement la luminosité de l’image au niveau<br />
optimum en fonction de la luminosité ambiante.<br />
Ce paramètre est commun aux sources d’entrée externe et<br />
d’entrée de télévision.<br />
Pour obtenir une image très bien définie dans une pièce de<br />
luminosité normale<br />
Ce paramètre est commun aux sources d’entrée externe et<br />
d’entrée de télévision.<br />
Pour obtenir une image très nette présentant un contraste maximum<br />
Ce mode ne permet pas le réglage manuel de la qualité de l’image.<br />
Ce paramètre est commun aux sources d’entrée externe et d’entrée de<br />
télévision.<br />
Pour les films.<br />
Ce paramètre est commun aux sources d’entrée externe et<br />
d’entrée de télévision.<br />
La luminosité de l’image est diminuée afin qu’elle soit plus<br />
agréable à regarder.<br />
Ce paramètre est commun aux sources d’entrée externe et<br />
d’entrée de télévision.<br />
Ce paramètre vous donne le moyen de personnaliser les<br />
réglages. Vous pouvez définir le mode pour chaque source.<br />
Sélection AV<br />
Pour source PC<br />
Élément<br />
Description<br />
OPTIMUM<br />
STANDARD<br />
Pour obtenir une image très bien définie dans une pièce de luminosité<br />
normale<br />
STANDARD<br />
DYNAMIQUE<br />
CINÉMA<br />
JEU<br />
UTILISATEUR<br />
UTILISATEUR<br />
5 Appuyez sur HOME MENU pour quitter le menu.<br />
Remarque<br />
Ce paramètre vous donne le moyen de personnaliser les réglages.<br />
Vous pouvez définir le mode pour chaque source.<br />
• Vous pouvez aussi appuyer sur AV SELECTION du boîtier de télécommande pour<br />
sélectionner l’option d’affichage.<br />
• Si vous avez sélectionné “DYNAMIQUE”, vous ne pouvez pas sélectionner<br />
“Contraste”, “Luminos.”, “Couleur”, “Teinte”, “Netteté”, “Réglage pro.” et<br />
“Réinitial.”; ces éléments de menu sont invalidés.<br />
• Si vous avez sélectionné “OPTIMUM”, vous ne pouvez pas sélectionner “Réglage<br />
pro.”; les éléments de menu se trouvant dans “Réglage pro.” sont invalidés.<br />
• Pour éviter que l’écran soit endommagé, vous pouvez changer librement le mode<br />
de sélection AV lors de l’utilisation de la fonction Home Gallery. Cependant,<br />
quand vous retournez à l’écran Home Gallery après l’avoir quitté, “STANDARD”<br />
est sélectionné automatiquement pour la source AV.<br />
• Lors de lutilisation de la fonction Home Gallery, vous pouvez changer librement<br />
le mode de sélection AV, mais vous ne pouvez pas sélectionner “UTILISATEUR”.<br />
• Comme la fonction OPTIMUM optimise automatiquement la qualité de l’image,<br />
le processus dans lequel les réglages d’image tels que la luminosité et la teinte<br />
changent progressivement peut être visible à l’écran. Il ne s’agit pas d’un<br />
mauvais fonctionnement.<br />
• Quand “OPTIMUM” est sélectionné, les images sont aussi reproduites sur la<br />
base de l’information recueillie par le capteur de luminosité ambiante, quel que<br />
soit son réglage (“Marche” ou “Arrêt”) dans le menu “Options”.<br />
54<br />
Fr
Réglages et mises au point 11<br />
Réglages de base de l’image<br />
Pour source PC<br />
Réglez l’image selon vos préférences et en fonction de l’option<br />
Sélection AV (sauf DYNAMIQUE) retenue.<br />
1 Appuyez sur HOME MENU.<br />
2 Sélectionnez “Image” ( / puis ENTER).<br />
3 Sélectionnez un élément à régler ( / puis ENTER).<br />
Image<br />
Sélection AV<br />
Contraste<br />
Luminos.<br />
Couleur<br />
Teinte<br />
Netteté<br />
Réglage pro.<br />
Réinitial.<br />
Dans le cas où la source est un ordinateur personnel, la page<br />
suivante s’affiche:<br />
Image<br />
Sélection AV<br />
Contraste<br />
Luminos.<br />
Rouge<br />
OPTIMUM<br />
40<br />
0<br />
0<br />
0<br />
0<br />
STANDARD<br />
40<br />
0<br />
0<br />
Élément Touche Touche<br />
Contraste Diminution du contraste Augmentation du contraste<br />
Luminos.<br />
Remarque<br />
Diminution de la<br />
luminosité<br />
• Pour faire les réglages avancés de l’image, sélectionnez “Réglage<br />
pro.” à l’opération 3 puis appuyez sur ENTER. Pour la marche à suivre,<br />
voir Réglages avancés de l’image.<br />
• Pour que les valeurs par défaut soient rétablies pour tous les éléments,<br />
utilisez / pour sélectionner “Réinitial.” au cours de l’opération 3<br />
puis appuyez sur ENTER. Une page de confirmation s’affiche. Utilisez<br />
/ pour sélectionner “Oui” puis appuyez sur ENTER.<br />
• Un brusque changement de position de l’image et de luminosité de<br />
l’écran peut se produire quand vous ouvrez le menu “Image”.<br />
Réglages avancés de l’image<br />
L’écran plasma est doté de diverses fonctions avancées<br />
permettant d’optimiser la qualité de limage. Pour les détails sur<br />
ces fonctions, consultez les tableaux.<br />
Utilisation de PureCinema<br />
Augmentation de la<br />
luminosité<br />
Rouge Le rouge est diminué Le rouge est augmenté<br />
Vert Le vert est diminué Le vert est augmenté<br />
Bleu Le bleu est diminué Le bleu est augmenté<br />
Français<br />
Vert<br />
Bleu<br />
Réinitial.<br />
4 Sélectionnez la valeur désirée ( / ).<br />
Contraste 40<br />
• Lorsque la page de réglage est affichée, vous pouvez<br />
également accéder au paramètre que vous désirez<br />
modifier en utilisant les touches / .<br />
5 Appuyez sur HOME MENU pour quitter le menu.<br />
0<br />
0<br />
1 Appuyez sur HOME MENU.<br />
2 Sélectionnez “Image” ( / puis ENTER).<br />
3 Sélectionnez “Réglage pro.” ( / puis ENTER).<br />
4 Sélectionnez “PureCinema” ( / puis ENTER).<br />
5 Sélectionnez “Mode film” ou “Optimis. texte” ( / puis ENTER).<br />
6 Sélectionnez le paramètre désiré ( / puis ENTER).<br />
• Pour les paramètres sélectionnables, consultez le tableau.<br />
PureCinema<br />
Cette fonction détecte automatiquement toute source de film<br />
(initialement le codage est de 24 images/secondes), l’analyse puis recrée<br />
chaque image fixe du film pour obtenir une haute définition.<br />
Mode film Arrêt Désactive PureCinema<br />
Pour source AV<br />
Élément Touche Touche<br />
Contraste Diminution du contraste Augmentation du contraste<br />
Standard<br />
Production d’images animées régulières et vivantes<br />
(spécifiques aux films) par détection automatique<br />
des informations enregistrées tandis que sont<br />
affichées des images de DVD ou à haute définition<br />
(par exemple, films) cadencées à 24 images/s<br />
Luminos.<br />
Diminution de la<br />
luminosité<br />
Augmentation de la<br />
luminosité<br />
Douce<br />
Production d’images animées plus régulières<br />
et plus vivantes<br />
Couleur<br />
Teinte<br />
Diminution de l’intensité<br />
des couleurs<br />
Les teintes chair<br />
deviennent plus violettes<br />
Augmentation de<br />
l’intensité des couleurs<br />
Les teintes chair<br />
deviennent plus vertes<br />
Netteté Diminution de la netteté Augmentation de la netteté<br />
Avancé<br />
Production dimages animées régulières et de<br />
qualité (telles quon peut les voir dans une salle<br />
de cinéma) par conversion à 72 Hz tandis que<br />
sont affichées des images de DVD (par<br />
exemple, films) cadencées à 24 images/s<br />
Optimis. texte Arrêt Désactive l’optimisation de texte<br />
Marche<br />
Améliore la qualité d’affichage des sous-titres<br />
7 Appuyez sur HOME MENU pour quitter le menu.<br />
55<br />
Fr
11<br />
Réglages et mises au point<br />
Remarque<br />
• “Standard” n’est pas sélectionnable pour les signaux d’entrée<br />
suivants: 480p, 720p@60 Hz, 1080p@60 Hz.<br />
• “Douce” n’est pas sélectionnable pour les signaux d’entrée<br />
suivants: 1080p@60 Hz.<br />
• “Avancé” n’est pas sélectionnable pour les signaux d’entrée<br />
suivants: 1080p@60 Hz.<br />
• Quand vous sélectionnez “Marche” pour “Préf. Cmde Jeu” du<br />
menu “Options”, le réglage “PureCinema” est invalidé.<br />
Utilisation de Détail image<br />
1 Appuyez sur HOME MENU.<br />
2 Sélectionnez “Image” ( / puis ENTER).<br />
3 Sélectionnez “Réglage pro.” ( / puis ENTER).<br />
4 Sélectionnez “Détail image” ( / puis ENTER).<br />
5 Sélectionnez un élément à régler ( / puis ENTER).<br />
• Vous pouvez sélectionner “Image DRE”, “Niveau du noir”,<br />
“ACL”, “Mode améliorateur” ou “Gamma”.<br />
6 Sélectionnez le paramètre désiré ( / puis ENTER).<br />
Image DRE<br />
Accentue le contraste sur les images de manière que la différence entre<br />
les parties lumineuses et sombres soit plus marquée<br />
Sélections Arrêt Désactive Image DRE<br />
Haut<br />
Moyen<br />
Bas<br />
Image DRE améliorée<br />
Image DRE standard<br />
Image DRE modérée<br />
Niveau du noir<br />
Accentue les parties noires des images de manière que la différence<br />
entre les parties lumineuses et sombres soit plus marquée<br />
Sélections Arrêt Désactive Niveau du noir<br />
Marche<br />
Active Niveau du noir<br />
ACL<br />
Effectue une correction qui donne lieu à des caractéristiques de contraste<br />
optimales pour les images<br />
Sélections Arrêt Désactive ACL<br />
Marche<br />
Active ACL<br />
Mode améliorateur<br />
Sélectionne le traitement des zones haute fréquence (détails) de l’image<br />
Sélections 1 Sélectionne une image dure (Netteté)<br />
2 Sélectionne une image naturelle (Netteté)<br />
3 Sélectionne une image douce (Netteté)<br />
Gamma<br />
Règle les caractéristiques du gamma (caractéristiques de gradation d’image)<br />
Sélections 1 Sélectionne les caractéristiques de gamma 1<br />
2 Sélectionne les caractéristiques de gamma 2<br />
Utilisation de Temp. Couleur<br />
1 Appuyez sur HOME MENU.<br />
2 Sélectionnez “Image” ( / puis ENTER).<br />
3 Sélectionnez “Réglage pro.” ( / puis ENTER).<br />
4 Sélectionnez “Infos couleur” ( / puis ENTER).<br />
5 Sélectionnez “Temp. Couleur” ( / puis ENTER).<br />
6 Sélectionnez le paramètre désiré ( / puis ENTER).<br />
Temp. Couleur<br />
Ce paramètre règle la température de couleur, procurant ainsi une<br />
meilleure balance des blancs.<br />
Sélections Haut Le blanc a un ton bleuté<br />
Moyen<br />
Bas<br />
7 Appuyez sur HOME MENU pour quitter le menu.<br />
Utilisation de CTI<br />
1 Appuyez sur HOME MENU.<br />
Le ton est naturel<br />
Le blanc a un ton rougeâtre<br />
2 Sélectionnez “Image” ( / puis ENTER).<br />
3 Sélectionnez “Réglage pro.” ( / puis ENTER).<br />
4 Sélectionnez “Infos couleur” ( / puis ENTER).<br />
5 Sélectionnez “CTI” ( / puis ENTER).<br />
6 Sélectionnez le paramètre désiré ( / puis ENTER).<br />
CTI<br />
Cette fonction permet d’obtenir des couleurs aux contours mieux définis.<br />
CTI signifie Amélioration des transitions de couleurs.<br />
Sélections Arrêt Met hors service la fonction CTI<br />
7 Appuyez sur HOME MENU pour quitter le menu.<br />
Élimination du bruit des images<br />
1 Appuyez sur HOME MENU.<br />
2 Sélectionnez “Image” ( / puis ENTER).<br />
3 Sélectionnez “Réglage pro.” ( / puis ENTER).<br />
4 Sélectionnez “Réduction Bruit” ( / puis ENTER).<br />
5 Sélectionnez un élément à régler ( / puis ENTER).<br />
• Vous pouvez sélectionner “3DNR” ou “RB Image”.<br />
6 Sélectionnez le paramètre désiré ( / puis ENTER).<br />
3DNR<br />
Marche<br />
Met en service la fonction CTI<br />
Élimine le bruit vidéo et donne des images nettes et propres. 3DNR<br />
signifie réduction de bruit tridimensionnelle.<br />
Sélections Arrêt Désactive 3DNR<br />
Haut<br />
Moyen<br />
3DNR amélioré<br />
3DNR standard<br />
3 Sélectionne les caractéristiques de gamma 3<br />
Bas<br />
3DNR modéré<br />
56<br />
Fr<br />
7 Appuyez sur HOME MENU pour quitter le menu.
Réglages et mises au point 11<br />
RB Image<br />
Supprime le clignotement pour des images plus naturelles<br />
Sélections Arrêt Désactive RB Image<br />
Haut RB Image amélioré<br />
Moyen RB Image standard<br />
Bas<br />
RB Image modéré<br />
7 Appuyez sur HOME MENU pour quitter le menu.<br />
• Quand vous sélectionnez cette fonction, “OPTIMUM” du menu<br />
“Sélection AV” et “Capt. lum. salle” du menu “Options” sont<br />
réglés sur arrêt et la qualité d’image repasse aux réglages par<br />
défaut.<br />
• Cette fonction n’est pas sélectionnable:<br />
- quand vous sélectionnez “Sélection AV”,<br />
- quand vous selectionnez “Oui” ou “Non” sur l’écran de<br />
confirmation pour “Réinitial.” du menu “Image” ou<br />
- quand vous sélectionnez un menu à partir de la source PC.<br />
Comparaison des réglages d’image sur<br />
l’écran<br />
Pendant les réglages d’image, vous pouvez vous référer<br />
rapidement à l’image précédemment réglée dans le même<br />
paramètre; ce qui vous permet de comparer facilement et de<br />
sélectionner la qualité d’image que vous préférez.<br />
1 Appuyez sur HOME MENU.<br />
2 Sélectionnez “Image” ( / puis ENTER).<br />
3 Sélectionnez un élément à régler ( / puis ENTER).<br />
4 Tout en effectuant le réglage, appuyez sur la touche<br />
BLEU du boîtier de télécommande.<br />
“Avant” est affiché et l’image réglée la dernière fois apparaît pour<br />
comparaison.<br />
Avant<br />
5 Appuyez de nouveau sur la touche pour repasser à<br />
l’image que vous venez juste de régler.<br />
Chaque pression sur la touche donne une commutation entre<br />
“Avant” et “Après”.<br />
6 Répétez les opérations 1 et 5 pour les autres<br />
paramètres.<br />
7 Appuyez sur HOME MENU pour quitter le menu.<br />
Réglages du son<br />
Grâce aux éléments qui suivent, vous pouvez régler les<br />
caractéristiques du son selon vos préférences.<br />
Réglez le son selon vos préférences et en fonction de l’option<br />
Sélection AV retenue. Voir page 54.<br />
1 Appuyez sur HOME MENU.<br />
2 Sélectionnez “Son” ( / puis ENTER).<br />
3 Sélectionnez un élément à régler ( / ).<br />
4 Sélectionnez la valeur désirée ( / ).<br />
Aigus<br />
Son<br />
Graves<br />
Balance<br />
Réinitial.<br />
Effet sonore<br />
STANDARD<br />
2<br />
0<br />
0<br />
Français<br />
Attention<br />
• Si vous quittez le menu en appuyant sur HOME MENU ou si<br />
aucune opération n’est effectuée pendant 60 secondes, tous<br />
les réglages de paramètre affichés en dernier sont mémorisés.<br />
• Si vous voulez quitter le menu sans effectuer les réglages (ou<br />
laisser les réglages invalidés) sur l’écran “Après”, passez à<br />
“Avant”; puis quittez le menu.<br />
Remarque<br />
• Vous ne pouvez pas régler un élément tandis que l’écran<br />
“Avant” est actif. Une message d’avertissement s’affiche.<br />
• Quand vous passez à un autre paramètre, veillez à changer<br />
d’abord l’affichage de “Avant” à “Après”, sinon vous ne pourrez<br />
pas sélectionner “Avant”. Un message d’avertissement<br />
s’affiche si vous ne faites pas ce changement.<br />
• Si vous quittez la sélection à partir de l’écran “Avant”, l’entrée<br />
précédente est mémorisée et la touche ne fonctionne plus.<br />
• Si vous quittez la sélection à partir de l’écran “Après”, la<br />
nouvelle entrée est mémorisée et la touche ne fonctionne plus.<br />
• Si vous passez à une autre position et changez le paramètre<br />
“Sélection AV”, la nouvelle entrée du paramètre actuel est<br />
mémorisée et la touche fonctionne encore.<br />
• Vous ne pouvez pas comparer des images entre différents<br />
paramètres du menu “Sélection AV” (“STANDARD” et<br />
“CINÉMA”, par exemple).<br />
Élément Touche Touche<br />
Aigus Pour des aigus atténués Pour des aigus accentués<br />
Graves Pour des graves atténués Pour des graves accentués<br />
Balance<br />
Règle la balance audio vers<br />
la gauche<br />
Règle la balance audio vers<br />
la droite<br />
5 Appuyez sur HOME MENU pour quitter le menu.<br />
Remarque<br />
• Vous ne pouvez pas régler les caractéristiques du son pour<br />
l’écoute au casque.<br />
• Si vous faites des réglages sonores avec le casque connecté,<br />
les nouveaux réglages prendront effet dès que vous<br />
déconnecterez le casque.<br />
• Pour que les valeurs par défaut soient rétablies pour tous les<br />
éléments, utilisez / pour sélectionner “Réinitial.” au cours<br />
de l’opération 3 puis appuyez sur ENTER. Une page de<br />
confirmation s’affiche. Utilisez / pour sélectionner “Oui”<br />
puis appuyez sur ENTER.<br />
57<br />
Fr
11<br />
Réglages et mises au point<br />
Effet sonore<br />
Vous pouvez sélectionner SRS FOCUS, SRS ou SRS TruBass.<br />
1 Appuyez sur HOME MENU.<br />
2 Sélectionnez “Son” ( / puis ENTER).<br />
3 Sélectionnez “Effet sonore” ( / puis ENTER).<br />
4 Sélectionnez “SRS FOCUS”, “SRS” ou “SRS TruBass” ( /<br />
).<br />
5 Sélectionnez le paramètre souhaité ( / ).<br />
SRS FOCUS<br />
Sélections Arrêt Désactive SRS FOCUS ®<br />
SRS<br />
6 Appuyez sur HOME MENU pour quitter le menu.<br />
Remarque<br />
Marche Active SRS FOCUS ®<br />
Décale la direction apparente du son vers<br />
le haut pour qu’il soit défini plus<br />
clairement<br />
Sélections Arrêt Désactive SRS ®<br />
SRS TruBass<br />
Marche Active SRS ®<br />
Reproduit un son tridimensionnel très<br />
efficace<br />
Sélections Arrêt Désactive SRS TruBass ®<br />
Marche Active SRS TruBass ®<br />
Produit des graves riches et profonds<br />
grâce à une nouvelle technologie<br />
• (WOW) indique un état où SRS FOCUS ® , SRS ® et<br />
SRS TruBass ® sont en service.<br />
• Vous ne pouvez pas régler l’effet sonore pour l’écoute au<br />
casque.<br />
• Si vous changez l’effet sonore avec le casque connecté, le<br />
nouveau réglage prendra effet dès que vous déconnecterez le<br />
casque.<br />
• L’effet de cette fonction diffère suivant les signaux.<br />
Commande alimentation<br />
La gestion de l’alimentation offre différents moyens<br />
d’économiser l’énergie.<br />
Économie d’énergie<br />
Vous pouvez utiliser un des trois modes d’économie d’énergie<br />
pour diminuer la puissance absorbée par l’appareil.<br />
1 Appuyez sur HOME MENU.<br />
2 Sélectionnez “Commande alimentation” ( / puis ENTER).<br />
3 Sélectionnez “Économie d’énergie” ( / puis ENTER).<br />
4 Sélectionnez “Mode 1”, “Mode 2” ou “Arrêt Image” ( /<br />
puis ENTER).<br />
Élément<br />
Arrêt<br />
Mode 1<br />
Mode 2<br />
Arrêt Image<br />
Description<br />
5 Appuyez sur HOME MENU pour quitter le menu.<br />
Remarque<br />
• Quand vous changez le mode Économie d’énergie, il se peut que vous<br />
remarquiez un changement de son de l’écran. C’est normal.<br />
• La fonction d’économie d’énergie maintient l’efficacité de l’écran pendant<br />
longtemps en réduisant la luminosité de l’image et en diminuant la<br />
consommation d’énergie. Le réglage de la fonction d’économie d’énergie sur<br />
“Mode 1” est recommandé pour une meilleure efficacité.<br />
Mise hors service en l’absence de signal (source<br />
AV uniquement)<br />
Cette fonction place le système en veille si aucun signal n’est<br />
capté pendant 15 minutes.<br />
1 Appuyez sur HOME MENU.<br />
2 Sélectionnez “Commande alimentation” ( / puis ENTER).<br />
3 Sélectionnez “Pas de signal arrêt” ( / puis ENTER).<br />
4 Sélectionnez “Activer” ( / puis ENTER).<br />
Élément<br />
Désactiver<br />
(réglage par défaut)<br />
La luminosité de limage nest pas réduite<br />
Réduit légèrement la puissance absorbée en baissant<br />
légèrement le niveau de luminosité<br />
Baisse la luminosité des images et réduit la<br />
puissance absorbée<br />
Désactive l’affichage pour économiser l’énergie. Pour<br />
rétablir l’image, appuyez sur toute touche autre que VOL +/<br />
– et MUTING.<br />
Ce réglage n’est pas conservé en mémoire par le système.<br />
Description<br />
Le système n’est pas placé en veille<br />
Activer<br />
Le système est placé en veille si aucun signal n’est<br />
capté pendant 15 minutes<br />
5 Appuyez sur HOME MENU pour quitter le menu.<br />
58<br />
Fr<br />
Remarque<br />
• Un message apparaît chaque minute au cours des cinq minutes qui<br />
précèdent la mise en veille du système.<br />
• Il se peut que le système ne soit pas placé en veille si du bruit est<br />
présent à l’écran plasma à la fin d’une émission de télévision.
Réglages et mises au point 11<br />
Mise hors service en l’absence d’opération<br />
(source AV uniquement)<br />
Le système est placé en veille si aucune opération n’est exécutée<br />
pendant trois heures.<br />
1 Appuyez sur HOME MENU.<br />
2 Sélectionnez “Commande alimentation” ( / puis<br />
ENTER).<br />
3 Sélectionnez “Pas d’opération arrêt” ( / puis ENTER).<br />
4 Sélectionnez “Activer” ( / puis ENTER).<br />
Élément<br />
Désactiver<br />
(réglage par<br />
défaut)<br />
Activer<br />
Description<br />
Le système n’est pas placé en veille<br />
Le système est placé en veille si aucune opération<br />
n’est exécutée pendant trois heures<br />
5 Appuyez sur HOME MENU pour quitter le menu.<br />
Remarque<br />
• Un message apparaît chaque minute au cours des cinq<br />
minutes qui précèdent la mise en veille du système.<br />
Minut. Extinction<br />
À l’expiration d’un certain temps, le système est<br />
automatiquement mis en veille par cette minuterie.<br />
1 Appuyez sur HOME MENU.<br />
2 Sélectionnez “Minut. Extinction” ( / puis ENTER).<br />
3 Sélectionnez le temps désiré ( / puis ENTER).<br />
Select from “Arrêt” (annulé), “30 mn”, “60 mn”, “90 mn” ou “120<br />
mn”.<br />
4 Appuyez sur HOME MENU pour quitter le menu.<br />
Remarque<br />
• Le temps restant avant la mise en veille s’affiche toutes les<br />
minutes au cours des cinq dernières minutes.<br />
• Pour connaître le temps restant, effectuez les opérations 1 et 2.<br />
Après avoir contrôlé le temps, appuyez sur HOME MENU pour<br />
repasser à l’affichage précédent.<br />
• Le témoin SLEEP à l’avant de l’écran plasma s’allume en<br />
orange quand la minuterie d’extinction est réglée.<br />
Français<br />
Gestion alimentation (source PC uniquement)<br />
Le système est automatiquement placé en veille si aucun signal<br />
n’est reçu de l’ordinateur personnel.<br />
1 Appuyez sur HOME MENU.<br />
2 Sélectionnez “Commande alimentation” ( / puis ENTER).<br />
3 Sélectionnez “Gestion alimentation” ( / puis ENTER).<br />
4 Sélectionnez “Mode 1” ou “Mode 2” ( / puis ENTER).<br />
Élément<br />
Arrêt<br />
(réglage par défaut)<br />
Mode 1<br />
Mode 2<br />
Description<br />
Il n’y a pas de gestion de l’alimentation<br />
• Le système est placé en veille si aucun signal n’est reçu<br />
de l’ordinateur personnel pendant huit minutes.<br />
• Lorsque vous recommencez à utiliser l’ordinateur et bien<br />
qu’un signal soit alors reçu, le système demeure en veille.<br />
• Le système est remis en service en appuyant sur<br />
STANDBY/ON de l’écran plasma ou sur TV du boîtier<br />
de télécommande.<br />
• Le système est placé en veille si aucun signal n’est reçu<br />
pendant huit secondes.<br />
• Lorsque vous recommencez à utiliser l’ordinateur et<br />
qu’un signal est reçu, le système est remis en service.<br />
• Le système est remis en service en appuyant sur<br />
STANDBY/ON de l’écran plasma ou sur TV du boîtier<br />
de télécommande.<br />
5 Appuyez sur HOME MENU pour quitter le menu.<br />
Remarque<br />
• Cette fonction n’est pas sélectionnable quand le PC est<br />
connecté à la prise HDMI.<br />
59<br />
Fr
11<br />
Réglages et mises au point<br />
Au sujet des menus “Options”<br />
Le menu “Options” est constitué de deux pages. Pour<br />
sélectionner le menu souhaité, appuyer sur / à plusieurs<br />
reprises pour changer entre page 1 et page 2. Le numéro de la<br />
page actuelle apparaît au coin supérieur droit de l’écran.<br />
Options<br />
Position<br />
1/2<br />
Réglages automatiques de la position de<br />
l’image et de l’horloge (source PC uniquement)<br />
Grâce à la configuration automatique vous pouvez régler la position et<br />
l’horloge des images provenant d’un ordinateur personnel.<br />
1 Appuyez sur HOME MENU.<br />
2 Sélectionnez “Options” ( / puis ENTER).<br />
Taille auto<br />
Cache latéral<br />
Entrée HDMI<br />
Rég. cmde HDMI<br />
Lumin. DEL bleue<br />
Orbiteur<br />
Mire vidéo<br />
Zoom large<br />
Auto<br />
Marche<br />
3 Sélectionnez “Auto configuration” ( / puis ENTER).<br />
Options<br />
Auto configuration<br />
Configuration manuelle<br />
• La configuration automatique démarre.<br />
4 Appuyez sur HOME MENU pour quitter le menu.<br />
Options<br />
Sortie audio numér.<br />
Langue<br />
Réglage RB tuner<br />
Préf. Cmde Jeu<br />
Capt. lum. salle<br />
Réglage de la position de l’image (source<br />
AV uniquement)<br />
Cette fonction permet de régler les positions horizontale et<br />
verticale des images sur l’écran plasma.<br />
1 Appuyez sur HOME MENU.<br />
2 Sélectionnez “Options” ( / puis ENTER).<br />
3 Sélectionnez “Position” ( / puis ENTER).<br />
4 Sélectionnez “Réglage de la position H/V” ( / puis<br />
ENTER).<br />
Position<br />
Réglage de la position H/V<br />
Réinitial.<br />
Dolby Digital<br />
Arrêt<br />
Marche<br />
5 Réglez la position verticale ( / ) ou la position<br />
horizontale ( / ).<br />
6 Appuyez sur HOME MENU pour quitter le menu.<br />
Remarque<br />
• Pour que les valeurs par défaut soient rétablies pour tous les<br />
éléments, utilisez / pour sélectionner “Réinitial.” au cours<br />
de l’opération 4 puis appuyez sur ENTER. Une page de<br />
confirmation s’affiche. Utilisez / pour sélectionner “Oui”<br />
puis appuyez sur ENTER.<br />
• Les réglages sont conservés individuellement pour chaque<br />
source.<br />
• En fonction de l’image vidéo affichée, la position de l’image<br />
peut ne pas changer même après le réglage.<br />
2/2<br />
Remarque<br />
• Quand l’autoinstallation est terminée, “Réglage automatique terminé.”<br />
apparaît.<br />
• Même si “Réglage automatique terminé.” apparaît, il se peut que<br />
l’autoinstallation ait échoué pour une raison quelconque.<br />
• L’autoinstallation peut échouer si l’image fournie par l’ordinateur personnel<br />
comprend des motifs répétés ou est monochrome. En cas d’échec, choisissez<br />
une autre image sur l’ordinateur personnel et recommencez les opérations.<br />
• N’oubliez pas de connecter l’ordinateur personnel à l’écran plasma et de le<br />
mettre sous tension avant de démarrer la configuration automatique.<br />
• En fonction de l’image vidéo affichée, la position de l’image peut ne pas<br />
changer même après le réglage.<br />
• Cette fonction n’est pas sélectionnable quand le PC est connecté à la prise<br />
HDMI.<br />
Réglages manuels de la position de<br />
l’image et de l’horloge (source PC<br />
uniquement)<br />
En principe, le réglage adopté par l’autoinstallation est suffisant.<br />
Toutefois, vous pouvez optimiser les positions de l’image et de<br />
l’horloge par un réglage manuel.<br />
1 Appuyez sur HOME MENU.<br />
2 Sélectionnez “Options” ( / puis ENTER).<br />
3 Sélectionnez “Configuration manuelle” ( / puis ENTER).<br />
4 Sélectionnez un élément à régler ( / puis ENTER).<br />
Configuration manuelle<br />
Réglage de la position H/V<br />
Horloge<br />
Phase<br />
Réinitial.<br />
0<br />
0<br />
5 Effectuez le réglage ( / ou / ).<br />
• Avec “Horloge” ou “Phase” selectionné, vous pouvez<br />
changer le paramètre en utilisant / .<br />
6 Appuyez sur HOME MENU pour quitter le menu.<br />
60<br />
Fr
Réglages et mises au point 11<br />
Remarque<br />
• Pour que les valeurs par défaut soient rétablies pour tous les éléments, utilisez<br />
/ pour sélectionner “Réinitial.” au cours de l’opération 4 puis appuyez sur<br />
ENTER. Une page de confirmation s’affiche. Utilisez / pour sélectionner<br />
“Oui” puis appuyez sur ENTER.<br />
• Cette fonction n’est pas sélectionnable quand le PC est connecté à la prise<br />
HDMI.<br />
4 Sélectionnez “Marche” ou “Arrêt” ( / puis ENTER).<br />
Élément Description<br />
Marche Donne la préférence à la facilité d’utilisation<br />
Arrêt<br />
Donne la préférence à la qualité d’image<br />
5 Appuyez sur HOME MENU pour quitter le menu.<br />
Réduction de bruit vidéo<br />
Pour chaque chaîne de télévision analogique, vous pouvez spécifier si l’écran<br />
plasma doit réduire le bruit vidéo suivant les niveaux des signaux émis.<br />
1 Appuyez sur HOME MENU.<br />
2 Sélectionnez “Options” ( / puis ENTER).<br />
3 Sélectionnez “Réglage RB Tuner” ( / puis ENTER).<br />
4 Sélectionnez “Carte Chaînes” ( / ).<br />
Vous pouvez sélectionnez seulement les chaînes analogiques<br />
réglées par la présélection automatique ou POD.<br />
5 Sélectionnez “RB Tuner” ( / ).<br />
6 Sélectionnez “Marche” ( / ).<br />
HRéglage RB tuner ANT.A<br />
Remarque<br />
• “Préf. Cmde Jeu” est disponible seulement lors de l’utilisation<br />
d’une entrée externe (source PC exceptée) et quand “JEU” est<br />
sélectionné dans “Sélection AV”.<br />
• Les options de “Préf. Cmde Jeu” ne sont pas efficaces quand<br />
des signaux de PC sont reçus (quand un menu de source PC<br />
est affiché à l’écran).<br />
• Le réglage “Marche” n’est pas efficace lors du gel d’images ni<br />
dans le mode image multiple.<br />
Sélection manuelle d’un format d’écran<br />
Une seule image étant affichée sur l’écran, appuyez sur SCREEN<br />
SIZE pour sélectionner le format désiré de l’image parmi les<br />
formats disponibles compte tenu des signaux vidéo reçus.<br />
• Les formats disponibles dépendent de la nature des signaux<br />
appliqués à l’entrée.<br />
Français<br />
Carte Chaînes 7<br />
RB tuner<br />
Marche<br />
Garder/Sauter Ch.<br />
Garder<br />
Pour source AV<br />
Élément Description<br />
4:3 Pour des images “standard” 4:3. Un cache apparaît de<br />
chaque côté<br />
LARGE<br />
Avec ce mode, l’image est allongée jusquà toucher les<br />
bords de lécran<br />
PLEIN<br />
Pour afficher des images 16:9 rétrécies<br />
Élément<br />
Marche (réglage<br />
par défaut)<br />
Description<br />
Active la réduction de bruit du tuner<br />
ZOOM<br />
CINÉMA<br />
Pour des images 16:9 allongées Dans certains cas, une<br />
bande peut être visible en haut et en bas de l’image<br />
Pour des images 14:9 allongées Dans certains cas, une<br />
bande peut être visible en haut et en bas de l’image<br />
Arrêt<br />
Désactive la réduction de bruit du tuner<br />
7 Appuyez sur HOME MENU pour quitter le menu.<br />
Remarque<br />
• Cette fonction n’est sélectionnable que lorsque des signaux<br />
sont reçus par ANT.A ou ANT.B.<br />
• Le menu “Garder/Sauter Ch.” n’est pas sélectionnable.<br />
“Garder” ou “Sauter” est affiché quand le réglage de “Carte<br />
Chaînes” est changé.<br />
• Suivant les signaux émis, cette fonction risque de ne pas<br />
donner de résultat satisfaisant.<br />
Sélection d’un mode jeu<br />
Quand vous utilisez un jeu, vous pouvez utiliser cette fonction pour<br />
donner la préférence à la qualité d’image ou à la facilité d’utilisation.<br />
1 Appuyez sur HOME MENU.<br />
2 Sélectionnez “Options” ( / puis ENTER).<br />
3 Sélectionnez “Préf. Cmde Jeu” ( / puis ENTER).<br />
Pour source PC<br />
Élément<br />
Remarque<br />
Description<br />
4:3 L’image occupe la totalité de la surface de l’écran mais<br />
son ratio d’aspect n’est pas modifié<br />
PLEIN<br />
Image 16:9 plein écran<br />
• Quand on regarde une émission de télévision haute définition, la<br />
pression sur SCREEN SIZE permet de faire la sélection parmi PLEIN,<br />
ZOOM, LARGE et 4:3.<br />
• Si vous regardez une émission de télévision haute définition avec<br />
LARGE sélectionné, une partie de l’écran (p. ex., images, interface<br />
graphique) risque de ne pas être affichée. Le cas échéant,<br />
sélectionnez PLEIN.<br />
• Certaines émissions HD peuvent afficher un contenu 4:3 avec des<br />
caches latéraux, qui peuvent causer une usure irrégulière de l’écran.<br />
Après l’affichage de telles images, il est recommandé d’afficher des<br />
images animées en plein écran (voir Détection de cache latéraux à<br />
la page 62).<br />
61<br />
Fr
11<br />
Réglages et mises au point<br />
• Les formats d’écran sélectionnables peuvent différer en fonction des<br />
conditions.<br />
• Vous pouvez changer librement le format de l’écran lors de l’affichage<br />
d’émissions HD ou de sources d’entrée HD. Cependant, quand vous<br />
retournez à un programme HD après la’voir quitté, “PLEIN” est<br />
sélectionné automatiquement pour le format de l’écran.<br />
• Les caractéristiques techniques mentionnées pour la source PC sont<br />
pour le <strong>PDP</strong>-<strong>5080HD</strong>. Pour le <strong>PDP</strong>-<strong>4280HD</strong>, il faut savoir que le<br />
nombre de pixels est différent et que, par conséquent, le traitement du<br />
signal et les conditions d’affichage diffèrent quelque peu.<br />
• Il n’est pas recommandé d’afficher de façon prolongée des signaux<br />
qui ne remplissent pas tout l’écran. Cela peut causer une rémanence<br />
d’image temporaire ou permanente en fonction de la fréquence et de<br />
la durée de l’affichage.<br />
Source AV<br />
Source PC<br />
Détection de cache latéraux<br />
Certaines émissions HD peuvent apparaître au format 4:3 avec des<br />
caches de chaque côté. L’écran plasma détecte automatiquement ces<br />
caches latéraux pour donner des caches gris quand “Naturel” a été<br />
sélectionné pour “Taille auto”, ou affiche l’image en plein écran avec les<br />
caches latéraux enlevés quand “Zoom large” a été sélectionné. Cette<br />
fonction est inopérante quand “Arrêt” est sélectionné pour “Taille auto”.<br />
1 Appuyez sur HOME MENU.<br />
2 Sélectionnez “Options” ( / puis ENTER).<br />
3 Sélectionnez “Cache latéral” ( / puis ENTER).<br />
4 Sélectionnez “Détection” ( / ).<br />
5 Sélectionnez “Marche” ( / ).<br />
Élément<br />
Description<br />
4:3<br />
Arrêt<br />
Marche<br />
Désactive la détection de caches latéraux<br />
Active la détection de caches latéraux<br />
62<br />
Fr<br />
Sélection automatique d’un format d’écran<br />
L’écran plasma sélectionne automatiquement un format<br />
approprié quand les signaux vidéo reçus viennent d’un appareil<br />
HDMI connecté (reportez-vous à la page 65). Pour activer cette<br />
fonction, procédez comme décrit ci-dessous.<br />
1 Appuyez sur HOME MENU.<br />
2 Sélectionnez “Options” ( / puis ENTER).<br />
3 Sélectionnez “Taille auto” ( / puis ENTER).<br />
4 Sélectionnez “Naturel” ou “Zoom large” ( / puis<br />
ENTER).<br />
Élément<br />
Arrêt<br />
CINÉMA<br />
Naturel<br />
ZOOM<br />
Zoom large<br />
Description<br />
LARGE<br />
PLEIN<br />
Met hors service la fonction Taille auto<br />
Règle naturellement l’image à l’écran<br />
4:3<br />
PLEIN<br />
Agrandit et affiche seulement la partie à ratio d’aspect<br />
4:3 en écran plein et large<br />
5 Appuyez sur HOME MENU pour quitter le menu.<br />
Remarque<br />
• Choisissez manuellement le format d’image convenable si la<br />
sélection automatique ne s’effectue pas correctement.<br />
• Quand le signal vidéo ne contient aucune information de ratio<br />
d’aspect, la fonction est inopérante même si “Naturel” ou<br />
“Zoom large” est sélectionné.<br />
6 Appuyez sur HOME MENU pour quitter le menu.<br />
Important<br />
• Le réglage “Marche” évite l’usure inégale avec un contenu 4:3 et les<br />
caches latéraux peuvent réduire le risque de rémanence d’image.<br />
Remarque<br />
• Vous ne pouvez pas régler la détection de caches latéraux sur<br />
“Marche” ou “Arrêt” quand “Arrêt” est sélectionné dans “Taille auto”.<br />
• Réglez la fonction de détection de caches latéraux sur “Marche”. Les<br />
images de format 16:9 en haute définition contenant des caches<br />
latéraux seront détectées automatiquement et des caches latéraux<br />
seront ajoutés ou l’image sera affichée sur la totalité de l’écran.<br />
• La détection de caches latéraux est inopérante sur un contenu 4:3<br />
affiché en signaux SD (définition standard).<br />
• “AUTO” apparaît sur l’affichage de chaîne quand cette fonction est en<br />
service.<br />
• Suivant le contenu HD, des erreurs de détection peuvent se produire. Si une<br />
erreur de détection se produit, changez le format d’écran manuellement.<br />
• La détection de caches latéraux risque de ne pas fonctionner<br />
correctement pour les signaux vidéos qui ne contiennent pas<br />
d’information de ratio d’aspect. Le cas échéant, contrôlez si “PLEIN”<br />
est sélectionné pour le format d’écran, passez à une autre source<br />
d’entrée, puis repassez à la source d’entrée initiale.<br />
Modification de la luminosité de chaque<br />
côté de l’écran (Cache latéral)<br />
Avec le format 4:3, vous avez la possibilité de modifier la<br />
luminosité des caches latéraux gris qui sont visibles sur l’écran.<br />
1 Appuyez sur HOME MENU.<br />
2 Sélectionnez “Options” ( / puis ENTER).<br />
3 Sélectionnez “Cache latéral” ( / puis ENTER).<br />
4 Sélectionnez “Sync. luminosité” ( / ).<br />
5 Sélectionnez le paramètre souhaité ( / ).<br />
Élément<br />
Fixe (réglage<br />
par défaut)<br />
Auto<br />
Description<br />
La luminosité des caches gris est toujours la même<br />
La luminosité des caches gris est fonction de celle des images
Réglages et mises au point 11<br />
Important<br />
Orbiteur<br />
• Le réglage “Auto” agit sur la luminosité des caches latéraux en<br />
fonction de celle de l’écran et contribue ainsi à réduire le risque de<br />
rémanence d’image.<br />
6 Appuyez sur HOME MENU pour quitter le menu.<br />
Capteur de luminosité ambiante<br />
Cette fonction règle automatiquement la luminosité de<br />
l’affichage en fonction de la luminosité ambiante. Pour plus de<br />
détails, procédez comme décrit ci-dessous.<br />
1 Appuyez sur HOME MENU.<br />
2 Sélectionnez “Options” ( / puis ENTER).<br />
3 Sélectionnez “Capt. lum. salle” ( / puis ENTER).<br />
4 Sélectionnez “Marche” ou “Arrêt” ( / puis ENTER).<br />
Élément<br />
Description<br />
Cette fonction déplace automatiquement l’image petit à petit.<br />
1 Appuyez sur HOME MENU.<br />
2 Sélectionnez “Options” ( / puis ENTER).<br />
3 Sélectionnez “Orbiteur” ( / puis ENTER).<br />
4 Sélectionnez “Marche” ( / puis ENTER).<br />
5 Appuyez sur HOME MENU pour quitter le menu.<br />
• Pour annuler cette fonction, sélectionnez “Arrêt” à l’opération 4.<br />
Remarque<br />
• Quand la fonction Orbiteur est réglée sur “Marche”, l’image peut<br />
sembler baisser légèrement sur l’écran.<br />
• Cette fonction est inopérante quand des signaux de PC sont reçus.<br />
Mire vidéo<br />
Français<br />
Marche<br />
Arrêt<br />
Active la fonction du capteur de luminosité ambiante<br />
Désactive la fonction du capteur de luminosité ambiante<br />
5 Appuyez sur HOME MENU pour quitter le menu.<br />
Remarque<br />
• Cette fonction est désactivée quand “OPTIMUM” est sélectionné sur<br />
le menu “Sélection AV”.<br />
• Cette fonction est inopérante quand des signaux de PC sont reçus.<br />
• Comme la fonction OPTIMUM optimise automatiquement la qualité<br />
de l’image, le processus dans lequel les réglages d’image tels que la<br />
luminosité et la teinte changent progressivement peut être visible à<br />
l’écran. Il ne s’agit pas d’un mauvais fonctionnement.<br />
Luminosité DEL bleue<br />
Vous pouvez régler la luminosité du témoin POWER ON en fonction de<br />
la luminosité ambiante. Quand “Auto” est sélectionné, la luminosité du<br />
témoin est automatiquement réglée en fonction de la luminosité<br />
ambiante.<br />
1 Appuyez sur HOME MENU.<br />
2 Sélectionnez “Options” ( / puis ENTER).<br />
3 Sélectionnez “Lumin. DEL bleue” ( / puis ENTER).<br />
4 Sélectionnez “Auto”, “Haute”, “Moyenne” ou “Basse”<br />
( / puis ENTER).<br />
5 Appuyez sur HOME MENU pour quitter le menu.<br />
Vous pouvez afficher l’écran de Mire vidéo qui contribue aussi à<br />
éliminer une image rémanente.<br />
1 Appuyez sur HOME MENU.<br />
2 Sélectionnez “Options” ( / puis ENTER).<br />
3 Sélectionnez “Mire vidéo” ( / puis ENTER).<br />
Une page de confirmation s’affiche.<br />
4 Sélectionnez “Début” (ENTER).<br />
L’écran de mire vidéo apparaît.<br />
Remarque<br />
• Le système est automatiquement mis en mode veille une heure après<br />
l’apparition de l’écran de mire vidéo.<br />
• Quand l’écran de mire vidéo est en service, aucune touche ne<br />
fonctionne, sauf TVa du boîtier de télécommande, et STANDBY/ON<br />
et a de l’écran plasma.<br />
• Pour annuler l’écran de mire vidéo, appuyez sur TVa du boîtier de<br />
télécommande, ou sur STANDBY/ON ou a de l’écran plasma.<br />
• La minuterie de mire vidéo a priorité sur la minuterie d’extinction.<br />
Quand la minuterie de mire vidéo est en service, la minuterie<br />
d’extinction est inopérante.<br />
Choix de la langue<br />
Vous avez la possibilité de choisir, parmi les trois suivantes, la<br />
langue employée pour l’affichage sur l’écran des menus et<br />
instructions: Anglais, Espagnol et Français.<br />
1 Appuyez sur HOME MENU.<br />
2 Sélectionnez “Options” ( / puis ENTER).<br />
3 Sélectionnez “Langue” ( / puis ENTER).<br />
4 Sélectionnez une langue ( / ).<br />
Langue<br />
Menu<br />
Français<br />
5 Appuyez sur HOME MENU pour quitter le menu.<br />
63<br />
Fr
4 5<br />
4 5<br />
12<br />
Emploi d’un appareil extérieur<br />
Chapitre 12<br />
Emploi d’un appareil extérieur<br />
Appareil extérieur<br />
Vous avez la possibilité de connecter divers types d’appareil à<br />
votre écran plasma, par exemple un lecteur de DVD, un<br />
magnétoscope, un ordinateur personnel, une console de jeu ou<br />
un caméscope.<br />
Pour regarder les images provenant d’un appareil extérieur,<br />
sélectionnez la source d’entrée avec les touches INPUT 1 à<br />
INPUT 7 du boîtier de télécommande ou la touche INPUT de<br />
l’écran plasma.<br />
Attention<br />
• Afin de protéger tout le matériel, débranchez toujours l’écran<br />
plasma de la prise de courant avant de connecter un lecteur de<br />
DVD, un magnétoscope, un ordinateur personnel, une console<br />
de jeu, un caméscope ou tout autre appareil extérieur.<br />
Remarque<br />
• Avant d’effectuer les connexions, reportez-vous au mode<br />
d’emploi qui accompagne chaque appareil (lecteur de DVD,<br />
ordinateur personnel, etc.).<br />
Affichage des images provenant d’un lecteur de DVD<br />
Pour regarder les images provenant d’un lecteur de DVD,<br />
appuyez sur INPUT 2 du boîtier de télécommande ou sur INPUT<br />
de l’écran plasma de manière à sélectionner “ENTRÉE 2”.<br />
Remarque<br />
• Pour connaître les types de signaux, reportez-vous au mode<br />
d’emploi qui accompagne le lecteur de DVD.<br />
• Le contrôle de la connexion aux prises INPUT 2 se fait dans<br />
l’ordre 1) Vidéo composantes, 2) S-Vidéo, 3) Vidéo.<br />
Utilisez la connexion souhaitée pour l’affichage.<br />
• Ne connectez un appareil qu’aux prises qui seront<br />
effectivement utilisées.<br />
Affichage des images d’un magnétoscope<br />
Connexion d’un magnétoscope<br />
Utilisez la prise INPUT 1 pour connecter un magnétoscope ou un<br />
autre appareil audiovisuel.<br />
Affichage des images d’un lecteur de DVD<br />
Connexion d’un lecteur de DVD<br />
Utilisez la prise INPUT 2 pour connecter un lecteur de DVD ou un<br />
autre appareil audiovisuel.<br />
Vue de dos<br />
Câble S-Vidéo<br />
(disponible dans le commerce)<br />
Câble audio-vidéo<br />
(disponible dans le commerce)<br />
Vue de dos<br />
Câble pour les composantes<br />
vidéo (disponible dans le<br />
commerce)<br />
Magnétoscope<br />
Câble audio-vidéo<br />
(disponible dans le commerce)<br />
Affichage des images provenant d’un<br />
magnétoscope<br />
Pour regarder les images provenant d’un magnétoscope,<br />
appuyez sur INPUT 1 du boîtier de télécommande ou sur INPUT<br />
de l’écran plasma de manière à sélectionner “ENTRÉE 1”.<br />
Lecteur de DVD<br />
Remarque<br />
• Le contrôle de la connexion aux prises INPUT 1 se fait dans<br />
l’ordre 1) S-vidéo, 2) Vidéo.<br />
Utilisez la connexion souhaitée pour l’affichage.<br />
• Ne connectez un appareil qu’aux prises qui seront<br />
effectivement utilisées.<br />
64<br />
Fr
4 5<br />
4 5<br />
Emploi d’un appareil extérieur 12<br />
Utilisation de l’entrée HDMI<br />
Les prises INPUT 4, INPUT 5, INPUT 6 et INPUT 7 sont des prises HDMI<br />
qui peuvent recevoir des signaux d’entrée audio et vidéo numériques.<br />
Pour utiliser la prise HDMI, précisez le type des signaux audio et vidéo<br />
en provenance de l’appareil connecté. Pour de plus amples détails<br />
concernant les signaux, reportez-vous au mode d’emploi qui<br />
accompagne l’appareil connecté.<br />
Avant d’ouvrir le menu, appuyez sur INPUT 4, INPUT 5, INPUT 6 ou<br />
INPUT 7 du boîtier de télécommande ou sur INPUT de l’écran plasma<br />
pour sélectionner ENTRÉE 4, ENTRÉE 5, ENTRÉE 6 ou ENTRÉE 7.<br />
Connexion d’un appareil HDMI<br />
Utilisation de la prise INPUT 4:<br />
Vue de dos<br />
4 5<br />
Vue de dessous l’écran<br />
plasma<br />
Signaux vidéo pris en charge<br />
720 (1440) x 480i@59,94 Hz/60 Hz<br />
720 x 480p@59,94 Hz/60 Hz<br />
Français<br />
1280 x 720p@59,94 Hz/60 Hz<br />
1920 x 1080i@59,94 Hz/60 Hz<br />
1920 x 1080p@24 Hz<br />
1920 x 1080p@60 Hz<br />
Signaux de PC pris en charge<br />
640 x 480 (VGA) 60 Hz<br />
800 x 600 (SVGA) 60 Hz<br />
1024 x 768 (XGA) 60 Hz<br />
1360 x 768 (Wide-XGA) 60 Hz<br />
1280 x 1024 (SXGA) 60 Hz<br />
Câble audio (disponible<br />
dans le commerce)<br />
Effectuez cette connexion<br />
si les signaux d’entrée<br />
audio sont analogiques.<br />
Utilisation de la prise INPUT 7:<br />
Appareil HDMI<br />
Câble compatible<br />
HDMI (Câble HDMI<br />
portant la marque<br />
HDMI)<br />
Pour le son, la compatibilité du système est la suivante:<br />
• PCM linéaire (STÉRÉO 2 canaux)<br />
• Fréquence d’échantillonnage: 32 kHz, 44,1 kHz, 48 kHz<br />
Vue de dos<br />
Commande HDMI prise en charge<br />
L’écran plasma prend en charge les fonctions de commande HDMI. En<br />
connectant des appareils qui prennent en charge les fonctions de<br />
commande HDMI à l’écran plasma, vous pouvez commander ces<br />
appareils connectés à partir de cet écran plasma ou de son boîtier de<br />
télécommande. Voir “Utilisation de la commande HDMI” au Chapitre 13.<br />
Deep Color pris en charge<br />
Deep Colour signifie la profondeur de couleur, qui décrit le nombre de bits<br />
utilisés pour représenter la couleur de chaque pixel dans une image<br />
matricielle. En plus des signaux RVB/YCbCr16 bits/20 bits/24 bits<br />
conventionnels, l’écran plasma prend aussi en charge les signaux RVB/<br />
YCbCr30 bits/36 bits. Ceci permet une reproduction chromatique plus fine<br />
et précise quand un appareil qui prend en charge les signaux Deep Color<br />
(HDMI1.3) est connecté à l’écran plasma. Quand des signaux Deep Color<br />
sont reçus, la profondeur de couleur apparaît sur l’affichage de chaîne.<br />
Appareil HDMI<br />
Câble compatible<br />
HDMI (Câble HDMI<br />
portant la marque<br />
HDMI)<br />
Remarque<br />
• Suivant l’appareil connecté, l’affichage d’une image peut prendre un peu de<br />
temps.<br />
• Lors de la connexion d’un PC à la prise HDMI, utilisez un PC ou une carte vidéo<br />
compatible HDMI.<br />
• Lors de la connexion d’un PC à la prise HDMI en utilisant une prise de sortie<br />
DVI, l’écran plasma risque de ne pas donner un affichage correct. Le cas<br />
échéant, consultez le fabricant de votre PC.<br />
• Suivant le PC utilisé, l’image et/ou le son du PC risquent de ne pas être affichée<br />
ou audible correctement.<br />
65<br />
Fr
12<br />
Emploi d’un appareil extérieur<br />
Pour spécifier le type des signaux d’entrée<br />
1 Appuyez sur HOME MENU.<br />
2 Sélectionnez “Options” ( / puis ENTER).<br />
3 Sélectionnez “Entrée HDMI” ( / puis ENTER).<br />
4 Sélectionnez “Type de signal” ( / puis ENTER).<br />
5 Sélectionnez “Vidéo” ou “PC” ( / puis ENTER).<br />
Élément<br />
Vidéo (réglage<br />
par défaut)<br />
PC<br />
6 Appuyez sur HOME MENU pour quitter le menu.<br />
Attention<br />
• Veillez à sélectionner “PC” quand un PC est connecté à la prise<br />
d’entrée HDMI.<br />
Remarque<br />
Description<br />
Excepté le cas où un PC est connecté, sélectionnez<br />
cette option<br />
Sélectionnez cette option quand un PC est connecté<br />
à la prise d’entrée HDMI<br />
• En mode “Vidéo”, l’image est “sur-balayée” (agrandie), et le<br />
mode est automatiquement commuté à “PC” quand des<br />
signaux de PC sont reçus.<br />
• En mode “PC”, l’image est affichée en plein écran pour une<br />
qualité optimale.<br />
Remarque<br />
• Si vous sélectionnez un paramètre autre que “Auto”, effectuez<br />
un réglage qui donne des couleurs naturelles.<br />
• Si aucune image n’apparaît, choisissez un autre type de signal<br />
vidéo numérique.<br />
• Pour de plus amples détails concernant les types de signal<br />
vidéo numérique, reportez-vous au mode d’emploi qui<br />
accompagne l’appareil connecté.<br />
Pour spécifier le type des signaux audio<br />
Quand vous utilisez la prise HDMI INPUT 4 ou INPUT 5,<br />
sélectionnez la prise pour la source d’entrée souhaitée, puis<br />
procédez comme décrit ci-dessous pour spécifier le type de<br />
signaux audio.<br />
1 Appuyez sur HOME MENU.<br />
2 Sélectionnez “Options” ( / puis ENTER).<br />
3 Sélectionnez “Entrée HDMI” ( / puis ENTER).<br />
4 Sélectionnez “Audio” ( / puis ENTER).<br />
5 Sélectionnez le type de signaux audio ( / puis<br />
ENTER).<br />
• Si vous sélectionnez “Auto”, l’appareil tente d’identifier les<br />
signaux audio lorsqu’ils sont reçus.<br />
Élément<br />
Auto (réglage<br />
par défaut)<br />
Description<br />
Le type des signaux d’entrée audio est<br />
automatiquement identifié<br />
Numérique<br />
Analogique<br />
Les signaux audio numériques sont acceptés<br />
Les signaux audio analogiques sont acceptés<br />
quand “Vidéo” est sélectionné<br />
(écran de taille “surbalayage” )<br />
quand “PC” est sélectionné<br />
(écran de taille “sousbalayage”)<br />
Pour spécifier le type des signaux vidéo numériques<br />
1 Appuyez sur HOME MENU.<br />
2 Sélectionnez “Options” ( / puis ENTER).<br />
3 Sélectionnez “Entrée HDMI” ( / puis ENTER).<br />
4 Sélectionnez “Vidéo” ( / puis ENTER).<br />
5 Sélectionnez le type de signaux vidéo numériques ( / puis ENTER).<br />
• Si vous sélectionnez “Auto”, l’appareil tente d’identifier les<br />
signaux vidéo numériques lorsqu’ils sont reçus.<br />
6 Appuyez sur HOME MENU pour quitter le menu.<br />
Remarque<br />
• Si aucun son n’est produit, sélectionner un autre type pour les<br />
signaux audio.<br />
• Pour de plus amples détails concernant les types de signal<br />
audio, reportez-vous au mode d’emploi qui accompagne<br />
l’appareil connecté.<br />
• Selon l’appareil connecté, il vous faut également des câbles<br />
pour les signaux audio analogiques.<br />
Élément<br />
Auto (réglage<br />
par défaut)<br />
Couleur-1<br />
Couleur-2<br />
Couleur-3<br />
Couleur-4<br />
Description<br />
Le signal d’entrée vidéo numérique est<br />
automatiquement identifié<br />
Signaux des composantes vidéo numériques (4:2:2) verrouillés<br />
Signaux des composantes vidéo numériques (4:4:4) verrouillés<br />
Signaux RVB numériques (16 à 235) verrouillés<br />
Signaux RVB numériques (0 à 255) verrouillés<br />
6 Appuyez sur HOME MENU pour quitter le menu.<br />
66<br />
Fr
4 5<br />
Emploi d’un appareil extérieur 12<br />
Utilisation d’une console de jeu ou d’un<br />
caméscope<br />
Connexion d’une console de jeu ou d’un<br />
caméscope<br />
Utilisez la prise INPUT 3 pour connecter une console de jeu, un<br />
caméscope ou un autre appareil audiovisuel.<br />
Écran plasma (vue du côté gauche)<br />
Câble pour les<br />
composantes vidéo<br />
Câble audio-vidéo<br />
(disponible dans le<br />
commerce)<br />
Connexion d’autres appareils audio<br />
La prise de sortie audio numérique (prise optique) de ce système<br />
peut fournir des signaux Dolby Digital. Au moyen dun câble<br />
optique pour signaux numériques, connectez un récepteur<br />
audiovisuel à la prise de sortie audio numérique (prise optique)<br />
qui se trouve au dos de l’écran plasma. De cette manière, les<br />
signaux audio d’émission de télévision numérique peuvent être<br />
restitués avec une grande qualité.<br />
Si le récepteur audiovisuel ne possède pas de prise dentrée (prise<br />
optique) pour les signaux audio numériques, vous pouvez<br />
connecter les prises AUDIO OUT (AUDIO) du panneau arrière de<br />
l’écran plasma aux prises d’entrée du récepteur audiovisuel.<br />
Cependant, cette méthode peut entraîner un décalage entre les<br />
enceintes et la sortie AUDIO, qui peut être réduit en coupant les<br />
enceintes sur l’écran plasma. Néanmoins, il se peut que vous<br />
fassiez l’expérience d’un décalage entre le son et l’image.<br />
Connexion d’un récepteur audiovisuel<br />
Français<br />
Vue de dos<br />
4 5<br />
Caméscope/Console de jeu<br />
Affichage des images d’une console de jeu ou d’un<br />
caméscope<br />
Pour regarder les images provenant d’une console de jeu ou d’un<br />
caméscope, appuyez sur INPUT 3 du boîtier de télécommande<br />
ou sur INPUT de l’écran plasma de manière à sélectionner<br />
ENTRÉE 3.<br />
Remarque<br />
• Le contrôle de la connexion aux prises INPUT 3 se fait dans<br />
l’ordre 1) Vidéo composantes, 2) Vidéo.<br />
Utilisez la connexion souhaitée pour l’affichage.<br />
• Ne connectez un appareil qu’aux prises qui seront<br />
effectivement utilisées.<br />
Cette liaison n’est pas<br />
nécessaire si vous<br />
avez relié un<br />
amplificateur<br />
audiovisuel,<br />
possédant des<br />
fonctions de<br />
correction<br />
d’ambiance, à un<br />
caisson de graves.<br />
Caisson de graves<br />
Câble audio-vidéo<br />
(disponible dans<br />
le commerce)<br />
Câble optique pour signaux<br />
numériques<br />
(disponible dans le commerce)<br />
Récepteur audiovisuel<br />
Remarque<br />
• Pour utiliser la prise de sortie (prise optique) des signaux audio<br />
numériques, il vous faut effectuer divers réglages qui<br />
dépendent du récepteur audiovisuel. Pour de plus amples<br />
détails, reportez-vous au mode d’emploi qui accompagne le<br />
récepteur audiovisuel.<br />
• Pour de plus amples détails, reportez-vous au mode d’emploi<br />
du matériel audio à connecter.<br />
• Les signaux audio synchronisés avec les images couramment<br />
affichées sont toujours sortis par les prises AUDIO OUT.<br />
• Le son qui accompagne les images affichées à l’écran est<br />
toujours émis vers la prise de sortie SUBWOOFER.<br />
• Quand des signaux sont entrés par les prises HDMI, aucun<br />
signal n’est sorti par la prise DIGITAL OUT.<br />
67<br />
Fr
4 5<br />
12<br />
Emploi d’un appareil extérieur<br />
Sélection du type de signal audio transmis par voie optique<br />
Définissez la prise DIGITAL OUT (OPTICAL) en fonction du<br />
récepteur audiovisuel.<br />
1 Appuyez sur HOME MENU.<br />
2 Sélectionnez “Options” ( / puis ENTER).<br />
3 Sélectionnez “Sortie audio numér.” ( / puis ENTER).<br />
4 Sélectionnez “Dolby Digital” ou “PCM” ( / puis ENTER).<br />
Élément<br />
Dolby Digital<br />
(réglage par<br />
défaut)<br />
Description<br />
Les signaux codés Dolby Digital sont disponibles en<br />
sortie au format Dolby Digital. Les signaux codés<br />
PCM sont disponibles en sortie au format PCM.<br />
Affichage des images d’un ordinateur personnel<br />
Quand un ordinateur personnel est connecté, le type de signal<br />
d’entrée est automatiquement identifié. Si les images de<br />
l’ordinateur personnel ne sont pas affichées clairement, il peut<br />
savérer nécessaire dutiliser la configuration automatique. Voir<br />
page 60.<br />
Pour afficher les images provenant de l’ordinateur personnel,<br />
appuyez sur PC du boîtier de télécommande ou sur INPUT de<br />
l’écran plasma de manière à sélectionner “PC”.<br />
Remarque<br />
• Les prises PC ne peuvent pas être utilisées pour un appareil<br />
audiovisuel.<br />
PCM<br />
La sortie est toujours au format PCM quel que soit le<br />
type du signal<br />
Bornage du connecteur mini D-sub à 15 broches<br />
5 Appuyez sur HOME MENU pour quitter le menu.<br />
Affichage des images d’un<br />
ordinateur personnel<br />
Connexion d’un ordinateur personnel<br />
Utilisez les prises PC pour la connexion d’un ordinateur<br />
personnel.<br />
Remarque<br />
• Les prises d’entrée PC sont compatibles DDC2B.<br />
• La possibilité d’être immédiatement prêt à l’emploi n’est pas<br />
assurée et dépend de l’ordinateur utilisé.<br />
Vue de dos<br />
Vue de dessous de<br />
l’écran plasma<br />
Câble RVB<br />
(disponible dans<br />
le commerce)<br />
5 4 3 2 1<br />
10 9 8 7 6<br />
15 14 13 12 11<br />
N° de broche Nom du signal<br />
1 R<br />
2 G<br />
3 B<br />
4 Non connectée<br />
5 Non connectée<br />
6 GND (Masse)<br />
7 GND (Masse)<br />
8 GND (Masse)<br />
9 +5 V<br />
10 GND (Masse)<br />
11 Non connectée<br />
12 SDA<br />
13 HD<br />
14 VD<br />
15 SCL<br />
Tableau de compatibilité ordinateur<br />
Résolution<br />
Fréquence<br />
720 x 400 70 Hz<br />
640 x 480 (VGA) 60 Hz<br />
Câble audio-vidéo muni de minifiches<br />
(disponible dans le commerce)<br />
(Quand un appareil est connecté à<br />
l’entrée audio PC)<br />
Ordinateur personnel<br />
800 x 600 (SVGA) 60 Hz<br />
1280 x 720 60 Hz<br />
1024 x 768 (XGA) 60 Hz<br />
1360 x 768 (Wide-XGA) 60 Hz<br />
1280 x 1024 (SXGA) 60 Hz<br />
68<br />
Fr
4 5<br />
Emploi d’un appareil extérieur 12<br />
Connexion des câbles de commande<br />
Écran plasma<br />
Connectez les câbles de commande entre l’écran plasma et les<br />
autres appareils PIONEER portant le logo . Vous pouvez alors<br />
commander l’appareil connecté en envoyant les signaux émis<br />
par son boîtier de télécommande au capteur de télécommande<br />
de l’écran plasma.<br />
Lorsque les prises CONTROL IN d’un appareil sont connectées à<br />
celui-ci, le capteur de télécommande de cet appareil n’accepte<br />
plus les ordres que peut lui adresser son boîtier de<br />
télécommande. Pour agir sur l’appareil connecté, dirigez son<br />
boîtier de télécommande vers le capteur de télécommande de<br />
l’écran plasma.<br />
Remarque<br />
• N’oubliez pas de mettre les appareils hors tension avant<br />
d’effectuer les connexions.<br />
• Réalisez toutes les connexions entre appareils avant de vous<br />
occuper de celles qui concernent les câbles de commande.<br />
Quelques mots sur SR+<br />
La prise CONTROL OUT située sur le panneau arrière de l’écran<br />
plasma est conforme à la spécification SR+ qui permet une<br />
liaison fonctionnelle avec un récepteur audiovisuel <strong>Pioneer</strong>. SR+<br />
assure diverses fonctions telles que la sélection de l’entrée et<br />
l’affichage de la correction d’ambiance DSP. Pour de plus<br />
amples détails concernant cette question, veuillez consulter le<br />
mode d’emploi d’un récepteur audiovisuel <strong>Pioneer</strong> doté du<br />
système SR+.<br />
Vue de dos<br />
Français<br />
Remarque<br />
• Pour les connexions de câble de commande, utilisez un câble<br />
SR+.<br />
• Pour la connexion des câbles de commande avec un ou<br />
plusieurs appareils <strong>Pioneer</strong>, connectez directement l’écran<br />
plasma avec un amplificateur <strong>Pioneer</strong> prenant en charge SR+.<br />
Ne connectez aucun autre appareil entre eux.<br />
• Quand l’appareil connecté est commandé en utilisant SR+, le<br />
niveau sonore de l’écran plasma est baissé temporairement.<br />
CONTROL<br />
IN<br />
OUT<br />
a<br />
b<br />
CONTROL<br />
IN<br />
OUT<br />
c<br />
CONTROL<br />
IN<br />
OUT<br />
Quand SR+ n’est pas utilisé (a, b et c):<br />
Les câbles de commande (disponibles<br />
dans le commerce) sont des câbles à un<br />
conducteur pourvus de minifiches (sans<br />
résistance).<br />
Quand SR+ est utilisé (a):<br />
Utiliser un câble SR+ (disponible en<br />
option).<br />
69<br />
Fr
12<br />
Emploi d’un appareil extérieur<br />
Utilisation de l’interface USB (Fonction<br />
Home Gallery)<br />
Grâce à ce système, vous pouvez regarder des images JPEG qui<br />
ont été saisies au moyen d’un appareil photo numérique et<br />
enregistrées sur une carte mémoire. Vous pouvez aussi<br />
connecter votre appareil photo numérique directement à l’écran<br />
plasma en utilisant un câble de connexion USB.<br />
Appareil<br />
photo<br />
numérique<br />
Câble de connexion USB<br />
Affichage des données<br />
d’image<br />
Connexion d’un appareil USB<br />
Tenez le connecteur de l’appareil USB avec sa face<br />
supérieure dirigée sur le panneau avant, et insérez-le<br />
dans le port USB sur le côté de l’écran plasma.<br />
• Insérez le connecteur de l’appareil USB au maximum.<br />
• Lors de l’utilisation du connecteur USB de votre appareil,<br />
connectez-le directement au port USB.<br />
Côté de l’écran plasma<br />
Mémoire flash USB<br />
Lecteur multicartes<br />
Remarque<br />
• Un seul appareil USB peut être connecté à la fois. Aucun<br />
concentrateur USB ne peut être connecté.<br />
• Un appareil tel qu’une imprimante ou un clavier ne peut ni être<br />
connecté ni utilisé.<br />
Cartes de mémoire lisibles<br />
Ce système peut lire les cartes mémoire au format FAT12, FAT16,<br />
FAT32 ou VFAT.<br />
Fichiers de données lisibles<br />
Ce système ne peut lire que les fichiers JPEG présentant les<br />
caractéristiques suivantes:<br />
• L’extension du fichier est JPG ou JPEG.<br />
• Le format est JPEG 4:2:2 ou 4:2:0<br />
• La définition de l’image doit être inférieure à 3264 pixels<br />
horizontalement et 2448 pixels verticalement.<br />
• La définition de l’image doit être supérieure à 160 pixels<br />
horizontalement et 120 pixels verticalement.<br />
Mémoire flash USB ou<br />
lecteur multicartes<br />
Déconnexion d’un appareil USB<br />
Pour retirez le connecteur d’un appareil USB, quittez l’écran<br />
Home Gallery, puis retirez le connecteur.<br />
Remarque<br />
• Suivant le type de carte mémoire ou d'appareil photo, ce<br />
système risque de ne pas pouvoir afficher les images.<br />
• Le système peut être incapable d’afficher des images<br />
modifiées ou éditées grâce à un ordinateur personnel ou à un<br />
autre appareil.<br />
• Ce système est conforme à la norme USB Mass Storage Class.<br />
70<br />
Fr<br />
Remarque<br />
• Pour de plus ample détails sur les appareils connectables, consultez<br />
le site web de <strong>Pioneer</strong>: http://www.pioneerelectronics.com<br />
• Veillez à quitter l’écran Home Gallery avant de retirer l’appareil USB.<br />
Si vous retirez l’appareil USB pendant que l’écran Home Gallery est<br />
affiché, les données à l’intérieur de la mémoire risquent d’être<br />
endommagées.<br />
• N’insérez ni ne retirez l’appareil USB immédiatement après la mise en<br />
ou hors service du système. Cela peut provoquer l’endommagement<br />
des données qui se trouvent à l’intérieur de la mémoire.<br />
• Ne mettez pas l’appareil photo numérique hors tension pendant que<br />
l’écran Home Gallery est affiché.
Emploi d’un appareil extérieur 12<br />
Affichage de la liste des appareils<br />
Après avoir connecté un appareil USB, l’écran de la liste des<br />
appareils apparaît avec l’appareil en cours d’utilisation mis en<br />
surbrillance.<br />
Lancement de l’écran Home Gallery initial<br />
1 Appuyez sur HOME MENU.<br />
2 Sélectionnez “Home Gallery” ( / puis ENTER).<br />
Home Gallery<br />
Sélection périphérique<br />
appareil USB<br />
IC1210<br />
IC1210<br />
CF<br />
MS<br />
1/4<br />
Lancement d’un écran page de vignettes<br />
Après avoir sélectionné un dossier sur l’écran Home Gallery<br />
intial, les images de ce dossier sont affichées sous forme de<br />
vignettes.<br />
4<br />
2<br />
13<br />
Home Gallery Thumbnail 1/25<br />
[TAILLE IMAGE]<br />
1600 1200<br />
[DATE SAUVEGARDE]<br />
2005.08.29<br />
[NOM DE FICHIER]<br />
2<br />
[ANGLE DE ROTATION]<br />
0˚<br />
Diaporama<br />
A Démarrage<br />
B Configuration<br />
9 5 7<br />
001 002 003 004<br />
005 006 007 008<br />
009 010 011 012<br />
Français<br />
IC1210<br />
IC1210<br />
MMC/SD<br />
SM<br />
HOME MENU Sortie<br />
013 014 015 016<br />
6<br />
8<br />
HOME MENU Sortie<br />
3 Sélectionnez un appareil ( / puis ENTER).<br />
Sélection d’un dossier<br />
L’écran Home Gallery initial fournit la liste des dossiers que<br />
contient la carte mémoire. Différentes icônes sont utilisées, en<br />
fonction de la nature de chaque dossier.<br />
— Désigne un dossier contenant un autre dossier.<br />
— Désigne un dossier ne contenant aucun fichier<br />
image.<br />
— Désigne un dossier contenant un ou plusieurs<br />
fichiers image.<br />
➀ Taille image<br />
➁ Date sauvegarde<br />
➂ Nom de fichier<br />
➃ Angle de rotation<br />
➄ Curseur de sélection d’image<br />
➅ Apparaît quand l’image ne peut pas être lue.<br />
➆ Numéro du fichier sélectionné/nombre total d’images dans le<br />
dossier<br />
➇ Apparaît quand le dossier contient plus de 16 images.<br />
➈ Indique qu’une rotation de l’image a été effectuée.<br />
Utilisez / pour faire défiler l’écran.<br />
Pour mettre en valeur une image, déplacez le curseur en utilisant<br />
/ et / . Les informations relatives à l’image mise en valeur<br />
s’affichent à la partie supérieure gauche de l’écran.<br />
Pour quitter la fonction Home Gallery, appuyez sur HOME<br />
MENU.<br />
— Désigne un ou plusieurs fichiers image enregistrés<br />
dans le répertoire racine.<br />
Pour sélectionner le dossier désiré, utilisez / puis appuyez<br />
sur ENTER. Les images du dossier choisi sont affichées sous<br />
forme de vignettes.<br />
71<br />
Fr
12<br />
Emploi d’un appareil extérieur<br />
Lancement d’un écran standard à une image<br />
Un écran de vignettes étant affiché, utilisez / et / pour<br />
mettre en valeur une image puis appuyez sur ENTER. L’écran de<br />
vignettes se ferme et seule l’image sélectionnée est affichée.<br />
Home Gallery<br />
[TAILLE IMAGE]<br />
1600 1200<br />
[DATE SAUVEGARDE]<br />
2005.08.29<br />
[NOM DE FICHIER]<br />
002<br />
[ANGLE DE ROTATION]<br />
0˚<br />
A Recul<br />
B Suite<br />
C Rotation<br />
HOME MENU Sortie<br />
L’écran ci-dessus étant affiché, vous pouvez utiliser les touches<br />
suivantes pour effectuer diverses opérations:<br />
BLEU:<br />
Affiche l’image précédente en écran normal ou en plein écran.<br />
ROUGE:<br />
Affiche l’image suivante en écran normal ou en plein écran.<br />
VERT:<br />
L’image affichée est tournée dans le sens des aiguilles d’une<br />
montre. Chaque pression sur la touche permet de faire tourner<br />
l’image de 90°, 180°, puis 270°.<br />
ENTER:<br />
Chaque pression sur la touche effectue une commutation entre<br />
écran normal et plein écran.<br />
Lancement de l’écran de configuration de<br />
diaporama<br />
L’écran de vignettes étant affiché, appuyez sur ROUGE lancer<br />
l’écran de configuration de diaporama qui affiche les images l’une<br />
après l’autre.<br />
1 Sélectionnez “Mode affichage” ( / ).<br />
2 Sélectionnez “Normal” ou “Plein” ( / ).<br />
• Si vous avez sélectionné “Plein”, chaque image du<br />
diaporama occupe la totalité de l’écran.<br />
3 Sélectionnez “Ordre de lecture” ( / ).<br />
4 Sélectionnez “Ordre des noms” ou “Aléatoire” ( / ).<br />
5 Sélectionnez “Nombre de fois lu” ( / ).<br />
6 Sélectionnez “Temps individuel” ou “Boucle” ( / ).<br />
• Si vous avez sélectionné “Boucle”, le diaporama se répète<br />
jusqu’à ce que vous appuyiez sur RETURN.<br />
7 Sélectionnez “Mode de lecture” ( / ).<br />
8 Sélectionnez “Auto” ou “Manuel” ( / ).<br />
• Si vous avez sélectionné “Auto”, les images sont changées<br />
automatiquement aux intervalles spécifiés.<br />
• Quand “Manuel” est sélectionné, l’image précédente peut<br />
être affichée en appuyant sur BLEU et l’image suivante en<br />
appuyant sur ROUGE.<br />
Home Gallery<br />
Configuration diaporama<br />
Mode affichage<br />
Ordre de lecture<br />
Nombre de fois lu<br />
Mode de lecture<br />
Intervalle(sec)<br />
Normal<br />
Ordre des noms<br />
Temps Individuel<br />
Auto<br />
3sec<br />
HOME MENU:<br />
Cette touche permet de quitter la fonction Home Gallery.<br />
Remarque<br />
• Veillez à ne pas afficher la même image pendant une longue<br />
période. Dans le cas contraire, cela pourrait causer un brûlage<br />
d’écran et donc une image rémanente.<br />
• Les images inférieures à 1024 × 768 pixels sont affichées avec<br />
un entourage vide.<br />
HOME MENU Sortie<br />
9 Si vous avez sélectionné “Auto” au cours de l’opération<br />
8, utilisez / pour sélectionner “Intervalle(sec)” puis<br />
précisez la durée d’affichage de chaque image au<br />
moyen de / .<br />
• Vous avez le choix entre 3 secondes, 5 secondes, 10<br />
secondes, 20 secondes, 30 secondes, 60 secondes et 90<br />
secondes.<br />
10 Lancer l’écran du diaporama, appuyez sur RETURN pour<br />
afficher l’écran de vignettes puis appuyez sur BLEU.<br />
• Pour quitter la fonction Home Gallery, appuyez sur HOME<br />
MENU.<br />
Remarque<br />
• Si vous souhaitez afficher l’écran du diaporama pendant une<br />
période prolongée de temps, sélectionnez “PLEIN” pour le<br />
format de l’écran afin déviter une rémanence dimage sur<br />
l’écran.<br />
72<br />
Fr
Emploi d’un appareil extérieur 12<br />
Lancement du diaporama<br />
Après avoir défini les paramètres du diaporama, vous pouvez le<br />
lancer et obtenir l’affichage des images, l’une après l’autre.<br />
1 Pour afficher lécran de diaporama, appuyez sur BLEU<br />
quand un écran de vignettes est affiché.<br />
• Si vous avez sélectionné “Auto” pour “Mode de lecture”,<br />
les images sont changées automatiquement aux<br />
intervalles spécifiés.<br />
• Quand “Manuel” est sélectionné pour “Mode de lecture”,<br />
appuyez sur BLEU pour afficher l’image précédente ou sur<br />
ROUGE pour afficher l’image suivante.<br />
• Tandis que les images sont automatiquement changées,<br />
vous pouvez arrêter cette opération pendant environ cinq<br />
minutes en appuyant sur BLEU. Pour reprendre le<br />
diaporama, maintenez de nouveau BLEU enfoncée.<br />
2 À la fin du diaporama, appuyez sur RETURN pour<br />
rétablir l’écran de vignettes ou appuyez sur HOME<br />
MENU pour quitter la fonction Home Gallery.<br />
3 Choisissez l’écran normal ou le plein écran en appuyant<br />
sur ENTER.<br />
• Chaque pression sur la touche effectue une commutation<br />
entre écran normal et plein écran.<br />
Français<br />
Remarque<br />
• Quand une pause est réalisée pendant un diaporama, l’écran<br />
passe automatiquement à limage suivante après cinq minutes.<br />
• Si aucune opération n’est réalisée pendant cinq minutes, la<br />
fonction Home Gallery est annulée automatiquement sauf<br />
quand l’écran du diaporama est affiché.<br />
73<br />
Fr
13<br />
Utilisation de la commande HDMI<br />
Chapitre 13<br />
Utilisation de la commande HDMI<br />
Utilisation des fonctions de la commande<br />
HDMI<br />
Avec le boîtier de télécommande de l’écran plasma, vous pouvez<br />
actionner des appareils <strong>Pioneer</strong> tels qu’un enregistreur, un<br />
lecteur, ou un système AV, qui prennent en charge les fonctions<br />
de commande HDMI.<br />
Les fonctions de commande HDMI comprennent la lecture de<br />
contenu en utilisant un panneau de commande affiché sur<br />
l’écran plasma. Pour plus de détails, voir le tableau ci-dessous.<br />
Remarque<br />
• Le nombre maximum d’appareils qui peuvent être connectés<br />
et actionnés avec le boîtier de télécommande de l’écran<br />
plasma est comme suit: enregistreur x 2, lecteur x 2, système<br />
AV x 1.<br />
• La totalité des opérations des appareils n’est pas toujours<br />
disponible pour les fonctions de la commande HDMI.<br />
Fonctions de la commande HDMI<br />
Fonction<br />
Lecture de<br />
contenu<br />
Commande<br />
sur écran<br />
Description<br />
La source d’entrée adéquate est automatiquement<br />
sélectionnée et le contenu est lu sur l’écran plasma<br />
quand vous appuyez sur la touche de lecture de<br />
l’appareil connecté<br />
L’enregistreur/lecteur peut être commandé sur<br />
écran ou avec le boîtier de télécommande de<br />
l’écran plasma (lecture, arrêt, avance/recul<br />
rapides, etc.)<br />
Appareils<br />
utilisables<br />
Enregistreur/<br />
lecteur<br />
Enregistreur/<br />
lecteur<br />
• Appuyez sur VOL +/– ou e pour régler<br />
le volume du système AV.<br />
• Appuyez sur , , , , ENTER,<br />
RETURN ( ) ou sur les touches de<br />
couleur (BLEU, ROUGE, JAUNE, VERT)<br />
pour utiliser les fonctions telles que le<br />
navigateur disque sur l’enregistreur ou<br />
le lecteur connecté.<br />
Remarque<br />
• Lors de l’utilisation des fonctions de la commande HDMI,<br />
agissez sur le boîtier de télécommande en le dirigeant vers le<br />
capteur (t) qui est placé à la partie inférieure droite de la<br />
façade de l’écran plasma.<br />
• Sauf pour les fonctions “Mise hors service” et “Sélection de<br />
langue d’affichage”, vous ne pouvez pas utiliser<br />
simultanément plusieurs prises HDMI au dos de l’écran<br />
plasma.<br />
Sélection de<br />
langue<br />
d’affichage<br />
L’information sur la langue d’affichage de menu<br />
est transférée à l’enregistreur ou au lecteur<br />
connecté à l’écran plasma. Pour plus de détails,<br />
reportez-vous au mode d’emploi fourni avec<br />
l’enregistreur ou le lecteur.<br />
Enregistreur/<br />
lecteur<br />
Commande<br />
de système<br />
AV<br />
Le récepteur/amplificateur peut aussi être<br />
actionné avec le boîtier de télécommande de<br />
l’écran plasma (volume, mode surround et<br />
sélection d’entrée de la prise HDMI)<br />
Système AV<br />
Mise en<br />
service<br />
L’écran plasma peut être mis en service quand<br />
l’enregistreur ou le lecteur connecté est mis en<br />
service et que des images sont envoyées à l’écran<br />
plasma.<br />
Enregistreur/<br />
lecteur<br />
Mise hors<br />
service<br />
L’appareil connecté peut être mis hors service en<br />
même temps que l’écran plasma<br />
Enregistreur/<br />
lecteur/<br />
système AV<br />
74<br />
Fr
4 5<br />
Utilisation de la commande HDMI 13<br />
Panneau de commande sur écran<br />
Connexions pour la commande HDMI<br />
Pour un système AV<br />
1<br />
2<br />
3<br />
Commande HDMI<br />
<br />
SURROUND+<br />
INPUT-<br />
SURROUND-<br />
4<br />
HDMI CONTROL Sort.<br />
INPUT+<br />
Appuyez sur ou du boîtier de télécommande de l’écran<br />
plasma pour changer le mode surround dans l’ordre ou dans<br />
l’ordre inverse, ou sur ou pour changer la source d’entrée<br />
dans l’ordre ou dans l’ordre inverse. Une pression sur HDMI<br />
CONTROL éteint l’écran de panneau de commande pour<br />
retourner au menu de commande HDMI.<br />
Remarque<br />
• Vous ne pouvez pas actionner l’enregistreur/le lecteur quand<br />
vous appuyez sur ou pour changer la source d’entrée<br />
pendant la marche. Pour reprendre l’opération, retournez au<br />
menu de commande HDMI et sélectionnez de nouveau la<br />
fonction souhaitée.<br />
Pour un enregistreur<br />
1<br />
2<br />
3<br />
4<br />
Commande HDMI<br />
<br />
HDMI CONTROL Sort.<br />
Appuyez sur ou du boîtier de télécommande de l’écran<br />
plasma pour sélectionner le mode recul rapide ou avance rapide,<br />
sur pour sauter les annonces publicitaires ou sur pour<br />
arrêter la lecture. Une pression sur ENTER démarre la lecture et<br />
une pression sur HDMI CONTROL éteint l’écran de panneau de<br />
commande pour retourner au menu de commande HDMI.<br />
Pour un lecteur<br />
1<br />
2<br />
3<br />
4<br />
Commande HDMI<br />
<br />
MENU<br />
HDMI CONTROL Sort.<br />
1<br />
5 2<br />
3<br />
6<br />
4<br />
7<br />
5<br />
6<br />
7<br />
1<br />
5 2<br />
3<br />
6<br />
4<br />
7<br />
5<br />
5<br />
6<br />
7<br />
6<br />
7<br />
1<br />
2<br />
3<br />
4<br />
5<br />
6<br />
7<br />
Change le mode surround dans l’ordre<br />
Change la source d’entrée dans l’ordre inverse<br />
Change le mode surround dans l’ordre inverse<br />
Ferme l’écran pour repasser au menu de<br />
commande HDMI<br />
Affiche le numéro de modèle de l’appareil<br />
connecté<br />
Rien<br />
Change la source d’entrée dans l’ordre<br />
Saute les annonces publicitaires<br />
Recul rapide<br />
Arrête la lecture<br />
Ferme l’écran pour repasser au menu de<br />
commande HDMI<br />
Affiche le numéro de modèle de l’appareil<br />
connecté<br />
Démarre la lecture<br />
Avance rapide<br />
Affiche le menu de disque DVD ou le menu popup<br />
de disque Blu-ray du lecteur<br />
Recul rapide<br />
Arrête la lecture<br />
Ferme l’écran pour repasser au menu de<br />
commande HDMI<br />
Affiche le numéro de modèle de l’appareil<br />
connecté<br />
Démarre la lecture<br />
Avance rapide<br />
Appuyez sur ou du boîtier de télécommande de l’écran<br />
plasma pour sélectionner le mode recul rapide ou avance rapide,<br />
sur pour afficher le menu de disque DVD ou le menu pop-up<br />
de disque Blu-ray du lecteur, ou sur pour arrêter la lecture.<br />
Une pression sur ENTER démarre la lecture et une pression sur<br />
HDMI CONTROL éteint l’écran de panneau de commande pour<br />
retourner au menu de commande HDMI.<br />
Quand vous faites des changements dans les connexions entre<br />
l’écran plasma et le matériel qui prend en charge les fonctions de<br />
commande HDMI ou les réglages pour “Rég. cmde HDMI”,<br />
procédez de la façon suivante:<br />
1 Mettez l’écran plasma et tous les appareils connectés en<br />
service.<br />
2 Vérifiez que le réglage dans “Réglage entrée” pour “Rég.<br />
cmde HDMI” est correctement entré suivant les appareils<br />
connectés. Vérifiez aussi les réglages relatifs à Cmde HDMI<br />
dans les appareils connectés.<br />
3 Passez aux prises d’entrée HDMI auxquelles les appareils<br />
sont connectés pour contrôler si le son et les images sont<br />
correctement sortis et affichés.<br />
4 Faites un essai en mettant l’écran plasma hors service puis<br />
de nouveau en service.<br />
Connexion d’un amplificateur AV/lecteur BD<br />
Vue de dos<br />
4 5<br />
Câble audio-vidéo<br />
(disponible dans le<br />
commerce)<br />
Câble optique<br />
pour signaux<br />
numériques<br />
(disponible dans<br />
le commerce)<br />
Ampli AV<br />
Lecteur BD<br />
Câble compatible<br />
HDMI<br />
(Câble HDMI<br />
portant la marque<br />
HDMI)<br />
Français<br />
75<br />
Fr
4 5<br />
4 5<br />
13<br />
Utilisation de la commande HDMI<br />
Connexion d’un lecteur BD<br />
Vue de dos<br />
Vue de dos<br />
4 5<br />
Lecteur BD<br />
Câble compatible HDMI<br />
(Câble HDMI portant la<br />
marque HDMI)<br />
Câble audio-vidéo<br />
(disponible dans<br />
le commerce)<br />
Câble optique<br />
pour signaux<br />
numériques<br />
(disponible<br />
dans le<br />
commerce)<br />
Câble compatible<br />
HDMI<br />
(Câble HDMI<br />
portant la<br />
marque HDMI)<br />
Remarque<br />
• Le nombre maximum d’appareils qui peuvent être connectés<br />
et actionnés avec le boîtier de télécommande de l’écran<br />
plasma est comme suit: enregistreur x 2, lecteur x 2, système<br />
AV x 1.<br />
• Lors de la connexion d’un système AV, veillez à le mettre et à le<br />
connecter entre l’écran plasma et l’enregistreur ou le lecteur.<br />
• Ne connectez pas un système AV qui ne prend pas en charge<br />
les fonctions de commande HDMI entre l’écran plasma et un<br />
enregistreur/lecteur, sinon les fonctions de commande HDMI<br />
ne fonctionneront pas correctement.<br />
• Lors de la connexion d’un système AV qui ne prend pas en<br />
charge les fonctions de commande HDMI et un lecteur/<br />
enregistreur qui les prend en charge à l’écran plasma,<br />
connectez le système AV à la prise DIGITAL OUT et à la prise<br />
AUDIO OUT de l’écran plasma avec un câble numérique<br />
optique et un câble audio stéréo (disponibles dans le<br />
commerce), et le lecteur/enregistreur à la prise HDMI avec un<br />
câble compatible HDMI (voir l’illustration). Prière de noter que<br />
les signaux entrés par les prises HDMI ne seront pas sortis par<br />
la prise DIGITAL OUT.<br />
Ampli AV<br />
Lecteur BD<br />
• Après avoir fait les connexions, entrez le réglage dans “Réglage<br />
entrée” pour “Rég. cmde HDMI”. Veillez à ce que le réglage soit entré<br />
pour chaque prise d’entrée HDMI à laquelle un appareil est connecté.<br />
• Des réglages dans les appareils connectés sont aussi nécessaires<br />
pour utiliser les fonctions de commande HDMI. Pour plus de détails,<br />
reportez-vous au mode d’emploi fourni avec les appareils connectés.<br />
• Pour de plus amples informations sur les appareils qui prennent en<br />
charge les fonctions de commande HDMI, reportez-vous au site Web<br />
<strong>Pioneer</strong> (voir le dos de couverture).<br />
Réglage de la commande HDMI<br />
Sélection de la prise d’entrée<br />
Afin de pouvoir utiliser les fonctions de commande HDMI, sélectionnez<br />
la prise HDMI à laquelle l’appareil externe est connecté.<br />
1 Appuyez sur HOME MENU.<br />
2 Sélectionnez “Options” ( / puis ENTER).<br />
3 Sélectionnez “Rég. cmde HDMI” ( / puis ENTER).<br />
Rég. cmde HDMI<br />
Réglage entrée<br />
Cmde mse h. s.<br />
Prêt p. mse e. s.<br />
Garder état son<br />
ENTRÉE4<br />
Marche<br />
Marche<br />
Arrêt<br />
Test mise e. s.<br />
Test mise h. s.<br />
76<br />
Fr<br />
4 Sélectionnez “Réglage entrée” ( / puis ENTER).<br />
5 Sélectionnez “ENTRÉE 4” , “ENTRÉE 5”, “ENTRÉE 6” ou<br />
“ENTRÉE 7” ( / puis ENTER).<br />
Seul l’appareil qui prend en charge la commande HDMI et qui<br />
est connecté via la prise d’entrée sélectionnée est disponible<br />
pour les fonctions de commande HDMI.<br />
6 Appuyez sur HOME MENU pour quitter le menu.
Utilisation de la commande HDMI 13<br />
Remarque<br />
• Si vous avez sélectionné “Arrêt” à l’opération 5, un message<br />
“Opérations impossibles. Vérifiez le réglage de la commande<br />
HDMI” apparaît quand on appuie sur HDMI CONTROL du<br />
boîtier de télécommande.<br />
• Si vous actionnez un appareil compatible HDMI en utilisant<br />
une prise HDMI autre que la prise sélectionnée dans “Réglage<br />
entrée”, un mauvais fonctionnement peut se produire. Lors de<br />
la connexion à toute prise HDMI autre que la prise<br />
sélectionnée dans “Réglage entrée”, veillez à entrer les<br />
réglages de l’appareil externe de manière que la fonction de<br />
commande HDMI soit inopérante.<br />
Sélection de la commande de mise hors service<br />
Vous pouvez sélectionner si l’appareil connecté est mis hors service en<br />
même temps que l’écran plasma. (le réglage par défaut est “Marche”)<br />
1 Appuyez sur HOME MENU.<br />
2 Sélectionnez “Options” ( / puis ENTER).<br />
3 Sélectionnez “Rég. cmde HDMI” ( / puis ENTER).<br />
4 Sélectionnez “Cmde mse h. s.” ( / puis ENTER).<br />
5 Sélectionnez “Marche” ( / puis ENTER).<br />
6 Appuyez sur HOME MENU pour quitter le menu.<br />
Remarque<br />
• La fonction “Cmde mse h. s.” est valide pour les appareils connectés<br />
à n’importe laquelle des prises HDMI au dos de l’écran plasma.<br />
Sélection de la préparation de mise en service<br />
Vous pouvez sélectionner si l’écran plasma est mis en service quand<br />
l’enregistreur ou le lecteur <strong>Pioneer</strong> connecté est mis en service et que des<br />
images sont envoyées à l’écran plasma. (le réglage par défaut est “Marche”)<br />
1 Répétez les opérations 1 à 3 de Sélection de la<br />
commande de mise hors service.<br />
2 Sélectionnez “Prêt p. mse e. s.” ( / puis ENTER).<br />
3 Sélectionnez “Marche” ( / puis ENTER).<br />
4 Appuyez sur HOME MENU pour quitter le menu.<br />
Sélection du maintien de l’état du son<br />
Vous pouvez sélectionner si la fonction est gardée pour le système AV<br />
<strong>Pioneer</strong> connecté même si le système est mis en veille pendant les<br />
opérations de commande HDMI. (le réglage par défaut est “Arrêt”)<br />
1 Répétez les opérations 1 à 3 de Sélection de la<br />
commande de mise hors service.<br />
2 Sélectionnez “Garder état son” ( / puis ENTER).<br />
3 Sélectionnez “Marche” ( / puis ENTER).<br />
4 Appuyez sur HOME MENU pour quitter le menu.<br />
Test de mise en/hors service<br />
Vous pouvez contrôler si la fonction de mise en/hors service est<br />
effective entre l’écran plasma et l’appareil connecté.<br />
1 Répétez les opérations 1 à 3 de Sélection de la<br />
commande de mise hors service.<br />
2 Sélectionnez “Test mise e. s.” ou “Test mise h. s.” ( / puis ENTER).<br />
Quand divers appareils sont connectés aux prises HDMI, une<br />
liste des appareils apparaît.<br />
3 Sélectionnez l’appareil souhaité ( / puis ENTER).<br />
4 Appuyez sur HOME MENU pour quitter le menu.<br />
Remarque<br />
• Les appareils pour lesquels le test de mise en/hors service peut<br />
être effectué sont ceux connectés aux prises HDMI comme<br />
établi dans “Réglage entrée”.<br />
• Si le test de mise en/hors service échoue, contrôler les<br />
connexions et réglages.<br />
Utilisation des menus de commande<br />
HDMI<br />
En sélectionnant et utilisant les menus de commande HDMI<br />
correspondants, vous pouvez utiliser diverses fonctions avec<br />
l’enregistreur, le lecteur ou le système AV <strong>Pioneer</strong> connecté qui<br />
prend en charge les fonctions de commande HDMI.<br />
1 Appuyez sur HOME MENU.<br />
2 Sélectionnez “Cmde HDMI” ( / puis ENTER).<br />
Le menu de commande HDMI est affiché.<br />
Menu Cmde HDMI<br />
Élément<br />
Cmde HDMI<br />
Navigateur disque<br />
Pan. CMDE (SYS.AV)<br />
Pan. CMDE lecture<br />
Passer au son AV<br />
Navigateur disque<br />
Pan. CMDE<br />
(SYS. AV)<br />
Pan. CMDE lecture<br />
Description<br />
Affiche une liste de titres de l’enregistreur ou du lecteur<br />
connecté<br />
Affiche, sur l’écran plasma, le panneau de commande pour<br />
le système AV connecté<br />
Affiche, sur l’écran plasma, le panneau de commande pour<br />
l’enregistreur ou le lecteur connecté<br />
Passer au son AV Donne une commutation entre l’écran plasma et le système<br />
(Passer au son <strong>PDP</strong>) AV connecté sur lequel le son est sorti<br />
Remarque<br />
• Pour utiliser les fonctions de commande HDMI, un<br />
enregistreur, un lecteur ou un système AV <strong>Pioneer</strong> qui prend<br />
en charge ces fonctions est nécessaire.<br />
• La totalité des opérations n’est pas toujours disponible pour les<br />
appareils connectés.<br />
• Le menu de commande HDMI n’est pas sélectionnable quand<br />
“Arrêt” est sélectionné dans “Réglage entrée” pour le menu<br />
“Rég. cmde HDMI”.<br />
• Le menu Pan. CMDE (SYS. AV) est disponible seulement<br />
quand le son est sorti par le système AV.<br />
• Le menu Pan. CMDE lecture est sélectionnable quand<br />
l’enregistreur ou le lecteur connecté est prêt pour l’utilisation.<br />
• Vous pouvez aussi afficher le menu de commande HDMI en<br />
appuyant sur HDMI CONTROL du boîtier de télécommande de<br />
l’écran plasma.<br />
Français<br />
77<br />
Fr
14<br />
Particularités du boîtier de télécommande<br />
Chapitre 14<br />
Particularités du boîtier de télécommande<br />
Préréglage des codes de fabricant pour<br />
commander d’autres appareils<br />
Préréglage des codes de fabricant<br />
1 Réglez le sélecteur de mode en fonction de l’appareil<br />
dont les ordres du boîtier de télécommande doivent<br />
être préréglés.<br />
2 Appuyez en même temps sur EDIT et 1.<br />
•La diode clignote.<br />
3 Utilisez les touches 0 à 9 pour taper le code du<br />
fabricant. Voir page 79.<br />
• Le préréglage est terminé lorsque la diode est éteinte.<br />
Recherche bibliothèque<br />
Dans le cas où vous ne connaissez pas le code pour un appareil<br />
cible particulier, vous pouvez faire défiler tous les codes<br />
disponibles pour le mode d’appareil sélectionné et essayer les<br />
fonctions pour chaque code jusqu’à ce que vous trouviez celui<br />
qui commande correctement l’appareil cible souhaité.<br />
1 Réglez le électeur de mode en fonction de lappareil<br />
dont les ordres du boîtier de télécommande doivent<br />
préréglés.<br />
2 Appuyez en même temps sur EDIT et 3.<br />
• Le témoin clignote et la télécommande entre en mode<br />
programmation par recherche dans la bibliothèque.<br />
Réinitialisation aux réglages de l’usine<br />
Vous pouvez réinitialiser tous les codes appris et préréglés aux<br />
réglages par défaut quel que soit le mode.<br />
1 Appuyez en même temps sur EDIT et POWER dans<br />
n’importe quelle position du sélecteur de mode.<br />
• Le témoin clignote et la télécommande entre en mode de<br />
réinitialisation aux réglages de l’usine.<br />
2 Appuyez sur D.<br />
• La réinitialisation aux réglages de l’usine est terminée. Le<br />
témoin clignote pendant une seconde et la télécommande<br />
retourne en mode de fonctionnement normal.<br />
Remarque<br />
• Pour quitter le préréglage avant qu’il ne soit terminé, appuyez<br />
de nouveau sur EDIT.<br />
•Si la position du Sélecteur de mode est modifiée pendant le<br />
préréglage, celui-ci est abandonné.<br />
• Si aucune opération n’est réalisée pendant plus d’une minute,<br />
le préréglage est abandonné.<br />
• Si vous tapez un code de fabricant qui ne figure pas dans la<br />
liste, le témoin clignote rapidement.<br />
• Le fabricant initial est “PIONEER”.<br />
• Certains appareils de la liste du tableau risquent de ne pas<br />
pouvoir être commandés, partiellement ou totalement, avec le<br />
boîtier de télécommande fourni.<br />
3 Appuyez sur SOURCE POWER, PLAY, 1 ou CH+ pour<br />
essayer le code sélectionné.<br />
4 Si le code actuellement sélectionné n’est pas correct,<br />
appuyez sur / pour passer au code suivant ou<br />
retourner au code précédent et répétez l’étape 3.<br />
5 Appuyez sur ENTER quand le code qui permet la<br />
commande correcte de l’appareil cible souhaité est<br />
trouvé.<br />
• Toutes les touches disponibles pour le mode sélectionné<br />
sont programmées. La télécommande retourne en mode<br />
de fonctionnement normal après que la diode témoin se<br />
soit allumée pendant une seconde pour confirmation.<br />
78<br />
Fr
Particularités du boîtier de télécommande 14<br />
Codes de programmation<br />
CÂBLE<br />
Marque Codes Marque Codes Marque Codes Marque Codes<br />
A-Mark 0008, 0144 Fosgate 0276 NSC 0012, 0637 Signature 0011<br />
ABC 0237, 0003, 0008, GE 0144, 0021 Oak 0017 Sony 1006, 1506, 1606<br />
0014, 0011, 0017 General Instrument 0476, 0810, 0276, Optimus 0021 Sprucer 0144, 0021<br />
Accuphase 0003, 0014, 0011, 0017 0003, 0012, 0014, 0011 Pace 1877, 0877, 0237, 0008 Starcom 0003, 0014<br />
Acorn 0237 Gibralter 0003 Panasonic 0000, 0008, 0144, Stargate 0014<br />
Action 0237 Global 1327 0107, 0021<br />
Storm 0637<br />
Active 0237 GMI 0883 Panther 0637 Supercable 0276<br />
Americast 0899 GoldStar 0144 Paragon 0000, 0008, 0525 Supermax 0883<br />
Amino 1602, 1822 Hamlin 0009, 0273 Penney 0000, 0637 Thomson 1256<br />
Archer 0237, 0260 Hitachi 0003, 0008, 0009, Philips 1305, 0317 Tocom 0012<br />
BCC 0276 0011, 0154<br />
<strong>Pioneer</strong> 1877, 0877, 0144, Torx 0003<br />
Bell & Howell 0014 Houston 0011 0533, 0023, 0260, 1021 Toshiba 0000<br />
Bell South 0899 i3 Micro 1602 Prism 0012 Tristar 0883<br />
British Telecom 0003 Insight 0476, 0810 Pulsar 0000 United Cable 0276, 0003, 0014, 0011<br />
Century 0008 Jebsee 0014 Quasar 0000 US <strong>Electronics</strong> 0276, 0003, 0008, 0017<br />
Citation 0017 Jerrold 0476, 0810, 0276, RadioShack 0883 V2 0883<br />
Clearmaster 0883 0003, 0012, 0014, 0011 RCA 1256, 0021 Videoway 0000<br />
ClearMax 0883 Memorex 0000 Regal 0276, 0279, 0273 Viewmaster 0883<br />
Cleartron 1327 Mitsubishi 0003 Rembrandt 0011 ViewmaxPro 1544<br />
Cool Box 0883 Motorola 1376, 0476, 0810, Runco 0000 Vision 0883<br />
Coolmax 0883 0276, 1187, 1254, Samsung 0003, 0144, 0023 Vortex View 0883<br />
Digeo 1187 0014, 1106<br />
Scientific Atlanta 1877, 0877, 0477, Zenith 0000, 0525, 0899, 0017<br />
Digi 0637 Multitech 0883<br />
0237, 0003, 0000,<br />
Director 0476 Myrio 1602, 1822<br />
0008, 0012, 0017, 0021<br />
Dumont 0637 Nova Vision 0008 Sejin 1602<br />
Emerson 0014 Novaplex 0008, 0017 Signal 0011<br />
Français<br />
SATELLITE<br />
Marque Codes Marque Codes Marque Codes Marque Codes<br />
A-Mark 0210 GE 0392, 0566 MegaSat 1551 Realistic 0052<br />
AlphaStar 0772 General Instrument 0869 Memorex 0724, 0269 Samsung 1377, 1142, 1276,<br />
Amino 1615 GOI 0775, 1775 Mitsubishi 0749<br />
1108, 1109, 1442, 1609<br />
Bell ExpressVu 0775 Goodmans 1246 Motorola 0869, 0856 Sanyo 1219<br />
Channel Master 0212 Hisense 1535 NEC 0178, 1270 SKY 0856, 0099<br />
Chaparral 0053, 0209, 0216 Hitachi 0749, 0819, 1250 Netsat 0099 Sony 0639, 1639, 1640<br />
Crossdigital 1109 Homecable 0238 Next Level 0869 Star Choice 0869<br />
DirecTV 1377, 0392, 0566,<br />
0639, 1639, 1142,<br />
0247, 0749, 1749,<br />
0724, 0819, 1856,<br />
1076, 1108, 0099,<br />
Houston<br />
HTS<br />
Hughes Network<br />
Systems<br />
Humax<br />
0775, 0280<br />
0775, 0280, 1775<br />
1142, 0749, 1749,<br />
1442, 1443, 1444, 1538<br />
1790<br />
Optimus<br />
Panasonic<br />
Pansat<br />
Paysat<br />
Philips<br />
0724<br />
0247, 0701, 0152<br />
0647, 1551, 1807<br />
0724<br />
1142, 0749, 1749,<br />
Star Trak<br />
STS<br />
Thomson<br />
Tivo<br />
0772, 0869, 0180<br />
0210<br />
0392, 0566<br />
1142, 1442, 1443,<br />
1444, 1538<br />
1109, 1392, 1414,<br />
1442, 1443, 1444,<br />
1538, 1609, 1640<br />
iLo 1535 0775, 0724, 0819, Toshiba 0749, 1749, 0790,<br />
Innova 0099<br />
1076, 0722, 0099, 1442<br />
0819, 0082, 1285<br />
IQ 0210<br />
IQ Prism 0210 <strong>Pioneer</strong> 1142, 0329, 1442 UltimateTV 1392, 1640<br />
Dish Network System 1505, 1005, 0775,<br />
1170, 1775<br />
Janeil 0152 Primestar 0869 Uniden 0724, 0722, 0052,<br />
Dishpro 1505, 1005, 0775, 1775 Jerrold 0869 Proscan 0392, 0566<br />
0074, 0238<br />
Echostar 1505, 1005, 0775, JVC 0775, 1170, 1775 Proton 1535 US Digital 1535<br />
0159, 0269, 0280, King Viper 0210 RadioShack 0566, 0775, 0869, USDTV 1535<br />
1170, 1775<br />
Legend 0269 0052, 0269<br />
Voom 0869<br />
Expressvu 0775, 1775 LG 1226, 1414 RCA 0392, 0566, 1142, Zenith 0856, 1856, 1810<br />
Fortec Star 1550 Magnavox 0724, 0722<br />
0775, 0855, 0143,<br />
Funai 1377 McIntosh 0869<br />
1392, 1442<br />
79<br />
Fr
14<br />
Particularités du boîtier de télécommande<br />
Magnétoscope<br />
Marque Codes Marque Codes Marque Codes Marque Codes<br />
A-Mark 0037, 0240, 0000,<br />
CyberPower 1972 Headquarter 0046 Memorex 0035, 0162, 0037,<br />
0278, 0046<br />
Daewoo 0037, 0045, 0278, Hewlett Packard 1972<br />
0048, 0039, 0047,<br />
ABS 1972 0020, 0046, 0561, 1137 HI-Q 0035, 0047, 0000<br />
0240, 0000, 0104,<br />
Admiral 0060, 0048, 0039, Daytron 0037, 0278, 0020 Hitachi 0035, 0037, 0045,<br />
0209, 0072, 0278,<br />
0047, 0104, 0209, Dell 1972<br />
0000, 0042, 0041,<br />
0062, 0054, 0046,<br />
0020, 0062, 0065, 0479 Denon 0081, 0042<br />
0065, 0082, 0089,<br />
0307, 0479, 1037,<br />
Adventura 0037, 0240, 0000 Derwent 0041<br />
0105, 0166, 0235, 0292<br />
1162, 1262<br />
Adyson 0072 DirecTV 0739 Howard Computers 1972 Metz 0037<br />
Aiko 0278 Dual 0000 HP 1972 MGA 0060, 0240, 0043, 0061<br />
Aiwa 0037, 0000, 0124, Dumont 0040 Hughes Network 0042, 0739 MGN Technology 0240<br />
0307, 1137<br />
Durabrand 0039, 0038 Systems<br />
Microsoft 1972<br />
Akai 0041, 0061, 0106, Dynatech 0240, 0000 Humax 0739 Midland 0240<br />
0175, 0242<br />
Electrohome 0060, 0037, 0240, Hush 1972 Mind 1972<br />
Alba 0209, 0072, 0278 0000, 0043, 0209, 0061 Hytek 0047, 0000, 0072 Minolta 0042, 0105<br />
Alienware 1972 Electrophonic 0037 iBUYPOWER 1972 Mitsubishi 0060, 0048, 0047,<br />
Allegro 0039, 1137 Emerald 0184, 0121 ITT Nokia 0240, 0041<br />
0000, 0042, 0067,<br />
America Action 0278 Emerex 0032 Janeil 0240<br />
0043, 0041, 0061,<br />
American High 0035, 0081 Emerson 0037, 0184, 0240, Jensen 0067, 0041<br />
0075, 0173, 0214,<br />
Amstrad 0000 0000, 0121, 0043, JVC 0067, 0041, 0008,<br />
0242, 0443<br />
Anam National 0226 0209, 0002, 0278,<br />
0058, 0061, 0206, Motorola 0035, 0048<br />
Asha 0240 0202, 0208, 0061,<br />
0207, 0235, 1162, 1707 Movie Walker 0072<br />
Astra 0035, 0240 0212, 0378, 0479, KEC 0037, 0278 MTC 0240, 0000, 0072<br />
Audio-Technica 0058 0561, 0593, 1593 Kenwood 0067, 0041, 0038, 0046 MTX 0000<br />
Audiovox 0037, 0278, 0038, 0054 ESA 1137 KLH 0072 Multitech 0039, 0000, 0072<br />
Avis 0000, 0072 EverFocus 1346 Kodak 0035, 0037 NAD 0240, 0104, 0058<br />
Beaumark 0240 Fisher 0039, 0047, 0000, KTV 0000 NEC 0104, 0067, 0041,<br />
Bell & Howell 0035, 0048, 0039,<br />
0104, 0046, 0054 LG 0037, 0240, 0038,<br />
0038, 0040, 0050,<br />
0000, 0104, 0046, 0479 Fuji 0035, 0033<br />
1037, 1137<br />
0082, 0457<br />
Broksonic 0184, 0121, 0209, Fujitsu 0000 Linksys 1972 New Tech 0072<br />
0002, 0208, 0479, 1815 Funai 0037, 0000, 0072, Lloyd’s 0240, 0000, 0072, Nikko 0037, 0278<br />
Calix 0037 0278, 0593, 1593<br />
0038, 0040, 0208 Nikkodo 0037, 0278<br />
Candle 0037, 0038 Garrard 0000 Loewe 0081 Nikon 0034<br />
Canon 0035, 0034 Gateway 1195, 1196, 1972 Logik 0240, 0000, 0072, 0011 Nishi 0240<br />
Capehart 0002, 0020, 0062 GE 0060, 0035, 0048, Lumatron 0278 Niveus Media 1972<br />
Carrera 0240 0240, 0000, 0149, Luxor 0046, 0106 Noblex 0240<br />
Carver 0035, 0081 0065, 0077, 0202, LXI 0037, 0000, 0042, Northgate 1972<br />
CCE 0072, 0278 0760, 0761<br />
0067, 0054<br />
Olympus 0035, 0162, 0104, 0226<br />
Cineral 0278 Gemini 0060 M Electronic 0240 Onkyo 0222<br />
CineVision 1137 Genexxa 0037, 0000, 0278 Magnasonic 0037, 0240, 0000, Optimus 1062, 0035, 0162,<br />
Citizen 0035, 0037, 0240, Go Video 0240, 0432, 0526,<br />
0072, 0278, 0020,<br />
0037, 0048, 0047,<br />
0000, 0209, 0278, 0479<br />
0614, 0663, 1137, 1150<br />
0082, 0593<br />
0240, 0000, 0104,<br />
Classic 0037 GoldStar 0035, 0037, 0039, Magnavox 0035, 0037, 0048,<br />
0062, 0058, 0432,<br />
Colortyme 0060, 0035, 0045, 0278<br />
0000, 0278, 0038,<br />
0039, 0081, 0240,<br />
0593, 1048, 0054,<br />
Colt 0000, 0072<br />
0054, 1137<br />
0000, 0149, 0011,<br />
1162, 1262<br />
Craig 0037, 0047, 0240, Goodmans 0037, 0081, 0000,<br />
0054, 0226, 0563, Optonica 0062<br />
0072, 0271<br />
0072, 0278, 0020, 0062<br />
0593, 0618, 1593 Orion 0184, 0240, 0000,<br />
Criterion 0000, 0072 Gradiente 0000, 0008 Magnin 0240<br />
0104, 0121, 0209,<br />
Crosley 0035, 0081, 0000, 0149 Granada 0081, 0042, 0011 Marantz 0035, 0081, 0038, 0062<br />
0002, 0278, 0208, 0479<br />
Crown 0072, 0278 Grundig 0081, 0034, 0226 Marta 0037 Panama 0035<br />
Curtis Mathes 0060, 0035, 0162, Harley Davidson 0000 Matsui 0037, 0209<br />
0240, 0000, 0041, Harman/Kardon 0081, 0038, 0075 Matsushita 0035, 0162, 0081, 1162<br />
0278, 0432, 0760 Harvard 0072 Media Center PC 1972<br />
Cybernex 0240 Harwood 0072 MEI 0035<br />
80<br />
Fr
Particularités du boîtier de télécommande 14<br />
VCR<br />
Marque Codes Marque Codes Marque Codes Marque Codes<br />
Panasonic 1062, 0035, 0162, Realistic 0035, 0162, 0037, Sonographe 0046 Trix 0037<br />
0000, 0020, 0077,<br />
0048, 0047, 0240, Sony 0035, 0047, 0032, Ultra 0045, 0278, 0020<br />
0225, 0226, 0227,<br />
0000, 0104, 0121,<br />
0033, 0000, 0067, Unitech 0240<br />
0246, 0378, 0614,<br />
0278, 0046, 0062,<br />
0034, 0046, 0022, Vector 0045<br />
0616, 1162, 1262<br />
0065, 1162<br />
0011, 0226, 0275, Vector Research 0184, 0038, 0040<br />
Penney 0035, 0162, 0037, ReplayTV 0614, 0616 0636, 1032, 1546, Vextra 0072<br />
0047, 0081, 0240, Ricavision 1972 1702, 1703, 1896, 1972 Victor 0067, 0041, 0008<br />
0000, 0042, 0067, Ricoh 0034 Soundmaster 0000 Video Concepts 0045, 0040, 0061,<br />
0038, 0040, 0054, 0077 Rio 1137 Stack 9 1972<br />
0210, 0242<br />
Pentax 0042, 0065, 0105 Runco 0039 STS 0042, 0105 Videomagic 0037<br />
Philco 0035, 0081, 0000, Salora 0075 SV2000 0000, 0072 Videosonic 0240, 0000, 0072<br />
0209, 0479<br />
Samsung 0060, 0240, 0045, SVA 0000 Viewsonic 1972<br />
Philips 0035, 0162, 0048,<br />
0000, 0038, 0077, Sylvania 0035, 0081, 0000, Villain 0000<br />
0081, 0045, 0000,<br />
0432, 0739<br />
0043, 0593, 1593 Voodoo 1972<br />
0209, 0034, 0062, Samtron 0240 Symphonic 0240, 0000, 0002, Wards 0060, 0035, 0037,<br />
0616, 0618, 0739, Sanky 0048, 0039<br />
0593, 1593<br />
0048, 0047, 0081,<br />
1081, 1181, 1266 Sansui 0240, 0000, 0067, Systemax 1972<br />
0033, 0240, 0045,<br />
Pilot 0037 0209, 0041, 0072, Tagar Systems 1972<br />
0000, 0042, 0043,<br />
<strong>Pioneer</strong> 0162, 0081, 0042,<br />
0002, 0082, 0271, 0479 Tandy 0000, 0104<br />
0041, 0072, 0038,<br />
Polk Audio<br />
0067, 0058, 0168, 1337<br />
0081<br />
Sanyo 0047, 0240, 0000,<br />
0104, 0046, 0159,<br />
Tatung 0048, 0081, 0000,<br />
0067, 0041, 0008<br />
0149, 0046, 0058,<br />
0062, 0065, 0011,<br />
Portland 0278, 0020 0372, 0479<br />
Teac 0000, 0067, 0041<br />
0212, 0479, 0760<br />
Presidian 1593 Scientific Atlanta 0008 Technics 0035, 0162, 0037, Wharfedale 0593<br />
Profitronic 0240 Scott 0184, 0045, 0121,<br />
0000, 0246<br />
White Westinghouse 0000, 0209, 0072,<br />
Proscan 0060, 0202, 0760, 0761 0043, 0208, 0210, 0212 Teknika 0035, 0037, 0000<br />
0278, 0479<br />
Protec 0000, 0072 Sears 0060, 0035, 0162, Telecorder 0240 World 0209, 0002, 0479<br />
Protech 0072 0037, 0048, 0039, Telefunken 0041, 0208 XR-1000 0035, 0240, 0000,<br />
Pulsar 0039, 0240, 0278<br />
0047, 0033, 0045,<br />
0072, 0208<br />
Pulser 0240 0000, 0042, 0104, Tevion 0479 Yamaha 0041, 0038<br />
Quarter 0046 0067, 0043, 0209, Thomas 0000, 0002 Zenith 0037, 0039, 0033,<br />
Quartz 0035, 0047, 0046 0041, 0072, 0046, Thomson 0060, 0041, 0202<br />
0000, 0209, 0041,<br />
Quasar 0035, 0162, 0002,<br />
0034, 0054, 0057, Tisonic 0278<br />
0278, 0011, 0034,<br />
RadioShack<br />
0077, 0226, 1162<br />
0035, 0162, 0037, Sensory Science<br />
0058, 0011, 0065, 0105<br />
1155<br />
Tivo 0618, 0636, 0739,<br />
1337, 1996<br />
ZT Group<br />
0479, 1137, 1139<br />
1972<br />
0048, 0047, 0240, Sharp 0048, 0047, 0032, TMK 0240, 0000, 0208<br />
0000, 0104, 0046,<br />
0000, 0062, 0065, 0848 TNIX 0037<br />
0062, 1037, 1162 Shintom 0039, 0240, 0000, Tocom 0240<br />
Radix 0037 0072, 0208<br />
Toshiba 0240, 0045, 0000,<br />
Randex 0037 Shogun 0240<br />
0043, 0209, 0041,<br />
RCA 0060, 0035, 0048, Siemens 0037, 0104<br />
0054, 0057, 0062,<br />
0240, 0045, 0000,<br />
0042, 0149, 0880,<br />
0761, 0760, 0202,<br />
Signature 0060, 0035, 0037,<br />
0048, 0000, 0149,<br />
0046, 0065, 0479 Tosonic<br />
0210, 0212, 0366,<br />
1008, 1972, 1996<br />
0278<br />
0166, 0106, 0105, Singer 0037, 0240, 0072 Totevision 0037, 0240<br />
0077, 0065, 0058, 0054 Sonic Blue 0614, 0616, 1137 Touch 1972<br />
Français<br />
81<br />
Fr
14<br />
Particularités du boîtier de télécommande<br />
Magnétoscope numérique<br />
Marque Codes Marque Codes Marque Codes Marque Codes<br />
ABS 1972 HP 1972 Niveus Media 1972 Stack 9 1972<br />
Alienware 1972 Hughes Network 0739 Northgate 1972 Systemax 1972<br />
CyberPower 1972 Systems<br />
Panasonic 0614, 0616 Tagar Systems 1972<br />
Dell 1972 Humax 0739 Philips 0618, 0739 Tivo 0618, 0636, 0739, 1337<br />
DirecTV 0739 Hush 1972 <strong>Pioneer</strong> 1337 Toshiba 1008, 1972, 1996<br />
EverFocus 1346 iBUYPOWER 1972 RCA 0880 Touch 1972<br />
Gateway 1195, 1196, 1972 Linksys 1972 ReplayTV 0614, 0616 Viewsonic 1972<br />
Go Video 0614 Media Center PC 1972 Samsung 0739 Voodoo 1972<br />
Hewlett Packard 1972 Microsoft 1972 Sonic Blue 0614, 0616 ZT Group 1972<br />
Howard Computers 1972 Mind 1972 Sony 0636, 1972<br />
DVD<br />
82<br />
Fr<br />
Marque Codes Marque Codes Marque Codes Marque Codes<br />
3D LAB 0503, 0539 CAVS 1057 Enterprise 0591 Kawasaki 0790<br />
Accurian 1072, 1416, 1737 Celestial 1020 Entivo 0503, 0539 Kenwood 0490, 0534, 0682, 0737<br />
Acoustic Solutions 0730 Centrex 0672, 1004 Enzer 0770 KLH 0717, 0790, 1020, 1149<br />
Adcom 1094 Centrios 1577 ESA 1443 Kloss 0533<br />
Afreey 0698 Cinea 0831 Firstline 0651 Konka 0711, 0721<br />
Aiwa 0641 CineVision 0876, 0833, 0869 Fisher 0670 Koss 0651, 0769, 0896,<br />
Akai 0695, 0705, 0770, 1089 Citizen 1003, 0695, 1277 Funai 0675, 1334<br />
1061, 1423<br />
Alba 0672, 0717 Clairtone 0571 Gateway 1073, 1077, 1158, 1194 Kreisen 1421<br />
Alco 0790 Coby 0778, 0852, 1077, GE 0522, 0815, 0717 Krell 1498<br />
Allegro 0869 1086, 1107, 1165, Go Video 0573, 0744, 0717, Lafayette 1369<br />
Amphion Media 0872, 1245 1177, 1351<br />
1730, 1443, 1304, Landel 0826<br />
Works<br />
Craig 0831 1158, 1148, 1144, Lasonic 0627, 0798, 1173, 1747<br />
AMW 0872, 1245 Creative 0503, 0539 1099, 1075, 1044, Lecson 1533<br />
Apex Digital 0533, 0672, 0717, Curtis Mathes 1087 0869, 0833, 0783, Lenoxx 1127<br />
0755, 0794, 0796, CyberHome 0816, 0874, 1017,<br />
0741, 0715<br />
LG 0591, 0741, 0801, 0869<br />
0797, 1004, 1020,<br />
1019, 1023, 1024, Go Vision 1071, 1072 LiteOn 1058, 1158, 1416,<br />
1056, 1061, 1100<br />
1117, 1129, 1502, 1537 GoldStar 0741, 0801, 0869<br />
1440, 1656<br />
Arcam 0732 Cytron 0705 Goodmans 0790 Loewe 0511, 0741<br />
Arrgo 1023 Daewoo 0784, 0705, 0770, GPX 0699, 0769 Logix 0783<br />
Aspire Digital 0594, 1168, 1407 0833, 0869, 1169, Gradiente 0490, 0651 Magnasonic 0651, 0675<br />
Astar 1489, 1494, 1678, 1679 1172, 1234, 1242, Greenhill 0717 Magnavox 0503, 0539, 0646,<br />
Audiologic 0736 1441, 1443<br />
Grundig 0539, 0705<br />
0675, 1506<br />
Audiovox 0717, 0790, 1041, Dansai 0770 Harman/Kardon 0582, 0702 Malata 0782, 1159<br />
1071, 1072<br />
Daytek 0872 Hitachi 0573, 0664 Marantz 0503, 0539, 0675<br />
Awa 0730 Decca 0770 Hiteker 0672 McIntosh 1533, 1273, 1373<br />
Axion 1071, 1072 Denon 0490, 0634 Humax 1588 Medion 0651<br />
B & K 0655, 0662 Denver 0778 iLo 1348 Memorex 0690, 0695, 0831, 1270<br />
BBK 1224 Desay 1407, 1455 Initial 0717 Microsoft 0522, 1708<br />
Bel Canto Design 1571 Diamond Vision 1316 Innovative Technology 1542 Minato 0752<br />
Blaupunkt 0717 Digitrex 0672 INOi 1747 Mintek 0839, 0717<br />
Blue Parade 0571 Digix 1272 Integra 0571, 0627 Mitsubishi 1521, 0521<br />
Blue Sky 0695, 0699 Disney 0675, 1270 IRT 0783 MixSonic 1130, 1611<br />
Brandt 0651 DiViDo 0705 Jaton 1078 Momitsu 1082<br />
Broksonic 0695, 1419 Dual 0675, 1068, 1085 JBL 0702 Mustek 0730<br />
Bush 0690 Durabrand 1127 JMB 0695 Myryad 0894<br />
California Audio Labs 0490 DVD2000 0521 JSI 1423 NAD 0591, 0692, 0741<br />
Cambridge Audio 1471 Electrohome 1003 JVC 0558, 0623, 0867, Naiko 0770<br />
Cambridge Soundworks 0690 Elta 0690 1164, 1275, 1550, 1602 Nakamichi 1222<br />
Cary Audio Design 1477 Emerson 0591, 0675 jWin 1049, 1051, 1469, 1675 NEC 0785, 0869
Particularités du boîtier de télécommande 14<br />
DVD<br />
Marque Codes Marque Codes Marque Codes Marque Codes<br />
Nesa 0717 Presidian 0675, 1072 Schwaiger 0752 Tevion 0651<br />
NeuNeo 0509 Primare 0886, 1467, 1618 Sensory Science 1158 Theta Digital 0571<br />
Next Base 0826 Princeton 0674 Sharp 0630, 0675, 0752, 1256 Thomson 0522, 0511<br />
NexxTech 1402 Proceed 0672 Sharper Image 1117 Tivo 1588<br />
Nintaus 1051 Proscan 0522 Sherwood 0633, 0770, 1043, 1077 Toshiba 0503, 0573, 0539,<br />
Norcent 1003, 0872, 1107, Prosonic 0699 Shinsonic 0533, 0839<br />
0695, 1154, 1588,<br />
1265, 1457<br />
ProVision 0778 Sigma Designs 0674<br />
1608, 1769<br />
Onkyo 0503, 0627, 0792 Qwestar 0651 Slim Art 0784 Tredex 0799, 0800, 0803, 0804<br />
Oppo 0575, 1224, 1525 Radionette 0741 SM Electronic 0690, 0730 Unimax 0770<br />
Optimus 0571 RadioShack 0571 Sonic Blue 0573, 0715, 0783, United 0730<br />
OptoMedia <strong>Electronics</strong> 0896 RCA 0522, 0571, 0717,<br />
0869, 1099<br />
Universum 0591<br />
Oritron 0651 0790, 0822<br />
Sony 0533, 1533, 0864, Urban Concepts 0503, 0539<br />
Palsonic 0672, 0852 Realistic 0571 1017, 1033, 1069, US Logic 0839<br />
Panasonic 0503, 0490, 0571, REALmagic 0674 1070, 1431, 1432, V 1064, 1226<br />
0632, 0703, 1010, Reoc 0752 1433, 1548<br />
Venturer 0790<br />
1011, 1762<br />
Revoy 0699 Sungale 1074, 1342, 1532 Vialta 1509<br />
Philco 0690 Rio 0869 SVA 0717, 0860, 1105 Vizio 1064, 1226<br />
Philips 0503, 0539, 0646, RJTech 0118, 1360 Sylvania 0675 Vocopro 1027, 1360<br />
0675, 1267, 1354, 1846 Rotel 0623, 1178 Symphonic 0675, 1334 Wesder 0699<br />
Phonotrend 0699 Rowa 0823, 1004 TAG McLaren 0894 Xbox 0522, 1708<br />
PianoDisc 1024 Saba 0651 Tatung 0770 Xwave 1001<br />
<strong>Pioneer</strong> 0525, 0571, 0142, Sampo 0698, 0752, 1501 Teac 0571, 0717, 0692, Yamaha 0490, 0539, 0545,<br />
0631, 0632, 1475, Samsung 0490, 0573, 0744,<br />
0790, 0809<br />
0497, 0817<br />
1476, 1571<br />
0199, 0820, 1044, 1075 Technics 0490, 0703 Yamakawa 0872<br />
Polaroid 1020, 1061, 1086, Sansui 0695 Technika 0770 Zenith 0503, 0591, 0741, 0869<br />
1245, 1316, 1478 Sanyo 0670, 0675, 0695, Technosonic 0730 Zeus 0784<br />
Polk Audio 0539 0873, 1334<br />
Techwood 0692 Zoece 1265<br />
Portland 0770 Schneider 0783 Terapin 1031<br />
DVD-R<br />
Français<br />
Marque Codes Marque Codes Marque Codes Marque Codes<br />
Accurian 1416 Funai 0675, 1334 LiteOn 1158, 1416, 1440 Samsung 0490<br />
Apex Digital 1056 Gateway 1073, 1158, 1194 Magnavox 0646, 0675, 1506 Sensory Science 1158<br />
Aspire Digital 1168 Go Video 0741, 1158, 1304, 1730 Panasonic 0490, 1010, 1011 Sharp 0675<br />
Astar 1489 iLo 1348 Philips 0646 Sony 1033, 1069, 1070,<br />
Broksonic 1419 JVC 1164, 1275 <strong>Pioneer</strong> 0631, 1475, 1476<br />
1431, 1432, 1433<br />
Coby 1086 Kreisen 1421 Polaroid 1086 Sylvania 0675<br />
CyberHome 1129, 1502 LG 0741 RCA 0522 Zenith 0741<br />
BD (HD-DVD)<br />
Marque Codes Marque Codes Marque Codes<br />
<strong>Pioneer</strong> 2052, 0142 Samsung 0199 Toshiba 1769<br />
LD<br />
Marque Codes Marque Codes Marque Codes Marque Codes<br />
Aiwa 0203 Marantz 0064, 0194 Polk Audio 0194 Technics 0204<br />
Carver 0064, 0194, 0323 Mitsubishi 0059, 0241 Quasar 0204 Theta Digital 0194<br />
Denon 0059, 0172, 0241 NAD 0059 Realistic 0203 Toshiba 0059<br />
Disco Vision 0023 NEC 0286 Renaissance 0323 Victor 0245<br />
Funai 0203 Optimus 0059 Samsung 0323 Wards 0059<br />
Harman/Kardon 0194 Panasonic 0204 Sega 0023 Yamaha 0217<br />
Hitachi 0023, 0395 Philips 0064, 0194 Sharp 0001<br />
Magnavox 0064, 0194, 0217, 0241 <strong>Pioneer</strong> 0059, 0023, 0241, 1274 Sony 0193, 0201, 0270<br />
83<br />
Fr
14<br />
Particularités du boîtier de télécommande<br />
Utilisation du boîtier de télécommande pour agir<br />
sur d’autres appareils<br />
Touches de commande du récepteur<br />
Si un récepteur <strong>Pioneer</strong> est connecté à l’écran, les touches 1 à 3<br />
peuvent en assurer le réglage.<br />
1. RECEIVER (STANDBY/ON)<br />
Mise en service ou hors service du récepteur <strong>Pioneer</strong>.<br />
2. RECEIVER INPUT<br />
Sélection de la source d’entrée connectée au récepteur<br />
<strong>Pioneer</strong>.<br />
3. RECEIVER VOL +/–<br />
Réglage du volume du récepteur <strong>Pioneer</strong>. Appuyez sur VOL<br />
+ pour augmenter le volume, et sur VOL – pour le diminuer.<br />
1<br />
2<br />
3<br />
Sélecteur de<br />
mode (les<br />
touches<br />
fonctionnent<br />
sur n’importe<br />
quelle position)<br />
84<br />
Fr
Particularités du boîtier de télécommande 14<br />
Touches de commande du tuner CBL/SAT<br />
Quand le Sélecteur de mode est réglé sur CBL/SAT, le<br />
convertisseur de câble ou le tuner satellite connecté à l’écran<br />
peut être commandé à l’aide des touches indiquées ci-dessous<br />
(3, 4, 5, 8 et 9 pour les convertisseurs de câble 1 à 7 pour les<br />
tuners satellite):<br />
1<br />
6<br />
1. SAT MENU<br />
Affiche l’écran de menu de diffusion par satellite.<br />
2<br />
7<br />
2. ENTER, / / /<br />
ENTER: Active la fonction sélectionnée.<br />
/ / / : Permettent de sélectionner des éléments sur<br />
l’écran SAT GUIDE ou l’écran SAT MENU.<br />
Français<br />
3<br />
3. 0 à 9<br />
Appuyez sur la touche (ou les touches) correspondant à la<br />
chaîne que vous désirez regarder.<br />
8<br />
4. CH +/–<br />
Permettent de sélectionner la chaîne supérieure ou<br />
inférieure.<br />
4<br />
9<br />
5. SOURCE <br />
Mise en service ou hors service de l’appareil.<br />
5<br />
Sélecteur de<br />
mode (sur la<br />
position “CBL/<br />
SAT")<br />
6. SAT GUIDE<br />
Affiche l’écran de guide de diffusion par satellite.<br />
7. RETURN<br />
Quand le menu de CBL/SAT est affiché, rétablit l’écran<br />
immédiatement précédent.<br />
8. CH ENTER*<br />
Valide l’entrée de la chaîne sélectionnée avec les touches de<br />
sélection directe.<br />
9. CH RETURN*<br />
Permet de faire une commutation entre la chaîne actuelle et<br />
celle que l’on regardait juste avant.<br />
* Certains fabricants ne prérèglent pas CH ENTER et CH<br />
RETURN.<br />
Remarque<br />
• CABLE et SAT ne peuvent pas être sélectionnés en même<br />
temps.<br />
85<br />
Fr
14<br />
Particularités du boîtier de télécommande<br />
1<br />
2<br />
3<br />
4<br />
5<br />
6<br />
7<br />
8<br />
Sélecteur de<br />
mode (sur la<br />
position<br />
“VCR”)<br />
Touches de commande de magnétoscope<br />
Quand le Sélecteur de mode est réglé sur VCR, les<br />
magnétoscopes connectés à l’écran peuvent être commandés<br />
avec la télécommande.<br />
• Appuyez sur la touche de sélection d’entrée INPUT 1 à INPUT<br />
7 qui porte le même numéro que la prise d’entrée à laquelle le<br />
magnétoscope est connecté; le magnétoscope peut alors être<br />
commandé avec les touches 1 à 8.<br />
• Les magnétoscope des autres fabricants peuvent aussi être<br />
commandés en utilisant le boîtier de télécommande si les<br />
signaux de télécommande de ces appareils ont été préréglés.<br />
Voir page 78.<br />
1. CH +/–<br />
Sélectionne la chaîne sur le magnétoscope.<br />
2. (Lecture)<br />
Commande la lecture.<br />
3. (Rembobinage)<br />
Rebobine la bande et assure la recherche d’une image.<br />
4. SOURCE <br />
Mise en service ou hors service du magnétoscope.<br />
5. (Pause/Arrêt sur image)<br />
Met la lecture en pause et affiche des images fixes.<br />
6. (Avance rapide)<br />
Bobine rapidement la bande et assure la recherche d’une<br />
image.<br />
7. (Enregistrement)<br />
Commande l’enregistrement.<br />
8. (Arrêt)<br />
Arrête le défilement de la bande.<br />
86<br />
Fr
Particularités du boîtier de télécommande 14<br />
1. CH +/– (graveur de DVD uniquement)<br />
Permettent de sélectionner la chaîne du tuner intégré à<br />
l’enregistreur de DVD.<br />
2. (Lecture)<br />
Commande la lecture.<br />
6<br />
7<br />
8<br />
9<br />
10<br />
3. (Balayage)/ (Recherche Chapitre)<br />
Maintenez la pression d’un doigt sur cette touche pour<br />
revenir en arrière.<br />
Une pression brève vous ramène au début du chapitre en<br />
cours de lecture. Chaque autre pression permet d’atteindre<br />
le début du chapitre qui précède.<br />
4. SOURCE <br />
Mise en service ou hors service de l’appareil.<br />
5. (Pause/Arrêt sur image)<br />
Met la lecture en pause et affiche des images fixes.<br />
Français<br />
6. DVD MENU<br />
Affiche le menu de DVD.<br />
7. DVD TOP MENU<br />
Affiche le menu supérieur de DVD.<br />
1<br />
2<br />
3<br />
4<br />
5<br />
11<br />
12<br />
13<br />
Sélecteur de<br />
mode (sur la<br />
position “DVD/<br />
DVR“)<br />
8. ENTER, / / /<br />
ENTER: Active la fonction sélectionnée.<br />
/ / / : Permettent de sélectionner des éléments sur<br />
l’écran DVD MENU.<br />
9. RETURN<br />
Quand le menu de DVD est affiché, rétablit l’écran<br />
immédiatement précédent.<br />
10. A (BLEU), B (ROUGE), C (VERT), D (JAUNE)<br />
(BD uniquement)<br />
Commande l’application BD-J.<br />
Touches de commande du lecteur de DVD,<br />
graveur de DVD<br />
Quand le Sélecteur de mode est réglé sur DVD/DVR, les<br />
lecteurs ou enregistreurs de DVD, ou les lecteurs BD connectés<br />
à l’écran peuvent être commandés avec la télécommande.<br />
• Si vous appuyez sur la touche de sélection d’entrée qui porte le<br />
même numéro que la prise d’entrée à laquelle le lecteur ou<br />
l’enregistreur de DVD, ou le lecteur BD est connecté, celui-ci<br />
peut être commandé avec les touches 1 à 12.<br />
• Les lecteurs ou enregistreurs de DVD, les lecteurs BD, ou les<br />
lecteurs HD-DVD des autres fabricants peuvent aussi être<br />
commandés en utilisant le boîtier de télécommande si les<br />
signaux de télécommande de ces appareils ont été préréglés.<br />
Voir page 78.<br />
11. (Balayage)/ (Recherche Chapitre)<br />
Maintenez la pression d’un doigt sur cette touche pour<br />
obtenir une avance rapide.<br />
Une pression brève vous ramène au début du chapitre qui<br />
suit. Chaque autre pression permet d’atteindre le début du<br />
chapitre qui suit.<br />
12. (Enregistrement) (graveur de DVD uniquement)<br />
Commande l’enregistrement.<br />
13. (Arrêt)<br />
Arrête la lecture.<br />
Avec certains lecteurs ou enregistreurs de DVD, appuyer deux<br />
fois sur cette touche pour ouvrir le plateau porte-disque.<br />
12, 13 STOP REC (graveur de DVD uniquement)<br />
Maintenez la pression d’un doigt sur puis appuyez sur <br />
pour arrêter l’enregistrement. Cette commande n’existe que<br />
sur les graveurs de DVD <strong>Pioneer</strong>.<br />
Remarque<br />
• Un lecteur et un enregistreur de DVD, et un lecteur BD ne<br />
peuvent pas être sélectionnés en même temps.<br />
• Pour certains lecteurs LD, les touches du boîtier de<br />
télécommande remplissent les fonctions indiquées ci-dessus.<br />
Pour les platines LD prise en charge, reportez-vous aux<br />
marques et aux codes de platines LD à la page 83.<br />
87<br />
Fr
15<br />
Annexe<br />
Chapitre 15<br />
Annexe<br />
Guide de dépannage<br />
Anomalie<br />
GÉNÉRAL<br />
Action corrective possible<br />
• Absence d’alimentation. • Le cordon d’alimentation n’est-il pas débranché ? (Voir page 25.)<br />
• Avez-vous appuyé sur ? (Voir page 27.)<br />
• Appuyez sur la touche TV du boîtier de télécommande pour contrôler le fonctionnement. (Voir page 27.)<br />
Si le témoin du système est allumé en rouge, appuyez sur TV du boîtier de télécommande ou sur STANDBY/ON de l’écran plasma.<br />
• L’alimentation se coupe brusquement. • La minuterie d’extinction n’est-elle pas en service ? (Voir page 59.)<br />
• Vérifiez le réglage de la commande d’alimentation. (Voir page 58.)<br />
• La température interne du système a augmenté. Retirez les objets qui obstruent les évents, ou nettoyez ceux-ci. (Voir page 16.)<br />
• Le système ne fonctionne pas.<br />
• Le boîtier de télécommande ne<br />
fonctionne pas.<br />
• Le témoin POWER ON ou le témoin<br />
STANDBY clignote rapidement.<br />
IMAGE/SON<br />
• Absence d’image et de son.<br />
• Des phénomènes extérieurs tels que panne secteur, électricité statique, etc., peuvent provoquer une anomalie de fonctionnement.<br />
Dans ce cas, mettez l’écran plasma hors tension puis sous tension, directement ou bien en débranchant la fiche du cordon<br />
d’alimentation puis en la rebranchant une ou deux minutes plus tard.<br />
• Vérifiez si TV n’est pas sur la position de repos. Mettez cette touche en service quand les témoins POWER ON et STANDBY sont<br />
éteints.<br />
• Le sélecteur de mode est-il convenablement positionné ? Placez-le sur la position TV. (Voir page 15.)<br />
• Les polarités (+, –) des piles ne sont-elles pas inversées ? (Voir page 26.)<br />
• Les piles ne sont-elles pas épuisées ? (Remplacez-les par des piles neuves.) (Voir page 26.)<br />
• Agissez sur le boîtier de télécommande en le dirigeant vers le capteur de télécommande de l’écran plasma. (Voir page 26.)<br />
• Le boîtier de télécommande n’est-il pas exposé à un éclairage puissant ou fluorescent?<br />
• Un éclairage fluorescent n’illumine-t-il pas le capteur de télécommande?<br />
• Contrôlez s’il n’y a pas d’obstacle entre le boîtier et le capteur de télécommande.<br />
• Il se peut que les circuits de protection interne soient activés.<br />
Coupez d’abord l’alimentation en retirant le cordon d’alimentation de la prise secteur murale puis remettez l’appareil en service après<br />
une minute ou plus. Si le problème ne peut pas être résolu de cette façon, contactez le centre technique indépendant autorisé <strong>Pioneer</strong><br />
le plus proche ou le département de support technique (voir le dos de couverture).<br />
• Assurez-vous que la source sélectionnée n’est pas, par hasard, une source vidéo ou un ordinateur personnel alors que vous désirez<br />
regarder une émission de télévision. (Voir page 28.)<br />
• Assurez-vous que la restriction parentale n’est pas en active. (Voir page 38.)<br />
Tapez le mot de passe qui permet de mettre temporairement hors service la restriction parentale. (Voir page 42.)<br />
• Contrôlez la connexion de l’antenne. (Voir page 24.)<br />
• Contrôlez la connexion des autres appareils. (Voir pages 64 à 69.)<br />
• Absence d’image. • Les connexions aux autres appareils sont-elles correctes ? (Voir pages 64 à 69.)<br />
• Le signal provenant de l’ordinateur personnel n’est-il pas incompatible ? (Voir page 68.)<br />
• Le réglage de l’image est-il correct ? (Voir page 55.)<br />
• L’écran est sombre • Contrôlez s’il n’y a pas d’obstacle devant le capteur de luminosité ambiante. (Voir pages 13 et 63.)<br />
• Le son est sorti mais aucune image<br />
n’est affichée.<br />
• Des images sont affichées mais il n’y a<br />
pas de son.<br />
• Assurez-vous de ne pas avoir validé l’option “Arrêt Image” pour la fonction d’économie d’énergie. Lorsque vous validez cette option,<br />
l’écran est éteint et seuls les sons sont émis. Pour rétablir l’image, appuyez sur toute touche autre que VOL +/– et MUTING. (Voir page<br />
58.)<br />
• Assurez-vous que le volume n’est pas réglé au minimum. (Voir page 29.)<br />
• Assurez-vous que le son n’est pas coupé. (Voir page 29.)<br />
• Si la source est une entrée vidéo ou PC, assurez-vous que la prise audio est également connectée. (Voir pages 64 à 67 et 68.)<br />
• Les sons sont inversés, droite gauche.<br />
• Les sons ne sont sortis que d’une seule<br />
enceinte.<br />
• Assurez-vous que les connexions aux enceintes n’ont pas été interverties, et que l’une ou l’autre n’est pas débranchée (pour <strong>PDP</strong>-<br />
<strong>5080HD</strong> seulement). (Voir page 19.)<br />
• La balance est-elle correctement réglée ? (Voir page 57.)<br />
• L’image est tronquée. • La position de l’image est-elle correcte ? (Voir page 60.)<br />
• Le format d’image choisi est-il correct ? (Voir page 62.)<br />
88<br />
Fr<br />
• Couleurs surprenantes, couleurs délavées,<br />
couleurs sombres ou mal alignées.<br />
• Image rémanente<br />
• Réglez le ton de l’image. (Voir page 55.)<br />
• La pièce n’est-elle pas trop éclairée ? L’image peut paraître sombre dans une pièce trop éclairée.<br />
• Après l’affichage d’une image fixe ou d’une image très lumineuse pendant une longue période, si l’affichage passe à une scène plus<br />
sombre, l’image précédente peut apparaître comme une image rémanente.<br />
• Ce problème peut être résolu en affichant une image mobile et lumineuse pendant plusieurs minutes. Toutefois, l’affichage d’une<br />
image fixe pendant excessivement longtemps peut donner lieu à une détérioration permanente de l’écran.<br />
• Affichez l’écran de “Mire vidéo” de manière à réduire le risque d’image rémanente. (Voir page 63.)
Annexe 15<br />
Anomalie<br />
• En mode 4:3, la luminosité et le ton des<br />
couleurs sont différentes sur les deux<br />
côtés par rapport au centre.<br />
Action corrective possible<br />
• Si des images en mode 4:3 ou des images étirées sont affichées pendant de longues périodes, ou pendant des périodes plus courtes<br />
sur plusieurs jours, une image rémanente peut apparaître du fait du brûlage. Ceci est une caractéristique des écrans plasma.<br />
• Nous vous recommandons d’afficher les images sur la totalité de l’écran autant que possible. (Voir page 61.)<br />
• Nous vous recommandons de sélectionner “Auto” pour “Sync. luminosité” dans le réglage des caches latéraux. La luminosité des<br />
caches latéraux gris est alors réglée en fonction de celle de l’image principale. (Voir page 62.)<br />
Cmde HDMI<br />
• Les fonctions de la commande HDMI<br />
sont inopérantes.<br />
• Absence d’image et de son.<br />
• Contrôlez si les connexions sont faites correctement entre l’écran plasma et l’appareil qui prend en charge les fonctions de commande HDMI.<br />
(Voir page 75.)<br />
• Contrôlez si vous avez entré les réglages correctement pour “Réglage de la commande HDMI”. (Voir page 76.)<br />
• Contrôlez si les réglages pour les fonctions de comande HDMI sont effectifs sur les appareils connectés. Pour en savoir plus, reportez-vous au<br />
mode d’emploi fourni avec l’appareil.<br />
• Contrôlez si les connexions sont faites correctement entre l’écran plasma et l’appareil qui prend en charge les fonctions de commande HDMI.<br />
(Voir page 75.)<br />
• Contrôlez si vous avez entré les réglages correctement pour “Réglage de la commande HDMI”. (Voir page 76.)<br />
Français<br />
• Absence d’image<br />
• Pas de son<br />
• Contrôlez si les connexions sont faites correctement entre l’écran plasma et l’appareil qui prend en charge les fonctions de commande HDMI.<br />
(Voir page 75.)<br />
• Contrôlez si vous avez entré les réglages correctement pour “Réglage de la commande HDMI”. (Voir page 76.)<br />
• Contrôlez si les connexions sont faites correctement entre l’écran plasma et l’appareil qui prend en charge les fonctions de commande HDMI.<br />
(Voir page 75.)<br />
• Contrôlez si vous avez entré les réglages correctement pour “Réglage de la commande HDMI”. (Voir page 76.)<br />
• Contrôlez si vous avez un système AV commandé par HDMI connecté à une prise HDMI et l’enregistreur ou le lecteur connecté à une autre prise<br />
HDMI sur l’écran plasma. Si les connexions sont faites de cette façon, le son de l’enregistreur/lecteur ne parvient pas à la prise SPDIF de l’écran<br />
plasma et il n’y a alors pas de son au système AV. Lors de la l’utilisation d’un système AV et d’un enregistreur ou lecteur, veillez connecter<br />
l’enregistreur ou le lecteur à la prise d’entrée du système AV.<br />
• Un message d’erreur “Appareil inutilisable.<br />
Contrôlez la connexion.” apparaît.<br />
AUTRE<br />
• Les données de TV-Guide ne peuvent pas<br />
être obtenues.<br />
• Un appareil extérieur connecté à la prise<br />
USB ne fonctionne pas.<br />
• Contrôlez si les connexions sont faites correctement entre l’écran plasma et l’appareil qui prend en charge les fonctions de commande HDMI.<br />
(Voir page 75.)<br />
• Contrôlez si vous avez entré les réglages correctement pour “Réglage de la commande HDMI”. (Voir page 76.)<br />
• Si les données de TV-Guide ne peuvent pas être obtenues avec ANT.A sélectionné pour la connexion par câble, sélectionnez ANT.B pour<br />
les émissions hertziennes. De plus, essayez de nouveau la configuration de TV-Guide en réalisant la procédure suivante (voir page 34):<br />
- Sélectionnez “Antenna” for “Sélection de service(s)” sur l’écran 3.<br />
- Sélectionnez “ANT B IN” sur lécran 4.<br />
• Vérifiez si l’appareil est connectable à cet écran. (Voir page 70.)<br />
• Réinsérez le câble USB. (Voir page 70.)<br />
• Pour la connexion, utilisez un câble USB de moins de 5 m. (Voir page 70.)<br />
• Vérifiez si le câble USB est correctement connecté. (Voir page 70.)<br />
• Mettez d’abord l’appareil hors tension puis de nouveau sous tension pour vérifier si l’appareil extérieur fonctionne correctement.<br />
• Vérifiez si l’appareil extérieur fonctionne correctement après avoir redémarré l’appareil USB.<br />
• Vérifiez si l’appareil photo numérique est en mode de lecture.<br />
• Reportez-vous au mode d’emploi de l’appareil photo numérique.<br />
• Les données photo qui se trouvent dans<br />
l’appareil photo numérique ne peuvent pas<br />
être lues par l’interface USB.<br />
• Sons/bruits du panneau.<br />
• L’écran affiche une luminosité inégale<br />
sur les côtés.<br />
• Vérifiez si l’appareil est connectable à cet écran. (Voir page 70.)<br />
• Vérifiez si l’appareil photo numérique est sous tension.<br />
• Sons propres au panneau, par exemple: Bruit de moteur de ventilateur, ronflement de circuit électrique/bourdonnement du panneau en<br />
verre sont des sons normaux d’un écran matriciel à revêtement cathodoluminescent.<br />
• Affichez une image qui remplit tout l’écran jusqu’à ce que la différence de luminosité soit atténuée. Certains signaux peuvent<br />
nécessiter de changer le réglage du mode AV. (Voir page 61.)<br />
Si les codes d’erreur ci-dessous apparaissent à l’écran, effectuez les vérifications correspondantes indiquées dans le tableau.<br />
Code Message Vérification<br />
SD04 et<br />
SD11<br />
SD05<br />
S’éteint. Température interne trop élevée.<br />
Vérifier la température dans <strong>PDP</strong>.<br />
(<strong>PDP</strong>-<strong>5080HD</strong>)<br />
Circuit interne de protect. coupe aliment.<br />
N’-a-t-il pas un court-circuit dans un câble d’enceinte?<br />
(<strong>PDP</strong>-<strong>4280HD</strong>)<br />
Circuit interne de protect. coupe aliment.<br />
Assurez-vous que la température de l’écran plasma n’est pas trop élevée.<br />
Contrôlez les connexions entre l’écran plasma et les enceintes.<br />
Contactez le centre technique indépendant autorisé <strong>Pioneer</strong> le plus proche ou le<br />
département de support technique. (voir le dos de couverture).<br />
89<br />
Fr
15<br />
Annexe<br />
Caractéristiques techniques<br />
Élément Modèle d’écran plasma 50 po.: <strong>PDP</strong>-<strong>5080HD</strong> Modèle d’écran plasma 42 po.: <strong>PDP</strong>-<strong>4280HD</strong><br />
Nombre de pixels 1365 × 768 pixels 1024 × 768 pixels<br />
Amplificateur audio 17 W + 17 W (1 kHz, 10 %, 6 Ω ) 17 W + 17 W (1 kHz, 10 %, 6 Ω )<br />
Haut-parleurs<br />
Graves: type à cône 4,8 cm x 13 cm<br />
Haut-parleur d’aigus: Type à demi-dôme 2,5 cm<br />
Graves: type à cône 4,8 cm x 13 cm<br />
Haut-parleur d’aigus: Type à demi-dôme 2,5 cm<br />
Effet sonore SRS FOCUS/SRS/SRS TruBass SRS FOCUS/SRS/SRS TruBass<br />
Alimentation 120 V CA, 60 Hz, 371 W (23 W en veille) 120 V CA, 60 Hz, 315 W (23 W en veille)<br />
Poids<br />
Appareil: 34,8 kg (76,7 livres)<br />
Support: 2,2 kg (4,9 livres) (boulons compris)<br />
Système d’enceintes: 3,3 kg (7,28 livres)<br />
(y compris les câbles, les pièces de fixation et<br />
les vis)<br />
Total: 40,3 kg (88,8 livres)<br />
Appareil: 29,9 kg (65,9 livres)<br />
Support: 1,6 kg (3,6 livres) (boulons compris)<br />
Total: 31,6 kg (69,7 livres)<br />
Standard de réception (Numérique)<br />
Système de télévision numérique ATSC<br />
Type de circuit<br />
Démodulation 8VSB/64QAM/256QAM/QPSK<br />
Tuner VHF/UHF VHF chaînes 2 à 13,UHF chaînes 14 à 69<br />
Télévision par câble Chaînes 2 à 135<br />
Format<br />
audio<br />
Dolby Digital<br />
Système de réception (Analogique)<br />
Type de circuit<br />
Système de télévision américain NTSC<br />
Tuner VHF/UHF VHF chaînes 2 à 13,UHF chaînes 14 à 69<br />
Multiplexage audio<br />
Détection synchrone du signal vidéo par circuit à verrouillage de phase (PLL), tuner numérique à<br />
verrouillage de phase (PLL)<br />
Télévision par câble ANT/CABLE A IN Chaînes 1 à 135 ANT B IN Chaînes 1 à 125<br />
Système BTSC<br />
Prises Arrière ANT/CABLE A IN 75 Ω asymétrique, type F pour entrée DTV/VHF/UHF/Télévision par câble<br />
ANT B IN<br />
75 Ω asymétrique, type F pour entrée VHF/UHF/Télévision par câble<br />
INPUT 1<br />
Entrées S-VIDEO, VIDEO, AUDIO<br />
INPUT 2<br />
Entrées COMPONENT VIDEO, VIDEO, AUDIO<br />
INPUT 4<br />
Entrées HDMI*, AUDIO<br />
PC INPUT<br />
Entrées analogique RVB, AUDIO<br />
INPUT 5<br />
Entrées HDMI*, AUDIO<br />
INPUT 6<br />
Entrée HDMI*<br />
INPUT 7<br />
Entrée HDMI*<br />
AUDIO OUT<br />
Sortie AUDIO (Fixe)<br />
DIGITAL OUT<br />
Optique<br />
CONTROL OUT 1<br />
SPEAKERS 6 Ω à 16 Ω –<br />
SUB WOOFER<br />
Variable<br />
CableCARD<br />
Point of Deployment (Point de déploiement)<br />
Côté INPUT 3 Entrées COMPONENT VIDEO, VIDEO, AUDIO<br />
PHONES<br />
16 Ω à 32 Ω recommandés<br />
USB<br />
Entrée USB**<br />
Langues de l’affichage sur écran<br />
Anglais/Français/Espagnol<br />
90<br />
Fr<br />
* Conforme à HDMI1.3 et HDCP1.1.<br />
HDMI (High Definition Multimedia Interface) est une interface numérique qui gère la vidéo et le son sur un seul câble.<br />
HDCP (High-bandwith Digital Content Protection) est une technologie utilisée pour protéger les contenus numériques sujets à<br />
copyright qui utilise l’interface visuelle numérique (DVI).<br />
** Conforme à USB 1.1 et 2.0 .<br />
• Les caractéristiques et la présentation peuvent être modifiées sans avis préalable.
Annexe 15<br />
Dimensions<br />
<strong>PDP</strong>-<strong>5080HD</strong><br />
Unité: mm (pouce)<br />
1224 (48-3/16)<br />
115<br />
(4-1/2)<br />
Français<br />
78<br />
(3-1/32)<br />
717<br />
(28-7/32)<br />
847,5<br />
(33-3/8)<br />
550 (21-21/32)<br />
300<br />
(11-13/16)<br />
<strong>PDP</strong>-<strong>4280HD</strong><br />
Unité: mm (pouce)<br />
1040 (40-15/16)<br />
115<br />
(4-1/2)<br />
679<br />
(26-3/4)<br />
719<br />
(28-5/16)<br />
550 (21-21/32)<br />
273<br />
(9-11/32)<br />
91<br />
Fr
15<br />
Annexe<br />
Marques de commerce<br />
• Aux Etats-Unis TV Guide et d’autres marques relatives sont des marques déposées de Gemstar-TV Guide International, Inc. et/ou<br />
d’une de ses sociétés affiliées. Au Canada TV Guide est une marque déposée de Transcontinental Inc., utilisée sous licence de<br />
Gemstar-TV Guide International, Inc.<br />
• est une marque de SRS Labs, Inc.<br />
• WOW technologie est incorporé sous licence de SRS Labs, Inc.<br />
• Fabriqué sous licence de Dolby Laboratories. Le terme “Dolby” et le sigle double D sont des marques commerciales de Dolby<br />
Laboratories.<br />
• HDMI, le logo HDMI et High-Definition Multimedia Interface sont des marques commerciales ou des marques déposées de HDMI<br />
licensing LLC.<br />
• Ce produit utilise les polices FontAvenue ® sous licence de NEC Corporation. FontAvenue est une marque déposée de NEC<br />
Corporation.<br />
• DDC est une marque déposée de Video <strong>Electronics</strong> Standards Association.<br />
• CableCARD est une marque de commerce de Cable Television Laboratories, Inc.<br />
• Ce logiciel est basée en partie sur le travail du groupe indépendant JPEG.<br />
• Les noms de sociétés ou d’organismes sont des marques de commerce qui peuvent avoir fait lobjet dun dépôt par leur propriétaire.<br />
Licence<br />
• Le système TV Guide On Screen est fabriqué sous licence de Gemstar-TV Guide International, Inc. et/ou d’une de ses sociétés<br />
affiliées.<br />
Brevet<br />
• Le système “TV Guide On Screen” est protégé par au moins un des brevets américains (USA) de Gemstar-TV Guide International, Inc.<br />
et/ou de ses sociétés affililiées: 4,908,713; 6,498,895; 6,850,693; 6,396,546; 5,940,073; 6,239,794.<br />
Avis de non-responsabilité<br />
• Gemstar-TV Guide International, Inc. et/ou ses filiales ne sont responsables en aucune manière de l’exactitude ou de la disponibilité<br />
des informations relatives aux programmes de télévision ou des autre informations fournies dans le système TV Guide On Screen et<br />
ne peut pas garantir la disponibilité du service dans votre région. En aucun cas, Gemstar-TV Guide International, Inc., et/ou ses<br />
filiales ne peuvent être tenues responsables pour tout dommage en relation avec l’exactitude ou la disponibilité des informations<br />
relatives aux programmes de télévision ou des autre informations fournies dans le système TV Guide On Screen.<br />
Avis important à propos de la mise à jour de logiciels de <strong>Pioneer</strong><br />
À l’attention des propriétaires des <strong>PDP</strong> <strong>Pioneer</strong>:<br />
Merci davoir acheté un téléviseur plasma <strong>Pioneer</strong> compatible avec le système Digital Cable Ready (DCR).<br />
Vous avez acheté le produit le plus avancé dans son genre aujourdhui.<br />
Cependant, au fur et à mesure que la technologie progresse, les systèmes DCR continuent leur évolution. Pour maintenir la<br />
compatibilité avec les systèmes DCR et les fonctions dont votre téléviseur plasma peut bénéficier, des mises à jour de logiciels peuvent<br />
être nécessaires.<br />
Comme partie intégrante de notre engagement auprès de nos clients, <strong>Pioneer</strong> vous enverra les logiciels de mise à jour et les<br />
instructions nécessaires pour que votre téléviseur plasma compatible avec le système DCR soit mis à jour avec cette technologie.<br />
Veuillez prendre le temps d’enregistrer votre téléviseur plasma <strong>Pioneer</strong> compatible avec le système DCR sur<br />
www.pioneerelectronics.com<br />
Cette inscription nous permettra de vous aviser des changements qui peuvent se produire.<br />
Merci beaucoup.<br />
Remarque:<br />
La fonction DCR ne fonctionnera qu’aux États-Unis.<br />
La fonction DCR ne fonctionnera qu’au Canada.<br />
92<br />
Fr<br />
Publication de <strong>Pioneer</strong> Corporation.<br />
© 2007 <strong>Pioneer</strong> Corporation.<br />
Tous droits de reproduetion et de traduction réservés.
Annexe 15<br />
Français<br />
93<br />
Fr
IMPORTANTE<br />
La luz intermitente con el símbolo de punta de flecha<br />
dentro un triángulo equilátero. Está convenido para<br />
avisar el usuario de la presencia de “voltaje peligrosa”<br />
no aislada dentro el producto que podría constituir un<br />
peligro de choque eléctrico para las personas.<br />
CAUTION<br />
RISK OF ELECTRIC SHOCK<br />
DO NOT OPEN<br />
ATENCIÓN:<br />
PARA PREVENIR EL PELIGRO DE CHOQUE<br />
ELÉCTRICO NO REMOVER LA TAPA NI LAS<br />
PARTES DENTRO NO UTILIZADAS, LLAMAR UNA<br />
PERSONA CUALIFICADA<br />
El punto exclamativo dentro un triángulo equilátero<br />
convenido para avisar el usuário de la presencia de<br />
importantes instrucciones sobre el funcionamiento<br />
y la manutención en la libreta que acompaña el<br />
aparato.<br />
D3-4-2-1-1_Sp-A<br />
ADVERTENCIA: Este aparato no es impermeable.<br />
Para evitar el riesgo de incendio y de descargas<br />
eléctricas, no ponga ningún recipiente lleno de líquido<br />
(como pueda ser un vaso o un florero) cerca del<br />
aparato ni lo exponga a goteo, salpicaduras, lluvia o<br />
humedad.<br />
D3-4-2-1-3_A_Sp<br />
AVISO AL INSTALADOR DEL SISTEMA CATV<br />
ESTA NOTA SE PROVEE PARA LLAMAR LA ATENCIÓN<br />
DEL INSTALADOR DEL SISTEMA CATV AL ARTÍCULO<br />
820-40 DE NEC QUE PROVEE LAS DIRECTRICES PARA<br />
LA CONEXIÓN A TIERRA APROPIADA Y, EN<br />
PARTICULAR, ESPECIFICA QUE SE DEBE CONECTAR<br />
EL CABLE DE TIERRA AL SISTEMA DE CONEXIÓN A<br />
TIERRA DEL EDIFICIO, LO MÁS CERCA POSIBLE DEL<br />
PUNTO DE ENTRADA DEL CABLE.<br />
D1-4-2-8_Sp<br />
ADVERTENCIA: Este producto está provisto de<br />
una clavija de tres conductores con toma de tierra<br />
(puesta a tierra) cuya tercera patilla es la de toma de<br />
tierra. Esta clavija sólo se adapta en una toma de<br />
corriente del tipo de toma de tierra. Si no puede<br />
insertar la clavija en la toma de corriente, llame a un<br />
electricista profesional para que le reemplace la toma<br />
de corriente por otra con toma de tierra que sea<br />
adecuada. No elimine el dispositivo de seguridad de la<br />
clavija con toma de tierra.<br />
D3-4-2-1-6_A_Sp<br />
ADVERTENCIA: Para evitar el peligro de incendio,<br />
no ponga nada con fuego encendido (como pueda ser<br />
una vela) encima del aparato.<br />
D3-4-2-1-7a_A_Sp<br />
Este televisor digital puede recibir programación de<br />
televisión por cable básica analógica, básica digital y<br />
‘premium’ digital mediante conexión directa a un sistema de<br />
cable que provea dicha programación. Para ver<br />
programación digital codificada se requiere una tarjeta de<br />
seguridad suministrada por su proveedor de cable. Ciertos<br />
servicios avanzados e interactivos de cable digital como<br />
video en demanda, guía de programación mejorada del<br />
proveedor de cable y servicios de televisión con datos<br />
mejorados podrían requerir la utilización de un<br />
descodificador (STB). Para mayor información,<br />
comuníquese con su proveedor de cable local.<br />
PRECAUCIÓN PARA LA VENTILACIÓN:<br />
Cuando instale este aparato, asegúrese de dejar espacio en<br />
torno al mismo para la ventilación con el fin de mejorar la<br />
disipación de calor. Para el espacio mínimo requerido,<br />
consulte la página 16.
ADVERTENCIA: Las ranuras y aberturas de la caja del<br />
aparato sirven para su ventilación para poder asegurar un<br />
funcionamiento fiable del aparato y para protegerlo contra<br />
sobrecalentamiento. Para evitar el peligro de incendio, las<br />
aberturas nunca deberán taparse ni cubrirse con nada<br />
(como por ejemplo, periódicos, manteles, cortinas) ni<br />
ponerse en funcionamiento el aparato sobre una alfombra<br />
gruesas o una cama.<br />
Información al usuario<br />
Cambios o modificaciones realizados sin la autorización<br />
apropiada pueden invalidar el derecho del usuario de<br />
operar el equipo.<br />
[Para el modelo canadiense]<br />
Este aparato digital de clase B cumple con la norma<br />
ICES-003 del Canadá.<br />
COMISIÓN FEDERAL DE<br />
COMUNICACIONES DECLARACIÓN DE<br />
CONFORMIDAD<br />
Este dispositivo cumple con la parte 15 de los<br />
reglamentos de la FCC. El funcionamiento está sujeto<br />
a las dos condiciones siguientes: (1) Este dispositivo<br />
no puede causar interferencia perjudicial, y (2) este<br />
dispositivo debe aceptar cualquier interferencia<br />
recibida, incluyendo una interferencia que puede<br />
causar un funcionamiento no deseado.<br />
Nombre del producto: Sistema de Pantalla de Plasma<br />
Número del modelo: <strong>PDP</strong>-<strong>5080HD</strong>/<strong>PDP</strong>-<strong>4280HD</strong><br />
Categoría del producto: Computadoras personales y<br />
periféricos de clase B<br />
Nombre del responsable: PIONEER ELECTRONICS<br />
SERVICE, INC.<br />
Dirección: 1925 E. DOMINGUEZ ST., LONG BEACH, CA<br />
90801-1760, U.S.A.<br />
Teléfono: 800-421-1625<br />
URL : http://www.pioneerelectronics.com<br />
NOTA: Este equipo ha sido probado y se ha comprobado que cumple con los límites para un dispositivo digital de<br />
clase B, de acuerdo con la Parte 15 de las Reglas de FCC. Esos límites están concebidos para proveer una<br />
protección razonable contra interferencias prejudiciales en una instalación residencial. Este equipo genera, utiliza,<br />
y puede radiar energía de frecuencia de radio y, si no se instala y se utiliza de acuerdo con las instrucciones, puede<br />
causar interferencias prejudiciales a las comunicaciones de radio. Sin embargo, no hay ninguna garantía de que<br />
no ocurrirá interferencia en una instalación particular. Si este equipo causa interferencia perjudicial a la recepción<br />
de radio o televisión, que se puede determinar mediante el encendido y apagado del equipo, se recomienda al<br />
usuario que intente corregir la interferencia a través de una o más de las medidas siguientes:<br />
– Reoriente o reubique la antena de recepción.<br />
– Aumente la separación entre el equipo y el receptor.<br />
– Conecte el equipo a una toma de corriente en un circuito diferente del cual el receptor está conectado.<br />
– Consulte su revendedor o un técnico experimentado de radio/TV para ayuda. D8-10-1-2_Sp<br />
Español<br />
PRECAUCIÓN: Este producto satisface los reglamentos de la FCC cuando se utilizan cables o conectores blindados<br />
para conectar el producto a otro equipo. Para impedir las interferencias electromagnéticas con aparatos eléctricos<br />
tales como radios y televisores, utilice conectores y cables blindados para hacer las conexiones.<br />
D8-10-3a_Sp<br />
AVISO IMPORTANTE – EL NÚMERO DE SERIE PARA ESTE EQUIPO SE ENCUENTRA EN EL PANEL TRASERO.<br />
SÍRVASE ESCRIBIR ESTE NÚMERO DE SERIE EN SU TARJETA DE GARANTÍA ADJUNTA<br />
Y GUÁRDELA EN UN LUGAR SEGURO. ESTO ES PARA SU SEGURIDAD. D1-4-2-6-1_Sp<br />
PRECAUCIÓN: El interruptor de la alimentación POWER de este aparato no corta por completo toda la<br />
alimentación de la toma de corriente de CA. Puesto que el cable de alimentación hace las funciones de dispositivo<br />
de desconexión de la corriente para el aparato, para desconectar toda la alimentación del aparato deberá<br />
desenchufar el cable de la toma de corriente de CA. Por lo tanto, asegúrese de instalar el aparato de modo que el<br />
cable de alimentación pueda desenchufarse con facilidad de la toma de corriente de CA en caso de un accidente.<br />
Para evitar correr el peligro de incendio, el cable de alimentación también deberá desenchufarse de la toma de<br />
corriente de CA cuando no se tenga la intención de utilizarlo durante mucho tiempo seguido (por ejemplo, antes<br />
de irse de vacaciones).<br />
D3-4-2-2-2a_A_Sp<br />
STANDBY:<br />
En el modo de espera, el flujo de alimentación principal se corta y la unidad no queda<br />
totalmente operacional.<br />
Indicador STANDBY/ON: El indicador se enciende en rojo cuando la unidad está en el modo de espera y se<br />
enciende en azul cuando está en el modo de encendido.<br />
Entorno de funcionamiento<br />
Temperatura y humedad del entorno de funcionamiento<br />
+0 °C a +40 °C (+32°F a +104°F); menos del 85 % de humedad relativa (rejillas de refrigeración no obstruidas)<br />
No instale este aparato en un lugar mal ventilado, ni en lugares expuestos a alta humedad o a la luz directa del sol<br />
(o de otra luz artificial potente). D3-4-2-1-7c_A_Sp
Contenido<br />
Gracias por la adquisición de este producto <strong>Pioneer</strong>.<br />
Lea completamente este manual de instrucciones para aprender a operar correctamente el aparato. Después de haber terminado la<br />
lectura de las instrucciones, guarde el manual en un lugar seguro para poderlo consultar en el futuro.<br />
En algunos países o regiones, la forma de la clavija de alimentación y de la toma de corriente pueden ser diferentes de la mostrada en<br />
las ilustraciones de explicación. Sin embargo, el método de conexión y la operación del aparato son iguales.<br />
Las ilustraciones que aparecen en este manual son para el modelo <strong>PDP</strong>-<strong>5080HD</strong>, a menos que se especifique de lo contrario.<br />
4<br />
Sp<br />
Contenido<br />
01 Información de orientación importante<br />
para el usuario ...................................... 7<br />
02 Precauciones de seguridad................. 10<br />
Precauciones relacionadas con la<br />
instalación ..................................................11<br />
03 Accesorios suministrados................... 12<br />
04 Nombres de los componentes............ 13<br />
Pantalla de plasma ....................................13<br />
Mando a distancia .....................................15<br />
05 Preparación.......................................... 16<br />
Instalación de la pantalla de plasma .......16<br />
Traslado de la pantalla de plasma ............16<br />
Instalación del altavoz <strong>Pioneer</strong><br />
(<strong>PDP</strong>-<strong>5080HD</strong>) ............................................16<br />
Cuando utilice la unidad de montaje en<br />
pared: ......................................................20<br />
Prevención de caída de la pantalla de<br />
plasma ........................................................21<br />
Instalación/extracción del soporte<br />
<strong>Pioneer</strong> ........................................................22<br />
Conexiones de los cables para contemplar<br />
canales de TV digitales y/o<br />
convencionales ..........................................24<br />
Colocación de la tarjeta CableCARD ....24<br />
Encaminamiento de los cables ................25<br />
Conexión de cable de alimentación .........25<br />
Preparación del mando a distancia .........26<br />
Rango de operación permisible del<br />
mando a distancia .................................26<br />
06 Operaciones básicas............................ 27<br />
Encendido del sistema ..............................27<br />
Apagado del sistema .................................27<br />
Contemplación de canales de TV .............28<br />
Selección de la antena ..........................28<br />
Cambio de canales ................................28<br />
Cambio del volumen y sonido ..............29<br />
Cambio del idioma ................................ 29<br />
Configuración del modo MTS/SAP ..... 30<br />
Visualización de un rótulo de canal .... 31<br />
Utilización del servicio POD ................ 31<br />
Utilización de las funciones de<br />
multipantalla .............................................. 31<br />
División de la pantalla .......................... 31<br />
Congelamiento de imágenes ................... 32<br />
07 Configuración del sistema TV Guide On<br />
Screen................................................ 33<br />
Sobre el sistema TV Guide On<br />
Screen ..................................................... 33<br />
Configuración del sistema TV Guide On<br />
Screen ..................................................... 33<br />
08 El MENÚ PRINCIPAL ............................. 36<br />
Resumen del MENÚ PRINCIPAL ............. 36<br />
Utilización del MENÚ PRINCIPAL ........... 36<br />
09 Configuración del sintonizador.......... 37<br />
Configuración de los canales de TV ......... 37<br />
Utilización del preajuste automático<br />
de los canales ....................................... 37<br />
Configuración para saltar canales<br />
indeseables ........................................... 37<br />
Configuración de los canales de TV .... 37<br />
Comprobación de la intensidad de la<br />
señal ....................................................... 37<br />
Comprobación de la identificación de la<br />
tarjeta CableCARD ............................ 38<br />
Control familiar .......................................... 38<br />
Cambio de la contraseña ..................... 38<br />
Borrado de la contraseña .................... 39<br />
Activación del control familiar ............. 39<br />
Configuración del sistema de<br />
clasificación de cine voluntario<br />
(MPAA) .................................................. 39<br />
Configuración de las clasificaciones<br />
de TV ...................................................... 39
Contenido<br />
Configuración de las guías familiares<br />
de TV (Guías de TV) ............................... 40<br />
Bloqueo de programas de TV no<br />
clasificados (NR) .................................. 40<br />
Sistemas de clasificaciones<br />
canadienses .......................................... 40<br />
Configuración de las clasificaciones<br />
canadienses en inglés ......................... 41<br />
Configuración de las clasificaciones<br />
canadienses en francés ....................... 41<br />
Configuración de nuevas<br />
clasificaciones ...................................... 41<br />
Eliminación de nuevas<br />
clasificaciones ...................................... 42<br />
Desactivación temporal del control<br />
familiar ................................................... 42<br />
Configuración de sus canales<br />
favoritos ...................................................... 43<br />
Configuración de la subtitulación ........... 43<br />
Activación de la subtitulación ............. 43<br />
Selección del tipo de subtitulación<br />
convencional ......................................... 43<br />
Selección de la subtitulación digital ... 43<br />
Selección de los parámetros de la<br />
subtitulación digital .............................. 44<br />
Ajuste del reloj ........................................... 44<br />
10 Operación del sistema TV Guide On<br />
Screen................................................45<br />
Utilización del sistema TV Guide On<br />
Screen ..................................................... 45<br />
Componentes de la pantalla ................ 45<br />
La pantalla de listas .................................. 46<br />
Configuración de los avisos de<br />
programa ................................................... 46<br />
Búsqueda de programas .......................... 48<br />
Búsqueda por categoría ...................... 48<br />
Búsqueda por palabra clave ................ 49<br />
Búsqueda alfabética ............................ 49<br />
El menú de búsqueda Episode<br />
Options ................................................... 50<br />
Programación de avisos ........................... 50<br />
Utilización de la lista de avisos<br />
To Do ...................................................... 51<br />
Cambio de las opciones de<br />
configuración ............................................. 51<br />
Cambios de las configuraciones del<br />
sistema ................................................... 51<br />
Cambio de las configuraciones de<br />
visualización de canales ....................... 52<br />
Cambio de las opciones<br />
predeterminadas ................................... 53<br />
Visualización del progreso de<br />
configuración ........................................ 53<br />
11 Ajustes y configuraciones .................. 54<br />
Selección AV .............................................. 54<br />
Ajustes de imagen básicos ....................... 55<br />
Ajustes de imagen avanzados .................. 55<br />
Utilización de PureCinema .................. 55<br />
Utilización del detalle de imagen ........ 56<br />
Utilización de la temperatura de<br />
color ....................................................... 56<br />
Utilización de CTI .................................. 56<br />
Eliminación de ruido de las<br />
imágenes ............................................... 56<br />
Comparación de los ajustes de imagen<br />
en la pantalla .............................................. 57<br />
Ajustes del sonido ..................................... 57<br />
Control de la alimentación ........................ 58<br />
Ahorro de energía ................................. 58<br />
Apagado: sin señal<br />
(fuente de AV solamente) ..................... 58<br />
Apagado: sin operación<br />
(fuente de AV solamente) ..................... 59<br />
Gestión de energía<br />
(fuente de PC solamente) ..................... 59<br />
Temporizador de apagado ........................ 59<br />
Español<br />
5<br />
Sp
Contenido<br />
Ajuste de las posiciones de imagen<br />
(fuente de AV solamente) ..........................60<br />
Ajustes automáticos de las posiciones de<br />
imagen y reloj (fuente PC solamente) ......60<br />
Ajustes manuales de las posiciones de<br />
imagen y reloj (fuente PC solamente) ......60<br />
Reducción de ruido de vídeo ....................61<br />
Selección de un modo de juego ...............61<br />
Selección manual de un tamaño de<br />
pantalla .......................................................61<br />
Selección automática de un tamaño de<br />
pantalla .......................................................62<br />
Detección de máscaras laterales .............62<br />
Cambio del brillo en ambos lados de la<br />
pantalla (Máscara lateral) .........................62<br />
Sensor de luz de la habitación ..................63<br />
Regulación del LED azul ...........................63<br />
Orbiter .........................................................63<br />
Patrón de vídeo ..........................................63<br />
Configuración del idioma ..........................63<br />
12 Utilización de un equipo externo ...... 64<br />
Sobre los equipos externos .......................64<br />
Visualización de la imagen de un DVD ....64<br />
Visualización de la imagen de una<br />
videograbadora ..........................................64<br />
Utilización de la entrada HDMI ................65<br />
Reproducción con consola de<br />
videojuegos o videocámara .......................67<br />
Conexión de otro equipo de audio ............67<br />
Visualización de la imagen de una<br />
computadora ..............................................68<br />
Gráfica de compatibilidad con<br />
computadora ..............................................68<br />
Conexión de los cables de control ............69<br />
Utilización de interfaz USB<br />
(función Home Gallery) .............................70<br />
Conexión a un dispositivo USB ............70<br />
Extracción de un dispositivo USB ........70<br />
Iniciación de la pantalla Home Gallery<br />
inicial ..................................................... 71<br />
Iniciación de una pantalla de<br />
miniaturas ............................................. 71<br />
Iniciación de una pantalla de imagen<br />
simple estándar .................................... 72<br />
Iniciación de la pantalla de configuración<br />
de presentación de diapositivas .......... 72<br />
Iniciación de la pantalla de presentación<br />
de diapositivas ...................................... 73<br />
13 Utilización del Control HDMI .............. 74<br />
Utilización de las funciones del<br />
Control HDMI ............................................. 74<br />
Conexiones de Control HDMI ................... 75<br />
Configuración del Control HDMI ............. 76<br />
Utilización de los menús del<br />
Control HDMI ............................................. 77<br />
14 Funciones útiles del mando a<br />
distancia............................................... 78<br />
Preajuste de los códigos de fabricantes<br />
para controlar otros dispositivos .............. 78<br />
Preajuste de los códigos de<br />
fabricante .............................................. 78<br />
Búsqueda de librería ............................ 78<br />
Reposición de fabricación ................... 78<br />
Programación de los códigos .............. 79<br />
Utilización del mando a distancia<br />
para controlar otros dispositivos ......... 84<br />
15 Apéndice .............................................. 88<br />
Solución de problemas ............................. 88<br />
Especificaciones ........................................ 90<br />
6<br />
Sp
Información de orientación importante para el usuario 01<br />
Capítulo 1<br />
Información de orientación importante para el usuario<br />
Para disfrutar al máximo con esta pantalla de plasma <strong>PDP</strong>-<strong>5080HD</strong>/<br />
<strong>PDP</strong>-<strong>4280HD</strong> de <strong>Pioneer</strong>, lea primero cuidadosamente esta información.<br />
Con la pantalla de plasma <strong>PDP</strong>-<strong>5080HD</strong>/<strong>PDP</strong>-<strong>4280HD</strong> de <strong>Pioneer</strong>, usted<br />
puede estar seguro de disponer de una pantalla de plasma de alta<br />
calidad, larga duración y alta fiabilidad. Para lograr imágenes de una<br />
calidad excepcional, esta pantalla de plasma de <strong>Pioneer</strong> incorpora un<br />
diseño y una construcción de vanguardia, así como también una<br />
tecnología muy precisa y avanzada.<br />
La pantalla de plasma <strong>PDP</strong>-<strong>5080HD</strong>/<strong>PDP</strong>-<strong>4280HD</strong> de <strong>Pioneer</strong> incorpora<br />
la más avanzada tecnología de filtro de color – Direct Color Filter. Esto<br />
mejora la reproducción de los colores y de la imagen de estos modelos<br />
en comparación con los modelos anteriores. También elimina la<br />
necesidad de poner un panel de vidrio físico en frente del panel de<br />
plasma, lo que fomenta el objetivo continuado de <strong>Pioneer</strong> de reducir la<br />
basura ambiental en los productos electrónicos de consumo, ahora<br />
durante el procesamiento de fabricación y en el futuro durante el<br />
procesamiento de reciclaje.<br />
Durante el curso de su vida útil, la luminosidad de la pantalla de plasma<br />
<strong>PDP</strong>-<strong>5080HD</strong>/<strong>PDP</strong>-<strong>4280HD</strong> de <strong>Pioneer</strong> se reducirá muy lentamente, al<br />
igual que sucede con todas las pantallas basadas en fósforo (la pantalla<br />
de un televisor de tubo tradicional, por ejemplo). Para disfrutar de<br />
imágenes hermosas y brillantes en su pantalla de plasma de <strong>Pioneer</strong><br />
durante muchos años, lea y siga cuidadosamente los consejos de<br />
utilización indicados a continuación.<br />
Consejos para la utilización<br />
Todas las pantallas basadas en fósforo (incluyendo los televisores de<br />
tubo convencional) pueden ser afectadas al mostrar imágenes estáticas<br />
durante un largo período de tiempo. Las pantallas de plasma no son<br />
ninguna excepción. Los efectos de imagen residual y permanente en la<br />
pantalla pueden evitarse tomando algunas precauciones básicas.<br />
Siguiendo las recomendaciones listadas a continuación, usted podrá<br />
asegurar que pantalla de plasma dure más y ofrezca unos resultados<br />
más satisfactorios:<br />
• Siempre que sea posible, evite visualizar frecuentemente la misma<br />
imagen o imágenes en movimiento virtualmente fijas (ej., imágenes<br />
con subtítulos o imágenes de videojuegos con partes estáticas).<br />
• Evite ver durante largos periodos de tiempo la visualización en pantalla<br />
de un reproductor DVD, videograbadora y todos los demás<br />
componentes.<br />
• Cuando utilice el modo de imagen fija de un televisor, videograbadora,<br />
reproductor DVD o cualquier otro componente, no visualice la misma<br />
imagen ni haga una pausa durante un largo período de tiempo.<br />
• Las imágenes que tienen áreas muy brillantes y muy oscuras unas<br />
junto a otras no deberán visualizarse durante largos períodos de<br />
tiempo.<br />
• Cuando visualice imágenes de juegos, se recomienda utilizar el modo<br />
“JUEGO” dentro de “Selección AV”. Sin embargo, limite el tiempo de<br />
utilización de ese modo a menos de dos horas cada vez.<br />
• Después de jugar con una consola de videojuegos, visualizar una<br />
imagen de PC o cualquier imagen fija, lo mejor es ver una imagen en<br />
movimiento normal en la pantalla “PANORÁMICA” o “COMPLETA”<br />
durante un tiempo tres veces superior al que dura la imagen fija<br />
anterior.<br />
• Después de utilizar la pantalla de plasma, ponga siempre la pantalla<br />
en el modo de espera.<br />
• La visualización prolongada de contenidos con máscaras superior,<br />
inferior o laterales puede causar un desgaste irregular. Después de ver<br />
algún contenido con máscaras, se recomienda ver vídeo de<br />
movimiento en pantalla completa durante una cantidad de tiempo<br />
igual o mayor.<br />
Consejos para la instalación<br />
El diseño de la pantalla de plasma <strong>PDP</strong>-<strong>5080HD</strong>/<strong>PDP</strong>-<strong>4280HD</strong> de <strong>Pioneer</strong><br />
es muy delgado. Para garantizar la seguridad, tome las medidas<br />
apropiadas para montar o instalar la pantalla de plasma de forma que no<br />
se caiga en el caso de producirse vibraciones o algún movimiento<br />
accidental.<br />
Este producto deberá instalarse utilizando solamente las piezas y los<br />
accesorios diseñados por <strong>Pioneer</strong>. La utilización de accesorios que no<br />
sean el soporte o la ménsula de instalación de <strong>Pioneer</strong> puede ser la causa<br />
de que se produzcan inestabilidad y lesiones. Para realizar una<br />
instalación personalizada, consulte el concesionario a quien adquirió la<br />
unidad. Para garantizar una instalación correcta de la unidad, ésta<br />
deberá ser llevada a cabo por un experto con experiencia y bien<br />
cualificado.<br />
<strong>Pioneer</strong> no se hará responsable por accidentes o daños causados por la<br />
utilización de piezas y accesorios fabricados por otras compañías,<br />
instalación o estabilización inadecuada, operación incorrecta,<br />
modificación o desastres naturales.<br />
Para evitar un fallo de funcionamiento o sobrecalentamiento cuando<br />
instale, asegúrese de que todas las aberturas de ventilación de la unidad<br />
principal no estén bloqueadas. Para garantizar la radiación de calor<br />
apropiada:<br />
• Separe ligeramente la unidad de otros equipos, paredes, etc. Para el<br />
espacio mínimo requerido alrededor del aparato, consulte la página<br />
16.<br />
• No instale la unidad en espacios angostos donde la ventilación no sea<br />
apropiada.<br />
• No tape la unidad con un paño, etc.<br />
• Utilizando una aspiradora con su potencia de aspiración ajustada al<br />
mínimo, limpie el polvo acumulado en los orificios de ventilación de los<br />
lados y de la parte trasera de la unidad.<br />
• No ponga el producto sobre una alfombra o manta.<br />
• No deje el producto inclinado.<br />
• No vuelva el producto al revés.<br />
La utilización de la unidad sin la ventilación apropiada puede ser la causa<br />
de que la temperatura interna aumente y de que se produzca un fallo en<br />
el funcionamiento. Cuando la temperatura ambiental o interna supere<br />
cierto valor, la pantalla de plasma se apagará automáticamente para que<br />
se enfríen los componentes electrónicos internos y se impidan<br />
situaciones peligrosas.<br />
Un fallo de funcionamiento puede deberse a muchos factores: lugar de<br />
instalación inadecuado, ensamblaje/instalación/montaje incorrecto,<br />
operación incorrecta o modificaciones en el producto. Sin embargo,<br />
<strong>Pioneer</strong> no se hace responsable de accidentes o fallos de<br />
funcionamiento causados por los factores susodichos.<br />
Nota<br />
A continuación se describen las características y efectos típicos<br />
de una pantalla de matriz basada en fósforo y, por lo tanto, no<br />
están cubiertos por las garantías limitadas del fabricante:<br />
• Imágenes residuales permanentes en el fósforo del panel.<br />
• La existencia de un número muy pequeño de celdas de luz inactivas.<br />
• Sonidos generados por el panel como, por ejemplo: Ruido del motor<br />
del ventilador, y zumbido del circuito eléctrico/panel de vidrio.<br />
Español<br />
7<br />
Sp
01<br />
Información de orientación importante para el usuario<br />
Precaución<br />
<strong>Pioneer</strong> no se hace responsable de los daños provenientes de la<br />
utilización incorrecta del producto por el usuario u otras personas,<br />
fallos de funcionamiento durante la utilización, problemas<br />
relacionados con otros componentes, y utilización del producto,<br />
excepto en los casos donde la compañía deba ser responsable.<br />
Función de protección de la pantalla de plasma<br />
Cuando imágenes fijas (como fotos e imágenes de ordenadores)<br />
permanecen en la pantalla durante un período de tiempo prolongado, la<br />
pantalla se oscurece ligeramente. Esto ocurre porque la función de<br />
protección de la pantalla de plasma ajusta automáticamente el brillo<br />
para proteger la pantalla al detectar imágenes fijas y, por lo tanto, no<br />
indica un fallo de funcionamiento. La pantalla se oscurece cuando se<br />
detecta una imagen fija durante aproximadamente tres minutos.<br />
Información de defecto de píxel<br />
Las pantallas de plasma visualizan información utilizando píxeles. Los<br />
paneles de plasma de <strong>Pioneer</strong> contienen un número muy grande de<br />
píxeles. (Dependiendo del tamaño del panel, más de 2,3 millones de<br />
píxeles en el caso de una pantalla de 42 pulgadas, y más de 3,1 millones<br />
de píxeles en el caso de una pantalla de 50 pulgadas). Todos los paneles<br />
de visualización de <strong>Pioneer</strong> se fabrican utilizando un nivel muy alto de<br />
tecnología de ultra-precisión y pasan por un control de calidad individual.<br />
En casos raros, puede que algunos píxeles queden permanentemente<br />
apagados, o encendidos, resultando en un píxel negro o de color<br />
permanentemente fijo en la pantalla.<br />
Este efecto es común en todas las pantallas de plasma, porque es una<br />
consecuencia de la tecnología.<br />
Si los píxeles defectuosos están visibles en una distancia de<br />
visualización normal entre 2,5 y 3,5 metros (8,2 y 11,5 pies)<br />
mientras se ve una transmisión normal (o sea, no en una tarjeta de<br />
prueba, imagen fija o visualización en color simple), póngase en<br />
contacto con la División de Asistencia al Cliente (EE.UU.) o con el<br />
Departamento de Satisfacción del Cliente (CANADÁ) de <strong>Pioneer</strong>.<br />
Vea el verso.<br />
Si, entretanto, sólo se puede verlos muy cerca o durante visualizaciones<br />
en color simples, esto se considera normal para esta tecnología.<br />
Rayos infrarrojos<br />
La pantalla de plasma radia rayos infrarrojos debido a sus<br />
características. Dependiendo de cómo se está utilizando la pantalla de<br />
plasma, los mandos a distancia de equipos próximos pueden afectarse<br />
adversamente, o teléfonos sin hilos que utilizan rayos infrarrojos pueden<br />
sufrir interferencias. Si esto es el caso, ponga el equipo en un lugar<br />
donde su sensor de mando a distancia no sea afectado.<br />
Interferencia de radio<br />
Aunque este producto satisfaga las especificaciones requeridas, ello<br />
emite una pequeña cantidad de ruido. Al poner equipos como radio AM,<br />
computadora o videograbadora cerca de este producto, tales equipos<br />
pueden sufrir interferencias. Si esto ocurre, ponga el equipo afectado lo<br />
más distante posible de este producto.<br />
Sonido de accionamiento de la pantalla de plasma<br />
La pantalla de plasma se compone de píxeles extremamente finos y estos<br />
píxeles emiten luz de acuerdo con las señales de vídeo recibidas. Este<br />
principio puede hacerle oír un sonido de zumbido o zumbido del circuito<br />
eléctrico de la pantalla de plasma.<br />
Cuando no utilice el producto durante un largo<br />
período de tiempo<br />
• Si no utiliza el producto durante un largo período de tiempo, puede que<br />
las funciones del producto se afecten adversamente. Encienda y opere<br />
el producto ocasionalmente.<br />
Condensación<br />
• La condensación puede formarse en la superficie o dentro del<br />
producto cuando se traslada el producto rápidamente de un lugar frío<br />
a un lugar caliente, o inmediatamente después que se encienda un<br />
calentador en una mañana de invierno, por ejemplo. Si hay<br />
condensación, no encienda el producto hasta que la condensación<br />
desaparezca. Utilizar el producto con condensación puede causar un<br />
fallo de funcionamiento.<br />
Limpieza de la superficie de la pantalla y de la<br />
superficie lustrosa de la caja frontal<br />
• Al limpiar la superficie de la pantalla o la superficie lustrosa de la caja<br />
frontal, límpiela suavemente con un paño blando y seco, con el paño<br />
de limpieza suministrado, u otros paños similares (ej., algodón y<br />
franela). Si se utiliza un paño duro o polvoriento, o si se frota la pantalla<br />
con mucha fuerza, la superficie de la pantalla puede arañarse.<br />
• Si se limpia la superficie de la pantalla con un paño mojado, las gotas<br />
de agua en la superficie pueden entrar en el producto, lo que podría<br />
causar un fallo de funcionamiento.<br />
Limpieza de la caja<br />
• Al limpiar la caja de este producto, límpiela suavemente con un paño<br />
blanco limpio (ej., algodón y franela). Si se utiliza un paño duro o<br />
polvoriento, o si se frota la caja con mucha fuerza, la superficie de la<br />
caja puede arañarse.<br />
• La caja de este producto está compuesta en su mayor parte de<br />
plástico. No utilice substancias químicas como benzina o diluyentes<br />
para limpiar la caja. La utilización de estas substancias químicas<br />
puede causar el deterioro de la calidad o extracción del revestimiento.<br />
• No exponga el producto a gases o fluidos volátiles como pesticida. No<br />
deje el producto quedarse en contacto con productos de caucho o<br />
vinilo durante un período de tiempo prolongado. El efecto del<br />
plastificante en el plástico puede causar el deterioro de la calidad o<br />
extracción del revestimiento.<br />
• Si se limpia la superficie de la caja con un paño mojado, las gotas de<br />
agua en la superficie pueden entrar en el producto, lo que podría<br />
causar un fallo de funcionamiento.<br />
Asideros en la parte trasera de la pantalla de plasma<br />
• No retire los asideros de la parte trasera de la pantalla de plasma.<br />
• Al trasladar la pantalla de plasma, pida ayuda a otra persona y utilice<br />
los asideros instalados en la parte trasera de la pantalla de plasma. No<br />
traslade la pantalla de plasma agarrando sólo un asidero. Utilice los<br />
asideros como se muestra en la página 16.<br />
• No utilice los asideros para colgar el producto cuando instale o<br />
traslade el producto, por ejemplo. No utilice los asideros para el<br />
propósito de evitar que el producto caiga.<br />
Ruido del motor del ventilador<br />
La velocidad de rotación del motor del ventilador de enfriamiento<br />
aumenta cuando la temperatura ambiente de la pantalla de plasma se<br />
pone alta. Puede que oiga el sonido del motor del ventilador en este caso.<br />
8<br />
Sp<br />
No fije ítems como etiquetas y cintas al producto.<br />
• Esto puede causar la decoloración o arañazo de la caja.
Información de orientación importante para el usuario 01<br />
Para utilizar este producto por un largo período de tiempo<br />
La función de ahorro de energía mantiene la eficciencia de la pantalla por<br />
un largo período de tiempo disminuyendo el brillo de la imagen y<br />
reduciendo el consumo de energía. Se recomienda ajustar la función de<br />
ahorro de energía al “Modo 1” para mejorar la eficiencia.<br />
Sobre el tamaño de la ventana de menú tras el cambio<br />
del formato de vídeo<br />
El programa de video que usted mira puede ser de alta definición (HD) o<br />
la definición estándar (SD). Esta pantalla de plasma ha sido diseñada a<br />
escalar a cada tipo de definición correctamente. Si el tipo video de la<br />
definición de los programas cambia mientras que una ventana del menú<br />
se exhibe en la pantalla (por ejemplo: HD→SD o SD→HD), el tamaño del<br />
menú puede encogerse o ampliarse temporalmente hasta que se<br />
termina el escalamiento. Puede que esto ocurra, por ejemplo, cuando<br />
cambie entre televisión y videograbadora digital exterior.<br />
(D-VHS), o cuando el programa grabado cambia entre diferentes tipos de<br />
definición, mientras se esté visualizando el menú en la pantalla.<br />
Si sucede esto, el menú volverá a su tamaño normal después de dos o<br />
tres segundos. Esta acción es normal, y no indica un problema con su<br />
pantalla de plasma.<br />
Retención de imagen<br />
Cuando se deja una imagen estática congelada en la pantalla durante varias<br />
horas, la imagen puede dejar una débil huella, conocida como retención de<br />
imagen. Esta retención de imagen puede ser temporal o permanente.<br />
Causada por varios factores, la retención de imagen puede ocurrir en todas<br />
las tecnologías de visualización, incluyendo los sistemas de plasma y LCD. En<br />
las pantallas de plasma de hoy en día, la retención de imagen permanente ya<br />
no es una preocupación. Se puede mejorar la mayoría de la retención de<br />
imagen simplemente viendo vídeo de movimiento.<br />
La retención de imagen también conocida como quemado, puede ocurrir en<br />
todos los sistemas de visualización basados en fósforo (incluyendo sistemas<br />
de televisión CRT–tanto visualización directa cuanto proyección–así como en<br />
pantallas de plasma). Debe evitarse visualizar la misma imagen fija durante<br />
largos períodos de tiempo, ya que puede ocurrir la retención de imagen<br />
permanente o quemado de la pantalla. Las directrices recomendables son las<br />
siguientes:<br />
No visualice imágenes estáticas durante largos períodos de tiempo (tales<br />
como imágenes fijas, imágenes fijas de un PC o equipo de juego de TV, y/o<br />
imágenes fijas tal como la indicación de la hora o visualización del logotipo<br />
del canal).<br />
No visualice el contenido en la relación de aspecto de 4:3 (con barras negras<br />
o grises en los lados izquierdo y derecho del contenido) o contenido de caja<br />
de letra (barras negras en las partes superior e inferior del contenido) durante<br />
largos períodos de tiempo, ni utilice uno de estos modos de visualización<br />
repetidamente dentro de un corto período de tiempo. Esta pantalla de plasma<br />
está equipada con múltiples modos de visualización de pantalla ancha; utilice<br />
uno de estos modos de pantalla para llenar toda la pantalla con el contenido.<br />
Visualizar imágenes oscuras después de visualizar imágenes fijas durante un<br />
largo período de tiempo puede causar la retención de imagen. En la mayoría<br />
de los casos, se puede corregir la retención de imagen visualizando imágenes<br />
brillantes durante un período de tiempo equivalente.<br />
Cuando visualice imágenes fijas en su pantalla de plasma durante largos<br />
períodos de tiempo, la retención de imagen puede ser irreparable.<br />
1 Imagen remanente debida a carga eléctrica remanente<br />
Cuando hay patrones de imagen en la pantalla con una luminancia de<br />
pico muy alto que duran más de un minuto, puede que se produzca<br />
imagen remanente debido a la carga eléctrica remanente. Las imágenes<br />
remanentes que quedan en la pantalla desaparecerán cuando se<br />
visualicen imágenes en movimiento. El tiempo que tardan en<br />
desaparecer las imágenes remanentes depende de la luminancia de las<br />
imágenes fijas y del tiempo que éstas han sido visualizadas.<br />
2 Imagen remanente (imagen retenida) debido al quemado<br />
Evite visualizar continuamente la misma imagen en la pantalla de plasma<br />
durante largos periodos de tiempo. Si se visualiza la misma imagen<br />
continuamente durante varias horas, o por periodos de tiempo más<br />
cortos durante varios días, en la pantalla quedará una imagen remanente<br />
permanente debido a que se han quemado materiales fluorescentes. Es<br />
posible que tales imágenes se noten menos si luego se visualizan<br />
imágenes en movimiento, pero no desaparecerán continuamente.<br />
Nota<br />
• Cuando se visualiza un menú de programa, guía de TV o imagen congelada<br />
durante 5 a 10 minutos, el sistema apaga la imagen automáticamente para<br />
evitar daños debidos al quemado de la pantalla.<br />
• Para minimizar la retención de imagen, la posición de visualización<br />
cambia automáticamente de forma imperceptible mientras se está<br />
viendo la pantalla de plasma.<br />
Puede que no se visualicen algunas partes de la imagen (consulte<br />
Orbiter en la página 63).<br />
Minimización de daños desde el quemado de la pantalla<br />
• Ajuste la función de detección de máscara lateral a “Encendido”. Las<br />
imágenes de alta definición con relación de aspecto de 16:9 contienen<br />
máscaras laterales que se detectan y se añadían automáticamente o<br />
la imagen se visualizará en pantalla completa.<br />
• Se recomienda disfrutar de la visualización de imágenes en<br />
pantalla completa, excepto cuando esto pueda resultar en<br />
violación de los derechos de autor. La utilización de imágenes<br />
que se visualizan en tamaños de pantalla diferentes del vídeo<br />
original para ganancias financieras o en transmisiones para<br />
visualización pública puede resultar en la violación de los<br />
derechos de autor (consulte la página 62).<br />
Precaución<br />
NO COLOQUE ESTE PRODUCTO EN UN CARRITO, SOPORTE,<br />
TRÍPODE, MÉNSULA O MESA INESTABLE. EL PRODUCTO PUEDE<br />
CAER, CAUSANDO SERIAS LESIONES PERSONALES Y SERIOS<br />
DAÑOS AL PRODUCTO. UTILICE SOLAMENTE UN CARRITO,<br />
SOPORTE, TRÍPODE, MÉNSULA O MESA RECOMENDADO POR EL<br />
FABRICANTE O VENDIDO JUNTO CON EL PRODUCTO. SIGA LAS<br />
INSTRUCCIONES DEL FABRICANTE CUANDO INSTALE EL<br />
PRODUCTO Y UTILICE LOS ACCESORIOS DE MONTAJE<br />
RECOMENDADOS POR EL FABRICANTE.<br />
LA COMBINACIÓN DE PRODUCTO Y CARRITO DEBE TRASLADARSE<br />
CON CUIDADO. PARADAS BRUSCAS, FUERZA EXCESIVA, Y<br />
SUPERFICIES DESNIVELADAS PUEDEN CAUSAR LA QUEDA DE LA<br />
COMBINACIÓN DE PRODUCTO Y CARRITO.<br />
Español<br />
Precaución<br />
Imagen remanente del panel<br />
• La visualización de las mismas imágenes, imágenes fijas por ejemplo,<br />
durante un largo período de tiempo puede causar el efecto de imagen<br />
remanente. Esto puede ocurrir en los dos casos siguientes.<br />
9<br />
Sp
02<br />
Precauciones de seguridad<br />
10<br />
Sp<br />
Capítulo 2<br />
Precauciones de seguridad<br />
La electricidad se utiliza para realizar muchas funciones útiles, pero ésta<br />
también puede causar lesiones a las personas y daños en las propiedades si<br />
no se manipula correctamente. Este producto ha sido diseñado y fabricado<br />
dando la máxima prioridad a la seguridad. Sin embargo, si no se utiliza de la<br />
forma correcta puede producir descargas eléctricas y/o un incendio. Para<br />
impedir posibles peligros, siga las instrucciones siguientes cuando instale,<br />
utilice y limpie el producto. Para garantizar su seguridad y prolongar la<br />
duración de su producto, lea cuidadosamente las instrucciones siguientes<br />
antes de utilizarlo.<br />
1. Lea las instrucciones — Antes de utilizar el producto deberán leerse y<br />
entenderse todas las instrucciones de funcionamiento.<br />
2. Guarde este manual en un lugar seguro — Estas instrucciones de<br />
seguridad y operación deben guardarse en un lugar seguro para futuras<br />
consultas.<br />
3. Observe las advertencias — Todas las advertencias del producto y de las<br />
instrucciones deberán seguirse al pie de la letra.<br />
4. Siga las instrucciones — Deberán seguirse todas las instrucciones de<br />
operación.<br />
5. Limpieza — Desenchufe el cable de alimentación de la toma de CA antes<br />
de limpiar el producto. Para limpiar el producto, utilice el paño de<br />
limpieza suministrado u otros paños blandos (ej., algodón, flanela). No<br />
utilice productos de limpieza líquidos ni en aerosol.<br />
6. Accesorios — No utilice accesorios que no hayan sido recomendados<br />
por el fabricante. La utilización de accesorios que no son adecuados<br />
puede causar accidentes.<br />
7. Agua y humedad — No utilice el producto cerca del agua como, por<br />
ejemplo, una bañera, palangana, fregadero de cocina, lavadora, piscina<br />
y sótano húmedo.<br />
8. Soporte — No coloque el producto en un carrito, soporte, trípode o mesa<br />
inestable. La colocación del producto en una base inestable puede ser la<br />
causa de que el producto se caiga, lo que podría causar lesiones graves<br />
a personas y también daños al producto. Utilice solamente un carrito,<br />
soporte, trípode, ménsula o mesa recomendado por el fabricante o<br />
vendido junto con el producto. Cuando coloque el producto en una pared,<br />
asegúrese de seguir las instrucciones del fabricante. Utilice solamente el<br />
hardware de montaje recomendado por el fabricante.<br />
9. Cuando traslade el producto colocado en un carrito, éste deberá moverse<br />
con el máximo cuidado. Las paradas repentinas, la fuerza excesiva y la<br />
superficie del suelo irregular pueden ser la causa de que el producto<br />
caiga del carrito.<br />
10. Ventilación — Los orificios de ventilación y otras aberturas de la caja han<br />
sido diseñados para ventilar el producto. No cubra ni bloquee estos<br />
orificios de ventilación y aberturas porque la falta de ventilación puede<br />
causar recalentamiento y/o reducir la duración del producto. No coloque el<br />
producto en una cama, sofá, alfombra u otra superficie similar porque las<br />
aberturas de ventilación podrán quedar bloqueadas. Este producto no ha<br />
sido diseñado para ser empotrado; no lo coloque en un lugar cerrado<br />
como, por ejemplo, un mueble librería o estantería a menos que disponga<br />
de la ventilación apropiada o se sigan las instrucciones del fabricante.<br />
11. Fuente de alimentación — Este producto deberá funcionar con la fuente<br />
de alimentación especificada en la etiqueta de especificaciones. Si no<br />
está seguro acerca del tipo de alimentación utilizado en su hogar,<br />
consulte su concesionario o a la compañía abastecedora de electricidad<br />
de su localidad.<br />
12. Protección del cable de alimentación — Los cables de alimentación<br />
deberán instalarse correctamente para evitar que los pisen las personas<br />
o que puedan colocarse objetos pesados encima de ellos. Compruebe los<br />
cables en las clavijas de alimentación y donde se enchufan al producto.<br />
13. La pantalla de plasma utilizada en este producto está hecha de cristal.<br />
Por lo tanto, podrá romperse cuando el producto se caiga o reciba un<br />
impacto fuerte. En el caso de que se rompa la pantalla de plasma, tenga<br />
cuidado para no herirse con las piezas de cristal rotas.<br />
14. Sobrecarga — No sobrecargue las tomas de CA ni los cables de<br />
prolongación. La sobrecarga puede causar un incendio o una descarga<br />
eléctrica.<br />
15. Entrada de objetos y líquidos — No inserte nunca un objeto en el<br />
producto a través de los orificios de ventilación o aberturas. Por el interior<br />
del producto circula alta tensión, y la inserción de un objeto puede causar<br />
una descarga eléctrica y/o un cortocircuito en las piezas internas. Por la<br />
misma razón, no derrame agua o líquidos en el interior del producto.<br />
16. Trabajo de servicio — No intente realizar usted mismo ningún trabajo de<br />
servicio en el producto. Quitar las cubiertas puede exponerle a una<br />
tensión alta y a otras condiciones peligrosas. Para realizar trabajos de<br />
servicio, póngase en contacto con personal de servicio cualificado.<br />
17. Reparaciones — Si se produce cualquiera de las condiciones indicadas a<br />
continuación, desenchufe el cable de alimentación de la toma de CA y<br />
solicite al personal de servicio cualificado que lleve a cabo las reparaciones.<br />
a. Cuando el cable de alimentación o su clavija estén estropeados.<br />
b. Cuando se derrame líquidos en el producto o hayan caído objetos en<br />
su interior.<br />
c. Cuando el producto haya estado expuesto a la lluvia o al agua.<br />
d. Cuando el producto se haya caído o estropeado.<br />
e. Cuando el producto muestre una condición anormal. Cualquier<br />
anormalidad que se note en el producto indicará que éste necesita<br />
ser reparado.<br />
18. Piezas de reemplazo — En el caso de que el producto necesite piezas de<br />
reemplazo, asegúrese de que el personal de servicio utilice las piezas<br />
especificadas por el fabricante, o aquellas que tengan las mismas<br />
características y rendimiento que las piezas originales. La utilización de<br />
piezas no autorizadas puede causar un incendio, descarga eléctrica y/o<br />
otros peligros.<br />
19. Comprobaciones de seguridad — Al finalizar el trabajo de servicio o el<br />
trabajo de reparación, pida al técnico de servicio que realice<br />
comprobaciones de seguridad para asegurar que el producto se<br />
encuentre en condiciones de funcionamiento apropiadas.<br />
20. Montaje en pared o techo — Cuando monte el producto en una pared o<br />
en el techo, asegúrese de instalarlo según el método recomendado por<br />
el fabricante.<br />
21. Fuentes de calor — Mantenga el producto alejado de las fuentes de calor<br />
tales como radiadores, estufas y otros productos que generen calor<br />
(incluyendo amplificadores).<br />
22. Desenchufe el cable de alimentación de la toma de CA antes de instalar<br />
los altavoces (para <strong>PDP</strong>-<strong>5080HD</strong> solamente).<br />
23. No exponga nunca la pantalla de plasma a impactos fuertes como, por<br />
ejemplo, chocándola contra otros objetos. La pantalla puede romperse,<br />
lo que podría causar un incendio o lesiones personales.<br />
24. No exponga la pantalla de plasma a la luz directa del sol por un largo<br />
período de tiempo. Las características ópticas del panel de protección<br />
frontal cambiarán, lo que causará la decoloración o alabeo del panel.<br />
25. La pantalla de plasma pesa aproximadamente 40,3 kg (88,8 libras) para el<br />
modelo <strong>PDP</strong>-<strong>5080HD</strong> (incluyendo el soporte y el altavoz) y<br />
aproximadamente 31,6 kg (69,7 libras) para el modelo <strong>PDP</strong>-<strong>4280HD</strong><br />
(incluyendo el soporte). Como el producto tiene una profundidad<br />
pequeña y es inestable, desempaque, traslade e instale el producto con<br />
por lo menos una persona más y utilice los asideros.
4 5<br />
4 5<br />
Precauciones de seguridad 02<br />
Precauciones relacionadas con la instalación<br />
Observe las precauciones siguientes cuando instale con cualesquiera ítems como la ménsula opcional.<br />
Cuando utilice las ménsulas opcionales o componentes equivalentes<br />
• Solicite la instalación a su revendedor.<br />
• Asegúrese de utilizar los pernos suministrados.<br />
• Para los detalles, consulte el manual de instrucciones que acompaña la ménsula opcional (o componentes equivalentes).<br />
Cuando utilice otros componentes<br />
• Consulte su revendedor.<br />
• Los seis agujeros de montaje siguientes pueden utilizarse para la instalación:<br />
Vista trasera (<strong>PDP</strong>-<strong>5080HD</strong>)<br />
Vista lateral<br />
Superficie de montaje<br />
Agujero de<br />
montaje<br />
Agujero de montaje<br />
Línea<br />
mediana<br />
Pantalla de<br />
plasma<br />
Ménsula de<br />
montaje (o<br />
componente<br />
equivalente)<br />
Tornillo M8<br />
Español<br />
12 mm a 18 mm<br />
(0,5 pulgadas a 0,7 pulgadas)<br />
Línea mediana<br />
Vista trasera (<strong>PDP</strong>-<strong>4280HD</strong>)<br />
Agujero de<br />
montaje<br />
Agujero de montaje<br />
Línea mediana<br />
Precaución<br />
Línea mediana<br />
• Asegúrese de utilizar cuatro o más agujeros de montaje simétricos a las líneas medianas vertical y horizontal.<br />
• Utilice tornillos M8, de 12 mm a 18 mm (0,5 pulgadas a 0,7 pulgadas) de profundidad desde la superficie de montaje de la pantalla<br />
de plasma. Vea la vista lateral arriba.<br />
• Tenga cuidado de no bloquear la abertura de ventilación en la parte trasera de la pantalla de plasma.<br />
• Asegúrese de instalar la pantalla de plasma en una superficie plana, porque contiene un cristal.<br />
• Los agujeros de tornillo diferentes de los indicados arriba se utilizan solamente para los productos especificados. No los utilice<br />
nunca para el montaje de productos no especificados.<br />
Nota<br />
• Recomendamos fuertemente que utilice los productos de montaje opcionales de <strong>Pioneer</strong>.<br />
• <strong>Pioneer</strong> no se hace responsable de cualesquier lesiones personales o daños del producto resultantes de la utilización de<br />
componentes de montaje diferentes de los productos opcionales de <strong>Pioneer</strong>.<br />
11<br />
Sp
03<br />
Accesorios suministrados<br />
Capítulo 3<br />
Accesorios suministrados<br />
Tornillos (M4 x 10 mm) x 2<br />
(para abrazaderas de plástico)<br />
Mando a distancia<br />
Abrazaderas de plástico x 2<br />
Pilas de tamaño AA x 2<br />
(Pila alcalina para el<br />
mando a distancia)<br />
Cable de alimentación (2 m/6,6 pies)<br />
Abrazaderas rápidas × 3<br />
Accesorios de altavoz<br />
Abrazaderas de cuentas × 3<br />
(para <strong>PDP</strong>-<strong>5080HD</strong> solamente)<br />
Paño de limpieza<br />
Cables de altavoz × 2<br />
Accesorios de montaje de altavoz<br />
Ménsulas para los<br />
lados x 2<br />
Tarjeta de garantía<br />
Ménsula para el centro<br />
Manual de instrucciones<br />
Tornillos de montaje de altavoz<br />
(M5 × 10 mm: Negro) x 9<br />
12<br />
Sp
Nombres de los componentes 04<br />
Capítulo 4<br />
Nombres de los componentes<br />
Pantalla de plasma<br />
(Parte frontal)<br />
Lado <strong>PDP</strong>-<strong>5080HD</strong> <strong>PDP</strong>-<strong>4280HD</strong> Lado<br />
12<br />
13<br />
14<br />
15<br />
16<br />
7<br />
8<br />
9<br />
10<br />
11<br />
Español<br />
ON STANDBY<br />
2<br />
3<br />
SLEEP<br />
ON<br />
STANDBY<br />
SLEEP<br />
2<br />
3<br />
4<br />
1<br />
4<br />
5 6 1<br />
5 6<br />
Visto del lado de abajo de la pantalla<br />
Visto de la parte frontal de la pantalla<br />
Los terminales en los paneles laterales son comunes a los<br />
modelos <strong>PDP</strong>-<strong>5080HD</strong> y <strong>PDP</strong>-<strong>4280HD</strong>.<br />
1 Botón a<br />
(Consulte la página 27.)<br />
2 Indicador POWER ON<br />
(Consulte la página 27.)<br />
3 Indicador STANDBY<br />
(Consulte la página 27.)<br />
4 Indicador SLEEP<br />
5 Sensor de luz de la habitación<br />
6 Sensor del mando a distancia<br />
7 Botón STANDBY/ON<br />
8 Botón INPUT (Botón ENTER*)<br />
9 Botones VOLUME UP/DOWN (Botones UP/<br />
DOWN*)<br />
10 Botones CHANNEL UP/DOWN (Botones<br />
LEFT/RIGHT*)<br />
11 Botón TV GUIDE*<br />
12 Puerto USB<br />
13 Terminal PHONES (auriculares)<br />
14 Terminales INPUT 3 (COMPONENT VIDEO: Y,<br />
PB, PR)<br />
15 Terminal INPUT 3 (VIDEO)<br />
16 Terminales INPUT 3 (AUDIO)<br />
Los botones con asteriscos (*) pueden operar el sistema TV<br />
Guide On Screen.<br />
13<br />
Sp
4 5<br />
4 5<br />
4 5<br />
4 5<br />
04<br />
Nombres de los componentes<br />
(Parte trasera)<br />
<strong>PDP</strong>-<strong>5080HD</strong><br />
<strong>PDP</strong>-<strong>4280HD</strong><br />
12<br />
13<br />
14<br />
15<br />
16<br />
17<br />
25 26<br />
18 19 20<br />
4 5<br />
24 23<br />
21<br />
22<br />
4 5 6 7<br />
1 2 3<br />
8<br />
9<br />
10<br />
11<br />
*Para las posiciones exactas de los<br />
terminales, refiérase a la hoja de<br />
posiciones de los terminales que se<br />
encuentra en el compartimiento de<br />
los terminales.<br />
12<br />
13<br />
14<br />
15<br />
16<br />
17<br />
18 19<br />
4 5<br />
23<br />
20<br />
21<br />
22<br />
Los terminales de 1 a 8 son los<br />
mismos que los del <strong>PDP</strong>-<strong>5080HD</strong>.<br />
1 Ranura CableCARD<br />
2 Terminal ANT/CABLE A IN<br />
3 Terminal AC IN<br />
4 Terminal INPUT 4 (HDMI)<br />
5 Terminal INPUT 5 (HDMI)<br />
6 Terminal INPUT 6 (HDMI)<br />
7 Terminal INPUT 7 (HDMI)<br />
8 Terminal PC INPUT (ANALOG RGB)<br />
9 Terminal CONTROL OUT<br />
10 Terminal RS-232C (se usa para la configuración<br />
de fábrica)<br />
11 Terminal ANT B IN<br />
12 Terminal INPUT 1 (S-VIDEO)<br />
13 Terminal INPUT 1 (VIDEO)<br />
14 Terminal SUB WOOFER<br />
15 Terminales AUDIO OUT (AUDIO)<br />
16 Terminales INPUT 1 (AUDIO)<br />
17 Terminales INPUT 2 (AUDIO)<br />
18 Terminales INPUT 4 (AUDIO)<br />
19 Terminales INPUT 5 (AUDIO)<br />
20 Terminal INPUT 2 (VIDEO)<br />
21 Terminal DIGITAL OUT (OPTICAL)<br />
22 Terminal PC INPUT (AUDIO)<br />
23 Terminales INPUT 2 (COMPONENT VIDEO: Y,<br />
PB, PR)<br />
24 Terminales SPEAKERS (R/L)<br />
25 Terminal SPEAKERS (R) (Lado del altavoz)<br />
26 Terminal SPEAKERS (L) (Lado del altavoz)<br />
14<br />
Sp
Nombres de los componentes 04<br />
Mando a distancia<br />
En esta sección se describen las funciones de los botones que se<br />
encuentran disponibles cuando el interruptor de modo ha sido<br />
ajustado a TV. Para los botones para controlar otros equipos,<br />
consulte Utilización del mando a distancia para controlar otros<br />
dispositivos a partir de la página 84.<br />
1<br />
2<br />
3<br />
4<br />
5<br />
6<br />
7<br />
8<br />
9<br />
10<br />
11<br />
12<br />
13<br />
14<br />
15<br />
16<br />
17<br />
19<br />
20<br />
21<br />
22<br />
1 TV a: Enciende la pantalla de plasma o colócala en el modo<br />
de espera.<br />
2 LED de confirmación de transmisión<br />
3 INPUT: Selecciona una fuente de entrada de la pantalla de<br />
plasma. (“ENTRADA 1”, “ENTRADA 2”, “ENTRADA 3”,<br />
“ENTRADA 4”, “ENTRADA 5”, “ENTRADA 6” y “ENTRADA 7”)<br />
4 SCREEN SIZE: Selecciona el tamaño de la pantalla.<br />
18<br />
23<br />
24<br />
25<br />
26<br />
27<br />
28<br />
29<br />
30<br />
Interruptor de modo<br />
(con “TV” seleccionado)<br />
5 AV SELECTION: Selecciona las configuraciones de audio y<br />
vídeo. (Fuente de AV: ÓPTIMO, ESTÁNDAR, DINÁMICO,<br />
PELÍCULA, JUEGO, USUARIO. Fuente de PC: ESTÁNDAR,<br />
USUARIO.)<br />
6 INFO: Visualiza un rótulo de canal cuando se está viendo un<br />
programa de TV.<br />
Cuando el sistema TV Guide On Screen está funcionando,<br />
visualiza la información sobre el canal iluminado actualmente (si<br />
disponible).<br />
7 HOME MENU: Visualiza la pantalla del MENÚ PRINCIPAL.<br />
MENU: Visualiza un menú de panel cuando el sistema TV Guide<br />
On Screen está en operación.<br />
8 DAY +/–: Salta al día siguiente o anterior de la lista de<br />
programas en el servicio LISTINGS de TV Guide On Screen.<br />
9 / / / : Selecciona un ítem deseado en la pantalla del<br />
menú.<br />
10 HDMI CONTROL: VIsualiza el menú de control HDMI.<br />
11 FAVORITE CH (A, B, C, D):<br />
Selecciona cualquiera de los cuatro canales preajustados.<br />
Consulte la página 43 para los detalles sobre cómo configurar<br />
FAVORITE CH.<br />
Mientras ve televisión, puede alternar entre los canales<br />
ajustados pulsando A, B, C y D.<br />
12 0 a 9: Selecciona un canal.<br />
13 •(punto): Introduce un punto.<br />
14 CH +/–: Selecciona un canal.<br />
15 SPLIT: Cambia el modo de pantalla entre 2 pantallas, imagenen-imagen,<br />
y pantalla simple.<br />
16 FREEZE: Congela un fotograma de una imagen en movimiento.<br />
Pulse de nuevo para cancelar la función.<br />
17 MTS: Selecciona MTS/SAP o el idioma dependiendo del<br />
programa que se esté viendo.<br />
18 ANT: Selecciona la antena (A, B). Consulte la página 24 para los<br />
detalles.<br />
19 PC: Selecciona el terminal PC como una fuente de entrada.<br />
20 DISPLAY: Visualiza la información de canal.<br />
21 TV GUIDE: Visualiza el sistema TV Guide On Screen.<br />
22 ENTER: Ejecuta un comando.<br />
23 PAGE +/– (para el sistema sistema TV Guide On Screen):<br />
Desplaza verticalmente la pantalla de lista de programas.<br />
24 RETURN: Vuelve a la pantalla del menú anterior.<br />
25 CH ENTER: Ejecuta un número de canal.<br />
26 CH RETURN: Vuelve al canal anterior. Se desactiva este botón<br />
mientras se visualiza el sistema TV Guide On Screen.<br />
27 VOL +/–: Ajusta el volumen.<br />
28 M MUTING: Silencia el sonido.<br />
29 SHIFT: Desplaza la ubicación de la pantalla pequeña en el<br />
modo de imagen-en-imagen.<br />
30 SWAP: Intercambia entre dos pantallas en el modo de 2<br />
pantallas o de imagen-en-imagen.<br />
Botones de mando a distancia luminosos<br />
Todos los botones en el mando a distancia son luminosos y<br />
acumulan y almacenan luz. Esto permite el acceso rápido a la<br />
función deseada cuando se realizan operaciones en lugares<br />
oscuros.<br />
Nota<br />
• Cuando utilice el mando a distancia, apúntelo a la pantalla de<br />
plasma.<br />
• Consulte las páginas 78 a 87 para la operación de los botones<br />
no listados en esta página.<br />
Español<br />
15<br />
Sp
05<br />
Preparación<br />
Capítulo 5<br />
Preparación<br />
Instalación de la pantalla de plasma<br />
(<strong>PDP</strong>-<strong>4280HD</strong>)<br />
Más de<br />
10 cm<br />
(3 15/16<br />
pulgadas)<br />
Más de 50 cm<br />
(19 11/16 pulgadas)<br />
Precaución<br />
Cuando instale en una estantería, etc., sostenga la pantalla de<br />
plasma.<br />
Ubicación<br />
• Evite la luz directa del sol. Mantenga la ventilación adecuada.<br />
Nota<br />
• Permita un espacio suficiente alrededor de las partes superior<br />
y trasera al instalar, para asegurar la ventilación alrededor de<br />
la parte trasera.<br />
Traslado de la pantalla de plasma<br />
Como la pantalla de plasma es pesada, asegúrese de pedir la<br />
ayuda a otra persona al trasladar la pantalla.<br />
(<strong>PDP</strong>-<strong>5080HD</strong>)<br />
Instalación del altavoz <strong>Pioneer</strong> (<strong>PDP</strong>-<strong>5080HD</strong>)<br />
Precaución<br />
• Si desea trasladar la pantalla de plasma, asegúrese de sacar el<br />
altavoz primero. Además, no traslade la pantalla sosteniendo<br />
los accesorios de montaje. Esto puede causar lesiones<br />
personales o daños del producto.<br />
Acerca del altavoz<br />
• Para evitar daños al sistema de altavoz resultante de una<br />
sobrecarga de entrada, observe las siguientes precauciones:<br />
• No utilice el altavoz con cualquier cosa que no sea la pantalla<br />
de plasma. Hacer esto puede resultar en daños o incendio.<br />
• Asegúrese de apagar los dispositivos conectados y de<br />
desenchufar el cable de alimentación de la toma de corriente<br />
antes de cambiar cualquier conexión o instalación.<br />
• Cuando utilice una función de control de tono para realzar<br />
grandemente los sonidos agudos, no utilice un volumen<br />
excesivo del amplificador.<br />
• Manipule el altavoz con suficiente cuidado, ya que la reja y la<br />
caja pueden dañarse o romperse cuando se sujetan a fuertes<br />
impactos externos.<br />
• Colocar un monitor CRT cerca del altavoz puede causar<br />
interferencia o distorsión de los colores. Si esto ocurre, aleje el<br />
monitor del altavoz.<br />
Instalación<br />
• El altavoz es ancho, y puede quedarse inestable cuando<br />
instalado por sólo una persona. Esto puede causar lesiones<br />
personales o daños del producto. Por lo tanto, por lo menos<br />
dos personas deben montar e instalarlo.<br />
• Cuando instale el altavoz, no utilice tornillos diferentes de los<br />
suministrados; de lo contrario, el altavoz puede soltarse de la<br />
unidad principal y caer.<br />
• Cuando instale el altavoz, apriete los tornillos firmemente.<br />
16<br />
Sp
Preparación 05<br />
<strong>PDP</strong>-<strong>5080HD</strong> con altavoz instalado<br />
(con el soporte de mesa <strong>Pioneer</strong>)<br />
Tornillo de montaje de<br />
altavoz (M5 x 10 mm)<br />
Tornillo de montaje<br />
de altavoz (M5 x 10<br />
mm)<br />
Tornillo de montaje<br />
de altavoz (M5 x 10<br />
mm)<br />
Nota<br />
Accesorio de montaje de<br />
altavoz (lado)<br />
Cable de altavoz<br />
• Antes de instalar el altavoz, asegúrese de el soporte de mesa<br />
<strong>Pioneer</strong> esté instalado en la pantalla de plasma.<br />
Altavoz<br />
Accesorio de montaje de<br />
altavoz (centro)<br />
Abrazadera de cuentas<br />
Accesorio de montaje de<br />
altavoz (lado)<br />
• Instale el accesorio para el centro en el centro inferior del<br />
panel trasero de la pantalla de plasma utilizando los dos<br />
tornillos suministrados.<br />
Español<br />
1 Instale los accesorios de montaje de altavoz en la<br />
parte trasera de la pantalla de plasma.<br />
• Instale los accesorios para los lados derecho e izquierdo<br />
en las partes inferiores derecha e izquierda del panel<br />
trasero de la pantalla de plasma utilizando los tornillos<br />
suministrados.<br />
➁ Luego, apriete el tornillo<br />
en el agujero de tornillo<br />
ovalado.<br />
Tornillo de montaje de<br />
altavoz (M5 x 10 mm)<br />
➀ Apriete el tornillo en<br />
el agujero de tornillo<br />
superior primero.<br />
➁ Luego, apriete el<br />
tornillo en el agujero<br />
de tornillo<br />
exactamente debajo<br />
Accesorio de montaje de altavoz (lado)<br />
del agujero superior.<br />
(En la ilustración se muestra la fijación<br />
del accesorio en el lado izquierdo. Se fija<br />
en el lado derecho mediante el mismo<br />
procedimiento.)<br />
Tornillo de montaje de<br />
altavoz (M5 x 10 mm)<br />
➀ Apriete el tornillo<br />
en el agujero<br />
redondo primero.<br />
Accesorio de montaje de altavoz para centro<br />
17<br />
Sp
05<br />
Preparación<br />
2 Ajuste al altavoz en los accesorios de montaje en la dirección correcta.<br />
• Asegúrese de no montar el altavoz al revés.<br />
Hoja<br />
protectora<br />
Lado frontal del<br />
altavoz<br />
El lado con la regleta de relleno<br />
está hacia arriba.<br />
Para propósitos ilustrativos, el soporte<br />
de mesa no se muestra aquí.<br />
Precaución<br />
Inserte la ranura en la parte<br />
trasera del altavoz en el accesorio<br />
de montaje de altavoz.<br />
• Para evitar cualquier daño al altavoz y/o soporte de mesa debido a impactos entre los mismos, ajuste el altavoz en los accesorios de<br />
montaje teniendo en cuenta sus ubicaciones. Como puede golpear fácilmente el soporte, utilice la hoja protectora en la cual el<br />
altavoz estaba envuelto entre el altavoz y el soporte.<br />
• Cuando los accesorios de montaje del altavoz no se ajustan en las ranuras en la parte trasera del altavoz, ajuste el ángulo de los<br />
accesorios de montaje de altavoz.<br />
3 Apriete desde la parte trasera utilizando los tornillos suministrados (tres sitios).<br />
Apriete los tres tornillos en el orden de 1, 2, 3 como se muestra en el diagrama.<br />
Precaución<br />
18<br />
Sp<br />
3<br />
Tornillo de montaje de<br />
altavoz (M5 x 10 mm)<br />
1<br />
Tornillo de montaje de<br />
altavoz (M5 x 10 mm)<br />
Cuando utilice el<br />
soporte de mesa, no<br />
utilice estos agujeros.<br />
2<br />
Tornillo de montaje de<br />
altavoz (M5 x 10 mm)<br />
• Si desea trasladar la pantalla de plasma,<br />
asegúrese de sacar el altavoz primero. Además,<br />
no traslade la pantalla de plasma sosteniendo<br />
los accesorios de montaje. Esto puede causar<br />
lesiones personales o daños del producto.<br />
Se utiliza el agujero de tornillo en la parte inferior<br />
del accesorio de montaje del altavoz cuando se<br />
instala la pantalla de plasma en una pared. No se<br />
utiliza cuando se instala con el soporte.<br />
Nota<br />
• Si después de fijar el altavoz, se necesite ajustar<br />
su posición horizontal o verticalmente, primero<br />
afloje los tornillos de montaje de altavoz,<br />
reubique el altavoz y, a continuación, apriete de<br />
nuevo los tornillos en la posición apropiada.
Preparación 05<br />
4 Conecte los cables de altavoz suministrados a la parte<br />
trasera de la pantalla de plasma.<br />
Conecte los cables correctamente con respecto a la<br />
polaridad de la pantalla de plasma y de los terminales de<br />
altavoz, o sea, el cable (Gris) a los terminales (Rojo) y el<br />
cable (Negro) a los terminales (Negro).<br />
5 Conecte el otro extremo de los cables de altavoz al<br />
altavoz.<br />
Conecte los cables correctamente con respecto a la<br />
polaridad de los terminales de altavoz, o sea, el cable <br />
(Gris) a los terminales (Rojo) y el cable (Negro) a los<br />
terminales (Negro).<br />
Gris<br />
Negro<br />
Gris<br />
Negro<br />
<br />
Rojo<br />
<br />
Gris<br />
Rojo<br />
Negro<br />
Rojo<br />
Negro<br />
Terminal de altavoz<br />
Español<br />
Terminal de altavoz<br />
Cable de altavoz<br />
Terminal de altavoz<br />
Nota<br />
• Presione la palanca e inserte el extremo del cable.<br />
• Al soltar la palanca, la misma sujeta el<br />
cable de altavoz.<br />
Precaución<br />
Palanca<br />
6 Ate los cables.<br />
• Las abrazaderas de cuentas se incluyen con la pantalla de<br />
plasma.<br />
• Utilice las abrazaderas de cuentas como sea necesario.<br />
• Cuando ordene los cables de altavoz, asegúrese de atarlos en<br />
un fardo de modo que no queden sujetos a ninguna presión.<br />
• Asegúrese de apagar los dispositivos conectados y de<br />
desenchufar el cable de alimentación de la toma de corriente<br />
antes de cambiar cualquier conexión o instalación.<br />
• Si inserta el cable de altavoz<br />
demasiadamente de modo que el<br />
aislamiento toque el terminal de<br />
altavoz, puede que no obtenga<br />
ningún sonido. Insértelo con el<br />
condutor de cobre visible.<br />
• Compruebe que los extremos de los cables de altavoz estén<br />
conectados firmemente a los terminales, tirando de los cables<br />
ligeramente después de hacer las conexiones. Conexiones<br />
flojas pueden interrumpir el sonido o producir ruido.<br />
• Si hay un cortocircuito en los cables y causado por un<br />
hilo expuesto, puede que se aplique una carga excesiva a la<br />
pantalla de plasma, resultando en la interrupción de la<br />
operación o fallo de funcionamiento.<br />
• Conexiones incorrectas de los cables de altavoz a los lados<br />
derecho o izquierdo de los terminales de la pantalla de plasma<br />
con respecto a la polaridad puede resultar en efectos de<br />
sonido estéreo insuficientes, produciendo sonidos de bajos de<br />
calidad inferior o una imagen sonora inestable.<br />
• Ate el cable sin tirarlo.<br />
Vista trasera<br />
Abrazadera de cuentas<br />
Cable de altavoz<br />
19<br />
Sp
05<br />
Preparación<br />
Cuando utilice la unidad de montaje en pared:<br />
Nota<br />
• Primero acoste la pantalla de plasma sobre una hoja blanda,<br />
etc., saque el soporte y, a continuación, instale los accesorios<br />
de montaje de altavoz.<br />
1 Instale los accesorios de montaje de altavoz en la parte<br />
trasera de la pantalla de plasma (Consulte el<br />
procedimiento 1 en la página 17).<br />
2 Conecte los cables de altavoz suministrados a la parte<br />
trasera de la pantalla de plasma (Consulte el<br />
procedimiento 4 en la página 19).<br />
3 Coloque la pantalla de plasma en los accesorios de<br />
montaje de la unidad de montaje en pared.<br />
Para los detalles, consulte el manual de instrucciones<br />
suministrado con la unidad de montaje en pared.<br />
Precaución<br />
• Tenga cuidado con los accesorios de montaje de altavoz<br />
cuando instale o conecte. Esto puede resultar en lesiones.<br />
4 Conecte el otro extremo de los cables de altavoz al<br />
altavoz (Consulte el procedimiento 5 en la página 19).<br />
Precaución<br />
• Por lo menos dos personas deben realizar este procedimiento.<br />
5 Ajuste al altavoz en los accesorios de montaje en la<br />
dirección correcta.<br />
Precaución<br />
• Asegúrese de no montar el altavoz al revés.<br />
6 Apriete desde abajo utilizando los tornillos<br />
suministrados (tres sitios).<br />
• Apriete los tres tornillos en el orden de 1, 2, 3 como se<br />
muestra en el diagrama.<br />
Se utiliza el agujero de tornillo en la superficie trasera del<br />
accesorio de montaje del altavoz cuando se instala la<br />
pantalla de plasma en el soporte de mesa. No se utiliza<br />
cuando se instala con el soporte.<br />
Nota<br />
• Si después de fijar el altavoz, se necesite ajustar su posición<br />
horizontal, primero afloje los tornillos de montaje de altavoz,<br />
reubique el altavoz y, a continuación, apriete de nuevo los<br />
tornillos en la posición apropiada.<br />
7 Ate los cables (Consulte el procedimiento 6 en la página<br />
19).<br />
3<br />
Tornillo de montaje de<br />
altavoz (M5 x 10 mm)<br />
Cuando utilice la unidad de<br />
montaje en pared, no utilice<br />
este orificio.<br />
1<br />
Tornillo de montaje de<br />
altavoz (M5 x 10 mm)<br />
2<br />
20<br />
Sp<br />
Tornillo de montaje de<br />
altavoz (M5 x 10 mm)
4 5<br />
4 5<br />
Preparación 05<br />
Prevención de caída de la pantalla de<br />
plasma<br />
Después de instalar el soporte, asegúrese de tener especial<br />
cuidado para asegurar que la pantalla de plasma no caiga y se<br />
estabilice en la pared y en la estantería.<br />
Estabilización en una mesa o estantería<br />
Estabilice la pantalla de plasma como se muestra en el diagrama<br />
utilizando las abrazaderas de plástico y tornillos suministrados.<br />
Nota<br />
• Para estabilizar la pantalla de plasma en una mesa o<br />
estantería, utilice también tornillos de rosca para madera<br />
disponibles comercialmente con un diámetro nominal de<br />
4 mm (5/32 pulgada) y con por lo menos de 20 mm (13/16<br />
pulgada) de largo.<br />
Utilización de una pared para la estabilización<br />
1 Instale los pernos (ganchos) de prevención de<br />
queda en la pantalla de plasma.<br />
2 Utilice cuerdas fuertes para estabilizarlo<br />
apropiada y firmemente en una pared, pilar u otro<br />
elemento robusto.<br />
Realice este trabajo de la misma manera en los lados izquierdo y<br />
derecho.<br />
Nota<br />
• Utilice ganchos, cuerdas y accesorios que se encuentran<br />
disponibles en el comercio. Gancho recomendado: Diámetro<br />
nominal de 8 mm (3/8 pulgada) y largo de 12 mm a 18 mm (0.5<br />
pulgadas a 0.7 pulgadas)<br />
M8<br />
8 mm a 15 mm<br />
(3/8 pulgada a 5/8 pulgada)<br />
4 mm<br />
(5/32 pulgada)<br />
20 mm mín.<br />
(13/16 pulgada min.)<br />
2. Cable<br />
1. Gancho<br />
12 mm a 18 mm<br />
(0.5 pulgadas a<br />
0.7 pulgadas)<br />
Español<br />
Accesorio<br />
Tornillo suministrado<br />
(M4 x 10 mm)<br />
Tornillo de rosca para madera<br />
(disponible comercialmente,<br />
4 mm x 20 mm mín.)<br />
(5/32 pulgada x<br />
13/16 pulgada min.)<br />
Tornillo suministrado<br />
Tornillo de rosca para madera<br />
Taladre un agujero en el medio del lado trasero del tablero antes<br />
de utilizar un tornillo de rosca para madera. Realice este trabajo<br />
de la misma manera en los lados izquierdo y derecho.<br />
Precaución<br />
• Siempre se debe utilizar una mesa o estantería con una<br />
resistencia adecuada para soportar la pantalla de plasma.<br />
Dejar de hacer esto podría resultar en lesiones personales y<br />
daños físicos.<br />
• Al instalar la pantalla de plasma, tome las medidas de<br />
seguridad necesarias para evitar que la pantalla caiga o se<br />
vuelque en caso de emergencias, como en terremotos o<br />
accidentes.<br />
• Si no toma estas precauciones, la pantalla de plasma podría<br />
caer y causar lesiones.<br />
• Los tornillos, ganchos, cuerdas, y otros accesorios que se<br />
utilice para fijar la pantalla de plasma para prevenir que se<br />
vuelque varían de acuerdo con la composición y espesor de la<br />
superficie donde se instala la pantalla.<br />
• Seleccione los tornillos, ganchos, cuerdas y otros accesorios<br />
adecuados después de inspeccionar la superficie<br />
cuidadosamente para determinar su espesor y composición, y<br />
después de consultar un instalador profesional si fuese<br />
necesario.<br />
21<br />
Sp
05<br />
Preparación<br />
Instalación/extracción del soporte<br />
<strong>Pioneer</strong><br />
La pantalla de plasma viene con el soporte de mesa <strong>Pioneer</strong><br />
instalado. También puede instalar la pantalla en una estantería<br />
extrayendo el soporte. El método para instalar/extraer el soporte<br />
varía dependiendo del producto.<br />
Precaución<br />
• Sólo se puede utilizar este producto con el soporte instalado.<br />
La utilización de otros soportes puede causar una<br />
inestabilidad, creando el peligro lesiones.<br />
• Una pantalla de plasma de 50 pulgadas pesa<br />
aproximadamente 34,8 kg (76,7 libras), y una de 42 pulgadas<br />
pesa aproximadamente 29,9 kg (65,9 libras), no tiene<br />
profundidad y es inestable. Por lo tanto, por lo menos dos<br />
personas deben montar e instalarlo.<br />
Extracción del soporte<br />
• Cuando extraiga el soporte antes de instalar el altavoz,<br />
comience con el paso 2 (para <strong>PDP</strong>-<strong>5080HD</strong>).<br />
• Comience con el paso 2 para el modelo <strong>PDP</strong>-<strong>4280HD</strong>.<br />
• Además del altavoz, los pasos para extraer el soporte son<br />
iguales para los modelos <strong>PDP</strong>-<strong>5080HD</strong> y <strong>PDP</strong>-<strong>4280HD</strong>. En<br />
las ilustraciones se muestran el modelo <strong>PDP</strong>-<strong>5080HD</strong>.<br />
1 Extraiga el altavoz suministrado si ya ha sido instalado.<br />
• Para extraer el altavoz, saque el cableado y los tornillos de<br />
la parte trasera del altavoz y, a continuación, extráigalo<br />
(consulte el paso 3 en la página 18).<br />
2 Con la pantalla de plasma acostada en una superficie<br />
plana, afloje y saque los dos pernos de instalación (1) y<br />
(2) con un destornillador.<br />
Pernos de instalación (1): M8 x 23 mm (negro) para <strong>PDP</strong>-<strong>4280HD</strong><br />
M8 x 23 mm (negro) para <strong>PDP</strong>-<strong>5080HD</strong><br />
Pernos de instalación (2): M8 x 60 mm (negro) para <strong>PDP</strong>-<strong>4280HD</strong><br />
M8 x 40 mm (negro) para <strong>PDP</strong>-<strong>5080HD</strong><br />
Soporte de mesa<br />
Hoja<br />
Pernos de instalación (1) (Paso 1)<br />
Pernos de instalación (2) (Paso 2)<br />
3 Extraiga el soporte de la pantalla de plasma.<br />
Nota<br />
• Asegúrese de guardar los pernos de instalación (1) y (2)<br />
extraídos, ya que tendrá que reutilizarlos cuando instale<br />
nuevamente el soporte en la pantalla de plasma.<br />
• Coloque una hoja o cubierta protectora para proteger la<br />
pantalla contra arañazos o daños.<br />
• Trabaje solamente con la pantalla de plasma acostada en una<br />
superficie plana, como en una mesa o superficie similar.<br />
• Cuando acueste la pantalla de plasma, tenga cuidado en no<br />
arañar o dañarla.<br />
• Utilice la hoja protectora en la cual el altavoz estaba<br />
envuelto entre el altavoz y el soporte.<br />
• Asegúrese de sacar los accesorios de montaje del altavoz.<br />
22<br />
Sp
Preparación 05<br />
Reinstalación del soporte<br />
• Cuando se monta la pantalla de plasma sin el altavoz<br />
suministrado, comience con el paso 2 (para <strong>PDP</strong>-<strong>5080HD</strong>).<br />
• Comience con el paso 2 para el modelo <strong>PDP</strong>-<strong>4280HD</strong>.<br />
• Además del altavoz, los pasos para instalar el soporte son<br />
iguales para los modelos <strong>PDP</strong>-<strong>5080HD</strong> y <strong>PDP</strong>-<strong>4280HD</strong><br />
(utilice los agujeros de tornillo con “T” grabado). En las<br />
ilustraciones se muestran el modelo <strong>PDP</strong>-<strong>5080HD</strong>.<br />
1 Extraiga el altavoz suministrado cuando vaya a montar<br />
la pantalla de plasma en una pared, con el altavoz<br />
instalado.<br />
• Para extraer el altavoz, saque el cableado para el altavoz<br />
en la parte trasera y los tornillos en la parte inferior del<br />
altavoz y, a continuación, extráigalo (consulte las<br />
ilustraciones en la página 20).<br />
3 Fije el soporte en los puntos indicados por las flechas y<br />
apriete los pernos de instalación (2) y (1) firmemente<br />
con un destornillador.<br />
Pernos de instalación (1): M8 x 23 mm (negro) para <strong>PDP</strong>-<strong>4280HD</strong><br />
M8 x 23 mm (negro) para <strong>PDP</strong>-<strong>5080HD</strong><br />
Pernos de instalación (2): M8 x 60 mm (negro) para <strong>PDP</strong>-<strong>4280HD</strong><br />
M8 x 40 mm (negro) para <strong>PDP</strong>-<strong>5080HD</strong><br />
Agujero de tornillo con “T” grabado<br />
Pernos de instalación (1) (Paso 2)<br />
Pernos de instalación (2) (Paso 1)<br />
Español<br />
4 Vuelva a poner la pantalla de plasma de pie.<br />
Para la instalación del altavoz, consulte “Instalación del<br />
altavoz <strong>Pioneer</strong>” en la página 16 (<strong>PDP</strong>-<strong>5080HD</strong><br />
solamente).<br />
2 Con la pantalla de plasma acostada en una superficie<br />
plana, ajuste las columnas de apoyo del soporte en la<br />
parte inferior de la pantalla de plasma como se indica<br />
por las flechas y, a continuación, insértelas lentamente.<br />
• Tenga extremo cuidado en no insertar las columnas de<br />
apoyo del soporte en cualquier parte de la pantalla de<br />
plasma que no sea una ranura de inserción del soporte.<br />
Hacer esto puede dañar el panel de la pantalla de plasma<br />
o sus aberturas, o alabear el soporte.<br />
Alinee los soportes de la columna<br />
con la parte inferior de la<br />
pantalla de plasma como se<br />
indica en el diagrama adjunto.<br />
Nota<br />
• Asegúrese de instalar la pantalla de plasma en una ubicación<br />
plana y estable.<br />
• Inserte los tornillos en los agujeros verticalmente y apriételos.<br />
• Coloque una hoja o cubierta protectora para proteger la<br />
pantalla contra arañazos o daños.<br />
• Trabaje solamente con la pantalla de plasma acostada en una<br />
superficie plana, como en una mesa o superficie similar.<br />
• Cuando acueste la pantalla de plasma, tenga cuidado en no<br />
arañar o dañarla.<br />
Pantalla<br />
de plasma<br />
Hoja<br />
Inserte el soporte en la pantalla de plasma de modo<br />
que la flecha con la marca “FRONT/FACE AVANT”<br />
grabada en el fondo del soporte quede hacia abajo.<br />
23<br />
Sp
4 5<br />
05<br />
Preparación<br />
Conexiones de los cables para contemplar<br />
canales de TV digitales y/o<br />
convencionales<br />
Este sistema está equipado con dos terminales para la entrada<br />
de señales de emisión de TV: ANT/CABLE A IN y ANT B IN. El<br />
terminal ANT/CABLE A IN acepta señales de emisión de TV tanto<br />
digitales cuanto convencionales, mientras el terminal ANT B IN<br />
acepta solamente señales de emisión de TV convencionales.<br />
Cuando utilice un TV por cable para ver canales de TV digitales y/<br />
o convencionales, conecte el terminal ANT/CABLE A IN como se<br />
muestra. Además, puede conectar una antena al terminal ANT B<br />
IN como se muestra. Utilice una antena exterior para disfrutar de<br />
imágenes más claras. Si su antena exterior utiliza un cable<br />
coaxial de 75 ohmios con un conector tipo-F, enchúfela al<br />
terminal de antena en la parte trasera de la pantalla de plasma.<br />
Conexión de antenas VHF/UHF y de un cable<br />
Antena VHF<br />
Antena UHF<br />
Colocación de la tarjeta CableCARD<br />
La pantalla de plasma está equipada con una ranura para la<br />
colocación de una tarjeta CableCARD. Cuando esté viendo<br />
canales de TV digitales y/o de alta definición por cable, la tarjeta<br />
le permite utilizar el servicio POD provisto por la compañía de TV<br />
por cable; POD es la sigla de Point of Deployment. Este servicio<br />
presenta varios tipos de información útil, usando texto HTML.<br />
1 Compruebe que el terminal ANT/CABLE A IN ha sido<br />
conectado con el cable coaxial desde el convertidor de<br />
TV por cable.<br />
2 Sostenga y presione la orejeta de la tapa de la ranura en<br />
la parte trasera de la pantalla de plasma hacia la<br />
izquierda, y extraiga la tapa tirando del pestillo de la<br />
orejeta del hacia abajo.<br />
(Visto de abajo de la<br />
pantalla de plasma)<br />
Orejeta<br />
Mezclador U/V<br />
1<br />
2<br />
Vista trasera<br />
Coaxial<br />
3 Coloque la tarjeta CableCARD especificada en la<br />
ranura Cable CARD hasta donde vaya.<br />
TV por<br />
cable<br />
Coaxial<br />
Nota<br />
• Asegúrese de conectar los cables coaxiales como se muestra<br />
arriba. Si no se hace la conexión correctamente, puede que<br />
falle la recepción de la señal.<br />
• Para ver canales de un TV por cable, asegúrese de conectar el<br />
cable al terminal ANT/CABLE A IN.<br />
• Los terminales ANT/CABLE A IN y ANT B IN no deben recibir<br />
las mismas señales. Por ejemplo, no conecte un cable de un<br />
TV por cable a los terminales ANT/CABLE A IN y ANT B IN al<br />
mismo tiempo. Igualmente, no conecte un cable de una<br />
antena a los terminales ANT/CABLE A IN y ANT B IN al mismo<br />
tiempo.<br />
• Puede que la guía de TV no esté disponible en todas las áreas<br />
y no está disponible con sistemas de satélite. Además, con el<br />
traslado de muchos proveedores de contenidos a la<br />
programación y emisión digital, puede que los datos de la guía<br />
de TV no estén disponibles o queden indisponibles.<br />
Nota<br />
• Asegúrese de colocar solamente la tarjeta CableCARD<br />
especificada.<br />
• No coloque una tarjeta de PC.<br />
• Cuando utilice una tarjeta CableCARD, no necesita ejecutar<br />
el preajuste automático de los cables; la tarjeta CableCARD<br />
genera automáticamente una lista de canales de cable.<br />
24<br />
Sp
4 5<br />
4 5<br />
4 5<br />
4 5<br />
Preparación 05<br />
Encaminamiento de los cables<br />
Cuando se instala el altavoz por debajo del panel de la pantalla de plasma<br />
(para <strong>PDP</strong>-<strong>5080HD</strong> solamente)<br />
Vista trasera<br />
Cable de altavoz<br />
Fijación de las abrazaderas rápidas a la unidad principal<br />
Fije las abrazaderas rápidas utilizando los tres agujeros (42<br />
pulgadas: dos agujeros) marcados con a continuación,<br />
dependiendo de su sistema de encaminamiento.<br />
para <strong>PDP</strong>-<strong>5080HD</strong><br />
Abrazadera de cuentas<br />
Fijación y extracción de las abrazaderas rápidas<br />
Inserte [1] en el agujero apropiado en la parte trasera de la pantalla<br />
de plasma, y meta [2] en la parte trasera de [1] para fijar la<br />
abrazadera. Las abrazaderas rápidas están diseñadas para que no<br />
se deshagan fácilmente una vez que estén en posición. Por lo tanto,<br />
fíjelas cuidadosamente.<br />
Utilice alicates para girar la abrazadera 90º, tirándola hacia fuera. La<br />
abrazadera puede deteriorarse con el paso del tiempo y estropearse<br />
si se retira.<br />
Español<br />
para <strong>PDP</strong>-<strong>4280HD</strong><br />
1<br />
2<br />
Nota<br />
• Utilice las abrazaderas de cuentas y las abrazaderas rápidas<br />
suministras como sea necesario.<br />
• Cuando ordene los cables de altavoz, asegúrese de atarlos en<br />
un fardo de modo que no queden sujetos a ninguna presión.<br />
Conexión de cable de alimentación<br />
Conecte el cable de alimentación después que haya completado las conexiones de todos los componentes.<br />
Pantalla de plasma (vista trasera)<br />
El terminal AC IN se<br />
encuentra en el borde<br />
superior del compartimiento.<br />
Precaución<br />
• Utilice solamente el cable de alimentación<br />
suministrado.<br />
• No utilice un voltaje de suministro diferente del<br />
voltaje indicado, ya que esto puede causar un<br />
incendio o choque eléctrico.<br />
• Para la pantalla de plasma, se utiliza un cable de<br />
alimentación de tres núcleos con un terminal de<br />
puesta a tierra para una protección eficaz. Conecte<br />
siempre el cable de alimentación a una toma de<br />
corriente para tres patillas y asegúrese de que el<br />
cable esté puesto a tierra correctamente.<br />
Cable de<br />
alimentación<br />
Filtro de ruido<br />
Elimina parcialmente el ruido<br />
causado por la fuente de energía.<br />
Nota<br />
• Apague siempre la alimentación de la pantalla de plasma<br />
antes de enchufar o desenchufar los cables de alimentación.<br />
• Desenchufe el cable de alimentación de la toma de corriente<br />
cuando no planee utilizar la pantalla de plasma durante un<br />
largo período de tiempo.<br />
25<br />
Sp
05<br />
Preparación<br />
Preparación del mando a distancia<br />
Instalación de las pilas<br />
1 Abra la tapa del compartimiento de las pilas.<br />
Rango de operación permisible del mando a<br />
distancia<br />
Opere el mando a distancia apuntándolo al sensor de mando a<br />
distancia ubicado en la derecha inferior del panel frontal de la<br />
pantalla de plasma. La distancia desde el sensor de mando a<br />
distancia debe estar dentro de 7 m (23 pies), y el ángulo relativo<br />
al sensor debe estar dentro de 30 grados en la dirección derecha<br />
o izquierda.<br />
2 Instale las dos pilas de tamaño AA mientras inserta sus<br />
extremos de polaridad negativa (–) primero.<br />
30º<br />
7 m<br />
(23 pies)<br />
• Las polaridades de las pilas deben corresponder con los<br />
indicadores (+) y (–) en el compartimiento de las pilas.<br />
3 Cierre la tapa del compartimiento de las pilas.<br />
30º<br />
Sensor del<br />
mando a<br />
distancia<br />
26<br />
Sp<br />
Precauciones relacionadas con las pilas<br />
• El mando a distancia no puede operar el sistema si las pilas<br />
están agotadas. Si éste es el caso, reemplace las pilas por<br />
nuevas.<br />
• Cuando reemplace las pilas, utilice pilas alcalinas para el<br />
mando a distancia.<br />
• No mezcle pilas de tipos diferentes. Las pilas de tipos<br />
diferentes tienen también características diferentes.<br />
• No mezcle pilas usadas con nuevas. Mezclar pilas usadas con<br />
nuevas puede reducir la duración de las pilas nuevas o causar<br />
fugas del electrólito en las pilas viejas.<br />
• No deje pilas gastas en el mando a distancia; esto causará la<br />
fuga del ácido. Si encuentra cualquier fuga de ácido, limpie<br />
completamente con un paño.<br />
• Las pilas suministradas con este producto pueden durar<br />
menos de lo esperado debido a las condiciones de<br />
almacenamiento.<br />
• Si no va a utilizar el mando a distancia durante un largo<br />
período de tiempo, retire las pilas del mando a distancia.<br />
Eliminación de las pilas<br />
Cuando tire las pilas usadas, asegúrese de cumplir<br />
con los reglamentos gubernamentales y con las<br />
instrucciones de protección del medio ambiente<br />
aplicables a su país o área.<br />
Nota<br />
• Para el sensor de mando a distancia ubicado en la pantalla <strong>PDP</strong>-<br />
<strong>4280HD</strong>, Consulte Nombres de los componentes en la página 13.<br />
Precauciones relacionadas con el mando a distancia<br />
• No exponga el mando a distancia a impactos, líquidos o alta<br />
humedad.<br />
• No ponga el mando a distancia bajo la luz directa del sol; la<br />
unidad podría deformarse.<br />
• Puede que el mando a distancia no funcione correctamente si<br />
la ventana del sensor del mando a distancia de la pantalla de<br />
plasma está bajo la luz directa del sol o bajo una iluminación<br />
intensa. En este caso, cambie el ángulo de la iluminación o de<br />
la pantalla de plasma, u opere el mando a distancia más cerca<br />
de la ventana del sensor de mando a distancia.<br />
• Cuando existe cualquier obstáculo entre el mando a distancia<br />
y el sensor de mando a distancia, puede que el mando a<br />
distancia no funcione.<br />
• A medida que las pilas se agotan, el mando a distancia puede<br />
funcionar dentro de una distancia más corta desde el sensor<br />
de mando a distancia. Reemplace las pilas por un juego de<br />
pilas nuevas cuando sea necesario.<br />
• La pantalla de plasma emite rayos infrarrojos muy débiles<br />
desde su pantalla. Si hay un equipo operado por mando a<br />
distancia de rayos infrarrojos, como una videograbadora, en<br />
las proximidades, puede que tal equipo no reciba los<br />
comandos de su mando a distancia correctamente o mismo<br />
no reciba ningún comando. Si esto ocurre, coloque el equipo<br />
en un lugar lo más distante posible de la pantalla de plasma.<br />
• Dependiendo del entorno de instalación, los rayos infrarrojos<br />
de la pantalla de plasma pueden no permitir que este sistema<br />
reciba correctamente los comandos del mando a distancia, o<br />
pueden acortar la distancia permisible entre el mando a<br />
distancia y el sensor del mando a distancia. La intensidad de<br />
los rayos infrarrojos emitidos de la pantalla difiere,<br />
dependiendo de las imágenes visualizadas en la pantalla.
Operaciones básicas 06<br />
Capítulo 6<br />
Operaciones básicas<br />
Encendido del sistema<br />
• Pulse a en la pantalla de plasma si los indicadores<br />
POWER ON y STANDBY están apagados.<br />
• El indicador POWER ON de la pantalla de plasma se<br />
enciende en azul.<br />
• Pulse TV a en el mando a distancia o STANDBY/ON en<br />
la pantalla de plasma si el indicador STANDBY está<br />
encendido en rojo.<br />
• El indicador POWER ON de la pantalla de plasma se<br />
enciende en azul.<br />
Apagado del sistema<br />
(al modo de espera)<br />
1 Pulse TV a en el mando a distancia o STANDBY/ON en<br />
la pantalla de plasma.<br />
• El sistema entra en el modo de espera y la imagen<br />
desaparece de la pantalla.<br />
• El indicador STANDBY se enciende en rojo.<br />
• Esto permite que el sistema reciba automáticamente la<br />
información de programa de TV digital en el modo de<br />
espera.<br />
Precaución<br />
• Mientras los indicadores POWER ON y STANDBY están<br />
apagados, no se puede colocar el sistema en el modo<br />
encendido con la pulsación del botón TV a o STANDBY/ON.<br />
Pulse a en la pantalla de plasma.<br />
• La pantalla de plasma todavía consumirá una pequeña<br />
cantidad de energía mientras el cable de alimentación<br />
continúe enchufado a la toma de corriente.<br />
Pantalla de plasma<br />
(<strong>PDP</strong>-<strong>5080HD</strong>)<br />
ON STANDBY<br />
(<strong>PDP</strong>-<strong>4280HD</strong>)<br />
Botón a<br />
Indicador POWER ON<br />
Indicador STANDBY<br />
Español<br />
Nota<br />
• Si no planea utilizar este sistema durante un largo período de<br />
tiempo, desenchufe el cable de alimentación de la toma de<br />
corriente.<br />
Indicadores de estado de la pantalla de plasma<br />
La tabla a continuación muestra el estado de operación de la<br />
pantalla de plasma. Puede verificar el estado actual del sistema<br />
con los indicadores en la pantalla de plasma.<br />
Estado de los indicadores<br />
POWER ON<br />
STANDBY<br />
Estado del sistema<br />
El cable de alimentación de la pantalla de<br />
plasma ha sido desenchufado. O, el cable de<br />
alimentación de la pantalla de plasma ha<br />
sido conectado, pero el botón a está<br />
desactivado o la pantalla de plasma está<br />
apagada.<br />
El sistema está encendido.<br />
Botón a<br />
Visto de abajo de la pantalla (lado izquierdo).<br />
ON<br />
STANDBY<br />
Indicador<br />
POWER ON<br />
Indicador<br />
STANDBY<br />
SLEEP<br />
El sistema está en el modo de espera.<br />
Para casos diferentes de los de arriba, consulte Solución de<br />
problemas en la página 88.<br />
Nota<br />
• Puede seleccionar “Auto”, “Alto”, “Medio” o “Bajo” para el brillo<br />
del indicador POWER ON. Cuando “Auto” está seleccionado,<br />
el brillo del indicador cambia a “Alto”, “Medio” o “Bajo” de<br />
acuerdo con el nivel del brillo del área de visualización. Para<br />
los detalles, consulte Regulación del LED azul en la página 63.<br />
Botón<br />
STANDBY/ON<br />
(Vista lateral derecha)<br />
27<br />
Sp
06<br />
Operaciones básicas<br />
Contemplación de canales de TV<br />
Pantalla de plasma (vista lateral derecha)<br />
A menos que configure los canales de TV que puede ver bajo las<br />
condiciones actuales, no será posible sintonizar esos canales.<br />
Para el procedimiento, consulte Configuración de los canales de<br />
TV en la página 37.<br />
Nota<br />
• Cuando vea un programa de TV digital, puede que aparezcan<br />
mensajes de alerta de emergencia que se desplazan en la parte<br />
superior de la pantalla. Estos mensajes se transmiten por las<br />
emisoras de TV cuando necesario en situaciones de emergencia.<br />
CHANNEL +/–<br />
Selección de la antena<br />
Tras comprobar que el interruptor de modo en el mando a<br />
distancia está en “TV”, pulse ANT en el mando a distancia para<br />
seleccionar la antena A o B.<br />
• Haga esta selección dependiendo de las conexiones a los<br />
terminales de entrada de antena de la pantalla de plasma<br />
(página 24).<br />
• Mientras ve un programa, pulse ANT para ver la imagen<br />
recibida desde la otra antena.<br />
• Pulsar ANT mientras ve en el modo de multipantalla (imagen<br />
de TV e imagen de vídeo) con TV seleccionado visualizará la<br />
imagen de TV de la otra antena.<br />
• Pulsar ANT mientras esté vendo en el modo de multipantalla<br />
con dos imágenes de TV visualizadas no surtirá ningún efecto.<br />
Cambio de canales<br />
Para aumentar el número de canal, pulse CH + en el mando a<br />
distancia. Para disminuir el número de canal, pulse CH –.<br />
•El botón CHANNEL +/– en la pantalla de plasma funciona de<br />
la misma forma que CH +/– en el mando a distancia.<br />
•Pulse CH RETURN para cambiar el canal sintonizado<br />
actualmente al canal sintonizado anteriormente.<br />
Pulse CH RETURN nuevamente para restaurar el canal<br />
sintonizado actualmente.<br />
Utilización de 0 a 9 y • (punto) del mando a distancia<br />
Seleccione los canales directamente pulsando los botones 0 a 9. Para<br />
seleccionar canales secundarios, utilice también el botón • (punto).<br />
EJEMPLO<br />
• Para seleccionar el canal 5 (canal de un dígito), pulse 5.<br />
• Para seleccionar el canal 25 (canal de dos dígitos), pulse 2 y, a<br />
continuación, 5.<br />
• Para seleccionar el canal 125 (canal de tres dígitos), pulse 1, 2<br />
y, a continuación, 5.<br />
• Para seleccionar el canal secundario 10.01, pulse 1, 0, •<br />
(punto), 0 y, a continuación, 1.<br />
• Para seleccionar el canal secundario 10.001 (para TV por<br />
cable), pulse 1, 0, • (punto), 0, 0 y, a continuación, 1.<br />
Rótulo de canal<br />
12:33pm<br />
DTV 2 • 1002.102 A<br />
XXXXXXXXXX<br />
12:30pm — 2:00pm<br />
XXX<br />
Nota<br />
• Después de introducir un número de canal o de canal secundario,<br />
puede pulsar CH ENTER para sintonizar el canal más rápidamente.<br />
• Cada vez que cambia un canal, aparece un rótulo de canal con la<br />
información acerca del canal seleccionado actualmente. Para<br />
eliminar el rótulo de canal, pulse INFO.<br />
• Si no configura el sistema TV Guide On Screen, puede que el rótulo<br />
del canal no visualice ciertos tipos de información del programa.<br />
28<br />
Sp
Operaciones básicas 06<br />
Cambio del volumen y sonido<br />
El botón VOLUME +/– en la pantalla de plasma funciona de la<br />
misma forma que VOL +/– en el mando a distancia.<br />
Pantalla de plasma (vista lateral derecha)<br />
Cambio del idioma<br />
Si ha seleccionado un programa de TV digital que provee<br />
servicios multi-idioma, puede cambiar entre los idiomas<br />
pulsando MTS en el mando a distancia.<br />
VOLUME +/–<br />
Cada vez que se pulsa MTS, el idioma cambia.<br />
Para aumentar el volumen, pulse VOL + en el mando a distancia.<br />
Para disminuir el volumen, pulse VOL –.<br />
Nota<br />
• Los idiomas cambiables difieren dependiendo de la emisión<br />
actual.<br />
• Si el idioma seleccionado a través de la configuración de<br />
idioma está disponible cuando se cambia el canal o programa,<br />
se oye tal idioma.<br />
• Si está vendo un programa de TV digital sin sonido o<br />
información de idioma, aparece “N/A” en la pantalla. Si se<br />
selecciona un idioma diferente de inglés, francés y español, se<br />
visualiza “Otros”.<br />
Español<br />
Visualización del ajuste del volumen<br />
Para silenciar la salida del sonido, pulse MUTING. “ ” aparece<br />
en la pantalla. Para cancelar el silenciamiento, pulse MUTING<br />
de nuevo. Pulsar VOL + también cancela el silenciamiento.<br />
Visualización del silenciamiento<br />
29<br />
Sp
06<br />
Operaciones básicas<br />
Configuración del modo MTS/SAP<br />
Cuando se está recibiendo señales de sonido ESTÉREO<br />
Cuando vea programas de TV convencionales, puede disfrutar<br />
del sonido estéreo y/o programas con audio secundario (SAP),<br />
utilizando la función de sonido de televisión multicanal (MTS).<br />
• Emisiones estéreo<br />
Puede disfrutar, por ejemplo, de deportes, de espectáculos y<br />
de conciertos en sonido estéreo dinámico.<br />
• Emisiones SAP<br />
Sonido PRINCIPAL: La pista sonora normal del programa<br />
(mono o estéreo).<br />
Sonido SAP: Escuche un segundo idioma, un comentario<br />
suplementar y otra información. (SAP es sonido monofónico.)<br />
A 125<br />
ESTÉREO<br />
A 125<br />
ESTÉREO<br />
A 125<br />
MONO<br />
En el modo ESTÉREO<br />
En el modo SAP<br />
En el modo MONO<br />
Nota<br />
• Los canales de TV convencionales en este manual asignan los<br />
canales de TV que se reciben a través de las frecuencias VHF/<br />
UHF convencionales o canales de TV por cable<br />
convencionales.<br />
• Cuando un sonido estéreo está difícil de oír, puede cambiar<br />
manualmente al modo MONO para obtener un sonido más<br />
claro.<br />
• Una vez que el modo MONO esté seleccionado, el sonido de la<br />
pantalla de plasma permanece monofónico aun cuando el<br />
sistema reciba una emisión en estéreo. Si desea escuchar de<br />
nuevo el sonido estéreo, debe seleccionar el modo ESTÉREO.<br />
• Seleccionar MTS mientras la fuente de entrada es ENTRADA 1<br />
a ENTRADA 7 o PC no cambia el tipo de sonido. En este caso,<br />
el sonido se determina por la fuente de vídeo.<br />
• Se desactiva el botón MTS mientras se visualiza el sistema TV<br />
Guide On Screen.<br />
• En cada uno de los modos MTS/SAP seleccionado, la<br />
visualización cambia dependiendo de las señales de emisión<br />
que están siendo recibidas.<br />
Cuando se está recibiendo señales de sonido MONO +<br />
SAP<br />
A 125<br />
MONO (SAP)<br />
A 125<br />
SAP (PRINCIPAL)<br />
A 125<br />
MONO (SAP)<br />
Cuando se está recibiendo señales de sonido ESTÉREO<br />
+ SAP<br />
A 125<br />
ESTÉREO (SAP)<br />
En el modo ESTÉREO<br />
En el modo SAP<br />
En el modo MONO<br />
En el modo ESTÉREO<br />
A 125<br />
SAP (ESTERÉO)<br />
En el modo SAP<br />
A 125<br />
MONO (SAP)<br />
En el modo MONO<br />
Cada vez que se pulsa MTS, MTS cambia como se muestra a<br />
continuación.<br />
Modo ESTÉREO<br />
Modo SAP<br />
Modo MONO<br />
Cuando se está recibiendo señales de sonido MONO<br />
A 125<br />
MONO<br />
En el modo ESTÉREO<br />
ESTÉREO<br />
SAP<br />
MONO<br />
A 125<br />
PRINCIPAL<br />
En el modo SAP<br />
A 125<br />
MONO<br />
En el modo MONO<br />
30<br />
Sp
Operaciones básicas 06<br />
Visualización de un rótulo de canal<br />
Mientras ve un programa de TV, pulsar INFO hace que aparezcan<br />
los rótulos siguientes. Pulsar INFO de nuevo hace que el rótulo<br />
desaparezca.<br />
1 2 3 4<br />
12:33pm<br />
DTV 2 • 1002.102 A<br />
XXXXXXXXXX<br />
12:30pm — 2:00pm<br />
XXX<br />
Utilización de las funciones de<br />
multipantalla<br />
División de la pantalla<br />
Utilice el procedimiento siguiente para seleccionar el modo de 2<br />
pantallas o de imagen-en-imagen.<br />
2 pantallas<br />
5 6 7 8<br />
1 Nombre de emisora<br />
2 Hora actual<br />
3 Número de canal<br />
4 Entrada (Ant. A o Ant. B)<br />
5 Título del programa<br />
Imagen-en-imagen<br />
Español<br />
6 Horario de los programas<br />
7 Logotipo del canal<br />
8 Nombre o icono de clasificación de TV<br />
Nota<br />
• La información precedente no se visualiza si no está incluida<br />
en las señales de emisión.<br />
• Si no configura el sistema TV Guide On Screen, puede que el<br />
rótulo del canal no visualice ciertos tipos de información del<br />
programa.<br />
Utilización del servicio POD<br />
Si ve canales de TV digitales y/o de alta definición por cable,<br />
puede utilizar el servicio POD provisto por la compañía de TV por<br />
cable. Este servicio presenta varios tipos de información útil,<br />
usando texto HTML.<br />
Pulse HOME MENU, 9, 9, y, a continuación, 9 para visualizar la<br />
información POD.<br />
1 Pulse SPLIT para seleccionar el modo de visualización.<br />
• Cada vez que se pulsa SPLIT, el modo de visualización<br />
cambia entre 2 pantallas, imagen-en-imagen y pantalla<br />
simple.<br />
31<br />
Sp
06<br />
Operaciones básicas<br />
• En el modo de 2 pantallas o imagen-en-imagen, pulse<br />
SWAP para intercambiar la posición de las dos pantallas<br />
visualizadas.<br />
La pantalla izquierda es la pantalla activa, que se indica<br />
por “ ”. El usuario puede operar la imagen y el sonido.<br />
Congelamiento de imágenes<br />
Utilice el procedimiento siguiente para capturar y congelar un<br />
fotograma de una imagen en movimiento que esté viendo.<br />
Imagen normal<br />
Imagen fija<br />
• En el modo de imagen-en-imagen, pulse SHIFT para<br />
desplazar la posición de la pantalla pequeña en el sentido<br />
contrario de las agujas del reloj.<br />
1 Pulse FREEZE.<br />
• Una imagen fija aparece en la pantalla derecha mientras<br />
se visualiza una imagen en movimiento en la pantalla<br />
izquierda.<br />
2 Pulse FREEZE de nuevo para cancelar la función.<br />
2 Para seleccionar la fuente de entrada deseada, pulse el<br />
botón correspondiente a la fuente de entrada.<br />
• Cuando esté vendo programas de TV, pulse CH +/– para<br />
cambiar el canal.<br />
Nota<br />
• Se desactiva el botón SPLIT mientras se visualiza el sistema TV<br />
Guide On Screen.<br />
• La función de multipantalla no puede visualizar imágenes<br />
desde la misma fuente de entrada o de dos fuentes de entrada<br />
exteriores al mismo tiempo. Si intenta hacer eso, aparecerá un<br />
mensaje de advertencia.<br />
• Cuando se pulsa HOME MENU, el modo de pantalla simple se<br />
restaura, y se visualiza el menú correspondiente.<br />
• Cuando las dos pantallas muestran la misma transmisión<br />
analógica a través de la antena A y B, puede que la calidad de<br />
la imagen difiera entre las dos pantallas.<br />
• Visualización de imágenes en el modo de multipantalla<br />
durante un largo período de tiempo puede causar una imagen<br />
retenida.<br />
Nota<br />
• Con la pantalla dividida, no se puede congelar una imagen.<br />
• Cuando intenta utilizar esta función cuando no está<br />
disponible, aparece un mensaje de advertencia.<br />
• La función de imagen fija (FREEZE) se cancela<br />
automáticamente si no se realiza ninguna operación dentro de<br />
cinco minutos.<br />
• Visualización de imágenes en el modo de congelamiento<br />
durante un largo período de tiempo puede causar una imagen<br />
retenida.<br />
32<br />
Sp
Configuración del sistema TV Guide On Screen 07<br />
Capítulo 7<br />
Configuración del sistema TV Guide On<br />
Screen<br />
Sobre el sistema TV Guide On Screen<br />
El sistema TV Guide On Screen es una guía de programas de<br />
televisión libre e interactiva en la pantalla. El sistema ofrece listas<br />
de programas, búsqueda por palabra clave, avisos y mucho más.<br />
El sistema TV Guide On Screen es un medio conveniente para<br />
encontrar lo que está pasando en el momento o durante la<br />
semana siguiente, por canal o por género. También le permite<br />
configurar automáticamente sus selecciones de visualización y<br />
grabación rápida y fácilmente.<br />
Antes que pueda utilizar el sistema TV Guide On Screen, debe<br />
configurarlo.<br />
Avisos Legales<br />
En los Estados Unidos, TV Guide y otras marcas relacionadas son marcas<br />
registradas de Gemstar-TV Guide International, Inc. y/o una de sus compañías<br />
afiliadas. En Canadá, TV Guide es una marca registrada de Transcontinental,<br />
Inc. y se utiliza bajo licencia por Gemstar-TV Guide International, Inc.<br />
Pantalla de bienvenido<br />
La configuración de TV inicial le conduce a la pantalla de<br />
bienvenido.<br />
O pulse TV GUIDE para iniciar la configuración.<br />
• La pantalla de bienvenido enumera las funciones en la guía.<br />
•Pulse ENTER para visualizar la Pantalla 1 (que se muestra en<br />
la columna izquierda de la página siguiente).<br />
Español<br />
Nota<br />
• La guía de programas interactiva TV Guide On Screen provee<br />
listas para servicios de cable digital y cable-ready, así como<br />
para transmisiones sobre el aire. Ello no provee listas para<br />
servicios por satélite.<br />
• Dependiendo de las configuraciones actuales e ítems<br />
seleccionados, el orden de las pantallas de configuración<br />
puede diferir del orden indicado en este manual. Siga las<br />
instrucciones que se muestran en las pantallas.<br />
• Puede que la guía de TV no esté disponible en todas las áreas.<br />
Además, con el traslado de muchos proveedores de<br />
contenidos a la programación y emisión digital, puede que los<br />
datos de la guía de TV no estén disponibles o queden<br />
indisponibles.<br />
Configuración del sistema TV Guide On<br />
Screen<br />
Cuando se enciende la pantalla de plasma por la primera vez, se<br />
procede automáticamente al proceso de configuración.<br />
Inmediatamente después que comienza el proceso de<br />
configuración de TV Guide On Screen, se visualiza la pantalla<br />
de bienvenido. Se puede acceder a la configuración desde las<br />
pantallas de aviso de configuración inicial, o pulsando TV GUIDE<br />
para un dispositivo en el cual el sistema TV Guide On Screen no<br />
ha sido configurado todavía.<br />
Nota<br />
• Después de configurar el sistema TV Guide On Screen,<br />
puede que lleve hasta 24 horas para que comience a recibir las<br />
listas de programas de TV. La recepción de todos los ocho días<br />
de listas puede llevar hasta una semana (vea la Pantalla 7).<br />
Pantalla de aviso<br />
Si ha saltado la configuración de la guía anteriormente, verá la<br />
pantalla de aviso al encender el televisor.<br />
Para hacer una selección, pulse / para realzar una opción, y<br />
pulse ENTER.<br />
• “Start setup” visualiza la Pantalla 1.<br />
• “Remind me to set it up later” le regresa a la visualización de<br />
TV.<br />
• “Don’t remind me again” le regresa a la visualización de TV y<br />
cancela la visualización de la pantalla de aviso al encender la<br />
pantalla.<br />
Nota<br />
• Si decide no configurar la guía ahora, esta pantalla de aviso<br />
aparecerá cada vez que encender el televisor (excepto si ha<br />
seleccionado “Don’t remind me again”).<br />
33<br />
Sp
07<br />
Configuración del sistema TV Guide On Screen<br />
Pantallas de configuración del sistema<br />
Pantalla 1: Seleccione País<br />
• Esta pantalla le pregunta la localización de su televisor.<br />
• Pulse / para realzar un país.<br />
•Pulse ENTER para aplicar la selección.<br />
• Pulse para realzar Next.<br />
•Pulse ENTER para visualizar la Pantalla 2.<br />
Pantalla 3: Seleccione servicio(s)<br />
• Pulse / para realzar la(s) fuente(s) de vídeo conectada(s) a<br />
la(s) cual(es) desea recibir las listas de programas.<br />
•Pulse ENTER para aplicar su selección(es).<br />
• Pulse para realzar Next.<br />
•Pulse ENTER para ir a la Pantalla 4.<br />
Nota<br />
• Si no tiene un servicio de cable, debe seleccionar Antena para<br />
recibir un grupo de canales y listas de programas.<br />
Pantalla 2: Introduzca el código ZIP o postal<br />
• Si ha seleccionado USA en la Pantalla 1, verá la pantalla de<br />
código ZIP.<br />
• Introduzca el código ZIP<br />
• pulsando las teclas numéricas o<br />
• pulsando / para desplazar a través de los números y,<br />
a continuación, para mover al siguiente campo de<br />
caracteres y Next.<br />
• Puede seleccionar el botón Atrás desde cualquier pantalla<br />
para volver a las pantallas de configuración anteriores para<br />
corregir o revisar la información que ha introducido.<br />
•Pulse ENTER para visualizar la Pantalla 3.<br />
Pantalla 4: ¿A cuál terminal de entrada está el sistema<br />
enchufado?<br />
• Seleccione “ANT/CABLE A IN” o “ANT B IN” y aparecerá la<br />
Pantalla 5.<br />
• Si ha seleccionado Canada en la Pantalla 1, verá la pantalla de<br />
código postal.<br />
• Introduzca el código postal pulsando / para desplazar a<br />
través de las letras (o números) y, a continuación, para<br />
mover al siguiente campo de caracteres.<br />
• Pulse para realzar Next.<br />
•Pulse ENTER para visualizar la Pantalla 3.<br />
34<br />
Sp
Configuración del sistema TV Guide On Screen 07<br />
Pantalla 5: ¿Están las configuraciones correctas?<br />
• Si selecciona “Yes”, aparecerá la Pantalla 6.<br />
• Si selecciona “No”, aparecerá la Pantalla 1.<br />
Pantalla 6: Congratulaciones<br />
Español<br />
35<br />
Sp
08<br />
El MENÚ PRINCIPAL<br />
Capítulo 8<br />
El MENÚ PRINCIPAL<br />
Resumen del MENÚ PRINCIPAL<br />
Para la fuente de AV<br />
HOME MENU Ítem Página<br />
Imagen Selección AV 54<br />
Contraste 55<br />
Brillo 55<br />
Color 55<br />
Matiz 55<br />
Nitidez 55<br />
Ajuste profesional 55<br />
Reponer 55<br />
Sonido Agudos 57<br />
Graves 57<br />
Balance 57<br />
Reponer 57<br />
Efecto sonido 58<br />
Control de la alimentación Ahorro de energía 58<br />
Apagado: sin señal 58<br />
Apagado: sin operación 59<br />
Temporizador de apagado 59<br />
Opción Posición 60<br />
Tmño. Auto. 62<br />
Máscara lateral 62<br />
Entrada HDMI 65<br />
Conf.Control HDMI 76<br />
Regul. LED azul 63<br />
Orbiter 63<br />
Patrón de vídeo 63<br />
Salida audio digital 68<br />
Idioma 63<br />
Conf. NR sint. 61<br />
Pref. cont. juego 61<br />
Sensor luz amb. 63<br />
Config. sintonizador Ajustes de canal 37<br />
Control familiar 38 – 42<br />
Favoritos 43<br />
Sub-Títulos 43 – 44<br />
Reloj 44<br />
Home Gallery 70 – 73<br />
Control HDMI 74<br />
Para la fuente de PC<br />
HOME MENU Ítem Página<br />
Imagen Selección AV 54<br />
Contraste 55<br />
Brillo 55<br />
Rojo 55<br />
Verde 55<br />
Azul 55<br />
Reponer 55<br />
Sonido Igual que la fuente de AV 57<br />
Control de la alimentación Ahorro de energía 58<br />
Gestión de energía 59<br />
Temporizador de apagado 59<br />
Opción Autoconfiguración 60<br />
Configuración manual 60<br />
Entrada HDMI 65<br />
Conf.Control HDMI 76<br />
Home Gallery 70 – 73<br />
Control HDMI 74<br />
Utilización del MENÚ PRINCIPAL<br />
A continuación se describe el procedimiento típico para<br />
configurar los menús. Para los procedimientos reales, consulte<br />
las páginas apropiadas que describen las funciones individuales.<br />
1 Pulse HOME MENU.<br />
2 Pulse / para seleccionar un ítem del menú y, a<br />
continuación, pulse ENTER.<br />
3 Repita el paso 2 hasta que acceda al ítem de submenú<br />
deseado.<br />
• El número de capas del menú diferirá dependiendo de los<br />
ítems del menú.<br />
• Si selecciona “Config. sintonizador”, aparece una barra de<br />
menús en la parte inferior de la pantalla. Para seleccionar<br />
el ítem de un submenú en la barra, pulse / en lugar de<br />
/ .<br />
4 Pulse / para seleccionar una opción (o parámetro) y,<br />
a continuación, pulse ENTER.<br />
• Para algunos ítems del menú, pulse / en vez de / .<br />
5 Pulse HOME MENU para salir del menú.<br />
Nota<br />
36<br />
Sp<br />
• Puede volver a los niveles de menú superiores pulsando<br />
RETURN.
Configuración del sintonizador 09<br />
Capítulo 9<br />
Configuración del sintonizador<br />
Configuración de los canales de TV<br />
En esta sección se describe cómo buscar y configurar los<br />
canales de TV que pueden verse bajo las condiciones actuales. A<br />
menos que configure los canales de TV utilizando autobúsqueda<br />
de canales, puede que no sea posible sintonizar esos canales.<br />
Utilización del preajuste automático de los canales<br />
La función autobúsqueda de canales busca y configura los<br />
canales de TV.<br />
1 Pulse HOME MENU.<br />
2 Seleccione “Config. sintonizador” ( / y, a continuación, ENTER).<br />
3 Seleccione “Ajustes de Canal” ( / y, a continuación, ENTER).<br />
4 Seleccione “Ant. A” o “Ant. B” ( / y, a continuación, ENTER).<br />
5 Seleccione “Autobúsqueda de Can.” ( / y, a<br />
continuación, ENTER).<br />
6 Selecione “Aire” o “Cable” ( / y, a continuación, ENTER).<br />
Ajustes de Canal Ant. A<br />
Auto Preajuste de Can. Cable<br />
Aire<br />
xxxxxxxxxxxxxxxxxxxxx<br />
Ant. A Autobúsqueda de Can. Cable<br />
2.0 xxxxxxxxxxxxxxxxxxxxx<br />
4.0 xxxxxxxxxxxxxxxxxxxxx<br />
6.0<br />
Introduzca Iniciar búsqueda D Cancelar Home Menu Salir<br />
• La búsqueda de canales comienza automáticamente.<br />
Ajustes de Canal Ant. A Auto Preajuste de Can. Cable<br />
Ant. A<br />
Autobúsqueda de Can. • Cable<br />
D Cancelar<br />
Un Momento Por Favor …<br />
xxxxxxxxxxxxxxxx<br />
xxxxxxxxxxxxxxxx<br />
xxxxxxxxxxxxxxxx<br />
Home Menu Salir<br />
• Para salir del autobúsqueda de canales en el medio, pulse D.<br />
7 Cuando se finalice autobúsqueda de canales, pulse<br />
HOME MENU para salir del menú.<br />
6 Seleccione el canal que desee desplazar ( / y, a<br />
continuación ENTER).<br />
Ajustes de Canal Ant. A<br />
Guardar Canal/Evadir<br />
Ant. A Guardar Canal/Evadir 2.0<br />
4.0<br />
6.0<br />
• Para un canal omitido, la marca de verificación desaparecerá.<br />
7 Pulse HOME MENU para salir del menú.<br />
Nota<br />
• Para restaurar los canales omitidos, utilice el procedimiento precedente,<br />
excepto que debe seleccionar un canal omitido en el paso 6.<br />
• Cuando utilice el convertidor de TV por cable, puede que se requiera añadir<br />
los canales de salida del convertidor de TV por cable manualmente.<br />
Configuración de los canales de TV<br />
En esta sección se describe cómo configurar manualmente los canales<br />
de TV que no han sido configurados por autobúsqueda de canales.<br />
1 Pulse HOME MENU.<br />
2 Seleccione “Config. sintonizador” ( / y, a continuación, ENTER).<br />
3 Seleccione “Ajustes de canal” ( / y, a continuación, ENTER).<br />
4 Seleccione “Ant. A” o “Ant. B” ( / y, a continuación, ENTER).<br />
5 Seleccione “Agregar un Canal” ( / y, a continuación, ENTER).<br />
6 Seleccione un número de canal que desee añadir ( /<br />
y, a continuación, ENTER).<br />
• También puede utilizar los botones 0 a 9 para introducir un<br />
número de canal.<br />
Ajustes de Canal Ant. A<br />
Ant. A<br />
Agregar un Canal<br />
Agregar un Canal<br />
000<br />
1<br />
xxxxxxxxxxxxxxxxxxxxx<br />
xxxxxxxxxxxxxxxxxxxxx<br />
xxxxxxxxxxxxxxxxxxxxx<br />
Home Menu Salir<br />
xxxxxxxxxxxxxxxxxxxxx<br />
xxxxxxxxxxxxxxxxxxxxx<br />
xxxxxxxxxxxxxxxxxxxxx<br />
Español<br />
Nota<br />
• Cuando utilice el convertidor de TV por cable, puede que se<br />
requiera añadir los canales de salida del convertidor de TV por<br />
cable manualmente.<br />
• Cuando una tarjeta CableCARD insertada está funcionando,<br />
puede ejecutar la autobúsqueda de canales seleccionando<br />
“Ant. B” en el paso 4.<br />
Configuración para saltar canales indeseables<br />
De entre los canales de TV buscados y configurados con la<br />
autobúsqueda de canales, puede seleccionar los canales que<br />
desee saltar cuando se opere CH+/–.<br />
1 Pulse HOME MENU.<br />
2 Seleccione “Config. sintonizador” ( / y, a continuación, ENTER).<br />
3 Seleccione “Ajustes de canal” ( / y, a continuación, ENTER).<br />
4 Seleccione “Ant. A” o “Ant. B” ( / y, a continuación, ENTER).<br />
5 Seleccione “Guardar Canal/Evadir” ( / y, a continuación, ENTER).<br />
Home Menu Salir<br />
• Después que pulse ENTER, aparece una pantalla de confirmación.<br />
7 Pulse A para finalizar el proceso de configuración.<br />
8 Pulse HOME MENU para salir del menú.<br />
Nota<br />
• La adición manual de canales sólo funciona para canales<br />
analógicos. No se puede añadir canales digitales.<br />
Comprobación de la intensidad de la señal<br />
Cuando ha seleccionado la antena A, puede comprobar la<br />
intensidad de la señal del canal actual. Puede utilizar esta función<br />
cuando esté recibiendo un canal a través de una antena VHF/UHF.<br />
1 Pulse HOME MENU.<br />
2 Seleccione “Config. sintonizador” ( / y, a continuación, ENTER).<br />
3 Seleccione “Ajustes de Canal” ( / y, a continuación, ENTER).<br />
4 Seleccione “Ant. A”. ( / y, a continuación, ENTER).<br />
37<br />
Sp
09<br />
Configuración del sintonizador<br />
38<br />
Sp<br />
5 Seleccione “Fuerza de Señal” ( / y, a continuación,<br />
ENTER).<br />
Ajustes de Canal Ant. A<br />
Ant. A<br />
Fuerza de Señal<br />
Fuerza de Señal<br />
Máximo: 100 xxxxxxxxxxxxxxxxxxxxx<br />
Actual: 100<br />
xxxxxxxxxxxxxxxxxxxxx<br />
xxxxxxxxxxxxxxxxxxxxx<br />
Home Menu Salir<br />
• Ajuste la dirección de la antena de modo que la intensidad<br />
actual de la señal alcance la intensidad máxima de la<br />
señal tan cerca como sea posible.<br />
6 Pulse HOME MENU para salir del menú.<br />
Nota<br />
• Esta función sólo está disponible cuando se reciben señales de<br />
transmisión digital sobre el aire.<br />
• Cuando utilice el sistema TV Guide On Screen con un servicio de<br />
cable, seleccione “Cable” para “Autobúsqueda de Can.”.<br />
• Ejecutar más de una exploración para cables resultará en fallas de<br />
recepción de las transmisiones.<br />
Comprobación de la identificación de la tarjeta CableCARD<br />
La pantalla de plasma tiene una ranura para una tarjeta<br />
CableCARD que se utiliza para administrar su información por<br />
la compañía de TV por cable. La ranura para tarjeta CableCARD<br />
se encuentra en la parte trasera de la pantalla de plasma. El<br />
siguiente procedimiento le permite comprobar la identificación<br />
de su tarjeta CableCARD y la identificación del Host.<br />
1 Pulse HOME MENU.<br />
2 Seleccione “Config. sintonizador” ( / y, a continuación, ENTER).<br />
3 Seleccione “Ajustes de Canal” ( / y, a continuación, ENTER).<br />
4 Seleccione “ID POD” ( / ).<br />
• La identificación del Host y la identificación de la tarjeta<br />
CableCARD aparecen.<br />
5 Pulse HOME MENU para salir del menú.<br />
Control familiar<br />
Con el control familiar, los padres pueden prevenir que los niños vean<br />
programas de TV o contenidos de vídeo y DVD inapropiados. Cuando se<br />
intenta ver un programa (o contenido) bloqueado por los padres, la pantalla<br />
de plasma visualiza un mensaje sin ninguna imagen. El control familiar<br />
funciona tanto para los canales de TV convencionales como digitales.<br />
En los Estados Unidos, hay tres sistemas de clasificación: clasificaciones de<br />
TV, guías familiares de TV y clasificaciones de película. La clasificación de<br />
película se provee por la Asociación de la Industria Cinematográfica de<br />
Estados Unidos (MPAA) y se utiliza para las películas originales que no han<br />
sido editadas para televisión.<br />
Para el sistema de clasificación en Canadá, consulte la página 40.<br />
Nota<br />
• En el sistema de clasificación de control familiar de TV de EE.UU., puede<br />
que los programas con una clasificación “No” sean bloqueados en este<br />
producto. Ejemplos de programas que incluyen una clasificación “None”:<br />
• Comunicados de emergencia (como mensajes EAS,<br />
advertencia de tiempo y otros)<br />
• Programas originados localmente<br />
• Noticias<br />
•Política<br />
• Anuncios de servicios públicos<br />
•Religión<br />
•Deportes<br />
•Tiempo<br />
Sistema de clasificación de cine voluntario (MPAA)<br />
Clasificación Descripción<br />
Basado<br />
en la<br />
edad<br />
N/A<br />
G<br />
PG<br />
PG-13<br />
R<br />
Nota<br />
• El sistema de clasificación de cine voluntario sólo utiliza un<br />
nivel basado en la edad.<br />
Clasificación de TV<br />
Basado<br />
en la<br />
edad<br />
NC-17<br />
NR<br />
Clasificación<br />
TV-Y<br />
TV-Y7<br />
TV-G<br />
TV-PG<br />
TV-14<br />
TV-MA<br />
Nota<br />
• El sistema también le permite seleccionar “None”, que bloquea los<br />
programas con una clasificación “None”. Para los ejemplos de tales<br />
programas, consulte la “Nota” en la columna izquierda en esta página.<br />
Cambio de la contraseña<br />
No aplicable a las clasificaciones MPAA<br />
Audiencias generales. Todas las edades<br />
admitidas.<br />
Orientación familiar sugerida. Puede que algún<br />
material no sea adecuado para los niños.<br />
Fuerte atención a los padres. Puede que algún material<br />
sea inadecuado a niños menores de 13 años de edad.<br />
Restricto. Bajo 17 se requiere compañía de uno de<br />
los padres o tutor adulto (la edad varía en algunas<br />
jurisdicciones).<br />
Nadie de 17 y menor admitido.<br />
No clasificado.<br />
Descripción<br />
Todos los niños<br />
Niños de siete y mayores<br />
Audiencias generales<br />
Orientación familiar sugerida<br />
Fuerte atención a los padres<br />
Audiencias maduras solamente<br />
Utilizar una contraseña impide que otras personas cambien las<br />
configuraciones del control familiar. Ha sido configurada una<br />
contraseña (1234) antes del embarque. Utilice el procedimiento<br />
siguiente para cambiar la contraseña.<br />
1 Pulse HOME MENU.<br />
2 Seleccione “Config. sintonizador” ( / y, a continuación, ENTER).<br />
3 Seleccione “Control familiar” ( / y, a continuación, ENTER).<br />
4 Seleccione “Clave” ( / y, a continuación, ENTER).<br />
5 Seleccione “Cambio de clave” ( / y, a continuación, ENTER).<br />
Control Familiar<br />
Clave<br />
Clave<br />
Cambio de Clave<br />
Borrar Clave<br />
xxxxxxxxxxxxxxxxxxxxx<br />
xxxxxxxxxxxxxxxxxxxxx<br />
xxxxxxxxxxxxxxxxxxxxx<br />
Home Menu Salir<br />
6 Introduzca la contraseña actual de cuatro dígitos<br />
utilizando los botones 0 a 9.<br />
7 Introduzca una nueva contraseña de cuatro dígitos<br />
utilizando los botones 0 a 9.
Configuración del sintonizador 09<br />
8 Introduzca la misma contraseña que ha introducido en<br />
el paso 7.<br />
• Aparecerá una pantalla de confirmación.<br />
9 Pulse A.<br />
10 Pulse HOME MENU para salir del menú.<br />
Nota<br />
• Apunte la nueva contraseña y guárdela a mano.<br />
Borrado de la contraseña<br />
Utilice el procedimiento siguiente para borrar la contraseña.<br />
1 Pulse HOME MENU.<br />
2 Seleccione “Config. sintonizador” ( / y, a continuación, ENTER).<br />
3 Seleccione “Control familiar” ( / y, a continuación, ENTER).<br />
4 Seleccione “Clave” ( / y, a continuación, ENTER).<br />
5 Seleccione “Borrar clave” ( / y, a continuación, ENTER).<br />
Control Familiar<br />
Clave<br />
Clave<br />
Cambio de Clave<br />
Borrar Clave<br />
6 Introduzca la contraseña actual de cuatro dígitos<br />
utilizando los botones 0 a 9.<br />
• Aparecerá una pantalla de confirmación.<br />
7 Pulse A.<br />
8 Pulse HOME MENU para salir del menú.<br />
Nota<br />
• El procedimiento precedente reajustará la contraseña al valor<br />
predeterminado de fábrica (1234).<br />
Activación del control familiar<br />
xxxxxxxxxxxxxxxxxxxxx<br />
xxxxxxxxxxxxxxxxxxxxx<br />
xxxxxxxxxxxxxxxxxxxxx<br />
Home Menu Salir<br />
Configuración del sistema de clasificación de cine<br />
voluntario (MPAA)<br />
1 Pulse HOME MENU.<br />
2 Seleccione “Config. sintonizador” ( / y, a continuación, ENTER).<br />
3 Seleccione “Control familiar” ( / y, a continuación, ENTER).<br />
4 Seleccione “Clasificaciones MPAA” ( / y, a continuación, ENTER).<br />
5 Seleccione la clasificación deseada y cambie la configuración<br />
( / y, a continuación, ENTER).<br />
Control Familiar<br />
Clasificaciones MPAA N/A<br />
G<br />
PG<br />
Clasificaciones MPAA<br />
Clasificaciones MPAA Bloqueadas<br />
N/A, G, PG,PG-13, R, NC-17<br />
• La pantalla de introducción de contraseña aparece. Introduzca la<br />
contraseña de cuatro dígitos utilizando los botones 0 a 9.<br />
• Cada vez que se pulsa ENTER, la configuración cambia.<br />
• Se visualiza un icono de bloqueo junto a la clasificación bloqueada.<br />
• Todas las clasificaciones han sido desbloqueadas antes del embarque.<br />
6 Pulse HOME MENU para salir del menú.<br />
Nota<br />
• Bloquear una clasificación hace que clasificaciones más rigurosas se bloqueen<br />
automáticamente. Del mismo modo, desbloquear una clasificación hace que<br />
clasificaciones menos rigurosas se desbloqueen automáticamente.<br />
Configuración de las clasificaciones de TV<br />
xxxxxxxxxxxxxxxxxxxxx<br />
xxxxxxxxxxxxxxxxxxxxx<br />
xxxxxxxxxxxxxxxxxxxxx<br />
Home Menu Salir<br />
1 Pulse HOME MENU.<br />
2 Seleccione “Config. sintonizador” ( / y, a continuación, ENTER).<br />
3 Seleccione “Control familiar” ( / y, a continuación, ENTER).<br />
4 Seleccione “Clasificaciones TV” ( / y, a continuación, ENTER).<br />
5 Seleccione la clasificación deseada y cambie la configuración<br />
( / y, a continuación, ENTER).<br />
Español<br />
1 Pulse HOME MENU.<br />
2 Seleccione “Config. sintonizador” ( / y, a continuación, ENTER).<br />
3 Seleccione “Control familiar” ( / y, a continuación, ENTER).<br />
4 Seleccione “Status” ( / y, a continuación, ENTER).<br />
5 Seleccione “Encendido” ( / y, a continuación, ENTER).<br />
• La pantalla de introducción de contraseña aparece. Introduzca la<br />
contraseña de cuatro dígitos utilizando los botones 0 a 9.<br />
6 Pulse HOME MENU para salir del menú.<br />
Control Familiar Clasificaciones TV<br />
TV-None<br />
TV-Y<br />
Clasificaciones TV TV-Y7<br />
TV-G<br />
TV-PG<br />
Clasificaciones Bloqueadas<br />
de TV<br />
xxxxxxxxxxxxxxxxxxxxx<br />
xxxxxxxxxxxxxxxxxxxxx<br />
xxxxxxxxxxxxxxxxxxxxx<br />
Home Menu Salir<br />
• La pantalla de introducción de contraseña aparece. Introduzca la<br />
contraseña de cuatro dígitos utilizando los botones 0 a 9.<br />
• Cada vez que se pulsa ENTER, la configuración cambia.<br />
• Se visualiza un icono de bloqueo junto a la clasificación bloqueada.<br />
• Todas las clasificaciones han sido desbloqueadas antes del embarque.<br />
Le recomendamos que escriba su contraseña de modo que no se olvide de la misma.<br />
<strong>PDP</strong>-<strong>5080HD</strong>/<strong>PDP</strong>-<strong>4280HD</strong><br />
Nº de su contraseña:<br />
Si se olvida de la contraseña<br />
Cuando se visualice el mensaje “Introduzca su contraseña” en el<br />
paso 6 en “Borrado de contraseña”, pulse el botón ENTER del<br />
mando a distancia durante tres segundos o más.<br />
La contraseña revierte a “1234”.<br />
39<br />
Sp
09<br />
Configuración del sintonizador<br />
6 Pulse HOME MENU para salir del menú.<br />
Nota<br />
• Bloquear una clasificación hace que clasificaciones más<br />
rigurosas se bloqueen automáticamente. Del mismo modo,<br />
desbloquear una clasificación hace que clasificaciones menos<br />
rigurosas se desbloqueen automáticamente.<br />
Configuración de las guías familiares de TV<br />
(Guías de TV)<br />
1 Pulse HOME MENU.<br />
2 Seleccione “Config. sintonizador” ( / y, a continuación, ENTER).<br />
3 Seleccione “Control familiar” ( / y, a continuación, ENTER).<br />
4 Seleccione “Guía Familiar de TV” ( / y, a continuación, ENTER).<br />
5 Seleccione la clasificación deseada y cambie la<br />
configuración ( / y, a continuación, ENTER).<br />
Control Familiar<br />
Guía Familiar de TV<br />
Guía Familiar de TV<br />
Fantasía Violenta<br />
Violencia<br />
Escenas Sexuales<br />
Clasificaciones Bloqueadas de<br />
TV para Guías Familiares<br />
• La pantalla de introducción de contraseña aparece.<br />
Introduzca la contraseña de cuatro dígitos utilizando los<br />
botones 0 a 9.<br />
• Cada vez que se pulsa ENTER, la configuración cambia.<br />
• Se visualiza un icono de bloqueo junto a la clasificación<br />
bloqueada.<br />
• Todas las clasificaciones han sido desbloqueadas antes<br />
del embarque.<br />
6 Pulse HOME MENU para salir del menú.<br />
xxxxxxxxxxxxxxxxxxxxx<br />
xxxxxxxxxxxxxxxxxxxxx<br />
xxxxxxxxxxxxxxxxxxxxx<br />
Home Menu Salir<br />
Bloqueo de programas de TV no clasificados (NR)<br />
Utilice el siguiente procedimiento para bloquear programas de<br />
TV cuya información de clasificación no se encuentra disponible.<br />
1 Pulse HOME MENU.<br />
2 Seleccione “Config. sintonizador” ( / y, a continuación, ENTER).<br />
3 Seleccione “Control Familiar” ( / y, a continuación, ENTER).<br />
4 Seleccione “Sin Clasificaciones” ( / y, a continuación, ENTER).<br />
5 Seleccione “Bloquear” o “No Bloquear” ( / y, a<br />
continuación, ENTER).<br />
Sistemas de clasificaciones canadienses<br />
En Canadá, puede elegir las clasificaciones canadienses en<br />
inglés o las clasificaciones canadienses en francés. Estas<br />
clasificaciones se basan en la política de la Comisión<br />
Canadiense de Radio y Televisión (CRTC).<br />
Clasificaciones canadienses en inglés<br />
Basado<br />
en la<br />
edad<br />
Clasificación<br />
E<br />
C<br />
Descripción<br />
Exento: Incluye noticias, deportes, documentarios y<br />
otros programas de información; espectáculos de<br />
conversación, vídeos de música, y programas de<br />
variedad.<br />
Niños: Destinado a niños menores de ocho años de<br />
edad. Tiene especial atención a temas que podrían<br />
amenazar el sentido de seguridad y bien-estar.<br />
C8+ Niños mayores de ocho años de edad: No contiene<br />
violencia como la única manera o preferida,<br />
aceptable de resolver un conflicto; ni encoraja los<br />
niños a imitar acciones peligrosas que pueden ver en<br />
la pantalla.<br />
G<br />
PG<br />
General: Considerado aceptable para todas edades.<br />
Visualización apropiada para toda la familia, contiene<br />
muy poca violencia, física, verbal o emocional.<br />
Guía familiar: Destinado a la audiencia general, pero<br />
puede que no sea adecuado para niños muy<br />
pequeños (menores de ocho años de edad), ya que<br />
podría contener temas o cuestiones controversiales.<br />
14+ Arriba de 14 años de edad: Podría contener temas<br />
donde la violencia es uno de los elementos<br />
dominantes de la historia, pero debe ser integral al<br />
desarrollo de la trama o carácter. Lenguaje usado<br />
podría ser profano y presencia de desnudez dentro<br />
del contexto del tema.<br />
18+ Adultos: Destinados a telespectadores mayores de<br />
18 años de edad y podría contener violencia, que<br />
mientras estuviera relacionada con el desarrollo de<br />
la trama, carácter o tema, se destinan a la<br />
visualización de adultos. Podría contener lenguaje<br />
gráfico y representaciones de sexo y desnudez.<br />
Control Familiar<br />
Sin Clasificaciones<br />
Sin Clasificaciones<br />
Bloquear<br />
No Bloquear<br />
xxxxxxxxxxxxxxxxxxxxx<br />
xxxxxxxxxxxxxxxxxxxxx<br />
xxxxxxxxxxxxxxxxxxxxx<br />
Home Menu Salir<br />
• La pantalla de introducción de contraseña aparece.<br />
Introduzca la contraseña de cuatro dígitos utilizando los<br />
botones 0 a 9.<br />
• La selección de fábrica es “No Bloquear”.<br />
6 Pulse HOME MENU para salir del menú.<br />
40<br />
Sp
Configuración del sintonizador 09<br />
Clasificaciones canadienses en francés<br />
Basado<br />
en la<br />
edad<br />
Clasificación<br />
E<br />
G<br />
8ans+<br />
13ans+<br />
16ans+<br />
18ans+<br />
Configuración de las clasificaciones canadienses<br />
en inglés<br />
1 Pulse HOME MENU.<br />
2 Seleccione “Config. sintonizador” ( / y, a<br />
continuación, ENTER).<br />
3 Seleccione “Control familiar” ( / y, a continuación,<br />
ENTER).<br />
4 Seleccione “Clasif. Inglés Canadiense” ( / y, a<br />
continuación, ENTER).<br />
5 Seleccione la clasificación deseada y cambie la<br />
configuración ( / y, a continuación, ENTER).<br />
• La pantalla de introducción de contraseña aparece.<br />
Introduzca la contraseña de cuatro dígitos utilizando los<br />
botones 0 a 9.<br />
• Cada vez que se pulsa ENTER, la configuración cambia.<br />
• Se visualiza un icono de bloqueo junto a la clasificación<br />
bloqueada.<br />
• Todas las clasificaciones han sido desbloqueadas antes<br />
del embarque.<br />
6 Pulse HOME MENU para salir del menú.<br />
Nota<br />
Control Familiar<br />
Clasif. Inglés Canadiense<br />
Descripción<br />
Programación exenta.<br />
General: Todas las edades y niños, contiene violencia<br />
directa mínima, pero puede integrarse a la trama de<br />
una manera humorosa y no realista.<br />
General pero no aconsejable para niños pequeños:<br />
Puede visualizarse por una amplia audiencia pública,<br />
pero podría contener escenas que molestan los<br />
niños menores de ocho años de edad que no pueden<br />
distinguir entre situaciones imaginarias y reales.<br />
Recomendado para visualización con padres.<br />
Arriba de 13 años de edad: Podría contener escenas<br />
frecuentes de violencia y, por lo tanto, se recomienda<br />
su visualización con los padres.<br />
Arriba de 16 años de edad: Podría contener escenas<br />
frecuentes de violencia y violencia intensa.<br />
Arriba de 18 años de edad: Solamente para<br />
visualización de adultos. Podría contener escenas<br />
frecuentes de violencia y violencia extrema.<br />
Clasif. Inglés Canadiense<br />
E<br />
C<br />
C8+<br />
Clasificaciones Bloqueadas de<br />
Inglés Canadiense<br />
xxxxxxxxxxxxxxxxxxxxx<br />
xxxxxxxxxxxxxxxxxxxxx<br />
xxxxxxxxxxxxxxxxxxxxx<br />
Home Menu Salir<br />
• Bloquear una clasificación hace que clasificaciones más<br />
rigurosas se bloqueen automáticamente. Del mismo modo,<br />
desbloquear una clasificación hace que clasificaciones menos<br />
rigurosas se desbloqueen automáticamente.<br />
Configuración de las clasificaciones canadienses<br />
en francés<br />
1 Pulse HOME MENU.<br />
2 Seleccione “Config. sintonizador” ( / y, a<br />
continuación, ENTER).<br />
3 Seleccione “Control familiar” ( / y, a continuación,<br />
ENTER).<br />
4 Seleccione “Clasif. Francés Canadiense” ( / y, a<br />
continuación, ENTER).<br />
5 Seleccione la clasificación deseada y cambie la<br />
configuración ( / y, a continuación, ENTER).<br />
• La pantalla de introducción de contraseña aparece.<br />
Introduzca la contraseña de cuatro dígitos utilizando los<br />
botones 0 a 9.<br />
• Cada vez que se pulsa ENTER, la configuración cambia.<br />
• Se visualiza un icono de bloqueo junto a la clasificación<br />
bloqueada.<br />
• Todas las clasificaciones han sido desbloqueadas antes<br />
del embarque.<br />
6 Pulse HOME MENU para salir del menú.<br />
Nota<br />
Control Familiar<br />
Clasif. Francés Canadiense E<br />
G<br />
8 ans+<br />
Clasif. Francés Canadiense<br />
• Bloquear una clasificación hace que clasificaciones más<br />
rigurosas se bloqueen automáticamente. Del mismo modo,<br />
desbloquear una clasificación hace que clasificaciones menos<br />
rigurosas se desbloqueen automáticamente.<br />
Configuración de nuevas clasificaciones<br />
Ahora las emisiones digitales contienen nuevas clasificaciones<br />
que no son compatibles con las clasificaciones de control<br />
familiar originales de la pantalla de plasma. Cuando sintonice<br />
una de esas emisiones por primera vez, aparece un menú de<br />
control familiar en la pantalla. Este menú le informa que debe<br />
cambiar sus configuraciones de control familiar para manipular<br />
las nuevas clasificaciones. De lo contrario, puede que se<br />
desbloqueen las clasificaciones que tuviese bloqueado<br />
anteriormente.<br />
1 Pulse HOME MENU.<br />
2 Seleccione “Config. sintonizador” ( / y, a<br />
continuación, ENTER).<br />
3 Seleccione “Control familiar” ( / y, a continuación,<br />
ENTER).<br />
Control Familiar<br />
Status<br />
Clasificaciones MPAA<br />
Clasificaciones TV<br />
Status<br />
Nuevo XXXXXXXXXXXXX<br />
Clasificaciones Bloqueadas de<br />
Francés Canadiense<br />
E, G, 8 ans+, 13 ans+, 16 ans+, 18<br />
ans+<br />
xxxxxxxxxxxxxxxxxxxxx<br />
xxxxxxxxxxxxxxxxxxxxx<br />
xxxxxxxxxxxxxxxxxxxxx<br />
Home Menu Salir<br />
xxxxxxxxxxxxxxxxxxxxx<br />
xxxxxxxxxxxxxxxxxxxxx<br />
xxxxxxxxxxxxxxxxxxxxx<br />
Home Menu Salir<br />
• Se visualiza el nuevo menú cuando se selecciona Status y<br />
se visualiza el mensaje “Las clasificaciones regionales han<br />
sido cambiados.” en la derecha de la pantalla.<br />
Español<br />
41<br />
Sp
09<br />
Configuración del sintonizador<br />
4 Seleccione la clasificación deseada y cambie la<br />
configuración ( / y, a continuación, ENTER).<br />
Control Familiar<br />
Sin Clasificaciones<br />
Nuevo (xxx)<br />
Nuevo (xxx)<br />
Nuevo (xxx)<br />
Clave<br />
Nuevo (xxx)<br />
XX<br />
XX<br />
• El menú se agrega entre “Sin clasificaciones” y “Clave”.<br />
• La pantalla de introducción de contraseña aparece. Introduzca la<br />
contraseña de cuatro dígitos utilizando los botones 0 a 9.<br />
• Cada vez que se pulsa ENTER, la configuración cambia.<br />
• Se visualiza un icono de bloqueo junto a la clasificación bloqueada.<br />
• Cuando finalice, la palabra “Nuevo” desaparecerá del menú<br />
Control Familiar.<br />
5 Pulse HOME MENU para salir del menú.<br />
Eliminación de nuevas clasificaciones<br />
xxxxxxxxxxxxxxxxxxxxx<br />
xxxxxxxxxxxxxxxxxxxxx<br />
xxxxxxxxxxxxxxxxxxxxx<br />
Home Menu Salir<br />
Puede eliminar un nuevo menú Control Familiar. Cuando se<br />
elimina el menú, las configuraciones de bloqueo antiguas que<br />
había introducido también se eliminan y desaparecen del menú.<br />
1 Pulse HOME MENU.<br />
2 Seleccione “Config. sintonizador” ( / y, a continuación, ENTER).<br />
3 Seleccione “Control familiar” ( / y, a continuación, ENTER).<br />
4 Seleccione “Status” y, a continuación, “Apagado” ( /<br />
y, a continuación, ENTER).<br />
Control Familiar<br />
Status<br />
Status<br />
Change ApagadoPassword<br />
Clear Password Introduzca su Clave<br />
xxxxxxxxxxxxxxxxxxxxx<br />
xxxxxxxxxxxxxxxxxxxxx<br />
A Borre esta Entrada<br />
D Cancelar<br />
xxxxxxxxxxxxxxxxxxxxx<br />
xxxxxxxxxxxxxxxxxx<br />
xxxxxxxxxxx<br />
Home Menu Salir<br />
• La pantalla de introducción de contraseña aparece.<br />
Introduzca la contraseña de cuatro dígitos utilizando los<br />
botones 0 a 9.<br />
5 Seleccione A para “Aceptar” o D para “Cancelar”.<br />
Control Familiar<br />
Status<br />
Status<br />
Change Apagado Password _ _ _ _<br />
¿Reajuste Clear Password las clasificaciones regionales digitales?<br />
xxxxxxxxxxxxxxxxxxxxx<br />
xxxxxxxxxxxxxxxxxxxxx<br />
A Aceptar<br />
D Cancelar<br />
xxxxxxxxxxxxxxxxxxxxx<br />
xxxxxxxxxxxxxxxxxx<br />
xxxxxxxxxxx<br />
Home Menu Salir<br />
Desactivación temporal del control familiar<br />
Cuando el control familiar está funcionando y detecta un<br />
programa de TV bloqueado (o contenido), la pantalla de plasma<br />
visualiza un mensaje sin ninguna imagen.<br />
El método para desactivar temporalmente el control familiar<br />
difiere, dependiendo de la fuente de entrada seleccionada<br />
actualmente.<br />
Antena A o Antena B:<br />
La pantalla siguiente aparece. Pulse ENTER.<br />
WWWWWWW<br />
1000.0000<br />
(Ant. B)<br />
Control Familiar<br />
xxxxxxxxxxxxxxxxxxxxx<br />
xxxxxxxxxxxxxxxxxxxxx<br />
xxxxxxxxxxxxxxxxxxxxx<br />
Introduzca Control Familiar Desactivado<br />
Introduzca su contraseña de cuatro dígitos.<br />
Control Familiar<br />
Introduzca su clave<br />
xxxxxxxxxxxxxxxxxxxxx<br />
xxxxxxxxxxxxxxxxxxxxx<br />
A Borre esta Entrada<br />
D Cancelar<br />
• La pantalla de introducción de contraseña permanece<br />
visualizada solamente durante un minuto. Después que<br />
desaparezca la pantalla, pulsar ENTER hace que la misma<br />
aparezca nuevamente.<br />
Entrada 1 a Entrada 3:<br />
Introduzca su contraseña de cuatro dígitos. No necesita pulsar<br />
ENTER primero, pulsar ENTER hace que la pantalla de<br />
introducción de contraseña desaparezca.<br />
Introduzca clave.<br />
• La pantalla de introducción de contraseña de arriba también<br />
se visualiza en el modo de 2 pantallas o imagen-en-imagen, y<br />
mientras una imagen está congelada.<br />
• La pantalla de introducción de contraseña permanece<br />
visualizada solamente durante un minuto. Después que<br />
desaparezca la pantalla, pulsar ENTER hace que la misma<br />
aparezca nuevamente.<br />
• Se visualiza una pantalla de introducción de contraseña si se<br />
selecciona “Bloquear” en “Sin clasificaciones” para ENTRADA<br />
4 a ENTRADA 7.<br />
• Sin embargo, el nuevo menú Control Familiar permanece<br />
cuando la pantalla de selección para eliminar las nuevas<br />
clasificaciones desaparece dentro de aproximadamente<br />
60 segundos si no se hace ninguna configuración.<br />
6 Pulse HOME MENU para salir del menú.<br />
42<br />
Sp<br />
Nota<br />
• Mientras el menú Control Familiar está abierto, la visualización<br />
de estado permanece incambiable aunque el sistema tenga<br />
recibido emisiones con nuevas clasificaciones.<br />
• Bloquear una clasificación hace que clasificaciones más<br />
rigurosas se bloqueen automáticamente. Del mismo modo,<br />
desbloquear una clasificación hace que clasificaciones menos<br />
rigurosas se desbloqueen automáticamente.
Configuración del sintonizador 09<br />
Configuración de sus canales favoritos<br />
Configure hasta 10 canales de TV a cada uno de los cuatro<br />
botones de color del mando a distancia (40 canales en total).<br />
Luego, puede seleccionar rápidamente desde solamente sus<br />
canales favoritos.<br />
1 Pulse HOME MENU.<br />
2 Seleccione “Config. sintonizador” ( / y, a<br />
continuación, ENTER).<br />
3 Seleccione “Favoritos” ( / y, a continuación, ENTER).<br />
4 Seleccione un botón de color (A, B, C, D) ( / y, a<br />
continuación, ENTER).<br />
5 Seleccione el canal de TV que desee registrar ( / y, a<br />
continuación, ENTER).<br />
Favoritos Favoritos A<br />
B 8.0<br />
A 9.0 Lista A de Canales Favoritos<br />
Favoritos A B 9.0 B0008.000 A0009.000<br />
A 11.0 A0011.000<br />
B 11.0<br />
• Aparece una estrella junto a los canales favoritos<br />
actualmente seleccionados.<br />
• Para registrar otro canal de TV en el mismo botón de color,<br />
repita el paso 5. Para registrar otro canal de TV en un<br />
botón de color diferente, repita los pasos 4 y 5.<br />
6 Pulse HOME MENU para salir del menú.<br />
Configuración de la subtitulación<br />
Su pantalla de plasma está equipado con un descodificador de<br />
subtitulación. La subtitulación le permite ver conversaciones,<br />
narraciones y efectos sonoros en programas de TV y vídeos<br />
domésticos como subtítulos en la pantalla de plasma.<br />
Puede disfrutar de la subtitulación digital cuando esté viendo<br />
programas de TV digitales. La subtitulación digital le permite<br />
cambiar los parámetros como fuentes y colores.<br />
• No todos los programas y vídeos ofrecen la subtitulación.<br />
Sírvase comprobar el símbolo “ ” para asegurarse de que<br />
los subtítulos pueden visualizarse.<br />
Activación de la subtitulación<br />
xxxxxxxxxxxxxxxxxxxxx<br />
xxxxxxxxxxxxxxxxxxxxx<br />
xxxxxxxxxxxxxxxxxxxxx<br />
Home Menu Salir<br />
1 Pulse HOME MENU.<br />
2 Seleccione “Config. sintonizador” ( / y, a<br />
continuación, ENTER).<br />
3 Seleccione “Sub-Títulos” ( / y, a continuación,<br />
ENTER).<br />
4 Seleccione “Status” ( / y, a continuación, ENTER).<br />
5 Seleccione “Encendido” o “Encendido en Mudo” ( / y,<br />
a continuación, ENTER).<br />
Ítem<br />
Apagado<br />
(selección<br />
predeterminada)<br />
Encendido<br />
Encendido en<br />
Mudo<br />
Descripción<br />
6 Pulse HOME MENU para salir del menú.<br />
Selección del tipo de subtitulación convencional<br />
Seleccione el tipo de subtitulación convencional que desea ver<br />
después de sintonizar un canal de TV convencional. Esta<br />
selección también entra en efecto cuando se selecciona un<br />
programa de TV que provea solamente subtitulación<br />
convencional.<br />
• “CC 1”, “CC 2”, “CC 3” o “CC 4” visualizan los subtítulos de<br />
dramas de TV y programas de noticias mientras permiten una<br />
visualización completa de la imagen.<br />
• “Text 1”, “Text 2”, “Text 3” o “Text 4” superponen en la imagen<br />
otra información (ej., guía de TV, tiempo) que es independiente<br />
del programa que se está viendo.<br />
1 Pulse HOME MENU.<br />
2 Seleccione “Config. sintonizador” ( / y, a continuación, ENTER).<br />
3 Seleccione “Sub-Títulos” ( / y, a continuación, ENTER).<br />
4 Seleccione “Ajustes Analógicos” ( / y, a continuación, ENTER).<br />
5 Seleccione la subtitulación deseada ( / y, a<br />
continuación, ENTER).<br />
Sub-Títulos Ajustes Analógicos<br />
CC1<br />
CC2<br />
Ajustes Analógicos CC3<br />
CC4<br />
Texto 1<br />
No muestra la subtitulación<br />
Siempre muestra la subtitulación<br />
Muestra la subtitulación sólo mientras el sonido<br />
está silenciado<br />
• El valor predeterminado de fábrica es “CC 1”.<br />
6 Pulse HOME MENU para salir del menú.<br />
Selección de la subtitulación digital<br />
Utilice el procedimiento siguiente para seleccionar la<br />
subtitulación digital: Servicio 1 a 6.<br />
1 Pulse HOME MENU.<br />
xxxxxxxxxxxxxxxxxxxxx<br />
xxxxxxxxxxxxxxxxxxxxx<br />
xxxxxxxxxxxxxxxxxxxxx<br />
Home Menu Salir<br />
2 Seleccione “Config. sintonizador” ( / y, a continuación, ENTER).<br />
3 Seleccione “Sub-Títulos” ( / y, a continuación, ENTER).<br />
4 Seleccione “Ajustes Digitales” ( / y, a continuación, ENTER).<br />
5 Seleccione “Servicio Digital” ( / y, a continuación, ENTER).<br />
6 Seleccione la subtitulación deseada ( / y, a continuación, ENTER).<br />
Español<br />
Sub-Títulos<br />
Status<br />
Status<br />
Apagado(a)<br />
Encendido(a)<br />
Encendido en Mudo<br />
xxxxxxxxxxxxxxxxxxxxx<br />
xxxxxxxxxxxxxxxxxxxxx<br />
xxxxxxxxxxxxxxxxxxxxx<br />
Home Menu Salir<br />
Sub-Títulos<br />
Ajustes Digitales<br />
Ajustes Digitales<br />
Servicio Digital<br />
Servicio Digital<br />
Servicio 1<br />
Servicio 2<br />
Servicio 3<br />
Servicio 4<br />
Servicio 5<br />
xxxxxxxxxxxxxxxxxxxxx<br />
xxxxxxxxxxxxxxxxxxxxx<br />
xxxxxxxxxxxxxxxxxxxxx<br />
Home Menu Salir<br />
• El valor predeterminado de fábrica es “Servicio 1”.<br />
7 Pulse HOME MENU para salir del menú.<br />
43<br />
Sp
09<br />
Configuración del sintonizador<br />
44<br />
Sp<br />
Nota<br />
• Usualmente el servicio de subtitulación primaria se ofrece<br />
para el Servicio 1, y el servicio de idioma secundario se ofrece<br />
para el Servicio 2, si esos servicios están disponibles.<br />
Selección de los parámetros de la subtitulación digital<br />
Utilice el procedimiento siguiente para cambiar los parámetros<br />
de la subtitulación digital como tamaño de fuente, tipo de fuente,<br />
colores de primer y segundo plano.<br />
1 Pulse HOME MENU.<br />
2 Seleccione “Config. sintonizador” ( / y, a continuación, ENTER).<br />
3 Seleccione “Sub-Títulos” ( / y, a continuación, ENTER).<br />
4 Seleccione “Ajustes Digitales” ( / y, a continuación, ENTER).<br />
5 Seleccione “Tamaño de Letra”, “Letra Tipo” o cualquier<br />
otro ítem ( / y, a continuación, ENTER).<br />
6 Seleccione el parámetro deseado ( / y, a continuación, ENTER).<br />
7 Repita los pasos 5 y 6 como sea necesario ( , / ).<br />
8 Pulse HOME MENU para salir del menú.<br />
En la tabla siguiente se muestran los parámetros seleccionables<br />
para cada ítem.<br />
Ítem<br />
Tamaño de<br />
Letra<br />
Selección<br />
1 Letra Tipo 1 (espacio fijo con serif)/Letra Tipo 2 (espacio proporcional con serif)/Letra<br />
Tipo 3 (espacio fijo sin serif)/Letra Tipo 4 (espacio proporcional sin serif)/Letra Tipo 5<br />
(letra casual)/Letra Tipo 6 (letra cursiva)/Letra Tipo 7 (letra mayúscula pequeña)<br />
Con “Auto” seleccionado, se utilizan los parámetros especificados por el<br />
proveedor; si no se han especificado por el proveedor, se utilizan los<br />
parámetros predeterminados en negritas. Si se seleccionan parámetros<br />
diferentes de “Auto”, se utilizan los parámetros seleccionados<br />
independientemente de las especificaciones del proveedor.<br />
Ajuste del reloj<br />
Auto/ Grande / Estándar/ Pequeño<br />
Letra Tipo 1 Auto/Letra Tipo 1/Letra Tipo 2/Letra Tipo 3/Letra Tipo 4/<br />
Letra Tipo 5/Letra Tipo 6/Letra Tipo 7<br />
Color de Letra<br />
Nivel Opaco<br />
de Letra<br />
Color de<br />
Fondo<br />
Nivel Opaco<br />
de Fondo<br />
Sub-Títulos<br />
Ajustes Digitales<br />
Ajustes Digitales<br />
Tamaño de Letra<br />
Tamaño de Letra<br />
Grande<br />
Estándar<br />
Pequeño<br />
Auto/ Negro/Blanco/Rojo/Verde/Azul/Amarillo/Rosa<br />
Fuerte/Azul Cielo<br />
Auto/Sólido/Transparente/Translúcido/Intermitente<br />
Auto/Negro/Blanco/Rojo/Verde/Azul/Amarillo/Rosa<br />
Fuerte/Azul Cielo<br />
Auto/Sólido/Transparente/Translúcido<br />
xxxxxxxxxxxxxxxxxxxxx<br />
xxxxxxxxxxxxxxxxxxxxx<br />
xxxxxxxxxxxxxxxxxxxxx<br />
Home Menu Salir<br />
Cuando “Auto Ajuste” está seleccionado para el ajuste del reloj, el sistema<br />
adquiere y configura la información de la hora automáticamente. También<br />
puede ajustar la hora manualmente. Si desenchufa el cable de alimentación<br />
de la toma de corriente o si ocurre un apagón, la hora ajustada se borra.<br />
1 Pulse HOME MENU.<br />
2 Seleccione “Config. sintonizador” ( / y, a continuación, ENTER).<br />
3 Seleccione “Reloj” ( / y, a continuación, ENTER).<br />
4 Seleccione “Zona de Horario” ( / y, a continuación, ENTER).<br />
5 Seleccione una zona de horario para su área ( / y, a<br />
continuación, ENTER).<br />
Reloj<br />
Zona de Horario<br />
Zona de Horario<br />
Atlántico<br />
Este<br />
Centro<br />
Montaña<br />
Zona de Horario:<br />
9:55 pm EDT<br />
Lunes<br />
05/17/04<br />
6 Seleccione “D.S.T.” ( , / y, a continuación, ENTER).<br />
7 Seleccione “Aplica” o “No Aplica” ( / y, a continuación, ENTER).<br />
• Cuando se inicia el modo “Cambio de Hora”, seleccione “Aplica”<br />
para “D.S.T.” y seleccione “No Aplica” para cancelarlo; de lo<br />
contrario, no se visualizará la hora correcta, independientemente<br />
de la configuración “Ajuste Man/Auto”.<br />
Reloj<br />
D.S.T.<br />
Cambio de Hora<br />
Aplica<br />
No Aplica<br />
Zona de Horario:<br />
9:56 pm EDT<br />
Lunes<br />
05/17/04<br />
8 Seleccione “Ajuste Man/Auto” ( , / y, a continuación, ENTER).<br />
9 Seleccione “Auto Ajuste” o “Ajuste Manual” ( / y, a<br />
continuación, ENTER).<br />
10 Si selecciona “Auto Ajuste”, seleccione una antena (A o B) y un<br />
número de canal utilizando / y, a continuación, ENTER.<br />
Reloj<br />
Ajuste Man/Auto<br />
Que canal para el Reloj<br />
Ajuste Man/Auto •Auto Ajuste Ant. A 2.0<br />
• La fecha y la hora se corrigen automáticamente con los<br />
datos del canal seleccionado.<br />
Si selecciona “Ajuste Manual”, ajuste la fecha y la hora<br />
manualmente utilizando / , / y ENTER.<br />
Reloj<br />
Ajuste Man/Auto<br />
Ajuste Man/Auto •Ajuste Manual<br />
Día y Hora<br />
3<br />
4<br />
3 /17/04 11:58pm<br />
5<br />
6<br />
Zona de Horario:<br />
11:58 pm PDT<br />
Lunes<br />
05/17/04<br />
Zona de Horario:<br />
11:58 pm PDT<br />
Lunes<br />
05/17/04<br />
11 Pulse HOME MENU para salir del menú.<br />
xxxxxxxxxxxxxxxxxxxxx<br />
xxxxxxxxxxxxxxxxxxxxx<br />
xxxxxxxxxxxxxxxxxxxxx<br />
Home Menu Salir<br />
xxxxxxxxxxxxxxxxxxxxx<br />
xxxxxxxxxxxxxxxxxxxxx<br />
xxxxxxxxxxxxxxxxxxxxx<br />
Home Menu Salir<br />
xxxxxxxxxxxxxxxxxxxxx<br />
xxxxxxxxxxxxxxxxxxxxx<br />
xxxxxxxxxxxxxxxxxxxxx<br />
Home Menu Salir<br />
xxxxxxxxxxxxxxxxxxxxx<br />
xxxxxxxxxxxxxxxxxxxxx<br />
xxxxxxxxxxxxxxxxxxxxx<br />
Home Menu Salir<br />
Nota<br />
• Si configura el sistema TV Guide On Screen, la pantalla de<br />
plasma adquiere la información de reloj a través del sistema TV<br />
Guide On Screen; y en esta situación, no es posible configurar<br />
el reloj utilizando el menú. Si selecciona un parámetro para el<br />
menú Reloj y pulsa ENTER, la pantalla de menú desaparece y en<br />
su lugar aparece un cuadro de diálogo. Pulse A para eliminar el<br />
cuadro de diálogo.
Operación del sistema TV Guide On Screen 10<br />
Capítulo 10<br />
Operación del sistema TV Guide On Screen<br />
Utilización del sistema TV Guide On Screen<br />
Antes que pueda utilizar el sistema TV Guide On Screen, debe<br />
configurarlo. Si no ha configurado todavía, vaya a Configuración<br />
del sistema TV Guide On Screen en la página 33 antes de<br />
continuar.<br />
Avisos Legales<br />
En los Estados Unidos, TV Guide y otras marcas relacionadas son marcas<br />
registradas de Gemstar-TV Guide International, Inc. y/o una de sus compañías<br />
afiliadas. En Canadá, TV Guide es una marca registrada de Transcontinental,<br />
Inc. y se utiliza bajo licencia por Gemstar-TV Guide International, Inc.<br />
Nota<br />
• La guía de programas interactiva TV Guide On Screen provee<br />
listas para servicios de cable digital y cable-ready, así como<br />
para transmisiones sobre el aire. Ello no provee listas para<br />
servicios por satélite.<br />
• Después de configurar el sistema TV Guide On Screen,<br />
puede que lleve hasta 24 horas para que comience a recibir las<br />
listas de programas de TV. La recepción de todos los ocho días<br />
de listas puede llevar hasta una semana.<br />
• Puede que la guía de TV no esté disponible en todas las áreas.<br />
Además, con el traslado de muchos proveedores de<br />
contenidos a la programación y emisión digital, puede que los<br />
datos de la guía de TV no estén disponibles o queden<br />
indisponibles.<br />
Componentes de la pantalla<br />
Muchas de las pantallas tienen elementos comunes para<br />
facilitar la utilización del sistema.<br />
9 Ventana de vídeo – Le permite continuar vendo el programa<br />
actual mientras utiliza la Guía o para ver el programa<br />
seleccionado en la lista.<br />
10 Publicidades y entrada de menú de panel – Espacio para<br />
publicidad de los programas o productos (y el menú de<br />
panel).<br />
11 Logotipo y número del canal – Identifica la red y el número<br />
del canal.<br />
12 Info Box – Visualiza información sobre el ítem realzado.<br />
13 Realce – Indica un archivo activo, desde el cual puede<br />
configurar un aviso, visualizar un menú, etc.<br />
Iconos del sistema TV Guide On Screen<br />
Se utilizan varios iconos para transmitir información o mostrar el<br />
estado de un ítem. Puede localizar estos iconos en Barra<br />
información, dentro de Info Box, o al lado de los títulos de los<br />
programas.<br />
• Info icon – Hay información adicional disponible; pulse el<br />
botón INFO para visualizar.<br />
• Progress Bar – Muestra el tiempo transcurrido del<br />
programa actual.<br />
• HDTV – Indica que un programa es una transmisión de<br />
alta definición.<br />
• New – El programa es nuevo (no una repetición).<br />
• Stereo – El programa es estéreo.<br />
• CC – El programa tiene subtitulación.<br />
Español<br />
9<br />
1 2 3 4 5<br />
6<br />
8<br />
• TV Rating – Indica la clasificación de edad para el<br />
programa.<br />
• Remind Once – Aviso de una sola vez<br />
7<br />
• Remind Daily – Avisa para el mismo canal y misma hora<br />
cada Lunes a Viernes (solamente grabación manual).<br />
• Remind Regularly – Avisa sobre el mismo programa<br />
cualquier día que se lo transmita en el mismo canal y a la<br />
misma hora.<br />
10 11 12 13<br />
1 Logotipo TV GUIDE<br />
2 Reloj – Visualiza la hora actual.<br />
3 Segmento de tiempo – Se visualizan segmentos de media<br />
hora horizontalmente.<br />
4 Etiqueta de tiempo – Indica el segmento de tiempo<br />
seleccionado actualmente.<br />
5 Etiqueta del servicio actual – Indica el servicio<br />
seleccionado actualmente.<br />
6 Barra servicio – Da acceso a los varios servicios de la Guía.<br />
7 Mosaico de título – Muestra el título del programa de TV.<br />
8 Barra información – Visualiza varios iconos para transmitir<br />
información o mostrar el estado de un ítem.<br />
• Remind Weekly – Avisa cada semana a la misma hora/<br />
día.<br />
• Remind Off – El programa permanece en la lista<br />
SCHEDULE, pero no será avisado hasta que se cambie la<br />
frecuencia a una de las indicadas arriba.<br />
45<br />
Sp
10<br />
Operación del sistema TV Guide On Screen<br />
Navegación por el sistema TV Guide On Screen<br />
En la tabla a continuación se muestra un resumen de los botones<br />
a distancia que se pueden utilizar para navegar por el sistema TV<br />
Guide On Screen.<br />
1 Pulse TV GUIDE para visualizar la pantalla de listas.<br />
Tecla<br />
TV GUIDE<br />
Qué hace<br />
Pulse para visualizar el sistema TV Guide On<br />
Screen (utilice también para salir).<br />
/ / / Utilice para navegas por las pantallas (realzar un<br />
ítem).<br />
ENTER<br />
MENU<br />
INFO<br />
Botones numéricos<br />
PAGE +/–<br />
DAY +/–<br />
Pulse para comprobar una selección o ejecutar<br />
una acción. También puede utilizarse para<br />
visualizar el menú de panel cuando un programa<br />
futuro está realzado.<br />
Pulse para visualizar el menú de panel.<br />
Pulse para cambiar a través de la información<br />
disponible para el programa o pantalla actual.<br />
Utilice para la entrada numérica.<br />
Pulse para seleccionar la página anterior/<br />
siguiente de información (si aplicable).<br />
Pulse para saltar al día siguiente/anterior de listas<br />
de programas (si aplicable).<br />
También puede utilizar los botones TV GUIDE, ENTER, UP/<br />
DOWN y LEFT/RIGHT en la pantalla de plasma. Los botones UP/<br />
DOWN y LEFT/RIGHT funcionan de la misma forma que los<br />
botones / y / en el mando a distancia.<br />
• Cuando “LISTINGS” está realzado en la barra servicio en la<br />
parte superior de la pantalla, pulse INFO para visualizar (o<br />
cerrar) la información HELP.<br />
•Pulse TV GUIDE a cualquier momento para salir.<br />
2 Pulse / / / para navegar por la pantalla de listas.<br />
• Con un programa siendo transmitido actualmente<br />
realzado, pulse ENTER para verlo.<br />
• Mueva a la derecha para los segmentos de tiempo<br />
subsiguientes.<br />
•Pulse PAGE+/– para desplazar una pantalla vertical a la<br />
vez.<br />
•Pulse INFO para visualizar la información adicional (si<br />
disponible) sobre el programa seleccionado actualmente.<br />
•Pulse DAY+/– para saltar al día siguiente/anterior en la<br />
rejilla de listas.<br />
Configuración de los avisos de programa<br />
Al configurar un aviso de programa, puede recibir una alerta de<br />
TV cuando el programa está para comenzar en otro canal. Puede<br />
configurar avisos para episodios individuales de un programa, o<br />
cada vez que se transmita un programa.<br />
1 De LISTINGS, SCHEDULE o SEARCH, realce el programa<br />
al cual desea configurar un aviso.<br />
La pantalla de listas<br />
Puede considerar la pantalla de listas como la pantalla<br />
“principal” del sistema TV Guide On Screen. Esta es la pantalla<br />
que aparece cuando se pulsa TV GUIDE.<br />
De la pantalla de listas, puede:<br />
• Ver ocho días de listas de programas.<br />
• Visualizar información sobre programas individuales.<br />
• Seleccionar un programa para ver.<br />
• Configurar un programa para aviso.<br />
• Ver una visualización pequeña de cualquier canal en la<br />
ventana de vídeo.<br />
• Acceder a las publicidades de panel y canal.<br />
2 Pulse MENU para visualizar el menú Episode Options.<br />
46<br />
Sp
Operación del sistema TV Guide On Screen 10<br />
3 Realce “set reminder” y pulse ENTER.<br />
4 Configure las opciones de aviso:<br />
Pulse / para realzar un campo, y pulse / para<br />
cambiar la configuración.<br />
• frequency – seleccione la frecuencia para el aviso: Once<br />
(una vez), Regularly (a la misma hora en el mismo canal),<br />
o Weekly (cada semana a la misma hora/día). También<br />
hay una opción Off que coloca el programa en la<br />
programación de aviso, pero sin aviso (puede configurarlo<br />
para aviso posteriormente).<br />
• auto tune – seleccione si el televisor debe o no cambiar<br />
los canales automáticamente cuando se recibe un aviso.<br />
• when – configure cuando el aviso debe aparecer (antes,<br />
en la hora, o después del inicio de un programa).<br />
5 Después de hacer todas las configuraciones deseadas,<br />
pulse ENTER para realzar “schedule reminder” y, a<br />
continuación, pulse ENTER nuevamente.<br />
Cuando se recibe un aviso programado (auto-tune<br />
está desactivado)<br />
Dependiendo de las configuraciones hechas, su aviso de<br />
programa aparecerá en la pantalla de TV alrededor de la hora en<br />
que el programa está programado para comenzar. Esto ocurre<br />
cuando ha seleccionado “NO” para la sintonización automática.<br />
El aviso permanecerá en la pantalla durante tres minutos antes<br />
que desaparezca automáticamente.<br />
Pulse ENTER para sintonizar el programa realzado en el aviso, o<br />
realce “hide reminders” para descartar el aviso.<br />
Si más de un aviso está configurado para la misma hora,<br />
seleccione el programa deseado pulsando / .<br />
Dependiendo de la situación, las siguientes pantallas<br />
aparecerán. En este caso, el aviso permanecerá en la pantalla<br />
durante 15 segundos antes que desaparezca automáticamente.<br />
Medidor de Alerta<br />
Mar. 12/30 12:30am-12:59am<br />
Ant. A 1000.000 BRAV022<br />
A Aceptar D Cancelar Medidor<br />
Español<br />
Medidor de Alerta<br />
PLASMA DISPLAY<br />
Mie. 1/5 4 : 06am- 9 : 08am<br />
Ant. A 1000. 5 BRAV022<br />
• Ahora el aviso está configurado (y aparecerá en<br />
SCHEDULE) y el icono apropiado aparecerá en el mosaico<br />
de programa.<br />
Si hay un conflicto de hora con un aviso de sintonización<br />
automática programada anteriormente, recibirá una alerta sobre<br />
esto. Puede seleccionar para configurar un aviso para el<br />
programa que está causando el conflicto, o cancelar el aviso. Las<br />
pantallas siguientes aparecen dependiendo si el programa<br />
sobrepondrá un aviso programado.<br />
REMINDER CONFLICT!<br />
Auto-tuning “Law & Order”<br />
will override the recording<br />
for “Friends”.<br />
A Aceptar<br />
D Cancelar Medidor<br />
Pulse A para dejar el aviso efectivo, o D para descartarlo.<br />
Cuando se recibe un aviso programado (auto-tune<br />
está activado)<br />
Si la configuración “auto-tune” ha sido ajustada a “yes” en<br />
Remind Options, una de las siguientes pantallas aparece,<br />
dependiendo de la situación.<br />
La pantalla permanecerá durante 15 segundos antes que<br />
desaparezca automáticamente.<br />
Medidor de Alerta<br />
Mar. 12/30 12:30am-12:59am<br />
Ant. A 1000.000 BRAV022<br />
A Aceptar<br />
auto-tune anyway<br />
remind, no auto-tune<br />
don’t set this reminder<br />
Medidor de Alerta<br />
Mie. 1/5 4 : 06am- 9 : 08am<br />
Ant. A 1000. 5 BRAV022<br />
A Aceptar<br />
PLASMA DISPLAY<br />
Pulse A para que la pantalla Medidor de Alerta desaparezca.<br />
47<br />
Sp
10<br />
Operación del sistema TV Guide On Screen<br />
Búsqueda de programas<br />
La pantalla Search le permite buscar programas<br />
alfabéticamente, por categoría o por palabra clave. También<br />
puede buscar programas HDTV.<br />
4 Pulse ENTER para visualizar una lista de programas que<br />
se ajustan a las categorías seleccionadas.<br />
Búsqueda por categoría<br />
Aquí puede buscar programas por categoría y, a continuación,<br />
por una subcategoría, si quisiera.<br />
1 Seleccione “SEARCH” desde la barra servicio en la parte<br />
superior de la pantalla.<br />
2 Pulse para mover la barra de categoría de búsqueda<br />
y, a continuación, pulse / para seleccionar una<br />
categoría de búsqueda.<br />
5 Realce una lista de programas y pulse MENU para<br />
visualizar el panel de menú Episode Options.<br />
• Las categorías disponibles pueden incluir:<br />
•Películas<br />
•Deportes<br />
•Niños<br />
•Educación<br />
•Noticias<br />
•Variedades<br />
•Series<br />
•HDTV<br />
• Si la lista de programas contiene un programa que está siendo<br />
transmitido actualmente, puede pulsar ENTER para verlo<br />
inmediatamente.<br />
3 Pulse para mover a las subcategorías de búsqueda y<br />
seleccione la subcategoría deseada.<br />
• Las subcategorías disponibles dependen de la categoría<br />
seleccionada en el último paso.<br />
48<br />
Sp
Operación del sistema TV Guide On Screen 10<br />
Búsqueda por palabra clave<br />
7 Introduzca la palabra clave para la búsqueda.<br />
Aquí puede buscar programas basados en palabras claves. Las<br />
palabras claves creadas se almacenan, de modo que pueda<br />
utilizarlas de nuevo en el futuro.<br />
1 Seleccione “SEARCH” desde la barra servicio en la parte<br />
superior de la pantalla.<br />
2 Pulse para mover la barra de categoría de búsqueda<br />
y, a continuación, pulse / para seleccionar<br />
“KEYWORD”.<br />
• Realce los caracteres pulsando / / / , y, a<br />
continuación, pulse ENTER para introducirlos.<br />
• La palabra clave introducida se almacena de modo que<br />
pueda utilizarla nuevamente cuando necesite.<br />
8 Seleccione “DONE” para iniciar la búsqueda.<br />
• Si ya ha introducido cualesquier palabras claves, las<br />
mismas se visualizarán. Simplemente seleccione la<br />
palabra clave que desea buscar nuevamente.<br />
• Para editar o eliminar una de las palabras claves<br />
visualizadas, reálcela y, a continuación, pulse MENU.<br />
Desde el menú de panel puede seleccionar “edit search” o<br />
“delete search”.<br />
3 Pulse ENTER para visualizar el menú Keyword Search.<br />
9 Realce una lista de programas y, a continuación, pulse<br />
MENU para visualizar el panel de menú Episode<br />
Options.<br />
Español<br />
4 Seleccione “new search”.<br />
5 Si desea cambiar la categoría, mueva hacia arriba y<br />
seleccione la categoría deseada.<br />
• Para buscar utilizando solamente la palabra clave, deje la<br />
categoría ajustada como “All”.<br />
• Si selecciona una categoría (“HDTV”, por ejemplo), sólo<br />
verá los programas en tal categoría que también incluyen<br />
la palabra clave.<br />
6 Realce “enter keyword” y pulse ENTER.<br />
• Si la lista de programas contiene un programa que está siendo<br />
transmitido actualmente, puede pulsar ENTER para verlo<br />
inmediatamente.<br />
Búsqueda alfabética<br />
Esta búsqueda ha sido diseñada para visualizar todos los<br />
programas que comienzan con una letra particular.<br />
1 Seleccione “SEARCH” desde la barra servicio en la parte<br />
superior de la pantalla.<br />
2 Pulse para mover la barra de categoría de búsqueda<br />
y, a continuación, pulse / para seleccionar<br />
“ALPHABETICAL”.<br />
49<br />
Sp
10<br />
Operación del sistema TV Guide On Screen<br />
3 Pulse ENTER.<br />
4 Seleccione una letra y, a continuación, pulse ENTER para<br />
visualizar todos los programas que comienzan con tal<br />
letra.<br />
5 Realce una lista de programas y pulse MENU para<br />
visualizar el panel de menú Episode Options.<br />
Programación de avisos<br />
Del área Schedule, puede revisar, editar o eliminar avisos.<br />
1 Seleccione “SCHEDULE” desde la barra servicio en la<br />
parte superior de la pantalla.<br />
• Si la lista de programas contiene un programa que está siendo<br />
transmitido actualmente, puede pulsar ENTER para verlo<br />
inmediatamente.<br />
El menú de búsqueda Episode Options<br />
Del menú Episode Options, puede seleccionar:<br />
• go to Service Bar – cierra el panel de menú y vuelve a la barra<br />
servicio en la parte superior de la pantalla.<br />
• tune to channel / watch now – sale de la guía TV Guide On<br />
Screen y sintoniza el canal.<br />
• set reminder – va al menú Remind Options.<br />
• cancel – cierra el menú de panel y vuelve a la lista de<br />
programas realzada.<br />
Consejos para la navegación y búsqueda<br />
• Los botones / desplazan el realce entre las opciones en el<br />
menú de panel. Utilice los botones numéricos para introducir<br />
la información.<br />
• Si un campo realzado tiene flechas en uno de sus lados, pulse<br />
/ para cambiar a través de las opciones.<br />
•Pulse ENTER en cualquier opción para realzar el comando<br />
predeterminado (por ejemplo, Done) y, a continuación, pulse<br />
ENTER nuevamente para ejecutar y cerrar el menú de panel.<br />
• Seleccione Cancel y pulse ENTER para cerrar el menú de panel<br />
y volver a la pantalla anterior, o pulse MENU para cancelar<br />
cualesquier cambios y cerrar el menú.<br />
Se visualiza una lista de programas que tienen eventos de aviso<br />
programados. Los iconos en el lado derecho indican el estado de<br />
los eventos.<br />
• Once – aviso de una sola vez<br />
• Daily – Avisa para el mismo canal y misma hora cada<br />
Lunes a Viernes (solamente grabación manual)<br />
• Regularly – Avisa el mismo programa cualquier día que se<br />
lo transmita en el mismo canal y a la misma hora 1 .<br />
• Weekly – Avisa semanalmente (cada semana a la misma<br />
hora/día)<br />
• Off – El programa permanece en la lista SCHEDULE, pero<br />
no será avisado hasta que se cambie la frecuencia a una de las<br />
indicadas arriba.<br />
1 El aviso todavía aparecerá si el programa comienza a cualquier<br />
hora hasta el punto mediano del programa original. Por<br />
ejemplo, hasta 9:15 para un programa de las 9:00 a 9:30.<br />
2 Realce un programa en la lista y pulse MENU para<br />
visualizar el menú de panel Schedule Options.<br />
• Al realzar un programa en la lista, verá la información<br />
relacionada a tal programa en Info Box.<br />
50<br />
Sp
Operación del sistema TV Guide On Screen 10<br />
Utilización de la lista de avisos To Do<br />
La pantalla To Do enumera los eventos programados con un<br />
icono que identifica el tipo de evento. De la pantalla To Do, puede<br />
revisar, editar o eliminar eventos de aviso configurados<br />
anteriormente. Puede organizar los eventos programados por<br />
fecha, título o tipo de evento. También puede programar un aviso<br />
manual.<br />
El menú Schedule Options<br />
El menú Schedule Options es accesible mediante la pulsación de<br />
MENU cuando “SCHEDULE” está realzado en la barra servicio, o<br />
un programa está realzado.<br />
Cuando “SCHEDULE” está realzado en la barra servicio:<br />
• go to Service Bar – cierra el menú de panel y vuelve a la barra<br />
servicio en la parte superior de la pantalla.<br />
• sort by – seleccione un orden de clasificación para la listas de<br />
programas.<br />
• new manual reminder – seleccione y llene todos los campos<br />
necesarios para configurar el aviso. Seleccione “schedule<br />
reminder” cuando esté listo para almacenar y salir, o<br />
seleccione “cancel” para salir sin almacenar.<br />
• done – cierra el menú de panel y vuelve a la barra servicio en<br />
la parte superior de la pantalla.<br />
• cancel – cierra el menú de panel sin almacenar ningún cambio<br />
y vuelve a la barra servicio en la parte superior de la pantalla.<br />
Cuando un programa está realzado:<br />
• go to Service Bar – cierra el menú de panel y vuelve a la barra<br />
servicio en la parte superior de la pantalla.<br />
• watch now – inicia la visualización del programa<br />
seleccionado (esta opción es “tune to channel” para un<br />
programa que no está siendo transmitido en el momento).<br />
• cancel – cierra el menú de panel y vuelve a la lista de<br />
programas realzada.<br />
Para aviso:<br />
• delete reminder – elimine el aviso de la programación<br />
(requiere confirmación).<br />
• edit reminder – edite las configuraciones de aviso (abre el<br />
menú Remind Options).<br />
Cambio de las opciones de configuración<br />
Puede cambiar las configuraciones de TV Guide On Screen<br />
desde el menú Setup. Las opciones de configuración se dividen<br />
en tres categorías: Configuraciones del sistema, visualización de<br />
los canales, opciones predeterminadas y visualización del<br />
progreso de configuración.<br />
1 Seleccione “SETUP” desde la barra servicio en la parte<br />
superior de la pantalla.<br />
Cambios de las configuraciones del sistema<br />
Las configuraciones del sistema (system settings) incluyen su<br />
código ZIP/postal y su configuración de TV por cable.<br />
1 Realce el ítem “Change system settings”.<br />
Al realzar una opción, puede ver las configuraciones que<br />
puede ajustar en tal área:<br />
• System settings – código ZIP/postal, configuración de<br />
cable, etc.<br />
• Channel display – Posición de canal, canal de<br />
sintonización, activación/desactivación de visualización,<br />
etc.<br />
• Default options – Ajustes predeterminados generales y<br />
de aviso<br />
• Display setup progress – Estado de varias funciones de<br />
configuración de guía<br />
Español<br />
51<br />
Sp
10<br />
Operación del sistema TV Guide On Screen<br />
2 Pulse ENTER para visualizar las configuraciones y<br />
opciones actuales para cambiarlas.<br />
2 Pulse ENTER para visualizar el editor de canal.<br />
3 Seleccione una de las opciones y, a continuación, siga<br />
las instrucciones en la pantalla.<br />
• Yes, everything is correct: visualiza una pantalla de<br />
información útil. Pulse ENTER para salir de TV Guide On<br />
Screen.<br />
• Yes, but my channel lineup is incorrect: visualiza una<br />
pantalla de la cual puede seleccionar el grupo de canales<br />
correcto. Pulse ENTER para visualizar la pantalla Channel<br />
Editor.<br />
• No, repeat setup process: visualiza la pantalla 1 que se<br />
muestra en la página 34.<br />
Cambio de las configuraciones de visualización<br />
de canales<br />
Desde las configuraciones Channel Display, puede configurar/<br />
cambiar:<br />
• la configuración de visualización para visualizar siempre (On),<br />
no visualizar nunca (Off), o visualizar solamente cuando la<br />
información del canal está disponible (Auto Hide).<br />
• el número del canal sintonizado.<br />
• la posición del canal en la lista de canales.<br />
1 Realce el ítem “Change channel display”.<br />
3 Pulse / para realzar un canal y, a continuación, pulse<br />
ENTER para ir al menú Grid Options.<br />
Del menú Grid Options, puede seleccionar:<br />
• channel – On (visualizar en la lista de canales), Off (no<br />
visualizar) o Auto Hide (ocultar cuando no hay<br />
información del canal disponible)<br />
• tune channel – el número del canal en que la lista de<br />
canales está sintonizada<br />
• position – sitio en que el canal aparece en la lista de<br />
canales<br />
• Re-sort numerically para cambiar el orden de canal en el<br />
servicio Listings (y Channel Editor) a numérico<br />
• Undo all changes para reponer todas las opciones<br />
Channel Editor (y visualización Listings) a sus selecciones<br />
originales (fábrica)<br />
4 Cuando finalice todas las configuraciones deseadas<br />
para el canal, realce “done” y, a continuación, pulse<br />
ENTER.<br />
• Para cancelar sin almacenar ninguno de los cambios<br />
hechos, seleccione “cancel”.<br />
52<br />
Sp
Operación del sistema TV Guide On Screen 10<br />
Cambio de las opciones predeterminadas<br />
Este es el lugar para cambiar las configuraciones<br />
predeterminadas para los avisos y otros ítems generales.<br />
1 Seleccione el ítem “Change default options”.<br />
Visualización del progreso de configuración<br />
La opción Display Setup Progress le permite verificar el estado de<br />
varias funciones de configuración de la Guía. Esta pantalla<br />
también aparece cuando se selecciona la Guía antes de recibir el<br />
grupo completo de canales.<br />
2 Seleccione una de las dos categorías de opciones<br />
predeterminadas.<br />
Un panel de menú diferente aparece para cada opción:<br />
Opciones predeterminadas generales<br />
• Tamaño de Info Box al entrar en la Guía<br />
- Small<br />
- Large<br />
- No<br />
- Last used (selección predeterminada)<br />
• Posición Info Box<br />
- Float<br />
- Top (selección predeterminada)<br />
• Estado de la Ventana de vídeo<br />
- Locked (selección predeterminada)<br />
- Unlocked<br />
• Identificación de canal en Listings<br />
- Logo<br />
- Number<br />
- Both (selección predeterminada)<br />
• Guía automática (si la Guía aparece automáticamente<br />
cuando se enciente el sistema)<br />
- On<br />
- Off (selección predeterminada)<br />
Español<br />
Opciones predeterminadas de aviso<br />
• auto tune – sintoniza automáticamente el canal correcto<br />
cuando se recibe un aviso (Yes o No)<br />
• when – cuándo visualizar el aviso (15 minutos más temprano<br />
a 15 minutos más tarde, o en la hora)<br />
3 Cuando finalice todas las configuraciones deseadas,<br />
realce “done” y, a continuación, pulse ENTER.<br />
• Para cancelar sin almacenar ninguno de los cambios<br />
hechos, seleccione “cancel”.<br />
53<br />
Sp
11<br />
Ajustes y configuraciones<br />
Capítulo 11<br />
Ajustes y configuraciones<br />
Selección AV<br />
Para la fuente de AV<br />
Seleccione entre las seis opciones de contemplación,<br />
dependiendo del entorno actual (p. ej., brillo de la sala), el tipo de<br />
programa de TV actual, o el tipo de entrada de imágenes del<br />
equipo externo.<br />
1 Pulse AV SELECTION.<br />
• El modo de selección AV actual aparece.<br />
2 Pulse AV SELECTION de nuevo antes que el modo<br />
visualizado desaparezca.<br />
• Para la fuente AV, el modo cambia en el orden siguiente:<br />
ÓPTIMO, ESTÁNDAR, DINÁMICO, PELÍCULA, JUEGO y<br />
USUARIO.<br />
• Para la fuente PC, el modo cambia entre ESTÁNDAR y<br />
USUARIO.<br />
Ítem<br />
ÓPTIMO<br />
ESTÁNDAR<br />
DINÁMICO<br />
PELÍCULA<br />
Descripción<br />
Ajusta automáticamente el brillo de la imagen al nivel óptimo de<br />
acuerdo con el nivel del brillo del área de visualización.<br />
Esta selección se comparte por una entrada externa y las fuentes de<br />
entrada de TV.<br />
Para una imagen altamente definida en una sala con brillo normal.<br />
Esta selección se comparte por una entrada externa y las fuentes de<br />
entrada de TV.<br />
Para una imagen muy nítida con máximo contraste<br />
Este modo no permite el ajuste manual de la calidad de la imagen.<br />
Esta selección se comparte por una entrada externa y las fuentes de<br />
entrada de TV.<br />
Para una película.<br />
Esta selección se comparte por una entrada externa y las fuentes de<br />
entrada de TV.<br />
También puede utilizar el menú para cambiar las opciones.<br />
1 Pulse HOME MENU.<br />
2 Seleccione “Imagen” ( / y, a continuación, ENTER).<br />
3 Seleccione “Selección AV” ( / y, a continuación,<br />
ENTER).<br />
4 Seleccione la opción deseada ( / y, a continuación,<br />
ENTER).<br />
Selección AV<br />
ÓPTIMO<br />
ESTÁNDAR<br />
DINÁMICO<br />
PELÍCULA<br />
JUEGO<br />
USUARIO<br />
JUEGO<br />
USUARIO<br />
Para la fuente de PC<br />
Ítem<br />
ESTÁNDAR<br />
USUARIO<br />
5 Pulse HOME MENU para salir del menú.<br />
Nota<br />
Reduce el brillo de la imagen para una visualización más fácil.<br />
Esta selección se comparte por una entrada externa y las fuentes de<br />
entrada de TV.<br />
Permite al usuario personalizar las configuraciones que desee. Puede<br />
configurar el modo para cada fuente de entrada.<br />
Descripción<br />
Para una imagen altamente definida en una sala con brillo normal.<br />
Permite al usuario personalizar las configuraciones que desee. Puede<br />
configurar el modo para cada fuente de entrada.<br />
• También puede pulsar AV SELECTION en el mando a distancia para<br />
cambiar la opción de visualización.<br />
• Si ha seleccionado “DINÁMICO”, no puede seleccionar “Contraste”,<br />
“Brillo”, “Color”, “Matiz”, “Nitidez”, “Ajuste profesional” y “Reponer”; estos<br />
ítems de menú están oscurecidos.<br />
• Si ha seleccionado “ÓPTIMO”, no podrá seleccionar “Ajuste profesional”;<br />
estos ítems de menú están oscurecidos.<br />
• Para evitar daños de la pantalla, puede cambiar libremente el modo<br />
Selección AV mientras disfruta de la función Home Gallery. Sin embargo,<br />
cuando reanude la función Home Gallery después de cerrarla una vez, se<br />
selecciona “ESTÁNDAR” automáticamente para la fuente AV.<br />
• Mientras disfruta de Home Gallery, puede cambiar libremente el modo<br />
Selección AV, pero no puede seleccionar “USUARIO”.<br />
• Como la función ÓPTIMO optimiza la calidad de la imagen<br />
automáticamente, puede verse en la pantalla el proceso en el cual las<br />
configuraciones de imagen cambian gradualmente, tales como brillo y<br />
matiz. Esto no es un fallo de funcionamiento.<br />
• Cuando “ÓPTIMO” está seleccionado, las imágenes se reproducen<br />
basadas en la información adquirida en el Sensor de luz ambiental,<br />
independientemente de su configuración (“Encendido” o “Apagado”) para<br />
el menú “Opción”.<br />
54<br />
Sp
Ajustes y configuraciones 11<br />
Ajustes de imagen básicos<br />
Ajuste la imagen según sus preferencias para la opción<br />
Selección AV elegida (excepto DINÁMICO).<br />
1 Pulse HOME MENU.<br />
2 Seleccione “Imagen” ( / y, a continuación, ENTER).<br />
3 Seleccione el elemento que desee ajustar ( / y, a<br />
continuación, ENTER).<br />
Para la fuente de PC<br />
Ítem Botón Botón<br />
Contraste Para menos contraste Para más contraste<br />
Brillo Para menos brillo Para más brillo<br />
Rojo Para rojo más débil Para rojo más fuerte<br />
Verde Para verde más débil Para verde más fuerte<br />
Azul Para azul más débil Para azul más fuerte<br />
Imagen<br />
Selección AV<br />
ÓPTIMO<br />
Contraste<br />
40<br />
Brillo<br />
0<br />
Color<br />
0<br />
Matiz<br />
0<br />
Nitidez<br />
0<br />
Ajuste profesional<br />
Reponer<br />
Para la fuente de PC, la siguiente pantalla aparece:<br />
Imagen<br />
Selección AV<br />
ESTÁNDAR<br />
Contraste<br />
40<br />
Brillo<br />
0<br />
Rojo<br />
0<br />
Verde<br />
0<br />
Azul<br />
0<br />
Reponer<br />
4 Seleccione el nivel deseado ( / ).<br />
Contraste 40<br />
Nota<br />
• Para realizar los ajustes de imagen avanzados, seleccione “Ajuste<br />
profesional” en el paso 3 y, a continuación, pulse ENTER. Para los<br />
procedimiento subsiguientes, consulte Ajustes de imagen<br />
avanzados.<br />
• Para restaurar los valores predeterminados de fábrica para todos los<br />
ítems, pulse / para seleccionar “Reponer” en el paso 3 y, a<br />
continuación, pulse ENTER. Aparecerá una pantalla de confirmación.<br />
Pulse / para seleccionar “Sí” y, a continuación, pulse ENTER.<br />
• Puede que experimente un cambio brusco en la posición de la imagen y<br />
en el brillo de la pantalla cuando abra el menú “Imagen”.<br />
Ajustes de imagen avanzados<br />
La pantalla de plasma provee varias funciones avanzadas para<br />
optimizar la calidad de la imagen. Para los detalles sobre estas<br />
funciones, consulte las tablas.<br />
Utilización de PureCinema<br />
1 Pulse HOME MENU.<br />
2 Seleccione “Imagen” ( / y, a continuación, ENTER).<br />
3 Seleccione “Ajuste profesional” ( / y, a continuación, ENTER).<br />
4 Seleccione “PureCinema” ( / y, a continuación, ENTER).<br />
5 Seleccione “Modo película” o “Optimización” ( / y, a continuación, ENTER).<br />
6 Seleccione el parámetro deseado ( / y, a continuación, ENTER).<br />
• Con respecto a los parámetros seleccionables, consulte la tabla.<br />
Español<br />
• Cuando se visualice una pantalla de ajuste, también<br />
puede cambiar un ítem pulsando / .<br />
PureCinema<br />
Detecta automáticamente una fuente basada en película (codificada<br />
originalmente en 24 fotogramas/segundo), la analiza y, a continuación, recrea<br />
cada fotograma fijo para ofrecer una calidad de imagen de alta definición.<br />
5 Pulse HOME MENU para salir del menú.<br />
Para la fuente de AV<br />
Ítem Botón Botón<br />
Contraste Para menos contraste Para más contraste<br />
Brillo Para menos brillo Para más brillo<br />
Color<br />
Matiz<br />
Para menos intensidad de<br />
color<br />
Los tonos de la piel tiran a<br />
morado<br />
Para más intensidad de<br />
color<br />
Los tonos de la piel tiran a<br />
verde<br />
Nitidez Para menos nitidez Para más nitidez<br />
Modo película Apagado<br />
Estándar<br />
Suave<br />
Avanzar<br />
Desactiva la función PureCinema<br />
Produce imágenes fluidas y vívidas<br />
(específicas para película) detectando<br />
automáticamente la información de<br />
imagen grabada cuando se visualizan<br />
imágenes de DVD o de alta definición (ej.,<br />
películas) con 24 fotogramas por segundo<br />
Produce imágenes en movimiento más<br />
fluidas y vívidas<br />
Produce imágenes en movimiento fluidas<br />
y de calidad (como se ve en las pantallas<br />
de cine) convirtiendo a 72 Hz cuando se<br />
visualizan imágenes de DVD (ej.,<br />
películas) con 24 fotogramas por segundo<br />
Optimización Apagado Desactiva la optimización de texto<br />
Encendido<br />
Mejora la calidad de visualización de subtítulos<br />
7 Pulse HOME MENU para salir del menú.<br />
55<br />
Sp
11<br />
Ajustes y configuraciones<br />
Nota<br />
• No se puede seleccionar “Estándar” para las siguientes<br />
señales de entrada: 480p, 720p@60 Hz, 1080p@60 Hz.<br />
• No se puede seleccionar “Suave” para las siguientes señales<br />
de entrada: 1080p@60 Hz.<br />
• No se puede seleccionar “Avanzar” para las siguientes señales<br />
de entrada: 1080p@60 Hz.<br />
• Al seleccionar “Encendido” para “Pref. cont. juego” en el menú<br />
“Opción”, se desactiva la configuración “PureCinema”.<br />
Utilización del detalle de imagen<br />
1 Pulse HOME MENU.<br />
2 Seleccione “Imagen” ( / y, a continuación, ENTER).<br />
3 Seleccione “Ajuste profesional” ( / y, a continuación, ENTER).<br />
4 Seleccione “Detalle imagen” ( / y, a continuación, ENTER).<br />
5 Seleccione el elemento que desee ajustar ( / y, a<br />
continuación, ENTER).<br />
• Puede seleccionar “Imagen DRE”, “Nivel negro”, “ACL”,<br />
“Modo realzador” o “Gamma”.<br />
6 Seleccione el parámetro deseado ( / y, a continuación, ENTER).<br />
Imagen DRE<br />
Aumenta el contraste en las imágenes de modo que la diferencia entre el<br />
brillo y oscuridad quede más distinta<br />
Selecciones Apagado Desactiva la imagen DRE<br />
Alta<br />
Media<br />
Baja<br />
Imagen DRE realzada<br />
Imagen DRE estándar<br />
Imagen DRE moderada<br />
Nivel negro<br />
Aumenta la parte oscura en las imágenes de modo que la diferencia entre<br />
el brillo y oscuridad quede más distinta<br />
Selecciones Apagado Desactiva el nivel de negro<br />
Encendido<br />
Activa el nivel de negro<br />
ACL<br />
Realiza una compensación que resulta en las características de contraste<br />
óptimas para las imágenes<br />
Selecciones Apagado Desactiva la función ACL<br />
Modo realzador<br />
Encendido<br />
Activa la función ACL<br />
Selecciona el proceso de las áreas de alta frecuencia (detalladas) de la imagen<br />
Selecciones 1 Selecciona una imagen dura (NITIDEZ)<br />
2 Selecciona una imagen natural (NITIDEZ)<br />
3 Selecciona una imagen suave (NITIDEZ)<br />
Gamma<br />
Ajusta las características de gamma (características de degradación de imagen)<br />
Utilización de la temperatura de color<br />
1 Pulse HOME MENU.<br />
2 Seleccione “Imagen” ( / y, a continuación, ENTER).<br />
3 Seleccione “Ajuste profesional” ( / y, a continuación, ENTER).<br />
4 Seleccione “Detalle color” ( / y, a continuación, ENTER).<br />
5 Seleccione “Temperatura de color” ( / y, a continuación, ENTER).<br />
6 Seleccione el parámetro deseado ( / y, a continuación, ENTER).<br />
Temperatura del color<br />
Ajusta la temperatura de color, resultando en mejor equilibrio del blanco.<br />
Selecciones Alta Blanco con tono azulado<br />
Media<br />
Baja<br />
7 Pulse HOME MENU para salir del menú.<br />
Utilización de CTI<br />
Tono natural<br />
Blanco con tono rojizo<br />
1 Pulse HOME MENU.<br />
2 Seleccione “Imagen” ( / y, a continuación, ENTER).<br />
3 Seleccione “Ajuste profesional” ( / y, a continuación, ENTER).<br />
4 Seleccione “Detalle color” ( / y, a continuación, ENTER).<br />
5 Seleccione “CTI” ( / y, a continuación, ENTER).<br />
6 Seleccione el parámetro deseado ( / y, a continuación, ENTER).<br />
CTI<br />
Proporciona imágenes con contornos de color más claros. CTI es la sigla<br />
de Colour Transient Improvement (Mejora transitoria de color).<br />
Selecciones Apagado Desactiva la función CTI<br />
Encendido<br />
Activa la función CTI<br />
7 Pulse HOME MENU para salir del menú.<br />
Eliminación de ruido de las imágenes<br />
1 Pulse HOME MENU.<br />
2 Seleccione “Imagen” ( / y, a continuación, ENTER).<br />
3 Seleccione “Ajuste profesional” ( / y, a continuación, ENTER).<br />
4 Seleccione “Reducción ruido” ( / y, a continuación, ENTER).<br />
5 Seleccione el elemento que desee ajustar ( / y, a<br />
continuación, ENTER).<br />
• Puede seleccionar “3DNR” o “NR campo”.<br />
6 Seleccione el parámetro deseado ( / y, a continuación, ENTER).<br />
3DNR<br />
Elimina el ruido de vídeo para ofrecer imágenes nítidas. 3DNR es la sigla<br />
para reducción de ruido tridimensional.<br />
Selecciones Apagado Desactiva la función 3DNR<br />
Selecciones 1 Selecciona las características de gamma 1<br />
2 Selecciona las características de gamma 2<br />
3 Selecciona las características de gamma 3<br />
Alta<br />
Media<br />
Baja<br />
3DNR realzado<br />
3DNR estándar<br />
3DNR moderado<br />
56<br />
Sp<br />
7 Pulse HOME MENU para salir del menú.
Ajustes y configuraciones 11<br />
NR campo<br />
Elimina el centelleo para proporcionar imágenes más naturales<br />
Selecciones Apagado Desactiva el NR campo<br />
Alta<br />
NR campo realzado<br />
Media NR campo estándar<br />
Baja NR campo moderado<br />
7 Pulse HOME MENU para salir del menú.<br />
• Cuando selecciona esta función, “ÓPTIMO” en el menú<br />
“Selección AV” y “Sensor luz amb.” en el menú “Opción” se<br />
desactivan y la calidad de la imagen vuelve a las configuraciones<br />
predeterminadas.<br />
• No se puede seleccionar esta función:<br />
- cuando se selecciona “Selección AV”,<br />
- cuando se selecciona “Sí” o “No” en la pantalla de confirmación<br />
para “Reponer” en el menú “Imagen” o<br />
- cuando se selecciona un menú de la fuente de PC<br />
Comparación de los ajustes de imagen en<br />
la pantalla<br />
Durante los ajustes de imagen, puede referirse rápidamente a la<br />
imagen ajustada anteriormente con el mismo parámetro, lo que<br />
le permite comparar fácilmente y seleccionar la calidad de<br />
imagen preferida.<br />
1 Pulse HOME MENU.<br />
2 Seleccione “Imagen” ( / y, a continuación, ENTER).<br />
3 Seleccione el elemento que desee ajustar ( / y, a<br />
continuación, ENTER).<br />
4 Mientras realiza el ajuste, pulse AZUL en el mando a distancia.<br />
Se visualiza “Antes” y la imagen ajustada anteriormente aparece<br />
para comparación.<br />
Antes<br />
5 Pulse de nuevo el botón para volver a la imagen que<br />
está ajustando actualmente.<br />
Cada pulsación del botón cambia entre “Antes” y “Después”.<br />
6 Repita los pasos 1 y 5 para otros parámetros.<br />
Ajustes del sonido<br />
Puede ajustar la calidad del sonido según sus preferencias con<br />
las configuraciones siguientes.<br />
Ajuste el sonido según sus preferencias para la opción Selección<br />
AV elegida. Consulte la página 54.<br />
1 Pulse HOME MENU.<br />
2 Seleccione “Sonido” ( / y, a continuación, ENTER).<br />
3 Seleccione el ítem que desee ajustar ( / ).<br />
4 Seleccione el nivel deseado ( / ).<br />
Agudos<br />
Sonido<br />
Graves<br />
Balance<br />
Reponer<br />
Efecto sonido<br />
ESTÁNDAR<br />
2<br />
0<br />
0<br />
Español<br />
7 Pulse HOME MENU para salir del menú.<br />
Precaución<br />
• Si sale el menú pulsando HOME MENU o no realiza ninguna<br />
operación dentro de 60 segundos, las configuraciones<br />
visualizadas por último de todos los parámetros se almacerán<br />
en la memoria.<br />
• Si desea salir del menú sin ejecutar los ajustes (o dejar las<br />
configuraciones desactivadas) en la pantalla “Después”,<br />
cambie a “Antes” y, a continuación, salga.<br />
Ítem Botón Botón<br />
Agudos Para agudos más débiles Para agudos más fuertes<br />
Graves Para graves más débiles Para graves más fuertes<br />
Balance<br />
Desplaza el balance de<br />
audio hacia la izquierda<br />
Desplaza el balance de<br />
audio hacia la derecha<br />
Nota<br />
• No se puede ajustar ningún ítem en la pantalla “Antes”. Un mensaje<br />
de advertencia aparece.<br />
• Al cambiar a otro parámetro, asegúrese de cambiar la pantalla de<br />
“Antes” a “Después” primero; de lo contrario, no podrá seleccionar<br />
“Antes”. Un mensaje de advertencia aparece si no lo hace.<br />
• Si sale de la selección de la pantalla “Antes”, la entrada anterior se<br />
almacena en la memoria y el botón no funciona más.<br />
• Si sale de la selección de la pantalla “Después”, la nueva entrada se<br />
almacena en la memoria y el botón no funciona más.<br />
• Si selecciona y cambia el parámetro “Selección AV”, la nueva<br />
entrada en el parámetro actual se almacena en la memoria y el<br />
botón continúa funcionando.<br />
• No puede comparar imágenes entre parámetros diferentes en el<br />
menú “Selección AV” (“ESTÁNDAR” y “PELÍCULA”, por ejemplo).<br />
5 Pulse HOME MENU para salir del menú.<br />
Nota<br />
• No es posible ajustar el sonido para la escucha con<br />
auriculares.<br />
• Si realiza ajustes de sonido con los auriculares conectados, las<br />
nuevas configuraciones entrarán en efecto tan pronto<br />
desconecte los auriculares.<br />
• Para restaurar los valores predeterminados de fábrica para<br />
todos los ítems, pulse / para seleccionar “Reponer” en el<br />
paso 3 y, a continuación, pulse ENTER. Aparecerá una pantalla<br />
de confirmación. Pulse / para seleccionar “Sí” y, a<br />
continuación, pulse ENTER.<br />
57<br />
Sp
11<br />
Ajustes y configuraciones<br />
Efecto sonido<br />
Puede seleccionar entre SRS FOCUS, SRS o SRS TruBass.<br />
1 Pulse HOME MENU.<br />
2 Seleccione “Sonido” ( / y, a continuación, ENTER).<br />
3 Seleccione “Efecto sonido” ( / y, a continuación, ENTER).<br />
4 Seleccione “SRS FOCUS”, “SRS” o “SRS TruBass” ( / )<br />
5 Seleccione el parámetro deseado ( / ).<br />
SRS FOCUS<br />
Selecciones Apagado Desactiva SRS FOCUS ®<br />
SRS<br />
6 Pulse HOME MENU para salir del menú.<br />
Nota<br />
Encendido Activa SRS FOCUS ®<br />
Desplaza la dirección aparente del sonido<br />
hacia arriba para un sonido definido más claro<br />
Selecciones Apagado Desactiva SRS ®<br />
SRS TruBass<br />
Encendido Activa SRS ®<br />
Reproduce un sonido tridimensional<br />
altamente efectivo<br />
Selecciones Apagado Desactiva SRS TruBass ®<br />
Encendido Activa SRS TruBass ®<br />
Proporciona graves profundos y ricos<br />
utilizando una nueva tecnología<br />
• (WOW) indica un estado donde SRS FOCUS ® ,<br />
SRS ® y SRS TruBass ® están activados.<br />
• No es posible ajustar el efecto de sonido para la escucha con<br />
auriculares.<br />
• Si cambia el efecto de sonido con los auriculares conectados,<br />
las nuevas configuraciones entrarán en efecto tan pronto<br />
desconecte los auriculares.<br />
• El efecto de esta función difiere dependiendo de las señales.<br />
Control de la alimentación<br />
El control de la alimentación ofrece funciones convenientes para<br />
el ahorro de energía.<br />
Ahorro de energía<br />
Puede utilizar uno de los modos de ahorro de energía para<br />
ahorrar el consumo de energía.<br />
1 Pulse HOME MENU.<br />
2 Seleccione “Control de la alimentación” ( / y, a continuación, ENTER).<br />
3 Seleccione “Ahorro de energía” ( / y, a continuación, ENTER).<br />
4 Seleccione “Modo 1”, “Modo 2” o “Desactivar imagen”<br />
( / y, a continuación, ENTER).<br />
Ítem<br />
Apagado<br />
Modo 1<br />
Modo 2<br />
Desactivar<br />
imagen<br />
5 Pulse HOME MENU para salir del menú.<br />
Nota<br />
Descripción<br />
No reduce el brillo de la imagen<br />
Baja ligeramente el consumo de energía mientras<br />
suprime ligeramente el nivel de reducción del brillo<br />
Reduce el brillo de la imagen y disminuye el consumo<br />
de energía<br />
Desactiva la pantalla para ahorrar energía. Para<br />
restaurar la visualización de la pantalla, pulse<br />
cualquier botón que no sea VOL +/– y MUTING.<br />
Esta configuración no se memoriza por el sistema.<br />
• Cuando cambie el modo de ahorro de energía, puede notar un<br />
cambio en el sonido del panel. Esto es normal.<br />
• La función de ahorro de energía mantiene la eficciencia de la<br />
pantalla por un largo período de tiempo disminuyendo el brillo<br />
de la imagen y reduciendo el consumo de energía. Se<br />
recomienda ajustar la función de ahorro de energía al “Modo<br />
1” para mejorar la eficiencia.<br />
Apagado: sin señal (fuente de AV solamente)<br />
El sistema entra automáticamente en el modo de espera cuando<br />
no se recibe ninguna señal durante 15 minutos.<br />
1 Pulse HOME MENU.<br />
2 Seleccione “Control de la alimentación” ( / y, a continuación, ENTER).<br />
3 Seleccione “Apagado: sin señal” ( / y, a continuación, ENTER).<br />
4 Seleccione “Activar” ( / y, a continuación, ENTER).<br />
Ítem<br />
Desactivar<br />
(selección predeterminada)<br />
Activar<br />
Descripción<br />
No coloca el sistema en el modo de espera<br />
Coloca el sistema en el modo de espera cuando no se<br />
recibe ninguna señal durante 15 minutos<br />
5 Pulse HOME MENU para salir del menú.<br />
58<br />
Sp<br />
Nota<br />
• Cinco minutos antes que el sistema entre en el modo de<br />
espera, un mensaje aparece cada minuto.<br />
• Puede que el sistema no entre en el modo de espera cuando<br />
hay señales de ruido en la pantalla de plasma tras el fin de la<br />
transmisión de TV.
Ajustes y configuraciones 11<br />
Apagado: sin operación (fuente de AV solamente)<br />
El sistema entra automáticamente en el modo de espera cuando<br />
no se realiza ninguna operación durante tres horas.<br />
1 Pulse HOME MENU.<br />
2 Seleccione “Control de la alimentación” ( / y, a continuación, ENTER).<br />
3 Seleccione“Apagado: sin operación” ( / y, a continuación, ENTER).<br />
4 Seleccione “Activar” ( / y, a continuación, ENTER).<br />
Ítem<br />
Desactivar<br />
(selección predeterminada)<br />
Activar<br />
Descripción<br />
No coloca el sistema en el modo de espera<br />
Coloca el sistema en el modo de espera cuando no se<br />
realiza ninguna operación durante tres horas<br />
Temporizador de apagado<br />
Cuando el tiempo seleccionado transcurre, el temporizador de<br />
apagado coloca el sistema en el modo de espera<br />
automáticamente.<br />
1 Pulse HOME MENU.<br />
2 Seleccione “Temporizador de apagado” ( / y, a<br />
continuación, ENTER).<br />
3 Seleccione el tiempo deseado ( / y, a continuación,<br />
ENTER).<br />
Seleccione entre “Apagado” (cancelar), “30 min”, “60 min”, “90<br />
min” y “120 min”.<br />
4 Pulse HOME MENU para salir del menú.<br />
5 Pulse HOME MENU para salir del menú.<br />
Nota<br />
• Cinco minutos antes que el sistema entre en el modo de<br />
espera, un mensaje aparece cada minuto.<br />
Gestión de energía (fuente de PC solamente)<br />
El sistema entra automáticamente en el modo de espera cuando<br />
no se recibe ninguna del ordenador.<br />
1 Pulse HOME MENU.<br />
2 Seleccione “Control de la alimentación” ( / y, a continuación, ENTER).<br />
3 Seleccione “Gestión de energía” ( / y, a continuación, ENTER).<br />
4 Seleccione “Modo 1”, “Modo 2” o “Desactivar imagen” ( /<br />
y, a continuación, ENTER).<br />
Nota<br />
• Cinco minutos antes que transcurra el tiempo seleccionado, el<br />
tiempo restante aparece cada minuto.<br />
• Para comprobar el tiempo restante, realice los pasos 1 y 2.<br />
Después de comprobar el tiempo, pulse HOME MENU para<br />
restaurar la visualización anterior.<br />
• Cuando se configura el temporizador de apagado, el indicador<br />
SLEEP se enciende en naranja en la parte frontal de la pantalla<br />
de plasma.<br />
Español<br />
Ítem<br />
Descripción<br />
Apagado<br />
(selección<br />
predeterminada)<br />
Sin gestión de alimentación<br />
Modo 1<br />
Modo 2<br />
• Coloca el sistema en el modo de espera cuando no se recibe<br />
ninguna de la computadora durante ocho minutos.<br />
• Aun cuando comience a utilizar la computadora y se reciba una<br />
señal nuevamente, el sistema permanece apagado.<br />
• El sistema se enciende de nuevo mediante la pulsación de<br />
STANDBY/ON en la pantalla de plasma o de TV en el mando a<br />
distancia.<br />
• Coloca el sistema en el modo de espera cuando no se recibe una<br />
señal durante ocho segundos.<br />
• Cuando comience a utilizar la computadora y se introduce una<br />
señal nuevamente, el sistema se enciende.<br />
• El sistema se enciende de nuevo mediante la pulsación de<br />
STANDBY/ON en la pantalla de plasma o de TV en el mando a<br />
distancia.<br />
5 Pulse HOME MENU para salir del menú.<br />
Nota<br />
• No se puede seleccionar esta función cuando un PC está<br />
conectado al terminal HDMI.<br />
59<br />
Sp
11<br />
Ajustes y configuraciones<br />
Acerca de los menús “Opción”<br />
El menú “Opción” consiste en dos pantallas. Para seleccionar el<br />
menú deseado, pulse / repetidamente para cambiar entre<br />
Pantalla 1 y Pantalla 2. El número de la pantalla actual aparece<br />
en la esquina superior derecha de la pantalla.<br />
Opción<br />
Posición<br />
Tmño. Auto.<br />
Máscara lateral<br />
Zoom ancho<br />
1/2<br />
Ajustes automáticos de las posiciones de<br />
imagen y reloj (fuente PC solamente)<br />
Utilice la configuración automática para ajustar<br />
automáticamente las posiciones y reloj de las imágenes a partir<br />
de una computadora.<br />
1 Pulse HOME MENU.<br />
2 Seleccione “Opción” ( / y, a continuación, ENTER).<br />
3 Seleccione “Autoconfiguración” ( / y, a continuación, ENTER).<br />
Entrada HDMI<br />
Conf.Control HDMI<br />
Regul. LED azul<br />
Orbiter<br />
Auto<br />
Encendido<br />
Opción<br />
Autoconfiguración<br />
Configuración manual<br />
60<br />
Sp<br />
Patrón de vídeo<br />
Opción<br />
Salida audio digital<br />
Idioma<br />
Conf. NR sint.<br />
Pref. cont. juego<br />
Sensor luz amb.<br />
Dolby Digital<br />
Apagado<br />
Encendido<br />
Ajuste de las posiciones de imagen<br />
(fuente de AV solamente)<br />
Ajusta las posiciones horizontal y vertical de las imágenes en la<br />
pantalla de plasma.<br />
1 Pulse HOME MENU.<br />
2 Seleccione “Opción” ( / y, a continuación, ENTER).<br />
3 Seleccione “Posición” ( / y, a continuación, ENTER).<br />
4 Seleccione “Ajuste de la posición H/V” ( / y, a<br />
continuación, ENTER).<br />
Posición<br />
Ajuste de la posición H/V<br />
Reponer<br />
5 Ajuste la posición vertical ( / ) o la posición horizontal<br />
( / ).<br />
6 Pulse HOME MENU para salir del menú.<br />
Nota<br />
• Para restaurar los valores predeterminados de fábrica para<br />
todos los ítems, pulse / para seleccionar “Reponer” en el<br />
paso 4 y, a continuación, pulse ENTER. Aparecerá una pantalla<br />
de confirmación. Pulse / para seleccionar “Sí” y, a<br />
continuación, pulse ENTER.<br />
• Los ajustes se memorizan separadamente de acuerdo con la<br />
fuente de entrada.<br />
• Dependiendo del vídeo que se visualice, puede que la posición<br />
de la imagen no cambie aún después del ajuste.<br />
2/2<br />
• La autoconfiguración comienza.<br />
4 Pulse HOME MENU para salir del menú.<br />
Nota<br />
• Una vez que se finalice la configuración automática, se<br />
visualiza “Ajuste automático completado”.<br />
• Aunque aparezca “Ajuste automático completado.”, puede<br />
que la configuración automática tenga fallado, dependiendo<br />
de las condiciones.<br />
• La configuración automática puede fallar con una imagen de<br />
PC compuesta por patrones similares o en monocromo. En<br />
caso de falla, cambie la imagen de PC e intente de nuevo.<br />
• Asegúrese de conectar la computadora a la pantalla de plasma<br />
y de encenderla antes de iniciar la configuración automática.<br />
• Dependiendo del vídeo que se visualice, puede que la posición<br />
de la imagen no cambie aún después del ajuste.<br />
• No se puede seleccionar esta función cuando un PC está<br />
conectado al terminal HDMI.<br />
Ajustes manuales de las posiciones de<br />
imagen y reloj (fuente PC solamente)<br />
Usualmente, puede ajustar fácilmente las posiciones y reloj de<br />
las imágenes utilizando la configuración automática. Utilice la<br />
configuración manual para optimizar las posiciones y reloj de las<br />
imágenes cuando sea necesario.<br />
1 Pulse HOME MENU.<br />
2 Seleccione “Opción” ( / y, a continuación, ENTER).<br />
3 Seleccione “Configuración manual” ( / y, a continuación, ENTER).<br />
4 Seleccione el elemento que desee ajustar ( / y, a<br />
continuación, ENTER).<br />
Configuración manual<br />
Ajuste de la posición H/V<br />
Reloj<br />
Fase<br />
Reponer<br />
0<br />
0<br />
5 Realice el ajuste ( / o / ).<br />
• Con “Reloj” o “Fase” seleccionado, puede cambiar el<br />
parámetro utilizando / .<br />
6 Pulse HOME MENU para salir del menú.
Ajustes y configuraciones 11<br />
Nota<br />
• Para restaurar los valores predeterminados de fábrica para<br />
todos los ítems, pulse / para seleccionar “Reponer” en el<br />
paso 4 y, a continuación, pulse ENTER. Aparecerá una pantalla<br />
de confirmación. Pulse / para seleccionar “Sí” y, a<br />
continuación, pulse ENTER.<br />
• No se puede seleccionar esta función cuando un PC está<br />
conectado al terminal HDMI.<br />
3 Seleccione “Pref. cont. juego” ( / y, a continuación, ENTER).<br />
4 Seleccione “Encendido” o “Apagado” ( / y, a continuación, ENTER).<br />
Ítem Descripción<br />
Encendido Establece una preferencia para la operabilidad<br />
Apagado Establece una preferencia para la calidad de imagen<br />
5 Pulse HOME MENU para salir del menú.<br />
Reducción de ruido de vídeo<br />
Para los canales de TV analógicos individuales, puede<br />
especificar si la pantalla de plasma debe reducir el ruido de vídeo<br />
dependiendo de los niveles de las señales de transmisión.<br />
1 Pulse HOME MENU.<br />
2 Seleccione “Opción” ( / y, a continuación, ENTER).<br />
3 Seleccione “Conf. NR sint.” ( / y, a continuación, ENTER).<br />
4 Seleccione “Mapa Canales” ( / ).<br />
Sólo puede seleccionar los canales analógicos configurados por<br />
el preajuste automático de los canales o POD.<br />
5 Seleccione “NR sintonizador” ( / ).<br />
6 Seleccione “Encendido” ( / ).<br />
HConf. NR sint.<br />
ANT.A<br />
Nota<br />
• El ítem “Pref. cont. juego” sólo está disponible cuando se<br />
utiliza una entrada externa (excepto una fuente de PC) y<br />
“JUEGO” está seleccionado en “Selección AV”.<br />
• Las opciones de “Pref. cont. juego” no están efectivas cuando<br />
se reciben señales de PC (cuando un menú de fuente de PC<br />
está visualizado en la pantalla).<br />
• La configuración “Encendido” no está efectiva cuando se<br />
congelan imágenes o en el modo de multipantalla.<br />
Selección manual de un tamaño de pantalla<br />
En el modo de pantalla simple, pulse SCREEN SIZE para cambiar<br />
el tamaño de la pantalla entre las opciones disponibles para el<br />
tipo de señales de vídeo que estén siendo recibidas actualmente.<br />
• Los tamaños de pantalla disponibles difieren dependiendo de<br />
los tipos de señales de vídeo.<br />
Español<br />
Mapa Canales 7<br />
Fuente de AV<br />
NR sintonizador<br />
Encendido<br />
Ítem<br />
Descripción<br />
Ret./Saltar canal<br />
Retener<br />
4:3 Para imágenes “estándar” 4:3. Una barra lateral<br />
aparece en cada lado<br />
PANORÁMICA<br />
En este modo, las imágenes se alargan<br />
progresivamente hacia cada lado de la pantalla<br />
COMPLETA Para imágenes anamórficas 16:9<br />
ZOOM<br />
Para imágenes tipo buzón 16:9. Puede que aparezcan barras<br />
en las partes superior e inferior con algunos programas<br />
Ítem<br />
Encendido<br />
(selección predeterminada)<br />
Apagado<br />
Descripción<br />
Activa el sistema RN de sintonizador<br />
Desactiva el sistema RN de sintonizador<br />
7 Pulse HOME MENU para salir del menú.<br />
Nota<br />
• Sólo se puede seleccionar esta función cuando se reciben<br />
señales a través de ANT. A o ANT. B.<br />
• No se puede seleccionar el menú “Ret./Saltar canal”. Se<br />
visualiza “Retener” o “Saltar” cuando se cambia la<br />
configuración en “Mapa Canales”.<br />
• Puede que esta función no obtenga un resultado satisfactorio,<br />
dependiendo de las condiciones de las señales de transmisión.<br />
Selección de un modo de juego<br />
Cuando esté jugando un juego, puede utilizar esta función para<br />
establecer una preferencia para la calidad de imagen y operabilidad.<br />
1 Pulse HOME MENU.<br />
2 Seleccione “Opción” ( / y, a continuación, ENTER).<br />
CINE<br />
Fuente de PC<br />
Ítem<br />
Nota<br />
Para imágenes tipo buzón 14:9. Puede que aparezcan barras<br />
en las partes superior e inferior con algunos programas<br />
Descripción<br />
4:3 Rellena la pantalla sin cambiar la relación de aspecto<br />
de las señales de entrada<br />
COMPLETA Visualización de pantalla completa 16:9<br />
• Mientras ve un programa de TV de alta definición, pulsar SCREEN SIZE<br />
cambia entre COMPLETA, ZOOM, PANORÁMICA y 4:3.<br />
• Si ve la transmisión de TV de alta definición con la opción PANORÁMICA<br />
seleccionada, puede que parte de la pantalla (por ejemplo, imágenes,<br />
interfaz gráfica) no aparezca en la pantalla. En este caso, seleccione<br />
COMPLETA.<br />
• Algunas emisiones HD pueden visualizar el contenido 4:3 con máscaras<br />
laterales, lo que puede causar un desgaste irregular. Tras la<br />
contemplación, se recomienda ver vídeo de movimiento en pantalla<br />
completa (consulte Detección de máscaras laterales en la<br />
página 62).<br />
61<br />
Sp
11<br />
Ajustes y configuraciones<br />
• Los tamaños de pantalla seleccionables difieren dependiendo de las<br />
condiciones.<br />
• Puede cambiar libremente el tamaño de la pantalla mientras contempla<br />
emisiones HD o disfruta de otras fuentes de entrada HD. Sin embargo,<br />
cuando reanude los programas HD después de cerrarlos una vez, se<br />
selecciona “COMPLETA” automáticamente para el tamaño de la pantalla.<br />
• Las especificaciones dadas para la fuente de PC se aplican al modelo<br />
<strong>PDP</strong>-<strong>5080HD</strong>. Para el modelo <strong>PDP</strong>-<strong>4280HD</strong>, el número de píxels es<br />
diferente y, por lo tanto, el procesamiento de las señales y condiciones<br />
reales de visualización varían ligeramente.<br />
• No se recomienda visualizar consistentemente señales que no llenan la<br />
pantalla completamente. Esto puede causar una retención de imagen<br />
temporal o permanente dependiendo de la frecuencia y duración.<br />
Fuente de AV<br />
Fuente de PC<br />
Detección de máscaras laterales<br />
Puede que algunas emisiones HD visualicen el contenido de 4:3 con máscaras<br />
laterales. La pantalla de plasma detecta automáticamente esas máscaras<br />
laterales para proveer máscaras laterales grises cuando se ha seleccionado<br />
“Natural” para “Tmño. Auto.”, o visualizar la pantalla completa sin máscaras<br />
laterales cuando se ha seleccionado “Zoom ancho”. Esta función no funciona<br />
cuando se ha seleccionado “Apagado” para “Tmño. Auto.”.<br />
1 Pulse HOME MENU.<br />
2 Seleccione “Opción” ( / y, a continuación, ENTER).<br />
3 Seleccione “Máscara lateral” ( / y, a continuación, ENTER).<br />
4 Seleccione “Detección” ( / ).<br />
5 Seleccione “Encendido” ( / ).<br />
Ítem<br />
Descripción<br />
4:3<br />
Apagado<br />
Encendido<br />
Desactiva la detección de máscaras laterales<br />
Activa la detección de máscaras laterales<br />
4:3<br />
6 Pulse HOME MENU para salir del menú.<br />
CINE<br />
PANORÁMICA<br />
COMPLETA<br />
Importante<br />
• La configuración “Encendido” impide el desgaste irregular en<br />
contenidos de 4:3 y de máscaras laterales, y puede reducir la<br />
posibilidad de retención de la imagen.<br />
62<br />
Sp<br />
Selección automática de un tamaño de<br />
pantalla<br />
La pantalla de plasma selecciona automáticamente un tamaño<br />
de pantalla apropiado cuando se reciben las señales de vídeo de<br />
un equipo HDMI conectado (consulte la página 65). Para activar<br />
esta función, utilice el procedimiento siguiente.<br />
1 Pulse HOME MENU.<br />
2 Seleccione “Opción” ( / y, a continuación, ENTER).<br />
3 Seleccione “Tmño. Auto.” ( / y, a continuación, ENTER).<br />
4 Seleccione “Natural” o “Zoom ancho” ( / y, a continuación,<br />
ENTER).<br />
Ítem<br />
Apagado<br />
Natural<br />
ZOOM<br />
Zoom ancho<br />
Descripción<br />
COMPLETA<br />
Desactiva la función de tamaño automático<br />
Ajusta la imagen naturalmente a la pantalla<br />
Amplía y visualiza solamente la porción de relación de<br />
aspecto 4:3 en una pantalla completa y ancha<br />
5 Pulse HOME MENU para salir del menú.<br />
Nota<br />
• Seleccione manualmente un tamaño de pantalla apropiado si<br />
una imagen no cambia automáticamente a un formato de<br />
pantalla correcto.<br />
• Cuando la señal de vídeo no contiene información de relación<br />
de aspecto, la función no funcionará aunque “Natural” o<br />
“Zoom ancho” esté seleccionado.<br />
Nota<br />
• No es posible cambiar la detección de máscaras laterales a “Encendido”<br />
o “Apagado” cuando “Apagado” está seleccionado en “Tmño. Auto.”.<br />
• Ajuste la función de detección de máscara lateral a “Encendido”. Las<br />
imágenes de alta definición con relación de aspecto de 16:9 contienen<br />
máscaras laterales que se detectan y se añadían automáticamente o la<br />
imagen se visualizará en pantalla completa.<br />
• La detección de máscaras laterales no funciona en el contenido de 4:3<br />
visualizado en las emisiones SD (definición estándar).<br />
• “AUTO” aparecerá en la visualización de canal cuando esta función está<br />
activada.<br />
• Puede que ocurran errores de detección dependiendo del contenido de<br />
HD. Si ocurre un error de detección, cambie manualmente el tamaño de<br />
pantalla al tamaño deseado.<br />
• Puede que la detección de las máscaras laterales no funcione<br />
correctamente para las señales de vídeo que no contienen la información<br />
de relación de aspecto. En este caso, compruebe que “COMPLETA” esté<br />
seleccionado para el tamaño de la pantalla, cambie a otra fuente de entrada<br />
y, a continuación, cambie nuevamente a la fuente de entrada original.<br />
Cambio del brillo en ambos lados de la<br />
pantalla (Máscara lateral)<br />
Con el tamaño de pantalla 4:3, puede cambiar el brillo de las máscaras<br />
laterales grises que aparecen en ambos lados de la pantalla.<br />
1 Pulse HOME MENU.<br />
2 Seleccione “Opción” ( / y, a continuación, ENTER).<br />
3 Seleccione “Máscara lateral” ( / y, a continuación, ENTER).<br />
4 Seleccione “Brillo sinc.” ( / ).<br />
5 Seleccione el parámetro deseado ( / ).<br />
Ítem<br />
Fija (Selección<br />
predeterminada)<br />
Auto<br />
Descripción<br />
Ajusta siempre el mismo brillo para las máscaras laterales<br />
grises<br />
Ajusta el brillo de las máscaras laterales grises de acuerdo<br />
con el brillo de las imágenes
Ajustes y configuraciones 11<br />
Importante<br />
Orbiter<br />
• La configuración “Auto” ajusta el brillo de las máscaras<br />
laterales de acuerdo con el brillo de la pantalla y puede reducir<br />
la posibilidad de retención de la imagen.<br />
6 Pulse HOME MENU para salir del menú.<br />
Sensor de luz de la habitación<br />
Esta función ajusta automáticamente el brillo del panel de<br />
visualización de acuerdo con el nivel del brillo del área de<br />
visualización. Para los detalles, utilice el siguiente<br />
procedimiento.<br />
1 Pulse HOME MENU.<br />
2 Seleccione “Opción” ( / y, a continuación, ENTER).<br />
3 Seleccione “Sensor luz amb.” ( / y, a continuación,<br />
ENTER).<br />
4 Seleccione “Encendido” o “Apagado” ( / y, a<br />
continuación, ENTER).<br />
Ítem<br />
Encendido<br />
Apagado<br />
Descripción<br />
Activa la función Sensor luz amb.<br />
Desactiva la función Sensor luz amb.<br />
5 Pulse HOME MENU para salir del menú.<br />
Nota<br />
• Esta función se desactiva cuando se selecciona “ÓPTIMO” en<br />
el menú “Selección AV”.<br />
• Esta función no está disponible cuando se reciben señales de<br />
PC.<br />
• Como la función ÓPTIMO optimiza la calidad de la imagen<br />
automáticamente, puede verse en la pantalla el proceso en el<br />
cual las configuraciones de imagen cambian gradualmente,<br />
tales como brillo y matiz. Esto no es un fallo de<br />
funcionamiento.<br />
Regulación del LED azul<br />
Puede ajustar el brillo del indicador POWER ON dependiendo del<br />
nivel del brillo del área de visualización. Cuando “Auto” está<br />
seleccionado, el brillo del indicador se ajusta automáticamente<br />
de acuerdo con el nivel del brillo del área de visualización.<br />
1 Pulse HOME MENU.<br />
2 Seleccione “Opción” ( / y, a continuación, ENTER).<br />
3 Seleccione “Regul. LED azul” ( / y, a continuación,<br />
ENTER).<br />
4 Seleccione “Auto”, “Alto”, “Medio” o “Bajo” ( / y, a<br />
continuación, ENTER).<br />
5 Pulse HOME MENU para salir del menú.<br />
Esta función desplaza automáticamente la imagen poco a poco.<br />
1 Pulse HOME MENU.<br />
2 Seleccione “Opción” ( / y, a continuación, ENTER).<br />
3 Seleccione “Orbiter” ( / y, a continuación, ENTER).<br />
4 Seleccione “Encendido” ( / y, a continuación, ENTER).<br />
5 Pulse HOME MENU para salir del menú.<br />
• Para cancelar esta función, seleccione “Apagado” en el paso 4.<br />
Nota<br />
• Cuando la función Orbiter está configurada a “Encendido”,<br />
puede que la imagen aparezca caer ligeramente en la pantalla.<br />
• Esta función no funciona cuando se reciben señales de PC.<br />
Patrón de vídeo<br />
Puede visualizar la pantalla de patrón de vídeo que también<br />
ayuda a atenuar la imagen remanente cuando la misma ocurre.<br />
1 Pulse HOME MENU.<br />
2 Seleccione “Opción” ( / y, a continuación, ENTER).<br />
3 Seleccione “Patrón de vídeo” ( / y, a continuación,<br />
ENTER).<br />
Aparecerá una pantalla de confirmación.<br />
4 Seleccione “Iniciar” (ENTER).<br />
La pantalla de patrón de vídeo aparece.<br />
Nota<br />
• El sistema entra automáticamente en el modo de espera una hora<br />
después del aparecimiento de la pantalla de patrón de vídeo.<br />
• Mientras la pantalla de patrón de vídeo está activada, ningún botón<br />
funciona, excepto el botón TVa en el mando a distancia, y los<br />
botones STANDBY/ON y a en la pantalla de plasma.<br />
• Para cancelar la pantalla de patrón de vídeo, pulse el botón TVa en<br />
el mando a distancia, o el botón STANDBY/ON o a en la pantalla de<br />
plasma.<br />
• El temporizador del patrón de vídeo tiene prioridad sobre el<br />
temporizador de apagado. Cuando el temporizador de patrón de vídeo<br />
está activado, el temporizador de apagado se pone inefectivo.<br />
Configuración del idioma<br />
Puede seleccionar un idioma que se utilizará para la<br />
visualización en la pantalla como, por ejemplo, para los menús,<br />
entre tres idiomas: Inglés, Francés y Español.<br />
1 Pulse HOME MENU.<br />
2 Seleccione “Opción” ( / y, a continuación, ENTER).<br />
3 Seleccione “Idioma” ( / y, a continuación ENTER).<br />
Español<br />
4 Seleccione un idioma ( / ).<br />
Idioma<br />
Menú<br />
Español<br />
5 Pulse HOME MENU para salir del menú.<br />
63<br />
Sp
4 5<br />
4 5<br />
12<br />
Utilización de un equipo externo<br />
Capítulo 12<br />
Utilización de un equipo externo<br />
Sobre los equipos externos<br />
Puede conectar muchos tipos de equipos externos a su pantalla<br />
de plasma como, por ejemplo, un reproductor DVD,<br />
videograbadora, computadora, consola de videojuegos y<br />
videocámara.<br />
Para visualizar imágenes de un equipo externo, seleccione la<br />
fuente de entrada apropiada utilizando los botones INPUT 1 a<br />
INPUT 7 del mando a distancia o el botón INPUT de la pantalla<br />
de plasma.<br />
Precaución<br />
• Para proteger todos los equipos, desenchufe siempre la<br />
pantalla de plasma de la toma de corriente antes de conectar<br />
un reproductor DVD, videograbadora, computadora, consola<br />
de videojuegos, videocámara u otro equipo externo.<br />
Nota<br />
• Consulte el manual de instrucciones pertinente (reproductor<br />
DVD, computadora, etc.) atentamente antes de hacer las<br />
conexiones.<br />
Visualización de la imagen de un DVD<br />
Para ver un DVD, pulse INPUT 2 en el mando a distancia o pulse<br />
INPUT en la pantalla de plasma para seleccionar “ENTRADA 2”.<br />
Nota<br />
• Consulte el manual de instrucciones de su reproductor DVD<br />
para el tipo de señal.<br />
• Los terminales INPUT 2 se verifican para conexiones en el<br />
orden siguiente: 1) Vídeo componente, 2) S-Vídeo, 3) Vídeo.<br />
Utilice la conexión deseada.<br />
• Conecte un equipo externo sólo a los terminales que realmente<br />
se utilizarán.<br />
Visualización de la imagen de una<br />
videograbadora<br />
Conexión de una videograbadora<br />
Utilice los terminales INPUT 1 para conectar una videograbadora<br />
u otro equipo audiovisual.<br />
Visualización de la imagen de un DVD<br />
Conexión de un reproductor DVD<br />
Utilice el terminal INPUT 2 para conectar un reproductor DVD u<br />
otro equipo audiovisual.<br />
Vista trasera<br />
Cable S-Vídeo<br />
(disponible comercialmente)<br />
Cable de AV<br />
(disponible comercialmente)<br />
Vista trasera<br />
Cable de vídeo<br />
componente (disponible<br />
comercialmente)<br />
Videograbadora<br />
Cable de AV<br />
(disponible comercialmente)<br />
Visualización de la imagen de una<br />
videograbadora<br />
Para ver la imagen de una videograbadora, pulse INPUT 1 en el<br />
mando a distancia o pulse INPUT en la pantalla de plasma para<br />
seleccionar “ENTRADA 1”.<br />
Reproductor DVD<br />
Nota<br />
• Los terminales INPUT 1 se verifican para conexiones en el<br />
orden siguiente: 1) S-Vídeo, 2) Vídeo.<br />
Utilice la conexión deseada.<br />
• Conecte un equipo externo sólo a los terminales que realmente<br />
se utilizarán.<br />
64<br />
Sp
4 5<br />
4 5<br />
Utilización de un equipo externo 12<br />
Utilización de la entrada HDMI<br />
Los terminales INPUT 4, INPUT 5, INPUT 6 y INPUT 7 son los<br />
terminales HDMI a los cuales pueden introducirse señales<br />
digitales de audio y vídeo. Para utilizar el terminal HDMI,<br />
especifique los tipos de señales de audio y vídeo que se van<br />
recibir desde el equipo conectado. Para los tipos de señales,<br />
consulte el manual de instrucciones que acompaña el equipo<br />
conectado.<br />
Antes de iniciar el menú, pulse INPUT 4, INPUT 5, INPUT 6,<br />
INPUT 7 en el mando a distancia o pulse INPUT en la pantalla de<br />
plasma para seleccionar ENTRADA 4, ENTRADA 5, ENTRADA 6<br />
ó ENTRADA 7.<br />
Señales de vídeo soportadas<br />
720 (1440) x 480i@59,94 Hz/60 Hz<br />
720 x 480p@59,94 Hz/60 Hz<br />
• Cuando conecte un PC al terminal HDMI utilizando un<br />
terminal de salida DVI, puede que la pantalla de plasma no<br />
visualice la imagen adecuadamente. En tal caso, consulte el<br />
fabricante de su PC.<br />
• Puede que la imagen y/o sonido de PC no se visualice o no se<br />
oiga adecuadamente dependiendo del PC que se utilice.<br />
Conexión de un equipo HDMI<br />
Cuando utilice el terminal INPUT 4:<br />
Vista trasera<br />
4 5<br />
Visto de abajo de la<br />
pantalla de plasma<br />
1280 x 720p@59,94 Hz/60 Hz<br />
1920 x 1080i@59,94 Hz/60 Hz<br />
1920 x 1080p@24 Hz<br />
1920 x 1080p@60 Hz<br />
Señales de PC soportadas<br />
640 x 480 (VGA) 60 Hz<br />
800 x 600 (SVGA) 60 Hz<br />
1024 x 768 (XGA) 60 Hz<br />
1360 x 768 (XGA ancho) 60 Hz<br />
Cable de audio (disponible<br />
comercialmente)<br />
Haga esta conexión al<br />
introducir señales de<br />
audio analógicas.<br />
Cable compatible<br />
con HDMI (cable<br />
HDMI con la marca<br />
HDMI)<br />
Español<br />
1280 x 1024 (SXGA) 60 Hz<br />
Para audio, el sistema soporta lo siguiente:<br />
• Linear PCM (STEREO 2ch)<br />
• Frecuencia de muestreo: 32 kHz, 44,1 kHz, 48 kHz<br />
Equipo HDMI<br />
Cuando utilice el terminal INPUT 7:<br />
Soporte de Control HDMI<br />
La pantalla de plasma soporta las funciones de control HDMI.<br />
Mediante la conexión de dispositivos que soportan las funciones<br />
de control HDMI a la pantalla de plasma, puede controlar los<br />
dispositivos conectados desde la pantalla de plasma o desde el<br />
mando a distancia de la pantalla de plasma. Consulte<br />
“Utilización del Control HDMI” en el Capítulo 13.<br />
Vista trasera<br />
Soporte de color profunda<br />
Color profunda significa la profundidad de color que describe el<br />
número de bitios utilizados para representar el color de un único<br />
píxel en una imagen en mapa de bitios. Además de las señales<br />
RGB/YCbCr16 bit/20 bit/24 bit convencionales, la pantalla de<br />
plasma también soportas las señales RGB/YCbCr30 bit/36 bit.<br />
Esto permite una reproducción de color más refinada y detallada<br />
cuando se conecta un dispositivo que soporta señales de color<br />
profunda (HDMI1.3) a la pantalla de plasma. Cuando se reciben<br />
señales de color profunda, la profundidad de color aparece en la<br />
visualización de canal.<br />
Nota<br />
• Puede que lleve algún tiempo hasta que se visualice la imagen<br />
dependiendo del equipo conectado.<br />
• Cuando conecte un PC al terminal HDMI, utilice un PC o<br />
tarjeta de vídeo compatible con HDMI.<br />
Equipo HDMI<br />
Cable compatible<br />
con HDMI (cable<br />
HDMI con la marca<br />
HDMI)<br />
65<br />
Sp
12<br />
Utilización de un equipo externo<br />
Para especificar el tipo de señales de entrada<br />
1 Pulse HOME MENU.<br />
2 Seleccione “Opción” ( / y, a continuación, ENTER).<br />
3 Seleccione “Entrada HDMI” ( / y, a continuación, ENTER).<br />
4 Seleccione “Tipo señal” ( / y, a continuación, ENTER).<br />
5 Seleccione “Vídeo” o “PC” ( / y, a continuación, ENTER).<br />
Ítem<br />
Vídeo (selección<br />
predeterminada)<br />
PC<br />
6 Pulse HOME MENU para salir del menú.<br />
Precaución<br />
• Asegúrese de seleccionar “PC” cuando un PC esté conectado<br />
al terminal de entrada HDMI.<br />
Nota<br />
Descripción<br />
Seleccione esta opción excepto cuando un PC está<br />
conectado<br />
Seleccione esta opción cuando un PC está conectado<br />
al terminal de entrada HDMI<br />
• En el modo “Vídeo”, la imagen se “se redimensiona” (se<br />
amplía), y el modo cambia automáticamente a “PC” cuando se<br />
reciben señales de PC.<br />
• En el modo “PC”, la imagen se visualiza en tamaño completo<br />
para una óptima calidad de la imagen.<br />
Nota<br />
• Si selecciona un parámetro diferente de “Auto”, haga un ajuste<br />
que produzca un color natural.<br />
• Si no aparece ninguna imagen, especifique otro tipo de señal<br />
de vídeo digital.<br />
• Para el tipo de señales digitales que se debe especificar,<br />
consulte el manual de instrucciones que acompaña el equipo<br />
conectado.<br />
Para especificar el tipo de señales de audio<br />
Cuando utilice el terminal INPUT 4 ó INPUT 5 HDMI, seleccione<br />
el terminal para la fuente de entrada deseada y, a continuación,<br />
realice el siguiente procedimiento para especificar el tipo de<br />
señales de audio.<br />
1 Pulse HOME MENU.<br />
2 Seleccione “Opción” ( / y, a continuación, ENTER).<br />
3 Seleccione “Entrada HDMI” ( / y, a continuación, ENTER).<br />
4 Seleccione “Audio” ( / y, a continuación, ENTER).<br />
5 Seleccione el tipo de señales de audio ( / y, a<br />
continuación, ENTER).<br />
• Si se selecciona “Auto”, se hará un intento para identificar<br />
el tipo de señales de audio cuando se reciben las señales<br />
de audio.<br />
Ítem<br />
Auto (selección<br />
predeterminada)<br />
Descripción<br />
Identifica automáticamente las señales de audio<br />
introducidas<br />
Digital<br />
Analógico<br />
Acepta las señales de audio digitales<br />
Acepta las señales de audio analógicas<br />
cuando “Vídeo” está seleccionado<br />
(pantalla de tamaño<br />
“redimensionado con bordes”)<br />
Para especificar el tipo de señales de vídeo digitales<br />
1 Pulse HOME MENU.<br />
cuando “PC” está seleccionado<br />
(pantalla de tamaño<br />
“redimensionado sin bordes”)<br />
2 Seleccione “Opción” ( / y, a continuación, ENTER).<br />
3 Seleccione “Entrada HDMI” ( / y, a continuación, ENTER).<br />
4 Seleccione “Vídeo” ( / y, a continuación, ENTER).<br />
5 Seleccione el tipo de señales de vídeo de entrada ( / y, a<br />
continuación, ENTER).<br />
• Si se selecciona “Auto”, se hará un intento para identificar<br />
el tipo de señales de vídeo digitales cuando se reciben las<br />
señales de vídeo digitales.<br />
6 Pulse HOME MENU para salir del menú.<br />
Nota<br />
• Si no se genera ningún sonido, especifique otro tipo de señales<br />
de audio.<br />
• Para los tipos de señales de audio que se deben especificar,<br />
consulte el manual de instrucciones que acompaña el equipo<br />
conectado.<br />
• Dependiendo del equipo que se va conectar, también necesita<br />
conectar cables de audio analógicos.<br />
Ítem<br />
Auto (selección<br />
predeterminada)<br />
Color-1<br />
Color-2<br />
Color-3<br />
Color-4<br />
Descripción<br />
Identifica automáticamente las señales de vídeo digitales<br />
Señales de vídeo componente digitales (4:2:2) bloqueadas<br />
Señales de vídeo componente digitales (4:4:4) bloqueadas<br />
Señales RGB digitales (16 a 235) bloqueadas<br />
Señales RGB digitales (0 a 255) bloqueadas<br />
6 Pulse HOME MENU para salir del menú.<br />
66<br />
Sp
4 5<br />
Utilización de un equipo externo 12<br />
Reproducción con consola de videojuegos<br />
o videocámara<br />
Conexión de una consola de videojuegos o una<br />
videocámara<br />
Utilice los terminales INPUT 3 para conectar una consola de<br />
videojuegos, videocámara u otro equipo audiovisual.<br />
Pantalla de plasma (vista lateral izquierda)<br />
Cable de vídeo componente<br />
(disponible comercialmente)<br />
Cable de AV<br />
(disponible comercialmente)<br />
Conexión de otro equipo de audio<br />
El terminal de salida de audio digital (óptico) en este sistema<br />
puede emitir señales Dolby Digital. Utilizando un cable digital<br />
óptico, conecte un receptor de AV al terminal de salida de audio<br />
digital (óptico) en la parte trasera de la pantalla de plasma. Esto<br />
permite que el audio de una emisión de TV digital se reproduzca<br />
en alta calidad.<br />
Si su receptor de AV no tiene un terminal de entrada de audio<br />
digital (óptico), puede conectar los terminales AUDIO OUT<br />
(AUDIO) en la parte trasera de la pantalla de plasma a los<br />
terminales de entrada de audio del receptor de AV. Sin embargo,<br />
este método puede causar un retardo de audio entre los<br />
altavoces y el audio, lo que se puede reducir silenciando los<br />
altavoces de la pantalla de plasma. No obstante, puede<br />
experimentar un retardo entre audio y vídeo.<br />
Conexión de un receptor de AV<br />
Vista trasera<br />
Español<br />
4 5<br />
Videocámara/Consola de videojuegos<br />
Visualización de la imagen de una consola de<br />
videojuegos o videocámara<br />
Para ver la imagen de una consola de videojuegos o<br />
videocámara, pulse INPUT 3 en el mando a distancia o pulse<br />
INPUT en la pantalla de plasma para seleccionar ENTRADA 3.<br />
Nota<br />
• Los terminales INPUT 3 se verifican para conexiones en el<br />
orden siguiente: 1) Vídeo componente, 2) Vídeo.<br />
Utilice la conexión deseada.<br />
• Conecte un equipo externo sólo a los terminales que realmente<br />
se utilizarán.<br />
Esta conexión no se<br />
requiere cuando se<br />
conecta un<br />
amplificador de AV<br />
equipado con la<br />
función surround<br />
a un subwoofer.<br />
Subwoofer<br />
Cable de AV<br />
(disponible<br />
comercialmente)<br />
Cable digital óptico<br />
(disponible comercialmente)<br />
Receptor de AV<br />
Nota<br />
• Cuando utilice el terminal de salida de audio digital (óptico),<br />
debe hacer ajustes dependiendo de su receptor de AV. Para<br />
más información, consulte el manual de instrucciones que<br />
acompaña el receptor de AV.<br />
• Para los detalles, consulte el manual de instrucciones del<br />
equipo de audio que se conectará.<br />
• Las señales de audio sincronizadas con las imágenes<br />
actualmente visualizadas se generan siempre a los terminales<br />
AUDIO OUT.<br />
• El sonido que acompaña a las imágenes mostradas en la<br />
pantalla saldrá siempre a través del terminal de salida<br />
SUBWOOFER.<br />
• Cuando se introducen las señales de los terminales HDMI, no<br />
se emite ninguna señal desde el terminal DIGITAL OUT.<br />
67<br />
Sp
4 5<br />
12<br />
Utilización de un equipo externo<br />
Cambio del tipo de señal de audio óptica<br />
Configure el terminal DIGITAL OUT (OPTICAL), dependiendo de<br />
su receptor de AV.<br />
1 Pulse HOME MENU.<br />
2 Seleccione “Opción” ( / y, a continuación, ENTER).<br />
3 Seleccione “Salida audio digital” ( / y, a<br />
continuación, ENTER).<br />
4 Seleccione “Dolby Digital” o “PCM” ( / y, a<br />
continuación, ENTER).<br />
Ítem<br />
Dolby Digital<br />
(selección<br />
predeterminada)<br />
PCM<br />
Descripción<br />
Para señales codificadas en Dolby Digital, emite en el<br />
formato Dolby Digital. Para señales codificadas en<br />
PCM, emite en el formato PCM.<br />
Siempre emite en el formato PCM,<br />
independientemente de los tipos de señales<br />
5 Pulse HOME MENU para salir del menú.<br />
Visualización de la imagen de una<br />
computadora<br />
Conexión de una computadora<br />
Utilice los terminales PC para conectar una computadora.<br />
Nota<br />
• Los terminales de entrada de PC son compatibles con DDC2B.<br />
• Puede que la función Plug & Play no funcione correctamente,<br />
dependiendo de la computadora en uso.<br />
Vista trasera<br />
Cable de AV con clavija de miniconector<br />
(disponible comercialmente)<br />
(Cuando el audio de PC está conectado)<br />
Computadora<br />
Visto de abajo de la<br />
pantalla de plasma<br />
Cable RGB<br />
(disponible<br />
comercialmente)<br />
Visualización de la imagen de una computadora<br />
Cuando conectado a una computadora, el tipo de señal de<br />
entrada se detecta automáticamente. Si la imagen de la<br />
computadora no se visualiza claramente, puede que sea<br />
necesario utilizar la Autoconfiguración. Consulte la página 60.<br />
Para ver la imagen de una computadora, pulse PC en el mando a<br />
distancia o pulse INPUT en la pantalla de plasma para<br />
seleccionar “PC”.<br />
Nota<br />
• Los terminales de PC no pueden utilizarse para equipos<br />
audiovisuales.<br />
Nombres de señales para el conector mini D-sub de 15<br />
contactos<br />
Nº del<br />
contacto<br />
Nombre de la señal<br />
1 R<br />
2 G<br />
3 B<br />
4 No conectado<br />
5 No conectado<br />
6 GND (tierra)<br />
7 GND (tierra)<br />
8 GND (tierra)<br />
9 +5 V<br />
10 GND (tierra)<br />
11 No conectado<br />
12 SDA<br />
13 HD<br />
14 VD<br />
15 SCL<br />
Gráfica de compatibilidad con<br />
computadora<br />
Resolución<br />
5 4 3 2 1<br />
10 9 8 7 6<br />
15 14 13 12 11<br />
720 x 400 70 Hz<br />
640 x 480 (VGA) 60 Hz<br />
800 x 600 (SVGA) 60 Hz<br />
1280 x 720 60 Hz<br />
1024 x 768 (XGA) 60 Hz<br />
1360 x 768 (XGA ancho) 60 Hz<br />
Frecuencia<br />
1280 x 1024 (SXGA) 60 Hz<br />
68<br />
Sp
4 5<br />
Utilización de un equipo externo 12<br />
Conexión de los cables de control<br />
Conecte los cables de control entre la pantalla de plasma y otro<br />
equipo <strong>Pioneer</strong> que tenga el logotipo . Luego, puede operar el<br />
equipo conectado enviando comando de su mando a distancia al<br />
sensor de mando a distancia en la pantalla de plasma.<br />
Una vez que los terminales CONTROL IN se hayan conectado, los<br />
sensores de mando a distancia de los equipos conectados no<br />
aceptan comandos de sus mandos a distancia. Apunte los<br />
mandos a distancia al sensor de mando a distancia de la pantalla<br />
de plasma para operar los equipos conectados.<br />
Pantalla de plasma<br />
Vista trasera<br />
Nota<br />
• Antes de hacer las conexiones, asegúrese de que todos los<br />
equipos estén apagados.<br />
• Complete todas las conexiones entre los componentes antes<br />
de hacer las conexiones de los cables de control.<br />
Acerca de SR+<br />
El terminal CONTROL OUT en la parte trasera de la pantalla de<br />
plasma soporta la función SR+, que permite operaciones<br />
enlazadas con un receptor de AV <strong>Pioneer</strong>. La función SR+ ofrece<br />
funciones como la operación de enlace de la conmutación de<br />
entrada y la función de visualización del modo surround DSP.<br />
Para más información, consulte el manual del usuario del<br />
receptor de AV <strong>Pioneer</strong> que soporta SR+.<br />
CONTROL<br />
IN<br />
OUT<br />
a<br />
Español<br />
Nota<br />
• Al hacer conexiones con cables de control, utilice el cable SR+.<br />
• Al hacer conexiones con cables de control con uno o más<br />
componentes Piooneer, conecte directamente la pantalla de<br />
plasma y el amplificador <strong>Pioneer</strong> que soporta SR+. No conecte<br />
otros equipos entre ellos.<br />
• Cuando el equipo conectado está siendo operado con el<br />
sistema SR+, el volumen de la pantalla de plasma se reduce<br />
temporalmente.<br />
CONTROL<br />
IN<br />
OUT<br />
b<br />
c<br />
CONTROL<br />
IN<br />
OUT<br />
Cuando no se utiliza SR+ (a, b and c):<br />
Los cables de control (disponibles<br />
comercialmente) son cables de sonido<br />
monofónico con clavijas de miniconector (sin<br />
resistencia).<br />
Cuando se utiliza SR+ (a):<br />
Utilice el cable SR+ (disponible como opción).<br />
69<br />
Sp
12<br />
Utilización de un equipo externo<br />
Utilización de interfaz USB (función Home<br />
Gallery)<br />
En este sistema, puede visualizar imágenes JPEG que han sido<br />
capturadas y almacenadas en tarjetas de memoria con una<br />
cámara digital. También puede conectar su cámara digital<br />
directamente a la pantalla de plasma utilizando un cable USB.<br />
Conexión a un dispositivo USB<br />
Sostenga el conector del dispositivo USB con su lado superior<br />
hacia el panel frontal y, a continuación, insértelo en el puerto<br />
USB en el lado de la pantalla de plasma.<br />
• Inserte el conector del dispositivo USB hasta donde vaya.<br />
• Cuando utilice el conector USB de su dispositivo,<br />
conéctelo directamente al puerto USB.<br />
Cámara<br />
digital<br />
Cable USB<br />
Visualización de datos de imagen<br />
Lado de la pantalla de plasma<br />
Dispositivo USB flash drive<br />
Lector de múltiples tarjetas<br />
Nota<br />
• Sólo se puede conectar un único dispositivo USB a la vez. No<br />
se puede conectar un concentrador USB.<br />
• No se puede conectar ni utilizar dispositivos tales como una<br />
impresora o un teclado.<br />
Tarjetas de memoria que pueden leerse<br />
Este sistema puede leer tarjetas de memoria en el formato<br />
FAT12, FAT16, FAT32 ó VFAT.<br />
Archivos de datos que pueden leerse<br />
Este sistema sólo puede leer archivos JPEG que satisfacen las<br />
condiciones siguientes:<br />
• Las extensiones son JPG o JPEG.<br />
• Formato JPEG 4:2:2 y 4:2:0<br />
• La resolución de la imagen debe ser inferior a 3264 píxeles en<br />
la dirección horizontal y 2448 píxeles en la dirección vertical.<br />
• La resolución de la imagen debe ser superior a 160 píxeles en<br />
la dirección horizontal y 120 píxeles en la dirección vertical.<br />
Dispositivo USB flash<br />
drive o lector de<br />
múltiples tarjetas<br />
Extracción de un dispositivo USB<br />
Para extraer el conector de un dispositivo USB, salga de la<br />
pantalla Home Gallery y, a continuación, extráigalo.<br />
Nota<br />
• Puede que este sistema no sea capaz de visualizar imágenes,<br />
dependiendo del tipo de su tarjeta de memoria o cámara.<br />
• Puede que este sistema no sea capaz de visualizar imágenes<br />
modificadas o editadas utilizando un ordenador u otro equipo.<br />
• Este sistema cumple con la Clase de Almacenamiento Masivo<br />
USB.<br />
70<br />
Sp<br />
Nota<br />
• Para los detalles sobre los dispositivo que pueden conectarse, visite<br />
el sitio de <strong>Pioneer</strong> en la Web: http://www.pioneerelectronics.com<br />
• Asegúrese de salir de la pantalla Home Gallery antes de extraer el<br />
dispositivo USB. Si extrae el dispositivo USB mientras se visualiza la<br />
pantalla Home Gallery, los datos dentro de la memoria pueden<br />
dañarse.<br />
• No inserte ni extraiga el dispositivo USB inmediatamente después de<br />
encender o apagar el sistema. Esto causará daños a los datos en la<br />
memoria.<br />
• No apague la cámara digital mientras la pantalla Home Gallery esté<br />
visualizada.
Utilización de un equipo externo 12<br />
Visualización de una lista de dispositivos<br />
Después de conectar un dispositivo USB, una pantalla de lista de<br />
dispositivos aparece realzando el dispositivo seleccionado.<br />
Iniciación de la pantalla Home Gallery inicial<br />
1 Pulse HOME MENU.<br />
2 Seleccione “Home Gallery” ( / y, a continuación,<br />
ENTER).<br />
Home Gallery<br />
Selección de dispositivo<br />
Dispositivo USB<br />
IC1210<br />
IC1210<br />
CF<br />
MS<br />
1/4<br />
Iniciación de una pantalla de miniaturas<br />
Cuando se selecciona una carpeta en la pantalla Home Gallery<br />
inicial, las imágenes en la carpeta se visualizan en el formato<br />
miniatura.<br />
4<br />
2<br />
13<br />
Home Gallery Thumbnail 1/25<br />
[TAMAÑO DE IMAGEN]<br />
1600 1200<br />
[FECHA GUARDADA]<br />
2005.08.29<br />
[NOMBRE DE ARCHIVO]<br />
2<br />
[ÁNGULO DE ROTACIÓN]<br />
0˚<br />
Present. diapositivas<br />
A Iniciar<br />
B Ajuste<br />
9 5 7<br />
001 002 003 004<br />
005 006 007 008<br />
009 010 011 012<br />
IC1210<br />
IC1210<br />
MMC/SD<br />
SM<br />
HOME MENU Salir<br />
013 014 015 016<br />
HOME MENU Salir<br />
3 Seleccione un dispositivo ( / y, a continuación,<br />
ENTER).<br />
Selección de una carpeta<br />
La pantalla Home Gallery inicial muestra las carpetas<br />
almacenadas en la tarjeta de memoria. Aparecen tipos<br />
diferentes de íconos dependiendo de los contenidos de las<br />
carpetas.<br />
— Atribuye una carpeta que contiene otra carpeta.<br />
— Atribuye una carpeta que no contiene archivos de<br />
imágenes.<br />
— Atribuye una carpeta que contiene uno o más<br />
archivos de imágenes.<br />
6<br />
➀ Tamaño de imagen<br />
➁ Fecha guardada<br />
➂ Nombre de archivo<br />
➃ Ángulo de rotación<br />
➄ Cursor de selección de imagen<br />
➅ Aparece para imágenes que no pueden leerse.<br />
➆ Número del archivo seleccionado/número total de imágenes<br />
en la carpeta<br />
➇ Aparece cuando la carpeta contiene más de 16 imágenes.<br />
➈ Indica que la imagen ha sido girada.<br />
Pulse / para desplazar la pantalla.<br />
Para realzar una imagen deseada, pulse / y / para<br />
desplazar el cursor. La información acerca de la imagen realzada<br />
aparece en la izquierda superior de la pantalla.<br />
Para salir de la pantalla Home Gallery, pulse HOME MENU.<br />
8<br />
Español<br />
— Asigna uno o más archivos de imagen almacenados<br />
en el directorio raíz.<br />
Para seleccionar una carpeta deseada, pulse / y, a<br />
continuación, ENTER. Las imágenes en la carpeta seleccionada<br />
se visualizan en el formato miniatura.<br />
71<br />
Sp
12<br />
Utilización de un equipo externo<br />
Iniciación de una pantalla de imagen simple<br />
estándar<br />
Mientras se visualice la pantalla de miniaturas, pulse / y /<br />
para realzar una imagen deseada y, a continuación, pulse<br />
ENTER. La pantalla de miniaturas se cierra y se visualiza<br />
solamente la imagen seleccionada.<br />
Home Gallery<br />
[TAMAÑO DE IMAGEN]<br />
1600 1200<br />
[FECHA GUARDADA]<br />
2005.08.29<br />
[NOMBRE DE ARCHIVO]<br />
002<br />
[ÁNGULO DE ROTACIÓN]<br />
0˚<br />
A Anterior<br />
B Siguiente<br />
C Rotación<br />
HOME MENU Salir<br />
Con la pantalla de arriba visualizada, puede utilizar los botones<br />
siguientes para realizar varias operaciones.<br />
AZUL:<br />
Visualiza la imagen anterior en la pantalla normal o completa.<br />
ROJO:<br />
Visualiza la imagen siguiente en la pantalla normal o completa.<br />
VERDE:<br />
Gira la imagen visualizada hacia la derecha. Cada pulsación gira<br />
la imagen en la secuencia de 90°, 180° y 270°.<br />
ENTER:<br />
Cada pulsación cambia entre pantalla normal y pantalla<br />
completa.<br />
HOME MENU:<br />
Cancela la función Home Gallery.<br />
Nota<br />
• Tenga cuidado de no visualizar la misma imagen durante un<br />
largo período de tiempo. La imagen puede quemarse en la<br />
pantalla, causando una imagen residual.<br />
• Imágenes menores que 1024 x 768 píxeles se visualizan con<br />
contornos en blanco.<br />
Iniciación de la pantalla de configuración de<br />
presentación de diapositivas<br />
Mientras se visualice la pantalla de miniaturas, pulse ROJO para<br />
iniciar la pantalla de configuración para la presentación de<br />
diapositivas, que cambia las imágenes en secuencia.<br />
1 Seleccione “Modo de visualización” ( / ).<br />
2 Seleccione “Normal” o “Completo” ( / ).<br />
• Con “Completo” seleccionado, las imágenes se visualizan<br />
en una pantalla completa.<br />
3 Seleccione “Orden de reproducción” ( / ).<br />
4 Seleccione “Orden de nombre” o “Aleatorio” ( / ).<br />
5 Seleccione “Número de reproducciones” ( / ).<br />
6 Seleccione “Tiempo único” o “Bucle” ( / ).<br />
• Con “Bucle” seleccionado, la presentación de diapositivas<br />
se repite hasta que se pulse RETURN.<br />
7 Seleccione “Modo de reproducción” ( / ).<br />
8 Seleccione “Auto” o “Manual” ( / ).<br />
• Con “Auto” seleccionado, las imágenes cambian<br />
automáticamente en intervalos especificados.<br />
• Con “Manual” seleccionado, se visualiza la imagen<br />
anterior cuando se pulsa AZUL o la imagen siguiente<br />
cuando se pulsa ROJO.<br />
Home Gallery<br />
HOME MENU Salir<br />
Ajuste de presentación diapositivas<br />
Modo de visualización<br />
Normal<br />
Orden de reproducción Orden de nombre<br />
Número de reproducciones<br />
Tiempo único<br />
Modo de reproducción<br />
Auto<br />
Intervalo(seg)<br />
3seg<br />
9 Si ha seleccionado “Auto” en el paso 8, pulse / para<br />
seleccionar “Intervalo(seg)” y, a continuación, pulse /<br />
para seleccionar la duración de visualización deseada<br />
para imágenes individuales.<br />
• Puede seleccionar entre 3 segundos, 5 segundos, 10<br />
segundos, 20 segundos, 30 segundos, 60 segundos y 90<br />
segundos.<br />
10 Para iniciar la pantalla de presentación en diapositivas,<br />
pulse RETURN para visualizar la pantalla de miniaturas<br />
y, a continuación, pulse AZUL.<br />
• Para salir de la pantalla Home Gallery, pulse HOME<br />
MENU.<br />
Nota<br />
• Si intenta visualizar la pantalla de presentación de diapositivas<br />
por un largo período de tiempo, seleccione “COMPLETA” para<br />
el tamaño de la pantalla para evitar la retención de imagen en<br />
la pantalla.<br />
72<br />
Sp
Utilización de un equipo externo 12<br />
Iniciación de la pantalla de presentación de<br />
diapositivas<br />
Tras configurar la presentación de diapositivas, puede iniciarla<br />
para cambiar las imágenes en secuencia.<br />
1 Para iniciar la pantalla de presentación de diapositivas,<br />
pulse AZUL mientras se visualice una pantalla de<br />
miniaturas.<br />
• Con “Auto” seleccionado para “Modo de reproducción”,<br />
las imágenes cambian automáticamente en intervalos<br />
especificados.<br />
• Con “Manual” seleccionado para “Modo de reproducción”,<br />
pulse AZUL para visualizar la imagen anterior o ROJO<br />
para visualizar la imagen siguiente.<br />
• Mientras las imágenes cambian automáticamente, puede<br />
parar y retener el cambio automático de las imágenes<br />
durante aproximadamente cinco minutos pulsando AZUL.<br />
Para reanudar, pulse y sostenga AZUL nuevamente.<br />
2 Para salir de la pantalla de presentación de diapositivas,<br />
pulse RETURN para volver a la pantalla de miniaturas o<br />
HOME MENU para salir de la función Home Gallery.<br />
3 Seleccione desde pantalla normal o pantalla completa<br />
pulsando ENTER.<br />
• Cada pulsación cambia entre pantalla normal y pantalla<br />
completa.<br />
Español<br />
Nota<br />
• Cuando se ejecuta una pausa durante una presentación de<br />
diapositivas, la pantalla cambia automáticamente a la imagen<br />
siguiente en cinco minutos.<br />
• Si no se realiza ninguna operación durante cinco minutos, la<br />
función Home Gallery termina automáticamente, excepto en la<br />
pantalla de presentación de diapositivas.<br />
73<br />
Sp
13<br />
Utilización del Control HDMI<br />
Capítulo 13<br />
Utilización del Control HDMI<br />
Utilización de las funciones del Control<br />
HDMI<br />
Puede operar dispositivos <strong>Pioneer</strong> tales como grabadora,<br />
reproductor o sistema de AV que suporten las funciones de<br />
Control HDMI utilizando el mando a distancia de la pantalla de<br />
plasma.<br />
Las funciones de Control HDMI incluyen la reproducción del<br />
contenido utilizando el panel de control en la propia pantalla de<br />
la pantalla de plasma. Para los detales, consulte la tabla a<br />
continuación.<br />
Nota<br />
• El número máximo de dispositivos que pueden conectarse y<br />
controlarse con el mando a distancia de la pantalla de plasma<br />
es: grabadora x 2, reproductor x 2, sistema de AV x 1.<br />
• No todas las operaciones de los dispositivos pueden estar<br />
disponibles para las funciones del Control HDMI.<br />
Funciones del Control HDMI<br />
Función<br />
Reproducción<br />
de contenido<br />
Control en la<br />
pantalla<br />
Descripción<br />
Al pulsar PLAY en el dispositivo conectado, se<br />
selecciona la fuente de entrada adecuada<br />
automáticamente y se reproduce el contenido en<br />
la pantalla de plasma<br />
Se puede controlar la operación de la grabadora/<br />
reproductor en la pantalla o con el mando a<br />
distancia de la pantalla de plasma (reproducción,<br />
parada, avance rápido/retroceso, etc.)<br />
Dispositivos<br />
utilizables<br />
Grabadora/<br />
reproductor<br />
Grabadora/<br />
reproductor<br />
•Pulse VOL +/– o e para ajustar el<br />
volumen del sistema de AV.<br />
• Pulse , , , , ENTER, RETURN<br />
( ) o los botones de color (AZUL,<br />
ROJO, AMARILLO, VERDE) para utilizar<br />
las funciones como el navegador de<br />
disco en la grabadora o reproductor<br />
conectado.<br />
Nota<br />
• Cuando utilice las funciones del Control HDMI, opere el<br />
mando a distancia apuntándolo al sensor de mando a<br />
distancia (t) ubicado en la derecha inferior del panel frontal<br />
de la pantalla de plasma.<br />
• No es posible utilizar dos o más terminales HDMI en la parte<br />
trasera de la pantalla de plasma al mismo tiempo, excepto las<br />
funciones “Apagado” y “Configuración de idioma de<br />
visualización”.<br />
Configuración<br />
del idioma de<br />
visualización<br />
La información en el idioma de menú de<br />
visualización se transfiere a la grabadora o<br />
reproductor conectado a la pantalla de plasma.<br />
Para los detalles, consulte el manual de<br />
instrucciones que viene con la grabadora o<br />
reproductor.<br />
Grabadora/<br />
reproductor<br />
Control de<br />
sistema de<br />
AV<br />
Encendido<br />
También se puede controlar la operación de un<br />
receptor/amplificador con el mando a distancia<br />
de la pantalla de plasma (volumen, modo de<br />
surround y selección de entrada del terminal<br />
HDMI)<br />
Se puede encender la pantalla de plasma cuando<br />
se enciende la grabadora o reproductor<br />
conectado y se envían imágenes a la pantalla de<br />
plasma.<br />
Sistema de<br />
AV<br />
Grabadora/<br />
reproductor<br />
Apagado<br />
Se puede apagar los dispositivos conectados<br />
cuando se apaga la pantalla de plasma<br />
Grabadora/<br />
reproductor/<br />
sistema de AV<br />
74<br />
Sp
4 5<br />
Utilización del Control HDMI 13<br />
Panel de control en la pantalla<br />
Conexiones de Control HDMI<br />
Para un sistema de AV<br />
1<br />
2<br />
3<br />
Control HDMI<br />
<br />
SURROUND+<br />
INPUT-<br />
SURROUND-<br />
4<br />
HDMI CONTROL Salir<br />
Pilse o en el mando a distancia de la pantalla de plasma<br />
para cambiar el modo de surround en orden o en el orden<br />
inverso, o para cambiar la fuente de entrada HDMI en orden<br />
o en el orden inverso. Pulsar HDMI CONTROL desactiva la<br />
pantalla del panel de control para volver al menú Control HDMI.<br />
Nota<br />
INPUT+<br />
1<br />
5 2<br />
3<br />
6<br />
4<br />
7<br />
5<br />
6<br />
7<br />
Cambia el modo de surround en orden<br />
Cambia la fuente de entrada en el orden inverso<br />
Cambia el modo de surround en orden inverso<br />
Cierra la pantalla para volver al menú Control<br />
HDMI<br />
Visualiza el número de modelo del dispositivo<br />
conectado<br />
Nulo<br />
Cambia la fuente de entrada en orden<br />
• No podrá operar la grabadora/reproductor cuando pulse o<br />
para cambiar la fuente de entrada durante la operación.<br />
Para continuar la operación, vuelva al menú Control HDMI y<br />
seleccione de nuevo la función deseada.<br />
Al hacer cambios en las conexiones entre la pantalla de plasma<br />
y los dispositivos que suportan las funciones de Control HDMI, o<br />
cambios en los ajustes de “Conf.Control HDMI”, realice el<br />
siguiente procedimiento:<br />
1 Encienda la pantalla de plasma y todos los dispositivos<br />
conectados.<br />
2 Compruebe que la configuración en “Config. entrada” para<br />
“Conf.Control HDMI” esté ajustada de acuerdo con los<br />
dispositivos conectados. Compruebe también las<br />
configuraciones relacionadas con Control HDMI en los<br />
dispositivos conectados.<br />
3 Cambie a los terminales de entrada HDMI a los cuales los<br />
dispositivos están conectados para comprobar si se reciben<br />
las señales de audio y vídeo correctamente.<br />
4 Intente apagar la pantalla de plasma y, a continuación,<br />
enciéndala nuevamente.<br />
Conexión de un amplificador de AV/reproductor BD<br />
Español<br />
Para una grabadora<br />
1<br />
2<br />
3<br />
4<br />
Control HDMI<br />
<br />
HDMI CONTROL Salir<br />
1<br />
5 2<br />
3<br />
6<br />
4<br />
7<br />
5<br />
6<br />
7<br />
Salta los comerciales<br />
Avance rápido<br />
Detiene la reproducción<br />
Cierra la pantalla para volver al menú Control<br />
HDMI<br />
Visualiza el número de modelo del dispositivo<br />
conectado<br />
Inicia la reproducción<br />
Avance rápido<br />
Vista trasera<br />
4 5<br />
Pulse o en el mando a distancia de la pantalla de plasma<br />
para seleccionar el modo de retroceso rápido o avance rápido,<br />
para saltar comerciales o para detener la reproducción. Pulsar<br />
ENTER inicia la reproducción y HDMI CONTROL desactiva la<br />
pantalla del panel de control para volver al menú Control HDMI.<br />
Para un reproductor<br />
1<br />
2<br />
3<br />
4<br />
Control HDMI<br />
<br />
MENU<br />
HDMI CONTROL Salir<br />
5<br />
6<br />
7<br />
1<br />
2<br />
3<br />
4<br />
5<br />
6<br />
7<br />
Visualiza el menú de disco DVD o menú<br />
emergente de disco Blu-ray en el reproductor<br />
Avance rápido<br />
Detiene la reproducción<br />
Cierra la pantalla para volver al menú Control<br />
HDMI<br />
Visualiza el número de modelo del dispositivo<br />
conectado<br />
Inicia la reproducción<br />
Avance rápido<br />
Pulse o en el mando a distancia de la pantalla de plasma<br />
para seleccionar el modo de retroceso rápido o avance rápido,<br />
para visualizar el menú de disco DVD o menú emergente de<br />
disco Blu-ray en el reproductor o para detener la reproducción.<br />
Pulsar ENTER inicia la reproducción y HDMI CONTROL<br />
desactiva la pantalla del panel de control para volver al menú<br />
Control HDMI.<br />
Cable de AV<br />
(disponible<br />
comercialmente)<br />
Amplificador de AV<br />
Cable digital<br />
óptico (disponible<br />
comercialmente)<br />
Reproductor BD<br />
Cable compatible<br />
con HDMI<br />
(Cable HDMI con la<br />
marca HDMI)<br />
75<br />
Sp
4 5<br />
4 5<br />
13<br />
Utilización del Control HDMI<br />
Conexión de un reproductor BD<br />
Vista trasera<br />
Vista trasera<br />
4 5<br />
Cable compatible con HDMI<br />
(Cable HDMI con la marca HDMI)<br />
Cable de AV<br />
(disponible<br />
comercialmente)<br />
Cable digital<br />
óptico<br />
(disponible<br />
comercialmente)<br />
Cable compatible<br />
con HDMI<br />
(Cable HDMI con la<br />
marca HDMI)<br />
Nota<br />
Reproductor BD<br />
• El número máximo de dispositivos que pueden conectarse y<br />
controlarse con el mando a distancia de la pantalla de plasma<br />
es: grabadora x 2, reproductor x 2, sistema de AV x 1.<br />
• Cuando conecte un sistema de AV, asegúrese de colocar y<br />
conectarlo entre la pantalla de plasma y la grabadora o<br />
reproductor.<br />
• No conecte un sistema de AV que suporte las funciones de<br />
Control HDMI entre la pantalla de plasma y una grabadora/<br />
reproductor; de lo contrario, puede que las funciones de<br />
Control HDMI no funcionen correctamente.<br />
• Cuando conecte un sistema de AV que no soporte las<br />
funciones de Control HDMI y un reproductor/grabadora que<br />
soporte las funciones de Control HDMI a la pantalla de plasma,<br />
conecte el sistema de AV al terminal DIGITAL OUT y al terminal<br />
AUDIO OUT en la pantalla de plasma utilizando un cable<br />
digital óptico y un cable de AV (disponible comercialmente), y<br />
la grabadora/reproductor al terminal HDMI utilizando un cable<br />
compatible con HDMI (vea la ilustración a continuación).<br />
Observe que las señales que se introducen de los terminales<br />
HDMI no se emiten desde el terminal DIGITAL OUT.<br />
Amplificador de AV Reproductor BD<br />
• Después de hacer las conexiones, haga la configuración en “Config.<br />
entrada” para “Conf.Control HDMI”. Asegúrese de hacer la configuración<br />
para cada terminal de entrada HDMI al cual haya un dispositivo<br />
conectado.<br />
• Las configuraciones de los dispositivos conectados también se requieren<br />
para utilizar las funciones de Control HDMI. Para los detalles, consulte el<br />
manual de instrucciones que viene con los dispositivos conectados.<br />
• Para más información sobre los dispositivos que soportan las funciones<br />
de Control HDMI, visite el sitio de <strong>Pioneer</strong> en la Web (vea el verso).<br />
Configuración del Control HDMI<br />
Selección del terminal de entrada<br />
Seleccione el terminal HDMI al cual se ha conectado un<br />
dispositivo externo para utilizar las funciones de Control HDMI.<br />
1 Pulse HOME MENU.<br />
2 Seleccione “Opción” ( / y, a continuación, ENTER).<br />
3 Seleccione “Conf.Control HDMI” ( / y, a continuación, ENTER).<br />
Conf.Control HDMI<br />
Config. entrada<br />
Control apagado<br />
Listo encendido<br />
RetenerConf.Audio<br />
ENTRADA4<br />
Encendido<br />
Encendido<br />
Apagado<br />
Prueba encender<br />
Prueba apagado<br />
76<br />
Sp<br />
4 Seleccione “Config. entrada” ( / y, a continuación,<br />
ENTER).<br />
5 Seleccione “ENTRADA 4”, “ENTRADA 5”, “ENTRADA 6”<br />
O “ENTRADA 7” ( / y, a continuación, ENTER).<br />
Solamente el dispositivo que soporta el Control HDMI y está<br />
conectado a través del terminal INPUT seleccionado queda<br />
disposible para las funciones de Control HDMI.<br />
6 Pulse HOME MENU para salir del menú.
Utilización del Control HDMI 13<br />
Nota<br />
• Si se ha seleccionado “Apagado” en el paso 5, el mensaje<br />
“Operaciones actuales no pueden realizarse. Compruebe<br />
config. de “Conf.Control HDMI”.” aparece cuando se pulsa<br />
HDMI CONTROL en el mando a distancia.<br />
• Si opera un dispositivo que soporta HDMI con un terminal<br />
HDMI que no sea el terminal seleccionado en “Config.<br />
entrada”, puede que ocurra un fallo de funcionamiento.<br />
Cuando conecte a cualquier terminal HDMI que no sea el<br />
terminal seleccionado en “Config. entrada”, asegúrese de<br />
hacer las configuraciones del dispositivo externo de modo que<br />
el Control HDMI no funcione.<br />
Selección del control de apagado<br />
Puede seleccionar si se apaga o no el dispositivo conectado<br />
cuando se apaga la pantalla de plasma.<br />
(la selección predeterminada é “Encendido”)<br />
1 Pulse HOME MENU.<br />
2 Seleccione “Opción” ( / y, a continuación, ENTER).<br />
3 Seleccione “Conf.Control HDMI” ( / y, a continuación, ENTER).<br />
4 Seleccione “Control apagado” ( / y, a continuación, ENTER).<br />
5 Seleccione “Encendido” ( / y, a continuación, ENTER).<br />
6 Pulse HOME MENU para salir del menú.<br />
3 Seleccione el dispositivo deseado ( / y, a<br />
continuación, ENTER).<br />
4 Pulse HOME MENU para salir del menú.<br />
Nota<br />
• Los dispositivos que pueden verificarse para la prueba de<br />
encendido/apagado son los dispositivos conectados a los<br />
terminales HDMI como se ha ajustado en “Config. entrada”.<br />
• Si la prueba de encendido/apagado falla, compruebe la<br />
conexión y configuración.<br />
Utilización de los menús del Control HDMI<br />
Puede disfrutar de varias funciones con una grabadora,<br />
reproductor o sistema de AV <strong>Pioneer</strong> conectado que soporte las<br />
funciones de Control HDMI, seleccionando y utilizando los<br />
menús de Control HDMI correspondientes.<br />
1 Pulse HOME MENU.<br />
2 Seleccione “Control HDMI” ( / y, a continuación,<br />
ENTER).<br />
Se visualiza el menú Control HDMI.<br />
Control HDMI<br />
Español<br />
Nota<br />
• La función “Control apagado” es válida para los dispositivos<br />
conectados a cualesquiera de los terminales HDMI en la parte<br />
trasera de la pantalla de plasma.<br />
Selección de Listo encendido<br />
Puede seleccionar si se enciende o no la pantalla de plasma cuando se<br />
enciente la grabadora o reproductor <strong>Pioneer</strong> conectado y se emiten imágenes<br />
a la pantalla de plasma. (la selección predeterminada é “Encendido”)<br />
1 Repita los pasos de 1 a 3 en Selección del control de<br />
apagado.<br />
2 Seleccione “Listo encendido” ( / y, a continuación, ENTER).<br />
3 Seleccione “Encendido” ( / y, a continuación, ENTER).<br />
4 Pulse HOME MENU para salir del menú.<br />
Selección de la retención del estado del sonido<br />
Puede seleccionar si se retiene o no la función para el sistema de<br />
AV <strong>Pioneer</strong> conectado aun cuando el sistema entra en el modo<br />
de espera durante las operaciones de Control HDMI.<br />
(la selección predeterminada é “Apagado”)<br />
1 Repita los pasos de 1 a 3 en Selección del control de<br />
apagado.<br />
2 Seleccione “RetenerConf.Audio” ( / y, a continuación, ENTER).<br />
3 Seleccione “Encendido” ( / y, a continuación, ENTER).<br />
4 Pulse HOME MENU para salir del menú.<br />
Prueba de encendido/apagado<br />
Puede comprobar si la función de control de encendido/apagado<br />
está efectiva entre la pantalla de plasma y el dispositivo<br />
conectado.<br />
1 Repita los pasos de 1 a 3 en Selección del control de<br />
apagado.<br />
2 Seleccione “Prueba encender” o “Prueba apagado” ( /<br />
y, a continuación, ENTER).<br />
Un lista de dispositivos aparece cuando múltiples dispositivos<br />
HDMI están conectados a los terminales HDMI.<br />
Navegador disco<br />
Panel cont.(SIS-AV)<br />
Panel cont. repr.<br />
Cambiar a sonido AV<br />
Menú Control HDMI<br />
Ítem<br />
Navegador disco<br />
Panel cont.<br />
(SIS-AV)<br />
Panel cont. repr.<br />
Cambiar a sonido<br />
AV (Cambiar a<br />
sonido <strong>PDP</strong>)<br />
Descripción<br />
Visualiza una lista de títulos de la grabador o reproductor<br />
conectado<br />
Visualiza el panel de control para el sistema de AV<br />
conectado en la pantalla de plasma<br />
Visualiza el panel de control para la grabadora o reproductor<br />
conectado en la pantalla de plasma<br />
Cambia entre la pantalla de plasma y el sistema de AV<br />
conectado al cual se emite el sonido<br />
Nota<br />
• Para utilizar las funciones de Control HDMI, se requiere una<br />
grabadora, reproductor o sistema de AV <strong>Pioneer</strong> que soporte<br />
las funciones de Control HDMI.<br />
• No todas las operaciones pueden controlarse para los<br />
dispositivos conectados.<br />
• No se puede seleccionar el menú Control HDMI cuando<br />
“Apagado” está seleccionado en “Config. entrada” para el<br />
menú “Conf.Control HDMI”.<br />
• El menú Panel cont. (SIS-AV) sólo está disponible cuando se<br />
emite el sonido desde el sistema de AV.<br />
• Se puede seleccionar el menú Panel cont. repr. cuando la<br />
grabadora o reproductor conectado está listo para operarse.<br />
• También puede visualizar el menú Control HDMI pulsando<br />
HDMI CONTROL en el mando a distancia de la pantalla de<br />
plasma.<br />
77<br />
Sp
14<br />
Funciones útiles del mando a distancia<br />
Capítulo 14<br />
Funciones útiles del mando a distancia<br />
Preajuste de los códigos de fabricantes<br />
para controlar otros dispositivos<br />
Preajuste de los códigos de fabricante<br />
1 Deslice el Interruptor de modo para el dispositivo al cual<br />
desea preajustar la señal de mando a distancia.<br />
2 Pulse EDIT y 1 al mismo tiempo.<br />
• El LED parpadea.<br />
3 Pulse 0 a 9 para introducir el código del fabricante.<br />
Consulte la página 79.<br />
• El modo de preajuste se finalice una vez que el LED no se<br />
enciende más.<br />
Búsqueda de librería<br />
En el caso que el código de dispositivo para un equipo particular<br />
es desconocido, puede mover el mando a distancia a través de<br />
los códigos disponibles para el modo de dispositivo y funciones<br />
de muestreo desde cada código para encontrar el código que<br />
funciona correctamente con el dispositivo deseado.<br />
1 Deslice el Interruptor de modo para el dispositivo al cual<br />
desea preajustar la señal de mando a distancia.<br />
2 Pulse EDIT y 3 al mismo tiempo.<br />
• El indicador LED parpadea y el mando a distancia entra en<br />
el modo de programación de búsqueda de librería.<br />
Reposición de fabricación<br />
Puede reponer todos los códigos aprendidos y preajustados a las<br />
selecciones predeterminadas, independientemente del modo.<br />
1 Pulse EDIT y POWER en cualquier posición del<br />
Interruptor de modo al mismo tiempo.<br />
• El indicador LED parpadea y el mando a distancia entra en<br />
el modo de reposición de fabricación.<br />
2 Pulse D.<br />
• Se finaliza la reposición de fabricación. El indicador LED<br />
parpadea durante un segundo y el mando a distancia<br />
vuelve a su operación normal.<br />
Nota<br />
• Para salir del modo de edición antes que se finalice, pulse<br />
EDIT de nuevo.<br />
• Si se cambia la selección del Interruptor de modo en el modo<br />
de edición, el modo de edición se cancela.<br />
• Si no se realiza ninguna operación durante más de un minuto,<br />
el modo de edición se cancela.<br />
• Cuando introduce un código no listado, el LED parpadea<br />
rápidamente.<br />
• El modo inicial es “PIONEER”.<br />
• Puede que no sea capaz de controlar algunos equipos en las<br />
tablas, parcial o completamente, con el mando a distancia.<br />
3 Pulse SOURCE POWER, PLAY, 1 ó CH+ para probar el<br />
código seleccionado.<br />
4 Cuando no se puede encontrar el código, pulse /<br />
para avanzar al código siguiente o volver al código<br />
anterior y repita el paso 3.<br />
5 Pulse ENTER cuando encuentre un código que funcione<br />
correctamente con el dispositivo.<br />
• Todos los botones disponibles para el modo selecionado<br />
están programados. El mando a distancia vuelve a la<br />
operación normal después encender el indicador LED por<br />
un segundo para confirmación.<br />
78<br />
Sp
Funciones útiles del mando a distancia 14<br />
Programación de los códigos<br />
CABLE<br />
Marca Códigos Marca Códigos Marca Códigos Marca Códigos<br />
A-Mark 0008, 0144 Fosgate 0276 NSC 0012, 0637 Signature 0011<br />
ABC 0237, 0003, 0008, GE 0144, 0021 Oak 0017 Sony 1006, 1506, 1606<br />
0014, 0011, 0017 General Instrument 0476, 0810, 0276, Optimus 0021 Sprucer 0144, 0021<br />
Accuphase 0003, 0014, 0011, 0017 0003, 0012, 0014, 0011 Pace 1877, 0877, 0237, 0008 Starcom 0003, 0014<br />
Acorn 0237 Gibralter 0003 Panasonic 0000, 0008, 0144, Stargate 0014<br />
Action 0237 Global 1327 0107, 0021<br />
Storm 0637<br />
Active 0237 GMI 0883 Panther 0637 Supercable 0276<br />
Americast 0899 GoldStar 0144 Paragon 0000, 0008, 0525 Supermax 0883<br />
Amino 1602, 1822 Hamlin 0009, 0273 Penney 0000, 0637 Thomson 1256<br />
Archer 0237, 0260 Hitachi 0003, 0008, 0009, Philips 1305, 0317 Tocom 0012<br />
BCC 0276 0011, 0154<br />
<strong>Pioneer</strong> 1877, 0877, 0144, Torx 0003<br />
Bell & Howell 0014 Houston 0011 0533, 0023, 0260, 1021 Toshiba 0000<br />
Bell South 0899 i3 Micro 1602 Prism 0012 Tristar 0883<br />
British Telecom 0003 Insight 0476, 0810 Pulsar 0000 United Cable 0276, 0003, 0014, 0011<br />
Century 0008 Jebsee 0014 Quasar 0000 US <strong>Electronics</strong> 0276, 0003, 0008, 0017<br />
Citation 0017 Jerrold 0476, 0810, 0276, RadioShack 0883 V2 0883<br />
Clearmaster 0883 0003, 0012, 0014, 0011 RCA 1256, 0021 Videoway 0000<br />
ClearMax 0883 Memorex 0000 Regal 0276, 0279, 0273 Viewmaster 0883<br />
Cleartron 1327 Mitsubishi 0003 Rembrandt 0011 ViewmaxPro 1544<br />
Cool Box 0883 Motorola 1376, 0476, 0810, Runco 0000 Vision 0883<br />
Coolmax 0883 0276, 1187, 1254, Samsung 0003, 0144, 0023 Vortex View 0883<br />
Digeo 1187 0014, 1106<br />
Scientific Atlanta 1877, 0877, 0477, Zenith 0000, 0525, 0899, 0017<br />
Digi 0637 Multitech 0883<br />
0237, 0003, 0000,<br />
Director 0476 Myrio 1602, 1822<br />
0008, 0012, 0017, 0021<br />
Dumont 0637 Nova Vision 0008 Sejin 1602<br />
Emerson 0014 Novaplex 0008, 0017 Signal 0011<br />
Español<br />
SATÉLITE<br />
Marca Códigos Marca Códigos Marca Códigos Marca Códigos<br />
A-Mark 0210 GE 0392, 0566 MegaSat 1551 Realistic 0052<br />
AlphaStar 0772 General Instrument 0869 Memorex 0724, 0269 Samsung 1377, 1142, 1276,<br />
Amino 1615 GOI 0775, 1775 Mitsubishi 0749<br />
1108, 1109, 1442, 1609<br />
Bell ExpressVu 0775 Goodmans 1246 Motorola 0869, 0856 Sanyo 1219<br />
Channel Master 0212 Hisense 1535 NEC 0178, 1270 SKY 0856, 0099<br />
Chaparral 0053, 0209, 0216 Hitachi 0749, 0819, 1250 Netsat 0099 Sony 0639, 1639, 1640<br />
Crossdigital 1109 Homecable 0238 Next Level 0869 Star Choice 0869<br />
DirecTV 1377, 0392, 0566,<br />
0639, 1639, 1142,<br />
0247, 0749, 1749,<br />
0724, 0819, 1856,<br />
1076, 1108, 0099,<br />
Houston<br />
HTS<br />
Hughes Network<br />
Systems<br />
Humax<br />
0775, 0280<br />
0775, 0280, 1775<br />
1142, 0749, 1749,<br />
1442, 1443, 1444, 1538<br />
1790<br />
Optimus<br />
Panasonic<br />
Pansat<br />
Paysat<br />
Philips<br />
0724<br />
0247, 0701, 0152<br />
0647, 1551, 1807<br />
0724<br />
1142, 0749, 1749,<br />
Star Trak<br />
STS<br />
Thomson<br />
Tivo<br />
0772, 0869, 0180<br />
0210<br />
0392, 0566<br />
1142, 1442, 1443,<br />
1444, 1538<br />
1109, 1392, 1414,<br />
1442, 1443, 1444,<br />
1538, 1609, 1640<br />
iLo 1535 0775, 0724, 0819, Toshiba 0749, 1749, 0790,<br />
Innova 0099<br />
1076, 0722, 0099, 1442<br />
0819, 0082, 1285<br />
IQ 0210<br />
IQ Prism 0210 <strong>Pioneer</strong> 1142, 0329, 1442 UltimateTV 1392, 1640<br />
Dish Network System 1505, 1005, 0775,<br />
1170, 1775<br />
Janeil 0152 Primestar 0869 Uniden 0724, 0722, 0052,<br />
Dishpro 1505, 1005, 0775, 1775 Jerrold 0869 Proscan 0392, 0566<br />
0074, 0238<br />
Echostar 1505, 1005, 0775, JVC 0775, 1170, 1775 Proton 1535 US Digital 1535<br />
0159, 0269, 0280, King Viper 0210 RadioShack 0566, 0775, 0869, USDTV 1535<br />
1170, 1775<br />
Legend 0269 0052, 0269<br />
Voom 0869<br />
Expressvu 0775, 1775 LG 1226, 1414 RCA 0392, 0566, 1142, Zenith 0856, 1856, 1810<br />
Fortec Star 1550 Magnavox 0724, 0722<br />
0775, 0855, 0143,<br />
Funai 1377 McIntosh 0869<br />
1392, 1442<br />
79<br />
Sp
14<br />
Funciones útiles del mando a distancia<br />
Videograbadora<br />
Marca Códigos Marca Códigos Marca Códigos Marca Códigos<br />
A-Mark 0037, 0240, 0000,<br />
CyberPower 1972 Headquarter 0046 Memorex 0035, 0162, 0037,<br />
0278, 0046<br />
Daewoo 0037, 0045, 0278, Hewlett Packard 1972<br />
0048, 0039, 0047,<br />
ABS 1972 0020, 0046, 0561, 1137 HI-Q 0035, 0047, 0000<br />
0240, 0000, 0104,<br />
Admiral 0060, 0048, 0039, Daytron 0037, 0278, 0020 Hitachi 0035, 0037, 0045,<br />
0209, 0072, 0278,<br />
0047, 0104, 0209, Dell 1972<br />
0000, 0042, 0041,<br />
0062, 0054, 0046,<br />
0020, 0062, 0065, 0479 Denon 0081, 0042<br />
0065, 0082, 0089,<br />
0307, 0479, 1037,<br />
Adventura 0037, 0240, 0000 Derwent 0041<br />
0105, 0166, 0235, 0292<br />
1162, 1262<br />
Adyson 0072 DirecTV 0739 Howard Computers 1972 Metz 0037<br />
Aiko 0278 Dual 0000 HP 1972 MGA 0060, 0240, 0043, 0061<br />
Aiwa 0037, 0000, 0124, Dumont 0040 Hughes Network 0042, 0739 MGN Technology 0240<br />
0307, 1137<br />
Durabrand 0039, 0038 Systems<br />
Microsoft 1972<br />
Akai 0041, 0061, 0106, Dynatech 0240, 0000 Humax 0739 Midland 0240<br />
0175, 0242<br />
Electrohome 0060, 0037, 0240, Hush 1972 Mind 1972<br />
Alba 0209, 0072, 0278 0000, 0043, 0209, 0061 Hytek 0047, 0000, 0072 Minolta 0042, 0105<br />
Alienware 1972 Electrophonic 0037 iBUYPOWER 1972 Mitsubishi 0060, 0048, 0047,<br />
Allegro 0039, 1137 Emerald 0184, 0121 ITT Nokia 0240, 0041<br />
0000, 0042, 0067,<br />
America Action 0278 Emerex 0032 Janeil 0240<br />
0043, 0041, 0061,<br />
American High 0035, 0081 Emerson 0037, 0184, 0240, Jensen 0067, 0041<br />
0075, 0173, 0214,<br />
Amstrad 0000 0000, 0121, 0043, JVC 0067, 0041, 0008,<br />
0242, 0443<br />
Anam National 0226 0209, 0002, 0278,<br />
0058, 0061, 0206, Motorola 0035, 0048<br />
Asha 0240 0202, 0208, 0061,<br />
0207, 0235, 1162, 1707 Movie Walker 0072<br />
Astra 0035, 0240 0212, 0378, 0479, KEC 0037, 0278 MTC 0240, 0000, 0072<br />
Audio-Technica 0058 0561, 0593, 1593 Kenwood 0067, 0041, 0038, 0046 MTX 0000<br />
Audiovox 0037, 0278, 0038, 0054 ESA 1137 KLH 0072 Multitech 0039, 0000, 0072<br />
Avis 0000, 0072 EverFocus 1346 Kodak 0035, 0037 NAD 0240, 0104, 0058<br />
Beaumark 0240 Fisher 0039, 0047, 0000, KTV 0000 NEC 0104, 0067, 0041,<br />
Bell & Howell 0035, 0048, 0039,<br />
0104, 0046, 0054 LG 0037, 0240, 0038,<br />
0038, 0040, 0050,<br />
0000, 0104, 0046, 0479 Fuji 0035, 0033<br />
1037, 1137<br />
0082, 0457<br />
Broksonic 0184, 0121, 0209, Fujitsu 0000 Linksys 1972 New Tech 0072<br />
0002, 0208, 0479, 1815 Funai 0037, 0000, 0072, Lloyd’s 0240, 0000, 0072, Nikko 0037, 0278<br />
Calix 0037 0278, 0593, 1593<br />
0038, 0040, 0208 Nikkodo 0037, 0278<br />
Candle 0037, 0038 Garrard 0000 Loewe 0081 Nikon 0034<br />
Canon 0035, 0034 Gateway 1195, 1196, 1972 Logik 0240, 0000, 0072, 0011 Nishi 0240<br />
Capehart 0002, 0020, 0062 GE 0060, 0035, 0048, Lumatron 0278 Niveus Media 1972<br />
Carrera 0240 0240, 0000, 0149, Luxor 0046, 0106 Noblex 0240<br />
Carver 0035, 0081 0065, 0077, 0202, LXI 0037, 0000, 0042, Northgate 1972<br />
CCE 0072, 0278 0760, 0761<br />
0067, 0054<br />
Olympus 0035, 0162, 0104, 0226<br />
Cineral 0278 Gemini 0060 M Electronic 0240 Onkyo 0222<br />
CineVision 1137 Genexxa 0037, 0000, 0278 Magnasonic 0037, 0240, 0000, Optimus 1062, 0035, 0162,<br />
Citizen 0035, 0037, 0240, Go Video 0240, 0432, 0526,<br />
0072, 0278, 0020,<br />
0037, 0048, 0047,<br />
0000, 0209, 0278, 0479<br />
0614, 0663, 1137, 1150<br />
0082, 0593<br />
0240, 0000, 0104,<br />
Classic 0037 GoldStar 0035, 0037, 0039, Magnavox 0035, 0037, 0048,<br />
0062, 0058, 0432,<br />
Colortyme 0060, 0035, 0045, 0278<br />
0000, 0278, 0038,<br />
0039, 0081, 0240,<br />
0593, 1048, 0054,<br />
Colt 0000, 0072<br />
0054, 1137<br />
0000, 0149, 0011,<br />
1162, 1262<br />
Craig 0037, 0047, 0240, Goodmans 0037, 0081, 0000,<br />
0054, 0226, 0563, Optonica 0062<br />
0072, 0271<br />
0072, 0278, 0020, 0062<br />
0593, 0618, 1593 Orion 0184, 0240, 0000,<br />
Criterion 0000, 0072 Gradiente 0000, 0008 Magnin 0240<br />
0104, 0121, 0209,<br />
Crosley 0035, 0081, 0000, 0149 Granada 0081, 0042, 0011 Marantz 0035, 0081, 0038, 0062<br />
0002, 0278, 0208, 0479<br />
Crown 0072, 0278 Grundig 0081, 0034, 0226 Marta 0037 Panama 0035<br />
Curtis Mathes 0060, 0035, 0162, Harley Davidson 0000 Matsui 0037, 0209<br />
0240, 0000, 0041, Harman/Kardon 0081, 0038, 0075 Matsushita 0035, 0162, 0081, 1162<br />
0278, 0432, 0760 Harvard 0072 Media Center PC 1972<br />
Cybernex 0240 Harwood 0072 MEI 0035<br />
80<br />
Sp
Funciones útiles del mando a distancia 14<br />
Videograbadora<br />
Marca Códigos Marca Códigos Marca Códigos Marca Códigos<br />
Panasonic 1062, 0035, 0162, Realistic 0035, 0162, 0037, Sonographe 0046 Trix 0037<br />
0000, 0020, 0077,<br />
0048, 0047, 0240, Sony 0035, 0047, 0032, Ultra 0045, 0278, 0020<br />
0225, 0226, 0227,<br />
0000, 0104, 0121,<br />
0033, 0000, 0067, Unitech 0240<br />
0246, 0378, 0614,<br />
0278, 0046, 0062,<br />
0034, 0046, 0022, Vector 0045<br />
0616, 1162, 1262<br />
0065, 1162<br />
0011, 0226, 0275, Vector Research 0184, 0038, 0040<br />
Penney 0035, 0162, 0037, ReplayTV 0614, 0616 0636, 1032, 1546, Vextra 0072<br />
0047, 0081, 0240, Ricavision 1972 1702, 1703, 1896, 1972 Victor 0067, 0041, 0008<br />
0000, 0042, 0067, Ricoh 0034 Soundmaster 0000 Video Concepts 0045, 0040, 0061,<br />
0038, 0040, 0054, 0077 Rio 1137 Stack 9 1972<br />
0210, 0242<br />
Pentax 0042, 0065, 0105 Runco 0039 STS 0042, 0105 Videomagic 0037<br />
Philco 0035, 0081, 0000, Salora 0075 SV2000 0000, 0072 Videosonic 0240, 0000, 0072<br />
0209, 0479<br />
Samsung 0060, 0240, 0045, SVA 0000 Viewsonic 1972<br />
Philips 0035, 0162, 0048,<br />
0000, 0038, 0077, Sylvania 0035, 0081, 0000, Villain 0000<br />
0081, 0045, 0000,<br />
0432, 0739<br />
0043, 0593, 1593 Voodoo 1972<br />
0209, 0034, 0062, Samtron 0240 Symphonic 0240, 0000, 0002, Wards 0060, 0035, 0037,<br />
0616, 0618, 0739, Sanky 0048, 0039<br />
0593, 1593<br />
0048, 0047, 0081,<br />
1081, 1181, 1266 Sansui 0240, 0000, 0067, Systemax 1972<br />
0033, 0240, 0045,<br />
Pilot 0037 0209, 0041, 0072, Tagar Systems 1972<br />
0000, 0042, 0043,<br />
<strong>Pioneer</strong> 0162, 0081, 0042,<br />
0002, 0082, 0271, 0479 Tandy 0000, 0104<br />
0041, 0072, 0038,<br />
Polk Audio<br />
0067, 0058, 0168, 1337<br />
0081<br />
Sanyo 0047, 0240, 0000,<br />
0104, 0046, 0159,<br />
Tatung 0048, 0081, 0000,<br />
0067, 0041, 0008<br />
0149, 0046, 0058,<br />
0062, 0065, 0011,<br />
Portland 0278, 0020 0372, 0479<br />
Teac 0000, 0067, 0041<br />
0212, 0479, 0760<br />
Presidian 1593 Scientific Atlanta 0008 Technics 0035, 0162, 0037, Wharfedale 0593<br />
Profitronic 0240 Scott 0184, 0045, 0121,<br />
0000, 0246<br />
White Westinghouse 0000, 0209, 0072,<br />
Proscan 0060, 0202, 0760, 0761 0043, 0208, 0210, 0212 Teknika 0035, 0037, 0000<br />
0278, 0479<br />
Protec 0000, 0072 Sears 0060, 0035, 0162, Telecorder 0240 World 0209, 0002, 0479<br />
Protech 0072 0037, 0048, 0039, Telefunken 0041, 0208 XR-1000 0035, 0240, 0000,<br />
Pulsar 0039, 0240, 0278<br />
0047, 0033, 0045,<br />
0072, 0208<br />
Pulser 0240 0000, 0042, 0104, Tevion 0479 Yamaha 0041, 0038<br />
Quarter 0046 0067, 0043, 0209, Thomas 0000, 0002 Zenith 0037, 0039, 0033,<br />
Quartz 0035, 0047, 0046 0041, 0072, 0046, Thomson 0060, 0041, 0202<br />
0000, 0209, 0041,<br />
Quasar 0035, 0162, 0002,<br />
0034, 0054, 0057, Tisonic 0278<br />
0278, 0011, 0034,<br />
RadioShack<br />
0077, 0226, 1162<br />
0035, 0162, 0037, Sensory Science<br />
0058, 0011, 0065, 0105<br />
1155<br />
Tivo 0618, 0636, 0739,<br />
1337, 1996<br />
ZT Group<br />
0479, 1137, 1139<br />
1972<br />
0048, 0047, 0240, Sharp 0048, 0047, 0032, TMK 0240, 0000, 0208<br />
0000, 0104, 0046,<br />
0000, 0062, 0065, 0848 TNIX 0037<br />
0062, 1037, 1162 Shintom 0039, 0240, 0000, Tocom 0240<br />
Radix 0037 0072, 0208<br />
Toshiba 0240, 0045, 0000,<br />
Randex 0037 Shogun 0240<br />
0043, 0209, 0041,<br />
RCA 0060, 0035, 0048, Siemens 0037, 0104<br />
0054, 0057, 0062,<br />
0240, 0045, 0000,<br />
0042, 0149, 0880,<br />
0761, 0760, 0202,<br />
Signature 0060, 0035, 0037,<br />
0048, 0000, 0149,<br />
0046, 0065, 0479 Tosonic<br />
0210, 0212, 0366,<br />
1008, 1972, 1996<br />
0278<br />
0166, 0106, 0105, Singer 0037, 0240, 0072 Totevision 0037, 0240<br />
0077, 0065, 0058, 0054 Sonic Blue 0614, 0616, 1137 Touch 1972<br />
Español<br />
81<br />
Sp
14<br />
Funciones útiles del mando a distancia<br />
PVR<br />
Marca Códigos Marca Códigos Marca Códigos Marca Códigos<br />
ABS 1972 HP 1972 Niveus Media 1972 Stack 9 1972<br />
Alienware 1972 Hughes Network 0739 Northgate 1972 Systemax 1972<br />
CyberPower 1972 Systems<br />
Panasonic 0614, 0616 Tagar Systems 1972<br />
Dell 1972 Humax 0739 Philips 0618, 0739 Tivo 0618, 0636, 0739, 1337<br />
DirecTV 0739 Hush 1972 <strong>Pioneer</strong> 1337 Toshiba 1008, 1972, 1996<br />
EverFocus 1346 iBUYPOWER 1972 RCA 0880 Touch 1972<br />
Gateway 1195, 1196, 1972 Linksys 1972 ReplayTV 0614, 0616 Viewsonic 1972<br />
Go Video 0614 Media Center PC 1972 Samsung 0739 Voodoo 1972<br />
Hewlett Packard 1972 Microsoft 1972 Sonic Blue 0614, 0616 ZT Group 1972<br />
Howard Computers 1972 Mind 1972 Sony 0636, 1972<br />
DVD<br />
82<br />
Sp<br />
Marca Códigos Marca Códigos Marca Códigos Marca Códigos<br />
3D LAB 0503, 0539 CAVS 1057 Enterprise 0591 Kawasaki 0790<br />
Accurian 1072, 1416, 1737 Celestial 1020 Entivo 0503, 0539 Kenwood 0490, 0534, 0682, 0737<br />
Acoustic Solutions 0730 Centrex 0672, 1004 Enzer 0770 KLH 0717, 0790, 1020, 1149<br />
Adcom 1094 Centrios 1577 ESA 1443 Kloss 0533<br />
Afreey 0698 Cinea 0831 Firstline 0651 Konka 0711, 0721<br />
Aiwa 0641 CineVision 0876, 0833, 0869 Fisher 0670 Koss 0651, 0769, 0896,<br />
Akai 0695, 0705, 0770, 1089 Citizen 1003, 0695, 1277 Funai 0675, 1334<br />
1061, 1423<br />
Alba 0672, 0717 Clairtone 0571 Gateway 1073, 1077, 1158, 1194 Kreisen 1421<br />
Alco 0790 Coby 0778, 0852, 1077, GE 0522, 0815, 0717 Krell 1498<br />
Allegro 0869 1086, 1107, 1165, Go Video 0573, 0744, 0717, Lafayette 1369<br />
Amphion Media 0872, 1245 1177, 1351<br />
1730, 1443, 1304, Landel 0826<br />
Works<br />
Craig 0831 1158, 1148, 1144, Lasonic 0627, 0798, 1173, 1747<br />
AMW 0872, 1245 Creative 0503, 0539 1099, 1075, 1044, Lecson 1533<br />
Apex Digital 0533, 0672, 0717, Curtis Mathes 1087 0869, 0833, 0783, Lenoxx 1127<br />
0755, 0794, 0796, CyberHome 0816, 0874, 1017,<br />
0741, 0715<br />
LG 0591, 0741, 0801, 0869<br />
0797, 1004, 1020,<br />
1019, 1023, 1024, Go Vision 1071, 1072 LiteOn 1058, 1158, 1416,<br />
1056, 1061, 1100<br />
1117, 1129, 1502, 1537 GoldStar 0741, 0801, 0869<br />
1440, 1656<br />
Arcam 0732 Cytron 0705 Goodmans 0790 Loewe 0511, 0741<br />
Arrgo 1023 Daewoo 0784, 0705, 0770, GPX 0699, 0769 Logix 0783<br />
Aspire Digital 0594, 1168, 1407 0833, 0869, 1169, Gradiente 0490, 0651 Magnasonic 0651, 0675<br />
Astar 1489, 1494, 1678, 1679 1172, 1234, 1242, Greenhill 0717 Magnavox 0503, 0539, 0646,<br />
Audiologic 0736 1441, 1443<br />
Grundig 0539, 0705<br />
0675, 1506<br />
Audiovox 0717, 0790, 1041, Dansai 0770 Harman/Kardon 0582, 0702 Malata 0782, 1159<br />
1071, 1072<br />
Daytek 0872 Hitachi 0573, 0664 Marantz 0503, 0539, 0675<br />
Awa 0730 Decca 0770 Hiteker 0672 McIntosh 1533, 1273, 1373<br />
Axion 1071, 1072 Denon 0490, 0634 Humax 1588 Medion 0651<br />
B & K 0655, 0662 Denver 0778 iLo 1348 Memorex 0690, 0695, 0831, 1270<br />
BBK 1224 Desay 1407, 1455 Initial 0717 Microsoft 0522, 1708<br />
Bel Canto Design 1571 Diamond Vision 1316 Innovative Technology 1542 Minato 0752<br />
Blaupunkt 0717 Digitrex 0672 INOi 1747 Mintek 0839, 0717<br />
Blue Parade 0571 Digix 1272 Integra 0571, 0627 Mitsubishi 1521, 0521<br />
Blue Sky 0695, 0699 Disney 0675, 1270 IRT 0783 MixSonic 1130, 1611<br />
Brandt 0651 DiViDo 0705 Jaton 1078 Momitsu 1082<br />
Broksonic 0695, 1419 Dual 0675, 1068, 1085 JBL 0702 Mustek 0730<br />
Bush 0690 Durabrand 1127 JMB 0695 Myryad 0894<br />
California Audio Labs 0490 DVD2000 0521 JSI 1423 NAD 0591, 0692, 0741<br />
Cambridge Audio 1471 Electrohome 1003 JVC 0558, 0623, 0867, Naiko 0770<br />
Cambridge Soundworks 0690 Elta 0690 1164, 1275, 1550, 1602 Nakamichi 1222<br />
Cary Audio Design 1477 Emerson 0591, 0675 jWin 1049, 1051, 1469, 1675 NEC 0785, 0869
Funciones útiles del mando a distancia 14<br />
DVD<br />
Marca Códigos Marca Códigos Marca Códigos Marca Códigos<br />
Nesa 0717 Presidian 0675, 1072 Schwaiger 0752 Tevion 0651<br />
NeuNeo 0509 Primare 0886, 1467, 1618 Sensory Science 1158 Theta Digital 0571<br />
Next Base 0826 Princeton 0674 Sharp 0630, 0675, 0752, 1256 Thomson 0522, 0511<br />
NexxTech 1402 Proceed 0672 Sharper Image 1117 Tivo 1588<br />
Nintaus 1051 Proscan 0522 Sherwood 0633, 0770, 1043, 1077 Toshiba 0503, 0573, 0539,<br />
Norcent 1003, 0872, 1107, Prosonic 0699 Shinsonic 0533, 0839<br />
0695, 1154, 1588,<br />
1265, 1457<br />
ProVision 0778 Sigma Designs 0674<br />
1608, 1769<br />
Onkyo 0503, 0627, 0792 Qwestar 0651 Slim Art 0784 Tredex 0799, 0800, 0803, 0804<br />
Oppo 0575, 1224, 1525 Radionette 0741 SM Electronic 0690, 0730 Unimax 0770<br />
Optimus 0571 RadioShack 0571 Sonic Blue 0573, 0715, 0783, United 0730<br />
OptoMedia <strong>Electronics</strong> 0896 RCA 0522, 0571, 0717,<br />
0869, 1099<br />
Universum 0591<br />
Oritron 0651 0790, 0822<br />
Sony 0533, 1533, 0864, Urban Concepts 0503, 0539<br />
Palsonic 0672, 0852 Realistic 0571 1017, 1033, 1069, US Logic 0839<br />
Panasonic 0503, 0490, 0571, REALmagic 0674 1070, 1431, 1432, V 1064, 1226<br />
0632, 0703, 1010, Reoc 0752 1433, 1548<br />
Venturer 0790<br />
1011, 1762<br />
Revoy 0699 Sungale 1074, 1342, 1532 Vialta 1509<br />
Philco 0690 Rio 0869 SVA 0717, 0860, 1105 Vizio 1064, 1226<br />
Philips 0503, 0539, 0646, RJTech 0118, 1360 Sylvania 0675 Vocopro 1027, 1360<br />
0675, 1267, 1354, 1846 Rotel 0623, 1178 Symphonic 0675, 1334 Wesder 0699<br />
Phonotrend 0699 Rowa 0823, 1004 TAG McLaren 0894 Xbox 0522, 1708<br />
PianoDisc 1024 Saba 0651 Tatung 0770 Xwave 1001<br />
<strong>Pioneer</strong> 0525, 0571, 0142, Sampo 0698, 0752, 1501 Teac 0571, 0717, 0692, Yamaha 0490, 0539, 0545,<br />
0631, 0632, 1475, Samsung 0490, 0573, 0744,<br />
0790, 0809<br />
0497, 0817<br />
1476, 1571<br />
0199, 0820, 1044, 1075 Technics 0490, 0703 Yamakawa 0872<br />
Polaroid 1020, 1061, 1086, Sansui 0695 Technika 0770 Zenith 0503, 0591, 0741, 0869<br />
1245, 1316, 1478 Sanyo 0670, 0675, 0695, Technosonic 0730 Zeus 0784<br />
Polk Audio 0539 0873, 1334<br />
Techwood 0692 Zoece 1265<br />
Portland 0770 Schneider 0783 Terapin 1031<br />
DVD-R<br />
Español<br />
Marca Códigos Marca Códigos Marca Códigos Marca Códigos<br />
Accurian 1416 Funai 0675, 1334 LiteOn 1158, 1416, 1440 Samsung 0490<br />
Apex Digital 1056 Gateway 1073, 1158, 1194 Magnavox 0646, 0675, 1506 Sensory Science 1158<br />
Aspire Digital 1168 Go Video 0741, 1158, 1304, 1730 Panasonic 0490, 1010, 1011 Sharp 0675<br />
Astar 1489 iLo 1348 Philips 0646 Sony 1033, 1069, 1070,<br />
Broksonic 1419 JVC 1164, 1275 <strong>Pioneer</strong> 0631, 1475, 1476<br />
1431, 1432, 1433<br />
Coby 1086 Kreisen 1421 Polaroid 1086 Sylvania 0675<br />
CyberHome 1129, 1502 LG 0741 RCA 0522 Zenith 0741<br />
BD (HD-DVD)<br />
Marca Códigos Marca Códigos Marca Códigos<br />
<strong>Pioneer</strong> 2052, 0142 Samsung 0199 Toshiba 1769<br />
LD<br />
Marca Códigos Marca Códigos Marca Códigos Marca Códigos<br />
Aiwa 0203 Marantz 0064, 0194 Polk Audio 0194 Technics 0204<br />
Carver 0064, 0194, 0323 Mitsubishi 0059, 0241 Quasar 0204 Theta Digital 0194<br />
Denon 0059, 0172, 0241 NAD 0059 Realistic 0203 Toshiba 0059<br />
Disco Vision 0023 NEC 0286 Renaissance 0323 Victor 0245<br />
Funai 0203 Optimus 0059 Samsung 0323 Wards 0059<br />
Harman/Kardon 0194 Panasonic 0204 Sega 0023 Yamaha 0217<br />
Hitachi 0023, 0395 Philips 0064, 0194 Sharp 0001<br />
Magnavox 0064, 0194, 0217, 0241 <strong>Pioneer</strong> 0059, 0023, 0241, 1274 Sony 0193, 0201, 0270<br />
83<br />
Sp
14<br />
Funciones útiles del mando a distancia<br />
Utilización del mando a distancia para controlar<br />
otros dispositivos<br />
Botones de control de receptor<br />
Cuando se conecta un receptor <strong>Pioneer</strong> a la pantalla, se puede<br />
operar el receptor utilizando los botones 1 a 3.<br />
1. RECEIVER (STANDBY/ON)<br />
Enciende y apaga el receptor <strong>Pioneer</strong>.<br />
2. RECEIVER INPUT<br />
Selecciona la fuente de entrada conectada al receptor<br />
<strong>Pioneer</strong>.<br />
3. RECEIVER VOL +/–<br />
Ajusta el nivel del volumen del receptor <strong>Pioneer</strong>. Pulse VOL<br />
+ para aumentar el volumen y VOL – para disminuirlo.<br />
1<br />
2<br />
3<br />
Interruptor de<br />
modo (los<br />
botones<br />
funcionan en<br />
cualquier<br />
posición)<br />
84<br />
Sp
Funciones útiles del mando a distancia 14<br />
Botones de control CBL/SAT<br />
Cuando se ajusta el interruptor de modo a CBL/SAT, se puede<br />
operar el convertidor de cable o sintonizador satélite conectado<br />
a la pantalla utilizando los botones que se muestra a<br />
continuación (3, 4, 5, 8 y 9 para los convertidores de cable y 1 a<br />
7 para sintonizadores satélite):<br />
1<br />
6<br />
1. SAT MENU<br />
Visualiza la pantalla de menú de la transmisión por satélite.<br />
2<br />
7<br />
2. ENTER, / / /<br />
ENTER: Activa la función seleccionada.<br />
/ / / : Selecciona ítems en la pantalla SAT GUIDE o<br />
pantalla SAT MENU.<br />
3<br />
3. 0 a 9<br />
Pulse un botón (o botones) que corresponde(n) al canal que<br />
desea ver.<br />
4<br />
8<br />
9<br />
4. CH +/–<br />
Selecciona un canal más alto o más bajo.<br />
5. SOURCE <br />
Enciende y apaga el equipo.<br />
6. SAT GUIDE<br />
Visualiza la pantalla de guía de la transmisión por satélite.<br />
Español<br />
5<br />
Interruptor de<br />
modo (con<br />
“CBL/SAT”<br />
seleccionado)<br />
7. RETURN<br />
Cuando se visualice el menú CBL/SAT, restaura la pantalla<br />
anterior inmediatamente.<br />
8. CH ENTER*<br />
Fije el canal seleccionado con los botones de selección<br />
directa de canal.<br />
9. CH RETURN*<br />
Cambia entre el canal actual y el canal que estaba vendo<br />
antes.<br />
* Algunos fabricantes de convertidores de cables no<br />
preajustan CH ENTER y CH RETURN.<br />
Nota<br />
• No se pueden seleccionar CABLE y SAT al mismo tiempo.<br />
85<br />
Sp
14<br />
Funciones útiles del mando a distancia<br />
1<br />
2<br />
3<br />
4<br />
5<br />
6<br />
7<br />
8<br />
Interruptor de<br />
modo (con<br />
“VCR”<br />
seleccionado)<br />
Botones de control de videograbadora<br />
Cuando se ajusta el interruptor de modo a VCR, se pueden<br />
operar las videograbadoras conectadas a la pantalla con el<br />
mando a distancia.<br />
• Pulse el botón selector de entrada INPUT 1 a INPUT 7 que<br />
corresponda al número del terminal de entrada al cual la<br />
videograbadora está conectada y, a continuación, se puede<br />
operar la videograbadora utilizando 1 a 8.<br />
• También se pueden operar las videograbadoras fabricadas por<br />
otros fabricantes utilizando el mando a distancia si las señales<br />
de mando a distancia de los dispositivos han sido<br />
preajustadas. Consulte la página 78.<br />
1. CH +/–<br />
Selecciona el canal en la videograbadora.<br />
2. (Reproducir)<br />
Selecciona la reproducción.<br />
3. (Retroceso)<br />
Retrocede la cinta y permite la búsqueda de imagen.<br />
4. SOURCE <br />
Enciende y apaga la videograbadora.<br />
5. (Pausa/Imagen fija)<br />
Establece una pausa en la reproducción y visualiza<br />
imágenes fijas.<br />
6. (Avance rápido)<br />
Avanza rápidamente la cinta y permite la búsqueda de<br />
imagen.<br />
7. (Grabar)<br />
Inicia la grabación.<br />
8. (Detener)<br />
Detiene el transporte de la cinta.<br />
86<br />
Sp
Funciones útiles del mando a distancia 14<br />
1. CH +/– (grabadora DVD solamente)<br />
Cambia el canal del sintonizador incorporado en la<br />
grabadora DVD.<br />
2. (Reproducir)<br />
Selecciona la reproducción.<br />
6<br />
7<br />
8<br />
9<br />
10<br />
3. (Explorar)/ (Buscar Canal)<br />
Continúe pulsando para volver más.<br />
Pulse una vez rápidamente para ir al inicio del capítulo que<br />
está siendo reproducido actualmente. Cada vez que lo pulsa,<br />
vuelve al inicio del capítulo anterior.<br />
4. SOURCE <br />
Enciende y apaga el equipo.<br />
5. (Pausa/Imagen fija)<br />
Establece una pausa en la reproducción y visualiza<br />
imágenes fijas.<br />
1<br />
6. DVD MENU<br />
Visualiza el menú DVD.<br />
7. DVD TOP MENU<br />
Visualiza el menú DVD inicial.<br />
Español<br />
2<br />
3<br />
4<br />
5<br />
11<br />
12<br />
13<br />
Interruptor de<br />
modo (con<br />
“DVD/DVR”<br />
seleccionado)<br />
8. ENTER, / / /<br />
ENTER: Activa la función seleccionada.<br />
/ / / : Selecciona ítems en la pantalla DVD MENU.<br />
9. RETURN<br />
Cuando se visualice el menú DVD, restaura la pantalla<br />
anterior inmediatamente.<br />
10. A (AZUL), B (ROJO), C (VERDE), D (AMARILLO)<br />
(BD solamente)<br />
Controla la aplicación BD-J.<br />
Botones de control DVD/DVR<br />
Cuando se ajusta el interruptor de modo a DVD/DVR, se<br />
pueden operar los reproductores DVD, grabadoras DVD o<br />
reproductores BD conectados a la pantalla con el mando a<br />
distancia.<br />
• Cuando se pulsa un botón selector de entrada que tenga el<br />
mismo número del terminal de entrada conectado al<br />
reproductor DVD, grabadora DVD o reproductor BD, se puede<br />
operar el reproductor/grabadora utilizando 1 a 12.<br />
• También se pueden operar reproductores DVD, grabadoras<br />
DVD, reproductores BD o reproductores HD-DVD fabricados<br />
por otros fabricantes utilizando el mando a distancia si las<br />
señales de mando a distancia de los dispositivos han sido<br />
preajustadas. Consulte la página 78.<br />
11. (Explorar)/ (Buscar Canal)<br />
Continúe pulsando para un avance rápido.<br />
Pulse una vez rápidamente para ir al inicio del capítulo<br />
siguiente. Cada vez que lo pulsa, desplaza al inicio del<br />
capítulo subsiguiente.<br />
12. (Grabar) (grabadora DVD solamente)<br />
Inicia la grabación.<br />
13. (Detener)<br />
Detiene la reproducción.<br />
Con algunos reproductores DVD o grabadoras DVD, pulse el<br />
botón dos veces para abrir la bandeja de disco.<br />
12, 13 STOP REC (grabadora DVD solamente)<br />
Mantenga pulsado y, a continuación, pulse para<br />
detener la grabación. Esta operación sólo tiene efecto en<br />
grabadoras DVD <strong>Pioneer</strong>.<br />
Nota<br />
• No se puede seleccionar un reproductor DVD, grabadora DVD y<br />
reproductor BD al mismo tiempo.<br />
• Para algunos reproductores LD, los botones en el mando a distancia<br />
funcionan como se indica arriba. Para los reproductores LD<br />
soportados, vea las marcas y códigos LD en la página 83.<br />
87<br />
Sp
15<br />
Apéndice<br />
Capítulo 15<br />
Apéndice<br />
Solución de problemas<br />
Problema<br />
GENERALIDADES<br />
Solución posible<br />
• No se enciende el sistema. • ¿Está desconectado el cable de la alimentación? (Consulte la página 25.)<br />
•¿Ha sido activado? (Consulte la página 27.)<br />
• Compruebe si pulsó TV a en el mando a distancia. (Consulte la página 27.)<br />
Si el indicador en el sistema está encendido en rojo, pulse TV en el mando a distancia o STANDBY/ON en la pantalla de plasma.<br />
• La alimentación se desconecta<br />
repentinamente.<br />
• No se puede operar el sistema.<br />
• El mando a distancia no funciona.<br />
• El indicador POWER ON o el indicador<br />
STANDBY está parpadeando rápidamente.<br />
IMAGEN/SONIDO<br />
• No se visualiza ninguna imagen ni se genera<br />
ningún audio.<br />
• ¿Está el temporizador de apagado configurado? (Consulte la página 59.)<br />
• Compruebe el ajuste del control de la alimentación. (Consulte la página 58.)<br />
• La temperatura interna del sistema ha aumentado. Retire cualquier objeto que bloque la ventilación o la limpieza. (Consulte la página 16.)<br />
• Existen influencias externas como, por ejemplo, fallo de voltaje, la electricidad estática, etc., que pueden causar un funcionamiento incorrecto.<br />
En este caso, utilice el sistema después de haber apagado primero la pantalla de plasma, o desenchufando el cable de alimentación<br />
y enchufándolo de nuevo después de pasar uno ó dos minutos.<br />
• Verifique si el botón TV está desactivado. Active el botón cuando los indicadores POWER ON y STANDBY estén apagados.<br />
• ¿Está el interruptor de modo ajustado correctamente? Ajústelo correctamente a TV. (Consulte la página 15.)<br />
• ¿Están las pilas insertadas con la polaridades (+, –) bien alineadas? (Consulte la página 26.)<br />
• ¿Están agotadas las pilas? (Cámbielas por pilas nuevas.) (Consulte la página 26.)<br />
• Opere el mando a distancia apuntándolo hacia el sensor de mando a distancia de la pantalla de plasma. (Consulte la página 26.)<br />
• ¿Lo está utilizando bajo una luz intensa o fluorescente?<br />
• ¿Ilumina una luz fluorescente el sensor del mando a distancia?<br />
• Verifique se hay obstáculos entre el mando a distancia y el sensor de mando a distancia.<br />
• Puede que los circuitos internos de protección tengan sido activados.<br />
Primero apague la alimentación desenchufando el cable de alimentación de la toma de corriente y, a continuación, encienda la<br />
alimentación nuevamente después de un minuto o más. Si no se soluciona el problema con esto, póngase en contacto con la<br />
Compañía de Servicio Independiente <strong>Pioneer</strong> Autorizada más cercana, o con la División de Soporte al Cliente (vea el verso).<br />
• Compruebe si la fuente de entrada para vídeo o PC ha sido seleccionada accidentalmente mientras desee visualizar un canal de TV.<br />
(Consulte la página 28.)<br />
• Compruebe si ha activado la función de control paterno. (Consulte la página 38.)<br />
Introduzca una contraseña para cancelar temporalmente la función de control paterno. (Consulte la página 42.)<br />
• Verifique la conexión de cable con la antena. (Consulte la página 24.)<br />
• Verifique la conexión de cable con el otro equipo. (Consulte las páginas 64 a 69.)<br />
• No hay imagen. • ¿Está correcta la conexión a otros componentes? (Consulte las páginas 64 a 69.)<br />
• ¿Se está introduciendo una señal de PC incompatible? (Consulte la página 68.)<br />
• ¿Está correcto el ajuste de la imagen? (Consulte la página 55.)<br />
• La pantalla aparece oscura. • Verifique si hay obstáculos en la frente del sensor de luz ambiental. (Consulte la páginas 13 y 63.)<br />
• Sale sonido, pero no hay imágenes.<br />
• Se visualizan las imágenes pero no se genera<br />
ningún audio.<br />
• El sonido se revierte entre la derecha e<br />
izquierda.<br />
• Sólo se genera el sonido por un altavoz.<br />
• Compruebe si ha seleccionado “Desactivar imagen” para “Ahorro de energía”. Con esta opción seleccionada, la pantalla se desactiva;<br />
sólo se general el audio. Para restaurar la visualización de la pantalla, pulse cualquier botón que no sea VOL +/– y MUTING.<br />
(Consulte la página 58.)<br />
• Compruebe si ha seleccionado el volumen mínimo. (Consulte la página 29.)<br />
• Compruebe si ha silenciado el sonido. (Consulte la página 29.)<br />
• Cuando utilice un vídeo o PC como la fuente de entrada, compruebe si el terminal de audio también está conectado. (Consulte las<br />
páginas 64 a 67 y 68.)<br />
• Compruebe si las conexiones de los cables de altavoz no están invertidas entre los canales derecho e izquierdo, o si el cable de<br />
altavoz de un de los altavoces no está desconectado (para <strong>PDP</strong>-<strong>5080HD</strong> solamente). (Consulte la página 19.)<br />
• ¿Se ha ajustado el balance correctamente? (Consulte la página 57.)<br />
• La imagen queda cortada. • ¿Está correcta la posición de la imagen? (Consulte la página 60.)<br />
• ¿Se ha seleccionado el tamaño de pantalla correcto? (Consulte la página 62.)<br />
• El color no está normal, color claro u oscuro, el<br />
color no está bien alineado.<br />
• Ajuste el tono de la imagen. (Consulte la página 55.)<br />
• ¿Está demasiado brillante la habitación? La imagen puede aparecer oscura en una habitación que está demasiado brillante.<br />
88<br />
Sp<br />
• Imagen remanente.<br />
• Después de visualizar una imagen fija o una imagen muy brillante durante un cierto período de tiempo, si la pantalla cambia a una<br />
escena más oscura, puede que la imagen precedente aparezca como una imagen remanente.<br />
• Se puede corregir esto reproduciendo una imagen en movimiento más brillante durante varios minutos. Sin embargo, visualizar una<br />
imagen fija durante largos períodos de tiempo excesivamente puede causar el deterioro permanente de la pantalla.<br />
• Visualice la pantalla “Patrón de vídeo” para ayudar a reducir la imagen remanente. (Consulte la página 63.)
Apéndice 15<br />
Problema<br />
• El brillo y tono de color en ambos lados difieren<br />
de los que aparecen en el centro en el modo<br />
4:3.<br />
Control HDMI<br />
Solución posible<br />
• Si se visualizan imágenes en el modo 4:3 o imágenes tipo buzón durante largos períodos de tiempo, o por períodos más cortos<br />
durante varios días, una imagen remanente puede permanecer en la pantalla debido al efecto de quemado. Esto es una<br />
característica de las pantallas de plasma.<br />
• Le recomendamos que disfrute de la visualización de imágenes en un modo de pantalla completa tanto como posible. (Consulte la página 61.)<br />
• Le recomendamos que seleccione “Auto” para “Brillo sinc.” en la configuración Máscara lateral. Esto ajusta el brillo de las máscaras<br />
laterales grises de acuerdo con el brillo de la imagen principal. (Consulte la página 62.)<br />
• Las funciones de Control HDMI no funcionan.<br />
• No se visualiza ninguna imagen ni se genera<br />
ningún audio.<br />
•No hay imagen.<br />
• Verifique si las conexiones están hechas correctamente entre la pantalla de plasma y el dispositivo que soporta las funciones de Control HDMI.<br />
(Consulte la página 75.)<br />
• Verifique si ha hecho las configuraciones correctamente para “Configuración del Control HDMI”. (Consulte la página 76.)<br />
• Verifique si las configuraciones para las funciones de Control HDMI están efectivas en los dispositivos conectados. Para los detalles, consulte<br />
el manual de instrucciones que acompaña cada dispositivo.<br />
• Verifique si las conexiones están hechas correctamente entre la pantalla de plasma y el dispositivo que soporta las funciones de Control HDMI.<br />
(Consulte la página 75.)<br />
• Verifique si ha hecho las configuraciones correctamente para “Configuración del Control HDMI”. (Consulte la página 76.)<br />
• Verifique si las conexiones están hechas correctamente entre la pantalla de plasma y el dispositivo que soporta las funciones de Control HDMI.<br />
(Consulte la página 75.)<br />
• Verifique si ha hecho las configuraciones correctamente para “Configuración del Control HDMI”. (Consulte la página 76.)<br />
• No hay sonido<br />
• Verifique si las conexiones están hechas correctamente entre la pantalla de plasma y el dispositivo que soporta las funciones de Control HDMI.<br />
(Consulte la página 75.)<br />
• Verifique si ha hecho las configuraciones correctamente para “Configuración del Control HDMI”. (Consulte la página 76.)<br />
• Verifique si tiene un sistema de AV controlador por HDMI conectado a un terminal HDMI y una grabadora o reproductor conectado a otro<br />
terminal HDMI en la pantalla de plasma. En este tipo de conexión la salida de audio desde la grabadora/reproductor no pasa a través del<br />
terminal SPDIF de la pantalla de plasma, no enviando el sonido al sistema de AV. Cuando utilice un sistema de AV y una grabadora o<br />
reproductor, asegúrese de conectar la grabadora o reproductor al terminal de entrada del sistema de AV.<br />
Español<br />
• El mensaje de error “El dispositivo no puede<br />
operarse. Compruebe la conexión.” aparece.<br />
OTROS<br />
• No se puede obtener la guía de TV.<br />
• Verifique si las conexiones están hechas correctamente entre la pantalla de plasma y el dispositivo que soporta las funciones de Control HDMI.<br />
(Consulte la página 75.)<br />
• Verifique si ha hecho las configuraciones correctamente para “Configuración del Control HDMI”. (Consulte la página 76.)<br />
• Si no se puede obtener los datos de la guía de TV con ANT.A seleccionado para la conexión de cable, seleccione ANT.B para modo<br />
sobre el aire. Además, intente hacer de nuevo la configuración de la guía de TV siguiendo el siguiente procedimiento (consulte la<br />
página 34):<br />
- Seleccione “Antena” para “Seleccione servicio(s)” en la Pantalla 3.<br />
- Seleccione “ANT B IN” en la Pantalla 4.<br />
• Un dispositivo externo conectado al puerto USB<br />
no funciona.<br />
• Los datos de foto almacenados en una cámara<br />
digital no pueden leerse a través de la interfaz USB.<br />
• Compruebe si se puede conectar el dispositivo a la pantalla. (Consulte la página 70.)<br />
• Vuelva a insertar el cable USB. (Consulte la página 70.)<br />
• Para la conexión, utilice un cable USB más corto que 5 m. (Consulte la página 70.)<br />
• Compruebe que el cable USB esté conectado correctamente. (Consulte la página 70.)<br />
• Primero apague la alimentación y, a continuación, enciéndala nuevamente para verificar si el dispositivo externo funciona correctamente.<br />
• Compruebe que el dispositivo externo funcione correctamente después de reiniciar el dispositivo USB.<br />
• Compruebe que la cámara digital esté en el modo de visualización.<br />
• Consulte el manual de instrucciones de la cámara digital.<br />
• Compruebe si se puede conectar el dispositivo a la pantalla. (Consulte la página 70.)<br />
• Compruebe que la cámara digital esté encendida.<br />
• Sonidos/ruidos del panel<br />
• La pantalla visualiza un brillo irregular en los<br />
lados.<br />
• Sonidos generados por el panel como, por ejemplo: Ruido del motor del ventilador, zumbido del circuito eléctrico y zumbido del panel<br />
de vidrio son normales en una pantalla con matriz basada en fósforo.<br />
• Se minimiza el contenido que rellena completamente la pantalla hasta la irregularidad. Puede que algunas señales requieran el<br />
cambio de la configuración del modo AV. (Consulte la página 61.)<br />
Si se visualizan los siguientes códigos de error en la pantalla, verifique los ítems correspondientes en la tabla.<br />
Código Mensaje Comprobación<br />
SD04 y<br />
SD11<br />
SD05<br />
Apagando. Temperatura interna demasiado elevada.<br />
Compruebe la temperatura alrededor de <strong>PDP</strong>.<br />
(<strong>PDP</strong>-<strong>5080HD</strong>)<br />
Circuito protección interna apaga aparato.<br />
¿Hay un cortocircuito en el cable de altavoz?<br />
(<strong>PDP</strong>-<strong>4280HD</strong>)<br />
Circuito protección interna apaga aparato.<br />
Compruebe si la temperatura ambiente de la pantalla de plasma está alta.<br />
Compruebe las conexiones de los cables de altavoz entre la pantalla de plasma y los altavoces.<br />
Póngase en contacto con la Compañía de Servicio Independiente <strong>Pioneer</strong> Autorizada más cercana, o<br />
con la División de Soporte al Cliente. (Vea el verso.)<br />
89<br />
Sp
15<br />
Apéndice<br />
Especificaciones<br />
Ítem<br />
Pantalla de plasma de 50” modelo:<br />
<strong>PDP</strong>-<strong>5080HD</strong><br />
Pantalla de plasma de 42” modelo:<br />
<strong>PDP</strong>-<strong>4280HD</strong><br />
Número de píxeles 1365 × 768 píxeles 1024 × 768 píxeles<br />
Amplificador de audio 17 W + 17 W (1 kHz, 10 %, 6 Ω ) 17 W + 17 W (1 kHz, 10 %, 6 Ω )<br />
Altavoces<br />
Woofer: tipo cónico de 4,8 cm x 13 cm<br />
Tweeter: Tipo semicúpula de 2,5 cm<br />
Woofer: tipo cónico de 4,8 cm x 13 cm<br />
Tweeter: Tipo semicúpula de 2,5 cm<br />
Efecto sonido SRS FOCUS/SRS/SRS TruBass SRS FOCUS/SRS/SRS TruBass<br />
Requisitos de energía 120 V CA, 60 Hz, 371 W (23 W Modo de espera) 120 V CA, 60 Hz, 315 W (23 W Modo de espera)<br />
Peso<br />
Unidad principal: 34,8 kg (76,7 libras)<br />
Soporte: 2,2 kg (4,9 libras) (incluyendo los pernos)<br />
Sistema de altavoces: 3,3 kg (7,28 libras)<br />
(incluyendo cables, accesorios de montaje y<br />
tornillos)<br />
Total: 40,3 kg (88,8 libras)<br />
Unidad principal: 29,9 kg (65,9 libras)<br />
Soporte: 1,6 kg (3,6 libras) (incluyendo los<br />
pernos)<br />
Total: 31,6 kg (69,7 libras)<br />
Sistema de recepción (Digital)<br />
Sistema de TV digital ATSC<br />
Tipo de circuito<br />
Demodulación 8VSB/64QAM/256QAM/QPSK<br />
Sintonizador VHF/UHF Canales VHF 2 a 13, canales UHF 14 a 69<br />
CATV Canales 2 a 135<br />
Formato de<br />
Dolby Digital<br />
audio<br />
Sistema de recepción (Analógica)<br />
Terminales<br />
Tipo de circuito<br />
Sistema NTSC patrón de TV Americano<br />
Sintonizador VHF/UHF Canales VHF 2 a 13, canales UHF 14 a 69<br />
Múltiplex de audio<br />
Parte<br />
trasera<br />
Detección de señal de vídeo, detección síncrona completa PLL, sistema de sintetizador digital PLL<br />
CATV ANT/CABLE A IN Canales 1 a 135 ANT B IN Canales 1 a 125<br />
ANT/CABLE A IN<br />
ANT B IN<br />
Sistema BTSC<br />
75 Ω UNBAL, tipo F para entrada DTV/VHF/UHF/CATV<br />
75 Ω UNBAL, tipo F para entrada VHF/UHF/CATV<br />
INPUT 1<br />
Entrada S-VIDEO, entrada VIDEO, entrada AUDIO<br />
INPUT 2<br />
Entrada COMPONENT VIDEO, entrada VIDEO, entrada AUDIO<br />
INPUT 4<br />
Entrada HDMI*, entrada AUDIO<br />
PC INPUT<br />
Entrada RGB analógica, entrada AUDIO<br />
INPUT 5<br />
Entrada HDMI*, entrada AUDIO<br />
INPUT 6<br />
Entrada HDMI*<br />
INPUT 7<br />
Entrada HDMI*<br />
AUDIO OUT<br />
Salida AUDIO (Fija)<br />
DIGITAL OUT<br />
Óptica<br />
CONTROL OUT 1<br />
SPEAKERS 6 Ω a 16 Ω –<br />
SUB WOOFER<br />
Variable<br />
CableCARD<br />
POD (Point of Deployment)<br />
Lado INPUT 3 Entrada COMPONENT VIDEO, entrada VIDEO, entrada AUDIO<br />
PHONES<br />
16 Ω a 32 Ω recomendable<br />
USB<br />
Entrada USB**<br />
Idiomas de visualización en la pantalla<br />
Inglés/Francés/Español<br />
90<br />
Sp<br />
* Esto cumple con HDMI1.3 y HDCP1.1.<br />
HDMI (High Definition Multimedia Interface) es una interfaz digital que manipula tanto vídeo como audio utilizando un único cable.<br />
HDCP (High-bandwidth Digital Content Protection) es una tecnología utilizada para proteger los contenidos digitales protegidos<br />
por derechos de autor que utilizan la interfaz Digital Visual Interface (DVI).<br />
** Esto cumple con USB1.1 y 2.0.<br />
• El diseño y las especificaciones están sujetos a cambios sin previo aviso.
Apéndice 15<br />
Dimensiones<br />
<strong>PDP</strong>-<strong>5080HD</strong><br />
Unidad: mm (pulgada)<br />
1224 (48-3/16)<br />
115<br />
(4-1/2)<br />
78<br />
(3-1/32)<br />
717<br />
(28-7/32)<br />
847,5<br />
(33-3/8)<br />
550 (21-21/32)<br />
300<br />
(11-13/16)<br />
Español<br />
<strong>PDP</strong>-<strong>4280HD</strong><br />
Unidad: mm (pulgada)<br />
1040 (40-15/16)<br />
115<br />
(4-1/2)<br />
679<br />
(26-3/4)<br />
719<br />
(28-5/16)<br />
550 (21-21/32)<br />
237<br />
(9-11/32)<br />
91<br />
Sp
15<br />
Apéndice<br />
Marcas registradas<br />
• En los Estados Unidos, TV Guide y otras marcas relacionadas son marcas registradas de Gemstar-TV Guide International, Inc. y/o<br />
una de sus compañías afiliadas. En Canadá, TV Guide es una marca registrada de Transcontinental, Inc. y se utiliza bajo licencia por<br />
Gemstar-TV Guide International, Inc.<br />
• es una marca registrada de SRS Labs, Inc.<br />
• WOW tecnología esta incorporada bajo licencia de SRS Labs, Inc.<br />
• Fabricado bajo licencia de Dolby Laboratories. “Dolby” y el símbolo de la doble D son marcas comerciales de Dolby Laboratories.<br />
• HDMI, el logotipo HDMI, y High-Definition Multimedia Interface son marcas comerciales o marcas registradas de HDMI Licensing<br />
LLC.<br />
• Este producto incluye fuentes FontAvenue ® bajo licencia de NEC Corporation. FontAvenue es una marca registrada de NEC<br />
Corporation.<br />
• DDC es una marca registrada de Video <strong>Electronics</strong> Standards Association.<br />
• CableCARD es una marca registrada de Cable Television Laboratories, Inc.<br />
• Este software está basado en parte en el trabajo del grupo JPEG independiente.<br />
• Los nombres de las compañías o instituciones son los nombres comerciales o marcas registradas de las respectivas compañías o<br />
instituciones.<br />
Licencia<br />
• El sistema TV Guide On Screen es fabricado bajo licencia de Gemstar-TV Guide International, Inc. y/o una de sus compañías afiliadas.<br />
Patente<br />
• El sistema TV Guide On Screen está protegido por una o más de la siguientes pantens de Estados Unidos 4,908,713; 6,498,895;<br />
6,850,693; 6,396,546; 5,940,073; 6,239,794 de Gemstar-TV Guide International, Inc. y/o una de sus compañías afiliadas.<br />
Aviso de exención de responsabilidad<br />
• Gemstar-TV Guide International Inc. y/o sus compañías afiliadas no se harán responsables de ninguna forma por la precisión o<br />
disponibilidad de la información de la programación u otros datos en el sistema TV Guide On Screen, y no pueden garantizar la<br />
disponibilidad del servicio en su área. En ninguna circunstancia Gemstar-TV Guide International, Inc. y/o sus compañías afiliadas<br />
se harán responsables por daños en conexión con la precisión o disponibilidad de la información de la programación u otros datos<br />
en el sistema TV Guide On Screen.<br />
Aviso importante acerca de actualización de software de <strong>Pioneer</strong><br />
Atención propietarios de <strong>PDP</strong> <strong>Pioneer</strong>:<br />
Gracias por su compra de un televisor plasma <strong>Pioneer</strong> compatible con el sistema Digital Cable Ready (DCR).<br />
Usted ha adquirido el producto más avanzado de este tipo disponible actualmente.<br />
Sin embargo, como la tecnología avanza, los sistemas DCR pueden continuar desarrollándose. Para mantener la compatibilidad con<br />
los sistemas DCR y beneficiarse de todas funciones de su televisor plasma, puede que se requiera la actualización del software.<br />
Como parte de nuestro compromiso con nuestros clientes, <strong>Pioneer</strong> enviará el software de actualización e instrucciones que resulten<br />
necesarios para mantener su televisor plasma compatible con el sistema DCR actualizado con esta tecnología.<br />
Registre por favor su Televisor de Plasma compatible con DCR en<br />
www.pioneerelectronics.com<br />
Este registro nos permitirá mantenerle actualizado acerca de los cambios que pueden ocurrir.<br />
Muchas gracias.<br />
Nota:<br />
La función DCR sólo funcionará en los Estados Unidos.<br />
La función DCR no funcionará en Canadá.<br />
92<br />
Sp<br />
Publicado por <strong>Pioneer</strong> Corporation.<br />
Copyright © 2007 <strong>Pioneer</strong> Corporation.<br />
Todos los derechos reservados.
Should this product require service in the U.S.A. and you wish to locate the nearest <strong>Pioneer</strong> Authorized Independent Service Company, or if you wish to<br />
purchase replacement parts, operating instructions, service manuals, or accessories, please call the number shown below.<br />
8 0 0 – 4 2 1 – 1 6 2 5<br />
Please do not ship your product to <strong>Pioneer</strong> without first calling the Customer Support Division at the above listed number for assistance.<br />
<strong>Pioneer</strong> <strong>Electronics</strong> (USA) Inc.<br />
Customer Support Division<br />
P.O. BOX 1760, Long Beach,<br />
CA 90801-1760, U.S.A.<br />
For warranty information please see the Limited Warranty sheet included with your product.<br />
Should this product require service in Canada, please contact a <strong>Pioneer</strong> Canadian Authorized Dealer to locate the nearest <strong>Pioneer</strong> Authorized Service<br />
Company in Canada.<br />
Alternatively, please contact the Customer Satisfaction Department at the following address:<br />
<strong>Pioneer</strong> <strong>Electronics</strong> of Canada, Inc.<br />
Customer Satisfaction Department<br />
300 Allstate Parkway, Markham, Ontario L3R 0P2<br />
1-877-283-5901<br />
905-479-4411<br />
For warranty information please see the Limited Warranty sheet included with your product.<br />
Si ce produit doit être réparé au Canada, veuillez vous adresser à un distributeur autorisé <strong>Pioneer</strong> du Canada pour obtenir le nom du Centre de Service<br />
Autorisé <strong>Pioneer</strong> le plus près de chez-vous. Vous pouvez aussi contacter le Service à la clientèle de <strong>Pioneer</strong>:<br />
<strong>Pioneer</strong> Électroniques du Canada, Inc.<br />
Service Clientèle<br />
300, Allstate Parkway, Markham, Ontario L3R 0P2<br />
1-877-283-5901<br />
905-479-4411<br />
Pour obtenir des renseignements sur la garantie, veuillez vous reporter au feuillet sur la garantie restreinte qui accompagne le produit.<br />
S018_B_EF<br />
Register Your Product on<br />
http://www.pioneerelectronics.com (US)<br />
http://www.pioneerelectronics.ca (Canada)<br />
Enregistrez votre appareil sur:<br />
http://www.pioneerelectronics.com (États-Unis)<br />
http://www.pioneerelectronics.ca (Canada)<br />
PIONEER CORPORATION<br />
4-1, Meguro 1-Chome, Meguro-ku, Tokyo 153-8654, Japan<br />
PIONEER ELECTRONICS (USA) INC.<br />
P.O. BOX 1540, Long Beach, California 90801-1540, U.S.A. TEL: (800) 421-1404<br />
PIONEER ELECTRONICS OF CANADA, INC.<br />
300 Allstate Parkway, Markham, Ontario L3R 0P2, Canada TEL: 1-877-283-5901, 905-479-4411<br />
PIONEER EUROPE NV<br />
Haven 1087, Keetberglaan 1, B-9120 Melsele, Belgium TEL: 03/570.05.11<br />
PIONEER ELECTRONICS ASIACENTRE PTE. LTD.<br />
253 Alexandra Road, #04-01, Singapore 159936 TEL: 65-6472-7555<br />
PIONEER ELECTRONICS AUSTRALIA PTY. LTD.<br />
178-184 Boundary Road, Braeside, Victoria 3195, Australia, TEL: (03) 9586-6300<br />
PIONEER ELECTRONICS DE MEXICO S.A. DE C.V.<br />
Blvd.Manuel Avila Camacho 138 10 piso Col.Lomas de Chapultepec, Mexico,D.F. 11000 TEL: 55-9178-4270<br />
K002_B_En<br />
Published by <strong>Pioneer</strong> Corporation.<br />
Copyright © 2007 <strong>Pioneer</strong> Corporation.<br />
All rights reserved.<br />
Publication de <strong>Pioneer</strong> Corporation.<br />
© 2007 <strong>Pioneer</strong> Corporation.<br />
Tous droits de reproduetion et de traduction réservés.<br />
<br />
<br />
Printed in China<br />
Imprimé en Chine