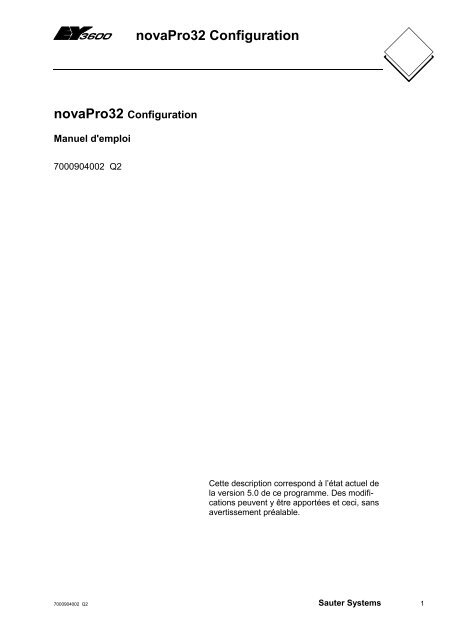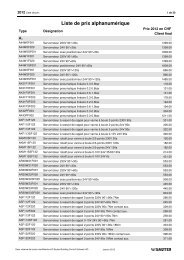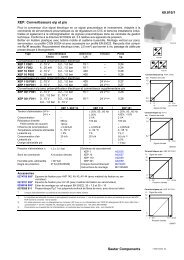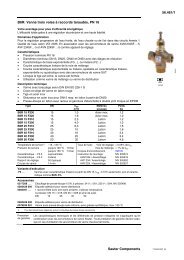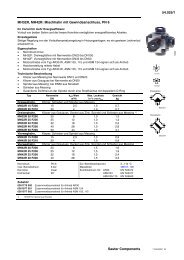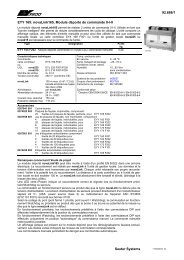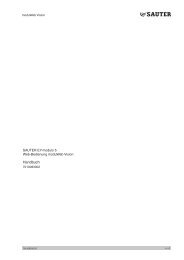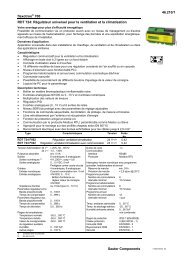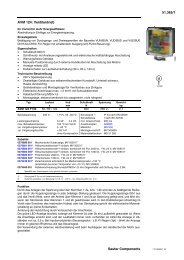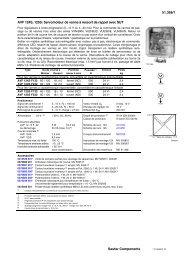novaPro32 Configuration (7000904002 Q2) - sauter-controls.com ...
novaPro32 Configuration (7000904002 Q2) - sauter-controls.com ...
novaPro32 Configuration (7000904002 Q2) - sauter-controls.com ...
Create successful ePaper yourself
Turn your PDF publications into a flip-book with our unique Google optimized e-Paper software.
<strong>novaPro32</strong> <strong>Configuration</strong><br />
<strong>novaPro32</strong> <strong>Configuration</strong><br />
Manuel d'emploi<br />
<strong>7000904002</strong> <strong>Q2</strong><br />
Cette description correspond à l’état actuel de<br />
la version 5.0 de ce programme. Des modifications<br />
peuvent y être apportées et ceci, sans<br />
avertissement préalable.<br />
<strong>7000904002</strong> <strong>Q2</strong> Sauter Systems 1
<strong>novaPro32</strong> <strong>Configuration</strong><br />
2 <strong>7000904002</strong> <strong>Q2</strong> Sauter Systems
<strong>novaPro32</strong> <strong>Configuration</strong><br />
Sommaire<br />
0<br />
1 Généralités................................................................................................................9<br />
1.1 Documentation <strong>novaPro32</strong> ..............................................................................10<br />
1.2 <strong>Configuration</strong>...................................................................................................11<br />
2 Génération mot de passe.......................................................................................13<br />
2.1 Création d'un nouvel utilisateur........................................................................15<br />
2.2 Modification d'un profil utilisateur existant........................................................15<br />
2.3 Propriétés mot de passe..................................................................................16<br />
2.3.1 Généralités...............................................................................................16<br />
2.3.2 Tâches .....................................................................................................18<br />
2.3.3 Image / Liste.............................................................................................19<br />
2.3.4 BHD / Tendance.......................................................................................21<br />
2.3.5 Profil horaire.............................................................................................22<br />
2.3.6 Liste d'alarmes .........................................................................................23<br />
2.3.7 Calendrier ................................................................................................24<br />
2.4 <strong>Configuration</strong> par défaut ..................................................................................24<br />
3 Filtres.......................................................................................................................25<br />
3.1 Que sont les filtres ?........................................................................................25<br />
3.2 Filtres dans <strong>novaPro32</strong>....................................................................................26<br />
3.3 Traitement des filtres .......................................................................................27<br />
3.3.1 Paramétrage filtre d'adresses...................................................................27<br />
3.3.1.1 Exemple............................................................................................30<br />
3.3.2 Paramétrage filtre UGL ............................................................................31<br />
3.3.3 Paramétrage d'un filtre de groupes d'UGL................................................32<br />
3.3.4 Assistant filtre...........................................................................................33<br />
4 Groupes d'adresses ...............................................................................................35<br />
4.1 Constitution d'un groupe d'adresses................................................................35<br />
4.1.1 Élaboration à partir de filtres.....................................................................35<br />
4.1.2 Élaboration à partir d'adresses particulières .............................................37<br />
5 Event Publisher Serveur ........................................................................................39<br />
5.1 Mode de fonctionnement de l'EP-Serveur........................................................39<br />
5.2 <strong>Configuration</strong> de l'EP-Serveur .........................................................................40<br />
5.2.1 Création d'un nouveau filtre Event Publisher ............................................41<br />
5.2.2 Modification d'un filtre Event Publisher .....................................................42<br />
5.2.3 Affichage des adresses de l'Event Publisher Serveur...............................43<br />
6 Liste d'alarmes........................................................................................................45<br />
6.1 <strong>Configuration</strong>...................................................................................................46<br />
6.1.1 Sélection du profil utilisateur.....................................................................46<br />
6.1.2 Détermination de la présentation de la liste d'alarmes..............................47<br />
6.1.2.1 Création d'un nouveau modèle de fenêtre.........................................48<br />
<strong>7000904002</strong> <strong>Q2</strong> Sauter Systems 3
0<br />
<strong>novaPro32</strong> <strong>Configuration</strong><br />
Sommaire<br />
6.1.2.2 Modification d'un modèle de fenêtre existant ....................................49<br />
6.1.3 Définition du modèle d'impression............................................................49<br />
6.1.3.1 Création d'un nouveau modèle d'impression.....................................49<br />
6.1.3.2 Modification d'un modèle d'impression existant.................................50<br />
6.1.4 Détermination des groupes d'adresses ....................................................50<br />
6.1.5 Signal acoustique.....................................................................................52<br />
7 Messagerie fil de l'eau............................................................................................53<br />
7.1 <strong>Configuration</strong>...................................................................................................54<br />
7.1.1 Onglet „Affectation du support de sortie“..................................................55<br />
7.1.2 Onglet „Support de sortie“........................................................................57<br />
7.1.2.1 Imprimante fil de l'eau.......................................................................58<br />
7.1.2.1.1 Généralités..................................................................................58<br />
7.1.2.1.2 <strong>Configuration</strong>s spécifiques ..........................................................58<br />
7.1.2.1.3 Définition d'une imprimante fil de l'eau ........................................59<br />
7.1.2.2 Destinataire Courrier/Fax..................................................................62<br />
7.1.2.3 Fichier...............................................................................................62<br />
7.1.3 Onglet „Modèle de sortie“.........................................................................63<br />
7.1.4 Profil horaire des sorties ..........................................................................65<br />
7.1.4.1 Création et configuration d'un profil horaire EP.................................65<br />
7.1.4.1.1 Edition.........................................................................................66<br />
7.1.4.1.2 Nouvelle cde ...............................................................................66<br />
7.2 <strong>novaPro32</strong> / Micromedia Alert .........................................................................70<br />
7.2.1 <strong>Configuration</strong> de <strong>novaPro32</strong>.....................................................................70<br />
7.2.1.1 Fonction principale............................................................................70<br />
7.2.1.2 Fonctionnalité <strong>com</strong>plète....................................................................73<br />
7.2.1.2.1 Élaboration des fichiers EPP .......................................................73<br />
7.2.2 <strong>Configuration</strong> de Micromedia Alert ...........................................................76<br />
7.2.2.1 Installation du programme Alert ........................................................76<br />
7.2.2.1.1 Sélection der modules à installer.................................................77<br />
7.2.2.2 Paramétrage de la <strong>com</strong>munication avec Alert...................................78<br />
7.2.2.3 Carte "Communication".....................................................................78<br />
7.2.2.4 Astreinte ...........................................................................................79<br />
7.2.2.5 Processeur message ........................................................................80<br />
7.2.2.5.1 Activation du processeur message..............................................80<br />
7.2.2.5.2 Onglet Interface...........................................................................80<br />
7.2.2.5.3 Onglet Translations .....................................................................81<br />
7.2.2.5.4 Onglet "Alarmes".........................................................................81<br />
8 Banque historique de données .............................................................................83<br />
8.1 <strong>Configuration</strong>...................................................................................................84<br />
8.1.1 Ajout d'un nouveau groupe d'adresses.....................................................84<br />
8.1.2 Traitement d'un groupe d'adresses existant .............................................85<br />
4 <strong>7000904002</strong> <strong>Q2</strong> Sauter Systems
<strong>novaPro32</strong> <strong>Configuration</strong><br />
Sommaire<br />
0<br />
8.2 Structure des fichiers et des données BHD .....................................................86<br />
8.2.1 Construction de la désignation des fichiers ..............................................86<br />
9 Dynamisation des images......................................................................................89<br />
9.1 L'image............................................................................................................89<br />
9.1.1 L'image de fond........................................................................................90<br />
9.1.2 Création d'une nouvelle image .................................................................91<br />
9.1.3 Importation de fichiers Windows Metafile (*.wmf) .....................................92<br />
9.1.4 Modification d'une image de fond .............................................................93<br />
9.1.5 Copier images ..........................................................................................93<br />
9.1.6 Renommer images...................................................................................93<br />
9.1.7 Effacer images .........................................................................................94<br />
9.1.8 Déplacer images ......................................................................................94<br />
9.1.9 Exporter images .......................................................................................94<br />
9.1.10 Importer images .......................................................................................94<br />
9.2 Méthodes de dynamisation..............................................................................95<br />
9.2.1 Mode de fonctionnement Normal..............................................................95<br />
9.2.2 Mode de fonctionnement Dynamisation....................................................95<br />
9.2.3 Dynamisation par défaut (standard) .........................................................95<br />
9.2.4 Dynamisation personnalisée ....................................................................97<br />
9.2.5 Fonctions de la barre d'outils située à droite.............................................97<br />
9.2.6 Sélection d'adresses ..............................................................................107<br />
9.2.7 Sélection d'adresses avec "Drag and Drop" ...........................................107<br />
9.2.8 Positionnement des champs dynamisés.................................................108<br />
9.3 Image de démarrage .....................................................................................109<br />
9.4 Image de groupe d'UGL ................................................................................109<br />
9.4.1 Création d'une nouvelle image de groupe d'UGL....................................110<br />
9.4.2 Dynamisation d'une image de groupe UGL ............................................111<br />
10 Liste d'adresses....................................................................................................113<br />
10.1 <strong>Configuration</strong> .................................................................................................114<br />
11 Synchronisation réseau d'UGL............................................................................117<br />
12 Imprimantes de journaux .....................................................................................119<br />
12.1 Généralités....................................................................................................119<br />
12.2 <strong>Configuration</strong> des imprimantes de journaux...................................................119<br />
13 Copie des données partagées .............................................................................123<br />
13.1 Description ....................................................................................................123<br />
13.2 Elaboration d'un environnement local ............................................................124<br />
13.2.1 Topologie pour créer le projet local ........................................................124<br />
13.2.2 Menu "Copie des données partagées" ...................................................125<br />
13.2.2.1 Description des rubriques de la zone "Sélectionner fichiers" ...........126<br />
13.2.2.1.1 Uniquement fichiers FBD...........................................................126<br />
<strong>7000904002</strong> <strong>Q2</strong> Sauter Systems 5
0<br />
<strong>novaPro32</strong> <strong>Configuration</strong><br />
Sommaire<br />
13.2.2.1.2 Fichiers journal de bord inclus...................................................126<br />
13.2.2.2 Fichiers FBD et <strong>novaPro32</strong>.............................................................126<br />
13.2.2.2.1 Fichiers journal de bord inclus...................................................127<br />
13.2.2.2.2 Fichier document inclus.............................................................127<br />
13.2.2.2.3 Fichiers PH UGL inclus .............................................................127<br />
13.2.3 Démarrage du projet local pour un fonctionnement autonome ...............128<br />
14 Document maître ..................................................................................................131<br />
15 Journal de bord ....................................................................................................133<br />
15.1 Fichiers du journal de bord............................................................................133<br />
15.2 Exploitation ...................................................................................................134<br />
16 Aide, documentation en ligne..............................................................................137<br />
16.1 Appel de l'aide en ligne .................................................................................137<br />
16.2 Lecture à l'écran............................................................................................138<br />
16.3 Impression du manuel ...................................................................................138<br />
17 Index......................................................................................................................139<br />
6 <strong>7000904002</strong> <strong>Q2</strong> Sauter Systems
<strong>novaPro32</strong> <strong>Configuration</strong><br />
Sommaire<br />
0<br />
Symbolique utilisée<br />
Utilisation du clavier<br />
Attendre (sablier)<br />
Disquette<br />
Utilisation de la souris<br />
Un simple clic sur le bouton gauche<br />
Un simple clic sur le bouton droit<br />
Un double clic sur le bouton gauche<br />
Un double clic sur le bouton droit<br />
Description<br />
Application<br />
Indication<br />
Avertissement<br />
Remarque<br />
<strong>7000904002</strong> <strong>Q2</strong> Sauter Systems 7
0<br />
<strong>novaPro32</strong> <strong>Configuration</strong><br />
Sommaire<br />
Marques déposées<br />
Designer<br />
Micrografx Designer<br />
Windows<br />
Microsoft Office 97 Professional<br />
MS Office<br />
Microsoft Access 97<br />
Microsoft Office 2000<br />
Microsoft Word<br />
Acrobat Reader<br />
Pentium<br />
Marque déposée par Micrografx, Inc.<br />
Marque déposée par Micrografx, Inc.<br />
Marque déposée par Windows Corporation<br />
Marque déposée par Windows Corporation<br />
Marque déposée par Windows Corporation<br />
Marque déposée par Windows Corporation<br />
Marque déposée par Windows Corporation<br />
Marque déposée par Windows Corporation<br />
Adobe Systems Incorporated<br />
Marque déposée par Intel Corporation<br />
8 <strong>7000904002</strong> <strong>Q2</strong> Sauter Systems
<strong>novaPro32</strong> <strong>Configuration</strong><br />
Généralités<br />
1<br />
1 Généralités<br />
<strong>novaPro32</strong> constitue le niveau de supervision du système de gestion technique de bâtiments<br />
EY3600. Grâce à une structure logicielle s'appuyant sur le système d'exploitation<br />
Windows de Microsoft, son utilisation s'avère extrêmement conviviale. Des interfaces<br />
de <strong>com</strong>munication standards et une connexion aux réseaux informatiques permettent<br />
l'intégration de l'automatisme des bâtiments dans le monde de la bureautique.<br />
La configuration de <strong>novaPro32</strong> s'effectue entièrement à partir d'une conduite par menus.<br />
Ainsi, ni des micro-ordinateurs spécifiques, ni des connaissances en langage de<br />
programmation ne sont nécessaires.<br />
L'utilisateur du système de conduite <strong>novaPro32</strong> trouvera, dans les pages qui suivent,<br />
une description détaillée de la configuration d'un système. Ce manuel explicite en détail<br />
le processus de configuration et de paramétrage mais n'aborde pas, délibérément, l'installation,<br />
la mise en service et la coordination des <strong>com</strong>posants matériels. Le présent<br />
manuel s'adresse tout spécialement au personnel de maintenance et au service de conception<br />
des projets.<br />
<strong>7000904002</strong> <strong>Q2</strong> Sauter Systems 9
PD<br />
PD<br />
PD<br />
A<br />
B<br />
AB<br />
T<br />
PD<br />
1<br />
Rev.<br />
PD<br />
1<br />
Rev.<br />
T<br />
T<br />
1<br />
<strong>novaPro32</strong> <strong>Configuration</strong><br />
Généralités<br />
1.1 Documentation <strong>novaPro32</strong><br />
Le mode d'emploi de <strong>novaPro32</strong> est dé<strong>com</strong>posé en trois parties. Chaque partie<br />
s'adresse à un groupe d'utilisateurs bien précis.<br />
Partie 1<br />
Manuel<br />
Utilisateur<br />
Benut-<br />
zer-<br />
Partie 2<br />
<strong>Configuration</strong><br />
Partie 3<br />
Installation<br />
Mise en service<br />
!<br />
!<br />
!<br />
!<br />
Utilisateur<br />
Personnel de maintenance<br />
Réalisation des projets<br />
Doc. nr. 7 000894 002 Doc. nr. 7 000904 002<br />
1) Introduction<br />
1) Généralités<br />
2) Démarrage / Start 2) Génération mot de passe<br />
3) Sécurité / Login<br />
3) Filtres<br />
4) Groupes d'adresses<br />
4) Utilisation liste d'alarmes<br />
5) Event Publisher Serveur<br />
6) Liste d'alarmes<br />
5) Le navigateur nova- 7) Messagerie fil de l'eau<br />
Pro32<br />
8) Banque historique de<br />
6) Utilisation images<br />
données<br />
7) Protocoles<br />
9) Dynamisation des images<br />
8) Profils horaires 10) Liste d'adresses<br />
9) Calendrier<br />
11) Synchronisation réseau<br />
d'UGL<br />
10) BHD / tendance<br />
12) Imprimantes de journaux<br />
11) Profils horaires PC 13) Copie des données partagées<br />
12) Liste d'adresses<br />
13) Installation en réseau 14) Document maître<br />
<strong>com</strong>muté<br />
15) Journal de bord<br />
14) Documentation en ligne 16) Aide, documentation en<br />
ligne<br />
Réalisation des projets<br />
Personnel de mise en<br />
service<br />
Doc. nr. .7 000915 002<br />
1) Introduction<br />
2) Hard / Software<br />
3) Installation<br />
4) Le projet <strong>novaPro32</strong><br />
5) Tableau des moyens<br />
d'exploitation (BMT)<br />
6) Réseaux<br />
7) Icon Maker<br />
8) Glossaire<br />
10 <strong>7000904002</strong> <strong>Q2</strong> Sauter Systems
<strong>novaPro32</strong> <strong>Configuration</strong><br />
Généralités<br />
1<br />
1.2 <strong>Configuration</strong><br />
Le présent manuel décrit la configuration de <strong>novaPro32</strong> et s'adresse tout particulièrement<br />
au personnel de maintenance d'un exploitant d'installations ainsi qu'aux ingénieurs<br />
chargés de l'étude des projets.<br />
<strong>novaPro32</strong> se configure par le biais du menu „Fichier | <strong>Configuration</strong>“. L'accès aux différentes<br />
fonctions de ce menu est réservé exclusivement aux personnes autorisées. 1<br />
Fonction<br />
Voir<br />
page<br />
Serveur EP 39<br />
Liste d'alarmes 45<br />
Messagerie fil de l’eau 53<br />
Génération mot de passe 13<br />
Synchronisation réseau d'UGL 117<br />
Serveur BHD 83<br />
Calendrier 24 2<br />
Liste d'adresses 113<br />
Imprimantes de journaux 119<br />
Figure 1-1: Menu "<strong>Configuration</strong>"<br />
Copie des données partagées 123<br />
Document maître 131<br />
1<br />
2 Génération mot de passe<br />
2 Voir Manuel Utilisateur EY3600 <strong>novaPro32</strong> nr. 7 000 894 002<br />
<strong>7000904002</strong> <strong>Q2</strong> Sauter Systems 11
1<br />
<strong>novaPro32</strong> <strong>Configuration</strong><br />
Généralités<br />
12 <strong>7000904002</strong> <strong>Q2</strong> Sauter Systems
<strong>novaPro32</strong> <strong>Configuration</strong><br />
Génération mot de passe<br />
2<br />
2 Génération mot de passe<br />
Les fonctions de <strong>novaPro32</strong> sont seulement accessibles au personnel autorisé. Par un<br />
nom d'utilisateur et un mot de passe, un opérateur s'identifie au système. Le nom d'utilisateur<br />
et le mot de passe sont assimilables à une clé électronique personnelle.<br />
Grâce au mot de passe, les droits des différents utilisateurs peuvent être attribués individuellement.<br />
Les actions exécutées par l'opérateur sont consignées avec son nom<br />
d'utilisateur. Ainsi, une traçabilité des accès dans le système est possible.<br />
La sélection du menu „Fichier | <strong>Configuration</strong> | Génération mot de passe“ fait s'afficher<br />
la fenêtre principale. C'est dans cette fenêtre „Génération du mot de passe nova-<br />
Pro32“ que se détermine la configuration personnalisée des droits d'accès de chacun<br />
des utilisateurs.<br />
Lors de la désactivation de la fonction du mot de passe, tous les utilisateurs ont alors un<br />
accès illimité à toutes les fonctions de <strong>novaPro32</strong>.<br />
La fenêtre principale „Génération du mot de passe <strong>novaPro32</strong>“ (voir Figure 2-1: Fenêtre<br />
principale "Génération du mot de passe <strong>novaPro32</strong>") affiche la liste de tous les utilisateurs<br />
enregistrés dans le système. De plus, il est indiqué quel utilisateur est actuellement<br />
connecté au système (il est alors l'opérateur actif). Il est également mentionné<br />
quand, pour la dernière fois, un utilisateur s'est connecté et déconnecté.<br />
Seuls les utilisateurs déclarés en tant que „Superviseur“ peuvent attribuer<br />
des droits aux autres utilisateurs, en supprimer, créer un nouvel utilisateur ou<br />
en effacer un, ou bien encore libérer ou verrouiller un utilisateur déjà enregistré.<br />
Un appui sur le bouton droit de la souris fait apparaître le menu contextuel de la fenêtre<br />
principale (voir Figure 2-2). À partir de ce menu, de nouveaux profils d'utilisateurs<br />
peuvent être déterminés et des profils d'utilisateurs déjà existants peuvent être<br />
modifiés, voire supprimés.<br />
<strong>7000904002</strong> <strong>Q2</strong> Sauter Systems 13
2<br />
<strong>novaPro32</strong> <strong>Configuration</strong><br />
Génération mot de passe<br />
Timeout : après écoulement<br />
du temps indiqué (en min),<br />
le logout est exécuté automatiquement<br />
et l’accès au<br />
système est verrouillé<br />
Verrouillage/déverrouillage des annonces<br />
de Prelogin et Postlogin<br />
Activation/désactivation de<br />
la fonction mot de passe<br />
Si activation, l’accès à<br />
<strong>novaPro32</strong> est verrouillé<br />
pour 10 heures après 3<br />
saisies erronées du mot<br />
de passe<br />
Etat de l’utilisateur :<br />
* : utilisateur actuel<br />
X : utilisateur verrouillé<br />
Liste des utilisateurs :<br />
Tous les utilisateurs déclarés<br />
dans le système<br />
Date et heure du<br />
dernier Login<br />
Date et heure du<br />
dernier logout<br />
Figure 2-1: Fenêtre principale "Génération du mot de passe <strong>novaPro32</strong>"<br />
14 <strong>7000904002</strong> <strong>Q2</strong> Sauter Systems
<strong>novaPro32</strong> <strong>Configuration</strong><br />
Génération mot de passe<br />
2<br />
Ouvrir le profil utilisateur<br />
sélectionné<br />
Création d’un nouveau<br />
profil utilisateur<br />
Libérer le profil utilisateur sélectionné<br />
Verrouiller le profil utilisateur sélectionné<br />
Figure 2-2 : Menu "Génération du mot de passe"<br />
Supprimer le profil utilisateur sélectionné<br />
Copier le profil utilisateur sélectionné<br />
dans le presse-papiers<br />
Coller le profil utilisateur copié<br />
dans le presse-papiers<br />
2.1 Création d'un nouvel utilisateur<br />
• Appeler le menu contextuel par un appui sur le bouton droit de la souris et sélectionner<br />
la rubrique „Nouveau“.<br />
Les onglets de la fenêtre „Propriétés du mot de passe“ sont affichés.<br />
• Déterminer le profil utilisateur à l'aide des onglets de la fenêtre „Propriétés mot de<br />
passe“.<br />
(voir 2.3 Propriétés mot de passe)<br />
2.2 Modification d'un profil utilisateur existant<br />
• Sélectionner dans la fenêtre principale, avec le bouton droit de la souris, l'utilisateur<br />
souhaité.<br />
Valider, dans le menu contextuel, la rubrique „Ouvrir“.<br />
Modifier, à l'aide des onglets de la fenêtre „Propriétés mot de passe“, le profil actuel<br />
de l'utilisateur. (voir 2.3 Propriétés mot de passe)<br />
<strong>7000904002</strong> <strong>Q2</strong> Sauter Systems 15
2<br />
<strong>novaPro32</strong> <strong>Configuration</strong><br />
Génération mot de passe<br />
2.3 Propriétés mot de passe<br />
Le profil d'un utilisateur se définit simplement dans les différents onglets de la fenêtre<br />
„Propriétés mot de passe“.<br />
2.3.1 Généralités<br />
La configuration principale : le nom, le mot de passe et les droits de base, est à saisir<br />
dans l'onglet „Général“.<br />
Lors de la déclaration d'un nouvel utilisateur, un opérateur ayant le droit<br />
de base „Superviseur“ définit le nom et le mot de passe de cet utilisateur.<br />
Lors de sa première connexion (Login) , le nouvel utilisateur pourra personnaliser<br />
son mot de passe en remplaçant le mot de passe actuel par un<br />
autre.<br />
Un opérateur disposant du droit de base „Superviseur“ peut modifier, à<br />
tout moment, le mot de passe d'un quelconque utilisateur.<br />
Tableau 1 : Droits de base du mot de passe<br />
Superviseur L'opérateur dispose de tous les droits. Il peut paramétrer<br />
et utiliser <strong>novaPro32</strong> dans la totalité de ses fonctions.<br />
Les paramètres des autres onglets sont sans<br />
signification pour le „Superviseur“.<br />
Le droit de base „Superviseur“ est prioritaire par rapport<br />
à toutes les autres configurations.<br />
Imprimer<br />
L'opérateur dispose du droit d'imprimer<br />
Quitter <strong>novaPro32</strong> Seuls les opérateurs ayant le droit „Quitter <strong>novaPro32</strong>“<br />
pourront arrêter le système.<br />
16 <strong>7000904002</strong> <strong>Q2</strong> Sauter Systems
<strong>novaPro32</strong> <strong>Configuration</strong><br />
Génération mot de passe<br />
2<br />
Nom de l‘utilisateur<br />
Mot de passe :<br />
le mot de passe est<br />
représenté crypté<br />
Code utilisateur UGL :<br />
Numéro d’identification de l’utilisateur<br />
dans l’unité de gestion locale (UGL)<br />
Droits de base de l'utilisateur<br />
Figure 2-3: Onglet „Utilisateur“<br />
<strong>7000904002</strong> <strong>Q2</strong> Sauter Systems 17
2<br />
<strong>novaPro32</strong> <strong>Configuration</strong><br />
Génération mot de passe<br />
2.3.2 Tâches<br />
L'onglet „Tâches“ permet de libérer, pour l'utilisateur, des subdivisions du programme<br />
<strong>novaPro32</strong>. Les cases à cocher, sous cet onglet, sont à considérer <strong>com</strong>me des <strong>com</strong>mandes<br />
principales pour les fonctions correspondantes, c.-à-d. que des programmes<br />
partiels peuvent simplement être validés ou verrouillés, sans modification du paramétrage<br />
détaillé des onglets respectifs.<br />
Sélection des possibilités<br />
de visualisation<br />
Sélection des possibilités de<br />
visualisation et d‘édition<br />
Figure 2-4: Onglets "Tâches"<br />
18 <strong>7000904002</strong> <strong>Q2</strong> Sauter Systems
<strong>novaPro32</strong> <strong>Configuration</strong><br />
Génération mot de passe<br />
2<br />
2.3.3 Image / Liste<br />
L'onglet „Image/Liste“ permet de déterminer les droits de l'opérateur, lors de l'utilisation<br />
des images et des listes d'adresses.<br />
Dynamisation : La case "Dynamisation" étant cochée, un utilisateur pourra élaborer de<br />
nouvelles images et également modifier des images déjà existantes.<br />
Toutes les adresses : Toutes les adresses des installations sont à disposition<br />
de l'utilisateur.<br />
Adresses utilisateur : L'utilisateur peut seulement exploiter les adresses<br />
qui lui ont été attribuées dans la zone „Utilisation“.<br />
Activation/désactivation des<br />
possibilités de dynamisation<br />
Verrouillage d’adresses unitaires<br />
Sélection de l’affectation des images et listes<br />
Figure 2-5 : Onglet "Image/liste"<br />
Lors de la validation de la case à cocher „Toutes les images/listes“, la zone „Utilisation“<br />
est alors modifiée <strong>com</strong>me représenté dans la Figure 2-6<br />
Si l'utilisateur ne doit seulement exploiter qu'une partie de l'installation, une attribution<br />
individuelle peut être réalisée en validant les boutons „Affectation images et listes“ (voir<br />
Figure 2-7) et „Adresses exclues“ (voir Figure 2-8).<br />
<strong>7000904002</strong> <strong>Q2</strong> Sauter Systems 19
2<br />
<strong>novaPro32</strong> <strong>Configuration</strong><br />
Génération mot de passe<br />
Possibilités d’utilisation à partir des images<br />
lors de la validation „ Toutes les images“<br />
Verrouillage d’adresses unitaires<br />
Figure 2-6:<br />
Zone "Utilisation" de l'onglet "Image/liste" lors de la sélection de "Toutes les images / listes"<br />
Tableau 2 : Signification des cases à cocher dans la Figure 2-6 et des fonctions dans la Figure 2-7<br />
Case à cocher<br />
Signification<br />
Acquittement : Libération de l'acquittement des alarmes et des valeurs<br />
limites franchies<br />
Cde :<br />
Libération des ordres de <strong>com</strong>mande.<br />
Consigne :<br />
Libération des réglages de consigne<br />
Valeur limite : Libération des réglages de valeurs limites<br />
Valeur de <strong>com</strong>ptage : Libération des valeurs de <strong>com</strong>ptage<br />
Images à<br />
disposition<br />
Transcription<br />
d’une image sélectionnée<br />
ou<br />
d’une liste<br />
d’adresses dans la<br />
liste de sélection<br />
Fonctions libérées<br />
sur l’image, resp.<br />
la liste d'adresse<br />
Sélection<br />
des fonctions<br />
Images, resp. listes<br />
d’adresses attribuées<br />
à l'utilisateur<br />
Listes d’adresses<br />
à disposition<br />
Effacement d’une entrée<br />
de la liste de sélection<br />
Figure 2-7 : "Affectation images et listes"<br />
20 <strong>7000904002</strong> <strong>Q2</strong> Sauter Systems
<strong>novaPro32</strong> <strong>Configuration</strong><br />
Génération mot de passe<br />
2<br />
Dans la fenêtre de saisie „Adresses exclues“, des adresses particulières peuvent être<br />
verrouillées pour l'utilisateur concerné.<br />
Transcription de l’adresse<br />
sélectionnée dans la liste<br />
„Adresses exclues“<br />
Adresses verrouillées<br />
pour l‘utilisateur<br />
Figure 2-8 : "Adresses exclues"<br />
2.3.4 BHD / Tendance<br />
Dans l'onglet „BHD / Tendance“, les autorisations relatives à la banque historique de<br />
données (BHD) et à l'affichage en continu de valeurs (tendance) sont à déterminer.<br />
Par le biais de la case à cocher, l'affichage de la BHD et des tableaux de tendance peut<br />
être libéré pour l'utilisateur (voir Figure 2-9).<br />
Libération des fonctions „Tendance“<br />
Figure 2-9 : Onglet "BHD / Tendance"<br />
<strong>7000904002</strong> <strong>Q2</strong> Sauter Systems 21
2<br />
<strong>novaPro32</strong> <strong>Configuration</strong><br />
Génération mot de passe<br />
2.3.5 Profil horaire<br />
La libération des profils horaires s'effectue par le biais de cases à cocher.<br />
Les différents profils horaires modifiables par l'utilisateur sont à déterminer ici.<br />
Tableau 3 : Signification des cases à cocher "Profil horaire"<br />
Case à cocher Signification<br />
Profil horaire UGL Profil horaire des unités de gestion locale<br />
Profil horaire PC Profil horaire du PC<br />
Libération des profils horaires<br />
Figure 2-10 : Onglet "Profil horaire"<br />
22 <strong>7000904002</strong> <strong>Q2</strong> Sauter Systems
<strong>novaPro32</strong> <strong>Configuration</strong><br />
Génération mot de passe<br />
2<br />
2.3.6 Liste d'alarmes<br />
Par le biais de l'onglet „Liste d'alarmes“, il est possible de déterminer les droits des utilisateurs<br />
concernant les listes d'alarmes. La configuration s'effectue par le truchement de<br />
cases à cocher (voir Figure 2-11).<br />
Tableau 4 : Signification des cases à cocher "Liste d'alarmes"<br />
Case à cocher<br />
Enregistrer les configurations<br />
Appel d'images / listes<br />
Imprimer<br />
Quitter<br />
Présentation pour tous les<br />
utilisateurs<br />
Signification<br />
La configuration effectuée par<br />
l'utilisateur (<strong>com</strong>me par ex. largeur<br />
de colonne, ordre de tri,<br />
etc.) est enregistrée.<br />
L'utilisateur peut appeler une<br />
image ou une liste d'adresses à<br />
partir d'une annonce sélectionnée<br />
dans la liste des alarmes.<br />
L'utilisateur peut imprimer la liste<br />
des alarmes affichée à l'écran.<br />
L'utilisateur peut fermer la liste<br />
des alarmes<br />
Libération de la configuration des<br />
listes des alarmes.<br />
Figure 2-11: Onglet "Liste d'alarmes"<br />
<strong>7000904002</strong> <strong>Q2</strong> Sauter Systems 23
2<br />
<strong>novaPro32</strong> <strong>Configuration</strong><br />
Génération mot de passe<br />
2.3.7 Calendrier<br />
L'onglet „Calendrier“ (voir Figure 2-12) permet de définir les droits de l'utilisateur concernant<br />
la configuration des calendriers.<br />
Par le biais des cases à cocher „Ouvrir“, le droit est donné à l'utilisateur de lire les calendriers.<br />
„Editer“ permet, en plus, de modifier les calendriers.<br />
Figure 2-12 : Onglet „Calendrier“<br />
2.4 <strong>Configuration</strong> par défaut<br />
Lors de l'installation de <strong>novaPro32</strong>, un utilisateur est déclaré automatiquement sous le<br />
nom de Sauter et avec 12345 <strong>com</strong>me mot de passe. Cet utilisateur "par défaut" possède<br />
les droits „Superviseur“ et a alors la possibilité de déclarer d'autres profils utilisateurs<br />
Utiliser, lors du premier ‘’Login’’, le nom et le mot de passe de l'utilisateur "par défaut" et<br />
procéder ensuite à la saisie du nom réel de l'utilisateur ainsi qu'à la saisie d'un mot de<br />
passe personnalisé.<br />
S'assurer qu'il y a toujours au moins un utilisateur possédant le droit „Superviseur“.<br />
Supprimer l'utilisateur "par défaut" après avoir déclaré le nom d'utilisateur et<br />
le mot de passe du superviseur du système.<br />
24 <strong>7000904002</strong> <strong>Q2</strong> Sauter Systems
<strong>novaPro32</strong> <strong>Configuration</strong><br />
Filtres<br />
3<br />
3 Filtres<br />
3.1 Que sont les filtres ?<br />
Les filtres servent à limiter les données d'une installation pour une<br />
utilisation spécifique, c.-à-d. à séparer l'essentiel du superflu. Par<br />
l'emploi de filtres, une sélection peut être opérée, par un choix<br />
approprié de critères, parmi l'ensemble des données.<br />
Filtrage d'adresses :<br />
Toutes les adresses<br />
du projet<br />
Toutes les adresses<br />
de la zone "Electro"<br />
Résultat du filtre :<br />
toutes les alarmes<br />
de la zone "Electro"<br />
du bâtiment nr. 1<br />
Zone :<br />
"Electro"<br />
Type adr. :<br />
"Alarme"<br />
Adr. phys. :<br />
"Bat1*"<br />
Toutes les adresses<br />
du bâtiment nr. 1<br />
Toutes les alarmes<br />
Figure 3-1 : Représentation schématique d'un filtre<br />
<strong>7000904002</strong> <strong>Q2</strong> Sauter Systems 25
3<br />
<strong>novaPro32</strong> <strong>Configuration</strong><br />
Filtres<br />
3.2 Filtres dans <strong>novaPro32</strong><br />
L'utilitaire de paramétrage „Filtre“ est d'un usage <strong>com</strong>mun pour la création de filtres<br />
dans toutes les applications de <strong>novaPro32</strong>. Cet outil permet de former des regroupements<br />
dynamiques d'adresses, c.-à-d. que, pour la configuration d'une liste d'alarmes,<br />
celle-ci ne doit pas être constituée avec des adresses unitaires mais qu'elle est à définir<br />
avec des critères <strong>com</strong>me : type d'adresse, nom de zone, etc.<br />
Types de filtres dans <strong>novaPro32</strong> :<br />
• Event-Publisher Serveur (voir chapitre 5)<br />
• Liste d'alarmes (voir chapitre 6)<br />
• Messagerie fil de l'eau (OLB) (voir chapitre 7)<br />
• BHD (voir chapitre 0)<br />
Les filtres sont spécifiques aux applications respectives.<br />
Liste Al.<br />
Util. 1<br />
Liste Al.<br />
Util. 2<br />
Imprimante/<br />
Fax/<br />
e-mail<br />
Imprimante/<br />
Fax/<br />
e-mail<br />
Imprimante/<br />
Fax/<br />
e-mail<br />
EP-Serveur<br />
Figure 3-2 : Exploitation des filtres dans <strong>novaPro32</strong><br />
Exemple : Par une mise en place judicieuse de filtres, seules les annonces d'alarmes<br />
d'une zone sont consignées dans la liste d'alarmes d'un seul utilisateur tandis<br />
que, pour un autre utilisateur, ce sont toutes les annonces qui sont consignées<br />
dans sa liste d'alarmes.<br />
26 <strong>7000904002</strong> <strong>Q2</strong> Sauter Systems
<strong>novaPro32</strong> <strong>Configuration</strong><br />
Filtres<br />
3<br />
Pour la sélection dynamique des adresses, les trois types suivants de filtre sont à disposition<br />
dans <strong>novaPro32</strong> :<br />
• Filtre d'adresses (voir chapitre 3.3.1)<br />
• Filtre de surveillance UGL (voir chapitre 3.3.2)<br />
• Filtre groupes d'UGLs (voir chapitre 3.3.3)<br />
Figure 3-3<br />
3.3 Traitement des filtres<br />
3.3.1 Paramétrage filtre d'adresses<br />
Tous les filtres utilisés dans <strong>novaPro32</strong> sont à configurer dans la fenêtre „Paramètre<br />
filtre d'adresses". Des critères de filtrage peuvent être activés au moyen de cases à cocher.<br />
Au moins une case à cocher, c.-à-d. un critère, doit être activée. Le filtre est élaboré<br />
à partir de l'ensemble des critères activés (liaison logique OU).<br />
Un nom unique doit être saisi dans le champ<br />
correspondant.<br />
Dans le champ „Paramètres“, un critère de filtrage<br />
est à définir en utilisant des caractères de<br />
remplacement (joker) et des opérateurs. Suivant<br />
le critère de filtrage, différents opérateurs sont à<br />
disposition (voir Tableau 9 : Opérateurs autorisés par<br />
paramètre).<br />
Procédure :<br />
1. Sélectionner le critère de filtrage : pour cela,<br />
cliquer avec le bouton gauche de la souris<br />
dans la case à cocher concernée.<br />
2. Positionner le curseur dans le champ „Paramètre“<br />
correspondant.<br />
Figure 3-4 : Fenêtre "Paramètre filtre d'adresses"<br />
3. Saisir les paramètres du filtre : les paramètres du filtre peuvent contenir des caractères<br />
de remplacement (voir Tableau 5) ainsi que des opérateurs.<br />
Par un appui sur le bouton „Opérateurs“, une liste de tous les opérateurs admis dans<br />
le champ de paramétrage concerné est affichée.<br />
Le bouton „Assistant“ ouvre l'assistant filtre, un programme d'aide pour une saisie<br />
correcte des paramètres du filtre (voir chapitre 3.3.4).<br />
Un caractère vide (espace) doit toujours être présent entre l'opérateur et l'argument<br />
!<br />
<strong>7000904002</strong> <strong>Q2</strong> Sauter Systems 27
3<br />
<strong>novaPro32</strong> <strong>Configuration</strong><br />
Filtres<br />
4. Enregistrer le paramétrage :<br />
Bouton „OK“ :<br />
Le filtre actuel est enregistré et la fenêtre „Paramétrage<br />
filtre d'adresses“ est refermée.<br />
Bouton „Appliquer“ : Le filtre actuel est enregistré, la fenêtre „Paramétrage<br />
filtre d'adresses“ reste ouverte.<br />
Par un appui sur le bouton „Résultat“, toutes les adresses qui sont définies par le filtre<br />
actuel sont affichées dans une nouvelle fenêtre.<br />
Les cases à cocher des critères de filtrage vides (pas de paramètres définis)<br />
doivent être désactivées. Sinon, lors de l'enregistrement du filtre (appui sur le<br />
bouton „OK“ ou „Appliquer“), une annonce d'erreur s'affichera (voir Figure 3-5).<br />
Figure 3-5 : Annonce lors de paramètres erronés ou manquants<br />
Tableau 5 : Filtre Caractères de remplacement (joker)<br />
Remplace un caractère à une position précise dans une chaîne de caractères.<br />
?<br />
* Remplace le début ou/et la fin d'une expression saisie.<br />
Tableau 6 : Domaine des valeurs et format des champs de paramétrage<br />
Champ paramétrage Type de champ<br />
Nom réseau UGL alphanumérique<br />
Nom UGL<br />
alphanumérique<br />
Numéro UGL numérique 0…28671<br />
Adresse physique Alphanumérique<br />
Texte d'adresse Alphanumérique<br />
Type d'adresse numérique 1 Mesure<br />
2 Consigne<br />
3 Alarme<br />
4 Etat<br />
5 Compteur de quantité<br />
6 Commande avec rétro<br />
7 Rétrosignalisation binaire<br />
8 Transfert (CFB_Soft)<br />
Fonction secondaire<br />
d'adresse<br />
binaire Case<br />
cochée<br />
Toutes les adresses avec<br />
fonction secondaire paramétrée<br />
AMF numérique 0... 255<br />
Zone<br />
Alphanumérique<br />
Catégorie<br />
Numérique<br />
28 <strong>7000904002</strong> <strong>Q2</strong> Sauter Systems
<strong>novaPro32</strong> <strong>Configuration</strong><br />
Filtres<br />
3<br />
Tableau 7: Domaine des valeurs et format des champs de paramétrage uniquement pour les groupes<br />
d'UGLs<br />
Champ paramétrage Type de champ<br />
Nom groupe d'UGL alphanumérique<br />
Maître / Esclave<br />
Case cochée Sélection soit des adresses<br />
des maîtres soit des adresses<br />
des esclaves<br />
Maître / esclave<br />
Case non Sélection aussi bien des<br />
cochée adresses des maîtres que<br />
des adresses des esclaves<br />
Nom ME<br />
alphanumérique<br />
Opérateur<br />
„Texte“ :<br />
„Texte“<br />
Nom<br />
d'appel<br />
de... à<br />
Tableau 8 : Signification des opérateurs<br />
Signification<br />
Définit un domaine de valeurs<br />
Ex. : Paramètre "Adresse physique"<br />
B05.ac.a* : B05.ac.h* fournit toutes les adresses du domaine défini de<br />
valeurs, c.-à-d. toutes les adresses <strong>com</strong>mençant par B05.ac.a,<br />
B05.ac.b,..., B05.ac.h.<br />
AND et Liaison logique ET<br />
Ex. : *Alarme AND *Ctrl fournit toutes les adresses finissant par „Alarme“ et<br />
„Ctrl“.<br />
„Texte“ * à gauche Définit une suite de caractères justifiée à gauche<br />
Ex. : Paramètre "Texte d'adresse"<br />
Clima* fournit toutes les adresses dont le texte d'adresse <strong>com</strong>mence par<br />
„Clima...“.<br />
* „Texte“ à droite Définit une suite de caractères justifiée à droite<br />
Ex. : Paramètre "Texte d'adresse"<br />
*Alarme fournit toutes les adresses dont le texte d'adresse finit par<br />
„...Alarme“.<br />
„Texte“ *<br />
„Texte“<br />
à l'intérieur Définit une suite de caractères à l'intérieur d'un texte<br />
Ex. : Paramètre "Texte d'adresse"<br />
*BâtimentNord* fournit toutes les adresses contenant la suite de caractères<br />
„BâtimentNord“.<br />
< nombre < inférieur à<br />
Ex. : Paramètre "AMF"<br />
< 30 fournit toutes les adresses dont l'AMF est inférieure à 30.<br />
= nombre >= supérieur ou égal à<br />
Ex. : Paramètre "AMF"<br />
>= 30 fournit toutes les adresses dont l'AMF est égale ou supérieure à 30.<br />
nombre différent de<br />
Ex. : Paramètre "AMF"<br />
11 fournit toutes les adresses dont l'AMF est différente de 11.<br />
<strong>7000904002</strong> <strong>Q2</strong> Sauter Systems 29
3<br />
<strong>novaPro32</strong> <strong>Configuration</strong><br />
Filtres<br />
Tableau 9 : Opérateurs autorisés par paramètre<br />
Opérateur<br />
Nom d'appel<br />
de…à<br />
et<br />
à gauche<br />
à droite<br />
à l'intérieur<br />
* ? :<br />
Champ paramètre<br />
Réseau UGL X X X X X X X<br />
Nom UGL X X X X X X X<br />
Numéro UGL X X X X X X X<br />
Adresse physique X X X X X X<br />
Texte d'adresse X X X X X X X<br />
Type d'adresse X X<br />
Fonction secondaire d'adresse<br />
AMF X X X X X X X<br />
Zone X X X X X X X<br />
Catégorie X X X X X X X<br />
Nom du groupe d’UGL X X X X<br />
AND<br />
„Texte“*<br />
*“Texte“<br />
„Texte“*„Texte“<br />
<<br />
<br />
>=<br />
<br />
3.3.1.1 Exemple<br />
Exemples de paramètres de filtrage possibles.<br />
La figure ci-contre montre un exemple de<br />
conditionnement pour chacun des champs<br />
disponibles de paramétrage.<br />
Figure 3-6 : Exemple de paramétrage d'un filtre<br />
d'adresses<br />
S'il y a un caractère vide (espace) dans un champ alphanumérique, il est impératif<br />
de saisir le champ <strong>com</strong>plet entre des doubles cotes " !<br />
L'assistant étant l'outil d'aide idéal pour le paramétrage de tous les champs, il<br />
est conseillé de l'utiliser.<br />
30 <strong>7000904002</strong> <strong>Q2</strong> Sauter Systems
<strong>novaPro32</strong> <strong>Configuration</strong><br />
Filtres<br />
3<br />
3.3.2 Paramétrage filtre UGL<br />
Les filtres UGL servent pour la sélection dynamique de la fonction d'auto-surveillance<br />
des unités de gestion locale. L'utilisation du masque de saisie du filtre (voir Figure 3-7)<br />
s'effectue d'une manière analogue à celle du masque de filtre „Paramètre filtre d'adresses“<br />
(voir chapitre 3.3.1).<br />
Figure 3-7 : Fenêtre "Paramétrage d'un filtre UGL"<br />
Définir, dans le champ „Paramètres“, en utilisant des caractères de remplacement (joker)<br />
et des opérateurs, un critère de filtrage. Les différents jokers et opérateurs à disposition<br />
sont mentionnés du Tableau 5 au Tableau 9.<br />
Procédure :<br />
1. Sélectionner un critère de filtrage : pour cela, cliquer avec le bouton gauche<br />
de la souris, dans la case à cocher concernée.<br />
2. Positionner le curseur dans le champ „Paramètres“ correspondant.<br />
3. Saisir les paramètres du filtre : les paramètres du filtre peuvent contenir<br />
des „caractères de remplacement“ (voir Tableau 5) ainsi que des opérateurs.<br />
Par un appui sur le bouton „Opérateurs“, une liste de tous les opérateurs<br />
autorisés dans le champ de paramétrage concerné est affichée.<br />
Un caractère vide (espace) doit toujours être présent entre l'opérateur et l'argument<br />
!<br />
L'assistant étant l'outil d'aide idéal pour le paramétrage de tous les champs, il<br />
est conseillé de l'utiliser.<br />
4. Enregistrer le paramétrage :<br />
Bouton „OK“ :<br />
Le filtre actuel est enregistré et la fenêtre<br />
„Paramétrage filtre UGL“ est refermée.<br />
Bouton „Appliquer“ : Le filtre actuel est enregistré, la fenêtre<br />
„Paramétrage filtre UGL“ reste ouverte.<br />
Par un appui sur le bouton „Résultat“, toutes les adresses définies dans<br />
le filtre actuel sont affichées dans une nouvelle fenêtre.<br />
Les cases à cocher des critères de filtrage vides (pas de paramètres définis)<br />
doivent être désactivées. Sinon, lors de l'enregistrement du filtre (appui sur le<br />
bouton „OK“ ou „Appliquer“), une annonce d'erreur s'affichera (voir Figure 3-5).<br />
<strong>7000904002</strong> <strong>Q2</strong> Sauter Systems 31
3<br />
<strong>novaPro32</strong> <strong>Configuration</strong><br />
Filtres<br />
3.3.3 Paramétrage d'un filtre de groupes d'UGL<br />
Les filtres groupes d'UGL servent pour la sélection dynamique d'adresses de groupes<br />
d'UGL. L'utilisation du masque de saisie (voir Figure 3-8) s'opère de manière analogue à<br />
celle du masque de filtre „Paramètre filtre d'adresses“ (voir chapitre 3.3.1).<br />
Définir, dans le champ „Paramètres“, en utilisant des<br />
caractères de remplacement et des opérateurs, un<br />
critère de filtrage. Les différents jokers et opérateurs à<br />
disposition sont mentionnés du Tableau 5 au Tableau 9.<br />
Procédure :<br />
1. Sélectionner un critère de filtrage : pour cela, cliquer<br />
avec le bouton gauche de la souris, dans la<br />
case à cocher concernée.<br />
2. Positionner le curseur dans le champ „Paramètres“<br />
correspondant.<br />
3. Saisir les paramètres du filtre : les paramètres du<br />
filtre peuvent contenir des „caractères de remplacement“<br />
(voir Tableau 5) ainsi que des opérateurs.<br />
Par un appui sur le bouton „Opérateurs“, une liste<br />
de tous les opérateurs admis dans le champ de<br />
paramétrage concerné est affichée.<br />
4. Enregistrer le paramétrage :<br />
Bouton „OK“ :<br />
Figure 3-8 : Fenêtre "Paramétrage d'un<br />
filtre de groupes d'UGL<br />
Le filtre actuel est enregistré et la fenêtre „Paramétrage filtre groupes d'UGL“ est refermée.<br />
Bouton „Appliquer“ :<br />
Le filtre actuel est enregistré, la fenêtre „Paramétrage filtre groupes d'UGL“ reste ouverte.<br />
Par un appui sur le bouton „Résultat“, toutes les adresses définies dans le filtre actuel<br />
sont affichées dans une nouvelle fenêtre.<br />
Un caractère vide (espace) doit toujours être présent entre l'opérateur et l'argument<br />
!<br />
L'assistant étant l'outil d'aide idéal pour le paramétrage de tous les champs, il<br />
est conseillé de l'utiliser<br />
Les cases à cocher des critères de filtrage vides (pas de paramètres définis)<br />
doivent être désactivées. Sinon, lors de l'enregistrement du filtre (appui sur le<br />
bouton „OK“ ou „Appliquer“), une annonce d'erreur s'affichera (voir Figure 3-5).<br />
32 <strong>7000904002</strong> <strong>Q2</strong> Sauter Systems
<strong>novaPro32</strong> <strong>Configuration</strong><br />
Filtres<br />
3<br />
3.3.4 Assistant filtre<br />
Pour le paramétrage des filtres, il est possible d'avoir recours à l'assistant filtre. L'assistant<br />
filtre est à lancer directement depuis la fenêtre „Paramétrage filtre d'adresses". Positionner<br />
le curseur dans un champ de paramétrage et cliquer, avec le bouton gauche<br />
de la souris, sur le bouton "Assistant“.<br />
Figure 3-9 : Exemple : Assistant filtre avec le champ de paramétrage "Adresse physique"<br />
La Figure 3-9 montre l'assistant filtre du paramètre „Adresse physique“. Sélectionner,<br />
après le lancement de l'assistant filtre, une adresse physique dans l'arborescence et la<br />
transcrire à l'aide du bouton „>“. L'adresse physique est automatiquement dé<strong>com</strong>posée<br />
suivant la structure des adresses physiques. En cliquant dans les cases à cocher situées<br />
sous chacun des caractères, le caractère concerné de l'adresse physique sera<br />
remplacé par un joker (?).<br />
L'assistant filtre est quitté en cliquant sur le bouton “OK”. L'adresse physique sélectionnée<br />
est alors transposée, avec les caractères de remplacement, dans le champ "Paramètres"<br />
du paramétrage du filtre.<br />
La Figure 3-10 montre le résultat de l'assistant filtre de la Figure 3-9.<br />
Figure 3-10 : Filtre adresse physique avec joker<br />
Dans les champs de paramétrage „Nom réseau UGL“, „Nom UGL“, „Numéro UGL“,<br />
„Type d'adresse“, „AMF“ et „Catégorie“, les entrées souhaitées sont à sélectionner dans<br />
une liste, via l'assistant.<br />
Figure 3-11 : Assistant filtre du champ de paramétrage "Type d'adresse"<br />
<strong>7000904002</strong> <strong>Q2</strong> Sauter Systems 33
3<br />
<strong>novaPro32</strong> <strong>Configuration</strong><br />
Filtres<br />
34 <strong>7000904002</strong> <strong>Q2</strong> Sauter Systems
<strong>novaPro32</strong> <strong>Configuration</strong><br />
Groupes d'adresses<br />
4<br />
4 Groupes d'adresses<br />
Un groupe d'adresses constitue un sous-ensemble des adresses d'une installation.<br />
L'ensemble des adresses d'une installation est à structurer simplement selon des critères<br />
librement définissables.<br />
Les groupes d'adresses sont utilisés, dans <strong>novaPro32</strong>, pour la configuration du serveur<br />
BHD, de la messagerie On-line et de la liste des alarmes. Ils permettent la sélection<br />
d'adresses physiques qui trouvent leur application dans la partie correspondante du<br />
programme.<br />
4.1 Constitution d'un groupe d'adresses<br />
Lors de l'élaboration d'un nouveau groupe d'adresses, un nom doit être saisi dans le<br />
champ „Nom“ du groupe d'adresses (Figure 4-1). Le nouveau nom choisi ne doit pas déjà<br />
exister ni en tant que nom de groupe BHD, ni <strong>com</strong>me nom de groupe On-line, ni également<br />
<strong>com</strong>me nom de groupe de listes d'alarmes.<br />
Lors du traitement d'un groupe d'adresses déjà existant, le champ „Nom du groupe<br />
d'adresses“ est matérialisé en grisé et le nom du groupe à traiter y est affiché.<br />
4.1.1 Élaboration à partir de filtres<br />
La <strong>com</strong>position d'un groupe d'adresses peut être configurée à l'aide de filtres existants.<br />
Il est re<strong>com</strong>mandé de suivre la procédure décrite ci-après (voir aussi Figure 4-1 : Paramétrage<br />
des groupes d'adresses) :<br />
• Dans la structure du projet (zone de gauche), ouvrir le répertoire „Filtres“.<br />
• Sélectionner un filtre et le valider en appuyant sur le bouton nr..<br />
Dans la zone „Résultat du filtre“ (tout à droite), toutes les adresses du projet sélectionnées<br />
par le filtre sont affichées. Il s'agit ici, en quelque sorte, d'un résultat provisoire<br />
de la configuration.<br />
• Des adresses choisies dans la zone "Résultat du filtre" peuvent ensuite être copiées<br />
dans la zone "Adresses, filtres, groupes sélectionnés" au moyen du bouton nr.❸.<br />
Plusieurs adresses peuvent être choisies simultanément en déplaçant la souris tout<br />
en maintenant le bouton gauche enfoncé et être copiées dans la zone "Sélection".<br />
Le bouton nr.❷ sert à retirer des adresses de la zone "Sélection".<br />
Lors de la configuration de la „Messagerie On-line“, des filtres<br />
peuvent être copiés directement dans la zone centrale<br />
"Adresses, filtres, …" en utilisant le bouton nr..<br />
<strong>7000904002</strong> <strong>Q2</strong> Sauter Systems 35
4<br />
<strong>novaPro32</strong> <strong>Configuration</strong><br />
Groupes d'adresses<br />
A partir de la configuration des groupes, le paramétrage des filtres peut être lancé.<br />
Choisir, pour cela, l'une des procédures décrites ci-dessous :<br />
Boutons :<br />
Ouvrir :<br />
• Dans la structure du projet (zone de gauche), ouvrir le répertoire<br />
„Filtres“.<br />
• Sélectionner un filtre et le valider par appui sur le bouton<br />
nr..<br />
• Le bouton „Ouvrir“ ouvre la fenêtre „Paramétrage filtre<br />
d'adresses“.<br />
(voir chapitre 3.3.1 Paramétrage filtre d'adresses)<br />
Effacer :<br />
• Le bouton „Effacer“ supprime le filtre sélectionné.<br />
Nouv. :<br />
• Création d'un nouveau filtre. Choix possible entre un filtre<br />
d'adresses, un filtre de surveillance d'UGL ou un filtre de<br />
groupes d'UGL. La fenêtre correspondante s'ouvre alors (voir<br />
chapitres 3.3.1, 3.3.2 et 3.3.3).<br />
Nom du groupe d‘adresses<br />
Champ : Sélection<br />
Structure du projet<br />
Champ : Résultat du filtre<br />
Figure 4-1 : Paramétrage des groupes d'adresses<br />
36 <strong>7000904002</strong> <strong>Q2</strong> Sauter Systems
<strong>novaPro32</strong> <strong>Configuration</strong><br />
Groupes d'adresses<br />
4<br />
4.1.2 Elaboration à partir d'adresses particulières<br />
Un groupe d'adresses peut être configuré à partir d'une sélection d'adresses particulières<br />
du projet. Il est re<strong>com</strong>mandé de suivre la procédure suivante (voir Figure 4-2) :<br />
• Déployer l'arborescence du projet dans la zone „Adresses, filtres,<br />
groupes disponibles“<br />
- Ouvrir le dossier „UGL“ ou „Groupes d'UGL“<br />
Ensuite, sélectionner, <strong>com</strong>me d'habitude, les adresses à partir de la<br />
vue des adresses physiques ou des adresses logiques.<br />
• Sélectionner une adresse<br />
Des adresses particulières peuvent être copiées dans la zone<br />
„Adresses, filtres, groupes sélectionnés“ en appuyant sur le bouton<br />
„>“.<br />
Des adresses particulières peuvent être retirées de la zone „Adresses,<br />
filtres, groupes sélectionnés“ par appui sur le bouton „
4<br />
<strong>novaPro32</strong> <strong>Configuration</strong><br />
Groupes d'adresses<br />
38 <strong>7000904002</strong> <strong>Q2</strong> Sauter Systems
<strong>novaPro32</strong> <strong>Configuration</strong><br />
Event Publisher Serveur<br />
5<br />
5 Event Publisher Serveur<br />
Le serveur de publication d'événements (en abrégé : EP-Serveur) est un programme<br />
assurant la collecte des annonces issues des unités de gestion locale et leurs acheminements<br />
vers des systèmes d'annonces (voir Figure 5-1).<br />
Les derniers états des adresses paramétrées dans la liste des alarmes (alarme, franchissement<br />
de valeur limite, acquittement, retour à la normale) et des annonces paramétrées<br />
du système (<strong>com</strong>me par ex. : état des unités de gestion locale, etc.) sont mémorisés<br />
dans l'EP Serveur et transmis immédiatement. Au lancement de l'EP Serveur,<br />
un rafraîchissement de toutes les adresses paramétrées est exécuté, c.-à-d. que toutes<br />
les adresses déclarées dans l'EP Serveur sont lues une fois. L'EP Serveur traite toutes<br />
les adresses déclarées dans les unités de gestion locale en tant que „spontané PC“.<br />
5.1 Mode de fonctionnement de l'EP-Serveur<br />
Pour pouvoir afficher des listes d'alarmes, le programme „EPServer.exe“ doit être exécuté<br />
sur un calculateur (PC). Ce programme travaille en tâche de fond.<br />
Le groupement de l'EP Serveur permet la limitation des adresses spontanées déclarées,<br />
dans le but d'éviter une surcharge des réseaux d'UGL.<br />
Ce groupement est dynamique et indépendant vis-à-vis des autres utilisateurs et des<br />
autres outils EP. L'EP groupe système est à paramétrer au moyen de filtres, par le superviseur<br />
du système.<br />
Liste<br />
alarmes<br />
Imprimante<br />
GSM<br />
SMS<br />
Pager Fax Voix Fichiers<br />
Courrier<br />
Journal<br />
de<br />
bord<br />
Internet<br />
e-mail<br />
Event-Publisher Serveur<br />
WAN<br />
Communication<br />
$ $<br />
$<br />
WAN<br />
Figure 5-1 : L'Event Publisher Serveur, l'élément de liaison entre le réseau de données et<br />
les canaux d'annonces<br />
<strong>7000904002</strong> <strong>Q2</strong> Sauter Systems 39
5<br />
<strong>novaPro32</strong> <strong>Configuration</strong><br />
Event Publisher Serveur<br />
5.2 <strong>Configuration</strong> de l'EP-Serveur<br />
La configuration de l'EP Serveur est effectuée par l'administrateur du système (Superviseur)<br />
ou par un utilisateur spécialement autorisé. (Attribution des droits d'accès : voir<br />
Figure 2-4).<br />
À partir du menu (Fichier | <strong>Configuration</strong> EP groupe système), la fenêtre „<strong>Configuration</strong><br />
EPServer“ s'ouvre.<br />
Filtre groupe système<br />
Sélection des filtres de l'EP Server<br />
déjà paramètrés<br />
Filtres actifs de<br />
l'Event Publisher<br />
Fonctions activées du<br />
filtre sélectionné<br />
"temperatures"<br />
Figure 5-2 : <strong>Configuration</strong> serveur EP<br />
Tableau 10 : Abréviations<br />
Abréviation :<br />
GL Groupe logique<br />
A Alarme<br />
E État<br />
Rét. R Rétrosignalisation<br />
C Commande<br />
VL ... Valeur limite<br />
ME M Mesure<br />
XS O Consigne<br />
CQ Q Compteur quantité<br />
T Transfert<br />
CH Compteur horaire<br />
...TOT. Totalisation<br />
40 <strong>7000904002</strong> <strong>Q2</strong> Sauter Systems
<strong>novaPro32</strong> <strong>Configuration</strong><br />
Event Publisher Serveur<br />
5<br />
Symbole :<br />
Tableau 11 : Symboles<br />
La fonction principale de l'adresse est<br />
seulement prise en <strong>com</strong>pte.<br />
Les fonctions secondaires de l'adresse<br />
sont seulement prises en <strong>com</strong>pte.<br />
Toutes les fonctions de l'adresse sont<br />
prises en <strong>com</strong>pte.<br />
5.2.1 Création d'un nouveau filtre Event Publisher<br />
1) Dans la fenêtre „<strong>Configuration</strong> serveur EP“ (voir Figure 5-2), un appui sur le bouton<br />
„Nouv.“ ouvre le paramétrage des filtres“. Choisir entre un filtre d'adresses, un filtre<br />
de surveillance UGL ou un filtre de groupes d'UGL. La fenêtre correspondante s'affiche<br />
alors (voir chapitres 3.3.1, 3.3.2 et 3.3.3).<br />
Le nouveau filtre à paramétrer est automatiquement déposé dans le dossier „Filtre/Filtre<br />
groupe système“ et apparaît sous „Filtres / GL disponibles“, dans la fenêtre<br />
„<strong>Configuration</strong> EPServer“ (voir Figure 5-2).<br />
2) Un filtre sélectionné sous „Filtres / GL disponibles“ est transposé, en pressant sur le<br />
bouton<br />
, dans la liste des filtres actifs.<br />
L'effet contraire est obtenu en appuyant sur le bouton . Avec lui, un filtre sélectionné<br />
dans la liste des filtres actifs est alors retiré. Ainsi, le filtre est seulement rendu<br />
inactif, c.-à-d. qu'il reste disponible dans le dossier „Filtre groupe système“ pour<br />
un emploi ultérieur.<br />
3) Libération des fonctions des filtres actifs :<br />
3.1) Sélectionner tout d'abord un filtre<br />
(voir Figure 5-2, le filtre sélectionné est „temperatures“)<br />
3.2) Activer les fonctions souhaitées en validant les cases à cocher correspondantes.<br />
(pour les abréviations, voir Tableau 10)<br />
Tous les filtres actifs de l'Event Publisher Serveur sont listés dans le champ „Filtres/GL<br />
EPS“ de la fenêtre „<strong>Configuration</strong> EPServer“ (voir Figure 5-2). Les fonctions<br />
libérées sont affichées par le biais de symboles (Tableau 10).<br />
Plusieurs filtres peuvent être paramétrés par EP Serveur.<br />
4) Terminer la configuration en cliquant sur le bouton „OK“.<br />
Si la configuration est achevée en appuyant sur le bouton „Appliquer“, la fenêtre<br />
„<strong>Configuration</strong> serveur EP“ reste alors ouverte et le bouton „Résultat“ devient actif.<br />
Toutes les adresses filtrées par l'EP Serveur actuel sont listées dans une nouvelle<br />
fenêtre, en appuyant sur le bouton „Résultat“ (voir chapitre 5.2.3 Affichage des adresses de<br />
l'Event Publisher Serveur).<br />
<strong>7000904002</strong> <strong>Q2</strong> Sauter Systems 41
5<br />
<strong>novaPro32</strong> <strong>Configuration</strong><br />
Event Publisher Serveur<br />
5.2.2 Modification d'un filtre Event Publisher<br />
Les filtres EP peuvent être modifiés, renommés, copiés ou encore effacés dans la fenêtre<br />
„<strong>Configuration</strong> EPServer“.<br />
1) Sélectionner un filtre actif dans la zone „Filtres / GL EPS“.<br />
2) Bouton :<br />
•<br />
•<br />
Ouvrir<br />
Copier<br />
Suivant le type, la fenêtre „Paramétrage filtre d'adresses“<br />
(voir chapitre 3.3.1), „Paramétrage filtre UGL“ (voir chapitre<br />
3.3.2) ou „Paramétrage filtre groupes UGL“ (voir chapitre<br />
3.3.3) est ouverte avec le filtre choisi. Les paramètres du<br />
filtre peuvent alors être modifiés. En quittant la fenêtre de<br />
paramétrage du filtre, les nouveaux paramètres du filtre<br />
sont enregistrés sous le même nom. Le filtre choisi au départ<br />
est ainsi modifié.<br />
La fenêtre de paramétrage correspondante au type de filtre<br />
est ouverte avec le filtre choisi. Contrairement au bouton<br />
„Ouvrir“, un nouveau nom de filtre peut être saisi. Toutes<br />
les modifications de paramètres sont enregistrées sous le<br />
nouveau nom du filtre en quittant la fenêtre „Paramétrage<br />
du filtre“. L'ancien filtre reste inchangé.<br />
• Effacer<br />
Le nouveau filtre ainsi créé est automatiquement<br />
inséré dans le dossier „Filtre groupe système“.<br />
Pour l'activer, il doit être copié dans la<br />
liste des filtres actifs à l'aide du bouton „>“ (voir<br />
chapitres 5.2.1- 5.2.2).<br />
Le filtre sélectionné est supprimé.<br />
Cette fonction efface le filtre aussi bien dans la<br />
liste des filtres actifs que dans le dossier „Filtre<br />
groupe système“.<br />
Pour retirer seulement un filtre de la liste des<br />
filtres actifs, cliquer avec la souris sur le bouton<br />
„
<strong>novaPro32</strong> <strong>Configuration</strong><br />
Event Publisher Serveur<br />
5<br />
5.2.3 Affichage des adresses de l'Event Publisher Serveur<br />
A la fin de la configuration de l'Event Publisher Serveur, une vue détaillée de la configuration,<br />
c.-à-d. toutes les adresses libérées par les filtres EPS actifs, apparaissant dans une<br />
liste, est obtenue en cliquant sur le bouton „Résultat“.<br />
Dans le cas où le bouton „Résultat“ serait matérialisé en grisé c.-à-d. rendu<br />
inopérant, la nouvelle configuration doit, tout d'abord, être validée en appuyant<br />
sur le bouton „Appliquer“.<br />
En-tête du tableau<br />
Nom du serveur EP<br />
Nombre d'adresses du serveur EP<br />
Adresses du serveur EP<br />
Symbole de l'adresse<br />
Description des adresses<br />
Symbole de la fonction<br />
Figure 5-3 : Résultat de la configuration du serveur EP<br />
Les symboles de fonction, situés dans la colonne de droite de la liste affichée, explicitent<br />
la nature des fonctions des adresses correspondantes. Signification des symboles :<br />
voir Tableau 11, page 41.<br />
Les symboles des adresses activées sont matérialisés en noir.<br />
Des symboles de couleur rouge désignent des fonctions qui sont, certes, libérées dans<br />
<strong>novaPro32</strong> mais qui ne le sont pas dans les unités de gestion locale (UGL). Une libération<br />
de ces fonctions "manquantes" est à effectuer dans l'éditeur FBD.<br />
Cliquer avec le bouton gauche de la souris dans les champs d'en-tête du tableau permet<br />
de définir l'ordre de rangement des entrées du tableau.<br />
Exemple : En cliquant dans le champ „Nom“, la liste est triée selon le nom des adresses<br />
dans l'ordre alphabétique. De nouveaux clics dans ce même champ modifient<br />
l'ordre du classement, en passant de croissant à décroissant et inversement.<br />
En cliquant dans le champ „Désignation“, la liste est triée selon la description<br />
des adresses.<br />
<strong>7000904002</strong> <strong>Q2</strong> Sauter Systems 43
5<br />
<strong>novaPro32</strong> <strong>Configuration</strong><br />
Event Publisher Serveur<br />
44 <strong>7000904002</strong> <strong>Q2</strong> Sauter Systems
<strong>novaPro32</strong> <strong>Configuration</strong><br />
Liste d'alarmes<br />
6<br />
6 Liste d'alarmes<br />
!<br />
Dans <strong>novaPro32</strong>, la liste des alarmes est orientée "Utilisateur",<br />
c.-à-d. que sont seulement affichés les alarmes et<br />
les franchissements de valeurs limites des adresses qui<br />
ont été libérées respectivement pour chaque utilisateur.<br />
La libération des adresses pour un utilisateur est à effectuer<br />
par le superviseur du système 3 , au niveau de l'onglet<br />
„Image/Liste“, dans la fenêtre „Propriétés mot de passe“ 4 .<br />
Lors de l'ouverture de la liste des alarmes, à l'aide du<br />
triangle d'alarme présent dans la barre des tâches de<br />
Windows, l'état actuel est affiché.<br />
Par une définition individuelle et ciblée de la liste des alarmes axée sur l'utilisateur, cette<br />
liste procure alors un aperçu rapide de l'état actuel de l'installation.<br />
Tableau 12 : Informations présentées dans une liste d'alarmes<br />
• Date et heure d'apparition<br />
• Adresse physique<br />
• Description de l'adresse<br />
• Texte de l'état affiché en dernier lieu (alarme, normal)<br />
• Valeur de la mesure, au moment du franchissement de la valeur limite<br />
• Valeur du <strong>com</strong>pteur, au moment du franchissement de la valeur limite<br />
• Dimension de la mesure ou du <strong>com</strong>pteur<br />
• Zone<br />
• Catégorie<br />
• Valeurs limites<br />
• Date et heure de l'acquittement<br />
• Nom de l'opérateur ayant acquitté l'annonce<br />
3 Voir Tableau 1: Droits de base du mot de passe page 16<br />
4 voir Figure 2-5 : Onglet "Image/liste" page 19<br />
<strong>7000904002</strong> <strong>Q2</strong> Sauter Systems 45
6<br />
<strong>novaPro32</strong> <strong>Configuration</strong><br />
Liste d'alarmes<br />
6.1 <strong>Configuration</strong><br />
La configuration d'une liste d'alarmes s'effectue en respectant les étapes suivantes :<br />
1. Groupement dans l'Event Publisher Serveur :<br />
Par le biais de l'Event Publisher Serveur, sont libérées les adresses dont une modification<br />
d'état ou de valeur sera transcrite automatiquement dans <strong>novaPro32</strong>. Un<br />
groupe d'adresses est à former, pour cela, dans l'Event Publisher Serveur. 5<br />
2. Appel de la fenêtre „Configurer<br />
liste d'alarmes“ à partir du menu<br />
„Fichier | <strong>Configuration</strong> Liste<br />
des alarmes“ (voir figure cicontre).<br />
3. Sélectionner, avec le bouton gauche<br />
de la souris, dans l'onglet „Utilisateur“,<br />
un profil d'utilisateur.<br />
4. Une liste d'alarmes individualisée<br />
peut alors être configurée à l'aide<br />
des onglets „Fenêtre“, „Impression“,<br />
„Groupe d'adresses“ et<br />
„Signal acoustique“.<br />
Figure 6-1: Configurer liste d'alarmes, onglet „Utilisateur"<br />
6.1.1 Sélection du profil utilisateur<br />
À partir de l'onglet „Utilisateur“ de la fenêtre „Configurer liste d'alarmes“ (Figure 6-1), un<br />
profil de liste d'alarmes personnalisé constitué d'un modèle de fenêtre, d'un modèle<br />
d'impression et d'un groupe d'adresses, est à choisir pour chaque utilisateur présent<br />
dans la liste.<br />
L'onglet „Utilisateur“ présente, classé dans un ordre alphabétique, tous les profils utilisateur<br />
déjà définis à cet instant. Par un clic de souris dans l'en-tête du tableau, l'ordre du<br />
classement peut être inversé, passant de croissant à décroissant et réciproquement<br />
(utilisation analogue à celle de l'Explorateur de MS).<br />
Dans la colonne „Modèle de fenêtre“, sont affichés les modèles de fenêtre actuellement<br />
attribués. En cliquant, avec la souris, sur un modèle de fenêtre, une liste de choix apparaît<br />
présentant les modèles déjà définis.<br />
La sélection du modèle d'impression,<br />
de même que le groupe d'adresses,<br />
s'effectue d'une manière analogue à<br />
celle du modèle de fenêtre.<br />
Dans la colonne „Signal acoustique“,<br />
l'avertissement acoustique peut ou<br />
non être validé individuellement pour<br />
chaque utilisateur.<br />
Figure 6-2 : Sélection d'un modèle de fenêtre prédéfini<br />
5 voir chapitre 5 Event Publisher Serveur<br />
46 <strong>7000904002</strong> <strong>Q2</strong> Sauter Systems
<strong>novaPro32</strong> <strong>Configuration</strong><br />
Liste d'alarmes<br />
6<br />
En cliquant sur le bouton „Résultat“,<br />
toutes les adresses attribuées à l'utilisateur<br />
sélectionné sont affichées.<br />
Figure 6-3 : Résultat de la configuration de liste d'alarmes<br />
Les alarmes appartenant à une UGL ne répondant plus sur le réseau novaNet sont<br />
visualisées sur un fond moiré adapté à la couleurs de l'état du point.<br />
6.1.2 Détermination de la présentation de la liste d'alarmes<br />
Dans l'onglet „Fenêtre“, la présentation à l'écran de la liste des alarmes personnalisée<br />
pour chaque utilisateur peut être déterminée (voir Figure 6-4).<br />
Le paramétrage de cette présentation peut être enregistré sous un nom de modèle.<br />
Zone „Sélection colonnes“ :<br />
Permet de définir la signification<br />
des colonnes affichées<br />
dans la liste d'alarmes.<br />
Zone „Config. police“ :<br />
Détermine la police d'écriture<br />
de la liste d'alarmes.<br />
Case à cocher „Premier plan“ :<br />
Si cette fonction est validée,<br />
une liste d'alarmes située à<br />
l'arrière plan passe automatiquement<br />
au premier plan<br />
lors de l'arrivée d'une nouvelle<br />
alarme ou d'un franchissement<br />
de valeur limite.<br />
Figure 6-4 : Configurer liste d'alarmes, onglet „Fenêtre"<br />
<strong>7000904002</strong> <strong>Q2</strong> Sauter Systems 47
6<br />
<strong>novaPro32</strong> <strong>Configuration</strong><br />
Liste d'alarmes<br />
6.1.2.1 Création d'un nouveau modèle de fenêtre<br />
1. Détermination, dans la zone „Sélection colonne“, des colonnes à afficher.<br />
• Par un appui sur le bouton , une entrée choisie dans la liste “Colonnes disponibles”<br />
peut être copiée dans la liste “Colonnes sélectionnées”.<br />
permet d'effacer une entrée présente dans la liste „Colonnes sélec-<br />
• Le bouton<br />
tionnées“.<br />
• À l'aide des boutons et , l'ordonnancement des colonnes choisies peut être<br />
modifié.<br />
Les entrées dans la liste seront affichées de gauche à droite dans la liste des alarmes,<br />
c.-à-d. que l'entrée la plus haute sera placée dans la colonne la plus à gauche<br />
et que l'entrée la plus basse le sera dans la colonne la plus à droite.<br />
2. Sélection, dans la zone „Présentation, Config. police“, de la police d'écriture.<br />
• Par un appui sur le bouton „Sélection“,<br />
la fenêtre „Police“ représentée ci-contre<br />
s'affiche.<br />
• Sélectionner la police souhaitée pour<br />
l'écriture des textes dans la liste d'alarmes.<br />
Toutes les polices installées sur le<br />
PC sont présentées à l'écran.<br />
• Valider le choix en cliquant sur „OK“.<br />
• Le bouton „Annuler“ invalide tout le paramétrage<br />
nouvellement effectué.<br />
3. Enregistrement de la fenêtre de configuration<br />
en tant que modèle :<br />
• Saisir, dans la zone „Présentation“, le<br />
nom du modèle.<br />
Sélectionner, pour cela, le nom du modèle<br />
actuellement affiché et le remplacer<br />
par un nouveau nom.<br />
• Valider l'entrée en appuyant sur le bouton<br />
„Nouv.“. Les différents paramètres<br />
saisis sont alors présentés tous ensemble<br />
dans une nouvelle fenêtre (voir cicontre).<br />
Valider par un appui sur le bouton<br />
„OK“.<br />
• Le bouton „Effacer“ supprime le modèle<br />
actuellement sélectionné.<br />
Figure 6-5 : Liste d'alarmes, fenêtre „Police"<br />
Figure 6-6 : Nouveau modèle de fenêtre d'alarmes<br />
48 <strong>7000904002</strong> <strong>Q2</strong> Sauter Systems
<strong>novaPro32</strong> <strong>Configuration</strong><br />
Liste d'alarmes<br />
6<br />
6.1.2.2 Modification d'un modèle de fenêtre existant<br />
1. Sélectionner un modèle de fenêtre déjà existant dans la zone<br />
„Présentation“.<br />
2. Sélectionner les colonnes à présenter dans la zone „Sélection<br />
colonnes“ (analogue à 6.1.2.1 Création d'un nouveau modèle de fenêtre,<br />
paragraphe : 1).<br />
3. Sélectionner la police dans la zone „Présentation, Config. police“<br />
(analogue à 6.1.2.1 Création d'un nouveau modèle de fenêtre, paragraphe<br />
: 2).<br />
4. Enregistrer la configuration de la fenêtre.<br />
Valider l'entrée par un appui sur le bouton „Appliquer“ ou<br />
„OK“.<br />
Le bouton „Effacer“ supprime le modèle actuellement sélectionné.<br />
Figure 6-7 : Sélection du<br />
modèle<br />
6.1.3 Définition du modèle d'impression<br />
La présentation de la liste d'alarmes,<br />
lors de l'impression, est à définir à<br />
partir de l'onglet „Impression“.<br />
Comme pour la présentation à l'écran<br />
(onglet „Fenêtre“), des modèles peuvent<br />
ici être définis, lesquels pourront<br />
être attribués individuellement à des<br />
utilisateurs particuliers. 6<br />
Figure 6-8 : Configurer liste d'alarmes, onglet „Impression"<br />
6.1.3.1 Création d'un nouveau modèle d'impression<br />
1. Sélectionner un modèle d'impression existant (voir Figure 6-8).<br />
2. Par un appui sur le bouton „Ouvrir“, le programme utilitaire „Designer“ de „List and<br />
Label“ est lancé. Le modèle d'impression peut alors être adapté suivant des besoins<br />
spécifiques (voir Figure 6-9).<br />
3. Enregistrer le fichier-modèle sous un nouveau nom (Menu „Fichier | Enregistrer<br />
sous...“) et quitter ensuite le programme „List and Label“.<br />
4. Valider la configuration en appuyant sur le bouton „OK“ de l'onglet „Impression“.<br />
6 voir chapitre 6.1.1 Sélection du profil utilisateur<br />
<strong>7000904002</strong> <strong>Q2</strong> Sauter Systems 49
6<br />
<strong>novaPro32</strong> <strong>Configuration</strong><br />
Liste d'alarmes<br />
6.1.3.2 Modification d'un modèle d'impression existant<br />
1. Sélectionner un modèle d'impression existant (voir Figure 6-8).<br />
2. Par un appui sur le bouton „Ouvrir“, le programme utilitaire „Designer“ de „List and<br />
Label“ est lancé. Le modèle d'impression peut alors être adapté suivant des besoins<br />
spécifiques (voir Figure 6-9).<br />
3. Enregistrer le fichier-modèle (Menu „Fichier | Enregistrer“) et quitter „Designer“.<br />
4. Valider la configuration par un appui sur le bouton „OK“ de l'onglet „Impression“.<br />
Figure 6-9 : Modèle d'impression élaboré à l'aide de Designer de List and Label<br />
6.1.4 Détermination des groupes d'adresses<br />
L'onglet „Groupe d'adresses“ représente l'accès à la configuration des groupes d'adresses<br />
pour les listes d'alarmes.<br />
Les groupes d'adresses des listes d'alarmes spécifient le contenu réel d'une liste<br />
d'alarmes. Une partie de l'installation, une zone ou une fonctionnalité peut être extraite<br />
de l'ensemble des adresses de l'installation, par l'intermédiaire d'un groupe d'adresses<br />
et être représentée dans une liste d'alarmes particulière.<br />
Un groupe d'adresses peut ainsi être harmonisé avec la mission et le domaine de <strong>com</strong>pétence<br />
d'un utilisateur précis. Par exemple, il est possible d'éliminer de la liste d'alarmes<br />
du technicien de chauffage, les alarmes provenant de la partie d'installation "Lumière".<br />
L'occultation ciblée des alarmes hors du domaine de <strong>com</strong>pétence des utilisateurs<br />
respectifs contribue essentiellement à une augmentation de la lisibilité des listes<br />
d'alarmes.<br />
Traitement des groupes d'adresses : voir chapitre 4 Groupes d'adresses.<br />
50 <strong>7000904002</strong> <strong>Q2</strong> Sauter Systems
<strong>novaPro32</strong> <strong>Configuration</strong><br />
Liste d'alarmes<br />
6<br />
Sélection d'un groupe<br />
d'adresses préconfiguré<br />
Fonctions de l'éditeur<br />
Figure 6-10 : Configurer liste d'alarmes, onglet „Groupe d'adresses"<br />
Tableau 13 : Fonctions de l'éditeur<br />
• Nouv. Ouvre une nouvelle fenêtre „Groupes“ (voir chapitre 4). Un<br />
nouveau groupe d'adresses peut être défini et être enregistré<br />
sous un nom quelconque.<br />
• Ouvrir La fenêtre „Groupes“ (voir chapitre 4) s'ouvre avec le nom<br />
du groupe d'adresses sélectionné. Le groupe peut être modifié<br />
et est enregistré à nouveau sous le même nom en quittant.<br />
• Copier La fenêtre „Groupes“ (voir chapitre 4) est ouverte avec le<br />
nom du groupe sélectionné. Contrairement au bouton „Ouvrir“,<br />
un nouveau nom de groupe peut être saisi. Toutes les<br />
modifications des paramètres seront enregistrées sous ce<br />
nouveau nom en quittant la configuration des groupes.<br />
L'ancien groupe reste inchangé.<br />
• Effacer Le groupe sélectionné est supprimé.<br />
• Renommer La fenêtre „Groupes“ (voir chapitre 4) s'ouvre avec le<br />
groupe choisi. Tous les paramètres sont inaccessibles à<br />
l'exception du nom du groupe. Ce nom du groupe peut être<br />
modifié. Le groupe est enregistré sous son nouveau nom<br />
en quittant la configuration des groupes.<br />
<strong>7000904002</strong> <strong>Q2</strong> Sauter Systems 51
6<br />
<strong>novaPro32</strong> <strong>Configuration</strong><br />
Liste d'alarmes<br />
6.1.5 Signal acoustique<br />
Déterminer, à partir de l'onglet „Signal acoustique“ (voir Figure 6-11), la configuration pour<br />
l'alarme sonore. L'arrivée d'une alarme (alarme apparue) peut être signalée par un son<br />
d'alerte. À chaque catégorie (0 ... 14), un signal sonore personnalisé peut être attribué,<br />
sous la forme d'un fichier Media de Windows (*.wav, *.mdi, *.rmi). Lors de l'apparition de<br />
l'alarme, le fichier peut, au choix, être joué une seule fois ou être répété.<br />
Figure 6-11 : Configurer liste d'alarmes Onglet „Signal acoustique"<br />
• Sélectionner une catégorie d'adresses qui doit être affectée d'une alerte sonore.<br />
• Le bouton „...“ ouvre le navigateur de fichiers Windows. Sélectionner un fichier<br />
Media de Windows (format : *.wav, *.mdi, *. rmi) stocké sur le disque dur du PC.<br />
• „Cycle“ déclenche le déroulement en boucle du fichier son.<br />
• „Répétition“ déclenche de nouveau l'alarme sonore, après le temps préprogrammé,<br />
jusqu'à ce que la condition d'arrêt, dans la zone „Général“, soit remplie.<br />
• Par l'intermédiaire des boutons , le signal acoustique peut être contrôlé.<br />
• Dans la zone „Général“, définir la ou les conditions pour lesquelles l'alerte sonore<br />
sera interrompue.<br />
52 <strong>7000904002</strong> <strong>Q2</strong> Sauter Systems
<strong>novaPro32</strong> <strong>Configuration</strong><br />
Messagerie fil de l'eau<br />
7<br />
7 Messagerie fil de l'eau<br />
La messagerie fil de l'eau (On-line) englobe les systèmes de traitement des alarmes et<br />
des annonces de la supervision. Ces fonctions font partie intégrante de l'Event Publisher<br />
Serveur 7 , mais sont directement configurables dans <strong>novaPro32</strong>. Les annonces et les<br />
alarmes sont aussi prises en <strong>com</strong>pte et traitées même si <strong>novaPro32</strong> est non actif. Le<br />
programme „EPServer.exe“ ne doit être exécuté que sur un seul PC du réseau.<br />
Le système de traitement des alarmes et des annonces (Messagerie fil de l'eau) est à<br />
conditionner dans <strong>novaPro32</strong> selon les besoins spécifiques de l'installation et de son<br />
exploitation. <strong>novaPro32</strong> contrôle les droits d'accès et empêche efficacement toute erreur<br />
de manipulation effectuée par un utilisateur non autorisé. La configuration est basée<br />
sur les groupes d'adresses et sur la nature des événements.<br />
<strong>novaPro32</strong> traite les périphériques d'annonces mentionnés dans le Tableau 14 : Périphériques<br />
d'annonces disponibles.<br />
Imprimante<br />
Fax<br />
E-mail<br />
Fichier<br />
Tableau 14 : Périphériques d'annonces disponibles<br />
5 imprimantes ligne à ligne au maximum sont possibles pour la<br />
messagerie au fil de l’eau, <strong>com</strong>me par ex. : Epson LX ...<br />
Envoi d'un fax à partir de MS-Exchange (Bureau de poste) de<br />
Windows<br />
Envoi d'un e-mail à partir de MS-Exchange de Windows<br />
Enregistrement des annonces dans un fichier texte librement<br />
configurable. Ce fichier peut servir en tant qu'interface pour des<br />
systèmes d'annonce de fournisseurs tiers.<br />
Tableau 15 : Événements traités<br />
Type d'adresse<br />
Alarme / Etat<br />
Rétrosignalisation de<br />
<strong>com</strong>mande<br />
Mesure<br />
Compteur<br />
Valeur de position et<br />
de consigne<br />
Événements traités<br />
Changement entre les états alarme, normal, acquitté<br />
Changement entre les états EN, HORS, 1, 2, 3, 4, 5, 6,<br />
Auto, Local<br />
Franchissement de valeur limite, retour dans le domaine<br />
normal, acquittement<br />
Franchissement de valeur limite, retour dans le domaine<br />
normal, acquittement<br />
Franchissement de valeur limite, retour dans le domaine<br />
normal, acquittement<br />
7 voir aussi chapitre 5 Event Publisher Serveur<br />
<strong>7000904002</strong> <strong>Q2</strong> Sauter Systems 53
7<br />
<strong>novaPro32</strong> <strong>Configuration</strong><br />
Messagerie fil de l'eau<br />
7.1 <strong>Configuration</strong><br />
A partir du menu (Fichier | <strong>Configuration</strong> Messagerie On-line), la fenêtre à onglets de<br />
configuration du système d'alarmes et d'annonces s'affiche (voir Figure 7-1).<br />
Lors de la première configuration de la messagerie On-line, il est re<strong>com</strong>mandé<br />
de traiter tout d'abord les onglets „Support de sortie“ et „Modèle de<br />
sortie“.<br />
Dans l'onglet „Affectation du support de sortie“, la configuration se termine<br />
par l'affectation d'un support de sortie et d'un modèle de sortie à un groupe<br />
d'adresses.<br />
À la fin de la configuration de la „Messagerie On-line“, l'Event Publisher<br />
Serveur (EPServer.exe) doit être exécuté de nouveau. Le serveur EP sera<br />
initialisé avec la nouvelle configuration lors de ce nouveau lancement.<br />
54 <strong>7000904002</strong> <strong>Q2</strong> Sauter Systems
<strong>novaPro32</strong> <strong>Configuration</strong><br />
Messagerie fil de l'eau<br />
7<br />
7.1.1 Onglet „Affectation du support de sortie“<br />
L'onglet „Affectation du support de sortie“<br />
est constitué de deux parties :<br />
1. Détermination du groupe d'adresses<br />
(Groupe logique) 8<br />
Signification des boutons :<br />
Nouv. Création d'un nouveau<br />
groupe d'adresses<br />
Ouvrir Modification d'un groupe<br />
d'adresses déjà existant<br />
(sélectionné dans la fenêtre<br />
„Groupe logique“)<br />
Effacer Suppression du groupe<br />
d'adresses sélectionné<br />
Renommer<br />
d'adresses choisi<br />
Renomination du groupe<br />
Afficher Affichage de toutes les<br />
adresses définies par le<br />
groupe (voir Figure 7-2)<br />
Figure 7-1 : Affectation des supports de sortie<br />
2. Attribution du support de sortie et d'un modèle à un groupe d'adresses.<br />
Différents canaux de sortie peuvent être attribués à un groupe d'adresses via un tableau<br />
d'affectation. Chaque ligne du tableau d'affectation permet de déclarer un canal de sortie.<br />
Dans les différents champs du tableau, un des paramètres définis sous les onglets „Support<br />
de sortie“ et „Modèle de sortie“ peut être sélectionné par un clic de souris.<br />
8 <strong>Configuration</strong> d'un groupe d'adresses : voir chapitre 4 Groupes d'adresses<br />
<strong>7000904002</strong> <strong>Q2</strong> Sauter Systems 55
7<br />
<strong>novaPro32</strong> <strong>Configuration</strong><br />
Messagerie fil de l'eau<br />
Type<br />
Supp. de<br />
sorties<br />
Modèle<br />
Verrouillé<br />
Profil horaire<br />
Tableau 16 : Signification des colonnes dans le tableau d'affectation<br />
Détermine le type de périphérique de sortie. Actuellement, sont<br />
disponibles à la sélection : jusqu’à 5 imprimantes ligne à ligne, destinataire<br />
Courrier/Fax et fichier.<br />
Spécifie le périphérique de sortie. Sont présentés à la sélection les<br />
profils configurés au préalable sous l'onglet „Support de sortie“ (voir<br />
Figure 7-3 à Figure 7-12).<br />
Détermine le format exact de l'édition. Un modèle de format défini<br />
précédemment sous l'onglet „Modèle de sortie“ peut alors être<br />
choisi.<br />
Un canal de sortie peut être temporairement verrouillé.<br />
Oui : Verrouillage du canal<br />
Non : Libération du canal<br />
Choisir un profil horaire EP. Le profil horaire EP détermine quand le<br />
support de sortie sélectionné est actif et quand il est inactif.<br />
Le résultat d'un groupe<br />
d'adresses se présente<br />
<strong>com</strong>me dans le tableau cicontre.<br />
Les adresses écrites en<br />
grisé et sans symbole dans<br />
la première colonne, sont<br />
des adresses exclues par le<br />
filtrage de l'Event Publisher<br />
Serveur. Elles ne sont pas,<br />
de ce fait, disponibles pour<br />
la messagerie On-line.<br />
Figure 7-2 : Résultat d'un groupe d'adresses<br />
Tableau 17 : Signification des symboles de la première colonne<br />
L'adresse <strong>com</strong>plète est à disposition.<br />
Seule la fonction principale de<br />
l'adresse est à disposition.<br />
Seule la fonction secondaire de<br />
l'adresse est à disposition.<br />
Les symboles de couleur rouge désignent des<br />
fonctions qui n'ont pas été libérées au niveau<br />
de l'unité de gestion locale (UGL).<br />
56 <strong>7000904002</strong> <strong>Q2</strong> Sauter Systems
<strong>novaPro32</strong> <strong>Configuration</strong><br />
Messagerie fil de l'eau<br />
7<br />
7.1.2 Onglet „Support de sortie“<br />
Sous l'onglet „Support de sortie“,<br />
tous les types d'appareils<br />
physiques disponibles, <strong>com</strong>me<br />
par ex. : imprimantes, numéros<br />
de fax, adresses e-mail ou chemins<br />
et noms de fichier vers des<br />
supports de données, peuvent<br />
être attribués.<br />
Figure 7-3 : Définition d'un support de sortie<br />
Différents types de support de sortie pouvant être sélectionnés par les boutons „Radio“<br />
Imprimante lig. à lig. : voir Figure 7-7 et chapitre 7.1.2.1 Imprimante fil de l'eau<br />
Destinataire Courrier/Fax : voir Figure 7-17 et manuel Installation EY3600 <strong>novaPro32</strong><br />
nr. 7000 915 002<br />
Fichier : voir Figure 7-18<br />
Si la rubrique "Verrouillage envoi de données" est cochée, aucune donnée ne sera<br />
transmise aux différents supports de sortie<br />
Si la case "Verrouillage envoi de données au démarrage de l'EP", seules les nouvelles<br />
alarmes étant apparues depuis le redémarrage du système seront éditées. Les alarmes<br />
ayant été éditées avant d'avoir quitté le programme ne seront plus rééditées.<br />
<strong>7000904002</strong> <strong>Q2</strong> Sauter Systems 57
7<br />
<strong>novaPro32</strong> <strong>Configuration</strong><br />
Messagerie fil de l'eau<br />
7.1.2.1 Imprimante fil de l'eau<br />
7.1.2.1.1 Généralités<br />
A partir de la version 5 de <strong>novaPro32</strong>, le système permet d'exploiter jusqu’à 5 imprimantes<br />
parmi celles installées sous Windows en tant que support d'édition ligne à ligne en<br />
„papier continu“ pour l’impression des événements au fil de l’eau.<br />
Pour l'installation des imprimantes il est conseillé de se référer au manuel d'installation<br />
7 000915 002 P12 chapitre 3.5 Imprimantes pour <strong>novaPro32</strong>.<br />
7.1.2.1.2 <strong>Configuration</strong>s spécifiques<br />
• Appeler, depuis la fenêtre „Imprimantes“ de la configuration de Windows et avec le<br />
bouton de la souris, les „Propriétés du serveur“ (voir Figure 7-4).<br />
Aucune imprimante ne doit être sélectionnée lors de cet appel !<br />
Figure 7-4 : Appel des "propriétés" du serveur d'impression de Windows<br />
Pour que le formulaire puisse être exploitable pour l'imprimante, ses dimensions<br />
doivent être inférieures au domaine utilisable par l'imprimante.<br />
58 <strong>7000904002</strong> <strong>Q2</strong> Sauter Systems
<strong>novaPro32</strong> <strong>Configuration</strong><br />
Messagerie fil de l'eau<br />
7<br />
La source du papier doit être configurée <strong>com</strong>me représenté dans la Figure 7-6 :<br />
Figure 7-5 : <strong>Configuration</strong> d'un nouveau format<br />
de papier<br />
Figure 7-6 : Source du papier sous Windows NT / 2000<br />
ou XP<br />
• <strong>Configuration</strong> de l'imprimante dans la „Messagerie fil de l'eau“ de <strong>novaPro32</strong> :<br />
voir chapitre 7.1.2 Onglet „Support de sortie“,<br />
Lors de la configuration, bien contrôler les points suivants :<br />
a) L'adaptation de l'imprimante en ce qui concerne l'„Alimentation du papier“<br />
et le „Format du papier“<br />
Dans la configuration de l'imprimante, sélectionner le format de papier tel<br />
que configuré ci-dessus (par ex. EY3600_1). Pour l'„Alimentation du papier“,<br />
choisir „Tracteur“.<br />
b) Editeur graphique, en ce qui concerne l'„Alimentation du papier“ et le<br />
„Format du papier“<br />
7.1.2.1.3 Définition d'une imprimante fil de l'eau<br />
Dans la zone „Choix du support de sortie“ de la Figure 7-3 seront mentionnés tous les<br />
supports de sortie attribués, selon le type de support de sortie choisi.<br />
Le bouton „Edition“ de la Figure 7-7 permet<br />
d’accéder à la fenêtre de définition cicontre.<br />
Le bouton „Nouv. „ est destiné à la définition<br />
d’une nouvelle imprimante.<br />
Il est également possible de sélectionner<br />
une imprimante réseau.<br />
Une imprimante sélectionnée de la liste<br />
peut être supprimée à l’aide du bouton<br />
„Effacer“.<br />
Une imprimante sélectionnée de la liste<br />
peut être modifiée via le bouton „Edition“.<br />
Nom attribué par<br />
l'utilisateur<br />
Nom de l'imprimante<br />
Figure 7-7 :Imprimante fil de l'eau<br />
<strong>7000904002</strong> <strong>Q2</strong> Sauter Systems 59
7<br />
<strong>novaPro32</strong> <strong>Configuration</strong><br />
Messagerie fil de l'eau<br />
Elaboration d’une nouvelle imprimante :<br />
par exemple celle du service de gardiennage.<br />
Une action du bouton „Nouv“ ouvre la fenêtre<br />
ci-contre dans laquelle il est possible<br />
de saisir le nom définissant l’imprimante en<br />
question.<br />
Figure 7-8 : Dialogue<br />
Après confirmation par ‘’OK’’, le dialogue<br />
permettant de choisir l’imprimante physique<br />
Windows associée.<br />
Une action du bouton ‘’Sélectionner...’’ fait<br />
apparaître la liste des imprimantes installées<br />
sous Windows (Figure 7-10).<br />
Figure 7-9 : Choix de l’imprimante<br />
Il est impératif de toujours sélectionner le mode ‘’Page Indépendante de<br />
l’imprimante pour de la „Messagerie On-line“.<br />
Toutes les imprimantes installées sous Windows<br />
ainsi que les imprimantes réseau sont<br />
listées dans la Figure 7-10.<br />
Confirmer le choix par ‘’OK’’.<br />
Une imprimante physique déjà affectée à une<br />
imprimante de protocole ne pourra pas être<br />
réutilisée pour une imprimante ligne à ligne.<br />
Le message ci-contre informe l'utilisateur.<br />
Figure 7-10 : <strong>Configuration</strong> de l’impression<br />
Figure 7-11 Message de double utilisation d'une<br />
imprimante<br />
60 <strong>7000904002</strong> <strong>Q2</strong> Sauter Systems
<strong>novaPro32</strong> <strong>Configuration</strong><br />
Messagerie fil de l'eau<br />
7<br />
L’imprimante définie est listée dans la Figure<br />
7-12.<br />
Les imprimantes mentionnées dans cette liste<br />
sont alors à disposition de l'Event Publisher<br />
Serveur en tant que supports d'édition.<br />
Figure 7-12 : Imprimante ligne à ligne<br />
Un maximum de 5 imprimantes peut être défini.<br />
Le message ci-contre informe l'utilisateur.<br />
Figure 7-13 Message d'atteinte du nbre max.<br />
d'imprimantes<br />
Le bouton "Test éditeur graph." liste les imprimantes<br />
ligne à ligne définies auparavant (Figure<br />
7-14). Après avoir sélectionné l'une des ces<br />
imprimantes, et activé le bouton droit de la<br />
souris, les <strong>com</strong>mandes "Test imprimante" et<br />
"Editeur graphique" peuvent être sélectionnées.<br />
Figure 7-14 Liste des imprimantes EP<br />
La <strong>com</strong>mande "Test imprimante" est destinée<br />
à imprimer la liste des 30 modèles<br />
(Police, taille et couleurs) définis pour la<br />
représentation dans le modèle d'impression<br />
choisi.<br />
Pour le cas ou cette prédéfinition ne convenait<br />
pas à l'utilisateur du système, il<br />
existe la possibilité d'adapter le modèle.<br />
La <strong>com</strong>mande "Editeur graphique" permet<br />
d'ouvrir le designer afin d'y apporter les<br />
modifications souhaitées. Le nombre de<br />
modèle ("Pattern") est limité à 30.<br />
Figure 7-15 Modèle d'impression pour imprimante<br />
lig. à lig.<br />
<strong>7000904002</strong> <strong>Q2</strong> Sauter Systems 61
7<br />
<strong>novaPro32</strong> <strong>Configuration</strong><br />
Messagerie fil de l'eau<br />
Pour pouvoir exploiter la fonction "Editeur<br />
graphique", le programme "Event Publisher,<br />
serveur d'alarmes" ne doit pas être<br />
démarré. Dans le cas contraire, le message<br />
ci-contre apparaît à l'écran.<br />
Figure 7-16<br />
7.1.2.2 Destinataire Courrier/Fax<br />
Les destinataires d'un fax ou d'un e-mail<br />
sont à choisir, ici, dans le carnet d'adresses.<br />
Dans la zone de gauche, sont listées<br />
toutes les entrées présentes dans le carnet<br />
d'adresses. Par le biais du bouton<br />
„Nouvelle entrée…“, un nouveau destinataire<br />
peut être ajouté dans le carnet<br />
d'adresses. Le bouton „Propriétés“ permet<br />
de modifier une entrée du carnet<br />
d'adresses. On peut ainsi modifier, par<br />
exemple, le numéro de fax affecté à une<br />
entrée ou une adresse e-mail.<br />
La liste des destinataires est présentée<br />
dans la zone de droite. Une annonce<br />
sera simultanément envoyée à tous les<br />
destinataires mentionnés dans la zone<br />
de droite. Les destinataires de fax et<br />
ceux des e-mail peuvent être mélangés<br />
dans cette liste des destinataires.<br />
Figure 7-17 : Carnet d'adresses de Courrier / Fax<br />
7.1.2.3 Fichier<br />
Dans la fenêtre de configuration<br />
„Fichier“, tous les<br />
chemins et fichiers de la<br />
messagerie On-line sont<br />
listés.<br />
En cliquant avec le bouton<br />
gauche de la souris sur le<br />
symbole sur fond bleu situé<br />
dans la colonne „Chemin“,<br />
un nouveau nom de fichier<br />
et son chemin peuvent être<br />
saisis.<br />
Figure 7-18 : Détermination du chemin et du nom du fichier<br />
62 <strong>7000904002</strong> <strong>Q2</strong> Sauter Systems
<strong>novaPro32</strong> <strong>Configuration</strong><br />
Messagerie fil de l'eau<br />
7<br />
La colonne „Nbre ann.“ permet de définir la taille de chaque fichier, c.-à-d. le nombre<br />
d'annonces mémorisées dans un fichier (valeur <strong>com</strong>prise entre 100 et 1000).<br />
La colonne „Réorg.“ permet de déterminer <strong>com</strong>ment le fichier sera réorganisé lorsqu'il<br />
atteindra la taille spécifiée dans la colonne "Nbre ann.“ (Valeur <strong>com</strong>prise entre 25% et<br />
75%). La saisie d'une valeur de, par exemple, 25 % signifie que lorsque la taille du fichier<br />
atteint la limite prescrite, 25% des plus anciennes annonces entrées dans le fichier,<br />
seront supprimées.<br />
7.1.3 Onglet „Modèle de sortie“<br />
Un modèle de sortie permet de définir<br />
quelles informations et sous quel<br />
format / présentation elles seront<br />
transmises aux différents supports<br />
d'édition.<br />
Dans la zone „Modèle de sortie“,<br />
sont listés tous les types de modèles<br />
existants, en fonction du type de<br />
modèle sélectionné.<br />
Par l'intermédiaire des boutons situés<br />
à coté de la liste, de nouveaux<br />
modèles peuvent être créés et des<br />
modèles existants peuvent être édités<br />
ou supprimés.<br />
Figure 7-19: Définition des modèles de sortie<br />
La fenêtre de configuration d'un modèle est constituée de deux zones „Orientation“ et<br />
„Sélection lignes“ (voir Figure 7-20).<br />
La zone „Orientation“ est <strong>com</strong>posée d'un tableau dont les entrées sont détaillées dans le<br />
Tableau 18 : Représentation d'un modèle, permettant de définir le conditionnement de la représentation<br />
des annonces.<br />
Tableau 18 : Représentation d'un modèle<br />
Colonne Signification<br />
Annonce Sélection de l'événement qui provoquera une entrée dans le formulaire<br />
et, de ce fait, une annonce dans la messagerie On-line.<br />
Motif<br />
Détermination de la couleur de fond du texte<br />
Texte<br />
Détermination de la couleur du texte<br />
Définitions police Détermination de la police et de la taille d'écriture<br />
Texte supplémentaire<br />
sera édité chaque fois avec l'annonce.<br />
Ici, un texte <strong>com</strong>plémentaire quelconque peut être défini, lequel<br />
Fichier<br />
Ici, un fichier peut être spécifié, lequel doit être envoyé, en tant<br />
supplémentaire que pièce jointe, avec un e-mail.<br />
<strong>7000904002</strong> <strong>Q2</strong> Sauter Systems 63
7<br />
<strong>novaPro32</strong> <strong>Configuration</strong><br />
Messagerie fil de l'eau<br />
Figure 7-20 : <strong>Configuration</strong> d'un modèle Courrier/Fax<br />
En cliquant avec le bouton gauche de la souris dans un champ du tableau, resp. sur le<br />
symbole se trouvant sur le bord gauche du champ, un menu de sélection s'affiche avec<br />
toutes les entrées possibles, propres à chaque champ. La configuration du tableau est<br />
ainsi rendue très conviviale.<br />
La zone „Sélection lignes“ permet de définir quelles informations seront éditées avec<br />
une annonce. Dans le champ de gauche „Lignes disponibles“, toutes les informations<br />
pouvant apparaître dans le texte d'une annonce, sont listées.<br />
Le champ de droite (représentation de l'édition) affiche la structure (mise en page) d'une<br />
annonce avec les lignes d'informations choisies.<br />
Par le biais du bouton „>“, une ligne de la liste des lignes disponibles est copiée dans la<br />
représentation de l'édition. Le bouton „
<strong>novaPro32</strong> <strong>Configuration</strong><br />
Messagerie fil de l'eau<br />
7<br />
7.1.4 Profil horaire des sorties<br />
Les profils horaires des sorties permettent<br />
une libération temporelle des<br />
canaux d'annonces. Ainsi, on peut par<br />
ex. verrouiller un canal d'impression<br />
pendant l'absence du personnel de<br />
maintenance ou bien dérouter, en fin<br />
de semaine, les annonces sur un numéro<br />
de fax privé.<br />
Le bouton „Edition“ ouvre la fenêtre<br />
de paramétrage des profils horaires<br />
des sorties Figure 7-22 et des lignes de<br />
<strong>com</strong>mande associées.<br />
Figure 7-21 : Les profils horaires de sortie<br />
La fonction Email Internet exploitée par <strong>novaPro32</strong> n'est plus supportée par<br />
Windows 2000 et XP.<br />
7.1.4.1 Création et configuration d'un profil horaire EP<br />
Le champ permet d'accéder au menu<br />
déroulant contenant tous les profils horaires<br />
créés.<br />
Par un clic droit de la souris dans la zone<br />
, le menu contextuel s'affiche.<br />
Fonctions des différents Boutons:<br />
• "Edition" permet de définir un nouveau<br />
Profil horaire.<br />
• "Nouvelle cde" permet de définir<br />
une nouvelle ligne de <strong>com</strong>mande<br />
pour le Profil horaire EP.<br />
Figure 7-22 Profil horaire EP<br />
• "Modifier cde" permet de modifier les horaires d'exécution de la ligne de <strong>com</strong>mande<br />
sélectionnée.<br />
• "Copier" permet de copier le profil sélectionné et à l'aide du bouton "Insérer" de le<br />
coller dans un autre profil horaire contenu dans la liste du menu déroulant<br />
• "Effacer" sert à supprimer une ligne de <strong>com</strong>mande sélectionnée.<br />
• "Verrouiller" permet de désactiver manuellement la ou les ligne(s) de <strong>com</strong>mande<br />
sélectionnée(s). Une tâche verrouillée manuellement est matérialisée par une croix<br />
dans la colonne ‘’V’’ de la Figure 7-22.<br />
• "Libérer" permet de rendre à nouveau opérationnelle une tâche verrouillée.<br />
• "Calendrier" permet de consulter et de modifier le calendrier affecté à une <strong>com</strong>mande.<br />
<strong>7000904002</strong> <strong>Q2</strong> Sauter Systems 65
7<br />
<strong>novaPro32</strong> <strong>Configuration</strong><br />
Messagerie fil de l'eau<br />
7.1.4.1.1 Edition<br />
L'activation du bouton "Edition" ouvre la Figure 7-24.<br />
Par le bouton "Nouv.", on accède au dialogue de saisi<br />
du nom du nouveau profil horaire EP.<br />
Par exemple : Libération SMS<br />
Figure 7-24<br />
Figure 7-23<br />
Après confirmation du nom saisi, celui-ci apparaît dans<br />
la colonne correspondante. Un calendrier contenu<br />
dans la liste peut alors être associé à ce profil. Par<br />
défaut se sera le calendrier système.<br />
Le champ "Périodes non définies" permet de libérer ou<br />
de verrouiller l'ensemble des <strong>com</strong>mandes de tous les<br />
profils horaires EP durant les périodes non définies.<br />
Le mode choisi sera visualisé dans le champ de la<br />
Figure 7-22.<br />
Un profil horaire EP avec des <strong>com</strong>mandes générées<br />
peut être sélectionné et via le bouton "Afficher"<br />
affiché dans le dialogue en arrière plan. Ce<br />
profil pourra ensuite être copié avec ces lignes de<br />
<strong>com</strong>mande<br />
La copie (repère ) s'affiche dans la liste Figure<br />
7-26.<br />
Un profil horaire EP peut également être effacé ou<br />
modifié à l'aide des boutons correspondants.<br />
Figure 7-25<br />
Figure 7-26<br />
7.1.4.1.2 Nouvelle cde<br />
L'activation du bouton "Nouvelle cde" ouvre le dialogue<br />
ci-contre permettant de définir le mode, la date, l'heure<br />
de la période, la <strong>com</strong>mande, le jour et le <strong>com</strong>mentaire.<br />
Cliquez sur le mode de programme désiré. La zone de<br />
paramètres du programme est adaptée selon le choix<br />
du mode.<br />
Le mode "Horaire" n'est pas autorisé.<br />
Figure 7-27<br />
66 <strong>7000904002</strong> <strong>Q2</strong> Sauter Systems
<strong>novaPro32</strong> <strong>Configuration</strong><br />
Messagerie fil de l'eau<br />
7<br />
1. Mode Unique<br />
de ...à :<br />
Heure : 0 – 23<br />
Minute : 0 – 59<br />
Commande : libérée ou verrouillée<br />
le :<br />
1 – 31 Jour du mois<br />
1 – 12 Mois<br />
2000 – 2099 Année du calendrier<br />
* Chaque année<br />
Commentaire<br />
Un texte peut être saisi directement dans le champ<br />
prévu à cet effet.<br />
En cliquant sur le texte ''Commentaire'', la fenêtre de<br />
saisi Figure 7-31 s'affiche à l'écran.<br />
Figure 7-28<br />
Figure 7-29<br />
Figure 7-30<br />
Ce dialogue permet d'écrire un texte de <strong>com</strong>mentaire<br />
de 256 caractères au maximum. Ce texte peut<br />
être formaté à façon. L'atteinte du nombre maximal<br />
de caractères est signalée par le message cidessous.<br />
Figure 7-31<br />
2. Mode Journalier<br />
Figure 7-32<br />
de ...à :<br />
Heure : 0 – 23<br />
Minute : 0 – 59<br />
Commande : libérée ou verrouillée<br />
Figure 7-33<br />
<strong>7000904002</strong> <strong>Q2</strong> Sauter Systems 67
7<br />
<strong>novaPro32</strong> <strong>Configuration</strong><br />
Messagerie fil de l'eau<br />
3. Mode Hebdomadaire<br />
de ...à :<br />
Heure : 0 – 23<br />
Minute : 0 – 59<br />
Commande : libérée ou verrouillée<br />
Sélection journalière :<br />
Valider les cases à cocher :<br />
= actif<br />
Figure 7-34<br />
Figure 7-35<br />
4. Mode Mensuel<br />
de ...à :<br />
Heure : 0 – 23<br />
Minute : 0 – 59<br />
Commande : libres ou verrouillées<br />
Chaque :<br />
Cette boite de dialogue permet de sélectionner le<br />
jour d’exécution du programme.<br />
Il est possible de choisir entre le jour le 1 er et le dernier<br />
jour du mois,<br />
du mois :<br />
Ou entre le 1 er et le 4 ème et le dernier jour de semaine<br />
du mois (du lundi au dimanche)<br />
Figure 7-36<br />
Figure 7-37<br />
Figure 7-38<br />
68 <strong>7000904002</strong> <strong>Q2</strong> Sauter Systems
<strong>novaPro32</strong> <strong>Configuration</strong><br />
Messagerie fil de l'eau<br />
7<br />
Par exemple :<br />
Tous les 4 ème lundi du mois.<br />
Chaque dernier Dimanche du mois.<br />
Figure 7-39<br />
Figure 7-40<br />
Lorsque le nombre défini dans "Chaque" est trop grand (chaque 5ème Lundi du mois),<br />
le message d'erreur ci-dessous s'affiche à l'écran:<br />
La <strong>com</strong>mande ne sera exécutée que pour les jours existants effectivement.<br />
Si l'on sélectionne chaque "31" du mois "jour" la <strong>com</strong>mande sera uniquement<br />
activée les mois de 31 jours.<br />
<strong>7000904002</strong> <strong>Q2</strong> Sauter Systems 69
7<br />
<strong>novaPro32</strong> <strong>Configuration</strong><br />
Messagerie fil de l'eau<br />
7.2 <strong>novaPro32</strong> / Micromedia Alert<br />
Le programme Micromedia Alert permet, en association avec EY3600 <strong>novaPro32</strong>, la<br />
gestion des alarmes et du service d'astreinte. Par l'intermédiaire de Alert, des événements<br />
<strong>com</strong>me par ex. des alarmes, des franchissements de valeurs limites, etc. peuvent<br />
être transmis via différents supports de <strong>com</strong>munication : téléphone, Pager, SMS, Téléfax,<br />
e-Mail, à du personnel d'astreinte.<br />
Dans ce présent chapitre, le paramétrage est décrit aussi bien du coté <strong>novaPro32</strong> que<br />
du coté Alert. 9<br />
EPP<br />
7.2.1 <strong>Configuration</strong> de <strong>novaPro32</strong><br />
7.2.1.1 Fonction principale<br />
9 voir aussi le manuel Utilisateur de Micromedia Alert<br />
Les fichiers EPP de la messagerie On-line de <strong>novaPro32</strong> représentent l'interface pour le<br />
programme d'alarmes „Alert“. L'exploitation des fonctions Historique des alarmes et<br />
Journal des événements du programme „Micromedia Alert“ nécessite un paramétrage<br />
distinct de l'annonce d'alarmes de la fonction principale et du planning d'astreinte.<br />
Définir pour chaque groupe d'astreinte un fichier EPP. Sélectionner, pour ce faire, dans<br />
le menu „<strong>Configuration</strong>“ de <strong>novaPro32</strong>, la rubrique „Messagerie On-line“.<br />
Élaboration du fichier EPP :<br />
Le fichier EPP représente l'interface entre <strong>novaPro32</strong> et Micromedia Alert. Alert contrôle<br />
régulièrement la date et l'heure de la dernière modification du fichier. Lors d'une<br />
divergence dans la date du fichier, Alert analyse automatiquement le contenu du fichier.<br />
Le fichier EPP contient seulement les annonces spontanées des alarmes et des franchissements<br />
de valeurs limites (alarme apparue). Le retour à l'état normal d'une alarme<br />
ainsi que l'acquittement ne sont pas pris en <strong>com</strong>pte.<br />
1. Sélectionner, sous l'onglet „Support de sortie“ (voir Figure 7-41), „Fichier“ dans la<br />
zone „Type de support de sortie“ et cliquer ensuite sur le bouton „Edition“.<br />
2. Cliquer, dans la fenêtre de dialogue „Fichier (interface Pager)“ (voir Figure 7-42),<br />
sur l'icône située sous la colonne „Chemin“ et saisir le nom du fichier EPP et son<br />
chemin d'accès. Faire attention à l'extension .epp du fichier.<br />
70 <strong>7000904002</strong> <strong>Q2</strong> Sauter Systems
<strong>novaPro32</strong> <strong>Configuration</strong><br />
Messagerie fil de l'eau<br />
7<br />
Figure 7-42<br />
Figure 7-41<br />
3. Déterminer le nombre d'annonces par fichier (entre 100 et 1000) et la réorganisation<br />
du fichier une fois celui-ci rempli (entre 25 % et 75 %) et terminer la configuration<br />
par „OK“.<br />
4. Toujours dans la fenêtre „<strong>Configuration</strong> Event Publisher“, passer à l'onglet „Modèle<br />
de sortie“, sélectionner ensuite le type de modèle „Fichier“ et enfin, en cliquant<br />
sur le bouton „Nouv.“, la fenêtre „Modèle fichier“ s'ouvre.<br />
5. Indiquer le modèle dans le champ „Nom du modèle“ (voir Figure 7-43).<br />
6. Sélectionner, dans la zone „Orientation“, l'annonce de toutes les alarmes actives<br />
et des franchissements de valeurs limites en choisissant la ligne : VL, AL apparue/<br />
MA/Rét“1,2,3,4,5,6“.<br />
Veuillez créer un modèle pour chaque type d'annonce.<br />
Les paramètres devant être édités sont définis dans la zone „Sélection lignes“.<br />
Après sélection de l'option "Date/Heure resp. titre", la ligne jaune „Annonce du<br />
système GTB ...„ est éditable. La longueur de ce texte d'annonce sera à adapter.<br />
Il devra être raccourci. ( Ainsi, par exemple, le type d'annonce peut y être saisi<br />
<strong>com</strong>me la représentation donnée dans l'exemple de la Figure 7-43.<br />
7. Retourner maintenant, dans la fenêtre „<strong>Configuration</strong> Event Publisher“, sur l'onglet<br />
„Affectation du support de sortie“ et cocher l'option „Surveillance Online active<br />
!“ (voir Figure 7-44).<br />
8. Créer un groupe logique, dans le cas où aucun n'existerait pas encore.<br />
9. Sélectionner le groupe logique dont les événements doivent être transmis à<br />
„Alert“, sélectionner Fichier, sous la colonne „Type“, sous la colonne „Supp. de<br />
sorties“ le fichier EPP créé précédemment, sous la colonne „Modèle“ le modèle<br />
de sortie créé précédemment et enfin Non, sous la colonne „Verrouillé“.<br />
Dans le cas où plusieurs groupes logiques doivent être transmis à „Alert“, procéder<br />
au paramétrage pour chacun des groupes.<br />
<strong>7000904002</strong> <strong>Q2</strong> Sauter Systems 71
7<br />
<strong>novaPro32</strong> <strong>Configuration</strong><br />
Messagerie fil de l'eau<br />
La configuration de l'Event Publisher sera seulement active lors du prochain<br />
démarrage de l'Event Publisher Serveur. Pour cette raison, il faut quitter nova-<br />
Pro32 après achèvement de la configuration et redémarrer à nouveau. S'assurer,<br />
au préalable, que le programme Event Publisher Serveur est bien intégré<br />
dans l'icône de démarrage.<br />
Figure 7-43 : Modèle de fichier<br />
Figure 7-44<br />
72 <strong>7000904002</strong> <strong>Q2</strong> Sauter Systems
<strong>novaPro32</strong> <strong>Configuration</strong><br />
Messagerie fil de l'eau<br />
7<br />
7.2.1.2 Fonctionnalité <strong>com</strong>plète<br />
Afin de pouvoir exploiter la fonctionnalité <strong>com</strong>plète de Micromedia Alert, des modèles de<br />
sortie supplémentaires doivent être conditionnés sous <strong>novaPro32</strong>. De la sorte, Alert<br />
pourra différencier les alarmes apparues et disparues ainsi que leurs acquittements.<br />
7.2.1.2.1 Élaboration des fichiers EPP<br />
Le fichier EPP représente l'interface entre <strong>novaPro32</strong> et Micromedia Alert. Alert contrôle<br />
régulièrement la date et l'heure de la dernière modification du fichier. Lors d'une<br />
divergence dans la date du fichier, Alert analyse automatiquement le contenu du fichier.<br />
Le fichier EPP contient toutes les annonces spontanées des alarmes et des franchissements<br />
de valeurs limites („alarme apparue“, „alarme disparue“ et acquittement).<br />
1. Sélectionner, sous l'onglet „Support de sortie“ (voir Figure 7-41), „Fichier“ dans la<br />
zone „Type de support de sortie“ et cliquer ensuite sur le bouton „Edition“.<br />
2. Cliquer, dans la fenêtre de dialogue „Fichier (interface Pager)“ (voir Figure 7-42),<br />
sur l'icône située sous la colonne „Chemin“ et saisir le nom du fichier EPP et son<br />
chemin d'accès. Faire attention à l'extension .epp du fichier.<br />
3. Déterminer le nombre d'annonces par fichier (entre 100 et 1000) et la réorganisation<br />
du fichier une fois celui-ci rempli (entre 25 % et 75 %) et terminer la configuration<br />
par „OK“.<br />
4. Toujours dans la fenêtre „<strong>Configuration</strong> Event Publisher“, passer à l'onglet „Modèle<br />
de sortie“ et sélectionner le type de modèle „Fichier“ (voir Figure 7-45).<br />
Déclarer 3 modèles de sortie, un pour chacun des événements : „alarme apparue“,<br />
„alarme disparue“ et „acquittement“.<br />
Figure 7-45 : Modèle de sortie Alert<br />
<strong>7000904002</strong> <strong>Q2</strong> Sauter Systems 73
7<br />
<strong>novaPro32</strong> <strong>Configuration</strong><br />
Messagerie fil de l'eau<br />
Les trois modèles de sortie se différencient par le type de l’annonce traitée et par<br />
un chiffre encadré de crochets, inscrit au début de la ligne jaune „Annonce du<br />
système GTB ...“.<br />
Inscrire dans la ligne jaune, en fonction du type d’événement, le chiffre adéquat<br />
entouré de crochets en se référant aux indications données dans le Tableau 19.<br />
Sélectionner, dans la colonne „Informations système“, une entrée par ligne ; voir<br />
exemples de modèle dans les Figure 7-46, Figure 7-47 et Figure 7-48.<br />
Tableau 19<br />
Événement Etat Chiffre<br />
Alarme disparue VL AL disparue/ARR/Rét "0" [0]<br />
Alarme apparues VL AL apparue/MA/Rét "1,2,3,4,5,6" [1]<br />
Acquittement Acquittement [2]<br />
Figure 7-46 : Modèle de sortie "Alert_Normal"<br />
Figure 7-47 : Modèle de sortie<br />
"Alert_Alarme"<br />
Figure 7-48 : Modèle de sortie<br />
"Alert_Acquit"<br />
74 <strong>7000904002</strong> <strong>Q2</strong> Sauter Systems
<strong>novaPro32</strong> <strong>Configuration</strong><br />
Messagerie fil de l'eau<br />
7<br />
5. Retourner maintenant, dans la fenêtre<br />
„<strong>Configuration</strong> Event Publisher“,<br />
sur l'onglet „Affectation du<br />
support de sortie“ et cocher l'option<br />
„Surveillance Online active !“<br />
(voir Figure 7-49).<br />
6. Créer un groupe logique, dans le<br />
cas où aucun n'existerait pas encore.<br />
7. Sélectionner le groupe logique<br />
dont les événements doivent être<br />
transmis à „Alert“, sélectionner Fichier,<br />
sous la colonne „Type“,<br />
sous la colonne „Supp. de sorties“<br />
le fichier EPP créé précédemment<br />
(AlertStandard.epp), sous la colonne<br />
„Modèle“ le modèle de sortie<br />
créé précédemment<br />
(Alert_Normal, Alert_Alarme,<br />
Alert_Acquit) et enfin Non sous la<br />
colonne „Verrouillé“.<br />
Figure 7-49 : Affectation des supports de sortie<br />
pour Alert<br />
Dans le cas où plusieurs groupes logiques doivent être transmis à „Alert“, procéder<br />
au paramétrage pour chacun des groupes.<br />
La configuration de l'Event Publisher sera seulement active lors du prochain démarrage<br />
de l'Event Publisher Serveur. Pour cette raison, il faut quitter <strong>novaPro32</strong><br />
après achèvement de la configuration et redémarrer à nouveau. S'assurer, au<br />
préalable, que le programme Event Publisher Serveur est bien intégré dans<br />
l'icône de démarrage.<br />
<strong>7000904002</strong> <strong>Q2</strong> Sauter Systems 75
7<br />
<strong>novaPro32</strong> <strong>Configuration</strong><br />
Messagerie fil de l'eau<br />
7.2.2 <strong>Configuration</strong> de Micromedia Alert<br />
Dans cette section, ne sont seulement décrites que les fonctions principales de Alert,<br />
pour un travail en <strong>com</strong>mun avec <strong>novaPro32</strong>. Des informations <strong>com</strong>plémentaires peuvent<br />
être trouvées dans le manuel Utilisateur Alert de Micromedia.<br />
7.2.2.1 Installation du programme Alert<br />
Insérer le CD et si, le programme "Autorun"<br />
n'est pas actif, il faut lancer<br />
"INSTALL.EXE". Le programme vous guidera<br />
pendant toute l'installation. (voir également<br />
le chapitre 3 du manuel Utilisateur<br />
"Alert".<br />
Sélectionner la langue, le système d'exploitation<br />
(16 ou 32 bits) et le chemin pour<br />
l'installation.<br />
Une fenêtre de sélection permettra de<br />
choisir les différents programmes devant<br />
être installés.<br />
Sélectionnez "Alert" dans la fenêtre cicontre.<br />
Lorsque le programme doit être<br />
installé depuis un ordinateur du réseau, il<br />
faudra également sélectionner "Alert<br />
Client".<br />
Figure 7-50<br />
Différentes fenêtres relatives aux programmes<br />
sélectionnés permettent de choisir<br />
les programmes additionnelles.<br />
Figure 7-51<br />
76 <strong>7000904002</strong> <strong>Q2</strong> Sauter Systems
<strong>novaPro32</strong> <strong>Configuration</strong><br />
Messagerie fil de l'eau<br />
7<br />
7.2.2.1.1 Sélection der modules à installer<br />
1. Alert Application principale<br />
1.1. Alert<br />
1.2. Aide en ligne<br />
1.3. Gestionnaires de <strong>com</strong>munication<br />
1.3.1. Driver Fax pour transmettre vers un fax<br />
1.3.2. Télé-imprimante<br />
1.3.3. Email (Internet Email)<br />
1.3.4. Driver beep<br />
1.3.5. Messageries <strong>com</strong>patibles TAP pour Télépage, Swissphone<br />
1.3.6. Messageries <strong>com</strong>patibles Ermes UCP pour SMS<br />
1.3.7. Mini-messagerie [SMS] par modem GSM<br />
1.3.8. Videotext<br />
1.3.9. Messageries <strong>com</strong>patibles Semafoon<br />
1.3.10. Vodapage Premierzone<br />
1.3.11. Winpopup<br />
1.3.12. As<strong>com</strong><br />
1.3.13. Nira<br />
1.3.14. Alcatel 4400<br />
1.3.15. Elan Speech Unit<br />
1.3.16. Afficheur Simplex<br />
1.3.17. MAPI Mail pour Email via Exchanges<br />
1.3.18. Alert driver<br />
1.3.19. CPUF2E<br />
1.3.20. TRSII<br />
1.3.21. As<strong>com</strong>OAT V2<br />
1.3.22. Composant OAC<br />
1.3.23. Protocoles ESPA<br />
1.3.24. Driver Fax33<br />
1.3.25. Ascotel<br />
1.4. Mediateurs Pilotes<br />
1.4.1. Médiateur INTOUCH<br />
1.4.2. Médiateur iFIX<br />
1.4.3. Médiateur Fix<br />
1.4.4. Médiateur<br />
1.4.5. Médiateur WIZCON interface avec novaPro Open<br />
1.4.6. Médiateur CITECT<br />
1.4.7. Médiateur PANORAMA<br />
1.4.8. MédiateurINDUSCREEN<br />
1.4.9. Médiateur IC2000<br />
1.4.10. WinCC<br />
1.4.11. Médiateur CIMPLICITY<br />
1.4.12. Médiateur FACTORYLINK<br />
1.4.13. Médiateur FOXBORO<br />
1.4.14. Médiateur tracé de courbe<br />
1.4.15. Médiateur déporté<br />
1.5. Processeur message Interface avec nova Pro32<br />
1.5.1. Module Processeur Message<br />
1.5.2. Prototype AlertMessager<br />
1.5.3. Prototype<br />
1.5.4. Prototype Sauter<br />
1.5.5. Prototype IGT<br />
1.5.6. Prototype Eurobus<br />
1.5.7. Prototype réception d'Imail<br />
1.5.8. Prototype Infotrac [Siemens)<br />
1.5.9. Prototype Detection Sytem<br />
1.5.10. Prototype Logmatel Securmatique<br />
1.5.11. Prototype MAS<br />
1.6. Langues du serveur vocal<br />
1.6.1. Anglais britannique, Heather<br />
1.6.2. Français Standard, Sylvie<br />
1.6.3. Allemand Standard, Angelika<br />
<strong>7000904002</strong> <strong>Q2</strong> Sauter Systems 77
7<br />
<strong>novaPro32</strong> <strong>Configuration</strong><br />
Messagerie fil de l'eau<br />
1.6.4. Allemand Standard, Maren<br />
1.7. Interface de base de données<br />
1.8. Alert Client Setup<br />
1.9. JAlert<br />
1.9.1. gif<br />
1.9.2. htm<br />
2. AlertClient<br />
2.1. Alert<br />
2.2. Aide en ligne [Français]<br />
3. Visual Access 4 Télétransmission<br />
4. Visual Access 3.2<br />
5. Jericho Serveur vocal<br />
6. Jericho (unicode)<br />
7. Prog’Time Programme horaire<br />
8. Net’Sentinel Surveillance des réseaux<br />
9. Spwin<br />
10. Siren Transmission d'alarmes<br />
11. Suptel<br />
12. Synthèse vocale<br />
12.1. Synthèse vocale IBM<br />
12.1.1. Moteur de synthèse vocale IBM<br />
12.1.2. Voix aglaises<br />
12.1.3. Voix françaises<br />
12.1.4. Voix allemandes<br />
12.2. Synthèse vocale ELAN (V3.203)<br />
12.3. Synthèse vocale L&H RealSpeak<br />
7.2.2.2 Paramétrage de la <strong>com</strong>munication avec Alert<br />
Paramétrage de la <strong>com</strong>munication de Alert. Menu : <strong>Configuration</strong> | Communication.<br />
(voir Figure 7-52 et manuel Utilisateur „Alert“ chapitre 5.12)<br />
7.2.2.3 Carte "Communication"<br />
Ajouter, sous l'onglet „Drivers“, le gestionnaire de <strong>com</strong>munication à mettre en œuvre<br />
(ceci en fonction du pays). (voir Figure 7-53 et manuel Utilisateur „Alert“ chapitre 5.14)<br />
Figure 7-52 : Paramètres de <strong>com</strong>munication de Alert<br />
Figure 7-53 : Pilotes de <strong>com</strong>munication de Alert<br />
78 <strong>7000904002</strong> <strong>Q2</strong> Sauter Systems
<strong>novaPro32</strong> <strong>Configuration</strong><br />
Messagerie fil de l'eau<br />
7<br />
7.2.2.4 Astreinte<br />
1. Déterminer les propriétés du personnel<br />
d'astreinte. Ouvrir, pour cela,<br />
l'„Astreinte“ via le menu : <strong>Configuration</strong><br />
| Astreinte.<br />
(voir Figure 7-54 Astreinte, Opérateurs et<br />
manuel Utilisateur „Alert“, chapitre<br />
5.1)<br />
Figure 7-54 Astreinte, Opérateurs<br />
2. Constituer un groupe d'astreinte, à<br />
partir de l'onglet „Groupes“.<br />
(voir Figure 7-55 Astreinte, Groupes et<br />
manuel Utilisateur „Alert“, chapitre<br />
5.3)<br />
Figure 7-55 Astreinte, Groupes<br />
3. Via le menu „Exploitation<br />
| Planning d'astreinte“,<br />
faire apparaître le planning<br />
du personnel d'astreinte.<br />
(voir Figure 7-56 et manuel<br />
Utilisateur „Alert“, chapitre<br />
6.3)<br />
Figure 7-56 : Planning d'astreinte<br />
<strong>7000904002</strong> <strong>Q2</strong> Sauter Systems 79
7<br />
<strong>novaPro32</strong> <strong>Configuration</strong><br />
Messagerie fil de l'eau<br />
7.2.2.5 Processeur message<br />
7.2.2.5.1 Activation du processeur message<br />
Ouvrir l'onglet „Supervision“ de la fenêtre „Options“, accessible depuis le menu „<strong>Configuration</strong><br />
| Options“. Activer le processeur message en cochant la case „Activation processeur<br />
message“.<br />
7.2.2.5.2 Onglet Interface<br />
Ouvrir la configuration du processeur message<br />
via le menu „<strong>Configuration</strong><br />
| Processeur message“.<br />
Prototype :<br />
Cliquer sur le bouton „>“ à droite de la zone<br />
„Prototype“, sélectionner, sous la rubrique<br />
„Importer...“, le fichier „<strong>sauter</strong>.pro".<br />
Paramètres:<br />
Period: Temps de cycle du contrôle du fichier<br />
EPP en milli-secondes.<br />
Path: Chemin <strong>com</strong>plet d'accès au fichier<br />
EPP paramétré sous <strong>novaPro32</strong>. Le<br />
chemin doit être terminé par un \<br />
(Back slash).^<br />
Sélectionner la rubrique “Path” et<br />
cliquer ensuite sur le bouton „Editer…“<br />
pour y saisir le chemin.<br />
Figure 7-57 :<br />
<strong>Configuration</strong> du processeur message<br />
Exemple : C:\Mes Documents\ EY3600\Nom projet\Private Data\<br />
File1: Nom du fichier EPP sans son extension de fichier (déclaré sous <strong>novaPro32</strong>).<br />
Sélectionner la rubrique „File1“ et cliquer ensuite sur le bouton „Editer…“ pour y<br />
saisir le nom du fichier.<br />
Par le biais du bouton "Init", vous être en mesure de contrôler la lecture.<br />
80 <strong>7000904002</strong> <strong>Q2</strong> Sauter Systems
<strong>novaPro32</strong> <strong>Configuration</strong><br />
Messagerie fil de l'eau<br />
7<br />
7.2.2.5.3 Onglet Translations<br />
Au niveau de l'onglet „Translations“, se définit<br />
vers quels groupes d'astreinte doivent être<br />
transmis les événements d'un fichier EPP.<br />
Inscrire dans le champ „GroupFile“ le nom d'un<br />
fichier EPP et choisir, dans le champ „Groupe<br />
d'astreinte“, le groupe d'astreinte vers qui les<br />
événements du fichier EPP doivent être<br />
transmis. Dans l'exemple de la Figure 7-58 :<br />
Processeur message, Translation des annonces,<br />
tous les événements issus du fichier<br />
alert2.epp sont transmis au groupe d'astreinte<br />
„CVC“ et les événements issus du fichier<br />
AlertStandard.epp le sont au groupe „Sécuritas“.<br />
Figure 7-58 : Processeur message, Translation<br />
des annonces<br />
7.2.2.5.4 Onglet "Alarmes"<br />
Ouvrir l'onglet "Alarmes" par l'intermédiaire<br />
du menu "<strong>Configuration</strong>s ⏐ Options...".<br />
Puis activer la rubrique "Suppression automatique<br />
des alarmes acquittées et inactives".<br />
Figure 7-59<br />
<strong>7000904002</strong> <strong>Q2</strong> Sauter Systems 81
7<br />
<strong>novaPro32</strong> <strong>Configuration</strong><br />
Messagerie fil de l'eau<br />
82 <strong>7000904002</strong> <strong>Q2</strong> Sauter Systems
<strong>novaPro32</strong> <strong>Configuration</strong><br />
Banque historique de données<br />
8<br />
8 Banque historique de données<br />
Chaque unité de gestion locale (UGL) dispose d'un domaine de mémoire protégé, la<br />
banque historique de données (BHD) pour l'enregistrement des événements.<br />
Une entrée dans la BHD peut s'effectuer de quatre manières différentes :<br />
• Dépassement de la valeur d'hystérésis<br />
• Franchissement d'une valeur limite ou retour de la valeur dans le domaine normal<br />
• Modification d'une valeur binaire<br />
• Profil horaire<br />
Une entrée dans la BHD se <strong>com</strong>pose de 32 bits de données + date et heure, soit au<br />
total 72 bits.<br />
La BHD d'une unité de gestion locale est subdivisée en blocs, chaque bloc pouvant enregistrer<br />
3584 valeurs de chacune 72 bits. Un bloc contient ainsi 128 AMF.<br />
Le serveur BHD est un programme de service de <strong>novaPro32</strong>. Le serveur est à installer<br />
une seule fois par réseau et a pour mission de collecter les données historiques des<br />
unités de gestion locale, de les enregistrer d'une manière centrale et de les mettre à<br />
disposition des stations de visualisation avec <strong>novaPro32</strong>.<br />
Lorsque le taux de remplissage d'un bloc BHD d'une UGL atteint 25%, une annonce est<br />
automatiquement émise au serveur BHD du réseau d'UGL concerné. Le serveur BHD<br />
remonte les données et les mémorise de manière centrale. <strong>novaPro32</strong> ne doit pas,<br />
pour cela, être actif, c.-à-d. qu'un archivage <strong>com</strong>plet des données d'installation est aussi<br />
garanti pour les stations de visualisation non en service en permanence.<br />
<strong>7000904002</strong> <strong>Q2</strong> Sauter Systems 83
8<br />
<strong>novaPro32</strong> <strong>Configuration</strong><br />
Banque historique de données<br />
8.1 <strong>Configuration</strong><br />
La configuration du serveur BHD est intégrée dans le logiciel de visualisation nova-<br />
Pro32. Pour l'utilisateur, cela se traduit par la mise en œuvre d'un service unitaire, ceci<br />
indépendamment de la situation physique du programme lui-même.<br />
À partir du menu „Fichier | <strong>Configuration</strong><br />
Serveur BHD “, la fenêtre „<strong>Configuration</strong><br />
BHD“ s'affiche.<br />
La fenêtre, sous la forme d'un onglet,<br />
présente un aperçu du paramétrage<br />
actuel.<br />
Le serveur BHD est à paramétrer à<br />
partir de groupes d'adresses. Un<br />
groupe d'adresses représente un sousensemble<br />
de la totalité des adresses de<br />
l'installation. L'ensemble des adresses<br />
de l'installation a été structuré simplement<br />
à partir de critères librement choisis.<br />
Les groupes d'adresses sont à paramétrer<br />
à partir du menu contextuel (bouton<br />
droit de la souris).<br />
Figure 8-1: <strong>Configuration</strong> BHD<br />
8.1.1 Ajout d'un nouveau groupe d'adresses<br />
La rubrique „Nouv.“ du menu contextuel de la fenêtre „<strong>Configuration</strong> BHD“ (voir Figure<br />
8-1) affiche la fenêtre à onglets „Propriétés des groupes BHD“.<br />
Le groupe d'adresses se définit à partir<br />
de l'onglet „Sélection“.<br />
Les cases à cocher de la zone „Fonctions“<br />
déterminent l’enregistrement<br />
dans la BHD de la fonction principale<br />
et/ou la fonction secondaire des adresses<br />
sélectionnées.<br />
Le bouton „Adresses“ ouvre la fenêtre<br />
de configuration „Groupes“, dans laquelle<br />
les propriétés des groupes<br />
d'adresses seront définies (voir chapitre<br />
4.1 Constitution d'un groupe d'adresses). Figure 8-2 : Propriétés de groupes BHD / Sélection<br />
84 <strong>7000904002</strong> <strong>Q2</strong> Sauter Systems
<strong>novaPro32</strong> <strong>Configuration</strong><br />
Banque historique de données<br />
8<br />
L'onglet „Enregistrement“ permet de déterminer<br />
à quel moment et <strong>com</strong>bien de<br />
fois les données doivent être enregistrées.<br />
L'horaire de la sauvegarde ainsi que le<br />
jour de la semaine pour la sauvegarde<br />
hebdomadaire sont à spécifier dans les<br />
champs correspondants.<br />
Le champ „Nbre de fichiers d'enregistr.“<br />
permet de définir <strong>com</strong>bien de fichiers du<br />
groupe d'adresses concerné seront élaborés<br />
sur le disque dur. Dans le cas, par<br />
exemple, de 2 fichiers de sauvegarde et<br />
d'un enregistrement hebdomadaire, il<br />
subsiste toujours un fichier contenant 2<br />
semaines, c.-à-d. que le serveur BHD<br />
élabore deux fichiers, l'actuel et celui du<br />
dernier processus de sauvegarde.<br />
Figure 8-3 : Propriétés de groupes BHD / Enregistrement<br />
Pour que, lors de l'exécution de l'ordre<br />
„Enregistrement“, le réseau d'UGL ne<br />
soit pas surchargé par la transmission<br />
des données historiques, le processus<br />
est exécuté pendant une durée réglable.<br />
Ainsi, la charge momentanée du<br />
réseau est alors réduite.<br />
Le temps du „Refresh“ spécifie la durée<br />
maximale du processus de sauvegarde.<br />
Figure 8-4 : Propriétés de groupes BHD / Refresh<br />
8.1.2 Traitement d'un groupe d'adresses existant<br />
La rubrique „Effacer“ du menu contextuel de la fenêtre „<strong>Configuration</strong> BHD“ (voir Figure<br />
8-1) supprime de la liste le groupe d'adresses sélectionné.<br />
La rubrique „Ouvrir“ du menu contextuel (voir Figure 8-1) ouvre l'onglet „Propriétés des<br />
groupes BHD“ avec le groupe d'adresses BHD choisi. La configuration s'effectue d'une<br />
manière analogue à celle décrite au paragraphe 8.1.1 Ajout d'un nouveau groupe d'adresses.<br />
<strong>7000904002</strong> <strong>Q2</strong> Sauter Systems 85
8<br />
<strong>novaPro32</strong> <strong>Configuration</strong><br />
Banque historique de données<br />
8.2 Structure des fichiers et des données BHD<br />
Les données de la BHD sont enregistrées en tant que fichiers d'archivage selon la<br />
configuration effectuée dans la Figure 8-3. Les fichiers courants sont séparés des fichiers<br />
de sauvegarde (archives).<br />
Répertoire du<br />
projet actuel<br />
Répertoire du<br />
serveur BHD<br />
Fichiers d'archivage<br />
Données actuelles du<br />
serveur BHD<br />
Figure 8-5 : Structure du répertoire du serveur BHD<br />
8.2.1 Construction de la désignation des fichiers<br />
Le Tableau 20 indique la construction de la désignation des fichiers d'une adresse n'appartenant<br />
pas à un groupe d'UGL. Le Tableau 21 indique la construction d'un nom de fichier<br />
d'une adresse appartenant à un groupe d'UGL.<br />
Dans le fichier BmTExport.mdb du répertoire Private_Data/System, on trouvera la correspondance<br />
entre l'identification de l'adresse (ID) et l'adresse physique, de même que<br />
l'IDAux de l'unité de gestion locale appartenant à un groupe. Ce fichier peut être ouvert<br />
et parcouru avec MS Access.<br />
La clef de l'identification d'adresse (ID) de l'adresse physique est à rechercher dans le<br />
tableau „3600Address“, sous la colonne „ID“. La clef de l'IDAux pour le groupe physique<br />
d'unités de gestion locale se trouve dans le tableau „3600AS“, sous la colonne „IDAS“.<br />
86 <strong>7000904002</strong> <strong>Q2</strong> Sauter Systems
<strong>novaPro32</strong> <strong>Configuration</strong><br />
Banque historique de données<br />
8<br />
Tableau 20 : Construction du nom de fichier des fichiers contenus dans le répertoire „Archives“ des adresses<br />
n'appartenant pas à des groupes d'UGL :<br />
Exemple:<br />
HDB127Main_W1200117.mdb<br />
HDB 127 Main_ W 2001 17 .mdb<br />
Ext_<br />
Désignation d'un fichier BHD<br />
Identification de l'adresse (ID)<br />
Main : fonction principale de l'adresse<br />
Ext : fonction secondaire de l'adresse<br />
W : enregistrement hebdomadaire<br />
Année<br />
Semaine calendaire<br />
Extension du fichier : MS Data Base<br />
Tableau 21 : Construction du nom de fichier des fichiers dans le répertoire „Archives“ des adresses appartenant<br />
à des groupes d'UGL<br />
Exemple : HDB 10013 A 10006 Main_ W 2001 17 .mdb<br />
Ext_<br />
Désignation d'un fichier BHD<br />
Identification de l'adresse (ID)<br />
Repère pour adresse d'un groupe d'UGL<br />
IDAux<br />
Main : fonction principale de l'adresse<br />
Ext : fonction secondaire de l'adresse<br />
W : enregistrement hebdomadaire<br />
Année<br />
Semaine calendaire<br />
Extension du fichier : Microsoft Data Base<br />
<strong>7000904002</strong> <strong>Q2</strong> Sauter Systems 87
8<br />
<strong>novaPro32</strong> <strong>Configuration</strong><br />
Banque historique de données<br />
88 <strong>7000904002</strong> <strong>Q2</strong> Sauter Systems
<strong>novaPro32</strong> <strong>Configuration</strong><br />
Dynamisation des images<br />
9<br />
9 Dynamisation des images<br />
9.1 L'image<br />
Une image est une représentation graphique d'un process d'application et représente en<br />
quelque sorte le "feed-back" que l'utilisateur reçoit de l'installation. L'image que voit l'utilisateur,<br />
est généralement la partie la plus importante de <strong>novaPro32</strong>. Ainsi, l'image doit<br />
être informative et se présentée sous une forme facilement <strong>com</strong>préhensive.<br />
L'entrée dans <strong>novaPro32</strong> peut s'effectuer par une vue générale de l'ensemble de l'installation.<br />
L'opérateur peut choisir, suivant son niveau d'autorisation (droits du mot de<br />
passe) et ses besoins d'informations, entre des images "suivantes" et des images<br />
"zoom".<br />
Par le biais de la fonction zoom, des images détaillées d'une partie d'installation, d'un<br />
lieu précis d'installation ou d'un groupe de fonctions allant jusqu'aux <strong>com</strong>posants unitaires,<br />
peuvent être appelées.<br />
Les images "suivantes" permettent de représenter clairement les fonctionnalités et les<br />
imbrications d'une installation au travers d'une succession d'images. L'utilisateur peut<br />
ainsi être guidé par <strong>novaPro32</strong> pour accéder aux informations qu'il recherche, en partant<br />
d'une vue d'ensemble ou d'une image d'entrée générale.<br />
Les images de <strong>novaPro32</strong> sont toujours <strong>com</strong>posées d'une image de fond statique et de<br />
fonctions dynamiques. Les images de fond peuvent être créées à l'aide d'un quelconque<br />
programme de dessin. <strong>novaPro32</strong> supporte les formats de fichier Bitmap *.bmp et Enhanced<br />
Metafile *.emf de Windows. Les fichiers au format *.wmf (Windows Metafile)<br />
peuvent être convertis, par l'intermédiaire de <strong>novaPro32</strong>, en fichiers *.emf.<br />
Lors de la création d'images de fond avec Designer de Micrografx, une vaste bibliothèque<br />
constituée d'images d'installations-modèles et de symboles de moyens d'exploitation<br />
est à disposition (voir CASE Project). <strong>novaPro32</strong> peut utiliser des images d'installation<br />
générées dans CASE Project en tant qu'images de fond.<br />
Les images de <strong>novaPro32</strong> sont des représentations graphiques dynamiques de processus<br />
de contrôle et de <strong>com</strong>mande. Chaque partie d'installation, resp. chaque partie<br />
d'un processus peut être représentée par des objets sur l'image, lesquels objets seront<br />
affectés d'une valeur ou d'une fonction. Les images peuvent contenir des objets dynamiques,<br />
c.-à-d. que la représentation graphique à l'écran est le reflet fidèle de l'état actuel<br />
de l'installation. Ainsi, par exemple, un réservoir peut être représenté à l'écran par<br />
un symbole qui se remplira conformément à son niveau réel actuel de remplissage. Des<br />
<strong>7000904002</strong> <strong>Q2</strong> Sauter Systems 89
9<br />
<strong>novaPro32</strong> <strong>Configuration</strong><br />
Dynamisation des images<br />
symboles matérialisant des moyens d'exploitation <strong>com</strong>me des pompes, des ventilateurs,<br />
des vannes, etc. peuvent changer de couleur, en fonction de leur état respectif.<br />
La configuration des objets de la visualisation, dans <strong>novaPro32</strong>, est désignée sous le<br />
terme de „Dynamisation“.<br />
Les symboles d'une image peuvent être aussi associés à des <strong>com</strong>mandes. Ainsi, un<br />
ventilateur peut, par exemple, être enclenché ou déclenché en cliquant simplement sur<br />
son symbole. Des modifications de consigne peuvent aussi être opérées directement à<br />
partir d'une image d'installation.<br />
Les images de <strong>novaPro32</strong> peuvent être créées ou modifiées pendant le fonctionnement<br />
de l'installation. Les modifications effectuées dans la dynamisation sont alors visibles<br />
immédiatement à l'écran (Dynamisation On-line).<br />
9.1.1 L'image de fond<br />
Les images de <strong>novaPro32</strong> sont toujours constituées d'une image de fond statique et de<br />
fonctions dynamiques. Les images de fond peuvent être confectionnées dans un quelconque<br />
programme de dessin. <strong>novaPro32</strong> supporte les formats de fichiers Windows<br />
Bitmap *.bmp et Windows Metafile *.wmf. Les fichiers *.emf peuvent être convertis en<br />
fichiers *.wmf par l'intermédiaire de <strong>novaPro32</strong>.<br />
Contrairement au format Bitmap, les images dans le format vectoriel *.emf s'adaptent<br />
automatiquement aux dimensions de l'écran courant, resp. à la taille de la fenêtre. Les<br />
images au format Bitmap, par contre, doivent déjà être adaptées, lors de leur création,<br />
aux dimensions de l'écran utilisé, resp. à la taille de la fenêtre.<br />
Tableau 22: Taille des images "bitmap" en fonction de la résolution de l'écran<br />
<strong>Configuration</strong> de l'écran de<br />
<strong>novaPro32</strong> 10<br />
Résolution de l'écran<br />
Barre d'outils Barre d'état XGA: 1024 x 768 SVGA: 800 x<br />
600<br />
994 x 632 770 x 464<br />
994 x 650 770 x 482<br />
994 x 662 770 x 494<br />
994 x 680 770 x 512<br />
Dans le cas de l'affichage de la barre des tâches de Windows, la résolution<br />
verticale de l'image doit être réduite de 28 pixels.<br />
Suivant la configuration de Windows, les valeurs mentionnées dans le Tableau<br />
22 peuvent varier.<br />
Lors de la création d'images de fond avec Designer de Micrografx, une vaste bibliothèque<br />
constituée d'images d'installations-modèles et de symboles de moyens d'exploitation<br />
est à disposition (voir CASE Project). <strong>novaPro32</strong> peut utiliser des images d'installation<br />
générées dans CASE Project en tant qu'images de fond.<br />
10 La barre d'outils et la barre d'état peuvent être affichées ou masquées à partir du menu „Affichage“.<br />
90 <strong>7000904002</strong> <strong>Q2</strong> Sauter Systems
<strong>novaPro32</strong> <strong>Configuration</strong><br />
Dynamisation des images<br />
9<br />
9.1.2 Création d'une nouvelle image<br />
Pour élaborer une nouvelle image dans <strong>novaPro32</strong>, se conformer à la procédure suivante<br />
:<br />
1. Sélectionner le menu „Nouveau | Image“<br />
une fenêtre d'image vide est alors ouverte.<br />
Autre possibilité : l'appel peut se faire directement<br />
à partir de la rubrique „Nouvelle<br />
image“ depuis le menu contextuel<br />
du navigateur de documents. Cliquer,<br />
pour cela, avec le bouton droit de la souris,<br />
sur le dossier „Images d'installations“<br />
dans le navigateur de documents de <strong>novaPro32</strong>.<br />
2. En premier lieu, une image de fond doit<br />
alors être chargée. L'image de fond peut<br />
représenter une vue géographique de<br />
l'installation ou un schéma de principe<br />
d'une partie d'installation. 11<br />
Figure 9-1 :<br />
Menu contextuel "Image d'installations" dans le<br />
navigateur de documents<br />
Sélectionner ensuite une image de fond de type fichier Bitmap (*.bmp) ou Metafile<br />
(*.emf) L'image de fond est alors chargée et affichée dans la fenêtre d'image.<br />
Enregistrer les images de fond, après création avec un logiciel de dessin (par<br />
ex. Designer de Micrografx), dans le répertoire suivant :<br />
....\Ey3600\“Nom projet“\Sharable_Data\<strong>novaPro32</strong>\Container\Background_Pictures<br />
Les images de fond seront ainsi entièrement intégrées dans la structure des<br />
données du projet. Le respect de cette re<strong>com</strong>mandation procure une simplification<br />
de la sauvegarde des données et une localisation sans ambiguïté des<br />
fichiers.<br />
3. L'image de fond est maintenant prête à être dynamisée avec <strong>novaPro32</strong> (voir le<br />
chapitre 9.2 Méthodes de dynamisation).<br />
4. Enregistrement de l'image : L'image (image de fond plus dynamisation) est à mémorisée<br />
dans la banque de données des documents (NovaProDocument.mdb). Pour<br />
cela, sélectionner le menu „Fichier | Enregistrer sous...“ et saisir, dans le navigateur<br />
de fichiers, une désignation pour la nouvelle image <strong>novaPro32</strong>. Les objets dynamisés<br />
et le chemin d'accès à l'image de fond sont alors enregistrés dans la banque de<br />
données des documents (NovaProDocument.mdb).<br />
Dans le navigateur de documents de <strong>novaPro32</strong>, la nouvelle image créée apparaît<br />
dans le dossier „Images d'installations“.<br />
11 voir Figure 9-2<br />
<strong>7000904002</strong> <strong>Q2</strong> Sauter Systems 91
9<br />
<strong>novaPro32</strong> <strong>Configuration</strong><br />
Dynamisation des images<br />
Figure 9-2 :<br />
à gauche : navigateur de documents <strong>novaPro32</strong><br />
à droite : image de fond d'un schéma d'installation<br />
9.1.3 Importation de fichiers Windows Metafile (*.wmf)<br />
<strong>novaPro32</strong> peut convertir des fichiers Windows Metafiles (*.wmf) en fichiers Enhanced Metafiles<br />
(*.emf).<br />
Procéder <strong>com</strong>me indiqué ci-après :<br />
1. Menu „Edition | Import WMF...“<br />
2. Sélectionner le fichier souhaité<br />
3. Valider la fenêtre de dialogue „Voulez-vous enregistrer cette image en "\Enhanced<br />
Metafile\“?“ par „Oui“<br />
4. Choisir l'emplacement d'enregistrement<br />
....\Ey3600\“Nom projet“\Sharable_Data\<strong>novaPro32</strong>\Container\Background_Pictures<br />
92 <strong>7000904002</strong> <strong>Q2</strong> Sauter Systems
<strong>novaPro32</strong> <strong>Configuration</strong><br />
Dynamisation des images<br />
9<br />
9.1.4 Modification d'une image de fond<br />
Une image de fond peut être éditée ou être remplacée par une autre image. Pour<br />
l'échange d'une image, le format du fichier de l'image de remplacement doit correspondre<br />
à celui de l'original, c.-à-d. que les Bitmaps peuvent seulement remplacer des Bitmaps<br />
et les Metafiles remplacer seulement des Metafiles.<br />
Pour modifier une image de fond, suivre la procédure suivante :<br />
1. Ouvrir l'image de fond originale (*.bmp ou *.emf) avec un programme de dessin<br />
<strong>com</strong>me par ex. Microsoft Paint.<br />
2. Réaliser les modifications souhaitées et enregistrer l'image sous un nouveau nom.<br />
3. Ouvrir, dans <strong>novaPro32</strong>, l'image correspondante<br />
4. Sélectionner le menu „Edition | Sélectionner image de fond...“<br />
5. Sélectionner, en tant que nouvelle image de fond, le fichier modifié et enregistré<br />
précédemment.<br />
Faire attention que la taille de l'ancienne et de la nouvelle image correspondent !<br />
Sinon, les objets dynamisés peuvent alors être décalés.<br />
9.1.5 Copier images<br />
Par l'intermédiaire de la rubrique „Copier“<br />
du menu contextuel du navigateur de documents<br />
(voir Figure 9-3), une image nova-<br />
Pro32 entièrement dynamisée peut être<br />
copiée. La nouvelle image est automatiquement<br />
créée avec <strong>com</strong>me désignation<br />
„Copie de ...“.<br />
Figure 9-3 :<br />
Navigateur documents / Menu contextuel "Images"<br />
9.1.6 Renommer images<br />
Par le biais de la rubrique „Renommer“ du menu contextuel du navigateur de documents<br />
(voir Figure 9-3), une image <strong>novaPro32</strong> entièrement dynamisée peut être renommée.<br />
<strong>7000904002</strong> <strong>Q2</strong> Sauter Systems 93
9<br />
<strong>novaPro32</strong> <strong>Configuration</strong><br />
Dynamisation des images<br />
9.1.7 Effacer images<br />
Pour supprimer une image contenue dans le projet, utiliser la rubrique „Effacer“ du menu<br />
contextuel du navigateur de documents (voir Figure 9-3).<br />
9.1.8 Déplacer images<br />
En maintenant enfoncé le bouton gauche de la souris, une image sélectionnée peut être<br />
déplacée, dans le navigateur de documents, dans un autre répertoire du dossier „Images<br />
d'installations“.<br />
S'assurer, avant son déplacement, que l'image est bien refermée.<br />
9.1.9 Exporter images<br />
Par le biais de la fonction „Exporter“, une image <strong>novaPro32</strong>, constituée d'une image de<br />
fond et d'objets dynamisés, peut être exportée dans un fichier <strong>com</strong>pressé au format<br />
*.npe.<br />
Utiliser cette fonction pour échanger des images entre différents projets ou pour se<br />
constituer une bibliothèque d'images entièrement dynamisées pour des projets futurs.<br />
La fonction „Exporter“ est accessible depuis le menu contextuel du navigateur de documents.<br />
Pour ce faire, cliquer avec le bouton droit de la souris, sur l'icône d'une image.<br />
9.1.10 Importer images<br />
Via la fonction „Importer image“ du menu contextuel du dossier „Images d'installations“<br />
(navigateur de documents), des images <strong>novaPro32</strong> précédemment exportées d'un projet<br />
peuvent être importées. Ainsi, sont importés non seulement l'image de fond mais<br />
également tous les objets dynamisés dans cette image. Après l'importation, seules les<br />
adresses physiques doivent être assignées aux objets dynamisés.<br />
94 <strong>7000904002</strong> <strong>Q2</strong> Sauter Systems
<strong>novaPro32</strong> <strong>Configuration</strong><br />
Dynamisation des images<br />
9<br />
9.2 Méthodes de dynamisation<br />
<strong>novaPro32</strong> dispose de deux modes principaux de fonctionnement :<br />
9.2.1 Mode de fonctionnement Normal<br />
Mode affichage (fonctionnement normal) : les valeurs de mesure, les alarmes et les<br />
états sont affichés en temps réel sur les images. Il est possible aussi d'accéder directement,<br />
dans l'installation, à des fonctions prédéfinies (ordres de <strong>com</strong>mande, modification<br />
de consignes, acquittement d'alarmes, etc.)<br />
9.2.2 Mode de fonctionnement Dynamisation<br />
Mode dynamisation : dans ce mode, les liens entre l'image et les adresses d'installation<br />
sont accessibles. On peut alors déterminer <strong>com</strong>ment se modifiera la représentation<br />
d'une image en fonction de l'état réel de fonctionnement de l'installation.<br />
À partir du menu „Edition | Dynamisation“ ou via le symbole<br />
mode dynamisation de <strong>novaPro32</strong> est rendu actif.<br />
NovaPro32 dispose également de 2 méthodes de dynamisation<br />
dans la barre d'outils, le<br />
9.2.3 Dynamisation par défaut (standard)<br />
Pour la dynamisation des images, une bibliothèque d’objets par défaut est mise à disposition<br />
par Sauter.<br />
Chaque utilisateur peut définir sa propre dynamisation standard soit pour un même projet<br />
ou pour tous les projets traités. Les objets standard intégrés dans <strong>novaPro32</strong> peuvent<br />
également être adaptés aux besoins de l’utilisateur.<br />
Les objets ainsi créés peuvent<br />
être exportés sous<br />
forme d’export global de<br />
tous les objets, et importés<br />
globalement ou partiellement<br />
dans un projet.<br />
L’export ainsi que l’import<br />
des objets standards est<br />
réalisé via "BMTconfig"<br />
dans l’onglet ‘’Système’’<br />
sous le répertoire ‘’System’’<br />
du projet.<br />
Figure 9-4<br />
<strong>7000904002</strong> <strong>Q2</strong> Sauter Systems 95
9<br />
<strong>novaPro32</strong> <strong>Configuration</strong><br />
Dynamisation des images<br />
Afin de pouvoir accéder aux fonctions du programme "BMTconfig" pour modifier<br />
les dynamisations par défaut mises à disposition par Sauter, créer et exporter<br />
de nouveaux Standards de dynamisation , il est nécessaire d'activer la rubrique<br />
"Document maître" sous "Fichier⏐<strong>Configuration</strong>s⏐Document maître".<br />
L’onglet "Dynamisat. Défaut" (Figure 9-5)<br />
offre les possibilités suivantes:<br />
• Dans la zone "Défaut", le bouton "Edition"<br />
permet de visualiser et de modifier<br />
les paramètres des différentes dynamisations<br />
du standard sélectionné (voir<br />
Figure 9-6.<br />
• Dans la zone "Import", il est possible de<br />
sélectionner le fichier du standard souhaité<br />
et d'importer dans le projet en<br />
cours tout ou partie selon les cases cochées.<br />
Figure 9-5 Dynamisation par défaut<br />
• La zone "Export" permet de réaliser l'export de tous les types de dynamisations du<br />
projet en cours pour créer un autre standard. Le nom du fichier ainsi que le répertoire<br />
de destination de ce nouveau standard sont définis par l'utilisateur.<br />
Le bouton "Edition" fait apparaître la carte<br />
de configuration générale <strong>com</strong>portant les<br />
onglets des différentes dynamisations prédéfinies<br />
dans la dynamisation standard. La<br />
configuration est disponible pour tous les<br />
types de dynamisation. Pour chacune des<br />
dynamisations on peut définir les paramètres<br />
par type d'adresse.<br />
Par une action du bouton "Recherche" de<br />
la zone "Import", le fichier de la dynamisation<br />
standard souhaité peut être sélectionné<br />
dans la Figure 9-7<br />
Figure 9-6 <strong>Configuration</strong> générale<br />
Figure 9-7 Recherche du fichier à importer<br />
96 <strong>7000904002</strong> <strong>Q2</strong> Sauter Systems
<strong>novaPro32</strong> <strong>Configuration</strong><br />
Dynamisation des images<br />
9<br />
L'annonce (Figure 9-8) apparaît lorsque la<br />
nouvelle dynamisation standard a été exportée,<br />
pour être réutilisée ultérieurement<br />
dans un autre projet.<br />
Figure 9-8 Validation de l'export<br />
Par défaut la case ‘’Relier<br />
avec la dynamisation standard’’<br />
est cochée et les paramètres<br />
grisés ne peuvent pas<br />
être modifiés. Il en est de<br />
même pour tous les types de<br />
dynamisation.<br />
Figure 9-9 Propriétés de Dyn_Button Control<br />
9.2.4 Dynamisation personnalisée<br />
Il s’agit là de la méthode de dynamisation utilisée jusqu'à ce jour (méthode toujours opérationnelle)<br />
et décrite dans la suite de ce document.<br />
9.2.5 Fonctions de la barre d'outils située à droite<br />
Sélection<br />
Texte<br />
Remplissage<br />
Evénement<br />
BHD<br />
La barre d'outils située à droite, dans le mode dynamisation,<br />
présente les outils de <strong>novaPro32</strong> mis<br />
actuellement à disposition.<br />
Figure 9-10 : mode dynamisation,<br />
barre d'outils située à droite<br />
<strong>7000904002</strong> <strong>Q2</strong> Sauter Systems 97
9<br />
<strong>novaPro32</strong> <strong>Configuration</strong><br />
Dynamisation des images<br />
Texte<br />
Sélectionner cet outil pour représenter l'état d'une adresse en tant que texte d'annonce<br />
ou pour l'affichage d'une valeur binaire dans une image. Dessiner, en maintenant enfoncé<br />
le bouton gauche de la souris, un rectangle à l'endroit, dans l'image, où doit apparaître<br />
l'annonce, resp. l'affichage de la valeur.<br />
Dans la fenêtre „Propriétés“, une adresse est à attribuer dans le champ créé à l'instant.<br />
Il faut, ensuite, définir de quelle façon la valeur de cette adresse sera représentée. Le<br />
paramétrage s'effectue à l'aide des différents onglets.<br />
∗ Onglet "Général"<br />
Un appui sur le bouton „Sélection<br />
d'adresse...“ provoque l'affichage de l'arborescence<br />
des adresses du projet (voir Figure<br />
9-32). Une adresse est, ici, à sélectionner<br />
dont la valeur doit être affichée dans le<br />
champ créé à cette attention.<br />
Figure 9-11 : Propriétés de Dyn_Text Control /<br />
Général<br />
Rubrique "Relier avec la dynamisation standard" (voir chapitre 9.2.3 Dynamisation par défaut<br />
(standard) ).<br />
Zone<br />
„<strong>Configuration</strong>s des couleurs “ : Une couleur peut être attribuée à chacun des états de<br />
l'adresse actuellement sélectionnée. <strong>novaPro32</strong> affecte,<br />
à chaque état, une couleur par défaut qui peut<br />
être, bien sûr, modifiée à convenance (voir Figure 9-11).<br />
Zone<br />
„Représentation“ :<br />
Un champ de texte <strong>novaPro32</strong> peut être représenté soit<br />
sous la forme d'un rectangle, soit sous une "Forme libre",<br />
c.-à-d. que le champ de texte remplira alors un<br />
symbole se trouvant dans l'image de fond.<br />
Dans le champ „Cadre“, un encadrement peut être sélectionné<br />
pour matérialiser le rectangle.<br />
Lorsque la case à cocher „Transparent“ est validée, le<br />
rectangle devient translucide, c.-à-d. que la couleur de<br />
fond du texte prend la couleur de l'image de fond. Lorsque<br />
la case à cocher „Info-bulles“ est validée, l'adresse<br />
physique et le texte d'adresse s'afficheront lors du passage<br />
du curseur sur une adresse.<br />
98 <strong>7000904002</strong> <strong>Q2</strong> Sauter Systems
<strong>novaPro32</strong> <strong>Configuration</strong><br />
Dynamisation des images<br />
9<br />
∗ Onglet "Représentation de valeurs"<br />
Suivant le type de l'adresse sélectionnée, cet onglet affiche des rubriques différentes.<br />
Dans le champ „Sélection fct:“, il est possible de choisir entre la fonction principale et la<br />
fonction secondaire de l'adresse devant être affichée dans le champ de texte.<br />
Dans la Figure 9-12, la représentation de gauche montre l'onglet lors de la sélection d'une<br />
fonction numérique.<br />
Signification des cases à cocher :<br />
Visualiser : Affichage/masquage de la valeur. Lors de l'affichage masqué de la<br />
valeur, le paramétrage des couleurs pour les différents états (par<br />
ex. : franchissement haut et bas d'une valeur limite), réalisé dans<br />
l'onglet „Général“, reste opérationnel.<br />
Afficher dimension : Les valeurs numériques sont affichées avec leur dimension.<br />
(Pour la définition de la dimension, voir FBD, Propriétés du<br />
module)<br />
Le nombre de digits ainsi que le nombre de décimales est à définir dans la zone<br />
„Représentation“. Une représentation dans un format conventionnel (virgule flottante)<br />
(exemple : 172.3).<br />
Figure 9-12 : Onglet „Représentation de valeurs"<br />
Dans la Figure 9-12, la représentation de droite montre l'onglet lors de la sélection d'une<br />
fonction binaire.<br />
Signification de la case à cocher :<br />
Visualiser : Affichage/masquage de la valeur. Lors de l'affichage masqué de<br />
la valeur, le paramétrage des couleurs pour les différents états<br />
(par ex. : franchissement haut et bas d'une valeur limite), réalisé<br />
dans l'onglet „Général“, reste opérationnel.<br />
<strong>7000904002</strong> <strong>Q2</strong> Sauter Systems 99
9<br />
<strong>novaPro32</strong> <strong>Configuration</strong><br />
Dynamisation des images<br />
∗ Onglet Polices<br />
Pour la représentation d'un champ de texte,<br />
toutes les polices d'écriture installées sous Windows<br />
sont à disposition.<br />
La zone “Exemple” affiche la police actuellement<br />
choisie avec son style et sa taille.<br />
∗ Onglet Action<br />
Dans <strong>novaPro32</strong>, une action peut être associée<br />
à chacun des états d'une adresse.<br />
Figure 9-13 : Onglet „Polices"<br />
La Figure 9-14 montre, à titre d'exemple, la liaison<br />
de l'état „Alarme“ d'une adresse avec le fichier<br />
TADA.WAV. Au moment où l'adresse passe à<br />
l'état „Alarme“, le fichier associé est automatiquement<br />
ouvert (et exécuté).<br />
Une fonction de <strong>novaPro32</strong> (<strong>com</strong>me par ex.<br />
l'appel d'une image "zoom" ou d'une image "suivante",<br />
etc.) peut également être associée à un<br />
changement d'état.<br />
Figure 9-14 : Onglet „Action"<br />
∗ Dynamisation du symbole d'un ventilateur (exemple) :<br />
Pour effectuer la dynamisation du symbole d'un moyen d'exploitation, suivre la procédure<br />
décrite ci-après :<br />
1. Sélectionner, dans le mode „Dynamisation“, l'outil „Texte“ dans la barre d'outils<br />
à droite.<br />
2. Dessiner un rectangle autour du symbole à dynamiser, en maintenant le bouton<br />
gauche de la souris enfoncé.<br />
3. Après relâchement du bouton de la souris, la fenêtre „Propriétés“ s'affiche. Sélectionner<br />
une adresse dans l'onglet „Général“.<br />
4. Sélectionner l'attribut „Forme libre“ dans la zone „Fond“ de l'onglet „Général“.<br />
5. Réaliser, ensuite, le paramétrage des autres onglets et pour finir,<br />
quitter la fenêtre „Propriétés“ en cliquant sur le bouton „OK“.<br />
Le symbole est alors entouré d'une bordure transparente et une<br />
flèche y est visualisée à l'intérieur.<br />
La bordure délimite la zone active du symbole, c.-à-d. que, dans<br />
le mode affichage de <strong>novaPro32</strong>, l'accès aux fonctions de<br />
l'adresse dynamisée est possible à l'intérieur de la surface définie<br />
par la bordure.<br />
Figure 9-15 : Symbole<br />
de dynamisation<br />
d'un moyen d'exploitation<br />
dans le mode<br />
dynamisation<br />
La flèche indique le point d'entrée de la couleur, c.-à-d. la position à partir de laquelle<br />
<strong>novaPro32</strong> <strong>com</strong>mencera le remplissage de couleur du symbole.<br />
100 <strong>7000904002</strong> <strong>Q2</strong> Sauter Systems
<strong>novaPro32</strong> <strong>Configuration</strong><br />
Dynamisation des images<br />
9<br />
6. Pour déplacer le point d'entrée de la couleur, sélectionner la rubrique „Modifier point<br />
d'entrée“ dans le menu contextuel (obtenu en cliquant avec le bouton droit de la<br />
souris dans la zone entourée par la bordure). La flèche peut alors être facilement<br />
déplacée, avec la souris, vers la position souhaitée à l'intérieur du symbole dynamisé.<br />
Mode dynamisation<br />
Mode affichage<br />
Figure 9-16: Influence du point d'entrée de la couleur<br />
dans la représentation d'un symbole<br />
♦<br />
Remplissage de couleur<br />
L'outil „Remplissage de couleur“ permet la représentation d'une valeur analogique (mesure,<br />
consigne, etc.) sous la forme d'un graphique en barre. Dessiner un rectangle, en<br />
maintenant le bouton gauche de la souris enfoncé, à l'endroit de l'image où l'affichage<br />
de la valeur doit apparaître.<br />
Dans la fenêtre „Propriétés“, une adresse est à attribuer dans le champ créé à l'instant.<br />
Il faut, ensuite, définir de quelle façon la valeur de cette adresse sera représentée. Le<br />
paramétrage s'effectue à l'aide des différents onglets.<br />
∗ Onglet "Général"<br />
Un appui sur le bouton „Sélection<br />
d'adresse“ provoque l'affichage de l'arborescence<br />
des adresses du projet (voir<br />
Figure 9-32). Une adresse est, ici, à sélectionner<br />
dont la valeur doit être affichée<br />
dans le champ créé à cette attention.<br />
Zone „Domaine“ :Définition du domaine<br />
affichable des valeurs. Saisir la valeur la<br />
plus petite et la plus haute qui doivent être<br />
représentées.<br />
Figure 9-17 Propriétés de Dyn_Fill Control / Général<br />
<strong>7000904002</strong> <strong>Q2</strong> Sauter Systems 101
9<br />
<strong>novaPro32</strong> <strong>Configuration</strong><br />
Dynamisation des images<br />
Champ „Type d'affichage“ : Trois types d'affichage sont proposés<br />
pour sélection : barre, ellipse<br />
ou thermomètre.<br />
Champ „Sens “ :<br />
Détermine le sens du remplissage.<br />
Figure 9-18 Type d'affichage<br />
Champ „Cadre de remplissage“ : Définit la bordure de l'affichage de la barre.<br />
Case à cocher „Transparent“ :<br />
Case à cocher „Info-bulle“ :<br />
Si cochée, la barre est représentée en transparence.<br />
Si cochée, une info-bulle avec l'adresse dynamisée<br />
est affichée dès que le pointeur de la souris entre<br />
dans la zone d'affichage de la barre.<br />
∗ Onglet Représentation de valeur<br />
Dans le champ „Choix de fonction“, sélectionner<br />
une valeur analogique de l'adresse<br />
choisie dans l'onglet „Général“. Selon le<br />
type d'adresse, différentes valeurs analogiques<br />
sont présentées pour sélection (mesure,<br />
totalisation, <strong>com</strong>pteur horaire, etc.).<br />
Des valeurs limites peuvent être matérialisées<br />
par des lignes. L'affichage de la barre<br />
procure alors une meilleure appréciation<br />
visuelle du domaine des valeurs autorisées<br />
de la valeur analogique représentée.<br />
Figure 9-19 Représentation de valeur<br />
De plus, les valeurs numériques des valeurs limites peuvent être aussi affichées en regard<br />
des lignes de marquage. Il est ainsi possible de choisir entre le masquage et l'affichage<br />
de la grandeur physique. (Pour la définition de la dimension, voir FBD, Propriétés<br />
du module).<br />
Le format numérique peut être représenté soit dans un format scientifique (exponentiel)<br />
(exemple :<br />
2<br />
1.7234e + 02 = 1.7234 ⋅10<br />
), soit dans un format conventionnel (virgule flottante)<br />
(exemple : 172.34).<br />
Exemples des différents types d'affichage<br />
Figure 9-20 Barre<br />
Figure 9-21 Ellipse<br />
Figure 9-22 Thermomètre<br />
102 <strong>7000904002</strong> <strong>Q2</strong> Sauter Systems
<strong>novaPro32</strong> <strong>Configuration</strong><br />
Dynamisation des images<br />
9<br />
∗ Onglet Action<br />
Dans <strong>novaPro32</strong>, une action peut être attribuée<br />
à chaque état d'une adresse.<br />
La Figure 9-23 montre, à titre d'exemple, la<br />
liaison de l'état „VL basse“ d'une adresse avec<br />
le fichier CHIMES.WAV. Quand la valeur limite<br />
inférieure est franchie, le fichier saisi est alors<br />
automatiquement ouvert (et exécuté).<br />
Une fonction de <strong>novaPro32</strong> (<strong>com</strong>me par ex.<br />
l'appel d'une image "zoom" ou d'une image<br />
"suivante", etc.) peut également être associée<br />
à un changement d'état.<br />
Figure 9-23 : Onglet „Action"<br />
∗ Onglet Couleurs<br />
Une couleur peut être, ici, attribuée à chacun<br />
des états de l'adresse sélectionnée.<br />
<strong>novaPro32</strong> affecte, à chaque état, une<br />
couleur par défaut qui peut être, bien sûr,<br />
modifiée à convenance.<br />
Figure 9-24 : Onglet „Couleurs"<br />
∗ Onglet Polices<br />
Pour la représentation d'un texte (par ex. la<br />
valeur numérique d'une valeur limite), toutes<br />
les polices d'écriture installées sous<br />
Windows sont à disposition.<br />
La zone “Exemple” affiche la police actuellement<br />
choisie avec son style et sa taille.<br />
Figure 9-25 : Onglet „Polices"<br />
<strong>7000904002</strong> <strong>Q2</strong> Sauter Systems 103
9<br />
<strong>novaPro32</strong> <strong>Configuration</strong><br />
Dynamisation des images<br />
♦<br />
Evénement<br />
La création de boutons de <strong>com</strong>mande, à l'aide de l'outil „Evénement“, permet de pouvoir<br />
intégrer facilement des éléments de service dans les images de <strong>novaPro32</strong>.<br />
On utilisera l'outil „Evénement“ pour l'appel des images "zoom" et "suivantes", l'affichage<br />
d'une liste d'alarmes, d'un protocole, d'un profil horaire, pour l'exécution d'un programme<br />
externe à <strong>novaPro32</strong> ou pour l'envoi d'une <strong>com</strong>mande à une unité de gestion<br />
locale du système EY3600.<br />
Dessiner un rectangle, en maintenant le bouton gauche de la souris enfoncé, à l'endroit<br />
de l'image où l'on souhaite placer le "champ d'événement".<br />
∗ Onglet Général<br />
Dans le champ „Type“, sélectionner la<br />
nature de l'événement qui doit être provoqué<br />
par le bouton de <strong>com</strong>mande. Les<br />
événements suivants sont à disposition :<br />
Figure 9-26 : Propriétés de Dyn_Button Control / Général<br />
np32 Document Image suivante : Ouverture d'une image <strong>novaPro32</strong>. L'image alors présente<br />
à l'écran est refermée.<br />
np32 Document Image zoom : Ouverture d'une image <strong>novaPro32</strong>. L'image alors présente<br />
à l'écran reste ouverte en arrière plan.<br />
Commande :<br />
Émission d'un ordre de <strong>com</strong>mande vers une unité de<br />
gestion locale (UGL) (par ex. : ordre de <strong>com</strong>mutation,<br />
etc.)<br />
Externe :<br />
Appel d'un programme externe ou d'un fichier nova-<br />
Pro32 <strong>com</strong>me, par exemple, une liste d'alarmes, un<br />
protocole, un profil horaire, etc.<br />
Liste d'adresses (suivante) : Ouverture d'une liste d'adresses. L'image qui a appelé<br />
cette liste est refermée.<br />
Liste d'adresses (zoom) : Ouverture d'une liste d'adresses. L'image qui a appelé<br />
cette liste reste ouverte.<br />
Dans le champ „Texte“, un texte d'inscription, pour le bouton, peut être saisi. 30 caractères<br />
au maximum sont à disposition. La police d'écriture et la taille se définissent dans<br />
l'onglet „Polices“ (voir Figure 9-27).<br />
Dans le champ „<strong>Configuration</strong> des couleurs“, une palette de 16 couleurs est à disposition<br />
pour l'écriture ainsi que pour le bouton de <strong>com</strong>mande. Un fond transparent peut,<br />
d'autre part, être choisi pour le bouton de <strong>com</strong>mande. Cette représentation en transparence<br />
se prête tout particulièrement pour <strong>com</strong>biner un symbole de l'image de fond avec<br />
une <strong>com</strong>mande.<br />
Le champ "Cadre" permet de définir l'épaisseur et la couleur du contour d'un objet. Si<br />
„Aucun" a été sélectionné, le contour du bouton n'apparaîtra pas.<br />
104 <strong>7000904002</strong> <strong>Q2</strong> Sauter Systems
<strong>novaPro32</strong> <strong>Configuration</strong><br />
Dynamisation des images<br />
9<br />
En cochant la case „Visualisation des liaisons“, la <strong>com</strong>mande associée au bouton est<br />
affichée en tant qu'info-bulle, dès que le pointeur de la souris se trouve à l'intérieur du<br />
bouton.<br />
Onglet Polices<br />
Pour la représentation du texte, toutes les<br />
polices d'écriture installées sous Windows<br />
sont à disposition.<br />
La zone “Exemple” affiche la police actuellement<br />
choisie avec son style et sa taille.<br />
∗ Onglet Images<br />
Comme alternative aux couleurs de<br />
champs, (voir onglet „Général“), une image<br />
quelconque peut être affichée sur le bouton.<br />
Le bouton „Parcourir“ ouvre la fenêtre de<br />
sélection des fichiers.<br />
Figure 9-27 : Onglet „Polices“<br />
Les formats d'images suivants sont reconnus<br />
:<br />
*.bmp, *.dip<br />
*.ico, *.cur<br />
*.wmf, *.emf<br />
∗ Onglet Action<br />
Détermination, sous l'onglet „Action“, de la<br />
<strong>com</strong>mande qui devra être exécutée plus tard<br />
dans le mode affichage de <strong>novaPro32</strong>.<br />
Figure 9-28 : Onglet „Images"<br />
Le paramétrage adéquat, à réaliser à partir du<br />
bouton „Sélectionner“, est dépendant du type<br />
choisi précédemment sous l'onglet „Général“<br />
(voir Tableau 23).<br />
Figure 9-29 : Onglet „Action"<br />
<strong>7000904002</strong> <strong>Q2</strong> Sauter Systems 105
9<br />
<strong>novaPro32</strong> <strong>Configuration</strong><br />
Dynamisation des images<br />
Type 12<br />
np32 Document Image suivante<br />
np32 Document Image zoom<br />
Commande<br />
Externe<br />
Liste d'adresses (suivante)<br />
Liste d'adresses (zoom)<br />
Tableau 23 : Actions de Dyn_Button Control<br />
Sélection<br />
Ouvre le navigateur de documents de <strong>novaPro32</strong>. Sélectionner une image, un<br />
protocole, un profil horaire ou un graphique BHD / tendance.<br />
Ouvre le navigateur de documents de <strong>novaPro32</strong>. Sélectionner une image, un<br />
protocole, un profil horaire ou un graphique BHD / tendance.<br />
Ouvre la sélection des adresses. 13 Sélectionner l'adresse physique sur laquelle<br />
une <strong>com</strong>mande doit être envoyée.<br />
Ouvre la sélection des fichiers de Windows. Sélectionner le programme externe<br />
qui doit être lancé par le bouton.<br />
Ouvre la sélection des installations. Sélectionner une liste d'adresses.<br />
Ouvre la sélection des installations. Sélectionner une liste d'adresses.<br />
Suivant la nature de la <strong>com</strong>mande, un ordre relatif à l'adresse sélectionnée est à choisir<br />
dans la fenêtre de sélection.<br />
♦<br />
BHD<br />
Par l'intermédiaire de l'outil „BHD“, des données de process peuvent être représentées<br />
dans une image en tant que graphique. Lors de la configuration, sont à disposition les<br />
mêmes conditionnements que pour la BHD / tendance, c.-à-d. les données de process<br />
peuvent être matérialisées par des courbes de tendance dynamiques (représentation<br />
graphique des valeurs actuelles) ou par des valeurs archivées en BHD.<br />
Tracer en maintenant le bouton gauche de la souris enfoncé, un rectangle dans un endroit<br />
de l'image où le graphique devra être affiché. Dans l'image, une fenêtre graphique<br />
est constituée de trois zones : graphique, tableau et légende. La répartition entre ces 3<br />
zones peut être librement définie et sera enregistrée avec l'image.<br />
La sélection des adresses et le conditionnement de leur représentation dans un domaine<br />
de temps s'effectue de manière analogue à celui des données historiques / tendance.<br />
(voir manuel Utilisateur <strong>novaPro32</strong> nr. 7 000 894 002)<br />
Figure 9-30 : Exemple d'un graphique BHD<br />
12 voir onglet „Général“<br />
13 voir chapitre chapitre 9.2.6 Sélection d'adresses<br />
106 <strong>7000904002</strong> <strong>Q2</strong> Sauter Systems
<strong>novaPro32</strong> <strong>Configuration</strong><br />
Dynamisation des images<br />
9<br />
9.2.6 Sélection d'adresses<br />
La fenêtre „Sélection adresse“ présente toutes les adresses du projet actuel. Une quelconque<br />
adresse peut être choisie en cliquant dessus avec le bouton gauche de la souris.<br />
Valider la sélection par un clic de souris sur le bouton „OK“.<br />
Figure 9-31 : Signification des<br />
symboles d'adresse<br />
Figure 9-32 : Sélection d'une adresse<br />
Les symboles d'adresse représentés sur fond jaune signalent les adresses dont la fonction<br />
secondaire (<strong>com</strong>me par exemple : <strong>com</strong>pteur horaire, totalisation, etc.) a été activée.<br />
9.2.7 Sélection d'adresses avec "Drag and Drop"<br />
Le symbole permet d'afficher les adresses de tout le projet dans une fenêtre<br />
indépendante, à coté même de l'image à dynamiser.<br />
Pour réaliser la dynamisation de plusieurs champs semblables, suivre la procédure suivante<br />
:<br />
1. Sélectionner l'outil dans la barre d'outils à droite, par ex. :<br />
2. Dessiner, en maintenant le bouton gauche de la souris enfoncé, un rectangle à l'endroit<br />
de l'image où doit être affichée la première valeur.<br />
3. Réaliser ensuite, dans la fenêtre “Propriétés” alors ouverte, tout le paramétrage nécessaire<br />
et refermer la fenêtre par un appui sur le bouton “OK”.<br />
4. Sélectionner à nouveau le champ dynamisé (un simple clic dans le champ, avec le<br />
bouton gauche de la souris)<br />
5. Sélectionner la rubrique „Copier“ dans le menu contextuel (bouton droit de la souris).<br />
6. Sélectionner la rubrique „Coller“ à partir du menu „Edition“ ou bien utiliser, au clavier,<br />
la <strong>com</strong>binaison de touches Ctrl+V (Coller).<br />
7. Valider ensuite la fenêtre des propriétés, qui s'est ouverte, par le bouton „OK“.<br />
8. Déplacer et positionner à sa place exacte dans l'image le nouveau champ, issu de la<br />
copie.<br />
9. Répéter les points 4 à 8 autant de fois que nécessaire.<br />
<strong>7000904002</strong> <strong>Q2</strong> Sauter Systems 107
9<br />
<strong>novaPro32</strong> <strong>Configuration</strong><br />
Dynamisation des images<br />
10. Pour chaque champ, tirer, en maintenant le bouton gauche de la souris enfoncé, une<br />
adresse contenue dans la fenêtre de gauche et la déposer dans le champ dynamisé<br />
correspondant (fonction "Drag and Drop").<br />
Figure 9-33 : Sélection d'adresse par le "Drag and Drop"<br />
9.2.8 Positionnement des champs dynamisés<br />
Pour positionner, au pixel près, des<br />
champs dynamisés dans une image,<br />
sélectionner la rubrique „Modifier position<br />
objet“, accessible depuis le menu contextuel<br />
(bouton droit de la souris) du champ.<br />
Figure 9-34 : Menu contextuel d'un champ dynamisé<br />
La fonction permet le positionnement d'un champ, ceci au pixel près. Les paramètres X<br />
et Y déterminent la position du coin supérieur gauche du champ dynamisé; en partant<br />
du principe que le coin supérieur gauche de l'image ouverte de <strong>novaPro32</strong> représente<br />
le point de référence<br />
(X=0; Y=0).<br />
Les paramètres „Largeur“ et „Hauteur“ définissent la largeur et la hauteur, exprimées en<br />
pixels, du champ dynamisé. (voir Figure 9-35). En cliquant sur le bouton „Set“, les paramètres<br />
définis actuellement sont validés et le champ dynamisé se place immédiatement<br />
à la nouvelle position.<br />
108 <strong>7000904002</strong> <strong>Q2</strong> Sauter Systems
<strong>novaPro32</strong> <strong>Configuration</strong><br />
Dynamisation des images<br />
9<br />
Figure 9-35 : Positionnement au pixel près<br />
d'un champ dynamisé dans une image<br />
9.3 Image de démarrage<br />
À partir du menu „Edition | Image de start“, une quelconque image <strong>novaPro32</strong> peut être<br />
définie <strong>com</strong>me image de démarrage. Au lancement de <strong>novaPro32</strong>, l'image sélectionnée<br />
sera automatiquement affichée. Toutes les informations dynamisées (alarmes, mesures,<br />
valeurs limites franchies, états et rétrosiganlisations, etc. ) sont immédiatement actives.<br />
Tant qu'aucun opérateur ne s'annoncera avec son nom d'utilisateur et son mot de<br />
passe, aucun ordre de <strong>com</strong>mande, aucune modification de valeur limite, etc. ne pourra<br />
être mise en œuvre avec le système.<br />
La rubrique „Edition | Annuler image de start“ supprime l'image de démarrage.<br />
9.4 Image de groupe d'UGL<br />
Une image peut être associée, dans <strong>novaPro32</strong>, à chacun des groupes d'UGL. Une<br />
telle image de groupe d'UGL se <strong>com</strong>pose, <strong>com</strong>me une image <strong>novaPro32</strong> normale, d'une<br />
image de fond statique et d'objets dynamisés. Les objets dynamisés d'une image de<br />
groupe d'UGL peuvent être aussi bien des adresses de groupes d'UGL que des adresses<br />
„normales“ (n'appartenant pas à un groupe d'UGL). Les adresses n'appartenant pas<br />
à des groupes d'UGL sont toujours systématiquement liées à une unité de gestion locale<br />
physique alors que les adresses de groupes d'UGL sont liées seulement à des groupes<br />
d'UGL. Lors de l'appel d'une image, ce sont les données de l'UGL maître sélectionnée<br />
du groupe d'UGL qui sont affichées.<br />
Ainsi est offerte la possibilité, par exemple pour un immeuble de bureaux, de ne mettre<br />
en œuvre qu'une seule image qui sera alors <strong>com</strong>mune pour tous les locaux identiques.<br />
Attribuer à chaque local un groupe maître/esclave et rassembler tous les groupes maître/esclave<br />
concernés dans un groupe d'UGL.<br />
Quand, ensuite, on ouvre l'image d'un bureau c.-à-d. d'un groupe maître/esclave, c'est<br />
l'image du groupe d'UGL qui s'affiche et ce sont les valeurs de mesure, les alarmes<br />
(adresses) du groupe maître /esclave choisi qui y sont représentées.<br />
<strong>7000904002</strong> <strong>Q2</strong> Sauter Systems 109
9<br />
<strong>novaPro32</strong> <strong>Configuration</strong><br />
Dynamisation des images<br />
9.4.1 Création d'une nouvelle image de groupe d'UGL<br />
Pour la création d'une image de groupe d'UGL, se conformer à la procédure ci-après :<br />
1. Sélectionner le menu „Nouveau |<br />
Groupe d'UGL“ la sélection des<br />
groupes d'UGL disponibles s'ouvre.<br />
Autre possibilité : l'appel peut se faire<br />
directement depuis la rubrique „Nouv.<br />
image de gr. d'UGL“, à partir du menu<br />
contextuel du navigateur de documents.<br />
Cliquer, pour cela, avec le bouton droit<br />
de la souris, sur le dossier „Images gr.<br />
d'UGL“.<br />
2. Choisir dans la fenêtre „Sélection d'un<br />
groupe d'UGL“, un groupe d'UGL. (voir<br />
Figure 9-37).<br />
Figure 9-36 :<br />
Menu contextuel "Image groupe UGL"<br />
dans le navigateur de document<br />
3. Sélectionner ensuite une image de<br />
fond. (voir aussi chapitre 9.1.1).<br />
4. L'image de fond est alors prête pour la<br />
dynamisation avec <strong>novaPro32</strong>.<br />
5. Enregistrement de l'image : l'image de<br />
groupe UGL (image de fond plus dynamisation)<br />
doit être sauvegardée dans<br />
la banque de données des documents<br />
(NovaProDocument.mdb). Pour cela,<br />
sélectionner la rubrique „Fichier | Enregistrer“.<br />
Aucun nom ne peut être attribué<br />
à une image de groupe d'UGL.<br />
L'image sera appelée ultérieurement<br />
par le biais du nom du groupe maître/esclave.<br />
Figure 9-37 : Sélection d'un groupe d'UGL<br />
6. Dans le navigateur de documents, sous le dossier „Images gr. d'UGL“, il apparaît<br />
maintenant le groupe d'UGL choisi précédemment avec tous les groupes maître/esclave.<br />
110 <strong>7000904002</strong> <strong>Q2</strong> Sauter Systems
<strong>novaPro32</strong> <strong>Configuration</strong><br />
Dynamisation des images<br />
9<br />
9.4.2 Dynamisation d'une image de groupe UGL<br />
Concernant la dynamisation d'une image de groupe UGL, sont fondamentalement à<br />
disposition les mêmes fonctions, resp. les mêmes outils que pour des images „normales“.<br />
Lors de la sélection des adresses physiques, il est possible de choisir entre une<br />
adresse physique absolue et une adresse relative de groupe d'UGL.<br />
Figure 9-38 : Sélection d'une adresse<br />
d'un groupe UGL<br />
Figure 9-39 : Sélection d'une adresse physique<br />
absolue d'UGL<br />
Adresse relative d'un groupe d'UGL :<br />
Une adresse relative est affectée à l'objet dynamisé d'une image ; c.-à-d. que, lors de<br />
l'ouverture de l'image de groupe d'UGL, l'adresse de l'UGL maître, pour lequel l'image a<br />
été appelée, sera attribuée à l'objet dynamisé (voir Figure 9-38).<br />
Exemple : Dans un hôtel, chaque chambre correspond à un groupe maître/esclave.<br />
Tous les groupes maître/esclave sont réunis dans un groupe d'UGL. Créer<br />
une image de groupe UGL pour ce groupe d'UGL. Dynamiser les valeurs de<br />
process <strong>com</strong>me, par exemple, la température ambiante. Sélectionner, pour<br />
cela, l'adresse de mesure de la température ambiante via le bouton de <strong>com</strong>mande<br />
„Sélection d'adresse de groupe d'UGL“.<br />
Ouvrir l'image de groupe UGL via „Fichier | Ouvrir Groupe d'UGL“ et sélectionner<br />
ensuite le groupe maître/esclave de la chambre d'hôtel souhaitée.<br />
L'image de groupe UGL est alors ouverte et il y est affiché la température<br />
ambiante de la chambre d'hôtel désirée.<br />
Adresse physique absolue d'UGL :<br />
Une adresse physique absolue est attribuée à l'objet dynamisé ; c.-à-d. que l'objet est lié<br />
définitivement avec l'adresse physique choisie, ceci quel que soit le groupe maître/esclave<br />
choisi lors de l'ouverture de l'image de groupe d'UGL (Figure 9-39).<br />
On utilisera des adresses physiques absolues d'UGL pour dynamiser, dans une image<br />
de groupe UGL, des adresses physiques d'unités de gestion locales n'appartenant pas<br />
à des groupes d'UGL.<br />
<strong>7000904002</strong> <strong>Q2</strong> Sauter Systems 111
9<br />
<strong>novaPro32</strong> <strong>Configuration</strong><br />
Dynamisation des images<br />
112 <strong>7000904002</strong> <strong>Q2</strong> Sauter Systems
<strong>novaPro32</strong> <strong>Configuration</strong><br />
Liste d'adresses<br />
10<br />
10 Liste d'adresses<br />
La liste d'adresses permet d'exploiter directement les installations à partir des adresses<br />
physiques déclarées dans les unités de gestion locale. Ainsi, une installation peut être<br />
exploitée sans recourir aux images..<br />
Comme dans les images, les mêmes fonctions sont à disposition, pour l'exploitation,<br />
dans les listes d'adresses c.-à-d. que les alarmes et les dépassements de valeurs limites<br />
peuvent être acquittés, les consignes et les valeurs limites être modifiées, des ordres<br />
de <strong>com</strong>mande être envoyés.<br />
Une image d'installation, dans laquelle l'adresse sélectionnée est dynamisée, peut être<br />
appelée directement à partir de la liste d'adresses.<br />
Vue d'une liste<br />
d'adresses d'une installation<br />
connectée<br />
sur la ligne de transmission<br />
novaNet.<br />
Figure 10-1 Exemple d'une liste d'adresses<br />
<strong>7000904002</strong> <strong>Q2</strong> Sauter Systems 113
10<br />
<strong>novaPro32</strong> <strong>Configuration</strong><br />
Liste d'adresses<br />
Vue d'une liste d'adresses<br />
de la même installation<br />
avec des adresses<br />
d'une UGL déconnectée<br />
du réseau.<br />
Les adresses relatives<br />
à cette UGL sont représentées<br />
dans la liste<br />
des adresses sur fond<br />
gris.<br />
Figure 10-2 Exemple de liste avec des adresses n'étant plus connectées<br />
10.1 <strong>Configuration</strong><br />
Le menu „Fichier | <strong>Configuration</strong> Liste d'adresses“ ouvre la fenêtre des propriétés<br />
pour la configuration de la liste d'adresses dans <strong>novaPro32</strong> (voir Figure 10-3 à Figure 10-6).<br />
L'onglet „Général“ permet de définir l'apparence<br />
de la liste d'adresses. On peut matérialiser<br />
la liste d'adresses sur une image d'arrière-plan.<br />
Pour ce faire, valider l'option<br />
„Image“ et rechercher, par le bouton „Sélectionner“,<br />
l'image de fond souhaitée (au format<br />
*.bmp).<br />
En sélectionnant l'option „Couleur“, on peut<br />
déterminer la couleur de fond de toutes les<br />
entrées dans la liste d'adresses.<br />
Les données du tableau d'adresses peuvent<br />
être délimitées par des lignes de séparation<br />
d'une quelconque couleur. Ceci contribue<br />
essentiellement à la lisibilité de la présentation<br />
et facilite la <strong>com</strong>préhension de la liste<br />
d'adresses.<br />
Figure 10-3 <strong>Configuration</strong> de la liste d'adresse /<br />
Généralités<br />
Dans la zone „Sélection colonne“, il se détermine les rubriques spécifiques contenues<br />
dans la liste d'adresses. Sélectionner, pour cela, dans la zone „Colonnes disponibles“,<br />
les informations désirées et copier celles-ci, à l'aide du bouton „>“, dans la zone „Colonnes<br />
sélectionnées“. À l'aide du bouton „Déplacer“, l'ordonnancement des rubriques de la<br />
114 <strong>7000904002</strong> <strong>Q2</strong> Sauter Systems
<strong>novaPro32</strong> <strong>Configuration</strong><br />
Liste d'adresses<br />
10<br />
liste d'adresses peut être réalisé. La rubrique située tout en haut sera celle affichée le<br />
plus à gauche dans la liste d'adresses.<br />
Par le biais de l'onglet „Entête“, il<br />
est possible de déterminer la configuration<br />
des lignes d'en-tête de la<br />
liste d'adresses.<br />
Figure 10-4 <strong>Configuration</strong> de la liste d'adresses / Entête<br />
À partir de l'onglet „Présentation<br />
d'adr.“, sont à définir, pour chaque<br />
type d'adresse disponible et pour<br />
chacun des états que peut prendre<br />
chaque adresse, les couleurs de<br />
l'arrière-plan et du texte, ainsi que<br />
la police d'écriture.<br />
Par le biais du bouton gauche de la<br />
souris, toutes les entrées dans les<br />
cellules de ce tableau peuvent être<br />
modifiées.<br />
Figure 10-5 <strong>Configuration</strong> de la liste des adresses / Présentation<br />
d'adresse<br />
<strong>7000904002</strong> <strong>Q2</strong> Sauter Systems 115
10<br />
<strong>novaPro32</strong> <strong>Configuration</strong><br />
Liste d'adresses<br />
En s'appuyant sur le programme<br />
„Designer de List and Label“, la mise<br />
en page du modèle d'impression<br />
peut être définie. Pour ce faire, lancer<br />
directement ce programme utilitaire<br />
depuis <strong>novaPro32</strong> en cliquant<br />
sur le bouton „Ouvrir“ de l'onglet<br />
„Impression“.<br />
Figure 10-6 <strong>Configuration</strong> de la liste d'adresses / Impression<br />
Toutes les installations que l'on veut pouvoir représenter sous la forme d'une<br />
liste d'adresses, doivent être enregistrées dans la BMT. Pour cela, après l'attribution<br />
des adresses physiques dans CASE FBD, la PDBL/BMTL doit être<br />
synchronisée avec PDB et BMT ou, à l'aide de l'outil „Config BMT“, accessible<br />
à partir du dossier „Système“ du Browser système de <strong>novaPro32</strong>, les adresses<br />
physiques doivent être publiées de la BMTL dans la BMT (voir manuel Installation<br />
EY3600 <strong>novaPro32</strong> nr. 7 000915 002).<br />
116 <strong>7000904002</strong> <strong>Q2</strong> Sauter Systems
<strong>novaPro32</strong> <strong>Configuration</strong><br />
Synchronisation réseau d'UGL<br />
11<br />
11 Synchronisation réseau d'UGL<br />
Chaque unité de gestion locale (UGL) du système EY3600 dispose d'une base de<br />
temps propre et indépendante. Toutes les fonctions liées au temps d'une UGL font appel<br />
à cette base de temps.<br />
Exemple : • Profils horaires<br />
• Entrées BHD<br />
• Event Publisher<br />
La fonction de synchronisation des horloges de toutes les UGL d'un réseau est accessible<br />
à partir du menu „Fichier | <strong>Configuration</strong> Synchronisation réseau d'UGL“.<br />
Par l'intermédiaire de la fenêtre „Synchronisation du réseau d'UGL“ (voir Figure 11-1),<br />
peuvent être synchronisées, au choix, toutes les UGL du réseau sélectionné ou bien<br />
toutes les UGL du projet.<br />
Figure 11-1 Synchronisation du réseau d'UGL<br />
Signification des boutons :<br />
Un réseau Toutes les UGL du réseau sélectionné dans le champ „Réseau<br />
d'UGL“ seront synchronisées.<br />
Tous les réseaux Toutes les UGL de tous les réseaux du projet actuel seront<br />
synchronisées.<br />
Quitter<br />
Referme la fenêtre „Synchronisation du réseau 'UGL“.<br />
<strong>7000904002</strong> <strong>Q2</strong> Sauter Systems 117
11<br />
<strong>novaPro32</strong> <strong>Configuration</strong><br />
Synchronisation réseau d'UGL<br />
118 <strong>7000904002</strong> <strong>Q2</strong> Sauter Systems
<strong>novaPro32</strong> <strong>Configuration</strong><br />
Imprimantes de journaux<br />
12<br />
12 Imprimantes de journaux<br />
12.1 Généralités<br />
Cette version de <strong>novaPro32</strong>, permet d'exploiter toutes les imprimantes ayant été installées<br />
sous Windows ainsi que les imprimantes réseau.<br />
Parmi ces imprimantes installées:<br />
- Un nombre illimité (maximum supporté par Windows) d'imprimantes (page à page)<br />
peuvent être dédiées à l’édition des journaux, des listes d’adresses et des listes<br />
d’alarmes.<br />
- L'édition des courbe de tendance ainsi que la BHD est assurée par l’imprimante définie<br />
en tant qu'imprimante par défaut de Windows.<br />
Pour l'installation des imprimantes il est conseillé de se référer au manuel d'installation<br />
7 000915 002 P12 chapitre 3.5 Imprimantes pour <strong>novaPro32</strong>.<br />
Les imprimantes page à page sont dédiées à l'édition des listes et des journaux. Différents<br />
protocoles peuvent être envoyés sur la même imprimante ou sur plusieurs imprimantes.<br />
Une imprimante dédiée à l'édition des informations au fil de l'eau ne peut pas<br />
être utilisée <strong>com</strong>me imprimante page à page.<br />
12.2 <strong>Configuration</strong> des imprimantes de<br />
journaux<br />
Le menu "Imprimantes de journaux" permet<br />
de définir les imprimantes page à<br />
page.<br />
Les imprimantes définies sont listées dans<br />
la zone "Sélection imprimante" de la Figure<br />
12-8. Figure 12-1<br />
<strong>7000904002</strong> <strong>Q2</strong> Sauter Systems 119
12<br />
<strong>novaPro32</strong> <strong>Configuration</strong><br />
Imprimantes de journaux<br />
Le bouton "Nouv." permet de définir une<br />
nouvelle imprimante.<br />
Le bouton "Effacer" engendre la suppression<br />
de l'imprimante sélectionnée.<br />
Le bouton "Edition" permet de modifier les<br />
paramètres de l'imprimante sélectionnée.<br />
La zone "Imprimante de remplacement" est<br />
destinée à définir une des imprimantes de<br />
la liste <strong>com</strong>me imprimante de substitution<br />
en cas de suppression de la liste de l'une<br />
des imprimantes dédiées.<br />
Figure 12-2 Liste des imprimantes<br />
Cette fenêtre permet de saisir le nom de<br />
l'imprimante logique qui sera à disposition<br />
pour les différentes éditions.<br />
La confirmation du nom par le bouton "OK"<br />
est suivie de l'ouverture de la fenêtre de<br />
dialogue Figure 12-4<br />
Figure 12-3 Boîte de dialogue<br />
A chaque imprimante logique est associée<br />
une seule imprimante physique choisie<br />
dans la liste des imprimantes installées<br />
sous Windows (Figure 12-5).<br />
La rubrique "Page-Indépendante de<br />
l’imprimante" est sélectionnée par défaut.<br />
Le bouton "Sélectionner..." permet d'accéder<br />
à la fenêtre de configuration Figure 12-5.<br />
Figure 12-4 Choix de l'imprimante<br />
Seule la rubrique "Page-Indépendante de l’imprimante" est exploitable par le<br />
programme <strong>novaPro32</strong>.<br />
120 <strong>7000904002</strong> <strong>Q2</strong> Sauter Systems
<strong>novaPro32</strong> <strong>Configuration</strong><br />
Imprimantes de journaux<br />
12<br />
Sélectionner l'imprimante Windows physiquement<br />
raccordée au PC ou une imprimante<br />
réseau.<br />
Figure 12-5 Sélection de l'imprimante physique<br />
Si après avoir confirmer le choix par "OK" le message Figure 12-6 s'affiche,<br />
l'annonce suivante Figure 12-7 signale l'absence des fichiers .lsp, .lst et .lsv<br />
dans le répertoire Print_server.<br />
Figure 12-7<br />
Figure 12-6<br />
Après avoir suivi les instructions, l'imprimante<br />
définie sera listée dans la liste de<br />
sélection des imprimantes.<br />
Exemple: "Imprimante de protocoles"<br />
Figure 12-8<br />
Après confirmation par "OK", le message<br />
Figure 12-9 s'affiche. Pour pouvoir assurer<br />
un fonctionnement continu, <strong>novaPro32</strong><br />
demande la définition d'une imprimante de<br />
remplacement qui sera automatiquement<br />
activée en cas de disfonctionnement de<br />
l'imprimante sélectionnée.<br />
Une imprimante physique ne peut être attribuée<br />
qu'à une seule imprimante logique.<br />
Le message ci-contre est consécutif à une<br />
seconde tentative d'affectation.<br />
Figure 12-9<br />
Figure 12-10<br />
<strong>7000904002</strong> <strong>Q2</strong> Sauter Systems 121
12<br />
<strong>novaPro32</strong> <strong>Configuration</strong><br />
Imprimantes de journaux<br />
122 <strong>7000904002</strong> <strong>Q2</strong> Sauter Systems
<strong>novaPro32</strong> <strong>Configuration</strong><br />
Copie des données partagées<br />
13<br />
13 Copie des données partagées<br />
13.1 Description<br />
Ce menu est destiné à créer l'environnement minimum nécessaire au bon fonctionnement<br />
d'un PC local. Le répertoire ainsi élaboré ne contient pas de PDB ni de BMT, il<br />
permet à l'utilisateur de consulter les installations d'un projet et d'y apporter les modifications<br />
pendant la mise en service ou la maintenance du site concerné.<br />
Les modifications seront possibles sur les UGL ayant été empruntées lors du fonctionnement<br />
en réseau avec le serveur ou le PC principal.<br />
En fonction des sélections activées dans l'onglet "Pour poste opérateur local", le collaborateur<br />
sera en mesure d'utiliser et de modifier uniquement le FBD ou d'exploiter le<br />
programme <strong>novaPro32</strong> ainsi que la plupart des fonctions relatives au système telles:<br />
1. Lire et écrire des profils horaires UGL<br />
2. Demander des protocoles<br />
3. Visualiser des BHD et les tendances<br />
4. Modifier des images de fond et rajouter des dynamisations dans les images existantes<br />
5. Créer de nouvelles images<br />
Opérations effectuées<br />
Nouvelles définitions de PH<br />
Nouvelles définitions de<br />
protocoles<br />
Nouvelles définitions de<br />
BHD / Tend<br />
Nouvelles images ou images<br />
modifiées<br />
Opérations récupérables<br />
sur le PC principal<br />
Oui si elles ont été exportées<br />
sur le PC local<br />
Opérations non récupérables<br />
sur le PC<br />
principal<br />
X<br />
X<br />
X<br />
Une fois l'intervention sur site terminée, le PC local pourra à nouveau être relié au PC<br />
principal ou au serveur par l'intermédiaire du réseau. Les modifications des différents<br />
FBD devront être restituées et les images devront faire l'objet d'une réimportation dans<br />
le projet principal.<br />
Les nouvelles définitions de PH d'UGL, de BHD et de tendance ainsi que celles des<br />
protocoles devront à nouveau être créées si nécessaire.<br />
<strong>7000904002</strong> <strong>Q2</strong> Sauter Systems 123
13<br />
<strong>novaPro32</strong> <strong>Configuration</strong><br />
Copie des données partagées<br />
13.2 Elaboration d'un environnement local<br />
13.2.1 Topologie pour créer le projet local<br />
• Démarrer le "TopologyWizard" sur le PC local en adaptant les chemins au PC principal<br />
résidant sur le réseau.<br />
Exemple de chemins d'un PC en réseau:<br />
Figure 13-1 Sharable_Data du PC principal via le<br />
réseau<br />
• Enregistrer la topologie créée.<br />
Figure 13-2 Private_Data du PC local<br />
• Relancer le fichier ".ntp" sauvegardé<br />
• Créer un nouveau poste de travail<br />
Figure 13-3<br />
Une fois cette opération terminée, la structure<br />
du projet du PC local, le répertoire<br />
"Private_Data" <strong>com</strong>porte un sousrépertoire<br />
"Copy_of_Sharable" vide. Le<br />
répertoire "Sharable_data" créé est également<br />
vide.<br />
Figure 13-4 Exemple de répertoire<br />
124 <strong>7000904002</strong> <strong>Q2</strong> Sauter Systems
<strong>novaPro32</strong> <strong>Configuration</strong><br />
Copie des données partagées<br />
13<br />
Les fichiers nécessaires au fonctionnement local seront insérés dans le répertoire "Copy_of_Sharable".<br />
Afin de réduire la taille du projet local, ce répertoire contiendra le minimum<br />
de fichiers utiles au bon fonctionnement en mode local.<br />
13.2.2 Menu "Copie des données partagées"<br />
Après avoir lancé <strong>novaPro32</strong>, la<br />
procédure visualisée dans la<br />
Figure 13-5 permet d'accéder à<br />
l'onglet "Copie pour poste opérateur<br />
local" Figure 13-6.<br />
Figure 13-5<br />
Cette carte permet de sélectionner<br />
les fonctions nécessaires au<br />
poste local.<br />
Les fichiers transférés dans le<br />
répertoire "Copie_of_Sharable"<br />
sont adaptés aux rubriques<br />
choisies dans la zone "Sélectionner<br />
fichiers".<br />
Les fichiers nécessaires au<br />
fonctionnement en mode local<br />
seront copiés du projet principal<br />
dans le répertoire "Copie_of_Sharable".<br />
Le bouton "Copier" provoque la<br />
copie des fichiers.<br />
Figure 13-6<br />
Une fois l'opération de copie terminée,<br />
la réussite de celle-ci est affichée<br />
dans le champ "Process actuel".<br />
Figure 13-7<br />
<strong>7000904002</strong> <strong>Q2</strong> Sauter Systems 125
13<br />
<strong>novaPro32</strong> <strong>Configuration</strong><br />
Copie des données partagées<br />
13.2.2.1 Description des rubriques de la zone "Sélectionner fichiers"<br />
13.2.2.1.1 Uniquement fichiers FBD<br />
Seuls les fichiers nécessaires au<br />
fonctionnement du FBD seront<br />
transférés dans le répertoire "Copie_of_Sharable".<br />
(voir Figure 13-8).<br />
Fichiers copiés :<br />
• ".ntp", sous la racine<br />
• "Filers.dat" et "Group.dat", dans<br />
le sous-répertoire "Filters_Groups"<br />
• "Password.mdb, sous <strong>novaPro32</strong><br />
Figure 13-8<br />
Avec cette option, l'utilisateur pourra travailler sur toutes les UGLs empruntées lors de la<br />
connexion réseau avec l'environnement du projet principal.<br />
13.2.2.1.2 Fichiers journal de bord inclus<br />
En cochant cette case, les fichiers ".MDB" seront rajoutés<br />
dans le répertoire système en plus des fichiers listés<br />
ci-dessus ( chapitre 13.2.2.1.1).<br />
A chaque modification de la sélection, suivie d'une demande<br />
de "Copie", le contenu du répertoire "Copie_of_Sharable"<br />
sera remplacé.<br />
Figure 13-9<br />
13.2.2.2 Fichiers FBD et <strong>novaPro32</strong><br />
Lorsque cette rubrique a été sélectionnée,<br />
les sélections précédentes seront<br />
remplacées par les nouvelles.<br />
Ce choix permettra à l'utilisateur du poste<br />
local d'exploiter le programme nova-<br />
Pro32 de façon autonome. Selon les<br />
options cochées, il disposera des fonctionnalités<br />
<strong>com</strong>plètes du FBD et de <strong>novaPro32</strong>.<br />
La sélection ci-contre, ne permettra pas<br />
d'exploiter les images ni les profils horaires<br />
d'UGL existants sur le PC principal.<br />
Figure 13-10<br />
126 <strong>7000904002</strong> <strong>Q2</strong> Sauter Systems
<strong>novaPro32</strong> <strong>Configuration</strong><br />
Copie des données partagées<br />
13<br />
Les fichiers copiés sont les mêmes que ceux décrits dans le<br />
chapitre 13.2.2.1.1 Uniquement fichiers FBD avec en sus, le<br />
fichier "NovaProDocument.mdb" vide sous container et ceux<br />
listés dans la figure ci-contre.<br />
Figure 13-11<br />
13.2.2.2.1 Fichiers journal de bord inclus<br />
La sélection de cette case engendre la copie identique à la description 13.2.2.1.2<br />
Fichiers journal de bord inclus en plus de ceux mentionnés en 13.2.2.2 Fichiers FBD et<br />
<strong>novaPro32</strong>.<br />
13.2.2.2.2 Fichier document inclus<br />
Suite à la sélection la case " Fichier document inclus",<br />
le fichier "NovaProDocument.mdb" du projet<br />
principal se substituera au fichier vide copié précédemment.<br />
Après avoir sélectionné la rubrique "Images de<br />
fond incluses", toutes les images de fond du projet<br />
principal seront copiées dans le répertoire "Background_Pictures".<br />
Les images pourront alors être travaillées sur le<br />
poste autonome.<br />
Figure 13-12<br />
Figure 13-13<br />
13.2.2.2.3 Fichiers PH UGL inclus<br />
Si la case "Fichiers PH UGL inclus" a été cochée,<br />
les fichiers ".dat" seront copiés dans le répertoire "<br />
Copy_of_Sharable\System\AS_Time_Profiles.<br />
Le répertoire "Copie_of_Sharable" ainsi obtenu se<br />
substituera au "Sharable_Data" dans la topologie<br />
du projet résidant sur le PC local. Cette structure<br />
permettra un fonctionnement autonome du PC.<br />
Figure 13-14<br />
<strong>7000904002</strong> <strong>Q2</strong> Sauter Systems 127
13<br />
<strong>novaPro32</strong> <strong>Configuration</strong><br />
Copie des données partagées<br />
13.2.3 Démarrage du projet local pour un fonctionnement<br />
autonome<br />
Le démarrage de <strong>novaPro32</strong> sur<br />
l’environnement local sera conditionné par<br />
l’IconMaker paramétré <strong>com</strong>me la représentation<br />
Figure 13-15.<br />
La sélection de la rubrique ‘’Fonctionnement<br />
mobile’’ permettra à l’utilisateur<br />
d’exploiter le projet sur le site avec son PC<br />
portable en totale autonomie.<br />
L'argument "Local" (voir figure ci-dessous)<br />
sera contenue dans les propriétés de l'icône<br />
créée. De ce fait, la topologie reste inchangée<br />
(voir chapitre 13.2.1), en l'absence du<br />
répertoire "Sharable_Data", le projet travaille<br />
avec le fichiers contenus dans le sous<br />
répertoire "Copy_of_Sharable".<br />
Figure 13-15<br />
Le projet local pourra être démarré via<br />
l'icône créée.<br />
Figure 13-16<br />
Si la DEW n'a pas été sélectionnée dans<br />
l'IconMaker, lors du démarrage du projet<br />
local, il faudra sélectionner le ficher<br />
‘’.DEW’’ situé dans le répertoire ‘’Private_Data’’<br />
du projet local. Pour les autres<br />
fichiers nécessaires au fonctionnement, le<br />
programme les trouvera dans le répertoire<br />
"Copie_of_Sharable" dont le chemin a été<br />
défini dans la topologie du poste local (voir<br />
Figure 13-2 Private_Data du PC local). Figure 13-17<br />
128 <strong>7000904002</strong> <strong>Q2</strong> Sauter Systems
<strong>novaPro32</strong> <strong>Configuration</strong><br />
Copie des données partagées<br />
13<br />
Le programme <strong>novaPro32</strong> démarre et le projet pourra alors être exploité avec toutes les<br />
fonctions.<br />
Lors du démarrage d'un projet en mode local alors que les données partagées<br />
du projet principal (Sharable_Data) sont toujours accessibles, le mode local sera<br />
ignoré.<br />
Le message ci-dessous avisera l'utilisateur de cet état.<br />
Figure 13-18<br />
Du fait que le répertoire ‘’Copie_of_Sharable’’ contient uniquement les fichiers<br />
nécessaires, la taille mémoire du projet local est très réduite.<br />
Exemple :<br />
l’environnement du projet principal pèse 537 MB contre 264 MB pour celui du<br />
projet local.<br />
<strong>7000904002</strong> <strong>Q2</strong> Sauter Systems 129
13<br />
<strong>novaPro32</strong> <strong>Configuration</strong><br />
Copie des données partagées<br />
130 <strong>7000904002</strong> <strong>Q2</strong> Sauter Systems
<strong>novaPro32</strong> <strong>Configuration</strong><br />
Document maître<br />
14<br />
14 Document maître<br />
Figure 14-1<br />
Cette sélection permet la synchronisation des dynamisations des images (données dans<br />
le fichier novaProDokument.mdb) du PC concerné avec les données de la BMTL de ce<br />
PC.<br />
Pour les installations ne <strong>com</strong>portant qu'un seul PC <strong>novaPro32</strong>, cette option devra impérativement<br />
être activée.<br />
Lors d'une exploitation avec plusieurs PC <strong>novaPro32</strong> en réseau, cette option devra uniquement<br />
être sélectionnée sur le PC avec la BMTL contenant les données actuelles. En<br />
général, il s'agit du PC de génération.<br />
<strong>7000904002</strong> <strong>Q2</strong> Sauter Systems 131
14<br />
<strong>novaPro32</strong> <strong>Configuration</strong><br />
Document maître<br />
132 <strong>7000904002</strong> <strong>Q2</strong> Sauter Systems
<strong>novaPro32</strong> <strong>Configuration</strong><br />
Journal de bord<br />
15<br />
15 Journal de bord<br />
<strong>novaPro32</strong> dispose d'une fonction "Journal de bord" (Logbook) qui consigne, dans un<br />
fichier, tous les événements de service. Dans le répertoire „...Sharable_Data\System“,<br />
13 fichiers sont automatiquement générés; un pour chaque mois du calendrier d'une<br />
année. Ainsi donc, sont toujours à disposition, dans ces fichiers d'archivage, le mois<br />
courant plus les 12 derniers mois. Ces fichiers sont dans le format *.mdb (Microsoft Database,<br />
Access) et peuvent ainsi être exploités à l'aide de Microsoft Access.<br />
15.1 Fichiers du journal de bord<br />
Les fichiers du journal de bord sont situés dans le répertoire „...Sharable_Data\System“<br />
du projet.<br />
Données :<br />
LogSetDB.mdb<br />
LogDB_1_M_2001_4.mdb<br />
LogDB_2_M_2001_5.mdb<br />
LogDB_3_M_2001_6.mdb<br />
LogDB_4_M_2001_7.mdb<br />
LogDB_5_M_2001_8.mdb<br />
LogDB_6_M_2001_9.mdb<br />
LogDB_7_M_2001_10.mdb<br />
LogDB_8_M_2001_11.mdb<br />
LogDB_9_M_2001_12.mdb<br />
LogDB_10_M_2002_1.mdb<br />
LogDB_11_M_2002_2.mdb<br />
LogDB_12_M_2002_3.mdb<br />
LogDB_13_M_2002_4.mdb<br />
Exploitation : LogDBReport.mdb<br />
<strong>7000904002</strong> <strong>Q2</strong> Sauter Systems 133
15<br />
<strong>novaPro32</strong> <strong>Configuration</strong><br />
Journal de bord<br />
15.2 Exploitation<br />
Pour l'instant, l'exploitation du journal de bord s'effectue encore directement via l'outil<br />
Microsoft Access „LogDBReport.mdb“. Ouvrir directement ce fichier, à partir du répertoire<br />
„...Sharable_Data\System“ du dossier du projet.<br />
• Sélectionner un des fichiers du journal de bord (voir Figure 15-1).<br />
• À l'aide de l'outil „LogBook Reporter“ (voir Figure 15-2), il est possible de choisir entre<br />
un extrait, limité dans le temps, des données présentes dans le journal de bord<br />
et un <strong>com</strong>pte-rendu <strong>com</strong>plet de toutes les données du journal de bord.<br />
Les boutons „Table“ permettent d'afficher le „LogBook Report“ dans un tableau<br />
Access, tandis que les boutons représentant un "carnet en icône" permettent une<br />
édition spécifique ou une exportation dans le fichier „Logbook Command Report.rtf“.<br />
Le fichier „*.rtf“ peut ensuite être traité avec un logiciel de traitement de<br />
textes <strong>com</strong>me, par exemple, Microsoft Word.<br />
Figure 15-1 LogBook Sélection des fichiers<br />
Figure 15-2 LogBook Reporter<br />
134 <strong>7000904002</strong> <strong>Q2</strong> Sauter Systems
<strong>novaPro32</strong> <strong>Configuration</strong><br />
Journal de bord<br />
15<br />
Figure 15-3 Exemple d'un <strong>com</strong>pte-rendu du journal de bord<br />
<strong>7000904002</strong> <strong>Q2</strong> Sauter Systems 135
15<br />
<strong>novaPro32</strong> <strong>Configuration</strong><br />
Journal de bord<br />
136 <strong>7000904002</strong> <strong>Q2</strong> Sauter Systems
<strong>novaPro32</strong> <strong>Configuration</strong><br />
Aide, documentation en ligne<br />
16<br />
16 Aide, documentation en ligne<br />
16.1 Appel de l'aide en ligne<br />
L'aide en ligne de <strong>novaPro32</strong> peut être appelée, <strong>com</strong>me pour les autres programmes<br />
Windows, à partir du menu „?“. Cliquer sur „Rubriques d'aide“ dans le menu „?“. Un<br />
sommaire des différents manuels On-line installés s'affiche. Sélectionner, avec la souris,<br />
un de ces manuels afin de pouvoir le lire directement à l'écran. Le manuel sélectionné<br />
est alors présenté dans une nouvelle fenêtre, affichant également la table des matières<br />
du manuel. À partir de ce sommaire, sélectionner le chapitre désiré.<br />
Taille réelle<br />
Taille écran<br />
Imprimer<br />
Outil d'agrandissement<br />
Pleine largeur<br />
Afficher / masquer<br />
le navigateur<br />
Première page<br />
Dernière page<br />
Rechercher<br />
Page précédente<br />
Page suivante<br />
Figure 16-1 : Barre de navigation de l'aide en ligne de <strong>novaPro32</strong><br />
<strong>7000904002</strong> <strong>Q2</strong> Sauter Systems 137
16<br />
<strong>novaPro32</strong> <strong>Configuration</strong><br />
Aide, documentation en ligne<br />
16.2 Lecture à l'écran<br />
• Déterminer, à l'aide des icônes „Taille réelle“, „Taille écran“, „Pleine largeur“ et „Outil<br />
d'agrandissement“, la présentation à l'écran la mieux adaptée.<br />
• Les icônes „Première page“, „Page précédente“, „Page suivante“ et „Dernière page“<br />
servent à la navigation entre les différentes pages du document.<br />
16.3 Impression du manuel<br />
À partir de l'icône „Imprimer“, le manuel <strong>com</strong>plet ou seulement une partie de celui-ci<br />
peut être imprimé. Sélectionner le format adéquat du papier dans la configuration de<br />
l'imprimante. La taille des pages est, lors de l'impression, adaptée automatiquement, en<br />
fonction du format de papier choisi.<br />
138 <strong>7000904002</strong> <strong>Q2</strong> Sauter Systems
<strong>novaPro32</strong> <strong>Configuration</strong><br />
Index<br />
17<br />
17 Index<br />
Acquitter 117<br />
activé le ... 13<br />
Adresse e-mail 62<br />
Adresse physique absolue d'UGL 115<br />
Adresse relative d'un groupe d'UGL 115<br />
Adresses exclues 21<br />
Affectation support de sortie 55<br />
Alert 71<br />
Assistant 27<br />
Assistant filtre 33<br />
Avertissement acoustique 46<br />
Banque de données des documents 94<br />
Banque historique de données 21, 85<br />
Barre d'outils à droite 101<br />
BHD 21, 85<br />
Fichiers 88<br />
Structure des données 88<br />
Carnet d'adresses 62<br />
Code d'accès 13<br />
Code UGL Utilisateur 16<br />
Commande 108<br />
<strong>Configuration</strong> 11<br />
<strong>Configuration</strong> police d'écriture 47<br />
désactivé le ... 13<br />
Désignation des fichiers BHD 88<br />
Destinataire Courrier/Fax 57<br />
Droits de base de l'utilisateur 16<br />
Dynamisation 19, 91, 92<br />
Dynamisation du symbole d'un moyen<br />
d'exploitation 104<br />
e-mail 53, 71<br />
EP-Serveur 39<br />
<strong>Configuration</strong> 39, 40<br />
État de l'utilisateur 13<br />
Evénements de service 137<br />
Event Publisher Serveur 39<br />
Exploitation sans images 117<br />
Fax 53<br />
Fenêtre d'image 94<br />
Fichier 53, 57<br />
Fichier npe 97<br />
Fichiers d'archivage 137<br />
Filtre Caractères de remplacement 28<br />
Filtre groupe système 41<br />
Filtres 25, 41<br />
Fonction d'auto-surveillance 31<br />
Fonctions du mot de passe 13<br />
Format des fichiers 91, 92<br />
Génération mot de passe 13<br />
Gestion Technique de Bâtiments 9<br />
Groupe d'adresses 35<br />
Groupe d'adresses listes d'alarmes 50<br />
Groupe Maître/esclave 114<br />
Groupement dans l'Event Publisher Serveur 46<br />
Image 19, 91<br />
Image de fond 91, 92, 96, 114<br />
Image groupe d'UGL 113<br />
création 114<br />
Image suivante 108<br />
Image zoom 108<br />
Images<br />
Copier 96<br />
Déplacer 97<br />
Effacer 97<br />
Exporter 97<br />
Importer 97<br />
Renommer 96<br />
Images suivantes 91<br />
Images zoom 91<br />
Imprimante 53<br />
Imprimante ligne à ligne 57<br />
Journal de bord 137<br />
Exploitation 138<br />
Fichiers 137<br />
Libération temporelle des canaux d'annonces 65<br />
Liste 19<br />
Liste d'adresses 117<br />
<strong>Configuration</strong> 118<br />
En-tête 119<br />
Image de fond 118<br />
Liste d'alarmes 23, 45<br />
<strong>Configuration</strong> 46<br />
Présentation 47<br />
Sélection profil utilisateur 46<br />
Liste des utilisateurs 13<br />
LogBook Reporter 138<br />
Login 16<br />
Première fois 24<br />
Messagerie On-line 53<br />
<strong>Configuration</strong> 54<br />
Metafile 95<br />
Méthodes de dynamisation 98<br />
Micromedia Alert 71<br />
Mode affichage 98<br />
Mode dynamisation 98<br />
Modèle de fenêtre 46<br />
Modèle de sortie 63<br />
Modèle d'impression 49<br />
Mot de passe 13, 16<br />
<strong>Configuration</strong> par défaut 24<br />
Navigateur des documents 94<br />
Niveau de supervision 9<br />
Nom de groupe BHD 35<br />
Nom de groupe liste d'alarmes 35<br />
Nom de groupe On-line 35<br />
Nom d'utilisateur 13, 16<br />
Nouvelle image 94<br />
Numéro de fax 62<br />
Opérateurs 27, 29<br />
Outils 101<br />
BHD 110<br />
Événement 108<br />
Remplissage de couleur 105<br />
Texte 102<br />
Pager 71<br />
Paramétrage des filtres 41<br />
Paramétrage filtre d'adresses 27<br />
Paramétrage filtre groupes d'UGL 32<br />
Paramétrage filtre UGL 31<br />
Périphériques d'annonce 53<br />
<strong>7000904002</strong> <strong>Q2</strong> Sauter Systems 139
17<br />
<strong>novaPro32</strong> <strong>Configuration</strong><br />
Index<br />
Personnel autorisé 13<br />
Point d'entrée de la couleur 105<br />
Police d'écriture 48<br />
Postlogin 13<br />
Prelogin 13<br />
Premier plan 47<br />
Présentation des adresses 119<br />
Profil horaire 22<br />
Profil horaire des sorties 65<br />
Profil Utilisateur 16<br />
Représentation graphique 91<br />
Résolution d'écran 92<br />
Résultat 43<br />
Sélection colonnes 47<br />
Sélection d'adresses 111<br />
Service d'astreinte 71<br />
Signal acoustique 52<br />
SMS 71<br />
Son d'alerte 52<br />
Superviseur 13, 16<br />
Support de sortie 57<br />
Surveillance UGL 31<br />
Symbole d'adresse 111<br />
Système d'alarmes 53<br />
Système d'annonces 53<br />
Téléfax 71<br />
Téléphone 71<br />
Tendance 21<br />
Timeout 13<br />
Traitement des filtres 36<br />
Vue générale 91<br />
wmf 95<br />
140 <strong>7000904002</strong> <strong>Q2</strong> Sauter Systems