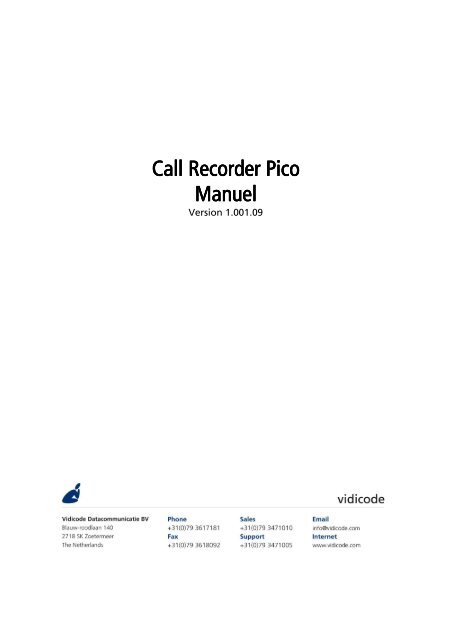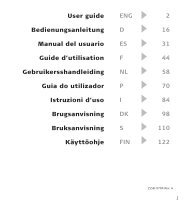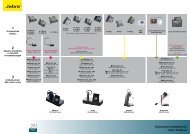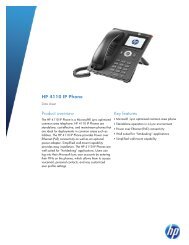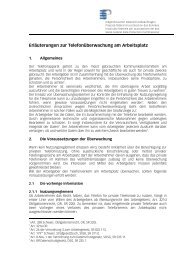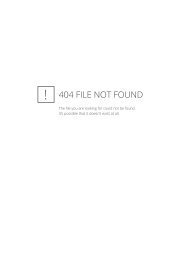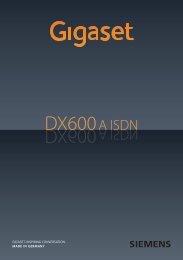Call Recorder Call Recorder Pico Manuel
Call Recorder Call Recorder Pico Manuel
Call Recorder Call Recorder Pico Manuel
Create successful ePaper yourself
Turn your PDF publications into a flip-book with our unique Google optimized e-Paper software.
<strong>Call</strong> <strong>Recorder</strong> <strong>Pico</strong><br />
<strong>Manuel</strong><br />
Version 1.001.09
1) Led verte *<br />
2) Led rouge **<br />
3) Bouton d'enregistrement<br />
4) Sortie de la combiné/ligne téléphonique<br />
5) Commutateur I/ II<br />
6) Entrée de la combiné/ligne téléphonique<br />
7) Usb<br />
8) Haut-parleur / microphone ***<br />
*) La LED verte indique que le logiciel sur l'ordinateur a détecté <strong>Pico</strong><br />
et que son driver est en marche<br />
**) La LED rouge s'éclaircit quand un enregistrement est en train<br />
d’être créé<br />
***) Connectez un microphone pour enregistrer une conversation dans<br />
la sale, ou connectez des haut-parleurs pour écouter à un<br />
enregistrement fait auparavant.<br />
2<br />
<strong>Call</strong> <strong>Recorder</strong> <strong>Pico</strong> Manual UK © 2009 Vidicode
Soin et maintien<br />
Le <strong>Call</strong><strong>Recorder</strong> <strong>Pico</strong> doit rester sec. Si il est rendu<br />
mouillé, essuyez le immédiatement avec un tissue<br />
douce et propre.<br />
Des liquides peuvent contenir des minéraux qui se<br />
corrodent avec les circuits électroniques.<br />
Utilisez et gardez le <strong>Call</strong><strong>Recorder</strong> <strong>Pico</strong> seulement<br />
dans des températures entre 0 et 40 degrés<br />
Celsius. Des extrêmes températures peuvent<br />
abréger la vie des machines électroniques et<br />
altérer ou fonder des parts plastiques.<br />
Tenez le <strong>Call</strong><strong>Recorder</strong> <strong>Pico</strong> à l’écart de la poussière<br />
et de la saleté excessive.<br />
N’utilises point des produits chimiques, des<br />
dissolvants ou des détergents fortes pour nettoyer<br />
le <strong>Call</strong><strong>Recorder</strong> <strong>Pico</strong>.<br />
<strong>Call</strong> <strong>Recorder</strong> <strong>Pico</strong> Manual UK © 2009 Vidicode 3
Contents<br />
1 Introduction....................................................................7<br />
2 Lancer l'enregistreur ......................................................8<br />
2.1 Installer le matériel...........................................................8<br />
2.2 Notification........................................................................8<br />
2.3 Connecter le <strong>Call</strong> <strong>Recorder</strong> <strong>Pico</strong> .......................................8<br />
2.3.1 Enregistrement à l'aide de la ligne téléphonique................ 8<br />
2.3.2 Enregistrement à l'aide de la combiné ................................. 9<br />
2.3.3 Enregistrement du microphone .......................................... 10<br />
2.4 Connecter <strong>Pico</strong> à l'ordinateur ........................................11<br />
2.4.1 Connecter le premier <strong>Call</strong><strong>Recorder</strong> <strong>Pico</strong> o........................... 11<br />
2.5 Installation du logiciel ....................................................11<br />
2.5.1 Configuration du logiciel..................................................... 12<br />
2.5.2 Connecter plusieurs <strong>Call</strong><strong>Recorder</strong>s <strong>Pico</strong> .............................. 13<br />
3 Options.........................................................................14<br />
3.1 Langue .............................................................................14<br />
3.2 Paramètres du dispositifs...............................................14<br />
3.2.1 Paramètres de base.............................................................. 14<br />
3.2.2 Début / Arrêter..................................................................... 15<br />
3.2.3 Volume.................................................................................. 17<br />
3.2.4 Extra...................................................................................... 17<br />
3.3 Setup................................................................................18<br />
3.3.1 Lecture .................................................................................. 18<br />
3.3.2 Enregistrement..................................................................... 18<br />
3.3.3 Message de notification ...................................................... 20<br />
3.3.4 Stockage de données........................................................... 22<br />
3.3.5 Démarrage............................................................................ 22<br />
3.3.6 Sécurité ................................................................................. 23<br />
3.3.7 Affichage .............................................................................. 23<br />
4<br />
<strong>Call</strong> <strong>Recorder</strong> <strong>Pico</strong> Manual UK © 2009 Vidicode
4 Lecture et enregistrement ...........................................24<br />
4.1 Lecture normale ..............................................................24<br />
4.2 Lecture d'enregistrements en appel..............................24<br />
4.2.1 Écran de contrôle pour lecture et enregistrement............. 25<br />
4.2.2 Touches d’accès rapide ........................................................ 25<br />
4.2.3 Lecture par l’appareil <strong>Pico</strong> ................................................... 26<br />
4.3 Enregistrement automatique.........................................26<br />
4.4 Enregistrement manuel..................................................26<br />
4.4.1 Ajouter des remarques à un enregistrement ..................... 26<br />
5 Mise en page du logiciel..............................................28<br />
5.1 Menu principal ................................................................28<br />
5.1.1 Dossiers................................................................................. 28<br />
5.1.2 Vue ........................................................................................ 29<br />
5.1.3 Liste....................................................................................... 30<br />
5.1.4 La corbeille............................................................................ 30<br />
5.1.5 Action.................................................................................... 32<br />
5.2 Boutons Liste, Recherche et Audio................................35<br />
5.2.1 Le bouton Liste..................................................................... 35<br />
5.2.2 Le bouton Recherche ........................................................... 35<br />
5.2.3 Le bouton Audio .................................................................. 36<br />
6 Résolution de problèmes.............................................38<br />
6.1 Reconstituer votre carte son..........................................38<br />
6.2 Problèmes en réglant le niveau Début/Arrêt ...............38<br />
6.3 Problèmes en réglant le Temps d’Arrêt ........................38<br />
6.4 Problèmes avec le curseur volume ................................39<br />
6.5 Problèmes avec le son déformé.....................................39<br />
6.6 Problèmes avec un niveau de démarrage haut............39<br />
6.7 Problèmes avec Démarrage/Arrêt automatique ..........39<br />
<strong>Call</strong> <strong>Recorder</strong> <strong>Pico</strong> Manual UK © 2009 Vidicode 5
6.8 Problèmes de la démarrage de l’ordinateur après la<br />
connexion de <strong>Pico</strong> ......................................................................42<br />
7 Mise à jour du logiciel en ligne ...................................43<br />
8 Annotations finales......................................................44<br />
8.1 Confidentialité ................................................................44<br />
8.2 Responsabilité.................................................................44<br />
Appendice A ........................................................................45<br />
INDEX ...................................................................................47<br />
6<br />
<strong>Call</strong> <strong>Recorder</strong> <strong>Pico</strong> Manual UK © 2009 Vidicode
1 Introduction<br />
Le <strong>Call</strong><strong>Recorder</strong> <strong>Pico</strong> est un système pour enregistrer y archiver des<br />
appels de téléphone à l’ordinateur. Il consiste en une application pour<br />
l’ordinateur et un ou plusieurs <strong>Call</strong><strong>Recorder</strong>s qui connectent les<br />
téléphones à votre ordinateur. Dépendant du nombre des ports USBs et<br />
des capacités de votre ordinateur, il est possible d’enregistrer avec<br />
autant des <strong>Call</strong><strong>Recorder</strong>s que vous voulez (4 <strong>Call</strong><strong>Recorder</strong>s par GHz).<br />
Chaque gigaoctet d’espace libre sur votre disque permet de stocker<br />
jusqu’à 180 heures d'enregistrement sur votre disque dur.<br />
Le <strong>Call</strong><strong>Recorder</strong> <strong>Pico</strong> peut enregistrer des appels des téléphones<br />
analogues, des téléphones digitaux de fil, de Skype© et il peut<br />
enregistrer des conversations à l'aide d'un microphone.<br />
Les enregistrements sont stockez dans une archive compréhensive.<br />
L’archive - une liste d’enregistrements- est affichée sur votre écran<br />
d’ordinateur. Dans cette liste les propriétés des enregistrements ( par<br />
exemple la date et l'heure de l’enregistrement) sont stockées avec<br />
l’enregistrement même et peuvent être vues dans l’archive. Vous<br />
pouvez faire des recherches pour gagner un image claire du nombre des<br />
enregistrements ou pour rapidement trouver un enregistrement<br />
spécifique .<br />
REMARQUE <strong>Pico</strong> stocke tous vos enregistrements sur votre<br />
ordinateur. Pour qu’il puisse faire un enregistrement il faut que<br />
l’ordinateur est allumé et que le logiciel est en marche.<br />
Utilisation dans un Centre d’appels<br />
L'enregistreur peut être utilisé dans des petites entreprises où une ligne<br />
téléphonique est connectée à un enregistreur d’appels. Il est également<br />
possible de connecter plusieurs <strong>Pico</strong>s à plusieurs lignes téléphoniques<br />
(autant que vous voulez).<br />
Pour utiliser des <strong>Pico</strong>s dans un centre d’appels un API peut être installé. Il<br />
permet une collaboration de <strong>Pico</strong> et des autres logiciels du centre<br />
d’appels. Lisez l’appendice A pour plus d’information sur cet API.<br />
<strong>Call</strong> <strong>Recorder</strong> <strong>Pico</strong> Manual UK © 2009 Vidicode 7
2 Lancer l'enregistreur<br />
Vous pouvez lancer le <strong>Call</strong><strong>Recorder</strong> <strong>Pico</strong> en suivant une suite de pas,<br />
décrit dans les paragraphes suivants. En bref il s’agit de:<br />
• Connecter <strong>Pico</strong> au téléphone<br />
• Connecter <strong>Pico</strong> à l’ordinateur<br />
• Installer le logiciel<br />
• Arrangement du logiciel<br />
2.1 Installer le matériel<br />
Dépendant du type de téléphone que vous voulez utiliser, <strong>Pico</strong> est<br />
connecté ou à la ligne de téléphone ou à la combiné.<br />
A la suite vous trouvez des instruction pour faire des enregistrements en<br />
utilisant une ligne de téléphone analogue ou pour faire des<br />
enregistrements en utilisant la combiné d’un téléphone digital.<br />
Le <strong>Call</strong><strong>Recorder</strong> <strong>Pico</strong> marche le mieux quand une carte audio ou un<br />
périphérique audio est installé correctement sur votre ordinateur. Mais<br />
en plus de ça, vous pouvez connecter <strong>Pico</strong> avec des haut-parleurs<br />
externes. Le signal des haut-parleurs est un signal mono.<br />
2.2 Notification<br />
Quand vous êtes en train d’enregistrer une conversation avec <strong>Pico</strong> vous<br />
pouvez notifier le correspondant téléphonique de l’enregistrement avec<br />
un bip apparaissant en intervalles réguliers ou avec un message de voix.<br />
Regardez § Setup3.3.3 pour plus d’information sur l’enregistrement du<br />
message de notification.<br />
2.3 Connecter le <strong>Call</strong> <strong>Recorder</strong> <strong>Pico</strong><br />
Décidez quel type de téléphone vous voulez utiliser. Vous pouvez<br />
connecter un téléphone normal (analogue) ou digital ( par exemple: le<br />
Key System, PBX, RNIS). Si vous avez un téléphone analogue, vous<br />
pouvez utiliser la méthode de «l’Enregistrement à l'aide de la ligne<br />
téléphonique». Si vous avez un téléphone digital vous pouvez utiliser la<br />
méthode de «l’Enregistrement à l'aide de la combiné».<br />
2.3.1 Enregistrement à l'aide de la ligne téléphonique<br />
Vous pouvez enregistrer des conversations à l'aide de la ligne<br />
téléphonique seulement quand vous avez un téléphone analogue. Dans<br />
ce cas <strong>Pico</strong> peut détecter si le téléphone est décroché ou accroché<br />
directement par la ligne du téléphone..<br />
8<br />
<strong>Call</strong> <strong>Recorder</strong> <strong>Pico</strong> Manual UK © 2009 Vidicode
Le commutateur doit être dans la position I.<br />
Si vous avez un téléphone analogue sans fil, vous pouvez connecter <strong>Pico</strong><br />
avec l’unité de base.<br />
Si vous avez ADSL, vous pouvez connecter <strong>Pico</strong> entre le modem de<br />
l’ADSL et le téléphone. Voyez le schéma suivant.<br />
Enregistrement de la ligne téléphonique<br />
2.3.2 Enregistrement à l'aide de la combiné<br />
Quand vous voulez enregistrer par la combiné, <strong>Pico</strong> doit détecter si le<br />
téléphone est décroché ou accroché en réponse à la combiné. La<br />
combiné doit être connectée à une fil téléphonique. Le commutateur<br />
doit être en position I. Vous devez le mettre en position II quand<br />
position I se mêle avec l’ordre de fonctionnement normale de votre<br />
téléphone ou quand les enregistrements sont en mauvaise qualité. Ceci<br />
dépend de la câblage de votre combiné. Pour plus d’information sur des<br />
problèmes avec la qualité de l’enregistrement voyez aussi § 6.5.<br />
<strong>Call</strong> <strong>Recorder</strong> <strong>Pico</strong> Manual UK © 2009 Vidicode 9
Enregistrement à l'aide de la combiné<br />
2.3.3 Enregistrement du microphone<br />
Une troisième possibilité d’enregistrement est de connecter <strong>Pico</strong> à un<br />
microphone. Comme ça vous pouvez enregistrer des conversations dans<br />
des salles de réunion.<br />
10<br />
<strong>Call</strong> <strong>Recorder</strong> <strong>Pico</strong> Manual UK © 2009 Vidicode
Après que vous avez connecté <strong>Pico</strong> à la ligne téléphonique ou au<br />
microphone, vous pouvez le connecter à l’ordinateur.<br />
2.4 Connecter <strong>Pico</strong> à l'ordinateur<br />
Utilisez un câble USB pour connecter <strong>Pico</strong> à l’ordinateur.<br />
2.4.1 Connecter le premier <strong>Call</strong><strong>Recorder</strong> <strong>Pico</strong> o<br />
Vous pouvez utiliser chaque port ou concentrateur USB pour connecter<br />
<strong>Pico</strong> à l'ordinateur. Si vous utilisez un concentrateur, ce concentrateur<br />
doit avoir une source d’énergie séparée. Pour Windows XP et Vista <strong>Pico</strong><br />
apparaît dans la Liste des dsipositifs après quelques secondes.<br />
Attention: L’installation de <strong>Pico</strong> le rend le dispositif audio préféré de<br />
votre ordinateur. Si vous avez une carte audio et vous l’utilisez pour des<br />
autres applications, il est d’avantage de la reconstituer comme dispositif<br />
audio préféré. Vous pouvez faire ça avec les pas d’instruction suivants:<br />
• Cliquez «Démarrer» et sélectionnez le panneau de configuration<br />
(Control Panel).<br />
• Sélectionnez «Multimédia» ou «Son et Multimédia»<br />
• Sélectionnez la page d’onglets audio<br />
• Puis sélectionnez votre périphérique préféré pour la lecture.<br />
2.5 Installation du logiciel<br />
Quand vous placez la CD-ROM dans l’ordinateur l’installation du logiciel<br />
commence automatiquement. Si l’installation ne commence pas<br />
automatiquement, trouvez le fichier «CR<strong>Pico</strong>Installer.exe» sur la CD et<br />
démarrez l’installation en double-cliquant le fichier. Suivez les<br />
instructions apparaissant sur l’écran.<br />
• Sélectionnez votre langue préférée<br />
• Vous êtes engagez d'accepter le contrat de licence<br />
• Enfin, donnez vos détails d’utilisateur et le clé d’installation du<br />
produit<br />
<strong>Call</strong> <strong>Recorder</strong> <strong>Pico</strong> Manual UK © 2009 Vidicode 11
Après avoir suivit ces instructions vous pouvez continuer avec les pas<br />
d’installation suivants.<br />
Vous êtes demandez:<br />
• de confirmer la place du logiciel sur votre disque dur<br />
• de choisir la place des fichiers de data<br />
• de décider si vous voulez créer une icône de l’application sur le<br />
bureau<br />
Quand l’installation est terminée, vous êtes invitez d’enregistrer votre<br />
<strong>Pico</strong> en ligne.<br />
Quand le logiciel démarre pour la première fois vous êtes demandez de<br />
vérifier si il y a des mises à jour en ligne. Faites ceci, s’il vous plait.<br />
2.5.1 Configuration du logiciel<br />
Quand vous démarrez le logiciel pour la première fois, le <strong>Pico</strong> connecté,<br />
vous verrez une ‘Liste de dsipositifs’ apparaître..<br />
Ici vous pouvez choisir les paramètres de connexion et d’enregistrement.<br />
Regardez §3.2 pour plus d’information sur les paramètres des dispositifs.<br />
.<br />
12<br />
<strong>Call</strong> <strong>Recorder</strong> <strong>Pico</strong> Manual UK © 2009 Vidicode
2.5.2 Connecter plusieurs <strong>Call</strong><strong>Recorder</strong>s <strong>Pico</strong><br />
Vous pouvez connecter un deuxième <strong>Pico</strong> quand le premier est bien<br />
installé et vous le verrez dans la liste des dispositifs. Après, quand le<br />
deuxième <strong>Pico</strong> est également bien installé et visible dans la liste des<br />
dispositifs vous pouvez connecter des autres <strong>Pico</strong>s consécutivement.<br />
Vous pouvez leur désigner des noms différents, enfin de les identifier<br />
plus facilement.<br />
<strong>Call</strong> <strong>Recorder</strong> <strong>Pico</strong> Manual UK © 2009 Vidicode 13
3 Options<br />
3.1 Langue<br />
Le logiciel est traduit en une grande nombre de langues. Vous pouvez<br />
changer la langue d’affichage à chaque moment.<br />
• Choisissez votre langue et cliquez<br />
3.2 Paramètres du dispositifs<br />
Démarrez le logiciel en suivant les instructions préalables et ouvrez<br />
l’écran des paramètres que vous trouvez dans le menu d’options<br />
déroulant.<br />
Vous pouvez voir une liste de dsipositifs audio a la gauche dans un box<br />
déroulant. Tous les <strong>Pico</strong>s connectés à l’ordinateur apparaissent dans<br />
cette liste.<br />
Arrangez les paramètres des appareils un après l'autre pour chaque<br />
enregistreur d’appels.<br />
Sélectionnez un des appareils et changez ses paramètres.<br />
Icône<br />
Par défaut la numéro de série est le nom de chaque appareil. Quand un<br />
<strong>Pico</strong> est actif, il apparaît dans la liste en forme de bouton..<br />
3.2.1 Paramètres de base<br />
Nom du d<br />
dispositif<br />
Chaque <strong>Pico</strong> peut être identifié par son numéro de série. Pour<br />
l’utilisateur régulier il est plus simple de lui designer un nom pour<br />
l’identifier.<br />
• Écrivez un nom pour le dispositif dans le champ qui est désigné<br />
«Nom du dispositif»<br />
Canal d'entrée<br />
Le <strong>Call</strong><strong>Recorder</strong> <strong>Pico</strong> peut faire des enregistrements à l'aide de la ligne<br />
téléphonique ou à l'aide d'un microphone. Pour faire des<br />
enregistrements à l'aide d'un microphone, connectez le au <strong>Pico</strong>.<br />
14<br />
<strong>Call</strong> <strong>Recorder</strong> <strong>Pico</strong> Manual UK © 2009 Vidicode
• Sélectionnez «Microphone» pour canal d’entrée..<br />
Il n’est pas possible de faire des enregistrements à l'aide d'un téléphone<br />
et d'un microphone en même temps.<br />
Dispositif est connecté à:<br />
à<br />
• Choissisez la ligne téléphonique ou la combiné en fonction de la<br />
façon dont le <strong>Pico</strong> est connecté.<br />
Activer l’enregistrement<br />
de ce dispositif<br />
Si vous voulez activer l’enregistrement, cette case à cocher doit être<br />
cochée (elle l’est par défaut). Si vous voulez débrancher un ou plusieurs<br />
<strong>Pico</strong>s vous pouvez utiliser cette case à cocher. Comme ça l’appareil peut<br />
rester connecté à l’ordinateur.<br />
• Cochez la case à cocher qui est nommée «Activer enregistrement<br />
de ce dispositif »<br />
Après l’appareil est activé, vous pouvez arranger des autres paramètres.<br />
3.2.2 Début / Arrêter<br />
Démarrage et Arrêt de l'enregistrement<br />
Il y a quatre possibilités de démarrer ou d’arrêter l’enregistrement:<br />
Automatique: Le logiciel commence d’enregistrer<br />
automatiquement quand il reconnaît que le téléphone est<br />
décroché. Ceci est dépendant du niveau audio et des signaux de<br />
la combiné téléphonique (si elle est en marche ou pas), si<br />
disponible. Il est nécessaire de régler tous les paramètres de ce<br />
dialogue.<br />
Semi-automatique: Le logiciel reconnaît si le téléphone est<br />
décroché ou en marche, mais il ne commence pas d’enregistrer<br />
automatiquement. Vous pouvez choisir d’enregistrer quand le<br />
téléphone est décroché en cliquant sur le bouton<br />
d’enregistrement dans l’application de <strong>Pico</strong> ou en appuyant le<br />
bouton d’enregistrement sur le <strong>Pico</strong> même. Vous devez seulement<br />
régler l’espace de temps avant l’enregistrement pour ce dialogue.<br />
<strong>Manuel</strong>: Vous pouvez choisir de démarrer ou d’arrêter<br />
l’enregistrement de manière manuel. Vous pouvez démarrer est<br />
arrêter l’enregistrement à l’écran audio. Vous pouvez également<br />
démarrer l’enregistrement avec le dialogue actif ou en utilisant le<br />
bouton d’enregistrement sur le <strong>Pico</strong> même. Vous devez seulement<br />
régler l’espace de temps avant l'enregistrement pour ce dialogue.<br />
Automatique (reconnaissance si le téléphone est accroché ou<br />
décroché uniquement). Le logiciel démarre l’enregistrement<br />
automatiquement. Dans ce cas, ceci dépend des signaux du<br />
téléphone, et non pas du niveau audio. Cet option ne fonctionne<br />
pas quand <strong>Pico</strong> est connecté à la combiné (téléphone digital).<br />
<strong>Call</strong> <strong>Recorder</strong> <strong>Pico</strong> Manual UK © 2009 Vidicode 15
Au sujet de l’enregistrement activé par la voix<br />
Vous utiliser la technique de «l’enregistrement activé par la voix» quand<br />
vous faites des enregistrements à partir d' une combiné (téléphone<br />
digital).<br />
Le principe de cette technique est plutôt simple. Le logiciel de <strong>Pico</strong> est<br />
toujours en train de suivre le niveau audio des appareils connectés.<br />
Quand un téléphone n’est pas utilisé le niveau audio est près de zéro.<br />
Quand vous commencez une conversation le logiciel détecte un niveau<br />
audio élevé. Le réglages du «Niveau Début/Arrêter» sert à déterminer le<br />
niveau audio auquel l’enregistrement démarre. L’enregistrement<br />
arrêtera quand le niveau audio se rebaisse au dessous du Niveau<br />
Début/Arrêter.<br />
L’enregistrement n’arrête pas tout d’un coup mais continue pour<br />
quelque temps. Comme ça l’enregistrement n’est pas arrêté quand il y a<br />
un moment dans une conversation, auquel le niveau audio tombe au<br />
dessous du Niveau Début/Arrêter. Ceci peut être le cas par exemple<br />
quand le correspondant téléphonique est fait attendre ou quand il<br />
coupe le son. L’espace de temps jusqu’à l’arrêt de l’enregistrement est<br />
déterminé par le Temps d’Arrêt. Les paramètres du Niveau<br />
Début/Arrêter et du Temps d’Arrêt sont de grande importance pour<br />
obtenir un enregistrement de qualité quand l’enregistrement est activé<br />
par la voix.<br />
Remarque: L’enregistrement activé par la voix est active en<br />
même temps que la détection de l'état de la combiné<br />
téléphonique (si elle est accrochée ou décrochée), quand<br />
connecté à la ligne téléphonique.<br />
Enregistrement automatique: Niveau Audio Début/ Arrêter<br />
Si le niveau audio et au dessus de ce niveau, l’enregistrement commence<br />
automatiquement.<br />
Arrêter l’enregistrement après que le niveau audio est au dessous du<br />
niveau d’arrêt pour …secondes<br />
Précisez le nombre de secondes pour l’enregistrement de continuer<br />
après que le niveau audio s’est baissé au dessous du niveau débutarrêtez<br />
automatique.<br />
Période de pré-enregistrement<br />
Quand vous démarrez un enregistrement de manière manuel il est<br />
possible de laisser le logiciel commencer l’enregistrement un peu plus<br />
tôt. En réglant «Période de pré-enregistrement» vous pouvez<br />
16<br />
<strong>Call</strong> <strong>Recorder</strong> <strong>Pico</strong> Manual UK © 2009 Vidicode
déterminer l’espace de temps pour lequel le logiciel enregistre avant<br />
que vous avez appuyé sur le bouton d’enregistrement.<br />
3.2.3 Volume<br />
Volume de l’enregistrement<br />
Ici vous pouvez régler le volume d’enregistrement. Si le volume est fort<br />
ou bas dépend de la nature de la ligne téléphonique.<br />
Contrôle de gain automatique (CGA)<br />
CGA amplifie tous les signaux audio à un niveau particulier.<br />
• Réglez le niveau minimum en utilisant le deuxième curseur (celui<br />
qui est plus bas)<br />
Le curseur règle le niveau minimum pour soulever des certaines bruits.<br />
Des bruits qui restent au dessous de ce niveau ne sont pas amplifiés (par<br />
exemple des bruits de fond). Les bruits qui restent au dessus de ce<br />
niveau sont amplifiés jusque au niveau maximum.<br />
Essayez de trouver une réglage qui permet d'amplifier les voix<br />
d’intéresse en excluant les bruits de fond. Si vous découvrez des trous<br />
dans l’enregistrement ou le son semble interrompu, il est probable que<br />
le niveau minimum est trop haut. Si votre enregistrement a trop de bruit<br />
de fond il est probable que le niveau minimum est trop bas.<br />
Ajouter canal microphone<br />
Cet option n’est pas active par défaut. Elle est seulement d’utilité quand<br />
l’appareil est connecté à une combiné. Par défaut le logiciel de <strong>Pico</strong> fait<br />
des enregistrements par le canal du haut-parleur de la combiné<br />
téléphonique seulement. La plupart de ces haut-parleurs contiennent le<br />
signal de voix local et le signal de voix lointain. Activez cette option<br />
pour ajouter le signal de voix local du microphone à l’enregistrement.<br />
Activez cette option seulement quand l’enregistrement ne contient pas<br />
la voix locale ou quand le niveau audio est trop bas..<br />
3.2.4 Extra<br />
Son sur haut-parleur<br />
pendant l’el<br />
’enregistrement<br />
Cette option est une option de Surveillance.<br />
Quand cette option est activé, vous pouvez entendre les sons enregistrés<br />
automatiquement par les haut-parleurs de l’ordinateur pendant<br />
l’enregistrement. Ceci commence automatiquement quand<br />
l’enregistrement commence et finit quand l’enregistrement arrête. Cette<br />
option permet que des autres personnes, par exemple le chef, peuvent<br />
écouter à la conversation dans une autre salle. Ce son n’est pas en temps<br />
<strong>Call</strong> <strong>Recorder</strong> <strong>Pico</strong> Manual UK © 2009 Vidicode 17
éel. Il est donc déconseillé d’utiliser cette option quand l’ordinateur et<br />
le téléphone sont dans la même salle.<br />
Vous pouvez également activer cette option à l’onglet Audio et au<br />
menu Actions.<br />
Enregistrement du canal c<br />
gauche<br />
Information de fond:<br />
<strong>Pico</strong> reçoit deux signaux quand il enregistre par la combiné<br />
téléphonique:<br />
1) Le signal du microphone de la combiné, qui contient<br />
votre voix.<br />
2) Le signal du haut-parleur de la combiné, qui contient la<br />
voix du correspondant téléphonique et souvent aussi<br />
votre voix.<br />
Le logiciel de <strong>Pico</strong> reçoit un signal stéréo (gauche et droite) de l’appareil<br />
<strong>Pico</strong>. Normalement le canal gauche est le microphone et le canal droite<br />
est le haut-parleur.<br />
Par défaut <strong>Pico</strong> enregistre seulement le canal droit, parce que<br />
normalement il contient tous les deux voix. Si ceci n’est pas le cas, vous<br />
pouvez changer des règlements en activant les options suivants:<br />
• Ajouter canal microphone<br />
• Enregistrer canal gauche<br />
3.3 Setup<br />
3.3.1 Lecture<br />
Pour la lecture des enregistrements l’appareil et le canal doivent être<br />
sélectionnés de la liste. Normalement la disque audio de l’ordinateur est<br />
utilisée comme appareil et le canal peut être soit WAVE soit hautparleurs<br />
de l’ordinateur. Le volume de lecture peut être réglé avec le<br />
curseur. Quand vous utilisez des haute parleurs de l’ordinateur, assurez<br />
vous que leur volume est allumé aussi.<br />
Cochez la case à cocher «Désactiver démarrage automatique de<br />
l’enregistrement en cours de lecture» quand vous utilisez <strong>Pico</strong> comme<br />
appareil de lecture. Ceci empêche le logiciel d’enregistrer les sons qui<br />
sont envoyés au <strong>Pico</strong> pendant la lecture des enregistrements.<br />
3.3.2 Enregistrement<br />
Une série de réglages des enregistrements est pareil pour tous les<br />
appareils connectés. Elles sont exposés ici. Des réglages spécifiques pour<br />
un appareil connecté sont exposés en Options / Dispositif.<br />
18<br />
<strong>Call</strong> <strong>Recorder</strong> <strong>Pico</strong> Manual UK © 2009 Vidicode
Type<br />
'Type' montre une liste de tous les Codecs disponibles. Un des Codecs de<br />
votre ordinateur est utilisé pour coder des enregistrements. Le Microsoft<br />
GSM Codec existe sur la plupart des ordinateurs. Il offre une bonne<br />
balance entre la qualité d’enregistrement et de l'espace de mémoire<br />
nécessaire. C’est pour ça que ce Codec est sélectionné comme standard<br />
quand il est disponible.<br />
Remarque: Vous ne devez pas utiliser le Fraunhofer MPEG<br />
Codec (disponible en Windows XP) quand vous faites des<br />
enregistrements avec plusieurs appareils <strong>Pico</strong>, parce que ce<br />
Codec marche seulement quand vous faites un enregistrement à<br />
la fois. Le Microsoft GSM Codec n’est pas limité de cette<br />
manière.<br />
Fréquence<br />
Choisissez entre une fréquence d’échantillonnage de 8kHz (par défaut)<br />
ou de 16 kHz. Une fréquence d’échantillonnage plus haute vous donne<br />
une qualité d’enregistrement plus haute mais elle prends plus d’espace<br />
sur la disque.<br />
Attributs<br />
Attributs' montre les différentes options du Codec sélectionnées pour la<br />
fréquence sélectionnée. Si il est vide, l’enregistrement avec le Codec<br />
sélectionné à la fréquence sélectionnée n’est pas possible. Vous devez<br />
sélectionner un autre Codec ou une autre fréquence.<br />
Durée minimum<br />
Durée minimum fait allusion à la durée minimum d’un enregistrement<br />
pour qu’il puisse être stocké. Un réglage standard est à 5 secondes. Des<br />
enregistrements plus courts que 5 secondes ne seront pas stockées.<br />
Demander à sauver<br />
Quand la fonction ‘Demander à sauver' est activé, vous avez l’option de<br />
annuler un enregistrement quand il est finit. Ce dialogue a une case<br />
pour des commentaires additionnels.<br />
Logiciels<br />
pour <strong>Call</strong>Recording pour Skype<br />
Cette option n’est pas active par défaut. Quand activé et en marche, un<br />
bouton nommé ‘Utilisant logiciel Skype’ apparaît dans la tabulation de<br />
liste de l’écran principal.<br />
Bip pendant l’enregistrement<br />
<strong>Call</strong> <strong>Recorder</strong> <strong>Pico</strong> Manual UK © 2009 Vidicode 19
"Bip pendant l’enregistrement’ fait allusion au sondage d’un bip<br />
pendant l’enregistrement. Dans quelques pays, états, ou régions le<br />
sondage d’un bip pendant l’enregistrement est demandé par la loi pour<br />
informer le correspondant téléphonique de l’enregistrement de la<br />
conversation..<br />
• Cochez la case à cocher pour activer le bip pendant<br />
l’enregistrement<br />
• L’intervalle du bip peut être fixé au dessous de la case à cocher.<br />
Remarque: Il est possible que pour le correspondant téléphonique<br />
sur place le bip semble plus forte que pour le correspondant lointain.<br />
3.3.3 Message de notification<br />
Au début de l’enregistrement un message de notification peut être lu<br />
automatiquement, ou aussi de manière manuelle quand vous appuyez la<br />
touche F8 ou quand vous appuyez le bouton dans la tabulation audio.<br />
Pour trouver un message de notification enregistré, suivez ces pas:.<br />
• Cliquez «Parcourir»<br />
• Entrez le nom du fichier audio «.wav»,<br />
ou enregistrez un nouveau message<br />
• Cliquez «Enregistrer»<br />
L’écran suivant apparaît:<br />
20<br />
<strong>Call</strong> <strong>Recorder</strong> <strong>Pico</strong> Manual UK © 2009 Vidicode
• Choisissez le dispositif que vous voulez utiliser pour<br />
l’enregistrement du message de notification<br />
Pour Windows XP et des autres versions de Windows plus vielles il peut<br />
être nécessaire de sélectionner le canal d’enregistrement en utilisant le<br />
Windows Mixer. Vérifiez si votre ordinateur a un microphone incorporé.<br />
Sinon, vous pouvez utiliser un microphone externe ou le microphone<br />
dans la combiné.<br />
Si vous choisissez de utiliser la combiné du téléphone comme<br />
microphone il y a deux options:<br />
1) <strong>Pico</strong> est connecté à la combiné du téléphone<br />
2) <strong>Pico</strong> est connecté à la ligne téléphonique<br />
• Choisissez «L» pour la option 1), la tonalité sera filtré<br />
• Choisissez «R» pour la option 2) la tonalité, si présente, sera<br />
enregistré aussi. Dans ce cas, un microphone externe vous donne<br />
un meilleur résultat.<br />
• Choisissez «L+R» quand vous utilisez un microphone externe ou le<br />
microphone incorporé à l’ordinateur.<br />
• Appuyez le bouton «Debut» pour démarrer l’enregistrement du<br />
message de notification<br />
• Appuyez «Stop» quand vous êtes finit.<br />
• Appuyez «OK» pour stocker et utiliser le message de notification<br />
qui vient d’être enregistré<br />
• Il est conseillé de vérifier si le message de notification a un bon<br />
niveau audio pour tous les deux correspondants téléphoniques<br />
quand il est lu sur la ligné téléphonique.<br />
Lecture automatique de notification<br />
Cette option règle si le message de notification est lu automatiquement<br />
au début de l’enregistrement.<br />
• Non – Quand vous voulez lire le message de notification vous<br />
devez appuyer le bouton «Notification de la lecture» dans l’onglet<br />
Audio ou vous devez appuyer F8..<br />
• Pour les appels entrant – Le message de notification commence<br />
automatiquement pour des appels de l’extérieur seuls.<br />
• Oui – Quand l’enregistrement d’un appel démarre, le message de<br />
notification est lu automatiquement..<br />
<strong>Call</strong> <strong>Recorder</strong> <strong>Pico</strong> Manual UK © 2009 Vidicode 21
Remarque: Le logiciel peut seulement détecter un appel de<br />
l’extérieur quand <strong>Pico</strong> est connecté à la ligne téléphonique ( <strong>Pico</strong> ne<br />
peut donc pas détecter des appels de l’extérieur quand connecté à la<br />
combiné): Quand un enregistrement démarre et le logiciel l’a détecté<br />
comme appel de l’extérieur, le message de notification est lu<br />
automatiquement.<br />
3.3.4 Stockage de données<br />
La base de données dans laquelle les données sont stockées doit être<br />
mise dans un endroit logique. Ceci peut être soit sur votre ordinateur<br />
soit sur le réseau.<br />
• Cliquez «Parcourir» pour sélectionner la location de stockage de la<br />
base de données.<br />
3.3.5 Démarrage<br />
Le logiciel <strong>Pico</strong> doit être en marche pour qu’il puisse faire des<br />
enregistrements. A cause de cela il est conseillé d’activer l’option «Sur<br />
Windows». Comme ça, le logiciel <strong>Pico</strong> démarre automatiquement quand<br />
l’ordinateur est mis en marche. Vous pouvez activer l’option «la Barre<br />
d'état système (sys tray)», si vous ne voulez pas que le logiciel soit visible<br />
sur l’écran. La barre d’état système d’un ordinateur se trouve au coin<br />
bas droite de l’écran. Elle montre tous les applications en marche en<br />
forme d’ icônes.<br />
Il est possible d’activer tous les deux options: «Sur Windows» et «Sur la<br />
barre d'état système (sys tray)». Dans ce cas l’application démarre avec la<br />
mise en marche de votre ordinateur et est déplacée aussitôt dans la<br />
barre d’état système.<br />
Quand vous commencez un enregistrement, l’application se «réveille» et<br />
montre un point rouge dans la barre d’état système. Pour faire<br />
l’application paraître sur l’écran quand elle n’est pas en train<br />
d’enregistrer<br />
• Cliquez l'icône dans la barre d’état système<br />
22<br />
<strong>Call</strong> <strong>Recorder</strong> <strong>Pico</strong> Manual UK © 2009 Vidicode
3.3.6 Sécurité<br />
Vous pouvez protéger le logiciel <strong>Pico</strong> avec un mot de passe. Vous pouvez<br />
protéger la suppression des enregistrements et des réglages du<br />
programme séparément.<br />
• Choisissez l’élément que vous voulez protéger<br />
• Entrez un mot de passe<br />
• Cliquez «Appliquer» pour stocker ce mot de passe.<br />
L’utilisateur est demandé dès lors pour un mot de passe avant de<br />
supprimer des enregistrements ou d’entrer des réglages choisis. Le mot<br />
de passe reste active pour 10 minutes après avoir été entré.<br />
3.3.7 Affichage<br />
Les enregistrements que vous faites avec <strong>Pico</strong> sont stockées dans une<br />
base de données. Le paramètre Colonnes Visibles vous permet de<br />
sélectionner quel colonnes seront exposé.<br />
L’option «Taille automatique des colonnes» peut être choisi si vous<br />
souhaitez que les colonnes dans l’affichage de liste adaptent à la taille<br />
de l’écran automatiquement..<br />
«Restaurer de la barre d’état système automatiquement lorsque<br />
l’enregistrement commence» devrait être choisi si vous voulez que<br />
l’application apparaît sur l’écran au moment ou l’enregistrement<br />
commence.<br />
Vous pouvez choisir l’option «Activer l’onglet Audio, lors de<br />
l’enregistrement commence» si vous voulez que l’application ouvre<br />
l’onglet audio au moment où l’enregistrement commence. Dans l’onglet<br />
audio vous trouvez quatre boutons; «Lecture du fichier en appel»,<br />
«Lecture de l’enregistrement en appel», «Lire le message de<br />
notification» et «Démarrer le surveillance». Voyez §4<br />
"<br />
Après de changer les paramètres/réglages<br />
• Cliquez «Appliquer» pour stocker tous les changements.<br />
<strong>Call</strong> <strong>Recorder</strong> <strong>Pico</strong> Manual UK © 2009 Vidicode 23
4 Lecture et enregistrement<br />
Cette section explique les fonctions du manœuvre de l’enregistrement et<br />
de la lecture des enregistrements.<br />
4.1 Lecture normale<br />
Sélectionnez un enregistrement et cliquez sur le bouton Lecture pour<br />
l’écouter, ou double-cliquez sur un enregistrement pour l’écouter, ou<br />
cliquez un enregistrement à l’aide du bouton droit et sélectionnez<br />
Lecture.<br />
4.2 Lecture d'enregistrements en appel<br />
Lecture d’un fichier en appel<br />
Pour la lecture d’un fichier sur la ligne téléphonique, audible pour le<br />
correspondant téléphonique:<br />
• Ouvrez l’ onglet Audio et<br />
• Cliquez le bouton «Lecture de fichier en appel»<br />
• Sélectionnez un fichier pour la lecture et double-cliquez la.<br />
Ou<br />
• Ouvrez le menu Actions et sélectionnez l’option «Lecture de<br />
fichier en appel».<br />
• Sélectionnez le fichier pour la lecture et double-cliquez le.<br />
Lecture d’un enregistrement en appel<br />
Pour la lecture d’un enregistrement sur la ligne téléphonique, audible<br />
pour le correspondant téléphonique<br />
• Ouvrez l’onglet Audio et<br />
• Cliquez le bouton «Lecture d’enregistrement pendant appel»<br />
• Sélectionnez le fichier pour la lecture et<br />
• double-cliquez le.<br />
Ou<br />
• Ouvrez le menu Actions et sélectionnez l’option «Lecture<br />
d’enregistrement en appel».<br />
• Sélectionnez l’enregistrement pour la lecture et<br />
• double-cliquez la.<br />
Lecture du message de notification<br />
• Ouvrez l’onglet Audio et<br />
• Cliquez le bouton «Lire le message de notification».<br />
Ou<br />
• Ouvrez le menu Actions et<br />
• Sélectionnez l’option «Lire le message de notification»..<br />
24<br />
<strong>Call</strong> <strong>Recorder</strong> <strong>Pico</strong> Manual UK © 2009 Vidicode
Ou<br />
• Appuyez F8 sur votre clavier<br />
4.2.1 Écran de contrôle pour lecture et enregistrement<br />
Pour la lecture d’un enregistrement dans l’archive:<br />
• Sélectionnez un enregistrement dans l’archive<br />
• Utilisez les touches de l’enregistreur pour commencer la lecture.<br />
ou<br />
• Double-cliquez l’enregistrement.<br />
Les fonctions des touches de l’enregistreur ressemblent aux fonctions<br />
des touches des enregistreurs normales.<br />
A: Recule la position de lecture. Appuyez sur cette touche longtemps<br />
pour répéter et augmenter la vitesse<br />
B: Démarrage ou Pause.<br />
C: Arrêt de la lecture ou de l’enregistrement.<br />
D: Démarrage de l’enregistrement. Le bouton n’est pas visible quand<br />
l’enregistrement est automatique. Quand plusieurs appareils de<br />
<strong>Pico</strong> sont connectés, l’enregistrement commence pour le dernier<br />
appareil que vous avez sélectionné dans l’onglet de liste.<br />
E: Avance la position de la lecture. Appuyez sur cette touche<br />
longtemps pour répéter et augmenter la vitesse..<br />
F: De l'Information sur l’enregistrement ou le fichier d’actualité est<br />
montrée ici. Cliquez sur la barre de progrès pour aller à une<br />
position spécifique dans la lecture.<br />
G: Contrôle le volume de la lecture.<br />
4.2.2 Touches d’accès rapide<br />
Touche<br />
Ctrl + R<br />
Ctrl + P or Spacebar<br />
Ctrl + L<br />
Ctrl + U<br />
Ctrl + I<br />
F8<br />
Fonction<br />
Démarrage de L’enregistrement<br />
Marche/Pause<br />
Arrêt<br />
Reculer<br />
Avancer<br />
Lecture du message de notification<br />
<strong>Call</strong> <strong>Recorder</strong> <strong>Pico</strong> Manual UK © 2009 Vidicode 25
4.2.3 Lecture par l’appareil <strong>Pico</strong><br />
Quand votre ordinateur n’a pas de carte son, les haut-parleurs peuvent<br />
être connecté à l’appareil <strong>Pico</strong> directement (avec un son mono de l’hautparleur<br />
droit seule).<br />
Remarque: Quand vous utilisez cette configuration, les sons et<br />
fichiers qui sont lus peuvent être audible pour la personne que vous<br />
appelez.<br />
• Sélectionnez un enregistrement spécifique dans l’archive<br />
• Utilisez les touches de l’enregistreur pour démarrer la lecture.<br />
ou<br />
• Double-cliquez l’enregistrement.<br />
4.3 Enregistrement automatique<br />
Si vous avez choisi d’enregistrer tous les appels automatiquement (voyez<br />
§ 3.3.2) il est encore possible d’arrêter un enregistrement en appuyant le<br />
bouton Début/Arrêt sur l’appareil <strong>Pico</strong> lui-même, ou en cliquant la<br />
touche Arrêt sur l’écran de l’enregistreur.<br />
4.4 Enregistrement manuel<br />
Si vous avez choisi d’enregistrer de manière manuelle ou semiautomatique<br />
(voyez § 3.3.2) vous devez activer <strong>Pico</strong> pour commencer<br />
l’enregistrement. Vous pouvez faire ceci sur le <strong>Pico</strong> même, ou avec les<br />
touches de l'enregistreur du logiciel.<br />
Pour enregistrer un appel manuellement:<br />
• Cliquez la touche d’enregistrement sur l’écran de l’enregistreur<br />
ou<br />
• Appuyez le bouton Début/Arrêt sur l’appareil <strong>Pico</strong> même.<br />
4.4.1 Ajouter des remarques à un enregistrement<br />
Une fois que un enregistrement est fait, il est possible de ajouter des<br />
informations additionnelles, comme par exemple le nom du<br />
correspondant téléphonique, une numéro et/ou un peu de texte.<br />
• Sélectionnez l’enregistrement auquel vous voulez ajouter<br />
l’information<br />
• Cliquez droit.<br />
• Choisissez «éditer»<br />
Un dialogue comme celui en bas s’ouvre:<br />
26<br />
<strong>Call</strong> <strong>Recorder</strong> <strong>Pico</strong> Manual UK © 2009 Vidicode
• Choisissez «Ajouter une nouveau enregistrement» si l’information<br />
que vous voulez ajouter est nouveau..<br />
• Entrez la nouvelle information<br />
• Choisissez «Utiliser un élement existant» si l’information (comme<br />
nom et numéro) que vous voulez ajouter est déjà présente dans la<br />
base de données..<br />
• Sélectionnez de la liste déroulante<br />
• Cliquez OK quand vous avez finit.<br />
La nouvelle information apparaît dans la liste tout de suite.<br />
<strong>Call</strong> <strong>Recorder</strong> <strong>Pico</strong> Manual UK © 2009 Vidicode 27
5 Mise en page du logiciel<br />
Quand vous démarrez le logiciel, le programme ressemble a ça:<br />
Ceux sont les éléments sur l’écran principal:<br />
Le Menu principal (en haut)<br />
Les contrôles de enregistrement et lecture ( en haut)<br />
Les boutons à la gauche<br />
Les trois onglets: liste, cherche, audio au bout a gauche<br />
La liste des enregistrements (le champ à la droite)<br />
5.1 Menu principal<br />
Le Menu principal vous permet accès a Dossier, Vue, Liste, Actions,<br />
Options et Aide. Ce chapitre explique les options du menu.<br />
5.1.1 Dossiers<br />
L’élément «Dossier<br />
Dossier» du menu a trois options. Nouveau, Ouvert et Sortie.<br />
«Nouveau» crée une nouvelle archive d’appels. Une base de données est<br />
crée dans laquelle les enregistrements peuvent être stockés. Un dialogue<br />
s’ouvre qui vous demande de spécifier la location du dossier de la<br />
nouveau base de données. La nouvelle archive peut être placée sur votre<br />
ordinateur ou sur le réseau.<br />
«Ouvrir» vous permet d’ouvrir une archive (base de données) preexistante.<br />
Ceci peut être une archive sur l’ordinateur ou sur le réseau.<br />
«Sortie<br />
Sortie» ferme l’application.<br />
28<br />
<strong>Call</strong> <strong>Recorder</strong> <strong>Pico</strong> Manual UK © 2009 Vidicode
5.1.2 Vue<br />
Le menu Vue a six options: «Visualiser l'onglet Liste», «Visualiser l'onglet<br />
Recherche», «Visualiser l'onglet Audio», «Ecran de Statu», «Ecran de<br />
Statu: Montrez dispositifs d’enregistrement» et «Sur la barre d’état<br />
système» (voyez aussi §3.3.5)).<br />
Les options d’affichage ouvrent l’onglet correspondant (à la gauche de<br />
l'Affichage de la liste à l’écran principal).<br />
L'option affichage de la «Ecran de statu» met tous les petits fenêtres de<br />
statut sur des autres applications en marche dans lesquels le statut de<br />
l’appareil connecté est montré.<br />
«Ecran de statu: Montrer uniquement des appareils d’enregistrement»<br />
est une option additionnelle à «Ecran de statu» où la fenêtre active est<br />
seulement visible quand <strong>Pico</strong> est en train d’enregistrer.<br />
Remarque: Cliquant le «point» dans la fenêtre de statut<br />
démarre ou arrêt un enregistrement.<br />
L'option « Sur la barre d’état système» met l’application active dans la<br />
barre d’état système. La barre d’état système de l’ordinateur peut être<br />
<strong>Call</strong> <strong>Recorder</strong> <strong>Pico</strong> Manual UK © 2009 Vidicode 29
trouvée dans l’onglet bas à la droite de l’écran. Voici tous les<br />
applications en marche au fond sont visibles en forme d’icônes.<br />
Si vous choisissez Enregistrement automatique et avez coché la case a<br />
cocher «Restauration de la barre de système……» en Options – Setup –<br />
Affichage, l’application est active et visible sur l’écran le moment où un<br />
enregistrement démarre. Si vous avez choisi l’option Enregistrement<br />
manuel vous pouvez ramener l’application à l’écran en suivant les pas<br />
suivants:<br />
Pour ramener l’application de la barre d’état système<br />
• Cliquez sur l’icône une fois<br />
Ou<br />
• Cliquez sur l’icône dans la barre d’état système à l’aide du bouton<br />
droit et<br />
• Choisissez «Montrer principal» .<br />
5.1.3 Liste<br />
Les enregistrements sont stockés dans une base de données. Le logiciel<br />
de la base de données s’appelle Archive. Il est visible en forme d'une<br />
liste sur l’écran principal.<br />
L’ onglet de liste vous montre les boutons avec lesquels vous pouvez<br />
sélectionner de quel espace de temps vous voulez voir les<br />
enregistrements dans l’affichage Liste.<br />
«Tous», «Aujourd’hui», «Cette semaine», «Ce mois», «Cette année» et<br />
«Afficher la corbeille».<br />
La liste des enregistrements à la droite change avec la sélection que vous<br />
choisissez. Pour voir une liste de la base de données complète, cliquez le<br />
bouton «Tous» dans la tabulation de liste.<br />
Cliquant les titres des colonnes assortira la liste selon cette colonne, par<br />
exemple si vous voulez voir tous les appels à l’extérieur, cliquez le titre<br />
de la colonne «Direction». Les appels seront groupés par la direction<br />
«entrant» ou «sortant»..<br />
5.1.4 La corbeille<br />
La corbeille ressemble à la corbeille de Windows. Pour y mettre des<br />
enregistrements:<br />
30<br />
<strong>Call</strong> <strong>Recorder</strong> <strong>Pico</strong> Manual UK © 2009 Vidicode
• Sélectionnez des enregistrements dans l’archive et<br />
• Supprimez les avec la touche pour supprimer sur votre clavier.<br />
Un dialogue s’ouvre et vous demande de confirmer la effacement.<br />
ou<br />
• Cliquez à l'aide du bouton droit et choisissez «Supprimer».<br />
Un dialogue s’ouvre et vous demande de confirmer la effacement.<br />
• Utilisez les touches Majuscule + Supprimer pour supprimer un<br />
enregistrement de manière durable, sans déplacement à la<br />
corbeille en avance.<br />
Les enregistrements supprimés se retrouvent à la Corbeille. Ils sont<br />
encore dans une archive. Pour supprimer les enregistrement de manière<br />
durable:<br />
• Appuyez «Voir Corbeille»<br />
• Sélectionnez les enregistrements que vous voulez supprimer de<br />
manière durable<br />
• Cliquez les à l’aide du bouton droit et choisissez «Supprimer».<br />
Un dialogue s’ouvre et vous demande de confirmer l'effacement.<br />
Pour supprimer tous les enregistrements dans la corbeille da manière<br />
durable :<br />
• Ouvrez le Menu actions<br />
• Trouvez la Corbeille<br />
• Choisissez «Vide»<br />
Les enregistrements peuvent être reconstitués à la base de données.<br />
Pour reconstituer les enregistrements:<br />
• Cliquez «Voir Corbeille» dans l’affichage liste<br />
• Sélectionnez un ou plusieurs enregistrements pour les reconstituer<br />
• Cliquez à l'aide du bouton droit<br />
• Choisissez «Remis»<br />
Ou<br />
• Ouvrez le menu Actions<br />
• Trouvez la Corbeille<br />
• Sélectionnez un ou plusieurs enregistrements pour les reconstituer<br />
• Choisissez «Remis»<br />
Ou<br />
• Ouvrez le menu Actions<br />
• Et cliquez «Voir Corbeille» dans l’affichage liste<br />
• Trouvez la Corbeille<br />
• Sélectionnez un ou plusieurs enregistrements pour les reconstituer<br />
• Cliquez à l'aide du bouton droit<br />
• Choisissez «Remis»<br />
<strong>Call</strong> <strong>Recorder</strong> <strong>Pico</strong> Manual UK © 2009 Vidicode 31
5.1.5 Action<br />
Dans l’onglet Action vous pouvez sauvegarder les enregistrements en<br />
CD, importer un fichier de sauvegarde d’une CD ou du réseau, exporter<br />
des enregistrements, démarrer/arrêter la fonction de surveillance, faire<br />
lire le message de notification, faire lire des enregistrements en ligne et<br />
voir des sous-archives. .<br />
Au CD<br />
Cette fonction est utilisé pour sauvegarder une base de données ou une<br />
sélection d’enregistrements en CD.<br />
Remarquez que vous devez utiliser une application séparée pour<br />
écrire les fichiers sur CD.<br />
Si vous ne voulez pas mettre toute la base de données sur CD<br />
• Utiliser la tabulation Recherche pour faire une sélection des<br />
enregistrements que vous voulez sauvegarder sur CD.<br />
• Retrouvez le menu Actions et<br />
• Choisissez Au CD.<br />
Un dialogue s'ouvre. Si vous voulez copier une base de données entière<br />
sur CD les options «Sélection» et « Recherche active» sont mise en gris.<br />
Si vous avez fait une sélection de la base des données, le bouton radio<br />
«Sélection» est active.<br />
• Recherchez la location où vous voulez stocker le répertoire<br />
d’exportation en utilisant le bouton «Parcourir…» . Ceci peut être<br />
soit sur votre ordinateur soit dans le réseau.<br />
• Adapter à la taille maximale si nécessaire<br />
• Cliquez OK<br />
Si vous voulez sauvegarder encore plus de data que permit par la taille<br />
maximale, vous pouvez créer des multiples répertoires et les utiliser pour<br />
plusieurs CDs.<br />
32<br />
<strong>Call</strong> <strong>Recorder</strong> <strong>Pico</strong> Manual UK © 2009 Vidicode
Importation<br />
ouvre un dialogue dans lequel vous pouvez choisir le<br />
répertoire duquel vous voulez importer un fichier de sauvegarde.<br />
Sélectionnez la base des données et cliquez OK pour l’importer<br />
Exportation<br />
En utilisant les boutons radios sélectionnez quelques éléments du<br />
répertoire ou bien toute la requête.<br />
Le répertoire d’exportation est l’endroit de stockage. Cet endroit peut<br />
être changé comme vous le souhaitez.<br />
Les propriétés d’enregistrement peuvent être préservé dans le nom du<br />
fichier des enregistrements:<br />
Vous pouvez ajouter «espace réservé» automatiquement dans le nom du<br />
fichier. Ces espaces réservés commencent avec un signe du pourcentage<br />
(%) suivi par une lettre. Les espaces réservés suivantes sont disponibles::<br />
%I est la numéro de l’enregistrement<br />
%D est la date de l’enregistrement<br />
%T est le moment de l’enregistrement<br />
%X est la durée de l’enregistrement<br />
%N est le nom de l’enregistrement<br />
%P la numéro de téléphone de l’enregistrement<br />
• Appuyez OK pour l’exécution de l’exportation<br />
E-mail<br />
Il est possible d’envoyer un ou plusieurs enregistrements par émail.<br />
• D’abord, sélectionnez l’enregistrement que vous voulez envoyer<br />
par émail.<br />
Il y a deux façons pour l’envoyer par émail.<br />
• Ouvrez le menu Actions et choisissez «émail». Un dialogue email<br />
s’ouvre auquel l’enregistrement est attaché. Les données de<br />
l’enregistrement sont affichées dans l’émail..<br />
• Entrez le nom du destinataire et envoyez l’émail..<br />
• La deuxième possibilité est de sélectionner un enregistrement, de<br />
l'appuyer à l’aide du bouton droit et de choisir «émail».<br />
<strong>Call</strong> <strong>Recorder</strong> <strong>Pico</strong> Manual UK © 2009 Vidicode 33
Sub archives<br />
Il est possible de combiner des Archives séparées dans une nouvelle<br />
archive. La nouvelle Archive est «l’archive actuelle». Les autres archives<br />
sont appelées des sous-archives.<br />
Par exemple, un chef peut avoir accès a une nombre d'archives de <strong>Pico</strong>.<br />
Ces archives doivent être placée dans un lieu accessible pour le chef<br />
(comme il est le cas avec un lecteur réseau). Vous pouvez créer une<br />
archive combinée des nouveaux enregistrements en copiant des «Sous-<br />
Archives» à l'«Archive actuel».<br />
Pour préciser à quel Sous-Archive vous voulez recourir Select Add, and<br />
browse to the location of the Sub Archive.<br />
• Sélectionnez Ajouter et recherchez la location de la Sub-Archive.<br />
• Décidez si vous voulez copier des enregistrements de manière<br />
manuelle ( cliquez «Copier nouveaux enregistrements de subarchive»)<br />
ou de manière automatique (cochez la case qui s’appelle<br />
« Copier Automatiquet».<br />
Pour supprimer une Sous-Archive,<br />
• Sélectionnez «Effacer» .<br />
Les nouveaux enregistrements ne seront plus copiés de la sous-archive<br />
supprimée.<br />
Les enregistrements copiés auparavant restent dans l’Archive Actuel.<br />
34<br />
<strong>Call</strong> <strong>Recorder</strong> <strong>Pico</strong> Manual UK © 2009 Vidicode
5.2 Boutons Liste, Recherche et Audio<br />
5.2.1 Le bouton Liste<br />
Le bouton Liste sert a afficher la liste. A la gauche vous verrez des<br />
boutons avec lesquels vous pouvez faire une sélection pour l’affichage.<br />
A la droite, l’écran principal, montre l’Archive Actuel, ou votre sélection<br />
d’enregistrements de cet archive..<br />
5.2.2 Le bouton Recherche<br />
Dans l’onglet Recherche, vous pouvez spécifier une recherche. Une<br />
recherche est possible selon les caractéristiques suivantes d’un<br />
enregistrement: la date, la semaine, le moment, la durée, l’appareil, la<br />
numéro de téléphone, le nom ou des remarques.<br />
• Cliquez sur le + devant les caractéristiques que vous voulez utiliser<br />
dans votre recherche (une ou plusieurs caractéristiques) et entrez<br />
votre choix ou le nom des fichiers. Puis cliquez Recherche..<br />
Ajouter requête<br />
Des recherches avec des certaines réglages individuels peuvent être<br />
stockées pour une utilisation fréquente.<br />
• Cliquez sur Propriétés pour les agrandir; entrez les valeurs<br />
nécessaires ou votre choix de valeurs.<br />
• Cliquez Rechercher pour lancer la recherche. Un autre bouton<br />
apparaît dans le menu à la gauche, il s’appelle «Ajouter requête».<br />
• Quand vous cliquez ce bouton un dialogue s’ouvre, qui vous<br />
permet de préciser le nom de la recherche. Un raccourci pour cette<br />
recherche est ajouté à la tabulation de liste.<br />
Vous pouvez rayer cette recherche individuelle en le cliquant à l’aide du<br />
bouton droit. Choisissez «Supprimer» pour la supprimer..<br />
<strong>Call</strong> <strong>Recorder</strong> <strong>Pico</strong> Manual UK © 2009 Vidicode 35
5.2.3 Le bouton Audio<br />
Le bouton Audio est un raccourci pour accès à les options audio. Il est<br />
possible de régler le logiciel tel qu’il ouvre l’onglet audio quand vous<br />
recevez un appel. L’onglet Audio a quatre options: Lecture d’un fichier<br />
en un appel, Lecture d’un enregistrement en un appel, Lecture du<br />
message de notification et Démarrage de la surveillance.<br />
Lecture d’un fichier en un appel<br />
Pour la lecture d’un fichier sur la ligne téléphonique, audible pour le<br />
correspondant téléphonique, sélectionnez l’enregistrement et:<br />
• Ouvrez l’onglet audio et<br />
• Cliquez le bouton «Lecture de fichier en appel»<br />
• Un dialogue s’ouvre avec une arborescence de tous les dossiers sur<br />
votre ordinateur.<br />
• Trouvez le fichier pour la lecture<br />
• Sélectionnez et double-cliquez le.<br />
Ou<br />
• Ouvrez le menu Actions et sélectionnez l’option «Lecture de<br />
fichier en appel».<br />
36<br />
<strong>Call</strong> <strong>Recorder</strong> <strong>Pico</strong> Manual UK © 2009 Vidicode
• Un dialogue s’ouvre avec une arborescence de tous les dossiers sur<br />
votre ordinateur.<br />
• Trouvez le fichier pour la lecture<br />
• Sélectionnez et double-cliquez le.<br />
Lecture<br />
d’un enregistrement en l’appel<br />
Pour la lecture d’un enregistrement, audible pour le correspondant<br />
téléphonique.<br />
• Ouvrez l’onglet audio et<br />
• Cliquez le bouton «Lecture d’enregistrement en appel»<br />
• Sélectionnez le fichier pour la lecture et double-cliquez le.<br />
Ou<br />
• Ouvrez le menu Actions et sélectionnez l’option «Lecture<br />
d’enregistrement en appel».<br />
• Sélectionnez le fichier pour la lecture et double-cliquez le.<br />
Lecture du message de notification<br />
Pour la lecture du message de notification<br />
• Ouvrez l’ onglet Audio et<br />
• Cliquez le bouton «Lecture du message de notification»<br />
• Ou ouvrez le menu Actions et sélectionnez l’option «Lecture du<br />
message de notification».<br />
Démarrage de la surveillance<br />
Cette option permet que des autres personnes, par exemple le chef,<br />
peuvent écouter à une conversation dans une autre salle. La<br />
conversation n’est pas transmit en temps réel. Il est donc déconseillé<br />
d’utiliser cette option quand l’ordinateur et le téléphone sont dans la<br />
même salle. Vous pouvez également activer cette option a l’onglet<br />
audio et au menu Actions.<br />
<strong>Call</strong> <strong>Recorder</strong> <strong>Pico</strong> Manual UK © 2009 Vidicode 37
6 Résolution de problèmes<br />
6.1 Reconstituer votre carte son<br />
L’installation du matériel d’un <strong>Pico</strong> le rend le périphérique son préféré<br />
de l’ordinateur , parce qu’il est le dernier périphérique ajouté à votre<br />
configuration. Si vous avez une carte son dans votre système et vous<br />
l’utilisez pour des autres applications il est conseillé de rétablir le<br />
périphérique son original comme périphérique préféré de nouveau.<br />
Vous pouvez faire ça en suivant les pas suivantes:<br />
• Cliquez Windows Démarrer dans le coin gauche en bas dans la<br />
barre des tâches sur l’écran de votre ordinateur.<br />
• Sélectionnez le panneau de configuration<br />
• Sélectionnez «Multimédia» ou « Son et Multimédia»/ «Son, voix et<br />
dsipositifs audio»<br />
• Sélectionnez l’onglet Audio<br />
• Sélectionnez votre périphérique préféré pour lire et enregistrer<br />
des fichiers audio..<br />
ATTENTION: Si vous ne reconstituez pas votre carte son comme<br />
périphérique audio préféré il est possible que le son de jeux ou d’autres<br />
applications ne marche plus. Si vous changez le port USB, auquel la clé<br />
USB est connectée il est possible que vous devez reconstituer votre carte<br />
son de nouveau. .<br />
6.2 Problèmes en réglant le niveau Début/Arrêt<br />
Les symptômes suivants apparaissent quand le niveau Début/Arrêt n’est<br />
pas réglé correctement.<br />
Quand le niveau est trop bas ( à la gauche) il est possible que<br />
l’enregistrement commence trop tôt, ou que <strong>Pico</strong> enregistre tout le<br />
temps en produisant des enregistrements vides.<br />
Quand le niveau et mis trop haut (à la droite) l’enregistrement<br />
commence trop tard, en produisant des appels qui ne sont pas<br />
enregistrés ou des appels qui sont séparés en deux ou plusieurs<br />
enregistrements..<br />
6.3 Problèmes en réglant le Temps d’Arrêt<br />
Les symptômes suivants peuvent apparaître quand le Temps d’arrêt n’est<br />
pas réglé correctement.<br />
38<br />
<strong>Call</strong> <strong>Recorder</strong> <strong>Pico</strong> Manual UK © 2009 Vidicode
Quand le Temps d’Arrêt est trop bas, les enregistrements des appels sont<br />
arrêtés trop tôt, ou les appels sont séparés en deux ou plusieurs<br />
enregistrements.<br />
Quand le Temps d’Arrêt est trop haut, il es possible que plusieurs appels,<br />
et surtout des appels de courte suite sont enregistrés comme un seul<br />
enregistrement..<br />
6.4 Problèmes avec le curseur volume<br />
Si vous changez l’endroit du curseur et rien change, il est possible que<br />
le logiciel n’a pas choisi le bon canal pour la lecture. Ceci peut arriver<br />
si le nom du canal de votre carte son n’est pas le même que le nom du<br />
canal choisi pour le logiciel.<br />
• Allez à «Options» – Dispositifs et changez le «canal<br />
d’enregistrement».<br />
• Choisissez un canal avec un nom qui ressemble à WAVE ou Hautparleur<br />
ou Volume principal.<br />
6.5 Problèmes avec le son déformé<br />
Si votre téléphone ne marche pas correctement ou le son est déformé et<br />
vous avez connecté <strong>Pico</strong> à la combiné téléphonique, il est possible que le<br />
câblage de votre téléphone n’est pas standard.<br />
Dans ce cas là , mettez le «I/II» interrupteur à «II».<br />
6.6 Problèmes avec un niveau de démarrage haut<br />
(combiné ou connexion combiné seules)<br />
La combiné de quelques téléphones digitaux n’est pas éteint ou mutée<br />
après de raccrocher le téléphone. Quand allumé, le microphone de la<br />
combiné peut absorber quelques sons de l’entourage. En résultat <strong>Pico</strong><br />
enregistre tout le temps.<br />
Si ceci est le cas, la seule manière pour installer <strong>Pico</strong> est de commencer<br />
un enregistrement de manière manuel: soit par le logiciel, soit par<br />
l’appareil <strong>Pico</strong> même. Ce problème apparaît aussi avec quelques casques.<br />
6.7 Problèmes avec Démarrage/Arrêt automatique<br />
Dans quelques cas vous pouvez avoir des problèmes en démarrant et<br />
arrêtant un enregistrement, même que tous les réglages d’appareil sont<br />
fait correctement.<br />
<strong>Call</strong> <strong>Recorder</strong> <strong>Pico</strong> Manual UK © 2009 Vidicode 39
Ceci peut seulement arriver quand vous avez un téléphone sans fil avec<br />
sa propre source d’énergie.<br />
Les symptômes sont: L’enregistrement commence dans le mode<br />
automatique mais n’arrête pas (immédiatement) quand le téléphone est<br />
décroché de nouveau. Ou, dans le mode automatique<br />
(accroché/décroché seuls) et le mode 'semi-automatique', <strong>Pico</strong> ne<br />
commence pas avec l’enregistrement quand le téléphone est décoché.<br />
Ceci peut être causé par un problème du matériel. Il est possible que<br />
<strong>Pico</strong> ne détecte pas que le téléphone est décroché, parce que la<br />
détection de la tension du réseau est trop bas. La détection de la tension<br />
du réseau peut être augmentée en enlevant le pont à l’intérieur du <strong>Pico</strong>.<br />
Faites ce qui est décrit en suite:<br />
Coupez <strong>Pico</strong> de la ligne téléphonique et de l’ordinateur.<br />
Prenez pincette (de préférence en plastique).<br />
Après suivez les instructions en bas.<br />
1 - Ouvrez <strong>Pico</strong> avec beaucoup de précaution en détachant les parties<br />
bleues et gris. Ceci ne devrait pas être très difficile.<br />
40<br />
<strong>Call</strong> <strong>Recorder</strong> <strong>Pico</strong> Manual UK © 2009 Vidicode
1 - Ensuite, trouvez le pont , ( un petit carré noir en plastique), il y a<br />
seulement un pont à l’intérieur du <strong>Pico</strong>. Il se trouve à côté du plus petit<br />
des deux connecteurs de la ligne téléphonique et il est marqué JP1<br />
.<br />
2 - Enlevez le pont des épingles (connections), aussi délicatement.<br />
<strong>Call</strong> <strong>Recorder</strong> <strong>Pico</strong> Manual UK © 2009 Vidicode 41
3 - Fermez le <strong>Pico</strong> de nouveau.<br />
Connectez et installez <strong>Pico</strong> de nouveau et vérifiez si il marche<br />
correctement. Il devrait être capable de détecter si un téléphone est<br />
accroché ou décroché.<br />
6.8 Problèmes de la démarrage de l’ordinateur<br />
après la connexion de <strong>Pico</strong><br />
Si vous connectez <strong>Pico</strong> à l’ordinateur en utilisant un concentrateur USB,<br />
même si il s’agit d’un concentrateur USB avec sa propre source<br />
d’énergie, et l’ordinateur ne démarre pas après que vous avez connecté<br />
<strong>Pico</strong>, nous vous conseillons de connecter <strong>Pico</strong> directement au port USB<br />
de l’ordinateur et de démarrer l’ordinateur de nouveau. Le problème<br />
devrait être résolu.<br />
42<br />
<strong>Call</strong> <strong>Recorder</strong> <strong>Pico</strong> Manual UK © 2009 Vidicode
7 Mise à jour du logiciel en ligne<br />
Le logiciel de <strong>Pico</strong> a la capacité de trouver des mises à jour du logiciel en<br />
ligne et de les télécharger de l’internent..<br />
• Choisissez «Aide» dans le menu<br />
• Sélectionnez «Vérifier les mises à jour»<br />
• Cliquez «Vérifier les mises à jour»<br />
Les changements de la dernière mise à jour sont affichés.<br />
• Appuyez Télécharger pour commencer a télécharger la mise à jour<br />
• Quand le téléchargement est terminé la nouvelle version sera<br />
installée.<br />
Pour cette fonction il est nécessaire d’avoir une connexion à l’internent..<br />
<strong>Call</strong> <strong>Recorder</strong> <strong>Pico</strong> Manual UK © 2009 Vidicode 43
8 Annotations finales<br />
8.1 Confidentialité<br />
Quand vous enregistrez des conversations de téléphone il est important<br />
de les traiter avec confidentialité.<br />
Vérifiez les obligations et règlements légales de votre pays sur la<br />
confidentialité attendue de vous et sur d’autres questions légales liés<br />
avec l’utilisation d’un enregistreur d’appels.<br />
Vidicode n’est pas une source officielle pour des interprétations des lois<br />
d’aucun pays ou état, et ne doit pas être considéré une source ou un<br />
point de repère pour faire des décisions sur l’information des<br />
correspondants téléphoniques de l’enregistrement des appels. Vivicode<br />
ne se regarde pas responsable pour des informations incorrectes sur<br />
l’enregistrement d’appels.<br />
8.2 Responsabilité<br />
Le fonctionnement correct de <strong>Pico</strong> ne peut être garanti en tous cas et<br />
conditions et donc nous ne pouvons pas accepter aucune responsabilité<br />
pour la perte d’information ou pour d’autres dommages causés par le<br />
<strong>Call</strong><strong>Recorder</strong> <strong>Pico</strong>.<br />
44<br />
<strong>Call</strong> <strong>Recorder</strong> <strong>Pico</strong> Manual UK © 2009 Vidicode
Appendice A<br />
Le <strong>Call</strong><strong>Recorder</strong> <strong>Pico</strong> a un «interface d’automatisation» avec lequel les<br />
développeurs des logiciels pour des centres d’appels par exemple,<br />
peuvent contrôler le logiciel de <strong>Pico</strong>. Ceci signifie que la démarrage et<br />
l’arrêt des enregistrements et la location de l’archive peuvent être<br />
contrôlés à l’aide des logiciels externes.<br />
Le serveur d’automatisation ActiveX s’appelle SCR.Recording. Les<br />
fonctions suivantes sont disponibles:<br />
SetPreStartPeriod(Seconds : int)<br />
Add a number of seconds before the StartRecording signal to<br />
the recording when available. Maximum is 30 seconds.<br />
StartRecording(DeviceId : int, FileName : string)<br />
DeviceId 1 is the first enabled <strong>Pico</strong> device, FileName is the file<br />
where the recording must be stored.<br />
StopRecording(DeviceId : int)<br />
Stops the recording.<br />
State(DeviceId : int)<br />
State returns:<br />
0 when recording not active<br />
1 when recording is active<br />
-1 when device-id is invalid<br />
LastDuration(DeviceId : int)<br />
Returns the duration of the last recording.<br />
One recording device must be enabled in the <strong>Pico</strong> software and set to<br />
manual recording (not automatic) in the Devices options.<br />
<strong>Call</strong> <strong>Recorder</strong> <strong>Pico</strong> Manual UK © 2009 Vidicode 45
Example Visual Basic Script: (example.vbs)<br />
sub Test<strong>Pico</strong>()<br />
' When the <strong>Pico</strong> software is not started, it will be started.<br />
set obj = WScript.CreateObject("SCR.Recording")<br />
' wait until user clicks Ok<br />
' State returns 0 when recording not active,<br />
'<br />
and 1 when recording is active<br />
'<br />
and -1 when device-id is invalid<br />
msgbox "<strong>Pico</strong> is started. State: " & obj.State(1)<br />
' Add a number of seconds before the StartRecording signal<br />
' to the recording when available.<br />
' Maximum is 30 seconds.<br />
obj.SetPreStartPeriod 30<br />
' Start recording<br />
' The first parameter is the device id<br />
' 1 = the first enabled recording device<br />
obj.StartRecording 1, "C:\test_pico_output.wav"<br />
' wait until user clicks Ok<br />
msgbox "<strong>Pico</strong> started recording. State " & obj.State(1)<br />
' Stop the recording<br />
obj.StopRecording 1<br />
' The output file is now created<br />
' (even if the duration is shorter than the minimum duration<br />
specified<br />
' in the settings)<br />
' wait until user clicks Ok<br />
msgbox "<strong>Pico</strong> stopped recording. State " & obj.State(1)<br />
' Retrieve the duration of the last recording<br />
msgbox "Duration: " & obj.LastDuration(1) & " seconds"<br />
' When the <strong>Pico</strong> was started by the script, it is closed at this point<br />
end sub<br />
' call sub Test<strong>Pico</strong> (see above)<br />
Test<strong>Pico</strong>()<br />
' wait until user clicks Ok<br />
msgbox "exiting"<br />
46<br />
<strong>Call</strong> <strong>Recorder</strong> <strong>Pico</strong> Manual UK © 2009 Vidicode
INDEX<br />
A<br />
accroché............8, 9, 15, 40, 42<br />
Acknowledgements ................44<br />
Actions ...18, 24, 28, 31, 32, 33,<br />
36, 37<br />
Affichage....................4, 23, 30<br />
Ajouter 5, 17, 18, 26, 27, 34, 35<br />
archives..............................32, 34<br />
audio ...8, 11, 14, 15, 16, 17, 18,<br />
20, 21, 23, 28, 36, 37, 38<br />
Automatic Gain Control .........17<br />
Automatique .........................15<br />
B<br />
barre d'état système ......22<br />
Bip.....................................19, 20<br />
bouton .5, 14, 15, 17, 19, 20, 21,<br />
24, 25, 26, 30, 31, 32, 33, 35,<br />
36, 37<br />
C<br />
Canal ......................................14<br />
CD.......................................11, 32<br />
Codecs ....................................19<br />
combiné2, 4, 8, 9, 10, 15, 16, 17,<br />
18, 21, 22, 39<br />
commutateur ...........................9<br />
configuration .........11, 26, 38<br />
Connecter................4, 8, 11, 13<br />
Contrôle de gain<br />
automatique (CGA) .........17<br />
corbeille....................5, 30, 31<br />
D<br />
Début/Arrêter .....................16<br />
décroché............8, 9, 15, 40, 42<br />
Device is connected ................15<br />
device settings.........................14<br />
dispositifs .......12, 13, 14, 29<br />
Dossiers............................5, 28<br />
E<br />
Effacer ..................................34<br />
E-mail<br />
mail.......................................33<br />
Exportation......................... 33<br />
F<br />
fichier ...11, 20, 23, 24, 25, 32,<br />
33, 36, 37<br />
fréquence............................. 19<br />
Frequency ............................... 19<br />
G<br />
Getting started......................... 8<br />
H<br />
haut-parleur... 2, 8, 17, 18, 26<br />
I<br />
Icon ......................................... 14<br />
icône...................................... 12<br />
Importation......................... 33<br />
Introduction ............................. 7<br />
l’enregistrement. 7, 8, 9, 15,<br />
16, 17, 18, 19, 20, 21, 23, 24,<br />
25, 26, 33, 36, 38, 40, 44<br />
l’ordinateur.... 6, 7, 8, 11, 14,<br />
15, 17, 18, 21, 22, 28, 29, 37,<br />
38, 40, 42<br />
L<br />
langue ............................. 11, 14<br />
Lecture .4, 5, 18, 21, 23, 24, 25,<br />
26, 36, 37<br />
Liability ................................... 44<br />
ligne..2, 4, 6, 7, 8, 9, 11, 12, 14,<br />
15, 16, 17, 21, 22, 24, 32, 36,<br />
40, 41, 43<br />
Liste.....5, 11, 12, 28, 29, 30, 35<br />
logiciel .2, 4, 5, 6, 7, 8, 11, 12,<br />
14, 15, 16, 17, 18, 19, 22, 23,<br />
26, 28, 30, 36, 39, 43, 45<br />
M<br />
<strong>Manuel</strong> ............................... 1, 15<br />
Menu.............................. 5, 28, 31<br />
microphone.. 2, 4, 7, 10, 11, 14,<br />
15, 17, 18, 21, 39<br />
N<br />
<strong>Call</strong> <strong>Recorder</strong> <strong>Pico</strong> Manual UK © 2009 Vidicode 47
notes........................................26<br />
Notification ...............4, 8, 21<br />
P<br />
Playback.............................18, 24<br />
pré-enregistrement ..........16<br />
Privacy......................................44<br />
problèmes................5, 9, 38, 39<br />
R<br />
Recherche..............5, 29, 32, 35<br />
Record from handset ................9<br />
Recycle Bin...............................30<br />
remarques....................5, 26, 35<br />
S<br />
sans fil............................9, 40<br />
Search ......................................35<br />
Sécurité ........................... 4, 23<br />
Security ................................... 23<br />
Semi-automatique.............. 15<br />
Skype ...................................... 19<br />
Software Update Online........ 43<br />
son déformé..................... 5, 39<br />
soundcard............................... 38<br />
Start/Stop................................ 38<br />
Station name.......................... 14<br />
Sub archives....................... 34<br />
supprimer........... 23, 31, 34, 35<br />
T<br />
Temps d’Arrêt .... 5, 16, 38, 39<br />
V<br />
voix.................. 8, 16, 17, 18, 38<br />
48<br />
<strong>Call</strong> <strong>Recorder</strong> <strong>Pico</strong> Manual UK © 2009 Vidicode