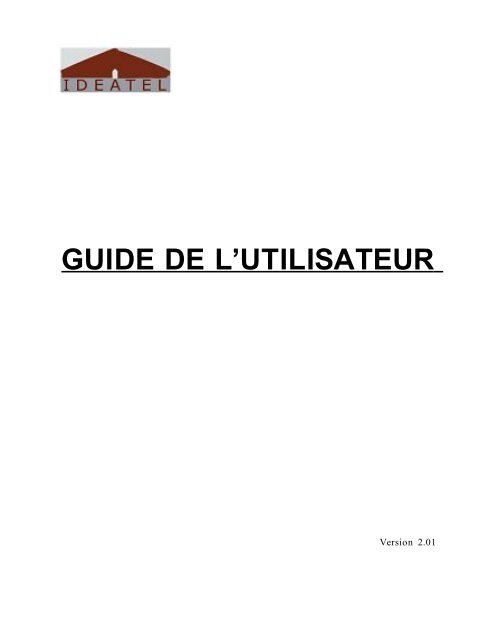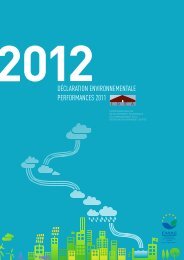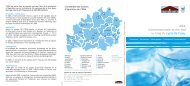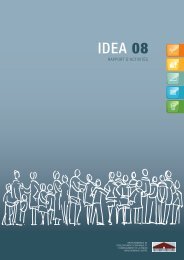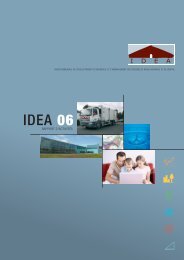GUIDE DE L'UTILISATEUR - IDEA
GUIDE DE L'UTILISATEUR - IDEA
GUIDE DE L'UTILISATEUR - IDEA
You also want an ePaper? Increase the reach of your titles
YUMPU automatically turns print PDFs into web optimized ePapers that Google loves.
<strong>GUI<strong>DE</strong></strong> <strong>DE</strong> L’UTILISATEUR<br />
Version 2.01
<strong>GUI<strong>DE</strong></strong> <strong>DE</strong> L’UTILISATEUR<br />
1 Introduction ............................................................................................................................4<br />
2 Description physique des modems ................................................................................6<br />
2.1 Face avant DCM- 42 .....................................................................................................................6<br />
2.2 Face arrière DCM- 42 .................................................................................................................. 7<br />
2.3 Face avant DCM- 52 ..................................................................................................................... 8<br />
2.4 Face arrière DCM- 52 .................................................................................................................. 9<br />
3 Avant de commencer ........................................................................................................10<br />
3.1 Contrôle du matériel fourni ..................................................................................................10<br />
3.2 Contrôle du système ................................................................................................................10<br />
3.3 Note importante concernant l’utilisation du port USB. .............................................. 12<br />
4 Procédure d’installation ................................................................................................... 13<br />
4.1 Précautions .................................................................................................................................13<br />
4.2 Raccordement ............................................................................................................................14<br />
4.3 Première mise sous tension ..................................................................................................15<br />
5 Installation du pilote USB ................................................................................................16<br />
5.1 Installation sous Windows 98se (release 2) ..................................................................... 16<br />
5.2 Installation sous Windows Me ..............................................................................................16<br />
5.3 Installation sous Windows 2000 et XP ..............................................................................17<br />
6 Configuration sous Windows 9x et Me ........................................................................ 18<br />
6.1 Configuration de votre modem ............................................................................................ 18<br />
6.2 Ajout du protocole TCP/IP ....................................................................................................18<br />
6.3 Configuration TCP/IP ..............................................................................................................20<br />
6.4 Contrôle de l’adresse IP ..........................................................................................................21<br />
6.5 Configuration Internet Explorer 6 ......................................................................................23<br />
7 Configuration sous Windows NT ..................................................................................25<br />
7.1 Configuration du modem câble ...........................................................................................25<br />
7.2 Ajout du protocole TCP/IP ....................................................................................................25<br />
7.3 Configuration TCP/IP ..............................................................................................................29<br />
7.4 Configuration Internet Explorer 6 ......................................................................................30<br />
8 Configuration WINDOWS 2000 ..................................................................................... 33<br />
8.1 Configuration du modem câble ...........................................................................................33<br />
8.2 Ajout du protocole TCP/IP ....................................................................................................33<br />
8.3 Configuration TCP/IP ..............................................................................................................36<br />
8.4 Configuration Internet Explorer 6 ......................................................................................37<br />
9 Configuration WINDOWS XP ..........................................................................................40<br />
9.1 Configuration du modem câble ........................................................................................... 40<br />
Page 2 sur 86<br />
Version 2.01
<strong>GUI<strong>DE</strong></strong> <strong>DE</strong> L’UTILISATEUR<br />
9.2 Configuration TCP/IP ..............................................................................................................40<br />
9.3 Configuration Internet Explorer 6 ......................................................................................42<br />
10 Configuration sous MAC ...............................................................................................45<br />
10.1 Configuration du modem câble .........................................................................................45<br />
10.2 Configuration TCP/IP Mac OS X ........................................................................................ 45<br />
10.3 Configuration TCP/IP sous Mac OS 9 .............................................................................. 46<br />
11 Dépannage ......................................................................................................................... 48<br />
11.1 Affichage des Leds .................................................................................................................48<br />
12 Numéros de téléphone utiles ......................................................................................49<br />
12.1 Un problème technique? .....................................................................................................49<br />
12.2 Besoin d’informations administratives ou commerciales ?.................................... 49<br />
13 Comment créer son espace web ?............................................................................. 50<br />
13.1 Utiliser l’explorateur Windows ......................................................................................... 50<br />
14 Comment configurer votre messagerie? ................................................................. 55<br />
14.1 Comment ajouter mon compte e- mail dans Outlook express? ............................ 55<br />
14.2 Comment modifier les propriétés d'un compte Outlook Express? ...................... 59<br />
14.3 Comment ajouter mon compte e- mail dans Outlook? .............................................62<br />
15 LE SERVICE WEB MAIL .................................................................................................67<br />
16 MO<strong>DE</strong> D’EMPLOI POUR CONSULTER VOS STATISTIQUES ......................... 68<br />
17 CONFIGURATION <strong>DE</strong>S ALIAS ..................................................................................... 70<br />
18 Glossaire informatique ..................................................................................................72<br />
19 Récapitulatif de vos contacts Ideatel ........................................................................ 85<br />
20 Mentions légales ...............................................................................................................86<br />
Page 3 sur 86<br />
Version 2.01
<strong>GUI<strong>DE</strong></strong> <strong>DE</strong> L’UTILISATEUR<br />
1 Introduction<br />
Le présent guide utilisateur a pour but d’aider le client dans l’installation du modem câble<br />
Kathrein et dans la configuration du PC. Il reprend la configuration du PC sous Windows 9x, NT,<br />
2000, XP et Mac Os.<br />
Le modem câble Kathrein vous permet de connecter votre ordinateur, depuis votre domicile ou<br />
votre bureau, à un réseau de données compatible Euro- DOCSIS. Il fournit un accès haut débit à<br />
Internet et aux autres services en ligne. Le modem câble transmet et reçoit des données à des<br />
vitesses nettement supérieures à celles obtenues avec des modems téléphoniques classiques ou<br />
des modems ISDN.<br />
Contrairement à un modem téléphonique, le modem câble Kathrein est connecté en permanence.<br />
Il vous suffit de démarrer votre navigateur Internet pour surfer.<br />
Tout matériel livré et ou installé par Ideatel doit être utilisé conformément aux conditions<br />
générales. Ces conditions ainsi que la dernière version de ce guide sont disponibles sur notre site<br />
http://www.ideatel.be .<br />
Tous droits réservés.<br />
Rien de ce guide ne peut être reproduit, multiplié ou rendu public, que ce soit électroniquement, mécaniquement, par<br />
photocopies, prise de vue ou sous toute autre forme sans l’autorisation écrite de la société Ideatel.<br />
Les marques citées appartiennent à leurs propriétaires respectifs. Leur citation est faite sans aucun but publicitaire et ne<br />
signifie en aucun cas que les procédés soient tombés dans le domaine public.<br />
Page 4 sur 86<br />
Version 2.01
<strong>GUI<strong>DE</strong></strong> <strong>DE</strong> L’UTILISATEUR<br />
Ideatel, éditeur de ce guide, ne peut être rendu responsable de mentions incomplètes, inexactes ou manquantes.<br />
Page 5 sur 86<br />
Version 2.01
<strong>GUI<strong>DE</strong></strong> <strong>DE</strong> L’UTILISATEUR<br />
2 Description physique des modems<br />
Pour le fonctionnement du modem, les conditions suivantes doivent être satisfaites :<br />
• Raccordement pour câble large bande avec canal de retour,<br />
• PC avec un adaptateur réseau (Ethernet 10/100Base- T ou USB 1.1 au minimum).<br />
2.1 Face avant DCM- 42<br />
Il y a cinq LEDS sur la surface frontale du modem câble, utilisés pour la surveillance du statut et la<br />
reconnaissance d’erreurs :<br />
• POWER : allumé vert une fois le modem connecté au secteur.<br />
• CABLE : éclairé vert une fois connecté sur le câble.<br />
• PC : clignote ou reste en vert quand il est connecté à un ordinateur.<br />
• DATA : clignote ou reste en vert lors de transmission de données.<br />
• TEST : foncé ou orange pendant le «Test» du modem.<br />
Voici la signification des différents états des Leds :<br />
Fonction Statut Signification<br />
Power<br />
Câble<br />
Foncé<br />
Resplendis en vert<br />
Foncé,<br />
Clignote chaque 5<br />
secondes<br />
Clignote lentement<br />
Clignote rapidement<br />
Resplendit en vert<br />
Aucune tension de secteur<br />
Tension de secteur présent<br />
Aucune onde porteuse à radiofréquence (Downstream)<br />
Recherche pour porteuse (Downstream)<br />
Onde porteuse à radiofréquence (Downstream) existante et procédure<br />
d’accord<br />
Ouverture de session<br />
Modem câble est annoncé et prêt pour la transmission de données<br />
PC<br />
Data<br />
Test<br />
Foncé<br />
Resplendit en vert<br />
Clignote<br />
Foncé<br />
Clignote en vert<br />
Foncé<br />
Resplendit<br />
Aucun signal Ethernet ou signal USB<br />
Signal Ethernet ou USB existant<br />
Transmission de données à l’ordinateur<br />
Aucun transport d’informations<br />
Transmission de données<br />
Aucune erreur<br />
Erreur<br />
Page 6 sur 86<br />
Version 2.01
<strong>GUI<strong>DE</strong></strong> <strong>DE</strong> L’UTILISATEUR<br />
2.2 Face arrière DCM- 42<br />
De la gauche vers la droite, les connexions ont les fonctions suivantes :<br />
Connexion 1 : POWER, connecteur d’alimentation 230 V.<br />
Connexion 2 : CABLE, ce port sert au transfert des données vers et depuis votre fournisseur<br />
Internet Ideatel (connecteur coax avec connecteur F)<br />
Connexion 3 : USB, ce port sert au transfert des données vers et depuis l’ordinateur via une<br />
connexion USB de celui- ci.<br />
Connexion 4 : ETHERNET, ce port sert au transfert des données vers et depuis l’ordinateur via la<br />
carte Ethernet de celui- ci.<br />
Le voyant Ethernet vous renseigne sur l’activité et le statut de la liaison.<br />
Voyant 1, LINK/ACT (vert) : Lorsque ce voyant est allumé, cela signifie que la connexion<br />
Ethernet est active. Lorsque ce voyant clignote, cela signifie que des données sont en<br />
cours de transfert via la liaison Ethernet.<br />
Voyant 2, vitesse (vert) : Lorsque le voyant est allumé, cela signifie que l’on a une liaison<br />
100base- T avec le PC (ou Mac). Si ce voyant est éteint, cela signifie que l’on a une liaison<br />
10 base- T avec le PC (ou Mac).<br />
Attention : Vous ne pouvez utiliser qu’un seul type de connexion vers l’ordinateur soit l’USB,<br />
soit l’Ethernet.<br />
Page 7 sur 86<br />
Version 2.01
<strong>GUI<strong>DE</strong></strong> <strong>DE</strong> L’UTILISATEUR<br />
2.3 Face avant DCM- 52<br />
Il y a cinq LEDS sur la surface frontale du modem câble, utilisée pour la surveillance du statut et<br />
la reconnaissance d’erreurs :<br />
• POWER : resplendit en vert une fois le modem connecté au secteur.<br />
• CABLE : resplendit en vert une fois connecté sur le câble.<br />
• STATUS : clignote ou resplendit en vert quand il est connecté au réseau Ideatel.<br />
• ETHERNET : clignote ou resplendit en vert lors de transmission de données via le port<br />
Ethernet.<br />
• USB : clignote ou resplendit en vert lors de transmission de données via le port Ethernet.<br />
Voici la signification des différents états des Leds :<br />
Fonction Statut Signification<br />
Power<br />
Câble<br />
Foncé<br />
Resplendit en vert<br />
Foncé,<br />
Clignote chaque 5<br />
secondes<br />
Clignote lentement<br />
Clignote rapidement<br />
Resplendit en vert<br />
Aucune tension de secteur<br />
Tension de secteur présent<br />
Aucune onde porteuse à radiofréquence (Downstream)<br />
Recherche pour porteuse (Downstream)<br />
Onde porteuse à radiofréquence (Downstream) existante et procédure<br />
d’accord<br />
Ouverture de session<br />
Modem câble est annoncé et prêt pour la transmission de données<br />
Status<br />
Vert clignotant<br />
Resplendit en vert<br />
Le modem s’enregistre<br />
Modem prêt pour le transfert de données<br />
Ethernet<br />
USB<br />
Foncé<br />
Clignote en vert<br />
Foncé<br />
Clignote en vert<br />
Aucun transport d’informations<br />
Transmission de données<br />
Aucun transport d’informations<br />
Transmission de données<br />
Page 8 sur 86<br />
Version 2.01
<strong>GUI<strong>DE</strong></strong> <strong>DE</strong> L’UTILISATEUR<br />
2.4 Face arrière DCM- 52<br />
De la gauche vers la droite, les connexions ont les fonctions suivantes :<br />
Connexion 1 : CABLE, ce port sert au transfert des données vers et depuis votre fournisseur<br />
Internet Ideatel.<br />
Connexion 2 : USB, ce port sert au transfert des données vers et depuis l’ordinateur via une<br />
connexion USB de celui- ci.<br />
Connexion 3 : ETHERNET, ce port sert au transfert des données vers et depuis l’ordinateur via la<br />
carte Ethernet de celui- ci.<br />
Connexion 4 : POWER, connecteur d’alimentation 230 V.<br />
Connexion 5 : RESET, ce bouton permet de réinitialiser le modem.<br />
Le voyant Ethernet vous renseigne sur l’activité et le statut de la liaison.<br />
Voyant 1, LINK/ACT (vert) : Lorsque ce voyant est allumé, cela signifie que la connexion<br />
Ethernet est active. Lorsque ce voyant clignote, cela signifie que des données sont en<br />
cours de transfert via la liaison Ethernet.<br />
Voyant 2, vitesse (vert) : Lorsque le voyant est allumé, cela signifie que l’on a une liaison<br />
100base- T avec le PC (ou Mac). Si ce voyant est éteint, cela signifie que l’on a une liaison<br />
10 base- T avec le PC (ou Mac).<br />
Attention : Vous ne pouvez utiliser qu’un seul type de connexion vers l’ordinateur, soit l’Usb,<br />
soit l’Ethernet.<br />
Page 9 sur 86<br />
Version 2.01
<strong>GUI<strong>DE</strong></strong> <strong>DE</strong> L’UTILISATEUR<br />
3 Avant de commencer<br />
3.1 Contrôle du matériel fourni<br />
Avant de commencer, assurez- vous que vous disposez bien des éléments suivants fournis par<br />
votre<br />
Télé distributeur lors de l’installation.<br />
• Un cordon d’alimentation avec transformateur: Ce cordon est nécessaire pour relier le<br />
modem câble Kathrein à une prise de courant.<br />
• Un câble Ethernet 10 Base- t : Ce câble est requis pour relier le modem câble Kathrein au<br />
connecteur de la carte Ethernet de votre ordinateur.<br />
• Un câble USB : Ce câble est requis pour relier le modem câble Kathrein au connecteur USB<br />
de votre ordinateur.<br />
• Un cd- rom : Ce cd- rom contient les pilotes nécessaires pour connecter le modem câble<br />
Kathrein au connecteur USB.<br />
3.2 Contrôle du système<br />
Pour pouvoir utiliser le modem câble Kathrein avec votre ordinateur, il vous faut :<br />
• Un fournisseur de services : Vous devez être client Internet chez I<strong>DE</strong>ATEL<br />
• Un ordinateur : Votre ordinateur doit être équipé d’un port USB ou d’une carte Ethernet<br />
avec protocole TCP/IP pour pouvoir accéder au modem câble Kathrein. Le modem câble<br />
Kathrein est compatible avec les systèmes d’exploitation Microsoft®, Macintosh® et<br />
LINUX®. Vous n’avez besoin d’aucun logiciel particulier pour faire fonctionner le modem<br />
câble Kathrein. Les ordinateurs utilisant Windows 95, 98 releases 1, NT, Unix ou le<br />
système Macintosh doivent utiliser la connexion Ethernet.<br />
• Une carte Ethernet : toute carte standard Ethernet 10/100 Base- t peut fonctionner avec le<br />
modem câble Kathrein. Ce n’est pas nécessaire si vous utilisez la connexion USB. La carte<br />
Ethernet doit être installée avant d’installer le modem câble Kathrein. Si vous ne l’avez pas<br />
fait, conformez- vous aux instructions fournies avec votre carte Ethernet.<br />
Ou<br />
• Une connexion USB : La connexion USB n’est supportée que par Windows 98 release 2,<br />
Me, 2000 ou XP. Elle nécessite un programme spécial pour fonctionner. Tous les pilotes<br />
USB se trouvent sur le cd- rom fourni avec le modem câble Kathrein.<br />
• Un navigateur HTML : Tout navigateur (web) HTML standard peut fonctionner avec le<br />
modem câble Kathrein.<br />
Pour que le modem câble Kathrein puisse fonctionner, votre ordinateur doit être configuré pour<br />
une liaison TCP/IP et avoir une adresse IP. L’adresse IP vous est attribuée de manière automatique<br />
par le serveur DHCP de votre fournisseur de services, et ce, à condition d’avoir correctement<br />
configuré votre ordinateur.<br />
Remarques :<br />
La carte Ethernet doit être préalablement installée avant d’installer le modem câble Kathrein. Si ce<br />
n’est pas le cas, conformez- vous aux instructions fournies avec votre carte Ethernet.<br />
Certaines cartes réseaux «onboard» ne fonctionnent pas avec les modems Kathrein, c’est le cas<br />
des cartes SIS-900. La solution sera d’utiliser la connexion Usb si votre Windows le permet ou<br />
d’installer une autre carte réseau.<br />
Il est important de vérifier au préalable que votre machine est sans virus et protégée contre ceux-<br />
Page 10 sur 86<br />
Version 2.01
<strong>GUI<strong>DE</strong></strong> <strong>DE</strong> L’UTILISATEUR<br />
ci.<br />
Page 11 sur 86<br />
Version 2.01
<strong>GUI<strong>DE</strong></strong> <strong>DE</strong> L’UTILISATEUR<br />
3.3 Note importante concernant l’utilisation du port USB.<br />
Tous les systèmes d’exploitation ne reconnaissent pas le port USB. C’est en particulier le cas de<br />
Windows 95, de Windows 98 première édition et de Windows NT. Si vous utilisez un de ces<br />
systèmes d’exploitation, seule la connexion avec une carte Ethernet fonctionnera. Nous<br />
recommandons vivement Windows 2000 ou XP en cas d’utilisation du port USB. En cas de<br />
difficulté lors de l’installation du pilote USB sur votre machine, nous vous recommandons de vous<br />
adresser directement à votre revendeur de matériel informatique.<br />
Carte Ethernet<br />
Port USB<br />
Windows 95 Oui Non<br />
Windows 98 SR 1.0 Oui Non<br />
Windows 98 SR 2.0 Oui *<br />
Windows ME Oui *<br />
Windows NT Oui Non<br />
Windows 2000 Oui Oui<br />
Windows XP Oui Oui<br />
* : Oui, mais parfois dépendant de la machine et du niveau de mise à jour de Windows.<br />
Page 12 sur 86<br />
Version 2.01
<strong>GUI<strong>DE</strong></strong> <strong>DE</strong> L’UTILISATEUR<br />
4 Procédure d’installation<br />
4.1 Précautions<br />
• Utilisation du modem câble Kathrein:<br />
Pour éviter les surchauffes, ne posez AUCUN objet sur le modem câble. Installez le<br />
modem de façon à ne pas masquer les ailettes de ventilation se trouvant sur le côté.<br />
N’utilisez JAMAIS le modem câble à l’extérieur. Faites fonctionner, le modem câble à une<br />
température ambiante comprise entre 0°C et 40°C.<br />
Assurez un apport d’air suffisant vers le modem câble.<br />
Attention : au risque de choc électrique. N’exposez jamais le modem câble à l’eau<br />
ou à l’humidité.<br />
• Problème :<br />
En cas de problème ou de panne, ne pas ouvrir le modem câble Kathrein, contacter le help<br />
desk Ideatel ou le service technique Ideatel.<br />
• Nettoyage du modem câble Kathrein:<br />
Nettoyer le modem câble avec un chiffon sec et propre.<br />
Utiliser un spray d’air sec pour enlever la poussière.<br />
Ne jamais utiliser de produit de nettoyage ou produit chimique similaire.<br />
Ne jamais utiliser de produit de nettoyage en spray directement sur le modem câble<br />
Kathrein.<br />
• Configuration minimale pour Internet :<br />
Vérifiez que votre équipement répond aux exigences techniques suivantes. Notez<br />
toutefois que cette information est fournie uniquement à titre indicatif.<br />
PC ou Apple Macintosh<br />
Système d'exploitation : Windows 95, Windows 98, Windows Me, Windows<br />
XP, Windows 2000, Windows NT 4.0 + SP4.0; Mac OS 8.x/9.x/X<br />
Processeur : minimum Pentium, G3 ou supérieur<br />
Vitesse du processeur : minimum 166 MHz<br />
Lecteur de CD- ROM<br />
Mémoire : minimum 64 Mb<br />
Un slot libre (ISA ou PCI) pour la carte Ethernet, si elle n'est pas encore<br />
installée.<br />
Un port USB libre si vous n’avez pas de carte réseau.<br />
Un espace disque minimum de 40 Mo pour installer les pilotes éventuels et<br />
ou les mises à jour de votre système.<br />
Page 13 sur 86<br />
Version 2.01
<strong>GUI<strong>DE</strong></strong> <strong>DE</strong> L’UTILISATEUR<br />
4.2 Raccordement<br />
4.2.1 Raccordement du modem Kathrein pour un utilisateur unique<br />
PROCEDURE :<br />
a. Vous connectez l’ordinateur au modem câble Kathrein en utilisant une des deux méthodes<br />
suivantes :<br />
Ethernet, vous connectez le câble Ethernet 10/100Base- T au connecteur Ethernet du<br />
modem câble Kathrein et l’autre extrémité au connecteur Ethernet de la carte Ethernet se<br />
trouvant sur votre PC.<br />
Ou<br />
USB, vous connectez le câble USB au connecteur USB du modem câble Kathrein et l’autre<br />
extrémité au connecteur USB de votre PC.<br />
b. Vous connectez une extrémité du câble coaxial au modem câble Kathrein sur le connecteur<br />
«CABLE» et l’autre extrémité au «splitter» placé sur votre prise de télédistribution au niveau<br />
de la sortie «Data». Cet élément marque la frontière entre le réseau de votre Télédistributeur<br />
et votre installation intérieure. Le «splitter» est livré et placé par les techniciens d’Ideatel qui<br />
ont réalisé l’initialisation de votre modem. Au cas où vous souhaiteriez déplacer votre<br />
modem, nous vous renvoyons aux précautions d’utilisation de votre modem.<br />
c. Vous raccordez le petite fiche du cordon d’alimentation 230 V au modem câble dans le<br />
connecteur «POWER» et la fiche du transformateur dans une prise électrique réseau 230 V.<br />
Page 14 sur 86<br />
Version 2.01
<strong>GUI<strong>DE</strong></strong> <strong>DE</strong> L’UTILISATEUR<br />
4.2.2 Raccordement du modem Kathrein pour plusieurs utilisateurs<br />
Il est possible de raccorder plusieurs ordinateurs sur un modem câble via l’installation d’un<br />
routeur Ethernet. Si vous possédez un routeur, vérifiez la compatibilité avec le système I<strong>DE</strong>ATEL<br />
en vous renseignant chez un de nos revendeurs ou votre support Internet I<strong>DE</strong>ATEL.<br />
4.3 Première mise sous tension<br />
Vous devez patienter durant 5 à 30 minutes la première fois que vous mettrez votre modem<br />
sous tension, afin qu’il trouve les canaux de communication appropriés et se synchronise.<br />
1. Assurez- vous que votre ordinateur est sous tension et que votre modem est<br />
débranché.<br />
2. Branchez votre modem. Les voyants lumineux situés sur la face avant devraient alors<br />
se comporter de la manière suivante au fur et à mesure du déroulement du processus.<br />
a. Test : tous les voyants s’allument une fraction de seconde.<br />
b. Le voyant Power est allumé : votre modem est sous tension.<br />
c. Le voyant Câble se met à clignoter lorsque votre modem recherche le canal de<br />
transmission descendant. Une fois qu’il s’est synchronisé, le voyant arrête de<br />
clignoter et reste allumé.<br />
d. Le voyant PC s’allume dès que le modem détecte les signaux Ethernet ou USB<br />
transitant entre votre ordinateur et votre modem.<br />
e. Le voyant Data clignote signalant alors les échanges de données entre votre<br />
ordinateur et le fournisseur d’accès Internet.<br />
Lorsque le modem fonctionne normalement, les voyants Power, Câble et PC restent en<br />
permanence allumés tandis que le voyant Data clignote lorsqu’il y a transfert de données, entre<br />
le modem et le PC. Le voyant Test reste éteint.<br />
Page 15 sur 86<br />
Version 2.01
<strong>GUI<strong>DE</strong></strong> <strong>DE</strong> L’UTILISATEUR<br />
5 Installation du pilote USB<br />
Cette procédure doit être utilisée pour les ordinateurs qui n’ont pas de carte réseau et qui ont un<br />
système d’exploitation compatible (WINDOWS 98se, Me, 2000, XP).<br />
Dès que l’ordinateur a détecté le modem câble, insérez le CD d’installation et de documentation<br />
dans le lecteur de CD- ROM et suivez les requêtes à l’écran pour installer les pilotes requis. Suivez<br />
les instructions pour votre système d’exploitation.<br />
REMARQUE : l’utilisation du modem en USB ne permet pas d’utiliser au maximum votre<br />
connexion au réseau I<strong>DE</strong>ATEL. Nous vous conseillons vivement d’utiliser le modem en Ethernet via<br />
une carte réseau installée au préalable sur votre ordinateur.<br />
5.1 Installation sous Windows 98se (release 2)<br />
• l’assistant d’installation de matériel apparaît.<br />
REMARQUE : n’installez pas le pilote standard de Windows : celui- ci est inadapté au<br />
fonctionnement avec le modem câble. Utilisez plutôt les pilotes qui se trouvent sur le CD<br />
d’installation et de documentation.<br />
• Sélectionnez «Chercher» afin de trouver le meilleur pilote pour votre périphérique<br />
(recommandé) et cliquez sur «Suivant».<br />
• Contrôlez le champ définissant l’emplacement, ici «lecteur CD- ROM» puis cliquez sur<br />
«Emplacement». Dans cet exemple, le lecteur de CD est «D» Le fichier de pilote se trouve<br />
ainsi sur «D:\Drivers\Generic_Compact_CM_USB». Cliquez soit sur «Parcourir» pour<br />
localiser le fichier de pilote, ou saisissez «D:\Drivers\Generic_Compact_CM_USB». Si<br />
nécessaire, remplacez «D» par la lettre du lecteur de CD- ROM de votre ordinateur.<br />
• Cliquez sur «Suivant» pour rechercher les fichiers de pilotes nécessaires.<br />
• Sélectionnez «Pilotes mis à jour (recommandé)» et cliquez sur «Suivant». Une fois que le<br />
système a localisé les fichiers de pilotes, cliquez sur «Suivant» pour installer<br />
automatiquement les fichiers nécessaires.<br />
• Lorsque vous y êtes invités, insérez le CD- ROM Windows 98 SE dans le lecteur de CD- ROM<br />
et cliquez sur «OK».<br />
• Une fois que Windows a copié les fichiers systèmes nécessaires, cliquez sur «Terminer».<br />
• La boîte de dialogue «Changement des paramètres systèmes» apparaît.<br />
• Cliquez sur «Oui» pour redémarrer l’ordinateur.<br />
5.2 Installation sous Windows Me<br />
• L’«Assistant Ajout de matériel apparaît à l’écran».<br />
• Sélectionnez «Rechercher automatiquement un meilleur pilote (recommandé)» et cliquez<br />
sur «Suivant».<br />
• Une fois que Windows a localisé les fichiers de pilotes, cliquez sur «Suivant» pour installer<br />
les fichiers nécessaires.<br />
• Cliquez sur «Terminer». La boîte de dialogue «Changement des paramètres systèmes»<br />
apparaît.<br />
• Cliquez sur «Oui» pour redémarrer votre ordinateur.<br />
Page 16 sur 86<br />
Version 2.01
<strong>GUI<strong>DE</strong></strong> <strong>DE</strong> L’UTILISATEUR<br />
5.3 Installation sous Windows 2000 et XP<br />
• En premier lieu, l’«Assistant Mise à jour de matériel» apparaît à l’écran.<br />
• Insérer le cd- rom dans le lecteur approprié.<br />
• Sélectionnez «Installer le logiciel automatiquement (recommandé)» et cliquez sur<br />
«Suivant».<br />
• Cochez «Lecteur CD- ROM» et cliquez sur «Suivant» pour rechercher les fichiers de pilotes<br />
nécessaires. L’emplacement du fichier de pilotes est<br />
«D:\Drivers\Generic_Compact_CM_USB» si votre lecteur de CD- ROM a la lettre de lecteur<br />
D. Sinon, indiquez la lettre de lecteur valide dans votre système.<br />
• Une fois que l’assistant de matériel affiche les résultats des recherches, cliquez sur<br />
«Suivant» pour installer les fichiers de pilotes nécessaires.<br />
REMARQUE : si le message «Signature numérique non trouvée» apparaît à l’écran, cliquez sur<br />
«Oui» pour poursuivre l’installation. Pour modifier certains paramètres de votre Windows,<br />
veillez à être « Administrateur » de votre machine.<br />
• Une fois que l’assistant de recherche de nouveaux matériels a terminé les installations,<br />
cliquez sur «Terminer».<br />
Page 17 sur 86<br />
Version 2.01
<strong>GUI<strong>DE</strong></strong> <strong>DE</strong> L’UTILISATEUR<br />
6 Configuration sous Windows 9x et Me<br />
Pour rappel, il est impossible d’utiliser le port USB sous Windows 95 et 98 R1.<br />
6.1 Configuration de votre modem<br />
Le modem câble Kathrein intègre tous les programmes nécessaires à son fonctionnement. Vous<br />
n’avez pas besoin de le configurer. Par contre, vous devez configurer votre ordinateur pour une<br />
liaison TCP/IP (protocole développé pour la communication entre ordinateurs) et contrôler le<br />
mode d’attribution de l’adresse IP.<br />
6.2 Ajout du protocole TCP/IP<br />
Cliquez sur «Démarrer», «Paramètres», «Panneau de configuration» et double- cliquez sur l’icône<br />
«Réseau».<br />
Page 18 sur 86<br />
Version 2.01
<strong>GUI<strong>DE</strong></strong> <strong>DE</strong> L’UTILISATEUR<br />
Contrôlez que «TCP/IP» est bien installé pour la carte réseau.<br />
Si vous voyez apparaître «TCP/IP» dans la liste des composants réseau, cela signifie qu’il est<br />
installé, vous pouvez donc passer au chapitre traitant de la configuration TCP/IP.<br />
Par contre, s’il n’apparaît pas, dans cette fenêtre «Réseau», cliquez sur «ajouter».<br />
Sélectionnez «Protocole» et cliquez sur «ajouter».<br />
Sélectionnez «Microsoft» comme constructeur et «TCP/IP» comme protocole réseau, ensuite,<br />
cliquez sur «OK». Ce qui lancera l’installation du protocole TCP/IP.<br />
Page 19 sur 86<br />
Version 2.01
<strong>GUI<strong>DE</strong></strong> <strong>DE</strong> L’UTILISATEUR<br />
6.3 Configuration TCP/IP<br />
Cliquez sur TCP/IP dans la fenêtre «Réseau». S’il en existe plusieurs, sélectionnez celui qui est<br />
associé à la carte Ethernet connectée au modem câble Kathrein.<br />
Cliquez ensuite sur l’icône «Propriétés».<br />
Sélectionnez l’onglet «Adresse IP» dans la fenêtre Propriétés TCP/IP.<br />
Le bouton «Obtenir automatiquement une adresse IP» doit être sélectionné.<br />
Cliquez sur «OK» pour accepter les paramètres TCP/IP. Ensuite, cliquez sur «OK» pour fermer la<br />
fenêtre réseau. Cliquez sur «OK» lorsqu’un message vous invite à redémarrer votre ordinateur et<br />
cliquez à nouveau sur «OK». L’ordinateur va redémarrer et prendre en compte les paramètres<br />
TCP/IP que l’on vient de configurer. Faite de même pour la «configuration DNS».<br />
Page 20 sur 86<br />
Version 2.01
<strong>GUI<strong>DE</strong></strong> <strong>DE</strong> L’UTILISATEUR<br />
6.4 Contrôle de l’adresse IP<br />
Les instructions qui suivent sont uniquement valides pour Windows 95 et 98. Si vous utilisez un<br />
autre système d’exploitation, reportez- vous à son guide d’utilisation.<br />
Pour vérifier votre adresse IP, cliquez sur «Démarrer», «exécuter», et tapez la commande<br />
«Winipcfg».<br />
Un écran apparaît.<br />
Sélectionnez votre carte réseau ou modem Kathrein. Lors de la première connexion, il est<br />
préférable, sur cet écran de cliquer sur «Tout libérer», ce qui a pour résultat la mise à zéro des<br />
champs «Adresse IP», «Masque de sous réseau» et «Passerelle par défaut». Il faut ensuite cliquer<br />
sur «Tout renouveler», ce qui aura pour résultat de vous donner une adresse IP, un masque de<br />
sous réseau (toujours «255 .255.255.0) et une passerelle par défaut (idem adresse IP mais<br />
terminé par «1»).<br />
Tous ces paramètres sont fournis automatiquement par votre fournisseur de service Internet<br />
I<strong>DE</strong>ATEL.<br />
Attention : En cas de message d’erreur lors du renouvellement du réseau «Serveur DHCP non<br />
Page 21 sur 86<br />
Version 2.01
<strong>GUI<strong>DE</strong></strong> <strong>DE</strong> L’UTILISATEUR<br />
disponible», redémarrez votre Pc, éteignez et allumez votre modem.<br />
Page 22 sur 86<br />
Version 2.01
<strong>GUI<strong>DE</strong></strong> <strong>DE</strong> L’UTILISATEUR<br />
6.5 Configuration Internet Explorer 6<br />
Ouvrez votre Internet explorer . Une fois dans Internet explorer, cliquez sur « Outils »,<br />
ensuite sur « Options Internet … »<br />
Une fois dans ce menu, cliquez sur l’onglet « Connexions ». En dessus d’« Options de<br />
numérotation et paramètres de réseau privé virtuel », se trouve une liste, cette liste doit être vide<br />
pour une configuration par défaut. Ensuite, cliquez sur « Configurer ».<br />
Page 23 sur 86<br />
Version 2.01
<strong>GUI<strong>DE</strong></strong> <strong>DE</strong> L’UTILISATEUR<br />
Un assistant s’ouvre, cliquez sur « Suivant » et sélectionnez « Etablir une connexion à Internet » et<br />
cliquez sur « Suivant »<br />
Sélectionnez « Configurer ma connexion manuellement », cliquez sur « Suivant ».<br />
Page 24 sur 86<br />
Version 2.01
<strong>GUI<strong>DE</strong></strong> <strong>DE</strong> L’UTILISATEUR<br />
Sélectionnez « Se connecter en utilisant une connexion large bande toujours active » et cliquez sur<br />
suivant.<br />
Ensuite, cliquez sur « terminer ».<br />
7 Configuration sous Windows NT<br />
7.1 Configuration du modem câble<br />
Le modem câble Kathrein intègre tous les programmes nécessaires à son bon fonctionnement.<br />
Vous n’avez pas besoin de le configurer. Par contre, vous devez configurer votre ordinateur pour<br />
une liaison TCP/IP (protocole développé pour la communication entre ordinateurs) et contrôler le<br />
mode d’attribution de l’adresse IP.<br />
REMARQUE : Pour modifier certains paramètres de votre Windows, veillez à être<br />
« Administrateur » de votre machine.<br />
7.2 Ajout du protocole TCP/IP<br />
Allez dans le panneau de configuration en cliquant sur «START», «Settings», «Control Panel»<br />
Page 25 sur 86<br />
Version 2.01
<strong>GUI<strong>DE</strong></strong> <strong>DE</strong> L’UTILISATEUR<br />
Double- cliquez sur l’icône «Network». Puis cliquez sur l’onglet «Protocols».<br />
Contrôlez que «TCP/IP» est bien installé pour la carte réseau. Si vous voyez apparaître «TCP/IP»<br />
dans la liste des composants réseau, cela signifie qu’il est installé, vous pouvez donc passer au<br />
chapitre traitant de la configuration TCP/IP.<br />
Par contre, s’il n’apparaît pas, vous devez passer à l’étape suivante.<br />
Dans la fenêtre «Network», cliquez sur «Add».<br />
Page 26 sur 86<br />
Version 2.01
<strong>GUI<strong>DE</strong></strong> <strong>DE</strong> L’UTILISATEUR<br />
Sélectionnez «TCP/IP Protocol» et cliquez sur «OK».<br />
Pour lancer l’installation du protocole TCP/IP, vous devez répondre «Yes».<br />
Page 27 sur 86<br />
Version 2.01
<strong>GUI<strong>DE</strong></strong> <strong>DE</strong> L’UTILISATEUR<br />
Il faut ensuite introduire le CD rom Windows NT dans le lecteur et choisir «continue » ce qui<br />
installera le protocole TCP/IP sur le PC.<br />
Une fois l’installation finie, on remarque que le protocole TCP/IP a bien été installé.<br />
On clique sur «Close» pour fermer la configuration réseau.<br />
Cliquez sur «Yes» afin de redémarrer l’ordinateur.<br />
On passe ensuite au chapitre suivant qui est la configuration TCP/IP.<br />
Page 28 sur 86<br />
Version 2.01
<strong>GUI<strong>DE</strong></strong> <strong>DE</strong> L’UTILISATEUR<br />
7.3 Configuration TCP/IP<br />
Vous cliquez sur TCP/IP dans la fenêtre Réseau. S’il en existe plusieurs, sélectionnez celui qui est<br />
associé à la carte Ethernet connectée au modem câble Kathrein. Cliquez ensuite sur l’icône<br />
«Properties».<br />
Sélectionnez l’onglet «IP Address» dans la fenêtre «Microsoft TCP/IP Properties». Le bouton<br />
«Obtain an IP address from a DHCP server» doit être sélectionné.<br />
Cliquez sur «OK» pour accepter les paramètres TCP/IP. Cliquez sur «OK» pour fermer la fenêtre<br />
réseau. Cliquez sur «OK» lorsqu’un message vous invite à redémarrer votre ordinateur et vous<br />
cliquez à nouveau sur «OK». L’ordinateur va redémarrer et prendre en compte les paramètres<br />
TCP/IP que l’on vient de configurer.<br />
Page 29 sur 86<br />
Version 2.01
<strong>GUI<strong>DE</strong></strong> <strong>DE</strong> L’UTILISATEUR<br />
7.4 Configuration Internet Explorer 6<br />
Ouvrez votre Internet explorer . Une fois dans Internet explorer, cliquez sur « Outils »,<br />
ensuite sur « Options Internet … »<br />
Une fois dans ce menu, cliquez sur l’onglet « Connexions ». En dessus d’« Options de<br />
numérotation et paramètres de réseau privé virtuel », se trouve une liste, cette liste doit être vide<br />
pour une configuration par défaut. Ensuite, cliquez sur « Configurer ».<br />
Page 30 sur 86<br />
Version 2.01
<strong>GUI<strong>DE</strong></strong> <strong>DE</strong> L’UTILISATEUR<br />
Un assistant s’ouvre, cliquez sur « Suivant » et sélectionnez « Etablir une connexion à Internet » et<br />
cliquez sur « Suivant »<br />
Sélectionnez « Configurer ma connexion manuellement », cliquez sur « Suivant ».<br />
Page 31 sur 86<br />
Version 2.01
<strong>GUI<strong>DE</strong></strong> <strong>DE</strong> L’UTILISATEUR<br />
Sélectionnez « Se connecter en utilisant une connexion large bande toujours active » et cliquez sur<br />
suivant.<br />
Ensuite, cliquez sur « terminer ».<br />
Page 32 sur 86<br />
Version 2.01
<strong>GUI<strong>DE</strong></strong> <strong>DE</strong> L’UTILISATEUR<br />
8 Configuration WINDOWS 2000<br />
8.1 Configuration du modem câble<br />
Le modem câble Kathrein intègre tous les programmes nécessaires à son bon fonctionnement.<br />
Vous n’avez pas besoin de le configurer. Par contre, vous devez configurer votre ordinateur pour<br />
une liaison TCP/IP (protocole développé pour la communication entre ordinateurs) et contrôler le<br />
mode d’attribution de l’adresse IP.<br />
REMARQUE : Pour modifier certains paramètres de votre Windows, veillez à être<br />
« Administrateur » de votre machine.<br />
8.2 Ajout du protocole TCP/IP<br />
Cliquez sur «Démarrer», «Panneau de configuration».<br />
Double- cliquez sur l’icône «Connexions réseau et accès à distance».<br />
Double- cliquez ensuite sur l’icône «Connexion au réseau local».<br />
Page 33 sur 86<br />
Version 2.01
<strong>GUI<strong>DE</strong></strong> <strong>DE</strong> L’UTILISATEUR<br />
Contrôlez que vous avez bien «Internet Protocol (TCP/IP)» installé pour la carte réseau, en cliquant<br />
sur «Propriétés».<br />
Si vous voyez apparaître «Internet Protocol (TCP/IP)» dans la liste des composants réseau, cela<br />
signifie qu’il est installé, vous pouvez donc passer au chapitre traitant de la configuration TCP/IP.<br />
Par contre, s’il n’apparaît pas, vous devez passer à l’étape suivante.<br />
Page 34 sur 86<br />
Version 2.01
<strong>GUI<strong>DE</strong></strong> <strong>DE</strong> L’UTILISATEUR<br />
Cliquez sur «Installer…».<br />
Sélectionnez «Protocole» et cliquez sur «Ajouter».<br />
Sélectionnez «Protocole Internet (TCP/IP)», ensuite, cliquez sur «OK» pour lancer l’installation du<br />
protocole TCP/IP. Ensuite, cliquez sur «Fermer» pour fermer la configuration réseau.<br />
On passe ensuite au chapitre suivant qui est la configuration TCP/IP.<br />
Page 35 sur 86<br />
Version 2.01
<strong>GUI<strong>DE</strong></strong> <strong>DE</strong> L’UTILISATEUR<br />
8.3 Configuration TCP/IP<br />
Cliquez sur TCP/IP dans la fenêtre Réseau. S’il en existe plusieurs, vous sélectionnez celui qui est<br />
associé à la carte Ethernet connectée au modem câble Kathrein.<br />
Cliquez ensuite sur l’icône «Propriétés».<br />
Les boutons «Obtenir une adresse IP automatiquement», ainsi qu’«Obtenir les adresses des<br />
serveurs DNS automatiquement» doivent être sélectionnés.<br />
Cliquez sur «OK» pour accepter les paramètres TCP/IP. Cliquez une deuxième fois sur «OK» pour<br />
fermer la fenêtre réseau. Cliquez sur «OK» lorsqu’un message vous invite à redémarrer votre<br />
ordinateur et vous cliquez à nouveau sur «OK». L’ordinateur va redémarrer et prendre en compte<br />
les paramètres TCP/IP que l’on vient de configurer.<br />
Page 36 sur 86<br />
Version 2.01
<strong>GUI<strong>DE</strong></strong> <strong>DE</strong> L’UTILISATEUR<br />
8.4 Configuration Internet Explorer 6<br />
Ouvrez votre Internet explorer . Une fois dans Internet explorer, cliquez sur « Outils »,<br />
ensuite sur « Options Internet … »<br />
Une fois dans ce menu, cliquez sur l’onglet « Connexions ». En dessus d’« Options de<br />
numérotation et paramètres de réseau privé virtuel », se trouve une liste, cette liste doit être vide<br />
pour une configuration par défaut. Ensuite, cliquez sur « Configurer ».<br />
Page 37 sur 86<br />
Version 2.01
<strong>GUI<strong>DE</strong></strong> <strong>DE</strong> L’UTILISATEUR<br />
Un assistant s’ouvre, cliquez sur « Suivant » et sélectionnez « Etablir une connexion à Internet » et<br />
cliquez sur « Suivant »<br />
Sélectionnez « Configurer ma connexion manuellement », cliquez sur « Suivant ».<br />
Page 38 sur 86<br />
Version 2.01
<strong>GUI<strong>DE</strong></strong> <strong>DE</strong> L’UTILISATEUR<br />
Sélectionnez « Se connecter en utilisant une connexion large bande toujours active » et cliquez sur<br />
suivant.<br />
Ensuite, cliquez sur « terminer ».<br />
Page 39 sur 86<br />
Version 2.01
<strong>GUI<strong>DE</strong></strong> <strong>DE</strong> L’UTILISATEUR<br />
9 Configuration WINDOWS XP<br />
9.1 Configuration du modem câble<br />
Le modem câble Kathrein intègre tous les programmes nécessaires à son bon fonctionnement.<br />
Vous n’avez pas besoin de le configurer. Par contre, vous devez configurer votre ordinateur pour<br />
une liaison TCP/IP (protocole développé pour la communication entre ordinateurs) et contrôler le<br />
mode d’attribution de l’adresse IP.<br />
REMARQUE : Pour modifier certains paramètres de votre Windows, veillez à être<br />
« Administrateur » de votre machine.<br />
9.2 Configuration TCP/IP<br />
Cliquez sur «Démarrer», «Panneau de configuration» (sur certaines versions de Windows XP, le<br />
panneau de configuration se trouve dans le menu «paramètres»).<br />
Une fois le panneau de configuration ouvert, veillez à «basculer en affichage classique». Cliquez<br />
sur l’icône «Network and Internet Connections».<br />
Page 40 sur 86<br />
Version 2.01
<strong>GUI<strong>DE</strong></strong> <strong>DE</strong> L’UTILISATEUR<br />
Cliquez à l’aide du bouton droit de la souris sur la «Connexion au réseau local» et sélectionnez les<br />
«Propriétés».<br />
Double- cliquez sur l’option «Protocole Internet (TCP/IP)», et cochez les options.<br />
Les options «Obtenir une adresse IP automatiquement», ainsi que «Obtenir les adresses des<br />
serveurs DNS automatiquement» doivent être cochées.<br />
Cliquez sur «OK» pour fermer la fenêtre de «Propriétés de Protocole Internet».<br />
Cliquez de nouveau sur «OK» pour fermer la fenêtre «Propriétés de Connexion au réseau local»<br />
Il est possible que l’ordinateur redémarre pour prendre en compte les paramètres TCP/IP qui<br />
viennent d’être configurés.<br />
Page 41 sur 86<br />
Version 2.01
<strong>GUI<strong>DE</strong></strong> <strong>DE</strong> L’UTILISATEUR<br />
9.3 Configuration Internet Explorer 6<br />
Ouvrez votre Internet explorer . Une fois dans Internet explorer, cliquez sur « Outils »,<br />
ensuite sur « Options Internet … »<br />
Une fois dans ce menu, cliquez sur l’onglet « Connexions ». En dessus d’« Options de<br />
numérotation et paramètres de réseau privé virtuel », se trouve une liste, cette liste doit être vide<br />
pour une configuration par défaut. Ensuite, cliquez sur « Configurer ».<br />
Page 42 sur 86<br />
Version 2.01
<strong>GUI<strong>DE</strong></strong> <strong>DE</strong> L’UTILISATEUR<br />
Un assistant s’ouvre, cliquez sur « Suivant » et sélectionnez « Etablir une connexion à Internet » et<br />
cliquez sur « Suivant »<br />
Sélectionnez « Configurer ma connexion manuellement », cliquez sur « Suivant ».<br />
Page 43 sur 86<br />
Version 2.01
<strong>GUI<strong>DE</strong></strong> <strong>DE</strong> L’UTILISATEUR<br />
Sélectionnez « Se connecter en utilisant une connexion large bande toujours active » et cliquez sur<br />
suivant.<br />
Ensuite, cliquez sur « terminer ».<br />
Page 44 sur 86<br />
Version 2.01
<strong>GUI<strong>DE</strong></strong> <strong>DE</strong> L’UTILISATEUR<br />
10 Configuration sous MAC<br />
10.1 Configuration du modem câble<br />
Le modem câble Kathrein intègre tous les programmes nécessaires à son bon fonctionnement.<br />
Vous n’avez pas besoin de le configurer. Par contre, vous devez configurer votre ordinateur pour<br />
une liaison TCP/IP (protocole développé pour la communication entre ordinateurs) et contrôler le<br />
mode d’attribution de l’adresse IP.<br />
10.2 Configuration TCP/IP Mac OS X<br />
Sur le bureau, double- cliquez sur l'icône de votre disque dur. Double- cliquez sur «Applications»<br />
et ensuite, double- cliquez sur «Préférences Système». L'écran «Préférences Système» apparaît.<br />
Double- cliquez sur «Réseau».<br />
Page 45 sur 86<br />
Version 2.01
<strong>GUI<strong>DE</strong></strong> <strong>DE</strong> L’UTILISATEUR<br />
Sélectionnez «Ethernet intégré» dans «Afficher». Dans l'onglet «TCP/IP», sélectionnez «Via DHCP»<br />
dans «Configurer». Cliquez sur «Appliquer», vous revenez à l'écran «Préférences Système», quittez<br />
les «Préférences Système».<br />
Redémarrez l'ordinateur.<br />
10.3 Configuration TCP/IP sous Mac OS 9<br />
Allez dans le menu «Pomme» et ouvrez le «Tableaux de bord». Là, lancer «TCP/IP».<br />
Page 46 sur 86<br />
Version 2.01
<strong>GUI<strong>DE</strong></strong> <strong>DE</strong> L’UTILISATEUR<br />
Choisissez la connexion «Ethernet» et dans «configuration», sélectionnez «Via un serveur DHCP».<br />
Fermez les fenêtres et redémarrez l’ordinateur.<br />
Page 47 sur 86<br />
Version 2.01
<strong>GUI<strong>DE</strong></strong> <strong>DE</strong> L’UTILISATEUR<br />
11 Dépannage<br />
Le modem câble Kathrein possède cinq Leds d’état, celles- ci peuvent être différentes en fonction<br />
du type de modem. Elles sont utilisées pour détecter les erreurs et les pertes éventuelles de<br />
connectivité entre l’ordinateur personnel de l’utilisateur et le câble. Ces Leds constituent le<br />
meilleur moyen pour diagnostiquer la nature de la panne ou du problème.<br />
Si le modem câble ne fonctionne pas parfaitement, veuillez procéder comme suit pour remédier<br />
au problème :<br />
• Assurez- vous que tous les appareils sont raccordés au secteur et que les prises de câble<br />
sont correctement reliées.<br />
• Vérifier l’affichage des LED.<br />
REMARQUE : avant de commencer tout diagnostic, il est préférable de débrancher l’alimentation<br />
de votre modem câble et de la rebrancher ensuite.<br />
11.1 Affichage des Leds<br />
Led État Problèmes possibles Contrôle, recommande Action après contrôle<br />
Power Éteint 1• Le cordon d’alimentation n’est pas<br />
correctement connecté<br />
2• La prise de courant n’est pas<br />
branchée<br />
3• Il n’y a pas d’alimentation en<br />
courant<br />
4• Modem défaillant<br />
1• Contrôler les<br />
connexions vers le réseau<br />
électrique<br />
2• Vérifier la prise de<br />
courant et la brancher.<br />
Contacter votre<br />
support Internet<br />
I<strong>DE</strong>ATEL<br />
Power<br />
Câble<br />
Allumé<br />
Éteint<br />
Le câble coaxial n’est pas<br />
correctement raccordé au modem<br />
Reconnecter le câble et<br />
attendre une dizaine de<br />
minutes, PC allumé.<br />
Si le problème persiste,<br />
vous allumez le téléviseur<br />
et vérifiez que vous<br />
recevez les chaînes de TV<br />
Contacter votre<br />
support Internet<br />
I<strong>DE</strong>ATEL<br />
Power<br />
Câble<br />
Allumé<br />
Clignote en<br />
permanence<br />
Le modem câble ne se cale pas sur la<br />
fréquence de la voie<br />
descendante/remontante ou le PC ne<br />
reçoit pas d’adresse IP<br />
Éteindre votre modem,<br />
Attendre une dizaine de<br />
minutes. Le rallumer.<br />
Contacter votre<br />
support Internet<br />
I<strong>DE</strong>ATEL<br />
Power<br />
Câble<br />
PC<br />
Ou<br />
Ethernet<br />
ou USB<br />
Allumé<br />
Allumé<br />
Éteint<br />
1• Le PC n’est pas allumé<br />
2• Mauvaise connexion Ethernet<br />
3• Câble Ethernet défaillant<br />
4• Carte Ethernet incorrecte dans le PC<br />
• USB non branché ou incorrect.<br />
1• Vérifier que le PC est<br />
allumé<br />
2• Réinstaller le câble<br />
Ethernet ou USB aux deux<br />
extrémités<br />
3• Remplacer le câble<br />
Ethernet ou USB<br />
Configuration du PC<br />
client non conforme –<br />
voir votre revendeur<br />
de PC<br />
contacter votre<br />
support Internet<br />
I<strong>DE</strong>ATEL<br />
Power<br />
Câble<br />
PC<br />
Data<br />
Allumé<br />
Allumé<br />
Allumé<br />
Éteint<br />
1• Le protocole TCP/IP n’est pas chargé<br />
2<br />
1• Vérifier que le<br />
protocole TCP/IP est bien<br />
chargé et configuré (voir le<br />
guide utilisateur)<br />
Configuration du PC<br />
client non conforme<br />
Contacter votre<br />
support Internet<br />
I<strong>DE</strong>ATEL<br />
Power<br />
Câble<br />
PC<br />
Data<br />
Test<br />
Orange<br />
1• Votre modem est défectueux<br />
1• Éteindre votre modem<br />
et le rallumer.<br />
Si la Led ‘Test’ est<br />
toujours allumée<br />
(orange),<br />
contacter votre<br />
support Internet<br />
I<strong>DE</strong>ATEL<br />
Page 48 sur 86<br />
Version 2.01
<strong>GUI<strong>DE</strong></strong> <strong>DE</strong> L’UTILISATEUR<br />
12 Numéros de téléphone utiles<br />
12.1 Un problème technique?<br />
Pour des raisons pratiques, munissez- vous de votre numéro client IXXXXX avant de nous<br />
contacter<br />
Du lundi au vendredi, de 8h00 à 19h00 et le samedi de 09h00 à 19h00 : 078/ 15 00 80.<br />
Dimanche et jour férié et hors heures de bureau: laissez un message sur la messagerie avec votre<br />
numéro client, numéro téléphone et le motif de votre appel.<br />
12.2 Besoin d’informations administratives ou commerciales ?<br />
Informations commerciales et administratives au 078/15 00 80.<br />
Les call centers sont ouverts de 8h à 16h du lundi au vendredi<br />
Page 49 sur 86<br />
Version 2.01
<strong>GUI<strong>DE</strong></strong> <strong>DE</strong> L’UTILISATEUR<br />
13 Comment créer son espace web ?<br />
Vous devez au préalable vous équiper d’un logiciel «FTP». Le logiciel client FTP permet de<br />
transférer des fichiers entre des serveurs supportant ce protocole et votre ordinateur. Ce<br />
protocole est par exemple très utile si vous voulez transférer des pages au format html entre<br />
votre ordinateur et le serveur web de tvc@blenet qui héberge vos pages personnelles.<br />
Quel que soit le logiciel client utilisé, vous devez fournir les paramètres appropriés au logiciel<br />
Vous avez besoin de :<br />
Votre nom d’utilisateur : communiqué par le technicien lors de l’installation<br />
du modem (tvcnxxxxx);<br />
Votre mot de passe : communiqué par le technicien lors de l’installation du<br />
modem. Il s’agit en fait de votre numéro client (IXXXXX) ;<br />
Le nom de serveur ftp: users.tvcablenet.be<br />
Pour la consultation de vos pages personnelles, vous utiliserez par exemple Internet Explorer avec<br />
l’URL du type «http:/ /users.tvcablenet.be/personal/tvcnXXXXX/».<br />
Pour information : Le port utilisé pour le transfert des fichiers html est le port 21.<br />
13.1 Utiliser l’explorateur Windows<br />
Via le menu démarrer, allez dans «Favoris réseau».<br />
Page 50 sur 86<br />
Version 2.01
<strong>GUI<strong>DE</strong></strong> <strong>DE</strong> L’UTILISATEUR<br />
Choisissez «Ajout d’un Favori réseau».<br />
Faites «Suivant».<br />
Page 51 sur 86<br />
Version 2.01
<strong>GUI<strong>DE</strong></strong> <strong>DE</strong> L’UTILISATEUR<br />
Faites «Suivant».<br />
Utilisez l’«Adresse réseau ou Internet » suivante : ftp://users.tvcablenet.be et cliquez sur suivant.<br />
Page 52 sur 86<br />
Version 2.01
<strong>GUI<strong>DE</strong></strong> <strong>DE</strong> L’UTILISATEUR<br />
Décochez «Ouvrir une session anonyme» et tapez votre «Nom d’utilisateur » (tvcnxxxxx) et cliquez<br />
sur suivant.<br />
Donnez «un nom pour ce Favori réseau» (vous pouvez laisser le nom par défaut) et cliquez sur<br />
suivant.<br />
Page 53 sur 86<br />
Version 2.01
<strong>GUI<strong>DE</strong></strong> <strong>DE</strong> L’UTILISATEUR<br />
Cliquez sur «Terminer». Si vous laissez la case «Ouvrir ce site lorsque j’aurai terminé» cochée,<br />
Windows ouvrira votre espace web et vous demandera votre mot de passe pour vous connecter au<br />
site (Ixxxxx). Si vous ne voulez plus encoder votre mot de passe lors de la prochaine connexion,<br />
vous pouvez cocher la case «Enregistrer le mot de passe».<br />
Par la suite, pour accéder à l’espace web, allez dans votre menu «Démarrer» et dans vos «Favoris<br />
réseau». Vous y trouverez une icône avec votre connexion sur ce site.<br />
Si tout s'est passé correctement, vous devez normalement voir apparaître un fichier index.html<br />
qui est votre page par défaut. Vous pouvez copier vos fichiers Html sur le serveur comme si c'était<br />
un disque dur sur votre PC,<br />
Page 54 sur 86<br />
Version 2.01
<strong>GUI<strong>DE</strong></strong> <strong>DE</strong> L’UTILISATEUR<br />
14 Comment configurer votre messagerie?<br />
14.1 Comment ajouter mon compte e- mail dans Outlook express?<br />
Pour ajouter un compte e- mail, vous devez au préalable connaître les noms de serveurs entrants<br />
et sortants liés à votre compte. Dans le cas d’un compte e- mail ideatel- tvcablenet, ces serveurs<br />
sont:<br />
• Pour le serveur de courrier entrant (POP3): pop.tvcablenet.be<br />
• Pour le serveur de courrier sortant (SMTP): smtp.tvcablenet.be<br />
Vous devez aussi vous munir de votre nom d’utilisateur (tvcnxxxxx), votre mot de passe (Ixxxxx)<br />
et de votre adresse e- mail (tvcnxxxxx@tvcablenet.be).<br />
Ajouter un compte dans Outlook express :<br />
La gestion des comptes sous Outlook express se fait de manière très simple. Une fois le logiciel<br />
démarré, cliquez sur le menu «Outils», «Comptes».<br />
Page 55 sur 86<br />
Version 2.01
<strong>GUI<strong>DE</strong></strong> <strong>DE</strong> L’UTILISATEUR<br />
Pour ajouter un compte, cliquez sur «Ajouter» puis sélectionnez le type de compte à créer, dans<br />
ce cas un compte «Courrier».<br />
Indiquez un nom ou pseudo permettant aux autres personnes de vous identifier.<br />
Page 56 sur 86<br />
Version 2.01
<strong>GUI<strong>DE</strong></strong> <strong>DE</strong> L’UTILISATEUR<br />
Cliquez sur «Suivant». Vous devez ensuite entrer votre adresse e- mail.<br />
Cliquez sur «Suivant». Vous devez ensuite indiquer les paramètres de configuration fournis par<br />
votre fournisseur d'accès. Sélectionnez «POP 3» dans le type du serveur.<br />
Complétez ensuite les deux champs :<br />
• Serveur de messagerie pour courrier entrant (POP3, IMAP ou HTTP) : il s'agit du<br />
serveur POP ou IMAP. En général l'adresse est sous la forme pop.fournisseur.be (pour les<br />
connexions Tvcablenet : pop.tvcablenet.be).<br />
• Serveur de messagerie pour courrier sortant (SMTP) : il s'agit du serveur SMTP de votre<br />
fournisseur d’accès Internet. En général l'adresse est sous la forme smtp.fournisseur.be<br />
(pour les connexions tvcablenet : smtp.tvcablenet.be).<br />
Page 57 sur 86<br />
Version 2.01
<strong>GUI<strong>DE</strong></strong> <strong>DE</strong> L’UTILISATEUR<br />
Cliquez sur «Suivant». Vous devez indiquer votre nom d'utilisateur (tvcnXXXXX) et votre mot de<br />
passe (Ixxxxxx) dans les cases appropriées. Ces informations vous ont été fournies par votre<br />
fournisseur d'accès au même titre que vos paramètres de connexion. Si vous ne souhaitez pas<br />
avoir à retaper votre mot de passe, cochez la case «Mémoriser le mot de passe». Attention, toute<br />
personne ayant accès à votre ordinateur pourra lire vos mails et en rédiger en se faisant passer<br />
pour vous si vous cochez la case «Mémoriser le mot de passe».<br />
Cliquez sur «Suivant», puis sur «Terminer». Votre compte a été créé!<br />
Page 58 sur 86<br />
Version 2.01
<strong>GUI<strong>DE</strong></strong> <strong>DE</strong> L’UTILISATEUR<br />
Votre compte courrier devrait alors apparaître dans la liste. Cliquez sur «Fermer» pour revenir à<br />
Outlook Express.<br />
Si vous possédez plusieurs adresses, pour définir un compte par défaut: sélectionnez- le et cliquez<br />
sur le bouton par défaut. Désormais, quand vous enverrez du courrier, Outlook Express utilisera<br />
les paramètres de ce compte.<br />
14.2 Comment modifier les propriétés d'un compte Outlook<br />
Express?<br />
Tout d'abord, cliquez sur le menu «Outils», «Comptes». Sélectionnez votre compte dans la fenêtre<br />
de gestion des comptes et cliquez sur le bouton «propriétés». Vous arrivez face à une fenêtre de<br />
ce type:<br />
Page 59 sur 86<br />
Version 2.01
<strong>GUI<strong>DE</strong></strong> <strong>DE</strong> L’UTILISATEUR<br />
L'onglet «Général» donne accès aux paramétrages de votre compte. Vous pouvez aussi inclure ou<br />
non ce compte lors de la réception ou de la synchronisation. Pour ce faire, cochez ou décochez la<br />
case nommée «Inclure ce compte lors de la réception ou de la synchronisation». L'onglet<br />
«Serveurs» donne accès à la configuration des paramètres de connexion (fournis par votre<br />
fournisseur d'accès). Cliquez sur l'onglet «Connexion». Vous pouvez choisir d'utiliser ou non une<br />
connexion spécifique pour utiliser le compte sélectionné. Dans le cas d’une connexion tvcablenet,<br />
vous pouvez décocher la case «Toujours se connecter à se compte en utilisant:»<br />
Cliquez ensuite sur l'onglet «Avancé». Vous pouvez ici configurer différentes options concernant<br />
les serveurs. Vous pouvez notamment paramétrer les ports utilisables, dans le cas de Tvcablenet,<br />
laissez- les par défaut (25 pour le SMTP et 110 pour le POP, 143 pour les serveurs IMAP). Inutile de<br />
cocher la case «Ce serveur nécessite une connexion sécurisée (SSL)». Si vous avez de fréquents<br />
problèmes de lenteur ou d'accès, déplacez le curseur «Délais d'expiration» du serveur sur «Long».<br />
Vous pouvez également découper en plusieurs messages les gros messages d'une taille<br />
supérieure à un nombre de Ko paramétrable si vous cochez la case «Scinder les messages<br />
supérieurs à».<br />
Par mesure de sécurité ou pour des raisons pratiques, vous pouvez garder une copie des<br />
messages que vous avez reçus sur le serveur. Pour ce faire, cochez la case «Conserver une copie<br />
des messages sur le serveur». Vous pouvez supprimer ces copies après un délai paramétrable (ou<br />
les laisser).<br />
Pour éviter d'encombrer votre boîte mail et à terme de ne plus pouvoir recevoir de messages,<br />
cochez la case «Supprimer du serveur après» et indiquez une valeur en jours (10 jours est<br />
raisonnable, tout dépend de la quantité de mails que vous recevez et de la taille de votre boîte<br />
mail). Vous pouvez également supprimer les messages du serveur en même temps que vous<br />
supprimez les messages dans Outlook. Cette option est utile, mais faites attention si vous avez<br />
tendance à laisser traîner vos messages!<br />
Page 60 sur 86<br />
Version 2.01
<strong>GUI<strong>DE</strong></strong> <strong>DE</strong> L’UTILISATEUR<br />
Cochez alors la case «Supprimer du serveur après suppression dans «Éléments supprimés»<br />
Attention: si vous cochez la case «Conserver une copie des messages sur le serveur», faites<br />
attention de ne pas dépasser la capacité de votre Mail Box. Dans le cas d’un dépassement, vous ne<br />
pourriez plus recevoir de mail. Quel que soit le logiciel client utilisé, vous devez fournir les<br />
paramètres appropriés au logiciel.<br />
Page 61 sur 86<br />
Version 2.01
<strong>GUI<strong>DE</strong></strong> <strong>DE</strong> L’UTILISATEUR<br />
14.3 Comment ajouter mon compte e- mail dans Outlook?<br />
Pour ajouter un compte e- mail vous devez au préalable connaître les noms de serveurs entrants et<br />
sortants liés à votre compte. Dans le cas d’un compte e- mail Ideatel- tvcablenet, ces serveurs<br />
sont:<br />
• Pour le serveur de courrier entrant (POP3): pop.tvcablenet.be<br />
• Pour le serveur de courrier sortant (SMTP): smtp.tvcablenet.be<br />
Vous devez aussi vous munir de votre nom utilisateur (tvcnxxxxx), votre mot de passe (Ixxxxx) et<br />
de votre adresse e- mail (tvcnxxxxx@tvcablenet.be).<br />
Ajouter un compte dans Outlook :<br />
Une fois le logiciel démarré, cliquez sur «Outils» et «Comptes de messageries».<br />
Page 62 sur 86<br />
Version 2.01
<strong>GUI<strong>DE</strong></strong> <strong>DE</strong> L’UTILISATEUR<br />
Ensuite, sélectionnez «Ajouter un nouveau compte de messagerie», faite «Suivant».<br />
Cliquez sur «Suivant» Vous devez indiquer les paramètres de configuration fournis par votre<br />
fournisseur d'accès. Sélectionnez «POP 3» dans le type du serveur.<br />
Page 63 sur 86<br />
Version 2.01
<strong>GUI<strong>DE</strong></strong> <strong>DE</strong> L’UTILISATEUR<br />
Cliquez sur «Suivant». Tapez «Votre nom», votre «Adresse de messagerie». Indiquez votre «Nom<br />
d’utilisateur» (tvcnXXXXX) et votre «Mot de passe» (Ixxxxx). Ces informations vous ont été<br />
fournies par votre fournisseur d'accès au même titre que vos paramètres de connexion. Si vous ne<br />
souhaitez pas avoir à retaper votre mot de passe, cochez la case «Mémoriser le mot de passe».<br />
Attention, toute personne ayant accès à votre ordinateur pourra lire vos mails et en rédiger en se<br />
faisant passer pour vous si vous cochez la case «Mémoriser le mot de passe».<br />
Au niveau des «Informations sur le serveur», tapez comme:<br />
• Serveur de courrier entrant (POP3): il s'agit du serveur POP. En général l'adresse est sous<br />
la forme pop.fournisseur.be (pour les connexions tvcablenet : pop.tvcablenet.be).<br />
• Serveur de courrier sortant (SMTP): il s'agit du serveur SMTP de votre fournisseur<br />
d’accès Internet. En général, l'adresse est sous la forme smtp.fournisseur.be (pour les<br />
connexions tvcablenet: smtp.tvcablenet.be).<br />
Vous pouvez vérifier votre compte en cliquant sur «Tester les paramètres du compte».<br />
Page 64 sur 86<br />
Version 2.01
<strong>GUI<strong>DE</strong></strong> <strong>DE</strong> L’UTILISATEUR<br />
Dans les «Paramètres supplémentaires», dans l’onglet «connexion» se trouve le type de connexion<br />
utilisée pour recevoir et envoyer les mails. Dans le cas d’un compte Tvcablenet, vérifiez<br />
qu’Outlook «Se connecte à l’aide de mon réseau local».<br />
Page 65 sur 86<br />
Version 2.01
<strong>GUI<strong>DE</strong></strong> <strong>DE</strong> L’UTILISATEUR<br />
Cliquez sur l'onglet «Avancé». Vous pouvez ici configurer différentes options concernant les<br />
serveurs. Vous pouvez notamment paramétrer les ports utilisables. Dans le cas de Tvcablenet,<br />
laissez- les par défaut (25 pour le SMTP et 110 pour le POP, 143 pour les serveurs IMAP). Inutile de<br />
cocher la case «Ce serveur nécessite une connexion sécurisée (SSL)». Si vous avez de fréquents<br />
problèmes de lenteur ou d'accès, déplacez le curseur «Délais d'expiration du serveur» sur «Long».<br />
Vous pouvez également découper en plusieurs parties les messages d'une taille supérieure à un<br />
nombre de Ko paramétrable si vous cochez la case «Scinder les messages supérieurs à».<br />
Par mesure de sécurité ou pour des raisons pratiques, vous pouvez garder une copie des<br />
messages que vous avez reçus sur le serveur. Pour ce faire, cochez la case «Conserver une copie<br />
des messages sur le serveur». Vous pouvez supprimer ces copies après un délai paramétrable (ou<br />
les laisser).<br />
Pour éviter d'encombrer votre boîte mail et à terme de ne plus pouvoir recevoir de messages,<br />
cochez la case «Supprimer du serveur après» et indiquez une valeur en jours (10 jours est<br />
raisonnable, tout dépend de la quantité de mails que vous recevez et de la taille de votre boîte<br />
mail). Vous pouvez également supprimer les messages du serveur en même temps que vous<br />
supprimez les messages dans Outlook. Cette option est utile, mais faites attention si vous avez<br />
tendance à laisser traîner vos messages ! Cochez alors la case «Supprimer du serveur après<br />
suppression dans Éléments supprimés».<br />
Attention : si vous cochez la case «Conserver une copie des messages sur le serveur», faites<br />
attention de ne pas dépasser la capacité de votre Mail Box. Dans le cas d’un dépassement, vous ne<br />
pourriez plus recevoir de mails.<br />
Une fois les «Paramètres de messagerie Internet corrects», cliquez sur «OK». Vous revenez sur<br />
votre fenêtre précédente, ensuite faite «Suivant» et puis «Terminer». Votre compte est créé!<br />
Page 66 sur 86<br />
Version 2.01
<strong>GUI<strong>DE</strong></strong> <strong>DE</strong> L’UTILISATEUR<br />
15 LE SERVICE WEB MAIL<br />
Un service web mail à l’adresse suivante « http://webmail.tvcablenet.be/ » est maintenant<br />
disponible pour votre messagerie tvc@blenet.<br />
Pour y accéder, vous devez disposer de votre adresse e- mail et de votre mot de passe.<br />
Attention : Dans un soucis de confidentialité nous vous conseillons de modifier le mot de passe<br />
par défaut qui vous a été fourni. Pour ce faire rendez vous dans l'Espace Client du site internet<br />
ideatel « http:/ /ideaweb.ugr.be/Show.aspx?pageid=ideatel/internet/donneesperso&Culture=fr ».<br />
Entrez votre code postal et cliquez sur «OK». Entrez votre nom d’utilisateur fourni par I<strong>DE</strong>ATEL<br />
(tvcnxxxxx) ainsi que votre mot de passe qui est par défaut votre numéro client (IXXXXXX). Allez<br />
ensuite dans « modifier votre mot de passe ».<br />
Maintenant introduisez votre nouveau mot de passe et confirmez le.<br />
Page 67 sur 86<br />
Version 2.01
<strong>GUI<strong>DE</strong></strong> <strong>DE</strong> L’UTILISATEUR<br />
16 MO<strong>DE</strong> D’EMPLOI POUR CONSULTER VOS<br />
STATISTIQUES<br />
Pour pouvoir consulter vos statistiques et vos données personnelles, allez sur le site d’Ideatel, en<br />
tapant «http:// www.ideatel.be«<br />
Une fois sur le site, cliquez dans l’hypertexte «INTERNET» et ensuite «Espace client». Si vous<br />
voulez consulter vos statistiques, entrez votre code postal et cliquez sur «OK»<br />
Page 68 sur 86<br />
Version 2.01
<strong>GUI<strong>DE</strong></strong> <strong>DE</strong> L’UTILISATEUR<br />
Entrez votre nom d’utilisateur fourni par I<strong>DE</strong>ATEL (tvcnxxxxx) ainsi que votre mot de passe qui est<br />
par défaut votre numéro client (IXXXXXX)<br />
Suivez ensuite les instructions décrites sur les pages affichées. Sur cette page, vous pouvez<br />
changer votre mot de passe ou vérifier vos statistiques de connexion.<br />
REMARQUE: Si vous n’arrivez pas à entrer sur la page de consultation, vérifiez le niveau de<br />
"Confidentialité" dans Internet Explorer. Ce niveau doit être bas pour ce connecter sur vos<br />
données personnelles à partir de notre site www.idea.be. Pour pouvoir accéder à ce niveau, une<br />
fois dans votre Internet Explorer, allez dans «Outils», «Options Internet»<br />
Page 69 sur 86<br />
Version 2.01
<strong>GUI<strong>DE</strong></strong> <strong>DE</strong> L’UTILISATEUR<br />
17 CONFIGURATION <strong>DE</strong>S ALIAS<br />
Ideatel vous donne la possibilité de configurer vous- même 5 alias à votre adresse de courrier<br />
électronique. Pour pouvoir les créer, suivez la procédure suivante:<br />
Connectez- vous au site Web d’Ideatel en tapant http:/ /www.ideatel.be/ dans votre navigateur.<br />
Cliquez sur l’hypertexte «INTERNET» et ensuite «Espace client» afin de pouvoir accéder au menu<br />
qui vous permet de modifier vos données personnelles.<br />
Cliquez sur la question: «1. Voulez- vous modifier vos alias de mails»<br />
Introduisez dans la boîte de dialogue qui s’ouvre votre «Nom d’utilisateur» et votre «Mot de<br />
passe» et ensuite veuillez cliquer sur le bouton «OK»<br />
Page 70 sur 86<br />
Version 2.01
<strong>GUI<strong>DE</strong></strong> <strong>DE</strong> L’UTILISATEUR<br />
Veuillez introduire dans la case vide l’alias choisi et ensuite cliquez sur le bouton «Ajouter un<br />
alias».<br />
Si votre alias n’est pas encore pris ou utilisé, votre demande sera acceptée et vous pourrez voir<br />
dans la liste de vos alias personnels que l’alias que vous venez de définir a été ajouté à votre liste.<br />
Par contre si votre alias est déjà utilisé par un autre utilisateur ou par vous- même, votre demande<br />
de création sera rejetée et vous pourrez constater l’échec de la requête dans le résultat<br />
d’exécution.<br />
Pour supprimer un ou plusieurs alias, vous pouvez sélectionner le ou les alias de votre choix dans<br />
la liste de vos alias personnels en cochant la case située respectivement à gauche de chacun des<br />
alias souhaités. Si vous voulez détruire ces alias sélectionnés, veuillez cliquer sur la touche de<br />
fonction «Effacer les alias choisis». Vous pourrez constater que les alias concernés ne sont plus<br />
présents dans votre liste personnelle d’alias et qu’ils sont supprimés. Par contre si vous ne<br />
souhaitez plus supprimer l’alias sélectionné, veuillez appuyer sur la touche de fonction «Annuler».<br />
Vous pourrez constater que l’alias concerné est toujours présent dans votre liste personnelle<br />
d’alias et qu’il est désélectionné.<br />
Page 71 sur 86<br />
Version 2.01
<strong>GUI<strong>DE</strong></strong> <strong>DE</strong> L’UTILISATEUR<br />
18 Glossaire informatique<br />
Vous trouverez dans les pages suivantes quelques définitions de base rencontrée dans ce guide et<br />
dans vos futures visites sur le web.<br />
Pour d’autres définitions et des compléments d’information, nous vous invitons à visiter le site<br />
http://www.dicofr.com .<br />
0..9<br />
@<br />
@-SIGN, a commercial, arobase, AT<br />
Symbole du a commercial utilisé dans une adresse électronique à<br />
titre de séparateur placé entre le nom de l'utilisateur et le nom<br />
de son domaine, par exemple : support.intenet@idea.be<br />
Désignation du symbole @, qui sert de séparateur dans une<br />
adresse électronique.<br />
A<br />
ALIAS, NICKNAME<br />
alias<br />
AGP (Accelerated Graphics Port)<br />
Applet<br />
En messagerie électronique, pseudonyme attribué à une ou<br />
plusieurs adresses électroniques.<br />
Bus haute vitesse dédié au graphisme, développé par Intel<br />
Petit programme Java destiné à être lancé à partir d'une autre<br />
application. Contrairement aux programmes ordinaires, une<br />
applet ne peut pas être exécutée directement par le système<br />
d'exploitation.<br />
B<br />
base de données (BD, BDD)<br />
Base de registres<br />
Beta release, beta versions<br />
BIOS (Basic Input Output System)<br />
Bit (Binary digIT)<br />
BLOG, TO, bloguer<br />
Ensemble de données organisées en vue de son utilisation par<br />
des programmes correspondant à des applications distinctes et<br />
de manière à faciliter l'exécution indépendante des données et<br />
des programmes. On accède une base de données par un<br />
système de gestion de base de données (SGBD).<br />
Sous Windows, la Base de registres stocke les informations sur<br />
l'environnement et sur la configuration de logiciels.<br />
Logiciel arrivant presque au terme de son développement et qui<br />
est donné à des passionnés afin qu'ils détectent les bugs<br />
résiduels et qu'ils le testent. Un logiciel en version bêta est déjà<br />
passé par la version alpha qui est la phase antérieure.<br />
Il constitue l'intelligence minimale de l'ordinateur. C’est un<br />
logiciel stocké dans une mémoire morte de la carte mère.<br />
Il initialise le PC et contrôle les entrées- sorties avec les<br />
périphériques.<br />
Le bit constitue l'information élémentaire que traite un<br />
ordinateur. Le bit est un chiffre en base 2, noté 0 ou 1.<br />
Tenir un journal de bord sur le web.<br />
Page 72 sur 86<br />
Version 2.01
<strong>GUI<strong>DE</strong></strong> <strong>DE</strong> L’UTILISATEUR<br />
Boot Sector<br />
Bps (Bits par seconde)<br />
BROWSER, WEB BROWSER,<br />
NAVIGATOR, GRAPHICAL WEB<br />
BROWSER, WORLD WI<strong>DE</strong> WEB<br />
BROWSER, WWW BROWSER<br />
Bus<br />
Bus PCI<br />
BYTE<br />
ou secteur de démarrage: zone initiale du disque qui contient<br />
notamment le système d'exploitation.<br />
En télécommunications, unité de mesure d'un débit binaire qui<br />
circule entre l'équipement émetteur et l'équipe ment récepteur.<br />
Navigateur, explorateur.<br />
Logiciel de navigation conçu pour le web, qui permet aux<br />
utilisateurs d'explorer les ressources d'Internet, en particulier les<br />
documents hypertextes.<br />
On peut comparer les bus à des autoroutes, qui permettent à<br />
l'ordinateur d'acheminer des informations d'un point à un autre<br />
de la machine (du microprocesseur au disque dur ou à la carte<br />
graphique par exemple).<br />
Les données progressent plus ou moins vite selon le nombre de<br />
voies disponibles.<br />
Dernière génération de bus de données. Créé pour concurrencer<br />
le bus local VESA, il présente une largeur de 32 bits.<br />
Il se distingue par la complète intégration des fonctions de plug<br />
and play. PCI est aussi un bus 32 bits compatible avec la quasitotalité<br />
des processeurs, y compris le Pentium. Hormis la vitesse<br />
de transmission, l’atout majeur du bus PCI réside dans le fait que<br />
les configurations sont déclarées automatiquement dès que le<br />
matériel est installé "Plug and Play".<br />
octet<br />
Ensemble de huit bits qui correspond à un caractère<br />
alphanumérique.<br />
C<br />
Carte graphique<br />
Carte mère<br />
Carte son<br />
Carte réseau<br />
La carte graphique est l’interface entre le PC et le moniteur. C’est<br />
là qu’est raccordé le moniteur et c’est là aussi que sont<br />
converties les données à afficher.<br />
La carte mère est l’unité de contrôle central du PC. Là se situent<br />
le processeur, la Ram, les slots d’extension, le port du clavier et<br />
d’autres puces gérant la mémoire et contrôlant l ‘échange de<br />
données entre les composants.<br />
Cette carte veille à générer adéquatement le son. C’est là que<br />
sont converties les données en son ou en musique. On peut<br />
raccorder ici un amplificateur, un micro, un joystick ou un<br />
synthé. De nombreuses cartes son disposent d’un port de<br />
connexion de lecteur cd- rom, ce qui permet de jouer des CD<br />
audio ou d’effectuer de l’échantillonnage.<br />
La carte réseau (appelée Network Interface Card en anglais et<br />
notée NIC) constitue l’interface physique entre l’ordinateur et le<br />
réseau. Elle prépare pour le câble réseau ou les ondes radio (Wifi)<br />
les données émises par l’ordinateur et les transfère sur le réseau<br />
et contrôle le flux de données entre l’ordinateur et le réseau. Elle<br />
traduit aussi les données venant du réseaux Ainsi une carte<br />
réseau est une carte d'extension s'insérant dans un connecteur<br />
Page 73 sur 86<br />
Version 2.01
<strong>GUI<strong>DE</strong></strong> <strong>DE</strong> L’UTILISATEUR<br />
d’extensions (slot pci, slot PCMCIA).<br />
CD- ROM<br />
CHAT<br />
CLIENT<br />
Connecteur BNC ou (10 base 2)<br />
Connecteur RJ45<br />
Cookie<br />
Cyberculture<br />
Cyberespace<br />
Initiales de Compact Disc - Read Only Memory. Désigne donc un<br />
disque compact de 12 cm dont on peut seulement lire les<br />
informations. En français = Cédérom.<br />
A l’inverse d'une disquette, on ne peut rien enregistrer dessus.<br />
Échange d'idées en mode interactif et en temps réel assuré par le<br />
service de conversations du réseau internet.<br />
En informatique, programme ou ordinateur appartenant à la<br />
plateforme client- serveur qui assure le partage des ressources<br />
matérielles ou logicielles telles que les imprimantes, les fichiers,<br />
les applications d'un autre programme ou d'un ordinateur utilisé<br />
à titre de serveur.<br />
Prise semblable à celle d'une prise antenne d'une télévision qui<br />
raccorde le PC au réseau.<br />
Prise semblable à celle du téléphone, mais plus large qui<br />
raccorde le PC au réseau.<br />
Petit fichier téléchargé par un site web que l'on consulte. Un<br />
cookie rassemble des informations qui seront retransmises à ce<br />
site lors de votre prochaine visite, afin de mieux vous servir.<br />
Culture branchée orientée réseau Internet et monde virtuel.<br />
Terme inventé par l'auteur William Gibson qui sert à décrire<br />
l'ensemble des ressources informationnelles offertes sur les<br />
réseaux informatiques, ce qui représente une collectivité<br />
d'environ 35 millions d'utilisateurs à l'échelle mondiale.<br />
D<br />
DATA (Données)<br />
DATABASE (DB)<br />
base de données (BD, BDD)<br />
Disque dur<br />
DLL (Dynamic Link Library)<br />
DVD (Digital Versatile Disk)<br />
Représentation d'une information sous une forme<br />
conventionnelle qui sert à faciliter un traitement.<br />
Ensemble de données organisées en vue de son utilisation par<br />
des programmes correspondant à des applications distinctes et<br />
de manière à faciliter l'exécution indépendante des données et<br />
des programmes. On accède une base de données par un<br />
système de gestion de base de données (SGBD).<br />
Le disque dur est une mémoire de masse qui, selon sa taille, peut<br />
stocker des données importantes.<br />
Fichiers complémentaires assurant le lien entre un programme et<br />
les bibliothèques (routines Windows) correspondantes.<br />
Nouveau support de stockage optique (similaire au cd- rom...<br />
Compact Disc Read Only Memory), d'une capacité de 4,7 à 17 Go<br />
selon les options et les techniques (double face, double densité).<br />
Page 74 sur 86<br />
Version 2.01
<strong>GUI<strong>DE</strong></strong> <strong>DE</strong> L’UTILISATEUR<br />
E<br />
E-COMMERCE, ELECTRONIC<br />
COMMERCE<br />
E-MAIL, EMAIL, ELECTRONIC MAIL<br />
E-MAIL ADDRESS, EMAIL ADDRESS,<br />
INTERNET ADDRESS<br />
EMOTICON, SMILEY, SMILIE<br />
Ethernet<br />
Explorateur<br />
commerce électronique<br />
Ensemble des transactions commerciales électroniques<br />
effectuées sur l'Internet.<br />
Mode de transmission d'un message entre un expéditeur et un<br />
destinataire qui appartiennent à un même réseau informatique,<br />
suivi du dépôt de ce message dans la boîte aux lettres du<br />
destinataire.<br />
adresse électronique, adresse Internet, adresse personnelle<br />
Coordonnées électroniques d'un utilisateur (personne ou<br />
machine) comprenant son nom suivi du symbole @, du nom de<br />
son réseau et de son entreprise ou organisation ainsi que du<br />
code de son domaine d'appartenance (.be, .com, .net, …).<br />
Symbole graphique formé de caractères alphanumériques qui<br />
indique l'humeur ou l'état d'esprit de l'expéditeur d'un message<br />
électronique Par exemple, :- 0 signifie grande gueule;
<strong>GUI<strong>DE</strong></strong> <strong>DE</strong> L’UTILISATEUR<br />
messagerie électronique, soit par le réseau Usenet, articulé<br />
autour d'un sujet thématique.<br />
Page 76 sur 86<br />
Version 2.01
<strong>GUI<strong>DE</strong></strong> <strong>DE</strong> L’UTILISATEUR<br />
FREEWARE<br />
Logiciel mis à la disposition du public par son créateur qui en<br />
conserve cependant les droits d'auteur tout en ayant renoncé au<br />
paiement de ces droits.<br />
G<br />
GATEWAY<br />
Go (abréviation de giga- octet)<br />
Passerelle<br />
matériel informatique qui connecte des réseaux ayant des<br />
architectures différentes. Ou, logiciel qui assure la<br />
communication entre deux réseaux ayant des protocoles de<br />
communication différents.<br />
Un Go vaut 1024 Mo, lequel vaut à son tour 1024 Ko, lequel vaut<br />
encore 1024 octets<br />
H<br />
HACKER<br />
HANDHELD COMPUTER<br />
HARD DISK (HD)<br />
HOME PAGE, HOMEPAGE<br />
Hot plug<br />
HTML, HYPERTEXT MARK- UP<br />
LANGUAGE<br />
HTML, langage HTML<br />
HTTP, HYPERTEXT TRANSFER<br />
PROTOCOL<br />
HTTP, protocole http<br />
HYPERTEXT<br />
hypertexte<br />
Bidouilleur<br />
Informaticien amateur qui se consacre à tester les possibilités<br />
matérielles et logicielles d'un ordinateur.<br />
Ordinateur de poche<br />
microordinateur de la taille d'un bloc- notes de papier qui peut<br />
être tenu en main par l'utilisateur.<br />
disque dur<br />
Mémoire de masse qui, selon sa taille, peut stocker des données<br />
importantes.<br />
page d'accueil, accueil, portail<br />
Page de garde d'un site web<br />
Technique permettant de brancher ou de déconnecter des<br />
modules sans éteindre le reste du système.<br />
Langage de description de pages hypertextes sur le web consacré<br />
à la représentation de documents affichés sur le web.<br />
Protocole de communication qui assure la transmission de<br />
fichiers hypertextes sur le web.<br />
Texte qui permet d'avoir accès à d'autres documents à partir de<br />
liens, mots- clés sur lesquels l'utilisateur peut pointer, ce qui<br />
déclenche l'affichage de la référence souhaitée présentée sous<br />
forme multidimensionnelle (texte, image, graphique, son).<br />
I<br />
Index<br />
Liste des éléments contenus dans le répertoire d'un ordinateur<br />
hôte relié à au réseau Internet, accompagnée de clés ou de<br />
référence qui en facilitent l'accès.<br />
Dans une base de données, l'index remplit le même rôle que<br />
l'index d'un livre. Il permet de retrouver très rapidement les<br />
Page 77 sur 86<br />
Version 2.01
<strong>GUI<strong>DE</strong></strong> <strong>DE</strong> L’UTILISATEUR<br />
informations.<br />
Interface PCMCIA<br />
INTERNET (1), NET, INTERNET<br />
NETWORK<br />
Internet, net, réseau Internet<br />
IP (Internet Protocol)<br />
IRC (Internet Relay Chat)<br />
Dans un micro portable, il faut souvent rajouter des<br />
périphériques (modem, carte réseau ou disque dur<br />
supplémentaire).<br />
Pour cela, les portables sont pourvus d'une interface PCMCIA qui<br />
accueille des périphériques dont la surface ne dépasse pas celle<br />
d'une carte de crédit. Seule l'épaisseur varie en fonction du type<br />
(I, II, III ou IV). Il faut un type III pour loger un disque dur<br />
supplémentaire<br />
Développé à l'origine par le ministère de la Défense des États-<br />
Unis, réseau informatique planétaire auquel sont raccordés les<br />
ordinateurs d'organismes gouvernementaux, d'établissements<br />
d'enseignement et de grandes entreprises. Articulé autour d'un<br />
protocole de communication commun appelé TCP/IP, ce réseau<br />
permet à ses millions d'utilisateurs d'avoir accès aux ressources<br />
disponibles telles que le courrier électronique, le protocole<br />
d'émulation Telnet, le protocole de transfert de fichiers FTP, le<br />
programme de recherche documentaire Gopher, les nouvelles<br />
Usenet, le navigateur web, entre autres.<br />
Protocol de connexion qui gère l'envoi de paquets de données via<br />
Internet.<br />
Forum de discussion interactif sur le Net<br />
J<br />
Java<br />
Langage de développement créé par Sun. Dérivé du C++ dont il<br />
n'en possède pas la complexité, Java est un langage orienté<br />
objets. Les programmes créés à partir de Java ont la propriété de<br />
fonctionner sur n'importe quelle plate- forme matérielle grâce à<br />
un système nommé machine virtuelle. Pour cette raison, Java est<br />
très employé dans la communauté Internet.<br />
K<br />
KILOBYTE (KB)<br />
kilo- octet (Ko)<br />
Unité de mesure qui correspond à 1 024 octets.<br />
L<br />
LAN (LOCAL AREA NETWORK)<br />
Logiciel<br />
LAPTOP COMPUTER<br />
Réseau de communication à haute vitesse qui sert à relier les<br />
équipements informatiques d'un bâtiment, desservant ainsi une<br />
zone géographique restreinte à caractère privé.<br />
Programme informatique qui contient les instructions à suivre<br />
par l’ordinateur.<br />
Sans logiciel, votre PC n’est qu’un morceau de plastique et de<br />
métal.<br />
Ordinateur portable<br />
microordinateur mobile de poids léger et de taille réduite, équipé<br />
d'un clavier, d'un écran plat, d'un lecteur de disquettes ou de<br />
Page 78 sur 86<br />
Version 2.01
<strong>GUI<strong>DE</strong></strong> <strong>DE</strong> L’UTILISATEUR<br />
disque à alimentation autonome ou secteur.<br />
LED (LIGHT- EMITTING DIO<strong>DE</strong>)<br />
diode électroluminescente<br />
Composant électronique affichant des informations<br />
M<br />
MEGABIT (MB) Unité de mesure de la capacité de mémoire qui équivaut à 1 048<br />
576 bits.<br />
MEGABIT PER SECOND (MBPS)<br />
mégabit par seconde (Mbps),<br />
mégabit/seconde, Mbit/s<br />
MEGABYTE (MB)<br />
méga- octet (Mo)<br />
MEGABYTE PER SECOND (MBPS)<br />
mégaoctet par seconde (MBps)<br />
Unité de mesure de la vitesse de transmission d'une ligne qui<br />
équivaut à 1 048 576 bits par seconde<br />
Unité de mesure de la capacité de mémoire qui équivaut à 1 048<br />
576 octets.<br />
Unité de mesure de la vitesse de transfert de données d'un canal<br />
qui équivaut à 1 048 576 octets par seconde.<br />
MP3 (Motion Picture Experts Group, Audio Layer 3)<br />
Format de compression de données audio nées en 1992 reposant<br />
sur des bases «psycho acoustiques» comme le Minidisque et<br />
stockant le son avec un ratio de compression de 1 à 10 sans<br />
perte audible de qualité sonore.<br />
MPEG (Moving Pictures coding<br />
Experts Group)<br />
Multimédia<br />
Multitâche<br />
Standard de compression numérique audio et vidéo.<br />
Intégration dans un même appareil de diverses techniques de<br />
restitution et/ou d'enregistrement de sons, images fixes et<br />
animées sous divers supports<br />
Capacité d'un système d'exploitation à exécuter plusieurs<br />
programmes en même temps.<br />
N<br />
Navigateur<br />
Logiciel de navigation conçu pour le web, qui permet aux<br />
utilisateurs d'explorer les ressources d'Internet, en particulier les<br />
documents hypertextes.<br />
O<br />
Octet<br />
Unité de mesure de stockage de l’information formée de huit<br />
bits. C’est l’équivalent d’un caractère ou d’une lettre. Ensemble<br />
de huit bits qui correspond à un caractère alphanumérique.<br />
Un Kilo- octet (Ko), c’est 1024 octets. Et un méga- octet (Mo),<br />
c’est 1024 K, donc 1048576 octets.<br />
Page 79 sur 86<br />
Version 2.01
<strong>GUI<strong>DE</strong></strong> <strong>DE</strong> L’UTILISATEUR<br />
P<br />
PASSWORD<br />
PC<br />
PCI<br />
PCMCIA<br />
PDA<br />
PENTIUM<br />
PENTIUM PRO<br />
mot de passe<br />
En sécurité informatique, suite de caractères qui permet à<br />
l'utilisateur d'avoir accès au système informatique.<br />
PERSONAL COMPUTER<br />
Microordinateur (mono utilisateur) qui comprend une unité<br />
centrale, un écran, un clavier, au moins un lecteur de disquettes<br />
et un disque dur.<br />
Dernière génération de bus de données. Créé pour concurrencer<br />
le bus local VESA, il présente une largeur de 32 bits.<br />
Il se distingue par la complète intégration des fonctions de plug<br />
and play. PCI est aussi un bus 32 bits compatible avec la quasitotalité<br />
des processeurs, y compris le Pentium. Hormis la vitesse<br />
de transmission, l’atout majeur du bus PCI réside dans le fait que<br />
les configurations sont déclarées automatiquement dès que le<br />
matériel est installé "Plug in Play".<br />
Dans un micro portable, il faut souvent rajouter des<br />
périphériques (modem, carte réseau ou disque dur<br />
supplémentaire).<br />
Pour cela, les portables sont pourvus d'une interface PCMCIA qui<br />
accueille des périphériques dont la surface ne dépasse pas celle<br />
d'une carte de crédit. Seule l'épaisseur varie en fonction du type<br />
(I, II, III ou IV). Il faut un type III pour loger un disque dur<br />
supplémentaire.<br />
Microordinateur de poche, activé par piles et équipé d'un stylet,<br />
qui sert de bloc- notes, d'agenda électronique, de fax et de<br />
messager électronique qui peut se connecter à un autre<br />
ordinateur via une connexion téléphonique, radio ou<br />
informatique.<br />
Nom donné par Intel à son puissant microprocesseur. Il constitue<br />
le cerveau des ordinateurs multimédias compatibles PC. Les<br />
anciennes générations ont pour noms 286, 386 et 486. Dans<br />
l'architecture du microordinateur de type PC, cinquième<br />
génération des microprocesseurs d'Intel qui intègre plus de 3,1<br />
millions de transistors (296 broches) et développe une puissance<br />
supérieure à 100 millions d'instructions par seconde (Mips).<br />
Conçu pour les postes de travail haut de gamme et les serveurs<br />
de réseau, le Pentium est doté d'un bus de données interne à 64<br />
bits, qui fonctionne en externe à 32 bits à une fréquence<br />
d'horloge cadencée entre 60 et 133 MHz (60, 66, 75, 90, 100,<br />
120, 133). Pentium est une marque de commerce d'Intel.<br />
Dans l'architecture du microordinateur de type PC, sixième<br />
génération des microprocesseurs d'Intel qui intègre 4 millions de<br />
transistors par cm2 (364 broches), est dotée d'une capacité de<br />
64 Mbits. Conçu pour les postes de travail haut de gamme et les<br />
serveurs de réseau, le Pentium Pro est toujours architecturé<br />
autour d'un bus de données interne à 64 bits, et fonctionne en<br />
externe à 32 bits. Sa fréquence d'horloge est toutefois cadencée<br />
d'office à 150 MHz. Marque de commerce d'Intel, le Pentium Pro<br />
Page 80 sur 86<br />
Version 2.01
<strong>GUI<strong>DE</strong></strong> <strong>DE</strong> L’UTILISATEUR<br />
intègre une mémoire cache de second niveau qui fonctionne à la<br />
même vitesse que le processeur. Note :<br />
Pentium est formé de la racine grecque penta qui signifie cinq et<br />
du suffixe ium de silicium, matériau de fabrication des<br />
microprocesseurs.<br />
PENTIUM II<br />
PENTIUM III<br />
PENTIUM IV<br />
Pilote<br />
Plug & Play<br />
POP3 (Post Office Protocol 3)<br />
Port réseau<br />
PROXY SERVER<br />
Dans l'architecture du microordinateur de type PC, septième<br />
génération des microprocesseurs d'Intel qui fonctionne à une<br />
fréquence d'horloge cadencée entre 200 et 400 MHz. Pentium est<br />
une marque de commerce d'Intel.<br />
Dans l'architecture du microordinateur de type PC, huitième<br />
génération des microprocesseurs d'Intel.<br />
Dans l'architecture du microordinateur de type PC, neuvième<br />
génération des microprocesseurs d'Intel qui fonctionne à une<br />
fréquence d'horloge cadencée entre 1800 et 3300 MHz.<br />
Programme spécifique qui permet à un ordinateur de contrôler<br />
un périphérique.<br />
Fonction autorisant un paramétrage automatique des adresses<br />
afin d'éviter les conflits matériels. Cette norme, pour être<br />
exploitable, requiert bien entendu des périphériques s'y<br />
conformant, mais aussi la présence d'un Bios intégrant ces<br />
fonctions Plug & Play.<br />
Ce système est employé par la grande majorité des clients de<br />
messageries Internet pour récupérer le courrier électronique<br />
reçu.<br />
Lors d'une connexion à un ordinateur hôte, il est nécessaire de<br />
spécifier l'adresse de cet hôte mais aussi son port. Le numéro de<br />
port va spécifier le type de communication que vous allez avoir<br />
avec cet hôte. Par exemple, le port pour une communication<br />
Telnet est 23, celle pour une communication HTTP est 80... Mais<br />
rassurez- vous, le choix du port est aujourd'hui dans la plupart<br />
des cas automatique.<br />
serveur Proxy<br />
Dans le cadre de l'exploitation du réseau Internet, processus qui<br />
permet d'offrir une cache d'articles disponibles à partir d'autres<br />
serveurs, lesquels serveurs sont plus lents ou plus chers à<br />
consulter.<br />
Q<br />
R<br />
RAM (Random Access Memory ou<br />
mémoire vive)<br />
RESET<br />
Mémoire volatile dans laquelle on peut stocker temporairement<br />
des informations, au cours de l'exécution d'un programme, par<br />
exemple.<br />
Réinitialisation<br />
Option ou action qui permet à l'objet de retrouver sa condition<br />
initiale, à partir de sa dernière ouverture ou de ses dernières<br />
Page 81 sur 86<br />
Version 2.01
<strong>GUI<strong>DE</strong></strong> <strong>DE</strong> L’UTILISATEUR<br />
modifications.<br />
Rom (Read Only Memory)<br />
Routeur<br />
Mémoire qui ne peut être que lue, par opposition à la Ram<br />
(Random Access Memory), qui peut être lue mais aussi écrite<br />
(stockage des informations de manière provisoire).<br />
Dispositif matériel ou logiciel permettant de diriger les<br />
informations vers le bon destinataire, dans un réseau.<br />
S<br />
Serveur<br />
Shareware<br />
SMTP (Simple Mail transport<br />
Protocol)<br />
Spam<br />
T<br />
TCP/IP<br />
TROJAN HORSE<br />
TUTORIAL, TUTORIAL HELP<br />
Ordinateur détenant des ressources particulières et qu'il met à la<br />
disposition d'autres ordinateurs par l'intermédiaire d'un réseau.<br />
Programme disponible gratuitement par téléchargement ou par<br />
tout autre moyen. Il faut cependant verser une contribution à<br />
l’auteur, qui permet notamment de recevoir les nouvelles<br />
versions et parfois de débloquer certaines fonctions.<br />
Ce standard d'Internet permet aux clients de messageries<br />
d'émettre des courriers électroniques. Le standard SMTP est<br />
également employé entre les serveurs de messagerie pour<br />
acheminer l'E- mail.<br />
Pourriel<br />
Encombrement délibéré d'un forum de discussion ou un compte<br />
e- mail par l'envoi de messages non sollicités, telles les annonces<br />
à caractère publicitaire.<br />
Famille de protocoles dans le cadre de l'exploitation du réseau<br />
Internet, utilisée à l'origine par le ministère de la Défense aux<br />
États- Unis, conçue pour la transmission de données sur ce<br />
réseau. Permettant l'interconnexion de réseaux hétérogènes<br />
(c'est- à- dire d'architectures différentes), elle offre des services<br />
d'accès à distance,<br />
de transfert de fichiers, de courrier électronique, et englobe les<br />
protocoles suivants : TCP, IP, FTP, SMTP, Telnet et DNS.<br />
cheval de Troie<br />
En sécurité informatique, programme contenant des fonctions<br />
cachées qui exécutent des opérations non prévues dans ses<br />
spécifications, de nature malveillante.<br />
Tutoriel, aide en ligne<br />
En micro- informatique, guide de présentation et d'initiation<br />
offert sous forme de didacticiel à l'utilisateur qui décrit les<br />
notions de base, d'un logiciel ou d'un matériel.<br />
U<br />
UNAVAILABLE OPTION<br />
Update<br />
Option indisponible<br />
Fonction qui ne peut être activée par l'utilisateur.<br />
Mise à jour, nouvelle version ou version améliorée d’un logiciel.<br />
Page 82 sur 86<br />
Version 2.01
<strong>GUI<strong>DE</strong></strong> <strong>DE</strong> L’UTILISATEUR<br />
Upgrade<br />
USB (Universal Serial Bus)<br />
USER LOGIN ID, LOGIN ID<br />
Évolution d’un matériel informatique.<br />
Universal Seral Bus, standard de liaison série qui possède ses<br />
connecteurs propres. Il permet des connexions à chaud des<br />
périphériques (hot plug).<br />
Code d'identification de l'utilisateur qui lui permet d'accéder à un<br />
réseau ou à un système informatique.<br />
Page 83 sur 86<br />
Version 2.01
<strong>GUI<strong>DE</strong></strong> <strong>DE</strong> L’UTILISATEUR<br />
V<br />
VIRUS<br />
VPN (Virtual Private Network)<br />
VRML (Virtual Reality Modeling<br />
Language)<br />
Instruction parasite, placée dans un programme et capable de se<br />
multiplier par autocopie, qui déclenche des phénomènes<br />
indésirables dans les fichiers.<br />
système permettant de définir un réseau privé au sein d'Internet,<br />
grâce le plus souvent à des techniques de cryptage.<br />
Langage apparenté à l’HTML et destiné au dessin 3D sur Internet.<br />
Pour exploiter ce dernier, il faut un plug- in correspondant, lequel<br />
transforme en image 3D sur l'ordinateur client les instructions<br />
envoyées par le serveur Web.<br />
W<br />
WAN<br />
WEB<br />
WEB SERVER, WEB SERVER<br />
SOFTWARE, WEB SERVERPROGRAM<br />
WIRELESSLAN<br />
WORM<br />
WI<strong>DE</strong> AREA NETWORK<br />
Application tournant sur un ordinateur hôte qui assure la<br />
communication entre les utilisateurs de programmes clients, qui<br />
héberge les pages web, les fichiers associés à ces pages, les<br />
bases de données entre autres, et qui apporte ces informations<br />
aux navigateurs web via le protocole http.<br />
WORLD WI<strong>DE</strong> WEB<br />
Système réparti de recherche documentaire en mode hypertexte<br />
de type client serveur qui tourne sur le réseau Internet,<br />
comprenant les ressources telles que Gopher, FTP, HTTP, Telnet,<br />
Usenet, WAIS, etc.<br />
Serveur web, logiciel serveur web<br />
Application tournant sur un ordinateur hôte qui assure la<br />
communication entre les utilisateurs de programmes clients, qui<br />
héberge les pages web, les fichiers associés à ces pages, les<br />
bases de données entre autres, et qui apporte ces informations<br />
aux navigateurs web via le protocole http.<br />
Réseau local sans fil, LAN sans fil<br />
Réseau local dont la technique de communication assure une<br />
connexion sans câblage entre ordinateurs et périphériques<br />
associés; le réseau local infrarouge est un réseau local sans fil.<br />
Programme viral qui se propage de lui- même d'un ordinateur à<br />
un autre, créant des copies dans la mémoire de chaque<br />
ordinateur.<br />
X<br />
XML (eXtended Markup Language)<br />
Dérivé du HTML, ce langage destiné à Internet est beaucoup plus<br />
puissant notamment pour la réalisation de mises en page<br />
complexes<br />
Y<br />
Page 84 sur 86<br />
Version 2.01
<strong>GUI<strong>DE</strong></strong> <strong>DE</strong> L’UTILISATEUR<br />
Z<br />
19 Récapitulatif de vos contacts Ideatel<br />
Call center 078/150080<br />
Demande de raccordement - Changement de<br />
domicile - Modification d’installation<br />
service technique (Dépannage télédistribution)<br />
toutes régions<br />
078/150080<br />
078/150080<br />
teledis@idea.be<br />
Support internet I<strong>DE</strong>ATEL 078/150080<br />
Support.internet@idea.be<br />
Ideatel Rue de Nimy, 53<br />
7001 Mons<br />
http://www.ideatel.be<br />
Page 85 sur 86<br />
Version 2.01
<strong>GUI<strong>DE</strong></strong> <strong>DE</strong> L’UTILISATEUR<br />
20 Mentions légales<br />
Tous droits réservés.<br />
Rien de ce guide ne peut être reproduit, multiplié ou rendu public, que ce soit électroniquement,<br />
mécaniquement, par photocopies, prises de vue ou sous toute autre forme sans l’autorisation<br />
écrite de la société Ideatel.<br />
Les marques citées appartiennent à leurs propriétaires respectifs. Leur citation est faite sans<br />
aucun but publicitaire et ne signifie en aucun cas que les procédés soient tombés dans le domaine<br />
public.<br />
Ideatel, éditeur de ce guide, ne peut être rendu responsable de mentions incomplètes, inexactes<br />
ou manquantes.<br />
Page 86 sur 86<br />
Version 2.01