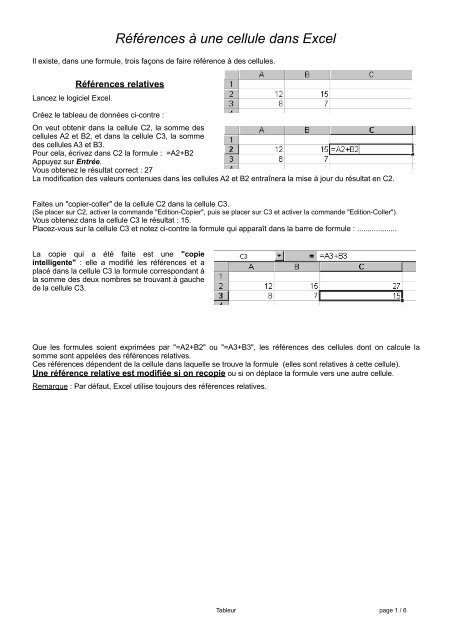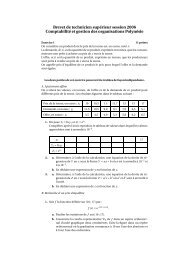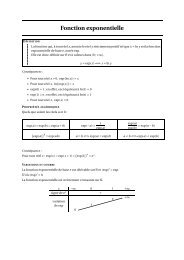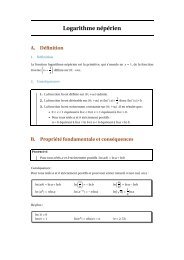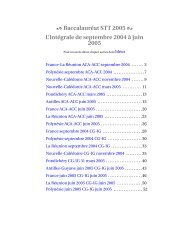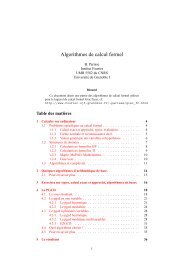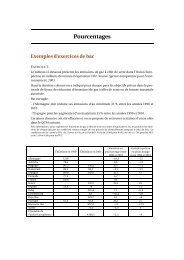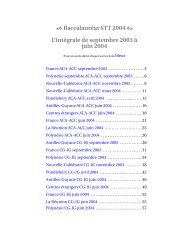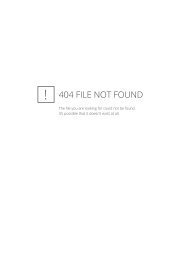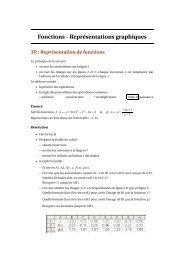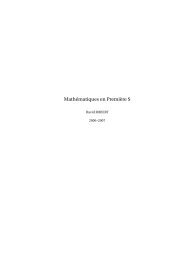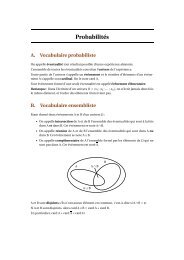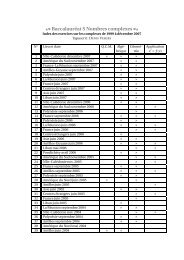You also want an ePaper? Increase the reach of your titles
YUMPU automatically turns print PDFs into web optimized ePapers that Google loves.
Références à <strong>une</strong> cellule <strong>dans</strong> <strong>Excel</strong><br />
Il existe, <strong>dans</strong> <strong>une</strong> formule, trois façons de faire référence à des <strong>cellules</strong>.<br />
Lancez le logiciel <strong>Excel</strong>.<br />
Références relatives<br />
Créez le tableau de données ci-contre :<br />
On veut obtenir <strong>dans</strong> la cellule C2, la somme des<br />
<strong>cellules</strong> A2 et B2, et <strong>dans</strong> la cellule C3, la somme<br />
des <strong>cellules</strong> A3 et B3.<br />
Pour cela, écrivez <strong>dans</strong> C2 la formule : =A2+B2<br />
Appuyez sur Entrée.<br />
Vous obtenez le résultat correct : 27<br />
La modification des valeurs contenues <strong>dans</strong> les <strong>cellules</strong> A2 et B2 entraînera la mise à jour du résultat en C2.<br />
Faites un "copier-coller" de la cellule C2 <strong>dans</strong> la cellule C3.<br />
(Se placer sur C2, activer la commande "Edition-Copier", puis se placer sur C3 et activer la commande "Edition-Coller").<br />
Vous obtenez <strong>dans</strong> la cellule C3 le résultat : 15.<br />
Placez-vous sur la cellule C3 et notez ci-contre la formule qui apparaît <strong>dans</strong> la barre de formule : ...................<br />
La copie qui a été faite est <strong>une</strong> "copie<br />
intelligente" : elle a modifié les références et a<br />
placé <strong>dans</strong> la cellule C3 la formule correspondant à<br />
la somme des deux nombres se trouvant à gauche<br />
de la cellule C3.<br />
Que les formules soient exprimées par "=A2+B2" ou "=A3+B3", les références des <strong>cellules</strong> dont on calcule la<br />
somme sont appelées des références relatives.<br />
Ces références dépendent de la cellule <strong>dans</strong> laquelle se trouve la formule (elles sont relatives à cette cellule).<br />
Une référence relative est modifiée si on recopie ou si on déplace la formule vers <strong>une</strong> autre cellule.<br />
Remarque : Par défaut, <strong>Excel</strong> utilise toujours des références relatives.<br />
Tableur page 1 / 6
Références absolues<br />
Exemple : moyenne et moyenne coefficientée<br />
Reproduisez avec <strong>Excel</strong> le tableau ci-contre :<br />
Entrez <strong>dans</strong> la cellule D3 la formule permettant de<br />
calculer la moyenne (simple) des deux notes :<br />
=moyenne(B3:C3)<br />
Appuyez sur Entrée. Vous obtenez : 12,5<br />
Faites un "copier-coller" de la cellule D3 vers D4<br />
("Edition-Copier" puis "Edition-Coller")<br />
Vous obtenez "11,5", ce qui est bien la moyenne de l'élève 2.<br />
Placez-vous sur la cellule D4 et notez ci-contre la formule apparaissant <strong>dans</strong> la barre de formule : ......................<br />
On veut maintenant calculer la moyenne en tenant compte de coefficients : 7 pour le Français, 2 pour les Maths.<br />
Indiquez <strong>dans</strong> la cellule B2 le coefficient de Français : 7 et <strong>dans</strong> la cellule C2 le coefficient de Maths : 2 .<br />
Entrez <strong>dans</strong> la cellule E2, la formule permettant de donner la somme des coefficients : =B2+C2 (on obtient 9)<br />
Entrez <strong>dans</strong> la cellule E3, la formule permettant de calculer la moyenne coefficientée des deux notes :<br />
=(B3*B2+C3*C2)/E2 et appuyez sur Entrée. Vous obtenez : 10<br />
Notez ci-contre le calcul numérique qui a été fait par <strong>Excel</strong> et qui a conduit au résultat 10 : .................................<br />
Faites un "copier-coller" de la cellule E3 vers E4. ("Edition-Copier" puis "Edition-Coller")<br />
Vous obtenez "24,7".... ce qui est <strong>une</strong> moyenne peu crédible !!!<br />
Placez-vous sur la cellule E4 et notez ci-contre la formule apparaissant <strong>dans</strong> la barre de formule : ......................<br />
Notez ci-contre le calcul numérique qui a été fait par <strong>Excel</strong> et qui a conduit au résultat 24,7 : .................................<br />
Pouvez-vous expliquer l'erreur commise par <strong>Excel</strong> lors de la recopie : ..................................................................<br />
...............................................................................................................................................................................<br />
Pour indiquer que la référence à <strong>une</strong> cellule est <strong>une</strong> référence absolue, c'est-à-dire <strong>une</strong> référence qui<br />
n'est pas modifiée si on recopie ou si on déplace la formule vers <strong>une</strong> autre cellule, il faut faire précéder du<br />
symbole $ la lettre qui désigne la colonne et le nombre qui désigne la ligne. (Exemple : $B$2 au lieu de B2)<br />
Modifiez la formule de la cellule E3 : =(B3*$B$2+C3*$C$2)/$E$2 Le résultat est toujours "10"<br />
Faites un "copier-coller" de la cellule E3 vers E4, vous obtenez "14", c'est plus raisonnable ! (et juste)<br />
Placez-vous sur la cellule E4 et notez ci-contre la formule apparaissant <strong>dans</strong> la barre de formule : ......................<br />
Il est possible d'utiliser <strong>dans</strong> <strong>une</strong> même formule des références relatives et des références absolues.<br />
Il est aussi possible d'utiliser des références mixtes : absolue pour la colonne et relative pour la ligne par exemple.<br />
Exemples de références et de notations :<br />
Notation<br />
Références<br />
relatives<br />
A1<br />
F5<br />
Remarque<br />
absolues<br />
$D$3<br />
mixte absolue sur la ligne<br />
relative sur la A$2<br />
mixte relative sur la ligne<br />
absolue sur la $C1<br />
<strong>Excel</strong> utilise par défaut des références relatives. Mais il existe un moyen simple de les modifier : la touche F4<br />
Placez-vous sur la cellule D10, tapez le symbole = indiquant que vous voulez entrer <strong>une</strong> formule. Avec le bouton<br />
gauche de la souris, cliquez sur la cellule A11. Dans la cellule D10, <strong>Excel</strong> a écrit "=A11". Il s'agit d'<strong>une</strong> référence<br />
relative. Appuyez sur la touche F4, la référence relative "=A11" est transformée en <strong>une</strong> référence absolue<br />
"=$A$11". Appuyez <strong>une</strong> nouvelle fois sur F4, vous obtenez "=A$11", c'est <strong>une</strong> référence mixte. Encore <strong>une</strong> fois sur<br />
F4, vous obtenez "=$A11", autre référence mixte. Enfin <strong>une</strong> dernière fois sur F4 et vous revenez à "=A11".<br />
Tableur page 2 / 6
Références nominales<br />
C'est un troisième type de référence qui est en fait <strong>une</strong> référence absolue. Mais au lieu de désigner la cellule par<br />
son nom générique ($C$7), on lui donne un nom particulier (souvent en rapport avec son contenu).<br />
Reprendre l'exemple précédent (moyennes) en notation A1.<br />
Sélectionnez la cellule B2 et utilisez le menu "Insertion-Nom-Définir".<br />
Le nom "Français" est proposé (parce que c'est le contenu de la cellule au-dessus), acceptez en cliquant sur "OK".<br />
Remarquez que <strong>dans</strong> la zone de nom, n'apparaît plus la référence de la cellule, mais son nom : "Français".<br />
Sélectionnez la cellule C2 et utilisez le menu "Insertion-Nom-Définir". Acceptez le nom "Maths" qui est proposé.<br />
Sélectionnez la cellule E2, utilisez le menu "Insertion-Nom-Définir". Donnez le nom "Totalcoeff". (sans les<br />
guillemets)<br />
Dans la cellule E3, entrez la formule : =(B3*Français+C3*Maths)/Totalcoeff<br />
Vérifiez que le résultat obtenu est correct (la moyenne doit être égale à 10)<br />
Faites un "copier-coller" de E3 vers E4, et constatez que tout fonctionne correctement. (résultat : 14)<br />
Notez ci-contre la formule apparaissant <strong>dans</strong> E4 : ........................................................<br />
Les références nominales sont utiles lorsque les feuilles de calcul deviennent importantes et font appel à de<br />
nombreuses références. Elles permettent de comprendre plus facilement les formules.<br />
Une référence nominale est <strong>une</strong> autre façon de désigner la variable correspondant à <strong>une</strong> cellule.<br />
Remarque<br />
On peut définir directement un nom en sélectionnant la cellule (ou la plage de <strong>cellules</strong>) et en écrivant directement le<br />
nom <strong>dans</strong> la zone de nom.<br />
Exemple : Sélectionnez la cellule A8. La référence "A8" apparaît <strong>dans</strong> la zone de nom.<br />
Cliquez sur la zone de nom, remplacez A8 par "macellule" (sans les guillemets et sans espace) et validez en<br />
pressant la touche "Entrée". La cellule a été nommée.<br />
Conclusion<br />
Une référence relative dépend de la cellule <strong>dans</strong> laquelle elle est écrite.<br />
Elle sera automatiquement modifiée si on déplace ou si on recopie la formule <strong>dans</strong> <strong>une</strong> autre cellule.<br />
Exemples : B8 ; F5<br />
Une référence absolue ne dépend pas de la cellule <strong>dans</strong> laquelle elle est écrite.<br />
Elle ne sera pas modifiée si on déplace ou si on recopie la formule <strong>dans</strong> <strong>une</strong> autre cellule.<br />
Exemples : $A$6 ; $C$1<br />
Une référence mixte est obtenue en panachant référence relative et référence absolue.<br />
Exemples : $B5 ; A$7<br />
Une référence nominale est <strong>une</strong> référence absolue. Mais au lieu d'utiliser les coordonnées d'<strong>une</strong> cellule (ou<br />
d'<strong>une</strong> plage de <strong>cellules</strong>), on utilise un nom (de préférence en rapport avec le contenu)<br />
Exemples : coefficient ; taux ; total …<br />
Tableur page 3 / 6
Exercice<br />
On considère la feuille de calcul suivante.<br />
On suppose qu'on effectue les manipulations suivantes :<br />
• on écrit <strong>dans</strong> la cellule B3 <strong>une</strong> certaine formule F,<br />
• en faisant un "Copier-Coller", on recopie ensuite le contenu de la cellule B3 vers la cellule B4,<br />
• en faisant un "Copier-Coller", on recopie le contenu de la cellule B3 vers la cellule D4.<br />
Donner, suivant la formule F écrite, les résultats (nombres) apparaissant <strong>dans</strong> les <strong>cellules</strong> B3 ; B4 ; D4 après avoir<br />
effectué les manipulations ci-dessus.<br />
Formule F B3 B4 D4<br />
=C1<br />
=$B$2<br />
=B1+C1<br />
=B1+$C$1<br />
=B2*2<br />
=2*B4+1<br />
Tableur page 4 / 6
Recopier des <strong>cellules</strong> avec <strong>Excel</strong><br />
En plus de l'utilisation des menus "Edition-Copier" et "Edition-Coller", il existe d'autres méthodes pour recopier.<br />
Recopie vers le bas, vers le haut, à droite, à gauche<br />
Exercice 1<br />
Lancez <strong>Excel</strong>.<br />
Dans la cellule E10 entrez le mot : Bonjour<br />
Sélectionnez la plage E10:E15 , soit avec la souris, soit en vous plaçant sur la cellule E10 et en étendant la<br />
sélection avec les touches fléchées tout en maintenant appuyée la touche Maj ( ⇑ ).<br />
Utilisez le menu "Edition-Remplir-En bas".<br />
Sélectionnez la plage A10:E10.<br />
Utilisez le menu "Edition-Remplir-A gauche"<br />
Exercice 2<br />
Placez respectivement <strong>dans</strong> les <strong>cellules</strong> A1, B1, C1 les nombres 1, 2, 3.<br />
Sélectionnez la plage A1:C6.<br />
Faites <strong>une</strong> recopie vers le bas.<br />
Vous avez ainsi recopié simultanément plusieurs <strong>cellules</strong><br />
La poignée de recopie<br />
Exercice 3<br />
Effacez toutes les données ou choisissez <strong>une</strong> nouvelle feuille.<br />
Dans la cellule E10 entrez le mot : Bonjour<br />
Sélectionnez cette cellule. Vous remarquerez que le coin inférieur droit de la sélection est différent des autres coins<br />
et comporte un petit carré (ce petit carré contient le symbole + qui n'est pas toujours très visible)<br />
En utilisant la souris approchez le pointeur de ce coin.<br />
Le pointeur change d'apparence pour devenir un .<br />
Cliquez alors sur le bouton gauche et en tenant ce bouton appuyé, étendez la sélection à la plage E10:E15.<br />
Relâchez le bouton. La recopie vers le bas s'effectue sur les <strong>cellules</strong> sélectionnées.<br />
Recommencez l'opération pour faire <strong>une</strong> recopie vers la droite, vers le haut et vers la gauche.<br />
Exercice 4<br />
Effacez toutes les données ou choisissez <strong>une</strong> nouvelle feuille.<br />
Dans la cellule E10 entrez le mot : lundi.<br />
Recommencez les opérations de recopie l'exercice 3 : vers le bas, vers la droite, vers le haut, vers la gauche.<br />
Écrivez ci-contre ce que vous constatez : ....................................................................................................<br />
....................................................................................................<br />
Remarque<br />
Lorsqu'on utilise la poignée de recopie et qu'<strong>Excel</strong> reconnaît <strong>une</strong> situation particulière, il effectue <strong>une</strong><br />
recopie incrémentée, c'est-à-dire qu'il augmente la "valeur" qu'il a reconnue d'<strong>une</strong> unité (vers la droite ou vers<br />
le bas) ou la diminue d'<strong>une</strong> unité (vers la gauche ou vers le haut).<br />
Qu'obtient-on en recopiant de la même façon : le mot avril ? .................................................................................<br />
le mot période 3 ? .........................................................................<br />
Il en est de même en recopiant tout texte commençant ou se terminant par un nombre.<br />
Cela se produit aussi (avec plus ou moins de réussite) pour le mot 1ère période et plus généralement avec tout<br />
texte commençant par un adjectif numéral ordinal.<br />
Si vous ne voulez pas que la recopie soit incrémentée, par exemple vous voulez recopier 20 fois le mot janvier sans<br />
qu'il se transforme en février, mars ... il vous suffit, en utilisant la même méthode de tenir la touche Ctrl enfoncée au<br />
moment où vous relâchez le bouton de la souris.<br />
Tableur page 5 / 6
Exercice 5<br />
Utilisez la poignée de recopie avec la touche Ctrl, pour recopier 20 fois le mot lundi.<br />
Utilisez la poignée de recopie avec la touche Ctrl, pour recopier 20 fois le nombre 5.<br />
Exercice 6<br />
Entrez en E5 le nombre 1 et en E6 le nombre 4, sélectionnez la plage E5:E6, puis utilisez la poignée de recopie<br />
pour étendre la sélection vers le bas. Qu'obtenez-vous ? .....................................................................................<br />
Sélectionnez la plage E5:E6, puis utilisez la poignée de recopie pour étendre la sélection vers le haut.<br />
Qu'obtenez-vous ? .....................................................................................<br />
Refaites les mêmes opérations, mais avec la poignée de recopie et la touche Ctrl.<br />
Qu'obtenez-vous ? .................................................................................................................................................<br />
Remarque<br />
La recopie incrémentée est aussi accessible par le menu "Edition-Remplir-Série".<br />
Elle offre plus de possibilités, mais n'est pas toujours très simple d'emploi.<br />
Copier - Collage spécial<br />
Le menu "Edition-Copier" puis "Edition-Collage spécial", permet de recopier tout ou partie du contenu de <strong>cellules</strong>.<br />
Exercice 7<br />
1°) Effacez les données ou choisissez <strong>une</strong> nouvelle feuille.<br />
2°) Dans les <strong>cellules</strong> C5 , D5 , C6 , D6 entrez les valeurs 12 , 13 , 8 , 14 .<br />
On veut <strong>dans</strong> la cellule E5, la moyenne des <strong>cellules</strong> C5:D5.<br />
Quelle formule écrivez-vous <strong>dans</strong> E5 ? .............................................................................................................<br />
3°) Encadrez la cellule E5, en utilisant le menu "Format-Cellule-Bordure", et donnez lui un fond rouge en utilisant le<br />
menu "Format-Cellule-Arrière-plan".<br />
4°) Recopiez la cellule E5 <strong>dans</strong> la cellule E6, par l'<strong>une</strong> des méthodes déjà vues ("Copier-Coller" ou "Remplir-En<br />
bas" ou "Poignée de recopie"). Dans tous les cas, la cellule E6 sera elle aussi encadrée et sur fond rouge.<br />
5°) Dans les <strong>cellules</strong> C7 et D7, entrez les valeurs 12 et 17<br />
Sélectionnez la cellule E6, activez la commande "Edition-Copier", sélectionnez la cellule E7 et activez la<br />
commande "Edition-Collage spécial".<br />
Une boîte de dialogue s'ouvre. Dans le groupe "Sélection", supprimez éventuellement la coche de la case<br />
"Insérer tout", et cochez uniquement la case "Formules", puis cliquez sur "OK".<br />
La formule a été recopiée en E7, mais le format de la cellule n'a pas été recopié. La cellule E7 n'est donc pas<br />
encadrée sur fond rouge.<br />
6°) Sélectionnez la cellule E6, activez la commande "Edition-Copier", sélectionnez la cellule E8 et activez la<br />
commande "Edition-Collage spécial". Une boîte de dialogue s'ouvre. Dans le groupe "Sélection", supprimez<br />
éventuellement la coche de la case "Insérer tout", et cochez uniquement la case "Formats", cliquez sur "OK".<br />
Le format de la cellule E6 a été recopié sur la cellule E8 qui se trouve donc encadrée sur fond rouge, mais la<br />
formule n'a pas été recopiée.<br />
7°) Sélectionnez la plage E5:E6, activez la commande "Edition-Copier", sélectionnez la cellule E12 et activez la<br />
commande "Edition-Collage spécial". Une boîte de dialogue s'ouvre. Dans le groupe "Sélection", supprimez<br />
éventuellement la coche de la case "Insérer tout", et cochez uniquement la case "Nombres", cliquez sur "OK".<br />
Les valeurs résultant des formules des <strong>cellules</strong> E5 et E6 on été recopiées <strong>dans</strong> les <strong>cellules</strong> E12 et E13.<br />
Remarquez bien que les <strong>cellules</strong> E12 et E13 contiennent des nombres alors que les <strong>cellules</strong> E5:E6 contiennent<br />
des formules.<br />
Cette méthode est particulièrement intéressante lorsque l'on veut "figer" le résultat d'un calcul.<br />
Par exemple si vous sélectionnez la plage E5:E6 et que par la méthode de collage spécial, vous recopiez les<br />
valeurs vers cette même plage E5:E6, les moyennes calculées seront alors figées. Elles ne seront plus<br />
recalculées en cas de changements de notes. (mais attention les formules seront définitivement effacées)<br />
8°) Sélectionnez les <strong>cellules</strong> C5:D7, activez la commande "Edition-Copier", sélectionnez la cellule A12 et activez la<br />
commande "Edition-Collage spécial". Une boîte de dialogue s'ouvre. Dans le groupe "Sélection", cochez "Insérer<br />
tout", et <strong>dans</strong> le groupe "Options" cochez la case "Transposer", puis cliquez sur "OK"..<br />
Que remarquez-vous ? ...................................................................................................................................<br />
L'opération que vous venez de faire s'appelle <strong>une</strong> transposition. Elle est particulièrement intéressant lorsque l'on<br />
veut modifier la disposition d'un tableau.<br />
Tableur page 6 / 6