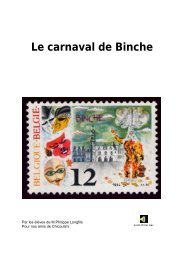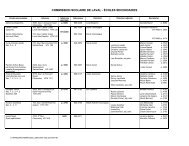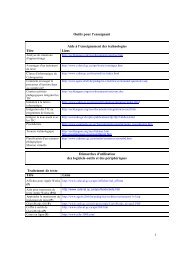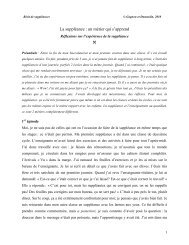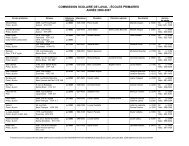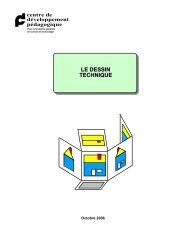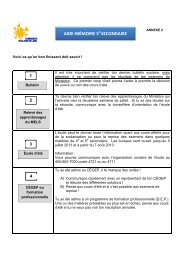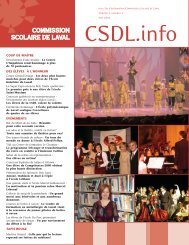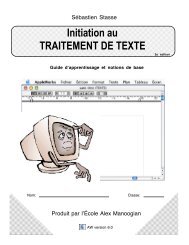Initiation au TABLEUR
Initiation au TABLEUR
Initiation au TABLEUR
Create successful ePaper yourself
Turn your PDF publications into a flip-book with our unique Google optimized e-Paper software.
Sébastien Stasse<br />
<strong>Initiation</strong> <strong>au</strong> <strong>TABLEUR</strong><br />
2e édition<br />
Guide d’apprentissage et notions de base<br />
Nom:<br />
Classe:<br />
Produit par l’École Alex Manoogian<br />
AW version 6.0
<strong>Initiation</strong> <strong>au</strong> tableur<br />
<strong>Initiation</strong> <strong>au</strong> tableur<br />
Guide d’apprentissage et notions de base<br />
Conception et réalisation : Sébastien Stasse<br />
Armen-Québec de L’U.G.A.B.<br />
École Alex Manoogian<br />
755 rue Manoogian, Ville St-L<strong>au</strong>rent<br />
H4N 1Z5<br />
Tel: 514-744-5636<br />
Télécopieur: 514-744-2785<br />
Courier électronique: sebastienstasse@mac.com<br />
http://homepage.mac.com/sebastienstasse<br />
Sébastien Stasse Produit par l’ École Alex Manoogian
<strong>Initiation</strong> <strong>au</strong> tableur<br />
<strong>Initiation</strong> <strong>au</strong> tableur<br />
Guide d’apprentissage et notions de base<br />
Conception et réalisation : Sébastien Stasse<br />
Sources:<br />
Révision:<br />
certaines illustrations de cet ouvrage sont tirées ou adaptées des<br />
banques d’images d’Appleworks.<br />
Anne-Marie Bergeron.<br />
Reproduction <strong>au</strong>torisée<br />
Sébastien Stasse Produit par l’ École Alex Manoogian
<strong>Initiation</strong> <strong>au</strong> tableur<br />
<strong>Initiation</strong> <strong>au</strong> tableur<br />
Ce guide d’apprentissage s’adresse <strong>au</strong>x élèves de nive<strong>au</strong> primaire ou secondaire. Il a été<br />
expérimenté pendant trois années <strong>au</strong>près de classes régulières de 5e et 6e années du<br />
primaire ainsi qu’en 1re et 2e années du secondaire à l’école Alex Manoogian.<br />
Il est divisé en 15 modules, chacun correspondant à une période d’enseignement d’une heure<br />
en classe-laboratoire ou en atelier.<br />
L’ensemble des activités a été conçu pour le logiciel AppleWorks. Le présent ouvrage a<br />
d’ailleurs été entièrement réalisé avec ce logiciel.<br />
Ce guide d’apprentissage est le cinqième d’une série de fascicules portant sur un programme<br />
d’initiation <strong>au</strong>x logiciels-outils (ILO) <strong>au</strong> primaire. Je tiens à remercier l’École Alex Manoogian et<br />
la compagnie Apple Canada pour leur implication dans ce projet.<br />
Nive<strong>au</strong> primaire<br />
Guides d’apprentissage ILO<br />
1 - <strong>Initiation</strong> <strong>au</strong> dessin Bitmap<br />
2 - <strong>Initiation</strong> à Internet<br />
Nive<strong>au</strong>x primaire et secondaire<br />
3 - <strong>Initiation</strong> <strong>au</strong> traitement de texte<br />
4 - <strong>Initiation</strong> à la base de données<br />
5 - <strong>Initiation</strong> <strong>au</strong> tableur<br />
6 - Le dessin vectoriel et le diaporama<br />
7 - <strong>Initiation</strong> à iMovie 2<br />
8 - <strong>Initiation</strong> à iMovie 3<br />
9 - <strong>Initiation</strong> à Hyperstudio 3.3<br />
Sébastien Stasse Produit par l’ École Alex Manoogian
<strong>Initiation</strong> <strong>au</strong> tableur Table des matières<br />
Table des matières<br />
1 - Activer une cellule........................................................................................Module 1<br />
2 - Saisie des données.....................................................................................Module 1<br />
3 - Saisie de formule......................................................................................... Module 1<br />
4 - Opérateurs mathématiques.........................................................................Module 1<br />
5 - Sélectionner un champ................................................................................ Module 2<br />
6 - Saisie de fonctions...................................................................................... Module 2<br />
7 - Les formats d’alignement ............................................................................ Module 3<br />
8 - Effacer le contenu d’une cellule....................................................................Module 3<br />
9 - Recopier des cellules...................................................................................Module 4<br />
10 - Format des nombres..................................................................................Module 4<br />
11 - Adresses absolues er relatives.................................................................Module 5<br />
12 - Impression.................................................................................................Module 5<br />
13 - Insérer ou supprimer une colonne ou une rangée .................................... Module 6<br />
14 - Modifier la police, le corps, le style ou la couleur.......................................Module 6<br />
15 - Modifier la largeur d’une colonne ou la h<strong>au</strong>teur d’une rangée.....................Module 7<br />
16 - Modifier la largeur de plusieurs colonnes ou rangées................................Module 7<br />
17 - Auto-dimensionner les colonnes ou les rangées....................................... Module 7<br />
18 - Contour de cellules....................................................................................Module 8<br />
19 - Masquer le quadrillage...............................................................................Module 8<br />
20 - Insérer <strong>au</strong>tomatiquement une formule........................................................ Module 8<br />
21 - Création d’un graphique............................................................................ Module 9<br />
22 - Déplacement de graphiques......................................................................Module 9<br />
23 - Modifier les dimensions d’un graphique.....................................................Module 9<br />
24 - Le graphique de type sectoriel..................................................................Module 10<br />
25 - Autres fonctions.........................................................................................Module 11<br />
26 - Verouiller les titres......................................................................................Module 11<br />
27 - Annuler le verouillage des titres.................................................................Module 11<br />
28 - Verrouiller les cellules.................................................................................Module 12<br />
29 - Déverouiller les cellules............................................................................. Module 12<br />
30 - Les fonctions logiques...............................................................................Module 13<br />
31 - La fonction SI.............................................................................................Module 13<br />
32 - Truc pour l’emploi de la formule SI.............................................................Module 14<br />
33 - La fonction Nombre2..................................................................................Module 14<br />
Sébastien Stasse Produit par l’École Alex Manoogian
<strong>Initiation</strong> <strong>au</strong> tableur Notions de base<br />
Environnement de travail<br />
Le tableur est une immense feuille de calcul électronique composée de<br />
colonnes, de rangées et de cellules. Voici un aperçu des termes utilisés<br />
lorsqu'on travaille avec un tableur.<br />
Cellules<br />
Nom du document<br />
Zone de saisie<br />
Barre menu<br />
Colonnes<br />
Rangées<br />
Barres de défilement<br />
La feuille de calcul de AppleWorks possède environ 500 rangées et 50<br />
colonnes pour un total d'à peu près 25 000 cellules.<br />
Pour se déplacer d'une cellule à l'<strong>au</strong>tre, il f<strong>au</strong>t utiliser la souris ou utiliser les<br />
flèches de direction situées sur votre clavier.<br />
Curseur de la souris<br />
Flèches du clavier<br />
Sébastien Stasse Produit par l' École Alex Manoogian
<strong>Initiation</strong> <strong>au</strong> tableur Module 1<br />
1- Activer une cellule<br />
Comme notre feuille de calcul peut comporter près de 25 000 cellules,<br />
lorsqu'on veut écrire dans l'une des cellules, il f<strong>au</strong>t l'activer en:<br />
A) Cliquant sur la cellule voulue.<br />
Le nom de la cellule active apparaît<br />
dans la case d'adresse. Ici, la<br />
cellule B3 est active.<br />
2 - Saisie de données<br />
Pour écrire des données dans une des cellules du tableur:<br />
A) Activer une cellule.<br />
B) Écrire les données.<br />
Les données s'inscrivent dans la<br />
zone de saisie.<br />
C) Appuyer sur ou cliquer sur .<br />
Par déf<strong>au</strong>t, les données alphanumériques<br />
s'affichent à la g<strong>au</strong>che de la cellule et les<br />
données numériques s'affichent à la droite<br />
de la cellule.<br />
Sébastien Stasse<br />
Produit par l'École Alex Manoogian
<strong>Initiation</strong> <strong>au</strong> tableur Module 1<br />
3 - Saisie de formule<br />
Le tableur peut calculer rapidement des séries de nombres en une fraction<br />
de seconde. La façon la plus simple d'effectuer des calculs est d'utiliser les<br />
cellules du tableur et de les faire suivre d'opérateurs mathématiques. Par<br />
exemple, pour additionner une série de nombres:<br />
A) Activer la cellule où on veut le résultat.<br />
B) Taper le caractère =<br />
Le signe = doit toujours précéder une<br />
formule mathématique.<br />
C) Écrire l'adresse des cellules (ou<br />
cliquer dessus) à additionner en<br />
inscrivant un opérateur entre chaque<br />
adresse.<br />
D) Appuyer sur ou sur .<br />
De cette façon, même si on change un<br />
chiffre, le tableur recalculera<br />
<strong>au</strong>tomatiquement la séquence.<br />
4 - Opérateurs mathématiques<br />
Voici les princip<strong>au</strong>x opérateurs et leur représentation graphique<br />
Sébastien Stasse<br />
Produit par l'École Alex Manoogian
<strong>Initiation</strong> <strong>au</strong> tableur Module 2<br />
5 - Sélectionner un champ<br />
Le champ est un regroupement rectangulaire de cellules. Ce<br />
regroupement permet de modifier plus rapidement une série de cellules.<br />
A) Cliquer sur la 1re cellule de la série.<br />
B) Glisser jusqu'à la dernière cellule de la série.<br />
Le champ sélectionné est:<br />
A3..C4<br />
6 - Saisie de fonctions<br />
Les fonctions permettent de procéder rapidement à des calculs statistiques ou<br />
trigonométriques. L'utilisation des fonctions est une des principales<br />
caractéristiques des tableurs.<br />
A) Activer la cellule où on veut notre réponse.<br />
B) Taper le caractère =<br />
C) Taper la fonction<br />
D) Taper le caractère (<br />
E) Sélectionner le champ où on désire appliquer la fonction<br />
F) Taper le caractère )<br />
G) Taper ou .<br />
Sébastien Stasse<br />
Produit par l'École Alex Manoogian
<strong>Initiation</strong> <strong>au</strong> tableur Module 3<br />
7 - Les formats d'alignement<br />
L'alignement standard place <strong>au</strong>tomatiquement un chiffre à la droite d'une<br />
cellule et le texte à la g<strong>au</strong>che. Pour faire varier l'emplacement du contenu<br />
des cellules, il f<strong>au</strong>t changer l'alignement.<br />
A) Sélectionner la cellule ou le champ.<br />
B) Cliquer sur Format.<br />
C) Glisser sur Alignement.<br />
D) Choisir l'alignement désiré.<br />
Standard<br />
G<strong>au</strong>che<br />
Centrer<br />
6<br />
7<br />
8<br />
Droite<br />
6<br />
Retour<br />
<strong>au</strong>tomatique<br />
6<br />
8 - Effacer le contenu d'une cellule<br />
Il existe deux méthodes pour effacer le contenu d'une ou de plusieurs<br />
cellules. Pour n'effacer que les caractères écrits dans les cellules:<br />
A) Sélectionner la cellule ou le champ.<br />
B) Taper à l'aide du clavier.<br />
Pour effacer les caractères et le format des cellules:<br />
A) Sélectionner la cellule ou le champ.<br />
B) Cliquer sur Édition.<br />
C) Glisser sur Effacer.<br />
Sébastien Stasse<br />
Produit par l'École Alex Manoogian
<strong>Initiation</strong> <strong>au</strong> tableur Module 4<br />
9 - Recopier des cellules<br />
Pour copier le contenu d'une cellule (texte, formule ou chiffre), il est<br />
possible d'utiliser la fonction copier/coller. Pour faire la copie d'une cellule<br />
plusieurs fois, il est plus rapide d'utiliser la fonction recopier.<br />
A) Sélectionner le champ.<br />
La première cellule du champ<br />
doit contenir ce que vous<br />
souhaitez copier.<br />
B) Cliquer sur Calculer.<br />
C) Glisser sur Recopier vers le bas.<br />
ou sur Recopier vers la droite.<br />
10 - Format des nombres<br />
Lorsqu'on veut modifier la représentation des nombres:<br />
A) Sélectionner le champ.<br />
B) Cliquer sur Format.<br />
C) Glisser sur Nombres.<br />
D) Choisir le format voulu.<br />
E) Cliquer sur<br />
2,5<br />
2,50$<br />
250,00%<br />
2,50e+0<br />
2,50<br />
250 000<br />
(250)<br />
3<br />
4<br />
2,500<br />
2,5000<br />
Sébastien Stasse<br />
Produit par l'École Alex Manoogian
<strong>Initiation</strong> <strong>au</strong> tableur Module 5<br />
11 - Adresses absolues et relatives<br />
Lorsqu'on copie une formule, les adresses relatives s'ajustent<br />
<strong>au</strong>tomatiquement. Une adresse absolue demeure inchangée après une<br />
copie. Pour transformer une adresse relative en adresse absolue, il suffit<br />
d'ajouter le signe "$" devant une des deux composantes de l'adresse .<br />
Adresse relative: =A3 copie =A4<br />
Adresse absolue: =$A$3 copie =$A$3<br />
=B4*$C$1<br />
=B5*$C$1<br />
12 - Impression<br />
Lors de l'impression il est possible de ne pas imprimer les en-têtes de<br />
colonnes et de rangées du tableur de même que le quadrillage. Il suffit<br />
d'enlever le crochet devant ces options.<br />
A) Sélectionner le champ.<br />
B) Cliquer sur Fichier.<br />
C) Glisser sur Imprimer.<br />
D) Sélectionner les options.<br />
En-têtes de colonnes<br />
En-têtes de rangées<br />
Quadrillage<br />
E) Cliquer sur<br />
Sébastien Stasse<br />
Produit par l'École Alex Manoogian
<strong>Initiation</strong> <strong>au</strong> tableur Module 6<br />
13 - Insérer ou supprimer une colonne ou une rangée<br />
Les fonction supprimer et insérer permettent d'enlever ou d'ajouter toutes<br />
les cellules d'une même rangée ou d'une même colonne.<br />
A) Sélectionner la colonne ou la rangée.<br />
Cliquer sur le chiffre ou la lettre qui correspond à la colonne ou à la rangée.<br />
B) Cliquer sur Format.<br />
C) Glisser sur Supprimer des cellules.<br />
ou sur Insérer les cellules.<br />
14 - Modifier la police, le corps, le style ou la couleur<br />
A) Sélectionner le champ.<br />
B) Cliquer sur Format.<br />
C) Glisser sur Police.<br />
Glisser sur Corps.<br />
Glisser sur Style.<br />
Glisser sur Couleur.<br />
Sébastien Stasse<br />
Produit par l'École Alex Manoogian
<strong>Initiation</strong> <strong>au</strong> tableur Module 7<br />
15 - Modifier la largeur d'une colonne ou la h<strong>au</strong>teur d'une rangée<br />
Pour modifier la largeur d'une colonne ou la h<strong>au</strong>teur d'une rangée, il suffit<br />
de faire apparaître la double flèche ( ou ) après la colonne ou la<br />
rangée qu'on souhaite modifier.<br />
16 - Modifier la largeur de plusieurs colonnes ou de plusieurs rangées<br />
A) Sélectionner les colonnes ou les<br />
rangées à modifier en cliquant et<br />
en glissant sur les lettres ou les<br />
chiffres qui les représentent.<br />
B) Cliquer sur Format.<br />
C) Glisser sur Largeur de colonne ou H<strong>au</strong>teur de rangée<br />
D) Inscrire la largeur ou la h<strong>au</strong>teur voulue.<br />
Cocher "réglage par déf<strong>au</strong>t" pour revenir à la grandeur initale.<br />
E) Cliquer sur<br />
17 - Auto-dimensionner les colonnes ou les rangées<br />
Cette fonction permet d'ajuster les colonnes et les rangées selon la<br />
largeur et la h<strong>au</strong>teur des éléments les plus longs.<br />
A) Sélectionner les cellules désirées.<br />
B) Cliquer sur Format.<br />
C) Glisser sur Auto-dimensionner les colonnes<br />
ou Auto-dimensionner les rangées.<br />
Sébastien Stasse<br />
Produit par l'École Alex Manoogian
<strong>Initiation</strong> <strong>au</strong> tableur Module 8<br />
18 - Contour de cellules<br />
Il est possible d'encadrer certaines cellules du tableur pour créer des<br />
table<strong>au</strong>x.<br />
A) Sélectionner le champ.<br />
B) Cliquer sur Format.<br />
C) Glisser sur Contours ...<br />
D) Choisir l'emplacement des lignes.<br />
E) Cliquer sur<br />
Vitesse des voitures en km/h<br />
Porshe 151<br />
Viper 146<br />
Lamborghini 215<br />
Ferrari 225<br />
Moyenne 184<br />
19 - Masquer le quadrillage<br />
Cette fonction permet de modifier l'affichage à l'écran de certaines<br />
composantes du tableur comme le quadrillage des cellules.<br />
A) Cliquer sur Option.<br />
B) Glisser sur Afficher.<br />
C) Choisir les options désirées.<br />
20 - Insérer <strong>au</strong>tomatiquement une formule<br />
Il est possible d'insérer <strong>au</strong>tomatiquement une formule de somme ou de<br />
moyenne.<br />
A) Sélectionner le champ contenant les valeurs.<br />
La dernière cellule du champ doit être vide pour y inscrire la réponse.<br />
B) Cliquer sur Calculer.<br />
C) Glisser sur Auto-Somme<br />
ou sur Moyenne <strong>au</strong>tomatique.<br />
Sébastien Stasse<br />
Produit par l'École Alex Manoogian
<strong>Initiation</strong> <strong>au</strong> tableur Module 9<br />
21 - Création d'un graphique<br />
Le tableur permet de représenter graphiquement une série de valeurs<br />
qu'on veut mettre en évidence.<br />
A) Sélectionner le champ contenant les valeurs.<br />
B) Cliquer sur Option.<br />
Gains à la loto<br />
C) Glisser sur Créer un graphique...<br />
D) Choisir les options.<br />
E) Cliquer sur<br />
Gains à la loto<br />
Poignées<br />
30,00 $<br />
20,00 $<br />
10,00 $<br />
0,00 $<br />
Janvier Février Mars<br />
22 - Déplacement d'un graphique<br />
A) Cliquer sur le graphique.<br />
B) Glisser le graphique à l'endroit voulu.<br />
23 - Modifier les dimensions d'un graphique<br />
A) Cliquer sur une des quatre poignées du graphique.<br />
B) Glisser jusqu'à la dimension voulue.<br />
Sébastien Stasse<br />
Produit par l'École Alex Manoogian
<strong>Initiation</strong> <strong>au</strong> tableur Module 9<br />
A - Menu option.<br />
Choisir la sorte de graphique<br />
(couleur, ombre, horizontal, perspective)<br />
Paramètres des axes X et Y.<br />
(titres, repères, quadrillage, graduation)<br />
Représentation des données<br />
(type de graphique, emplacement des données)<br />
Titre du graphique et légende<br />
(emplacement, apparence)<br />
Champ du graphique<br />
(bloc, inversion des axes, nom des séries)<br />
Titre<br />
Axe des Y<br />
Division<br />
Intitulé de<br />
l'axe des Y<br />
Légende<br />
É<br />
l<br />
è<br />
v<br />
e<br />
s<br />
40 1<br />
2<br />
3<br />
30 4<br />
5<br />
6<br />
7<br />
20<br />
8<br />
9<br />
10<br />
11 10<br />
12<br />
13<br />
0<br />
A B C<br />
Nombre d'élèves<br />
Bleu 30<br />
Brun 37<br />
Vert 4<br />
Gris 8<br />
Noir 15<br />
Pers 6<br />
Autre 37<br />
2<br />
30<br />
Couleur des yeux des élèves<br />
15<br />
8<br />
6<br />
4<br />
2<br />
Bleu Brun Vert Gris Noir Pers Autre<br />
Couleurs des yeux<br />
Nombre d'élèves<br />
Ombre<br />
Quadrillage<br />
Données d'intitulé<br />
Axe des X<br />
Intitulé de<br />
l'axe des X<br />
Sébastien Stasse<br />
Produit par l'École Alex Manoogian
<strong>Initiation</strong> <strong>au</strong> tableur Module 9<br />
Pour le table<strong>au</strong>, suivre les indications suivantes:<br />
a) Faire le total des votes en C15.<br />
b) Calculer le pourcentage en divisant le nombre de votes de chaque sport par le<br />
nombre total de votes (C15) en adresse absolue.<br />
c) Modifier l'alignement et le format de nombre des cellules.<br />
d) Ajouter le contour <strong>au</strong>x cellules.<br />
Pour le graphique, suivre les indications suivantes:<br />
e) Sélectionner le champ B8 à C13.<br />
f) Créer un graphique de type Barres.<br />
g) Dans l'option Axes: inscrire les intitulés suivants:<br />
axe des Y :<br />
axe des X :<br />
Votes<br />
Sports.<br />
h) Dans l'option Série: placer les données d'intitulé en h<strong>au</strong>t <strong>au</strong> centre.<br />
i) Dans l'option Intitulés: inscrire le titre: Sondage sur les sports.<br />
i) Dans l'option Général: sélectionner Rangées.<br />
j) Placer le gaphique entre les cellules A19 et E38.<br />
Enregistrer sous : Sports<br />
Sébastien Stasse<br />
Produit par l'École Alex Manoogian
<strong>Initiation</strong> <strong>au</strong> tableur Module 10<br />
24 - Le graphique sectoriel.<br />
Ce type de graphique possède des caractéristiques uniques.<br />
En voici quelques-unes.<br />
Anim<strong>au</strong>x préférés dans un zoo<br />
Anim<strong>au</strong>x préférés dans un zoo<br />
Titre<br />
18,4%<br />
35,9%<br />
28,9%<br />
16,8%<br />
Gorille<br />
Boa<br />
Panda<br />
Alligator<br />
Secteur décalé<br />
Légende<br />
Données d'intitulés<br />
Apparence du graphique<br />
(couleur, ombre, horizontal, taille, inclinaison)<br />
Apparence de chaque série du graphique<br />
(décaler un secteur, valeurs exactes)<br />
Titre du graphique et légende<br />
(emplacement, apparence)<br />
Champ du graphique<br />
(bloc, inversion des données, nom des séries)<br />
Sébastien Stasse<br />
Produit par l'École Alex Manoogian
<strong>Initiation</strong> <strong>au</strong> tableur Module 10<br />
Pour le table<strong>au</strong>, suivre les indications suivantes:<br />
a) Faire le total de la puissance en C17.<br />
b) Calculer le pourcentage en divisant la puissance de chaque centrale par la<br />
puissance totale (C17) en adresse absolue.<br />
c) Modifier l'alignement, le format de nombre, la largeur et le style des cellules.<br />
d) Ajouter le contour <strong>au</strong>x cellules.<br />
Pour le graphique, suivre les indications suivantes:<br />
e) Sélectionner le champ B7 à C14.<br />
f) Créer un graphique de type Secteur.<br />
g) Dans l'option Série: inscrire les données d'intitulé dans tous les secteurs,<br />
décaler le secteur LG-2,<br />
décaler le secteur Be<strong>au</strong>harnois.<br />
h) Dans l'option Intitulé: titre du graphique: Principales centrales hydroélectriques,<br />
placer le titre en bas <strong>au</strong> centre avec de l'ombre,<br />
enlever la légende.<br />
i) Placer le graphique entre les cellules A19 et E33.<br />
j) Inscrire votre nom en A34.<br />
k) Enregistrer sous : Hydro.<br />
l) Imprimer les cellules A1 à E35.<br />
Sébastien Stasse<br />
Produit par l'École Alex Manoogian
<strong>Initiation</strong> <strong>au</strong> tableur Module 11<br />
25 - Autres fonctions<br />
Il existe un très grand nombre de fonctions permettant de réaliser toutes<br />
sortes de calculs. Pour consulter l'ensemble des fonctions disponibles<br />
dans le tableur:<br />
A) Se rendre à l'endroit voulu.<br />
B) Cliquer sur Édition.<br />
C) Glisser sur Insérer une fonction.<br />
D) La liste des fontions disponibles apparaît alors en ordre alphabétique.<br />
Sélectionner la fonction voulue et cliquer sur<br />
Il est <strong>au</strong>ssi possible de faire apparaître la liste des fonctions en<br />
utilisant le bouton<br />
situé à la droite de la fenêtre de saisie.<br />
E) La fonction s'insère alors <strong>au</strong>tomatiquement dans la fenêtre de saisie<br />
en mettant en évidence la première partie de la formule à modifier.<br />
Sébastien Stasse<br />
Produit par l'École Alex Manoogian
<strong>Initiation</strong> <strong>au</strong> tableur Module 11<br />
26 - Verrouiller les titres<br />
Cette fonction permet de garder visible à l'écran des rangées ou des<br />
colonnes quand on fait défiler un document. Les titres verrouillés seront<br />
alors affichés en permanence dans votre document.<br />
A) Se rendre à l'endroit voulu.<br />
B) Cliquer sur Option.<br />
C) Glisser sur Verrouiller les titres.<br />
Dans cet exemple,<br />
la cellule B1 a été<br />
sélectionnée avant<br />
le verouillage des<br />
titres. Les colonnes<br />
A et B ainsi que la<br />
rangée 1 sont donc<br />
vérouillées.<br />
27 - Annuler le verrouillage des titres<br />
A) Cliquer sur Option.<br />
B) Glisser sur Verrouiller les titres.<br />
Sébastien Stasse<br />
Produit par l'École Alex Manoogian
<strong>Initiation</strong> <strong>au</strong> tableur Module 12<br />
28 - Verrouiller les cellules<br />
Lorsqu'on ne veut pas qu'un utilisateur écrive dans certaines cellules, on<br />
utilise la fonction Verrouiller les cellules. Cette fonction empêche alors<br />
l'écriture dans certaines cellules choisies par le concepteur du tableur.<br />
A) Sélectionner le champ à verrouiller.<br />
B) Cliquer sur Option.<br />
C) Glisser sur Verrouiller les cellules.<br />
Si l'utilisateur essaie d'écrire dans une cellule verrouillée, un message lui<br />
indiquera que la cellule est protégée.<br />
29 - Déverrouiller les cellules<br />
Inversement, pour enlever la protection sur des cellules il suffit d'utiliser la<br />
fonction Déverrouiller les cellules.<br />
A) Sélectionner le champ à déverrouiller.<br />
B) Cliquer sur Option.<br />
C) Glisser sur Déverrouiller les cellules.<br />
Sébastien Stasse<br />
Produit par l'École Alex Manoogian
<strong>Initiation</strong> <strong>au</strong> tableur Module 13<br />
30 - Les fonctions logiques<br />
Les fonctions logiques permettent de créer une interaction entre le tableur<br />
et l'utilisateur. Certaines fonctions permettent de savoir si une expression<br />
est vraie ou f<strong>au</strong>sse. D'<strong>au</strong>tres fonctions pourront comparer des réponses<br />
entre elles.<br />
=ALEA(nombre) : le tableur choisi un nombre <strong>au</strong> hasard entre 1 et ce nombre.<br />
=SI(condition;vrai;f<strong>au</strong>x) :<br />
si la condition est remplie, le tableur renvoie l'argument vrai.<br />
si la condition n'est pas remplie, il renvoit l'argument f<strong>au</strong>x.<br />
31 - La fonction SI<br />
Cette fonction permet de vérifier un argument :<br />
=SI(B2=12;"OK";"NON")<br />
Analysons la formule:<br />
Ce qui doit arriver<br />
pour être vrai.<br />
Ce qui arrive si<br />
c'est vrai.<br />
Ce qui arrive si<br />
c'est f<strong>au</strong>x.<br />
= SI ( condition ; vrai ; f<strong>au</strong>x )<br />
= SI ( B2 = 12 ; "OK" ; "NON" )<br />
Les guillemets (" ") indiquent <strong>au</strong> tableur que l'argument est du texte.<br />
Sébastien Stasse<br />
Produit par l'École Alex Manoogian
<strong>Initiation</strong> <strong>au</strong> tableur Module 14<br />
32 - Truc pour l'emploi de la formule SI ...<br />
Lorsqu'un champ reste vide, la fonction Si renvoie <strong>au</strong>tomatiquement<br />
l'argument F<strong>au</strong>x (Erreur à l'exercice du module 13). Pour éviter ceci :<br />
Condition : B2 est vide<br />
Vrai : reste vide<br />
F<strong>au</strong>x : va en C3<br />
Inscrire la formule de<br />
verdict à un <strong>au</strong>tre endroit<br />
(ici C3) et mettre le<br />
texte de la cellule en<br />
blanc en utilisant le menu<br />
Texte, Couleur)<br />
33 - La fonction Nombre2<br />
Cette fonction permet de compter des données alphanumériques dans un<br />
champ donné.<br />
Recherche valeur: ce qu'on<br />
cherche. (Bien dans l'exemple)<br />
Valeur1: champ dans lequel effectuer<br />
la recherche (D2 à D4 dans l'exemple)<br />
= NOMBRE2 ( valeur recherchée ; valeur1 …)<br />
=NOMBRE2("Bien";D2..D4)<br />
Sébastien Stasse<br />
Produit par l'École Alex Manoogian