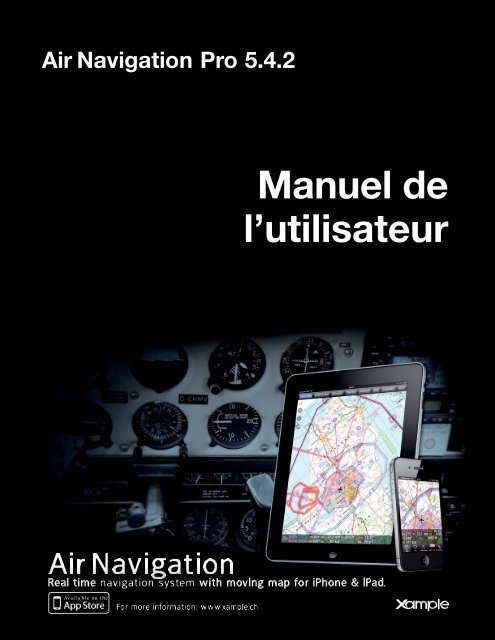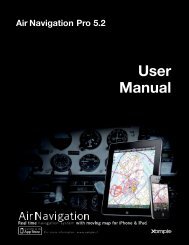Air Navigation Pro 5.4.2 Manuel de l'utilisateur - Xample
Air Navigation Pro 5.4.2 Manuel de l'utilisateur - Xample
Air Navigation Pro 5.4.2 Manuel de l'utilisateur - Xample
Create successful ePaper yourself
Turn your PDF publications into a flip-book with our unique Google optimized e-Paper software.
<strong>Air</strong> <strong>Navigation</strong> <strong>Pro</strong> <strong>5.4.2</strong><br />
<strong>Manuel</strong> <strong>de</strong><br />
l’utilisateur<br />
Av ai l a bl e on t h e
Les informations dans ce document peuvent<br />
changer sans avertissement. Ce manuel n’a pas<br />
<strong>de</strong> valeur contractuelle. L’utilisation du logiciel<br />
et <strong>de</strong>s données nécessite l’acceptation du<br />
contrat <strong>de</strong> licence. Les marques citées et autres<br />
médias utilisés appartiennent à leurs<br />
propriétaires respectifs.<br />
Nous remercions nos beta testeurs, partenaires<br />
et utilisateurs qui nous ont permis <strong>de</strong><br />
développer et améliorer ce produit.<br />
Logiciel développé par:<br />
Johann Huguenin<br />
Flavien Volken.<br />
http://www.xample.aero<br />
http://www.facebook.com/<strong>Air</strong>NavNews<br />
http://www.youtube.com/<strong>Xample</strong><strong>Air</strong>Nav<br />
Document écrit par:<br />
Johann Hugenin<br />
Sebastián Vecchio<br />
Traduit par:<br />
Paula Rodríguez Almaraz<br />
Céline Weiss<br />
Version du produit: <strong>5.4.2</strong> (06/2013)<br />
Version du document: <strong>5.4.2</strong> (06/2013)<br />
À propos <strong>de</strong> la Société<br />
<strong>Xample</strong> Sàrl<br />
Coteau <strong>de</strong>s Ifs 41b<br />
1400 Cheseaux-Noréaz<br />
Suisse<br />
2
Sommaire<br />
( interactif )<br />
Introduction<br />
4. À propos <strong>de</strong> ce document<br />
5. Matériel requis<br />
6. Avertissement<br />
Interface utilisateur<br />
7. <strong>Air</strong> <strong>Navigation</strong> <strong>Pro</strong> sur un iPad<br />
8. <strong>Air</strong> <strong>Navigation</strong> <strong>Pro</strong> sur un iPhone<br />
9. Barre d’outils<br />
Installation<br />
14. Mise en route<br />
15. Installer <strong>de</strong>s cartes<br />
17. Réinstaller les cartes déjà achetées<br />
18. Installation <strong>de</strong> mises à jour<br />
Carte défilante<br />
19. La carte défilante<br />
21. Sélectionner un waypoint<br />
22. Planification d’itinéraire<br />
24. Ajouter le profil <strong>de</strong> l’avion<br />
25. Options d’affichage<br />
27. La vue d’élévation du terrain<br />
Instruments<br />
28. Introduction<br />
29. HSI<br />
31. VOR/CDI<br />
32. ADF<br />
33. Le Compas<br />
34. L’Altimètre<br />
35. Groundspeed (Vitesse/sol)<br />
36. Variomètre<br />
37. Flight Information (Info <strong>de</strong> vol)<br />
Outils<br />
38. Flight Time (Temps <strong>de</strong> vol)<br />
39. Enregistrer un vol<br />
40. Logbook (carnet <strong>de</strong> vol)<br />
41. Météo<br />
42. Documents PDF<br />
44. Sensors (Capteurs)<br />
45. Verrouillage <strong>de</strong> l’écran<br />
46. Cartes d’approche<br />
47. Masse et centrage<br />
Module EFIS 3D<br />
50. Introduction<br />
51. AHRS + Pression + mo<strong>de</strong> d'édition<br />
52. Avertissement terrain<br />
Services <strong>de</strong> <strong>Xample</strong><br />
53. Compte d’utilisateur<br />
54. Addons (iOS + Android)<br />
55. Installations d’Addons<br />
56. Preflight briefing (NOTAM)<br />
58. Carte d’obstacles<br />
59. Suivi <strong>de</strong> vols en ligne<br />
61. Synchroniser <strong>de</strong>s itinéraires<br />
Services <strong>de</strong> tiers<br />
62. GoVFR<br />
Simulateurs<br />
63. Connecter à X-Plane<br />
65. Connecter à FSX<br />
Importation/exportation<br />
(Sauvegar<strong>de</strong>r/partager)<br />
66. Introduction<br />
67. Serveur Webserver<br />
70. Serveur WebDAV<br />
74. Outil <strong>de</strong> Email<br />
75. Option “Open in <strong>Air</strong> Nav”<br />
75. Option “backup waypoints”<br />
Fonctions avancées<br />
76. Associer 2 appareils<br />
77. Attaché un document PDF<br />
78. Alertes Sonores<br />
79. Format <strong>de</strong>s fichiers waypoint<br />
82. Structure <strong>de</strong>s fichiers airspaces<br />
Appareils externes<br />
83. Module GPS externe<br />
84. Périphériques externes<br />
Assistance<br />
85. <strong>Pro</strong>blèmes <strong>de</strong> dépannage<br />
86. Comment nous contacter?<br />
3
Introduction<br />
Merci <strong>de</strong> votre intérêt pour <strong>Air</strong> <strong>Navigation</strong>.<br />
<strong>Air</strong> <strong>Navigation</strong> a été conçu pour l’aviation<br />
générale mais il est maintenant utilisé par<br />
<strong>de</strong>s pilotes d’aéronefs <strong>de</strong> différents types<br />
dont: hélicoptères, planeurs, ULMs,<br />
parapentes, ballons à air chaud, avions<br />
multimoteurs, etc.<br />
<strong>Air</strong> <strong>Navigation</strong> est proposé à un tarif<br />
abordable mais possè<strong>de</strong> néanmoins <strong>de</strong>s<br />
fonctions <strong>de</strong> planification et <strong>de</strong> navigation<br />
en temps réel avancées. Nous espérons que<br />
vous apprécierez le logiciel et qu’il saura<br />
répondre à vos besoins.<br />
A propos <strong>de</strong> ce document<br />
Le but <strong>de</strong> ce document est <strong>de</strong> décrire les<br />
fonctions qu’<strong>Air</strong> <strong>Navigation</strong> possè<strong>de</strong>.<br />
Comme nous lançons très souvent <strong>de</strong>s mises<br />
à jour qui ajoutent <strong>de</strong> nouvelles fonctions et<br />
outils au logiciel, le manuel peut être<br />
incomplet.<br />
A propos <strong>de</strong> <strong>Air</strong> <strong>Navigation</strong><br />
<strong>Air</strong> <strong>Navigation</strong> est un logiciel <strong>de</strong> navigation<br />
en temps réel et <strong>de</strong> planification <strong>de</strong> vols. Il<br />
existe en 3 versions:<br />
<strong>Air</strong> <strong>Navigation</strong> Free<br />
• Base <strong>de</strong> données interne <strong>de</strong> points <strong>de</strong><br />
repères avec plus <strong>de</strong> 100.000 points<br />
(aéroports, balises <strong>de</strong> radio navigation,<br />
etc.);<br />
• Instruments <strong>de</strong> navigation (HSI, CDI,<br />
ADF).<br />
<strong>Air</strong> <strong>Navigation</strong> Standard<br />
• Carte défilante avec fonction <strong>de</strong> vol<br />
directement vers un point (direct to);<br />
• Possibilité <strong>de</strong> télécharger <strong>de</strong>s cartes<br />
gratuites, open source directement<br />
<strong>de</strong>puis l’application;<br />
• Base <strong>de</strong> données interne <strong>de</strong> points <strong>de</strong><br />
repères avec plus <strong>de</strong> 100.000 points<br />
(aéroports, NBD’s, IFR points, etc.);<br />
• Base <strong>de</strong> données interne d’espaces<br />
aériens (voir liste <strong>de</strong> pays disponibles<br />
sur notre site web);<br />
• Logbook (Carnet <strong>de</strong> vol);<br />
• Instruments <strong>de</strong> navigation (HSI, VOR,<br />
ADF).<br />
<strong>Air</strong> <strong>Navigation</strong> <strong>Pro</strong><br />
• Carte défilante avec fonction <strong>de</strong> vol<br />
directement vers un point (direct to);<br />
• Possibilité d’installer <strong>de</strong>s cartes<br />
aéronautiques officielles sous forme<br />
d’achats intégrés (Europe, USA,<br />
Australie, Nouvelle-Zélan<strong>de</strong>);<br />
• Support <strong>de</strong> cartes d’approche géo<br />
référencées (consulter notre site pour<br />
une liste <strong>de</strong>s produits disponibles);<br />
• Possibilité <strong>de</strong> télécharger <strong>de</strong>s cartes<br />
gratuites, open source directement<br />
<strong>de</strong>puis l’application;<br />
• Base <strong>de</strong> données interne <strong>de</strong> points <strong>de</strong><br />
repères avec plus <strong>de</strong> 100.000 points<br />
(aéroports, NBD’s, IFR points, etc.);<br />
• Base <strong>de</strong> données interne d’espaces<br />
aériens (voir liste <strong>de</strong> pays disponibles<br />
sur notre site web);<br />
• Logbook (Carnet <strong>de</strong> vol - automatique);<br />
• Support <strong>de</strong> données d’élévation.<br />
Possibilité <strong>de</strong> voir le terrain dans la<br />
direction <strong>de</strong> vol ou entre 2 points en<br />
mo<strong>de</strong> édition <strong>de</strong> route;<br />
• Support <strong>de</strong> données 3D pour le<br />
Système <strong>de</strong> Vision Synthétique (module<br />
EFIS);<br />
• Instruments <strong>de</strong> navigation (HSI, CDI,<br />
ADF);<br />
• Service en ligne <strong>de</strong> suivi <strong>de</strong> vol;<br />
• Support pour l’utilisation d’appareils<br />
externes (AHRS g mini).<br />
Retourner à l'in<strong>de</strong>x 4
Matériel requis<br />
<strong>Air</strong> <strong>Navigation</strong> <strong>Pro</strong> 5 will run on:<br />
‣ Un iPhone, iPod Touch ou iPad;<br />
‣ Système d’exploitation iOS version 5.1<br />
ou plus récent;<br />
‣ 200 MB d’espace disque pour<br />
l’application et la base <strong>de</strong> données;<br />
‣ Approximativement 350 MB d’espace<br />
disque pour chaque carte <strong>de</strong> pays <strong>de</strong> la<br />
taille <strong>de</strong> la France ou Allemagne;<br />
‣ Un module GPS module est requis pour<br />
une utilisation en temps réel. Les<br />
appareils suivants ont un module GSP<br />
intégré.<br />
- iPhone 3GS/4/5;<br />
- iPad 1 et 2, seulement avec 3G;<br />
- iPad 3;<br />
- iPad mini + 4G.<br />
Les iPod Touch et iPad Wifi (sans 3G) ont<br />
besoin d’un module GPS externe. Les<br />
modules suivants sont compatibles avec<br />
les iPods, iPhones et iPads:<br />
• TOM TOM car kit for iPhone;<br />
• GNS 5870 MFi Bluetooth;<br />
• Bad Elf 66 channels.<br />
• DUAL XGPS 150 series<br />
• Garmin GLO Bluetooth<br />
Pour plus d'informations sur comment<br />
connecter <strong>Air</strong> Nav <strong>Pro</strong> avec un appareil GPS<br />
externe, allez au chapitre «Appareils externes».<br />
Note: Les versions <strong>de</strong> <strong>Air</strong> <strong>Navigation</strong> <strong>Pro</strong> 5.2 ou<br />
suivantes ne fonctionneront pas avec un iPhone<br />
3G en raison <strong>de</strong>s changements qu'Apple a imposé<br />
au développeur lors <strong>de</strong> la sortie d'iOs 6. Cependant,<br />
l'application fonctionnera normalement sur un<br />
iPhone 3GS ou sur les versions suivantes.<br />
Retourner à l'in<strong>de</strong>x 5
Avertissement<br />
Avant d’utiliser ce logiciel, vous <strong>de</strong>vez lire et accepter les<br />
conditions décrites ci- <strong>de</strong>ssous :<br />
Ce logiciel n’est pas prévu pour remplacer un système <strong>de</strong><br />
navigation certifié. Nous ne garantissons aucunement que<br />
le logiciel ou les données associées ne comportent pas<br />
d’erreur ou sont complètes. Les informations intégrées au<br />
logiciel sont fournies à titre informatif et vous <strong>de</strong>vriez<br />
toujours consulter la documentation officielle en vigueur<br />
avant d’effectuer un vol (AIP, etc.). Vous <strong>de</strong>vriez toujours<br />
avoir un appareil <strong>de</strong> navigation certifié à bord pendant que<br />
vous effectuez un vol.<br />
Le logiciel est fourni sans aucune garantie et en aucun cas<br />
les auteurs et les fournisseurs <strong>de</strong> données ne pourront être<br />
tenu responsable <strong>de</strong> dommages pouvant provenir <strong>de</strong><br />
l'utilisation <strong>de</strong> ce logiciel.<br />
L’UTILISATION DE CE SYSTEME DE NAVIGATION EN TEMPS<br />
REEL EST A VOS SEULS RISQUES. LES DONNEES DE<br />
LOCALISATION PEUVENT ETRE IMPRECISES.<br />
Retourner à l'in<strong>de</strong>x 6
Interface utilisateur<br />
<strong>Air</strong> <strong>Navigation</strong> <strong>Pro</strong> 5 sur une<br />
iPad<br />
Sur iPad, l’écran est divisé pour afficher la<br />
route sélectionnée et un instrument <strong>de</strong> votre<br />
choix à gauche. La carte défilante se trouve<br />
sur la droite et occupe la plus gran<strong>de</strong> partie<br />
<strong>de</strong> l’écran avec la barre <strong>de</strong>s données <strong>de</strong><br />
navigation en bas.<br />
Une vue optionnelle contenant la coupe<br />
du terrain peut être affichée en bas. La<br />
carte peut être affichée en plein écran et -<br />
dans ce cas - la route et l’instrument sont<br />
masqués. Toutefois, ils peuvent être<br />
accédés <strong>de</strong>puis les menus.<br />
Les autres modules et fonctions sont<br />
accessibles <strong>de</strong>puis la barre d’outils au<br />
sommet <strong>de</strong> l’écran.<br />
Toolbar (Barre d’outils)<br />
Route<br />
actuelle<br />
Carte<br />
défilante<br />
Instrument<br />
Data bar<br />
Coupe <strong>de</strong> terrain<br />
Retourner à l'in<strong>de</strong>x 7
<strong>Air</strong> <strong>Navigation</strong> <strong>Pro</strong> 5 sur un<br />
iPhone<br />
Sur iPhone/iPod, un seul module peut être<br />
affiché à la fois. Par défaut, la carte est<br />
affichée au lancement <strong>de</strong> l’application. Les<br />
autres modules peuvent êtres affichés en<br />
appuyant sur les onglets en bas <strong>de</strong> l’écran.<br />
Sur iPhone, la barre d’outil est masquée afin<br />
<strong>de</strong> gar<strong>de</strong>r un maximum <strong>de</strong> place sur la carte.<br />
Pour l’afficher, il faut appuyer sur le bouton<br />
en haut a gauche avec l'icône du tournevis.<br />
Les autres modules ainsi que les réglages<br />
sont accessibles <strong>de</strong>puis l’onglet<br />
configuration dans le coin en bas à droite.<br />
Barre d’outil<br />
(masquée<br />
automatiquement)<br />
Carte défilante<br />
Data bar<br />
Coupe du terrain<br />
Barre d’onglets<br />
Retourner à l'in<strong>de</strong>x 8
Boutons <strong>de</strong> la barre d’outils<br />
Sur l’iPad , ce bouton permet <strong>de</strong> passer du mo<strong>de</strong> plein écran au mo<strong>de</strong><br />
carte + route + instrument.<br />
Sur l’iPhone, ce bouton permet <strong>de</strong> masquer/afficher la barre d’information en bas<br />
<strong>de</strong> la carte.<br />
Permet d'exécuter le module EFIS. Tout d’abord vous <strong>de</strong>vez télécharger les<br />
données 3D dans le « Map Store ». Sur l'iPhone, il est accessible <strong>de</strong>puis l’onglet en<br />
bas à droite <strong>de</strong> l’écran.<br />
Affiche le panneau <strong>de</strong>s réglages <strong>de</strong> la carte. Dans les réglages <strong>de</strong> la carte vous<br />
pouvez configurer les éléments qui seront affichés et comment ils seront affichés.<br />
Par exemple, il est possible d’activer/masquer certaines cartes. Il est aussi<br />
possible <strong>de</strong> sélectionner les espaces aériens et les points <strong>de</strong> navigation. Une<br />
option permet aussi d’afficher la coupe <strong>de</strong> terrain en bas <strong>de</strong> la carte. Les options<br />
disponibles dans ce menu sont:<br />
• Allumer/éteindre le mo<strong>de</strong> nuit;<br />
• Montrer/cacher l’arrière-plan <strong>de</strong> la carte<br />
(les cartes installées);<br />
• Montrer/cacher le graphique d’élévation du<br />
terrain;<br />
• Enable the Terrain awareness 3D/2D;<br />
• Afficher les symboles <strong>de</strong>s conditions<br />
météorologiques (VMC, IMC) sur la carte;<br />
• Configurer le filtre <strong>de</strong>s espaces aériens;<br />
• Configurer le filtre <strong>de</strong>s points <strong>de</strong> navigation;<br />
• Activer/désactiver la ligne <strong>de</strong> cap étendue<br />
et la ligne <strong>de</strong> cap vers le prochain point;<br />
• Activer/désactiver les cartes individuelles et<br />
choisir quelle carte sera affichée en premier<br />
plan;<br />
• Choix <strong>de</strong> la couleur <strong>de</strong> fond <strong>de</strong> carte.<br />
Lorsque <strong>Air</strong> <strong>Navigation</strong> affiche une zone où aucune carte n’est installée, il est<br />
maintenant possible <strong>de</strong> choisir cette couleur <strong>de</strong> fond entre blanc, bleu (mer)<br />
et un damier gris.<br />
Permet <strong>de</strong> passer du «mo<strong>de</strong> Vol» (navigation en temps réel) au<br />
«mo<strong>de</strong> Edition» (planification du vol). Lorsque le mo<strong>de</strong> «Edition» est actif, il est<br />
possible d’ajouter, <strong>de</strong> supprimer ou <strong>de</strong> déplacer <strong>de</strong>s points <strong>de</strong> la route en<br />
appuyant sur la carte. Il est aussi possible d’insérer <strong>de</strong> nouveaux points en<br />
appuyant sur la ligne magenta entre 2 points et en déplaçant vers une nouvelle<br />
position.<br />
Retourner à l'in<strong>de</strong>x 9
Affiche la base <strong>de</strong> données <strong>de</strong>s waypoints. Il est possible <strong>de</strong> rechercher un<br />
waypoint ou <strong>de</strong> voir la liste <strong>de</strong>s points proches, triés par distance.<br />
Affiche la liste <strong>de</strong>s routes enregistrées. Permet <strong>de</strong> sélectionner une route pour<br />
l’afficher sur la carte et charger la liste <strong>de</strong>s points dans le module «Route».<br />
Sélectionne le terrain le plus proche et trace un vecteur direct sur la carte.<br />
Efface la sélection courante sur la carte (route ou vecteur direct). Permet <strong>de</strong><br />
mettre la carte en mo<strong>de</strong> «Vol libre» (sans <strong>de</strong>stination). Permet <strong>de</strong> démarrer la<br />
création d’une nouvelle route. Permet <strong>de</strong> cacher le cartes d’approche.<br />
Affiche les temps du vol courant. Sur iPhone, ce module est accessible <strong>de</strong>puis les<br />
onglets en bas <strong>de</strong> l’écran et l’icône est légèrement différente.<br />
Affiche la liste <strong>de</strong>s instruments. Sur iPhone/iPod, la liste d’instruments et<br />
disponible dans l’onglet «Configuration» en bas à droite <strong>de</strong> l’écran.<br />
Affiche une liste <strong>de</strong> stations météo et les <strong>de</strong>rnières informations METAR/TAF<br />
dans un format décodé. Il est possible d’ajouter <strong>de</strong>s stations en insérant le co<strong>de</strong><br />
ICAO dans le champ <strong>de</strong> recherche et en appuyant sur retour. Sur iPhone/iPod, ce<br />
module est accessible <strong>de</strong>puis le menu «Configuration».<br />
Affiche une liste <strong>de</strong> documents PDF associés avec un aéroport. En appuyant sur<br />
un document, il est possible <strong>de</strong> l’afficher en plein écran. Sur iPhone/iPod, ce<br />
module est accessible <strong>de</strong>puis le menu «Configuration». Possibilité aussi <strong>de</strong> créer<br />
un profil pour l’avion.<br />
Retourner à l'in<strong>de</strong>x 10
Affiche la liste <strong>de</strong>s «Outils» qui contient <strong>de</strong>s modules additionnels. Sur iPhone /<br />
iPod, ce module est accessible <strong>de</strong>puis le menu «Configuration» dans le coin en<br />
bas à droite. Les options disponibles dans ce menu sont:<br />
• Services <strong>Air</strong> Nav. Pour plus d’information<br />
sur ce sujet, veuillez vous référer au<br />
chapitre «Services <strong>de</strong> <strong>Xample</strong>».<br />
• Preflight briefings: affiche le NOTAM.<br />
Pour plus information à ce sujet, consultez<br />
le chapitre «Preflight briefing».<br />
• GoVFR tool. Pour plus d’information sur<br />
ce sujet, veuillez vous référer au chapitre<br />
«Services <strong>de</strong> tier»;<br />
• Custom Waypoint Editor. Editeur du<br />
point <strong>de</strong> l’utilisateur: Vous pouvez créer/<br />
effacer/copier vos propres waypoints;<br />
• Logbook. vous pouvez consulter le<br />
chapitre «Logbook»;<br />
• Recor<strong>de</strong>d Flights. il est possible <strong>de</strong><br />
reproduire vos vols en direct grâce à cette<br />
option;<br />
• Sensors. Permet d’activer/désactiver les capteurs <strong>de</strong>stinés à partager le<br />
signal, à les connecter à un serveur, à les utiliser avec un plugin pour X-<br />
Plane/Flight Simulator ou à l’associer à un dispositif AHRS.<br />
• W&B Calc. Calcule le poids et centrage après avoir entré les données<br />
requises dans le profil <strong>de</strong> l’avion.<br />
Affiche le menu «Settings» où vous pouvez affiner le comportement <strong>de</strong><br />
l’application et personnaliser les unités et autres paramètres.<br />
Le «Map Store» se trouve aussi là. Vous pouvez avec ce module télécharger <strong>de</strong>s<br />
cartes gratuites ainsi que <strong>de</strong>s cartes commerciales et <strong>de</strong>s données.<br />
Lorsque vous utilisez le moteur <strong>de</strong> recherche <strong>de</strong> la base <strong>de</strong> données <strong>de</strong>s<br />
Waypoints, vous pouvez activer et désactiver les pays affichés pour rendre la<br />
recherche plus facile.<br />
Ce bouton affiche également le menu<br />
«Instrument Layout», où les instruments<br />
peuvent être réorganisés et mis en haut <strong>de</strong> la<br />
liste afin d’apparaitre dans l’écran où se<br />
trouve la carte. Seuls les <strong>de</strong>ux instruments<br />
qui sont affichés en haut <strong>de</strong> la liste seront<br />
visible en même temps que la carte.<br />
Sur l’iPhone/iPod Touch, le menu «mise en<br />
page» permet <strong>de</strong> réordoner les 4 premiers<br />
instruments dans la liste afin qu’ils<br />
apparaissent dans la barre du bas, sur l’écran<br />
où s’affiche la carte.<br />
Tous les modules et réglages mentionnées sont accessibles <strong>de</strong>puis l’onglet<br />
«Configuration» dans le coin en bas à droite sur un iPhone/iPod Touch.<br />
Retourner à l'in<strong>de</strong>x 11
Les options disponibles dans ce menu sont:<br />
• Units. Permet <strong>de</strong> changer les unités <strong>de</strong>:<br />
- Distance & speed: NM&KTS, M&Mph, km&km/h;<br />
- Runway lengths: meters, feet;<br />
- Altitu<strong>de</strong>: meters, feet;<br />
- Pressure (AHRS g mini): hPa, inHg;<br />
- Coordinates: DD:MM:SS, <strong>de</strong>cimal, DD:MM.mm;<br />
- Logbook time: HH:MM, <strong>de</strong>cimal.<br />
Si vous souhaitez changer les unités Fuel/Length,<br />
vous <strong>de</strong>vez le faire dans votre <strong>Air</strong>craft profile<br />
• Map. Permet <strong>de</strong> débloquer/bloquer la rotation <strong>de</strong><br />
la carte. Quand l’option «Auto approach charts»<br />
est activée, la carte d’approximation y apparaitra<br />
<strong>de</strong> manière automatique au moment où nous<br />
soyons près <strong>de</strong> l’aéroport. Cette option ne<br />
fonctionne que pour celles qui ont été acquises<br />
dans le «Map Store». Quand l’option «Hid<strong>de</strong>n<br />
points selectable» est activée, bien que<br />
l’utilisateur ne soit pas visible, il peut appuyer sur<br />
le waypoints afin d’obtenir information.<br />
• Instruments. Vous pouvez choisir <strong>de</strong> faire<br />
apparaitre le nord magnétic quand vous utilisez<br />
le compas. quand l’option «Adjust Nav 1 to map<br />
leg» est activée, l’instrument sera<br />
automatiquement configuré par rapport au<br />
prochain waypoint qui apparaitra sur la carte.<br />
Souvenez-vous qu’en tant que «Nav 1», cela<br />
affectera seulement le premier instrument <strong>de</strong> la<br />
liste, qui est affiché sous le menu «Instrument<br />
Layout». Vous pouvez aussi choisir «Auto Adjust<br />
OBS» quand vous utilisez l’ADF, le VOR et le HSI.<br />
Cela alignera automatiquement la flèche CDI <strong>de</strong><br />
l’instrument en direction du waypoint configuré.<br />
Les alertes sonores peuvent être activés <strong>de</strong>puis le<br />
module “Audio effects”.<br />
• Network. l’utilisateur peut ainsi avoir accès à<br />
l’adresse IP afin <strong>de</strong> pouvoir se connecter au<br />
serveur Webserver ou au serveur WebDAV.<br />
Il y a aussi l’option activation «GSM download»<br />
pour permettre à l’application <strong>de</strong> télécharger les<br />
données et les cartes avec le réseau 3G/4G<br />
(attention à vos condiitions d’abonnement chez<br />
votre opérateur)<br />
Retourner à l'in<strong>de</strong>x 12
• Misc. l’utilisateur peut simplifier l’information<br />
METAR/TAF en activant l’option «RAW METAR/<br />
TAF». Vous pouvez l’utiliser pour enregistrer le<br />
vol avec l’option «Flight recor<strong>de</strong>r» et aussi il est<br />
possible <strong>de</strong> sortir <strong>de</strong> l’application sans arrêter<br />
son fonctionnement avec l’option «run the app<br />
in the background». Si <strong>Air</strong> Nav restes en fond<br />
pendant plus <strong>de</strong> 10 minutes, il se fermera<br />
automatiquement afin d’économiser la batterie.<br />
L’outil «Alternate speed/course» sert à calculer<br />
les données par intervalles <strong>de</strong> temps (ce qui est<br />
utile quand vous êtes dans une zone où le signal<br />
GPS est perdu). L’option «Automatic logbook»<br />
complète l’heure du Block-OFF/Block-ON et<br />
l’heure du décollage/atterrissage <strong>de</strong> manière<br />
automatique. «Share GPS via Bluetooth» vous<br />
permet d’associer votre appareil avec un autre<br />
• Disclaimer. désactive le message sur <strong>de</strong>s<br />
informations légales quand l’application est<br />
démarrée.<br />
• Default. Retour aux réglages d’usine.<br />
Cette <strong>de</strong>rnière option peut ai<strong>de</strong>r au cas où <strong>Air</strong> <strong>Navigation</strong> ne fonctionne pas correctement<br />
• Spinball. Cette option n’apparaitra seulement dans la section «Settings» <strong>de</strong> l’iPhone/iPod<br />
Touche. Il n’y a pas cette option sur les iPads.<br />
Pour calibrer le spinball, vous <strong>de</strong>vez positionner votre iPhone/iPod Touch sur une surface<br />
plate.<br />
Retourner à l'in<strong>de</strong>x 13
Installation<br />
Mise en route<br />
Après l’installation <strong>de</strong> l’application, au premier<br />
démarrage, le système vous <strong>de</strong>man<strong>de</strong>ra d’autoriser <strong>Air</strong><br />
<strong>Navigation</strong> à accé<strong>de</strong>r aux informations GPS. Il est<br />
primordial d’accepter cette <strong>de</strong>man<strong>de</strong> d’autorisation<br />
pour le bon fonctionnement <strong>de</strong> l’application. Si votre<br />
appareil ne dispose pas d’un GPS interne, il faut que<br />
vous en acquériez un externe (dans la page 5 vous<br />
trouverez ceux-ci qui sont recommandés par nous).<br />
Au lancement <strong>de</strong> l’application, la carte est centrée sur<br />
votre position actuelle. L’application contient une base <strong>de</strong><br />
données mondiale <strong>de</strong> points aéronautiques et vous<br />
<strong>de</strong>vriez voir <strong>de</strong>s points aux alentours <strong>de</strong> votre position.<br />
Veuillez prendre note que le fond <strong>de</strong> carte n’est pas<br />
installé automatiquement. Celui-ci doit être téléchargé<br />
<strong>de</strong>puis le module «MapStore». Le module «MapStore»<br />
contient une gran<strong>de</strong> variété <strong>de</strong> cartes commerciales et<br />
gratuites pour la plupart <strong>de</strong>s régions du mon<strong>de</strong>. Le<br />
module «MapStore» se trouve dans le menu<br />
«Configuration» en haut à droite sur l’iPad et en bas à<br />
droite sur iPhone. Vous trouverez plus d’informations sur<br />
l’installation <strong>de</strong>s cartes dans le prochain chapitre.<br />
Si vous souhaiter personnaliser les unités <strong>de</strong> distance,<br />
vitesse, hauteur, il est possible <strong>de</strong> le faire <strong>de</strong>puis le menu<br />
«Settings».<br />
Retourner à l'in<strong>de</strong>x 14
Installer <strong>de</strong>s cartes<br />
Screenshots <strong>de</strong>s cartes:<br />
http://www.facebook.com/<strong>Air</strong>NavShots<br />
Différents produits peuvent être installés dans <strong>Air</strong> Nav<br />
<strong>Pro</strong>:<br />
‣ Cartes du terrain gratuites;<br />
‣ Cartes <strong>de</strong> navigation <strong>de</strong> domaine publique;<br />
‣ Cartes payés;<br />
‣ Cartes d’approche géoréférenciées;<br />
‣ Données <strong>de</strong> terrain 3D;<br />
‣ Données <strong>de</strong> terrain 3D;<br />
Ces produits sont stockés dans la mémoire <strong>de</strong> l’iPhone/<br />
iPad. C’est pourquoi, il n’est pas nécessaire d’être<br />
connecté pendant le vol réel.<br />
Il y a <strong>de</strong>ux façons d'obtenir <strong>de</strong>s produits mentionnés:<br />
➡ Depuis le «Map Store».<br />
➡ À partir <strong>de</strong> la section «Addons» du compte<br />
d’utilisateur.<br />
IDans ce chapitre, il sera expliqué comment utiliser le<br />
«Map Store». La section «Addons» sera détaillé dans le<br />
chapitre appelé «Services <strong>de</strong> <strong>Xample</strong>».<br />
Avant <strong>de</strong> télécharger un produit, assurez-vous <strong>de</strong>:<br />
‣ voir votre iPhone/iPad connectés à un réseau wifi;<br />
‣ Désactiver le Bluetooth;<br />
‣ Si vous souhaitez télécharger les produits via une<br />
connexion 3G/4G, assurez-vous d’avoir activé<br />
l’option «Allow GSM download» dans le module<br />
«Settings».<br />
Nota bene: Si vous souhaitez Supprimer un produit <strong>de</strong> votre<br />
iPad / iPhone, vous <strong>de</strong>vez le faire à partir <strong>de</strong> la section «Installed<br />
products» du «Map Store» module. Pour plus d'informations,<br />
passez à la page suivante.<br />
Retourner à l'in<strong>de</strong>x 15
Le module «Map Store» a été complètement retravaillé dans la version 5.3 pour faciliter son<br />
utilisation. Maintenant, il ressemble à l’image à droite et est toujours accessible <strong>de</strong>puis le<br />
bouton "Configuration".<br />
Il se compose <strong>de</strong> quatre sections:<br />
• Installed products<br />
Affiche les cartes et les donnés installées dans l’application.<br />
• All my products<br />
Affiche toutes les cartes et les<br />
données acquises par le compte<br />
utilisateur <strong>de</strong>puis le début. Dans cette<br />
section, vous pouvez récupérer les<br />
cartes qui ont été effacées.<br />
Vous pouvez aussi synchroniser les<br />
cartes précé<strong>de</strong>mment achetées <strong>de</strong>puis<br />
la version Android (pour les<br />
utilisateurs <strong>de</strong>s <strong>de</strong>ux plates-formes).<br />
• Catalog<br />
Il est divisé en <strong>de</strong>ux parties:<br />
- by country: vous pouvez voir tous<br />
les produits disponibles pour le pays<br />
sélectionné.<br />
- by product groups: il affiche les<br />
produits, triés par catégorie.<br />
• Downloads<br />
Affiche une liste <strong>de</strong>s téléchargements<br />
en cours et en attente et leurs<br />
progrès. Pour réorganiser ou<br />
supprimer un élément <strong>de</strong> la liste, il<br />
faut appuyer sur le bouton dans le<br />
coin supérieur gauche.<br />
by country<br />
by product group<br />
Retourner à l'in<strong>de</strong>x 16
Réinstaller les cartes déjà<br />
achetées<br />
Dans la version 5.3 d’<strong>Air</strong> <strong>Navigation</strong> <strong>Pro</strong>,<br />
le module “Map Store” a été retravaillé afin<br />
d’améliorer son fonctionnement.<br />
Le bouton «All my products», (en haut <strong>de</strong><br />
la barre <strong>de</strong> ce module) affichera toutes les<br />
cartes et toutes les données 3D qui ont<br />
été achetées/téléchargées par le<br />
utilisateur.<br />
Pour réinstaller un produit déjà acheté, il<br />
faut le sélectionner <strong>de</strong>puis cette section et<br />
confirmer son installation.<br />
Ou, vous pouvez installer tous les produits<br />
<strong>de</strong> la section en utilisant le bouton en haut<br />
à gauche (voir l’image à droite).<br />
L’option Input co<strong>de</strong> sera encore utilisé au<br />
cas où le produit qui a été acheté possè<strong>de</strong><br />
un co<strong>de</strong> <strong>de</strong> licence.<br />
Il faut toujours utilisé le<br />
même compte d’iTunes<br />
Retourner à l'in<strong>de</strong>x 17
Installation <strong>de</strong> mises à jours (Updates)<br />
Installer MAJ<br />
Mises à jour ou “updates” d'un produit seront<br />
notifiés par un symbole rouge comme on le voit<br />
dans l'image à gauche.<br />
Le symbole rouge apparaît à la fois sur la barre du<br />
bas (où vous trouverez les boutons d'accès aux<br />
différents sections) et à côté <strong>de</strong> chaque produit<br />
qui doit être mettre à jour.<br />
La raison pour laquelle un produit est mettre à<br />
jour:<br />
• Dans le cadre d'un abonnement qui inclut<br />
les mises à jour pendant 1 an;<br />
• Pour certains problèmes avec le produit<br />
actuel qui doit être corrigé avec une mise<br />
à jour.<br />
Waypoints et Espaces aériens<br />
2<br />
Afin d’obtenir <strong>de</strong> plus fréquentes mises à jour <strong>de</strong> la<br />
base <strong>de</strong> données <strong>de</strong>s waypoints et espaces aériens,<br />
vous pouvez procé<strong>de</strong>r comme suit:<br />
➡ Créer un compte utilisateur (page 53);<br />
➡ Aller dans la section «Addons» (page 54);<br />
➡ S’abonner au:<br />
Free waypoints database<br />
Free airspaces database<br />
Ensuite, sur votre iPad/iPhone<br />
➡ Enregistrez vous sur votre compte<br />
utilisateur dans «Tools» -> «<strong>Air</strong><br />
<strong>Navigation</strong> Services»<br />
(voir image 1)<br />
➡ Contrôlez que vous ayez activé<br />
l’option «Synchronize addons»;<br />
➡ Allez à «All my products»<br />
➡ Téléchargez les fichiers gratuits <strong>de</strong>s<br />
bases <strong>de</strong> donnée en cliquant <strong>de</strong>ssus.<br />
(voir image 2)<br />
1<br />
Retourner à l'in<strong>de</strong>x 18
Carte défilante<br />
La carte défilante<br />
La carte défilante est le principal instrument d’<strong>Air</strong> <strong>Navigation</strong>. Elle est utilisée pour la<br />
navigation en temps réel, aussi bien que pour la planification d’itinéraire et la création<br />
d’utilisation <strong>de</strong>s points <strong>de</strong> navigation.<br />
Dans <strong>Air</strong> <strong>Navigation</strong> 5, tout peut être fait à partir <strong>de</strong> la carte principale. Il est possible<br />
d’ajouter <strong>de</strong>s points <strong>de</strong> navigation intermédiaires à votre itinéraire <strong>de</strong> vol (afin d’éviter <strong>de</strong>s<br />
mauvaises conditions météorologiques par exemple).<br />
Par défaut, la carte est centrée sur votre lieu actuel et orientée au Nord. En pressant sur le<br />
symbole en haut dans le coin à gauche, vous pouvez basculer entre:<br />
Orientation Nord, lieu actuel au centre <strong>de</strong> l’écran, suit les mouvements <strong>de</strong><br />
l’avion;<br />
Orientation dans la direction <strong>de</strong> vol,<br />
lieu actuel à 1/3 du bas <strong>de</strong> l’écran, en<br />
rotation pour correspondre à la<br />
direction <strong>de</strong> vol, suit les mouvements<br />
<strong>de</strong> l’avion;<br />
Mo<strong>de</strong> manuel;<br />
En touchant et déplaçant la carte, celle-ci passe<br />
en mo<strong>de</strong> manuel. Dans ce cas, la carte sera<br />
déplacée vers lieu <strong>de</strong> votre choix, orientée au<br />
Nord. Dans ce cas, la carte ne suit plus les<br />
mouvements <strong>de</strong> l’avion, à la place, c’est le<br />
symbole <strong>de</strong> l’avion qui va bouger sur la carte,<br />
éventuellement il quittera l’espace <strong>de</strong> l’écran.<br />
Vous pouvez centrer à nouveau la carte et<br />
restaurer les mouvements <strong>de</strong> la carte en<br />
pressant une fois sur le symbole en haut dans<br />
le coin gauche.<br />
Retourner à l'in<strong>de</strong>x 19
En touchant une zone interactive sur le plan, une fenêtre<br />
apparaîtra avec <strong>de</strong>s informations utiles:<br />
• Waypoints: affichage <strong>de</strong> l’élévation, type, nom<br />
complet. Pour les aéroports, vous trouverez aussi la<br />
piste et <strong>de</strong>s informations <strong>de</strong> fréquences. Lever du<br />
soleil / coucher du soleil et Cap/Distance vers le<br />
prochain point dès la position actuelle;<br />
• <strong>Air</strong>space (Espaces aériens): limites inférieures et<br />
supérieures, nom, classe et informations<br />
supplémentaires;<br />
• METAR/TAF stations: informations<br />
météorologiques d’aéroports:<br />
VMC - Conditions Météorologiques Visuelles<br />
(VFR autorisé)<br />
Marginal VMC<br />
(seulement VFR contrôlés)<br />
IMC - Conditions Météorologiques Instrumentales<br />
(Seulement pour les vols IFR)<br />
Vous pouvez simplifier l’information du METAR/TAF<br />
en activant l’option “Raw METAR/TAF” <strong>de</strong>puis les<br />
réglages <strong>de</strong> l’application.<br />
Sur iPad, il faut presser en <strong>de</strong>hors <strong>de</strong> la fenêtre<br />
pour qu’elle disparaisse. Sur iPhone vous <strong>de</strong>vez<br />
presser le bouton dans le coin en haut à droite.<br />
Quand vous êtes en mo<strong>de</strong> vol (par défaut), pressez le nom du point sélectionné dans la<br />
fenêtre d’information. Cela vous proposera <strong>de</strong> l’affecter à un instrument ou <strong>de</strong> le<br />
sélectionner comme prochain point (direct to) dans la carte défilante.<br />
Retourner à l'in<strong>de</strong>x 20
Sélection <strong>de</strong> points dans la base <strong>de</strong> données<br />
En appuyant sur ce bouton (en haut <strong>de</strong> la barre d’outils sur un iPad ou dans la<br />
barre d’outils sur un iPhone/iPod Touch), il est possible d’accé<strong>de</strong>r à la base <strong>de</strong><br />
données <strong>de</strong>s waypoints.<br />
Vous pouvez les chercher par pays<br />
ou utiliser le champ «search» afin<br />
d’aller au waypoint que vous<br />
souhaitez. Il est possible <strong>de</strong> les<br />
chercher par “nom”, par “ID” ou par<br />
“lieu”.<br />
Une fois que vous avez trouvé le<br />
waypoint désiré, il est possible<br />
d’appuyer <strong>de</strong>ssus pour le<br />
sélectionner comme “direct to” ou<br />
pour le régler à un instrument précis<br />
(HSI, VOR, ADF); ou vous pouvez<br />
presser sur le bouton bleu à droite et<br />
vérifier son information comme son<br />
nom, ville, fréquence (pour Navaids),<br />
piste et information <strong>de</strong> la fréquence<br />
<strong>de</strong> contacte (pour aérodromes), et<br />
vous pouvez aller où le waypoint est<br />
situé dans la carte en sélectionnant le<br />
bouton «Show on map».<br />
Retourner à l'in<strong>de</strong>x 21
La barre <strong>de</strong> données en bas <strong>de</strong> la carte affiche les informations en temps réel, tels que<br />
l’information du prochain point <strong>de</strong> navigation (i<strong>de</strong>ntifiant, nom, direction vers le point,<br />
distance et temps estimé), vitesse actuelle comme reportée par le GPS (vitesse au sol), cap,<br />
altitu<strong>de</strong> GPS, hauteur au-<strong>de</strong>ssus du sol (si les données d’élévation pour la région sont<br />
installées), qualité du signal GPS.<br />
Pour la navigation en temps réel, la qualité du signal GPS doit être représentée par un<br />
symbole vert ou jaune. Un symbole rouge ou orange ne permet d’obtenir qu’une position<br />
approximative et n’affichera pas la vitesse ni le cap.<br />
Pour <strong>de</strong> meilleurs résultats, vous <strong>de</strong>vriez placer votre appareil près d’une fenêtre, avec une<br />
vue directe du ciel. Ne tenez pas votre iPad avec la main qui recouvre l’antenne GPS (surface<br />
noire en haut <strong>de</strong> l’iPad). Si vous volez avec un avion entièrement en métal ou votre avion est<br />
équipé avec un pare-brise dégivrant, il se peut que le GPS interne <strong>de</strong> l’iPhone/iPad soit un<br />
peu faible et dans ce cas, vous auriez besoin d’un module GPS externe.<br />
Planification d’itinéraire<br />
Par défaut, la carte est en «mo<strong>de</strong> vol» ou «flight mo<strong>de</strong>». Vous pouvez basculer la<br />
carte du «mo<strong>de</strong> vol» au «mo<strong>de</strong> planification» à n’importe quel moment afin <strong>de</strong><br />
créer ou modifier un itinéraire en pressant le bouton «Edit» dans la barre d’outils.<br />
Pour commencer à créer un itinéraire:<br />
‣ Basculer en «mo<strong>de</strong> édition», une barre rayée<br />
jaune et noire <strong>de</strong>vrait apparaître en haut <strong>de</strong> la<br />
carte. Un champ <strong>de</strong> recherche va apparaître aussi<br />
en haut du module «Route».<br />
‣ Pour ajouter <strong>de</strong>s points <strong>de</strong> navigation, presser<br />
sur les points <strong>de</strong> votre choix sur la carte. Dans la<br />
fenêtre popup, presser l’option «add to route».<br />
Une étoile jaune va maintenant apparaître sur la<br />
carte et votre point <strong>de</strong> navigation sera ajouté à la<br />
liste «Route».<br />
‣ Alternativement vous pouvez mettre un ou<br />
plusieurs i<strong>de</strong>ntifiants <strong>de</strong> point <strong>de</strong> navigation dans<br />
le champ <strong>de</strong> recherche en haut du module «Route»<br />
et presser retour. Plusieurs i<strong>de</strong>ntifiants doivent<br />
être séparés par un espace.<br />
Note: pour trouver un point proche d’un aéroport,<br />
typiquement <strong>de</strong>s points <strong>de</strong> report VFR, vous pouvez<br />
utiliser la syntaxe suivante: W@LSZG<br />
(waypoint_id@airfield_id) puis retour. Cela va forcer <strong>Air</strong><br />
<strong>Navigation</strong> à trouver le point le plus proche <strong>de</strong> LSZG<br />
avec l’i<strong>de</strong>ntifiant W.<br />
Retourner à l'in<strong>de</strong>x 22
Dans ce mo<strong>de</strong>, il est aussi possible <strong>de</strong> réorganiser et <strong>de</strong> supprimer <strong>de</strong>s points <strong>de</strong> la liste du<br />
module «Route». Alternativement, vous pouvez effacer un point en pressant sur la carte et<br />
choisir l’option «remove from route».<br />
Il est possible d’insérer un point en pressant sur le vecteur magenta (leg) et en le déplaçant<br />
vers une nouvelle position sur la carte. Comme résultat, un nouveau point sera inséré dans<br />
le module «Route». Si le lieu d’un point n’est pas trouvé dans la base <strong>de</strong> données, un point<br />
temporaire sera créé. Vous pouvez l’ajouter plus tard à la base <strong>de</strong> données si vous le<br />
désirez.<br />
Vous pouvez créer un<br />
nouveau point en pressant<br />
2 secon<strong>de</strong>s sur la position<br />
souhaitée sur la carte. Une<br />
barre <strong>de</strong> dialogue vous<br />
<strong>de</strong>man<strong>de</strong>ra si vous voulez<br />
ajouter ce point à la base <strong>de</strong><br />
données ou simplement<br />
l’utiliser en tant que point<br />
temporaire pour l’itinéraire<br />
ou «direct to».<br />
Dans le module «Route», vous pouvez<br />
presser sur la ligne du résumé en haut<br />
<strong>de</strong> la liste pour changer le nom <strong>de</strong><br />
l’itinéraire et ajouter les informations<br />
<strong>de</strong> vent et vitesse <strong>de</strong> croisière. Le nom<br />
<strong>de</strong> l’itinéraire est utilisé pour i<strong>de</strong>ntifier<br />
une route particulière dans la liste <strong>de</strong><br />
sélection <strong>de</strong>s routes. Les informations<br />
<strong>de</strong> vent et <strong>de</strong> vitesse <strong>de</strong> croisière sont<br />
utilisées pour afficher le temps estimé<br />
et le cap corrigé pour le vent (heading)<br />
en mo<strong>de</strong> «Edition». En mo<strong>de</strong> «Vol», la<br />
vitesse actuelle du GPS sera utilisée<br />
pour calculer le temps estimé.<br />
Le bouton dans le coin droit du module<br />
«Route» peut être utilisé pour inverser<br />
l’itinéraire ou le dupliquer.<br />
Lorsque vous êtes satisfait <strong>de</strong> votre<br />
itinéraire, vous pouvez basculer en<br />
mo<strong>de</strong> «Vol» et l’itinéraire sera<br />
automatiquement sauvegardé dans la<br />
liste <strong>de</strong>s routes.<br />
Retourner à l'in<strong>de</strong>x 23
Ajouter le profil <strong>de</strong> l’avion<br />
(Obtenir l’ETA et le Débit Total <strong>de</strong> Carburant)<br />
Afin d’ajouter plus d’information au sujet <strong>de</strong> l’avion, il<br />
faut presser sur le bouton encerclé en bleu à droite. En<br />
bas <strong>de</strong> “Cruise information”, il est possible d’ajouter la<br />
Vitesse <strong>de</strong> Croisière et le débit <strong>de</strong> carburant <strong>de</strong> votre<br />
avion. Cette information est très importante pour<br />
qu’<strong>Air</strong> <strong>Navigation</strong> puisse calculer l’ETA et le débit total<br />
<strong>de</strong> carburant <strong>de</strong> votre avion. En bas <strong>de</strong> “Make, mo<strong>de</strong>l,<br />
appearance”, vous pouvez compléter les informations<br />
<strong>de</strong> l’avion et choisir sa couleur.<br />
Depuis la version <strong>Air</strong> Nav <strong>Pro</strong> 5.2, nous avons ajouté<br />
l’option Masse et Centrage (reportez-vous au chapitre<br />
«Masset et Centrage» pour plus <strong>de</strong> détails).<br />
Au cas où vous voudriez changer les unités <strong>de</strong> vitesse et<br />
d’altitu<strong>de</strong>, il est possible <strong>de</strong> le faire <strong>de</strong>puis les réglages <strong>de</strong><br />
l’application.<br />
Souvenez vous <strong>de</strong> sélectionner votre Avion.<br />
Lorsque vous l’avez fait, une marque verte<br />
apparaitra à gauche <strong>de</strong> l’ID.<br />
<strong>Air</strong> Nav <strong>Pro</strong> 5 offre la possibilité <strong>de</strong> calculer le débit total<br />
<strong>de</strong> carburant du vol et l'heure d'arrivée estimée lorsque<br />
vous planifiez un itinéraire.<br />
Tout d’abord, il faut créer un profil <strong>de</strong> l’avion. Afin <strong>de</strong> le<br />
faire, vous <strong>de</strong>vez appuyer sur «<strong>Air</strong>craft» en bas du<br />
menu «Document Browser». Puis, ajoutez un nouvel<br />
profil. Alors, vous pourrez ajouter l’ID <strong>de</strong> l’avion et<br />
choisir une image (optionnel).Après d’avoir complété<br />
l’ID, vous retournerez à la fenêtre où votre nouveau<br />
Avion a été crée.<br />
Si vous voulez envoyer le profil <strong>de</strong> l’avion par courriel,<br />
il faut le faire en utilisant le bouton en haut à droite.<br />
Nota bene: Après avoir crée un<br />
itinéraire, lorsque vous appuyez<br />
sur «Summary» dans le module<br />
“Route”, vous pourrez voir l’ETA et<br />
le débit <strong>de</strong> carburant estimé du<br />
vol.<br />
Retourner à l'in<strong>de</strong>x 24
Options d’affichage<br />
Depuis la barre d’outils, presser le bouton «Map Options» ou «Map Settings» pour accé<strong>de</strong>r à<br />
différentes options concernant la carte défilante.<br />
• Brightness. change le contraste <strong>de</strong> l’écran en le rendant plus<br />
claire (jour) ou plus obscure (nuit).<br />
• Show maps. active/désactive l’arrière-plan <strong>de</strong> la carte.<br />
• Elevation graph. montre/cache le graphique d’élévation du<br />
terrain. Si l’information du terrain était déjà installée, la même<br />
serait indiqué sur la carte d’élévation.<br />
• Terrain awareness 2D/3D. Active/désactive le terrain<br />
awareness pour la carte défilante et le module EFIS 3D.<br />
• Show METAR on map. Affiche les icônes montrant la météo<br />
sur les aéroports ayant cette option. Attention, une connection<br />
Internet est indispensable pour l’utiliser.<br />
«Maps settings» module<br />
• <strong>Air</strong>spaces. Affiche une liste où vous pouvez afficher/cacher les<br />
espaces aériens dans la carte défilante selon leur type. Il est<br />
possible <strong>de</strong> l’utiliser comme un filtre pour afficher/cacher ce que<br />
vous voulez. Il y a un filtre d’altitu<strong>de</strong> aussi, donc, vous pouvez<br />
choisir entre afficher tous les espaces aériens existants et<br />
n’afficher que ceux qui appartiennent à votre altitu<strong>de</strong> actuelle.<br />
De plus, il est possible <strong>de</strong> les ombrer complètement, <strong>de</strong> montrer<br />
leur noms ou <strong>de</strong> les afficher dans le graphique d'élévation, comme illustré sur la capture d'écran ci<strong>de</strong>ssous.<br />
• Waypoints. affiche une liste <strong>de</strong>s<br />
différents types <strong>de</strong> waypoints. Il est<br />
possible <strong>de</strong> l’utiliser comme un filtre pour<br />
que le logiciel montre les waypoints que<br />
vous voulez. Vous pouvez les sélectionner<br />
selon leur type ou trouver le filtre<br />
d’aérodromes afin <strong>de</strong> les choisir selon leur<br />
longueur ou leur type <strong>de</strong> surface.<br />
• Obstacles. Plus d’informations dans la<br />
page 58.<br />
• Widgets. Vous pouvez choisir entre afficher ou cacher<br />
la ligne <strong>de</strong> cap étendue (Exten<strong>de</strong>d track line) et la ligne<br />
<strong>de</strong> cap vers le prochain point (Bearing line). Vous pouvez également désactiver les étiquettes, qui<br />
indiquent la distance et le cap sur le vecteur magenta d'un itinéraire (Labels on vectors), et étendre<br />
les lignes d'une piste d’un aéroport (Runway I<strong>de</strong>ntifiers).<br />
Retourner à l'in<strong>de</strong>x 25
La «Exten<strong>de</strong>d track line» (orange) montre l’ ETA en minutes <strong>de</strong>puis votre position actuelle.<br />
La «Bearing line» (gris) signale le prochain waypoint sélectionné.<br />
• Background color. Il est possible <strong>de</strong> changer la couleur <strong>de</strong> fond <strong>de</strong> la carte pour les zones<br />
où aucune carte n’est affichée. Il s’agit d’un outil très utile lorsque il y a <strong>de</strong>s “espaces<br />
blancs” dans les partis <strong>de</strong> certains cartes où on <strong>de</strong>vrait trouver la mer/l’océan. Vous<br />
pouvez choisir la couleur “mer” (“Sea”) afin <strong>de</strong> remplir ces espaces vi<strong>de</strong>s.<br />
• Maps. Montrer/cacher l’arrière-plan <strong>de</strong> la carte (les cartes installées).<br />
<strong>Air</strong> <strong>Navigation</strong> 5 a un nouveau moteur <strong>de</strong> cartes, capable d’afficher plusieurs cartes en<br />
même temps et <strong>de</strong> spécifier quelle carte <strong>de</strong>vrait être affichée en premier plan, lorsqu’elles<br />
concernent une même région.<br />
Superposition (“Parties manquantes” dans la carte)<br />
Dans la capture d’écran à droite, on montre à la fois<br />
la carte “Germany - Free” sur la carte “France ICAO<br />
2012”. La carte du France semble être coupée, mais<br />
en fait, elle est superposée par celle <strong>de</strong> l’Allemagne.<br />
glisser <strong>de</strong>puis isi<br />
Afin <strong>de</strong> résoudre<br />
ce problème, il<br />
faut glisser les<br />
cartes vers le haut<br />
ou vers le bas<br />
dans le module<br />
«Maps» panel ou<br />
les désactiver/<br />
activer.<br />
Dans l’image à<br />
droite, il est<br />
montré la carte <strong>de</strong> l’Allemagne en haut <strong>de</strong> celle du<br />
France. Si on la déplace au <strong>de</strong>ssous <strong>de</strong> l’autre carte, la<br />
carte française s’affichera sur l’autre carte. On montre un<br />
exemple <strong>de</strong> cette situation dans l’image à gauche. On<br />
déplace les cartes en les glissants <strong>de</strong>puis la droite (à l’endroit où les trois lignes sont<br />
placées).<br />
Retourner à l'in<strong>de</strong>x 26
La vue d’élévation du terrain<br />
Si les données d’élévation sont installées<br />
pour votre région, le graphique affichera<br />
l’information du terrain. Notez que vous ne<br />
verrez les données qu’une fois avoir<br />
téléchargé les «Free Elevation Data» ou les<br />
«3D data» à télécharger <strong>de</strong>puis le Map<br />
Store. La différence entre chaque type <strong>de</strong><br />
données est que la première peut<br />
présenter <strong>de</strong>s erreurs mineures, tandis que<br />
la secon<strong>de</strong> est beaucoup plus précise et<br />
complète.<br />
En «mo<strong>de</strong> édition», il affichera le terrain<br />
entre 2 points selon la sélection du<br />
module «Route». Ce fonction est très utile<br />
lorsque vous planifiez votre itinéraire, et<br />
ce afin d’obtenir une estimation <strong>de</strong><br />
l’altitu<strong>de</strong> minimum <strong>de</strong> sécurité.<br />
Veuillez prendre note que même avec un<br />
bon signal GPS, l’altitu<strong>de</strong> selon le GPS<br />
peut avoir une précision <strong>de</strong> +/- 200<br />
pieds. La base <strong>de</strong> donnée d’élévation peut<br />
aussi contenir quelques imprécisions.<br />
Vous <strong>de</strong>vriez toujours planifier votre vol<br />
avec une marge raisonnable pour éviter<br />
les obstacles.<br />
En «mo<strong>de</strong> vol», il affichera le terrain dans<br />
la direction <strong>de</strong> vol <strong>de</strong> l’avion, en mettant à<br />
jour la vue toutes les 5 secon<strong>de</strong>s. La vue<br />
du terrain peut être zoomée pour<br />
l’affichage <strong>de</strong> 10 NM jusqu’à 50 NM <strong>de</strong><br />
l’élévation du terrain. L’altitu<strong>de</strong> maximum<br />
reportée sera affichée en haut du coin<br />
gauche <strong>de</strong> la vue d’élévation. Un symbole<br />
représentant votre avion sera affiché dans<br />
la vue avec un trait pointillé rouge,<br />
représentant votre altitu<strong>de</strong> actuelle,<br />
comme indiqué par le GPS.<br />
Note 1: Les données 3D incluent toute l’information du terrain avec une meilleure précision que les<br />
donnée d’élévation. C’est plus complet et cela marche pour le graphique du profile du terrain et pour<br />
le module «3D EFIS». (pour plus d’information, voir le chapitre «Module 3D EFIS»).<br />
Note 2: Souvenez-vous que vous pouvez activer l’affichage <strong>de</strong>s espaces aériens dans le graphique<br />
<strong>de</strong>s élévations <strong>de</strong>puis le menu «Map Options», ensuite choisir les options sous la section «<strong>Air</strong>spaces».<br />
Les graphiques <strong>de</strong>s élévations <strong>de</strong>vrait ressembler à la copie d’écran suivante:<br />
Retourner à l'in<strong>de</strong>x 27
Instruments<br />
Introduction<br />
En utilisant les informations du GPS et <strong>de</strong>s<br />
accéléromètres <strong>de</strong> l’iPhone, <strong>Air</strong> <strong>Navigation</strong><br />
peut simuler <strong>de</strong> vrais instruments<br />
aéronautiques tels que HSI, ADF, CDI/VOR,<br />
Altimètre. Contrairement aux instruments<br />
réels, les instruments virtuels peuvent être<br />
réglés afin <strong>de</strong> pointer sur n’importe quel<br />
point <strong>de</strong> navigation <strong>de</strong> la base <strong>de</strong> données<br />
(airport, VOR/DME, user waypoint, etc).<br />
Depuis la version <strong>Air</strong> <strong>Navigation</strong> 5.1, il est<br />
possible d’apporter <strong>de</strong>s modifications plus<br />
précises sur l’instrument en tapant d’un<br />
côté ou <strong>de</strong> l’autre <strong>de</strong> l’instrument. Cela<br />
fonctionne pour le HSI, le VOR, l’ADF et le<br />
compas. C’est très utile lors <strong>de</strong> vols avec<br />
<strong>de</strong>s turbulences.<br />
Dans les pages suivantes, vous trouverez<br />
<strong>de</strong>s détails quant à l’utilisation <strong>de</strong>s<br />
différents instruments d’<strong>Air</strong> <strong>Navigation</strong><br />
Note: Dans le mo<strong>de</strong> par défaut, l’instrument<br />
montre la course du waypoint sélectionné sur<br />
la carte automatiquement. Vous pouvez effacer<br />
cela en désactivant l’option<br />
«Adjust Nav 1 to map leg» sous «Settings».<br />
C’est aussi possible d’aligner automatiquement<br />
le CDI en activant l’option «Auto adjust OBS».<br />
Retourner à l'in<strong>de</strong>x 28
HSI<br />
Le HSI est le plus pratique <strong>de</strong>s instruments <strong>de</strong><br />
navigation, mais il requiert également un peu<br />
d’entraînement afin d’être utilisé efficacement.<br />
Si la réception du GPS est mauvaise, le drapeau<br />
d’alerte indique que l’instrument n’affiche<br />
probablement une indication correcte.<br />
La partie en haut <strong>de</strong> l’écran contient un<br />
indicateur HSI. L’aiguille jaune est le pointeur<br />
<strong>de</strong> sélection <strong>de</strong> radiale, la partie en<br />
mouvement au milieu est l’indicateur <strong>de</strong><br />
déviation (<strong>de</strong>viation indicator) (CDI) qui affiche<br />
la déviation (+/- 12 <strong>de</strong>grés) par rapport à la<br />
radiale sélectionnée. Contrairement à un vrai<br />
HSI où le bouton orange (Heading bug) est<br />
utilisé pour comman<strong>de</strong>r l’auto-pilote, Le<br />
«heading bug» affiche le cap vers le point <strong>de</strong><br />
navigation sélectionné. Le HSI n’utilise pas le<br />
compas magnétique mais le cap <strong>de</strong> l’avion.<br />
L’avantage du HSI est qu’il affiche la position<br />
<strong>de</strong> l’avion au milieu en relation avec la radiale<br />
sélectionnée. L’indicateur <strong>de</strong> cap va effectuer<br />
une rotation afin <strong>de</strong> correspondre au cap<br />
actuel. La sélection <strong>de</strong> la radiale s’effectue par<br />
un toucher déplacé avec le doigt sur la partie<br />
gauche ou droite <strong>de</strong> l’indicateur et en glissant<br />
en haut ou en bas. Le HSI requiert une<br />
précision <strong>de</strong> GPS <strong>de</strong> 1 NM ou mieux et une vitesse <strong>de</strong> 5 kts ou plus pour afficher un cap<br />
correct.<br />
Un drapeau d’alerte “NAV” vous indiquera qu’il ne faut pas faire confiance à<br />
l’indicateur HSI dans ces situations:<br />
‣ si aucun point <strong>de</strong> navigation n’est sélectionné;<br />
‣ la distance est <strong>de</strong> plus <strong>de</strong> 250 miles nautique;<br />
‣ en cas <strong>de</strong> mauvaise réception GPS;<br />
‣ Groudspeed (vitesse) est moins que 5 Kts.<br />
Note: Il est à noter que vous pouvez toujours obtenir <strong>de</strong>s informations <strong>de</strong> déviation quand la<br />
précision du GPS est <strong>de</strong> moins <strong>de</strong> 2.5 miles nautiques. Dans ce cas, le compas sera orienté vers le<br />
nord.<br />
Retourner à l'in<strong>de</strong>x 29
En <strong>de</strong>ssous <strong>de</strong> l’indicateur principal, le point <strong>de</strong> navigation sélectionné est affiché ainsi que<br />
la distance par rapport à celui-ci (grand cercle) et le symbole <strong>de</strong> précision du GPS. Vous<br />
pouvez utiliser n’importe quel point <strong>de</strong> navigation (Aéroports, VOR, NDB, etc.) avec<br />
l’instrument HSI. (Un vrai indicateur HSI requiert un signal radio provenant d’un émetteurs<br />
VOR, VOR/DME ou VORTAC).<br />
Vous pouvez sélectionner un nouveau point <strong>de</strong><br />
navigation <strong>de</strong>puis la base <strong>de</strong> données avec le bouton<br />
bleu en bas à droite <strong>de</strong> l’instrument. Veuillez vous<br />
référer au chapitre «Sélection <strong>de</strong> points dans la base <strong>de</strong><br />
données» pour plus d’informations.<br />
Note: Souvenez-vous que vous trouverez le Spinball<br />
seulement sur l’iPhone/iPod Touch au bas <strong>de</strong>s instruments.<br />
Retourner à l'in<strong>de</strong>x 30
VOR/CDI<br />
L’instrument VOR utilise les données GPS<br />
pour émuler un récepteur VOR/CDI.<br />
La partie du haut est un indicateur VOR<br />
émulé. L’aiguille blanche (CDI, indicateur <strong>de</strong><br />
déviation <strong>de</strong> parcours) affichera la déviation<br />
actuelle jusqu’à +/- 12 <strong>de</strong>grés par rapport à<br />
la radiale affichée vers le point sélectionné.<br />
La radiale peut être ajustée en touchant les<br />
parties latérales <strong>de</strong> l’indicateur et en glissant<br />
vers le haut ou le bas.<br />
En <strong>de</strong>ssous <strong>de</strong> l’indicateur, le nom du point<br />
<strong>de</strong> navigation sélectionné est affiché ainsi que<br />
la distance (grand cercle). A droite se trouve<br />
le symbole <strong>de</strong> précision du GPS. Vous pouvez<br />
utiliser n’importe quel point <strong>de</strong> navigation<br />
(<strong>Air</strong>ports, VOR, NDB, etc.) avec l’instrument<br />
VOR. (un véritable VOR/CDI requiert un signal<br />
radio provenant d’un émetteur VOR, VOR/<br />
DME ou VORTAC).<br />
Vous pouvez sélectionner un nouveau point<br />
<strong>de</strong> navigation <strong>de</strong>puis la base <strong>de</strong> données avec<br />
le bouton bleu en bas à droite <strong>de</strong><br />
l’instrument. Veuillez vous référer au chapitre<br />
«Sélection <strong>de</strong> points dans la base <strong>de</strong><br />
données» pour plus d’informations.<br />
Un drapeau d’alerte “NAV” vous indiquera qu’il ne faut pas faire confiance à<br />
l’indicateur VOR dans ces situations::<br />
‣ si aucun point <strong>de</strong> navigation n’est sélectionné;<br />
‣ la distance est <strong>de</strong> plus <strong>de</strong> 250 miles nautique;<br />
‣ si la précision du GPS est moins <strong>de</strong> 2.5 miles nautique;<br />
Note 1: l’instrument VOR n’a pas besoin d’avoir une vitesse <strong>de</strong> sol minimum pour vous<br />
donner une information précise.<br />
Note 2: Souvenez-vous que vous trouverez le Spinball seulement sur l’iPhone/iPod Touch au bas <strong>de</strong>s<br />
instruments<br />
Retourner à l'in<strong>de</strong>x 31
ADF<br />
L’instrument ADF dans <strong>Air</strong> <strong>Navigation</strong> utilise le<br />
cap indiqué par le GPS.<br />
La partie en haut est l’indicateur ADF. L’aiguille<br />
jaune est pointée vers le point <strong>de</strong> navigation<br />
sélectionné en relation à l’axe longitudinal <strong>de</strong><br />
l’avion.<br />
La partie compas peut être réglée manuellement<br />
en touchant et glissant l’indicateur <strong>de</strong> haut en<br />
bas. De cette façon, vous pouvez régler l’ADF<br />
sur une orientation ou direction magnétique.<br />
En <strong>de</strong>ssous <strong>de</strong> l’indicateur, le nom du point <strong>de</strong><br />
navigation sélectionné est affiché ainsi que la<br />
distance (grand cercle). A droite se trouve le<br />
symbole <strong>de</strong> précision du GPS. Vous pouvez<br />
utiliser n’importe quel point <strong>de</strong> navigation<br />
(<strong>Air</strong>ports, VOR, NDB, etc.) avec l’instrument VOR.<br />
(un véritable VOR/CDI requiert un signal radio<br />
provenant d’un émetteur NDB.)<br />
Vous pouvez sélectionner un nouveau point <strong>de</strong><br />
navigation <strong>de</strong>puis la base <strong>de</strong> données avec le<br />
bouton bleu en bas à droite <strong>de</strong> l’instrument.<br />
Veuillez vous référer au chapitre «Sélection <strong>de</strong><br />
points dans la base <strong>de</strong> données» pour plus<br />
d’informations.<br />
Un drapeau d’alerte “NAV” vous indiquera qu’il ne faut pas faire confiance à<br />
l’indicateur HSI dans ces situations:<br />
‣ si aucun point <strong>de</strong> navigation n’est sélectionné;<br />
‣ la distance est <strong>de</strong> plus <strong>de</strong> 250 miles nautique;<br />
‣ en cas <strong>de</strong> mauvaise réception GPS;<br />
‣ Groudspeed (vitesse) est moins que 3 Kts.<br />
Note: Souvenez-vous que vous trouverez le Spinball seulement sur l’iPhone/iPod Touch au bas <strong>de</strong>s<br />
instruments.<br />
Retourner à l'in<strong>de</strong>x 32
Le Compas<br />
L’instrument “compas” affiche le cap actuel<br />
indiqué par GPS (pas l’axe longitudinal <strong>de</strong><br />
l’avion) sur un compas virtuel animé. Le cap<br />
peut être affiché en mo<strong>de</strong> «nord vrai» ou mo<strong>de</strong><br />
«nord magnétique» selon les réglages.<br />
L’anneau extérieur est ajustable par<br />
l’utilisateur en touchant et glissant votre doigt<br />
<strong>de</strong> haut en bas.<br />
Le compas d’<strong>Air</strong> <strong>Navigation</strong> ne montre que le<br />
parcours GPS. En raison d’un manque <strong>de</strong><br />
fiabilité <strong>de</strong>s magnétomètres internes aux<br />
iPhones et iPads dans le poste <strong>de</strong> pilotage,<br />
nous avons renoncé à les utiliser.<br />
La partie du bas contient les informations <strong>de</strong><br />
cap, la vitesse au sol et la précision GPS en tant<br />
que valeurs numériques. Les unités sont<br />
réglables dans les paramètres <strong>de</strong> l’application.<br />
Si l’information du parcours est magnétique,<br />
l’étiquette du cap numérique sera<br />
“MC” (Cap magnétique)<br />
autrement il sera<br />
“TC” (Cap vrai).<br />
Un drapeau d’alerte “NAV” vous indiquera qu’il ne faut pas faire confiance à<br />
l’indicateur HSI dans ces situations:<br />
‣ si aucun point <strong>de</strong> navigation n’est sélectionné;<br />
‣ la distance est <strong>de</strong> plus <strong>de</strong> 250 miles nautique;<br />
‣ en cas <strong>de</strong> mauvaise réception GPS;<br />
‣ Groudspeed (vitesse) est moins que 3 Kts.<br />
Note: Souvenez-vous que vous trouverez le Spinball seulement sur l’iPhone/iPod Touch au bas <strong>de</strong>s<br />
instruments.<br />
Retourner à l'in<strong>de</strong>x 33
L’Altimètre<br />
L’altimètre d’<strong>Air</strong> <strong>Navigation</strong> est basé sur le GPS.<br />
Généralement, le GPS a une précision<br />
acceptable. Néanmoins, il ne <strong>de</strong>vrait jamais être<br />
utilisé en tant que remplacement d’un altimètre<br />
barométrique.<br />
L’instrument altimètre d’<strong>Air</strong> <strong>Navigation</strong> affiche<br />
l’altitu<strong>de</strong> au-<strong>de</strong>ssus du niveau moyen <strong>de</strong> la<br />
mer (MSL) comme indiqué par le GPS.<br />
Généralement l’altitu<strong>de</strong> a une précision <strong>de</strong><br />
plus ou moins 70 ft. La précision est en<br />
général meilleure avec un module GPS externe.<br />
La partie supérieure est l’indicateur analogique<br />
<strong>de</strong> l’altimètre. Dans la partie inférieure, vous<br />
trouverez la valeur numérique <strong>de</strong> l’altimètre<br />
ainsi que le symbole <strong>de</strong> la précision du GPS.<br />
L’unité d’affichage <strong>de</strong> l’altimètre peut être<br />
réglée en pieds ou mètres dans les réglages <strong>de</strong><br />
l’application.<br />
Vous verrez un point d’interrogation au lieu <strong>de</strong> la valeur numérique <strong>de</strong> l’altitu<strong>de</strong> dans<br />
la situation suivante:<br />
‣ si la précision du GPS est moins <strong>de</strong> 230 ft;<br />
Note: Souvenez-vous que vous trouverez le Spinball seulement sur l’iPhone/iPod Touch au bas <strong>de</strong>s<br />
instruments.<br />
Retourner à l'in<strong>de</strong>x 34
Groundspeed (Vitesse/sol)<br />
La partie supérieure représente l’indicateur<br />
analogique <strong>de</strong> vitesse (vitesse GPS ou vitesse/<br />
sol). En bas, vous trouverez la valeur numérique<br />
<strong>de</strong> vitesse ainsi que le symbole <strong>de</strong> précision du<br />
GPS.<br />
L’unité <strong>de</strong> vitesse peut être réglée en noeuds,<br />
miles ou kilomètres par heure dans les<br />
paramètres <strong>de</strong> l’application.<br />
Vous verrez un point d’interrogation au lieu <strong>de</strong> la valeur numérique <strong>de</strong> l’altitu<strong>de</strong><br />
dans la situation suivante:<br />
‣ en cas <strong>de</strong> mauvaise réception GPS;<br />
Note: Souvenez-vous que vous trouverez le Spinball seulement sur l’iPhone/iPod Touch au bas <strong>de</strong>s<br />
instruments.<br />
Retourner à l'in<strong>de</strong>x 35
Variomètre<br />
Le variomètre a été conçu pour travailler avec<br />
<strong>de</strong>s périphériques externes. Toutefois, il<br />
peut être utilise comme avertissement lorsque<br />
se produit un changement brusque <strong>de</strong> la hauteur<br />
reçu par l’antenne GPS <strong>de</strong> l’iPad ou iPhone<br />
En ce moment, les périfériques externes<br />
compatibles avec l’application sont:<br />
‣ AHRS g mini<br />
‣ ASI Flynet2<br />
Pour plus d’information à ce sujet, consultez la page 84.<br />
Si aucun signal n’est reçu, un point<br />
d’interrogation apparaitra en bas <strong>de</strong> l’instrument<br />
(voir capture d’écran).<br />
Il a été inclus une alerte sonore qui peut être<br />
activée <strong>de</strong>puis le module «Audio effects» dans le<br />
menu «Settings», comme indiqué dans l’image<br />
ci-<strong>de</strong>ssus:<br />
Retourner à l'in<strong>de</strong>x 36
Flight information (Info <strong>de</strong> vol)<br />
Le module d’information <strong>de</strong> vol affiche une liste<br />
<strong>de</strong>s valeurs <strong>de</strong> navigation en temps réel en<br />
version numérique.<br />
If affiche aussi la distance <strong>de</strong> vol <strong>de</strong>puis le<br />
démarrage <strong>de</strong> l’application ou le début du vol<br />
actuel réglé dans le module «Temps <strong>de</strong><br />
vol» (Time).<br />
Dans la partie du bas, vous trouverez les<br />
informations du GPS, sa précision horizontale et<br />
verticale, ainsi que les coordonnées <strong>de</strong> votre lieu<br />
actuel.<br />
Retourner à l'in<strong>de</strong>x 37
Outils<br />
En plus <strong>de</strong> la carte en mouvement et <strong>de</strong>s<br />
instruments <strong>de</strong> navigation, différents outils<br />
sont disponibles pour ai<strong>de</strong>r à la<br />
planification <strong>de</strong>s vols et à d’autres tâches.<br />
Flight Time (Temps <strong>de</strong> vol)<br />
L’heure <strong>de</strong> décollage est enregistrée quand<br />
la vitesse dépasse les 30 kts. L’heure<br />
d’atterrissage est enregistrée quand la<br />
vitesse diminue à 25 kts. L’ heure «Blockon»<br />
est enregistrée quand l’avion s’arrête.<br />
Après 90 secon<strong>de</strong>s sans mouvement, le vol<br />
sera sauvegardé dans le carnet <strong>de</strong> vol. Ce<br />
délai permet d’éviter que le vol soit<br />
enregistré au cas où vous <strong>de</strong>vez vous arrêtez<br />
sur le tarmac durant le roulage par exemple.<br />
<strong>Air</strong> <strong>Navigation</strong> enregistre les lieux <strong>de</strong> départ<br />
et arrivée si ceux-ci se trouvent dans la base<br />
<strong>de</strong> données. En cas d'atterrissages multiples,<br />
la valeur sera incrémentée dans le carnet <strong>de</strong><br />
vol.<br />
Nos filtres sont prévus pour ne pas<br />
enregistrer les évènements au cas où le<br />
signal GPS est perdu ou invali<strong>de</strong>. C’est<br />
pourquoi, vous <strong>de</strong>vriez contrôler que le<br />
signal GPS soit bon (symbole jaune et vert)<br />
avant d’utiliser le carnet <strong>de</strong> vol automatique.<br />
Les valeurs du carnet <strong>de</strong> vol peuvent être<br />
éditées manuellement à n’importe quel<br />
moment, soit <strong>de</strong>puis module «Flight time»,<br />
en pressant sur la ligne correspondante ou,<br />
si le vol est déjà inscrit dans le carnet <strong>de</strong> vol,<br />
<strong>de</strong>puis le module «logbook» lui-même.<br />
En pressant le bouton «Edit» en haut dans le<br />
coin à droite, vous pouvez forcer à inscrire le<br />
vol dans le carnet <strong>de</strong> vol ou réinitialiser le<br />
module «temps <strong>de</strong> vol» pour démarrer un<br />
nouveau vol.<br />
Le module «Temps <strong>de</strong> vol» est utilisé pour<br />
sauvegar<strong>de</strong>r le vol courant dans le carnet<br />
<strong>de</strong> vol. Le temps et les lieux <strong>de</strong> départ/<br />
arrivée peuvent être réglés manuellement<br />
ou automatiquement.<br />
Pour remplir le temps et les lieux <strong>de</strong><br />
départ/ arrivée automatiquement, l’option<br />
«Automatic logbook» doit être activée<br />
dans les paramètres <strong>de</strong> l’application.<br />
L’heure «Block-off» est enregistrée quand<br />
<strong>Air</strong> <strong>Navigation</strong> détecte un mouvement <strong>de</strong><br />
l’avion.<br />
Si, pour quelque raison que ce soit, <strong>Air</strong><br />
Nav plante et l’application se ferme<br />
pendant le vol, il est possible <strong>de</strong><br />
récupérer la session.<br />
Note: sur l’iPhone, si le module «temps <strong>de</strong> vol»<br />
est placé en bas <strong>de</strong> la barre (par défaut), 31 un<br />
badge rouge va commencer à clignoter avec la<br />
valeur <strong>de</strong> temps aussitôt que le «block-off» est<br />
activé, jusqu’à ce que le vol soit enregistré sur le<br />
journal <strong>de</strong> bord.<br />
Retourner à l'in<strong>de</strong>x 38
Enregistrer un vol<br />
Afin d’enregistrer un vol, vous <strong>de</strong>vez<br />
activer l’option «Flight recor<strong>de</strong>r» <strong>de</strong>puis<br />
le menu «Settings». Cela doit être fait<br />
avant le début du vol.<br />
<strong>Air</strong> Nav va commencer l’enregistrement<br />
dès que le Block-Off time sera règlé. Vous<br />
pouvez trouver cette valeur, comme il a<br />
été expliqué au chapitre précé<strong>de</strong>nt, dans le<br />
module «Flight Time».<br />
Lorsque le Block-On est règlé, <strong>Air</strong> Nav<br />
commencera d’enregistrer le vol et il sera<br />
automatiquement stocké dans le menu<br />
«Tools».<br />
Un fichier KML sera stockées aussi dans l'un<br />
<strong>de</strong>s dossiers d’<strong>Air</strong> Nav. Ce fichier peut être<br />
téléchargé à partir du serveur WebServer et<br />
ouvert surGoogle Earth / Maps afin <strong>de</strong> voir<br />
l’itinéraire (reportez-vous à «Fonctions<br />
avancées» pour plus d'informations au sujet<br />
du Serveur Web)<br />
N'oubliez pas que vous pouvez définir les<br />
valeurs manuellement ou qu’elles peuvent<br />
être réglées automatiquement si l'option<br />
«Automatic logbook» est activée dans le<br />
module «Settings». Le vol peut être<br />
reproduit à partir <strong>de</strong> l'application en<br />
appuyant surcelui que vous voulez dans le<br />
menu «Tools», où les vols sont stockés.<br />
Nota bene: Vous pouvez aussi vous envoyer<br />
votre vol par courriel en le sélectionnant à partir<br />
<strong>de</strong> l’option correspondante.<br />
Retourner à l'in<strong>de</strong>x 39
Logbook (carnet <strong>de</strong> vol)<br />
Puis les vols <strong>de</strong> l’année en cours sont<br />
regroupés par mois, et puis enfin, par<br />
année.<br />
Il est toujours possible d’afficher <strong>de</strong>s vols<br />
individuels par groupe <strong>de</strong> mois ou d’année<br />
en pressant sur la ligne correspondante.<br />
Les vols individuels peuvent être édités ou<br />
effacés.<br />
En pressant sur la touche «Edit» en haut<br />
dans le coin à droite, il est possible <strong>de</strong>:<br />
• Basculer en mo<strong>de</strong> «Edit» pour effacer <strong>de</strong>s<br />
entrées <strong>de</strong> la liste;<br />
• Créer une nouvelle entrée «Add log<br />
entry»;<br />
• Envoyer le carnet <strong>de</strong> vol complet (ou<br />
sélectionner <strong>de</strong>s vols) par Email en tant<br />
que fichiers texte et HTML;<br />
• Régler le temps initial et le nombre<br />
d’atterrissages d’un précé<strong>de</strong>nt carnet <strong>de</strong><br />
vol.<br />
Le carnet <strong>de</strong> vol est en fait une base <strong>de</strong><br />
données <strong>de</strong>s temps <strong>de</strong> vols et autres<br />
informations associées. Il contient tous les<br />
vols ajoutés manuellement ou, si<br />
«Automatic logbook» est activé dans les<br />
réglages, les temps <strong>de</strong> vols détectés et les<br />
départs/arrivées.<br />
Les vols sont affichés chronologiquement<br />
avec les plus récents en premier.<br />
Les vols du mois courant sont affichés en<br />
tant qu’entrées individuelles dans la liste<br />
principale.<br />
Retourner à l'in<strong>de</strong>x 40
Météo<br />
Notez que télécharger <strong>de</strong>s données <strong>de</strong><br />
météo requiert une connexion internet et<br />
ne peut pas être fait durant un vol quand la<br />
couverture du réseau GSM est faible.<br />
Pour enlever une station, glisser sur la ligne<br />
<strong>de</strong> droite à gauche, cela révèlera le symbole<br />
«effacer».<br />
Presser sur une ligne <strong>de</strong> station révèlera le<br />
message détaillé et décodé (METAR) <strong>de</strong> la<br />
météo.<br />
En plus, un message <strong>de</strong> prévision<br />
météorologique (TAF) sera affiché (si<br />
disponible).<br />
Le module météo gar<strong>de</strong> une liste <strong>de</strong> vos<br />
stations météo préférées (généralement<br />
situées près <strong>de</strong>s terrains d’aviation). Le<br />
module météo essayera <strong>de</strong> télécharger les<br />
données les plus récentes <strong>de</strong> la météo pour<br />
chaque station chaque 30 minutes. Les<br />
données météo seront décodées et<br />
sauvegardées. Les données sauvegardées<br />
<strong>de</strong> la station météo ne seront plus<br />
valables après 36 heures.<br />
Pour ajouter une station à la liste, taper<br />
l’i<strong>de</strong>ntifiant <strong>de</strong> l’aéroport ICAO où la<br />
station est localisée, dans le champ <strong>de</strong><br />
recherche en haut <strong>de</strong> la liste. Puis presser<br />
retour. La station sera ajoutée à la liste<br />
immédiatement. Cependant, les données<br />
<strong>de</strong> temps météorologique peuvent prendre<br />
un certain temps avant d’être téléchargées.<br />
Retourner à l'in<strong>de</strong>x 41
Document Browser<br />
(documents PDF)<br />
personnalisés peuvent être créés en utilisant<br />
la connexion WebDAV. Les dossiers<br />
personnalisés apparaissent au début <strong>de</strong> la<br />
liste et sont très utile pour stocker <strong>de</strong>s<br />
documents importants comme les AFMs,<br />
Checklists, Notams, etc.<br />
En Installant un paquet <strong>de</strong> carte d’approche<br />
(<strong>de</strong>puis notre MapStore), les documents PDF<br />
vont être stockés et affichés, classés par<br />
aéroports et apparaitrons dans la liste<br />
in<strong>de</strong>xée avec leurs i<strong>de</strong>ntifiants, noms et<br />
pays.<br />
Il y a un champ <strong>de</strong> recherche en haut <strong>de</strong> la<br />
liste que vous pouvez utiliser pour<br />
rechercher un document PDF spécifique.<br />
II est possible d’installer <strong>de</strong>s documents<br />
personnels et <strong>de</strong> les coupler aux terrains<br />
d’aviations. Pour se faire, le nom du fichier<br />
PDF doit être précédé par les 4 lettres <strong>de</strong><br />
l’i<strong>de</strong>ntifiant ICAO correspondant au terrain<br />
d’aviation et le fichier doit être chargé dans<br />
la section «Appcharts» du serveur web (voir<br />
le chapitre «Serveur Webserver» plus loin<br />
dans ce gui<strong>de</strong>).<br />
Le module <strong>de</strong>s documents <strong>de</strong> navigation<br />
vous permet d’accé<strong>de</strong>r et d’afficher <strong>de</strong>s<br />
documents PDF pendant la planification<br />
d’un vol ou durant un vol.<br />
Les documents peuvent être ajoutés dans<br />
les documents <strong>de</strong> la navigation en:<br />
‣ Installant un ensemble <strong>de</strong> cartes<br />
d’approche (<strong>de</strong>puis notre MapStore);<br />
‣ Téléchargeant un fichier PDF <strong>de</strong>puis le<br />
serveur web intégré;<br />
‣ Envoyant un fichier PDF par Email et<br />
en utilisant la fonction «Open in <strong>Air</strong><br />
<strong>Navigation</strong>» dans le client mail;<br />
‣ Utilisant la fonction WebDAV pour<br />
copier les fichiers <strong>de</strong>puis un ordinateur.<br />
Depuis la version 4.0.1, <strong>de</strong>s dossiers<br />
Retourner à l'in<strong>de</strong>x 42
Alternativement, le document<br />
peut être envoyé par email sur<br />
votre iPhone/iPad. Puis vous<br />
pouvez utiliser la fonction<br />
«Ouvrir dans <strong>Air</strong> <strong>Navigation</strong>»<br />
(«Open in <strong>Air</strong> Nav» option),<br />
disponible en pressant sur le<br />
fichier joint à l’email.<br />
Après l'achat <strong>de</strong> cartes<br />
d'approche, l’affichage d’un<br />
fichier PDF sur n’importe quel<br />
waypoint ou l’ajout <strong>de</strong><br />
«Documents <strong>de</strong> l’utilisateur»<br />
dans le menu «Document<br />
Browser», vous pouvez utiliser<br />
le bouton en bas à droite <strong>de</strong> la<br />
fenêtre pour ré-in<strong>de</strong>xer et<br />
présenter les nouveaux<br />
documents sur la liste.<br />
Note: Pour copier <strong>de</strong>s documents PDF<br />
dans les dossiers personnalisés ou pour les<br />
associer avec les terrains d’aviations sans<br />
i<strong>de</strong>ntifiant ICAO, vous <strong>de</strong>vez utiliser le<br />
serveur WebDAV (voie le chapitre «Serveur<br />
WebDAV» plus loin dans ce gui<strong>de</strong>).<br />
Retourner à l'in<strong>de</strong>x 43
Sensors (Capteurs)<br />
Internal Sensors bridge<br />
‣ Pour l’associer à un autre appareil (par exemple:<br />
un Ipad ou un Iphone). Typiquement, il est<br />
possible <strong>de</strong> connecter un iPad Wifi avec un iPhone<br />
pour permettre à l’iPhone <strong>de</strong> partager les<br />
données GPS avec l’iPad.<br />
X-Plane Flight simulator<br />
‣ Pour le connecter avec le plugin du X-Plane<br />
simulator. (voir le chapitre X-Plane plus loin dans<br />
ce gui<strong>de</strong>).<br />
MS Flight Simulator X<br />
‣ Pour le connecter avec le plugin du X-Plane<br />
simulator. (voir le chapitre FSX plus loin dans ce<br />
gui<strong>de</strong>).<br />
iOS Location Services<br />
‣ pour pouvoir recevoir le signal GPS (interne ou<br />
externe).<br />
Levil AHRS G Mini<br />
‣ Pour le connecter avec le dispositif AHRS G mini.<br />
Cela permet que le module EFIS ait un angle<br />
d’inclinaison, <strong>de</strong> direction et d’altitu<strong>de</strong> précis <strong>de</strong><br />
l’avion (voie le chapitre «3D EFIS module» plus loin dans ce gui<strong>de</strong>).<br />
Flytec Flysens GPS<br />
‣ permet <strong>de</strong> se connecter avec le périphérique externe Flytec Sensbox.<br />
ASI FlyNet2<br />
‣ permet <strong>de</strong> se connecter avec le phériphérique externe FlyNet2.<br />
Internal IMU<br />
‣ pour se connecter avec les gyroscopes internes <strong>de</strong> l'iPad / iPhone.<br />
Retourner à l'in<strong>de</strong>x 44
Verrouillage <strong>de</strong> l’écran<br />
(Seulement sur l’iPad)<br />
Vous pouvez maintenant verrouiller<br />
l’écran afin <strong>de</strong> ne plus risquer <strong>de</strong><br />
presser sur <strong>de</strong>s touches par acci<strong>de</strong>nt<br />
pendant votre vol. Pour ce faire,<br />
faites glisser trois doigts <strong>de</strong> droite<br />
à gauche. Un verrou apparaitra alors<br />
en bas à gauche pour confirmer le<br />
verrouillage.<br />
Pour déverrouiller l’écran, faites à<br />
nouveau glisser trois doigts mais <strong>de</strong><br />
gauche à droite.<br />
Prise <strong>de</strong> notes<br />
(Seulement sur l’iPad)<br />
Lorsque l’écran est verrouillé, vous avez<br />
encore la possibilité d’écrire «au doigt» <strong>de</strong>s<br />
informations rapi<strong>de</strong>s tels que les fréquences,<br />
co<strong>de</strong>s transpon<strong>de</strong>urs, etc... qui apparaitront<br />
en surbrillance <strong>de</strong>vant la carte.<br />
6 zones <strong>de</strong> prise <strong>de</strong> notes sont disponibles<br />
que vous pouvez faire défiler <strong>de</strong> bas en haut<br />
en faisant glisser trois doigts. Ces tablettes<br />
restent enregistrées tant qu’on ne les efface<br />
pas manuellement. Pour effacer la tablette, il<br />
faut soit tapoter trois fois <strong>de</strong>ssus, toujours<br />
avec trois doigts ou alors presser sur le<br />
cercle rouge en haut à gauche.<br />
Retourner à l'in<strong>de</strong>x 45
Cartes d’approche (Géo-référencées)<br />
<strong>Air</strong> <strong>Navigation</strong> <strong>Pro</strong> supporte les cartes d'approche géo-référencées<br />
pour certains pays.<br />
Le Map Store offre <strong>de</strong>s paquets sous la forme d’un abonnement annuel comprenant:<br />
‣ Cartes d'approche géo-référencées.<br />
(elles peuvent être ouvertes sur la carte)<br />
‣ Documents PDF pour chaque carte + avec <strong>de</strong>s infos supplémentaires<br />
(information <strong>de</strong> piste, instructions d’approche, références, etc)<br />
‣ Mises à jour régulières en fonction du cycle d'amen<strong>de</strong>ments<br />
Les paquets peuvent être achetés <strong>de</strong>puis la page “Addons”.<br />
Comment utiliser <strong>de</strong>s cartes<br />
À titre d’exemple, dans l’image à<br />
gauche nous avons choisi<br />
l'Aéroport SANR. Nous pouvons<br />
observer qu’il y a 2 types <strong>de</strong> cartes:<br />
en haut sont affichés les<br />
documents PDF et en bas sont<br />
affichées les cartes géo-référencées.<br />
Les <strong>de</strong>ux types <strong>de</strong> fichiers peuvent<br />
être ouverts <strong>de</strong>puis cet onglet.<br />
Les documents PDF qui sont inclus dans le paquet <strong>de</strong><br />
cartes d'approche seront stockés dans le module<br />
«Document browser» et ils peuvent être ouverts<br />
<strong>de</strong>puis ce module (image à droite).<br />
Afin <strong>de</strong> cacher la carte d'approche, vous <strong>de</strong>vez<br />
utiliser l'icône rouge <strong>de</strong> la barre d'outils.<br />
Retourner à l'in<strong>de</strong>x 46
Masse et centrage<br />
(W&B) Weight and balance<br />
Le <strong>Pro</strong>fil <strong>de</strong> l’avion a été mis a jour afin<br />
<strong>de</strong> pouvoir compléter la Masse et<br />
centrage . Pour le faire, il faut aller dans le<br />
module «<strong>Air</strong>craft» <strong>de</strong>puis le menu<br />
«Document Browser»<br />
Une fois que tout est réglé et toutes les<br />
valeurs sont saisies, vous pourrez voir le<br />
calcul sur un graphique sous le menu<br />
«Tools».<br />
Sur la capture d'écran dans le coin<br />
supérieur droit <strong>de</strong> cette page, vous verrez<br />
les champs disponibles à compléter.<br />
Envelope Graphic,<br />
ma<strong>de</strong> of 5 points:<br />
31,5 cm / 1300 lb<br />
31,5 cm / 1150 lb<br />
33,0 cm / 1670 lb<br />
38,0 cm / 1670 lb<br />
38,0 cm / 1150 lb<br />
L’information sur le poids <strong>de</strong>s sièges, sur<br />
les bagages et la section “Misc” sera<br />
entrée <strong>de</strong>puis le menu «Tools» APRÈS<br />
avoir déjà complété l’autre information sur<br />
l’avion. Même chose avec le débit du<br />
carburant. Sur la page suivante, il y a un<br />
exemple complet.<br />
Nota bene: il faut entrer au moins 4 points<br />
pour obtenir “l’envelope data”.<br />
Retourner à l'in<strong>de</strong>x 47
Exemple <strong>de</strong> l’outil W&B<br />
Afin <strong>de</strong> compléter les données sur la<br />
nature <strong>de</strong> l’avion, vous DEVEZ utiliser le<br />
manuel certifié du modèle <strong>de</strong> votre avion.<br />
Attention : Ceci n’est PAS un outil<br />
certifié.<br />
À titre d’exemple, nous compléterons les<br />
données <strong>de</strong> l’avion selon les spécifications<br />
d’un C150.<br />
Pour compléter la section «Envelope», les<br />
donnés doivent être vérifiées dans le<br />
graphique “Poids et distance” (Datum) du<br />
manuel<br />
3<br />
4<br />
1<br />
2<br />
2<br />
1<br />
5<br />
3<br />
4<br />
5<br />
Retourner à l'in<strong>de</strong>x 48
Ensuite, on continue avec les Sièges, le<br />
Carburant et les Bagages comme vous<br />
pouvez l’observer dans la capture d’écran<br />
suivante.<br />
1 2<br />
Nota bene:<br />
La section “Miscellaneous”<br />
est optionnelle.<br />
3<br />
4<br />
5<br />
Après avoir complété le module, il faut<br />
s’assurer d’avoir le <strong>Pro</strong>fil <strong>de</strong> l’avion<br />
sélectionné (une marque verte doit<br />
apparaitre à gauche du profil).<br />
Finalement, on va au menu «Tools» et on<br />
choisi le module «W&B Calc», <strong>de</strong>puis<br />
lequel on va compléter l’information sur le<br />
carburant et le poids <strong>de</strong> l’avion:<br />
2<br />
1<br />
Nota bene: une fois que<br />
nous avons complété ce<br />
module, il faut appuyer<br />
sur le bouton<br />
«Calculate».<br />
Retourner à l'in<strong>de</strong>x 49
EFIS Module (3D Synthetic Vision)<br />
Introduction<br />
Le module EFIS est une interface graphique qui montre<br />
le terrain 3D pendant le vol. Pour l’utiliser, il faut que<br />
vous téléchargiez les données 3D <strong>de</strong>puis le «Map Store».<br />
Ce type <strong>de</strong> données sont composées <strong>de</strong> dossiers<br />
complexes que fonctionnent aussi bien avec le module<br />
EFIS que avec le Graph d’Élévation. Cela signifie que,<br />
après avoir installé ces fichiers, vous n'aurez pas<br />
besoin d'installer le “Free Elevation Data".<br />
L’indicateur d’élévation sera<br />
affiché à droite et l’indicateur du<br />
“Groundspeed” dans la partie<br />
gauche <strong>de</strong> l’écran.<br />
Dans la partie supérieure <strong>de</strong> l’écran<br />
sera affichée la Boussole et au<br />
centre <strong>de</strong> la même sera affiché<br />
l’Horizon Artificiel.<br />
En bas, il y a un bouton vert qui<br />
affiche une étiquette différente en<br />
fonction <strong>de</strong> comment et où vous<br />
êtes en vol.<br />
Vous pourriez observer les suivantes:<br />
Vous pouvez naviguer librement à travers le terrain dans ce mo<strong>de</strong>.<br />
Appuyez sur ce bouton pendant 2 secon<strong>de</strong>s pour le calibrer en fonction <strong>de</strong><br />
la position <strong>de</strong> votre appareil.<br />
Le module EFIS fonctionne aussi avec le logiciel X-Plane.<br />
Le module EFIS fonctionne aussi avec le logiciel FSX.<br />
Cette étiquette sera montrée lorsque vous utilisez l’AHRS G mini.<br />
Pour que l’horizon artificielle et l’indicateur <strong>de</strong> cap fonctionnent, votre iPad/iPhone<br />
doit avoir <strong>de</strong>s gyroscopes internes. (iPone 4/4S/iPad 2 ou leurs versions plus récentes)<br />
Retourner à l'in<strong>de</strong>x 50
AHRS<br />
<strong>Air</strong> Nav <strong>Pro</strong> supporte le périphérique<br />
externe connu:<br />
AHRS (technologie Levil)<br />
L’application est compatible avec ces <strong>de</strong>ux<br />
versions:<br />
AHRS g mini<br />
iLevil AHRS<br />
L’AHRS fournisse <strong>de</strong>s données précises<br />
d’attitu<strong>de</strong>, bank et rud<strong>de</strong>r.<br />
Plus d’information sur le produit sur:<br />
http://aviation.levil.com<br />
Pression + mo<strong>de</strong> d'édition<br />
Il est possible d’afficher le QNH en haut <strong>de</strong> l'indicateur Altitu<strong>de</strong> dans le module EFIS. Vous<br />
pouvez le modifier <strong>de</strong>puis le “Flight Mo<strong>de</strong>".<br />
Les indicateurs <strong>de</strong> pression qui sont compatibles avec <strong>Air</strong> Nav <strong>Pro</strong><br />
v<strong>5.4.2</strong> ou supérieurs sont:<br />
iLevil AHRS / AHRS g mini<br />
ASI FlyNet2<br />
De plus, en appuyant sur la barre supérieure,<br />
vous pouvez activer ou désactiver l'affichage <strong>de</strong><br />
l'écran en “Heading mo<strong>de</strong>” ou “Course mo<strong>de</strong>”.<br />
Cela ne fonctionnera que lorsque vous utilisez le<br />
AHRS g mini gadget.<br />
Note: Si vous divisez l’écran <strong>de</strong> l’Ipad au moment<br />
d’utiliser le module EFIS, <strong>Air</strong> <strong>Navigation</strong> ne montrera<br />
que le module « Route » et la carte défilante.<br />
Vous pouvez aussi activer le graphique d’élévation<br />
pour voir les données à partir <strong>de</strong> 10 MN.<br />
Retourner à l'in<strong>de</strong>x 51
<strong>Navigation</strong> manuelle en 3D<br />
Lorsque <strong>Air</strong> <strong>Navigation</strong> est en mo<strong>de</strong><br />
édition <strong>de</strong> route, et lorsque le mo<strong>de</strong> 3D<br />
est actif, il est possible <strong>de</strong> naviguer en 3D<br />
manuellement pour se faire une idée du<br />
vol. En appuyant sur les waypoints <strong>de</strong> la<br />
route programmée (leg list), la vue 3D sera<br />
placée 2 NM avant le point sélectionné,<br />
dans la direction <strong>de</strong> la route. Il est possible<br />
au moyen <strong>de</strong>s contrôles écran d’orienter la<br />
vue en pitch et course, <strong>de</strong> changer<br />
l’altitu<strong>de</strong> et d’avancer et reculer.<br />
Terrain awareness 2D / 3D (avertissement terrain)<br />
Si l’option est activée dans les réglages <strong>de</strong><br />
carte. Le terrain au <strong>de</strong>ssus <strong>de</strong> l’altitu<strong>de</strong><br />
actuelle sera colorée en rouge. Le terrain<br />
au niveau et 50 m en <strong>de</strong>ssous <strong>de</strong> l’altitu<strong>de</strong><br />
actuelle sera coloré en jaune. Lorsque le<br />
mo<strong>de</strong> 3D est activé le terrain en rouge<br />
s’affiche sur le mo<strong>de</strong> 3D uniquement.<br />
Lorsque le mo<strong>de</strong> 3D est masqué, le terrain<br />
apparait en rouge sur la carte 2D.<br />
Afin <strong>de</strong> pouvoir faire usage <strong>de</strong> cette<br />
nouvelle fonctionnalité (pour<br />
l'interface 2D et 3D), vous <strong>de</strong>vez<br />
acquérir les données 3D du Map Store.<br />
Nota bene: Si vous avez l’option “Terrain<br />
Awareness 2D/3D" activée, mais vous ne<br />
l'utilisez pas, il est préférable <strong>de</strong> la<br />
désactiver étant donné que vous risquez<br />
<strong>de</strong> rencontrer une couleur jaune sur la<br />
carte.<br />
Retourner à l'in<strong>de</strong>x 52
<strong>Xample</strong> services<br />
Compte d’utilisateur<br />
La version 5.3 introduit le nouveau concept <strong>de</strong><br />
services en ligne. Les utilisateurs peuvent<br />
créer un compte gratuit sur le site http://<br />
services.xample.ch permettant d'accé<strong>de</strong>r à<br />
différents services:<br />
‣ Synchroniser les achats avec <strong>Air</strong> Nav <strong>Pro</strong> Androïd<br />
‣ Consultation/Catalogue<br />
(Cartes, waypoints et espaces aériens)<br />
‣ Vols: suivi <strong>de</strong> vols en ligne<br />
(Visualiser et partager les vols réel)<br />
‣ Routes: Visualiser/synchroniser vos routes<br />
‣ Partagez vos vols avec <strong>de</strong>s amis/ famille<br />
‣ Partagez vos vols en Facebook<br />
‣ Easy-to-use interface<br />
‣ Plusieurs cartes <strong>de</strong> fond<br />
(Google, Bing, OpenStreetMap)<br />
Comment créer un<br />
compte ?<br />
➡ Allez sur http://services.xample.ch<br />
➡ Enregistrez votre adresse e-mail;<br />
➡ Allez sur votre boite mail and cliquez<br />
sur le lien <strong>de</strong> l’e-mail reçu afin <strong>de</strong><br />
vali<strong>de</strong>r l’enregistrement.<br />
➡ Retournez sur le site pour vous<br />
connecter.<br />
Le compte d'utilisateur peut être réglé<br />
dans la partie supérieure droite <strong>de</strong> l'écran.<br />
Retourner à l'in<strong>de</strong>x 53
Addons<br />
La section «<strong>Pro</strong>duits» (Addons en anglais) sera<br />
accessible après avoir créer votre compte<br />
utilisateur, dans le menu «Services» sur<br />
http://services.xample.ch.<br />
Pour changer <strong>de</strong> langue (anglais à<br />
français), allez sur votre nom<br />
d’utilisateur, en haut à droite et cliquez<br />
sur «Edit». Vous pouvez y mettre<br />
comme langue «français». Vous<br />
obtiendrez le site en français.<br />
Vous trouverez dans trois listes:<br />
‣ My Addons (mes produits)<br />
Cela vous montre tout vos produits,<br />
incluant ceux directement téléchargés<br />
sur l’iPad/iPhone.<br />
Cartes d’approche<br />
Preflight briefing<br />
Obstacles<br />
‣ Paid Addons (produits payants)<br />
Cela vous propose d’acheter <strong>de</strong>s<br />
produits et <strong>de</strong> les utiliser dans <strong>Air</strong><br />
<strong>Navigation</strong> <strong>Pro</strong>.<br />
‣ Free Addons (produits gratuits)<br />
Cela vous donner la possibilité <strong>de</strong> vous<br />
abonner gratuitement aux mises à jour<br />
fréquentes <strong>de</strong> la base <strong>de</strong> donnée <strong>de</strong>s<br />
waypoints et <strong>de</strong>s espaces aériens.<br />
Free waypoints database<br />
Free airspaces database<br />
Retourner à l'in<strong>de</strong>x 54
Installer les Addons<br />
Afin d’installer <strong>de</strong>s achats faits dans la section<br />
Addons (produits) ou dans la version Androïd,<br />
procé<strong>de</strong>z comme suit:<br />
➡ Ouvrez <strong>Air</strong> Nav <strong>Pro</strong> sur votreiPad/iPhone;<br />
➡ Enregistrez-vous avec votre compte<br />
utilisateur en allant sous «Tools» -> «<strong>Air</strong><br />
<strong>Navigation</strong> Services»-> Account Information;<br />
➡ Assurez-vous que l’option «Synchronize<br />
addons» est activée;<br />
Login<br />
➡ Allez sur «Add ons/Map Store» -> «All my<br />
products».<br />
➡ Atten<strong>de</strong>z jusqu’à ce que tout vos achats soient<br />
synchronisés.<br />
➡ Pressez sur le nom du produit et installez-le<br />
<br />
Note 1: La procédure est la même pour<br />
restaurer un achat sur un second appareil.<br />
Nota 2: Account information will be found<br />
un<strong>de</strong>r Tools - <strong>Air</strong> <strong>Navigation</strong> services. (see<br />
screenshot below)<br />
Retourner à l'in<strong>de</strong>x 55
Preflight briefing (NOTAM)<br />
La version <strong>5.4.2</strong> <strong>de</strong> <strong>Air</strong> Nav <strong>Pro</strong> offre un nouveau service<br />
payant <strong>de</strong> NOTAM pour la planification <strong>de</strong>s vols. Ce<br />
service peut être acheté sous forme d'abonnement annuel<br />
<strong>de</strong>puis la page d’Addons.<br />
Lors <strong>de</strong> la création d'un<br />
itinéraire, nous pouvons générer<br />
<strong>de</strong>s NOTAMs pour:<br />
‣ Aéroports <strong>de</strong> l'itinéraire<br />
‣ Aéroports proches/alternatifs<br />
‣ Régions FIR<br />
L'image à gauche montre<br />
comment générer un NOTAM.<br />
Il peut être aussi généré <strong>de</strong>puis<br />
le menu «Tools».<br />
De plus, il est possible <strong>de</strong> lire<br />
l’information du NOTAM sur la carte en<br />
appuyant sur l'option «Show NOTAMS<br />
on map». Des triangles jaunes indiquent<br />
les données <strong>de</strong> l’aéroport sélectionné.<br />
Quels sont les aéroports et quelles sont les régions qui sont inclus dans le service <strong>de</strong><br />
NOTAM?<br />
➡ NOTAM série "A" pour <strong>de</strong>s pays hors d'Europe (aéroports internationaux).<br />
➡ NOTAM série "A" et "C" pour l'Europe (aéroports internationaux et nationaux)<br />
➡ "Smart NOTAM" pour la Suisse, la France et l'Allemagne (NOTAM décodé)<br />
Retourner à l'in<strong>de</strong>x 56
Lorsque nous générons un NOTAM, nous pouvons choisir les aéroports et les régions FIR<br />
qui seront inclus dans la feuille NOTAM. Il ressemblera à l'exemple ci-<strong>de</strong>ssous:<br />
ENVOYER PAR EMAIL<br />
Il est possible d'envoyer par<br />
courrier la fiche que nous<br />
générons et ensuite l'imprimer.<br />
Vous pouvez également générer une feuille NOTAM sur le site Web <strong>de</strong> <strong>Xample</strong> Services.<br />
Retourner à l'in<strong>de</strong>x 57
Obstacles<br />
Un autre service payant qui est offert dans la page<br />
d’Addons est le paquet d’Obstacles. Il peut être acheté<br />
sous la forme d’un abonnement annuel et couvre<br />
l'ensemble du territoire du pays disponible.<br />
Il faut installer la version <strong>5.4.2</strong> ou supérieur d’<strong>Air</strong> Nav<br />
<strong>Pro</strong> afin <strong>de</strong> pouvoir utiliser cet outil.<br />
Les obstacles seront affichés sur la carte selon la base<br />
<strong>de</strong> données officielles. Ils seront mis à jour <strong>de</strong> manière<br />
régulière pendant la pério<strong>de</strong> d’abonnement. Depuis les<br />
paramètres <strong>de</strong> la carte, les obstacles peuvent être triés<br />
selon leur altitu<strong>de</strong>.<br />
Retourner à l'in<strong>de</strong>x 58
Suivi <strong>de</strong> vols en ligne<br />
(iPad / iPhone 3G/4G requis)<br />
<strong>Air</strong> Nav <strong>Pro</strong> envoyera <strong>de</strong>s informations sur<br />
l’altitu<strong>de</strong>, le cap, l’heure et la vitesse à nos<br />
serveurs en temps réel. Ces informations<br />
peuvent être partagées avec <strong>de</strong>s amis ou <strong>de</strong>s<br />
membres <strong>de</strong> la famille qui soient connectés à<br />
notre compte pendant ou après le vol.<br />
Le vol commencera à être enregistré dans le<br />
compte d’utilisateur lorsque le Block-off est<br />
complète dans le menu «Flight Time». Il sera<br />
arreté quand le Block-on est complète.<br />
(pour plus d’information à ce sujet cliquer ici)<br />
Login<br />
Pour éviter les problèmes, assurez-vous<br />
<strong>de</strong>:<br />
• activer l’option «Live tracking<br />
service» <strong>de</strong>puis le menu «Tools»;<br />
• être connecté avec à notre compte<br />
utilisateur.<br />
Nota: El seguimiento <strong>de</strong> vuelo online funcionará siempre y<br />
cuando se disponga <strong>de</strong> red 3G/4G.<br />
Retourner à l'in<strong>de</strong>x 59
Chaque vol enregistré sera stocké dans la section AIRNAVIGATION du site Web <strong>de</strong> votre<br />
compte d'utilisateur. Ils seront affichés sur la carte comme montre l’image ci-<strong>de</strong>ssous.<br />
Chaque point contient <strong>de</strong>s informations <strong>de</strong> temps, altitu<strong>de</strong>, cap et vitesse.<br />
Les vol enregistrés peuvent aussi être téléchargés en fichier KML ou en fichier GPX <strong>de</strong>puis la<br />
barre en bas à droite <strong>de</strong> l’écran. Vous pouvez aussi les effacer.<br />
LISTE DE VOLS ENREGISTRÉS<br />
TÉLÉCHARGER KML/GPX<br />
EFFACER VOL<br />
Vous pouvez configurer vos paramètres<br />
<strong>de</strong> confi<strong>de</strong>ntialité: compte prive ou<br />
partagé avec famille/amis avec un mot<br />
<strong>de</strong> passe. Il est possible aussi le laisser<br />
ouvert au public. Ceci peut être fait<br />
<strong>de</strong>puis l'onglet «Options» dans le menu à<br />
gauche.<br />
Depuis cet onglet, vous pouvez aussi<br />
changer les unités d'altitu<strong>de</strong> et <strong>de</strong><br />
vitesse, la couleur <strong>de</strong> la ligne <strong>de</strong> suivi du<br />
vol et le fond <strong>de</strong> carte.<br />
Retourner à l'in<strong>de</strong>x 60
Synchroniser les itinéraires<br />
Les itinéraires peuvent être importés <strong>de</strong>puis l'iPhone iPad /<br />
au compte d'utilisateur grâce au «Routes manager» qui est<br />
trouve dans le module «<strong>Air</strong> <strong>Navigation</strong> Services».<br />
Les itinéraires apparaitront dans l’onglet «Routes» sur la<br />
barre à gauche. Ils pourront être aussi bien ouverts sur la<br />
carte que télécharges dans les formats GPX et KML.<br />
En utilisant le même compte utilisateur, il est possible<br />
<strong>de</strong> synchroniser les itinéraires à un <strong>de</strong>uxième<br />
appareil utilisant <strong>Air</strong> Nav <strong>Pro</strong> <strong>de</strong>puis le «Routes<br />
manager».<br />
Les itinéraires seront affichés dans l’onglet «Routes» à gauche. Ils pourront être ouverts sur<br />
la carte ainsi qu’être téléchargés en format KML et GPX.<br />
LISTE DES ITINÉRAIRES<br />
TÉLÉCHARGER KML/GPX<br />
EFFACER VOL<br />
Retourner à l'in<strong>de</strong>x 61
Services <strong>de</strong> tiers<br />
GoVFR<br />
www.govfr.com est un site internet où vous pouvez créer un compte gratuit et échanger<br />
<strong>de</strong>s plans <strong>de</strong> vols.<br />
Le module «GoVFR» <strong>de</strong> <strong>Air</strong> <strong>Navigation</strong> a été<br />
conçu pour communiquer avec le site internet et<br />
échanger <strong>de</strong>s plans <strong>de</strong> vol entre <strong>Air</strong> <strong>Navigation</strong><br />
et votre compte sur le site internet.<br />
Pour utiliser le module «GoVFR» vous <strong>de</strong>vez:<br />
‣ Créer un compte sur le site<br />
www.govfr.com;<br />
‣ Créer un plan <strong>de</strong> vol sur le site<br />
www.govfr.com (pour tester);<br />
‣ Dans le module «GoVFR», appuyer sur la<br />
ligne «information du compte» et entrer<br />
dans vos références;<br />
‣ Revenez sur le module «GoVFR», Vous<br />
<strong>de</strong>vriez voir le plan <strong>de</strong> vol test dans la<br />
liste.<br />
En appuyant sur un plan <strong>de</strong> vol dans la liste,<br />
Vous lancez le téléchargement et l’installation <strong>de</strong><br />
celui-ci comme route dans <strong>Air</strong> <strong>Navigation</strong>.<br />
En appuyant sur «Télécharger un plan <strong>de</strong> vol»<br />
vous afficherez une liste <strong>de</strong>s routes stockées<br />
dans <strong>Air</strong> <strong>Navigation</strong>. Vous pouvez alors appuyer<br />
sur une route pour la charger dans votre compte<br />
GoVFR.<br />
Retourner à l'in<strong>de</strong>x 62
Simulateurs<br />
Connecter le simulateur <strong>de</strong> vol X-Plane<br />
Afin <strong>de</strong> connecter <strong>Air</strong> <strong>Navigation</strong> <strong>Pro</strong> au simulateur <strong>de</strong> vol X-Plane, une extension doit être<br />
installée dans le dossier <strong>de</strong>s modules d’extension <strong>de</strong> X-Plane.<br />
Les extensions pour Mac et Windows peuvent être téléchargées à partir <strong>de</strong> notre site Web<br />
sous la section «Addons»:<br />
http://www.dixdouze.com/xample/in<strong>de</strong>x.php/airnavigation/support<br />
L’extension «<strong>Air</strong> <strong>Navigation</strong>_mac.xpl» ou «<strong>Air</strong> <strong>Navigation</strong>_win.xpl» doivent être copiées<br />
dans le dossier «Ressources/Extensions» dans le fichier <strong>de</strong> X-Plane. Si l’extension est<br />
correctement installée vous <strong>de</strong>vriez voir «<strong>Air</strong> <strong>Navigation</strong>» dans le menu «Extensions» <strong>de</strong> X-Plane.<br />
Retourner à l'in<strong>de</strong>x 63
Sur les ordinateurs Mac nous utilisons la fonction «Bonjour» intégrée pour trouver X-Plane<br />
sur le réseau. C’est beaucoup plus facile que <strong>de</strong> taper une adresse réseau.<br />
Sur les ordinateurs avec Windows, le service «Bonjour» est requis pour détecter<br />
automatiquement l’adresse réseau <strong>de</strong> X-Plane par l’iPhone ou l’iPad. Si vous avez déjà<br />
installé iTunes vous n’avez rien à faire - Bonjour est installé avec iTunes automatiquement.<br />
Sur les ordinateurs avec Windows, le service «Bonjour» est requis pour détecter<br />
automatiquement l’adresse réseau <strong>de</strong> X-Plane par l’iPhone ou l’iPad. Si vous avez déjà<br />
installé iTunes vous n’avez rien à faire - Bonjour est installé avec iTunes automatiquement.<br />
Pour télécharger et installer manuellement le service Bonjour pour Windows, allez à l’adresse<br />
suivante:<br />
http://apple.com/support/downloads/bonjourforwindows.html<br />
Télécharger l’installation et suivez les instructions à l’écran.<br />
Afin d’avoir une bonne connexion entre et le X-Plane:<br />
‣ Il faut impérativement que l’iPhone et l’ordinateur soit connecté au même réseau<br />
Wi-Fi. De plus, assurez-vous que votre bluetooth est bien désactivé. Dans le cas<br />
contraire, cela pourrait créer <strong>de</strong>s interférences;<br />
‣ Assurez-vous d’avoir activé le capteur X-Plane <strong>de</strong>puis le menu «Tools».<br />
Retourner à l'in<strong>de</strong>x 64
Connecter le simulateur <strong>de</strong> vol FSX<br />
<strong>Air</strong> <strong>Navigation</strong> <strong>Pro</strong> 5 vous laisse utiliser<br />
toutes ses options avec MS Flight<br />
Simulator X (FSX).<br />
Pour ce faire, vous <strong>de</strong>vez suivre les étapes suivantes:<br />
‣ Assurez-vous d’installer le paquet “Acceleration” avec FSX (ou le SP1 et le SP2, que<br />
vous pouvez obtenir sur Internet).<br />
‣ Télécharger et installer le plugin à partir <strong>de</strong> notre site Web sous la section «Addons»:<br />
http://www.dixdouze.com/xample/in<strong>de</strong>x.php/airnavigation/support<br />
Si vous avez <strong>de</strong>s problèmes lors <strong>de</strong> l’installation du plugin, exécutez le logiciel comme<br />
“Administrateur” (en faisant un clic droite sur l'icône du fichier)<br />
‣ Télécharger et installer l’application “Bonjour”:<br />
http://support.apple.com/kb/DL999<br />
‣ Assurez-vous d’avoir votre PC et votre iPad/iPhone connectés au MÊME réseau wifi.<br />
‣ Démarrer le logiciel FSX et accepter tous les messages qui apparaîtront par rapport à<br />
l’installation du plugin.<br />
‣ Démarrer <strong>Air</strong> <strong>Navigation</strong> <strong>Pro</strong> sur votre iPad/iPhone. Assurez vous <strong>de</strong> n’avoir que le<br />
capteur “Flight Simulator X” activé dans le menu «Tools» (il faut en désactiver les<br />
autres y compris celui appelé “iOS Location Services”.<br />
‣ Commencer un vol sur FSX et presser la touche “ALT”, puis sélectionner l‘option Start<br />
<strong>Air</strong> Nav bri<strong>de</strong> <strong>de</strong>puis le menu “Add-ons”.<br />
Nota bene: assurez-vous <strong>de</strong> n’avoir aucun Firewall qui puisse bloquer la connexion.<br />
Retourner à l'in<strong>de</strong>x 65
Importation/exportation <strong>de</strong> données<br />
(Sauvegar<strong>de</strong>r et partager)<br />
<strong>Air</strong> <strong>Navigation</strong> a été conçu pour permettre aux utilisateurs d’importer <strong>de</strong>s données dans la<br />
base <strong>de</strong> données <strong>de</strong> l’application et d’exporter <strong>de</strong>s données crées dans <strong>Air</strong> <strong>Navigation</strong><br />
(points <strong>de</strong> navigation, routes, etc).<br />
Ces outils sont indispensables si vous souhaitez partager <strong>de</strong>s informations ou copier vos<br />
données sur un autre appareil ou faire un “back-up”.<br />
Ce qui suit sont <strong>de</strong>s outils pour importer/exporter <strong>de</strong>s données:<br />
(Cliquez sur l'option pour aller à la page)<br />
➡ Serveur Webswerver (importation/exportation)<br />
➡ Serveur WebDAV (importation/exportation)<br />
➡ Outil d’Email (seulement exportation)<br />
➡ Option “Open in <strong>Air</strong> Nav” (seulement importation)<br />
➡ Option “Backup user waypoints” (importation/exportation)<br />
➡ <strong>Xample</strong> Services (importation/exportation)<br />
Actuellement, il est possible d’importer/exporter les éléments suivants:<br />
Importer<br />
• Waypoints, fréquences, et pistes sous<br />
forme <strong>de</strong> fichiers TXT;<br />
• Points <strong>de</strong> navigation, fréquences, et<br />
pistes en modifiant le fichier<br />
«UserDatabase.sql» (fichier SQLite 3);<br />
• Waypoints dans <strong>de</strong>s fichiers GPX;<br />
• Routes as dans <strong>de</strong>s fichiers GPX;<br />
• Fichiers d’espaces aériens dans <strong>de</strong>s<br />
fichiers texte: Open<strong>Air</strong> et Tim Newport<br />
Peace;<br />
• Documents PDF;<br />
• Logbook sous forme <strong>de</strong> fichiers TXT.<br />
• <strong>Pro</strong>fil <strong>de</strong> l’avion dans <strong>de</strong>s fichiers ANP.<br />
Exporter<br />
• Waypoints, fréquences, et pistes sous<br />
forme <strong>de</strong> fichiers TXT;<br />
• Points <strong>de</strong> navigation, fréquences, et<br />
pistes en modifiant le fichier<br />
«UserDatabase.sql» (fichier SQLite 3);<br />
• Routes as dans <strong>de</strong>s fichiers GPX;<br />
• Logbook sous forme <strong>de</strong> fichiers TXT;<br />
• Vols enregistrés sous formes <strong>de</strong><br />
fichiers KML (ils peuvent être visualisées<br />
avec Google Earth);<br />
• Email (Routes, PDFs, logbook, profil <strong>de</strong><br />
l’avion).<br />
Retourner à l'in<strong>de</strong>x 66
Serveur Webserver<br />
L’iPhone/iPod/iPad doit être connecté sur un réseau Wifi. De plus, le réseau Wifi doit être<br />
connecté au même réseau (que ce soit avec ou sans câble) que votre ordinateur.<br />
Le serveur web doit être activé dans les<br />
«paramètres». Si le serveur web est activé,<br />
l’adresse réseau apparaitra juste en <strong>de</strong>ssous<br />
du bouton «Enable web server»<br />
(ex: http://192.168.46:8080)<br />
Pour accé<strong>de</strong>r au serveur web intégré, taper<br />
son adresse dans la barre URL d’un<br />
navigateur internet raisonnablement à jour<br />
(FireFox 3, Safari 4, Explorer 8) sur votre<br />
ordinateur et appuyer sur retour. Le site<br />
internet <strong>de</strong> <strong>Air</strong> <strong>Navigation</strong> <strong>de</strong>vrait apparaitre<br />
dans votre navigateur.<br />
Si vous ne parvenez pas à vous connecter,<br />
essayez à plusieurs reprises et sur différents<br />
navigateurs.<br />
Note: Si vous avez l’extension «Bonjour» installée sur votre ordinateur, le serveur web apparaitra<br />
automatiquement dans les sites internet détectés par «Bonjour», dans ce cas vous n’avez pas à taper<br />
l’adresse manuellement. «Bonjour» est automatiquement installé sur les ordinateurs Mac OS X, sur<br />
Windows «Bonjour» est installé avec iTunes.<br />
Si vous voulez installer l’extension manuellement, veuillez télécharger le <strong>de</strong>rnier installer en date à<br />
l’adresse suivante:<br />
http://apple.com/support/downloads/bonjourforwindows.html<br />
Retourner à l'in<strong>de</strong>x 67
Les données disponibles sont groupées par type (plans <strong>de</strong> navigation, points <strong>de</strong> navigation,<br />
espaces aériens, vols enregistrés, carnet <strong>de</strong> vol).<br />
Appuyer sur un groupe pour afficher le contenu. Certaines données peuvent uniquement<br />
être installées ou effacées (espaces aériens) et d’autres téléchargées ou effacées (vols<br />
enregistrés) et d’autres encore peuvent être installées, téléchargées et effacées (points <strong>de</strong><br />
navigation).<br />
Pour télécharger un fichier, appuyer sur la flèche verte sur la droite du fichier. Le cercle<br />
rouge est utilisé pour effacer le fichier.<br />
Pour sélectionner et installer un fichier dans un groupe particulier, appuyer sur l'icône avec<br />
la flèche bleue sur la droite du nom du groupe. Une fenêtre <strong>de</strong> sélection va apparaitre en<br />
avant-plan, en haut. Sur la plupart <strong>de</strong>s navigateurs mo<strong>de</strong>rnes, après avoir sélectionné le<br />
fichier le transfert commencera immédiatement. Sur les Navigateurs plus anciens pour<br />
<strong>de</strong>vrez appuyer sur le bouton «transfert» pour commencer le transfert.<br />
Retourner à l'in<strong>de</strong>x 68
Pour charger un document PDF et l’associer à un terrain d’aviation spécifique, vous <strong>de</strong>vez<br />
ajouter le co<strong>de</strong> ICAO au début du nom du PDF <strong>de</strong> l’aéroport avec lequel vous souhaitez<br />
l’associer (Exemple : LSGG_Geneva_approach.pdf). Vous pouvez ensuite charger le document<br />
dans la section «Appcharts». Si <strong>Air</strong> <strong>Navigation</strong> ne trouve pas un terrain d’aviation qui<br />
correspond au co<strong>de</strong> <strong>de</strong> 4 lettres du fichier, un message d’erreur apparaitra et le PDF ne sera<br />
pas installé.<br />
Vous pouvez également envoyer <strong>de</strong>s<br />
documents PDF par email à votre<br />
iPhone/iPad. Si vous ajoutez le co<strong>de</strong><br />
ICAO <strong>de</strong> 4 lettres au nom du PDF vous<br />
pouvez utiliser la fonction du client mail<br />
«Ouvrir dans <strong>Air</strong> <strong>Navigation</strong>». Le PDF sera<br />
installé dans <strong>Air</strong> <strong>Navigation</strong>.<br />
Note: Vous pouvez également envoyer <strong>de</strong>s routes<br />
GPX par email à votre iPhone/iPad. Vous pouvez<br />
utiliser la fonction du client mail «Ouvrir dans <strong>Air</strong><br />
<strong>Navigation</strong>». Le fichier <strong>de</strong> la route sera installé dans<br />
<strong>Air</strong> <strong>Navigation</strong>.<br />
Retourner à l’chapitre «Importation/Exportation»<br />
Retourner à l'in<strong>de</strong>x 69
Serveur WebDAV<br />
WebDAV est un système <strong>de</strong> partage <strong>de</strong><br />
fichiers basé sur le protocole http. Il est<br />
naturellement supporté par la plupart <strong>de</strong>s<br />
systèmes d’exploitations (Windows, MacOS<br />
X, Linux). Depuis la version 4.0.1 <strong>de</strong> <strong>Air</strong><br />
<strong>Navigation</strong>, il est possible <strong>de</strong> partager et<br />
d’organiser le dossier «documents» d’<strong>Air</strong><br />
<strong>Navigation</strong> comme partage réseau<br />
(serveur) sur votre ordinateur en utilisant<br />
la fonction WebDAV.<br />
Le partage réseau WebDAV est beaucoup<br />
plus pratique que le serveur WebServer car<br />
il est possible <strong>de</strong> manipuler les fichiers<br />
comme s’ils étaient sur une clé USB. Il est<br />
possible <strong>de</strong> copier plusieurs fichiers en<br />
même temps et même copier <strong>de</strong>s dossiers.<br />
L’adresse WebDAV apparaitra dans les<br />
paramètres, en <strong>de</strong>ssous <strong>de</strong> l’adresse du<br />
serveur Web.<br />
Utiliser sur Windows 7,<br />
VISTA, XP<br />
‣ Ouvrir «Ordinateur» dans le menu Démarrer;<br />
‣ Depuis le Menu sélectionnez “Map<br />
Network Drive” Ou<br />
Clic droit sur «Ordinateur» puis<br />
sélectionnez “Map Network Drive”;<br />
‣ Utiliser le liens au bas <strong>de</strong> la boite<br />
suivante: “S’inscrire pour stocker online<br />
ou se connecter au serveur réseau”;<br />
Le WebDAV procè<strong>de</strong> <strong>de</strong> la même<br />
manière que pour le Serveur Web.<br />
Alors, en activant l’option «Enable Web<br />
Server», vous pouvez obtenir l’adresse<br />
IP dont vous avez besoin<br />
http://192.168.1.46:9090<br />
Retourner à l'in<strong>de</strong>x 70
‣ Suivre la procédure <strong>de</strong> l’assistant réseau et utiliser l’adresse réseau <strong>de</strong> la page <strong>de</strong>s<br />
paramètres <strong>de</strong> <strong>Air</strong> <strong>Navigation</strong>. L’adresse par défaut peut être par exemple:<br />
http://iPo<strong>de</strong>-bdu:9090 ou<br />
http://192.168.1.101:9090<br />
‣ Choisissez un nom pour votre iPhone/iPad qui<br />
apparaitra dans la fenêtre “My Network Places”;<br />
‣ Ouvrir le disque comme un disque dur externe et<br />
utiliser <strong>de</strong> la même manière.<br />
Retourner à l'in<strong>de</strong>x 71
Utiliser WebDAV sur MacOS X<br />
‣ Sélectionner le menu «Aller»;<br />
‣ Sĺectionner «Se connecter au serveur»;<br />
‣ Entrer l’adresse du réseau dans les paramètres <strong>de</strong> votre iPhone:<br />
L’adresse par défaut peut être par exemple http://192.168.1.101:9090;<br />
‣ L’iPhone/iPad apparaitra sur votre bureau sous la forme d’un icône <strong>de</strong> disque dur.<br />
Contenu du dossier «Documents»<br />
Une fois connecté comme serveur WebDAV, vous pouvez voir et gérer les fichiers utilisés<br />
dans <strong>Air</strong> <strong>Navigation</strong>.<br />
Attention : effacer, renommer ou installer <strong>de</strong>s fichiers non pris en charge peut<br />
causer un mauvais fonctionnement <strong>de</strong> l’application.<br />
Le dossier «Documents»<br />
contient les cartes installées.<br />
Elles sont stockées dans le<br />
sous-dossier «MapPackages».<br />
Les cartes peuvent être<br />
copiées sur un ordinateur et<br />
copiées sur un autre appareil.<br />
Cependant, les cartes<br />
commerciales sont protégées<br />
par un certificat qui<br />
fonctionne uniquement avec<br />
l’appareil où il a été créé. Si<br />
vous voulez installer <strong>de</strong>s<br />
cartes sur un <strong>de</strong>uxième<br />
appareil, vous <strong>de</strong>vrez utiliser<br />
le section<br />
«All my products» du module<br />
«MapStore» pour créer le<br />
certificat nécessaire.<br />
Si vous voulez sauvegar<strong>de</strong>r les cartes sur votre ordinateur, vous <strong>de</strong>vrez également<br />
sauvegar<strong>de</strong>r les certificats. Les certificats sont dans le dossier avec le nom sous forme <strong>de</strong><br />
chaîne <strong>de</strong> caractères hexadécimale (premier dossier sur la capture d’écran ci-<strong>de</strong>ssus). Vous<br />
ne <strong>de</strong>vez pas changer le nom du dossier ou <strong>de</strong>s fichiers à l’intérieur.<br />
Retourner à l'in<strong>de</strong>x 72
Le dossier «databases» contient actuellement seulement la base <strong>de</strong> données <strong>de</strong><br />
l’utilisateur. Dans le futur, <strong>Air</strong> <strong>Navigation</strong> supportera plus qu’une base <strong>de</strong> donnée<br />
d’utilisateurs. Le fichier <strong>de</strong> la base <strong>de</strong> donnée <strong>de</strong> l’utilisateur est un fichier SQLite et peut<br />
être modifié par n’importe quel éditeur SQLite 3. Cette base <strong>de</strong> données contient les<br />
données suivantes : Points <strong>de</strong> navigation, fréquences, pistes d'atterrissage. Elles sont liées<br />
entre elles par l’i<strong>de</strong>ntifiant du point <strong>de</strong> navigation. Cela signifie que si vous voulez insérer<br />
<strong>de</strong>s pistes ou fréquences. Les enregistrements appartenant au même aéroport doivent avoir<br />
la même valeur dans le champ «waypoint_id».<br />
Le sous dossier «Documents» permet <strong>de</strong> stocker les<br />
cartes d’approche et les documents PDF <strong>de</strong><br />
l’utilisateur. Vous pouvez créer <strong>de</strong>s sous-dossiers à<br />
l’intérieur du dossier «Documents». Ils apparaitront en<br />
haut du module «Documents Browser» <strong>de</strong> <strong>Air</strong><br />
navigation. Le nom du dossier «<strong>Air</strong>port charts» est<br />
réservé pour les documents liés à un terrain<br />
d’aviation. Vous pouvez copier <strong>de</strong>s documents dans le<br />
dossier «cartes d’aéroport» mais ils doivent être<br />
groupés dans un dossier nommé avec l’i<strong>de</strong>ntifiant du<br />
terrain d’aviation, sinon <strong>Air</strong> <strong>Navigation</strong> va ignorer ces<br />
documents.<br />
created<br />
fol<strong>de</strong>rs<br />
Le dossier «Elevation» contient les bases <strong>de</strong> données d’élévation gratuites. Vous pouvez<br />
sauvegar<strong>de</strong>r les fichiers d’élévation sur votre ordinateur. Vous pouvez également copier ces<br />
fichiers sur d’autres appareils.<br />
Le fichier «Logbook.sql» contient la base <strong>de</strong> données du logbook. Ce fichier est au format<br />
SQLite3. Il peut être modifié par n’importe quel éditeur SQLite 3.<br />
Le dossier «Navplans» contient les routes enregistrées. vous pouvez sauvegar<strong>de</strong>r ou copier<br />
les fichiers sur d’autres appareils.<br />
Retourner à l’chapitre «Importation/Exportation»<br />
Retourner à l'in<strong>de</strong>x 73
Outil Email<br />
Les utilisateur peuvent envoyer leurs<br />
données via un courriel à condition qu’ils<br />
aient leur compte qui configure sur leur<br />
iPad/iPhone<br />
Logbook - carnet <strong>de</strong> vol - (format TXT)<br />
Sous le menu «Tools», cette option est<br />
disponible <strong>de</strong>puis le module «Logbook».<br />
Itinéraires (format GPX)<br />
Dans le «Route module» vous trouverez le<br />
bouton correspondant en haut à gauche <strong>de</strong><br />
l’écran.<br />
Vols enregistrés (format KML)<br />
Sous le menu «Tools», allez à l’option<br />
«Recor<strong>de</strong>d Flights» et appuyez sur le vol<br />
que vous voulez envoyer.<br />
<strong>Pro</strong>fil <strong>de</strong> l’avion (format ANP)<br />
Cette option est disponible <strong>de</strong>puis le menu<br />
«Document browser». Vous y trouverez<br />
l’option correspondante afin d’envoyer le<br />
profil par mail.<br />
Retourner à l’chapitre «Importation/Exportation»<br />
Retourner à l'in<strong>de</strong>x 74
Option «Open in <strong>Air</strong> Nav <strong>Pro</strong>»<br />
Si vous avez déjà configuré votre compte<br />
e-mail sur votre iPad/iPhone, vous serez<br />
capable d’envoyer un fichier <strong>de</strong> données<br />
et d’utiliser la fonction «Open in <strong>Air</strong> Nav<br />
<strong>Pro</strong>» comme la capture d’écran ci-<strong>de</strong>ssous<br />
le montre.<br />
Option «backup waypoints»<br />
Les utilisateurs peuvent utiliser l’option<br />
«backup waypoints» afin <strong>de</strong> sauvegar<strong>de</strong>r<br />
leurs points dans un fichier qui sera<br />
transféré vers iTunes au moment <strong>de</strong> la<br />
synchronisation. Ce fichier peut être<br />
copié sur un autre appareil, et l’option<br />
«restore waypoints» sert à récupérer vos<br />
waypoints.<br />
Comme vous pouvez le voir, il y a trois<br />
types <strong>de</strong> fichiers que <strong>Air</strong> Nav <strong>Pro</strong> peut<br />
importer grâce à cette métho<strong>de</strong>:<br />
‣ documents PDF<br />
‣ Itinéraires en format GPX Route files<br />
‣ <strong>Pro</strong>fil <strong>de</strong> l’avion en format ANP<br />
Retourner à l’chapitre «Importation/Exportation»<br />
Retourner à l'in<strong>de</strong>x 75
Fonctions avancées<br />
Associer <strong>de</strong>ux appareils<br />
La communication entre <strong>de</strong>ux dispositifs<br />
IOS est réglée en les connectant par le<br />
système Bluetooth. Afin <strong>de</strong> les connecter il<br />
est nécessaire <strong>de</strong>:<br />
‣ Sur l’appareil ESCLAVE, activez l’option<br />
«Internal Sensors bridge» <strong>de</strong>puis le<br />
menu«Tools» (c’est souvent l’appareil<br />
qui n’a pas <strong>de</strong> GPS interne).<br />
‣ La connexion doit s’établir<br />
automatiquement lorsqu’un appareil<br />
maître approprié est détecté. Vous<br />
pouvez contrôler l'état <strong>de</strong> la connexion.<br />
La lumière verte signifie que vous êtes<br />
connecté et que vous recevez <strong>de</strong>s<br />
données du GPS.<br />
‣ Activer le bluetooth dans les<br />
paramètres <strong>de</strong> l’iPhone, iPod ou iPad sur<br />
les 2 appareils.<br />
‣ Sur l’appareil MAÎTRE, activez l’option<br />
«Share GPS via bluetooth» dans<br />
les réglages <strong>de</strong> l’application (c’est<br />
souvent l’appareil qui a le GPS interne)<br />
Nota bene: Il faut démarrer <strong>Air</strong> Nav <strong>Pro</strong><br />
pendant tout le vol sur le <strong>de</strong>ux appareils afin<br />
<strong>de</strong> maintenir la connexion.<br />
Retourner à l'in<strong>de</strong>x 76
Afficher un document PDF (serveur WebDAV)<br />
Aéroport ICAO existant/créer<br />
Ouvrez le dossier «<strong>Air</strong>port charts» <strong>de</strong>puis le dossier «Documents» dans serveur WebDAV.<br />
Puis, il faut y créer un nouveau dossier au cas où il n’existerait pas. Le nom du dossier doit<br />
commencer par l’i<strong>de</strong>ntifiant <strong>de</strong> 4 lettres <strong>de</strong> l’aéroport. Finalement, copiez le document PDF<br />
et souvenez-vous qu’il doit aussi commencer par l’i<strong>de</strong>ntifiant.<br />
Exemple: Je veux afficher une carte d'aérodrome à l'aéroport LFAO (selon son i<strong>de</strong>ntifiant<br />
OACI). Ensuite, je vais créer un dossier nommé "LFAO" à l'intérieur du dossier "<strong>Air</strong>port<br />
charts". Puis je vais copier le document PDF "Aerodrome_chart_LFAO.PDF" dans ce dossier.<br />
Attacher n’importe quel waypoint (non ICAO)<br />
<strong>Air</strong> Nav <strong>Pro</strong> vous permet d’afficher un document PDF à n’importe quel waypoint (Aérodrome,<br />
Héliport, waypoint IFR, points <strong>de</strong> l’utilisateur, etc.).<br />
Pour le faire, vous <strong>de</strong>vez suivre le même chemin qui vous a été expliqué sur le waypoints<br />
ICAO.<br />
Il faut créer un nouveau dossier dans celui appelé «<strong>Air</strong>port charts». Dans ce cas, le nom du<br />
nouveau dossier doit coïnci<strong>de</strong>r avec le nom EXACT d’un waypoint dans la base <strong>de</strong> données.<br />
Puis, copiez le document PDF dans ce dossier.<br />
Exemple: Je vais afficher un document PDF à un aérodrome appelé “Marco Aurelio 2”. Alors,<br />
je vais créer et y copier un nouveau dossier dont le nom est “Marco Aurelio 2”. Souvenezvous<br />
que je respecte les espaces du nom du waypoint.<br />
Il est possible d’ouvrir les documents PDF <strong>de</strong>puis <strong>Air</strong> <strong>Navigation</strong> grâce au menu «Document<br />
Browser» ou appuyant sur le waypoint et en sélectionnant le Document correspondant.<br />
(image ci-<strong>de</strong>ssous)<br />
Aerodrome_chart_LF<br />
LFAO aerodrome<br />
Retourner à l'in<strong>de</strong>x 77
Alertes sonores<br />
Depuis la version 5.3 <strong>de</strong> <strong>Air</strong> Nav <strong>Pro</strong>, il est<br />
possible activer <strong>de</strong>s alertes sonores <strong>de</strong>puis le<br />
menu «Settings»:<br />
• Les “Navaids” (VOR, DME, NDB,<br />
TACAN) vont jouer leur co<strong>de</strong><br />
d’intification morse lorsque vous les<br />
sélectionnés sur la carte.<br />
• Waypoint approach and overhead. Ce<br />
son sera lis <strong>de</strong> manière continue. Il<br />
est composé <strong>de</strong> <strong>de</strong>ux tons. Quand<br />
les tons accélèrent leur fréquence<br />
signifie que nous nous approchons au<br />
waypoint choisi. En revanche, lorsque la fréquence du<br />
sons ralentit, nous en sommes éloignés.<br />
• Nous avons inclus une alerte sonore pour le variomètre.<br />
De plus, grâce a cette nouvel version, vous pouvez afficher un fichier<br />
<strong>de</strong> son au waypoint sélectionné qui sera lis quand nous nous<br />
approchons au waypoint <strong>de</strong>puis notre position actuelle. Il est possible afficher plus d’un son<br />
qui seront lis à une distance différente.<br />
Pour le faire, le fichier doit être copié dans le dossier racine du Serveur WebDAV. Pour plus<br />
d’information à ce sujet, cliquez ici.<br />
Les conditions suivantes doivent être respectées:<br />
‣ Fichier en format WAV<br />
‣ Le nom du fichier doit commencer avec OVH_<br />
‣ Le nom du fichier doit continuer avec un numéro en mètres.<br />
Ce numéro représente la distance entre le waypoint sélectionné et le point où les son sera<br />
lis.<br />
Exemples ci-<strong>de</strong>ssous:<br />
OVH_500.wav<br />
OVH_1000.wav<br />
Les exemples donnés liront une alerte<br />
sonore lorsque nous entrons dans cercle<br />
<strong>de</strong> rayon 500 et 1000 mètres, mesurées à<br />
partir du waypoint choisi sur la carte.<br />
L'image <strong>de</strong> droite montre clairement où les<br />
fichiers doivent être copiés.<br />
Retourner à l'in<strong>de</strong>x 78
Format <strong>de</strong>s fichiers <strong>de</strong> points <strong>de</strong> navigation<br />
Pour importer une liste <strong>de</strong> points <strong>de</strong> navigation <strong>de</strong>puis le serveur web intégré, les données<br />
doivent être formatées comme sous la forme d’un fichier texte séparé par <strong>de</strong>s tabulations,<br />
encodé en UTF8 pour supporter les caractères spéciaux.<br />
Vous pouvez utiliser votre logiciel <strong>de</strong> tableur favori ou convertir les points <strong>de</strong> navigation<br />
<strong>de</strong>puis une base <strong>de</strong> donnée pour correspondre à la structure décrite ci- <strong>de</strong>ssous.<br />
Nous vous recommandons fortement <strong>de</strong> commencer par créer un point <strong>de</strong> navigation test<br />
sur votre iPhone/iPod et <strong>de</strong> télécharger le fichier ensuite <strong>de</strong>puis le site web pour avoir la<br />
bonne structure, ceci permet <strong>de</strong> ne pas avoir à inscrire le nom <strong>de</strong>s colonnes manuellement<br />
et ainsi d’éviter les erreurs <strong>de</strong> frappe, ce qui empêcherait l’importation du fichier.<br />
Structure du fichier pour les waypoints<br />
Pour être valable, le fichier <strong>de</strong> points <strong>de</strong> navigation doit commencer par une ligne listant le<br />
nom <strong>de</strong>s colonnes séparées par une tabulation. Les autres lignes sont les valeurs <strong>de</strong>s points<br />
<strong>de</strong> navigation en question (une ligne par point). Certaines valeurs euvent être vi<strong>de</strong>s mais<br />
elles doivent être séparées par une tabulation.<br />
Tout d’abord, il est recommandé <strong>de</strong> travailler sur MS EXCEL. Puis, il faut copier les colonnes<br />
et les coller sur un fichier TXT (pour le faire, vous pouvez utiliser un logiciel comme<br />
«Notepad»):<br />
TXT file<br />
Copy/Paste<br />
EXCEL file<br />
Retourner à l'in<strong>de</strong>x 79
Columns names and <strong>de</strong>finition are:<br />
‣ waypoint_id (texte, habituellement moins <strong>de</strong> 6 caractères, valeur requise)<br />
‣ waypoint_name (texte, <strong>de</strong>scription plus longue du point <strong>de</strong> navigation)<br />
‣ waypoint_type (number: 1=aéroport, 2=point <strong>de</strong> report vfr, 3=point utilisateur ,<br />
4=héliport, 5=hydrosurfaces, 8=point IFR, 10=DME, 11=NDB, 12=VOR, 13=NDB/DME,<br />
14=VOR/DME, 15=TACAN, 16=VORTAC)<br />
‣ waypoint_longitu<strong>de</strong> (nombre avec décimale)<br />
‣ waypoint_latitu<strong>de</strong> (nombre avec décimale)<br />
‣ waypoint_elevation (́élevation en pieds)<br />
‣ waypoint_country (texte, pays)<br />
‣ waypoint_state (texte, exemple California)<br />
‣ waypoint_channel (texte, canal d’une ai<strong>de</strong> à la navigation)<br />
‣ waypoint_frequency (nombre, seulement pour les ai<strong>de</strong>s à la navigation)<br />
‣ main_runway_orientation (nombre 1 à 360)<br />
Structure <strong>de</strong> fichier pour les fréquences<br />
Pour être vali<strong>de</strong>, le fichier <strong>de</strong> la fréquence doit commencer par une ligne listant les noms<br />
<strong>de</strong>s colonnes séparées par une tabulation. Les autres lignes sont les valeurs <strong>de</strong>s fréquences<br />
en question (une ligne par fréquence). Certaines valeurs peuvent être vi<strong>de</strong>s mais elles<br />
doivent être séparées par une tabulation.<br />
TXT file<br />
EXCEL file<br />
Copy/Paste<br />
Retourner à l'in<strong>de</strong>x 80
Les noms et définitions <strong>de</strong>s colonnes sont:<br />
‣ waypoint_id (texte, doit correspondre au waypoint_id d’un point <strong>de</strong> navigation pour y être associé)<br />
‣ type (texte, nom raccourcis <strong>de</strong> la fréquence)<br />
‣ <strong>de</strong>scription (texte, nom entier <strong>de</strong> la fréquence)<br />
‣ frequency_mhz (nombre en décimal, fréquence)<br />
Structure du fichier pour les pistes<br />
Pour être valable, le fichier <strong>de</strong> pistes doit commencer par une ligne listant les noms <strong>de</strong>s<br />
colonnes séparées par une tabulation. Les autres lignes sont les valeurs <strong>de</strong>s pistes en<br />
question (une ligne par piste). Certaines valeurs peuvent être vi<strong>de</strong>s mais elles doivent être<br />
séparées par une tabulation.<br />
TXT file<br />
Les noms et définitions<br />
<strong>de</strong>s colonnes sont:<br />
Copy/Paste<br />
EXCEL file<br />
‣ waypoint_id (texte, doit correspondre<br />
au waypoint_id d’un aéroport pour y être associé)<br />
‣ rw_id (texte, nom <strong>de</strong> la piste)<br />
‣ rw_orientation (nombre <strong>de</strong> 1 à 360, orientation on <strong>de</strong>grés)<br />
‣ wid_ft (nombre, largeur en pieds)<br />
‣ len_ft (nombre, longueur en pieds)<br />
‣ sfc_ty (nombre, inconnu=0, Asphalte=1, Béton=2, Herbe=3, Gravier=4, Terre battue=5,<br />
Sable=6, Neige=7, Glace=8, Eau=9)<br />
Note: Les waypoints(fréquences/pistes importés seront stockés sous leur nom <strong>de</strong> fichier importés<br />
sur le Webserveur. Un nom <strong>de</strong> fichier spécial “<strong>Air</strong> <strong>Navigation</strong> User waypoint” est réservé pour<br />
<strong>de</strong>s waypoints crées sur l’iPhone/iPod.<br />
Retourner à l'in<strong>de</strong>x 81
Structure du fichier pour les points <strong>de</strong> repères<br />
<strong>Air</strong> <strong>Navigation</strong> est compatible avec <strong>de</strong>ux formats répandus <strong>de</strong> fichiers d’espaces aériens:<br />
➡ Open<strong>Air</strong><br />
➡ Tim Newport-Peace<br />
Les <strong>de</strong>ux formats sont faciles à comprendre, le format <strong>de</strong>s fichiers texte décrit les données<br />
<strong>de</strong>s espaces aériens et les frontières géographiques aussi bien que les limites <strong>de</strong> hauteurs<br />
(haut et bas).<br />
Vous pouvez importer <strong>de</strong>s fichiers d’espaces aériens <strong>de</strong>puis le serveur web intégré, dans la<br />
section “<strong>Air</strong>spaces”.<br />
Important : les fichiers Open<strong>Air</strong> doivent avoir une extension “.txt”, les fichiers Tim Newport-<br />
Peace doivent avoir une extension “.air”.<br />
Vous trouverez une <strong>de</strong>scription du format Tim NewPort Peace ici:<br />
http://soaringweb.org/TP/sua.html<br />
Vous trouverez une <strong>de</strong>scription du format Open<strong>Air</strong> ici:<br />
http://www.winpilot.com/UsersGui<strong>de</strong>/User<strong>Air</strong>space.asp<br />
Une fois chargés, les espaces aériens <strong>de</strong>vraient apparaitre automatiquement sur la carte.<br />
Note: Les comman<strong>de</strong>s Open<strong>Air</strong> «pen styles» SB et SP ne sont pas supportées et sont ignorées.<br />
Retourner à l'in<strong>de</strong>x 82
Appareils externes<br />
GPS externe<br />
Le bon fonctionnement d’<strong>Air</strong> <strong>Navigation</strong><br />
dépend du signal GPS qui peut être interne<br />
(il est intégré dans l'iPad / iPhone) ou<br />
externe. Ce <strong>de</strong>rnier est connecté à l'iPad /<br />
iPhone via un connecteur ou via Bluetooth.<br />
Peu importe si la connexion s'effectue via<br />
un connecteur ou via Bluetooth, la<br />
procédure pour le faire fonctionner avec<br />
Nav <strong>Air</strong> est la suivante:<br />
‣ Établir une connexion entre votre<br />
iPad / iPhone et le GPS externe;<br />
‣ Assurez-vous d’avoir <strong>Air</strong> <strong>Navigation</strong> <strong>Pro</strong><br />
activé <strong>de</strong>puis Location Services dans les<br />
Réglages <strong>de</strong> l’iPad/iPhone.<br />
‣ Assurez- vous d’avoir activé le capteur<br />
«iOS Location Services» <strong>de</strong>puis la section<br />
«Sensors» du menu «Tools».<br />
Retourner à l'in<strong>de</strong>x 83
Périphériques externes<br />
<strong>Air</strong> <strong>Navigation</strong> <strong>Pro</strong> est compatibles avec les périphériques externes suivants:<br />
• Levil technology<br />
- AHRS g mini<br />
Attitu<strong>de</strong><br />
Pression<br />
<strong>Air</strong>speed<br />
UDP connexion<br />
- iLevil<br />
Attitu<strong>de</strong><br />
Pression<br />
<strong>Air</strong>speed<br />
UDP connexion<br />
Pour plus d’information: http://www.aviation.levil.com/<br />
• Flytec SensBox<br />
Fonctionne comme un GPS externe<br />
Pour plus d’information:<br />
http://www.flytec.ch/en/products/flight-instruments/sensbox/overview.html<br />
• ASI FlyNet2<br />
Fonctionne comme un baromètre externe<br />
Pour plus d’information:<br />
http://www.asinstrument.ch/pages/flynet2-vario<br />
Souvenez-vous que toutes ces péripheriques peuvent être activés <strong>de</strong>puis le menu «Sensors».<br />
Retourner à l'in<strong>de</strong>x 84
Assistance<br />
Conseils <strong>de</strong> dépannage<br />
Nous citerons les problèmes les plus courants que l’utilisateur peut rencontrer avec <strong>Air</strong> Nav.<br />
Nous proposons les solutions suivantes:<br />
Avant <strong>de</strong> commencer, vérifiez que vous avez la <strong>de</strong>rnière version <strong>de</strong> <strong>Air</strong> Nav <strong>Pro</strong> installé.<br />
Vérifiez dans votre iPad / iPhone <strong>de</strong>puis l'App Store -Updates.<br />
• Je ne peux pas mettre à jour la <strong>de</strong>nière version d’<strong>Air</strong> Nav.<br />
➡ Vérfiez le matériel requis à la page 5.<br />
• J’uitilise <strong>Air</strong> Nav pour la première fois et je ne peut pas voir ni les cartes ni mon position<br />
actuelle.<br />
➡ Lire la page 14.<br />
• <strong>Air</strong> Nav <strong>Pro</strong> fonctionne lentement, se ferme, se comporte anormalement<br />
➡ Rebooter l’iPad/iPhone. Fermer les applications qui ne sont pas utilisées pendant que vous<br />
ayez <strong>Air</strong> Nav ouvert. Vérifier les nouveaux mis à jour pour iOS. Vérifier la réception du GPS.<br />
Désactiver les waypoints/espaces aériens qui ne soient pas importants.<br />
Si le problème persiste: réinstaller <strong>Air</strong> Nav <strong>Pro</strong>. Sauvegar<strong>de</strong>r vos données: lire la page 66.<br />
• Perte intermittente du signal GPS<br />
➡ Rebooter l’iPad/iPhone. Activer l’option «Alternate speed/course» <strong>de</strong>puis le module Settings.<br />
• Perte total du signal GPS<br />
➡ Rebooter l’iPad/iPhone. Vérifier que <strong>Air</strong> Nav <strong>Pro</strong> soit activé dans «Privacy» - «Location<br />
Services» <strong>de</strong>puis les Settings <strong>de</strong> l’iPad/iPhone. Assurez-vous d’avoir activé le capteur “iOS<br />
Location Services” dans le menu Tools. Images sur la page 83.<br />
• Mon GPS externe ne fonctionne pas avec <strong>Air</strong> Nav <strong>Pro</strong><br />
➡ Rebooter l’iPad/Iphone. <strong>Pro</strong>cé<strong>de</strong>z comme il est indiqué dans la page 83.<br />
• Je ne peux pas télécharger les cartes<br />
➡ Rebooter le réseau wifi et vérifier son bon fonctionnement . Désactiver le bluetooth. Essayer<br />
avec un autre réseau wifi s’il est possible.<br />
• J’ai perdu mes cartes/achats en réinstallant <strong>Air</strong> Nav <strong>Pro</strong><br />
➡ Lire la page 17.<br />
• L’outil pour réinstaller les cartes ne fonctionne pas<br />
➡ Assurez-vous d'utiliser le même compte d’email d’iTunes avec lequel vous avez acheté <strong>Air</strong><br />
Nav <strong>Pro</strong>.<br />
• Je me suis abonné aux paquets <strong>de</strong> waypoints et airspaces mais je ne sais pas comment les installer.<br />
➡ Lisez la page 18.<br />
• J’ai acheté(e) un abonnement <strong>de</strong>s cartes/briefing/obstacles et je ne peut pas l’utiliser.<br />
➡ Pour savoir comment installer les cartes, lisez la page 55, et pour les utiliser la page 46<br />
➡ Pour plus d’information au sujet du Briefing, consultez la page 56.<br />
➡ Au sujet <strong>de</strong>s Obstacles, lisez la page 58 pour plus d’information.<br />
Retourner à l'in<strong>de</strong>x 85
Comment nous contacter?<br />
Ce manuel d’utilisateur pour <strong>Air</strong><br />
<strong>Navigation</strong> <strong>Pro</strong> est traduit en plusieurs<br />
langues.<br />
Si vous ne trouvez pas une information<br />
spécifique au sujet du produit, vous<br />
pouvez nous envoyer une <strong>de</strong>man<strong>de</strong><br />
d’assistance <strong>de</strong>puis la section «support»<br />
<strong>de</strong> notre site Internet:<br />
http://xample.<strong>de</strong>sk.com/<br />
Habituellement, nous répondons aux<br />
<strong>de</strong>man<strong>de</strong>s d’assistances après quelques<br />
jours ouvrables.<br />
Retourner à l'in<strong>de</strong>x 86