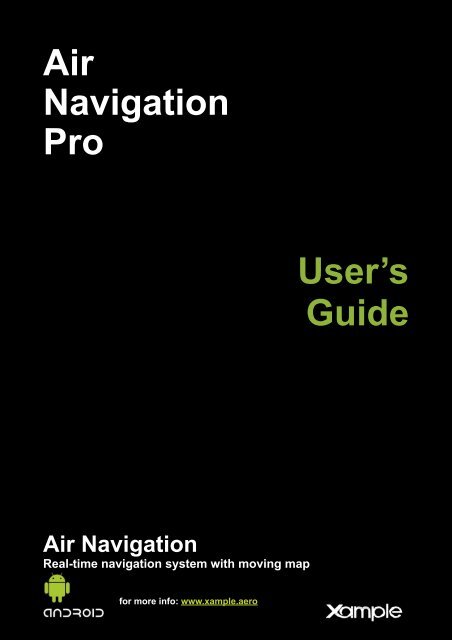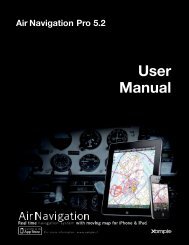Air Navigation Pro User's Guide - Xample
Air Navigation Pro User's Guide - Xample
Air Navigation Pro User's Guide - Xample
Create successful ePaper yourself
Turn your PDF publications into a flip-book with our unique Google optimized e-Paper software.
<strong>Air</strong><strong>Navigation</strong><strong>Pro</strong>User’s<strong>Guide</strong><strong>Air</strong> <strong>Navigation</strong>Real-time navigation system with moving mapfor more info: www.xample.aero
2<strong>Air</strong> <strong>Navigation</strong> <strong>Pro</strong> AndroidContents(click to jump to page)1. Introduction 31.1. About this document1.2. Minimum requirements1.3. Disclaimer2. User interface 52.1. <strong>Air</strong> <strong>Navigation</strong> <strong>Pro</strong> on a Tablet2.2. <strong>Air</strong> <strong>Navigation</strong> <strong>Pro</strong> on a mobile2.3. Buttons in the toolbar3. Setup 83.1.Starting4. Installation 94.1. Installing maps and charts4.2. Restore Purchases5. Moving map 115.1. The moving map5.2. Route planning5.3. Map Options menu5.4. Elevation Graph6. Instruments 176.1. HSI7. Other Features 187.1. Adding user waypoints7.2. Importing/Exporting GPX files (Routes)8. Getting support 20Contact us
3<strong>Air</strong> <strong>Navigation</strong> <strong>Pro</strong> Android1.IntroductionThank you for your interest in <strong>Air</strong> <strong>Navigation</strong> <strong>Pro</strong>. <strong>Air</strong> <strong>Navigation</strong> was firstlydeveloped for Apple devices running under iOS operating system versions 4 orhigher. It was developed with General Aviation in mind, however it was quicklyadopted by pilots of various flying vehicles including, for example: paragliders,gliders, ultra light, single or multiengine airplanes, helicopters and even hot airballoons.After having good impact on users from different parts of the world, we decided totake <strong>Air</strong> <strong>Navigation</strong> to the Android platform.Our goal is to implement as many tools and features as the Apple version offers,by releasing regularly updates month by month.<strong>Air</strong> <strong>Navigation</strong> is an affordable, yet powerful flight planning and realtimenavigation application. We hope you will enjoy the product as much as weenjoyed working on it.1.1.About this documentThis document is intended to show the user all the existing tools and features <strong>Air</strong><strong>Navigation</strong> <strong>Pro</strong> comes with and assist on how to use them.This document might not be complete, since we release a new update very often,which means that the version of the application may be higher than the oneappearing on the first page.1.2.Minimum requirements<strong>Air</strong> <strong>Navigation</strong> <strong>Pro</strong> will run on:- A mobile or a tablet runningAndroid operating system version 2.3 or higher.- 200 MB ofavailable space for the application and database.- approximately 350 MB ofavailable space for each chart of the size of a country like France or Germany.- A GPS module is mandatory for real-time navigation.If the device does not bring an internal one, then an external GPS gadget will berequired.Go back to index
4<strong>Air</strong> <strong>Navigation</strong> <strong>Pro</strong> Android1.3.DisclaimerBefore using this software, you must read and agree with the following termsand conditions.This software is not intended to replace a certified navigation device! We donot guarantee the accuracy and comprehensiveness of the informationprovided. The embedded navigation database is provided for informationalpurpose only. It may not be complete and may contain erroneous data.You should always use official aeronautical documentation (AIP) when preparingand performing a flight. You should always use certified navigationdevices when performing a flight. This software is provided ‘as-is’,without any express or implied warranty. In no event will the authors or thirdparty data providers be held liable for any damages arising from the use of thissoftwareYOUR USE OF THIS REAL TIME ROUTE GUIDANCE APPLICATION ISAT YOUR SOLE RISK. LOCATION DATA MAY NOT BE ACCURATE.Go back to index
5<strong>Air</strong> <strong>Navigation</strong> <strong>Pro</strong> Android2.User Interface2.1.<strong>Air</strong> <strong>Navigation</strong> <strong>Pro</strong> on a TABLETOn a tablet the screen is divided to display the selected route and the HSIinstrument. The moving map is on the right side together with the data bar atthe bottom.<strong>Air</strong> <strong>Navigation</strong> <strong>Pro</strong> can be set to full-screen and, in this case, the route and theHSI will be hidden.Other modules, functionalities and settings can be accessed from the toptoolbar.The following screenshot shows the different parts described above:References:1. Toolbar2. Moving map3. Data bar4. Route module5. HSI instrument14253Go back to index
6<strong>Air</strong> <strong>Navigation</strong> <strong>Pro</strong> Android2.2.<strong>Air</strong> <strong>Navigation</strong> <strong>Pro</strong> on a MOBILEOn a mobile, one module can be displayed at a time. By default, the moving mapis displayed at launch time. Other modules can be displayed by pressing thecorresponding tab buttons at the bottom of the screen.The toolbar is hidden by default and you must press the «screwdriver» button onthe upper-left side to display it.Other settings can be accessed in the «Config» tab in the bottom-right corner.The following screenshot shows the different parts described above:12References:1. Toolbar (opened)2. Moving map3. Data bar4. Bottom tab bar5. Toolbar (closed)534Go back to index
7<strong>Air</strong> <strong>Navigation</strong> <strong>Pro</strong> Android2.3.Buttons in the toolbarOn a mobile, this button toggles the moving map data bar visibility on/off. On a tablet, this button toggles between split-screen and fullscreenmode. The split screen shows two of the selected instrumentstogether with the moving map.«Map options» displays the map settings module. In themap settings you can configure what will be displayed on themap and how. For example, you can turn on and off maps/chartsdisplayed as the background.Toggles between Flight mode and Edit mode. When Edit mode is turnedon, a yellow-black bar at the top of the screen indicates it is active. It ispossible to tap waypoints on the map to add/remove them to/from acurrent route and also press and drag a leg up to a waypoint to includeit in the created route as well.Displays the waypoint database where it is possible to search for aparticular waypoint or list nearby waypoints, sorted by distance. Thesearch can be done by <strong>Air</strong>port name, city name, ICAO code, or directly byaccessing to the list of countries.Displays the list of stored routes. Tapping on a route from thelist will set this route as current, displaying the legs in the «Routemodule» and displaying the route in the moving map as amagenta-color vector.Selects the nearest air field from your current location as adirect-to-waypoint.Clears the current selected route or direct-to-waypoint. Press thisbutton when you want to set the map to «free flight» modeand/or when you want to start a new blank route.«Configuration» button displays the application behavior andcustomize units and other settings. On a mobile, the settings arereachable from the «Config» tab at the bottom-right corner.Go back to index
8<strong>Air</strong> <strong>Navigation</strong> <strong>Pro</strong> Android3.Setup3.1.StartingAfter installation of the application, on every launch, the system willask to enable the GPS in case it is not.You should allow GPS access to <strong>Air</strong><strong>Navigation</strong>, otherwise realtime navigationfunctionalities will not work properly.After launching <strong>Air</strong> <strong>Navigation</strong> <strong>Pro</strong> for the firsttime, the map should be centered to yourcurrent location. The application has an internalwaypoints database and you should seewaypoints in the vicinity on the map.Please note that no map background isinstalled with the application. You can install amap background from various free ofcharge or commercial sources from the«MapStore» module located in the«Configuration» button on a tablet and inthe «Config» tab on a mobile. You can find moreinformation on how to install maps/charts in the next chapter.Should you wish to change length, speed oraltitude units, you can do so from the«Settings» panel.You can also enable/disable the option for maprotation, use magnetic or true north for track andbearing and in if you are not connected to a wifinetwork, but you wish to download a map throughGSM, you are able to do it by activating theoption.At the bottom of the Settings, you can block the“Disclaimer” message that appears whenlaunching the application.Go back to index
9<strong>Air</strong> <strong>Navigation</strong> <strong>Pro</strong> Android4.Instalation4.1.Installing maps and chartsCommercial charts screenshots: http://www.facebook.com/<strong>Air</strong>NavShotsFor Reinstalling purchased maps please refer to the section below current.Free of charge open source maps, charts from the public domain and commercialcharts can be installed to be used as the background image of the moving mapmodule.Maps/charts are downloaded from our servers from within the application. Theyare stored in the tablet/mobile memory and do not require an internet connectionwhile flying.To browse theavailable maps/charts catalog,choose «MapStore» from the «Configuration»menu (top-right button) on a tablet or from the«Config» tab on a mobile.The Map Store module has 2 sections. The topsection is to manage installed product. In theinstalled products module, it is possible todisplay a list of maps/charts installed onyour device. It is also possible to reinstalla product in the list if it is not functioningproperly. This is also where you candelete a product or parts of a product that isoutdated, for example.The «Download Queue» module lists currentand pending downloads. This module istypically used to monitor downloadprogression of a map/chart. It ispossible to reorder the downloads or to remove an item from the download list.Before attempting to download a map you should check that:- the tablet/mobile is connected to a functional Wifi network.- bluetooth is turned OFF, as it can disturb the Wifi network.- there is enough memory on the tablet/mobile.The «Download products» section is a catalog of available maps/charts.You can browse the products and get information about them such as : source/provider, country or area, product size, product price(if not-free).Some of the commercial charts packages include more than 1 file (you can findup to 50 files in the US Sectional, WAC and TAC packages, for example). Thismeans that it is all included in the price showing on the top. However, it ispossible to install those files we need to fly with, only.Go back to index
10<strong>Air</strong> <strong>Navigation</strong> <strong>Pro</strong> AndroidInstalled packages appear in different colorsaccording to:- White : maps are not installed.- Green : maps are installed and up to date.- Orange : new version available for download.When a particular package appears in orange,it means that an update is available. Thereason could be that we have uploaded anupdated version of the map or we have foundan issue with the existing one and there is afixed version ready to download.4.2.Restore purchasesThe «Restore purchases» button, located on the top-right corner of the«MapStore» module, is useful if you reinstalled the application and wish toreinstall the maps from the internet.This button displays a list of purchases foundon your Google Play account. You can thenpress on a particular chart to reinstall withoutpaying for it again.If you wish to install <strong>Air</strong> <strong>Navigation</strong> <strong>Pro</strong> on anew tablet/mobile, you can download themaps you purchased on the former devicewith this button.In order to use the «Restore purchases» button properly, youmust use the same Google Play account that you purchasedthe charts with.Go back to index
11<strong>Air</strong> <strong>Navigation</strong> <strong>Pro</strong> Android5.Moving Map5.1.The moving mapThe moving map is the main instrument of<strong>Air</strong> <strong>Navigation</strong> <strong>Pro</strong>. It is used for real-timenavigation as well as route planning orcreation of user waypoints.You can create a route directly from themoving map. It is possible to addintermediate waypoints to your currentroute during a flight (to avoid bad weatherconditions for example).By default, the moving map is centered onyour current location, north-oriented. Bypressing on the symbol in the topleftcorner, you can togglebetween :North-oriented, current location inthe center of the screen, moving.Track-oriented, current locationrotating to match current track, moving.Panned mode.Touching and moving the map will switchto panned mode. In this case the map willbe moved to the location of your choice, north-oriented or pointing to anydirection in case you have the option for map rotation enabled in the Settings. Itwill not move to follow your current location,instead, the aircraft symbol will move on themap, possibly leaving the screen area.You can center the map again and restore mapmovements by pressing once on the symbol inthe top-left corner.Touching an area of interest on the map willreveal a popup window with useful information.Touchable items are:Waypoints: ID code, elevation, type symbol, fullname, latitude, longitude, frequency (Navaids),runway and contact frequency info (<strong>Air</strong>ports).<strong>Air</strong>space: lower and upper limits, name, classand additional information.Go back to index
12<strong>Air</strong> <strong>Navigation</strong> <strong>Pro</strong> AndroidOn a tablet, pressing outside the popup willhide it, on a mobile you have to press on the“close” button in the top-right corner of thepopup window.When being in Flight mode (default), pressingon the name of the waypoint (on the popupwindow) will ask you if you want to select thiswaypoint and affect it to an instrument or directto the point in the moving map.The data bar at the bottom of the moving map will display real-time information.From left to right: ID and name of next waypoint; bearing, track and distance ofnext waypoint; groundspeed and altitude as reported by the GPS signal, andestimated time to the next waypoint.The data bar also shows a GPS signal symbol as follows:Excelent GPS signalGood GPS signalWeak GPS signalVery week GPS signalFor real time navigation, the quality of the GPSsignal is required to be a green or yellowsymbol. A red or orange symbol will only showan approximate location and will not reportspeed nor track information.For better results, you should place your devicenear a window, with a direct view of the sky. Ifyou are flying with a full metal airplane or yourairplane is equipped with anti-ice windshield, the internal GPS of your tablet/mobile may be a bit weak and you may need an external GPS module to assist it.Go back to index
13<strong>Air</strong> <strong>Navigation</strong> <strong>Pro</strong> Android5.2.Route PlanningBy default, the moving map is in «Flight mode». You can toggle themoving map from «Flight mode» to «Edit mode» at any time to createor amend a route by pressing on the «Edit» button in the Toolbar.To create a route:- Toggle to «edit mode», a yellow-and-black striped bar should appear at the topof the moving map. A search field will also appear on top of the «Route module».- To add waypoints to your route, press onwaypoints of your choice on the moving map. Inthe waypoint popup, press on the «add» option.A yellow star should now appear on the movingmap and your waypoint should be in the«Route» list.- Alternatively, you can input one or morewaypoint identifiers in the «search» field on topof the «Route module» and press on “search”.Multiple identifiers must be separated by aspace:In edit mode it is also possible to removewaypoints from the list in the «Route module».Alternatively, you can remove a waypoint bypressing on the map and choose the «remove»option.It is possible to insert a waypoint by pressingon and dragging the magenta vector (leg) andmoving to a new location on the map. As aresult, a new waypoint will be inserted in the«Route». If the location on the map is not overan existing waypoint, a «temporary» waypointwill be created named “user waypoint”.Go back to index
14<strong>Air</strong> <strong>Navigation</strong> <strong>Pro</strong> AndroidIn the «Route module», you can press on the«Summary» line at the top of the list to write theroute name and cruise speed. The route nameis used to identify a particular route in the«Routes list» when they are saved. Cruisespeed information will be used to display ETA ontop of the list.When you are satisfied with your route, youcan toggle back to «Flight mode», and theroute will be automatically stored in the«Routes list» (see screenshot on the left).On the left-side screenshot you can see 3routes stored as an example.By selecting any of them from this module,<strong>Air</strong> <strong>Navigation</strong> <strong>Pro</strong> will take it as the currentroute on the moving map.In order to reverse the Route, you should press onthe upper-right button of the «Route module» asshown on the screenshot.You will also have the options to save the currentRoute as a new one and even send it by e-mail.When switching back to «Flight mode», you willshow on the next waypoint of the list thebearing (BRG) and magnetic course from yourcurrent position.Go back to index
15<strong>Air</strong> <strong>Navigation</strong> <strong>Pro</strong> Android5.3.Map Options menuFrom the Toolbar press on the «Map Options»button to access various options for the movingmap.<strong>Air</strong>spaces: <strong>Air</strong> <strong>Navigation</strong> <strong>Pro</strong> offers a completedatabase of interactive <strong>Air</strong>spaces (not all countriesincluded). These<strong>Air</strong>spaces areselectable and showvertical limits, name,type and additionalinformation such ascontact frequencies.You can filter theairspaces showing in the map by “type” or “altitude”.Waypoints: You canshow or hidedifferent kind ofwaypoints (<strong>Air</strong>field,Heliport, IFR, VFR, NDB, VOR, TACAN, etc).Also, you have an option at the bottom of the menuthat allows to filter by an airfield`s runway`ssurface.Maps: You can show or hide a downloaded mapor move it above or below to make it visible incase of overlaying with another one.As you can see in the screenshot beside, thereis a straight-squared mark on the left side ofeach installed map. This means that I can movethem up or down by pressing and holding onthat mark.Maps from the top will be visible in case theyoverlay with maps from below.For example, if Argentine maps would beoverlaying with Swiss one, the former will be ontop of the latter.Go back to index
16<strong>Air</strong> <strong>Navigation</strong> <strong>Pro</strong> Android5.4.Elevation Graph (terrain profile)From the «Map Options» menu, yo can turn onthe Elevation Graph.If elevation data is installedfor your region, the elevation graph will displayterrain information. Note that you will showdata information ONLY after downloading«Free Elevation data» files from the MapStore.In «Flight mode», it will display the terrain infront of the aircraft, updating the view every 5seconds. The terrain view can be zoomed todisplay 10 NM to 50 NM of terrain elevation. Themaximum reported altitude will be displayed in thetop left corner of the elevation view. A symbolrepresenting your aircraft will be displayed in theview with a red dashed line, representing yourcurrent altitude, as reported by the GPS.In «Edit mode», it will display the terrainbetween the two waypoints of the selected leg.This is very useful when planning your route, to get an estimate of the minimum safealtitude.Note: Please note that even with a good GPS signal, the altitude as reported by theGPS may have an accuracy of +/- 200 ft. Elevation database may also contains someinaccuracies. You should always plan your flight with a reasonable margin over theobstacles.Go back to index
17<strong>Air</strong> <strong>Navigation</strong> <strong>Pro</strong> Android6.InstrumentsUsing a GPS signal <strong>Air</strong> <strong>Navigation</strong> <strong>Pro</strong> can simulate an HSI instrument. Unlikereal-navigation instruments, the virtual instruments can be set-to-point toany waypoint in the database (airport, VOR/DME, user waypoint, etc).6.1.HSIThe HSI is the most practical of all traditionalnav instruments but it also requires sometraining before it can be used efficiently.If the GPS reception is bad the warning flagwill show that the instrument does notdisplay correct data.The top part of the screen is an emulatedHSI (Horizontal situation indicator) . Theyellow needle is the Course select pointer,the moving part in the middle is the Coursedeviation indicator (CDI) which displays thedeviation (+/- 12 degrees) from the selectedradial or course to or from the selectedwaypoint. Unlike on a real HSI where theorange Heading bug is used to set a coursefor the autopilot, the heading bug displaysthe bearing to the selected waypoint. Alsothe HSI does not display magneticheading but the track of the aircraft.The advantage of the HSI is that it displays the position of the aircraft symbol inthe middle relative to the selected course. The compass card will rotateautomatically to match the current flying track. Radial or course selection is doneby touch and swipe gesture up or down on the left or right of the compass ring.A “NAV” warning flag (as shown in the image above) will let you know that youshould Not trust the HSI indicator in the following cases:‣ No waypoint is selected for the instrument;‣ the waypoint distance is over 250 nautical miles;‣ the GPS accuracy is bad;‣ Groudspeed is less than 5 Kts.Below the main indicator, the selected waypoint is displayed as well as thedistance from the waypoint (great circle distance). You can use any kind ofwaypoint (<strong>Air</strong>ports, VOR, NDB, etc) with the HSI instrument. (A real HSIindicator requires radio signals from VOR, VOR/DME or VORTAC transmitters).Go back to index
18<strong>Air</strong> <strong>Navigation</strong> <strong>Pro</strong> Android7.Other Features7.1.Adding User WaypointsA «user waypoint» can be added on the«moving map» by pressing and holding for 2seconds on the desired location of the map.Remember to be in «EDIT MODE»before you try to add a new waypoint.Once finished, the new user waypoint willshow as a yellow star on the exact locationyou created it like the screenshot depicsbelow.Remember to have the waypoint type“User Waypoint” selected in «MapOptions».Go back to index
19<strong>Air</strong> <strong>Navigation</strong> <strong>Pro</strong> Android7.2.Importing/Exporting GPX files (Routes)A Route in GPX format can be imported or exported from <strong>Air</strong> <strong>Navigation</strong> <strong>Pro</strong>.In order to export a Route, you should press onthe upper-right button located in the «RouteModule» section, then select the option “Sendby email”.You must first have an email accountconfigured on your device.In oder to import a Route, you proceed as beforeand select the option “Import GPX file”; then yousearch for the file and open it as a normal file.As another alternative, the GPX file can be executed from an Android filebrowser. The screenshots show the app “ES Explorer” browser used to open it:https://play.google.com/store/apps/details?id=com.estrongs.android.pop&hl=enNote: You can either synch yourdevice with a PC and copy the GPXfile you wish to import into a desiredfolder (screenshot above)oryou can send the GPX file to yourpersonal email and open it directly inyour device.(Screenshot beside)Go back to index
20<strong>Air</strong> <strong>Navigation</strong> <strong>Pro</strong> Android8.Getting SupportCurrent user manual is a work in progress, since it will be updated andcompleted as new features and tools are released.In the mean time, if you don’t find specific information about <strong>Air</strong> <strong>Navigation</strong> <strong>Pro</strong>,you can send us a support request from the «support» section of ourwebsite:http://xample.desk.com/We usually answer support requests within a few business days.Go back to index