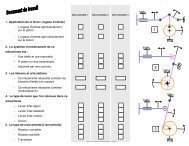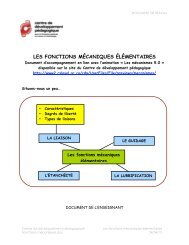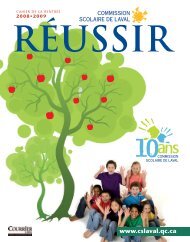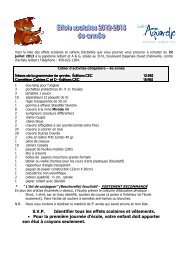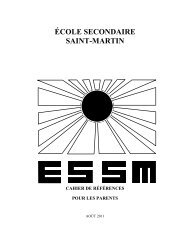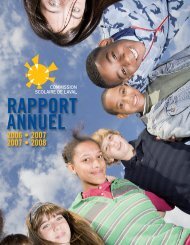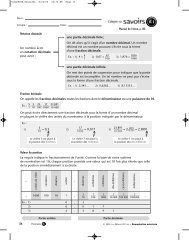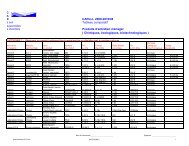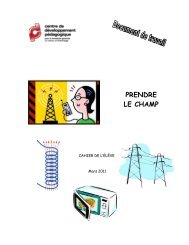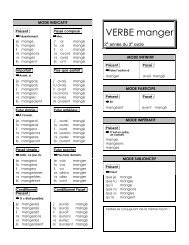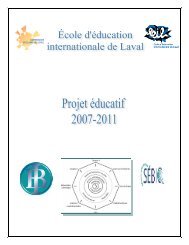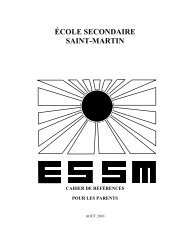Initiation à l'utilisation des outils numériques disponibles à la CSDL
Initiation à l'utilisation des outils numériques disponibles à la CSDL
Initiation à l'utilisation des outils numériques disponibles à la CSDL
Create successful ePaper yourself
Turn your PDF publications into a flip-book with our unique Google optimized e-Paper software.
<strong>Initiation</strong> à l’utilisation <strong>des</strong> <strong>outils</strong><br />
numériques <strong>disponibles</strong> à <strong>la</strong> <strong>CSDL</strong><br />
Par<br />
Maryse Rancourt, conseillère pédagogique en intégration <strong>des</strong> TIC, <strong>CSDL</strong><br />
Sébastien Deschamps, conseiller pédagogique en intégration <strong>des</strong> TIC, <strong>CSDL</strong><br />
Introduction<br />
Avec <strong>la</strong> présence <strong>des</strong> TBI, <strong>des</strong> ordinateurs et <strong>des</strong> appareils mobiles à l’école, il est nécessaire<br />
de savoir comment utiliser les <strong>outils</strong> virtuels <strong>disponibles</strong> à <strong>la</strong> <strong>CSDL</strong> pour vous aider à gérer<br />
les documents numériques et favoriser leur partage. Voici donc un tour <strong>des</strong> principales<br />
ressources que vous serez appelés à utiliser dans le cadre de vos fonctions. De plus, une liste<br />
de ressources pédagogiques très utiles sera présentée.<br />
Bonne exploration!<br />
À l’ouverture de l’ordinateur:<br />
PC:<br />
Login au réseau Novell:<br />
Novell donne accès à 3 services dans <strong>la</strong> commission sco<strong>la</strong>ire: l’espace personnel sur le<br />
serveur, l’accès à <strong>des</strong> imprimantes dans l’établissement de travail et <strong>la</strong> configuration du logiciel<br />
de courriel GroupWise.<br />
Pour entrer dans le réseau Novell, le PC doit être<br />
connecté au réseau de <strong>la</strong> <strong>CSDL</strong> par un fil Ethernet (un fil<br />
bleu). Puis, entrer dans <strong>la</strong> case «nom d’utilisateur» votre<br />
identifiant Novell (il s’agit de ce qui est avant le<br />
@cs<strong>la</strong>val.qc.ca dans votre adresse de courriel de <strong>la</strong><br />
<strong>CSDL</strong>).<br />
Dans <strong>la</strong> case «mot de passe», vous entrez votre mot de<br />
passe Novell. (C’est le même que celui pour entrer sur<br />
votre bureau virtuel).
Si vous n’êtes pas branché au réseau de <strong>la</strong> <strong>CSDL</strong><br />
(ex: de <strong>la</strong> maison, dans une école où vous n’êtes pas branché avec<br />
un fil ou autre.)<br />
Au bas de <strong>la</strong> fenêtre de login Novell, il faut cliquer sur les<br />
mots «login ordinateur uniquement».<br />
La fenêtre d’authentification se changera pour afficher: Login<br />
sur cet ordinateur.<br />
Dans <strong>la</strong> première case, entrez: «utilisateur».<br />
Dans <strong>la</strong> case de mot de passe, il n’y a rien à entrer, <strong>la</strong>isser vide.<br />
Mac:<br />
Important: Il n’y a pas de branchement au réseau Novell avec les Mac.<br />
Compte Prof: entrez le mot de passe attribué pour votre école (voir vos collègues).<br />
Compte élève: il n’y a pas de mot de passe.<br />
Le bureau virtuel =<br />
Le bureau virtuel est un outil de travail autant pour les enseignants que les élèves, puisque<br />
chacun a un accès qui lui est propre. C’est un portail qui contient plusieurs <strong>outils</strong> et ressources<br />
importantes. La section suivante vous permet de faire une petite visite <strong>des</strong> principaux éléments<br />
du bureau virtuel.<br />
●<br />
Afin d’y avoir accès, assurez-vous d’être connecté à Internet, soit par un fil de<br />
type «Ethernet» ou par une connexion sans-fil.
Étape 1: SE CONNECTER<br />
Pour avoir accès à votre bureau virtuel, vous devez d’abord vous y connecter en al<strong>la</strong>nt sur le<br />
site de <strong>la</strong> Commission sco<strong>la</strong>ire de Laval (www.cs<strong>la</strong>val.qc.ca), sous l’onglet Mon BV, situé en<br />
haut à droite de votre page.<br />
Entrez votre code d’utilisateur Novell et votre mot de passe, puis cliquez sur Login.<br />
Vous êtes maintenant à l’intérieur de votre bureau virtuel.<br />
Lorsque qu’un élève ou un employé se connecte pour <strong>la</strong> première fois, le système lui<br />
demandera de modifier son mot de passe afin de le personnaliser et le sécuriser.<br />
Pour connaître <strong>la</strong> procédure complète d’accès au BV par les élèves, voir Annexe 1.<br />
Étape 2: EXPLORATION DES ONGLETS<br />
Une fois à l’intérieur de votre bureau virtuel, vous serez automatiquement situé sous<br />
l’onglet «Accueil», qui présente plusieurs sous-onglets utiles;<br />
- Le sous-onglet «Trousse APO» s’avère un<br />
excellent outil de recherche ou de dépannage en<br />
matière d’application pédagogique de l’ordinateur,<br />
grâce à sa case de recherche. Vous n’avez qu’à y<br />
entrer le ou les mots-clés de votre recherche et il<br />
vous proposera <strong>des</strong> ressources produites par<br />
notre équipe de conseillers pédagogiques en<br />
intégration <strong>des</strong> TIC. Notez que vous pouvez<br />
accéder à <strong>la</strong> Trousse APO directement par cette<br />
adresse:<br />
www.cs<strong>la</strong>val.qc.ca/trousseapo
- Le sous-onglet «Iprint» vous permettra de vous connecter aux imprimantes de l’école de votre<br />
choix (voir démarche en ligne; http://bit.ly/demarcheiprint. Notez ici que si vous êtes connectés<br />
sous le nom «utilisateur» d’un poste plutôt qu’avec votre code Novell, vous n’aurez pas accès<br />
aux imprimantes en réseau puisque vous n’êtes pas branché au réseau de <strong>la</strong> commission<br />
sco<strong>la</strong>ire.<br />
Le 2ème onglet principal, «Ressources», vous mènera au Centre de ressources pédagogiques<br />
de <strong>la</strong> <strong>CSDL</strong>, un endroit où vous pouvez réserver <strong>des</strong> livres, films ou d’autre matériel didactique<br />
gratuitement.<br />
Le sous-onglet «Reprographie» permet de passer une commande de reprographie Xerox en<br />
ligne, fort utile pour vous faire gagner du temps. Pour visualiser le procédurier afin de connaître<br />
le fonctionnement de l’outil de commande Xerox, suivez ce lien: http://www2.cs<strong>la</strong>val.qc.ca/<br />
reprographie/aide/Xerox_requete_utilisateurs.pdf<br />
Les trois onglets suivants contiennent <strong>des</strong> ressources en ligne pour les élèves du secondaire,<br />
primaire et<br />
présco<strong>la</strong>ire.<br />
Nous vous <strong>la</strong>issons le soin d’explorer ces sections selon vos besoins.<br />
L’onglet «Échanges» permet d’accéder, entre autres, à votre courrier électronique et aux<br />
communautés.
Le courriel<br />
À <strong>la</strong> <strong>CSDL</strong>, chaque élève et employé à accès à un compte de courriel. Le logiciel pour accéder<br />
à celui-ci se nomme «GroupWise».<br />
D’un PC branché avec un fil réseau:<br />
Seulement à l’intérieur de <strong>la</strong> <strong>CSDL</strong>, vous pouvez <strong>la</strong>ncer le logiciel GroupWise et accéder à vos<br />
messages. Le logiciel GroupWise permet d’accéder à plus de fonctions que via l’accès web par<br />
le bureau virtuel.<br />
De tout appareil connecté sur le web (de<br />
n’importe où):<br />
Vous pouvez, via l’onglet «Échanges» du<br />
bureau virtuel, accéder à votre courriel.<br />
Voici les 2 étapes à suivre:<br />
Pour mieux connaître toutes les options que vous offre <strong>la</strong> messagerie, nous vous suggérons<br />
l’écoute de <strong>la</strong> vidéo suivante; http://www2.cs<strong>la</strong>val.qc.ca/trousseapo/IMG/mov/tuto_grwise.mov<br />
Contenu abordé: interface générale, carnets d’adresses, fichiers-joints, signature, gestion <strong>des</strong> dossiers.<br />
Les communautés<br />
Les communautés servent à faciliter le partage <strong>des</strong> fichiers et communiquer <strong>des</strong> informations<br />
entre employés et élèves. Vous pouvez accéder aux différentes communautés en cliquant sur<br />
l’onglet «Échanges» et le sous-onglet «Communautés».<br />
Pour connaître le fonctionnement <strong>des</strong> communautés, nous vous suggérons de visionner cette<br />
capsule vidéo: http://www2.cs<strong>la</strong>val.qc.ca/trousseapo/Utilisation-<strong>des</strong>-communautes<br />
Pour savoir comment créer et gérer une communauté, veuillez suivre ce lien:<br />
http://www2.cs<strong>la</strong>val.qc.ca/trousseapo/Creer-et-gerer-une-communaute
L’onglet «Agenda» vous permet de gérer votre agenda, en plus de pouvoir en créer certains<br />
qui seront partagés avec <strong>des</strong> collègues. De plus, il vous permet d’effectuer <strong>des</strong> réservations<br />
de matériel ou de salles à l’intérieur de votre établissement. Pour connaître toutes ses<br />
fonctionnalités de base, vous pouvez visionner <strong>la</strong> vidéo suivante:<br />
http://www2.cs<strong>la</strong>val.qc.ca/trousseapo/Agenda-du-BV<br />
Pour aller plus loin et créer <strong>des</strong> agendas partagés, voici <strong>la</strong> démarche;<br />
http://www2.cs<strong>la</strong>val.qc.ca/trousseapo/Creer-un-agenda-partage<br />
Cet onglet vous donne accès à vos documents personnels sur le serveur de <strong>la</strong> <strong>CSDL</strong>.<br />
Vous y retrouverez une barre d’<strong>outils</strong> qui vous permettra de bien organiser vos dossiers.<br />
Pour savoir comment fonctionne cet outil, nous vous suggérons de regarder <strong>la</strong> capsule vidéo<br />
sur le fonctionnement <strong>des</strong> communautés qui utilise le même outil. Vous y retrouverez donc les<br />
mêmes options. La capsule est disponible à cette adresse:<br />
http://www2.cs<strong>la</strong>val.qc.ca/trousseapo/Utilisation-<strong>des</strong>-communautes<br />
Information importante:<br />
Ce serveur est nommé différemment selon l’environnement informatique où l’on se trouve. Il est<br />
important de savoir que peu importe <strong>la</strong> façon d’y accéder, on y retrouve le même contenu.
L’onglet Nouvelles vous offre l’accès à plusieurs sources d’information (quotidiens<br />
francophones et anglophones, locaux), telles qu’un abonnement à La Presse, RDI Junior, Le<br />
Devoir, etc.<br />
Sous cet onglet, vous serez dirigés vers l’outil FORTIC, où vous pourrez vous inscrire aux<br />
diverses formations offertes à <strong>la</strong> <strong>CSDL</strong>. Si vous avez du mal à effectuer votre inscription, vous<br />
pouvez regarder un tutoriel en version PDF ou vidéo en cliquant sur le lien voulu.<br />
Note: Les tutoriels sont réalisés avec une ancienne version de FORTIC, mais les fonctions restent les<br />
mêmes.<br />
Ce dernier onglet offre plusieurs possibilités. Parmi ses sous-onglets, vous y retrouverez<br />
notamment:<br />
● <strong>la</strong> gestions <strong>des</strong> frais de dép<strong>la</strong>cement (GFD),<br />
● l’accès à GPI pour vos bulletins,<br />
● le formu<strong>la</strong>ire de requête informatique web à remplir en cas de problème informatique,<br />
● l’accès à vos p<strong>la</strong>ns d’intervention informatisés<br />
Fin du tour guidé du bureau virtuel
Gestion <strong>des</strong> fichiers<br />
Dans le partage de l’école, plusieurs dossiers sont <strong>disponibles</strong> pour vous aider à distribuer ou<br />
récupérer <strong>des</strong> fichiers. Voici leurs <strong>des</strong>criptions:<br />
PROF:<br />
Dossier qui est accessible seulement par les profs. Ils peuvent ajouter et enlever <strong>des</strong> fichiers.<br />
VOÛTE:<br />
Un élève ne peut enregistrer/déposer <strong>des</strong> fichiers dans <strong>la</strong> voûte.<br />
Il peut voir et télécharger les différents fichiers sur son disque.<br />
Pour l'élève, <strong>la</strong> voûte sert à aller CHERCHER <strong>des</strong> fichiers, ses travaux corrigés par exemple.<br />
Un enseignant peut enregistrer/déposer, supprimer et télécharger <strong>des</strong> fichiers dans <strong>la</strong><br />
voûte.<br />
Pour l’enseignant, <strong>la</strong> voûte sert à DÉPOSER <strong>des</strong> fichiers qu'il veut rendre accessible à ses<br />
élèves.<br />
REMISE:<br />
L’élève peut enregistrer/déposer ses documents et peut voir <strong>la</strong> liste <strong>des</strong> dossiers (juste le<br />
nom <strong>des</strong> dossiers et sous-dossiers, il ne peut pas voir les fichiers à l'intérieur de ceux-ci).<br />
Pour l'élève, <strong>la</strong> remise sert à déposer son fichier dans un dossier pour que son enseignant<br />
puisse y accéder par <strong>la</strong> suite. C'est juste une boîte de dépôt.<br />
Un enseignant peut voir et copier les fichiers à l’intérieur de <strong>la</strong> remise. Ils peuvent donc créer<br />
une structure (dossiers et sous-dossiers) pour leur c<strong>la</strong>sse et les élèves voient celle-ci.<br />
Exemple: Dossier «remise» de l’école Le Baluchon: plusieurs dossiers <strong>des</strong> différentes c<strong>la</strong>sses:<br />
101, 102, 201, 202,...501, 502, musique, etc...(Un enseignant peut créer cette structure pour<br />
l'école.)<br />
Une fois que les dossiers sont créées dans <strong>la</strong> remise, il suffit de montrer aux élèves le chemin<br />
pour déposer leurs travaux.<br />
Exemple: Les élèves, vous allez enregistrer votre document écrit avec votre nom de famille<br />
dans le dossier qui s'appelle «Conte». Voici le chemin pour y arriver: remise/502/français/conte.<br />
_________<br />
Bref, les élèves enregistrent leur fichier dans <strong>la</strong> remise dans le dossier que l’enseignant<br />
prévoit. L’enseignant peut aller dans ce dossier (dans <strong>la</strong> remise) faire les corrections, et ensuite<br />
déposer le tout dans <strong>la</strong> VOÛTE pour que les élèves puissent aller le chercher à nouveau si c'est<br />
nécessaire (fichier corrigé par exemple).
Autonomie 101 pour les problèmes qui surviennent<br />
Nous vous encourageons à développer votre aisance avec les technologies. Personne n’est à<br />
l’abris d’un problème technique ou d’utilisation d’un outil. Cependant, il n’est pas toujours facile<br />
de rencontrer quelqu’un qui pourra vous aider. Voici quelques trucs qui pourront vous aider à<br />
vous dépanner.<br />
1- Consulter le menu Aide du logiciel utilisé.<br />
Entrez le mot-clé de votre problématique dans <strong>la</strong> case Recherche.<br />
2: Demander à Google en décrivant un ou quelques mots en lien avec votre problème.<br />
Exemple: «mot clé du problème» + «nom du logiciel» + «version Mac ou PC» et appuyez<br />
sur «rechercher». Google cherchera dans les forums de discussion le sujet demandé avec les<br />
mots-clés spécifiés. Vous avez de bonnes chances de trouver votre réponse en lisant dans les<br />
5-6 premiers résultats.<br />
3- Identifier les personnes-ressources dans l'école susceptibles de vous répondre;<br />
■ Élèves! Demandez à vos élèves! Ils en savent beaucoup et plusieurs<br />
aiment chercher <strong>la</strong> solution, <strong>la</strong>issez-leur cette opportunité de vous aider.<br />
■ RÉAPO de votre école,<br />
■ Pour toute demande sur l’utilisation pédagogique <strong>des</strong> TIC:<br />
mrancourt@cs<strong>la</strong>val.qc.ca et se<strong>des</strong>champs@cs<strong>la</strong>val.qc.ca, vos conseillers<br />
pédagogiques en intégration <strong>des</strong> TIC<br />
■ Pour un problème technique, le sous-onglet<br />
, ou par téléphone, le service de<br />
l’informatique de notre commission sco<strong>la</strong>ire (poste 1699).<br />
Formations APO<br />
Un excellent truc pour mieux intégrer les technologies dans votre enseignement est de vous<br />
inscrire à l’une de nos formations offertes sur FORTIC (onglet «Formation» de votre BV). Nos<br />
formations sont adaptés et produites pour <strong>des</strong> enseignants qui débutent avec les TIC.<br />
Des <strong>des</strong>criptions de ces formations sont affichées en tout temps sur <strong>la</strong> Trousse<br />
APO, dans <strong>la</strong> section «Formations».<br />
http://www2.cs<strong>la</strong>val.qc.ca/trousseapo/prochaines-formations
Top 10 de sites essentiels en c<strong>la</strong>sse:<br />
Le portail de vidéos éducatives ST@R<br />
Un portail qui regroupe plus de 1300 vidéos éducatives! Des <strong>outils</strong> de gestion de c<strong>la</strong>sse, <strong>des</strong> spectacles,<br />
<strong>des</strong> conférences, <strong>des</strong> projets spéciaux, <strong>des</strong> productions d’élèves, <strong>des</strong> productions didactiques et plus!<br />
www.cs<strong>la</strong>val.qc.ca/star<br />
Sites nationaux du RÉCIT<br />
Toutes les disciplines ont un RÉCIT national. Dans chacun, vous y trouverez une tonne de ressources<br />
éducatives intégrant l’utilisation <strong>des</strong> TIC en c<strong>la</strong>sse. Profitez de ce réseau!<br />
http://recit.qc.ca/bottin/nationaux<br />
TrousseAPO<br />
Pour trouver <strong>des</strong> informations, <strong>des</strong> ressources, <strong>des</strong> réponses à vos questions et le contenu de nos<br />
formations, <strong>la</strong> TrousseAPO est le site <strong>des</strong> conseillers pédagogiques<br />
www2.cs<strong>la</strong>val.qc.ca/trousseapo/<br />
Le Québec géographique<br />
Site regroupant <strong>des</strong> cartes géographiques et informations géographiques <strong>disponibles</strong> dans les ministères<br />
et organismes du gouvernement du Québec.<br />
www.quebecgeographique.gouv.qc.ca<br />
<strong>Initiation</strong> aux médias sociaux et à l’utilisation responsable d’Internet<br />
2 sites qui regroupent une tonne d’informations, d’affiches, de vidéos, de jeux sérieux pour aborder le<br />
vaste sujet de l’utilisation <strong>des</strong> médias sur Internet par les jeunes. Des incontournables.<br />
www.vieprivee<strong>des</strong>jeunes.ca<br />
http://www.jeunes.cnil.fr<br />
1 jour 1 actu<br />
Site qui permet d’aborder <strong>des</strong> éléments de l’actualité préparé pour les jeunes du primaire et du premier<br />
cycle du secondaire. Riche et pédagogique.<br />
www.1jour1actu.com<br />
Collection d’images libres PICTO<br />
Banque d’images libres de droits créée par le gouvernement québécois.<br />
www.picto.qc.ca<br />
Carrefour-éducation<br />
www.carrefour-education.qc.ca<br />
Allo Prof<br />
Pour les élèves, un incontournable. Des réponses aux questions, du support, <strong>des</strong> informations sur tous<br />
les sujets et bien plus! Interface renouvelée et encore plus simple.<br />
www.alloprof.qc.ca
Annexe 1<br />
Politique d'accès au BV <strong>des</strong> élèves<br />
1- Présco<strong>la</strong>ire<br />
Identifiant: «no de fiche»<br />
Mot de passe est: «bureau» pour tous.<br />
2- Primaire et secondaire<br />
Identifiant: «no de fiche»<br />
Mot de passe initial <strong>des</strong> élèves est constitué de ces éléments (un à <strong>la</strong> suite de l'autre):<br />
● deux premières lettres du prénom de l'élève;<br />
● première lettre du nom de l'élève;<br />
● numéro de fiche de l'élève.<br />
Voici quelques exemples fictifs :<br />
● le mot de passe initial du code d'utilisateur de l'élève Marie Tremb<strong>la</strong>y (numéro de fiche<br />
9999999), serait MaT9999999;<br />
● le mot de passe initial du code d'utilisateur de l'élève Pierre-Olivier Veilleux (numéro de<br />
fiche 9999999), serait PiV9999999;<br />
● le mot de passe initial du code d'utilisateur de l'élève Suzanne Dubeau-Meilleur (numéro<br />
de fiche 9999999), serait SuD9999999.<br />
À <strong>la</strong> première authentification avec son code d'utilisateur et le mot de passe initial, le mot<br />
de passe sera expiré et l'élève devra le changer. Le nouveau mot de passe devra être<br />
composé de 5 caractères alphanumériques ou plus et ne devra pas correspondre au<br />
code d'utilisateur.<br />
Pour <strong>des</strong> élèves où le mot de passe ne fonctionnerait pas, il se pourrait que l'élève ait changé<br />
son mot de passe et qu'il ne s'en souviens pas ou bien le prof a changé le mot de passe<br />
de l'élève.<br />
Dans les 2 cas, il faut qu'un prof passe par son BV de prof, aille dans l'onglet «<strong>outils</strong>»<br />
et «gestionnaire de mot de passe élève» il pourra changer le mot de passe de n'importe quel<br />
élève (il devra avoir le numéro de fiche en main).<br />
La première fois que l'élève entrera son mot de passe (changé par le prof), le système lui<br />
demandera de changer à nouveau son mot de passe.