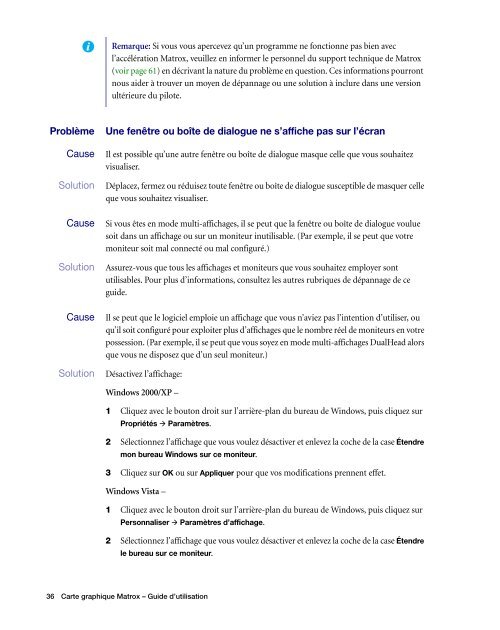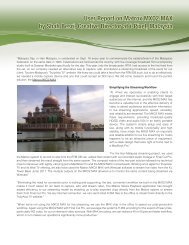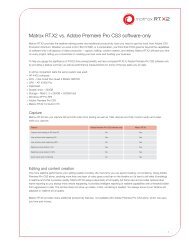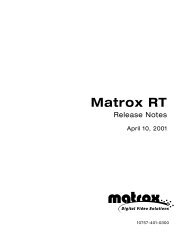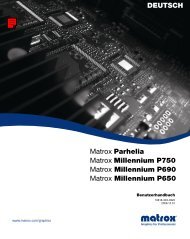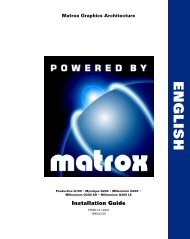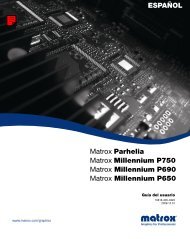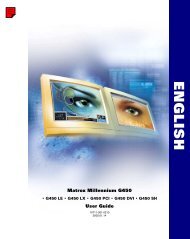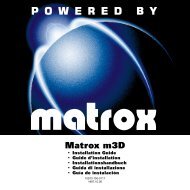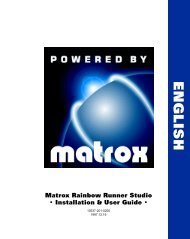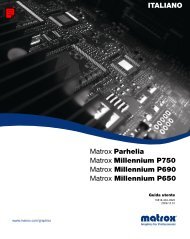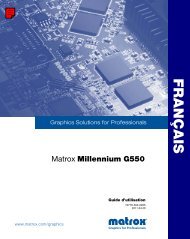Manuel utilisateur - Matrox
Manuel utilisateur - Matrox
Manuel utilisateur - Matrox
You also want an ePaper? Increase the reach of your titles
YUMPU automatically turns print PDFs into web optimized ePapers that Google loves.
Remarque: Si vous vous apercevez qu’un programme ne fonctionne pas bien avec<br />
l’accélération <strong>Matrox</strong>, veuillez en informer le personnel du support technique de <strong>Matrox</strong><br />
(voir page 61) en décrivant la nature du problème en question. Ces informations pourront<br />
nous aider à trouver un moyen de dépannage ou une solution à inclure dans une version<br />
ultérieure du pilote.<br />
Problème Une fenêtre ou boîte de dialogue ne s’affiche pas sur l’écran<br />
1Cause Il est possible qu’une autre fenêtre ou boîte de dialogue masque celle que vous souhaitez<br />
visualiser.<br />
1Solution Déplacez, fermez ou réduisez toute fenêtre ou boîte de dialogue susceptible de masquer celle<br />
que vous souhaitez visualiser.<br />
2 Cause Si vous êtes en mode multi-affichages, il se peut que la fenêtre ou boîte de dialogue voulue<br />
soit dans un affichage ou sur un moniteur inutilisable. (Par exemple, il se peut que votre<br />
moniteur soit mal connecté ou mal configuré.)<br />
1 Solution Assurez-vous que tous les affichages et moniteurs que vous souhaitez employer sont<br />
utilisables. Pour plus d’informations, consultez les autres rubriques de dépannage de ce<br />
guide.<br />
3 Cause Il se peut que le logiciel emploie un affichage que vous n’aviez pas l’intention d’utiliser, ou<br />
qu’il soit configuré pour exploiter plus d’affichages que le nombre réel de moniteurs en votre<br />
possession. (Par exemple, il se peut que vous soyez en mode multi-affichages DualHead alors<br />
que vous ne disposez que d’un seul moniteur.)<br />
1 Solution Désactivez l’affichage:<br />
Windows 2000/XP –<br />
1 Cliquez avec le bouton droit sur l’arrière-plan du bureau de Windows, puis cliquez sur<br />
Propriétés � Paramètres.<br />
2 Sélectionnez l’affichage que vous voulez désactiver et enlevez la coche de la case Étendre<br />
mon bureau Windows sur ce moniteur.<br />
3 Cliquez sur OK ou sur Appliquer pour que vos modifications prennent effet.<br />
Windows Vista –<br />
1 Cliquez avec le bouton droit sur l’arrière-plan du bureau de Windows, puis cliquez sur<br />
Personnaliser � Paramètres d’affichage.<br />
2 Sélectionnez l’affichage que vous voulez désactiver et enlevez la coche de la case Étendre<br />
le bureau sur ce moniteur.<br />
36 Carte graphique <strong>Matrox</strong> – Guide d’utilisation