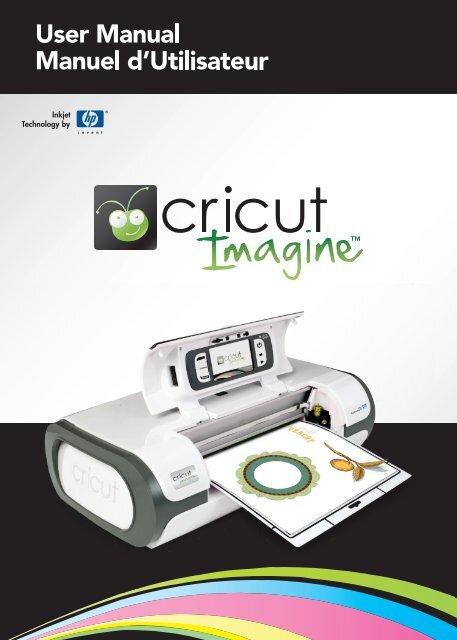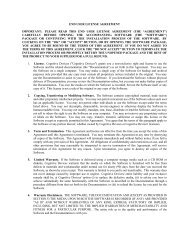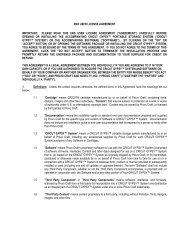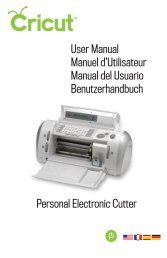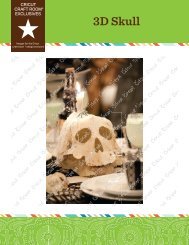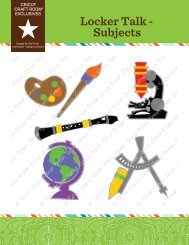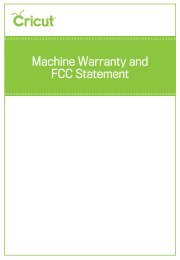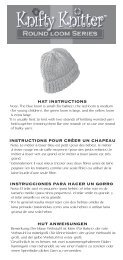Untitled - Provo Craft - Cricut
Untitled - Provo Craft - Cricut
Untitled - Provo Craft - Cricut
Create successful ePaper yourself
Turn your PDF publications into a flip-book with our unique Google optimized e-Paper software.
Contents<br />
Diagrams...........................................................................................4<br />
Safety Information............................................................................5<br />
FCC Statement..................................................................................6<br />
Getting Started................................................................................7<br />
Installing the Cutting Blade Assembly.....................................7<br />
Installing the HP ® Inkjet Print Cartridge...................................8<br />
Calibration..............................................................................10<br />
Positioning Your <strong>Cricut</strong> Imagine Machine.............................10<br />
What Your <strong>Cricut</strong> Imagine Machine Can Cut..........................11<br />
Basic Operations.............................................................................12<br />
Setup......................................................................................12<br />
Preparing the Cutting Mat......................................................13<br />
Place Paper on Cutting Mat....................................................13<br />
Print & Cut..............................................................................14<br />
Cutting on Lightweight or Heavyweight Materials.......................18<br />
Adjusting Blade Depth...........................................................18<br />
Adjusting Cut Speed..............................................................19<br />
Adjusting Cut Pressure...........................................................19<br />
Multi-Cut................................................................................19<br />
Basic Care.......................................................................................20<br />
Blade Life.................................................................................20<br />
Replacing the Cutting Blade..................................................20<br />
Caring for the Cutting Mat.....................................................21<br />
Maintaining the Print Cartridges.............................................21<br />
Replacing a Print Cartridge.....................................................21<br />
Cleaning Your <strong>Cricut</strong> Imagine Machine................................22<br />
Additional Basic Care Tips.....................................................22<br />
Advanced <strong>Cricut</strong> Imagine Use....................................................23<br />
Viewing Cartridge Content....................................................23<br />
Image Queue...........................................................................23<br />
Image Editor............................................................................24<br />
Layered Images.......................................................................24<br />
Colors and User Palette..........................................................25<br />
Editor Controls........................................................................26<br />
Project Preview........................................................................27<br />
Set Up Job...............................................................................27<br />
Project Quantity.......................................................................27<br />
Art Quantity.............................................................................28<br />
Fit to Page................................................................................28<br />
Auto-Fill..................................................................................28<br />
Load Last.................................................................................28<br />
Cut Settings.............................................................................29<br />
Flip Horizontal..........................................................................29
Contents (continued)<br />
Paper Size.................................................................................29<br />
Settings...........................................................................................30<br />
Print & Cut................................................................................30<br />
Print Quality.............................................................................30<br />
Paper Type................................................................................30<br />
HP Ink.......................................................................................30<br />
Clean Print Heads....................................................................30<br />
Border Preferences..................................................................31<br />
Size..........................................................................................31<br />
Calibration..............................................................................31<br />
Screen.....................................................................................31<br />
Print.........................................................................................32<br />
Blade.......................................................................................32<br />
Restore Defaults......................................................................33<br />
Troubleshooting.............................................................................34
FRONT DIAGRAM<br />
BACK DIAGRAM<br />
4<br />
DIAGRAMS
Safety Information<br />
Disconnect electrical power before servicing or cleaning.<br />
Do not place your fingers or other objects in the <strong>Cricut</strong> Imagine while it is<br />
connected to electrical power, powered on, or during cutting operations. Rapid<br />
movements of the cutting carriage during operation may cause bodily injury and/<br />
or damage to the <strong>Cricut</strong> Imagine .<br />
Always follow basic safety precautions when using this product to reduce risk of<br />
injury from fire or electric shock. Read and understand all instructions in the documentation<br />
that comes with the <strong>Cricut</strong> Imagine .<br />
Use only a grounded electrical outlet when connecting this product to a power<br />
source. If you do not know whether the outlet is grounded, check with a<br />
qualified electrician.<br />
Observe all warnings and instructions marked on the product.<br />
Do not install or use this product near water, or when you are wet.<br />
Install the product securely on a stable surface.<br />
Install the product in a protected location where no one can step on or trip over<br />
the power cord and the power cord cannot be damaged.<br />
If the product does not operate normally, see Troubleshooting.<br />
There are no user-serviceable parts inside. Refer servicing to qualified<br />
service personnel.<br />
The power cord cannot be repaired. If it is defective, it should be discarded or<br />
returned to the supplier.<br />
Ozone-depleting chemicals, such as chlorofluorocarbons (CFCs), have been eliminated<br />
from the <strong>Provo</strong> <strong>Craft</strong> manufacturing processes.<br />
This product contains lead in the solder that might require special handling at<br />
end-of-life.<br />
SAFETY INFORMATION<br />
5
FCC statement<br />
The U.S. Federal Communications Commission (in 47 cfr 15.105) has specified that<br />
the following notices be brought to the attention of users of this product.<br />
This device complies with part 15 of the FCC rules. Operation is subject to the following<br />
two conditions: (1) This device may not cause harmful interference, and (2)<br />
this device must accept any interference received, including interference that may<br />
cause undesired operation.<br />
Shielded Cables<br />
Use of a shielded data cable is required to comply with the Class B limits of Part<br />
15 of the FCC Rules.<br />
Pursuant to Part 15.21 of the FCC Rules, any changes or modifications to this<br />
equipment not expressly approved by the <strong>Provo</strong> <strong>Craft</strong>, may cause harmful<br />
interference and void the FCC authorization to operate this equipment.<br />
NOTE: This equipment has been tested and found to comply with the limits for<br />
a Class B digital device, pursuant to Part 15 of the FCC Rules. These limits are<br />
designed to provide reasonable protection against harmful interference in a<br />
residential installation. This equipment generates, uses and can radiate radio frequency<br />
energy and, if not installed and used in accordance with the instructions,<br />
may cause harmful interference to radio communications. However, there is no<br />
guarantee that interference will not occur in a particular installation. If this equipment<br />
does cause harmful interference to radio or television reception, which can<br />
be determined by turning the equipment off and on, the user is encouraged to try<br />
to correct the interference by one or more of the following measures:<br />
• Reorient or relocate the receiving antenna.<br />
• Increase the separation between the equipment and receiver.<br />
• Connect the equipment into an outlet on a circuit different from that to which<br />
the receiver is connected.<br />
• Consult the dealer or an experienced radio/TV technician for help.<br />
6<br />
FCC STATEMENT
Getting Started<br />
Installing the Cutting Blade Assembly<br />
Please note that the <strong>Cricut</strong> Imagine cutting blade assembly is located in the bottom<br />
of your box, separate from the machine. Before you turn the machine on, you<br />
will need to insert the blade assembly. To do this:<br />
1. Remove the cardboard inserts from both<br />
sides of the carriage. Open the front door<br />
on the <strong>Cricut</strong> Imagine machine. Manually<br />
move the blade carriage assembly to the<br />
left by grasping the black cradle arm and<br />
pulling the assembly toward the center of<br />
the opening.<br />
2. Remove the cutting blade assembly from<br />
its bag. The blade assembly fits into the<br />
black cradle on the left side of the carriage.<br />
Rotate the adjustment knob on the top of<br />
the blade assembly so that the black arrow<br />
on the blade assembly points to the number<br />
3 on the adjustment knob.<br />
3. Locate the silver nut and turn it counterclockwise<br />
until it loosens enough that you<br />
can swing the screw to the right. Be careful<br />
not to loosen the screw too much or it will<br />
fall out.<br />
4. Open the left arm of the black cradle and<br />
position the cutting blade assembly inside<br />
as shown with the black arrow facing you.<br />
Ensure that the cutting blade has been<br />
inserted into the assembly with the sharp<br />
blade end pointing down. Close the cradle,<br />
swing the nut back to the left, and tighten it<br />
by turning it clockwise.<br />
GETTING STARTED<br />
7
5. Return the cutter head assembly to its storage<br />
position by gently pushing the assembly<br />
to the right until it stops.<br />
6. Plug the machine in and press the Power<br />
button to place the blade assembly in cutting<br />
position.<br />
Installing the HP ® Inkjet Print Cartridge<br />
Two print cartridges are available for use with the <strong>Cricut</strong> Imagine machine: black<br />
and tri-color. To install a print cartridge for the first time:<br />
1. Turn the machine on by pressing the<br />
Power button.<br />
2. After the initial loading screen, open the ink<br />
access door located at the back left corner<br />
of the machine and lift the green and black<br />
print cartridge latches.<br />
8<br />
GETTING STARTED
3. Remove the print cartridge from its package,<br />
and then remove the clear nozzle protective<br />
tape by pulling on the pink pull-tab.<br />
CAUTION: To prevent clogs, ink failure,<br />
and bad electrical connections, do not<br />
touch the print cartridge ink nozzles or<br />
copper contacts, and do not remove the<br />
copper contacts.<br />
4. Find the identification symbol on the print<br />
cartridge and locate the print cartridge<br />
latch which has the same symbol.<br />
5. Hold the print cartridge with the copper<br />
contacts facing the printer, and then slide<br />
the print cartridge fully into the cradle.<br />
NOTE: If you have trouble inserting the<br />
print cartridge after lifting the cartridge<br />
latch, verify that the printer is on and wait a<br />
few seconds for the carriage to disengage<br />
before inserting the print cartridge.<br />
6. Push down on the print cartridge latch until<br />
it snaps closed. Make sure the latch does<br />
not spring back open.<br />
NOTE: If the latch springs back open,<br />
remove the print cartridge and repeat steps<br />
4 and 5.<br />
7. Close the ink access door.<br />
GETTING STARTED<br />
9
Calibration<br />
Prior to your first use of your <strong>Cricut</strong> Imagine , the machine will run three calibration<br />
routines. There are instructions on the screen which will direct you through<br />
each calibration process.<br />
The first calibration is a screen calibration and will not require any printing or cutting.<br />
The next two calibrations will require you to put a 12" x 12" white piece of<br />
paper on the mat and insert the mat into the machine. For assistance in mounting<br />
paper on the mat for the first time, please see instructions on page 13. After<br />
inserting the second piece of 12" x 12" white paper and the cut and print are<br />
complete, the <strong>Cricut</strong> Imagine will ask you to select a number and letter for which<br />
the printed lines are cut most accurately. Click Test Cut and the machine will begin<br />
cutting. Examine the cut in the center of the page to determine if the cut stayed<br />
inside the printed line. If the cut was successful in staying inside the printed line,<br />
click the Accept button. If the cut was outside of the printed lines, select Repeat<br />
to run the test again. For more information on the Print & Cut calibrations, see the<br />
instructions on page 32.<br />
Positioning Your <strong>Cricut</strong> Imagine Machine<br />
Place your <strong>Cricut</strong> Imagine machine at least 12" (30.48 cm) from the edge of your<br />
table to prevent it from tipping and causing possible injury. Allow 12" (30.48 cm) in<br />
the back of the <strong>Cricut</strong> Imagine machine for mat movement.<br />
When positioning your <strong>Cricut</strong> Imagine machine, choose a location that:<br />
• cannot be accessed by children. The <strong>Cricut</strong> Imagine machine is not a toy<br />
and contains components, including a sharp blade, that could be hazardous<br />
to children.<br />
• is a hard, stable, and flat surface within 6 feet (1.83 meters) of a grounded<br />
electrical outlet, and that has a minimum clearance of 12" (30.48 cm) behind the<br />
<strong>Cricut</strong> Imagine machine for paper movement.<br />
• is indoors or in a dry location where the <strong>Cricut</strong> ® cartridges are not directly<br />
exposed to the effects of the weather.<br />
• is away from direct exposure to sunlight or extreme temperatures such as in<br />
parked cars, storage sheds, sunrooms, etc.<br />
WARNING! Your <strong>Cricut</strong> Imagine machine should never be left or stored outside,<br />
in locations without heat or air conditioning, or in environments where the machine<br />
or cartridges can come in contact with water. It is recommended your<br />
<strong>Cricut</strong> Imagine be maintained in an area with temperatures between 60 and 90 °F<br />
(15.5 and 32.2 °C).<br />
10<br />
GETTING STARTED
What Your <strong>Cricut</strong> Imagine Machine Can Cut<br />
The <strong>Cricut</strong> Imagine machine can cut a wide range of materials, from vellum and<br />
cardstock to poster board and vinyl. Since any material which passes through the<br />
<strong>Cricut</strong> Imagine needs to flex slightly to make it successfully through the rollers,<br />
it is not recommended that rigid materials such as thick chipboard be used in the<br />
machine. The <strong>Cricut</strong> Imagine machine can, however, cut thin chipboard with the<br />
use of the Multi-Cut function. More details about Multi-Cut can be found on<br />
page 19.<br />
The <strong>Cricut</strong> Imagine is designed to provide a print-to-cut alignment of +/-1 mm for<br />
images up to 5.5" (140 mm) in size. Images larger than 5.5" (140 mm) may have up<br />
to a +/-0.7% margin in the print-to-cut alignment.<br />
TIP: The repeated cutting of heavy materials may reduce the life of your <strong>Cricut</strong><br />
Imagine machine’s cutting blade and mat. Replacement mats and blades can be<br />
purchased anywhere that <strong>Cricut</strong> ® products are sold.<br />
GETTING STARTED<br />
11
Basic Operations<br />
Setup<br />
1. Plug your <strong>Cricut</strong> Imagine into a grounded<br />
electrical outlet.<br />
2. Turn it on by pressing the Power button to<br />
the right side of the display.<br />
3. Insert any original <strong>Cricut</strong> ® cartridge you<br />
wish to use into the slot on the left side of<br />
the display.<br />
4. Insert the <strong>Cricut</strong> Imagine Art Cartridge in<br />
the slot on the right side of the display.<br />
12<br />
BASIC OPERATIONS
5. If you do not wish to use a cartridge, selecting<br />
any of the welcome screen options will<br />
allow you to continue.<br />
Preparing the Cutting Mat<br />
The <strong>Cricut</strong> Imagine can cut materials as large as 12" x 12" (30.48 cm x 30.48 cm).<br />
The machine performance cannot be assured for materials smaller than 3" x 3"<br />
(7.62 cm x 7.62 cm). Seventy-five pound cardstock is recommended for<br />
best results.<br />
Place Paper on Cutting Mat<br />
A 12" x 12" (30.48 cm x 30.48 cm) paper size is<br />
recommended for the first try.<br />
1. Remove clear protective cover from<br />
cutting mat.<br />
2. Align a corner of the paper with the<br />
triangular icon in the top left corner of the<br />
cutting mat.<br />
3. Press and smooth from the center of the<br />
paper to the edges of the cutting mat to<br />
adhere it well. Your paper is ready to be cut.<br />
TIP: The surface of the cutting mat has been<br />
treated to make it slightly tacky to hold the<br />
paper in place during cutting. Remove paper<br />
slowly when using lightweight materials such<br />
as vellum. If small or delicate pieces are difficult<br />
to remove, use <strong>Cricut</strong> Tools . <strong>Cricut</strong> Tools <br />
are not included with your <strong>Cricut</strong> Imagine ,<br />
but are available wherever <strong>Cricut</strong> ® products<br />
are sold.<br />
BASIC OPERATIONS<br />
13
Print & Cut<br />
To begin working with an image, click the<br />
Print & Cut button on the left of the <strong>Cricut</strong><br />
Imagine menu screen. You can always return<br />
to the menu screen by pressing the Menu button<br />
to the left of the screen.<br />
Choose an image source. This is done by<br />
clicking on one of three content source icons<br />
located at the lower left corner of the display.<br />
The left icon is for original <strong>Cricut</strong> ® art, the center<br />
icon is for art which comes with your <strong>Cricut</strong><br />
Imagine , and the right icon is for <strong>Cricut</strong><br />
Imagine cartridge art.<br />
You can scroll through the images in the<br />
default Gallery view by clicking the screen<br />
and dragging slowly to the left or right. Click<br />
any image you would like to print and cut to<br />
select it. The image that is selected will be<br />
highlighted in white.<br />
Click the green plus sign to add the image to<br />
the Image Queue.<br />
14<br />
BASIC oPERATIonS
Another view featuring a keypad layout is<br />
available by clicking the drop down list in the<br />
top left corner of the screen. To return to the<br />
Gallery view, use the same drop down list and<br />
select an option other than keypad. For more<br />
details on the two views, see page 23.<br />
note: Selecting All will display all images in<br />
the gallery. Selecting Icons will only show<br />
images with a single layer. Selecting Images<br />
will only show the images that have more than<br />
one layer. Selecting Bonus will show the bonus<br />
content included with this cartridge.<br />
original <strong>Cricut</strong> ® art will only be visible in<br />
keypad layout.<br />
Click the next button at the bottom right of<br />
the Image Gallery.<br />
This will show you a preview of your project.<br />
The preview shows you where the images will<br />
be located on the paper.<br />
To the side of the preview, several job options<br />
can be controlled. Additional information on<br />
the controls in the set Up Job area can be<br />
found on page 27.<br />
The Settings area, also accessible on the Menu<br />
screen, contains controls for print quality,<br />
paper type, border preferences, machine<br />
calibrations, as well as system defaults and<br />
information about ink levels. For information<br />
about the Settings area, see page 30.<br />
BASIC oPERATIonS<br />
15
Having edited and applied the changes to your<br />
image, click next in the bottom right corner<br />
to continue.<br />
You are now prompted to load the cutting mat<br />
with the paper. Be sure the paper is mounted<br />
correctly according to the previous instructions.<br />
Insert the mat into the <strong>Cricut</strong> Imagine <br />
with the arrow pointing toward the machine.<br />
Insert the mat above the exposed rollers at the<br />
label Insert MAt Here. Gently insert the mat<br />
until you feel it hit the back of the print rollers.<br />
tIP: For best results, center the mat in the<br />
mat guide.<br />
Hold the mat near the machine at the center,<br />
applying gentle pressure to the mat. Click<br />
the Go! button on the screen of the <strong>Cricut</strong><br />
Imagine , continuing to apply pressure until<br />
the mat is completely loaded.<br />
Your project will begin printing and cutting.<br />
You’re on the way to your first of many exciting<br />
<strong>Cricut</strong> Imagine creations!<br />
When the operation is complete, the <strong>Cricut</strong><br />
Imagine machine will eject the mat out the<br />
front of the machine.<br />
16<br />
BASIC oPERATIonS
WARNING! Do not touch the mat during printing and cutting even if the mat<br />
stops moving. There are many steps to printing and cutting, one of which is drying.<br />
During drying and other steps the machine may appear to be doing nothing.<br />
Do not touch the mat until the <strong>Cricut</strong> Imagine ejects it from the machine.<br />
Gently remove images from the cutting mat. If it is difficult to remove the characters,<br />
use a craft knife or <strong>Cricut</strong> Tools (sold separately) to carefully remove the images.<br />
Once all images are removed, clean off any small scraps of paper remaining<br />
on the cutting mat. This will improve cutting mat performance in the future.<br />
TIP: To extend the life of your cutting mat, always cover it with the protective<br />
cover and never leave paper on it for an extended period of time.<br />
BASIC OPERATIONS<br />
17
Cutting on Lightweight or Heavyweight<br />
Materials<br />
Your <strong>Cricut</strong> Imagine can cut a variety of materials. For an optimal cut on lightweight<br />
materials such as vellum or heavyweight materials such as thin cardstock,<br />
you may need to adjust the blade depth, speed of the cut, or cut pressure.<br />
Adjusting Blade Depth<br />
Remove the cutting blade assembly from the <strong>Cricut</strong> Imagine machine to change<br />
the setting on the adjustment knob. However, if the arrow is facing forward, you<br />
can leave the cutting blade assembly attached and simply spin the top of the<br />
adjustment knob to change the setting.<br />
WARNING! Always unplug your <strong>Cricut</strong> Imagine machine before removing the<br />
cutting blade assembly!<br />
To remove the cutting blade assembly (Figure 1), first turn the <strong>Cricut</strong> Imagine off.<br />
Then slide the cutting carriage aside to expose the blade clamp screw. Locate the<br />
screw and turn it counterclockwise until it loosens enough that you can swing the<br />
screw to the right (Figure 2). Be careful not to loosen the screw too much, or it will<br />
fall out. Remove the cutting blade assembly from the machine. Next, locate the<br />
adjustment knob (Figure 3) on the top of the cutting blade assembly, and turn it to<br />
your desired setting.<br />
Figure 1<br />
Figure 2<br />
Figure 3<br />
The smaller the number on the adjustment knob, the shorter the blade depth will<br />
be. Shorter blade depths are recommended for light weight materials, and longer<br />
blade lengths for heavier materials. Reinstall the cutting blade assembly into the<br />
<strong>Cricut</strong> Imagine machine by reversing the procedure to remove the cutting blade<br />
assembly. Test the setting on a scrap piece of paper and make adjustments<br />
as necessary.<br />
TIP: Cutting on cardstock and other heavy materials will reduce the life of your<br />
blade, but it will produce the best cuts.<br />
18<br />
CUTTING ON LIGHTWEIGHT OR HEAVYWEIGHT MATERIALS
TIP: If the <strong>Cricut</strong> Imagine produces poor cutting results, always insert a new<br />
blade first before trying other options.<br />
Adjusting Cut Speed<br />
The Cut Speed setting allows you to control the cutting speed for an optimal cut<br />
on a variety of papers. If you regularly cut on heavyweight materials, you may want<br />
to adjust this setting up to increase the cutting speed. For lightweight materials or<br />
for smaller, more detailed cuts, you may want to turn the setting down to decrease<br />
the cutting speed. After each adjustment, you should test the setting with a scrap<br />
piece of paper, readjusting as necessary until you achieve the desired results.<br />
Controls of the Cut Speed can be found in the Project Preview screen in the Cut<br />
Settings section. Press the up arrow to increase the speed and the down arrow<br />
to decrease it. As a general rule, decrease the speed if your cuts are being torn.<br />
If this doesn’t work, you may need to change the cut pressure, adjust the blade<br />
depth, or replace the blade.<br />
Adjusting Cut Pressure<br />
The Cut Pressure setting allows you to control how hard the cutting mechanism<br />
presses against the paper. For heavyweight materials, you may want to move the<br />
setting up to increase the cut pressure. For lightweight materials, you may want<br />
to change the setting down to decrease the pressure. After each adjustment, you<br />
should test the setting with a scrap piece of paper, readjusting as necessary until<br />
you achieve the desired results.<br />
Controls for the Cut Pressure can be found in the Project Preview screen in the<br />
Cut Settings section. Press the up arrow to increase the speed and the down arrow<br />
to decrease it. As a general rule, increase the pressure if your selections are<br />
not being cut completely through the paper. If this doesn’t work, the cut speed or<br />
blade depth may need to be adjusted.<br />
Multi-Cut<br />
The Multi-Cut function allows you to cut a selected image multiple times on top<br />
of the original cut lines. This allows the machine to cut thicker materials, such as<br />
thin chipboard.<br />
Controls for Multi-Cut can be found in the Project Preview screen in the Cut Settings<br />
section. You can select how many times the lines of the image should be cut<br />
by pressing the up and down keys.<br />
CUTTING ON LIGHTWEIGHT OR HEAVYWEIGHT MATERIALS<br />
19
Basic Care<br />
Blade Life<br />
You can expect anywhere from 500 to 1500 single cuts from your cutting blade<br />
before it requires replacement. Your actual cutting blade life will vary, depending<br />
on the settings you use and the materials you cut. When the quality of your<br />
cuts decreases, it is probably time to replace your cutting blade. For best results,<br />
use only genuine <strong>Cricut</strong> ® Replacement Cutting Blades, available at participating<br />
<strong>Cricut</strong> ® retailers (part #290002).<br />
Replacing the Cutting Blade<br />
WARNING! Always unplug your <strong>Cricut</strong> Imagine before replacing the<br />
cutting blade.<br />
To change the cutting blade, you must first remove the cutting blade assembly. To<br />
remove the cutting blade assembly (Figure 1), locate the screw and turn it counterclockwise<br />
until it loosens enough that you can swing the screw to the right (Figure<br />
2). Be careful not to loosen the screw too much, or it will fall out.<br />
Remove the cutting blade assembly from the machine. After removing the cutting<br />
blade assembly, locate the blade release at the top of the cutting blade assembly<br />
and push it in (Figure 3). The blade will emerge from the cutting blade assembly.<br />
You will need to gently pull the blade away from the magnet holding it in place<br />
(Figure 4).<br />
To install the new blade, first remove the protective cover from the new blade.<br />
Carefully insert the shaft of the blade into the hole in the bottom of the cutting<br />
blade assembly. The blade should be sucked up inside the shaft if properly<br />
installed (Figure 5). The replacement cutting blade is now installed. Place the<br />
protective cover over the old blade and dispose of it. Reinstall the cutting blade<br />
assembly into the <strong>Cricut</strong> Imagine reversing the procedure to remove the cutting<br />
blade assembly.<br />
Figure 1 Figure 2 Figure 3 Figure 4 Figure 5<br />
20<br />
BASIC CARE
WARNING! Cutting blades are extremely sharp and should be handled with the<br />
utmost care. They are also potential choking hazards; they should be kept away<br />
from children.<br />
Caring for the Cutting Mat<br />
You can expect anywhere from 25 to 40 full mat cuts (expect even more when a<br />
cut is smaller than the full mat) from your <strong>Cricut</strong> Imagine cutting mat before it<br />
requires replacement. Your actual cutting mat life will vary, depending on the settings<br />
you use and the papers you cut. It is time to replace your mat when:<br />
• your paper no longer sticks to the cutting mat.<br />
• the mat becomes curled on the edges, which will affect the accuracy of the<br />
print-to-cut alignment.<br />
Use only genuine <strong>Cricut</strong> Imagine replacement cutting mats, available at retailers<br />
everywhere (part #2000784).<br />
Maintaining the Print Cartridges<br />
The following tips will help maintain the <strong>Cricut</strong> Imagine print cartridges and<br />
ensure consistent print quality:<br />
• Keep all print cartridges in their sealed packages until they are needed.<br />
Print cartridges should be stored at room temperatures between 59 and 95 °F<br />
(15 and 35 °C).<br />
• Do not remove the plastic tape covering the ink nozzles until you are ready to<br />
install the print cartridge in the printer. If the plastic tape has been removed<br />
from the print cartridge, do not attempt to reattach it. Reattaching the tape<br />
damages the print cartridge.<br />
WARNING! Do not drop the print cartridge. Dropping the print cartridge may<br />
damage it.<br />
Replacing a Print Cartridge<br />
1. Turn on the <strong>Cricut</strong> Imagine , open the print cartridge access door located<br />
on the back of the machine and lift the print latch for the cartridge you will<br />
be replacing.<br />
2. Grasp the installed print cartridge and slide it out of its cradle.<br />
CAUTION: To prevent clogs, ink failure, and bad electrical connections, do not<br />
touch the print cartridge ink nozzles or copper contacts, and do not remove the<br />
copper contacts.<br />
BASIC CARE<br />
21
3. Find the identification symbol on the print cartridge and locate the print cartridge<br />
latch which has the same symbol.<br />
4. Hold the new print cartridge with the copper contacts facing the printer, and<br />
then slide the print cartridge into the cradle.<br />
NOTE: If you have trouble inserting the print cartridge after lifting the cartridge<br />
latch, verify that the printer is on and wait a few seconds for the carriage to disengage<br />
before inserting the print cartridge.<br />
5. Push down on the print cartridge latch until it snaps closed. Make sure the latch<br />
does not spring back open.<br />
6. Close the print head cover.<br />
Cleaning Your <strong>Cricut</strong> Imagine Machine<br />
WARNING! Always unplug your <strong>Cricut</strong> Imagine before cleaning!<br />
To clean the <strong>Cricut</strong> Imagine machine, gently wipe exterior panels with a damp<br />
cloth. Immediately dry any excess moisture with a chamois or other soft cloth.<br />
Do not use chemicals or alcohol-based cleaners (including, but not limited to,<br />
acetone, benzene, and carbon tetrachloride) on the machine. Abrasive cleansers<br />
and cleaning tools should also be avoided. Do not immerse the machine or any<br />
component of it in water.<br />
Additional Basic Care Tips<br />
• Keep away from food and liquids.<br />
• Keep in dry, dust-free location.<br />
• Avoid excessive heat or cold.<br />
• Do not leave in car, where excessive heat may melt or damage<br />
plastic components.<br />
• Do not expose to direct sunlight for any extended period of time.<br />
22<br />
BASIC CARE
ADvAnCeD CrICUt IMAGIne Use<br />
viewing Cartridge Content<br />
There are two ways to browse images in the <strong>Cricut</strong> Imagine :<br />
Gallery view—This view displays a long, horizontal<br />
strip of images you can scroll through.<br />
Gallery View is the default view for browsing<br />
images on your <strong>Cricut</strong> Imagine Art Cartridge.<br />
This view is not available for original<br />
<strong>Cricut</strong> ® cartridges.<br />
keypad—This view allows you to view up to<br />
50 images at once, similar to the view used on<br />
other <strong>Cricut</strong> ® machines.<br />
Image Queue<br />
When viewing cartridge content, several icons are available at the bottom of the<br />
screen to allow you to control the Image Queue. Selecting an image in the queue<br />
by clicking it and then clicking the green plus icon in the top right corner of the<br />
image will add the image to the Image Queue. Clicking the edit icon in the top<br />
left of the image will allow you to make changes to the image using the Image<br />
Editor. You can also make changes to an image in the gallery by selecting it and<br />
clicking the edit icon. other controls include:<br />
Backspace—removes the<br />
last image added to the<br />
Image Queue<br />
Undo—reverses the last<br />
change to the Image Queue<br />
Duplicate—duplicates<br />
the selected image in the<br />
queue, available only after<br />
clicking an image in the<br />
Image Queue<br />
redo—reverses the effect<br />
of the Undo function,<br />
making the change to the<br />
Image Queue again<br />
Clear All—removes all images<br />
from the Image Queue<br />
ADVAnCED CRICUT IMAGInE USE<br />
23
Image Editor<br />
The Image Editor allows you to make changes to individual images such as altering<br />
the color, orientation, size, and composition. Changes made in the Image Editor<br />
will affect only the particular image, whereas changes made in the Project Preview<br />
section will affect all of the images in the project.<br />
To access the Image Editor click the<br />
in the gallery view.<br />
Layered Images<br />
Some images which come on the <strong>Cricut</strong> Imagine Art Cartridge are separated into<br />
individual elements called layers. This gives you an additional level of control over<br />
the color and size of each layer of the image in your project. Not only can each<br />
of these layers be individually changed to suit your needs, but they can also be<br />
printed and cut separately.<br />
Images on original <strong>Cricut</strong> ® cartridges can be colored and sized, but are not separated<br />
into layers and thus will be changed as a single image. This means that you<br />
cannot recolor or resize only a portion of an image which comes from an<br />
original cartridge.<br />
You can control whether an image from a <strong>Cricut</strong> Imagine Art Cartridge is printed<br />
as a single image or in layers using the Combine and Layers buttons at the top left<br />
of the Image Editor. Selecting Combine will cause the edited image to be printed<br />
and cut as a single image (Figure 1). Selecting Layers will print and cut each layer<br />
of the image separately (Figure 2).<br />
24<br />
ADVANCED CRICUT IMAGINE USE
Figure 1 Figure 2<br />
Colors and User Palette<br />
Images on <strong>Cricut</strong> Imagine Art Cartridge come with a pre-selected palette of colors<br />
and patterns you can use to customize entire layered images or the individual<br />
layers inside of the images. To do this, navigate to the Image Queue or Gallery<br />
view and:<br />
• click to select the image you would like to customize.<br />
• click the Edit icon to open the Image Editor.<br />
If you wish to change only a single layer of an image, click the layer to select it.<br />
NOTE: The image at the far left of the image editor shows all the layers assembled.<br />
The images to the right of this image represent all of the individual layers. If<br />
there are no images to the left, then you are working with an image that only has<br />
one layer.<br />
• Choose the new color for the layer from the strip of colors just below the image.<br />
• Click the color to select it.<br />
• Click Apply.<br />
NOTE: If you don’t see the color you want to change the layer or image to, you<br />
can use the scroll bar to see other choices or follow the instructions below for<br />
creating a custom color.<br />
Images from original <strong>Cricut</strong> ® cartridges can also be customized with a new color.<br />
However, because they don’t have a particular palette associated with them like<br />
ADVANCED CRICUT IMAGINE USE<br />
25
the images on the <strong>Cricut</strong> Imagine Art Cartridges, you will need to use the colors<br />
available on the <strong>Cricut</strong> Imagine Art Cartridge or create a custom color on the<br />
User Palette. Follow these instruction to create a custom color.<br />
• Click the multi-colored button at the bottom left of the screen.<br />
• Click a blank square in the Custom Colors area to select it.<br />
• Drag the indicator around the circle until you find the color you want.<br />
• Use the arrows at the top and bottom of the control to the right of the color<br />
wheel to adjust the luminosity of the color. You can also enter exact RGB values<br />
if you know them using the Red, Green, and Blue controls below the Custom<br />
Colors section.<br />
• Click Apply.<br />
The custom color is automatically applied to the selected image and will<br />
appear across the bottom of the image editing strip to the left of the<br />
multi-colored button.<br />
note: You can use patterns and colors from any <strong>Cricut</strong> Imagine cartridge with<br />
your original <strong>Cricut</strong> ® images.<br />
editor Controls<br />
Undo—reverses the last<br />
change to the image<br />
redo—reverses the effect<br />
of the Undo function,<br />
making the change to the<br />
image again<br />
revert—erases all changes<br />
made to the image<br />
Flip vertical—flips the orientation<br />
of the entire image<br />
vertically or a selected<br />
portion of the image if it<br />
has been separated<br />
into layers<br />
Flip Horizontal — flips the<br />
orientation of the entire<br />
image horizontally or a<br />
selected portion of the<br />
image if it has been separated<br />
into layers<br />
true/relative size—toggles between allowing you to resize images<br />
in relative mode, which sizes images with relation to the key height<br />
character in your text, and true mode, which sizes images independent<br />
of any other image<br />
26<br />
ADVAnCED CRICUT IMAGInE USE
Project Preview<br />
This screen provides options to set up the project including making changes to the<br />
paper size, allowing you to print and cut on the unused portions of the previous<br />
project, and altering the orientation of the images in the project. Where changes<br />
made in the Image Editor will affect only the particular image being changed, all<br />
changes made in this section will affect the entire print job.<br />
Set Up Job<br />
The Set Up Job section of the Project Preview<br />
allows you to configure various details of the<br />
project such as repeating the images or project<br />
to fill a page.<br />
Project Quantity<br />
This control can be used to repeat the entire<br />
project. This is often useful when you need to<br />
cut your project several times. You can change<br />
the number of times the project is repeated by<br />
clicking the up and down arrow.<br />
ADVANCED CRICUT IMAGINE USE<br />
27
Art Quantity<br />
This control can be used to repeat all the images<br />
in your queue and minimize the amount<br />
of paper used for the project. This is often useful<br />
when you need several of each part of your<br />
project or wish to fill up the empty space on<br />
a page. You can change the number of times<br />
the project is repeated by clicking the up and<br />
down arrow. The additional, repeated images<br />
will be added to the Project Preview section<br />
to the left.<br />
Fit to Page<br />
This control will change the size of the images<br />
in the project to fit the entire page. The Project<br />
Preview to the left provides a visual indication<br />
of the size of each image in the project.<br />
Auto-Fill<br />
This control is similar to the Project Quantity<br />
control. However, instead of choosing a<br />
specific number of times to repeat the entire<br />
project, using Auto-Fill repeats the project<br />
until the page is full. The additional, repeated<br />
projects are reflected in the Project Preview<br />
section to the left.<br />
Load Last<br />
Checking the Load Last option on the Project<br />
Preview indicates that you would like to use<br />
the paper used for the last project for the<br />
current project. The <strong>Cricut</strong> Imagine keeps<br />
track of what parts of the paper were used for<br />
the last project. When the Load Last option is<br />
selected, the new project will be automatically<br />
repositioned to use the remaining space on<br />
the paper.<br />
28 ADVANCED CRICUT IMAGINE USE
Cut settings<br />
The Cut Settings section of the Project<br />
Preview allows you to change the multi-cut,<br />
speed, and pressure values.<br />
Flip Horizontal—Clicking this button flips the<br />
horizontal orientation of the images in<br />
the project.<br />
Paper size—The paper size area allows you<br />
to change the size of the paper being printed<br />
on. This size can be changed in increments of<br />
one-half inch.<br />
ADVAnCED CRICUT IMAGInE USE<br />
29
settInGs<br />
The settings screen provides control over general settings for your<br />
<strong>Cricut</strong> Imagine .<br />
Print & Cut<br />
Choosing Print & Cut will print the project on the paper, and then cut the images<br />
out. Print only will print the project on the paper without cutting the images out.<br />
Cut only will cut the images out without printing them.<br />
HP Ink<br />
Print Quality<br />
This option provides control over the quality of the printing done on the project.<br />
Best Quality uses the most ink, but provides the most rich and accurate color<br />
recreation. This option also takes the most time to print. Draft Quality uses less<br />
ink and prints faster, but the image colors resulting from using this setting will not<br />
be as vivid as they would be when using Best Quality.<br />
Paper type<br />
This option allows you to specify the type of paper being printed on and cut,<br />
which effects not only the amount of ink being used in the print process, but also<br />
the amount of dry time between printing and cutting. Select Glossy when using<br />
photo paper or other papers which have a glossy finish. Select Matte for regular<br />
paper with a matte finish. Select vinyl when printing on <strong>Cricut</strong> Imagine <br />
Printable Vinyl.<br />
This section has an indicator for the black and color ink cartridges<br />
for the <strong>Cricut</strong> Imagine . If the ink level for either cartridge gets low,<br />
a LoW indicator will show up for the cartridge. If ink levels are sufficient,<br />
the indicator will read ok.<br />
Clean Print Heads<br />
This control will clean the print heads. It should be noted that, unlike<br />
other printers, a page will not be printed when you clean the print<br />
heads. You will, however, see and hear the print cartridge moving<br />
during the cleaning process. As the cleaning process uses some ink, it<br />
should only be used when necessary.<br />
30<br />
SETTInGS
Border Preferences<br />
This control allows you to define your own image border<br />
color. Selecting Default will cause the <strong>Cricut</strong> Imagine to<br />
select and print the border color using the original color defined by the artist who<br />
created the image. To select a different color, follow these instructions.<br />
• Select Custom in the top drop-down box.<br />
• Click the Define Color button.<br />
• Click one of the pre-defined colors in the Basic Colors section.<br />
• Click Apply.<br />
If you wish to use a color which isn’t already in the Basic Colors section:<br />
• Select Custom in the top drop-down box.<br />
• Click the Define Color button.<br />
• Click a blank square in the Custom Colors area to select it.<br />
• Drag the indicator around the circle until you find the color you want.<br />
• Use the arrows at the top and bottom of the control to the right of the color<br />
wheel to adjust the luminosity of the color. You can also enter exact RGB values<br />
if you know them using the Red, Green, and Blue controls below the Custom<br />
Colors section.<br />
• Click Apply.<br />
Calibration<br />
size<br />
.10<br />
This control allows you to change the thickness of the image border.<br />
By clicking the plus and minus keys above and below the control, you<br />
can increase or decrease the size by increments of .01 of an inch.<br />
This section gives you the ability to change the calibration of the touch screen,<br />
print alignment, and blade placement.<br />
screen<br />
This control allows you to recalibrate the touch screen of your <strong>Cricut</strong><br />
Imagine . It is intended primarily for use if you find that touching<br />
the screen with the stylus gives you inaccurate results, or that your<br />
touches seem to react with an unintended area of the screen. Using<br />
this function will present you with five crosses, displayed one at a<br />
time in the four corners and the middle of the screen. Touch the cross<br />
with the stylus in its center, and the next cross will appear. After the<br />
final cross, your <strong>Cricut</strong> Imagine will restart.<br />
SETTInGS<br />
31
If you find that your <strong>Cricut</strong> Imagine screen stops responding to any<br />
touch input, it may require a forced recalibration. Follow these steps<br />
to force a recalibration.<br />
• Hold down the top and bottom buttons on the left of the <strong>Cricut</strong><br />
Imagine screen.<br />
• Press the Power button to power on the machine.<br />
• Release the top and bottom buttons when you see the colored bars<br />
appear on the screen.<br />
• When the blue screen appears, click each of the white crosshairs to<br />
finish the screen recalibration.<br />
Print<br />
This control allows you to calibrate the alignment of the <strong>Cricut</strong> Imagine<br />
print heads. It will repeat the print head alignment conducted<br />
when you first turned the machine on. If you find that color reproduction<br />
for items printed with the <strong>Cricut</strong> Imagine are lacking in fidelity,<br />
using this recalibration may solve the issue. Print calibration should<br />
also be done any time the print cartridge is removed or replaced.<br />
Print calibration requires a clean 12" x 12" sheet of white paper<br />
mounted on the cutting mat. Click the Print button and follow the<br />
instructions on the screen.<br />
Blade<br />
This control allows you to calibrate the alignment of the cutting blade<br />
of the <strong>Cricut</strong> Imagine with respect to the printed image. It will repeat<br />
the blade alignment conducted when you first turned the machine on.<br />
If you find that the blade is not cutting out images within their default<br />
borders, using this recalibration may solve the issue.<br />
Blade calibration requires a clean 12" x 12" sheet of white paper<br />
mounted on the cutting mat. Click the Blade and follow the instructions<br />
on the screen.<br />
note: Do not remove the mat after the calibration marks have been<br />
cut next to the short vertical and horizontal lines labeled with numbers<br />
and letters, as the calibration process is still taking place.<br />
After the cut and print are complete, the <strong>Cricut</strong> Imagine will ask you<br />
to select a number and letter for which the printed lines are cut most<br />
accurately. It will then make a test cut and ask you to determine if the<br />
cut stayed inside the printed lines.<br />
32<br />
SETTInGS
If the cut was successful in staying inside the printed lines, click the<br />
select button. If the cut was outside of the printed lines, select repeat<br />
to run the test again.<br />
If the cut does not fall within the calibration test image line after running<br />
the blade calibration 3 times, you can try to tune the calibration<br />
manually using the Advanced calibration screen.<br />
note: It is strongly recommended that, prior to using the advanced<br />
calibration controls, you contact Customer Care for assistance. They<br />
will be able to give you instructions about each of the controls in this<br />
area, and direct you how to use them.<br />
To reach the Advanced screen follow these instructions:<br />
• Click the Blade button in the Calibration section of the<br />
Settings screen.<br />
• Hold the top button on the left side of the screen.<br />
• Click start Calibration.<br />
restore Defaults<br />
This control will set your <strong>Cricut</strong> Imagine back to its factory settings,<br />
removing any calibration changes you have made previously.<br />
SETTInGS<br />
33
Troubleshooting<br />
TIP: For our complete list of frequently asked questions, plus the latest updates<br />
to the User Manual, visit www.cricut.com.<br />
Problem: The cutting mat won’t load when I click Go! and try to feed it into<br />
the machine.<br />
+ + Solution 1: Try pushing the cutting mat slightly into the roller bar as you<br />
click Go!<br />
+ + Solution 2: Apply constant, gentle pressure to the mat as you click Go!<br />
+ + Solution 3: Reset the printer by raising the ink access door and then<br />
lowering it back into place.<br />
+ + Solution 4: Turn the <strong>Cricut</strong> Imagine off, and then turn it back on and<br />
attempt to load the machine.<br />
Problem: The cutting mat didn’t load when I clicked the Go! key.<br />
+ + Solution 1: Your <strong>Cricut</strong> Imagine thought that it loaded the mat, even if it<br />
didn’t pull it in. Follow the on-screen instructions to retry to load the mat.<br />
+ + Solution 2: Apply slightly higher pressure and try to reload the mat by<br />
pressing Go! or the Play button.<br />
Problem: The blade is not cutting all the way through the paper.<br />
+ + Solution 1: Use the Multi-Cut function in the Project Preview screen to<br />
allow for multiple cuts along the same cutting lines.<br />
+ + Solution 2: Increase the cut pressure in the Project Preview screen.<br />
+ + Solution 3: The blade depth may need to be adjusted, particularly if you<br />
are trying to cut through thicker materials.<br />
+ + Solution 4: The cutting blade may have become dull and needs to be<br />
replaced. Refer to the Replacing the Cutting Blade section on page 20.<br />
Problem: The paper lifts off the mat as the <strong>Cricut</strong> Imagine machine is cutting.<br />
+ + Solution 1: Make sure you press the paper firmly onto the cutting mat<br />
when setting up the cut.<br />
+ + Solution 2: Rinse the mat with water while gently rubbing off the paper lint<br />
on the mat. Let the mat thoroughly dry before attempting to re-use the mat.<br />
34 TROUBLESHOOTING
+ + Solution 3: Try using a new mat. Each mat will last anywhere from 25 to<br />
40 full page cuts, depending on the size of cuts and the kind of material<br />
you are cutting.<br />
Problem: The cutting mat is too sticky. It’s ripping my paper when I try to<br />
remove it.<br />
+ + Solution: Use a craft knife or the <strong>Cricut</strong> Tools (sold separately) to successfully<br />
lift the material from the cutting mat. The <strong>Cricut</strong> Tools are<br />
custom designed for lifting, pulling, or cleaning up cut characters.<br />
Problem: The print quality is poor.<br />
+ + Solution 1: Use the print head alignment and cleaning procedure found<br />
on pages 30 and 32.<br />
+ + Solution 2: The print cartridges may be running out of ink. Check the Ink<br />
Level indicators found on the Settings screen. If replacement is necessary,<br />
install only <strong>Cricut</strong> Imagine ink cartridges.<br />
Problem: When I insert the mat and click the Go! button, the <strong>Cricut</strong> Imagine <br />
machine pushes the mat back out or pulls it completely through the machine<br />
and out the back.<br />
+ + Solution: When inserting the mat, stop pushing when you feel resistance<br />
from the back of the print rollers. If you push the mat in too far, it will<br />
push the mat out.<br />
Problem: The image printing and cutting are mismatched.<br />
+ + Solution 1: Recalibrate the print-to-cut alignment using instructions on<br />
page 32.<br />
+ + Solution 2: Replace the cutting mat.<br />
Problem: The printed image is longer on one side than the other.<br />
+ + Solution: This is usually caused by the mat being fed into the rollers<br />
crooked. Be sure to feed the mat in straight with both of the corners<br />
touching the print rollers at the same time.<br />
TROUBLESHOOTING<br />
35
Table des Matières<br />
Diagrammes....................................................................................38<br />
Information pour votre Sécurité...................................................39<br />
Déclaration de la FCC....................................................................40<br />
Les Premiers Pas.............................................................................41<br />
Installation de l’Assemblage de la Lame de Coupe...............41<br />
Installation de la Cartouche d'Impression à Jet d'Encre HP ® .....42<br />
Calibrage.................................................................................44<br />
Emplacement de votre Machine <strong>Cricut</strong> Imagine ..................44<br />
Les Matériaux que votre Machine <strong>Cricut</strong> Imagine Peut Couper.45<br />
Opérations de Base.......................................................................46<br />
Installation...............................................................................46<br />
Préparation du Tapis de Découpe...........................................47<br />
Comment Placer le Papier dans le Tapis de Découpe............47<br />
Print & Cut (Imprimer & Découper)........................................48<br />
La Découpe de Matériaux Légers ou Lourds..............................52<br />
Ajustement de la Profondeur de la Lame...............................52<br />
Ajustement de la Vitesse de Découpe....................................53<br />
Ajustement de la Pression de Découpe..................................53<br />
Multi-Cut (Multi-Coupe)..........................................................53<br />
Soins de Base.................................................................................54<br />
Vie Utile de la Lame................................................................54<br />
Remplacement de la Lame de Coupe.....................................54<br />
Soins du Tapis de Découpe.....................................................55<br />
Entretien des Cartouches d'Impression..................................55<br />
Remplacement des Cartouches d’Impression.........................55<br />
Nettoyage de votre Machine <strong>Cricut</strong> Imagine .......................56<br />
Conseils Pratiques Additionnels pour les Soins De Base........56<br />
Usage Avancée de la Machine <strong>Cricut</strong> Imagine ...........................57<br />
Visualisation du Contenu des Cartouches..............................57<br />
Image Queue (File d'Attente d’Images)..................................57<br />
Image Editor (Editeur d'Images).............................................58<br />
Images en Couches.................................................................58<br />
Palette de Couleurs et Palette de l’Utilisateur........................59<br />
Editor Controls (Commandes d'Édition).................................60<br />
Project Preview (Prévisualisation du Projet)............................61<br />
Set Up Job (Tâches de Réglage).............................................61<br />
Project Quantity (Répétition du Projet)..................................61<br />
Art Quantity (Répétition des Créations Artistiques)..............62<br />
Fit to Page (Ajustement à la Page)..........................................62<br />
Auto-Fill (Remplissage Automatique).....................................62<br />
Load Last (Dernière Charge)...................................................62<br />
Cut Settings (Réglages de Découpe)......................................63<br />
Flip Horizontal (Renversement Horizontal)..............................63<br />
36
Table des Matières (continuation)<br />
Paper Size (Taille du Papier).....................................................63<br />
Settings (Réglages)....................................................................64<br />
Print & Cut (Imprimer & Découper)........................................64<br />
Print Quality (Qualité de l'Impression)....................................64<br />
Paper Type (Type du Papier)....................................................64<br />
HP Ink (Cartouche d’Encre HP)...............................................64<br />
Clean Print Heads (Nettoyage des Têtes d'Impression).........64<br />
Border Preferences (Préférences des Bordures)......................65<br />
Size (Taille)...............................................................................65<br />
Calibrage.................................................................................65<br />
Screen (Écran)..........................................................................65<br />
Print (Impression).....................................................................66<br />
Blade (Lame)............................................................................66<br />
Restore Defaults (Restauration des Valeurs Par Défaut)..........67<br />
Détection et Solution de Problèmes............................................68<br />
37
DIAGRAMME FRONTAL<br />
DIAGRAMME POSTERIEUR<br />
38<br />
DIAGRAMMES
Information pour votre Sécurité<br />
Débranchez le fil de la prise de courant avant d’entretenir ou de nettoyer cette machine.<br />
Ne pas introduire les doigts ou d'autres objets dans la machine <strong>Cricut</strong> Imagine <br />
tant que celle-ci est reliée à l'électricité, en fonctionnement, ou pendant des<br />
opérations de coupe. Les mouvements rapides du chariot de coupe pendant le<br />
fonctionnement pourraient causer des lésions corporelles et/ou des dommages à<br />
la machine <strong>Cricut</strong> Imagine .<br />
Suivez toujours des mesures de sécurité élémentaires lorsque vous utilisez ce<br />
produit pour éviter tout risque de blessures causées par un incendie ou par un<br />
choc électrique. Lisez et comprenez toutes les instructions de la documentation<br />
fournie avec la machine <strong>Cricut</strong> Imagine .<br />
Utilisez uniquement une prise de courant reliée à la terre lors du branchement de<br />
ce produit à une source d'énergie. Si vous ne savez pas si la prise est reliée à la<br />
terre, vérifiez avec un électricien qualifié.<br />
Respectez tous les avertissements et les instructions indiquées sur le produit.<br />
N'installez et n'utilisez pas cet appareil à proximité de l'eau, ou si vous êtes mouillé(e).<br />
Installez le produit en toute sécurité sur une surface stable.<br />
Installez le produit dans un endroit protégé de telle manière que personne ne<br />
puisse marcher ou trébucher dessus le cordon d'alimentation et où le cordon<br />
d'alimentation ne puisse pas être endommagé.<br />
Si le produit ne fonctionne pas normalement, veuillez vous référer à la section<br />
Détection et Solution de Problèmes.<br />
Il n'y a aucune pièce réparable par l'utilisateur. Confiez l'entretien de votre appareil<br />
à du personnel qualifié.<br />
Le cordon d'alimentation ne doit pas être réparé. S'il est défectueux, il doit être<br />
jeté ou retourné au fournisseur.<br />
Les produits chimiques destructeurs de la couche d'ozone, telles que les chlorofluorocarbures<br />
(CFC), ont été éliminés du processus de fabrication de <strong>Provo</strong> <strong>Craft</strong>.<br />
Ce produit contient du plomb dans les soudures, et par conséquent un traitement<br />
spécial pourrait être nécessaire à son arrivé en fin de vie.<br />
INFORMATION POUR VOTRE SÉCURITÉ<br />
39
Déclaration de la FCC<br />
La Commission Fédérale Américaine des Communications (dans le titre 47 du<br />
code des règlements fédéraux - cfr – section 15.105) a précisé que les avis suivants<br />
devront être portés à l'attention des utilisateurs de ce produit.<br />
Cet appareil est conforme à la section 15 des règlements de la FCC. Son opération<br />
est soumise aux deux conditions suivantes: (1) Cet appareil n'entraînera pas<br />
d'interférences nuisibles, et (2) cet appareil doit accepter toutes les interférences,<br />
y compris les interférences risquant de provoquer un fonctionnement non désiré.<br />
Câbles Blindés<br />
L'utilisation d'un câble de données blindé est obligatoire pour se conformer aux<br />
limites de Classe B de la Section 15 des règlements de la FCC.<br />
Conformément à la Section 15.21 des règlements de la FCC, toute modification<br />
apportée à cet équipement sans l’autorisation expresse de <strong>Provo</strong> <strong>Craft</strong><br />
pourrait causer des interférences nuisibles et annuler l'autorisation de la FCC<br />
d'utiliser cet équipement.<br />
NOTE: Cet équipement a été testé et prouvé conforme aux limites imposées<br />
aux appareils numériques de Classe B en vertu de la Section 15 des règlements<br />
de la FCC. Ces limites ont été conçues pour fournir une protection raisonnable<br />
contre les interférences nuisibles dans le cadre d’une installation à usage domestique.<br />
Cet équipement génère, utilise et peut radier de l'énergie aux fréquences<br />
radioélectriques, et s’il n'est pas installé et utilisé conformément aux instructions,<br />
il pourrait causer des interférences nuisibles aux communications radio. Il n’existe<br />
cependant aucune garantie que de telles interférences ne se produiront pas dans<br />
une installation particulière. Si cet équipement produit des interférences nuisibles<br />
à la réception des émissions radio ou de télévision, ce que l’on peut déterminer en<br />
éteignant et puis en rallumant l’équipement, nous recommandons à l’utilisateur de<br />
tenter d’y remédier en prenant l’une ou l’autre des mesures suivantes:<br />
• Orientez l’antenne réceptrice différemment ou déplacez-la.<br />
• Augmentez la distance séparant l’équipement du récepteur.<br />
• Branchez l’équipement sur une prise de courant appartenant à un circuit différent<br />
de celui sur lequel le récepteur est branché.<br />
• Consultez votre revendeur ou un technicien radio/TV expérimenté.<br />
40<br />
DÉCLARATION DE LA FCC
Les Premiers Pas<br />
Installation de l’Assemblage de la Lame de Coupe<br />
Veuillez noter que l’assemblage de la lame de coupe de votre machine <strong>Cricut</strong><br />
Imagine reste au fond de votre boîte, séparé de la machine. Avant d’allumer la<br />
machine, vous devrez introduire l’assemblage de la lame. Pour ce faire:<br />
1. Retirez les insertions en carton de deux<br />
côtés du chariot. Ouvrez la porte de la<br />
partie avant de la machine <strong>Cricut</strong> Imagine .<br />
Déplacez manuellement l’assemblage du<br />
chariot de la lame vers la gauche en le saisissant<br />
par le bras du support noir et en tirant<br />
l’assemblage vers le centre de l'ouverture.<br />
2. Enlevez l’assemblage de la lame de coupe<br />
de son emballage. L’assemblage de la<br />
lame doit s’insérer dans le support noir à<br />
gauche du chariot. Tournez le pommeau<br />
d’ajustement sur la partie supérieure de<br />
l’assemblage de la lame de sorte que la<br />
flèche noire reste orientée vers le numéro 3<br />
du pommeau d’ajustement.<br />
3. Localisez l’écrou argenté et tournez-le dans<br />
le sens inverse des aiguilles d'une montre<br />
jusqu'à ce qu’il reste suffisamment libre que<br />
vous pouvez tourner la vis vers la droite.<br />
Prenez soin de ne pas desserrer trop la vis<br />
pour qu'elle ne tombe pas.<br />
4. Ouvrez le bras gauche du support noir et<br />
insérez l’assemblage de la lame de coupe dedans,<br />
tel qu’il est montré, avec la flèche noire<br />
orientée vers vous. Assurez-vous que la lame<br />
de coupe ait été insérée dans l’assemblage<br />
avec l'extrémité coupante vers le bas. Fermez<br />
le support, faites tourner de retour l’écrou vers<br />
la gauche, et resserrez-le en le tournant dans<br />
le sens des aiguilles d'une montre.<br />
LES PREMIERS PAS<br />
41
5. Retournez l’assemblage de la lame à sa<br />
position de rangement en poussant doucement<br />
l'assemblage vers la droite jusqu'à ce<br />
qu'il s'arrête.<br />
6. Branchez la machine et pressez le bouton<br />
Power (Marche) pour placer l’assemblage<br />
de la lame dans la position de coupe.<br />
Installation de la Cartouche d'Impression à Jet d'Encre HP ®<br />
Il y a deux cartouches d'impression disponibles pour être utilisées avec la machine <strong>Cricut</strong><br />
Imagine : noir et tricolore. Pour installer une cartouche d'impression pour la première fois:<br />
1. Allumez la machine en pressant le bouton<br />
Power (Marche).<br />
2. Une fois l'écran de chargement initial<br />
s'est affiché, ouvrez la porte d'accès des<br />
cartouches d'encre située sur le côté arrière<br />
gauche de la machine et enlevez les<br />
dispositifs de verrouillage des cartouches<br />
d'impression noir et vert.<br />
42<br />
LES PREMIERS PAS
3. Retirez la cartouche d'impression de son<br />
emballage, et puis retirez le ruban adhésif de<br />
protection transparent de l’injecteur en tirant sur<br />
la languette rose.<br />
PRECAUTION: Pour éviter des obturations, des<br />
pannes d'encre, et des mauvais branchements<br />
électriques, ne touchez pas les injecteurs d'encre<br />
de la cartouche d'impression ou les contacts en<br />
cuivre, et ne retirez pas les contacts en cuivre.<br />
4. Trouvez le symbole d'identification sur<br />
la cartouche d'impression et localisez le<br />
dispositif de verrouillage de la cartouche<br />
d'impression qui a le même symbole.<br />
5. Tenez la cartouche d’impression avec les<br />
contacts en cuivre vers l'imprimante, et puis<br />
faites-la glisser à fond dans le support.<br />
NOTE: Si vous avez des problèmes à insérer<br />
la cartouche d'impression après avoir<br />
enlevé le dispositif de verrouillage, vérifiez<br />
que l'imprimante soit allumée et attendez<br />
quelques secondes jusqu’à ce que le chariot<br />
se dégage avant d'insérer la cartouche.<br />
6. Appuyez sur le dispositif de verrouillage de<br />
la cartouche d'impression jusqu'à ce qu'il se<br />
ferme d’un coup sec. Assurez-vous que le dispositif<br />
de verrouillage ne revient pas ouvert.<br />
NOTE: Si le dispositif de verrouillage revient<br />
ouvert, retirez la cartouche d’impression et<br />
répétez les étapes 4 et 5.<br />
7. Fermez la porte d’accès des cartouches d’encre.<br />
LES PREMIERS PAS<br />
43
Calibrage<br />
Avant de votre première utilisation de votre <strong>Cricut</strong> Imagine , la machine va<br />
exécuter trois routines de calibrage. Des instructions s’afficheront sur l'écran qui<br />
vont vous guider à travers chaque processus de calibrage.<br />
Le premier s’agit d’un calibrage de l'écran et il n’y aura pas besoin d'aucune<br />
impression ou découpe. Les deux calibrages suivants vous demanderont de<br />
mettre une pièce de papier blanc de 12" x 12" (30.48 cm x 30.48 cm) sur le tapis,<br />
et d'insérer le tapis dans la machine. Pour obtenir de l'aide au sujet de comment<br />
placer le papier dans le tapis pour la première fois, veuillez voir les instructions à<br />
la page 47. Une fois vous avez inséré la deuxième pièce de papier blanc de 12" x 12"<br />
(30.48 cm x 30.48 cm), et lorsque l’impression et découpe est finie, la machine<br />
<strong>Cricut</strong> Imagine va vous demander de sélectionner un numéro et une lettre dont<br />
les lignes imprimées sont coupées de la façon la plus précise. Cliquez sur Test<br />
Cut (Coupe d'Essai) et la machine va commencer à couper. Examinez la coupe<br />
au centre de la page afin de déterminer si la coupe est restée à l'intérieur de la<br />
ligne imprimée. Si la coupe est restée à l'intérieur de la ligne imprimée, cliquez<br />
sur le bouton Accept (Accepter). Si la coupe a été à l'extérieur des lignes imprimées,<br />
sélectionnez Repeat (Répéter) pour exécuter l’essai à nouveau. Pour plus<br />
d'information sur les calibrages de Print & Cut (Imprimer & Couper), veuillez voir<br />
les instructions à la page 66.<br />
Emplacement de votre Machine <strong>Cricut</strong> Imagine <br />
Mettez votre machine <strong>Cricut</strong> Imagine au moins 12" (30.48 cm.) du bord de<br />
votre table pour éviter qu’elle se renverse, ce qui pourrait causer des possibles<br />
blessures. Laissez 12" (30.48 cm) dans la partie postérieure de la machine <strong>Cricut</strong><br />
Imagine pour permettre le mouvement du tapis.<br />
Lorsque vous êtes en train de situer votre machine <strong>Cricut</strong> Imagine , choisissez un<br />
lieu qui:<br />
• ne puisse pas être accédé par les enfants. La machine <strong>Cricut</strong> Imagine n'est pas<br />
un jouet et elle contient des éléments, y compris une lame aiguisée, qui pourraient<br />
être dangereux pour les enfants.<br />
• ait une surface dure, stable et plane située à 6 pieds (1.83 mètres) d'une prise<br />
reliée à la terre, et avec un écart minimum de 2 pieds (30.48 cm) derrière la<br />
machine <strong>Cricut</strong> Imagine pour permettre le mouvement du papier.<br />
• soit situé à l’intérieur d'un immeuble ou dans une chambre sèche où les cartouches<br />
<strong>Cricut</strong> ® ne soient pas exposées directement aux effets du climat.<br />
• soit éloigné de l'exposition à la lumière directe du soleil ou à des températures<br />
élevées, tels que dans le cas de voitures stationnées, entrepôts de stockage,<br />
terrasses intérieures, etc.<br />
44<br />
LES PREMIERS PAS
AVERTISSEMENT! Votre machine <strong>Cricut</strong> Imagine ne doit jamais être laissée ou<br />
gardée en dehors, dans des lieux non chauffés ou non climatisés, ou dans des<br />
environnements où la machine ou les cartouches pourraient entrer en contact avec<br />
de l'eau. Il est conseillé de maintenir votre <strong>Cricut</strong> Imagine dans un endroit à des<br />
températures entre 60 et 90 ° F (15.5 et 32.2 ° C).<br />
Les Matériaux que votre Machine <strong>Cricut</strong> Imagine Peut Couper<br />
La machine <strong>Cricut</strong> Imagine peut couper une large gamme de matériaux, de<br />
papier vélin et de papier cardstock à carton pour affiches et vinyle. Puisque tout<br />
matériel qui passe à travers la machine <strong>Cricut</strong> Imagine doit fléchir légèrement<br />
pour pouvoir passer à travers les rouleaux, il n'est pas recommandé d’utiliser des<br />
matériaux rigides tels que le carton gris épais dans la machine. Cependant, la machine<br />
<strong>Cricut</strong> Imagine peut couper même du carton gris mince lorsqu’on emploie<br />
la fonction Multi-Cut (Multi Coupe). Vous pouvez trouver plus de détails sur la<br />
fonction Multi-Cut à la page 53.<br />
La machine <strong>Cricut</strong> Imagine a été conçue pour fournir un alignement impressiondécoupe<br />
de +/-1 mm pour des images d’une taille jusqu'à 5.5"(140 mm). Les images<br />
de plus de 5.5" (140 mm) pourraient avoir une marge d'alignement impression-découpe<br />
de jusqu'à +/-0,7%.<br />
CONSEIL PRATIQUE: La découpe répétée des matériaux de grande épaisseur<br />
pourrait réduire la vie utile de la lame et du tapis de découpe de votre machine<br />
<strong>Cricut</strong> Imagine . On peut acheter des tapis et des lames de rechange chez tout<br />
magasin où les produits <strong>Cricut</strong> ® sont vendus.<br />
LES PREMIERS PAS<br />
45
Opérations de Base<br />
Installation<br />
1. Branchez votre machine <strong>Cricut</strong> Imagine sur<br />
une prise reliée à la terre.<br />
2. Allumez-la en appuyant sur le bouton Power<br />
(Marche) situé sur le côté droit de l'écran.<br />
3. Insérez la cartouche originale <strong>Cricut</strong> ® que<br />
vous voulez utiliser dans le logement situé<br />
sur le côté gauche de l'écran.<br />
4. Insérez la cartouche <strong>Cricut</strong> Imagine Art<br />
(Créations Artistiques) dans le logement<br />
situé sur le côté droit de l’écran.<br />
46<br />
OPÉRATIONS DE BASE
5. Si vous ne voulez pas utiliser une cartouche,<br />
sélectionnez une des options d'écran de<br />
bienvenue pour pouvoir continuer.<br />
Préparation du Tapis de Découpe<br />
La machine <strong>Cricut</strong> Imagine peut couper des matériaux de tailles aussi grandes<br />
que 12" x 12" (30.48 cm x 30.48 cm). La performance de la machine ne peut pas<br />
être assurée pour des matériaux de tailles inférieures à 3" x 3" (7.62 cm x 7.62 cm).<br />
Pour de meilleurs résultats, il est recommandé d'utiliser du papier cardstock de<br />
soixante-quinze livres.<br />
Comment Placer le Papier dans le Tapis de Découpe<br />
Pour la première tentative on recommande<br />
d'utiliser une taille de papier de 12" x 12"<br />
(30.48 cm x 30.48 cm).<br />
1. Enlevez le film protecteur transparent du<br />
tapis de découpe.<br />
2. Alignez un coin du papier avec l'icône triangulaire<br />
sur le coin supérieur gauche du tapis<br />
de découpe.<br />
3. Pressez et lissez du centre du papier aux<br />
bords du tapis de découpe pour qu'il colle<br />
bien. Votre papier est prêt pour commencer<br />
à couper.<br />
CONSEIL PRATIQUE: La surface du tapis de<br />
découpe a été traitée pour qu’elle soit légèrement<br />
collante pour y permettre l'attachement<br />
du papier sur le tapis pendant la découpe.<br />
Si vous utilisez des matériaux légers tel que<br />
du papier vélin il faut que vous l'enlevez<br />
lentement. Si les pièces petites ou délicates<br />
s'avèrent difficiles à enlever, utilisez les outils<br />
<strong>Cricut</strong> Tools . Les outils <strong>Cricut</strong> Tools ne sont<br />
pas inclus avec votre machine <strong>Cricut</strong> Imagine ,<br />
mais ils sont disponibles partout où les produits<br />
<strong>Cricut</strong> ® sont vendus.<br />
OPÉRATIONS DE BASE<br />
47
Print & Cut (Imprimer & Couper)<br />
Pour commencer à travailler avec une image,<br />
cliquez sur le bouton Print & Cut à gauche de<br />
l'écran de menu de la machine <strong>Cricut</strong> Imagine<br />
. Vous pouvez toujours revenir à l'écran<br />
de menu en appuyant sur le bouton Menu à<br />
gauche de l'écran.<br />
Choisissez une source d’images. Cela se fait en<br />
cliquant sur l'une des trois icônes de source de<br />
contenu situés au coin inférieur gauche de l'écran.<br />
L'icône à gauche est pour les créations artistiques<br />
originales <strong>Cricut</strong> ® , l'icône au centre est<br />
pour les créations artistiques qui viennent avec<br />
votre machine <strong>Cricut</strong> Imagine , et l'icône à<br />
droite est pour les créations de la cartouche<br />
<strong>Cricut</strong> Imagine Art (Créations Artistiques).<br />
Vous pouvez faire défiler les images dans la<br />
Gallery view (Vue Galerie) par défaut en cliquant<br />
sur l'écran et en faisant glisser lentement<br />
vers la gauche ou la droite. Cliquez sur l’image<br />
que vous voulez imprimer et couper pour la<br />
sélectionner. L'image que vous venez de sélectionner<br />
sera mise en surbrillance en blanc.<br />
Cliquez sur le signe plus vert pour ajouter l'image<br />
à l’Image Queue (File d'Attente d’Images).<br />
48<br />
oPÉRATIonS DE BASE
Une autre vue contenant un schéma du keypad<br />
(Clavier) est disponible en cliquant sur la liste<br />
déroulante au coin supérieur gauche de l'écran.<br />
Pour revenir à la Gallery view (Vue Galerie), utilisez<br />
la même liste déroulante et sélectionnez une<br />
option autre que le keypad (Clavier). Pour plus de<br />
détails sur les deux vues, veuillez voir la page 57.<br />
note: Si vous sélectionnez All (Toutes), toutes<br />
les images de la galerie s’afficheront. Si vous<br />
sélectionnez Icons (Icônes) uniquement les images<br />
avec une seule couche s’afficheront. Si vous<br />
sélectionnez Images, uniquement les images<br />
contenant plus d'une couche s’afficheront. Si vous<br />
sélectionnez Bonus (Cadeau Bonus) le contenu<br />
cadeau bonus inclus dans cette cartouche s’affichera.<br />
Les créations artistiques originales <strong>Cricut</strong> ® ne seront<br />
visibles que dans le schéma keypad (Clavier).<br />
Cliquez sur le bouton next (Suivant) dans la<br />
partie inférieure droite de l’Image Gallery<br />
(Galerie d'Images).<br />
Cela vous montrera une prévisualisation de votre<br />
projet. La prévisualisation vous montre où les images<br />
seront situés sur le papier.<br />
A côté de la prévisualisation, plusieurs options<br />
de tâches peuvent être contrôlées. Vous pouvez<br />
trouver des informations supplémentaires dans les<br />
commandes du secteur set Up Job (Tâches de<br />
Réglage) à la page 61.<br />
Le secteur de Settings (Réglages), également<br />
accessible sur l'écran Menu, contient des commandes<br />
pour la qualité d'impression, le type de<br />
papier, les préférences de bordures, les calibrages<br />
de la machine, ainsi que des valeurs par défaut du<br />
système et des informations sur les niveaux d'encre.<br />
Pour plus d’information au sujet du secteur Settings<br />
(Réglages), veuillez voir la page 64.<br />
oPÉRATIonS DE BASE<br />
49
Une fois vous avez édité et appliqué les<br />
modifications à votre image, cliquez sur next<br />
(Suivant) au coin inférieur droit pour continuer.<br />
Vous serez maintenant invité à charger le<br />
tapis de découpe avec le papier. Assurez-vous<br />
d'avoir chargé le papier correctement en accord<br />
avec les instructions précédentes. Insérez<br />
le tapis dans la machine <strong>Cricut</strong> Imagine avec<br />
la flèche dirigée vers la machine.<br />
Insérez le tapis au-dessus des rouleaux exposés<br />
où l’on peut lire l'étiquette Insert MAt<br />
Here (InSEREZ LE TAPIS ICI). Insérez doucement<br />
le tapis jusqu'à ce que vous sentiez qu'il<br />
a frappé l'arrière des rouleaux d'impression.<br />
ConseIL PrAtIQUe: Pour de meilleurs résultats,<br />
centrez le tapis sur le guide du tapis.<br />
Maintenez le tapis près du centre de la<br />
machine, en appliquant une légère pression<br />
sur le tapis. Cliquez sur le bouton Go! (Allez!)<br />
de l'écran de la machine <strong>Cricut</strong> Imagine , en<br />
continuant à appliquer de la pression jusqu'à<br />
ce que le tapis soit complètement chargé.<br />
Votre projet va commencer à imprimer et<br />
à couper. Vous êtes sur le chemin de votre<br />
première de plusieurs passionnantes créations<br />
<strong>Cricut</strong> Imagine !<br />
Lorsque l'opération est terminée, la machine<br />
<strong>Cricut</strong> Imagine va éjecter le tapis par la partie<br />
avant de la machine.<br />
50<br />
oPÉRATIonS DE BASE
AVERTISSEMENT! Faites attention à ne pas toucher le tapis pendant l'impression<br />
et la découpe, même si le tapis s'arrête. Il y a plusieurs étapes appartenant à<br />
l'impression et à la découpe; l'une d’entre elles est le séchage. Pendant le séchage<br />
et les autres étapes, la machine peut sembler ne rien faire. Ne touchez pas le tapis<br />
jusqu'à ce que la machine <strong>Cricut</strong> Imagine ait éjecté le tapis hors de la machine.<br />
Retirez soigneusement les images du tapis de découpe. Si vous avez des difficultés<br />
à enlever les caractères, utilisez un couteau de travaux manuels ou les outils <strong>Cricut</strong><br />
Tools (vendus séparément) pour enlever soigneusement les images. Une fois que<br />
vous avez enlevé toutes les images, retirez tous les morceaux du papier qui restent<br />
sur le tapis de découpe. Ceci permettra d'améliorer la performance du tapis de<br />
découpe dans l'avenir.<br />
CONSEIL PRATIQUE: Pour prolonger la vie utile de votre tapis de découpe,<br />
couvrez-le toujours avec la couverture protectrice et ne laissez jamais du papier<br />
là-dessus pendant une période de temps prolongée.<br />
OPÉRATIONS DE BASE<br />
51
La Découpe de Matériaux Légers ou Lourds<br />
Votre machine <strong>Cricut</strong> Imagine peut couper une variété de matériaux. Pour une<br />
découpe optimale des matériaux légers tel que le papier vélin, ou des matériaux<br />
lourds tel que le papier cardstock épais, vous pourriez avoir besoin d’ajuster la<br />
profondeur de la lame, la vitesse de la coupe, ou la pression de la coupe.<br />
Ajustement de la Profondeur de la Lame<br />
Retirez l’assemblage de la lame de coupe de la machine <strong>Cricut</strong> Imagine pour<br />
changer le réglage dans le pommeau d'ajustement. Cependant, si la flèche signale<br />
vers l'avant vous pouvez laisser l’assemblage de la lame de coupe relié, et tourner<br />
simplement la partie supérieure du pommeau d'ajustement pour changer le réglage.<br />
AVERTISSEMENT! Débranchez toujours votre machine <strong>Cricut</strong> Imagine avant de<br />
retirer l’assemblage de la lame de coupe!<br />
Pour retirer l’assemblage de la lame de coupe (Figure 1), éteignez d’abord la machine<br />
<strong>Cricut</strong> Imagine . Puis, glissez le chariot de coupe pour exposer la vis du bras de<br />
préhension de la lame. Localisez la vis et tournez-la dans le sens inverse des aiguilles<br />
d'une montre jusqu'à ce qu’elle reste suffisamment libre que vous pouvez tourner la<br />
vis vers la droite (Figure 2). Prenez soin de ne pas desserrer trop la vis pour qu'elle ne<br />
tombe pas. Démontez l'assemblage de la lame de coupe de la machine. Subséquemment,<br />
localisez le pommeau d'ajustement (Figure 3) dans la partie supérieure de<br />
l'assemblage de la lame de coupe, et tournez-le vers le réglage souhaité.<br />
Figure 1<br />
Figure 2<br />
Figure 3<br />
Le plus petit est le numéro sur le pommeau d'ajustement, la plus petite sera la profondeur<br />
de la lame. On recommande des profondeurs plus petites de la lame pour des<br />
matériaux légers, et de plus grandes profondeurs de la lame pour des matériaux plus<br />
lourds. Réinstallez l'assemblage de la lame de coupe dans la machine <strong>Cricut</strong> Imagine ,<br />
en renversant la procédure pour enlever l'assemblage de la lame de coupe. Vérifiez le<br />
réglage dans un morceau de papier et faites les ajustements qui soient nécessaires.<br />
CONSEIL PRATIQUE: Le fait d'effectuer des coupes en papier cardstock et d'autres matériaux<br />
lourds réduira la vie utile de votre lame de coupe, mais produira les meilleures coupes.<br />
CONSEIL PRATIQUE: Si la machine <strong>Cricut</strong> Imagine produit des coupes irrégulières,<br />
insérez toujours une lame nouvelle avant d'essayer d'autres alternatives.<br />
52<br />
LA DÉCOUPE DE MATÉRIAUX LÉGERS OU LOURDS
Ajustement de la Vitesse de Découpe<br />
Le réglage Cut Speed (Vitesse de la Coupe) vous permet de contrôler la vitesse de<br />
la coupe pour un processus de coupe optimale dans une variété de papiers. Si vous<br />
coupez régulièrement sur des matériaux lourds, vous pouvez modifier et agrandir ce<br />
réglage pour augmenter la vitesse de la coupe. Pour des matériaux légers ou pour<br />
des coupes plus petites et plus élaborées, vous pouvez vouloir abaisser le réglage<br />
pour diminuer la vitesse de la coupe. Après chaque ajustement, vous devrez vérifier le<br />
réglage dans un morceau de papier, en faisant les ajustements qui soient nécessaires<br />
jusqu'à ce que vous obteniez les résultats souhaités.<br />
Vous pouvez trouver les commandes Cut Speed (Vitesse de la Coupe) dans l'écran<br />
Project Preview (Prévisualisation du Projet) sur la section Cut Settings (Réglages de la<br />
Coupe). Appuyez sur la flèche vers le haut pour augmenter la vitesse et sur la flèche<br />
vers le bas pour la diminuer. Comme règle générale, diminuez la vitesse si vos découpes<br />
sont endommagées. Si cela ne fonctionne pas, vous devrez peut-être modifier<br />
la pression de coupe, ajuster la profondeur de la lame, ou remplacer la lame.<br />
Ajustement de la Pression de Découpe<br />
Le réglage Cut Pressure (Pression de la Coupe) vous permet de contrôler la force avec<br />
laquelle le mécanisme de coupe exerce pression sur le papier. Pour des matériaux<br />
lourds, vous pouvez agrandir le réglage pour augmenter la pression de la coupe. Pour<br />
des matériaux légers, vous pouvez abaisser le réglage pour diminuer la pression.<br />
Après chaque ajustement, vous devrez vérifier le réglage dans un morceau de papier,<br />
en faisant les ajustements qui soient nécessaires jusqu'à ce que vous obteniez les<br />
résultats souhaités.<br />
Vous pouvez trouver les commandes Cut Pressure (Pression de la Coupe) dans l'écran<br />
Project Preview (Prévisualisation du Projet) sur la section Cut Settings (Réglages de la<br />
Coupe). Appuyez sur la flèche vers le haut pour augmenter la vitesse et sur la flèche<br />
vers le bas pour la diminuer. Comme règle générale, augmentez la pression si vos<br />
sélections ne sont pas complètement découpées dans le papier. Si cela ne fonctionne<br />
pas, il se peut que vous ayez besoin d’ajuster la vitesse de la coupe ou la profondeur<br />
de la lame.<br />
Multi-Cut (Multi Coupe)<br />
La fonction Multi-Cut vous permet de couper une image sélectionnée plusieurs fois<br />
sur les lignes de coupe originales. Ceci permet à la machine de couper des matériaux<br />
plus épais, tels que le carton gris mince.<br />
Vous pouvez trouver les commandes Multi-Cut dans l'écran Project Preview (Prévisualisation<br />
du Projet) dans la section Cut Settings (Réglages de la Coupe). Vous pouvez<br />
sélectionner combien de fois les lignes de l'image doivent être coupées en appuyant<br />
sur les touches de direction vers le haut et vers le bas.<br />
LA DÉCOUPE DE MATÉRIAUX LÉGERS OU LOURDS<br />
53
Soins de Base<br />
Vie Utile de la Lame<br />
Vous pouvez attendre entre environ 500 à 1500 coupes individuelles de votre<br />
lame de coupe avant qu'elle requière d'être remplacée. La vie utile réelle de votre<br />
lame de coupe variera selon le réglage utilisé et les matériaux que vous découpez.<br />
Quand la qualité de vos découpes amoindrit, sera probablement le moment de<br />
remplacer votre lame de coupe. Pour des meilleurs résultats, utilisez seulement<br />
les Lames de Découpe de Rechange originales <strong>Cricut</strong> ® , disponibles dans des<br />
établissements commerciaux participants <strong>Cricut</strong> ® (pièce # 290002).<br />
Remplacement de la Lame de Coupe<br />
AVERTISSEMENT! Débranchez toujours votre machine <strong>Cricut</strong> Imagine avant de<br />
remplacer la lame de coupe.<br />
Pour changer la lame de coupe, vous devez d'abord enlever l'assemblage de<br />
la lame de coupe. Pour démonter l'assemblage de la lame de coupe (Figure 1),<br />
localisez la vis et tournez-la au sens contraire des aiguilles d’une montre jusqu’à ce<br />
qu'elle soit suffisamment libre pour que vous puissiez tourner la vis vers la droite<br />
(Figure 2). Prenez soin de ne pas desserrer trop la vis pour qu'elle ne tombe pas.<br />
Démontez l'assemblage de la lame de coupe de la machine. Apres avoir enlevé<br />
l'assemblage de la lame de coupe, localisez le mécanisme de libération de la<br />
lame placé dans la partie supérieure de l'assemblage et poussez-le (Figure 3). La<br />
lame se dégagera de l'assemblage de la lame de coupe. Vous devrez la détacher<br />
soigneusement de l'aimant qui la maintient en place (Figure 4).<br />
Pour installer la nouvelle lame, retirez d’abord le film protecteur de la nouvelle<br />
lame. Insérez soigneusement l'axe de la lame dans le trou situé dans la partie<br />
inférieure de l'assemblage. Si la lame a été installée correctement, elle devrait être<br />
sucée par l'axe (Figure 5). La lame de coupe de rechange est maintenant installée.<br />
Remettez le film protecteur sur la lame usagée et jetez-la. Réinstallez l'assemblage<br />
de la lame de coupe dans la machine <strong>Cricut</strong> Imagine , en renversant la procédure<br />
pour enlever l'assemblage de la lame de coupe.<br />
Figure 1 Figure 2 Figure 3 Figure 4 Figure 5<br />
54<br />
SOINS DE BASE
AVERTISSEMENT! Les lames de coupe sont extraordinairement aiguisées et doivent<br />
être manipulées avec les plus grands soins. Elles représentent aussi un danger<br />
potentiel d'asphyxie donc elles doivent être maintenues éloignées des enfants.<br />
Soins du Tapis de Découpe<br />
Vous pouvez attendre aux environs de 25 à 40 coupes de tapis complètes (et vous<br />
pouvez attendre une plus grande quantité quand les coupes sont plus petites que<br />
le tapis complet) dans votre tapis de découpe <strong>Cricut</strong> Imagine avant qu'il requière<br />
d'être remplacé. La vie utile réelle de votre tapis de découpe variera selon les<br />
réglages utilisés et les papiers que vous découpez. Il est temps de remplacer votre<br />
tapis lorsque:<br />
• votre papier ne colle plus sur le tapis.<br />
• le tapis devient enroulé sur les bords, ce qui affectera la précision de<br />
l'alignement impression-découpe.<br />
Utilisez uniquement les tapis de découpe de rechange originaux <strong>Cricut</strong> Imagine , disponibles<br />
dans des établissements commerciaux partout dans le monde (pièce #2000784).<br />
Entretien des Cartouches d’Impression<br />
Les conseils pratiques suivants vous aideront à maintenir les cartouches<br />
d'impression <strong>Cricut</strong> Imagine et à assurer une qualité d'impression uniforme:<br />
• Conservez toutes les cartouches d'impression dans leurs emballages scellés<br />
jusqu'à ce qu'elles soient nécessaires. Les cartouches d'impression doivent être<br />
conservées à température ambiante entre 59 et 95 ° F (15 et 35 ° C).<br />
• Ne retirez pas le ruban en plastique recouvrant les injecteurs d'encre jusqu'à ce<br />
que vous soyez prêt(e) à installer la cartouche dans l'imprimante. Si le ruban en<br />
plastique a été retiré de la cartouche d'impression, ne tentez pas de le fixer à<br />
nouveau. Ceci pourrait endommager la cartouche d'impression.<br />
AVERTISSEMENT! Ne laissez pas tomber la cartouche d'impression. Ceci pourrait<br />
l’endommager.<br />
Remplacement des Cartouches d'Impression<br />
1. Allumez la machine <strong>Cricut</strong> Imagine , ouvrez la porte d'accès des cartouches<br />
d'impression située à l'arrière de la machine et levez le dispositif de verrouillage<br />
de la cartouche que vous allez changer.<br />
2. Saisissez la cartouche d'impression installée et glissez-la hors de son support.<br />
PRECAUTION: Pour éviter des obturations, des pannes d'encre, et des mauvais<br />
branchements électriques, ne touchez pas les injecteurs d'encre de la cartouche<br />
d'impression ou les contacts en cuivre, et ne retirez pas les contacts en cuivre.<br />
SOINS DE BASE<br />
55
3. Trouvez le symbole d'identification sur la cartouche d'impression et localisez le<br />
dispositif de verrouillage de la cartouche d'impression qui a le même symbole.<br />
4. Tenez la cartouche d’impression avec les contacts en cuivre vers l'imprimante, et<br />
puis faites-la glisser à fond dans le support.<br />
NOTE: Si vous avez des problèmes à insérer la cartouche d'impression après avoir<br />
enlevé le dispositif de verrouillage, vérifiez que l'imprimante soit allumée et attendez<br />
quelques secondes jusqu’à ce que le chariot se dégage avant d'insérer la cartouche.<br />
5. Appuyez sur le dispositif de verrouillage de la cartouche d'impression jusqu'à<br />
ce qu'il se ferme d’un coup sec. Assurez-vous que le dispositif de verrouillage<br />
ne revient pas ouvert.<br />
6. Fermez le couvercle de la tête d'impression.<br />
Nettoyage de votre Machine <strong>Cricut</strong> Imagine <br />
AVERTISSEMENT! Débranchez toujours votre machine <strong>Cricut</strong> Imagine avant de<br />
la nettoyer!<br />
Pour nettoyer la machine <strong>Cricut</strong> Imagine , passez doucement un chiffon humide<br />
sur les panneaux extérieurs. Immédiatement, séchez tout reste d'humidité avec un<br />
chiffon de chamois ou d'un autre tissu mou. N’utilisez pas des produits nettoyants<br />
chimiques ou à base d’alcool dans la machine (en incluant mais sans s'y limiter,<br />
l'acétone, le benzène, et le tétrachlorure de carbone). Vous devez de même éviter<br />
d'utiliser des produits nettoyants et des éléments de nettoyage abrasifs. Ne submergez<br />
pas la machine ou tout composant d'elle dans l'eau.<br />
Conseils Pratiques Additionnels pour les Soins de Base<br />
• Maintenez-la éloigné des aliments et des liquides.<br />
• Maintenez-la dans un endroit sec et libre de poussière.<br />
• Évitez la chaleur ou le froid excessif.<br />
• Ne la laissez pas dans une voiture, où la chaleur excessive pourrait fondre ou<br />
endommager les composantes plastiques.<br />
• Ne l’exposez pas à la lumière directe du soleil pour aucune période de<br />
temps prolongée.<br />
56<br />
SOINS DE BASE
UsAGe AvAnCée De LA MACHIne CrICUt IMAGIne <br />
visualisation du Contenu des Cartouches<br />
Dans la machine <strong>Cricut</strong> Imagine , il y a deux façons d’examiner les images:<br />
Gallery view (Vue Galerie)—Cette vue affiche<br />
une longue bande horizontale d’images que vous<br />
pouvez faire défiler. La Galerie View est la vue par<br />
défaut pour examiner les images de votre cartouche<br />
<strong>Cricut</strong> Imagine Art (Créations Artistiques).<br />
Cette vue n'est pas disponible pour les cartouches<br />
originales <strong>Cricut</strong> ® .<br />
keypad (Clavier)—Cette vue vous permet<br />
de visualiser jusqu'à 50 images à la fois; elle<br />
est semblable à la vue utilisée sur d'autres<br />
machines <strong>Cricut</strong> ® .<br />
Image Queue (File d'Attente d’Images)<br />
Lorsque vous êtes en train de visualiser le contenu d'une cartouche, plusieurs icônes sont disponibles<br />
en bas de l'écran pour vous permettre de contrôler l'Image Queue (File d'Attente<br />
d’Images). Si vous cliquez sur une image dans la file d'attente pour la sélectionner, et ensuite<br />
vous cliquez sur l'icône du signe plus vert situé en haut à droite de l'image, l'image sera ajoutée<br />
à l’Image Queue (File d'Attente d’Images). Si vous cliquez sur l'icône edit (Editer) situé en<br />
haut à gauche de l'image, vous pourrez faire des modifications à l'image à l’aide de l’Image<br />
Editor (Editeur d'Images). Vous pouvez aussi faire des modifications à une image dans la<br />
galerie en la sélectionnant et en cliquant sur l'icône Edit. D'autres commandes incluent:<br />
Backspace (Touche<br />
d'Effacement Arrière)—élimine<br />
la dernière image qui a<br />
été ajoutée à l’Image Queue<br />
Undo (Défaire)—renverse<br />
la dernière modification à<br />
l’Image Queue<br />
Duplicate (Reproduire)—<br />
reproduit l'image sélectionnée<br />
dans la file d'attente;<br />
disponible uniquement<br />
après avoir cliqué sur une<br />
image dans l’Image Queue<br />
redo (Rétablir)—renverse<br />
l'effet de la fonction Undo<br />
(Défaire), ce qui change<br />
l'Image Queue à nouveau<br />
Clear All (Effacer Tout)—<br />
élimine toutes les images<br />
de l’Image Queue<br />
USAGE AVAnCÉE DE LA MACHInE CRICUT IMAGInE <br />
57
Image Editor (Editeur d’Images)<br />
L'Image Editor vous permet de faire des modifications aux images individuelles<br />
comme par exemple changer la couleur, l'orientation, la taille et la composition.<br />
Les modifications faites dans l'Image Editor vont affecter seulement l'image en<br />
particulier, tandis que les changements effectués dans la section Project Preview<br />
(Prévisualisation du Project) affecteront toutes les images du projet.<br />
Pour accéder à l'Image Editor cliquez sur<br />
dans la Gallery View (Vue Galerie).<br />
Images en Couches<br />
Certaines des images qui viennent dans la cartouche <strong>Cricut</strong> Imagine Art (Créations Artistiques)<br />
sont séparées en éléments individuels, appelés layers (couches). Cela vous donne un<br />
niveau supplémentaire de contrôle sur la couleur et la taille de chaque couche des images<br />
de votre projet. Ces couches peuvent non seulement être changées chacune individuellement<br />
selon vos besoins, mais elles peuvent aussi être imprimées et découpées séparément.<br />
Les images des cartouches originales <strong>Cricut</strong> ® peuvent être coloriées et dimensionnées, mais<br />
elles ne sont pas séparées en couches et en conséquence elles peuvent changer seulement<br />
comme une seule image. Ceci signifie que vous ne pouvez pas recolorer ou redimensionner<br />
une partie seulement d'une image qui provient d'une cartouche originale.<br />
Vous pouvez contrôler si l’une des images d'une cartouche <strong>Cricut</strong> Imagine Art (Créations<br />
Artistiques) est imprimée comme une seule image ou en couches, en utilisant les boutons<br />
Combine (Combiner) et Layers (Couches) en haut à gauche de l'Image Editor (Éditeur<br />
d'Images). Si vous sélectionnez Combine, l’image éditée sera imprimée et coupée comme<br />
une image individuelle (Figure 1). Si vous sélectionnez Layers chaque couche de l’image<br />
sera imprimée et coupée séparément (Figure 2).<br />
58<br />
Usage Avancée de la Machine <strong>Cricut</strong> Imagine
Figure 1 Figure 2<br />
Palette de Couleurs et Palette de l’Utilisateur<br />
Les images de la Cartouche <strong>Cricut</strong> Imagine Art (Créations Artistiques) viennent avec une<br />
palette de couleurs et de motifs présélectionnée que vous pouvez utiliser pour personnaliser<br />
l'ensemble des images en couches ou les couches individuelles contenues par les images.<br />
Pour ce faire, accédez à l’Image Queue (File d'Attente d’Images) ou à la Gallery View (Vue<br />
Galerie) et:<br />
• faites un clic pour sélectionner l’image que vous voulez personnaliser.<br />
• cliquez sur l’icône Edit (Editer) pour ouvrir l’Image Editor (Editeur d’Images).<br />
Si vous voulez changer seulement une couche individuelle d’une image, cliquez sur la couche<br />
pour la sélectionner.<br />
NOTE: L'image à l'extrême gauche de l'éditeur d'images affiche toutes les couches assemblées.<br />
Les images à droite de cette image représentent toutes les couches individuelles. S'il<br />
n'y a pas d'images à gauche, alors vous êtes en train de travailler avec une image qui a une<br />
seule couche.<br />
• Choisissez la nouvelle couleur pour la couche à partir de la bande de couleurs juste en<br />
dessous de l'image.<br />
• Cliquez sur la couleur pour la sélectionner.<br />
• Cliquez sur Apply (Appliquer).<br />
NOTE: Si vous ne voyez pas la couleur que vous voulez pour la couche ou l'image, vous<br />
pouvez utiliser la barre de défilement pour voir d'autres choix, ou suivre les instructions cidessous<br />
pour créer une couleur à votre goût.<br />
Les images des cartouches originales <strong>Cricut</strong> ® peuvent aussi être personnalisées avec une<br />
nouvelle couleur. Cependant, puisqu’elles n'ont pas une palette particulière associée,<br />
Usage Avancée de la Machine <strong>Cricut</strong> Imagine <br />
59
tel que les images des cartouches <strong>Cricut</strong> Imagine Art (Créations Artistiques), vous aurez<br />
besoin d'utiliser les couleurs disponibles dans la cartouche <strong>Cricut</strong> Imagine Art ou créer<br />
une couleur personnalisée avec l’User Palette (Palette de l’Utilisateur). Suivez ces instructions<br />
pour créer une couleur à votre goût.<br />
• Cliquez sur le bouton multicolore en bas gauche de l'écran.<br />
• Cliquez sur un carré en blanc dans le secteur Custom Colors (Couleurs Personnalisées)<br />
pour le sélectionner.<br />
• Faites glisser l'indicateur autour du cercle jusqu'à ce que vous trouvez la couleur que<br />
vous voulez.<br />
• Utilisez les flèches en haut et en bas de la commande à droite de la roue chromatique<br />
pour ajuster la luminosité de la couleur. Vous pouvez aussi introduire les valeurs RVB<br />
exactes si vous les connaissez, en utilisant les commandes Rouge, Vert, Bleu en bas de<br />
la section Custom Colors (Couleurs Personnalisées).<br />
• Cliquez sur Apply (Appliquer).<br />
La couleur personnalisée sera appliquée automatiquement à l'image sélectionnée et elle<br />
apparaîtra à travers le bas de la bande d’édition d'images à gauche du bouton multicolore.<br />
note: Vous pouvez utiliser les motifs et les couleurs de toute cartouche <strong>Cricut</strong> Imagine<br />
avec vos images originales <strong>Cricut</strong> ® .<br />
editor Controls (Commandes d’Edition)<br />
Undo (Défaire)—renverse<br />
la dernière modification<br />
à l’image<br />
redo (Rétablir)—renverse<br />
l'effet de la fonction Undo<br />
(Défaire), ce qui change<br />
l'image à nouveau<br />
revert (Retourner)—efface<br />
toutes les modifications<br />
faites à l'image<br />
Flip vertical (Renversement<br />
Vertical)—fait pivoter<br />
verticalement l'orientation<br />
de l'image complète ou<br />
une partie sélectionnée de<br />
l'image si elle a été séparée<br />
en couches<br />
Flip Horizontal (Renversement<br />
Horizontal)—fait<br />
pivoter horizontalement<br />
l'orientation de l'image<br />
complète ou une partie sélectionnée<br />
de l'image si elle<br />
a été séparée en couches<br />
true/relative size (Taille Réelle/Taille Relative)—alterne entre vous<br />
permettant de redimensionner les images en mode relative, dont les<br />
tailles des images sont par rapport au caractère de hauteur majeur de<br />
votre texte, et le mode true (Réelle), dont les tailles des images sont<br />
indépendantes de toute autre image<br />
60<br />
USAGE AVAnCÉE DE LA MACHInE CRICUT IMAGInE
Project Preview (Prévisualisation du Projet)<br />
Cet écran vous offre des options pour configurer le projet, y compris changer la taille<br />
du papier, ce qui vous permet d'imprimer et de découper la partie inutilisée du projet<br />
précédent, et modifier l'orientation des images du projet. Tant que les modifications<br />
faites dans l'Image Editor (Editeur d'Images) n’affecteront que l'image particulière que<br />
vous êtes en train de modifier, toutes les modifications faites dans cette section affecteront<br />
le travail d'impression complet.<br />
Set Up Job (Tâches de Réglage)<br />
La section Set Up Job du Project Preview<br />
(Prévisualisation du Projet) vous permet de<br />
configurer différents détails du projet, tels que<br />
répéter les images ou le projet pour remplir<br />
une page.<br />
Project Quantity (Répétition du Projet)<br />
Cette commande peut être utilisée pour répéter<br />
le projet complet. Il est utile lorsque vous<br />
avez besoin de couper votre projet plusieurs<br />
fois. Vous pouvez changer le nombre de fois<br />
que le projet se reproduit en cliquant sur les<br />
flèches de direction haut-bas.<br />
Usage Avancée de la Machine <strong>Cricut</strong> Imagine <br />
61
Art Quantity (Répétition des Créations Artistiques)<br />
Cette commande peut être utilisée pour répéter<br />
toutes les images dans votre file d'attente et<br />
réduire la quantité de papier utilisé pour le projet.<br />
Il est utile lorsque vous avez besoin de couper<br />
plusieurs fois chaque partie de votre projet ou<br />
lorsque vous voulez remplir l'espace vide sur une<br />
page. Vous pouvez changer le nombre de fois que<br />
le projet se reproduit en cliquant sur les flèches de<br />
direction haut-bas. Les images supplémentaires<br />
répétées seront ajoutés à la section Project Preview<br />
(Prévisualisation du Projet) à gauche.<br />
Fit to Page (Ajustement à la Page)<br />
Cette commande va changer la taille des images<br />
du projet pour s'adapter à la page complète.<br />
Le Project Preview (Prévisualisation du<br />
Projet) à gauche, donne une indication visuelle<br />
de la taille de chaque image du projet.<br />
Auto-Fill (Remplissage Automatique)<br />
Cette commande est similaire à la commande<br />
Project Quantity (Répétition du Projet). Cependant,<br />
au lieu de choisir un certain nombre de fois<br />
à répéter le projet complet, si vous utilisez Auto-<br />
Fill le projet va se reproduire jusqu'à ce que la<br />
page soit complète. Les projets supplémentaires<br />
répétés vont se refléter dans la section Project<br />
Preview (Prévisualisation du Projet) à gauche.<br />
Load Last (Dernière Charge)<br />
Si vous marquez l’option Load Last dans l’écran<br />
Project Preview (Prévisualisation du Projet) vous<br />
indiquez que vous voudriez utiliser le papier<br />
utilisé dans le dernier projet pour le projet actuel.<br />
La machine <strong>Cricut</strong> Imagine garde une trace des<br />
portions du papier qui ont été utilisées pour le<br />
projet précédent. Lorsque l'option Load Last est<br />
sélectionnée, le nouveau projet sera automatiquement<br />
repositionné pour utiliser l'espace<br />
restant sur le papier.<br />
62<br />
Usage Avancée de la Machine <strong>Cricut</strong> Imagine
Cut settings (Réglages de Découpe)<br />
La section Cut Settings du Project Preview<br />
(Prévisualisation du Projet) vous permet de<br />
changer les valeurs de multi-cut (multi coupe),<br />
vitesse et pression<br />
Flip Horizontal (Renversement Horizontal)—<br />
lorsque vous cliquez sur ce bouton,<br />
l’orientation des images du projet pivote<br />
horizontalement.<br />
Paper size (Taille du Papier)—Le secteur de<br />
la taille du papier vous permet de changer la<br />
taille du papier à imprimer. Cette taille peut<br />
être changée par incréments d’un demi-pouce.<br />
USAGE AVAnCÉE DE LA MACHInE CRICUT IMAGInE <br />
63
settInGs (RÉGLAGES)<br />
L’écran des réglages vous permet de contrôler les réglages généraux de votre<br />
machine <strong>Cricut</strong> Imagine .<br />
Print & Cut (Imprimer & Couper)<br />
Sélectionner Print & Cut vous permet d'imprimer le projet sur le papier, et ensuite de<br />
couper les images. Print only (Imprimer Seulement) vous permet d'imprimer le projet<br />
sans découper les images. Cut only (Couper Seulement) vous permet de couper les<br />
images sans les imprimer.<br />
Print Quality (Qualité de l’Impression)<br />
Cette option vous permet de contrôler la qualité de l'impression de votre projet.<br />
Best Quality (Qualité Supérieure) consomme plus d'encre, mais fournit aussi la<br />
reproduction la plus riche et précis des couleurs. Cette option prend également<br />
plus du temps pour imprimer. Draft Quality (Qualité Standard) utilise moins<br />
d'encre et imprime plus rapidement, mais les couleurs de l'image résultant de<br />
l'utilisation de ce réglage ne seront pas si vives que celles de l’impression Best<br />
Quality (Qualité Supérieure).<br />
Paper type (Type du Papier)<br />
Cette option vous permet de spécifier le type de papier pour imprimer et couper,<br />
ce qui affecte non seulement la quantité d'encre utilisée dans le processus<br />
d'impression, mais aussi la quantité de temps de séchage entre l'impression et la<br />
découpe. Sélectionnez Glossy (Papier Gloss) lorsque vous êtes en train d’utiliser<br />
du papier photo ou d'autres papiers à finition brillante. Sélectionnez Matte (Mate)<br />
pour du papier ordinaire à finition mate. Sélectionnez vinyl (Vinyle) lorsque vous<br />
êtes en train d'imprimer sur le Vinyle Imprimable <strong>Cricut</strong> Imagine .<br />
HP Ink (Encre HP)<br />
Cette section comprend un indicateur pour les cartouches d'encre noire et<br />
couleur de la machine <strong>Cricut</strong> Imagine . Si le niveau d'encre de quelqu’une<br />
des cartouches devient faible, un indicateur LoW (FAIBLE) apparaîtra pour la<br />
cartouche. Si les niveaux d'encre sont suffisants, l'indicateur affichera ok.<br />
Clean Print Heads (nettoyage des Têtes d'Impression)<br />
Cette commande va nettoyer les têtes d'impression. Il faut noter que, contrairement<br />
à d'autres imprimantes, une page ne sera pas imprimée lorsque<br />
vous nettoyez les têtes d'impression. Cependant, vous allez voir et entendre le<br />
mouvement de la cartouche d'impression pendant le processus de nettoyage.<br />
Puisque le processus de nettoyage utilise de l'encre, il devrait être utilisé<br />
uniquement lorsque cela est nécessaire.<br />
64<br />
SETTInGS (RÉGLAGES)
Border Preferences (Préférences de Bordures)<br />
.10<br />
Cette commande vous permet de définir la couleur de la bordure<br />
de votre image. Si vous sélectionnez Default (Par Défaut) la machine<br />
<strong>Cricut</strong> Imagine va sélectionner et imprimer la couleur de la bordure en utilisant la couleur<br />
originale définie par l'artiste qui a créé l'image. Pour sélectionner une couleur différente, suivez<br />
ces instructions.<br />
• Sélectionnez Custom (Personnalisable) dans la boîte de dialogue avec liste déroulante<br />
en haut.<br />
• Cliquez sur le bouton Define Color (Définir Couleur).<br />
• Cliquez sur l'une des couleurs prédéfinies dans la section Basic Colors (Couleurs de Base).<br />
• Cliquez sur Apply (Appliquer).<br />
Si vous voulez utiliser une couleur qui n'existe pas dans la section Basic Colors (Couleurs<br />
de Base):<br />
• Sélectionnez Custom (Personnalisable) dans la boîte de dialogue avec liste déroulante<br />
en haut.<br />
• Cliquez sur le bouton Define Color (Définir Couleur).<br />
• Cliquez sur un carré en blanc dans le secteur Custom Colors (Couleurs Personnalisées) pour<br />
le sélectionner.<br />
• Faites glisser l'indicateur autour du cercle jusqu'à ce que vous trouviez la couleur que<br />
vous voulez.<br />
• Utilisez les flèches en haut et en bas de la commande à droite de la roue chromatique pour<br />
ajuster la luminosité de la couleur. Vous pouvez aussi introduire les valeurs RVB exactes si<br />
vous les connaissez, en utilisant les commandes Rouge, Vert, Bleu en bas de la section<br />
Custom Colors (Couleurs Personnalisées).<br />
• Cliquez sur Apply (Appliquer).<br />
Calibrage<br />
size (Taille)<br />
Cette commande vous permet de changer l’épaisseur de la bordure de l’image.<br />
Si vous cliquez sur les touches plus et moins en haut et en bas de la commande,<br />
vous pouvez augmenter ou diminuer la taille par incréments de .01 d’un pouce.<br />
Cette section vous donne la possibilité de changer le calibrage de l'écran tactile, de<br />
l'alignement d'impression, et du placement de la lame.<br />
screen (Écran)<br />
Cette commande vous permet de calibrer à nouveau l'écran tactile de votre machine<br />
<strong>Cricut</strong> Imagine . Il est principalement destiné à être utilisée si vous trouvez<br />
que lorsque vous touchez l'écran avec le stylet les résultats sont inexacts, ou que<br />
SETTInGS (RÉGLAGES)<br />
65
vos touches semblent réagir dans une zone non voulue de l'écran. Si vous utilisez<br />
cette fonction vous serez présenté avec cinq croix, affichée l’une à la fois, dans<br />
les quatre coins et le centre de l'écran. Appuyez sur le centre de la croix<br />
avec le stylet, et la croix suivante apparaîtra. Après la dernière croix, votre<br />
machine <strong>Cricut</strong> Imagine va redémarrer.<br />
Si vous trouvez que l’écran de votre <strong>Cricut</strong> Imagine ne répond plus à<br />
tout signal tactile, il est peut être nécessaire d'effectuer un recalibrage<br />
forcé. Suivez ces étapes pour forcer un recalibrage.<br />
• Maintenez appuyés les boutons en haut et en bas à gauche de<br />
l'écran <strong>Cricut</strong> Imagine .<br />
• Pressez le bouton Power (Marche) pour allumer la machine.<br />
• Lorsque vous voyez apparaître les barres de couleur sur l’écran,<br />
relâchez les boutons en haut et en bas.<br />
• Lorsque l'écran bleu apparaît, cliquez sur chacune des croix<br />
blanches pour finir le recalibrage de l’écran.<br />
Print (Impression)<br />
Cette commande vous permet de calibrer l'alignement des têtes<br />
d'impression de la machine <strong>Cricut</strong> Imagine . Elle va répéter<br />
l'alignement des têtes d'impression réalisé lors de la première fois<br />
que vous avez allumé la machine. Si vous trouvez que la reproduction<br />
des couleurs des pièces imprimées avec la <strong>Cricut</strong> Imagine n’est pas<br />
trop fidele, l'utilisation de ce recalibrage poudrait résoudre le problème.<br />
Le calibrage de l'impression devrait aussi être fait chaque fois<br />
que la cartouche d'impression soit retirée ou remplacée.<br />
Le calibrage de l'impression requiert une feuille propre de papier<br />
blanc de 12" x 12" (30.48 cm x 30.48 cm) montée sur le tapis de découpe.<br />
Cliquez sur le bouton Print (Impression) et suivez les instructions<br />
sur l’écran.<br />
Blade (Lame)<br />
Cette commande vous permet de calibrer l'alignement de la lame de<br />
coupe de la <strong>Cricut</strong> Imagine par rapport à l'image imprimée. Elle va<br />
répéter l'alignement de la lame réalisé lors de la première fois que<br />
vous avez allumé la machine. Si vous trouvez que la lame ne coupe<br />
pas les images dans les limites de ses bordures prédéterminées,<br />
l'utilisation de ce recalibrage pourrait résoudre le problème.<br />
66<br />
SETTInGS (RÉGLAGES)
Le calibrage de la lame requiert une feuille propre de papier blanc<br />
de 12" x 12" (30.48 cm x 30.48 cm) montée sur le tapis de découpe.<br />
Cliquez sur Blade et suivez les instructions sur l’écran.<br />
note: ne retirez pas le tapis après les marques de calibrage ont<br />
été coupées à côté des lignes courtes verticales et horizontales<br />
étiquetées avec des numéros et des lettres, puisque le processus de<br />
calibrage est encore en cours.<br />
Une fois le processus de découpe et d’impression est fini, la machine<br />
<strong>Cricut</strong> Imagine va vous demander de sélectionner un numéro et une<br />
lettre dont les lignes imprimées sont coupées de la façon la plus précise.<br />
Ensuite, elle va faire une coupe d'essai et va vous demander de<br />
déterminer si la coupe est restée à l'intérieur des lignes imprimées.<br />
Si la coupe a resté à l'intérieur des lignes imprimées, cliquez sur le<br />
bouton select (Sélectionner). Si la coupe a été à l'extérieur des lignes<br />
imprimées, sélectionnez repeat (Répéter) pour exécuter l’essai<br />
à nouveau.<br />
Si la coupe ne reste pas à l’intérieur de la ligne de l'image de l’essai de<br />
calibrage après l'exécution du calibrage de la lame pour la troisième<br />
fois, vous pouvez essayer de régler le calibrage manuellement à l'aide<br />
de l'Advanced Calibration Screen (Écran de Calibrage Avancé).<br />
note: Il est fortement recommandé qu’avant d'utiliser les commandes<br />
de calibrage avancées, vous contactez le Service à la Clientèle<br />
afin d’obtenir de l’aide. Ils seront capables de vous donner des<br />
instructions au sujet de chacune des commandes dans ce secteur, et<br />
de vous conseiller sur comment les utiliser.<br />
Pour accéder à l’écran Advanced (Avancé), veuillez suivre ces instructions:<br />
• Cliquez sur le bouton Blade (Lame) dans la section Calibration<br />
(Calibrage) de l’écran Settings (Réglages).<br />
• Maintenez appuyé le bouton en haut à côté gauche de l'écran.<br />
• Cliquez sur start Calibration (Démarrer le Calibrage).<br />
restore Defaults (Restauration des Valeurs Par Défaut)<br />
Cette commande va rétablir les réglages d’usine de votre machine <strong>Cricut</strong><br />
Imagine , en supprimant toutes les modifications de calibrage que vous<br />
avez fait précédemment.<br />
SETTInGS (RÉGLAGES)<br />
67
Détection et Solution de Problèmes<br />
CONSEIL PRATIQUE: Pour notre liste complète des questions fréquentes, en plus des<br />
mises à jour les plus récentes au Manuel de l'Utilisateur, visitez www.cricut.com.<br />
Problème: Le tapis de découpe ne se charge pas lorsque je fais un clic sur Go! (Allez!)<br />
et essaye de le charger dans la machine.<br />
+ + Solution 1: Essayez de pousser légèrement le tapis de découpe dans la barre du<br />
rouleau pendant que vous cliquez sur Go! (Allez!)<br />
+ + Solution 2: Appliquez une pression constante, douce, sur le tapis au même temps<br />
que vous cliquez sur Go! (Allez!)<br />
+ + Solution 3: Réinitialisez l'imprimante en soulevant la porte d'accès des cartouches<br />
d’encre, et puis en la remettant en place.<br />
+ + Solution 4: Éteignez la machine <strong>Cricut</strong> Imagine , et ensuite rallumez-la et essayez<br />
de charger la le tapis dans la machine<br />
Problème: Le tapis de découpe n’a pas chargé quand j’ai pressé la touche Go! (Allez!)<br />
+ + Solution 1: Votre machine <strong>Cricut</strong> Imagine a pensé qu'elle avait chargé le tapis,<br />
même si celui-ci n'est pas entré. Suivez les instructions à l'écran pour réessayer de<br />
charger le tapis.<br />
+ + Solution 2: Appliquez une pression légèrement supérieure et tentez de recharger<br />
le tapis en appuyant sur Go! (Allez!) ou sur le bouton Play (Marche).<br />
Problème: La lame ne coupe pas égal tout le papier.<br />
+ + Solution 1: Utilisez la fonction Multi-Cut (Multi Coupe) dans l’écran Project Preview<br />
(Prévisualisation du Projet) pour produire multi coupes en suivant les mêmes<br />
lignes de coupe.<br />
+ + Solution 2: Augmentez la pression de la coupe dans l'écran Project Preview<br />
(Prévisualisation du Projet).<br />
+ + Solution 3: Il se peut que la profondeur de la lame ait besoin d'être ajustée, spécialement<br />
si vous étés en train de couper des matériaux plus lourds.<br />
+ + Solution 4: Il se peut que la lame ait perdu son affilage et requiert d’être remplacée.<br />
Veuillez vous référer à la section Replacement de la Lame de Coupe à la<br />
page 54.<br />
Problème: Le papier se détache du tapis au fur et à mesure que ma machine <strong>Cricut</strong><br />
Imagine coupe.<br />
+ + Solution 1: Assurez-vous d'avoir fermement pressé le papier sur le tapis de découpe<br />
quand vous définissiez la coupe.<br />
68 Détection et Solution de Problèmes
+ + Solution 2: Rincez le tapis avec de l'eau tout en frottant doucement et en retirant<br />
les peluches du papier du tapis. Laissez le tapis sécher complètement avant de<br />
tenter de le réutiliser.<br />
+ + Solution 3: Essayez d'utiliser un tapis nouveau. Chaque tapis va durer aux environs<br />
de 25 à 40 coupes de page complet, selon la taille des coupes et le type de<br />
matériau que vous coupez.<br />
Problème: Le tapis de découpe est trop gluant. Il déchire mon papier quand j'essaie<br />
de l'enlever du tapis de découpe.<br />
+ + Solution: Utilisez un couteau pour des travaux manuels ou les outils <strong>Cricut</strong> Tools <br />
(vendus séparément) pour pouvoir enlever le matériau du tapis de découpe. Les<br />
outils <strong>Cricut</strong> Tools ont été spécialement conçus pour enlever, tirer, ou nettoyer<br />
les caractères découpés.<br />
Problème: La qualité d'impression est médiocre.<br />
+ + Solution 1: Utilisez la procédure d'alignement de tête d'impression et de nettoyage,<br />
aux pages 64 et 66.<br />
+ + Solution 2: Les cartouches d'impression peuvent être à court d'encre. Vérifiez les<br />
indicateurs Ink Level (Niveau d'Encre) disponibles sur l'écran Settings (Réglages).<br />
Si le remplacement est nécessaire, utilisez uniquement les cartouches d'encre<br />
<strong>Cricut</strong> Imagine .<br />
Problème: Lorsque j'insère le tapis et fais un clic sur le bouton Go! (Allez!), la machine<br />
<strong>Cricut</strong> Imagine repousse les tapis en arrière ou pousse le tapis complètement à<br />
l’intérieur de la machine et puis de retour.<br />
+ + Solution: Lorsque vous insérez le tapis, cessez de pousser lorsque vous sentez<br />
une résistance à l'arrière des rouleaux d'impression. Si vous poussez sur le tapis<br />
trop au fond, la machine va repousser le tapis en arrière.<br />
Problème: L'impression de l'image et la découpe sont mal accordées.<br />
+ + Solution 1: Calibrez à nouveau l'alignement impression-découpe en suivant les<br />
instructions à la page 66.<br />
+ + Solution 2: Changez le tapis de découpe.<br />
Problème: L'image imprimée est plus longue d’un côté que de l'autre.<br />
+ + Solution: Ceci est habituellement causé parce que le tapis a été inséré tordu dans<br />
les rouleaux. Assurez-vous de charger le tapis en ligne droite avec les deux coins<br />
touchant les rouleaux d'impression en même temps.<br />
Détection et Solution de Problèmes<br />
69
Indice<br />
Diagramas.......................................................................................72<br />
Información para su Seguridad.....................................................73<br />
Declaración de la Federal Communications Commission – FCC<br />
(Comité Federal de Comunicaciones) ...........................................74<br />
Primeros Pasos...........................................................................75<br />
Instalación del Ensamblaje de la Cuchilla de Corte................75<br />
Instalación del Cartucho de Impresión de Inyección de Tinta HP ® ...76<br />
Calibración..............................................................................78<br />
Ubicación de su Máquina <strong>Cricut</strong> Imagine .............................78<br />
Lo que su Máquina <strong>Cricut</strong> Imagine puede cortar.................79<br />
Operaciones Básicas......................................................................80<br />
Instalación...............................................................................80<br />
Preparación de la Almohadilla de Corte.................................81<br />
Instalación del Papel en la Almohadilla de Corte...................81<br />
Print & Cut (Impresión & Corte)..............................................82<br />
Corte de Materiales de Bajo o Alto Gramaje..............................86<br />
Ajuste de la Profundidad de la Cuchilla..................................86<br />
Ajuste de la Velocidad de Corte.............................................87<br />
Ajuste de la Presión de Corte.................................................87<br />
Multi-Cut (Corte Múltiple)......................................................87<br />
Cuidados Básicos...........................................................................88<br />
Vida Util de la Cuchilla............................................................88<br />
Cambio de la Cuchilla de Corte..............................................88<br />
Cuidados de la Almohadilla de Corte.....................................89<br />
Mantención de los Cartuchos de Impresión...........................89<br />
Cambio del Cartucho de Impresión........................................89<br />
Limpieza de su Máquina <strong>Cricut</strong> Imagine ...............................90<br />
Datos Prácticos Adicionales para el Cuidado Básico..............90<br />
Uso Avanzado de la Máquina <strong>Cricut</strong> Imagine ............................91<br />
Visualización del Contenido de los Cartuchos........................91<br />
Image Queue (Cola de Imágenes)..........................................91<br />
Image Editor (Editor de Imágenes).........................................92<br />
Imágenes en Capas.................................................................92<br />
Paleta de Colores y Paleta del Usuario...................................93<br />
Editor Controls (Controles de Edición)...................................94<br />
Project Preview (Vista Previa de Proyecto)..............................95<br />
Set Up Job (Tareas de Configuración).....................................95<br />
Project Quantity (Repetición de Proyecto).............................95<br />
Art Quantity (Repetición de Creaciones Artísticas)................96<br />
Fit to Page (Ajuste a la Página)...............................................96<br />
Auto-Fill (Relleno Automático)................................................96<br />
70
Indice (continuación)<br />
Load Last (Ultima Carga)..........................................................96<br />
Cut Settings (Configuraciones de Corte).................................97<br />
Flip Horizontal (Giro Horizontal)...............................................97<br />
Paper Size (Tamaño del Papel)..................................................97<br />
Settings (Configuraciones)..............................................................98<br />
Print & Cut (Impresión & Corte)...............................................98<br />
Print Quality (Calidad de la Impresión)....................................98<br />
Paper Type (Tipo de Papel)......................................................98<br />
HP Ink (Tinta HP)......................................................................98<br />
Clean Print Heads (Limpieza de los Cabezales de Impresión).......98<br />
Border Preferences (Preferencias de Bordes)...........................99<br />
Size (Tamaño)............................................................................99<br />
Calibration (Calibración)...........................................................99<br />
Screen (Pantalla).......................................................................99<br />
Print (Impresión).....................................................................100<br />
Blade (Cuchilla)......................................................................100<br />
Restore Defaults (Restablecimiento de Valores Predeterminados....101<br />
Detección y Solución de Problemas............................................102<br />
71
DIAGRAMA DE FRENTE<br />
DIAGRAMA DE LA PARTE POSTERIOR<br />
72<br />
DIAGRAMAS
Información para su Seguridad<br />
Desconectar de la electricidad antes de reparar o limpiar.<br />
No introducir sus dedos u otros objetos en la máquina <strong>Cricut</strong> Imagine mientras<br />
la máquina esté conectada a la electricidad, encendida, o durante operaciones<br />
de corte. Los rápidos movimientos del carro de corte durante el funcionamiento<br />
podrían causar lesiones corporales y/o daños a la máquina <strong>Cricut</strong> Imagine .<br />
Siga siempre las precauciones básicas de seguridad al utilizar este producto para<br />
reducir el riesgo de lesiones por incendio o descargas eléctricas. Asegúrese de<br />
leer y comprender todas las instrucciones de la documentación que acompaña a la<br />
máquina <strong>Cricut</strong> Imagine .<br />
Utilice sólo enchufes con conexión a tierra al conectar este producto a una fuente<br />
de energía. Si no sabe si el enchufe tiene conexión a tierra, consulte con un electricista<br />
calificado.<br />
Obedezca todas las advertencias e instrucciones marcadas en el producto.<br />
No instale o utilice este producto cerca de agua, o cuando tenga las manos o el<br />
cuerpo húmedos.<br />
Instale el producto firmemente en una superficie estable.<br />
Instale el producto en un lugar protegido donde nadie pueda pisar o tropezar con<br />
el cable de alimentación y donde el cable de alimentación no pueda ser dañado.<br />
Si el producto no funciona normalmente, consulte la sección Detección y Solución<br />
de Problemas.<br />
No contiene piezas que puedan ser reparadas por el usuario. Solicite las reparaciones<br />
al personal de servicio calificado.<br />
El cable de alimentación no puede ser reparado. Si presenta defectos, deberá ser<br />
desechado o devuelto al proveedor.<br />
Los productos químicos que dañan la capa de ozono, tales como los clorofluorocarbonos<br />
(CFCs), han sido eliminados de los procesos de fabricación de <strong>Provo</strong> <strong>Craft</strong>.<br />
Este producto contiene plomo en las soldaduras, por lo que podría requerir un<br />
manejo especial al final de su vida útil.<br />
INFORMACIÓN PARA SU SEGURIDAD<br />
73
Declaración de la FCC<br />
La Comisión Federal de Comunicaciones de los Estados Unidos (en el código<br />
de reglamentos federales 47, artículo 15.105) ha especificado que los siguientes<br />
anuncios deberán ser señalados a los usuarios de este producto.<br />
Este dispositivo cumple con la sección 15 de las Normas de la FCC. La operación<br />
del dispositivo está sujeta a las siguientes dos condiciones: (1) Este dispositivo no<br />
deberá causar interferencias perjudiciales, y (2) este dispositivo deberá aceptar<br />
recibir cualquier interferencia, incluyendo interferencias que podrían provocar un<br />
funcionamiento no deseado.<br />
Cables Blindados contra Interferencias<br />
El uso de cables de datos blindados contra interferencias es indispensable para<br />
cumplir con los límites Clase B de la Sección 15 de las Normas de la FCC.<br />
De conformidad con las Normas de la FCC, en su Sección 15.21, cualquier cambio<br />
o modificación experimentada por este equipo que no haya sido expresamente<br />
aprobada por <strong>Provo</strong> <strong>Craft</strong> podría causar interferencias perjudiciales e<br />
invalidar la autorización de la FCC para hacer funcionar este equipo.<br />
NOTA: Este equipo ha sido probado y se ha verificado que cumple con los límites<br />
para un dispositivo digital Clase B, de conformidad con las Normas de la FCC en<br />
su Sección 15. Estos límites se han diseñado para proporcionar una protección<br />
razonable contra interferencias perjudiciales en un inmueble residencial. Este equipo<br />
genera, utiliza y puede irradiar energía de radiofrecuencia y, si no se instala y utiliza<br />
de acuerdo con las instrucciones, podría causar interferencias perjudiciales a las<br />
comunicaciones de radio. Sin embargo, no hay ninguna garantía de que no se produzcan<br />
interferencias en una instalación determinada. Si este equipo efectivamente<br />
causara interferencias perjudiciales a la recepción de radio o televisión, cosa que se<br />
puede determinar encendiendo y apagando el equipo, se recomienda al usuario<br />
intentar corregir la interferencia tomando una o más de las siguientes medidas:<br />
• Reorientar o reubicar la antena receptora.<br />
• Aumentar la separación entre el equipo y el aparato receptor.<br />
• Conectar el equipo a un tomacorriente en un circuito diferente de aquel al que<br />
está conectado el aparato receptor.<br />
• Consultar al distribuidor o a un técnico experimentado de radio/televisión para<br />
obtener ayuda.<br />
74<br />
DECLARACIÓN DE LA FCC
Primeros Pasos<br />
Instalación del Ensamblaje de la Cuchilla de Corte<br />
Le rogamos advertir que el ensamblaje de la cuchilla de corte de la máquina <strong>Cricut</strong> Imagine<br />
se encuentra en la parte inferior de su caja, separado de la máquina. Antes de poner<br />
en marcha la máquina, necesitará insertar el ensamblaje de la cuchilla. Para hacerlo:<br />
1. Retire las inserciones de cartón de ambos<br />
lados del carro. Abra la puerta delantera de<br />
la máquina <strong>Cricut</strong> Imagine . Mueva manualmente<br />
el ensamblaje del carro de la cuchilla<br />
hacia la izquierda sujetando el brazo del<br />
soporte negro y empujando el ensamblaje<br />
hacia el centro de la apertura.<br />
2. Saque el ensamblaje de la cuchilla de corte<br />
de su bolsa. El ensamblaje de la cuchilla<br />
debe quedar ajustado en el soporte negro<br />
en el lado izquierdo del carro de corte. Haga<br />
girar la perilla de ajuste de la parte superior<br />
del ensamblaje de la cuchilla hasta que la<br />
flecha negra en el ensamblaje de la cuchilla<br />
apunte al número 3 en la perilla de ajuste.<br />
1. Localice la tuerca plateada y hágala girar<br />
en el sentido contrario a las agujas del reloj<br />
hasta que quede lo suficientemente suelta<br />
como para poder hacer girar el tornillo hacia<br />
la derecha. Tenga cuidado de no soltar demasiado<br />
el tornillo para que no caiga.<br />
2. Abra el brazo izquierdo del soporte negro e<br />
inserte el ensamblaje de la cuchilla de corte tal<br />
como se muestra, con la flecha negra orientada<br />
hacia usted. Asegúrese de que la cuchilla de<br />
corte haya sido insertada en el ensamblaje<br />
con el extremo afilado hacia abajo. Cierre el<br />
soporte, haga girar de vuelta la tuerca hacia la<br />
izquierda, y apriétela firmemente haciéndola<br />
girar en el sentido de las agujas del reloj.<br />
PRIMEROS PASOS<br />
75
3. Devuelva el ensamblaje del cabezal de corte<br />
a su posición de almacenamiento empujando<br />
suavemente el ensamblaje hacia la<br />
derecha hasta que se detenga.<br />
4. Enchufe la máquina y presione el botón<br />
Power (Encendido) para poner el ensamblaje<br />
de la cuchilla en la posición de corte.<br />
Instalación del Cartucho de Impresión de Inyección de Tinta HP ®<br />
Se proporcionan dos cartuchos de impresión para utilizar con la máquina <strong>Cricut</strong><br />
Imagine : negro y tricolor. Para instalar por primera vez un cartucho de impresión:<br />
1. Encienda la máquina presionando el botón<br />
Power (Encendido).<br />
2. Una vez que haya aparecido la pantalla de<br />
carga inicial, abra la puerta de acceso a los<br />
cartuchos de tinta ubicada en la esquina<br />
posterior izquierda de la máquina y levante<br />
las perillas color verde y negro de los cartuchos<br />
de impresión.<br />
76<br />
PRIMEROS PASOS
3. Saque el cartucho de impresión de su embalaje<br />
y luego retire la cinta protectora transparente<br />
del inyector tirando de la lengüeta color rosado.<br />
PRECAUCION: Para evitar obstrucciones, fallos<br />
de la tinta, y malas conexiones eléctricas, no<br />
toque los inyectores de tinta o los contactos de<br />
cobre de los cartuchos, y no saque los contactos<br />
de cobre.<br />
4. Encuentre el símbolo de identificación en<br />
el cartucho de impresión y localice la perilla<br />
del cartucho de impresión que tiene el<br />
mismo símbolo.<br />
5. Sostenga el cartucho de impresión con los contactos<br />
de cobre orientados hacia la impresora,<br />
y luego deslice completamente el cartucho de<br />
impresión dentro del soporte.<br />
NOTA: Si experimenta problemas para insertar<br />
el cartucho de impresión luego de levantar<br />
la perilla del cartucho, compruebe que la<br />
máquina esté encendida y espere unos pocos<br />
segundos para que el carro se desenganche,<br />
antes de insertar el cartucho de impresión.<br />
6. Presione hacia abajo la perilla del cartucho<br />
de impresión hasta que se cierre emitiendo<br />
un sonido. Asegúrese de que la perilla no se<br />
vuelva a abrir.<br />
NOTA: Si la perilla se abre, retire el cartucho<br />
de impresión y repita los pasos 4 y 5.<br />
7. Cierre la puerta de acceso a los cartuchos<br />
de tinta.<br />
PRIMEROS PASOS<br />
77
Calibración<br />
Previo a su primer uso de su <strong>Cricut</strong> Imagine, la máquina ejecutará tres rutinas<br />
de calibración. Aparecerán instrucciones en la pantalla que le guiarán a través de<br />
cada proceso de calibración.<br />
El primer proceso de calibración es la calibración de la pantalla y no requerirá<br />
ninguna impresión o corte. Las siguientes dos calibraciones requerirán que<br />
usted ponga un trozo de papel blanco de 12" x 12" (30.48 cm x 30.48 cm) en la<br />
almohadilla de corte y que introduzca la almohadilla en la máquina. Para obtener<br />
ayuda sobre cómo poner el papel en la almohadilla por primera vez, le rogamos<br />
consultar las instrucciones en la página 81. Una vez que haya insertado el segundo<br />
trozo de papel blanco de 12" x 12" (30.48 cm x 30.48 cm) y que se haya completado<br />
el corte y la impresión, la <strong>Cricut</strong> Imagine le pedirá seleccionar un número y<br />
una letra en que las líneas de impresión se corten de la manera más precisa. Haga<br />
un clic en Test Cut (Corte de Prueba) y la máquina comenzará a cortar. Examine<br />
el corte en el centro de la página para determinar si el corte se mantuvo dentro<br />
de la línea de impresión. Si el corte se hizo correctamente manteniéndose dentro<br />
de la línea de impresión, haga un clic en el botón Accept (Aceptar). Si el corte se<br />
produjo fuera de las líneas de impresión, seleccione Repeat (Repetir) para ejecutar<br />
la prueba nuevamente. Para mayor información sobre las calibraciones de Impresión<br />
& Corte, consultar las instrucciones en la página 100.<br />
Ubicación de su Máquina <strong>Cricut</strong> Imagine <br />
Disponga su máquina <strong>Cricut</strong> Imagine a al menos 12" (30.48 cm.) del borde de su<br />
mesa para así evitar un eventual volcamiento que podría causar posibles lesiones.<br />
Deje 12" (30.48 cm) libres en la parte posterior de la máquina <strong>Cricut</strong> Imagine <br />
para permitir el movimiento de la almohadilla.<br />
Al ubicar su máquina <strong>Cricut</strong> Imagine , escoja un lugar:<br />
• al que no puedan acceder niños. La máquina <strong>Cricut</strong> Imagine no es un juguete<br />
y contiene elementos, entre los que se incluye una cuchilla afilada, que podrían<br />
ser peligrosos para los niños.<br />
• que tenga una superficie dura, estable y plana que esté ubicada a no más de 6<br />
pies (1.83 metros) de un enchufe con conexión a tierra, y que presente un área<br />
despejada de 12" (30.48 cm) como mínimo detrás de la máquina <strong>Cricut</strong> Imagine<br />
para permitir el movimiento del papel.<br />
• que esté ubicado en el interior de la casa o en una habitación seca donde los<br />
cartuchos <strong>Cricut</strong> ® no queden expuestos directamente a los efectos del clima.<br />
• que se encuentre alejado de la exposición directa a la luz del sol o a temperaturas<br />
extremas, como en el caso de autos estacionados, cobertizos de almacenamiento,<br />
terrazas interiores, etc.<br />
78<br />
PRIMEROS PASOS
¡ADVERTENCIA! Su máquina <strong>Cricut</strong> Imagine no deberá ser dejada o guardada<br />
nunca en exteriores, en lugares sin calefacción o sin aire acondicionado, o en ambientes<br />
donde la máquina o los cartuchos pudieran entrar en contacto con agua.<br />
Se recomienda mantener su máquina <strong>Cricut</strong> Imagine en un área con temperaturas<br />
entre los 60 y 90 °F (15.5 y 32.2 °C).<br />
Lo que su Máquina <strong>Cricut</strong> Imagine puede cortar<br />
La máquina <strong>Cricut</strong> Imagine puede cortar una amplia variedad de materiales,<br />
desde papel vitela y papel cardstock hasta cartulina y vinilo. Puesto que cualquier<br />
material que pase a través de la máquina <strong>Cricut</strong> Imagine requiere un cierto<br />
nivel de flexibilidad para lograr pasar a través de los rodillos, no se recomienda<br />
utilizar en la máquina materiales rígidos, como por ejemplo cartón gris grueso. La<br />
máquina <strong>Cricut</strong> Imagine puede, sin embargo, cortar cartón gris fino utilizando la<br />
función Multi-Cut (Corte Múltiple). Mayores detalles sobre la función Multi-Cut se<br />
pueden encontrar en la página 87.<br />
La máquina <strong>Cricut</strong> Imagine ha sido diseñada para proporcionar una alineación de<br />
impresión y corte de +/-1 mm para imágenes de hasta 5.5"(140 mm) de tamaño.<br />
Las imágenes de un tamaño superior a 5.5" (140 mm) podrían tener un margen de<br />
+/-0.7% en la alineación de impresión y corte.<br />
DATO PRACTICO: El corte repetido de materiales de alto gramaje podría<br />
reducir la vida útil de la cuchilla y de la almohadilla de corte de su máquina<br />
<strong>Cricut</strong> Imagine . Las almohadillas y cuchillas de repuesto se pueden comprar en<br />
cualquier lugar donde se vendan productos <strong>Cricut</strong> ® .<br />
PRIMEROS PASOS<br />
79
Operaciones Básicas<br />
Instalación<br />
1. Conecte su máquina <strong>Cricut</strong> Imagine a un<br />
enchufe con conexión a tierra.<br />
2. Enciéndala presionando el botón Power<br />
(Encendido) ubicado al lado derecho de<br />
la pantalla.<br />
3. Inserte cualquier cartucho original <strong>Cricut</strong> ®<br />
que desee utilizar, en el compartimiento<br />
para cartuchos ubicado al lado izquierdo de<br />
la pantalla.<br />
4. Inserte el Cartucho <strong>Cricut</strong> Imagine Art<br />
(Creaciones Artísticas) en el compartimiento<br />
para cartuchos al lado derecho de la pantalla.<br />
80<br />
OPERACIONES BÁSICAS
5. Si no desea utilizar un cartucho, la selección<br />
de cualquiera de las opciones de pantalla<br />
de bienvenida le permitirá continuar.<br />
Preparación de la Almohadilla de Corte<br />
La máquina <strong>Cricut</strong> Imagine puede cortar materiales de dimensiones de hasta<br />
12" x 12" (30.48 cm x 30.48 cm). El desempeño de la máquina no puede garantizarse<br />
para materiales de dimensiones inferiores a 3" x 3" (7.62 cm x 7.62 cm).<br />
Para obtener los mejores resultados se recomienda el uso de papel cardstock de<br />
setenta y cinco libras.<br />
Instalación del Papel en la Almohadilla de Corte<br />
Para el primer intento se recomienda un tamaño<br />
de papel de 12" x 12" (30.48 cm x 30.48 cm).<br />
1. Retire la película protectora transparente de<br />
la almohadilla de corte.<br />
2. Coloque una esquina del papel en línea con<br />
el icono triangular de la esquina superior<br />
izquierda de la almohadilla de corte.<br />
3. Presione y alise el papel desde el centro<br />
hacia los bordes de la almohadilla de corte<br />
para que se adhiera bien. Su papel está listo<br />
para el corte.<br />
DATO PRACTICO: La superficie de la almohadilla<br />
de corte ha sido tratada para hacerla<br />
ligeramente adhesiva para mantener el papel<br />
en posición durante el corte. Retire lentamente<br />
el papel cuando utilice materiales de bajo<br />
gramaje tal como el papel vitela. Si las piezas<br />
pequeñas o delicadas son difíciles de sacar,<br />
utilice las herramientas <strong>Cricut</strong> Tools . Las herramientas<br />
<strong>Cricut</strong> Tools no están incluidas con<br />
su máquina <strong>Cricut</strong> Imagine , pero están disponibles<br />
en cualquier lugar donde se vendan<br />
productos <strong>Cricut</strong> ® .<br />
OPERACIONES BÁSICAS<br />
81
Print & Cut (Impresión & Corte)<br />
Para comenzar a trabajar con una imagen,<br />
haga un clic en el botón Print & Cut ubicado<br />
en el lado izquierdo de la pantalla de menú de<br />
la máquina <strong>Cricut</strong> Imagine . Siempre podrá<br />
volver a la pantalla de menú presionando el<br />
botón Menu a la izquierda de la pantalla.<br />
Escoja una fuente de imágenes. Esto se hace<br />
mediante un clic en uno de los tres iconos de<br />
fuente de contenidos ubicados en la esquina<br />
inferior izquierda de la pantalla.<br />
El icono en el extremo izquierdo es para creaciones<br />
artísticas originales <strong>Cricut</strong> ® ; el icono del<br />
centro es para creaciones artísticas que vienen<br />
con su máquina <strong>Cricut</strong> Imagine , y el icono<br />
en el extremo derecho es para las creaciones<br />
del cartucho <strong>Cricut</strong> Imagine Art (Creaciones<br />
Artísticas) de la máquina.<br />
Puede desplazarse por las imágenes en la Gallery<br />
view (Vista de Galería) predeterminada<br />
haciendo un clic en la pantalla y arrastrando<br />
lentamente hacia la izquierda o la derecha.<br />
Haga un clic en cualquier imagen que le gustaría<br />
imprimir y cortar para seleccionarla. La<br />
imagen que se ha seleccionado se resaltará en<br />
color blanco.<br />
Haga un clic en el signo más de color verde<br />
para añadir la imagen a la Image Queue (Cola<br />
de Imágenes).<br />
82<br />
oPERACIonES BÁSICAS
Se puede acceder a otra vista, que muestra un<br />
diseño de keypad (Teclado), haciendo un clic<br />
en la lista desplegable de la esquina superior<br />
izquierda de la pantalla. Para volver a la Gallery<br />
view (Vista de Galería), utilice la misma lista<br />
desplegable y seleccione una opción que no sea<br />
keypad (Teclado). Para mayores detalles sobre<br />
las dos vistas, consultar la página 91.<br />
nota: Si selecciona All (Todas), se mostrarán<br />
todas las imágenes de la galería. Si selecciona<br />
Icons (Iconos) se mostrarán sólo las imágenes<br />
que tienen una sola capa. Si selecciona Images<br />
(Imágenes) se mostrarán sólo las imágenes que<br />
tienen más de una capa. Si selecciona Bonus<br />
(Regalo), se mostrará el contenido de regalo<br />
incluido en este cartucho. Las creaciones artísticas<br />
originales <strong>Cricut</strong> ® sólo serán visibles bajo el<br />
diseño keypad (Teclado)<br />
Haga un clic en el botón next (Siguiente) en<br />
la parte inferior derecha de la Image Gallery<br />
(Galería de Imágenes).<br />
Esto hará que aparezca una vista previa de su<br />
proyecto. La vista previa le muestra dónde se<br />
ubicarán las imágenes en el papel.<br />
Al lado de la vista previa, se pueden controlar varias<br />
opciones de tareas. Se puede encontrar información<br />
adicional sobre los controles del área set Up Job<br />
(Tareas de Configuración) en la página 95.<br />
El área de Settings (Configuraciones), a la que<br />
también se puede acceder desde la pantalla<br />
Menu, contiene controles para la calidad de la<br />
impresión, el tipo de papel, las preferencias de<br />
bordes, las calibraciones de la máquina, así como<br />
también para los valores predeterminados del<br />
sistema e información sobre los niveles de tinta.<br />
Para información sobre el área de Settings (Configuraciones),<br />
consultar la página 98.<br />
oPERACIonES BÁSICAS<br />
83
Una vez que haya editado y aplicado los cambios<br />
a su imagen, haga un clic en next (Siguiente)<br />
en la esquina inferior derecha para continuar.<br />
Entonces se le pedirá cargar la almohadilla de<br />
corte con el papel. Asegúrese de que el papel<br />
esté colocado correctamente de acuerdo con<br />
las instrucciones anteriores. Inserte la almohadilla<br />
en la máquina <strong>Cricut</strong> Imagine con la<br />
flecha apuntando hacia la máquina.<br />
Inserte la almohadilla por encima de los rodillos<br />
expuestos donde se lee la etiqueta Insert<br />
MAt Here (insertar aqui la almohadilla). Introduzca<br />
suavemente la almohadilla hasta que<br />
sienta que tocó la parte trasera de los rodillos<br />
de impresión.<br />
DAto PrACtICo: Para obtener los mejores<br />
resultados, centre la almohadilla en la guía de<br />
la almohadilla.<br />
Sostenga la almohadilla cerca del centro de<br />
la máquina, aplicando una suave presión en<br />
la almohadilla. Haga un clic en el botón Go!<br />
(Partida) de la pantalla de la máquina <strong>Cricut</strong><br />
Imagine , continuando con la aplicación de<br />
presión hasta que la almohadilla esté completamente<br />
cargada.<br />
Su proyecto comenzará a imprimirse y a<br />
cortarse. ¡Usted está en camino de obtener la<br />
primera de muchas emocionantes creaciones<br />
<strong>Cricut</strong> Imagine !<br />
Cuando la operación se haya completado, la<br />
máquina <strong>Cricut</strong> Imagine expulsará la almohadilla<br />
por la parte delantera de la máquina.<br />
84<br />
oPERACIonES BÁSICAS
¡ADVERTENCIA! No toque la almohadilla durante la impresión y corte incluso<br />
si la almohadilla ha dejado de moverse. Existen varios pasos entre la impresión y<br />
el corte; uno de ellos es el secado. Durante la etapa de secado y otros pasos, la<br />
máquina podría parecer inactiva. No toque la almohadilla hasta que la máquina<br />
<strong>Cricut</strong> Imagine la expulse hacia fuera de la máquina.<br />
Retire cuidadosamente las imágenes de la almohadilla de corte. Si le resulta difícil<br />
retirar los caracteres, utilice un cuchillo de manualidades o las herramientas <strong>Cricut</strong><br />
Tools (que se venden en forma separada) para despegar cuidadosamente las figuras.<br />
Una vez que haya retirado todas las imágenes, retire cualquier trozo pequeño<br />
de papel que haya quedado en la almohadilla de corte. Esto mejorará el desempeño<br />
de la almohadilla de corte a futuro.<br />
DATO PRACTICO: Para aumentar la vida útil de su almohadilla de corte, cúbrala<br />
siempre con la cubierta protectora y nunca deje papel sobre ella por un período<br />
largo de tiempo.<br />
OPERACIONES BÁSICAS<br />
85
Corte de Materiales de Bajo o Alto Gramaje<br />
Su máquina <strong>Cricut</strong> Imagine puede cortar una variedad de materiales. Para un<br />
corte óptimo en materiales de bajo gramaje como el papel vitela, o de alto gramaje<br />
tal como el papel cardstock fino, podría ser necesario ajustar la profundidad<br />
de la cuchilla, la velocidad de corte, o la presión de corte.<br />
Ajuste de la Profundidad de la Cuchilla<br />
Retire el ensamblaje de la cuchilla de corte de la máquina <strong>Cricut</strong> Imagine para cambiar<br />
la configuración en la perilla de ajuste. Sin embargo, si la flecha está apuntando<br />
hacia delante puede dejar el ensamblaje de la cuchilla de corte conectado, y simplemente<br />
girar la parte superior de la perilla de ajuste para cambiar la configuración.<br />
¡ADVERTENCIA! ¡Desconecte siempre su máquina <strong>Cricut</strong> Imagine antes de retirar<br />
el ensamblaje de la cuchilla de corte!<br />
Para sacar el ensamblaje de la cuchilla de corte (Figura 1), primero apague la máquina<br />
<strong>Cricut</strong> Imagine . Luego deslice el carro de corte hacia un lado para exponer<br />
el tornillo de la abrazadera de la cuchilla. Localice el tornillo y hágalo girar en el sentido<br />
contrario a las agujas del reloj hasta que quede lo suficientemente suelto como<br />
para poder hacer girar el tornillo hacia la derecha (Figura 2). Tenga cuidado de no<br />
soltar demasiado el tornillo para que no caiga. Retire el ensamblaje de la cuchilla de<br />
corte de la máquina. Luego, localice la perilla de ajuste (Figura 3) en la parte superior<br />
del ensamblaje de la cuchilla de corte, y gírela hacia la configuración deseada.<br />
Figura 1<br />
Figura 2<br />
Figura 3<br />
Mientras más pequeño sea el número seleccionado en la perilla de ajuste, menor será la<br />
profundidad de la cuchilla. Se recomiendan profundidades menores de la cuchilla para<br />
materiales ligeros, y mayores profundidades de la cuchilla para materiales más gruesos.<br />
Reinstale el ensamblaje de la cuchilla de corte en la máquina <strong>Cricut</strong> Imagine , revirtiendo<br />
el procedimiento realizado para retirar el ensamblaje de la cuchilla de corte. Verifique<br />
la configuración en un trozo de papel y realice los ajustes que sean necesarios.<br />
DATO PRACTICO: El realizar cortes en papel cardstock y en otros materiales gruesos<br />
reducirá la vida útil de su cuchilla de corte, pero producirá los mejores cortes.<br />
86 CORTE DE MATERIALES DE BAJO O ALTO GRAMAJE
DATO PRACTICO: Si la máquina <strong>Cricut</strong> Imagine genera cortes irregulares, inserte siempre<br />
una cuchilla nueva antes de intentar otras alternativas.<br />
Ajuste de la Velocidad de Corte<br />
La configuración Cut Speed (Velocidad de Corte) le permite controlar la velocidad de<br />
corte para un proceso de corte óptimo en una variedad de papeles. Si corta materiales de<br />
alto gramaje en forma habitual, sería mejor que aumentara esta configuración para así aumentar<br />
la velocidad de corte. Para materiales de bajo gramaje o para cortes más pequeños<br />
y más elaborados, sería mejor que disminuyera esta configuración para disminuir la<br />
velocidad de corte. Después de cada ajuste, deberá verificar la configuración en un trozo<br />
de papel, realizando los ajustes necesarios hasta lograr los resultados deseados.<br />
Los controles de la configuración Cut Speed (Velocidad de Corte) se pueden encontrar en<br />
la pantalla Project Preview (Vista Previa de Proyecto) en la sección Cut Settings (Configuraciones<br />
de Corte). Presione la flecha ascendente para aumentar la velocidad y la flecha<br />
descendente para disminuirla. Como regla general, disminuya la velocidad de corte si sus<br />
cortes salen dañados. Si con esto no logra resultados, podría ser necesario cambiar la<br />
presión de corte, ajustar la profundidad de la cuchilla, o cambiar la cuchilla.<br />
Ajuste de la Presión de Corte<br />
La configuración Cut Pressure (Presión de Corte) le permite controlar la fuerza con que el<br />
mecanismo de corte ejerce presión contra el papel. Para materiales de mayor gramaje,<br />
deberá aumentar la configuración para así aumentar la presión de corte. Para materiales<br />
de menor gramaje, deberá disminuir la configuración para así disminuir la presión.<br />
Después de cada ajuste, deberá verificar la configuración en un trozo de papel, realizando<br />
los ajustes necesarios hasta lograr los resultados deseados.<br />
Los controles de la configuración Cut Pressure (Presión de Corte) se pueden encontrar<br />
en la pantalla Project Preview (Vista Previa de Proyecto) en la sección Cut Settings<br />
(Configuraciones de Corte). Presione la flecha ascendente para aumentar la velocidad<br />
y la flecha descendente para disminuirla. Como regla general, aumente la presión si<br />
sus selecciones no se recortan completamente en el papel. Si esto no funciona, podría<br />
ser necesario ajustar la velocidad de corte o la profundidad de la cuchilla.<br />
Multi-Cut (Corte Múltiple)<br />
La función Multi-Cut le permite cortar una imagen seleccionada en múltiples ocasiones<br />
pasando por las líneas originales de corte. Esto permite a la máquina cortar<br />
materiales más gruesos, tal como cartón gris fino.<br />
Los controles de la configuración Multi-Cut se pueden encontrar en la pantalla<br />
Project Preview (Vista Previa de Proyecto) en la sección Cut Settings (Configuraciones<br />
de Corte). Podrá seleccionar cuántas veces deberán ser cortadas las líneas<br />
de la imagen presionando las teclas ascendente y descendente.<br />
CORTE DE MATERIALES DE BAJO O ALTO GRAMAJE<br />
87
Cuidados Básicos<br />
Vida Util de la Cuchilla<br />
Puede esperar hasta alrededor de 500 a 1500 cortes individuales de su cuchilla<br />
de corte antes de que requiera ser reemplazada. La vida útil final de su cuchilla de<br />
corte variará dependiendo de las configuraciones que utilice y de los materiales<br />
que corte. Cuando disminuya la calidad de sus cortes, probablemente será el momento<br />
de reemplazar su cuchilla de corte. Para mejores resultados, use solamente<br />
las Cuchillas de Corte de Repuesto genuinas <strong>Cricut</strong> ® , disponibles en tiendas comerciales<br />
participantes <strong>Cricut</strong> ® (pieza #290002).<br />
Cambio de la Cuchilla de Corte<br />
¡ADVERTENCIA! ¡Desconecte siempre su máquina <strong>Cricut</strong> Imagine antes de<br />
reemplazar la cuchilla de corte!<br />
Para cambiar la cuchilla de corte, primero deberá sacar el ensamblaje de la cuchilla<br />
de corte. Para retirar el ensamblaje de la cuchilla de corte (Figura 1), localice el<br />
tornillo y hágalo girar en el sentido contrario a las agujas del reloj hasta que esté<br />
lo suficientemente suelto como para que usted pueda girar el tornillo a la derecha<br />
(Figura 2). Tenga cuidado de no soltar demasiado el tornillo para que no caiga.<br />
Retire el ensamblaje de la cuchilla de corte de la máquina. Después de haber<br />
retirado el ensamblaje de la cuchilla de corte, localice el mecanismo de liberación<br />
de la cuchilla ubicado en la parte superior del ensamblaje de la cuchilla de corte<br />
y presiónelo (Figura 3). La cuchilla saldrá del ensamblaje de la cuchilla de corte.<br />
Deberá soltarla cuidadosamente del imán que la mantiene sujeta (Figura 4).<br />
Para instalar la nueva cuchilla, deberá primero retirar la cubierta protectora de<br />
la nueva cuchilla. Inserte cuidadosamente el eje de la cuchilla en el orificio en la<br />
parte inferior del ensamblaje de la cuchilla de corte. Si se ha instalado correctamente,<br />
la cuchilla debiera ser succionada hacia el interior del eje (Figura 5). Ahora<br />
el repuesto de la cuchilla de corte está instalado. Ponga la cubierta protectora en<br />
la cuchilla usada y deséchela. Reinstale el ensamblaje de la cuchilla de corte en<br />
la máquina <strong>Cricut</strong> Imagine , revirtiendo el procedimiento realizado para retirar el<br />
ensamblaje de la cuchilla de corte.<br />
Figura 1 Figura 2 Figura 3 Figura 4 Figura 5<br />
88<br />
CUIDADOS BÁSICOS
¡ADVERTENCIA! Las cuchillas de corte son extraordinariamente afiladas y<br />
deberán manipularse con el mayor cuidado. También representan un potencial<br />
peligro de asfixia por lo que deben mantenerse alejadas de los niños.<br />
Cuidados de la Almohadilla de Corte<br />
Puede esperar alrededor de 25 a 40 páginas completas de cortes en su almohadilla<br />
de corte <strong>Cricut</strong> Imagine (incluso más si los cortes son de menor tamaño que<br />
la almohadilla completa), antes de que requiera ser reemplazada. La vida útil final<br />
de su almohadilla de corte variará dependiendo de las configuraciones que utilice<br />
y de los papeles que corte. Deberá cambiar su almohadilla de corte cuando:<br />
• el papel ya no se adhiera a la almohadilla de corte.<br />
• las puntas de la almohadilla se doblen hacia adentro, lo que afectará la precisión<br />
de la alineación impresión y corte.<br />
Utilice solamente las almohadillas de corte de repuesto genuinas <strong>Cricut</strong> Imagine ,<br />
disponibles en tiendas comerciales en todas partes (pieza #2000784).<br />
Mantención de los Cartuchos de Impresión<br />
Los siguientes consejos prácticos le ayudarán a conservar los cartuchos de impresión<br />
<strong>Cricut</strong> Imagine y asegurar una calidad de impresión estable:<br />
• Mantenga todos los cartuchos de impresión en sus embalajes sellados hasta<br />
que los necesite. Los cartuchos de impresión deben mantenerse a una temperatura<br />
ambiente entre 59 y 95 °F (15 y 35 °C).<br />
• No retire la cinta plástica que cubre los inyectores de tinta hasta que esté<br />
preparada(o) para instalar el cartucho de impresión en la máquina. Si la cinta<br />
plástica se ha soltado del cartucho de impresión, no intente reponerla. Reponer<br />
la cinta dañará el cartucho de impresión.<br />
¡ADVERTENCIA! Evite caídas del cartucho de impresión. La caída del cartucho de<br />
impresión podría dañarlo.<br />
Cambio del Cartucho de Impresión<br />
1. Encienda la máquina <strong>Cricut</strong> Imagine , abra la puerta de acceso a los cartuchos<br />
de impresión ubicada en la parte posterior de la máquina y levante la perilla<br />
correspondiente al cartucho que cambiará.<br />
2. Tome el cartucho de impresión instalado y deslícelo fuera de su soporte.<br />
PRECAUCION: Para evitar obstrucciones, fallos de la tinta, y malas conexiones<br />
eléctricas, no toque los inyectores de tinta o los contactos de cobre de los cartuchos,<br />
y no saque los contactos de cobre.<br />
CUIDADOS BÁSICOS<br />
89
3. Encuentre el símbolo de identificación en el cartucho de impresión y localice la<br />
perilla del cartucho de impresión que tiene el mismo símbolo.<br />
4. Sostenga el nuevo cartucho de impresión con los contactos de cobre orientados<br />
hacia la impresora, y luego deslice el cartucho de impresión en el soporte.<br />
NOTA: Si experimenta problemas para insertar el cartucho de impresión luego<br />
de levantar la perilla del cartucho, compruebe que la máquina esté encendida y<br />
espere unos pocos segundos para que el carro se desenganche, antes de insertar<br />
el cartucho de impresión.<br />
5. Presione hacia abajo la perilla del cartucho de impresión hasta que se cierre<br />
emitiendo un sonido. Asegúrese de que la perilla no se vuelva a abrir.<br />
6. Cierre la tapa del cabezal de impresión.<br />
Limpieza de su Máquina <strong>Cricut</strong> Imagine <br />
¡ADVERTENCIA! ¡Desconecte siempre su máquina <strong>Cricut</strong> Imagine antes de limpiarla!<br />
Para limpiar la máquina <strong>Cricut</strong> Imagine , pase un paño húmedo suavemente por los<br />
paneles exteriores. Inmediatamente después, seque cualquier resto de humedad<br />
con un paño de gamuza o de otra tela suave. No utilice limpiadores químicos o<br />
con base en alcohol en la máquina (incluyendo, entre otros, acetona, benceno, y<br />
tetracloruro de carbono). También deberá evitar usar limpiadores y elementos de<br />
limpieza abrasivos. No sumerja la máquina o cualquier componente de ella en agua.<br />
Datos Prácticos Adicionales para el Cuidado Básico<br />
• Mantener la máquina alejada de alimentos y líquidos.<br />
• Mantener la máquina en una ubicación seca y libre de polvo.<br />
• Evitar el calor o frío excesivo.<br />
• No dejar la máquina en un auto, donde el excesivo calor podría derretir o dañar<br />
los componentes plásticos.<br />
• No exponer a la luz directa del sol por un período largo de tiempo.<br />
90 CUIDADOS BÁSICOS
Uso AvAnZADo De LA MáQUInA CrICUt IMAGIne <br />
visualización del Contenido de los Cartuchos<br />
En su máquina <strong>Cricut</strong> Imagine existen dos formas de examinar las imágenes:<br />
Gallery view (Vista de Galería)—Esta vista muestra<br />
una banda larga, horizontal, de las imágenes<br />
por las que se puede desplazar. La Vista de<br />
Galería es la vista predeterminada para examinar<br />
imágenes de su cartucho <strong>Cricut</strong> Imagine Art<br />
(Creaciones Artísticas). Esta vista no está disponible<br />
para los cartuchos originales <strong>Cricut</strong> ® .<br />
keypad (Teclado)—Esta vista le permite examinar<br />
hasta 50 imágenes al mismo tiempo; es similar<br />
a la vista utilizada en otra máquinas <strong>Cricut</strong> ® .<br />
Image Queue (Cola de Imágenes)<br />
Al examinar el contenido de un cartucho, hay varios iconos en la parte inferior de la<br />
pantalla que le permiten controlar la Cola de Imágenes. Al seleccionar una imagen de la<br />
cola de imágenes haciendo un clic sobre ella, y luego haciendo un clic en el signo más<br />
color verde ubicado en la esquina superior derecha de la imagen, la imagen se agregará a<br />
la Cola de Imágenes. Al hacer un clic en el icono edit (Editar) ubicado en la parte superior<br />
izquierda de la imagen, podrá realizar cambios a la imagen utilizando el Image Editor (Editor<br />
de Imágenes). También podrá realizar cambios a una imagen en la galería de imágenes<br />
seleccionándola y haciendo un clic en el icono edit. Algunos otros controles incluyen:<br />
Backspace (Tecla de Retroceso)—elimina<br />
la última<br />
imagen agregada a la Cola<br />
de Imágenes<br />
Undo (Deshacer)—deshace<br />
el último cambio realizado<br />
a la Cola de Imágenes<br />
Duplicate (Duplicar)—duplica<br />
la imagen seleccionada<br />
en la cola de imágenes;<br />
disponible solamente<br />
después de haber hecho<br />
un clic en una imagen de la<br />
Cola de Imágenes<br />
redo (Rehacer)—revierte el<br />
efecto de la función Undo (Deshacer),<br />
volviendo a realizar el<br />
cambio a la Cola de Imágenes<br />
Clear All (Eliminar Todo)—<br />
elimina todas las imágenes<br />
de la Cola de Imágenes<br />
USo AVAnZADo DE LA MÁQUInA CRICUT IMAGInE <br />
91
Image Editor (Editor de Imágenes)<br />
El Editor de Imágenes le permite realizar cambios a imágenes individuales, como<br />
por ejemplo, cambiar el color, la orientación, el tamaño, y la composición. Los<br />
cambios realizados con el Editor de Imágenes afectarán solamente la imagen<br />
específica, en tanto que los cambios realizados en la sección Project Preview (Vista<br />
Previa de Proyecto) afectarán todas las imágenes del proyecto.<br />
Para acceder al Image Editor haga un clic en<br />
en la Gallery View (Vista de Galería).<br />
Imágenes en Capas<br />
Algunas imágenes que vienen en el cartucho <strong>Cricut</strong> Imagine Art (Creaciones Artísticas)<br />
están separadas en elementos individuales llamados layers (capas). Esto le proporciona<br />
un nivel de control adicional sobre el color y tamaño de cada capa de la imagen de su<br />
proyecto. Estas capas no sólo pueden ser cambiadas individualmente para satisfacer sus<br />
necesidades, sino que también se pueden imprimir y cortar en forma separada.<br />
Las imágenes de los cartuchos originales <strong>Cricut</strong> ® se pueden colorear y cambiar de<br />
tamaño, pero no están separadas en capas y en consecuencia cambiarán como una sola<br />
imagen. Esto significa que no podrá cambiar el color o el tamaño de sólo una parte de<br />
una imagen que venga en un cartucho original.<br />
Usted podrá controlar si una imagen que viene en un cartucho <strong>Cricut</strong> Imagine Art (Creaciones<br />
Artísticas) se imprime como una sola imagen o en capas, utilizando los botones<br />
Combine (Combinar) y Layers (Capas) ubicados en la parte superior izquierda del Image<br />
Editor (Editor de Imágenes). Si selecciona Combine, la imagen editada se imprimirá y<br />
cortará como una sola imagen (Figura 1). Si selecciona Layers, cada capa de la imagen<br />
se imprimirá y cortará en forma separada (Figura 2).<br />
92 USO AVANZADO DE LA MÁQUINA CRICUT IMAGINE
Figura 1 Figura 2<br />
Paleta de Colores y Paleta del Usuario<br />
Las imágenes en el cartucho <strong>Cricut</strong> Imagine Art (Creaciones Artísticas) vienen<br />
con una paleta de colores y de motivos preseleccionada que usted podrá utilizar<br />
para personalizar las imágenes en capas completas o las capas individuales<br />
contenidas en las imágenes. Para hacer esto, navegue hacia la vista Image Queue<br />
(Cola de Imágenes) o Gallery View (Vista de Galería) y:<br />
• haga un clic para seleccionar la imagen que le gustaría personalizar.<br />
• haga un clic en el icono Edit (Editar) para abrir el Image Editor (Editor de Imágenes).<br />
Si desea cambiar sólo una capa individual de una imagen, haga un clic en la capa<br />
para seleccionarla.<br />
NOTA: La imagen ubicada en el extremo izquierdo del editor de imágenes muestra<br />
todas las capas reunidas. Las imágenes ubicadas a la derecha de esta imagen<br />
representan todas las capas individuales. Si no hay imágenes a la izquierda, entonces<br />
usted está trabajando con una imagen que tiene sólo una capa.<br />
• Escoja el nuevo color para la capa desde la banda de colores justo debajo de la imagen.<br />
• Haga un clic en el color para seleccionarlo.<br />
• Haga un clic en Apply (Aplicar).<br />
NOTA: Si no encuentra el color que desea para cambiar el color de la capa o imagen,<br />
puede utilizar la barra de desplazamiento para ver otras alternativas o seguir<br />
las instrucciones que se presentan a continuación para crear un color a su gusto.<br />
USO AVANZADO DE LA MÁQUINA CRICUT IMAGINE <br />
93
Las imágenes de los cartuchos originales <strong>Cricut</strong> ® también se pueden personalizar<br />
con un nuevo color. Sin embargo, debido a que no tienen una paleta de colores<br />
determinada asociada como en el caso de los cartuchos <strong>Cricut</strong> Imagine Art<br />
(Creaciones Artísticas), deberá utilizar los colores disponibles para el cartucho <strong>Cricut</strong><br />
Imagine Art o crear un color a su gusto en la User Palette (Paleta del Usuario).<br />
Siga estas instrucciones para crear un color a su gusto.<br />
• Haga un clic en el botón multicolor en la parte inferior izquierda de la pantalla.<br />
• Haga un clic en un cuadrado en blanco en el área de Custom Colors (Colores<br />
Personalizados) para seleccionarlo.<br />
• Arrastre el indicador alrededor del círculo hasta que encuentre el color que desea.<br />
• Utilice las flechas en la parte superior e inferior del control ubicado a la derecha de<br />
la rueda de colores para ajustar la luminosidad del color. También podrá ingresar<br />
valores RGB exactos si los conoce, utilizando los controles Red-Green-Blue (Rojo-<br />
Verde-Azul) ubicados bajo la sección Custom Colors (Colores Personalizados).<br />
• Haga un clic en Apply (Aplicar).<br />
El color personalizado se aplica automáticamente a la imagen seleccionada y<br />
aparecerá en la parte inferior de la banda de edición de la imagen, ubicada a la<br />
izquierda del botón multicolor.<br />
notA: Podrá utilizar motivos y colores de cualquier cartucho <strong>Cricut</strong> Imagine con<br />
sus imágenes de los cartuchos originales <strong>Cricut</strong> ® .<br />
editor Controls (Controles de Edición)<br />
Undo (Deshacer)—deshace<br />
el último cambio<br />
realizado a la imagen<br />
redo (Rehacer)—revierte<br />
el efecto de la función<br />
Undo (Deshacer), volviendo<br />
a realizar el cambio a<br />
la imagen<br />
revert (Restituir)—borra<br />
todos los cambios realizados<br />
a la imagen<br />
Flip vertical (Giro Vertical)<br />
—gira la orientación de la<br />
imagen completa en forma<br />
vertical, o una parte seleccionada<br />
de la imagen si ha<br />
sido separada en capas<br />
Flip Horizontal (Giro Horizontal)—gira<br />
la orientación<br />
de la imagen completa en<br />
forma horizontal, o una<br />
parte seleccionada de la<br />
imagen si ha sido separada<br />
en capas<br />
true/relative size (Tamaño Real/Relativo)—alterna entre permitirle<br />
cambiar el tamaño de las imágenes en modo relative (Relativo), que<br />
establece el tamaño de las imágenes con relación al carácter de mayor<br />
altura de su texto, y en el modo true (Real), que establece el tamaño<br />
de las imágenes independientemente de cualquier otra imagen<br />
94 USo AVAnZADo DE LA MÁQUInA CRICUT IMAGInE
Project Preview (Vista Previa de Proyecto)<br />
Esta pantalla le proporciona opciones para configurar el proyecto, incluyendo<br />
realizar cambios en el tamaño del papel, lo que le permite imprimir y cortar en<br />
las partes no utilizadas de los proyectos anteriores, y modificar la orientación de<br />
las imágenes en el proyecto. A diferencia de los cambios realizados con el Image<br />
Editor (Editor de Imágenes), que sólo afectarán a la imagen específica a la que le<br />
está realizando cambios, todos los cambios realizados en esta sección afectarán el<br />
trabajo de impresión completo.<br />
Set Up Job (Tareas de Configuración)<br />
La sección Set Up Job de Project Preview<br />
(Vista Previa de Proyecto) le permite configurar<br />
diversos detalles del proyecto, como por<br />
ejemplo repetir las imágenes o el proyecto<br />
hasta llenar una página.<br />
Project Quantity (Repetición de Proyecto)<br />
Este control se puede utilizar para repetir el<br />
proyecto completo. Resulta útil para cuando<br />
necesite cortar su proyecto varias veces. Puede<br />
cambiar el número de veces que necesita<br />
repetir el proyecto haciendo un clic en la<br />
flecha ascendente y descendente.<br />
USO AVANZADO DE LA MÁQUINA CRICUT IMAGINE <br />
95
Art Quantity (Repetición de Creaciones Artísticas)<br />
Este control se puede utilizar para repetir todas<br />
las imágenes que se encuentran en la cola de imágenes<br />
y minimizar la cantidad de papel utilizado<br />
para el proyecto. Resulta útil para cuando necesite<br />
cortar varias partes de su proyecto o cuando desee<br />
ocupar el espacio vacío de una página. Puede<br />
cambiar el número de veces que necesita repetir el<br />
proyecto haciendo un clic en la flecha ascendente y<br />
descendente. Las imágenes adicionales, repetidas,<br />
se agregarán en la sección Project Preview (Vista<br />
Previa del Proyecto) a la izquierda.<br />
Fit to Page (Ajuste a la Página)<br />
Este control cambiará el tamaño de las imágenes<br />
del proyecto para ajustarse a la página<br />
completa. La Project Preview (Vista Previa<br />
de Proyecto) a la izquierda proporciona una<br />
indicación visual del tamaño de cada imagen<br />
en el proyecto.<br />
Auto-Fill (Relleno Automático)<br />
Este control es similar al control Project Quantity<br />
(Repetición de Proyecto). Sin embargo, en lugar<br />
de escoger un número específico de veces para<br />
repetir el proyecto completo, al utilizar el control<br />
Auto-Fill, el proyecto se repite hasta que la<br />
página esté completa. Los proyectos adicionales,<br />
repetidos, se reflejan en la sección Project Preview<br />
(Vista Previa del Proyecto) a la izquierda.<br />
Load Last (Ultima Carga)<br />
Al activar la opción Load Last en la sección Project<br />
Preview (Vista Previa de Proyecto), el papel que<br />
usted utilizó para su último proyecto se utilizará<br />
para el proyecto actual. La máquina <strong>Cricut</strong><br />
Imagine mantiene en memoria un registro de las<br />
partes del papel que se utilizaron para el último<br />
proyecto. Cuando se selecciona la opción Load<br />
Last, el nuevo proyecto se reposicionará automáticamente<br />
para utilizar el espacio restante de papel.<br />
96<br />
USO AVANZADO DE LA MÁQUINA CRICUT IMAGINE
Cut settings (Configuraciones de Corte)<br />
La sección Cut Settings de la Project Preview<br />
(Vista Previa de Proyecto) le permite cambiar<br />
los valores de multi-cut (corte múltiple), velocidad<br />
y presión.<br />
Flip Horizontal (Giro Horizontal)—Al hacer<br />
un clic en este botón cambia la orientación<br />
horizontal de las imágenes del proyecto.<br />
Paper size (Tamaño del Papel)—La configuración<br />
de tamaño del papel le permite cambiar<br />
el tamaño del papel que se está imprimiendo.<br />
Este tamaño se puede cambiar en incrementos<br />
de media pulgada.<br />
USo AVAnZADo DE LA MÁQUInA CRICUT IMAGInE <br />
97
settInGs (ConFIGURACIonES)<br />
La pantalla de configuraciones le permite controlar las configuraciones generales<br />
de su máquina <strong>Cricut</strong> Imagine .<br />
HP Ink (Tinta HP)<br />
Print & Cut (Impresión & Corte)<br />
Al seleccionar Print & Cut, el proyecto se imprimirá en el papel y luego se cortarán<br />
las imágenes. Print only (Sólo Imprimir) imprimirá el proyecto en el papel sin cortar<br />
las imágenes. Cut only (Sólo Cortar) cortará las imágenes sin imprimirlas.<br />
Print Quality (Calidad de Impresión)<br />
Esta opción le permite controlar la calidad de la impresión del proyecto. Best Quality<br />
(Mejor Calidad) utiliza más tinta, pero proporciona una recreación más rica y precisa del<br />
color. Además, esta opción demora más tiempo en imprimir. Draft Quality (Calidad<br />
Borrador) utiliza menos tinta e imprime más rápido, pero los colores de la imagen que<br />
resultará al utilizar esta configuración no serán tan vívidos como cuando utiliza la configuración<br />
Best Quality (Mejor Calidad).<br />
Paper type (Tipo de Papel)<br />
Esta opción le permite especificar el tipo de papel en que se imprimirá y cortará, lo<br />
que afectará no sólo la cantidad de tinta utilizada en el proceso de impresión, sino<br />
también el tiempo de secado entre la impresión y el corte. Seleccione Glossy (Papel<br />
Satinado Glossy) cuando utilice papel fotográfico u otros papeles que tienen un<br />
acabado brillante. Seleccione Matte (Mate) para papel normal con un acabado mate.<br />
Seleccione vinyl (Vinilo) cuando imprima en Vinilo Imprimible <strong>Cricut</strong> Imagine .<br />
Esta sección tiene un indicador para los cartuchos de tinta blanca y negra<br />
de la máquina <strong>Cricut</strong> Imagine . Si el nivel de tinta de alguno de los dos<br />
cartuchos está bajo, aparecerá un indicador LoW (BAJo) para el cartucho.<br />
Si los niveles de tinta son suficientes, el indicador mostrará ok.<br />
Clean Print Heads (Limpieza de Cabezales de Impresión)<br />
Este control limpiará los cabezales de impresión. Cabe destacar que,<br />
a diferencia de otras impresoras, en ésta no se imprimirá una página<br />
al limpiar los cabezales. Sin embargo, podrá ver y oír el cartucho moviéndose<br />
durante el proceso de limpieza. Debido a que el proceso de<br />
limpieza utiliza cierta cantidad de tinta, deberá realizarse sólo cuando<br />
sea necesario.<br />
98<br />
SETTInGS (ConFIGURACIonES)
Border Preferences (Preferencias de Bordes)<br />
.10<br />
Este control le permite definir el color del borde de su imagen.<br />
Si selecciona Default (Predeterminado), la máquina <strong>Cricut</strong> Imagine<br />
seleccionará e imprimirá el color del borde utilizando el color original definido por el<br />
artista que creó la imagen. Para seleccionar un color diferente, siga estas instrucciones.<br />
• Seleccione Custom (Personalizar) en la casilla superior del menú desplegable.<br />
• Haga un clic en el botón Define Color (Definir Color).<br />
• Haga un clic en uno de los colores predefinidos de la sección Basic Colors<br />
(Colores Básicos).<br />
• Haga un clic en Apply (Aplicar).<br />
Si desea utilizar un color que no esté incluido en la sección Basic Colors (Colores Básicos):<br />
• Seleccione Custom (Personalizar) en la casilla superior del menú desplegable.<br />
• Haga un clic en el botón Define Color (Definir Color).<br />
• Haga un clic en un cuadrado en blanco en el área de Custom Colors (Colores<br />
Personalizados) para seleccionarlo.<br />
• Arrastre el indicador alrededor del círculo hasta que encuentre el color que desea.<br />
• Utilice las flechas en la parte superior e inferior del control ubicado a la derecha de<br />
la rueda de colores para ajustar la luminosidad del color. También podrá ingresar<br />
valores RGB exactos si los conoce, utilizando los controles Red-Green-Blue (Rojo-<br />
Verde-Azul) ubicados bajo la sección Custom Colors (Colores Personalizados).<br />
• Haga un clic en Apply (Aplicar).<br />
size (Tamaño)<br />
Este control le permite cambiar el grosor del borde de la imagen.<br />
Haciendo un clic en las teclas de los signos más y menos sobre y bajo el<br />
control, podrá aumentar o disminuir el tamaño en incrementos de .01<br />
de una pulgada.<br />
Calibration (Calibración)<br />
Esta sección le brinda la posibilidad de cambiar la calibración de la pantalla táctil,<br />
la alineación de impresión y la colocación de la cuchilla.<br />
screen (Pantalla)<br />
Este control le permite recalibrar la pantalla táctil de su máquina <strong>Cricut</strong><br />
Imagine . Está pensado principalmente para usarlo si usted encuentra<br />
que al tocar la pantalla con el lápiz óptico stylus obtiene resultados inexactos,<br />
o que al tocarla reacciona una zona no deseada de la pantalla.<br />
Al utilizar esta función se le presentarán cinco cruces, mostradas una a la<br />
vez en las cuatro esquinas y en el centro de la pantalla. Toque el centro<br />
SETTInGS (ConFIGURACIonES)<br />
99
de la cruz con el lápiz stylus, y aparecerá la siguiente cruz. Después de<br />
la cruz final, su máquina <strong>Cricut</strong> Imagine se reiniciará.<br />
Si observa que la pantalla de su <strong>Cricut</strong> Imagine deja de responder<br />
a cualquier señal de tacto, podría ser necesario realizar una recalibración<br />
forzada. Siga estos pasos para forzar una recalibración.<br />
• Mantenga presionados los botones superiores e inferiores a la<br />
izquierda de la pantalla de su máquina <strong>Cricut</strong> Imagine .<br />
• Presione el botón Power (Encendido) para encender la máquina.<br />
• Suelte los botones superiores e inferiores cuando vea que aparecen<br />
unas barras de color en la pantalla.<br />
• Cuando aparezca la pantalla azul, haga un clic en cada uno de los<br />
símbolos blancos en forma de cruz para finalizar la recalibración.<br />
Print (Impresión)<br />
Este control le permite calibrar la alineación de los cabezales de<br />
impresión de la máquina <strong>Cricut</strong> Imagine . Repetirá la alineación de<br />
cabezales de impresión realizada cuando encendió por primera vez la<br />
máquina. Si encuentra que la reproducción de colores de elementos<br />
impresos con la máquina <strong>Cricut</strong> Imagine ha perdido fidelidad, la<br />
recalibración de los cabezales de impresión podría solucionar el problema.<br />
La calibración de la impresión también deberá realizarse cada<br />
vez que se saque o cambie el cartucho de impresión.<br />
La calibración de la impresión requiere una hoja de papel blanca sin uso<br />
de 12" x 12" (30.48 cm x 30.48 cm) en la almohadilla de corte. Haga un<br />
clic en el botón Print (Imprimir) y siga las instrucciones de la pantalla.<br />
Blade (Cuchilla)<br />
Este control le permite calibrar la alineación de la cuchilla de corte<br />
de la máquina <strong>Cricut</strong> Imagine con respecto a la imagen impresa.<br />
Repetirá la alineación de la cuchilla realizada cuando encendió por<br />
primera vez la máquina. Si observa que la cuchilla no está cortando<br />
las imágenes dentro de sus bordes predeterminados, el uso de esta<br />
recalibración podría solucionar el problema.<br />
La calibración de la cuchilla requiere una hoja de papel blanca sin uso<br />
de 12" x 12" (30.48 cm x 30.48 cm) en la almohadilla de corte. Haga un<br />
clic en el botón Blade (Cuchilla) y siga las instrucciones de la pantalla.<br />
100 SETTInGS (ConFIGURACIonES)
notA: no retire la almohadilla después de que se hayan cortado las<br />
marcas de calibración cerca de las líneas cortas verticales y horizontales<br />
marcadas con números y letras, ya que el proceso de calibración<br />
todavía se está realizando.<br />
Una vez el corte e impresión esté completo, la máquina <strong>Cricut</strong><br />
Imagine le pedirá seleccionar un número y letra en que las líneas de<br />
impresión se corten de la forma más precisa. Luego realizará un corte<br />
de prueba y le solicitará determinar si el corte se mantuvo dentro de<br />
las líneas impresas.<br />
Si el corte se realizó correctamente manteniéndose dentro de las<br />
líneas de impresión, haga un clic en el botón select (Seleccionar).<br />
Si el corte se produjo fuera de las líneas de impresión, seleccione<br />
repeat (Repetir) para ejecutar la prueba nuevamente.<br />
Si el corte no se mantiene dentro de la línea de la imagen de la prueba<br />
de calibración después de haber ejecutado la calibración de la cuchilla<br />
3 veces, puede intentar ajustar manualmente la calibración utilizando la<br />
Advanced Calibration Screen (Pantalla de Calibración Avanzada).<br />
notA: Se le recomienda encarecidamente que, antes de utilizar<br />
los controles de calibración avanzada, se ponga en contacto con el<br />
servicio de Atención al Cliente para obtener ayuda. Ellos le darán<br />
instrucciones sobre cada uno de los controles de esta sección, y le<br />
indicarán como usarlos.<br />
Para acceder a la pantalla de Calibración Avanzada siga estas instrucciones:<br />
• Haga un clic en el botón Blade (Cuchilla) de la sección Calibration<br />
(Calibración) de la pantalla Settings (Configuraciones).<br />
• Presione el botón superior en el lado izquierdo de la pantalla.<br />
• Haga un clic en start Calibration (Iniciar Calibración).<br />
restore Defaults (Restablecimiento de Valores Predeterminados)<br />
Este control llevará a su máquina <strong>Cricut</strong> Imagine de vuelta a sus configuraciones<br />
de fábrica, eliminando cualquier cambio de calibración<br />
que haya ejecutado anteriormente.<br />
SETTInGS (ConFIGURACIonES) 101
Detección y Solución de Problemas<br />
DATO PRACTICO: Para nuestra lista completa de preguntas frecuentes, además de las<br />
actualizaciones más recientes al Manual del Usuario, visite www.cricut.com.<br />
Problema: La almohadilla de corte no se carga cuando hago un clic en Go! (Partida) y<br />
trato de introducirla en la máquina.<br />
+ + Solución 1: Intente empujar suavemente la almohadilla de corte hacia la barra del<br />
rodillo mientras hace un clic en Go! (Partida).<br />
+ + Solución 2: Aplique una presión constante pero suave en la almohadilla mientras<br />
hace un clic en Go! (Partida).<br />
+ + Solución 3: Reinicie la impresora levantando la puerta de acceso a los cartuchos<br />
de tinta y luego volviendo a bajarla.<br />
+ + Solución 4: Apague la máquina <strong>Cricut</strong> Imagine , y luego enciéndala nuevamente<br />
y trate de cargar la almohadilla en la máquina.<br />
Problema: La almohadilla de corte no se cargó cuando hice un clic en la tecla Go! (Partida).<br />
+ + Solución 1: Su máquina <strong>Cricut</strong> Imagine asumió que había cargado la almohadilla,<br />
aún cuando no lo había hecho. Siga las instrucciones en la pantalla para intentar<br />
cargar la almohadilla nuevamente.<br />
+ + Solución 2: Aplique una presión levemente mayor e intente cargar nuevamente la<br />
almohadilla presionando Go! (Partida) o el botón Play (Avance).<br />
Problema: La cuchilla no está cortando parejo todo el papel.<br />
+ + Solución 1: Utilice la función Multi-Cut (Corte Múltiple) de la pantalla Project<br />
Preview (Vista Previa de Proyecto) para permitir la realización de cortes múltiples<br />
siguiendo las mismas líneas de corte.<br />
+ + Solución 2: Aumente la presión de corte en la pantalla Project Preview (Vista Previa<br />
de Proyecto).<br />
+ + Solución 3: Puede que sea necesario ajustar la profundidad de la cuchilla, especialmente<br />
si está intentando cortar materiales de mayor gramaje.<br />
+ + Solución 4: La cuchilla de corte puede haber perdido filo y necesita ser cambiada.<br />
Consultar la sección Cambio de la Cuchilla de Corte en la página 88.<br />
Problema: El papel se desprende de la almohadilla a medida que mi máquina <strong>Cricut</strong><br />
Imagine corta.<br />
+ + Solución 1: Asegúrese de haber presionado firmemente el papel en la almohadilla<br />
de corte cuando estaba definiendo el corte.<br />
102 Detección y Solución de Problemas
+ + Solución 2: Lave la almohadilla con agua, frotándola suavemente para desprender<br />
los restos de papel de la almohadilla. Permita que la almohadilla se seque completamente<br />
antes de intentar reutilizarla.<br />
+ + Solución 3: Inténtelo con una almohadilla nueva. Cada almohadilla durará alrededor<br />
de 25 a 40 cortes de página completos, dependiendo del tamaño de los<br />
cortes y del tipo de material que esté cortando.<br />
Problema: La almohadilla de corte está demasiado pegajosa. Destruye mi papel cuando<br />
trato de sacarlo de la almohadilla de corte.<br />
+ + Solución: Utilice un cuchillo de manualidades o las herramientas <strong>Cricut</strong> Tools <br />
(que se venden en forma separada) para lograr retirar el material de la almohadilla<br />
de corte. Las herramientas <strong>Cricut</strong> Tools han sido diseñadas especialmente para<br />
levantar, soltar, o limpiar los caracteres recortados.<br />
Problema: La calidad de la impresión es mala.<br />
+ + Solución 1: Utilice el procedimiento de alineación y limpieza de los cabezales de<br />
impresión descritos en las páginas 98 y 100.<br />
+ + Solución 2: Los cartuchos de impresión podrían estar quedando sin tinta. Verifique<br />
los indicadores de Ink Level (Nivel de Tinta) que se encuentran en la pantalla de<br />
Settings (Configuraciones). Si es necesario cambiarlos, instale solamente cartuchos<br />
de tinta <strong>Cricut</strong> Imagine .<br />
Problema: Al introducir la almohadilla y hacer un clic en el botón Go! (Partida), la máquina<br />
<strong>Cricut</strong> Imagine expulsa la almohadilla hacia fuera o la introduce completamente<br />
y luego la expulsa nuevamente.<br />
+ + Solución: Cuando introduzca la almohadilla, detenga la presión si siente resistencia<br />
desde la parte posterior de los rodillos de impresión. Si empuja demasiado hacia<br />
adentro la almohadilla, la máquina la expulsará.<br />
Problema: La impresión y el corte de la imagen no coinciden.<br />
+ + Solución 1: Recalibre la alineación impresión y corte utilizando las instrucciones de<br />
la página 100.<br />
+ + Solución 2: Cambie la almohadilla de corte.<br />
Problema: La imagen impresa es más larga de un lado que del otro.<br />
+ + Solución: Generalmente esto sucede si se introduce la almohadilla torcida en los<br />
rodillos. Asegúrese de introducir la almohadilla en forma pareja con ambas esquinas<br />
tocando los rodillos de impresión al mismo tiempo.<br />
Detección y Solución de Problemas 103
Inhalt<br />
Schaubilder.................................................................................. 106<br />
Sicherheitsinformation................................................................ 107<br />
Erklärung der Federal Communications Commission – FCC<br />
(Bundesbehörde für Fernmeldewesen)................................. 108<br />
Erste Schritte............................................................................... 109<br />
Installation der Schneidklingenvorrichtung.......................... 109<br />
Einsetzen der HP ® Tintenstrahldruckerpatrone................... 110<br />
Einstellung............................................................................ 112<br />
Standort Ihres <strong>Cricut</strong> Imagine -Geräts................................ 112<br />
Was Sie mit Ihrem <strong>Cricut</strong> Imagine -Gerät schneiden können. 113<br />
Grundfunktionen......................................................................... 114<br />
Einrichtung........................................................................... 114<br />
Vorbereitung der Schneidunterlage..................................... 115<br />
Auftragen des Papiers auf die Schneidunterlage................. 115<br />
Print & Cut (Drucken & Schneiden)...................................... 116<br />
Schneiden von leichten oder schweren Materialien................. 120<br />
Anpassen der Klingentiefe................................................... 120<br />
Anpassen der Schneidegeschwindigkeit.............................. 121<br />
Anpassen des Schneidedrucks............................................. 121<br />
Multi-Cut (Mehrfachschnitt)................................................. 121<br />
Grundpflege................................................................................ 122<br />
Haltbarkeit der Klinge.......................................................... 122<br />
Austausch der Schneideklinge............................................. 122<br />
Pflege der Schneidunterlage................................................ 123<br />
Wartung der Druckerpatronen............................................. 123<br />
Austausch einer Druckerpatrone.......................................... 123<br />
Reinigung Ihres <strong>Cricut</strong> Imagine -Geräts.............................. 124<br />
Zusätzliche grundlegende Pflegetipps................................ 124<br />
Fortgeschrittene Nutzung von <strong>Cricut</strong> Imagine ....................... 125<br />
Ansicht des Kassetteninhalts................................................ 125<br />
Image Queue (Bildablage)................................................... 125<br />
Image Editor (Bildbearbeitung)........................................... 126<br />
Bilder mit Schichten............................................................. 126<br />
Farben- und Benutzerpalette............................................... 127<br />
Editor Controls (Regler zur Bearbeitung)............................. 128<br />
Project Preview (Projektvorschau)........................................ 129<br />
Set Up Job (Projekt einrichten)............................................ 129<br />
Project Quantity (Projekt wiederholen)................................ 130<br />
Art Quantity (Bild wiederholen)........................................... 130<br />
Fit to Page (An die Seite anpassen)..................................... 130<br />
Auto-Fill (Automatische Füllfunktion)................................... 130<br />
Load Last (Erneut laden)...................................................... 130<br />
104
Inhalt (Fortsetzung)<br />
Cut Settings (Schneideeinstellungen).................................. 131<br />
Flip Horizontal (Horizontal drehen)...................................... 131<br />
Paper Size (Papiergröße)...................................................... 131<br />
Settings (Einstellungen).............................................................. 132<br />
Print & Cut (Drucken & Schneiden)...................................... 132<br />
Print Quality (Druckqualität)................................................. 132<br />
Paper Type (Papiertyp)......................................................... 132<br />
HP Ink (HP Tinte).................................................................. 132<br />
Clean Print Heads (Reinigung der Druckköpfe)................... 132<br />
Border Preferences (Randeinstellungen).............................. 133<br />
Size (Größe).......................................................................... 133<br />
Einstellung............................................................................ 133<br />
Screen (Bildschirm)............................................................... 133<br />
Print (Drucken)...................................................................... 134<br />
Blade (Klinge)....................................................................... 134<br />
Restore Defaults (Wiederherstellung<br />
der Standardeinstellungen)........................................................... 135<br />
Fehlerbehebung.......................................................................... 136<br />
105
SCHAUBILD VORDERSEITE<br />
SCHAUBILD HINTERSEITE<br />
106 SCHAUBILDER
Sicherheitsinformation<br />
Trennen Sie das Gerät vor der Pflege oder Reinigung vom Stromnetz.<br />
Führen Sie niemals Ihre Finger oder andere Objekte in das <strong>Cricut</strong> Imagine -<br />
Gerät ein, während es mit dem Stromnetz verbunden oder eingeschaltet ist bzw.<br />
während den Schneidevorgängen. Schnelle Bewegungen des Schneidwagens<br />
während des Betriebs können zu Personenschäden und/oder zu Schäden am<br />
<strong>Cricut</strong> Imagine führen.<br />
Halten Sie bei der Verwendung dieses Produkts stets grundlegende Sicherheitsvorkehrungen<br />
ein, um das Verletzungsrisiko durch Verbrennungen oder Elektroschock<br />
zu verringern. Lesen Sie gründlich alle Anweisungen in der dem <strong>Cricut</strong><br />
Imagine beiliegenden Dokumentation durch.<br />
Achten Sie darauf, das Produkt ausschließlich über eine geerdete Steckdose mit<br />
der Stromversorgung zu verbinden. Sollten Sie nicht wissen, ob die betreffende<br />
Steckdose geerdet ist, konsultieren Sie einen qualifizierten Elektriker.<br />
Beachten Sie alle auf dem Produkt angebrachten Warnungen und Hinweise.<br />
Benutzen oder installieren Sie dieses Produkt niemals in der Nähe von Wasser<br />
oder mit nassen Händen.<br />
Stellen Sie das Produkt sicher auf einer stabilen Oberfläche auf.<br />
Stellen Sie das Produkt an einem geschützten Ort auf, an dem niemand auf das<br />
Stromkabel tritt, darüber stolpert oder das Stromkabel beschädigt werden kann.<br />
Bei Betriebsstörungen des Produkts finden Sie Hilfe im Kapitel Fehlerbehebung.<br />
Die Bauteile im Produktinneren sollten niemals vom Nutzer selbst repariert<br />
werden. Wenden Sie sich für die Reparatur an qualifiziertes Fachpersonal.<br />
Das Stromkabel kann nicht repariert werden. Ist das Stromkabel beschädigt, werfen<br />
Sie es weg oder schicken Sie es an den Hersteller zurück.<br />
<strong>Provo</strong> <strong>Craft</strong>s Herstellungsprozess ist frei von Ozonschädigenden Chemikalien wie<br />
Fluorchlorkohlenwasserstoffen (FCKW).<br />
Dieses Produkt enthält Blei als Lötmaterial, was eine spezielle Entsorgung erforderlich<br />
machen kann.<br />
Sicherheitsinformation<br />
107
FCC-Erklärung<br />
Die U.S. Federal Communications Commission (in 47 cfr 15.105) hat verfügt,<br />
dass die Endnutzer dieses Produkts in Kenntnis der folgenden Hinweise gebracht<br />
werden müssen.<br />
Dieses Gerät entspricht Abschnitt 15 der FCC-Regeln. Der Betrieb ist unter den<br />
folgenden Bedingungen zulässig: (1) Dieses Gerät darf keine störenden Interferenzen<br />
verusachen und (2) dieses Gerät muss sämtliche Interferenzen empfangen,<br />
selbst wenn diese zu unerwünschtem Betrieb führen können.<br />
Abgeschirmte Kabel<br />
Die Verwendung von abgeschirmten Kabeln ist Voraussetzung zur Einhaltung der<br />
Einschränkungen der Klasse B unter Abschnitt 15 der FCC-Regeln.<br />
Gemäß Teil 15.21 der FCC-Regeln können jegliche Änderungen oder Anpassungen<br />
dieses Geräts, die nicht explizit von <strong>Provo</strong> <strong>Craft</strong> genehmigt sind, schädliche<br />
Interferenzen verursachen sowie die Autorisierung der FCC zum Betrieb<br />
des Geräts ungültig machen.<br />
HINWEIS: Dieses Gerät wurde getestet und erfüllt die Einschränkungen für<br />
Digitalgeräte Klasse B, gemäß Abschnitt 15 der FCC-Regeln. Die Einschränkungen<br />
dienen zum angemessenen Schutz gegen störende Interferenzen in Wohngebieten.<br />
Dieses Gerät generiert, verwendet und kann Radiofunkenergie ausstrahlen<br />
und kann, wenn nicht der Anleitung gemäß installiert und genutzt, zu störenden<br />
Interferenzen im Funkverkehr führen. Es wird keinerlei Garantie dafür übernommen,<br />
dass bei einer spezifischen Installation keine Interferenzen vorkommen.<br />
Sollte dieses Gerät zu Interferenzen im Radio- oder Fernsehempfang führen,<br />
was durch Ein- und Ausschalten des Geräts geprüft werden kann, wird der Benutzer<br />
dazu angehalten, die Interferenzen mithilfe einer der folgenden Maßnahmen<br />
zu unterbinden:<br />
• Neuausrichtung oder Umsetzung der Empfangsantenne.<br />
• Erhöhung der Distanz zwischen Gerät und Empfänger.<br />
• Anschließen des Geräts an einen anderen Stromkreis als der, an den der Empfänger<br />
angeschlossen ist.<br />
• Wenden Sie sich für Hilfe an den Fachhändler oder einen erfahrenen Radiooder<br />
Fernsehtechniker.<br />
108 FCC-ERKLÄRUNG
Erste Schritte<br />
Installation der Schneidklingenvorrichtung<br />
Bitte beachten Sie, dass die <strong>Cricut</strong> Imagine Schneidklingenvorrichtung sich separat<br />
vom Gerät am Boden des Kartons befindet. Vor Inbetriebnahme des Geräts ist<br />
es erforderlich, die Klingenvorrichtung wie folgt einzuführen:<br />
1. Entfernen Sie die Schutzpappen von beiden<br />
Seiten des Wagens. Öffnen Sie die Vorderklappe<br />
des <strong>Cricut</strong> Imagine -Geräts. Bewegen<br />
Sie die Klingenwagenvorrichtung manuell<br />
nach links, indem Sie den schwarzen Arm der<br />
Vertiefung greifen und die Vorrichtung zur<br />
Mitte der Öffnung ziehen.<br />
2. Entfernen Sie die Schneidklingenvorrichtung<br />
aus dem Beutel. Die Klingenvorrichtung<br />
fügt sich in die schwarze Vertiefung links<br />
des Schneidwagens ein. Drehen Sie den Einstellknopf<br />
auf der Klingenvorrichtung, bis der<br />
schwarze Pfeil auf der Klingenvorrichtung auf<br />
die Zahl 3 auf dem Einstellknopf zeigt.<br />
3. Suchen Sie die silberne Schraubenmutter<br />
und drehen Sie sie gegen den Uhrzeigersinn,<br />
bis sie soweit gelockert ist, dass Sie<br />
die Schraube nach rechts bewegen können.<br />
Lockern Sie die Schraube nicht zu stark, da<br />
diese sonst herausfallen kann.<br />
4. Öffnen Sie die linke Seite der schwarzen<br />
Vertiefung und positionieren Sie die Schneidklingenvorrichtung<br />
wie in der Abbildung<br />
gezeigt in die Vertiefung, so dass der<br />
schwarze Pfeil auf Sie zeigt. Vergewissern<br />
Sie sich, dass die Schneidklinge mit der<br />
scharfen Seite nach unten in der Vorrichtung<br />
steckt. Schließen Sie die Vertiefung, drehen<br />
Sie die Schraubenmutter nach links zurück<br />
und ziehen Sie diese an, indem Sie sie im<br />
Uhrzeigersinn drehen.<br />
ERSTE SCHRITTE<br />
109
1. Führen Sie die Schneidkopfvorrichtung<br />
zurück in ihre Lagerposition, indem Sie die<br />
Vorrichtung sanft bis zum Anschlag nach<br />
rechts drücken.<br />
2. Verbinden Sie das Gerät mit der Stromversorgung<br />
und drücken Sie den Knopf Power<br />
(Einstellknopf), um die Klingenvorrichtung in<br />
Schneidposition zu bringen.<br />
Einsetzen der HP ® Tintenstrahldruckerpatrone<br />
Es gibt zwei Druckerpatronen für das <strong>Cricut</strong> Imagine -Gerät: schwarzweiß und<br />
dreifarbig. Für das erste Einsetzen einer Druckerpatrone:<br />
1. Stellen Sie das Gerät an, indem Sie den<br />
Knopf Power (Einstellknopf) drücken.<br />
2. Nach Erscheinen des Ladebildschirms öffnen<br />
Sie die Druckerpatronenklappe an der<br />
linken hinteren Ecke des Geräts und heben<br />
Sie die grünen und schwarzen Druckerpatronenhalterungen<br />
an.<br />
110 ERSTE SCHRITTE
3. Entfernen Sie die Druckerpatrone aus der<br />
Verpackung und entfernen Sie den durchsichtigen<br />
Düsenschutzfilm, indem Sie an der<br />
rosa Zuglasche ziehen.<br />
VORSICHT: Um Verstopfungen, Tintenausfälle<br />
sowie eine mangelhafte Stromverbindung<br />
zu verhindern, berühren Sie<br />
die Tintendüsen oder Kupferkontakte der<br />
Druckerpatronen nicht und entfernen Sie<br />
keine Kupferkontakte.<br />
4. Suchen Sie das Kennzeichnungssymbol auf<br />
der Patrone und finden Sie die Druckerpatronenhalterung<br />
mit dem gleichen Symbol.<br />
5. Halten Sie die Druckerpatrone mit den Kupferkontakten<br />
in Richtung des Druckers und<br />
schieben Sie daraufhin die Druckerpatrone<br />
vollständig in die Vertiefung.<br />
HINWEIS: Sollten Sie Probleme haben,<br />
die Druckerpatrone nach Anheben der Patronenhalterung<br />
einzuführen, vergewissern<br />
Sie sich, dass der Drucker eingeschaltet ist<br />
und warten Sie einige Sekunden, bis der<br />
Wagen sich ausklinkt, bevor Sie die Druckerpatrone<br />
einführen.<br />
6. Drücken Sie die Druckerpatronenhalterung<br />
herunter, bis sie einrastet.<br />
Vergewissern Sie sich, dass die Halterung<br />
nicht wieder aufspringt.<br />
HINWEIS: Sollte die Halterung wieder aufspringen,<br />
entfernen Sie die Druckerpatrone<br />
und wiederholen Sie die Schritte 4 und 5.<br />
7. Schließen Sie die Druckerpatronenklappe.<br />
ERSTE SCHRITTE<br />
111
Einstellung<br />
Vor der ersten Nutzung ihres <strong>Cricut</strong> Imagine durchläuft das Gerät drei Einstellungsschritte.<br />
Die Anweisungen auf dem Bildschirm führen Sie durch jeden<br />
dieser Einstellungsprozesse.<br />
Die erste Einstellung ist die Bildschirmeinstellung und erfordert kein Testdrucken<br />
oder schneiden. Für die nächsten beiden Einstellungen müssen Sie ein 12" x 12"<br />
(30.48 cm x 30.48 cm) großes weißes Blatt Papier auf die Schneidunterlage auflegen<br />
und die Unterlage ins Gerät einführen. Sollten Sie beim ersten Auftragen des<br />
Papiers auf die Unterlage Hilfe benötigen, lesen Sie die Anleitung auf Seite 115. Nach<br />
Einführen des zweiten 12" x 12" (30.48 cm x 30.48 cm) großen weißen Papiers<br />
und nach Abschluss des Testschneidens und –druckens fordert <strong>Cricut</strong> Imagine<br />
Sie auf, eine Zahl und einen Buchstaben auszuwählen, deren gedruckte Linien<br />
möglichst genau ausgeschnitten werden. Klicken Sie auf Test Cut (Testschnitt) und<br />
das Gerät beginnt mit dem Schneiden. Überprüfen Sie anhand des Schnitts in<br />
der Mitte der Seite, ob sich der Schnitt innerhalb der gedruckten Linie befindet.<br />
Befindet sich der Schnitt innerhalb der gedruckten Linie, klicken Sie das Feld Accept<br />
(Akzeptieren) an. Befindet sich der Schnitt außerhalb der gedruckten Linien,<br />
wählen Sie Repeat (Wiederholen) aus, um den Test zu wiederholen. Mehr Information<br />
über die Einstellungen fürs Drucken & Schneidens finden Sie auf Seite 134.<br />
Standort Ihres <strong>Cricut</strong> Imagine -Geräts<br />
Stellen Sie Ihr <strong>Cricut</strong> Imagine -Gerät mindestens 12" (30.48 cm) von der Tischkante<br />
entfernt auf, damit es nicht umkippt und Verletzungen verursacht. Auf der<br />
Rückseite des <strong>Cricut</strong> Imagine -Geräts sollte ein Freiraum von 12" (30.48 cm)<br />
bleiben, damit sich die Unterlage frei bewegen kann.<br />
Bei der Aufstellung Ihres <strong>Cricut</strong> Imagine -Geräts sollten Sie darauf achten, dass:<br />
• der Ort nicht zugänglich für Kinder ist. Das <strong>Cricut</strong> Imagine -Gerät ist kein Spielzeug<br />
und verfügt über Komponenten (u.a. eine scharfe Klinge), an denen sich<br />
Kinder verletzen können.<br />
• das Gerät auf einer harten, stabilen und flachen Oberfläche maximal 6 Fuß<br />
(1.83 Meter) entfernt von einer geerdeten Steckdose aufgestellt wird. Weiterhin<br />
benötigt das <strong>Cricut</strong> Imagine -Gerät auf der Rückseite einen Minimalspielraum<br />
von 12" (30.48 cm) für das Papier.<br />
• das Gerät drinnen an einem trockenen Ort aufgestellt wird, an dem die <strong>Cricut</strong> ® -<br />
Kassetten nicht direkten Wettereinflüssen ausgesetzt sind.<br />
• das Gerät nicht direkter Sonneneinstrahlung oder extremen Temperaturen ausgesetzt<br />
ist wie in geparkten Autos, Lagerschuppen, Wintergärten usw.<br />
112 ERSTE SCHRITTE
ACHTUNG! Ihr <strong>Cricut</strong> Imagine -Gerät sollte niemals draußen gelassen oder<br />
gelagert werden bzw. an Orten ohne Heizung oder Klimaanlage oder an Orten,<br />
an denen das Gerät oder die Kassetten in Kontakt mit Wasser kommen können.<br />
Es wird empfohlen, Ihr <strong>Cricut</strong> Imagine -Gerät bei einer Umgebungstemperatur<br />
zwischen 60 und 90 °F (15.5 und 32.2 °C) aufzubewahren.<br />
Was Sie mit Ihrem <strong>Cricut</strong> Imagine -Gerät schneiden können<br />
Das <strong>Cricut</strong> Imagine -Gerät kann eine große Bandbreite von Materialien schneiden,<br />
von Pergament und Karton bis zu Plakatkarton und Vinyl. Da die Materialien im<br />
<strong>Cricut</strong> Imagine beim Ziehen durch die Walzen leicht gebogen werden, sind unnachgiebige<br />
Materialien wie starker Graukarton nicht für die Anwendung mit dem<br />
Gerät zu empfehlen. Das <strong>Cricut</strong> Imagine-Gerät kann jedoch dünnen Graukarton<br />
mit Hilfe der Funktion Multi-Cut (Mehrfachschnitt) schneiden. Lesen Sie mehr über<br />
die Funktion Multi-Cut auf Seite 121.<br />
<strong>Cricut</strong> Imagine bietet eine Druck-Schnitt-Anpassung von +/-1 mm für Bilder bis<br />
zu 5.5" (140 mm) Größe. Bilder, die größer als 5.5" (140 mm) sind, können bis zu<br />
+/-0.7% Spielraum in der Druck-Schnitt-Anpassung habe.<br />
TIPP: Das häufige Schneiden von dicken Materialen kann die Lebensdauer der<br />
Schneidklinge und –unterlage ihres <strong>Cricut</strong> Imagine -Geräts verringern. Ersatzunterlagen<br />
und –klingen können an allen Verkaufsstellen für <strong>Cricut</strong> ® -Produkte<br />
erworben werden.<br />
ERSTE SCHRITTE<br />
113
Grundfunktionen<br />
Einrichtung<br />
1. Verbinden Sie Ihr <strong>Cricut</strong> Imagine mit einer<br />
geerdeten Steckdose.<br />
2. Stellen Sie das Gerät an, indem Sie den<br />
Knopf Power (Einstellknopf) auf der rechten<br />
Seite des Bildschirms drücken.<br />
3. Führen Sie eine beliebige <strong>Cricut</strong> ® Originalkassette<br />
in den Schlitz auf der linken<br />
Seite des Bildschirms ein.<br />
4. Führen Sie die <strong>Cricut</strong> Imagine Art-Kassette<br />
(Bilderkassette) in den Schlitz auf der rechten<br />
Seite des Bildschirms ein.<br />
114 GRUNDFUNKTIONEN
5. Wenn Sie keine Kassette verwenden<br />
möchten, fahren Sie fort, indem Sie eine<br />
der Optionen auf dem Willkommensbildschirm<br />
auswählen.<br />
Vorbereitung der Schneidunterlage<br />
<strong>Cricut</strong> Imagine kann Materialien bis zu einer Größe von 12" x 12" (30.48 cm x<br />
30.48 cm) schneiden. Es kann nicht garantiert werden, dass das Gerät Materialien<br />
unter einer Mindestgröße von 3" x 3" (7.62 cm x 7.62 cm) schneidet. Für optimale<br />
Ergebnisse wird fünfundsiebzig Pfund schweres Kartonpapier empfohlen.<br />
Auftragen des Papiers auf die Schneidunterlage<br />
Benutzen Sie für Ihren ersten Versuch ein 12" x<br />
12" (30.48 cm x 30.48 cm) großes Blatt Papier.<br />
1. Entfernen Sie die transparente Schutzhülle<br />
von der Schneidunterlage.<br />
2. Richten Sie eine Ecke des Papiers mit dem<br />
dreieckigen Symbol in der oberen linken<br />
Ecke der Schneidunterlage aus.<br />
3. Drücken Sie das Blatt fest auf die Schneidunterlage<br />
und glätten Sie es von der Mitte bis<br />
zu den Rändern aus, damit es gut anhaftet.<br />
Ihr Papier ist nun fertig zum Schneiden.<br />
TIPP: Die Oberfläche der Schneidunterlage<br />
ist behandelt, damit sie leicht haftet und das<br />
Papier während des Schneidvorgangs festhält.<br />
Bei leichten Materialien wie Pergament sollte<br />
das Papier langsam entfernt werden. Sollten<br />
kleine oder filigrane Teile schwer zu entfernen<br />
sein, benutzen Sie <strong>Cricut</strong> Tools . <strong>Cricut</strong> Tools <br />
liegen nicht Ihrem <strong>Cricut</strong> Imagine bei, aber<br />
können an allen Verkaufsstellen für <strong>Cricut</strong> ® -<br />
Produkte erworben werden.<br />
GRUNDFUNKTIONEN<br />
115
Print & Cut (Drucken & schneiden)<br />
Um die Arbeit an einem Bild zu beginnen,<br />
klicken Sie das Feld Print & Cut (Drucken &<br />
Schneiden) auf der linken Seite des <strong>Cricut</strong><br />
Imagine Menübildschirms an. Sie können<br />
jederzeit zurück zum Menübildschirm gelangen,<br />
indem Sie das Feld Menu (Menü) auf der<br />
linken Seite des Bildschirms drücken.<br />
Wählen Sie eine Bildquelle aus. Hierfür müssen<br />
Sie eines der drei Bildquellen-Symbole in der<br />
unteren linken Ecke des Bildschirms anklicken.<br />
Das linke Symbol steht für Bilder des original-<br />
<strong>Cricut</strong> ® s, das Symbol in der Mitte für Bilder auf<br />
Ihrem <strong>Cricut</strong> Imagine und das rechte Symbol<br />
steht für Bilder der <strong>Cricut</strong> Imagine -Kassetten.<br />
Sie können in der Standardeinstellung Gallery<br />
view (Galerieansicht) durch die Bilder scrollen,<br />
indem Sie den Bildschirm anklicken und eine<br />
langsame Bewegung nach links oder rechts<br />
vollziehen. Klicken Sie jedes beliebige Bild an,<br />
dass Sie gerne ausdrucken und ausschneiden<br />
möchten. Das ausgewählte Bild erscheint nun<br />
weiß unterlegt.<br />
Klicken Sie das grüne Pluszeichen an, um das Bild<br />
in die Image Queue (Bildablage) hinzuzufügen.<br />
116 GRUnDFUnKTIonEn
Klicken Sie für die alternative Ansicht keypad<br />
(Tastatur) auf die Auswahlliste in der oberen<br />
linken Ecke des Bildschirms. Kehren Sie mit<br />
Hilfe derselben Auswahlliste zur Gallery view<br />
(Galerieansicht) zurück und wählen Sie eine<br />
andere option als keypad (Tastatur) aus.<br />
Mehr Information zu den beiden Ansichtsmodi<br />
finden Sie auf Seite 125.<br />
Hinweis: Die option All (Alle) zeigt alle<br />
Bilder der Galerie an. Mit der Funktion Icons<br />
(Symbole) werden nur die Bilder angezeigt, die<br />
aus einer einzigen Schicht bestehen. Mit der<br />
Funktion Images (Bilder) werden nur die Bilder<br />
angezeigt, die mehr als eine Schicht haben.<br />
Mit der Funktion Bonus wird das Bonusmaterial<br />
angezeigt, das sich auf der Kassette befindet.<br />
<strong>Cricut</strong> ® originalbilder sind ausschließlich<br />
im Modus keypad (Tastatur) sichtbar.<br />
Klicken Sie das Feld next (Weiter) auf der<br />
rechten unteren Seite der Image Gallery<br />
(Bildergalerie) an.<br />
Hierdurch gelangen Sie zu einer Vorschau Ihres<br />
Projekts. Die Vorschau zeigt Ihnen, wo auf dem<br />
Papier die Bilder platziert werden.<br />
Seitlich der Vorschau finden Sie verschiedene<br />
optionen für die Bearbeitung Ihres Projekts.<br />
Zusätzliche Information zu den Einstellungen<br />
im Bereich set Up Job (Projekt einrichten)<br />
finden Sie auf Seite 129.<br />
Der Bereich Settings (Einstellungen), der<br />
ebenfalls über den Menu screen (Menübildschirm)<br />
zugänglich ist, verfügt über Regler für<br />
die Druckqualität, den Papiertyp, die Randeinstellungen,<br />
die Geräteeinstellungen sowie die<br />
Standardeinstellungen des Systems und Information<br />
zum Tintenfüllstand. Mehr Information<br />
zum Bereich settings (Einstellungen) finden<br />
Sie auf Seite 132.<br />
GRUnDFUnKTIonEn<br />
117
nachdem Sie Ihr Bild bearbeitet und geändert<br />
haben, klicken Sie auf next (Weiter) in der<br />
rechten unteren Ecke, um fortzufahren.<br />
Sie werden nun aufgefordert, Papier auf die<br />
Schneidunterlage zu legen. Vergewissern Sie<br />
sich, dass das Papier korrekt und entsprechend<br />
den Anweisungen aufliegt. Führen Sie die<br />
Unterlage in das <strong>Cricut</strong> Imagine ein, so dass<br />
der Pfeil in Geräterichtung zeigt.<br />
Führen Sie die Unterlage über den freiliegenden<br />
Walzen bei der Aufschrift Insert MAt<br />
Here (UnTERLAGE HIER EInFÜHREn) ein.<br />
Führen Sie die Unterlage sanft ein, bis sie an<br />
die Rückseite der Druckwalzen stößt.<br />
tIPP: Zentrieren Sie die Unterlage für optimale<br />
Ergebnisse in die Unterlagenschiene.<br />
Halten Sie die Unterlage nahe des Geräts in<br />
der Mitte und üben Sie leichten Druck auf die<br />
Unterlage aus. Klicken Sie das Feld Go! (Los!)<br />
auf dem Bildschirm des <strong>Cricut</strong> Imagine an<br />
und üben Sie dabei weiterhin Druck aus, bis<br />
die Unterlage komplett eingezogen ist.<br />
Ihr Projekt wird nun ausgedruckt und geschnitten<br />
– das erste von vielen tollen Projekten mit<br />
Ihrem neuen <strong>Cricut</strong> Imagine !<br />
nach Abschluss des Vorgangs wirft das <strong>Cricut</strong><br />
Imagine-Gerät die Unterlage an der Gerätevorderseite<br />
aus.<br />
118 GRUnDFUnKTIonEn
ACHTUNG! Niemals die Unterlage während des Druckens und Schneidens<br />
berühren, selbst wenn diese sich nicht bewegt. Der Druck- und Schneidevorgang<br />
besteht aus vielen Schritten, zu denen u.a. auch das Trocknen gehört. Während<br />
des Trocknens und anderer Phasen kann es so aussehen, als würde das Gerät<br />
stillstehen. Berühren Sie die Unterlage nicht, bevor das <strong>Cricut</strong> Imagine sie nicht<br />
ausgeworfen hat.<br />
Entfernen Sie die Bilder vorsichtig von der Schneidunterlage. Sollten Sie Probleme<br />
haben, die fertigen Figuren zu entfernen, so heben Sie die Figuren vorsichtig<br />
mit einem Teppichmesser oder den <strong>Cricut</strong> Cake Tools (separat erhältlich) an.<br />
Nach der Entfernung aller Bilder reinigen Sie die Schneideunterlage vollständig<br />
von etwaigen Papierrückständen. Dies verbessert die zukünftige Handhabung<br />
der Schneideunterlage.<br />
TIPP: Um die Nutzungsdauer Ihrer Schneideunterlage zu verlängern, bedecken Sie sie<br />
stets mit der Schutzhülle und lassen Sie niemals für längere Zeit Papier auf ihr liegen.<br />
GRUNDFUNKTIONEN<br />
119
Schneiden von leichten oder schweren Materialien<br />
Ihr <strong>Cricut</strong> Imagine kann eine große Bandbreite von Materialien schneiden. Für einen<br />
optimalen Schnitt von leichten Materialien wie Pergament oder schweren Materialien<br />
wie dünnem Karton müssen Sie eventuell die Klingentiefe, die Schneidegeschwindigkeit<br />
oder den Schneidedruck anpassen.<br />
Anpassen der Schneidetiefe<br />
Entfernen Sie die Schneideklingenvorrichtung vom <strong>Cricut</strong> Imagine -Gerät, um die<br />
Einstellung am Einstellknopf zu verändern. Wenn der Pfeil nach vorne zeigt, können<br />
Sie die Schneideklingenvorrichtung eingebaut lassen und einfach die Oberseite des<br />
Einstellungsknopfes drehen.<br />
ACHTUNG! Trennen Sie Ihr <strong>Cricut</strong> Imagine -Gerät vor dem Entfernen der Schneideklingenvorrichtung<br />
immer erst von der Stromversorgung!<br />
Stellen Sie das <strong>Cricut</strong> Imagine erst aus, bevor Sie die Schneideklingenvorrichtung<br />
(Bild 1) entfernen. Schieben Sie den Schneidekorb zur Seite, um die Schraube an der<br />
Klingenhalterung freizulegen. Suchen Sie die Schraube und drehen Sie sie gegen den<br />
Uhrzeigersinn, bis sie soweit gelockert ist, dass sie nach rechts bewegt werden kann<br />
(Bild 2). Achten Sie darauf, die Schraube nicht zu sehr zu lockern, da sie sonst herausfallen<br />
kann. Entfernen Sie die Schneideklingenvorrichtung aus dem Gerät. Suchen Sie<br />
nun den Einstellknopf (Bild 3) auf der Oberseite der Schneideklingenvorrichtung und<br />
drehen Sie ihn auf die gewünschte Einstellung.<br />
Bild 1<br />
Bild 2<br />
Bild 3<br />
Je kleiner die Nummer auf dem Einstellknopf, desto kürzer ist die Klingentiefe. Kürzere<br />
Klingentiefen sind empfehlenswert für leichtere Materialien und längere Klingentiefen<br />
für schwerere Materialien. Installieren Sie die Schneideklingenvorrichtung wieder im<br />
<strong>Cricut</strong> Imagine -Gerät, indem Sie die Anweisung zur Entnahme der Schneideklingenvorrichtung<br />
umgekehrt befolgen. Testen Sie die Einstellung auf einem Papierrest und<br />
passen Sie die Einstellungen nach Bedarf an.<br />
TIPP: Schnitte mit Karton und anderen dicken Materialien verkürzen die Nutzungsdauer<br />
ihrer Klinge, aber bringen die besten Ergebnisse hervor.<br />
120 SCHNEIDEN VON LEICHTEN ODER SCHWEREN MATERIALIEN
TIPP: Sollte das <strong>Cricut</strong> Imagine nicht die gewohnt optimalen Schneideergebnisse<br />
hervorbringen, wechseln Sie zunächst die Klinge aus, bevor Sie andere Möglichkeiten<br />
ausprobieren.<br />
Anpassen der Schneidegeschwindigkeit<br />
Mithilfe der Einstellung Cut Speed (Schneidegeschwindigkeit) können Sie die Schneidegeschwindigkeit<br />
für eine große Bandbreite von Papiersorten regeln, um so optimale<br />
Ergebnisse zu erhalten. Schneiden Sie öfter dicke Materialien, kann es hilfreich sein,<br />
die Schneidegeschwindigkeit zu erhöhen. Schneiden Sie öfter dünne Materialien oder<br />
kleine, detailreiche Figuren, kann es hilfreich sein, die Schneidegeschwindigkeit zu verringern.<br />
Nach jeder Neueinstellung wird empfohlen, diese zunächst an einem Papierrest<br />
auszuprobieren und die Einstellung so oft wie nötig zu ändern, bis Sie das gewünschte<br />
Ergebnis erreichen.<br />
Die Regler für die Einstellung Cut Speed (Schneidegeschwindigkeit) finden Sie auf dem<br />
Bildschirm Project Preview (Projektvorschau) im Bereich Cut Settings (Schneideeinstellungen).<br />
Drücken Sie den Aufwärtspfeil, um die Geschwindigkeit zu erhöhen und den<br />
Abwärtspfeil, um sie zu verringern. Generell sollten Sie die Geschwindigkeit verringern,<br />
wenn Ihre Schnitte einreißen. Sollte dies nicht funktionieren, müssen Sie eventuell den<br />
Schneidedruck verändern, die Klingentiefe anpassen oder die Klinge austauschen.<br />
Anpassen des Schneidedrucks<br />
Mit der Einstellung Cut Pressure (Schneidedruck) können Sie einstellen, wie stark der<br />
Schneidemechanismus gegen das Papier drückt. Für dicke Materialien kann es ratsam<br />
sein, den Schneidedruck zu erhöhen. Für dünne Materialien kann es ratsam sein,<br />
den Schneidedruck zu verringern. Nach jeder Neueinstellung wird empfohlen, diese<br />
zunächst an einem Papierrest auszuprobieren und die Einstellung so oft wie nötig zu<br />
ändern, bis Sie das gewünschte Ergebnis erreichen.<br />
Die Regler für die Einstellung Cut Pressure (Schneidedruck) finden Sie auf dem Bildschirm<br />
Project Preview (Projektvorschau) im Bereich Cut Settings (Schneideeinstellungen).<br />
Drücken Sie den Aufwärtspfeil, um die Geschwindigkeit zu erhöhen und den Abwärtspfeil,<br />
um sie zu verringern. In der Regel muss der Druck verstärkt werden, wenn die Klinge beim<br />
Schneiden Ihrer Bilder nicht vollständig durch das Papier schneidet. Sollte dies nicht funktionieren,<br />
versuchen Sie die Schneidegeschwindigkeit oder die Klingentiefe anzupassen.<br />
Multi-Cut (Mehrfachschnitt)<br />
Die Funktion Multi-Cut (Mehrfachschnitt) ermöglicht es Ihnen, ein ausgewähltes Bild<br />
mehrmals über den ursprünglichen Schnittlinien auszuschneiden. Hierdurch kann das<br />
Gerät dickere Materialen wie dünnen Graukarton schneiden.<br />
SCHNEIDEN VON LEICHTEN ODER SCHWEREN MATERIALIEN<br />
121
Grundpflege<br />
Nutzungsdauer der Klinge<br />
Ihre Schneideklinge sollte zwischen 500 und 1500 Einzelschnitten ausführen, bevor<br />
Sie sie austauschen müssen. Die Nutzungsdauer Ihrer Schneideklinge ist abhängig<br />
von den verwendeten Einstellungen und Schneidematerialen. Lässt die Qualität<br />
Ihrer Schnitte nach, ist es möglicherweise an der Zeit, Ihre Schneideklinge auszutauschen.<br />
Verwenden Sie für optimale Ergebnisse nur Original <strong>Cricut</strong> ® Ersatzschneideklingen,<br />
erhältlich bei <strong>Cricut</strong> ® Händlern (Artikelnummer #290002).<br />
Austausch der Schneidklinge<br />
ACHTUNG! Trennen Sie Ihr <strong>Cricut</strong> Imagine -Gerät vor dem Austausch der Schneideklinge<br />
immer erst von der Stromversorgung!<br />
Für den Austausch der Schneideklinge müssen Sie zunächst die Schneideklingenvorrichtung<br />
entfernen. Um die Schneideklingenvorrichtung (Bild 1) zu entfernen,<br />
suchen Sie die Schraube und drehen Sie gegen den Uhrzeigersinn, bis sie soweit<br />
gelockert ist, dass Sie sie nach rechts bewegen können (Bild 2). Achten Sie darauf,<br />
die Schraube nicht zu sehr zu lockern, da sie sonst herausfallen kann.<br />
Entfernen Sie die Schneideklingenvorrichtung aus dem Gerät. Nach dem Entfernen<br />
der Schneideklingenvorrichtung suchen Sie die Klingenentriegelung auf der<br />
Oberseite der Schneideklingenvorrichtung und drücken Sie sie herein (Bild 3). Die<br />
Klinge tritt aus der Schneideklingenvorrichtung heraus. Ziehen Sie nun die Klinge<br />
sanft vom Magneten ab, der sie festhält (Bild 4).<br />
Zur Installation der neuen Klinge entfernen Sie zunächst die Schutzhülle von der<br />
neuen Klinge. Führen Sie vorsichtig den Klingenschaft in das Loch im Boden der<br />
Schneideklingenvorrichtung ein. Die Klinge sollte bei richtiger Installation in den<br />
Schaft hineingezogen werden (Bild 5). Die Ersatzschneideklinge ist nun installiert.<br />
Legen Sie die Schutzhülle über die alte Klinge und entsorgen Sie sie. Installieren<br />
Sie die Schneideklingenvorrichtung wieder im <strong>Cricut</strong> Imagine , indem Sie die<br />
Anweisung zur Entnahme der Schneideklingenvorrichtung umgekehrt befolgen.<br />
Bild 1 Bild 2 Bild 3 Bild 4 Bild 5<br />
122 GRUNDPFLEGE
ACHTUNG! Schneidklingen sind extrem scharf und sollten mit höchster Vorsicht<br />
behandelt werden. Sie können außerdem verschluckt werden und sollten deshalb<br />
unzugänglich für Kinder aufbewahrt werden.<br />
Pflege der Schneidunterlage<br />
Die erwartete Nutzungsdauer Ihrer <strong>Cricut</strong> Imagine Schneidunterlage liegt bei<br />
25 bis 40 vollständig die Unterlage bedeckenden Schnitten (sollten die Schnitte<br />
kleiner sein als die Unterlage, erhöht sich die Nutzungsdauer), bevor sie ausgetauscht<br />
werden muss. Die Nutzungsdauer Ihrer Schneidunterlage ist abhängig von<br />
den verwendeten Einstellungen und Papiertypen. Sie sollten die Schneidunterlage<br />
austauschen wenn:<br />
• das Papier nicht länger an der Schneidunterlage haftet.<br />
• die Schneidunterlage an den Rändern wellig wird, da dies die Genauigkeit der<br />
Druck-Schneide-Ausrichtung beeinträchtigt.<br />
Verwenden Sie ausschließlich Original <strong>Cricut</strong> Imagine Ersatzschneideunterlagen,<br />
die Sie überall im Handel erwerben können (Artikelnummer #2000784).<br />
Wartung der Druckerpatronen<br />
Die folgenden Tipps helfen bei der Wartung der <strong>Cricut</strong> Imagine Druckerpatronen<br />
und garantieren eine konsistente Druckqualität:<br />
• Bewahren Sie alle Druckerpatronen bis zum Gebrauch in der verschlossenen<br />
Verpackung auf. Druckerpatronen sollten bei Zimmertemperatur zwischen 59<br />
und 95 °F (15 und 35 °C) aufbewahrt werden.<br />
• Entfernen Sie den Plastikfilm von den Tintendüsen erst kurz bevor die Druckerpatrone<br />
in den Drucker installiert wird. Wurde der Plastikfilm von der Druckerpatrone<br />
entfernt, versuchen Sie nicht, ihn wieder anzubringen. Ein erneutes<br />
Anbringen des Plastikfilms beschädigt die Druckerpatrone.<br />
ACHTUNG! Lassen Sie die Druckerpatrone nicht fallen. Durch Hinfallen kann die<br />
Druckerpatrone beschädigt werden.<br />
Austausch einer Druckerpatrone<br />
1. Schalten Sie das <strong>Cricut</strong> Imagine ein, öffnen Sie die Druckerpatronenklappe auf<br />
der Rückseite des Geräts und heben Sie die Halterung für die Druckerpatrone<br />
an, die ausgetauscht werden soll.<br />
2. Greifen Sie die auszutauschende Druckerpatrone und ziehen Sie sie aus ihrer<br />
Vertiefung heraus.<br />
GRUNDPFLEGE<br />
123
VORSICHT: Um Verstopfungen, Tintenausfälle sowie eine mangelhafte Stromverbindung<br />
zu vermeiden, berühren Sie die Tintendüsen oder Kupferkontakte der<br />
Druckerpatronen nicht und entfernen Sie keine Kupferkontakte.<br />
3. Suchen Sie das Kennzeichnungssymbol auf der Patrone und finden Sie die<br />
Druckerpatronenhalterung mit dem gleichen Symbol.<br />
4. Halten Sie die neue Druckerpatrone mit den Kupferkontakten in Richtung des<br />
Druckers und schieben Sie die Druckerpatrone in die Vertiefung.<br />
HINWEIS: Sollten Sie Probleme haben, die Druckerpatrone nach Anheben der Patronenhalterung<br />
einzuführen, vergewissern Sie sich, dass der Drucker eingeschaltet<br />
ist und warten Sie einige Sekunden bis der Wagen sich ausklinkt, bevor Sie die<br />
Druckerpatrone einführen.<br />
5. Drücken Sie die Druckerpatronenhalterung herunter bis sie einrastet.<br />
Vergewissern Sie sich, dass die Halterung nicht wieder aufspringt.<br />
6. Schließen Sie die Druckerkopfabdeckung.<br />
Reinigung Ihres <strong>Cricut</strong> Imagine -Geräts<br />
ACHTUNG! Trennen Sie Ihr <strong>Cricut</strong> Imagine vor der Reinigung stets von<br />
der Stromversorgung!<br />
Reinigen Sie Ihr <strong>Cricut</strong> Imagine -Gerät, indem Sie die äußeren Armaturen sanft<br />
mit einem angefeuchteten Tuch abwischen. Trocknen Sie etwaige Flüssigkeitsrückstände<br />
mit einem Ledertuch oder einem anderen weichen Lappen ab. Verwenden<br />
Sie keine Chemikalien oder Reinigungsmittel auf Alkoholbasis (u.a. Aceton, Benzin<br />
und Tetrachlorkohlenstoff) für das Gerät. Abrasive Reinigungsmittel und Reinigungszubehör<br />
sollten ebenfalls vermieden werden. Tauchen Sie das Gerät oder einzelne<br />
Gerätekomponenten nicht in Wasser ein.<br />
Zusätzliche grundlegende Pflegetipps<br />
• Bringen Sie das Gerät nicht in die Nähe von Nahrungsmitteln oder Flüssigkeit.<br />
• Bewahren Sie das Gerät an einem trockenen, staubfreien Ort auf.<br />
• Vermeiden Sie starke Hitze- oder Kälteeinwirkung.<br />
• Lassen Sie das Gerät nicht im Auto liegen, da exzessive Hitzeeinstrahlung die<br />
Plastikbauteile schmelzen oder beschädigen kann.<br />
• Vermeiden Sie direkte Sonneneinstrahlung für einen längeren Zeitraum.<br />
124 GRUNDPFLEGE
FortGesCHrIttene nUtZUnG von CrICUt IMAGIne <br />
Ansicht des kassetteninhalts<br />
Es gibt zwei Methoden, um durch die Bilder Ihres <strong>Cricut</strong> Imagine zu navigieren:<br />
Gallery view (Galerieansicht)—diese Ansicht<br />
zeigt einen langen, horizontalen Streifen mit<br />
Bildern an, durch die Sie sich hindurchscrollen<br />
können. Die Galerieansicht ist die Standardansicht<br />
zum navigieren zwischen den Bildern<br />
auf Ihrer Kassette <strong>Cricut</strong> Imagine Art (Bilder).<br />
Diese Ansicht steht für die original <strong>Cricut</strong> ® -<br />
Kassetten nicht zur Verfügung.<br />
keypad (Tastatur)—Diese Ansicht ermöglicht<br />
Ihnen die Ansicht von bis zu 50 Bildern gleichzeitig<br />
und ähnelt der Ansicht auf anderen<br />
<strong>Cricut</strong> ® -Geräten.<br />
Image Queue (Bildablage)<br />
Während der Ansicht des Kassetteninhalts sind am unteren Bildschirmrand verschiedene<br />
Symbole verfügbar, mit deren Hilfe Sie die Bildablage steuern können.<br />
Wenn Sie ein Bild in der Ablage anklicken und daraufhin auf das grüne Pluszeichen<br />
in der oberen rechten Ecke des Bildes klicken, wird das Bild zur Bildablage<br />
hinzugefügt. Durch Anklicken des Symbols edit (Bearbeiten) links oben vom<br />
Bild können Sie das Bild mit Hilfe der Funktion Image Editor (Bildbearbeitung)<br />
verändern. Sie können ebenfalls ein Bild in der Galerie verändern, indem Sie es<br />
auswählen und das Symbol edit anklicken. Andere Funktionen sind:<br />
Backspace (Zurücksezen)—<br />
entfernt das letzte zur<br />
Bildablage hinzugefügte Bild<br />
Undo (Rückgängig machen)<br />
—hebt die letzte Änderung<br />
in der Bildablage auf<br />
Duplicate (Verdoppeln)—<br />
verdoppelt das ausgewählte<br />
Bild in der Bildablage.<br />
Diese Funktion ist nur<br />
verfügbar, nachdem Sie<br />
ein Bild in der Bildablage<br />
angeklickt haben.<br />
redo (Wiederherstellen)—<br />
hebt die Funktion Undo<br />
(Rückgängig machen) auf<br />
und stellt die Änderung in<br />
der Bildablage wieder her<br />
Clear All (Alles löschen)—<br />
entfernt alle Bilder aus<br />
der Bildablage<br />
FoRTGESCHRITTEnE nUTZUnG Von CRICUT IMAGInE<br />
125
Image Editor (Bildbearbeitung)<br />
Die Bildbearbeitung ermöglicht Ihnen Veränderungen einzelner Bilder wie die Änderung<br />
der Farbe, Richtung, Größe und Zusammensetzung. In der Bildbearbeitung<br />
vorgenommene Änderungen betreffen nur das einzelne Bild, während im Bereich<br />
Project Preview (Projektvorschau) vorgenommene Änderungen alle Bilder innerhalb<br />
eines Projekts betreffen.<br />
Um auf die Bildbearbeitung zuzugreifen, klicken Sie das Feld im Modus Gallery View<br />
(Galerieansicht) an.<br />
Bilder mit Schichten<br />
Einige Bilder auf der Kassette <strong>Cricut</strong> Imagine Art (Bilder) setzen sich aus verschiedenen<br />
Elementen, den Layers (Schichten), zusammen. Diese ermöglichen Ihnen zusätzliche<br />
Kontrolle darüber, welche Farbe und Größe jede einzelne Schicht des Bildes in Ihrem<br />
Projekt haben soll. Nicht nur kann jede dieser Schichten individuell und Ihren Bedürfnissen<br />
entsprechend abgeändert werden, sie können ebenfalls separat gedruckt und<br />
ausgeschnitten werden.<br />
Bei den Bildern auf den <strong>Cricut</strong> ® Originalkassetten können Sie ebenfalls die Größe und<br />
Farbe verändern; da die Bilder jedoch nicht in einzelne Schichten aufgeteilt sind, werden<br />
sie wie ein einziges Bild geändert. Das bedeutet, dass Sie nicht nur einen Teilbereich<br />
eines Bildes von einer Originalkassette neu einfärben oder neu dimensionieren können.<br />
Sie können festlegen, ob ein Bild von Ihrer Kassette <strong>Cricut</strong> Imagine Art (Bilder) als<br />
einziges Bild oder in Schichten ausgedruckt wird, indem Sie die Felder Combine (Kombinieren)<br />
und Layers (Schichten) in der oberen linken Ecke des Image Editors (Bildbearbeitung)<br />
nutzen. Wählen Sie Combine aus, so wird das bearbeitete Bild als einziges Bild<br />
gedruckt und ausgeschnitten (Bild 1). Durch die Auswahl von Layers wird jede Schicht<br />
des Bildes separat gedruckt und ausgeschnitten (Bild 2).<br />
126 FORTGESCHRITTENE NUTZUNG VON CRICUT IMAGINE
Bild 1 Bild 2<br />
Farben- und Benutzerpalette<br />
Die Bilder auf der Kassette <strong>Cricut</strong> Imagine Art (Bilder) verfügen über eine<br />
vorselektierte Farbpalette und Auswahl von Mustern, mit deren Hilfe Sie vollständige<br />
Bilder mit Schichten oder die einzelnen Schichten innerhalb eines Bildes<br />
individuell anpassen können. Gehen sie hierfür zur Image Queue (Bildablage) oder<br />
zur Gallery View (Galerieansicht) und<br />
• klicken Sie das Bild an, das Sie gerne anpassen möchten.<br />
• klicken Sie das Symbol Edit (Bearbeiten) an, um den Image Editor (Bildbearbeitung)<br />
zu öffnen.<br />
Wenn Sie nur eine einzelne Schicht verändern möchten, klicken Sie die betreffende<br />
Schicht an, um sie auszuwählen.<br />
HINWEIS: Das Bild links außen in der Bildbearbeitung zeigt alle Schichten zusammengesetzt.<br />
Die Bilder rechts vom Bild stellen alle einzelnen Schichten dar. Wenn<br />
sich auf der linken Seite keine Bilder befinden, bedeutet dies, dass das gerade von<br />
Ihnen bearbeitete Bild nur über eine Schicht verfügt.<br />
• Wählen Sie die neue Farbe für die Schicht vom Farbstreifen direkt unter dem<br />
Bild aus.<br />
• Klicken Sie die Farbe an, um sie auszuwählen.<br />
• Klicken Sie Apply (Übernehmen) an.<br />
HINWEIS: Ist die gewünschte Farbe für die Schicht oder das Bild nicht verfügbar,<br />
können Sie mit Hilfe der Bildlaufleiste andere Farboptionen aufrufen oder stellen<br />
Sie mit der untenstehenden Anleitung Ihre Wunschfarbe zusammen.<br />
FORTGESCHRITTENE NUTZUNG VON CRICUT IMAGINE <br />
127
Bilder von <strong>Cricut</strong> ® originalkassetten können ebenfalls mit einer neuen Farbe versehen<br />
werden. Da ihnen jedoch im Gegensatz zu den Bildern auf den Kassetten <strong>Cricut</strong> Imagine <br />
Art (Bilder) keine spezifische Farbpalette zugeordnet ist, müssen Sie die Farben benutzen,<br />
die auf der Kassette <strong>Cricut</strong> Imagine Art zur Verfügung stehen oder mit der User Palette<br />
(Benutzerpalette) Ihre Wunschfarbe kreieren. Zur Zusammenstellung Ihrer Wunschfarbe<br />
befolgen Sie diese Anleitung.<br />
• Klicken Sie das bunte Feld in der linken unteren Bildschirmhälfte an.<br />
• Klicken Sie ein leeres Quadrat im Bereich Custom Colors (Individuelle Farbanpassung)<br />
aus, um es auszuwählen.<br />
• Ziehen Sie den Anzeiger um den Kreis, bis Sie die gewünschte Farbe gefunden haben.<br />
• Regeln Sie mit Hilfe der Pfeile oben und unten am Regler rechts neben dem Farbrad die<br />
Helligkeit der Farbe. Sie können ebenfalls genaue RGB-Werte eingeben, falls Sie diese<br />
kennen, mit Hilfe der Regler Red-Green-Blue (Rot-Grün-Blau) unter dem Bereich Custom<br />
Colors (Individuelle Farbanpassung).<br />
• Klicken Sie Apply (Übernehmen) an.<br />
Die erstellte Farbe wird automatisch auf das ausgewählte Bild übertragen und erscheint<br />
unten am Bildbearbeitungsstreifen links neben dem bunten Feld.<br />
HInWeIs: Sie können die Muster und Farben jeder <strong>Cricut</strong> Imagine -Kassette zusammen mit<br />
den Bildern Ihrer <strong>Cricut</strong> ® -Kassetten verwenden.<br />
editor Controls (regler zur Bearbeitung)<br />
Undo (Rückgängig<br />
machen)—hebt die letzte<br />
Änderung am Bild auf<br />
redo (Wiederherstellen)—<br />
hebt die Funktion Undo<br />
(Rückgängig machen) auf<br />
und stellt die Änderung<br />
am Bild wieder her<br />
revert (Zurück)—<br />
löscht alle an dem Bild<br />
vorgenommenen<br />
Änderungen<br />
Flip vertical (Vertikal<br />
umdrehen)—dreht die<br />
Ausrichtung des gesamten<br />
Bildes vertikal um bzw. von<br />
einem ausgesuchten Teil<br />
des Bildes, wenn das Bild<br />
aus Schichten besteht.<br />
Flip Horizontal (Horizontal<br />
umdrehen)—dreht die<br />
Ausrichtung des gesamten<br />
Bildes horizontal um bzw.<br />
von einem ausgesuchten<br />
Teil des Bildes, wenn das<br />
Bild aus Schichten besteht<br />
true/relative size (Reale/Relative Größe) — wechselt zwischen dem<br />
Modus relative (Relativ), in dem Sie die Größe Ihrer Bilder im Verhältnis<br />
zum Tastenhöhenzeichen verändern können, und dem Modus true<br />
(Real), in dem Sie die Größe Ihrer Bildern unabhängig von anderen<br />
Bildern verändern können<br />
128 FoRTGESCHRITTEnE nUTZUnG Von CRICUT IMAGInE
Project Preview (Projektvorschau)<br />
Dieser Bildschirm bietet Optionen zum Einrichten eines Projekts, einschließlich der<br />
Veränderung der Papiergröße, so dass Sie Ihre Bilder auf den ungenutzten Stellen<br />
des vorher verwendeten Papiers drucken und ausschneiden und die Ausrichtung<br />
der Bilder im Projekt ändern können. Während Änderungen im Image Editor (Bildbearbeitung)<br />
nur das gerade bearbeitete Bild betreffen, betreffen die in diesem<br />
Bereich vorgenommenen Änderungen das gesamte Druckprojekt.<br />
Set Up Job (Projekt einrichten)<br />
Der Bereich Set Up Job des Modus Project<br />
Preview (Projektvorschau) ermöglicht es Ihnen,<br />
diverse Einzelheiten des Projekts einzustellen,<br />
z.B. können Bilder oder das gesamte Projekt<br />
vervielfältigt werden, um so die Seite zu füllen.<br />
Project Quantity (Projekt wiederholen)<br />
Dieser Regler dient zur Wiederholung des<br />
gesamten Projekts. Diese Funktion ist nützlich,<br />
wenn Sie Ihr Projekt mehrere Male ausschneiden<br />
möchten. Sie können einstellen, wie oft<br />
das Projekt wiederholt werden soll, indem Sie<br />
auf die Rauf- und Runterpfeile klicken.<br />
FORTGESCHRITTENE NUTZUNG VON CRICUT IMAGINE <br />
129
Art Quantity (Bild wiederholen)<br />
Dieser Regler dient zur Wiederholung aller<br />
Bilder in Ihrer Bildablage und zur möglichst effizienten<br />
Papierausnutzung. Dies kann nützlich<br />
sein, wenn Sie alle Bestandteile Ihres Projekts<br />
mehrmals brauchen oder den Freiraum auf<br />
einem Blatt auffüllen möchten. Sie können einstellen,<br />
wie oft das Projekt wiederholt werden<br />
soll, indem Sie auf die Rauf- und Runterpfeile<br />
klicken. Die zusätzlichen, wiederholten Bilder<br />
werden zum Bereich Project Preview (Projektvorschau)<br />
links hinzugefügt.<br />
Fit to Page (An die Seite anpassen)<br />
Dieser Regler ändert die Größe der Bilder im<br />
Projekt, damit sie die ganze Seite bedecken.<br />
Der Modus Project Preview (Projektvorschau)<br />
links bietet eine Sichtanzeige der Größe jedes<br />
Bilds innerhalb des Projekts.<br />
Auto-Fill (Automatische Füllfunktion)<br />
Dieser Regler ähnelt dem Regler Project<br />
Quantity (Projekt wiederholen). Im Gegensatz<br />
zu jenem wird jedoch keine spezifische Anzahl<br />
von Wiederholungen für das gesamte Projekt<br />
eingegeben; die Funktion Auto-Fill wiederholt<br />
das Projekt, bis die Seite voll ist. Die zusätzlich<br />
wiederholten Projekte werden im Bereich Project<br />
Preview (Projektvorschau) links angezeigt.<br />
Load Last (Erneut einziehen)<br />
Wenn Sie die Option Load Last im Bereich<br />
Project Preview (Projektvorschau) anklicken,<br />
zeigen Sie damit an, dass Sie dasselbe Papier<br />
für das jetzige Projekt benutzen möchten wie<br />
für das vorherige. <strong>Cricut</strong> Imagine speichert,<br />
welche Bereiche des Papiers für das letzte<br />
Projekt verwendet wurden. Ist die Option Load<br />
Last aktiviert, so wird das neue Projekt automatisch<br />
neu angeordnet, um den verbleibenden<br />
Platz auf dem Papier auszunutzen.<br />
130 FORTGESCHRITTENE NUTZUNG VON CRICUT IMAGINE
Cut settings (schneideinstellungen)<br />
Der Bereich Cut Settings des Bereichs Project<br />
Preview (Projektvorschau) ermöglicht es Ihnen,<br />
die Werte für die Funktion Multi-Cut (Mehrfachschnitt),<br />
die Geschwindigkeit und den<br />
Druck zu verändern.<br />
Flip Horizontal (Horizontal drehen)—Wenn Sie<br />
dieses Feld anklicken, werden die Bilder innerhalb<br />
eines Projekts horizontal umgedreht.<br />
Paper size (Papiergröße)—die Einstellung der<br />
Papiergröße ermöglicht es Ihnen, die Größe<br />
des Papiers, auf das gedruckt werden soll, zu<br />
ändern. Die Größe kann in Schritten von einem<br />
halben Inch geändert werden.<br />
FoRTGESCHRITTEnE nUTZUnG Von CRICUT IMAGInE <br />
131
settInGs (eInsteLLUnGen)<br />
Der Einstellungsbildschirm ermöglicht die Kontrolle über die allgemeinen Einstellungen<br />
Ihres <strong>Cricut</strong> Imagine .<br />
Print & Cut (Drucken & schneiden)<br />
Mit der option Print & Cut wird das Projekt gedruckt und<br />
anschließend ausgeschnitten. Print only (nur drucken) druckt das Projekt, ohne<br />
die Bilder auszuschneiden. Cut only (nur Schneiden) schneidet die Bilder aus,<br />
ohne sie vorher zu drucken.<br />
Print Quality (Druckqualität)<br />
Diese option ermöglicht die Kontrolle über die Druckqualität für das gegenwärtige<br />
Projekt. Best Quality (optimale Qualität) verbraucht am meisten Tinte, aber<br />
bietet die satteste und exakteste Farbwiedergabe. Diese option beansprucht<br />
ebenfalls längere Druckzeit. Draft Quality (Entwurfsqualität) verbraucht weniger<br />
Tinte und druckt schneller, aber die Farben des Bildes in dieser Einstellung sind<br />
nicht so lebhaft wie die mit Best Quality (optimale Qualität) gedruckten.<br />
Paper type (Papiertyp)<br />
Diese option ermöglicht es Ihnen, die Papierart für den<br />
Druck- und Schneidevorgang einzustellen, was sich nicht nur auf die während<br />
des Druckvorgangs verwendete Tintenmenge auswirkt, sondern auch auf die<br />
Trockenzeit zwischen dem Drucken und Schneiden. Wählen Sie die Einstellung<br />
Glossy (Glänzend) für Fotopapier oder andere Papiertypen mit einer glänzenden<br />
oberfläche. Wählen Sie Matte (Matt) für normales Papier mit einer matten<br />
oberfläche. Wählen Sie vinyl, wenn Sie auf <strong>Cricut</strong> Imagine bedruckbarem Vinyl<br />
drucken möchten.<br />
HP Ink (HP tinte)<br />
Dieser Bereich verfügt über eine Anzeige für die Schwarzweiß- und<br />
die Farbpatrone Ihres <strong>Cricut</strong> Imagine . Wenn der Tintenstand einer<br />
der beiden Patronen niedrig ist, erscheint die Anzeige LoW (nIED-<br />
RIG) für die Patrone. Ist der Tintenstand ausreichend, erscheint die<br />
Anzeige ok.<br />
Clean Print Heads (reinigung der Druckköpfe)<br />
Dieser Regler reinigt die Druckköpfe. Im Gegensatz zu anderen<br />
Druckern wird im Rahmen der Reinigung der Druckköpfe keine Seite<br />
ausgedruckt. Sie können jedoch während des Reinigungsprozesses<br />
sehen und hören, wie sich die Druckerpatrone bewegt. Da im Rahmen<br />
des Reinigungsvorgangs Tinte verbraucht wird, sollte die Funktion nur<br />
benutzt werden, wenn es nötig ist.<br />
132<br />
EInSTELLUnGEn
.10<br />
Border Preferences (randeinstellungen)<br />
Dieser Regler ermöglicht es Ihnen, Ihre eigene Farbe für<br />
den Bildrand festzulegen. Wenn Sie die option Default<br />
(Standard) auswählen, wird <strong>Cricut</strong> Imagine die vom Autor des Bildes festgelegte<br />
originalfarbe als Randfarbe festlegen und drucken. Befolgen Sie zur Auswahl<br />
einer anderen Farbe die folgende Anleitung.<br />
• Wählen Sie in der Auswahlliste Custom (Anpassen) aus.<br />
• Klicken Sie das Feld Define Color (Farbe bestimmen) an.<br />
• Klicken Sie auf eine der vorbestimmten Farben im Bereich Basic Colors (Grundfarben).<br />
• Klicken Sie Apply (Übernehmen) an.<br />
Wenn Sie eine Farbe verwenden möchten, die noch nicht im Bereich Basic Colors<br />
(Grundfarben) verfügbar ist, führen Sie die folgenden Schritte durch:<br />
• Wählen Sie in der Auswahlliste Custom (Anpassen) aus.<br />
• Klicken Sie das Feld Define Color (Farbe bestimmen) an.<br />
• Klicken Sie ein leeres Quadrat im Bereich Custom Colors (Individuelle Farbanpassung)<br />
aus, um es auszuwählen.<br />
• Ziehen Sie den Anzeiger um den Kreis, bis Sie die gewünschte Farbe gefunden haben.<br />
• Regeln Sie mit Hilfe der Pfeile oben und unten am Regler rechts neben dem Farbrad<br />
die Helligkeit der Farbe. Sie können ebenfalls genaue RGB-Werte eingeben, falls Sie<br />
diese kennen, mit Hilfe der Regler Red-Green-Blue (Rot-Grün-Blau) unter dem Bereich<br />
Custom Colors (Individuelle Farbanpassung).<br />
• Klicken Sie Apply (Übernehmen) an.<br />
size (Größe)<br />
Dieser Regler ermöglicht es Ihnen, die Dicke des Bildrandes zu verändern.<br />
Durch Anklicken der Plus- und Minustasten über und unter dem<br />
Regler können Sie die Größe in Schritten von 0.01 Inch vergrößern<br />
oder verkleinern.<br />
einstellung<br />
Dieser Bereich ermöglicht es Ihnen, die Einstellung des Touch Screens, die Druckausrichtung<br />
sowie die Klingenplatzierung zu ändern.<br />
screen (Bildschirm)<br />
Dieser Regler ermöglicht die neueinstellung des Touch Screens Ihres<br />
<strong>Cricut</strong> Imagine . Diese Funktion existiert hauptsächlich für den Fall,<br />
dass das Berühren des Bildschirms mit dem Stylus ungenaue Resultate<br />
ergibt oder dass das Anklicken Reaktionen auf Bildschirmbereichen<br />
hervorruft, die Sie nicht angeklickt haben. Bei Aktivierung dieser Funktion<br />
erscheinen fünf Kreuze, die nacheinander in den vier Ecken sowie<br />
in der Mitte des Bildschirms angezeigt werden. Berühren<br />
EInSTELLUnGEn<br />
133
Sie das Kreuz mit dem Stylus in seiner Mitte und das nächste Kreuz<br />
erscheint. nach dem letzten Kreuz beginnt Ihr <strong>Cricut</strong> Imagine automatisch<br />
den neustart.<br />
Sollte Ihr <strong>Cricut</strong> Imagine -Bildschirm nicht mehr auf Berührungen reagieren,<br />
können Sie die neueinstellung auch folgendermaßen durchführen:<br />
• Halten Sie die oben- und Untenknöpfe auf der linken Seite des<br />
<strong>Cricut</strong> Imagine -Bildschirms gedrückt.<br />
• Drücken Sie den Knopf Power (Einschaltknopf), um das<br />
Gerät einzuschalten.<br />
• Lassen Sie den oben- und Untenknopf los, sobald die farbigen<br />
Felder auf dem Bildschirm erscheinen.<br />
• nach Erscheinen des blauen Bildschirms klicken Sie jedes der weißen<br />
Fadenkreuze an, um die Bildschirmneueinstellung abzuschließen.<br />
Print (Drucken)<br />
Dieser Regler ermöglicht es Ihnen, die Ausrichtung der <strong>Cricut</strong> Imagine <br />
Druckköpfe einzustellen. Es wiederholt die beim ersten Einschalten<br />
des Geräts durchgeführte Ausrichtung der Druckköpfe. Mangelnde<br />
Exaktheit in der Farbwiedergabe für mit <strong>Cricut</strong> Imagine gedruckte<br />
Elemente kann u.a. durch die neueinstellung korrigiert werden. Die<br />
Druckeinstellung sollte außerdem jedes Mal vorgenommen werden,<br />
wenn die Druckerpatrone entfernt oder ausgetauscht wird.<br />
Für die Druckeinstellung benötigen Sie ein weißes, 12" x 12" (30.48<br />
cm x 30.48 cm) großes, sauberes und auf der Schneideunterlage<br />
befestigtes Blatt Papier. Klicken Sie das Feld Print (Drucken) und<br />
befolgen Sie die Anweisungen auf dem Bildschirm.<br />
Blade (klinge)<br />
Dieser Regler ermöglicht Ihnen die Einstellung der Schneidklingenausrichtung<br />
des <strong>Cricut</strong> Imagine im Hinblick auf das gedruckte Bild. Es<br />
wiederholt die beim ersten Einschalten des Geräts durchgeführte<br />
Ausrichtung der Klinge. Sollte die Klinge die Bilder nicht innerhalb<br />
ihrer Standardränder ausschneiden, kann dies unter anderem durch<br />
die neueinstellung korrigiert werden.<br />
Für die Klingeneinstellung benötigen Sie ein weißes, 12" x 12" (30.48<br />
cm x 30.48 cm) großes, sauberes und auf der Schneidunterlage<br />
befestigtes Blatt Papier. Klicken Sie das Feld Blade (Klinge) an und<br />
befolgen Sie die Anweisungen auf dem Bildschirm.<br />
134 EInSTELLUnGEn
HInWeIs: nach dem Ausschneiden der Einstellungsmarkierungen<br />
direkt neben den kurzen vertikalen und horizontalen Strichen, die mit<br />
nummern und Buchstaben markiert sind, darf die Unterlage nicht entfernt<br />
werden, da der Einstellungsprozess noch nicht abgeschlossen ist.<br />
nach Beendigung des Schneide- und Druckvorgangs, fordert Ihr<br />
<strong>Cricut</strong> Imagine -Gerät Sie dazu auf, eine Zahl und einen Buchstaben<br />
auszuwählen, deren gedruckte Linien möglichst genau ausgeschnitten<br />
werden. Anschließend wird ein Testschnitt durchgeführt und Sie<br />
werden aufgefordert, zu überprüfen, ob innerhalb der gedruckten<br />
Linien ausgeschnitten wurde.<br />
Befindet sich der Schnitt innerhalb der gedruckten Linien, klicken Sie<br />
das Feld select (Auswählen) an. Befindet sich der Schnitt außerhalb<br />
der gedruckten Linien, wählen Sie repeat (Wiederholen) aus, um den<br />
Test zu wiederholen.<br />
Sollte der Schnitt nach dreimaligem Durchführen der Klingeneinstellung<br />
nicht innerhalb der Linien des Einstellungs-Testbildes liegen, können<br />
Sie versuchen, die Einstellung mit Hilfe des Advanced Calibration<br />
Screen (Bildschirm für fortgeschrittene Einstellung) manuell zu tätigen.<br />
HInWeIs: Es wird dringend empfohlen, sich vor der nutzung der<br />
Regler für die fortgeschrittene Einstellung von unserem Kundenservice<br />
beraten zu lassen. Der Kundenservice wird Ihnen Anweisungen<br />
für jeden Regler in diesem Bereich übermitteln und Ihnen erklären,<br />
wie diese benutzt werden.<br />
Um zum Bildschirm für Fortgeschrittene Einstellungen zu gelangen,<br />
führen Sie folgende Schritte durch:<br />
• Klicken Sie das Feld Blade (Klinge) im Bereich Calibration (Einstellung)<br />
des Bildschirms Settings (Einstellungen) an.<br />
• Halten Sie den obenknopf auf der linken Seite des Bildschirms gedrückt.<br />
• Klicken Sie start Calibration (Einstellung starten) an.<br />
restore Defaults (Wiederherstellung der standardeinstellungen)<br />
Dieser Regler stellt die Werkseinstellungen Ihres <strong>Cricut</strong> Imagine wieder<br />
her und entfernt alle zuvor von Ihnen vorgenommenen Änderungen<br />
der Einstellungen.<br />
EInSTELLUnGEn<br />
135
Fehlerbehebung<br />
TIPP: Die vollständige Liste der häufig gestellten Fragen sowie die neuesten Aktualisierungen<br />
unseres Benutzerhandbuchs finden Sie unter www.cricut.com.<br />
Problem: Die Schneidunterlage wird nicht eingezogen, wenn ich Go! (Los!)<br />
anklicke, um sie ins Gerät zu laden.<br />
+ + Lösung 1: Versuchen Sie, die Schneidunterlage leicht in die Walzenstange zu<br />
drücken, während Sie Go! (Los!) anklicken.<br />
+ + Lösung 2: Üben Sie fortwährenden sanften Druck auf die Unterlage aus,<br />
während Sie Go! (Los!) anklicken.<br />
+ + Lösung 3: Stellen Sie den Drucker neu ein, indem Sie die Druckerpatronenklappe<br />
anheben und Sie anschließend wieder herunterklappen.<br />
+ + Lösung 4: Schalten Sie das <strong>Cricut</strong> Imagine aus, wieder an und versuchen<br />
Sie, das Gerät zu laden.<br />
Problem: Die Schneidunterlage wurde nicht eingezogen, als ich das Feld Go! (Los!)<br />
angeklickt habe.<br />
+ + Lösung 1: Ihr <strong>Cricut</strong> Imagine glaubt, die Unterlage eingezogen zu haben,<br />
obwohl sie nicht eingezogen wurde. Befolgen Sie die Bildschirmanweisungen<br />
und versuchen Sie erneut, die Unterlage einzuziehen.<br />
+ + Lösung 2: Üben Sie leicht erhöhten Druck aus und versuchen Sie erneut, die<br />
Unterlage einzuziehen, indem Sie Go! (Los!) oder das Feld Play anklicken.<br />
Problem: Die Klinge schneidet nicht vollständig durch das Material.<br />
+ + Lösung 1: Benutzen Sie die Funktion Multi-Cut (Mehrfachschnitt) auf dem<br />
Bildschirm Project Preview (Projektvorschau), um mehrere Schnitte entlang<br />
derselben Schneidelinien durchzuführen.<br />
+ + Lösung 2: Erhöhen Sie den Schneidedruck auf dem Bildschirm Project Preview<br />
(Projektvorschau).<br />
+ + Lösung 3: Die Klingentiefe muss eventuell angepasst werden, insbesondere,<br />
wenn Sie versuchen, durch dickere Materialien zu schneiden.<br />
+ + Lösung 4: Die Schneidklinge ist eventuell stumpf geworden und muss ausgetauscht<br />
werden. Lesen Sie hierfür den Abschnitt Austausch der Klinge auf<br />
Seite 122.<br />
Problem: Das Papier löst sich während des Schneidevorgangs mit dem <strong>Cricut</strong><br />
Imagine -Gerät von der Unterlage ab.<br />
+ + Lösung 1: Stellen Sie sicher, dass Sie das Papier bei der Schnittvorbereitung<br />
fest auf die Schneideunterlage drücken.<br />
136 FEHLERBEHEBUNG
+ + Lösung 2: Spülen Sie die Unterlage mit Wasser ab, während Sie sanft die Papierüberreste<br />
von der Unterlage abreiben. Lassen Sie die Unterlage gründlich<br />
trocknen, bevor Sie versuchen, sie erneut zu benutzen.<br />
+ + Lösung 3: Versuchen Sie, eine neue Unterlage zu verwenden. Jede<br />
Unterlage kann für ungefähr 25 bis 40 Ganzblattschnitte benutzt werden,<br />
abhängig von der Größe der Schnitte und dem Material, das Sie zum Schneiden<br />
verwenden.<br />
Problem: Die Schneideunterlage ist zu klebrig. Sie zerreißt das Papier<br />
beim Entfernen.<br />
+ + Lösung: Verwenden Sie ein Teppichmesser oder die <strong>Cricut</strong> Tools (separat erhältlich),<br />
um das Material von der Schneideunterlage zu entfernen. Die <strong>Cricut</strong><br />
Tools wurden speziell zum Anheben, Ausschneiden und zur Säuberung von<br />
Ausschneidefiguren entworfen.<br />
Problem: Die Druckqualität ist mangelhaft.<br />
+ + Lösung 1: Führen Sie die auf den Seiten 132 und 134 beschriebene Ausrichtung<br />
und Reinigung der Druckköpfe durch.<br />
+ + Lösung 2: Eventuell haben die Druckerpatronen zu wenig Tinte. Überprüfen<br />
Sie die Anzeigen Ink Level (Tintenstand) auf dem Bildschirm Settings (Einstellungen).<br />
Sollte ein Austausch nötig sein, verwenden Sie ausschließlich <strong>Cricut</strong><br />
Imagine Druckerpatronen.<br />
Problem: Wenn ich die Unterlage einziehe und das Feld Go! (Los!) drücke, zieht<br />
das <strong>Cricut</strong> Imagine -Gerät die Unterlage vollständig durch das Gerät und wirft Sie<br />
hinten aus.<br />
+ + Lösung: Hören Sie beim Einführen der Unterlage auf zu drücken, wenn Sie<br />
Widerstand von der Rückseite der Druckwalzen spüren. Wenn Sie die Unterlage<br />
zu weit ins Gerät drücken, wirft das Gerät sie wieder aus.<br />
Problem: Druck und Schnitt des Bildes stimmen nicht überein.<br />
+ + Lösung 1: Befolgen Sie die Anleitungen auf Seite 134 zur Neueinstellung der<br />
Druck-Schitt-Anpassung.<br />
+ + Lösung 2: Wechseln Sie die Schneidunterlage aus.<br />
Problem: Das gedruckte Bild ist auf einer Seite länger als auf der anderen.<br />
+ + Lösung: Normalerweise passiert dies, wenn die Unterlage schief in die Walzen<br />
eingeführt wurde. Vergewissern Sie sich, die Unterlage gerade ins Gerät<br />
einzuführen, so dass beide Ecken die Druckwalzen gleichzeitig berühren.<br />
FEHLERBEHEBUNG<br />
137
138
139
HP is a registered trademark of Hewlett-Packard Development Company, L.P. “Inkjet Technology by” HP insignia is a<br />
trademark of Hewlett-Packard Development Company, L.P.<br />
Copyright 2010 <strong>Provo</strong> <strong>Craft</strong> and Novelty, Inc. All rights reserved. CRICUT ® , CRICUT EXPRESSION ® , CRICUT<br />
DESIGNSTUDIO ® , CRICUT IMAGINE , CRICUT CAKE , GYPSY , CRICUT CIRCLE , CUTTLEBUG ® , CUTTLEKIDS , YUDU ® ,<br />
YOURSTORY ® , and KNIFTY KNITTER ® are registered trademarks of <strong>Provo</strong> <strong>Craft</strong> & Novelty, Inc. South Jordan, UT 84095.<br />
HP est une marque déposée de Hewlett-Packard Development Company, L.P. L’insigne “Technologie Jet d'encre de” HP<br />
est une marque commerciale de Hewlett-Packard Development Company, L.P.<br />
Copyright © 2010 <strong>Provo</strong> <strong>Craft</strong> and Novelty, Inc. Tous droits réservés. CRICUT ® , CRICUT EXPRESSION ® , CRICUT DESIGN-<br />
STUDIO ® , CRICUT IMAGINE , CRICUT CAKE , GYPSY , CRICUT CIRCLE , CUTTLEBUG ® , CUTTLEKIDS , YUDU ® , YOUR-<br />
STORY ® , et KNIFTY KNITTER ® sont des marques déposées de <strong>Provo</strong> <strong>Craft</strong> & Novelty, Inc. South Jordan, UT 84095.<br />
HP es marca registrada de Hewlett-Packard Development Company, L.P. El distintivo “Inkjet Technology by” HP es marca<br />
comercial de Hewlett-Packard Development Company, L.P.<br />
Copyright ©2010 <strong>Provo</strong> <strong>Craft</strong> and Novelty, Inc. Todos los derechos reservados. CRICUT ® , CRICUT EXPRESSION ® ,<br />
CRICUT DESIGNSTUDIO ® , CRICUT IMAGINE , CRICUT CAKE , GYPSY , CRICUT CIRCLE , CUTTLEBUG ® , CUTTLEKIDS ,<br />
YUDU ® , YOURSTORY ® , y KNIFTY KNITTER ® son marcas registradas de <strong>Provo</strong> <strong>Craft</strong> & Novelty, Inc. South Jordan, UT 84095.<br />
HP ist eine registrierte Handelsmarke von Hewlett-Packard Development Company, L.P. “Inkjet Technology by” HP ist eine<br />
Handelsmarke von Hewlett-Packard Development Company, L.P.<br />
Copyright ©2010 <strong>Provo</strong> <strong>Craft</strong> and Novelty, Inc. Alle Rechte vorbehalten. CRICUT ® , CRICUT EXPRESSION ® , CRICUT<br />
DESIGNSTUDIO ® , CRICUT IMAGINE , CRICUT CAKE , GYPSY , CRICUT CIRCLE , CUTTLEBUG ® , CUTTLEKIDS , YUDU ® ,<br />
YOURSTORY ® und KNIFTY KNITTER ® sind registrierte Handelsmarken von <strong>Provo</strong> <strong>Craft</strong> & Novelty, Inc. South Jordan, UT 84095.<br />
08/10-9288