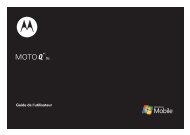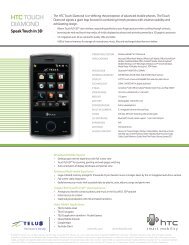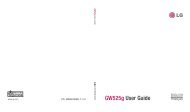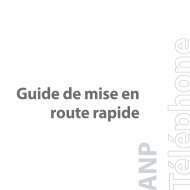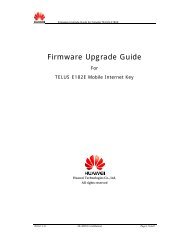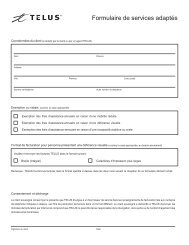Guide d'utilisation du Nokia E72 - CompareCellular.com
Guide d'utilisation du Nokia E72 - CompareCellular.com
Guide d'utilisation du Nokia E72 - CompareCellular.com
You also want an ePaper? Increase the reach of your titles
YUMPU automatically turns print PDFs into web optimized ePapers that Google loves.
<strong>Guide</strong> <strong>d'utilisation</strong> <strong>du</strong> <strong>Nokia</strong> <strong>E72</strong><br />
Version 1
DÉCLARATION DE CONFORMITÉ<br />
NOKIA CORPORATION déclare par la présente que le pro<strong>du</strong>it RM-529 est conforme aux exigences essentielles et aux<br />
dispositions applicables de la Directive 1999/5/EC. Vous trouverez une copie de la déclaration de conformité à l’adresse<br />
http://www.nokia.<strong>com</strong>/phones/declaration_of_conformity.<br />
© 2010 <strong>Nokia</strong>. Tous droits réservés.<br />
<strong>Nokia</strong>, <strong>Nokia</strong> Connecting People, Eseries, <strong>Nokia</strong> <strong>E72</strong> et Navi sont des marques de <strong>com</strong>merce ou des marques déposées de <strong>Nokia</strong> Corporation. <strong>Nokia</strong> tune est<br />
une marque sonore de <strong>Nokia</strong> Corporation. Les autres noms de pro<strong>du</strong>its et de sociétés mentionnés dans le présent document sont des marques de <strong>com</strong>merce<br />
ou des appellations <strong>com</strong>merciales de leurs propriétaires respectifs.<br />
Il est interdit de repro<strong>du</strong>ire, de transférer, de distribuer ou de stocker une partie ou la totalité <strong>du</strong> contenu <strong>du</strong> présent document, sous quelque forme que ce<br />
soit, sans l’autorisation écrite préalable de <strong>Nokia</strong>. <strong>Nokia</strong> pratique une politique de développement continu. <strong>Nokia</strong> se réserve le droit d'apporter des modifications<br />
et des améliorations à tout pro<strong>du</strong>it mentionné dans le présent document sans avis préalable.<br />
Ce pro<strong>du</strong>it inclut la licence d'un système d'exploitation de Symbian Ltd © 1998-2010. Symbian et Symbian OS sont des marques de <strong>com</strong>merce<br />
de Symbian Ltd.<br />
Java et tous les noms des marques Java sont des marques de <strong>com</strong>merce ou des marques déposées de Sun Microsystems, Inc.<br />
Certaines parties de l'application Cartes de <strong>Nokia</strong> sont protégées par droits d'auteur ©1996-2010. The FreeType Project. Tous droits réservés.<br />
Ce pro<strong>du</strong>it fait l'objet d'une licence MPEG-4 Visual (i) pour un usage personnel et non <strong>com</strong>mercial en relation avec l'information encodée conformément au<br />
standard MPEG-4 Visual par un consommateur, pour une utilisation personnelle et non <strong>com</strong>merciale, et (ii) pour un usage avec Des pro<strong>du</strong>its MPEG-4 vidéo fournis<br />
par un prestataire détenteur d'une licence. Aucune licence n'est accordée pour toute autre utilisation ni ne devrait être interprétée à de telles fins. Des<br />
renseignements supplémentaires, notamment des renseignements portant sur les utilisations promotionnelles, internes et <strong>com</strong>merciales, sont disponibles<br />
auprès de MPEG LA, LLC. Sur le Web : http://www.mpegla.<strong>com</strong>.<br />
DANS LA MESURE OÙ LES LOIS EN VIGUEUR LE PERMETTENT, NOKIA NE PEUT EN AUCUN CAS ÊTRE TENUE RESPONSABLE DE TOUTE PERTE DE DONNÉES OU DE REVENU<br />
AINSI QUE DE TOUT DOMMAGE PARTICULIER, INCIDENT, CONSÉCUTIF OU INDIRECT.<br />
LE CONTENU DU PRÉSENT DOCUMENT EST FOURNI « TEL QUEL ». SOUS RÉSERVE DES LOIS APPLICABLES, AUCUNE GARANTIE SOUS QUELQUE FORME QUE CE SOIT, EXPLICITE<br />
OU IMPLICITE, Y COMPRIS, MAIS SANS S'Y LIMITER, LES GARANTIES IMPLICITES DE QUALITÉ MARCHANDE ET D'ADÉQUATION À UN USAGE PARTICULIER, N'EST ACCORDÉE<br />
QUANT À L'EXACTITUDE, À LA FIABILITÉ OU AU CONTENU DU PRÉSENT DOCUMENT. NOKIA SE RÉSERVE LE DROIT DE MODIFIER LE PRÉSENT DOCUMENT OU DE LE RETIRER<br />
SANS AVIS PRÉALABLE.<br />
Toute ingénierie inverse de logiciels <strong>com</strong>pris dans cet appareil est strictement interdite, dans la mesure des lois en vigueur. Si le présent guide <strong>d'utilisation</strong><br />
contient des restrictions quant à la représentation, la garantie et la responsabilité de <strong>Nokia</strong>, celles-ci restreignent également la représentation, la garantie et<br />
la responsabilité des concédants de <strong>Nokia</strong>.<br />
Il se peut que certaines applications tierces incluses dans l'appareil aient été créées par des personnes ou des entités n’ayant ni affiliation ni lien avec <strong>Nokia</strong>.<br />
<strong>Nokia</strong> ne possède ni les droits d’auteur ni les droits de propriété intellectuelle de ces applications. Par conséquent, <strong>Nokia</strong> n'assume aucune responsabilité quant
à leur soutien technique, leur fonctionnalité ou l'information qu'elles contiennent. <strong>Nokia</strong> n'offre aucune garantie concernant les applications tierces. EN<br />
UTILISANT CES APPLICATIONS, VOUS RECONNAISSEZ QU'ELLES SONT FOURNIES TELLES QUELLES SANS AUCUNE GARANTIE, EXPLICITE OU IMPLICITE, DANS LA MESURE DES<br />
LOIS EN VIGUEUR. VOUS RECONNAISSEZ EN OUTRE QUE NI NOKIA NI SES SOCIÉTÉS AFFILIÉES NE CONSENTENT AUCUNE REPRÉSENTATION OU GARANTIE, EXPLICITE OU<br />
IMPLICITE, NOTAMMENT, MAIS SANS S’Y LIMITER, LES GARANTIES DE TITRE, DE QUALITÉ MARCHANDE OU D’ADÉQUATION À UN USAGE PARTICULIER, NI NE DÉCLARENT<br />
QUE LE LOGICIEL NE CONTREVIENT À AUCUN BREVET, DROIT D’AUTEUR, MARQUE DE COMMERCE OU AUTRE.<br />
La disponibilité des pro<strong>du</strong>its, des services et des applications connexes peut varier selon les régions. Pour toute question à ce sujet ou concernant la langue<br />
des pro<strong>du</strong>its, veuillez <strong>com</strong>muniquer avec votre détaillant <strong>Nokia</strong>. Cet appareil peut contenir des marchandises, des technologies ou des logiciels assujettis aux<br />
lois et règlements sur l’exportation en vigueur aux États-Unis et dans d’autres pays. Il est interdit d'exporter ce pro<strong>du</strong>it en contravention de la loi.<br />
AVIS DE LA FCC ET D'INDUSTRIE CANADA<br />
Votre appareil peut nuire à la réception des téléviseurs et des radios (s’il est utilisé à proximité des récepteurs, par exemple). La FCC et In<strong>du</strong>strie Canada peuvent<br />
exiger que vous cessiez d'utiliser votre téléphone si vous ne parvenez pas à éliminer l'interférence. Si vous avez besoin d’assistance, <strong>com</strong>muniquez avec un<br />
centre de service de votre région. Cet appareil est conforme aux dispositions de la section 15 <strong>du</strong> règlement de la FCC. Son utilisation est assujettie aux deux<br />
conditions suivantes : 1) Ce dispositif ne doit pas causer d'interférence nuisible; et 2) ce dispositif doit accepter toute interférence reçue, y <strong>com</strong>pris l'interférence<br />
qui pourrait causer un fonctionnement non désiré. Toute modification ou altération non autorisée par <strong>Nokia</strong> risque d'annuler les droits de l'utilisateur de se<br />
servir de cet appareil.<br />
Version 1 FR-CA
Table des matières<br />
Table des matières<br />
Sécurité.............................................................7<br />
À propos de votre appareil..................................................7<br />
Services réseau......................................................................8<br />
Retrait de la pile....................................................................9<br />
Obtenir de l'aide.............................................10<br />
Assistance............................................................................10<br />
Mettre à jour le micrologiciel de l'appareil......................10<br />
Fonction d'aide de l'appareil.............................................12<br />
Solutions d'accessibilité.....................................................12<br />
Applications supplémentaires...........................................12<br />
Paramètres..........................................................................12<br />
Codes d'accès......................................................................13<br />
Prolonger la <strong>du</strong>rée de la pile.............................................13<br />
Mémoire libre......................................................................14<br />
Avant de <strong>com</strong>mencer......................................16<br />
Insérer la carte SIM et la pile.............................................16<br />
Insérer la carte mémoire...................................................17<br />
Retirer la carte mémoire....................................................17<br />
Emplacements des antennes.............................................17<br />
Allumer ou éteindre l'appareil..........................................18<br />
Charger la pile.....................................................................18<br />
Touches et pièces de l'appareil.........................................19<br />
Écouteurs.............................................................................20<br />
Horlorge de l'écran de veille..............................................20<br />
Dragonne.............................................................................20<br />
Écrire <strong>du</strong> texte.....................................................................20<br />
Application Échange de <strong>Nokia</strong> ..........................................21<br />
Ovi Suite de <strong>Nokia</strong>...............................................................22<br />
Visitez Ovi............................................................................23<br />
Votre appareil <strong>Nokia</strong> <strong>E72</strong> ...............................24<br />
Fonctions principales.........................................................24<br />
Écran d'accueil.....................................................................24<br />
Touches à fonction unique................................................26<br />
Touche Navi optique..........................................................27<br />
Retourner l'appareil pour arrêter la sonnerie des appels<br />
et les alarmes......................................................................27<br />
Agenda.................................................................................27<br />
Contacts...............................................................................29<br />
Multitâche............................................................................31<br />
Lampe de poche..................................................................31<br />
Ovi Files................................................................................32<br />
Faire un appel.................................................33<br />
Appels vocaux ....................................................................33<br />
Options en cours d’appel...................................................33<br />
Boîte vocale.........................................................................34<br />
Répondre à un appel ou le refuser...................................34<br />
Effectuer une conférence téléphonique...........................35<br />
Composition abrégée d'un numéro de téléphone..........35<br />
Appel en attente.................................................................36<br />
Transférer les appels..........................................................36<br />
Restriction d'appels............................................................37<br />
Composition vocale............................................................37<br />
Effectuer un appel vidéo....................................................38<br />
Options en cours de conférence vidéo.............................39<br />
Répondre à une invitation de conférence vidéo ou la<br />
refuser..................................................................................39
Partage vidéo......................................................................40<br />
Journal.................................................................................43<br />
Messagerie.....................................................45<br />
Dossiers de l'application Messagerie................................45<br />
Classer les messages...........................................................46<br />
<strong>Nokia</strong> Messaging.................................................................46<br />
Courriel................................................................................46<br />
Lecteur de messages..........................................................50<br />
Parole...................................................................................50<br />
Messages texte et multimédias.........................................51<br />
Types de message spécial..................................................55<br />
Diffusion cellulaire..............................................................55<br />
Paramètres de messagerie................................................56<br />
Connectivité....................................................59<br />
Connexions de données et points d'accès........................59<br />
Paramètres réseau..............................................................59<br />
Connexion Wi-Fi/WLAN .....................................................60<br />
Connexions de données actives........................................62<br />
Synchronisation..................................................................62<br />
Connectivité Bluetooth.......................................................63<br />
Câble de données................................................................67<br />
Connexions à un ordinateur..............................................67<br />
Réseau domestique............................................................67<br />
Internet..........................................................74<br />
Naviguer sur le Web...........................................................74<br />
Barre d'outils <strong>du</strong> navigateur..............................................75<br />
Naviguer dans les pages....................................................75<br />
Flux de nouvelles et blogues.............................................76<br />
Rechercher de l'information..............................................76<br />
Signets.................................................................................76<br />
Vider la mémoire cache.....................................................77<br />
Rompre la connexion.........................................................77<br />
Sécurité des connexions....................................................77<br />
Paramètres Web.................................................................78<br />
Outils de bureautique <strong>Nokia</strong>..........................80<br />
Notes actives.......................................................................80<br />
Calculatrice..........................................................................81<br />
Gestionnaire de fichiers.....................................................81<br />
Quickoffice...........................................................................82<br />
Convertisseur.......................................................................82<br />
Zip Manager.........................................................................83<br />
Lecteur PDF..........................................................................83<br />
Imprimer..............................................................................83<br />
Dictionnaire.........................................................................85<br />
Notes ...................................................................................85<br />
Positionnement GPS ......................................87<br />
À propos de la technologie GPS.........................................87<br />
GPS assisté (A-GPS).............................................................87<br />
Tenir correctement le téléphone......................................88<br />
Conseils pour créer une connexion GPS............................88<br />
Demandes de position.......................................................89<br />
points de repère.................................................................89<br />
Données GPS........................................................................90<br />
Paramètres de positionnement........................................91<br />
Cartes..............................................................93<br />
Présentation des cartes......................................................93<br />
Ma position..........................................................................93<br />
Rechercher des lieux..........................................................97<br />
Gérer des lieux et des itinéraires......................................97<br />
Partager un emplacement.................................................99<br />
Con<strong>du</strong>ire et marcher.........................................................100<br />
Raccourcis de l'application Cartes...................................103<br />
Table des matières
Table des matières<br />
Personnalisation..........................................105<br />
Profils.................................................................................105<br />
Choisir les sonneries.........................................................105<br />
Personnaliser les profils...................................................106<br />
Personnaliser l'écran d'accueil........................................106<br />
Changer le thème de l'affichage.....................................107<br />
Télécharger un thème......................................................107<br />
Changer les thèmes audio...............................................107<br />
Sonneries 3D ....................................................................108<br />
Multimédia...................................................109<br />
Photo-Vidéo......................................................................109<br />
Bibliothèque......................................................................112<br />
Photos................................................................................113<br />
Partage en ligne...............................................................119<br />
Lecteur de musique..........................................................123<br />
RealPlayer..........................................................................125<br />
Enregistreur......................................................................126<br />
Lecteur Flash.....................................................................126<br />
Radio FM............................................................................127<br />
Radio Internet de <strong>Nokia</strong>...................................................128<br />
Gestion des données et sécurité..................131<br />
Verrouiller l'appareil........................................................131<br />
Fonctions de sécurité de la carte mémoire....................131<br />
Cryptage.............................................................................132<br />
Composition fixe...............................................................133<br />
Certificate manager..........................................................133<br />
Afficher et modifier les mo<strong>du</strong>les de sécurité.................135<br />
Configuration à distance..................................................135<br />
Gestionnaire d'applications.............................................136<br />
Licences.............................................................................139<br />
Synchronisation................................................................140<br />
RPV mobile........................................................................140<br />
Paramètres...................................................143<br />
Paramètres généraux.......................................................143<br />
Paramètres de téléphone................................................147<br />
Paramètres de connexion................................................148<br />
Paramètres d'applications...............................................158<br />
Raccourcis.....................................................159<br />
Raccourcis généraux........................................................159<br />
Glossaire.......................................................162<br />
Dépannage...................................................166<br />
Conseils écologiques....................................170<br />
Économie d'énergie..........................................................170<br />
Recyclage...........................................................................170<br />
Renseignements sur le pro<strong>du</strong>it et la<br />
sécurité.........................................................171<br />
Index............................................................178
Sécurité<br />
Veuillez lire ces consignes de sécurité. Il peut s’avérer<br />
dangereux, voire illégal, de ne pas s’y conformer. Pour de<br />
l'information plus détaillée, lisez le guide <strong>d'utilisation</strong> au<br />
<strong>com</strong>plet.<br />
ALLUMEZ VOTRE APPAREIL AVEC<br />
DISCERNEMENT<br />
N'allumez pas l'appareil lorsque l'utilisation des<br />
téléphones sans fil est interdite ou si elle risque<br />
de provoquer des interférences ou de présenter<br />
un danger.<br />
LA SÉCURITÉ ROUTIÈRE AVANT TOUT<br />
Respectez toutes les lois locales en vigueur.<br />
Gardez toujours les mains libres pour con<strong>du</strong>ire<br />
votre véhicule. La sécurité routière est la<br />
première responsabilité <strong>du</strong> con<strong>du</strong>cteur.<br />
INTERFÉRENCES<br />
Tous les appareils sans fil sont sensibles aux<br />
interférences qui risquent de perturber leur<br />
fonctionnement.<br />
ÉTEIGNEZ VOTRE APPAREIL DANS LES ZONES<br />
RÉGLEMENTÉES<br />
Conformez-vous à toutes les restrictions en<br />
vigueur. Éteignez votre appareil dans les avions<br />
et à proximité d'équipements médicaux, de<br />
réservoirs d'essence, de pro<strong>du</strong>its chimiques et<br />
de zones de dynamitage.<br />
TECHNICIENS QUALIFIÉS<br />
Ne confiez l'installation ou la réparation de ce<br />
pro<strong>du</strong>it qu'à des techniciens qualifiés.<br />
ACCESSOIRES ET PILES<br />
Utilisez uniquement des accessoires et des piles<br />
approuvés. Ne connectez jamais d’appareils<br />
in<strong>com</strong>patibles.<br />
ACCESSOIRES<br />
N'utilisez que des accessoires approuvés. Ne<br />
connectez jamais d’appareils in<strong>com</strong>patibles.<br />
RÉSISTANCE À L'EAU<br />
Votre appareil n'est pas imperméable. Gardezle<br />
au sec.<br />
À propos de votre<br />
appareil<br />
L'appareil sans fil décrit dans ce guide est approuvé pour<br />
une utilisation sur les réseaux UMTS 850, 1900 et 2100 et<br />
les réseaux GSM 850, 900, 1800 et 1900. Pour en savoir<br />
davantage sur les réseaux, <strong>com</strong>muniquez avec votre<br />
fournisseur de services.<br />
Votre appareil prend en charge plusieurs types de<br />
connexion et, tel un ordinateur, peut être exposé à des<br />
virus et d'autres types de fichiers destructeurs. Faites<br />
attention lorsque vous ouvrez des messages, acceptez des<br />
Sécurité<br />
7
Sécurité<br />
8<br />
demandes de connexion, naviguez sur des sites Web et<br />
téléchargez des fichiers. N'installez et n'utilisez que des<br />
services et des logiciels provenant de sources dignes de<br />
confiance offrant une sécurité et une protection<br />
adéquates, par exemple, des applications dotées de<br />
l'homologation « Symbian Signed » ou « Java Verified MC ».<br />
Nous vous suggérons d'installer un antivirus et d'autres<br />
applications de sécurité sur votre appareil et sur tout<br />
ordinateur auquel vous le connectez.<br />
Il est possible que votre appareil contienne déjà des<br />
signets ou des liens qui vous permettent d'accéder à des<br />
sites Internet tiers. Ces sites ne sont pas affiliés à <strong>Nokia</strong> et<br />
<strong>Nokia</strong> décline toute responsabilité les concernant. Si vous<br />
décidez d'accéder à ces sites, prenez les précautions<br />
nécessaires en matière de sécurité ou de contenu.<br />
Avertissement : Pour utiliser les fonctions <strong>du</strong><br />
téléphone, à l'exception <strong>du</strong> réveil, l'appareil doit être<br />
allumé. N'allumez jamais votre appareil lorsque<br />
l'utilisation d'appareils sans fil risque de provoquer des<br />
interférences ou de présenter un danger.<br />
Lorsque vous utilisez cet appareil, veillez à respecter<br />
toutes les lois en vigueur, les coutumes locales ainsi que<br />
la vie privée et les droits d'autrui, ce qui <strong>com</strong>prend les<br />
droits d'auteur. Prenez note que la protection des droits<br />
d'auteur peut empêcher la copie, la modification, le<br />
téléchargement ou le transfert d'images, de musique ou<br />
d'autres types de fichiers.<br />
Prenez soin de faire des copies de sauvegarde ou de noter<br />
par écrit toutes les données importantes enregistrées<br />
dans votre appareil.<br />
Lorsque vous connectez votre téléphone à un autre<br />
appareil, lisez le guide <strong>d'utilisation</strong> qui ac<strong>com</strong>pagne ce<br />
dernier pour connaître les consignes de sécurité à<br />
respecter. Ne connectez jamais d’appareils in<strong>com</strong>patibles.<br />
Les images <strong>com</strong>prises dans le présent guide peuvent<br />
différer de celles de l'appareil.<br />
Reportez-vous au guide <strong>d'utilisation</strong> pour d'autres<br />
renseignements importants concernant votre appareil.<br />
Services réseau<br />
Pour utiliser l'appareil, vous devez détenir un <strong>com</strong>pte<br />
auprès d'un fournisseur de services sans fil. Il se peut que<br />
certaines fonctions ne soient pas offertes sur tous les<br />
réseaux ou que vous deviez prendre des dispositions<br />
spéciales avec votre fournisseur de services pour les<br />
utiliser. Les services réseau font appel au transfert de<br />
données. Pour toute question concernant les frais liés aux<br />
transferts de données au sein de votre réseau d'origine et<br />
en itinérance sur d'autres réseaux, <strong>com</strong>muniquez avec<br />
votre fournisseur de services. Celui-ci est en mesure de<br />
vous informer des tarifs en vigueur. Il se peut que des<br />
restrictions limitent votre utilisation de certaines<br />
fonctions de l'appareil qui dépendent de la prise en charge<br />
<strong>du</strong> réseau, par exemple des technologies précises telles<br />
que les protocoles WAP 2.0 (HTTP et SSL) exécutés sur des<br />
protocoles TCP/IP et les jeux de caractères propres à<br />
certaines langues.<br />
Votre fournisseur de services peut avoir demandé que<br />
certaines fonctions de votre appareil soient désactivées.<br />
Le cas échéant, elles ne s'afficheront pas dans le menu de<br />
votre appareil. Votre appareil peut par ailleurs être doté<br />
d'éléments personnalisés, notamment les noms de<br />
menus, les séquences de menus et les icônes utilisées.<br />
Gestion des droits numériques
Les propriétaires de contenu numérique utilisent divers<br />
types de systèmes de gestion des droits numériques (GDN)<br />
pour protéger la propriété intellectuelle, y <strong>com</strong>pris les<br />
droits d'auteur. Votre appareil utilise différents logiciels<br />
pour accéder au contenu protégé par de tels systèmes.<br />
Votre appareil vous permet d'accéder à <strong>du</strong> contenu<br />
protégé par WMDRM 10 et OMA DRM 2.0. Si un logiciel ne<br />
protège pas adéquatement les fichiers en question, le<br />
propriétaire <strong>du</strong> contenu peut exiger que la prise en charge<br />
par ce logiciel de fichiers dotés d'une telle protection soit<br />
révoquée. Une telle révocation peut empêcher le<br />
renouvellement de la licence associée aux fichiers<br />
protégés contenus sur votre appareil. Cela n'influe<br />
toutefois pas sur les fichiers dotés d'un autre type de<br />
protection ou sur le contenu non protégé.<br />
Sécurité<br />
Retrait de la pile<br />
Avant de retirer la pile, éteignez l’appareil et assurez-vous<br />
qu'il n'est pas branché à un chargeur.<br />
9
Obtenir de l'aide<br />
10<br />
Obtenir de l'aide<br />
Pour trouver le centre de services le plus près ou pour<br />
obtenir des renseignements sur les garanties, veuillez<br />
consulter le livret d'ac<strong>com</strong>pagnement.<br />
Assistance<br />
Pour en savoir plus sur l'utilisation de votre appareil ou<br />
pour toute question relative à son fonctionnement,<br />
consultez le site www.nokia.<strong>com</strong>/support ou, sur un<br />
appareil cellulaire, le site www.nokia.mobi/support. Vous<br />
pouvez également, sur votre appareil, sélectionner<br />
Menu > Aide > Aide.<br />
Si cela ne résout pas votre problème, essayez l'une des<br />
options suivantes :<br />
• Redémarrez votre appareil : éteignez l'appareil et<br />
retirez la pile. Après environ une minute, remettez la<br />
pile en place, puis allumez l'appareil.<br />
• Rétablissez les paramètres de configuration d'origine.<br />
• Mettez à jour le micrologiciel de l'appareil.<br />
Si le problème persiste, <strong>com</strong>muniquez avec <strong>Nokia</strong> pour<br />
connaître les options de réparation. Consultez le site<br />
www.nokia.<strong>com</strong>/repair ou, en Amérique Latine, le site<br />
www.nokia-latinoamerica.<strong>com</strong>/centrosdeservicio. Avant<br />
d'envoyer votre appareil au service de réparation,<br />
n'oubliez pas de sauvegarder les données stockées sur<br />
votre appareil.<br />
Mettre à jour le<br />
micrologiciel de<br />
l'appareil<br />
À propos des mises à jour<br />
logicielles<br />
Les mises à jour <strong>du</strong> micrologiciel peuvent <strong>com</strong>prendre de<br />
nouvelles caractéristiques et des fonctionnalités<br />
améliorées qui n'étaient pas offertes lorsque vous avez<br />
acheté votre appareil. La mise à jour <strong>du</strong> micrologiciel peut<br />
également améliorer la performance de l'appareil.<br />
Avertissement : Pendant la mise à jour <strong>du</strong><br />
micrologiciel de votre téléphone, vous ne pouvez pas<br />
utiliser l'appareil, même pour les appels d'urgence, avant<br />
que l'installation ne soit terminée et que l'appareil ait<br />
redémarré. Prenez soin de faire une copie de sauvegarde<br />
de vos données avant d'effectuer une telle mise à jour.<br />
Le téléchargement de mises à jour peut engendrer un<br />
important transfert de données (service réseau).<br />
Assurez-vous que la pile de votre appareil est<br />
suffisamment chargée avant d'effectuer toute mise à jour.<br />
Après avoir mis à jour le micrologiciel ou les applications<br />
de votre appareil, il est possible que les instructions
elatives aux applications mises à jour dans le guide<br />
<strong>d'utilisation</strong> ou dans l'aide ne soient plus à jour.<br />
Mises à jour logicielles par<br />
connexion au réseau cellulaire<br />
Sélectionnez Menu > Pann. config. > Téléphone ><br />
Mise à jour.<br />
Votre appareil <strong>com</strong>prend une application (service réseau)<br />
qui vous permet de vérifier la présence de mises à jour<br />
logicielles pour votre appareil et vos applications, et de les<br />
télécharger.<br />
Le téléchargement de mises à jour peut engendrer un<br />
important transfert de données (service réseau).<br />
Assurez-vous que la pile de votre appareil est<br />
suffisamment chargée avant d'effectuer toute mise à jour.<br />
Avertissement : Pendant la mise à jour <strong>du</strong><br />
micrologiciel de votre téléphone, vous ne pouvez pas<br />
utiliser l'appareil, même pour les appels d'urgence, avant<br />
que l'installation ne soit terminée et que l'appareil ait<br />
redémarré. Prenez soin de faire une copie de sauvegarde<br />
de vos données avant d'effectuer une telle mise à jour.<br />
Après la mise à jour <strong>du</strong> micrologiciel ou d'applications de<br />
l'appareil, il se peut que les directives <strong>du</strong> guide<br />
<strong>d'utilisation</strong> et des menus d'aide ne correspondent plus<br />
exactement aux applications mises à jour.<br />
Sélectionnez Options, puis choisissez parmi les options<br />
suivantes :<br />
• Lancer la mise à jour — Pour télécharger les mises à<br />
jour disponibles. Pour retirer des mises à jour<br />
indivi<strong>du</strong>elles que vous ne souhaitez pas télécharger,<br />
sélectionnez ces mises à jour dans la liste.<br />
• Mettre à jour depuis ordi. — Pour mettre à jour votre<br />
appareil à partir d'un ordinateur. Cette option remplace<br />
l'option Lancer la mise à jour lorsque des mises à jour<br />
sont seulement offertes par l'entremise de l'application<br />
Software Updater de <strong>Nokia</strong> à partir d'un ordinateur.<br />
• Afficher les détails — Pour afficher les détails d'une<br />
mise à jour.<br />
• Afficher histo. mise à jr — Pour afficher l'état des<br />
mises à jour précédentes.<br />
• Paramètres — Pour modifier les réglages, notamment<br />
le point d'accès par défaut à utiliser pour le<br />
téléchargement des mises à jour.<br />
• Avertissement — Pour afficher le contrat de licence<br />
<strong>Nokia</strong>.<br />
Mettre à jour le micrologiciel à<br />
partir d'un ordinateur<br />
Le logiciel Software Updater est une application pour<br />
ordinateur qui vous permet de mettre à jour le<br />
micrologiciel de votre appareil. Pour ce faire, vous aurez<br />
besoin d'un ordinateur <strong>com</strong>patible, d'une connexion<br />
Internet à large bande et d'un câble USB <strong>com</strong>patible pour<br />
relier l'appareil à l'ordinateur.<br />
Pour en savoir davantage et télécharger l'application<br />
<strong>Nokia</strong> Software Updater, visitez le www.nokia.<strong>com</strong>/<br />
softwareupdate.<br />
Obtenir de l'aide<br />
11
Obtenir de l'aide<br />
12<br />
Fonction d'aide de<br />
l'appareil<br />
Votre appareil contient un menu d'aide qui vous aide à<br />
utiliser ses applications.<br />
Pour ouvrir le menu d'aide à partir <strong>du</strong> menu principal,<br />
sélectionnez Menu > Aide > Aide, puis l'application<br />
pour laquelle vous désirez obtenir des explications.<br />
Lorsqu'une application est ouverte, pour accéder au texte<br />
d'aide pour l'écran affiché, sélectionnez Options ><br />
Aide.<br />
Pour changer la taille <strong>du</strong> texte d'aide pendant qu'il est<br />
affiché à l'écran, sélectionnez Options > Ré<strong>du</strong>ire taille<br />
de police ou Augmenter taille police.<br />
Des liens vers des sujets reliés peuvent s'afficher à la fin<br />
<strong>du</strong> texte d'aide. Si vous sélectionnez un mot souligné, une<br />
courte explication s'affiche. Le texte d'aide emploie les<br />
icônes suivantes : Lien vers une rubrique d'aide reliée.<br />
Lien vers l'application sur laquelle porte le texte d'aide.<br />
Pour alterner entre le texte d'aide et une application<br />
ouverte en arrière-plan, sélectionnez Options > Afficher<br />
app. ouvertes, puis l'application souhaitée.<br />
Solutions<br />
d'accessibilité<br />
<strong>Nokia</strong> s'engage à faciliter l'utilisation des téléphones<br />
cellulaires pour tous, y <strong>com</strong>pris les personnes<br />
handicapées. Pour plus d'information à ce sujet, visitez le<br />
site www.nokiaaccessibility.<strong>com</strong>.<br />
Applications<br />
supplémentaires<br />
<strong>Nokia</strong> et les autres développeurs de logiciels offrent<br />
diverses applications qui peuvent vous aider à tirer le<br />
meilleur parti de votre appareil. Ces applications sont<br />
présentées dans les guides offerts dans les pages<br />
d'assistance <strong>du</strong> site Web de <strong>Nokia</strong>.<br />
Paramètres<br />
En général, les paramètres de messagerie multimédia, de<br />
GPRS, de transmission continue et d'accès à Internet à<br />
partir d'un appareil cellulaire devraient automatiquement<br />
être configurés selon les renseignements fournis par votre<br />
fournisseur de services réseau. Il se peut que certains<br />
paramètres aient été configurés dans votre téléphone par<br />
le fournisseur de services; il se peut aussi que vous les<br />
receviez ou que vous ayez à les demander par<br />
l'intermédiaire d'un message spécial.<br />
Vous pouvez modifier les paramètres généraux de votre<br />
appareil, <strong>com</strong>me ceux définissant la langue, l'écran de<br />
démarrage, l'affichage et le verrouillage <strong>du</strong> clavier.
Codes d'accès<br />
Si vous oubliez l'un des codes d'accès, <strong>com</strong>muniquez avec<br />
votre fournisseur de services.<br />
• Numéro d'identification personnel (NIP) — Ce code<br />
permet d'empêcher l'utilisation non autorisée de la<br />
carte SIM. Le NIP (de 4 à 8 caractères) est<br />
habituellement fourni avec la carte SIM. Après trois<br />
entrées consécutives de NIP incorrects, le NIP est<br />
bloqué et vous aurez besoin <strong>du</strong> code PUK pour le<br />
débloquer.<br />
• NIPU — Ce code peut être fourni avec la carte USIM. La<br />
carte USIM est une version améliorée de la carte SIM et<br />
est <strong>com</strong>patible avec le réseau cellulaire 3G.<br />
• NIP2 — Ce code (de 4 à 8 caractères) est fourni avec<br />
certaines cartes SIM et est requis pour accéder à<br />
certaines fonctions de votre appareil.<br />
• Code de verrouillage (aussi appelé code de<br />
sécurité) — Le code de verrouillage contribue à<br />
protéger votre appareil contre les utilisations non<br />
autorisées. Le code prédéfini est 12345. Vous pouvez<br />
créer et modifier un code, et programmer l'appareil de<br />
sorte qu'il le demande. Ne divulguez pas le nouveau<br />
code et conservez-le en lieu sûr, à l'écart de votre<br />
appareil. Si vous oubliez le code et que votre appareil<br />
est verrouillé, vous devrez l'apporter à un centre de<br />
service. Des frais additionnels pourront s'appliquer et il<br />
se pourrait que les données personnelles que contient<br />
l'appareil soient supprimées. Pour de plus amples<br />
renseignements, <strong>com</strong>muniquez avec un centre <strong>Nokia</strong><br />
Care ou avec le détaillant qui vous a ven<strong>du</strong> l'appareil.<br />
• Clé personnelle de déverrouillage (PUK) et code<br />
PUK2 — Ces codes (8 caractères) sont respectivement<br />
requis pour changer un NIP ou un NIP2 verrouillé. Si les<br />
codes ne sont pas fournis avec la carte SIM,<br />
<strong>com</strong>muniquez avec le fournisseur de services réseau<br />
dont vous utilisez la carte SIM.<br />
• Code UPUK — Ce code (8 caractères) est nécessaire pour<br />
changer un NIPU verrouillé. Si le code n'est pas fourni<br />
avec la carte USIM, <strong>com</strong>muniquez avec le fournisseur de<br />
services réseau de la carte.<br />
• Numéro d'identité internationale d'équipement<br />
mobile (IIEM [ou IMEI]) — Ce numéro (15 ou 17<br />
caractères) est utilisé pour l'identification des appareils<br />
valides sur le réseau GSM. Il permet d'empêcher certains<br />
appareils, par exemple les appareils volés, d'accéder au<br />
réseau. Le numéro IIEM de votre appareil est inscrit sous<br />
la pile.<br />
Prolonger la <strong>du</strong>rée de la<br />
pile<br />
Plusieurs fonctions de votre appareil consomment<br />
beaucoup d'énergie et diminuent l'autonomie de votre<br />
pile. Pour économiser l'énergie de votre pile, prenez<br />
connaissance des éléments suivants :<br />
• Les fonctions qui utilisent la technologie Bluetooth, ou<br />
qui permettent à ces fonctions de s'exécuter en même<br />
temps que d'autres, augmentent la consommation<br />
d'énergie de la pile. Désactivez Bluetooth lorsque vous<br />
n'en avez pas besoin.<br />
• Les fonctions qui utilisent un réseau WLAN, ou qui<br />
permettent à ces fonctions de s'exécuter en même<br />
temps que d'autres, augmentent la consommation<br />
d'énergie de la pile. Le réseau WLAN de votre appareil<br />
<strong>Nokia</strong> se désactive lorsque vous ne tentez pas de vous<br />
Obtenir de l'aide<br />
13
Obtenir de l'aide<br />
14<br />
connecter, que vous n'êtes pas connecté à un point<br />
d'accès ou encore que la recherche de réseaux est<br />
désactivée. Pour ré<strong>du</strong>ire la consommation de votre pile,<br />
vous pouvez configurer votre appareil de façon à ce<br />
qu'il ne recherche pas de réseaux disponibles ou qu'il<br />
le fasse rarement, en arrière-plan.<br />
• Si vous avez réglé Connex. paquets données à Si<br />
disponible dans les paramètres de connexion, et que<br />
vous vous trouvez hors de la zone de couverture <strong>du</strong><br />
service de données par paquets (GPRS), l’appareil<br />
essaiera périodiquement d'établir une connexion de<br />
données par paquets. Pour prolonger l'autonomie de<br />
votre appareil, sélectionnez Menu > Pann. config. ><br />
Paramètres et Connexion > Donn. paquets ><br />
Connex. paquets données > Si nécessaire.<br />
• L'application Cartes télécharge de nouvelle données<br />
cartographiques lorsque vous consultez de nouvelles<br />
zones de la carte, ce qui augmente la demande<br />
d'énergie de la pile. Vous pouvez toutefois annuler<br />
l'option de téléchargement automatique de nouvelles<br />
cartes.<br />
• Si la puissance <strong>du</strong> signal <strong>du</strong> réseau de cellulaire varie<br />
beaucoup dans votre zone, votre appareil devra balayer<br />
de façon répétée pour trouver un réseau disponible.<br />
Cela augmente la demande d'énergie de la pile.<br />
Si les paramètres de réseau sont réglés à bimode,<br />
l'appareil recherchera le réseau 3G. Vous pouvez régler<br />
l'appareil de façon à ce qu'il n'utilise que le réseau GSM.<br />
Pour ce faire, sélectionnez Menu > Pann. config. ><br />
Paramètres et Téléphone > Réseau > Mode<br />
réseau > GSM.<br />
• Le rétroéclairage de l'affichage augmente la<br />
consommation d'énergie de la pile. Dans les<br />
paramètres d'affichage, vous pouvez changer le délai<br />
après lequel le rétroéclairage s'éteint. Sélectionnez<br />
Menu > Pann. config. > Paramètres, puis<br />
Général > Personnalisation > Affichage > Délai<br />
d'éclairage. Pour ajuster le capteur de luminosité<br />
servant à régler les conditions d'éclairage et la<br />
luminosité de l'affichage, sélectionnez Capteur de<br />
luminosité dans les paramètres d'affichage.<br />
• Vous pouvez économiser l'énergie de votre pile en<br />
activant le mode d'économie d'énergie. Appuyez sur<br />
l'interrupteur, puis sélectionnez Activer écono.<br />
d'énergie. Pour le désactiver, appuyez sur<br />
l'interrupteur, puis sélectionnez Désact. écono.<br />
d'énergie. Il est possible que vous ne puissiez pas<br />
modifier les paramètres de certaines applications en<br />
mode d'économie d'énergie.<br />
Mémoire libre<br />
Pour afficher la quantité de mémoire accessible pour<br />
différents types de données, sélectionnez Menu ><br />
Bureau > Gest. fich..<br />
De nombreuses fonctions de l'appareil utilisent la<br />
mémoire pour enregistrer les données. L'appareil vous<br />
informe lorsque l'espace mémoire <strong>com</strong>mence à manquer.<br />
Pour libérer de l'espace mémoire, transférez des données<br />
vers une autre carte mémoire (si vous en avez une) ou vers<br />
un ordinateur <strong>com</strong>patible.<br />
Pour supprimer les données dont vous n'avez plus besoin,<br />
utilisez le gestionnaire de fichiers ou l'application<br />
correspondante. Vous pouvez supprimer les éléments<br />
suivants :
• Messages des dossiers <strong>du</strong> menu Messagerie et courriels<br />
récupérés dans la boîte aux lettres<br />
• Pages Web enregistrées<br />
• Fiches de contacts<br />
• Notes d'agenda<br />
• Applications affichées dans le gestionnaire<br />
d'application dont vous n'avez pas besoin<br />
• Fichiers d'installation (dotés d'une extension .sis<br />
ou .sisx) des applications que vous avez installées.<br />
Sauvegardez les fichiers d'installation sur un<br />
ordinateur <strong>com</strong>patible.<br />
• Images et clips vidéo <strong>du</strong> menu Photos.<br />
Obtenir de l'aide<br />
15
Avant de <strong>com</strong>mencer<br />
Avant de <strong>com</strong>mencer<br />
Insérer la carte SIM et la<br />
pile<br />
Retrait sécuritaire. Il faut toujours éteindre l’appareil et<br />
débrancher le chargeur avant d'enlever la pile.<br />
1. Retirez la façade arrière.<br />
4. Alignez les contacts de la pile avec ceux <strong>du</strong><br />
<strong>com</strong>partiment de la pile, puis insérez la pile.<br />
2. Retirez la pile, le cas échéant.<br />
5. Remettez en place la façade arrière.<br />
16<br />
3. Extrayez le porte-carte SIM et insérez-y la carte SIM.<br />
Assurez-vous que les contacts de la carte sont orientés<br />
vers le bas et que le coin biseauté de la carte fait face<br />
au coin biseauté <strong>du</strong> porte-carte. Remettez le portecarte<br />
SIM en place.
Insérer la carte<br />
mémoire<br />
Il se peut qu'une carte mémoire soit déjà insérée dans<br />
l'appareil. Dans le cas contraire, procédez de la manière<br />
suivante :<br />
1. Insérez une carte mémoire <strong>com</strong>patible dans la fente.<br />
Assurez-vous que les contacts de la carte sont orientés<br />
vers le haut et en direction de la fente.<br />
2. Enfoncez la carte dans la fente.<br />
Vous entendrez un clic une fois<br />
la carte bien en place.<br />
Retirer la carte<br />
mémoire<br />
Important : Ne retirez pas la carte mémoire pendant<br />
qu’une application est en train d’y accéder. Cela risquerait<br />
d'endommager la carte mémoire et l'appareil, ainsi que de<br />
corrompre les données qui y sont enregistrées.<br />
1. Avant de retirer la carte mémoire, appuyez sur<br />
l'interrupteur, puis sélectionnez Retirer carte<br />
mémoire. Toutes les applications se fermeront.<br />
2. Lorsque l'écran affiche Retirer la carte mémoire<br />
fermera toutes les applications ouvertes. La retirer<br />
quand même, sélectionnez Oui.<br />
3. Enlevez la carte mémoire et appuyez sur 'OK'<br />
s'affiche à l'écran.<br />
4. Appuyez sur la carte mémoire pour la dégager de sa<br />
fente.<br />
5. Retirez la carte mémoire et fermez le couvercle de la<br />
fente pour carte mémoire. Si l'appareil est allumé,<br />
sélectionnez OK.<br />
Emplacements des<br />
antennes<br />
Il se peut que votre appareil soit doté d'une antenne<br />
interne et d'une antenne externe. Évitez de toucher<br />
inutilement l’antenne lorsque l’appareil est allumé. Le<br />
contact avec l'antenne altère la qualité de la<br />
<strong>com</strong>munication et peut entraîner une consommation<br />
excessive d'énergie, ce qui a pour effet de diminuer la<br />
<strong>du</strong>rée de la pile.<br />
Avant de <strong>com</strong>mencer<br />
17
Avant de <strong>com</strong>mencer<br />
18<br />
Allumer ou éteindre<br />
l'appareil<br />
Pour allumer l'appareil :<br />
1. Maintenez l'interrupteur enfoncé.<br />
2. Si l'appareil vous demande d'entrer un NIP ou<br />
un code de verrouillage, entrez-le, puis<br />
sélectionnez OK. Le code de verrouillage par<br />
défaut est 12345. Si votre appareil est<br />
verrouillé et que vous avez oublié le code,<br />
vous devrez demander de l'assistance et des frais<br />
supplémentaires pourraient être imputés. Pour de plus<br />
amples renseignements, contactez votre revendeur ou<br />
rendez-vous à un point de service <strong>Nokia</strong> Care.<br />
Pour éteindre l'appareil, appuyez brièvement sur<br />
l'interrupteur, puis sélectionnez Éteindre!.<br />
Charger la pile<br />
La pile est partiellement chargée à la sortie de l'emballage.<br />
Si l'appareil indique que la charge est faible, procédez<br />
<strong>com</strong>me suit :<br />
1. Branchez le chargeur dans une prise de courant.<br />
2. Branchez le chargeur à l'appareil.<br />
3. Quand l'appareil indique que la pile est <strong>com</strong>plètement<br />
chargée, débranchez le chargeur de l'appareil, puis<br />
débranchez-le de la prise de courant.<br />
Il n'est pas nécessaire de charger la pile pendant une <strong>du</strong>rée<br />
précise et vous pouvez utiliser l'appareil pendant la<br />
charge. Si la pile est <strong>com</strong>plètement déchargée, quelques<br />
minutes peuvent s'écouler avant que l'indicateur de<br />
charge s'affiche à l'écran et que vous puissiez faire des<br />
appels.<br />
Charger la pile avec le câble de données USB<br />
La charge avec le câble de données USB est plus lente<br />
qu'avec le chargeur. Si vous utilisez un concentrateur USB,<br />
il se peut que la charge avec le câble de données USB ne<br />
fonctionne pas. Les concentrateurs USB sont parfois<br />
in<strong>com</strong>patibles avec la charge d'un appareil USB.<br />
Lorsque le câble de données USB est branché, vous pouvez<br />
transférer des données pendant la charge.<br />
1. Branchez un appareil USB <strong>com</strong>patible à votre appareil<br />
au moyen d'un câble de données USB <strong>com</strong>patible.<br />
Selon le type d'appareil utilisé pour la charge, un<br />
certain temps peut s'écouler avant que la charge<br />
<strong>com</strong>mence.<br />
2. Si l'appareil est allumé, sélectionnez le mode USB<br />
approprié.
Touches et pièces de<br />
l'appareil<br />
1 — Touche de fonction<br />
2 — Touche majuscule<br />
3 — Touche Sym<br />
4 — Touche d'effacement arrière<br />
5 — Touche d'entrée<br />
6 — Touche de contrôle<br />
Avant de <strong>com</strong>mencer<br />
1 — Interrupteur<br />
2 — Prise pour écouteur<br />
3 — Écouteur<br />
4 — Touche Navi MC optique (touche de défilement)<br />
5 — Touche de sélection<br />
6 — Touche de conversation<br />
7 — Microphone<br />
8 — Clavier<br />
9 — Touche de fin<br />
10 — Touche de sélection<br />
11 — Capteur de luminosité<br />
12 — Appareil photo secondaire<br />
1 — Connecteur micro USB<br />
2 — Fente pour carte mémoire<br />
3 — Touche d'augmentation <strong>du</strong> volume<br />
4 — Touche vocale<br />
5 — Touche de diminution <strong>du</strong> volume<br />
19
Avant de <strong>com</strong>mencer<br />
20<br />
Remarque : La surface de revêtement de cet appareil<br />
ne contient aucun nickel. La surface de cet appareil<br />
contient de l'acier inoxydable.<br />
Durant une utilisation prolongée <strong>com</strong>me un appel vidéo<br />
actif ou une connexion de données haut débit, l'appareil<br />
peut chauffer légèrement. La plupart <strong>du</strong> temps, cela est<br />
parfaitement normal. Si l'appareil ne fonctionne pas<br />
correctement, apportez-le au centre de service le plus près<br />
pour le faire réparer.<br />
Écouteurs<br />
Vous pouvez brancher à votre appareil un casque d'écoute<br />
ou des écouteurs <strong>com</strong>patibles. Pour ce faire, il est possible<br />
que vous deviez sélectionner le mode câble.<br />
Pour faire des appels mains libres, utilisez un écouteur<br />
doté d'un système de <strong>com</strong>mande à distance <strong>com</strong>patible<br />
ou servez-vous <strong>du</strong> microphone de l'appareil.<br />
Horlorge de l'écran de<br />
veille<br />
Lorsque l'écran de veille de votre appareil est activé<br />
(l'affichage est noir), appuyez sur la touche de navigation<br />
pour voir l'heure et la date.<br />
Dragonne<br />
Enfilez la dragonne <strong>com</strong>me dans l'illustration, puis serrezla.<br />
Écrire <strong>du</strong> texte<br />
Les méthodes de saisie fournies dans l'appareil varient en<br />
fonction des différents marchés.<br />
Écrire <strong>du</strong> texte avec le clavier<br />
Votre appareil est doté d'un clavier <strong>com</strong>plet.<br />
Pour insérer des signes de ponctuation, appuyez sur la<br />
touche ou la <strong>com</strong>binaison de touches correspondante.<br />
Pour basculer entre majuscules et minuscules, appuyez sur<br />
la touche Majuscule.<br />
Pour insérer les chiffres ou les caractères imprimés audessus<br />
des touches, maintenez la touche correspondante<br />
enfoncée, ou maintenez la touche de fonction enfoncée et<br />
appuyez sur la touche correspondante.<br />
Pour effacer un caractère, appuyez sur la touche<br />
d'effacement arrière. Pour effacer plusieurs caractères,<br />
maintenez la touche d'effacement arrière enfoncée.
Pour insérer des caractères et des symboles<br />
n'apparaissant pas sur le clavier, appuyez sur la touche<br />
Sym.<br />
Pour copier <strong>du</strong> texte, maintenez la touche Majuscule<br />
enfoncée et mettez le mot, la phrase ou la ligne de texte<br />
que vous souhaitez copier en surbrillance à l'aide de la<br />
touche de navigation. Appuyez sur Ctrl + C. Pour insérer le<br />
texte dans un document, placez le curseur à l'endroit<br />
voulu, puis appuyez sur Ctrl + V.<br />
Pour changer la langue d'écriture ou pour activer l'entrée<br />
de texte prédictive, sélectionnez Options > Options de<br />
saisie, puis l'une des options offertes.<br />
Application Échange de<br />
<strong>Nokia</strong><br />
Transférer des fichiers et des<br />
données<br />
Vous pouvez utiliser l'application Échange pour copier<br />
dans votre appareil des éléments tels que des numéros de<br />
téléphone, des adresses, des notes d'agenda et des images<br />
qui se trouvaient dans votre ancien appareil <strong>Nokia</strong>.<br />
Le type de données qui peuvent être transférées dépend<br />
<strong>du</strong> modèle de l'appareil à partir <strong>du</strong>quel vous voulez les<br />
transférer. Si cet appareil prend en charge la<br />
synchronisation, vous pouvez également synchroniser les<br />
données entre les appareils. Votre appareil vous informe<br />
si l’autre appareil n'est pas <strong>com</strong>patible.<br />
S'il n'est pas possible d'allumer l'autre appareil sans une<br />
carte SIM, vous devez insérer votre carte SIM dans celui-ci.<br />
Lorsque vous allumez votre appareil sans carte SIM, le<br />
profil hors ligne est automatiquement activé et vous<br />
pouvez effectuer le transfert.<br />
Transférer des fichiers et des données pour la<br />
première fois<br />
1. Pour récupérer les données de l'autre appareil pour la<br />
première fois, sélectionnez Menu > Pann. config. ><br />
Échange.<br />
2. Sélectionnez le type de connexion que vous voulez<br />
utiliser lors <strong>du</strong> transfert des données. Les deux<br />
appareils doivent prendre en charge le type de<br />
connexion sélectionné.<br />
3. Si vous choisissez la connectivité Bluetooth <strong>com</strong>me<br />
type de connexion, connectez les deux appareils. Pour<br />
que votre appareil recherche les appareils à<br />
connectivité Bluetooth à proximité, sélectionnez<br />
Continuer. Sélectionnez l'appareil à partir <strong>du</strong>quel vous<br />
voulez transférer des fichiers et des éléments. Votre<br />
appareil vous demandera d'entrer un code<br />
d'authentification. Entrez le code (1 à 16 chiffres), puis<br />
sélectionnez OK. Entrez le même code sur l'autre<br />
appareil, puis sélectionnez OK. Les appareils sont<br />
maintenant associés.<br />
Il se peut que certains appareils <strong>Nokia</strong> plus anciens ne<br />
contiennent pas l'application Échange. Dans ce cas,<br />
l'application est envoyée à l'autre appareil sous forme<br />
de message. Pour l'installer sur l'autre appareil, ouvrez<br />
le message et suivez les directives qui s'affichent à<br />
l'écran.<br />
4. Sur votre appareil, sélectionnez le contenu de l'autre<br />
appareil que vous désirez transférer.<br />
Avant de <strong>com</strong>mencer<br />
21
Avant de <strong>com</strong>mencer<br />
22<br />
Une fois le transfert <strong>com</strong>mencé, vous pouvez l'annuler<br />
et le reprendre plus tard.<br />
Le contenu est transféré de la mémoire de l'autre appareil<br />
à l'emplacement correspondant de votre appareil. La<br />
<strong>du</strong>rée <strong>du</strong> transfert dépend de la quantité de données<br />
transférées.<br />
Synchroniser, récupérer ou<br />
envoyer des fichiers<br />
Sélectionnez Menu > Pann. config. > Échange.<br />
Après le premier transfert, sélectionnez l'une des options<br />
suivantes pour <strong>com</strong>mencer un nouveau transfert en<br />
fonction <strong>du</strong> modèle :<br />
pour synchroniser le contenu entre les deux appareils,<br />
si l'autre appareil est <strong>com</strong>patible avec la synchronisation.<br />
La synchronisation est bidirectionnelle. Si un élément est<br />
supprimé sur un appareil, il est supprimé sur les deux. Il<br />
est impossible de restaurer les éléments supprimés lors<br />
d'une synchronisation.<br />
pour récupérer le contenu de l'autre appareil sur votre<br />
appareil. Avec la récupération, le contenu est transféré de<br />
l'autre appareil vers le vôtre. Il se peut que le système vous<br />
demande si vous voulez supprimer ou conserver le<br />
contenu d'origine sur l'autre appareil, selon le modèle de<br />
ce dernier.<br />
pour envoyer le contenu de votre appareil vers l'autre<br />
appareil.<br />
Si vous n'arrivez pas à envoyer un élément, selon le type<br />
d'appareil, vous pouvez ajouter l'élément au dossier <strong>Nokia</strong><br />
(C:\<strong>Nokia</strong> ou E:\<strong>Nokia</strong>) dans votre appareil. Lorsque vous<br />
sélectionnez le dossier à transférer, les éléments seront<br />
synchronisés avec le dossier correspondant de l'autre<br />
appareil.<br />
Utilisez les raccourcis pour répéter un transfert<br />
Après un transfert de données, vous pouvez enregistrer<br />
dans l'affichage principal un raccourci contenant les<br />
paramètres <strong>du</strong> transfert afin de le répéter plus tard.<br />
Pour modifier le raccourci, sélectionnez Options ><br />
Paramètres <strong>du</strong> raccourci. Vous pouvez, par exemple,<br />
créer ou modifier le nom <strong>du</strong> raccourci.<br />
Un journal de transfert s'affiche après chaque transfert.<br />
Pour afficher le journal <strong>du</strong> dernier transfert, sélectionnez<br />
un raccourci à l'affichage principal, puis Options ><br />
Afficher le journal.<br />
Traitement des conflits de transfert<br />
Si un élément à transférer a été modifié dans les deux<br />
appareils, l'appareil tente automatiquement de fusionner<br />
les modifications. Si cette opération est impossible, il y a<br />
alors conflit de transfert. Pour résoudre le conflit,<br />
sélectionnez Vérifier un à la fois, Priorité à ce<br />
téléphone ou Priorité à l'autre tél. pour résoudre le<br />
conflit.<br />
Ovi Suite de <strong>Nokia</strong><br />
Ovi Suite de <strong>Nokia</strong> est un ensemble d'applications que vous<br />
pouvez installer sur un ordinateur <strong>com</strong>patible. Ovi Suite<br />
regroupe toutes les applications accessibles dans une<br />
fenêtre de démarrage à partir de laquelle vous pouvez<br />
ouvrir les applications en question. Ovi Suite peut être
fourni sur une carte mémoire, si une telle carte<br />
ac<strong>com</strong>pagne votre appareil.<br />
Vous pouvez utiliser Ovi Suite pour synchroniser les<br />
contacts, l'agenda, les tâches et les autres notes entre<br />
votre appareil et une application <strong>com</strong>patible sur votre<br />
ordinateur. Vous pouvez également utiliser Ovi Suite pour<br />
transférer des signets entre votre appareil et des<br />
navigateurs <strong>com</strong>patibles et pour transférer des images et<br />
des clips vidéo entre votre appareil et des ordinateurs<br />
<strong>com</strong>patibles.<br />
Portez attention aux paramètres de synchronisation. La<br />
suppression de données au cours <strong>du</strong> processus normal de<br />
synchronisation est déterminée par les paramètres<br />
sélectionnés.<br />
Pour permettre l'utilisation d'Ovi Suite, votre ordinateur<br />
doit fonctionner sous Windows XP (SP2 ou version<br />
ultérieure) ou Windows Vista (SP1 ou version ultérieure)<br />
et être doté d'un port USB ou de la connectivité Bluetooth.<br />
Ovi Suite n'est pas <strong>com</strong>patible avec les ordinateurs<br />
Macintosh d'Apple.<br />
Pour de plus amples renseignements sur Ovi Suite,<br />
reportez-vous à l'aide intégrée ou consultez le site<br />
www.nokia.<strong>com</strong>/support.<br />
Installer Ovi Suite de <strong>Nokia</strong><br />
1. Assurez-vous que la carte mémoire est insérée dans<br />
votre <strong>Nokia</strong> <strong>E72</strong>.<br />
2. Branchez le câble USB. L'ordinateur reconnaît le nouvel<br />
appareil et installe les pilotes nécessaires Ce processus<br />
peut prendre quelques minutes.<br />
3. Sélectionnez Mémoire de masse <strong>com</strong>me mode de<br />
connexion USB sur votre appareil. L'appareil s'affiche<br />
dans l'explorateur de fichiers de Windows en tant que<br />
disque amovible.<br />
4. Ouvrez le répertoire racine de la carte mémoire à partir<br />
de l'explorateur Windows, puis sélectionnez le fichier<br />
d'installation d'Ovi Suite.<br />
5. L'installation démarre. Suivez les instructions.<br />
Astuce : Pour mettre à jour Ovi Suite ou si vous<br />
éprouvez des difficultés lors de son installation à<br />
partir de la carte mémoire, copiez le fichier<br />
d'installation sur votre ordinateur et lancez<br />
l'installation à partir de ce dernier.<br />
Visitez Ovi<br />
Ovi met à votre disposition toute une gamme de<br />
services offerts par <strong>Nokia</strong>. Grâce à Ovi, vous pouvez créer<br />
un <strong>com</strong>pte de courriel, partager des photos et des clips<br />
vidéo avec des amis et des membres de votre famille,<br />
planifier des voyages et afficher des emplacements sur<br />
une carte, télécharger des jeux, des applications, des clips<br />
vidéo et des sonneries sur votre téléphone, et acheter de<br />
la musique. Les services offerts varient selon la région et<br />
ne sont pas nécessairement offerts dans toutes les<br />
langues.<br />
Pour accéder aux services Ovi, allez sur le site<br />
www.ovi.<strong>com</strong>, puis créez votre propre <strong>com</strong>pte <strong>Nokia</strong>.<br />
Pour de plus amples renseignements sur l'utilisation des<br />
services, consultez les pages d'aide de chaque service.<br />
Avant de <strong>com</strong>mencer<br />
23
Votre appareil <strong>Nokia</strong> <strong>E72</strong><br />
24<br />
Votre appareil <strong>Nokia</strong> <strong>E72</strong><br />
Votre nouvel appareil Eseries contient de nouvelles<br />
versions des applications Agenda, Contacts et Courriel, de<br />
même qu'un nouvel écran de démarrage.<br />
Fonctions principales<br />
Votre nouveau <strong>Nokia</strong> <strong>E72</strong> vous aide à gérer vos données<br />
professionnelles et personnelles. Certaines de ses<br />
principales fonctions sont décrites ci-après :<br />
Lisez vos courriels et répondez peu importe où<br />
vous vous trouvez.<br />
Maintenez-vous à jour et planifiez vos réunions<br />
grâce à l'application Agenda.<br />
Gérez vos partenaires d'affaires et vos amis<br />
grâce à l'application Contacts.<br />
Connectez-vous à un réseau local sans fil<br />
(WLAN) à l'aide de l'assistant WLAN.<br />
Travaillez avec des documents, des feuilles de<br />
calcul et des présentations avec l'application<br />
Quickoffice.<br />
Trouvez des points d'intérêt avec l'application<br />
Cartes.<br />
Passez <strong>du</strong> mode personnel au mode<br />
professionnel.<br />
Modifiez l'apparence et les paramètres de votre<br />
écran de démarrage avec l'application Modes.<br />
Naviguez sur l'intranet de votre entreprise avec<br />
l'application Intranet.<br />
Copiez les données de contacts et d'agenda de<br />
votre ancien appareil sur votre <strong>Nokia</strong> <strong>E72</strong> avec<br />
l'application Échange.<br />
Vérifiez les mises à jour offertes et téléchargezles<br />
sur votre appareil à l'aide de l'application de<br />
mises à jour des applications.<br />
Cryptez votre appareil ou la carte mémoire pour<br />
éviter que des intrus accèdent à des données<br />
importantes.<br />
Écran d'accueil<br />
Écran de démarrage<br />
À partir de l'écran de démarrage, vous pouvez accéder<br />
rapidement aux applications que vous utilisez le plus<br />
souvent. Cet écran vous permet également de voir<br />
immédiatement si vous avez manqué des appels ou reçu<br />
de nouveaux messages.
Lorsque vous voyez l'icône , faites défiler vers la droite<br />
pour obtenir une liste des actions offertes. Pour fermer la<br />
liste, faites défiler vers la gauche.<br />
L'écran de démarrage<br />
est <strong>com</strong>posé des zones<br />
suivantes :<br />
1. Raccourci vers une<br />
application. Pour<br />
accéder à une<br />
application,<br />
sélectionnez le<br />
raccourci de cette<br />
application.<br />
2. Zone d'information. Pour vérifier un élément affiché<br />
dans la zone d'information, sélectionnez l'élément.<br />
3. Zone de notification. Pour afficher les notifications,<br />
faites défiler jusqu'à la boîte. La boîte n'est visible que<br />
si elle contient des éléments.<br />
Vous pouvez définir deux écrans de démarrage afin de<br />
répondre à des besoins différents. Par exemple, un écran<br />
peut contenir votre courriel et les notifications relatives à<br />
votre travail et l'autre peut afficher votre courriel<br />
personnel. De cette façon, vous n'avez pas à voir vos<br />
messages <strong>du</strong> bureau en dehors des heures de travail.<br />
Pour alterner entre les deux écrans de démarrage,<br />
sélectionnez .<br />
Pour indiquer les éléments et les raccourcis que vous<br />
désirez voir à l'écran de démarrage et pour choisir<br />
l'apparence de l'écran de démarrage sélectionnez Menu ><br />
Pann. config., puis Modes.<br />
Fonctions à l'écran de<br />
démarrage<br />
Pour rechercher des contacts à partir de l'écran de<br />
démarrage, <strong>com</strong>mencez à entrer le nom <strong>du</strong> contact.<br />
Sélectionnez le contact voulu dans la liste des<br />
correspondances proposées. Cette fonction n'est pas<br />
nécessairement offerte dans toutes les langues.<br />
Pour appeler le contact, appuyez sur la touche de<br />
conversation.<br />
Pour désactiver la recherche de contacts, sélectionnez<br />
Options > Rech. de contact désact..<br />
Pour vérifier les messages reçus, sélectionnez la boîte de<br />
messages dans la zone de notification. Pour lire un<br />
message, sélectionnez-le. Pour accéder à d'autres tâches,<br />
appuyez sur la droite de la touche de navigation.<br />
Pour afficher les appels en absence, sélectionnez la boîte<br />
d'appels dans la zone de notification. Pour rappeler<br />
quelqu'un, sélectionnez l'appel, puis appuyez sur la touche<br />
de conversation. Pour envoyer un message texte,<br />
sélectionnez un appel, appuyez sur la droite de la touche<br />
de navigation, puis sélectionnez Envoyer message dans<br />
la liste des actions possibles.<br />
Pour écouter vos messages vocaux, sélectionnez la boîte<br />
de messagerie vocale dans la zone de notification.<br />
Sélectionnez la boîte vocale voulue, puis appuyez sur la<br />
touche de conversation.<br />
Votre appareil <strong>Nokia</strong> <strong>E72</strong><br />
25
Votre appareil <strong>Nokia</strong> <strong>E72</strong><br />
26<br />
Touches à fonction<br />
unique<br />
Les touches de fonction unique vous permettent d'accéder<br />
rapidement aux applications et aux fonctions de votre<br />
appareil. Une application ou une fonction a été attribuée<br />
à chacune des touches. Pour modifier ces réglages,<br />
sélectionnez Menu > Pann. config. > Paramètres et<br />
Général > Personnalisation > Tches fonc. un.. Il est<br />
possible que les applications aient été attribuées aux<br />
touches par votre fournisseur de services, auquel cas vous<br />
ne pouvez pas modifier ces réglages.<br />
1 — Touche d'accueil<br />
2 — Touche de contacts<br />
3 — Touche d'agenda<br />
4 — Touche de courriel<br />
Touche d'accueil<br />
Pour accéder à l'écran d'accueil, appuyez brièvement sur<br />
la touche d'accueil. Pour accéder au menu principal,<br />
appuyez à nouveau brièvement sur la touche d’accueil.<br />
Pour afficher la liste des applications actives, maintenez la<br />
touche d'accueil enfoncée pendant quelques secondes.<br />
Quand la liste s'affiche, appuyez brièvement sur la touche<br />
d'accueil pour la faire défiler. Pour ouvrir les applications<br />
sélectionnées, maintenez la touche d'accueil enfoncée<br />
pendant quelques secondes ou appuyez sur le centre de la<br />
touche de navigation. Pour fermer l'application<br />
sélectionnée, appuyez sur la touche de retour arrière.<br />
Le fait de laisser des applications ouvertes en arrière-plan<br />
augmente la consommation d'énergie et ré<strong>du</strong>it la <strong>du</strong>rée<br />
de la pile.<br />
Touche de contacts<br />
Pour ouvrir l'application Contacts, appuyez brièvement sur<br />
la touche de contacts.<br />
Pour créer un nouveau contact, maintenez la touche de<br />
contacts enfoncée pendant quelques secondes.<br />
Touche d'agenda<br />
Pour ouvrir l'application Agenda, appuyez brièvement sur<br />
la touche d'agenda.<br />
Pour créer un nouvelle entrée de réunion, maintenez la<br />
touche d'agenda enfoncée pendant quelques secondes.<br />
Touche de courriel<br />
Pour ouvrir votre boîte aux lettres par défaut, appuyez<br />
brièvement sur la touche de courriel.<br />
Pour créer un nouveau courriel, maintenez la touche de<br />
courriel enfoncée pendant quelques secondes.
Touche Navi optique<br />
Pour parcourir et naviguer des pages Web et des cartes, et<br />
pour faire défiler des listes, faites glisser votre doigt sur la<br />
touche Navi optique (touche de navigation).<br />
Pour faire défiler une liste un élément à la fois, faites<br />
glisser lentement votre doigt sur la touche défilement.<br />
Pour faire défiler la liste plusieurs éléments à la fois, ou<br />
pour vous déplacer à l'écran, faites glisser rapidement<br />
votre doigt sur la touche.<br />
Prendre une photo — Pour faire la mise au point<br />
automatique de l'appareil photo, maintenez votre doigt<br />
sur la touche de navigation. Pour prendre une photo,<br />
appuyez sur le centre de la touche de navigation.<br />
Retourner l'appareil<br />
pour arrêter la sonnerie<br />
des appels et les<br />
alarmes<br />
Une fois les capteurs activés, vous pouvez interrompre la<br />
sonnerie des appels entrants ou répéter les alarmes en<br />
retournant l'appareil face vers le bas.<br />
Pour définir les paramètres lorsque l'appareil est retourné<br />
face vers le bas, sélectionnez Menu > Pann. config. ><br />
Paramètres, puis Général > Capteurs > Commande<br />
rotative.<br />
Votre appareil <strong>Nokia</strong> <strong>E72</strong><br />
Paramètres de la touche Navi optique — Pour activer<br />
ou désactiver la touche Navi optique ou pour modifier<br />
d'autres paramètres, sélectionnez Menu > Pann.<br />
config. > Paramètres, puis Général ><br />
Personnalisation > Touche Navi optique.<br />
Agenda<br />
À propos de l'agenda<br />
Sélectionnez Menu > Agenda.<br />
L'agenda vous permet de créer et d'afficher des rendezvous<br />
et des événements prévus, et d'alterner entre les<br />
différents affichages.<br />
Les entrées d'agenda sont indiquées par un triangle dans<br />
l'affichage mensuel. Les entrées d'anniversaire sont<br />
également indiquées par un point d'exclamation. Les<br />
entrées <strong>du</strong> jour sélectionné s'affichent sous forme de liste.<br />
Pour ouvrir une entrée d'agenda, sélectionnez un<br />
affichage de l'agenda, puis l'entrée de votre choix. 27
Votre appareil <strong>Nokia</strong> <strong>E72</strong><br />
28<br />
Lorsque l'icône apparaît, appuyez sur la droite de la<br />
touche navigation pour afficher les actions possibles. Pour<br />
fermer la liste, appuyez sur la gauche de la touche de<br />
navigation.<br />
Créer des entrées d'agenda<br />
Sélectionnez Menu > Agenda.<br />
Vous pouvez créer les types d'entrées d'agenda suivants :<br />
• Les entrées de type réunion vous rappellent des<br />
événements ayant lieu à une date et à une heure<br />
précises.<br />
• Les demandes de réunion sont des invitations que vous<br />
pouvez envoyer aux participants. Avant de pouvoir<br />
créer des demandes de réunion, vous devez configurer<br />
une boîte aux lettres <strong>com</strong>patible sur votre appareil.<br />
• Les entrées de type mémo se rapportent à la journée<br />
entière, mais pas à une heure spécifique de la journée.<br />
• Les entrées de type anniversaire vous rappellent les<br />
anniversaires et les dates spéciales. Elles renvoient à<br />
une journée spécifique mais pas à une heure spécifique<br />
de la journée. Les entrées d'anniversaire reviennent<br />
chaque année.<br />
• Les entrées de type tâche vous rappellent les tâches<br />
ayant une date d'échéance mais n'indiquent pas une<br />
heure spécifique de la journée.<br />
Pour créer une entrée d'agenda, mettez une date en<br />
surbrillance et sélectionnez Options > Nouvelle<br />
entrée, puis le type d'entrée.<br />
Pour régler la priorité des entrées de type réunion,<br />
sélectionnez Options > Priorité.<br />
Pour définir de quelle façon l'entrée doit être gérée <strong>du</strong>rant<br />
la synchronisation, sélectionnez Confidentielle pour que<br />
personne ne voie l'entrée si l'agenda est disponible en<br />
ligne, Publique pour que tout le monde la voie ou<br />
Aucune pour ne pas copier l'entrée vers votre ordinateur.<br />
Pour envoyer l'entrée d'agenda vers un appareil<br />
<strong>com</strong>patible, sélectionnez Options > Envoyer.<br />
Pour transformer une entrée de type réunion en demande<br />
de réunion, sélectionnez Options > Ajouter des<br />
participants.<br />
Créer des demandes de<br />
réunion<br />
Sélectionnez Menu > Agenda.<br />
Avant de pouvoir créer des demandes de réunion, vous<br />
devez configurer une boîte aux lettres <strong>com</strong>patible sur<br />
votre appareil.<br />
Pour créer une entrée de réunion :<br />
1. Pour créer une entrée de réunion, sélectionnez une<br />
journée, puis Options > Nouvelle entrée ><br />
Demande de réunion.<br />
2. Entrez les noms des participants requis. Pour ajouter<br />
des noms à partir de la liste de vos contacts, entrez-en<br />
les premières lettres, puis sélectionnez l'une des<br />
correspondances proposées. Pour ajouter des<br />
participants facultatifs, sélectionnez Options ><br />
Ajouter particip. facult..<br />
3. Entrez l'objet.<br />
4. Entrez les heures et dates de début et de fin, ou<br />
sélectionnez Journée entière.
5. Entrez l'emplacement.<br />
6. Programmez une alarme pour l'entrée, le cas échéant.<br />
7. Pour une réunion périodique, réglez l'heure de<br />
récurrence, puis entrez la date de fin.<br />
8. Entrez une description.<br />
Pour définir la priorité de la demande de réunion,<br />
sélectionnez Options > Priorité.<br />
Pour envoyer la demande de réunion, sélectionnez<br />
Options > Envoyer.<br />
Affichages de l'agenda<br />
Sélectionnez Menu > Agenda.<br />
Vous pouvez alterner entre les affichages suivants :<br />
• L'affichage mensuel permet de voir le mois en cours<br />
ainsi qu'une liste des entrées d'agenda pour la journée<br />
sélectionnée.<br />
• L'affichage hebdomadaire permet de voir les<br />
événements de la semaine sélectionnée dans sept<br />
fenêtres correspondant aux jours.<br />
• L'affichage quotidien permet de voir les événements de<br />
la journée sélectionnée regroupés dans des tranches<br />
horaires basées l'heure de démarrage.<br />
• L'affichage des tâches permet de voir la liste de toutes<br />
les tâches.<br />
• L'affichage de l'agenda permet de voir la liste des<br />
événements <strong>du</strong> jour sélectionné.<br />
Pour changer l'affichage, sélectionnez Options ><br />
Changer la vue et l'affichage de votre choix.<br />
Astuce : Pour ouvrir l'affichage hebdomadaire,<br />
sélectionnez le numéro de la semaine.<br />
Pour vous déplacer vers le jour suivant ou précédent dans<br />
les affichages mensuel, hebdomadaire, quotidien et<br />
d'agenda, sélectionnez le jour voulu.<br />
Pour changer l'affichage par défaut, sélectionnez<br />
Options > Paramètres > Affichage par défaut.<br />
Contacts<br />
À propos des contacts<br />
Sélectionnez Menu > Contacts.<br />
Le répertoire des contacts vous permet d'enregistrer et de<br />
mettre à jour les coordonnées de vos contacts, par<br />
exemple leurs numéros de téléphone, leur adresse à<br />
domicile et leur adresse courriel. Vous pouvez ajouter une<br />
sonnerie personnelle ou une vignette à un contact. Vous<br />
pouvez aussi créer des groupes de contacts, ce qui vous<br />
permet de <strong>com</strong>muniquer avec plusieurs contacts à la fois<br />
et d'envoyer la fiche d'un contact vers des appareils<br />
<strong>com</strong>patibles.<br />
Lorsque l'icône apparaît, appuyez sur la droite de la<br />
touche navigation pour afficher les actions possibles. Pour<br />
fermer la liste, appuyez sur la gauche de la touche de<br />
navigation.<br />
Travailler avec des contacts<br />
Sélectionnez Menu > Contacts.<br />
Votre appareil <strong>Nokia</strong> <strong>E72</strong><br />
29
Votre appareil <strong>Nokia</strong> <strong>E72</strong><br />
30<br />
Pour créer un contact, sélectionnez Options > Nouveau<br />
contact, puis entrez ses coordonnées.<br />
Pour copier des contacts de la carte mémoire, s'il y a lieu,<br />
sélectionnez Options > Créer une sauvegarde > De<br />
carte mém. au tél..<br />
Pour rechercher des contacts, <strong>com</strong>mencez par entrer le<br />
nom <strong>du</strong> contact dans le champ de recherche.<br />
Créer des groupes de contacts<br />
Sélectionnez Menu > Contacts.<br />
1. Pour créer un groupe de contacts, mettez les contacts<br />
que vous souhaitez ajouter au groupe en surbrillance,<br />
puis sélectionnez Options > Marquer/Annuler<br />
marq. > Marquer.<br />
2. Sélectionnez Options > Groupe > Ajouter au<br />
groupe > Créer un groupe, puis entrez un nom pour<br />
le groupe.<br />
Si vous souhaitez organiser des conférences<br />
téléphoniques avec le groupe à l'aide d'un service de<br />
conférence, procédez <strong>com</strong>me suit :<br />
• Num. service de conf. — Entrez le numéro de service<br />
de la conférence téléphonique.<br />
• ID <strong>du</strong> service de conf. — Entrez le numéro<br />
d'identification de la conférence téléphonique.<br />
• NIP <strong>du</strong> service de conf. — Entrez le NIP de la<br />
conférence téléphonique.<br />
Pour organiser une conférence téléphonique avec le<br />
groupe à l'aide <strong>du</strong> service de conférence, sélectionnez le<br />
groupe, appuyez sur la droite de la touche de navigation,<br />
puis sélectionnez Appeler serv. conf..<br />
Rechercher les contacts dans<br />
une base de données à<br />
distance<br />
Pour activer la recherche de contact à distance,<br />
sélectionnez Options > Paramètres > Contacts ><br />
Serveur rech. distante. Vous devez d'abord définir un<br />
serveur distant pour pouvoir effectuer une recherche de<br />
contact à distance.<br />
Pour rechercher les contacts dans une base de données à<br />
distance, sélectionnez Contacts > Options ><br />
Rechercher à distance. Entrez le nom <strong>du</strong> contact que vous<br />
voulez rechercher, puis sélectionnez Rechercher.<br />
L'appareil établit une connexion de données avec la base<br />
de données à distance.<br />
Pour rechercher des contacts à l'écran de démarrage,<br />
<strong>com</strong>mencez à entrer des caractères, puis sélectionnez la<br />
base de données parmi les correspondances proposées.<br />
Pour changer la base de données de contacts à distance,<br />
sélectionnez Options > Paramètres > Contacts ><br />
Serveur rech. distante. Ce paramètre s'applique à la base<br />
de données utilisée pour les applications Contacts et<br />
Agenda et pour l'écran d'accueil, mais pas à celle <strong>du</strong><br />
courriel.<br />
Ajouter des sonneries aux<br />
contacts<br />
Sélectionnez Menu > Contacts.
Pour associer une sonnerie à un contact, sélectionnez le<br />
contact, Options > Sonnerie, puis une sonnerie. La<br />
sonnerie se fait entendre quand le contact vous appelle.<br />
Pour associer une sonnerie à un groupe de contacts,<br />
sélectionnez le groupe de contacts, Options > Groupe ><br />
Sonnerie, puis une sonnerie.<br />
Pour supprimer la sonnerie, sélectionnez Sonnerie par<br />
défaut dans la liste des sonneries.<br />
paramètres de Contacts<br />
Sélectionnez Menu > Contacts.<br />
Pour modifier les paramètres de l'application Contacts,<br />
sélectionnez Options > Paramètres > Contacts, puis<br />
l'une des options suivantes :<br />
• Contacts à afficher — Pour afficher les contacts qui<br />
sont stockés dans la mémoire de l'appareil, sur la carte<br />
SIM, ou les deux.<br />
• Mém. enreg. par défaut — Pour choisir<br />
l’emplacement de stockage des contacts.<br />
• Affichage des noms — Pour changer la façon dont les<br />
noms des contacts s'affichent. Ce paramètre n'est pas<br />
disponible dans toutes les langues.<br />
• Liste contacts par déf. — Pour choisir la liste de<br />
contacts à ouvrir lorsque vous lancez l'application<br />
Contacts. Ce paramètre est seulement disponible<br />
lorsqu'il y a plus d'une liste de contacts.<br />
• Serveur rech. distante — Pour changer la base de<br />
données à distance des contacts. Cette option est<br />
accessible seulement si votre fournisseur de services<br />
prend en charge les bases de données de contacts à<br />
distance.<br />
Multitâche<br />
Il est possible d'avoir plusieurs applications ouvertes en<br />
même temps. Pour passer d'une application à l'autre,<br />
maintenez la touche d'accueil enfoncée, mettez<br />
l’application de votre choix en surbrillance, puis appuyez<br />
sur le centre de la touche de navigation. Pour fermer<br />
l'application en surbrillance, appuyez sur la touche de<br />
retour arrière.<br />
Exemple : Si vous souhaitez consulter votre agenda<br />
pendant un appel actif, appuyez sur la touche<br />
d'accueil pour accéder au menu, puis ouvrez<br />
l'application Agenda. L'appel reste actif en arrièreplan.<br />
Exemple : Si vous souhaitez consultez un site Web<br />
alors que vous êtes en train de rédiger un message,<br />
appuyez sur la touche d'accueil pour accéder au<br />
menu, puis ouvrez l'application Web. Sélectionnez<br />
un signet ou entrez l'adresse <strong>du</strong> site Web<br />
manuellement, puis sélectionnez Aller à. Pour<br />
revenir à votre message, maintenez la touche<br />
d'accueil enfoncée, mettez le message en<br />
surbrillance, puis appuyez sur la touche de<br />
navigation.<br />
Lampe de poche<br />
Le flash de l'appareil photo peut être utilisé <strong>com</strong>me lampe<br />
de poche. Pour allumer ou éteindre la lampe de poche, à<br />
l'écran de démarrage, maintenez la barre d'espacement<br />
enfoncée.<br />
Ne pointez pas la lampe de poche en direction des yeux.<br />
Votre appareil <strong>Nokia</strong> <strong>E72</strong><br />
31
Votre appareil <strong>Nokia</strong> <strong>E72</strong><br />
32<br />
Ovi Files<br />
Ovi Files vous permet d'utiliser votre <strong>Nokia</strong> <strong>E72</strong> pour<br />
accéder aux fichiers stockés sur votre ordinateur si celuici<br />
est allumé et connecté à Internet. Vous devez installer<br />
l'application Ovi Files sur chacun des ordinateurs auxquels<br />
vous souhaitez accéder avec Ovi Files.<br />
Vous pouvez faire l'essai de l'application Ovi Files pendant<br />
une période limitée.<br />
Ovi Files offre les fonctions suivantes :<br />
• Parcourir vos images, en effectuer la recherche et les<br />
afficher. Il n'est pas nécessaire de télécharger les<br />
images sur le site Web; vous pouvez accéder aux<br />
fichiers de votre ordinateur directement avec votre<br />
appareil mobile.<br />
• Parcourir vos fichiers et documents, en effectuer la<br />
recherche et les afficher.<br />
• Transférer des pistes musicales de votre ordinateur vers<br />
votre appareil.<br />
• Envoyer des fichiers et des dossiers directement à partir<br />
de votre ordinateur, sans qu'il soit nécessaire de les<br />
transférer d'abord vers votre appareil.<br />
• Accéder à des fichiers stockés sur votre ordinateur,<br />
même s'il est hors tension. Choisissez simplement les<br />
dossiers et fichiers que vous souhaitez pouvoir<br />
consulter; Ovi Files en sauvegarde automatiquement<br />
une copie à jour dans un répertoire en ligne sécurisé<br />
auquel vous pouvez accéder même lorsque votre<br />
ordinateur est éteint.<br />
Pour obtenir de l'assistance, visitez files.ovi.<strong>com</strong>/support.
Faire un appel<br />
Appels vocaux<br />
1. À partir de l'écran d’accueil, <strong>com</strong>posez le numéro de<br />
téléphone, sans oublier l'indicatif régional. Pour<br />
effacer un chiffre, appuyez sur la touche d'effacement<br />
arrière.<br />
Pour les appels internationaux, appuyez sur + (qui<br />
remplace l'indicatif d'accès international), puis entrez<br />
l'indicatif <strong>du</strong> pays, l'indicatif régional (ignorez le zéro<br />
de gauche, s'il y a lieu) et le numéro de téléphone. Il<br />
est possible que l'utilisation <strong>du</strong> caractère + pour<br />
remplacer le code d'accès international ne fonctionne<br />
pas dans toutes les régions. Dans ce cas, entrez<br />
directement le code d'accès international.<br />
2. Pour établir la <strong>com</strong>munication, appuyez sur la touche<br />
de conversation.<br />
3. Pour mettre fin à l'appel (ou annuler une tentative<br />
d'appel), appuyez sur la touche de fin.<br />
Le fait d'appuyer sur la touche de fin termine toujours<br />
un appel, même si une autre application est active.<br />
Pour faire un appel à partir <strong>du</strong> répertoire de contacts,<br />
sélectionnez Menu > Contacts, puis mettez le nom<br />
souhaité en surbrillance ou entrez les premières lettres <strong>du</strong><br />
nom dans le champ de recherche. Pour appeler le contact,<br />
appuyez sur la touche de conversation. Si plusieurs<br />
numéros sont associés à un contact, sélectionnez le<br />
numéro voulu dans la liste, puis appuyez sur la touche de<br />
conversation.<br />
Options en cours<br />
d’appel<br />
Faire un appel<br />
Pour régler le volume <strong>du</strong>rant un appel, utilisez la touche<br />
de volume située sur le côté de l'appareil. Vous pouvez<br />
aussi utiliser la touche de navigation. Si vous avez réglé le<br />
volume à Silence, sélectionnez Annul. sil. d'abord.<br />
Pour envoyer à votre interlocuteur une image ou un clip<br />
vidéo dans un message multimédia, sélectionnez<br />
Options > Envoyer MMS (dans les réseaux UMTS<br />
seulement). Vous pouvez modifier le message et changer<br />
le destinataire avant l'envoi. Pour envoyer le fichier à un<br />
appareil <strong>com</strong>patible, appuyez sur la touche de<br />
conversation (service réseau).<br />
Pour mettre en attente un appel actif pendant que vous<br />
répondez à un autre appel entrant, sélectionnez<br />
Options > Mettre en attente. Pour alterner entre l'appel<br />
actif et l'appel en attente, sélectionnez Options ><br />
Permuter.<br />
Pour envoyer des chaînes de tonalités (par exemple, un<br />
mot de passe), sélectionnez Options > Envoyer DTMF.<br />
Entrez la chaîne ou recherchez-la dans le répertoire de<br />
contacts. Pour entrer un caractère d'attente (w) ou un<br />
caractère de pause (p), appuyez plusieurs fois sur *. Pour<br />
envoyer la tonalité, sélectionnez OK. Vous pouvez ajouter<br />
des tonalités aux champs de numéro de téléphone ou aux<br />
champs DTMF d'une fiche de contact. 33
Faire un appel<br />
34<br />
Astuce : Lorsque vous avez seulement un appel<br />
actif, appuyez sur la touche de conversation pour le<br />
mettre en attente. Pour revenir à l'appel, appuyez<br />
de nouveau sur la touche de conversation.<br />
Pour transférer le son <strong>du</strong> <strong>com</strong>biné au haut-parleur <strong>du</strong>rant<br />
un appel actif, sélectionnez Options > Activer le hautparleur.<br />
Si vous disposez d'écouteurs Bluetooth<br />
<strong>com</strong>patibles, pour y transférer le son, sélectionnez<br />
Options > Activer mains libres. Pour revenir au<br />
<strong>com</strong>biné, sélectionnez Options > Activer <strong>com</strong>biné.<br />
Pour mettre fin à un appel actif et répondre à l'appel en<br />
attente, sélectionnez Options > Remplacer.<br />
Dans le cas de plusieurs appels actifs, sélectionnez<br />
Options > Terminer tous les appels pour mettre fin à<br />
tous les appels.<br />
Bon nombre des options accessibles au cours d'un appel<br />
sont des services réseau.<br />
Boîte vocale<br />
Sélectionnez Menu > Pann. config. > Téléphone ><br />
Bte v. app..<br />
Lors de la première utilisation de l'application Boîte vocale<br />
(service réseau), l'appareil vous invite à entrer le numéro<br />
de votre boîte vocale.<br />
Pour appeler votre boîte vocale, mettez en surbrillance<br />
Boîte vocale, puis sélectionnez Options > Appeler bte<br />
vocale.<br />
Pour appeler votre boîte vidéo, mettez en surbrillance<br />
Boîte aux lettres vidéo, puis sélectionnez Options ><br />
Appeler bte lettres vidéo.<br />
Si vous avez configuré les paramètres d'appel Internet sur<br />
votre appareil et que vous disposez d'une boîte d'appels<br />
Internet, pour appeler cette dernière, mettez-la en<br />
surbrillance, puis sélectionnez Options > Appeler boîte<br />
app. Inter..<br />
Pour appeler votre boîte aux lettres à partir de l'écran<br />
d'accueil, maintenez la touche 1 enfoncée ou appuyez sur<br />
1, puis sur la touche de conversation. Sélectionnez la boîte<br />
aux lettres que vous souhaitez appeler.<br />
Pour changer le numéro de la boîte aux lettres,<br />
sélectionnez la boîte aux lettres, puis Options > Changer<br />
numéro.<br />
Répondre à un appel ou<br />
le refuser<br />
Pour répondre à un appel, appuyez sur la touche de<br />
conversation.<br />
Pour mettre la sonnerie en sourdine lors d'un appel<br />
entrant, sélectionnez Silence.<br />
Si vous ne voulez pas répondre à l'appel, appuyez sur la<br />
touche de fin. Si la fonction Transfert appels > Appels<br />
vocaux > Si occupé est activée dans les paramètres <strong>du</strong><br />
téléphone, les appels entrant que vous refusez sont aussi<br />
renvoyés.<br />
Lorsque vous sélectionnez Silence pour couper le son de<br />
la sonnerie lors d'un appel entrant, vous pouvez envoyer<br />
un message texte indiquant à l'appelant que vous ne<br />
pouvez pas répondre à l'appel, sans refuser l'appel.<br />
Sélectionnez Options > Envoyer un message. Pour
configurer cette option et rédiger un message texte<br />
standard, sélectionnez Menu > Pann. config. ><br />
Paramètres, puis Téléphone > Appeler > Rejeter<br />
appel avec mess..<br />
Effectuer une<br />
conférence<br />
téléphonique<br />
1. Appelez le premier participant.<br />
2. Pour appeler un autre participant, sélectionnez<br />
Options > Nouvel appel. Le premier appel alors mis<br />
en attente.<br />
3. Lorsque le nouveau participant répond à l'appel,<br />
sélectionnez Options > Conférence pour ajouter le<br />
premier participant à la conférence.<br />
Pour ajouter une nouvelle personne, répétez l'étape 2,<br />
puis sélectionnez Options > Conférence > Ajouter<br />
à la confér.. Votre appareil prend en charge les<br />
conférences <strong>com</strong>prenant un maximum de six<br />
participants, y <strong>com</strong>pris vous-même.<br />
Pour tenir une conversation privée avec l'un des<br />
participants, sélectionnez Options > Conférence ><br />
Privée. Mettez en surbrillance le participant de votre<br />
choix, puis sélectionnez Privée. La conférence est alors<br />
mise en attente sur votre appareil. Les autres<br />
participants peuvent poursuivre la conférence. Une fois<br />
que vous avez terminé la conversation privée,<br />
sélectionnez Options > Conférence pour revenir à la<br />
conférence.<br />
Pour exclure un participant de la conférence,<br />
sélectionnez Options > Conférence > Exclure<br />
participant, mettez le participant en surbrillance, puis<br />
sélectionnez Exclure.<br />
4. Pour mettre fin à la conférence, appuyez sur la touche<br />
de fin.<br />
Composition abrégée<br />
d'un numéro de<br />
téléphone<br />
Pour activer la fonction, sélectionnez Menu > Pann.<br />
config. > Paramètres, puis Téléphone > Appeler ><br />
Appels abrégés.<br />
1. Pour attribuer un numéro de téléphone à l'une des<br />
touches numériques (2 à 9), sélectionnez Menu ><br />
Pann. config. > Téléphone > Appel abr..<br />
2. Mettez en surbrillance la touche à laquelle vous<br />
souhaitez attribuer le numéro de téléphone, puis<br />
sélectionnez Options > Attribuer.<br />
Le 1 est réservé à votre boîte vocale ou vidéo.<br />
Pour appeler un numéro au moyen de la <strong>com</strong>position<br />
abrégée, à partir de l'écran de démarrage, appuyez sur la<br />
touche qui correspond au numéro, puis sur la touche de<br />
conversation.<br />
Faire un appel<br />
35
Faire un appel<br />
36<br />
Appel en attente<br />
Vous pouvez répondre à un appel même si vous êtes déjà<br />
en conversation avec quelqu'un. Pour activer la fonction<br />
d'appel en attente (service réseau), sélectionnez Menu ><br />
Pann. config. > Paramètres, puis Téléphone ><br />
Appeler > Appel en attente.<br />
Pour répondre à l'appel en attente, appuyez sur la touche<br />
de conversation. Le premier appel sera mis en attente.<br />
Pour alterner entre les deux appels, sélectionnez<br />
Permuter. Pour raccorder un appel entrant ou un appel<br />
en attente à un appel actif et vous déconnecter de ses<br />
appels, sélectionnez Options > Transférer. Pour mettre<br />
fin à l'appel actif, appuyez sur la touche de fin. Pour mettre<br />
fin aux deux appels, sélectionnez Options > Terminer<br />
tous les appels.<br />
Transférer les appels<br />
Sélectionnez Menu > Pann. config. > Paramètres et<br />
Téléphone > Transfert appels.<br />
Renvoyer les appels entrants vers votre boîte vocale ou<br />
vers un autre numéro de téléphone. Contactez votre<br />
fournisseur de services pour de plus amples<br />
renseignements.<br />
Sélectionnez le type d'appels à renvoyer, puis l'une des<br />
options suivantes :<br />
• Tous les appels vocaux ou Tous les appels de<br />
télécopie — Pour renvoyer tous les appels vocaux ou<br />
de télécopie entrants. Vous ne pouvez pas répondre aux<br />
appels, mais seulement les renvoyer à un autre numéro.<br />
• Si occupé — Renvoyer les appels entrants lorsque vous<br />
avez un appel actif.<br />
• Si pas de réponse — Renvoyer les appels entrants<br />
après un certain nombre de sonneries. Indiquer la<br />
<strong>du</strong>rée pendant laquelle l'appareil sonne avant le renvoi<br />
de l'appel.<br />
• Si hors de portée — Transférer les appels lorsque<br />
l'appareil est éteint ou qu'il se trouve hors de la zone<br />
de couverture <strong>du</strong> réseau.<br />
• Si non disponible — Renvoyer les appels lorsque vous<br />
avez un appel actif, lorsque vous ne répondez pas ou<br />
lorsque l'appareil est éteint ou qu'il se trouve hors de<br />
la zone de couverture <strong>du</strong> réseau.<br />
Pour renvoyer les appels vers votre boîte vocale,<br />
sélectionnez un type d'appel, une option de renvoi d'appel<br />
et Options > Activer > Vers boîte vocale.<br />
Pour renvoyer les appels vers un autre numéro de<br />
téléphone, sélectionnez un type d'appel, une option de<br />
renvoi d'appel et Options > Activer > Vers autre<br />
numéro. Entrez le numéro ou sélectionnez Rechercher<br />
pour retrouver un numéro enregistré dans vos contacts.<br />
Pour vérifier l'état des paramètres de transferts actuels,<br />
mettez les options de transfert en surbrillance à l'aide de<br />
la touche de navigation et sélectionnez Options ><br />
Vérifier état.<br />
Pour cesser de transférer les appels, mettez les options de<br />
transfert en surbrillance à l'aide de la touche de<br />
navigation, puis sélectionnez Options > Désactiver.
Restriction d'appels<br />
Sélectionnez Menu > Pann. config. > Paramètres, puis<br />
Téléphone > Restric. appels. Si vous avez défini des<br />
paramètres d'appels Internet, sélectionnez Restriction<br />
d’appels vocaux.<br />
Vous pouvez restreindre les appels qui peuvent être faits<br />
ou reçus avec votre appareil (service réseau). Pour<br />
modifier les paramètres, votre fournisseur de services doit<br />
vous fournir un mot de passe de restriction. La restriction<br />
d'appels touche tous les types d'appel.<br />
Choisissez parmi les paramètres de restriction d'appels<br />
vocaux suivants :<br />
• Appels sortants — Pour empêcher les appels vocaux<br />
sur votre appareil.<br />
• Appels entrants — Pour empêcher les appels entrants.<br />
• Appels internationaux — Pour empêcher les appels<br />
vers des régions ou pays étrangers.<br />
• Appels entrants en itinérance — Pour empêcher les<br />
appels entrants lorsque vous êtes à l'étranger.<br />
• Appels internationaux sauf au pays d'origine<br />
— Pour empêcher les appels vers l'étranger, mais<br />
autoriser les appels vers votre pays.<br />
Pour vérifier l'état de vos restrictions d'appels vocaux,<br />
sélectionnez l'option de restriction, puis Options ><br />
Vérifier l'état.<br />
Pour désactiver toutes les restrictions d'appels vocaux,<br />
sélectionnez une option de restriction, puis Options ><br />
Désact. toutes restric..<br />
Pour changer le mot de passe utilisé pour restreindre les<br />
appels vocaux et de télécopie, sélectionnez Options ><br />
Modif. m. de passe restr.. Entrez le code actuel, puis le<br />
nouveau code deux fois. Le mot de passe de restriction doit<br />
<strong>com</strong>porter quatre chiffres. Communiquez avec votre<br />
fournisseur de services pour obtenir plus de<br />
renseignements.<br />
Composition vocale<br />
Votre appareil prend en charge les <strong>com</strong>mandes vocales<br />
améliorées. Les <strong>com</strong>mandes vocales améliorées sont<br />
indépendantes de la voix de l'utilisateur, de sorte qu'il<br />
n'est pas nécessaire d'enregistrer des marques vocales à<br />
l'avance. L'appareil crée une marque vocale pour chaque<br />
entrée de la liste de contacts, puis <strong>com</strong>pare ces marques<br />
à celles que l'utilisateur prononce. Le système de<br />
reconnaissance de la voix de l'appareil s'adapte à la voix<br />
de l'utilisateur principal pour mieux reconnaître les<br />
<strong>com</strong>mandes.<br />
La marque vocale associée à un contact est le nom<br />
enregistré dans sa fiche de contact. Pour écouter la<br />
marque vocale synthétisée, sélectionnez un contact, puis<br />
Options > Détails étiquette vocale. Mettez en<br />
surbrillance les détails d'un contact, puis sélectionnez<br />
Options > Lire l'étiquette vocale.<br />
Faire un appel à l'aide d'une marque vocale<br />
Remarque : L'utilisation de marques vocales peut se<br />
révéler difficile dans un environnement bruyant ou dans<br />
une situation d’urgence; c’est pourquoi vous ne devriez<br />
pas dépendre uniquement de la <strong>com</strong>position vocale dans<br />
toutes les circonstances.<br />
Faire un appel<br />
37
Faire un appel<br />
38<br />
Lorsque vous utilisez la <strong>com</strong>position vocale, le hautparleur<br />
est actif. Maintenez le téléphone à une courte<br />
distance de votre bouche et prononcez la marque vocale.<br />
1. Pour utiliser la <strong>com</strong>position vocale, maintenez<br />
enfoncée la touche de sélection droite à partir de<br />
l'écran de démarrage. Si un écouteur <strong>com</strong>patible muni<br />
d'une touche de <strong>com</strong>position est connecté à votre<br />
téléphone, maintenez la touche de <strong>com</strong>position<br />
enfoncée.<br />
2. Une brève tonalité se fait entendre, puis Parlez<br />
maintenant s'affiche à l'écran. Dites clairement le<br />
nom enregistré pour le contact.<br />
3. L'appareil lit une marque vocale synthétisée<br />
correspondant au contact identifié, puis affiche le nom<br />
et le numéro <strong>du</strong> contact. Si vous ne désirez pas appeler<br />
ce contact, sélectionnez un autre contact dans la liste<br />
des correspondances proposées dans les 2,5 secondes<br />
qui suivent ou, pour annuler, sélectionnez Quitter.<br />
Si plusieurs numéros sont enregistrés pour un même nom,<br />
l'appareil sélectionne le numéro par défaut, si celui-ci a été<br />
défini. Sinon, l'appareil sélectionne le premier numéro<br />
inscrit dans la fiche <strong>du</strong> contact. Vous pouvez aussi dire le<br />
nom et le type de numéro de téléphone, par exemple<br />
cellulaire ou domicile.<br />
Effectuer un appel<br />
vidéo<br />
Lors d'un appel vidéo (service réseau), une image vidéo en<br />
temps réel de vous et de votre interlocuteur s'affiche à<br />
l'écran de votre appareil pendant l'appel. Une image vidéo<br />
en direct, c'est-à-dire l'image vidéo captée par l'appareil<br />
photo de votre appareil, s'affiche à l'écran de votre<br />
interlocuteur.<br />
Pour être en mesure de faire un appel vidéo, vous devez<br />
disposer d'une carte USIM et vous trouver dans la zone de<br />
couverture d'un réseau UMTS. Pour obtenir des<br />
renseignements sur la disponibilité des services d'appel<br />
vidéo et l'abonnement, <strong>com</strong>muniquez avec votre<br />
fournisseur de services.<br />
Un appel vidéo ne peut inclure que deux interlocuteurs.<br />
Les appels vidéo peuvent être effectués vers un appareil<br />
mobile <strong>com</strong>patible ou un client RNIS. Vous ne pouvez pas<br />
faire un appel vidéo lorsqu'un autre appel vocal, vidéo ou<br />
de données est en cours.<br />
Icônes<br />
Vous ne recevez pas de vidéo (votre interlocuteur ne<br />
transmet pas d'image vidéo ou le réseau ne la transmet<br />
pas).<br />
Vous avez désactivé l'envoi de vidéo à partir de votre<br />
appareil. Pour envoyer une photo au lieu de la vidéo,<br />
sélectionnez Menu > Pann. config. > Paramètres, puis<br />
Téléphone > Appeler > Image ds appel vidéo.<br />
Même si vous avez désactivé l'envoi de l'image vidéo<br />
pendant un appel vidéo, l'appel est quand même facturé<br />
<strong>com</strong>me un appel vidéo. Communiquez avec votre<br />
fournisseur de services pour vérifier la tarification.<br />
1. Pour effectuer un appel vidéo, à partir de l'écran de<br />
démarrage, entrez le numéro de téléphone ou<br />
sélectionnez Contacts, puis un contact.<br />
2. Sélectionnez Options > Appeler > Appel vidéo.<br />
L'appareil photo secondaire situé à l'avant de l'appareil<br />
est utilisé par défaut pour les appels vidéo. Le
démarrage d'un appel vidéo peut prendre quelques<br />
instants. Le message En attente de l'image vidéo<br />
s'affiche. Si l'appel n'aboutit pas (par exemple si les<br />
appels vidéo ne sont pas pris en charge par le réseau<br />
ou que l'appareil de réception n'est pas <strong>com</strong>patible),<br />
l'appareil vous demande si vous voulez plutôt tenter<br />
de faire un appel vocal ou d'envoyer un message texte<br />
ou multimédia.<br />
L'appel vidéo est actif lorsque vous pouvez voir deux<br />
images vidéo et entendre le son dans le haut-parleur.<br />
Si le destinataire de l'appel a refusé d'envoyer une<br />
image vidéo ( ), vous entendez le son, mais vous ne<br />
voyez qu'une image fixe ou une image grise.<br />
3. Pour mettre fin à l'appel vidéo, appuyez sur la touche<br />
de fin.<br />
Options en cours de<br />
conférence vidéo<br />
Pour passer <strong>du</strong> mode appel vidéo au mode appel audio,<br />
sélectionnez Options > Activer, ou Désactiver et<br />
l'option souhaitée.<br />
Pour utiliser l'appareil photo principal pour envoyer une<br />
vidéo, sélectionnez Options > Utiliser caméra princ..<br />
Pour revenir à l'appareil photo secondaire, sélectionnez<br />
Options > Utiliser caméra second..<br />
Pour prendre un instantané de la vidéo que vous envoyez,<br />
sélectionnez Options > Envoyer instantané. La<br />
transmission vidéo est suspen<strong>du</strong>e et l'instantané est<br />
envoyé au destinataire. L'instantané n'est pas enregistré.<br />
Appuyez sur Annuler pour reprendre la transmission<br />
vidéo.<br />
Pour effectuer un zoom avant ou arrière sur votre image,<br />
sélectionnez Options > Zoom.<br />
Pour transférer le son vers des écouteurs Bluetooth<br />
<strong>com</strong>patibles connectés à votre appareil, sélectionnez<br />
Options > Activer mains libres. Pour transférer le son<br />
de nouveau sur le haut-parleur <strong>du</strong> téléphone, sélectionnez<br />
Options > Activer <strong>com</strong>biné.<br />
Pour modifier la qualité de la vidéo, sélectionnez<br />
Options > Préférence vidéo. Qualité normale<br />
correspond à une fréquence plus faible, à utiliser pour de<br />
petits détails qui ne bougent pas. Plus détaillée<br />
correspond à une fréquence plus basse, à utiliser pour de<br />
petits détails qui ne bougent pas. Utilisez Mouvement<br />
plus fluide pour les images en mouvement.<br />
Pour régler le volume <strong>du</strong>rant une conférence vidéo,<br />
utilisez la touche de réglage <strong>du</strong> volume située sur le côté<br />
de l'appareil.<br />
Répondre à une<br />
invitation de<br />
conférence vidéo ou la<br />
refuser<br />
Lorsque vous recevez un appel vidéo, l'icône s'affiche<br />
à l'écran.<br />
Faire un appel<br />
39
Faire un appel<br />
40<br />
Pour y répondre, appuyez sur la touche de conversation.<br />
Permettre l'envoi de l'image vidéo à l'appelant<br />
s'affiche à l'écran. Pour <strong>com</strong>mencer à envoyer l'image<br />
vidéo en direct, sélectionnez Oui.<br />
Si vous n'activez pas l'appel vidéo, vous n'entendez que la<br />
voix de la personne qui appelle. Un écran gris remplace<br />
alors l'image vidéo. Pour remplacer l'écran gris par une<br />
photo prise au moyen de l'appareil photo de votre<br />
appareil, sélectionnez Menu > Pann. config. ><br />
Paramètres, puis Téléphone > Appeler > Image ds<br />
appel vidéo.<br />
Pour mettre fin à la conférence vidéo, appuyez sur la<br />
touche de fin.<br />
Partage vidéo<br />
La fonction de partage vidéo (service réseau) sert à<br />
envoyer une séquence vidéo en direct ou un clip vidéo<br />
depuis votre appareil vers un autre appareil <strong>com</strong>patible<br />
pendant un appel vocal.<br />
Lorsque vous activez le partage vidéo, le haut-parleur est<br />
actif. Si vous ne souhaitez pas utiliser le haut-parleur pour<br />
l’appel vocal pendant le partage vidéo, vous pouvez<br />
également vous servir d’un écouteur <strong>com</strong>patible.<br />
Avertissement : L’exposition continue à un volume<br />
élevé peut entraîner des troubles de l’ouïe. Écoutez de la<br />
musique à un volume modéré et ne tenez pas l’appareil<br />
contre votre oreille lorsque le haut-parleur est activé.<br />
Exigences <strong>du</strong> partage vidéo<br />
Le partage vidéo exige une connexion UMTS. Pour plus de<br />
renseignements sur le service, l'accès au réseau UMTS et<br />
les frais associés à l'utilisation de ce service, <strong>com</strong>muniquez<br />
avec votre fournisseur de services.<br />
Pour utiliser le partage vidéo, vous devez d'abord effectuer<br />
les étapes suivantes :<br />
• Assurez-vous que l'appareil est configuré pour les<br />
<strong>com</strong>munications de personne à personne.<br />
• Assurez-vous que la connexion UMTS est active et que<br />
vous vous trouvez dans la zone de couverture <strong>du</strong> réseau<br />
UMTS. Si vous <strong>com</strong>mencez votre séance de partage<br />
vidéo dans la zone de couverture <strong>du</strong> réseau UMTS, le<br />
partage vidéo est interrompu, mais la connexion audio<br />
continue.<br />
• Assurez-vous que l'expéditeur et le destinataire sont<br />
tous deux enregistrés dans un réseau UMTS. Si vous<br />
invitez quelqu'un à une session de partage et que<br />
l'appareil <strong>du</strong> destinataire ne se trouve pas dans la zone<br />
de couverture <strong>du</strong> réseau UMTS, n'est pas doté de la<br />
fonction de partage vidéo ou n'est pas configuré pour<br />
les <strong>com</strong>munications de personne à personne, celui-ci<br />
ne saura pas que vous lui envoyez une invitation. Vous<br />
recevez alors un message d'erreur indiquant que le<br />
destinataire ne peut pas accepter l'invitation.<br />
Paramètres de partage vidéo<br />
Pour régler les paramètres de partage vidéo, sélectionnez<br />
Menu > Pann. config. > Paramètres, puis<br />
Connexion > Partage vidéo.
La configuration <strong>du</strong> partage vidéo nécessite les<br />
paramètres de connexion de personne à personne et ceux<br />
<strong>du</strong> réseau UMTS.<br />
Paramètres de connexion de personne à<br />
personne<br />
Une connexion de personne à personne est aussi désignée<br />
« connexion SIP » (Session Initiation Protocol) ou<br />
« connexion de protocole d’ouverture de session ». Les<br />
paramètres <strong>du</strong> profil SIP doivent également être<br />
configurés dans votre appareil pour que vous puissiez<br />
utiliser le partage vidéo. Demandez les paramètres <strong>du</strong><br />
profil SIP à votre fournisseur de services, puis enregistrezles<br />
dans votre appareil. Votre fournisseur de services peut<br />
vous envoyer ces paramètres ou vous donner la liste des<br />
paramètres nécessaires.<br />
Pour ajouter une adresse SIP à un contact :<br />
1. Sélectionnez Menu > Contacts.<br />
2. Sélectionnez le contact ou créez-en un nouveau.<br />
3. Sélectionnez Options > Modifier.<br />
4. Sélectionnez Options > Ajouter détail > Partager<br />
la vidéo.<br />
5. Entrez l'adresse SIP au format<br />
nomd'utilisateur@nomdedomaine (vous pouvez<br />
utiliser une adresse IP plutôt qu'un nom de domaine).<br />
Si vous ne connaissez pas l'adresse SIP <strong>du</strong> contact, vous<br />
pouvez utiliser le numéro de téléphone <strong>du</strong><br />
destinataire, y <strong>com</strong>pris l'indicatif de pays, pour<br />
partager le clip vidéo (si cette option est prise en<br />
charge par le fournisseur de services).<br />
Paramètres de connexion UMTS<br />
Pour configurer votre connexion UMTS :<br />
• Communiquez avec votre fournisseur de services pour<br />
établir une entente d’utilisation <strong>du</strong> réseau UMTS.<br />
• Assurez-vous que les paramètres de connexion au point<br />
d’accès UMTS de votre appareil sont correctement<br />
configurés. Pour de plus amples renseignements sur<br />
ces paramètres, <strong>com</strong>muniquez avec votre fournisseur<br />
de services.<br />
Partager un signal vidéo en<br />
direct ou des clips vidéo<br />
Durant un appel normal, sélectionnez Options ><br />
Partager la vidéo.<br />
1. Pour partager une vidéo en direct pendant l'appel,<br />
sélectionnez Vidéo en direct.<br />
Pour envoyer un clip vidéo, sélectionnez Clip vidéo et<br />
le clip vidéo que vous voulez partager.<br />
Il se peut que vous deviez convertir le clip vidéo dans<br />
un format approprié avant de pouvoir le partager. Si<br />
votre appareil vous avise que le clip vidéo doit être<br />
converti, sélectionnez OK. Votre appareil doit disposer<br />
d'un éditeur d’image pour être en mesure de procéder<br />
à la conversion.<br />
2. Si le destinataire possède plusieurs adresses SIP ou<br />
plusieurs numéros de téléphone <strong>com</strong>portant l'indicatif<br />
de pays enregistrés dans vos contacts, sélectionnez<br />
l'adresse ou le numéro souhaité. Si l'adresse SIP ou le<br />
numéro de téléphone <strong>du</strong> destinataire n'est pas<br />
indiqué, entrez l'adresse ou le numéro de téléphone<br />
<strong>du</strong> destinataire (y <strong>com</strong>pris l'indicatif <strong>du</strong> pays), puis<br />
sélectionnez OK pour envoyer l'invitation. Votre<br />
appareil envoie l'invitation à l'adresse SIP.<br />
Faire un appel<br />
41
Faire un appel<br />
Le partage débute automatiquement lorsque le<br />
destinataire accepte l'invitation.<br />
Options accessibles pendant le partage vidéo<br />
Effectuer un zoom (possible uniquement pour<br />
l'expéditeur).<br />
Régler la luminosité (possible uniquement pour<br />
l'expéditeur).<br />
ou Mettre en sourdine ou activer le microphone.<br />
ou Activer ou désactiver le haut-parleur.<br />
ou Interrompre et reprendre le partage vidéo.<br />
Passer en mode plein écran (disponible<br />
uniquement pour le destinataire).<br />
3. Pour mettre fin à la session de partage, sélectionnez<br />
Arrêter. Pour mettre fin à l'appel vocal, appuyez sur la<br />
touche de fin. Lorsque vous mettez fin à l'appel, le<br />
partage vidéo cesse également.<br />
Pour enregistrer la vidéo en direct que vous avez partagée,<br />
sélectionnez Oui lorsque l'appareil vous le demande.<br />
L'appareil vous indique l'emplacement <strong>du</strong> clip vidéo<br />
enregistré dans la mémoire. Pour définir l'emplacement<br />
de mémoire préféré, sélectionnez Menu > Pann.<br />
config. > Paramètres et Connexion > Partage<br />
vidéo > Mémoire préférée.<br />
Si vous accédez à d'autres applications pendant le partage<br />
d'un clip vidéo, le partage est suspen<strong>du</strong>. Pour revenir à<br />
l'écran <strong>du</strong> partage vidéo et reprendre le partage,<br />
sélectionnez Options > Continuer à l'écran d'accueil.<br />
Accepter une invitation<br />
Lorsque quelqu'un vous envoie une invitation de partage<br />
vidéo, le message d'invitation affiche le nom ou l'adresse<br />
SIP de l'expéditeur. Si la sonnerie de votre appareil n'est<br />
pas mise en sourdine, elle retentira lorsque vous recevrez<br />
une invitation.<br />
Si quelqu’un vous transmet une invitation de partage et<br />
que vous ne vous trouvez pas dans la zone de couverture<br />
<strong>du</strong> réseau UMTS, vous ne saurez pas que vous avez reçu<br />
une invitation.<br />
Lorsque vous recevez une invitation, sélectionnez l'une<br />
des options suivantes :<br />
• Oui — Accepter l'invitation et <strong>com</strong>mencer la session de<br />
partage.<br />
• Non — Refuser l'invitation. L’expéditeur reçoit un<br />
message indiquant que vous avez refusé l’invitation.<br />
Vous pouvez aussi appuyer sur la touche de fin pour<br />
refuser l'invitation et mettre fin à l’appel vocal.<br />
Pour mettre en sourdine le clip vidéo sur votre appareil,<br />
sélectionnez Options > Sourdine.<br />
Pour lire le clip vidéo au volume original, sélectionnez<br />
Options > Volume d'origine. Ceci n'a aucune incidence<br />
sur le volume de l'appareil de votre interlocuteur.<br />
Pour mettre fin à la session de partage, sélectionnez<br />
Arrêter. Pour mettre fin à l'appel vocal, appuyez sur la<br />
touche de fin. Lorsque vous mettez fin à l'appel, le partage<br />
vidéo cesse également.<br />
42
Journal<br />
Le journal garde en mémoire l'historique des<br />
<strong>com</strong>munications de l'appareil. Le téléphone n'enregistre<br />
les appels manqués et les appels reçus que s'il est allumé,<br />
qu'il se trouve dans la zone de couverture <strong>du</strong> réseau et si<br />
le réseau prend en charge ces fonctions.<br />
Appels récents<br />
Sélectionnez Menu > Journal, puis Derniers appels.<br />
Pour afficher les appels manqués, reçus ou <strong>com</strong>posés,<br />
sélectionnez Appels en abs., Appels reçus ou Num.<br />
<strong>com</strong>posés.<br />
Astuce : Pour ouvrir la liste des numéros <strong>com</strong>posés,<br />
appuyez sur la touche de conversation à partir de<br />
l'écran de démarrage.<br />
Sélectionnez Options, puis l'une des options suivantes :<br />
• Enregistrer ds Contacts — Enregistrer dans vos<br />
contacts le numéro de téléphone en surbrillance<br />
provenant d'une liste d'appels récents.<br />
• Effacer liste — Effacer la liste d'appels récents<br />
sélectionnée.<br />
• Supprimer — Effacer un événement en surbrillance<br />
dans la liste sélectionnée.<br />
• Paramètres — Sélectionnez Durée <strong>du</strong> journal et la<br />
<strong>du</strong>rée pendant laquelle les données sur les<br />
<strong>com</strong>munications doivent être conservées dans le<br />
journal. Si vous sélectionnez Aucun journal, aucune<br />
information ne sera conservée dans le journal.<br />
Durée d'appel<br />
Sélectionnez Menu > Journal.<br />
Pour afficher la <strong>du</strong>rée approximative de votre dernier<br />
appel ou des appels <strong>com</strong>posés et reçus, sélectionnez<br />
Durées d'appel.<br />
Connexions de données par<br />
paquets<br />
Sélectionnez Menu > Journal.<br />
Les connexions de données par paquets pourraient vous<br />
être facturées selon la quantité de données envoyées ou<br />
reçues. Pour afficher la quantité de données envoyées ou<br />
reçues pendant de telles connexions, sélectionnez<br />
Paquets données > Donn. envoyées ou Données<br />
reçues.<br />
Pour effacer les données envoyées et les données reçues,<br />
sélectionnez Options > Mettre cptrs à zéro. Pour effacer<br />
les données, vous devrez entrer le code de verrouillage.<br />
Surveiller tous les événements<br />
de <strong>com</strong>munication<br />
Sélectionnez Menu > Journal.<br />
Pour ouvrir le journal général afin d'effectuer un suivi de<br />
tous les appels vocaux, messages texte, connexions de<br />
données ou connexions sans fil enregistrés par l'appareil,<br />
sélectionnez l'onglet <strong>du</strong> journal général . Les sousévénements,<br />
<strong>com</strong>me l'envoi par parties d'un message<br />
texte ou les connexions de données par paquets, sont<br />
Faire un appel<br />
43
Faire un appel<br />
consignés <strong>com</strong>me des événements de <strong>com</strong>munication<br />
uniques. Les connexions à votre boîte vocale, au centre de<br />
messagerie multimédia et aux pages Web sont indiquées<br />
<strong>com</strong>me connexions de données par paquets.<br />
Pour afficher la quantité de données transférées et la<br />
<strong>du</strong>rée d'une connexion de données par paquets en<br />
particulier, mettez en surbrillance un événement entrant<br />
ou sortant désigné par Paq., puis sélectionnez Options ><br />
Afficher.<br />
Pour copier un numéro de téléphone <strong>du</strong> journal dans le<br />
presse-papier, par exemple, pour le coller dans un<br />
message texte, sélectionnez Options > Utiliser le<br />
numéro > Copier.<br />
Pour filtrer le journal, sélectionnez Options > Filtrer et<br />
un filtre.<br />
Pour définir la <strong>du</strong>rée <strong>du</strong> journal, sélectionnez Options ><br />
Paramètres > Durée <strong>du</strong> journal. Si vous sélectionnez<br />
Aucun journal, tout le contenu <strong>du</strong> journal, le registre des<br />
appels récents et les rapports de livraison des messages<br />
seront supprimés définitivement.<br />
44
Messagerie<br />
Sélectionnez Menu > Messagerie.<br />
La messagerie (service réseau) vous permet d'envoyer et<br />
de recevoir des messages texte, des messages<br />
multimédias, des messages audio et des courriels. Vous<br />
pouvez également recevoir des messages de service Web,<br />
des messages de diffusion cellulaire et des messages<br />
spéciaux contenant des données, tout <strong>com</strong>me envoyer des<br />
<strong>com</strong>mandes de service.<br />
Avant de pouvoir envoyer ou recevoir des messages, il est<br />
possible que vous ayez à effectuer les opérations<br />
suivantes :<br />
• Insérer une carte SIM valide dans l'appareil et se placer<br />
dans une zone couverte par un réseau cellulaire.<br />
• Vérifier que le réseau prend en charge les fonctions de<br />
messagerie que vous souhaitez utiliser et que celles-ci<br />
sont activées sur votre carte SIM.<br />
• Définir les paramètres <strong>du</strong> point d'accès Internet sur<br />
l'appareil.<br />
• Définir les paramètres <strong>du</strong> <strong>com</strong>pte de courriel sur<br />
l'appareil.<br />
• Définir les paramètres de messagerie texte sur<br />
l'appareil.<br />
• Définir les paramètres de messagerie multimédia sur<br />
l'appareil.<br />
Il se peut que l'appareil reconnaisse le fournisseur de la<br />
carte SIM et configure automatiquement certains<br />
paramètres de messagerie. Sinon, il se peut que vous<br />
deviez définir les paramètres manuellement ou<br />
<strong>com</strong>muniquer avec votre fournisseur de services pour<br />
configurer les paramètres.<br />
Dossiers de<br />
l'application<br />
Messagerie<br />
Sélectionnez Menu > Messagerie.<br />
Les messages et les fichiers reçus par Bluetooth sont<br />
enregistrés dans le dossier Boîte de réception. Les<br />
courriels sont enregistrés dans le dossier Boîte aux lettres.<br />
Les messages en cours de rédaction peuvent être<br />
enregistrés dans le dossier Brouillons. Les messages en<br />
attente d'être envoyés sont enregistrés dans le dossier<br />
Corbeille de départ, et les messages envoyés sont stockés<br />
dans le dossier Envoyés (à l'exception des messages<br />
envoyés par Bluetooth).<br />
Astuce : Les messages sont placés dans le dossier<br />
Corbeille de départ lorsque votre appareil se trouve<br />
en dehors de la zone de couverture <strong>du</strong> réseau, par<br />
exemple.<br />
Remarque : L'icône ou l'avis de message envoyé à<br />
l'écran ne signifie pas que le destinataire l'a reçu.<br />
Messagerie<br />
45
Messagerie<br />
46<br />
Pour demander au réseau de vous envoyer un rapport de<br />
livraison des messages texte et des messages multimédias<br />
que vous avez envoyés (service réseau), sélectionnez<br />
Options > Paramètres > Message texte > Recevoir<br />
accusé ou Message multimédia > Recevoir les<br />
rapports. Les rapports sont enregistrés dans le dossier<br />
Rapports.<br />
Classer les messages<br />
Sélectionnez Menu > Messagerie et Mes dossiers.<br />
Pour créer un nouveau dossier dans lequel organiser vos<br />
messages, sélectionnez Options > Nouveau dossier.<br />
Pour renommer un dossier, sélectionnez Options ><br />
Renommer dossier. Vous ne pouvez renommer que les<br />
dossiers que vous avez créés.<br />
Pour déplacer un message vers un autre dossier,<br />
sélectionnez le message, Options > Déplacer dans le<br />
dossier, le dossier et OK.<br />
Pour classer les messages dans un ordre particulier,<br />
sélectionnez Options > Trier par.<br />
Pour afficher les propriétés d'un message, sélectionnez le<br />
message, puis Options > Détails <strong>du</strong> message.<br />
<strong>Nokia</strong> Messaging<br />
Le service <strong>Nokia</strong> Messaging transfère automatiquement<br />
les courriels reçus à votre adresse existante vers votre<br />
<strong>Nokia</strong> <strong>E72</strong>. Vous pouvez lire vos courriels, y répondre et les<br />
classer alors que vous êtes en déplacement. Le service<br />
<strong>Nokia</strong> Messaging fonctionne avec plusieurs fournisseurs<br />
de courriel sur Internet souvent utilisés pour la messagerie<br />
personnelle, tels que les services de courriel Google.<br />
Le service <strong>Nokia</strong> Messaging doit être pris en charge par<br />
votre réseau et n'est pas nécessairement offert dans<br />
toutes les régions.<br />
Installer l'application <strong>Nokia</strong> Messaging<br />
1. Sélectionnez Menu > Courriel > Nouv. boîte.<br />
2. Lisez les renseignements affichés à l'écran, puis<br />
sélectionnez Démarrer.<br />
3. S'il y a lieu, autorisez votre appareil à se connecter à<br />
Internet.<br />
4. Sélectionnez votre fournisseur de service de courriel ou<br />
le type de votre <strong>com</strong>pte.<br />
5. Entrez les détails de votre <strong>com</strong>pte, tels que l'adresse de<br />
courriel et le mot de passe.<br />
Le service <strong>Nokia</strong> Messaging peut fonctionner sur votre<br />
appareil même si vous avez installé d'autres applications<br />
de courriel, par exemple Mail for Exchange.<br />
Courriel<br />
Configurer votre service de<br />
courriel<br />
L'assistant de configuration <strong>du</strong> courriel <strong>Nokia</strong> vous permet<br />
de configurer votre <strong>com</strong>pte de courriel d'entreprise, par<br />
exemple Microsoft Outlook, Mail for Exchange ou<br />
Intellisync, ainsi que votre <strong>com</strong>pte de courriel Internet.<br />
Lors de la configuration de votre <strong>com</strong>pte courriel<br />
d'entreprise, il se peut que l'appareil vous demande le
nom <strong>du</strong> serveur associé à votre adresse de courriel.<br />
Communiquez avec le service des TI de votre entreprise<br />
pour obtenir les détails nécessaires.<br />
1. Pour lancer l'assistant, à partir de l'écran d'accueil,<br />
naviguez jusqu'à l'assistant de configuration <strong>du</strong><br />
courriel, puis appuyez au centre de la touche de<br />
navigation.<br />
2. Entrez votre adresse de courriel et votre mot de passe.<br />
Si l'assistant ne parvient pas à configurer vos<br />
paramètres de courriel automatiquement, vous devez<br />
sélectionner le type de votre <strong>com</strong>pte de courriel, puis<br />
entrer les paramètres correspondants.<br />
Si votre appareil <strong>com</strong>porte des clients de courriel<br />
supplémentaires, l'assistant de configuration <strong>du</strong> courriel<br />
vous propose ces clients lorsque vous le démarrez.<br />
Envoyer un courriel<br />
Sélectionnez Menu > Messagerie.<br />
1. Sélectionnez votre boîte aux lettres et Options ><br />
Créer un courriel.<br />
2. Dans le champ À, entrez l'adresse courriel <strong>du</strong><br />
destinataire. Si l'adresse courriel <strong>du</strong> destinataire se<br />
trouve dans vos contacts, <strong>com</strong>mencez à entrer son<br />
nom, puis sélectionnez-le parmi les correspondances<br />
proposées. Si vous ajoutez plusieurs destinataires,<br />
insérez un point-virgule (;) pour séparer les adresses<br />
courriel. Utilisez le champ CC pour envoyer une copie à<br />
d'autres destinataires ou le champ CCI pour envoyer<br />
une copie confidentielle à des destinataires. Si le<br />
champ CCI n'est pas affiché, sélectionnez Options ><br />
Plus > Afficher le champ Cci.<br />
3. Dans le champ Objet, entrez l'objet <strong>du</strong> courriel.<br />
4. Entrez votre message dans la zone de texte.<br />
5. Sélectionnez Options, puis l'une des options<br />
suivantes :<br />
• Ajouter une pièce jointe — Ajouter une pièce<br />
jointe au message.<br />
• Priorité — Définir la priorité <strong>du</strong> message.<br />
• Indicateur — Ajouter une demande de suivi au<br />
message.<br />
• Insérer un modèle — Ajouter <strong>du</strong> texte à partir d'un<br />
modèle.<br />
• Ajouter un destinataire — Ajouter des<br />
destinataires à partir <strong>du</strong> répertoire de contacts.<br />
• Options modification — Couper, copier ou coller<br />
le texte sélectionné<br />
• Options de saisie — Activer ou désactiver le texte<br />
prédictif ou sélectionner la langue d'écriture.<br />
6. Sélectionnez Options > Envoyer.<br />
Ajouter des pièces jointes<br />
Sélectionnez Menu > Messagerie.<br />
Pour écrire un courriel, sélectionnez votre boîte aux lettres<br />
et Options > Créer un courriel.<br />
Pour ajouter une pièce jointe au courriel, sélectionnez<br />
Options > Ajouter une pièce jointe.<br />
Pour supprimer la pièce jointe choisie, sélectionnez<br />
Options > Suppr. pièce jointe.<br />
Messagerie<br />
47
Messagerie<br />
48<br />
Lire un courriel<br />
Sélectionnez Menu > Messagerie.<br />
Important : Faites attention lorsque vous ouvrez les<br />
messages. Certains messages peuvent contenir des<br />
programmes destructeurs ou s’avérer nuisibles pour votre<br />
appareil ou votre ordinateur.<br />
Pour lire un courriel reçu, sélectionnez la boîte aux lettres,<br />
puis le message dans la liste.<br />
Pour répondre à l'expéditeur <strong>du</strong> message, sélectionnez<br />
Options > Répondre. Pour répondre à l'expéditeur <strong>du</strong><br />
message et à tous les autres destinataires, sélectionnez<br />
Options > Répondre à tous.<br />
Pour transférer le message, sélectionnez Options ><br />
Transférer.<br />
Télécharger les pièces jointes<br />
Sélectionnez Menu > Messagerie et une boîte aux<br />
lettres.<br />
Pour afficher les pièces jointes d'un courriel reçu, mettez<br />
le champ des pièces jointes en surbrillance, puis<br />
sélectionnez Options > Actions. Si le message contient<br />
une pièce jointe, sélectionnez Ouvrir pour ouvrir la pièce<br />
jointe. S'il y a plusieurs pièces jointes, sélectionnez<br />
Afficher la liste pour afficher une liste qui indique les<br />
pièces jointes qui ont été téléchargées.<br />
Pour télécharger la pièce jointe sélectionnée ou toutes les<br />
pièces jointes sur votre appareil, sélectionnez Options ><br />
Actions > Télécharger ou Télécharger tout. Les pièces<br />
jointes ne sont pas enregistrées dans votre appareil et<br />
sont supprimées dès que vous supprimez le courriel.<br />
Pour enregistrer les pièces jointes sélectionnées ou toutes<br />
les pièces jointes téléchargées sur votre appareil,<br />
sélectionnez Options > Actions > Enregistrer ou<br />
Enregistrer tout.<br />
Pour ouvrir la pièce jointe téléchargée sélectionnée,<br />
sélectionnez Options > Actions > Ouvrir.<br />
Répondre à une demande de<br />
réunion<br />
Sélectionnez Menu > Messagerie et une boîte aux<br />
lettres.<br />
Sélectionnez une demande de réunion, puis Options et<br />
l'une des options suivantes :<br />
• Accepter — Accepter la demande de réunion.<br />
• Refuser — Refuser la demande de réunion.<br />
• Transférer — Transférer la demande de réunion à un<br />
autre destinataire.<br />
• Supprimer de l'agenda — Supprimer une réunion<br />
annulée de votre agenda.<br />
Chercher des courriels<br />
Sélectionnez Menu > Messagerie et une boîte aux<br />
lettres.<br />
Pour rechercher des éléments parmi les destinataires,<br />
objets et corps de texte des courriels qui se trouvent dans<br />
la boîte aux lettres, sélectionnez Options ><br />
Rechercher.
Pour interrompre la recherche, sélectionnez Options ><br />
Arrêter la recherche.<br />
Pour <strong>com</strong>mencer une nouvelle recherche, sélectionnez<br />
Options > Nouvelle recherche.<br />
Supprimer des courriels<br />
Sélectionnez Menu > Messagerie et une boîte aux<br />
lettres.<br />
Pour supprimer un courriel, sélectionnez le message et<br />
Options > Actions > Supprimer. Le message est placé<br />
dans le dossier Éléments supprimés, le cas échéant. Si<br />
aucun dossier Éléments supprimés n'est disponible, le<br />
message sera supprimé de façon permanente.<br />
Pour vider le dossier Éléments supprimés, sélectionnez le<br />
dossier et Options > Vider élém. supprimés.<br />
Alterner entre les dossiers de<br />
courriel<br />
Sélectionnez Menu > Messagerie et une boîte aux<br />
lettres.<br />
Pour ouvrir un autre dossier de courriel ou une autre boîte<br />
aux lettres, sélectionnez Boîte réception dans le haut de<br />
l'écran. Sélectionnez le dossier de courriel ou la boîte aux<br />
lettres dans la liste.<br />
Se déconnecter de la boîte de<br />
réception<br />
Sélectionnez Menu > Messagerie et une boîte aux<br />
lettres.<br />
Pour annuler la synchronisation entre l'appareil et le<br />
serveur de courriel et travailler sur le courriel sans utiliser<br />
de connexion sans fil, sélectionnez Options ><br />
Déconnecter. Si votre boîte aux lettres ne dispose pas de<br />
l'option Déconnecter, sélectionnez Options > Quitter<br />
pour vous déconnecter de la boîte aux lettres.<br />
Pour <strong>com</strong>mencer de nouveau la synchronisation,<br />
sélectionnez Options > Connecter.<br />
Activer une réponse<br />
automatique<br />
Sélectionnez Menu > Courriel.<br />
Pour activer une réponse automatique, s'il y a lieu,<br />
sélectionnez votre boîte aux lettres et Options ><br />
Param. > Boîte aux lettres > Absent(e) <strong>du</strong> bureau ><br />
Activée ou Options > Param. > Param. bte aux<br />
lettres > Absent(e) <strong>du</strong> bureau > Activée.<br />
Pour entrer le texte de la réponse automatique,<br />
sélectionnez Rép. Absent(e) <strong>du</strong> bureau.<br />
Messagerie<br />
49
Messagerie<br />
50<br />
Paramètres généraux de<br />
courriel<br />
Sélectionnez Menu > Courriel, puis Param. ><br />
Paramètres généraux.<br />
Sélectionnez l'une des options suivantes :<br />
• Disposition liste mess. — Pour indiquer si les<br />
courriels qui se trouvent dans la boîte de réception<br />
affichent une ou deux lignes de texte.<br />
• Aperçu corps <strong>du</strong> texte — Pour prévisualiser les<br />
messages pendant la consultation de la liste des<br />
courriels qui se trouvent dans la boîte de réception.<br />
• Séparateurs de titres — Pour pouvoir développer et<br />
ré<strong>du</strong>ire la liste des courriels, sélectionnez Activés.<br />
• Notif. téléchargement — Pour régler l'appareil afin<br />
qu'il affiche une notification lorsqu'une pièce jointe à<br />
un courriel est téléchargée.<br />
• Avertir avant suppr. — Pour régler l'appareil afin qu'il<br />
affiche un avertissement lorsque vous supprimez un<br />
courriel.<br />
• Écran de démarrage — Pour préciser le nombre de<br />
lignes de courriel à afficher dans la zone d'information<br />
de l'écran de démarrage.<br />
Lecteur de messages<br />
La fonction Lecteur de messages vous permet d'écouter<br />
des courriels et des messages texte, multimédias et audio<br />
lus à haute voix.<br />
Pour écouter vos nouveaux messages ou courriels, à partir<br />
de l'écran d'accueil, maintenez la touche de sélection<br />
gauche enfoncée jusqu'à ce que le lecteur démarre.<br />
Pour écouter un message qui se trouve dans votre boîte<br />
de réception ou un courriel qui se trouve dans votre boîte<br />
aux lettres, mettez le message en surbrillance, puis<br />
sélectionnez Options > Écouter. Pour arrêter la lecture,<br />
appuyez sur la touche de fin.<br />
Pour faire un pause ou reprendre la lecture, appuyez au<br />
centre de la touche de navigation. Pour atteindre le<br />
message suivant, appuyez sur la droite de la touche de<br />
navigation. Pour réécouter le message ou courriel en<br />
cours, appuyez sur la gauche de la touche de navigation.<br />
Pour entendre le message précédent, au début <strong>du</strong><br />
message, appuyez sur la gauche de la touche de<br />
navigation.<br />
Pour afficher le message ou courriel en cours de lecture en<br />
format texte, sans le son, sélectionnez Options ><br />
Afficher.<br />
Parole<br />
Sélectionnez Menu > Pann. config. > Téléphone ><br />
Parole.<br />
La fonction Parole vous permet de définir la langue, la voix<br />
et les propriétés de la voix pour le lecteur de message.<br />
Pour définir la langue <strong>du</strong> lecteur de message, sélectionnez<br />
Langue Pour télécharger des langues supplémentaires sur<br />
votre appareil, sélectionnez Options > Télécharger des<br />
langues.<br />
Astuce : Lorsque vous téléchargez une nouvelle<br />
langue, vous devez télécharger au moins une voix<br />
pour cette langue.
Pour régler les paramètres de la voix, sélectionnez Voix.<br />
La voix dépend de la langue choisie.<br />
Pour régler le débit de parole, sélectionnez Vitesse.<br />
Pour régler le volume de la voix, sélectionnez Volume.<br />
Pour voir les détails d'une voix, ouvrez l'onglet de voix,<br />
sélectionnez la voix, puisOptions > Détails vocaux. Pour<br />
écouter une voix, sélectionnez-la, puis Options ><br />
Écouter la voix.<br />
Pour supprimer des langues ou des voix, sélectionnez<br />
l'élément, puis Options > Supprimer.<br />
Paramètres <strong>du</strong> lecteur de message<br />
Pour modifier les paramètres <strong>du</strong> lecteur de message,<br />
ouvrez l'onglet Paramètres, puis entrez l'information<br />
suivante :<br />
• Détection de langue — Activer la détection<br />
automatique de langue de lecture.<br />
• Lecture continue — Activer la lecture continue des<br />
messages sélectionnés.<br />
• Commandes vocales — Configurer le lecteur de<br />
message pour insérer des invites dans le message.<br />
• Source audio — Écouter les messages à partir <strong>du</strong> hautparleur<br />
ou dans un écouteur.<br />
Messages texte et<br />
multimédias<br />
Sélectionnez Menu > Messagerie.<br />
Seuls les appareils possédant des fonctions <strong>com</strong>patibles<br />
peuvent recevoir et afficher des messages multimédias.<br />
L'apparence d'un message peut varier en fonction de<br />
l'appareil récepteur.<br />
Un message multimédia (MMS) peut contenir <strong>du</strong> texte et<br />
des objets <strong>com</strong>me des images, des clips audio ou des clips<br />
vidéo. Avant de pouvoir envoyer ou recevoir des messages<br />
multimédias à l'aide votre appareil, vous devez définir les<br />
paramètres des messages multimédias. Il se peut que<br />
votre appareil reconnaisse le fournisseur de la carte SIM et<br />
configure correctement et automatiquement les<br />
paramètres des messages multimédia. Si ce n'est pas le<br />
cas, <strong>com</strong>muniquez avec votre fournisseur de services afin<br />
d'obtenir les paramètres appropriés, demandez-lui de<br />
vous envoyer les paramètres sous forme de message de<br />
configuration ou utilisez l'Assistant de configuration.<br />
Rédiger et envoyer des<br />
messages<br />
Sélectionnez Menu > Messagerie.<br />
Important : Faites attention lorsque vous ouvrez les<br />
messages. Certains messages peuvent contenir des<br />
programmes destructeurs ou s’avérer nuisibles pour votre<br />
appareil ou votre ordinateur.<br />
Avant de créer un message multimédia ou de rédiger un<br />
courriel, vous devez disposer des paramètres de<br />
connexion corrects.<br />
Prenez note que le réseau sans fil peut limiter la taille des<br />
messages multimédias transférés. Si l'image jointe au<br />
message dépasse la limite, il est possible que votre<br />
appareil diminue sa taille afin que le message puisse être<br />
envoyé.<br />
Messagerie<br />
51
Messagerie<br />
52<br />
Vérifiez la taille limite des courriels auprès de votre<br />
fournisseur de services. Si vous tentez d'envoyer un<br />
courriel qui dépasse la taille limite autorisée par le serveur<br />
de messagerie, le message est laissé dans la corbeille de<br />
départ et l'appareil tente de l'envoyer de nouveau<br />
périodiquement. Pour envoyer un courriel, vous devez<br />
disposer d'une connexion de données, et les tentatives<br />
répétées d'envoi de courriel peuvent augmenter vos frais<br />
de transfert de données. Vous pouvez supprimer un tel<br />
message de la corbeille de départ ou le transférer dans le<br />
dossier Brouillons.<br />
1. Sélectionnez Nouveau mess. > Message pour<br />
envoyer un message texte ou un message multimédia<br />
(MMS), Message audio pour envoyer un message<br />
multimédia <strong>com</strong>portant un clip audio ou Courriel pour<br />
envoyer un courriel.<br />
2. Dans le champ À, appuyez sur le centre de la touche de<br />
navigation pour ajouter des destinataires ou des<br />
groupes à partir de votre répertoire de contacts, ou<br />
encore, entrez directement le numéro ou l'adresse de<br />
courriel <strong>du</strong> destinataire. Vous pouvez aussi copier et<br />
coller un numéro ou une adresse à partir <strong>du</strong> pressepapiers.<br />
3. Dans le champ Objet, entrez l'objet <strong>du</strong> courriel. Pour<br />
modifier les champs visibles, sélectionnez Options ><br />
Champs d'en-tête mess..<br />
4. Dans le champ <strong>du</strong> message, entrez le texte <strong>du</strong> message.<br />
Pour insérer un modèle ou une note, sélectionnez<br />
Options > Insérer contenu > Insérer <strong>du</strong> texte ><br />
Modèle ou Note.<br />
5. Pour ajouter un fichier multimédia à un message<br />
multimédia, sélectionnez Options > Insérer<br />
contenu, le type ou la source <strong>du</strong> fichier, puis le fichier<br />
désiré. Pour insérer une carte professionnelle, une<br />
note ou tout autre fichier dans le message,<br />
sélectionnez Options > Insérer contenu > Insérer<br />
autre.<br />
6. Pour prendre une photo ou enregistrer un clip audio<br />
ou vidéo à inclure dans un message multimédia,<br />
sélectionnez Options > Insérer contenu > Insérer<br />
une image > Nouveau, Insérer un clip vidéo ><br />
Nouveau ou Insérer un clip audio > Nouveau.<br />
7. Pour ajouter une pièce jointe à un courriel,<br />
sélectionnez Options, puis le type de pièce jointe. Les<br />
pièces jointes à un courriel sont indiquées par l'icône<br />
.<br />
8. Pour envoyer le message, sélectionnez Options ><br />
Envoyer ou appuyez sur la touche de conversation.<br />
Remarque : L'icône ou l'avis de message envoyé à<br />
l'écran ne signifie pas que le destinataire l'a reçu.<br />
Votre téléphone peut envoyer des messages texte qui<br />
dépassent la limite normale de caractères par message. Le<br />
cas échéant, les messages qui dépassent la limite sont<br />
envoyés en plusieurs parties. Il se peut que votre<br />
fournisseur de services vous facture le nombre de<br />
messages utilisés. Les caractères <strong>com</strong>portant des accents<br />
ou d’autres marques et les options requises pour certaines<br />
langues prennent plus d'espace, ce qui limite le nombre<br />
de caractères pouvant être insérés dans un seul message.<br />
Il se peut que vous ne puissiez pas envoyer un clip vidéo<br />
au format de fichier MP4 ou de taille supérieure à la limite<br />
permise pour un message multimédia sur le réseau sans<br />
fil.
Messages texte sur la carte SIM<br />
Sélectionnez Menu > Messagerie et Options ><br />
Messages SIM.<br />
Il est possible de conserver les messages texte sur la carte<br />
SIM. Avant de pouvoir afficher les messages SIM, vous<br />
devez copier ces messages dans un dossier de l'appareil.<br />
Une fois les messages copiés dans un dossier, vous pouvez<br />
les afficher dans le dossier ou les supprimer de la carte SIM.<br />
1. Sélectionnez Options > Marquer/Annuler marq. ><br />
Marquer ou Tout marquer pour marquer chaque<br />
message.<br />
2. Sélectionnez Options > Copier.<br />
3. Sélectionnez un dossier puis OK pour <strong>com</strong>mencer la<br />
copie.<br />
Pour afficher les messages de la carte SIM, ouvrez le dossier<br />
dans lequel les messages ont été copiés puis ouvrez un<br />
message.<br />
Recevoir des messages<br />
multimédias et y répondre<br />
Important : Faites attention lorsque vous ouvrez les<br />
messages. Certains messages peuvent contenir des<br />
programmes destructeurs ou s’avérer nuisibles pour votre<br />
appareil ou votre ordinateur.<br />
Astuce : Il est impossible d'ouvrir des messages<br />
multimédias contenant des objets qui ne sont pas<br />
pris en charge par l'appareil. Essayez d'envoyer ces<br />
objets à un autre appareil, par exemple un<br />
ordinateur, puis ouvrez-les à partir de cet appareil.<br />
1. Pour répondre à un message multimédia, ouvrez le<br />
message, puis sélectionnez Options > Répondre.<br />
2. Sélectionnez À l'expéditeur pour répondre à<br />
l'expéditeur, À tous pour répondre à toutes les<br />
personnes à qui le message est adressé, Par message<br />
audio pour répondre par message audio ou Par<br />
courriel pour répondre par courriel. L'option courriel<br />
n'est offerte que si vous avez configuré une boîte aux<br />
lettres et que le message est envoyé à partir d'une<br />
adresse de courriel.<br />
Astuce : Pour ajouter d'autres destinataires à<br />
votre réponse, sélectionnez Options > Ajouter<br />
destinataire pour choisir les destinataires dans<br />
les Contacts ou entrez manuellement les<br />
numéros de téléphone ou les adresses courriel<br />
des destinataires dans le champ À.<br />
3. Entrez le texte <strong>du</strong> message, puis sélectionnez<br />
Options > Envoyer.<br />
Créer des présentations<br />
Sélectionnez Menu > Messagerie.<br />
La création de présentations multimédias est impossible<br />
si Mode création MMS est réglé à Restreint. Pour<br />
modifier les paramètres, sélectionnez Options ><br />
Paramètres > Message multimédia > Mode création<br />
MMS > Libre ou Assisté.<br />
1. Pour créer une présentation, sélectionnez Nouveau<br />
mess. > Message. Le type de message est<br />
Messagerie<br />
53
Messagerie<br />
54<br />
automatiquement changé à multimédia, selon le<br />
fichier ajouté.<br />
2. Dans le champ À, entrez le numéro ou l'adresse de<br />
courriel <strong>du</strong> destinataire ou appuyez sur la touche de<br />
navigation pour ajouter un destinataire faisant partie<br />
de votre liste de contacts. Si vous entrez plusieurs<br />
numéros ou adresses de courriel, séparez-les par des<br />
points-virgules.<br />
3. Sélectionnez Options > Insérer contenu > Insérer<br />
présentation et un modèle de présentation. Un<br />
modèle de présentation peut définir les objets<br />
multimédias qui peuvent être inclus, leur<br />
emplacement dans la présentation et les effets de<br />
transition entre les images et les diapositives.<br />
4. Déplacez-vous jusqu'à la zone de texte à l'aide de la<br />
touche de navigation, puis entrez le texte.<br />
5. Pour insérer des images, des clips audio ou vidéo ou<br />
des notes dans votre présentation, allez à la zone<br />
d'objet correspondante à l'aide de la touche de<br />
navigation, puis sélectionnez Options > Insérer.<br />
6. Pour ajouter des diapositives, sélectionnez Options ><br />
Insérer > Nouvelle diapositive.<br />
Pour choisir la couleur <strong>du</strong> fond d'écran de la présentation<br />
et les images de fond des différentes diapositives,<br />
sélectionnez Options > Param. d'arrière-plan.<br />
Pour définir des effets entre les images ou les diapositives,<br />
sélectionnez Options > Paramètres d'effet.<br />
Pour prévisualiser la présentation, sélectionnez<br />
Options > Prévisualiser. Seuls les appareils <strong>com</strong>patibles<br />
qui prennent en charge les présentations peuvent afficher<br />
les présentations multimédias. Elles peuvent s'afficher<br />
différemment selon les appareils.<br />
Visualiser des présentations<br />
Pour visualiser une présentation, ouvrez le message<br />
multimédia dans la boîte de réception. Mettez la<br />
présentation en surbrillance, puis appuyez sur le centre de<br />
la touche de navigation.<br />
Pour faire une pause pendant la présentation, appuyez sur<br />
l'une des touches de sélection.<br />
Pour reprendre la lecture de la présentation, sélectionnez<br />
Options > Continuer.<br />
Si le texte ou les images sont trop gros pour convenir à<br />
l'écran, sélectionnez Options > Activer défilement, puis<br />
utilisez la touche de navigation pour voir la présentation<br />
en entier.<br />
Pour trouver les numéros de téléphone, les adresses de<br />
courriel ou les adresse Web que la présentation pourrait<br />
contenir, sélectionnez Options > Rechercher. Vous<br />
pouvez utiliser ces numéros et adresses pour faire des<br />
appels, envoyer des messages ou créer des signets, par<br />
exemple.<br />
Afficher et enregistrer les<br />
pièces jointes multimédias<br />
Pour afficher un message multimédia sous forme d'une<br />
présentation <strong>com</strong>plète, ouvrez le message, puis<br />
sélectionnez Options > Lire présentation.<br />
Astuce : Pour afficher ou lire un objet multimédia<br />
contenu dans un message multimédia, sélectionnez<br />
Afficher l'image, Écouter clip audio ou Lecture<br />
clip vidéo.
Pour afficher le nom et la taille d'une pièce jointe,<br />
sélectionnez le message, puis Options > Objets.<br />
Pour enregistrer un objet multimédia, sélectionnez<br />
Options > Objets, puis l'objet et Options ><br />
Enregistrer.<br />
Types de message<br />
spécial<br />
Sélectionnez Menu > Messagerie.<br />
Vous pouvez recevoir des messages spéciaux contenant<br />
des données, par exemple les logos des opérateurs, les<br />
sonneries, les signets ou les paramètres <strong>du</strong> <strong>com</strong>pte de<br />
courriel ou d'accès à Internet.<br />
Pour enregistrer le contenu de ces messages, sélectionnez<br />
Options > Enregistrer.<br />
Pour afficher des renseignements sur l'expéditeur,<br />
l'adresse Web, la date d'expiration et autres détails <strong>du</strong><br />
message avant de le télécharger, sélectionnez Options ><br />
Détails <strong>du</strong> message.<br />
Envoyer des <strong>com</strong>mandes de<br />
services<br />
Vous pouvez envoyer un message contenant une demande<br />
de service (également appelé « <strong>com</strong>mande USSD ») à votre<br />
fournisseur de services et demander l'activation de<br />
certains services réseau. Pour obtenir le texte exact d'une<br />
demande de service, <strong>com</strong>muniquez avec votre fournisseur<br />
de services.<br />
Pour envoyer un message contenant une demande de<br />
service, sélectionnez Options > Commandes de<br />
services. Entrez le texte de la demande de service, puis<br />
sélectionnez Options > Envoyer.<br />
Messagerie<br />
Messages de service<br />
Les messages de service sont envoyés à votre appareil par<br />
les fournisseurs de services. Les messages de service<br />
peuvent contenir des avis tels que des manchettes de<br />
nouvelles, des services ou encore, des liens permettant de<br />
télécharger le contenu d'un message.<br />
Pour définir les paramètres des messages de service,<br />
sélectionnez Options > Paramètres > Message de<br />
service.<br />
Pour télécharger un service ou le contenu d'un message,<br />
sélectionnez Options > Télécharger message.<br />
Diffusion cellulaire<br />
Sélectionnez Menu > Messagerie et Options ><br />
Diffusion cellulaire.<br />
Grâce au service réseau de diffusion cellulaire, vous<br />
pouvez recevoir des messages de votre fournisseur de<br />
services portant sur divers sujets, par exemple la météo<br />
ou les conditions de circulation dans une région<br />
particulière. Pour connaître les rubriques offertes et leur<br />
numéro correspondant, contactez votre fournisseur de<br />
services. L'appareil ne peut pas recevoir les messages de<br />
diffusion cellulaire lorsqu'il est en mode SIM distant. Une 55
Messagerie<br />
56<br />
connexion GPRS peut empêcher la réception des diffusions<br />
cellulaires.<br />
Les réseaux UMTS (3G) ne permettent pas la réception des<br />
messages de diffusion cellulaire.<br />
Pour recevoir des messages de diffusion cellulaire, il peut<br />
être nécessaire d'activer cette fonction. Sélectionnez<br />
Options > Paramètres > Réception > Activée.<br />
Pour afficher les messages relatifs à une rubrique,<br />
sélectionnez la rubrique en question.<br />
Pour recevoir les messages relatifs à une rubrique,<br />
sélectionnez Options > Souscrire.<br />
Astuce : Vous pouvez définir les rubriques<br />
importantes en tant que rubriques favorites. Vous<br />
êtes informé à l'écran d'accueil de la réception d'un<br />
message se rapportant à une rubrique importante.<br />
Sélectionnez une rubrique et Options > Notif.<br />
instantanée.<br />
Pour ajouter, modifier ou supprimer des rubriques,<br />
sélectionnez Options > Sujet.<br />
Paramètres de<br />
messagerie<br />
Sélectionnez Menu > Messagerie, puis Options ><br />
Paramètres.<br />
Ouvrez le type de message en question, puis définissez<br />
tous les champs marqués Doit être défini ou d'un<br />
astérisque rouge.<br />
Il se peut que votre appareil reconnaisse le fournisseur de<br />
la carte SIM et configure automatiquement les paramètres<br />
de messagerie texte et multimédia, ainsi que les<br />
paramètres GPRS. Sinon, <strong>com</strong>muniquez avec votre<br />
fournisseur de services afin d'obtenir les paramètres<br />
appropriés, obtenez les paramètres de votre fournisseur<br />
de services dans un message de configuration ou utilisez<br />
l'Assistant de configuration.<br />
Paramètres des messages<br />
texte<br />
Sélectionnez Menu > Messagerie et Options ><br />
Paramètres > Message texte.<br />
Sélectionnez l'une des options suivantes :<br />
• Ctres de messagerie — Afficher les centres de<br />
messagerie accessibles à votre appareil ou ajouter un<br />
nouveau centre.<br />
• Ctre msgerie utilisé — Sélectionner un centre de<br />
messagerie pour envoyer le message.<br />
• Codage de caractères — Sélectionnez Prise en ch.<br />
ré<strong>du</strong>ite pour utiliser la conversion automatique des<br />
caractères dans un autre système de codage lorsque<br />
l'option est offerte.<br />
• Recevoir accusé — Sélectionnez Oui si vous souhaitez<br />
que le réseau vous fasse parvenir un accusé de<br />
réception de vos messages (service réseau).<br />
• Validité <strong>du</strong> message — Indiquez la <strong>du</strong>rée pendant<br />
laquelle le centre de messagerie doit essayer d'envoyer<br />
à nouveau votre message lorsque la première tentative<br />
a échoué (service réseau). Si le message ne peut<br />
parvenir à son destinataire pendant cette période, il est<br />
supprimé <strong>du</strong> centre de messagerie.
• Message envoyé <strong>com</strong>me — Convertir le message en<br />
un autre format, par exemple, en télécopie ou en<br />
courriel. Ne changez cette option que si vous êtes<br />
certain que votre centre de messagerie est capable de<br />
convertir les messages texte dans ces autres formats.<br />
Pour plus de renseignements à ce sujet, <strong>com</strong>muniquez<br />
avec votre fournisseur de services.<br />
• Connexion préférée — Sélectionnez la méthode de<br />
connexion préférée pour envoyer des messages texte à<br />
partir de votre appareil.<br />
• Répondre par même ctre — Choisissez si vous<br />
souhaitez que la réponse soit envoyée en utilisant le<br />
même numéro de centre de messagerie texte (service<br />
réseau).<br />
Paramètres des messages<br />
multimédias<br />
Sélectionnez Menu > Messagerie et Options ><br />
Paramètres > Message multimédia.<br />
Sélectionnez l'une des options suivantes :<br />
• Taille image — Définir l'échelle des images dans les<br />
messages multimédias.<br />
• Mode création MMS — Sélectionnez Restreint pour<br />
que votre appareil vous empêche de placer dans les<br />
messages multimédias des fichiers qui pourraient ne<br />
pas être pris en charge par le réseau ou l'appareil<br />
récepteur. Pour recevoir des avertissements sur<br />
l'insertion d'un tel contenu, sélectionnez Assisté. Pour<br />
créer un message multimédia sans restrictions quant<br />
aux types de pièces jointes, sélectionnez Libre. Si vous<br />
sélectionnez Restreint, vous ne pourrez pas créer de<br />
présentations multimédias.<br />
• Point d'accès utilisé — Sélectionnez le point d'accès<br />
par défaut permettant la connexion au centre de<br />
messagerie multimédia. Il se peut que vous ne puissiez<br />
pas modifier le point d'accès par défaut s'il a été<br />
prédéfini sur votre appareil par votre fournisseur de<br />
services.<br />
• Récupération multimédia — Indiquez <strong>com</strong>ment<br />
vous voulez recevoir les messages, s'il y a lieu.<br />
Sélectionnez Toujours auto pour toujours recevoir les<br />
messages multimédias automatiquement, Auto ds<br />
rés. origine pour recevoir un avis concernant un<br />
nouveau message multimédia que vous pouvez<br />
récupérer dans le centre de messagerie (par exemple,<br />
lorsque vous voyagez à l'étranger ou lorsque le réseau<br />
n'est pas votre réseau d'origine), Manuelle pour<br />
récupérer manuellement les messages multimédias<br />
dans le centre de messagerie ou Désactivée pour<br />
empêcher la réception de tout message multimédia. La<br />
récupération automatique n'est pas nécessairement<br />
prise en charge dans toutes les régions.<br />
• Autoriser mess. anon. — Recevoir les messages<br />
provenant d'expéditeurs anonymes.<br />
• Publicités — Recevoir les messages définis <strong>com</strong>me de<br />
la publicité.<br />
• Recevoir les rapports — Demander des accusés de<br />
réception et lire des rapports de livraison des messages<br />
envoyés (service réseau). Recevoir l'accusé de réception<br />
d'un message multimédia envoyé à une adresse<br />
courriel peut s'avérer impossible.<br />
• Refuser envoi accusé — Sélectionnez Recevoir pour<br />
que votre appareil n'envoie pas d'accusé de réception<br />
pour les messages multimédias.<br />
• Validité <strong>du</strong> message — Indiquez la <strong>du</strong>rée pendant<br />
laquelle le centre de messagerie tente d'envoyer le<br />
message (service réseau). S'il est impossible d'entrer en<br />
Messagerie<br />
57
Messagerie<br />
58<br />
contact avec le destinataire <strong>du</strong> message <strong>du</strong>rant cette<br />
période, le message est supprimé <strong>du</strong> centre de<br />
messagerie multimédia. Temps maximum est la<br />
<strong>du</strong>rée maximale autorisée par le réseau.<br />
L'appareil requiert la prise en charge <strong>du</strong> réseau pour<br />
indiquer qu'un message envoyé a été reçu ou lu. Selon le<br />
réseau et d'autres circonstances, cette information n'est<br />
pas toujours entièrement fiable.<br />
Service message settings<br />
Sélectionnez Menu > Messagerie et Options ><br />
Paramètres > Message de service.<br />
Pour que votre appareil puisse recevoir des messages de<br />
service de votre fournisseur de services, sélectionnez<br />
Messages service > Activer.<br />
Pour choisir le mode de téléchargement des services et <strong>du</strong><br />
contenu des messages de service, sélectionnez<br />
Télécharger messages > Automatiquement ou<br />
Manuellement. Si vous sélectionnez<br />
Automatiquement, il se peut que vous ayez à confirmer<br />
quelques téléchargements car certains services ne sont<br />
pas téléchargeables automatiquement.<br />
Paramètres de diffusion<br />
cellulaire<br />
Sélectionnez Menu > Messagerie et Options ><br />
Paramètres > Diffusion cellulaire.<br />
Pour recevoir des messages de diffusion cellulaire,<br />
sélectionnez Réception > Activée.<br />
Pour choisir la langue dans laquelle vous souhaitez<br />
recevoir les messages de diffusion cellulaire, sélectionnez<br />
Langue.<br />
Pour afficher de nouvelles rubriques dans la liste des<br />
rubriques de diffusion cellulaire, sélectionnez Détection<br />
sujet > Activée.<br />
Autres paramètres<br />
Sélectionnez Menu > Messagerie, puis Options ><br />
Paramètres > Autres.<br />
Sélectionnez parmi les options suivantes :<br />
• Enreg. mess. envoyés — Indiquez si vous désirez<br />
enregistrer les messages envoyés dans le dossier<br />
Éléments envoyés.<br />
• Nombre de mess. enreg. — Entrez le nombre de<br />
messages envoyés à enregistrer. Une fois la limite<br />
atteinte, le message le plus ancien est supprimé.<br />
• Mémoire utilisée — Indiquez le support<br />
d'enregistrement des messages. Vous ne pouvez<br />
enregistrer les messages sur une carte mémoire que si<br />
une telle carte est insérée.<br />
• Affichage des dossiers — Sélectionner le type<br />
d'affichage des renseignements sur le dossier qui<br />
convient : une ou deux lignes.
Connectivité<br />
Votre appareil vous offre diverses options pour vous<br />
connecter à Internet, à un autre appareil <strong>com</strong>patible ou à<br />
un ordinateur.<br />
Connexions de données<br />
et points d'accès<br />
Votre appareil prend en charge les connexions de données<br />
par paquets (service réseau), <strong>com</strong>me les connexions GPRS<br />
sur les réseaux GSM. Lorsque vous utilisez votre appareil<br />
sur des réseaux GSM et UMTS, de multiples connexions de<br />
données peuvent être actives en même temps, et les<br />
points d'accès peuvent partager une même connexion de<br />
données. Sur un réseau UMTS, les connexions de données<br />
restent actives au cours des appels vocaux.<br />
Vous pouvez également utiliser une connexion de<br />
données établie auprès d'un réseau local sans fil. Une seule<br />
connexion réseau local sans fil peut être active à la fois,<br />
mais plusieurs applications peuvent utiliser le même point<br />
d'accès Internet.<br />
Pour établir une connexion de données, vous devez au<br />
préalable définir un point d'accès. Vous pouvez définir<br />
différents types de point d'accès, tels que :<br />
• Point d'accès MMS, pour envoyer et recevoir des<br />
messages multimédias<br />
• Point d'accès Internet (PAI), pour envoyer et recevoir<br />
des courriels et se connecter à Internet<br />
Vérifiez auprès de votre fournisseur de services le type de<br />
point d'accès requis pour obtenir le service que vous<br />
désirez utiliser. Pour toute question concernant la<br />
disponibilité des services de connexion de données par<br />
paquets et les modalités d'abonnement, <strong>com</strong>muniquez<br />
avec votre fournisseur de services.<br />
Paramètres réseau<br />
Votre appareil peut passer rapidement d'un réseau GSM à<br />
un réseau UMTS. À l'écran de démarrage, les réseaux GSM<br />
sont indiqués par l'icône ; et les réseaux UMTS, par l'icône<br />
.<br />
Sélectionnez Menu > Pann. config. > Paramètres et<br />
Téléphone > Réseau, puis choisissez parmi les options<br />
suivantes :<br />
• Mode réseau — Sélectionnez un réseau à utiliser. Si<br />
vous sélectionnez Bimode, l'appareil utilise<br />
automatiquement un réseau GSM ou UMTS, selon les<br />
paramètres <strong>du</strong> réseau et les accords d'itinérance entre<br />
les fournisseurs de services sans fil. Pour plus de<br />
renseignements et pour les frais d'itinérance,<br />
<strong>com</strong>muniquez avec votre fournisseur de services<br />
réseau. Cette option n'est affichée que si elle est<br />
supportée par un fournisseur de services sans fil.<br />
Un accord d'itinérance est un accord entre deux ou<br />
plusieurs fournisseurs de services afin de permettre aux<br />
Connectivité<br />
59
Connectivité<br />
60<br />
utilisateurs d'un fournisseur de services d'utiliser les<br />
services des autres fournisseurs.<br />
• Sélection opérateur — Sélectionnez Automatique<br />
afin que le téléphone recherche et sélectionne l'un des<br />
réseaux accessibles, ou Manuelle pour sélectionner<br />
manuellement un réseau dans une liste. Si la connexion<br />
au réseau que vous avez manuellement choisi est<br />
per<strong>du</strong>e, l'appareil émet un signal d'erreur et vous<br />
demande de sélectionner à nouveau un réseau. Le<br />
réseau sélectionné doit avoir un accord d'itinérance<br />
avec votre réseau cellulaire domestique.<br />
• Affichage infos cellule — Régler l'appareil pour qu'il<br />
vous indique quand il est utilisé dans un réseau<br />
cellulaire utilisant la technologie de réseau<br />
microcellulaire (MCN) et pour qu'il active la réception de<br />
l'information cellulaire.<br />
Connexion Wi-Fi/WLAN<br />
Votre appareil peut détecter les réseaux locaux sans fils<br />
(WLAN) et s'y connecter. Dans un réseau local sans fil, vous<br />
pouvez connecter votre appareil à Internet et à des<br />
appareils <strong>com</strong>patibles qui prennent en charge les réseaux<br />
locaux sans fil.<br />
À propos des réseaux sans fil<br />
Pour utiliser un réseau WLAN, celui-ci doit être accessible<br />
où vous vous trouvez et votre appareil doit y être connecté.<br />
Certain réseaux WLAN sont protégés. Vous devez obtenir<br />
une clé d'accès auprès de votre fournisseur de services afin<br />
de vous connecter.<br />
L'utilisation d'un réseau local sans fil peut être assujettie<br />
à des restrictions dans certains pays. Pour plus<br />
d'information à ce sujet, <strong>com</strong>muniquez avec les autorités<br />
locales.<br />
Les fonctions qui utilisent la connectivité réseau sans fil,<br />
ou qui s'exécutent en arrière-plan pendant l'utilisation<br />
d'autres fonctions, augmentent la consommation<br />
d'énergie et ré<strong>du</strong>isent l'autonomie de la pile.<br />
Important : Afin d’optimiser la protection de votre<br />
réseau sans fil, assurez-vous que l'une des méthodes de<br />
cryptage est activée. L'utilisation <strong>du</strong> cryptage ré<strong>du</strong>it les<br />
risques que d'autres personnes n'accèdent à vos données<br />
sans votre autorisation.<br />
Connexions réseau sans fil<br />
Pour ouvrir une connexion réseau local sans fil (WLAN),<br />
vous devez créer un point d'accès Internet WLAN. Ce point<br />
d'accès sera utilisé par les applications qui doivent établir<br />
une connexion Internet.<br />
Une connexion WLAN est établie chaque fois que vous<br />
créer une connexion de données au moyen d’un point<br />
d'accès Internet WLAN. Lorsque vous mettez fin à la<br />
connnexion de données, la connexion WLAN active est<br />
rompue.<br />
Vous pouvez utiliser une connexion WLAN <strong>du</strong>rant un appel<br />
vocal ou lorsqu'une connexion de données par paquets est<br />
active. Vous ne pouvez vous connecter qu'à un seul point<br />
d'accès de réseau WLAN à la fois, mais plusieurs<br />
applications peuvent utiliser le même point d'accès<br />
Internet.
Lorsque l’appareil est en mode hors ligne, vous pouvez<br />
toujours utiliser une connexion WLAN (si ce type de réseau<br />
est accessible là où vous trouvez). N'oubliez pas de vous<br />
conformer à toutes les exigences de sécurité applicables<br />
lorsque vous établissez et utilisez une connexion à un<br />
réseau local sans fil.<br />
Astuce : Pour vérifier l'adresse de contrôle d'accès<br />
au support (MAC) unique qui identifie votre appareil,<br />
<strong>com</strong>posez *#62209526# à partir de l’écran<br />
d’accueil.<br />
Assistant WLAN<br />
Sélectionnez Menu > Pann. config. > Connectiv. ><br />
Assist. WLAN.<br />
L'assistant WLAN vous permet d'établir une connexion à<br />
un réseau local sans fil (WLAN) et vous aide à gérer vos<br />
connexions WLAN.<br />
Si la recherche identifie des réseaux sans fil (WLAN), pour<br />
créer un point d'accès Internet et démarrer le navigateur<br />
Web, sélectionnez la connexion, puis Commencer navig.<br />
Web.<br />
Si le WLAN que vous avez sélectionné est sécurisé, vous<br />
devrez entrer un mot de passe. Pour établir une connexion<br />
à un réseau masqué, vous devez entrer le nom exact <strong>du</strong><br />
réseau (son identifiant SSID).<br />
Si le navigateur Web utilise déjà la connexion WLAN active,<br />
sélectionnez Continuer navig. Web pour revenir au<br />
navigateur. Pour mettre fin à la connexion active, mettezla<br />
en surbrillance, puis sélectionnez .Déconnecter le<br />
WLAN<br />
Points d'accès Internet WLAN<br />
Sélectionnez Menu > Pann. config. > Connectiv. ><br />
Assist. WLAN, puis Options.<br />
Sélectionnez l'une des options suivantes :<br />
• Filtrer réseaux WLAN — Pour exclure des réseaux<br />
locaux sans fil (WLAN) de la liste des réseaux trouvés.<br />
Les réseaux sélectionnés ne s'afficheront pas la<br />
prochaine fois que l'application cherchera les réseaux<br />
WLAN à proximité.<br />
• Détails — Pour afficher les détails d'un réseau figurant<br />
dans la liste. Si vous sélectionnez une connexion active,<br />
les détails de cette connexion s'affichent.<br />
Modes de fonctionnement<br />
Deux modes de fonctionnement s'offrent à vous lorsque<br />
vous utilisez un réseau sans fil : infrastructure et ponctuel.<br />
Le mode de fonctionnement de type infrastructure permet<br />
deux types de <strong>com</strong>munication : les appareils sans fil sont<br />
reliés les uns aux autres au moyen d'un appareil de point<br />
d'accès WLAN ou les appareils sans fil sont reliés à un<br />
réseau câblé au moyen d'un appareil de point d'accès<br />
WLAN.<br />
En réseau ponctuel, les appareils sont directement reliés<br />
les uns aux autres pour l'envoi et la réception de données.<br />
Paramètres WLAN<br />
Sélectionnez Menu > Pann. config. > Paramètres et<br />
Connexion > LAN sans fil.<br />
Connectivité<br />
61
Connectivité<br />
62<br />
Pour qu'un indicateur s'affiche lorsqu'un réseau local sans<br />
fil (WLAN) est accessible à l'endroit où vous vous trouvez,<br />
sélectionnez Afficher dispo. WLAN > Oui.<br />
Pour régler la fréquence de balayage que fait votre<br />
appareil des réseaux sans fil accessibles et pour actualiser<br />
l'indicateur, sélectionnez Balayage des réseaux. Ce<br />
paramètre n'est pas accessible à moins que vous ne<br />
sélectionniez Afficher dispo. WLAN > Oui.<br />
Pour configurer l'appareil de façon à ce qu'il vérifie<br />
automatiquement la capacité d'accès Internet <strong>du</strong> réseau<br />
local sans fil sélectionné, qu'il vous demande la permission<br />
chaque fois ou qu'il n'effectue jamais de test de<br />
connectivité, sélectionnez Test connect. Internet ><br />
Exécuter auto, Demander ch. fois ou Ne jamais<br />
exécuter. Si vous sélectionnez Exécuter auto ou<br />
permettez que le test soit effectué lorsque l'appareil le<br />
demande et que le résultat est positif, le point d'accès est<br />
enregistré dans les destinations Internet.<br />
Pour vérifier l'adresse de contrôle d'accès au support (MAC)<br />
unique qui identifie votre appareil, <strong>com</strong>posez<br />
*#62209526# à l'écran d'accueil. L'adresse MAC s'affiche<br />
alors.<br />
Connexions de données<br />
actives<br />
Sélectionnez Menu > Pann. config. > Connectiv. ><br />
Gest. conn..<br />
Sélectionnez Connexions de données actives.<br />
À l'écran de connexions de données actives, vous pouvez<br />
voir les connexions de données ouvertes.<br />
connexion de données par paquets<br />
connexions de réseau local sans fil (WLAN)<br />
Remarque : Le temps exact facturé par votre<br />
fournisseur de services pour les appels et les services peut<br />
varier en fonction des caractéristiques <strong>du</strong> réseau, des<br />
règles d'arrondissement <strong>du</strong> temps, des taxes ainsi que<br />
d'autres facteurs.<br />
Pour mettre fin à une connexion, sélectionnez Options ><br />
Déconnecter. Pour fermer toutes les connexions<br />
ouvertes, sélectionnez Options > Tout déconnecter.<br />
Pour afficher les détails d'une connexion, sélectionnez<br />
Options > Détails.<br />
Synchronisation<br />
Sélectionnez Menu > Pann. config. > Téléphone ><br />
Synchro..<br />
L'application de synchronisation vous permet de<br />
synchroniser vos notes, vos entrées d'agenda, vos<br />
messages texte et multimédias, les signets <strong>du</strong> navigateur<br />
ainsi que vos contacts avec différentes applications<br />
<strong>com</strong>patibles sur un ordinateur <strong>com</strong>patible ou sur Internet.<br />
Vous pouvez recevoir les paramètres de synchronisation<br />
dans un message spécial envoyé par votre fournisseur de<br />
services.<br />
Un profil de synchronisation contient les paramètres<br />
requis pour la synchronisation.<br />
Lorsque vous ouvrez l'application Sync, le profil de<br />
synchronisation par défaut ou le dernier profil utilisé
s'affiche. Pour modifier le profil, mettez un élément de<br />
synchronisation en surbrillance, puis sélectionnez<br />
Marquer pour l'inclure dans le profil ou Ann. marq. pour<br />
l'en exclure.<br />
Pour gérer les profils de synchronisation, sélectionnez<br />
Options et l'option de votre choix.<br />
Pour synchroniser des données, sélectionnez Options ><br />
Synchroniser. Pour annuler la synchronisation avant la<br />
fin, sélectionnez Annuler.<br />
Connectivité Bluetooth<br />
À propos de la connectivité<br />
Bluetooth<br />
La connectivité Bluetooth vous permet d'établir une<br />
connexion sans fil avec d'autres appareils <strong>com</strong>patibles tels<br />
que des téléphones cellulaires, des ordinateurs, des<br />
écouteurs et des ensembles pour voiture.<br />
Vous pouvez utiliser cette connexion pour envoyer des<br />
images, des clips vidéo, de la musique, des clips audio et<br />
des notes, pour transférer des fichiers de votre ordinateur<br />
<strong>com</strong>patible, et pour imprimer des images avec un<br />
ordinateur <strong>com</strong>patible.<br />
Comme les appareils dotés de la technologie sans fil<br />
Bluetooth <strong>com</strong>muniquent par ondes radio, ils n'ont pas à<br />
être placés en ligne directe. Ils doivent toutefois se trouver<br />
à moins de 10 mètres l'un de l'autre, et la connexion peut<br />
faire l'objet d'interférences causées par des obstacles tels<br />
que les murs ou d'autres appareils électroniques.<br />
Cet appareil est conforme aux spécifications Bluetooth 2.0<br />
+ EDR et prend en charge les profils suivants : profil de<br />
diffusion audio évoluée (AADP, Advanced Audio<br />
Distribution Profile), profil de télé<strong>com</strong>mande audio et<br />
vidéo (AVRCP, Audio Video Remote Control Profile), profil<br />
d'imagerie de base (BIP, Basic Imaging Profile), profil<br />
d'impression de base (BPP, Basic Printing Profile), profil de<br />
connexion réseau à distance (DUN, Dial-up Networking<br />
Profile), profil de transfert de fichiers (FTP, File Transfer<br />
Profile), profil d'accès générique (GAP, Generic Access<br />
Profile), profil mains libres (HFP, Hands-free Profile), profil<br />
d'écouteur (HSP, Headset Profile), profil d'appareil<br />
d'interface humaine (HIDP, Human Interface Device<br />
Profile), profil de positionnement local (LPP, Local<br />
Positioning Profile), profil de poussée d'objets (OPP, Object<br />
Push Profile), profil d'accès au répertoire téléphonique<br />
(PBAP, Phone Book Access Profile), profil d'accès SIM (SAP,<br />
SIM Access Profile), profil de port série (SPP, Serial Port<br />
Profile), profil de distribution vidéo (VDP, Video<br />
Distribution Profile). Pour assurer l'interopérabilité entre<br />
d'autres appareils <strong>com</strong>patibles avec la technologie<br />
Bluetooth, n'utilisez que les accessoires <strong>Nokia</strong> approuvés<br />
pour ce téléphone. Pour déterminer la <strong>com</strong>patibilité<br />
d'autres appareils avec le vôtre, <strong>com</strong>muniquez avec leur<br />
fabricant respectif.<br />
Les fonctions qui utilisent la connectivité Bluetooth<br />
augmentent la charge imposée à la pile et en diminuent<br />
la <strong>du</strong>rée.<br />
Lorsque l'appareil est verrouillé, seules les connexions<br />
avec les appareils autorisés sont possibles.<br />
Connectivité<br />
63
Connectivité<br />
64<br />
Paramètres<br />
Sélectionnez Menu > Pann. config. > Connectiv. ><br />
Bluetooth.<br />
Lorsque vous ouvrez l'application la première fois, le<br />
système vous demande de définir un nom pour votre<br />
appareil. Vous pourrez changer ce nom plus tard.<br />
Sélectionnez l'une des options suivantes :<br />
• Bluetooth — Pour activer ou désactiver la connectivité<br />
Bluetooth.<br />
• Visibilité de mon tél. — Pour autoriser la détection<br />
de votre appareil par d'autres appareils au moyen de la<br />
technologie sans fil Bluetooth, sélectionnez Visible par<br />
tous. Pour définir le délai au terme <strong>du</strong>quel l'option de<br />
visibilité passe de visible à non visible, sélectionnez<br />
Définir la période. Pour masquer votre appareil aux<br />
autres appareils, sélectionnez Masqué.<br />
• Nom de mon téléphone — Pour modifier le nom<br />
montré aux autres appareils au moyen de la<br />
technologie sans fil Bluetooth.<br />
• Mode SIM distant — Pour permettre ou non à autre<br />
appareil, tel qu'un ensemble pour voiture, d'utiliser la<br />
carte SIM de votre appareil pour se connecter au réseau.<br />
Conseils de sécurité<br />
Sélectionnez Menu > Pann. config. > Connectiv. ><br />
Bluetooth.<br />
Lorsque vous n'utilisez pas la connectivité Bluetooth,<br />
sélectionnez Bluetooth > Désactivé ou Visibilité de<br />
mon tél. > Masqué pour indiquer qui peut détecter votre<br />
appareil et s'y connecter.<br />
L’utilisation de l'appareil en mode caché est une méthode<br />
sécuritaire permettant d'éviter les logiciels destructeurs.<br />
N’acceptez aucune connexion Bluetooth dont vous ne<br />
connaissez pas la source. Une autre possibilité consiste à<br />
désactiver la connectivité Bluetooth <strong>du</strong> téléphone. Cela<br />
n’influera nullement sur les autres fonctionnalités de<br />
l’appareil.<br />
N'établissez pas d'association et n'acceptez pas de<br />
demande de connexion provenant d'un appareil inconnu.<br />
Cela aide à protéger votre appareil de tout type de contenu<br />
nuisible.<br />
Envoyer des données par<br />
Bluetooth<br />
Plusieurs connexions Bluetooth peuvent être actives<br />
simultanément. Par exemple, votre appareil peut être<br />
connecté à un écouteur <strong>com</strong>patible et, simultanément,<br />
transférer des fichiers à un autre appareil <strong>com</strong>patible.<br />
1. Ouvrez l'application où se trouve l'élément que vous<br />
voulez envoyer.<br />
2. Mettez un élément en surbrillance, puis sélectionnez<br />
Options > Envoyer > Par Bluetooth.<br />
Les appareils utilisant la technologie Bluetooth qui se<br />
trouvent à sa portée sont affichés. Voici les icônes de<br />
dispositifs :<br />
ordinateur<br />
téléphone<br />
appareil audio ou vidéo<br />
autre appareil
Pour interrompre la recherche, sélectionnez Arrêter.<br />
3. Sélectionnez l'appareil auquel vous souhaitez vous<br />
connecter.<br />
4. Si l'autre appareil exige que vous établissiez une<br />
association avant de pouvoir <strong>com</strong>mencer à<br />
transmettre des données, le téléphone émet un signal<br />
sonore et vous demande d'entrer le code<br />
d'authentification. Ce même code doit également être<br />
entré sur l'autre appareil.<br />
Une fois la connexion établie, Envoi de données en<br />
cours s'affiche.<br />
Associer des appareils<br />
Pour associer votre téléphones à des appareils<br />
<strong>com</strong>patibles et afficher vos appareils associés, appuyez sur<br />
la droite de la touche de navigation dans le menu<br />
Bluetooth.<br />
Avant d'établir l'association, créez votre propre code<br />
d'authentification (de 1 à 16 chiffres) et entendez-vous<br />
avec le propriétaire de l'autre appareil Bluetooth sur<br />
l'utilisation <strong>du</strong> même code. Les appareils sans interface<br />
utilisateur ont un code d'authentification réglé en usine.<br />
Le code d'authentification ne vous sera demandé qu'une<br />
fois.<br />
1. Pour associer votre téléphone à un appareil,<br />
sélectionnez Options > Ajouter équipement. Les<br />
appareils se trouvant à portée s'affichent à l'écran.<br />
2. Sélectionnez l'appareil de votre choix et entrez le code<br />
d'authentification. Ce même code doit également être<br />
entré dans l'autre appareil.<br />
3. Certains accessoires audio se connectent<br />
automatiquement à votre appareil après l'association.<br />
Sinon, mettez l'accessoire en surbrillance, puis<br />
sélectionnez Options > Connecter à l'app. audio.<br />
Les appareils associés sont identifiés par l'icône après<br />
leur détection.<br />
Pour définir un appareil <strong>com</strong>me autorisé ou non autorisé,<br />
mettez-le en surbrillance, puis choisissez parmi les options<br />
suivantes :<br />
• Définir <strong>com</strong>me autorisé — Les connexions entre<br />
votre appareil et l'appareil autorisé peuvent être<br />
établies sans que vous en ayez connaissance. Aucune<br />
acceptation ou autorisation distincte n'est nécessaire.<br />
Utilisez cette option pour vos propres appareils, tels<br />
que votre écouteur, votre ordinateur ou les appareils<br />
qui appartiennent à une personne de confiance. L'icône<br />
indique les appareils autorisés dans l'affichage des<br />
appareils associés.<br />
• Déf. <strong>com</strong>me non aut. — Toute demande de connexion<br />
émise par cet appareil devra être acceptée<br />
manuellement.<br />
Pour annuler une association, mettez l'appareil en<br />
surbrillance, puis sélectionnez Options > Supprimer.<br />
Pour annuler toutes les associations, sélectionnez<br />
Options > Supprimer tous.<br />
Connectivité<br />
65
Connectivité<br />
66<br />
Recevoir des données au<br />
moyen de la connectivité<br />
Bluetooth<br />
Si vous recevez des données au moyen de la connectivité<br />
Bluetooth, une tonalité retentit et l'appareil vous<br />
demande si vous désirez accepter le message. Si vous<br />
acceptez, est affiché et l'élément est placé dans le<br />
dossier Boîte de réception <strong>du</strong> menu Messagerie. Les<br />
messages que vous recevez par la connectivité Blutooth<br />
sont indiqués par .<br />
Astuce : Si votre appareil vous avertit que votre<br />
mémoire est pleine lorsque vous essayez de<br />
recevoir des données par la connectivité Bluetooth,<br />
changez la carte de mémoire dans laquelle les<br />
données sont enregistrées.<br />
Bloquer des appareils<br />
Sélectionnez Menu > Pann. config. > Connectiv. ><br />
Bluetooth.<br />
Pour bloquer un appareil et l'empêcher d'établir une<br />
connexion Bluetooth avec votre appareil, ouvrez l'onglet<br />
Appareils jumelés. Mettez l'appareil que vous voulez<br />
bloquer en surbrillance, puis sélectionnez Options ><br />
Bloquer.<br />
Pour débloquer un appareil, ouvrez l'onglet Appareils<br />
bloqués, mettez l'appareil en surbrillance, puis<br />
sélectionnez Options > Supprimer.<br />
Pour débloquer tous les appareils bloqués, sélectionnez<br />
Options > Supprimer tous.<br />
Si vous refusez une demande d'association provenant d'un<br />
autre appareil, on vous demandera si vous souhaitez<br />
bloquer toutes les demandes de connexion ultérieures<br />
provenant de cet appareil. Si vous répondez par<br />
l'affirmative, l'appareil externe sera ajouté à la liste des<br />
appareils bloqués.<br />
Mode SIM distant<br />
Avant l'activation <strong>du</strong> mode SIM distant, les deux appareils<br />
doivent être associés et la demande doit être effectuée à<br />
partir de l'autre appareil. Lorsque vous associez des<br />
appareils, utilisez un code d'authentification de 16 chiffres<br />
et définissez l'autre appareil <strong>com</strong>me autorisé.<br />
Pour utiliser un ensemble pour voiture <strong>com</strong>patible en<br />
mode SIM distant, activez la connectivité Bluetooth, puis<br />
activez le mode SIM distant sur votre appareil. Démarrez<br />
le mode SIM distant à partir de l'autre appareil.<br />
Lorsque le mode SIM distant est actif sur votre appareil, le<br />
message Mode SIM distant s'affiche à l'écran de<br />
démarrage. La connexion avec le réseau cellulaire sera<br />
coupée (l'indicateur de puissance <strong>du</strong> signal affichera ),<br />
et vous ne pourrez pas utiliser les services de la carte SIM<br />
ou d'autres fonctions qui exigent un accès au réseau.<br />
Lorsque le mode SIM distant est actif, vous ne pouvez<br />
utiliser qu'un accessoire <strong>com</strong>patible (<strong>com</strong>me un ensemble<br />
pour voiture) pour faire ou recevoir des appels. Dans ce<br />
mode, vous ne pourrez faire aucun appel avec votre<br />
appareil sans fil, sauf aux numéros d'urgence qui y sont<br />
programmés. Si vous désirez faire un appel, vous devrez<br />
désactiver le mode SIM distant. Si l'appareil est verrouillé,<br />
entrez tout d'abord le code approprié.
Pour désactiver le mode SIM distant, appuyez sur<br />
l'interrupteur, puis sélectionnez Quitter mode SIM<br />
distant<br />
Câble de données<br />
Pendant le transfert de données, ne débranchez pas le<br />
câble USB pour éviter de corrompre les données.<br />
Transférer des données entre votre appareil et<br />
un ordinateur<br />
1. Insérez une carte mémoire dans votre appareil et<br />
branchez-le à un ordinateur <strong>com</strong>patible à l'aide <strong>du</strong><br />
câble de données.<br />
2. Lorsque l'appareil vous demande quel mode vous<br />
souhaitez utiliser, sélectionnez Mémoire de masse.<br />
Dans ce mode, votre appareil s'affiche en tant que<br />
disque <strong>du</strong>r amovible à l'écran de votre ordinateur.<br />
3. Mettez fin à la connexion à partir de l'ordinateur (par<br />
exemple à l'aide de l'assistant Débrancher ou Éjecter le<br />
matériel de Windows) pour éviter d'endommager la<br />
carte mémoire.<br />
Pour utiliser le logiciel <strong>Nokia</strong> Ovi Suite avec votre appareil,<br />
installez Ovi Suite sur votre ordinateur, branchez le câble<br />
de données, puis sélectionnez PC Suite.<br />
Pour synchroniser la musique enregistrée dans votre<br />
appareil avec le lecteur audio <strong>Nokia</strong>, installez le logiciel <strong>du</strong><br />
lecteur audio <strong>Nokia</strong> sur votre ordinateur, branchez le câble<br />
de données, puis sélectionnez Transfert multimédia.<br />
Pour changer le mode USB que vous utilisez<br />
habituellement avec le câble de données, sélectionnez<br />
Menu > Pann. config. > Connectiv. > USB et Mode de<br />
connexion USB, puis l'option voulue.<br />
Pour régler l'appareil de manière à ce qu'il demande quel<br />
mode il doit utiliser chaque fois que vous branchez le câble<br />
de données à l'appareil, sélectionnez Menu > Pann.<br />
config. > Connectiv. > USB et Demander à connex. ><br />
Oui.<br />
Connexions à un<br />
ordinateur<br />
Vous pouvez utiliser votre appareil cellulaire avec une<br />
gamme d'applications de connectivité et de<br />
<strong>com</strong>munications de données pour ordinateurs<br />
<strong>com</strong>patibles. <strong>Nokia</strong> Ovi Suite vous permet, par exemple, de<br />
transférer des fichiers et des images entre votre appareil<br />
et un ordinateur <strong>com</strong>patible.<br />
Pour utiliser Ovi Suite en mode de connexion USB,<br />
sélectionnez PC Suite.<br />
Pour en savoir davantage à propos d'Ovi Suite, reportezvous<br />
à la section soutien <strong>du</strong> site www.ovi.<strong>com</strong>.<br />
Réseau domestique<br />
À propos des réseaux<br />
domestiques<br />
Votre appareil est <strong>com</strong>patible avec Universal Plug and Play<br />
(UPnP) et est certifié par Digital Living Network Alliance<br />
(DLNA).. Vous pouvez utiliser l'appareil ou le routeur à<br />
Connectivité<br />
67
Connectivité<br />
68<br />
point d'accès local sans fil (WLAN) pour créer un réseau<br />
domestique. Vous pouvez par la suite brancher au réseau<br />
les appareils UPnP <strong>com</strong>patibles au réseau local sans fil. Les<br />
appareils <strong>com</strong>patibles peuvent être votre appareil mobile,<br />
un ordinateur <strong>com</strong>patible, une chaîne audiophonique, un<br />
téléviseur ou un récepteur multimédia sans fil branché à<br />
une chaîne audio ou à un téléviseur.<br />
Vous pouvez partager et synchroniser des fichiers<br />
multimédias dans votre appareil mobile avec d'autres<br />
appareils certifiés UPnP et DLNA <strong>com</strong>patibles en utilisant<br />
le réseau domestique. Pour activer la fonctionnalité <strong>du</strong><br />
réseau domestique et gérer les paramètres, sélectionnez<br />
Menu > Applications > Média dom.. Vous pouvez<br />
également utiliser l'application Home media pour<br />
consulter et pour lire les fichiers multimédias provenant<br />
des appareils <strong>du</strong> réseau domestique dans votre appareil<br />
ou dans d'autres appareils <strong>com</strong>patibles, <strong>com</strong>me un<br />
ordinateur <strong>com</strong>patible, une chaîne audio ou un téléviseur.<br />
Pour consulter les fichiers multimédias dans un autre<br />
appareil de votre réseau domestique, par exemple dans<br />
Photo, sélectionnez un fichier Options > Affich. sur<br />
réseau dom. et l'appareil.<br />
Pour utiliser la fonction de réseau sans fil de votre appareil<br />
dans un réseau domestique, vous devez avoir une<br />
connexion domestique sans fil. D'autres appareils<br />
domestiques <strong>com</strong>patibles UPnP doivent également être<br />
branchés au même réseau.<br />
Après avoir défini votre réseau domestique, vous serez en<br />
mesure de partager vos photos et vos clips vidéo avec vos<br />
amis et avec les membres de votre famille à partir de chez<br />
vous. Vous pouvez également stocker vos fichiers<br />
multimédias dans un serveur média ou récupérer des<br />
fichiers multimédias d'un serveur domestique <strong>com</strong>patible.<br />
Vous pouvez écouter de la musique enregistrée dans votre<br />
appareil en utilisant une chaîne audio domestique<br />
certifiée DLNA et en <strong>com</strong>mander les listes d'écoute de<br />
même que le volume à partir de votre appareil. Vous<br />
pouvez également consulter sur l'écran d'un téléviseur<br />
<strong>com</strong>patible les images que vous avez captées avec<br />
l'appareil photo de votre appareil grâce au réseau sans fil.<br />
Le réseau domestique utilise les paramètres de sécurité de<br />
la connexion sans fil utilisée. Servez-vous de la fonction de<br />
mise en réseau domestique dans un réseau sans fil de type<br />
infrastructure avec un appareil à point d’accès offrant le<br />
cryptage.<br />
Votre appareil est raccordé au réseau domestique<br />
uniquement si vous acceptez une demande de connexion<br />
d'un autre appareil <strong>com</strong>patible, que vous activez<br />
l'affichage, la lecture ou la copie de fichiers multimédia sur<br />
votre appareil ou que vous recherchez d'autres appareils.<br />
Renseignements importants<br />
concernant la sécurité<br />
Lorsque vous configurez votre réseau domestique sans fil,<br />
il est conseillé d'activer une méthode de cryptage sur votre<br />
point d'accès, puis sur les autres appareils que vous<br />
souhaitez connecter à ce réseau. Pour toute question à ce<br />
sujet, reportez-vous à la documentation des appareils.<br />
Gardez secret vos codes d'accès et placez-les en lieu sûr,<br />
loin des appareils.<br />
Vous pouvez afficher et modifier les paramètres <strong>du</strong> point<br />
d'accès Internet WLAN de votre appareil.<br />
Si vous utilisez le mode ad hoc pour établir un réseau<br />
domestique avec un appareil <strong>com</strong>patible, activez l'une des
méthodes de cryptage sous Mode de sécurité WLAN lors<br />
de la configuration <strong>du</strong> point d'accès Internet. L'utilisation<br />
<strong>du</strong> cryptage permet de ré<strong>du</strong>ire les risques d'accès<br />
clandestin au réseau ad hoc.<br />
Si d'autres appareils essaient de se connecter sur le réseau<br />
domestique, votre appareil vous en informe. N'acceptez<br />
pas de demande de connexion avec un appareil inconnu.<br />
Si vous utilisez une connexion WLAN à un réseau non<br />
crypté, désactivez le partage des fichiers avec les autres<br />
appareils ou n'activez pas le partage des fichiers<br />
multimédias personnels.<br />
Paramètres <strong>du</strong> réseau<br />
domestique<br />
Pour partager les fichiers multimédias enregistrés sous<br />
Photos avec d'autres appareils UPnP <strong>com</strong>patibles ou<br />
homologués DLNA par l'entremise d'un réseau sans fil<br />
(WLAN), vous devez créer et configurer un point d'accès<br />
Internet dans le réseau WLAN domestique, puis configurer<br />
les paramètres <strong>du</strong> réseau domestique dans l'application<br />
Média domestique.<br />
Les options relatives au réseau domestique ne sont pas<br />
accessibles dans les applications si les paramètres de<br />
l'application Home Media Center n'ont pas été configurées.<br />
Sélectionnez Menu > Applications > Média dom..<br />
Lorsque vous accédez à l'application Média domestique<br />
pour la première fois, l'assistant de configuration démarre<br />
et vous aide à définir les paramètres <strong>du</strong> réseau<br />
domestique pour votre appareil. Pour utiliser l'assistant<br />
de configuration plus tard, sélectionnez Options ><br />
Assistant configuration, puis suivez les instructions qui<br />
s'affichent à l'écran.<br />
Pour connecter un ordinateur <strong>com</strong>patible au réseau<br />
domestique, vous devez installer le logiciel approprié sur<br />
l'ordinateur. Ce logiciel se trouve sur le CD ou DVD fourni<br />
avec votre appareil; vous pouvez aussi le télécharger à<br />
partir des pages d'assistance <strong>du</strong> pro<strong>du</strong>it <strong>du</strong> site Web de<br />
<strong>Nokia</strong>.<br />
Configurer les paramètres<br />
Pour configurer les paramètres de votre réseau<br />
domestique, sélectionnez Options > Paramètres, puis<br />
choisissez parmi les options suivantes :<br />
• Point d'accès — Pour régler l'appareil de manière à ce<br />
qu'il vous demande quel point d'accès il doit utiliser<br />
chaque fois que vous vous connectez au réseau<br />
domestique, sélectionnez Toujours demander. Pour<br />
définir un nouveau point d'accès qui sera utilisé<br />
automatiquement lors de la connexion au réseau<br />
domestique, sélectionnez Créer un nouveau. Si les<br />
paramètres de sécurité WLAN de votre réseau<br />
domestique sont désactivés, un avertissement de<br />
sécurité s'affiche. Vous pouvez continuer la<br />
configuration et activer la sécurité WLAN plus tard, ou<br />
encore, vous pouvez annuler la création <strong>du</strong> point<br />
d'accès et activer d'abord la sécurité WLAN.<br />
• Nom <strong>du</strong> téléphone — Entrez un nom pour votre<br />
appareil; ce nom s'affiche à l'écran des autres appareils<br />
<strong>com</strong>patibles <strong>du</strong> réseau domestique.<br />
• Copier sur — Sélectionnez l'emplacement de stockage<br />
des fichiers multimédias copiés.<br />
Connectivité<br />
69
Connectivité<br />
70<br />
Activer et définir le partage<br />
Sélectionnez Menu > Applications > Média dom..<br />
Vous avez accès aux options suivantes :<br />
• Partage contenu — Pour permettre ou interdire le<br />
partage des fichiers multimédias avec les appareils<br />
<strong>com</strong>patibles. Avant d'activer le partage <strong>du</strong> contenu,<br />
assurez-vous d'avoir configuré tous les autres<br />
paramètres. Lorsque vous activez le partage <strong>du</strong><br />
contenu, les autres appareils <strong>com</strong>patibles UPnP<br />
connectés au réseau domestique peuvent afficher et<br />
copier les fichiers que vous avez choisi de partager dans<br />
Images et clips vidéo et utiliser les listes d'écoute que<br />
vous avez sélectionnées dans Musique. Si vous ne<br />
souhaitez pas que les autres appareils puissent accéder<br />
à vos fichiers, désactivez le partage <strong>du</strong> contenu.<br />
• Images et clips vidéo — Pour sélectionner les fichiers<br />
multimédias que vous souhaitez partager avec d'autres<br />
appareils, ou encore afficher l'état de partage des<br />
images et des clips vidéo. Pour actualiser le contenu <strong>du</strong><br />
dossier, sélectionnez Options > Actualiser le<br />
contenu.<br />
• Musique — Pour sélectionner les listes d'écoute que<br />
vous souhaitez partager avec d'autres appareils, ou<br />
encore afficher l'état de partage et le contenu des listes<br />
d'écoute. Pour actualiser le contenu <strong>du</strong> dossier,<br />
sélectionnez Options > Actualiser le contenu.<br />
Afficher et partager des<br />
fichiers multimédias<br />
Pour partager vos fichiers multimédias avec d'autres<br />
appareils <strong>com</strong>patibles UPnP de votre réseau domestique,<br />
activez le partage <strong>du</strong> contenu. Si le partage <strong>du</strong> contenu est<br />
désactivé sur votre appareil, vous pouvez quand même<br />
afficher et copier les fichiers multimédias stockés dans un<br />
autre appareil connecté au réseau domestique, si le<br />
partage <strong>du</strong> contenu est permis sur cet autre appareil.<br />
Afficher les fichiers multimédias enregistrés<br />
dans votre téléphone<br />
Pour repro<strong>du</strong>ire vos images et clips vidéo et audio à partir<br />
d'un autre appareil <strong>du</strong> réseau domestique, par exemple un<br />
téléviseur <strong>com</strong>patible, procédez <strong>com</strong>me suit :<br />
1. À partir <strong>du</strong> menu Photos, sélectionnez une image ou<br />
un clip vidéo, ou encore, à partir <strong>du</strong> menu Bibliothèque,<br />
sélectionnez un clip audio, puis sélectionnez<br />
Options > Affich. sur réseau dom..<br />
2. Sélectionnez l'appareil <strong>com</strong>patible qui servira à<br />
repro<strong>du</strong>ire le fichier multimédia. Les images<br />
s'affichent à la fois à l'écran de votre appareil et à<br />
l'écran de l'autre appareil <strong>du</strong> réseau, alors que les clips<br />
vidéo et audio sont repro<strong>du</strong>its seulement par l'autre<br />
appareil.<br />
3. Pour arrêter le partage d'un fichier multimédia,<br />
sélectionnez Options > Cesser l'affichage.<br />
Afficher les fichiers multimédias stockés sur un<br />
autre appareil<br />
Pour afficher avec votre appareil les fichiers multimédias<br />
stockés sur un autre appareil de votre réseau domestique<br />
(ou provenant d'un téléviseur <strong>com</strong>patible, par exemple),<br />
procédez <strong>com</strong>me suit :<br />
1. Sélectionnez Menu > Applications > Média dom.,<br />
puis Parcourir serv.. Votre appareil recherche les<br />
autres appareils <strong>com</strong>patibles. Les noms des appareils<br />
s'affichent.
2. Sélectionnez un appareil.<br />
3. Sélectionnez le type de fichiers que vous souhaitez<br />
afficher. Les types de fichiers dépendent des fonctions<br />
de l'autre appareil.<br />
Pour rechercher des fichiers selon certains critères,<br />
sélectionnez Options > Rechercher. Pour trier les<br />
fichiers trouvés, sélectionnez Options > Trier par.<br />
4. Sélectionnez le fichier multimédia ou le dossier que<br />
vous souhaitez afficher.<br />
5. Sélectionnez Lire ou Afficher, et Sur le téléphone ou<br />
Sur dispositif externe.<br />
6. Sélectionnez l'appareil avec lequel vous souhaitez<br />
afficher le fichier.<br />
Pour arrêter le partage <strong>du</strong> fichier multimédia, sélectionnez<br />
Retour ou Arrêter (cette fonction n'est accessible que<br />
pendant la lecture de vidéos ou de musique).<br />
Astuce : Vous pouvez imprimer des images<br />
enregistrées sous Photos par l'entremise d'un<br />
réseau domestique auquel une imprimante<br />
<strong>com</strong>patible UPnP est raccordée. Pour ce faire, il n'est<br />
pas nécessaire d'activer le partage <strong>du</strong> contenu.<br />
Copier des fichiers<br />
multimédias<br />
Pour copier ou transférer des fichiers multimédias de votre<br />
appareil vers un autre appareil <strong>com</strong>patible, par exemple<br />
un ordinateur <strong>com</strong>patible avec la technologie UPnP,<br />
mettez en surbrillance un fichier <strong>du</strong> menu Photos, puis<br />
sélectionnez Options > Déplacer et copier > Copier<br />
sur app. distant ou Dépl. sur app. distant Le partage de<br />
contenu n'a pas besoin d'être activé pour utiliser cette<br />
fonction.<br />
Pour copier ou transférer des fichiers d'un autre appareil<br />
vers le vôtre, sélectionnez un fichier sur l'autre appareil,<br />
puis l'option de copie qui s'affiche dans la liste des options.<br />
Le partage de contenu n'a pas besoin d'être activé pour<br />
utiliser cette fonction.<br />
Synchronisation avec un<br />
serveur domestique<br />
Synchroniser des fichiers multimédias<br />
Vous pouvez synchroniser les fichiers multimédias stockés<br />
sur votre appareil mobile avec ceux qui se trouvent sur vos<br />
appareils domestiques. Assurez-vous que votre appareil<br />
mobile est à la portée de votre réseau sans fil (WLAN)<br />
domestique et que le réseau domestique est configuré.<br />
Pour configurer la synchronisation domestique,<br />
sélectionnez Menu > Applications > Média dom., puis<br />
Sync. multim. et suivez les directives de l'assistant.<br />
Pour démarrer l'assistant ultérieurement, à partir de<br />
l'écran principal de l'application Synchronisation<br />
domestique, sélectionnez Options > Exécuter<br />
l'assistant.<br />
Pour synchroniser manuellement les fichiers de votre<br />
appareil mobile avec ceux de vos appareils domestiques,<br />
sélectionnez Sync. maint..<br />
Connectivité<br />
71
Connectivité<br />
72<br />
Paramètres de synchronisation<br />
Pour modifier les paramètres de synchronisation,<br />
sélectionnez Options > Param. de synchro., puis l'une<br />
des options suivantes :<br />
• Synchronisation — Pour régler la synchronisation<br />
automatique ou manuelle.<br />
• Appareils sources — Pour choisir les appareils source<br />
pour la synchronisation.<br />
• Mémoire utilisée — Pour afficher et sélectionner la<br />
mémoire utilisée.<br />
• Gestionnaire mémoire — Pour que l'appareil vous<br />
informe quand il manque de mémoire, sélectionnez<br />
Demander qd pleine.<br />
Définir les fichiers entrants<br />
Pour établir et gérer des listes de fichiers multimédias<br />
téléchargés, sélectionnez Menu > Applications ><br />
Média dom. et Sync. multim. > De domestique ><br />
Options > Ouvrir.<br />
Pour définir les types de fichiers que vous souhaitez<br />
transférer à votre appareil, sélectionnez-les dans la liste.<br />
Pour modifier les paramètres de transfert, séléctionnez<br />
Options > Modifier, puis choisissez parmi les options<br />
suivantes :<br />
• Nom de la liste — Pour donner un nouveau nom à la<br />
liste.<br />
• Ré<strong>du</strong>ire les images — Pour ré<strong>du</strong>ire la taille des photos<br />
afin d'économiser la mémoire.<br />
• Quantité — Pour définir le nombre maximum de<br />
fichiers ou leur taille totale.<br />
• Commencer par — Pour définir l'ordre de<br />
téléchargement.<br />
• De — Pour définir la date <strong>du</strong> fichier le plus ancien que<br />
vous souhaitez télécharger. Cette option est accessible<br />
uniquement pour les photos et les clips vidéo.<br />
• Jusqu'au — Pour définir la date <strong>du</strong> fichier le plus récent<br />
que vous souhaitez télécharger. Cette option est<br />
accessible uniquement pour les photos et les clips<br />
vidéo.<br />
Quant aux fichiers de musique, vous pouvez aussi préciser<br />
le genre, l'artiste, l'album et le titre de la chanson à<br />
télécharger, ainsi que l'appareil source à utiliser.<br />
Pour parcourir les fichiers d'une catégorie spécifique sur<br />
votre appareil, mettez en surbrillance un type de fichier,<br />
puis sélectionnez Options > Afficher les fichiers.<br />
Pour créer une liste préféfinie ou personnalisée pour les<br />
fichiers entrants, sélectionnez Options > Nouvelle<br />
liste.<br />
Pour modifier l'ordre de priorité des listes, sélectionnez<br />
Options > Changer la priorité. Sélectionnez la liste à<br />
déplacer puis Prendre. Déplacez la liste vers le nouvel<br />
emplacement et sélectionnez Déposer.<br />
Définir les fichiers sortants<br />
Pour définir quels types de fichiers de votre appareil<br />
doivent être synchronisés avec les appareils multimédias<br />
de votre réseau domestique, ainsi que la méthode de<br />
synchronisation à utiliser, sélectionnez Menu ><br />
Applications > Média dom. et Sync. multim. > Vers<br />
domest. > Options > Ouvrir. Mettez le type de fichier<br />
en surbrillance, sélectionnez Options, les paramètres<br />
correspondants, puis choisissez parmi les options<br />
suivantes :
• Appareils de destination — Pour sélectionner les<br />
appareils cibles à synchroniser ou désactiver la<br />
synchronisation.<br />
• Garder sur le téléphone — Sélectionnez Oui pour<br />
conserver les éléments multimédias dans votre<br />
appareil après la synchronisation. Dans le cas des<br />
photos, vous pouvez aussi choisir de conserver<br />
l'original ou une version ré<strong>du</strong>ite dans votre appareil.<br />
L'utilisation de la taille originale utilise plus de<br />
mémoire.<br />
Connectivité<br />
73
Internet<br />
74<br />
Internet<br />
Le navigateur Web vous permet de consulter des pages<br />
Web dans leur format de conception hypertexte (HTML).<br />
Vous pouvez également naviguer sur des pages<br />
spécialement conçues pour les téléphones cellulaires, en<br />
format XHTML (eXtensible Hypertext Markup Language) ou<br />
WML (Wireless Markup Language).<br />
Pour parcourir le Web, vous devez configurer un point<br />
d'accès Internet dans votre appareil. L'utilisation <strong>du</strong><br />
navigateur Web nécessite l'assistance <strong>du</strong> réseau.<br />
Naviguer sur le Web<br />
L'application Navigateur vous permet de parcourir des<br />
pages Web.<br />
Sélectionnez Menu > Internet > Web.<br />
Raccourci : Pour ouvrir le navigateur, maintenez la<br />
touche 0 enfoncée à l'écran de démarrage.<br />
Aller à une page Web — Sélectionnez un signet à l'écran<br />
des signets ou <strong>com</strong>mencez à entrer une adresse Web (le<br />
champ s'ouvre automatiquement), puis sélectionnez<br />
Aller à.<br />
Certaines pages Web peuvent contenir des éléments,<br />
<strong>com</strong>me des clips vidéo, dont l'affichage nécessite une<br />
grande quantité de mémoire. Si votre appareil manque de<br />
mémoire lors <strong>du</strong> chargement d'une telle page Web,<br />
insérez une carte mémoire. Sinon, les clips vidéo ne sont<br />
pas affichés.<br />
Désactiver les éléments graphiques afin d'économiser<br />
la mémoire et d'accélérer le téléchargement —<br />
Sélectionnez Options > Paramètres > Page > Charger<br />
le contenu > Texte seulement.<br />
Actualiser le contenu de la page Web — Sélectionnez<br />
Options > Options des pages Web > Recharger.<br />
Pour afficher des instantanés des pages Web que vous<br />
avez visitées — Sélectionnez Retour. La liste des pages<br />
que vous avez visitées au cours de la session de navigation<br />
actuelle s'ouvre. Cette option est offerte si vous avez activé<br />
Historique dans les paramètres de navigation.<br />
Empêcher ou permettre l'ouverture automatique de<br />
plusieurs fenêtres — Sélectionnez Options > Options<br />
des pages Web > Bloquer fenêtres pub. ou Autoriser<br />
fenêtres pub..<br />
Afficher les touches de raccourci — Sélectionnez<br />
Options > Raccourcis clavier. Pour modifier les touches<br />
de raccourci, sélectionnez Modifier.<br />
Effectuer un zoom avant ou arrière dans une page<br />
Web — Appuyez sur * ou #.<br />
Astuce : Pour revenir à l'écran de démarrage sans<br />
quitter le navigateur ou mettre fin à la connexion,<br />
appuyez une fois sur la touche de fin.
Barre d'outils <strong>du</strong><br />
navigateur<br />
La barre d'outils <strong>du</strong> navigateur vous permet d'accéder aux<br />
fonctions courantes <strong>du</strong> navigateur.<br />
Ouvrir la barre d'outils — Maintenez la touche de<br />
navigation enfoncée dans une zone vide d'une page Web.<br />
Se déplacer dans la barre d'outils — Appuyez sur la<br />
gauche ou la droite de la touche de navigation.<br />
Sélectionner une fonction dans la barre d'outils —<br />
Appuyez sur la touche de navigation.<br />
Dans la barre d'outils, sélectionnez l'une des options<br />
suivantes :<br />
• Aller à l'adresse Web — Pour entrer une adresse<br />
Web.<br />
• Récemment visitées — Afficher une liste des<br />
adresses Web que vous visitez fréquemment.<br />
• Signets — Pour ouvrir la fenêtre des signets.<br />
• Plein écran — Pour afficher la page Web en mode<br />
plein écran.<br />
• Aperçu de la page — Pour afficher un aperçu de la<br />
page Web active.<br />
• Rechercher par mot-clé — Pour faire une<br />
recherche dans la page Web active.<br />
• Paramètres — Pour modifier les paramètres <strong>du</strong><br />
navigateur Web.<br />
Naviguer dans les<br />
pages<br />
Lorsque vous parcourez une page Web de grande<br />
dimension, vous pouvez utiliser le miniplan ou l'aperçu de<br />
la page pour voir toute la page dans son ensemble.<br />
Sélectionnez Menu > Internet > Web.<br />
Pour activer le miniplan — Sélectionnez Options ><br />
Paramètres > Généraux > Miniplan > Activer.<br />
Lorsque vous parcourez une page Web de grande<br />
dimension, le miniplan s'ouvre pour vous fournir un<br />
aperçu de la page.<br />
Pour vous déplacer dans le miniplan — Servez-vous de<br />
la touche de navigation pour vous déplacer vers la gauche,<br />
la droite, le haut ou le bas. Une fois que vous avez atteint<br />
l'endroit souhaité, relâchez la touche. Le miniplan<br />
disparaît et vous laisse à l'endroit sélectionné.<br />
Pour trouver des renseignements dans une<br />
page Web à l'aide de l'aperçu de la page<br />
1. Appuyez sur le 8. Une image miniature de la page Web<br />
active s'ouvre.<br />
2. Pour vous déplacer dans l'image miniature appuyez<br />
sur le haut, le bas, la gauche ou la droite de la touche<br />
de navigation.<br />
3. Lorsque vous trouvez une section que vous désirez<br />
voir, sélectionnez OK pour aller à cette section sur la<br />
page Web.<br />
Internet<br />
75
Internet<br />
76<br />
Flux de nouvelles et<br />
blogues<br />
Avec les sources Web, vous pouvez facilement obtenir les<br />
grands titres de l'actualité et vos blogues préférés.<br />
Sélectionnez Menu > Internet > Web.<br />
Les sources Web sont des fichiers XML de pages Web. Elles<br />
sont utilisées pour partager, par exemple, des blogues ou<br />
des manchettes d'actualité. On trouve fréquemment des<br />
sources Web sur Internet, dans les blogues et les pages<br />
Wiki.<br />
Le navigateur détecte automatiquement si une page<br />
contient des sources Web.<br />
Pour vous abonner à une source Web lorsqu'une telle<br />
source est offerte sur la page — Sélectionnez Options ><br />
S'abonner sources Web.<br />
Pour mettre à jour une source Web — À l'écran des<br />
sources Web, sélectionnez une source et Options ><br />
Options sources Web > Actualiser.<br />
Pour configurer la mise à jour automatique de toutes<br />
les sources Web — À l'écran des sources Web,<br />
sélectionnez Options > Modifier > Modifier. Cette<br />
option ne pourra pas être utilisée si une ou plusieurs<br />
sources sont marquées.<br />
Rechercher de<br />
l'information<br />
Une recherche par mot clé vous permet de trouver<br />
rapidement ce que vous cherchez dans une page Web.<br />
Sélectionner Menu > Internet > Web.<br />
Pour rechercher <strong>du</strong> texte dans la page Web active —<br />
Sélectionnez Options > Chercher un mot-clé. Pour aller<br />
à la correspondance précédente ou suivante, appuyez sur<br />
le haut ou le bas de la touche de navigation.<br />
Astuce : Pour rechercher <strong>du</strong> texte sur la page Web<br />
en cours d’affichage, appuyez sur 2.<br />
Signets<br />
Vous pouvez conserver vos sites Web favoris dans les<br />
signets afin de pouvoir y accéder rapidement.<br />
Sélectionnez Menu > Internet > Web.<br />
Accéder aux signets<br />
1. Si une autre page que vos signets apparaît <strong>com</strong>me<br />
page d'accueil, sélectionnez Options > Aller à ><br />
Signets.<br />
2. Sélectionnez une adresse Internet dans la liste ou dans<br />
la collection de signets <strong>du</strong> dossier Récemment visitées.<br />
Enregistrer la page Web actuelle <strong>com</strong>me signet —<br />
Durant la navigation, sélectionnez Options > Options<br />
des pages Web > Enreg. <strong>com</strong>me signet.
Modifier ou supprimer des signets — Sélectionnez<br />
Options > Gestionnaire de signets.<br />
Envoyer ou ajouter un signet, ou définir une page<br />
marquée d'un signet <strong>com</strong>me page d'accueil —<br />
Sélectionnez Options > Options des signets.<br />
Vider la mémoire cache<br />
Le fait de vider la mémoire cache vous aide à protéger vos<br />
données. Les renseignements ou les services auxquels<br />
vous avez accédé sont enregistrés dans la mémoire cache<br />
de l'appareil. Si vous avez consulté ou tenté de consulter<br />
des renseignements confidentiels au moyen de mots de<br />
passe, videz la mémoire cache après chaque session de<br />
navigation.<br />
Sélectionnez Options > Effacer données confid. ><br />
Cache.<br />
Rompre la connexion<br />
Pour mettre fin à la connexion et fermer le<br />
navigateur — Sélectionnez Options > Quitter.<br />
Pour supprimer des témoins — Sélectionnez<br />
Options > Effacer données confid. > Témoins. Les<br />
témoins renferment des renseignements sur vos visites à<br />
différentes pages Web.<br />
Sécurité des<br />
connexions<br />
Une connexion sécurisée et des certificats de sécurité vous<br />
permettent de naviguer sur Internet de façon sécuritaire.<br />
Si l'icône de sécurité ( ) s'affiche pendant une connexion,<br />
cela indique que les données transmises entre le<br />
téléphone et la passerelle Internet ou le serveur sont<br />
cryptées.<br />
L'icône de sécurité n'indique pas que la transmission de<br />
données entre la passerelle et le serveur de contenu (là où<br />
les données sont stockée) est sécurisée. C'est le<br />
fournisseur de services qui sécurise la transmission de<br />
données entre la passerelle et le serveur.<br />
Des certificats de sécurité peuvent être requis pour<br />
certains services, par exemple les services bancaires. Un<br />
message vous indique si l'identité <strong>du</strong> serveur n'est pas<br />
authentique ou si votre appareil n'a pas le certificat de<br />
sécurité approprié. Pour plus d'information à ce sujet,<br />
<strong>com</strong>muniquez avec votre fournisseur de services.<br />
Internet<br />
Important : Bien que l'utilisation des certificats<br />
ré<strong>du</strong>ise considérablement les risques associés aux<br />
connexions distantes et à l'installation de logiciels, il<br />
importe de les utiliser correctement pour obtenir un<br />
niveau de sécurité supérieur. L'existence d'un certificat<br />
n'offre aucune protection en soi; le gestionnaire de<br />
certificats doit contenir des certificats adéquats,<br />
authentiques ou sécurisés pour assurer une sécurité<br />
optimale. Les certificats ont une <strong>du</strong>rée de validité limitée.<br />
Si l'appareil affiche « Certificat expiré » ou « Certificat pas 77
Internet<br />
78<br />
encore valide » alors que le certificat devrait être valide,<br />
vérifiez l'exactitude de la date et de l’heure de l'appareil.<br />
Avant de modifier les paramètres d’un certificat, assurezvous<br />
que le propriétaire <strong>du</strong> certificat est digne de<br />
confiance et que le certificat appartient bien au<br />
propriétaire indiqué.<br />
Paramètres Web<br />
Sélectionnez Menu > Internet > Web et Options ><br />
Paramètres, puis l'une des options suivantes :<br />
Paramètres généraux<br />
• Point d'accès — Changer le point d'accès par défaut.<br />
Certains ou la totalité des points d'accès peuvent être<br />
prédéfinis pour votre appareil par votre fournisseur de<br />
services. Il est possible que vous ne puissiez pas les<br />
changer, en créer, les modifier ou les supprimer.<br />
• Page d'accueil — Définir la page d’accueil.<br />
• Miniplan — Activer ou désactiver la mini-carte. Le<br />
miniplan aide à naviguer sur le Web.<br />
• Historique — Si vous sélectionnez Activer pendant la<br />
navigation, sélectionnez Retour pour voir une liste des<br />
pages visitées <strong>du</strong>rant la session en cours.<br />
• Alertes de sécurité — Activer ou désactiver l'affichage<br />
des avis de sécurité.<br />
• Script Java/ECMA — Activer ou désactiver l'utilisation<br />
de scripts.<br />
• Erreurs script Java/ECMA — Choisir si vous voulez<br />
recevoir des avis de scripts.<br />
Paramètres des pages<br />
• Charger le contenu — Indiquer si vous voulez que le<br />
navigateur charge ou non les images et autres objets<br />
des sites que vous visitez. Si vous sélectionnez Texte<br />
seulement, sélectionnez Options > Options<br />
d'affichage > Charger les images pour charger des<br />
images ou des objets plus tard pendant que vous<br />
naviguez.<br />
• Codage par défaut — Si les caractères n'apparaissent<br />
pas correctement, vous pourrez sélectionner un autre<br />
codage selon la langue de la page active.<br />
• Bloq. fenêtres pub. — Autoriser ou bloquer<br />
l'ouverture automatique des différentes fenêtres<br />
contextuelles pendant la navigation.<br />
• Rechargement auto — Choisir si vous voulez que les<br />
pages Web s'actualisent automatiquement pendant<br />
que vous naviguez.<br />
• Taille police — Définir la taille de la police utilisée pour<br />
le texte des pages Web.<br />
Paramètres de confidentialité<br />
• Récemment visitées — Activer ou désactiver<br />
l'enregistrement automatique des signets. Si vous<br />
voulez continuer d'enregistrer les adresses des pages<br />
Web visitées dans le dossier Récemment visitées,<br />
mais masquer le dossier dans l’affichage des signets,<br />
sélectionnez Masquer dossier.<br />
• Enreg. données form. — Choisir si vous voulez que le<br />
mot de passe ou les données que vous entrez dans les<br />
formulaires d'une page Web soient enregistrés et<br />
utilisés lors de votre prochaine visite de cette page.<br />
• Témoins — Activer ou désactiver la réception et l'envoi<br />
de cookies.<br />
paramètres sources Web<br />
• Pt acc. pr m. à jour auto — Sélectionner le point<br />
d'accès désiré aux fins de la mise à jour. Cette option<br />
n'est disponible que si Mises à jour auto est activé.
• Mettre à jour en itin. — Choisir si vous voulez que les<br />
sources Web se mettent à jour automatiquement<br />
lorsque vous êtes en itinérance.<br />
Internet<br />
79
Outils de bureautique <strong>Nokia</strong><br />
80<br />
Outils de bureautique <strong>Nokia</strong><br />
Les outils de bureautique <strong>Nokia</strong> profitent aux travailleurs<br />
mobiles et permettent une <strong>com</strong>munication efficace entre<br />
les équipes de travail.<br />
Notes actives<br />
Sélectionnez Menu > Bureau > Notes activ..<br />
Les notes actives vous permettent de créer, modifier et<br />
afficher différentes notes, par exemple des mémos pour<br />
des rendez-vous, des notes pour les loisirs ou des listes de<br />
courses. Dans vos notes, vous pouvez insérer des photos,<br />
des vidéos et de la musique. Vous pouvez lier vos notes à<br />
d'autres applications, <strong>com</strong>me vos Contacts, et les envoyer<br />
à vos correspondants.<br />
Créer et modifier des notes<br />
Sélectionnez Menu > Bureau > Notes activ..<br />
Pour créer une note, <strong>com</strong>mencez à écrire.<br />
Pour modifier une note, mettez-la en surbrillance, puis<br />
sélectionnez Options > Options modification.<br />
Pour utiliser des caractères gras, italiques ou soulignés ou<br />
pour changer la couleur de la police, maintenez la touche<br />
Majuscule enfoncée, puis mettez le texte en surbrillance.<br />
Ensuite, sélectionnez Options > Texte.<br />
Sélectionnez Options, puis l'une des options suivantes :<br />
• Insérer — Insérer des photos, des clips audio ou vidéo,<br />
des cartes professionnelles, des signets et des fichiers.<br />
• Insérer nouveau — Ajouter de nouveaux éléments à<br />
la note. Vous pouvez enregistrer des clips audio et<br />
vidéo, et prendre des photos.<br />
• Envoyer — Envoyer la note.<br />
• Lier la note à l'appel — Pour relier une note à un<br />
contact, sélectionnez Ajouter des contacts. La note<br />
s'affiche lorsque vous appelez le contact ou que vous<br />
recevez un appel de cette personne.<br />
Paramètres des notes actives<br />
Sélectionnez Menu > Bureau > Notes activ. et<br />
Options > Paramètres.<br />
Pour choisir l'endroit où enregistrer les notes,<br />
sélectionnez Mémoire utilisée et la mémoire de votre<br />
choix.<br />
Pour modifier la disposition des notes actives ou pour<br />
afficher les notes sous forme de liste, sélectionnez<br />
Changer l'affichage > Grille ou Liste.<br />
Pour afficher une note en arrière-plan lorsque vous faites<br />
ou recevez des appels, sélectionnez Aff. note <strong>du</strong>rant<br />
appel > Oui.<br />
Astuce : Si vous ne voulez pas voir les notes pendant<br />
les appels de façon temporaire, sélectionnez Aff.<br />
note <strong>du</strong>rant appel > Non. De cette façon, vous
n'avez pas à retirer les liens entre les notes et les<br />
fiches de contact.<br />
Calculatrice<br />
Sélectionnez Menu > Bureau > Calculatr..<br />
La calculatrice est conçue pour exécuter des calculs<br />
simples et n'a qu'une précision limitée.<br />
Pour calculer, entrez le premier nombre <strong>du</strong> calcul.<br />
Sélectionnez une fonction, <strong>com</strong>me additionner ou<br />
soustraire, dans la liste des fonctions. Entrez le second<br />
nombre <strong>du</strong> calcul, puis appuyez sur =. La calculatrice<br />
exécute les opérations selon l'ordre dans lequel vous les<br />
entrez. Le résultat <strong>du</strong> calcul reste dans le champ de<br />
l'éditeur et peut servir de premier nombre pour le calcul<br />
suivant.<br />
L'appareil sauvegarde le résultat <strong>du</strong> dernier calcul dans sa<br />
mémoire. Le fait de quitter l'application Calculatrice ou<br />
d'éteindre l'appareil n'efface pas la mémoire. La prochaine<br />
fois que vous ouvrirez l'application Calculatrice,<br />
sélectionnez Options > Dernier résultat pour rappeler<br />
le dernier résultat enregistré.<br />
Pour sauvegarder les nombres ou les résultats d'un calcul,<br />
sélectionnez Options > Mémoire > Enregistrer.<br />
Pour récupérer de la mémoire les résultats d'un calcul et<br />
les utiliser dans un autre calcul, sélectionnez Options ><br />
Mémoire > Rappel.<br />
Gestionnaire de fichiers<br />
À propos <strong>du</strong> gestionnaire de<br />
fichiers<br />
Sélectionnez Menu > Bureau > Gest. fich..<br />
Le gestionnaire de fichiers vous permet de parcourir, de<br />
gérer et d'ouvrir des fichiers.<br />
Les options offertes peuvent varier.<br />
Pour établir ou supprimer des lecteurs, ou pour définir les<br />
paramètres d'un lecteur distant <strong>com</strong>patible connecté à<br />
votre appareil, sélectionnez Options > Lecteurs<br />
distants.<br />
Rechercher et organiser des<br />
fichiers<br />
Sélectionnez Menu > Bureau > Gest. fich..<br />
Pour rechercher un fichier, sélectionnez Options ><br />
Rechercher. Entrez un terme de recherche qui correspond<br />
au nom <strong>du</strong> fichier.<br />
Pour déplacer ou copier des fichiers ou des dossiers ou<br />
pour créer un nouveau dossier, sélectionnez Options ><br />
Classer.<br />
Raccourci : Pour appliquer une action à plusieurs<br />
éléments simultanément, marquez les éléments.<br />
Pour marquer des éléments ou annuler des<br />
marques, appuyez sur #.<br />
Outils de bureautique <strong>Nokia</strong><br />
81
Outils de bureautique <strong>Nokia</strong><br />
82<br />
Gérer une carte mémoire<br />
Sélectionnez Menu > Bureau > Gest. fich..<br />
Ces options sont accessibles uniquement si une carte<br />
mémoire <strong>com</strong>patible est insérée dans l'appareil.<br />
Sélectionnez Options, puis l'une des options suivantes :<br />
• Options carte mémoire — Renommer ou formater<br />
une carte mémoire.<br />
• Mot de p. carte mém. — Protéger une carte mémoire<br />
à l'aide d'un mot de passe.<br />
• Déverrouiller carte mém. — Déverrouiller une carte<br />
mémoire.<br />
Sauvegarder des fichiers sur<br />
une carte mémoire<br />
Sélectionnez Menu > Bureau > Gest. fich..<br />
Pour effectuer une copie de sauvegarde sur une carte<br />
mémoire, sélectionnez les types de fichier que vous<br />
souhaitez sauvegarder, puis Options > Sauveg.<br />
mémoire tél.. Assurez-vous que votre carte mémoire<br />
dispose de l'espace suffisant pour sauvegarder les fichiers<br />
sélectionnés.<br />
Quickoffice<br />
À propos de Quickoffice<br />
Sélectionnez Menu > Bureau > Quickoffice.<br />
Quickoffice est <strong>com</strong>posé de Quickword pour l'affichage de<br />
documents Microsoft Word, de Quicksheet pour l'affichage<br />
de feuilles de calcul Microsoft Excel, de Quickpoint pour les<br />
présentations Microsoft PowerPoint et de Quickmanager<br />
pour l'achat de logiciels. Quickoffice vous permet de<br />
consulter des documents Microsoft Office 2000, XP, 2003<br />
et 2007 (formats de fichier DOC, XLS et PPT). Si vous<br />
disposez de la version d'édition de Quickoffice, vous<br />
pouvez aussi modifier les fichiers.<br />
Toutes les fonctionnalités et tous les formats de fichiers<br />
ne sont pas nécessairement pris en charge.<br />
Convertisseur<br />
Sélectionnez Menu > Bureau > Convertiss..<br />
La précision <strong>du</strong> convertisseur est limitée et des erreurs<br />
d'arrondis peuvent se pro<strong>du</strong>ire.<br />
Conversion de mesures<br />
Sélectionnez Menu > Bureau > Convertiss..<br />
1. Mettez le champ Type en surbrillance, puis<br />
sélectionnez Options > Type de conversion pour<br />
ouvrir la liste des mesures. Sélectionnez le type de<br />
mesure à utiliser (autre que devise) et OK.<br />
2. Mettez le premier champ Unité en surbrillance, puis<br />
sélectionnez Options > Sélectionner unité.<br />
Sélectionnez l'unité à convertir et OK. Mettez le champ<br />
Unité suivant en surbrillance, puis sélectionnez l'unité<br />
vers laquelle vous désirez effectuer la conversion.<br />
3. Mettez le premier champ Quantité en surbrillance, puis<br />
entrez la valeur à convertir. La valeur convertie est<br />
automatiquement affichée dans l'autre champ<br />
Quantité.
Définir la monnaie de base et<br />
le taux de change<br />
Sélectionnez Menu > Bureau > Convertiss..<br />
Lorsque vous changez la devise de base, vous devez entrer<br />
les nouveaux taux puisque tous les taux définis<br />
précédemment sont remis à zéro.<br />
Avant de procéder à une conversion de devises, vous devez<br />
sélectionner la devise de référence et ajouter le taux de<br />
change. Le taux de la devise de référence est toujours 1.<br />
La devise de référence détermine les taux de conversion<br />
des autres devises.<br />
1. Pour définir le taux de change de la devise, mettez le<br />
champ Type en surbrillance, puis sélectionnez<br />
Options > Taux de change.<br />
2. Mettez en surbrillance le type de devise, puis entrez le<br />
taux de change que vous souhaitez utiliser.<br />
3. Pour changer la devise de référence, mettez la devise<br />
désirée en surbrillance à l'aide de la touche de<br />
navigation et sélectionnez Options > En devise de<br />
base.<br />
4. Sélectionnez Terminé > Oui pour sauvegarder les<br />
modifications.<br />
Après avoir établi tous les taux de change nécessaires,<br />
vous pouvez procéder aux conversions de devises.<br />
Avec Zip manager, vous pouvez créer de nouveau fichiers<br />
d'archives pour y conserver des fichiers <strong>com</strong>pressés au<br />
format ZIP, ajouter un ou plusieurs fichiers ou répertoires<br />
<strong>com</strong>pressés dans une archive, créer, supprimer ou<br />
modifier un mot de passe pour les archives protégées et<br />
modifier les paramètres <strong>com</strong>me le taux de <strong>com</strong>pression et<br />
le codage des noms de fichiers.<br />
Vous pouvez enregistrer les fichiers d'archives dans la<br />
mémoire de l'appareil ou sur une carte mémoire.<br />
Lecteur PDF<br />
Sélectionnez Menu > Bureau > Adobe PDF.<br />
Le lecteur PDF vous permet de lire les documents PDF<br />
affichés sur l'écran de votre appareil, de rechercher <strong>du</strong><br />
texte dans les documents, de modifier les paramètres tels<br />
que le niveau de zoom et l'affichage des pages, et<br />
d'envoyer des fichiers PDF par courriel.<br />
Imprimer<br />
Vous pouvez imprimer des documents tels que des<br />
fichiers, des messages ou des pages Web à partir de votre<br />
appareil. Il est possible que nous puissiez pas imprimer<br />
tous les types de documents.<br />
Outils de bureautique <strong>Nokia</strong><br />
Zip Manager<br />
Sélectionnez Menu > Bureau > Zip.<br />
Impression de fichier<br />
Imprimer des fichiers<br />
Sélectionnez Menu > Pann. config. > Imprim.. 83
Outils de bureautique <strong>Nokia</strong><br />
84<br />
Avant l'impression, assurez-vous d'avoir effectué tous les<br />
réglages nécessaires pour connecter votre appareil à<br />
l'imprimante.<br />
Sélectionnez Options > Options d'impression, puis<br />
l'une des options suivantes :<br />
• Imprimer — Imprimer un document. Pour imprimer<br />
dans un fichier, sélectionnez Imprimer dans fichier,<br />
puis déterminez un emplacement pour le fichier.<br />
• Mise en page — Vous pouvez changer le format et<br />
l'orientation <strong>du</strong> papier, définir les marges et insérer un<br />
en-tête ou un pied de page. La longueur maximale de<br />
l'en-tête et <strong>du</strong> pied de page est de 128 caractères.<br />
• Aperçu — Afficher l'aperçu d'un document avant de<br />
l'imprimer.<br />
Options d'impression<br />
Ouvrez un document, <strong>com</strong>me un fichier ou un message,<br />
puis sélectionnez Options > Options d'impression ><br />
Imprimer.<br />
Définissez les options suivantes :<br />
• Imprimante — Pour choisir une imprimante dans la<br />
liste.<br />
• Imprimer — Pour définir l'éten<strong>du</strong>e d'impression :<br />
Toutes les pages, Pages paires ou Pages impaires.<br />
• Plage d'impression — Pour définir la plage<br />
d'impression : Toutes pages plage, Page actuelle ou<br />
Pages spécifiées.<br />
• Nombre de copies — Pour choisir le nombre de copies<br />
à imprimer.<br />
• Imprimer dans fichier — Pour imprimer dans un<br />
fichier, choisissez cette option d'impression, puis<br />
déterminez un emplacement pour le fichier.<br />
Les options contextuelles peuvent varier.<br />
Paramètres de l'imprimante<br />
Sélectionnez Menu > Pann. config. > Imprim..<br />
Pour ajouter une imprimante, sélectionnez Options ><br />
Ajouter.<br />
Définissez les éléments suivants :<br />
• Imprimante — Entrez un nom pour l'imprimante.<br />
• Pilote — Sélectionnez un pilote pour l'imprimante.<br />
• Porteuse — Sélectionnez un cordon pour<br />
l'imprimante.<br />
• Point d'accès — Sélectionnez le point d'accès.<br />
• Port — Sélectionnez le port.<br />
• Hôte — Définissez l'hôte.<br />
• Utilisateur — Entrez l'utilisateur.<br />
• File d'attente — Entrez la file d'attente d'impression.<br />
• Orientation — Sélectionnez l'orientation.<br />
• Taille <strong>du</strong> papier — Sélectionnez le format <strong>du</strong> papier.<br />
• Type de papier — Sélectionnez le type de média.<br />
• Mode couleur — Sélectionnez le mode couleur.<br />
• Modèle d'imprimante — Sélectionnez le modèle<br />
d'imprimante.<br />
Les options offertes peuvent varier.<br />
Imprimer des photos<br />
Vous pouvez imprimer des images à partir de votre<br />
appareil à l'aide d'une imprimante <strong>com</strong>patible avec la<br />
technologie PictBridge. Vous ne pouvez imprimer que des<br />
images en format JPEG.<br />
Pour imprimer des images à partir de l'application Photos,<br />
de l'appareil photo ou <strong>du</strong> visualiseur d'images, cochez les<br />
images, puis sélectionnez Options > Imprimer.
Connecter une imprimante<br />
Branchez votre appareil à une imprimante à l'aide d'un<br />
câble de données <strong>com</strong>patible, puis sélectionnez Transfert<br />
d'images <strong>com</strong>me mode de connexion USB.<br />
Pour configurer l'appareil de façon à ce qu'il vous demande<br />
de choisir le type de connexion chaque fois que vous<br />
branchez le câble, sélectionnez Menu > Pann. config. et<br />
Connectiv. > USB > Demander à connex. > Oui.<br />
Aperçu avant impression<br />
Une fois que vous avez choisi l'imprimante, les images<br />
sélectionnées s'affichent selon une mise en page<br />
prédéterminée.<br />
Si les images ne tiennent pas sur une seule page, appuyez<br />
sur le haut ou le bas de la touche de navigation pour<br />
afficher les pages supplémentaires.<br />
Affichage impression d'images<br />
Après avoir sélectionné les images à imprimer et<br />
l'imprimante, définissez les paramètres d'imprimante.<br />
Sélectionnez l'une des options suivantes :<br />
• Mise en page — Sélectionner la disposition des<br />
images.<br />
• Taille <strong>du</strong> papier — Sélectionner le format <strong>du</strong> papier.<br />
• Qualité d'impression — Sélectionner la qualité<br />
d'impression.<br />
Dictionnaire<br />
Sélectionnez Menu > Bureau > Dictionnaire.<br />
Pour tra<strong>du</strong>ire des mots, entrez le texte dans le champ de<br />
recherche. Pendant que vous entrez le texte, des<br />
suggestions de tra<strong>du</strong>ction s'affichent. Pour tra<strong>du</strong>ire un<br />
mot, sélectionnez-le dans la liste. Toutes les langues ne<br />
sont pas nécessairement prises en charge.<br />
Sélectionnez Options, puis l'une des options suivantes :<br />
• Écouter — Écouter le mot sélectionné.<br />
• Historique — Trouver des mots qui ont déjà été<br />
tra<strong>du</strong>its lors de la session en cours.<br />
• Langues — Changer la langue source et la langue cible,<br />
télécharger des langues d'Internet, ou supprimer une<br />
langue <strong>du</strong> dictionnaire. Vous ne pouvez retirer l'anglais<br />
<strong>du</strong> dictionnaire. Vous pouvez installer deux langues, en<br />
plus de l'anglais.<br />
• Parole — Modifier les paramètres des fonctions<br />
vocales. Vous pouvez régler le débit et le volume de la<br />
voix.<br />
Notes<br />
Sélectionnez Menu > Bureau > Notes.<br />
Vous pouvez créer et envoyer des notes à d'autres<br />
appareils <strong>com</strong>patibles et enregistrer les fichiers de texte<br />
brut (format TXT) que vous recevez.<br />
Pour rédiger une note, <strong>com</strong>mencez à entrer <strong>du</strong> texte.<br />
L'éditeur de notes démarre automatiquement.<br />
Pour ouvrir une note, sélectionnez Ouvrir.<br />
Pour envoyer une note à d'autres appareils <strong>com</strong>patibles,<br />
sélectionnez Options > Envoyer.<br />
Pour synchroniser une note ou pour définir des<br />
paramètres de synchronisation pour une note,<br />
Outils de bureautique <strong>Nokia</strong><br />
85
Outils de bureautique <strong>Nokia</strong><br />
sélectionnez Options > Synchronisation. Sélectionnez<br />
Démarrer pour initialiser la synchronisation ou<br />
Paramètres pour définir les paramètres de<br />
synchronisation de la note.<br />
86
Positionnement GPS<br />
Vous pouvez utiliser des applications <strong>com</strong>me Données GPS<br />
pour trouver votre emplacement ou vous pouvez mesurer<br />
les distances et les coordonnées. Ces applications<br />
requièrent une connexion GPS.<br />
À propos de la<br />
technologie GPS<br />
Les coordonnées <strong>du</strong> GPS sont exprimées au moyen <strong>du</strong><br />
système de coordonnées international WGS-84. La<br />
disponibilité des coordonnées peut varier d'une région à<br />
l'autre.<br />
Le système GPS est exploité par le gouvernement des États-<br />
Unis, qui est le seul responsable de sa précision et de sa<br />
maintenance. La précision des données de<br />
positionnement peut être <strong>com</strong>promise par des<br />
ajustements que le gouvernement des États-Unis apporte<br />
aux satellites GPS et peut varier en fonction de la politique<br />
<strong>du</strong> département de la Défense des États-Unis et <strong>du</strong> Federal<br />
Radionavigation Plan en matière de GPS civil. Une erreur<br />
de calcul de la part <strong>du</strong> satellite peut aussi nuire à la<br />
précision. Les édifices et les obstacles naturels, tout<br />
<strong>com</strong>me les conditions météorologiques et votre position<br />
actuelle, peuvent nuire à la réception et à la qualité des<br />
signaux GPS. Il se peut que les signaux GPS ne soient pas<br />
captés à l'intérieur des immeubles et sous terre et que leur<br />
transmission soit entravée par des éléments tels que le<br />
béton et le métal.<br />
La technologie GPS ne doit pas être utilisée pour effectuer<br />
des mesures de positionnement précises; on ne doit<br />
jamais se fier uniquement aux données de<br />
positionnement obtenues par un récepteur GPS ou un<br />
réseau cellulaire.<br />
La précision de l'odomètre étant limitée, des erreurs<br />
d'arrondissement peuvent se pro<strong>du</strong>ire. La réception et la<br />
qualité des signaux GPS peuvent aussi nuire à la précision<br />
des calculs.<br />
Vous pouvez activer ou désactiver différentes méthodes<br />
de positionnement dans les paramètres de<br />
positionnement.<br />
GPS assisté (A-GPS)<br />
Votre appareil prend aussi en charge le service GPS assisté<br />
(A-GPS).<br />
La fonction A-GPS dépend <strong>du</strong> réseau.<br />
Le système A-GPS (Assisted Global Positioning System,<br />
système GPS assisté) permet de calculer des positions à<br />
l'aide <strong>du</strong> réseau cellulaire, par connexion de données,<br />
lorsque votre appareil reçoit des signaux <strong>du</strong> système de<br />
satellites.<br />
Lorsque vous activez le service A-GPS,votre appareil reçoit<br />
des données de satellites depuis un serveur de données<br />
d'assistance par le réseau cellulaire. Grâce à ces données<br />
d'assistance, votre appareil peut calculer votre<br />
emplacement GPS plus rapidement.<br />
Positionnement GPS<br />
87
Positionnement GPS<br />
88<br />
Votre appareil est préconfiguré pour utiliser le service A-<br />
GPS de <strong>Nokia</strong> au cas où aucun fournisseur de service ne<br />
dispose des paramètres propres à la technologie A-GPS.<br />
Les données d'assistance ne sont récupérées <strong>du</strong> serveur A-<br />
GPS de <strong>Nokia</strong> que lorsqu'elles sont requises.<br />
Pour désactiver le service A-GPS, sélectionnez Menu ><br />
Applications > GPS > Données GPS, puis Options ><br />
Param. positionnement > Modes positionnement ><br />
GPS assisté > Désactiver.<br />
Un point d'accès Internet doit être défini sur votre appareil<br />
pour récupérer les données d'assistance <strong>du</strong> service A-GPS<br />
de <strong>Nokia</strong> par connexion de données par paquets. Le point<br />
d'accès <strong>du</strong> service A-GPS peut être défini dans les<br />
paramètres de positionnement. Il n'est pas possible<br />
d'utiliser ce service au moyen d'un point d'accès de réseau<br />
sans fil (WLAN). Vous ne pouvez utiliser qu'un point d'accès<br />
Internet pour la connexion de données par paquets. Votre<br />
appareil vous demandera de sélectionner le point d'accès<br />
Internet lors de la première utilisation <strong>du</strong> service GPS.<br />
Tenir correctement le<br />
téléphone<br />
Lorsque vous utilisez le récepteur GPS, assurez-vous que<br />
votre main ne couvre pas l’antenne.<br />
La <strong>du</strong>rée nécessaire à l'établissement d'une<br />
connexion GPS est de quelques secondes à<br />
plusieurs minutes. Établir une connexion GPS à<br />
l'intérieur d'un véhicule peut prendre un peu<br />
plus de temps.<br />
Le récepteur GPS est alimenté par la pile <strong>du</strong><br />
téléphone. L'utilisation <strong>du</strong> récepteur GPS peut<br />
provoquer un déchargement plus rapide de la<br />
pile.<br />
Conseils pour créer une<br />
connexion GPS<br />
Si votre appareil ne parvient pas à repérer de signal<br />
transmis par satellite, essayez ce qui suit :<br />
• Si vous êtes à l'intérieur, allez à l’extérieur pour obtenir<br />
une meilleure réception.<br />
• Si vous êtes à l’extérieur, déplacez-vous vers un espace<br />
plus dégagé.<br />
• Assurez-vous de ne pas couvrir de votre main l'antenne<br />
GPS de votre appareil.<br />
• La puissance <strong>du</strong> signal peut varier en fonction des<br />
conditions météorologiques.<br />
• Les vitres teintées (athermiques) de certains véhicules<br />
peuvent bloquer les signaux satellites.<br />
Vérifier l'état <strong>du</strong> signal satellite.<br />
Pour vérifier le nombre de satellites détectés par votre<br />
appareil et vérifier si celui-ci reçoit des signaux de ces
satellites, sélectionnez Menu > Applications > GPS ><br />
Données GPS et Options > État satellite.<br />
Lorsque votre appareil en<br />
détecte, une barre s'affiche<br />
pour chacun des satellites sur<br />
l'écran des données satellites.<br />
Plus la barre est longue,<br />
meilleure est la réception <strong>du</strong><br />
signal. La barre change de<br />
couleur lorsque votre appareil a<br />
reçu suffisamment de données <strong>du</strong> satellite pour calculer<br />
les coordonnées de votre position.<br />
Au démarrage, votre appareil doit recevoir les données de<br />
positionnement d'au moins quatre satellites pour calculer<br />
les coordonnées de votre position. Après avoir calculé<br />
votre position une première fois, votre appareil peut<br />
continuer à calculer vos coordonnées avec les signaux de<br />
seulement trois satellites. Néanmoins, la précision <strong>du</strong><br />
calcul est généralement meilleure lorsque votre appareil<br />
détecte les signaux provenant d'un plus grand nombre de<br />
satellites.<br />
Demandes de position<br />
Il se peut que vos données de positionnement soient<br />
demandées par certains services réseau. Les fournisseurs<br />
de services peuvent fournir des renseignements sur des<br />
sujets locaux, tels que les conditions météorologiques et<br />
routières, en fonction <strong>du</strong> positionnement de votre<br />
appareil.<br />
Lorsque vous recevez une demande de position, le service<br />
demandeur s'affiche. Sélectionnez Accepter pour<br />
permettre l'envoi de vos données de positionnement ou<br />
Rejeter pour refuser la demande.<br />
points de repère<br />
Grâce aux repères, vous pouvez enregistrer des<br />
emplacements spécifiques sur votre appareil. Vous pouvez<br />
classer les emplacements enregistrés dans différentes<br />
catégories, telles que Travail, et ajouter d'autres données,<br />
<strong>com</strong>me l'adresse. Vous pouvez ensuite utiliser les points<br />
de repère enregistrés dans des applications <strong>com</strong>patibles,<br />
par exemple le GPS.<br />
Sélectionnez Menu > Applications > GPS > Repères.<br />
Les coordonnées <strong>du</strong> GPS sont exprimées au moyen <strong>du</strong><br />
système de coordonnées international WGS-84.<br />
Sélectionnez Options, puis l'une des options suivantes :<br />
• Nouveau repère — Créer un nouveau repère. Pour<br />
effectuer une demande de votre position actuelle,<br />
sélectionnez Position actuelle. Pour choisir l'endroit<br />
sur la carte, sélectionnez Sélectionner sur carte. Pour<br />
entrer manuellement les coordonnées de la position,<br />
sélectionnez Entrer manuellement.<br />
• Modifier — Modifier ou ajouter des renseignements à<br />
un repère enregistré (par exemple, une adresse<br />
civique).<br />
• Ajouter à catégorie — Ajouter un repère à une<br />
catégorie de repères. Sélectionnez chacune des<br />
catégories auxquelles vous voulez ajouter le repère.<br />
• Envoyer — Envoyer un ou plusieurs repères à un<br />
appareil <strong>com</strong>patible. Les points de repère que vous avez<br />
reçus sont placés dans le dossier Boîte réception de la<br />
messagerie.<br />
Positionnement GPS<br />
89
Positionnement GPS<br />
90<br />
Vous pouvez classer les repères dans des catégories<br />
prédéfinies ou en créer de nouvelles. Pour modifier des<br />
catégories de repères ou en créer de nouvelles, ouvrez<br />
l'onglet des catégories et sélectionnez Options ><br />
Modifier catégories.<br />
Données GPS<br />
Sélectionnez Menu > Applications > GPS > Données<br />
GPS.<br />
Les données GPS servent à fournir des renseignements de<br />
guidage d'itinéraire vers une destination choisie, de<br />
l'information de positionnement sur votre emplacement<br />
actuel et des renseignements sur votre déplacement, tels<br />
que la distance jusqu'à la destination et la <strong>du</strong>rée<br />
approximative <strong>du</strong> trajet.<br />
Les coordonnées <strong>du</strong> GPS sont exprimées en degrés et en<br />
degrés décimaux, selon le système de coordonnées<br />
international WGS-84.<br />
Pour utiliser les données de GPS, le récepteur GPS de votre<br />
appareil doit initialement recevoir de l'information de<br />
position d'au moins quatre satellites pour pouvoir calculer<br />
les coordonnées de votre emplacement. Une fois le calcul<br />
initial effectué, il est possible de continuer à calculer les<br />
coordonnées de votre emplacement au moyen de trois<br />
satellites. Le degré de précision est toutefois<br />
habituellement meilleur si l'appareil repère un plus grand<br />
nombre de satellites.<br />
Guidage d'itinéraire<br />
Sélectionnez Menu > Applications > GPS > Données<br />
GPS et Navigation.<br />
Démarrez le guidage d'itinéraire à l’extérieur. Si vous le<br />
démarrez à l'intérieur, il est possible que le récepteur GPS<br />
ne reçoive pas toute les données nécessaires des satellites.<br />
Le guidage d'itinéraire utilise une boussole rotative sur<br />
l’écran de l’appareil. Une bille rouge indique la direction<br />
de votre destination tandis que la distance approximative<br />
apparaît à l'intérieur de l'anneau de la boussole.<br />
Le guidage d'itinéraire est conçu pour indiquer le chemin<br />
le plus direct et la distance la plus courte jusqu'à<br />
destination, laquelle est mesurée en ligne droite. Ce calcul<br />
ne tient pas <strong>com</strong>pte des obstacles, tels que les édifices et<br />
les obstacles naturels, qui pourraient se trouver sur le<br />
chemin. Les différences d'altitude ne sont pas prises en<br />
<strong>com</strong>pte dans le calcul des distances. Le guidage<br />
d'itinéraire ne s'active que lorsque vous vous déplacez.<br />
Pour définir la destination de votre trajet, sélectionnez<br />
Options > Définir destination et un point de repère<br />
<strong>com</strong>me destination, ou entrez les coordonnées de latitude<br />
et de longitude.<br />
Pour effacer la destination définie pour votre trajet,<br />
sélectionnez Terminer navigation.<br />
Récupérer l'information de<br />
position<br />
Sélectionnez Menu > Applications > GPS > Données<br />
GPS et Position.
À l'écran de position, vous pouvez consulter l'information<br />
de position relative à votre emplacement actuel. Une<br />
estimation de la précision de l'emplacement est affichée.<br />
Pour enregistrer votre emplacement actuel <strong>com</strong>me point<br />
de repère, sélectionnez Options > Enregistrer<br />
position. Les repères sont des emplacements enregistrés<br />
avec plus de renseignements qui peuvent être utilisés par<br />
d'autres applications et être transférés entre des appareils<br />
<strong>com</strong>patibles.<br />
Compteur de distance<br />
Sélectionnez Menu > Applications > GPS > Données<br />
GPS et Dist. <strong>du</strong> voyage.<br />
La précision de l'odomètre étant limitée, des erreurs<br />
d'arrondissement peuvent se pro<strong>du</strong>ire. La réception et la<br />
qualité des signaux GPS peuvent aussi nuire à la précision<br />
des calculs.<br />
Pour activer ou désactiver le calcul de la distance <strong>du</strong> trajet,<br />
sélectionnez Options > Démarrer ou Arrêter. Les<br />
valeurs calculées restent indiquées sur l'écran. Utilisez<br />
cette fonction à l'extérieur afin de recevoir un meilleur<br />
signal GPS.<br />
Pour remettre à zéro la distance <strong>du</strong> trajet, le temps et la<br />
vitesse moyenne et maximale, puis redémarrer un<br />
nouveau calcul, sélectionnez Options > Réinitialiser.<br />
Pour remettre le <strong>com</strong>pteur kilométrique et la <strong>du</strong>rée totale<br />
à zéro, sélectionnez Redémarrer.<br />
Paramètres de<br />
positionnement<br />
Sélectionnez Menu > Pann. config. > Paramètres, puis<br />
Général > Positionnement.<br />
Méthodes de positionnement<br />
Sélectionnez parmi les options suivantes :<br />
• GPS intégré — Pour utiliser le récepteur GPS intégré<br />
de votre appareil.<br />
• GPS assisté — Utiliser le GPS assisté (A-GPS) pour<br />
recevoir des données d'assistance en provenance <strong>du</strong><br />
serveur de données d'assistance.<br />
• GPS Bluetooth — Pour utiliser un récepteur GPS<br />
externe <strong>com</strong>patible par l'intermédiaire d'une<br />
connexion Bluetooth.<br />
• En réseau — Utiliser l'information <strong>du</strong> réseau cellulaire<br />
(service réseau).<br />
Serveur de positionnement<br />
Pour définir un point d'accès et un serveur de<br />
positionnement pour des méthodes de positionnement<br />
assistées par réseau, par exemple le GPS assisté ou le<br />
positionnement par réseau cellulaire, sélectionnez<br />
Serveur positionnement. Votre fournisseur de services<br />
peut prédéfinir le serveur de positionnement et il est<br />
possible que vous ne puissiez pas en modifier les<br />
paramètres.<br />
Paramètres de notation<br />
Pour choisir le système de mesure des vitesses et des<br />
distances que vous souhaitez utiliser, sélectionnez<br />
Système de mesure > Métrique ou Impérial.<br />
Positionnement GPS<br />
91
Positionnement GPS<br />
Pour définir le format d'affichage des coordonnées sur<br />
votre appareil, sélectionnez Format des coordonnées,<br />
puis le format voulu.<br />
92
Cartes<br />
Présentation des cartes<br />
Sélectionnez Menu > Applications > GPS ><br />
Cartes.<br />
Bienvenue à l'application Cartes.<br />
L'application Cartes vous montre ce qui se trouve à<br />
proximité, vous aide à planifier votre itinéraire et vous<br />
guide vers l'endroit où vous souhaitez vous rendre.<br />
• Rechercher des villes, des rues et des services.<br />
• Rendez-vous à destination grâce aux indications<br />
détaillées.<br />
• Synchronisez vos lieux et vos itinéraires favoris entre<br />
votre appareil mobile et le service Internet Cartes Ovi.<br />
• Consultez les prévisions météo et d'autres<br />
renseignements relatifs à l'endroit, si cette option est<br />
offerte.<br />
Remarque : Le téléchargement de contenu tel que<br />
des cartes, des images satellite, des fichiers vocaux, des<br />
guides ou d'information routière peut engendrer un<br />
important transfert de données (service réseau).<br />
Certains services ne sont pas nécessairement offerts dans<br />
tous les pays et pourraient n'être offerts que dans<br />
certaines langues. Certains services dépendent <strong>du</strong> réseau.<br />
Pour obtenir de plus amples renseignements,<br />
<strong>com</strong>muniquez avec votre fournisseur de services réseau.<br />
Jusqu’à un certain point, aucune cartographie numérique<br />
n’est totalement précise ou <strong>com</strong>plète. Ne vous fiez jamais<br />
uniquement aux cartes que vous téléchargez dans cet<br />
appareil.<br />
Les images satellite, les guides, la météo, l'information<br />
routière et les services connexes sont fournis par des<br />
entreprises tierces qui ne relèvent pas de <strong>Nokia</strong>. Il se peut<br />
que le contenu soit dans une certaine mesure inexact et<br />
qu'il ne soit pas accessible en tout temps. Ne vous fiez<br />
jamais uniquement à ces données et aux services<br />
connexes.<br />
Ma position<br />
Afficher votre emplacement et<br />
la carte<br />
Voyez votre emplacement actuel sur la carte et parcourez<br />
les cartes de différentes villes et de différents pays.<br />
Sélectionnez Menu > Applications > GPS > Cartes et<br />
Ma position.<br />
Lorsque la connexion GPS est active, indique votre<br />
position actuelle ou votre dernière position connue sur la<br />
carte. Si les couleurs de l'icône sont estompées, aucun<br />
signal GPS n'est disponible.<br />
Cartes<br />
93
Cartes<br />
94<br />
Si seul le positionnement par identification de cellule est<br />
disponible, un halo rouge entoure l'icône de<br />
positionnement et indique la région dans laquelle vous<br />
vous trouvez probablement. La précision <strong>du</strong><br />
positionnement s'accroît dans les zones densément<br />
peuplées.<br />
Se déplacer sur la carte — Utilisez la touche de<br />
défilement. Par défaut, la carte est orientée vers le nord.<br />
Afficher votre emplacement actuel ou votre dernier<br />
emplacement connu — Appuyez sur 0.<br />
Faire un zoom avant ou arrière — Appuyez sur les<br />
touches Majuscule gauche ou droite, ou sur la touche<br />
Majuscule et la touche d'effacement arrière, selon<br />
l'appareil.<br />
Si vous parcourez une zone qui n'est pas couverte par des<br />
cartes déjà enregistrées sur votre appareil et qu'une<br />
connexion de données est active, de nouvelles cartes sont<br />
automatiquement téléchargées.<br />
La possibilité d'accès aux cartes varie en fonction <strong>du</strong> pays<br />
et de la région.<br />
Affichage de la carte<br />
1 — Emplacement sélectionné<br />
2 — Zone de l'indicateur<br />
3 — Point d'intérêt (par exemple, une gare ou un musée)<br />
4 — Zone d'information<br />
Modifier l'apparence de la<br />
carte<br />
Faites afficher la carte selon différents modes pour<br />
reconnaître facilement l'endroit où vous vous trouvez.<br />
Sélectionnez Menu > Applications > GPS > Cartes et<br />
Ma position.<br />
Appuyez sur 1, puis sélectionnez l'une des options<br />
suivantes :<br />
• Carte — Dans l'affichage de la carte standard, les<br />
détails tels que le nom des emplacements et le numéro<br />
des routes sont faciles à lire.
• Satellite — Pour un affichage détaillé, utilisez les<br />
images satellite.<br />
• Terrain — Pour voir d'un coup d'oeil le type de terrain<br />
et l'altitude, par exemple, lorsque vous vous déplacez<br />
hors route.<br />
Basculer entre les affichages 2D et 3D — Appuyez sur<br />
3.<br />
Télécharger et mettre à jour<br />
des cartes<br />
Pour éviter les frais de transfert de données, téléchargez<br />
les cartes et les fichiers de guidage vocal les plus récents<br />
sur votre ordinateur au moyen de l'application Map Loader<br />
de <strong>Nokia</strong>, puis transférez-les et enregistrez-les sur votre<br />
appareil.<br />
Pour télécharger et installer l'application Map Loader de<br />
<strong>Nokia</strong> sur votre ordinateur <strong>com</strong>patible, accédez à la page<br />
www.nokia.<strong>com</strong>/maps, puis suivez les instructions.<br />
Astuce : Enregistrez de nouvelles cartes dans votre<br />
appareil avant de faire un voyage afin de pouvoir<br />
parcourir les cartes sans connexion Internet<br />
pendant votre voyage.<br />
Avant d'utiliser l'application Map Loader de <strong>Nokia</strong>, vous<br />
devez parcourir des cartes dans l'application Cartes de<br />
votre appareil au moins une fois.<br />
Télécharger des cartes au moyen de<br />
l'application Map Loader de <strong>Nokia</strong><br />
1. Connectez votre appareil à votre ordinateur<br />
<strong>com</strong>patible au moyen d'un câble de données USB<br />
<strong>com</strong>patible ou d'une connexion Bluetooth. Si vous<br />
utilisez un câble de données USB, sélectionnez le mode<br />
de connexion USB PC Suite.<br />
2. Ouvrez l'application Map Loader de <strong>Nokia</strong> à<br />
l'ordinateur.<br />
3. Si une nouvelle version de la carte ou si de nouveaux<br />
fichiers vocaux sont disponibles pour votre appareil,<br />
un message vous invite à effectuer la mise à jour des<br />
données.<br />
4. Sélectionnez un continent et un pays. Les pays plus<br />
vastes peuvent <strong>com</strong>prendre plusieurs cartes<br />
secondaires, de sorte que vous pouvez télécharger les<br />
cartes qui répondent à vos besoins.<br />
5. Sélectionnez les cartes, puis téléchargez-les et<br />
installez-les sur votre appareil.<br />
Utiliser la boussole<br />
Lorsque la boussole est activée, sa flèche ainsi que la carte<br />
pivotent automatiquement dans la direction vers laquelle<br />
pointe le haut de votre appareil.<br />
Sélectionnez Menu > Applications > GPS > Cartes,<br />
puis Ma position.<br />
Activer la boussole — Appuyez sur 5.<br />
Désactiver la boussole — Appuyez de nouveau sur 5. La<br />
carte est orientée vers le nord.<br />
La boussole est active lorsqu'elle est entourée d'un cadre<br />
vert. Si la boussole doit être calibrée, le cadre apparaît en<br />
rouge ou en jaune. Pour calibrer la boussole, faites-la<br />
pivoter dans tous les axes dans un mouvement continu.<br />
Cartes<br />
95
Cartes<br />
96<br />
La boussole n'a qu'une précision limitée. Les champs<br />
électromagnétiques, les objets en métal et d'autres<br />
circonstances externes peuvent également avoir une<br />
incidence sur la précision de la boussole. La boussole<br />
devrait toujours être correctement calibrée.<br />
À propos des méthodes de<br />
positionnement<br />
L'application Cartes affiche votre emplacement sur la carte<br />
au moyen <strong>du</strong> positionnement par GPS, A-GPS ou<br />
identification de cellule.<br />
Le système de localisation GPS est un système de<br />
navigation par satellite utilisé pour calculer votre<br />
emplacement. Le système de localisation A-GPS est un<br />
service réseau qui vous fait parvenir des données GPS de<br />
manière à améliorer la vitesse et l'exactitude <strong>du</strong><br />
positionnement.<br />
À votre première utilisation de l'application Cartes, un<br />
message vous invite à définir un point d'accès Internet<br />
pour télécharger les renseignements de la carte ou utiliser<br />
le système A-GPS.<br />
indique la disponibilité des signaux satellite.<br />
Une barre correspond à un satellite. Lorsque l'appareil<br />
recherche des signaux satellites, la barre est jaune. Une<br />
fois que les données disponibles sont suffisantes pour<br />
calculer votre position, la barre passe au vert. Plus le<br />
nombre de barres vertes est élevé, plus fiable est le calcul<br />
de la position.<br />
Le système GPS est exploité par le gouvernement des États-<br />
Unis, qui est le seul responsable de sa précision et de sa<br />
maintenance. La précision des données de<br />
positionnement peut être <strong>com</strong>promise par des<br />
ajustements que le gouvernement des États-Unis apporte<br />
aux satellites GPS et peut varier en fonction de la politique<br />
<strong>du</strong> département de la Défense des États-Unis et <strong>du</strong> Federal<br />
Radionavigation Plan en matière de GPS civil. Une erreur<br />
de calcul de la part <strong>du</strong> satellite peut aussi nuire à la<br />
précision. Les édifices et les obstacles naturels, tout<br />
<strong>com</strong>me les conditions météorologiques et votre position<br />
actuelle, peuvent nuire à la réception et à la qualité des<br />
signaux GPS. Il se peut que les signaux GPS ne soient pas<br />
captés à l'intérieur des immeubles et sous terre et que leur<br />
transmission soit entravée par des éléments tels que le<br />
béton et le métal.<br />
La technologie GPS ne doit pas être utilisée pour effectuer<br />
des mesures de positionnement précises; on ne doit<br />
jamais se fier uniquement aux données de<br />
positionnement obtenues par un récepteur GPS ou un<br />
réseau cellulaire.<br />
La précision de l'odomètre étant limitée, des erreurs<br />
d'arrondissement peuvent se pro<strong>du</strong>ire. La réception et la<br />
qualité des signaux GPS peuvent aussi nuire à la précision<br />
des calculs.<br />
Dans le cas <strong>du</strong> positionnement par identification de<br />
cellule, la position est déterminée au moyen de l'antenne<br />
à laquelle votre appareil est actuellement connecté.
Selon la méthode de positionnement disponible, la<br />
précision <strong>du</strong> positionnement peut varier de quelques<br />
mètres à plusieurs kilomètres.<br />
Rechercher des lieux<br />
Rechercher un emplacement<br />
L'application Cartes vous aide à trouver les emplacements<br />
précis et les types de <strong>com</strong>merce que vous recherchez.<br />
Sélectionnez Menu > Applications > GPS > Cartes et<br />
Rechercher des lieux.<br />
1. Entrez les termes de recherche, par exemple une<br />
adresse municipale ou un code postal. Pour vider le<br />
champ de recherche, sélectionnez Effacer.<br />
2. Sélectionnez Aller.<br />
3. Dans la liste des correspondances proposées, mettez<br />
l'élément voulu en surbrillance. Pour afficher<br />
l'emplacement sur la carte, sélectionnez Carte.<br />
Pour afficher les autres emplacements de la liste des<br />
résultats de la recherche sur la carte, utilisez la touche<br />
de défilement vers le haut et vers le bas.<br />
Retourner à la liste des correspondances<br />
proposées — Sélectionnez Liste.<br />
Rechercher différents types de lieux à proximité —<br />
Sélectionnez Parcourir les catégories, puis une<br />
catégorie, par exemple magasinage, hébergement ou<br />
transport.<br />
Si la recherche ne donne aucun résultat, vérifiez<br />
l'orthographe de vos termes de recherche. Une mauvaise<br />
connexion Internet peut également avoir une incidence<br />
sur le résultat des recherches effectuées en ligne.<br />
Pour éviter les coûts liés aux transferts de données, vous<br />
pouvez également obtenir des résultats de recherche sans<br />
connexion Internet active si les cartes de la région dans<br />
laquelle vous effectuez la recherche sont enregistrées<br />
dans la mémoire de votre appareil.<br />
Afficher les détails d'un<br />
emplacement<br />
Afficher de plus amples renseignements au sujet d'un<br />
emplacement ou d'un lieu en particulier, par exemple un<br />
hôtel ou un restaurant, s'ils sont disponibles.<br />
Sélectionnez Menu > Applications > GPS > Cartes et<br />
Ma position.<br />
Afficher les détails d'un lieu — Sélectionnez un lieu,<br />
appuyez sur la touche de défilement, puis sélectionnez<br />
Afficher les détails.<br />
Cartes<br />
Gérer des lieux et des<br />
itinéraires<br />
Enregistrer des lieux et des<br />
itinéraires<br />
Enregistrez des adresses, des points d'intérêt et des<br />
itinéraires afin de pouvoir les utiliser rapidement<br />
ultérieurement. 97
Cartes<br />
98<br />
Sélectionnez Menu > Applications > GPS > Cartes.<br />
Enregistrer un lieu<br />
1. Dans l'affichage de la carte, mettez l'emplacement en<br />
surbrillance. Pour rechercher une adresse ou un lieu,<br />
sélectionnez Rechercher.<br />
2. Appuyez sur la touche de défilement.<br />
3. Sélectionnez Enregistrer lieu.<br />
Enregistrer un itinéraire<br />
1. Dans l'affichage de la carte, mettez l'emplacement en<br />
surbrillance. Pour rechercher une adresse ou un lieu,<br />
sélectionnez Rechercher.<br />
2. Pour ajouter une étape, sélectionnez Options ><br />
Ajouter à l'itinéraire.<br />
3. Sélectionnez Ajouter une étape, puis l'option<br />
appropriée.<br />
4. Sélectionnez Afficher l'itinéraire > Options ><br />
Enregistrer l'itinéraire.<br />
Afficher les lieux et les itinéraires enregistrés —<br />
Sélectionner Favoris > Lieux ou Itinéraires.<br />
Afficher et organiser des lieux<br />
ou des itinéraires<br />
Utilisez vos Favoris pour accéder rapidement aux lieux et<br />
aux itinéraires que vous avez enregistrés.<br />
Groupez les lieux et les itinéraires dans une collection, par<br />
exemple, lorsque vous planifiez un voyage.<br />
Sélectionnez Menu > Applications > GPS > Cartes et<br />
Favoris.<br />
Afficher un lieu enregistré sur la carte<br />
1. Sélectionnez Lieux.<br />
2. Mettez le lieu en surbrillance.<br />
3. Sélectionnez Carte.<br />
Pour retourner à la liste des lieux enregistrés, sélectionnez<br />
Liste.<br />
Créer une collection — Sélectionnez Créer une nouvelle<br />
collection, puis entrez le nom donné à la collection.<br />
Ajouter un lieu enregistré à une collection<br />
1. Sélectionnez Lieux, puis le lieu.<br />
2. Sélectionnez Organiser collections.<br />
3. Sélectionnez Nouvelle collection ou une collection<br />
existante.<br />
Pour supprimer des lieux ou des itinéraires ou pour ajouter<br />
un itinéraire à une collection, accédez au service Internet<br />
Cartes Ovi à l'adresse www.ovi.<strong>com</strong>.<br />
Envoyer des lieux à vos amis<br />
Pour partager des renseignements sur un lieu avec vos<br />
amis, envoyez ces détails directement vers leur appareil.<br />
Envoyer un lieu vers l'appareil <strong>com</strong>patible d'un<br />
ami — Sélectionnez un emplacement sur la carte,<br />
appuyez sur la touche de défilement, puis sélectionnez<br />
Envoyer.<br />
Synchroniser vos Favoris<br />
Planifiez un voyage à l'ordinateur, sur le site Web Cartes<br />
Ovi, synchronisez les lieux, les itinéraires et les collections
enregistrés avec votre appareil mobile et accédez au plan<br />
en cours de route.<br />
Vous devez être titulaire d'un <strong>com</strong>pte <strong>Nokia</strong> pour<br />
synchroniser des lieux, des itinéraires ou des collections<br />
entre votre appareil mobile et le service Internet Cartes<br />
Ovi. Si vous n'êtes pas encore titulaire d'un <strong>com</strong>pte <strong>Nokia</strong>,<br />
dans l'affichage principal, sélectionnez Options ><br />
Compte > Compte <strong>Nokia</strong> > Créer un <strong>com</strong>pte.<br />
Synchroniser des lieux, des itinéraires et des<br />
collections enregistrés — Sélectionnez Favoris ><br />
Synchroniser avec Ovi. Si vous n'êtes pas titulaire d'un<br />
<strong>com</strong>pte <strong>Nokia</strong>, un message vous invite à en créer un.<br />
Configurer l'appareil pour la synchronisation<br />
automatique des Favoris — Sélectionnez Options ><br />
Paramètres > Synchronisation > Changer > Au<br />
démarr. et à l'arrêt.<br />
La synchronisation nécessite une connexion Internet<br />
active et peut engendrer un important transfert de<br />
données par l'intermédiaire <strong>du</strong> réseau de votre<br />
fournisseur de services. Pour toute question concernant<br />
les tarifs liés aux transmissions de données, <strong>com</strong>muniquez<br />
avec votre fournisseur de services.<br />
Pour utiliser le service Internet Cartes Ovi, ouvrez la page<br />
www.ovi.<strong>com</strong>.<br />
Partager un<br />
emplacement<br />
Publiez votre emplacement actuel sur Facebook, en<br />
l'ac<strong>com</strong>pagnant d'un texte et d'une photo. Vos amis, sur<br />
Facebook, peuvent voir votre emplacement sur une carte.<br />
Sélectionnez Menu > Applications > GPS > Cartes et<br />
Partager l'emplacement.<br />
Pour partager votre emplacement, vous devez être<br />
titulaire d'un <strong>com</strong>pte <strong>Nokia</strong> et d'un <strong>com</strong>pte Facebook.<br />
1. Sélectionnez Partager l'emplacement.<br />
2. Connectez-vous à votre <strong>com</strong>pte <strong>Nokia</strong> ou, si vous n'êtes<br />
pas encore titulaire d'un tel <strong>com</strong>pte, sélectionnez<br />
Créer un <strong>com</strong>pte.<br />
3. Connectez-vous à votre <strong>com</strong>pte Facebook.<br />
4. Sélectionnez votre emplacement actuel.<br />
5. Entrez votre mise à jour d'état.<br />
6. Pour ajouter une photo à votre article, sélectionnez<br />
Ajouter une photo.<br />
7. Sélectionnez Partager l'emplacement.<br />
Gérer votre <strong>com</strong>pte Facebook — Dans l'affichage<br />
principal, sélectionnez Options > Compte ><br />
Paramètres de partage d'emplacement > Facebook.<br />
Une connexion Internet est requise pour le partage de<br />
votre emplacement et l'affichage de l'emplacement<br />
d'autres personnes. Cette utilisation de la connexion peut<br />
engendrer un important transfert de données et la<br />
facturation de frais relatifs à celui-ci.<br />
Les conditions <strong>d'utilisation</strong> de Facebook s'appliquent au<br />
partage de votre emplacement sur Facebook. Prenez<br />
connaissance des conditions <strong>d'utilisation</strong> et les pratiques<br />
relatives à la confidentialité de Facebook et faites preuve<br />
de considération avant de divulguer votre emplacement<br />
ou d'afficher l'emplacement d'autres personnes.<br />
Avant de partager votre emplacement, veillez à toujours<br />
prendre en considération les personnes avec qui vous<br />
effectuez ce partage. Vérifiez les paramètres de<br />
Cartes<br />
99
Cartes<br />
100<br />
confidentialité <strong>du</strong> réseau social que vous utilisez, car vous<br />
pourriez partager votre emplacement avec un grand<br />
nombre de personnes.<br />
Con<strong>du</strong>ire et marcher<br />
Obtenir un guidage vocal.<br />
Le guidage vocal, s'il est offert dans votre langue, vous<br />
permet de vous rendre à destination en vous donnant la<br />
liberté de profiter <strong>du</strong> voyage.<br />
Sélectionnez Menu > Applications > GPS > Cartes et<br />
Con<strong>du</strong>ire ou À pied.<br />
Lorsque vous utilisez la navigation routière ou pédestre<br />
pour la première fois, un message vous invite à<br />
sélectionner la langue <strong>du</strong> guidage vocal et à télécharger<br />
les fichiers appropriés.<br />
Si vous sélectionnez une langue qui <strong>com</strong>prend les noms<br />
de rue, les noms de rue sont également énoncés. Il se peut<br />
que le guidage vocal ne soit pas offert dans votre langue.<br />
Changer la langue <strong>du</strong> guidage vocal — Dans l'affichage<br />
principal, sélectionnez Options > Paramètres ><br />
Navigation > Guidage routier ou Guidage piéton, puis<br />
l'option appropriée.<br />
Lorsque vous marchez, en plus <strong>du</strong> guidage vocal, l'appareil<br />
peut vous guider par des bips et des vibrations.<br />
Utiliser les bips et les vibrations — Dans l'affichage<br />
principal, sélectionnez Options > Paramètres ><br />
Navigation > Guidage piéton > Bips et vibrations.<br />
Répéter le guidage vocal pour la navigation<br />
automobile — Dans l'affichage de navigation,<br />
sélectionnez Options > Répéter.<br />
Régler le volume <strong>du</strong> guidage vocal pour la navigation<br />
automobile — Dans l'affichage de navigation,<br />
sélectionnez Options > Volume.<br />
Con<strong>du</strong>ire jusqu'à votre<br />
destination<br />
Lorsque vous avez besoin d'indications détaillées pendant<br />
que vous con<strong>du</strong>isez, l'application Cartes vous aide à vous<br />
rendre à destination.<br />
Sélectionnez Menu > Applications > GPS > Cartes et<br />
Con<strong>du</strong>ire.<br />
Con<strong>du</strong>ire jusqu'à une destination — Sélectionnez<br />
Définir la destination, puis l'option appropriée.<br />
Con<strong>du</strong>ire jusqu'à votre domicile — Sélectionnez Au<br />
dom. en voiture.<br />
Lorsque vous sélectionnez Au dom. en voiture ou<br />
Marcher au domicile pour la première fois, un message<br />
vous invite à définir l'emplacement de votre domicile. Pour<br />
modifier l'emplacement de votre domicile par la suite,<br />
procédez <strong>com</strong>me suit :<br />
1. Dans l'affichage principal, sélectionnez Options ><br />
Paramètres > Navigation > Emplacement <strong>du</strong><br />
domicile > Changer > Redéfinir.<br />
2. Sélectionnez l'option appropriée.<br />
Astuce : Pour con<strong>du</strong>ire sans destination définie,<br />
sélectionnez Carte. Votre emplacement est affiché
au centre de la carte à mesure que vous vous<br />
déplacez.<br />
Changer l'affichage pendant la navigation — Appuyez<br />
sur la touche de défilement, puis sélectionnez Affichage<br />
2D, Affichage 3D, Affichage flèche, ou Aperçu de<br />
l'itinéraire.<br />
Respectez toutes les lois locales en vigueur. Gardez<br />
toujours les mains libres pour con<strong>du</strong>ire votre véhicule. La<br />
sécurité routière est la première responsabilité <strong>du</strong><br />
con<strong>du</strong>cteur.<br />
Affichage de navigation<br />
1 — Itinéraire<br />
2 — Votre position et la direction que vous suivez<br />
3 — Boussole<br />
4 — Barre d'information (vitesse, distance, <strong>du</strong>rée)<br />
Obtenir des renseignements<br />
sur la circulation et la sécurité<br />
Améliorez votre expérience de con<strong>du</strong>ite grâce à des<br />
renseignements en temps réel sur la circulation, le suivi<br />
des voies et les avertissements relatifs aux limites de<br />
vitesse, si ces services sont offerts dans votre pays ou votre<br />
région.<br />
Sélectionnez Menu > Applications > GPS > Cartes et<br />
En voiture.<br />
Afficher les incidents routiers sur la carte — Pendant<br />
la navigation routière, sélectionnez Options > Infos<br />
circul.. Les incidents apparaissent sur la carte sous forme<br />
de triangles et de lignes.<br />
Mettre à jour l'information routière — Sélectionnez<br />
Options > Infos circul. > Mettre à jour infos circ..<br />
Lorsque vous planifiez un itinéraire, vous pouvez<br />
configurer l'appareil de manière à éviter les incidents<br />
routiers, par exemple les embouteillages et les travaux<br />
routiers.<br />
Éviter les incidents routiers — Dans l'affichage<br />
principal, sélectionnez Options > Paramètres ><br />
Navigation > Redirection (trafic).<br />
Si cette fonction est activée, il se peut que l'emplacement<br />
des caméras de contrôle de vitesse soit affiché sur votre<br />
itinéraire. Dans certaines régions, l'utilisation de données<br />
relatives à l'emplacement de caméras de contrôle de<br />
vitesse est interdite. <strong>Nokia</strong> décline toute responsabilité<br />
quant à la précision de cette fonction ou aux conséquences<br />
de l'utilisation de telles données.<br />
Cartes<br />
101
Cartes<br />
102<br />
Marcher jusqu'à votre<br />
destination<br />
Lorsque vous avez besoin d'indications pour suivre un<br />
itinéraire à pied, l'application Cartes vous guide à travers<br />
les places, les parcs, les zones piétonnes et même les<br />
centres <strong>com</strong>merciaux.<br />
Sélectionnez Menu > Applications > GPS > Cartes.<br />
Marcher jusqu'à une destination — Sélectionnez<br />
Définir la destination, puis l'option appropriée.<br />
Marcher jusqu'à votre domicile — Sélectionnez<br />
Marcher au domicile.<br />
Lorsque vous sélectionnez Au dom. en voiture ou<br />
Marcher au domicile pour la première fois, un message<br />
vous invite à définir l'emplacement de votre domicile. Pour<br />
modifier l'emplacement de votre domicile par la suite,<br />
procédez <strong>com</strong>me suit :<br />
1. Dans l'affichage principal, sélectionnez Options ><br />
Paramètres > Navigation > Emplacement <strong>du</strong><br />
domicile > Changer > Redéfinir.<br />
2. Sélectionnez l'option appropriée.<br />
Astuce : Pour marcher sans destination prédéfinie,<br />
sélectionnez Carte. Votre emplacement est affiché<br />
au centre de la carte à mesure que vous vous<br />
déplacez.<br />
Planifier un itinéraire<br />
Planifiez votre voyage; créez votre itinéraire et affichez-le<br />
sur la carte avant de vous mettre en route.<br />
Sélectionnez Menu > Applications > GPS > Cartes.<br />
Créer un itinéraire<br />
1. Dans l'affichage de la carte, allez au point de départ.<br />
2. Appuyez sur la touche de défilement, puis sélectionnez<br />
Ajouter à l'itinéraire.<br />
3. Pour ajouter une autre étape, sélectionnez Ajouter<br />
une étape, puis l'option appropriée.<br />
Modifier l'ordre des étapes de l'itinéraire.<br />
1. Mettez une étape en surbrillance.<br />
2. Appuyez sur la touche de défilement, puis sélectionnez<br />
Déplacer.<br />
3. Mettez en surbrillance le lieu vers lequel vous<br />
souhaitez déplacer l'étape, puis sélectionnez OK.<br />
Modifier l'emplacement d'une étape. — Mettez l'étape<br />
en surbrillance, appuyez sur la touche de défilement, puis<br />
sélectionnez Modifier et l'option appropriée.<br />
Afficher l'itinéraire sur la carte — Sélectionnez Afficher<br />
l'itinéraire.<br />
Naviguer vers la destination — Sélectionner Afficher<br />
l'itinéraire > Options > Commencer à con<strong>du</strong>ire ou<br />
Commencer à marcher.<br />
Modifier les paramètres d'un itinéraire<br />
Les paramètres de l'itinéraire ont une incidence sur le<br />
guidage de navigation et l'affichage de l'itinéraire sur la<br />
carte.<br />
1. Dans l'affichage <strong>du</strong> planificateur d'itinéraire, ouvrez<br />
l'onglet Paramètres. Pour accéder au planificateur<br />
d'itinéraire à partir de l'affichage de navigation,<br />
sélectionnez Options > Étapes ou Liste des étapes.
2. Sélectionnez le mode de transport : Con<strong>du</strong>ire ou<br />
Marcher. Si vous sélectionnez Marcher, les sens<br />
uniques sont considérés <strong>com</strong>me des rues normales et<br />
l'itinéraire peut par exemple <strong>com</strong>prendre des voies<br />
piétonnes et traverser des parcs ou des centres<br />
<strong>com</strong>merciaux.<br />
3. Sélectionnez l'option désirée.<br />
Sélectionner le mode Marcher — Ouvrez l'onglet<br />
Paramètres, puis sélectionnez Marcher > Itinéraire<br />
préféré > Rues ou Ligne droite. L'option Ligne droite<br />
est utile lors des déplacements hors route, car elle indique<br />
la direction de la marche.<br />
Utiliser l'itinéraire routier le plus rapide ou le plus<br />
court — Ouvrez l'onglet Paramètres, puis sélectionnez<br />
Con<strong>du</strong>ire > Sélection d'itinéraire > Le plus rapide ou<br />
Le plus court.<br />
Utiliser l'itinéraire routier optimisé — Ouvrez l'onglet<br />
Paramètres, puis sélectionnez Con<strong>du</strong>ire > Sélection<br />
d'itinéraire > Optimisé. L'itinéraire routier optimisé<br />
allie les avantages de l'itinéraire le plus court avec ceux de<br />
l'itinéraire le plus rapide.<br />
Vous pouvez également choisir de permettre ou d'éviter<br />
les autoroutes, les routes à péage ou les traversiers, par<br />
exemple.<br />
Raccourcis de<br />
l'application Cartes<br />
Raccourcis généraux<br />
Pour faire un zoom avant ou arrière, appuyez sur la touche<br />
Majuscule gauche ou droite.<br />
Pour revenir à votre emplacement actuel, appuyez sur 0.<br />
Pour changer le type de carte, appuyez sur 1.<br />
Pour incliner la carte, appuyez sur 2 ou sur 8.<br />
Pour faire pivoter la carte, appuyez sur 4 ou sur 6. Pour<br />
réorienter la carte vers le nord, appuyez sur 5.<br />
Raccourcis de la navigation pédestre<br />
Pour enregistrer un emplacement, appuyez sur 2.<br />
Pour rechercher des emplacements par catégorie, appuyez<br />
sur 3.<br />
Pour régler le volume <strong>du</strong> guidage de la navigation<br />
pédestre, appuyez sur 6.<br />
Pour afficher la liste des étapes, appuyez sur 7.<br />
Pour régler la carte pour l'utilisation de nuit, appuyez sur<br />
8.<br />
Pour afficher le tableau de bord, appuyez sur 9.<br />
Raccourcis de la navigation en voiture<br />
Pour régler la carte pour l'utilisation jour ou de nuit,<br />
appuyez sur 1.<br />
Cartes<br />
Pour enregistrer l'emplacement actuel, appuyez sur 2. 103
Cartes<br />
Pour rechercher des emplacements par catégorie, appuyez<br />
sur 3.<br />
Pour répéter le guide vocal, appuyez sur 4.<br />
Pour rechercher un itinéraire différent, appuyez sur 5.<br />
Pour régler le volume <strong>du</strong> guidage vocal, appuyez sur 6.<br />
Pour ajouter une étape à l'itinéraire, appuyez sur 7.<br />
Pour afficher l'information routière, appuyez sur 8.<br />
Pour afficher le tableau de bord, appuyez sur 9.<br />
104
Personnalisation<br />
Vous pouvez personnaliser votre appareil en réglant, par<br />
exemple, les diverses sonneries, les fonds d'écrans et les<br />
écrans de veille.<br />
Profils<br />
Sélectionnez Menu > Pann. config. > Profils.<br />
Vous avez la possibilité de régler et de personnaliser les<br />
sonneries, les alertes et les autres tonalités associées à<br />
différents événements, environnements ou groupes<br />
d'appelants. Le profil actif est indiqué dans le haut de<br />
l'écran d'accueil. Toutefois, si le profil actif est le profil<br />
Général, seule la date courante est affichée.<br />
Pour créer un nouveau profil, sélectionnez Options ><br />
Créer nouveau, puis définissez-en les paramètres.<br />
Pour personnaliser un profil, sélectionnez ce profil, puis<br />
Options > Personnaliser.<br />
Pour changer un profil, sélectionnez ce profil, puis<br />
Options > Activer. Le profil Hors ligne empêche<br />
l'allumage accidentel de l'appareil, l'envoi et la réception<br />
de messages de manière fortuite et l'utilisation<br />
intempestive d'un réseau local sans fil, d'une connexion<br />
Bluetooth, <strong>du</strong> GPS ou de la radio FM. La sélection de ce<br />
profil entraîne également la fermeture de toute connexion<br />
Internet active. Le profil Hors ligne n'empêche ni<br />
l'établissement ultérieur d'une connexion par un réseau<br />
local sans fil ou d'une connexion Bluetooth, ni le<br />
redémarrage <strong>du</strong> GPS ou de la radio FM. Il convient donc de<br />
respecter toutes les règles de sécurité applicables lors de<br />
l'établissement de telles connexions et de l'utilisation de<br />
ces fonctions.<br />
Pour activer le profil jusqu'à une certaine heure dans les<br />
24 prochaines heures, mettez-le en surbrillance puis,<br />
sélectionnez Options > Limité et entrez l'heure voulue.<br />
Lorsque le délai est expiré, l'appareil réactive le dernier<br />
profil actif non temporaire. Lorsque le profil est<br />
temporaire, s'affiche à l'écran d'accueil. Il est<br />
impossible de temporiser le profil hors ligne.<br />
Pour supprimer un profil que vous avez créé, sélectionnez<br />
Options > Supprimer profil. Il est impossible de<br />
supprimer les profils prédéfinis.<br />
Choisir les sonneries<br />
Personnalisation<br />
Pour associer une sonnerie à un profil, sélectionnez<br />
Options > Personnaliser > Sonnerie. Sélectionnez une<br />
sonnerie dans la liste ou sélectionnez Télécharger des<br />
sons pour ouvrir un dossier contenant une liste de signets<br />
permettant de télécharger des sonneries. Toutes les<br />
sonneries téléchargées sont enregistrées dans la<br />
Bibliothèque.<br />
Pour n'entendre la sonnerie que lors d'appels provenant<br />
d'un groupe de contacts choisis, sélectionnez Options ><br />
Personnaliser > Alerte pour, puis sélectionnez le<br />
groupe désiré. Les appels provenant de numéros 105
Personnalisation<br />
106<br />
n'appartenant pas à ce groupe sont alors signalés en mode<br />
silencieux.<br />
Pour changer la tonalité signalant la réception d'un<br />
message, sélectionnez Options > Personnaliser ><br />
Tonalité alerte message.<br />
Personnaliser les<br />
profils<br />
Sélectionnez Menu > Pann. config. > Profils.<br />
Sélectionnez Options > Personnaliser, puis choisissez<br />
parmi les options suivantes :<br />
• Sonnerie — Sélectionner une sonnerie dans la liste ou<br />
sélectionner Télécharger des sons afin d'ouvrir un<br />
dossier contenant une liste de signets permettant de<br />
télécharger des sonneries à l'aide <strong>du</strong> navigateur. Si vous<br />
disposez de deux lignes téléphoniques, vous pouvez<br />
affecter une sonnerie à chacune des lignes.<br />
• Tonalité d'appel vidéo — Sélectionner la sonnerie<br />
des appels vidéo.<br />
• Dire nom appelant — Lorsque vous sélectionnez cette<br />
option et qu'une personne figurant dans vos contacts<br />
vous appelle, l'appareil prononce le nom <strong>du</strong> contact<br />
tout en faisant retentir la sonnerie choisie.<br />
• Type de sonnerie — Sélectionnez de quelle manière<br />
vous souhaitez être averti par la sonnerie.<br />
• Volume sonnerie — Régler le volume de la sonnerie.<br />
• Tonalité alerte message — Sélectionner une tonalité<br />
pour les messages texte reçus.<br />
• Tonalité d'alerte courriel — Sélectionner une<br />
tonalité pour les courriels reçus.<br />
• Vibreur — Configurer l'appareil pour qu'il vibre<br />
lorsque vous recevez un appel.<br />
• Bips touches — Sélectionner le volume des bips<br />
touches.<br />
• Bips d'avertissement — Désactiver les alertes<br />
sonores. Ce réglage s'applique également aux tonalités<br />
de certains jeux et de certaines applications Java MC .<br />
• Alerte pour — Configurer l'appareil pour qu'il ne<br />
sonne que lorsque vous recevez un appel provenant<br />
d'un numéro appartenant à un groupe de contacts<br />
sélectionné. Les appels provenant de numéros<br />
n'appartenant pas à ce groupe sont signalés en mode<br />
silencieux.<br />
• Alerte d'appel APP — Sélectionner une sonnerie pour<br />
les appels APP.<br />
• État Appuyer pour parler — Paramétrer le statut APP<br />
de chacun des profils.<br />
• Nom <strong>du</strong> profil — Vous pouvez donner un nom à un<br />
nouveau profil ou renommer un profil existant. Les<br />
profils Général et Hors ligne ne peuvent pas être<br />
renommés.<br />
Personnaliser l'écran<br />
d'accueil<br />
Sélectionnez Menu > Pann. config. > Modes.<br />
Pour changer le nom de l'écran d'accueil actuel,<br />
sélectionnez Options > Renommer le mode.<br />
Pour choisir les applications et les avis que vous désirez<br />
afficher sur l'écran d'accueil, sélectionnez Applic. écran<br />
de dém..
Pour changer le thème actuellement affiché sur l'écran<br />
d'accueil, sélectionnez Thème général.<br />
Pour changer l'image d'arrière-plan actuellement affiché<br />
sur l'écran d'accueil, sélectionnez Papier peint.<br />
Pour passer d'un écran d'accueil à un autre, mettez Mode<br />
actuel en surbrillance, puis sélectionnez Options ><br />
Changer.<br />
Changer le thème de<br />
l'affichage<br />
Sélectionnez Menu > Pann. config. > Thèmes.<br />
Sélectionnez l'une des options suivantes :<br />
• Généraux — Pour changer le thème utilisé dans toutes<br />
les applications.<br />
• Affichage menu — Pour changer le thème utilisé dans<br />
le menu principal.<br />
• Veille — Pour changer le thème utilisé à l'écran de<br />
démarrage.<br />
• Papier peint — Pour changer l'image d'arrière-plan de<br />
l'écran de démarrage.<br />
• Écono. énergie — Pour sélectionner une animation<br />
pour l'économie d'énergie.<br />
• Image d'appel — Pour changer l'image affichée<br />
<strong>du</strong>rant les appels.<br />
Pour activer ou désactiver les effets <strong>du</strong> thème,<br />
sélectionnez Généraux > Options > Effets <strong>du</strong> thème.<br />
Télécharger un thème<br />
Sélectionnez Menu > Pann. config. > Thèmes.<br />
Pour télécharger un thème, sélectionnez Généraux ><br />
Télécharger thèmes > Options > Aller à > Nouvelle<br />
page Web. Entrez l'adresse Web à partir de laquelle vous<br />
voulez télécharger le thème. Après avoir téléchargé le<br />
thème, vous pouvez en afficher un aperçu et l'activer.<br />
Pour prévisualiser un thème, sélectionnez Options ><br />
Aperçu.<br />
Pour activer un thème, sélectionnez Options > Activer.<br />
Changer les thèmes<br />
audio<br />
Sélectionnez Menu > Pann. config. > Thèmes et<br />
Thèmes audio.<br />
Vous pouvez régler des sons pour différents événements<br />
de l'appareil. Il peut s'agir de sonneries, de paroles ou<br />
d'une <strong>com</strong>binaison des deux.<br />
Pour changer le thème audio actuel, sélectionnez<br />
Thème audio actif.<br />
Pour définir un son pour un événement, sélectionnez un<br />
groupe d'événements, par exemple les sonneries, puis<br />
l'événement de votre choix.<br />
Pour utiliser tous les sons prédéfinis d'un groupe<br />
d'événements, sélectionnez le groupe, puis Options ><br />
Activer les sons.<br />
Sélectionnez Options, puis l'une des options suivantes :<br />
Personnalisation<br />
107
Personnalisation<br />
108<br />
• Écouter la voix — Lire le son avant de l'activer.<br />
• Enregistrer le thème — Créer un nouveau thème<br />
audio.<br />
• Sonneries 3D — Ajouter des effets 3D au thème audio.<br />
• Parole — Sélectionnez Parole pour définir une voix<br />
<strong>com</strong>me son d'un événement. Entrez le texte de votre<br />
choix dans le champ de texte. L'option Parole n'est pas<br />
offerte si vous avez activé l'option Dire nom<br />
appelant dans le profil actuel.<br />
• Désactiver les sons — Couper tous les sons d'un<br />
groupe d'événements.<br />
Sonneries 3D<br />
Sélectionnez Menu > Pann. config. > Sonn. 3D.<br />
Pour activer les effets sonores tridimensionnels (3D) pour<br />
les sonneries, sélectionnez Effets de sonnerie 3D ><br />
Activés. Les sonneries ne sont pas toutes <strong>com</strong>patibles avec<br />
les effets 3D.<br />
Pour changer l'effet 3D appliqué à la sonnerie,<br />
sélectionnez Trajectoire <strong>du</strong> son et l'effet désiré.<br />
Pour modifier l'effet 3D, sélectionnez l'une des options<br />
suivantes :<br />
• Vitesse de la trajectoire — Sélectionner la vitesse à<br />
laquelle le son se déplace d'une direction à l'autre. Ce<br />
paramètre n'est pas offert pour tous les effets.<br />
• Réverbération — Pour régler l'amplitude de l'écho,<br />
sélectionnez l'effet désiré.<br />
Pour écouter la sonnerie avec l'effet 3D, sélectionnez<br />
Options > Lire la sonnerie.<br />
Pour régler le volume de la sonnerie, sélectionnez Menu ><br />
Pann. config. > Profils et Options > Personnaliser ><br />
Volume sonnerie.
Multimédia<br />
Votre appareil contient toute une variété d'applications<br />
multimédias que vous pouvez utiliser dans votre travail et<br />
pour vos loisirs.<br />
Photo-Vidéo<br />
Sélectionnez Menu > Multimédia > Photo-Vidéo.<br />
Prendre une photo<br />
Sélectionnez Menu > Multimédia > Photo-Vidéo.<br />
Votre appareil permet de prendre des photos d'une<br />
résolution de 2592 x 1944 pixels. La résolution de l’image<br />
dans le présent guide peut sembler différente.<br />
1. Utilisez l'écran <strong>com</strong>me viseur.<br />
2. Pour effectuer un zoom avant ou arrière avant la prise<br />
de photo, utilisez les touches de volume.<br />
3. Pour effectuer la mise au point<br />
automatique lorsque la touche Navi<br />
optique est activée, maintenez votre<br />
doigt sur la touche de navigation.<br />
Pour prendre la photo, appuyez sur<br />
le centre de la touche de navigation.<br />
Pour effectuer la mise au point automatique lorsque la<br />
touche Navi optique est désactivée, maintenez<br />
enfoncée le centre de la touche de navigation. Pour<br />
prendre la photo, relâchez la touche.<br />
L'appareil enregistre la photo dans le dossier Photos.<br />
Pour plus d'information à ce sujet, reportez-vous à la<br />
rubrique «Touche Navi optique» à la page 27.<br />
La barre d'outils propose des raccourcis vers les différents<br />
éléments et paramètres avant et après la prise d'une photo<br />
ou l'enregistrement d'une vidéo. Sélectionnez l'une des<br />
options suivantes :<br />
Passer au mode photo.<br />
Passer au mode vidéo.<br />
Sélectionner la scène.<br />
Passer au mode panorama.<br />
Désactiver l'éclairage vidéo (mode vidéo seulement).<br />
Activer l'éclairage vidéo (mode vidéo seulement).<br />
Sélectionner le mode flash (photos uniquement).<br />
Activer le déclencheur (images seulement).<br />
Activer le mode Séquence (images seulement).<br />
Sélectionner une tonalité de couleurs.<br />
Régler l'équilibre des blancs.<br />
Les options varient selon le mode et l'affichage que vous<br />
avez choisis. Les paramètres par défaut sont rétablis<br />
lorsque vous fermez l'appareil photo.<br />
Pour personnaliser la barre d’outils de l'appareil photo,<br />
passez au mode photo, puis sélectionnez Options ><br />
Personnal. barre d'outils.<br />
Multimédia<br />
109
Multimédia<br />
110<br />
Scènes<br />
Sélectionnez Menu > Multimédia > Photo-Vidéo.<br />
Une scène vous aide à déterminer les paramètres de<br />
couleur et de luminosité appropriés pour l'environnement<br />
dans lequel vous vous trouvez. Les paramètres de chaque<br />
scène ont été définis pour un certain style ou<br />
environnement.<br />
Pour changer de scène, sélectionnez Modes scène dans la<br />
barre d'outils.<br />
Pour créer votre propre scène, mettez le mode Défini par<br />
l'utilisateur en surbrillance, puis sélectionnez Options ><br />
Changer.<br />
Pour copier les paramètres d'une autre scène, sélectionnez<br />
Basée sur mode scène et la scène désirée.<br />
Pour activer votre propre scène, sélectionnez Déf. par<br />
util. > Sélectionner.<br />
Prendre des photos en<br />
séquence<br />
Sélectionnez Menu > Multimédia > Photo-Vidéo.<br />
Pour prendre plusieurs photos en séquence, si la mémoire<br />
disponible est suffisante, sélectionnez Mode séquence<br />
dans la barre d'outils et appuyez sur le centre de la touche<br />
de navigation.<br />
Une fois les photos prises, elles s'affichent dans une grille<br />
à l'écran. Pour afficher une photo, mettez-la en<br />
surbrillance, puis appuyez sur la touche de navigation. Si<br />
vous avez utilisé un intervalle de temps, seule la dernière<br />
photo s'affichera à l'écran. Les autres photos se trouvent<br />
dans la Bibliothèque.<br />
Pour envoyer la photo, sélectionnez Options ><br />
Envoyer.<br />
Pour envoyer la photo à un appelant pendant un appel,<br />
sélectionnez Options > Envoyer à l'appelant.<br />
Pour désactiver le mode séquence, sélectionnez Mode<br />
séquence > Prise unique dans la barre d’outils.<br />
Afficher les photos prises<br />
Sélectionnez Menu > Multimédia > Photo-Vidéo.<br />
Les photos que vous prenez sont automatiquement<br />
enregistrées dans la bibliothèque. Si vous ne voulez pas<br />
conserver l'image, sélectionnez Supprimer dans la barre<br />
d'outils.<br />
Sélectionnez l'un des éléments suivants dans la barre<br />
d'outils :<br />
• Envoyer — Pour envoyer l'image à des appareils<br />
<strong>com</strong>patibles.<br />
• Envoyer à l'appelant — Pour envoyer la photo à<br />
l'appelant <strong>du</strong>rant l'appel.<br />
• Publier sur — Pour envoyer la photo à votre album en<br />
ligne <strong>com</strong>patible (service réseau).<br />
Pour utiliser la photo <strong>com</strong>me image d'arrière-plan,<br />
sélectionnez Options > Déf. <strong>com</strong>me papier peint.<br />
Pour associer la photo à un contact, sélectionnez<br />
Options > Assigner au contact.
Enregistrer des clips vidéo<br />
Sélectionnez Menu > Multimédia > Photo-Vidéo.<br />
1. Si l'appareil photo est en mode image, sélectionnez le<br />
mode vidéo dans la barre d’outils.<br />
2. Pour <strong>com</strong>mencer l'enregistrement, appuyez sur la<br />
touche de défilement.<br />
3. Pour arrêter momentanément l'enregistrement,<br />
sélectionnez Pause. Sélectionnez Continuer pour<br />
reprendre l'enregistrement.<br />
4. Pour arrêter l'enregistrement, sélectionnez Arrêter. Le<br />
clip vidéo est automatiquement enregistré dans la<br />
Bibliothèque. La <strong>du</strong>rée maximale <strong>du</strong> clip vidéo dépend<br />
de l'espace mémoire libre.<br />
Lire un clip vidéo<br />
Sélectionnez Menu > Multimédia > Photo-Vidéo.<br />
Pour lire un clip vidéo enregistré, sélectionnez Lire dans<br />
la barre d’outils.<br />
Sélectionnez l'un des éléments suivants dans la barre<br />
d'outils :<br />
• Envoyer — Pour envoyer le clip vidéo à d'autres<br />
appareils <strong>com</strong>patibles.<br />
• Envoyer à l'appelant — Pour envoyer le clip vidéo à<br />
l'appelant <strong>du</strong>rant l'appel.<br />
• Publier sur — Pour envoyer le clip vidéo à un album<br />
en ligne (service réseau).<br />
• Supprimer — Pour supprimer le clip vidéo.<br />
Pour renommer le clip vidéo, sélectionnez Options ><br />
Renommer le clip vidéo.<br />
Paramètres d'image<br />
Sélectionnez Menu > Multimédia > Photo-Vidéo.<br />
Pour modifier les paramètres d'image fixe, sélectionnez<br />
Options > Paramètres, puis l'une des options suivantes :<br />
• Qualité de l’image — Pour définir la qualité de<br />
l'image. Plus la qualité est élevée, plus la photo occupe<br />
d'espace mémoire.<br />
• Ajouter à l'album — Pour choisir l'album dans lequel<br />
les photos prises seront enregistrées.<br />
• Afficher l'image capturée — Pour afficher la photo<br />
après l'avoir prise, sélectionnez Oui. Pour poursuivre la<br />
prise de photos immédiatement, sélectionnez<br />
Désactiver.<br />
• Nom d'image par défaut — Pour définir le nom par<br />
défaut des photos prises.<br />
• Zoom numérique éten<strong>du</strong> — L'option Activé<br />
(continu) permet une transition douce et continue<br />
entre le zoom numérique et le zoom numérique<br />
éten<strong>du</strong>. L'option Désactiver permet de limiter le zoom<br />
afin de conserver la définition de l'image.<br />
• Tonalité de capture — Pour définir la tonalité qui se<br />
fait entendre lors de la prise d'une photo.<br />
• Mémoire utilisée — Pour choisir l'emplacement de<br />
stockage des photos.<br />
• Rest. paramètres caméra — Pour restaurer les<br />
valeurs par défaut des paramètres de l'appareil photo.<br />
Paramètres vidéo<br />
Sélectionnez Menu > Multimédia > Photo-Vidéo.<br />
Sélectionnez Options > Paramètres, puis choisissez<br />
parmi les options suivantes :<br />
Multimédia<br />
111
Multimédia<br />
112<br />
• Qualité vidéo — Pour définir la qualité <strong>du</strong> clip vidéo.<br />
Sélectionnez Partage si vous voulez envoyer le clip<br />
vidéo par message multimédia. Le clip est enregistré à<br />
la résolution OCIF, au format de fichier 3GPP, et sa taille<br />
est limitée à 300 ko (environ 20 seconds). Il se peut que<br />
vous ne puissiez pas envoyer un clip vidéo enregistré<br />
au format MPEG-4 dans un message multimédia.<br />
• Enregistrement audio — Sélectionnez Sourdine si<br />
vous ne voulez pas enregistrer le son.<br />
• Ajouter à l'album — Pour définir l'album dans lequel<br />
les clips vidéo que vous tournez sont enregistrés.<br />
• Afficher vidéo capturée — Pour visualiser la première<br />
image <strong>du</strong> clip vidéo enregistré une fois<br />
l'enregistrement terminé. Pour visualiser le clip vidéo<br />
en entier, sélectionnez Lire dans la barre d'outils.<br />
• Nom vidéo par défaut — Pour définir le nom par<br />
défaut des clips vidéo enregistrés.<br />
• Mémoire utilisée — Pour indiquer l'endroit où<br />
conserver vos clips vidéo.<br />
• Rest. paramètres caméra — Pour restaurer les<br />
valeurs par défaut des paramètres de l'appareil photo.<br />
Bibliothèque<br />
À propos de la Bibliothèque<br />
Sélectionnez Menu > Multimédia > Bibliothèque.<br />
La bibliothèque est un emplacement de stockage pour vos<br />
images, clips vidéo et audio, chansons et liens de<br />
transmission en continu.<br />
Écran principal<br />
Sélectionnez Menu > Multimédia > Bibliothèque.<br />
Vous avez accès aux options suivantes :<br />
• Images — Pour afficher les images et les clips vidéo<br />
enregistrés sous Photos.<br />
• Clips vidéo — Pour afficher les clips vidéo<br />
enregistrés sous Centre vidéo.<br />
• Chansons — Pour ouvrir l'application Lecteur mus..<br />
• Clips audio — Pour écouter des clips audio.<br />
• Lien tr. continu — Pour afficher et ouvrir des liens<br />
de diffusion en continu.<br />
• Présentations — Pour afficher des présentations.<br />
Vous pouvez parcourir et ouvrir des dossiers ainsi que<br />
copier et déplacer des éléments entre différentes dossiers.<br />
Vous pouvez également créer des albums et ajouter des<br />
éléments à ceux-ci.<br />
Les fichiers enregistrés sur votre carte mémoire<br />
<strong>com</strong>patible (si insérée) sont indiqués par l'icône .<br />
Pour ouvrir un fichier, sélectionnez le fichier dans la liste.<br />
Les clips vidéo et les liens de diffusion en continu s'ouvrent<br />
dans l'application Centre vidéo; la musique et les clips<br />
audio s'ouvrent dans l'application Lecteur mus..<br />
Pour copier ou déplacer des fichiers vers un autre<br />
emplacement de la mémoire, sélectionnez un fichier,<br />
Options > Déplacer et copier, puis l'option souhaitée.<br />
Clips audio<br />
Sélectionnez Menu > Multimédia > Bibliothèque et<br />
Clips audio.
Ce dossier contient tous les clips audio que vous avez<br />
téléchargés à partir d'Internet. Les clips audio créés avec<br />
l'application Enregistreur avec des paramètres de qualité<br />
normale ou optimisée pour les messages multimédias<br />
sont aussi enregistrés dans ce dossier, mais les clips audio<br />
créés avec des paramètres de qualité élevée sont<br />
enregistrés dans l'application Lecteur audio (Lecteur<br />
mus.).<br />
Pour écouter un fichier audio, sélectionnez le fichier dans<br />
la liste.<br />
Pour reculer ou avancer rapidement, appuyez sur la<br />
gauche ou la droite de la touche de navigation.<br />
Pour télécharger des clips audio, sélectionnez Téléch.<br />
sons.<br />
Liens de diffusion en continu<br />
Sélectionnez Menu > Multimédia > Bibliothèque et<br />
Lien tr. continu.<br />
Pour ouvrir un lien de diffusion en continu, sélectionnez<br />
le lien dans la liste.<br />
Pour ajouter un nouveau lien de diffusion en continu,<br />
sélectionnez Options > Nouveau lien.<br />
Présentations<br />
Sélectionnez Menu > Multimédia > Bibliothèque.<br />
L'application Présentations permet d'afficher des<br />
graphiques vectoriels adaptables (SVG) et des fichiers<br />
Flash (SWF), tels que des dessins animés et des cartes<br />
géographiques. Les images SVG conservent leur apparence<br />
lors de l'impression et de l'affichage sur des écrans de<br />
tailles ou de résolutions différentes.<br />
Pour afficher des fichiers, sélectionnez Présentations.<br />
Mettez une image en surbrillance, puis sélectionnez<br />
Options > Lire. Pour faire une pause de lecture,<br />
sélectionnez Options > Pause.<br />
Pour faire un zoom avant, appuyez sur 5. Pour faire un<br />
zoom arrière, appuyez sur 0.<br />
Pour faire pivoter l'image sur 90 degrés dans le sens des<br />
aiguilles d'une montre ou dans le sens inverse, appuyez<br />
sur 1 ou 3, respectivement. Pour faire pivoter l'image sur<br />
45 degrés, appuyez sur 7 ou 9.<br />
Pour alterner entre l'affichage normal et le mode plein<br />
écran, appuyez sur *.<br />
Photos<br />
À propos <strong>du</strong> menu Photos<br />
Sélectionnez Menu > Multimédia > Bibliothèque ><br />
Images, puis choisissez parmi les options suivantes :<br />
• Capturées — Pour afficher toutes les photos et vidéos<br />
que vous avez prises ou enregistrées.<br />
• Mois — Pour afficher les photos et les vidéos classées<br />
selon le mois où elles ont été prises ou enregistrées.<br />
• Albums — Pour afficher les albums par défaut et ceux<br />
que vous avez créés.<br />
• Étiquettes — Pour afficher les étiquettes que vous<br />
avez créées pour chaque élément.<br />
• Télécharg. — Pour afficher les éléments et vidéos<br />
téléchargés <strong>du</strong> Web ou reçus dans un message<br />
multimédia ou un courriel.<br />
Multimédia<br />
113
Multimédia<br />
114<br />
• Tous — Pour afficher tous les éléments.<br />
• Part. en ligne — Pour publier vos images ou vos vidéos<br />
sur le Web.<br />
Les fichiers enregistrés sur votre carte mémoire<br />
<strong>com</strong>patible (si elle est insérée dans l'appareil) sont<br />
indiqués par l'icône .<br />
Pour copier ou déplacer un fichier dans un autre<br />
emplacement de la mémoire, mettez-le en surbrillance,<br />
sélectionnez Options > Déplacer et copier, puis<br />
choisissez parmi l'une des options qui s'offrent à vous.<br />
Afficher des photos et des<br />
vidéos<br />
Sélectionnez Menu > Multimédia > Bibliothèque ><br />
Images et choisissez parmi les options suivantes :<br />
• Tous — Pour afficher toutes les photos et les vidéos.<br />
• Capturées — Pour afficher les photos prises et les clips<br />
vidéo enregistrés avec l'appareil photo de votre<br />
téléphone.<br />
• Télécharg. — Pour afficher les clips vidéo téléchargés.<br />
Vous pouvez aussi<br />
recevoir des images et<br />
des clips vidéo envoyés<br />
à partir d'un appareil<br />
<strong>com</strong>patible. Pour<br />
afficher une image ou<br />
un clip vidéo reçu sous<br />
photos, vous devez<br />
d'abord l'enregistrer.<br />
Les fichiers de photos et de clips vidéo sont affichés dans<br />
une boucle et classés par date et heure. Le nombre de<br />
fichiers est indiqué à l'écran. Pour parcourir les fichiers un<br />
par un, appuyez sur la gauche ou la droite de la touche de<br />
navigation. Pour parcourir les fichiers en groupes,<br />
appuyez sur le haut ou le bas de la touche de navigation.<br />
Pour ouvrir un fichier, sélectionnez-le. Lorsqu'une image<br />
est ouverte, utilisez les touches de zoom pour effectuer un<br />
zoom avant dans l'image. Le taux de zoom n'est pas<br />
enregistré de façon permanente.<br />
Pour modifier une image ou un clip vidéo, sélectionnez<br />
Options > Modifier.<br />
Pour voir où a été prise une photo indiquée par l'icône<br />
, sélectionnez Options > Afficher sur la carte.<br />
Pour imprimer vos photos à l'aide d'une imprimante<br />
<strong>com</strong>patible, sélectionnez Options > Imprimer.<br />
Pour déplacer des images vers un album afin de les<br />
imprimer ultérieurement, sélectionnez Options ><br />
Ajouter à l'album > Imp. plus tard.<br />
Afficher et modifier les détails<br />
d'un fichier<br />
Sélectionnez Menu > Multimédia > Bibliothèque ><br />
Images. Sélectionnez un élément.<br />
Pour afficher et modifier les propriétés d'une image ou<br />
d'un clip vidéo, sélectionnez Options > Détails ><br />
Afficher et modifier, puis l'une des options suivantes
• Étiquettes — Pour afficher les étiquettes actuellement<br />
utilisées. Pour ajouter des étiquettes au fichier en<br />
cours, sélectionnez Aj..<br />
• Description — Pour afficher une description <strong>du</strong> fichier<br />
en texte libre. Pour ajouter une description,<br />
sélectionnez le champ.<br />
• Emplacem. — Pour afficher les données de<br />
positionnement GPS, si elles sont présentes.<br />
• Titre — Pour afficher l'image miniature <strong>du</strong> fichier et le<br />
nom <strong>du</strong> fichier actuel. Pour modifier le nom <strong>du</strong> fichier,<br />
sélectionnez le champ <strong>du</strong> nom.<br />
• Albums — Pour afficher l'emplacement de stockage <strong>du</strong><br />
fichier en cours.<br />
• Définition — Pour afficher la taille de l'image, en<br />
pixels.<br />
• Durée — Pour afficher la <strong>du</strong>rée <strong>du</strong> clip vidéo.<br />
• Droits d'util. — Pour afficher l'information sur les<br />
droits relatifs à la protection par DRM <strong>du</strong> fichier en<br />
cours, sélectionnez Aff..<br />
Organiser les photos et les<br />
vidéos<br />
Sélectionnez Menu > Multimédia > Bibliothèque ><br />
Images. Vous pouvez classer les fichiers <strong>com</strong>me suit:<br />
Ajouter des étiquettes aux éléments pour les afficher dans<br />
la vue Étiquettes.<br />
Pour afficher des éléments par mois, sélectionnez Mois.<br />
Pour créer un album afin de regrouper des éléments,<br />
sélectionnez Albums > Options > Nouvel album.<br />
Pour ajouter une image ou un clip vidéo à un album,<br />
sélectionnez l'élément en question, puis Options ><br />
Ajouter à l'album.<br />
Pour ajouter une image ou un clip vidéo à un album,<br />
sélectionnez l'élément en question, puis Supprimer dans<br />
la barre d'outils active.<br />
Barre d'outils active<br />
La barre d'outils active est seulement accessible lorsque<br />
vous avez sélectionné une image ou un clip vidéo à l'écran.<br />
Multimédia<br />
Dans la barre d'outils active, mettez un élément en<br />
surbrillance, puis sélectionnez l'option souhaitée. Les<br />
options offertes varient selon l'affichage en cours et<br />
l'élément sélectionné, soit une image ou un clip vidéo.<br />
Pour masquer la barre d'outils, sélectionnez Options ><br />
Masquer les contrôles. Pour activer la barre d'outils<br />
active lorsque celle-ci est masquée, appuyez sur la touche<br />
de navigation.<br />
Sélectionnez une image ou un clip vidéo, puis choisissez<br />
parmi les options suivantes :<br />
Pour afficher une image à l'horizontale ou à la<br />
verticale.<br />
Pour lancer la lecture d'un clip vidéo.<br />
Pour envoyer l'image ou le clip vidéo.<br />
Pour télécharger l'image ou le clip vidéo vers un album<br />
en ligne <strong>com</strong>patible (cette option est seulement offerte si<br />
vous avez configuré un <strong>com</strong>pte auprès d'un service<br />
d'album en ligne <strong>com</strong>patible).<br />
Pour ajouter l'élément à un album. 115
Multimédia<br />
116<br />
Pour gérer les étiquettes et autres propriétés de<br />
l'élément.<br />
Albums<br />
Sélectionnez Menu > Multimédia > Bibliothèque ><br />
Images et Albums.<br />
Les albums vous offrent un moyen pratique de classer vos<br />
images et clips vidéo.<br />
Pour créer un nouvel album, sélectionnez Options ><br />
Nouvel album.<br />
Pour ajouter une image ou un clip vidéo à un album,<br />
sélectionnez cet élément, puis sélectionnez Options ><br />
Ajouter à l'album. Une liste d'albums s'affiche.<br />
Sélectionnez l'album dans lequel vous voulez ajouter<br />
l'image ou le clip vidéo. L'élément ajouté à l'album est<br />
encore visible sous Photos.<br />
Pour retirer une image ou un clip vidéo d'un album,<br />
sélectionnez l'album et l'élément, puis sélectionnez<br />
Options > Retirer de l'album.<br />
Étiquettes<br />
Sélectionnez Menu > Multimédia > Bibliothèque ><br />
Images.<br />
Utilisez les étiquettes pour classer les éléments<br />
multimédias enregistrés sous Photos. Le gestionnaire<br />
d'étiquettes vous permet de créer et de supprimer des<br />
étiquettes. Le gestionnaire d'étiquettes affiche les<br />
étiquettes actuellement utilisées et le nombre d'éléments<br />
associés à chacune.<br />
Pour ouvrir le gestionnaire d'étiquettes, sélectionnez une<br />
image ou un clip vidéo, puis Options > Détails > Gest.<br />
d'étiquettes.<br />
Pour créer une étiquette, sélectionnez Options ><br />
Nouvelle étiquette.<br />
Pour associer l'étiquette à une image, sélectionnez<br />
l'image, puis Options > Ajouter des étiquettes.<br />
Pour afficher les étiquettes que vous avez créées,<br />
sélectionnez Étiquettes. La taille <strong>du</strong> nom de l'étiquette<br />
correspond au nombre d'éléments auxquels cette<br />
étiquette est associée. Pour afficher toutes les images<br />
associées à une étiquette, sélectionnez cette étiquette<br />
dans la liste.<br />
Pour afficher la liste en ordre alphabétique, sélectionnez<br />
Options > Alphabétique.<br />
Pour afficher les éléments de la liste selon leur fréquence<br />
<strong>d'utilisation</strong>, sélectionnez Options > Les plus utilisées.<br />
Pour retirer l'association entre une image et une étiquette,<br />
sélectionnez l'étiquette, puis l'image, puis sélectionnez<br />
Options > Retirer de l'étiquette.<br />
Diaporama<br />
Sélectionnez Menu > Multimédia > Bibliothèque ><br />
Images.<br />
Pour afficher vos images sous forme de diaporama,<br />
sélectionnez une image, puis Options > Diaporama ><br />
Lire dans l'ordre ou Lire dans l'ordre inv.. Le diaporama<br />
<strong>com</strong>mence à partir <strong>du</strong> fichier sélectionné.<br />
Pour afficher seulement des images sélectionnées sous<br />
forme de diaporama, sélectionnez Options > Marquer/
Annuler marq. > Marquer pour marquer les images.<br />
Pour démarrer le diaporama, sélectionnez Options ><br />
Diaporama > Lire dans l'ordre ou Lire dans l'ordre<br />
inv..<br />
Pour re<strong>com</strong>mencer la lecture <strong>du</strong> diaporama après une<br />
pause, sélectionnez Continuer.<br />
Pour mettre fin au diaporama, sélectionnez Fin.<br />
Pour parcourir les photos, appuyez sur la gauche ou la<br />
droite de la touche de navigation.<br />
Pour régler les paramètres <strong>du</strong> diaporama avant de le<br />
démarrer, sélectionnez Options > Diaporama ><br />
Paramètres, puis choisissez parmi les options suivantes :<br />
• Musique — Pour ajouter une trame sonore au<br />
diaporama.<br />
• Chanson — Pour sélectionner un fichier de musique<br />
dans la liste.<br />
• Délai entre diapositives — Pour régler le rythme <strong>du</strong><br />
diaporama.<br />
• Transition — Pour régler des transitions gra<strong>du</strong>elles<br />
entre les images <strong>du</strong> diaporama et faire des opérations<br />
de zoom avant et arrière au hasard dans les images.<br />
Pour régler le volume pendant le diaporama, servez-vous<br />
des touches de volume.<br />
Modifier des images<br />
Éditeur de photo<br />
Pour modifier des photos venant d'être prises ou déjà<br />
enregistrées dans l'application Photos, sélectionnez<br />
Options > Modifier. L'éditeur de photos s'ouvre<br />
automatiquement.<br />
Pour ouvrir une grille dans laquelle s'affichent différentes<br />
options de modifications indiquées par des icônes,<br />
sélectionnez Options > Appliquer l'effet . Vous pouvez<br />
cadrer ou faire pivoter l'image, en régler la luminosité, le<br />
contraste, la définition ou la netteté et ajouter des effets,<br />
un texte, un clip art ou un encadrement.<br />
Rogner l'image<br />
Pour rogner une image, sélectionnez Options ><br />
Appliquer l'effet > Rogner et un rapport hauteur/<br />
largeur prédéfini dans la liste. Pour rogner manuellement<br />
la dimension de l’image, sélectionnez Manuel.<br />
Si vous choisissez Manuel, une croix apparaîtra dans le<br />
coin supérieur gauche de l’image. Utilisez la touche de<br />
navigation pour désigner l’endroit à rogner, puis<br />
sélectionnez Régler. Une autre croix apparaît dans le coin<br />
inférieur droit. Choisissez à nouveau la zone à rogner. Pour<br />
ajuster le premier endroit désigné, sélectionnez Retour.<br />
Les endroits désignés forment un rectangle qui définit<br />
l’image rognée.<br />
Si vous avez choisi un rapport hauteur/largeur prédéfini,<br />
sélectionnez le coin supérieur gauche de l’endroit à<br />
rogner. Pour redimensionner la zone en surbrillance,<br />
servez-vous de la touche de navigation. Pour figer<br />
l’endroit désigné, appuyez sur le centre de la touche de<br />
navigation. Pour déplacer la zone à l’intérieur de l’image,<br />
utilisez la touche de navigation. Pour sélectionner<br />
l’endroit à rogner, appuyez sur le centre de la touche de<br />
navigation.<br />
Multimédia<br />
117
Multimédia<br />
118<br />
Ré<strong>du</strong>ire l'effet des yeux rouges<br />
Pour ré<strong>du</strong>ire l'effet des yeux rouges sur une photo,<br />
sélectionnez Options > Appliquer l'effet > Ré<strong>du</strong>c.<br />
yeux rouges.<br />
Déplacez la croix sur les yeux et appuyez sur le centre de<br />
la touche de navigation. Un cercle s'affiche sur l'écran. Pour<br />
redimensionner le cercle et l'adapter à la taille de l'oeil,<br />
servez-vous de la touche de navigation. Pour ré<strong>du</strong>ire l'effet<br />
des yeux rouges, appuyez sur le centre de la touche de<br />
navigation. Lorsque vous avez terminé les modifications,<br />
sélectionnez Terminé.<br />
Pour enregistrer les modifications et revenir à l'écran<br />
précédent, sélectionnez Retour.<br />
Raccourcis utiles<br />
Voici quelques raccourcis pratiques lorsque vous éditez<br />
des images :<br />
• Pour voir une image en plein écran, appuyez sur *. Pour<br />
retourner à l'affichage normal, appuyez de nouveau sur<br />
*.<br />
• Pour faire pivoter une image dans le sens horaire ou<br />
antihoraire, appuyez sur 3 ou 1.<br />
• Pour effectuer un zoom avant ou arrière, appuyez sur<br />
5 ou 0.<br />
• Pour vous déplacer dans une image zoomée, servezvous<br />
de la touche de navigation.<br />
Modifier des clips vidéo<br />
L'éditeur vidéo prend en charge les formats de fichiers<br />
vidéo .3gp et .mp4 et les formats de fichiers<br />
audio .aac, .amr, .mp3 et .wav. Il ne prend pas<br />
nécessairement en charge toutes les fonctions d'un format<br />
de fichier ou toutes les variantes des formats de fichier.<br />
Pour modifier une vidéo qui se trouve dans l'application<br />
Photos, mettez-la en surbrillance, sélectionnez Options ><br />
Modifier, puis choisissez parmi les options suivantes :<br />
• Fusionner — Pour ajouter une image ou un clip vidéo<br />
au début ou à la fin <strong>du</strong> clip sélectionné.<br />
• Changer le son — Pour ajouter un nouveau clip audio<br />
et remplacer le son original dans le clip vidéo.<br />
• Ajouter <strong>du</strong> texte — Pour ajouter <strong>du</strong> texte au début ou<br />
à la fin <strong>du</strong> clip vidéo.<br />
• Découper — Pour rogner le clip vidéo et marquer les<br />
sections que vous désirez conserver.<br />
Pour prendre un instantané <strong>du</strong> clip vidéo, dans la<br />
visualisation vidéo, sélectionnez Options > Prendre un<br />
instantané. Dans l'affichage d'aperçu de la miniature,<br />
appuyez sur le centre de la touche de navigation, puis<br />
sélectionnez Prendre un instantané.<br />
Impression d'images<br />
Imprimer des photos<br />
Pour imprimer des photos avec l'application d'impression<br />
d'image <strong>du</strong> téléphone, mettez en surbrillance la photo que<br />
vous souhaitez imprimer, puis sélectionnez l'option<br />
d'impression <strong>du</strong> menu Photos, de l'appareil photo, de<br />
l'éditeur d'image ou <strong>du</strong> visualiseur de photos.<br />
Utilisez l'application d'impression pour imprimer vos<br />
photos à l'aide d'un câble de données USB <strong>com</strong>patible ou<br />
en utilisant la connectivité Bluetooth. Vous pouvez<br />
également imprimer vos photos par l'intermédiaire d'un
éseau sans fil. Si vous avez inséré une carte mémoire<br />
<strong>com</strong>patible, vous pouvez également y enregistrer les<br />
photos, puis les imprimer à l'aide d'une imprimante<br />
<strong>com</strong>patible.<br />
Vous pouvez imprimer uniquement les photos de<br />
format .jpeg. Les photos que vous avez prises avec<br />
l'appareil photo sont automatiquement enregistrées en<br />
format .jpeg.<br />
Sélectionner une imprimante<br />
Pour imprimer des images au moyen de la fonction<br />
Impression d'images, sélectionnez l'image et l'option<br />
d'impression.<br />
Lorsque vous utilisez la fonction Impression d'images pour<br />
une première fois, la liste des imprimantes disponibles<br />
s'affiche. Sélectionnez une imprimante. Elle sera définie<br />
<strong>com</strong>me imprimante par défaut.<br />
Pour imprimer vos images sur une imprimante <strong>com</strong>patible<br />
avec la technologie PictBridge, branchez le câble de<br />
données <strong>com</strong>patible avant de sélectionner l’option<br />
d’impression, puis vérifiez que le mode <strong>du</strong> câble de<br />
données est réglé à Impression d'image ou Demander<br />
à connex.. L'imprimante s'affiche automatiquement<br />
lorsque vous sélectionnez l’option d’impression.<br />
Si l'imprimante par défaut n'est pas disponible, la liste des<br />
imprimantes accessibles s'affiche.<br />
Pour changer l'imprimante par défaut, sélectionnez<br />
Options > Paramètres > Imprimante par défaut.<br />
Aperçu avant impression<br />
Une fois que vous avez choisi l'imprimante, les images<br />
sélectionnées sont affichées selon une mise en page<br />
prédéfinie.<br />
Pour modifier la mise en page, appuyez sur la gauche ou<br />
sur la droite de la touche de navigation. Vous pourrez<br />
parcourir les différentes mises en page possibles pour<br />
l'imprimante sélectionnée. Si une image requiert plusieurs<br />
pages, appuyez sur le haut ou le bas de la touche de<br />
navigation pour voir les pages supplémentaires.<br />
Paramètres d'impression<br />
Les options offertes varient en fonction des capacités de<br />
l'imprimante sélectionnée.<br />
Pour définir une imprimante par défaut, sélectionnez<br />
Options > Imprimante par défaut.<br />
Pour choisir le format <strong>du</strong> papier, sélectionnez Taille <strong>du</strong><br />
papier, le format <strong>du</strong> papier dans la liste, puis OK.<br />
Sélectionnez Annuler pour revenir à l'écran précédent.<br />
Partage en ligne<br />
À propos <strong>du</strong> partage en ligne<br />
Sélectionnez Menu > Multimédia > Part. en l..<br />
Avec le partage en ligne (service réseau), vous pouvez<br />
publier les images, les clips vidéo et les clips audio de votre<br />
appareil vers des services de partage en ligne <strong>com</strong>patibles<br />
tels que des albums et des blogues. Vous pouvez voir les<br />
<strong>com</strong>mentaires sur les publications envoyées à ces services<br />
et faire part de vos propres <strong>com</strong>mentaires; vous pouvez<br />
aussi télécharger des fichiers à votre appareil <strong>Nokia</strong><br />
<strong>com</strong>patible.<br />
La disponibilité <strong>du</strong> service de partage en ligne et les types<br />
de contenu pris en charge peuvent varier.<br />
Multimédia<br />
119
Multimédia<br />
120<br />
S'abonner à des services<br />
Sélectionnez Menu > Multimédia > Part. en l..<br />
Pour vous abonner à un service de partage en ligne,<br />
accédez au site Web <strong>du</strong> fournisseur de services et vérifiez<br />
si votre appareil <strong>Nokia</strong> est <strong>com</strong>patible avec le service. Créez<br />
un <strong>com</strong>pte de la manière indiquée sur le site Web. Vous<br />
recevrez alors un nom d'utilisateur et un mot de passe<br />
dont vous aurez besoin pour configurer le <strong>com</strong>pte sur<br />
votre appareil.<br />
1. Pour activer un service, ouvrez l'application de partage<br />
en ligne de votre appareil, puis sélectionnez un service<br />
et Options > Activer.<br />
2. Permettez à l'appareil de créer une connexion réseau.<br />
Si vous êtes invité à choisir un point d'accès Internet,<br />
sélectionnez-en un dans la liste.<br />
3. Connectez-vous à votre <strong>com</strong>pte de la manière indiquée<br />
sur le site Web <strong>du</strong> fournisseur de services.<br />
Pour toute question concernant la disponibilité et le coût<br />
des services de fournisseurs tiers et <strong>du</strong> transfert de<br />
données, <strong>com</strong>muniquez avec votre fournisseur de services<br />
ou avec le fournisseur tiers concerné.<br />
Gérer vos <strong>com</strong>ptes<br />
Pour afficher vos <strong>com</strong>ptes, sélectionnez Options ><br />
Paramètres > Mes <strong>com</strong>ptes.<br />
Pour créer un nouveau <strong>com</strong>pte, sélectionnez Options ><br />
Ajouter un <strong>com</strong>pte.<br />
Pour changer le nom d'utilisateur ou le mot de passe d’un<br />
<strong>com</strong>pte, sélectionnez ce <strong>com</strong>pte, puis Options > Ouvrir.<br />
Pour définir ce <strong>com</strong>pte <strong>com</strong>me <strong>com</strong>pte par défaut lorsque<br />
vous envoyez des articles depuis votre appareil,<br />
sélectionnez Options > Définir par défaut.<br />
Pour supprimer un <strong>com</strong>pte, sélectionnez ce <strong>com</strong>pte, puis<br />
Options > Supprimer.<br />
Créer un article<br />
Sélectionnez Menu > Multimédia > Part. en l..<br />
Pour publier des fichiers multimédias sur un service en<br />
ligne, allez au service, puis sélectionnez Options ><br />
Nouveau chargement. Si le service de partage en ligne<br />
offre des canaux pour la publication des fichiers,<br />
sélectionnez le canal désiré.<br />
Pour ajouter une image, un clip vidéo ou un clip audio à<br />
l'article, sélectionnez Options > Insérer.<br />
Entrez un titre ou une description pour l'article, le cas<br />
échéant.<br />
Pour ajouter des étiquettes à l'article, sélectionnez<br />
Étiquettes:.<br />
Pour permettre la publication des données<br />
d'emplacement que renferme le fichier, sélectionnez<br />
Emplac.:.<br />
Pour publier l'article sur le service, sélectionnez Options ><br />
Charger.
Publier des fichiers à partir de<br />
Photos<br />
Vous pouvez publier vos fichiers de la Photos à un service<br />
de partage en ligne.<br />
1. Sélectionnez Menu > Multimédia ><br />
Bibliothèque > Images et les fichiers que vous<br />
souhaitez publier.<br />
2. Sélectionnez Options > Envoyer > Charger et le<br />
<strong>com</strong>pte désiré.<br />
3. Modifiez votre publication au besoin.<br />
4. Sélectionnez Options > Charger.<br />
Téléversement en un clic<br />
Le téléversement en un clic vous permet de publier des<br />
photos sur un service de partage en ligne immédiatement<br />
après les avoir prises.<br />
Pour utiliser le téléversement en un clic, prenez une photo<br />
avec votre appareil camera et sélectionnez l'icône de<br />
partage en ligne dans la barre d'outils.<br />
Liste d'étiquettes<br />
Sélectionnez Menu > Multimédia > Part. en l..<br />
Les étiquettes décrivent le contenu de l'article et aident<br />
les utilisateurs à trouver des fichiers dans les services de<br />
partage en ligne.<br />
Pour afficher la liste des étiquettes disponibles pendant la<br />
rédaction d'un article, sélectionnez Étiquettes:.<br />
Pour ajouter des étiquettes à votre article, sélectionnez<br />
une étiquette dans la liste et Terminé. Pour ajouter<br />
plusieurs étiquettes à l'article, sélectionnez chaque<br />
étiquette, puis Options > Marquer/Annuler marq. ><br />
Marquer.<br />
Pour chercher une étiquette, entrez le texte à chercher<br />
dans le champ de recherche.<br />
Pour ajouter une étiquette à la liste d'étiquettes,<br />
sélectionnez Options > Nouvelle étiquette.<br />
Gérer les articles dans la<br />
Corbeille de départ<br />
Sélectionnez Menu > Multimédia > Part. en l..<br />
La Corbeille de départ contient les articles en cours de<br />
téléversement, les articles dont le téléversement a échoué<br />
ainsi que les articles publiés.<br />
Pour ouvrir la Corbeille de départ, sélectionnez Corbeille<br />
de départ > Options > Ouvrir.<br />
Pour lancer le téléversement d'un article, sélectionnez<br />
l'article, puis Options > Charger maintenant.<br />
Pour annuler le téléversement d'un article, sélectionnez<br />
l'article, puis Options > Annuler.<br />
Pour supprimer un article, sélectionnez-le, puis Options ><br />
Supprimer.<br />
Afficher le contenu <strong>du</strong> service<br />
Sélectionnez Menu > Multimédia > Part. en l..<br />
Multimédia<br />
121
Multimédia<br />
122<br />
Pour afficher le contenu d'un service, sélectionnez le<br />
service et Options > Ouvrir.<br />
Pour ouvrir une source, sélectionnez-la. Pour ouvrir la<br />
source dans le navigateur, sélectionnez le site Web <strong>du</strong><br />
fournisseur de services.<br />
Pour afficher des <strong>com</strong>mentaires relatifs à un fichier,<br />
sélectionnez le fichier et Options > Afficher<br />
<strong>com</strong>mentaires.<br />
Pour afficher un fichier en mode plein écran, sélectionnez<br />
le fichier.<br />
Pour actualiser une source, sélectionnez la source et<br />
Options > Mettre à jr maintenant.<br />
Si vous trouvez un fichier intéressant et que vous voulez<br />
télécharger la source entière sur votre appareil,<br />
sélectionnez le fichier et Options > S'abonner au<br />
contact.<br />
Param. fournisseurs serv.<br />
Sélectionnez Menu > Multimédia > Part. en l..<br />
Pour afficher la liste des fournisseurs de services,<br />
sélectionnez Options > Paramètres > Fourniss. de<br />
serv..<br />
Pour vérifier les détails d'un service, sélectionnez le service<br />
dans la liste.<br />
Pour supprimer le service choisi, sélectionnez Options ><br />
Supprimer.<br />
Modifier les paramètres de<br />
<strong>com</strong>pte<br />
Sélectionnez Menu > Multimédia > Part. en l..<br />
Pour modifier l'un de vos <strong>com</strong>ptes, sélectionnez<br />
Options > Paramètres > Mes <strong>com</strong>ptes et un <strong>com</strong>pte.<br />
Pour changer le nom d'utilisateur <strong>du</strong> <strong>com</strong>pte, sélectionnez<br />
Nom d'utilisateur.<br />
Pour changer le mot de passe <strong>du</strong> <strong>com</strong>pte, sélectionnez Mot<br />
de passe.<br />
Pour changer le nom <strong>du</strong> <strong>com</strong>pte, sélectionnez Nom <strong>du</strong><br />
<strong>com</strong>pte.<br />
Pour définir la taille des images que vous publiez,<br />
sélectionnez Charger taille des images > Originale,<br />
Moyenne (1 024 x 768 pixels) ou Petite (640 x 480 pixels).<br />
Modifier les paramètres<br />
avancés<br />
Sélectionnez Menu > Multimédia > Part. en l..<br />
Pour modifier les paramètres avancés, sélectionnez<br />
Options > Paramètres > Avancés.<br />
Pour utiliser uniquement une connexion au réseau local<br />
sans fil (WLAN) pour le partage, sélectionnez Utiliser<br />
cellulaire > Désactivé. Pour permettre également une<br />
connexion de données par paquets, sélectionnez Activé.<br />
Pour permettre le partage et le téléchargement<br />
d'éléments en dehors de votre réseau d'origine,<br />
sélectionnez Autoriser l'itinérance > Activé.
Pour télécharger automatiquement de nouveaux<br />
éléments <strong>du</strong> service, sélectionnez Intervalle de<br />
télécharg. et la fréquence de téléchargement. Pour<br />
télécharger les éléments manuellement, sélectionnez<br />
Manuelle.<br />
Compteurs de données<br />
Sélectionnez Menu > Multimédia > Part. en l..<br />
Pour vérifier la quantité de données téléversées ou<br />
téléchargées, sélectionnez Options > Paramètres ><br />
Données transférées.<br />
Pour réinitialiser les <strong>com</strong>pteurs, sélectionnez Options ><br />
Effacer envoyées, Effacer reçues ou Effacer tout.<br />
Lecteur de musique<br />
Sélectionnez Menu > Multimédia > Lecteur mus..<br />
Le lecteur de musique est <strong>com</strong>patible avec les formats de<br />
fichiers AAC, AAC+, eAAC+, MP3 et WMA. Le lecteur de<br />
musique n'est pas forcément <strong>com</strong>patible avec toutes les<br />
fonctions d'un format de fichier ou toutes les variantes des<br />
formats de fichiers.<br />
Lire une chanson<br />
Sélectionnez Menu > Multimédia > Lecteur mus..<br />
Pour ajouter toutes les chansons disponibles à la<br />
discothèque, sélectionnez Options > Actualiser<br />
discothèque.<br />
Pour lire une chanson, sélectionnez la catégorie voulue,<br />
suivie de la chanson.<br />
Pour interrompre la lecture, appuyez sur la touche de<br />
défilement; pour reprendre la lecture, appuyez de<br />
nouveau sur la touche de défilement. Pour arrêter la<br />
lecture, faites défiler vers le bas.<br />
Pour effectuer une avance ou un retour rapide, maintenez<br />
la touche de défilement enfoncée vers la droite ou vers la<br />
gauche.<br />
Pour passer à l'élément suivant, appuyez sur la droite de<br />
la touche de défilement. Pour retourner au début de<br />
l'élément, faites défiler vers la gauche. Pour sauter à<br />
l'élément précédent, faites défiler de nouveau vers la<br />
gauche dans les deux secondes suivant le début d'une<br />
chanson.<br />
Pour modifier le timbre de la lecture de musique,<br />
sélectionnez Options > Égalisateur.<br />
Pour modifier la balance et l'image stéréo ou pour<br />
augmenter les basses fréquences, sélectionnez Options ><br />
Paramètres.<br />
Pour revenir à l'écran de démarrage et laisser le lecteur<br />
fonctionner en arrière-plan, appuyez brièvement sur la<br />
touche de fin.<br />
Avertissement : L’exposition continue à un volume<br />
élevé peut entraîner des troubles de l’ouïe. Écoutez de la<br />
musique à un volume modéré et ne tenez pas l’appareil<br />
contre votre oreille lorsque le haut-parleur est activé.<br />
Multimédia<br />
123
Multimédia<br />
124<br />
Listes de lecture<br />
Pour afficher et gérer les listes d'écoute, sélectionnez<br />
Discothèque > Listes d'écoute.<br />
Pour créer une nouvelle liste d'écoute, sélectionnez<br />
Options > Nouv. liste d'écoute.<br />
Pour ajouter des chansons à la liste d'écoute, sélectionnez<br />
la chanson, puis Options > Ajouter à liste d'écoute ><br />
Liste enregistrée ou Nouvelle liste d'écoute.<br />
Pour réorganiser les chansons d'une liste d'écoute, mettez<br />
en surbrillance la chanson que vous voulez déplacer, puis<br />
sélectionnez Options > Réorganiser la liste.<br />
Boutique Music Store de <strong>Nokia</strong><br />
Sélectionnez Menu > Multimédia > Ovi Musique.<br />
Le service réseau Music Store de <strong>Nokia</strong> permet de<br />
rechercher, parcourir, acheter et télécharger de la<br />
musique avec votre appareil. Pour acheter de la musique,<br />
vous devez d'abord vous inscrire au service.<br />
Pour accéder à la boutique Music Store, vous devez avoir<br />
configuré correctement un point d'accès Internet dans<br />
l'appareil.<br />
La boutique Music Store n'est pas accessible dans tous les<br />
pays ou régions.<br />
Paramètres de l'application Music Store<br />
La disponibilité et l'aspect des paramètres de l'application<br />
Music Store peuvent varier. Il se peut aussi que les<br />
paramètres soient prédéfinis et non modifiables. On vous<br />
demandera peut-être de sélectionner le point d'accès à<br />
utiliser pour la connexion à la boutique Music Store.<br />
Sélectionnez Point d'accès par défaut.<br />
Dans l'application Music Store, il vous sera peut-être<br />
permis de modifier les paramètres en sélectionnant<br />
Options > Paramètres.<br />
Transférer de la musique d'un<br />
ordinateur<br />
Pour transférer de la musique à partir de votre ordinateur,<br />
connectez l'appareil à l'ordinateur au moyen de la<br />
connectivité Bluetooth ou d'un câble de données USB<br />
<strong>com</strong>patible. Si vous utilisez le câble USB, sélectionnez<br />
Mémoire de masse <strong>com</strong>me mode de connexion. Assurezvous<br />
qu'une carte mémoire <strong>com</strong>patible est insérée dans<br />
l'appareil.<br />
Si vous sélectionnez PC Suite <strong>com</strong>me mode de connexion,<br />
vous pourrez utiliser <strong>Nokia</strong> Music pour synchroniser des<br />
fichiers musicaux entre votre appareil et l'ordinateur.<br />
Paramètres de fréquence<br />
prédéfinis<br />
Sélectionnez Menu > Multimédia > Lecteur mus. et<br />
Options > Aller à Lect. en cours > Options ><br />
Égalisateur.<br />
Pour utiliser un paramètre de fréquence prédéfini lors de<br />
la lecture de musique, sélectionnez le réglage de<br />
fréquence à utiliser et Options > Activer.
Pour modifier la fréquence d'un paramètre prédéfini,<br />
sélectionnez Options > Modifier et une bande de<br />
fréquence, puis appuyez sur le haut ou le bas de la touche<br />
de navigation pour régler sa valeur. Vous entendez le<br />
réglage de fréquence immédiatement au cours de la<br />
lecture.<br />
Pour réinitialiser les bandes de fréquence et leur donner<br />
leurs valeurs d'origine, sélectionnez Options > Rétablir<br />
param. par déf..<br />
Pour créer votre propre paramètre de fréquence,<br />
sélectionnez Options > Nouveau préréglage. Entrez le<br />
nom <strong>du</strong> paramètre de fréquence. Appuyez sur le haut ou<br />
le bas de la touche de navigation pour régler la valeur de<br />
la fréquence de chaque bande.<br />
RealPlayer<br />
Sélectionnez Menu > Multimédia > RealPlayer.<br />
RealPlayer permet de lire les clips vidéo et audio<br />
enregistrés dans votre appareil, transférés sur l'appareil<br />
par courriel ou à partir d'un ordinateur <strong>com</strong>patible, ou<br />
ceux transmis en continu sur votre appareil à partir <strong>du</strong><br />
Web. Parmi les formats pris en charge, on retrouve :<br />
MPEG-4, MP4 (non lu en continu), 3GP, RV, RA, AMR et Midi.<br />
RealPlayer n'est pas forcément <strong>com</strong>patible avec toutes les<br />
variations d'un format de fichier multimédia.<br />
Lire des clips vidéo et des liens<br />
de diffusion en continu<br />
Pour visionner un clip vidéo, sélectionnez Clips vidéo, puis<br />
le clip.<br />
Pour afficher la liste des fichiers lus récemment, à l'écran<br />
principal de l'application, sélectionnez Récemment lu.<br />
Pour lire des fichiers en continu (service réseau),<br />
sélectionnez Liens trans. cont. et un lien. RealPlayer<br />
reconnaît deux types de liens : les adresses URL de type<br />
rtsp:// et les adresses URL de type http:// pointant vers un<br />
fichier RAM. Avant que la diffusion en continu <strong>du</strong> contenu<br />
ne s'amorce, votre appareil doit se connecter à un site Web<br />
et mettre le contenu en mémoire tampon. Si un problème<br />
de connexion au réseau engendre une erreur de lecture,<br />
RealPlayer tente automatiquement de se reconnecter au<br />
point d'accès Internet.<br />
Pour télécharger des clips vidéo sur le Web, sélectionnez<br />
Vidéos téléch..<br />
Pour régler le volume pendant la lecture, servez-vous des<br />
touches de volume.<br />
Pour effectuer une avance rapide <strong>du</strong>rant la lecture,<br />
maintenez la droite de la touche de navigation enfoncée.<br />
Pour effectuer un retour rapide <strong>du</strong>rant la lecture,<br />
maintenez la gauche de la touche de navigation enfoncée.<br />
Pour arrêter la lecture ou la diffusion en continu,<br />
sélectionnez Arrêter. La mise en mémoire tampon ou la<br />
connexion au site de diffusion en continu cesse, la lecture<br />
<strong>du</strong> clip s'arrête et le clip revient au début.<br />
Pour visionner le clip vidéo en mode normal, sélectionnez<br />
Options > Continuer ds écran norm..<br />
Multimédia<br />
125
Multimédia<br />
126<br />
Afficher les renseignements<br />
sur un clip multimédia<br />
Pour afficher les propriétés d'un clip vidéo, d'un clip audio<br />
ou d'un lien Web, sélectionnez Options > Détails clip.<br />
Les renseignements peuvent par exemple contenir le débit<br />
binaire ou le lien Internet d'un fichier diffusé en continu.<br />
Paramètres de RealPlayer<br />
Sélectionnez Menu > Multimédia > RealPlayer.<br />
Vous pouvez recevoir les paramètres de RealPlayer dans<br />
un message envoyé par votre fournisseur de services.<br />
Pour définir les paramètres manuellement, sélectionnez<br />
Options > Paramètres > Vidéo ou Trans. en continu.<br />
Enregistreur<br />
Sélectionnez Menu > Multimédia > Enregistreur.<br />
L'application Enregistreur vous permet d'enregistrer des<br />
mémos de voix et des conversations téléphoniques.<br />
L’enregistreur ne peut pas être utilisé lors d'un appel de<br />
données ou lorsqu’une connexion GPRS est active.<br />
Pour enregistrer un clip audio, sélectionnez .<br />
Pour arrêter l'enregistrement <strong>du</strong> clip audio, sélectionnez<br />
.<br />
Pour écouter le clip audio, sélectionnez .<br />
Pour choisir la qualité de l'enregistrement ou<br />
l'emplacement où vous voulez enregistrer vos clips audio,<br />
sélectionnez Options > Paramètres.<br />
Les clips audio sont enregistrés dans le dossier Clips audio<br />
de la Bibliothèque.<br />
Pour enregistrer une conversion téléphonique, ouvrez<br />
l'enregistreur pendant l'appel et sélectionnez . Les deux<br />
interlocuteurs entendront une tonalité toutes les cinq<br />
secondes pendant l'enregistrement.<br />
Lecteur Flash<br />
Le lecteur Flash vous permet d'afficher ou de lire des<br />
fichiers Flash conçus pour les appareils mobiles et<br />
d'interagir avec eux.<br />
Pour ouvrir le lecteur Flash et lire un fichier Flash,<br />
sélectionnez le fichier.<br />
Pour envoyer un fichier Flash vers des appareils<br />
<strong>com</strong>patibles, sélectionnez Options > Envoyer. La<br />
protection <strong>du</strong> droit d'auteur peut empêcher l'envoi de<br />
certains fichiers Flash.<br />
Pour alterner entre des fichiers Flash enregistrés dans la<br />
mémoire de votre appareil ou sur une carte mémoire,<br />
accédez à l'onglet correspondant à l'aide de la touche de<br />
navigation.<br />
Pour modifier la qualité <strong>du</strong> fichier Flash, sélectionnez<br />
Options > Qualité pendant la lecture <strong>du</strong> fichier. Si vous<br />
sélectionnez Élevée, la lecture de certains fichiers Flash<br />
pourrait paraître inégale ou lente en raison de leurs<br />
paramètres d'origine. Modifiez le paramètre de qualité de<br />
ces fichiers à Normale ou Faible pour améliorer la lecture.
Pour organiser vos fichiers Flash, sélectionnez Options ><br />
Classer.<br />
Radio FM<br />
La radio FM dépend d’une antenne autre que celle <strong>du</strong><br />
téléphone. Vous devez connecter un écouteur ou un<br />
accessoire <strong>com</strong>patible à l’appareil pour que la radio FM<br />
fonctionne correctement.<br />
Sélectionnez Menu > Multimédia > Radio > Radio<br />
FM.<br />
La qualité de l'émission de radio dépend de la couverture<br />
de la station radio dans la zone donnée.<br />
Écouter la radio<br />
Sélectionnez Menu > Multimédia > Radio > Radio<br />
FM.<br />
La qualité de la réception dépend de la couverture de la<br />
station de radio dans la zone ou vous vous trouvez.<br />
Vous pouvez effectuer un appel ou répondre à un appel<br />
entrant tout en écoutant la radio. Pendant les appels, la<br />
radio est mise en sourdine.<br />
Pour rechercher des stations, sélectionnez ou .<br />
Si vous avez déjà enregistré des stations de radio dans<br />
votre appareil, sélectionnez ou pour passer à la<br />
station enregistrée suivante ou précédente.<br />
Sélectionnez Options, puis choisissez parmi les options<br />
suivantes :<br />
• Activer le haut-parleur — Pour écouter la radio avec<br />
le haut-parleur.<br />
• Syntonisation man. — Pour changer la fréquence<br />
manuellement.<br />
• Répertoire des stations — Pour afficher les stations<br />
accessibles selon votre emplacement (service réseau).<br />
• Enregistrer la station — Pour enregistrer la station<br />
syntonisée dans votre liste de stations.<br />
• Stations — Pour ouvrir la liste de stations enregistrées.<br />
• Lire en arrière-plan — Pour revenir à l'écran d'accueil<br />
tout en continuant d'écouter la radio FM en arrièreplan.<br />
Avertissement : L’exposition continue à un volume<br />
élevé peut entraîner des troubles de l’ouïe. Écoutez de la<br />
musique à un volume modéré et ne tenez pas l’appareil<br />
contre votre oreille lorsque le haut-parleur est activé.<br />
Stations enregistrées<br />
Sélectionnez Menu > Multimédia > Radio > Radio<br />
FM.<br />
Pour ouvrir la liste de vos stations enregistrées,<br />
sélectionnez Options > Stations.<br />
Pour écouter une station enregistrée, sélectionnez<br />
Options > Station > Écouter.<br />
Pour modifier les détails des stations, sélectionnez<br />
Options > Station > Modifier.<br />
Multimédia<br />
127
Multimédia<br />
128<br />
Paramètres de la radio FM<br />
Sélectionnez Menu > Multimédia > Radio > Radio<br />
FM.<br />
Pour rechercher automatiquement d'autres fréquences si<br />
le signal reçu est faible, sélectionnez Options ><br />
Paramètres > Autres fréquences > Détection auto<br />
act..<br />
Pour régler le point d'accès par défaut pour la radio,<br />
sélectionnez Options > Paramètres > Point d'accès.<br />
Pour définir la région où vous vous trouvez, sélectionnez<br />
Options > Paramètres > Région actuelle. Ce<br />
paramètre s'affiche seulement si vous êtes hors de la<br />
couverture <strong>du</strong> réseau lorsque vous démarrez l'application.<br />
Radio Internet de <strong>Nokia</strong><br />
Sélectionnez Menu > Multimédia > Radio > Radio<br />
Internet.<br />
L'application Radio Internet de <strong>Nokia</strong> (service réseau) vous<br />
permet d'écouter les stations de radio diffusées sur<br />
Internet. Pour écouter des stations de radio, vous devez<br />
disposer d'une connexion réseau sans fil (WLAN) ou avoir<br />
défini un point d'accès par connexion de données par<br />
paquets sur votre appareil. Le fait d'écouter ces stations<br />
de radio peut engendrer un important transfert de<br />
données sur le réseau de votre fournisseur de services. La<br />
méthode de connexion re<strong>com</strong>mandée est par réseau sans<br />
fil (WLAN). Vérifiez auprès de votre fournisseur de services<br />
les modalités et les tarifs <strong>du</strong> service de données avant<br />
d'utiliser d'autres connexions. Par exemple, un forfait de<br />
transfert de données peut vous permettre de transférer<br />
une grande quantité de données pour un tarif mensuel<br />
fixe.<br />
Écouter les stations de radio<br />
par Internet<br />
Sélectionnez Menu > Multimédia > Radio > Radio<br />
Internet.<br />
Pour écouter une station de radio par Internet, procédez<br />
de la manière suivante :<br />
1. Sélectionnez une station dans la liste de vos stations<br />
préférées ou dans le répertoire des stations, ou<br />
effectuez une recherche par nom des stations dans le<br />
service de radio par Internet de <strong>Nokia</strong>.<br />
Pour ajouter une station manuellement, sélectionnez<br />
Options > Ajouter station manuell.. Vous pouvez<br />
également rechercher des liens vers des stations à<br />
l'aide <strong>du</strong> navigateur Web. Les liens <strong>com</strong>patibles<br />
s'ouvrent automatiquement dans l'application de<br />
radio Internet.<br />
2. Sélectionnez Écouter.<br />
L'écran de lecture en cours s'ouvre et affiche les détails<br />
sur la station et la chanson en cours de lecture.<br />
Pour interrompre la lecture, appuyez sur la touche de<br />
navigation. Pour reprendre la lecture, appuyez de nouveau<br />
sur la touche de navigation.<br />
Pour afficher les détails de la station, sélectionnez<br />
Options > Infos sur la station (cette fonction n'est pas
accessible si vous avez enregistré la station<br />
manuellement).<br />
Si vous êtes en train d'écouter une station enregistrée<br />
dans la liste de vos stations préférées, appuyez sur la<br />
gauche ou la droite de la touche de navigation pour<br />
écouter la station précédente ou la station dans la liste.<br />
Stations préférées<br />
Sélectionnez Menu > Multimédia > Radio > Radio<br />
Internet.<br />
Pour afficher et écouter vos stations préférées,<br />
sélectionnez Favorites.<br />
Pour ajouter manuellement une station à vos favoris,<br />
sélectionnez Options > Ajouter station manuell. Entrez<br />
l'adresse Web d'une station et un nom qui paraîtra dans<br />
votre liste de favoris.<br />
Pour ajouter la station que vous êtes en train d'écouter à<br />
vos favoris, sélectionnez Options > Ajouter à<br />
Favorites.<br />
Pour afficher les détails de la station, pour déplacer une<br />
station vers le haut ou vers le bas de la liste ou pour<br />
supprimer une station de vos stations préférées,<br />
sélectionnez Options > Station et l'option de votre<br />
choix.<br />
Pour afficher uniquement les stations dont le nom<br />
<strong>com</strong>mence par des lettres ou chiffres particuliers,<br />
<strong>com</strong>mencez à entrer les caractères. Les stations dont le<br />
nom correspond s'affichent à l'écran.<br />
Rechercher des stations<br />
Sélectionnez Menu > Multimédia > Radio > Radio<br />
Internet.<br />
Pour effectuer une recherche par nom des stations dans le<br />
service de radio par Internet de <strong>Nokia</strong>, procédez de la<br />
manière suivante :<br />
1. Sélectionnez Rechercher.<br />
2. Entrez le nom d'une station ou les premières lettres de<br />
son nom dans le champ de recherche, puis sélectionnez<br />
Rech..<br />
Les stations dont les noms correspondent s'affichent.<br />
Pour écouter une station de radio, sélectionnez la station<br />
et Écouter.<br />
Pour enregistrer une station dans vos favoris, sélectionnez<br />
la station et Options > Ajouter à Favorites.<br />
Pour faire une autre recherche, sélectionnez Options ><br />
Nouvelle recherche.<br />
Répertoire de stations<br />
Sélectionnez Menu > Multimédia > Radio > Radio<br />
Internet et Répertoire des stations.<br />
Le répertoire des stations est géré par <strong>Nokia</strong>. Si vous<br />
désirez écouter des stations de radio par Internet ne<br />
figurant pas dans le répertoire, entrez manuellement les<br />
détails de la station ou recherchez des liens vers des<br />
stations à l'aide <strong>du</strong> navigateur Web.<br />
Sélectionnez l'une des options suivantes :<br />
• Parcourir par genre — Pour trier les stations par<br />
genre.<br />
Multimédia<br />
129
Multimédia<br />
130<br />
• Parcourir pas langue — Pour trier les émissions par<br />
langue.<br />
• Parcourir par pays/région — Pour trier les émissions<br />
par pays.<br />
• Principales stations — Pour trier les stations par<br />
popularité.<br />
Paramètres de l'application de<br />
radio Internet<br />
Sélectionnez Menu > Multimédia > Radio > Radio<br />
Internet et Options > Paramètres.<br />
Pour définir le point d'accès de connexion au réseau par<br />
défaut, sélectionnez Point d'accès par défaut et l'une des<br />
options offertes. Si vous souhaitez que votre appareil vous<br />
demande de choisir le point d'accès chaque fois que vous<br />
ouvrez l'application, sélectionnez Toujours demander.<br />
Pour modifier le débit des différents types de connexion,<br />
sélectionnez l'une des options suivantes :<br />
• Débit de connexion GPRS — Connexions de données<br />
par paquets GPRS.<br />
• Débit de connexion 3G — Connexions de données<br />
par paquets 3G<br />
• Débit de connexion Wi-Fi — Connexions par un<br />
réseau local sans fil (WLAN)<br />
La qualité de réception dépend <strong>du</strong> débit de la connexion<br />
sélectionnée. Plus le débit est haut, meilleure est la<br />
qualité. Pour éviter l'utilisation de la mémoire tampon, il<br />
est re<strong>com</strong>mandé de n'utiliser la meilleure qualité qu'avec<br />
les connexions les plus rapides.
Gestion des données et sécurité<br />
Veillez à la sécurité de votre appareil et de son contenu en<br />
gérant vos données et vos logiciels.<br />
Important : Vous ne pouvez pas installer plus d'une<br />
application antivirus sur votre téléphone. Sinon, cela<br />
risque de ralentir votre appareil, de nuire à son bon<br />
fonctionnement, voire le faire cesser <strong>com</strong>plètement de<br />
fonctionner.<br />
Verrouiller l'appareil<br />
Le code de verrouillage protège votre appareil contre<br />
l'utilisation non autorisée. Le code prédéfini est 12345.<br />
Pour verrouiller l'appareil à partir de l'écran d'accueil,<br />
appuyez sur l'interrupteur, puis sélectionnez Verrouiller<br />
le téléphone.<br />
Pour déverrouiller l'appareil, sélectionnez Déverr., entrez<br />
le code de verrouillage, puis sélectionnez OK.<br />
Pour changer le code de verrouillage, sélectionnez<br />
Menu > Pann. config. > Paramètres, puis Général ><br />
Sécurité > Téléphone et carte SIM. Entrez l'ancien code,<br />
puis le nouveau code deux fois. Le nouveau code peut<br />
<strong>com</strong>porter de 4 à 255 caractères. Vous pouvez utiliser des<br />
lettres et des chiffres, ainsi que des majuscules et<br />
minuscules.<br />
Notez le nouveau code, ne le divulguez pas et conservezle<br />
dans un endroit sûr à l'écart de votre appareil. Si vous<br />
oubliez le code de verrouillage et que l'appareil est<br />
verrouillé, vous devez apporter l'appareil dans un centre<br />
de réparation autorisé <strong>Nokia</strong>. Des frais supplémentaires<br />
pourraient être facturés. Comme il faut recharger le<br />
logiciel pour déverrouiller l'appareil, vous pourriez perdre<br />
des données que vous y avez enregistrées.<br />
Vous pouvez également verrouiller l'appareil à distance en<br />
lui envoyant un message texte. Pour activer le verrouillage<br />
à distance et définir le texte <strong>du</strong> message, sélectionnez<br />
Menu > Pann. config. > Paramètres, puis Général ><br />
Sécurité > Téléphone et carte SIM > Verrouillage<br />
distant tél. > Activé. Saisissez le message de<br />
verrouillage à distance, puis confirmez-le. Le message doit<br />
<strong>com</strong>porter au moins 5 caractères. Notez le texte car vous<br />
pourriez en avoir besoin ultérieurement.<br />
Fonctions de sécurité<br />
de la carte mémoire<br />
Sélectionnez Menu > Bureau > Gest. fich..<br />
Vous pouvez protéger une carte avec un mot de passe afin<br />
d'empêcher tout accès non autorisé. Pour définir un mot<br />
de passe, sélectionnez Options > Mot de p. carte<br />
mém. > Définir. Le mot de passe est sensible à la casse<br />
et peut <strong>com</strong>porter jusqu'à 8 caractères. Le mot de passe<br />
est mémorisé dans votre appareil. Vous n'avez donc pas à<br />
l'entrer de nouveau tant que vous utilisez la carte mémoire<br />
dans le même appareil. Si vous utilisez la carte mémoire<br />
Gestion des données et sécurité<br />
131
Gestion des données et sécurité<br />
132<br />
dans un autre appareil, le mot de passe vous sera<br />
demandé. Certaines cartes mémoire ne prennent pas en<br />
charge la protection par mot de passe.<br />
Pour supprimer le mot de passe de la carte mémoire,<br />
sélectionnez Options > Mot de p. carte mém. ><br />
Supprimer. Lorsque vous supprimez le mot de passe, les<br />
données présentes sur la carte ne sont plus protégées<br />
contre une utilisation non autorisée.<br />
Pour déverrouiller une carte mémoire verrouillée,<br />
sélectionnez Options > Déverrouiller carte mém., puis<br />
entrez le mot de passe.<br />
Si vous avez oublié le mot de passe nécessaire pour<br />
déverrouiller la carte mémoire, vous pouvez la reformater.<br />
La carte mémoire est alors déverrouillée et le mot de passe<br />
est effacé. Le fait de formater une carte mémoire efface<br />
toutes les données qu'elle contient.<br />
Cryptage<br />
Sélectionnez Menu > Pann. config. > Téléphone ><br />
Cryptage.<br />
Cryptez votre appareil ou la carte mémoire pour éviter que<br />
des étrangers accèdent à des données importantes.<br />
Chiffrer la mémoire de<br />
l'appareil ou la carte mémoire<br />
Pour chiffrer la mémoire de l'appareil, sélectionnez<br />
Mémoire <strong>du</strong> téléphone.<br />
Pour chiffrer la carte mémoire, sélectionnez Carte<br />
mémoire, puis l'une des options suivantes :<br />
• Crypter sans enregistrer la clé — Pour chiffrer la carte<br />
mémoire sans enregistrer la clé de cryptage. Si vous<br />
sélectionnez cette option, vous ne pouvez pas utiliser<br />
la carte mémoire dans d'autres appareils, et si vous<br />
restaurez les paramètres d'usine de votre appareil,<br />
vous ne pouvez plus déchiffrer la carte mémoire.<br />
• Crypter et enregistrer la clé — Pour chiffrer la carte<br />
mémoire et enregistrer la clé manuellement dans le<br />
dossier par défaut. Pour des raisons de sécurité, gardez<br />
la clé dans un endroit sûr en dehors de l'appareil. Par<br />
exemple, vous pouvez envoyer la clé à votre ordinateur.<br />
Entrez une phrase de passe pour la clé et un nom pour<br />
le fichier de la clé. La phrase de passe utilisée doit être<br />
longue et <strong>com</strong>pliquée.<br />
• Crypter avec la clé restaurée — Pour chiffrer la carte<br />
mémoire avec une clé que vous avez reçue.<br />
Sélectionnez le fichier de la clé, puis entrez la phrase de<br />
passe.<br />
Déchiffrer la mémoire de<br />
l'appareil ou une carte<br />
mémoire<br />
Pensez toujours à déchiffrer la mémoire de l'appareil et la<br />
carte mémoire avant de mettre à jour le micrologiciel de<br />
l'appareil.<br />
Pour déchiffrer la mémoire de l'appareil, sélectionnez<br />
Mémoire <strong>du</strong> téléphone.<br />
Pour déchiffrer la mémoire de la carte sans détruire la clé<br />
de cryptage, sélectionnez Carte mémoire > Décrypter.
Pour déchiffrer la mémoire de la carte et détruire la clé de<br />
cryptage, sélectionnez Carte mémoire > Décrypter et<br />
désactiver le cryptage.<br />
Composition fixe<br />
Sélectionnez Menu > ContactsOptions > Numéros<br />
SIM > Cont. aux num. autor..<br />
Le service de numéros autorisés permet de restreindre les<br />
appels faits à partir de votre appareil à certains numéros<br />
de téléphone. Les cartes SIM ne sont pas toutes<br />
<strong>com</strong>patibles avec le service de numéros autorisés. Pour<br />
plus d'information à ce sujet, <strong>com</strong>muniquez avec votre<br />
fournisseur de services.<br />
Certains réseaux permettent la <strong>com</strong>position <strong>du</strong> numéro<br />
d’urgence officiel programmé dans votre téléphone même<br />
lorsque des fonctions de sécurité qui restreignent les<br />
appels sont utilisées (p. ex., la restriction d’appel, les<br />
groupes d’utilisateurs fermés et les numéros autorisés).<br />
Les fonctions de restriction d’appel et de transfert d’appel<br />
ne peuvent être activées simultanément.<br />
Vous avez besoin de votre code NIP2 pour activer ou<br />
désactiver la fonction de numéros autorisés, ainsi que<br />
pour modifier la liste de contacts des numéros autorisés.<br />
Communiquez avec votre fournisseur de services pour<br />
obtenir votre code NIP2.<br />
Sélectionnez Options, puis choisissez parmi les options<br />
suivantes :<br />
• Activer num. autorisés — Pour activer la fonction de<br />
numéros autorisés.<br />
• Désact. num. autorisés — Pour désactiver la fonction<br />
de numéros autorisés.<br />
• Nouveau contact SIM — Pour entrer le nom et le<br />
numéro de téléphone <strong>du</strong> contact vers lequel les appels<br />
sont permis.<br />
• Ajouter depuis Contacts — Pour copier un contact à<br />
partir <strong>du</strong> répertoire vers la liste de numéros autorisés.<br />
Pour envoyer des messages texte aux contacts de la carte<br />
SIM lorsque la fonction de numéros autorisés est active,<br />
vous devez ajouter le numéro <strong>du</strong> centre de messagerie<br />
texte à la liste des numéros autorisés.<br />
Certificate manager<br />
Sélectionnez Menu > Pann. config. > Paramètres et<br />
Général > Sécurité > Gestion certificats.<br />
Les certificats numériques sont utilisés pour vérifier les<br />
origines d'un logiciel mais ne garantissent pas la sécurité.<br />
Il existe quatre types de certificats : les certificats<br />
d'autorité, les certificats personnels, les certificats de site<br />
de confiance et les certificats d'appareil. Pendant une<br />
connexion sécurisée, un serveur peut envoyer un certificat<br />
à votre appareil. Sur réception, il est vérifié par l'entremise<br />
d'un certificat d'autorité stocké sur votre appareil. Vous<br />
recevez un avis si l'identité <strong>du</strong> serveur n'est pas<br />
authentique ou si vous ne disposez pas <strong>du</strong> certificat<br />
approprié sur votre appareil.<br />
Vous pouvez télécharger des certificats à partir de pages<br />
Web ou les recevoir dans des messages. Les certificats<br />
doivent être utilisés lors de la connexion à une banque en<br />
ligne ou à un serveur distant pour transférer des données<br />
confidentielles. Ils doivent également être utilisés si vous<br />
voulez ré<strong>du</strong>ire les risques de virus ou autres programmes<br />
malveillants, et pour vérifier l'authenticité d'un logiciel<br />
que vous téléchargez et installez sur votre appareil.<br />
Gestion des données et sécurité<br />
133
Gestion des données et sécurité<br />
134<br />
Astuce : When you add a new certificate, check its<br />
authenticity.<br />
Afficher les détails <strong>du</strong> certificat<br />
Vous ne pouvez être sûr de l'identité d'un serveur que<br />
lorsque la signature et la période de validité d'un certificat<br />
de serveur ont été vérifiées.<br />
Pour consulter les détails d'un certificat, ouvrez un dossier<br />
de certificats, puis sélectionnez un certificat et Options ><br />
Détails certificat.<br />
L'une des notes suivantes peut s'afficher :<br />
• Certificat non sécurisé — Vous n'avez pas défini<br />
d'application pour utiliser ce certificat. Il peut être utile<br />
de modifier les paramètres d'authentification.<br />
• Certificat expiré — La période de validité <strong>du</strong> certificat<br />
sélectionné est terminée.<br />
• Certificat pas encore valide — La période de validité<br />
<strong>du</strong> certificat sélectionné n'a pas <strong>com</strong>mencé.<br />
• Certificat corrompu — Le certificat ne peut pas être<br />
utilisé. Communiquez avec l'émetteur <strong>du</strong> certificat.<br />
Paramètres d'authentification<br />
de certificat<br />
Sélectionnez Menu > Pann. config. > Paramètres et<br />
Général > Sécurité > Gestion certificats.<br />
Lorsque vous authentifiez un certificat, vous l'autorisez à<br />
vérifier des pages Web, des serveurs de messagerie, des<br />
logiciels et d'autres données. Seuls les certificats<br />
authentifiés peuvent être utilisés pour vérifier les services<br />
et les logiciels.<br />
Important : Bien que l'utilisation des certificats<br />
ré<strong>du</strong>ise considérablement les risques associés aux<br />
connexions distantes et à l'installation de logiciels, il<br />
importe de les utiliser correctement pour obtenir un<br />
niveau de sécurité supérieur. L'existence d'un certificat<br />
n'offre aucune protection en soi; le gestionnaire de<br />
certificats doit contenir des certificats adéquats,<br />
authentiques ou sécurisés pour assurer une sécurité<br />
optimale. Les certificats ont une <strong>du</strong>rée de validité limitée.<br />
Si l'appareil affiche « Certificat expiré » ou « Certificat pas<br />
encore valide » alors que le certificat devrait être valide,<br />
vérifiez l'exactitude de la date et de l’heure de l'appareil.<br />
Avant de modifier les paramètres d’un certificat, assurezvous<br />
que le propriétaire <strong>du</strong> certificat est digne de<br />
confiance et que le certificat appartient bien au<br />
propriétaire indiqué.<br />
Pour changer les paramètres d'authentification d'un<br />
certificat, sélectionnez ce dernier, puis Options > Param.<br />
conseillés. Mettez un champ d'application en surbrillance,<br />
puis appuyez sur la touche de navigation pour<br />
sélectionner Oui ou Non. Vous ne pouvez modifier les<br />
paramètres d'authentification d'un certificat personnel.<br />
Tout dépendant <strong>du</strong> certificat, une liste des applications<br />
pouvant l'utiliser s'affiche :<br />
• Installation Symbian — Nouvelle application pour le<br />
système d'exploitation Symbian.<br />
• Internet — Courriels et imagerie.<br />
• Installation app. — Nouvelle application Java.<br />
• Vérifier certif. en ligne — Protocole d'état de<br />
certificat en ligne.
Afficher et modifier les<br />
mo<strong>du</strong>les de sécurité<br />
Sélectionnez Menu > Pann. config. > Paramètres et<br />
Général > Sécurité > Mo<strong>du</strong>le de sécurité.<br />
Pour afficher ou modifier un mo<strong>du</strong>le de sécurité,<br />
sélectionnez le mo<strong>du</strong>le dans la liste.<br />
Pour afficher les détails d'un mo<strong>du</strong>le de sécurité,<br />
sélectionnez Options > Détails sur la sécurité.<br />
Ouvrez le mo<strong>du</strong>le, puis sélectionnez NIP <strong>du</strong> mo<strong>du</strong>le pour<br />
modifier le NIP <strong>du</strong> mo<strong>du</strong>le de sécurité ou NIP de<br />
signature pour modifier le NIP des signatures<br />
numériques. Il est possible que vous ne puissiez pas<br />
changer ces codes pour tous les mo<strong>du</strong>les de sécurité.<br />
Le dépôt de clés contient les données <strong>du</strong> mo<strong>du</strong>le de<br />
sécurité. Pour supprimer le dépôt de clés, sélectionnez<br />
Options > Supprimer. Il est possible que vous ne<br />
puissiez pas supprimer le dépôt de clés de tous les<br />
mo<strong>du</strong>les de sécurité.<br />
Configuration à<br />
distance<br />
Sélectionnez Menu > Pann. config. > Téléphone ><br />
Gest. périph..<br />
Le gestionnaire de périphériques vous permet de gérer à<br />
distance les paramètres, données et logiciels de votre<br />
appareil.<br />
Vous pouvez vous connecter à un serveur et recevoir les<br />
paramètres de configuration de votre appareil. Vous<br />
pourriez aussi recevoir des profils de serveur et différents<br />
paramètres de configuration de vos fournisseurs de<br />
services ou <strong>du</strong> service de gestion informatique de votre<br />
entreprise. Les paramètres de configuration peuvent<br />
<strong>com</strong>prendre des paramètres de connexion et d'autres<br />
paramètres utilisés par différentes applications de votre<br />
appareil. Les options peuvent varier.<br />
La connexion de configuration à distance est<br />
généralement établie par le serveur quand les paramètres<br />
de votre appareil doivent être mis à jour.<br />
Pour créer un nouveau profil de serveur, sélectionnez<br />
Options > Profils de serveur > Options > Nouveau<br />
profil serveur.<br />
Il se peut que vous receviez ces paramètres dans un<br />
message de configuration de la part de votre fournisseur<br />
de services. Dans le cas contraire, procédez de la manière<br />
suivante :<br />
• Nom <strong>du</strong> serveur — Entrez le nom <strong>du</strong> serveur de<br />
configuration.<br />
• ID <strong>du</strong> serveur — Entrez l'ID unique qui identifie le<br />
serveur de configuration.<br />
• Mot de passe serveur — Entrez un mot de passe pour<br />
identifier votre appareil sur le serveur.<br />
• Point d'accès — Sélectionnez le point d'accès à utiliser<br />
pour la connexion ou créez un nouveau point d'accès.<br />
Vous pouvez aussi choisir que l'appareil vous demande<br />
de sélectionner le point d'accès chaque fois que vous<br />
vous connectez. Ce paramètre n'est disponible que si<br />
vous sélectionnez Internet <strong>com</strong>me porteuse de<br />
données.<br />
Gestion des données et sécurité<br />
135
Gestion des données et sécurité<br />
136<br />
• Adresse de l'hôte — Entrez l'adresse Web <strong>du</strong> serveur<br />
de configuration.<br />
• Port — Entrez le numéro de port <strong>du</strong> serveur.<br />
• Nom d'utilisateur et Mot de passe — Entrez votre ID<br />
d'utilisateur et votre mot de passe pour le serveur de<br />
configuration.<br />
• Permettre configuration — Sélectionnez Oui pour<br />
permettre au serveur de démarrer une session de<br />
configuration.<br />
• Accepter auto toutes req. — Sélectionnez Oui si vous<br />
ne souhaitez pas que le serveur vous demande une<br />
confirmation lorsqu'il démarre une session de<br />
configuration.<br />
• Authentification réseau — Indiquez si vous voulez<br />
utiliser l'authentification http.<br />
• Nom d'utilisateur réseau et Mot de passe <strong>du</strong><br />
réseau — Entrez votre ID d'utilisateur et votre mot de<br />
passe pour l'authentification http. Ce paramètre est<br />
uniquement accessible si vous avez sélectionné<br />
Authentification réseau.<br />
Pour vous connecter au serveur et recevoir les paramètres<br />
de configuration de votre appareil, sélectionnez<br />
Options > Lancer la configuration.<br />
Pour afficher le journal de configuration <strong>du</strong> profil choisi,<br />
sélectionnez Options > Afficher journal.<br />
Pour mettre à jour le logiciel de l'appareil par connexion<br />
directe au réseau cellulaire, sélectionnez Options ><br />
Recherche mises à jour. La mise à jour n'efface pas vos<br />
paramètres. Quand vous avez reçu le fichier de mise à jour<br />
sur votre appareil, suivez les instructions affichées à<br />
l'écran. Votre appareil redémarre une fois l'installation<br />
terminée. Le téléchargement de mises à jour peut<br />
engendrer un important transfert de données (service<br />
réseau). Assurez-vous que la pile de votre appareil est<br />
suffisamment chargée avant d'effectuer toute mise à jour.<br />
Avertissement : Pendant la mise à jour <strong>du</strong><br />
micrologiciel de votre téléphone, vous ne pouvez pas<br />
utiliser l'appareil, même pour les appels d'urgence, avant<br />
que l'installation ne soit terminée et que l'appareil ait<br />
redémarré. Prenez soin de faire une copie de sauvegarde<br />
de vos données avant d'effectuer une telle mise à jour.<br />
Gestionnaire<br />
d'applications<br />
Le gestionnaire d'applications permet de visualiser les<br />
applications installées sur votre appareil. Vous pouvez<br />
afficher les détails des applications installées, définir leurs<br />
paramètres d’installation et les supprimer au besoin.<br />
Vous pouvez installer deux types d’applications et de<br />
logiciels sur votre appareil :<br />
• applications JME basées sur la technologieJava (fichiers<br />
avec l'extension .jad ou .jar);<br />
• autres applications <strong>com</strong>patibles avec le système<br />
d'exploitation Symbian (fichiers avec l'extension . sis<br />
ou . sisx).<br />
N'utilisez que des logiciels <strong>com</strong>patibles avec votre<br />
appareil.<br />
Installer des applications<br />
Sélectionnez Menu > Pann. config. > Gest. applic..
Vous pouvez transférer des fichiers d'installation vers<br />
votre téléphone à partir d'un ordinateur <strong>com</strong>patible, les<br />
télécharger lors d'une session de navigation ou les<br />
recevoir dans un message multimédia, <strong>com</strong>me pièces<br />
jointes à un courriel ou par d'autres méthodes telles que<br />
la connectivité Bluetooth. Le mo<strong>du</strong>le Application Installer<br />
<strong>du</strong> logiciel Ovi Suite de <strong>Nokia</strong> permet d'installer des<br />
applications sur votre appareil.<br />
Les icônes <strong>du</strong> gestionnaire d'applications sont les<br />
suivantes :<br />
application SIS ou SISX<br />
application Java<br />
widgets<br />
Important : N'installez et n'utilisez que des<br />
applications et des logiciels provenant de sources fiables,<br />
tels que des applications portant l'homologation<br />
« Symbian Signed » ou « Java Verified MC ».<br />
Avant l'installation, veuillez prendre note des éléments<br />
suivants :<br />
• Pour voir le type d'application, le numéro de version et<br />
connaître le fabricant ou le détaillant de l'application,<br />
sélectionnez Options > Afficher détails.<br />
Pour afficher les détails <strong>du</strong> certificat de sécurité de<br />
l'application, sélectionnez Détails: > Certificats: ><br />
Afficher détails.<br />
• Si vous installez un fichier qui contient une mise à jour<br />
ou un correctif pour une application existante, vous ne<br />
pouvez restaurer l'application d'origine que si vous<br />
disposez <strong>du</strong> fichier d'installation d'origine ou d'une<br />
copie de sauvegarde <strong>com</strong>plète <strong>du</strong> logiciel supprimé.<br />
Pour restaurer l'application d'origine, supprimez<br />
l'application, puis réinstallez-la à partir <strong>du</strong> fichier<br />
d'installation d'origine ou de la copie de sauvegarde.<br />
Le fichier JAR est nécessaire à l'installation des<br />
applications Java. S'il est manquant, l'appareil peut<br />
vous demander de le télécharger. Si aucun point d'accès<br />
n'est défini pour l'application, l'appareil vous<br />
demandera d'en sélectionner un. Lors <strong>du</strong><br />
téléchargement <strong>du</strong> fichier JAR, il se peut que vous<br />
deviez entrer un nom d'utilisateur et un mot de passe<br />
pour accéder au serveur. Vous pouvez les obtenir<br />
auprès <strong>du</strong> fournisseur ou <strong>du</strong> concepteur de<br />
l'application.<br />
Pour installer un logiciel ou une application, procédez<br />
<strong>com</strong>me suit :<br />
1. Pour localiser un fichier d'installation, sélectionnez<br />
Menu > Pann. config. > Gest. applic.. Vous pouvez<br />
également rechercher le fichier d'installation à partir<br />
<strong>du</strong> Gestionnaire de fichiers ou sélectionner<br />
Messagerie > Boîte réception, puis ouvrir un<br />
message contenant un fichier d'installation.<br />
2. Dans le Gestionnaire d'applications, sélectionnez<br />
Options > Installer. Dans d'autres applications,<br />
sélectionnez le fichier d'installation pour lancer<br />
l'installation.<br />
Durant l'installation, l'appareil affiche de l'information<br />
à propos de la progression de l'opération. Si vous<br />
installez une application sans signature ou certificat<br />
numérique, l'appareil affiche un avertissement. Ne<br />
poursuivez l'installation que si l'origine et le contenu<br />
de l'application sont dignes de confiance.<br />
Gestion des données et sécurité<br />
137
Gestion des données et sécurité<br />
138<br />
Pour démarrer une application installée, il suffit de la<br />
localiser dans le menu, puis de la sélectionner.<br />
Pour voir quels logiciels ont été installés ou supprimés et<br />
quand cela a été fait, sélectionnez Options > Afficher<br />
journal.<br />
Important : Vous ne pouvez pas installer plus d'une<br />
application antivirus sur votre téléphone. Sinon, cela<br />
risque de ralentir votre appareil, de nuire à son bon<br />
fonctionnement, voire le faire cesser <strong>com</strong>plètement de<br />
fonctionner.<br />
Après avoir installé des applications sur une carte<br />
mémoire <strong>com</strong>patible, les fichiers d'installation (.sis<br />
ou.sisx) demeurent dans la mémoire de l'appareil. Ces<br />
fichiers utilisent une quantité importante de mémoire et<br />
limitent l'espace disponible pour les autres fichiers. Afin<br />
de maintenir un espace mémoire suffisant, servez-vous <strong>du</strong><br />
logiciel Ovi Suite pour sauvegarder vos fichiers<br />
d'installation sur un ordinateur <strong>com</strong>patible, puis utilisez<br />
le gestionnaire de fichiers de votre appareil pour<br />
supprimer les fichiers d'installation. Si le fichier .sis était<br />
joint à un message, supprimez le message de votre boîte<br />
de réception.<br />
Supprimer un logiciel ou des<br />
applications<br />
Sélectionnez Menu > Pann. config. > Gest. applic..<br />
Pour supprimer une application, mettez-la en surbrillance,<br />
puis sélectionnez Options > Désinstaller. Sélectionnez<br />
Oui pour confirmer.<br />
Si vous supprimez un logiciel, vous ne pourrez le réinstaller<br />
que si vous disposez <strong>du</strong> logiciel original ou d'une copie de<br />
sauvegarde <strong>com</strong>plète. Si vous supprimez un logiciel, il se<br />
peut que vous ne puissiez plus ouvrir les documents créés<br />
avec celui-ci.<br />
Si un autre logiciel dépend <strong>du</strong> logiciel que vous avez<br />
désinstallé, il se peut que le logiciel dépendant cesse de<br />
fonctionner. Pour en savoir davantage, consultez la<br />
documentation de l'ensemble logiciel installé.<br />
Paramètres <strong>du</strong> gestionnaire<br />
d'applications<br />
Sélectionnez Menu > Pann. config. > Gest. applic..<br />
Sélectionnez Options > Paramètres, puis choisissez<br />
parmi les options suivantes :<br />
• Installation logiciels — Pour définir si les logiciels<br />
Symbian ne possédant pas de signature numérique<br />
pourront être installés.<br />
• Vérif. certif. en ligne — Pour vérifier les certificats en<br />
ligne avant d'installer une application.<br />
• Adresse Web par défaut — Pour configurer l'adresse<br />
par défaut à utiliser lors de la vérification des certificats<br />
en ligne.<br />
Certaines applications Java peuvent exiger l'envoi d'un<br />
message ou l'établissement d'une connexion réseau à un<br />
point d'accès particulier pour le téléchargement de<br />
données ou de <strong>com</strong>posants supplémentaires.
Licences<br />
À propos des licences<br />
Sélectionnez Menu > Pann. config. > Téléphone ><br />
Licences.<br />
Certains fichiers multimédias, <strong>com</strong>me les images, les<br />
fichiers musicaux ou les clips vidéo, sont protégés par des<br />
droits <strong>d'utilisation</strong> électroniques. Les licences de ces<br />
fichiers peuvent permettre ou limiter leur utilisation. Par<br />
exemple, avec certaines licences, vous ne pouvez écouter<br />
une chanson qu'un nombre limité de fois. Vous pouvez<br />
effectuer une avance ou un recul rapides ou faire une<br />
pause en cours de lecture. Si vous mettez fin à la lecture<br />
de la chanson avant la fin, cela <strong>com</strong>ptera toutefois <strong>com</strong>me<br />
une utilisation <strong>com</strong>plète.<br />
Licences <strong>d'utilisation</strong><br />
Le contenu protégé par GDN <strong>com</strong>prend une licence qui<br />
définit vos droits <strong>d'utilisation</strong> des fichiers.<br />
Si votre appareil utilise la GDN et que vous désirez effectuer<br />
une sauvegarde <strong>du</strong> fichier et de sa licence, servez-vous de<br />
la fonction de sauvegarde <strong>du</strong> logiciel Ovi Suite de <strong>Nokia</strong>.<br />
Il est possible que les autres méthodes ne transfèrent pas<br />
les licences nécessaires à la lecture et à l'utilisation des<br />
fichiers protégés par GDN une fois la mémoire de l'appareil<br />
formatée. Vous devriez également faire une copie de<br />
sauvegarde des licences au cas où les fichiers de votre<br />
appareil se corrompraient.<br />
Si votre appareil contient des fichiers protégés par le<br />
système WMDRM, les fichiers et les licences seront per<strong>du</strong>s<br />
si sa mémoire est formatée. Il est également possible que<br />
vous perdiez les licences et les fichiers si ces derniers<br />
deviennent corrompus. Si vous perdez les licences ou les<br />
fichiers, il se peut que vous ne puissiez plus utiliser ces<br />
derniers sur votre appareil. Pour plus d'information à ce<br />
sujet, <strong>com</strong>muniquez avec votre fournisseur de services.<br />
Certaines licences sont liées à une carte SIM en particulier.<br />
Dans ce cas, vous ne pourrez accéder au contenu protégé<br />
que si la carte en question est insérée dans l'appareil.<br />
Pour afficher vos licences par type, sélectionnez Licences<br />
valides, Lic. non valides ou Non utilisées.<br />
Pour afficher les détails de la licence, sélectionnez<br />
Options > Détails de la licence.<br />
Les données suivantes sont affichées pour chaque fichier<br />
multimédia :<br />
• État — L'état est réglé à Licence valide, Licence<br />
expirée ou Licence pas encore valide.<br />
• Envoi <strong>du</strong> contenu — Autorisé indique que vous<br />
pouvez envoyer le fichier vers un autre appareil.<br />
• Contenu téléphone — Oui indique que le fichier se<br />
trouve sur l'appareil et le chemin d'accès est affiché.<br />
Non indique que le fichier connexe ne se trouve pas sur<br />
l'appareil en ce moment.<br />
Pour activer une licence, sélectionnez Lic. non valides ><br />
Options > Obtenir la licence dans l'affichage principal<br />
des licences. Lorsque le système vous le demande,<br />
établissez une connexion au réseau. Vous êtes ensuite<br />
dirigé vers un site Web où vous pouvez vous procurer les<br />
droits <strong>d'utilisation</strong> <strong>du</strong> fichier multimédia.<br />
Pour supprimer les droits <strong>d'utilisation</strong> <strong>du</strong> fichier, mettez<br />
le fichier en surbrillance, puis sélectionnez Options ><br />
Supprimer. Si plusieurs droits sont associés au même<br />
fichier multimédia, tous les droits sont supprimés.<br />
Gestion des données et sécurité<br />
139
Gestion des données et sécurité<br />
140<br />
L'affichage <strong>du</strong> groupe de licence permet de visualiser tous<br />
les fichiers liés aux droits <strong>du</strong> groupe. Si vous avez<br />
téléchargé plusieurs fichiers multimédias associés aux<br />
mêmes droits, ils sont tous affichés. Vous pouvez ouvrir<br />
l'affichage <strong>du</strong> groupe à partir de l'onglet des licences<br />
valides ou de l'onglet des licences non valides. Pour<br />
accéder à ces fichiers, ouvrez le dossier des droits <strong>du</strong><br />
groupe.<br />
Synchronisation<br />
Sélectionnez Menu > Pann. config. > Téléphone ><br />
Synchro..<br />
L'application de synchronisation vous permet de<br />
synchroniser vos notes, vos entrées d'agenda, vos<br />
messages texte et multimédias, les signets <strong>du</strong> navigateur<br />
ainsi que vos contacts avec différentes applications<br />
<strong>com</strong>patibles sur un ordinateur <strong>com</strong>patible ou sur Internet.<br />
Vous pouvez recevoir les paramètres de synchronisation<br />
dans un message spécial envoyé par votre fournisseur de<br />
services.<br />
Un profil de synchronisation contient les paramètres<br />
requis pour la synchronisation.<br />
Lorsque vous ouvrez l'application Sync, le profil de<br />
synchronisation par défaut ou le dernier profil utilisé<br />
s'affiche. Pour modifier le profil, mettez un élément de<br />
synchronisation en surbrillance, puis sélectionnez<br />
Marquer pour l'inclure dans le profil ou Ann. marq. pour<br />
l'en exclure.<br />
Pour gérer les profils de synchronisation, sélectionnez<br />
Options et l'option de votre choix.<br />
Pour synchroniser des données, sélectionnez Options ><br />
Synchroniser. Pour annuler la synchronisation avant la<br />
fin, sélectionnez Annuler.<br />
RPV mobile<br />
Sélectionnez Menu > Pann. config. > Paramètres et<br />
Connexion > RPV.<br />
Le client réseau privé virtuel (RPV) mobile de <strong>Nokia</strong> crée<br />
une connexion sécurisée vers un réseau et des services<br />
intranet <strong>com</strong>patibles de sociétés, par exemple un service<br />
de messagerie électronique. Votre appareil se connecte<br />
depuis un réseau mobile, par le biais de l'Internet, à une<br />
passerelle RPV d'entreprise tenant lieu de porte d'accès à<br />
un réseau d'entreprise <strong>com</strong>patible. Le client RPV est<br />
équipé de la technologie IP Security (IPSec). IPSec est un<br />
cadre de normes ouvertes pour la prise en charge des<br />
échanges de données sécurisés sur les réseaux IP.<br />
Les règles RPV définissent la méthode utilisée par le client<br />
RPV et une passerelle RPV pour s'authentifier<br />
mutuellement ainsi que les algorithmes de cryptage que<br />
ceux-ci utilisent pour protéger la confidentialité des<br />
données. Pour connaître les règles RPV, <strong>com</strong>muniquez<br />
avec le service informatique de votre entreprise.<br />
Pour installer et configurer un client RPV, des certificats et<br />
des règles, prenez contact avec l'administrateur<br />
informatique de votre entreprise.<br />
Gérer les RPV<br />
Sélectionnez l'une des options suivantes :
• Règles RPV — Pour installer, afficher et mettre à jour<br />
les règles RPV.<br />
• Serveurs de règles RPV — Pour modifier les<br />
paramètres de connexion aux serveurs de règles RPV à<br />
partir desquels vos pouvez installer et mettre à jour les<br />
règles RPV. Un serveur de règles est aussi appelé NSSM<br />
(<strong>Nokia</strong> Security Service Manager, gestionnaire de<br />
services de sécurité <strong>Nokia</strong>) et n'est pas toujours<br />
nécessaire.<br />
• Journal RPV — Pour afficher le journal de vos<br />
installations, mises à jour et synchronisations de règles<br />
RPV ains que d'autres connexions RPV.<br />
Modifier les points d'accès RPV<br />
Sélectionnez Menu > Pann. config. > Paramètres et<br />
Connexion > Destinations.<br />
Un point d'accès est l'endroit où votre téléphone se<br />
connecte au réseau. Pour utiliser les services multimédias<br />
et de courriel ou pour afficher des pages Web, vous devez<br />
d'abord définir des points d'accès Internet pour ces<br />
services. Les points d'accès de réseau privé virtuel (RPV)<br />
associent des règles RPV à des points d'accès Internet<br />
ordinaires de manière à créer des connexions sécurisées.<br />
Il se peut que votre fournisseur de service prédéfinisse<br />
certains points d'accès (voire la totalité) pour votre<br />
appareil et que vous ne puissiez pas en créer de nouveaux,<br />
les modifier ou les supprimer.<br />
Sélectionnez une destination et Options > Modifier, puis<br />
définissez les éléments suivants :<br />
• Nom de connexion — Donnez un nom au point<br />
d'accès RPV.<br />
• Règle RPV — Sélectionnez la règle RPV à <strong>com</strong>biner avec<br />
le point d'accès Internet.<br />
• Point d'accès Internet — Sélectionnez le point d'accès<br />
Internet à <strong>com</strong>biner avec la règle RPV afin de créer des<br />
connexions sécurisées pour le transfert de données.<br />
• Adresse <strong>du</strong> serveur proxy — Entrez l'adresse <strong>du</strong><br />
serveur proxy <strong>du</strong> réseau privé.<br />
• Numéro de port proxy — Entrez le numéro de port<br />
<strong>du</strong> serveur proxy.<br />
• Utiliser le point d'accès — Indiquez si vous voulez<br />
que les connexions à l'aide de ce point d'accès soient<br />
établies automatiquement.<br />
Les paramètres de modification offerts peuvent varier.<br />
Pour obtenir les paramètres exacts, <strong>com</strong>muniquez avec le<br />
service informatique de votre entreprise.<br />
Utiliser une connexion RPV<br />
dans une application<br />
Il est possible que vous ayez à prouver votre identité<br />
lorsque vous vous connectez au réseau de votre<br />
entreprise. Pour obtenir un justificatif d'identité,<br />
<strong>com</strong>muniquez avec le service des TI de votre entreprise.<br />
Pour utiliser un connexion RPV dans une application, celleci<br />
doit être associée à un point d'accès RPV.<br />
Astuce : Vous pouvez configurer les paramètres de<br />
connexion de l'application en choisissant Toujours<br />
demander. Dans ce cas, vous devez sélectionner le<br />
point d'accès RPV dans une liste lors de chaque<br />
connexion.<br />
Gestion des données et sécurité<br />
141
Gestion des données et sécurité<br />
1. Dans l'application pour laquelle vous souhaitez créer<br />
une connexion RPV, sélectionnez un point d'accès RPV<br />
<strong>com</strong>me point d'accès.<br />
2. Si vous utilisez une authentification patrimoniale,<br />
entrez votre nom d'utilisateur <strong>du</strong> RPV ainsi que votre<br />
code ou votre mot de passe. Si le jeton<br />
d'authentification SecurID n'est plus synchronisé avec<br />
l'horloge <strong>du</strong> logiciel d'authentification ACE/Server,<br />
entrez le code suivant. Si vous utilisez une<br />
authentification par certificat, vous devez entrer le mot<br />
de passe <strong>du</strong> dépôt de clés.<br />
142
Paramètres<br />
Sélectionnez Menu > Pann. config. > Paramètres.<br />
Vous pouvez définir et modifier différents paramètres de<br />
votre appareil. Modifier ces paramètres affecte le<br />
fonctionnement de plusieurs applications de votre<br />
appareil.<br />
Certains paramètres peuvent être prédéfinis pour<br />
l'appareil ou vous être envoyés dans un message spécial<br />
par votre fournisseur de services. Il se peut que vous ne<br />
puissiez pas changer de tels paramètres.<br />
Sélectionnez le paramètre que vous souhaitez modifier<br />
pour effectuer les opérations suivantes :<br />
• Alterner entre deux valeurs (par exemple activé/<br />
désactivé).<br />
• Sélectionner une valeur dans une liste.<br />
• Ouvrir un éditeur de texte pour entrer une valeur.<br />
• Ouvrir un curseur de réglage et appuyer sur la gauche<br />
ou la droite de la touche de navigation pour en régler<br />
la valeur.<br />
Paramètres généraux<br />
Sélectionnez Menu > Pann. config. > Paramètres, puis<br />
Général.<br />
Vous avez accès aux options suivantes :<br />
• Personnalisation — Modifier les paramètres<br />
d'affichage et personnaliser l'appareil.<br />
• Date et heure — Changer la date et l'heure.<br />
• Accessoires — Modifier les paramètres des<br />
accessoires.<br />
• Capteurs — Modifier les paramètres des capteurs.<br />
• Sécurité — Modifier les paramètres de sécurité.<br />
• Param. d'origine — Pour rétablir les paramètres<br />
d'origine de l'appareil.<br />
• Positionnement — Pour définir la méthode de<br />
positionnement et le serveur pour les applications<br />
utilisant le GPS.<br />
Les options peuvent varier.<br />
Paramètres de<br />
personnalisation<br />
Sélectionnez Menu > Pann. config. > Paramètres et<br />
Général > Personnalisation.<br />
Paramètres d'affichage<br />
Pour définir le niveau de luminosité auquel l'appareil doit<br />
activer le rétroéclairage, sélectionnez Affichage ><br />
Capteur de luminosité.<br />
Pour changer la taille <strong>du</strong> texte, sélectionnez Affichage ><br />
Taille de la police.<br />
Pour régler la <strong>du</strong>rée d'inactivité au terme de laquelle<br />
l'appareil active l'écran de veille, sélectionnez Affichage ><br />
Délai écono. énergie.<br />
Paramètres<br />
143
Paramètres<br />
144<br />
Pour choisir un texte ou un logo d'accueil pour l'écran,<br />
sélectionnez Affichage > Logo ou texte accueil. Vous<br />
pouvez choisir un texte d'accueil par défaut, écrire un texte<br />
personnalisé ou sélectionner une image.<br />
Pour régler la <strong>du</strong>rée séparant la dernière utilisation d'une<br />
touche et l'extinction progressive de l'écran, sélectionnez<br />
Affichage > Délai d'éclairage.<br />
Paramètres des bips et des sonneries<br />
Sélectionnez Menu > Pann. config. > Paramètres.<br />
Sélectionnez Général > Personnalisation ><br />
Tonalités, puis l'une des options suivantes:<br />
• Sonnerie — Sélectionnez une sonnerie dans la liste ou<br />
sélectionnez Télécharger des sons pour ouvrir un<br />
dossier contenant une liste de signets permettant de<br />
télécharger des sonneries à l'aide <strong>du</strong> navigateur. Si vous<br />
disposez de deux lignes téléphoniques, vous pouvez<br />
affecter une sonnerie à chacune des lignes.<br />
• Tonalité d'appel vidéo — Sélectionner la sonnerie<br />
des appels vidéo.<br />
• Dire nom appelant — Lorsque vous sélectionnez cette<br />
configuration et qu'une personne figurant dans vos<br />
contacts vous appelle, l'appareil prononce le nom <strong>du</strong><br />
contact tout en faisant retentir la sonnerie choisie.<br />
• Type de sonnerie — Indiquer la façon dont vous<br />
voulez que la sonnerie vous avertisse.<br />
• Volume sonnerie — Régler le volume de la sonnerie.<br />
• Tonalité alerte message — Sélectionner une tonalité<br />
pour les messages texte reçus.<br />
• Tonalité d'alerte courriel — Sélectionner une<br />
tonalité pour les courriels reçus.<br />
• Tonalité alarme agenda — Sélectionner une tonalité<br />
pour les alarmes de l'agenda.<br />
• Tonalité alerte horloge — Sélectionner une tonalité<br />
pour les alarmes de l'agenda.<br />
• Vibreur — Configurer l'appareil pour qu'il vibre<br />
lorsque vous recevez un appel ou un message.<br />
• Bips touches — Sélectionner le volume des tonalités<br />
clavier.<br />
• Bips d'avertissement — Activer ou désactiver les<br />
tonalités d'alerte.<br />
Paramètres de langue<br />
Sélectionnez Menu > Pann. config. > Paramètres, puis<br />
Général > Personnalisation > Langue.<br />
• Langue <strong>du</strong> téléphone — Définir la langue de<br />
l'appareil.<br />
• Langue d'écriture — Choisir la langue des notes et des<br />
messages.<br />
• Texte prédictif — Activer la saisie de texte prédictive.<br />
• Options de saisie — Définir les paramètres de la saisie<br />
de texte prédictive.<br />
Voyants de la touche de navigation<br />
Sélectionnez Menu > Pann. config. > Paramètres et<br />
Général > Personnalisation > Voyants de<br />
notification.<br />
Pour que la touche de défilement clignote lentement<br />
lorsque vous n'utilisez pas l'appareil, sélectionnez<br />
Voyants veille.<br />
Pour que la touche de défilement clignote rapidement<br />
lorsque vous avez manqué un appel ou reçu un message,<br />
sélectionnez Voyant de notification, réglez la vitesse de<br />
clignotement, puis sélectionnez les événements dont vous<br />
souhaitez être avertis.
Paramètres des touches de raccourci<br />
Sélectionnez Menu > Pann. config. > Paramètres et<br />
Général > Personnalisation > Tches fonc. un..<br />
Pour rechercher quelle application et quelle tâche sont<br />
ouvertes quand vous appuyez sur une touche de raccourci,<br />
sélectionnez la clé et Options > Ouvrir.<br />
Pour restaurer les applications et les tâches préréglées,<br />
sélectionnez Rétablir valeurs par déf..<br />
Paramètres de date et d'heure<br />
Sélectionnez Menu > Pann. config. > Paramètres et<br />
Général > Date et heure.<br />
Sélectionnez l'une des options suivantes :<br />
• Date et Heure — Régler la date et l'heure.<br />
• Fuseau horaire — Définir votre fuseau horaire.<br />
• Format date et Séparateur date — Choisir le format<br />
de la date et le séparateur.<br />
• Format heure et Séparateur heure — Choisir entre le<br />
format 12 heures ou 24 heures, ainsi que le symbole<br />
séparant les heures des minutes.<br />
• Type d'horloge — Choisir le type d'horloge.<br />
• Tonalité alarme horloge — Sélectionner la sonnerie<br />
<strong>du</strong> réveil.<br />
• Délai de répét. d'alarme — Définir le délai de<br />
répétition <strong>du</strong> réveil.<br />
• Jours ouvrables — Définir les jours de la semaine<br />
correspondant à vos jours de travail.<br />
• Mise à jour auto heure — Mettre automatiquement<br />
à jour l'heure, la date et le fuseau horaire (service<br />
réseau).<br />
Paramètres d'accessoires<br />
Sélectionnez Menu > Pann. config. > Paramètres et<br />
Général > Accessoires.<br />
Pour indiquer le profil qui est activé lorsque vous<br />
connectez un accessoire à votre appareil, sélectionnez<br />
l'accessoire et Profil par défaut.<br />
Pour configurer l'appareil de façon à ce qu'il réponde<br />
automatiquement aux appels au bout de 5 secondes<br />
lorsqu'un accessoire est connecté, sélectionnez<br />
l'accessoire, puis Réponse automatique > Activée. Si le<br />
type de sonnerie est réglé à Un seul bip ou à Silencieux<br />
dans le profil sélectionné, la réponse automatique est<br />
désactivée.<br />
Pour que l'éclairage de l'appareil s'allume lorsqu'il est<br />
connecté à un accessoire, sélectionnez Éclairage ><br />
Activé. Cette option n'est offerte que pour certains<br />
accessoires.<br />
Paramètres de capteur<br />
Sélectionnez Menu > Pann. config. > Paramètres, puis<br />
Général > Capteurs.<br />
Pour configurer l'appareil de façon à ce qu'il mette l'appel<br />
entrant en sourdine ou qu'il active la fonction de<br />
répétition de l'alarme lorsque vous tournez l'appareil vers<br />
le bas, sélectionnez Commande rotative.<br />
Paramètres<br />
145
Paramètres<br />
146<br />
Paramètres de sécurité<br />
Paramètres de sécurité<br />
Sélectionnez Menu > Pann. config. > Paramètres et<br />
Général > Sécurité.<br />
Sélectionnez l'une des options suivantes :<br />
• Téléphone et carte SIM — Pour modifier les<br />
paramètres de sécurité pour votre appareil et la carte<br />
SIM.<br />
• Gestion certificats — Gérer vos certificats de sécurité.<br />
• Contenu protégé — Pour modifier vos paramètres<br />
pour le contenu protégé par GDN.<br />
• Mo<strong>du</strong>le de sécurité — Gérer vos mo<strong>du</strong>les de sécurité.<br />
Veillez à ne pas utiliser des codes ressemblant aux<br />
numéros d'urgence afin d'éviter la <strong>com</strong>position<br />
intempestive de ces numéros. Lors de la saisie, des<br />
astérisques s'affichent à la place des chiffres <strong>du</strong> code.<br />
Lorsque vous changez un code, entrez le code en cours,<br />
puis le nouveau code deux fois.<br />
Sécurité <strong>du</strong> téléphone et de la carte SIM<br />
Pour modifier le NIP, sélectionnez Téléphone et carte<br />
SIM > Code NIP:. Le nouveau code doit être <strong>com</strong>posé de<br />
4 à 8 chiffres. Le NIP fourni avec votre carte SIM protège<br />
celle-ci contre toute utilisation non autorisée. Après trois<br />
tentatives consécutives incorrectes, le NIP est bloqué et<br />
vous devrez utiliser votre code PUK pour le débloquer<br />
avant de pouvoir utiliser à nouveau la carte SIM.<br />
Pour régler le verrouillage automatique <strong>du</strong> clavier après<br />
une <strong>du</strong>rée définie, sélectionnez Téléphone et carte<br />
SIM > Période verr. auto clavier.<br />
Pour définir le délai au terme <strong>du</strong>quel l'appareil est<br />
automatiquement verrouillé et ne peut être utilisé<br />
qu'après saisie <strong>du</strong> code de verrouillage, sélectionnez<br />
Téléphone et carte SIM > Période verrou. auto tél..<br />
Entrez un nombre de minutes pour le délai ou sélectionnez<br />
Aucune pour déclencher la <strong>du</strong>rée de verrouillage<br />
automatique. Lorsque votre appareil est verrouillé, vous<br />
pouvez toujours répondre aux appels entrants et<br />
<strong>com</strong>poser le numéro d'urgence officiel programmé dans<br />
votre téléphone.<br />
Pour définir un nouveau code de verrouillage,<br />
sélectionnez Téléphone et carte SIM > Code verrou. Le<br />
code de verrouillage prédéfini est 12345. Entrez le code<br />
actuel, puis le nouveau code deux fois de suite. Le nouveau<br />
code peut contenir de 4 à 255 caractères. Il est possible<br />
d'utiliser à la fois des lettres majuscules et minuscules<br />
ainsi que des chiffres. L'appareil vous avertit si le code de<br />
verrouillage n'est pas dans le bon format.<br />
Rétablir les paramètres par<br />
défaut<br />
Pour restaurer les paramètres par défaut de l'appareil,<br />
sélectionnez Menu > Pann. config. > Paramètres et<br />
Général > Param. d'origine. Pour ce faire, vous avez<br />
besoin <strong>du</strong> code de verrouillage de votre appareil. Après la<br />
réinitialisation, l'appareil pourrait mettre plus de temps à<br />
s'allumer. Les documents, la fiche de contacts, les entrées<br />
agenda et les fichiers ne sont pas touchés par la<br />
réinitialisation.
Paramètres de<br />
positionnement<br />
Sélectionnez Menu > Pann. config. > Paramètres et<br />
Général > Positionnement.<br />
Pour utiliser une méthode de positionnement particulière<br />
permettant la détection de l'emplacement de votre<br />
appareil, sélectionnez Modes positionnement.<br />
Pour sélectionner un serveur de positionnement,<br />
sélectionnez Serveur positionnement.<br />
Pour sélectionner le système de mesure à utiliser pour<br />
calculer la vitesse et la distance, sélectionnez Préférences<br />
notations > Système de mesure.<br />
Pour définir le format d'affichage des coordonnées sur<br />
votre appareil, sélectionnez Préférences notations ><br />
Format des coordonnées.<br />
Paramètres de la touche de<br />
courriel<br />
Sélectionnez Menu > Pann. config. > Paramètres et<br />
Général.<br />
Pour choisir quelle boîte aux lettres ouvrir avec la touche<br />
courriel, sélectionnez Param. tche courriel > Touche<br />
courriel, puis appuyez sur la touche de navigation.<br />
Paramètres de<br />
téléphone<br />
Sélectionnez Menu > Pann. config. > Paramètres et<br />
Téléphone.<br />
Sélectionnez l'une des options suivantes :<br />
• Appeler — Définir les options générales d'appel.<br />
• Transfert appels — Définir vos options de transfert<br />
d'appel. Pour plus d'information à ce sujet, reportezvous<br />
à la rubrique «Transférer les<br />
appels» à la page 36.<br />
• Restric. appels — Définir vos options de restriction<br />
d'appel Pour plus d'information à ce sujet, reportezvous<br />
à la rubrique «Restriction d'appels» à la page 37.<br />
• Réseau — Régler les paramètres réseau .<br />
Options d'appel<br />
Sélectionnez Menu > Pann. config. > Paramètres et<br />
Téléphone > Appeler.<br />
Sélectionnez l'une des options suivantes :<br />
• Envoyer mon identité — Afficher votre numéro de<br />
téléphone sur le téléphone de votre correspondant.<br />
• Env. ID d'appel Internet — Pour afficher votre adresse<br />
d'appel Internet sur l'appareil de la personne que vous<br />
appelez par Internet. Ce paramètre n'est offert que si<br />
vous avez défini les paramètres <strong>du</strong> service d'appel<br />
Internet.<br />
• Appel en attente — Configurer l'appareil pour qu'il<br />
vous avise si vous recevez un appel pendant qu’un<br />
appel est déjà en cours (service réseau).<br />
Paramètres<br />
147
Paramètres<br />
148<br />
• Appel Internet en attente — Pour configurer<br />
l'appareil pour qu'il vous avise si vous recevez un appel<br />
Internet pendant qu'un appel est déjà en cours. Ce<br />
paramètre n'est offert que si vous avez défini les<br />
paramètres <strong>du</strong> service d'appel Internet.<br />
• Alerte appel Internet — Sélectionnez Activée pour<br />
que votre appareil vous avise si vous recevez des appels<br />
Internet. Si vous sélectionnez Désactivée, vous ne<br />
serez averti que des appels manqués. Ce paramètre<br />
n'est offert que si vous avez défini les paramètres <strong>du</strong><br />
service d'appel Internet.<br />
• Rejeter appel avec mess. — Refuser un appel et<br />
envoyer un message texte à l'appelant.<br />
• Texte <strong>du</strong> message — Rédiger le message texte<br />
prédéfini à envoyer lorsque vous refusez un appel.<br />
• Vid. propre ds app. reçu — Permettre ou interdire<br />
l'envoi de vidéo pendant un appel vidéo à partir de<br />
votre appareil.<br />
• Image ds appel vidéo — Afficher une image fixe si<br />
aucune vidéo n'est envoyée pendant un appel vidéo.<br />
• Rappel automatique — Configurer votre appareil de<br />
manière à ce qu'il tente jusqu'à 10 fois d'établir l'appel<br />
après une tentative infructueuse. Pour arrêter la<br />
re<strong>com</strong>position automatique, appuyez sur la touche de<br />
fin.<br />
• Afficher <strong>du</strong>rée appels — Afficher la <strong>du</strong>rée de l'appel<br />
<strong>du</strong>rant l'appel.<br />
• Résumé après appel — Afficher la <strong>du</strong>rée de l'appel<br />
après l'appel.<br />
• Appels abrégés — Activer la <strong>com</strong>position 1 touche.<br />
• Réponse touches — Activer la réponse toutes touches.<br />
• Ré<strong>du</strong>ction <strong>du</strong> bruit — Pour activer la fonction de<br />
ré<strong>du</strong>ction <strong>du</strong> bruit d'un écouteur.<br />
• Recherche de contact — Pour activer la recherche de<br />
contacts à l'écran de démarrage.<br />
Paramètres réseau<br />
Sélectionnez Menu > Pann. config. > Paramètres et<br />
Téléphone > Réseau.<br />
Pour sélectionner le mode réseau, sélectionnez Mode<br />
réseau et Bimode, UMTS ou GSM. En mode double,<br />
l'appareil passe automatiquement d'un réseau à l'autre.<br />
Astuce : L'option UMTS permet un transfert plus<br />
rapide des données, mais peut accroître la<br />
consommation d'énergie et ré<strong>du</strong>ire l'autonomie de<br />
la pile. Dans des zones situées à proximité de<br />
réseaux GSM et UMTS, le fait de sélectionner<br />
Bimode peut entraîner le passage incessant d'un<br />
réseau à l'autre, ce qui a également pour effet<br />
d'augmenter la consommation électrique.<br />
Pour choisir un fournisseur de services, sélectionnez<br />
Sélection opérateur et Manuelle pour choisir un réseau<br />
parmi les réseaux accessibles ou Automatique pour que<br />
l'appareil choisisse le réseau de manière automatique.<br />
Pour configurer l'appareil de façon à ce qu'il indique quand<br />
il est utilisé sur un réseau microcellulaire (MCN),<br />
sélectionnez Affichage infos cellule > Activé.<br />
Paramètres de<br />
connexion<br />
Sélectionnez Menu > Pann. config. > Paramètres et<br />
Connexion.<br />
Sélectionnez l'une des options suivantes :<br />
• Bluetooth — Modifier les paramètres Bluetooth.
• USB — Modifier les paramètres <strong>du</strong> câble de données.<br />
• Destinations — Créer de nouveaux points d'accès ou<br />
modifier des points d'accès existants. Certains points<br />
d'accès ou la totalité de ceux-ci peuvent être prédéfinis<br />
pour votre appareil par votre fournisseur de services. Il<br />
est donc possible que vous ne puissiez pas modifier ou<br />
supprimer ces points d'accès, ni en créer de nouveaux.<br />
• RPV — Gérer les paramètres de réseau privé virtuel.<br />
• Donn. paquets — Indiquer à quel moment le réseau<br />
de données par paquets doit être lié et entrer le nom<br />
<strong>du</strong> point d'accès <strong>com</strong>muté par défaut si vous vous<br />
servez de votre appareil <strong>com</strong>me modem pour un<br />
ordinateur.<br />
• LAN sans fil — Configurer l'appareil pour qu'un<br />
indicateur s'affiche lorsqu'un réseau sans fil (WLAN) est<br />
accessible et définir la fréquence à laquelle l'appareil<br />
cherche des réseaux.<br />
• Partage vidéo — Activer le partage vidéo, sélectionner<br />
le profil SIP à utiliser pour le partage vidéo et configurer<br />
les paramètres d'enregistrement des clips vidéo.<br />
• Paramètres SIP — Afficher ou créer des profils de<br />
protocole d'initiation de session (SIP).<br />
• Profil XDM — Créer un profil XDM. Le profil XDM est<br />
requis pour plusieurs applications de <strong>com</strong>munication,<br />
par exemple pour le service de présence.<br />
• Présence — Modifier les paramètres <strong>du</strong> service de<br />
présence (service réseau). Pour vous inscrire à ce<br />
service, <strong>com</strong>muniquez avec votre fournisseur de<br />
services.<br />
• Lecteurs distants — Connecter l'appareil à un lecteur<br />
à distance.<br />
• Config. — Afficher et supprimer des serveurs sécurisés<br />
à partir desquels votre appareil peut recevoir des<br />
paramètres de configuration.<br />
• Contrôle NPA — Connexions restreintes de données<br />
par paquets.<br />
Points d'accès<br />
Créer un nouveau point d'accès<br />
Sélectionnez Menu > Pann. config. > Paramètres et<br />
Connexion > Destinations.<br />
Paramètres<br />
Il se peut que vous receviez les paramètres d'un point<br />
d'accès dans un message spécial de la part de votre<br />
fournisseur de services. Certains points d'accès, voire la<br />
totalité, peuvent être prédéfinis par votre fournisseur de<br />
services pour votre appareil, et il est possible que vous ne<br />
puissiez pas les changer, les créer, les modifier ou les<br />
supprimer.<br />
Lorsque vous sélectionnez l'un des groupes de points<br />
d'accès ( , , , , ), vous pouvez voir de quel type<br />
de point d'accès il s'agit :<br />
indique un point d'accès protégé<br />
indique un point d'accès de données par paquets<br />
indique un point d'accès de réseau sans fil (WLAN)<br />
Astuce : Vous pouvez utiliser l'assistant WLAN pour<br />
créer des points d'accès Internet dans un réseau<br />
sans fil.<br />
Pour créer un nouveau point d'accès, sélectionnez Point<br />
d'accès. L'appareil vérifie les connexions existantes. Une<br />
fois la recherche effectuée, les connexions existantes<br />
s'affichent et peuvent être partagées par un nouveau point<br />
d'accès. Si vous ignorez cette étape, l'appareil vous<br />
demandera de sélectionner une méthode de connexion et 149<br />
de définir les paramètres nécessaires.
Paramètres<br />
150<br />
Pour modifier les paramètres d'un point d'accès,<br />
sélectionnez l'un des groupes de points d'accès, mettez le<br />
en surbrillance, puis sélectionnez Modifier. Suivez les<br />
directives de votre fournisseur de services pour modifier<br />
les options suivantes :<br />
• Nom de connexion — Entrez un nom descriptif pour<br />
la connexion<br />
• Porteuse de données — Sélectionnez le type de<br />
connexion de données.<br />
Selon la connexion de données sélectionnée, seuls certains<br />
champs de paramètres sont accessibles. Remplissez tous<br />
les champs indiqués par Doit être défini ou marqués d'un<br />
astérisque (*) rouge. À moins que votre fournisseur de<br />
services vous indique le contraire, les autres champs<br />
peuvent être laissés vides.<br />
Pour utiliser une connexion de données, votre fournisseur<br />
de services doit prendre en charge cette fonction et, si<br />
nécessaire, l'activer sur votre carte SIM.<br />
Créer des groupes de points d'accès<br />
Sélectionnez Menu > Pann. config. > Paramètres et<br />
Connexion > Destinations.<br />
Certaines applications vous permettent d'utiliser des<br />
groupes de points d'accès pour vous connecter à un<br />
réseau.<br />
Pour ne pas avoir à sélectionner le point d'accès chaque<br />
fois que l'appareil établit une connexion réseau, vous<br />
pouvez créer un groupe <strong>com</strong>posé de plusieurs points<br />
d'accès et indiquer l'ordre dans lequel les points d'accès<br />
sont utilisés.<br />
Vous pouvez, par exemple, ajouter de nouveaux réseaux<br />
sans fil (WLAN) et de nouveaux points d'accès de données<br />
par paquets à un groupe de points d'accès Internet pour<br />
ensuite utiliser le groupe afin de naviguer sur le Web. Si<br />
vous accordez au réseau sans fil la plus haute priorité,<br />
l'appareil se connecte à Internet au moyen d'un réseau<br />
local sans fil si un tel réseau est accessible et par connexion<br />
de données par paquets dans le cas contraire.<br />
Pour créer un nouveau groupe de points d'accès,<br />
sélectionnez Options > Gérer > Nouvelle<br />
destination.<br />
Pour ajouter des points d'accès à un groupe de points<br />
d'accès, sélectionnez le groupe, puis Options > Nouveau<br />
point d'accès. Pour copier un point d'accès existant à<br />
partir d'un autre groupe, sélectionnez le groupe, mettez<br />
le point d'accès en surbrillance, puis sélectionnez<br />
Options > Classer > Copier sur autre dest..<br />
Pour changer l'ordre de priorité des points d'accès au sein<br />
d'un groupe, mettez un point d'accès en surbrillance, puis<br />
sélectionnez Options > Classer > Changer la priorité.<br />
Points d'accès par connexion de<br />
données par paquets<br />
Sélectionnez Menu > Pann. config. > Paramètres et<br />
Connexion > Destinations > Point d'accès, puis suivez<br />
les instructions qui s'affichent à l'écran. Ou encore, ouvrez<br />
l'un des groupes de points d'accès et sélectionnez un point<br />
d'accès marqué de l'icône .<br />
Suivez les directives de votre fournisseur de services pour<br />
modifier les options suivantes :<br />
• Nom <strong>du</strong> point d'accès — Le nom <strong>du</strong> point d'accès vous<br />
est fourni par votre fournisseur de services.<br />
• Nom d'utilisateur — Il se peut que le nom<br />
d'utilisateur soit nécessaire pour établir une connexion
de données. Celui-ci est habituellement remis par votre<br />
fournisseur de services.<br />
• Mot de passe — Si vous souhaitez que l'appareil vous<br />
demande un mot de passe chaque fois que vous vous<br />
connectez à un serveur ou si vous ne voulez pas<br />
enregistrer votre mot de passe dans l'appareil,<br />
sélectionnez Demander.<br />
• Mot de passe — Il se peut qu'un mot de passe soit<br />
nécessaire pour établir une connexion de données.<br />
Celui-ci est habituellement remis par votre fournisseur<br />
de services.<br />
• Authentification — Sélectionnez Sécurisée afin que<br />
votre mot de passe soit toujours envoyé sous forme<br />
cryptée ou Normale pour qu'il le soit lorsque cela est<br />
possible.<br />
• Page d'accueil — Selon le point d'accès que vous<br />
configurez, entrez l'adresse Web ou l'adresse <strong>du</strong> centre<br />
de messagerie multimédia.<br />
• Utiliser le point d'accès — Sélectionnez Après<br />
confirmation pour que l'appareil vous demande une<br />
confirmation avant d'établir une connexion au moyen<br />
de ce point d'accès ou Automatiquement pour que<br />
l'appareil se connecte automatiquement à la<br />
destination au moyen de ce point d'accès.<br />
Sélectionnez Options > Paramètres avancés, puis<br />
choisissez parmi les options suivantes :<br />
• Type de réseau — Sélectionnez le type de protocole<br />
Internet utilisé pour échanger des données avec votre<br />
appareil. Les autres paramètres dépendent <strong>du</strong> type de<br />
réseau sélectionné.<br />
• Adresse IP téléphone (pour IPv4<br />
uniquement) — Entrez l'adresse IP de votre appareil.<br />
• Adresses DNS — Entrez les adresses IP des serveurs<br />
DNS préférés et auxiliaires si celles-ci sont exigées par<br />
votre fournisseur de services. Pour obtenir ces adresses,<br />
<strong>com</strong>muniquez avec votre fournisseur de services<br />
Internet.<br />
• Adresse <strong>du</strong> serveur proxy — Entrez l'adresse <strong>du</strong><br />
serveur proxy.<br />
• Numéro de port proxy — Entrez le numéro de port<br />
<strong>du</strong> serveur proxy.<br />
Points d'accès à Internet par<br />
l'intermédiaire d'un réseau local sans<br />
fil<br />
Sélectionnez Menu > Pann. config. > Paramètres et<br />
Connexion > Destinations > Point d'accès, puis suivez<br />
les instructions qui s'affichent à l'écran. Ou encore, ouvrez<br />
l'un des groupes de points d'accès et sélectionnez un point<br />
d'accès marqué de l'icône , puis sélectionnez Options ><br />
Modifier.<br />
Suivez les directives de votre fournisseur de services pour<br />
modifier les options suivantes :<br />
• Nom <strong>du</strong> réseau WLAN — Sélectionnez Entrer<br />
manuellement ou Recherche réseaux. Si vous<br />
sélectionnez un réseau existant, Mode <strong>du</strong> réseau<br />
WLAN et Mode de sécurité WLAN seront déterminés<br />
par les paramètres de l'appareil qui sert de point<br />
d'accès.<br />
• État <strong>du</strong> réseau — Pour définir si l'appareil affiche ou<br />
non le nom <strong>du</strong> réseau à l'écran.<br />
• Mode <strong>du</strong> réseau WLAN — Sélectionnez Ad hoc pour<br />
créer un réseau ponctuel et pour autoriser le partage<br />
de fichiers avec d'autres appareils. Dans un tel cas, un<br />
point d'accès à un réseau sans fil n'est pas nécessaire.<br />
Dans un réseau ponctuel, tous les appareils doivent<br />
utiliser le même nom <strong>du</strong> réseau local sans fil (WLAN).<br />
Paramètres<br />
151
Paramètres<br />
152<br />
• Mode de sécurité WLAN — Sélectionnez le cryptage<br />
utilisé : WEP, 802.1x ou WPA/WPA2. (802.1x et WPA/<br />
WPA2 ne sont pas disponibles pour les réseaux<br />
ponctuels.) Si vous sélectionnez Réseau ouvert, aucun<br />
cryptage ne sera utilisé. Les fonctions de cryptage WEP,<br />
802.1x et WPA ne peuvent être utilisées que si le réseau<br />
les prend en charge.<br />
• Utiliser le point d'accès — Sélectionnez Après<br />
confirmation pour que l'appareil vous demande une<br />
confirmation avant d'établir une connexion au moyen<br />
de ce point d'accès ou Automatiquement pour que<br />
l'appareil se connecte automatiquement à la<br />
destination au moyen de ce point d'accès.<br />
Pour entrer les paramètres correspondant au mode de<br />
sécurité choisi, sélectionnez Param. sécurité WLAN.<br />
Paramètres WLAN avancés<br />
Sélectionnez Options > Paramètres avancés, puis<br />
choisissez parmi les options suivantes :<br />
• Paramètres IPv4 — Entrez l'adresse IP de votre<br />
appareil, l'adresse IP <strong>du</strong> sous-réseau, la passerelle par<br />
défaut ainsi que les adresses IP des serveurs DNS<br />
primaire et secondaire. Communiquez avec votre<br />
fournisseur de services Internet pour obtenir ces<br />
adresses.<br />
• Paramètres IPv6 — Définissez le type d'adresse DNS.<br />
• Canal ad hoc (uniquement pour les réseaux ponctuels)<br />
— Pour entrer manuellement un numéro de canal (1 à<br />
11), sélectionnez Défini par utilisateur.<br />
• Adresse <strong>du</strong> serveur proxy — Entrez l'adresse <strong>du</strong><br />
serveur proxy.<br />
• Numéro de port proxy — Entrez le numéro de port<br />
<strong>du</strong> serveur proxy.<br />
Paramètres des données par<br />
paquets (GPRS)<br />
Sélectionnez Menu > Pann. config. > Paramètres et<br />
Connexion > Donn. paquets.<br />
Votre appareil prend en charge les connexions de données<br />
par paquets <strong>com</strong>me le GPRS sur le réseau GSM. Lorsque<br />
vous utilisez votre appareil sur des réseaux GSM et UMTS,<br />
il est possible d'avoir plusieurs connexions de données<br />
actives simultanément. Les point d'accès peuvent<br />
partager une connexion de données et les connexions de<br />
données restent actives, par exemple, pendant les appels<br />
vocaux.<br />
Pour définir les paramètres des données par paquets,<br />
sélectionnez Connex. paquets données et Si<br />
disponible pour enregistrer l'appareil sur le réseau de<br />
données par paquets lors de la mise en marche de<br />
l'appareil sur un réseau <strong>com</strong>patible ou Si nécessaire pour<br />
enregistrer l'appareil sur un réseau de données par<br />
paquets uniquement lorsqu'une application ou une action<br />
le requiert. Ce réglage s'applique à tous les points d'accès<br />
des connexions de données par paquets. Pour utiliser<br />
l'appareil en tant que modem pour votre ordinateur,<br />
sélectionnez Point d'accès, puis entrez le nom <strong>du</strong> point<br />
d'accès indiqué par votre fournisseur de services. Pour<br />
utiliser une connexion de données haute vitesse,<br />
sélectionnez Accès paquets haute vit. > Activé.<br />
Paramètres WLAN<br />
Sélectionnez Menu > Pann. config. > Paramètres et<br />
Connexion > LAN sans fil.
Pour qu'un indicateur s'affiche lorsqu'un réseau local sans<br />
fil (WLAN) est accessible à l'endroit où vous vous trouvez,<br />
sélectionnez Afficher dispo. WLAN > Oui.<br />
Pour régler la fréquence de balayage que fait votre<br />
appareil des réseaux sans fil accessibles et pour actualiser<br />
l'indicateur, sélectionnez Balayage des réseaux. Ce<br />
paramètre n'est pas accessible à moins que vous ne<br />
sélectionniez Afficher dispo. WLAN > Oui.<br />
Pour configurer l'appareil de façon à ce qu'il vérifie<br />
automatiquement la capacité d'accès Internet <strong>du</strong> réseau<br />
local sans fil sélectionné, qu'il vous demande la permission<br />
chaque fois ou qu'il n'effectue jamais de test de<br />
connectivité, sélectionnez Test connect. Internet ><br />
Exécuter auto, Demander ch. fois ou Ne jamais<br />
exécuter. Si vous sélectionnez Exécuter auto ou<br />
permettez que le test soit effectué lorsque l'appareil le<br />
demande et que le résultat est positif, le point d'accès est<br />
enregistré dans les destinations Internet.<br />
Pour vérifier l'adresse de contrôle d'accès au support (MAC)<br />
unique qui identifie votre appareil, <strong>com</strong>posez<br />
*#62209526# à l'écran d'accueil. L'adresse MAC s'affiche<br />
alors.<br />
Paramètres WLAN avancés<br />
Sélectionnez Options > Options avancées. En temps<br />
normal, les paramètres avancés pour les réseaux locaux<br />
sans fil sont définis automatiquement et il n'est pas<br />
re<strong>com</strong>mandé de les modifier.<br />
Pour modifier manuellement les paramètres, séléctionnez<br />
Configuration auto > Désactivée, puis définissez les<br />
éléments suivants :<br />
• Limite longue tent. — Entrez le nombre maximal de<br />
tentatives de transmissions pour les cas où l'appareil<br />
ne recevrait pas de signal d'accusé de réception <strong>du</strong><br />
réseau.<br />
• Limite courte tent. — Entrez le nombre maximal de<br />
tentatives de transmissions pour les cas où l'appareil<br />
ne recevrait pas de signal de voie libre de la part <strong>du</strong><br />
réseau.<br />
• Seuil RTS — Sélectionnez la taille des données par<br />
paquets à partir de laquelle l'appareil de point d'accès<br />
<strong>du</strong> réseau local sans fil devra émettre une demande<br />
d'envoi avant d'envoyer le paquet.<br />
• Puissance transmission — Sélectionnez le niveau de<br />
puissance de votre appareil lors de l'envoi de données.<br />
• Mesures radio — Activez ou désactivez les mesures<br />
radio.<br />
• Économie d'énergie — Choisissez si vous désirez<br />
utiliser le mécanisme d'économie d'énergie <strong>du</strong> réseau<br />
pour économiser l'énergie de la pile de l'appareil.<br />
L'utilisation <strong>du</strong> mécanisme d'économie d'énergie<br />
améliore la performance de la pile mais peut nuire à<br />
l'interopérabilité des fonctions de connectivité réseau<br />
sans fil.<br />
Pour restaurer tous les paramètres à leurs valeurs<br />
d'origine, sélectionnez Options > Rétablir val. par<br />
défaut.<br />
Paramètres de sécurité WLAN<br />
Sélectionnez Menu > Pann. config. > Paramètres et<br />
Connexion > Destinations > Point d'accès, puis suivez<br />
les instructions qui s'affichent à l'écran.<br />
Paramètres<br />
153
Paramètres<br />
154<br />
Pour modifier un point d'accès de réseau sans fil (WLAN),<br />
ouvrez l'un des groupes de points d'accès, puis<br />
sélectionnez un point d'accès marqué d'un .<br />
Pour entrer les paramètres correspondant au mode de<br />
sécurité choisi, sélectionnez Param. sécurité WLAN.<br />
Paramètres de sécurité WEP<br />
Sélectionnez WEP <strong>com</strong>me mode de sécurité pour la<br />
connexion à un réseau local sans fil.<br />
La méthode de cryptage WEP (Wired Equivalent Privacy)<br />
chiffre les données avant leur transmission. L'accès au<br />
réseau est alors refusé aux utilisateurs qui ne disposent<br />
pas des clés WEP requises. Si votre appareil reçoit un<br />
paquet de données non crypté avec les clés WEP lorsque<br />
le mode de sécurité WEP est activé, les données sont<br />
rejetées.<br />
Dans un réseau ponctuel (ad hoc), tous les appareils<br />
doivent utiliser la même clé WEP.<br />
Sélectionnez Param. sécurité WLAN, puis l'une des<br />
options suivantes:<br />
• Clé WEP utilisée — Pour sélectionner la clé WEP<br />
désirée.<br />
• Type authentification — Choisissez entre Ouvert ou<br />
Partagé.<br />
• Paramètres clé WEP — Pour modifier les paramètres<br />
de la clé WEP.<br />
Paramètres de clé WEP<br />
Dans un réseau ponctuel (ad hoc), tous les appareils<br />
doivent utiliser la même clé WEP.<br />
Sélectionnez Param. sécurité WLAN > Paramètres clé<br />
WEP, puis l'une des options suivantes :<br />
• Cryptage WEP — Pour sélectionner la longueur de clé<br />
WEP souhaitée.<br />
• Format de la clé WEP — Pour indiquer si vous<br />
souhaitez entrer les données de la clé WEP en format<br />
ASCII ou Hexadécimal.<br />
• Clé WEP — Pour entrer les données de la clé WEP.<br />
Paramètres de sécurité 802.1x<br />
Sélectionnez 802.1x <strong>com</strong>me mode de sécurité pour le<br />
réseau local sans fil.<br />
Le protocole 802.1x authentifie les appareils et les<br />
autorise à accéder à un réseau sans fil ou leur en interdit<br />
l'accès si le processus d'autorisation échoue.<br />
Sélectionnez Param. sécurité WLAN, puis l'une des<br />
options suivantes :<br />
• WPA/WPA2 — Sélectionnez EAP (Extensible<br />
Authentication Protocol) ou Clé prépartagée (une clé<br />
secrète utilisée pour l'identification des appareils).<br />
• Param. mod. ext. EAP — Si vous avez sélectionné<br />
WPA/WPA2 > EAP, choisissez les mo<strong>du</strong>les d'extension<br />
EAP définis dans votre appareil à utiliser avec le point<br />
d'accès.<br />
• Clé prépartagée — Si vous avez sélectionné WPA/<br />
WPA2 > Clé prépartagée, entrez la clé privée<br />
partagée qui identifie votre appareil auprès <strong>du</strong> réseau<br />
local sans fil auquel vous vous connectez.
Paramètres de sécurité WPA<br />
Sélectionnez WPA/WPA2 <strong>com</strong>me mode de sécurité pour<br />
le réseau local sans fil.<br />
Sélectionnez Param. sécurité WLAN, puis l'une des<br />
options suivantes :<br />
• WPA/WPA2 — Sélectionnez EAP (Extensible<br />
Authentication Protocol) ou Clé prépartagée (une clé<br />
secrète utilisée pour l'identification des appareils).<br />
• Param. mod. ext. EAP — Si vous sélectionnez WPA/<br />
WPA2 > EAP, sélectionnez les mo<strong>du</strong>les d'extension<br />
EAP définis dans votre appareil et qui devront être<br />
utilisés avec le point d'accès.<br />
• Clé prépartagée — Si vous sélectionnez WPA/<br />
WPA2 > Clé prépartagée, entrez la clé privée<br />
partagée qui identifie votre appareil auprès <strong>du</strong> réseau<br />
local sans fil auquel vous vous connectez.<br />
• Mode WPA2 seulement — Pour autoriser le cryptage<br />
TKIP et le cryptage AES (Advanced Encryption Standard),<br />
sélectionnez Désactivé. Pour n'autoriser que le<br />
cryptage AES, sélectionnez Activé.<br />
Mo<strong>du</strong>les d'extension pour<br />
réseau local sans fil<br />
Sélectionnez Menu > Pann. config. > Paramètres et<br />
Connexion > Destinations, puis un groupe de points<br />
d'accès.<br />
Les mo<strong>du</strong>les d'extension EAP (extensible authentification<br />
protocol) sont utilisés sur les réseaux locaux sans fil pour<br />
authentifier les appareils sans fil et les serveurs<br />
d'authentification; les différents mo<strong>du</strong>les d'extension<br />
rendent possible l'utilisation de diverses méthodes<br />
d'authentification (service réseau).<br />
Il est possible d'afficher les mo<strong>du</strong>les d'extension EAP<br />
actuellement installés sur votre appareil (service réseau).<br />
Extensions EAP<br />
1. Pour définir les paramètres des extensions EAP,<br />
sélectionnez Options > Nouveau point d'accès, puis<br />
définissez un point d'accès utilisant un réseau WLAN<br />
<strong>com</strong>me service de données.<br />
2. Choisissez 802.1x ou WPA/WPA2 <strong>com</strong>me mode de<br />
sécurité.<br />
3. Sélectionnez Param. sécurité WLAN > WPA/<br />
WPA2 > EAP > Param. mod. ext. EAP.<br />
Utiliser les extensions EAP<br />
Pour utiliser une extension EAP lorsque vous vous<br />
connectez à un réseau local sans fil au moyen d'un point<br />
d'accès, sélectionnez l'extension désirée, puis Options ><br />
Activer. Les extensions EAP activées pour ce point d'accès<br />
sont cochées. Pour ne pas utiliser d'extension,<br />
sélectionnez Options > Désactiver.<br />
Pour modifier les paramètres des extensions EAP,<br />
sélectionnez Options > Modifier.<br />
Pour changer la priorité des paramètres des extensions<br />
EAP, sélectionnez Options > Augmenter la priorité pour<br />
tenter d'utiliser cette extension avant les autres lors de la<br />
connexion au réseau au moyen <strong>du</strong> point d'accès, ou<br />
Options > Ré<strong>du</strong>ire la priorité pour utiliser cette<br />
extension pour l'authentification <strong>du</strong> réseau après avoir<br />
essayé d'utiliser d'autres extensions.<br />
Paramètres<br />
155
Paramètres<br />
156<br />
Pour plus d'information sur les extensions EAP, reportezvous<br />
au menu d'aide de l'appareil.<br />
Paramètres de protocole<br />
d'ouverture de session (SIP)<br />
Sélectionnez Menu > Pann. config. > Paramètres et<br />
Connexion > Paramètres SIP.<br />
Le protocole d'ouverture de session (SIP) est utilisé pour<br />
créer, modifier et fermer certains types de sessions de<br />
<strong>com</strong>munication faisant intervenir un ou plusieurs<br />
participants (service réseau). Les sessions de<br />
<strong>com</strong>munication habituelles sont le partage vidéo et les<br />
appels Internet. Les profils SIP incluent les paramètres<br />
pour ces sessions. Le profil SIP utilisé par défaut pour une<br />
session de <strong>com</strong>munication est souligné.<br />
Pour créer un profil SIP, sélectionnez Options > Nouveau<br />
profil SIP > Utiliser profil par déf. ou Utiliser profil<br />
existant.<br />
Pour choisir le profil SIP que vous souhaitez utiliser par<br />
défaut pour les sessions de <strong>com</strong>munication, sélectionnez<br />
Options > Profil par défaut.<br />
Modifier les profils SIP<br />
Sélectionnez Menu > Pann. config. > Paramètres et<br />
Connexion > Paramètres SIP.<br />
Sélectionnez Options > Modifier, puis l'une des options<br />
suivantes :<br />
• Nom <strong>du</strong> profil — Entrez le nom <strong>du</strong> profil SIP.<br />
• Profil de service — Sélectionnez IETF ou <strong>Nokia</strong><br />
3GPP.<br />
• Destination par défaut — Sélectionnez la destination<br />
à utiliser pour la connexion Internet.<br />
• Point d'accès par défaut — Sélectionnez le point<br />
d'accès à utiliser pour la connexion Internet.<br />
• Nom d’utilisateur public — Entrez votre nom<br />
d'utilisateur fourni par votre fournisseur de services.<br />
• Utiliser la <strong>com</strong>pression — Indiquez si la <strong>com</strong>pression<br />
est utilisée.<br />
• Inscription — Sélectionnez le mode d'inscription.<br />
• Utiliser la sécurité — Indiquez si la négociation de<br />
sécurité est utilisée.<br />
• Serveur proxy — Entrez les paramètres de serveur<br />
proxy pour ce profil SIP.<br />
• Serveur d’inscription — Entrez les paramètres de<br />
serveur d'inscription pour ce profil SIP.<br />
Modifier les serveurs proxy SIP<br />
Sélectionnez Options > Nouveau profil SIP ou<br />
Modifier > Serveur proxy.<br />
Les serveurs proxy sont des serveurs intermédiaires entre<br />
un service de navigation et ses utilisateurs. Ils sont utilisés<br />
par certains fournisseurs de services. Ces serveurs peuvent<br />
fournir une sécurité supplémentaire et accélérer l'accès<br />
aux services.<br />
Sélectionnez l'une des options suivantes :<br />
• Adresse <strong>du</strong> serveur proxy — Entrez le nom d'hôte ou<br />
l'adresse IP <strong>du</strong> serveur proxy utilisé.<br />
• Domaine — Entrez le domaine <strong>du</strong> serveur proxy.
• Nom d'utilisateur et Mot de passe — Entrez votre<br />
nom d'utilisateur et votre mot de passe pour le serveur<br />
proxy.<br />
• Permettre routage libre — Indiquez si le routage<br />
libre est autorisé.<br />
• Type de transport — Sélectionnez UDP,<br />
Automatique ou TCP.<br />
• Port — Entrez le numéro de port <strong>du</strong> serveur proxy.<br />
Modifier les serveurs<br />
d'administration<br />
Sélectionnez Options > Nouveau profil SIP ou<br />
Modifier > Serveur d’inscription.<br />
Sélectionnez l'une des options suivantes :<br />
• Adr. serveur registraire — Entrez le nom d'hôte ou<br />
l'adresse IP <strong>du</strong> serveur d'inscription utilisé.<br />
• Domaine — Entrez le domaine <strong>du</strong> serveur<br />
d'administration.<br />
• Nom d'utilisateur et Mot de passe — Entrez votre<br />
nom d'utilisateur et votre mot de passe pour le serveur<br />
d'administration.<br />
• Type de transport — Sélectionnez UDP,<br />
Automatique, ou TCP.<br />
• Port — Entrez le numéro de port <strong>du</strong> serveur<br />
d'administration.<br />
Paramètres de configuration<br />
Sélectionnez Menu > Pann. config. > Paramètres et<br />
Connexion > Config..<br />
Vous pouvez recevoir des messages de votre fournisseur<br />
de services ou <strong>du</strong> service de gestion de l'information de<br />
votre entreprise contenant les paramètres de<br />
configuration des serveurs sécurisés. Ces paramètres sont<br />
automatiquement enregistrés dans Configurations. Les<br />
serveurs sécurisés peuvent vous transmettre des<br />
paramètres de configuration pour les points d'accès, les<br />
services multimédias ou de courriel, ainsi que des<br />
paramètres de messagerie instantanée (MI) ou de<br />
synchronisation.<br />
Pour supprimer les configurations d'un serveur sécurisé,<br />
sélectionnez Options > Supprimer. Les paramètres de<br />
configuration des autres applications fournies par ce<br />
serveur sont également supprimés.<br />
Restreindre les données par<br />
paquets<br />
Sélectionnez Menu > Pann. config. > Paramètres et<br />
Connexion > Contrôle NPA.<br />
Paramètres<br />
Le service de contrôle des points d'accès vous permet de<br />
restreindre les connexions de données depuis votre<br />
appareil à certains points d'accès. Votre carte SIM peut ne<br />
pas être <strong>com</strong>patible avec le service de contrôle des points<br />
d'accès. Pour plus de renseignements à ce sujet,<br />
<strong>com</strong>muniquez avec votre fournisseur de services.<br />
Pour restreindre les connexions de données par paquets à<br />
partir de votre appareil, sélectionnez Options > Activer<br />
les restrictions. Vous avez besoin de votre NIP2 pour<br />
activer ou désactiver le contrôle des points d'accès et pour<br />
modifier des points d'accès de données par paquets dans<br />
la liste de contrôle. 157
Paramètres<br />
Pour ajouter des points d'accès pouvant être utilisés pour<br />
des connexions de données par paquets à la liste de<br />
contrôle, sélectionnez Options > Ajouter<br />
manuellement. Pour permettre les connexions à un point<br />
d'accès indiqué par votre fournisseur de services, créez un<br />
point d'accès vide.<br />
Pour supprimer des points d'accès de la liste, sélectionnez<br />
Options > Supprimer.<br />
Paramètres<br />
d'applications<br />
Sélectionnez Menu > Pann. config. > Paramètres et<br />
Applications.<br />
Sélectionnez une application dans la liste pour en régler<br />
les paramètres.<br />
158
Raccourcis<br />
Vous trouverez ici certains des raccourcis clavier<br />
disponibles sur votre appareil. Les raccourcis permettent<br />
une utilisation plus efficace des applications.<br />
Raccourcis généraux<br />
Interrupteur<br />
Touche Sym<br />
Touche Ctrl<br />
Ctrl + C<br />
Ctrl + V<br />
Ctrl + X<br />
Ctrl + A<br />
Écran d'accueil<br />
Touche de<br />
sélection de<br />
Maintenez la touche enfoncée pour<br />
allumer ou éteindre votre appareil.<br />
Appuyez une seule fois sur cette<br />
touche pour passer d'un profil à un<br />
autre.<br />
Maintenez la touche enfoncée pour<br />
activer ou désactiver la connectivité<br />
Bluetooth.<br />
Maintenez la touche enfoncée pour<br />
activer ou désactiver le profil<br />
silencieux.<br />
Copier <strong>du</strong> texte.<br />
Coller <strong>du</strong> texte.<br />
Couper <strong>du</strong> texte.<br />
Sélectionner tout.<br />
Verrouiller ou déverrouiller le clavier.<br />
gauche + touche<br />
de sélection de<br />
droite<br />
Touche de<br />
conversation<br />
Ouvrir le registre d'appels.<br />
0 Maintenez la touche enfoncée pour<br />
ouvrir la page d'accueil <strong>du</strong> navigateur<br />
Web.<br />
1 Maintenez la touche enfoncée pour<br />
appeler votre boîte vocale.<br />
Touches<br />
numériques (2 à<br />
9)<br />
Raccourcis Web<br />
Appeler un numéro de téléphone à<br />
l'aide de la <strong>com</strong>position abrégée.<br />
Vous devez d'abord activer la<br />
<strong>com</strong>position abrégée dans Menu ><br />
Pann. config. et Paramètres ><br />
Téléphone > Appeler > Appels<br />
abrégés.<br />
* Zoom avant sur la page.<br />
# Zoom arrière sur la page.<br />
0 Aller à la page d'accueil.<br />
1 Afficher la barre d'outils<br />
Raccourcis<br />
2 Ouvrir la boîte de dialogue de<br />
recherche. 159
Raccourcis<br />
160<br />
3 Revenir à la page précédente.<br />
4 Enregistrer la page active <strong>com</strong>me<br />
signet.<br />
5 Ouvrir le tableau des raccourcis<br />
clavier.<br />
6 Recharger la page courante.<br />
7 Afficher la page en mode plein écran.<br />
8 Afficher l'aperçu de la page.<br />
9 Ouvrir la boîte de dialogue pour saisir<br />
une nouvelle adresse Web.<br />
Courriel<br />
C<br />
D<br />
R<br />
A<br />
F<br />
N<br />
P<br />
O<br />
L<br />
J<br />
Créer un nouveau courriel.<br />
Supprimer les courriels sélectionnés.<br />
Répondre à l'expéditeur <strong>du</strong> courriel.<br />
Répondre à l'expéditeur <strong>du</strong> courriel et<br />
à tous les autres destinataires.<br />
Transférer le courriel.<br />
Ouvrir le courriel suivant.<br />
Ouvrir le courriel précédent.<br />
Ouvrir le courriel sélectionné.<br />
Changer l'état de suivi <strong>du</strong> message.<br />
Remonter d'une page dans le courriel.<br />
K<br />
T<br />
B<br />
M<br />
U<br />
E<br />
G<br />
V<br />
W<br />
I<br />
Z<br />
S<br />
Descendre d'une page dans le<br />
courriel.<br />
Aller au premier courriel de la boîte<br />
aux lettres ou au début d'un courriel.<br />
Aller dernier courriel de la boîte aux<br />
lettres ou à la fin d'un courriel.<br />
Ouvrir la liste des dossiers de courriel<br />
pour déplacer des messages.<br />
Modifier l'état lu ou non lu d'un<br />
courriel.<br />
Accepter une demande de réunion.<br />
Accepter provisoirement une<br />
demande de réunion.<br />
Refuser une demande de réunion.<br />
Classer les courriels.<br />
Développer et ré<strong>du</strong>ire les messages.<br />
Lancer la synchronisation.<br />
Démarrer la recherche.<br />
Raccourcis d'agenda <strong>du</strong> clavier<br />
A<br />
D<br />
W<br />
M<br />
T<br />
Ouvrir l'affichage de l'agenda.<br />
Ouvrir l'affichage <strong>du</strong> jour.<br />
Ouvrir l'affichage de la semaine.<br />
Ouvrir l'affichage <strong>du</strong> mois.<br />
Ouvrir l'affichage des tâches.
N<br />
Ajouter une nouvelle réunion.<br />
Raccourcis<br />
161
Glossaire<br />
Glossaire<br />
Glossaire<br />
3G<br />
réseau<br />
ponctuel<br />
Témoins<br />
(cookies)<br />
Communications mobiles de troisième<br />
génération. Système numérique de<br />
<strong>com</strong>munications mobiles destiné à une<br />
utilisation à l'échelle mondiale et offre<br />
une largeur de bande accrue. Les<br />
<strong>com</strong>munications 3G permettent à un<br />
utilisateur d'un appareil mobile d'avoir<br />
accès à un grand éventail de services,<br />
<strong>com</strong>me les multimédias.<br />
Un mode de réseau sans fil dans lequel<br />
deux appareils ou plus se connectent<br />
directement l'un à l'autre sans point<br />
d'accès WLAN.<br />
Les témoins sont des fichiers<br />
d'information qui sont transmises par le<br />
serveur pour stocker de l'information au<br />
sujet de vos visites sur un site Web.<br />
Lorsque vous acceptez des témoins, le<br />
serveur est en mesure d'évaluer votre<br />
utilisation <strong>du</strong> site Web, ce qui vous<br />
intéresse, ce que vous voulez lire et<br />
d'autres renseignements similaires.<br />
EAP<br />
EGPRS<br />
domaine sont plus facile à mémoriser<br />
mais cette tra<strong>du</strong>ction est nécessaire car<br />
Internet repose sur des adresses IP.<br />
Acronyme de « Extensible<br />
Authentification Protocol (rotocole<br />
d'authentification extensible). Les<br />
mo<strong>du</strong>les d'extension EAP sont utilisés sur<br />
les réseaux sans fil pour authentifier les<br />
appareils sans fil et les serveurs<br />
d'authentification.<br />
Acronyme de « Enhanced General Packet<br />
Radio Service » (GPRS amélioré). La<br />
technologie EGPRS est semblable au<br />
GPRS, mais elle permet des connexions<br />
plus rapides. Pour toute question<br />
concernant la disponibilité et la vitesse de<br />
ce service, <strong>com</strong>muniquez avec votre<br />
fournisseur de services.<br />
162<br />
DNS<br />
Acronyme de « Domain Name Service<br />
» (service de nom de domaine). Service<br />
Internet qui tra<strong>du</strong>it les noms de domaine<br />
<strong>com</strong>me www.nokia.<strong>com</strong> en adresses IP<br />
<strong>com</strong>me 192.100.124.195. Les noms de
GPRS<br />
GPS<br />
Acronyme de « General Packet Radio<br />
Service (service général de<br />
radio<strong>com</strong>munication par paquets). La<br />
technologie GPRS permet aux téléphones<br />
cellulaires d'accéder sans fil aux réseaux<br />
de données (service réseau). GPRS utilise<br />
la technologie de transmission de<br />
données par paquet, dans laquelle<br />
l'information est transmise par courtes<br />
rafales de données sur un réseau<br />
cellulaire. L'avantage de transmettre des<br />
données par paquet réside dans le fait<br />
que le réseau est occupé uniquement lors<br />
de l'envoi ou de la réception des données.<br />
Étant donné que le GPRS utilise le réseau<br />
efficacement, il permet d'établir des<br />
connexions rapides et d'obtenir des<br />
vitesses de transmission élevées.<br />
Pour utiliser le service GPRS, vous devez<br />
vous y abonner. Pour toute question<br />
concernant la disponibilité <strong>du</strong> service<br />
dans votre région, <strong>com</strong>muniquez avec<br />
votre fournisseur de services.<br />
Vous ne pouvez pas établir de connexion<br />
GPRS au cours d'un appel vocal. Dans un<br />
tel cas, toute connexion GPRS est mise en<br />
attente, à moins que le réseau ne prenne<br />
en charge un mode de transfert double.<br />
Acronyme de « Global Positioning System<br />
(système de positionnement mondial). Le<br />
GPS est un système mondial de<br />
radionavigation.<br />
HSDPA<br />
HTTP<br />
HTTPS<br />
IMAP4<br />
Point d'accès<br />
Internet<br />
Mode<br />
infrastructure<br />
Accès par paquets en liaison descendante<br />
haut débit. Le HSDPA effectue une<br />
livraison haut débit aux terminaux 3G. Il<br />
permet ainsi aux utilisateurs qui ont<br />
besoin des capacités multimédias de<br />
profiter de débits de transfert de données<br />
qui n'étaient pas disponibles auparavant<br />
à cause des limites <strong>du</strong> réseau d'accès<br />
radio.<br />
Acronyme de « HyperText Transfer<br />
Protocole Secure » (protocole de transfert<br />
hypertexte). Un protocole de transfert de<br />
documents utilisé sur le Web.<br />
Acronyme de « HyperText Transfer<br />
Protocole Secure » (protocole HTTP par<br />
connexion sécurisée).<br />
Acronyme de « Internet Mail Access<br />
Protocol, version 4 » (protocole d'accès au<br />
courriel Internet, version 4). Il s'agit d'un<br />
protocole Internet utililisé pour accéder à<br />
une boîte de courriel à distance.<br />
Point d'accès à partir <strong>du</strong>quel votre<br />
appareil se connecte à un réseau. Pour<br />
utiliser les services de courriel et de<br />
messagerie multimédia ou pour vous<br />
connecter à Internet et consulter des<br />
pages Web, vous devez d'abord définir<br />
des points d'accès.<br />
Glossaire<br />
Mode réseau ou les appareils sont<br />
connectés au réseau sans fil à l'aide d'un<br />
point d'accès WLAN. 163
Glossaire<br />
NIP<br />
NIP2<br />
POP3<br />
PUK et PUK2<br />
SIP<br />
Numéro d'identification personnel. Le<br />
NIP protège votre appareil contre les<br />
utilisations non autorisées. Le NIP est<br />
fourni avec la carte SIM. Si la demande de<br />
NIP est sélectionnée, l'appareil vous le<br />
demandera chaque fois que vous<br />
l'allumez. Le NIP doit <strong>com</strong>prendre de 4 à<br />
8 chiffres.<br />
Le NIP2 est fourni avec certaines cartes<br />
SIM et est exigé pour accéder à certaines<br />
fonctions prises en charge par la carte<br />
SIM. La longueur <strong>du</strong> NIP2 est de 4 à 8<br />
chiffres.<br />
Acronyme de « Post Office Protocol,<br />
version 3 » (protocole POP, version 3).<br />
Protocole de courrier électronique qui<br />
permet d'accéder à une boîte aux lettres<br />
distante.<br />
Acronyme de « Personnal Unblocking Key<br />
» (clé de déverrouillage personnelle). Les<br />
codes PUK et PUK2 sont nécessaires pour<br />
modifier respectivement NIP ou un NIP2<br />
bloqué. Ce code contient 8 chiffres.<br />
Acronyme de « Session Initiation Protocol<br />
» (protocole d'ouverture de session). Le<br />
SIP est utilisé pour créer, modifier et<br />
fermer certains types de sessions de<br />
<strong>com</strong>munication avec un ou plusieurs<br />
participants.<br />
SSID<br />
Diffusion en<br />
continu<br />
UMTS<br />
NIPU<br />
Acronyme de « Service Set IDentifier<br />
» (nom de réseau). Le SSID est le nom qui<br />
identifie un réseau sans fil en particulier.<br />
La lecture en continu de fichiers audio et<br />
vidéo signifie qu'ils sont lus directement<br />
<strong>du</strong> Web sans les télécharger en premier<br />
dans votre appareil.<br />
Acronyme de « Universal Mobile<br />
Tele<strong>com</strong>munication System » (système<br />
de télé<strong>com</strong>munications mobiles<br />
universel). Il s'agit d'un réseau cellulaire<br />
de troisième génération (3G). En plus de<br />
la voix et des données, l'UMTS permet la<br />
transmission de signaux audio et vidéo<br />
vers des appareils sans fil.<br />
Lorsque vous utilisez votre appareil dans<br />
des réseaux GSM et UMTS, de multiples<br />
connexions de données peuvent être<br />
actives en même temps et divers points<br />
d'accès peuvent partager une même<br />
connexion de données. Dans le réseau<br />
UMTS, les connexions de données<br />
demeurent actives au cours des appels<br />
vocaux. Vous pouvez, par exemple,<br />
naviguer plus rapidement qu'auparavant<br />
sur le Web tout en parlant au téléphone.<br />
Acronyme de « NIP Universel ». NIP utilisé<br />
sur un réseau UMTS.<br />
164
UPUK<br />
USIM<br />
Commande<br />
USSD<br />
Acronyme de « Universal Personnal<br />
Unblocking Key » (clé de déverrouillage<br />
personnelle universelle). Le code UPUK<br />
est nécessaire pour modifier un NIPU ou<br />
un NIP2 bloqué. Ce code contient 8<br />
chiffres.<br />
Type de carte SIM utilisée dans un réseau<br />
UMTS.<br />
Demande de service, <strong>com</strong>me une<br />
demande d'activation d'une application<br />
ou de configuration à distance de divers<br />
paramètres, que vous pouvez<br />
transmettre à votre fournisseur de<br />
services à l'aide de votre appareil.<br />
WLAN<br />
WPA<br />
méthode de cryptage qui crypte les<br />
données avant de les transmettre sur un<br />
réseau sans fil.<br />
Acronyme de « Wireless Local Area<br />
Network » (réseau local sans fil).<br />
Acronyme de « Wi-Fi Protected Access<br />
» (accès Wi-Fi protégé). Méthode<br />
permettant de sécuriser un réseau sans<br />
fil.<br />
WPA2 Acronyme de « Wi-Fi Protected Access 2 ».<br />
Méthode permettant de sécuriser un<br />
réseau sans fil.<br />
Glossaire<br />
VoIP<br />
Acronyme de « Voice over IP » (voix sur<br />
IP). La technologie VoIP est un ensemble<br />
de protocoles qui facilitent les appels<br />
téléphoniques sur un réseau IP <strong>com</strong>me<br />
Internet.<br />
RPV<br />
Réseau privé virtuel. La technologie de<br />
RVP crée une connexion protégée avec un<br />
intranet et à des services <strong>com</strong>patibles de<br />
société <strong>com</strong>me le courriel.<br />
WAP<br />
Acronyme de « Wireless Application<br />
Protocol » (protocol de connexion pour<br />
appareils sans fil). Le WAP est une norme<br />
internationale pour les <strong>com</strong>munications<br />
sans fil.<br />
WEP<br />
Acronyme de « Wired Equivalent<br />
Protection » (protection équivalente à<br />
celle d'un réseau par fil). Le WEP est une<br />
165
Dépannage<br />
166<br />
Dépannage<br />
Pour consulter la foire aux questions portant sur votre<br />
appareil, reportez-vous au site www.nokia.<strong>com</strong>/support.<br />
Q : Quel est mon code de verrouillage, NIP ou<br />
code PUK<br />
R : Le code de verrouillage par défaut est 12345. Si vous<br />
avez oublié ou per<strong>du</strong> le code de verrouillage,<br />
<strong>com</strong>muniquez avec le magasin où vous avez acheté votre<br />
appareil. Si vous avez oublié ou per<strong>du</strong> un NIP ou un code<br />
PUK, ou si vous n'avez pas reçu l'un de ces codes,<br />
<strong>com</strong>muniquez avec votre fournisseur de services réseau.<br />
Q : Comment fermer une application qui ne<br />
répond pas<br />
R : Maintenez enfoncée la touche d'accueil. Mettez<br />
l'application en surbrillance, puis appuyez sur la touche<br />
d'effacement arrière pour la fermer.<br />
Q : Pourquoi les images sont-elles floues<br />
R : Assurez-vous que les fenêtres de protection de l'objectif<br />
de l'appareil photo sont propres.<br />
Q : Pourquoi des points manquants, décolorés<br />
ou lumineux apparaissent-ils sur l'écran chaque<br />
fois que j'allume mon appareil<br />
R : Il s'agit d'une caractéristique de ce type d'affichage.<br />
Certains affichages peuvent contenir des pixels ou des<br />
points qui demeurent activés ou désactivés. Ce<br />
phénomène est normal, il ne s'agit pas d'un défaut.<br />
Q : Pourquoi ne puis-je trouver l'appareil de<br />
mon ami lorsque j'utilise la connectivité<br />
Bluetooth<br />
R : Assurez-vous que les deux appareils sont <strong>com</strong>patibles,<br />
que la connectivité Bluetooth est activée sur ceux-ci et<br />
qu'ils ne sont pas en mode masqué. Assurez-vous aussi<br />
que les deux appareils ne sont pas éloignés de plus de<br />
10 mètres (33 pieds) l'un de l'autre et qu'aucun mur ou<br />
autre obstacle ne se trouve entre eux.<br />
Q : Pourquoi ne puis-je pas mettre fin à une<br />
connexion Bluetooth<br />
R : Si un autre appareil est connecté à votre appareil, vous<br />
pouvez mettre fin à la connexion à partir de l'autre<br />
appareil ou en désactivant la connectivité Bluetooth.<br />
Sélectionnez Menu > Pann. config. > Connectiv. ><br />
Bluetooth, puis Bluetooth > Désactivé.<br />
Q : Pourquoi ne puis-je voir un point d'accès de<br />
réseau local sans fil (WLAN), bien que je sache<br />
que je me trouve à sa portée<br />
R : Assurez-vous que le profil Hors ligne n'est pas activé sur<br />
votre téléphone.<br />
Le point d'accès WLAN utilise peut-être un nom (SSID)<br />
masqué. Il n'est possible d'accéder à un réseau utilisant un<br />
SSID masqué que si vous possédez le bon SSID et que vous<br />
avez créé un point d'accès WLAN pour ce réseau sur votre<br />
appareil <strong>Nokia</strong>.
Assurez-vous que le point d'accès WLAN ne correspond pas<br />
aux canaux 12-13 puisqu'il est impossible d'y effectuer une<br />
association.<br />
Q : Comment désactiver la connectivité WLAN<br />
sur mon appareil <strong>Nokia</strong><br />
R : La connectivité WLAN de votre appareil <strong>Nokia</strong> se<br />
désactive lorsque vous n'êtes pas connecté à un point<br />
d'accès, que vous ne tentez pas de vous y connecter et que<br />
vous n'utilisez pas le mode de détection afin de rechercher<br />
des réseaux accessibles. Pour ré<strong>du</strong>ire davantage la<br />
consommation d'énergie, vous pouvez configurer votre<br />
appareil <strong>Nokia</strong> pour qu'il n'utilise pas le mode de détection<br />
automatique ou qu'il l'utilise moins fréquemment. La<br />
connectivité WLAN se désactive entre les tentatives de<br />
détection en arrière-plan.<br />
Pour désactiver la détection en arrière-plan, sélectionnez<br />
Menu > Pann. config. > Paramètres, puis<br />
Connexion > LAN sans fil > Afficher dispo. WLAN ><br />
Jamais. Cela ne vous empêche pas de rechercher<br />
manuellement les WLAN, ni de vous connecter à un WLAN<br />
de la manière habituelle.<br />
Pour augmenter l'intervalle entre deux recherches en<br />
arrière-plan, sélectionnez Afficher dispo. WLAN > Oui,<br />
puis définissez l'intervalle dans Balayage des réseaux.<br />
Q : Pourquoi ne puis-je pas naviguer sur le Web<br />
alors que la connexion WLAN fonctionne et que<br />
les paramètres IP sont exacts<br />
R : Assurez-vous que les paramètres de proxy HTTP/HTTPS<br />
sont correctement définis dans les paramètres avancés de<br />
votre point d'accès WLAN.<br />
Q : Comment vérifier la qualité <strong>du</strong> signal de ma<br />
connexion WLAN — R : Sélectionnez Menu > Pann.<br />
config. > Connectiv. > Gest. conn., puis Connexions<br />
de données actives > Options > Détails. Si le signal<br />
est faible ou de qualité moyenne, il se peut que vous<br />
éprouviez des problèmes de connexion. Essayez de<br />
nouveau en vous approchant <strong>du</strong> point d'accès.<br />
Q : Pourquoi ai-je des problèmes avec le mode<br />
de sécurité<br />
R : Assurez-vous d'avoir correctement configuré le mode<br />
de sécurité et qu'il s'agit <strong>du</strong> même que celui qu'utilise le<br />
réseau. Pour vérifier quel mode de sécurité utilise le<br />
réseau, sélectionnez Menu > Pann. config. ><br />
Connectiv. > Gest. conn., puis Connexions de données<br />
actives > Options > Détails.<br />
Vérifiez aussi les points suivants : le mode WPA est exact<br />
(clé pré-partagée ou EAP), tous les types EAP qui ne sont<br />
pas nécessaires sont bien désactivés et tous les<br />
paramètres EAP sont exacts (mots de passe, noms<br />
d'utilisateur, certificats).<br />
Q : Pourquoi ne puis-je pas sélectionner un<br />
contact pour mon message<br />
R : La fiche <strong>du</strong> contact ne possède pas de numéro de<br />
téléphone, d'adresse ou d'adresse de courriel.<br />
Sélectionnez Menu > Contacts, puis modifiez la fiche <strong>du</strong><br />
contact.<br />
Q : Le message Récupération <strong>du</strong> message en<br />
cours s'affiche brièvement. Que se passe-t-il<br />
R : L'appareil essaie de récupérer un message multimédia<br />
depuis le centre de messagerie multimédia. Ce message<br />
apparaît si vous avez sélectionné Menu > Messagerie et<br />
Dépannage<br />
167
Dépannage<br />
168<br />
Options > Paramètres > Message multimédia ><br />
Récupération multimédia > Toujours auto. Assurezvous<br />
que les paramètres de messagerie multimédia sont<br />
correctement définis et que les numéros de téléphone ou<br />
les adresses ne <strong>com</strong>portent pas d'erreurs.<br />
Q : Comment mettre fin à une connexion de<br />
données lorsque l'appareil ne cesse de lancer<br />
une nouvelle connexion<br />
R : Il se peut que l'appareil essaie de récupérer un message<br />
multimédia depuis le centre de messagerie multimédia.<br />
Pour empêcher l'appareil d'établir une connexion de<br />
données, sélectionnez Menu > Messagerie, puis<br />
Options > Paramètres > Message multimédia ><br />
Récupération multimédia > Manuelle afin que le<br />
centre de messagerie multimédia enregistre les messages<br />
à récupérer plus tard, ou Désactivée afin d'ignorer tous<br />
les messages multimédias entrants. Si vous sélectionnez<br />
Manuelle, vous recevez un message lorsqu'un nouveau<br />
message multimédia que vous pouvez récupérer se trouve<br />
dans le centre de messagerie multimédia. Si vous<br />
sélectionnez Désactivée, l'appareil n'établit aucune<br />
connexion au réseau relative à la messagerie multimédia.<br />
Pour régler l'appareil de sorte qu'il n'utilise une connexion<br />
de données par paquets que si vous démarrez une<br />
application ou une action nécessitant une telle connexion,<br />
sélectionnez Menu > Pann. config. > Paramètres, puis<br />
Connexion > Donn. paquets > Connex. paquets<br />
données > Si nécessaire.<br />
Si cela ne résout pas le problème, redémarrez votre<br />
appareil.<br />
Q : Comment puis-je économiser l'énergie de la<br />
pile<br />
R : Plusieurs fonctions de votre appareil accroissent la<br />
demande en énergie de la pile et en ré<strong>du</strong>isent la <strong>du</strong>rée de<br />
vie. Pour épargner l'énergie de la pile, suivez ces<br />
re<strong>com</strong>mandations :<br />
• Désactivez la connectivité Bluetooth lorsque vous n'en<br />
n'avez pas besoin.<br />
• Désactivez la détection de WLAN en arrière-plan.<br />
Sélectionnez Menu > Pann. config. > Paramètres,<br />
puis Connexion > LAN sans fil > Afficher dispo.<br />
WLAN > Jamais. Cela ne vous empêche pas de<br />
rechercher manuellement les WLAN, ni de vous<br />
connecter à un WLAN de la manière habituelle.<br />
• Réglez l'appareil de sorte qu'il n'utilise une connexion<br />
de données par paquets que si vous démarrez une<br />
application ou une action nécessitant une telle<br />
connexion. Sélectionnez Menu > Pann. config. ><br />
Paramètres, puis Connexion > Donn. paquets ><br />
Connex. paquets données > Si nécessaire.<br />
• Ne laissez pas l'appareil télécharger automatiquement<br />
de nouvelles cartes dans l'application Cartes.<br />
Sélectionnez Menu > Applications > GPS > Cartes,<br />
puis Options > Outils > Paramètres > Internet ><br />
Aller en ligne au démarr..<br />
• Modifiez le délai d'attente avant la désactivation <strong>du</strong><br />
rétroéclairage. Sélectionnez Menu > Pann. config. ><br />
Paramètres, puis Général > Personnalisation ><br />
Affichage > Délai d'éclairage.<br />
• Quittez les applications dont vous n'avez pas besoin.<br />
Maintenez enfoncée la touche d'accueil. Mettez
l'application en surbrillance, puis appuyez sur la touche<br />
d'effacement arrière pour la fermer.<br />
Dépannage<br />
169
Conseils écologiques<br />
Conseils écologiques<br />
Économie d'énergie<br />
Vous n'aurez pas à charger la pile aussi fréquemment si<br />
vous faites ce qui suit (selon ce qui s'applique à votre<br />
appareil) :<br />
• Fermez les applications et les connexions de données,<br />
par exemple votre connexion Bluetooth, lorsque vous<br />
ne les utilisez pas.<br />
• Ré<strong>du</strong>isez la luminosité de l'écran.<br />
• Si votre appareil est doté d'une fonction d'économie<br />
d'énergie, réglez-la pour qu'elle s'active après un délai<br />
minimal d'inactivité.<br />
• Désactivez les sons non nécessaires, par exemple les<br />
tonalités des touches.<br />
Recyclage<br />
Tous les matériaux de cet appareil peuvent être récupérés<br />
sous forme de matériaux et d'énergie. Pour obtenir des<br />
renseignements sur la façon de recycler vos pro<strong>du</strong>its<br />
<strong>Nokia</strong>, visitez le site www.nokia.<strong>com</strong>/werecycle ou, avec<br />
un appareil cellulaire, le site www.nokia.mobi/werecycle.<br />
Recyclez l'emballage et les guides <strong>d'utilisation</strong> selon les<br />
modalités de recyclage de votre région.<br />
Pour de plus amples renseignements sur les<br />
caractéristiques environnementales de votre appareil,<br />
visitez le site www.nokia.<strong>com</strong>/ecodeclaration.<br />
170
Renseignements sur le pro<strong>du</strong>it et la sécurité<br />
Pile<br />
Renseignements concernant<br />
la pile et les chargeurs<br />
Votre appareil est alimenté par une pile rechargeable. Cet<br />
appareil est conçu pour être utilisé avec une pile BP-4L. Il<br />
se peut que <strong>Nokia</strong> offre différents modèles de pile pour cet<br />
appareil. Votre appareil est conçu pour être alimenté par<br />
les chargeurs suivants : AC-8. Le numéro <strong>du</strong> chargeur peut<br />
varier en fonction <strong>du</strong> type de prise. Le type de prise est<br />
indiqué par l'un des codes suivants : E, EB, X, AR, U, A, C, K<br />
ou UB.<br />
La pile peut être chargée et déchargée des centaines de<br />
fois, mais elle finira par perdre sa capacité de charge avec<br />
le temps. Lorsque l'autonomie de la pile en mode<br />
conversation et en mode veille devient nettement<br />
inférieure à la normale, procurez-vous une nouvelle pile.<br />
N’utilisez que des piles approuvées par <strong>Nokia</strong> et ne<br />
rechargez votre pile qu'avec des chargeurs approuvés par<br />
<strong>Nokia</strong> conçus pour cet appareil.<br />
Si la nouvelle pile est utilisée pour la première fois ou si<br />
elle n'a pas été utilisée depuis un certain temps, il se peut<br />
que vous deviez déconnecter puis reconnecter le chargeur<br />
pour qu'elle <strong>com</strong>mence à se charger. Si la pile est<br />
<strong>com</strong>plètement déchargée, il se peut que vous deviez<br />
attendre quelques minutes avant que l'indicateur de<br />
charge n'apparaisse à l'écran et que vous puissiez faire des<br />
appels.<br />
Renseignements sur le pro<strong>du</strong>it et la sécurité<br />
Retrait sécuritaire. Il faut toujours éteindre l’appareil et<br />
débrancher le chargeur avant d'enlever la pile.<br />
Procé<strong>du</strong>re de recharge appropriée. Débranchez le<br />
chargeur de la prise de courant et de l'appareil lorsqu'il<br />
n'est pas utilisé. Ne laissez pas la pile connectée à un<br />
chargeur : la surcharge risque d'abréger sa <strong>du</strong>rée de vie.<br />
Si elle n'est pas utilisée, une pile <strong>com</strong>plètement chargée<br />
perd sa charge avec le temps.<br />
Évitez les températures extrêmes. Essayez de toujours<br />
conserver la pile à une température allant de 15 à 25 °C<br />
(59 à 77 °F). Les températures extrêmes diminuent la<br />
capacité et la <strong>du</strong>rée de vie de la pile. Un appareil pourrait<br />
ne pas fonctionner temporairement si la pile est trop<br />
chaude ou trop froide. Le rendement de la pile est ré<strong>du</strong>it<br />
considérablement lorsque la température est bien<br />
inférieure au point de congélation.<br />
Ne provoquez pas de court-circuit. Un court-circuit<br />
accidentel peut se pro<strong>du</strong>ire si un objet métallique (tel<br />
qu'une pièce de monnaie, un trombone ou un stylo) vient<br />
relier les bornes positive (+) et négative (-) de la pile.<br />
(Celles-ci ressemblent à des bandes métalliques sur la<br />
pile.) Cela peut survenir, par exemple, si vous transportez<br />
une pile de rechange dans votre poche ou votre portemonnaie.<br />
Un court-circuit risque d’endommager la pile ou<br />
l’objet à l'origine de la connexion.<br />
Mise au rebut. Ne jetez jamais une pile au feu car elle<br />
pourrait exploser. Débarrassez-vous-en conformément à<br />
la réglementation locale. Recyclez-la quand c'est possible.<br />
Ne la jetez pas avec les or<strong>du</strong>res ménagères. 171
Renseignements sur le pro<strong>du</strong>it et la sécurité<br />
172<br />
Fuites. Vous ne devez en aucun cas démonter, couper,<br />
ouvrir, écraser, plier, percer ou déchiqueter les piles ou<br />
leurs cellules. En cas de fuite de la pile, évitez tout contact<br />
<strong>du</strong> liquide avec les yeux ou la peau. En cas de contact avec<br />
les yeux ou la peau, rinsez immédiatement avec de l'eau<br />
et consultez un médecin.<br />
Dommages. Ne modifiez, réusinez ou submergez pas la<br />
pile, n'y insérez pas d'objets et ne la gardez pas à proximité<br />
de liquides. Les piles peuvent exploser si elles sont<br />
endommagées.<br />
Utilisation correcte. N'utilisez la pile qu'aux fins auxquelles<br />
elle est destinée. Une mauvaise utilisation de la pile peut<br />
causer un incendie, une explosion ainsi que divers autres<br />
risques. Si vous échappez la pile, particulièrement sur une<br />
surface <strong>du</strong>re, et vous croyez qu'elle est endommagée,<br />
apportez-la à un centre de service pour la faire inspecter<br />
avant de continuer à l'utiliser. N'utilisez jamais de<br />
chargeur ou de pile endommagés. Gardez les piles hors de<br />
la portée des jeunes enfants.<br />
Identification des piles<br />
d'origine de <strong>Nokia</strong><br />
Pour assurer votre sécurité, n'utilisez que des piles<br />
d'origine de <strong>Nokia</strong>. Afin de vous assurer que vous<br />
n’obtenez que des piles d’origine de <strong>Nokia</strong>, achetez-les<br />
d’un détaillant ou centre de service <strong>Nokia</strong> autorisé et<br />
inspectez l’étiquette hologramme tel que décrit ci-après.<br />
Hologramme d’authentification<br />
1. Lorsque vous regardez<br />
l’hologramme de l’étiquette, vous<br />
y verrez, selon l’angle, le symbole<br />
des mains se rejoignant et le logo<br />
des accessoires d’origine de<br />
<strong>Nokia</strong>.<br />
2. Si vous penchez l’hologramme<br />
vers la gauche, la droite, le bas et<br />
le haut, vous devriez voir un, deux,<br />
trois et quatre points de chaque<br />
côté, respectivement.<br />
Les étapes suivantes n'assurent pas<br />
infailliblement l'authenticité de la<br />
pile. Si vous avez des raisons de croire<br />
que votre pile est contrefaite ou si<br />
vous n'êtes pas en mesure d'en<br />
confirmer l'authenticité au moyen de<br />
l’hologramme de l’étiquette, ne l'utilisez pas. Apportez-la<br />
plutôt au détaillant ou au centre de service autorisé de<br />
<strong>Nokia</strong> le plus proche.<br />
Pour plus d'information à ce sujet, reportez-vous au livret<br />
sur la garantie inclus dans l'emballage de votre appareil<br />
<strong>Nokia</strong>.<br />
Soins à apporter à votre<br />
appareil<br />
Votre appareil est un pro<strong>du</strong>it de conception et de<br />
fabrication supérieures qui doit être traité avec soin. Les
suggestions qui suivent vous aideront à assurer la validité<br />
de votre garantie.<br />
• Maintenez l’appareil au sec. La pluie, l’humidité et les<br />
liquides peuvent contenir des minéraux susceptibles de<br />
détériorer les circuits électroniques. Si votre appareil<br />
est exposé à l'eau, retirez la pile et laissez-le sécher<br />
<strong>com</strong>plètement avant de remettre la pile en place.<br />
• N’utilisez pas et ne rangez pas l'appareil dans un<br />
endroit poussiéreux ou sale. Vous risquez<br />
d'endommager ses pièces mobiles et ses <strong>com</strong>posants<br />
électroniques.<br />
• Ne rangez pas l'appareil dans un endroit très chaud ou<br />
très froid. Les températures élevées sont susceptibles<br />
de ré<strong>du</strong>ire la <strong>du</strong>rée de vie utile des <strong>com</strong>posants<br />
électroniques, d'endommager les piles et de déformer<br />
ou de faire fondre certaines pièces en plastique.<br />
Lorsque l'appareil revient à sa température normale de<br />
fonctionnement après avoir été exposé au froid, de<br />
l'humidité peut se former à l'intérieur et endommager<br />
les circuits électroniques.<br />
• N’essayez pas d’ouvrir l'appareil à moins qu’on ne vous<br />
l’indique dans le présent guide.<br />
• Ne le secouez pas, ne le heurtez pas et ne le laissez pas<br />
tomber. Toute manœuvre brusque peut briser les cartes<br />
de circuits internes et les petites pièces mécaniques.<br />
• Ne vous servez pas de pro<strong>du</strong>its chimiques forts, de<br />
solvants ou de détergents puissants pour nettoyer cet<br />
appareil. Utilisez uniquement un chiffon doux, propre<br />
et sec pour nettoyer la surface de l'appareil.<br />
• Ne peignez pas l'appareil. La peinture risque de bloquer<br />
les <strong>com</strong>posants mobiles et d'en empêcher le bon<br />
fonctionnement.<br />
• N'utilisez que l'antenne fournie ou une antenne de<br />
rechange approuvée. L'utilisation d'antennes ou<br />
d'accessoires non homologués ou des modifications<br />
non autorisées pourraient endommager l'appareil et<br />
contrevenir aux règlements régissant l'utilisation des<br />
appareils radio.<br />
• Utilisez les chargeurs à l'intérieur uniquement.<br />
• Assurez-vous de faire des copies de sauvegarde de vos<br />
données importantes, par exemple vos contacts et vos<br />
notes d'agenda.<br />
• De temps à autre, pour réinitialiser l'appareil, éteignezle<br />
et retirez la pile pendant un certain temps; cela<br />
contribuera à le maintenir en bon état de<br />
fonctionnement.<br />
Ces suggestions s’appliquent également à l'appareil, aux<br />
piles, aux chargeurs et à tout accessoire.<br />
Recyclage<br />
Lorsque vous n'utilisez plus vos appareils électroniques,<br />
vos piles et leurs emballages, apportez-les à un point de<br />
collecte ou à un centre de recyclage. Vous aiderez ainsi à<br />
diminuer les risques de contamination environnementale<br />
et contribuerez à la réutilisation saine des ressources à<br />
long terme. Vous trouverez des renseignements<br />
environnementaux et des directives sur la façon de<br />
recycler vos appareils <strong>Nokia</strong> sur le site www.nokia.<strong>com</strong>/<br />
werecycle ou www.nokia.mobi/werecycle.<br />
Renseignements sur le pro<strong>du</strong>it et la sécurité<br />
173
Renseignements sur le pro<strong>du</strong>it et la sécurité<br />
174<br />
Renseignements<br />
supplémentaires<br />
concernant la sécurité<br />
Jeunes enfants<br />
Votre appareil et ses accessoires ne sont pas des jouets. Ils<br />
peuvent contenir de petites pièces. Gardez-les hors de la<br />
portée des jeunes enfants.<br />
Environnement <strong>d'utilisation</strong><br />
Cet appareil est conforme aux normes sur l’exposition aux<br />
radiofréquences lorsqu’il est utilisé en position normale<br />
près de l’oreille ou à au moins 2,2 centimètres<br />
(7/8 pouce) <strong>du</strong> corps. Si vous utilisez un étui ou une pince<br />
pour ceinture afin de transporter l’appareil sur votre corps,<br />
assurez-vous que ces articles ne contiennent pas de métal.<br />
De plus, maintenez toujours l’appareil à la distance<br />
indiquée ci-dessus.<br />
Une connexion de bonne qualité au réseau est nécessaire<br />
à l'envoi de fichiers ou de messages. Il se peut que l'envoi<br />
des fichiers de données et des messages soit différé<br />
jusqu'à ce qu'une connexion de bonne qualité puisse être<br />
établie. Suivez les directives relatives à la distance de<br />
sécurité jusqu'à ce que la transmission soit terminée.<br />
Votre appareil <strong>com</strong>prend des pièces magnétiques. Les<br />
articles en métal sont attirés par ces pièces. Ne placez pas<br />
de cartes de crédit ou d’autres supports de stockage<br />
magnétiques à proximité de l’appareil, car vous risqueriez<br />
d’effacer les données qu’ils contiennent.<br />
Appareils médicaux<br />
Les appareils qui utilisent des transmissions par<br />
fréquences radioélectriques, notamment les téléphones<br />
sans fil, peuvent nuire au fonctionnement des appareils<br />
médicaux insuffisamment protégés. Consultez un<br />
médecin ou le fabricant de l'appareil médical pour<br />
déterminer s'il est correctement protégé contre les<br />
fréquences radioélectriques externes. Éteignez votre<br />
appareil lorsque le règlement affiché vous demande de le<br />
faire. Les centres hospitaliers ou de santé peuvent utiliser<br />
des appareils sensibles aux radiofréquences externes.<br />
Appareils médicaux implantés<br />
Les fabricants d'appareils médicaux re<strong>com</strong>mandent de<br />
garder une distance minimale de 15,3 centimètres<br />
(6 pouces) entre un téléphone cellulaire et un appareil<br />
médical intra-corporel, par exemple un stimulateur<br />
cardiaque ou un défibrillateur, afin d'éviter les<br />
interférences entre les deux appareils. Voici quelques<br />
conseils à l'intention des porteurs de tels appareils :<br />
• Maintenez toujours une distance d'au moins<br />
15,3 centimètres (6 pouces) entre l’appareil médical et<br />
votre téléphone cellulaire.<br />
• Ne transportez pas le téléphone dans une poche à la<br />
hauteur de la poitrine.<br />
• Tenez votre téléphone cellulaire contre l'oreille <strong>du</strong> côté<br />
opposé à l'appareil médical.<br />
• Éteignez le téléphone si, pour une raison ou pour une<br />
autre, vous soupçonnez qu'il perturbe le<br />
fonctionnement de votre appareil médical.<br />
• Respectez les directives <strong>du</strong> fabricant de l'appareil<br />
médical intra-corporel.
Pour toute question concernant l'utilisation de votre<br />
téléphone sans fil en conjonction avec votre appareil<br />
médical intra-corporel, <strong>com</strong>muniquez avec votre médecin.<br />
Prothèses auditives<br />
Certains appareils sans fil peuvent perturber le<br />
fonctionnement des prothèses auditives.<br />
Véhicules<br />
Les signaux radio peuvent nuire au fonctionnement des<br />
dispositifs électroniques automobiles qui sont mal<br />
installés ou insuffisamment protégés (par exemple, les<br />
systèmes électroniques d’injection de carburant et de<br />
freinage antiblocage, les régulateurs de vitesse<br />
électroniques et les sacs gonflables). Pour de plus amples<br />
renseignements à ce sujet, <strong>com</strong>muniquez avec le fabricant<br />
de votre véhicule ou de ses accessoires.<br />
L’installation, l'entretien et la réparation d’un appareil<br />
dans un véhicule ne doivent être confiés qu’à des<br />
techniciens <strong>com</strong>pétents. Une installation ou un entretien<br />
mal exécutés peuvent s'avérer dangereux et invalider la<br />
garantie. Vérifiez régulièrement si les appareils sans fil de<br />
votre véhicule sont bien installés et fonctionnent<br />
correctement. Ne rangez pas et ne transportez pas de<br />
liquides ou de gaz inflammables, ni d’explosifs dans le<br />
même <strong>com</strong>partiment que l'appareil, ses pièces ou ses<br />
accessoires. N'oubliez pas que les sacs gonflables se<br />
déploient avec beaucoup de force. Ne placez pas votre<br />
appareil ou ses accessoires dans l'aire de déploiement<br />
d’un sac gonflable.<br />
Éteignez votre appareil avant de monter à bord d'un avion.<br />
L'utilisation d'un appareil sans fil à bord d'un avion peut<br />
perturber le fonctionnement de l'avion et peut s'avérer<br />
illégale.<br />
Environnements à risques<br />
d’explosion<br />
Éteignez votre appareil dans tout endroit où il y a risque<br />
d'explosion. Respectez tous les panneaux<br />
d’avertissement. Dans de tels endroits, une étincelle peut<br />
provoquer une explosion ou un incendie et entraîner des<br />
blessures graves, voire mortelles. Éteignez votre appareil<br />
dans les points de ravitaillement en carburant, <strong>com</strong>me les<br />
stations-service. Veillez à respecter les restrictions qui<br />
s'imposent dans les dépôts et les centres de stockage et<br />
de distribution de carburant, les usines de pro<strong>du</strong>its<br />
chimiques et les zones de dynamitage. Les zones où il y a<br />
risque d'explosion ne sont pas toujours identifiées<br />
clairement. Elles <strong>com</strong>prennent notamment les zones où il<br />
est re<strong>com</strong>mandé d'arrêter le moteur de votre véhicule, les<br />
cales de navires, les installations de transfert ou<br />
d’entreposage de pro<strong>du</strong>its chimiques et les zones où l’air<br />
contient des pro<strong>du</strong>its chimiques ou des particules telles<br />
que <strong>du</strong> grain, de la poussière ou des poudres métalliques.<br />
Pour vérifier si cet appareil peut être utilisé en toute<br />
sécurité à proximité de véhicules qui utilisent de l'essence<br />
ou <strong>du</strong> gaz liquéfié (p. ex. <strong>du</strong> propane ou <strong>du</strong> butane),<br />
<strong>com</strong>muniquez avec leur fabricant respectif.<br />
Appels d'urgence<br />
Important : Cet appareil fonctionne au moyen de<br />
signaux radio, de réseaux sans fil, de réseaux terrestres et<br />
Renseignements sur le pro<strong>du</strong>it et la sécurité<br />
175
Renseignements sur le pro<strong>du</strong>it et la sécurité<br />
176<br />
de fonctions programmées par l'utilisateur. Si votre<br />
appareil prend en charge les appels par Internet (aussi<br />
appelés « appels Internet »), activez les fonctions d'appel<br />
par Internet et par réseaux cellulaires. Si ces fonctions sont<br />
toutes deux activées, votre appareil peut tenter<br />
d'effectuer des appels d'urgence tant par le réseau<br />
cellulaire que par celui de votre fournisseur d'appels par<br />
Internet. Prenez note que les connexions ne peuvent être<br />
garanties en toutes circonstances. Ne vous fiez jamais<br />
exclusivement à un appareil cellulaire pour les<br />
<strong>com</strong>munications essentielles <strong>com</strong>me les urgences<br />
médicales.<br />
Pour faire un appel d'urgence :<br />
1. Si l’appareil est éteint, allumez-le. Assurez-vous que la<br />
puissance <strong>du</strong> signal est adéquate. Selon votre type de<br />
service, il se peut que vous deviez aussi faire ce qui<br />
suit :<br />
• Insérer une carte SIM, si votre appareil en exige une.<br />
• Désactiver certaines restrictions d'appel qui<br />
pourraient être actives dans votre appareil.<br />
• Changer votre profil <strong>du</strong> mode vol ou hors ligne à un<br />
profil actif.<br />
2. Appuyez sur la touche de fin autant de fois que<br />
nécessaire pour vider l’écran et préparer l’appareil<br />
pour les appels.<br />
3. Entrez le numéro officiel d'urgence en vigueur dans la<br />
région. Les numéros d'urgence peuvent varier d'une<br />
région à l'autre.<br />
4. Appuyez sur la touche de conversation.<br />
Lorsque vous faites un appel d’urgence, donnez tous les<br />
renseignements nécessaires, de la façon la plus précise<br />
possible. Votre téléphone cellulaire peut constituer le seul<br />
moyen de <strong>com</strong>munication sur le lieu d’un accident. Ne<br />
mettez jamais fin à la <strong>com</strong>munication avant que le<br />
personnel de sécurité ne vous dise de le faire.<br />
Renseignements sur la<br />
certification (SAR)<br />
Cet appareil sans fil est conforme à la réglementation<br />
en vigueur en matière d’exposition aux fréquences<br />
radioélectriques.<br />
Votre appareil est également un émetteur-récepteur<br />
radio. Il a été conçu de sorte à ne pas dépasser les limites<br />
d'exposition aux radiofréquences re<strong>com</strong>mandées dans les<br />
directives internationales en vigueur. Ces directives<br />
s’appuient sur des normes élaborées par l'organisation<br />
scientifique indépendante ICNIRP (International<br />
Commission on Non-Ionizing Radiation Protection) et<br />
<strong>com</strong>prennent des marges de sécurité visant à assurer la<br />
sécurité de tous, indépendamment de l'âge et de l'état de<br />
santé.<br />
Les normes d’exposition applicables aux appareils mobiles<br />
utilisent une unité de mesure appelée « taux d’absorption<br />
spécifique » (en anglais, specific absorption rate, SAR). Les<br />
directives de l'ICNIRP fixent la limite SAR à 2,0 W/kg en<br />
moyenne par dix grammes de tissu. Les tests relatifs à la<br />
limite SAR sont basés sur les positions normales<br />
d’utilisation alors que le téléphone émet à la puissance<br />
certifiée maximale sur toutes les bandes de fréquences<br />
testées. Il se peut que le niveau SAR réel d'un appareil en<br />
fonctionnement soit inférieur à la valeur maximale, car<br />
celui-ci n'utilise que la puissance requise pour se<br />
connecter au réseau. La valeur varie en fonction d’un
certain nombre de facteurs; par exemple, la distance qui<br />
vous sépare d’une station de base <strong>du</strong> réseau.<br />
Pour cet appareil, la valeur SAR la plus élevée mesurée<br />
contre l'oreille en fonction des exigences de l'ICNIRP est de<br />
1,31 W/kg.<br />
L'utilisation d'accessoires peut faire varier les valeurs SAR.<br />
Les valeurs SAR varient en fonction des exigences de<br />
chaque pays en matière de test et de rapport ainsi que de<br />
la bande <strong>du</strong> réseau utilisée. Vous trouverez des<br />
renseignements supplémentaires concernant les valeurs<br />
SAR dans les spécifications de chaque téléphone sur le site<br />
www.nokia.<strong>com</strong>.<br />
Votre appareil respecte également les exigences en<br />
matière d'exposition aux radiofréquences établies par la<br />
Federal Communications Commission (É.-U.) et In<strong>du</strong>strie<br />
Canada. Ces exigences définissent la valeur SAR limite à<br />
1,6 W/kg en moyenne par gramme de tissu. Pour ce<br />
pro<strong>du</strong>it, la valeur SAR la plus élevée mesurée au cours<br />
d’essais standard d’utilisation contre l’oreille a été de<br />
1,39 W/kg et au niveau <strong>du</strong> corps, de 0,88 W/kg.<br />
Renseignements sur le pro<strong>du</strong>it et la sécurité<br />
177
Index<br />
Index<br />
178<br />
Symboles/chiffres<br />
802.1x<br />
paramètres de sécurité 154<br />
A<br />
A-GPS (GPS assisté) 87<br />
accessoires<br />
paramètres 145<br />
affichage<br />
paramètres 143<br />
afficher des<br />
photos 114<br />
afficheur 147<br />
agenda 27<br />
affichages 29<br />
créer des entrées 28<br />
demandes de réunion 28<br />
alarme vibrante 144<br />
albums<br />
multimédia 116<br />
antennes 17<br />
aperçu des pages 75<br />
appareil photo<br />
affichage des photos 110<br />
barre d'outils 109<br />
clips vidéo 111<br />
lecture de clips vidéo 111<br />
mode séquence 110<br />
paramètres d'image 111<br />
paramètres vidéo 111<br />
prendre des photos 109<br />
scènes 110<br />
appels 33<br />
boîte vocale 34<br />
<strong>com</strong>posés 43<br />
conférence 35<br />
<strong>du</strong>rée des 43<br />
manqués 43<br />
options en cours d'appel 33<br />
paramètres 147<br />
reçus 43<br />
refuser 34<br />
répondre 34<br />
restriction<br />
Pour plus d'information à<br />
ce sujet, reportez-vous à la<br />
rubrique numéros<br />
autorisés<br />
appels abrégés 35<br />
appels conférence 35<br />
appels en attente 36<br />
appels Internet 147<br />
appels vidéo 38, 39<br />
options pendant 39<br />
appels vocaux<br />
Pour plus d'information à ce<br />
sujet, reportez-vous à la<br />
rubrique appels<br />
application d'aide 12<br />
applications 136<br />
applications Java 136<br />
applications logicielles 136<br />
applications Symbian 136<br />
assistance 10<br />
B<br />
barre d'outils active<br />
dans l'application Photos 115<br />
Bibliothèque<br />
liens de diffusion en<br />
continu 113<br />
bibliothèque 112<br />
clips audio 112<br />
présentations 113<br />
bips et sonneries 144<br />
paramètres 144<br />
blogues 76<br />
Bluetooth 64<br />
boîte vocale<br />
appeler 34<br />
changer le numéro 34<br />
boutique music store 124<br />
Boutique Music Store de<br />
<strong>Nokia</strong> 124<br />
C<br />
câble 67<br />
câble de données USB 67<br />
calculatrice 81<br />
carte mémoire 17<br />
mot de passe 131
verrouiller 131<br />
Carte SIM<br />
messages texte 53<br />
carte SIM<br />
insérer 16<br />
Cartes 93<br />
afficher les détails d'un<br />
emplacement 97<br />
changement de l'affichage 94<br />
éléments d'affichage 94, 101<br />
enregistrer des itinéraires 97<br />
enregistrer des lieux 97<br />
envoyer des lieux 98<br />
Favoris 98<br />
guidage vocal 100<br />
information routière 101<br />
itinéraires 100<br />
marche 102<br />
navigation 100<br />
naviguer 93<br />
organiser des itinéraires 98<br />
organiser des lieux 98<br />
partager des emplacements 99<br />
planifier des itinéraires 102<br />
positionnement 96<br />
raccourcis 103<br />
rechercher des<br />
emplacements 97<br />
synchronisation 98<br />
télécharger des cartes 95<br />
cartes<br />
boussole 95<br />
certificats<br />
détails 134<br />
paramètres 134<br />
chargement de fichiers<br />
multimédias 119<br />
charger la pile 18<br />
chiffrer<br />
la mémoire de l'appareil et la carte<br />
mémoire 132<br />
clavier<br />
bips et sonneries 144<br />
paramètres de verrouillage 146<br />
clés<br />
Clés WEP 154<br />
clips audio 112<br />
clips vidéo<br />
lire 125<br />
partagée 40<br />
renseignements 126<br />
code de sécurité 13, 131<br />
Code de verrouillage 13<br />
code de verrouillage 18, 131,<br />
146<br />
Code UPUK 13<br />
codes d'accès 13<br />
codes PUK 13<br />
<strong>com</strong>mandes de service 55<br />
<strong>com</strong>mandes vocales 37<br />
configuration à distance 135<br />
connecteurs 19<br />
Connectivité Bluetooth<br />
activation ou désactivation 64<br />
blocage d'appareils 66<br />
mémoire faible 66<br />
paramètres 64<br />
recevoir des données 66<br />
sécurité 64<br />
visibilité de l'appareil 64<br />
connectivité Bluetooth<br />
associer des appareils 65<br />
connexion de données par<br />
paquets<br />
<strong>com</strong>pteur 43<br />
paramètres de point<br />
d'accès 150<br />
connexion Internet 74<br />
Voir aussi navigateur<br />
connexion Web 74<br />
connexions à un ordinateur 67<br />
Voir aussi connexions de<br />
données<br />
connexions de données<br />
connectivité avec un<br />
ordinateur 67<br />
synchronisation 62, 140<br />
contacts 29<br />
ajouter des sonneries 30<br />
groupes de contacts 30<br />
paramètres 31<br />
rechercher 30<br />
synchroniser 62, 140<br />
contenu<br />
synchronisation, envoi et<br />
récupération 22<br />
conversion<br />
devises 83<br />
mesures 82<br />
conversions de devises 83<br />
courriel<br />
ajouter des pièces jointes 47<br />
<strong>com</strong>ptes 49<br />
configurer 46<br />
déconnecter 49<br />
Index<br />
179
Index<br />
180<br />
dossiers 49<br />
envoyer 47<br />
lire 48<br />
paramètres 50<br />
pièces jointes 48<br />
rechercher 48<br />
réponse automatique 49<br />
supprimer 49<br />
D<br />
date<br />
paramètres 145<br />
déchiffrer<br />
la mémoire de l'appareil et la carte<br />
mémoire 132<br />
demandes de réunion<br />
recevoir 48<br />
dépannage 166<br />
dépôt de clés 135<br />
diaporama 116<br />
dictionnaire 85<br />
diffusion cellulaire 55<br />
paramètres 58<br />
DLNA 67<br />
données de positionnement 87<br />
données par paquets<br />
bloquer 157<br />
paramètres 152<br />
données sur l'emplacement 87<br />
dragonne 20<br />
<strong>du</strong>rée des appels 43<br />
E<br />
EAP<br />
paramètres des extensions<br />
EAP 155<br />
utiliser une extension EAP 155<br />
économie<br />
d'énergie de la pile 13<br />
écouter<br />
messages 50<br />
écouteurs 20<br />
écran d'accueil<br />
paramètres 106<br />
écran de démarrage 24, 25<br />
écran de veille 107, 143<br />
éditer des<br />
photos 117<br />
égalisateur 124<br />
F<br />
fichiers<br />
fichier Flash 126<br />
fichiers audio<br />
renseignements 126<br />
flux de nouvelles 76<br />
G<br />
gestionnaire d'applications 136<br />
gestionnaire de fichiers 81<br />
gestionnaire de<br />
périphériques 135<br />
GPRS<br />
paramètres 152<br />
GPS<br />
demandes de position 89<br />
GPS (Global Positioning<br />
System) 87<br />
GPS (système de positionnement<br />
mondial) 87<br />
GPS assisté (A-GPS) 87<br />
H<br />
heure<br />
paramètres 145<br />
I<br />
ignorer un appel 34<br />
image d'arrière-plan 107<br />
images<br />
modifier 117<br />
imprimer 83, 84<br />
imprimer des<br />
photos 118<br />
information générale 10<br />
Information sur le service à la<br />
clientèle de <strong>Nokia</strong> 10<br />
information utile 10<br />
installer des applications 136<br />
itinérance 59<br />
J<br />
journal d'appels 43<br />
L<br />
lampe de poche 31<br />
langue<br />
paramètres 144<br />
lecteur audio<br />
transfert de musique 124
lecteur de message<br />
choisir la voix 50<br />
lecteur de messages 50<br />
lecteur de musique<br />
lecture 123<br />
listes d'écoute 124<br />
Lecteur PDF 83<br />
Licences 139<br />
liens de diffusion en<br />
continu 113<br />
lire<br />
audio et vidéo 125<br />
Logiciel Map Loader de <strong>Nokia</strong> 95<br />
logiciels<br />
mise à jour 11<br />
logos<br />
logo d'accueil 143<br />
M<br />
mémoire<br />
effacer 14<br />
mémoire cache Web 77<br />
mémoire cache 77<br />
menu des options pour les<br />
appels 33<br />
message de réponse<br />
automatique 49<br />
messages 45<br />
dossiers 45, 46<br />
messages de configuration 157<br />
messages de service 55<br />
paramètres 58<br />
paramètres de diffusion<br />
cellulaire 58<br />
paramètres des messages<br />
texte 56<br />
messages audio 51<br />
messages de configuration 157<br />
messages de service 55<br />
paramètres 58<br />
messages multimédias 51, 57<br />
créer des présentations 53<br />
pièces jointes 54<br />
recevoir 53<br />
réponse à 53<br />
messages texte<br />
envoi 51<br />
messages sur la carte SIM 53<br />
paramètres 56<br />
mesures<br />
conversion 82<br />
méthodes de connexion<br />
câble de données 67<br />
miniplan 75<br />
mises à jour 11<br />
mises à jour <strong>du</strong> logiciel 10<br />
mises à jour <strong>du</strong> micrologiciel 11<br />
MMS (services de messages<br />
multimédias) 51, 57<br />
mode SIM distant 66<br />
mo<strong>du</strong>le de sécurité 135<br />
multimédia 112<br />
radio 127<br />
multitâche 31<br />
N<br />
navigateur 77<br />
barre d'outils 75<br />
mémoire cache 77<br />
navigation 75<br />
paramètres 78<br />
parcourir les pages 74<br />
recherche de contenu 76<br />
sécurité 77<br />
signets 74, 76<br />
navigateur Internet 74<br />
navigateur Web 74<br />
NIP 13, 18<br />
changer 146<br />
NIP2 13<br />
NIPU 13<br />
changer 146<br />
notes 85<br />
notes actives 80<br />
paramètres 80<br />
nouvelles, flux 76<br />
numéros autorisés 133<br />
numéros <strong>com</strong>posés 43<br />
O<br />
opérateur<br />
sélectionner 148<br />
options<br />
appareil photo 111<br />
outils de navigation 87<br />
Ovi 23, 32<br />
Ovi Files 32<br />
Ovi Suite 22<br />
P<br />
paramètres<br />
accessoires 145<br />
affichage 143 181<br />
Index
Index<br />
182<br />
appel 147<br />
applications 158<br />
avancés WLAN 153<br />
bips et sonneries 144<br />
certificat 134<br />
Connectivité Bluetooth 64<br />
connexion de données par<br />
paquets 150<br />
contacts 31<br />
date 145<br />
diffusion cellulaire 58<br />
données par paquets 152<br />
extensions EAP 155<br />
GPRS 152<br />
heure 145<br />
imprimante 84<br />
langue 144<br />
messages 57<br />
messages de service 58<br />
messages texte 56<br />
navigateur 78<br />
notes actives 80<br />
paramètres des capteurs 145<br />
partage vidéo 40<br />
points d'accès 149, 150<br />
Points d'accès Internet de réseau<br />
sans fil 151<br />
positionnement 91, 147<br />
Profil SIP 156<br />
radio FM 128<br />
radio par Internet 130<br />
RealPlayer 126<br />
réseau 59, 148<br />
réseau domestique 69<br />
restaurer 146<br />
sécurité 146<br />
sécurité WEP 154<br />
sécurité WLAN 153<br />
touche courriel 147<br />
verrouillage <strong>du</strong> clavier 146<br />
voyants 144<br />
WLAN 61, 151, 152<br />
paramètres d'origine 146<br />
paramètres de<br />
synchronisation 72<br />
paramètres de capteur 27<br />
paramètres de l'imprimante 84<br />
paramètres de la touche<br />
courriel 147<br />
paramètres de<br />
positionnement 91<br />
Paramètres de sécurité WPA 155<br />
paramètres de synchronisation<br />
domestique 72<br />
paramètres des<br />
applications 158<br />
paramètres des capteurs 145<br />
paramètres <strong>du</strong> réseau 59<br />
paramètres proxy 150<br />
parole 50<br />
Partage en ligne 119<br />
abonnement 120<br />
activation de services 120<br />
<strong>com</strong>ptes 120<br />
<strong>com</strong>pteurs de données 123<br />
contenu <strong>du</strong> service 121<br />
Corbeille de départ 121<br />
création d'articles 120<br />
étiquettes 121<br />
paramètres avancés 122<br />
paramètres de <strong>com</strong>pte 122<br />
paramètres de fournisseur de<br />
services 122<br />
publication 121<br />
téléversement en un clic 121<br />
partage en ligne de fichiers<br />
multimédias 119<br />
partage vidéo<br />
accepter une invitation 42<br />
partager des clips vidéo 41<br />
partager une vidéo en direct 41<br />
période de verrouillage<br />
automatique 146<br />
personnalisation<br />
affichage 143<br />
bips et sonneries 144<br />
changer la langue 144<br />
photos<br />
barre d'outils 115<br />
classer les fichiers 115<br />
détails <strong>du</strong> fichier 114<br />
effet des yeux rouges 118<br />
étiquettes 116<br />
imprimer 118<br />
PictBridge 119<br />
pièces jointes<br />
messages multimédias 54<br />
pile<br />
charger 18<br />
insérer 16<br />
points d'accès 61, 149<br />
groupes 150<br />
RPV 141<br />
Points d'accès Internet (PAI) 61<br />
points de repère 89
positionnement<br />
paramètres 147<br />
présentations 53, 113<br />
prise en charge des applications<br />
JME Java 136<br />
Profil SIP<br />
créer des profils 156<br />
modifier les profils 156<br />
modifier les serveurs<br />
d'inscription 157<br />
modifier les serveurs proxy 156<br />
paramètres 156<br />
profils<br />
créer 105<br />
dhoisir les sonneries 105<br />
personnalisation 106<br />
personnaliser 105<br />
R<br />
raccourcis 103, 159<br />
radio 127<br />
paramètres 128<br />
stations 127<br />
radio FM 127<br />
radio par Internet<br />
écouter 128<br />
paramètres 130<br />
rechercher des stations 129<br />
répertoire de stations 129<br />
stations préférées 129<br />
RealPlayer<br />
afficher les détails d'un clip 126<br />
lire des clips multimédias 125<br />
paramètres 126<br />
recherche dans une base de<br />
données à distance 30<br />
rechercher<br />
contacts 30<br />
rédaction 20<br />
refuser un appel 34<br />
rejeter un appel 34<br />
renvoi d'appels 36<br />
répondre aux appels 34<br />
réseau<br />
paramètres 148<br />
réseau domestique 67<br />
copier les fichiers 71<br />
partager le contenu 70<br />
réseau privé virtuel<br />
utiliser dans des<br />
applications 141<br />
réseau WLAN 60<br />
restriction d'appels 37<br />
rétablir paramètres<br />
d'origine 146<br />
RPV<br />
points d'accès 141<br />
utiliser dans des<br />
applications 141<br />
S<br />
saisie de texte intuitive 144<br />
sauvegarder la mémoire de<br />
l'appareil 81<br />
sécurité<br />
carte mémoire 131<br />
navigateur 77<br />
téléphone et carte SIM 146<br />
signets 76<br />
SMS (service de messages<br />
courts) 51<br />
sonneries 144<br />
3D 108<br />
alarme vibrante 144<br />
contacts 30<br />
dans les profils 105<br />
Sonneries 3D 108<br />
sonneries de l'alarme 144<br />
sourdine 34<br />
suppression de l'effet des yeux<br />
rouges 118<br />
synchronisation des données 62,<br />
140<br />
synchronisation domestique<br />
configuration 71<br />
fichiers entrants 72<br />
T<br />
témoins 77<br />
texte<br />
changer la taille 143<br />
rédaction 20<br />
texte d'accueil 143<br />
thèmes 107<br />
audio 107<br />
télécharger 107<br />
thèmes audio 107<br />
tonalités d'alerte 144<br />
touche d'accueil 26<br />
touche d'agenda 26<br />
touche de contacts 26<br />
touche de courriel 26<br />
touche de défilement 144<br />
Touche Navi optique 27<br />
Index<br />
183
Index<br />
184<br />
touches 19<br />
Touches de raccourci 145<br />
transférer des fichiers 21<br />
U<br />
UPnP (Universal Plug and Play<br />
architecture) 67<br />
V<br />
verrouillage à distance 131<br />
verrouiller<br />
appareil 131<br />
clavier 146<br />
verrouillage automatique de<br />
l'appareil 146<br />
vidéo<br />
lecture 111<br />
vidéo partagée 40<br />
W<br />
WEP<br />
clés 154<br />
paramètres de sécurité 154<br />
WLAN<br />
Adresse MAC 61, 152<br />
clés WEP 154<br />
paramètres 61, 152<br />
paramètres avancés 153<br />
paramètres de sécurité 153<br />
Paramètres de sécurité<br />
802.1x 154<br />
Paramètres de sécurité<br />
WPA 155<br />
Z<br />
Zip manager 83