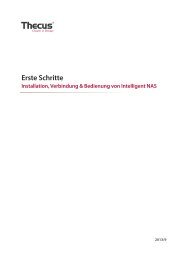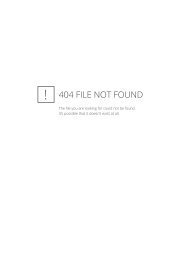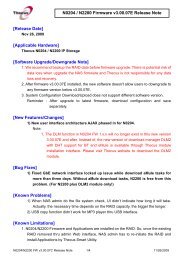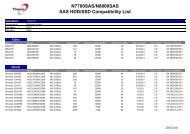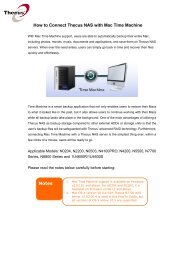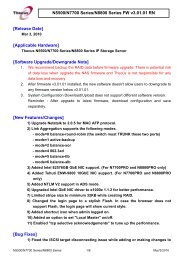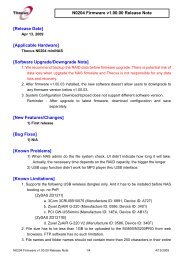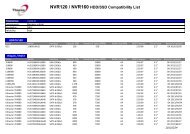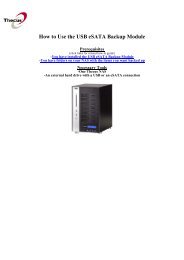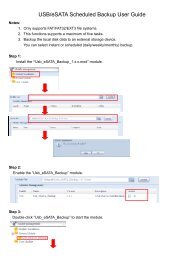Guide d'Installation Rapide - Thecus
Guide d'Installation Rapide - Thecus
Guide d'Installation Rapide - Thecus
You also want an ePaper? Increase the reach of your titles
YUMPU automatically turns print PDFs into web optimized ePapers that Google loves.
French 1.<br />
<strong>Guide</strong> d’Installation <strong>Rapide</strong><br />
Configuration Système Requise<br />
Pour configurer le YES Box N2100 <strong>Thecus</strong>, vous devez posséder<br />
un PC équipé des éléments suivants:<br />
Un lecteur de CD-ROM ou DVD-ROM<br />
Un port Ethernet connecté à un Hub ou à un Switch réseau<br />
Système d'Exploitation Microsoft Windows XP, 2000, ME, Linux<br />
ou Apple Mac OS X<br />
Navigateur Web Internet Explorer 6.0 Microsoft, Firefox 1.0.4 ou<br />
Safari 1.3<br />
Contenu du Paquet<br />
Un (1) YES Box N2100 <strong>Thecus</strong><br />
Une (1) Boîte d'Accessoires:<br />
Un (1) cordon d'alimentation<br />
Deux (2) câbles Ethernet RJ-45<br />
Douze (12) vis pour disque dur<br />
Un (1) CD d'installation<br />
<strong>Guide</strong> d’installation rapide<br />
Carte de garantie
.2 French<br />
Présentation du Matériel<br />
Panneau Frontal du N2100<br />
Marche/Arrêt<br />
USB<br />
Panneau Arrière du N2100<br />
USB 1 USB 2<br />
Cordon d'alimentation<br />
Lan 1 Lan 2<br />
Ventilateur<br />
LAN 1/LAN 2: Connexions à haut débit sur votre Hub/Switch réseau.<br />
Prise Alimentation: Pour connecter le cordon d'alimentation, idéalement à<br />
partir d'un parasurtenseur (protection contre les surtensions).
French<br />
3.<br />
DEL d’alimentation<br />
DEL d'état du système<br />
DEL du Disque Dur 1<br />
(bleue/rouge)<br />
DEL du Disque Dur 2<br />
(bleue/rouge)<br />
Copie USB d'un<br />
simple bouton<br />
DEL LAN 1 (verte)<br />
DEL LAN 2 (verte)<br />
DEL USB<br />
Bleue: Système mis en marche<br />
Orange clignotant: Démarrage du système<br />
Rouge clignotant: Erreur système<br />
Eteinte: Démarrage du système terminé; le système fonctionne<br />
correctement.<br />
Bleue: Disque Dur 1 détecté<br />
Bleue clignotant: Transfert des données du disque dur 1 en cours<br />
Rouge: Erreur du Disque Dur 1 détectée<br />
Rouge clignotant: La capacité du disque dur 1 est quasiment atteinte<br />
(90% ou plus)<br />
* En cas de configuration RAID, la capacité est mesurée sur la base<br />
du système RAID global.<br />
Bleue: Disque Dur 2 détecté<br />
Bleue clignotant: Transfert des données du disque dur 2 en cours<br />
Rouge: Erreur du Disque Dur 2 détectée<br />
Rouge clignotant: La capacité du disque dur 2 est quasiment atteinte<br />
(90% ou plus)<br />
* En cas de configuration RAID, la capacité est mesurée sur la base<br />
du système RAID global.<br />
Appuyez sur le bouton pour copier le contenu USB entier vers le<br />
N2100. Les fichiers sont enregistrés dans un dossier libellé en fonction<br />
de l'heure courante:(AnnéeMoisJourHHMM)<br />
Verte: Réseau connecté<br />
Verte clignotant: Activité réseau<br />
Verte: Réseau connecté<br />
Verte clignotant: Activité réseau<br />
Connexion de Périphérique USB:<br />
Bleue clignotant (5 secondes): Périphérique USB connecté avec succès.<br />
*Pour les lecteurs de cartes mémoire USB universels, la DEL USB<br />
clignotera en bleu lorsqu'une carte ou plus est montée avec succès.<br />
Rouge clignotant (5 secondes): Echec de connexion de périphérique USB<br />
Transfert de Données :<br />
Bleue clignotant: Transfert de données en cours<br />
Rouge clignotant: Erreur de lecture/écriture du périphérique USB<br />
Port USB: Port USB 2.0 pour extension de stockage USB.<br />
Bouton Marche/Arrêt: Permet d'allumer/d'éteindre le YES Box N2100.<br />
Bouton Copie USB: Permet de copier automatiquement le contenu complet du stockage USB vers le YES Box N2100<br />
Installation du Disque Dur<br />
Le YES Box N2100 supporte au maximum deux disques durs Serial ATA (SATA).<br />
Pour installer les disques durs sur le YES Box N2100, veuillez suivre les schémas ci-dessous:<br />
Retirez les deux vis situées sur l'arrière de l'unité à l'aide d'un<br />
tournevis cruciforme.<br />
STEP<br />
1
.4 French<br />
Dévissez les quatre vis de montage.<br />
STEP<br />
2<br />
Soulevez la baie des disques durs en tirant vers le haut le panneau<br />
supérieur du YES Box N2100.<br />
STEP<br />
3<br />
Insérez attentivement un disque dur SATA 3.5 pouces standard dans<br />
la baie et fixez-le avec des vis de la boîte d'accessoires fournie.<br />
STEP<br />
4
French<br />
5.<br />
Si vous installez deux disques durs, veuillez insérer le deuxième<br />
disque dur au bas de la baie et fixez-le avec des vis de la boîte<br />
d'accessoires fournie.<br />
STEP<br />
5<br />
Redescendez délicatement la baie des disques durs dans le YES Box<br />
N2100.Assurez-vous d'abord que la baie est mise en place et que les<br />
connecteurs sont alignés, ensuite fixez la baie des disques durs avec<br />
des vis<br />
STEP<br />
6
.6 French<br />
Connecter & Configurer le YES Box N2100<br />
Connectez le premier port Ethernet (LAN 1) à votre Hub/Routeur<br />
réseau.<br />
STEP<br />
1<br />
Branchez le cordon d'alimentation et allumez le système.<br />
STEP<br />
2<br />
Assurez-vous que le système fonctionne correctement en vérifiant<br />
toutes les DEL du panneau frontal pour rechercher les indications<br />
d'erreurs éventuelles.<br />
STEP<br />
3
Assistant <strong>d'Installation</strong> du YES Box N2100<br />
1.Insérez le CD d'installation dans votre lecteur de CD-ROM (le PC<br />
hôte doit posséder une connexion au réseau ci-dessus).<br />
2.L'assistant d'installation 'Setup Wizard' doit se lancer automatiquement.<br />
Dans le cas contraire, veuillez parcourir votre lecteur de CD-ROM<br />
et double-cliquer sur Setup.exe.<br />
3.L'assistant d'installation démarrera et détectera automatiquement<br />
tous les YES Box N2100s sur votre réseau. Si aucun N2100 n'est<br />
détecté, veuillez vérifier votre connexion et vous référer au <strong>Guide</strong><br />
de Dépannage à la fin du Manuel Utilisateur du YES Box N2100.<br />
French<br />
7.<br />
STEP<br />
1<br />
Sélectionnez le YES Box N2100 que vous souhaitez configurer.<br />
STEP<br />
2<br />
Connectez-vous avec le compte et le mot de passe d'administrateur<br />
par défaut. Le compte et le mot de passe par défaut sont tous les deux<br />
“admin”.<br />
STEP<br />
3
.8 French<br />
Nommez votre système YES Box N2100 et configurez l'adresse IP<br />
réseau. Si votre routeur est configuré en tant que Serveur DHCP, il est<br />
recommandé de configurer le YES Box N2100 pour obtenir<br />
automatiquement une adresse IP. Vous pouvez également utiliser une<br />
adresse IP statique et saisir l'adresse du Serveur DNS manuellement.<br />
STEP<br />
4<br />
Activez les services que vous souhaitez rendre accessibles à tout le<br />
monde. Le YES Box N2100 dispose d'un Serveur FTP et d'un Serveur<br />
iTunes®.Cochez“Local System Time”(Heure Système Locale) pour<br />
synchroniser l'heure du système avec celle de votre ordinateur local.<br />
STEP<br />
5<br />
Référez-vous au tableau comparatif suivant et sélectionnez la<br />
configuration du disque dur qui convient le mieux au modèle utilisé.<br />
STEP<br />
6<br />
Options de configuration Haute Performance Fiabilité Améliorée<br />
1 Disque JBOD Non Non2 Disk RAID 0<br />
2 Disques RAID 0 Oui Non<br />
2 Disques RAID 1 Oui Oui<br />
2 Disques JBOD Non Non<br />
RAID 0 – Découpage:Associe 2 disques durs physiques en un ou plusieurs disques logiques.<br />
Les données sont réparties en threads[tâches élémentaires] et<br />
stockées sur deux disques physiques.<br />
RAID 1 – fonctionnement miroir:Utilise le 2ème disque dur comme image miroir du 1er<br />
disque dur pour augmenter la fiabilité.<br />
JBOD – Extension:Similaire au RAID 0, mais les fichiers sont stockés en entier sur l'un<br />
des disques durs disponibles.
French<br />
9.<br />
Modifiez le mot de passe d'administrateur par défaut.<br />
STEP<br />
7<br />
Terminé! Allez sur la page web d'administration du YES Box N2100<br />
courant en appuyant sur le bouton “Web Management”(Gestion Web).<br />
Vous pouvez également configurer un autre YES Box N2100 à cette étape.<br />
STEP<br />
8<br />
Configuration des Services Avancés<br />
Serveur de Photos Web<br />
Le YES Box N2100 dispose d'un Serveur de Photos Web intégré qui permet le<br />
partage des photos personnelles partout sur le réseau. Les utilisateurs peuvent<br />
partager les photos avec n'importe quelle personne ou avec des utilisateurs<br />
spécifiques en utilisant une liste de contrôle d'accès.<br />
FTP<br />
Le YES Box peut fonctionner comme Serveur FTP, permettant aux utilisateurs de<br />
partager des fichiers avec leurs programmes FTP préférés.<br />
iTunes<br />
Le YES Box N2100 dispose d'un service iTunes® intégré qui permet aux utilisateurs<br />
de partager et d'écouter leurs musiques numériques. Les ordinateurs possédant<br />
iTunes® peuvent lire les musiques enregistrées sur le YES Box.