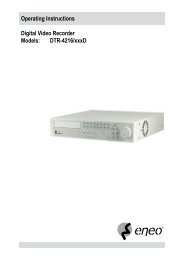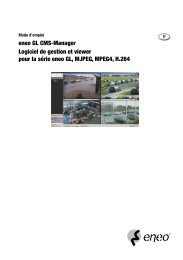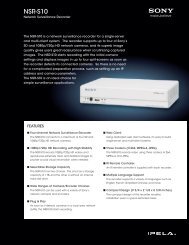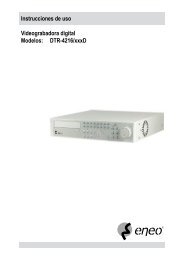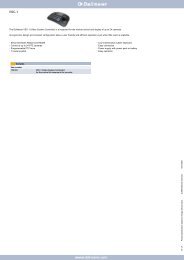DLR4-08/250D (8 canaux)
DLR4-08/250D (8 canaux)
DLR4-08/250D (8 canaux)
Create successful ePaper yourself
Turn your PDF publications into a flip-book with our unique Google optimized e-Paper software.
Mode d’emploi<br />
Enregistreur numérique<br />
250GB HDD, H.264, DVD-RW, Audio, Ethernet<br />
<strong>DLR4</strong>-04/<strong>250D</strong> (4 <strong>canaux</strong>)<br />
<strong>DLR4</strong>-<strong>08</strong>/<strong>250D</strong> (8 <strong>canaux</strong>)<br />
<strong>DLR4</strong>-16/<strong>250D</strong> (16 <strong>canaux</strong>)
Enregistreur numérique<br />
Consignes de sécurité<br />
Classe CEM<br />
► Cet enregistreur vidéo numérique (DVR) est un appareil de classe A conforme à la norme EN 55022.<br />
► Cet appareil peut provoquer des interférences avec d'autres équipements dans le cadre d'un usage<br />
domestique. Dans ce cas, les personnes qui utilisent l'enregistreur doivent prévoir des mesures<br />
appropriées pour y remédier, à leurs frais.<br />
Importance des présentes instructions d'utilisation<br />
► Veuillez lire attentivement les consignes de sécurité et les autres informations contenues dans les<br />
présentes instructions d'utilisation avant de brancher et de faire fonctionner l'enregistreur.<br />
► Conservez les instructions d'utilisation en lieu sûr pour pouvoir vous y référer ultérieurement.<br />
Conditions ambiantes pour le fonctionnement de l'enregistreur<br />
► L'enregistreur doit être protégé contre la chaleur excessive, la poussière, l'humidité et les vibrations.<br />
► L'enregistreur peut être utilisé uniquement à des températures situées entre +5 et +40 °C, et jusqu'à<br />
une humidité de l'air maximale de 90 %.<br />
► L'enregistreur convient uniquement pour une utilisation en intérieur et doit être protégé contre la pénétration<br />
de l'eau et de l'humidité.<br />
Entretien de l'enregistreur<br />
► Ne jamais allumer l'enregistreur si de l'humidité a pénétré dedans. Dans ce cas, faites vérifier<br />
l'enregistreur par un technicien de SAV qualifié.<br />
► Ne jamais placer d'objets lourds sur l'enregistreur.<br />
► Ne jamais couvrir les orifices de ventilation de l'enregistreur.<br />
► Ne jamais insérer d'objets en métal ou autres objets dans les orifices de ventilation. Cela risquerait de<br />
provoquer des dommages irréversibles à l'enregistreur.<br />
► Le boîtier ne doit être ouvert que par des personnes agréées. Seul un personnel de SAV qualifié peut<br />
procéder aux réparations.<br />
► L'enregistreur doit être débranché de son alimentation électrique avant d'ouvrir le boîtier.<br />
Prise en main de l'enregistreur<br />
► Lors de la pose des câbles de branchement, assurez-vous qu'ils ne sont pas écrasés par un poids<br />
quelconque, ni pliés ou endommagés, et qu'ils ne sont pas exposés à l'humidité.<br />
Nettoyage de l'enregistreur<br />
► Le boîtier de l'enregistreur peur être nettoyé uniquement avec un chiffon humidifié (pas mouillé).<br />
► Utiliser exclusivement des détergents doux. Ne pas utiliser de détergents contenant des solvants ni<br />
d'essence. Cela risque d'endommager de façon permanente le revêtement de surface de l'appareil.<br />
Pièces de rechange<br />
► Utiliser exclusivement des pièces de rechange d'origine de Videor E. Hartig GmbH.<br />
i
Mode d’emploi<br />
Table des matières<br />
Chapitre 1 – Introduction ..........................................................................................................1<br />
Caractéristiques ...................................................................................................................1<br />
Aperçu technique .................................................................................................................1<br />
Chapitre 2 – Installation............................................................................................................3<br />
Contenu ...............................................................................................................................3<br />
Outillage requis pour l'installation.........................................................................................3<br />
Entrée vidéo ....................................................................................................................3<br />
Boucle vidéo ....................................................................................................................4<br />
Port RS485 ......................................................................................................................4<br />
Entrée / Sortie alarme......................................................................................................4<br />
Port réseau ......................................................................................................................5<br />
Port RS232C....................................................................................................................5<br />
Entrée/Sortie audio ..........................................................................................................5<br />
Sortie vidéo......................................................................................................................5<br />
Interrupteur de réinitialisation...........................................................................................5<br />
Connecteur de cordon d'alimentation...............................................................................6<br />
Chapitre 3 – Configuration........................................................................................................7<br />
Commandes du panneau avant ...........................................................................................7<br />
Boutons Caméra (1 à 16).................................................................................................8<br />
Bouton SPOT/AFFICHAGE .............................................................................................8<br />
Bouton SEQUENCE/GROUP ..........................................................................................8<br />
Bouton CAMEO/MENU....................................................................................................9<br />
DEL d'alimentation...........................................................................................................9<br />
DEL disque dur ................................................................................................................9<br />
DEL sortie alarme ............................................................................................................9<br />
DEL réseau......................................................................................................................9<br />
DEL Clip-Copy.................................................................................................................9<br />
Port USB..........................................................................................................................9<br />
Boutons fléchés .............................................................................................................10<br />
Bouton LECTURE/PAUSE.............................................................................................10<br />
Bouton PANIQUE ..........................................................................................................10<br />
Bouton LECTURE..........................................................................................................10<br />
Bouton ALARME............................................................................................................10<br />
Bouton CLIP COPY .......................................................................................................10<br />
Bouton PTZ/Zoom .........................................................................................................11<br />
Bouton ID de la télécommande......................................................................................11<br />
Mise sous tension ..............................................................................................................11<br />
Configuration initiale de l'appareil.......................................................................................11<br />
Écran de configuration .......................................................................................................12<br />
Configuration du système ..................................................................................................13<br />
Information.....................................................................................................................13<br />
Date/Heure ....................................................................................................................15<br />
Stockage........................................................................................................................17<br />
User (Utilisateur)............................................................................................................18<br />
Arrêt...............................................................................................................................20
Enregistreur numérique<br />
Configuration du réseau.....................................................................................................20<br />
Réseau ..........................................................................................................................20<br />
Notification.....................................................................................................................24<br />
Configuration des périphériques ........................................................................................26<br />
Caméra..........................................................................................................................26<br />
Audio .............................................................................................................................27<br />
Écran sortie alarme........................................................................................................28<br />
Affichage........................................................................................................................29<br />
Télécommande ..............................................................................................................31<br />
Configuration de l'enregistrement.......................................................................................32<br />
Enregistrement ..............................................................................................................32<br />
Programmation ..............................................................................................................34<br />
Pré-événement ..............................................................................................................36<br />
Configuration des événements...........................................................................................37<br />
Alarm-In (Entrée alarme) ...............................................................................................37<br />
Détection de mouvement ...............................................................................................39<br />
Perte vidéo ....................................................................................................................41<br />
Vidéo aveugle................................................................................................................43<br />
Entrée de texte ..............................................................................................................45<br />
Événement système ......................................................................................................47<br />
Statut d'événement........................................................................................................50<br />
Chapitre 4 ─ Fonctionnement.................................................................................................51<br />
Mise sous tension ..............................................................................................................51<br />
Surveillance en temps réel.................................................................................................51<br />
Menu Live Monitoring.....................................................................................................52<br />
Mode caméo actif ..........................................................................................................53<br />
Mode Zoom ...................................................................................................................54<br />
Mode PTZ......................................................................................................................54<br />
Surveillance d'événements ............................................................................................55<br />
Caméra en mode caché.................................................................................................55<br />
Surveillance Spot...........................................................................................................56<br />
Utilisation d'une souris .......................................................................................................56<br />
Enregistrement vidéo .........................................................................................................57<br />
Enregistrement panique.................................................................................................57<br />
Enregistrement audio.........................................................................................................58<br />
Lecture d'une vidéo enregistrée .........................................................................................58<br />
Recherche de vidéos .........................................................................................................59<br />
Menu Search .................................................................................................................60<br />
Recherche dans le journal d'événements ......................................................................62<br />
Recherche par table d'enregistrement ...........................................................................63<br />
Recherche dans le calendrier ........................................................................................65<br />
Recherche par mouvement............................................................................................65<br />
Recherche par entrée de texte.......................................................................................67<br />
Copie de clip..................................................................................................................68<br />
Impression .....................................................................................................................70<br />
iii
Mode d’emploi<br />
Annexe...................................................................................................................................71<br />
Préparation du disque dur USB..........................................................................................71<br />
Préparation du disque dur USB sous Windows 2000.....................................................71<br />
Préparation du disque dur USB sous Windows 98.........................................................71<br />
Exemples de recherche par entrée de texte.......................................................................72<br />
Exemple de recherche I.................................................................................................72<br />
Exemple de recherche II................................................................................................72<br />
WebGuard..........................................................................................................................73<br />
Mode de surveillance par Internet..................................................................................75<br />
Mode de recherche par Internet.....................................................................................76<br />
Chevauchement de plages horaires...................................................................................78<br />
Schéma des écrans ...........................................................................................................79<br />
Brochages des connecteurs...............................................................................................80<br />
Brochages des connecteurs E/S....................................................................................80<br />
Brochages des connecteurs RS485...............................................................................80<br />
Résolution des problèmes..................................................................................................80<br />
Notifications du journal système.........................................................................................81<br />
Liste des codes d'erreur.....................................................................................................82<br />
Spécifications.....................................................................................................................83<br />
Liste des illustrations<br />
Figure 1 – Installation typique d'un enregistreur numérique.......................................................................2<br />
Figure 2 – Face arrière de l'enregistreur numérique 16 <strong>canaux</strong>.................................................................3<br />
Figure 3 – Face avant de l'enregistreur numérique 16 <strong>canaux</strong>. .................................................................7<br />
Figure 4 ─ Télécommande infrarouge........................................................................................................8<br />
Figure 5 — Écran Login (Connexion).......................................................................................................11<br />
Figure 6 — Écran Logout (Déconnexion).................................................................................................12<br />
Figure 7 — Écran de configuration. .........................................................................................................12<br />
Figure 8 — Menu système. ......................................................................................................................13<br />
Figure 9 — Écran de configuration Information........................................................................................13<br />
Figure 10 — Écran de configuration Date/Time (Date/Heure). ................................................................15<br />
Figure 11 — Écran de configuration Holiday (Jours fériés)......................................................................16<br />
Figure 12 — Écran de configuration (Synchronisation de l'horloge). .......................................................16<br />
Figure 13 — Écran de configuration Storage Information (Information stockage)....................................17<br />
Figure 14 — Écran Storage Status (État du périphérique de stockage). .................................................18<br />
Figure 15 — Écran de configuration User (Utilisateur).............................................................................18<br />
Figure 16 — Écran Shutdown (Arrêt).......................................................................................................20<br />
Figure 17 — Menu réseau. ......................................................................................................................20<br />
Figure 18 — Écran de configuration Network (Réseau)...........................................................................20<br />
Figure 19 — Écran de configuration LAN (manuel). ................................................................................21<br />
Figure 20 — Écran de configuration DVRNS. ..........................................................................................23<br />
Figure 21 — Écran de configuration WebGuard. .....................................................................................24<br />
Figure 22 — Écran de configuration Notification Mail (Courrier de notification). ......................................24<br />
Figure 23 — Écran de configuration Notification Callback (Rappel de notification). ................................25<br />
Figure 24 — Menu Devices (Périphériques). ...........................................................................................26<br />
Figure 25 — Écran de configuration de la caméra...................................................................................26<br />
Figure 26 — Écran de configuration de la caméra PTZ. ..........................................................................26<br />
Figure 27 — Écran de configuration Audio. .............................................................................................27<br />
Figure 28 — Écran de configuration Alarm-Out Settings (Paramètres de sortie alarme).........................28
Enregistreur numérique<br />
Figure 29 — Écran de configuration Alarm-Out Schedule (Programmation sortie alarme)......................28<br />
Figure 30 — Écran de configuration Display OSD (Affichage OSD). .......................................................29<br />
Figure 31 — Écran de configuration Main Monitor (Moniteur principal). ..................................................30<br />
Figure 32 — Écran de configuration Spot Monitor (Moniteur Spot)..........................................................30<br />
Figure 33 — Écran VGA. .........................................................................................................................31<br />
Figure 34 — Écran de configuration Remote Control (Télécommande). .................................................31<br />
Figure 35 — Menu Record (Enregistrement). ..........................................................................................32<br />
Figure 36 — Écran Record Settings (Paramètres d'enregistrement). ......................................................32<br />
Figure 37 — Écran Panic Record (Enregistrement panique). ..................................................................33<br />
Figure 38 — Écran de configuration Schedule (Programmation).............................................................34<br />
Figure 39 — Écran de configuration Schedule – Settings (Paramètres de programmation) (Mode avancé).<br />
.................................................................................................................................................................35<br />
Figure 40 — Écran de configuration Pre-event (Pré-événement). ...........................................................36<br />
Figure 41 — Menu Event (Événement)....................................................................................................37<br />
Figure 42 — Écran de configuration Alarm-In Settings (Paramètres d'entrée alarme).............................37<br />
Figure 43 — Écran Alarm-In Actions 1 (Actions 1 entrée alarme)............................................................38<br />
Figure 44 — Écran Alarm-In Actions 2 (Actions 2 entrée alarme)............................................................38<br />
Figure 45 — Écran Motion Detection Settings (Paramètres de détection de mouvement). .....................39<br />
Figure 46 — Écran Motion Detection Actions 1 (Actions 1 détection de mouvement). ............................40<br />
Figure 47 — Écran Motion Detection Actions 2 (Actions 1 détection de mouvement). ............................41<br />
Figure 48 — Écran Video Loss Settings (Paramètres de perte vidéo).....................................................41<br />
Figure 49 — Écran Video Loss Actions 1 (Actions perte vidéo)...............................................................42<br />
Figure 50 — Écran Video Loss Actions 2 (Actions perte vidéo)...............................................................42<br />
Figure 51 — Écran Video Blind Settings (Paramètres de vidéo aveugle). ...............................................43<br />
Figure 52 — Écran Video Blind Actions 1 (Actions vidéo aveugle). .........................................................44<br />
Figure 53 — Écran Video Blind Actions 2 (Actions vidéo aveugle). .........................................................44<br />
Figure 54 — Écran Text-In Settings (Paramètres d'entrée de texte)........................................................45<br />
Figure 55 — Écran Text-In Device (Dispositif de saisie de texte). ...........................................................45<br />
Figure 56 — Écran Text-In Actions 1 (Actions 1 entrée de texte). ...........................................................46<br />
Figure 57 — Écran Text-In Actions 2 (Actions 1 entrée de texte). ...........................................................47<br />
Figure 58 — Écran Health Check (Diagnostic). .......................................................................................47<br />
Figure 59 — Écran Storage (Stockage). ..................................................................................................48<br />
Figure 60 — Écran System Event Actions (Actions événement système). ..............................................49<br />
Figure 61 — Écran Event Status (Statut événement). .............................................................................50<br />
Figure 62 — Menu Live Monitoring (Surveillance en temps réel).............................................................51<br />
Figure 63 — Menu PTZ Select Camera (Sélectionner caméra PTZ). ......................................................54<br />
Figure 64 — Menu PTZ Preset (Préréglage PTZ)....................................................................................54<br />
Figure 65 — Menu Sequence (Séquence)...............................................................................................56<br />
Figure 66 — Menu Mouse Display (Affichage souris). .............................................................................56<br />
Figure 67 — Menu Select Playback Camera (Sélectionner caméra lecture). ..........................................58<br />
Figure 68 — Menu Search (Recherche). .................................................................................................59<br />
Figure 69 — Écran Event Log Search (Recherche dans le journal d'événements)..................................62<br />
Figure 70 — Écran Record Table Search (Recherche par table d'enregistrement). ................................63<br />
Figure 71 — Écran Calendar Search (Recherche dans le calendrier). ....................................................65<br />
Figure 72 — Écran Motion Search (Recherche par mouvement). ...........................................................65<br />
Figure 73 — Écran Text-In Search (Recherche par entrée de texte).......................................................67<br />
Figure 74 — Écran Clip-Copy (Copie de clip). .........................................................................................68<br />
Figure 75 — Écran Print (Impression)......................................................................................................70<br />
v
Enregistreur numérique<br />
Chapitre 1 – Introduction<br />
Caractéristiques<br />
Votre enregistreur numérique couleur (DVR) offre des capacités d'enregistrement pour 8 ou 16 entrées caméra. Il<br />
propose une qualité d'image exceptionnelle tant en mode direct qu'en mode lecture. Il présente les caractéristiques<br />
suivantes :<br />
• 8 ou 16 connecteurs d'entrée vidéo composites<br />
• Compatible avec des sources vidéo couleur (NTSC ou PAL) et N&B (CCIR et EIA-170)<br />
• Détection automatique NTSC et PAL<br />
• Codec H.264<br />
• Connecteurs moniteur multiples : 1 BNC sortie vidéo, 1 Spot, 1 VGA<br />
• Moteurs de recherche multiples (date/heure, événement, calendrier, table des enregistrements)<br />
• Enregistrement en temps réel (480/400 images par seconde (NTSC/PAL) avec résolution standard (CIF))<br />
• Connecteurs vidéo en boucle<br />
• Enregistrement continu en mode Écriture par écrasement sur le disque<br />
• 2 ports USB 2.0<br />
• Enregistrement continu pendant la transmission vers un site distant et en cours de lecture<br />
• Système de menus convivial pour l'interface graphique utilisateur<br />
• Modes d'enregistrement multiples [Time-lapse (Intervalles), Pre-event (Pré-événement), Alarm (Alarme),<br />
Motion (mouvement) et Panic (Panique)]<br />
• Communication audio bidirectionnelle<br />
• Enregistrement audio 4 <strong>canaux</strong> et Lecture audio 1 canal<br />
• Saisie de texte pour guichet automatique ou point de vente<br />
• Les connexions d'alarme suivantes sont fournies : Input (entrée), Output (sortie) et Reset Input (réinitialisation<br />
entrée)<br />
• Avertisseur alarme intégré<br />
• Accès vidéo direct ou enregistré via Ethernet<br />
• Synchronisation de l'horloge par protocole conforme aux normes du secteur<br />
• Lecteur DVD-RW intégré<br />
• Télécommande infrarouge<br />
• Autodiagnostics avec notification automatique comprenant le protocole du lecteur de disque dur S.M.A.R.T.<br />
Aperçu technique<br />
Outre le fait qu'il remplace à la fois un magnétoscope d'enregistrement par intervalles et un multiplexeur dans une<br />
installation de sécurité, cet enregistreur numérique dispose de nombreuses fonctions qui le rendent plus puissant et plus<br />
facile à utiliser que le plus avancé des magnétoscopes.<br />
L'enregistreur numérique permet de convertir une vidéo analogique au format NTSC ou PAL en images numériques<br />
puis de les enregistrer sur un disque dur. L'utilisation d'un disque dur permet d'accéder quasi instantanément à la vidéo<br />
enregistrée : inutile de rembobiner la bande. Cette technologie permet également de visionner la vidéo enregistrée<br />
pendant que l'enregistreur numérique continue d'enregistrer.<br />
Les vidéos enregistrées sur support numérique présentent plusieurs avantages par rapport aux vidéos analogiques<br />
enregistrées sur une bande. Il est inutile d'ajuster le pistage. Vous pouvez faire des arrêts sur image, faire une avance<br />
rapide, faire un retour rapide, avancer lentement ou reculer lentement sans que l'image ne présente de traînées ou de<br />
déformation. La vidéo numérique peut être indexée par heure ou par événement, et vous pouvez visionner la vidéo<br />
immédiatement après avoir sélectionné l'heure ou l'événement.<br />
L'enregistreur numérique peut être réglé pour un enregistrement par événement ou par intervalles. Vous pouvez définir<br />
les heures d'enregistrement et la programmation peut varier pour les différents jours de la semaine et les jours de congé<br />
de l'utilisateur.<br />
1
Mode d’emploi<br />
L'enregistreur numérique peut être réglé pour vous alerter lorsque le disque dur est plein, ou pour écraser la vidéo la plus<br />
ancienne lorsque le disque est plein.<br />
Cet enregistreur numérique utilise un système de cryptage breveté qui rend quasi impossible la modification des<br />
vidéos.<br />
Vous pouvez visionner les vidéos et commander votre enregistreur numérique à distance via une connexion Ethernet.<br />
Il est équipé de deux ports USB qui peuvent être utilisés pour mettre à jour le système ou copier des clips vidéo sur un<br />
disque dur externe et des clés USB.<br />
Figure 1 – Installation typique d'un enregistreur numérique.<br />
REMARQUE : Ce manuel porte sur les enregistreurs numériques à 8 et 16 <strong>canaux</strong>. Les enregistreurs<br />
numériques sont identiques, exception faite du nombre de caméras et d'alarmes qui peuvent y<br />
être raccordées et du nombre de caméras dont les images peuvent être affichées. Pour<br />
simplifier, les illustrations et les descriptions fournies dans le présent manuel se réfèrent au<br />
modèle 16 caméras.<br />
2
Enregistreur numérique<br />
Chapitre 2 – Installation<br />
Contenu<br />
L'emballage contient les éléments suivants :<br />
• Enregistreur numérique<br />
• Cordon d'alimentation<br />
• Manuel d'utilisation (le présent document)<br />
• CD du logiciel RAS et manuel d'utilisation<br />
• Kit de montage sur bâti<br />
• Vis de fixation et rails de guidage pour ajouter des disques durs<br />
• Télécommande infrarouge<br />
Outillage requis pour l'installation<br />
Aucun outil spécial n'est nécessaire pour installer l'enregistreur numérique. Veuillez vous reporter aux manuels<br />
d'installation pour les autres composants de votre système.<br />
Figure 2 – Face arrière de l'enregistreur numérique 16 <strong>canaux</strong>.<br />
Entrée vidéo Boucle vidéo Port RS485<br />
Port réseau<br />
Interrupteur<br />
réinitialisation<br />
de<br />
Port RS232C<br />
Connecteur de cordon<br />
d'alimentation<br />
Entrée/Sortie<br />
audio<br />
Entrée / Sortie<br />
alarme<br />
Sortie vidéo<br />
Votre enregistreur numérique peut être utilisé avec un équipement NTSC ou PAL.<br />
REMARQUE : Vous ne pouvez pas utiliser simultanément un équipement NTSC et PAL. Ainsi, vous ne<br />
pouvez pas utiliser une caméra PAL avec un écran NTSC.<br />
Entrée vidéo<br />
Connectez les câbles coaxiaux des sources vidéo aux connecteurs d'entrée vidéo BNC.<br />
3
Mode d’emploi<br />
Boucle vidéo<br />
Si vous souhaitez brancher votre source vidéo à un autre dispositif, vous pouvez utiliser les connecteurs en boucle<br />
BNC.<br />
REMARQUE : Les connecteurs BNC en boucle possèdent une autoterminaison. Ne PAS connecter un câble<br />
dans la boucle BNC s'il n'est pas branché sur un appareil de terminaison car la qualité de la<br />
vidéo s'en trouvera affaiblie.<br />
Port RS485<br />
L'enregistreur numérique peut être commandé à distance par un dispositif externe ou un système de<br />
contrôle tel qu'un clavier de commande, en utilisant des signaux de communication sérielle<br />
semi-duplex RS485. Le connecteur RS485 peut également être utilisé pour contrôler des caméras PTZ<br />
(fonctions panoramique/inclinaison/zoom). Connectez (respectivement) les bornes RX+/TX+ et<br />
RX-/TX- du système de contrôle aux bornes + et - de l'enregistreur numérique. Voir Chapitre 3 ─<br />
Configuration et le manuel du fabricant de la caméra PTZ ou du système de commande à distance pour<br />
configurer la connexion RS485.<br />
Entrée / Sortie alarme<br />
REMARQUE : Pour les connexions sur la barrette à bornes d'alarme, maintenez le bouton enfoncé et insérez le<br />
câble dans le trou situé en dessous du bouton. Après avoir relâché le bouton, tirez doucement<br />
sur le câble afin de vérifier qu'il est bien branché. Pour débrancher un câble, maintenez enfoncé<br />
le bouton au-dessus du câble, puis retirez le câble.<br />
AI 1 à 16 (Alarm-In/Entrée alarme) : vous pouvez utiliser des périphériques externes afin de demander à<br />
l'enregistreur numérique de réagir aux événements. Les interrupteurs mécaniques ou électriques peuvent être reliés<br />
aux connecteurs AI (Alarme-In/Entrée alarme) et GND (Ground/Terre). La tension seuil des interrupteurs électriques<br />
pour NC (Normally Closed/Normalement fermé) est supérieure à 2,4 V et inférieure à 0,3 V pour NO (Normally<br />
open/Normalement ouvert). Elle doit rester stable pendant au moins 0,5 seconde pour être détectée. La plage de<br />
tension de l'entrée d'alarme se situe entre 0 V et 5 V. Voir Chapitre 3 ─ Configuration pour la configuration de<br />
l'entrée d'alarme.<br />
GND (Ground/Terre) : connectez la mise à la terre de l'entrée et/ou de la sortie d'alarme au connecteur GND.<br />
REMARQUE : Tous les connecteurs marqués GND sont identiques.<br />
NC/NO (Relais sorties alarme) : L'enregistreur numérique peut activer des périphériques externes tels qu'un<br />
avertisseur sonore ou un signal lumineux. Raccordez l'appareil aux connecteurs C (Common/Commun) et NC<br />
(Normally Closed/Normalement fermé) ou C et NO (Normally Open/Normalement ouvert). NC/NO est une sortie<br />
relais qui donne 2A@125VAC et 1A@30VDC. Voir Chapitre 3 ─ Configuration pour la configuration de la sortie<br />
d'alarme.<br />
ARI (Alarm Reset In/Entrée réinitialisation alarme) : un signal externe vers Alarm Reset In (Entrée<br />
réinitialisation alarme) peut être utilisé pour réinitialiser le signal Alarm Out (Sortie alarme) et l'avertisseur sonore<br />
interne de l'enregistreur numérique. Les interrupteurs mécaniques ou électriques peuvent être reliés aux connecteurs<br />
ARI (Alarme Reset In/Entrée réinitialisation alarme) et GND (Ground/Terre). La tension seuil est inférieure à 0,3 V<br />
et doit être stable pendant au moins 0,5 seconde pour être détectée. Raccordez les câbles aux connecteurs Entrée<br />
réinitialisation alarme ARI (Alarm Reset In) et Terre GND (Ground).<br />
4
Enregistreur numérique<br />
Port réseau<br />
ATTENTION : Le connecteur réseau n'est pas conçu pour une connexion directe à l'aide d'un<br />
câble ou d'un fil prévu pour un usage extérieur.<br />
Port RS232C<br />
L'enregistreur numérique peut être mis en réseau à l'aide du connecteur Ethernet 10/100Mo. Branchez<br />
un câble Cat5 avec une prise RJ-45 dans la prise de l'enregistreur numérique. L'enregistreur numérique<br />
peut être mis en réseau avec un ordinateur afin de permettre une surveillance, une recherche, une<br />
configuration ainsi que des mises à jour logicielles à distance. Voir Chapitre 3 ─ Configuration pour la<br />
configuration des connexions Ethernet.<br />
Un port RS232 est prévu pour le branchement d'un clavier de commande à distance.<br />
Entrée/Sortie audio<br />
REMARQUE : Il incombe à l'utilisateur de déterminer si les lois et réglementations locales autorisent<br />
l'enregistrement audio.<br />
Sortie vidéo<br />
L'enregistreur numérique ne possède pas de sortie audio amplifiée ; il vous faudra donc un<br />
haut-parleur avec amplificateur. L'enregistreur numérique ne possède pas de préamplificateur<br />
pour l'entrée audio, de sorte que celle-ci devra provenir d'une source amplifiée, et non<br />
directement d'un microphone.<br />
REMARQUE : Les connecteurs VGA et Video Out (BNC) (sorties vidéo) peuvent être reliés à plusieurs écrans<br />
individuels pour un fonctionnement en simultané.<br />
Interrupteur de réinitialisation<br />
Votre enregistreur numérique peut enregistrer des séquences audio à partir de<br />
quatre sources. Branchez les sources audio sur les entrées audio Audio In 1, Audio<br />
In 2, Audio In 3 et Audio In 4 selon les besoins à l'aide de prises jack RCA.<br />
Branchez la sortie audio (Audio Out) à votre amplificateur.<br />
Un connecteur VGA est fourni afin que vous puissiez utiliser un écran d'ordinateur<br />
multisync. standard en guise de moniteur principal. Utilisez le câble fourni avec votre<br />
moniteur pour le connecter à l'enregistreur numérique.<br />
Branchez le moniteur principal au connecteur de sortie vidéo. Branchez le moniteur Spot<br />
au connecteur SPOT si nécessaire.<br />
L'enregistreur numérique possède un interrupteur de réinitialisation (Factory Reset)<br />
situé à gauche du connecteur VGA sur la face arrière de l'appareil. Cet interrupteur sera<br />
uniquement utilisé dans les rares cas où vous souhaiterez restaurer tous les paramètres<br />
d'usine.<br />
ATTENTION : Si vous utilisez la fonction Factory Reset, vous perdez tous les réglages<br />
enregistrés.<br />
5
Mode d’emploi<br />
Pour réinitialiser le système, vous aurez besoin d'un trombone redressé :<br />
1. Éteignez l'enregistreur numérique.<br />
2. Rallumez-le.<br />
3. Les DEL du panneau avant clignotent pendant l'initialisation de l'enregistreur. Pendant que les DEL du panneau<br />
avant clignotent, introduisez le trombone redressé dans le trou dépourvu d'indication situé à gauche du<br />
connecteur VGA.<br />
4. Maintenez le contact jusqu'à ce que toutes les DEL du panneau avant soient allumées en continu.<br />
REMARQUE : Lorsque l'enregistreur numérique est réinitialisé avec les paramètres d'usine par défaut, toutes<br />
les DEL du panneau avant clignotent cinq fois.<br />
5. Relâchez l'interrupteur de réinitialisation. Tous les paramètres de l'enregistreur numérique correspondent<br />
désormais à la configuration d'origine appliquée en usine.<br />
Connecteur de cordon d'alimentation<br />
Branchez le cordon d'alimentation AC à l'enregistreur numérique et ensuite à une prise murale.<br />
ATTENTION : PLACEZ LES CORDONS D'ALIMENTATION DE MANIÈRE À NE PAS TRÉBUCHER<br />
DESSUS. ASSUREZ-VOUS QUE LES CORDONS D'ALIMENTATION NE PUISSENT<br />
ÊTRE NI PINCÉS NI USÉS PAR DU MOBILIER. NE FAITES PAS PASSER LES<br />
CORDONS SOUS DES TAPIS OU DE LA MOQUETTE.<br />
LA FICHE DU CORDON D'ALIMENTATION POSSÈDE UNE BROCHE DE MISE À LA<br />
TERRE. SI VOTRE PRISE DE COURANT N'A PAS DE LOGEMENT FEMELLE POUR<br />
CETTE BROCHE, NE MODIFIEZ PAS LA FICHE. NE SURCHARGEZ PAS LE CIRCUIT<br />
EN BRANCHANT UN TROP GRAND NOMBRE D'APPAREILS SUR UN SEUL<br />
CIRCUIT.<br />
L'enregistreur numérique est maintenant prêt à fonctionner. Voir Chapitre 3 ─ Configuration et Chapitre 4 ─<br />
Utilisation.<br />
6
Enregistreur numérique<br />
Chapitre 3 – Configuration<br />
REMARQUE : L'installation de votre enregistreur numérique doit être complètement terminée avant de<br />
poursuivre. Voir Chapitre 2 ─ Installation.<br />
Commandes du panneau avant<br />
Figure 3 – Face avant de l'enregistreur numérique 16 <strong>canaux</strong>.<br />
Boutons Caméra Bouton SPOT/Affichage Bouton Sequence/Group<br />
Bouton Cameo/Menu DEL d'alimentation DEL disque dur<br />
DEL sortie alarme DEL réseau DEL Clip-Copy<br />
Prise USB Boutons fléchés Bouton Lecture/Pause<br />
Bouton Panique Bouton mode lecture Bouton Alarme<br />
Bouton Clip-Copy<br />
Bouton PTZ/Zoom<br />
Le panneau avant ressemble beaucoup à un magnétoscope combiné à un multiplexeur, et fonctionne de la même<br />
manière. La plupart des boutons possèdent des fonctions multiples. Les boutons de la télécommande infrarouge ont les<br />
mêmes fonctions que ceux du panneau avant, même s'ils sont disposés différemment. Vous trouverez ci-dessous une<br />
description de chaque bouton et de chaque commande. Prenez le temps de lire ces descriptions. Vous devrez les<br />
utiliser pour la configuration initiale de votre enregistreur numérique et pour son utilisation quotidienne.<br />
REMARQUE : Le capteur infrarouge de l'enregistreur numérique se situe à droite des boutons de caméra.<br />
Assurez-vous que rien ne bloque le capteur, faute de quoi la télécommande ne fonctionnera<br />
pas correctement.<br />
Vous pouvez également utiliser une souris USB (non fournie) pour naviguer d'un écran et d'un<br />
menu à l'autre, de la même manière que sur un ordinateur.<br />
7
Mode d’emploi<br />
Figure 4 ─ Télécommande infrarouge.<br />
REMARQUE : Pour simplifier, les descriptions des boutons de ce manuel renvoient aux boutons du panneau<br />
avant.<br />
Boutons Caméra (1 à 16)<br />
Appuyez sur les différents boutons de caméra pour afficher la caméra sélectionnée en plein écran. Les boutons 1 à 9<br />
servent également à saisir des mots de passe.<br />
En mode PTZ, appuyez sur le bouton 1 pour un zoom avant sur l'écran et sur le bouton 2 pour un zoom arrière ;<br />
appuyez sur le bouton 3 pour faire une mise au point rapprochée et sur le bouton 4 pour une mise au point éloignée ;<br />
le bouton 5 sert à passer en préréglage et le bouton 6 permet de sauvegarder le préréglage.<br />
Bouton SPOT/AFFICHAGE<br />
Appuyez sur le bouton SPOT/DISPLAY (Spot/Affichage) et maintenez-le enfoncé pendant trois secondes ou plus pour<br />
sélectionner les caméras à afficher sur le moniteur Spot.<br />
En appuyant sur le bouton, vous pouvez basculer entre les différents formats d'affichage. Les formats disponibles<br />
sont : PIP (Incrustation), 2x2, 3x3 et 4x4.<br />
Bouton SEQUENCE/GROUP<br />
Appuyez sur le bouton SEQUENCE/GROUP (Séquence/Groupe) et maintenez-le enfoncé pendant 3 secondes ou<br />
plus pour afficher les <strong>canaux</strong> en direct de manière séquentielle. En mode direct, le bouton permet de faire passer l'écran<br />
du groupe de caméras actuel au groupe suivant, et l'écran affiche le numéro de la page.<br />
8
Enregistreur numérique<br />
Bouton CAMEO/MENU<br />
Appuyez sur le bouton CAMEO/MENU et maintenez-le enfoncé pendant 3 secondes ou plus pour accéder au mode<br />
Caméo (fond noir). Une bordure jaune autour de la vidéo signale l'activation du caméo actif. Utilisez les boutons<br />
fléchés pour déplacer le caméo actif. Appuyez sur le bouton de la caméra souhaitée dans le caméo actif pour éditer le<br />
caméo et afficher la vidéo de la caméra sélectionnée. Appuyez sur le bouton (Lecture/Pause) pour quitter le mode<br />
Active Cameo (Caméo actif). Sélectionnez Exit Group Edit (Quitter Édition groupe) dans le menu Caméo affiché<br />
et appuyez sur le bouton CAMEO/MENU pour quitter le mode Active Cameo.<br />
REMARQUE : On entend par caméo une cellule quelconque à l'intérieur d'un affichage multi-écrans. Le mode<br />
Caméo vous permet de changer la disposition de l'écran en éditant le caméo.<br />
Appuyez sur le bouton pour entrer dans l'écran de configuration Setup. Vous devez saisir le nom d'utilisateur<br />
autorisé et le mot de passe pour accéder à la configuration En appuyant sur le bouton, vous fermez aussi le menu actuel<br />
ou la boîte de dialogue de configuration. En mode Lecture, une pression sur ce bouton permet d'afficher le menu de<br />
recherche (Search).<br />
DEL d'alimentation<br />
La DEL d'alimentation s'allume quand l'appareil est sous tension.<br />
DEL disque dur<br />
La DEL disque dur s'active lorsque l'enregistreur numérique enregistre ou recherche une vidéo sur le disque dur.<br />
DEL sortie alarme<br />
La DEL Alarm Out (Sortie alarme) s'allume en cas d'activation de la sortie alarme ou de l'avertisseur sonore interne.<br />
DEL réseau<br />
La DEL de réseau s'allume lorsque l'appareil est connecté à un réseau via Ethernet.<br />
DEL Clip-Copy<br />
La DEL Clip-Copy (Copie de clip) s'allume lorsque l'enregistreur effectue une copie de clip.<br />
Port USB<br />
Deux ports USB sont prévus sur le panneau avant pour brancher un disque dur externe ou une clé USB pour copier<br />
des clips vidéo ou mettre à jour le système. Placez les lecteurs externes suffisamment près de l'enregistreur afin de<br />
pouvoir brancher les câbles (en général à moins de 2 mètres). Utilisez le câble USB fourni avec le disque dur pour le<br />
connecter à l'enregistreur.<br />
Une souris USB (non fournie) peut être branchée sur l'un des deux ports USB. Vous pouvez utiliser la souris pour<br />
naviguer d'un écran et d'un menu à l'autre, de la même manière que sur un ordinateur.<br />
Une imprimante USB PostScript (non fournie) peut être branchée sur l'un des deux ports USB. Vous pouvez<br />
imprimer des images sélectionnées issues d'une recherche. Voir Chapitre 4 ─ Fonctionnement, Recherche de vidéos.<br />
Un convertisseur USB/série peut être connecté au port USB. Plusieurs périphériques de saisie de texte peuvent être<br />
utilisés grâce à un convertisseur USB/série.<br />
9
Mode d’emploi<br />
Boutons fléchés<br />
Ces boutons servent à naviguer à travers les menus et l'interface graphique utilisateur. Vous pouvez aussi les utiliser<br />
pour changer les chiffres en sélectionnant un chiffre dans le menu et en appuyant sur les boutons fléchés Up (Haut) et<br />
Down (Bas) afin d'augmenter ou de diminuer la valeur de ce chiffre.<br />
Ces boutons servent également à commander les fonctions Pan (Panoramique) et Tilt (Inclinaison) en mode PTZ.<br />
Dans le format d'affichage PIP, appuyez sur les boutons fléchés haut et bas pour déplacer la position du petit écran<br />
dans le sens horaire et anti-horaire, et appuyez sur les boutons fléchés gauche et droite pour modifier la taille de<br />
l'écran PIP.<br />
En mode Lecture, le bouton sert à lire la vidéo en marche arrière à grande vitesse. En appuyant une nouvelle fois<br />
sur le bouton, la vitesse de lecture bascule entre , et . L'écran affiche respectivement , et<br />
. Appuyez sur le bouton pour lire la vidéo en marche avant à grande vitesse. En appuyant une nouvelle fois<br />
sur le bouton, la vitesse de lecture bascule entre , et . L'écran affiche respectivement , et<br />
. En mode pause, une pression sur le bouton permet de passer à l'image suivante et une pression sur le bouton<br />
permet de revenir à l'image précédente.<br />
Bouton LECTURE/PAUSE<br />
En mode Live Monitoring (Surveillance en temps réel), le bouton permet de figer l'image en cours et l'écran<br />
affiche l'icône . En mode Lecture, le bouton sert à lire les images en vitesse normale ou à faire une pause dans la<br />
lecture de la vidéo.<br />
Le bouton permet de sélectionner un élément en surbrillance ou de valider une entrée que vous avez effectuée<br />
dans le cadre de la configuration du système.<br />
Bouton PANIQUE<br />
Une pression sur le bouton PANIC (Panique) permet de démarrer l'enregistrement de panique de tous les <strong>canaux</strong> de<br />
caméra, et s'affiche à l'écran. Appuyez une nouvelle fois sur le bouton pour arrêter l'enregistrement de panique.<br />
Bouton LECTURE<br />
Le bouton PLAYBACK (Lecture) permet d'entrer dans le mode Lecture ; appuyez une nouvelle fois sur le bouton pour<br />
quitter le mode Lecture. La vidéo se place sur Pause lorsque vous entrez dans le mode Lecture. Une pression sur le<br />
bouton (Play/Pause [Lecture/Pause]) permet de lire la vidéo en vitesse normale. L'écran affiche lorsque<br />
l'enregistreur numérique se trouve en mode Pause et il affiche lorsque l'enregistreur lit la vidéo.<br />
Lorsque vous vous trouvez dans l'un des formats de vues multiples, appuyez sur ce bouton pour accéder au mode<br />
Triplex. L'enregistreur prend en charge la fonction Triplex : la surveillance, l'enregistrement et la lecture peuvent se<br />
dérouler simultanément.<br />
Bouton ALARME<br />
Le bouton ALARM (ALARME) possède deux fonctions. Tout d'abord, il réinitialise les sorties de l'enregistreur<br />
numérique dont l'avertisseur sonore interne pendant une alarme. Deuxièmement, il affiche le journal des événements<br />
lorsque vous vous trouvez en mode de surveillance en temps réel (Live Monitoring), sauf si une alarme est active.<br />
Cette fonction peut être protégée par un mot de passe.<br />
Bouton CLIP COPY<br />
Appuyez sur le bouton CLIP COPY (Copie de clip) pour copier des clips vidéo.<br />
10
Enregistreur numérique<br />
Bouton PTZ/Zoom<br />
Appuyez sur le bouton PTZ/ZOOM et maintenez-le enfoncé pendant 3 secondes ou plus pour accéder au mode PTZ<br />
(Panoramique/Inclinaison/Zoom) ; l'icône PTZ clignote. Appuyez une nouvelle fois sur ce bouton pour quitter le mode<br />
PTZ. Une pression sur les boutons fléchés ou le bouton CAMEO/MENU permet de contrôler correctement les caméras<br />
configurées.<br />
Une pression sur le bouton permet d'effectuer un zoom sur l'image en double actuellement à l'écran. Vous pouvez<br />
utiliser les boutons fléchés pour déplacer le rectangle vers une autre zone. Le bouton (Lecture/Pause) permet<br />
d'agrandir l'image comprise dans le rectangle.<br />
Bouton ID de la télécommande<br />
Si l'ID système d'un enregistreur numérique est défini sur 0, la télécommande infrarouge permettra de contrôler<br />
l'enregistreur sans fonctions supplémentaires. (Voir l'écran de configuration System Information (Information<br />
système) de ce chapitre pour un complément d'information sur la configuration de l'ID système). Si l'ID système de<br />
l'enregistreur numérique se situe entre 1 et 16, vous devez appuyer sur le bouton ID de la télécommande suivi du<br />
bouton numéroté correspondant (1 à 16) pour contrôler cet enregistreur. Si deux enregistreurs numériques ou plus ont<br />
un ID système réglé sur 0, ces enregistreurs réagiront en même temps à la télécommande infrarouge.<br />
Mise sous tension<br />
Branchez le cordon d'alimentation sur l'enregistreur numérique pour mettre l'appareil sous tension. L'initialisation de<br />
l'appareil prend environ 60 secondes.<br />
Configuration initiale de l'appareil<br />
Avant d'utiliser votre enregistreur numérique pour la première fois, vous devez définir les paramètres initiaux. Ces<br />
réglages incluent heure et date, langue d'affichage, caméras, télécommande, mode d'enregistrement, réseau et mot de<br />
passe. Votre enregistreur peut être configuré à partir de divers écrans et boîtes de dialogue.<br />
Sur tous les écrans vous verrez apparaître cette icône . Sélectionnez cette icône et appuyez sur le bouton pour<br />
restaurer les paramètres par défaut d'un écran. Après avoir terminé une intervention sur un écran de configuration,<br />
sélectionnez Save (Enregistrer) et appuyez sur le bouton pour sauvegarder les modifications et quitter l'écran. Si<br />
vous ne souhaitez pas sauvegarder les modifications, sélectionnez Cancel (Annuler) et appuyez sur le bouton<br />
pour quitter l'écran.<br />
Appuyez sur le bouton MENU ou déplacez le pointeur de la souris vers le haut de l'écran, puis sélectionnez<br />
(Login) dans le menu Live Monitoring (Surveillance en temps réel) pour entrer dans les écrans de configuration.<br />
L'écran Login apparaît.<br />
Figure 5 — Écran Login (Connexion).<br />
Sélectionnez un utilisateur et entrez le mot de passe en appuyant sur la combinaison<br />
adéquate de boutons numérotés correspondant aux caméras, puis appuyez sur le<br />
bouton . Aucun mot de passe par défaut n'est défini lors de la connexion de<br />
l'utilisateur admin pour la première fois.<br />
11
Mode d’emploi<br />
REMARQUE : Pour assurer une gestion sécurisée du système, il est fortement recommandé de choisir un<br />
mot de passe.<br />
Si vous ne pouvez pas utiliser les boutons du panneau avant, cliquez sur le bouton à l'aide de<br />
la souris pour saisir un mot de passe, et le clavier virtuel apparaît. Voir les instructions<br />
ci-dessous concernant l'utilisation du clavier virtuel.<br />
Pour déconnecter l'utilisateur du système, appuyez sur le bouton MENU ou déplacez le<br />
pointeur de la souris vers le haut de l'écran puis sélectionnez (Logout) dans le menu Live<br />
Monitoring. L'écran Logout (Déconnexion) apparaît et vous invite à confirmer si vous<br />
souhaitez ou non déconnecter l'utilisateur actuel.<br />
Figure 6 — Écran Logout (Déconnexion).<br />
Écran de configuration<br />
Figure 7 — Écran de configuration.<br />
Appuyez sur le bouton MENU ou déplacez le pointeur de la souris vers le haut de l'écran, puis sélectionnez<br />
(Setup/Configuration) dans le menu Live Monitoring (Surveillance en temps réel) pour entrer dans l'écran de<br />
configuration.<br />
Dans le cadre de la configuration de l'enregistreur numérique, vous aurez de nombreuses occasions de saisir des noms<br />
et des titres. Pour vous permettre de saisir ces entrées, un clavier virtuel apparaît.<br />
Utilisez les touches fléchées pour sélectionner le caractère que vous souhaitez<br />
saisir dans le nom ou le titre et appuyez sur le bouton . Le caractère apparaît<br />
dans la barre de titre et le curseur se déplace sur la position suivante. L'icône<br />
sert à basculer entre les caractères majuscules et minuscules, provoque un<br />
retour arrière et supprime les caractères saisis. Vous pouvez saisir jusqu'à 31<br />
caractères dans votre titre, espaces compris.<br />
Les caractères de contrôle peuvent être créés en utilisant ^ et une lettre majuscule,<br />
par ex. ^J pour NL (New Line/Nouvelle ligne), ^M pour CR (Carriage Return/Fin<br />
de ligne). Les caractères de contrôle sont en général utilisés par des dispositifs de<br />
saisie de texte et s'avèreront utiles en cas de recherche par entrée de texte.<br />
12
Enregistreur numérique<br />
Configuration du système<br />
Figure 8 — Menu système.<br />
Information<br />
Sélectionnez Information et appuyez sur le bouton<br />
Figure 9 — Écran de configuration Information.<br />
. L'écran Information apparaît.<br />
Dans l'écran Information, vous pouvez donner un nom au<br />
site, attribuer un numéro d'identification (ID) au système,<br />
sélectionner la langue d'affichage des écrans, afficher le<br />
numéro de version du logiciel, mettre à jour le logiciel,<br />
afficher le journal du système, afficher les données<br />
temporelles d'enregistrement et supprimer toutes les<br />
données.<br />
Sélectionnez le champ Site et appuyez sur le bouton . Un<br />
clavier virtuel apparaît vous permettant de saisir un nom de<br />
site. Une fois votre saisie effectuée, sélectionnez OK et<br />
appuyez sur le bouton .<br />
Sélectionnez le champ à côté de System ID (ID système) et<br />
appuyez sur le bouton . Vous pouvez changer les<br />
nombres en les mettant en surbrillance et en utilisant les<br />
boutons fléchés Up (Haut) et Down (Bas) pour augmenter<br />
ou diminuer leur valeur de 0 à 99.<br />
REMARQUE : Le numéro d'identification du système (System ID) permet d'identifier l'appareil lorsqu'il est<br />
relié à d'autres enregistreurs via le port RS485. Le même numéro ID ne peut être utilisé pour<br />
deux enregistreurs ou plus d'un même réseau RS485. Il est possible d'avoir plusieurs<br />
enregistreurs avec un numéro ID réglé sur 0 et situés dans la même zone, à condition qu'ils ne<br />
fassent pas partie d'un réseau RS485. Si c'est le cas, tous les enregistreurs seront commandés<br />
en même temps avec la télécommande infrarouge.<br />
Sélectionnez le champ à côté de Language (Langue) et appuyez sur le bouton . Un menu déroulant apparaît et<br />
indique les langues disponibles. Sélectionnez la langue souhaitée et appuyez sur le bouton .<br />
Le champ situé à côté de Version indique la version du logiciel de l'enregistreur.<br />
Pour mettre à jour le logiciel, branchez un périphérique USB<br />
contenant le dossier de mise à jour sur l'enregistreur. Sélectionnez<br />
Upgrade… (Mise à jour) et appuyez sur le bouton . L'écran<br />
Upgrade (Mise à jour) apparaît. L'écran indique les noms des<br />
dossiers de mise à jour disponibles. L'extension « .rui » indique<br />
que le fichier est réservé aux mises à jour de logiciel et « .ofi »<br />
que le fichier est utilisé pour les mises à jour du logiciel du lecteur<br />
optique.<br />
Sélectionnez le fichier souhaité et appuyez sur le bouton . Sélectionnez le bouton Install (Installer) et appuyez sur<br />
le bouton pour installer le pack logiciel sélectionné. Sélectionnez le bouton Cancel (Annuler) et appuyez sur le<br />
bouton pour fermer la fenêtre sans mettre à jour le logiciel. Si le dossier de mise à jour n'est pas installé correctement<br />
sur l'enregistreur, un message d'erreur apparaît. Le système redémarre automatiquement une fois la mise à jour<br />
terminée.<br />
13
Mode d’emploi<br />
ATTENTION : Le périphérique USB doit être au format FAT16 ou FAT32.<br />
Vous pouvez importer des paramètres d'enregistreur sauvegardés<br />
ou exporter les paramètres actuels de l'enregistreur. Pour<br />
importer des paramètres enregistrés, branchez le périphérique<br />
USB contenant le fichier de configuration (.dat) sur l'enregistreur.<br />
Sélectionnez Setup – Import… (Configuration - Importation) et<br />
appuyez sur le bouton . Sélectionnez le fichier de configuration<br />
souhaité et appuyez sur le bouton Import (Importer) pour<br />
importer les paramètres sélectionnés et modifier les paramètres de<br />
l'enregistreur en conséquence. Sélectionnez Include Network<br />
Setup (Configuration inclure réseau) et appuyez sur le bouton<br />
pour passer de On à Off. Sur Off, les paramètres réseau ne<br />
seront pas modifiés.<br />
Pour exporter les paramètres actuels de l'enregistreur, branchez le<br />
périphérique USB sur l'enregistreur. Sélectionnez Setup –<br />
Export… (Configuration - Exportation) et appuyez sur le<br />
bouton . Sélectionnez le champ situé à côté de File name<br />
(Nom du fichier) et appuyez sur le bouton . Un clavier virtuel<br />
vous permet d'entrer le nom du fichier. Sélectionnez Export<br />
(Exporter) pour sauvegarder les paramètres actuels au format de<br />
fichier .dat sur le périphérique USB.<br />
REMARQUE : Même après avoir modifié les paramètres de l'enregistreur en important des paramètres<br />
enregistrés, les paramètres relatifs aux date et heure (date/heure, fuseau horaire et heure d'été)<br />
ne seront PAS modifiés.<br />
ATTENTION : Le périphérique USB doit être au format FAT16 ou FAT32.<br />
Sélectionnez Show System Log… (Afficher le journal du système) et appuyez sur le bouton<br />
journal du système.<br />
pour afficher le<br />
Le journal du système donne la liste des activités du<br />
système (jusqu'à 5 000 entrées à partir de la plus récente)<br />
qui se sont produites, avec indication de l'heure et de la<br />
date. L'icône apparaît dans la dernière colonne pour les<br />
activités système du site distant. Vous pouvez faire défiler<br />
les pages du journal à l'aide des boutons fléchés Haut et<br />
Bas, ou aller directement à une page du journal en indiquant<br />
le numéro de celle-ci dans le champ situé en bas à gauche de<br />
l'écran. Sélectionnez Close (Fermer) et appuyez sur le<br />
bouton pour quitter l'écran.<br />
Pour exporter les informations du journal d'événements, branchez<br />
le périphérique USB sur l'enregistreur. Sélectionnez Export…<br />
(Exportation) et appuyez sur le bouton . Sélectionnez le champ<br />
situé à côté de File name (Nom du fichier) et appuyez sur le bouton<br />
. Un clavier virtuel vous permet de saisir le nom du fichier.<br />
Sélectionnez Export (Exporter) pour sauvegarder les<br />
informations du journal au format de fichier .txt sur le<br />
périphérique USB.<br />
REMARQUE : Lors de l'ouverture du fichier .txt sauvegardé, il vous faudra régler l'encodage des caractères<br />
et utiliser des fontes de largeur fixe pour lire le fichier correctement.<br />
Le champ situé à côté de Recorded Data – From / To (Données enregistrées - de/à) affiche les informations<br />
concernant l'heure des données enregistrées.<br />
14
Enregistreur numérique<br />
Sélectionnez Clear All Data… (Supprimer toutes les données) et appuyez sur le bouton pour effacer toutes<br />
les données vidéo. Vous serez invité à confirmer que vous voulez bien supprimer toutes les données avant que<br />
l'enregistreur n'efface les données vidéo. La fonction Clear All Data… (Supprimer toutes les données) n'efface<br />
pas le journal du système.<br />
Date/Heure<br />
Sélectionnez Date/Time (Date/Heure) dans le menu Système et appuyez sur le bouton<br />
Date/Time (Date/Heure) apparaît.<br />
. L'écran de configuration<br />
Figure 10 — Écran de configuration Date/Time<br />
(Date/Heure).<br />
Sélectionnez le champ à côté de Date et appuyez sur le<br />
bouton . Les différentes sections de la date sont en<br />
surbrillance. Utilisez les boutons fléchés Haut et Bas pour<br />
modifier les chiffres. Utilisez les boutons fléchés Left<br />
(Gauche) et Right (Droite) pour déplacer le curseur entre<br />
mois, jour et année. Une fois la date correcte obtenue,<br />
appuyez sur le bouton .<br />
Sélectionnez le champ Format à côté de Date et appuyez sur le<br />
bouton . Choisissez entre les trois formats de date proposés<br />
et appuyez sur le bouton pour sauvegarder le format<br />
sélectionné.<br />
Sélectionnez le premier champ à côté de Time (Heure) et<br />
appuyez sur le bouton . Les différentes sections de l'heure<br />
sont en surbrillance. Utilisez les boutons fléchés Haut et Bas<br />
pour modifier les chiffres. Utilisez les boutons fléchés<br />
Gauche et Droite pour déplacer le curseur entre heures,<br />
minutes et secondes. Une fois l'heure correcte obtenue,<br />
appuyez sur le bouton .<br />
Sélectionnez le champ Format à côté de Time (Heure) et appuyez sur le bouton . Choisissez entre les trois formats<br />
d'heure proposés et appuyez sur le bouton pour sauvegarder le format sélectionné.<br />
REMARQUE : L'horloge ne commencera pas à tourner tant que vous n'avez pas sélectionné Save<br />
(Enregistrer) et appuyé sur le bouton .<br />
Sélectionnez le champ à côté de Time Zone (Fuseau horaire) et appuyez sur le bouton<br />
horaire dans la liste et appuyez sur le bouton .<br />
Sélectionnez Use Daylight Saving Time (Utiliser l'heure d'été) et appuyez sur le bouton<br />
bouton , vous pouvez basculer entre On (Marche) et Off (Arrêt).<br />
. Sélectionnez votre fuseau<br />
. En appuyant sur le<br />
15
Mode d’emploi<br />
Sélectionnez l'onglet Holiday (Jours fériés) pour faire apparaître l'écran de configuration Holiday.<br />
Figure 11 — Écran de configuration Holiday (Jours fériés).<br />
Vous pouvez configurer les jours fériés en sélectionnant + et<br />
en appuyant sur le bouton . La date actuelle apparaît.<br />
Sélectionnez le mois et la date et modifiez-les à l'aide des<br />
boutons fléchés Haut et Bas. Appuyez sur le bouton<br />
pour ajouter la date. Les dates peuvent être supprimées en<br />
sélectionnant l'icône à côté de la date et en appuyant sur<br />
le bouton .<br />
REMARQUE : Les jours fériés qui ne tombent pas sur la<br />
même date chaque année devraient être<br />
mis à jour une fois que le jour férié de<br />
l'année en cours est passé.<br />
Sélectionnez l'onglet Time Sync. (Synchr. Horloge) pour faire apparaître l'écran de configuration Time Sync.. Vous<br />
pouvez régler la synchronisation de l'horloge entre l'enregistreur numérique et les horloges standard des serveurs qui<br />
sont disponibles dans la plupart des fuseaux horaires et pays, ou entre l'enregistreur numérique et un autre enregistreur<br />
numérique.<br />
Figure 12 — Écran de configuration (Synchronisation<br />
de l'horloge).<br />
Sélectionnez le champ à côté de Automatic Sync. (Synch.<br />
automatique) et appuyez sur le bouton . Il permet de<br />
basculer entre On (Marche) et Off (Arrêt).<br />
Sélectionnez le champ à côté de Time Server (Serveur<br />
horaire) et appuyez sur le bouton . Un clavier virtuel<br />
apparaît vous permettant de saisir l'adresse IP ou le nom de<br />
domaine du serveur horaire.<br />
REMARQUE : Vous pouvez utiliser le nom de domaine à la<br />
place de l'adresse IP si vous avez déjà<br />
configuré le serveur DNS lors de la<br />
configuration du LAN.<br />
Sélectionnez le champ à côté de Interval (Intervalle) et<br />
appuyez sur le bouton . Réglez l'intervalle de temps pour<br />
la synchronisation entre 30 minutes et 1 jour à différents<br />
intervalles de temps.<br />
Last Sync-Time (Dernière synch. horloge) affiche la dernière synchronisation de l'enregistreur numérique avec le<br />
serveur horaire.<br />
Sélectionnez Run as Server (Utiliser comme serveur) et appuyez sur le bouton . En appuyant sur le bouton ,<br />
vous pouvez basculer entre On (Marche) et Off (Arrêt). Sur On, l'enregistreur numérique que vous êtes en train de<br />
configurer va fonctionner comme un serveur horaire.<br />
16
Enregistreur numérique<br />
Stockage<br />
Sélectionnez Storage (Stockage) dans le menu Système et appuyez sur le bouton . L'écran de configuration<br />
Storage apparaît et affiche les informations concernant les périphériques de stockage de l'enregistreur.<br />
Figure 13 — Écran de configuration Storage Information (Information stockage).<br />
Les informations dans la colonne Type décrivent le<br />
périphérique de stockage.<br />
La capacité du périphérique de stockage est indiquée dans<br />
la colonne Capacity (Capacité).<br />
La colonne Format indique si le périphérique est utilisé<br />
pour l'enregistrement (Record [Enregistrement]) ou non<br />
(Not Using [Non utilisé]). Not formatted (Non formaté)<br />
indique que le périphérique n'est pas formaté. signale<br />
que le périphérique dispose d'un espace de stockage<br />
temporaire pour l'enregistrement de clips vidéo sur un<br />
DVD-RW.<br />
Dans la colonne Format, sélectionnez le champ correspondant au périphérique de<br />
stockage souhaité et appuyez sur le bouton . Vous pourrez ainsi formater le<br />
périphérique pour l'enregistrement. En sélectionnant Not Using (Non utilisé) dans<br />
Use As (Utiliser comme) et en mettant en surbrillance le bouton Format, le<br />
périphérique ne sera pas utilisé pour l'enregistrement. Vous avez par ailleurs la<br />
possibilité de réserver de l'espace disque pour le stockage des fichiers temporaires<br />
nécessaires à la gravure d'un CD ou d'un DVD en sélectionnant Partition –<br />
CD/DVD Burn (Partition - Graver CD/DVD)..<br />
REMARQUE : L'enregistreur ne prend PAS en charge les disques durs USB de version inférieure à 2.0.<br />
La colonne Information indique si le périphérique est en cours d'utilisation. Other (Autre) indique si le périphérique<br />
a été employé pour un autre enregistreur.<br />
Dans la colonne Information, sélectionnez le champ correspondant au périphérique de stockage souhaité et appuyez<br />
sur le bouton . Vous pourrez ainsi vérifier les informations temporelles concernant les données enregistrées.<br />
Si vous désirez effacer les données enregistrées sur le périphérique<br />
choisi, sélectionnez Clear (Supprimer) et appuyez sur le bouton .<br />
Vous serez invité à confirmer que vous voulez bien supprimer les<br />
données.<br />
Si vous envisagez d'utiliser un disque dur USB, sélectionnez Use<br />
(utiliser) et appuyez sur le bouton après avoir connecté le<br />
périphérique. Sélectionnez Don't Use (Ne pas utiliser) et appuyez sur<br />
le bouton si vous ne souhaitez plus vous servir du périphérique.<br />
REMARQUE : Lors de la déconnexion d'un disque dur USB de l'enregistreur, sélectionnez d'abord Don't Use<br />
avant de déconnecter le périphérique.<br />
ATTENTION : NE retirez PAS le câble USB ou le câble d'alimentation du périphérique pendant la<br />
copie de clips vidéo. En cas de déconnexion du câble USB pendant la copie de clips<br />
vidéo, les données archivées risquent d'être perdues.<br />
17
Mode d’emploi<br />
Sélectionnez l'onglet Status (État) pour faire apparaître l'écran Status indiquant l'état du périphérique de stockage.<br />
Figure 14 — Écran Storage Status (État du<br />
périphérique de stockage).<br />
La colonne Type décrit le type de périphérique de<br />
stockage.<br />
La colonne Disk Bad (Disque corrompu) indique le<br />
pourcentage de secteurs corrompus. Not formatted (Non<br />
formaté) indique que le périphérique n'est pas formaté.<br />
La colonne Temperature indique la température du<br />
périphérique de stockage.<br />
La colonne S.M.A.R.T. indique « Good », « Bad » ou «<br />
N/A », en fonction des conditions de stockage.<br />
• Good (Correct) – Les conditions de stockage sont normales.<br />
• Bad (Corrompu) – Impossible d'écrire ou de lire des données<br />
sur le périphérique de stockage.<br />
• N/A (S/O) – Les conditions de stockage sont normales, mais la<br />
surveillance S.M.A.R.T. ne fonctionne pas ou n'est pas prise en<br />
charge.<br />
REMARQUE : Si l'état du périphérique de stockage est « Bad », l'écran d'état du périphérique de stockage<br />
apparaît et vous pouvez vérifier les détails de l'état du stockage. Si cette boîte de dialogue<br />
apparaît, un remplacement du disque dur est recommandé, en général dans les 24 heures.<br />
Les informations Temperature et S.M.A.R.T. seront disponibles uniquement pour les<br />
lecteurs de disque dur interne compatibles avec le programme de surveillance SMART<br />
(Self-Monitoring Analysis and Reporting Technology / Technologie d'analyse et de rapport<br />
d'autosurveillance).<br />
User (Utilisateur)<br />
Sélectionnez User (Utilisateur) dans le menu Système et appuyez sur le bouton . L'écran de configuration User<br />
affiche les groupes et utilisateurs autorisés. Vous pouvez ajouter et supprimer des groupes et des utilisateurs. Lorsque<br />
vous ajoutez un groupe, vous pouvez attribuer des niveaux d'autorisation au groupe.<br />
Figure 15 — Écran de configuration User (Utilisateur).<br />
La colonne +/- est utilisée pour réduire et étendre les<br />
groupes d'utilisateurs. Un + ou un – dans cette colonne<br />
indique que l'élément est un nom de groupe. S'il y a un –<br />
devant le nom de groupe, il indique que le groupe a été «<br />
étendu » et que tous les noms d'utilisateurs de ce groupe sont<br />
affichés sous le nom du groupe. S'il y a un + devant le nom<br />
de groupe, il indique que le groupe a été « réduit » et que tous<br />
les noms d'utilisateurs de ce groupe sont masqués. Pour<br />
réduire ou étendre un groupe, sélectionnez +/- devant le<br />
groupe en question et appuyez sur le bouton .<br />
Sélectionnez un nom de groupe et appuyez sur le bouton<br />
pour modifier le niveau d'autorisation attribué au groupe.<br />
ATTENTION : Mettez le nouveau mot de passe par écrit et gardez-le en lieu sûr. En cas d'oubli du<br />
mot de passe, l'appareil devra être réinitialisé à l'aide du bouton Factory Reset<br />
(Réinitialisation) et tous les paramètres de données seront perdus.<br />
18
Enregistreur numérique<br />
Sélectionnez un nom d'utilisateur et appuyez sur le bouton pour ajouter ou modifier le mot de passe attribué à cet<br />
utilisateur. Vous pouvez aussi modifier le groupe dont fait partie l'utilisateur.<br />
La colonne peut être utilisée pour supprimer un nom d'utilisateur ou un groupe entier. Si l'icône est grisée, le<br />
groupe ou l'utilisateur ne peut pas être supprimé. Sélectionnez l'icône et appuyez sur le bouton . Vous serez<br />
invité à confirmer que vous voulez bien supprimer l'utilisateur ou le groupe. Pour supprimer l'utilisateur actuellement<br />
connecté à l'enregistreur sur un système local ou un PC utilisant RAS, déconnectez d'abord l'utilisateur du système<br />
puis supprimez-le.<br />
Pour ajouter un groupe, sélectionnez le champ + Group... (Groupe) et appuyez sur le bouton . Un clavier virtuel<br />
apparaît, vous permettant d'entrer le nom du groupe. Vous pouvez saisir jusqu'à 15 caractères dans le nom du groupe,<br />
espaces compris. Entrez le nom et attribuez les niveaux d'autorisation au groupe.<br />
Sélectionnez le champ Authority (Autorisation) et appuyez sur le bouton<br />
pour naviguer entre tous les niveaux d'autorisation marqués On et Off<br />
(activé/désactivé). Sélectionnez les champs correspondant aux différents niveaux<br />
d'autorisation et appuyez sur le bouton pour activer ou désactiver ce niveau<br />
d'autorisation. Les niveaux d'autorisation qui peuvent être activés ou désactivés<br />
sont les suivants :<br />
• Shutdown (Arrêt)– L'utilisateur peut arrêter le système sur un système local.<br />
• Upgrade (Mise à jour) – L'utilisateur peut mettre à jour le logiciel sur un système local<br />
ou un PC utilisant RAS.<br />
• Color Control (Contrôle des couleurs) – L'utilisateur peut contrôler la luminosité,<br />
le contraste, la teinte et la saturation des caméras sur un système local ou un PC<br />
utilisant RAS.<br />
• Search (Recherche) – L'utilisateur peut accéder au mode Search sur un système local<br />
ou un PC utilisant RAS.<br />
• Clip-Copy (Copie de clip) – L'utilisateur peut copier des clips vidéo sur un système<br />
local ou un PC utilisant RAS et sauvegarder des données vidéo dans un fichier au<br />
format AVI, bitmap ou JPEG.<br />
• Setup (Configuration) – L'utilisateur ne disposant pas des autorisations requises pour la configuration ne peut définir aucun<br />
paramètre système à l'exception de l'arrêt du système et de la déconnexion sur un système local ou un PC utilisant RAS.<br />
• System Time Change (Modifier heure système) – L'utilisateur peut modifier la date et l'heure du système sur un système<br />
local ou un PC utilisant RAS.<br />
• Data Clear (Effacer les données) – L'utilisateur peut effacer toutes les données vidéo ou formater les disques sur un système<br />
local ou un PC utilisant RAS.<br />
• PTZ Control (Contrôle PTZ) – L'utilisateur peut contrôler la caméra PTZ sur un système local ou un PC utilisant RAS.<br />
• Alarm-Out Control (Contrôle de la sortie alarme) – L'utilisateur peut réinitialiser les sorties de l'enregistreur numérique y<br />
compris l'avertisseur interne lorsqu'une alarme est déclenchée en appuyant sur le bouton ALARM sur un système local ou le bouton<br />
de contrôle de sortie d'alarme dans le cas d'un PC utilisant RAS.<br />
• Covert Camera View (Visualisation caméra mode caché) – Permet à l'utilisateur de visionner la vidéo des caméras réglées<br />
en mode Caché lorsqu'il se trouve en mode Live Monitoring (Surveillance en temps réel) ou en mode Search (Recherche) sur un<br />
système local ou un PC utilisant RAS.<br />
• System Check (Contrôle système) – L'utilisateur peut afficher le statut du système à distance ou vérifier le statut du système à<br />
distance sous forme de processus par lots sur un PC utilisant RAS.<br />
• Record Setup (Configuration de l'enregistrement) – L'utilisateur peut définir tous les paramètres d'enregistrement sur un<br />
système local ou un PC utilisant RAS.<br />
Pour ajouter un utilisateur, sélectionnez le champ + User... (Utilisateur) et<br />
appuyez sur le bouton . Un clavier virtuel apparaît, vous permettant d'entrer le<br />
nom de l'utilisateur. Entrez le nom et attribuez un groupe et un mot de passe à<br />
l'utilisateur. Vous pouvez utiliser les boutons de caméras 1 à 9 sur le panneau avant<br />
pour attribuer le mot de passe. Le mot de passe peut comprendre jusqu'à 8<br />
chiffres. Il vous sera demandé de confirmer le mot de passe.<br />
REMARQUE : En plus des boutons du panneau avant ou de la télécommande infrarouge, vous pouvez<br />
utiliser le clavier virtuel pour attribuer un mot de passe. Pour afficher le clavier virtuel, cliquez<br />
sur le bouton à l'aide de la souris (non fournie).<br />
19
Mode d’emploi<br />
Sélectionnez le champ à côté de Auto Login (Connexion automatique) pour sélectionner un utilisateur qui sera<br />
automatiquement connecté lors du démarrage de l'enregistreur. Il est également possible de ne jamais permettre la<br />
connexion automatique d'un utilisateur.<br />
Sélectionnez le champ à côté de Auto Logout (Déconnexion automatique) pour choisir une durée à l'issue de<br />
laquelle l'utilisateur sera automatiquement déconnecté. Les différentes options proposées sont : Jamais, 1 min., 3<br />
min., 5 min., 10 min., 15 min., 20 min., 25 min., 30 min. et 1 heure.<br />
Arrêt<br />
Sélectionnez Shutdown (Arrêt) dans le menu Système et appuyez sur le bouton<br />
invite à confirmer si vous souhaitez ou non arrêter le système.<br />
. L'écran Shutdown apparaît et vous<br />
Après avoir sélectionné Shutdown (Arrêt) et appuyé sur le bouton , un<br />
écran apparaît et vous indique le moment où vous pouvez débrancher<br />
l'alimentation en toute sécurité.<br />
Figure 16 — Écran Shutdown (Arrêt).<br />
Configuration du réseau<br />
Figure 17 — Menu réseau.<br />
Réseau<br />
Sélectionnez Network (Réseau) dans le menu Network et appuyez sur le bouton . L'écran de configuration<br />
Network (Réseau) apparaît. Vous pouvez modifier les paramètres Network, LAN, DVRNS et WebGuard.<br />
Figure 18 — Écran de configuration Network (Réseau).<br />
Sélectionnez le premier champ à côté de Remote Watch<br />
(Surveillance à distance)– bps/ips. Appuyez sur les<br />
touches fléchées Up (Haut) et Down (Bas) pour régler la<br />
vitesse de transfert entre 50 Kbps et 100 Mbps.<br />
Sélectionnez le deuxième champ à côté de Remote Watch<br />
(Surveillance à distance)– bps/ips. Vous pouvez choisir<br />
l'unité de mesure pour la vitesse de transfert entre : bps et<br />
ips (images par seconde). Appuyez sur la touche pour<br />
régler la vitesse de transfert.<br />
Sélectionnez le champ à côté de Remote Watch -Quality<br />
(Qualité) et appuyez sur le bouton . Vous pouvez<br />
sélectionner le niveau de qualité entre : Very High (Très<br />
élevé), High (Élevé), Standard et Low (Faible).<br />
Appuyez sur le bouton pour régler la qualité.<br />
Sélectionnez le champ à côté de Remote Watch - Resolution (Résolution) et appuyez sur le bouton . Vous pouvez<br />
choisir la résolution entre : High (Half D1) et Standard (CIF). Appuyez sur le bouton pour régler la résolution.<br />
20
Enregistreur numérique<br />
REMARQUE : Plus les paramètres de qualité et de résolution sont élevés, plus les paramètres de vitesse de<br />
transfert devront être élevés. La vitesse de transfert que vous définissez est la vitesse maximale.<br />
Cette vitesse peut ne pas être atteinte dans le cas de certains réseaux.<br />
L'enregistreur numérique prend en charge la communication audio bidirectionnelle entre un système local et un PC<br />
utilisant RAS. Sélectionnez le champ à côté de Remote Audio Channel (Canal audio distant) et appuyez sur le<br />
bouton pour sélectionner le canal audio qui envoie des signaux audio au site distant. Sélectionnez Select From<br />
RAS (Choisir dans RAS) pour envoyer un signal audio du canal sélectionné depuis RAS.<br />
REMARQUE : En fonction des conditions du réseau, les signaux audio peuvent être interrompus ou hors<br />
synchronisation pendant la transmission.<br />
Vous pouvez limiter les paramètres de la bande passante du réseau de manière à ce que le système n'utilise pas trop de<br />
bande passante sur le réseau. Sélectionnez le champ à côté de Network Bandwidth Limit (Limite réseau bande<br />
passante) et appuyez sur les boutons fléchés Up (Haut) et Down (Bas) pour définir la bande passante maximale<br />
souhaitée entre 50 Kbps et 100 Mbps.<br />
REMARQUE : Si vous limitez la bande passante du réseau, l'image de surveillance à distance sur le PC<br />
utilisant RAS ou WebGuard risque de ne pas s'afficher correctement.<br />
Sélectionnez l'onglet LAN pour faire apparaître l'écran de configuration LAN.<br />
Figure 19 — Écran de configuration LAN (manuel).<br />
Sélectionnez le champ à côté de Type et appuyez sur le<br />
bouton . Vous pouvez sélectionner l'une des<br />
configurations réseau suivantes : Manual (Manuel),<br />
DHCP et ADSL (avec PPPoE). Sélectionnez le type<br />
souhaité et appuyez sur le bouton .<br />
En sélectionnant Manual parmi les différents types, vous<br />
pourrez régler les paramètres LAN manuellement.<br />
Vous pouvez changer les nombres en les mettant en<br />
surbrillance et en utilisant les boutons fléchés Up (Haut) et<br />
Down (Bas) pour augmenter ou diminuer leur valeur. Les<br />
réglages d'usine LAN par défaut sont les suivants :<br />
IP Address (Adresse IP) : 192.168.1.129<br />
Gateway (Passerelle) : 192.168.1.254<br />
Subnet Mask (Masque de sous-réseau) : 255.255.255.0<br />
REMARQUE : Vous devrez demander l'adresse IP, la passerelle et le masque de sous-réseau à votre<br />
administrateur réseau.<br />
Sélectionnez le champ à côté de DNS Server (Serveur DNS). Appuyez sur les boutons fléchés Up (Haut) et Down<br />
(Bas) pour régler l'adresse IP du serveur DNS.<br />
Sélectionnez le champ Port Number Setup… (Configuration numéro port)et appuyez sur le bouton<br />
Port Number Setup apparaît.<br />
. L'écran<br />
REMARQUE : Vous devrez demander à votre administrateur réseau les numéros de port adéquats de chaque<br />
programme en relation avec RAS et WebGuard (Admin, Callback, Watch, Search et Audio).<br />
Vous pouvez changer les nombres en les mettant en surbrillance et en utilisant<br />
les boutons fléchés Up (Haut) et Down (Bas) pour augmenter ou diminuer leur<br />
valeur. Les réglages par défaut des ports à la sortie d'usine sont les suivants :<br />
Remote Admin (Administration à distance) : 8200<br />
Remote Callback (Rappel de service à distance) : 8201<br />
Remote Watch (Surveillance à distance) : 8016<br />
Remote Search (Recherche à distance) : 10019<br />
Remote Audio (Audio à distance) : 8116<br />
21
Mode d’emploi<br />
REMARQUE : Le système redémarre automatiquement après la modification des paramètres de port.<br />
N'utilisez PAS le même numéro de port pour deux programmes différents sinon l'enregistreur ne<br />
pourra pas être relié au PC utilisant RAS ou WebGuard.<br />
ATTENTION : Lors de la modification des paramètres de ports, vous devez également changer<br />
ceux du PC utilisant RAS ou WebGuard. Consultez le manuel RAS pour de plus<br />
amples détails.<br />
Si vous sélectionnez DHCP comme Type et ensuite le bouton<br />
Save (Enregistrer), vous pourrez lire l'adresse IP actuelle de<br />
l'enregistreur, configurée par le réseau DHCP (Dynamic<br />
Host Configuration Protocol).<br />
En sélectionnant ADSL (with PPPoE), vous pouvez configurer<br />
le réseau ADSL.<br />
Sélectionnez le champ à côté de ID et appuyez sur le bouton<br />
. Un clavier virtuel apparaît vous permettant de saisir l'ID<br />
pour la connexion ADSL.<br />
Sélectionnez le champ à côté de Password (Mot de passe)<br />
et appuyez sur le bouton . Un clavier virtuel apparaît vous<br />
permettant de saisir le mot de passe requis pour la connexion<br />
ADSL.<br />
REMARQUE : En entrant l'ID et le Password et en sélectionnant OK, vous pourrez lire l'adresse IP actuelle de<br />
l'enregistreur numérique configurée par le réseau ADSL.<br />
Si l'enregistreur numérique est configuré pour un réseau DHCP ou ADSL, l'adresse IP de<br />
l'enregistreur numérique peut changer à chaque fois que l'appareil est allumé.<br />
22
Enregistreur numérique<br />
Sélectionnez l'onglet DVRNS pour faire apparaître l'écran de configuration DVRNS.<br />
Figure 20 — Écran de configuration DVRNS.<br />
Sélectionnez Use DVR Name Service (Utiliser service<br />
nom enregistreur) et appuyez sur le bouton pour<br />
basculer entre On (Marche) et Off (Arrêt).<br />
REMARQUE : Le DVRNS (DVR Name Service) permet à<br />
l'enregistreur (DVR) d'utiliser des adresses<br />
IP dynamiques pour la connexion à<br />
distance. Lorsque cette fonction est<br />
activée, vous pouvez accéder à distance à<br />
votre enregistreur numérique à l'aide du<br />
nom de l'enregistreur au lieu de l'adresse<br />
IP. Pour que la fonction DVRNS soit<br />
opérationnelle, l'enregistreur doit être<br />
inscrit sur le serveur DVRNS.<br />
Sélectionnez le champ à côté de DVRNS Server (Serveur<br />
DVRNS) et appuyez sur le bouton . Un clavier virtuel<br />
apparaît vous permettant de saisir l'adresse IP ou le nom de<br />
domaine du serveur DVRNS.<br />
REMARQUE : Il vous faudra demander l'adresse IP ou le nom de domaine du serveur DVRNS à votre<br />
administrateur réseau.<br />
Vous pouvez utiliser le nom de domaine à la place de l'adresse IP si vous avez déjà configuré<br />
le serveur DNS lors de la configuration du LAN.<br />
Sélectionnez le champ à côté de Port et appuyez sur le bouton . Réglez le numéro de port du serveur DVRNS à<br />
l'aide des boutons fléchés Up (Haut) et Down (Bas) pour augmenter ou diminuer les chiffres.<br />
Sélectionnez Use NAT (Utiliser NAT) et appuyez sur le bouton<br />
pour basculer entre On (Marche) et Off (Arrêt).<br />
REMARQUE : Si vous utilisez le périphérique NAT (Network Address Translation), reportez-vous aux<br />
instructions du fabricant pour les paramètres réseau adéquats.<br />
Sélectionnez le champ à côté de DVR Name (Nom de l'enregistreur) et appuyez sur le bouton . Un clavier<br />
virtuel apparaît vous permettant de saisir le nom de l'enregistreur à inscrire sur le serveur DVRNS.<br />
Sélectionnez le champ Check (Vérifier) et appuyez sur le bouton<br />
être utilisé ou non.<br />
pour vérifier si le nom que vous avez saisi peut<br />
REMARQUE : Le nom de l'enregistreur que vous avez choisi doit être vérifié en sélectionnant Check, faute de<br />
quoi les modifications apportées au DVRNS ne seront pas sauvegardées.<br />
Si vous ne saisissez pas de nom ou un nom déjà enregistré sur le serveur DVRNS, un message<br />
d'erreur s'affiche.<br />
Sélectionnez Save (Enregistrer) et appuyez sur le bouton pour inscrire l'enregistreur sur le serveur DVRNS. Les<br />
paramètres DVRNS adéquats afficheront les informations du centre d'assistance du serveur DVRNS dans le champ<br />
situé à côté de Help Desk (Centre d'assistance).<br />
23
Mode d’emploi<br />
Sélectionnez l'onglet WebGuard pour faire apparaître l'écran de configuration WebGuard.<br />
Sélectionnez Use WebGuard Service (Utiliser le service<br />
WebGuard) et appuyez sur le bouton pour basculer entre<br />
On (Marche) et Off (Arrêt). Voir Annexe – WebGuard pour<br />
les descriptions détaillées concernant le service WebGuard.<br />
Sélectionnez le champ à côté de Port et appuyez sur le<br />
bouton . Réglez le numéro de port utilisé pour accéder au<br />
WebGuard à l'aide des boutons fléchés Up (Haut) et Down<br />
(Bas) pour augmenter ou diminuer les chiffres.<br />
Figure 21 — Écran de configuration WebGuard.<br />
Notification<br />
L'enregistreur numérique peut être configuré de manière à envoyer un e-mail ou à contacter un ordinateur utilisant RAS<br />
(Remote Administration System / Système d'administration à distance) lorsqu'un événement se produit.<br />
Sélectionnez Notification dans le menu Network (Réseau) et appuyez sur le bouton . L'écran de configuration<br />
Notification apparaît. Vous pouvez modifier les paramètres Mail et Callback (Rappel).<br />
Figure 22 — Écran de configuration Notification Mail<br />
(Courrier de notification).<br />
Sélectionnez Enable (Activer) et appuyez sur le bouton<br />
pour basculer entre On (Marche) et Off (Arrêt). Vous<br />
pourrez modifier les paramètres uniquement si Mail est<br />
activé.<br />
Sélectionnez le champ à côté de SMTP Server (Serveur<br />
SMTP) et appuyez sur le bouton . Un clavier virtuel<br />
apparaît vous permettant de saisir l'adresse IP ou le nom de<br />
domaine du serveur SMTP.<br />
REMARQUE : Il vous faudra demander l'adresse IP ou<br />
le nom de domaine du serveur SMTP à<br />
votre administrateur réseau.<br />
REMARQUE : Vous pouvez utiliser le nom de domaine à<br />
la place de l'adresse IP si vous avez déjà<br />
configuré le serveur DNS lors de la<br />
configuration du LAN.<br />
Sélectionnez le champ à côté de Port et appuyez sur le bouton . Utilisez les boutons fléchés pour saisir le numéro<br />
de port du serveur SMTP obtenu auprès de votre administrateur système. Le numéro de port par défaut est le 25.<br />
Sélectionnez Use SSL/TLS (Utiliser SSL/TLS) et appuyez sur le bouton pour basculer entre On (Marche) et Off<br />
(Arrêt). Lorsque vous êtes sur On, l'enregistreur numérique peut envoyer un e-mail via un serveur SMTP nécessitant<br />
une authentification SSL (Secure Sockets Layer).<br />
Sélectionnez le champ à côté de Authentication (Authentification) et appuyez sur le<br />
bouton . L'écran Authentication apparaît. Sélectionnez Use (Utiliser) et appuyez<br />
sur le bouton pour basculer entre On (Marche) et Off (Arrêt). Sélectionnez le<br />
champ à côté de User/Password (Utilisateur/Mot de passe) et appuyez sur le<br />
bouton . Un clavier virtuel s'affiche et vous permet de saisir l'identifiant utilisateur<br />
(ID) et le mot de passe.<br />
Sélectionnez le champ à côté de Sender (Expéditeur) et saisissez l'adresse e-mail de l'expéditeur. Utilisez le clavier<br />
virtuel pour entrer l'adresse e-mail.<br />
24
Enregistreur numérique<br />
REMARQUE : L'adresse électronique doit inclure le caractère « @ » pour être valide.<br />
Sélectionnez le champ à côté de Recipient (Destinataire) et saisissez l'adresse e-mail du destinataire. Utilisez le<br />
clavier virtuel pour entrer l'adresse e-mail.<br />
Sélectionnez l'onglet Callback (Rappel) pour faire apparaître l'écran de configuration Callback.<br />
Figure 23 — Écran de configuration Notification Callback (Rappel de notification).<br />
Sélectionnez LAN et appuyez sur le bouton pour basculer<br />
entre On (Marche) et Off (Arrêt). Lorsque LAN est sur On,<br />
vous pouvez modifier les adresses IP.<br />
Sélectionnez le champ IP Address (Adresse IP) que vous<br />
souhaitez modifier et appuyez sur le bouton . Utilisez les<br />
boutons fléchés pour entrer l'adresse IP de l'ordinateur que<br />
vous désirez contacter lors d'un événement. Vous pouvez<br />
saisir jusqu'à cinq adresses IP.<br />
Sélectionnez le champ à côté de Retry (Réessayer)et<br />
entrez le nombre de fois que vous désirez que l'enregistreur<br />
numérique essaye de contacter cet ordinateur. Vous pouvez<br />
choisir entre 1 et 10 tentatives.<br />
25
Mode d’emploi<br />
Configuration des périphériques<br />
Caméra<br />
Figure 24 — Menu Devices (Périphériques).<br />
Sélectionnez Camera (Caméra) dans le menu Devices (Périphériques) et appuyez sur le bouton<br />
configuration Camera apparaît.<br />
. L'écran de<br />
Vous pouvez activer ou désactiver le numéro de caméra et<br />
modifier le nom de chaque caméra à l'aide du clavier<br />
virtuel. Vous pouvez également déterminer quelles<br />
caméras vont s'afficher sur les moniteurs en sélectionnant<br />
Normal, Covert 1 (Caché 1) ou Covert 2 (Caché 2)<br />
dans une liste déroulante de la colonne Use (Utiliser).<br />
Figure 25 — Écran de configuration de la caméra.<br />
REMARQUE : Si le mode Covert 1 est sélectionné,<br />
l'enregistreur affiche le nom de la caméra<br />
et les icônes de statut sur la vidéo<br />
cachée. Si le mode Covert 2 est<br />
sélectionné, l'enregistreur numérique<br />
affiche uniquement le nom de la caméra<br />
sur la vidéo cachée.<br />
REMARQUE : Un utilisateur qui ne dispose pas des<br />
droits pour visualiser la caméra en mode<br />
Caché (Covert Camera View) ne peut pas<br />
voir les images vidéo des caméras<br />
placées en mode Covert 1 ou Covert 2<br />
dans les modes de surveillance en temps<br />
réel et de lecture.<br />
Sélectionnez l'onglet PTZ pour faire apparaître l'écran de configuration PTZ.<br />
REMARQUE : Vous pourrez configurer les<br />
périphériques PTZ uniquement si le port<br />
PTZ est réglé sur RS232 ou RS485.<br />
Figure 26 — Écran de configuration de la caméra PTZ.<br />
26
Enregistreur numérique<br />
Dans la colonne Product (Produit), sélectionnez le champ correspondant à la<br />
caméra PTZ que vous souhaitez configurer et appuyez sur le bouton . Une liste<br />
de périphériques PTZ apparaît. Sélectionnez votre caméra dans la liste et appuyez<br />
sur le bouton . Vous devrez brancher la caméra sur le connecteur RS232 ou<br />
RS485 à l'arrière de l'enregistreur conformément aux instructions du fabricant de la<br />
caméra.<br />
Vous pouvez attribuer des identifiants (ID) à chaque caméra en sélectionnant le champ en dessous de la rubrique ID et en<br />
appuyant sur le bouton . Vous pouvez changer les chiffres en les mettant en surbrillance et en utilisant les boutons<br />
fléchés Up (Haut) et Down (Bas) pour augmenter ou diminuer leur valeur. Le numéro d'identification PTZ peut être<br />
réglé entre 0 et 256.<br />
Sélectionnez le champ Setup… (Configuration) et appuyez sur le bouton<br />
apparaît.<br />
. La fenêtre de configuration du port<br />
Configurez les paramètres du port sur la base des instructions du fabricant de la caméra<br />
PTZ.<br />
Audio<br />
Sélectionnez Audio dans le menu Devices (Périphériques) et appuyez sur le bouton<br />
Audio apparaît.<br />
. L'écran de configuration<br />
L'enregistreur numérique peut enregistrer jusqu'à quatre<br />
entrées audio. Sélectionnez le champ à côté de l'entrée et<br />
appuyez sur le bouton . Une liste de caméras apparaît et<br />
vous pouvez sélectionner la caméra que vous voulez associer à<br />
cette entrée audio.<br />
Sélectionnez Enable Audio-Out (Activer sortie audio) et<br />
appuyez sur le bouton . Ceci permet d'activer et de<br />
désactiver la sortie audio.<br />
Figure 27 — Écran de configuration Audio.<br />
27
Mode d’emploi<br />
Écran sortie alarme<br />
Sélectionnez Alarm-Out (Sortie alarme) dans le menu Devices (Périphériques) et appuyez sur le bouton . L'écran<br />
Alarm-Out vous permet de modifier les paramètres et d'établir une programmation pour chaque sortie d'alarme de<br />
l'enregistreur.<br />
Figure 28 — Écran de configuration Alarm-Out Settings (Paramètres de sortie alarme).<br />
Chaque sortie d'alarme peut être nommée en sélectionnant<br />
le champ en dessous de la rubrique Title (Titre) et en<br />
appuyant sur le bouton . Un clavier virtuel apparaît, vous<br />
permettant d'entrer le nom.<br />
Sélectionnez le champ en dessous de la rubrique Type pour<br />
régler la sortie d'alarme sur NO ou NC (normalement<br />
ouvert ou normalement fermé).<br />
Sélectionnez le champ à côté de Dwell Time<br />
(Temporisation)et appuyez sur le bouton pour régler la<br />
temporisation de la sortie d'alarme. La durée de<br />
temporisation peut aller de 5 secondes à 30 minutes.<br />
Sélectionnez l'onglet Schedule (Programmation) pour faire apparaître l'écran de programmation.<br />
Sur cet écran, vous pouvez ajouter et éditer les<br />
programmations pour la sortie d'alarme. Sélectionnez + et<br />
appuyez sur le bouton pour ajouter une programmation.<br />
Sélectionnez les champs en dessous de la rubrique Column<br />
(Colonne) et appuyez sur le bouton pour éditer les<br />
informations dans ces champs.<br />
Le champ Day (Jour) vous permet de sélectionner les jours<br />
où la programmation de l'alarme sera active. Les choix<br />
suivants sont possibles : Sun (Dimanche), Mon (Lundi),<br />
Tue (Mardi), Wed (Mercredi), Thu (Jeudi), Fri (Vendredi),<br />
Sat (Samedi), M~F (Lun-Ven), Hol (Jours fériés) et All<br />
(Tous).<br />
Le champ Range (Plage horaire) vous permet de régler la<br />
durée pendant laquelle la programmation d'alarme sera<br />
active par incréments de 15 minutes de 00:00 à 24:00.<br />
Figure 29 — Écran de configuration Alarm-Out Schedule (Programmation sortie alarme).<br />
Le champ Mode vous permet de régler la façon dont l'alarme réagit pendant la durée programmée. Sur On, la sortie<br />
d'alarme est active pendant la durée programmée. Sur Event (Événement), la sortie d'alarme est active uniquement<br />
si un événement se produit pendant la durée programmée.<br />
Le champ Channels (Canaux) vous permet de sélectionner les sorties d'alarme qui seront actives. Vous pouvez<br />
également choisir l'avertisseur interne de l'enregistreur.<br />
Le champ vous permet de supprimer une programmation de sortie d'alarme. Il vous sera demandé de confirmer si<br />
vous souhaitez vraiment supprimer la programmation.<br />
28
Enregistreur numérique<br />
Affichage<br />
Sélectionnez Display (Affichage) dans le menu Devices (Périphériques) et appuyez sur le bouton<br />
Display vous permet de choisir quelles informations seront affichées sur le moniteur.<br />
. L'écran<br />
Figure 30 — Écran de configuration Display OSD<br />
(Affichage OSD).<br />
Sélectionnez un élément et appuyez sur le bouton pour<br />
l'activer et le désactiver. Lorsqu'un élément est activé, la<br />
case à côté de celui-ci est cochée. Les éléments suivants<br />
peuvent être activés et désactivés :<br />
• Remote Control (Télécommande) – L'icône indique si<br />
l'enregistreur peut être contrôlé à l'aide de la télécommande<br />
infrarouge.<br />
• Zoom – L'icône s'affiche sur la vidéo agrandie.<br />
• Network (Réseau) – L'icône s'affiche lorsque l'appareil<br />
est connecté à un réseau par Ethernet. L'icône s'affiche sur<br />
chaque caméra lorsqu'une communication audio est disponible<br />
entre l'enregistreur et un PC utilisant RAS via Ethernet.<br />
• Freeze & Sequence (Figer et Séquence) – L'icône<br />
apparaît en mode Freeze (Figer), et l’icône apparaît en mode<br />
Sequence (Séquence).<br />
• Screen Group (Groupe d'écrans) - Le numéro du groupe d'écrans s'affiche lorsque l'enregistreur n'est pas en mode<br />
d'affichage 4x4 pour l'enregistreur 16 <strong>canaux</strong>, et en mode 3x3 pour l'enregistreur 8 <strong>canaux</strong>.<br />
• Free Space (Espace mémoire libre) – L'icône apparaît lorsque l'enregistreur est en mode Recycle (Recyclage), et le<br />
pourcentage d'espace de stockage disponible est indiqué lorsque l'enregistreur n'est pas en mode Recycle.<br />
• Date/Time (Date/Heure) – Affiche la date et l'heure actuelles.<br />
• User Name (Nom d'utilisateur) – Le nom de l'utilisateur actuel connecté est affiché à l'écran.<br />
• Camera No. (N° caméra) – Le numéro de caméra s'affiche dans l'angle supérieur gauche de chaque écran de caméra.<br />
• Camera Title (Nom caméra) – Le nom de la caméra s'affiche dans l'angle supérieur gauche de chaque écran de caméra.<br />
• Record (Enregistrement) – Les icônes liées à l'enregistrement s'affichent sur chaque écran de caméra.<br />
• Audio – L'icône s'affiche sur chaque écran de caméra pour laquelle l'enregistreur peut lire une séquence audio en direct.<br />
• PTZ – L'icône s'affiche sur chaque écran de caméra PTZ.<br />
• Text-In (Entrée texte) – Les chaînes d'entrée de texte apparaissent à l'écran. Vous pouvez régler la durée de temporisation<br />
d'affichage (sec.) pour les chaînes d'entrée de texte affichées à l'écran.<br />
Vous pouvez régler la transparence des écrans de configuration en sélectionnant Transparency (Transparence) et en<br />
utilisant les boutons fléchés gauche et droite.<br />
Sélectionnez OSD Margin… (Marge OSD) et appuyez sur le bouton pour<br />
afficher la façon dont le texte OSD sera affiché sur le moniteur. Vous pouvez<br />
ajuster les marges horizontales et verticales de manière à ce que le texte et les<br />
icônes ne soient pas cachés au-delà des bords du moniteur.<br />
29
Mode d’emploi<br />
Sélectionnez l'onglet Main Monitor (Moniteur principal) pour faire apparaître l'écran Sequence.<br />
Sélectionnez le champ à côté de Mode et appuyez sur le<br />
bouton . Vous pouvez choisir entre Full Sequence<br />
(Séquence plein écran) et Cameo Sequence (Séquence<br />
caméos).<br />
Figure 31 — Écran de configuration Main Monitor<br />
(Moniteur principal).<br />
Appuyez sur le bouton SEQUENCE pour que l'enregistreur<br />
fasse défiler la suite de caméras, ce qu'il peut faire selon deux<br />
modes différents : « Full » et « Cameo ». En mode Full<br />
(plein écran), l'enregistreur numérique fait défiler les<br />
caméras et les affiche en plein écran. En mode Cameo, c'est<br />
une fenêtre située en bas à droite qui fait défiler les caméras<br />
sous un format multi-écrans.<br />
REMARQUE : Si des caméras sont désactivées, ou ont<br />
perdu le signal vidéo, ou sont en mode<br />
caché (sauf si l'utilisateur a l'autorisation<br />
de visionner les caméras en mode caché),<br />
elles sont exclues de la séquence en<br />
caméos.<br />
Vous pouvez définir l'agencement de l'écran dans divers formats et configurer l'enregistreur de manière à ce qu'il fasse<br />
défiler les divers agencements d'écrans (pages) pour que toutes les caméras soient affichées. Vous pouvez également<br />
configurer l'enregistreur numérique pour qu'il affiche uniquement une caméra ou un groupe de caméras tout au long<br />
du défilement des caméras restantes dans une fenêtre « caméo ». Cela est possible avec une caméra affichée en plein<br />
écran en même temps que l'affichage de la fenêtre caméo en tant que PIP (incrustation d'image), ou en affichant les<br />
caméras sous forme de grille avec le caméo dans la fenêtre en bas à droite.<br />
REMARQUE : Le mode Séquence ne peut être utilisé en mode d'affichage 4x4 pour l'enregistreur 16 <strong>canaux</strong>, ni<br />
en mode 3x3 pour l'enregistreur 8 <strong>canaux</strong>.<br />
Vous pouvez régler la temporisation de l'affichage en sélectionnant le champ à côté de Interval (Intervalle) et en<br />
appuyant sur le bouton . Vous pouvez définir des intervalles de temporisation allant de 1 seconde à 1 minute.<br />
Sélectionnez Event Monitoring On (Suivi des événements activé) et appuyez sur le bouton . En appuyant sur le<br />
bouton , vous pouvez basculer entre On (Marche) et Off (Arrêt). Si On est sélectionné, l'enregistreur affichera la<br />
caméra associée à l'événement lorsque celui-ci se produit.<br />
Sélectionnez l'onglet Spot Monitor afin de basculer vers l'écran du moniteur Spot.<br />
Vous pouvez définir quelles caméras s'affichent de manière<br />
séquentielle sur le moniteur Spot. Sélectionnez le champ<br />
dans la colonne Channels (Canaux) et appuyez sur le<br />
bouton .<br />
Figure 32 — Écran de configuration Spot Monitor (Moniteur Spot).<br />
30
Enregistreur numérique<br />
Sélectionnez l'onglet VGA pour faire apparaître l'écran VGA.<br />
Figure 33 — Écran VGA.<br />
Sélectionnez Position et appuyez sur le bouton<br />
Sélectionnez le champ à côté de Resolution (Résolution) et<br />
appuyez sur le bouton . Vous pouvez choisir entre<br />
800x600, 1024x768 et 1280x1024.<br />
Sélectionnez Full Screen (Plein écran) et appuyez sur le<br />
bouton . En appuyant sur le bouton , vous pouvez<br />
basculer entre On (Marche) et Off (Arrêt). Sur On, l'écran<br />
du moniteur VGA présentera un affichage en mode plein<br />
écran.<br />
Sélectionnez Preview (Aperçu) et appuyez sur le bouton<br />
pour afficher la façon dont l'écran sera affiché sur le<br />
moniteur VGA.<br />
pour régler la position de l'écran sur le moniteur VGA.<br />
Utilisez les boutons fléchés sur l'écran de configuration pour déplacer<br />
la position de l'écran VGA dans la direction souhaitée. En<br />
sélectionnant le bouton par défaut au centre, vous annulez le<br />
positionnement de l'écran et réinitialisez la position par défaut.<br />
Télécommande<br />
Sélectionnez Remote Control (Télécommande) dans le menu Devices (Périphériques) et appuyez sur le bouton<br />
. L'écran de configuration Remote Control permet de sélectionner un port et de régler des paramètres corrects<br />
pour un clavier de commande à distance.<br />
Figure 34 — Écran de configuration Remote Control (Télécommande).<br />
Sélectionnez le champ à côté de Port et choisissez entre<br />
None (Aucun), RS232 et RS485. Si les ports RS232 et<br />
RS485 sont utilisés pour la commande PTZ, la mise en<br />
réseau ou l'entrée de texte, le clavier de commande à<br />
distance ne peut être configuré.<br />
Sélectionnez Setup… (Configuration) puis le taux de<br />
bauds, la parité, les bits de données et les bits d'arrêt pour le<br />
périphérique que vous êtes en train de connecter à<br />
l'enregistreur.<br />
Sélectionnez le champ à côté de Remote Control Product<br />
(Produit télécommande) et choisissez le périphérique<br />
dans la liste.<br />
31
Mode d’emploi<br />
Configuration de l'enregistrement<br />
Enregistrement<br />
Figure 35 — Menu Record (Enregistrement).<br />
Sélectionnez Record (Enregistrement) dans le menu Record et appuyez sur le bouton<br />
Record apparaît.<br />
. L'écran de configuration<br />
Figure 36 — Écran Record Settings (Paramètres d'enregistrement).<br />
Sélectionnez Recycle (Recyclage) et appuyez sur le<br />
bouton pour basculer entre On (Marche) et Off (Arrêt).<br />
En mode Recyclage, l'enregistreur enregistre par-dessus les<br />
données vidéo les plus anciennes lorsque tout l'espace de<br />
stockage disponible a été utilisé. Si le mode Recycle est<br />
désactivé, l'enregistreur arrête d'enregistrer une fois que<br />
tout l'espace de stockage disponible a été utilisé.<br />
Sélectionnez le champ Event Record Dwell<br />
(Temporisation d'enregistrement d'événement) et<br />
définissez la durée d'enregistrement de l'événement<br />
concerné. Vous pouvez définir une temporisation allant de 5<br />
secondes à 30 minutes. Reportez-vous à l'écran Event Actions<br />
(Actions concernant les événements) de ce chapitre pour en<br />
savoir plus sur l'enregistrement d'événements.<br />
Sélectionnez De-Interlace (Désentrelacement) et appuyez sur le bouton pour basculer entre On (Marche) et<br />
Off (Arrêt). Sur On, l'enregistreur active le filtre de désentrelacement pendant l'enregistrement d'une vidéo en<br />
résolution Very High (D1) (Très élevée).<br />
REMARQUE : Le signal vidéo présente une différence de temps de 1/60 seconde (1/50 seconde pour PAL) entre<br />
les champs pairs et impairs car il est composé de 60 champs entrelacés par seconde (50 champs<br />
en PAL). En enregistrant une vidéo à une résolution très élevée (D1), la vidéo est composée<br />
d'unités de cadre associant deux champs : un champ impair et un champ pair. Ceci risque de<br />
provoquer l'apparition de lignes de balayage horizontales ou de clignotements dans les zones<br />
de mouvements en raison de la différence de durée entre les deux champs. L'activation du filtre<br />
de désentrelacement donne une vidéo plus nette en supprimant ces lignes de balayage<br />
horizontales et ces clignotements.<br />
L'enregistreur numérique peut enregistrer jusqu'à quatre entrées audio. Sélectionnez Record Audio (Enregistrement<br />
audio) et appuyez sur le bouton pour activer et désactiver la fonction.<br />
Sélectionnez le curseur à côté de Auto Deletion (Suppression automatique) et utilisez les boutons fléchés gauche et<br />
droite ou haut et bas pour régler la durée de conservation des données enregistrées (de 1 à 999 jours). L'enregistreur<br />
numérique supprime automatiquement les vidéos enregistrées avant la période définie par l'utilisateur dans trois<br />
conditions : à minuit, lorsque le système redémarre ou lorsque l'utilisateur modifie les paramètres Auto Deletion.<br />
Pour désactiver la fonction Auto Deletion, sélectionnez Never (Jamais).<br />
Sélectionnez le curseur à côté de Limit Time-Lapse Recording (Limiter l'enregistrement par périodes) et<br />
utilisez les boutons fléchés gauche et droite pour régler la durée de conservation maximale des données pour<br />
l'enregistrement par périodes (de 1 à 99 jours). La fonction Limit Time-Lapse Recording est opérationnelle lorsque le<br />
périphérique de stockage dispose d'assez d'espace pour enregistrer des données vidéo plus longues que la période<br />
réglée précédemment. Si cette fonction est activée, en mode Recycle, l'enregistreur enregistre par-dessus la vidéo<br />
« par période » la plus ancienne lorsque tout l'espace de stockage disponible a été utilisé, de manière à pouvoir<br />
32
Enregistreur numérique<br />
enregistrer davantage de vidéos d'événements. Pour désactiver la fonction Limit Time-Lapse Recording, sélectionnez<br />
Never (Jamais).<br />
REMARQUE : Lorsque le périphérique de stockage ne dispose pas d'assez d'espace pour enregistrer des<br />
données vidéo plus longues que la période de limite d'enregistrement par période<br />
précédemment réglée, l'enregistreur enregistre par-dessus les données vidéo les plus<br />
anciennes (par période ou vidéo d'événement), comme il le ferait en mode Recycle, même si<br />
cette fonction est activée.<br />
La durée de conservation maximale n'est qu'une estimation car la quantité d'espace requise<br />
pour le stockage de vidéos varie en fonction de nombreux facteurs, notamment le mouvement<br />
et la complexité de l'image.<br />
ATTENTION : Si plusieurs disques sont installés dans l'appareil, l'enregistreur enregistre la<br />
vidéo sur les disques dans l'ordre chronologique. Ces vidéos enregistrées dans<br />
l'ordre chronologique ont l'avantage de faciliter la recherche de vidéos enregistrées<br />
même si un disque est retiré de l'appareil. Cependant, une vidéo enregistrée dans la<br />
même plage horaire peut être enregistrée sur des disques différents selon le canal<br />
et le type de mode d'enregistrement. Lorsque la fonction Limit Time-Lapse<br />
Recording est activée, l'enregistreur conserve cette limite d'enregistrement même<br />
après que la fonction a été désactivée. Si vous voulez que l'enregistreur enregistre à<br />
nouveau des vidéos sur les disques dans l'ordre chronologique, vous devez<br />
formater tous les disques actuellement utilisés pour l'enregistrement.<br />
Sélectionnez l'onglet Panic Record (Enregistrement panique) pour faire apparaître l'écran de configuration Panic<br />
Record.<br />
Figure 37 — Écran Panic Record (Enregistrement<br />
panique).<br />
Sélectionnez Use Panic Recording (Utiliser<br />
l'enregistrement en mode panique)et appuyez sur le<br />
bouton pour activer et désactiver la fonction.<br />
Sélectionnez le champ Panic Recording – Duration<br />
(Enregistrement panique - Durée) et réglez la durée de<br />
l'enregistrement en mode panique. L'enregistrement en<br />
mode panique sera arrêté automatiquement selon la durée<br />
réglée au préalable tant que le bouton PANIC (Panique)<br />
n'est pas enfoncé pour arrêter l'enregistrement en mode<br />
panique. Vous pouvez définir une temporisation allant de 5<br />
minutes à 1 heure. Sélectionnez No Limit (Aucune limite)<br />
si vous désirez arrêter l'enregistrement en mode panique<br />
manuellement.<br />
Sélectionnez le champ Panic Recording – ips et appuyez<br />
sur le bouton pour définir le nombre d'images par<br />
seconde pour l'enregistrement en mode panique. Vous<br />
pouvez choisir entre 1,00 et 30,00 images par seconde<br />
(25,00 ips en PAL).<br />
Sélectionnez le champ Panic Recording – Quality (Enregistrement panique - Qualité) et appuyez sur le bouton<br />
pour définir la qualité de l'image enregistrée pour l'enregistrement en mode panique. Vous pouvez sélectionner : Very<br />
High (Très élevé), High (Élevé), Standard et Low (Faible).<br />
Sélectionnez le champ Panic Recording – Resolution (Enregistrement panique - Résolution) et appuyez sur le<br />
bouton pour définir la résolution de l'image enregistrée pour l'enregistrement en mode panique. Vous pouvez<br />
sélectionner : Very High (D1), High (Half D1) ou Standard (CIF).<br />
33
Mode d’emploi<br />
Programmation<br />
Sélectionnez Schedule (Programmation) dans le menu Record et appuyez sur le bouton<br />
configuration Schedule apparaît.<br />
: l'écran de<br />
< Simple Mode > (Mode simple) < Advanced Mode > (Mode avancé)<br />
Figure 38 — Écran de configuration Schedule (Programmation).<br />
Vous pouvez programmer l'enregistreur pour qu'il enregistre seulement pendant certaines périodes en fonction de<br />
l'heure, du jour de la semaine et des jours fériés. Le segment de temps le plus petit que vous pouvez utiliser est de 15<br />
minutes.<br />
Sélectionnez Schedule On (Programmation activée) et appuyez sur le bouton pour basculer entre On (Marche) et<br />
Off (Arrêt). En mode Schedule On, l'enregistreur enregistre la vidéo en fonction des horaires programmés dans l'écran<br />
Schedule. Lorsque vous désactivez l'enregistrement programmé, vous devez confirmer votre décision et l'icône<br />
s'affiche en haut à gauche de chaque écran de caméra. L'enregistrement en mode panique fonctionnera même si la<br />
fonction de programmation est désactivée. L'icône s'affiche pendant l'enregistrement en mode panique.<br />
Sélectionnez le champ Schedule Mode (Mode de programmation) et appuyez sur le bouton . Vous pouvez<br />
choisir entre Simple Mode (Mode simple) et Advanced Mode (Mode avancé). Le mode Advanced Mode vous<br />
permet de définir des programmations d'enregistrement différentes pour chaque événement.<br />
REMARQUE : La modification du mode de programmation réinitialise tous les statuts d'événements et<br />
d'actions.<br />
Sélectionnez + et appuyez sur le bouton pour ajouter un élément de programmation.<br />
Sélectionnez le champ en dessous de la rubrique Day (Jour) et appuyez sur le bouton pour modifier les jours où<br />
l'enregistrement programmé aura lieu. Choisissez entre : Sun (Dimanche), Mon (Lundi), Tue (Mardi), Wed<br />
(Mercredi), Thu (Jeudi), Fri (Vendredi), Sat (Samedi), M~F (Lun-Ven), Hol (Jours fériés) et All (Tous).<br />
Sélectionnez le champ en dessous de la rubrique Range (Plage horaire) et appuyez sur le bouton pour modifier les<br />
plages horaires où l'enregistrement programmé aura lieu. Le segment de temps le plus petit que vous pouvez utiliser<br />
est de 15 minutes.<br />
Sélectionnez le champ en dessous de la rubrique Mode et appuyez sur le bouton pour modifier le mode<br />
d'enregistrement qui sera utilisé. Choisissez entre : No Record (Pas d'enregistrement), Time (Heure), Event<br />
(Événement) et Time & Event (Heure et événement). (Mode simple uniquement)<br />
Lorsque l'enregistreur est en mode No Record, il n'enregistre pas durant le jour et la plage horaire définis tant que le<br />
bouton PANIC n'est pas enfoncé. Utilisez le mode No Record si vous ne voulez PAS que l'enregistreur enregistre<br />
pendant certaines périodes.<br />
Lorsque l'enregistreur se trouve en mode Time, l'icône s'affiche dans l'angle supérieur gauche de l'écran.<br />
L'enregistreur enregistre et affiche l'icône dans l'angle supérieur gauche de l'écran durant les périodes<br />
programmées.<br />
34
Enregistreur numérique<br />
Lorsque l'enregistreur se trouve en mode Event, l'icône rouge s'affiche dans l'angle supérieur gauche de l'écran.<br />
L'enregistreur enregistre et affiche l'icône dans l'angle supérieur gauche de l'écran lorsqu'un événement se produit.<br />
Lorsque l'enregistreur se trouve en mode d'enregistrement Pre-Event (Pré-événement), l'icône jaune s'affiche en<br />
l'absence d'événement, et l'enregistreur n'enregistre pas. Lorsque l'enregistreur se trouve en mode Pre-Event, les<br />
icônes rouges et s'affichent si un événement quelconque se produit, et l'enregistreur se met à enregistrer.<br />
Lorsque l'enregistreur se trouve en mode Time & Event, l'enregistreur se conforme aux paramètres de durée réglés et<br />
l'icône s'affiche dans l'angle supérieur gauche de l'écran. L'enregistreur se conforme aux paramètres d'événement<br />
réglés et l'icône s'affiche.<br />
Sélectionnez le champ en dessous de la rubrique Channels (Canaux) et appuyez sur le bouton<br />
caméras dont l'image sera enregistrée. (Mode simple uniquement)<br />
Sélectionnez le champ en dessous de la rubrique Settings (Paramètres) et appuyez sur le bouton<br />
paramètres d'enregistrement.<br />
pour sélectionner les<br />
pour définir les<br />
Définissez le nombre d'images par seconde, la qualité et la<br />
résolution (ips, Quality, Resolution et Dwell<br />
(Temporisation) pour la configuration en mode avancé) de<br />
l'enregistrement pour tous les modes configurés dans la<br />
colonne Mode. Si vous ne définissez pas les paramètres ips,<br />
Quality, Resolution et Dwell dans la colonne Settings,<br />
l'enregistreur utilisera les paramètres par défaut. Voir<br />
ci-dessous pour plus de détails.<br />
REMARQUE : Les descriptions des icônes<br />
d'enregistrement dans la colonne Type<br />
sont les suivantes :<br />
Time-lapse (Time) Alarm-In<br />
(Périodes (durée)) (Entrée alarme)<br />
Motion (Mouvement) Video Loss<br />
Video Blind (Vidéo<br />
aveugle)<br />
(Perte vidéo)<br />
Text-In<br />
(Entrée de texte)<br />
Figure 39 — Écran de configuration Schedule – Settings (Paramètres de programmation) (Mode avancé).<br />
REMARQUE : Les <strong>canaux</strong> qui ne sont pas définis utiliseront les valeurs de paramètres de l'élément de<br />
programmation précédent.<br />
Lorsque des événements multiples sont détectés en même temps à partir d'un canal donné,<br />
l'enregistreur enregistre la vidéo d'événement avec les valeurs de paramètres les plus élevées si<br />
les valeurs des événements pour le nombre d'images par seconde, la qualité, la résolution et la<br />
temporisation sont différentes. Cependant, le nombre d'images par seconde sera réinitialisé à la<br />
valeur maximale supportée si le nombre d'images par seconde, la qualité, la résolution et la<br />
temporisation sont tous réglés sur la valeur la plus élevée. (Mode avancé uniquement)<br />
Sélectionnez le champ en dessous de la rubrique et appuyez sur le bouton pour supprimer les paramètres<br />
d'enregistrement. Vous serez invité à confirmer que vous voulez bien supprimer les paramètres.<br />
Sélectionnez Default… (Défaut) et appuyez sur le bouton<br />
. L'écran Default (Défaut) apparaît.<br />
Sélectionnez les champs en dessous de la rubrique ips et<br />
appuyez sur le bouton pour définir le nombre d'images par<br />
seconde pour l'enregistrement par heure et par événement.<br />
Vous pouvez choisir entre 1,00 et 30,00 images par seconde<br />
(25,00 ips en PAL).<br />
Sélectionnez les champs en dessous de la rubrique Quality et appuyez sur le bouton pour définir la qualité<br />
d'enregistrement des images pour l'enregistrement par heure et par événement. Vous pouvez sélectionner : Very High<br />
(Très élevé), High (Élevé), Standard et Low (Faible).<br />
35
Mode d’emploi<br />
Sélectionnez les champs en dessous de la rubrique Resolution et appuyez sur le bouton pour définir la résolution<br />
d'enregistrement des images pour l'enregistrement par heure et par événement. Vous pouvez sélectionner : Very<br />
High (D1), High (Half D1) ou Standard (CIF).<br />
Sélectionnez les champs en dessous de la rubrique Dwell et appuyez sur le bouton<br />
d'enregistrement de l'événement concerné. (Mode avancé uniquement)<br />
Pré-événement<br />
pour régler la durée<br />
Sélectionnez Pre-Event (Pré-événement) dans le menu Record et appuyez sur le bouton : l'écran de<br />
configuration Pre-Event apparaît. Si vous n'avez pas d'événement configuré dans la programmation<br />
d'enregistrement, un message s'affiche pour vous le signaler.<br />
Figure 40 — Écran de configuration Pre-event<br />
(Pré-événement).<br />
Lorsque l'enregistreur se trouve en mode d'enregistrement<br />
par événement, il est possible de le faire enregistrer des<br />
images avant que l'événement ne se produise. L'écran<br />
Pre-Event vous permet de définir la gestion des<br />
enregistrements de pré-événement.<br />
Vous pouvez activer et désactiver les différentes caméras<br />
pour l'enregistrement de pré-événement. La vitesse d'image<br />
peut être réglée entre 1,00 et 30,00 images par seconde<br />
(25,00 ips PAL), et la qualité d'image peut être définie entre<br />
Very High (Très élevée), High (Élevée), Standard et<br />
Low (Faible). La résolution de l'image peut être définie<br />
entre Very High (D1), High (Half D1) et Standard (CIF).<br />
Vous pouvez définir la durée d'enregistrement avant<br />
l'événement en réglant la temporisation (Dwell). Vous<br />
pouvez définir une temporisation allant de 5 secondes à 30<br />
minutes. Plus la temporisation est longue, moins la valeur<br />
maximale du nombre d'images par seconde peut être élevée.<br />
REMARQUE : Lorsque l'enregistreur se trouve en mode Time ou Time & Event, il ignore les paramètres de<br />
pré-événement et se conforme aux paramètres d'heure.<br />
36
Enregistreur numérique<br />
Configuration des événements<br />
Alarm-In (Entrée alarme)<br />
Figure 41 — Menu Event (Événement).<br />
Sélectionnez Alarm-In (Entrée alarme) dans le menu Event (Événement) et appuyez sur le bouton<br />
configuration Alarm-In apparaît.<br />
. L'écran de<br />
La barrette à bornes d'alarme située à l'arrière de<br />
l'enregistreur possède des entrées associées à chaque alarme.<br />
L'écran Alarm-In permet de configurer chacune des<br />
entrées. Vous pouvez activer et désactiver chaque entrée en<br />
sélectionnant le numéro de l'alarme et en appuyant sur le<br />
bouton .<br />
Il est possible de donner un nom à chaque entrée.<br />
Sélectionnez le champ de nom souhaité et appuyez sur le<br />
bouton . Un clavier virtuel apparaît pour vous permettre<br />
d'entrer un nom.<br />
Chaque entrée peut être réglée sur NO (normally<br />
open/normalement ouvert) ou NC (normally<br />
closed/normalement fermé).<br />
Figure 42 — Écran de configuration Alarm-In Settings (Paramètres d'entrée alarme).<br />
Vous pouvez configurer l'enregistreur pour qu'il débute l'enregistrement en mode panique à chaque fois qu'il détecte une<br />
entrée sur l'un de ses connecteurs d'entrée d'alarme. Sélectionnez le champ à côté de Panic Record (Enregistrement<br />
panique) et appuyez sur le bouton . Une liste d'entrées d'alarme apparaît et vous pouvez sélectionner l'entrée d'alarme<br />
que vous voulez associer à l'enregistrement en mode panique. L'enregistreur poursuit l'enregistrement en mode panique<br />
jusqu'à ce qu'une entrée soit émise sur l'entrée d'alarme sélectionnée, tant que le bouton PANIC (Panique) n'est pas<br />
enfoncé pour arrêter l'enregistrement en mode panique.<br />
37
Mode d’emploi<br />
Sélectionnez les onglets Actions 1 et Actions 2pour faire apparaître les écrans de configuration Actions 1 et Actions<br />
2.<br />
Figure 43 — Écran Alarm-In Actions 1 (Actions 1 entrée alarme).<br />
Vous pouvez définir les actions que l'enregistreur numérique<br />
effectuera dès qu'il détectera une entrée sur l'un de ses<br />
connecteurs d'entrée d'alarme.<br />
Sélectionnez le champ souhaité en dessous de la rubrique<br />
Record (Enregistrement), et appuyez sur le bouton . Une<br />
liste de caméras apparaît. Sélectionnez les caméras dont vous<br />
souhaitez que l'enregistreur enregistre les images lorsqu'il<br />
détecte une entrée sur l'entrée d'alarme correspondante.<br />
REMARQUE : Pour l'action Record (Enregistrement), la<br />
caméra que vous sélectionnez doit être<br />
réglée sur le mode d'enregistrement<br />
Event ou Time & Event dans l'écran de<br />
configuration Record Schedule<br />
(Programmation d'enregistrement).<br />
Sélectionnez le champ souhaité en dessous de la rubrique Alarm-Out (Sortie alarme), et appuyez sur le bouton .<br />
Une liste des sorties d'alarme et avertisseur apparaît. Sélectionnez les connecteurs de sortie d'alarme que vous souhaitez<br />
que l'enregistreur active lorsqu'il détecte une entrée sur l'entrée d'alarme correspondante. Vous pouvez également<br />
choisir de faire retentir l'avertisseur interne de l'enregistreur.<br />
REMARQUE : Pour l'action Alarm-Out, la sortie d'alarme et l'avertisseur sonore que vous sélectionnez<br />
doivent être réglés sur le mode Event dans l'écran de configuration Alarm-Out (onglet<br />
Schedule).<br />
Sélectionnez le champ souhaité en dessous de la rubrique Notify (Notifier), et appuyez sur le bouton<br />
configuration Alarm-In Notify apparaît.<br />
Figure 44 — Écran Alarm-In Actions 2 (Actions 2 entrée alarme).<br />
. L'écran de<br />
Vous pouvez activer et désactiver toute la liste en sélectionnant Notification et en<br />
appuyant sur le bouton . Vous pouvez activer et désactiver les différents éléments<br />
en sélectionnant l'élément et en appuyant sur le bouton . Sélectionnez OK et<br />
appuyez sur le bouton pour valider les changements.<br />
REMARQUE : Pour l'action Notify, l'élément de notification que vous<br />
sélectionnez doit être activé dans l'écran de configuration<br />
Notification et l'enregistreur doit être inscrit dans le système<br />
RAS (Remote Administration System).<br />
Sélectionnez le champ souhaité en dessous de la rubrique<br />
PTZ, et appuyez sur le bouton . Une liste de préréglages<br />
PTZ apparaît. Sélectionnez la position préréglée pour chaque<br />
caméra PTZ, dans la direction dans laquelle vous désirez<br />
que les caméras PTZbougent lorsque l'enregistreur<br />
numérique détecte une entrée sur l'entrée d'alarme associée.<br />
Sélectionnez le champ souhaité en dessous de la rubrique<br />
Spot Monitor (Moniteur Spot), et appuyez sur le bouton<br />
. Une liste des moniteurs SPOT et des caméras apparaît.<br />
Chaque moniteur SPOT peut être associé à une caméra.<br />
L'enregistreur numérique affichera la caméra associée au<br />
moniteur SPOT lorsqu'il détectera une entrée sur l'entrée<br />
d'alarme associée.<br />
38
Enregistreur numérique<br />
Détection de mouvement<br />
Sélectionnez Motion Detection (Détection de mouvement) dans le menu Event (Événement) et appuyez sur le<br />
bouton . L'écran de configuration Motion Detection apparaît.<br />
Votre enregistreur numérique dispose d'une détection de<br />
mouvement vidéo intégrée. La détection de mouvement vidéo<br />
peut être activée et désactivée pour chaque caméra.<br />
Figure 45 — Écran Motion Detection Settings (Paramètres de détection de mouvement).<br />
Sélectionnez le champ en dessous de la rubrique Sensitivity (Sensibilité) et appuyez<br />
sur le bouton pour régler la sensibilité de l'enregistreur aux mouvements séparément<br />
pour le jour et la nuit. Il existe cinq réglages possibles, 1 étant le moins sensible et 5<br />
étant le plus sensible.<br />
Vous pouvez définir la zone de l'image où vous souhaitez détecter les mouvements, par exemple un passage de porte.<br />
Sélectionnez le champ en dessous de la rubrique Zone et appuyez sur le bouton . L'écran Motion Detection Zone<br />
(Zone de détection de mouvement) apparaît.<br />
Appuyez sur le bouton<br />
suivantes :<br />
L'écran Motion Detection Zone apparaît sur la vidéo pour la caméra<br />
sélectionné. Vous pouvez définir des zones de détection des mouvements<br />
en sélectionnant ou en effaçant des blocs.<br />
REMARQUE : Vous pouvez définir des zones de mouvement bloc par<br />
bloc en groupes de 8 ou 16 blocs individuels<br />
(respectivement pour les enregistreurs 8 et 16 <strong>canaux</strong>).<br />
Un groupe de blocs est positionné dans la zone<br />
d'image à l'aide des boutons fléchés haut et bas, et les<br />
blocs individuels constituant les groupes de blocs<br />
sont sélectionnés ou effacés à l'aide des boutons de la<br />
caméra.<br />
pour afficher l'écran de menu. Le menu de l'écran de configuration présente les fonctions<br />
Select (Sélectionner) ─ Active les blocs mis en surbrillance pour qu'ils détectent les mouvements.<br />
Clear (Effacer) ─ Désactive les blocs mis en surbrillance afin qu'ils ne détectent pas de mouvements.<br />
Reverse (Inverser) ─ Active les blocs mis en surbrillance inactifs et désactive les blocs mis en surbrillance<br />
actifs.<br />
Select All (Sélectionner tout) ─ Active tous les blocs pour qu'ils détectent les mouvements.<br />
Clear All (Effacer tout) ─ Désactive tous les blocs afin qu'ils ne détectent pas de mouvements.<br />
Reverse All (Inverser tout) ─ Active les blocs inactifs et désactive les blocs actifs.<br />
OK ─ Valide les modifications et ferme la configuration des zones.<br />
Cancel (Annuler) ─ Ferme la configuration des zones sans enregistrer les modifications.<br />
39
Mode d’emploi<br />
Vous pouvez définir le nombre minimal de blocs de détection à activer pour<br />
déclencher une alarme de mouvement. Sélectionnez le champ en dessous de la<br />
rubrique Min. Blocks (Blocs min.) et appuyez sur le bouton pour définir le<br />
nombre minimal de blocs de détection séparément pour le jour et la nuit. Les petits<br />
nombres apportent une sensibilité plus élevée car un nombre de blocs de détection<br />
plus faible doit être activé.<br />
Activez Zone View (Vue zone) pour voir comment l'enregistreur réagit aux mouvements. Lorsque vous vous<br />
trouvez en mode de visualisation des mouvements, la zone vidéo de détection s'affiche. Tout mouvement détecté à<br />
l'intérieur de la zone sera affiché en rouge.<br />
Vous pouvez contrôler l'identification excessive d'événements et les notifications de mouvements détectés à distance<br />
après la durée de temporisation en réglant les intervalles de temporisation ignorant les mouvements. Sélectionnez le<br />
champ à côté de Motion Ignoring Interval (Intervalles ignorant les mouvements) et appuyez sur le bouton .<br />
Une liste des intervalles classés de 1 à 5 secondes ou Never (Jamais) apparaît. L'enregistreur numérique<br />
n'identifiera pas et ne notifiera pas les mouvements qui surviennent pendant l'intervalle préréglé.<br />
REMARQUE : L'action d'enregistrement des mouvements ne sera pas affectée par la fonction Motion<br />
Ignoring (Ignorer les mouvements).<br />
Sélectionnez Daytime Setup (Réglage jour) et appuyez sur le bouton<br />
pour régler la plage horaire en journée.<br />
Sélectionnez le champ à côté de Daytime (Jour) et appuyez sur le bouton .<br />
Utilisez les boutons fléchés haut et bas pour régler la plage horaire en journée.<br />
L'enregistreur numérique considèrera les autres plages horaires comme la nuit.<br />
Sélectionnez les onglets Actions 1 et Actions 2pour faire apparaître les écrans de configuration Actions 1 et Actions<br />
2 pour la détection de mouvement.<br />
L'enregistreur numérique peut être réglé pour réagir<br />
différemment à la détection de mouvement pour chaque<br />
caméra. Chaque caméra peut être associée à une autre<br />
caméra, déclencher un connecteur de sortie d'alarme,<br />
déclencher l'avertisseur interne de l'enregistreur, notifier un<br />
certain nombre de périphériques différents, déplacer les<br />
caméras PTZ dans des positions préréglées et/ou afficher une<br />
caméra sur un moniteur SPOT.<br />
REMARQUE : Vous avez la possibilité d'associer<br />
plusieurs caméras à une caméra qui<br />
détecte les mouvements.<br />
Figure 46 — Écran Motion Detection Actions 1 (Actions 1 détection de mouvement).<br />
Sélectionnez le champ en dessous de la rubrique Record (Enregistrement), et appuyez sur le bouton . Une liste<br />
de caméras apparaît. Vous pouvez associer autant de caméras que vous le souhaitez à cette caméra. Si l'enregistreur<br />
numérique détecte un mouvement sur la caméra sélectionnée, il commence à enregistrer la vidéo de toutes les<br />
caméras associées.<br />
REMARQUE : Pour l'action Record (Enregistrement), la caméra que vous sélectionnez doit être réglée sur le<br />
mode d'enregistrement Event ou Time & Event dans l'écran de configuration Record Schedule<br />
(Programmation d'enregistrement).<br />
Sélectionnez le champ en dessous de la rubrique Alarm-Out (Sortie alarme), et appuyez sur le bouton . Une liste<br />
de sorties d'alarme apparaît. Vous pouvez associer autant de sorties d'alarme que vous le souhaitez à cette caméra.<br />
Lorsque l'enregistreur numérique détecte un mouvement sur l'entrée de caméra sélectionnée, il déclenche les signaux<br />
de sortie sur tous les connecteurs de sortie d'alarme associés. Vous pouvez également choisir de faire retentir<br />
l'avertisseur interne de l'enregistreur si un mouvement est détecté sur la caméra sélectionnée.<br />
40
Enregistreur numérique<br />
REMARQUE : Pour l'action Alarm-Out, la sortie d'alarme et l'avertisseur sonore que vous sélectionnez<br />
doivent être réglés sur le mode Event dans l'écran de configuration Alarm-Out (onglet<br />
Schedule).<br />
Sélectionnez le champ en dessous de la rubrique Notify (Notifier), et appuyez sur le bouton . Vous pouvez activer<br />
et désactiver toute la liste en sélectionnant Notification et en appuyant sur le bouton . Vous pouvez activer et<br />
désactiver les différents éléments en sélectionnant l'élément et en appuyant sur le bouton . Sélectionnez OK et<br />
appuyez sur le bouton pour valider les changements.<br />
REMARQUE : Pour l'action Notify, l'élément de notification que vous sélectionnez doit être activé dans<br />
l'écran de configuration Notification et l'enregistreur doit être inscrit dans le système RAS<br />
(Remote Administration System).<br />
Figure 47 — Écran Motion Detection Actions 2 (Actions 2 détection de mouvement).<br />
Perte vidéo<br />
Sélectionnez le champ souhaité en dessous de la rubrique<br />
PTZ, et appuyez sur le bouton . Une liste de préréglages<br />
PTZ apparaît. Sélectionnez la position préréglée pour chaque<br />
caméra PTZ, dans la direction dans laquelle vous désirez que<br />
les caméras PTZ bougent lorsque l'enregistreur numérique<br />
détecte un mouvement sur l'entrée de la caméra<br />
sélectionnée.<br />
Sélectionnez le champ souhaité en dessous de la rubrique<br />
Spot Monitor (Moniteur Spot), et appuyez sur le bouton<br />
. Une liste des moniteurs SPOT et des caméras apparaît.<br />
Chaque moniteur SPOT peut être associé à une caméra.<br />
L'enregistreur numérique affichera la caméra associée au<br />
moniteur SPOT lorsqu'il détectera des mouvements sur la<br />
caméra sélectionnée.<br />
Sélectionnez Video Loss (Perte vidéo) dans le menu Event (Événement) et appuyez sur le bouton<br />
configuration Video Loss apparaît.<br />
. L'écran de<br />
Figure 48 — Écran Video Loss Settings (Paramètres<br />
de perte vidéo).<br />
Sélectionnez le champ en dessous de la rubrique Video Loss<br />
Interval (Intervalle de perte vidéo) pour régler la durée<br />
d'une perte de signal avant que l'enregistreur ne notifie une<br />
perte vidéo. L'enregistreur ne considère pas une perte de signal<br />
provenant d'une caméra comme une perte vidéo si la perte<br />
de signal détectée est plus courte que l'intervalle réglé sur<br />
cet écran.<br />
Sélectionnez Use Ignoring Time (Utiliser durée ignorer) et<br />
appuyez sur le bouton pour basculer entre On (Marche) et<br />
Off (Arrêt). Sur On, l'enregistreur ignore les événements de<br />
perte vidéo qui surviennent durant la période préréglée.<br />
Sélectionnez Time Setup (Régler la durée) et appuyez sur<br />
le bouton pour régler la durée pendant laquelle<br />
l'appareil doit ignorer les événements.<br />
REMARQUE : L'action d'enregistrement des<br />
mouvements ne sera pas affectée par la<br />
fonction Video Loss Ignoring (Ignorer<br />
perte vidéo).<br />
41
Mode d’emploi<br />
Sélectionnez les onglets Actions 1 et Actions 2pour faire apparaître les écrans Actions 1 et Actions 2 pour la perte<br />
vidéo.<br />
Figure 49 — Écran Video Loss Actions 1 (Actions perte<br />
vidéo).<br />
L'enregistreur numérique peut être réglé pour réagir<br />
différemment à la perte vidéo pour chaque caméra. Chaque<br />
caméra peut être associée à une autre caméra, déclencher un<br />
connecteur de sortie d'alarme, déclencher l'avertisseur<br />
interne de l'enregistreur, notifier un certain nombre de<br />
périphériques différents, déplacer les caméras PTZ dans<br />
des positions préréglées et/ou afficher une caméra sur un<br />
moniteur SPOT.<br />
Sélectionnez le champ en dessous de la rubrique Record<br />
(Enregistrement), et appuyez sur le bouton . Une liste de<br />
caméras apparaît. Vous pouvez associer autant de caméras<br />
que vous le souhaitez à cette caméra. Si l'enregistreur<br />
numérique détecte une perte vidéo sur la caméra<br />
sélectionnée, il commence à enregistrer la vidéo de toutes<br />
les caméras associées.<br />
REMARQUE : Pour l'action Record (Enregistrement), la caméra que vous sélectionnez doit être réglée sur le<br />
mode d'enregistrement Event ou Time & Event dans l'écran de configuration Record Schedule<br />
(Programmation d'enregistrement).<br />
Sélectionnez le champ en dessous de la rubrique Alarm-Out (Sortie alarme), et appuyez sur le bouton . Une liste<br />
de sorties d'alarme apparaît. Vous pouvez associer autant de sorties d'alarme que vous le souhaitez à cette caméra.<br />
Lorsque l'enregistreur numérique détecte une perte vidéo sur la caméra sélectionnée, il déclenche les signaux de sortie<br />
sur tous les connecteurs de sortie d'alarme associés. Vous pouvez également choisir de faire retentir l'avertisseur interne<br />
de l'enregistreur si une perte vidéo est détectée sur la caméra sélectionnée.<br />
REMARQUE : Pour l'action Alarm-Out, la sortie d'alarme et l'avertisseur sonore que vous sélectionnez<br />
doivent être réglés sur le mode Event dans l'écran de configuration Alarm-Out (onglet<br />
Schedule).<br />
Sélectionnez le champ en dessous de la rubrique Notify (Notifier), et appuyez sur le bouton . Vous pouvez activer<br />
et désactiver toute la liste en sélectionnant Notification et en appuyant sur le bouton . Vous pouvez activer et<br />
désactiver les différents éléments en sélectionnant l'élément et en appuyant sur le bouton . Sélectionnez OK et<br />
appuyez sur le bouton pour valider les changements.<br />
REMARQUE : Pour l'action Notify, l'élément de notification que vous sélectionnez doit être activé dans<br />
l'écran de configuration Notification et l'enregistreur doit être inscrit dans le système RAS<br />
(Remote Administration System).<br />
Figure 50 — Écran Video Loss Actions 2 (Actions perte<br />
vidéo).<br />
Sélectionnez le champ souhaité en dessous de la rubrique<br />
PTZ, et appuyez sur le bouton . Une liste de préréglages<br />
PTZ apparaît. Sélectionnez la position préréglée pour chaque<br />
caméra PTZ, dans la direction dans laquelle vous désirez que<br />
les caméras PTZ bougent lorsque l'enregistreur numérique<br />
détecte une perte vidéo sur l'entrée de la caméra<br />
sélectionnée.<br />
Sélectionnez le champ en dessous de la rubrique Spot<br />
Monitor (Moniteur Spot), et appuyez sur le bouton . Une<br />
liste des moniteurs SPOT et des caméras apparaît. Chaque<br />
moniteur SPOT peut être associé à une caméra.<br />
L'enregistreur numérique affichera la caméra associée au<br />
moniteur SPOT lorsqu'il détectera une perte vidéo sur la<br />
caméra sélectionnée.<br />
42
Enregistreur numérique<br />
Vidéo aveugle<br />
Sélectionnez Video Blind (Vidéo aveugle) dans le menu Event (Événement) et appuyez sur le bouton<br />
configuration Video Blind apparaît.<br />
. L'écran de<br />
L'enregistreur vérifie si quelque chose rend la caméra<br />
aveugle.<br />
Figure 51 — Écran Video Blind Settings (Paramètres<br />
de vidéo aveugle).<br />
Sélectionnez le champ en dessous de la rubrique Sensitivity (Sensibilité) pour<br />
régler la sensibilité de l'enregistreur à la vidéo aveugle en Noir et Blanc séparément<br />
entre 0 (Jamais) et 1 (le moins sensible) à 15 (le plus sensible).<br />
REMARQUE : La vidéo aveugle risque de ne PAS être détectée par une caméra<br />
avec une image très bruyante, notamment si les valeurs de<br />
sensibilité réglées sont faibles.<br />
Sélectionnez le champ en dessous de la rubrique Activation Time (Durée avant activation) pour régler la durée qui<br />
peut s'écouler avant que l'enregistreur ne signale une vidéo aveugle. L'enregistreur ne considère pas une<br />
caméra aveuglée comme une vidéo aveugle si l'aveuglement détecté dure moins longtemps que l'intervalle réglé<br />
sur cet écran.<br />
Sélectionnez Use Ignoring Time (Utiliser durée ignorer) et appuyez sur le bouton pour basculer entre On<br />
(Marche) et Off (Arrêt). Sur On, l'enregistreur ignore les événements de vidéo aveugle qui surviennent durant la<br />
période préréglée. Sélectionnez Time Setup (Régler la durée) et appuyez sur le bouton pour régler la durée<br />
pendant laquelle l'appareil doit ignorer les événements.<br />
REMARQUE : L'action d'enregistrement des mouvements ne sera pas affectée par la fonction Video Blind<br />
Ignoring (Ignorer vidéo aveugle).<br />
43
Mode d’emploi<br />
Sélectionnez les onglets Actions 1 et Actions 2pour faire apparaître les écrans Actions 1 et Actions 2 pour la vidéo<br />
aveugle.<br />
Figure 52 — Écran Video Blind Actions 1 (Actions<br />
vidéo aveugle).<br />
L'enregistreur numérique peut être réglé pour réagir<br />
différemment à la vidéo aveugle pour chaque caméra. Chaque<br />
caméra peut être associée à une autre caméra, déclencher un<br />
connecteur de sortie d'alarme, déclencher l'avertisseur<br />
interne de l'enregistreur, notifier un certain nombre de<br />
périphériques différents, déplacer les caméras PTZ dans<br />
des positions préréglées et/ou afficher une caméra sur un<br />
moniteur SPOT.<br />
Sélectionnez le champ en dessous de la rubrique Record<br />
(Enregistrement), et appuyez sur le bouton . Une liste de<br />
caméras apparaît. Vous pouvez associer autant de caméras<br />
que vous le souhaitez à cette caméra. Si l'enregistreur<br />
numérique détecte une vidéo aveugle sur la caméra<br />
sélectionnée, il commence à enregistrer la vidéo de toutes<br />
les caméras associées.<br />
REMARQUE : Pour l'action Record (Enregistrement), la caméra que vous sélectionnez doit être réglée sur le<br />
mode d'enregistrement Event ou Time & Event dans l'écran de configuration Record Schedule<br />
(Programmation d'enregistrement).<br />
Sélectionnez le champ en dessous de la rubrique Alarm-Out (Sortie alarme), et appuyez sur le bouton . Une liste<br />
de sorties d'alarme apparaît. Vous pouvez associer autant de sorties d'alarme que vous le souhaitez à cette caméra.<br />
Lorsque l'enregistreur numérique détecte une vidéo aveugle sur la caméra sélectionnée, il déclenche les signaux de<br />
sortie sur tous les connecteurs de sortie d'alarme associés. Vous pouvez également choisir de faire retentir l'avertisseur<br />
interne de l'enregistreur si une vidéo aveugle est détectée sur la caméra sélectionnée.<br />
REMARQUE : Pour l'action Alarm-Out, la sortie d'alarme et l'avertisseur sonore que vous sélectionnez<br />
doivent être réglés sur le mode Event dans l'écran de configuration Alarm-Out (onglet<br />
Schedule).<br />
Sélectionnez le champ en dessous de la rubrique Notify (Notifier), et appuyez sur le bouton . Vous pouvez activer<br />
et désactiver toute la liste en sélectionnant Notification et en appuyant sur le bouton . Vous pouvez activer et<br />
désactiver les différents éléments en sélectionnant l'élément et en appuyant sur le bouton . Sélectionnez OK et<br />
appuyez sur le bouton pour valider les changements.<br />
REMARQUE : Pour l'action Notify, l'élément de notification que vous sélectionnez doit être activé dans<br />
l'écran de configuration Notification et l'enregistreur doit être inscrit dans le système RAS<br />
(Remote Administration System).<br />
Figure 53 — Écran Video Blind Actions 2 (Actions<br />
vidéo aveugle).<br />
Sélectionnez le champ souhaité en dessous de la rubrique<br />
PTZ, et appuyez sur le bouton . Une liste de préréglages<br />
PTZ apparaît. Sélectionnez la position préréglée pour chaque<br />
caméra PTZ, dans la direction dans laquelle vous désirez que<br />
les caméras PTZ bougent lorsque l'enregistreur numérique<br />
détecte une vidéo aveugle sur l'entrée de la caméra<br />
sélectionnée.<br />
Sélectionnez le champ en dessous de la rubrique Spot<br />
Monitor (Moniteur Spot), et appuyez sur le bouton . Une<br />
liste des moniteurs SPOT et des caméras apparaît. Chaque<br />
moniteur SPOT peut être associé à une caméra.<br />
L'enregistreur numérique affichera la caméra associée au<br />
moniteur SPOT lorsqu'il détectera une vidéo aveugle sur la<br />
caméra sélectionnée.<br />
44
Enregistreur numérique<br />
Entrée de texte<br />
Sélectionnez Text-In (Entrée texte) dans le menu Event (Événement) et appuyez sur le bouton<br />
configuration Text-In apparaît.<br />
. L'écran de<br />
Figure 54 — Écran Text-In Settings (Paramètres<br />
d'entrée de texte).<br />
L'enregistreur numérique peut être réglé pour réagir à<br />
l'entrée de texte d'appareils tels que des guichets<br />
automatiques et des points de vente (c'est-à-dire des caisses<br />
enregistreuses). Cet écran vous permet de configurer<br />
l'enregistreur pour chaque dispositif de saisie de texte.<br />
Sélectionnez le champ en dessous de la rubrique Setup<br />
(Configuration), et appuyez sur le bouton . En<br />
sélectionnant la rubrique Setup, tous les paramètres sont<br />
modifiés à l'exception des paramètres de port de l'ensemble<br />
des <strong>canaux</strong> d'entrée de texte.<br />
REMARQUE : Le système peut être moins performant<br />
lorsqu'une grande quantité d'entrées de<br />
texte est détectée simultanément à partir<br />
de plusieurs <strong>canaux</strong>.<br />
Sélectionnez le champ à côté de Port et appuyez sur le bouton<br />
. Sélectionnez None, RS232, RS485 ou USB-Serial<br />
(1~8).<br />
Figure 55 — Écran Text-In Device (Dispositif de saisie<br />
de texte).<br />
REMARQUE : Si vous avez configuré le port sur None<br />
(Aucun), vous ne pourrez plus apporter<br />
aucun changement à l'écran.<br />
REMARQUE : Lorsque vous utilisez le dispositif de saisie<br />
de texte USB à série, ne débranchez PAS<br />
le câble USB du port lorsque le système<br />
fonctionne encore.<br />
Sélectionnez Setup… (Configuration) et appuyez sur le<br />
bouton . Utilisez les paramètres recommandés par le<br />
fabricant du guichet automatique ou du point de vente pour<br />
configurer les ports RS232, RS485 ou USB-Serial.<br />
Sélectionnez le champ à côté de Text-In Product (Produit entrée de texte) et appuyez sur le bouton .<br />
Sélectionnez votre dispositif dans la liste.<br />
REMARQUE : La description suivante s'applique à un Generic Text Device (Dispositif de saisie de texte<br />
générique). L'écran varie en fonction des différents types de dispositifs de saisie de texte, et il<br />
y aura des champs de paramétrage différents pour entrer les informations.<br />
Sélectionnez le champ à côté de Transaction Start (Démarrage de la transaction) et appuyez sur le bouton .<br />
Utilisez le clavier virtuel pour entrer dans la chaîne de démarrage de la transaction. Reportez-vous à la documentation<br />
du fabricant du dispositif pour la chaîne de caractères que le dispositif envoie en premier quand une transaction<br />
démarre.<br />
Si vous désirez que l'enregistreur numérique réagisse à n'importe quel caractère envoyé depuis le dispositif de saisie de<br />
texte, activez Any Character (N'importe quel caractère). Sélectionnez Any Character et appuyez sur le bouton<br />
pour basculer entre On (Marche) et Off (Arrêt).<br />
REMARQUE : Si la fonction Any Character est activée, vous ne pourrez pas entrer n'importe quel texte dans<br />
le champ Transaction Start.<br />
45
Mode d’emploi<br />
Sélectionnez le champ à côté de Transaction End (Fin de la transaction) et appuyez sur le bouton . Utilisez le<br />
clavier virtuel pour entrer dans la chaîne de fin de la transaction. Reportez-vous à la documentation du fabricant du<br />
dispositif pour la chaîne de caractères que le dispositif envoie lorsqu'une transaction prend fin.<br />
Sélectionnez le champ more line(s) (plus de lignes) et appuyez sur le bouton . Sélectionnez le nombre de lignes<br />
de texte supplémentaires que vous voulez que l'enregistreur numérique enregistre. Vous pouvez choisir entre 0 et 10<br />
lignes.<br />
Sélectionnez le champ à côté de Line Delimiter (Délimiteur de ligne) et appuyez sur le bouton . Utilisez le clavier<br />
virtuel pour entrer le ou les caractères que le dispositif utilise pour indiquer la fin d'une ligne. Les caractères de<br />
contrôle peuvent être créés en utilisant ^ et une lettre majuscule, par ex. ^J pour NL (New Line/Nouvelle ligne), ^M<br />
pour CR (Carriage Return/Fin de ligne). Reportez-vous à la documentation du fabricant du dispositif pour le ou les<br />
caractères de délimitation de ligne.<br />
Sélectionnez le champ à côté de Ignore String (Ignorer chaîne) et appuyez sur le bouton . Utilisez le clavier<br />
virtuel pour entrer toute chaîne de caractères que vous désirez que l'enregistreur numérique ignore. Reportez-vous à<br />
la documentation du fabricant du dispositif pour les chaînes de caractères que le dispositif envoie pendant les<br />
transactions, de manière à connaître celles que vous ne voulez pas enregistrer.<br />
Sélectionnez le champ Case Sensitive (Respecter la casse) et appuyez sur le bouton pour activer et désactiver<br />
cette fonction. Reportez-vous à la documentation du fabricant du dispositif pour déterminer si les chaînes de<br />
caractères sont sensibles à la casse. Si le dispositif distingue les majuscules et les minuscules, assurez-vous que le<br />
champ Case Sensitive est activé.<br />
Sélectionnez le champ à côté de Time Out (Temps écoulé) et appuyez sur le bouton . Définissez la durée d'attente<br />
de la nouvelle chaîne de caractères. L'enregistreur numérique considèrera que la transaction est terminée si aucune<br />
nouvelle chaîne de caractères n'est saisie entre la dernière saisie de texte et la durée de temporisation. Vous pouvez<br />
définir une temporisation allant de 5 secondes à 15 minutes.<br />
Sélectionnez les onglets Actions 1 et Actions 2pour faire apparaître les écrans Actions 1 et Actions 2 pour l'entrée<br />
de texte.<br />
Figure 56 — Écran Text-In Actions 1 (Actions 1 entrée<br />
de texte).<br />
L'enregistreur numérique peut être réglé pour réagir à la<br />
saisie de texte. L'entrée de texte peut être associée à des<br />
caméras, déclencher un connecteur de sortie d'alarme,<br />
déclencher l'avertisseur interne de l'enregistreur, notifier un<br />
certain nombre de périphériques différents, déplacer les<br />
caméras PTZ dans des positions préréglées et/ou afficher<br />
une caméra sur un moniteur SPOT.<br />
Sélectionnez le champ à côté de Record (Enregistrement)<br />
et appuyez sur le bouton . Une liste de caméras apparaît.<br />
Vous pouvez associer autant de caméras que vous le<br />
souhaitez à la saisie de texte. Si l'enregistreur détecte une<br />
saisie de texte, il commence à enregistrer la vidéo de toutes les<br />
caméras associées.<br />
REMARQUE : Pour l'action Record (Enregistrement), la caméra que vous sélectionnez doit être réglée sur le<br />
mode d'enregistrement Event ou Time & Event dans l'écran de configuration Record Schedule<br />
(Programmation d'enregistrement).<br />
Sélectionnez le champ à côté de Alarm-Out (Sortie alarme) et appuyez sur le bouton . Une liste de sorties<br />
d'alarme apparaît. Vous pouvez associer autant de sorties d'alarme que vous le souhaitez à la saisie de texte. Lorsque<br />
l'enregistreur numérique détecte une entrée de texte, il déclenche les signaux de sortie sur tous les connecteurs de<br />
sortie d'alarme associés. Vous pouvez également choisir de faire retentir l'avertisseur interne de l'enregistreur si une<br />
entrée de texte est détectée.<br />
46
Enregistreur numérique<br />
REMARQUE : Pour l'action Alarm-Out, la sortie d'alarme et l'avertisseur sonore que vous sélectionnez<br />
doivent être réglés sur le mode Event dans l'écran de configuration Alarm-Out (onglet<br />
Schedule).<br />
Sélectionnez le champ à côté de Notify (Notifier) et appuyez sur le bouton . Vous pouvez activer et désactiver<br />
toute la liste en sélectionnant Notification et en appuyant sur le bouton . Vous pouvez activer et désactiver les<br />
différents éléments en sélectionnant l'élément et en appuyant sur le bouton . Sélectionnez OK et appuyez sur le<br />
bouton pour valider les changements.<br />
REMARQUE : Pour l'action Notify, l'élément de notification que vous sélectionnez doit être activé dans<br />
l'écran de configuration Notification et l'enregistreur doit être inscrit dans le système RAS<br />
(Remote Administration System).<br />
Figure 57 — Écran Text-In Actions 2 (Actions 2 entrée<br />
de texte).<br />
Événement système<br />
Sélectionnez le champ souhaité en dessous de la rubrique<br />
PTZ, et appuyez sur le bouton . Une liste de préréglages<br />
PTZ apparaît. Sélectionnez les positions préréglées pour<br />
chaque caméra PTZ, dans la direction dans laquelle vous<br />
désirez que les caméras PTZ bougent lorsque l'enregistreur<br />
numérique détecte une saisie de texte.<br />
Sélectionnez le champ à côté de Spot Monitor et appuyez sur le<br />
bouton . Une liste des moniteurs SPOT et des caméras<br />
apparaît. Chaque moniteur SPOT peut être associé à une<br />
caméra. L'enregistreur numérique affichera la caméra<br />
associée au moniteur SPOT lorsqu'il détectera une entrée sur<br />
le dispositif de saisie de texte sélectionné.<br />
Sélectionnez System Event (Événement système) dans le menu Event (Événement) et appuyez sur le bouton .<br />
L'écran de configuration System Event apparaît.<br />
L'enregistreur numérique peut être configuré pour lancer des<br />
auto-diagnostics et faire un rapport sur les résultats.<br />
Sélectionnez le champ à côté de System (Système) et appuyez<br />
sur le bouton pour sélectionner l'intervalle auquel vous<br />
voulez que l'enregistreur effectue des auto-diagnostics sur le<br />
système. Vous pouvez choisir de 1 hr. (1 heure) à 30<br />
days (30 jours) ou Never (Jamais).<br />
Figure 58 — Écran Health Check (Diagnostic).<br />
47
Mode d’emploi<br />
Sélectionnez le champ Setup… (Configuration) à côté de Check<br />
Recording (Vérifier enregistrement)et appuyez sur le bouton .<br />
L'écran Check Recording apparaît.<br />
Sélectionnez Schedule On (Programmation activée) et appuyez sur<br />
le bouton pour basculer entre On (Marche) et Off (Arrêt). Sur On,<br />
vous pouvez sélectionner le jour, la plage horaire et l'intervalle où vous<br />
voulez que l'enregistreur effectue des auto-diagnostics sur le système<br />
d'enregistrement. L'intervalle (Interval) peut aller de 1 min. (1<br />
minute) à 7 days (7 jours) ou Never (Jamais). La rubrique vous<br />
permet de supprimer une programmation de vérification<br />
d'enregistrement.<br />
Sélectionnez le champ en dessous de la rubrique Interval à côté de chaque entrée d'alarme et appuyez sur le bouton<br />
pour modifier l'intervalle auquel vous voulez que l'enregistreur effectue des auto-diagnostics sur les entrées d'alarme.<br />
Vous pouvez choisir de 1 hr. (1 heure) à 30 days (30 jours) ou Never (Jamais).<br />
Sélectionnez l'onglet Storage (Stockage) pour faire apparaître l'écran de configuration Storage.<br />
Figure 59 — Écran Storage (Stockage).<br />
Sélectionnez le champ à côté de Disk Bad Notify<br />
(Notification disque corrompu) et appuyez sur le bouton<br />
. Sélectionnez un niveau de pourcentage de secteurs de<br />
disque corrompus auquel vous désirez que l'enregistreur<br />
numérique déclenche une alerte. Les niveaux de<br />
pourcentages sont compris entre 10 % et 90 %.<br />
Sélectionnez le champ à côté de Disk Almost Full Notify<br />
(Notification disque presque plein) et appuyez sur le<br />
bouton . Sélectionnez le niveau de pourcentage<br />
d'utilisation du disque auquel vous désirez que l'enregistreur<br />
numérique déclenche une alerte. Les niveaux de pourcentage<br />
sont compris entre 80 % et 99 %.<br />
Sélectionnez le premier champ à côté de Disk S.M.A.R.T.<br />
et appuyez sur le bouton . Utilisez les boutons fléchés<br />
haut et bas pour passer d'un chiffre à l'autre. Reportez-vous<br />
à la documentation du fabricant du disque dur pour le<br />
réglage correct de la température. Si la température du<br />
disque dur dépasse le seuil défini, le système déclenche une<br />
alerte.<br />
Sélectionnez le deuxième champ à côté de Disk S.M.A.R.T. et appuyez sur le bouton<br />
ºF (Fahrenheit), et appuyez sur le bouton .<br />
. Choisissez entre ºC (Celsius) et<br />
48
Enregistreur numérique<br />
Sélectionnez l'onglet Actions pour faire apparaître l'écran System Event Actions (Actions événement système).<br />
Figure 60 — Écran System Event Actions (Actions<br />
événement système).<br />
L'enregistreur numérique peut être réglé pour réagir aux<br />
événements qui surviennent sur le système. Les événements<br />
système peuvent être associés à un connecteur de sortie<br />
d'alarme, déclencher l'avertisseur interne de l'enregistreur<br />
et/ou notifier un certain nombre de périphériques<br />
différents.<br />
Sélectionnez le champ Alarm-Out (Sortie alarme) à côté de<br />
l'événement souhaité (Check Recording (Vérifier<br />
enregistrement), Check Alarm-In (Vérifier entrée<br />
alarme), Disk Almost Full (Disque presque plein), Disk<br />
Full (Disque plein), Disk Bad (Disque corrompu), Disk<br />
Temperature (Température du disque), ou Disk<br />
S.M.A.R.T.), et appuyez sur le bouton . Une liste de<br />
sorties d'alarme apparaît. Vous pouvez associer autant de<br />
sorties d'alarme que vous le souhaitez à cet événement.<br />
Lorsque l'enregistreur numérique détecte cet événement, il<br />
déclenche les signaux de sortie sur tous les connecteurs de<br />
sortie d'alarme associés. Vous pouvez également choisir de<br />
faire retentir l'avertisseur interne de l'enregistreur si un<br />
événement est détecté.<br />
REMARQUE : L'action Alarm-Out ne peut être réglée sur les événements System (Système) et Panic Record<br />
(Enregistrement panique).<br />
Sélectionnez le champ Notify (Notifier) à côté de l'événement souhaité (System (Système), Panic Record<br />
(Enregistrement panique), Check Recording (Vérifier enregistrement), Check Alarm-In (Vérifier entrée<br />
alarme), Disk Almost Full (Disque presque plein), Disk Full (Disque plein), Disk Bad (Disque corrompu),<br />
Disk Temperature (Température du disque), Disk S.M.A.R.T.), et appuyez sur le bouton . Vous pouvez<br />
activer et désactiver toute la liste en sélectionnant Notification et en appuyant sur le bouton . Vous pouvez activer<br />
et désactiver les différents éléments en sélectionnant l'élément et en appuyant sur le bouton . Sélectionnez OK et<br />
appuyez sur le bouton pour valider les changements.<br />
REMARQUE : Seule l'option Mail notify (Notifier par e-mail) est disponible pour l'événement System..<br />
Pour que l'action de notification fonctionne, l'enregistreur numérique doit être enregistré dans le<br />
RAS (Remote Administration System).<br />
49
Mode d’emploi<br />
Statut d'événement<br />
Sélectionnez Event Status (Statut événement) dans le menu Event (Événement) et appuyez sur le bouton .<br />
L'écran Event Status apparaît.<br />
Figure 61 — Écran Event Status (Statut événement).<br />
L'écran Event Status affiche le statut des systèmes et des<br />
entrées de l'enregistreur. Les événements s'affichent en<br />
surbrillance et les <strong>canaux</strong> ou événements correspondants<br />
clignotent pendant cinq secondes après leur détection.<br />
(Alarm-In/Entrée alarme), (Motion/Mouvement),<br />
(Video Loss/Perte vidéo), (Video Blind/Vidéo aveugle) et<br />
(Text-In/Entrée texte) s'afficheront en surbrillance à<br />
chaque fois qu'un événement est détecté en fonction des<br />
paramètres que vous avez sélectionnés dans les écrans de<br />
configuration Alarm-In, Motion Detection, Video Loss,<br />
Video Blind et Text-In dans le menu Event.<br />
Check Alarm-In (Vérifier entrée alarme) et Check<br />
Recording (Vérifier enregistrement) s'afficheront en<br />
surbrillance lorsque chaque événement est détecté en fonction<br />
des paramètres que vous avez sélectionnés dans l'écran de<br />
configuration System Event du menu Event.<br />
Panic Record (Enregistrement panique) sera mis en surbrillance lorsque l'enregistreur numérique est en mode<br />
d'enregistrement panique.<br />
Disk Almost Full (Disque presque plein) sera mis en surbrillance quand l'enregistreur numérique n'est pas en<br />
mode Recycle (Recyclage) et que le niveau d'utilisation du disque atteint le pourcentage de disque presque plein que<br />
vous avez choisi dans l'écran de configuration System Event du menu Event. Disk Full (Disque plein) sera mis en<br />
surbrillance quand l'enregistreur numérique n'est pas en mode Recycle et que tout l'espace de stockage disponible a<br />
été utilisé.<br />
Fan Error (Erreur ventilateur) sera mis en surbrillance si le ventilateur de refroidissement situé à gauche du cordon<br />
d'alimentation à l'arrière de l'appareil ne fonctionne pas pendant plus de quatre secondes.<br />
Sélectionnez l'onglet Storage (Stockage) pour afficher le statut du disque dur. Reportez-vous à la section<br />
Stockage pour de plus amples détails.<br />
50
Enregistreur numérique<br />
Chapitre 4 ─ Fonctionnement<br />
REMARQUE : Dans ce chapitre, votre enregistreur numérique doit avoir été installé et configuré. Si ce n'est pas<br />
le cas, reportez-vous aux chapitres 2 et 3.<br />
Les commandes de l'enregistreur numérique sont similaires à celles d'un magnétoscope. Tout comme pour un<br />
magnétoscope, les principales fonctions sont l'enregistrement et la lecture de vidéos. Cependant, vous pouvez mieux<br />
contrôler l'enregistrement et la lecture de vidéos. Vous avez la possibilité de mettre en place des programmations<br />
d'enregistrement en fonction de l'heure et du jour de la semaine. L'enregistreur numérique vous permet de faire des<br />
recherches dans les vidéos enregistrées à l'aide d'outils beaucoup plus sophistiqués que ceux dont dispose un<br />
magnétoscope. D'autres fonctions de l'enregistreur numérique qui ne sont pas disponibles sur un magnétoscope sont<br />
la commande et la visualisation à distance, ainsi que l'enregistrement de vidéos en même temps que la lecture de<br />
vidéos précédemment enregistrées.<br />
Les commandes du panneau avant sont décrites au Chapitre 3 ─ Configuration.<br />
Mise sous tension<br />
Une fois que vous avez installé l'enregistreur numérique conformément aux instructions du Chapitre 2 – Installation,<br />
il est prêt à enregistrer.<br />
Surveillance en temps réel<br />
Dès que l'enregistreur numérique achève son processus d'initialisation, il affiche la vidéo en temps réel sur le<br />
moniteur branché dessus et retransmet les sons en direct à travers le haut-parleur correspondant. Par défaut, toutes les<br />
caméras sont affichées simultanément. Appuyez sur n'importe quel bouton de caméra pour afficher l'image de la<br />
caméra en plein écran. Cela permet d'afficher la vidéo et d'entendre les sons en temps réel jusqu'à ce que l'utilisateur<br />
accède à un autre mode.<br />
En mode Live Monitoring (Surveillance en temps réel), une pression sur le bouton MENU affiche le menu Live<br />
Monitoring en haut de l'écran. Appuyez une nouvelle fois sur le bouton MENU pour masquer le menu. Vous pouvez<br />
passer d'un menu et d'un élément de menu à l'autre en appuyant sur les boutons fléchés.<br />
Figer<br />
Séquence<br />
Menu caméra<br />
Réinitialisation<br />
alarme<br />
Panique<br />
Configuration<br />
Mode de recherche<br />
Connexion/Déconnexion<br />
Figure 62 — Menu Live Monitoring (Surveillance en temps réel).<br />
REMARQUE : Le menu Live Monitoring peut également être affiché en déplaçant le pointeur de la souris vers le<br />
haut de l'écran.<br />
51
Mode d’emploi<br />
Menu Live Monitoring<br />
Figer<br />
Sélectionnez l'icône (Freeze/Figer) dans le menu Live Monitoring pour faire un arrêt sur l'image actuellement à<br />
l'écran jusqu'à ce que vous sélectionniez à nouveau . Cette action revient au même que d'appuyer sur le bouton<br />
(Lecture/Pause). Appuyez sur n'importe quel bouton, sauf MENU, ALARM et PANIC, en mode Freeze pour quitter ce<br />
mode. En mode Freeze (Figer), l'icône s'affiche dans l'angle inférieur gauche si Freeze (Figer) est sélectionné<br />
dans l'écran de configuration de l'affichage (onglet OSD).<br />
Séquence<br />
Sélectionnez l'icône (Sequence/Séquence) dans le menu Live Monitoring pour afficher les caméras par ordre<br />
séquentiel. Cette action revient au même que d'appuyer sur le bouton SEQUENCE et de le maintenir enfoncé pendant<br />
trois secondes ou plus. Lorsque vous vous trouvez dans l'un des formats de vues multiples, appuyez sur ce bouton<br />
pour que l'enregistreur navigue entre les agencements d'écran prédéfinis (Full Sequence). Sinon, l'écran inférieur droit<br />
affichera séquentiellement les caméras en temps réel (Cameo Sequence). Par exemple, si vous appuyez sur le bouton<br />
SEQUENCE au format 2x2, l'enregistreur numérique change de page comme suit :<br />
< Full Sequence > (Séquence complète)<br />
< Cameo Sequence > (Séquence caméo)<br />
Sélectionnez à nouveau l'icône dans le menu Live Monitoring pour quitter le mode Sequence. En mode Sequence<br />
(Séquence), l'icône s'affiche dans le coin inférieur gauche si Sequence (Séquence) est sélectionné dans l'écran de<br />
configuration de l'affichage (onglet OSD). Si toutes les caméras d'une page sont désactivées, ou ont perdu le signal<br />
vidéo, ou sont en mode caché (sauf si l'utilisateur a l'autorisation de visionner les caméras en mode caché), cette page<br />
est exclue de la séquence.<br />
REMARQUE : La fonction Full Sequence pour la surveillance en séquence complète et la fonction Cameo<br />
Sequence pour la séquence en caméos doivent être sélectionnées dans l'écran de<br />
configuration de l'affichage (onglet Main Monitor/Moniteur principal).<br />
Menu caméra<br />
Sélectionnez l'icône<br />
suivant.<br />
(Camera Menu/Menu caméra) dans le menu Live Monitoring pour afficher le menu Caméra<br />
• PTZ : Sélectionnez PTZ et choisissez le numéro de la caméra pour contrôler la caméra<br />
sélectionnée, pour autant qu'elle soit dotée des fonctionnalités panoramique, inclinaison et zoom<br />
(Pan, Tilt, Zoom). Cette action revient au même que d'appuyer sur le boutonPTZ. Reportez-vous à<br />
la section suivanteMode PTZ pour de plus amples détails.<br />
• Zoom : Sélectionnez Zoom et choisissez le numéro de la caméra pour zoomer sur l'image<br />
actuellement affichée à l'écran par la caméra sélectionnée. Cette action revient au même que<br />
d'appuyer sur le bouton ZOOM. Sélectionnez à nouveau Zoom dans le menu Caméra pour quitter le<br />
mode Zoom. Reportez-vous à la section suivanteMode Zoom pour de plus amples détails.<br />
• Audio : Sélectionnez Audio pour activer et désactiver la sortie audio.<br />
• Color Control (Contrôle des couleurs) : Sélectionnez Color Control et choisissez le numéro de la caméra pour<br />
contrôler la luminosité, le contraste, la teinte et la saturation de la caméra sélectionnée, à condition que l'utilisateur<br />
dispose de l'autorisation d'accès au système pour le Color Control. Cette action revient au même que<br />
d'appuyer sur un bouton de caméra et de le maintenir enfoncé pendant quelques secondes.<br />
52
Enregistreur numérique<br />
REMARQUE : Il est important que les caméras et les moniteurs soient correctement installés et réglés avant de<br />
faire un ajustement quelconque de l'image à l'aide des commandes de l'enregistreur.<br />
Tout ajustement d'image effectué sera appliqué aussi bien à la vidéo en tant réel sur les<br />
moniteurs qu'à la vidéo enregistrée.<br />
• Moniteur Spot : Sélectionnez Spot Monitor pour choisir la caméra que vous voulez afficher sur un moniteur Spot.<br />
Reportez-vous à la section suivante Surveillance Spot pour de plus amples détails.<br />
REMARQUE : Le Menu Caméra peut être affiché également en cliquant sur le bouton droit de la souris sur<br />
l'écran en mode Live Monitoring.<br />
Réinitialisation alarme<br />
Sélectionnez l'icône (Alarm Reset/Réinitialisation alarme) dans le menu Live Monitoring pour réinitialiser les sorties<br />
de l'enregistreur, y compris l'avertisseur interne pendant une alarme. Cette action revient au même que d'appuyer sur le<br />
bouton ALARM (ALARME).<br />
Panique<br />
Sélectionnez l'icône (Panic/Panique) dans le menu Live Monitoring pour démarrer l'enregistrement en mode<br />
panique de toutes les caméras, et sélectionnez à nouveau l'icône pour arrêter l'enregistrement en mode panique.<br />
Cette action revient au même que d'appuyer sur le bouton PANIC (PANIQUE).<br />
Configuration<br />
Sélectionnez l'icône (Setup/Configuration) dans le menu Live Monitoring pour accéder à l'écran de configuration<br />
principal. Reportez-vous au Chapitre 3 ─ Configuration pour des descriptions détaillées de la configuration du<br />
système.<br />
Mode de recherche<br />
Sélectionnez l'icône (Search Mode/Mode de recherche) dans le menu Live Monitoring pour quitter ce mode et<br />
accéder au mode de recherche. Cette action revient au même que d'appuyer sur le bouton PLAYBACK (LECTURE).<br />
Connexion/Déconnexion<br />
Sélectionnez l'icône (Login/Connexion) dans le menu Live Monitoring pour accéder à l'écran de connexion ; il<br />
vous sera demandé de sélectionner un utilisateur et de saisir le mot de passe pour vous connecter au système.<br />
Sélectionnez l'icône (Logout/Déconnexion) dans le menu Live Monitoring pour afficher l'écran de déconnexion,<br />
vous demandant de confirmer que vous voulez vraiment déconnecter l'utilisateur actuel.<br />
Mode caméo actif<br />
Vous pouvez accéder au mode Active Cameo (Caméo actif) en appuyant sur le bouton CAMEO et en le maintenant<br />
enfoncé pendant trois secondes ou plus dans n'importe quel format de vues multiples. Une bordure jaune autour de la<br />
vidéo signale l'activation du caméo actif. Utilisez les boutons fléchés pour déplacer le caméo actif. Appuyez sur le<br />
bouton (Lecture/Pause) pour quitter le mode Active Cameo (Caméo actif). Sélectionnez Exit Group Edit (Quitter<br />
Édition groupe) dans le menu Caméo affiché et appuyez sur le bouton CAMEO pour quitter le mode Active Cameo.<br />
Le mode Active Cameo sera effectif pendant 15 secondes en l'absence de toute autre opération.<br />
En mode Active Cameo, appuyez sur le bouton correspondant à la caméra que vous souhaitez afficher dans le caméo<br />
actif. Après avoir défini le numéro de caméra pour le caméo actif, l'enregistreur numérique passe du caméo actif au<br />
caméo suivant. Si le numéro de la caméra existe sur l'écran actuel, le caméo actif est modifié avec le numéro de caméra<br />
existant. Si le numéro de la caméra n'existe pas sur l'écran actuel, le caméo actif est remplacé par le numéro de caméra.<br />
Vous pouvez changer l'agencement de l'écran de cette manière.<br />
53
Mode d’emploi<br />
Mode Zoom<br />
Vous pouvez agrandir une zone de la vidéo en appuyant sur le bouton ZOOM. Après une pression sur le bouton ZOOM<br />
un rectangle apparaît à l'écran pendant quelques secondes. Ce rectangle indique la zone à agrandir. Les boutons fléchés<br />
vous permettent de déplacer le rectangle. En mode Zoom, le bouton (Lecture/Pause) permet d'agrandir la zone<br />
comprise dans le rectangle. Appuyez une nouvelle fois sur ZOOM pour quitter le mode Zoom. En mode Zoom, l'icône<br />
s'affiche si Zoom est sélectionné dans l'écran de configuration de l'affichage (onglet OSD).<br />
Mode PTZ<br />
Si un utilisateur autorisé à accéder au PTZ Control se connecte au système, il peut contrôler les caméras PTZ.<br />
L'enregistreur numérique commande les caméras disposant des fonctions Pan (Panoramique), Tilt (Inclinaison) et<br />
Zoom. Appuyez sur le bouton PTZ et maintenez-le enfoncé pendant 3 secondes ou plus pour afficher le menu caméra<br />
PTZ et accéder au mode PTZ (Panoramique/Inclinaison/Zoom) ; appuyez une nouvelle fois sur le bouton pour quitter<br />
le mode PTZ.<br />
Sélectionnez la caméra PTZ que vous voulez contrôler dans le menu. L'icône<br />
PTZ.<br />
s'affiche sur l'écran de la caméra<br />
Pour utiliser les boutons du panneau avant, appuyez sur les boutons fléchés gauche et droite<br />
pour afficher la vue panoramique à gauche et à droite. Appuyez sur les boutons fléchés haut<br />
et bas pour incliner la caméra vers le haut ou vers le bas. Appuyez sur le bouton pour un<br />
zoom avant, et appuyez sur le bouton pour un zoom arrière. Les boutons et servent à<br />
effectuer une mise au point de l'image.<br />
Vous pouvez définir des positions préréglées pour les caméras PTZ. Appuyez sur<br />
définir les préréglages.<br />
Vous pouvez déplacer rapidement les caméras PTZ vers des positions prédéfinies. Appuyez<br />
sur pour voir une position de caméra préréglée établie.<br />
pour<br />
Figure 63 — Menu PTZ Select Camera (Sélectionner caméra PTZ).<br />
< Set Preset / Définir<br />
un préréglage ><br />
< Move to Preset /<br />
Passer en préréglage<br />
><br />
Vous pouvez enregistrer les paramètres de position de la caméra<br />
comme des « préréglages » afin d'accéder directement aux vues<br />
souhaitées.<br />
Une fois que les paramètres de la caméra souhaités sont corrects,<br />
appuyez sur le bouton pour faire apparaître la boîte de dialogue<br />
Set Preset (Définir préréglage). Sélectionnez le numéro à<br />
attribuer au préréglage et appuyez sur le bouton<br />
(Lecture/Pause). Utilisez le clavier virtuel pour saisir le nom du<br />
préréglage.<br />
Appuyez sur le bouton pour charger le préréglage PTZ, et la<br />
boîte de dialogue Move to Preset (Passer en préréglage)<br />
apparaît. Sélectionnez le préréglage souhaité et appuyez sur le<br />
bouton pour le charger.<br />
Figure 64 — Menu PTZ Preset (Préréglage PTZ).<br />
54
Enregistreur numérique<br />
En mode PTZ, appuyez sur le bouton MENU et sélectionnez l'icône (Advanced PTZ/PTZ<br />
Avancé) dans le menu qui apparaît en haut de l'écran pour afficher le menu Advanced PTZ.<br />
Définissez la fonction que vous souhaitez contrôler en la sélectionnant à partir du menu.<br />
Reportez-vous aux instructions du fabricant pour les paramètres adéquats. Selon les spécificités de<br />
la caméra, certaines fonctions peuvent ne pas être prises en charge.<br />
Vous pouvez utiliser une souris pour contrôler facilement le PTZ. Positionnez le pointeur de la souris au bas de<br />
l'écran et la barre d'outils PTZ suivante s'affiche.<br />
Surveillance d'événements<br />
Cliquez sur à gauche pour quitter la barre d'outils. Si vous souhaitez afficher une nouvelle<br />
fois la barre d'outils, positionnez le pointeur de la souris dans le bas de l'écran. Pour modifier<br />
l'emplacement de la barre d'outils, cliquez dans l'espace vide du côté gauche de la barre d'outils<br />
et déplacez-la à l'endroit voulu sur l'écran. Utilisez les boutons fléchés de la barre d'outils pour<br />
faire un panoramique ou incliner la caméra dans la direction voulue. Les autres commandes<br />
de la barre d'outils remplissent les fonctions décrites ci-dessous :<br />
Zoom avant / arrière<br />
Diaphragme ouvert /<br />
fermé<br />
Mise au point rapprochée / éloignée<br />
Définir / Charger un préréglage<br />
Lorsqu'un événement se produit, l'enregistreur numérique affiche la caméra associée à cet événement si Event<br />
Monitoring On (Surveillance d'événement activée) est sélectionné dans l'écran de configuration de l'affichage<br />
(onglet OSD).<br />
Le mode d'affichage des caméras dépend du nombre de caméras associées à l'événement. Si une seule caméra est<br />
associée à l'événement, l'enregistreur numérique affichera cette caméra en plein écran. Si deux à quatre caméras sont<br />
associées à l'événement, l'enregistreur numérique affichera les caméras sur un écran 2x2. Si cinq à neuf caméras sont<br />
associées à l'événement, l'enregistreur numérique affichera les caméras sur un écran 3x3. Si dix caméras ou plus sont<br />
associées à l'événement, l'enregistreur affichera les caméras sur un écran 4x4.<br />
La surveillance d'événement dure pendant la durée de temporisation réglée pour l'enregistrement d'événement. Une fois<br />
la durée de temporisation écoulée, le moniteur revient à l'écran précédent sauf si un autre événement survient. Si vous<br />
souhaitez revenir au mode de surveillance en temps réel (Live monitoring) avant que la durée de temporisation ne se<br />
soit écoulée, appuyez sur le bouton DISPLAY ou sur l'un des boutons de caméra.<br />
Caméra en mode caché<br />
Si une caméra est configurée en Covert 1 (Mode caché 1) dans l'écran de configuration de la caméra (onglet<br />
Settings/Paramètres), cette caméra ne sera pas affichée, sauf si un utilisateur avec autorisation d'accès Covert<br />
Camera View (Visualisation caméra mode caché) se connecte au système. Néanmoins, le nom de la caméra et<br />
les icônes de statut seront affichés sur le moniteur.<br />
Si une caméra est configurée en Covert 2 (Mode caché 2) dans l'écran de configuration de la caméra (onglet<br />
Settings/Paramètres), cette caméra apparaîtra comme si elle était désactivée, sauf si un utilisateur avec autorisation<br />
d'accès Covert Camera View (Visualisation caméra mode caché) se connecte au système. Le nom de la caméra<br />
sera grisé et les icônes de statut ne seront pas affichées sur le moniteur.<br />
REMARQUE : Si une caméra est configurée en Covert 1, l'enregistreur affiche le nom de la caméra et les<br />
icônes de statut sur la vidéo cachée. Si une caméra est configurée en Covert 2, l'enregistreur<br />
affiche uniquement le nom de la caméra sur la vidéo cachée.<br />
Si un utilisateur qui dispose des droits pour visualiser la caméra en mode Caché (Covert Camera View) se connecte<br />
au système, il peut voir les images vidéo des caméras placées en mode Covert 1 ou Covert 2, y compris les noms des<br />
caméras et les icônes de statut.<br />
55
Mode d’emploi<br />
Surveillance Spot<br />
Vous pouvez sélectionner la caméra que vous voulez afficher sur un moniteur Spot. Appuyez sur le bouton SPOT et<br />
maintenez-le enfoncé pendant trois secondes ou plus pour afficher le menu Sequence.<br />
Sélectionnez la caméra à afficher sur le moniteur Spot. Choisissez Sequence dans le menu pour<br />
afficher plusieurs caméras sur un moniteur Spot de manière séquentielle. Sélectionnez<br />
Sequence à nouveau pour arrêter le défilement sur le moniteur Spot. Si des caméras sont<br />
désactivées, ou ont perdu le signal vidéo, ou sont en mode Covert (sauf si l'utilisateur a<br />
l'autorisation de visionner les caméras en mode caché), elles sont exclues de la séquence.<br />
Lorsque le moniteur Spot se trouve en mode Sequence, vous pouvez régler la durée d'affichage<br />
de la caméra. Reportez-vous au Chapitre 3 – Configuration – Écran d'affichage pour de plus<br />
amples détails.<br />
Figure 65 — Menu Sequence (Séquence).<br />
Utilisation d'une souris<br />
Vous pouvez utiliser une souris à la place des boutons du panneau avant pour activer un grand nombre des fonctions de<br />
l'enregistreur. Dans le mode Live Monitoring (Surveillance en temps réel) ou Search (Recherche), déplacez le pointeur de<br />
la souris vers le bord gauche de l'écran pour afficher le menu Mouse Display (Affichage souris).<br />
Full Screen (Plein<br />
écran)<br />
PIP<br />
2x2<br />
3x3<br />
4x4<br />
Previous Group<br />
(Groupe précédent)<br />
Next Group<br />
(Groupe suivant)<br />
OSD<br />
Full Screen (Plein écran)<br />
Figure 66 — Menu Mouse Display (Affichage souris).<br />
Sélectionnez l'icône (Plein écran) dans le menu d'affichage de la souris et choisissez le numéro de la caméra pour<br />
afficher l'image de la caméra sélectionnée en plein écran. Cette action revient au même que d'appuyer sur les différents<br />
boutons de caméra sur le panneau avant ou de cliquer sur le bouton gauche de la souris sur une image de caméra lorsque<br />
l'on se trouve dans l'un des formats de vues multiples (à savoir 2x2, 3x3 ou 4x4). Un nouveau clic sur le bouton gauche<br />
de la souris dans l'écran permet de revenir au mode d'affichage précédent.<br />
56
Enregistreur numérique<br />
PIP (Incrustation), 2x2, 3x3 et 4x4<br />
Sélectionnez , , ou (PIP, 2x2, 3x3 ou 4x4) dans le menu d'affichage de la souris pour afficher les caméras<br />
dans le mode d'écran vues multiples sélectionné (PIP, 2x2, 3x3 ou 4x4). Sélectionner chaque mode d'affichage<br />
revient au même que d'appuyer sur le bouton DISPLAY ou que de faire défiler la molette de souris vers le haut ou le<br />
bas dans l'un des formats de vues multiples (à savoir 2x2, 3x3 ou 4x4).<br />
REMARQUE : Le mode d'affichage PIP (incrustation) ne sera pas pris en charge en mode Search<br />
(Recherche).<br />
Previous Group, Next Group (Groupe précédent, groupe suivant)<br />
Sélectionnez ou (Groupe précédent ou Groupe suivant) dans le menu d'affichage de la souris pour passer à la<br />
page précédente ou suivante. Cette action revient au même que d'appuyer sur le bouton GROUP (GROUPE).<br />
OSD<br />
Sélectionner l'icône<br />
(OSD) dans le menu d'affichage de la souris pour activer et désactiver l'OSD.<br />
Enregistrement vidéo<br />
Une fois que vous avez installé l'enregistreur numérique conformément aux instructions du Chapitre 2 – Installation, il<br />
est prêt à enregistrer. L'enregistreur numérique commencera à enregistrer en fonction des paramètres définis dans<br />
l'écran de configuration Record (Enregistrement). Voir Chapitre 3 ─ Configuration.<br />
Recycle On (Recyclage activé) ou Recycle Off (Recyclage désactivé). Le paramètre d'usine par défaut est<br />
Recycle On. Une fois le disque dur plein, la vidéo la plus ancienne est écrasée par un nouvel enregistrement.<br />
Configurer l'enregistreur sur Recycle Off entraîne l'arrêt de l'enregistrement une fois que le disque dur est plein.<br />
Standard (CIF), High (Half D1) ou Very High (D1). Le paramètre d'usine par défaut pour la résolution est Standard.<br />
Avec un réglage Standard, l'enregistreur numérique a une vitesse d'enregistrement maximale de 480 ips (240 ips pour<br />
un modèle 8 <strong>canaux</strong>). Avec un réglage High (Élevé), l'enregistreur numérique a une vitesse d'enregistrement maximale<br />
de 240 ips (120 ips pour un modèle 8 <strong>canaux</strong>). Avec un réglage Very High (Très élevé), l'enregistreur numérique a une<br />
vitesse d'enregistrement maximale de 120 ips (60 ips pour un modèle 8 <strong>canaux</strong>).<br />
Bien que vous soyez en mesure d'enregistrer sans modifier les réglages d'usine par défaut de l'appareil, vous<br />
souhaiterez sans doute profiter des avantages procurés par les nombreux outils de l'enregistreur numérique. Voir<br />
Chapitre 3 ─ Configuration pour les descriptions détaillées des options du mode Enregistrement.<br />
Enregistrement panique<br />
Sélectionnez l'icône (Panic/Panique) dans le menu Live Monitoring ou appuyez sur le bouton PANIC pour<br />
démarrer l'enregistrement en mode panique de toutes les caméras, et sélectionnez à nouveau l'icône ou appuyez à<br />
nouveau sur le bouton pour arrêter l'enregistrement en mode panique. Si vous réglez la durée de l'enregistrement<br />
panique dans l'écran de configuration de l'enregistrement panique, l'enregistrement panique s'arrêtera<br />
automatiquement en fonction de la durée préréglée tant que l'icône n'est pas sélectionnée ou que le bouton PANIC<br />
n'est pas enfoncé.<br />
REMARQUE : Si l'enregistreur n'est pas en mode Recycle et que tout l'espace de stockage disponible a été<br />
utilisé, l'enregistrement panique ne fonctionne pas.<br />
57
Mode d’emploi<br />
Enregistrement audio<br />
Si l'enregistreur a été configuré pour enregistrer des sons, il enregistre les séquences audio provenant d'un maximum<br />
de quatre entrées lorsqu'un enregistrement vidéo est effectué.<br />
REMARQUE : Assurez-vous de respecter toutes les lois et réglementations locales et nationales lorsque<br />
vous enregistrez des séquences audio.<br />
Lecture d'une vidéo enregistrée<br />
Si un utilisateur autorisé à accéder au mode Search (Recherche) se connecte au système, il peut visionner les images<br />
enregistrées. Une fois la vidéo enregistrée, vous pouvez la visionner en appuyant sur le bouton PLAYBACK (Lecture).<br />
L'enregistreur prend en charge la fonction Triplex : la surveillance, l'enregistrement et la lecture peuvent se dérouler<br />
simultanément. Lorsque vous vous trouvez dans l'un des formats de vues multiples, appuyez sur le bouton PLAYBACK pour<br />
accéder au mode Triplex et afficher le menu pour sélectionner la caméra à lire.<br />
Sélectionnez All Channels (Tous les <strong>canaux</strong>) pour lire les vidéos de toutes les caméras.<br />
L'enregistreur conserve le même format d'affichage qu'en mode direct, sauf pour le format PIP. Vous<br />
pouvez également changer l'agencement de l'écran de la même manière qu'en mode direct.<br />
Sélectionnez le numéro de caméra sous Triplex pour accéder au mode Triplex et lire la vidéo de la<br />
caméra sélectionnée. Si vous vous trouvez en format d'affichage écran unique, la caméra actuellement<br />
affichée à l'écran est sélectionnée ; au format PIP, la caméra affichée sur l'écran PIP sera sélectionnée<br />
pour le canal de recherche. En mode Triplex, l'enregistreur conserve le même format d'affichage qu'en<br />
mode direct. Une bordure rouge autour de la vidéo et le nom de la caméra indiquent le canal de<br />
recherche. En mode Triplex, l'enregistreur continue d'enregistrer les images des caméras telles<br />
qu'elles ont été configurées dans la programmation de l'enregistrement. De même, la surveillance en<br />
temps réel se poursuit, sauf pour la caméra sélectionnée pour la lecture.<br />
Figure 67 — Menu Select Playback Camera (Sélectionner caméra lecture).<br />
Lorsque vous lisez la vidéo pour la première fois, l'enregistreur numérique affiche l'image la plus récente. Lors de<br />
lectures ultérieures de la vidéo, l’enregistreur numérique commence à lire la vidéo à partir de la dernière image<br />
rappelée. Les séquences audio enregistrées sont lues lorsque l'enregistreur affiche une caméra avec une séquence<br />
audio enregistrée en mode plein écran.<br />
REMARQUE : Seul l'administrateur et les utilisateurs disposant des droits pour visionner une caméra en mode<br />
Caché (Covert Camera View ) peuvent voir une vidéo provenant de caméras en mode Caché. Les<br />
caméras en mode Caché dans le mode lecture sont déterminées par les paramètres de caméra<br />
actuels.<br />
Boutons Caméra (1 à 16) : Appuyez sur les différents boutons de caméra pour afficher la caméra sélectionnée en<br />
plein écran.<br />
Boutons fléchés : Appuyez sur le bouton pour lire la vidéo en marche arrière à grande vitesse. En appuyant une<br />
nouvelle fois sur le bouton, la vitesse de lecture bascule entre , et . Appuyez sur le bouton pour lire<br />
la vidéo en marche avant à grande vitesse. En appuyant une nouvelle fois sur le bouton, la vitesse de lecture bascule<br />
entre , et . En mode pause, une pression sur le bouton permet de passer à l'image suivante et une<br />
pression sur le bouton permet de revenir à l'image précédente.<br />
Bouton LECTURE/PAUSE : Le bouton<br />
lecture de la vidéo.<br />
sert à lire les images en vitesse normale ou à faire une pause dans la<br />
58
Enregistreur numérique<br />
Bouton CAMEO : Appuyez sur ce bouton et maintenez-le enfoncé pendant 3 secondes ou plus pour accéder au<br />
mode Caméo. Une bordure jaune autour de la vidéo signale l'activation du caméo actif. Utilisez les boutons fléchés<br />
pour déplacer le caméo actif. Appuyez sur le bouton de la caméra souhaitée dans le caméo actif pour éditer le caméo<br />
et afficher la vidéo de la caméra sélectionnée. Appuyez sur le bouton (Lecture/Pause) pour quitter le mode Active<br />
Cameo (Caméo actif). Sélectionnez Exit Group Edit (Quitter Édition groupe) dans le menu Caméo affiché et<br />
appuyez sur le bouton CAMEO/MENU pour quitter le mode Active Cameo.<br />
REMARQUE : On entend par caméo une cellule quelconque à l'intérieur d'un affichage multi-écrans. Le mode<br />
Caméo vous permet de changer la disposition de l'écran en éditant le caméo.<br />
Bouton LECTURE : Le bouton PLAYBACK (Lecture) permet d'entrer dans le mode Lecture ; appuyez une nouvelle<br />
fois sur le bouton pour quitter le mode Lecture. La vidéo se place sur Pause lorsque vous entrez dans le mode Lecture.<br />
Une pression sur le bouton (Play/Pause [Lecture/Pause]) permet de lire la vidéo en vitesse normale. L'écran affiche<br />
lorsque l'enregistreur numérique se trouve en mode Pause et il affiche lorsque l'enregistreur lit la vidéo.<br />
Bouton ZOOM : Une pression sur le bouton ZOOM permet d'effectuer un zoom sur l'image actuellement à l'écran.<br />
Bouton SPOT/AFFICHAGE : Appuyez sur le bouton SPOT/DISPLAY (Spot/Affichage) et maintenez-le enfoncé<br />
pendant trois secondes ou plus pour sélectionner les caméras à afficher sur le moniteur Spot. Appuyez sur ce bouton<br />
pour basculer entre différents formats d'affichage. Les formats disponibles sont : 2x2, 3x3 et 4x4.<br />
Bouton GROUPE : Appuyez sur le bouton GROUP (Groupe) pour faire passer l'écran du groupe de caméras actuel<br />
au groupe suivant, et l'écran affiche le numéro de la page.<br />
Vous pouvez utiliser une souris pour contrôler facilement la lecture. Positionnez le pointeur de la souris sur l'écran de<br />
lecture et l'écran Record Table Search (Recherche par table d'enregistrement) (Compact View Mode/Mode affichage<br />
compact) suivant apparaît. Les différentes commandes de la barre d'outils remplissent les fonctions décrites<br />
ci-dessous :<br />
Aller à l'image précédente Lecture Aller à l'image suivante<br />
Retour rapide<br />
Avance rapide<br />
Recherche de vidéos<br />
En mode Search (Recherche), une pression sur le bouton MENU affiche le menu de recherche suivant en haut de l'écran.<br />
Appuyez une nouvelle fois sur le bouton MENU pour masquer le menu. Vous pouvez passer d'un menu et d'un<br />
élément de menu à l'autre en appuyant sur les boutons fléchés.<br />
Recherche<br />
Aller à<br />
Exporter<br />
Menu caméra<br />
Réinitialisation<br />
alarme<br />
Panique<br />
Source<br />
données<br />
Quitter<br />
de<br />
Figure 68 — Menu Search (Recherche).<br />
59
Mode d’emploi<br />
REMARQUE : Le menu Search peut également être affiché en déplaçant le pointeur de la souris vers le haut<br />
de l'écran.<br />
Menu Search<br />
Recherche<br />
Sélectionnez l'icône (Search/Recherche) dans le menu Search pour afficher le menu de recherche suivant. Voir les<br />
sections suivantes Recherche dans le journal d'événements, Recherche par table d'enregistrement, Recherche dans le<br />
calendrier, Recherche par mouvement et Recherche par entrée de texte pour de plus amples détails.<br />
Aller à<br />
Sélectionnez l'icône<br />
• Recherche dans le journal d'événements : Sélectionnez Event Log Search<br />
(Recherche dans le journal d'événements) pour rechercher une vidéo dans le journal<br />
d'événements.<br />
• Recherche par table d'enregistrement : Sélectionnez Record Table Search<br />
(Recherche par table d'enregistrement) pour une recherche à l'aide d'une table<br />
d'enregistrement.<br />
• Recherche dans le calendrier : Sélectionnez Calendar Search (Recherche dans le<br />
calendrier) pour une recherche à l'aide du calendrier.<br />
• Recherche par mouvement : Sélectionnez Motion Search (Recherche par<br />
mouvement) pour rechercher des événements de mouvements.<br />
• Recherche par entrée de texte : Sélectionnez Text-In Search (Recherche par entrée<br />
de texte) pour rechercher des chaînes d'entrée de texte.<br />
(Go To/Aller à) dans le menu Search pour afficher le menu GO TO suivant.<br />
• Go to the First (Aller au premier) : Sélectionnez Go to the First pour afficher la première<br />
image enregistrée.<br />
• Go to the Last (Aller au dernier) : Sélectionnez Go to the Last pour afficher la dernière<br />
image enregistrée.<br />
• Go to the Date/Time (Aller à la date/heure) : Sélectionnez Go to the Date/Time pour<br />
afficher l'écran Go to the Date/Time.<br />
Déplacez le curseur sur la date et l'heure et appuyez sur le bouton (Lecture/Pause).<br />
Vous pouvez utiliser les boutons fléchés gauche et droite pour sélectionner l'année, le<br />
mois, le jour, les heures, les minutes et les secondes. Utilisez les boutons fléchés haut et<br />
bas pour modifier la date et l'heure auxquelles vous souhaitez rechercher une vidéo.<br />
Une fois la date et l'heure définies, appuyez sur le bouton . Ensuite, sélectionnez Go (Aller à) et appuyez sur le<br />
bouton . La date et l'heure sélectionnées s'affichent. (Si aucune vidéo n'a été enregistrée pendant l'intervalle<br />
sélectionné, un message apparaît vous avertissant qu'aucune image n'a été enregistrée à ce moment.) Le bouton et les<br />
boutons fléchés peuvent à présent être utilisés pour consulter la vidéo la plus proche.<br />
Exporter<br />
Sélectionnez l'icône (Export/Exporter) dans le menu Search pour afficher le menu d'exportation suivant. Voir les<br />
sections suivantes Copie de clip et Impression pour de plus amples détails.<br />
• A–B Clip-Copy : Sélectionnez A–B Clip-Copy (Copie de clip A-B) pour définir le point de<br />
départ du clip vidéo à copier, et l'icône s'affiche dans l'angle inférieur gauche de l'écran.<br />
Choisissez une nouvelle fois A-B Clip-Copy pour définir le point d'arrivée du clip vidéo à copier<br />
et afficher l'écran Clip-Copy (Copie de clip).<br />
• Clip-Copy : Sélectionnez Clip-Copy (Copie de clip) et l'écran Clip-Copy apparaît pour<br />
permettre la configuration de la copie de clip.<br />
• Print : Sélectionnez Print (Impression) pour imprimer une image sélectionnée.<br />
60
Enregistreur numérique<br />
Menu caméra<br />
Sélectionnez l'icône<br />
(Camera Menu/Menu caméra) dans le menu Search pour afficher le menu Caméra suivant.<br />
REMARQUE : Le Menu Caméra peut être affiché également en cliquant sur le bouton droit de la souris sur<br />
l'écran en mode Search.<br />
Réinitialisation alarme<br />
Sélectionnez l'icône (Alarm Reset/Réinitialisation alarme) dans le menu Search pour réinitialiser les sorties de<br />
l'enregistreur, y compris l'avertisseur interne pendant une alarme. Cette action revient au même que d'appuyer sur le<br />
bouton ALARM (ALARME).<br />
Panique<br />
Sélectionnez l'icône (Panic/Panique) dans le menu Search pour démarrer l'enregistrement en mode panique de<br />
toutes les caméras, et sélectionnez à nouveau l'icône pour arrêter l'enregistrement en mode panique. Cette action<br />
revient au même que d'appuyer sur le bouton PANIC (PANIQUE).<br />
Source de données<br />
Sélectionnez l'icône (Data Source/Source de données) dans le menu Search pour afficher la source de données où<br />
les recherches doivent être effectuées. Sélectionnez Record (Enregistrement) pour effectuer une recherche dans les<br />
données enregistrées sur la mémoire principale installée dans l'enregistreur et sélectionnez Other (Autre) pour effectuer<br />
une recherche dans les données enregistrées dans la mémoire d'un autre enregistreur installée dans cet enregistreur.<br />
Quitter<br />
• Zoom : Sélectionnez Zoom et choisissez le numéro de la caméra pour zoomer sur l'image<br />
actuellement lue à l'écran par la caméra sélectionnée. Cette action revient au même que d'appuyer<br />
sur le bouton ZOOM. Sélectionnez une nouvelle fois Zoom pour quitter le mode Zoom.<br />
• Audio : Sélectionnez Audio pour activer et désactiver la lecture audio. Les séquences audio<br />
enregistrées sont lues lorsque l'enregistreur affiche une caméra avec une séquence audio<br />
enregistrée en mode plein écran.<br />
Sélectionnez l'icône<br />
Monitoring.<br />
(Exit/Quitter) dans le menu Search pour quitter ce mode et accéder au mode Live<br />
61
Mode d’emploi<br />
Recherche dans le journal d'événements<br />
Figure 69 — Écran Event Log Search (Recherche dans<br />
le journal d'événements).<br />
L'enregistreur numérique conserve un journal de chaque<br />
activation du port d'entrée d'alarme. L'écran Event Log<br />
Search (Recherche dans le journal d'événements)<br />
permet d'afficher cette liste. Utilisez les boutons fléchés<br />
pour sélectionner l'événement dont vous voudriez voir la<br />
vidéo.<br />
L'écran Event Log Search est également accessible en<br />
appuyant sur le bouton ALARM, sauf si une alarme est en<br />
cours. Il n'existe pas de droits d'accès utilisateur déterminés<br />
pour l'affichage de l'écran Event Log Search, mais la vidéo<br />
d'un événement ne sera pas lue si un utilisateur ne disposant<br />
pas de l'autorisation pour la recherche se connecte au<br />
système.<br />
Appuyez sur le bouton (Lecture/Pause) pour extraire la vidéo<br />
de l'événement et afficher la première image de cet événement.<br />
Appuyez sur le bouton pour démarrer la lecture de la<br />
séquence vidéo de l'événement. Appuyez sur le bouton<br />
PLAYBACK pour revenir au mode Live Monitoring.<br />
REMARQUE : Il est possible qu'aucune image enregistrée n'apparaisse à l'écran. Appuyez sur le bouton<br />
DISPLAY et passer en mode d'écran 4x4. Vous pourrez facilement voir les caméras qui ont<br />
enregistré une vidéo à l'heure ciblée.<br />
Vous pouvez également restreindre votre recherche d'événement en sélectionnant le bouton Option… et en<br />
définissant les nouvelles conditions de recherche.<br />
Vous pouvez rechercher des vidéos de la première à la<br />
dernière image enregistrée, ou vous pouvez régler l'heure et<br />
la date de début et de fin.<br />
Sélectionnez le champ à côté de From (De)et appuyez sur<br />
le bouton pour activer et désactiver la fonction. Si la<br />
fonction est désactivée, vous pouvez saisir une date et une<br />
heure spécifiques. Si la fonction est activée, la recherche<br />
s'effectue à partir de la première image enregistrée.<br />
Sélectionnez le champ à côté de To (À) et appuyez sur le<br />
bouton pour activer et désactiver la fonction. Si la fonction<br />
est désactivée, vous pouvez saisir une date et une heure<br />
spécifiques. Si la fonction est activée, la recherche<br />
s'effectue à partir de la dernière image enregistrée.<br />
Sélectionnez le champ à côté de Check Time Overlap (Vérifier les périodes qui se chevauchent) et appuyez sur le<br />
bouton . La fonction bascule entre On (Marche) et Off (Arrêt). Vous serez en mesure d'activer ou de désactiver la<br />
fonction Check Time Overlap uniquement si la date et l'heure établies par l'utilisateur ont été définies dans les<br />
champs From et To. Si la date et l'heure de l'enregistreur numérique ont été réinitialisées, il est possible que plusieurs<br />
heures de début et de fin se chevauchent. Sur On, vous serez invité à sélectionner l'une des heures de début et de fin qui<br />
se chevauchent. Sur Off, l'enregistreur numérique affichera les résultats de la recherche de toutes les heures de début à<br />
toutes les heures de fin.<br />
Sélectionnez le champ à côté de Alarm-In (Entrée alarme) et appuyez sur le bouton<br />
les entrées d'alarme que vous souhaitez inclure dans votre recherche.<br />
. Vous pouvez sélectionner<br />
Sélectionnez le champ à côté de Motion (Mouvement) et appuyez sur le bouton . Vous pouvez sélectionner les<br />
caméras pour lesquelles vous souhaitez obtenir des rapports de détection de mouvement.<br />
62
Enregistreur numérique<br />
Sélectionnez le champ à côté de Video Loss (Perte vidéo) et appuyez sur le bouton<br />
les caméras pour lesquelles vous souhaitez obtenir des rapports de perte vidéo.<br />
. Vous pouvez sélectionner<br />
Sélectionnez le champ à côté de Video Blind (Vidéo aveugle) et appuyez sur le bouton . Vous pouvez<br />
sélectionner les caméras pour lesquelles vous souhaitez obtenir des rapports de vidéo aveugle.<br />
Sélectionnez le champ à côté de Text-In (Entrée texte) et appuyez sur le bouton . Vous pouvez sélectionner les<br />
dispositifs de saisie de texte pour lesquels vous souhaitez un rapport de saisie de texte.<br />
Sélectionnez le champ à côté de Record Channels (Enregistrement <strong>canaux</strong>) et appuyez sur le bouton . Vous<br />
pouvez sélectionner les caméras à utiliser dans votre recherche de rapports de données d'événements enregistrées.<br />
L'enregistreur numérique affichera les événements (pas les <strong>canaux</strong> de la caméra) qui se sont produits et qui sont par<br />
ailleurs enregistrés sur le canal de la caméra que vous avez sélectionné. Si vous ne sélectionnez aucun canal de<br />
caméra dans ce champ, l'enregistreur numérique recherchera des événements qui ne sont pas associés à des caméras.<br />
Vous pouvez également activer et désactiver les événements d'auto-diagnostic du système pour les inclure ou non<br />
dans votre recherche. Les choix suivants sont possibles :<br />
• Panic Record (Enregistrement panique)<br />
• Check Recording (Vérifier enregistrement)<br />
• Check Alarm-In (Vérifier entrée alarme)<br />
• Disk Almost Full (Disque presque plein)<br />
• Disk Bad (Disque corrompu)<br />
• Disk Temperature (Température du disque)<br />
• Disk S.M.A.R.T. (Disque S.M.A.R.T.)<br />
• Fan Error (Erreur ventilateur)<br />
Une fois que vous avez défini les conditions de recherche voulues, sélectionnez Search (Recherche) et appuyez sur<br />
le bouton pour afficher les résultats de la recherche dans l'écran Event Log Search. Choisissez Cancel<br />
(Annuler) pour quitter l'écran sans enregistrer les modifications.<br />
Recherche par table d'enregistrement<br />
< Compact View > (Affichage compact)<br />
< Standard View > (Affichage standard)<br />
Les informations d'enregistrement sur les images vidéo<br />
actuellement à l'écran s'affichent dans la barre d'état de<br />
l'enregistrement. Une ligne verticale grise indique la<br />
position de recherche actuelle. Pour rechercher une vidéo<br />
spécifique, déplacez la ligne verticale en appuyant sur les<br />
boutons fléchés Left (Gauche) ou Right (Droite) du<br />
panneau avant ou en cliquant sur le segment voulu avec la<br />
souris.<br />
Si la date et l'heure de l'enregistreur numérique ont été<br />
réinitialisées à un moment antérieur à certaines vidéos<br />
enregistrées, il est possible que l'enregistreur ait en mémoire<br />
plusieurs séquences vidéo dans la même plage horaire.<br />
Dans ce cas, la plage horaire de chevauchement dans la<br />
table d'enregistrement sera séparée par une ligne verticale<br />
jaune.<br />
REMARQUE : Les données enregistrées dans la plage<br />
horaire située après la ligne verticale<br />
jaune sont les plus récentes.<br />
< Expanded View > (Affichage étendu)<br />
Figure 70 — Écran Record Table Search (Recherche<br />
par table d'enregistrement).<br />
63
Mode d’emploi<br />
Trois modes d'affichage sont disponibles : Standard view (Affichage standard), Expanded view (Affichage étendu) et<br />
Compact view (Affichage compact). L'affichage standard (par défaut) affiche les données d'enregistrement combinées<br />
de tous les <strong>canaux</strong> de caméra actuellement affichés à l'écran. Dans le mode Standard view, sélectionnez l'icône<br />
située dans le bas de l'écran pour passer dans le mode Expanded view. L'affichage étendu affiche les données<br />
d'enregistrement de chaque canal de caméra actuellement affiché à l'écran. En mode Standard view, sélectionnez l'icône<br />
pour passer en mode Compact view, qui affiche uniquement la barre d'outils. En mode Compact view, sélectionnez<br />
l'icône pour passer en mode Standard view ; dans le mode Expanded view, l'icône permet de passer en mode<br />
Standard view.<br />
Sélectionnez ou dans le bas de l'écran pour faire un zoom sur la table d'enregistrement. Sélectionnez pour<br />
afficher 8 heures (par tranche de 1 minute) et sélectionnez pour afficher 24 heures en une fois (par tranche de 3<br />
minutes). Pour afficher des heures antérieures ou postérieures qui ne figurent pas dans l'écran actuel de la table<br />
d'enregistrement, utilisez les flèches situées à la fin des heures indiquées à l'aide des boutons fléchés du panneau avant.<br />
REMARQUE : Si l'enregistreur numérique comporte des images enregistrées dans plusieurs modes au cours<br />
de la même plage horaire, la barre d'état de l'enregistrement affiche les données<br />
d'enregistrement dans l'ordre de priorité suivant : Panic (Panique) Pre-Event (Pré-événement)<br />
Event (Événement) Time (Heure). La couleur de la barre rend compte des différents modes<br />
d'enregistrement : rouge pour Panic, jaune pour Pre-Event, Violet pour Event et Bleu pour<br />
Time.<br />
Sélectionnez dans le bas de l'écran pour afficher l'écran Calendar Search (Recherche dans le calendrier). Voir la<br />
section suivante Recherche dans le calendrier pour de plus amples détails.<br />
Sélectionnez<br />
dans le bas de l'écran pour afficher le menu Search.<br />
• Go To (Aller à) : Affiche la première ou la dernière image enregistrée ou effectue une recherche<br />
sur la base de la date et l'heure (voir la section précédente de ce chapitre Recherche de vidéos –<br />
Aller à pour de plus amples détails).<br />
• Clip-Copy (Copie de clip) : Copie un segment vidéo et l'enregistre (voir la section suivante<br />
Copie de clip pour de plus amples détails).<br />
• Print (Impression) : Imprime l'image en cours de lecture.<br />
• Zoom : Fait un zoom sur l'image en cours de lecture.<br />
• Slow Play (Lecture lente) : Lecture de la vidéo à faible vitesse (x1/2, x1/3, x1/4, x1/6 et<br />
x1/8).<br />
Les différentes commandes de lecture au bas de l'écran remplissent les fonctions décrites ci-dessous :<br />
Aller à l'image précédente Lecture Aller à l'image suivante<br />
Retour rapide<br />
Avance rapide<br />
Sélectionnez dans le coin supérieur gauche pour quitter l'écran Record Table Search (Recherche par table<br />
d'enregistrement).<br />
64
Enregistreur numérique<br />
Recherche dans le calendrier<br />
Les jours où une vidéo a été enregistrée s'affichent en<br />
chiffres blancs sur le calendrier. Vous pouvez sélectionner<br />
les jours avec vidéo enregistrée à l'aide des boutons fléchés.<br />
Après avoir mis un jour en surbrillance, appuyez sur le<br />
bouton (Lecture/Pause) pour le sélectionner.<br />
Une barre de temps s'affiche au bas du calendrier. Les<br />
heures auxquelles les vidéos ont été enregistrées sont<br />
surlignées en bleu. Vous pouvez utiliser les boutons fléchés<br />
Haut et Bas pour sélectionner la barre de temps. Une fois la<br />
barre de temps sélectionnée, vous pouvez choisir l'heure à<br />
l'aide des boutons fléchés Gauche et Droite.<br />
Figure 71 — Écran Calendar Search (Recherche dans<br />
le calendrier).<br />
REMARQUE : La barre de temps est découpée en<br />
segments d'une heure. Si un segment est surligné, cela<br />
signifie qu'une vidéo a été enregistrée durant cette<br />
heure. Toutefois, cela ne veut PAS dire qu'une vidéo a<br />
été enregistrée pendant une heure entière.<br />
Si la date et l'heure de l'enregistreur numérique ont été réinitialisées à un moment antérieur à certaines vidéos<br />
enregistrées, il est possible que l'enregistreur ait en mémoire plusieurs séquences vidéo dans la même plage horaire.<br />
Déplacez le curseur vers Select a Segment (Sélectionner un segment) et sélectionnez la vidéo que vous recherchez.<br />
Voir Annexe – Chevauchement de plages horaires pour un complément d'information sur la recherche de séquences vidéo<br />
qui se chevauchent dans le temps.<br />
REMARQUE : Le chiffre inférieur du segment indique la dernière vidéo enregistrée.<br />
Une fois la date et l'heure définies pour la recherche, sélectionnez Go et appuyez sur le bouton<br />
sélectionnées s'affichent.<br />
. La date et l'heure<br />
REMARQUE : Il est possible qu'aucune image enregistrée n'apparaisse à l'écran. Appuyez sur le bouton<br />
DISPLAY et passer en mode d'écran 4x4. Vous pourrez facilement voir les caméras qui ont<br />
enregistré une vidéo à l'heure ciblée.<br />
Recherche par mouvement<br />
Figure 72 — Écran Motion Search (Recherche par<br />
mouvement).<br />
La fonction Motion Search… (Recherche par<br />
mouvement) peut être sélectionnée à partir du menu Search<br />
pendant que l'enregistreur numérique affiche la caméra en<br />
plein écran. L'écran Motion Search affiche une liste<br />
d'événements de mouvements. Utilisez les boutons fléchés<br />
pour mettre en surbrillance l'événement dont vous souhaitez<br />
voir la vidéo et appuyez sur le bouton (Lecture/Pause) pour<br />
afficher la vidéo associée à l'événement sélectionné sur le<br />
petit écran de recherche.<br />
Sélectionnez Close (Fermer) et appuyez sur le bouton<br />
pour extraire la vidéo associée à l'événement de<br />
mouvement et afficher la première image de l'événement.<br />
Appuyez sur le bouton pour démarrer la lecture de la<br />
séquence vidéo de l'événement. Appuyez sur le bouton<br />
PLAYBACK pour revenir au mode Live Monitoring.<br />
65
Mode d’emploi<br />
Vous pouvez également restreindre votre recherche d'événement en sélectionnant le bouton Option… et en<br />
définissant les nouvelles conditions de recherche.<br />
Vous pouvez rechercher des vidéos de la première à la dernière<br />
image enregistrée, ou vous pouvez régler l'heure et la date de début<br />
et de fin.<br />
Sélectionnez le champ à côté de From (De) et appuyez sur le<br />
bouton pour activer et désactiver la fonction. Si la fonction est<br />
désactivée, vous pouvez saisir une date et une heure spécifiques. Si<br />
la fonction est activée, la recherche s'effectue à partir de la première<br />
image enregistrée.<br />
Sélectionnez le champ à côté de To (À) et appuyez sur le bouton pour activer et désactiver la fonction. Si la<br />
fonction est désactivée, vous pouvez saisir une date et une heure spécifiques. Si la fonction est activée, la recherche<br />
s'effectue à partir de la dernière image enregistrée.<br />
Sélectionnez le champ à côté de Type et appuyez sur le bouton . Vous pouvez choisir entre Motion Search<br />
(Recherche par mouvement) et Museum Search (Recherche musée). La fonction Motion Search détecte un<br />
mouvement dans la zone définie. La fonction Museum Search détecte si un objet défini a été déplacé.<br />
Sélectionnez le champ à côté de Zone et appuyez sur le bouton . Une image de la vidéo apparaît recouverte d'une<br />
grille. Vous pouvez activer et désactiver les blocs de capteurs pour définir la zone de l'image dans laquelle vous<br />
souhaitez rechercher un mouvement.<br />
REMARQUE : Définir la zone de l'image dans laquelle vous souhaitez rechercher un mouvement revient<br />
presque au même que de configurer l'enregistreur numérique pour une détection de<br />
mouvements. Reportez-vous à la section Écran Motion Detection au Chapitre 3 —<br />
Configuration pour en savoir plus sur la configuration des blocs de détection.<br />
Lorsque vous définissez la zone de recherche Musée, celle-ci doit être placée à l'intérieur des<br />
limites de l'objet ciblé. Si le bloc sélectionné est placé en bordure de l'objet, la sensibilité de la<br />
recherche Musée risque d'être diminuée.<br />
La zone doit être placée ou concentrée au centre ou au moins dans les limites de l'objet visé.<br />
Sélectionnez le champ à côté de Sensitivity (Sensibilité) et appuyez sur le bouton . Vous pouvez choisir entre 1<br />
(faible sensibilité) et 5 (sensibilité élevée).<br />
Sélectionnez le champ à côté de Min. Blocks (Blocs min.) et appuyez sur le bouton . Vous pouvez définir le<br />
nombre de blocs de capteurs devant être activés. La configuration de l'option Min. Blocks (Blocs min.) sera<br />
disponible uniquement si Motion Search (Recherche par mouvement) est sélectionné.<br />
Une fois que vous avez défini les conditions de recherche voulues, sélectionnez Search (Recherche) et appuyez sur<br />
le bouton pour afficher les résultats de la recherche dans l'écran Motion Search. Choisissez Cancel (Annuler)<br />
pour quitter l'écran sans enregistrer les modifications.<br />
Si vous recherchez des événements de mouvements d'une autre caméra, vous serez invité à confirmer que vous voulez<br />
bien supprimer les précédents résultats de recherche de la liste.<br />
66
Enregistreur numérique<br />
Recherche par entrée de texte<br />
L'enregistreur numérique conserve un journal de chaque<br />
saisie de texte. L'écran Text-In Search (Recherche par<br />
entrée de texte) permet d'afficher cette liste. Utilisez les<br />
boutons fléchés pour sélectionner l'événement dont vous<br />
voudriez voir la vidéo.<br />
Appuyez sur le bouton (Lecture/Pause) pour extraire la<br />
vidéo correspondant à l'entrée de texte et afficher la<br />
première image de cet événement. Appuyez sur le bouton<br />
pour démarrer la lecture de la séquence vidéo de l'événement.<br />
Appuyez sur le bouton PLAYBACK pour revenir au mode<br />
Live Monitoring.<br />
Figure 73 — Écran Text-In Search (Recherche par<br />
entrée de texte).<br />
REMARQUE : Il est possible qu'aucune image enregistrée n'apparaisse à l'écran. Appuyez sur le bouton DISPLAY<br />
et passer en mode d'écran 4x4. Vous pourrez facilement voir les caméras qui ont enregistré une<br />
vidéo à l'heure ciblée.<br />
Les informations concernant la saisie de texte seront affichées par-dessus l'image pendant la<br />
lecture de la vidéo enregistrée en vitesse normale.<br />
Vous pouvez également restreindre votre recherche d'événement en sélectionnant le bouton Option… et en<br />
définissant les nouvelles conditions de recherche.<br />
Sélectionnez Channel (Canal) et appuyez sur le bouton<br />
lesquels vous voulez rechercher des entrées de texte.<br />
Vous pouvez rechercher des vidéos de la première à la<br />
dernière image enregistrée, ou vous pouvez régler l'heure et<br />
la date de début et de fin.<br />
Sélectionnez le champ à côté de From (De) et appuyez sur<br />
le bouton pour activer et désactiver la fonction. Si la<br />
fonction est désactivée, vous pouvez saisir une date et une<br />
heure spécifiques. Si la fonction est activée, la recherche<br />
s'effectue à partir de la première image enregistrée.<br />
Sélectionnez le champ à côté de To (À) et appuyez sur le<br />
bouton pour activer et désactiver la fonction. Si la fonction<br />
est désactivée, vous pouvez saisir une date et une heure<br />
spécifiques. Si la fonction est activée, la recherche<br />
s'effectue à partir de la dernière image enregistrée.<br />
. Sélectionnez les dispositifs de saisie de texte dans<br />
Sélectionnez le champ correspondant au dispositif de saisie de texte et appuyez sur le bouton<br />
votre dispositif de saisie de texte dans la liste.<br />
. Sélectionnez<br />
Sélectionnez + et appuyez sur le bouton pour ajouter un nouvel ensemble de paramètres de recherche. Configurez<br />
les paramètres de recherche souhaités. Voir Annexe - Exemples de recherche par entrée de texte pour un complément<br />
d'information sur la configuration des paramètres de recherche. La colonne vous permet de supprimer un ou<br />
plusieurs ensembles de paramètres de recherche.<br />
Sélectionnez Case Sensitive (Respecter la casse) et appuyez sur le bouton . Cela permet d'activer et de<br />
désactiver la fonction. Lorsque cette fonction est activée, la recherche concerne uniquement les chaînes de caractères<br />
dans lesquelles la casse correspond.<br />
Sélectionnez Load (Charger) et appuyez sur le bouton pour charger des paramètres d'options de recherche<br />
sauvegardés. Sélectionnez les paramètres souhaités pour l'option de recherche.<br />
67
Mode d’emploi<br />
Sélectionnez Save (Enregistrer) et appuyez sur le bouton pour sauvegarder les paramètres d'options de recherche<br />
actuels. Un clavier virtuel apparaît vous permettant de saisir le nom de l'option de recherche.<br />
Une fois que vous avez défini les conditions de recherche voulues, sélectionnez Search (Recherche) et appuyez sur<br />
le bouton pour afficher les résultats de la recherche dans l'écran Text-In Search. Choisissez Cancel (Annuler)<br />
pour quitter l'écran sans enregistrer les modifications.<br />
Copie de clip<br />
Des clips vidéo peuvent être copiés sur un DVD-RW interne, un disque dur externe USB ou une clé USB. Les clips<br />
vidéo copiés peuvent être visionnés sur des ordinateurs fonctionnant sous Microsoft Windows 98, ME, 2000, XP ou<br />
Vista. Voir Annexe – Préparation des disques durs USB pour en savoir plus sur la préparation des lecteurs externes<br />
pour la copie de clip.<br />
Sélectionnez A–B Clip-Copy (Copie de clip A-B) dans le menu Export du menu Search ou appuyez sur le bouton<br />
CLIP COPY en cours de lecture pour définir le point de départ du clip vidéo à copier, et l'icône s'affiche dans<br />
l'angle inférieur gauche de l'écran. Choisissez une nouvelle fois A-B Clip-Copy dans le menu Export du menu Search<br />
ou appuyez sur le bouton CLIP COPY pour définir le point d'arrivée du clip vidéo à copier et afficher l'écran<br />
Clip-Copy.<br />
Appuyez sur le bouton CLIP COPY et maintenez-le enfoncé pendant plus de trois secondes en mode Search ou Live<br />
Monitoring pour lancer la fonction One-Touch Clip-Copy. La dernière image enregistrée sera le point final de la<br />
vidéo à copier et le système commence automatiquement à calculer la taille possible de la vidéo que le support de<br />
stockage sélectionné peut accepter.<br />
Sélectionnez Clip-Copy dans le menu Export du menu Search ou appuyez sur le bouton CLIP COPY en mode Search<br />
ou en mode Live Monitoring, et l'écran Clip-Copy apparaît pour la configuration de la copie de clip.<br />
Figure 74 — Écran Clip-Copy (Copie de clip).<br />
Vous pouvez rechercher des vidéos de la première à la dernière image<br />
enregistrée, ou vous pouvez régler l'heure et la date de début et de fin.<br />
Sélectionnez le champ à côté de From (De) et appuyez sur le bouton<br />
pour activer et désactiver la fonction. Si la fonction est désactivée,<br />
vous pouvez saisir une date et une heure spécifiques. Si la fonction<br />
est activée, la recherche s'effectue à partir de la première image<br />
enregistrée.<br />
Sélectionnez le champ à côté de To (À) et appuyez sur le bouton<br />
pour activer et désactiver la fonction. Si la fonction est désactivée,<br />
vous pouvez saisir une date et une heure spécifiques. Si la fonction<br />
est activée, la recherche s'effectue à partir de la dernière image<br />
enregistrée.<br />
Sélectionnez le champ à côté de Channels (Canaux) et appuyez sur le<br />
bouton . Vous pouvez sélectionner les caméras que vous souhaitez<br />
inclure dans votre clip vidéo.<br />
Sélectionnez le champ à côté de Password (Mot de passe) et appuyez sur le bouton<br />
et vous permet de saisir le mot de passe pour la lecture des clips vidéo.<br />
. Un clavier virtuel s'affiche<br />
Sélectionnez le champ à côté de Dest. et appuyez sur le bouton . Vous pouvez sélectionner le périphérique de<br />
stockage sur lequel vous souhaitez enregistrer le clip vidéo. Vous avez le choix entre USB Storage (Périphérique<br />
de stockage USB) et Internal DVD-RW (Graveur DVD interne).<br />
ATTENTION : Le périphérique USB servant à la copie de clip doit être au format FAT16 ou FAT32.<br />
68
Enregistreur numérique<br />
REMARQUE : Lors de la copie de clips vidéo sur le DVD-RW, la vitesse d'enregistrement risque de baisser.<br />
Lors de la copie de clips vidéo sur le DVD-RW, l'enregistreur interrompt l'archivage de données<br />
vidéo jusqu'à ce que la copie du clip soit terminée.<br />
Lorsque le message d'erreur « Firmware update of the optical drive is required » (Mise à jour du<br />
firmware du lecteur optique nécessaire) apparaît, mettez à jour le logiciel du lecteur DVD-RW<br />
installé. Respectez les instructions décrites au Chapitre 3 – Configuration – Information<br />
système.<br />
L'enregistreur numérique attribuera automatiquement un nom de fichier au clip vidéo. Cependant, vous pouvez lui<br />
attribuer un autre nom. Sélectionnez le champ situé à côté de File Name (Nom du fichier) et appuyez sur le bouton<br />
. Un clavier virtuel apparaît. Saisissez un nom de fichier pour la vidéo que vous copiez et sélectionnez Close<br />
(Fermer). L'enregistreur numérique ajoutera automatiquement le numéro de la caméra (par exemple « 01 ») et<br />
l'extension « .exe » au nom du fichier.<br />
REMARQUE : Vous ne pouvez pas utiliser les caractères suivants pour nommer un fichier : \, /, :, *, , “, , |.<br />
Sélectionnez Include Text-In Data (Inclure données d'entrée de texte) et appuyez sur le bouton . Cela permet<br />
d'activer et de désactiver la fonction. Lorsque cette fonction est activée, vous pouvez inclure des données d'entrée de<br />
texte lorsque vous copiez une vidéo, à condition que la vidéo ait été enregistrée avec des données d'entrée de texte.<br />
Sélectionnez Verify After Burning (Vérifier après la gravure) et appuyez sur le bouton . Cela permet d'activer et<br />
de désactiver la fonction. Lorsque cette fonction est activée, vous pouvez vérifier que les données ont correctement<br />
été écrites sur le DVD-RW.<br />
Sélectionnez Use Site Name (Utiliser nom de site)et appuyez sur le bouton . Cela permet d'activer et de<br />
désactiver la fonction. Lorsque cette fonction est activée, vous pouvez ajouter le nom du site au nom du fichier pour<br />
la vidéo que vous êtes en train de copier.<br />
REMARQUE : Lorsque le nom du site est ajouté au nom de fichier, certains caractères spéciaux (\, /, :, *, , “,<br />
, |) contenus dans le nom du site seront transformés en « _ ».<br />
Une fois que vous avez donné un nom de fichier au clip vidéo, sélectionnez Start (Démarrer) et appuyez sur le<br />
bouton . L'écran de confirmation indiquant la taille des données s'affiche. Lorsque le périphérique de stockage ne<br />
dispose pas d'un espace libre suffisant, l'enregistreur vous demande si vous voulez copier la plus grande partie de la<br />
vidéo dans l'espace disponible. Sélectionnez Continue (Continuer) et appuyez sur le bouton pour continuer la<br />
copie du clip.<br />
Une fois que la copie de clip démarre, vous pouvez l'annuler en choisissant Cancel (Annuler) ou masquer l'écran en<br />
choisissant Close (Fermer). Lorsque vous choisissez Close, la copie de clip continue et un écran de confirmation<br />
s'affiche une fois la copie terminée.<br />
REMARQUE : Seul le support DVD de 4,7 Go est disponible. Pour pouvoir copier le clip vidéo sur le support<br />
DVD en utilisant l'espace restant, la taille totale des données enregistrées auparavant sur le<br />
support DVD doit être inférieure à 4 Go.<br />
Sélectionnez l'option Full Erase (Effacer tout) pour effacer les données enregistrées sur le<br />
support DVD, sinon le support ne fonctionnera pas correctement lors de la réécriture.<br />
La taille limite de fichier pour la copie de clip est de 30 Go. Lors de la copie de clips vidéo de taille<br />
supérieure à 2 Go, les clips vidéo sont enregistrés par unités de 2 Go. Par exemple, 3 fichiers<br />
individuels de 2 Go sont créés pour sauvegarder un clip vidéo de 6 Go. Toutefois, la taille limite<br />
de fichier pour la copie de clip en One-Touch Clip Copy est de 2 Go.<br />
Vous pouvez utiliser d'autres fonctions de l'enregistreur numérique pendant que la copie est en cours. Pour ce faire,<br />
choisissez Close (Fermer) et appuyez sur le bouton . Vous pouvez revenir à tout moment à l'écran Clip-Copy<br />
pour suivre la progression de la copie.<br />
Il n'est pas nécessaire d'installer un logiciel spécifique sur votre ordinateur pour visionner des clips vidéo.<br />
Reportez-vous au manuel RAS pour savoir comment visionner les clips vidéo que vous avez copiés.<br />
REMARQUE : Lors de la copie de clip, vous ne pouvez pas arrêter le système, ni effacer des données sur le<br />
périphérique de stockage, ni formater le périphérique de stockage.<br />
69
Mode d’emploi<br />
ATTENTION : NE retirez PAS le câble USB ou le câble d'alimentation du lecteur externe pendant<br />
la copie de clips vidéo. Si le lecteur externe est arrêté ou que le câble USB est<br />
débranché pendant la copie de clips vidéo, LE SYSTÈME DE L'ENREGISTREUR<br />
RISQUE DE NE PLUS FONCTIONNER NORMALEMENT OU LE LECTEUR EXTERNE<br />
RISQUE D'ÊTRE ENDOMMAGÉ, et vous obtiendrez un message d'erreur la<br />
prochaine fois que vous tenterez de copier des clips vidéo. Vous devrez alors<br />
éteindre l'enregistreur et le redémarrer pour que le message d'erreur n'apparaisse<br />
plus. Une fois que le système de fichiers du disque dur USB est corrompu, ce<br />
message d'erreur ne disparaît plus. Même après avoir redémarré l'enregistreur, il<br />
risque de revenir automatiquement pendant la préparation de la copie de clip. Vous<br />
devez restaurer le système de fichiers à l'aide du programme de restauration, ou<br />
reformater le disque dur.<br />
Impression<br />
Vous pouvez imprimer des images sur une imprimante reliée à l'enregistreur. Branchez une imprimante PostScript<br />
sur l'un des ports USB. Un message apparaît et vous demande si vous voulez imprimer l'image actuelle.<br />
REMARQUE : Si votre imprimante ne prend en charge qu'une<br />
connexion LPT (parallèle), utilisez un câble LPT ou de<br />
conversion USB. Le câble d'imprimante n'est pas<br />
fourni.<br />
Figure 75 — Écran Print (Impression).<br />
70
Enregistreur numérique<br />
Annexe<br />
Préparation du disque dur USB<br />
Préparation du disque dur USB sous Windows 2000<br />
REMARQUE : La préparation du disque dur USB sous Windows XP et Windows Vista est quasiment identique à<br />
celle sous Windows 2000.<br />
1. Connectez le disque dur USB à votre ordinateur à l'aide du câble USB.<br />
2. Allumez votre ordinateur.<br />
3. L'icône du périphérique USB doit s'afficher dans la barre des tâches.<br />
4. Si le disque dur USB est partitionné ou contient des données, il s'affiche dans Poste de travail sous la forme<br />
d'une icône de disque dur. Vérifiez le système de fichiers en cliquant avec le bouton droit sur l'icône et en<br />
ouvrant Propriétés > Général > Système de fichiers. Si le système de fichiers n'est PAS au format FAT32,<br />
formatez le disque dur USB à l'aide du format FAT32.<br />
5. Si le disque dur USB n'est pas partitionné, allez dans Outils d'administration dans le Panneau de<br />
configuration et lancez Gestion de l'ordinateur. Ouvrez Gestion des disques dans Stockage et cliquez avec<br />
le bouton droit dans un secteur non alloué du disque dur USB. Cliquez ensuite sur Nouvelle partition.<br />
6. Dans l'Assistant Création d'une nouvelle partition, cliquez sur Suivant puis sur Partition principale, et<br />
suivez les instructions données à l'écran. Assurez-vous que le format FAT32 est sélectionné pour le<br />
système de fichiers.<br />
REMARQUE : La taille de la partition doit être inférieure à 32 Go en raison des limites de Microsoft.<br />
Une fois le formatage terminé, le disque dur USB sera ajouté au Poste de travail.<br />
7. Connectez le disque dur USB à l'enregistreur.<br />
Préparation du disque dur USB sous Windows 98<br />
REMARQUE : La préparation du disque dur USB sous Windows ME est quasiment identique à celle sous<br />
Windows 98.<br />
1. Connectez le disque dur USB à votre ordinateur à l'aide du câble USB.<br />
2. Allumez votre ordinateur. L'écran de l'Assistant « Ajout de nouveau matériel » s'affiche.<br />
3. Installez le pilote du périphérique de stockage USB conformément aux instructions fournies avec votre disque<br />
dur USB.<br />
4. Si le disque dur USB est partitionné ou contient des données, il s'affiche dans Poste de travail sous la forme<br />
d'une icône de disque dur. Vérifiez le système de fichiers dans Propriétés > Général > Système de fichiers.<br />
Si le système de fichiers n'est PAS au format FAT32, formatez le disque dur USB à l'aide du format<br />
FAT32.<br />
5. Lancez l'outil FDISK en cliquant dans Démarrer puis Exécuter. Tapez « fdisk » et cliquez sur OK.<br />
6. Lorsque l'invite de commandes MS-DOS apparaît, tapez « Y » (pour oui) et appuyez sur Entrée.<br />
7. Dans le menu d'option FDISK, sélectionnez « 5. Modifier le lecteur de disque fixe actuel. »<br />
8. Choisissez la lettre correspondant au disque dur USB.<br />
9. Dans le menu d'option FDISK, sélectionnez « 1. Créer une partition DOS ou un lecteur logique DOS. »<br />
10. Dans le menu Créer une partition DOS ou un lecteur logique DOS, sélectionnez « 1. Créer une partition DOS<br />
principale. » Ensuite, tapez « Y » (pour oui) pour utiliser tout l'espace disponible et appuyez sur Entrée.<br />
Appuyez sur la touche Echap pour quitter l'écran après la création de la partition du disque dur USB.<br />
11. Redémarrez votre ordinateur et vérifiez que le nouveau lecteur créé se trouve dans Poste de travail.<br />
12. Cliquez avec le bouton droit de la souris sur l'icône du nouveau disque créé et sélectionnez « Format ».<br />
13. Dans la fenêtre Format, sélectionnez « Plein » comme « Type de format » et cliquez sur « Démarrer ».<br />
14. Lorsque le formatage est terminé, connectez le disque dur USB à l'enregistreur.<br />
71
Mode d’emploi<br />
Exemples de recherche par entrée de texte<br />
Exemple de recherche I<br />
1 2 3 4 5 6<br />
123456789012345678901234567890123456789012345678901234567890<br />
Produit Prix à l'unité Quantité montant<br />
==================================================<br />
Coca-cola | $ 2,20 | 1(s) | $ 2,20<br />
Fanta | $ 2,20 | 1(s) | $ 2,20<br />
Hot-dog | $ 3,50 | 3(s) | $ 10,50<br />
Pepsi | $ 1,95 | 1(s) | $ 1,95<br />
==================================================<br />
total : $ 16.85<br />
Merci~~<br />
Dans les données d'entrée de texte ci-dessus, vous pouvez voir que la valeur de comparaison est située aux 17e (prix<br />
à l'unité, $ sera ignoré automatiquement), 28 e (quantité) et 40 e (montant) caractères (en incluant les espaces) en<br />
partant de la gauche. Dans ce cas, vous pouvez entrer « 17 », « 28 » et « 40 » dans chaque champ de Colonne.<br />
Par exemple, si vous désirez chercher du coca-cola avec une quantité de plus de 1 et un hot-dog avec un montant total<br />
de plus de 8$, la condition de recherche suivante peut être définie.<br />
Exemple de recherche II<br />
1 2 3 4 5 6<br />
123456789012345678901234567890123456789012345678901234567890<br />
Produit Prix à l'unité Quantité montant<br />
==================================================<br />
Coca-cola | $ 2,20 | 1(s)<br />
$ 2.20<br />
Fanta | $ 2,20 | 1(s)<br />
$ 2.20<br />
Hot-dog | $ 3,50 | 3(s)<br />
$ 10.50<br />
Pepsi | $ 1,95 | 1(s)<br />
$ 1.95<br />
==================================================<br />
total : $ 16.85<br />
Merci~~<br />
Dans les données d'entrée de texte ci-dessus, vous pouvez voir que la valeur de comparaison est située aux 17e (prix<br />
à l'unité, $ sera ignoré automatiquement), 28 e (quantité) et 40 e (montant) caractères (en incluant les espaces) en<br />
partant de la gauche, mais la valeur de la catégorie de montant est située sur une ligne différente de celle du produit.<br />
Dans ce cas, vous pouvez entrer « 17 », « 28 » et « 40 » dans chaque champ de Colonne et entrer « 1 » dans le champ<br />
Ligne pour la ligne suivante.<br />
72
Enregistreur numérique<br />
Par exemple, si vous désirez chercher du coca-cola avec une quantité de plus de 1 et un hot-dog avec un montant total<br />
de plus de 8$, la condition de recherche suivante peut être définie.<br />
WebGuard<br />
WebGuard vous permet d'accéder à un enregistreur numérique à distance, de surveiller des images vidéo en direct et<br />
de rechercher des vidéos enregistrées en utilisant le navigateur Internet Explorer n'importe quand depuis n'importe où<br />
ou presque.<br />
La configuration système requise pour utiliser WebGuard est la suivante :<br />
• Système d'exploitation : Microsoft ® Windows ® 2000, Microsoft ® Windows ® XP ou Microsoft ® Windows ® Vista<br />
• Processeur : Intel Pentium III (Celeron) 600MHz ou plus rapide<br />
• RAM : 128Mo ou plus<br />
• VGA : 8Mo ou plus (1024x768, 24 bpp ou plus)<br />
• Internet Explorer : version 6.0 ou plus récente<br />
Lancez Internet Explorer sur votre PC local. Vous pouvez exécuter le programme WebGuard en saisissant les<br />
informations suivantes dans le champ de l'adresse :<br />
– «http://IP address:port number» (l'adresse IP de l'enregistreur numérique et le numéro de port de WebGuard (par<br />
défaut : 12<strong>08</strong>8) définis dans l'écran de configuration réseau (onglet WebGuard))<br />
– ou « http://DVRNS server address/DVR name » (l'adresse du serveur DVRNS et le nom de l'enregistreur<br />
numérique inscrits sur le serveur DVRNS)<br />
– ou « http://www.dvronline.net » (la saisie de l'adresse IP de l'enregistreur ou du nom de l'enregistreur seront requis<br />
pour la connexion).<br />
REMARQUE : Vous devrez demander à votre administrateur réseau l'adresse IP correcte pour l'enregistreur<br />
que vous voulez connecter et le numéro de port WebGuard.<br />
WebGuard ne fonctionne qu'avec Microsoft Internet Explorer et ne fonctionne PAS avec les<br />
autres navigateurs.<br />
Choisissez entre les modes WEBWATCH (Web monitoring -<br />
surveillance par Internet) et WEBSEARCH (Web search -<br />
recherche Internet) et entrez le numéro de port correspondant au<br />
programme. Entrez l'ID (identifiant) et le PASSWORD (Mot de<br />
passe) et cliquez sur le bouton [LOGIN] pour vous connecter au<br />
mode choisi. Sélectionnez Save ID pour sauvegarder l'ID que vous<br />
avez saisi.<br />
73
Mode d’emploi<br />
Vous devrez saisir l'adresse IP de l'enregistreur numérique dans le champ DVR ADDRESS en cas d'utilisation du<br />
programme WebGuard en vous connectant à l'adresse http://www.dvronline.net. La sélection de l'option Use<br />
DVRNS vous permet de saisir le nom de l'enregistreur numérique sur le serveur DVRNS au lieu de l'adresse IP. Vous<br />
devez saisir l'adresse du serveur DVRNS et le numéro de port dans la configuration SETUP lorsque vous<br />
sélectionnez l'option Use DVRNS (Utiliser DVRNS).<br />
REMARQUE : Les numéros de port pour WEBWATCH, WEBSEARCH et Audio doivent correspondre aux<br />
numéros de port utilisés pour les fonctions Remote Watch, Remote Search et Remote Audio<br />
pendant la configuration du réseau.<br />
Lorsque vous utilisez la mise à jour de WebGuard pour la première fois, il se peut qu'Internet<br />
Explorer charge occasionnellement les informations de la version précédente. Dans ce cas,<br />
effacez les fichiers temporaires Internet en sélectionnant Outils Options Internet onglet<br />
Général, puis relancez WebGuard.<br />
Il se peut que le bas de la page de WebGuard soit coupé à cause de la barre d'état ou d'adresse<br />
dans Microsoft Internet Explorer 7.0. Dans ce cas de figure, il est recommandé de modifier les<br />
paramètres Internet pour que les sites web ouvrent des fenêtres sans barre d'état ou d'adresse.<br />
(Outils Options internet onglet Sécurité cliquez sur le bouton Personnaliser le niveau…<br />
sélectionnez Activé pour l'option Autoriser les sites web à ouvrir des fenêtres sans barre<br />
d'adresse ni barre d'état)<br />
Lorsque vous exécutez WebGuard dans le système d'exploitation Microsoft Windows Vista, il est<br />
recommandé de lancer Internet Explorer avec des droits d'administrateur élevés. Cliquez à l'aide<br />
du bouton droit de la souris sur l'icône Internet Explorer et sélectionnez l'option Exécuter en<br />
tant qu'administrateur dans le menu contextuel. Sinon, certaines fonctions de WebGuard<br />
pourraient être limitées.<br />
Avec le système d'exploitation Microsoft Windows Vista, l'affichage à l'écran ou la mise à jour<br />
de l'écran peut poser problème en raison d'une faible vitesse de transmission des images.<br />
Dans ce cas, il est recommandé de désactiver la fonction Autoréglage de votre ordinateur.<br />
Lancez l'invite de commandes avec des droits d'administrateur élevés (menu Démarrer <br />
Accessoires Invite de commandes cliquez sur le bouton droit de la souris et sélectionnez<br />
l'option Exécuter en tant qu'administrateur). Saisissez ensuite « netsh int tcp set global<br />
autotuninglevel=disable » et appuyez sur Entrée. Redémarrez votre ordinateur pour<br />
appliquer les changements.<br />
Si vous voulez réactiver la fonction Autoréglage, saisissez « netsh int tcp set global<br />
autotuninglevel=<br />
normal » après avoir lancé l'invite de commandes avec des droits d'administrateur élevés.<br />
Redémarrez votre ordinateur pour appliquer les changements.<br />
74
Enregistreur numérique<br />
Mode de surveillance par Internet<br />
WebWatch est un programme de surveillance à distance par Internet qui vous permet de surveiller en direct les vidéos<br />
transmises en temps réel depuis l'enregistreur numérique à distance.<br />
1 Cliquez sur<br />
2 Cliquez sur<br />
pour vous déconnecter du programme WebGuard.<br />
pour accéder au mode de recherche par Internet.<br />
3 Positionnez le pointeur de la souris sur le logo WebWatch pour voir la version du programme WebGuard.<br />
4 La fenêtre d'informations de l'enregistreur numérique affiche les informations de connexion de WebGuard.<br />
5 Cliquez sur le format d'écran pour sélectionner le mode d'affichage voulu. En cas de changement du format<br />
d'écran, la caméra sélectionnée sur l'écran actuel sera située dans la première cellule du nouvel agencement.<br />
6 Cliquez sur le bouton de la caméra (1 à 16) pour sélectionner la caméra à visualiser.<br />
7 Cliquez sur<br />
8 Cliquez sur<br />
9 Cliquez sur<br />
pour régler la luminosité, le contraste, la saturation et la teinte de l'image surveillée.<br />
pour contrôler la fonction panoramique, l'inclinaison et le zoom de la caméra à distance.<br />
pour contrôler les périphériques de sortie d'alarme à distance.<br />
10 Cliquez sur<br />
pour enregistrer l'image actuelle en tant que fichier bitmap ou JPEG.<br />
11 Cliquez sur pour configurer le mode reproduction d'image et l'affichage OSD. Vous pouvez ajuster la vitesse<br />
d’affichage en modifiant le mode reproduction d’image et sélectionner les informations OSD à afficher à l’écran.<br />
12 La fenêtre de statut des événements en bas affiche une liste d'événements qui ont été détectés à distance.<br />
13 Sélectionnez une caméra à l'écran et cliquez sur le bouton droit de la souris pour afficher l'écran de menu texte.<br />
75
Mode d’emploi<br />
• Change Camera Title (Modifier le nom de la caméra) : change le nom de la caméra.<br />
• Enable Audio (Activer audio) : active la communication audio avec le site distant. Lorsque<br />
le panneau de commande audio s'affiche, cliquez sur pour envoyer des signaux audio au<br />
site distant connecté et cliquez sur le bouton à nouveau pour arrêter l'envoi de signaux<br />
audio. Cliquez sur pour surveiller les sons en direct depuis le site distant connecté via le<br />
haut-parleur branché et cliquez sur le bouton une nouvelle fois pour arrêter la<br />
surveillance audio en temps réel. Cliquez à la fois sur et pour une communication<br />
bidirectionnelle. Cliquez sur pour désactiver la communication audio.<br />
• Aspect Ratio (Format de l'image) : change le format de l'image.<br />
• Deinterlacing (désentrelacement) : l'utilisation d'un filtre de désentrelacement pour une<br />
vidéo entrelacée améliore la qualité d'affichage de l'image en éliminant les lignes de<br />
balayage horizontales et le bruit aux endroits où des mouvements sont détectés.<br />
• Anti-Aliasing Screen (Écran anti-crénelage) : améliore la qualité d'affichage de<br />
l'image en lissant les effets d'escalier (crénelage) de l'image agrandie.<br />
REMARQUE : La modification du nom de la caméra dans le mode Web Watch n'a aucune incidence sur le<br />
nom de la caméra configuré sur le site distant. Si le champ Camera Title (Nom de la caméra)<br />
reste vide, c'est le nom de la caméra configuré au niveau du site distant qui s'affichera.<br />
L'icône s'affiche sur chaque écran de caméra lorsqu'une communication audio est<br />
disponible entre le système WebGuard et un enregistreur.<br />
Mode de recherche par Internet<br />
WebSearch est un programme de recherche sur Internet à distance qui vous permet de rechercher les vidéos<br />
enregistrées sur l'enregistreur numérique à distance.<br />
REMARQUE : Dans le mode Web Search, la connexion distante est automatiquement désactivée s'il n'y a<br />
aucune activité pendant 30 minutes.<br />
1 Cliquez sur<br />
2 Cliquez sur<br />
pour vous déconnecter du programme WebGuard.<br />
pour accéder au mode de surveillance par Internet.<br />
3 Positionnez le pointeur de la souris sur le logo WebSearch pour voir la version du programme WebGuard.<br />
4 La fenêtre d'information de l'enregistreur indique l'heure des données enregistrées sur l'enregistreur distant et les<br />
informations de connexion de WebGuard.<br />
76
Enregistreur numérique<br />
5 Cliquez sur pour brouiller, affiner, égaliser et interpoler les images lues. Cliquez sur<br />
pour faire un zoom en avant ou en arrière sur l'image enregistrée. Cliquez sur pour régler la<br />
luminosité des images enregistrées.<br />
REMARQUE : Le traitement d'images fonctionne seulement en mode<br />
pause.<br />
6 Les boutons de lecture incluent les fonctions retour rapide, pause, lecture, avance rapide, aller à<br />
la première image, aller à l'image précédente, aller à l'image suivante, aller à la dernière image.<br />
7 Cliquez sur le format d'écran pour sélectionner le mode d'affichage voulu.<br />
8 Cliquez sur pour entrer dans le mode de recherche par intervalle de temps qui vous permet de<br />
rechercher des données enregistrées par heure puis de lire les images trouvées dans les paramètres<br />
de temps. La fenêtre Timetable (Calendrier) située en bas affiche les informations de temps pour<br />
l'image de la date sélectionnée sur le calendrier. S'il y a plus d'une vidéo dans la même plage<br />
horaire, vous pouvez sélectionner le flux vidéo pour lequel vous voulez faire une recherche.<br />
Cliquez sur un horaire spécifique pour afficher l'image enregistrée à cet instant sur l'écran. En<br />
sélectionnant vous pouvez afficher une image d'un horaire spécifique.<br />
9 Cliquez sur pour entrer dans le mode de recherche des événements qui vous permet de rechercher des<br />
événements en utilisant des conditions spécifiques et de lire les images associées à ces événements.<br />
10 Cliquez sur pour sauvegarder un clip vidéo de données enregistrées en fichier exécutable ou cliquez sur<br />
pour sauvegarder l'image actuelle dans un fichier au format bitmap ou JPEG. Cliquez sur pour imprimer<br />
l'image actuelle sur une imprimante connectée à votre ordinateur.<br />
11 Cliquez sur sur pour configurer le mode reproduction d'image et l'affichage OSD. Vous pouvez ajuster la<br />
vitesse d'affichage en modifiant le mode reproduction d'image et sélectionner les informations OSD à afficher à<br />
l'écran.<br />
12 Cliquez sur<br />
pour recharger les données d'enregistrement.<br />
13 Le calendrier affiche les données enregistrées de la caméra sélectionnée par heure (segments d'une heure).<br />
14 Sélectionnez une caméra à l'écran et cliquez sur le bouton droit de la souris pour afficher l'écran de menu texte.<br />
• Change Camera Title (Modifier le nom de la caméra) : change le nom de la<br />
caméra.<br />
• Enable Audio (Activer audio) : lit les séquences audio tout en lisant une vidéo<br />
enregistrée incluant une bande audio. (Single-Screen Layout (Mode écran unique)<br />
uniquement)<br />
• Aspect Ratio (Format de l'image) : change le format de l'image.<br />
• Deinterlacing (désentrelacement) : l'utilisation d'un filtre de désentrelacement pour<br />
une vidéo entrelacée améliore la qualité d'affichage de l'image en éliminant les lignes<br />
de balayage horizontales et le bruit aux endroits où des mouvements sont détectés.<br />
• Anti-Aliasing Screen (Écran anti-crénelage) : améliore la qualité d'affichage de<br />
l'image en lissant les effets d'escalier (crénelage) de l'image agrandie.<br />
REMARQUE : La modification du nom de la caméra dans le mode Web Search n'a aucune incidence sur le nom<br />
de la caméra configuré sur le site distant. Si le champ Camera Title (Nom de la caméra) reste<br />
vide, c'est le nom de la caméra configuré au niveau du site distant qui s'affichera.<br />
77
Mode d’emploi<br />
Chevauchement de plages horaires<br />
Si la date et l'heure de l'enregistreur numérique ont été réinitialisées à un moment antérieur à la vidéo enregistrée<br />
existante, il est possible que l'enregistreur ait en mémoire plusieurs séquences vidéo dans la même plage horaire.<br />
Dans ce cas, vous pouvez chercher des vidéos qui se chevauchent en sélectionnant un segment spécifique<br />
individuellement. Par exemple, si l'enregistreur contient une vidéo enregistrée entre 1h00 et 5h00 et que l'utilisateur<br />
change l'heure en reculant de 5h00 à 3h00, puis continue d'enregistrer jusqu'à 6h00, il y aura deux séquences vidéo et<br />
segments entre 3h00 et 5h00.<br />
Vous pouvez rechercher des vidéos qui se chevauchent en sélectionnant un horaire ou une tranche horaire spécifique.<br />
Si vous désirez rechercher des vidéos enregistrées à 4h00 pendant la période de chevauchement d'horaire en utilisant<br />
un menu de recherche comme Go to the Date/Time (Aller à la date/heure), sélectionnez le segment que vous<br />
voulez rechercher.<br />
Si vous désirez rechercher des vidéos enregistrées de 4h00 à 5h00 pendant la période de chevauchement en utilisant<br />
un menu de recherche tel que Event Log Search (Recherche dans le journal d'événements), Text-In Search<br />
(Recherche par entrée de texte) ou Motion Search (Recherche par mouvement), il est possible que l'enregistreur<br />
numérique ait deux horaires de départ et de fin qui se chevauchent. Vous devrez choisir un des horaires de début et de fin<br />
qui se chevauchent dans les résultats de la recherche comme suit :<br />
• De 4h00 du premier segment à 5h00 du premier segment<br />
• De 4h00 du premier segment à 5h00 du deuxième segment<br />
• De 4h00 du deuxième segment à 5h00 du deuxième segment<br />
78
Enregistreur numérique<br />
Schéma des écrans<br />
79
Mode d’emploi<br />
Brochages des connecteurs<br />
Brochages des connecteurs E/S<br />
Brochages des connecteurs RS485<br />
AI (1 à 16) Entrées alarme 1 à 16<br />
GND Mise à la terre du cadre (6 connecteurs)<br />
NC Relais Sortie alarme (normalement fermé)<br />
COM Relais commun<br />
NO Relais Sortie alarme (normalement ouvert)<br />
ARI<br />
Alarm Reset In (Entrée réinitialisation<br />
alarme)<br />
Unité maîtresse<br />
Unité esclave<br />
+ Vers TX+/ RX+<br />
− Vers TX-/ RX-<br />
Résolution des problèmes<br />
Problème<br />
Pas de courant.<br />
Pas de vidéo en temps réel.<br />
Vidéo en direct très claire.<br />
L'enregistreur numérique a<br />
cessé d'enregistrer.<br />
L'icône s'affiche mais<br />
l'enregistreur numérique<br />
n'enregistre pas.<br />
Solution possible<br />
• Vérifiez les branchements du cordon d'alimentation.<br />
• Assurez-vous qu'il y a du courant au niveau de la prise.<br />
• Vérifiez le câble vidéo de la caméra et les raccords.<br />
• Vérifiez le câble vidéo du moniteur et les raccords.<br />
• Assurez-vous que la caméra est sous tension.<br />
• Contrôlez les paramètres de la lentille de la caméra.<br />
Si un câble est relié au connecteur en boucle, assurez-vous qu'il est branché sur un<br />
dispositif dont la terminaison est adéquate.<br />
Si le disque dur est plein, vous devrez soit effacer une vidéo soit régler<br />
l'enregistreur numérique sur le mode Overwrite (Écraser).<br />
Lorsque l'enregistreur se trouve en mode d'enregistrement Pre-Event<br />
(Pré-événement), l'icône jaune et s'affichent en l'absence d'événement, et<br />
l'enregistreur n'enregistre pas. L'icône rouge et apparaissent lorsqu'un<br />
événement survient et l'enregistreur numérique se met à enregistrer.<br />
80
Enregistreur numérique<br />
Notifications du journal système<br />
Démarrage<br />
Panique activé<br />
Arrêt<br />
Panique désactivé<br />
Redémarrage<br />
Effacer toutes les données<br />
Mise à niveau<br />
Nettoyage du disque<br />
Échec de la mise à niveau<br />
Formater le disque<br />
Panne de secteur<br />
Disque plein<br />
Changement d'heure<br />
Suppression automatique<br />
Changement de fuseau horaire<br />
Début de la recherche<br />
Sync. horloge<br />
Fin de la recherche<br />
Échec sync. horloge<br />
Début de la copie de clip<br />
Disque corrompu<br />
Fin de la copie de clip<br />
Connexion<br />
Annulation de la copie de clip<br />
Déconnexion<br />
Échec de la copie de clip<br />
Début de la configuration<br />
Utilisateur Clip-Copy<br />
Fin de la configuration Copie de clip depuis :<br />
Modification de la configuration à<br />
distance<br />
Copie de clip vers :<br />
Échec de la configuration à distance Durée de la copie de clip de la vidéo :<br />
Configuration importée Caméra Clip-Copy :<br />
Échec de l'importation de la<br />
configuration<br />
Échec du rappel<br />
Configuration exportée<br />
Début de l'impression<br />
Échec de l'exportation de la<br />
configuration<br />
Fin de l'impression<br />
Exportation de la configuration annulée Annuler l'impression<br />
Programmation activée<br />
Programmation désactivée<br />
81
Mode d’emploi<br />
Liste des codes d'erreur<br />
Liés à une mise à jour du système<br />
Liés à la copie de clip<br />
N° Description N° Description<br />
0 Erreur inconnue. 0 Erreur inconnue.<br />
1 Erreur de version de fichier. 1 Erreur de périphérique.<br />
2 Erreur de version du système d'exploitation. 2 Échec de montage.<br />
3 Erreur de version de logiciel. 3 Pas de support.<br />
4 Erreur de version de noyau. 4 Support invalide.<br />
100<br />
Échec de montage du dispositif de mise à<br />
niveau.<br />
5 Fichier déjà existant.<br />
101 Kit introuvable. 6 Espace insuffisant.<br />
102 Échec de l'extraction de kit. 7 Échec de création de fichier temporaire.<br />
103 Échec de LILO. 8 Échec d'ouverture du disque.<br />
104 Échec de réinitialisation. 9 Échec de formatage du disque.<br />
105 Kit invalide. 10 La base de données a été modifiée.<br />
106 Échec de la mise à niveau du logiciel ODD. 11 Échec d'ajout.<br />
300 Échec de la connexion à distance. 12 Secteur corrompu.<br />
301 Erreur de réseau distant. 13 Aucun fichier exécutable.<br />
Liés à une mise à jour du système<br />
Liés à la copie de clip<br />
N° Description N° Description<br />
302 La mise à jour à distance n'est pas autorisée. 14 Échec d'ouverture du fichier exécutable.<br />
303 Échec de sauvegarde du kit à distance. 15 Échec d'écriture du fichier exécutable.<br />
304<br />
Actualisation à distance annulée par<br />
l'utilisateur.<br />
16 Échec de création d'image.<br />
400 Échec du montage du périphérique USB. 17 Échec de la gravure.<br />
401<br />
402<br />
Échec de la lecture du kit de mise à niveau sur le<br />
périphérique USB.<br />
Échec de la copie du kit de mise à niveau sur le<br />
périphérique USB.<br />
18 Durée de gravure écoulée.<br />
19 Échec de la connexion du périphérique.<br />
403 Périphérique USB non connecté. 20 Périphérique occupé.<br />
404 Le périphérique USB est en cours d'utilisation. 21 Système de fichiers incompatible.<br />
405 Système de fichiers incompatible. 22 Échec de la vérification.<br />
500 Système occupé pour copie de clip.<br />
82
Enregistreur numérique<br />
Spécifications<br />
Modèle <strong>DLR4</strong>-04/<strong>250D</strong> <strong>DLR4</strong>-<strong>08</strong>/<strong>250D</strong> <strong>DLR4</strong>-16/<strong>250D</strong><br />
No. d’article 72925 72932 72933<br />
Série<br />
eneo DLR<br />
Mode<br />
Pentaplex<br />
Norme vidéo<br />
PAL/NTSC (reconnaissance automatique)<br />
Entrées vidéo (nombre) 4 8 16<br />
Entrées vidéo<br />
1Vcc, composite, 75Ohm, BNC (en boucle)<br />
Sorties principales<br />
Composite, VGA<br />
Sorties vidéo<br />
1Vcc, composite, 75Ohm, BNC<br />
Moniteur spot<br />
Composite<br />
Canaux IP -<br />
Entrées audio 4<br />
Sortie Audio<br />
1x sortie de l’amplificateur, Cinch<br />
Entrées alarmes<br />
4x TTL configurable<br />
comme<br />
fermeture/ouverture<br />
(borne)<br />
8x TTL configurable<br />
comme<br />
fermeture/ouverture<br />
(borne)<br />
16x TTL configurable<br />
comme<br />
fermeture/ouverture<br />
(borne)<br />
Détecteur d’activité<br />
Masque sous forme de grille programmable 32x24 (768), 5 niveaux de<br />
sensibilité. Taille minimum du champ: 256 niveaux. Détecteur de<br />
mouvement pour d’obscuration et cécité de la caméra.<br />
Enregistrement commandé par<br />
Evénement, pré/post alarme, panique et perte de la vidéo<br />
alarme<br />
Enregistrement caméra cachée<br />
Oui<br />
Signal d’alarme<br />
Erreur du système, du disque dur<br />
Avertissement d’alarme<br />
Oui, déconnectable<br />
acoustique<br />
Sorties alarme<br />
Relais (contact 2x contacts relais (contact ouvert/fermé)<br />
ouvert/fermé)<br />
Déclenchement de l’alarme<br />
Envoi d’email , distant par logiciel (RASplus), rappel automatique<br />
Reset alarme<br />
entrée TTL<br />
Avertissement d’évènement<br />
Liste d’évènements-système<br />
Entrées illimitées pour alarmes/ évènements/ texte / perte de signal vidéo<br />
Jusqu’à 5000 places pour annonce de connexion/déconnexion,<br />
changement de configuration, accès à distance,erreur enregistrement/<br />
lecture du disque dur<br />
Résolution d’enregistrement max. 704 x 576<br />
Résolution<br />
720x576 pixels (Display)<br />
Procédé de compression<br />
H.264, (H.264: Haute compression pour la même qualité)<br />
Taille de l’image<br />
Petite: 2/2,4kB, standard: 4/4,8kB, grosse: 6/7,2kB, très grosse: 8/9,6kB<br />
(NTSC/PAL). Résolution de la CIF<br />
Taux d’enregistrement max. 100 B./Sek. 200 B./Sek. 400 B./Sek.<br />
Vitesse d’enregistrement<br />
Moyen d’enregistrement<br />
Capacité du disque dur (interne)<br />
Capacité du disque dur max. (int.)<br />
Mode d’enregistrement<br />
Enregistrement pré-alarme<br />
Enregistrement post-alarme<br />
100 tr./sec. en CIF<br />
(352x288), 50 tr./sec.<br />
en 2CIF (704x288),<br />
25 tr./sec. en 4 CIF<br />
(704x576) / PAL<br />
200 tr./sec. en CIF<br />
(352x288), 100 tr./sec.<br />
en 2CIF (704x288),<br />
50 tr./sec. en 4 CIF<br />
(704x576) / PAL<br />
400 tr./sec. en CIF<br />
(352x288), 200 tr./sec.<br />
en 2CIF (704x288),<br />
100 tr./sec. en 4 CIF<br />
(704x576) / PAL<br />
Disque dur SATA<br />
250 GB<br />
3000 GB<br />
Continu, time-lapse, détection de mouvements, enregistrement avec pré<br />
alarme, text-in, panique<br />
Jusqu’à 30min.<br />
Jusqu’à 15min.<br />
83
Mode d’emploi<br />
Modèle <strong>DLR4</strong>-04/<strong>250D</strong> <strong>DLR4</strong>-<strong>08</strong>/<strong>250D</strong> <strong>DLR4</strong>-16/<strong>250D</strong><br />
No. d’article 72925 72932 72933<br />
Relecture d’image<br />
Plein écran et quad,<br />
PIP<br />
Plein écran, 4, 8<br />
<strong>canaux</strong> Split, PIP<br />
Plein écran, 4, 9, 16<br />
<strong>canaux</strong> Split, PIP<br />
Vitesse de relecture<br />
100 tr./sec. en CIF<br />
(352x288), 50 tr./sec.<br />
en 2CIF (704x288),<br />
25 tr./sec. en 4CIF<br />
(704x576) / PAL<br />
200 tr./sec. en CIF<br />
(352x288), 100 tr/sec.<br />
en 2CIF (704x288),<br />
50 tr/sec. 4CIF<br />
(704x576) / PAL<br />
400 tr./sec. en CIF<br />
(352x288), 200 tr/sec.<br />
en 2CIF (704x288),<br />
100 tr/sec. 4CIF<br />
(704x576) / PAL<br />
Représentation moniteur<br />
Relecture en temps réel: 25 tr./sec. (PAL), 30 tr./sec. (NTSC) par caméra<br />
Fonction Zoom<br />
2x~4x<br />
Graveur intégré<br />
DVD<br />
Export de données image<br />
via interface USB 2.0: Disque dur, flash drive, graveur SATA DVD +RW.<br />
Par réseau: Clip player, AVI, JPG, BMP<br />
Pupitre de commande (externe)<br />
Pupitre de commande, Souris<br />
Commande à distance<br />
Télécommande IR, compris dans la livraison<br />
Accès à distance<br />
Logiciel téléc., Navigateur<br />
Logiciel télégestion<br />
Pour gestion et recherche d’images (RASplus,Webguard, compris dans<br />
la livraison)<br />
Fonction calendrier<br />
Fixation d’horaires sur 7 jours par caméra, avec programmation de jours<br />
fériés. Enregistrement par activités et Time-lapse.<br />
Fonction de recherche<br />
par heure/date, table de l’enregistrement, calendrier, évènememt,<br />
déplacement, musée, texte<br />
Langages du menu<br />
Allemand, Anglais, Italien, Français, Espagnol, Holandais, Danoise,<br />
Polonais, Russe, Tchèque, Hongrois<br />
Réseau<br />
10/100 Base-Tx, RJ45<br />
Protocole réseau<br />
Manuel, ADSL, DHCP, DVRNS<br />
Taux de transmission (réseau)<br />
100 images/sec (CIF), 50 images/sec. (2CIF), PAL<br />
Interface mémoire externe<br />
USB<br />
Interfaces mémoire externe 2x USB 2.0<br />
Interfaces de commande<br />
RS-485, RS-232<br />
Interface de commande<br />
Interface RS485 pour contrôle PTZ (testé: eneo Fastrax, Pelco P&D)<br />
ou connecteur-Keyboard pour commande à distance<br />
Interface Affichage de texte<br />
ATM/POS, 10 <strong>canaux</strong> max.<br />
Protection par mot de passe 64 groupes, 256 utlisateurs, droits d’accès programmables pour chaque<br />
groupe<br />
Alimentation<br />
100VAC ~240VAC 0,6A 50/60Hz<br />
Consommation<br />
40W<br />
Gamme de température<br />
+5°C à +40°C<br />
(fonctionnement)<br />
Caisson<br />
Métallique, face avant en polycarbonnate<br />
Couleur<br />
Pantone 427C<br />
Dimensions (hxlxp)<br />
88x430x405mm<br />
Poids<br />
6,2kg<br />
Contenu de la livraison<br />
Montage 19´´, câble alimentation, CD-ROM Viewer (RASplus), set de vis<br />
et câble pour montage HDD, manuel d’instruction<br />
Certificats<br />
CE<br />
* Autres modèles sur demande:<br />
<strong>DLR4</strong>-04/1.25TD (72928)<br />
<strong>DLR4</strong>-04/1.25TD1 (72942)<br />
<strong>DLR4</strong>-04/500D (72926)<br />
<strong>DLR4</strong>-04/700D (72927)<br />
84
Enregistreur numérique<br />
Remarque: Vous trouverez des informations complémentaires à l'adresse www.videor.com.<br />
Ces spécifications sont susceptibles d'être modifiées sans préavis.<br />
Accessoires en option<br />
No. d’article Modèle Description<br />
74<strong>08</strong>8 EDC-KBD1 Clavier avec joystick 3 axes, 12VDC<br />
74092 EDC-KBDM-3 Clavier avec joystick, moniteur 5´´12VDC, protocole Fastrax<br />
74149 KBD-2 Clavier avec joystick 3 axes, Jog shuttle, 12VDC<br />
74746 KBD-NSC-100 Clavier réseau avec joystick 3 axes, Jog shuttle, 5VDC<br />
71902 DVR-MOUSE Souris USB pour enregistreur série DTR, DPR et DLR3<br />
72665 HDD-250SATA-H Disque dur 250GB, SATA, pr. serie DIR, DLR1.x, DLR3, DCR et DPR<br />
72935 HDD-500SATA-S Disque dur 500GB, SATA pour serie DTR, DIR, DLR1.x, DLR3/4 et<br />
DPR<br />
72934 USB-8COM Convertisseur interface série du texte 8x RS-232 pr. DLR-3/4, DTR et<br />
DPR<br />
85
86<br />
Mode d’emploi
Enregistreur numérique<br />
87
eneo® est une marque déposée de Videor E. Hartig GmbH<br />
Disponible en exclusivité dans les commerces spécialisés.<br />
Videor E. Hartig GmbH<br />
Carl-Zeiss-Straße 8 · 63322 Rödermark, Allemagne V1.0<br />
Tél. +49 (0) 6074 / 888-0 · Fax +49 (0) 6074 / 888-100<br />
Sous réserve de modifications techniques.<br />
www.videor.com © Copyright by VIDEOR E. Hartig GmbH 12/2009