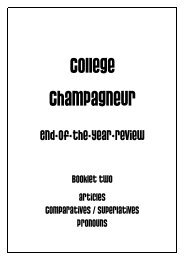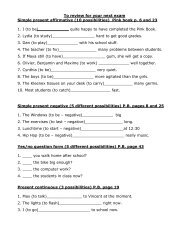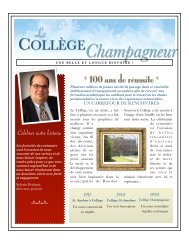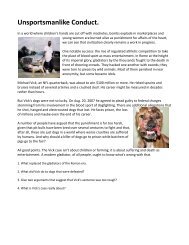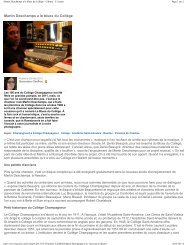Create successful ePaper yourself
Turn your PDF publications into a flip-book with our unique Google optimized e-Paper software.
<strong>Tutoriel</strong> <strong>Kompozer</strong>
1. Ouverture et configuration de l'interface<br />
<br />
Lors de la première ouverture, l'interface est comme à l'image 1a. À chaque démarrage, il y a<br />
une fenêtre d'astuces qui vous donne des trucs (1b). Fermez cette fenêtre.<br />
2. Premier enregistrement dans un répertoire spécifique et titre de page<br />
Cliquez sur Fichier Enregistrer sous...(File save as) Dans la fenêtre Titre de la page,<br />
inscrivez Site du cours d'Histoire (exemple).<br />
<br />
Ensuite, créez un dossier nommé page_web_votrenom (si ce n'est pas déjà fait) dans votre<br />
dossier personnel (Hortense) et nommez votre page index.html
3. Enregistrement des images<br />
<br />
Enregistrez toute image dans votre dossier page_web.<br />
4. Insertion d'une image d'arrière-plan<br />
Cliquez sur Format Couleurs et fond de page... (Format Page Colors and<br />
Background), et dans l'espace Image de fond: (background image), cliquez sur l'icône<br />
Parcourir... et choisissez le fichier toujours dans votre dossier page_web dans votre<br />
dossier. Cliquez sur Ok.
image 4a : insertion d'un arrière-plan<br />
5. Insertion de texte<br />
Centrez votre curseur : Format Aligner Centrer. (Format align center)<br />
Changer votre police pour Arial Format Police Arial.<br />
Ensuite, entrez le texte suivant : Ma Page Web<br />
Changer la taille du texte : Format Taille Très grande (Format size x-large)
Changer la couleur du texte : Format Couleur du texte (text color)<br />
6. Insertion d'une ligne horizontale<br />
Placez-vous en dessous du titre, et cliquez sur Insertion Ligne horizontale (insert<br />
horizontal line). Double-cliquez la ligne, et dans la fenêtre des propriétés, changez la largeur<br />
de la barre pour 75%.
7. Insertion d'une image<br />
Placez-vous en dessous de la ligne.<br />
Cliquez sur Insertion Image, et sélectionnez une image de votre dossier.<br />
8. Insertion d'un tableau<br />
Cliquez sur Insertion Tableau..., et dessinez un tableau d'une ligne et de trois colonnes<br />
comme à l'image 8a.
Ensuite, double-cliquez sur le tableau (sur une bordure).<br />
Dans la fenêtre, cliquez sur l'onglet Tableau.<br />
Inscrivez une largeur de 40% (et non 40 pixels), et une bordure de 0 pixel (donc invisible).<br />
Choisissez Centre pour l'Alignement du tableau<br />
image 8b: propriétés du tableau<br />
<br />
Ensuite, insérez les trois images suivantes de manière centrée dans chacune des cellules<br />
: blkcrevel_mail_md_wht.gif,blkcrevel_home_md_wht.gif et blkcrevel_right_md_wht.g<br />
if.<br />
image 8c: tableau<br />
9. Création d'une deuxième page<br />
Cliquez sur Fichier Nouveau (ou sur l'icône Nouveau) afin de créer une nouvelle page.<br />
Enregistrez. Donnez le titre La découverte de l'Amérique à votre<br />
page,et amerique.html comme nom de fichier.<br />
Sélectionnez l'image ragged_edgefutura_panel_md_wht.gif comme arrière-plan.
image 9a: propriétés de la deuxième page<br />
10. Insertion de l'entête en copier-coller<br />
Allez à la page index.html (onglet Site du cours d'Histoire).<br />
Sélectionnez la barre horizontale et le titre. Cliquez sur Édition Copier.<br />
Retournez à la page amerique.html (onglet La découverte de l'Amérique), et cliquez<br />
sur Édition Coller.<br />
Changer le titre pour : La découverte de l'Amérique
11. Redimensionnement d'une image<br />
<br />
Insérez une image et dans l'onglet Dimensions, placez les coordonnées suivantes: largeur<br />
: 173, hauteur :228.<br />
image 13a: fenêtre des propriétés de l'image, onglet dimensions<br />
En dessous de l'image, écrivez un nom que vous donnerez à l'image.<br />
Insérez l'image cartedec.gif, et placez les coordonnées suivantes via l'onglet Apparence :<br />
bordure : 2.
12. Insertion de trois types de lien<br />
Allez à la page index.html.<br />
Sélectionnez le bouton maison, en cliquez sur Insertion Lien..., dans l'espace lien, écrivez<br />
l'adresse :http://www.fse.ulaval.ca Il s'agit d'un lien vers un autre site Web.<br />
Sélectionnez le bouton courriel, en entrez, dans l'espace lien le texte<br />
: mailto:monadresse@gmail.com Il s'agit d'un lien vers une adresse de courriel.<br />
Sélectionnez la flèche, et à côté de l'espace de lien, cliquez sur le petit dossier jaune .<br />
Sélectionnez le fichieramerique.html. Il s'agit d'un lien vers une autre page de votre site.<br />
image 14a: fenêtre des propriétés de l'image, onglet lien<br />
15. Configuration d'une barre de navigation<br />
<br />
<br />
<br />
<br />
Copiez le tableau en entier.<br />
Allez à la page amerique.html.<br />
Collez le tableau dans le bas de la page.<br />
Faites les changements en changeant la flèche et lui donnant un lien vers index.html<br />
image 15a: tableau
16. Insertion d'un lien avec ancrage<br />
Placez votre curseur dans le haut de la page.<br />
Cliquez sur Insertion Ancre... et nommez l'ancre haut.<br />
image 16a: insertion d'ancrage<br />
<br />
<br />
<br />
Dans le bas de la page, écrivez Haut de la page.<br />
Sélectionnez votre texte, et dans l'espace lien de la fenêtre des propriétés, inscrivez #haut.<br />
Ce type de lien vous permet d'aller directement à un autre emplacement à l'intérieur de la<br />
même page.<br />
17. Aperçu dans le navigateur<br />
Enregistrez les deux pages (amerique.html et index.html).<br />
Sur la page index.html, cliquez sur Fichier Aperçu dans le navigateur.<br />
Une fois dans le navigateur, essayez vos différents liens.<br />
Fin de l'exercice