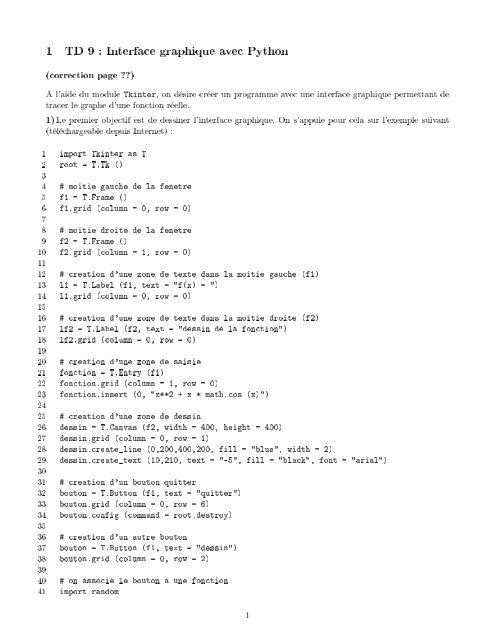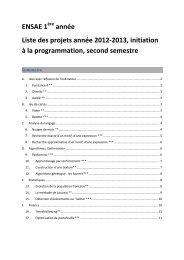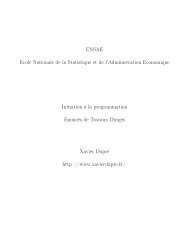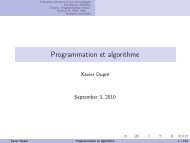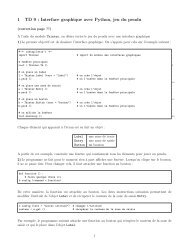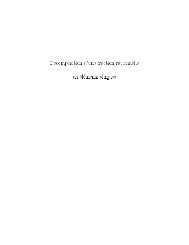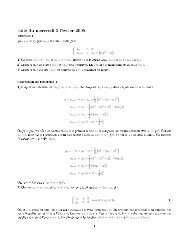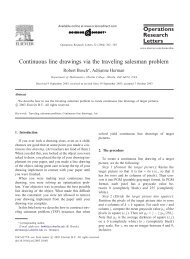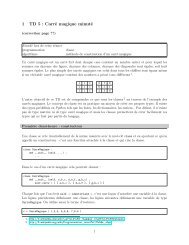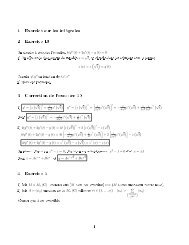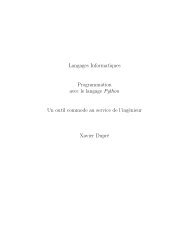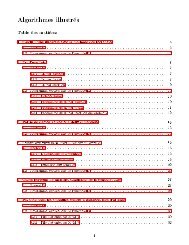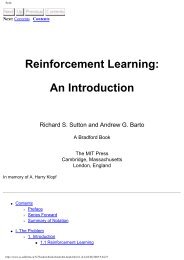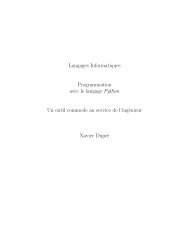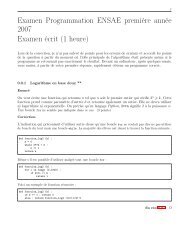1 TD 9 : Interface graphique avec Python - xavierdupre.fr
1 TD 9 : Interface graphique avec Python - xavierdupre.fr
1 TD 9 : Interface graphique avec Python - xavierdupre.fr
Create successful ePaper yourself
Turn your PDF publications into a flip-book with our unique Google optimized e-Paper software.
1 <strong>TD</strong> 9 : <strong>Interface</strong> <strong>graphique</strong> <strong>avec</strong> <strong>Python</strong><br />
(correction page ??)<br />
A l'aide du module Tkinter, on désire créer un programme <strong>avec</strong> une interface <strong>graphique</strong> permettant de<br />
tracer le graphe d'une fonction réelle.<br />
1) Le premier objectif est de dessiner l'interface <strong>graphique</strong>. On s'appuie pour cela sur l'exemple suivant<br />
(téléchargeable depuis Internet) :<br />
1 import Tkinter as T<br />
2 root = T.Tk ()<br />
3<br />
4 # moitie gauche de la fenetre<br />
5 f1 = T.Frame ()<br />
6 f1.grid (column = 0, row = 0)<br />
7<br />
8 # moitie droite de la fenetre<br />
9 f2 = T.Frame ()<br />
10 f2.grid (column = 1, row = 0)<br />
11<br />
12 # creation d'une zone de texte dans la moitie gauche (f1)<br />
13 l1 = T.Label (f1, text = "f(x) = ")<br />
14 l1.grid (column = 0, row = 0)<br />
15<br />
16 # creation d'une zone de texte dans la moitie droite (f2)<br />
17 lf2 = T.Label (f2, text = "dessin de la fonction")<br />
18 lf2.grid (column = 0, row = 0)<br />
19<br />
20 # creation d'une zone de saisie<br />
21 fonction = T.Entry (f1)<br />
22 fonction.grid (column = 1, row = 0)<br />
23 fonction.insert (0, "x**2 + x * math.cos (x)")<br />
24<br />
25 # creation d'une zone de dessin<br />
26 dessin = T.Canvas (f2, width = 400, height = 400)<br />
27 dessin.grid (column = 0, row = 1)<br />
28 dessin.create_line (0,200,400,200, fill = "blue", width = 2)<br />
29 dessin.create_text (10,210, text = "-5", fill = "black", font = "arial")<br />
30<br />
31 # creation d'un bouton quitter<br />
32 bouton = T.Button (f1, text = "quitter")<br />
33 bouton.grid (column = 0, row = 6)<br />
34 bouton.config (command = root.destroy)<br />
35<br />
36 # creation d'un autre bouton<br />
37 bouton = T.Button (f1, text = "dessin")<br />
38 bouton.grid (column = 0, row = 2)<br />
39<br />
40 # on associe le bouton a une fonction<br />
41 import random<br />
1
42 def fonction_bouton_dessin () :<br />
43 dessin.create_line (0,0, random.randint (0,400), random.randint (0,400))<br />
44<br />
45 bouton.config (command = fonction_bouton_dessin)<br />
46<br />
47 root.mainloop ()<br />
Chaque élément qui apparaît à l'écran est en fait un objet :<br />
Label<br />
Entry<br />
Canvas<br />
Button<br />
Frame<br />
une zone de texte<br />
une zone de saisie<br />
une zone de dessin<br />
un bouton<br />
une zone ou une sous-fenêtre<br />
L'exemple précédent divise la fenêtre principale en deux zones f1 et f2. La première zone (moitié gauche)<br />
permet de récupérer la fonction, la seconde zone (moitié droite) est la zone de dessin. On construit ensuite<br />
chacune des deux zones en plaçant chaque objet dans une grille (méthode grid). Tout ce qui est aché<br />
est une zone de texte Label, tout ce qui est saisi et modiable est une zone de saisie Entry.<br />
2)<br />
La fenêtre permet seulement pour le moment de saisir des informations. Il lui manque deux boutons, un<br />
pour quitter le programme, un autre pour demander au programme de dessiner le graphe de la fonction.<br />
Il faut donc dans un premier temps créer et placer ces boutons dans l'interface <strong>graphique</strong>. Dans un second<br />
temps, il faut dire au bouton d'exécuter une fonction lorsqu'il est pressé. On commence par le plus facile,<br />
c'est-à-dire le bouton quitter.<br />
3)<br />
Dans ce type de programme, il n'existe plus vraiment un début ou une n, tout dépend du bouton pressé.<br />
Le bouton quitter a été conguré à la précédente question, il reste le bouton dessiner.<br />
Le dernier objectif est de faire en sorte que lorsque le bouton dessiner est pressé, le programme dessine la<br />
fonction à l'écran. Cela revient à créer une fonction et à l'associer au bouton dessiner. Deux informations<br />
supplémentaires sont nécessaires :<br />
1. Pour obtenir le contenu d'une zone de saisie, il faut lui appliquer la méthode get. Le contenu est<br />
une chaîne de caractères.<br />
2. La fonction eval évalue des expressions sous forme de chaînes de caractères. Par exemple :<br />
import math<br />
x = 0<br />
print eval ("math.cos (x) + math.exp (x)") # affiche 2<br />
2