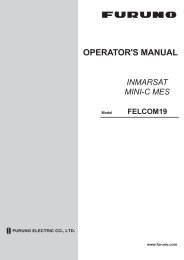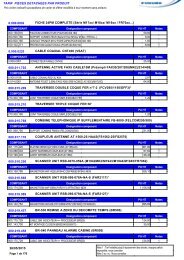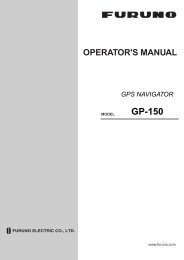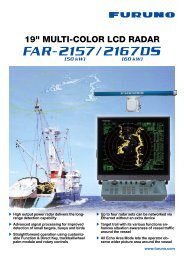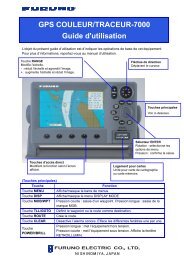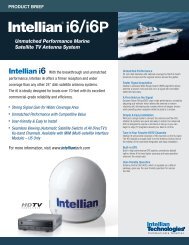NN3D_aide_configurat.. - Furuno
NN3D_aide_configurat.. - Furuno
NN3D_aide_configurat.. - Furuno
You also want an ePaper? Increase the reach of your titles
YUMPU automatically turns print PDFs into web optimized ePapers that Google loves.
Avant de commencer l’installation de votre <strong>NN3D</strong> !!!<br />
Lisez ce document ! Il vous fera gagner du temps<br />
3 octobre 2008<br />
1
SOMAIRE :<br />
1 - Information générale sur les <strong>configurat</strong>ions et le câblage Page 4<br />
Interfaces Data (Ethernet , NMEA 183, NMEA 2000) Page 16<br />
2 – Préparation de l’installation Page 22<br />
Configuration Power synchronisation Page 23<br />
3 Configuration Mono MFD Page 24<br />
Installation avec un seul MFD<br />
4 Configuration Multi MFD Page 25<br />
Installation avec plusieurs MFD<br />
5 – Processus d’installation automatique Page 28<br />
6 - Réglages du Radar Page 41<br />
Procédure de réglage du radar<br />
7 - Configuration du sondeur DFF1 Page 42<br />
Procédure de <strong>configurat</strong>ion du DFF1<br />
8 - Configuration NMEA200/GP330 Page 43<br />
Règle du NMEA2000<br />
Configuration GP300<br />
9 - Chargement Ouverture des cartes Page 47<br />
Procédure de chargement et de déblocage des cartes<br />
En annexe :<br />
Remise a zéro de l’installation Page 49<br />
Configurer le PG500 en 38400 bps Page 50<br />
Schémas des ports d’entrée sortie NMEA183/2000 Page 51<br />
Exemple d’interfaces Page 52<br />
Exemple et commentaire de <strong>configurat</strong>ion Page 54<br />
Caméra Axis Page 58<br />
Notes Page 71<br />
3
1 - Information générale sur les <strong>configurat</strong>ions et le câblage :<br />
Possibilité Système <strong>NN3D</strong> :<br />
4
Nombre de postes :<br />
Peut supporter jusqu’à 10 écrans.<br />
Nombre de radars :<br />
Peut supporter deux aériens de radar<br />
ARPA :<br />
L’ARPA est intègre au radar. Il gère 30 cibles<br />
Il est obligatoire de fournir une info de cap pour que l’ARPA fonctionne, la route fond GPS n’est pas valide pour cette fonction.<br />
Il n’y a plus d’entrée de cap dédié, le cap peut être reçu en NMEA 2000 ou en NMEA 183 sur n’importe quelle entrée NMEA,<br />
Le rafraîchissement doit être au minimum de 25 ms.<br />
La répétition de la sortie NMEA d’un PG500 peut être programmée en 25 ms mais en 38400bps.<br />
Il faudra donc configurer le compas PG500 , l’entrée NMEA de la <strong>NN3D</strong> ainsi que l’entrée compas du pilote en 38400 bps.<br />
Nombre de sondeurs :<br />
Peut supporter deux sondeurs DF1<br />
Capacité mémoire :<br />
Capacité mémoire du système: Un disque dur de 40GB<br />
Partage des données :<br />
Points Routes Traces Navigation et réglages<br />
Possibilité de connecter une souris pour faciliter certaines opérations.<br />
Il faut déposer le cache des connexions auxiliaires ( Audio ; Vidéo ; USB)<br />
Attention l’étanchéité en face arrière de 8 et 12 pouces n’est plus assurée dans ce cas voir pages suivantes<br />
5
NAVnet 3D : Aériens & Câbles<br />
DRS2D<br />
DRS4D<br />
DRS4A<br />
DRS6A<br />
DRS12A<br />
DRS25A<br />
45cm<br />
2.2kW<br />
60 cm<br />
4 kW<br />
3.5 ft<br />
4kW<br />
4ft<br />
6kW<br />
4 ft ou 6 ft<br />
12kW<br />
4 ft ou 6 ft<br />
25kW<br />
En development<br />
Câble :<br />
MFD8<br />
10 m :000.167.635<br />
15 m :000.167.636<br />
20 m :000.167.637<br />
30 m :000.167.638<br />
10 m :000.167.635<br />
15 m :000.167.636<br />
20 m :000.167.637<br />
30 m :000.167.638<br />
10 m :000.167.635<br />
15 m :000.167.636<br />
20 m :000.167.637<br />
30 m :000.167.638<br />
10 m :000.167.635<br />
15 m :000.167.636<br />
20 m :000.167.637<br />
30 m :000.167.638<br />
10 m :000.167.635<br />
15 m :000.167.636<br />
20 m :000.167.637<br />
30 m :000.167.638<br />
PSU012 PSU012 PSU012 PSU013<br />
MFD12<br />
PSU012 PSU013<br />
MFDBB<br />
PSU013<br />
6
Gras : Fourniture standard Normal : Option sur demande Italique :Option sur commande délai à prévoir<br />
Connexion réseau :<br />
7
Mise en fonction arrêt synchronisée :<br />
Pour optimiser le fonctionnement, notamment le partage des données la mise en route d’un système multiposte est gérée de façon spécifique.<br />
Il existe trois états possibles pour un équipement.<br />
OFF : Arrêt / ON : En fonctionnement / SLEEP : En veille (l’appareil ne visualise rien mais est disponible pour recevoir et échanger des données)<br />
Le système fonctionne de la manière suivante :<br />
Le premier appareil qui est mis en marche dans le réseau met tous les autre en mode veille.<br />
De cette façon, les opérations effectuées sur celui-ci sont transmises aux autres pour assurer l’intégrité du système de navigation (banque de waypoint<br />
ou route par exemple)<br />
Si l’on allume un autre appareil il ne fait que visualiser son activité sur le réseau.<br />
Si l’on éteint un appareil, il transmet la demande d’extinction à tous les autres équipements.<br />
Attention : Le fonctionnement décrit si dessus n’est possible qu’avec les HUB 101 cela ne fonctionne pas avec les HUB standard.<br />
Les ports de sortie du HUB 101 doivent être configuré pour valider la fonction « Power synchronisation ».<br />
Il y a un switch a basculer pour activer ou désactiver individuellement la fonction « Power synchronisation ».de chaque port<br />
Il ne faut pas relier des équipements réseau classique sur un port du HUB101 configuré en mode « Power synchronisation ».<br />
En effet les paires non utilisées acheminent la puissance, il y a risque de destruction de la carte réseau de l’équipement connecté (PC)<br />
Equipement qui gère la mise en fonction synchronisée :<br />
MFD8 ; MFD12 ; MFDBB &MCU12 Alim PSU012 & PSU013 ; DFF1& DFF3 ;FA30& FA50.<br />
Il est fortement déconseillé d’utiliser des Hub Standards.<br />
Du fait que la power synchronisation n’est pas gérée, il y a un risque important de perte de la base de waypoint et route si les<br />
appareils ne sont pas mise en marche dans l’ordre inverse de leur extinction ou si des fichier des waypoint sont modifiés ou<br />
créés lorsque tous les appareils ne sont pas allumés ensemble.<br />
8
Interconnexion du MFD 8 pouces<br />
Connectique étanche :<br />
-Data 1 : Entrée sortie NMEA avec alim 12Volts.<br />
Supporte le GP320B<br />
-Fiche DRS : Alimentation pour les aériens de radars<br />
-Fiche réseau RJ45 : Connexion au réseau avec<br />
une fiche RJ45<br />
-Fiche NMEA200 : Connexion au bus<br />
NMEA2000<br />
-Fiche Data 2 & 3 : Entrée sortie NMEA 183<br />
Connectique non étanche :<br />
Un capot de protection est à enlever pour<br />
accéder à ces fiches :<br />
- Connecteur USB<br />
- Connecteur DVI-D (moniteur DVI en 640 X<br />
480 ; VGA analogique impossible)<br />
- Deux entrées vidéo PAL /NTSC<br />
- Entrée et sortie audio (lecteur MP3 intégré)<br />
Sorties DVI :<br />
Attention les sorties DVI des 8 pouces sont des DVI D (Signal digital uniquement).<br />
8 pouces > VGA 640 x 480<br />
9
Interconnexion du MFD 12 pouces<br />
Connectique étanche :<br />
-Data 1 : Entrée sortie NMEA avec alim<br />
12Volts. Supporte le GP320B<br />
-Fiche DRS : Alimentation pour les aériens de<br />
radars<br />
-Fiche réseau RJ45 : Connexion au réseau avec<br />
une fiche RJ45<br />
-Fiche NMEA2000 : Connexion au bus<br />
NMEA2000<br />
-Fiche Data 2 & 3 : Entrée sortie NMEA 183<br />
Connectique non étanche :<br />
Un capot de protection est à enlever pour<br />
accéder à ces fiches :<br />
- Connecteur USB<br />
- Connecteur DVI-D (moniteur DVI en 800 X<br />
640 ; SVGA analogique impossible)<br />
- Deux entrées vidéo PAL /NTSC<br />
- Entrée et sortie audio (lecteur MP3 intégré)<br />
Sorties DVI :<br />
Attention les sorties DVI des 12 pouces sont des DVI D (Signal digital uniquement).<br />
12 pouces > SVGA 800 x 640<br />
10
Interconnexion du MFD Black Box<br />
Connectique étanche :<br />
- Data 1 : Entrée sortie NMEA avec alim 12Volts.<br />
Supporte le GP320B<br />
- Fiche DRS : Alimentation pour les aériens de radars<br />
- Fiche NMEA2000 : Connexion au bus<br />
NMEA2000<br />
- Fiche Data 2 & 3 : Entrée sortie NMEA 183<br />
Connectique non étanche :<br />
- 2 Connecteur USB<br />
- 2 Connecteur DVI-I (moniteur DVI ou<br />
Analogique)<br />
- 4 entrées vidéo PAL /NTSC<br />
- Entrée et sortie audio (lecteur MP3 intégré)<br />
- Hub 4 ports intégré : Attention deux ports<br />
sont réservés pour le clavier ou le DCU12 qui<br />
est un clavier avec un moniteur 12’, Ne pas<br />
confondre avec un MFD 124<br />
Les sorties DVI de la Black Box sont des DVI I. (Signal digital et analogique)<br />
On peut obtenir un connecteur VGA avec un adaptateur passif DVI VGA<br />
Résolution disponible : SVGA 800x 640 ; XGA1024x769 ; SXGA1280x1024<br />
11
Double affichage des MFD Black Box<br />
12
Détail de la connexion du DCU012<br />
DCU12<br />
Power<br />
Network port, RJ45 19S1181 2/5/10m<br />
DVI port, DVI-D/D S-LINK 5/10m<br />
13
Entrée vidéo / Gestion des caméras<br />
Les signaux vidéo analogiques ne sont pas transmis sur le réseau<br />
Certaines caméras IP (AXIS 212 PTZ peuvent être contrôlées par la <strong>NN3D</strong> (azimut élévation et zoom)<br />
14
Programmation des caméras AXIS :<br />
Pour être exploitée avec la <strong>NN3D</strong> les caméras doivent être travailler avec des adresses IP fixe compatible avec le réseau <strong>NN3D</strong> :<br />
Voici les adresses sur lesquelles doivent travailler les caméras :<br />
IP Camera number 1 = 172.031.200.003<br />
IP Camera number 2 = 172.031.200.004<br />
IP Camera number 3 = 172.031.200.005<br />
IP Camera number 4 = 172.031.200.006<br />
Utiliser les utilitaires de <strong>configurat</strong>ion téléchargeable sur le site AXIS et correspondant au modèle de<br />
caméra.<br />
(Voir en annexe le détail de l’utilisation de l’utilitaire de <strong>configurat</strong>ion des caméras IP)<br />
15
Interfaces Data (Ethernet, NMEA 183, NMEA 2000)<br />
16
Câbles réseau:<br />
Câble fournis en standard :<br />
MFD8&12 000.167.171 3 mètres RJ45 étanche RJ45<br />
FAX30 000.154.054 5 mètres 6PF étanche 6PF étanche Nécessite un 000.159.689 pour raccord 6PF RJ45 Hub<br />
DFF1 000.154.054 5 mètres 6PF étanche RJ45 Ne pas utiliser remplacer par un câble 000.167.176 (Power synchro)<br />
FA30 Pas de câble réseau<br />
MFDBB Pas de câble réseau<br />
Câble en option:<br />
000.167.175 2 mètres RJ45 RJ45 000.159.689 0,5 mètres Raccord 6PF RJ45 Hub<br />
000.167.176 5 mètres RJ45 RJ45 000.167.140 Jonction RJ45 RJ45<br />
000.167.177 10 mètres RJ45 RJ45<br />
Schéma des câbles réseau <strong>NN3D</strong> :<br />
17
Raccordement des équipements avec connecteur 6 broches sur le HUB (FAX30)<br />
Câble 6PF 6PF croisé Bleu<br />
000.154.054 5 mètres + 000.159.689 0,5 mètres<br />
18
Interfaces NMEA 183 Port 1<br />
19
Interfaces NMEA 183 Port 2 & 3<br />
20
Notes :<br />
21
2 - Préparation de l’installation<br />
1/ Si cela n’a pas été fait lors de la commande du matériel , faites un schéma synoptique de<br />
l’installation que vous allez réaliser , même si elle est très simple.<br />
Ce document devra nous être communiqué si vous demandez une assistance technique.<br />
2 / Sur ce schéma synoptique repérer bien les équipements qui seront émetteur de données<br />
et ceux qui seront récepteur de données ainsi que le type de liaison utilisée. :<br />
Ethernet<br />
MNEA 2000<br />
MNEA 183 (38400 bps)<br />
NMEA 183 (4800 bps)<br />
Attention un appareil peut être émetteur de données et récepteurs de données, selon sa<br />
fonction dans le système.<br />
3 / Pour chaque point de jonction faite un schéma de branchement, sauf s’il s’effectue avec<br />
une connectique dédiée sur le câble.<br />
Vérifiez vous connexion avec les documents en votre possession avant d’effectuer le<br />
branchement et de mettre sous tension.<br />
Ce travail peut vous paraître long mais il nous fera gagner du temps si vous avez besoin<br />
d’assistance.<br />
S’il est correctement fait vous n’aurez pas besoin d’assistance…..<br />
Vous trouverez à la fin de ce document des exemples de synoptique et de <strong>configurat</strong>ion.<br />
Ainsi que le détails des connexion des câble NMEA.<br />
4/ Réalisez votre installation, un fois ce document établi et respecter le pour câbler votre<br />
matériel…….<br />
Le travail effectué précédemment vous sera indispensable durant la phase de <strong>configurat</strong>ion de<br />
vos équipements<br />
NOTE :<br />
Il est préférable de connecter un clavier et une souris USB sur l’appareil via un HUB USB<br />
pour les MFD 8 et MFD 12.<br />
Cela facilite grandement l’entrée des noms et des codes<br />
22
5/ Avant de mettre sous tension configurer les sorties Power Synchronisation des HUB<br />
Hub du MFD BB & Hub 101 : Les switch sont sous le capot.<br />
Les appareils qui gèrent la Power Synchronisation sont<br />
Les MFD BB, MFD8 MFD12<br />
Les sondeurs DFF1 DFF3<br />
Le FA30/FA50<br />
Les ports du Hub101 dont le switch est ON<br />
Les alimentations de radar PSU pas les radars.<br />
Ne mettre les switch sur ON que sur les ports connectés à un de<br />
ces équipements.<br />
Note : Des tensions sont envoyées sur les paires non utilisées des câbles réseau.<br />
Ethernet utilise deux paires, il en reste deux de disponibles dans le câble.<br />
La connexion d’un équipement Ethernet standard sur un port envoyant des commandes de<br />
Power Synchronisation peut détruire celui-ci.<br />
23
3 - Configuration de votre installation Mono MFD<br />
Allumer l’appareil<br />
L’installateur automatique doit apparaître.<br />
Sinon attendre la fin de la séquence de démarrage puis chercher :<br />
Menu System Install Wizard<br />
Il doit vous demander de sélectionner le langage.<br />
Je vous conseille de la laisser en anglais pour la phase d’installation.<br />
Passer à la fenêtre suivante avec le bouton NEXT.<br />
Dans l’onglet OWN/ SETTING<br />
Mettre: DHCP ON<br />
Note : sur la version10 la sélection « Power synchronisation » n’apparaît pas.<br />
Les systèmes sont toujours en mode « Power synchronisation »<br />
Dual mode head & DVI Résolution n’apparaissent que sur un MFD BB<br />
Sortir en cliquant sur EXIT .L’appareil va redémarrer en installation<br />
automatique<br />
Procéder à l’installation automatique du MFD<br />
Voir le détail de la procédure Installation Automatique page.15 à 27<br />
24
4 - Configuration de votre installation MULTI MFD<br />
Si vous avez plusieurs MFD dans votre réseau, il faut choisir<br />
maintenant celui qui sera le serveur DHCP.<br />
Il aura pour rôle d’attribuer automatiquement les adresses IP des membres de votre réseau.<br />
Il gérera la mise en marche synchronisée<br />
Il générera le système identification du réseau pour l’obtention du code de déblocage des<br />
cartes<br />
Allumer l’appareil qui sera le serveur DHCP. Uniquement celui-ci !<br />
Déconnecter le câble réseau de cet appareil pour que le mode de<br />
« Power synchronisation » ne démarre automatiquement les autres<br />
équipements<br />
L’installateur automatique doit apparaître.<br />
Sinon attendre la fin de la séquence de démarrage puis chercher :<br />
Menu System Install Wizard<br />
Il doit vous demander de sélectionner le langage.<br />
Je vous conseille de la laisser en anglais pour la phase d’installation.<br />
Passer à la fenêtre suivante avec le bouton NEXT.<br />
Dans l’onglet OWN/ SETTING<br />
Mettre : DHCP ON<br />
Dual mode head & DVI Résolution n’apparaissent que sur un MFD BB<br />
Note : sur la version10 la sélection « Power synchronisation » n’apparaît pas.<br />
Les systèmes sont toujours en mode « Power synchronisation »<br />
25
Sortir en cliquant sur EXIT et éteindre l’appareil dés qu’il a quitté<br />
l’installation automatique..<br />
Rebrancher le câble réseau et allumer l’appareil DHCP.<br />
Si le câblage est correct les autres appareils doivent s’allumer.<br />
Si ce n’est pas le cas démarrer les autres appareils du réseau.<br />
Il est indispensable que tous les équipements du réseau soit en marche<br />
lorsque l’appareil déclaré DHCP fait l’analyse du réseau.<br />
Si ce n’est pas le cas allumer tous les appareils du réseau et relancer<br />
une installation automatique sur l’appareil DHCP<br />
Procéder à l’installation automatique du MFD DHCP<br />
Voir le détail de la procédure d’installation automatique Page 15 à 27<br />
!!!Uniquement en cas d’installation multiposte !!!!<br />
Une fois celle–ci terminée, ne pas fermer en cliquant sur EXIT.<br />
Laisser l’installation wizard du DHCP ouvert.<br />
26
Passez ensuite sur les autres MFD, ignorer le sélection du langage et<br />
dans l’onglet OWN/ SETTING<br />
Vérifier : DHCP OFF<br />
Il ne doit y avoir qu’un seul DHCP dans le réseau !!!<br />
Poursuivre la procédure d’installation automatique<br />
Un grand nombre d’informations doivent être reportées via le réseau sur ce MFD, si elles sont<br />
différentes entrer les mêmes valeurs que sur le DHCP<br />
Répéter cette opération pour les autres MFD un par un<br />
Une fois terminée toutes les procédures d’installation automatique,<br />
Cliquer sur EXIT de l’appareil DHCP.<br />
Fermer les autres installation automatiques de la même manière<br />
(EXIT) en respectant l’ordre dans le quel elles ont été lancées.<br />
Eteindre l’appareil DHCP. Les autres appareils doivent s’éteindre.<br />
Si ce n’est pas le cas les éteindre manuellement en maintenant le<br />
bouton d’arrêt plus de 5 secondes (voyant complètement éteint)<br />
Couper l’alimentation des équipements quelques secondes et la<br />
rétablir.<br />
Allumer l’appareil DHCP<br />
Les autres équipements doivent s’allumer puis passer en mode veille.<br />
Allumer les appareils en fonction de vos besoins.<br />
27
5 - Processus d’installation automatique<br />
Il se lance seul à la première mise en service, mais vous pouvez le relancer à tous moment en<br />
effectuant la séquence suivante :<br />
Menu System Installation Wizard<br />
Ou avec le menu en Français :<br />
Menu Configuration système Installation Auto<br />
Le système va faire une analyse du réseau pour rechercher les éléments connectés.<br />
Ici il n’y a pas de radar, pas de sondeur mais un appareil non identifié (GPS)<br />
28
Un fois cette recherche terminée la première page de l’installation auto apparaît :<br />
OWN / SETTINGS<br />
Cette page est très importante :<br />
DHCP<br />
Selon votre installation, il y aura plusieurs équipements connectés en réseau.<br />
Le réseau peut fonctionner en mode DHCP. Un « serveur » va attribuer automatiquement les<br />
adresses IP aux membres du réseau.<br />
Il faut qu’il n’y ait qu’un seul serveur sinon il y aura des conflits d’adresse.<br />
Vous devez choisir qu’el appareil sera le « serveur » et seul celui-ci sera sur ONtous les autres<br />
seront OFF<br />
DUAL HEAD MODE (MFDBB uniquement) Choix du mode de l’écran supplémentaire<br />
Clone : 2 fois le même affichage<br />
Span : Bureau étendu 2 affichages différents possibles<br />
DVI RESOLUTION (MFDBB uniquement) Choix de la résolution écran.<br />
29
OWN / NMEA2000<br />
Il faut choisir les informations qui sont reçues par la <strong>NN3D</strong> sur ses interfaces autre que le<br />
NMEA2000 (Ethernet, NMEA183), mais que l’on veut récupérer sur le réseau NMEA2000.<br />
Données disponibles sur la <strong>NN3D</strong> à injecter dans le NMEA2000<br />
Il ne faut pas valider des informations qui sont déjà reçues en NMEA2000.<br />
Il y aura conflits.<br />
Si il y a plusieurs MFD Navnet 3 un seul doit être connecté au NMEA2000<br />
L’exemple ci-dessus correspond à un GPS connecté sur une entrée NMEA 183.<br />
La <strong>NN3D</strong> convertit les données GPS en PGN NMEA2000 (Date & heure ; Position ; Vitesse<br />
et cap fond)<br />
30
OWN / NMEA183 (1-2-3)<br />
Pour chaque interface NMEA183, il faut indiquer :<br />
Sa vitesse de transmission. (Identique en émission et réception)<br />
Sa version de NMEA<br />
Les données que l’on veut voir sortir sur le port en direction d’un autre appareil.<br />
Le type de capteur connecté en entrée<br />
Exemple : GPS Position & SOG COG<br />
Date & Time<br />
Sondeur avec capteur vitesse et température <br />
Speed Throught Water<br />
Water Depht<br />
Water Température<br />
31
Si un GP 320 est détecté il y aura une autre page permettant de configurer le GP320 et de<br />
préciser son implantation a bord (position avant- arrière et bâbord tribord).<br />
(Meilleur positionnement de l’icône du bateau en très petites échelles)<br />
Exemple pour GP320B<br />
32
GOBAL / GENERIC<br />
Il faut préciser ici les dimensions de votre bateau pour affiner la taille de son icône quand la<br />
<strong>NN3D</strong> travaille dans les petites échelles.<br />
33
GOBAL / ANALOG<br />
On calibrera les affichages analogiques du régime moteur, de la pression d’huile et du turbo<br />
avec cet onglet.<br />
Ces affichages ne seront utilisables que si vous pouvez récupérer ces paramètres moteurs via<br />
le NMEA2000.<br />
34
GOBAL / NICKNAME<br />
Cette fenêtre permet de nommer de façon claire les différents équipements qui seront<br />
connecté à la NavNet 3D.<br />
Le fait d’avoir un nom en clair facilitera le choix des sources de donnés dans l’onglet « Data<br />
source »<br />
C’est important de prendre le temps de le remplir car cela fait gagner du temps ensuite et cela<br />
facilite la compréhension du système quand il faut sélectionner les sources de donnée des<br />
différents appareils.<br />
Cela rendra aussi plus lisible le diagramme de connexion qui apparaît dans les utilitaires du<br />
système.<br />
Ne pas oublier de valider les noms avec le bouton SET<br />
35
GOBAL / CAMERA NAME<br />
Si vous installez des caméras analogique ou réseau, il est préférable de les identifier en leur<br />
donnant un nom en clair.<br />
Cela rendra la sélection d’une source d’image plus facile.<br />
36
GOBAL / DATA SOURCE<br />
Si vous avez pris le temps de nommer les différents équipements interfacé avec votre système<br />
vous devez retrouver ici les noms des appareils.<br />
Il faut sélectionner le quel d’entre eux (si il y en a plusieurs du même type) sera la source de<br />
données du MFD que vous êtes en train de paramétrer.<br />
Dans la fenêtre ci-dessus, aucun nom n’a été spécifié pour le port N°1.<br />
On ne sait pas quel type d’appareil est connecté !!!<br />
37
RADAR<br />
Si le système a détecté un radar connecté au réseau vous aurez accès à cet onglet<br />
Vérifier que le type d’aérien détecté est correct<br />
Donner la hauteur de l’aérien au dessus de l’eau<br />
Vous pouvez tester le radar et agir sur les réglages grâce aux différents curseurs.<br />
Notez qu’il faudra sélectionner le radar lors de la première utilisation.<br />
Menu Radar General Source radar Nom du radar (Nickname)<br />
Le réglage de la ligne de foi de fait avec le dernier curseur en bas de page<br />
ATTENTION cela ne suffit pas à régler le radar.<br />
Il faudra lancer un autre utilitaire pour faire l’optimisation du radar et son réglage de MBS<br />
( Main Bang Suppressor)<br />
Cette procédure sera détaillée plus loin. (Service Menu)<br />
38
SONDEUR<br />
Si le système a détecté un sondeur connecté au réseau vous aurez accès à cet onglet<br />
Vérifier que le type de sondeur détecté est correct<br />
Notez qu’il faudra sélectionner le sondeur lors de la première utilisation.<br />
Menu -> Sondeur -> Général -> Source Sondeur -> Nom du sondeur<br />
Vérifiez le type de sonde qui est connecté au sondeur<br />
Donner la position de la sonde par rapport aux axes du bateau<br />
Donner aussi la position de la sonde par rapport à un gyro satellite.<br />
Cela permet d’activer la compensation des mouvements du bateau sur l’image du sondeur.<br />
Note : Un offset de sonde pour prendre en compte le pied de pilote ne doit être entré que sur<br />
le MFD DHCP.<br />
39
Autre<br />
Il est possible que d’autres fenêtres apparaissent dans l’installation wizard, cela dépend de la<br />
<strong>configurat</strong>ion de votre installation.<br />
Si vous pensez que c’est terminé sortez de la procédure en pressant sur EXIT<br />
40
6 - REGLAGES FIN DU RADAR<br />
Ces réglages s’effectuent à partir du « Service Menu »<br />
Il y a deux réglages à faire :<br />
L’optimisation du radar : Courant magnétron Auto tune et vidéo level adjustment.<br />
MBS : Suppression du Main Bang (la patate).<br />
1-Vérifier la sélection de la source radar :<br />
Menu Radar General Source radar Nom du radar (Nickname)<br />
Il faut d’abord passer le radar en transmission avant d’entrer dans le menu<br />
Un fois le radar en transmission :<br />
2- Presser simultanément sur MENU et CTRL<br />
Ouverture du menu service<br />
Aller dans l’onglet : RADAR<br />
3- Lancer l’optimisation radar puis le réglage de MBS<br />
Onglet RADAR<br />
Sub menu Default Options Remarks<br />
Radar source<br />
Rotation Rotate Rotate/Stop Rotates antenna or stops the rotation of<br />
antenna during TX<br />
Antenna speed Auto range 24 rpm/Auto range Selectable either fixed 24 rpm or 24/36/48<br />
rpm set automatically with range<br />
Radar optimization<br />
Adjusts magnetron current<br />
and performs tune-initialization<br />
automatically.<br />
MBS adjustment 0 0 to 100 Adjusts MBS range.<br />
Echo dynamic range Normal Wide/Normal/ Narrow Works similar to FAR-2xx7 VIDEO contrast.<br />
Wide: Multi-level image; Narrow: bi-level<br />
image<br />
Operating time<br />
Tx time<br />
Reset Default<br />
settings<br />
Resets operating time of radar.<br />
Resets radar TX time.<br />
Relancer une installation automatique et aller dans l’onglet RADAR pour affiner<br />
les réglages de ligne de foi.<br />
41
7 - Configuration du DFF1<br />
1 - Modifier la position des switch sur le DFF1<br />
Il est situé sous le cache entre la fiche réseau et la fiche sonde.<br />
NAVNET2D ou<br />
NAVNET 3D<br />
<strong>NN3D</strong> avec Hub standard<br />
ON OFF OFF ON<br />
OFF OFF OFF OFF<br />
2 – Une fois l’installation automatique du MFD terminée, vérifiez que<br />
le sondeur est bien sélectionné dans le MFD<br />
Anglais:<br />
Menu -> Sounder -> General -> Fish Finder Source -> Sounder name<br />
(Nickname DFF1 as default)<br />
Français :<br />
Menu -> Sondeur -> Général -> Source Sondeur -> Nom du sondeur<br />
(Nickname DFF1 par défaut)<br />
3 - Faire une procédure de reset du sondeur à partir du MFD<br />
Anglais: Menu -><br />
System -> Memory -> Fish Finder -> Set Factory Default<br />
Francais: Menu -><br />
Configuration Système –> Mémoire -> Sondeur -> RAZ Usine<br />
Il est normal qu’une alarme indiquant la perte de connexion au sondeur apparaisse.<br />
Attendre le re-démarrage du sondeur.<br />
42
.<br />
8 Configuration NMEA2000 GP330/SC30<br />
1- Rappel des règles concernant le MNEA2000<br />
Un réseau NMEA 2000 est constitué d’un câble porteur « Backbone » (Violet) sur le quel<br />
sont raccordés les câbles de services « Drop » (Bleu) vers les équipement NMEA200 (capteur<br />
ou indicateur).<br />
Le câble porteur doit être fermé au deux bouts par une résistance de terminaison.<br />
L’impédance doit être de 50 à 60 Ohm (2 résistances de 120 Ohms)<br />
La longueur d’un câble de service ne doit pas être supérieure à 6 mètres.<br />
Il y a une règle qui limite la longueur totale des câbles (porteur + service) en fonction de la<br />
charge du réseau (LEN)<br />
Chaque appareil a une charge spécifique :<br />
MFD Len = 1<br />
FI50X Len = 2<br />
SC30 Len = 10<br />
GP330 Len = 3<br />
DST800 Len = 2<br />
43
Les appareils FURUNO peuvent intégré une résistance de terminaison pour simplifier<br />
l’installation.<br />
Il faut utiliser cette résistance en respectant les règles ci-dessus.<br />
Les appareils qui ont cette résistance activée doivent être en début et en fin de câble porteur.<br />
L’installation précédente peut être la suivante :<br />
Les résistance de terminaison son dans l’antenne GP330 et dans le dernier afficheur<br />
Dans ce cas les câbles de service « Drop » des appareils deviennent une partie du câble<br />
porteur "Backbone ".<br />
Attention ne pas dépasser 6 mètres sur les drop câbles<br />
44
2- Configuration GP330<br />
Il y plusieurs façons d’intégrer le GP330 a l’installation.<br />
1 – Le GP330 est intégré dans un réseau NMAE 2000 type FI50<br />
Selon la place du GP330 dans le réseau il faudra mettre ou ne pas mettre la résistance de<br />
terminaison.<br />
Voir illustration ci dessus<br />
2 - Le GP330 est connecté a l’arrière d’un MFD<br />
Attention la connexion directe n’est pas possible, il faut couper la fiche et raccorder<br />
dans une boite de jonction.<br />
Il faut mettre la résistance de terminaison.<br />
3 – Le GP330 est connecté sur la connexion NMEA 2000 de l’aérien du radar.<br />
Il faut couper la fiche et raccorder sur le bornier dans le radar<br />
Il faut mettre la résistance de terminaison dans le GP33O et dans le Radar.<br />
45
3 - Mise en place des résistances de terminaison<br />
Selon la <strong>configurat</strong>ion et l’équipement concerné il y a plusieurs façons de placer une<br />
résistance de terminaison.<br />
Boite de jonction FI5002 : Les résistances sont intégrées et mise en service par des<br />
cavaliers<br />
Sonde DST800<br />
Pas de résistance intégrée doit être connecté à un FI5002<br />
Ou a un afficheur FI50 avec résistance interne sur ON<br />
Afficheur FI50<br />
Par menu : commutation de la résistance intégrée.<br />
DRS (Radar)<br />
Résistance livrée avec chaque radar qu’il faut installer<br />
physiquement sur le bornier de connexion NMEA 2000<br />
Se référer à la doc d’installation des DRS<br />
GP330<br />
Résistance intégrée dan le GP330 que l’on met en service en<br />
plaçant une pinoche supplémentaire dans le connecteur.<br />
La pinoche est livrée avec l’antenne.<br />
Se référer à la doc d’installation du GP330<br />
46
9 - Chargement et ouverture des Zones de cartes<br />
Une fois l’installation du matériel terminée il faut installer les cartes de la zone que vous<br />
souhaiter utiliser<br />
1 - Chargement des cartes<br />
Aller dans l’onglet « Catalogue des cartes » ou « Data Catalogue » dans le menu<br />
« CARTE » ou « CHART » selon la langue.<br />
Déplacer vous sur « Install data from. SD card. » « Installer les données de la carte »<br />
L’appareil vous demande d’insérer une carte dans le lecteur.<br />
Insérer la première « SD Card » de la zone que vous voulez charger, dans le lecteur du haut et<br />
valider en pressant le Rotokey<br />
Le système vous répond qu’il a reconnu une carte dans le lecteur.<br />
Passer sur « Yes », « Oui »et Valider en pressant le Rotokey.<br />
Le système donne la liste des fichiers sur la « SD Card » Il peut y avoir plusieurs fichiers sur<br />
une même « SD Card », soyez sur de les avoir tous chargés avant de passer a la « SD Card »<br />
suivante.<br />
Sélectionner celui que vous voulez charger, et valider.<br />
Confirmer le chargement en sélectionnant « YES » et valider<br />
Le message « PLEASE WAIT » « Attendre SVP » apparaît.<br />
ATTENTION : Si vous validez il va disparaître, le chargement va continuer en arrière tâche<br />
mais il va ralentir énormément la machine.<br />
Il vaut mieux laisser la fenêtre ouverte et attendre le message de fin.<br />
Ce message peut être soit, une demande d’entrée de code de déblocage, soit un message<br />
indiquant que le fichier a été ajouté au catalogue s’il ne nécessite pas de code de déblocage.<br />
Si vous n’avez pas assez d’espace sur le disque pour installer la carte un message apparaitera<br />
«All memory slot are used. Please delete some area and try again » «Tous les emplacements<br />
mémoires sont occupés. Effacer quelques zones ».<br />
Effacer des cartes pour continuer l’installation ( voir ci-dessous »<br />
47
2 - Ouverture des zones de cartes<br />
L’or de l’installation le MFD DHCP a généré un code d’identification qui est propre à<br />
l’installation.<br />
Il apparaît dans l’onglet « Catalogue des cartes » dans le menu « CARTE ».<br />
SI XXXX XX (18 signes)<br />
Notez ce numéro (System Identification) il vous sera utile pour beaucoup d’opérations.<br />
Il faut communiquer ce numéro ainsi que la référence de la zone que vous voulez ouvrir au<br />
service commercial.<br />
Un code de déblocage de la même structure<br />
Vous serez communiqué. ( Unlock Code)<br />
UC XXXX XXXX XXXX XXXX XX ( 18 signes)<br />
Aller dans l’onglet « Catalogue des cartes » ou « Data Catalogue » dans le menu<br />
« CARTE » ou « CHART » selon la langue.<br />
Les cartes ayant le statut « Included » n’ont pas besoin de code de déblocage.<br />
Sélectionner la carte que vous voulez ouvrir.<br />
Presser sur le Rotokey.<br />
Vous avez le choix entre « Delete » « Effacer » ou « Enter Unlock Code » «Entrer le code de<br />
déblocage pour N° carte »<br />
Entrer le code dans la fenêtre et valider.<br />
Si la zone est composée de plusieurs carte il faudra débloquer les différentes cartes de la zone<br />
avec le même code.<br />
Si l’opération est réussie le statut de la carte doit passer de « Locked » à Unlocked »<br />
3 - Suppression des zones de cartes<br />
L’espace disque étant limité vous serez amener a supprimer des zones de cartes de la machine<br />
pour en installer d’autre.<br />
Elles pourront être ré- installées par la suite, conserver le code de déblocage il faudra le ré<br />
introduire.<br />
Les cartes ayant le statut « Included » n’ont pas besoin de code de déblocage.<br />
Aller dans l’onglet « Catalogue des cartes » ou « Data Catalogue » dans le menu<br />
« CARTE » ou « CHART » selon la langue.<br />
Sélectionner la carte que vous voulez supprimer.<br />
Presser sur le Rotokey.<br />
Vous avez le choix entre « Delete » « Effacer » ou « Enter Unlock Code » « Entrer le code de<br />
déblocage»<br />
Choisir « Delete » «Effacer » et valider<br />
48
Reset de la procédure d’installation :<br />
MFD8/MFD12<br />
Tenir [CANCEL] pendant la phase de démarrage, jusqu'à l’apparition<br />
du curseur sur l’écran.<br />
MFDBB (nécessite un clavier USB)<br />
Pendant la séquence de démarrage attendre l’apparition de l’image<br />
suivante : Nuage sur fond bleu du logo<br />
Presser la touche [ESC] du clavier et la maintenir jusqu'à l’apparition du<br />
Bios sur fond d’écran noir. Relacher la touche.<br />
49
Mettre le PG500 en 38400bps<br />
1 Déconnecter le câble d’alimentation<br />
2 Tenir le bouton [AUTO] et rebrancher le câble.<br />
3 De suite, presser le nombre de fois nécessaires pour allumer toutes le LED (4)<br />
du PG500.<br />
4 Attendre son re-démarrage.<br />
Note : Si il est connecté avec un pilote pensez à modifier la déclaration du type<br />
de compas dans le pilote<br />
50
Schéma des entrées sorties<br />
Schéma du port1<br />
Schéma du port 2<br />
51
Exemple d’interfaces<br />
Connexion PG500 & Alim NMAE2000<br />
Le compas est connecté en 38400 bps<br />
L’alimentation du FI501 est fournie par la sortie 12 volts disponible sur le câble 18 plots.<br />
Cette alimentation est limitée en courant ce montage n’est valable que pour deux indicateur<br />
FI50 maxi.<br />
Pour un plus grand nombre d’indicateur il faudra alimenter les câbles Rose et Vert par le 12<br />
volts du bord<br />
Voir schéma ci-dessous :<br />
52
Exemple de <strong>configurat</strong>ion :<br />
54
POWER SYNCRONISATION<br />
Permet de valider pour chaque appareil la fonction qui met en veille un appareil dès qu’un des appareils du réseau est allumé.<br />
57
Caméra AXIS<br />
Setup Axis IP Camera<br />
Introduction: To configure the Axis IP camera you will need to connect a PC to the NavNet<br />
network hub using a regular RJ45 Ethernet cable. You will have to set up the IP of the computer<br />
and use the AXIS IP utility to configure the IP camera.<br />
Set the IP of the computer<br />
Go to “Start” and select “Control Panel”<br />
Open “Network Connections”<br />
58
Right Click on “Local Area Connection” and select “Properties”<br />
Select “Internet Protocol (TCP/IP)” and click on “Properties”<br />
59
Fill the IP fields as shown below.<br />
Click on OK to confirm and close the 2 windows.<br />
Note that the new IP can take up to 20 seconds to be recognized. A pop-up in the lower right corner<br />
should show when the IP is correctly set. Turn OFF any Firewall that could prevent data to be<br />
exchanged between NavNet and the PC. You may also have to restart your computer.<br />
Set up the IP address of the camera<br />
To work with NavNet3D, the IP cameras need to be set up with specific IP. Up to 4 IP camera can<br />
be connected on a network.<br />
IP Camera number 1 = 172.031.200.003<br />
IP Camera number 2 = 172.031.200.004<br />
IP Camera number 3 = 172.031.200.005<br />
IP Camera number 4 = 172.031.200.006<br />
In this example, we will set up 3 IP cameras:<br />
60
- A moving IP camera (AXIS 212PTZ) that will be configured as IP Camera 1<br />
- A non moving IP Camera (AXIS 207) that will be configured as IP Camera 2<br />
- A non moving IP Camera (AXIS 207) that will be configured as IP Camera 3<br />
Insert in your computer the AXIS CD “Network Video Products” that was including with the IP<br />
camera. The Autorun software should appears.<br />
(If the autorun is not working on your computer, browse the CD and double click on<br />
61
The following window should appear. Just double click on “IPUtility” to launch the <strong>configurat</strong>ion<br />
software<br />
Note: If the Windows Firewall appear, click on “Unblock” to allow the software to configure<br />
correctly the IP Camera<br />
62
The AXIS IP utility will detect all the IP cameras connected on the network<br />
Note: If you use the same IP camera model on multiple locations, make sure to write down the IP<br />
Camera serial number (that can be found on the back of the camera) with the location to make sure<br />
to assign correctly the IP camera name.<br />
In this example, we will assign the moving camera (212 PTZ) to IP Camera 1 (Deck), the non<br />
moving camera with the SN ending with 34CB to IP Camera 2 (Engine Port) and the non moving<br />
camera with the SN ending with 3441 to IP Camera 3 (Engine Starboard).<br />
To change the IP address of the Camera, just select the camera in the list and click on the “assign<br />
new IP address to selected device” button<br />
63
Enter the correct IP address and click on “Assign”<br />
You will need to restart (power OFF and ON) the IP camera you want to change the IP address of.<br />
(Just unplug and plug back the Ethernet cable if you are using the POE).<br />
It can take a while before the confirmation box appears.<br />
Click the “Close” button.<br />
The first IP camera should be correctly assigned<br />
64
Repeat the process with the other cameras<br />
Configure the camera<br />
The cameras need to be configured using an Internet Browser such as Internet Explorer.<br />
Enter the IP address of the first IP camera:<br />
Set the password of the IP camera to “pass” and click on OK<br />
65
Important: You cannot use another password.<br />
When you press OK, a dialog box asking for a login/password will appear. Just use “root” and<br />
“pass”.<br />
When the webpage loads, pay attention to the top of the page to authorize the installation of the<br />
ActiveX. Click on the yellow bar and choose “Install ActiveX”<br />
66
At this point the picture should appear<br />
In the drop down menu (top left) select MPEG-4<br />
67
When you select MPEG-4, a link appears at the bottom of the page<br />
Just click on it to install the MPEG4 decoder<br />
A new Window appears, scroll down, accept the license agreement and click on OK<br />
Click on the yellow bar and choose “Install ActiveX”.<br />
Close the pop up window when the install is complete.<br />
When you are back on the main page click once again on the yellow bar and choose “Run ActiveX”.<br />
Now, click on Setup<br />
1) In “Basic Configuration -> Users” select “Enable anonymous viewer…” and click on<br />
“Save”<br />
68
2) In “Basic Configuration -> Date and Time” select “Synchronize with computer time” and<br />
click on “Save”<br />
3) In “Live View Config -> Layout” select “MPEG4” as the default video format and click on<br />
save<br />
4) Optional: When using a PTZ (moving) camera, you can set-up the default “Home” position.<br />
In “PTZ <strong>configurat</strong>ion -> Preset Positions”, adjust the view of the default camera position<br />
using the control<br />
69
Note: It is recommended to zoom on the picture (Tele) to have a better “Home” preset.<br />
When the view is correctly set up, type “Home” for the Current position and select “Use current<br />
position as Home”. Click on “Add” to validate.<br />
If you don’t want the camera to go back automatically to the “Home” view after 30 sec, just put 0<br />
and validate.<br />
70
Notes perso :<br />
71