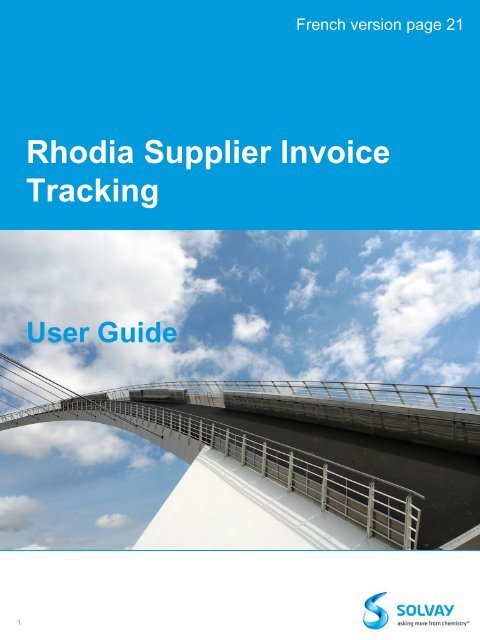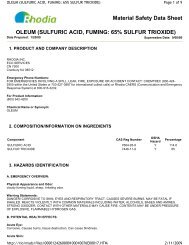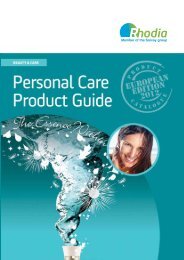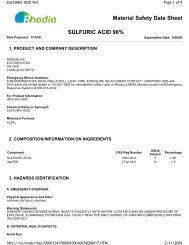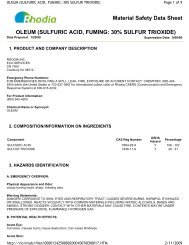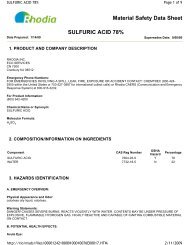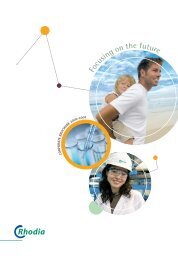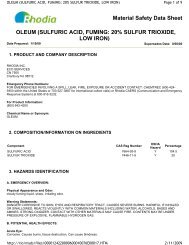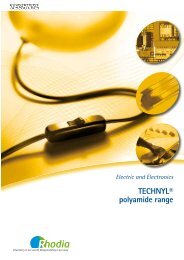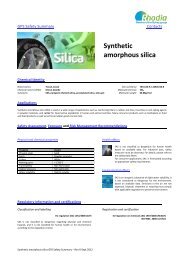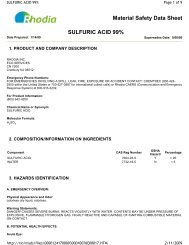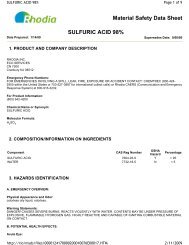User guide - EU(.PDF) - Rhodia
User guide - EU(.PDF) - Rhodia
User guide - EU(.PDF) - Rhodia
You also want an ePaper? Increase the reach of your titles
YUMPU automatically turns print PDFs into web optimized ePapers that Google loves.
Navigating the PortalAccessing the Portal• To access <strong>Rhodia</strong> Supplier Invoice Tracking Portal enter ULR :https://extranet.rhodia.com/<strong>Rhodia</strong>SupplierInvoiceTracking on yourinternet browser. Upon entering the URL, each user will be requiredto accept the legal disclaimer in order to access to the tool.• Once disclaimer has been accepted, users may enter username andpassword in the log-in page.5
Navigating the PortalPortal user interface• There are three sections in the tool. Each one of these sections hasits own tab at the top of the page:• Current documents• New invoice selection• <strong>User</strong> profile6
Navigating the PortalPortal user interface - New invoice selection• New invoice selection is the Portal landing page. <strong>User</strong>s are able torefine searches by using the available fields as follows:• Vendor: in most cases, there will only will one vendor assigned to a user.In the event multiple vendors are assigned to a user, search results canbe refined by clicking one vendor name. Alternatively, a user may chooseto view all assigned accounts by pressing down the CTRL key whileclicking on multiple vendor accounts.• Invoice Date: the date on the invoice document submitted to <strong>Rhodia</strong>.Search by inserting a single date or a range of dates. Please use dateformat MM/DD/YY or the interactive calendar to make date selection.• Invoice Number: your invoice number. Search by inserting a singleinvoice number or a range of invoice numbers.• Invoice Total Amount: the total amount of invoice submitted to <strong>Rhodia</strong>.Search by inserting a single invoice amount or a range of invoiceamounts.• Net Amount: the amount of invoice submitted to <strong>Rhodia</strong> excluding taxes.Search by inserting a single invoice net amount or a range of invoice netamounts.• Due date: your invoice due date; this due date is calculated based on thepayment terms stated on our purchase order. Search by inserting a singledate or a range of dates. Please use date format MM/DD/YY or theinteractive calendar to make date selection.7
Navigating the PortalPortal user interface - New invoice selection• Currency: invoice currency. Standard three-letter currency code, forexample: <strong>EU</strong>R: euro, GBP: British pound, USD: American dollar.• Purchasing Document: <strong>Rhodia</strong>’s purchase order number. Search byinserting a single purchase order number or a range. You may alsodisplay a list of purchase orders by following these steps:• Click on the match code button:• A pop-up window will appear; click the Search button to display all purchaseorders submitted to your company.• Proceed to double click on the purchase order # you wish to display.• Company Code: refers to the internal company code of the <strong>Rhodia</strong> entitybilled. For best results please select one <strong>Rhodia</strong> entity from the dropdown list. To display a list of <strong>Rhodia</strong> entities please follow steps below:• Click on the match code button:• A pop-up window will appear;click the Search button to displaya listing of <strong>Rhodia</strong> entities• Proceed to double click on the<strong>Rhodia</strong> entity you wish to display8If your company submits invoices to multiple <strong>Rhodia</strong> entities, you mayleave the company code field blank to display aconsolidated list of all invoices.
Navigating the PortalPortal user interface - <strong>User</strong> Profile page• This page allows all users to change their passwords and updateuser details. Instructions on how to perform these tasks below:• Changing your password• Click the <strong>User</strong> profile tab. Click the Password tab.• Enter your old and new passwords.• Click Save. The change applies immediately.• Changing your user details• Click the <strong>User</strong> profile tab. Click the Personal data tab.• Change your details• Click Save. The change applies immediately.13
Navigating the PortalPortal user interface - Administrators Profile Page• As a Portal administrator you can:• Create new users• View and edit users• Permanently delete users• Temporarily lock users• Reset user passwords• Creating a new user1. Click the <strong>User</strong> profile tab and then the Administration tab2. In the Actions box, click New user.14
Navigating the PortalPortal user interface - Administrators Profile Page3. On the Create user page enter:• <strong>User</strong> ID• Name and contact details• The Language that the Portal is displayed in (this can be different for eachuser).• The Vendors / organizational unit (s) whose invoices the user can view. Alsoselect which vendor is selected by default when the user logs on to the Portal.• Select the “Show Invoice Status” Privilege: PLEASE DO NOT ASSIGNADMINISTRATIVE RIGHTS TO USERS4. Click Save to create the user.5. Click Initialize password• A temporary password is sent to the user. The new user can log on to Portalimmediately and perform the actions designated to him/her.15
Navigating the PortalPortal user interface - Administrators Profile Page• Viewing / editing a user1. Click the <strong>User</strong> profile tab and then the Administration tab.The user Administration page opens.2. In the Selection of users drop-down box, select a user to view oredit.The View/edit user page opens.3. Click Save to apply any changes you make.Note: You cannot change a user's <strong>User</strong> ID. If you wish to assign a new <strong>User</strong> ID, youmust create a new user.• Deleting a userUse this procedure to permanently delete user accounts from the Portal.1. Click the <strong>User</strong> profile tab and then the Administration tab.The user Administration page opens.2. In the Selection of users box, select the user you want to delete.3. Under Actions, click Delete16
Navigating the PortalPortal user interface - Administrators Profile Page• Locking a userYou can lock, or temporarily disable users from logging in to Portal.Locked users can be unlocked at any time.Note: You need administration rights to be able to lock users.1. Click the <strong>User</strong> profile tab and then the Administration tab.The user Administration page opens.2. In the Selection of users box, select the user you want to lock/unlock.3. Under Actions, click Lock or Unlock.• Resetting a passwordNote: You need administration rights to be able to reset user passwords.1. Click the <strong>User</strong> profile tab and then the Administration tab. The userAdministration page opens.2. In the Selection of users box, select the user whose password you want toreset.3. Under Actions, click Initialize password. A new password is emailed to the user.17
Frequently Asked QuestionsAccounts Payable related questions1- Where should I send my invoices?All invoices billed to <strong>Rhodia</strong> in Europe should be sent in one of thefollowing methods:• Email: apscanning@eu.rhodia.com• Postal: <strong>Rhodia</strong>, 40 rue de la haie coq, 93306, Aubervilliers, France2- What if I do not see my invoice listed on the Portal?Please allow 5 business days from date of submission for the item tobe visible on the Portal.3- Who do I contact if I have additional questions about paymentstatus of my invoices?If a particular invoice is being reviewed for discrepancies, pleasecontact the person in charge of resolution listed on the “CurrentDocument –Detail” page.For all other inquiries, please contact the <strong>Rhodia</strong> Help Desk:esschelpd@accenture.com18
Frequently Asked QuestionsPortal related questions1- What are the benefits of the <strong>Rhodia</strong> Supplier Invoice Tracking Portal?• Real time information about processing/payment status of invoicessubmitted to <strong>Rhodia</strong>• Ability to confirm invoice was received by <strong>Rhodia</strong>• Information about invoices blocked for payment due to discrepancies;contact information of person in charge of resolution• Ability to confirm schedule payment dates for items successfullyprocessed2- Who do I contact to enroll in the Portal and/or for general questions onhow to use the tool?• To request the enrollment kit or if you need assistance navigating the tool,please contact: WebBoard.<strong>Rhodia</strong>@accenture.com3- What is the process of enrolling?• All vendors will be required to complete and sign the Terms of UseAgreement and Administrator• Form in order to enroll. Items should be mailed to*:WebBoard.<strong>Rhodia</strong>@accenture.com*Please note scanned copies of these items will be accepted via email4- How do I obtain a user ID/password?• If your company is already enrolled in the Portal, please contact yourdesignated Portal administrator (an employee within your company) torequest a user ID and password.19
<strong>Rhodia</strong> Supplier InvoiceTracking<strong>User</strong> Guide20
Portail de suivi des facturespour les fournisseurs de<strong>Rhodia</strong>Manuelutilisateur21
Sommaire• Portail de suivi des factures pour les fournisseurs de<strong>Rhodia</strong>• Introduction• Comment y accéder ?• Configuration système• Naviguer sur le portail• Accéder au portail• L'interface utilisateur du portail• Page de sélection d'une nouvelle facture• Page Documents en cours• Page Profil utilisateur− Utilisateurs− Administrateurs• Foire aux Questions22
Portail de suivi des factures pour lesfournisseurs de <strong>Rhodia</strong>Afin de donner une nouvelle preuve de son engagement à partager desinformations avec ses partenaires commerciaux, <strong>Rhodia</strong> a le plaisird'annoncer la mise en place du portail de suivi des factures pour lesfournisseurs. Cet outil sécurisé contient des informations telles que : Le statut de traitement des factures et des informations concernantles éléments présentant des écarts Les dates de règlement prévues pour les factures traitées avecsuccès Les avis de règlement pour les paiements effectués par <strong>Rhodia</strong>,avec également la méthode de paiement (chèque ou virementélectronique), le montant et la datePour s'y inscrire, <strong>Rhodia</strong> doit recevoir toutes les informations cidessousdans l'en-tête de la société : Raison sociale et adresse Nom et adresse de la banque Numéro de compte bancaire Numéro de routage bancaire (ou numéro de Transit) Code Swift (banques hors États-Unis uniquement) Adresse e-mail pour l'avis de règlementVeuillez envoyer vos coordonnées par e-mail àWebBoard.<strong>Rhodia</strong>@accenture.comSi votre société reçoit actuellement des paiements par chèque, nous vous invitons à vous inscrire pour recevoirdes paiements électroniques.23
Portail de suivi des factures pour lesfournisseurs de <strong>Rhodia</strong>Comment y accéder ?Le portail de suivi des factures fournisseurs de <strong>Rhodia</strong> est proposégratuitement aux fournisseurs de <strong>Rhodia</strong>. Pour accéder à l'outil, lesfournisseurs doivent compléter un kit d'inscription composé deséléments suivants Accord relatif aux conditions d'utilisation Formulaire d’inscription des administrateursPour obtenir le kit d'inscription, veuillez contacter notre administrateurde données du Portail de suivi des factures :WebBoard.<strong>Rhodia</strong>@accenture.com***Veuillez noter que cette procédure n'est nécessaire que pour le premieraccès. Si votre société est déjà inscrite sur le portail, veuillez contacter votreadministrateur désigné pour obtenir un nouveau nom d'utilisateur et un nouveaumot de passe (Administrateurs : veuillez consulter la page nº pour plus de détailssur la création de nouveaux utilisateurs).***Configuration systèmeNavigateurs Internet pris en charge : Internet Explorer, MozillaFirefox, Apple Safari, Opera24
Naviguer sur le portailAccéder au portail• Pour accéder au portail de suivi des factures fournisseurs, saisissezl'URL : https://extranet.rhodia.com/<strong>Rhodia</strong>SupplierInvoiceTrackingdans votre navigateur Internet. Une fois l'adresse URL saisie,chaque utilisateur devra accepter les mentions légales pour accéderà l'outil.• Une fois les mentions légales acceptées, les utilisateurs peuvent saisir lenom d'utilisateur et le mot de passe sur la page de connexion.25
Naviguer sur le portailInterface utilisateur du portail• Le portail comprend trois sections. Chacune de ces sectionspossède son propre onglet en haut de la page :• Documents en cours• Sélection d'une nouvelle facture• Profil utilisateur26
Naviguer sur le portailInterface utilisateur du portail - Sélection d'une nouvelle facture• Sélection d'une nouvelle facture est la page d'accueil du portail.Les utilisateurs peuvent affiner leurs recherches en utilisant leschamps disponibles comme suit :• Fournisseur: dans la plupart des cas, un seul fournisseur est assigné à unutilisateur. Si plusieurs fournisseurs sont assignés à un utilisateur, les résultatsde la recherche peuvent être affinés en cliquant sur le nom d'un fournisseur.Un utilisateur peut également choisir d'afficher tous les comptes assignés enappuyant sur la touche CTRL tout en cliquant sur plusieurs comptesfournisseur.• Date de facture: la date de la facture envoyée à <strong>Rhodia</strong>. Recherchez eninsérant une date ou une plage de dates. Veuillez utiliser le format de dateMM/AA/JJ ou le calendrier interactif pour choisir la date.• Numéro de facture: votre numéro de facture. Recherchez en insérant un seulnuméro de facture ou une plage de numéros de facture.• Montant total de la facture: le montant total de la facture envoyée à <strong>Rhodia</strong>.Recherchez en insérant un seul montant de facture ou une plage de montantsde facture.• Montant net: le montant total hors taxes de la facture envoyée à <strong>Rhodia</strong>.Recherchez en insérant un seul montant hors taxes de facture ou une plage demontants hors taxes de facture.• Échéance de règlement: votre date de règlement de la facture, cette date estcalculée selon les conditions de paiement indiquées sur notre bon decommande. Recherchez en insérant une date ou une plage de dates. Veuillezutiliser le format de date MM/AA/JJ ou le calendrier interactif pour choisir ladate.27
Naviguer sur le portailInterface utilisateur du portail - Sélection d'une nouvelle facture• Devise: devise de la facture. Code standard à trois chiffres de la devise,par exemple : <strong>EU</strong>R : euro, GBP : livre sterling, USD : dollar américain.• Bon de commande: Numéro de bon de commande de <strong>Rhodia</strong>.Recherchez en tapant un seul numéro de bon de commande ou uneplage. Vous pouvez également afficher une liste de bons de commandeen suivant ces étapes :• Cliquez sur le bouton match code :• Une fenêtre contextuelle s'affichera. Cliquez sur le bouton Rechercher pourafficher tous les bons de commande envoyés à votre société.• Double-cliquez sur le nº de bon de commande que vous souhaitez afficher.• Code de l'entreprise : correspond au code interne de l'entreprise <strong>Rhodia</strong>facturée. Pour des résultats optimaux, veuillez sélectionner une société<strong>Rhodia</strong> dans la liste déroulante. Pour afficher une liste des sociétés<strong>Rhodia</strong>, veuillez suivre les étapes suivantes :• Cliquez sur le bouton match code :• Une fenêtre contextuelle s'affichera ;cliquez sur le bouton Rechercher pour afficherune liste des sociétés <strong>Rhodia</strong>• Double-cliquez sur la société<strong>Rhodia</strong> que vous souhaitez afficherSi votre société envoie des factures à plusieurs sociétés <strong>Rhodia</strong>, vouspouvez laisser le champ code d'entreprise vide pour afficher une listeconsolidée de toutes les factures.28
Naviguer sur le portailInterface utilisateur du portail - Sélection d'une nouvelle facture• Statut : le traitement et le statut de paiement des factures envoyées à<strong>Rhodia</strong>. Vous pouvez sélectionner un ou plusieurs statuts pour affinervotre recherche ou laisser vide pour afficher toutes les factures envoyéesà <strong>Rhodia</strong> et leur statut de traitement/paiement.• Reçue, en cours de traitement = la facture a été reçue et entréedans notre système PGI• Éléments en attente de révision interne = la facture ayant étésignalée comme contenant une erreur est révisée en interne. Lesinformations détaillées concernant le type d'erreur et les coordonnéesde contact de la personne en charge de la résolution sont fournisdans les Documents actuels - Écran de détail• Comptabilisée = la facture a été traitée avec succès par ledépartement Comptes fournisseurs et devrait être réglée selon lesconditions de règlement indiquées sur notre BDC• Rejetée = la facture a été rejetée par <strong>Rhodia</strong>. Le motif du rejet et ladate à laquelle l'élément a été rejeté sont indiqués sur l'écran dedétail• Libérée pour le règlement = la facture a été payée ; vérifiez le nºet/ou les détails ACH fournis dans les Documents en cours – Écrande détail29
Naviguer sur le portailInterface utilisateur du portail - Sélection d'une nouvelle facture• Date de règlement : la date à laquelle la facture a été réglée (date duchèque ou date du transfert ACH)• Montant du règlement : montant total payé à votre société dans unetransaction (plusieurs invoices peuvent être payées en un chèque ourèglement ACH)• Bon de règlement: numéro de référence interne généré par l’ERP de<strong>Rhodia</strong> dès lors qu'un paiement est effectué. Vous pouvez utiliser lenuméro du bon de règlement comme critère de recherche pour identifierles factures réglées par un ACH ou un règlement par chèque (rappel :plusieurs factures peuvent être payées en un chèque ou ACH).Après avoir sélectionné lesparamètres de recherche,cliquez sur lebouton Créer une liste.Les factures remplissant lescritères de recherche indiquésseront listées sur lapage Documents en cours(page suivante).30
Naviguer sur le portailInterface utilisateur du portail - page Documents en cours• Cette page affiche les résultats des critères de recherche indiquéssur la page de sélection d'une nouvelle facture.Les résultats peuvent être triés (dans l'ordre croissant ou décroissant)en cliquant sur n'importe quel en-tête de colonne.31
Naviguer sur le portailInterface utilisateur du portail - page Documents en coursPour afficher les détails d'une facture, cliquez sur son icône de statut sur la partiegauche de la pageLa page Documents en cours – détail de la facture (ci-dessous) affichera desinformations pertinentes sur l'élément précédemment sélectionné.Pour revenir à liste des résultats de la recherche et sélectionner un autre élément,cliquez sur le bouton « Afficher synthèse»au bas de la page. Vous pouvez égalementvoir les détails pour l'élément précédent ou suivant dans la liste en cliquant sur lesboutons « Facture précédente » et « Facture suivante » situés en haut et en bas àdroite de la page. Nous vous recommandons de ne pas utiliser les boutons« Retour et Suivant » de votre navigateur car vous risquez deperdre la connexion au portail32
Naviguer sur le portailInterface utilisateur du portail - page Profil utilisateur• Cette page permet à tous les utilisateurs de changer leur mot depasse et de mettre à jour leurs coordonnées. Voici la procédure àsuivre pour effectuer ces tâches :• Changer votre mot de passe• Cliquez sur l'onglet Profil utilisateur. Cliquez sur l'onglet Mot de passe.• Saisissez votre ancien mot de passe et le nouveau.• Cliquez sur Enregistrer. Les modifications prennent effet immédiatement.• Changer vos coordonnées• Cliquez sur l'onglet Profil utilisateur. Cliquez sur l'onglet Données personnelles.• Changez vos coordonnées• Cliquez sur Enregistrer. Les modifications prennent effet immédiatement.33
Naviguer sur le portailInterface utilisateur du portail - page Profil des administrateurs• Votre statut d'administrateur vous permet de :• Créer de nouveaux utilisateurs• Afficher et modifier des utilisateurs• Supprimer définitivement des utilisateurs• Bloquer temporairement des utilisateurs• Réinitialiser le mot de passe d'un utilisateur• Créer un nouvel utilisateur1. Cliquez sur l'onglet Profil utilisateur et sur l'onglet Administration2. Dans la case Tâches, cliquez sur Nouvel utilisateur.34
Naviguer sur le portailInterface utilisateur du portail - page Profil des administrateurs3. Saisissez sur la page Créer un utilisateur :• Identifiant utilisateur• Nom et coordonnées de contact• La Langue dans laquelle le portail s'affiche (elle peut varier selon lesutilisateurs).• Les Fournisseurs / centre(s) de profit dont les factures peuvent êtreconsultées par l'utilisateur. Sélectionnez également le fournisseur qui estsélectionné par défaut lorsque l'utilisateur ouvre une session sur le portail.• Sélectionnez le Droit « Afficher le statut de la facture » : V<strong>EU</strong>ILLEZ NE PASCONFÉRER DE DROITS ADMINISTRATON AUX UTILISAT<strong>EU</strong>RS4. Cliquez sur Enregistrer pour créer l'utilisateur.5. Cliquez sur Réinitialiser mot de passeUn mot de passe temporaire est envoyé à l'utilisateur. Le nouvel utilisateur peut seconnecter au portail immédiatement et effectuer les tâches qui lui sont confiées.35
Naviguer sur le portailInterface utilisateur du portail - page Profil des administrateurs• Afficher / modifier un utilisateur1. Cliquez sur l'onglet Profil utilisateur et sur l'onglet Administration.La page Administration des utilisateurs s'ouvre.2. Dans la case déroulante Sélection des utilisateurs, sélectionnezun utilisateur à afficher ou modifier.La page Afficher/modifier s'ouvre.3. Cliquez sur Enregistrer pour appliquer les modifications que vousapportez.Remarque : vous ne pouvez pas modifier l'identifiant utilisateur d'un utilisateur. Sivous souhaitez attribuer un nouvel identifiant, vous devez créer un nouvel utilisateur.• Supprimer un utilisateurSuivez cette procédure pour supprimer des comptes d'utilisateurdéfinitivement du portail.1. Cliquez sur l'onglet Profil utilisateur et sur l'onglet Administration.La page Administration des utilisateurs s'ouvre.2. Dans la case Sélection des utilisateurs, sélectionnez l'utilisateur quevous souhaitez supprimer.3. Dans Actions, cliquez sur Supprimer36
Naviguer sur le portailInterface utilisateur du portail - page Profil des administrateurs• Bloquer un utilisateurVous pouvez bloquer ou désactiver temporairement l'accès desutilisateurs au portail. Les utilisateurs bloqués peuvent être débloqués àtout instant.Remarque : vous devez disposer de droits d'administration pour bloquerdes utilisateurs.1. Cliquez sur l'onglet Profil des utilisateurs et sur l'onglet Administration.La page Administration des utilisateurs s'ouvre.2. Dans la case Sélection des utilisateurs, sélectionnez l'utilisateur que voussouhaitez bloquer/débloquer.3. Dans Tâches, cliquez sur Bloquer ou Débloquer.• Réinitialiser un mot de passeRemarque : vous devez disposer de droits d'administration pourréinitialiser le mot de passe d'un utilisateur.1. Cliquez sur l'onglet Profil utilisateur et sur l'onglet Administration. La pageAdministration des utilisateurs s'ouvre.2. Dans la case Sélection des utilisateurs, sélectionnez l'utilisateur dont voussouhaitez réinitialiser le mot de passe.3. Dans Tâches, cliquez sur Créer un mot de passe. Un nouveau de mot de passeest envoyé à l'utilisateur.37
Foire aux QuestionsQuestions relatives aux Comptes fournisseurs1- À qui dois-je adresser mes factures ?Toutes les factures envoyées à <strong>Rhodia</strong> en Europe doivent êtretransmises selon l'une des méthodes suivantes :• Courrier : <strong>Rhodia</strong>, 40 rue de la haie coq, 93306, Aubervilliers, France2- Qu'en est-il si ma facture n'apparaît pas sur le portail ?Veuillez compter 5 jours ouvrables à compter de la date d'envoi pourque l'élément figure sur le portail.3- Qui dois-je contacter si j'ai d'autres questions sur le statut derèglement de mes factures ?Si une facture est en cours de révision, veuillez contacter la personneen charge de la résolution figurant sur la page « Documents encours – Détail ».Pour toute autre question, veuillez contacter le Help Desk de <strong>Rhodia</strong>Europe :esschelpd@accenture.com38
Foire aux QuestionsQuestions relatives au portail1- Quels sont les avantages du portail de suivi des factures fournisseurs de<strong>Rhodia</strong> ?• Des informations en temps réel sur le statut de règlement/traitement desfactures envoyées à <strong>Rhodia</strong>• La possibilité de confirmer la réception de la facture par <strong>Rhodia</strong>• Des informations sur les factures dont le règlement est bloqué en raisond‘écarts ; les coordonnées de contact de la personne en charge de larésolution• La possibilité de confirmer les dates de règlement prévues pour les facturestraitées avec succès2- Qui dois-je contacter pour m'inscrire sur le portail et/ou pour adresser mesquestions générales sur l'utilisation du portail ?• Pour demander à recevoir le kit d'inscription ou si vous avez besoin d'aide pournaviguer dans l'outil, veuillez contacter : WebBoard.<strong>Rhodia</strong>@accenture.com3- Quelle est la procédure d'inscription ?• Tous les fournisseurs devront compléter et signer l'Accord relatif aux conditionsd'utilisateur et le formulaire permettant aux administrateurs• de s'inscrire. Les éléments doivent être envoyés à* :WebBoard.<strong>Rhodia</strong>@accenture.com*Veuillez noter que les copies numérisées de ces éléments seront acceptées par e-mail4- Comment obtenir un identifiant utilisateur/mot de passe ?• Si votre société est déjà inscrite sur le portail, veuillez contacter votreadministrateur désigné (un salarié de votre société) pour demander unidentifiant utilisateur et un mot de passe.39
Portail de suivi desfactures fournisseurs<strong>Rhodia</strong>Manuelutilisateur40