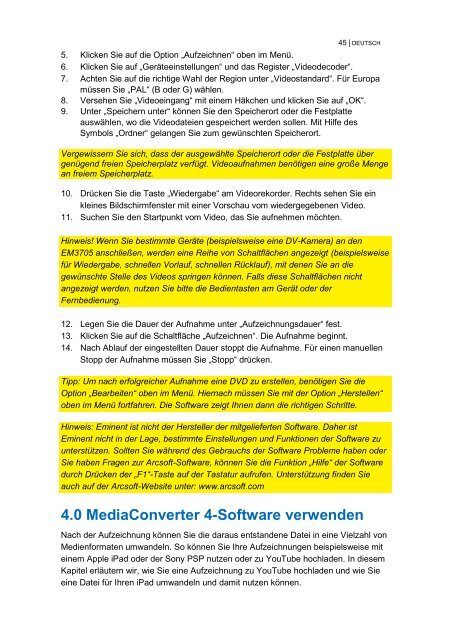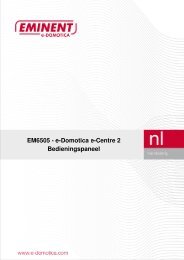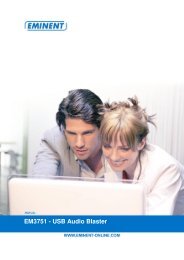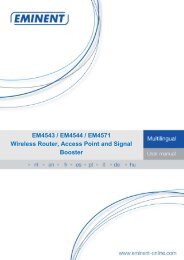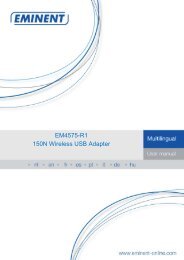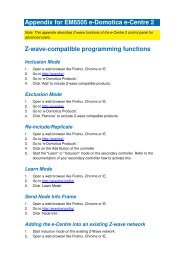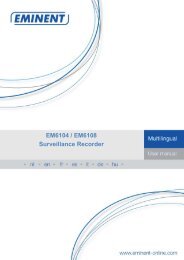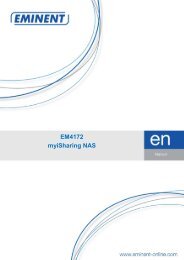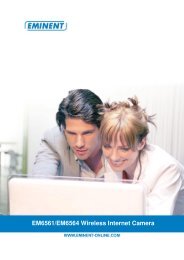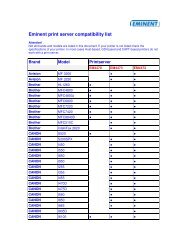EM3705-R2 - USB 2.0 Video Grabber - Eminent
EM3705-R2 - USB 2.0 Video Grabber - Eminent
EM3705-R2 - USB 2.0 Video Grabber - Eminent
Create successful ePaper yourself
Turn your PDF publications into a flip-book with our unique Google optimized e-Paper software.
45 | DEUTSCH5. Klicken Sie auf die Option „Aufzeichnen“ oben im Menü.6. Klicken Sie auf „Geräteeinstellungen“ und das Register „<strong>Video</strong>decoder“.7. Achten Sie auf die richtige Wahl der Region unter „<strong>Video</strong>standard“. Für Europamüssen Sie „PAL“ (B oder G) wählen.8. Versehen Sie „<strong>Video</strong>eingang“ mit einem Häkchen und klicken Sie auf „OK“.9. Unter „Speichern unter“ können Sie den Speicherort oder die Festplatteauswählen, wo die <strong>Video</strong>dateien gespeichert werden sollen. Mit Hilfe desSymbols „Ordner“ gelangen Sie zum gewünschten Speicherort.Vergewissern Sie sich, dass der ausgewählte Speicherort oder die Festplatte übergenügend freien Speicherplatz verfügt. <strong>Video</strong>aufnahmen benötigen eine große Mengean freiem Speicherplatz.10. Drücken Sie die Taste „Wiedergabe“ am <strong>Video</strong>rekorder. Rechts sehen Sie einkleines Bildschirmfenster mit einer Vorschau vom wiedergegebenen <strong>Video</strong>.11. Suchen Sie den Startpunkt vom <strong>Video</strong>, das Sie aufnehmen möchten.Hinweis! Wenn Sie bestimmte Geräte (beispielsweise eine DV-Kamera) an den<strong>EM3705</strong> anschließen, werden eine Reihe von Schaltflächen angezeigt (beispielsweisefür Wiedergabe, schnellen Vorlauf, schnellen Rücklauf), mit denen Sie an diegewünschte Stelle des <strong>Video</strong>s springen können. Falls diese Schaltflächen nichtangezeigt werden, nutzen Sie bitte die Bedientasten am Gerät oder derFernbedienung.12. Legen Sie die Dauer der Aufnahme unter „Aufzeichnungsdauer“ fest.13. Klicken Sie auf die Schaltfläche „Aufzeichnen“. Die Aufnahme beginnt.14. Nach Ablauf der eingestellten Dauer stoppt die Aufnahme. Für einen manuellenStopp der Aufnahme müssen Sie „Stopp“ drücken.Tipp: Um nach erfolgreicher Aufnahme eine DVD zu erstellen, benötigen Sie dieOption „Bearbeiten“ oben im Menü. Hiernach müssen Sie mit der Option „Herstellen“oben im Menü fortfahren. Die Software zeigt Ihnen dann die richtigen Schritte.Hinweis: <strong>Eminent</strong> ist nicht der Hersteller der mitgelieferten Software. Daher ist<strong>Eminent</strong> nicht in der Lage, bestimmte Einstellungen und Funktionen der Software zuunterstützen. Sollten Sie während des Gebrauchs der Software Probleme haben oderSie haben Fragen zur Arcsoft-Software, können Sie die Funktion „Hilfe“ der Softwaredurch Drücken der „F1“-Taste auf der Tastatur aufrufen. Unterstützung finden Sieauch auf der Arcsoft-Website unter: www.arcsoft.com4.0 MediaConverter 4-Software verwendenNach der Aufzeichnung können Sie die daraus entstandene Datei in eine Vielzahl vonMedienformaten umwandeln. So können Sie Ihre Aufzeichnungen beispielsweise miteinem Apple iPad oder der Sony PSP nutzen oder zu YouTube hochladen. In diesemKapitel erläutern wir, wie Sie eine Aufzeichnung zu YouTube hochladen und wie Sieeine Datei für Ihren iPad umwandeln und damit nutzen können.