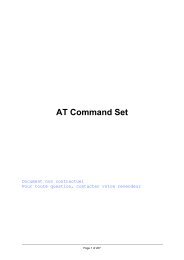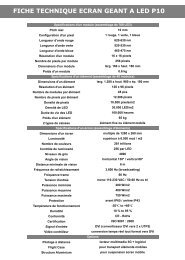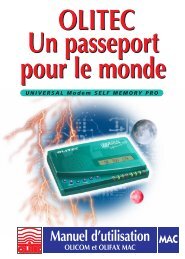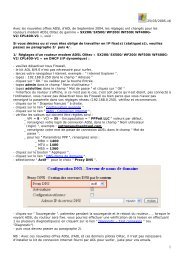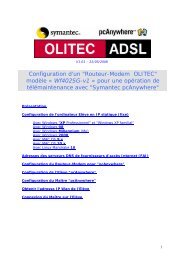You also want an ePaper? Increase the reach of your titles
YUMPU automatically turns print PDFs into web optimized ePapers that Google loves.
OLITECWF402NManuel<strong>802.11n</strong> <strong>WLAN</strong> <strong>ADSL2+</strong> Routeur
<strong>802.11n</strong> <strong>WLAN</strong> <strong>ADSL2+</strong> <strong>Router</strong>1.0 PrésentationLe WF402N est un routeur ADSL sans fils avec modem ADSL intégré. Il nenécessite pas de modem externe et permet de relier votre ou vos ordinateurs,au bureau ou à la maison, à internet au moyen d’une ligne Haut Débit ADSL. Ilpossède 4 ports Ethernet et une liaison WiFi utilisables individuellement ousimultanément.• Multi-utilisateurs : toutes les personnes présentes sur votre réseauEthernet ou WiFi peuvent se connecter simultanément sur Internet,un seul abonnement ADSL suffit.• Multi-plateformes : compatible PC, LINUX et MAC.• Partage de vos données entre les ordinateurs connectés le portEthernet ou la liaison WiFi. Vous pouvez également relier le portEthernet sur un équipement de partage réseau existant (hub,switch, …).• Firewall NAT intégré : une protection efficace contre les intrusionsindésirables.• Connexion Internet permanente haut débit : un abonnement uniqueADSL pour tous les utilisateurs, connexion Internet illimitée.• Téléchargement : ultra rapide et permanent de la musique, de la vidéo,des films, des images et des infos…• Jeux en ligne 24h/24 : jouez en ligne 24h/24 avec des internautes dumonde entier.• Plug and Play : installation facile.• Configuration rapide : par navigateur Web.
<strong>802.11n</strong> <strong>WLAN</strong> <strong>ADSL2+</strong> <strong>Router</strong>Figure3. RESET2.2 Configuration usine par défautIdentifiants d’accès à l’interface Web du WF402N:Nom d’utilisateur (login): adminMot de passe : adminAdresse IP LAN du WF402N:Adresse IP: 192.168.1.1Masque de sous réseau : 255.255.255.0DHCP:Serveur DHCP : ActifWiFi :SSID : OLITEC
<strong>802.11n</strong> <strong>WLAN</strong> <strong>ADSL2+</strong> <strong>Router</strong>3.1 BranchementBranchement du bloc d'alimentationWF402NARRIERE ROUTEUREmbase type Jack mâle Branchez la prise Power Jack femelle sur l’embase d’alimentation duRouteur-Modem ADSL, puis le bloc d’alimentation sur votre prise électriquemurale.Branchement du câble de liaison ADSLWF402NARRIERE ROUTEUREmbase type RJ11 femelle Enfichez la prise mâle de type RJ11 sur l’embase femelle ADSLdu Routeur-Modem ADSL.
<strong>802.11n</strong> <strong>WLAN</strong> <strong>ADSL2+</strong> <strong>Router</strong> Branchez l’autre prise mâle de type RJ11 du câble de liaison ADSLsur l’entrée ADSL du filtre séparateur ADSL/RTC. Branchez le filtre séparateur ADSL/RTCsur votre connecteur mural.Branchement du câble de liaison de votre téléphone Branchez la prise gigogne du câble de liaison de votre téléphonesur le filtre séparateur ADSL/RTC qui est branché sur votreconnecteur mural.ATTENTION : si d'autres prises téléphoniquessont utilisées dans votre habitation, vous devrezutiliser un filtre séparateur ADSL/RTC pourchaque prise téléphonique utilisée.Choix du branchement du Routeur Modem ADSL à votre ordinateur ou àvotre réseauAfin de paramétrer le Routeur modem ADSL, vous devez le relier à votre équipementinformatique. Plusieurs solutions sont possibles. Veuillez choisir une méthode quicorrespond à votre configuration et vous reporter à la rubrique correspondante.Les port Ethernet du Routeur-Modem WF402N est auto MDI-MDIX : il fonctionne avec descâbles droits ou croisés. Vous pouvez connecter indifféremment votre Routeur-Modem ADSLavec tout équipement Ethernet : carte réseau, hub, switch... Méthode 1: Vous possédez une carte réseau mais vous n’êtes pas connecté à un
<strong>802.11n</strong> <strong>WLAN</strong> <strong>ADSL2+</strong> <strong>Router</strong>réseau localEthernetBranchez-vous directement depuis la carteréseau de votre ordinateur vers leRouteur-Modem ADSL, en utilisant un câbleréseau.Consultez la rubrique Branchement duRouteur-Modem ADSL à une carte réseau Méthode 2: Vous possédez une carte réseau et vous êtes connecté à un réseaulocalSi votre ordinateur estbranché à un équipementréseau (switch, hub...),reliez directementl'équipement réseau auRouteur-Modem ADSLavec un câble réseau.Consultez la rubriqueErreur ! Source du renvoiintrouvable. Méthode 3: Vous possédez une carte réseau sans fil 802.11 b ou 802.11g ou<strong>802.11n</strong>Vous pouvez égalementconnecter sans fil votreordinateur de bureau ouportable en utiliser desadaptateurs Wi-Fi (<strong>802.11n</strong> oug ou b) avec le RouteurWF402N. Référez-vous à lanotice de votre adaptateur pourle configurer sur le RouteurWF402N(paramétré par défaut sur lecanal 6 avec le SSID“OLITEC”).
<strong>802.11n</strong> <strong>WLAN</strong> <strong>ADSL2+</strong> <strong>Router</strong>Branchement du Routeur-Modem ADSL à une carte réseauWF402NARRIERE ROUTEUREmbase type RJ45 femelle Enfichez la prise mâle de type RJ45 devotre câble réseau sur l’embase femelleETHERNET de votre Routeur-ModemADSL. Branchez ensuite l'autre prise RJ45 mâlede votre câble réseau sur l'embase femellede la carte réseau (PCI, PC Card, cartemère, …) installée sur votre ordinateur.ARRIERE ORDINATEUR : Exemple de Plug PCI réseauEmbase type RJ45 femelle
4.0 Interface de configuration web<strong>802.11n</strong> <strong>WLAN</strong> <strong>ADSL2+</strong> <strong>Router</strong>Afin d'utiliser rapidement votre Routeur-Modem ADSL, la méthode la plussimple consiste à laisser votre ordinateur configurer le réseauautomatiquement. Le Routeur-Modem ADSL étant paramétré par défaut entant que serveur DHCP, il est capable de fournir les informations nécessaires àvotre ordinateur (adresse IP, passerelle, DNS, …). Il suffit pour cela que votrecarte réseau soit configurée en client DHCP (obtenir automatiquement uneadresse IP).Dans la majorité des cas, votre carte réseau sera configurée en client DHCPpar défaut. A chaque démarrage de votre ordinateur, celui-ci va effectuer unerequête auprès d'un serveur DHCP (votre Routeur-Modem ADSL) qui vafournir les informations nécessaires au fonctionnement du réseau et aupartage de la connexion ADSL. On parle alors d'adresse IP dynamique car elleest attribuée pas le routeur et peut varier.Toutefois une adresse IP dynamique peut être la cause de limitations lors del’utilisation du couple ordinateur / Routeur dans des conditions spécifiques.4.1 Accéder à la page de configuration web du WF402NOuvrez un navigateur internet (par exemple Internet Explorer) sur unordinateur relié au WF402N.Tapez l’adresse http://192.168.1.1Saisissez en Nom d’utilisateur : adminSaisissez en Mot de passe : adminCliquez sur OK
Vous êtes sur l’interface de configuration web du WF402N.<strong>802.11n</strong> <strong>WLAN</strong> <strong>ADSL2+</strong> <strong>Router</strong>
<strong>802.11n</strong> <strong>WLAN</strong> <strong>ADSL2+</strong> <strong>Router</strong>4.2 Configuration rapideL’Assistant vous permet de configurer rapidement le WF402N pour laconnexion internet.Cliquez sur Assistant pour lancer la procédure.Cliquez sur Assistant.
<strong>802.11n</strong> <strong>WLAN</strong> <strong>ADSL2+</strong> <strong>Router</strong>Cliquez sur Suivant .Modifiez si vous le souhaitez le mot de passe par défaut qui permet l’accès àl’interface web du WF402N. Rappel : le mot de passe par défaut est admin.Cliquez sur Suivant.Sélectionnez le fuseau horaire, par exemple pour la France (GMT+01:00)Paris, Berlin, Stockholm, Rome, Bern, Brussels, ViennaCliquez sur Suivant.PPPoE/PPPoA est sélectionné par défaut . Pour plus d’informations sur le typede connexion à utiliser, contactez votre fournisseur d’accès internet.
<strong>802.11n</strong> <strong>WLAN</strong> <strong>ADSL2+</strong> <strong>Router</strong>Cliquez sur Suivant.Saisissez les nom d’utilisateur et mot de passe donnés par votre fournisseurd’accès internet pour la connexion ADSL
<strong>802.11n</strong> <strong>WLAN</strong> <strong>ADSL2+</strong> <strong>Router</strong>Cliquez sur SuivantCliquez sur SuivantCliquez sur Fermer4.3 Configuration InterfaceInternetInternet :: ATM VCLes paramètres ATM sont utilisés pour se connecter à Internet. VotreFournisseur d'Accès Internet, en principe,vous fournit les valeurs VPI, VCI.Les valeurs les plus couramment utilisées sont VPI=8 et VCI=35.
<strong>802.11n</strong> <strong>WLAN</strong> <strong>ADSL2+</strong> <strong>Router</strong>Remarque : Si vous êtes en Dégroupé total avec le FAI Free les valeurs sontVPI=8 et VCI= 36Le routeur permet le paramétrage de 8 VC avec différentes encapsulations.Vous devez activer le Circuit virtuel pour ce faire. Pour gérer les PVC, vouspouvez utiliser la Qualité de Service (QoS) ATM afin de gérer les priorités.Circuit Virtuel Sélectionnez le No de VC que vous souhaitez paramétrer.VPI Virtual Path Identifier.VCI Virtual Channel Identifier.ATM QoS Sélectionnez la qualité de service pour ce Circuit Virtuel. Les choixde qualité de service incluent CBR (Débit Constant), VBR (Débit Variable) etUBR (Débit non spécifié). Ces types de QoS sont tous controllés par lesparamètres spécifiés ci-dessous, incluant PCR, SCR et MBS.PCR Peak Cell Rate.SCR Sustained Cell Rate.MBS Maximum Burst Size.Internet :: EncapsulationIP Dynamique : Sélectionnez cette option si votre FAI vous fournit uneadresse IP dynamique automatiquement.Remarque : Vous devez prendre cette option avec Free en dégroupé total puisdans la case Encapsulation sélectionner 1483 Routed IP VC MuxIP Statique : Sélectionnez cette option pour saisir les informations IP. Vousdevrez saisir le type de connexion, l'adresse IP, le masque de sous-réseau, etl'adresse de passerelle, que vous a fournie votre FAI. Chaque adresse IP saisiedans ce champs doit être au format requis (4 octets séparés par un point :x.x.x.x).PPPoA/PPPoE : Sélectionnez cette option si votre FAI requière ce type deconnexion. Cette option est très largement utilisée en France.Bridge Mode : permet de configurer le routeur en modem adsl simple pour lebrancher derrière un autre Routeur par exemple. Vous devez sélectionnerensuite dans la case Encapsulation : 1483 Bridged IP LLC.
<strong>802.11n</strong> <strong>WLAN</strong> <strong>ADSL2+</strong> <strong>Router</strong>
<strong>802.11n</strong> <strong>WLAN</strong> <strong>ADSL2+</strong> <strong>Router</strong>Internet :: PPPoE/PPPoANom de service : Laissez cette case videNom d'utilisateur Saisissez votre Nom d'utilisateur pour votre connexionPPPoE/PPPoA (fourni par votre Fournisseur d'Accès Internet).Mot de Passe Saisissez votre mot de passe pour votre connexion (fourni parvotre FAI)Encapsulation : Pour chaque connexion PPPoE/PPPoA , vous devez spécifierle type de multiplexage, soit LLC ou VC mux.Les deux plus courantes sont PPPoA LLC et PPPoE LLCParamètres de connexion Vous pouvez sélectionner Toujours active ouConnexion à la demande. Dans de le cas d'une Connexion à la demande, si iln'y a pas de trafic (ou Inactif) pendant une période donnée, la connexionInternet se fermera automatiquement. Et, lors de la présence de trafic montantou déscendant, la connexion Internet se rouvrira automatiquement.Internet :: NATNAT Sélectionnez cette option pour activer/désactiver le NAT (Translationd'Adresses Réseau) pour un VC donné.Internet :: Route par défautRoute par défaut si activé, le PVC courant sera la passerelle Internet pardéfaut du routeur.Internet :: Routage DynamiqueRIP (Routing Information protocol) Sélectionnez cette option pour spécifier laversion RIP: RIP-1, RIP-2M et RIP-2B. RIP-2M et RIP-2B sont envoyés auformat RIP-2; la différence est que RIP-2M utilise le format Multicast et RIP-2 leformat Broadcast.Direction RIP Sélectionnez cette option pour spécifier la direction RIP. Aucundésactive la fonction RIP. Les deux signifie que le Routeur enverrapériodiquement des informations de routage et acceptera d'inclure les inforeçues dans la table de routage. Entrée seulement signifie que le Routeuracceptera uniquement les infos RIP reçues mais n'en enverra pas.Sortie seulement signifie que le Routeur enverra les infos RIP mais n'enacceptera pas.Internet :: MulticastIGMP (Internet Group Multicast Protocol) est une couche protocolaire utiliséepour établir un partenariat dans un Groupe de type multicast. Le Routeursupporte les versions IGMP version 1 (IGMP-v1) et IGMP-v2. SélectionnezAucun pour le désactiver.
<strong>802.11n</strong> <strong>WLAN</strong> <strong>ADSL2+</strong> <strong>Router</strong>LANAdresse IP: (par défaut : 192.168.1.1). L'adresse IP LAN de routeur est l'adresseIP du Routeur-Modem ADSL côté réseau local LAN. Cette adresse IP permetaux utilisateurs d'administrer le Routeur-Modem ADSL en saisissant l'adresse IPdans un navigateur Internet. C'est également l'adresse IP de votre passerelleInternet, lorsque vous paramétrez votre ordinateur avec une adresse IP statique(fixe) et que vous voulez utiliser la connexion ADSL de votre Routeur-ModemADSL.Masque de sous-réseau : (par défaut : 255.255.255.0). Le masque desous-réseau associé à l'adresse IP LAN du Routeur-Modem ADSL.Attention : Lorsque vous modifiez l'adresse IP de votre Routeur-Modem ADSL, ilest possible que vous ne puissiez plus l'atteindre avec votre navigateur. En effet,après la sauvegarde de sa nouvelle identité, si votre Routeur-Modem ADSLpossède une adresse IP qui n'est pas dans le même réseau que vous, aucunéchange n'est possible entre vous et lui. Pour cela, vous devez paramétrer votreordinateur pour être dans le même réseau que le Routeur-Modem ADSL.LAN :: Route DynamiqueVeuillez vous référer au paragraphe Internet::Dynamic Route. La seuledifférence est le type d'interface.LAN :: MulticastVeuillez vous référer au paragraphe Internet::Multicast. La seule différence est letype d'interface.LAN :: Serveur DHCPDHCP signifie Dynamic Host Control Protocol. Le serveur DHCP fournit lesadresses IP aux postes du réseau local configurés en mode client DHCP. Pardéfaut, le serveur DHCP est activé sur le routeur.Adresse IP de début L'adresse IP de début assignée par le serveur DHCP.Nombre d'adresses IP le nombre maximal d'adresses assignées par le serveurDHCP du Routeur.Durée de bail Durée de vie, avant renouvellement, d'une adresse IP.LAN :: Relais DHCPUn Relais DHCP est un ordinateur qui transfert les données DHCP, entreordinateurs demandant des adresses IP, et le serveur DHCP qui assigne lesadresses. Chaque interface peut être configurée en relais DHCP. Si activé, lesrequêtes DHCP des postes du réseau local seront transmises au serveur DHCPcôté Internet. Pour ce faire, vous devez être en mode routeur uniquement,désactiver le serveur DHCP côté LAN, et être sur que la table de routage estconfigurée correctement.Serveur DHCP pour agent Relais L'adresse IP du serveur DHCP est du côtéInternet.
<strong>802.11n</strong> <strong>WLAN</strong> <strong>ADSL2+</strong> <strong>Router</strong>LAN :: Serveur DNSLa configuration DNS permet à l'utilisateur de paramètrer les Serveurs de NomSélection du Relais DNS Si vous souhaitez désactiver cette fonction, saisissez0.0.0.0 dans les champs Adresse primaire et Adresse secondaire. En utilisant leRelais DNS, les utilisateurs peuvent saisir l'adresse IP 192.168.1.1 dans laconfiguration DNS de leur carte réseau de leur ordinateur.
<strong>802.11n</strong> <strong>WLAN</strong> <strong>ADSL2+</strong> <strong>Router</strong>Wireless/Sans filsSSID : Le SSID est un nom unique identifiant le le réseau sans fil du Routeur.Les clients réseau sans fil désirants s'associer au réseau doivent avoir le mêmeSSID.Broadcast SSID Sélectionnez Non pour cacher le SSID afin que les éventuelsclients réseau sans fil ne puisse pas le découvrir en faisant un simple balayageréseau. Sélectionnez Oui pour rendre le SSID visible afin qu'un client réseausans fil puisse découvrir le SSID en faisant un simple balayage réseau.No de canal La fréquence radio utilisé par le IEEE 802.11b/g/n est appelécanal.IMPORTANT :Si vous modifiez le canal du réseau WiFi, il faut veiller à respecter la réglementationen vigueur dans le pays d’utilisation. En France, depuis le 25 juillet 2003, les canaux1 à 13 sont libres d’utilisation à l’intérieur des bâtiments sur tout le territoire.L’utilisation à l’extérieur des bâtiments est soumise à des restrictions. Pour plusd’informations, consultez le site de l’Autorité de Régulation desTélécommunications (www.arcep.fr).Réseau sans fil :: Authentification/SécuritéNous vous conseillons fortement de sécuriser votre réseau sans fils et deprivilégier le WPA par rapport au WEP.Sélectionnez Désactivé afin de permettre aux postes réseau sans fil decommuniquer avec le routeur sans aucun cryptage.Sélectionnez 64-bit WEP ou 128-bit WEP (Wired Equivalent Privacy) afind'utiliser l'encryption de donnée.clé #1 à clé #4 Les clés WEP sont utilisées pour crypter les données. LeRouteur ainsi que les clients réseaux sans fil doivent utiliser le même cryptagepour communiquer entre eux. Si vous utilisez 64-bit WEP, alors saisissez 10digits hexadécimaux ("0-9", "A-F") précédés de 0x pour chaque clé (1-4). Sivous utilisez 128-bit WEP, alors saisissez 26 digits hexadécimaux ("0-9", "A-F")précédés de 0x pour chaque clé (1-4). Les mêmes réglages doivent êtreeffectués sur le routeur et sur les clients réseau sans fil. La même valeur pour laclé #1, clé #2 ...etc doit être saisie sur le routeur et sur les clients réseau sansfil.Sélectionnez WPA-PSK encrypte également les données émises sur le réseausans fil.Clé partagée La clé partagée est utilisée pour crypter les données. Le routeurainsi que les clients réseau sans fil doivent avoir la même clé partagée pourcommuniquer entre eux.
<strong>802.11n</strong> <strong>WLAN</strong> <strong>ADSL2+</strong> <strong>Router</strong>Réseau sans fil :: DiversIntervalle Beacon La valeur d'intervalle Beacon indique l'intervalle de fréquencede la balise. Saisissez une valeur entre 20 et 1000. Une balise est un paquetémis par le routeur pour synchroniser le réseau sans fil.Seuil RTS Le seuil RTS (Request To Send) permet des poignées de mains detype RTS/CTS. Saisissez un valeur comprise entre 0 et 2432.Seuil de fragmentation Le seuil de fragmentation est la taille maximale desegment qui peut être émise. Saisissez une valeur entre 256 et 2432.DTIM Cette valeur comprise entre 1 et 255, indique l'intervalle du Messaged'Indication de Trafic Délivré (DTIM).
<strong>802.11n</strong> <strong>WLAN</strong> <strong>ADSL2+</strong> <strong>Router</strong>
<strong>802.11n</strong> <strong>WLAN</strong> <strong>ADSL2+</strong> <strong>Router</strong>WPSWPS (Wi-Fi Protected Setup) permet d’établir une liaison Wifi sécurisée entrele routeur et un client Wifi compatible WPS en appuyant simplement sur unbouton ou en utilisant un code PIN.DescriptionWPSWPS modeAP self PIN codeenrollee PIN codeDémarrer WPSReset to OOBSSIDTyped’AuthenticationPermet d’activer ou de désactiver le WPSChoix du mode WPSPIN (Personal Information Number)PBC (Push Button Configuration/ Bouton Poussoir)WPS PIN code du routeur wifiInsérez le code PIN puis cliquez “Démarrer WPS” pour établir laconnexion avec le client Wifi.Vous avez une fenêtre de 2 minutes pour démarrer le WPS tiers.Cliquez sur Reset to OOB (out of box) pour revenir en configuration pardéfaut.Le nom du réseau Wifi du routeur, par défaut <strong>Olitec</strong>Le type de sécurité Wifi du routeur, par défaut le Wifi du routeur n’estpas sécurisé. Nous vous conseillons de le sécuriser.WDSLa fonction WDS (Wireless Distribution System) utilise le Wifi pourcommuniquer avec d’autres points d’accès Wifi (gérant la fonction WDS) de lamême façon qu’une liaison ethernet. Le routeur et les points d’accès Wifidoivent avoir le même canal (Channel) et vous devez rentrer l’adresse MACau niveau Wifi des points d’accès dans le routeur.DescriptionWDS ModeMac Address #1Mac Address #2Mac Address #3Mac Address #4Pour activer ou désactiver le WDSPermet de rentrer jusqu’à 4 adresses MAC de points d’accès Wifi
<strong>802.11n</strong> <strong>WLAN</strong> <strong>ADSL2+</strong> <strong>Router</strong>Wireless MAC Address FilterVous pouvez permettre ou autoriser certains clients réseau sans fil (via leuradresses MAC) à communiquer ou non avec le Routeur.Actif Utilisez cette liste pour autoriser ou interdire le filtrage d'adresses MAC.Action Sélectionnez Interdire association pour bloquer l'accès au Routeur,ainsi les adresses MAC non listées seront autorisées à s'associer au Routeur.Sélectionner Permettre Association pour permettre l'accès au Routeur, Lesadresses MAC non listées des clients réseau sans fil se verront interdirel'accès au Routeur.DescriptionActiveActionMac Address #1Mac Address #2Mac Address #3Mac Address #4Mac Address #5Mac Address #6Mac Address #7Mac Address #8Pour activer ou désactiver le filtrage d’adresse MAC au niveau WifiAutorise ou refuse l’association WifiPermet de rentrer jusqu’à 8 adresses MAC Wifi4.4 Configuration AvancéeFirewallFirewall : Sélectionnez cette option pour détecter et bloquer automatiquementles attaques de type Deny of service (DoS), Ping of Death, SYN Flood, PortScan et Land Attack.SPI (Stateful Packet Inspection) : Attention l’activation de ctte option peutentrainer un blocage de tout traffic initialisé par le WAN don’t DMZ, Serveurvirtuel, ACL.
<strong>802.11n</strong> <strong>WLAN</strong> <strong>ADSL2+</strong> <strong>Router</strong>RoutageInformation sur les routages en cours.Routage : Ajouter route (Route statique)Pour saisir les informations de routage statique.Adresse IP de destination : Spécifiez l’adresse IP de destination finaleMasque de sous réseau : Saisissez le masque de sous réseau pour cettedestination.Adresse de passerelle : Saisissez l’adresse IP de la passerelle. La passerelleest chargée de faire transiter les paquets vers leur destination. Sur le réseaulocal (LAN), la passerelle doit être un routeur se trouvant dans le même réseauque votre Routeur. Sur Internet (WAN), la passerelle doit être un noeud réseaudistant (routeur de votre FAI).
<strong>802.11n</strong> <strong>WLAN</strong> <strong>ADSL2+</strong> <strong>Router</strong>Métrique : Le métrique représente la charge de transmission du routage. Leroutage IP utilise les “sauts réseau” pour évaluer la charge de transmission. Cenombre n’a pas à être très précis, mais il doit être compris entre 1 et 15. Enpratique, 2 ou 3 est une bonne valeur.Annoncé dans le RIP : Ce paramètre détermine sir le Routeur inclura la routedans ses dialogues avec les nodeuds réseau distants.NATPour paramétrer la translation d’adresses réseau.Circuit Virtuel ; Sélectionnez un index de circuit virtuel que vous souhaitezparamétrer.Etat NAT : ce champs donne l’état du NAT pour le Circuit virtuel (VC) courant.Nombre d’IP : Ce champs spécifie le nombre d’adresses IP fournies par votreFAI pour le VC courant. IP unique ou IP multiples sont possibles.Remarque : Les VC avec IP unique ont le DMZ et Serveur Virtuel en commun;les VC avec IP multiple peuvent avoir leur propre DMZ et Serveur virtuel. Deplus les VC avec IP multiple peuvent définir des régles de mapping d’adresse;pour les VC avec IP unique, ce n’est pas nécessaire.
<strong>802.11n</strong> <strong>WLAN</strong> <strong>ADSL2+</strong> <strong>Router</strong>NAT : Virtual ServerLe pare-feu (Firewall) NAT intégré dans le routeur WF402N empêche touteintrusion venant de l’extérieur. Cependant la fonction Serveur Virtuel permet àun serveur FTP, HTTP ….sur un poste de votre réseau local d’être accessibledepuis internet. Certaines applications ou jeux nécessitent l’utilisation de cettefonction afin de pouvoir fonctionner. Attention autoriser des numéros de porten entrée/sortie réduit le niveau de sécurité du routeur WF402N.Index de règle : Vous pouvez spécifier jusqu’à 16 règlesPort de début et de fin : Saisissez les numéros de port de début et de fin quevous souhaitez activer. Si un seul port suffit, saisissez le même numéro de portdébut et de fin.Par exemple, si vous souhaitez autoriser un server WEB présent sur votreréseau local à être visible depuis l’extérieur, vous pouvez saisir 80 dans lenuméro de port de début et de fin.Adresse IP locale : Saisissez l’adresse IP locale du périphérique réseau(ordinateur par exemple) pour lequel vous ouvrez le port.
<strong>802.11n</strong> <strong>WLAN</strong> <strong>ADSL2+</strong> <strong>Router</strong>
<strong>802.11n</strong> <strong>WLAN</strong> <strong>ADSL2+</strong> <strong>Router</strong>NAT : DMZUne DMZ (Zone démilitarisée) est un poste réseau entre un réseau local et leréseau internet. Elle permet la redirection de tous les paquets entrants (WANvers LAN) vers une adresse IP spécifique de votre réseau local (LAN).Remarque : Utilisez cette fonction uniquement si nécessaire et enconnaissance de cause.Adresse IP de l’hote DMZ : Saisissez l’adresse IP de l’hote DMZ se trouvantdans votre réseau local.NAT : Carte des adresses IPCette fonction s’applique lorsque plusieurs IP internet sont attribués par le FAI.Les régles de mapping d’adresse IP sont faite pour une VC. (uniquement pourVC avec IP multiple)Index des régles : le serveur virtuel gère les index pour la VC. Les VC avec IPunique ont le serveur virtuel en commun.Type de régle : sélectionnez un des quatre types possibleIP de début; IP de fin : Saissez l’adresse IP locale que vous voulez mapped. Sila régle est pour toutes les adresses IP locales, alors l’adresse IP de début est0.0.0.0 et l’adresse IP de fin est 255.255.255.255IP de début publique; IP de fin : Saisissez l’adresse IP publique qui fera le NAT.Si vous avez une adresse IP dynamique, saisissez 0.0.0.0 en IP de débutpublique.QoSPermet d’optimiser le traffic internet par rapport à certains type de données.
<strong>802.11n</strong> <strong>WLAN</strong> <strong>ADSL2+</strong> <strong>Router</strong>
<strong>802.11n</strong> <strong>WLAN</strong> <strong>ADSL2+</strong> <strong>Router</strong>VLANVirtual LAN (VLAN) est un groupe d’entités réseaux sur un ou plusieurs LANqui sont configurés de telle sorte qu’ils peuvent communiquer comme s’ilsétaient reliés physiquement, alors qu’en fait ils sont sur des réseaux différents.Parce que les VLANs sont sur des connexions logiques et non physiques, lagestion par l’administrateur réseau est très souple d’utilisation.
<strong>802.11n</strong> <strong>WLAN</strong> <strong>ADSL2+</strong> <strong>Router</strong>VLAN PVIDChaque port physique a un VID (VLAN Identifier) par défaut appelé PVID (PortVID). PVID est assigné aux trames sans marqueurs ou trames avecmarqueurs de priorité (Trame avec un VID nul (0)) reçues sur ce port.
<strong>802.11n</strong> <strong>WLAN</strong> <strong>ADSL2+</strong> <strong>Router</strong>VLAN groupePort du VLAN : chaque port du switch est configuré avec une liste d’accèsspécifiant les membres dans une série de VLANsATM VLAN : utilisant le protocole LAN Emulation (LANE) pour gérer lespaquets Ethernet dans les cellules ATM et leur délivrant à leur destination enconvertissant une adresse MAC Ethernet MAC dans une adresse ATM.La clé du protocole IEEE 802.1Q pour réaliser les fonctions ci dessus est dans sesmarqueurs (tags). Les switchs compatibles 802.1Q peuvent être configurés pourtransmettre des trames ou non marquées. Un champ marqueur contient VLAN (et/oula priorité 802.1p). L’information peut être intégrée dans une trame ethernet. Si unport un composant compatible 802.1Q (comme un autre switch), ces marqueurs detrame peuvent transporter les informations de membres VLAN entre switchs.Cependant il est important de s’assurer que les ports reliés non compatibles 802.1Qsont configurés pour transmettre des trames non marquées. Beaucoup de cartesréseaux pour pc et imprimantes ne sont pas compatibles 802.1Q. Si ils recoivent unetrame marquée, ils ne comprendront pas le marqueur VLAN et perdront la trame.Aussi la taille maximale de trame ethernet pour les trames marquées a été augmentéeavec le protocole 802.1Q (et son compagnon le 802.3ac) de 1.518 à 1.522 octets. Lacause pourrait être que l’interface de carte réseau et de vieux switchs perdent lestrames marquées.
<strong>802.11n</strong> <strong>WLAN</strong> <strong>ADSL2+</strong> <strong>Router</strong>ADSLLe menu ADSL peut être utilisé si vous rencontrez des problèmes desynchronisation. Veuillez choisir le réglage adéquat d’après lesrecommandations de votre Fournisseur d’Accès Internet.
<strong>802.11n</strong> <strong>WLAN</strong> <strong>ADSL2+</strong> <strong>Router</strong>4.5 AccèsACLPour paramètrer à distance votre routeur à partir d’applications. Avec l’adresseIP par défaut 0.0.0.0, tout le monde sera autorisé à accéder à l’interface deconfiguration du routeur.
<strong>802.11n</strong> <strong>WLAN</strong> <strong>ADSL2+</strong> <strong>Router</strong>FiltreLes régles de filtre IP/MAC peuvent porter sur un protocole en particulier (TCP,UDP ou ICMP) et sur une direction spécifique (entrante, sortante, ou les deux)pour filtrer les paquets.
<strong>802.11n</strong> <strong>WLAN</strong> <strong>ADSL2+</strong> <strong>Router</strong>SNMPSNMP (Simple Network Management Protocol) est le protocole de gestion deréseau pour l’échange d’informations.Get Community : saisissez le mot de passe pour les requêtes entrantes detype Get- et GetNext depuis la station de gestion.Set Community : saisissez le mot de passe pour les requêtes entrantes detype Set depuis la station de gestion.UPnPLe UPnP (Plug and Play Universel) est un standard de communication réseauutilisant le TCP/IP pour faciliter la connexion entre entités réseaux. Unéquipement UPnP peut joindre un réseau, obtenir une adresse IP, informer desces capacités et apprendre des autres équipements du réseau. Cetéquipement peut quitter le réseau sans problème quand il n’est plus en service.La diffusion UPnP n’est autorisé que sur le LAN.Auto-configure : les équipements réseaux UPnP peuvent configurer lesadresses réseaux, annoncer leur présence sur le réseau aux autreséquipements UPnP et échanger leur informations.
<strong>802.11n</strong> <strong>WLAN</strong> <strong>ADSL2+</strong> <strong>Router</strong>DDNSLorsque vous hébergez votre serveur et votre FAI vous attribuedynamiquement une adresse IP WAN, vous pouvez utiliser les services “Nomde Domaines Dynamiques” (DDNS). Un fournisseur DDNS fait le lien entrevotre adresse IP WAN et un nom de domaine. Vous devez posséder uncompte chez le fournisseur de service DDNS.
<strong>802.11n</strong> <strong>WLAN</strong> <strong>ADSL2+</strong> <strong>Router</strong>CWMPCPE WAN Management Protocol : ensemble de services d’administration, decontrole et de diagnostic.
<strong>802.11n</strong> <strong>WLAN</strong> <strong>ADSL2+</strong> <strong>Router</strong>4.6 MaintenanceDatePermet de régler l’heure et la date du routeur soit manuellement, soit à l’aided’un serveur de temps soit d’après l’heure du PC.
<strong>802.11n</strong> <strong>WLAN</strong> <strong>ADSL2+</strong> <strong>Router</strong>AdministrationCliquez sur Maintenance, puis Administration pour modifier le mot de passsed’accès au WF402N. Le mot de passe par défaut est admin.
<strong>802.11n</strong> <strong>WLAN</strong> <strong>ADSL2+</strong> <strong>Router</strong>Mise à jourCette fonction permet de mettre à jour le routeur, si besoin est. Pour ce faire,cliquez sur Parcourir pour sélectionner le fichier de mise à jour puis cliquez surMise à jour.
<strong>802.11n</strong> <strong>WLAN</strong> <strong>ADSL2+</strong> <strong>Router</strong>RedémarrageCette fonction permet le redémarrage du routeur avec les paramètres actuelsou avec la configuration usine. Après sélection du type de redémarrage,cliquez sur Redémarrer.Attention, si vous redémarrer en Configuration usine, tous les paramétragesque vous avez pu faire dans le WF402N disparaitront.DiagnosticsPlusieurs test sont réalisés sur les différentes étapes de connexion
<strong>802.11n</strong> <strong>WLAN</strong> <strong>ADSL2+</strong> <strong>Router</strong>4.7 EtatInfo routeurPage d’accueil de l’interface web du WF402N. Elle affiche les divers états desinterfaces LAN, WAN, ADSL et la version de firmware du WF402N.
<strong>802.11n</strong> <strong>WLAN</strong> <strong>ADSL2+</strong> <strong>Router</strong>StatistiquesCette page affiche les informations de traffic de l’interface sélectionnéeEthernet, ADSL ou <strong>WLAN</strong>
<strong>802.11n</strong> <strong>WLAN</strong> <strong>ADSL2+</strong> <strong>Router</strong>JournalEnregistrement en temps réel de divers événements.
<strong>802.11n</strong> <strong>WLAN</strong> <strong>ADSL2+</strong> <strong>Router</strong>5.0 Résolution des problèmesVoyant Power ne s’allume pas1/Vérifiez le branchement du transformateur au routeur WF402N et à la prisede courant. Vous devez utiliser le transformateur livré avec le WF402N (12 V, 1A, + au milieu)2/ Vérifiez la position de l’interrupteur du WF402N3/ Eteignez puis rallumez le WF402N avec son interrupteurSi le voyant Power n’est toujours pas allumé, le WF402N et/ou sontransformateur ont un problème matériel.Aucun voyant LAN ne s’allument bien que vous ayez relié en ethernet1/ Vérifiez le branchement du cable ethernet au routeur WF402N et aupériphérique réseau (par exemple ordinateur)2/ Essayez un autre cable ethernet3/ Branchez le WF402N sur un autre périphérique réseau (par exemple, autreordinateur)Si aucun voyant LAN ne s’allume lors de ces essais, le WF402N a peut être unproblème matériel.Voyant DSL @ est clignotant1/ Si vous avez plusieurs prises téléphoniques, veuillez débrancher tous lesappareils qui sontconnectés afin de tester la connexion ADSL seule sans perturbation. Surtoutne pas brancher 2 modems ADSL sur la même ligne en même temps !NB: Vous devez utiliser un filtre ADSL/RTC pour chaque appareil connecté surune prise téléphonique différente (téléphone, télécopieur, modem, répondeur,alarme,...). N'oubliez pas l'alarme, si vous en possédez une, ajoutez un filtresur sa prise.2/ Essayez un autre filtre ADSL/RTC3/ Si vous avez mis une rallonge téléphonique, essayez sans.4/ vérifier que votre ligne ADSL est câblée et activée auprès de votre FAI5/ Modifiez la modulation ADSL dans l’interface de configuration du routeur- Cliquez sur le lien "Config. Avancée",- Cliquez sur le lien "ADSL",- Dans la liste " Modulation ADSL : ", sélectionnez une des valeurs", nechangez surtout pas le "Type d'ADSL ", car en France nous sommes toujoursen "ANNEX A",- Cliquez sur le bouton "SAUVEGARDER", Attendez 5 minutes. Si le voyantDSL est toujours clignotant, essayez une autre valeur.
<strong>802.11n</strong> <strong>WLAN</strong> <strong>ADSL2+</strong> <strong>Router</strong>6/ Si vous en avez la possibilité, testez sur une autre ligne ADSL ou un autrerouteur/modem adsl sur votre ligne ADSLSi la voyant DSL ne se met jamais en fixe, le WF402N a peut être un problèmematériel.Vous n’accèdez pas à l’interface WEB du routeur WF402N1/ L’adresse IP par défaut est 192.168.1.1, si vous l’avez modifiée, utilisez lanouvelle adresse IP attribuée pour accéder au routeur WF402N2/ L’ordinateur doit être dans le même masque d’adresse IP pour accèder aurouteur WF402N3/ Le nom d’utilisateur et mot de passe par défaut sont respectivementadmin/1234. Si vous avez modifié le mot de passe, utilisez le nouveau mot depasse.Si vous ne vous souvenez plus du mot de passe, faites un reset du routeurWF402N pour repartir sur le mot de passe par défaut 1234Le voyant Internet est éteint bien que le voyant DSL @ soit fixe1/ Vérifiez que le nom d’utilisateur et le mot de passe fournis par le FAI soientbien rentrés dans le routeur WF402N (Config Interface -> Internet)2/ Testez les différentes valeurs d’Encapsulation (PPPoE LLc, PPPoA LLc,PPPoA Vcmux)3/ Vérifiez auprès de votre FAI, vos nom d’utilisateur et mot de passe.Je veux transformer mon routeur modem ADSL en modem ADSL simple pourle brancher derrière un autre routeur ou firewall qui gérera la connexion.Dans Config Interfaces, dans le chapitre Encapsulation, cochez Mode bridgeDans la case Encapsulation, sélectionnez 1483 Bridged IP LLCCliquez sur SauvegarderJe suis chez Free en ADSL dégroupé totalDans Config Interfaces,Dans la case VPI, mettez 8, dans la case VCI, mettez 36Dans le chapitre Encapsulation, cochez Adresse IP dynamiqueDans la case Encapsulation, sélectionnez 1483 Routed IP VC-MuxCliquez sur Sauvegarder.
<strong>802.11n</strong> <strong>WLAN</strong> <strong>ADSL2+</strong> <strong>Router</strong>6.0 Comment attribuer une adresse IP statique (fixe) à monordinateurRecommandationSi vous voulez modifier temporairement l'adresse IP devotre ordinateur, nous vous recommandons de biennoter vos paramètres initiaux pour vous permettreensuite de revenir à votre configuration originale.A l’inverse d’une configuration de type « Adresse IP dynamique », vouspouvez fixer l'adresse IP de votre matériel. Votre ordinateur possède alors uneadresse IP statique (ou adresse IP fixe).Configurer son ordinateur en adresse IP statique (fixe) permet de résoudrecertains cas de non fonctionnement de votre réseau local.Dans un réseau local, adresses IP statiques (fixes) et adresses IP dynamiquespeuvent cohabiter sans aucun problème.Exemple de réseau local :IP dynamique192.168.1.240IP statique (fixe)192.168.1.2IP statique (fixe)192.168.1.200WF402N192.168.1.1IP statique (fixe)192.168.1.6IP statique (fixe)192.168.1.5IP dynamique192.168.1.242IP dynamique192.168.1.104IP dynamique192.168.1.243IP statique (fixe)192.168.1.9
<strong>802.11n</strong> <strong>WLAN</strong> <strong>ADSL2+</strong> <strong>Router</strong>La suite des rubriques détaille la configuration d'une carte réseau Ethernet oucarte réseau sans fil en adresse IP statique (fixe).Adresse IP statique (fixe) avec Windows 98SE et Windows Millennium• Effectuez un clic droit sur l'icône Voisinage réseau situé sur votre bureau.• Cliquez dans le menu contextuel sur PropriétésDans l'onglet "Configuration" des "Propriétés réseau", cherchez le protocoleTCP/IP pour votre carte réseau.(Si vous utilisez une liaison sans fil WIFI, sélectionnez "TCP/IP ->… " de votrecarte réseau sans fil).• Sélectionnez le protocole TCP/IP -> pour votre carte réseau.• Cliquez sur le bouton Propriétés.Lorsque vous attribuez une adresse IP statique (fixe) à votre ordinateur, vousdevez respecter quelques règles :- Utiliser une adresse IP correspondant à un réseau local de classe A, Bou C.- Utiliser une adresse IP non utilisée sur votre réseau.- Ne pas utiliser une adresse IP se terminant par 0 ou 255.• Cliquez sur Spécifier une adresse IP.• Saisissez dans le champ Adresse IP l'adresse IP statique (fixe) que vousvoulez attribuer à votre ordinateur. Par exemple : 192.168.1.10• Saisissez le Masque de sous-réseau associé. Par exemple : 255.255.255.0• Cliquez sur OK.Vous êtes de retour dans la fenêtre des "Propriétés réseau".• Cliquez sur le bouton OK.• Insérez votre CD-Rom de Windows si Windows vous le demande.• Cliquez sur le bouton OK.• Redémarrez votre ordinateur en cliquant sur le bouton Oui.
<strong>802.11n</strong> <strong>WLAN</strong> <strong>ADSL2+</strong> <strong>Router</strong>Adresse IP statique (fixe) avec Windows 2000 Pro• Effectuez un clic droit sur l'icône Voisinage réseausitué sur votre bureau.• Cliquez dans le menu contextuel sur Propriétés.• Effectuez un clic droit sur Connexion au réseau local.• Cliquez sur Propriétés.• Sélectionnez Protocole Internet (TCP/IP).• Cliquez sur le bouton Propriétés.Lorsque vous attribuez une adresse IP statique (fixe) àvotre ordinateur, vous devez respecter quelques règles :- Utiliser une adresse IP correspondant à unréseau local de classe A, B ou C.- Utiliser une adresse IP non utilisée sur votreréseau.- Ne pas utiliser pas une adresse IP se terminantpar 0 ou 255.• Cliquez sur Utiliser l'adresse IP suivante.• Saisissez dans le champ Adresse IP l'adresse IPstatique (fixe) que vous voulez attribuer à votreordinateur.Par exemple 192.168.1.10• Saisissez le Masque de sous-réseau associé. Parexemple 255.255.255.0• Cliquez sur le bouton OK.
<strong>802.11n</strong> <strong>WLAN</strong> <strong>ADSL2+</strong> <strong>Router</strong>Vous êtes de retour dans la fenêtre des "Propriétés deConnexion au réseau local".• Cliquez sur le bouton OK.
<strong>802.11n</strong> <strong>WLAN</strong> <strong>ADSL2+</strong> <strong>Router</strong>Adresse IP statique (fixe) avec Windows XPSi vous utilisez le "Menu démarrer de Windows XP" (pardéfaut).• Cliquez sur le menu démarrer de votre barre des tâches.• Cliquez sur Tous les programmes.• Cliquez sur Panneau de configuration.Si vous utilisez le "Menu démarrer de Windows XP" (pardéfaut)• Dans le panneau de configuration, cliquez sur Connexionréseau et Internet.Si vous utilisez le "Menu démarrer de Windows XP" (pardéfaut).• Dans Connexion réseau et Internet, cliquez surConnexion réseau.Attention, la capture d'écran ci-dessous concerneuniquement Windows XP utilisant le "Menu démarrerclassique".Si vous utilisez le "Menu démarrer classique".• Cliquez sur le menu démarrer de votre barre destâches.• Cliquez sur Paramètres.• Cliquez sur Connexions réseau.Que vous utilisiez le "Menu démarrer de Windows XP"ou le "Menu démarrer classique", vous arrivez danscette fenêtre intitulée "Connexion réseau".• Effectuez un clic droit sur Connexion au réseau local.• Cliquez sur Propriétés
<strong>802.11n</strong> <strong>WLAN</strong> <strong>ADSL2+</strong> <strong>Router</strong>Une fenêtre apparaît.• Sélectionnez Protocole Internet (TCP/IP).• Cliquez sur le bouton Propriétés.Lorsque vous attribuez une adresse IP statique (fixe) àvotre ordinateur, vous devez respecter quelquesrègles :- Utiliser une adresse IP correspondant à unréseau local de classe A, B ou C.- Utiliser une adresse IP non utilisée sur votreréseau.Ne pas utiliser pas une adresse IP se terminant par 0ou 255.• Cliquez sur Utiliser l'adresse IP suivante.• Saisissez dans le champ Adresse IP l'adresse IPstatique (fixe) que vous voulez attribuer à votreordinateur.Par exemple 192.168.1.10• Le Masque de sous-réseau associé se renseigneautomatiquement dès que vous essayez de le saisir.• Validez en cliquant sur le bouton OK.Vous êtes de retour dans la fenêtre des Propriétésde Connexion au réseau local"• Cliquez sur le bouton Fermer.
<strong>802.11n</strong> <strong>WLAN</strong> <strong>ADSL2+</strong> <strong>Router</strong>Adresse IP statique (fixe) avec Windows Vista et Seven (7)• Cliquez sur le menu démarrer de votre barre des tâches.• Cliquez sur Panneau de configuration.Avec Windows Vista :• Cliquez sur la gauche sur Affichage Classique• Cliquez sur Centre réseau et partage.• Cliquez sur Gérer les connexions Réseaux.• Faites un click droit sur “Connexion Réseau local” puis click gauche surPropriétés.Avec Windows Seven (7) :• Sélectionnez “Petites icones” dans la case “Afficher par” en haut à droite• Cliquez sur Centre réseau et partage.• Cliquez sur Modifier les paramètres de la carte.• Faites un click droit sur “Connexion Réseau local” puis click gauche surPropriétés.Une fenêtre apparaît.• Sélectionnez Protocole Internet version 4 (TCP/Ipv4).• Cliquez sur le bouton Propriétés.Lorsque vous attribuez une adresse IP statique (fixe) àvotre ordinateur, vous devez respecter quelquesrègles :- Utiliser une adresse IP correspondant à unréseau local de classe A, B ou C.- Utiliser une adresse IP non utilisée sur votreréseau.- Ne pas utiliser une adresse IP se terminant par 0ou 255.• Cliquez sur Utiliser l'adresse IP suivante.• Saisissez dans le champ Adresse IP l'adresse IPstatique (fixe) que vous voulez attribuer à votreordinateur.Par exemple 192.168.1.10• Le Masque de sous-réseau associé se renseigneautomatiquement dès que vous essayez de le saisir.• Validez en cliquant sur le bouton OK.
<strong>802.11n</strong> <strong>WLAN</strong> <strong>ADSL2+</strong> <strong>Router</strong>Vous êtes de retour dans la fenêtre des „Propriétés deConnexion au réseau local".• Cliquez sur le bouton Fermer.
<strong>802.11n</strong> <strong>WLAN</strong> <strong>ADSL2+</strong> <strong>Router</strong>Adresse IP statique (fixe) avec MAC OS 9• Cliquez sur le menu Pomme .• Déplacez-vous sur Tableaux de bord.• Cliquez sur TCP/IP.La fenêtre "TCP/IP" apparaît.• Dans la liste Connexion, si vous utilisez l'Extender depuis un port Ethernet,sélectionnez Ethernet (ou Ethernet intégré). Si vous utilisez l'Extender enconnexion sans fil, sélectionnez votre connexion WIFI.• Dans la liste Configuration, sélectionnez Manuellement.Lorsque vous attribuez une adresse IP statique (fixe) à votre ordinateur, vousdevez respecter quelques règles :- Utiliser une adresse IP correspondant à un réseau local de classe A, Bou C.- Utiliser une adresse IP non utilisée sur votre réseau.- Ne pas utiliser pas une adresse IP se terminant par 0 ou 255.• Saisissez dans le champ Adresse IP l'adresse IP statique (fixe) que vousvoulez attribuer à votre ordinateur. Par exemple 192.168.1.10• Saisissez le Masque sous-réseau associé. Par exemple 255.255.255.0• Cliquez dans le menu Fichier puis sur Fermer (ou sur le petit carré en haut àgauche) pour fermer la fenêtre.• Cliquez sur le bouton Enregistrer.
<strong>802.11n</strong> <strong>WLAN</strong> <strong>ADSL2+</strong> <strong>Router</strong>Adresse IP statique (fixe) avec MAC OS X• Cliquez sur le menu Pomme .• Cliquez sur Préférences Système.La fenêtre "Préférences Système" apparaît.• Dans la partie Internet et réseau, cliquez surRéseau.La fenêtre "Réseau" apparaît.• Nommez votre nouvelle configuration.• Dans la liste Configuration, sélectionnez NouvelleConfiguration ….• Cliquez sur le bouton OK.
<strong>802.11n</strong> <strong>WLAN</strong> <strong>ADSL2+</strong> <strong>Router</strong>• Dans la liste Afficher, si vous utilisez le Routeur-Modem ADSL depuis un portEthernet, sélectionnez Ethernet intégré. Si vous utilisez le Routeur-ModemADSL en connexion sans fil, sélectionnez votre connexion WIFI.• Dans l'onglet TCP/IP, sélectionner Manuellement dans la liste Configurer (ouConfigurer IPv4).Lorsque vous attribuez une adresse IP statique (fixe) à votre ordinateur, vousdevez respecter quelques règles :- Utiliser une adresse IP correspondant à un réseau local de classe A, Bou C.- Utiliser une adresse IP non utilisée sur votre réseau.- Ne pas utiliser pas une adresse IP se terminant par 0 ou 255.
<strong>802.11n</strong> <strong>WLAN</strong> <strong>ADSL2+</strong> <strong>Router</strong>• Saisissez dans le champ Adresse IP l'adresse IP statique (fixe) que vousvoulez attribuer à votre ordinateur.Par exemple 192.168.1.10• Saisissez le Masque de sous-réseau associé. Par exemple 255.255.255.0• Cliquez sur le bouton Appliquer.Adresse IP statique (fixe) avec LinuxL'exemple décrit ci-dessous est issu d'une distribution Mandrake 8.2.• Ouvrez le menu principal.• Cliquez sur le menu Configuration, puis sur Réseau.• Cliquez sur NetConf.La fenêtre "Configuration réseau" apparaît.• Dans l'onglet Tâches clientes, cliquez surNom de machine et périphériques réseaux IP.Une nouvelle fenêtre apparaît.• Dans l'onglet correspondant à votre adaptateurréseau, cliquez sur Manuel.En adresse IP, rentrez 192.168.1.10 et en Masque desous réseau 255.255.255.0• Cliquez sur le bouton Accepter.
<strong>802.11n</strong> <strong>WLAN</strong> <strong>ADSL2+</strong> <strong>Router</strong>Vous êtes de retour dans la fenêtre"Configuration réseau".• Cliquez sur Routage et passerelles.Une nouvelle fenêtre apparaît.• Cliquez sur la croix en haut à droite de la fenêtre.Vous êtes de retour dans la fenêtre "Configurationréseau".• Cliquez sur Quitter.